Versão Final da Apostila de Novidades.
|
|
|
- Terezinha Arantes Flores
- 6 Há anos
- Visualizações:
Transcrição
1 Versão Final da Apostila de Novidades.
2 Saiba que este documento não poderá ser reproduzido, seja por meio eletrônico ou mecânico, sem a permissão expressa por escrito da Domínio Sistemas Ltda. Nesse caso, somente a Domínio Sistemas poderá ter patentes ou pedidos de patentes, marcas comerciais, direitos autorais ou outros de propriedade intelectual, relacionados aos assuntos tratados nesse documento. Além disso, o fornecimento desse documento não lhe concede licença sobre tais patentes, marcas comerciais, direitos autorais ou outros de propriedade intelectual; exceto nos termos expressamente estipulados em contrato de licença da Domínio Sistemas. É importante lembrar que as empresas, os nomes de pessoas e os dados aqui mencionados são fictícios; salvo indicação contrária Domínio Sistemas Ltda. Todos os direitos reservados.
3 Índice Convenção de cursores, ícones e tipografia Domínio Honorários Nota Fiscal de Serviço Eletrônica NFS-e Controle Parâmetros Guia NFS-e Guia Geral Guia Municipal Guia RPS Guia Cabeçalho Guia Eventos Arquivos Processos NFS-e Gerar RPS Consulta NFS-e Utilitários NFS-e Nota Fiscal de Serviço Eletrônica NFS-e Controle Parâmetros Guia NFS-e Guia Geral Guia Municipal Guia RPS Guia Cabeçalho Guia Eventos Arquivos Processos NFS-e Gerar RPS Consulta NFS-e Utilitários NFS-e... 34
4 1.3. Nota Fiscal de Serviço Eletrônica NFS-e Controle Parâmetros Guia NFS-e Guia Geral Guia Municipal Guia RPS Guia Cabeçalho Guia Eventos Arquivos Processos NFS-e Gerar RPS Consulta NFS-e Utilitários NFS-e Nota Fiscal de Serviço Eletrônica NFS-e Controle Parâmetros Guia NFS-e Guia Geral Guia Municipal Guia RPS Guia Cabeçalho Guia Eventos Arquivos Processos NFS-e Gerar RPS Consulta NFS-e Utilitários NFS-e Domínio Escrita Fiscal Cálculo do Crédito Presumido aos Fabricantes de Papel Higiênico que Efetuam Saídas Internas de Papel Higiênico - Livro I, Art. 32, LV do RICMS
5 Parâmetros Arquivos Acumuladores Produtos Relatórios Demonstrativo de Impostos Acompanhamento Demonstrativo Crédito Presumido ICMS Informativos Estaduais GIA Estorno de Crédito de ICMS pelas Entradas Quando Possuir o Cálculo do Regime Especial de Recup. Industrial Regionalizada conforme art. 5º da Lei 6.979/ Movimentos Apuração Relatórios Livros Fiscais Livros Fiscais Informativos Fundo Estadual de Combate e Erradicação da Pobreza - FECOEP-TO - Art. 27, 11 da Lei 1.287/01 e Art. 513-I do Decreto 5.362/ Arquivos Impostos Imposto 149-FECOEP-TO - ICMS Normal Guia Contabilidade Imposto FECOEP-TO - ICMS ST Guia Contabilidade Dados de Impostos por NCM Produtos Acumuladores Movimentos Lançamento de Saídas Guia Estoque Lançamento de Entradas Guia Estoque Devolução de Venda... 95
6 Apuração Pagamento de Impostos Relatórios Demonstrativo dos Impostos Utilitários Alterar Produtos Domínio Patrimônio Cálculo do Crédito de ICMS em Parcela Única Conforme Decreto nº 703/ Arquivos Bens Processos Calcular Relatórios Ficha CIAP Domínio LALUR Registrar Automaticamente na Base Negativa/Parte B as Compensações do Cálculo por Mês ou Somente em Dezembro Quando o Cálculo for Anual/Balanço de Redução e Suspensão Controle Parâmetros
7 Convenção de cursores, ícones e tipografia A fonte Arial é utilizada para se referir a títulos de janelas, guias e quadros, por exemplo: Dê duplo clique no ícone Domínio Contábil, para abrir a janela Conectando. A fonte Arial em Negrito é utilizada para definir ícones, menus e opções, onde você deverá clicar, por exemplo: Clique no menu Arquivo, opção Empregados. A fonte Arial em Itálico é utilizada para definir os nomes dos sistemas da Domínio, bem como as marcas registradas citadas nesse material, por exemplo: Pronto! Você pode começar a utilizar o módulo Escrita Fiscal do Domínio Contábil. A fonte Arial Sublinhado é utilizada para definir os nomes dos campos de cadastros e parâmetros dos sistemas da Domínio, por exemplo: Preencha todos os campos conforme solicitado. Procure não deixar nenhum campo em branco, mas principalmente, dê atenção para os seguintes campos: Cód. Mun. Federal, Natureza Jurídica e Regime Federal. A fonte Times New Roman em Itálico, junto com o ícone abaixo são utilizados em observações importantes, que estarão dispostas nesse material. Por exemplo: A opção Usuários do menu Controle somente estará disponível, se o usuário ativo for o Gerente. Estes ícones você encontrará ao lado dos títulos de algumas rotinas, para que se possa identificar a periodicidade delas, ou seja, saber se a rotina é diária, semanal, mensal ou anual. etc., Este ícone você encontrará ao lado dos títulos de alguns relatórios, livros, guias, indicando que você poderá salvar esse item em alguns formatos disponíveis.
8 etc. Este ícone você encontrará ao lado dos títulos de alguns relatórios, livros, guias, Ele indica que você poderá enviar esse item por . Este ícone você encontrará ao lado dos títulos dos relatórios, livros, guias, etc. Ele indica que você poderá salvar esse item no formato Excel. Este ícone você encontrará ao lado dos títulos dos relatórios, livros, guias, etc. Ele indica que você poderá salvar esse item no formato PDF. Este ícone você encontrará nas explicações sobre alguns campos. Nesses campos, ao pressionar a tecla de função F2, você terá acesso à janela de consulta do cadastro desse campo, sem sair da janela em que você estiver trabalhando. Este ícone você encontrará nas explicações sobre alguns campos. Nesses campos, ao pressionar a tecla de função F2, você terá acesso à janela de consulta do cadastro desse campo, sem sair da janela em que você estiver trabalhando e ao pressionar a tecla da função F7, você terá acesso à janela de cadastro desse campo.
9 1. Domínio Honorários 1.1. Nota Fiscal de Serviço Eletrônica NFS-e Exclusivo para os municípios de Cachoeirinha (RS) e São Leopoldo (RS). A partir dessa versão para o módulo Domínio Honorários, foi implementada a opção para gerar nota fiscal de serviço eletrônica, exclusivo para os municípios de Cachoeirinha (RS) e São Leopoldo (RS). Verifique conforme a seguir: Controle Parâmetros Nos parâmetros da empresa, na guia Notas Fiscais, na subguia Geral, foi disponibilizada a opção Nota fiscal de serviço eletrônica. Conforme destacado na figura a seguir: 1. Selecione a opção Nota fiscal de serviço eletrônica, para habilitar a guia NFS-e.
10 Guia NFS-e Nos parâmetros da empresa, na guia Notas Fiscais, foi disponibilizada a guia NFS-e, verifique conforme a figura a seguir: a A guia NFS-e somente ficará habilitada quando na guia Geral estiver seleciona opção Nota fiscal de serviço eletrônica Guia Geral 1. No campo Série da RPS, informe a série do recibo provisório de serviço. 2. No campo Ambiente de envio, selecione a opção correspondente ao ambiente de envio que será utilizado. 3. No campo Código do serviço prestado, informe o código do serviço prestado. 4. Selecione a opção Informar intervalo de RPS, caso você queira informar intervalo de RPS. 5. Selecione a opção Gerar o valor aproximado dos impostos conforme IBPT na impressão do RPS e da NFS-e, para que as RPS e as NFS-e sejam geradas conforme alíquota do Instituto Brasileiro de Planejamento e tributação. 6. No campo Modelo de nota para impressão, selecione o modelo de nota a ser
11 impressa Guia Municipal 1. No campo Natureza da operação, selecione a opção de acordo com a natureza da operação. 2. Selecione a opção Regime especial de tributação, e no campo ao lado selecione a modalidade de tributação correspondente. 3. Selecione a opção Optante Simples Nacional, caso a empresa seja optante pelo simples nacional. A opção Destacar valor do ISS na impressão da NFS-e em empresa optante pelo Simples Nacional somente ficará habilitada quando a opção Optante Simples Nacional estiver selecionada. 4. Selecione a opção Destacar valor do ISS na impressão da NFS-e em empresa optante pelo Simples Nacional, para que o valor de ISS seja destacado na impressão das NF-es de empresas optantes pelo Simples Nacional. 5. Selecione a opção Incentivador cultural, caso a empresa seja incentivadora cultural.
12 Guia RPS A guia RPS somente ficará habilitada quando na guia Geral estiver selecionada a opção Informar intervalo de RPS. 1. Clique no botão Incluir, para incluir um intervalo de numeração do recibo. 2. Na coluna Inicial, informe a numeração inicial do recibo provisório de serviço. 3. Na coluna Final, informe a numeração final do recibo provisório de serviço. 4. A coluna Atual, será preenchida automaticamente pelo sistema. 5. Selecione a coluna Inutilizar, caso queira inutilizar as séries inicial e final. 6. Clique no botão Excluir, para excluir o intervalo de numeração do recibo.
13 Guia Cabeçalho 1. No quadro Imagem do brasão da Prefeitura, clique no botão: Inserir, para inserir a imagem do brasão da prefeitura; Editar, para editar a imagem do brasão da prefeitura; Remover, para remover a imagem do brasão da prefeitura. 2. No quadro Texto para RPS, informe o texto para o cabeçalho da RPS que você deseja. 3. No quadro Texto para NFS-e, informe o texto para o cabeçalho da NFS-e que você deseja.
14 Guia Eventos 1. No quadro Informações complementares: No campo Variáveis disponíveis, selecione a variável desejada; Clique no botão Adicionar, para adicionar a variável selecionada, no campo em branco; No quadro em branco, informe as observações complementares, para que seja gerada no arquivo XML/TXT e RPS impresso Arquivos Nesta opção, você poderá cadastrar o código dos serviços prestados que poderão ser utilizadas na emissão de notas fiscais eletrônicas. 1. Clique no menu Arquivos, opção Código do Serviço Prestado, para abrir a janela Código do Serviço Prestado, conforme a figura a seguir:
15 2. Caso não haja observação cadastrada, entrará automaticamente no modo de inclusão; caso contrário, clique no botão Novo, para incluir uma nova observação. 3. No campo Código, será informado automaticamente pelo sistema um código sequencial, caso seja necessário você poderá alterar. 4. No campo Código do item da lista, informe o código do item da lista. Os campos Alíquota de impostos IBPT até 2014 e Alíquota de impostos IBPT a partir de 2015, somente ficarão habilitados se nos parâmetros da empresa estiver selecionada a opção Gerar o valor aproximado dos impostos conforme IBPT na impressão do RPS e da NFS-e. 5. No campo Alíquota de impostos IBPT até 2014, selecione a alíquota do serviço prestado conforme Instituto Brasileiro de Planejamento e Tributação até No campo Alíquota de impostos IBPT a partir de 2015, selecione a alíquota do serviço prestado conforme Instituto Brasileiro de Planejamento e Tributação a partir de No campo Descrição, informe uma descrição para o código do serviço prestado. 8. Clique no botão Gravar, para salvar o código do serviço prestado Processos NFS-e No menu Processos foi implementado o submenu NFS-es. Com as opções Gerar RPS e Consulta NF-es. Verifique a explicação dessas novas opções, conforme tópicos a seguir.
16 Gerar RPS Neste processo, você poderá emitir as notas fiscais de serviço eletrônicos prestados para os clientes. Para emitir, proceda da seguinte maneira: 1. Clique no menu Processos, submenu NFS-e, opção Gerar RPS, para abrir a janela Gerar RPS, conforme a figura a seguir: 2. No quadro Dados, no campo: Competência, informe a competência desejada, no formato MM/AAAA; Data de emissão, informe a data de emissão do RPS. 3. No quadro Filtro, no campo: Faturamento, selecione a opção: Todos, para que sejam listados todos os RPS, não levando em consideração o tipo do faturamento realizado; Somente contratos e eventos que faturam com os contratos, para que sejam listados todos os RPS dos faturamentos dos contratos, e dos faturamentos dos eventos lançados para faturar com contrato; Somente eventos que não faturam com o contrato, para que sejam listados somente os RPS dos faturamentos realizados para os eventos que não faturam com contrato. 4. No quadro Observação, no campo: Código, se necessário informe o código de uma observação previamente cadastrada, para que a mesma seja demonstrada no RPS. Quando a descrição do botão Clientes..., estiver sublinhada e com um asterisco no final do nome clientes, ou seja, estiver descrito Clientes*..., estará indicando que existe um filtro de clientes configurado.
17 5. Clique no botão Clientes..., para realizar o filtro por clientes na janela Seleção de Clientes. 6. Clique no botão Gerar, para abrir a janela Listagem de RPS, conforme figura a seguir: No quadro RPS, na coluna: Número do RPS, informe o número do recibo RPS, você poderá clicar no botão Informar número do RPS, para que o mesmo informe o número do recibo conforme intervalo de numeração informada nos parâmetros; Cliente, Nome cliente, Competência e Valor Contábil, será informado automaticamente pelo sistema conforme lançamento mensal; Clique no botão Todos, para selecionar todas as notas fiscais; Clique no botão Nenhum, para não selecionar nenhuma nota fiscal; Clique no botão Inverter, para inverter a seleção feita nas notas listadas. No quadro Arquivo, no campo: Caminho, clique no botão para informar o caminho em que será salvo o arquivo XML. Clique no botão Gravar, para salvar o RPS. O botão Gerar arquivo, somente ficará habilitado após ter sido gravado o RPS. Clique no botão Gerar arquivo, para gerar o arquivo XML de RPS no caminho informado no campo Caminho.
18 O botão Gravar lote somente ficará habilitado após o arquivo de RPS ter sido gerado. Clique no botão Gravar lote para que o lote seja gravado. O número do lote será gerado conforme a competência e o sequencial de lotes gerados. O botão Imprimir RPS, somente ficará habilitado após ter sido gravado o RPS. Clique no botão Imprimir RPS, para gerar o recibo provisório de serviço, conforme figura a seguir: Consulta NFS-e Neste processo, você poderá consultar as notas fiscais de serviços eletrônicas. Para efetuar a consulta proceda da seguinte maneira: 1. Clique no menu Processos, submenu NFS-e, opção Consulta de NFS-e, para abrir a janela Consulta de NFS-e, conforme a figura a seguir:
19 2. No quadro Filtro: Selecione o campo Competência inicial, para informar a competência inicial desejada, no formato MM/AAAA; No campo Final, informe a competência final desejada, no formato MM/AAAA; Selecione o campo Emissão inicial, para informar a emissão inicial desejada, no formato MM/AAAA; No campo Final, informe a competência final desejada, no formato MM/AAAA; Selecione o campo Valor inicial, para informar o valor inicial desejado; No campo Final, informe o valor final desejado; Selecione o campo Número do RPS, para informar o número do RPS a ser filtrado; Selecione o campo Número da NFS-e, para informar o número da NFS-e a ser filtrada; Selecione o campo Número do lote, para informar o número do lote a ser filtrado. 3. No quadro NFS-e, após clicar no botão Listar, serão demonstrados os dados da NFS-e conforme lançamento. Quando a descrição do botão Clientes..., estiver sublinhada e com um asterisco no final do nome clientes, ou seja, estiver descrito Clientes*..., estará indicando que existe um filtro de clientes configurado.
20 4. Clique no botão Clientes..., para realizar o filtro por clientes na janela Seleção de Clientes. 5. Clique no botão Listar, para listar as NFS-es conforme configurações. 6. Clique no botão Imprimir, para imprimir as NFS-es conforme modelo selecionado nos parâmetros. A seguir será demonstrada a Nota Fiscal de Serviço Eletrônica, conforme o modelo 02, verifique a seguir: Utilitários NFS-e Nesta opção, você poderá cancelar notas fiscais de serviço eletrônicas emitidas, ou ainda estornar o cancelamento de uma nota que já foi cancelada. 1. Clique no menu Utilitários, submenu Cancelar Notas Fiscais, opção NFS-e, para abrir a janela Cancelar Notas Fiscais de Serviço Eletrônica, conforme a figura a seguir:
21 2. No quadro Notas fiscais: Clique no botão Buscar, para que sejam listadas todas as notas fiscais já emitidas. Caso necessário, você poderá fazer um filtro rápido das notas, bastando para isso informar o valor na respectiva coluna que você deseja filtrar; Clique no botão Busca Avançada..., para efetuar uma busca mais detalhada pelas informações das notas fiscais. 3. Você poderá marcar e desmarcar cada nota, clicando sobre as mesmas. E poderá utilizar os botões abaixo, como auxílio: Clique no botão Todos, para selecionar todas as notas; Ao clicar no botão Todos, serão selecionadas todas as notas fiscais listadas referentes às parcelas que ainda não possuem recebimento total ou parcial. Caso você tente selecionar uma nota fiscal referente a uma parcela já recebida parcial ou total, o sistema emitirá o seguinte aviso: Clique no botão Nenhum, para que nenhuma nota fique selecionada; Clique no botão Inverter, caso você queira que a seleção seja invertida. Ex: As notas que estavam desmarcadas ficarão selecionadas. E as que estavam selecionadas, ficarão desmarcadas. Considerando as notas que já possuem
22 recebimento. As notas somente serão canceladas no módulo Domínio Honorários, caso queira efetuar o cancelamento da mesma no servidor da prefeitura, entre em contado a prefeitura do seu município. 4. Clique no botão Cancelar Nota(s), para abrir a janela Cancelar Notas Fiscais, conforme figura a seguir: Nesta janela informe a data de cancelamento da(s) nota(s) e clique no botão OK. O botão Excluir cancelamento, somente estará habilitado quando estiverem selecionadas somente notas fiscais canceladas. 5. Clique no botão Excluir cancelamento, para estornar o cancelamento de uma nota fiscal. 6. Clique no botão Fechar, para fechar esta janela.
23 1.2. Nota Fiscal de Serviço Eletrônica NFS-e Exclusivo para os municípios de Tapejara (PR) e Piracicaba (SP). A partir dessa versão para o módulo Domínio Honorários, foi implementada a opção para gerar nota fiscal de serviço eletrônica, exclusivo para os municípios de Tapejara (PR) e Piracicaba (SP). Verifique conforme a seguir: Controle Parâmetros Nos parâmetros da empresa, na guia Notas Fiscais, na subguia Geral, foi disponibilizada a opção Nota fiscal de serviço eletrônica. Conforme destacado na figura a seguir: 2. Selecione a opção Nota fiscal de serviço eletrônica, para habilitar a guia NFS-e.
24 Guia NFS-e Nos parâmetros da empresa, na guia Notas Fiscais, foi disponibilizada a guia NFS-e, verifique conforme a figura a seguir: a A guia NFS-e somente ficará habilitada quando na guia Geral estiver seleciona opção Nota fiscal de serviço eletrônica Guia Geral 1. No campo Série da RPS, informe a série do recibo provisório de serviço. 2. No campo Ambiente de envio, selecione a opção correspondente ao ambiente de envio que será utilizado. 3. No campo Código do serviço prestado, informe o código do serviço prestado. 4. Selecione a opção Informar intervalo de RPS, caso você queira informar intervalo de RPS. 5. Selecione a opção Gerar o valor aproximado dos impostos conforme IBPT na impressão do RPS e da NFS-e, para que as RPS e as NFS-e sejam geradas conforme alíquota do Instituto Brasileiro de Planejamento e tributação. 6. No campo Modelo de nota para impressão, selecione o modelo de nota a ser
25 impressa Guia Municipal 1. No campo Natureza da operação, selecione a opção de acordo com a natureza da operação. 2. Selecione a opção Regime especial de tributação, e no campo ao lado selecione a modalidade de tributação correspondente. 3. Selecione a opção Optante Simples Nacional, caso a empresa seja optante pelo simples nacional. A opção Destacar valor do ISS na impressão da NFS-e em empresa optante pelo Simples Nacional somente ficará habilitada quando a opção Optante Simples Nacional estiver selecionada. 4. Selecione a opção Destacar valor do ISS na impressão da NFS-e em empresa optante pelo Simples Nacional, para que o valor de ISS seja destacado na impressão das NF-es de empresas optantes pelo Simples Nacional. 5. Selecione a opção Incentivador cultural, caso a empresa seja incentivadora cultural.
26 6. No campo Usuário do contribuinte, informe o usuário do contribuinte correspodente. 7. No campo Senha do contribuinte, informe a senha do contribuinte correspodente Guia RPS A guia RPS somente ficará habilitada quando na guia Geral estiver selecionada a opção Informar intervalo de RPS. 1. Clique no botão Incluir, para incluir um intervalo de numeração do recibo. 2. Na coluna Inicial, informe a numeração inicial do recibo provisório de serviço. 3. Na coluna Final, informe a numeração final do recibo provisório de serviço. 4. A coluna Atual, será preenchida automaticamente pelo sistema. 5. Selecione a coluna Inutilizar, caso queira inutilizar as séries inicial e final. 6. Clique no botão Excluir, para excluir o intervalo de numeração do recibo.
27 Guia Cabeçalho 1. No quadro Imagem do brasão da Prefeitura, clique no botão: Inserir, para inserir a imagem do brasão da prefeitura; Editar, para editar a imagem do brasão da prefeitura; Remover, para remover a imagem do brasão da prefeitura. 2. No quadro Texto para RPS, informe o texto para o cabeçalho da RPS que você deseja. 3. No quadro Texto para NFS-e, informe o texto para o cabeçalho da NFS-e que você deseja.
28 Guia Eventos 1. No quadro Informações complementares: No campo Variáveis disponíveis, selecione a variável desejada; Clique no botão Adicionar, para adicionar a variável selecionada, no campo em branco; No quadro em branco, informe as observações complementares, para que seja gerada no arquivo XML/TXT e RPS impresso Arquivos Nesta opção, você poderá cadastrar o código dos serviços prestados que poderão ser utilizadas na emissão de notas fiscais eletrônicas. 1. Clique no menu Arquivos, opção Código do Serviço Prestado, para abrir a janela Código do Serviço Prestado, conforme a figura a seguir:
29 2. Caso não haja observação cadastrada, entrará automaticamente no modo de inclusão; caso contrário, clique no botão Novo, para incluir uma nova observação. 3. No campo Código, será informado automaticamente pelo sistema um código sequencial, caso seja necessário você poderá alterar. 4. No campo Código do item da lista, informe o código do item da lista. Os campos Alíquota de impostos IBPT até 2014 e Alíquota de impostos IBPT a partir de 2015, somente ficarão habilitados se nos parâmetros da empresa estiver selecionada a opção Gerar o valor aproximado dos impostos conforme IBPT na impressão do RPS e da NFS-e. 5. No campo Alíquota de impostos IBPT até 2014, selecione a alíquota do serviço prestado conforme Instituto Brasileiro de Planejamento e Tributação até No campo Alíquota de impostos IBPT a partir de 2015, selecione a alíquota do serviço prestado conforme Instituto Brasileiro de Planejamento e Tributação a partir de No campo Descrição, informe uma descrição para o código do serviço prestado. 8. Clique no botão Gravar, para salvar o código do serviço prestado Processos NFS-e No menu Processos foi implementado o submenu NFS-es. Com as opções Gerar RPS e Consulta NF-es. Verifique a explicação dessas novas opções, conforme tópicos a seguir.
30 Gerar RPS Neste processo, você poderá emitir as notas fiscais de serviço eletrônicos prestados para os clientes. Para emitir, proceda da seguinte maneira: 1. Clique no menu Processos, submenu NFS-e, opção Gerar RPS, para abrir a janela Gerar RPS, conforme a figura a seguir: 2. No quadro Dados, no campo: Competência, informe a competência desejada, no formato MM/AAAA; Data de emissão, informe a data de emissão do RPS. 3. No quadro Filtro, no campo: Faturamento, selecione a opção: Todos, para que sejam listados todos os RPS, não levando em consideração o tipo do faturamento realizado; Somente contratos e eventos que faturam com os contratos, para que sejam listados todos os RPS dos faturamentos dos contratos, e dos faturamentos dos eventos lançados para faturar com contrato; Somente eventos que não faturam com o contrato, para que sejam listados somente os RPS dos faturamentos realizados para os eventos que não faturam com contrato. 4. No quadro Observação, no campo: Código, se necessário informe o código de uma observação previamente cadastrada, para que a mesma seja demonstrada no RPS. Quando a descrição do botão Clientes..., estiver sublinhada e com um asterisco no final do nome clientes, ou seja, estiver descrito Clientes*..., estará indicando que existe um filtro de clientes configurado.
31 5. Clique no botão Clientes..., para realizar o filtro por clientes na janela Seleção de Clientes. 6. Clique no botão Gerar, para abrir a janela Listagem de RPS, conforme figura a seguir: No quadro RPS, na coluna: Número do RPS, informe o número do recibo RPS, você poderá clicar no botão Informar número do RPS, para que o mesmo informe o número do recibo conforme intervalo de numeração informada nos parâmetros; Cliente, Nome cliente, Competência e Valor Contábil, será informado automaticamente pelo sistema conforme lançamento mensal; Clique no botão Todos, para selecionar todas as notas fiscais; Clique no botão Nenhum, para não selecionar nenhuma nota fiscal; Clique no botão Inverter, para inverter a seleção feita nas notas listadas. No quadro Arquivo, no campo: Caminho, clique no botão para informar o caminho em que será salvo o arquivo XML. Clique no botão Gravar, para salvar o RPS. O botão Gerar arquivo, somente ficará habilitado após ter sido gravado o RPS. Clique no botão Gerar arquivo, para gerar o arquivo XML de RPS no caminho informado no campo Caminho.
32 O botão Gravar lote somente ficará habilitado após o arquivo de RPS ter sido gerado. Clique no botão Gravar lote para que o lote seja gravado. O número do lote será gerado conforme a competência e o sequencial de lotes gerados. O botão Imprimir RPS, somente ficará habilitado após ter sido gravado o RPS. Clique no botão Imprimir RPS, para gerar o recibo provisório de serviço, conforme figura a seguir: Consulta NFS-e Neste processo, você poderá consultar as notas fiscais de serviços eletrônicas. Para efetuar a consulta proceda da seguinte maneira: 1. Clique no menu Processos, submenu NFS-e, opção Consulta de NFS-e, para abrir a janela Consulta de NFS-e, conforme a figura a seguir:
33 2. No quadro Filtro: Selecione o campo Competência inicial, para informar a competência inicial desejada, no formato MM/AAAA; No campo Final, informe a competência final desejada, no formato MM/AAAA; Selecione o campo Emissão inicial, para informar a emissão inicial desejada, no formato MM/AAAA; No campo Final, informe a competência final desejada, no formato MM/AAAA; Selecione o campo Valor inicial, para informar o valor inicial desejado; No campo Final, informe o valor final desejado; Selecione o campo Número do RPS, para informar o número do RPS a ser filtrado; Selecione o campo Número da NFS-e, para informar o número da NFS-e a ser filtrada; Selecione o campo Número do lote, para informar o número do lote a ser filtrado. 3. No quadro NFS-e, após clicar no botão Listar, serão demonstrados os dados da NFS-e conforme lançamento. Quando a descrição do botão Clientes..., estiver sublinhada e com um asterisco no final do nome clientes, ou seja, estiver descrito Clientes*..., estará indicando que existe um filtro de clientes configurado.
34 4. Clique no botão Clientes..., para realizar o filtro por clientes na janela Seleção de Clientes. 5. Clique no botão Listar, para listar as NFS-es conforme configurações. 6. Clique no botão Imprimir, para imprimir as NFS-es conforme modelo selecionado nos parâmetros. A seguir será demonstrada a Nota Fiscal de Serviço Eletrônica, conforme o modelo 02, verifique a seguir: Utilitários NFS-e Nesta opção, você poderá cancelar notas fiscais de serviço eletrônicas emitidas, ou ainda estornar o cancelamento de uma nota que já foi cancelada. 1. Clique no menu Utilitários, submenu Cancelar Notas Fiscais, opção NFS-e, para abrir a janela Cancelar Notas Fiscais de Serviço Eletrônica, conforme a figura a seguir:
35 2. No quadro Notas fiscais: Clique no botão Buscar, para que sejam listadas todas as notas fiscais já emitidas. Caso necessário, você poderá fazer um filtro rápido das notas, bastando para isso informar o valor na respectiva coluna que você deseja filtrar; Clique no botão Busca Avançada..., para efetuar uma busca mais detalhada pelas informações das notas fiscais. 3. Você poderá marcar e desmarcar cada nota, clicando sobre as mesmas. E poderá utilizar os botões abaixo, como auxílio: Clique no botão Todos, para selecionar todas as notas; Ao clicar no botão Todos, serão selecionadas todas as notas fiscais listadas referentes às parcelas que ainda não possuem recebimento total ou parcial. Caso você tente selecionar uma nota fiscal referente a uma parcela já recebida parcial ou total, o sistema emitirá o seguinte aviso: Clique no botão Nenhum, para que nenhuma nota fique selecionada; Clique no botão Inverter, caso você queira que a seleção seja invertida. Ex: As notas que estavam desmarcadas ficarão selecionadas. E as que estavam selecionadas, ficarão desmarcadas. Considerando as notas que já possuem
36 recebimento. As notas somente serão canceladas no módulo Domínio Honorários, caso queira efetuar o cancelamento da mesma no servidor da prefeitura, entre em contado a prefeitura do seu município. 4. Clique no botão Cancelar Nota(s), para abrir a janela Cancelar Notas Fiscais, conforme figura a seguir: Nesta janela informe a data de cancelamento da(s) nota(s) e clique no botão OK. O botão Excluir cancelamento, somente estará habilitado quando estiverem selecionadas somente notas fiscais canceladas. 5. Clique no botão Excluir cancelamento, para estornar o cancelamento de uma nota fiscal. 6. Clique no botão Fechar, para fechar esta janela.
37 1.3. Nota Fiscal de Serviço Eletrônica NFS-e Exclusivo para os municípios de Palmeira das Missões (RS) e Santa Rosa de Viterbo (SP). A partir dessa versão para o módulo Domínio Honorários, foi implementada a opção para gerar nota fiscal de serviço eletrônica, exclusivo para os municípios de Palmeira das Missões (RS) e Santa Rosa de Viterbo (SP). Verifique conforme a seguir: Controle Parâmetros Nos parâmetros da empresa, na guia Notas Fiscais, na subguia Geral, foi disponibilizada a opção Nota fiscal de serviço eletrônica. Conforme destacado na figura a seguir: 3. Selecione a opção Nota fiscal de serviço eletrônica, para habilitar a guia NFS-e.
38 Guia NFS-e Nos parâmetros da empresa, na guia Notas Fiscais, foi disponibilizada a guia NFS-e, verifique conforme a figura a seguir: a A guia NFS-e somente ficará habilitada quando na guia Geral estiver seleciona opção Nota fiscal de serviço eletrônica Guia Geral 1. No campo Série da RPS, informe a série do recibo provisório de serviço. 2. No campo Ambiente de envio, selecione a opção correspondente ao ambiente de envio que será utilizado. 3. No campo Código do serviço prestado, informe o código do serviço prestado. 4. Selecione a opção Informar intervalo de RPS, caso você queira informar intervalo de RPS. 5. Selecione a opção Gerar o valor aproximado dos impostos conforme IBPT na impressão do RPS e da NFS-e, para que as RPS e as NFS-e sejam geradas conforme alíquota do Instituto Brasileiro de Planejamento e tributação. 6. No campo Modelo de nota para impressão, selecione o modelo de nota a ser
39 impressa Guia Municipal 1. No campo Natureza da operação, selecione a opção de acordo com a natureza da operação. O campo Dispositivo legal, somente ficará habilitado quando no campo Natureza da operação estiver selecionada a opção 3 - Isenção. 2. No campo Dispositivo legal, selecione o dispositivo legal correspondente. 3. Selecione a opção Regime especial de tributação, e no campo ao lado selecione a modalidade de tributação correspondente. 4. Selecione a opção Optante Simples Nacional, caso a empresa seja optante pelo simples nacional. A opção Destacar valor do ISS na impressão da NFS-e em empresa optante pelo Simples Nacional somente ficará habilitada quando a opção Optante Simples Nacional estiver selecionada. 5. Selecione a opção Destacar valor do ISS na impressão da NFS-e em empresa optante pelo Simples Nacional, para que o valor de ISS seja
40 destacado na impressão das NF-es de empresas optantes pelo Simples Nacional. 6. Selecione a opção Incentivador cultural, caso a empresa seja incentivadora cultural. 7. Selecione a opção Enviar cancelamento da NFS-e para a prefeitura, para que seja enviadas as NFS-es canceladas para a prefeitura Guia RPS A guia RPS somente ficará habilitada quando na guia Geral estiver selecionada a opção Informar intervalo de RPS. 1. Clique no botão Incluir, para incluir um intervalo de numeração do recibo. 2. Na coluna Inicial, informe a numeração inicial do recibo provisório de serviço. 3. Na coluna Final, informe a numeração final do recibo provisório de serviço. 4. A coluna Atual, será preenchida automaticamente pelo sistema. 5. Selecione a coluna Inutilizar, caso queira inutilizar as séries inicial e final. 6. Clique no botão Excluir, para excluir o intervalo de numeração do recibo.
41 Guia Cabeçalho 1. No quadro Imagem do brasão da Prefeitura, clique no botão: Inserir, para inserir a imagem do brasão da prefeitura; Editar, para editar a imagem do brasão da prefeitura; Remover, para remover a imagem do brasão da prefeitura. 2. No quadro Texto para RPS, informe o texto para o cabeçalho da RPS que você deseja. 3. No quadro Texto para NFS-e, informe o texto para o cabeçalho da NFS-e que você deseja.
42 Guia Eventos 1. No quadro Informações complementares: No campo Variáveis disponíveis, selecione a variável desejada; Clique no botão Adicionar, para adicionar a variável selecionada, no campo em branco; No quadro em branco, informe as observações complementares, para que seja gerada no arquivo XML/TXT e RPS impresso Arquivos Nesta opção, você poderá cadastrar o código dos serviços prestados que poderão ser utilizadas na emissão de notas fiscais eletrônicas. 1. Clique no menu Arquivos, opção Código do Serviço Prestado, para abrir a janela Código do Serviço Prestado, conforme a figura a seguir:
43 2. Caso não haja observação cadastrada, entrará automaticamente no modo de inclusão; caso contrário, clique no botão Novo, para incluir uma nova observação. 3. No campo Código, será informado automaticamente pelo sistema um código sequencial, caso seja necessário você poderá alterar. 4. No campo Código do item da lista, informe o código do item da lista. Os campos Alíquota de impostos IBPT até 2014 e Alíquota de impostos IBPT a partir de 2015, somente ficarão habilitados se nos parâmetros da empresa estiver selecionada a opção Gerar o valor aproximado dos impostos conforme IBPT na impressão do RPS e da NFS-e. 5. No campo Alíquota de impostos IBPT até 2014, selecione a alíquota do serviço prestado conforme Instituto Brasileiro de Planejamento e Tributação até No campo Alíquota de impostos IBPT a partir de 2015, selecione a alíquota do serviço prestado conforme Instituto Brasileiro de Planejamento e Tributação a partir de No campo Descrição, informe uma descrição para o código do serviço prestado. 8. Clique no botão Gravar, para salvar o código do serviço prestado Processos NFS-e No menu Processos foi implementado o submenu NFS-es. Com as opções Gerar RPS e Consulta NF-es. Verifique a explicação dessas novas opções, conforme tópicos a seguir.
44 Gerar RPS Neste processo, você poderá emitir as notas fiscais de serviço eletrônicos prestados para os clientes. Para emitir, proceda da seguinte maneira: 1. Clique no menu Processos, submenu NFS-e, opção Gerar RPS, para abrir a janela Gerar RPS, conforme a figura a seguir: 2. No quadro Dados, no campo: Competência, informe a competência desejada, no formato MM/AAAA; Data de emissão, informe a data de emissão do RPS. 3. No quadro Filtro, no campo: Faturamento, selecione a opção: Todos, para que sejam listados todos os RPS, não levando em consideração o tipo do faturamento realizado; Somente contratos e eventos que faturam com os contratos, para que sejam listados todos os RPS dos faturamentos dos contratos, e dos faturamentos dos eventos lançados para faturar com contrato; Somente eventos que não faturam com o contrato, para que sejam listados somente os RPS dos faturamentos realizados para os eventos que não faturam com contrato. 4. No quadro Observação, no campo: Código, se necessário informe o código de uma observação previamente cadastrada, para que a mesma seja demonstrada no RPS. Quando a descrição do botão Clientes..., estiver sublinhada e com um asterisco no final do nome clientes, ou seja, estiver descrito Clientes*..., estará indicando que existe um filtro de clientes configurado.
45 5. Clique no botão Clientes..., para realizar o filtro por clientes na janela Seleção de Clientes. 6. Clique no botão Gerar, para abrir a janela Listagem de RPS, conforme figura a seguir: No quadro RPS, na coluna: Número do RPS, informe o número do recibo RPS, você poderá clicar no botão Informar número do RPS, para que o mesmo informe o número do recibo conforme intervalo de numeração informada nos parâmetros; Cliente, Nome cliente, Competência e Valor Contábil, será informado automaticamente pelo sistema conforme lançamento mensal; Clique no botão Todos, para selecionar todas as notas fiscais; Clique no botão Nenhum, para não selecionar nenhuma nota fiscal; Clique no botão Inverter, para inverter a seleção feita nas notas listadas. No quadro Arquivo, no campo: Caminho, clique no botão para informar o caminho em que será salvo o arquivo XML. Clique no botão Gravar, para salvar o RPS. O botão Gerar arquivo, somente ficará habilitado após ter sido gravado o RPS. Clique no botão Gerar arquivo, para gerar o arquivo XML de RPS no caminho informado no campo Caminho.
46 O botão Gravar lote somente ficará habilitado após o arquivo de RPS ter sido gerado. Clique no botão Gravar lote para que o lote seja gravado. O número do lote será gerado conforme a competência e o sequencial de lotes gerados. O botão Imprimir RPS, somente ficará habilitado após ter sido gravado o RPS. Clique no botão Imprimir RPS, para gerar o recibo provisório de serviço, conforme figura a seguir: Consulta NFS-e Neste processo, você poderá consultar as notas fiscais de serviços eletrônicas. Para efetuar a consulta proceda da seguinte maneira: 1. Clique no menu Processos, submenu NFS-e, opção Consulta de NFS-e, para abrir a janela Consulta de NFS-e, conforme a figura a seguir:
47 2. No quadro Filtro: Selecione o campo Competência inicial, para informar a competência inicial desejada, no formato MM/AAAA; No campo Final, informe a competência final desejada, no formato MM/AAAA; Selecione o campo Emissão inicial, para informar a emissão inicial desejada, no formato MM/AAAA; No campo Final, informe a competência final desejada, no formato MM/AAAA; Selecione o campo Valor inicial, para informar o valor inicial desejado; No campo Final, informe o valor final desejado; Selecione o campo Número do RPS, para informar o número do RPS a ser filtrado; Selecione o campo Número da NFS-e, para informar o número da NFS-e a ser filtrada; Selecione o campo Número do lote, para informar o número do lote a ser filtrado. 3. No quadro NFS-e, após clicar no botão Listar, serão demonstrados os dados da NFS-e conforme lançamento. Quando a descrição do botão Clientes..., estiver sublinhada e com um asterisco no final do nome clientes, ou seja, estiver descrito Clientes*..., estará indicando que existe um filtro de clientes configurado. 4. Clique no botão Clientes..., para realizar o filtro por clientes na janela Seleção de
48 Clientes. 5. Clique no botão Listar, para listar as NFS-es conforme configurações. 6. Clique no botão Imprimir, para imprimir as NFS-es conforme modelo selecionado nos parâmetros. A seguir será demonstrada a Nota Fiscal de Serviço Eletrônica, conforme o modelo 02, verifique a seguir: Utilitários NFS-e Nesta opção, você poderá cancelar notas fiscais de serviço eletrônicas emitidas, ou ainda estornar o cancelamento de uma nota que já foi cancelada. 1. Clique no menu Utilitários, submenu Cancelar Notas Fiscais, opção NFS-e, para abrir a janela Cancelar Notas Fiscais de Serviço Eletrônica, conforme a figura a seguir:
49 2. No quadro Notas fiscais: Clique no botão Buscar, para que sejam listadas todas as notas fiscais já emitidas. Caso necessário, você poderá fazer um filtro rápido das notas, bastando para isso informar o valor na respectiva coluna que você deseja filtrar; Clique no botão Busca Avançada..., para efetuar uma busca mais detalhada pelas informações das notas fiscais. 3. Você poderá marcar e desmarcar cada nota, clicando sobre as mesmas. E poderá utilizar os botões abaixo, como auxílio: Clique no botão Todos, para selecionar todas as notas; Ao clicar no botão Todos, serão selecionadas todas as notas fiscais listadas referentes às parcelas que ainda não possuem recebimento total ou parcial. Caso você tente selecionar uma nota fiscal referente a uma parcela já recebida parcial ou total, o sistema emitirá o seguinte aviso: Clique no botão Nenhum, para que nenhuma nota fique selecionada; Clique no botão Inverter, caso você queira que a seleção seja invertida. Ex: As notas que estavam desmarcadas ficarão selecionadas. E as que estavam selecionadas, ficarão desmarcadas. Considerando as notas que já possuem
50 recebimento. As notas somente serão canceladas no módulo Domínio Honorários, caso queira efetuar o cancelamento da mesma no servidor da prefeitura, entre em contado a prefeitura do seu município. 4. Clique no botão Cancelar Nota(s), para abrir a janela Cancelar Notas Fiscais, conforme figura a seguir: Nesta janela informe a data de cancelamento da(s) nota(s) e clique no botão OK. O botão Excluir cancelamento, somente estará habilitado quando estiverem selecionadas somente notas fiscais canceladas. 5. Clique no botão Excluir cancelamento, para estornar o cancelamento de uma nota fiscal. 6. Clique no botão Fechar, para fechar esta janela.
51 1.4. Nota Fiscal de Serviço Eletrônica NFS-e Exclusivo para o município de Porto Xavier (RS). A partir dessa versão para o módulo Domínio Honorários, foi implementada a opção para gerar nota fiscal de serviço eletrônica, exclusivo para o município de Porto Xavier (RS). Verifique conforme a seguir: Controle Parâmetros Nos parâmetros da empresa, na guia Notas Fiscais, na subguia Geral, foi disponibilizada a opção Nota fiscal de serviço eletrônica. Conforme destacado na figura a seguir: 1. Selecione a opção Nota fiscal de serviço eletrônica, para habilitar a guia NFS-e.
52 Guia NFS-e Nos parâmetros da empresa, na guia Notas Fiscais, foi disponibilizada a guia NFS-e, verifique conforme a figura a seguir: a A guia NFS-e somente ficará habilitada quando na guia Geral estiver seleciona opção Nota fiscal de serviço eletrônica Guia Geral 1. No campo Série da RPS, informe a série do recibo provisório de serviço. 2. No campo Ambiente de envio, selecione a opção correspondente ao ambiente de envio que será utilizado. 3. No campo Código do serviço prestado, informe o código do serviço prestado. 4. Selecione a opção Informar intervalo de RPS, caso você queira informar intervalo de RPS. 5. Selecione a opção Gerar o valor aproximado dos impostos conforme IBPT na impressão do RPS e da NFS-e, para que as RPS e as NFS-e sejam geradas conforme alíquota do Instituto Brasileiro de Planejamento e tributação. 6. No campo Modelo de nota para impressão, selecione o modelo de nota a ser
53 impressa Guia Municipal 1. No campo Exigibilidade ISS, selecione a opção correspondente. 2. Selecione a opção Regime especial de tributação, e no campo ao lado selecione a modalidade de tributação correspondente. 3. Selecione a opção Optante Simples Nacional, caso a empresa seja optante pelo simples nacional. A opção Destacar valor do ISS na impressão da NFS-e em empresa optante pelo Simples Nacional somente ficará habilitada quando a opção Optante Simples Nacional estiver selecionada. 4. Selecione a opção Destacar valor do ISS na impressão da NFS-e em empresa optante pelo Simples Nacional, para que o valor de ISS seja destacado na impressão das NF-es de empresas optantes pelo Simples Nacional. 5. Selecione a opção Incentivador fiscal, caso a empresa seja incentivadora fiscal. 6. Selecione a opção Enviar cancelamento da NFS-e para a prefeitura, para que seja enviadas as NFS-es canceladas para a prefeitura.
54 7. No campo Município de prestação do serviço, selecione o município de prestação de serviço correspondente Guia RPS A guia RPS somente ficará habilitada quando na guia Geral estiver selecionada a opção Informar intervalo de RPS. 1. Clique no botão Incluir, para incluir um intervalo de numeração do recibo. 2. Na coluna Inicial, informe a numeração inicial do recibo provisório de serviço. 3. Na coluna Final, informe a numeração final do recibo provisório de serviço. 4. A coluna Atual, será preenchida automaticamente pelo sistema. 5. Selecione a coluna Inutilizar, caso queira inutilizar as séries inicial e final. 6. Clique no botão Excluir, para excluir o intervalo de numeração do recibo.
55 Guia Cabeçalho 1. No quadro Imagem do brasão da Prefeitura, clique no botão: Inserir, para inserir a imagem do brasão da prefeitura; Editar, para editar a imagem do brasão da prefeitura; Remover, para remover a imagem do brasão da prefeitura. 2. No quadro Texto para RPS, informe o texto para o cabeçalho da RPS que você deseja. 3. No quadro Texto para NFS-e, informe o texto para o cabeçalho da NFS-e que você deseja.
56 Guia Eventos 1. No quadro Informações complementares: No campo Variáveis disponíveis, selecione a variável desejada; Clique no botão Adicionar, para adicionar a variável selecionada, no campo em branco; No quadro em branco, informe as observações complementares, para que seja gerada no arquivo XML/TXT e RPS impresso Arquivos Nesta opção, você poderá cadastrar o código dos serviços prestados que poderão ser utilizadas na emissão de notas fiscais eletrônicas. 1. Clique no menu Arquivos, opção Código do Serviço Prestado, para abrir a janela Código do Serviço Prestado, conforme a figura a seguir:
57 2. Caso não haja observação cadastrada, entrará automaticamente no modo de inclusão; caso contrário, clique no botão Novo, para incluir uma nova observação. 3. No campo Código, será informado automaticamente pelo sistema um código sequencial, caso seja necessário você poderá alterar. 4. No campo Código do item da lista, informe o código do item da lista. Os campos Alíquota de impostos IBPT até 2014 e Alíquota de impostos IBPT a partir de 2015, somente ficarão habilitados se nos parâmetros da empresa estiver selecionada a opção Gerar o valor aproximado dos impostos conforme IBPT na impressão do RPS e da NFS-e. 5. No campo Alíquota de impostos IBPT até 2014, selecione a alíquota do serviço prestado conforme Instituto Brasileiro de Planejamento e Tributação até No campo Alíquota de impostos IBPT a partir de 2015, selecione a alíquota do serviço prestado conforme Instituto Brasileiro de Planejamento e Tributação a partir de No campo Descrição, informe uma descrição para o código do serviço prestado. 8. Clique no botão Gravar, para salvar o código do serviço prestado Processos NFS-e No menu Processos foi implementado o submenu NFS-es. Com as opções Gerar RPS e Consulta NF-es. Verifique a explicação dessas novas opções, conforme tópicos a seguir.
58 Gerar RPS Neste processo, você poderá emitir as notas fiscais de serviço eletrônicos prestados para os clientes. Para emitir, proceda da seguinte maneira: 1. Clique no menu Processos, submenu NFS-e, opção Gerar RPS, para abrir a janela Gerar RPS, conforme a figura a seguir: 2. No quadro Dados, no campo: Competência, informe a competência desejada, no formato MM/AAAA; Data de emissão, informe a data de emissão do RPS. 3. No quadro Filtro, no campo: Faturamento, selecione a opção: Todos, para que sejam listados todos os RPS, não levando em consideração o tipo do faturamento realizado; Somente contratos e eventos que faturam com os contratos, para que sejam listados todos os RPS dos faturamentos dos contratos, e dos faturamentos dos eventos lançados para faturar com contrato; Somente eventos que não faturam com o contrato, para que sejam listados somente os RPS dos faturamentos realizados para os eventos que não faturam com contrato. 4. No quadro Observação, no campo: Código, se necessário informe o código de uma observação previamente cadastrada, para que a mesma seja demonstrada no RPS. Quando a descrição do botão Clientes..., estiver sublinhada e com um asterisco no final do nome clientes, ou seja, estiver descrito Clientes*..., estará indicando que existe um filtro de clientes configurado.
59 5. Clique no botão Clientes..., para realizar o filtro por clientes na janela Seleção de Clientes. 6. Clique no botão Gerar, para abrir a janela Listagem de RPS, conforme figura a seguir: No quadro RPS, na coluna: Número do RPS, informe o número do recibo RPS, você poderá clicar no botão Informar número do RPS, para que o mesmo informe o número do recibo conforme intervalo de numeração informada nos parâmetros; Cliente, Nome cliente, Competência e Valor Contábil, será informado automaticamente pelo sistema conforme lançamento mensal; Clique no botão Todos, para selecionar todas as notas fiscais; Clique no botão Nenhum, para não selecionar nenhuma nota fiscal; Clique no botão Inverter, para inverter a seleção feita nas notas listadas. No quadro Arquivo, no campo: Caminho, clique no botão para informar o caminho em que será salvo o arquivo XML. Clique no botão Gravar, para salvar o RPS. O botão Gerar arquivo, somente ficará habilitado após ter sido gravado o RPS. Clique no botão Gerar arquivo, para gerar o arquivo XML de RPS no caminho informado no campo Caminho.
60 O botão Gravar lote somente ficará habilitado após o arquivo de RPS ter sido gerado. Clique no botão Gravar lote para que o lote seja gravado. O número do lote será gerado conforme a competência e o sequencial de lotes gerados. O botão Imprimir RPS, somente ficará habilitado após ter sido gravado o RPS. Clique no botão Imprimir RPS, para gerar o recibo provisório de serviço, conforme figura a seguir: Consulta NFS-e Neste processo, você poderá consultar as notas fiscais de serviços eletrônicas. Para efetuar a consulta proceda da seguinte maneira: 1. Clique no menu Processos, submenu NFS-e, opção Consulta de NFS-e, para abrir a janela Consulta de NFS-e, conforme a figura a seguir:
61 2. No quadro Filtro: Selecione o campo Competência inicial, para informar a competência inicial desejada, no formato MM/AAAA; No campo Final, informe a competência final desejada, no formato MM/AAAA; Selecione o campo Emissão inicial, para informar a emissão inicial desejada, no formato MM/AAAA; No campo Final, informe a competência final desejada, no formato MM/AAAA; Selecione o campo Valor inicial, para informar o valor inicial desejado; No campo Final, informe o valor final desejado; Selecione o campo Número do RPS, para informar o número do RPS a ser filtrado; Selecione o campo Número da NFS-e, para informar o número da NFS-e a ser filtrada; Selecione o campo Número do lote, para informar o número do lote a ser filtrado. 3. No quadro NFS-e, após clicar no botão Listar, serão demonstrados os dados da NFS-e conforme lançamento. Quando a descrição do botão Clientes..., estiver sublinhada e com um asterisco no final do nome clientes, ou seja, estiver descrito Clientes*..., estará indicando que existe um filtro de clientes configurado.
62 4. Clique no botão Clientes..., para realizar o filtro por clientes na janela Seleção de Clientes. 5. Clique no botão Listar, para listar as NFS-es conforme configurações. 6. Clique no botão Imprimir, para imprimir as NFS-es conforme modelo selecionado nos parâmetros. A seguir será demonstrada a Nota Fiscal de Serviço Eletrônica, conforme o modelo 02, verifique a seguir: Utilitários NFS-e Nesta opção, você poderá cancelar notas fiscais de serviço eletrônicas emitidas, ou ainda estornar o cancelamento de uma nota que já foi cancelada. 1. Clique no menu Utilitários, submenu Cancelar Notas Fiscais, opção NFS-e, para abrir a janela Cancelar Notas Fiscais de Serviço Eletrônica, conforme a figura a seguir:
63 2. No quadro Notas fiscais: Clique no botão Buscar, para que sejam listadas todas as notas fiscais já emitidas. Caso necessário, você poderá fazer um filtro rápido das notas, bastando para isso informar o valor na respectiva coluna que você deseja filtrar; Clique no botão Busca Avançada..., para efetuar uma busca mais detalhada pelas informações das notas fiscais. 3. Você poderá marcar e desmarcar cada nota, clicando sobre as mesmas. E poderá utilizar os botões abaixo, como auxílio: Clique no botão Todos, para selecionar todas as notas; Ao clicar no botão Todos, serão selecionadas todas as notas fiscais listadas referentes às parcelas que ainda não possuem recebimento total ou parcial. Caso você tente selecionar uma nota fiscal referente a uma parcela já recebida parcial ou total, o sistema emitirá o seguinte aviso: Clique no botão Nenhum, para que nenhuma nota fique selecionada; Clique no botão Inverter, caso você queira que a seleção seja invertida. Ex: As notas que estavam desmarcadas ficarão selecionadas. E as que estavam selecionadas, ficarão desmarcadas. Considerando as notas que já possuem
64 recebimento. As notas somente serão canceladas no módulo Domínio Honorários, caso queira efetuar o cancelamento da mesma no servidor da prefeitura, entre em contado a prefeitura do seu município. 4. Clique no botão Cancelar Nota(s), para abrir a janela Cancelar Notas Fiscais, conforme figura a seguir: Nesta janela informe a data de cancelamento da(s) nota(s) e clique no botão OK. O botão Excluir cancelamento, somente estará habilitado quando estiverem selecionadas somente notas fiscais canceladas. 5. Clique no botão Excluir cancelamento, para estornar o cancelamento de uma nota fiscal. 6. Clique no botão Fechar, para fechar esta janela.
65 2. Domínio Escrita Fiscal 2.1. Cálculo do Crédito Presumido aos Fabricantes de Papel Higiênico que Efetuam Saídas Internas de Papel Higiênico - Livro I, Art. 32, LV do RICMS. Exclusivo para o estado do Rio Grande do Sul (RS) A partir desta versão do módulo Domínio Escrita Fiscal, foi implementada no sistema, para empresas situadas no estado do Rio Grande do Sul (RS), a opção para realizar o cálculo do crédito presumido aos fabricantes de papel higiênico que efetuam saídas internas de papel higiênico conforme Livro I, Art. 32, LV do RICMS. Veja a partir dos próximos tópicos Parâmetros Nos Parâmetros da empresa, na guia Geral, subguia Estadual, subguia Incentivos subguia Crédito Presumido foi criada a opção Crédito presumido aos estabelecimentos fabricantes de papel higiênico - Livro I, Art. 32, LV. Verifique essa nova opção, conforme figura a seguir:
66 A opção Crédito presumido nas aquisições internas de leite - Livro I, art. 32, CVI foi transferida da guia Crédito Presumido para a guia Crédito Presumido II. Quando nos parâmetros estiver selecionada a opção Crédito presumido aos estabelecimentos fabricantes de papel higiênico - Livro I, Art. 32, LV e não estiver selecionada a opção Faz controle de estoque, ao clicar no botão Gravar, o sistema emitirá a seguinte mensagem: 1. Selecione a opção Crédito presumido aos estabelecimentos fabricantes de papel higiênico - Livro I, Art. 32, LV, para que seja calculado o crédito presumido nas saídas internas de papel higiênico Arquivos Acumuladores No menu Arquivos opção Acumuladores na guia Estadual, no campo Gerar crédito presumido na apuração foi criada a opção Estabelecimentos fabricantes de papel higiênico - Livro I, Art. 32, LV. Verifique conforme a seguir:
67 1. Selecione a opção Gerar crédito presumido na apuração, e no campo ao lado selecione a opção: Estabelecimentos fabricantes de papel higiênico - Livro I, Art. 32, LV, para gerar crédito presumido na apuração de saídas internas de papel higiênico Produtos No menu Arquivos opção Produtos na guia Impostos, subguia ICMS, subguia Crédito Presumido no quadro Gerar crédito presumido no campo Tipo de Crédito foi criada a opção Nas saídas internas de papel higiênico - Livro I, Art. 32, LV. Verifique conforme a seguir:
68 1. No quadro Gerar crédito presumido, no campo Tipo do crédito, selecione a opção: Nas saídas internas de papel higiênico - Livro I, Art. 32, LV, para gerar crédito presumido nas saídas internas de papel higiênico. O campo Tipo do produto não ficará habilitado quando no campo Tipo do crédito estiver selecionada a opção Nas saídas internas de papel higiênico - Livro I, Art. 32, LV. Exemplo 01: Nos parâmetros da empresa foi selecionada a opção Nas saídas internas de papel higiênico - Livro I, Art. 32, LV. No menu Arquivos opção Produtos, foram cadastrados os seguintes produtos: Código Descrição Crédito Presumido Tipo do crédito 1 Papel Higiênico Perfumado Sim Nas saídas internas de papel higiênico - Livro I, Art. 32, LV 2 Papel Higiênico Sim Nas saídas internas de papel higiênico - Livro I, Art. 32, LV
69 3 sem Perfume Outros Produtos Não Lançada uma nota fiscal de saída (NF: 01), com o CFOP 5.101, utilizando um acumulador com o imposto 01-ICMS e a opção Gerar crédito presumido na apuração selecionada e no campo ao lado a opção Estabelecimentos fabricantes de papel higiênico - Livro I, Art. 32, LV. Verifique conforme a seguir.
70 O crédito presumido não foi calculado para o produto 3 Outros Produtos, pois no cadastro desses produtos não está selecionada a opção para o cálculo do crédito presumido. Lançada uma nota fiscal de saída (NF: 02) com o CFOP 6.101, utilizando um acumulador com o imposto 01-ICMS e a opção Gerar crédito presumido na apuração selecionada e no campo ao lado a opção Estabelecimentos fabricantes de papel higiênico - Livro I, Art. 32, LV. Verifique conforme a
71 seguir. Para esse lançamento não será considerado nenhum produto lançado, pois o lançamento é realizado para fora do estado, utilizando o CFOP Lançada uma nota fiscal de saída (NF: 03) com o CFOP 5.101, utilizando um acumulador com o imposto 01-ICMS e a opção Gerar crédito presumido na apuração selecionada e no campo ao lado a opção Estabelecimentos fabricantes de papel higiênico - Livro I, Art. 32, LV. Verifique conforme a seguir.
72 Na nota de saída nº 3 o crédito presumido não será calculado para o produto 2 Papel Higiênico sem Perfume, pois para esse produto não foi informado valor na coluna Base ICMS da guia Estoque.
73 Lançada uma nota fiscal de entrada (NF: 01) com o CFOP 1.201, conforme a seguir:
74 Foi realizada a apuração do período, conforme a seguir: Para encontrar o valor de crédito presumido das notas de saída e reduções Z, é aplicado o percentual de 5,00% sobre a Base de cálculo dos produtos que possuem os critérios para o cálculo.
75 Para encontrar o valor do estorno do crédito presumido das notas de entrada de devolução, foi aplicado o percentual de 5,00% sobre o valor contábil dos produtos que possuem os critérios para o cálculo. Cálculo - Saídas NF Modelo B. C Crédito Alíq. Créd. Pres. Valor Crédito NF 01 - Saídas R$ ,00 5,00 % R$ 812,50 NF 02 - Saídas - NF 03 - Saídas R$ 8.00,00 5,00 % R$ 400,00 Total de Crédito Presumido R$ 1.212,50 Cálculo - Entradas NF Modelo B. C Crédito Alíq. Créd. Pres. Valor Crédito NF 01 - Entradas R$ 4.000,00 5,00 % R$ 200,00 Total de Estorno de Crédito Presumido R$ Total de Crédito Presumido R$ 1.212,50 Total de Estorno de Crédito Presumido R$ 200, Crédito presumido - Livro I, Art. 32, LV - PAPEL HIGIÊNICO R$ 1.012, Relatórios Demonstrativo de Impostos No menu Relatórios submenu Impostos opção Demonstrativos o valor de crédito presumido de saídas internas de papel higiênico será demonstrado no campo 61 - Crédito presumido - Livro I, Art. 32, LV - PAPEL HIGIÊNICO, conforme a seguir:
76 Acompanhamento Demonstrativo Crédito Presumido ICMS No menu Relatórios, submenu Acompanhamentos opção Demonstrativo Crédito Presumido ICMS no quadro Modelo, no campo Crédito presumido, foi criada a opção 61 - LIVRO I, Art. 32, LV-PAPEL HIGIENICO - 01/01/2012, para gerar o valor de crédito presumido nas saídas internas de papel higiênico. Verifique conforme a seguir:
77 1. No quadro Modelo, no campo: Crédito Presumido, selecione a opção 61 - LIVRO I, Art. 32, LV-PAPEL HIGIENICO - 01/01/2012, para emitir o demonstrativo do crédito presumido para saídas internas de papel higiênico. 2. Clique no botão OK, para visualizar o relatório.
78 Informativos Estaduais GIA O valor do crédito presumido gerado na tela de apuração do imposto 01-ICMS, no campo 61 - Crédito presumido - Livro I, Art. 32, LV - PAPEL HIGIÊNICO, na GIA-Arquivo será gerada no Registro Principal Quadros A, B, C e E e no Registro Anexo III Créditos Presumidos Detalhamento. Para a GIA-Relatório o valor de crédito presumido gerado na tela de apuração do imposto 01-ICMS, no campo 61 - Crédito presumido - Livro I, Art. 32, LV - PAPEL HIGIÊNICO será gerado nos campos, conforme imagem a seguir:
79
80 2.2. Estorno de Crédito de ICMS pelas Entradas Quando Possuir o Cálculo do Regime Especial de Recup. Industrial Regionalizada conforme art. 5º da Lei 6.979/15. Exclusivo para o estado do Rio de Janeiro (RJ) A partir desta versão do módulo Domínio Escrita Fiscal, foi implementada no sistema, para empresas situadas no estado do Rio de Janeiro (RJ), a opção para estornar os créditos de ICMS pelas entradas quando possuir o cálculo do Regime Especial de Recup. Industrial Regionalizada conforme art. 5º da Lei 6.979/15. Veja a partir dos próximos tópicos Movimentos Apuração Quando nos Parâmetros da empresa na guia Geral subguia Estadual subguia Incentivos estiver selecionada a opção Regime especial de tributação do ICMS - Política de Recuperação Industrial Regionalizada o sistema realizará estorno os créditos de ICMS pelas entradas. Na tela de apuração do imposto 1-ICMS foi criado o campo Reg. Especial de Recup. Ind. Regionalizada - Estorno de créditos conf. Art. 5º da Lei 6.979/15 no grupo Estorno de créditos. Caso o acumulador utilizado no lançamento de Entrada possuir selecionada a opção Não somar na base de cálculo do regime especial, com a opção Política de Recuperação Industrial Regionalizada selecionada, o sistema não estornará os créditos de ICMS lançados nesses documentos. Exemplo: Nos Parâmetros da empresa foram informados os impostos 1-ICMS e 55- FECOP - ICMS Normal, e na guia Incentivos foi selecionada a opção Regime especial de tributação do ICMS - Política de Recuperação Industrial Regionalizada. Foram cadastrados dois acumuladores, o acumulador de Entrada possui o imposto 01-ICMS e o acumulador de Saída possui os impostos 1-ICMS e 55- FECOP-ICMS Normal.
81 Foi realizado um lançamentos de Saída (NF-01), com as seguintes informações: Foi realizado um lançamentos de Saída (NF-02), com as seguintes informações: Foi realizado um lançamentos de Entrada (NF-01), com as seguintes informações:
82 Foi apurado o período 04/2016, conforme a seguir: Verificar que foi gerado na apuração do imposto 1-ICMS o campo Reg. Especial de Recup. Ind. Regionalizada - Estorno de créditos conf. Art. 5º da Lei 6.979/15 no grupo Estorno de créditos.
83 O valor gerado neste novo campo refere-se ao valor do crédito de ICMS lançado nas entradas no período da apuração Relatórios Livros Fiscais No livro Registro de ICMS o valor de regime especial de tributação do ICMS - política de recuperação industrial regionalizada, será gerado conforme a seguir: Livros Fiscais No demonstrativo do imposto ICMS o valor de regime especial de tributação do ICMS - política de recuperação industrial regionalizada, será gerado conforme a seguir:
84 Informativos Para o informativo GIA-Arquivo o valor gerado no campo Reg. Especial de Recup. Ind. Regionalizada - Estorno de créditos conf. Art. 5º da Lei 6.979/15 da apuração será gerado no registro REGISTRO DE MOVIMENTAÇÃO DE ESTORNOS DE CRÉDITO. Para o informativo GIA-Relatório o valor gerado no campo Reg. Especial de Recup. Ind. Regionalizada - Estorno de créditos conf. Art. 5º da Lei 6.979/15 da apuração será gerado nos campos Imposto Debitado e Estornos Débitos. Para o informativo SPED Fiscal o valor gerado no campo Reg. Especial de Recup. Ind. Regionalizada - Estorno de créditos conf. Art. 5º da Lei 6.979/15 da apuração será gerado nos registros E110 e E111.
85 2.3. Fundo Estadual de Combate e Erradicação da Pobreza - FECOEP-TO - Art. 27, 11 da Lei 1.287/01 e Art. 513-I do Decreto 5.362/2015. Exclusivo para empresa do estado do Tocantins (TO). A partir desta versão do módulo Domínio Escrita Fiscal, foi implementada no sistema, para empresas situadas no estado do Tocantins (TO), o cálculo dos impostos Fundo Estadual de Combate e Erradicação da Pobreza - FECOEP-TO - ICMS Próprio e Fundo Estadual de Combate e Erradicação da Pobreza - FECOEP-TO - ICMS ST. Veja a partir dos próximos tópicos Arquivos Impostos No menu Arquivos opção Impostos foram criados os impostos 149-FECOEP- TO - ICMS Normal e 150-FECOEP-TO - ICMS ST para o estado do TO, conforme demonstrado a seguir: Imposto 149-FECOEP-TO - ICMS Normal
86 1. No quadro Dados, no campo: Competência, é informada a competência de cálculo do imposto, que é estadual; Tipo, é informada a opção Lançado por nota. 2. No quadro Percentual, no campo: Base de cálculo, é informado o percentual que será utilizado para compor a base de cálculo do imposto selecionado; Alíquota imposto, é informado o percentual da alíquota do imposto. 3. No quadro Pedir no lançamento de notas, selecione a opção: Base de cálculo, para que nos lançamentos das notas apareça a base de cálculo; Alíquota, para que nos lançamentos das notas apareça a alíquota correspondente; Valor do imposto, para que nos lançamentos das notas apareça o valor do imposto. As demais opções do quadro Pedir no lançamento de notas não ficarão habilitados para esse imposto Guia Contabilidade 1. Selecione a opção Gera lançamentos contábeis por nota, para que os lançamentos sejam feitos por nota.
87 2. No quadro Imposto a recolher, no campo: Conta: Informe o código da conta referente ao respectivo imposto; Histórico: Informe o código do histórico referente ao respectivo imposto; Imposto Vendas: Informe o código da conta referente ao imposto sobre vendas. 3. No quadro Imposto a recuperar, no campo: Conta: Informe o código da conta referente ao imposto; Histórico: Informe o código do histórico referente ao imposto; Imposto Compras: Informe o código da conta referente ao imposto sobre compras. 4. No quadro Devoluções, no campo: Devoluções Vendas: Informe o código da conta referente à devolução de vendas; Devoluções Compras: Informe o código da conta referente à devolução de compras; Histórico: Informe o código do histórico referente ao imposto. As guias Recolhimentos, Vencimento, Pagamentos e Retenções terão o mesmo comportamento que as demais guias dos impostos já cadastrados no sistema Imposto FECOEP-TO - ICMS ST
88 1. No quadro Dados, no campo: Competência, é informada a competência de cálculo do imposto, que é estadual; Tipo, é informada a opção Lançado por nota. 2. No quadro Percentual, no campo: Base de cálculo, é informado o percentual que será utilizado para fazer a base de cálculo do imposto selecionado; Alíquota imposto, é informado o percentual da alíquota do imposto. 3. No quadro Pedir no lançamento de notas, selecione a opção: Base de cálculo, para que nos lançamentos das notas apareça a base de cálculo; Alíquota, para que nos lançamentos das notas apareça a alíquota correspondente; Valor do imposto, para que nos lançamentos das notas apareça o valor do imposto. As demais opções do quadro Pedir no lançamento de notas não ficarão habilitados para esse imposto.
89 Guia Contabilidade 1. Selecione a opção Gera lançamentos contábeis por nota, para que os lançamentos sejam feitos por nota. 2. No quadro Imposto a recolher, no campo: Conta: Informe o código da conta referente ao respectivo imposto; Histórico: Informe o código do histórico referente ao respectivo imposto; Imposto Vendas: Informe o código da conta referente ao imposto sobre vendas. 3. No quadro Imposto a recuperar, no campo: Conta: Informe o código da conta referente ao respectivo imposto; Histórico: Informe o código do histórico referente ao respectivo imposto; Imposto Compras: Informe o código da conta referente ao imposto sobre compras. 4. No quadro Devoluções, no campo: Devoluções Vendas: Informe o código da conta referente à devolução de vendas; Devoluções Compras: Informe o código da conta referente à devolução de compras; Histórico: Informe o código do histórico referente ao respectivo imposto.
90 As guias Recolhimentos, Vencimento, Pagamentos e Retenções terão o mesmo comportamento que as demais guias dos impostos já cadastrados no sistema Dados de Impostos por NCM No menu Arquivos opção Dados de Impostos por NCM na guia ICMS foi habilitada a subguia Estadual, e dentro dela a opção Produto sujeito ao Fundo Estadual de Combate e Erradicação da Pobreza - FECOEP-TO. Verifique conforme demonstrado a seguir: Selecione a opção Produto sujeito ao Fundo Estadual de Combate e Erradicação da Pobreza - FECOEP-TO, para informar que o produto esta sujeito a tributação do Fundo Estadual de Combate e Erradicação da Pobreza Produtos No menu Arquivos opção Produtos na guia Impostos, subguia ICMS foi habilitada a subguia Estadual e foi criada a opção Produto sujeito ao Fundo Estadual de Combate e Erradicação da Pobreza - FECOEP-TO. Verifique conforme a seguir:
91 1. Selecione a opção Produto sujeito ao Fundo Estadual de Combate e Erradicação da Pobreza - FECOEP-TO, para informar que o produto esta sujeito a tributação do Fundo Estadual de Combate e Erradicação da Pobreza Acumuladores No menu Arquivos opção Acumuladores quando forem informados os impostos 149-FECOEP-TO - ICMS Próprio e 150-FECOEP-TO - ICMS ST no botão Reticências da coluna Definição, na janela Definições apenas a guia Recolhimentos ficará habilitada. Verifique conforme demonstrado a seguir:
92 1. No campo Código de recolhimento, informe o código de recolhimento do imposto 149 FECOEP-TO ICMS Próprio Movimentos Lançamento de Saídas No menu Movimentos opção Saídas, quando no acumulador estiver informado o imposto 149-FECOEP-TO - ICMS Próprio será demonstrada a linha deste imposto no lançamento, conforme imagem a seguir:
93 No campo Base de cálculo, do imposto 149-FECOEP-TO - ICMS Próprio será demonstrada a soma do valor informado nos campos Valor Produtos + Frete + Seguro + Despesas acessórias - Desconto + IPI do quadro Totais Guia Estoque Na Guia Estoque foram criadas as colunas FECOEP-TO - ICMS Próprio e FECOEP-TO - ICMS ST, para gerar os valores para os impostos 149 e 150, verifique conforme a seguir:
94 o A coluna FECOEP-TO - ICMS Próprio somente será demonstrada na guia Estoque quando no cadastro do acumulador vinculado ao lançamento possuir imposto 149-FECOEP-TO - ICMS Próprio, e o produto lançado possuir selecionada a opção Produto sujeito ao Fundo Estadual de Combate e Erradicação da Pobreza - FECOEP-TO Lançamento de Entradas No menu Movimentos opção Entradas, quando no acumulador estiver informado o imposto 149-FECOEP-TO - ICMS Próprio será demonstrada a linha deste imposto no lançamento, conforme imagem a seguir: No campo Base de cálculo, do imposto 149-FECOEP-TO - ICMS Próprio será demonstrada a soma do valor informado nos campos Valor Produtos + Frete + Seguro + Despesas acessórias - Desconto + IPI do quadro Totais Guia Estoque Na Guia Estoque foram criadas as colunas FECOEP-TO - ICMS Próprio e FECOEP-TO - ICMS ST, para gerar os valores para os impostos 149 e 150, verifique conforme a seguir:
95 o A coluna FECOEP-TO - ICMS Próprio somente será demonstrada na guia Estoque quando no cadastro do acumulador vinculado ao lançamento possuir imposto 149-FECOEP-TO - ICMS Próprio, e o produto lançado possuir selecionada a opção Produto sujeito ao Fundo Estadual de Combate e Erradicação da Pobreza - FECOEP-TO Devolução de Venda
96 Apuração Nos campos Débitos pelas saídas e Débitos pelas entradas serão gerados os valores informados para o imposto 149-FECOEP-TO - ICMS Próprio no lançamento de Entrada e Saída, conforme a seguir: Veja que no campo Créditos pelas devoluções de saídas, foi gerado o valor de devolução de saída lançado para o imposto 149-FECOEP-TO - ICMS Próprio.
97 Total de Débitos (Entradas e Saídas) R$ 31,00 Total de Créditos (Dev. Saídas) R$ 4,00 FECOEP-TO ICMS Próprio a recolher R$ 27,00 As definições e regras utilizadas para o cálculo do imposto 149-FECOEP-TO - ICMS Próprio serão as mesmas a serem consideradas para o cálculo do imposto 150-FECOEP-TO - ICMS ST Pagamento de Impostos No menu Movimentos opção Pagamento de Impostos, veja que é demonstrado o imposto 149-FECOEP-TO - ICMS Próprio e o valor cálculo para o mesma na competência 03/2016. Verifique conforme a seguir: Relatórios Demonstrativo dos Impostos No menu Relatórios submenu Impostos opção Demonstrativo no relatório serão demonstrados os valores calculados dos impostos 149-FECOEP-TO - ICMS Próprio e 150-FECOEP-TO - ICMS ST. Verifique conforme a seguir:
98 Utilitários Alterar Produtos No menu Utilitários opção Alterar Produtos na janela Alteração de Produtos, na guia Impostos subguia ICMS foi habilitada a subguia Estadual e criada a opção Produto sujeito ao Fundo Estadual de Combate e Erradicação da Pobreza - FECOEP-TO. Verifique conforme a seguir:
99 Selecione a opção Produto sujeito ao Fundo Estadual de Combate e Erradicação da Pobreza - FECOEP-TO, para informar que o produto selecionado esta sujeito a tributação do Fundo Estadual de Combate e Erradicação da Pobreza. E no campo ao lado selecione a opção informando se a opção ficará marcada ou desmarcada.
100 3. Domínio Patrimônio 3.1. Cálculo do Crédito de ICMS em Parcela Única Conforme Decreto nº 703/2016. Exclusivo para o estado de Santa Catarina (SC) A partir desta versão do módulo Domínio Patrimônio, foi implementada no sistema, para empresas situadas no estado de Santa Catarina (SC), a opção para realizar o cálculo do crédito de ICMS em parcela única conforme Decreto nº 703/2016. Veja a partir dos próximos tópicos Arquivos Bens No menu Arquivos opção Bens na guia ICMS, subguia Geral no quadro Calcular crédito de ICMS foi criada a opção Bem com apropriação do crédito de ICMS em parcela única conforme Decreto 703/2016. Verifique conforme a seguir: 1. No quadro Calcular crédito de ICMS, selecione a opção:
101 A opção Bem com apropriação do crédito de ICMS em parcela única conforme Decreto 703/2016 somente ficará habilitada para o estado de Santa Catarina - (SC) e quando a opção Crédito de ICMS Pró Cargas não estiver selecionada. Bem com apropriação do crédito de ICMS em parcela única conforme Decreto 703/2016, para que seja calculada a apropriação do crédito de ICMS em parcela única conforme Decreto 703/ Processos Calcular Quando a nova opção não estiver selecionada no cadastro do bem, o sistema permanecerá com o mesmo comportamento para o cálculo do crédito de ICMS, ou seja, calculará em 1/48 ou 1/12 parcelas conforme as configurações do cadastro do bem e dos parâmetros. Quando a opção Bem com apropriação do crédito de ICMS em parcela única conforme Decreto 703/2016 estiver selecionada no cadastro do bem, o sistema calculará o crédito de ICMS deste bem em uma única parcela, no primeiro mês de cálculo do bem. Exemplo: Foi cadastrado um Bem, conforme as definições a seguir:
102
103 Foi apurado o período, e foi verificado que o valor de Crédito de ICMS foi gerado integralmente na primeira parcela, no primeiro mês do cálculo. Verifique conforme a seguir: Relatórios Ficha CIAP No menu Relatórios submenu Créditos do ICMS opção Ficha CIAP, quando o bem possuir a opção Bem com apropriação do crédito de ICMS em parcela única conforme Decreto 703/2016 selecionada, o valor do crédito de ICMS calculado será demonstrado integralmente no mês correspondente ao cálculo. Verifique conforme a seguir:
104 Para os relatórios ICMS Creditado e Resumo ICMS Creditado o valor de crédito de ICMS será demonstrado integralmente no relatório no mesmo mês do cálculo.
105 4. Domínio LALUR 4.1. Registrar Automaticamente na Base Negativa/Parte B as Compensações do Cálculo por Mês ou Somente em Dezembro Quando o Cálculo for Anual/Balanço de Redução e Suspensão. A partir desta versão do módulo Domínio Lalur, foi implementada no sistema, a opção para registrar automaticamente na Base Negativa/Parte B as compensações do cálculo por mês ou somente em dezembro quando o cálculo for Anual/Balanço de Redução e Suspensão. Veja a partir dos próximos tópicos Controle Parâmetros No menu Controle opção Parâmetros, na guia Geral subguia Opções foi criado o campo Compensação de prejuízo, para selecionar a opção correspondente ao registrado automaticamente da compensação de prejuízo. Verifique conforme a seguir: Registrar automaticamente na Base Negativa e Parte B os prejuízos apurados, para que quando for apurado prejuízo no momento do cálculo, o
106 sistema lance automaticamente o valor do prejuízo nas janelas Base Negativa e Lançamentos da Parte B no menu Movimentos; O campo Compensação de prejuízos somente ficará habilitado quando na guia Cálculo, no campo Tipo de cálculo estiver selecionado a opção Anual/Balanço de Redução e Suspensão e na guia Opções a opção Registrar automaticamente na Base Negativa e Parte B os prejuízos apurados estiver selecionada. No campo Compensação de prejuízos, selecione a opção correspondente ao período do registro. Exemplo: Nos Parâmetros da empresa, foi selecionado o tipo de cálculo Anual/Balanço de Redução e Suspensão, e selecionada a opção Registrar automaticamente na Base Negativa e Parte B os prejuízos apurados, e nos campos Prejuízos apurados e Compensação de prejuízos, foi selecionado Registrar somente no mês de dezembro para o campo Prejuízos apurados, e a opção Registrar todos os meses para o campo Compensação de prejuízos.
107 Na guia Saldo inicial nas subguias Parte B e Base negativa CSLL foi informado um saldo inicial de R$ ,00. Foi realizado os seguintes lançamentos de Lucro Antes da CSLL e IRPJ, conforme a seguir: Foi efetuada a apuração do período 01/2013 e 02/2013, e na competência 02/2013 o sistema compensará o valor de R$ 4.500,00, conforme imagem a seguir:
108 Veja que nos lançamentos da conta de Parte B e Base Negativa, está registrado o valor referente a compensação, e não está registrado nenhum prejuízo. Isso acontece, porque nos parâmetros foi selecionada a opção de registrar todos os meses para a compensação, e de registrar somente em dezembro para o prejuízo.
109
Versão 8.2C-09. Domínio Atendimento
 Versão 8.2C-09 Domínio Atendimento Saiba que este documento não poderá ser reproduzido, seja por meio eletrônico ou mecânico, sem a permissão expressa por escrito da Domínio Sistemas Ltda. Nesse caso,
Versão 8.2C-09 Domínio Atendimento Saiba que este documento não poderá ser reproduzido, seja por meio eletrônico ou mecânico, sem a permissão expressa por escrito da Domínio Sistemas Ltda. Nesse caso,
Versão 10.0A-06. Versão da Apostila de Novidades: 1
 Versão 10.0A-06 Versão da Apostila de Novidades: 1 Saiba que este documento não poderá ser reproduzido, seja por meio eletrônico ou mecânico, sem a permissão expressa por escrito da Domínio Sistemas Ltda.
Versão 10.0A-06 Versão da Apostila de Novidades: 1 Saiba que este documento não poderá ser reproduzido, seja por meio eletrônico ou mecânico, sem a permissão expressa por escrito da Domínio Sistemas Ltda.
Versão 10.0A-05. Versão da Apostila de Novidades: 1
 Versão 10.0A-05 Versão da Apostila de Novidades: 1 Saiba que este documento não poderá ser reproduzido, seja por meio eletrônico ou mecânico, sem a permissão expressa por escrito da Domínio Sistemas Ltda.
Versão 10.0A-05 Versão da Apostila de Novidades: 1 Saiba que este documento não poderá ser reproduzido, seja por meio eletrônico ou mecânico, sem a permissão expressa por escrito da Domínio Sistemas Ltda.
Domínio Sistemas Ltda. Todos os direitos reservados.
 Domínio Atendimento Saiba que este documento não poderá ser reproduzido, seja por meio eletrônico ou mecânico, sem a permissão expressa por escrito da Domínio Sistemas Ltda. Nesse caso, somente a Domínio
Domínio Atendimento Saiba que este documento não poderá ser reproduzido, seja por meio eletrônico ou mecânico, sem a permissão expressa por escrito da Domínio Sistemas Ltda. Nesse caso, somente a Domínio
Domínio Sistemas Ltda. Todos os direitos reservados.
 Versão 8.0 Saiba que este documento não poderá ser reproduzido, seja por meio eletrônico ou mecânico, sem a permissão expressa por escrito da Domínio Sistemas Ltda. Nesse caso, somente a Domínio Sistemas
Versão 8.0 Saiba que este documento não poderá ser reproduzido, seja por meio eletrônico ou mecânico, sem a permissão expressa por escrito da Domínio Sistemas Ltda. Nesse caso, somente a Domínio Sistemas
Versão 8.2C-03. Versão da Apostila de Novidades: 2
 Versão 8.2C-03 Versão da Apostila de Novidades: 2 Saiba que este documento não poderá ser reproduzido, seja por meio eletrônico ou mecânico, sem a permissão expressa por escrito da Domínio Sistemas Ltda.
Versão 8.2C-03 Versão da Apostila de Novidades: 2 Saiba que este documento não poderá ser reproduzido, seja por meio eletrônico ou mecânico, sem a permissão expressa por escrito da Domínio Sistemas Ltda.
1. Contabilidade Parâmetros
 1. Contabilidade A partir desta versão do módulo Domínio Contabilidade, o sistema está preparado para realizar a conciliação de lançamentos contábeis. Para isso deverão ser realizadas algumas configurações,
1. Contabilidade A partir desta versão do módulo Domínio Contabilidade, o sistema está preparado para realizar a conciliação de lançamentos contábeis. Para isso deverão ser realizadas algumas configurações,
Domínio Sistemas Ltda. Todos os direitos reservados.
 Saiba que este documento não poderá ser reproduzido, seja por meio eletrônico ou mecânico, sem a permissão expressa por escrito da Domínio Sistemas Ltda. Nesse caso, somente a Domínio Sistemas poderá ter
Saiba que este documento não poderá ser reproduzido, seja por meio eletrônico ou mecânico, sem a permissão expressa por escrito da Domínio Sistemas Ltda. Nesse caso, somente a Domínio Sistemas poderá ter
Domínio Sistemas Ltda. Todos os direitos reservados.
 Versão 10.0A-03 Saiba que este documento não poderá ser reproduzido, seja por meio eletrônico ou mecânico, sem a permissão expressa por escrito da Domínio Sistemas Ltda. Nesse caso, somente a Domínio Sistemas
Versão 10.0A-03 Saiba que este documento não poderá ser reproduzido, seja por meio eletrônico ou mecânico, sem a permissão expressa por escrito da Domínio Sistemas Ltda. Nesse caso, somente a Domínio Sistemas
Esta solução é exclusiva para empresas situadas no estado de São Paulo.
 Título: SP - Como realizar o cálculo do ICMS sobre estoque de mercadorias incluídas ou excluídas da Substituição Tributária conforme comunicado CAT - 26/2015? Esta solução é exclusiva para empresas situadas
Título: SP - Como realizar o cálculo do ICMS sobre estoque de mercadorias incluídas ou excluídas da Substituição Tributária conforme comunicado CAT - 26/2015? Esta solução é exclusiva para empresas situadas
TÍTULO: CONFIGURAÇÃO PARA EMISSÃO DE BOLETOS BANCÁRIOS.
 TÍTULO: CONFIGURAÇÃO PARA EMISSÃO DE BOLETOS BANCÁRIOS. 1- CADASTRO DOS BANCOS: 1.1 - Acesse o menu ARQUIVOS e clique em BANCOS; 1.2 - No campo CÓDIGO, será preenchido automaticamente pelo próprio sistema,
TÍTULO: CONFIGURAÇÃO PARA EMISSÃO DE BOLETOS BANCÁRIOS. 1- CADASTRO DOS BANCOS: 1.1 - Acesse o menu ARQUIVOS e clique em BANCOS; 1.2 - No campo CÓDIGO, será preenchido automaticamente pelo próprio sistema,
Versão 10.0A-05. Versão Final da Apostila de Novidades
 Versão 10.0A-05 Versão Final da Apostila de Novidades Saiba que este documento não poderá ser reproduzido, seja por meio eletrônico ou mecânico, sem a permissão expressa por escrito da Domínio Sistemas
Versão 10.0A-05 Versão Final da Apostila de Novidades Saiba que este documento não poderá ser reproduzido, seja por meio eletrônico ou mecânico, sem a permissão expressa por escrito da Domínio Sistemas
Título: Configuração para registrar automaticamente na Parte B os valores do Incentivo Fiscal PAT
 Título: Configuração para registrar automaticamente na Parte B os valores do Incentivo Fiscal PAT A partir da versão 8.2C-08, foi implementado no sistema, a opção para registrar automaticamente na Parte
Título: Configuração para registrar automaticamente na Parte B os valores do Incentivo Fiscal PAT A partir da versão 8.2C-08, foi implementado no sistema, a opção para registrar automaticamente na Parte
Título: Configuração para emissão das Certidões Negativas de Débito - CND.
 Título: Configuração para emissão das Certidões Negativas de Débito - CND. 1 LIBERAÇÃO DE USUÁRIOS DO ESCRITÓRIO: 1.1- Acesse o menu ATENDIMENTO, opção CONTROLE, opção USUÁRIOS e clique em USUÁRIOS DO
Título: Configuração para emissão das Certidões Negativas de Débito - CND. 1 LIBERAÇÃO DE USUÁRIOS DO ESCRITÓRIO: 1.1- Acesse o menu ATENDIMENTO, opção CONTROLE, opção USUÁRIOS e clique em USUÁRIOS DO
Importação de Sped Contribuições
 Importação de Sped Contribuições Para fazer a importação de Sped Contribuições Acesse: Menu utilitários, Importação, Importação padrão, Sped Pis e Confins Nesta opção do sistema, deverá ser informada a
Importação de Sped Contribuições Para fazer a importação de Sped Contribuições Acesse: Menu utilitários, Importação, Importação padrão, Sped Pis e Confins Nesta opção do sistema, deverá ser informada a
Utilização do módulo RPS
 Utilização do módulo RPS O módulo RPS foi criado para que o usuário possa emitir o documento RPS Recibo Provisório de Serviços na eventualidade de impedimento da emissão da NFS-e online. Também poderá
Utilização do módulo RPS O módulo RPS foi criado para que o usuário possa emitir o documento RPS Recibo Provisório de Serviços na eventualidade de impedimento da emissão da NFS-e online. Também poderá
Versão 8.3A-04. Versão da Apostila de Novidades: 2
 Versão 8.3A-04 Versão da Apostila de Novidades: 2 Saiba que este documento não poderá ser reproduzido, seja por meio eletrônico ou mecânico, sem a permissão expressa por escrito da Domínio Sistemas Ltda.
Versão 8.3A-04 Versão da Apostila de Novidades: 2 Saiba que este documento não poderá ser reproduzido, seja por meio eletrônico ou mecânico, sem a permissão expressa por escrito da Domínio Sistemas Ltda.
Emissão de Nota Fiscal Simplificada
 Emissão de Nota Fiscal Simplificada Apresentação: Esta nova rotina foi desenvolvida para facilitar a emissão de notas fiscais simples e que se tornam uma tarefa repetitiva. Objetivo: Facilitar e agilizar
Emissão de Nota Fiscal Simplificada Apresentação: Esta nova rotina foi desenvolvida para facilitar a emissão de notas fiscais simples e que se tornam uma tarefa repetitiva. Objetivo: Facilitar e agilizar
Como configurar a Contabilidade por Centro de Custo?
 Como configurar a Contabilidade por Centro de Custo? 1- PARÂMETROS DA EMPRESA 1.1 - Acesse o menu CONTROLE, clique em PARÂMETROS; 1.2 - Na guia GERAL, clique em DEFINIÇÕES; 1.2.1 - No quadro GERAL, selecione
Como configurar a Contabilidade por Centro de Custo? 1- PARÂMETROS DA EMPRESA 1.1 - Acesse o menu CONTROLE, clique em PARÂMETROS; 1.2 - Na guia GERAL, clique em DEFINIÇÕES; 1.2.1 - No quadro GERAL, selecione
Nota Fiscal de Serviços Eletrônica. Manual do Sistema Prestador de Serviços
 Nota Fiscal de Serviços Eletrônica Manual do Sistema Prestador de Serviços Sumário Considerações iniciais 4 Legendas 4 Solicitação de Acesso 5 Acesso ao sistema 8 Esqueci minha senha 9 Relatórios 10 Relatórios
Nota Fiscal de Serviços Eletrônica Manual do Sistema Prestador de Serviços Sumário Considerações iniciais 4 Legendas 4 Solicitação de Acesso 5 Acesso ao sistema 8 Esqueci minha senha 9 Relatórios 10 Relatórios
Como emitir a nota? Emitir Nova NFS-e
 Aqui se dá o começo do processo de criação da nota fiscal de serviço eletrônica. Como a Prefeitura é que gera a NFS-e, o que será feito é um RPS, com todas as informações da nota, que serão enviadas à
Aqui se dá o começo do processo de criação da nota fiscal de serviço eletrônica. Como a Prefeitura é que gera a NFS-e, o que será feito é um RPS, com todas as informações da nota, que serão enviadas à
Como realizar rotina do vale alimentação
 Como realizar rotina do vale alimentação Os dados a seguir foram elaborados para a configuração sobre as informações do vale alimentação. Lembramos que o cadastro deverá ser realizado por empresa. 1 CADASTRAR
Como realizar rotina do vale alimentação Os dados a seguir foram elaborados para a configuração sobre as informações do vale alimentação. Lembramos que o cadastro deverá ser realizado por empresa. 1 CADASTRAR
Nota Fiscal de Serviços Eletrônica. Manual do Sistema Prestador de Serviços
 Nota Fiscal de Serviços Eletrônica Manual do Sistema Prestador de Serviços Ultima atualização 21/10/2016 Sumário Considerações iniciais 4 Legendas 4 Solicitação de Acesso 5 Acesso ao sistema 8 Esqueci
Nota Fiscal de Serviços Eletrônica Manual do Sistema Prestador de Serviços Ultima atualização 21/10/2016 Sumário Considerações iniciais 4 Legendas 4 Solicitação de Acesso 5 Acesso ao sistema 8 Esqueci
Inventario Saldo Inicial FS111
 Inventario Saldo Inicial FS111 Sistema: Futura Server Caminho: Fiscal>Inventario>Inventario Saldo Inicial Referência: FS111 Versão: 2015.12.2 Como Funciona: Esta tela é utilizada para inserir o saldo e
Inventario Saldo Inicial FS111 Sistema: Futura Server Caminho: Fiscal>Inventario>Inventario Saldo Inicial Referência: FS111 Versão: 2015.12.2 Como Funciona: Esta tela é utilizada para inserir o saldo e
Versão 8.2C-01. Versão Final da Apostila de Novidades
 Versão 8.2C-01 Versão Final da Apostila de Novidades Saiba que este documento não poderá ser reproduzido, seja por meio eletrônico ou mecânico, sem a permissão expressa por escrito da Domínio Sistemas
Versão 8.2C-01 Versão Final da Apostila de Novidades Saiba que este documento não poderá ser reproduzido, seja por meio eletrônico ou mecânico, sem a permissão expressa por escrito da Domínio Sistemas
Título: BOX-e: Relação, Consulta e Download de arquivos armazenados.
 Título: BOX-e: Relação, Consulta e Download de arquivos armazenados. 1- VISUALIZAR INFORMAÇÕES: 1.1- Acesse o menu ATENDIMENTO e clique na opção BOX-E, através desse menu você poderá visualizar as notas
Título: BOX-e: Relação, Consulta e Download de arquivos armazenados. 1- VISUALIZAR INFORMAÇÕES: 1.1- Acesse o menu ATENDIMENTO e clique na opção BOX-E, através desse menu você poderá visualizar as notas
Prefeitura Municipal De Morro Redondo/RS. Manual Contribuinte Nota Fiscal de Serviços Eletrônica NFS-e
 Prefeitura Municipal De Morro Redondo/RS Manual Contribuinte Nota Fiscal de Serviços Eletrônica NFS-e Fly e-nota Importante: Antes de iniciar o manual cabe lembrar que em todos esses processos existe a
Prefeitura Municipal De Morro Redondo/RS Manual Contribuinte Nota Fiscal de Serviços Eletrônica NFS-e Fly e-nota Importante: Antes de iniciar o manual cabe lembrar que em todos esses processos existe a
MANUAL SEFINNET / SEFINNET WEB FLORIANÓPOLIS SC VERSÃO 3.0 ( )
 MANUAL SEFINNET / SEFINNET WEB FLORIANÓPOLIS SC VERSÃO 3.0 (3.00.0001) SERVIÇOS PRESTADOS - GIF PJ - DES CONFIGURAÇÃO DO SISTEMA SUMÁRIO 2 Importação dos arquivos BGR 3 Cadastro de Talonários 5 Configuração
MANUAL SEFINNET / SEFINNET WEB FLORIANÓPOLIS SC VERSÃO 3.0 (3.00.0001) SERVIÇOS PRESTADOS - GIF PJ - DES CONFIGURAÇÃO DO SISTEMA SUMÁRIO 2 Importação dos arquivos BGR 3 Cadastro de Talonários 5 Configuração
MÓDULO DE CONTROLE DE COMISSÃO
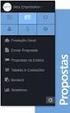 MANUAL DO SISTEMA Versão 6.08 Configurações Gerais...2 Configurações para Serviços...2 Configurações para Peças...5 Configurando o Módulo...7 Perfil de Comissões...7 Perfil de Comissão de Veículos...7
MANUAL DO SISTEMA Versão 6.08 Configurações Gerais...2 Configurações para Serviços...2 Configurações para Peças...5 Configurando o Módulo...7 Perfil de Comissões...7 Perfil de Comissão de Veículos...7
NOVIDADES/MELHORIAS ERP SOLUTION. Versão
 VERSÃO 008.018 NOVID AD ES E MELHORIAS E112A9 Jessica Pinheiro 16/05/2016 2/18 NOVIDADES/MELHORIAS ERP SOLUTION Versão 008.018 1. Configuração de situação cadastral padrão para novos clientes.... 3 2.
VERSÃO 008.018 NOVID AD ES E MELHORIAS E112A9 Jessica Pinheiro 16/05/2016 2/18 NOVIDADES/MELHORIAS ERP SOLUTION Versão 008.018 1. Configuração de situação cadastral padrão para novos clientes.... 3 2.
Como configurar integração com separador e rateio Conforme percentual definido na Contabilidade?
 Como configurar integração com separador e rateio Conforme percentual definido na Contabilidade? Os dados a seguir foram elaborados para explicar as configurações a serem realizadas na integração entre
Como configurar integração com separador e rateio Conforme percentual definido na Contabilidade? Os dados a seguir foram elaborados para explicar as configurações a serem realizadas na integração entre
TUTORIAL SIMPLES REMESSA BAIXANDO ESTOQUE
 Sumário Apresentação... 1 1. Procedimentos iniciais... 1 2. Emitir Nota Fiscal Simples Remessa com Baixa no Estoque:... 2 2.1 Gerando Contas a Receber... 2 2.3 Sem Gerar Contas a Receber... 5 Apresentação
Sumário Apresentação... 1 1. Procedimentos iniciais... 1 2. Emitir Nota Fiscal Simples Remessa com Baixa no Estoque:... 2 2.1 Gerando Contas a Receber... 2 2.3 Sem Gerar Contas a Receber... 5 Apresentação
Nota Fiscal de Serviços
 Nota Fiscal de Serviços Para emitir ou gerenciar suas Notas Fiscais de Serviços acesse o menu: Serviços > Notas Fiscais. Em seguida clique no botão 1 / 13 Dados da Nota Fiscal No campo Cliente basta iniciar
Nota Fiscal de Serviços Para emitir ou gerenciar suas Notas Fiscais de Serviços acesse o menu: Serviços > Notas Fiscais. Em seguida clique no botão 1 / 13 Dados da Nota Fiscal No campo Cliente basta iniciar
MUNICÍPIO DE TOLEDO Estado do Paraná
 MANUAL DO SISTEMA DE NOTA FISCAL DE SERVIÇOS ELETRÔNICA NFS-e Considerações iniciais A Nota Fiscal de Serviços Eletrônica (NFS-e) da Equiplano foi desenvolvida seguindo as instruções, modelo conceitual
MANUAL DO SISTEMA DE NOTA FISCAL DE SERVIÇOS ELETRÔNICA NFS-e Considerações iniciais A Nota Fiscal de Serviços Eletrônica (NFS-e) da Equiplano foi desenvolvida seguindo as instruções, modelo conceitual
Agendamento de Entregas
 Agendamento de Entregas MT-212-00143 - 2 Última Atualização 24/11/2014 I. Objetivos Após este módulo de capacitação você será capaz de: Solicitar um Agendamento de Entregas de Materiais; Acompanhar o andamento
Agendamento de Entregas MT-212-00143 - 2 Última Atualização 24/11/2014 I. Objetivos Após este módulo de capacitação você será capaz de: Solicitar um Agendamento de Entregas de Materiais; Acompanhar o andamento
Título: Como realizar o cálculo do ICMS Diferencial de Alíquota, nas Saídas para Fora do estado a não contribuinte para empresas do Simples Nacional?
 Título: Como realizar o cálculo do ICMS Diferencial de Alíquota, nas Saídas para Fora do estado a não contribuinte para empresas do Simples Nacional? 1 PARÂMETROS; 1.1 Acesse o menu CONTROLE, clique em
Título: Como realizar o cálculo do ICMS Diferencial de Alíquota, nas Saídas para Fora do estado a não contribuinte para empresas do Simples Nacional? 1 PARÂMETROS; 1.1 Acesse o menu CONTROLE, clique em
Sistema de Controle de Correspondências
 Manual do Usuário Sistema de Controle de Correspondências SISCOR Juizados Especiais Template Versão 1.2 SUMÁRIO 1. Introdução... 3 2. Acesso... 4 3. Atualização de Correspondências... 5 4. Atualização
Manual do Usuário Sistema de Controle de Correspondências SISCOR Juizados Especiais Template Versão 1.2 SUMÁRIO 1. Introdução... 3 2. Acesso... 4 3. Atualização de Correspondências... 5 4. Atualização
Nota Fiscal Consumidor
 Nota Fiscal Consumidor Com o VHSYS a emissão de NFC-e ficou muito mais simples, rápida e integrada. Você pode enviar as NFC-e diretamente para o e-mail de seus clientes, imprimir o documento e acessar
Nota Fiscal Consumidor Com o VHSYS a emissão de NFC-e ficou muito mais simples, rápida e integrada. Você pode enviar as NFC-e diretamente para o e-mail de seus clientes, imprimir o documento e acessar
MANUAL DO ISS ONLINE
 MANUAL DO ISS ONLINE Contadores Índice 1 - Regularização Cadastral... 3 2 - Login... 5 3 - Acessos ao Sistema... 7 4 - Carteiras de Clientes...... 10 5 - Solicitações de AIDF e AIDF-e... 11 5 - Emissão
MANUAL DO ISS ONLINE Contadores Índice 1 - Regularização Cadastral... 3 2 - Login... 5 3 - Acessos ao Sistema... 7 4 - Carteiras de Clientes...... 10 5 - Solicitações de AIDF e AIDF-e... 11 5 - Emissão
Como configurar Gratificação de Férias?
 Como configurar Gratificação de Férias? Através dessa solução, será possível configurar a Gratificação de Férias no cadastro do Sindicato. 1 CADASTRO GRATTIFICAÇÃO DE FÉRIAS 1.1 Acesse menu ARQUIVO, opção
Como configurar Gratificação de Férias? Através dessa solução, será possível configurar a Gratificação de Férias no cadastro do Sindicato. 1 CADASTRO GRATTIFICAÇÃO DE FÉRIAS 1.1 Acesse menu ARQUIVO, opção
MANUAL SISTEMA NFS-e. Prefeitura
 MANUAL SISTEMA NFS-e Prefeitura SUMARIO Tela Inicial NFe 03 Efetuar Login 1º Acesso Caso não possua Usuário e/ou Senha 03 Efetuar Login 1º Acesso Possuindo o Usuário e Senha 04 Primeira Tela Ilustração
MANUAL SISTEMA NFS-e Prefeitura SUMARIO Tela Inicial NFe 03 Efetuar Login 1º Acesso Caso não possua Usuário e/ou Senha 03 Efetuar Login 1º Acesso Possuindo o Usuário e Senha 04 Primeira Tela Ilustração
Título: Como configurar uma empresa Lucro Real com calculo Anual Balanço de Suspensão/Redução?
 Título: Como configurar uma empresa Lucro Real com calculo Anual Balanço de Suspensão/Redução? Esta configuração é exclusiva para empresas do Lucro Real, que realizam a apuração do IRPJ e da CSLL pelo
Título: Como configurar uma empresa Lucro Real com calculo Anual Balanço de Suspensão/Redução? Esta configuração é exclusiva para empresas do Lucro Real, que realizam a apuração do IRPJ e da CSLL pelo
Como simular cálculo de rescisão e férias?
 Como simular cálculo de rescisão e férias? Os dados a seguir foram elaborados para demonstrar a rotina para simular cálculos de rescisão e férias. Essa opção é válida para empregados e estagiários, exceto
Como simular cálculo de rescisão e férias? Os dados a seguir foram elaborados para demonstrar a rotina para simular cálculos de rescisão e férias. Essa opção é válida para empregados e estagiários, exceto
PREFEITURA MUNICIPAL DE PORTO FERREIRA
 PREFEITURA MUNICIPAL DE PORTO FERREIRA Prestadores de Serviços Tomadores de Serviços GUIA DO USUARIO FISCALIZAÇÃO DE RENDAS MUNICIPAIS 1 SUMÁRIO Pág. 1. INTRODUÇÃO 03 2. RECURSOS DO SISTEMA 03 2.1 Tela
PREFEITURA MUNICIPAL DE PORTO FERREIRA Prestadores de Serviços Tomadores de Serviços GUIA DO USUARIO FISCALIZAÇÃO DE RENDAS MUNICIPAIS 1 SUMÁRIO Pág. 1. INTRODUÇÃO 03 2. RECURSOS DO SISTEMA 03 2.1 Tela
1 PARÂMETROS DA EMPRESA
 Como realizar o cálculo do ICMS Diferencial de Alíquota, nas Saídas para Fora do estado a Não Contribuinte de ICMS, conforme Emenda Constitucional nº 87/2015? Através desta solução, será possível realizar
Como realizar o cálculo do ICMS Diferencial de Alíquota, nas Saídas para Fora do estado a Não Contribuinte de ICMS, conforme Emenda Constitucional nº 87/2015? Através desta solução, será possível realizar
Módulo Administrativo enota NFS-e
 Módulo Administrativo enota NFS-e Sistema Administrativo de NFS-e do Município Manual do Administrador Criado por: Informática Educativa Índice 1. Sistema Administração... 03 2. Prestadores... 04 3. RPS...
Módulo Administrativo enota NFS-e Sistema Administrativo de NFS-e do Município Manual do Administrador Criado por: Informática Educativa Índice 1. Sistema Administração... 03 2. Prestadores... 04 3. RPS...
Título: Como configurar o sistema para o cliente lançar rubricas da Folha via Domínio Atendimento?
 Título: Como configurar o sistema para o cliente lançar rubricas da Folha via Domínio Atendimento? Através desta opção, você poderá definir os seus clientes que terão acesso ao lançamento de rubricas via
Título: Como configurar o sistema para o cliente lançar rubricas da Folha via Domínio Atendimento? Através desta opção, você poderá definir os seus clientes que terão acesso ao lançamento de rubricas via
Título: BOX-e Funcionalidade e Ativação do serviço.
 Título: BOX-e Funcionalidade e Ativação do serviço. 1- FUNCIONALIDADE E HABILITAÇÃO DO SERVIÇO BOX-e: 1.1- O Box-e é um serviço de armazenamento de notas fiscais eletrônicas para os clientes do escritório
Título: BOX-e Funcionalidade e Ativação do serviço. 1- FUNCIONALIDADE E HABILITAÇÃO DO SERVIÇO BOX-e: 1.1- O Box-e é um serviço de armazenamento de notas fiscais eletrônicas para os clientes do escritório
ICMS em Operações Interestaduais de Vendas a Consumidor Final
 ICMS em Operações Interestaduais de Vendas a Consumidor Final Nenhuma parte desta publicação poderá ser reproduzida ou transmitida por qualquer modo ou meio, sem autorização prévia da CISS. Todos os direitos
ICMS em Operações Interestaduais de Vendas a Consumidor Final Nenhuma parte desta publicação poderá ser reproduzida ou transmitida por qualquer modo ou meio, sem autorização prévia da CISS. Todos os direitos
ITQ InPrint Cobrança. Manual do Usuário Atualizado em: 27/02/2012.
 ITQ InPrint Cobrança Manual do Usuário Atualizado em: 27/02/2012 http://www.itquality.com.br Sumário Introdução...2 Características do Sistema...3 Antes de Instalar...3 Instalando o Sistema...3 Acessando
ITQ InPrint Cobrança Manual do Usuário Atualizado em: 27/02/2012 http://www.itquality.com.br Sumário Introdução...2 Características do Sistema...3 Antes de Instalar...3 Instalando o Sistema...3 Acessando
NOVIDADES/MELHORIAS ERP SOLUTION. Versão
 VERSÃO 008.017 NOVID AD ES E MELHORIAS E107A9 Jéssica Pinheiro 20/01/2016 2/24 NOVIDADES/MELHORIAS ERP SOLUTION Versão 008.017 1. Envio de cópia de e-mail.... 3 2. Bloqueio de emissão de cupom fiscal com
VERSÃO 008.017 NOVID AD ES E MELHORIAS E107A9 Jéssica Pinheiro 20/01/2016 2/24 NOVIDADES/MELHORIAS ERP SOLUTION Versão 008.017 1. Envio de cópia de e-mail.... 3 2. Bloqueio de emissão de cupom fiscal com
Giss Offline. Versão 2.0 (12/2011)
 Giss Offline Versão 2.0 (12/2011) Versão 2.0 (12/2011) SUMÁRIO GISS OFFLINE... 2 INSTALANDO O GISS ESCRITURAÇÃO OFFLINE... 3 IDENTIFICAÇÃO NO SISTEMA... 8 MANUTENÇÃO... 9 ADICIONAR PREFEITURA... 9 CÓPIA
Giss Offline Versão 2.0 (12/2011) Versão 2.0 (12/2011) SUMÁRIO GISS OFFLINE... 2 INSTALANDO O GISS ESCRITURAÇÃO OFFLINE... 3 IDENTIFICAÇÃO NO SISTEMA... 8 MANUTENÇÃO... 9 ADICIONAR PREFEITURA... 9 CÓPIA
MANUAL DE UTILIZAÇÃO DO MÓDULO DE ENTRADA DE NOTAS FISCAIS VIA B2B ONLINE
 MANUAL DE UTILIZAÇÃO DO MÓDULO DE ENTRADA DE NOTAS FISCAIS VIA B2B ONLINE Versão 2.0 01/2006 ÍNDICE 1. Objetivo...3 2. Como acessar o Sistema...3 3. Cadastro de Notas...4 3.1. A digitação da Nota Fiscal
MANUAL DE UTILIZAÇÃO DO MÓDULO DE ENTRADA DE NOTAS FISCAIS VIA B2B ONLINE Versão 2.0 01/2006 ÍNDICE 1. Objetivo...3 2. Como acessar o Sistema...3 3. Cadastro de Notas...4 3.1. A digitação da Nota Fiscal
TUTORIAL DEVOLUÇÃO DE CLIENTE
 Sumário Apresentação... 1 1. Procedimentos iniciais... 2 2. Realizar Devolução de Cliente... 3 2.1 Geração Nota Fiscal Própria.... 3 2.2 Utilizando uma Nota de Devolução Enviada pelo Cliente.... 4 2.3
Sumário Apresentação... 1 1. Procedimentos iniciais... 2 2. Realizar Devolução de Cliente... 3 2.1 Geração Nota Fiscal Própria.... 3 2.2 Utilizando uma Nota de Devolução Enviada pelo Cliente.... 4 2.3
O que é a Nota Fiscal Eletrônica?
 O que é a Nota Fiscal Eletrônica? A Nota Fiscal Eletrônica - NFS-e é um documento fiscal digital gerado e armazenado eletronicamente em tempo real, no site da própria Prefeitura, com o objetivo de registrar
O que é a Nota Fiscal Eletrônica? A Nota Fiscal Eletrônica - NFS-e é um documento fiscal digital gerado e armazenado eletronicamente em tempo real, no site da própria Prefeitura, com o objetivo de registrar
Manual. - Sic Control -
 Manual Instruções básicas de uso - Sic Control - - 2016 - Introdução O Manual a seguir visa orientar o usuário do Sistema de Gestão Empresarial Sic Control, de forma detalhada; no que se refere a operação
Manual Instruções básicas de uso - Sic Control - - 2016 - Introdução O Manual a seguir visa orientar o usuário do Sistema de Gestão Empresarial Sic Control, de forma detalhada; no que se refere a operação
Módulo Domínio Atendimento - Versão 8.0A-06
 Módulo Domínio Atendimento - Versão 8.0A-06 Saiba que este documento não poderá ser reproduzido, seja por meio eletrônico ou mecânico, sem a permissão expressa por escrito da Domínio Sistemas Ltda. Nesse
Módulo Domínio Atendimento - Versão 8.0A-06 Saiba que este documento não poderá ser reproduzido, seja por meio eletrônico ou mecânico, sem a permissão expressa por escrito da Domínio Sistemas Ltda. Nesse
Prazos Sistema Elotech já liberado para acesso. Notas e declarações serão pré-convertidas para conferência de dados até dia 26/06. Ideal é que todos e
 Nota Eletrônica Prazos Sistema Elotech já liberado para acesso. Notas e declarações serão pré-convertidas para conferência de dados até dia 26/06. Ideal é que todos estejam cadastrados (usuário e atualização
Nota Eletrônica Prazos Sistema Elotech já liberado para acesso. Notas e declarações serão pré-convertidas para conferência de dados até dia 26/06. Ideal é que todos estejam cadastrados (usuário e atualização
Declarações Serviços Prestados
 Declarações Serviços Prestados O que é isto? O que isto faz? Por meio desta página, um contribuinte classificado como prestador de serviços pode realizar a declaração dos serviços prestados. Nesta página,
Declarações Serviços Prestados O que é isto? O que isto faz? Por meio desta página, um contribuinte classificado como prestador de serviços pode realizar a declaração dos serviços prestados. Nesta página,
TUTORIAL PROCESSO RESTAURANTE
 Sumário Apresentação... 1 1. Procedimentos iniciais... 2 2. Cadastrar Mesas... 3 3. Configurar Registro de Vendas em Mesas... 4 4. Registrar vendas em mesas... 6 5. Emitir relatório gerencial... 15 6.
Sumário Apresentação... 1 1. Procedimentos iniciais... 2 2. Cadastrar Mesas... 3 3. Configurar Registro de Vendas em Mesas... 4 4. Registrar vendas em mesas... 6 5. Emitir relatório gerencial... 15 6.
Emissão de Recibos. Copyright ControleNaNet
 Este manual é parte integrante do Software On-line Recibos Concebido pela equipe técnica de ControleNaNet. http://www.controlenanet.com.br Todos os direitos reservados. Copyright 2016 - ControleNaNet Conteúdo
Este manual é parte integrante do Software On-line Recibos Concebido pela equipe técnica de ControleNaNet. http://www.controlenanet.com.br Todos os direitos reservados. Copyright 2016 - ControleNaNet Conteúdo
BUSINESS V10 MANUAL INTRODUTÓRIO NOTA FISCAL ELETRÔNICA DE SERVIÇOS (NFS-E BH) Nota Fiscal Eletônica de Serviços
 BUSINESS V10 MANUAL INTRODUTÓRIO NOTA FISCAL ELETRÔNICA DE SERVIÇOS (NFS-E BH) Nota Fiscal Eletônica de Serviços Sumário 1. Introdução... 3 2. Requisitos Básicos... 4 3. Instalação... 5 4. Configurações
BUSINESS V10 MANUAL INTRODUTÓRIO NOTA FISCAL ELETRÔNICA DE SERVIÇOS (NFS-E BH) Nota Fiscal Eletônica de Serviços Sumário 1. Introdução... 3 2. Requisitos Básicos... 4 3. Instalação... 5 4. Configurações
3. COM O PROGRAMA JÁ ABERTO, ACESSE O EMISSOR PELA BARRA SUPERIOR, COMO MOSTRA O DESENHO:
 1 COMO EMITIR NF-e (NOTA FISCAL ELETRÔNICA): 1. ABRA O PROGRAMA ADDSTOK PELO ATALHO NO DESKTOP 2. FAÇA LOGUIN CLICANDO SOBRE SEU USUÁRIO E DIGITE SUA SENHA. FEITO ISTO, CLIQUE SOBRE O BOTÃO ENTRAR 3. COM
1 COMO EMITIR NF-e (NOTA FISCAL ELETRÔNICA): 1. ABRA O PROGRAMA ADDSTOK PELO ATALHO NO DESKTOP 2. FAÇA LOGUIN CLICANDO SOBRE SEU USUÁRIO E DIGITE SUA SENHA. FEITO ISTO, CLIQUE SOBRE O BOTÃO ENTRAR 3. COM
TUTORIAL LISTA DE PRESENTES
 Apresentação A lista de presentes é utilizada para o cadastro de listas de Chá de Cozinha, Chá de Bebê, Lista de Presentes, Chá de Casa Nova, Lista de Casamento e outras conforme o tipo de evento. Este
Apresentação A lista de presentes é utilizada para o cadastro de listas de Chá de Cozinha, Chá de Bebê, Lista de Presentes, Chá de Casa Nova, Lista de Casamento e outras conforme o tipo de evento. Este
1. Selecione a linha que deseja excluir a declaração na coluna Ação, do painel Declarações. Após isso, clique sobre o botão "Excluir".
 Declarações O que é isto? O que isto faz? Esta página tem por objetivo auxiliá-lo na localização de declarações já cadastradas, bem como na criação de novas declarações. Saiba que, uma vez localizada,
Declarações O que é isto? O que isto faz? Esta página tem por objetivo auxiliá-lo na localização de declarações já cadastradas, bem como na criação de novas declarações. Saiba que, uma vez localizada,
Gerabyte AFV (Automação de Força de Venda) Manual do Aplicativo
 Gerabyte AFV (Automação de Força de Venda) Manual do Aplicativo Versão do Manual: 2.4 Versão do Aplicativo: 2.17.2 Conteúdo 1. Instalação do AFV...03 2. Configurações...04 3. Recebendo as tabelas...05
Gerabyte AFV (Automação de Força de Venda) Manual do Aplicativo Versão do Manual: 2.4 Versão do Aplicativo: 2.17.2 Conteúdo 1. Instalação do AFV...03 2. Configurações...04 3. Recebendo as tabelas...05
1 PARÂMETROS DA EMPRESA
 Título: Como excluir da receita bruta e da base de cálculo dos impostos, os valores repassados pelas agências de propaganda e empresas de rádio, televisão e outros? 1 PARÂMETROS DA EMPRESA 1.1 Acesse o
Título: Como excluir da receita bruta e da base de cálculo dos impostos, os valores repassados pelas agências de propaganda e empresas de rádio, televisão e outros? 1 PARÂMETROS DA EMPRESA 1.1 Acesse o
Manual de Utilização - FacGTO
 Manual de Utilização - FacGTO Nesta parte, iremos disponibilizar um manual de utilização do FacGTO. 1 Objetivo: O módulo FacGTO, objetiva simplificar o processo de autorização de tratamentos odontológicos,
Manual de Utilização - FacGTO Nesta parte, iremos disponibilizar um manual de utilização do FacGTO. 1 Objetivo: O módulo FacGTO, objetiva simplificar o processo de autorização de tratamentos odontológicos,
Manual Emissor Legal Atualizado 10/08/2016. Cadastro de Clientes
 Manual Emissor Legal Atualizado 10/08/2016 1.0 Menu superior Para utilizar o menu superior, clique com o mouse em cima da palavra que deseja abrir. No exemplo acima foi clicado na palavra cadastros, assim
Manual Emissor Legal Atualizado 10/08/2016 1.0 Menu superior Para utilizar o menu superior, clique com o mouse em cima da palavra que deseja abrir. No exemplo acima foi clicado na palavra cadastros, assim
NOTA FISCAL DE SERVIÇOS ELETRÔNICA (NFS-e)
 Manual de Acesso ao Sistema Pessoa Física Todos os dados e valores apresentados neste manual são ficticios. Qualquer dúvida consulte a legislação vigente. Sistema desenvolvido por Tiplan Tecnologia em
Manual de Acesso ao Sistema Pessoa Física Todos os dados e valores apresentados neste manual são ficticios. Qualquer dúvida consulte a legislação vigente. Sistema desenvolvido por Tiplan Tecnologia em
SAC Sistema de Acompanhamento de Concessões Manual do Usuário
 70040-020 Brasília - DF SAC Manual do Usuário Sumário Assunto PÁGINA 1. Objetivos do Manual 3 2. Perfil do Usuário 3 2.1 Coordenador Institucional 3 3. Acesso ao Sistema SAC 3 3.1 Endereço de acesso 3
70040-020 Brasília - DF SAC Manual do Usuário Sumário Assunto PÁGINA 1. Objetivos do Manual 3 2. Perfil do Usuário 3 2.1 Coordenador Institucional 3 3. Acesso ao Sistema SAC 3 3.1 Endereço de acesso 3
Orçamento de Venda. Manual de consulta e criação de Orçamento de Venda.
 Manual de consulta e criação de Orçamento de Venda. Copyright 2010 flexlife todos diretos reservados www. flexlife.com.br Versão 1.1-19/08/15 1. Para Consultar um Orçamento de Venda 1.1 Selecione o menu
Manual de consulta e criação de Orçamento de Venda. Copyright 2010 flexlife todos diretos reservados www. flexlife.com.br Versão 1.1-19/08/15 1. Para Consultar um Orçamento de Venda 1.1 Selecione o menu
Manual Programa 832 Cadastro de entrada de mercadoria sem ordem de compra
 Manual Programa 832 Cadastro de entrada de mercadoria sem ordem de compra Guia Dados da Nota Quadro Nota Fiscal Código de aviso no momento que é gravado a nota de entrada o código do aviso é gerado automaticamente
Manual Programa 832 Cadastro de entrada de mercadoria sem ordem de compra Guia Dados da Nota Quadro Nota Fiscal Código de aviso no momento que é gravado a nota de entrada o código do aviso é gerado automaticamente
BitNota Eletrônica Gerenciador para Nota Fiscal Eletrônica 2.0 Manual Versão 1.0
 BitNota Eletrônica Gerenciador para Nota Fiscal Eletrônica 2.0 Manual Versão 1.0 Conteúdo 1. A Quem se Destina o BitNota Eletrônica 2. Requisitos Mínimos para o funcionamento do programa 3. Como Funciona
BitNota Eletrônica Gerenciador para Nota Fiscal Eletrônica 2.0 Manual Versão 1.0 Conteúdo 1. A Quem se Destina o BitNota Eletrônica 2. Requisitos Mínimos para o funcionamento do programa 3. Como Funciona
Manual do Usuário. Nota Fiscal Eletrônica de Serviços NFS-e. Versão: Data: 01/02/2015 Responsável: Armando Wodson
 Manual do Usuário Nota Fiscal Eletrônica de Serviços NFS-e Versão: 01.00 Data: 01/02/2015 Responsável: Armando Wodson Histórico de Alterações Data Versão Responsável Descrição da Alteração Último TE 01/02/2015
Manual do Usuário Nota Fiscal Eletrônica de Serviços NFS-e Versão: 01.00 Data: 01/02/2015 Responsável: Armando Wodson Histórico de Alterações Data Versão Responsável Descrição da Alteração Último TE 01/02/2015
Minuta de Despacho? FS153
 Como Imprimir Layout de Minuta de Despacho? FS153 Sistema: Futura Server Caminho: Impressos > Minuta de Despacho Referência: FS153 Versão: 2016.04.11 Como Funciona: Esta tela é utilizada para fazer a impressão
Como Imprimir Layout de Minuta de Despacho? FS153 Sistema: Futura Server Caminho: Impressos > Minuta de Despacho Referência: FS153 Versão: 2016.04.11 Como Funciona: Esta tela é utilizada para fazer a impressão
Configuração de Vale Transporte no cadastro do empregado e estagiário
 Configuração de Vale Transporte no cadastro do empregado e estagiário Os dados a seguir foram elaborados para a configuração sobre as informações de vale transporte no cadastro do empregado 1 CADASTRO
Configuração de Vale Transporte no cadastro do empregado e estagiário Os dados a seguir foram elaborados para a configuração sobre as informações de vale transporte no cadastro do empregado 1 CADASTRO
Manual do Usuário (Módulo Prestador) Nota Fiscal Eletrônica de Serviço
 Manual do Usuário (Módulo Prestador) Nota Fiscal Eletrônica de Serviço P á g i n a 2 Sumário 1. EDIÇÃO DO CADASTRO... 3 2. CONFIGURAR MEU PERFIL... 5 3. ALTERAR MINHA SENHA... 6 4. NOTA FISCAL... 7 4.1
Manual do Usuário (Módulo Prestador) Nota Fiscal Eletrônica de Serviço P á g i n a 2 Sumário 1. EDIÇÃO DO CADASTRO... 3 2. CONFIGURAR MEU PERFIL... 5 3. ALTERAR MINHA SENHA... 6 4. NOTA FISCAL... 7 4.1
MANUAL VTWEB CLIENT URBANO
 MANUAL VTWEB CLIENT URBANO Conteúdo... 2 1. Descrição... 3 2. Cadastro no sistema... 3 2.1. Pessoa Jurídica... 3 2.2. Pessoa Física... 5 2.3. Concluir o cadastro... 6 3. Acessar o sistema... 6 3.1. Autenticar
MANUAL VTWEB CLIENT URBANO Conteúdo... 2 1. Descrição... 3 2. Cadastro no sistema... 3 2.1. Pessoa Jurídica... 3 2.2. Pessoa Física... 5 2.3. Concluir o cadastro... 6 3. Acessar o sistema... 6 3.1. Autenticar
LIBERAÇÃO DE ATUALIZAÇÃO 2.55a FOX GESTÃO EMPRESARIAL
 LIBERAÇÃO DE ATUALIZAÇÃO 2.55a FOX GESTÃO EMPRESARIAL Adequações para a Lei 12.741/2012 Lei da Transparência Introdução De acordo com a lei 12.741/2012, nas notas fiscais e conhecimentos de transporte
LIBERAÇÃO DE ATUALIZAÇÃO 2.55a FOX GESTÃO EMPRESARIAL Adequações para a Lei 12.741/2012 Lei da Transparência Introdução De acordo com a lei 12.741/2012, nas notas fiscais e conhecimentos de transporte
Guia de Treinamento. SIPAC Módulo Almoxarifado. Requisitante de Material
 Guia de Treinamento SIPAC Módulo Almoxarifado Requisitante de Material Fevereiro 2014 SIPAC - Almoxarifado - Requisitante de Material O Sistema Integrado de Patrimônio, Administração e Contratos (SIPAC)
Guia de Treinamento SIPAC Módulo Almoxarifado Requisitante de Material Fevereiro 2014 SIPAC - Almoxarifado - Requisitante de Material O Sistema Integrado de Patrimônio, Administração e Contratos (SIPAC)
GUIA RÁPIDO. MDIForms. Sintel Informática Ltda. Rua Vergueiro, nº º andar Vila Mariana, São Paulo - SP CEP:
 GUIA RÁPIDO MDIForms Sintel Informática Ltda. Rua Vergueiro, nº 2016-4º andar Vila Mariana, São Paulo - SP CEP: 04102-000 www.sintel.com.br Índice 1. Objetivo...3 2. Exibição dos dados...3 2.1. Seleção
GUIA RÁPIDO MDIForms Sintel Informática Ltda. Rua Vergueiro, nº 2016-4º andar Vila Mariana, São Paulo - SP CEP: 04102-000 www.sintel.com.br Índice 1. Objetivo...3 2. Exibição dos dados...3 2.1. Seleção
Utilização do Sistema FaciliTiss. Guia de Resumo de Internação
 Utilização do Sistema FaciliTiss Guia de Resumo de Internação Versão 1 - ABR/2015 1 SUMÁRIO 1. Site...3 2. Login...4 3. Complemento Cadastro...4 4.Cadastro Operadora, Solicitante e Executante...5 5. Profissional
Utilização do Sistema FaciliTiss Guia de Resumo de Internação Versão 1 - ABR/2015 1 SUMÁRIO 1. Site...3 2. Login...4 3. Complemento Cadastro...4 4.Cadastro Operadora, Solicitante e Executante...5 5. Profissional
BOLETIM INFORMATIVO TÉCNICO CORDILHEIRA GESTÃO WEB - CGW 2.5C
 BOLETIM INFORMATIVO TÉCNICO CORDILHEIRA GESTÃO WEB - CGW 2.5C 1 - Monitoramento de serviços com filtro para supervisores e membros de equipes Criadas as opções Listar somente os serviços das equipes que
BOLETIM INFORMATIVO TÉCNICO CORDILHEIRA GESTÃO WEB - CGW 2.5C 1 - Monitoramento de serviços com filtro para supervisores e membros de equipes Criadas as opções Listar somente os serviços das equipes que
Manual de Utilização do Sistema FaciliTiss Guia de Consulta
 Manual de Utilização do Sistema FaciliTiss Guia de Consulta Versão 1 - ABR/2015 1 SUMÁRIO 1. Site...3 2. Login...4 3. Complemento de Cadastro...4 4. Cadastro Operadora, Solicitante e Executante...5 5.
Manual de Utilização do Sistema FaciliTiss Guia de Consulta Versão 1 - ABR/2015 1 SUMÁRIO 1. Site...3 2. Login...4 3. Complemento de Cadastro...4 4. Cadastro Operadora, Solicitante e Executante...5 5.
Manual para geração de lote de cobrança de guias através do Módulo Autorizador Web e do Módulo AP Conta. Módulo Autorizador Web
 Manual para geração de lote de cobrança de guias através do Módulo Autorizador Web e do Módulo AP Conta Módulo Autorizador Web A geração do XML para envio da produção médica para a Operadora, continua
Manual para geração de lote de cobrança de guias através do Módulo Autorizador Web e do Módulo AP Conta Módulo Autorizador Web A geração do XML para envio da produção médica para a Operadora, continua
Contas a Receber. Índice. 1. Adicionando uma Receita Manual
 Contas a Receber Gerencie suas contas a receber com o VHSYS, sistema integrado e boletos, com registro, sem registro e duplicadas em apenas alguns cliques. Índice 1. Adicionando uma Receita Manual 2. Gerenciando
Contas a Receber Gerencie suas contas a receber com o VHSYS, sistema integrado e boletos, com registro, sem registro e duplicadas em apenas alguns cliques. Índice 1. Adicionando uma Receita Manual 2. Gerenciando
OS - Cadastrar Ordem de Serviço
 OS - Cadastrar Ordem de Serviço Objetivo Cadastrar ordem de serviço para clientes sem que seja necessário efetuar uma venda (semelhante ao orçamento, a diferença é que a ordem de serviço nos permite informar
OS - Cadastrar Ordem de Serviço Objetivo Cadastrar ordem de serviço para clientes sem que seja necessário efetuar uma venda (semelhante ao orçamento, a diferença é que a ordem de serviço nos permite informar
Emitir Notas (NFS-e) - Fly e-nota
 Emitir Notas (NFS-e) - Fly e-nota 1. Como emitir Notas Fiscais no Fly e-nota Para emissão de NFS-e, é necessário que o prestador esteja devidamente autorizado a realizar este processo. Após acessar o módulo
Emitir Notas (NFS-e) - Fly e-nota 1. Como emitir Notas Fiscais no Fly e-nota Para emissão de NFS-e, é necessário que o prestador esteja devidamente autorizado a realizar este processo. Após acessar o módulo
Fixo (41) Vivo (41) Tim (41) Claro (41) OI (41) Sistema Descomplicado CNPJ
 INTRODUÇÃO O Programa pode ser instalado em qualquer equipamento que utilize o sistema operacional Windows 95 ou superior, e seu banco de dados foi desenvolvido em MySQL, sendo necessário sua pré-instalação
INTRODUÇÃO O Programa pode ser instalado em qualquer equipamento que utilize o sistema operacional Windows 95 ou superior, e seu banco de dados foi desenvolvido em MySQL, sendo necessário sua pré-instalação
MA018 MA010. Responsável. Responsável. Revisão E de 28/04/2015. Cantú & Stange Software. Página
 MA018 Responsável Página Manual de instalação NFS-e MA010 Responsável Revisão E de 28/04/2015 Página 1 de 14 MA018 Revisão F de 29/06/2016 Responsável: FL Manual de instalação NFS-e 1ª Fase: Instalação
MA018 Responsável Página Manual de instalação NFS-e MA010 Responsável Revisão E de 28/04/2015 Página 1 de 14 MA018 Revisão F de 29/06/2016 Responsável: FL Manual de instalação NFS-e 1ª Fase: Instalação
Inventário Rotativo (Coletor de Dados)
 Inventário Rotativo (Coletor de Dados) Inventario Rotativo com coletor Conceito O conceito do inventário rotativo no WinThor, é atualizar as quantidades do estoque no sistema por filiais (estoque lógico)
Inventário Rotativo (Coletor de Dados) Inventario Rotativo com coletor Conceito O conceito do inventário rotativo no WinThor, é atualizar as quantidades do estoque no sistema por filiais (estoque lógico)
COBRANÇA REGISTRADA CONDOMÍNIO SAMI ERP IMOBILIÁRIO
 COBRANÇA REGISTRADA CONDOMÍNIO SAMI ERP IMOBILIÁRIO 1. Cadastro de Bancos Acesse o módulo DIVERSOS/ CADASTROS/ DE BANCOS. Este programa cadastra e altera o cadastro dos bancos. O cadastro de banco é utilizado
COBRANÇA REGISTRADA CONDOMÍNIO SAMI ERP IMOBILIÁRIO 1. Cadastro de Bancos Acesse o módulo DIVERSOS/ CADASTROS/ DE BANCOS. Este programa cadastra e altera o cadastro dos bancos. O cadastro de banco é utilizado
Manual do Usuário (Módulo Público) Nota Fiscal Eletrônica de Serviço
 Manual do Usuário (Módulo Público) Nota Fiscal Eletrônica de Serviço P á g i n a 2 Sumário 1. CADASTROS... 3 1.1 CADASTRO PESSOA JURÍDICA... 3 1.2 CADASTRO PESSOA FÍSICA... 6 2. ACESSO AO SISTEMA... 7
Manual do Usuário (Módulo Público) Nota Fiscal Eletrônica de Serviço P á g i n a 2 Sumário 1. CADASTROS... 3 1.1 CADASTRO PESSOA JURÍDICA... 3 1.2 CADASTRO PESSOA FÍSICA... 6 2. ACESSO AO SISTEMA... 7
Manual do Usuário ppaf
 Manual do Usuário ppaf Versão 1.1.1 Página 1 ÍNDICE 1. Histórico de Atualizações... 03 2. patende... 04 2.1 Cadastro de Clientes... 04 2.2 Cadastro de Endereço... 06 2.3 Registrando uma Pré-venda... 06
Manual do Usuário ppaf Versão 1.1.1 Página 1 ÍNDICE 1. Histórico de Atualizações... 03 2. patende... 04 2.1 Cadastro de Clientes... 04 2.2 Cadastro de Endereço... 06 2.3 Registrando uma Pré-venda... 06
Serão listadas as disciplinas de sua responsabilidade no período selecionado
 Lançamento de Frequências e Notas 1. Para acessar o SISTEMA ACADÊMICO, abra o navegador Mozilla Firefox ou Google Chrome. 2. Digite na barra de endereços: acadêmico.unemat.br Após aperte a tecla
Lançamento de Frequências e Notas 1. Para acessar o SISTEMA ACADÊMICO, abra o navegador Mozilla Firefox ou Google Chrome. 2. Digite na barra de endereços: acadêmico.unemat.br Após aperte a tecla
Entrada de Mercadoria
 Entrada de Mercadoria Para cadastrar ou gerenciar uma Entrada de Mercadoria acesse o menu: Compras > Entrada de Mercadoria. Em seguida clique no botão 1 / 23 Dados da entrada No campo Fornecedor informe
Entrada de Mercadoria Para cadastrar ou gerenciar uma Entrada de Mercadoria acesse o menu: Compras > Entrada de Mercadoria. Em seguida clique no botão 1 / 23 Dados da entrada No campo Fornecedor informe
NOTA FISCAL DE SERVIÇOS ELETRÔNICA (NFS-e)
 Manual de Acesso ao Sistema Pessoa Física Sistema desenvolvido por Tiplan Tecnologia em Sistema de Informação. Todos os direitos reservados. http://www.tiplan.com.br Página 2 de 23 Índice ÍNDICE... 2 1.
Manual de Acesso ao Sistema Pessoa Física Sistema desenvolvido por Tiplan Tecnologia em Sistema de Informação. Todos os direitos reservados. http://www.tiplan.com.br Página 2 de 23 Índice ÍNDICE... 2 1.
