Manual e -Autorizador
|
|
|
- Aurora Branco Santarém
- 6 Há anos
- Visualizações:
Transcrição
1 Manual e -Autorizador
2 Controle de Documento Revisor Versão Data Publicação Suelen Longoni Peres /09/ /09/2009 Suelen Longoni Peres /09/ /09/2010 Suelen Longoni Peres /03/ /03/2011 Suelen Longoni Peres /03/ /03/2011 Suelen Longoni Peres /07/ /10/2012 Suelen Longoni Peres /05/ /05/2014 2
3 Conteúdo Controle de Documento Informações Iniciais Orientações Sobre o Documento Organização do Documento Instalação Pós Instalação Acesso Web/ Desktop Orientações Básicas Sobre o e - Autorizador Requisitos para operação do sistema Trocar Senha Suporte On-line Funcionalidades Demonstrativo de Menus Solicitação de Autorização Guia Consulta Guia SP/SADT Solicitação de Autorização de Internação Procedimentos que necessitam de negociação financeira Procedimentos com despesas vinculadas Franquias sem despesas vinculadas Visualizando Informações Financeiras da Guia Complementos (Laudos Médicos) Procedimento Complementar/ Mudança OP Uso de Órtese e Prótese PI- Prorrogação de Internação Laudos que necessitam de negociação financeira Cancelar Guia Executar Guia Concluir Guia Admissão/ Alta Impressão Comprovante Fator Participativo
4 Impressão Guia de Consulta Impressão Guia SP/SADT Impressão Guia Solicitação de Internação Status da Guia Pendente de Execução Concluída Status da Autorização Pendente de Execução Pendente de Auditoria Em Auditoria Negada Atendimentos Resumo de Atendimentos Detalhar Guias Detalhamento Guia de Consulta Visualizar os Procedimentos da Guia Visualizar Restrições da Guia Visualizar Exames Visualizar Exames Restrições dos Exames Detalhamento Guia SP/SADT e Guia de Internação Visualizar os Procedimentos da Guia Visualizar OPME Visualizar Restrições da Guia Liberar Restrições Visualizar Complementos Visualizar Observações Visualizar Guia Anexar Documentos a Guia Visualizar Documentos Anexados na Guia Gerenciar Tratamentos Seriados Registro de Tratamento Status do Tratamento Detalhar Tratamento Visualizar Guia
5 Inicializar Tratamento Agendar Sessões Executar Sessões Registrar Abandono do Tratamento Finalizar Tratamento Demonstrativo de Atendimentos Demonstrativo Geral de Atendimentos Liberação de Restrições Auditoria Auditoria de Guias Auditoria de Laudo Laudo de MP Procedimento Complementar/Mudança Laudo de OP Uso Prótese e Órtese Laudo de MM Materiais e Medicamentos de Alto Custo Laudo de PI Prorrogação de Internação Laudo de NP Nutrição Parental ou Enteral Laudo de PE Parecer do Especialista Laudo de OT Outros Lista de Pareceres Buscas Busca de Beneficiário Busca de Prestador Busca de Procedimento Relatórios Detalhado de Atendimento Extrato de Transação Solicitação de Procedimentos Relatório de Conferencia de Notas Fiscais OPME Gerenciamento de OPME Resumo de Autorização OPME Relatórios OPME s Evolução OPME Demonstrativo de Custo OPME
6 OPME Por Fornecedor Onde encontrar informações adicionais Perguntas mais Frequentes Figuras Figura 1: Página de Download Figura 2: Ícone do Sistema e - Autorizador Figura 3: Menu Sistema Figura 4: Alterar Senha Figura 5: Menu Sistema Figura 6: Chat Figura 7: Tela inicial do Sistema e Autorizador Figura 8: Menu Autorizações Figura 9: Menu Atendimentos Figura 10: Menu Relatórios Figura 11: Menu Autorizar Consulta Figura 12: Guia de Autorização de Consulta Figura 13: Resumo - Senha de Autorização Figura 14: Menu Autorizar Procedimentos Figura 15: Autorizar Procedimentos Figura 16: Formulário de Tratamento Oncológico (Dados Clínicos) Figura 17: Formulário de Tratamento Oncológico (Descrição do Tratamento) Figura 18: Formulário de Tratamento Oncológico (Medicamento/Prescrição) Figura 19: Autorizar Internação Figura 20: Solicitar Autorização de Internação Figura 21: Confirmação Quantidade Despesa Figura 22: Atenção Figura 23: Detalhamento de Guia Figura 24: Detalhamento de Guia Figura 25: Incluir Laudo Médico Figura 26: Incluir Procedimento Figura 27: Imp. Laudo Figura 28: Guia de Solicitação de Prorrogação de Internação ou Complemento do Tratamento Figura 29: Incluir Laudo OP Órtese e Prótese Figura 30: Incluir Órtese e Prótese Médica Figura 31: Imprimir Laudo Figura 32: Anexo de Solicitação de Órtese. Prótese e Materiais Especiais - OPME Figura 33: Incluir Laudo de Prorrogação de Internação Figura 34: Imprimir Laudo de PI Prorrogação de Internação Figura 35: Guia de Solicitação de Prorrogação de Internação ou Complemento do Tratamento
7 7 Figura 36: Detalhamento de Guia Figura 37: Guia Cancelar Guia Figura 38: Mensagem de Atenção Figura 39: Cancelar Autorização Figura 40: Confirmação de Cancelamento Figura 41: Relatório de Transação Financeira Figura 42: Execução de Guias Pendentes Figura 43: Confirmação de Execução de Guias Figura 44: Confirmar Conclusão de Guia Figura 45: Conclusão de Guias Figura 46: Concluir Guia Figura 47: Resumo - Senha de Autorização Figura 48: Comprovante Fator Participativo Figura 49: Conclusão de Guia SP/SADT Figura 50: Execução de Procedimentos Figura 51: Confirmação da Conclusão de Guias Figura 52: Conclusão de Guias (Avaliação Fisioterápica) Figura 53: Formulário de Avaliação Fisioterápica aba {Avaliação Fisioterápica Ambulatorial}.. 46 Figura 54: Formulário de Avaliação Fisioterápica aba {Avaliação} Figura 55: Formulário de Avaliação Fisioterápica aba {Exames Complementares} Figura 56: Admissão / Alta de Guias Figura 57: Admissão do paciente Figura 58: Admissão / Alta Diárias Figura 59: Admissão / Alta Altas Figura 60: Executar Procedimentos da Internação Figura 61: Detalhamento de Guia Figura 62: Comprovante Fator Participativo Figura 63: Impressão de Guia de Consulta Figura 64: Guia de Consulta para impressão Figura 65: Impressão de Guia SP/SADT Figura 66: Guia SP/SADT para impressão Figura 67: Impressão Guia de Internação Figura 68: Guia de Solicitação de Internação para impressão Figura 69: Menu Resumo de Atendimentos Figura 70: Resumo de Atendimentos Figura 71: Detalhar Guias Figura 72: Detalhamento de Guia Figura 73: Visualização dos Procedimentos da Guia Figura 74: Visualização de Restrições da Guia Figura 75: Visualizar Exames Figura 76: Visualizar Restrições de Exames Figura 77: Detalhamento de Guia SP/SADT e Internação Figura 78: Visualiza os procedimentos da guia Figura 79: Visualizar OPME Figura 80: Visualizar Restrições da Guia... 70
8 8 Figura 81: Liberações de Restrições Figura 82: Sucesso ao liberar restrições Figura 83: Orçamento Calcular Custo Operacional {Procedimento} Figura 84: Sucesso ao liberar as restrições Figura 85: Sucesso ao liberar as restrições Figura 86: Orçamento Calcular Custo Operacional {MATMED} Figura 87: Sucesso ao liberar as restrições Figura 88: Sucesso ao liberar as restrições Figura 89: Visualizar Laudos Médicos Figura 90: Detalhamento de Observações da guia Figura 91: Visualizar Guia de Consulta Figura 92: Visualizar Guia SP/SADT Figura 93: Visualizar Guia de Internação Figura 94: Anexar Documentos Figura 95: Localiza Arquivos Figura 96: Menu Resumo de Tratamentos Figura 97: Resumo de Tratamentos Figura 98: Tratamento Seriado Figura 99: Visualização de Procedimentos Figura 100: Tratamentos Seriados Figura 101: Justificativa para Abandono de Tratamento Figura 102: Justificativa de Finalização de Tratamento Figura 103: Menu Demonstrativo de Atendimentos Figura 104: Demonstrativo de Atendimentos Figura 105: Menu Demonstrativo Geral de Atendimentos Figura 106: Demonstrativo de Atendimentos Figura 107: Menu Liberação de Restrições Figura 108: Demonstrativo de Atendimentos Figura 109: Menu Fila Auditoria Figura 110: Painel do Auditor Figura 111: Auditar Guia Figura 112: Painel do Auditor Figura 113: Auditar Laudo Médico (MP Procedimento Complementar/Mudança) Figura 114: Auditar Laudo Médico (OP Uso de Prótese e Órtese) Figura 115: Detalhar OPME Figura 116: Mensagem Figura 117: Atenção Figura 118: Detalhar OPME Figura 119: Trâmite Figura 120: Detalhar OPME (Recebido Cotação) Figura 121: Atenção Figura 122: Detalhar OPME (Aguardando Negociação) Figura 123: Detalhar OPME (Recebido Negociação) Figura 124: Visualizar Laudo Médico (Materiais e Medicamentos de Alto Custo) Figura 125: Auditar Laudo Médico (MP Materias e Medicamentos de Alto Custo)... 99
9 9 Figura 126: Autorizar Laudo Médico (Confirmação para auditoria) Figura 127: Auditar Laudo Médico (PI Prorrogação de Internação) Figura 128: Sucesso Figura 129: Visualizar Laudo Médico (Nutrição Parental ou Enteral) Figura 130: Auditar Laudo Médico (NP Nutrição Parental ou Enteral) Figura 131: Autorizar Laudo Médico (Confirmação para auditoria) Figura 132: Visualizar Laudo Médico (Parecer do Especialista) Figura 133: Auditar Laudo Médico (PE Parecer do Especialista) Figura 134: Autorizar Laudo Médico (Confirmação para auditoria) Figura 135: Visualizar Laudo Médico (Outros) Figura 136: Auditar Laudo Médico (OT - Outros) Figura 137: Autorizar Laudo Médico (Confirmação para auditoria) Figura 138: Auditar Consultar Pareceres Figura 139: Gerenciar Pareceres Figura 140: Aviso Figura 141: Busca de Beneficiário Figura 142: Resultado da Busca de Beneficiário Figura 143: Busca de Prestador Figura 144: Resultado da Busca de Prestador Figura 145: Busca de Procedimentos Figura 146: Resultado de Busca por Procedimento Figura 147: Menu Relatórios Figura 148: Menu Detalhado de Atendimentos Figura 149: Detalhar Atendimento Figura 150: Detalhamento de Atendimentos Figura 151: Menu Extrato de Transações Figura 152: Extrato de Transações Figura 153: Menu Solicitações de Procedimentos Figura 154: Consulta Solicitação de Procedimento Figura 155: Relatório Conferencia de Notas Fiscais Figura 156: Menu OPME Figura 157: Gerenciamento de OPME Figura 158: Detalhar OPME Figura 159: Mensagem de Confirmação Figura 160: Ofício Figura 161: Resumo de Autorizações OPME Figura 162: Resumo de Autorização OPME Figura 163: Detalhamento de Autorizações OPME Figura 164: Menu Relatórios OPME s Figura 165: Evolução OPME Figura 166: Relatório Evolução OPME Figura 167: Demonstrativo de Custo OPME Figura 168: Relatório Demonstrativo de Custo OPME Figura 169: OPME Por Fornecedor Figura 170: Relatório OPME Por Fornecedor
10 1. Informações Iniciais Orientações 1.2. Sobre o Documento Este manual tem o objetivo de auxiliar o usuário, como proceder para solicitar uma autorização eletrônica utilizando o software e - autorizador. Disponibilizamos, ainda, perguntas e respostas a respeito das dúvidas mais frequentes apresentadas pelos prestadores, a fim de facilitar a sua utilização Organização do Documento O referido Manual introduz novas rotinas operacionais, todas aplicáveis envolvendo principalmente: Facilidades WEB para autorização de procedimentos conforme padrão TISS estabelecido pela ANS; A padronização na solicitação de Órteses, Próteses e Materiais Especiais (OPME); Um novo processo para autorização de terapias quimioterápica em oncologia; Uma nova rotina, ferramenta e guia para solicitação de autorização de internação; 1.4. Instalação O sistema e - Autorizador é acessado via browser (Mozilla Firefox ou Internet Explorer, de preferência). O Acesso é realizado através do site Figura 1: Página de Download 10
11 Ao clicar no link o sistema será instalado automaticamente na máquina, para que o sistema funcione é necessário ter instalada a versão 7.55 do Java Pós Instalação O ícone do e Autorizador aparecerá automaticamente na área de trabalho e no menu iniciar do Windows em CASSEMS e - AUTORIZADOR. Figura 2: Ícone do Sistema e - Autorizador 1.6. Acesso Web/ Desktop O sistema de autorização eletrônica pode ser acessado via Desktop conforme, a orientação acima como também via Web, basta acessar o link 2. Orientações Básicas 2.1. Sobre o e - Autorizador É um software, que efetua a análise da solicitação de procedimentos, no momento do atendimento ao beneficiário, está disponibilizado 24x7. Podendo ser acessado Via Web ou Desktop, possibilitando a automação e conseqüente agilização do processo de autorização, conforme padrão TISS estabelecido pela ANS Requisitos para operação do sistema - Acesso a Internet; - Ter instalado o aplicativo Java no computador; - Acessar o sistema e-autorizador via desktop ou Browser; - Usuário e Senha de acesso ao sistema e-autorizador Trocar Senha 11
12 Figura 3: Menu Sistema Acesso: Sistema Trocar Senha Figura 4: Alterar Senha Para alterar senha, informe a senha atual e a nova senha, depois pressione o botão [Alterar Senha]. Realizar alteração da senha de acesso é fundamental para sua segurança Suporte On-line Figura 5: Menu Sistema Acesso: Sistema Suporte Online. O suporte On-line é a uma ferramenta disponibilizada pela CASSEMS para você prestador, o suporte on-line permite a comunicação eletrônica entre prestadores e os funcionários da central de atendimento CASSEMS. Têm o objetivo de agilizar a comunicação e sanar as dúvidas o mais rápido possível. Para utilizar essa ferramenta siga as instruções abaixo: 12
13 Na interface Suporte On-line aparecerá os grupos disponíveis para comunicação no caso abaixo o grupo disponível é o ATENDENTE CASSEMS. Expanda o grupo para verificar os atendentes disponíveis para bate papo clicando no [+] selecione o atendente desejado, digite a mensagem e clique no botão [ENVIAR]. Figura 6: Chat Por fim aguarde a mensagem com a resposta do atendente CASSEMS. 3. Funcionalidades Na parte superior encontra-se o menu de opções das funcionalidades do sistema disponibilizadas ao usuário. Na parte inferior da tela principal encontram-se o nome do usuário que está atualmente usando o sistema e o prestador ao qual possui as permissões de autorização. 13
14 Figura 7: Tela inicial do Sistema e Autorizador 3.1 Demonstrativo de Menus Figura 8: Menu Autorizações No menu Autorizações o prestador tem acesso às seguintes opções: Autorizar Consulta, Autorizar Procedimentos, Autorizar Internação, Executar Guias, Concluir Guias e Admissão/Alta. (Isso pode variar conforme a categoria do prestador). 14
15 Figura 9: Menu Atendimentos No menu Atendimentos o prestador tem acesso ao: Resumo de Atendimentos, Resumo de Tratamentos, Demonstrativoo de Atendimentos, Demonstrativos Geral de Atendimentos e Liberações de Restrições. Figura 10: Menu Relatórios No menu Relatórios o prestador poderá emitir os relatórios: Padrão TISS, Internações, Detalhado de Atendimentos, Extrato de Transações, Solicitações de Procedimentos, Guias Solicitadas, Restrições, Análise de Materiais e Medicamentos, Comprovante de Rendimento IR, Relatório de Glosa, Relatório Demonstrativo Financeiro de Processos. 3.2 Solicitação de Autorizaçãoo 15
16 A opção Solicitação de Autorização permite ao prestador realizar solicitações de autorização de guias de consulta, SP/SADT e Internação. Tudo de acordo com o padrão TISS estabelecido pela ANS Guia Consulta Figura 11: Menu Autorizar Consulta Acesso: Menu Autorizações Autorizar Consultas. As guias de consulta devem ser utilizadas na realização de consultas eletivas sem procedimentos. Figura 12: Guia de Autorização de Consulta Os dados do beneficiário poderão ser preenchidos na tela, através da leitura do Cartão do Beneficiário. Informações necessárias no preenchimento: Matrícula do Beneficiário; Código do Prestador; Especialidade do Atendimento; Conselho Profissional; 16
17 Tipo Consulta; Proced. (Procedimento); Pressione o botão [AUTORIZAR] para que seja feita a verificação das informações do beneficiário, bem como do prestador e visualizar o resumo com o status da autorização. Conforme imagem abaixo. Figura 13: Resumo - Senha de Autorização Guia SP/SADT Figura 14: Menu Autorizar Procedimentos Acesso: Menu Autorizações Autorizar Procedimentos 17
18 As guias de procedimentos (SP/SADT) são utilizadas no atendimento a diversos tipos de eventos, como: consulta com procedimentos, exames, atendimento domiciliar, remoção, pequena cirurgia, SADT internado ou quimioterapia, radioterapia ou terapia renal substitutiva (TRS). Figura 15: Autorizar Procedimentos Os dados do beneficiário são preenchidos através da leitura do cartão de identificação do beneficiário. O botão [VER SOLIC.] estará habilitado se o beneficiário obtiver solicitações de procedimentos. Informações necessárias no preenchimento: Matrícula do Beneficiário; Código do Prestador Solicitante; Especialidade do Prestador Solicitante; Código do Prestador Executante; Especialidade do Prestador Executante; Código do Procedimento solicitado; Quantidade Solicitada; 18
19 Caráter do Atendimento; Indicação Clinica; Para finalizar o procedimento, pressione o botão [AUTORIZAR], alguns procedimentos são autorizados automaticamente pelo sistema, outros requerem parecer do Auditor. Para inclusão dos procedimentos na guia pressione o botão [INCLUIR], caso deseja retornar um procedimento da guia pressione o botão [REMOVER] Formulário de Tratamento Oncológico No momento do preenchimento da guia de procedimentos ao informar um código de Quimioterapia ou Radioterapia será habilitado o botão [ONCOLOGIA], para a inclusão do formulário de Tratamento Oncológico pressione o botão [ONCOLOGIA], abrirá uma nova interface Formulário de Tratamento Oncológico. Nessa interface as informações são divididas nas seguintes abas, {Dados Clínicos}; {Descrição do Tratamento} e {Medicamento/Prescrição}. 19
20 Figura 16: Formulário de Tratamento Oncológico (Dados Clínicos) Informações necessárias no preenchimento da aba {Dados Clínicos}: Data Diagnóstico; Cid 10; Estadiamento; Topografia; T N M G; Metastases Tratamentos Anteriores; RT Anteriores; 20
21 Figura 17: Formulário de Tratamento Oncológico (Descrição do Tratamento) Informações necessárias no preenchimento da aba {Descrição do Tratamento}: Finalidade; Capacidade Funcional do Paciente; Sessão; Informações Quimioterapia; Informações Radioterapia; Informações Procedimentos; 21
22 Figura 18: Formulário de Tratamento Oncológico (Medicamento/Prescrição) Informações necessárias no preenchimento da aba Medicamento/Prescrição: Medicamento Para incluir uma dosagem de medicamento preencha todos os campos obrigatórios e pressione o botão [INSERIR]. Para editar uma dosagem de medicamento já inclusa selecione a linha referente ao medicamento e pressione o botão [EDITAR]. Para excluir uma dosagem de medicamento já inclusa selecione a linha referente ao medicamento e pressione o botão [EXCLUIR]. Para salvar o formulário de tratamento oncologia preencha todas as informações e pressione o botão [SALVAR]. 22
23 Solicitação de Autorização de Internação Figura 19: Autorizar Internação Acesso: Menu Autorizações Autorizar Internação Figura 20: Solicitar Autorização de Internação Através da leitura da Carteira de Identificação do Beneficiário, as informações do beneficiário serão preenchidas automaticamente. Informações necessárias de preenchimento: Matrícula do Beneficiário; Código do Contratado Solicitante; Conselho; UF Cons.; 23
24 Nº Cons.; Código do Contratado Solicitado; Acomodação; Caráter Internação; Tipo Internação; Regime Internação; Diárias; Dt. Sugerida Int.; Previsão de uso OPME; Previsão de uso Quimioterápico; Indicação Clínica; Código de Procedimentos Solicitados; Qt. Solicitada de Procedimentos. Para inclusão dos procedimentos na guia pressione o botão [INCLUIR], caso deseja retirar um procedimento da guia pressione o botão [REMOVER]. Pressione o botão [AUTORIZAR], para enviar a solicitação ao Auditor Procedimentos que necessitam de negociação financeira Alguns procedimentos necessitam de negociação financeira para que seja realizada a liberação da autorização, isso ocorrerá para os casos de franquia, tanto no momento da autorização de Guias SP/SADT e de Guias de Solicitação de Internação. Negociações financeiras também serão necessárias no momento da liberação de uma guia por Custo Operacional (visualizar no item ), bem como laudos de MP Procedimento Complementar/ Mudança e OP Uso de Prótese e Órtese (visualizar nos itens e ) Procedimentos com despesas vinculadas Nas interfaces Solicitar Autorização de Internação e Autorizar Procedimento ao ser preenchido um código de procedimento no campo Procedimentos Solicitados - Código, informar a quantidade no campo Qt. Solic. e pressionar o botão [INCLUIR], caso o procedimento possua uma despesa vinculada o sistema e - Autorizador exibirá a seguinte interface: 24
25 Figura 21: Confirmação Quantidade Despesa Na interface Confirmação Quantidade Despesa deve confirmar o valor da quantidade solicitada pressionando o botão [CONFIRMAR]. Posteriormente a despesa será adicionada automaticamente. No final do processo de autorização, ao pressionar o botão [AUTORIZAR] será informada ao usuário a seguinte mensagem: Figura 22: Atenção Franquias sem despesas vinculadas Nas interfaces Solicitar Autorização de Internação e Autorizar Procedimento ao ser informado um código de procedimento no campo Procedimentos Solicitados - Código, informar a quantidade no campo Qt. Solic. e pressionar o botão [INCLUIR]. 25
26 Caso, algum do procedimento solicitado na guia possua franquia, no final do processo de autorização, ao pressionar o botão [AUTORIZAR], o Sistema e Autorizador exibirá a mensagem exposta na Figura Visualizando Informações Financeiras da Guia Para obter informações referentes à negociação financeira de uma guia, acesse a interface Resumo de Atendimento. Caso esteja carregado à informação [Sim] na coluna Nec. Recibo significa que a guia necessita de negociação financeira, na coluna Negociação vier carregado à informação [Sim] o beneficiário já realizou a negociação da guia, porém se vier carregado à informação [Não] o beneficiário não realizou a negociação da guia. Caso esteja carregado à informação [Não] na coluna Nec. Recibo significa que a guia não necessita de negociação financeira. Para melhor entendimento visualize o item
27 Figura 23: Detalhamento de Guia Complementos (Laudos Médicos) Para incluir um Complemento em uma guia já autorizada acesse a interface Detalhamento de Guia, menu Complemento e clique no botão [INLCUIR]. Figura 24: Detalhamento de Guia 27
28 Logo após o sistema exibirá a interface Incluir Laudo Médico. Figura 25: Incluir Laudo Médico No campo tipo de laudo é possível selecionar as seguintes opções: MP- Procedimento Complementar/Mudança OP- Uso de Prótese e Órtese MM- Materiais e Medicamentos de Alto Custo PI- Prorrogação de Internação NP- Nutrição Parenteral ou Enteral PE- Parecer do Especialista OT Outros Selecione um tipo de laudo desejado, preencha os campos obrigatórios e pressione o botão [CONFIRMAR]. Caso deseje anexar um documento ao laudo médico pressione o botão [ANEXAR DOC.]. Após a inclusão de um laudo médico o mesmo fica com status Pend. de Auditoria, posteriormente a realização da auditoria médica, o mesmo passará a ter status Autorizado ou Negado. 28
29 Procedimento Complementar/ Mudança Para solicitar Procedimento Complementar ou a Mudança de um procedimento é necessário a inclusão de um complemento vinculado a uma guia Internação, na interface Incluir Laudo Médico, no campo Tipo de Laudo ao selecionar a opção MP Procedimento Complementar/ Mudança será habilitado o botão [INCLUIR PROCED.]. Ao pressionar o botão [INCLUIR PROCED.] o sistema exibirá a interface Incluir Procedimentos. Figura 26: Incluir Procedimento Após a inclusão do Complemento o botão [Imp. Laudo] estará disponível conforme mostra na imagem abaixo: 29
30 Figura 27: Imp. Laudo Figura 28: Guia de Solicitação de Prorrogação de Internação ou Complemento do Tratamento 30
31 Digite o código do procedimento desejado no campo Código bem como a quantidade no campo Qt. Solic. e pressione o botão [INCLUIR]. Caso deseje remover um procedimento, selecione o mesmo e pressione o botão [REMOVER]. Para encerrar a inclusão de procedimentos pressione o botão [CONFIRMAR] OP Uso de Órtese e Prótese Para solicitar Órtese, Prótese e Materiais especiais (OPME) é necessária a inclusão de um complemento vinculado a uma guia SP/SADT ou de Solicitação de Autorização de Internação, na interface Incluir Laudo Médico deve selecionar a opção OP- USO DE ÓRTESE E PRÓTESE, o botão [INCLUIR OPME] será habilitado para a seleção do OPME desejado. Ao pressionar o botão [INCLUIR OPME] o sistema exibirá a interface Incluir Órtese e Prótese Médica. Figura 29: Incluir Laudo OP Órtese e Prótese 31
32 Figura 30: Incluir Órtese e Prótese Médica Nessa interface basta informar o código do OPME desejado, a quantidade e pressionar o botão [INCLUIR]. Para encerrar a inclusão do OPME pressione o botão [CONFIRMAR]. Caso deseje remover um OPME da lista pressione o botão [REMOVER]. Após a inclusão do Complemento o botão [Imp. Laudo] estará disponível conforme mostra na imagem abaixo: Figura 31: Imprimir Laudo 32
33 Figura 32: Anexo de Solicitação de Órtese. Prótese e Materiais Especiais - OPME PI- Prorrogação de Internação Para solicitar Prorrogação de Internação é necessária a inclusão de um complemento vinculado a uma guia de Solicitação de Autorização de Internação, na interface Incluir Laudo Médico deve selecionar a opção PI PRORROGAÇÃO DE INTERNAÇÃO. Figura 33: Incluir Laudo de Prorrogação de Internação 33
34 Deve ser preenchido os campos Qt.Diária Solic,:, Dt. Inicio Diária, Acomodação, Nº Conselho Prof. Solicitante e Justificativa, Após o preenchimento deve ser pressionado o botão [Confirmar]. Após a inclusão do Complemento o botão [Imp. Laudo] estará disponível conforme mostra na imagem abaixo: Figura 34: Imprimir Laudo de PI Prorrogação de Internação 34
35 Figura 35: Guia de Solicitação de Prorrogação de Internação ou Complemento do Tratamento Laudos que necessitam de negociação financeira Alguns laudos médicos podem necessitar de negociação financeira, como por exemplo, Laudos do tipo OP-Prótese e Órtese bem como MP - Procedimento Complementar/Mudança. Nesse caso, o status do laudo ficará como Pend. Recibo após a auditoria médica, passando a ser autorizado somente após a realização da negociação financeira. 35
36 Figura 36: Detalhamento de Guia 3.3. Cancelar Guia Acesso: Menu Atendimento Resumo de Atendimentos Figura 37: Guia Cancelar Guia 36
37 Para cancelar uma guia, selecione a guia a qual deseja cancelar e pressione o botão [CANCELAR AUT.], guias com status NEGADA não podem ser canceladas. Antes de efetivar o cancelamento da guia o sistema e Autorizador verifica no sistema financeiro a existência de pendências financeiras relacionadas à guia. Caso encontre o e Autorizador emitirá a seguinte mensagem A guia possui pendências financeiras. Deseja baixar essas pendências? SIM/NÃO. Figura 38: Mensagem de Atenção Caso pressione SIM o sistema irá abrir a interface Cancelar Autorização para efetivar o cancelamento. É necessário informar a justificativa para confirmar o cancelamento da guia e pressione [CONFIRMAR]. Figura 39: Cancelar Autorização 37
38 Figura 40: Confirmação de Cancelamento Após o cancelamento o sistema emitirá um relatório financeiro, para as guias que possuírem pendências financeiras. Figura 41: Relatório de Transação Financeira 38
39 3.4. Executar Guia Acesso: Atendimento Autorização / Executar Guia Na interface Execução de Guias Pendentes o sistema possibilita a execução de guias Pré- Autorizadas pelos colaboradores CASSEMS ou guias Autorizadas pela Auditoria CASSEMS. São listadas apenas guias com o status Pendente de Execução, ou seja, guias com o status diferente deste não apareceram nessa interface. Figura 42: Execução de Guias Pendentes Para executar guia, pressione o botão [EXECUTAR]. Figura 43: Confirmação de Execução de Guias 39
40 Figura 44: Confirmar Conclusão de Guia A mensagem Deseja realizarr a conclusão agora? é apenas um atalho para o item detalhado abaixo Concluir Guia Acesso: Atendimento Autorização / Concluir Guia Na interface Conclusão de Guias o sistema possibilita a conclusão de guias que possuam o status Autorizado, ou seja, guias com o status diferente deste não apareceram nessa interface. Para buscar as guias preencha os filtros desejados e pressione o botão [BUSCAR]. Figura 45: Conclusão de Guias 40
41 Consulta Selecione a guia ao qual deseja concluir e pressione o botão [CONCLUIR], em seguida será exibida a guia de autorização de consulta. Conforme imagem abaixo. Figura 46: Concluir Guia Na guia de autorização de consulta, selecione a [INDICAÇÃO DE ACIDENTE] e pressione o botão [CONCLUIR], para exibir o resumo de status da guia. 41
42 Figura 47: Resumo - Senha de Autorização Para imprimir o comprovante da consulta, pressione o botão [IMPRIMIR], caso contrário pressione [OK] para fechar a tela. Figura 48: Comprovante Fator Participativo SP/SADT Selecione a guia ao qual deseja concluir e pressione o botão [CONCLUIR], em seguida será exibida interface Conclusão de Guias. Conforme imagem abaixo. 42
43 Figura 49: Conclusão de Guia SP/SADT Para concluir a guia de SP/SADT os campos [TIPO ATENDIMENTO] e [TIPO SAÍDA] devem estar preenchidos. Para executar procedimentos pressione o botão [EXECUTAR] ou [EXEC. TODOS]. Figura 50: Execução de Procedimentos A Data de Execução deverá ser preenchida corretamente, para finalizar pressione o botão [CONFIRMAR]. O botão [CARREGAR] poderá ser utilizado para visualizar as datas das sessões executadas. Caso a guia SP/SADT seja referente a um tratamento seriado. 43
44 Figura 51: Confirmação da Conclusão de Guias Caso deseja excluir algum procedimento, selecione o mesmo na aba {Executados} e pressione o botão [EXCLUIR]. Para concluir a guia, pressione o botão [CONCLUIR]. Em casos de Guia em que o procedimento seja o CONSULTA AMBULATORIAL EM FISIOTERAPIA deve ser preenchido a Avaliação Fisioterápica, para isso basta clicar no botão [Avaliação Fisioterápica]. 44
45 Figura 52: Conclusão de Guias (Avaliação Fisioterápica) Na aba {Avaliação Fisioterápica Ambulatorial} devem ser preenchidos os campos: Diagnóstico Clínico; Cid; Diagnóstico Fisioterápico; Queixa Principal; Anamneses; Objetivo do Tratamento; Plano do Tratamento; 45
46 Figura 53: Formulário de Avaliação Fisioterápica aba {Avaliação Fisioterápica Ambulatorial} Na aba {Avaliação} devem ser preenchidos os campos: Avaliação Postural; Lateral; Posterior; Avaliação Dinâmica; Observações; 46
47 Figura 54: Formulário de Avaliação Fisioterápica aba {Avaliação} Figura 55: Formulário de Avaliação Fisioterápica aba {Exames Complementares} Na aba {Exames Complementares} devem ser preenchidos os campos: Exames Complementares Após o preenchimento deve ser pressionado o botão [Salvar]. 47
48 3.6. Admissão/ Alta Acesso: Autorização Admissão / Altas de Guias Na interface Admissão / Altas de Guias é permitida a admissão de pacientes, a visualização do histórico de diárias, alteração do tipo de acomodação do paciente e também a realização da alta de pacientes internados. Para encontrar o paciente preencha a Data Inicial e a Data Final podendo também preencher os filtros de busca (Senha de Autorização ou Matrícula Beneficiário), por fim pressione o botão [BUSCAR]. Como pode ser observado na figura 34 o sistema exibirá os pacientes que estão com suas guias de autorização com status Autorizada ou Pendente de Execução, para realizar a Admissão/Alta selecione o paciente desejado e pressione o botão [ADMISSÃO/ALTA]. Figura 56: Admissão / Alta de Guias 48
49 Para realizar a admissão de um paciente acesse a aba {Admissão} clique no botão [CONFIRMAR], depois passe o cartão do beneficiário. Figura 57: Admissão do paciente 49
50 Figura 58: Admissão / Alta Diárias Na aba {Diárias} é possível visualizar as diárias autorizadas para o paciente como também alterar o tipo de acomodação da mesma. Para alterar o tipo de acomodação do paciente pressione o botão [ALTERAR ACOMODAÇÃO]. Para ver as justificativas das alterações do tipo de acomodação pressione o botão [VER JUSTIFICATIVA]. 50
51 Figura 59: Admissão / Alta Altas Na aba {Altas} é permitida a realização da alta física, definitiva ou administrativa do paciente. Alta física Para a realização da alta física selecione no campo tipo a opção FÍSICA e informe a data e a hora da realização da alta, por fim, pressione o botão [CONFIRMAR]. Alta definitiva Para a realização da alta definitiva deverá ser feito a execução dos procedimentos da guia, para isso clique no botão [EXECUTAR PROCED.] Logo em seguida será exibido à interface Executar Procedimentos de Internação para a execução dos procedimentos. Após a execução dos procedimentos selecione no campo tipo a opção DEFINITIVA e informe a data e hora da realização da alta, por fim, pressione o botão [CONFIRMAR]. Alta administrativa 51
52 Para a realização da alta administrativa deverá ser feito a execução dos procedimentos realizados da guia, para isso clique no botão [EXECUTAR PROCED.] Logo em seguida será exibido à interface Executar Procedimentos de Internação para a execução dos procedimentos. Após a execução dos procedimentos selecione no campo tipo a opção ADMINISTRATIVA informe a data e hora da realização da alta e pressione o botão [INCLUIR], por fim, pressione o botão [CONFIRMAR]. Executar Procedimentos da Internação Figura 60: 3.8. Impressão Comprovante Fator Participativo O comprovante de Fator Participativo é impresso após a autorização da Guia de Consulta, Guia SP/SADT e Guia de Internação. Para impressão do comprovante, acesse a interface Resumo de Atendimento pressione o botão [DETALHAR] e selecione a opção [IMPRIMIR COMPROVANTE]. 52
53 Figura 61: Detalhamento de Guia Pressione o botão [IMPRIMIR]. Figura 62: Comprovante Fator Participativo Impressão Guia de Consulta Acesso: Atendimento Resumo de Atendimentos Para imprimir guia de consulta, esta deverá estar com status concluído. 53
54 Figura 63: Impressão de Guia de Consulta Pressione o botão [IMPRIMIR], para exibir a guia de consulta. 54
55 Figura 64: Guia de Consulta para impressão Impressão Guia SP/SADT Acesso: Atendimento Resumo de Atendimentos Para imprimir guia de SP/SADT, esta deverá estar com status concluída. 55
56 Figura 65: Impressão de Guia SP/SADT Figura 66: Guia SP/SADT para impressão 56
57 Impressão Guia Solicitação de Internação Acesso: Atendimento Resumo de Atendimentos Para imprimir guia de Internação esta deverá estar com status concluída ou possuir cadastrada uma alta administrativa. Figura 67: Impressão Guia de Internação Pressione o botão [IMPRIMIR], para exibir a guia de internação. 57
58 Figura 68: Guia de Solicitação de Internação para impressão 4. Status da Guia 4.1. Pendente de Execução A Guia apresenta status pendente de execução quando passou por auditoria, foi aprovada e aguarda execução, ou quando o procedimento for solicitado por um usuário Cassems Concluída A Guia apresenta status concluída após a conclusão do atendimento, inserido todos os dados de conclusão na interface Concluir Guias. 58
59 5. Status da Autorização 5.1. Pendente de Execução A Guia apresenta status autorizada quando o processo de autorização não encontrou impedimento para autorização Pendente de Auditoria A Guia apresenta status pendente de Auditoria quando a mesma se encontra aguardando analise na auditoria Em Auditoria A Guia apresenta status em auditoria quando a mesma se encontra em analise na auditoria Negada A Guia apresenta status [Negada] quando o processo de autorização encontra restrições que impedem a autorização ou quando a guia passa por auditoria e a autorização é negada pelo auditor. 6. Atendimentos No menu principal Atendimento será possível realizar um controle dos atendimentos realizados pelo prestador através das seguintes interfaces: Resumo de Atendimento, Resumo de Tratamentos e Demonstrativo de Atendimento Resumo de Atendimentos Figura 69: Menu Resumo de Atendimentos Acesso: Atendimentos Resumo de Atendimentos 59
60 A interface Resumo de Atendimento permite a visualização das guias de consulta, SP/SADT e Solicitação de Autorização de Internação lançadas para o prestador. Nessa interface também é disponibilizada a realização da impressão das guias que tenham o status concluído, a impressão do comprovante, a realização do detalhamento da guia, o cancelamento de guias e a visualização do status financeiro de uma guia. Segue abaixo as informações encontradas ao realizar a busca no registro de atendimento. Senha: Número de autorização da guia; Ident Prestador Guia: Número de Identificação do Prestador Prestador Executante: Prestador executante informado na guia; Matrícula: Número de identificação do beneficiário; Nome Beneficiário: Nome do beneficiário; Autorização: Data de autorização da guia; Hora da Autorização: Horário que a guia foi autorizada; Validade: Data de validade da guia; Status: status de autorização da guia; Usuário: Usuário que cadastrou a guia; Necessita de Recibo: Necessidade de pagamento financeiro. Sim - Necessita e Não Não Necessita ; Titulo Senior: Número do titular do grupo familiar no sistema financeiro; Beneficiário Senior: Número do beneficiário da guia no sistema financeiro; Negociação: Descrição da negociação financeira. Sim- Negociou e Não Não Negociou ; 60
61 Figura 70: Resumo de Atendimentos Detalhar Guias A opção detalhar guia pode ser utilizada para a visualização dos dados de uma guia, podendo ser verificada as seguintes informações: tipo de guia, prestador solicitante, prestador executante, beneficiário, senha de autorização, data solicitação, hora solicitação, data validade da senha e status autorização, usuário, Necessita Recibo, Titulo Senior, Beneficiário Senior, Negociação. Para detalhar guias, selecione a guia desejada e pressione o botão [DETALHAR]. Figura 71: Detalhar Guias 61
62 Detalhamento Guia de Consulta Ao pressionar o botão detalhar o sistema mostrará a interface Detalhamento de Guia. Quando o tipo da guia selecionada for Guia de Consulta teremos as seguintes opções: Procedimentos, Restrições Guia, Exames e Restrições Exames. Figura 72: Detalhamento de Guia 62
63 Visualizar os Procedimentos da Guia Na visualização dos procedimentos da guia, são exibidos: Código do procedimento, descrição, quantidade solicitada, quantidade autorizada, quantidade realizada e o status da autorização. Figura 73: Visualização dos Procedimentos da Guia 63
64 Visualizar Restrições da Guia Nas {restrições da guia}, mostra o motivo pelo qual o procedimento não foi autorizado. Figura 74: Visualização de Restrições da Guia 64
65 Visualizar Exames Em {exames} tem o código do procedimento, descrição do exame, quantidade solicitada e o status de autorização dos procedimentos que foram solicitados pelo prestador no momento da conclusão da guia de consulta. Figura 75: Visualizar Exames 65
66 Visualizar Exames Restrições dos Exames Em {restrições exames}, mostra o motivo pelo qual o exame solicitado pelo prestador no momento da conclusão da guia de consulta não foi autorizado. Figura 76: Visualizar Restrições de Exames 66
67 Detalhamento Guia SP/SADT e Guia de Internação Ao pressionar o botão [DETALHAR] da interface Resumo de Atendimento o sistema exibirá a interface Detalhamento de Guia. Quando o tipo da guia selecionada for guia SP/SADT ou guia de internação teremos as seguintes opções: Procedimentos, OPME, Restrições Guia, Complementos e Observação. Figura 77: Detalhamento de Guia SP/SADT e Internação 67
68 Visualizar os Procedimentos da Guia Na visualização dos procedimentos da guia, são exibidos: Número do laudo, código do procedimento, descrição, quantidade solicitada, quantidade autorizada, quantidade realizada e o status da autorização. Figura 78: Visualiza os procedimentos da guia 68
69 Visualizar OPME Na aba {OPME}, serão exibidas as seguintes informações referentes ao OPME solicitado na guia: Código, Descrição, Qt. Sol. e Qt. Aut. Figura 79: Visualizar OPME 69
70 Visualizar Restrições da Guia aba {restrições da guia} mostra o motivo pelo qual o procedimento não foi autorizado. Figura 80: Visualizar Restrições da Guia 70
71 Liberar Restrições Para liberar a restrição de uma guia, selecione o item desejado e pressione o botão [LIBERAR TODAS] da interface Detalhamento de Guia, aba {Restrições Guia} conforme pode ser observado na Figura 70. Para liberar todas as restrições de um procedimento, pressione o botão [LIBERAR ITEM] da interface Detalhamento de Guia, aba {Procedimento} conforme pode ser observado na Figura 68. Ao ser pressionado o botão [LIBERAR TODAS] ou [LIBERAR ITEM] o sistema e Autorizador apresentará a seguinte interface: Figura 81: Liberações de Restrições Na interface Liberação de Restrições deve ser informado no campo Justificativa o motivo da liberação da guia e posteriormente pressionar o botão [CONFIRMAR], nesse caso a guia será liberada normalmente. O sistema e Autorizador apresentará a seguinte mensagem: 71
72 Figura 82: Sucesso ao liberar restrições Caso deseje liberar a guia por Custo Operacional deverá ser preenchida a justificativa e posteriormente ser pressionado o botão [CUSTO OPERACIONAL]. Nesse caso o sistema apresentará a seguinte interface: Figura 83: Orçamento Calcular Custo Operacional {Procedimento} Na interface Orçamento Calcular Custo Operacional, aba {Procedimento} deverão ser preenchidas as seguintes informações: Código do Prestador Executante Prestador Executante Grau de Participação 72
73 Tabela Código do Procedimento Descrição do Procedimento Acomodação Quantidade Via Técnica %Red/Acresc. Valor Unitário Valor Total Após o preenchimento dos campos mencionados, pressione o botão [INSERIR]; Para alterar um registro já incluso selecione o registro e pressione o botão [EDITAR]; Caso deseje remover um registro, selecione o mesmo e pressione o botão [REMOVER]; O campo Total Procedimento irá apresentar a somatória do campo Valor Unit. de todos os itens inclusos na aba {Procedimento}; Para salvar somente os itens já inclusos pressione o botão [SALVAR ORÇAM.]; Ao inserir todos os procedimentos desejados, não havendo MATMED a ser incluso pressione o botão [CUSTO OPERAC.] para solicitar que a guia seja liberada. O sistema emitirá as seguintes mensagens: Figura 84: Sucesso ao liberar as restrições. Figura 85: Sucesso ao liberar as restrições. Caso haja MATMED para ser incluso deverão ser preenchidas as informações da interface Orçamento Calcular Custo Operacional, aba {MATMED}: 73
74 Código do Prestador Executante Prestador Executante Data Provável Código TISS MATMED Tipo Laboratório Apresentação Quantidade Apresentação Unidade Quantidade Valor Unitário Valor Total Figura 86: Orçamento Calcular Custo Operacional {MATMED} Após o preenchimento dos campos mencionados acima pressionar o botão [INSERIR]; Caso deseje remover um registro, selecione o mesmo e pressione o botão [REMOVER]; O campo Total MATMED irá apresentar a somatória de todos os itens inclusos na aba {MATMED}; Para somente salvar os itens já inclusos pressione o botão [SALVAR ORÇAM.]; 74
75 Ao inserir todos os itens desejados pressione o botão [CUSTO OPERAC.], para solicitar que a guia seja liberada por Custo Operacional. O sistema emitirá as seguintes mensagens: Figura 87: Sucesso ao liberar as restrições Figura 88: Sucesso ao liberar as restrições Visualizar Complementos Na aba {Complementos} é possível visualizar os laudos vinculados a guia selecionada podendo ser visualizadas as seguintes informações: Nº Laudo, Tipo do Laudo, Dt. Solic., Status, Aceite e Usuário. 75
76 Figura 89: Visualizar Laudos Médicos Visualizar Observações Na aba {observações} é permitida a inclusão de um texto informando maiores detalhes para a guia. Figura 90: Detalhamento de Observações da guia 6.2. Visualizar Guia 76
77 Para visualização de uma guia se faz necessário clicar no botão [VER GUIA] da interface Detalhamento de Guia. O sistema exibirá os dados da guia de acordo com o tipo da mesma. Guia de Consulta Figura 91: Visualizar Guia de Consulta Guia SP/SADT Figura 92: Visualizar Guia SP/SADT 77
78 Guia de Internação Figura 93: Visualizar Guia de Internação 6.3. Anexar Documentos a Guia Essa opção permite o prestador anexar arquivos a uma guia como, por exemplo, laudos de exames. Para anexar documentos a guia, pressione o botão [ANEXOS] da interface Detalhamento de Guia. Figura 94: Anexar Documentos 78
79 Pressione o botão [BUSCAR] para localizar o arquivo no computador. Figura 95: Localiza Arquivos Selecione o arquivo desejado e clique no botão [ABRIR] em seguida na interface Anexar Documento pressione o botão [INSERIR]. É permitida a inclusão de quantos arquivos forem necessários, para encerrar pressione o botão [CONFIRMAR]. Caso deseje remover um arquivo anexado à guia pressione o botão [REMOVER] Visualizar Documentos Anexados na Guia Para visualizar os arquivos anexados em uma guia basta na interface Anexar Documentos selecionar o arquivo desejado e pressionar o botão [ABRIR]. Caso deseja salvar os arquivos em seu computador pressione o botão [SALVAR EM...] 79
80 7. Gerenciar Tratamentos Seriados Esse recurso permite o prestador gerenciar os tratamentos seriados controlando seus pacientes, verificando a quantidade de sessões já realizadas por cada um, agendando sessões, executando as sessões e finalizando o tratamento. A CASSEMS disponibiliza os seguintes tratamentos seriados: Acupuntura, Fisioterapia, Fonoaudiologia, Psicologia e Nutrição Registro de Tratamento Figura 96: Menu Resumo de Tratamentos Acesso: Atendimentos Resumo de Tratamentos Figura 97: Resumo de Tratamentos 80
81 Status do Tratamento 1. Em andamento O Tratamento está sendo realizado. 2. Finalizado Quando o profissional que conduz o tratamento finaliza o tratamento. 3. Abandonado Quando o beneficiário não da continuidade ao tratamento, o profissional declara abandono Detalhar Tratamento Pressione o botão [DETALHAR] da interface Resumo de Tratamentos, para detalhar o tratamento selecionado. Figura 98: Tratamento Seriado Na interface Tratamento seriado e possível visualizar as guias autorizadas do tratamento, realizar o agendamento das sessões, mudar o status do tratamento para Abandono ou para Finalizado. 81
82 Visualizar Guia Para visualizar guia, pressione o botão [VER GUIA] Figura 99: Visualização de Procedimentos Inicializar Tratamento O tratamento seriado é inicializado mediante a autorização da primeira guia do tratamento. Para a autorização da primeira guia do tratamento o paciente deve ter realizado todos os passos necessários de acordo com o tratamento desejado. 82
83 Agendar Sessões Para agendar tratamento, pressione o botão [AGENDAMENTO] da interface Tratamento Seriado, digite a data que deseja agendar a sessão e pressione o botão [INCLUIR]. Figura 100: Tratamentos Seriados Para excluir um agendamento ainda não realizado pressione o botão [REMOVER] Executar Sessões As sessões só poderão ser executadas, na data agendada. Pressione o botão [EXECUTAR] para confirmar as sessões que foram realizadas e passe o cartão magnético do beneficiário a cada procedimento executado. Caso ocorra algum problema com relação à execução a central de atendimento CASSEMS pode executar as sessões previamente agendadas pelo prestador. 83
84 Registrar Abandono do Tratamento O abandono do tratamento pode ser registrado pelo prestador quando num prazo de 90 dias sem justificativa o paciente não comparece ao local de Atendimento para realizar as sessões. Para registrar abandono do tratamento, pressione o botão [ABANDONO] da interface Tratamento Seriado, informe a justificativa do abandono e pressione [CONFIRMAR]. Figura 101: Justificativa para Abandono de Tratamento Finalizar Tratamento O tratamento será finalizado pelo prestador, quando o paciente completar o tratamento realizando todas as sessões autorizadas. Para finalizar o tratamento, pressione o botão [FINALIZAR] da interface Tratamento Seriado devendo ser informado uma justificativa e pressione o botão [CONFIRMAR]. Figura 102: Justificativa de Finalização de Tratamento 84
85 7.2. Demonstrativo de Atendimentos Figura 103: Menu Demonstrativo de Atendimentos Acesso: Atendimentos Demonstrativo de Atendimentos. Nessa interface é permitida a visualização de todas as guias lançadas para o prestador no período informado, trazendo guias com os seguintes status: autorizado, pendente de execução, pendente de auditoria, negado e cancelado. Figura 104: Demonstrativo de Atendimentos Relaciona todos os atendimentos conforme período indicado, para imprimir a relação desses atendimentos, pressione o botão [IMPRIMIR]. 85
86 7.3. Demonstrativo Geral de Atendimentos Figura 105: Menu Demonstrativo Geral de Atendimentos Nessa interface é permitida a visualização geral de todas as guias lançadas para o prestador ou para o beneficiário no período informado, trazendo guias com os seguintes status: autorizado, pendente de execução, pendente de auditoria, negado e cancelado. Figura 106: Demonstrativo de Atendimentos 7.4. Liberação de Restrições 86
87 Figura 107: Menu Liberação de Restrições Acesso: Atendimentos Liberações de Restrições. Nessa interface é permitida a visualização das justificativas informadas no momento do cancelamento ou liberações de restrições das guias. Para localização das guias podem ser utilizados os seguintes filtros: Código Prestador, Matricula Beneficiário, Justificativa, Data Inicial e Final, Liberações ou Cancelamentos. Logo após pressionar o botão [BUSCAR] Figura 108: Demonstrativo de Atendimentos 87
88 8. Auditoria Figura 109: Menu Fila Auditoria Acesso: Auditoria Fila Auditoria. Nessa interface é permitida a auditoria de guias SP/SADT e Solicitações de Autorização de Internação, bem como a auditoria de laudos médico. Para realização da busca das guias é possível utilizar os filtros: Matricula do Beneficiário, Código do Prestador, Tipo de Guia, Categoria, Destinatário, Tipo de Laudo, Status da Auditoria, Data Inicial e Data Final, e pressionar o botão [BUSCAR]. Caso queira buscar todas as guias que necessitam de auditoria sem levar em consideração nenhum filtro pressione o botão [VISUALIZAR TUDO]. Figura 110: Painel do Auditor Após a localização das guias selecione a guia desejada e pressione o botão [AUDITAR] para realização da auditoria. 88
89 O botão [VER AUDITORIA] permite o usuário visualizar as informações de uma guia já auditada, bem como o botão [REAVALIAR AUDITORIA] permite que o auditor reavalie uma guia já auditada Auditoria de Guias Conforme já mencionao anteriormente, ao selecionar uma guia e pressionar o botão [AUDITAR] será exibida a interface Auditar Guia, como pode ser visualizada na figura 101. Para Autorizar um procedimento selecione a linha do Procedimento e preencha o campo Qt. Aut. com valor diferente de 0 (zero) e pressione [[ENTER]] no teclado. O Status do item passará a ser Autorizado. Para Negar um procedimento selecione a linha do Procedimento e preencha o campo Qt. Aut. com valor igual a 0 (zero) e pressione [[ENTER]] no teclado. O Status do item passará a ser Negado. Esta Interface irá apresentar as seguintes informações: Prestador Solicitante, Prestador Executante, Tipo Guia, Status Guia, Caráter Solicitação, Beneficiário, Cids, Origem, Plano, Sexo, Idade, Procedimentos Solicitados, Restrições do procedimento selecionado, OPME solicitados, Dados da Internação e Parecer Padrão. E os seguintes botões: [VER ONCOLOGIA]: Para procedimentos oncológicos esse botão permite a visualização do formulário de Tratamento Oncológico; [RE-AVALIAR ITEM]: Esse botão tem a finalidade de reavaliar a auditoria de um item; [AUXILIO AUDITORIA]: Para obter maiores informações referentes ao beneficiário e ao procedimento; [VER SOLICITAÇÕES]: Atalho para visualizar a interface Demonstrativo de Atendimento, conforme o item 7.3; [CONFIRMA]: Caso a guia seja do tipo Internação é necessária a confirmação da quantidade de diárias Autorizadas; [VER DIÁRIAS]: Permite a visualização do Histórico de diárias do paciente; 89
90 [SOLIC. ACEITE PRESTADOR]: Antes da liberação da guia, o auditor pode solicitar o aceite do prestador; [TRAMITAR]: Toda guia ao entrar na fila de auditoria está direcionada ao setor de auditoria médica, com o tramite o auditor pode encaminhá-la a outro setor; [INC. PARECER]: Incluir pareceres médicos referente a guia; [VER PARECERES]: Visualizar os pareceres inclusos pelos auditores vinculados a essa guia; [VER ANEXO]: Visualizar arquivos anexados pelo Prestador, como por exemplo, (Laudos de exames); [VER GUIA]: Visualizar a Guia bem como suas informações; [CONCLUIR AUDITORIA]: Conclui a auditoria e salva as informações; [FECHAR]: Fecha a interface sem salvar as informações. Figura 111: Auditar Guia 90
91 8.2. Auditoria de Laudo Em uma guia é permitida a inclusão de laudos médicos. Para realização da autorização de um laudo devemos localizar a guia principal na interface Painel do Auditor e selecioná-la, sendo assim o sistema exibirá todos os laudos vinculados a mesma. Para realizar a auditoria do laudo, selecione o laudo desejado e pressione o botão [AUDITAR]. Figura 112: Painel do Auditor Para cada tipo de Laudo existe uma especificidade. Segue abaixo o modo de como auditar um laudo Laudo de MP Procedimento Complementar/Mudança Para Autorizar um laudo de Procedimento Complementar/Mudança selecione a linha do procedimento e preencha o campo Qt. Aut. Com valor diferente de 0 (zero) e pressione [[ENTER]] no teclado.o Status do item deve passar a ser Autorizado. 91
92 Para Negar um procedimento selecione a linha do mesmo, preencha o campo Qt. Aut. com valor igual a 0 (zero) e pressione [[ENTER]] no teclado.o Status do item deve passar a ser Negado. Logo após pressione o botão [CONCLUIR AUD.] Figura 113: Auditar Laudo Médico (MP Procedimento Complementar/Mudança) 92
93 Laudo de OP Uso Prótese e Órtese Para autorizar um laudo de Prótese e Órtese pressione o botão [DETALHAR OPME] em seguida abrirá a interface Detalhar OPME. Figura 114: Auditar Laudo Médico (OP Uso de Prótese e Órtese) Para auditar um laudo de OPME, selecione o item desejado e informe os seguintes campos: Nº Guia, Código Procedimento, Quant. Autorizada. Logo após pressione o botão [SALVAR]. 93
94 Figura 115: Detalhar OPME O sistema exibirá a seguinte mensagem: Figura 116: Mensagem É obrigatório o detalhamento de todos os itens do laudo. Caso o laudo seja Urgente ou Sub judice deverá ser marcado a opção desejada. 94
95 Após o detalhamento pressione o botão [SOLIC. COTAÇÃO]. O sistema exibirá a seguinte mensagem: Figura 117: Atenção Ao pressionar [SIM] o sistema enviará as informações para o Sistema Financeiro, caso pressione [NÃO] o sistema não solicitará a cotação dos itens. O status financeiro do laudo passará a ser Aguardando Cotação, neste caso deveremos aguardar o retorno do sistema financeiro. Figura 118: Detalhar OPME 95
96 O item retornou do sistema financeiro quando possuir o status Recebido Cotação. Nesse caso os campos: Cód. Fornecedor, Fornecedor Autorizado, Valor Unitário, Valor Total Autorizado, Contato Fornecedor, Fone Fornecedor e Nº Anvisa virão carregados automaticamente. Será habilitado o botão [TRÂMITE], cuja geração do relatório Demonstrativo de Co - Participativo é obrigatória para a habilitação do botão [SOLIC. NEGOCIAÇÃO]. Figura 119: Trâmite Figura 120: Detalhar OPME (Recebido Cotação) 96
97 É necessário solicitar negociação financeira, para isso pressione [SOLIC. NEGOCIAÇÃO]. Logo após será exibida a seguinte mensagem: Figura 121: Atenção Caso seja pressionado o botão [SIM] o sistema enviará as informações para o Sistema Financeiro e o status do item passará a ser Aguar. Negoci., caso pressione [NÃO] o sistema não solicitará a negociação dos itens. Figura 122: Detalhar OPME (Aguardando Negociação) O item retornou do sistema financeiro quando possuir o status Recebido Negociação. 97
98 Figura 123: Detalhar OPME (Recebido Negociação) Após visualizar o retorno do Sistema Financeiro, pressione o botão [FECHAR] da interface Detalhar OPME. O sistema voltará à interface Auditar Laudo Médico e pressione o botão [CONCLUIR AUD.]. O sistema fechará a interface e concluirá a auditoria do laudo Laudo de MM Materiais e Medicamentos de Alto Custo Para autorizar um laudo de Materiais e Medicamentos de Alto Custo, pressione o botão [VER LAUDO] para visualizar a solicitação do Médico. 98
99 Figura 124: Visualizar Laudo Médico (Materiais e Medicamentos de Alto Custo) Após visualização pressione o botão [CONCLUIR AUD.]. Figura 125: Auditar Laudo Médico (MP Materias e Medicamentos de Alto Custo) O sistema exibirá a mensagem abaixo. Ao pressionar [SIM] o sistema autorizará o laudo, caso pressione [NÃO] o sistema Negará o mesmo e exibira a interface Parecer Auditoria para ser informada uma justificativa da negativa do laudo. 99
100 Figura 126: Autorizar Laudo Médico (Confirmação para auditoria) Laudo de PI Prorrogação de Internação Para autorizar um laudo de Prorrogação de Internação, informe a quantidade de diárias autorizadas no campo Diárias Aut., e pressione o botão [CONFIRMAR] na interface Auditar Laudo Médico. Para negar um laudo de Prorrogação de Internação, informe a quantidade 0 (zero) no campo Diárias Aut., e pressione o botão [CONFIRMAR]. 100
101 Figura 127: Auditar Laudo Médico (PI Prorrogação de Internação) O sistema exibirá a seguinte mensagem: Figura 128: Sucesso 101
102 Laudo de NP Nutrição Parental ou Enteral Para autorizar um laudo de Nutrição Parental ou Enteral, pressione o botão [VER LAUDO] para visualizar a solicitação do Médico. Figura 129: Visualizar Laudo Médico (Nutrição Parental ou Enteral) Após visualização pressione o botão [CONCLUIR AUD.]. 102
103 Figura 130: Auditar Laudo Médico (NP Nutrição Parental ou Enteral) O sistema exibirá a mensagem abaixo: Figura 131: Autorizar Laudo Médico (Confirmação para auditoria) Ao pressionar [SIM] o sistema autorizará o laudo, caso pressione [NÃO] o sistema Negará o mesmo. O sistema abrirá a interface Parecer Auditoria para ser informada uma justificativa da negativa do laudo. 103
104 Laudo de PE Parecer do Especialista Para autorizar um laudo de Parecer do Especialista, pressione o botão [VER LAUDO] para visualizar a solicitação do Médico. Figura 132: Visualizar Laudo Médico (Parecer do Especialista) Após visualização pressione o botão [CONCLUIR AUD.]. 104
105 Figura 133: Auditar Laudo Médico (PE Parecer do Especialista) O sistema exibirá a mensagem abaixo: Figura 134: Autorizar Laudo Médico (Confirmação para auditoria) Ao pressionar [SIM] o sistema autorizará o laudo, caso pressione [NÃO] o sistema Negará o mesmo. O sistema abrirá a interface Parecer Auditoria para ser informada uma justificativa da negativa do laudo. 105
106 Laudo de OT Outros Para autorizar um laudo de Outros, pressione o botão [VER LAUDO] para visualizar a solicitação do Médico. Figura 135: Visualizar Laudo Médico (Outros) Após visualização pressione o botão [CONCLUIR AUD.]. 106
107 Figura 136: Auditar Laudo Médico (OT - Outros) O sistema exibirá a mensagem abaixo: Figura 137: Autorizar Laudo Médico (Confirmação para auditoria) 107
108 Ao pressionar [SIM] o sistema autorizará o laudo, caso pressione [NÃO] o sistema Negará o mesmo. O sistema abrirá a interface Parecer Auditoria para ser informada uma justificativa da negativa do laudo Lista de Pareceres Na interface Lista de Pareceres, é apresentada a relação de pareceres automáticos, cadastrados pelos auditores médicos. Os pareceres automáticos serão exibidos na interface Auditar Guia campo Parecer Padrão. Figura 138: Auditar Consultar Pareceres Para excluir um parecer já incluso selecione o parecer desejado e pressione o botão [EXCLUIR]. Para visualizar um parecer já incluso selecione o parecer desejado e pressione o botão [VISUALIZAR]. Para editar um parecer já incluso, selecione o parecer desejado e pressione o botão [EDITAR]. Para cadastrar um novo parecer pressione o botão [Novo], abrirá a seguinte interface Gerenciar Parecer. 108
109 Figura 139: Gerenciar Pareceres No campo Resumo deverá ser informada uma breve descrição do parecer e no campo Descrição Detalhada uma descrição completa do parecer. Caso o parecer incluso seja referente a um procedimento específico informe o mesmo no campo Código e pressione o botão [INSERIR]. Após o preenchimento dos campos pressione o botão [Salvar]. O sistema exibirá a seguinte mensagem: Figura 140: Aviso 109
110 9. Buscas O sistema e-autorizador possui varias buscas (busca de prestador, busca de beneficiário e busca de procedimento) para auxiliar a localização de informações necessárias para a utilização do sistema. Para trazer as interfaces de busca coloque o cursor do mouse nos campos mencionados abaixo e pressione o tecla < F1> Busca de Beneficiário Figura 141: Busca de Beneficiário Figura 142: Resultado da Busca de Beneficiário Nas interfaces do sistema que possuírem o campo Matrícula pressione a tecla <F1> para realizar a busca de beneficiários. Figura 143: Busca de Prestador 9.2. Busca de Prestador 110
111 Nas interfaces do sistema que possuírem o campo Código (prestador) pressione a tecla <F1 > para realizar a busca de prestadores. Figura 144: Resultado da Busca de Prestador 9.3. Busca de Procedimento Figura 145: Busca de Procedimentos Nas interfaces do sistema que possuírem o campo Código referendo-se ao procedimento pressione a tecla <F1> para realizar a busca de prestadores. Figura 146: Resultado de Busca por Procedimento 111
112 10. Relatórios Figura 147: Menu Relatórios Detalhado de Atendimento Figura 148: Menu Detalhado de Atendimentos Acesso: Relatórios Detalhado de Atendimentos. Nesse relatório é permitida à visualização de todas as guias inclusas para o prestador no período informado, trazendo guias com os seguintes status: autorizado, pendente de execução, pendente de auditoria, negado e cancelado. Podendo filtrar o relatório pelo beneficiário, pelo código do procedimento e dados da autorização. Relaciona no período informado, quais atendimentos foram feitos para o prestador. 112
113 Figura 149: Detalhar Atendimento Preencha os filtros necessários e para imprimir o relatório, pressione o botão [IMPRIMIR]. Figura 150: Detalhamento de Atendimentos 113
114 10.2. Extrato de Transação Figura 151: Menu Extrato de Transações Acesso: Relatórios Extrato de Transações Esse relatório permite a visualização das transações efetuadas em uma guia, para ver as transações de uma guia preencha as informações e pressione o botão [IMPRIMIR]. Figura 152: Extrato de Transações 114
115 10.3. Solicitação de Procedimentos Figura 153: Menu Solicitações de Procedimentos Acesso: Relatórios Solicitação de Procedimentos Relaciona todos os procedimentos solicitados eletronicamente pelo prestador no momento da realização da consulta médica no período determinado. Figura 154: Consulta Solicitação de Procedimento Para imprimir o relatório pressione o botão [IMPRIMIR] 115
116 10.4. Relatório de Conferencia de Notas Fiscais Figura 155: Relatório Conferencia de Notas Fiscais Acesso: Relatórios Solicitação de Procedimentos Relaciona as Notas Fiscais do período determinado 11. OPME Figura 156: Menu OPME Gerenciamento de OPME Acesso: OPME Gerenciamento de OPME A interface Gerencia OPME permite a localização de materiais de OPME vinculados a guias ou a laudos médicos, para encontrar os OPME s podem ser utilizados os seguintes filtros: Código Prestador, Matrícula Beneficiário, Status da Guia, Status Laudo, Data Inicial e Final. Logo após pressione o botão [BUSCAR]. 116
117 Figura 157: Gerenciamento de OPME Para detalhamento selecione o item desejado e pressione o botão [DETALHAR OPME]. Figura 158: Detalhar OPME 117
118 Na interface Detalhar OPME é permitida a visualização das informações detalhadas de cada OPME, como também gerar o relatório de Ofício pressionando o botão [OFÍCIO]. Figura 159: Mensagem de Confirmação Caso pressione [SIM] o sistema enviará o Ofício por ao fornecedor, caso pressione [NÃO] o Ofício não será enviado. Após a confirmação da opção desejada será exibido o relatório de Ofício. Figura 160: Ofício 118
119 11.2. Resumo de Autorização OPME Figura 161: Resumo de Autorizações OPME Acesso: OPME Resumo de Autorizações OPME Nessa interface é permitida a consulta de todos os OPME s já autorizados anteriormente. Podem ser utilizados os seguintes filtros: Data Inicial e Final, Status Guia, Status Laudo, Senha, Tipo Guia, Matrícula Beneficiário, Código Prestador, Código Procedimento, Código OPME, Conselho, UF, Nº Conselho, Nome Profissional Solicitante, Código Fornecedor e Fornecedor Autorizado. Figura 162: Resumo de Autorização OPME 119
120 Após informado os filtros desejados pressione o botão [BUSCAR] abrirá a interface Detalhamento de Atendimentos OPME. Figura 163: Detalhamento de Autorizações OPME Ao selecionar um registro no Grid Guias aparecerá no Grid OPME os OPME s vinculados Relatórios OPME s Figura 164: Menu Relatórios OPME s Acesso: OPME Relatórios Evolução OPME Acesso: OPME Relatórios Evolução OPME O relatório de Evolução OPME é um quantitativo do total gasto em materiais de OPME mensal. O preenchimento do campo Ano é obrigatório, se desejar informe um procedimento de OPME e pressione o botão [BUSCAR]. 120
121 Figura 165: Evolução OPME O sistema apresentará o relatório abaixo: Figura 166: Relatório Evolução OPME Demonstrativo de Custo OPME Acesso: OPME Relatórios Demonstrativo de Custo OPME O relatório de Demonstrativo de Custo OPME, é um quantitativo, porém contendo as seguintes informações: Sub-judice, Isenção, GEAP, CABESP, CASSEMS, Total sem desconto, Total com desconto, Co-participativo, % Co-participativo, Quantidade Atendimento. O preenchimento do campo Ano é obrigatório, se desejar informe um Código de Prestador e/ou Procedimento de OPME e pressione o botão [BUSCAR]. 121
122 Figura 167: Demonstrativo de Custo OPME O sistema apresentará o relatório abaixo: Figura 168: Relatório Demonstrativo de Custo OPME OPME Por Fornecedor Acesso: OPME Relatórios OPME Por Fornecedor O relatório de OPME Por Fornecedor é um quantitativo mensal detalhado por fornecedor. O preenchimento do campo Ano é obrigatório, logo após pressione o botão [BUSCAR]. 122
123 Figura 169: OPME Por Fornecedor O sistema apresentará o relatório abaixo: Figura 170: Relatório OPME Por Fornecedor 12. Onde encontrar informações adicionais Sugerimos, por fim, a leitura atenta ao Manual, bem como a distribuição de cópia do mesmo à suas áreas operacionais e de atendimento, ressaltando os objetivos centrais de simplificação e padronização operacional com melhor atendimento ao beneficiário Cassems, sempre buscando aprimorar o relacionamento com a rede credenciada. Caso existam dúvidas essas poderão ser resolvidas através da nossa Central de Atendimento ao Prestador, telefones (67)
MANUAL DA PSICOLOGIA E-AUTORIZADOR CASSEMS. CASSEMS Caixa de Assistência dos Servidores do Estado de Mato Grosso do Sul.
 E-AUTORIZADOR MANUAL DA PSICOLOGIA CASSEMS CASSEMS Caixa de Assistência dos Servidores do Estado de Mato Grosso do Sul. 2 Sumário 1.0 Como instalar o sistema e-autorizador... 3 2.0 Tela inicial... 5 3.0
E-AUTORIZADOR MANUAL DA PSICOLOGIA CASSEMS CASSEMS Caixa de Assistência dos Servidores do Estado de Mato Grosso do Sul. 2 Sumário 1.0 Como instalar o sistema e-autorizador... 3 2.0 Tela inicial... 5 3.0
MANUAL DA FISIOTERAPIA E-AUTORIZADOR CASSEMS. CASSEMS Caixa de Assistência dos Servidores do Estado de Mato Grosso do Sul.
 E-AUTORIZADOR MANUAL DA FISIOTERAPIA CASSEMS CASSEMS Caixa de Assistência dos Servidores do Estado de Mato Grosso do Sul. 2 Sumário 1.0 Como instalar o sistema e-autorizador... 3 2.0 Tela inicial... 5
E-AUTORIZADOR MANUAL DA FISIOTERAPIA CASSEMS CASSEMS Caixa de Assistência dos Servidores do Estado de Mato Grosso do Sul. 2 Sumário 1.0 Como instalar o sistema e-autorizador... 3 2.0 Tela inicial... 5
e Autorizador Odontológico
 1 CONTROLE DE DOCUMENTO Revisor Versão Data Publicação Diego Ortiz Costa 1.0 08/08/2010 Diego Ortiz Costa 1.1 09/06/2011 Diego Ortiz Costa 1.2 07/07/2011 2 Sumário CONTROLE DE DOCUMENTO... 2 1. Informações
1 CONTROLE DE DOCUMENTO Revisor Versão Data Publicação Diego Ortiz Costa 1.0 08/08/2010 Diego Ortiz Costa 1.1 09/06/2011 Diego Ortiz Costa 1.2 07/07/2011 2 Sumário CONTROLE DE DOCUMENTO... 2 1. Informações
Fa u amen o E e ôn co CASSEMS
 Fa u amen o E e ôn co CASSEMS 1 Conteúdo 1. Informações Iniciais... 3 1.1. Sobre o documento... 3 1.2. Organização deste Documento... 3 2. Orientações Básicas... 3 2.1. Sobre o Faturamento Digital... 3
Fa u amen o E e ôn co CASSEMS 1 Conteúdo 1. Informações Iniciais... 3 1.1. Sobre o documento... 3 1.2. Organização deste Documento... 3 2. Orientações Básicas... 3 2.1. Sobre o Faturamento Digital... 3
1- Liberação de Guias
 Manual Autorizador ÍNDICE 1- Liberação de Guias-------------------------------1 1.1 Guia de Consulta--------------------------------1-3 1.2 Guia de SP/SADT--------------------------------3-7 1.3 Guia de
Manual Autorizador ÍNDICE 1- Liberação de Guias-------------------------------1 1.1 Guia de Consulta--------------------------------1-3 1.2 Guia de SP/SADT--------------------------------3-7 1.3 Guia de
Índice 1. AUTORIZAÇÃO DE PROCEDIMENTOS ACOMPANHAMENTO DAS SOLICITAÇÕES REALIZADAS (AUTORIZAÇÃO)...17
 Autorizações Índice 1. AUTORIZAÇÃO DE PROCEDIMENTOS...03 A. AUTORIZAÇÃO DE INTERNAÇÃO...03 B. AUTORIZAÇÃO DE PROCEDIMENTOS AMBULATORIAIS...13 C. AUTORIZAÇÃO DE TRATAMENTOS SERIADOS...15 2. ACOMPANHAMENTO
Autorizações Índice 1. AUTORIZAÇÃO DE PROCEDIMENTOS...03 A. AUTORIZAÇÃO DE INTERNAÇÃO...03 B. AUTORIZAÇÃO DE PROCEDIMENTOS AMBULATORIAIS...13 C. AUTORIZAÇÃO DE TRATAMENTOS SERIADOS...15 2. ACOMPANHAMENTO
1. ACESSO Internação A. Solicitação B. Abertura C. Prorrogação D. Alta Solicitação de Lote Anexo...
 1. ACESSO...03 1.1. Internação...04 A. Solicitação...04 B. Abertura...07 C. Prorrogação...08 D. Alta...09 1.2. Solicitação de Lote Anexo...10 A. Anexo OPME...11 B. Anexo Quimioterapia...11 C. Anexo Radioterapia...12
1. ACESSO...03 1.1. Internação...04 A. Solicitação...04 B. Abertura...07 C. Prorrogação...08 D. Alta...09 1.2. Solicitação de Lote Anexo...10 A. Anexo OPME...11 B. Anexo Quimioterapia...11 C. Anexo Radioterapia...12
Manual de utilização do Portal Autorizador/Contas médicas do ISSEM Padrão TISS
 Manual de utilização do Portal Autorizador/Contas médicas do ISSEM Padrão TISS Pré requisito: O sistema WebPlan está homologado para funcionar nos seguintes navegadores de internet: - Microsoft Internet
Manual de utilização do Portal Autorizador/Contas médicas do ISSEM Padrão TISS Pré requisito: O sistema WebPlan está homologado para funcionar nos seguintes navegadores de internet: - Microsoft Internet
Portal Web Autorizador TASY
 Portal Web Autorizador TASY Unimed Versão 1.2 Abril - 2015 Página 1 de 39 SUMÁRIO 1. APRESENTAÇÃO... 3 2. REQUISIÇÃO PARA... 7 2.1. REQUISIÇÃO DE CONSULTA... 8 2.2. REQUISIÇÃO DE SERVIÇOS SP/SADT.... 17
Portal Web Autorizador TASY Unimed Versão 1.2 Abril - 2015 Página 1 de 39 SUMÁRIO 1. APRESENTAÇÃO... 3 2. REQUISIÇÃO PARA... 7 2.1. REQUISIÇÃO DE CONSULTA... 8 2.2. REQUISIÇÃO DE SERVIÇOS SP/SADT.... 17
Sumário 1) Acessando o portal prestador ) Emissão de Guias Guia de Consulta Guia de SP/SADT Guia de Solicitação de
 Sumário 1) Acessando o portal prestador... 3 2) Emissão de Guias... 5 2.1 Guia de Consulta... 5 2.2 Guia de SP/SADT... 8 2.3 Guia de Solicitação de internação... 11 2.4 Solicitação de prorrogação de internação...
Sumário 1) Acessando o portal prestador... 3 2) Emissão de Guias... 5 2.1 Guia de Consulta... 5 2.2 Guia de SP/SADT... 8 2.3 Guia de Solicitação de internação... 11 2.4 Solicitação de prorrogação de internação...
TIPOS DE PRESTADORES: CLINICAS E LABORATÓRIOS APRESENTAÇÃO DO PROCESSO DE AUTORIZAÇÃO CONSULTAS E EXAMES NO PORTAL DA FUNDAÇÃO FIAT SAÚDE E BEM ESTAR
 TIPOS DE PRESTADORES: CLINICAS E LABORATÓRIOS APRESENTAÇÃO DO PROCESSO DE AUTORIZAÇÃO CONSULTAS E EXAMES NO PORTAL DA FUNDAÇÃO FIAT SAÚDE E BEM ESTAR Setembro de 2016 PORTAL DO PRESTADOR APRESENTAÇÃO O
TIPOS DE PRESTADORES: CLINICAS E LABORATÓRIOS APRESENTAÇÃO DO PROCESSO DE AUTORIZAÇÃO CONSULTAS E EXAMES NO PORTAL DA FUNDAÇÃO FIAT SAÚDE E BEM ESTAR Setembro de 2016 PORTAL DO PRESTADOR APRESENTAÇÃO O
Manual de utilização do Portal Protheus
 08 Manual de utilização do Portal Protheus Sumário Acessando o sistema... Menu principal... 4 Atendendo um beneficiário... 4 Guia de Consulta... 6 Guia de SP/SADT... 7 Guia de Internação... 9 Prorrogação
08 Manual de utilização do Portal Protheus Sumário Acessando o sistema... Menu principal... 4 Atendendo um beneficiário... 4 Guia de Consulta... 6 Guia de SP/SADT... 7 Guia de Internação... 9 Prorrogação
Manual Autorizador TOTVS
 Manual Autorizador TOTVS APRESENTAÇÃO Com o objetivo de melhorar e facilitar o processo de utilização do sistema de registros e solicitações, a Unimed Pelotas/RS implantará o Autorizador, um novo sistema
Manual Autorizador TOTVS APRESENTAÇÃO Com o objetivo de melhorar e facilitar o processo de utilização do sistema de registros e solicitações, a Unimed Pelotas/RS implantará o Autorizador, um novo sistema
Projeto Tríade. Treinamento Prestadores Autorização Dezembro/2016
 Projeto Tríade Treinamento Prestadores Autorização Dezembro/2016 1 Agenda do dia Plano de aula Portal Institucional Cemig Saúde Elegibilidade Guia de Consulta Liberação SADT Execução SADT Anexo Quimioterapia
Projeto Tríade Treinamento Prestadores Autorização Dezembro/2016 1 Agenda do dia Plano de aula Portal Institucional Cemig Saúde Elegibilidade Guia de Consulta Liberação SADT Execução SADT Anexo Quimioterapia
Manual de navegação ao Portal AMS TISS
 Manual de navegação ao Portal AMS TISS Sumário Página Inicial... 3 Item de menu: Beneficiário Validação... 9 Item de Menu: Autorização... 11 Item de Menu: Digitação de Faturamento... 24 Item de Menu: Transferência
Manual de navegação ao Portal AMS TISS Sumário Página Inicial... 3 Item de menu: Beneficiário Validação... 9 Item de Menu: Autorização... 11 Item de Menu: Digitação de Faturamento... 24 Item de Menu: Transferência
ÍNDICE. Sistema de Senha via WEB
 ÍNDICE Índice... 1 Introdução... 2 Acesso ao Sistema... 3 Solicitação de SP/SADT e Reenvio de SP/ SADT... 6 Solicitações de Internação e Quimioterápicos... 6 Prorrogação de Internação, Consultas e Reenvio
ÍNDICE Índice... 1 Introdução... 2 Acesso ao Sistema... 3 Solicitação de SP/SADT e Reenvio de SP/ SADT... 6 Solicitações de Internação e Quimioterápicos... 6 Prorrogação de Internação, Consultas e Reenvio
MANUAL DE UTILIZAÇÃO OPERASS PRESTADOR SOLICITAÇÃO DE AUTORIZAÇÃO INTRODUÇÃO
 MANUAL DE UTILIZAÇÃO OPERASS PRESTADOR SOLICITAÇÃO DE AUTORIZAÇÃO INTRODUÇÃO Para facilitar o acesso ao Sistema de Gestão do PLAM-CNEN por parte dos prestadores, elaboramos o presente manual. Em caso de
MANUAL DE UTILIZAÇÃO OPERASS PRESTADOR SOLICITAÇÃO DE AUTORIZAÇÃO INTRODUÇÃO Para facilitar o acesso ao Sistema de Gestão do PLAM-CNEN por parte dos prestadores, elaboramos o presente manual. Em caso de
Manual Portal TISS. Solicitação de Procedimento
 Manual Portal TISS Solicitação de Procedimento ACESSO À ÁREA RESTRITA DO PORTAL GOLDEN CROSS Referenciado, Para utilizar as funcionalidades disponíveis no Portal da Golden Cross, acesse o endereço eletrônico
Manual Portal TISS Solicitação de Procedimento ACESSO À ÁREA RESTRITA DO PORTAL GOLDEN CROSS Referenciado, Para utilizar as funcionalidades disponíveis no Portal da Golden Cross, acesse o endereço eletrônico
Manual do Usuário. MedLink Dental
 Manual do Usuário MedLink Dental Índice 1. Acessando o Medlink Dental:... 3 2. Menu Horizontal:... 4 3. Paciente:... 5 3.1. Cadastrando o paciente:... 6 3.2. Cadastrando o Convênio do Paciente:... 7 4.
Manual do Usuário MedLink Dental Índice 1. Acessando o Medlink Dental:... 3 2. Menu Horizontal:... 4 3. Paciente:... 5 3.1. Cadastrando o paciente:... 6 3.2. Cadastrando o Convênio do Paciente:... 7 4.
Manual de utilização do CSPSNet Versão 3.0
 Manual de utilização do CSPSNet Versão 3.0 Para melhor utilizar esse manual, o mesmo está dividido nos seguintes tópicos: TÓPICO DESCRIÇÃO 01 Criar o Atalho do Sistema Web 02 Orientação sobre o USUÁRIO
Manual de utilização do CSPSNet Versão 3.0 Para melhor utilizar esse manual, o mesmo está dividido nos seguintes tópicos: TÓPICO DESCRIÇÃO 01 Criar o Atalho do Sistema Web 02 Orientação sobre o USUÁRIO
1. Página Inicial. 2. Validação de Beneficiário. 3. Planos atendidos. 4. Autorizações. 5. Faturamento Digitação do Faturamento
 manual manual sumário 1. Página Inicial 2. Validação de Beneficiário 3. Planos atendidos 4. Autorizações 5. Faturamento 5.1. Digitação do Faturamento 5.2. Envio de Arquivo XML 5.3. Informe de Rendimento
manual manual sumário 1. Página Inicial 2. Validação de Beneficiário 3. Planos atendidos 4. Autorizações 5. Faturamento 5.1. Digitação do Faturamento 5.2. Envio de Arquivo XML 5.3. Informe de Rendimento
TIPO PRESTADOR: HOSPITAL APRESENTAÇÃO DO PROCESSO DE AUTORIZAÇÃO NA GUIA DE INTERNAÇÃO NO PORTAL DA FUNDAÇÃO FIAT SAÚDE E BEM ESTAR
 TIPO PRESTADOR: HOSPITAL APRESENTAÇÃO DO PROCESSO DE AUTORIZAÇÃO NA GUIA DE INTERNAÇÃO NO PORTAL DA FUNDAÇÃO FIAT SAÚDE E BEM ESTAR Setembro/2016 PORTAL DO PRESTADOR APRESENTAÇÃO O Portal do Prestador
TIPO PRESTADOR: HOSPITAL APRESENTAÇÃO DO PROCESSO DE AUTORIZAÇÃO NA GUIA DE INTERNAÇÃO NO PORTAL DA FUNDAÇÃO FIAT SAÚDE E BEM ESTAR Setembro/2016 PORTAL DO PRESTADOR APRESENTAÇÃO O Portal do Prestador
TIPO DE PRESTADOR: PROFISSIONAIS DE TERAPIAS
 TIPO DE PRESTADOR: PROFISSIONAIS DE TERAPIAS APRESENTAÇÃO DO PROCESSO DE AUTORIZAÇÃO CONSULTA E SESSÕES DE TERAPIAS NO PORTAL DA FUNDAÇÃO FIAT SAÚDE E BEM ESTAR Setembro de 2016 PORTAL DO PRESTADOR APRESENTAÇÃO
TIPO DE PRESTADOR: PROFISSIONAIS DE TERAPIAS APRESENTAÇÃO DO PROCESSO DE AUTORIZAÇÃO CONSULTA E SESSÕES DE TERAPIAS NO PORTAL DA FUNDAÇÃO FIAT SAÚDE E BEM ESTAR Setembro de 2016 PORTAL DO PRESTADOR APRESENTAÇÃO
Manual do Usuário. MedLink Dental
 Manual do Usuário MedLink Dental Índice 1. Acessando o Medlink Dental:... 3 2. Menu Horizontal:... 4 3. Paciente:... 5 3.1. Cadastrando o paciente:... 6 3.2. Cadastrando o Convênio do Paciente:... 7 4.
Manual do Usuário MedLink Dental Índice 1. Acessando o Medlink Dental:... 3 2. Menu Horizontal:... 4 3. Paciente:... 5 3.1. Cadastrando o paciente:... 6 3.2. Cadastrando o Convênio do Paciente:... 7 4.
Atendimento. Cadastramento de Guias; Saída da clínica (SADT/Internação); Atenção nos status dos procedimentos; 20/08/2014
 Treinamento Grupo IV Prestadores PJ Cadastramento de Guias; Atendimento Saída da clínica (SADT/Internação); Atenção nos status dos procedimentos; 1 Atendimento Status dos Procedimentos Status NEGADO, verificar
Treinamento Grupo IV Prestadores PJ Cadastramento de Guias; Atendimento Saída da clínica (SADT/Internação); Atenção nos status dos procedimentos; 1 Atendimento Status dos Procedimentos Status NEGADO, verificar
Sumário 1) Acessando o portal prestador... 3
 Sumário 1) Acessando o portal prestador... 3 2) Emissão de Guias... 5 2.1 Guia de Consulta... 5 2.2 Guia de SP/SADT... 8 2.3 Guia de Solicitação de internação... 11 2.4 Solicitação de prorrogação de internação...
Sumário 1) Acessando o portal prestador... 3 2) Emissão de Guias... 5 2.1 Guia de Consulta... 5 2.2 Guia de SP/SADT... 8 2.3 Guia de Solicitação de internação... 11 2.4 Solicitação de prorrogação de internação...
7. Passo a passo por operação: Internação (Hospitalização e Solicitações)
 7. Passo a passo por operação: Internação (Hospitalização e Solicitações) Captura e execução da Solicitação de Internação > HOSPITALIZAÇÃO DO PACIENTE Solicitação de Exames, Complementos ou Prorrogação->
7. Passo a passo por operação: Internação (Hospitalização e Solicitações) Captura e execução da Solicitação de Internação > HOSPITALIZAÇÃO DO PACIENTE Solicitação de Exames, Complementos ou Prorrogação->
5. Passo a passo por operação: Captura e Execução da Solicitação
 5. Passo a passo por operação: Captura e Execução da Solicitação Captura e Execução da Solicitação > SP/SADT em Consultório Médico Execução de Guia de SP/SADT pelo Cooperado. Execução de Guia de Tratamento
5. Passo a passo por operação: Captura e Execução da Solicitação Captura e Execução da Solicitação > SP/SADT em Consultório Médico Execução de Guia de SP/SADT pelo Cooperado. Execução de Guia de Tratamento
Manual do Portal TISS Portal de Conectividade com os Prestadores
 1 CANAIS DE COMUNICAÇÃO Gerência de Credenciamento (GECRE) Tel.: (21) 2126-7186 / 2126-7187 E-mail: gecre@cedaesaude.org.br Entrega de Contas Médicas / Cronograma de Entrega Tel.: (21) 2126-7176 Gerência
1 CANAIS DE COMUNICAÇÃO Gerência de Credenciamento (GECRE) Tel.: (21) 2126-7186 / 2126-7187 E-mail: gecre@cedaesaude.org.br Entrega de Contas Médicas / Cronograma de Entrega Tel.: (21) 2126-7176 Gerência
Conheça as funcionalidades do novo Portal do Prestador
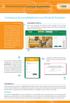 Informativo portal de serviços do prestador Conheça as funcionalidades do novo Portal do Prestador ACESSANDO O PORTAL Uma das inovações do portal da Cemig Saúde, que será lançado no dia 1º de fevereiro,
Informativo portal de serviços do prestador Conheça as funcionalidades do novo Portal do Prestador ACESSANDO O PORTAL Uma das inovações do portal da Cemig Saúde, que será lançado no dia 1º de fevereiro,
Mudança no pedido de autorização
 Mudança no pedido de autorização O processo para solicitar autorizações à CASSI mudou: solicite pelo sistema Autorize, da Orizon a operação dispensa contato telefônico Resultado: interação eletrônica com
Mudança no pedido de autorização O processo para solicitar autorizações à CASSI mudou: solicite pelo sistema Autorize, da Orizon a operação dispensa contato telefônico Resultado: interação eletrônica com
Atendimento. Cadastramento de Guias; Saída do consultório (SADT/Internação); Atenção nos status dos procedimentos; 20/08/2014
 Treinamento Grupo I - Oncologia Cadastramento de Guias; Atendimento Saída do consultório (SADT/Internação); Atenção nos status dos procedimentos; 1 Atendimento Status NEGADO, verificar o motivo! Atendimento
Treinamento Grupo I - Oncologia Cadastramento de Guias; Atendimento Saída do consultório (SADT/Internação); Atenção nos status dos procedimentos; 1 Atendimento Status NEGADO, verificar o motivo! Atendimento
Manual Sistema de Autorização GW
 Manual Sistema de Autorização GW Como acessar o sistema? O endereço para o acesso será o mesmo para digitação: http://gw2.unimedva.com.br:8082/gw/ Tela inicial do sistema Após entrar na tela inicial do
Manual Sistema de Autorização GW Como acessar o sistema? O endereço para o acesso será o mesmo para digitação: http://gw2.unimedva.com.br:8082/gw/ Tela inicial do sistema Após entrar na tela inicial do
VERSÃO PERFIL AUDITOR. Versão do Manual
 VERSÃO 3.3 - PERFIL AUDITOR Versão do Manual - 1.00 1 2 Histórico de versões Versão Data 1.00 14/12/07 Atualização Criação do Documento Autor Cayo Prado Créditos Coordenador de Desenvolvimento Marcos Soares
VERSÃO 3.3 - PERFIL AUDITOR Versão do Manual - 1.00 1 2 Histórico de versões Versão Data 1.00 14/12/07 Atualização Criação do Documento Autor Cayo Prado Créditos Coordenador de Desenvolvimento Marcos Soares
Manual de Orientação ao. Fornecedor de OPME
 Manual de Orientação ao Fornecedor de OPME 1 ÍNDICE Introdução 3 Credenciamento do Fornecedor de OPME na Golden Cross 4 Portal E.M.S. Ventura 4 Processo de Compra de OPME 4 Orientações de Faturamento 7
Manual de Orientação ao Fornecedor de OPME 1 ÍNDICE Introdução 3 Credenciamento do Fornecedor de OPME na Golden Cross 4 Portal E.M.S. Ventura 4 Processo de Compra de OPME 4 Orientações de Faturamento 7
Manual de utilização do Portal Autorizador/Contas médicas no Padrão TISS
 Manual de utilização do Portal Autorizador/Contas médicas no Padrão TISS Pré requisito: O sistema WebPlan está homologado para funcionar nos seguintes navegadores de internet: - Microsoft Internet Explorer
Manual de utilização do Portal Autorizador/Contas médicas no Padrão TISS Pré requisito: O sistema WebPlan está homologado para funcionar nos seguintes navegadores de internet: - Microsoft Internet Explorer
Manual Hilum. Desenvolvido pelo setor de Tecnologia da Informação Unimed Regional Sul Goiás
 Manual Hilum Sumário Sistema Hilum...3 1. Acesso...3 2. Execução de Consulta...4 3. SP/SADT (Exames e Procedimentos)...8 3.1. Solicitação...8 3.2. Solicitação/Execução... 13 3.3. Execução... 15 4. Apoio...
Manual Hilum Sumário Sistema Hilum...3 1. Acesso...3 2. Execução de Consulta...4 3. SP/SADT (Exames e Procedimentos)...8 3.1. Solicitação...8 3.2. Solicitação/Execução... 13 3.3. Execução... 15 4. Apoio...
Manual de utilização do Portal Solicitação/Realização de Exames
 Manual de utilização do Portal Solicitação/Realização de Exames Pré requisito: O sistema WebPlan está homologado para funcionar nos seguintes navegadores de internet: - Microsoft Internet Explorer Versão
Manual de utilização do Portal Solicitação/Realização de Exames Pré requisito: O sistema WebPlan está homologado para funcionar nos seguintes navegadores de internet: - Microsoft Internet Explorer Versão
Atendimento. Cadastramento de Guias; Saída da clínica (SADT/Internação); Atenção nos status dos procedimentos; 20/08/2014
 Treinamento Grupo III Prestadores Resumo Cadastramento de Guias; Atendimento Saída da clínica (SADT/Internação); Atenção nos status dos procedimentos; 1 Atendimento Status NEGADO, verificar o motivo! Atendimento
Treinamento Grupo III Prestadores Resumo Cadastramento de Guias; Atendimento Saída da clínica (SADT/Internação); Atenção nos status dos procedimentos; 1 Atendimento Status NEGADO, verificar o motivo! Atendimento
MANUAL DO SISTEMA FLEXISS PARA ACESSO DE ENTIDADES
 MANUAL DO SISTEMA FLEXISS PARA ACESSO DE ENTIDADES VERSÃO ONLINE versão: 3.2.303 [22/07/2016] M A N U A L D O S I S T E M A F L E X I S S P A R A A C E S S O D E E N T I D A D E S Página 1 SUMÁRIO 1. INTRODUÇÃO...
MANUAL DO SISTEMA FLEXISS PARA ACESSO DE ENTIDADES VERSÃO ONLINE versão: 3.2.303 [22/07/2016] M A N U A L D O S I S T E M A F L E X I S S P A R A A C E S S O D E E N T I D A D E S Página 1 SUMÁRIO 1. INTRODUÇÃO...
MANUAL DE PREENCHIMENTO DO PORTAL DE ATENDIMENTO AO PRESTADOR
 MANUAL DE PREENCHIMENTO DO PORTAL DE ATENDIMENTO AO PRESTADOR Este Manual tem por finalidade orientar o preenchimento do Novo Portal de Serviços de Atendimento ao Prestador no atendimento aos beneficiários
MANUAL DE PREENCHIMENTO DO PORTAL DE ATENDIMENTO AO PRESTADOR Este Manual tem por finalidade orientar o preenchimento do Novo Portal de Serviços de Atendimento ao Prestador no atendimento aos beneficiários
AUTORIZADOR ELETRÔNICO ELOSAÚDE
 Página 1 de 21 AUTORIZADOR ELETRÔNICO ELOSAÚDE Conheça o Autorizador Eletrônico da ELOSAÚDE. Mais facilidade para o seu dia-a-dia, mas agilidade para os beneficiários. Índice Pré-requisitos de sistema
Página 1 de 21 AUTORIZADOR ELETRÔNICO ELOSAÚDE Conheça o Autorizador Eletrônico da ELOSAÚDE. Mais facilidade para o seu dia-a-dia, mas agilidade para os beneficiários. Índice Pré-requisitos de sistema
TIPO DE PRESTADOR: HOSPITAL APRESENTAÇÃO DO PROCESSO DE AUTORIZAÇÃO NA GUIA SADT / PRONTO ATENDIMENTO NO PORTAL DA FUNDAÇÃO FIAT SAÚDE E BEM ESTAR
 TIPO DE PRESTADOR: HOSPITAL APRESENTAÇÃO DO PROCESSO DE AUTORIZAÇÃO NA GUIA SADT / PRONTO ATENDIMENTO NO PORTAL DA FUNDAÇÃO FIAT SAÚDE E BEM ESTAR Setembro de 2016 PORTAL DO PRESTADOR APRESENTAÇÃO O Portal
TIPO DE PRESTADOR: HOSPITAL APRESENTAÇÃO DO PROCESSO DE AUTORIZAÇÃO NA GUIA SADT / PRONTO ATENDIMENTO NO PORTAL DA FUNDAÇÃO FIAT SAÚDE E BEM ESTAR Setembro de 2016 PORTAL DO PRESTADOR APRESENTAÇÃO O Portal
2013 GVDASA Sistemas Protocolo 2
 2013 GVDASA Sistemas Protocolo 2 AVISO O conteúdo deste documento é de propriedade intelectual exclusiva da GVDASA Sistemas e está sujeito a alterações sem aviso prévio. Nenhuma parte desta publicação
2013 GVDASA Sistemas Protocolo 2 AVISO O conteúdo deste documento é de propriedade intelectual exclusiva da GVDASA Sistemas e está sujeito a alterações sem aviso prévio. Nenhuma parte desta publicação
Portal - Autorização de Procedimentos
 Portal - Autorização de Procedimentos 1. Login 2. Pré-atendimento 3. Atendimento a. Consulta b. Sadt c. Internação d. Prorrogação/Evolução da Internação 4. Data da Internação 5. Anexos Clínicos 6. Anexar
Portal - Autorização de Procedimentos 1. Login 2. Pré-atendimento 3. Atendimento a. Consulta b. Sadt c. Internação d. Prorrogação/Evolução da Internação 4. Data da Internação 5. Anexos Clínicos 6. Anexar
Manual de navegação ao Portal AMS TISS Auditores. Endereço: https://portalamstiss.petrobras.com.br
 Manual de navegação ao Portal AMS TISS Auditores Endereço: https://portalamstiss.petrobras.com.br Página Inicial Exclusiva para auditores. 2 Para efetuar seu primeiro login clique em: Como obter o primeiro
Manual de navegação ao Portal AMS TISS Auditores Endereço: https://portalamstiss.petrobras.com.br Página Inicial Exclusiva para auditores. 2 Para efetuar seu primeiro login clique em: Como obter o primeiro
Manual de Utilização do Módulo Operacional. í n d i c e. Passo 1: Visão geral 3. Passo 2: Como acessar o Consultório Online? 3
 í n d i c e Passo 1: Visão geral 3 Passo 2: Como acessar o Consultório Online? 3 Passo 3: Recursos disponíveis 4 Guias consulta / SADT (Solicitação, Execução com Guia e Autogerada): 4 Pesquisa de histórico
í n d i c e Passo 1: Visão geral 3 Passo 2: Como acessar o Consultório Online? 3 Passo 3: Recursos disponíveis 4 Guias consulta / SADT (Solicitação, Execução com Guia e Autogerada): 4 Pesquisa de histórico
Manual de Utilização Autorizador Web 3.1
 Manual de Utilização Autorizador Web 3.1 Principais mudanças: A numeração da carteirinha, anteriormente 14 dígitos no formato xxxx.xx.xxxxx.xx-x, passará a ter 11 dígitos, no formato xxxx-xxxxx-xx. Para
Manual de Utilização Autorizador Web 3.1 Principais mudanças: A numeração da carteirinha, anteriormente 14 dígitos no formato xxxx.xx.xxxxx.xx-x, passará a ter 11 dígitos, no formato xxxx-xxxxx-xx. Para
Guia Operacional do Sistema IHS. Assembleia de grupos exclusivos on-line
 Internet Honda System Guia Operacional do Sistema IHS Assembleia de grupos exclusivos on-line Como acessar o módulo de assembleia no IHS Acesse o site do IHS: https://ihs.honda.com.br Faça o seu login
Internet Honda System Guia Operacional do Sistema IHS Assembleia de grupos exclusivos on-line Como acessar o módulo de assembleia no IHS Acesse o site do IHS: https://ihs.honda.com.br Faça o seu login
Agendamento de Entregas
 Agendamento de Entregas MT-212-00143 - 2 Última Atualização 24/11/2014 I. Objetivos Após este módulo de capacitação você será capaz de: Solicitar um Agendamento de Entregas de Materiais; Acompanhar o andamento
Agendamento de Entregas MT-212-00143 - 2 Última Atualização 24/11/2014 I. Objetivos Após este módulo de capacitação você será capaz de: Solicitar um Agendamento de Entregas de Materiais; Acompanhar o andamento
MANUAL SOFTWARE GW - TISS Autorização e Digitação de Consultas e Guias de SP/SADT MANUAL GW TISS
 0 MANUAL SOFTWARE GW - TISS 3.02 Autorização e Digitação de Consultas e Guias de SP/SADT MANUAL GW TISS 3.02 0 Sumário 1 AUTORIZANDO UMA CONSULTA ON-LINE... 2 2 AUTORIZANDO UM SP/SADT ON-LINE... 5 3 CANCELANDO
0 MANUAL SOFTWARE GW - TISS 3.02 Autorização e Digitação de Consultas e Guias de SP/SADT MANUAL GW TISS 3.02 0 Sumário 1 AUTORIZANDO UMA CONSULTA ON-LINE... 2 2 AUTORIZANDO UM SP/SADT ON-LINE... 5 3 CANCELANDO
Assessoria Técnica de Tecnologia da Informação - ATTI. Projeto de Informatização da Secretaria Municipal de Saúde do Município de São Paulo
 Assessoria Técnica de Tecnologia da Informação - ATTI Projeto de Informatização da Secretaria Municipal de Saúde do Município de São Paulo SIGA Versão 3.6A Manual de Operação Conteúdo 1. Sumário Erro!
Assessoria Técnica de Tecnologia da Informação - ATTI Projeto de Informatização da Secretaria Municipal de Saúde do Município de São Paulo SIGA Versão 3.6A Manual de Operação Conteúdo 1. Sumário Erro!
MANUAL DE EXECUÇÃO DE PROCEDIMENTO / SADT PEP
 1 UNIMED UBERABA MANUAL DE EXECUÇÃO DE PROCEDIMENTO / SADT PEP 2013 2 1. Autorizador... 3 1.2. Verificação de elegibilidade... 4 1.2.1. Execução de Procedimento / SADT... 5 1.2.2. Solicita e Executa procedimento
1 UNIMED UBERABA MANUAL DE EXECUÇÃO DE PROCEDIMENTO / SADT PEP 2013 2 1. Autorizador... 3 1.2. Verificação de elegibilidade... 4 1.2.1. Execução de Procedimento / SADT... 5 1.2.2. Solicita e Executa procedimento
SISTEMA PATRIMÔNIO WEB
 UNIVERSIDADE DE SÃO PAULO Subcomissão de Patrimônio - GEFIM REITORIA DA UNIVERSIDADE DE SÃO PAULO COMPATRIM/GEFIM SISTEMA PATRIMÔNIO WEB Manual do usuário v.1.1 Sumário Introdução... 4 Fluxo das Principais
UNIVERSIDADE DE SÃO PAULO Subcomissão de Patrimônio - GEFIM REITORIA DA UNIVERSIDADE DE SÃO PAULO COMPATRIM/GEFIM SISTEMA PATRIMÔNIO WEB Manual do usuário v.1.1 Sumário Introdução... 4 Fluxo das Principais
Manual Sistema de Autorização GW
 Manual Sistema de Autorização GW Como acessar o sistema? O sistema de autorização uniweb será substituído pelo sistema GW, com a finalidade de unificarmos todo o processo em um só sistema para a realização
Manual Sistema de Autorização GW Como acessar o sistema? O sistema de autorização uniweb será substituído pelo sistema GW, com a finalidade de unificarmos todo o processo em um só sistema para a realização
MANUAL DE PREENCHIMENTO DO PORTAL DE ATENDIMENTO AO PRESTADOR
 MANUAL DE PREENCHIMENTO DO PORTAL DE ATENDIMENTO AO PRESTADOR Este Manual tem por finalidade orientar o preenchimento do Novo Portal de Serviços de Atendimento ao Prestador no atendimento aos beneficiários
MANUAL DE PREENCHIMENTO DO PORTAL DE ATENDIMENTO AO PRESTADOR Este Manual tem por finalidade orientar o preenchimento do Novo Portal de Serviços de Atendimento ao Prestador no atendimento aos beneficiários
Versão /05/2014
 Versão 4.0.1 06/05/2014 SUMÁRIO 1 HILUM... 3 2 ACESSO AO SISTEMA... 4 2.1 Login... 4 2.2 Alterar Senha... 4 3 CONSULTAS... 6 4 SADT... 11 4.1 Solicitação... 11 4.1.1 Anexo OPME... 14 4.1.2 Anexo de Quimioterapia...
Versão 4.0.1 06/05/2014 SUMÁRIO 1 HILUM... 3 2 ACESSO AO SISTEMA... 4 2.1 Login... 4 2.2 Alterar Senha... 4 3 CONSULTAS... 6 4 SADT... 11 4.1 Solicitação... 11 4.1.1 Anexo OPME... 14 4.1.2 Anexo de Quimioterapia...
Manual do Portal do Prestador. Autorização e Faturamento Online
 Manual do Portal do Prestador Autorização e Faturamento Online 1 ÍNDICE Cap. Assunto Pág. Informações preliminares 3 1 Autorização de Consultas 4 2 Autorização de Procedimentos Ambulatoriais e Sessões
Manual do Portal do Prestador Autorização e Faturamento Online 1 ÍNDICE Cap. Assunto Pág. Informações preliminares 3 1 Autorização de Consultas 4 2 Autorização de Procedimentos Ambulatoriais e Sessões
MANUAL AUTORIZADOR ONLINE
 MANUAL ONLINE COMO ACESSAR Para ter acesso ao autorizador on-line da Uniodonto Piracicaba siga os passos abaixo: Acesse www.uniodontopiracicaba.com.br e clique em PORTAL COOPERADO Em seguida, digite a
MANUAL ONLINE COMO ACESSAR Para ter acesso ao autorizador on-line da Uniodonto Piracicaba siga os passos abaixo: Acesse www.uniodontopiracicaba.com.br e clique em PORTAL COOPERADO Em seguida, digite a
MANUAL MANUL DE DE UTILIZAÇÃO DO NOVO PORTAL AUTORIZADOR
 MANUAL MANUL DE DE UTILIZAÇÃO DO NOVO PORTAL AUTORIZADOR UNIMED SUL CAPIXABA 1 NÃO ESQUECER: 2 MANUAL DO PORTAL AUTORIZADOR MENSAGEM DO PRESIDENTE A nossa cooperativa se prepara para a implantação do Novo
MANUAL MANUL DE DE UTILIZAÇÃO DO NOVO PORTAL AUTORIZADOR UNIMED SUL CAPIXABA 1 NÃO ESQUECER: 2 MANUAL DO PORTAL AUTORIZADOR MENSAGEM DO PRESIDENTE A nossa cooperativa se prepara para a implantação do Novo
MANUAL DE CA DASTRO DIGITA TISS
 MANUAL DE CA DASTRO DIGITA TISS Instalando o Digitador TIS S Para iniciar a instalação, clique sobre o Instalador_ DigitaTISS.exe. Obs.: Na primeira instalação, ou quando for lançada uma nova versão do
MANUAL DE CA DASTRO DIGITA TISS Instalando o Digitador TIS S Para iniciar a instalação, clique sobre o Instalador_ DigitaTISS.exe. Obs.: Na primeira instalação, ou quando for lançada uma nova versão do
4.2. GUIA DE SERVIÇO PROFISSIONAL / SERVIÇO AUXILIAR DIAGNÓSTICO E TERAPIA (SP / SADT)
 4.2. GUIA DE SERVIÇO PROFISSIONAL / SERVIÇO AUXILIAR DIAGNÓSTICO E TERAPIA (SP / SADT) A Guia de Serviços Profissionais/ Serviço Auxiliar Diagnóstico e Terapia deve ser utilizada no atendimento a diversos
4.2. GUIA DE SERVIÇO PROFISSIONAL / SERVIÇO AUXILIAR DIAGNÓSTICO E TERAPIA (SP / SADT) A Guia de Serviços Profissionais/ Serviço Auxiliar Diagnóstico e Terapia deve ser utilizada no atendimento a diversos
REEMBOLSO ONLINE ALLIANZ SAÚDE REEMBOLSO ONLINE
 ALLIANZ SAÚDE 1 COMO SOLICITAR Acesse o Allianz Cliente (allianzcliente.com.br) ou clique aqui e informe seu login e senha (acesso apenas para titulares). No menu à direita, clique em Acessos Rápidos e
ALLIANZ SAÚDE 1 COMO SOLICITAR Acesse o Allianz Cliente (allianzcliente.com.br) ou clique aqui e informe seu login e senha (acesso apenas para titulares). No menu à direita, clique em Acessos Rápidos e
Manual do Prestador. Autorizador Web
 Manual do Prestador Autorizador Web Versão 2018 Instruções Gerais Quando houver a realização de consultas que os beneficiários estiverem sem o cartão de identificação, ou quando este cartão não for reconhecido
Manual do Prestador Autorizador Web Versão 2018 Instruções Gerais Quando houver a realização de consultas que os beneficiários estiverem sem o cartão de identificação, ou quando este cartão não for reconhecido
APOSTILA AUTORIZADOR WEB COPYRIGHT BENNER SISTEMAS S/A
 www.benner.com.br APOSTILA AUTORIZADOR WEB COPYRIGHT - 2012 BENNER SISTEMAS S/A AUTORIZADOR WEB Copyright - 2012 Benner Sistemas S/A Todos os direitos reservados. É proibido qualquer tipo de reprodução
www.benner.com.br APOSTILA AUTORIZADOR WEB COPYRIGHT - 2012 BENNER SISTEMAS S/A AUTORIZADOR WEB Copyright - 2012 Benner Sistemas S/A Todos os direitos reservados. É proibido qualquer tipo de reprodução
Sumário. 1. Página Inicial. 2. Validação de Beneficiário. 3. Planos Atendidos. 4. Autorizações. 5. Faturamento Digitação do Faturamento
 MANUAL Sumário 1. Página Inicial 2. Validação de Beneficiário 3. Planos Atendidos 4. Autorizações 5. Faturamento 5.1. Digitação do Faturamento 5.2. Envio de arquivo XML 5.3. Informe de Rendimento 6. Extrato
MANUAL Sumário 1. Página Inicial 2. Validação de Beneficiário 3. Planos Atendidos 4. Autorizações 5. Faturamento 5.1. Digitação do Faturamento 5.2. Envio de arquivo XML 5.3. Informe de Rendimento 6. Extrato
Manual de Utilização - FacGTO
 Manual de Utilização - FacGTO Nesta parte, iremos disponibilizar um manual de utilização do FacGTO. 1 Objetivo: O módulo FacGTO, objetiva simplificar o processo de autorização de tratamentos odontológicos,
Manual de Utilização - FacGTO Nesta parte, iremos disponibilizar um manual de utilização do FacGTO. 1 Objetivo: O módulo FacGTO, objetiva simplificar o processo de autorização de tratamentos odontológicos,
Manual WAC TISS Solicitação de SP/SADT. Unimed Pelotas:: Manual WAC TISS SADT
 Manual WAC TISS 3.02.00 Solicitação de SP/SADT Unimed Pelotas:: Manual WAC TISS SADT 1 Apresentação A partir do dia 31 de agosto de 2014, passa a vigorar a versão 3.02.00 do Padrão para Troca de Informação
Manual WAC TISS 3.02.00 Solicitação de SP/SADT Unimed Pelotas:: Manual WAC TISS SADT 1 Apresentação A partir do dia 31 de agosto de 2014, passa a vigorar a versão 3.02.00 do Padrão para Troca de Informação
SOLICITAÇÃO DE AUTORIZAÇÃO INSTRUÇÕES DE PREENCHIMENTO GUIAS TISS
 SOLICITAÇÃO DE AUTORIZAÇÃO INSTRUÇÕES DE PREENCHIMENTO GUIAS TISS 3.02.00 1 Campos obrigatórios das guias Os campos com preenchimento obrigatório possuem um asterisco antes do nome do campo. Tabelas de
SOLICITAÇÃO DE AUTORIZAÇÃO INSTRUÇÕES DE PREENCHIMENTO GUIAS TISS 3.02.00 1 Campos obrigatórios das guias Os campos com preenchimento obrigatório possuem um asterisco antes do nome do campo. Tabelas de
Treinamento Hospital
 Treinamento Hospital O que é o Projeto SGU? É o projeto de implantação do sistema de gestão de planos de saúde - SGU (Sistema de Gestão Unimed) que irá substituir o Top Saúde. O Módulo SGU-Card é um sistema
Treinamento Hospital O que é o Projeto SGU? É o projeto de implantação do sistema de gestão de planos de saúde - SGU (Sistema de Gestão Unimed) que irá substituir o Top Saúde. O Módulo SGU-Card é um sistema
MANUAL DE UTILIZAÇÃO EM CONSULTÓRIOS E CLÍNICAS
 MANUAL DE UTILIZAÇÃO EM CONSULTÓRIOS E CLÍNICAS Fevereiro de 2018 Sumário LOGIN acesso ao sistema... 3 IDENTIFICAÇÃO DO PRESTADOR... 4 CHECKIN identificação do beneficiário... 5 REGISTRO DE EXAMES... 8
MANUAL DE UTILIZAÇÃO EM CONSULTÓRIOS E CLÍNICAS Fevereiro de 2018 Sumário LOGIN acesso ao sistema... 3 IDENTIFICAÇÃO DO PRESTADOR... 4 CHECKIN identificação do beneficiário... 5 REGISTRO DE EXAMES... 8
MANUAL DO CREDENCIADO HEMODIÁLISE OU ONCOLOGIA
 MANUAL DO CREDENCIADO HEMODIÁLISE OU ONCOLOGIA GALENUS SUMÁRIO 1. Introdução 3 2. Pedido Médico 3 3. Solicitação de Hemodiálise ou Oncologia 3 4. Gerenciar Autorizações 9 5. Integração de Autorizações
MANUAL DO CREDENCIADO HEMODIÁLISE OU ONCOLOGIA GALENUS SUMÁRIO 1. Introdução 3 2. Pedido Médico 3 3. Solicitação de Hemodiálise ou Oncologia 3 4. Gerenciar Autorizações 9 5. Integração de Autorizações
 Consulta (10101012) Para realizar a execução de consulta é necessário realizar o acesso ao link abaixo, com usuário e senha informado no e-mail encaminhado pela equipe de credenciamento. http://2234prd.plano.cloudmv.com.br/mvautorizadorguias/
Consulta (10101012) Para realizar a execução de consulta é necessário realizar o acesso ao link abaixo, com usuário e senha informado no e-mail encaminhado pela equipe de credenciamento. http://2234prd.plano.cloudmv.com.br/mvautorizadorguias/
SUMÁRIO 1. COMO ACESSAR O SISTEMA FATURANDO LOTES DE GUIAS NO SAÚDE CONNECT Faturando lotes de guias de resumo de internação:...
 SUMÁRIO 1. COMO ACESSAR O SISTEMA... 3 2. FATURANDO LOTES DE GUIAS NO SAÚDE CONNECT... 6 2.1. Faturando lotes de guias de resumo de internação:... 6 2.3. Faturando lotes de guias de honorário individual:...
SUMÁRIO 1. COMO ACESSAR O SISTEMA... 3 2. FATURANDO LOTES DE GUIAS NO SAÚDE CONNECT... 6 2.1. Faturando lotes de guias de resumo de internação:... 6 2.3. Faturando lotes de guias de honorário individual:...
MANUAL DE CADASTRO DIGITA TISS
 MANUAL DE CADASTRO DIGITA TISS Instalando o Digitador TISS Para iniciar a instalação, clique sobre o Instalador_ DigitaTISS.exe. Obs.: Na primeira instalação, ou quando for lançada uma nova versão do sistema,
MANUAL DE CADASTRO DIGITA TISS Instalando o Digitador TISS Para iniciar a instalação, clique sobre o Instalador_ DigitaTISS.exe. Obs.: Na primeira instalação, ou quando for lançada uma nova versão do sistema,
Guia de Utilização do Sistema de Controle de Procedimentos Odontológicos
 Guia de Utilização do Sistema de Controle de Procedimentos Odontológicos Guia de Utilização do Com vistas a agilizar os processos de perícia, autorização e realização de procedimentos do Plano Odontocasse,
Guia de Utilização do Sistema de Controle de Procedimentos Odontológicos Guia de Utilização do Com vistas a agilizar os processos de perícia, autorização e realização de procedimentos do Plano Odontocasse,
APOSTILA SGUCARD COOPERADOS
 APOSTILA SGUCARD S Página 1 de 21 O que é o SGU-CARD? O Módulo SGU-Card é um sistema de atendimento web, compatível com qualquer sistema de gestão (conforme padrão TISS), cuja principal função é a solicitação
APOSTILA SGUCARD S Página 1 de 21 O que é o SGU-CARD? O Módulo SGU-Card é um sistema de atendimento web, compatível com qualquer sistema de gestão (conforme padrão TISS), cuja principal função é a solicitação
DEFENSORIA PÚBLICA DO ESTADO DO ESPÍRITO SANTO
 DEFENSORIA PÚBLICA DO ESTADO DO ESPÍRITO SANTO DEFNET INTRANET DA DEFENSORIA PÚ BLICA DO ESTADO DO ESPI RITO SANTO 2013 Sumário REQUISITOS PARA UTILIZAÇÃO DOS SISTEMAS... 3 COMO ACESSAR... 4 EFETUANDO
DEFENSORIA PÚBLICA DO ESTADO DO ESPÍRITO SANTO DEFNET INTRANET DA DEFENSORIA PÚ BLICA DO ESTADO DO ESPI RITO SANTO 2013 Sumário REQUISITOS PARA UTILIZAÇÃO DOS SISTEMAS... 3 COMO ACESSAR... 4 EFETUANDO
Manual do FACGTO - Autorizador Online Odontologia
 Manual do FACGTO - Autorizador Online Odontologia 1 Acessar o endereço do site/portal do plano e clicar na opção que o levará ao acesso ao Autorizador Online FacGTO. 1.2 - Será exibida a página abaixo,
Manual do FACGTO - Autorizador Online Odontologia 1 Acessar o endereço do site/portal do plano e clicar na opção que o levará ao acesso ao Autorizador Online FacGTO. 1.2 - Será exibida a página abaixo,
MANUAL DE LISTA PRESENCIAL E CONFIRMAÇÃO DE ATENDIMENTO
 MANUAL DE LISTA PRESENCIAL E CONFIRMAÇÃO DE ATENDIMENTO Este Manual tem por finalidade orientar o preenchimento do Novo Portal de Serviços de Atendimento ao Prestador na Confirmação de Atendimento e Lista
MANUAL DE LISTA PRESENCIAL E CONFIRMAÇÃO DE ATENDIMENTO Este Manual tem por finalidade orientar o preenchimento do Novo Portal de Serviços de Atendimento ao Prestador na Confirmação de Atendimento e Lista
Manual de emissão e impressão guias Padrão TISS 3.0.2
 Manual de emissão e impressão guias Padrão TISS 3.0.2 Pré requisito: O sistema WebPlan está homologado para os seguintes navegadores de internet: - Microsoft Internet Explorer Versão 9 ou superior. - Google
Manual de emissão e impressão guias Padrão TISS 3.0.2 Pré requisito: O sistema WebPlan está homologado para os seguintes navegadores de internet: - Microsoft Internet Explorer Versão 9 ou superior. - Google
MANUAL DO SISTEMA FLEXISS PARA ACESSO DE FARMÁCIAS
 MANUAL DO SISTEMA FLEXISS PARA ACESSO DE FARMÁCIAS VERSÃO ONLINE versão: 3.2.303 [22/07/2016] M A N U A L D O S I S T E M A F L E X I S S P A R A A C E S S O D E F A R M Á C I A S Página 1 SUMÁRIO 1. INTRODUÇÃO...
MANUAL DO SISTEMA FLEXISS PARA ACESSO DE FARMÁCIAS VERSÃO ONLINE versão: 3.2.303 [22/07/2016] M A N U A L D O S I S T E M A F L E X I S S P A R A A C E S S O D E F A R M Á C I A S Página 1 SUMÁRIO 1. INTRODUÇÃO...
1. IDENTIFICAÇÃO FUNDAÇÃO FIAT SAÚDE E BEM ESTAR
 1 1 2 1. IDENTIFICAÇÃO FUNDAÇÃO FIAT SAÚDE E BEM ESTAR Razão Social: FUNDAÇÃO FIAT SAÚDE E BEM ESTAR CNPJ: 12.838.821/0001-80 Registro ANS: 41828-5 Inscrição Municipal: 130973/001-6 Inscrição Estadual:
1 1 2 1. IDENTIFICAÇÃO FUNDAÇÃO FIAT SAÚDE E BEM ESTAR Razão Social: FUNDAÇÃO FIAT SAÚDE E BEM ESTAR CNPJ: 12.838.821/0001-80 Registro ANS: 41828-5 Inscrição Municipal: 130973/001-6 Inscrição Estadual:
Manual do Making GW. Digitação
 1 Manual do Making GW Importante: O sistema GW é um sistema via navegador de internet, que substituirá o sistema UNIFAT (OFFLINE), o sistema não é mais instalado no computador, não dependendo mais da presença
1 Manual do Making GW Importante: O sistema GW é um sistema via navegador de internet, que substituirá o sistema UNIFAT (OFFLINE), o sistema não é mais instalado no computador, não dependendo mais da presença
CONSULTAS E EXAMES. Executante Consultas
 CONSULTAS E EXAMES Executante Consultas SUMÁRIO 1. EXECUTANTE CONSULTAS... 3 2. TELA DE ACESSO AO SISTEMA... 3 3. REGISTRO DE ATENDIMENTO... 5 4. SOLICITAÇÃO DE RETORNO E/OU ENCAMINHAMENTO... 6 Dezembro/2015
CONSULTAS E EXAMES Executante Consultas SUMÁRIO 1. EXECUTANTE CONSULTAS... 3 2. TELA DE ACESSO AO SISTEMA... 3 3. REGISTRO DE ATENDIMENTO... 5 4. SOLICITAÇÃO DE RETORNO E/OU ENCAMINHAMENTO... 6 Dezembro/2015
PERGUNTAS E RESPOSTAS
 PERGUNTAS E RESPOSTAS GUIAS ANEXAS E CONFIRMAÇÃO DA INTERNAÇÃO 1) Quais mudanças ocorreram com o processo de autorizações de procedimentos? A Postal Saúde implantou a versão TISS 3.03.02 Guias Anexas e
PERGUNTAS E RESPOSTAS GUIAS ANEXAS E CONFIRMAÇÃO DA INTERNAÇÃO 1) Quais mudanças ocorreram com o processo de autorizações de procedimentos? A Postal Saúde implantou a versão TISS 3.03.02 Guias Anexas e
Manual do Portal do Prestador. Autorização e Faturamento Online
 Manual do Portal do Prestador Autorização e Faturamento Online 1 ÍNDICE Cap. Assunto Informações preliminares 1 Solicitação de Autorização de Consultas 2 Faturamento das Guias de Consulta 3 Gerenciamento
Manual do Portal do Prestador Autorização e Faturamento Online 1 ÍNDICE Cap. Assunto Informações preliminares 1 Solicitação de Autorização de Consultas 2 Faturamento das Guias de Consulta 3 Gerenciamento
Manual de emissão e impressão guias Padrão TISS 3.0.2
 Manual de emissão e impressão guias Padrão TISS 3.0.2 Pré requisito: O sistema WebPlan está homologado para os seguintes navegadores de internet: - Microsoft Internet Explorer Versão 9 ou superior. - Google
Manual de emissão e impressão guias Padrão TISS 3.0.2 Pré requisito: O sistema WebPlan está homologado para os seguintes navegadores de internet: - Microsoft Internet Explorer Versão 9 ou superior. - Google
Portal dos Prestadores
 Sistema Integrado de Gestão de Assistência Médica Manual de Operação SUMÁRIO 1. APRESENTAÇÃO... 4 2. ACESSO AO SISTEMA...5 3. CRIAÇÃO DE SENHA DE ACESSO (1º ACESSO)...9 3.1. CONSULTAR MATRÍCULA...10 3.2.
Sistema Integrado de Gestão de Assistência Médica Manual de Operação SUMÁRIO 1. APRESENTAÇÃO... 4 2. ACESSO AO SISTEMA...5 3. CRIAÇÃO DE SENHA DE ACESSO (1º ACESSO)...9 3.1. CONSULTAR MATRÍCULA...10 3.2.
Manual do Making GW. Digitação
 1 Manual do Making GW Importante: O sistema GW é um sistema via navegador de internet, que irá substituir o sistema UNIFAT (OFFLINE), o sistema não é mais instalado no computador, não dependendo mais da
1 Manual do Making GW Importante: O sistema GW é um sistema via navegador de internet, que irá substituir o sistema UNIFAT (OFFLINE), o sistema não é mais instalado no computador, não dependendo mais da
Manual HILUM Julho de 2013
 Manual HILUM Julho de 2013 Sobre o Hilum O sistema Hilum permite a solicitação e a execução de consultas e exames, utilizando como identificação o cartão magnético do beneficiário sem a necessidade de
Manual HILUM Julho de 2013 Sobre o Hilum O sistema Hilum permite a solicitação e a execução de consultas e exames, utilizando como identificação o cartão magnético do beneficiário sem a necessidade de
Carregar Documentos Fiscais Fornecedor (Modelo 93) Fatura de Conhecimento de Transporte. Última Atualização 11/01/2019
 Carregar Documentos Fiscais Fornecedor (Modelo 93) Fatura de Conhecimento de Transporte Última Atualização 11/01/2019 Menu I. Objetivos II. Como Acessar III. Envio de Documento Fiscal Não Eletrônico Fatura
Carregar Documentos Fiscais Fornecedor (Modelo 93) Fatura de Conhecimento de Transporte Última Atualização 11/01/2019 Menu I. Objetivos II. Como Acessar III. Envio de Documento Fiscal Não Eletrônico Fatura
POP Procedimento Operacional Padrão
 Setor: Prestador Procedimento: Digitar conta médica Executante: Tecnologia da informação Responsável: Rafael Silva Quando: Esporádico Onde Registrar: Extranet Resultado Esperado: Segurança, Agilidade e
Setor: Prestador Procedimento: Digitar conta médica Executante: Tecnologia da informação Responsável: Rafael Silva Quando: Esporádico Onde Registrar: Extranet Resultado Esperado: Segurança, Agilidade e
Centralx Clinic Cloud
 1 Introdução Os dados do Centralx Clinic podem ser sincronizados com nossos servidores de modo a possibilitar que sejam acessados online, através de qualquer equipamento conectado à internet. O acesso
1 Introdução Os dados do Centralx Clinic podem ser sincronizados com nossos servidores de modo a possibilitar que sejam acessados online, através de qualquer equipamento conectado à internet. O acesso
Solicitação de Autorização Intercâmbio
 Solicitação de Autorização Intercâmbio Passo a Passo - EQAT AGOSTO/2010 Por: Daniel Toledo 1 PARTE 1 PORTAL UNIMED... 4 1. ACESSO AO SITE... 4 2. SOLICITAÇÃO INTERCÂMBIO NACIONAL E ESTADUAL (EXCETO 0976
Solicitação de Autorização Intercâmbio Passo a Passo - EQAT AGOSTO/2010 Por: Daniel Toledo 1 PARTE 1 PORTAL UNIMED... 4 1. ACESSO AO SITE... 4 2. SOLICITAÇÃO INTERCÂMBIO NACIONAL E ESTADUAL (EXCETO 0976
MANUAL DE REGRAS E NORMAS TÉCNICAS PARA WEB GUIA E DEMONSTRATIVO DE PAGAMENTO
 MANUAL DE REGRAS E NORMAS TÉCNICAS PARA WEB GUIA E DEMONSTRATIVO DE PAGAMENTO Este Manual tem por finalidade orientar os procedimentos de preenchimento da Web Guia do CREDENCIADO no atendimento aos beneficiários
MANUAL DE REGRAS E NORMAS TÉCNICAS PARA WEB GUIA E DEMONSTRATIVO DE PAGAMENTO Este Manual tem por finalidade orientar os procedimentos de preenchimento da Web Guia do CREDENCIADO no atendimento aos beneficiários
Sumário. tyller. Manual Configuração Corporate
 Manualal Corporate Sumário Tipos de Usuários... 3 Página Principal... 4 Controle de Ordem de Serviço... 5 Meus Dados... 6 Meus Dados (Guia Passageiros)...7 Meus Dados (Guia Dados de Acesso)... 8 Meus Dados
Manualal Corporate Sumário Tipos de Usuários... 3 Página Principal... 4 Controle de Ordem de Serviço... 5 Meus Dados... 6 Meus Dados (Guia Passageiros)...7 Meus Dados (Guia Dados de Acesso)... 8 Meus Dados
