Guia Administrativo 14.1 Licenciamento Padrão
|
|
|
- Yago Bergmann Alcântara
- 6 Há anos
- Visualizações:
Transcrição
1 Guia Administrativo 14.1 Licenciamento Padrão
2 ÍNDICE Bomgar Interface Administrativa 4 Iniciar sessão na Interface administrativa 5 Estado 6 Informações: Ver detalhes do software Bomgar 6 Técnicos de apoio ao cliente: Ver os técnicos de apoio ao cliente com início de sessão e enviar mensagens 7 Novidades: Ver detalhes de lançamento do software 8 A Minha Conta: Alterar palavra-passe e nome de utilizador, transferir a consola de apoio técnico e outros softwares 9 Configuração 11 Opções: Gerir a Fila de espera geral, gravar sessões, Monitorizar a utilização da licença, definir mensagens de texto 11 Problemas: Gerir problemas de apoio técnico 13 Equipas de apoio técnico: Agrupar técnicos de apoio ao cliente em equipas 14 Jumpoint: Configurar o acesso sem participação numa rede 15 Jump Clients: Gerir as definições e instalar Jump Clients para acesso sem participação 20 Bomgar Buttons: Implementar Bomgar Buttons para Início rápido de sessão 22 Mensagens Predefinidas: Criar mensagens para chat 24 Scripts Predefinidos: Criar scripts para sessões de shell de comandos 25 Acções Especiais: Criar acções especiais personalizadas 26 Utilizadores e Segurança 27 Contas do Utilizador: Adicionar permissões de utilizador para um técnico de apoio ao cliente ou administrador 27 Convite do técnico de apoio ao cliente: Criar perfis para convidar técnicos de apoio ao cliente externos para sessões 28 Fornecedores de Segurança: Activar inícios de sessão LDAP, Directório Activo, RADIUS e Kerberos 29 Políticas de Sessão: Definir regras de aviso e permissão de sessão 30 Políticas de Grupo: Aplicar permissões de utilizadores a grupos de utilizadores 32 Definições e Detalhes de Campos: Permissões de utilizador 35 Relatórios: Relatório sobre actividades de apresentação e sessão 41 Portal público 43 Site Público: Personalizar o portal de apoio técnico 43 CONTACTE A BOMGAR info@bomgar.com (US) +44 (0) (UK/EMEA) BOMGAR.COM 2
3 Modelo HTML: Personalizar a interface Web 44 Armazenamento de Ficheiros: Enviar ficheiros de recursos 45 Apple ios: Adicionar perfis de configuração da Apple 46 Questionários de Saída: Activar o questionário de saída do cliente e o questionário de saída do técnico de apoio ao cliente 48 Cliente: Modificar o correio electrónico de convites, opções de visualização e opções de ligação 49 Apresentação: Modificar as mensagens de correio electrónico de convite e as opções de apresentação 52 Localização 54 Idiomas: Gerir os idiomas disponíveis 54 Pesquisar: Ver textos personalizados nos idiomas activados 55 Gestão 56 Gestão de Software: Transferir uma cópia de segurança, atualizar o software 56 Segurança: Gerir definições de segurança 57 Configuração do Site: Configurar portas HTTP, activar o acordo de início de sessão com pré-requisito 60 Configuração do Correio Electrónico: Configurar o software para enviar 61 Eventos de Saída: Definir eventos para accionar mensagens 62 Apoio técnico: Entre em contacto com o Apoio Técnico da Bomgar 64 Portas e firewalls 65 Isenção de Responsabilidade, Restrições de Licenciamento e Apoio Técnico 66 CONTACTE A BOMGAR info@bomgar.com (US) +44 (0) (UK/EMEA) BOMGAR.COM 3
4 Bomgar Interface Administrativa Como apresentação de /login, este guia foi elaborado para ajudá-lo a administrar os utilizadores da Bomgar e o seu software Bomgar. O Aparelho Bomgar actua como ponto central de administração e gestão do seu software Bomgar e permite-lhe iniciar sessão em qualquer local com acesso à Internet para transferir a consola do técnico de apoio ao cliente e oferecer apoio técnico virtual aos seus utilizadores finais. Só deve utilizar este guia depois de um administrador ter efectuado a instalação e a configuração iniciais do Aparelho Bomgar, conforme detalhado no Guia de Instalação do Hardware do Aparelho Bomgar. Quando o Bomgar estiver devidamente instalado, pode começar de imediato a fornecer apoio técnico aos clientes. Se precisar de assistência, entre em contacto com o apoio técnico Bomgar em CONTACTE A BOMGAR info@bomgar.com (US) +44 (0) (UK/EMEA) BOMGAR.COM 4
5 Iniciar sessão na Interface administrativa A interface administrativa do utilizador permite aos administradores criar contas de técnicos de apoio ao cliente e configurar as definições do software. Inicie sessão na interface administrativa do utilizador acedendo ao URL público do seu aparelho seguido de /login. Embora o URL do seu aparelho possa ser qualquer DNS registado, provavelmente será um subdomínio do domínio principal da sua empresa (ex. suporte.exemplo.com/login). Nome de Utilizador Padrão: admin Palavra-passe Padrão: password Como o Bomgar foi licenciado para utilizadores simultâneos, o utilizador pode configurar o número de contas que pretender, cada uma com nomes de utilizador e palavras-passe exclusivos. Observação: Para fins de segurança, o nome de utilizador e a palavra-passe administrativos utilizados para a interface /appliance são diferentes dos utilizados para a interface /login e devem ser geridos em separado. Os administradores podem restringir o acesso ao ecrã de início de sessão através da ativação de um acordo de início de sessão com pré-requisito que deve ser confirmado antes do ecrã de início de sessão ser apresentado. Se quiser ativar o acordo de início de sessão com pré-requisito, consulte «Configuração do Site: Configurar portas HTTP, activar o acordo de início de sessão com pré-requisito» na página 60 CONTACTE A BOMGAR info@bomgar.com (US) +44 (0) (UK/EMEA) BOMGAR.COM 5
6 Estado INFORMAÇÕES: VER DETALHES DO SOFTWARE BOMGAR A página principal da interface /login do utilizador administrativo da Bomgar fornece uma visão geral das estatísticas do seu Aparelho Bomgar. Um administrador pode seleccionar o fuso horário adequado a partir de um menu pendente, definindo a data e a hora correctas do aparelho para a região seleccionada. Também pode reiniciar o software Bomgar de forma remota. Além disso, pode visualizar o número e o tipo de clientes Bomgar ligados. CONTACTE A BOMGAR info@bomgar.com (US) +44 (0) (UK/EMEA) BOMGAR.COM 6
7 TÉCNICOS DE APOIO AO CLIENTE: VER OS TÉCNICOS DE APOIO AO CLIENTE COM INÍCIO DE SESSÃO E ENVIAR MENSAGENS Visualize uma lista de técnicos de apoio ao cliente ligados à consola do técnico de apoio ao cliente, juntamente com o período de início de sessão e verifique se estão a realizar sessões de apoio técnico ou apresentação. Também pode fechar a ligação de um técnico à consola de apoio técnico ao cliente. Envie uma mensagem a todos os técnicos de apoio ao cliente que iniciaram sessão através de uma janela de contexto na consola de apoio técnico ao cliente. CONTACTE A BOMGAR info@bomgar.com (US) +44 (0) (UK/EMEA) BOMGAR.COM 7
8 NOVIDADES: VER DETALHES DE LANÇAMENTO DO SOFTWARE Verifique facilmente as funções e os recursos Bomgar disponibilizados recentemente com cada versão. Aprenda mais sobre as novas funções à medida que são disponibilizadas para ajudá-lo a aproveitar ao máximo a sua implementação Bomgar. A primeira vez que iniciar sessão na interface administrativa após uma actualização do software Bomgar, a página Novidades será realçada, informando-o sobre as novas funções disponíveis no seu site. Tem de ser administrador para visualizar este separador. CONTACTE A BOMGAR info@bomgar.com (US) +44 (0) (UK/EMEA) BOMGAR.COM 8
9 A Minha Conta: Alterar palavra-passe e nome de utilizador, transferir a consola de apoio técnico e outros softwares Na página A Minha Conta, pode transferir a consola do técnico de apoio ao cliente da Bomgar. O tipo de ficheiro terá como padrão o instalador adequado para o seu sistema operativo. Para administradores de sistema que têm de enviar a consola de apoio técnico a um grande número de sistemas, o Microsoft Installer pode ser utilizado com a sua ferramenta de gestão de sistemas preferida. Na sua linha de comandos, ao compor o comando para instalar a consola de apoio técnico utilizando um MSI, mude o directório onde o MSI foi transferido e insira o comando incluído na página A Minha Conta. Pode incluir parâmetros opcionais na sua instalação MSI. INSTALLDIR= aceita qualquer caminho de directório válido onde pretende que a consola do técnico de apoio ao cliente seja instalada. RUNATSTARTUP= aceita 0 (padrão) ou 1. Se inserir 1, a consola do técnico de apoio ao cliente será executada sempre que o computador for iniciado. ALLUSERS= aceita ou 1 (padrão). Se inserir 1, a consola do técnico de apoio ao cliente será instalada em todos os utilizadores no computador; caso contrário, só instalará para o utilizador actual. Se instalar apenas para o utilizador actual, pode fazer com que a consola de apoio técnico seja actualizada automaticamente sempre que o site for actualizado inserindo SHOULDAUTOUPDATE=1; um valor de 0 (padrão) não será actualizado automaticamente e a consola de apoio técnico terá de ser reinstalada manualmente sempre que o site for actualizado. Se instalar a consola do técnico de apoio ao cliente para todos os utilizadores, a consola não será actualizada automaticamente. Também pode transferir um visualizador de gravação de sessão para visualizar as sessões gravadas no seu ambiente de trabalho em vez de serem apenas visualizadas na Web. Em cenários invulgares onde o desempenho do controlador de vídeo está a diminuir as taxas de actualização do ecrã, transferir o controlador do monitor no sistema de destino pode melhorar bastante a velocidade de partilha de ecrã. O controlador do monitor deve ser instalado no computador cujo ecrã deverá ser apresentado, tanto o computador remoto para uma sessão de apoio técnico como o computador do técnico de apoio ao cliente para uma apresentação. O controlador do monitor funciona apenas na plataforma Windows XP ou superior e no Server 2003 ou superior. CONTACTE A BOMGAR info@bomgar.com (US) +44 (0) (UK/EMEA) BOMGAR.COM 9
10 Pode alterar a palavra-passe e o nome de visualização e os não administradores podem alterar a pergunta e a resposta de segurança. A Bomgar recomenda que altere a palavra-passe regularmente. Pode optar por um nome de visualização público, para usar com clientes e um nome de visualização privado para todas as comunicações internas entre técnicos de apoio ao cliente, em relatórios de transcrição de chat, relatórios de actividade de equipa e assim sucessivamente. Por predefinição, os dois campos estão sincronizados; portanto, tudo o que digitar no campo Nome de Visualização Privado é copiado automaticamente para o campo Público. Para alterar o seu nome de visualização público, digite o nome que pretende que os seus clientes vejam. Para colocar os campos novamente sincronizados, basta torná-los idênticos de novo. CONTACTE A BOMGAR info@bomgar.com (US) +44 (0) (UK/EMEA) BOMGAR.COM 10
11 Configuração OPÇÕES: GERIR A FILA DE ESPERA GERAL, GRAVAR SESSÕES, MONITORIZAR A UTILIZAÇÃO DA LICENÇA, DEFINIR MENSAGENS DE TEXTO Se seleccionar Solicitar Fecho de Sessões Durante as Operações Terminar sessão ou Sair, os técnicos de apoio ao cliente só poderão terminar sessão da consola do técnico de apoio ao cliente depois das suas filas de espera estarem vazias. Existem cinco regras para situações em que a ligação de um técnico de apoio ao cliente a uma sessão é perdida ou encerrada. (1) Se a sessão for partilhada, esta será transferida para o técnico de apoio ao cliente que partilhe a sessão há mais tempo. Se não for partilhada, será transferida para (2) a última fila de espera em que estava, (3) a fila em que foi inserida ou (4) a fila geral. Este segundo conjunto de regras pode ser activado ou desactivado para as sessões normais (com assistência), sessões de Jump (sem assistência) ou ambas. (5) Por fim, se não for encontrado nenhum técnico de apoio ao cliente, a sessão é encerrada. Escolha se pretende que as sessões de partilha de ecrã, as sessões Mostrar o Meu Ecrã e/ou linhas de comandos sejam gravados no formato de vídeo Flash (FLV). Defina a resolução em que a reprodução deverá ser visualizada. Deve ter em conta que todas as gravações são guardadas no formato raw; o tamanho da resolução afecta apenas a reprodução. Pode obter automaticamente informações do sistema do computador remoto para disponibilizá-las nos detalhes do relatório da sessão. Quando apoiar plataformas móveis, seleccione Padrão para obter um pequeno conjunto de dados ou Expandido para obter todas as informações disponíveis. Pode também escolher as apresentações de registo. Pode configurar um alerta de correio electrónico de um limite de licenças para avisá-lo quando o número de licenças utilizadas atingir um valor ou percentagem predefinida, ou quando todas as ranhuras reservadas estão ocupadas. A mensagem de correio electrónico é enviada para os Contacto do Alerta da Licença introduzidos no campo Contacto do Alerta da Licença. Se Activar alertas de início de sessão negado estiver seleccionado, um alerta de correio electrónico será enviado sempre que um técnico de apoio ao cliente não conseguir iniciar sessão devido a licenças ou ranhuras reservadas insuficientes. Uma ou ambas as opções podem ser seleccionadas em simultâneo. Esta função requer uma configuração válida de SMTP para o seu aparelho, especificada na página Configuração do Correio Electrónico, no separador Gestão. Pode aceder a uma ligação personalizada que irá aparecer como botão na consola de técnico de apoio ao cliente durante uma sessão de apoio técnico. Um exemplo de utilização desta ligação é associar sessões a programas externos, tais como os sistemas de gestão de relacionamento com clientes (CRM). A variável %EXTERNAL_KEY% insere a chave externa da sessão no URL. Se, por exemplo, a chave externa corresponder ao identificador único de um caso no seu sistema CRM, ao clicar na ligação personalizada da sessão pode obter o caso associado a este sistema. CONTACTE A BOMGAR info@bomgar.com (US) +44 (0) (UK/EMEA) BOMGAR.COM 11
12 Pode aceder a um URL do Gateway SMS seguro a partir do seu fornecedor de serviços Internet ou de gateway de terceiros para fornecer aos técnicos de apoio ao cliente a opção de enviar chaves de acesso de apoio técnico através de mensagens de texto SMS. Também é possível enviar mensagens de apoio técnico através de SMS para um dispositivo móvel a partir da consola de apoio técnico. As mensagens SMS enviadas através deste sistema para outros dispositivos móveis continuam a receber uma ligação de sessão. A comunicação por SMS não iniciou sessão no aparelho. CONTACTE A BOMGAR info@bomgar.com (US) +44 (0) (UK/EMEA) BOMGAR.COM 12
13 PROBLEMAS: GERIR PROBLEMAS DE APOIO TÉCNICO Crie problemas de apoio técnico para optimizar a experiência do seu cliente ao solicitar apoio técnico no portal público. Os problemas criados podem ser configurados para aparecerem no menu pendente do formulário de envio de problemas e podem conter uma lista dos problemas de apoio técnico mais comuns dos seus clientes. Observação: Uma vez que os problemas de apoio técnico têm de ser encaminhados para a Equipa de Apoio ao Cliente (consulte «Equipas de apoio técnico: Agrupar técnicos de apoio ao cliente em equipas» na página 14), terá de criar equipas antes de poder criar problemas de apoio técnico. Clique em Adicionar Novo Problema de Apoio Técnico para criar um novo problema. Atribua um título e um nome de código. Em seguida, utilize o menu pendente Encaminhar Para para que o problema seja encaminhado para uma equipa específica. Defina a prioridade do problema para Alta, Média ou Baixa, dependendo de como deseja que o problema seja tratado pelo sistema. O padrão é Média. CONTACTE A BOMGAR info@bomgar.com (US) +44 (0) (UK/EMEA) BOMGAR.COM 13
14 EQUIPAS DE APOIO TÉCNICO: AGRUPAR TÉCNICOS DE APOIO AO CLIENTE EM EQUIPAS Agrupar técnicos de apoio ao cliente em equipas aumenta a eficiência e ajuda a direccionar os clientes ao técnico de apoio ao cliente mais adequado para resolver um determinado problema. Atribua um nome à equipa e defina comentários para ajudar a identificar o objectivo desta equipa. Tenha em atenção todas as políticas de grupo que atribuem membros a esta equipa. Clique na ligação para ir para a página Políticas de Grupo para verificar ou atribuir membros à política. Na lista de técnicos de apoio ao cliente disponíveis, seleccione um ou mais utilizadores e clique na seta para movê-los para a equipa. Serão apresentados os membros da equipa que partilham o perfil de membro através de uma ou mais políticas de grupo, assim como uma ligação à página de configuração Políticas de Grupo. Depois de guardar as alterações, pode modificar uma equipa clicando em Editar Equipa ou remover uma equipa por completo, clicando em Eliminar Equipa. Eliminar uma equipa não apaga as contas dos técnicos de apoio ao cliente, apenas a equipa à qual estão associados. CONTACTE A BOMGAR info@bomgar.com (US) +44 (0) (UK/EMEA) BOMGAR.COM 14
15 JUMPOINT: CONFIGURAR O ACESSO SEM PARTICIPAÇÃO NUMA REDE A tecnologia Jump da Bomgar permite que um técnico de apoio ao cliente ofereça apoio automático a computadores numa rede remota sem ter que pré-instalar software em todas as máquinas. Basta instalar um único agente Jumpoint em qualquer local da rede para obter acesso automático a qualquer PC dentro da rede. Na parte inferior da página Jumpoint aparece a opção Activar pesquisa na rede. Caso esteja seleccionada, os técnicos de apoio ao cliente permitidos poderão visualizar e seleccionar sistemas na árvore de directório de rede. Caso esteja desmarcada, os técnicos de apoio ao cliente podem aceder a um sistema através de um Jumpoint, introduzindo apenas o nome de anfitrião ou o endereço IP do sistema. Seja como for, o técnico de apoio ao cliente deve fornecer credenciais válidas ao sistema remoto antes de obter acesso. Na parte superior da página, clique em Adicionar Novo Jumpoint. Atribui um nome a este Jumpoint, que ajuda os utilizadores a identificarem-no quando têm de iniciar sessão num computador na mesma rede deste Jumpoint. Se quiser que os técnicos de apoio ao cliente possam estabelecer ligação a dispositivos de rede com SSH e Telnet através deste Jumpoint, seleccione Activar Acesso Shell Jump. Autorize, pelo menos, um técnico de apoio ao cliente para utilizar este Jumpoint. Depois do Jumpoint ter sido criado, também pode conceder acesso aos grupos de técnicos de apoio ao cliente em Utilizadores e Segurança > Políticas de Grupo. Depois de clicar no botão Adicionar Jumpoint, o seu novo Jumpoint deve aparecer na lista de Jumpoints configurados, bem como uma ligação para transferir o instalador do Jumpoint de 32 ou 64 bits. Clique numa ligação para instalar o agente Jumpoint num único sistema na rede remota à qual pretende aceder. Este sistema servirá como ponto de início para sessões Jump com outros computadores na rede remota. Como tal, é importante que o sistema anfitrião NÃO seja um sistema que já esteja a ser utilizado como servidor, servidor de correio electrónico ou servidor de impressora. Para fins de segurança, um Jumpoint deve fechar quaisquer ligações activas de rede ao computador cujo acesso seja necessário antes de tentar um Jump para essa máquina. Sendo assim, se o sistema anfitrião estiver a ser utilizado como servidor, o Jumpoint pode não conseguir concluir um Jump porque outro software está a utilizar activamente uma ligação de rede crítica que o Jumpoint não consegue fechar, causando uma falha do Jump. Em vez disso, a Bomgar recomenda implementar o agente Jumpoint num sistema virtual como cenário ideal de configuração. Se um sistema virtual não estiver disponível, pode implementar o agente Jumpoint no seu servidor dedicado ou mesmo num PC cliente normal, desde que o sistema anfitrião tenha alta disponibilidade. No sistema anfitrião, execute o assistente de instalação do Jumpoint para configurar outras definições e iniciar o serviço. Para alterar a configuração após a instalação, localize a pasta Bomgar no menu Todos os Programas do Windows, abra a pasta secundária do site e, em seguida, execute a Configuração do Jumpoint da Bomgar. Quando o Jumpoint está activo, qualquer técnico de apoio ao cliente com privilégios de acesso a este Jumpoint pode iniciar uma sessão Bomgar com qualquer dispositivo acessível nesta rede, desde que tenha credenciais válidas no sistema ao qual está a tentar aceder. CONTACTE A BOMGAR info@bomgar.com (US) +44 (0) (UK/EMEA) BOMGAR.COM 15
16 DEFINIÇÕES DE PROXY Para que um Jumpoint seja implementado numa rede remota atrás de uma proxy, talvez sejam necessárias informações de proxy adequadas para que o Jumpoint estabeleça de novo ligação ao Aparelho Bomgar. No menu pendente no separador Proxy, seleccione Básico ou NLTM para configurar as definições de proxy. Insira o Anfitrião Proxy, Porta de Proxy, Utilizador e Palavra-passe. O Jumpoint fornecerá esta informação de proxy sempre que executar o Jump para outro sistema na rede remota, fornecendo as credenciais necessárias para transferir e executar o cliente no sistema de destino. Também pode configurar este Jumpoint para funcionar como proxy, seleccionando Servidor de Proxy da Jump Zone no menu pendente no separador Proxy. Com o Servidor Proxy de Jump Zone seleccionado, este Jumpoint pode ser utilizado para ligações proxy para clientes na rede que não tenham uma ligação nativa à Internet, como os sistemas POS. Utilizar um Jumpoint como proxy direcciona o tráfego apenas para o aparelho. Um Jumpoint também pode ser utilizado para ligações proxy Jump Client. Observação: Para que um Jumpoint funcione como um Servidor Proxy Jump Zone, o seu sistema de anfitrião não pode protegido por uma proxy. O Jumpoint deve conseguir aceder à Internet sem ter de fornecer informações de proxy para a sua própria ligação. Insira o nome de anfitrião que será utilizado na interface de áudio e especifique a porta em que será utilizado. IMPORTANTE! Os campos de anfitrião e porta devem ser definidos com cuidado, uma vez que todos os Jump Clients instalados que utilizam este Jumpoint como servidor proxy usam as definições disponíveis aquando da instalação e não serão actualizados se o anfitrião ou a porta forem modificados. Se for necessário alterar o anfitrião ou a porta, o Jump Client terá de ser implementado novamente. CONTACTE A BOMGAR info@bomgar.com (US) +44 (0) (UK/EMEA) BOMGAR.COM 16
17 Especifique se todos os endereços IP devem ter acesso ou limite o número de IP que podem estabelecer ligação através desta proxy. Quando permitir ou recusar acesso, insira um endereço IP ou um intervalo de subrede CIDR por linha. Observação: É recomendável criar uma excepção na firewall do Windows para a porta que o servidor proxy ouvirá para o processo de aceitação de ligações. DEFINIÇÕES DE SHELL JUMP O separador Shell Jump determina como este Jumpoint pode ser utilizado para estabelecer ligação aos dispositivos de rede para SSH e Telnet. Observação: O Shell Jump também deve ser activado na página Configuração > Jumpoint da interface administrativa. Para um técnico de apoio ao cliente usar o Shell Jump, ele/ela deverá ter acesso concedido a um Jumpoint com Shell Jump activado e ter a permissão da conta de utilizador Permissão para Utilizar o Shell Jump activada. No separador Políticas, se Acesso Aberto estiver seleccionado, os técnicos de apoio ao cliente permitidos podem utilizar o Shell Jump para qualquer dispositivo remoto, inserindo o nome do respectivo anfitrião ou endereço IP ou seleccionando-o numa lista de dispositivos fornecidos. Se Acesso Limitado estiver seleccionado, os técnicos de apoio ao cliente podem aplicar Shell Jump a dispositivos fornecidos ou inserir o nome de anfitrião ou endereço IP de um dispositivo, desde que obedeça aos parâmetros definidos pela lista de anfitriões no separador Limitado. Se Fornecido Apenas estiver seleccionado, os técnicos de apoio ao cliente podem aplicar o Shell Jump apenas a dispositivos fornecidos. CONTACTE A BOMGAR info@bomgar.com (US) +44 (0) (UK/EMEA) BOMGAR.COM 17
18 Se o acesso limitado estiver activado no separador Política, a lista Limitada aceita os endereços IP e as máscaras de subrede CIDR aos quais o acesso ao Shell Jump será limitado. Configure o acesso aos alvos do Shell Jump através do separador Fornecido e clique em Adicionar. Insira um Nome que auxiliará os técnicos de apoio ao cliente a identificar este dispositivo quando iniciar uma sessão Shell Jump com ele. Insira o nome do anfitrião ou o endereço IP do dispositivo. Escolha o Protocolo a utilizar, SSH ou Telnet. Porta permite alternar automaticamente para a porta predefinida do protocolo seleccionado, mas pode ser modificada para se adequar às suas definições de rede. Seleccione o Tipo De Terminal, xterm ou VT100. Se estiver a utilizar o SSH, pode optar por utilizar a Autenticação de Chave Pública. Se optar por esta solução, seleccione uma Chave Privada para utilizar. As chaves privadas são configuradas no separador Chaves Privadas. Os técnicos de Apoio ao Cliente que utilizam Shell Jump para este dispositivo fornecido podem ligar-se apenas ao Nome de Utilizador que fornecer. Pode também optar por Enviar pacotes nulos para que as sessões inactivas não sejam encerradas. Insira o número de segundos de espera entre o envio de cada pacote. CONTACTE A BOMGAR info@bomgar.com (US) +44 (0) (UK/EMEA) BOMGAR.COM 18
19 Se utilizar o SSH, pode carregar um ficheiro chave para usar, através do separador Chaves Privadas e clicando em Adicionar. Introduza um Nome para esta chave e navegue para o ficheiro principal que pretende utilizar. As chaves devem ter o formato PuTTY (PPK). O PuTTYgen pode ser utilizado para gerar um ficheiro PPK, se necessário. Se for necessária uma Palavra-passe, pode armazenar a palavra-passe do ficheiro chave que pode ser utilizada por todos os técnicos de apoio ao cliente ou solicitar a introdução da palavra-passe do ficheiro chave aos técnicos de apoio ao cliente sempre que estabelecerem ligação a um dispositivo utilizando esta chave. Pode adicionar Chaves Anfitrião SSH antes de um técnico de apoio efectuar um Jump para esse anfitrião. Se nenhuma chave anfitrião estiver armazenada na memória cache, o técnico de apoio ao cliente receberá uma mensagem a avisar que a chave anfitrião do servidor não está armazenada e que não há garantias que o servidor é o computador que ele(a) pensa que é. Armazenar a chave anfitrião do servidor antes da ligação pode ajudar a evitar confusões. Insira o nome de anfitrião ou o endereço IP. Insira a Porta utilizada pelo dispositivo. Em seguida, o servidor irá devolver a chave do anfitrião, que deve verificar. Clicar em Actualizar sonda a chave anfitrião do dispositivo e indicalhe se foi alterada. Observação: O Jumpoint está apenas disponível para os sistemas Windows. Os Jump Clients são necessários para acesso remoto a computadores Mac ou Linux. Para executar o Jump num computador Windows sem Jump Client, esse computador deve ter o Serviço de registo remoto activado (desactivado por predefinição no Vista) e estar num domínio. Se tiver de aceder a computadores remotos via Jumpoint quando não houver nenhum utilizador disponível, certifique-se de que as permissões da sua conta estão definidas para desactivar o pedido e que a opção Permitir está definida como predefinida. Não pode realizar um Jump para um dispositivo móvel, apesar da Tecnologia Jump estar disponível nas consolas de apoio técnico móveis. CONTACTE A BOMGAR info@bomgar.com (US) +44 (0) (UK/EMEA) BOMGAR.COM 19
20 JUMP CLIENTS: GERIR AS DEFINIÇÕES E INSTALAR JUMP CLIENTS PARA ACESSO SEM PARTICIPAÇÃO O Assistente de Implementação em Massa permite aos administradores e técnicos de apoio ao cliente privilegiados implementar Jump Clients num ou mais computadores remotos para acesso automático posterior. No menu pendente, selecione se pretende fixar o Jump Client à sua fila de espera, à fila de espera da equipa ou à fila de espera geral. A fixação à sua fila de espera significa que só pode aceder a este computador remoto através do seu Jump Client. A fixação a uma fila de espera da equipa permite que todos os membros dessa equipa acedam a esse computador através do seu Jump Client, enquanto que a fixação à fila de espera geral permite o acesso por todos os técnicos de apoio ao cliente. Escolha uma política de sessão para atribuir a este Jump Client. Uma política atribuída a este Jump Client terá a maior prioridade quando forem definidas as permissões de sessão. Para obter informações sobre criação e prioridade de políticas de sessão, consulte «Políticas de Sessão: Definir regras de aviso e permissão de sessão» na página 30. Adicionar um Nome de Grupo ajuda a organizar os seus Jump Clients em categorias na consola do técnico de apoio ao cliente. Defina a opção Tipo de Ligação como Activa ou Passiva para os Jump Clients que vão ser implementados. Adicione Comentários que possam ser úteis na pesquisa e na identificação de computadores remotos. Note que todos os Jump Clients implementados através deste instalador terão os mesmos comentários definidos inicialmente. O instalador permanecerá utilizável apenas durante o período estabelecido em Este Instalador É Válido Para. Se alguém tentar executar o instalador Jump Client depois deste período de tempo, a instalação falhará e terá de ser criado um novo instalador do Jump Client. Este período pode ser definido entre 10 minutos e um ano. Este horário NÃO afecta o tempo que o Jump Client permanece activo. Se Tentar uma Instalação Elevada se o Cliente Suportá-la for seleccionado, o instalador tentará executar com direitos administrativos, instalando o Jump Client como um serviço do sistema. Se a tentativa de instalação não for bem-sucedida ou se a essa opção estiver desmarcada, o instalador será executado com direitos de utilizador, instalando o Jump Client como aplicação. Esta opção aplica-se apenas aos sistemas operativos Windows e Mac. Observação: Para computadores Windows e Mac, um Jump Client fixado no modo de utilizador está disponível apenas quando esse utilizador estiver ligado. Por outro lado, um Jump Client fixado no modo de serviço, com direitos elevados, permitirá que o sistema esteja sempre disponível, independentemente do utilizador ter iniciado sessão ou não. Se a opção Avisar se Forem Necessárias Credenciais de Elevação estiver seleccionada, o instalador irá pedir ao utilizador para inserir credenciais administrativas se o sistema exigir que essas credenciais sejam fornecidas de forma independente; caso contrário, irá instalar o Jump Client com os direitos de utilizador. Isto aplica-se apenas se estiver a tentar efectuar uma instalação elevada. Se seleccionar Iniciar Cliente Minimizado Durante o Início da Sessão, o cliente não irá aparecer em primeiro plano e permanecerá minimizado na barra de tarefas ou na plataforma quando a sessão for iniciada através de um destes Jump Clients. Também pode definir uma Palavra-passe para estes Jump Clients. Se uma palavra-passe for definida, deve ser fornecida para modificar ou utilizar um destes Jump Clients. Depois de clicar em Implementar, pode transferir e instalar o Jump Client imediatamente se estiver no computador que tem de aceder posteriormente. Também pode enviar o instalador por correio electrónico para um ou mais utilizadores remotos. O Jump Cliente pode ser instalado por vários destinatários a partir da mesma ligação. A opção Plataforma terá como padrão o instalador apropriado para o seu sistema operativo. CONTACTE A BOMGAR info@bomgar.com (US) +44 (0) (UK/EMEA) BOMGAR.COM 20
21 Para os administradores de sistema que necessitam de enviar o instalador do Jump Client a um número elevado de sistemas, o executável do Windows, o Windows MSI ou o executável do Linux podem ser utilizados com a sua ferramenta de gestão de sistemas preferida. Pode incluir um parâmetro adicional para a instalação. -inatll-dir <directório de instalação> (para executáveis Windows e Linux) e INSTALLDIR= (para Windows MSI) aceitam qualquer caminho de directório válido onde pretende que o Jump Client seja instalado. Quando definir um directório de instalação personalizado, certifique-se de que o directório que está a criar não existe e que está num local que permita gravação. Tenha em conta que, ao contrário da consola do técnico de apoio ao cliente, os Jump Clients instalados a partir de uma MSI são actualizados automaticamente. O administrador pode escolher que estatísticas podem ser visualizadas por todos os Jump Clients em todo o site. Estas estatísticas são apresentadas na consola de apoio técnico e incluem o sistema operativo, a disponibilidade, a consola do utilizador, a CPU, a utilização do disco e uma captura do ecrã remoto. O Intervalo de Actualização de Estatísticas do Jump Client Activo determina com que frequência essas estatísticas são actualizadas. Fazer a gestão das estatísticas visualizadas e com que frequência pode ajudar a regular a quantidade de banda larga consumida. Quanto maior for o número de Jump Clients activos implementados, menor serão as estatísticas e maior a duração dos intervalos. Além disso, defina o número máximo de Jump Clients a actualizar em simultâneo. Tenha em conta que se tiver um elevado número de Jump Clients implementado, pode ser necessário limitá-lo para regular o volume de banda larga utilizada. Pode também regular a largura de banda utilizada durante as actualizações de versões definindo Largura de Banda Máxima de Actualizações em Simultâneo de Jump Client. Observação: Nenhuma destas definições afecta as actualizações da Consola ou as implementações do Bomgar Button. Permitir o acesso simultâneo de técnicos de apoio ao cliente a um único Jump Client é uma forma de vários técnicos de apoio ao cliente obterem acesso simultâneo ao mesmo Jump Client sem terem de ser convidados para participar numa sessão de apoio técnico activa para outro técnico de apoio ao cliente. O primeiro técnico de apoio ao cliente que aceder ao Jump Client mantém a propriedade da sessão. Os técnicos de apoio ao cliente numa sessão Jump partilhada poderão ver-se um ao outro e conversar. Restringir Desinstalação/Desactivação Local de Jump Clients limita a capacidade do utilizador remoto desinstalar ou desactivar Jump Clients do menu de contexto, reduzindo a necessidade de reinstalar Jump Clients que não deveriam ter sido desinstalados. Se esta opção estiver activada, apenas os utilizadores com privilégios adequados na máquina de destino poderão desinstalar o Jump Client através do mecanismo desinstalar programas do sistema anfitrião. Defina se os Jump Clients fixos durante uma sessão devem ser activos ou passivos. A Porta Jump Client Passivo especifica a porta utilizada por um Jump Client passivo para receber um comando de despertar do seu aparelho. Certifique-se de que as definições de firewall permitem a entrada de tráfego nesta porta para os seus anfitriões com Jump Clients passivos. Quando estão despertos, os Jump Clients estabelecem sempre ligação ao aparelho nas portas 80 ou 443 para saída. CONTACTE A BOMGAR info@bomgar.com (US) +44 (0) (UK/EMEA) BOMGAR.COM 21
22 BOMGAR BUTTONS: IMPLEMENTAR BOMGAR BUTTONS PARA INÍCIO RÁPIDO DE SESSÃO A implementação de um Bomgar Button no computador do seu cliente instala um computador cliente na respectiva máquina, fornecendo um método directo e rápido de iniciar sessões de apoio técnico. O Bomgar Button NÃO mantém uma ligação ao Aparelho Bomgar, mas fornece um método iniciado pelo cliente para solicitar apoio técnico. Dependendo da configuração do Bomgar Button e do site de apoio técnico, se clicar no Bomgar Button irá ligar o cliente com uma equipa ou um técnico de apoio ao cliente definidos previamente, permitir que o cliente entre com uma chave de sessão ou permitir que o cliente submeta um formulário de envio de problema. Os Bomgar Buttons podem ser instalados em computadores Windows, Mac e Linux, bem como Smartphones da BlackBerry. Para implementar em massa um Bomgar Button, insira primeiro um nome de fácil utilização para a Descrição. Isto é útil na gestão de Bomgar Buttons implementados. Em seguida, especifique se iniciar uma sessão deste Bomgar Button deverá colocar o cliente na sua fila de espera pessoal ou numa fila de uma equipa. Defina o período de validade do botão. O cliente pode utilizar este botão para iniciar as sessões durante o período especificado aqui. Se o cliente clicar neste botão depois deste ter expirado, será apresentada uma mensagem de chave de sessão inválida e o browser será actualizado para o seu portal de apoio técnico. Este tempo NÃO afecta a duração de tempo que o instalador permanece activo ou a duração de uma sessão. Por fim, escolha a instalação do Bomgar Button para um único utilizador ou todos os utilizadores no sistema remoto. Implementar um Bomgar Button para todos os utilizadores só está disponível para plataformas Windows. Além disso, se fizer alterações num perfil do Bomgar Button, um Bomgar Button de um único utilizador irá integrar automaticamente esta alterações da próxima vez que estabelecer ligação, enquanto que um Bomgar Button de todos os utilizadores terá de ser implementado novamente para receber estas alterações. Para obter a melhor experiência, implemente de novo os Bomgar Buttons de todos os utilizadores sempre que actualizar a versão do seu software Bomgar. Tenha em atenção que os Bomgar Buttons para todos os utilizadores não podem ser removidos da consola de apoio técnico; devem ser desinstalados em Programas e Funções ou Adicionar ou Remover Programas. Depois de definir os parâmetros, clique em Criar e transfira o Bomgar Button para o computador local ou envie-o por correio electrónico para um ou mais destinatários. A opção Plataforma terá como padrão o instalador apropriado para o seu sistema operativo. Seleccione BlackBerry MDS no menu pendente Plataforma para implementar o Bomgar Button através do BlackBerry Enterprise Server. Para administradores de sistema que precisam de enviar o Bomgar Button para um número elevado de sistemas, a opção MSI pode ser utilizada com a sua ferramenta de gestão de sistemas preferida. Na sua linha de comandos, ao compor o comando para instalar o Bomgar Button utilizando um MSI, altere o directório onde o MSI foi obtido por transferência e insira o comando incluído na página Bomgar Button. Tenha em conta que, ao contrário da consola do técnico de apoio ao cliente, os Bomgar Buttons instalados a partir de um MSI são actualizados automaticamente. Observação: Uma vez que alguns browsers requerem a gravação do instalador para execução, pode haver alguma confusão acerca da instalação completa do Bomgar Button. O ficheiro bomgar-scc-{uid}.exe transferido não é o próprio botão, mas sim o instalador do botão. Este ficheiro executável deverá ser executado para concluir a instalação. CONTACTE A BOMGAR info@bomgar.com (US) +44 (0) (UK/EMEA) BOMGAR.COM 22
23 Personalize o Bomgar Button na seção Perfil do Bomgar Button. Carregue o ficheiro que contém o ícone de botão personalizado; o ficheiro deve ter o formato PNG, não superior a 150 KB e a altura e largura mínimas devem ser de 128 pixéis. A largura e o comprimento devem ser iguais. Insira o Título do perfil. Este título será utilizado como o título do ambiente de trabalho. Em seguida, insira o Título Curto; este será utilizado se o sistema operativo do cliente limitar o comprimento do título. Seleccione onde pretende implementar o Bomgar Button, no ambiente de trabalho ou no menu. A opção de menu é suportada apenas em sistemas Windows, Mac e Linux. Em seguida, seleccione se o cliente pode utilizar o Bomgar Button para estabelecer uma ligação directa a uma fila de espera especificada. Clique em Guardar Alterações. Os Bomgar Buttons implementados irão utilizar, a partir de agora, este perfil actualizado. CONTACTE A BOMGAR info@bomgar.com (US) +44 (0) (UK/EMEA) BOMGAR.COM 23
24 MENSAGENS PREDEFINIDAS: CRIAR MENSAGENS PARA CHAT Criar mensagens predefinidas que serão utilizadas nas sessões de chat. Utilizar mensagens predefinidas pode diminuir o tempo de resposta e ajudar a uniformizar a comunicação entre os técnicos de apoio ao cliente e os clientes. Filtre a sua visualização de mensagens predefinidas seleccionando uma categoria ou equipa na lista pendente na parte superior da página. O primeiro passo para gerir as mensagens predefinidas é criar categorias para organizar as suas mensagens. Clique em Adicionar Nova Categoria. Em seguida, insira um nome para a categoria, seleccionando opcionalmente uma categoria principal. Após a categoria ter sido criada, se editá-la, as suas categorias secundárias e mensagens serão apresentadas. Para criar uma nova mensagem, clique em Adicionar Nova Mensagem Predefinida. Insira um nome para a mensagem para que o texto seja apresentado no chat. Embora as marcas HTML não sejam permitidas, pode usar BBCode para formatação de nível baixo, como adicionar negrito, cores ou hiperligações. Ao clicar em Formatação BBCode Apoiada será apresentada uma lista de códigos e das respectivas aplicações resultantes. Seleccione a categoria abaixo da qual esta mensagem será apresentada e depois seleccione que equipas de apoio técnico poderão utilizá-la. Observação: As mensagens devem ser relativamente curtas para que possam ser visualizadas sem muita pesquisa nas janelas do cliente. Isto aplica-se aos modos de cliente nativo e clique para conversar. CONTACTE A BOMGAR info@bomgar.com (US) +44 (0) (UK/EMEA) BOMGAR.COM 24
25 SCRIPTS PREDEFINIDOS: CRIAR SCRIPTS PARA SESSÕES DE SHELL DE COMANDOS Crie scripts personalizados a utilizar em sessões da shell de comandos. O script será apresentado na interface da shell de comandos enquanto estiver a ser executado. Filtre a sua visualização de scripts predefinidos seleccionando uma categoria ou equipa da lista pendente no topo da página. O primeiro passo para gerir scripts predefinidos é criar categorias através das quais pode organizar o seus scripts. Em seguida, adicione quaisquer ficheiros de recursos que deseja aceder a partir dos scripts. Pode carregar até 100 MB no seu directório de ficheiro de recursos. Ao criar um script, especifique primeiro o script e depois adicione uma breve descrição do objectivo do script. Esta descrição é mostrada no pedido para confirmar se o técnico de apoio ao cliente pretende executar o script seleccionado. Em seguida, escreva a sequência de comando. Os scripts devem ser escritos no formato de linha de comando, semelhante a um ficheiro batch ou script shell. Tenha em conta que apenas a última linha do script pode ser interactiva; não pode solicitar introdução no meio do script. Seleccione que equipas de apoio técnico podem executar este script e seleccione as categorias onde este script deve aparecer. Por último, seleccione um ficheiro de recurso a associar a este script. No próprio script, faça referência ao ficheiro de recurso usando %RESOURCE_FILE%, certificando-se de que inclui aspas. Tenha em atenção que a sequência de comando é sensível a maiúsculas e minúsculas. Pode aceder ao directório temporário do ficheiro de recurso utilizando %RESOURCE_DIR%. Quando executa um script com um ficheiro de recurso associado, esse ficheiro é temporariamente carregado no computador do cliente. CONTACTE A BOMGAR info@bomgar.com (US) +44 (0) (UK/EMEA) BOMGAR.COM 25
26 ACÇÕES ESPECIAIS: CRIAR ACÇÕES ESPECIAIS PERSONALIZADAS Crie acções especiais personalizadas para acelerar os seus processos de apoio técnico. As acções especiais personalizadas podem ser criadas para os sistemas Windows, Mac e Linux. Para criar uma nova acção especial, clique em Adicionar Nova Acção Especial Personalizada. Atribuir esta acção a um nome ajuda os técnicos de apoio ao cliente identificarem-na enquanto estão numa sessão de apoio técnico. No campo Comando, insira o caminho completo da aplicação que deseja executar. Não utilize aspas; elas serão adicionadas conforme necessário. Os sistemas Windows podem utilizar as macros fornecidas. Se não for possível localizar o comando no sistema remoto, esta acção especial personalizada não irá aparecer na lista de acções especiais do técnico de apoio ao cliente. Se o comando fornecido aceitar argumentos da linha de comando, pode introduzir estes argumentos em seguida. Se necessário, os argumentos podem utilizar aspas e os argumentos para sistemas Windows podem utilizar as macros fornecidas. Para obter ajuda sobre os argumentos Windows, procure opções da linha de comando em msdn.microsoft.com. Se seleccionar a caixa Confirmar, os técnicos de apoio ao cliente serão solicitados para confirmar que pretendem executar esta ação especial antes de ser executada. Caso contrário, se seleccionar a ação especial personalizada a partir do menu durante uma sessão fará com que aquela acção especial seja executada de imediato. Se seleccionar a caixa Executar Elevado, esta acção especial só irá aparecer quando o cliente estiver a ser executado no modo elevado. Quando executa uma acção especial no modo elevado, ser-lhe-á solicitado para executá-la como utilizador do sistema ou fornecer credenciais para outro utilizador válido no sistema remoto. Quando terminar, clique em Adicionar Acção Especial. Se quiser activar as ações especiais padrão fornecidas pela Bomgar, seleccione Mostrar Acções Especiais Integradas. Ou então, se quiser activar apenas as suas acções especiais personalizadas, desmarque esta opção. Observação: A acção especial Segurança do Windows (Ctrl-Alt-Del) não pode ser desactivada. Além disso, se desactivar as acções especiais integradas não irá desactivar as acções especiais padrão para os dispositivos móveis. CONTACTE A BOMGAR info@bomgar.com (US) +44 (0) (UK/EMEA) BOMGAR.COM 26
27 Utilizadores e Segurança CONTAS DO UTILIZADOR: ADICIONAR PERMISSÕES DE UTILIZADOR PARA UM TÉCNICO DE APOIO AO CLIENTE OU ADMINISTRADOR Consulte as informações acerca de todos os utilizadores que tenham acesso ao Aparelho Bomgar, incluindo utilizadores locais e os que têm acesso através da integração de fornecedor de segurança. Pesquise as contas de utilizador com base no nome do utilizador e no nome de visualização. Clique num título de coluna para ordenar as contas. Clique em Mostrar Detalhes para ver mais informações ou Reduzir para voltar à vista normal. Editar permite-lhe alterar as definições de conta individual (consulte «Definições e Detalhes de Campos: Permissões de utilizador» na página 35). Eliminar remove os técnicos de apoio ao cliente do sistema. Não pode eliminar a sua conta. Clique em Criar Novo Utilizador para adicionar mais técnicos de apoio ao cliente ao seu sistema local. CONTACTE A BOMGAR info@bomgar.com (US) +44 (0) (UK/EMEA) BOMGAR.COM 27
28 CONVITE DO TÉCNICO DE APOIO AO CLIENTE: CRIAR PERFIS PARA CONVIDAR TÉCNICOS DE APOIO AO CLIENTE EXTERNOS PARA SESSÕES Com um convite do técnico de apoio ao cliente, um utilizador privilegiado pode convidar um técnico de apoio ao cliente externo para participar numa única sessão. Quando o utilizador fizer o convite, irá seleccionar um perfil de segurança para determinar que nível de privilégios deve ser concedido ao técnico de apoio ao cliente externo. Os perfis de segurança do convite do técnico de apoio ao cliente estão agora configurados como parte do Políticas de Sessão: Definir regras de aviso e permissão de sessão e devem ser activados para a utilização do convite do técnico de apoio ao cliente. Pode editar o convite de correio electrónio que será enviado aos técnicos de apoio ao cliente externos quando convidá-los a participar numa sessão. Pode incluir macros para adicionar dinamicamente o nome do técnico de apoio ao cliente que está a enviar o convite, a chave de sessão e o seu URL exclusivo e o URL do site público. CONTACTE A BOMGAR info@bomgar.com (US) +44 (0) (UK/EMEA) BOMGAR.COM 28
29 FORNECEDORES DE SEGURANÇA: ACTIVAR INÍCIOS DE SESSÃO LDAP, DIRECTÓRIO ACTIVO, RADIUS E KERBEROS Pode configurar o seu Aparelho Bomgar para autenticar utilizadores em servidores LDAP existentes e também para atribuir privilégios com base na hierarquia pré-existente e nas definições de grupo já especificadas nos seus servidores. Clique em Configurar Novo Fornecedor para adicionar um utilizador ou grupo de utilizadores e introduza a informação adequada para a sua ligação de servidor. Devido à complexidade técnica envolvida nos fornecedores de segurança devidamente integrados com o Aparelho Bomgar, a configuração exacta não é especificada neste guia. Para instruções detalhadas, consulte as guias de configuração de fornecedor de segurança completos em Depois de configurar os fornecedores de segurança, clique em Configurar Novo Fornecedor para configurar relações agrupadas. Os agrupamentos podem funcionar no modo Activação pós-falha para redundância ou no modo Selecção Aleatória para balanceamento de carga. Na lista de fornecedores disponíveis, seleccione que servidores pretende agrupar. Depois de guardar as alterações, os servidores agrupados aparecerão indentados abaixo do seu grupo principal. Arraste e largue os fornecedores de segurança para definir a sua prioridade predefinida. Pode arrastar e largar servidores num agrupamento; os agrupamentos podem ser arrastados e largados em conjunto. Para uma configuração mais complexa, clique no botão Editar de um servidor ou agrupamento. Para três cenários Se o utilizador não for encontrado, se o fornecedor não puder ser contactado ou se a autenticação falhar pode tentar o próximo servidor na lista, experimentar um servidor específico ou recusar o acesso. Se a autenticação for bem sucedida, basta permitir o acesso ou procurar as definições de grupo do utilizador num servidor de grupos definido. Para associar utilizadores a grupos, é necessário configurar primeiro os servidores de utilizadores e de grupos em separado e depois activar a pesquisa de grupos na página Editar do seu fornecedor de utilizadores. IMPORTANTE: Cada utilizador que efectua a autenticação num fornecedor de segurança deve ser membro de, pelo menos, uma política de grupo que tenha, no mínimo, uma definição especificada ao iniciar sessão no Bomgar. Uma política de grupo predefinido pode ser definida para todos os utilizadores num fornecedor de segurança. Também podem ser atribuídas políticas de grupo aos grupos pré-existentes na página Políticas de Grupo. Os fornecedores de utilizadores e de grupos devem ser associados aos grupos para serem devidamente reconhecidos e aplicados. CONTACTE A BOMGAR info@bomgar.com (US) +44 (0) (UK/EMEA) BOMGAR.COM 29
30 POLÍTICAS DE SESSÃO: DEFINIR REGRAS DE AVISO E PERMISSÃO DE SESSÃO Com políticas de sessão, pode personalizar permissões de segurança de sessão de apoio técnico adequadas a cenários específicos de apoio técnico. As políticas de sessão podem ser aplicadas a técnicos de apoio ao cliente e Jump Clients. Para mais informações sobre o funcionamento das políticas de sessão e como implementá-las, consulte Como utilizar políticas de sessão de apoio técnico. A secção Políticas de sessão lista as políticas disponíveis. Clique na seta junto ao nome da política para ver rapidamente onde está a ser utilizada essa política; a sua disponibilidade para utilizadores, convites do técnico de apoio ao cliente e Jump Clients; as ferramentas de apoio técnico configuradas; e os avisos configurados. Para criar uma política de sessão, clique em Criar nova política ou Copiar um política existente. Atribua um nome descritivo a esta política para obter ajuda quando for atribuída uma política de sessão a técnicos de apoio ao cliente e Jump Clients. Pode também introduzir uma descrição para esta política para apresentar em pormenor as permissões disponíveis nesta política. Na secção Disponibilidade, escolha se esta política deve estar disponível para atribuição aos utilizadores (contas de utilizador e políticas de grupo). Pode seleccionar também se deve estar disponível para utilização por parte dos técnicos de apoio ao cliente quando convidarem um técnico de apoio ao cliente externo para participarem numa sessão e se deve estar disponível para atribuir a Jump Clients. Se esta política de sessão já estiver a ser utilizada, verá o número de utilizadores e Jump Clients que utilizam esta política. Para todas as permissões que se seguem, pode optar por activar ou desactivar a permissão ou especificá-la como Não definido. As políticas de sessão são aplicadas a uma sessão de maneira hierárquica, em que os Jump Clients recebem a prioridade máxima, seguidos dos técnicos de apoio ao cliente e depois a predefinição global. Se forem aplicadas várias políticas a uma sessão, a política com maior prioridade terá precedência sobre as outras. Se, por exemplo, a política aplicada a um Jump Client definir uma permissão, nenhuma outra política poderá alterar aquela permissão para a sessão. Para tornar uma permissão disponível para ser definida por outra política, deixe essa permissão definida como Não definido. Para obter mais detalhes e exemplos, consulte Como utilizar políticas de sessão de apoio técnico. Defina que ferramentas de apoio técnico devem ser activadas ou desactivadas com esta política, assim como que ferramentas devem mostrar avisos a solicitar a permissão do cliente. As permissões e ferramentas de apoio técnico são descritas de maneira mais pormenorizada em «Definições e Detalhes de Campos: Permissões de utilizador» na página 35. Clique em Guardar Política para tornar esta política disponível. Além disso, pode exportar uma política de sessão de um site e importar essas permissões para uma política noutro site. Edite a política que pretende exportar e vá para o fim da página. Clique em Exportar Política e guarde o ficheiro. CONTACTE A BOMGAR info@bomgar.com (US) +44 (0) (UK/EMEA) BOMGAR.COM 30
31 Agora pode importar essas definições de política para qualquer outro site da Bomgar que suporte a importação de políticas de sessão. Crie uma nova política de sessão e vá para a parte inferior da página. Vá até o ficheiro de política e clique em Importar Política. Após o ficheiro de política ser carregado, a página é actualizada para que possa implementar modificações. Clique em Guardar Política para tornar a política disponível. Uma vez que as camadas de políticas podem ser complexas, pode utilizar o Simulador da política de sessão para determinar qual será o resultado. Além disso, pode utilizar o simulador para perceber porque motivo uma permissão não está disponível quando deveria estar. Para iniciar, selecione o técnico de apoio ao cliente que executa a sessão. Este menu pendente inclui políticas de convite do técnico de apoio ao cliente e contas de utilizador. Em seguida, selecione o método de início de sessão. Pode ser um Portal público, Bomgar Button, Jump Client, Jumpoint ou Jump Local. Se seleccionar Portal Público, Jumpoint ou Jump local, não há outras definições para especificar. Se seleccionar Bomgar Button, faça uma pesquisa por um Bomgar Button implementado por perfil, fila de espera associada, nome do computador ou descrição. Se seleccionar Jump Client, faça uma pesquisa por um Jump Client fixado por nome, comentários, fila de espera ou grupo. Clique em Simular. Na área abaixo, as permissões que podem ser configuradas pela política de sessão são apresentadas no modo apenas de leitura. Pode ver que permissões são permitidas ou recusadas como resultado das políticas acumuladas, assim como que políticas definem cada permissão. CONTACTE A BOMGAR info@bomgar.com (US) +44 (0) (UK/EMEA) BOMGAR.COM 31
32 POLÍTICAS DE GRUPO: APLICAR PERMISSÕES DE UTILIZADORES A GRUPOS DE UTILIZADORES A página Políticas de Grupo permite configurar grupos de utilizadores que partilhem privilégios comuns. Para criar uma nova política de grupo, clique em Criar Nova Política. Como alternativa, para acelerar a criação de políticas de grupo semelhantes, clique em Copiar para criar uma nova política com permissões e membros idênticos. Pode editar esta nova política para cumprir os seus requisitos específicos. Atribua utilizadores ao grupo, seleccionando-os a partir do seu sistema local ou de fornecedores de segurança configurados. Se os seus fornecedores de segurança forem devidamente configurados, também pode adicionar grupos inteiros para simplificar o processo. Para adicionar utilizadores, clique no botão Adicionar abaixo do campo Membros da política, selecione o fornecedor adequando no menu pendente e clique nos utilizadores ou grupos pretendidos. Para adicionar utilizadores/grupos de um directório externo e/ou serviços de autenticação como LDAP ou RADIUS, configure os fornecedores necessários como descrito nos separadores Configuração do fornecedor de segurança. Uma vez configurados, irão aparecer no menu pendente do fornecedor quando adicionar Membros da Política conforme descrito acima. CONTACTE A BOMGAR info@bomgar.com (US) +44 (0) (UK/EMEA) BOMGAR.COM 32
33 Para cada definição, seleccione se deve ser definida nesta política ou permanecer disponível para a configuração de utilizadores individuais. Se for definido, não poderá modificar esse privilégio para um utilizador individual da sua página de conta de utilizador. Se tiver uma política que defina uma permissão e não quiser substituí-la por outra política, seleccione uma opção que especifique que a permissão não seja alterada e a política deverá ter prioridade sobre outras políticas que definam essa definição. Digamos, por exemplo, que o seu grupo de Administradores tem permissão para editar o modelo público e que esta política é prioritária e não possa ser substituída. Mesmo se os utilizadores no grupo de Técnicos de apoio ao cliente forem definidos como não autorizados a editar o modelo público e a substituição for também evitada, os utilizadores que estão nos grupos de Administradores e Técnicos de apoio ao cliente terão os privilégios do grupo de Administradores porque é um nível de prioridade superior. No entanto, se as permissões de grupo dos Administradores estiverem definidas para permitir a substituição e as permissões de grupo de Técnicos de apoio ao cliente não, as permissões de grupo de Técnicos de apoio ao cliente terão prioridade, mesmo que tenham um grau de prioridade menor. Para fins de gestão, a ordem recomendada de prioridade é definir políticas para grupos de utilizadores mais específicos com uma maior prioridade (impedindo a substituição) e a partir desse ponto definir os grupos da maior prioridade para a menor prioridade. Para definir a prioridade, clique em Alterar Ordem na página principal e, em seguida, arraste e largue as políticas de grupo. Clique em Guardar Ordem para que as alterações de prioridade entrem em vigor. Clique em Guardar política para colocar a política em vigor. CONTACTE A BOMGAR info@bomgar.com (US) +44 (0) (UK/EMEA) BOMGAR.COM 33
34 Além disso, pode exportar uma política de grupo de um site e importar essas permissões para uma política noutro site. Edite a política que pretende exportar e vá para o fim da página. Clique em Exportar Política e guarde o ficheiro. Observação: Ao exportar uma política de grupo, serão exportados apenas o nome da política, as definições de conta e as permissões. Os membros de política, as participações de equipa de apoio técnico ao cliente e de Jumpoint não são incluídos na exportação. Em seguida, pode importar estas definições de política para qualquer outro site da Bomgar que suporte a importação da política de grupo. Crie uma nova política de grupo ou edite uma política existente que contenha as permissões que pretenda substituir e vá até ao final da página. Vá até o ficheiro de política e clique em Importar Política. Após o ficheiro de política ser carregado, a página é actualizada para que possa implementar modificações. Clique em Guardar Política para colocar a política de grupo em vigor. Observação: Importar um ficheiro de política para uma política de grupo existente irá substituir quaisquer permissões definidas anteriormente, com a excepção dos membros da política, participações da equipa de apoio técnico ao cliente e de Jumpoint. CONTACTE A BOMGAR info@bomgar.com (US) +44 (0) (UK/EMEA) BOMGAR.COM 34
35 DEFINIÇÕES E DETALHES DE CAMPOS: PERMISSÕES DE UTILIZADOR A Bomgar oferece aos administradores controlo granular sobre as permissões do utilizador. Esta tabela mostra em detalhe as definições e os campos de permissão disponíveis para Administradores Bomgar. 1 Nome do Utilizador Identificador único usado para iniciar sessão. Permissão 2 Nomes de visualização O nome do técnico de apoio ao cliente, tal como é indicado no site público, em chats, etc. Os técnicos de apoio ao cliente podem utilizar um nome de visualização público, para utilização com os clientes e um nome de visualização privado, para utilização com todas as comunicações internas. 3 Mostrar Número Introduza um número de ID exclusivo ou deixe este campo em branco para seleccionar automaticamente o próximo número disponível. Este número afecta a ordem com que os técnicos de apoio ao cliente são apresentados no site público. 4 Palavra-passe Palavra-passe usada com o nome de utilizador para iniciar sessão. 5 Deve Redefinir a Palavra-passe no Próximo Início de Sessão Obriga a alteração da palavra-passe da próxima vez que o técnico de apoio ao cliente iniciar sessão. 6 A palavra-passe Expira Em Faz com que a palavra-passe expire após uma determinada data ou nunca expire. 7 Pergunta de Segurança Permite que o técnico de apoio ao cliente redefina uma palavra-passe esquecida depois de responder correctamente a uma pergunta de segurança. 8 Resposta de Segurança Forneça uma resposta secreta para a pergunta de segurança. 9 Nome da Política Crie um nome fácil para esta política de sessão ou política de grupo. 10 Membros da política Adicione utilizadores a esta política de grupo. Os utilizadores locais podem ser adicionados individualmente ou os utilizadores que autenticam num fornecedor de segurança podem ser adicionados individualmente ou em grupos. 11 Associações A lista das políticas à qual o utilizador pertence, com ligação à página Política de Grupo ou às próprias políticas. 12 A Conta Expira Em Faz com que a conta expire após uma determinada data ou nunca expire. 13 Conta Desactivada Desactiva a conta para que o técnico de apoio ao cliente não possa iniciar sessão. Desactivar NÃO elimina a conta. 14 Comentários/descrição Adiciona comentários sobre a conta ou política. 15 Disponibilidade: Utilizadores Esta política pode ser aplicada aos utilizadores e políticas de grupo. 16 Disponibilidade: Convite do Técnico de Apoio ao Cliente Esta política pode ser aplicada aos técnicos de apoio ao cliente convidados. 17 Disponibilidade: Jump Clients Esta política pode ser aplicada aos Jump Clients. 18 Disponibilidade: Dependências O número de utilizadores, portais públicos e Jump Clients que utilizam esta política. Utilizador Convite do técnico de apoio ao cliente / Política de sessão Política de grupo CONTACTE A BOMGAR info@bomgar.com (US) +44 (0) (UK/EMEA) BOMGAR.COM 35
36 Permissão 19 É Administrador Concede ao técnico de apoio ao cliente todos os direitos administrativos. 20 Tem permissão para editar Jumpoints Permite ao técnico de apoio ao cliente criar ou editar Jumpoints. Esta opção não afecta a capacidade do técnico de apoio ao cliente aceder a computadores remotos através do Jumpoint, que é configurado por Jumpoint ou política de grupo. 21 Autorizado a alterar os nomes de visualização Permite que o técnico de apoio ao cliente altere os respectivos nomes de visualização. 22 Tem autorização para visualizar os relatórios de sessão de apoio técnico Permite ao técnico de apoio ao cliente executar relatórios sobre as actividades de sessão de apoio técnico, apresentando apenas as sessões em que foi o técnico de apoio ao cliente principal, apenas as sessões em que uma das suas equipas era a principal equipa ou um dos seus colegas de equipa foi o principal técnico de apoio ao cliente ou todas as sessões. 23 Tem permissão para visualizar gravações de sessão de apoio técnico Permite ao técnico de apoio ao cliente visualizar as gravações de vídeo em Flash das sessões de partilha de ecrã, sessões de Mostrar o meu ecrã, e sessões da shell de comandos. 24 Tem autorização para visualizar os relatórios de sessão de apresentação Permite ao técnico de apoio ao cliente executar relatórios sobre as atividades de apresentação, apresentando apenas as apresentações em que foi o apresentador, apenas as sessões em que um dos seus colegas de equipa foi o apresentador ou todas as apresentações. 25 Tem autorização para visualizar os relatórios de uso de licença Permite ao técnico de apoio ao cliente executar relatórios quando utiliza licenças Bomgar. 26 Tem permissão para usar a API de relatório Permite que as credenciais de técnico de apoio ao cliente sejam usadas para obter relatórios XML através da API. 27 Tem Permissão para Usar a API de Comando Permite que as credenciais do técnico de apoio ao cliente sejam usadas para emitir comandos através da API. 28 Tem Permissão para Editar o Site Público Permite que o técnico de apoio ao cliente crie e modifique configurações de site público, edite modelos de HTML, mostre a interface de tradução, etc. 29 Tem Permissão para Editar o Armazenamento de Ficheiros Permite ao técnico de apoio ao cliente adicionar ou remover ficheiros do armazenamento de ficheiros. 30 Tem Permissão para Editar Mensagens Predefinidas Permite ao técnico de apoio ao cliente criar ou editar mensagens de chat predefinidas. 31 Tem Permissão para Editar Equipas de Apoio Técnico Permite ao técnico de apoio ao cliente criar ou editar as equipas de apoio técnico ao cliente. 32 Tem Autorização para Editar Problemas Permite ao técnico de apoio ao cliente criar e editar problemas. 33 Tem Permissão para Editar Perfis do Bomgar Button Permite ao utilizador editar o Bomgar Button. 34 Permissão para Editar Scripts Predefinidos Permite ao utilizador criar ou editar scripts predefinidos para uso em sessões da shell de comandos. 35 Tem Permissão para Mostrar num Site Público Mostra o nome do técnico de apoio ao cliente em todos os sites públicos que têm a lista de técnicos de apoio ao cliente activada. 36 Tem Permissão para Editar Perfis de ios Permite ao técnico de apoio ao cliente criar, editar e carregar o conteúdo do Perfil Bomgar Apple ios para distribuição aos utilizadores do dispositivo ios. Utilizador Convite do técnico de apoio ao cliente / Política de sessão Política de grupo CONTACTE A BOMGAR info@bomgar.com (US) +44 (0) (UK/EMEA) BOMGAR.COM 36
37 Permissão 37 Tem permissão para fornecer apoio técnico remoto Permite ao técnico de apoio ao cliente utilizar a consola do técnico de apoio ao cliente para executar sessões de apoio técnico. Caso a opção de apoio técnico esteja activada, as opções referentes ao apoio técnico remoto também estarão disponíveis. Esta opção está sempre activada para convites do técnico de apoio ao cliente. Desactivar a definição para técnicos de apoio ao cliente apenas para apresentação. 38 Tem permissão para gerar chaves de sessão para sessões de apoio técnico Permite ao técnico de apoio ao cliente gerar chaves de sessão para que os clientes possam iniciar sessão com ele directamente. 39 Tem permissão para gerar chaves de acesso para enviar perfis ios Permite ao técnico de apoio ao cliente gerar chaves de acesso para oferecer conteúdo do ios a utilizadores do dispositivo ios. 40 Tem permissão para participar na fila de espera geral Permite ao técnico de apoio ao cliente interagir com outros técnicos de apoio ao cliente na fila de espera geral. 41 Tem permissão para transferir sessões para equipas das quais não fazem parte Permite ao técnico de apoio ao cliente transferir sessões para outras equipas que não as suas. Se estiver desactivado, a interacção do técnico de apoio ao cliente fica restrita apenas às equipas atribuídas ao técnico de apoio ao cliente. 42 Tem autorização para partilhar sessões com equipas às quais não pertencem Permite ao técnico de apoio ao cliente convidar um conjunto menos limitado de técnicos de apoio ao cliente para partilhar sessões, e não apenas os membros da sua equipa ou membros da equipa Embassy. Combinada com a permissão de disponibilidade alargada, esta permissão expande a capacidade de partilha da sessão. 43 Tem permissão para convidar técnicos de apoio ao cliente de apoio técnico externo Permite ao técnico de apoio ao cliente convidar outro técnico de apoio ao cliente para participar uma única vez numa sessão de apoio técnico. 44 Tem Permissão para Editar a Chave Externa Permite ao utilizador modificar a chave externa a partir do painel de informações sobre a sessão de uma sessão na consola de apoio técnico. 45 Autorização para estabelecer ligação a computadores numa rede de Jumpoint utilizando o Protocolo de ambiente de trabalho remoto Permite ao técnico de apoio ao cliente utilizar o Bomgar para iniciar uma sessão de Protocolo de ambiente de trabalho remoto (RDP) com um computador numa rede remota. 46 Tem permissão para implementar e gerir Bomgar Buttons na fila de espera Permite ao técnico de apoio ao cliente implementar e gerir Bomgar Buttons pessoais. Esta definição afeta a implementação de Bomgar Buttons tanto a partir da interface da Web como da consola de apoio técnico. Para implementar um Bomgar Button a partir de uma sessão, a permissão de sessão Implementação de Bomgar Buttons deve também ser permitida. 47 Tem permissão para implementar Bomgar Buttons da equipa Permite ao técnico de apoio ao cliente implementar Bomgar Buttons de equipa para as equipas às quais pertence. Esta definição afeta a implementação de Bomgar Buttons tanto a partir da interface da Web como da consola de apoio técnico. Para implementar um Bomgar Button a partir de uma sessão, a permissão de sessão Implementação de Bomgar Buttons deve também ser permitida. 48 Tem permissão para gerir Bomgar Buttons da equipa Permite ao técnico de apoio ao cliente modificar os Bomgar Buttons implementados às equipas às quais pertence. 49 Autorizado a iniciar sessões a partir do Jump Clients Permite ao técnico de apoio ao cliente aplicar Jump a computadores com o Jump Clients instalado. 50 Autorizado para Iniciar Sessões a partir de todos os Jump Clients no sistema Permite ao técnico de apoio ao cliente aplicar Jump a computadores remotos em todas as filas de espera da equipa e da embassy. Utilizador Convite do técnico de apoio ao cliente / Política de sessão Política de grupo CONTACTE A BOMGAR info@bomgar.com (US) +44 (0) (UK/EMEA) BOMGAR.COM 37
38 Permissão 51 Autorizado a implementar, remover e modificar Jump Clients nas seguintes filas de espera Permite ao técnico de apoio ao cliente aceder a sessões, definir grupos e adicionar comentários aos Jump Clients apenas para a sua fila de espera, para as filas de espera dos membros da equipa e para a equipa, para todas as filas de espera, incluindo as implementadas para as equipas e embassies às quais o utilizador não pertence, bem como a qualquer fila de espera do técnico de apoio ao cliente. Esta definição afeta a implementação de Jump Clients a partir da interface da Web como da consola de apoio técnico. Para implementar um Jump Client a partir de uma sessão, a permissão de sessão Fixar/remover Jump Clients deve também ser permitida. 52 Autorizado a alterar a Política de sessão associada a Jump Clients Permite ao utilizador definir a política de sessão que um Jump Client deve utilizar. Alterar a política de sessão pode afectar as permissões permitidas na sessão. 53 Autorizado a definir palavras-passe em Jump Clients Permite ao técnico de apoio ao cliente proteger os Jump Clients com uma palavra-passe. Os utilizadores com permissão para modificar todos os Jump Clients, independentemente da associação da equipa, podem cancelar palavras-passe de Jump Clients individuais. 54 Autorizado a modificar, remover e iniciar sessões de Jump Clients sem inserir uma palavra-passe Permite ao técnico de apoio ao cliente aceder a Jump Clients protegidos por palavra-passe sem conhecer a palavra-passe. 55 Tem permissão para usar o Shell Jump Permite ao técnico de apoio ao cliente aplicar Shell Jump numa aplicação de rede, desde que o utilizador também tenha acesso a um Jumpoint com o Shell Jump activado. 56 Tem permissão para aceder à Rede local sem um Jumpoint Permite ao técnico de apoio ao cliente fazer Jump a um sistema sem operador na mesma LAN/VPN. 57 Tem permissão para fazer apresentações Permite ao técnico de apoio ao cliente fazer apresentações para um ou mais participantes. 58 Tem permissão para conceder o controlo a um participante da apresentação Permite ao técnico de apoio ao cliente conceder controlo do respectivo computador a um participante durante a apresentação. Esta definição afecta apenas as apresentações e não a função Mostrar o meu ecrã de uma sessão de apoio técnico. Apenas um participante pode ter o controlo. O técnico de apoio ao cliente pode sempre retomar o controlo. 59 Tempo Limite de Inactividade Defina durante quanto tempo o técnico de apoio ao cliente pode permanecer inactivo antes de terminar sessão na consola de apoio técnico. Esta permissão pode utilizar a definição a nível de todo o site ou substituir essa definição. 60 Permissões de sessão com e sem participação Defina as regras de permissão e avisos que devem ser aplicadas às sessões deste técnico de apoio ao cliente. Escolha uma política de sessão existente ou defina as permissões personalizadas para este utilizador. Se a opção estiver definida como Não definido, será utilizada a política predefinida global. Estas permissões podem ser substituídas por uma política superior como descrito em «Políticas de Sessão: Definir regras de aviso e permissão de sessão» na página 30. Para utilizar as mesmas permissões para sessões com e sem participação, seleccione Utilizar as mesmas permissões para sessões sem participação. Desmarque esta caixa para definir permissões com e sem participação em separado. Pode também copiar as permissões de um para outro. 61 Regras de aviso Pode optar por solicitar permissão ao cliente para utilizar uma das funções de apoio técnico remoto abaixo. Seleccione Sem avisos para nunca mostrar avisos, Mostrar sempre avisos para mostrar sempre avisos ou Aviso para algumas ferramentas para escolher que permissões podem mostrar avisos. Se Aviso para algumas ferramentas for escolhido, uma opção Avisar cliente aparecerá junto a cada ferramenta com as opções para Nunca mostrar avisos ou mostrar Sempre avisos. Se a opção for Não definido, esta opção será definida pela próxima política de prioridade inferior. Estas permissões podem ser substituídas por uma política de prioridade superior. Utilizador Convite do técnico de apoio ao cliente / Política de sessão Política de grupo CONTACTE A BOMGAR info@bomgar.com (US) +44 (0) (UK/EMEA) BOMGAR.COM 38
39 Permissão 62 Tem autorização para mostrar o aviso uma vez Se Partilha de Ecrã estiver definido para Visualizar e Controlar e a opção de aviso ao cliente estiver activada, esta opção é apresentada. Seleccione a caixa para fazer com que o aviso de partilha de ecrã solicite o acesso a todas as ferramentas durante a sessão, sem avisos adicionais. 63 Opções de avisos Defina o tempo de espera de uma resposta para um aviso antes de seguir a resposta predefinida de Recusar ou Permitir. Se a opção for Não definido, esta opção será definida pela próxima política de prioridade inferior. Estas permissões podem ser substituídas por uma política de prioridade superior. 64 Partilha de Ecrã Permita que o técnico de apoio ao cliente controle ou visualize o ecrã remoto. Se a opção for Não definido, esta opção será definida pela próxima política de prioridade inferior. Estas permissões podem ser substituídas por uma política de prioridade superior. 65 Comportamento de aviso de partilha de aplicações Defina se um pedido de partilha de ecrã deve solicitar ao cliente para seleccionar sempre ou nunca as aplicações que serão partilhadas ou se o técnico de apoio ao cliente pode optar por solicitar ou não a partilha da aplicação. 66 Restrições de cliente autorizadas Permita que o técnico de apoio ao cliente possa controlar o rato e o teclado do computador remoto. Permite ao técnico de apoio ao cliente impedir que o utilizador remoto veja a área de trabalho activa. 67 Tem permissão para mostrar o respectivo ecrã ao cliente Permite que o técnico de apoio ao cliente partilhe o seu ecrã com o cliente durante uma sessão de apoio técnico. 68 Partilha do Browser Permite ao técnico de apoio ao cliente navegar na mesma página Web que o cliente está a visualizar, mas não tem controlo sobre a mesma nem pode ver outras aplicações. Se a opção for Não definido, esta opção será definida pela próxima política de prioridade inferior. Estas permissões podem ser substituídas por uma política de prioridade superior. 69 Anotações Permite ao técnico de apoio ao cliente usar ferramentas de anotação para desenhar no ecrã do utilizador remoto. Se a opção for Não definido, esta opção será definida pela próxima política de prioridade inferior. Estas permissões podem ser substituídas por uma política de prioridade superior. 70 Transferência de Ficheiros Permite ao técnico de apoio ao cliente enviar ficheiros para o sistema remoto, transfira ficheiros do sistema remoto, ou ambos. Se a opção for Não definido, esta opção será definida pela próxima política de prioridade inferior. Estas permissões podem ser substituídas por uma política de prioridade superior. 71 Caminhos acessíveis no sistema de ficheiros do cliente Permite ao técnico de apoio ao cliente transferir ficheiros de e para qualquer directório no seu sistema remoto ou apenas directórios especificados. 72 Caminhos acessíveis no sistema de ficheiros do técnico de apoio ao cliente Permite ao técnico de apoio ao cliente transferir ficheiros de e para qualquer directório no seu sistema local ou apenas directórios especificados. 73 Shell de Comandos Permite ao técnico de apoio ao cliente emitir comandos no computador remoto através de uma interface de linha de comando virtual. Se a opção for Não definido, esta opção será definida pela próxima política de prioridade inferior. Estas permissões podem ser substituídas por uma política de prioridade superior. 74 Tem autorização para executar scripts predefinidos Permite ao técnico de apoio ao cliente executar scripts predefinidos que tenham sido criados para as respectivas equipas. 75 Informações do Sistema Permite ao técnico de apoio ao cliente ver as informações do sistema sobre o computador remoto. Se a opção for Não definido, esta opção será definida pela próxima política de prioridade inferior. Estas permissões podem ser substituídas por uma política de prioridade superior. Utilizador Convite do técnico de apoio ao cliente / Política de sessão Política de grupo CONTACTE A BOMGAR info@bomgar.com (US) +44 (0) (UK/EMEA) BOMGAR.COM 39
40 Permissão 76 Elevação Permite ao técnico de apoio ao cliente tentar elevar o cliente para executar o serviço com direitos administrativos no sistema remoto. Se a opção for Não definido, esta opção será definida pela próxima política de prioridade inferior. Estas permissões podem ser substituídas por uma política de prioridade superior. 77 Implementação de Bomgar Buttons Permite ao técnico de apoio ao cliente implementar ou remover um Bomgar Button durante uma sessão. Os locais disponíveis para implementação dependem das definições do Bomgar Button indicadas acima. Se a opção for Não definido, esta opção será definida pela próxima política de prioridade inferior. Estas permissões podem ser substituídas por uma política de prioridade superior. 78 Fixar/remover Jump Clients Permite ao técnico de apoio ao cliente fixar ou remover um Jump Client durante uma sessão. Os locais disponíveis para implementação dependem das definições do Jump Client indicadas acima. Se a opção for Não definido, esta opção será definida pela próxima política de prioridade inferior. Estas permissões podem ser substituídas por uma política de prioridade superior. 79 Chat Permite ao técnico de apoio ao cliente conversar com o utilizador final. Se a opção for Não definido, esta opção será definida pela próxima política de prioridade inferior. Estas permissões podem ser substituídas por uma política de prioridade superior. 80 Tem autorização para enviar URL para o Web browser do cliente Permite ao técnico de apoio ao cliente inserir um URL na área de chat e clicar no botão Enviar URL para abrir automaticamente este endereço num browser da Web no computador remoto. 81 Tem permissão para enviar ficheiros utilizando a interface de chat Permite ao técnico de apoio ao cliente enviar ficheiros através da interface de chat. 82 Equipas de Apoio Técnico Designa as equipas às quais os técnicos de apoio ao cliente neste grupo devem ser adicionados. Se um técnico de apoio ao cliente estiver noutro grupo que adiciona técnicos de apoio ao cliente a uma equipa, mas o utilizador não pretender que estejam nesta equipa, seleccione esta política para remover os técnicos de apoio ao cliente dessa equipa. Os técnicos de apoio ao cliente adicionados manualmente a uma equipa não podem ser removidos através da política de grupo. 83 Jumpoints Designa os Jumpoints aos quais os técnicos de apoio ao cliente deste grupo têm acesso. Se um técnico de apoio ao cliente estiver noutro grupo que permita o acesso a um Jumpoint, mas não quiser que os técnicos de apoio ao cliente deste grupo tenham acesso a esse Jumpoint, seleccione esta política para remover técnicos de apoio ao cliente do Jumpoint. Os técnicos de apoio ao cliente adicionados manualmente a um Jumpoint não podem ser removidos através da política de grupo. Utilizador Convite do técnico de apoio ao cliente / Política de sessão Política de grupo CONTACTE A BOMGAR info@bomgar.com (US) +44 (0) (UK/EMEA) BOMGAR.COM 40
41 Relatórios: Relatório sobre actividades de apresentação e sessão Os administradores e utilizadores com privilégios podem gerar relatórios vastos e abrangentes e aplicar filtros específicos para personalizar informações com base nas suas necessidades individuais. Pode gerar relatórios de actividade de acordo com quatro tipos de relatórios diferentes: Sessão, Resumo, Questionário de Saída do Cliente e Questionários de Saída do Técnico de Apoio ao Cliente. Além disso, pode filtrar os relatórios por critérios como ID de Sessão ou Número Sequencial, Intervalo de Data, Cliente, Técnico de Apoio ao Cliente ou Equipa. Aplique as opções de filtragem conforme necessário para obter relatórios mais personalizados dos quatro tipos de relatório básicos. Se tiver um sistema de bilhetes externo ou a integração CRM, pode efectuar uma filtragem rápida por ID de Sessão ou Número de Sequência. Também pode comunicar as sessões geridas numa equipa específica ou por todos os técnicos de apoio ao cliente numa equipa, incluindo as sessões que nunca foram associadas à equipa específica. Os relatórios podem ser limitados a um número específico de dias ou a uma data de início e fim. FILTROS Activa um ou mais filtros à sua escolha, mas serão apresentadas apenas as sessões que corresponderem a todos os filtros. ID da Sessão ou Número de Sequência este identificador único requer a especificação do ID (LSID) ou o número de sequência da sessão única pretendida. Não é possível combinar este filtro com outros. Intervalo de Data Selecione a data de início, fim e a duração. Cliente especifique o Nome, o Nome da empresa, o IP público ou o IP privado. Técnico de Apoio ao Cliente Utilize o menu pendente para escolher o tipo de participação de técnico de apoio ao cliente que pretende incluir. Equipa Utilize o menu pendente suspenso para escolher o tipo de participação de equipa que pretende incluir. Os relatórios de sessões apresentam um registo pormenorizado de toda a transcrição da conversa, o número de ficheiros transferidos, permissões solicitadas e concedidas. Outras informações incluem a duração da sessão, os nomes de computador local e remoto e endereço IP, e as informações de sistema remoto (se estiver activado). Os relatórios podem ser visualizados online ou transferidos no formato CSV ou XML. Se a gravação de sessão estiver activada, veja uma reprodução de vídeo Flash de sessões individuais, incluindo anotação da pessoa responsável pelo controlo do rato e do teclado numa determinada altura durante a sessão. Do mesmo modo, se a gravação de Mostrar o Meu Ecrã estiver activada, visualize e transfira os vídeos do sistema do técnico de apoio ao cliente durante uma sessão de Mostrar o Meu Ecrã. Se a linha de comando estiver activada, é possível também ver uma gravação de todas as shells de comandos durante a sessão. Se a gravação de sessão estiver activa, os relatórios executados nas apresentações também incluirão um vídeo Flash da apresentação. Todos os registos são armazenados no Aparelho Bomgar no formato raw e convertidos em FLV quando são visualizados ou transferidos. Os relatórios de resumo fornecem uma visão geral das actividades decorridas ao longo do tempo, classificadas por técnico de apoio ao cliente ou equipa. As estatísticas incluem várias sessões executadas, o número de sessões médias por dia da semana e a duração média das sessões. Os questionários aos clientes ou questionários de Saída do técnico de apoio ao cliente permitem visualizar relatórios de respostas para os questionários de saída personalizados. Será adicionada uma coluna a cada pergunta incluída nos seus inquéritos e terão o título que foi definido no campo Cabeçalho do Relatório. Para perguntas de múltipla escolha, o Valor Registado será apresentado como resposta. CONTACTE A BOMGAR info@bomgar.com (US) +44 (0) (UK/EMEA) BOMGAR.COM 41
42 Na página Apresentação, execute relatórios sobre apresentações feitas. Na página Licenciamento, execute os relatórios sobre os períodos de pico de utilização de licenças. Os dados serão adicionados a este relatório quando pelo menos 90% das suas licenças Bomgar estiverem a ser utilizadas. Pode executar relatórios com base na hora, dia ou mês. CONTACTE A BOMGAR info@bomgar.com (US) +44 (0) (UK/EMEA) BOMGAR.COM 42
43 Portal público SITE PÚBLICO: PERSONALIZAR O PORTAL DE APOIO TÉCNICO Configure um site público para o seu aparelho Bomgar. Um site público é um Website onde os seus clientes podem iniciar uma sessão e através do qual todo o tráfego das sessões será direccionado. Escolha as opções de início de sessão que estarão disponíveis para este portal de apoio técnico seleccionando se cada opção deve ser activada para o site público e se a API está activada para a API, porém oculta no site público ou desactivada. Defina se deseja visualizar texto para cada opção. Também pode escolher se as sessões iniciadas com este método devem iniciar com "clique para conversar", que começam como chat baseado na Web, em vez do cliente completo. A lista de técnicos de apoio ao cliente mostra os nomes de todos os técnicos de apoio ao cliente ligados, ordenados de acordo com o número de visualização. Quando um cliente clica num nome e executa o cliente, é apresentada de imediato uma sessão na fila de espera do técnico de apoio ao cliente. Observação: Por predefinição, um técnico de apoio ao cliente que forneça uma apresentação será removido da lista de técnicos de apoio ao cliente, embora essa exclusão da lista de técnicos de apoio ao cliente possa ser alterada posteriormente, se seleccionar A mostrar na Lista de Técnicos de Apoio ao Cliente na consola do técnico de apoio ao cliente. Do mesmo modo, a lista de apresentações mostra as apresentações activas. Para que uma apresentação seja apresentada aqui, o técnico de apoio ao cliente terá de iniciá-la e seleccionar a opção para mostrar a apresentação no site público. Quando um cliente clica no nome de uma apresentação e executa o cliente, ele é associado de imediato a essa apresentação. Pode gerar uma chave de sessão para uma sessão de apoio técnico ou apresentação e fornecê-la ao seu cliente com antecedência, solicitando-lhe que o envie para o seu site público. Executar o cliente de uma chave de sessão coloca o cliente na fila de espera com o técnico de apoio ao cliente que gerou a chave. Marcar a opção para solicitar ao cliente a confirmação por parte do utilizador remoto para início da sessão de apoio técnico ou participar numa apresentação antes de iniciar a transferência do cliente Bomgar. Caso esta opção esteja desmarcada, a transferência do cliente é iniciada assim que o cliente enviar a chave de sessão ou seguir a ligação da chave de sessão. Além disso, o seu cliente pode preencher uma Pesquisa de Envio de Problemas para solicitar apoio. Se definir o inquérito para apresentar os problemas comuns, o seu cliente pode seleccionar o tipo de problema ocorrido. Em seguida, será colocado na fila de espera para a equipa responsável por esse problema seleccionado. Se especificar o inquérito para uma lista de técnicos de apoio ao cliente disponíveis, o seu cliente será colocado na fila de espera do técnico de apoio ao cliente seleccionado. Também pode apresentar um campo de código de empresa, que pode ser útil para o registo de problemas. Observação: Outro tipo de sessão de apoio técnico é a partilha colaborativa do browser, que permite ao cliente clicar numa ligação no site para que possa visualizar e anotar apenas o Web browser remoto. A partilha colaborativa do browser deve ser configurada usando a API Bomgar. Consulte o Guia do programador de API para obter mais instruções. CONTACTE A BOMGAR info@bomgar.com (US) +44 (0) (UK/EMEA) BOMGAR.COM 43
44 MODELO HTML: PERSONALIZAR A INTERFACE WEB Personalize o HTML do seu site público para ser consistente com a parte restante do Website. As macros substituem os dados em tempo real, tais como as opções de início de sessão e o menu pendente de selecção de idioma. Isto permite colocar estes elementos em qualquer parte da página. A Bomgar recomenda que não deve alterar o site público, a menos que tenha experiência de utilização do formato HTML. Depois de personalizar o site, pode repor o site público para o estado original clicando em Reverter para o Padrão de Fábrica HTML na parte inferior da janela de codificação. Pode carregar uma nova imagem para servir de ícone de ajuda no portal público. Para restaurar o ícone de ajuda original da Bomgar, clique no botão Repor o Ícone de Predefinição de Fábrica. Observação: Não é recomendável alterar a folha de estilo do seu site, isso deve ser efectuado por programadores avançados da Web com experiência em CSS. Se não for necessário editar a folha de estilo, consulte o título do modelo HTML e localize o ficheiro CSS da Bomgar que pretende editar. Transfira este ficheiro e modifique os valores para as suas especificações; carregue o CSS guardado no seu armazenamento de ficheiros Bomgar. No modelo HTML, modifique a ligação adequada para direccionar para a CSS actualizada, seguindo o URL de folha de estilo com a consulta?view=1 para garantir que os browsers exclusivamente para CSS, como o Firefox e o Safari, aceitam a nova folha de estilo (por exemplo, <link href="/files/screen.css?view=1" rel="stylesheet" type="text/css" />). CONTACTE A BOMGAR info@bomgar.com (US) +44 (0) (UK/EMEA) BOMGAR.COM 44
45 ARMAZENAMENTO DE FICHEIROS: ENVIAR FICHEIROS DE RECURSOS Utilize o armazenamento de ficheiros online para guardar os ficheiros que pretende utilizar como referência a partir do seu modelo HTML, tais como ficheiros de imagem e folhas de estilo. Pode também utilizar o armazenamento de ficheiros como ponto central de acesso a ficheiros frequentemente necessários durante as sessões de apoio técnico. CONTACTE A BOMGAR info@bomgar.com (US) +44 (0) (UK/EMEA) BOMGAR.COM 45
46 APPLE IOS: ADICIONAR PERFIS DE CONFIGURAÇÃO DA APPLE A Bomgar suporta a distribuição de perfis de configuração do Apple ios, permitindo aos técnicos de apoio técnico ao cliente oferecer perfis públicos e privados configurados pelo administrador a utilizadores do dispositivo ios, que podem transferir para os respectivos dispositivos iphone, ipad e ipod touch. Para administrar as definições de Apple ios, verifique se activou as definições de permissões ios. Existem duas definições de permissão ios para a configuração de técnicos de apoio ao cliente administrativos: Permissão para Editar Perfis ios e Permissão para gerar chaves de Acesso para enviar perfis ios. Na interface administrativa de /login, seleccione Utilizadores e Segurança > Contas do Utilizador e/ou Políticas de Grupo. Consulte «Contas do Utilizador: Adicionar permissões de utilizador para um técnico de apoio ao cliente ou administrador» na página 27 e «Políticas de Grupo: Aplicar permissões de utilizadores a grupos de utilizadores» na página 32 para obter mais informações. Depois de configurar e exportar um perfil de configuração a partir do Utilitário de Configuração gratuito do iphone da Apple, utilize a interface administrativa de /login da Bomgar para tornar o perfil disponível. O Utilitário de Configuração do iphone está disponível no Website de Apoio Técnico do iphone da Apple. Na página Apple ios da interface administrativa, clique em Adicionar Novo Perfil para adicionar um perfil de configuração de ios público ou privado no Bomgar. Carregue, atribua um nome e descreva o Perfil Apple ios que criou com o software Utilitário de Configuração do iphone. O nome do perfil Bomgar ajuda o utilizador a seleccionar o perfil correcto ao navegar no seu portal de apoio técnico. Seleccione a caixa de verificação Público para que o perfil apareça numa lista visível a qualquer utilizador do ios que aceda ao seu portal público. Tenha em atenção que os utilizadores do ios não verão uma lista comum de técnicos de apoio ao cliente ou a caixa de diálogo de envio de problemas quando navegarem pelo portal público. Se deixar a caixa de verificação Público desmarcada, isso permitelhe restringir o acesso ao perfil ios criado. Para transferir conteúdo relacionado com perfis privados, os utilizadores devem inserir a chave de acesso gerada pela consola do técnico de apoio ao cliente. Na secção Apple ios: perfis de configuração, cada perfil ios configurado aparece como um perfil privado ou público. Também pode editar ou eliminar os perfis desta secção. Tenha em consideração que o perfil Apple ios subjacente deve ser alterado para modificar os conteúdos dos perfis de dispositivos ios que deseja distribuir a utilizadores do dispositivo ios. CONTACTE A BOMGAR info@bomgar.com (US) +44 (0) (UK/EMEA) BOMGAR.COM 46
47 Na secção Apple ios :: Definições, seleccione Página de Perfis de Configuração ios Activada para fazer com que os dispositivos Apple ios que acedem ao portal público sejam redireccionados para uma página específica para ios. Esta página mostra os perfis públicos disponíveis e possui uma caixa de entrada de texto onde os clientes podem inserir uma chave de acesso fornecida pelo seu técnico de apoio ao cliente, direccionando os clientes para um perfil privado de configuração. Caso a caixa de verificação Página de Perfis de Configuração de ios Activada não esteja seleccionada, os utilizadores do dispositivo ios que visitem o respectivo site público não serão redireccionados para um portal específico do ios; terão acesso ao portal tradicional. Se a caixa de verificação Página de Perfis de Configuração de ios Activada não estiver selecionada, a opção Gerar Código de Acesso ao Perfil Apple ios não aparece no menu Apoio Técnico na consola de apoio técnico. A secção Apple ios:: Portal permite-lhe fornecer o título e a instrução localizados que pretende apresentar no seu portal ios. A secção de de Convite permite-lhe personalizar a mensagem de correio electrónico que enviar para clientes ios para direccioná-los para o seu portal de apoio técnico. Pode editar o assunto e o corpo do , utilizando marcadores de posição para o nome do técnico de apoio ao cliente, o URL do site público, a chave de acesso e o URL da chave de acesso.esta mensagem pode ser localizada. A mensagem pode ser gerida e enviada para um utilizador do ios a partir da caixa de diálogo Aceder à Chave Gerada na consola do técnico de apoio ao cliente. A consola do técnico de apoio ao cliente irá tentar criar a mensagem no cliente de correio electrónico predefinido do técnico de apoio ao cliente. Para garantir que os perfis de configuração são transferidos para dispositivos ios através de uma ligação HTTPS encriptada, deve seleccionar a caixa de verificação Forçar o Site Público a Utilizar SSL na página Gestão > Segurança da interface administrativa de /login. Caso contrário, irão ocorrer transferências de perfil através de ligações HTTP não encriptadas. CONTACTE A BOMGAR info@bomgar.com (US) +44 (0) (UK/EMEA) BOMGAR.COM 47
48 QUESTIONÁRIOS DE SAÍDA: ACTIVAR O QUESTIONÁRIO DE SAÍDA DO CLIENTE E O QUESTIONÁRIO DE SAÍDA DO TÉCNICO DE APOIO AO CLIENTE Configure os questionários de saída do técnico de apoio ao cliente e dos clientes, úteis para monitorizar os níveis de satisfação e as taxas de resolução de incidentes. Escolha entre vários tipos de perguntas, incluindo botões de rádio, caixas de verificação, menus pendentes, caixas e áreas de texto. Insira o texto da pergunta, tal como gostaria que aparecesse no inquérito. Em seguida, atribua um nome para formatação interna e um cabeçalho para identificá-lo nos seus relatórios de inquérito. Pode também definir estilos e classes CSS e um ID de HTML para cada pergunta. Estas opções são fornecidas para a programação da Web. Os utilizadores não familiarizados com o HTML e o CSS devem deixar estes campos em branco. Escolha a ordem com que gostaria que a pergunta aparecesse no inquérito. Adicione várias opções a um grupo de botões de rádio, um grupo de caixas de selecção ou um menu pendente clicando no botão Adicionar Opção. Para cada opção, atribua um valor de visualização que será apresentado ao cliente e um valor registado que será guardado nos relatórios de questionário de saída. Pode também ter uma opção seleccionada por padrão e definir a ordem com que essas opções aparecem abaixo da pergunta. Para um menu pendente, pode optar por permitir várias selecções. Para uma caixa de texto ou uma área de entrada de texto, defina o tamanho do campo de entrada de texto. Também pode inserir um texto padrão no campo. Para inquéritos de técnico de apoio ao cliente, defina se o técnico de apoio ao cliente é obrigado a responder à pergunta antes de fechar a sessão. CONTACTE A BOMGAR info@bomgar.com (US) +44 (0) (UK/EMEA) BOMGAR.COM 48
49 CLIENTE: MODIFICAR O CORREIO ELECTRÓNICO DE CONVITES, OPÇÕES DE VISUALIZAÇÃO E OPÇÕES DE LIGAÇÃO CONVITE POR O Convite por correio electrónico permite-lhe criar uma mensagem de correio electrónico personalizada com instruções exclusivas em cada idioma apoiado. Pode incluir macros para adicionar dinamicamente o nome do técnico de apoio ao cliente, a chave de sessão, a sua URL exclusiva e a URL do site público. OPÇÕES DE VISUALIZAÇÃO Para definir como os avisos são apresentados aos clientes durante uma sessão de apoio técnico, escolha como mostrar avisos como ligações de texto na janela de chat ou como janelas de pop-up acima da janela de chat. A opção de pop-up não se aplica a clientes móveis ou sessões de clique para conversar. Defina o cliente para iniciar a área de chat no modo minimizado ou expandido. Pode optar por iniciar discretamente o cliente minimizado sem dar destaque a sessões com operador, sessões Jump Client ou sessões iniciadas através do Jumpoint. Cada uma das mensagens seguintes pode ser configurada em diversos idiomas, dependendo dos pacotes de idiomas activados no seu Aparelho Bomgar. Para reverter uma mensagem para o texto padrão, elimine o texto do campo e depois guarde a mensagem em branco. Acordo do Cliente Pode activar um acordo que o cliente deve aceitar antes de entrar numa sessão de apoio técnico. Podem ser configurados acordos separados para sessões completas do cliente e para sessões de clique para conversar. Se o cliente não aceitar o acordo no Tempo Limite de Aceitação definido, a sessão será encerrada. Saudação ao Cliente e Mensagem de Espera A saudação ao cliente aparece dentro da janela de chat assim que a sessão estiver na fila de espera e a mensagem de espera é apresentada em intervalos até um técnico de apoio ao cliente aceitar a sessão. Através do Intervalo de mensagem de espera, defina o tempo entre as apresentações de mensagens. CONTACTE A BOMGAR info@bomgar.com (US) +44 (0) (UK/EMEA) BOMGAR.COM 49
50 Pedido de Elevação de Clique Para Conversar Ao elevar uma sessão clique para conversar para uma sessão completa do cliente, o cliente deverá aceitar o pedido. Personalize o texto que será apresentado, notificando o cliente da necessidade de executar uma aplicação e da função adicional da sessão completa do cliente. Mensagem Órfã da Sessão Se um cliente solicitar uma sessão quando nenhum técnico de apoio ao cliente estiver disponível, uma mensagem de sessão órfã poderá ser apresentada. Opcionalmente, o browser da Web do cliente poderá ser aberto automaticamente num URL especificado, tal como a knowledge base ou a página de contacto. Opções Opte por visualizar uma mensagem semi-transparente no ecrã remoto para indicar que o computador está a receber apoio técnico. Também poderá mostrar ou ocultar o seu nome de anfitrião do site público na barra de título do cliente. FAIXA DE JANELA DE CHAT Carregue uma faixa de imagem para a janela de chat do cliente. Esta imagem deve ter um ficheiro de mapa de bits (BMP) de 256 cores (8 bits) e deverá ter 480 pixels de largura. A altura da imagem recomendada é de 40 pixels. Assim que carregar uma nova faixa ou reverter para a predefinição, todas as novas sessões vão passar a utilizar esta imagem. As sessões actualmente em execução não serão afectadas. POLÍTICA DE SESSÃO Atribua uma política de sessão a sessões fornecidas através do seu site público. Esta política de sessão pode afectar as permissões permitidas em sessões iniciadas através deste site. Para obter informações sobre criação e prioridade de políticas de sessão, consulte «Políticas de Sessão: Definir regras de aviso e permissão de sessão» na página 30. COMPORTAMENTO PÓS-SESSÃO Depois de uma sessão ser concluída e se o Jump Client não estiver instalado, os clientes serão notificados de que o software Bomgar foi desinstalado. Personalize esta mensagem de desinstalação em todos os idiomas disponíveis. Para reverter uma mensagem para o texto padrão, elimine o texto do campo e depois guarde a mensagem em branco. Pode optar por apresentar um questionário de saída do cliente na página de destino Bomgar. Se activar a página de destino Bomgar, também pode optar por fornecer ao cliente ligações para transferir a gravação em vídeo da sessão ou a transcrição do chat. As perguntas do questionário de saída são configuradas na página Questionários de Saída. Consulte «Questionários de Saída: Activar o questionário de saída do cliente e o questionário de saída do técnico de apoio ao cliente» na página 48. OPÇÕES DE LIGAÇÃO Determine durante quanto tempo um cliente desligado deve tentar ligar novamente. Além disso, se uma ligação de sessão for perdida, a entrada do teclado e o rato do utilizador remoto poderá ser desactivada temporariamente, sendo restabelecida depois da ligação ser restaurada ou quando a sessão for encerrada. Se não for possível voltar a ligar no tempo CONTACTE A BOMGAR info@bomgar.com (US) +44 (0) (UK/EMEA) BOMGAR.COM 50
51 configurado que definiu, as regras de Comportamento de Encerramento da Sessão definidas abaixo serão aplicáveis. Estas regras não se aplicam às sessões de partilha de browsers. Para evitar que um utilizador final tenha acesso a privilégios não autorizados após uma sessão elevada, defina o cliente para terminar a sessão do utilizador final do computador Windows remoto no final da sessão, ou simplesmente bloqueie o computador remoto. Também pode permitir que o técnico de apoio ao cliente substitua esta definição de encerramento de sessão no separador Resumo na consola de apoio técnico durante uma sessão. VÁRIAS OPÇÕES No menu pendente Elevação Automática, seleccione como tratar a elevação do cliente num sistema remoto Windows. Se Nunca Tentar Elevar estiver seleccionada, o cliente nunca tentará executar com direitos administrativos a menos que o técnico de apoio ao cliente tenha expressamente solicitado a elevação. Se tiver seleccionado Tentar elevar apenas se não solicitar permissão do utilizador, o cliente tentará ser executado como administrador, mas apenas se ao fazê-lo não irá solicitar permissão de utilizador remoto. Se Sempre tentar elevar estiver marcado, então o cliente irá tentar sempre executar como administrador; no início da sessão, o cliente remoto pode receber um pedido de permissão para a elevação. Se optar por permitir ao cliente limitar as aplicações partilhadas, o seu cliente terá a opção de definir que aplicações pode ou não visualizar durante uma sessão de partilha de ecrã. Se esta opção estiver desmarcada, os clientes receberão esta opção apenas se o técnico de apoio ao cliente solicitar especificamente ou se só tiver direito de solicitar o controlo limitado. Se for necessário impedir transferências de ficheiros do cliente para o técnico de apoio ao cliente, pode desactivar a capacidade do cliente oferecer ficheiros durante sessões de chat. Se apoiar o Windows Vista ou superior, o técnico de apoio ao cliente pode tentar substituir uma política de injecção de sequência de atenção segura para enviar um comando Ctrl-Alt-Del. Além disso, pode permitir que o cliente detecte se um controlador da placa de vídeo está a consumir uma quantidade muito elevada de CPU no computador remoto; se for detectada, o cliente pode desligar temporariamente a aceleração de hardware durante a partilha de ecrã para acelerar a ligação do apoio técnico remoto. CONTACTE A BOMGAR info@bomgar.com (US) +44 (0) (UK/EMEA) BOMGAR.COM 51
52 APRESENTAÇÃO: MODIFICAR AS MENSAGENS DE CORREIO ELECTRÓNICO DE CONVITE E AS OPÇÕES DE APRESENTAÇÃO O Convite por correio electrónico de apresentação programada permite-lhe criar uma mensagem de correio electrónico personalizada para convidar participantes para uma apresentação no futuro. O correio electrónico pode ser configurado em cada idioma apoiado. A opção Convite por Correio Electrónico de Apresentação em Curso permite criar uma mensagem de correio electrónico personalizada para convidar os participantes para uma apresentação que já esteja em curso. O correio electrónico pode ser configurado em cada idioma apoiado. Escolha que mensagens devem ser apresentadas aos seus participantes durante uma apresentação. O Contrato do Participante é apresentado antes da transferência do cliente Bomgar para assegurar que o seu participante está ciente da funcionalidade de partilha de ecrã do programa. A Saudação dá as boas-vindas ao seu participante e pede-lhe que aguarde até a apresentação começar e fornece detalhes sobre a conferência de áudio, caso não os tenha configurado na barra lateral de apresentação do técnico de apoio ao cliente. Caso o apresentador não esteja online quando a apresentação começar, o Tempo Limite de Expiração determina o período que o participante poderá aguardar antes de ser desligado e a apresentação de uma Mensagem Órfã da Sessão. Pode configurar cada mensagem em cada idioma disponível para o seu aparelho. Para reverter para a mensagem original do Bomgar, elimine o texto do campo e depois guarde a mensagem em branco. Também pode mostrar ou ocultar o seu nome de anfitrião do site público na barra de título do participante. CONTACTE A BOMGAR info@bomgar.com (US) +44 (0) (UK/EMEA) BOMGAR.COM 52
53 Pode carregar uma faixa de imagem para integrar a janela de chat do participante na marca da sua empresa. Esta imagem deve ter um ficheiro Bitmap (BMP) do Windows de 256 cores (8 bits) e deverá ter 480 pixels de largura. A altura da imagem recomendada é de 40 pixels. Assim que carregar uma nova faixa ou reverter para a predefinição, todas as novas sessões vão passar a utilizar esta imagem. As sessões actualmente em execução não serão afectadas. No final da apresentação, o seu participante será notificado de que o Bomgar foi desinstalado. Pode configurar esta mensagem em cada idioma disponível para o seu aparelho. Para reverter para a mensagem original do Bomgar, elimine o texto do campo e depois guarde a mensagem em branco. CONTACTE A BOMGAR info@bomgar.com (US) +44 (0) (UK/EMEA) BOMGAR.COM 53
54 Localização IDIOMAS: GERIR OS IDIOMAS DISPONÍVEIS A Bomgar suporta atualmente Alemão, inglês, espanhol da América Latina, espanhol europeu, francês europeu, italiano, holandês, português do Brasil, português europeu, sueco, turco, japonês e chinês simplificado e tradicional. Bomgar presta apoio técnico a conjuntos de caracteres internacionais. Além do inglês, pode instalar um pacote de idioma com uma licença padrão ou diversos pacotes de idiomas com uma licença empresarial. Se a caixa Activado estiver seleccionada, este idioma estará disponível no menu pendente na interface administrativa, na consola do técnico de apoio ao cliente e no site público. Também pode seleccionar um idioma a apresentar por predefinição. Observação: Devido ao tempo necessário para a tradução, os pacotes de idiomas são lançados um pouco depois do lançamento em inglês de qualquer nova versão de software. Tenha igualmente em conta que, para algumas funções, a localização está limitada a caracteres de 1 byte. A utilização de caracteres de 2 bytes (determinados pacotes de idiomas) pode alterar o comportamento de algumas funções. A interface de configuração do Bomgar Jumpoint não está disponível numa versão traduzida neste momento. CONTACTE A BOMGAR info@bomgar.com (US) +44 (0) (UK/EMEA) BOMGAR.COM 54
55 PESQUISAR: VER TEXTOS PERSONALIZADOS NOS IDIOMAS ACTIVADOS Veja todas as mensagens personalizáveis numa página. Insira uma palavra ou frase na caixa de pesquisa para restringir o campo. Clique na mensagem que quer modificar para vê-la apresentada em todos os idiomas activados. Cada mensagem pode ser modificada individualmente nesta página. A Cadeia Padrão não pode ser alterada e serve apenas de referência para as suas mensagens personalizadas. Caso tenha de reverter uma mensagem para o texto original, elimine todo o texto desta caixa de mensagem e guarde a mensagem em branco. Aparece novamente o texto predefinido nesse idioma. CONTACTE A BOMGAR info@bomgar.com (US) +44 (0) (UK/EMEA) BOMGAR.COM 55
56 Gestão GESTÃO DE SOFTWARE: TRANSFERIR UMA CÓPIA DE SEGURANÇA, ATUALIZAR O SOFTWARE Guarde uma cópia de segurança da configuração do seu software. Escolha se pretende que a sua cópia de segurança seja protegida por palavra-passe e clique no botão Transferir Cópia de Segurança. Se optar por definir uma palavra-passe, não poderá reverter para a cópia de segurança sem fornecer uma palavra-passe. É uma prática recomendada para a recuperação em caso de acidente guardar regularmente uma cópia de cópia de segurança das suas definições de software. A Bomgar recomenda a cópia de segurança do seu aparelho Bomgar sempre que alterar as respectivas definições. Em caso de falha do hardware, um ficheiro de cópia de segurança reduz o tempo de recuperação e, se necessário, permite que a Bomgar lhe forneça acesso a serviços de anfitrião temporários, mantendo as definições de cópia de segurança mais recentes. Se for necessário reverter para uma cópia de segurança, localize o ficheiro de cópia de segurança mais recente que tenha guardado. Se aplicável, insira uma palavra-passe de cópia de segurança e clique em Carregar Cópia de Segurança. Observação: Restaurar a cópia de segurança do site não reverte o ícone de ajuda para a imagem existente durante o processo de cópia de segurança (consulte «Modelo HTML: Personalizar a interface Web» na página 44), nem remove quaisquer ficheiros adicionados desde a cópia de segurança. Nem todos os ficheiros são guardados na cópia de segurança, apenas os 50 primeiros ficheiros com menos de 200 KB. Utilize a opção Enviar Actualização de Software para carregar manualmente os novos pacotes de software da Bomgar. Ser-lhe-á solicitado para confirmar se pretende enviar o pacote de software. A secção Enviar Actualização mostra informações adicionais para verificar o seu pacote enviado. Clique em Instalar se quiser concluir o processo de instalação ou em Eliminar Actualização se quiser limpar a área de preparação das actualizações. Se o seu pacote de actualização incluir apenas licenças adicionais, pode instalar a actualização sem reiniciar o aparelho. Depois de confirmar que pretende fazer a instalação, esta página apresenta uma barra de progresso a notificá-lo da evolução da instalação geral. As actualizações efectuadas aqui actualizam automaticamente todos os sites e licenças no seu Aparelho Bomgar. Observação: O administrador do seu aparelho Bomgar também pode utilizar a função Verificar Actualizações da interface Web /appliance para procurar e instalar automaticamente novos pacotes de software. CONTACTE A BOMGAR info@bomgar.com (US) +44 (0) (UK/EMEA) BOMGAR.COM 56
57 SEGURANÇA: GERIR DEFINIÇÕES DE SEGURANÇA Define as regras para contas de utilizador locais no que respeita ao tamanho e complexidade das palavras-passe, a frequência com que as palavras-passe expiram e se uma palavra-passe esquecida pode ser redefinida depois de responder correctamente a uma pergunta sobre segurança. Permite ou proíbe que uma consola do técnico de apoio ao cliente memorize as credenciais de um utilizador e define o número de vezes que uma palavra-passe incorrecta pode ser inserida antes que a conta seja bloqueada. Se um técnico de apoio ao cliente tentar estabelecer ligação a uma conta que já está a ser utilizada, uma caixa Encerrar Sessão seleccionada irá terminar a ligação anterior para permitir uma nova. Também pode definir durante quanto tempo um técnico de apoio ao cliente inactivo pode permanecer desligado antes que a sua licença seja transferida para outro técnico de apoio ao cliente. A opção Remover o Técnico de Apoio ao Cliente da Sessão após o período de inactividade remove efectivamente um técnico de apoio ao cliente de uma sessão de apoio técnico após o período de inactividade seleccionado. Isto permite aos clientes da Bomgar cumprir as iniciativas de conformidade com os requisitos de inactividade. O técnico de apoio ao cliente será notificado 1 minuto antes da remoção e pode repor o intervalo. Um técnico de apoio ao cliente é considerado activo numa sessão caso estejam a ser transferidos quaisquer ficheiros, através do separador de transferência de ficheiros ou a interface de chat, ou caso o mesmo clique no rato ou prima uma tecla no separador Sessão. O movimento do rato não conta como actividade. Assim que a actividade é interrompida, é iniciado o temporizador de inactividade. O Tempo Limite Padrão de Chave de Sessão define durante quanto tempo uma chave de sessão permanecerá válida. Se o cliente não usar a chave de sessão no tempo atribuído, a chave expira e o técnico de apoio ao cliente terá que emitir uma nova chave de sessão para executar uma sessão. Escolha se a consola do técnico de apoio ao cliente deve poder abrir o programa de correio electrónico padrão para permitir que os técnicos de apoio ao cliente enviem as chaves de sessão e os convites de apresentação para os clientes. Se esta opção estiver desmarcada, os botões Enviar URL por Correio Electrónico e Convite de Correio Electrónico não estarão disponíveis na consola do técnico de apoio ao cliente. Quando apoia um cliente com vários monitores, a opção Mostrar Vista de Miniatura de Visualização Múltipla na Consola do Técnico de Apoio ao Cliente da Bomgar permite ao técnico de apoio ao cliente visualizar imagens em miniatura de todos os monitores disponíveis. Estas imagens em miniatura não são registadas nas gravações de sessão. Desmarque esta caixa para mostrar rectângulos em vez de miniaturas. Pode permitir que os técnicos de apoio ao cliente façam capturas de ecrã na área de trabalho remota da consola do técnico de apoio ao cliente. Permitir que os Técnicos de Apoio ao Cliente Controlem a Janela do Cliente ajuda a reforçar a segurança, evitando que os técnicos de apoio ao cliente interajam com o cliente durante a partilha de ecrã. Os técnicos de apoio ao cliente podem também mover ou minimizar o cliente, mas não podem digitar na área de chat ou interagir através de ligações e botões sem que esta permissão esteja activada. CONTACTE A BOMGAR info@bomgar.com (US) +44 (0) (UK/EMEA) BOMGAR.COM 57
58 O Modo de Sincronização da Área de Transferência determina como os técnicos de apoio ao cliente têm permissão para sincronizar a área de transferência numa sessão de partilha de ecrã. As definições disponíveis são as seguintes: Não Permitido O técnico de apoio ao cliente não pode aceder ou modificar a área de transferência do cliente. É permitido enviar a área de transferência manualmente do técnico de apoio ao cliente para o cliente - O técnico de apoio ao cliente pode clicar num botão para copiar o conteúdo da área de transferência local para a área de transferência do computador remoto. É permitido enviar a área de transferência manualmente em qualquer direcção O técnico de apoio ao cliente pode clicar num botão para copiar o conteúdo da área de transferência local para a área de transferência do computador remoto ou copiar o conteúdo da área de transferência remota para a sua área de transferência local. Enviar a Área de Transferência Automaticamente em ambas as Direcções O conteúdo da área de transferência remota e local permanece igual automaticamente. TEM de reiniciar o software na página de estado para que esta definição surta efeito. É possível obter segurança adicional com Forçar o Site Público a Usar SSL (https). Usar o HTTPS força a ligação à Internet para o seu portal de apoio técnico público ser encriptada em SSL, acrescentando uma camada adicional de segurança para evitar que utilizadores não autorizados acedam às contas. Também pode exigir uma Validação do Certificado SSL para forçar o software Bomgar, incluindo consolas de técnicos de apoio ao cliente, clientes, clientes de apresentação e Jump Clients - verificar se a cadeia de certificados é fiável, se o certificado não expirou e se o nome do certificado corresponde ao nome de anfitrião do Aparelho Bomgar. Se a cadeia de certificados não puder ser devidamente validada, a ligação não será autorizada. Se a verificação de certificados tiver sido desactivada e depois activada, todas as consolas e clientes serão automaticamente actualizados da próxima vez que se ligarem. Tenha em conta que os agentes de ligação LDAP não são automaticamente actualizados, mas devem ser reinstalados para que esta configuração entre em vigor. Quando a Validação do Certificado SSL for activada, as verificações de segurança, além da segurança integrada no Bomgar, são executadas para validar a cadeia de certificados SSL usada para proteger as comunicações. É altamente recomendável permitir uma validação em SSL. Se a validação de certificado for desactivada, uma mensagem de aviso aparecerá na sua interface administrativa. Pode ocultar esta mensagem durante trinta dias. Observação: Antes de activar a validação do certificado SSL, deve fornecer um certificado SSL à Bomgar, para que o certificado seja integrado no seu software Bomgar. Além disso, pode optar por activar a API XML do Bomgar, que permite executar relatórios e emitir comandos, tais como iniciar ou transferir sessões de aplicações externas e também fazer cópias de segurança automaticamente da sua configuração de software. Observação: Apenas as chamadas Comando, Relatório e API Scripting do Cliente são activadas/desactivadas por esta definição. As outras chamadas de API são configuradas em Portais Públicos. Consulte o Guia de API da Bomgar para mais informações. Por padrão, o acesso à API é encriptado em SSL; no entanto, pode optar por um acesso HTTP desencriptado. É altamente recomendável que o acesso HTTP não seja autorizado como prática recomendada de segurança. Em Dias para Manter a Informação de Registo, defina o período de tempo durante o qual as informações de início de sessão devem ficar armazenadas no aparelho. Estas informações incluem os dados de relatório da sessão e as gravações. Clique em Permitir Reinicialização com Credenciais de Início de Sessão em Cache para activar ou desactivar técnicos de apoio ao cliente para solicitar a clientes que insiram credenciais de início de sessão a serem usadas durante uma reinicialização. A Chave Pré-partilhada de comunicação entre Aparelhos é usada para facilitar a comunicação entre os aparelhos. Se este aparelho não comunicar com outros aparelhos, deixe este campo em branco. CONTACTE A BOMGAR info@bomgar.com (US) +44 (0) (UK/EMEA) BOMGAR.COM 58
59 Também pode determinar que redes IP devem aceder ao seu Aparelho Bomgar e definir as portas através das quais podem ser acedidas. CONTACTE A BOMGAR info@bomgar.com (US) +44 (0) (UK/EMEA) BOMGAR.COM 59
60 CONFIGURAÇÃO DO SITE: CONFIGURAR PORTAS HTTP, ACTIVAR O ACORDO DE INÍCIO DE SESSÃO COM PRÉ-REQUISITO Pode introduzir um ou mais nomes de anfitrião para servir como nome alternativo para o site público. Cada nome de anfitrião deve apresentar o registo A registado e resolver junto do endereço IP do seu Aparelho Bomgar. Técnicos experientes de rede que operam em ambientes de rede que não são padrão podem alterar as portas utilizadas pelo Bomgar. Estas definições de porta devem ser ajustadas apenas se forem usadas portas diferentes das portas 80 e 443 padrão para acesso à Web. Pode activar um acordo de início de sessão que os utilizadores devem aceitar antes de aceder à interface administrativa de /login. O acordo configurável permite-lhe especificar regras de política interna e restrições antes dos utilizadores poderem iniciar sessão. CONTACTE A BOMGAR info@bomgar.com (US) +44 (0) (UK/EMEA) BOMGAR.COM 60
61 CONFIGURAÇÃO DO CORREIO ELECTRÓNICO: CONFIGURAR O SOFTWARE PARA ENVIAR Defina o endereço de a partir do qual as mensagens automáticas do seu aparelho Bomgar serão enviadas. Configure o seu aparelho Bomgar para trabalhar com o servidor relé SMTP para enviar notificações automáticas de correio electrónico sobre determinados eventos. Insira um ou mais endereços de correio electrónico para os quais estes alertas devem ser enviados. Se quiser receber um de teste imediato para verificar se as suas definições SMTP estão configuradas com precisão, seleccione a caixa Enviar de Teste antes de clicar no botão Guardar Alterações. Também pode programar o aparelho Bomgar para enviar uma notificação diária para assegurar que a comunicação do alerta esteja a funcionar correctamente. CONTACTE A BOMGAR info@bomgar.com (US) +44 (0) (UK/EMEA) BOMGAR.COM 61
62 EVENTOS DE SAÍDA: DEFINIR EVENTOS PARA ACCIONAR MENSAGENS Pode configurar o seu Aparelho Bomgar para enviar mensagens a um servidor HTTP ou para um endereço de correio electrónico quando forem activados eventos diferentes. Os accionadores de mensagens para servidores HTTP e destinatários de correio electrónico podem ser: Terminar sessão de apoio técnico O questionário de saída do cliente foi concluído O questionário de saída do técnico de apoio ao cliente foi concluído Além dos activadores indicados acima, os destinatários de HTTP também têm estes activadores disponíveis para as mensagens: Iniciar sessão de apoio técnico Alterações de propriedade da sessão de apoio técnico Alguém entrou numa sessão de apoio técnico Alguém saiu de uma sessão de apoio técnico Na Secção Destinatários de , o Estado Actual: mostra uma mensagem de estado breve do servidor relé SMTP. Desde que o aparelho consiga enviar mensagens para o servidor relé, o estado será apresentado como OK. Caso contrário, verifique de novo as suas definições do servidor relé SMTP. Além disso, se um evento continuar a tentar e falhar, defina durante quanto tempo poderá continuar a tentar até ser interrompido. DESTINATÁRIOS DO HTTP As variáveis enviadas pelo Aparelho Bomgar chegam como um método HTTP POST e podem ser acedidas através do método utilizado para recuperar dados POST na sua linguagem de codificação. Se o servidor não responder com HTTP 200 para indicar o sucesso, o Aparelho Bomgar irá colocar de novo na fila o evento actual e tentará de novo em breve. Quando configurar um processador de eventos de saída, crie um nome simples para o processador e insira o URL de destino. Se estiver a utilizar uma ligação HTTPS, pode carregar o seu certificado CA para manter uma ligação segura. Defina o número de vezes de tentativas falhadas permitidas. Se um evento continuar a tentar e falhar, defina durante quanto tempo poderá continuar a tentar até desistir. Insira um ou mais endereços de correio electrónico para o qual deverá ser enviada uma notificação em caso de erro. Defina o tempo que deve decorrer após a ocorrência de um erro para enviar um . Se o problema for solucionado antes desse tempo expirar e o evento for executado com sucesso, não será enviada nenhuma notificação de erro. Pode continuar a definir a frequência com que os s de erro devem ser enviados se persistir um estado de erro. Para uma análise detalhada das diferentes variáveis que podem ser enviadas, consulte Eventos externos - Guia de referência, disponível em CONTACTE A BOMGAR info@bomgar.com (US) +44 (0) (UK/EMEA) BOMGAR.COM 62
63 DESTINATÁRIOS DE Antes de configurar o Aparelho Bomgar para enviar mensagens de eventos para um endereço de correio electrónico, verifique se o Aparelho Bomgar está configurado para funcionar com o seu servidor relé SMTP. Vá para a página Configuração do Correio Electrónico para verificar as definições. Crie um nome simples para o processador de eventos e insira o endereço de correio electrónico para receber notificações do(s) eventos(s) seleccionado(s). Pode configurar até 10 endereços de correio electrónico, separados por vírgulas. Utilize a caixa de selecção Desactivado para parar rapidamente as mensagens de correio electrónico para o processador de eventos que configurou, por exemplo, na eventualidade de efectuar testes de integração planeada. Configure mensagens de correio electrónico de eventos para Terminar Sessão de Apoio Técnico, O Questionário de Saída do Cliente Foi Preenchido e O Questionário de Saída do Técnico de Apoio ao Cliente Está Preenchido. Para cada mensagem de correio electrónico de evento, seleccione as macros listadas que pode utilizar para personalizar o conteúdo do correio electrónico para os seus fins. CONTACTE A BOMGAR info@bomgar.com (US) +44 (0) (UK/EMEA) BOMGAR.COM 63
64 APOIO TÉCNICO: ENTRE EM CONTACTO COM O APOIO TÉCNICO DA BOMGAR A página de apoio técnico fornece informações de contacto caso seja necessário entrar em contacto com o apoio técnico da Bomgar. Caso o técnico de apoio ao cliente da Bomgar tenha de aceder ao seu aparelho, ele fornecerá apoio técnico, acesso e códigos de substituição para aceder a esta página de modo a criar um túnel de apoio técnico totalmente encriptado, criado pelo aparelho, para a Bomgar para a resolução rápida de questões complexas. CONTACTE A BOMGAR info@bomgar.com (US) +44 (0) (UK/EMEA) BOMGAR.COM 64
65 Portas e firewalls As soluções da Bomgar foram concebidas para funcionar de forma transparente através de firewalls, permitindo uma ligação a qualquer computador com ligação à Internet, em qualquer parte do mundo. No entanto, com determinadas redes altamente protegidas, algumas configurações podem ser necessárias. As portas 80, 443 e 8200 precisam de ser abertas para tráfego TCP de saída nas firewalls de clientes e técnicos de apoio ao cliente. O diagrama mostra uma configuração típica de rede. Estão disponíveis mais detalhes no Guia de instalação do hardware do Aparelho Bomgar. O software de segurança da Internet, como firewalls de software, não deve bloquear a transferência de ficheiros executáveis da Bomgar. Alguns exemplos de firewalls de software incluem McAfee Security, Norton Security e Zone Alarm. Se tiver uma firewall de software, podem ocorrer alguns problemas de ligação. Para evitá-los, configure a seu firewall para permitir os seguintes executáveis, em que {uid} é um identificador único composto por letras e números: bomgar-scc-{uid}.exe bomgar-scc.exe bomgar-pac-{uid}.exe bomgar-pac.exe Para ajuda com a configuração da sua firewall, entre em contacto com o fabricante do software da sua firewall. Observação: A porta 8200 é usada como passagem da porta 443 e não é obrigatória, embora seja recomendada. Se mesmo assim não conseguir estabelecer ligação, entre em contacto com o apoio técnico Bomgar CONTACTE A BOMGAR info@bomgar.com (US) +44 (0) (UK/EMEA) BOMGAR.COM 65
Manual do utilizador administrativo Bomgar 10,2 Standard
 Manual do utilizador administrativo Bomgar 10,2 Standard Índice remissivo Introdução 2 Interface administrativa 2 Estado 2 A minha conta 3 Opções 3 Equipas de suporte 4 Jumpoint 5 Jump Clients 6 Bomgar
Manual do utilizador administrativo Bomgar 10,2 Standard Índice remissivo Introdução 2 Interface administrativa 2 Estado 2 A minha conta 3 Opções 3 Equipas de suporte 4 Jumpoint 5 Jump Clients 6 Bomgar
Manual do utilizador do representado da Bomgar
 Manual do utilizador do representado da Bomgar Índice remissivo Introdução 2 Cliente representante 2 Descrição geral do cliente representante 4 Configurações 5 Painel 6 Teclas de sessão 6 Filas 6 Jumpoint
Manual do utilizador do representado da Bomgar Índice remissivo Introdução 2 Cliente representante 2 Descrição geral do cliente representante 4 Configurações 5 Painel 6 Teclas de sessão 6 Filas 6 Jumpoint
Guia do utilizador administrador do Bomgar padrão. Bomgar TM 10.4
 Guia do utilizador administrador do Bomgar padrão Bomgar TM 10.4 Documento: 042810.03 Publicado: Maio de 2010 Documento: 042810.03 Publicado: Maio de 2010 Obrigado por utilizar a Bomgar. Na Bomgar, o atendimento
Guia do utilizador administrador do Bomgar padrão Bomgar TM 10.4 Documento: 042810.03 Publicado: Maio de 2010 Documento: 042810.03 Publicado: Maio de 2010 Obrigado por utilizar a Bomgar. Na Bomgar, o atendimento
Manual do utilizador administrativo Bomgar 10,3 Standard
 Manual do utilizador administrativo Bomgar 10,3 Standard Índice remissivo Introdução 2 Interface administrativa 2 Estado 2 A minha conta 3 Opções 4 Equipas de suporte 5 Jumpoint 6 Jump Clients 7 Bomgar
Manual do utilizador administrativo Bomgar 10,3 Standard Índice remissivo Introdução 2 Interface administrativa 2 Estado 2 A minha conta 3 Opções 4 Equipas de suporte 5 Jumpoint 6 Jump Clients 7 Bomgar
Bomgar Connect Guia Administrativo 16.1
 Bomgar Connect Guia Administrativo 16.1 2016 Bomgar Corporation. Todos os direitos reservados a nível mundial. BOMGAR e o logótipo BOMGAR são marcas comerciais da Bomgar Corporation; outras marcas comerciais
Bomgar Connect Guia Administrativo 16.1 2016 Bomgar Corporation. Todos os direitos reservados a nível mundial. BOMGAR e o logótipo BOMGAR são marcas comerciais da Bomgar Corporation; outras marcas comerciais
Guia do utilizador administrador do Enterprise. Bomgar TM 10.4
 Guia do utilizador administrador do Enterprise Bomgar TM 10.4 Documento: 042810.01 Publicado: Maio de 2010 Guia do utilizador administrador do Enterprise Bomgar TM 10.4 Guia do utilizador Administrador
Guia do utilizador administrador do Enterprise Bomgar TM 10.4 Documento: 042810.01 Publicado: Maio de 2010 Guia do utilizador administrador do Enterprise Bomgar TM 10.4 Guia do utilizador Administrador
Bomgar Connect Consola de Apoio Técnico do Android 2.2.6
 Bomgar Connect Consola de Apoio Técnico do Android 2.2.6 TC: 8/18/2016 Índice Consola de Apoio Técnico Connect para Android 3 Instalar a Consola de Apoio Técnico em Android Connect 4 Iniciar Sessão na
Bomgar Connect Consola de Apoio Técnico do Android 2.2.6 TC: 8/18/2016 Índice Consola de Apoio Técnico Connect para Android 3 Instalar a Consola de Apoio Técnico em Android Connect 4 Iniciar Sessão na
Apoio Técnico Remoto da Bomgar Guia do Técnico de Apoio ao Cliente 16.1
 Apoio Técnico Remoto da Bomgar Guia do Técnico de Apoio ao Cliente 16.1 2016 Bomgar Corporation. Todos os direitos reservados a nível mundial. BOMGAR e o logótipo BOMGAR são marcas comerciais da Bomgar
Apoio Técnico Remoto da Bomgar Guia do Técnico de Apoio ao Cliente 16.1 2016 Bomgar Corporation. Todos os direitos reservados a nível mundial. BOMGAR e o logótipo BOMGAR são marcas comerciais da Bomgar
Guia de Apoio Técnico ao Cliente 13.1
 Guia de Apoio Técnico ao Cliente 13.1 Licenciamento Padrão ÍNDICE Introdução à Consola do Técnico de Apoio ao Cliente 4 Instalação da Consola do Técnico de Apoio ao Cliente 5 Como Utilizar a Consola do
Guia de Apoio Técnico ao Cliente 13.1 Licenciamento Padrão ÍNDICE Introdução à Consola do Técnico de Apoio ao Cliente 4 Instalação da Consola do Técnico de Apoio ao Cliente 5 Como Utilizar a Consola do
Bomgar Connect Apoio Técnico a Dispositivos Apple ios
 Bomgar Connect Apoio Técnico a Dispositivos Apple ios TC: 8/22/2016 Índice Fornecer Apoio Técnico a Dispositivos ios Apple com o Bomgar 3 O que o seu Cliente Vê: O Cliente ios 4 Cliente ios 5 Utilizar
Bomgar Connect Apoio Técnico a Dispositivos Apple ios TC: 8/22/2016 Índice Fornecer Apoio Técnico a Dispositivos ios Apple com o Bomgar 3 O que o seu Cliente Vê: O Cliente ios 4 Cliente ios 5 Utilizar
Guia de Actualização
 Guia de Actualização TC:9/15/2014 ÍNDICE Actualizar o software Bomgar 3 Atualizar um único aparelho Bomgar utilizando as atualizações automáticas 5 Actualizar um aparelho Bomgar utilizando as actualizações
Guia de Actualização TC:9/15/2014 ÍNDICE Actualizar o software Bomgar 3 Atualizar um único aparelho Bomgar utilizando as atualizações automáticas 5 Actualizar um aparelho Bomgar utilizando as actualizações
Guia de representantes Licenciamento empresarial
 Guia de representantes 11.1 Licenciamento empresarial Obrigado por utilizar a Bomgar. Na Bomgar, o atendimento ao cliente é prioridade máxima. Ajude-nos a oferecer um excelente serviço. Se tiver algum
Guia de representantes 11.1 Licenciamento empresarial Obrigado por utilizar a Bomgar. Na Bomgar, o atendimento ao cliente é prioridade máxima. Ajude-nos a oferecer um excelente serviço. Se tiver algum
Guia de Apoio Técnico ao Cliente 12.3 Licenciamento Padrão
 Guia de Apoio Técnico ao Cliente 12.3 Licenciamento Padrão Obrigado por utilizar a Bomgar. Na Bomgar, o atendimento ao cliente é prioridade máxima. Ajude-nos a oferecer um excelente serviço. Se tiver algum
Guia de Apoio Técnico ao Cliente 12.3 Licenciamento Padrão Obrigado por utilizar a Bomgar. Na Bomgar, o atendimento ao cliente é prioridade máxima. Ajude-nos a oferecer um excelente serviço. Se tiver algum
Bomgar Connect Apoio Técnico a Dispositivos Android
 Bomgar Connect Apoio Técnico a Dispositivos Android TC: 8/22/2016 Índice Apoio Técnico a Dispositivos Android com Bomgar 3 Iniciar uma Sessão Connect de Clique para conversar num Dispositivo Android 4
Bomgar Connect Apoio Técnico a Dispositivos Android TC: 8/22/2016 Índice Apoio Técnico a Dispositivos Android com Bomgar 3 Iniciar uma Sessão Connect de Clique para conversar num Dispositivo Android 4
Guia de Apoio Técnico ao Cliente 13.1
 Guia de Apoio Técnico ao Cliente 13.1 Licenciamento Empresarial ÍNDICE Introdução à Consola do Técnico de Apoio ao Cliente 4 Instalação da Consola do Técnico de Apoio ao Cliente 5 Como Utilizar a Consola
Guia de Apoio Técnico ao Cliente 13.1 Licenciamento Empresarial ÍNDICE Introdução à Consola do Técnico de Apoio ao Cliente 4 Instalação da Consola do Técnico de Apoio ao Cliente 5 Como Utilizar a Consola
Guia de Apoio Técnico ao Cliente 14.2
 Guia de Apoio Técnico ao Cliente 14.2 TC:9/15/2014 ÍNDICE Introdução à Consola do Técnico de Apoio ao Cliente 4 Instalar a Consola de apoio técnico 5 Iniciar sessão na Consola de apoio técnico 6 Interface
Guia de Apoio Técnico ao Cliente 14.2 TC:9/15/2014 ÍNDICE Introdução à Consola do Técnico de Apoio ao Cliente 4 Instalar a Consola de apoio técnico 5 Iniciar sessão na Consola de apoio técnico 6 Interface
Manual do utilizador administrativo Bomgar 10,3 Enterprise
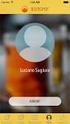 Manual do utilizador administrativo Bomgar 10,3 Enterprise Índice remissivo Introdução 2 Interface administrativa 2 Estado 2 A minha conta 3 Opções 4 Equipas de suporte 5 Patrocinadores de acesso 6 Jumpoint
Manual do utilizador administrativo Bomgar 10,3 Enterprise Índice remissivo Introdução 2 Interface administrativa 2 Estado 2 A minha conta 3 Opções 4 Equipas de suporte 5 Patrocinadores de acesso 6 Jumpoint
Guia de actualização
 Obrigado por utilizar a Bomgar. Na Bomgar, o atendimento ao cliente é prioridade máxima. Ajude-nos a oferecer um excelente serviço. Se tiver algum comentário a fazer, incluindo erros e omissões no manual,
Obrigado por utilizar a Bomgar. Na Bomgar, o atendimento ao cliente é prioridade máxima. Ajude-nos a oferecer um excelente serviço. Se tiver algum comentário a fazer, incluindo erros e omissões no manual,
Guia do utilizador representante do Enterprise. Bomgar TM 10.4
 Guia do utilizador representante do Enterprise Bomgar TM 10.4 Documento: 042810.02 Publicado: Maio de 2010 Guia do utilizador representante do Enterprise Bomgar TM 10.4 Documento: 042810.02 Publicado:
Guia do utilizador representante do Enterprise Bomgar TM 10.4 Documento: 042810.02 Publicado: Maio de 2010 Guia do utilizador representante do Enterprise Bomgar TM 10.4 Documento: 042810.02 Publicado:
Manual do utilizador do representado da Bomgar 10,3
 Manual do utilizador do representado da Bomgar 10,3 Índice remissivo Introdução 2 Cliente representante 2 Descrição geral do cliente representante 4 Configurações 5 Pedidos de acesso 6 Painel 7 Teclas
Manual do utilizador do representado da Bomgar 10,3 Índice remissivo Introdução 2 Cliente representante 2 Descrição geral do cliente representante 4 Configurações 5 Pedidos de acesso 6 Painel 7 Teclas
Guia da Aplicação Bomgar B200
 Guia da Aplicação Bomgar B200 Índice remissivo Introdução 2 Configuração da Bomgar Box 2 Noções básicas 2 Armazenamento 3 A minha conta 3 Configuração do IP 4 Rotas estáticas 5 Administração da aplicação
Guia da Aplicação Bomgar B200 Índice remissivo Introdução 2 Configuração da Bomgar Box 2 Noções básicas 2 Armazenamento 3 A minha conta 3 Configuração do IP 4 Rotas estáticas 5 Administração da aplicação
Guia do representante do Bomgar Padrão. Bomgar TM 10.4
 Guia do representante do Bomgar Padrão Bomgar TM 10.4 Documento: 042810.04 Publicado: Maio de 2010 Documento: 042810.04 Publicado: Maio de 2010 Obrigado por utilizar a Bomgar. Na Bomgar, o atendimento
Guia do representante do Bomgar Padrão Bomgar TM 10.4 Documento: 042810.04 Publicado: Maio de 2010 Documento: 042810.04 Publicado: Maio de 2010 Obrigado por utilizar a Bomgar. Na Bomgar, o atendimento
Apoio Técnico Remoto da Bomgar Consola de Apoio Técnico do Android 2.2.6
 Apoio Técnico Remoto da Bomgar Consola de Apoio Técnico do Android 2.2.6 2016 Bomgar Corporation. Todos os direitos reservados a nível mundial. BOMGAR e o logótipo BOMGAR são marcas comerciais da Bomgar
Apoio Técnico Remoto da Bomgar Consola de Apoio Técnico do Android 2.2.6 2016 Bomgar Corporation. Todos os direitos reservados a nível mundial. BOMGAR e o logótipo BOMGAR são marcas comerciais da Bomgar
Manual do Utilizador Brother Meter Read Tool
 Manual do Utilizador Brother Meter Read Tool POR Versão 0 Direitos de autor Direitos de autor 2017 Brother Industries, Ltd. Todos os direitos reservados. As informações contidas neste documento estão sujeitas
Manual do Utilizador Brother Meter Read Tool POR Versão 0 Direitos de autor Direitos de autor 2017 Brother Industries, Ltd. Todos os direitos reservados. As informações contidas neste documento estão sujeitas
Manuais do Utilizador Site Para Download de Aplicações
 Manuais do Utilizador Site Para Download de Aplicações Leia este manual atentamente antes de utilizar o equipamento e mantenha-o à mão para consulta futura. CONTEÚDO Como Ler Este Manual...2 Símbolos
Manuais do Utilizador Site Para Download de Aplicações Leia este manual atentamente antes de utilizar o equipamento e mantenha-o à mão para consulta futura. CONTEÚDO Como Ler Este Manual...2 Símbolos
w w w. b a l a n c a s m a r q u e s. p t B M G e s t
 M a n u a l d e U t i l i z a d o r w w w. b a l a n c a s m a r q u e s. p t B M G e s t Índice 1 INTRODUÇÃO... 1 1.1 REQUISITOS DO SISTEMA... 1 1.2 INSTALAÇÃO... 1 1.3 PRIMEIRA EXECUÇÃO... 1 1.3.1 Seleccionar
M a n u a l d e U t i l i z a d o r w w w. b a l a n c a s m a r q u e s. p t B M G e s t Índice 1 INTRODUÇÃO... 1 1.1 REQUISITOS DO SISTEMA... 1 1.2 INSTALAÇÃO... 1 1.3 PRIMEIRA EXECUÇÃO... 1 1.3.1 Seleccionar
Apoio Técnico Remoto da Bomgar Guia Administrativo 16.1
 Apoio Técnico Remoto da Bomgar Guia Administrativo 16.1 TC: 7/18/2016 Índice Interface Administrativa de Apoio Técnico Remoto 5 Iniciar sessão na Interface administrativa 6 Estado 7 Informações: Visualizar
Apoio Técnico Remoto da Bomgar Guia Administrativo 16.1 TC: 7/18/2016 Índice Interface Administrativa de Apoio Técnico Remoto 5 Iniciar sessão na Interface administrativa 6 Estado 7 Informações: Visualizar
PT MANUAL UTILIZADOR. Aplicação Comelit disponível na App Store e Google Play
 PT MANUAL UTILIZADOR Aplicação Comelit disponível na App Store e Google Play Índice Introdução... 2 Registrazione Smart... 3 Utilização... 4 Legenda das teclas...4 MENU...4 Gestão de sistemas...4 HOME
PT MANUAL UTILIZADOR Aplicação Comelit disponível na App Store e Google Play Índice Introdução... 2 Registrazione Smart... 3 Utilização... 4 Legenda das teclas...4 MENU...4 Gestão de sistemas...4 HOME
X-RiteColor Master Web Edition
 X-RiteColor Master Web Edition O presente documento contém instruções de instalação do X-RiteColor Master Web Edition. Favor seguir todas as instruções cuidadosamente na ordem fornecida. Antes de prosseguir,
X-RiteColor Master Web Edition O presente documento contém instruções de instalação do X-RiteColor Master Web Edition. Favor seguir todas as instruções cuidadosamente na ordem fornecida. Antes de prosseguir,
Configurar e usar o Voltar ao meu Mac
 Configurar e usar o Voltar ao meu Mac Date : 31 de Agosto de 2015 Há funcionalidades que são muito simples de fazer num sistema operativo e mais complicado de activar num outro diferente. Deixamos hoje
Configurar e usar o Voltar ao meu Mac Date : 31 de Agosto de 2015 Há funcionalidades que são muito simples de fazer num sistema operativo e mais complicado de activar num outro diferente. Deixamos hoje
Manual do Utilizador do Connection Manager
 Manual do Utilizador do Connection Manager Edição 1.0 2 Índice Sobre a aplicação Gestor de ligações 3 Actualizar a aplicação Gestor de ligações 9 Resolução de problemas de ligação 10 Como começar 3 Abrir
Manual do Utilizador do Connection Manager Edição 1.0 2 Índice Sobre a aplicação Gestor de ligações 3 Actualizar a aplicação Gestor de ligações 9 Resolução de problemas de ligação 10 Como começar 3 Abrir
MANUAL DE INSTALAÇÃO
 MANUAL DE INSTALAÇÃO V3.1.0 AVAplayer Índice Requisito Mínimos...2 Computador de emissão...2 Computadores de produção postos de trabalho...2 Instalação...3 Instalar o AVAplayer a partir do CD-ROM fornecido...3
MANUAL DE INSTALAÇÃO V3.1.0 AVAplayer Índice Requisito Mínimos...2 Computador de emissão...2 Computadores de produção postos de trabalho...2 Instalação...3 Instalar o AVAplayer a partir do CD-ROM fornecido...3
Activação e licenciamento de software: Implementar software com o Apple Remote Desktop
 Activação e licenciamento de software: Implementar software com o Apple Remote Desktop Esta página foi alterada pela última vez em 21 de Janeiro de 2010 por s-robinson2@ti.com. IMPLEMENTAR SOFTWARE COM
Activação e licenciamento de software: Implementar software com o Apple Remote Desktop Esta página foi alterada pela última vez em 21 de Janeiro de 2010 por s-robinson2@ti.com. IMPLEMENTAR SOFTWARE COM
Actualizações de software Manual do utilizador
 Actualizações de software Manual do utilizador Copyright 2008, 2009 Hewlett-Packard Development Company, L.P. Windows é uma marca comercial registada da Microsoft Corporation nos E.U.A. As informações
Actualizações de software Manual do utilizador Copyright 2008, 2009 Hewlett-Packard Development Company, L.P. Windows é uma marca comercial registada da Microsoft Corporation nos E.U.A. As informações
Seu manual do usuário SAMSUNG SCX-4600
 Você pode ler as recomendações contidas no guia do usuário, no guia de técnico ou no guia de instalação para SAMSUNG SCX-4600. Você vai encontrar as respostas a todas suas perguntas sobre a no manual do
Você pode ler as recomendações contidas no guia do usuário, no guia de técnico ou no guia de instalação para SAMSUNG SCX-4600. Você vai encontrar as respostas a todas suas perguntas sobre a no manual do
Programa +Produtividade +Segurança
 Contactos, presença e MI Programa +Produtividade +Segurança Skype para Empresas Guia de Introdução Guia Informativo 0 Microsoft Corporation. Todos os direitos reservados. Instalação Apps ios Instalação
Contactos, presença e MI Programa +Produtividade +Segurança Skype para Empresas Guia de Introdução Guia Informativo 0 Microsoft Corporation. Todos os direitos reservados. Instalação Apps ios Instalação
Serviços de Informática :: Divisão de Infraestruturas e Serviços :: Universidade de Évora
 Guia de utilização do Colibri Instalação do software Criar Sessão Consultar as sessões criadas Participar numa sessão Gravação de Sessões Iniciar a gravação de uma sessão Descarregar a gravação Versões
Guia de utilização do Colibri Instalação do software Criar Sessão Consultar as sessões criadas Participar numa sessão Gravação de Sessões Iniciar a gravação de uma sessão Descarregar a gravação Versões
Guia de instalação do controlador
 Guia de instalação do controlador O presente manual descreve a instalação dos controladores e de outro software para utilizar este equipamento. Conteúdos do CD-ROM Esta secção descreve o CD-ROM fornecido
Guia de instalação do controlador O presente manual descreve a instalação dos controladores e de outro software para utilizar este equipamento. Conteúdos do CD-ROM Esta secção descreve o CD-ROM fornecido
Guia da Definição de Wi-Fi
 Guia da Definição de Wi-Fi Ligações Wi-Fi com a impressora Ligação a um computador através de um encaminhador (router) Wi-Fi Ligação direta a um computador Ligação a um dispositivo inteligente através
Guia da Definição de Wi-Fi Ligações Wi-Fi com a impressora Ligação a um computador através de um encaminhador (router) Wi-Fi Ligação direta a um computador Ligação a um dispositivo inteligente através
Administrador de condomínio Art. 1456B Vdc. Art 1456B PT MANUAL TÉCNICO A2 A3 A4
 PT MANUAL TÉCNICO B Art 1456B + - 40-56 Vdc SOLO CON CAVO ROSSO COMELIT 2E7T000500 ONLY WITH COMELIT RED CABLE 2E7T000500 FIXED POE SETTABLE POE N0 POE A1 A2 A3 A4 Administrador de condomínio Art. 1456B
PT MANUAL TÉCNICO B Art 1456B + - 40-56 Vdc SOLO CON CAVO ROSSO COMELIT 2E7T000500 ONLY WITH COMELIT RED CABLE 2E7T000500 FIXED POE SETTABLE POE N0 POE A1 A2 A3 A4 Administrador de condomínio Art. 1456B
Manual Nero InfoTool. Nero AG
 Manual Nero InfoTool Nero AG Informações sobre direitos de autor e marcas O manual do Nero InfoTool e todo o respectivo conteúdo estão protegidos por direitos de autor e são propriedade da Nero AG. Todos
Manual Nero InfoTool Nero AG Informações sobre direitos de autor e marcas O manual do Nero InfoTool e todo o respectivo conteúdo estão protegidos por direitos de autor e são propriedade da Nero AG. Todos
Guia Administrativo 14.1 Licenciamento Corporativo
 Guia Administrativo 14.1 Licenciamento Corporativo CONTEÚDO Bomgar Interface Administrativa 4 Faça Logon no Guia da Interface Administrativa 5 Status 6 Informações: Visualize Detalhes do Software Bomgar
Guia Administrativo 14.1 Licenciamento Corporativo CONTEÚDO Bomgar Interface Administrativa 4 Faça Logon no Guia da Interface Administrativa 5 Status 6 Informações: Visualize Detalhes do Software Bomgar
Seguinte Contas de Correio Eletrónico Seguinte Ficheiro Definições da Conta Adicionar Conta Configuração da Conta Automática O Seu Nome
 Como posso configurar o Outlook 2010?... 1 Configurar o correio eletrónico num iphone, ipad ou ipod Touch da Apple?... 2 Configurar o Correio Eletrónico num Android G1... 3 Configurar o Correio Eletrónico
Como posso configurar o Outlook 2010?... 1 Configurar o correio eletrónico num iphone, ipad ou ipod Touch da Apple?... 2 Configurar o Correio Eletrónico num Android G1... 3 Configurar o Correio Eletrónico
Manual do Usuário Brother Meter Read Tool
 Manual do Usuário Brother Meter Read Tool BRA-POR Versão 0 Direitos autorais Copyright 2017 Brother Industries, Ltd. Todos os direitos reservados. As informações incluídas neste documento estão sujeitas
Manual do Usuário Brother Meter Read Tool BRA-POR Versão 0 Direitos autorais Copyright 2017 Brother Industries, Ltd. Todos os direitos reservados. As informações incluídas neste documento estão sujeitas
Actualizações de software Manual do utilizador
 Actualizações de software Manual do utilizador Copyright 2007 Hewlett-Packard Development Company, L.P. Windows é uma marca comercial registada da Microsoft Corporation nos EUA. As informações aqui contidas
Actualizações de software Manual do utilizador Copyright 2007 Hewlett-Packard Development Company, L.P. Windows é uma marca comercial registada da Microsoft Corporation nos EUA. As informações aqui contidas
Guia de Instalação do "Google Cloud Print"
 Guia de Instalação do "Google Cloud Print" Versão 0 POR Definições de notas Ao longo deste manual do utilizador é utilizado o seguinte ícone: As s indicam o que fazer se ocorrerem determinadas situações
Guia de Instalação do "Google Cloud Print" Versão 0 POR Definições de notas Ao longo deste manual do utilizador é utilizado o seguinte ícone: As s indicam o que fazer se ocorrerem determinadas situações
Seu manual do usuário HTC TOUCH PRO2
 Você pode ler as recomendações contidas no guia do usuário, no guia de técnico ou no guia de instalação para. Você vai encontrar as respostas a todas suas perguntas sobre a no manual do usuário (informação,
Você pode ler as recomendações contidas no guia do usuário, no guia de técnico ou no guia de instalação para. Você vai encontrar as respostas a todas suas perguntas sobre a no manual do usuário (informação,
Aparelho Bomgar Guia de Atualização
 Aparelho Bomgar Guia de Atualização TC: 7/18/2016 Índice Atualizar o software Bomgar 3 Atualizar um único aparelho Bomgar utilizando as atualizações automáticas 6 Atualizar um aparelho Bomgar utilizando
Aparelho Bomgar Guia de Atualização TC: 7/18/2016 Índice Atualizar o software Bomgar 3 Atualizar um único aparelho Bomgar utilizando as atualizações automáticas 6 Atualizar um aparelho Bomgar utilizando
CAP1300 Guia de instalação rápida
 CAP1300 Guia de instalação rápida 09-2017 / v1.0 ÍNDICE I Informações sobre o produto... 3 I-1 Conteúdo da embalagem... 3 I-2 Requisitos do sistema... 4 I-3 Descrição geral do hardware... 4 I-4 Estado
CAP1300 Guia de instalação rápida 09-2017 / v1.0 ÍNDICE I Informações sobre o produto... 3 I-1 Conteúdo da embalagem... 3 I-2 Requisitos do sistema... 4 I-3 Descrição geral do hardware... 4 I-4 Estado
Nero AG Nero DiscCopy
 Manual do Nero DiscCopy Nero AG Nero DiscCopy Informações sobre direitos de autor e marcas O manual do Nero DiscCopy e a totalidade do respectivo conteúdo estão protegidos por copyright e são propriedade
Manual do Nero DiscCopy Nero AG Nero DiscCopy Informações sobre direitos de autor e marcas O manual do Nero DiscCopy e a totalidade do respectivo conteúdo estão protegidos por copyright e são propriedade
Guia de Atualização 2011 Bomgar Corporation. Todos os direitos reservados. TC:9/26/2011
 Obrigado por usar a Bomgar. Na Bomgar, o atendimento ao cliente é prioridade máxima. Ajude-nos a oferecer um excelente serviço. Se tiver algum comentário a fazer, incluindo erros e omissões no manual,
Obrigado por usar a Bomgar. Na Bomgar, o atendimento ao cliente é prioridade máxima. Ajude-nos a oferecer um excelente serviço. Se tiver algum comentário a fazer, incluindo erros e omissões no manual,
Atualizar o Firmware das Câmaras Digitais SLR (Armazenamento em Massa) Windows
 Atualizar o Firmware das Câmaras Digitais SLR (Armazenamento em Massa) Windows Obrigado por ter escolhido um produto Nikon. Este guia descreve como actualizar este firmware. Se não tiver a certeza de que
Atualizar o Firmware das Câmaras Digitais SLR (Armazenamento em Massa) Windows Obrigado por ter escolhido um produto Nikon. Este guia descreve como actualizar este firmware. Se não tiver a certeza de que
Manual de utilizador
 Manual de utilizador Índice Introdução... 1 NOTAS IMPORTANTES... 1 Declarações Legais... 3 Instalação e Configuração... 5 Requisitos do Sistema... 5 Instalação... 5 Activação... 7 Actualização Automática...
Manual de utilizador Índice Introdução... 1 NOTAS IMPORTANTES... 1 Declarações Legais... 3 Instalação e Configuração... 5 Requisitos do Sistema... 5 Instalação... 5 Activação... 7 Actualização Automática...
Guia do Usuário Administrativo Bomgar 10.2 Standard
 Guia do Usuário Administrativo Bomgar 10.2 Standard Índice Introdução 2 Interface administrativa 2 Status 2 Minha conta 3 Opções 3 Cliente 4 Pesquisas de saída 5 Equipes de suporte 5 Jumpoint 6 Jump Clients
Guia do Usuário Administrativo Bomgar 10.2 Standard Índice Introdução 2 Interface administrativa 2 Status 2 Minha conta 3 Opções 3 Cliente 4 Pesquisas de saída 5 Equipes de suporte 5 Jumpoint 6 Jump Clients
OpenTouch Conversation One
 OpenTouch Conversation One Manual de utilizador R2.2 8AL90647PTABed02 1625 1. OpenTouch Conversation One... 3 2. Instalação... 3 3. Iniciar o OpenTouch Conversation... 3 3.1 Terminar sessão... 3 4. Página
OpenTouch Conversation One Manual de utilizador R2.2 8AL90647PTABed02 1625 1. OpenTouch Conversation One... 3 2. Instalação... 3 3. Iniciar o OpenTouch Conversation... 3 3.1 Terminar sessão... 3 4. Página
Agrupamento Escolas de Alvalade. Nova plataforma de Microsoft Office 365. A. Instruções para acesso à plataforma de via web
 Nova plataforma de e-mail A. Instruções para acesso à plataforma de e-mail via web 1. Escolha um browser (Internet Explorer, Chrome, Firefox, Safari, ) 2. Aceda ao portal do agrupamento e digite o endereço
Nova plataforma de e-mail A. Instruções para acesso à plataforma de e-mail via web 1. Escolha um browser (Internet Explorer, Chrome, Firefox, Safari, ) 2. Aceda ao portal do agrupamento e digite o endereço
Manual de procedimentos
 Escola Secundária Dr. Augusto César da Silva Ferreira, Rio Maior Manual de procedimentos Rede - minedu Windows Vista e XP com SP3 Dezembro de 2012 Manual de configuração da rede sem fios 1 - Configuração
Escola Secundária Dr. Augusto César da Silva Ferreira, Rio Maior Manual de procedimentos Rede - minedu Windows Vista e XP com SP3 Dezembro de 2012 Manual de configuração da rede sem fios 1 - Configuração
Manuais do Utilizador. Site Para Download de Aplicações
 Manuais do Utilizador Site Para Download de Aplicações CONTEÚDO Como Ler Este Manual...2 Símbolos utilizados nos manuais... 2 Declaração de exoneração de responsabilidade... 3 Notas...3 O Que Pode Fazer
Manuais do Utilizador Site Para Download de Aplicações CONTEÚDO Como Ler Este Manual...2 Símbolos utilizados nos manuais... 2 Declaração de exoneração de responsabilidade... 3 Notas...3 O Que Pode Fazer
Usando o VMware Identity Manager Desktop. VMware Identity Manager 2.8 VMware Identity Manager 2.9.1
 Usando o VMware Identity Manager Desktop VMware Identity Manager 2.8 VMware Identity Manager 2.9.1 Usando o VMware Identity Manager Desktop Você pode encontrar a documentação técnica mais atualizada no
Usando o VMware Identity Manager Desktop VMware Identity Manager 2.8 VMware Identity Manager 2.9.1 Usando o VMware Identity Manager Desktop Você pode encontrar a documentação técnica mais atualizada no
Instituto Superior de Engenharia de Lisboa
 Instituto Superior de Engenharia de Lisboa Departamento de Engenharia de Electrónica de Telecomunicações de Computadores Guia de utilização do Moodle (Versão 1.6.2) Vista do Professor Versão 2.0 Outubro
Instituto Superior de Engenharia de Lisboa Departamento de Engenharia de Electrónica de Telecomunicações de Computadores Guia de utilização do Moodle (Versão 1.6.2) Vista do Professor Versão 2.0 Outubro
Guia Primeiros Passos da Bomgar B400
 Guia Primeiros Passos da Bomgar B400 Documento: 043010.15 Publicado: maio 2010 Guia Primeiros Passos da Bomgar B400 Documento: 043010.15 Publicado: maio 2010 Obrigado por usar a Bomgar. Na Bomgar, o atendimento
Guia Primeiros Passos da Bomgar B400 Documento: 043010.15 Publicado: maio 2010 Guia Primeiros Passos da Bomgar B400 Documento: 043010.15 Publicado: maio 2010 Obrigado por usar a Bomgar. Na Bomgar, o atendimento
Principais correcções efectuadas
 GIAE Versão 2.1.0 15 Março de 2011 Com o objectivo de unificar a versão em todos os módulos do GIAE, incluindo o GestorGIAE, todos os módulos são actualizados para a versão 2.1.0. Muito Importante: Antes
GIAE Versão 2.1.0 15 Março de 2011 Com o objectivo de unificar a versão em todos os módulos do GIAE, incluindo o GestorGIAE, todos os módulos são actualizados para a versão 2.1.0. Muito Importante: Antes
PET. 1 verificar equipamento. 2 carregar a unidade GUIA DE INSTALAÇÃO RÁPIDA Guia de Instalação Rápida Pet Locator
 PET PET GUIA DE INSTALAÇÃO RÁPIDA - Transformador Informamos que poderá consultar a versão integral deste manual, bem como aceder às condições de garantia, em: http://consumer.inosat.com/manualpet.pdf
PET PET GUIA DE INSTALAÇÃO RÁPIDA - Transformador Informamos que poderá consultar a versão integral deste manual, bem como aceder às condições de garantia, em: http://consumer.inosat.com/manualpet.pdf
O Manual do Remote Desktop Connection. Brad Hards Urs Wolfer Tradução: José Pires
 O Manual do Remote Desktop Connection Brad Hards Urs Wolfer Tradução: José Pires 2 Conteúdo 1 Introdução 5 2 O protocolo do Remote Frame Buffer 6 3 Usar o Remote Desktop Connection 7 3.1 Ligar o Remote
O Manual do Remote Desktop Connection Brad Hards Urs Wolfer Tradução: José Pires 2 Conteúdo 1 Introdução 5 2 O protocolo do Remote Frame Buffer 6 3 Usar o Remote Desktop Connection 7 3.1 Ligar o Remote
E1750 HSUPA USB Modem
 E1750 HSUPA USB Modem 1 Guia do Utilizador Copyright 2009 Huawei Technologies Co., Ltd. Todos os direitos reservados Nenhuma parte deste manual pode ser reproduzida ou transmitida por qualquer forma ou
E1750 HSUPA USB Modem 1 Guia do Utilizador Copyright 2009 Huawei Technologies Co., Ltd. Todos os direitos reservados Nenhuma parte deste manual pode ser reproduzida ou transmitida por qualquer forma ou
Partilha de ficheiros por rede entre Mac e Windows
 Partilha de ficheiros por rede entre Mac e Windows Date : 4 de Janeiro de 2010 Hoje temos um post com qualidade extra! Muitos de nós têm mais de um computador em casa, sejam Mac's, Windows, Linux,... E,
Partilha de ficheiros por rede entre Mac e Windows Date : 4 de Janeiro de 2010 Hoje temos um post com qualidade extra! Muitos de nós têm mais de um computador em casa, sejam Mac's, Windows, Linux,... E,
Tabela de Conteúdo. Pág. 2
 Pág. 1 Tabela de Conteúdo 1. Introdução à Teleaula... 3 1.1 Funcionalidades da Teleaula... 3 2. Iniciação rápida... 3 2.1 A barra de ferramentas... 4 2.2 Iniciar/ Terminar uma ligação... 5 3. Videoconferência...
Pág. 1 Tabela de Conteúdo 1. Introdução à Teleaula... 3 1.1 Funcionalidades da Teleaula... 3 2. Iniciação rápida... 3 2.1 A barra de ferramentas... 4 2.2 Iniciar/ Terminar uma ligação... 5 3. Videoconferência...
Actualizações de software Manual do utilizador
 Actualizações de software Manual do utilizador Copyright 2009 Hewlett-Packard Development Company, L.P. Microsoft é uma marca registada da Microsoft Corporation nos E.U.A. As informações contidas neste
Actualizações de software Manual do utilizador Copyright 2009 Hewlett-Packard Development Company, L.P. Microsoft é uma marca registada da Microsoft Corporation nos E.U.A. As informações contidas neste
Migrar para o Outlook 2010
 Neste Guia O aspecto do Microsoft Outlook 2010 é muito diferente do Outlook 2003, pelo que este guia foi criado para ajudar a minimizar a curva de aprendizagem. Continue a ler para conhecer as partes essenciais
Neste Guia O aspecto do Microsoft Outlook 2010 é muito diferente do Outlook 2003, pelo que este guia foi criado para ajudar a minimizar a curva de aprendizagem. Continue a ler para conhecer as partes essenciais
O Manual do K3b. Esta documentação foi convertida a partir da Base de Utilizadores do KDE para o K3b. Tradução: José Pires
 Esta documentação foi convertida a partir da Base de Utilizadores do KDE para o K3b. Tradução: José Pires 2 Conteúdo 1 Introdução 5 2 Pré-configuração 6 3 Configurar a Interface do Utilizador 7 4 Configurar
Esta documentação foi convertida a partir da Base de Utilizadores do KDE para o K3b. Tradução: José Pires 2 Conteúdo 1 Introdução 5 2 Pré-configuração 6 3 Configurar a Interface do Utilizador 7 4 Configurar
Utilizar discos DVD-RAM
 Este manual contém as informações mínimas necessárias para utilização de discos DVD-RAM com a unidade DVD MULTI no Windows 98/Me/2000. Windows, Windows NT e MS-DOS são marcas comerciais registadas da Microsoft
Este manual contém as informações mínimas necessárias para utilização de discos DVD-RAM com a unidade DVD MULTI no Windows 98/Me/2000. Windows, Windows NT e MS-DOS são marcas comerciais registadas da Microsoft
Bomgar Connect Console de Suporte Técnico Android 2.2.6
 Bomgar Connect Console de Suporte Técnico Android 2.2.6 TC: 8/18/2016 Conteúdo Console de Suporte Técnico Connect para Android 3 Instale o Console de Suporte Técnico em Android Connect 4 Logon no Console
Bomgar Connect Console de Suporte Técnico Android 2.2.6 TC: 8/18/2016 Conteúdo Console de Suporte Técnico Connect para Android 3 Instale o Console de Suporte Técnico em Android Connect 4 Logon no Console
Serviço de internet gratuito em espaços públicos disponibilizado pela Câmara Municipal de Vila Franca de Xira
 1 Índice remissivo: 1. Redes disponibilizadas pela Câmara Municipal... 3 a. Como criar o registo de autenticação do utilizador... 4 b. Configuração da rede sem fios CMVFX_CP para qualquer sistema operativo...
1 Índice remissivo: 1. Redes disponibilizadas pela Câmara Municipal... 3 a. Como criar o registo de autenticação do utilizador... 4 b. Configuração da rede sem fios CMVFX_CP para qualquer sistema operativo...
M I N E D U Manual Configuração Rede Sem Fios
 M I N E D U Manual Configuração Rede Sem Fios 1. Configuração do cliente para Windows Exemplo de configuração de 802.1x com Certificados de Servidor para o Windows Vista. Antes de iniciar os passos de
M I N E D U Manual Configuração Rede Sem Fios 1. Configuração do cliente para Windows Exemplo de configuração de 802.1x com Certificados de Servidor para o Windows Vista. Antes de iniciar os passos de
Guia de utilizador rápido. 1. Requisitos do sistema. 2. Instalação e ativação. Instalação. Ativação
 Guia de utilizador rápido Este Guia de utilizador rápido ajuda-o a instalar e a dar os primeiros passos com o Readiris TM 15. Para informações detalhadas sobre todas as funcionalidades do Readiris TM,
Guia de utilizador rápido Este Guia de utilizador rápido ajuda-o a instalar e a dar os primeiros passos com o Readiris TM 15. Para informações detalhadas sobre todas as funcionalidades do Readiris TM,
Guia do Usuário Administrativo Bomgar 10.3 Standard
 Guia do Usuário Administrativo Bomgar 10.3 Standard Índice Introdução 2 Interface administrativa 2 Status 2 Minha conta 3 Opções 4 Equipes de suporte 5 Jumpoint 6 Jump Clients 7 Bomgar Button 8 Mensagens
Guia do Usuário Administrativo Bomgar 10.3 Standard Índice Introdução 2 Interface administrativa 2 Status 2 Minha conta 3 Opções 4 Equipes de suporte 5 Jumpoint 6 Jump Clients 7 Bomgar Button 8 Mensagens
Aplicativo de proteção de senha para as unidades de memória flash USB da Verbatim
 Manual do usuário EasyLock da Verbatim Aplicativo de proteção de senha para as unidades de memória flash USB da Verbatim Versão 1.00 Direitos reservados 2010 Verbatim Americas, LLC. Todos os direitos reservados.
Manual do usuário EasyLock da Verbatim Aplicativo de proteção de senha para as unidades de memória flash USB da Verbatim Versão 1.00 Direitos reservados 2010 Verbatim Americas, LLC. Todos os direitos reservados.
manual de navegação [área reservada a entidades gestoras]
![manual de navegação [área reservada a entidades gestoras] manual de navegação [área reservada a entidades gestoras]](/thumbs/63/49376552.jpg) manual de navegação [área reservada a entidades gestoras] 2 1 1 O presente manual aborda as noções gerais de navegação na área de acesso reservado às entidades gestoras e não dispensa a consulta das instruções
manual de navegação [área reservada a entidades gestoras] 2 1 1 O presente manual aborda as noções gerais de navegação na área de acesso reservado às entidades gestoras e não dispensa a consulta das instruções
Guia do Usuário Administrativo Bomgar 10.1
 Guia do Usuário Administrativo Bomgar 10.1 Índice Introdução 2 Interface administrativa 2 Status 2 Minha conta 3 Opções 3 Cliente 4 Pesquisas de saída 5 Equipes de suporte 5 Jumpoint 6 Jump Clients 6 Mensagens
Guia do Usuário Administrativo Bomgar 10.1 Índice Introdução 2 Interface administrativa 2 Status 2 Minha conta 3 Opções 3 Cliente 4 Pesquisas de saída 5 Equipes de suporte 5 Jumpoint 6 Jump Clients 6 Mensagens
Manual de utilizador
 Manual de utilizador Índice Introdução... 1 NOTAS IMPORTANTES... 1 Declarações Legais... 2 Instalação e Configuração... 3 Requisitos do Sistema... 3 Instalação... 3 Activação... 6 Actualização Automática...
Manual de utilizador Índice Introdução... 1 NOTAS IMPORTANTES... 1 Declarações Legais... 2 Instalação e Configuração... 3 Requisitos do Sistema... 3 Instalação... 3 Activação... 6 Actualização Automática...
Ashampoo Rescue Disc
 1 Ashampoo Rescue Disc O Software permite-lhe criar um CD, DVD ou Pen USB de restauro que pode utilizar para: 1. Restaurar uma cópia de segurança para o seu disco rígido principal. Isto não pode ser efetuado
1 Ashampoo Rescue Disc O Software permite-lhe criar um CD, DVD ou Pen USB de restauro que pode utilizar para: 1. Restaurar uma cópia de segurança para o seu disco rígido principal. Isto não pode ser efetuado
Como atualizar o seu tablet ou PC TOSHIBA Windows para o Windows 10
 Como atualizar o seu tablet ou PC TOSHIBA Windows para o Windows 10 Caro(a) cliente, A informação incluída neste documento explica como atualizar determinados tablets ou PC TOSHIBA Windows com o Windows
Como atualizar o seu tablet ou PC TOSHIBA Windows para o Windows 10 Caro(a) cliente, A informação incluída neste documento explica como atualizar determinados tablets ou PC TOSHIBA Windows com o Windows
Actualizar o Firmware da Câmara Digital SLR. Windows
 Actualizar o Firmware da Câmara Digital SLR Windows Obrigado por ter escolhido um produto Nikon. Este guia descreve como actualizar este firmware. Se não tiver a certeza de que pode executar correctamente
Actualizar o Firmware da Câmara Digital SLR Windows Obrigado por ter escolhido um produto Nikon. Este guia descreve como actualizar este firmware. Se não tiver a certeza de que pode executar correctamente
Objetivos. Sistema Operativo em Ambiente Gráfico. Introdução às Tecnologias de Informação e Comunicação
 Objetivos Definir o conceito de Sistema Operativo Caracterizar os diferentes elementos do Ambiente de trabalho Explicar a finalidade da barra de tarefas Trabalhar ao mesmo tempo com várias janelas Definir
Objetivos Definir o conceito de Sistema Operativo Caracterizar os diferentes elementos do Ambiente de trabalho Explicar a finalidade da barra de tarefas Trabalhar ao mesmo tempo com várias janelas Definir
BMLABEL MANUAL DO UTILIZADOR
 MANUAL DO UTILIZADOR Ao executar o programa abre-se uma janela com a lista das empresas registadas e 2 menus activos: Menu Seleccionar para seleccionar a empresa. Menu Sair para sair da aplicação. Para
MANUAL DO UTILIZADOR Ao executar o programa abre-se uma janela com a lista das empresas registadas e 2 menus activos: Menu Seleccionar para seleccionar a empresa. Menu Sair para sair da aplicação. Para
Guia administrativo Licenciamento corporativo
 Guia administrativo 12.1 Licenciamento corporativo Obrigado por usar a Bomgar. Na Bomgar, o atendimento ao cliente é prioridade máxima. Ajude-nos a oferecer um excelente serviço. Se tiver algum comentário
Guia administrativo 12.1 Licenciamento corporativo Obrigado por usar a Bomgar. Na Bomgar, o atendimento ao cliente é prioridade máxima. Ajude-nos a oferecer um excelente serviço. Se tiver algum comentário
Live Mesh - A rede de nós segundo a Microsoft
 Live Mesh - A rede de nós segundo a Microsoft Date : 12 de Junho de 2009 Por Paulo Izidoro para o Pplware Está a pensar poder aceder a ficheiros ou até a um computador da sua rede a partir de uma rede
Live Mesh - A rede de nós segundo a Microsoft Date : 12 de Junho de 2009 Por Paulo Izidoro para o Pplware Está a pensar poder aceder a ficheiros ou até a um computador da sua rede a partir de uma rede
Biblioteca do Conhecimento Online b-on
 Biblioteca do Conhecimento Online b-on Agenda Histórico da b-on Motivação Visão, missão e objectivos Estrutura administrativa Conteúdos Portal b-on Pesquisa rápida Metapesquisa Recursos Periódicos Área
Biblioteca do Conhecimento Online b-on Agenda Histórico da b-on Motivação Visão, missão e objectivos Estrutura administrativa Conteúdos Portal b-on Pesquisa rápida Metapesquisa Recursos Periódicos Área
Bomgar Connect Suporte Técnico a Dispositivos Apple ios
 Bomgar Connect Suporte Técnico a Dispositivos Apple ios TC: 8/18/2016 Conteúdo Suporte a Dispositivos Apple ios com Bomgar 3 O Que Seu Cliente Vê O Cliente ios 4 Cliente ios 5 Use Clique-para-Bater-Papo
Bomgar Connect Suporte Técnico a Dispositivos Apple ios TC: 8/18/2016 Conteúdo Suporte a Dispositivos Apple ios com Bomgar 3 O Que Seu Cliente Vê O Cliente ios 4 Cliente ios 5 Use Clique-para-Bater-Papo
Notas sobre a Versão do Controlador de arquivos para HP 3PAR StoreServ
 Notas sobre a Versão do Controlador de arquivos para HP 3PAR StoreServ 3.03.0a Número de peça HP C8S69-96029 Publicado: Junho de 2013 Edição 1 Copyright 2013 Hewlett-Packard Development Company, L.P. Microsoft
Notas sobre a Versão do Controlador de arquivos para HP 3PAR StoreServ 3.03.0a Número de peça HP C8S69-96029 Publicado: Junho de 2013 Edição 1 Copyright 2013 Hewlett-Packard Development Company, L.P. Microsoft
Manual do Usuário. Uma plataforma:
 Uma plataforma: Manual do Usuário Construmanager é a plataforma online para gestão de projetos e obras mais completa e funcional do setor de construção civil. Com recursos exclusivos como a notificação
Uma plataforma: Manual do Usuário Construmanager é a plataforma online para gestão de projetos e obras mais completa e funcional do setor de construção civil. Com recursos exclusivos como a notificação
2-Introdução e Conceitos Básicos das TIC
 2-Introdução e Conceitos Básicos das TIC Procedimentos para instalar e aceder a um programa Sistema Operativo em Ambiente Gráfico Windows Prof.: Alexandra Matias Sumário Conhecer os procedimentos associados
2-Introdução e Conceitos Básicos das TIC Procedimentos para instalar e aceder a um programa Sistema Operativo em Ambiente Gráfico Windows Prof.: Alexandra Matias Sumário Conhecer os procedimentos associados
Guia básico do PowerSuite
 Guia básico do PowerSuite O PowerSuite é a solução de desempenho completo para o seu computador. Ao combinar o RegistryBooster, o DriverScanner e o SpeedUpMyPC numa única interface de análise, o PowerSuite
Guia básico do PowerSuite O PowerSuite é a solução de desempenho completo para o seu computador. Ao combinar o RegistryBooster, o DriverScanner e o SpeedUpMyPC numa única interface de análise, o PowerSuite
Manual de Configuração
 Manual de Configuração Acesso Wireless 802.1x Este manual descreve o processo de configuração de um terminal com sistema operativo Windows XP SP2 usando o cliente nativo Centro de Informática e Comunicações
Manual de Configuração Acesso Wireless 802.1x Este manual descreve o processo de configuração de um terminal com sistema operativo Windows XP SP2 usando o cliente nativo Centro de Informática e Comunicações
Versão 1.1. DEEP Departamento de Estudos, Estatística e Planeamento Rua Castilho, Nº Lisboa Internet :
 Versão 1.1 DEEP Departamento de Estudos, Estatística e Planeamento Rua Castilho, Nº 24 2 1250-069 Lisboa Internet : http://www.deep.msst.gov.pt Índice Folha 2 ÍNDICE Folha 1 - Requisitos -------------------------------------------------------------
Versão 1.1 DEEP Departamento de Estudos, Estatística e Planeamento Rua Castilho, Nº 24 2 1250-069 Lisboa Internet : http://www.deep.msst.gov.pt Índice Folha 2 ÍNDICE Folha 1 - Requisitos -------------------------------------------------------------
O Manual do KSystemLog. Nicolas Ternisien
 Nicolas Ternisien 2 Conteúdo 1 Usar o KSystemLog 5 1.1 Introdução.......................................... 5 1.1.1 O que é o KSystemLog?.............................. 5 1.1.2 Características....................................
Nicolas Ternisien 2 Conteúdo 1 Usar o KSystemLog 5 1.1 Introdução.......................................... 5 1.1.1 O que é o KSystemLog?.............................. 5 1.1.2 Características....................................
ZS Rest. Manual Avançado. Início v.1. v2011
 Manual Avançado Funcionamento Início v.1 com cartões v2011 1. Índice 2. INTRODUÇÃO... 2 3. INICIAR O ZSRest FrontOffice... 3 1 4. Séries... 4 b) Adicionar Série... 4 i. Tipo de série... 5 c) Modificar
Manual Avançado Funcionamento Início v.1 com cartões v2011 1. Índice 2. INTRODUÇÃO... 2 3. INICIAR O ZSRest FrontOffice... 3 1 4. Séries... 4 b) Adicionar Série... 4 i. Tipo de série... 5 c) Modificar
