Guia do utilizador administrador do Bomgar padrão. Bomgar TM 10.4
|
|
|
- Cláudia de Carvalho Clementino
- 6 Há anos
- Visualizações:
Transcrição
1 Guia do utilizador administrador do Bomgar padrão Bomgar TM 10.4 Documento: Publicado: Maio de 2010
2 Documento: Publicado: Maio de 2010 Obrigado por utilizar a Bomgar. Na Bomgar, o atendimento ao cliente é prioridade máxima. Ajude-nos a oferecer um excelente serviço. Se tiver algum comentário a fazer, incluindo erros e omissões no manual, envie um para feedback@bomgar.com
3 Guia do utilizador administador do Bomgar 10.4 padrão Índice Introdução 2 Como utilizar a interface administrativa 3 Acesso de utilizador 3 Estado 3 Minha conta 4 Opções 5 Equipas de suporte 6 Jumpoint 7 Jump Clients 11 Bomgar Button 13 Mensagens predefinidas 14 Scripts predefinidos 15 Contas do utilizador 16 Convite para representante 17 Fornecedores de segurança 18 Políticas de grupo 19 Definições de utilizador e grupo 20 Relatórios 23 Site público 24 Modelo HTML 25 Armazenamento de ficheiros 26 Inquéritos de saída 27 Cliente 28 Apresentação 29 Idiomas 30 Pesquisar 30 Gestão de software 31 Segurança 32 Configuração do site 34 Configuração do 34 Eventos de saída 35 Suporte 36 Como estabelecer uma ligação remota 37 Segurança 38 Restrições de licenciamento e Suporte técnico 39 1
4 Introdução Este guia foi elaborado para ajudá-lo a administrar o seu software Bomgar. A Bomgar Box actua como ponto central de administração e gestão do seu software Bomgar e permite-lhe iniciar sessão em qualquer local com acesso à Internet para transferir a consola de representantes e oferecer suporte virtual aos seus utilizadores finais. Utilize este guia apenas depois de ter executado a instalação e a configuração inicial da Bomgar Box, conforme indicado em pormenor no Guia de introdução. Quando o Bomgar estiver devidamente instalado, pode começar de imediato a fornecer suporte aos clientes. Se precisar de assistência, entre em contacto connosco através do número de telefone gratuito BOMGAR x2 ou, se não estiver nos Estados Unidos, ligue para x2. Pode também enviar-nos um para os seguintes endereços. geral: support@bomgar.com Região EMEA: emea.support@bomgar.com Região APAC: apac.support@bomgar.com Como usar este guia Como utilizar a interface administrativa (p. 3-36) indica em pormenor as definições disponíveis para configurar o software Bomgar. Como estabelecer uma ligação remota (p. 37) é um breve guia de resolução de problemas, caso o seu cliente remoto tenha dificuldades em estabelecer ligação consigo. Segurança (p. 38) oferece as práticas recomendadas para uma implementação segura da Bomgar Box. Restrições de licenciamento (p. 39) resume as licenças Bomgar e Suporte técnico (p. 39) indica sugestões sobre como entrar em contacto com os seus consultores de suporte técnico caso tenha dúvidas. 2
5 Como utilizar a interface administrativa Acesso de utilizador A interface de utilizador administrativo permite aos administradores criar contas de representantes e configurar as definições do software. Inicie sessão na interface administrativa do utilizador acedendo ao URL público da sua aplicação seguido de /login. Embora o URL da sua aplicação possa ser qualquer DNS registado, provavelmente será um subdomínio do domínio principal da sua empresa (ex. suporte.exemplo.com/ login). Nome de utilizador padrão: admin Palavra-passe padrão: password Como o Bomgar foi licenciado para utilizadores simultâneos, o utilizador pode configurar o número de contas que pretender, cada uma com nomes de utilizador e palavras-passe exclusivos. OBSERVAÇÃO: Para fins de segurança, o nome de utilizador administrativo e a palavra-passe usada para a interface /appliance são diferentes das utilizadas para a interface /login e devem ser geridas em separado. Estado A página principal da interface do utilizador administrativo da Bomgar fornece uma visão geral da sua Bomgar Box e das informações de licença. Os administradores podem ver uma lista dos representantes ligados à consola e terminar as sessões actuais dos representantes. Um administrador também pode enviar uma mensagem de contexto a todos os representantes ligados. Também pode seleccionar o fuso horário adequado de um menu pendente. Isto define a data e a hora correctas da aplicação para a região seleccionada. 3
6 Minha conta Na página Minha conta, pode transferir a consola do representante da Bomgar. O tipo de ficheiro terá como padrão o instalador adequado para o seu sistema operativo. Os administradores também podem transferir de instaladores da Microsoft. Se utilizar um MSI para criar o comando para instalação, mude para o directório onde o MSI foi obtido por transferência e insira o comando incluído na página Minha conta. Pode incluir parâmetros opcionais na sua instalação MSI. INSTALLDIR= aceita qualquer caminho de directório válido onde pretende que a consola de representante seja instalada. RUNATSTARTUP= aceita 0 (padrão) ou 1. Se inserir 1, a consola de representante será executada sempre que o computador for iniciado. ALLUSERS= aceita ou 1 (padrão). Se inserir 1, a consola do representante será instalada em todos os utilizadores no computador; caso contrário, só instalará para o utilizador actual. Se instalar apenas para o utilizador actual, pode optar por actualizar automaticamente a consola de representante actualizada sempre que o site for actualizado inserindo SHOULDAUTOUPDATE=1; um valor de 0 (padrão) não actualizará automaticamente e terá de ser reinstalado manualmente sempre que o site for actualizado. Se instalar a consola de representantes para todos os utilizadores, a consola não será actualizada automaticamente. Pode também transferir de um visualizador de gravação de sessão para ver sessões gravadas no seu ambiente de trabalho e não apenas na Web. Pode alterar a sua palavra-passe, nome de visualização e pergunta de segurança. A Bomgar recomenda a alteração regular da palavra-passe. 4
7 Opções Existem cinco regras para quando a ligação de um representante a uma sessão é perdida ou encerrada. (1) Se a sessão for partilhada, esta será transferida para o representante que partilhe a sessão há mais tempo. Se não for partilhada, será transferida para (2) a última fila em que estava, (3) a fila em que foi inserida ou (4) a fila geral. Este segundo conjunto de regras pode ser activado ou desactivado para as sessões padrão (com operador), sessões Jumped (sem operador) ou ambas. (5) Por fim, se não for encontrado nenhum representante, a sessão é encerrada. Escolha se quer oferecer suporte a sessões e/ou linhas de comandos a serem gravados em formato de vídeo Flash (FLV). Defina a resolução em que a reprodução deverá ser visualizada. Deve ter em conta que todas as gravações são guardadas no formato raw; o tamanho da resolução afecta apenas a reprodução. Pode obter automaticamente informações do sistema do computador remoto para disponibilizá-las nos detalhes do relatório da sessão. Pode também escolher as apresentações de registo. Pode pedir para receber um alerta se o uso da sua licença Bomgar exceder um determinado número de representantes ligados em simultâneo. Isto é útil para monitorizar o uso das licenças das suas equipas e manter os seus representantes devidamente fornecidos. Se optar por receber alertas, insira o endereço de de contacto e defina quando e com que frequência gostaria de ser avisado. Esta função requer uma configuração válida de SMTP para a sua aplicação, especificada na página Configuração de , no separador Gestão. 5
8 Equipas de suporte Agrupar representantes de suporte em equipas aumenta a eficiência atribuindo uma liderança em grupos de representantes e também ajuda a direccionar os clientes ao representante mais adequado para resolver um determinado problema. Atribua um nome à equipa e defina comentários para ajudar a identificar o objectivo desta equipa. Na lista de representantes disponíveis, seleccione um ou mais utilizadores e clique na seta para movê-los para a equipa. Depois de guardar as alterações, pode modificar uma equipa clicando em Editar equipa ou remover uma equipa por completo, clicando em Eliminar equipa. Eliminar uma equipa não apaga as contas dos representantes, apenas a equipa à qual estão associados. Clique em Gerir áreas de suporte para adicionar problemas que possam ser usados para direccionar clientes à fila de uma equipa específica. Por exemplo, para uma equipa especializada em problemas da Internet, é aconselhável adicionar problemas como Marcadores não encontrados, Páginas não estão a ser carregadas correctamente, etc. Deste modo, sempre que um cliente preenche o inquérito inicial e solicita suporte para um destes problemas específicos, ele é direccionado automaticamente para a fila desta equipa. 6
9 Jumpoint A tecnologia Jump da Bomgar permite que um representante ofereça suporte automático a computadores em uma rede remota sem ter que pré-instalar software em todas as máquinas. Basta instalar um único agente Jumpoint em qualquer local da rede para obter acesso automático a qualquer PC dentro da rede. Na página Jumpoint, adicione um novo Jumpoint e atribua um nome a ele. Escolha se a Shell Jump deve ser activada para este Jumpoint. Em seguida, conceda permissão para que, pelo menos, um utilizador que tenha direito de acesso a esse Jumpoint; depois do Jumpoint ser criado, pode ter acesso aos grupos na página Políticas de grupo em Utilizadores e segurança. Depois de clicar no botão Adicionar Jumpoint, o seu novo Jumpoint deve aparecer na lista de Jumpoints configurados, bem como uma ligação para transferir o instalador do Jumpoint de 32 ou 64 bits. Clique numa ligação para instalar o agente Jumpoint num único sistema na rede remota à qual pretende aceder. Este sistema servirá como ponto de início para sessões Jump com outros computadores na rede remota. Como tal, é importante que o sistema anfitrião NÃO seja um sistema que já esteja a ser utilizado como servidor, servidor de ou servidor de impressora. Para fins de segurança, um Jumpoint deve fechar quaisquer ligações activas de rede ao computador cujo acesso seja necessário antes de tentar um Jump para essa máquina. Sendo assim, se o sistema anfitrião estiver a ser utilizado como servidor, o Jumpoint pode não conseguir concluir um Jump porque outro software está a utilizar activamente uma ligação de rede crítica que o Jumpoint não consegue fechar, causando uma falha do Jump. Em vez disso, a Bomgar recomenda implementar o agente Jumpoint num sistema virtual como cenário ideal de configuração. Se um sistema virtual não estiver disponível, pode implementar o agente Jumpoint no seu servidor dedicado ou mesmo num PC cliente normal, desde que o sistema anfitrião tenha alta disponibilidade. 7
10 Jumpoint, continuação Para que um Jumpoint seja implementado numa LAN remota atrás de uma proxy, talvez sejam necessárias informações de proxy adequadas para que o Jumpoint estabeleça de novo ligação à Bomgar Box. Durante a instalação, o administrador pode configurar definições de proxy. O Jumpoint fornece esta informação de proxy sempre que executa o Jump para outro sistema na rede remota, fornecendo as credenciais necessárias para transferir e executar o cliente no sistema de destino. O separador Shell Jump determina como este Jumpoint pode ser usado para estabelecer ligação aos dispositivos de rede para SSH e Telnet. O Shell Jump também deve ser activado na página Jumpoint da interface administrativa. Para que um representante possa utilizar o Shell Jump, este deverá ter acesso a um Jumpoint com Shell Jump e deve ter permissão de Shell Jump concedida. No separador Políticas, se Acesso Aberto estiver seleccionado, os representantes permitidos podem utilizar o Shell Jump para qualquer dispositivo remoto, inserindo o nome do seu anfitrião ou endereço IP ou seleccionando-o numa lista de dispositivos fornecidos. Se a opção Acesso limitado estiver seleccionada, os representantes podem aplicar Shell Jump a dispositivos fornecidos ou inserir o nome de anfitrião ou endereço IP de um dispositivo, desde que obedeça aos parâmetros definidos pela lista limitada de anfitriões. Se Fornecido apenas estiver seleccionado, os representantes podem aplicar o Shell Jump apenas a dispositivos fornecidos. 8
11 Jumpoint, continuação Se o acesso limitado estiver activado no separador Política, a lista Limitada aceita os endereços IP e as máscaras de subrede CIDR aos quais o acesso ao Shell Jump será limitado. Configure o acesso às metas fornecidas do Shell Jump através do separador Provisionado e clique em Adicionar. Introduza um nome para este dispositivo e insira o seu nome de anfitrião ou endereço IP. Escolha um protocolo a utilizar, por exemplo SSH ou Telnet. Porta permite alternar automaticamente para a porta predefinida do protocolo seleccionado, mas pode ser modificada para se adequar às suas definições de rede. Seleccione o tipo de terminal, xterm ou VT100. Se estiver a utilizar o SSH, pode optar por utilizar a autenticação de chave pública. Se optar por esta solução, seleccione uma chave privada para usar. As chaves privadas são configuradas no separador Chaves privadas. Insira o nome de utilizador a ser usado ao estabelecer ligação a este dispositivo. Os representantes que executarem Shell Jumping neste dispositivo fornecido só poderão estabelecer ligação com este nome de utilizador. 9
12 Jumpoint, continuação Se utilizar o SSH, pode carregar um ficheiro chave para usar, através do separador Chaves privadas e clicando em Adicionar. Introduza um nome para esta chave e navegue até o ficheiro chave que pretende utilizar. As chaves devem ter o formato PuTTY (PPK). O PuTTYgen pode ser usado para gerar um ficheiro PPK se necessário. Se for necessária uma frase secreta, pode armazená-la num ficheiro de chave para todos os representantes ou exigir que os representantes insiram a frase secreta no ficheiro de chave, sempre que estabelecem ligação a um servidor fornecido utilizando esta chave. Pode adicionar uma chave de anfitrião SSH inserindo um nome de anfitrião ou endereço IP e a porta utilizada pelo servidor. Em seguida, o servidor irá devolver a chave do anfitrião, que deve verificar. Se clicar em Actualizar, a chave de anfitrião do servidor é verificada e o utilizador é informado se foi alterada. Quando o Jumpoint está activo, qualquer representante com privilégios de acesso a este Jumpoint pode iniciar uma sessão Bomgar com qualquer PC nesta rede, desde que tenha credenciais válidas no sistema ao qual está a tentar aceder. Quando o Jumpoint tiver sido instalado, estas informações podem ser editadas clicando no respectivo botão Alterar no menu Adicionar ou remover programas do sistema anfitrião. OBSERVAÇÃO: A execução de Jump sem um Jump Client não está actualmente disponível para computadores Mac ou Linux ou para dispositivos móveis. No entanto, pode obter acesso a computadores Mac e Linux através de um Jump Client pré-instalado. Para executar o Jump num computador Windows sem Jump Client, esse computador deve ter o Serviço de registo remoto activado (desactivado por predefinição no Vista) e estar num domínio. Isto não se aplica necessariamente a computadores do Windows com um Jump Client pré-instalado. 10
13 Jump Clients O Assistente de implementação em massa permite aos administradores e representantes privilegiados implementar Jump Clients num ou mais computadores remotos para acesso automático posterior. A associação de Jump Clients à sua fila Pessoal significa que só pode aceder a esses computadores remotos através dos seus Jump Clients. Pode também optar por associar os Jump Clients à fila Geral para permitir o acesso a todos os representantes ou a uma equipa específica para permitir o acesso a apenas esses membros da equipa de suporte. Adicionar um Nome de Grupo ajuda a organizar os seus Jump Clients em categorias na consola de representantes. Também pode adicionar Comentários que possam ser úteis na pesquisa e identificação de computadores remotos. O Jump Client permanece disponível para instalação apenas durante o tempo especificado em Duração da implantação em massa. Se alguém tentar executar o instalador Jump Client após este período de tempo, a instalação falhará e terá de ser emitido um novo instalador do Jump Client. Este período pode ser definido entre 10 minutos e um ano. Este horário NÃO afecta o tempo que o Cliente Jump permanece activo. Se a opção Tentar uma instalação elevada estiver seleccionada, o Jump Client tentará instalar os direitos administrativos como um serviço de sistema. Se a tentativa de instalação não for bem sucedida ou a opção estiver desmarcada, o Jump Client será instalado com direitos de utilizador como aplicação. Se a opção Avisar se credenciais de elevação forem necessárias estiver seleccionada, o Jump Client irá solicitar ao utilizador para inserir credenciais administrativas, caso o sistema exija que estas credenciais sejam fornecidas de forma independente; caso contrário, irá instalar com os direitos de utilizador. Pode também definir uma palavra-passe para este Jump Client. Se for definida uma palavra-passe, esta deverá ser fornecida para modificar ou utilizar este Jump Client. 11
14 Jump Clients,, continuação Depois de clicar em Implementar, pode instalar o Jump Client de imediato se estiver no computador a que necessita de aceder posteriormente. Também pode enviar o instalador de clientes por para um ou mais utilizadores remotos. O Jump Cliente pode ser instalado por vários destinatários a partir da mesma ligação. A opção será predefinida para o instalador apropriado do seu sistema operativo. Se utilizar um MSI para criar o comando para instalação, altere o directório de transferência do MSI e insira o comando incluído na página Jump Clients. Pode incluir um parâmetro opcional na sua instalação MSI. INSTALLDIR= aceita qualquer caminho de directório válido do local onde pretender instalar o Jump Client. Tenha em conta que, ao contrário da consola de representantes, os Jump Clients instalados a partir de uma MSI são actualizados automaticamente. O administrador pode escolher que estatísticas podem ser visualizadas por todos os Jump Clients em todo o site. Estas estatísticas são mostradas na consola de representante e incluem o sistema operativo, a disponibilidade, a CPU, a utilização do disco e uma captura de ecrã. O Intervalo de actualização de estatísticas determina a frequência de actualização destas estatísticas. A forma e a frequência com que a gestão das estatísticas são visualizadas podem ajudar a controlar o volume de banda larga utilizada. Quanto mais for o número de Jump Clients implementados, menor serão as estatísticas e maior a duração dos intervalos. Além disso, defina o número máximo de Jump Clients a actualizar em simultâneo. Tenha em conta que se tiver um elevado número de Jump Clients implementado, pode ser necessário limitá-lo para regular o volume de banda larga utilizada. Permitir o acesso simultâneo de representantes a um único Jump Client é uma forma de vários representantes obterem acesso simultâneo ao mesmo Jump Client sem terem de ser convidados para participar numa sessão de suporte activa para outro representante. O primeiro representante que aceder ao Jump Client mantém a propriedade da sessão. Os representantes numa sessão Jump partilhada poderão ver-se um ao outro e conversar. Restringir desinstalação/desactivação local de Jump Clients limita a capacidade do utilizador remoto desinstalar ou desactivar Jump Clients do menu de contexto, reduzindo a necessidade de reinstalar Jump Clients que não deveriam ter sido desinstalados. Se esta opção estiver activada, apenas os utilizadores com privilégios adequados na máquina de destino poderão desinstalar o Jump Client através do menu Adicionar ou remover programas do sistema anfitrião. OBSERVAÇÃO: O Jump não está disponível para dispositivos móveis. 12
15 Bomgar Button Implementar um Bomgar Button no computador do seu cliente instala um cliente na sua máquina, fornecendo um método rápido e sem falhas de iniciar sessões de suporte. O Bomgar Button NÃO mantém a ligação à Bomgar Box, mas fornece um método iniciado pelo cliente para entrar na fila de um representante ou numa equipa previamente definidos ou inserir uma chave de sessão. Os Bomgar Buttons podem ser instalados em computadores com Windows, Mac e Linux. O Bomgar Button é instalado no ambiente de trabalho do utilizador que estiver ligado aquando da instalação. Se o cliente tentar iniciar sessão através do Bomgar Button e nenhum representante estiver ligado na fila definida ou o botão tiver expirado, é apresentada uma mensagem de chave de sessão inválida e o browser será actualizado para o seu portal de suporte. Na página Bomgar Button, os administradores e representantes privilegiados podem criar Bomgar Buttons para implementação num ou mais computadores remotos. Primeiro, atribua um nome ao novo Bomgar Button. Em seguida, especifique se clicar neste botão deverá colocar o cliente na sua fila pessoal ou nas filas de uma das suas equipas, ou se requer a inserção de uma chave de sessão ao cliente. Por último, defina durante quanto tempo este botão deve permanecer activo. O cliente só poderá usar este botão para iniciar as sessões durante este tempo específico. Se o cliente clicar neste botão após este ter expirado, é apresentada uma mensagem de chave de sessão inválida e o browser será actualizado para o seu portal de suporte. Este tempo NÃO afecta a duração de tempo que o instalador permanece activo ou a duração de uma sessão. Depois de definir os parâmetros, clique em Criar e transfira o Bomgar Button para o computador local ou envie-o por para um ou mais destinatários. A opção será predefinida para o instalador apropriado do seu sistema operativo. Se utilizar um MSI para criar o comando para instalação, altere o directório onde o MSI transferido e insira o comando incluído na página Bomgar Button. Tenha em conta que, ao contrário da consola de representantes, os Bomgar Buttons instalados a partir de um MSI são actualizados automaticamente. OBSERVAÇÃO: Uma vez que alguns browsers requerem a gravação do instalador para execução, pode haver alguma confusão acerca da instalação completa do Bomgar Button. O ficheiro bomgar-scc-{uid}.exe transferido não é o próprio botão, mas sim o instalador do botão. Este ficheiro executável deverá ser executado para concluir a instalação. 13
16 Mensagens predefinidas Os administradores e representantes privilegiados podem criar mensagens integradas que podem ser utilizadas nas sessões de chat. No menu pendente, seleccione Global para mostrar as mensagens que estão disponíveis para todos os representantes ou seleccione um nome de equipa para ver as mensagens disponíveis apenas para os membros dessa equipa de suporte. Clique em Adicionar novo para adicionar uma subcategoria ou uma nova mensagem. Eliminar remove a mensagem ou toda a categoria. Clique num nome de subcategoria para mostrar ou ocultar as subcategorias e mensagens que contém. 14
17 Scripts predefinidos Crie scripts personalizados a utilizar em sessões de shell de comando. O script será mostrado na interface shell de comando enquanto estiver sendo executado. O primeiro passo para gerir scripts predefinidos é criar categorias através das quais pode organizar o seus scripts. Em seguida, adicione quaisquer ficheiros de recursos que deseja aceder a partir dos scripts. Pode carregar até 100 MB no seu directório de ficheiro de recursos. Ao criar um script, especifique primeiro o script e depois adicione uma breve descrição do objectivo do script. Esta descrição é mostrada no pedido para confirmar se o representante pretende executar o script seleccionado. Em seguida, escreva a sequência de comando. Os scripts devem ser escritos no formato de linha de comando, semelhante a um ficheiro batch ou script shell. Tenha em conta que apenas a última linha do script pode ser interactiva; não pode solicitar introdução no meio do script. Seleccione que equipas de suporte podem executar este script e seleccione as categorias onde este script deve aparecer. Por último, seleccione um ficheiro de recurso a associar a este script. No próprio script, faça referência ao ficheiro de recurso usando %RESOURCE_FILE%, certificando-se de que inclui aspas. Pode aceder o directório temporário do ficheiro de recurso utilizando %RESOURCE_DIR%. Quando executa um script com um ficheiro de recurso associado, esse ficheiro é temporariamente carregado no computador do cliente. 15
18 Contas do utilizador Consulte as informações acerca de todos os utilizadores que têm acesso à Bomgar Box, incluindo utilizadores locais e os que têm acesso através da integração de fornecedor de segurança. Pesquise as contas de utilizador com base no nome do utilizador e no nome de visualização. Clique num título de coluna para ordenar as contas. Clique em Mostrar tudo para ver mais informações ou Reduzir para voltar à vista normal. Editar permite alterar as definições da conta individual e Eliminar remove os representantes do sistema. Não pode eliminar a sua conta. A C E G J L B D F K Clique em Criar novo utilizador para adicionar mais representantes ao seu sistema local. As definições de utilizador são apresentadas em pormenor abaixo. As definições estão indicadas em pormenor nas páginas M O Q S U W Y a c e g u k m o N P R T V X Z b d f h j l n q s u w p r t v y aa x z bb cc dd ee ff 16
19 Convite para representante Com um convite de representante, um utilizador privilegiado pode convidar um representante externo para participar numa única sessão. Quando o utilizador fizer o convite, irá seleccionar um perfil de segurança para determinar que nível de privilégios deve ser concedido ao representante externo. Estes perfis de segurança são configurados pelos administradores nesta página. É possível criar um novo perfil de segurança de raiz ou copiálo a partir de um perfil existente. Introduza um nome e uma descrição para este perfil que ajude os utilizadores a identificálo quando fizer convites. Em seguida, atribua um conjunto de privilégios limitado ao perfil. As definições estão indicadas em pormenor nas páginas H L Z g j n d h l o p aa z bb cc dd 17
20 Fornecedores de segurança Pode configurar a sua Bomgar Box para autenticar utilizadores em servidores LDAP existentes, bem como atribuir privilégios com base na hierarquia pré-existente e nas definições de grupo já especificadas nos seus servidores. Clique em Configurar novo fornecedor para adicionar um utilizador ou servidor de grupos. Devido à complexidade técnica envolvida nos fornecedores de segurança devidamente integrados com a Bomgar Box, a configuração exacta não é especificada neste guia. Para instruções detalhadas, consulte as guias de configuração de fornecedor de segurança completos em Depois de configurar os fornecedores de segurança, clique em Configurar novo fornecedor para configurar relações agrupadas. Os agrupamentos podem funcionar no modo Activação pós-falha para redundância ou no modo Selecção aleatória para balanceamento de carga. Na lista de fornecedores disponíveis, seleccione que servidores pretende agrupar. Depois de guardar as alterações, os servidores agrupados aparecerão indentados abaixo do seu grupo principal. Arraste e largue os fornecedores de segurança para definir a sua prioridade predefinida. Pode arrastar e largar servidores num agrupamento; os agrupamentos podem ser arrastados e largados em conjunto. Para uma configuração mais complexa, clique no botão Editar de um servidor ou agrupamento. Para três cenários Se o utilizador não for encontrado, se o fornecedor não puder ser contactado ou se a autenticação falhar pode tentar o próximo servidor na lista, experimentar um servidor específico ou recusar o acesso. Se a autenticação for bem sucedida, basta permitir o acesso ou procurar as definições de grupo do utilizador num servidor de grupos definido. Para associar utilizadores a grupos, é necessário configurar primeiro os servidores de utilizadores e de grupos em separado e depois activar a pesquisa de grupos na página Editar do seu fornecedor de utilizadores. IMPORTANTE: Cada utilizador que efectua a autenticação num fornecedor de segurança deve ser membro de, pelo menos uma política de grupo que tenha, no mínimo, uma definição especificada ao iniciar sessão no Bomgar. Uma política de grupo predefinido pode ser definida para todos os utilizadores num fornecedor de segurança. Também podem ser atribuídas políticas de grupo aos grupos pré-existentes na página Políticas de Grupo. Os fornecedores de utilizadores e de grupos devem ser associados aos grupos para serem devidamente reconhecidos e aplicados. 18
21 Políticas de grupo A página Políticas de grupo permite configurar grupos de utilizadores que partilhem privilégios comuns. Atribua utilizadores ao grupo, seleccionandoos a partir do seu sistema local ou de fornecedores de segurança configurados. Se os seus fornecedores de segurança forem devidamente configurados, também pode adicionar grupos inteiros para simplificar o processo. Para cada definição, seleccione se deve ser definida nesta política ou permanecer disponível para a configuração de utilizadores individuais. Se for definido, não poderá modificar esse privilégio para um utilizador individual da sua página de conta de utilizador. As definições estão indicadas em pormenor nas páginas Se tiver uma política que defina uma permissão e não quiser substituíla por outra política, seleccione uma opção que especifique que a permissão não seja alterada e a política deverá ter prioridade sobre outras políticas que definam essa definição. Digamos, por exemplo, que o seu grupo de Administradores tem permissão para editar o modelo público e que esta política é prioritária e não possa ser substituída. Mesmo se os utilizadores no grupo de Representantes forem definidos como não autorizados a editar o modelo público e a substituição for também evitada, os utilizadores que estão nos grupos de Administradores e Representantes terão os privilégios do grupo de Administradores porque é um maior nível de prioridade. No entanto, se as permissões de grupo dos Administradores estiverem definidas para permitir a substituição e as permissões de grupo de Representantes não, as permissões de grupo de Representantes terão prioridade, mesmo que tenham um grau de prioridade menor. Para fins de gestão, a ordem recomendada de prioridade é definir políticas para grupos de utilizadores mais específicos com uma maior prioridade (impedindo a substituição) e a partir desse ponto definir os grupos da maior prioridade para a menor prioridade. Arraste e largue políticas de grupo na página principal para definir as prioridades. Clique em Guardar alterações para que as mudanças de prioridade tenham efeito. H J L M O Q S U W Y a c e g i k m o q s u w y aa cc I K N P R T V X Z b d f h j l n p r t v x z bb dd ee ff gg hh 19
22 Definições de utilizador e grupo Utilizador (U) Convite de representantes (R) Política de grupo (G) A B C D E F G H I Nome do utilizador Identificador único usado para iniciar sessão. (U) Mostrar nome O nome do representante, tal como é indicado no site público, em chats, etc. (U) Mostrar número Introduza um número de ID exclusivo ou deixe este campo em branco para seleccionar automaticamente o próximo número disponível. Este número afecta a ordem com que os representantes são apresentados no site público. (U) Palavra-passe Palavra-passe usada com o nome de utilizador para iniciar sessão. (U) Deve redefinir palavra-passe Obriga a alteração da palavra-passe da próxima vez que o representante iniciar sessão. (U) A palavra-passe expira em Faz com que a palavra-passe expire após uma determinada data ou nunca expire. (U) Pergunta de segurança Permite que o representante redefina uma palavra-passe esquecida depois de responder correctamente a uma pergunta de segurança. (U) Perfil/Nome da política Crie um nome fácil para este perfil de segurança de convite de representante ou política de grupo. (R, G) Membros da política Adicione utilizadores a esta política de grupo. Os utilizadores locais podem ser adicionados individualmente ou os utilizadores que autenticam num fornecedor de segurança podem ser adicionados individualmente ou em grupos. (G) J A conta expira em Faz com que a conta expire após uma determinada data ou nunca expire. (U, G) K Conta desactivada Desactiva a conta para que o representante não possa iniciar sessão. Desactivar NÃO elimina a conta. (U, G) L Comentários/descrição Adiciona comentários sobre a conta. (U, R, G) M É administrador Concede ao representante todos os direitos administrativos. (U, G) N Tem permissão para editar Jumpoints Permite ao representante criar ou editar Jumpoints. Esta opção não afecta a capacidade do representante aceder a computadores remotos através do Jumpoint, que é configurado por Jumpoint ou política de grupo. (U, G) O Permissão para alterar o nome de visualização Permite ao representante alterar o nome de visualização. (U, G) P Q R S T U Tem permissão para ver relatórios Permite ao representante executar relatórios sobre actividades de sessão, mostrando apenas sessões em que foi o principal representante, apenas as sessões em que uma das suas equipas era a equipa principal, um dos seus colegas de equipa foi o principal representante ou todas as sessões. (U, G) Tem permissão para ver gravações de sessão de suporte Permite ao representante ver as gravações de vídeo em Flash das sessões de partilha de ecrã e sessões de shell de comando. (U, G) Tem permissão para usar a API de relatório Permite que as credenciais de representante sejam usadas para obter relatórios XML através da API, de acordo com as regras definidas acima. (U, G) Tem permissão para usar a API de comando Permite que as credenciais do representante sejam usadas para emitir comandos através da API. (U, G) Tem permissão para editar sites públicos Permite que o representante crie e modifique configurações de site público, edite modelos de HTML, exiba interface de tradução, etc. (U, G) Tem permissão para editar o armazenamento de ficheiros Permite ao representante adiciona ou remover ficheiros do armazenamento de ficheiros. (U, G) 20
23 V W X Y Z a Tem permissão para editar mensagens integradas Permite ao representante criar ou editar mensagens para todos os utilizadores ou respectivas equipas. (U, G) Tem permissão para editar equipas de suporte Permite ao representante criar ou editar equipas de suporte e respectivos problemas. (U, G) Tem permissão para editar o script integrado Permite ao utilizador criar ou editar scripts predefinidos para uso em sessões de shell de comando. (U, G) Tem permissão para mostrar em sites públicos Mostra o nome do representante em todos os sites públicos que têm a lista de representantes activada. (U, G) Tem permissão para fornecer suporte remoto Permite ao representante utilizar a consola de representantes para executar sessões. Se estiverem activadas, as opções pormenorizadas nas três páginas que se seguem também estarão disponíveis. Esta opção está sempre activada para convites de representantes. (U, R, G) Tem permissão para gerar chaves de sessão para suportar sessões Permite ao representante gerar chaves de sessão para que os clientes possam iniciar sessão com ele directamente. (U, G) b Tem permissão para participar na fila geral Permite ao representante interagir com outros representantes na fila geral. (U, G) c d e f g h i j k l Tem permissão para transferir sessões para equipas das quais não fazem parte. Permite ao representante transferir sessões para outras equipas que não as suas. Se estiver desactivado, a interacção do representante fica restrita apenas às equipas atribuídas ao representante. (U, G) Tem permissão para enviar URL para o browser da Web do cliente usando a interface de chat Permite ao representante inserir um URL na área de chat e clique no botão Enviar URL para abrir automaticamente este endereço num browser da Web no computador remoto. (U, R, G) Tem permissão para convidar utilizadores externos Permite ao representante convidar outro representante para participar uma única vez numa sessão de suporte. (U, G) Tem permissão para editar a chave externa Permite ao utilizador modificar a chave externa do separador Resumo de uma sessão na consola do representante. (U, G) Tem permissão para controlar o computador do cliente Permite ao representante controlar o rato e o teclado do computador remoto. (U, R, G) Tem permissão para activar o ecrã Privacidade Permite ao representante impedir que o utilizador remoto veja o ecrã ou use o rato ou o teclado. (U, R, G) Tem permissão para mostrar o respectivo ecrã ao cliente Permite ao representante partilhar o respectivo ecrã durante uma sessão de suporte. (U, G) Tem permissão para usar o shell de comando do cliente Permite ao representante emitir comandos para o computador remoto através de uma interface de linha de comando virtual. (U, R, G) Tem permissão para usar scripts integrados Permite ao representante executar scripts predefinidos que tenham sido criados para as respectivas equipas. (U, G) Tem permissão para obter informações do sistema de computador do cliente Permite ao representante ver um instantâneo das informações de sistema do computador remoto. (U, R, G) m Tem permissão para usar Bomgar Buttons Permite ao representante criar Bomgar Buttons. (U, G) n o p Solicita a aprovação do cliente Pede permissão ao cliente para usar funções de suporte remoto na secção Permissões do representante. Tenha em conta que isto também se aplica a sessões de Jump. (U, R, G) Quando a partilha de ecrã for solicitada Define o pedido para pedir uma combinação de acesso Apenas visualização para o ambiente de trabalho, Controlo total da sessão de partilha da ecrã ou Acesso total a todo o computador sem pedidos adicionais. Cancelar está sempre disponível como opção. (U, R, G) Exige que o cliente escolha que aplicações pretende partilhar Pede ao cliente para escolher que aplicações pretende partilhar. Tenha em conta que, se esta opção estiver activada e o representante aplicar um Jump para um sistema onde não esteja nenhum utilizador para conceder acesso às aplicações, o representante verá um ecrã preto quando a sessão iniciar. (U, R, G) 21
24 q r s t u v w x y z aa bb cc dd ee ff gg hh Tem permissão para usar Jump Clients Permite ao representante aplicar Jump a computadores com o Jump Clients instalado. (U, G) Tem permissão para usar Jump Clients Permite ao representante fixar sessões, definir grupos e adicionar comentários ao Jump Clients. (U, G) Tem permissão para usar o Shell Jump Permite ao representante aplicar Shell Jump numa aplicação de rede, desde que o utilizador também tenha acesso a um Jumpoint com o Shell Jump activado. (U, G) Tem permissão para fixar sessões na fila pessoal Permite ao representante implementar Jump Clients para a sua fila pessoal. Recusar permissão obriga o representante a associar sessões a uma equipa. (U, G) Tem permissão para definir palavra-passes de Jump Client Permite ao representante proteger os Jump Clients com uma palavra-passe. (U, G) Tem permissão para usar os Jump Clients sem inserir palavra-passe Permite ao representante aceder a Jump Clients protegidos por palavra-passe sem conhecer a palavra-passe. (U, G) Tem permissão para aceder à Rede local sem um Jumpoint Permite ao representante aceder a um sistema sem operador na mesma LAN/VPN. (U, G) Ao efectuar jumping, é enviado um pedido após Se o pedido estiver activado, uma sessão Jump irá aguardar pela resposta do utilizador final durante o tempo especificado. (U, G) Ao efectuar jumping, a predefinição da resposta é Se não for fornecida nenhuma resposta, aceite ou recuse a sessão. Tenha em conta que se os utilizadores remotos não estiverem presentes e estiver definido para recusar sessão, o utilizador não poderá aceder ao computador remoto. Defina-o para aceitar se pretende aceder ao computador remoto sem a presença do utilizador final. (U, G) Tem permissão para transferir ficheiros utilizando a interface de transferência de ficheiros Permite ao representante transferir ficheiros do sistema remoto para o respectivo sistema local. (U, R, G) Tem permissão para carregar ficheiros utilizando a interface de transferência de ficheiros Permite ao representante carregar ficheiros do respectivo sistema local para o sistema remoto. (U, R, G) Tem permissão para enviar ficheiros utilizando a interface de chat Permite ao representante enviar ficheiros através da interface de chat. Mesmo que o representante não tenha permissão para enviar ficheiros, o cliente pode solicitar o envio de ficheiros para o representante. (U, R, G) Caminhos permitidos no sistema de ficheiros do cliente. Permite ao representante transferir ficheiros para e de qualquer directório no computador remoto ou apenas directórios especificados. (U, R, G) Caminhos permitidos no sistema de ficheiros do representante Permite ao representante transferir ficheiros de e para qualquer directório no respectivo computador local ou apenas directórios especificados. (U, R, G) Tem permissão para fazer apresentações Permite ao representante fazer apresentações para um ou mais participantes. (U, G) Tem permissão para conceder o controlo a um participante da apresentação Permite ao representante conceder controlo do respectivo computador a um participante durante a apresentação. Esta definição afecta apenas as apresentações e não a função Mostrar o meu ecrã de uma sessão de suporte. Apenas um participante pode ter o controlo. O representante pode sempre retomar o controlo. (U, G) Equipas de suporte Designa as equipas às quais os representantes neste grupo devem ser adicionados. Se um representante estiver noutro grupo que adiciona representantes a uma equipa, mas o utilizador não pretender que estejam nesta equipa, seleccione esta política para remover os representantes dessa equipa. Os representantes adicionados manualmente a uma equipa não podem ser removidos através da política de grupo. (G) Jumpoints Designa Jumpoints aos quais os representantes deste grupo têm acesso. Se um representante estiver noutro grupo que permita o acesso a um Jumpoint, mas não quiser que os representantes deste grupo tenham acesso, seleccione esta política para remover representantes do Jumpoint. Os representantes adicionados manualmente a um Jumpoint não podem ser removidos através da política de grupo. (G) 22
25 Relatórios Os administradores e utilizadores privilegiados podem gerar relatórios de actividade para todas as sessões ou para sessões utilizadas por uma equipa específica, por todos os representantes numa equipa, incluindo sessões que nunca foram associadas à equipa específica ou por um representante específico. Os relatórios podem ser limitados a um número específico de dias ou a uma data de início e fim, e podem ser gerados em sessões de suporte ou apresentações. Os relatórios de sessão indicam em pormenor o registo de ficheiros transferidos, permissões concedidas e uma transcrição de chat completa, bem como outras informações como a duração da sessão, nomes de computador local e remoto e endereços IP, e as informações de sistema remoto (se activado). Os relatórios podem ser visualizados online ou transferidos para um ficheiro CSV, que pode ser facilmente transferido para o Excel. Se a gravação de sessão estiver activada, veja uma reprodução de vídeo Flash de sessões individuais, incluindo anotação da pessoa responsável pelo controlo do rato e do teclado numa determinada altura durante a sessão. Se a linha de comando estiver activada, é possível também ver uma gravação de todos os shells de comando durante a sessão. Se a gravação de sessão estiver activa, os relatórios executados nas apresentações também incluirão um vídeo Flash da apresentação. Todos os registos são armazenados na Bomgar Box no formato raw e convertidos em FLV quando são visualizados ou transferidos. Os relatórios resumidos fornecem uma visão geral das actividades decorridas ao longo do tempo, classificadas por representante ou equipa. As estatísticas incluem várias sessões executadas, o número de sessões médias por dia da semana e a duração média das sessões. Também pode visualizar relatórios de respostas para os seus clientes e pesquisas de representantes. Será adicionada uma coluna a cada pergunta incluída nos seus inquéritos e terão o título que foi definido no campo Cabeçalho do relatório. Para perguntas de escolha múltipla, o Valor registado será apresentado como resposta. 23
26 Site público O seu local público é um Website onde os seus clientes podem iniciar uma sessão e através do qual todo o tráfego das sessões será direccionado. Escolha que opções de início de sessão estarão disponíveis para este portal de suporte, seleccionando se cada opção deve ser activada para o seu site público e a API, activada para a API, mas oculta no site público ou desactivada. Defina se deseja visualizar texto para cada opção. Também pode escolher se as sessões iniciadas com este método devem iniciar com "clique para conversar", que começam como chat baseado na Web que utiliza a tecnologia Flash, em vez do cliente completo. A lista de representantes mostra os nomes de todos os representantes ligados, ordenados de acordo com o número de visualização. Quando um cliente clica num nome e executa o cliente, é apresentada de imediato uma sessão na fila pessoal do representante. OBSERVAÇÃO: Por predefinição, um representante que forneça uma apresentação será removido da lista de representantes, embora essa exclusão da lista de representantes possa ser alterada posteriormente, se seleccionar A mostrar na lista de representantes na consola de representantes. Do mesmo modo, a lista de apresentações mostra as apresentações activas. Para que uma apresentação seja apresentada aqui, o representante terá de iniciá-la e seleccionar a opção para mostrar a apresentação no site público. Quando um cliente clica no nome de uma apresentação e executa o cliente, ele é associado de imediato a essa apresentação. Pode gerar uma chave de sessão para uma sessão de suporte ou apresentação e fornecê-la ao seu cliente com antecedência, solicitando-lhe que o envie para o seu site público. Executar o cliente de uma chave de sessão coloca o cliente na fila com o representante que gerou a chave. Além disso, o seu cliente pode preencher um inquérito inicial para solicitar suporte. Se definir o inquérito para apresentar os problemas comuns, o seu cliente pode seleccionar o tipo de problema ocorrido. Em seguida, será colocado na fila para a equipa responsável por esse problema seleccionado. Se definir a pesquisa para uma lista de representantes disponíveis, o seu cliente será colocado na fila pessoal do representante seleccionado. Também pode apresentar um campo de código de empresa, que pode ser útil para o registo de problemas. 24
27 Modelo HTML Personalize o HTML do seu site público para ser consistente com a parte restante do Website. As macros substituem os dados em tempo real, tais como opções de início de sessão e menu pendente de selecção de idioma. Isto permite colocar estes elementos em qualquer parte da página. A Bomgar recomenda que não deve alterar o site público, a menos que tenha experiência de utilização do formato HTML. Depois de personalizar o site, pode repor o site público para o estado original clicando em Reverter para o padrão de fábrica HTML na parte inferior da janela de codificação. Pode carregar uma nova imagem para servir de ícone de ajuda no portal público. Para restaurar o ícone de ajuda original da Bomgar, clique no botão Repor o ícone de predefinição de fábrica. OBSERVAÇÃO: Não é recomendável alterar a folha de estilo do seu site, isso deve ser realizado por programadores avançados da Web com experiência em CSS. Se não for necessário editar a folha de estilo, consulte o título do modelo HTML e localize o ficheiro CSS da Bomgar que pretende editar. Transfira este ficheiro e modifique os valores para as suas especificações; carregue o CSS guardado no seu armazenamento de ficheiro Bomgar. No modelo em HTML, modifique a ligação adequada para direccionar para a CSS actualizada, seguindo o URL de folha de estilo com a consulta?view=1 para garantir que os browsers exclusivamente para CSS, como o Firefox e o Safari, aceitam a nova folha de estilo (por exemplo, <link href=sdsq/files/screen.css?view=1sdsq rel=sdsqstylesheetsdsq type=sdsqtext/csssdsq />). 25
28 Armazenamento de ficheiros Utilize o armazenamento de ficheiros online para guardar os ficheiros que pretende utilizar como referência a partir do seu modelo HTML, tais como ficheiros de imagem e folhas de estilo. Pode também utilizar o armazenamento de ficheiros como ponto central de acesso a ficheiros frequentemente necessários durante as sessões de suporte. 26
29 Inquéritos de saída Configure as pesquisas de saída de clientes e representantes, úteis para monitorizar os níveis de satisfação e as taxas de resolução de incidentes. Escolha entre vários tipos de perguntas, incluindo botões de rádio, caixas de verificação, menus pendentes, caixas e áreas de texto. Insira o texto da pergunta, tal como gostaria que aparecesse no inquérito. Em seguida, atribua um nome para formatação interna e um cabeçalho para identificá-lo nos seus relatórios de inquérito. Pode também definir estilos e classes CSS e um ID de HTML para cada pergunta. Estas opções são fornecidas para a programação da Web. Os utilizadores não familiarizados com o HTML e o CSS devem deixar estes campos em branco. Escolha a ordem com que gostaria que a pergunta aparecesse na pesquisa e depois as outras opções específicas para o tipo de pergunta seleccionada. Adicione várias opções a um grupo de botões de rádio, um grupo de caixas de selecção ou um menu pendente clicando no botão Adicionar opção. Para cada opção, atribua um valor de visualização que será apresentado ao cliente e um valor registado que será guardado nos relatórios de inquérito de saída. Pode também ter uma opção seleccionada por padrão e definir a ordem com que essas opções aparecem abaixo da pergunta. Para um menu pendente, pode optar por permitir várias selecções. Para uma caixa de texto ou uma área de entrada de texto, defina o tamanho do campo de entrada de texto. Também pode inserir um texto padrão no campo. Para inquéritos de representante, defina se o representante é obrigado a responder à pergunta antes de fechar a sessão. 27
30 Cliente Escolha que mensagens devem ser apresentadas ao seu cliente durante a sessão. O contrato do cliente é apresentado antes da transferência do cliente Bomgar para assegurar que o cliente está ciente da funcionalidade de partilha de controlo do programa. A saudação dá as boas vindas ao cliente e solicita-lhe que aguarde o próximo representante de suporte disponível. Pode também configurar uma mensagem de espera para apresentação em intervalos específicos antes que a sessão comece. Se nenhum representante estiver online para atender à sessão do cliente, a mensagem de sessão órfã avisa o cliente, e o URL pode redireccioná-lo para um determinado site. Também pode optar por apresentar uma marca d'água no ecrã do cliente e do representante quando o cliente estiver na sessão. Pode configurar cada mensagem num idioma adicional. Para reverter para a mensagem original do Bomgar, elimine o texto do campo e depois guarde a mensagem em branco. Pode carregar uma faixa de imagem para integrar a janela de chat do cliente na marca da sua empresa. Esta imagem deve ter um ficheiro de mapa de bits (BMP) de 256 cores (8 bits) e deverá ter 480 pixels de largura. A altura da imagem recomendada é de 40 pixels. Assim que carregar uma nova faixa ou reverter para a predefinição, todas as novas sessões vão passar a utilizar esta imagem. As sessões actualmente em execução não serão afectadas. Depois de uma sessão ser concluída e se o Jump Client não estiver instalado para acesso posterior, o cliente será notificado de que o Bomgar foi instalado. Pode configurar esta mensagem num idioma adicional. Para reverter para a mensagem original do Bomgar, elimine o texto do campo e depois guarde a mensagem em branco. Pode também fornecer ao seu cliente a opção de transferir a gravação da sessão e a transcrição do chat para os seus registos. Determine durante quanto tempo um cliente desligado deve tentar ligar novamente. Se o cliente não conseguir estabelecer de novo ligação ou for desinstalado de propósito, pode bloquear automaticamente o computador para evitar que utilizadores não autorizados vejam informações privadas. Também pode permitir que os representantes decidam se querem bloquear o computador remoto ou não no separador Resumo da consola do representante. Se optar por permitir que o cliente possa sempre seleccionar que aplicações pode partilhar, o seu cliente poderá sempre clicar na seta à direita do cliente e definir que aplicações pode ou não ver durante uma sessão de partilha de ecrã. Se esta opção estiver desmarcada, os clientes receberão esta opção apenas se o representante solicitar especificamente ou se só tiver direito de solicitar o controlo limitado. Se suportar o Windows Vista ou superior, o representante pode tentar substituir uma política de injecção de sequência de atenção segura para enviar um comando Ctrl-Alt-Del. Também pode activar a função de mudança rápida de utilizador no Windows XP e Windows
31 Apresentação Escolha que mensagens devem ser apresentadas aos seus participantes durante uma apresentação. O contrato do participante é apresentado antes da transferência do cliente Bomgar para assegurar que o seu participante esteja ciente da funcionalidade de partilha de ecrã do programa. A saudação dá as boas vindas ao seu participante e solicita que aguarde até a apresentação começar. Caso o apresentador não esteja online quando a apresentação começar, o tempo limite de expiração determina durante quanto tempo o participante poderá aguardar antes de ser desligado e a apresentação de uma mensagem de sessão órfã. Pode configurar cada mensagem num idioma adicional. Para reverter para a mensagem original do Bomgar, elimine o texto do campo e depois guarde a mensagem em branco. Pode carregar uma faixa de imagem para integrar a janela de chat do participante na marca da sua empresa. Esta imagem deve ter um ficheiro de mapa de bits (BMP) de 256 cores (8 bits) e deverá ter 480 pixels de largura. A altura da imagem recomendada é de 40 pixels. Assim que carregar uma nova faixa ou reverter para a predefinição, todas as novas sessões vão passar a utilizar esta imagem. As sessões actualmente em execução não serão afectadas. No final da apresentação, o seu participante será notificado de que o Bomgar foi desinstalado. Pode configurar esta mensagem num idioma adicional. Para reverter para a mensagem original do Bomgar, elimine o texto do campo e depois guarde a mensagem em branco. 29
32 Idiomas Com o licenciamento do Bomgar Padrão, pode instalar outro pacote de idioma, além do inglês. A Bomgar fornece suporte em alemão, inglês, espanhol (América Latina), espanhol (europeu), francês (europeu), italiano, holandês, português (do Brasil), português (europeu), japonês e chinês simplificado. Se a caixa Activado estiver seleccionada, este idioma estará disponível no menu pendente na interface administrativa, na consola de representantes e no site público. Também pode seleccionar um idioma a apresentar por predefinição. OBSERVAÇÃO: Devido ao tempo necessário para a tradução, os pacotes noutros idiomas são lançados um pouco depois do lançamento em inglês de qualquer versão. Pesquisar Veja todas as mensagens personalizáveis numa página. Insira uma palavra ou frase nas caixas de pesquisa para restringir o campo. Clique na mensagem que quer modificar para vê-la apresentada em todos os idiomas adequados. Cada mensagem pode ser modificada individualmente nesta página. A Sequência de caracteres padrão não pode ser alterada e serve apenas de referência as para suas mensagens personalizadas. Caso precise reverter uma mensagem para o texto original, elimine todo o texto desta caixa de mensagem e guarde a mensagem em branco. Aparece novamente o texto predefinido naquele idioma. 30
33 Gestão de software Guarde uma cópia de segurança da configuração do seu software. Escolha se pretende que a sua cópia de segurança seja protegida por palavra-passe e clique no botão Transferir cópia de segurança. Se optar por definir uma palavra-passe, não poderá reverter para a cópia de segurança sem fornecer uma palavra-passe. É uma prática recomendada para a recuperação em caso de acidente guardar regularmente uma cópia de segurança das suas definições de software. A Bomgar recomenda a cópia de segurança da sua Bomgar Box sempre que altera as respectivas definições. Em caso de falha do hardware, um ficheiro de cópia de segurança reduz o tempo de recuperação e, se necessário, permite que a Bomgar lhe forneça acesso a serviços de anfitrião temporários, mantendo as definições de cópia de segurança mais recentes. Se for necessário reverter para uma cópia de segurança, localize o ficheiro de cópia de segurança mais recente que tenha guardado. Se aplicável, insira uma palavra-passe de cópia de segurança e clique em Carregar cópia de segurança. Use a opção Actualizar software para carregar manualmente novos pacotes de software da Bomgar. Durante o processo de instalação, esta página apresenta uma barra de progresso para notificá-lo da evolução da actualização geral. As actualizações efectuadas aqui actualizam automaticamente todos os sites e licenças na sua Bomgar Box. OBSERVAÇÃO: O administrador da sua Bomgar Box também pode usar a função Verificar actualizações da interface da Web /appliance para procurar automaticamente e instalar novos pacotes de software. 31
34 Segurança Define as regras para contas de utilizador locais no que respeita ao tamanho e complexidade das palavra-passes, a frequência com que as palavra-passes expiram e se uma palavrapasse esquecida pode ser redefinida depois de responder correctamente a uma pergunta sobre segurança. Permite ou proíbe que uma consola de representante memorize as credenciais de um utilizador e defina o número de vezes que uma palavra-passe incorrecta pode ser inserida antes que a conta seja bloqueada. Se um representante de suporte tentar estabelecer ligação a uma conta que já está a ser utilizada, uma caixa Encerrar sessão seleccionada irá terminar a ligação anterior para permitir uma nova. Também pode definir durante quanto tempo um representante inactivo pode permanecer desligado antes que a sua licença seja transferida para outro representante. O tempo limite padrão da chave da sessão especifica a duração durante a qual uma chave de sessão permanecerá válida. Se o cliente não usar a chave de sessão no tempo atribuído, a chave expira e o representante terá que emitir uma nova chave de sessão para executar uma sessão. Escolha se a consola do representante deve poder abrir o programa de padrão para permitir que os representantes enviem as chaves de sessão e os convites de apresentação para os clientes. Se esta opção estiver desmarcada, os botões Enviar URL por e Convite de não estarão disponíveis na consola do representante. É possível obter segurança adicional com Forçar o site público a usar SSL (https). Usar o HTTPS força a ligação à Internet para o seu portal de suporte público ser encriptada em SSL, acrescentando uma camada adicional de segurança para evitar que utilizadores não autorizados acedam às contas. 32
35 Segurança,, continuação Também pode exigir uma validação do certificado SSL para forçar o software Bomgar, incluindo consolas de representantes, clientes, clientes de apresentação e Jump Clients, verificar se a cadeia de certificados é fiável, se o certificado não expirou e se o nome do certificado corresponde ao nome de anfitrião da Bomgar Box. Se a cadeia de certificados não puder ser devidamente validada, a ligação não será autorizada. Se a verificação de certificados tiver sido desactivada e depois activada, todas as consolas e clientes serão automaticamente actualizados da próxima vez que se ligarem. Tenha em conta que os agentes de ligação LDAP não são automaticamente actualizados, mas devem ser reinstalados para que esta configuração entre em vigor. Quando a validação do certificado SSL for activada, as verificações de segurança, além da segurança integrada no Bomgar, são executadas para validar a cadeia de certificados SSL usada para proteger as comunicações. É altamente recomendável permitir uma validação em SSL. Se a validação de certificado for desactivada, uma mensagem de aviso aparecerá na sua interface administrativa. Pode ocultar esta mensagem durante trinta dias. OBSERVAÇÃO: Se fornecer suporte de ou para computadores com Linux ou quiser proteger o seu site com um certificado com assinatura automática, forneça o seu certificado SSL para o Bomgar para que possa ser incorporado no seu software Bomgar ou desactive a validação do certificado SSL. Além disso, pode optar por activar a API XML do Bomgar XML, que permite executar relatórios e emitir comandos, tais como iniciar ou transferir sessões de aplicações externas e também fazer cópias de segurança automaticamente da sua configuração de software. Por padrão, o acesso à API é encriptado em SSL; no entanto, pode optar por um acesso HTTP desencriptado. É altamente recomendável que o acesso HTTP não seja autorizado como prática recomendada de segurança. Active ou desactive representantes para solicitar a clientes que insiram credenciais de início de sessão a serem usadas durante uma reinicialização. Também pode determinar se redes IP devem aceder à sua Bomgar Box e definir as portas através das quais podem ser acedidas. 33
36 Configuração do site Pode configurar vários nomes de anfitrião para apontarem para a sua Bomgar Box. Deve ter um DNS disponível que direccione para o IP público da sua Bomgar Box para adicionar um nome alternativo do site operacional. Técnicos experientes de rede que operam em ambientes de rede que não são padrão podem alterar as portas utilizadas pelo Bomgar. Estas definições de porta devem ser ajustadas apenas se forem usadas portas diferentes das portas 80 e 443 padrão para acesso à Web. Configuração do Configure a sua Bomgar Box para trabalhar com o servidor de relé SMTP para enviar notificações automáticas de sobre determinados eventos. Insira um ou mais endereços de para os quais estes alertas devem ser enviados. Se quiser receber um de teste imediato para verificar se as suas definições SMTP estão configuradas com precisão, seleccione a caixa Enviar de teste antes de clicar no botão Guardar alterações. Também pode programar a Bomgar Box para enviar uma notificação diária para assegurar que a comunicação do alerta esteja a funcionar correctamente. 34
37 Eventos de saída Pode configurar a sua Bomgar Box para enviar mensagens para um servidor HTTP quando são activados eventos diferentes. Os activadores podem incluir: Iniciar sessão de suporte Encerrar sessão de suporte Alterações de propriedade da sessão de suporte Alguém adere a uma sessão de suporte Alguém sai de uma sessão de suporte O inquérito de saída do cliente está concluído O inquérito de saída do representante está concluído As variáveis enviadas pela Bomgar Box chegam como um método HTTP POST e podem ser acedidas através do método utilizado para recuperar dados POST no seu idioma de codificação. Se o servidor não responder com HTTP 200 para indicar o sucesso, a Bomgar Box irá colocar de novo na fila o evento actual e tentará de novo em breve. Ao configurar um processador de eventos de saída, crie um nome simples para o processador e insira o URL de destino. Se estiver a utilizar uma ligação HTTPS, pode carregar o seu certificado CA para manter uma ligação segura. Defina o número de vezes de tentativas falhadas permitidas. Se um evento continuar a tentar e falhar, defina durante quanto tempo poderá continuar a tentar até desistir. Insira um ou mais endereços de para o qual deverá ser enviada uma notificação em caso de erro. Defina o tempo que deve decorrer após a ocorrência de um erro para enviar um . Se o problema for solucionado antes desse tempo expirar e o evento for executado com sucesso, não será enviada nenhuma notificação de erro. Pode continuar a definir a frequência com que os s de erro devem ser enviados se persistir um estado de erro. Para uma análise detalhada das diferentes variáveis que podem ser enviadas, consulte a referência completa de eventos externos em 35
38 Suporte A página de suporte fornece informações de contacto caso seja necessário entrar em contacto com o suporte técnico da Bomgar. Caso o representante de suporte da Bomgar tenha de aceder à sua aplicação, ele fornecerá suporte, acesso e códigos de substituição para aceder a esta página de modo a criar um túnel de suporte totalmente encriptado, criado pela aplicação, de novo para a Bomgar para a resolução rápida de questões complexas. 36
Guia do utilizador administrador do Enterprise. Bomgar TM 10.4
 Guia do utilizador administrador do Enterprise Bomgar TM 10.4 Documento: 042810.01 Publicado: Maio de 2010 Guia do utilizador administrador do Enterprise Bomgar TM 10.4 Guia do utilizador Administrador
Guia do utilizador administrador do Enterprise Bomgar TM 10.4 Documento: 042810.01 Publicado: Maio de 2010 Guia do utilizador administrador do Enterprise Bomgar TM 10.4 Guia do utilizador Administrador
Manual do utilizador administrativo Bomgar 10,2 Standard
 Manual do utilizador administrativo Bomgar 10,2 Standard Índice remissivo Introdução 2 Interface administrativa 2 Estado 2 A minha conta 3 Opções 3 Equipas de suporte 4 Jumpoint 5 Jump Clients 6 Bomgar
Manual do utilizador administrativo Bomgar 10,2 Standard Índice remissivo Introdução 2 Interface administrativa 2 Estado 2 A minha conta 3 Opções 3 Equipas de suporte 4 Jumpoint 5 Jump Clients 6 Bomgar
Manual do utilizador administrativo Bomgar 10,3 Standard
 Manual do utilizador administrativo Bomgar 10,3 Standard Índice remissivo Introdução 2 Interface administrativa 2 Estado 2 A minha conta 3 Opções 4 Equipas de suporte 5 Jumpoint 6 Jump Clients 7 Bomgar
Manual do utilizador administrativo Bomgar 10,3 Standard Índice remissivo Introdução 2 Interface administrativa 2 Estado 2 A minha conta 3 Opções 4 Equipas de suporte 5 Jumpoint 6 Jump Clients 7 Bomgar
Manual do utilizador do representado da Bomgar
 Manual do utilizador do representado da Bomgar Índice remissivo Introdução 2 Cliente representante 2 Descrição geral do cliente representante 4 Configurações 5 Painel 6 Teclas de sessão 6 Filas 6 Jumpoint
Manual do utilizador do representado da Bomgar Índice remissivo Introdução 2 Cliente representante 2 Descrição geral do cliente representante 4 Configurações 5 Painel 6 Teclas de sessão 6 Filas 6 Jumpoint
Guia Administrativo 14.1 Licenciamento Padrão
 Guia Administrativo 14.1 Licenciamento Padrão ÍNDICE Bomgar Interface Administrativa 4 Iniciar sessão na Interface administrativa 5 Estado 6 Informações: Ver detalhes do software Bomgar 6 Técnicos de apoio
Guia Administrativo 14.1 Licenciamento Padrão ÍNDICE Bomgar Interface Administrativa 4 Iniciar sessão na Interface administrativa 5 Estado 6 Informações: Ver detalhes do software Bomgar 6 Técnicos de apoio
Manual do utilizador administrativo Bomgar 10,3 Enterprise
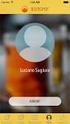 Manual do utilizador administrativo Bomgar 10,3 Enterprise Índice remissivo Introdução 2 Interface administrativa 2 Estado 2 A minha conta 3 Opções 4 Equipas de suporte 5 Patrocinadores de acesso 6 Jumpoint
Manual do utilizador administrativo Bomgar 10,3 Enterprise Índice remissivo Introdução 2 Interface administrativa 2 Estado 2 A minha conta 3 Opções 4 Equipas de suporte 5 Patrocinadores de acesso 6 Jumpoint
Bomgar Connect Apoio Técnico a Dispositivos Apple ios
 Bomgar Connect Apoio Técnico a Dispositivos Apple ios TC: 8/22/2016 Índice Fornecer Apoio Técnico a Dispositivos ios Apple com o Bomgar 3 O que o seu Cliente Vê: O Cliente ios 4 Cliente ios 5 Utilizar
Bomgar Connect Apoio Técnico a Dispositivos Apple ios TC: 8/22/2016 Índice Fornecer Apoio Técnico a Dispositivos ios Apple com o Bomgar 3 O que o seu Cliente Vê: O Cliente ios 4 Cliente ios 5 Utilizar
Guia do utilizador representante do Enterprise. Bomgar TM 10.4
 Guia do utilizador representante do Enterprise Bomgar TM 10.4 Documento: 042810.02 Publicado: Maio de 2010 Guia do utilizador representante do Enterprise Bomgar TM 10.4 Documento: 042810.02 Publicado:
Guia do utilizador representante do Enterprise Bomgar TM 10.4 Documento: 042810.02 Publicado: Maio de 2010 Guia do utilizador representante do Enterprise Bomgar TM 10.4 Documento: 042810.02 Publicado:
Guia de actualização
 Obrigado por utilizar a Bomgar. Na Bomgar, o atendimento ao cliente é prioridade máxima. Ajude-nos a oferecer um excelente serviço. Se tiver algum comentário a fazer, incluindo erros e omissões no manual,
Obrigado por utilizar a Bomgar. Na Bomgar, o atendimento ao cliente é prioridade máxima. Ajude-nos a oferecer um excelente serviço. Se tiver algum comentário a fazer, incluindo erros e omissões no manual,
Manual do utilizador do representado da Bomgar 10,3
 Manual do utilizador do representado da Bomgar 10,3 Índice remissivo Introdução 2 Cliente representante 2 Descrição geral do cliente representante 4 Configurações 5 Pedidos de acesso 6 Painel 7 Teclas
Manual do utilizador do representado da Bomgar 10,3 Índice remissivo Introdução 2 Cliente representante 2 Descrição geral do cliente representante 4 Configurações 5 Pedidos de acesso 6 Painel 7 Teclas
Guia do representante do Bomgar Padrão. Bomgar TM 10.4
 Guia do representante do Bomgar Padrão Bomgar TM 10.4 Documento: 042810.04 Publicado: Maio de 2010 Documento: 042810.04 Publicado: Maio de 2010 Obrigado por utilizar a Bomgar. Na Bomgar, o atendimento
Guia do representante do Bomgar Padrão Bomgar TM 10.4 Documento: 042810.04 Publicado: Maio de 2010 Documento: 042810.04 Publicado: Maio de 2010 Obrigado por utilizar a Bomgar. Na Bomgar, o atendimento
Bomgar Connect Guia Administrativo 16.1
 Bomgar Connect Guia Administrativo 16.1 2016 Bomgar Corporation. Todos os direitos reservados a nível mundial. BOMGAR e o logótipo BOMGAR são marcas comerciais da Bomgar Corporation; outras marcas comerciais
Bomgar Connect Guia Administrativo 16.1 2016 Bomgar Corporation. Todos os direitos reservados a nível mundial. BOMGAR e o logótipo BOMGAR são marcas comerciais da Bomgar Corporation; outras marcas comerciais
Guia de representantes Licenciamento empresarial
 Guia de representantes 11.1 Licenciamento empresarial Obrigado por utilizar a Bomgar. Na Bomgar, o atendimento ao cliente é prioridade máxima. Ajude-nos a oferecer um excelente serviço. Se tiver algum
Guia de representantes 11.1 Licenciamento empresarial Obrigado por utilizar a Bomgar. Na Bomgar, o atendimento ao cliente é prioridade máxima. Ajude-nos a oferecer um excelente serviço. Se tiver algum
Consola de Apoio Técnico para Android Versão 2.3.0
 Consola de Apoio Técnico para Android Versão 2.3.0 2014 Bomgar Corporation. Todos os direitos reservados a nível mundial. BOMGAR e o logótipo BOMGAR são marcas comerciais da Bomgar Corporation; outras
Consola de Apoio Técnico para Android Versão 2.3.0 2014 Bomgar Corporation. Todos os direitos reservados a nível mundial. BOMGAR e o logótipo BOMGAR são marcas comerciais da Bomgar Corporation; outras
Bomgar Connect Apoio Técnico a Dispositivos Android
 Bomgar Connect Apoio Técnico a Dispositivos Android TC: 8/22/2016 Índice Apoio Técnico a Dispositivos Android com Bomgar 3 Iniciar uma Sessão Connect de Clique para conversar num Dispositivo Android 4
Bomgar Connect Apoio Técnico a Dispositivos Android TC: 8/22/2016 Índice Apoio Técnico a Dispositivos Android com Bomgar 3 Iniciar uma Sessão Connect de Clique para conversar num Dispositivo Android 4
Bomgar Connect Consola de Apoio Técnico do Android 2.2.6
 Bomgar Connect Consola de Apoio Técnico do Android 2.2.6 TC: 8/18/2016 Índice Consola de Apoio Técnico Connect para Android 3 Instalar a Consola de Apoio Técnico em Android Connect 4 Iniciar Sessão na
Bomgar Connect Consola de Apoio Técnico do Android 2.2.6 TC: 8/18/2016 Índice Consola de Apoio Técnico Connect para Android 3 Instalar a Consola de Apoio Técnico em Android Connect 4 Iniciar Sessão na
Guia de Apoio Técnico ao Cliente 12.3 Licenciamento Padrão
 Guia de Apoio Técnico ao Cliente 12.3 Licenciamento Padrão Obrigado por utilizar a Bomgar. Na Bomgar, o atendimento ao cliente é prioridade máxima. Ajude-nos a oferecer um excelente serviço. Se tiver algum
Guia de Apoio Técnico ao Cliente 12.3 Licenciamento Padrão Obrigado por utilizar a Bomgar. Na Bomgar, o atendimento ao cliente é prioridade máxima. Ajude-nos a oferecer um excelente serviço. Se tiver algum
Guia de Apoio Técnico ao Cliente 13.1
 Guia de Apoio Técnico ao Cliente 13.1 Licenciamento Padrão ÍNDICE Introdução à Consola do Técnico de Apoio ao Cliente 4 Instalação da Consola do Técnico de Apoio ao Cliente 5 Como Utilizar a Consola do
Guia de Apoio Técnico ao Cliente 13.1 Licenciamento Padrão ÍNDICE Introdução à Consola do Técnico de Apoio ao Cliente 4 Instalação da Consola do Técnico de Apoio ao Cliente 5 Como Utilizar a Consola do
Guia de Actualização
 Guia de Actualização TC:9/15/2014 ÍNDICE Actualizar o software Bomgar 3 Atualizar um único aparelho Bomgar utilizando as atualizações automáticas 5 Actualizar um aparelho Bomgar utilizando as actualizações
Guia de Actualização TC:9/15/2014 ÍNDICE Actualizar o software Bomgar 3 Atualizar um único aparelho Bomgar utilizando as atualizações automáticas 5 Actualizar um aparelho Bomgar utilizando as actualizações
O Manual do Desktop Sharing. Brad Hards Tradução: Pedro Morais
 Brad Hards Tradução: Pedro Morais 2 Conteúdo 1 Introdução 5 2 O protocolo do Remote Frame Buffer 6 3 Utilizar o Desktop Sharing 7 3.1 Janela Principal do Desktop Sharing........................... 7 3.1.1
Brad Hards Tradução: Pedro Morais 2 Conteúdo 1 Introdução 5 2 O protocolo do Remote Frame Buffer 6 3 Utilizar o Desktop Sharing 7 3.1 Janela Principal do Desktop Sharing........................... 7 3.1.1
Guia do Administrador do Enterprise. Bomgar TM 10.4
 Guia do Administrador do Enterprise Bomgar TM 10.4 Documento: 042810.01 Publicado: maio 2010 Guia do Administrador do Enterprise Bomgar TM 10.4 Documento: 042810.01 Publicado: maio 2010 Obrigado por usar
Guia do Administrador do Enterprise Bomgar TM 10.4 Documento: 042810.01 Publicado: maio 2010 Guia do Administrador do Enterprise Bomgar TM 10.4 Documento: 042810.01 Publicado: maio 2010 Obrigado por usar
Guia do Usuário Administrativo Bomgar 10.2 Standard
 Guia do Usuário Administrativo Bomgar 10.2 Standard Índice Introdução 2 Interface administrativa 2 Status 2 Minha conta 3 Opções 3 Cliente 4 Pesquisas de saída 5 Equipes de suporte 5 Jumpoint 6 Jump Clients
Guia do Usuário Administrativo Bomgar 10.2 Standard Índice Introdução 2 Interface administrativa 2 Status 2 Minha conta 3 Opções 3 Cliente 4 Pesquisas de saída 5 Equipes de suporte 5 Jumpoint 6 Jump Clients
Apoio Técnico Remoto da Bomgar Guia do Técnico de Apoio ao Cliente 16.1
 Apoio Técnico Remoto da Bomgar Guia do Técnico de Apoio ao Cliente 16.1 2016 Bomgar Corporation. Todos os direitos reservados a nível mundial. BOMGAR e o logótipo BOMGAR são marcas comerciais da Bomgar
Apoio Técnico Remoto da Bomgar Guia do Técnico de Apoio ao Cliente 16.1 2016 Bomgar Corporation. Todos os direitos reservados a nível mundial. BOMGAR e o logótipo BOMGAR são marcas comerciais da Bomgar
w w w. b a l a n c a s m a r q u e s. p t B M G e s t
 M a n u a l d e U t i l i z a d o r w w w. b a l a n c a s m a r q u e s. p t B M G e s t Índice 1 INTRODUÇÃO... 1 1.1 REQUISITOS DO SISTEMA... 1 1.2 INSTALAÇÃO... 1 1.3 PRIMEIRA EXECUÇÃO... 1 1.3.1 Seleccionar
M a n u a l d e U t i l i z a d o r w w w. b a l a n c a s m a r q u e s. p t B M G e s t Índice 1 INTRODUÇÃO... 1 1.1 REQUISITOS DO SISTEMA... 1 1.2 INSTALAÇÃO... 1 1.3 PRIMEIRA EXECUÇÃO... 1 1.3.1 Seleccionar
Manual do Utilizador do Connection Manager
 Manual do Utilizador do Connection Manager Edição 1.0 2 Índice Sobre a aplicação Gestor de ligações 3 Actualizar a aplicação Gestor de ligações 9 Resolução de problemas de ligação 10 Como começar 3 Abrir
Manual do Utilizador do Connection Manager Edição 1.0 2 Índice Sobre a aplicação Gestor de ligações 3 Actualizar a aplicação Gestor de ligações 9 Resolução de problemas de ligação 10 Como começar 3 Abrir
Guia administrativo 10.6 Licenciamento padrão
 Guia administrativo 10.6 Licenciamento padrão 2011 Bomgar Corporation. All Rights Reserved. www.bomgar.com feedback@bomgar.com 866.205.3650 TC:5/31/2011 1 Na Bomgar, o atendimento ao cliente é prioridade
Guia administrativo 10.6 Licenciamento padrão 2011 Bomgar Corporation. All Rights Reserved. www.bomgar.com feedback@bomgar.com 866.205.3650 TC:5/31/2011 1 Na Bomgar, o atendimento ao cliente é prioridade
Guia do Usuário Administrativo Bomgar 10.3 Standard
 Guia do Usuário Administrativo Bomgar 10.3 Standard Índice Introdução 2 Interface administrativa 2 Status 2 Minha conta 3 Opções 4 Equipes de suporte 5 Jumpoint 6 Jump Clients 7 Bomgar Button 8 Mensagens
Guia do Usuário Administrativo Bomgar 10.3 Standard Índice Introdução 2 Interface administrativa 2 Status 2 Minha conta 3 Opções 4 Equipes de suporte 5 Jumpoint 6 Jump Clients 7 Bomgar Button 8 Mensagens
Guia da Aplicação Bomgar B200
 Guia da Aplicação Bomgar B200 Índice remissivo Introdução 2 Configuração da Bomgar Box 2 Noções básicas 2 Armazenamento 3 A minha conta 3 Configuração do IP 4 Rotas estáticas 5 Administração da aplicação
Guia da Aplicação Bomgar B200 Índice remissivo Introdução 2 Configuração da Bomgar Box 2 Noções básicas 2 Armazenamento 3 A minha conta 3 Configuração do IP 4 Rotas estáticas 5 Administração da aplicação
Configurar e usar o Voltar ao meu Mac
 Configurar e usar o Voltar ao meu Mac Date : 31 de Agosto de 2015 Há funcionalidades que são muito simples de fazer num sistema operativo e mais complicado de activar num outro diferente. Deixamos hoje
Configurar e usar o Voltar ao meu Mac Date : 31 de Agosto de 2015 Há funcionalidades que são muito simples de fazer num sistema operativo e mais complicado de activar num outro diferente. Deixamos hoje
Utilizar o Office 365 no iphone ou ipad
 Utilizar o Office 365 no iphone ou ipad Guia de Introdução Verificar e-mail Configure o seu iphone ou ipad para enviar e receber correio da sua conta Office 365. Consultar o seu calendário, esteja onde
Utilizar o Office 365 no iphone ou ipad Guia de Introdução Verificar e-mail Configure o seu iphone ou ipad para enviar e receber correio da sua conta Office 365. Consultar o seu calendário, esteja onde
Guia de Atualização 2011 Bomgar Corporation. Todos os direitos reservados. TC:9/26/2011
 Obrigado por usar a Bomgar. Na Bomgar, o atendimento ao cliente é prioridade máxima. Ajude-nos a oferecer um excelente serviço. Se tiver algum comentário a fazer, incluindo erros e omissões no manual,
Obrigado por usar a Bomgar. Na Bomgar, o atendimento ao cliente é prioridade máxima. Ajude-nos a oferecer um excelente serviço. Se tiver algum comentário a fazer, incluindo erros e omissões no manual,
Guia do Usuário Administrativo Bomgar 10.1
 Guia do Usuário Administrativo Bomgar 10.1 Índice Introdução 2 Interface administrativa 2 Status 2 Minha conta 3 Opções 3 Cliente 4 Pesquisas de saída 5 Equipes de suporte 5 Jumpoint 6 Jump Clients 6 Mensagens
Guia do Usuário Administrativo Bomgar 10.1 Índice Introdução 2 Interface administrativa 2 Status 2 Minha conta 3 Opções 3 Cliente 4 Pesquisas de saída 5 Equipes de suporte 5 Jumpoint 6 Jump Clients 6 Mensagens
ConvertProfissões 2011
 ConvertProfissões 2011 Alteração face à nova Classificação Portuguesa das Profissões Portugal Versão 1.0 Índice Índice... 2 Introdução... 3 Motivação... 3 Requisitos... 4 Instalação... 4 Licenciamento...
ConvertProfissões 2011 Alteração face à nova Classificação Portuguesa das Profissões Portugal Versão 1.0 Índice Índice... 2 Introdução... 3 Motivação... 3 Requisitos... 4 Instalação... 4 Licenciamento...
Bomgar Remote Support Consola de apoio técnico do Android 2.2.9
 Bomgar Remote Support Consola de apoio técnico do Android 2.2.9 2017 Bomgar Corporation. Todos os direitos reservados a nível mundial. BOMGAR e o logótipo BOMGAR são marcas comerciais da Bomgar Corporation;
Bomgar Remote Support Consola de apoio técnico do Android 2.2.9 2017 Bomgar Corporation. Todos os direitos reservados a nível mundial. BOMGAR e o logótipo BOMGAR são marcas comerciais da Bomgar Corporation;
Guia de Apoio Técnico ao Cliente 14.2
 Guia de Apoio Técnico ao Cliente 14.2 TC:9/15/2014 ÍNDICE Introdução à Consola do Técnico de Apoio ao Cliente 4 Instalar a Consola de apoio técnico 5 Iniciar sessão na Consola de apoio técnico 6 Interface
Guia de Apoio Técnico ao Cliente 14.2 TC:9/15/2014 ÍNDICE Introdução à Consola do Técnico de Apoio ao Cliente 4 Instalar a Consola de apoio técnico 5 Iniciar sessão na Consola de apoio técnico 6 Interface
Programa +Produtividade +Segurança
 Contactos, presença e MI Programa +Produtividade +Segurança Skype para Empresas Guia de Introdução Guia Informativo 0 Microsoft Corporation. Todos os direitos reservados. Instalação Apps ios Instalação
Contactos, presença e MI Programa +Produtividade +Segurança Skype para Empresas Guia de Introdução Guia Informativo 0 Microsoft Corporation. Todos os direitos reservados. Instalação Apps ios Instalação
Manual do InCD Reader
 Manual do InCD Reader Nero AG Informações sobre direitos de autor e marcas comerciais Este manual e todo o respectivo conteúdo estão protegidos por direitos de autor e são propriedade da Nero AG. Todos
Manual do InCD Reader Nero AG Informações sobre direitos de autor e marcas comerciais Este manual e todo o respectivo conteúdo estão protegidos por direitos de autor e são propriedade da Nero AG. Todos
Guia de Apoio Técnico ao Cliente 13.1
 Guia de Apoio Técnico ao Cliente 13.1 Licenciamento Empresarial ÍNDICE Introdução à Consola do Técnico de Apoio ao Cliente 4 Instalação da Consola do Técnico de Apoio ao Cliente 5 Como Utilizar a Consola
Guia de Apoio Técnico ao Cliente 13.1 Licenciamento Empresarial ÍNDICE Introdução à Consola do Técnico de Apoio ao Cliente 4 Instalação da Consola do Técnico de Apoio ao Cliente 5 Como Utilizar a Consola
Serviços de Informática :: Divisão de Infraestruturas e Serviços :: Universidade de Évora
 Guia de utilização do Colibri Instalação do software Criar Sessão Consultar as sessões criadas Participar numa sessão Gravação de Sessões Iniciar a gravação de uma sessão Descarregar a gravação Versões
Guia de utilização do Colibri Instalação do software Criar Sessão Consultar as sessões criadas Participar numa sessão Gravação de Sessões Iniciar a gravação de uma sessão Descarregar a gravação Versões
Apoio Técnico Remoto da Bomgar Consola de Apoio Técnico do Android 2.2.6
 Apoio Técnico Remoto da Bomgar Consola de Apoio Técnico do Android 2.2.6 2016 Bomgar Corporation. Todos os direitos reservados a nível mundial. BOMGAR e o logótipo BOMGAR são marcas comerciais da Bomgar
Apoio Técnico Remoto da Bomgar Consola de Apoio Técnico do Android 2.2.6 2016 Bomgar Corporation. Todos os direitos reservados a nível mundial. BOMGAR e o logótipo BOMGAR são marcas comerciais da Bomgar
Implementação do Web SIG para o PGRH
 Implementação do Web SIG para o PGRH ARH Centro, I.P. MANUAL DO UTILIZADOR Backoffice Versão 1.0 Ref.: ARHCentro/WebSIG/MUT_Backoffice V1.0 Co-financiamento FICHA TÉCNICA Referência: Projecto: Gestor de
Implementação do Web SIG para o PGRH ARH Centro, I.P. MANUAL DO UTILIZADOR Backoffice Versão 1.0 Ref.: ARHCentro/WebSIG/MUT_Backoffice V1.0 Co-financiamento FICHA TÉCNICA Referência: Projecto: Gestor de
Manual do Utilizador
 Manual do Utilizador Copyright 2017 HP Development Company, L.P. As informações contidas neste documento estão sujeitas a alterações sem aviso prévio. As únicas garantias que cobrem os produtos e serviços
Manual do Utilizador Copyright 2017 HP Development Company, L.P. As informações contidas neste documento estão sujeitas a alterações sem aviso prévio. As únicas garantias que cobrem os produtos e serviços
MANUAL DE INSTALAÇÃO
 MANUAL DE INSTALAÇÃO V4.5.0 AVAplayer Índice Requisito Mínimos...2 Computador de emissão...2 Computadores de produção postos de trabalho...2 Instalação...3 Instalar o AVAplayer a partir do CD-ROM fornecido...3
MANUAL DE INSTALAÇÃO V4.5.0 AVAplayer Índice Requisito Mínimos...2 Computador de emissão...2 Computadores de produção postos de trabalho...2 Instalação...3 Instalar o AVAplayer a partir do CD-ROM fornecido...3
Guia Primeiros Passos da Bomgar B400
 Guia Primeiros Passos da Bomgar B400 Documento: 043010.15 Publicado: maio 2010 Guia Primeiros Passos da Bomgar B400 Documento: 043010.15 Publicado: maio 2010 Obrigado por usar a Bomgar. Na Bomgar, o atendimento
Guia Primeiros Passos da Bomgar B400 Documento: 043010.15 Publicado: maio 2010 Guia Primeiros Passos da Bomgar B400 Documento: 043010.15 Publicado: maio 2010 Obrigado por usar a Bomgar. Na Bomgar, o atendimento
Manual do Utilizador Brother Meter Read Tool
 Manual do Utilizador Brother Meter Read Tool POR Versão 0 Direitos de autor Direitos de autor 2017 Brother Industries, Ltd. Todos os direitos reservados. As informações contidas neste documento estão sujeitas
Manual do Utilizador Brother Meter Read Tool POR Versão 0 Direitos de autor Direitos de autor 2017 Brother Industries, Ltd. Todos os direitos reservados. As informações contidas neste documento estão sujeitas
Guia de Instalação do "Google Cloud Print"
 Guia de Instalação do "Google Cloud Print" Versão 0 POR Definições de notas Ao longo deste manual do utilizador é utilizado o seguinte ícone: As s indicam o que fazer se ocorrerem determinadas situações
Guia de Instalação do "Google Cloud Print" Versão 0 POR Definições de notas Ao longo deste manual do utilizador é utilizado o seguinte ícone: As s indicam o que fazer se ocorrerem determinadas situações
VISÃO GERAL. Faça a gestão da segurança de rede até 250 postos através de uma consola baseada na cloud.
 VISÃO GERAL Faça a gestão da segurança de rede até 250 postos através de uma consola baseada na cloud. Com o ESET Cloud Administrator, pode gerir a segurança da rede da sua empresa sem a necessidade de
VISÃO GERAL Faça a gestão da segurança de rede até 250 postos através de uma consola baseada na cloud. Com o ESET Cloud Administrator, pode gerir a segurança da rede da sua empresa sem a necessidade de
Tabela de Conteúdo. Pág. 2
 Pág. 1 Tabela de Conteúdo 1. Introdução à Teleaula... 3 1.1 Funcionalidades da Teleaula... 3 2. Iniciação rápida... 3 2.1 A barra de ferramentas... 4 2.2 Iniciar/ Terminar uma ligação... 5 3. Videoconferência...
Pág. 1 Tabela de Conteúdo 1. Introdução à Teleaula... 3 1.1 Funcionalidades da Teleaula... 3 2. Iniciação rápida... 3 2.1 A barra de ferramentas... 4 2.2 Iniciar/ Terminar uma ligação... 5 3. Videoconferência...
MOODLE - NÍVEL II. Ferramentas de trabalho colaborativo Base de dados MANUAL DO FORMADOR / MOODLE 1.8.4
 MOODLE - NÍVEL II MANUAL DO FORMADOR / MOODLE 1.8.4 Ferramentas de trabalho colaborativo Base de dados Esta ferramenta permite ao professor e/ou alunos construírem e pesquisarem uma base de dados sobre
MOODLE - NÍVEL II MANUAL DO FORMADOR / MOODLE 1.8.4 Ferramentas de trabalho colaborativo Base de dados Esta ferramenta permite ao professor e/ou alunos construírem e pesquisarem uma base de dados sobre
Manual Endorsia Outubro 2006
 Manual Endorsia Outubro 2006 Schaeffler Iberia Índice 1 LOG IN & NAVEGAÇÃO... 2 1.1 LOG - IN... 2 1.2 NAVEGAÇÃO PELO SISTEMA... 3 2 PROCURA DE PRODUTOS... 4 2.1 RESULTADO DA PROCURA... 5 2.2 DETALHES DO
Manual Endorsia Outubro 2006 Schaeffler Iberia Índice 1 LOG IN & NAVEGAÇÃO... 2 1.1 LOG - IN... 2 1.2 NAVEGAÇÃO PELO SISTEMA... 3 2 PROCURA DE PRODUTOS... 4 2.1 RESULTADO DA PROCURA... 5 2.2 DETALHES DO
Interface Web do Aparelho Bomgar. Base 3.2
 Interface Web do Aparelho Bomgar Base 3.2 Obrigado por utilizar a Bomgar. Na Bomgar, o atendimento ao cliente é prioridade máxima. Ajude-nos a oferecer um excelente serviço. Se tiver algum comentário a
Interface Web do Aparelho Bomgar Base 3.2 Obrigado por utilizar a Bomgar. Na Bomgar, o atendimento ao cliente é prioridade máxima. Ajude-nos a oferecer um excelente serviço. Se tiver algum comentário a
PT MANUAL UTILIZADOR. Aplicação Comelit disponível na App Store e Google Play
 PT MANUAL UTILIZADOR Aplicação Comelit disponível na App Store e Google Play Índice Introdução... 2 Registrazione Smart... 3 Utilização... 4 Legenda das teclas...4 MENU...4 Gestão de sistemas...4 HOME
PT MANUAL UTILIZADOR Aplicação Comelit disponível na App Store e Google Play Índice Introdução... 2 Registrazione Smart... 3 Utilização... 4 Legenda das teclas...4 MENU...4 Gestão de sistemas...4 HOME
Manual do Nero DriveSpeed
 Manual do Nero DriveSpeed Nero AG Informações sobre direitos de autor e marcas O manual do Nero DriveSpeed e a totalidade do respectivo conteúdo estão protegidos por copyright e são propriedade da Nero
Manual do Nero DriveSpeed Nero AG Informações sobre direitos de autor e marcas O manual do Nero DriveSpeed e a totalidade do respectivo conteúdo estão protegidos por copyright e são propriedade da Nero
Instruções de acesso à Base Hermes
 Instruções de acesso à Base Hermes Inscreva nas caixinhas respectivas as credenciais de acesso à Base Hermes que lhe foram enviadas por email aquando da activação da sua subscrição e clique em Entrar.
Instruções de acesso à Base Hermes Inscreva nas caixinhas respectivas as credenciais de acesso à Base Hermes que lhe foram enviadas por email aquando da activação da sua subscrição e clique em Entrar.
GV-LPR e LPR. Reconhecimento de matrículas. Manual do utilizador
 GV-LPR e LPR Reconhecimento de matrículas Manual do utilizador Conteudo Características do ecrã principal... 2 Base de dados de reconhecimento... 4 Registos de reconhecimento... 4 Base de dados de reconhecimento...
GV-LPR e LPR Reconhecimento de matrículas Manual do utilizador Conteudo Características do ecrã principal... 2 Base de dados de reconhecimento... 4 Registos de reconhecimento... 4 Base de dados de reconhecimento...
USB Type-C para Adaptador de Série
 USB Type-C para Adaptador de Série Manual de Instalação Rápida DA-70166 Esta é uma maneira elegante de ligar dispositivos de série, por exemplo, estações meteorológicas, sensores, controlos de motor, set-top-boxes,
USB Type-C para Adaptador de Série Manual de Instalação Rápida DA-70166 Esta é uma maneira elegante de ligar dispositivos de série, por exemplo, estações meteorológicas, sensores, controlos de motor, set-top-boxes,
MANUAL DO UTILIZADOR PROFESSOR(A)
 PROFESSOR(A) INTRODUÇÃO Caro(a) professor(a), Obrigado por descarregar este manual do utilizador do Ephorus. Em caso de dúvidas, por favor contacte o utilizador principal do Ephorus no seu estabelecimento
PROFESSOR(A) INTRODUÇÃO Caro(a) professor(a), Obrigado por descarregar este manual do utilizador do Ephorus. Em caso de dúvidas, por favor contacte o utilizador principal do Ephorus no seu estabelecimento
Manuais do Utilizador Site Para Download de Aplicações
 Manuais do Utilizador Site Para Download de Aplicações Leia este manual atentamente antes de utilizar o equipamento e mantenha-o à mão para consulta futura. CONTEÚDO Como Ler Este Manual...2 Símbolos
Manuais do Utilizador Site Para Download de Aplicações Leia este manual atentamente antes de utilizar o equipamento e mantenha-o à mão para consulta futura. CONTEÚDO Como Ler Este Manual...2 Símbolos
Aparelho Bomgar Guia de Atualização
 Aparelho Bomgar Guia de Atualização 2017 Bomgar Corporation. Todos os direitos reservados a nível mundial. BOMGAR e o logótipo BOMGAR são marcas comerciais da Bomgar Corporation; outras marcas comerciais
Aparelho Bomgar Guia de Atualização 2017 Bomgar Corporation. Todos os direitos reservados a nível mundial. BOMGAR e o logótipo BOMGAR são marcas comerciais da Bomgar Corporation; outras marcas comerciais
Instituto Superior de Engenharia de Lisboa
 Instituto Superior de Engenharia de Lisboa Departamento de Engenharia de Electrónica de Telecomunicações de Computadores Guia de utilização do Moodle (Versão 1.6.2) Vista do Professor Versão 2.0 Outubro
Instituto Superior de Engenharia de Lisboa Departamento de Engenharia de Electrónica de Telecomunicações de Computadores Guia de utilização do Moodle (Versão 1.6.2) Vista do Professor Versão 2.0 Outubro
O Manual do KSystemLog. Nicolas Ternisien
 Nicolas Ternisien 2 Conteúdo 1 Usar o KSystemLog 5 1.1 Introdução.......................................... 5 1.1.1 O que é o KSystemLog?.............................. 5 1.1.2 Características....................................
Nicolas Ternisien 2 Conteúdo 1 Usar o KSystemLog 5 1.1 Introdução.......................................... 5 1.1.1 O que é o KSystemLog?.............................. 5 1.1.2 Características....................................
TimeNET. REPORTU Digital-Time. Manual de Utilizador do Software. Gestão de Assiduidade e Controlo de Acessos Página 1 de 35
 Página 1 de 35 Manual de Utilizador do Software TimeNET Gestão de Assiduidade e Controlo de Acessos Página 2 de 35 CONSIDERAÇÕES INICIAIS: - O Software TimeNET foi desenvolvido com as mais recentes tecnologias
Página 1 de 35 Manual de Utilizador do Software TimeNET Gestão de Assiduidade e Controlo de Acessos Página 2 de 35 CONSIDERAÇÕES INICIAIS: - O Software TimeNET foi desenvolvido com as mais recentes tecnologias
Ulisses Universidade de Lisboa
 Manual de Utilizador externo Ulisses Universidade de Lisboa Santos, Tânia 2007 Introdução...2 O que é o ULisses?...2 O que é o SFX?...2 O que se pode fazer no ULisses?...2 Quais as vantagens em estar registado
Manual de Utilizador externo Ulisses Universidade de Lisboa Santos, Tânia 2007 Introdução...2 O que é o ULisses?...2 O que é o SFX?...2 O que se pode fazer no ULisses?...2 Quais as vantagens em estar registado
O Manual do Remote Desktop Connection. Brad Hards Urs Wolfer Tradução: José Pires
 O Manual do Remote Desktop Connection Brad Hards Urs Wolfer Tradução: José Pires 2 Conteúdo 1 Introdução 5 2 O protocolo do Remote Frame Buffer 6 3 Usar o Remote Desktop Connection 7 3.1 Ligar o Remote
O Manual do Remote Desktop Connection Brad Hards Urs Wolfer Tradução: José Pires 2 Conteúdo 1 Introdução 5 2 O protocolo do Remote Frame Buffer 6 3 Usar o Remote Desktop Connection 7 3.1 Ligar o Remote
Guia de utilizador final do planeamento cross-browser do OrgPublisher
 Guia de utilizador final do planeamento cross-browser do OrgPublisher Índice Índice Iniciar sessão no Planeamento cross-browser... 4 Trabalhar com Gráficos de planeamento cross-browser... 5 Enviar gráfico
Guia de utilizador final do planeamento cross-browser do OrgPublisher Índice Índice Iniciar sessão no Planeamento cross-browser... 4 Trabalhar com Gráficos de planeamento cross-browser... 5 Enviar gráfico
MANUAL DE INSTALAÇÃO
 MANUAL DE INSTALAÇÃO V3.1.0 AVAplayer Índice Requisito Mínimos...2 Computador de emissão...2 Computadores de produção postos de trabalho...2 Instalação...3 Instalar o AVAplayer a partir do CD-ROM fornecido...3
MANUAL DE INSTALAÇÃO V3.1.0 AVAplayer Índice Requisito Mínimos...2 Computador de emissão...2 Computadores de produção postos de trabalho...2 Instalação...3 Instalar o AVAplayer a partir do CD-ROM fornecido...3
Aparelho Bomgar Guia de Atualização
 Aparelho Bomgar Guia de Atualização TC: 7/18/2016 Índice Atualizar o software Bomgar 3 Atualizar um único aparelho Bomgar utilizando as atualizações automáticas 6 Atualizar um aparelho Bomgar utilizando
Aparelho Bomgar Guia de Atualização TC: 7/18/2016 Índice Atualizar o software Bomgar 3 Atualizar um único aparelho Bomgar utilizando as atualizações automáticas 6 Atualizar um aparelho Bomgar utilizando
O Manual do KNotes. Fabian Dal Santo Greg M. Holmes Revisão: Lauri Watts Tradução: José Pires
 Fabian Dal Santo Greg M. Holmes Revisão: Lauri Watts Tradução: José Pires 2 Conteúdo 1 Introdução 5 2 Utilizar o KNotes 6 3 Configuração 9 3.1 Configurar as Opções Predefinidas do KNotes.....................
Fabian Dal Santo Greg M. Holmes Revisão: Lauri Watts Tradução: José Pires 2 Conteúdo 1 Introdução 5 2 Utilizar o KNotes 6 3 Configuração 9 3.1 Configurar as Opções Predefinidas do KNotes.....................
CAP1300 Guia de instalação rápida
 CAP1300 Guia de instalação rápida 09-2017 / v1.0 ÍNDICE I Informações sobre o produto... 3 I-1 Conteúdo da embalagem... 3 I-2 Requisitos do sistema... 4 I-3 Descrição geral do hardware... 4 I-4 Estado
CAP1300 Guia de instalação rápida 09-2017 / v1.0 ÍNDICE I Informações sobre o produto... 3 I-1 Conteúdo da embalagem... 3 I-2 Requisitos do sistema... 4 I-3 Descrição geral do hardware... 4 I-4 Estado
Seguinte Contas de Correio Eletrónico Seguinte Ficheiro Definições da Conta Adicionar Conta Configuração da Conta Automática O Seu Nome
 Como posso configurar o Outlook 2010?... 1 Configurar o correio eletrónico num iphone, ipad ou ipod Touch da Apple?... 2 Configurar o Correio Eletrónico num Android G1... 3 Configurar o Correio Eletrónico
Como posso configurar o Outlook 2010?... 1 Configurar o correio eletrónico num iphone, ipad ou ipod Touch da Apple?... 2 Configurar o Correio Eletrónico num Android G1... 3 Configurar o Correio Eletrónico
Microsoft Office
 2018 Índice Como instalar a aplicação... 2 Como gerir instalações... 9 1 Como instalar a aplicação Para poder instalar o Microsoft Office 365 @UP, deverá: 1. Saber qual o seu Login para utilização deste
2018 Índice Como instalar a aplicação... 2 Como gerir instalações... 9 1 Como instalar a aplicação Para poder instalar o Microsoft Office 365 @UP, deverá: 1. Saber qual o seu Login para utilização deste
Administrador de condomínio Art. 1456B Vdc. Art 1456B PT MANUAL TÉCNICO A2 A3 A4
 PT MANUAL TÉCNICO B Art 1456B + - 40-56 Vdc SOLO CON CAVO ROSSO COMELIT 2E7T000500 ONLY WITH COMELIT RED CABLE 2E7T000500 FIXED POE SETTABLE POE N0 POE A1 A2 A3 A4 Administrador de condomínio Art. 1456B
PT MANUAL TÉCNICO B Art 1456B + - 40-56 Vdc SOLO CON CAVO ROSSO COMELIT 2E7T000500 ONLY WITH COMELIT RED CABLE 2E7T000500 FIXED POE SETTABLE POE N0 POE A1 A2 A3 A4 Administrador de condomínio Art. 1456B
Activação e licenciamento de software: Implementar software com o Apple Remote Desktop
 Activação e licenciamento de software: Implementar software com o Apple Remote Desktop Esta página foi alterada pela última vez em 21 de Janeiro de 2010 por s-robinson2@ti.com. IMPLEMENTAR SOFTWARE COM
Activação e licenciamento de software: Implementar software com o Apple Remote Desktop Esta página foi alterada pela última vez em 21 de Janeiro de 2010 por s-robinson2@ti.com. IMPLEMENTAR SOFTWARE COM
Como Criar um Relatório sobre Facturas
 1 / 7 Como Criar um Relatório sobre Facturas 1. Vá para o Portal OB10 Aceda a www.ob10.com. Clique no botão de "Início de Sessão". Introduza as suas credenciais de início de sessão. Se necessitar de ajuda,
1 / 7 Como Criar um Relatório sobre Facturas 1. Vá para o Portal OB10 Aceda a www.ob10.com. Clique no botão de "Início de Sessão". Introduza as suas credenciais de início de sessão. Se necessitar de ajuda,
Agrupamento Escolas de Alvalade. Nova plataforma de Microsoft Office 365. A. Instruções para acesso à plataforma de via web
 Nova plataforma de e-mail A. Instruções para acesso à plataforma de e-mail via web 1. Escolha um browser (Internet Explorer, Chrome, Firefox, Safari, ) 2. Aceda ao portal do agrupamento e digite o endereço
Nova plataforma de e-mail A. Instruções para acesso à plataforma de e-mail via web 1. Escolha um browser (Internet Explorer, Chrome, Firefox, Safari, ) 2. Aceda ao portal do agrupamento e digite o endereço
Migrar para o Outlook 2010
 Neste Guia O aspecto do Microsoft Outlook 2010 é muito diferente do Outlook 2003, pelo que este guia foi criado para ajudar a minimizar a curva de aprendizagem. Continue a ler para conhecer as partes essenciais
Neste Guia O aspecto do Microsoft Outlook 2010 é muito diferente do Outlook 2003, pelo que este guia foi criado para ajudar a minimizar a curva de aprendizagem. Continue a ler para conhecer as partes essenciais
Manual de Utilizador. Documento de Apoio. (Versão Janeiro 2019)
 Manual de Utilizador Documento de Apoio (Versão Janeiro 2019) Índice 1. O que é o myalfaloc? 3 2. Os diferentes tipos de perfil de utilizador 4 2.1 Administrador da conta 4 2.2 Financeiro da conta 4 2.3
Manual de Utilizador Documento de Apoio (Versão Janeiro 2019) Índice 1. O que é o myalfaloc? 3 2. Os diferentes tipos de perfil de utilizador 4 2.1 Administrador da conta 4 2.2 Financeiro da conta 4 2.3
CAMPUS VIRTUAL. Manual de utilização. Docentes
 CAMPUS VIRTUAL Manual de utilização Docentes CTM JANEIRO 2015 1. Objetivo do Documento 02 2. Acesso ao Campus Virtual 02 Acesso através do site ISCIA - iscia.edu.pt Acesso direto campus.iscia.edu.pt 3.
CAMPUS VIRTUAL Manual de utilização Docentes CTM JANEIRO 2015 1. Objetivo do Documento 02 2. Acesso ao Campus Virtual 02 Acesso através do site ISCIA - iscia.edu.pt Acesso direto campus.iscia.edu.pt 3.
Guia de Atualização 2012 Bomgar Corporation. Todos os direitos reservados. TC:10/19/2012
 Obrigado por usar a Bomgar. Na Bomgar, o atendimento ao cliente é prioridade máxima. Ajude-nos a oferecer um excelente serviço. Se tiver algum comentário a fazer, incluindo erros e omissões no manual,
Obrigado por usar a Bomgar. Na Bomgar, o atendimento ao cliente é prioridade máxima. Ajude-nos a oferecer um excelente serviço. Se tiver algum comentário a fazer, incluindo erros e omissões no manual,
Associações de Ficheiros. Mike McBride Tradução: José Pires
 Mike McBride Tradução: José Pires 2 Conteúdo 1 Associações de Ficheiros 4 1.1 Introdução.......................................... 4 1.2 Como usar este módulo.................................. 4 1.2.1
Mike McBride Tradução: José Pires 2 Conteúdo 1 Associações de Ficheiros 4 1.1 Introdução.......................................... 4 1.2 Como usar este módulo.................................. 4 1.2.1
O Manual do Kronometer. Elvis Angelaccio Tradução: José Pires
 Elvis Angelaccio Tradução: José Pires 2 Conteúdo 1 Introdução 5 2 Utilização 6 2.1 Utilização Geral....................................... 6 2.1.1 Gravar e Repor as Sessões.............................
Elvis Angelaccio Tradução: José Pires 2 Conteúdo 1 Introdução 5 2 Utilização 6 2.1 Utilização Geral....................................... 6 2.1.1 Gravar e Repor as Sessões.............................
Guia de instalação do controlador
 Guia de instalação do controlador O presente manual descreve a instalação dos controladores e de outro software para utilizar este equipamento. Conteúdos do CD-ROM Esta secção descreve o CD-ROM fornecido
Guia de instalação do controlador O presente manual descreve a instalação dos controladores e de outro software para utilizar este equipamento. Conteúdos do CD-ROM Esta secção descreve o CD-ROM fornecido
OpenTouch Conversation One
 OpenTouch Conversation One Manual de utilizador R2.2 8AL90647PTABed02 1625 1. OpenTouch Conversation One... 3 2. Instalação... 3 3. Iniciar o OpenTouch Conversation... 3 3.1 Terminar sessão... 3 4. Página
OpenTouch Conversation One Manual de utilizador R2.2 8AL90647PTABed02 1625 1. OpenTouch Conversation One... 3 2. Instalação... 3 3. Iniciar o OpenTouch Conversation... 3 3.1 Terminar sessão... 3 4. Página
Guia de Introdução. Ver mais opções Clique nesta seta para ver mais opções numa caixa de diálogo.
 Guia de Introdução O Microsoft PowerPoint 2013 tem um aspeto diferente das versões anteriores, pelo que criámos este guia para ajudar a minimizar a curva de aprendizagem. Localizar aquilo de que precisa
Guia de Introdução O Microsoft PowerPoint 2013 tem um aspeto diferente das versões anteriores, pelo que criámos este guia para ajudar a minimizar a curva de aprendizagem. Localizar aquilo de que precisa
Centro de Competência Entre Mar e Serra
 1. Primeiros passos 1.1. Criar uma conta de utilizador Para entrar no Moodle e poder gerir ou participar numa disciplina terá primeiro de ter uma conta de utilizador. Essa conta de utilizador é composta
1. Primeiros passos 1.1. Criar uma conta de utilizador Para entrar no Moodle e poder gerir ou participar numa disciplina terá primeiro de ter uma conta de utilizador. Essa conta de utilizador é composta
Bomgar Remote Support Guia administrativo 17.1
 Bomgar Remote Support Guia administrativo 17.1 2017 Bomgar Corporation. Todos os direitos reservados a nível mundial. BOMGAR e o logótipo BOMGAR são marcas comerciais da Bomgar Corporation; outras marcas
Bomgar Remote Support Guia administrativo 17.1 2017 Bomgar Corporation. Todos os direitos reservados a nível mundial. BOMGAR e o logótipo BOMGAR são marcas comerciais da Bomgar Corporation; outras marcas
BMLABEL MANUAL DO UTILIZADOR
 MANUAL DO UTILIZADOR Ao executar o programa abre-se uma janela com a lista das empresas registadas e 2 menus activos: Menu Seleccionar para seleccionar a empresa. Menu Sair para sair da aplicação. Para
MANUAL DO UTILIZADOR Ao executar o programa abre-se uma janela com a lista das empresas registadas e 2 menus activos: Menu Seleccionar para seleccionar a empresa. Menu Sair para sair da aplicação. Para
Conta de utilizador: root
 Conta de utilizador: root A maior arte dos sistemas operativos Linux incluem uma conta de utilizador chamada root Este utilizador tem privilégios especiais e é chamado algumas vezes por Superuser (Superutilizador)
Conta de utilizador: root A maior arte dos sistemas operativos Linux incluem uma conta de utilizador chamada root Este utilizador tem privilégios especiais e é chamado algumas vezes por Superuser (Superutilizador)
2-Introdução e Conceitos Básicos das TIC
 2-Introdução e Conceitos Básicos das TIC Procedimentos para instalar e aceder a um programa Sistema Operativo em Ambiente Gráfico Windows Prof.: Alexandra Matias Sumário Conhecer os procedimentos associados
2-Introdução e Conceitos Básicos das TIC Procedimentos para instalar e aceder a um programa Sistema Operativo em Ambiente Gráfico Windows Prof.: Alexandra Matias Sumário Conhecer os procedimentos associados
Notas sobre a Versão do Controlador de arquivos para HP 3PAR StoreServ
 Notas sobre a Versão do Controlador de arquivos para HP 3PAR StoreServ 3.03.0a Número de peça HP C8S69-96029 Publicado: Junho de 2013 Edição 1 Copyright 2013 Hewlett-Packard Development Company, L.P. Microsoft
Notas sobre a Versão do Controlador de arquivos para HP 3PAR StoreServ 3.03.0a Número de peça HP C8S69-96029 Publicado: Junho de 2013 Edição 1 Copyright 2013 Hewlett-Packard Development Company, L.P. Microsoft
Manual de utilizador
 Manual de utilizador Índice Introdução... 1 NOTAS IMPORTANTES... 1 Declarações Legais... 2 Instalação e Configuração... 3 Requisitos do Sistema... 3 Instalação... 3 Activação... 6 Actualização Automática...
Manual de utilizador Índice Introdução... 1 NOTAS IMPORTANTES... 1 Declarações Legais... 2 Instalação e Configuração... 3 Requisitos do Sistema... 3 Instalação... 3 Activação... 6 Actualização Automática...
Universidade Aberta Serviços de Informática 29 de setembro de 2017 Página 1 de 6
 Instalar a impressão centralizada da Konica Minolta em PC s fora do domínio Cliente YSoft SafeQ em qualquer versão e arquitetura de Windows (7 ou superior) PARTE I Instalação do Cliente YSoft 1 Transferir
Instalar a impressão centralizada da Konica Minolta em PC s fora do domínio Cliente YSoft SafeQ em qualquer versão e arquitetura de Windows (7 ou superior) PARTE I Instalação do Cliente YSoft 1 Transferir
Manual de utilizador
 Manual de utilizador Índice Introdução... 1 NOTAS IMPORTANTES... 1 Declarações Legais... 3 Instalação e Configuração... 5 Requisitos do Sistema... 5 Instalação... 5 Activação... 7 Actualização Automática...
Manual de utilizador Índice Introdução... 1 NOTAS IMPORTANTES... 1 Declarações Legais... 3 Instalação e Configuração... 5 Requisitos do Sistema... 5 Instalação... 5 Activação... 7 Actualização Automática...
O Manual do KGet. Gaurav Chaturvedi Tradução: José Pires
 Gaurav Chaturvedi Tradução: José Pires 2 Conteúdo 1 Introdução 5 2 Alvo de Largada do KGet 6 2.1 Opções do Alvo de Largada do KGet........................... 6 3 Janela de Configuração do KGet 7 3.1 Aparência..........................................
Gaurav Chaturvedi Tradução: José Pires 2 Conteúdo 1 Introdução 5 2 Alvo de Largada do KGet 6 2.1 Opções do Alvo de Largada do KGet........................... 6 3 Janela de Configuração do KGet 7 3.1 Aparência..........................................
Apoio Técnico Remoto da Bomgar Guia Administrativo 16.1
 Apoio Técnico Remoto da Bomgar Guia Administrativo 16.1 TC: 7/18/2016 Índice Interface Administrativa de Apoio Técnico Remoto 5 Iniciar sessão na Interface administrativa 6 Estado 7 Informações: Visualizar
Apoio Técnico Remoto da Bomgar Guia Administrativo 16.1 TC: 7/18/2016 Índice Interface Administrativa de Apoio Técnico Remoto 5 Iniciar sessão na Interface administrativa 6 Estado 7 Informações: Visualizar
Manual do Usuário Brother Meter Read Tool
 Manual do Usuário Brother Meter Read Tool BRA-POR Versão 0 Direitos autorais Copyright 2017 Brother Industries, Ltd. Todos os direitos reservados. As informações incluídas neste documento estão sujeitas
Manual do Usuário Brother Meter Read Tool BRA-POR Versão 0 Direitos autorais Copyright 2017 Brother Industries, Ltd. Todos os direitos reservados. As informações incluídas neste documento estão sujeitas
