Guia do Administrador do Enterprise. Bomgar TM 10.4
|
|
|
- Ana do Carmo Salazar Franca
- 7 Há anos
- Visualizações:
Transcrição
1 Guia do Administrador do Enterprise Bomgar TM 10.4 Documento: Publicado: maio 2010
2 Guia do Administrador do Enterprise Bomgar TM 10.4 Documento: Publicado: maio 2010 Obrigado por usar a Bomgar. Na Bomgar, o atendimento ao cliente é prioridade máxima. Ajude-nos a oferecer um excelente serviço. Se tiver algum comentário a fazer, incluindo erros e omissões no manual, envie um para feedback@bomgar.com
3 Guia do Administrador do Bomgar 10.4 Enterprise Índice Introdução 2 Como usar a interface administrativa 3 Login do usuário 3 Status 3 Minha conta 4 Opções 5 Equipes de suporte 6 Patrocinadores de acesso 7 Jumpoint 8 Jump Clients 13 Bomgar Button 15 Mensagens predefinidas 16 Scripts predefinidos 17 Contas do usuário 18 Embassy 19 Convite para representante 21 Provedores de segurança 22 Políticas de grupo 23 Configurações de Usuário e Grupo 24 Kerberos Keytab 28 Relatórios 29 Sites Públicos 30 Modelos HTML 31 Armazenamento de arquivo 32 Pesquisas de saída 33 Cliente 34 Apresentação 35 Idiomas 36 Pesquisar 37 Gerenciamento de software 38 Segurança 39 Configuração do site 41 Configuração do 41 Eventos de saída 42 Failover 43 Suporte 45 Como estabelecer uma conexão remota 46 Segurança 47 Restrições de licenciamento e Suporte técnico 48 1
4 Introdução Este guia foi elaborado para ajudá-lo a administrar o seu software Bomgar. A Bomgar Box atua como ponto central de administração para seu software Bomgar e permite que você se conecte de qualquer lugar com acesso à Internet para fazer o download do console de representantes e oferecer suporte virtual a seus usuários finais. Use este guia somente depois de ter executado a instalação e a configuração inicial da Bomgar Box seguindo as instruções detalhadas no Guia Primeiros Passos. Quando o Bomgar estiver devidamente instalado, você pode começar imediatamente a fornecer suporte aos clientes. Se precisar de assistência, entre em contato conosco pelo telefone gratuito BOMGAR x2 ou, se estiver fora dos Estados Unidos, ligue para x2. Você também pode nos enviar um nos seguintes endereços. geral: support@bomgar.com Região EMEA: emea.support@bomgar.com Região APAC: apac.support@bomgar.com Como usar este guia Como usar a interface administrativa (p. 3-45) detalha as configurações disponíveis para configurar o software Bomgar. Como estabelecer uma conexão remota (p. 46) é um guia resumido de como solucionar problemas, caso o seu cliente remoto tenha dificuldades em se conectar a você. Segurança (p. 47) oferece as práticas recomendadas para uma implementação segura da Bomgar Box. Restrições de licenciamento (p. 48) resumem as licenças Bomgar e Suporte técnico (p. 48) fornece formas para entrar em contato com seus consultores de suporte técnico caso você tenha dúvidas. 2
5 Como usar a interface administrativa Login do usuário A interface de usuário administrativo permite que os administradores criem contas de representantes e configurem as definições do software. Conecte-se à interface administrativa do usuário acessando o URL público do seu aplicativo seguido por /login. Embora seu URL de aplicativo possa ser qualquer DNS registrado, ele provavelmente será um subdomínio do domínio principal da sua empresa (ex. suporte.exemplo.com/login). Nome de usuário padrão: admin Senha padrão: password Como o Bomgar foi licenciado para usuários simultâneos, você pode configurar quantas contas precisar, cada uma com nomes de usuário e senhas exclusivos. Se o Kerberos tiver sido devidamente configurado para uma senha de conexão única, você pode clicar no link para usar a autenticação de navegador integrada e entrar diretamente na interface da Web sem precisar inserir as suas credenciais. OBSERVAÇÃO: Para fins de segurança, o nome de usuário administrativo e a senha usada para a interface /appliance são distintas das usadas para a interface /login e devem ser gerenciadas separadamente. Status A página principal da interface do usuário administrativo da Bomgar fornece uma visão geral da sua Bomgar Box e informações de licença. Os administradores podem ver uma lista dos representantes conectados ao console e também podem encerrar as sessões atuais dos representantes. Um administrador também pode enviar uma mensagem pop-up a todos os representantes conectados. Você também pode selecionar o fuso horário apropriado de um menu suspenso. Isso define a data e a hora corretas do aplicativo para a região selecionada. 3
6 Minha conta Da página Minha conta, você pode fazer o download do console de representante da Bomgar. O tipo de arquivo terá como padrão o instalador apropriado para seu sistema operacional. Os administradores também podem fazer o download de instaladores da Microsoft. Ao compor o comando a instalar usando um MSI, mude para o diretório onde o MSI foi obtido por download e insira o comando incluído na página Minha conta. Você pode incluir parâmetros opcionais na sua instalação MSI. INSTALLDIR= aceita qualquer caminho de diretório válido onde você queira que o console de representante seja instalado. RUNATSTARTUP= aceita 0 (padrão) ou 1. Se você inserir 1, o console de representante será executado todas as vezes que o computador inicia. ALLUSERS= aceita ou 1 (padrão). Se você inserir 1, o console do representante será instalado para todos os usuários no computador; caso contrário, só instalará para o usuário atual. Se for instalar apenas para o usuário atual, você pode optar por ter o console de representante automaticamente atualizado sempre que o site for atualizado inserindo SHOULDAUTOUPDATE=1; um valor de 0 (padrão) não atualizará automaticamente e precisará ser reinstalado manualmente sempre que site for atualizado. Se você instalar o console de representantes para todos os usuários, ele não será automaticamente atualizado. Você também pode fazer o download de um visualizador de gravação de sessão para visualizar sessões gravadas do seu desktop, e não apenas na web. Você pode mudar sua senha, nome de exibição e pergunta de segurança. A Bomgar recomenda mudar regularmente a senha. 4
7 Opções A opção Ativar a fila geral é selecionada por padrão e cria uma fila no console do representantes que inclui todos os representantes conectados. Se essa opção não estiver selecionada, os representantes utilizarão apenas suas filas pessoais e de equipe e não conseguirão se comunicar com pessoas que não façam partes da equipe. Desativar a fila geral é aconselhável para empresas com um centro de suporte de grande porte onde os representantes não precisem interagir fora de suas equipes. OBSERVAÇÃO: Desativar a fila geral não impede que os representantes transfiram sessões para outras equipes. Essa permissão é configurada por usuário na página Conta de Usuário. Existem cinco regras para quando a conexão de um representante a uma sessão é perdida ou encerrada. (1) Se a sessão for compartilhada, ela será transferida para o representante que compartilha a sessão há mais tempo. Se não for compartilhada, ela será transferida para (2) a última fila em que estava, (3) a fila em que foi inserida ou (4) a fila geral. Este segundo conjunto de regras pode ser ativado ou desativado para as sessões padrão (com operador), sessões Jumped (sem operador) ou ambas. (5) Por fim, se não for encontrado nenhum representante, a sessão é encerrada. Se Ativar atribuição de sessão de fila geral for selecionada, o Equilibrium será ativado para que uma sessão na fila geral seja atribuída ao representante menos ocupado com permissão para participar da fila geral. O representante tem o tempo definido em Tempo limite para alerta da fila geral para aceitar ou rejeitar a sessão. Se o representante rejeitar a sessão ou não responder antes do tempo limite, a sessão será reatribuída para o próximo representante menos ocupado que tiver o direito de participar na fila geral. Escolha se quer oferecer suporte a sessões e/ou prompts de comandos a serem gravados em formato de vídeo Flash (FLV). Defina a resolução em que a reprodução deverá ser visualizada Observe que todas as gravações são salvas em formato raw; o tamanho da resolução afeta apenas a reprodução. Você pode automaticamente obter informações do sistema de computação remota para disponibilizá-las no relatório da sessão em detalhes. Você também pode escolher as apresentações de registro. Você pode pedir para receber um alerta se o uso da sua licença Bomgar exceder um determinado número de representantes conectados simultaneamente. Isso é útil para monitorar o uso das licenças das suas equipes e manter seus representantes adequadamente cobertos. Se você optar por ser alertado, insira um endereço de e defina quando e com que frequência gostaria que isso ocorresse. Esse recurso requer uma configuração válida de SMTP para seu aplicativo, definida na página Configuração de , na guia Gerenciamento. 5
8 Equipes de suporte Agrupar representantes de suporte em equipes aumenta a eficiência designando uma liderança em grupos de representantes e também ajuda a direcionar os clientes ao representante mais bem preparado para solucionar um determinado problema. Atribua um nome à equipe e defina comentários para ajudar a identificar o objetivo desta equipe. Ao adicionar uma equipe, você pode reservar um número mínimo de licenças para esta equipe através do campo Licenças reservadas. Esta opção assegura que ao menos o número especificado de licenças estará disponível para os membros dessa equipe de suporte. O gerenciamento eficaz do uso das licenças ajuda a evitar situações de bloqueio de licença, em que uma licença é necessária, mas não há nenhuma disponível, assegurando que os problemas mais críticos sejam solucionados reservando licenças para as equipes de suporte mais cruciais. Da lista de representantes disponíveis, selecione um ou mais usuários e clique na seta para movê-los para a equipe. Você pode definir a função de cada membro como Membro da equipe, Líder da Equipe ou Gerente da Equipe. Essas funções têm um papel significativo no recurso Painel do console de representantes. Na seção Configurações do Equilibrium, se Tarefa da sessão for selecionada, uma sessão nesta fila da equipe será atribuída ao representante menos ocupado que é membro desta equipe. O representante tem um o tempo definido em Tempo limite para alerta para aceitar ou rejeitar a sessão. Se o representante rejeitar a sessão ou não responder antes do tempo limite, a sessão será reatribuída para o próximo representante menos ocupado dessa equipe. Se ativado na seção Configurações do painel da página principal, um Líder da Equipe pode monitorar silenciosamente o desktop de um Membro da Equipe e assumir ou transferir as sessões deste Membro da Equipe. Da mesma forma, um Gerente da Equipe pode monitorar e administrar os Membros e Líderes da Equipe. Em uma equipe, um representante só pode administrar outros representantes com funções inferiores à sua. Observe, no entanto, que as funções são rigorosamente aplicadas por equipe, para que um representante possa administrar outro em uma única equipe, mas não possa administrar esse mesmo representante em outra equipe. Depois de ter salvado suas mudanças, você pode modificar uma equipe clicando em Editar equipe ou remover inteiramente uma equipe clicando em Excluir equipe. Excluir uma equipe não exclui as contas dos representantes, apenas a equipe à qual eles estão associados. Clique em Gerenciar áreas de suporte para adicionar problemas que possam ser usados para direcionar clientes à fila de uma equipe específica. Por exemplo, para uma equipe especializada em problemas da Internet, é aconselhável adicionar problemas como Marcadores não encontrados, Páginas não estão carregando corretamente, etc. Dessa forma, sempre que um cliente preenche a pesquisa inicial e solicita suporte para um desses problemas específicos, ele é automaticamente direcionado para a fila dessa equipe. 6
9 Patrocinadores de acesso Crie grupos de patrocinadores de acesso para permitir que um representante com permissões restritas solicite a um representante com mais privilégios que execute determinadas ações em seu nome, como elevar um cliente concedendo a ele direitos administrativos ou inserir credenciais de um sistema remoto. Primeiro, nomeie o grupo e adicione uma breve descrição. Em seguida, adicione representantes com privilégios menores a este grupo e representantes com privilégios maiores como patrocinadores. 7
10 Jumpoint A tecnologia Jump da Bomgar permite que um representante ofereça suporte automático a computadores em uma rede remota sem ter que pré-instalar software em todas as máquinas. Basta instalar um único agente Jumpoint em qualquer local da rede para obter acesso automático a qualquer PC dentro da rede. Na página Jumpoint, adicione um novo Jumpoint e atribua um nome a ele. Escolha se a Shell Jump deve ser ativada para este Jumpoint. Em seguida, conceda permissão para, pelo menos, um usuário que tenha direito de acessar esse Jumpoint; depois que o Jumpoint for criado. Você pode ter acesso concedido aos grupos na página Políticas de grupo em Usuários e segurança. Depois que você clicar no botão Adicionar Jumpoint, seu novo Jumpoint deve aparecer na lista de Jumpoints configurados, junto com um link para download do instalador do Jumpoint de 32 bits ou 64 bits. Clique em um link para instalar o agente Jumpoint em um único sistema na rede remota que deseja acessar. Este sistema servirá como ponto de início para sessões Jump com outros computadores na rede remota. Dessa forma, é importante que o sistema host NÃO seja um sistema que já está em uso como servidor, servidor de ou servidor de impressoras. Para fins de segurança, um Jumpoint deve fechar todas as conexões ativas da rede ao computador que ele precisa acessar antes de tentar um Jump para essa máquina. Sendo assim, se o sistema host estiver sendo usado como servidor, o Jumpoint pode ser incapaz de concluir um Jump porque algum outro software é ativamente usado para uma conexão de rede crítica que o Jumpoint é incapaz de fechar, provocando falha do Jump. Em vez disso, a Bomgar recomenda implantar o agente Jumpoint em um sistema virtual como cenário ideal de configuração. Se um sistema virtual não estiver disponível, você pode implantar o agente Jumpoint no seu próprio servidor dedicado ou mesmo em um PC cliente normal, contanto que o sistema tenha alta disponibilidade. 8
11 Jumpoint, continuação Para que um Jumpoint seja implantado em uma LAN remota por trás de um proxy, talvez sejam necessárias informações de proxy apropriadas para que o Jumpoint se conecte de volta à Bomgar Box. Durante a instalação, o administrador pode definir configurações de proxy. O Jumpoint fornece essa informação de proxy sempre que executa o Jump para outro sistema na rede remota, fornecendo as credenciais necessárias para fazer o download e executar o cliente no sistema de destino. Você também pode configurar este Jumpoint para funcionar como proxy selecionando Servidor Proxy de Zona de Jump do menu suspenso na guia Proxy. Se Servidor Proxy de Zona de Jump for selecionado, este Jumpoint pode ser usado para conexões proxy para clientes na rede que não tenham uma conexão nativa à Internet, como os sistemas POS. Usar um Jumpoint como proxy direciona o tráfego apenas para o aplicativo. Um Jumpoint também pode ser usado para conexões proxy Jump Client. Insira o DNS ou o endereço IP para usar como interface de áudio e defina que porta usar. Os campos de host e porta devem ser definidos com cuidado já que todos os Jump Clients instalados usando este Jumpoint como servidor proxy usam as configurações disponíveis para ele no momento da instalação e não serão atualizados caso o host ou a porta mudem, exigindo a reinstalação. Defina para permitir todos os endereços IP ou para se limitar aos IPs que podem se conectar através desse proxy. OBSERVAÇÃO: É recomendável criar uma exceção no Firewall do Windows para a porta que o servidor proxy ouvirá para o processo de aceitação de conexões. 9
12 Jumpoint, continuação A guia Shell Jump determina como este Jumpoint pode ser usado para se conectar aos dispositivos de rede para SSH e Telnet. O Shell Jump também deve ser ativado na página Jumpoint da interface administrativa. Para um representante usar o Shell Jump, ele deverá ter acesso concedido a um Jumpoint com Shell Jump e deve ter permissão de Shell Jump concedida. Na guia Políticas, se Acesso Aberto for selecionado, os representantes permitidos podem usar Shell Jump para qualquer dispositivo remoto inserindo o nome do seu host ou endereço IP ou selecionando-o em uma lista de dispositivos provisionados. Se Acesso limitado for selecionado, os representantes podem aplicar Shell Jump a dispositivos provisionados ou inserir o nome de host ou endereço IP de um dispositivo, contanto que ele obedeça aos parâmetros definidos pela lista limitada de hosts. Se Provisionado apenas for selecionado, os representantes podem aplicar Shell Jump apenas a dispositivos provisionados. Se o acesso limitado for ativado na guia Política, a lista Limitada aceita os endereços IP e as máscaras de sub-rede CIDR aos quais o acesso a Shell Jump será limitado. 10
13 Jumpoint, continuação Configure o acesso às metas provisionadas do Shell Jump ao ir para a guia Provisionado e clicar em Adicionar. Forneça um nome a este dispositivo e insira seu nome de host ou endereço IP. Escolha que protocolo ele usa, seja SSH ou Telnet. A Porta automaticamente alterna para a porta padrão do protocolo selecionado, mas pode ser modificada para se adequar às suas configurações de rede. Selecione o tipo de terminal, xterm ou VT100. Se estiver usando o SSH, você pode optar por usar a autenticação de chave pública. Se optar por isso, selecione uma chave privada para usar. As chaves privadas são configuradas a partir da guia Chaves privadas. Insira o nome de usuário a ser usado ao conectar a este dispositivo. Os representantes que executarem Shell Jumping neste dispositivo provisionado só poderão se conectar com este nome de usuário. Se for usar o SSH, você pode carregar um arquivo chave para usar, acessando a guia Chaves privadas e clicando em Adicionar. Forneça um nome a esta chave e navegue até o arquivo chave que quer usar. As chaves devem estar no formato PuTTY (PPK). O PuTTYgen pode ser usado para gerar um arquivo PPK se necessário. Se for necessária uma frase secreta, você pode armazenar a frase secreta em um arquivo de chaves para todos os representantes ou pode exigir que os representantes insiram a fase secreta no arquivo de chaves, a cada vez que se conectam a um servidor provisionado usando essa chave. 11
14 Jumpoint, continuação Você pode adicionar uma chave de host SSH inserindo um nome de host ou endereço IP e a porta que o servidor usa. O servidor retorna sua chave de host, que você pode verificar quanto à precisão. Clicar em Atualizar sonda a chave de host do servidor e informa se ela foi alterada. Também durante a instalação, é possível definir uma data e hora para especificar quando o Jumpoint deve se tornar ativo e quando deve desinstalar automaticamente. Definir esses delimitadores determina por quanto tempo os representantes autorizados podem acessar a rede remota através deste Jumpoint. Quando o Jumpoint está ativo, qualquer representante com privilégios para acessar este Jumpoint pode iniciar uma sessão Bomgar com qualquer PC nesta rede, contanto que tenha credenciais válidas no sistema que está tentando acessar. Quando o Jumpoint tiver sido instalado, essas informações podem ser editadas clicando no seu botão Alterar no menu Adicionar ou remover programas do sistema host. OBSERVAÇÃO: Atualmente a execução de Jump sem um Jump Client não está disponível para computadores Mac ou Linux ou para dispositivos móveis. No entanto, você pode obter acesso a computadores Mac e Linux através de um Jump Client pré-instalado. Para executar o Jump em um computador Windows sem Jump Client, esse computador deve ter o Serviço de Registro Remoto ativado (desativado por padrão no Vista) e deve estar em um domínio. Isso é exigido em computadores com Windows e um Jump Client pré-instalado. 12
15 Jump Clients O Assistente de implantação em massa permite que administradores e representantes privilegiados implantem Jump Clients em um ou mais computadores remotos para acesso automático posterior. A fixação dos Jump Clients à sua fila Pessoal significa que você só pode acessar esses computadores remotos através de seus Jump Clients. Você também pode optar por fixar os Jump Clients à fila Geral para permitir acesso a todos os representantes ou a uma equipe específica para permitir acesso a apenas esses membros da equipe de suporte. Adicionar um Nome de Grupo ajuda a organizar seus Jump Clients em categorias no console de representantes. Se tiver um ou mais Jumpoints definidos como proxies, você pode selecionar um Jumpoint para atuar como proxy dessas conexões Jump Client. Dessa forma, quando esses Jump Clients são instalados em computadores sem conexões Internet nativas, eles podem usar o Jumpoint para se reconectar à Bomgar Box. Os Jump Clients devem ser instalados na mesma rede que o Jumpoint selecionado para atuar como proxy nas conexões. Você pode adicionar Comentários que possam ser úteis na pesquisa e na identificação de computadores remotos. O Jump Client permanecerá disponível para instalação apenas durante o tempo especificado em Duração da implantação em massa. Se alguém tentar executar o instalador Jump Client depois deste período de tempo, a instalação falhará e um novo instalador do Jump Client terá que ser emitido. Este tempo pode ser definido entre 10 minutos e um ano. Este horário NÃO afeta o tempo que o Cliente Jump permanece ativo. Se Tentar uma instalação elevada for selecionado, o Jump Client tentará instalar os direitos administrativos como um serviço de sistema. Se a tentativa de instalação não for bem-sucedida ou se a essa opção estiver desmarcada, o Jump Client será instalado com direitos de usuário como aplicação. Se Avisar se credenciais de elevação forem necessárias for selecionada, o Jump Client pedirá que o usuário insira credenciais administrativas se o sistema exigir que essas credenciais sejam fornecidas de forma independente; caso contrário, ele instalará com os direitos de usuário. Você também pode definir uma senha para este Jump Client. Se uma senha for definida, ela deverá ser fornecida para modificar ou usar este Jump Client. 13
16 Jump Clients, continuação Depois de clicar em Implementar, você pode instalar o Jump Client imediatamente se estiver no computador que precisa acessar posteriormente. Você também pode enviar o instalador de clientes por para um ou mais usuários remotos. Vários destinatários podem instalar o Jump Client do mesmo link. A opção terá como padrão o instalador apropriado para seu sistema operacional. Ao compor o comando para instalar usando um MSI, mude o diretório de onde o MSI foi obtido por download e insira o comando incluído na página Jump Clients. Você pode incluir um parâmetro opcional na sua instalação MSI. INSTALLDIR= aceita qualquer caminho de diretório válido para o Jump Client seja instalado. Observe que ao contrário do console de representantes, os Jump Clients instalados de uma MSI fazem atualização automática. O administrador pode escolher que estatísticas visualizar para todos os Jump Clients em todo o site. Essas estatísticas são exibidas no console de representante e incluem sistema operacional, disponibilidade, CPU, uso de disco e uma tela. O Intervalo de atualização de estatísticas determina com que frequência essas estatísticas são atualizadas. Gerenciar que estatísticas são visualizadas e com que frequência pode ajudar a regular a quantidade de banda larga consumida. Quanto mais Jump Clients você tiver implementado, menos estatísticas e maior intervalo serão necessários. Além disso, defina o número máximo de Jump Clients para atualizar ao mesmo tempo. Observe que se tiver um grande número de Jump Clients implantado, você pode ter que limitar esse número para regular a quantidade de banda larga consumida. Permitir acesso simultâneo de representantes a um único Jump Client é uma forma de vários representantes obterem acesso simultâneo ao mesmo Jump Client sem precisarem ser convidados para participar de uma sessão de suporte ativa para outro representante. O primeiro representante a acessar o Jump Client mantém a propriedade da sessão. Os representantes em uma sessão Jump compartilhada poderão ver um ao outro e conversar. Restringir desinstalação/desativação local dos Jump Clients limita a capacidade do usuário remoto desinstalar ou desativar Jump Clients do menu de contexto de clique direito, reduzindo a necessidade de reinstalar Jump Clients que não deveriam ter sido desinstalados. Se esta opção for ativada, somente os usuários com privilégios apropriados na máquina de destino poderão desinstalar o Jump Client através do menu Adicionar ou remover programas do sistema host. OBSERVAÇÃO: O Jump não está disponível para dispositivos móveis. 14
17 Bomgar Button Implantar um Bomgar Button no computador do seu cliente instala um computador de cliente na sua máquina, fornecendo um método direto e rápido de iniciar as sessões de suporte. O Bomgar Button NÃO mantém a conexão à Bomgar Box, mas fornece um método iniciado pelo cliente de entrar na fila de um representante ou uma equipe previamente definidos ou inserir uma chave de sessão. Os Bomgar Buttons podem ser instalados em computadores com Windows, Mac e Linux. O Bomgar Button é instalado no desktop do usuário que estiver conectado no momento da instalação. Se o cliente tentar iniciar uma sessão através do Bomgar Button e nenhum representante estiver conectado na fila definida ou o botão tiver expirado, uma mensagem de chave de sessão inválida será exibida e o navegador será atualizado para o seu portal de suporte. Na página Bomgar Button, os administradores e representantes privilegiados podem criar Bomgar Buttons para implantar em um ou mais computadores remotos. Primeiro, atribua um nome ao novo Bomgar Button. Em seguida, especifique se clicar neste botão deverá colocar o cliente na sua fila pessoal ou nas filas de uma das suas equipes, ou se ele deve exigir que o cliente insira uma chave de sessão. Por fim, defina por quanto tempo esse botão deve permanecer ativo. O cliente só poderá usar este botão para iniciar as sessões durante este tempo específico. Se o cliente clicar neste botão após ele ter expirado, uma mensagem de chave de sessão inválida será exibida e o navegador será atualizado para o seu portal de suporte. Este tempo NÃO afeta por quanto tempo o instalador permanece ativo ou quanto tempo uma sessão pode durar. Depois de ter definido os parâmetros, clique em Criar e escolha fazer o download do Bomgar Button no computador local ou enviá-lo por para um ou mais destinatários. A opção terá como padrão o instalador apropriado para seu sistema operacional. Ao compor o comando para instalar usando um MSI, mude o diretório onde o MSI foi obtido por download e insira o comando incluído na página Bomgar Button. Observe que ao contrário do console de representantes, os Bomgar Buttons instalados de um MSI fazem uma atualização automática. OBSERVAÇÃO: Como alguns navegadores requerem que o instalador seja salvo para ser executado, pode haver alguma confusão sobre se o Bomgar Button está totalmente instalado. O arquivo bomgar-scc-{uid}.exe obtido por download não é o próprio botão, mas sim o instalador do botão. Este arquivo executável deverá ser executado para concluir a instalação. 15
18 Mensagens predefinidas Os administradores e representantes privilegiados podem criar mensagens predefinidas a serem usadas nas sessões de bate-papo. Do menu suspenso, selecione Global para exibir as mensagens que estiverem disponíveis para todos os representantes ou selecione um nome de equipe para ver as mensagens disponíveis apenas para os membros dessa equipe de suporte. Clique em Adicionar novo para adicionar uma subcategoria ou uma nova mensagem. Excluir remove a mensagem ou toda a categoria. Clique em um nome de subcategoria para mostrar ou ocultar as subcategorias e mensagens que ela contém. 16
19 Scripts predefinidos Crie scripts personalizados a serem usados em sessões do shell de comando. O script será exibido na interface shell de comando enquanto estiver sendo executado. O primeiro passo para gerenciar os scripts predefinidos é criar categorias para organizar seu script. Em seguida, adicione quaisquer arquivos de recursos que deseja acessar a partir dos scripts. Você pode carregar até 100 MB no seu diretório de arquivo de recursos. Ao criar um script, primeiro nomeie o script e depois adicione uma breve descrição sobre para que ele serve. Essa descrição é exibida no prompt para confirmar se o representante quer executar o script selecionado. Em seguida, escreva a seqüência de comando. Os scripts devem ser escritos em formato de linha de comando, semelhante a um arquivo em lote ou script shell. Observe que somente a última linha do script pode ser interativa; você não pode solicitar entrada no meio do script. Selecione quais equipes de suporte devem ser capazes de executar este script e selecione as categorias sob as quais esse script deve aparecer. Finalmente, selecione um arquivo de recurso a ser associado com este script. No próprio script, faça referência ao arquivo de recurso usando %RESOURCE_FILE%, certificando-se de incluir aspas. Você pode acessar o diretório temporário do arquivo de recurso usando %RESOURCE_DIR%. Quando você executa um script com um arquivo de recurso associado, esse arquivo é temporariamente carregado no computador do cliente. 17
20 Contas do usuário Veja informações sobre todos os usuários que têm acesso à Bomgar Box, inclusive usuários locais e aqueles que têm acesso através da integração de fornecedor de segurança. Pesquise as contas de usuário com base no nome do usuário e no nome da exibição. Clique em um título de coluna para classificar as contas. Clique em Mostrar tudo para ver mais informações ou Diminuir para retornar à vista normal. Editar permite alterar as configurações da conta individual, e Excluir remove os representantes do sistema. Você não pode excluir da sua conta. Clique em Criar novo usuário para adicionar mais representantes ao seu sistema local. As configurações estão detalhadas abaixo nas páginas A C E G J L O Q S U W Y AA a c e g i k m o q s u B D F K N P R T V X Z BB b d f h j l n p r t v w y aa cc x a bb dd ee gg ii ff hh jj kk mm ll 18
21 Embassy Use a Bomgar não apenas para fornecer suporte, mas também para receber suporte ou estender seu suporte. Crie equipes de embassy para conceder acesso limitado a fornecedores terceirizados confiáveis com o objetivo de receber suporte remoto ou usar os recursos do fornecedor para suportar clientes. Ao criar uma embassy, forneça um nome e adicione comentários sobre o objetivo desta embassy. Em seguida, atribua usuários de embassy, criados na seção abaixo. H I L Na seção Configurações do Equilibrium, defina as regras de atribuição de sessão. Se a opção Atribuição de sessão estiver selecionada, uma sessão nessa fila da embassy será atribuída ao representante menos ocupado que seja um membro desta equipe. O representante tem um o tempo definido em Tempo limite para alerta para aceitar ou rejeitar a sessão. Se o representante rejeitar a sessão ou não responder antes do tempo limite, as sessão será reatribuída para o próximo representante menos ocupado que for membro desta embassy. Finalmente, configure privilégios que devem ser aplicados a este grupo. As configurações estão detalhadas abaixo nas páginas J P BB b d f h j l n p r t v K AA a c e g i k m o q s u x w y bb gg ii cc hh jj kk 19
22 Embassy, continuação Crie usuários que serão atribuídos a embassy. Observe que as contas de usuário de representantes regulares e contas de usuários de embassy não se sobrepõe. Somente usuários de embassy podem ser atribuídos a uma delegação e esses usuários não podem ser atribuídos a equipes de suporte regulares. Você pode atribuir privilégios por usuário, por embassy ou uma mistura de ambos. As configurações estão detalhadas abaixo nas páginas A C E B D G Quando a embassy tiver sido criada, atribua problemas a serem vinculados a essa embassy em particular. Se as questões desta embassy forem exibidas em um site público, um cliente que selecione uma dessas questões será direcionado à fila desta embassy. P BB b d f h j l n p r t v AA a c e g i k m o q s u x w y bb gg ii cc hh jj kk 20
23 Convite para representante Com um convite de representante, um usuário privilegiado pode convidar um representante externo para participar de uma sessão apenas uma única vez. Quando o usuário fizer o convite, ele selecionará um perfil de segurança para determinar que nível de privilégios deve ser concedido ao representante externo. Esses perfis de segurança são configurados pelos administradores nesta página. É possível criar um novo perfil do zero ou copiá-lo de um perfil existente. Forneça um nome e descrição para esse perfil que ajude os usuários a identificá-lo ao fazer convites. Para fins de relatório, você pode associar esse perfil a uma embassy. Em seguida, atribua um conjunto de privilégios limitado ao perfil. As configurações estão detalhadas abaixo nas páginas H L M k o s v BB n q u gg ii w hh jj kk 21
24 Provedores de segurança Você pode configurar a sua Bomgar Box para autenticar seus usuários em servidores existentes LDAP, RADIUS ou Kerberos e também para atribuir privilégios com base na hierarquia préexistente e nas definições de grupo já especificadas nos seus servidores. O Kerberos permite uma senha de conexão única enquanto o RSA e outros mecanismos de autenticação multifatores via RADIUS fornecem um nível adicional de segurança. Clique em Configurar novo provedor para adicionar um usuário ou grupo de usuários. Devido à complexidade técnica envolvida nos provedores de segurança devidamente integrados com a Bomgar Box, a configuração exata não é discutida neste guia. Para instruções detalhadas, consulte os guias de configuração de provedor de segurança completos em documentation. Depois que seus provedores de segurança estiverem configurados, clique em Configurar Novo Provedor para configurar relações em grupos de cluster. Os clusters podem operar em modo Failover para redundância ou no modo Seleção aleatória para balanceamento de carga. Da lista de provedores disponíveis, selecione com que servidores criar o cluster. Quando você salva suas alterações, os servidores agrupado em cluster aparecerão indentados abaixo do seu pai. Arraste e solte os provedores de segurança para definir sua prioridade padrão. Você pode arrastar e soltar servidores em um cluster; os clusters podem ser arrastados e soltos em conjunto. Para uma configuração mais complexa, clique no botão Editar de um servidor ou cluster. Para três cenários Se o usuário não for encontrado, se o provedor não puder ser contatado ou se a autenticação falhar você pode optar por testar o próximo servidor na lista, testar um servidor específico ou negar o login. Se a autenticação tiver êxito, você pode simplesmente permitir o login ou procurar as configurações de grupo do usuário em um servidor de grupo definido. Para associar os usuários a grupos, é preciso primeiro a configurar os servidores de usuários e servidores de grupos separadamente, e depois permitir a busca em grupo da página Editar do seu provedor de usuários. IMPORTANTE: Cada usuário que autentica em um provedor de segurança deve ser membro de pelo menos uma política de grupo que tenha, no mínimo, uma configuração definida para se conectar ao Bomgar. Uma política de grupo padrão pode ser definida para todos os usuários em um provedor de segurança. Os grupos pré-existentes também podem ter políticas de grupo atribuídas a eles na página Políticas de Grupo. Os provedores de usuário e os provedores de grupo devem ser vinculados para os grupos serem devidamente reconhecidos e aplicados. 22
25 Políticas de grupo A página Políticas de grupo permite configurar grupos de usuários que compartilhem privilégios comuns. Atribua usuários ao grupo, selecionando do seu sistema local ou de provedores de segurança configurados. Se seus provedores de segurança forem devidamente configurados, você também pode adicionar grupos inteiros para simplificar o processo. Para cada definição, selecione se ela deve ser definida nesta política ou permanecer disponível para configuração de usuários individuais. Se for definido, você deverá modificar esse privilégio para um usuário individual da sua página de conta de usuário. As configurações estão detalhadas abaixo nas páginas Se você tiver uma política que defina uma permissão e não quiser que ela seja substituída por outra política, selecione uma opção que especifique que a permissão não pode ser alterada e a política deverá ter prioridade sobre as outras políticas que definem essa configuração. Digamos, por exemplo, que o seu grupo de Administradores tenha permissão para editar o modelo público e que essa política seja prioridade e não permita substituição. Mesmo se os usuários no grupo de Representantes forem definidos como não autorizados a editar o modelo público e a substituição também for evitada, os usuários que estão nos grupos de Administradores e Representantes terão os privilégios do grupo de Administradores porque é um maior nível de prioridade. No entanto, se as permissões de grupo dos Administradores estiverem definidas para permitir a substituição e as permissões de grupo de Representantes não, as permissões de grupo de Representantes terão prioridade, mesmo que tenham um grau de prioridade menor. Para fins de gerenciamento, a ordem recomendada das prioridades é definir políticas para grupos de usuários mais específicos com uma maior prioridade (impedindo a substituição) e a partir desse ponto definir os grupos da maior prioridade para a menor prioridade. Arraste e solte políticas de grupo na página principal para definir as prioridades. Clique em Salvar alterações para as mudanças de prioridade entrarem em vigor. H J L N P R T V X Z BB b d f h j l n p r t v x z bb dd ff hh jj I K O Q S U W Y AA a c e g i k m o q s u w y aa cc ee gg ii kk ll mm nn oo 23
26 Configurações de Usuário e Grupo Usuário (U) Embassy (E) Usuário da Embassy (EU) Convite de representantes (R) Política de grupo (G) A B C D E F G H I Nome do usuário Identificador único usado para conexão. (U, EU) Exibir nome O nome do representante como mostrado no site público, em bate-papos, etc. (U, EU) Exibir número Digite um número de ID exclusivo ou deixe este campo em branco para selecionar automaticamente o próximo número disponível. Este número afeta a ordem em que os representantes são listados no site público. (U, EU) Senha Senha usada com o nome de usuário para fazer conexão. (U, EU) Deve redefinir senha Força uma mudança de senha na próxima vez em que o representante se conectar. (U, EU) A senha expira em Faz a senha expirar após uma determinada data ou nunca expirar. (U, EU) Pergunta de segurança Permite que o representante redefina uma senha esquecida depois de responder corretamente a uma pergunta de segurança. (U, EU) Embassy/Perfil/Nome de política Crie um nome fácil para este embassy, perfil de segurança de convite de representante ou política de grupo. (E, R, G) Usuários da embassy/membros da política Adicione usuários a esta política de grupo e embassy. Os usuários locais podem ser adicionados individualmente ou os usuários que autenticam em um fornecedor de segurança podem ser adicionados a políticas de grupo individualmente ou em grupos. (E, G) J A conta expira em Faz a conta expirar após uma determinada data ou nunca expirar. (U, E, EU, G) K Conta desativada Desativa a conta para que o representante não possa fazer a conexão. Desativar NÃO exclui a conta. (U, E, EU, G) L Comentários/descrição Adiciona comentários sobre a conta. (U, E, EU, R, G) M Associação da Embassy Associe o perfil com uma embassy para fins de relatório. (R) N É administrador Concede ao representante todos os direitos administrativos. (U, G) O P Q R S Tem permissão para editar Jumpoints Permite que o representante crie ou edite Jumpoints. Esta opção não afeta a capacidade de o representante acessar comutadores remotos através do Jumpoint, que é configurado por Jumpoint ou política de grupo. (U, G) Permissão para alterar o nome de exibição Permite que o representante mude seu nome de exibição. (U, E, EU, G) Tem permissão para visualizar relatórios Permite que o representante execute relatórios sobre as atividades de sessão, exibindo apenas sessões em que ele foi o principal representante, apenas as sessões em que uma das suas equipes era a principal equipe ou um de seus colegas de equipe foi o principal representante ou todas as sessões. (U, G) Tem permissão para Exibir gravações de sessão de suporte Permite que o representante exiba as gravações de vídeo em Flash das sessões de compartilhamento de tela e sessões de shell de comando. (U, G) Tem permissão para usar API de relatório Permite que as credenciais de representante sejam usadas para obter relatórios XML através da API, seguindo as regras definidas acima. (U, G) 24
27 T U V W X Y Z AA BB a b c d e f g h i j k Tem permissão para usar API de comando Permite que as credenciais do representante sejam usadas para emitir comandos via API. (U, G) Tem permissão para editar site público Permite que o representante crie e modifique configurações de site público, edite modelos de HTML, exiba interface de tradução, etc. (U, G) Tem permissão para editar armazenamento de arquivo Permite que o representante adicione ou remova arquivos do armazenamento de arquivos. (U, G) Tem permissão para editar mensagens embutidas Permite que o representante crie ou edite as mensagens para todos os usuários ou suas equipes. (U, G) Tem permissão para editar equipes de suporte Permite que o representante crie ou edite as equipes de suporte e seus problemas. (U, G) Tem permissão para editar script embutido Permite que o usuário crie ou edite scripts predefinidos para usar em sessões de shell de comando. (U, G) Tem permissão para editar patrocinadores de acesso Permite que o usuário crie ou edite as equipes de patrocínio de acesso. (U, G) Tem permissão para mostrar em site público Exibe o nome do representante em todos os sites públicos que têm a lista de representantes ativada. (U, E, EU, G) Tem permissão para fornecer suporte remoto Permite que o representante use o console de representantes para executar sessões. Se ativadas, as opções detalhadas nas páginas a seguir também estarão disponíveis. Esta opção está sempre ativada para Embassies e convites de representantes. (U, E, EU, R, G) Tem permissão para gerar chaves de sessão para suportar sessões Permite que o representante gere chaves de sessão para permitir que os clientes iniciem sessões com ele diretamente. (U, E, EU, G) Tem permissão para participar na fila geral Permite que o representante interaja com outros representantes na fila geral. (U, E, EU, G) Tem permissão para aceitar manualmente as sessões em uma fila de equipe Permite que o representante seja selecionado e iniciar sessões que estão em uma das suas files de equipe. (U, E, EU, G) Tem permissão para transferir sessões para equipes da quais não fazem parte. Permite que o representante transfira sessões para outras equipes que não as suas. Se desativado, a interação do representante fica restrita somente às equipes designadas ao representante. (U, E, EU, G) Tem permissão para transferir sessões para embassies Permite que o representante transfira sessões para filas de equipe embassy de terceiros. (U, E, EU, G) Tem permissão para compartilhar sessões com representantes em embassies Permite que o representante compartilhe sessões de suporte com um ou mais membros de uma equipe embassy de terceiros. (U, E, EU, G) Tem permissão para usar o recurso Obter próxima sessão Permite que o representante comece a oferece suporte à sessão há mais tempo em fila de todas as suas equipes, simplesmente clicando em um botão. (U, E, EU, G) Tem permissão para não fazer parte das atribuições de uma sessão Permite que o representante marque-se como indisponível para sessões a serem atribuídas usando o Equilibrium. (U, E, EU, G) Não atribua sessões se o representante estiver participando Define o menor número de sessões que um representante deverá atender antes que as sessões não sejam mais automaticamente atribuídas usando o Equilibrium. (U, E, EU, G) Não atribua sessões se o representante estiver inativo por Define a menor quantidade de tempo que o representante deve permanecer inativo antes que as sessões não sejam mais automaticamente atribuídas usando o Equilibrium. (U, E, EU, G) Tem permissão para enviar URLs para o navegador da Web do cliente usando a interface de bate-papo. Permite que o representante insira um URL na área de bate-papo e clique no botão Enviar URL para abrir automaticamente esse endereço em um navegador da Web no computador remoto. (U, E, EU, R, G) 25
28 l m n o p q r s Tem permissão para convidar usuários externos Permite que o representante convite um outro representante para participar de uma sessão de suporte uma única vez. (U, E, EU, G) Tem permissão para editar chave externa Permite que o usuário modifique a chave externa da guia Resumo de uma sessão no console do representante. (U, E, EU, G) Tem permissão para controlar o computador do cliente Permite que o representante controle o mouse e o teclado do computador remoto. (U, E, EU, R, G) Tem permissão para ativar a tela Privacidade Permite que o representante impeça que o usuário remoto veja a tela ou use o mouse ou o teclado. (U, E, EU, R, G) Tem permissão para mostrar sua tela ao cliente Permite que o representante compartilhe sua tela durante uma sessão de suporte. (U, E, EU, G) Tem permissão para usar o shell de comando do cliente Permite que o representante emita comandos para o computador remoto através de uma interface de linha de comando virtual. (U, E, EU, R, G) Tem permissão para usar script embutido Permite que o representante execute scripts predefinidos que tenham sido criados para as suas equipes. (U, E, EU, G) Tem permissão para obter informações do sistema de computador do cliente Permite que o representante veja um instantâneo das informações de sistema do computador remoto. (U, E, EU, R, G) t Tem permissão para usar Bomgar Buttons Permite que o representante crie Bomgar Buttons. (U, E, EU, G) u v w x y z aa bb cc dd ee Solicita aprovação do cliente Pede permissão ao cliente para usar recursos de suporte remoto na seção Permissões de representante. Observe que isso também se aplica a sessões de Jump. (U, E, EU, R, G) Quando o compartilhamento de tela for solicitado Define o prompt para pedir uma combinação de acesso Somente visualização para desktop, Controle total da sessão de compartilhamento da tela ou Acesso total ao computador inteiro sem prompts adicionais. Cancelar está sempre disponível como opção. (U, E, EU, R, G) Exige que o cliente escolha que aplicativos compartilhar Pede ao cliente para escolher que aplicações compartilhar. Observe que se esta opção estiver ativada e o representante aplicar um Jump para um sistema onde ninguém esteja presente para conceder acesso às aplicações, o representante verá uma tela preta quando a sessão iniciar. O compartilhamento das aplicações só está disponível no Windows. (U, E, EU, R, G) Tem permissão para usar Jump Clients Permite que o representante aplique Jump a computadores com o Jump Clients instalado. (U, E, EU, G) Tem permissão para usar Jump Clients Permite que o representante fixe sessões, defina grupos e adicione comentários ao Jump Clients. (U, E, EU, G) Tem permissão para usar Shell Jump Permite que o representante aplique Shell Jump em um aplicativo de rede, contanto que o usuário também tenha acesso a um Jumpoint com o Shelll Jump ativado. (U, G) Tem permissão para fixar sessões na fila pessoal Permite que o representante implante os Jump Clients para sua fila pessoal. Negar força de permissão para os representantes fixarem sessões em uma equipe. (U, G) Tem permissão para definir senhas de Jump Client Permite que o representante proteja com senha os Jump Clients. (U, E, EU, G) Tem permissão para usar os Jump Clients sem inserir uma senha Permite que o representante acesse Jump Clients protegidos por senha sem precisar saber a senha. (U, E, EU, G) Tem permissão para Jump na Rede Local sem um Jumpoint Permite que o representante aplique um Jump para um sistema sem operador na mesma LAN/VPN. (U, G) Ao efetuar jumping, a resposta avisa com Se o prompt estiver ativado, uma sessão Jump aguardará a resposta do usuário final pelo tempo especificado. (U, G) 26
29 ff gg hh ii jj kk ll mm nn oo Ao efetuar jumping, o padrão da resposta é Se nenhuma resposta for fornecida, aceite ou negue a sessão. Observe que se os usuários remotos não estiverem presentes e ele estiver definido para negar, você não terá como acessar o computador remoto. Defina-o para aceitar se quiser poder aplicar o Jump em um computador remoto sem a presença do usuário final. (U, G) Tem permissão para fazer download de arquivos da interface de transferência de arquivos Permite que o representante faça o download dos arquivos do sistema remoto para seu sistema local. (U, E, EU, R, G) Tem permissão para carregar arquivos na interface de transferência de arquivos Permite que o representante faça o upload dos arquivos do seu sistema local para o sistema remoto. (U, E, EU, R, G) Tem permissão para enviar arquivos usando a interface de bate-papo. Permite que o representante envie arquivos para a interface de bate-papo. Mesmo que o representante não tenha permissão para enviar arquivos; ainda assim, o cliente pode solicitar o envio de arquivos para o representante. (U, E, EU, R, G) Tem permissão para acessar caminhos no sistema de arquivo do cliente. Permite que o representante transfira arquivos para e de qualquer diretório em seu computador remoto ou apenas diretórios especificados. (U, E, EU, R, G) Tem permissão para acessar caminhos no sistema de arquivos do representante Permite que o representante transfira arquivos para e de qualquer diretório em seu computador local ou apenas diretórios especificados. (U, E, EU, R, G) Tem permissão para fazer apresentações Permite que o representante faça apresentações para um ou mais participantes. (U, G) Tem permissão para conceder controle a um participante da apresentação Permite que o representante conceda controle do seu computador a um participante durante a apresentação. Esta definição afeta apresentações apenas e não afeta o recurso Mostrar minha tela de uma sessão de suporte. Apenas um participante de cada vez pode ter controle. O representante sempre mantém o direito de retomar o controle. (U, G) Equipes de suporte Designa as equipes a que os representantes neste grupo devem ser adicionados. Se um representante estiver em outro grupo que adiciona representantes a uma equipe, mas não quiser que eles estejam nesta equipe, defina essa política para remover os representantes da equipe. Representantes adicionados manualmente a uma equipe não podem ser removidos de uma política de grupo. (G) Jumpoints Designa Jumpoints aos quais os representantes neste grupo têm acesso. Se um representante estiver em outro grupo que dê acesso a um Jumpoint, mas não quiser que os representantes deste grupo tenham acesso a ele, defina essa política para remover representantes do Jumpoint. Representantes adicionados manualmente a um Jumpoint não podem ser removidos por uma política de grupo. (G) 27
30 Kerberos Keytab A Bomgar oferece suporte à função de senha única de conexão usando o protocolo de autenticação Kerberos. Isso permite que os usuários autentiquem-se na Bomgar Box sem precisarem inserir suas credenciais. A autenticação no Kerberos aplica-se à interface da web /login e ao console de representantes. Devido à complexidade técnica envolvida em integrar devidamente o Kerberos com a Bomgar Box, a configuração exata não é discutida neste guia. Para instruções detalhadas e exemplos de ajustes, consulte os guias completos de configuração do Kerberos fornecidos em Para integrar o Kerberos à sua Bomgar Box, é necessário ter o Kerberos já instalado ou em sendo instalado. Os requisitos específicos são: Você deverá ter um Key Distribution Center (KDC) em operação no local. Os relógios devem ser sincronizados em todos os clientes, no KDC e na Bomgar Box. Usar um servidor NTP (Network Time Protocol) é uma forma fácil de assegurar isso. Você deverá ter um Nome da Entidade de Serviço (SPN) criado no KDC para a sua Bomgar Box. Exporte a chave para este SPN do seu KDC e carregue-a na Bomgar Box através da seção Importar Keytab nesta página. Depois que a keytab for carregada, a seção Entidades de segurança configuradas relaciona todos os SPNs disponíveis para cada keypad carregada. Você pode agora configurar um provedor de segurança do Kerberos da página Provedores de segurança e definir que entidades de segurança do usuário podem ser autenticadas na Bomgar Box via Kerberos. 28
31 Relatórios Os administradores e usuários privilegiados podem gerar relatórios de atividades para todas as sessões ou para sessões atendidas por uma equipe específica, por todos os representantes em uma equipe, incluindo sessões que nunca foram associadas à equipe específica, ou por um representante específico. Os relatórios podem ser limitados por um número específico de dias ou por uma data de início e fim, e podem ser gerados em sessões de suporte ou apresentações. Os relatórios de sessão detalham um registro de arquivos transferidos, permissões concedidas e uma transcrição de bate-papo completa, junto com outras informações como o site público através do qual a sessão foi executada, a duração da sessão, nomes de computador local e remoto e endereços IP, e as informações de sistema remoto (se ativado). Os relatórios podem ser visualizados online ou obtidos por download para um arquivo CSV, facilmente transferível para o Excel. Se a gravação de sessão estiver ativada, veja uma reprodução em vídeo Flash de sessões individuais, incluindo anotação de quem estava no controle do mouse e do teclado em um determinado momento durante a sessão. Se o prompt de comando estiver ativado, também é possível ver uma gravação de todos os shells de comando durante a sessão. Se a gravação de sessão estiver ativa, os relatórios executados em apresentações também incluirão um vídeo Flash da apresentação. Todos os registros são armazenados na Bomgar Box em um formato raw e convertidos em FLV quando visualizados ou obtidos por download. Os relatórios resumidos fornecem uma visão geral das atividades ao longo do tempo, classificadas por representante, equipe ou site público. As estatísticas incluem várias sessões completas, o número de sessões médias por dia da semana e a duração média das sessões. Os relatórios de atividade da equipe contêm informações sobre a atividade em uma equipe como conexão e desconexão do console de representantes, mensagens de bate-papo entre representantes, sessões transferidas e arquivos compartilhados com outros representantes. Você também visualiza relatórios de respostas para seus clientes e pesquisas de representantes, delimitadas pelo site público. Uma coluna será adicionada para cada pergunta incluída nas suas pesquisas e elas terão o mesmo título designado no campo Cabeçalho de relatório. Para perguntas de múltipla escolha, o Valor registrado será exibido como resposta. 29
32 Sites Públicos Configure um ou mais locais públicos para sua Bomgar Box. Um local público é um website onde seus clientes podem iniciar uma sessão e através do qual todo o tráfego das sessões será direcionado. Cada site deverá ter, no mínimo, um DNS ou um endereço IP direcionado para a sua Bomgar Box. Vários nomes de host podem direcionar para um único site, mas um único nome de host não pode ser usado para vários sites. Em seguida, reconfigure o design e o layout da página selecionando um modelo da Web configurado a partir da página Modelos HTML. Você escolherá as opções de início de sessão que estarão disponíveis para este portal de suporte, selecionando se cada opção deve ser ativada para o site público e a API, ativada para a API, mas ocultada no site público ou desativada. Defina se deseja exibir texto para cada opção. Também escolha se as sessões iniciadas com este método devem iniciar com clique-para-bater-papo, começando como bate-papos com base na Web usando tecnologia Flash, e não com o cliente completo. A lista de representantes exibe os nomes de todos os representantes conectados, classificados de acordo com o número da exibição. Quando um cliente clica em um nome e executa o cliente, uma sessão aparece imediatamente na fila pessoal do representante. OBSERVAÇÃO: Um representante que fornece uma apresentação será o padrão a ser removido da lista de representantes, embora essa exclusão da lista de representantes possa ser substituída selecionando Mostrando uma lista de representantes do console de representantes. Da mesma forma, a lista de apresentação exibe apresentações ativas. Para uma apresentação ser listada aqui, o representante deverá ter iniciado a apresentação e selecionado para mostrar a apresentação para o site público. Quando um cliente clica no nome de uma apresentação e executa o cliente, ele imediatamente se junta a essa apresentação. Você pode gerar uma chave de sessão para uma sessão de suporte ou apresentação e fornecê-la ao seu cliente com antecedência, solicitando que ele o envie para seu site público. Executar o cliente de uma chave de sessão coloca o cliente na fila com o representante que gerou a chave. Além disso, seu cliente pode preencher uma pesquisa inicial para solicitar suporte. Se você definir a pesquisa para exibir os problemas mais comuns, o seu cliente pode selecionar o tipo de problema que está vivenciando. Em seguida, ele será colocado na fila para a equipe que tem esse problema selecionado. Selecione Exibir problemas para todas as equipes para listar todos os problemas configurados, ou selecione as equipes cujos problemas você queira exibir neste site. Se definir a pesquisa para uma lista de representantes disponíveis, o seu cliente será colocado na fila pessoal do representante selecionado. Observe que todos os representantes são exibidos, independentemente da associação da equipe. Você também pode exibe um campo de código de empresa, que pode ser útil no monitoramento de problemas. Escolha por site se quer executar uma ação após uma sessão, exibir uma pesquisa de saída de clientes ou redirecionar seu cliente a um URL externo. Você também pode optar por exibir uma pesquisa de saída de cliente. Se você ativar uma pesquisa, selecione quais questões devem aparecer na pesquisa deste site. As perguntas da pesquisa são configuradas na página Pesquisa de saída. 30
33 Modelos HTML Personalize o HTML do seu site público para ser consistente com restante do website. No topo da página, selecione um modelo existente que você queira editar ou Adicionar novo modelo para criar um novo modelo. Ao criar modelos adicionais, forneça um nome exclusivo a cada um para identificá-lo para editar ainda mais ou aplicá-lo a um site público. As macros substituem os dados em tempo real como opções de início de sessão e caixa suspensa de seleção de idioma. Isso permite que você posicione esses elementos em qualquer parte da página. A Bomgar recomenda deixar o site público inalterado, a menos que você tenha experiência em trabalhar com o formato HTML. Depois de personalizar o site, você pode retornar o site público ao seu estado original clicando em Reverter ao padrão de fábrica HTML na base da janela de codificação. Você pode carregar uma nova imagem para servir como o ícone de ajuda no portal público. Para restaurar o ícone de ajuda original da Bomgar, clique no botão Ícone para restaurar o padrão de fábrica. OBSERVAÇÃO: Não é recomendável alterar a folha de estilo do seu site, exceto por desenvolvedores avançados da Web com experiência em CSS. Se você não precisar editar a folha de estilo, observe o título do modelo em HTML e localize o arquivo CSS da Bomgar CSS quando quiser editar. Faça o download deste arquivo e modifique os valores para suas especificações; carregue o CSS salvo para seu armazenamento de arquivo Bomgar. Do modelo em HTML, modifique o link apropriado para apontar para o CSS atualizado, seguindo o URL de folha de estilo com a consulta?view=1 para garantir que navegadores exclusivamente CSS, como Firefox e Safari, aceitem a nova folha de estilo (ex. <link href=/files/screen.css?view=1 rel=stylesheet type=text/css />). 31
34 Armazenamento de arquivo Use o armazenamento de arquivo online para salvar os arquivos que precisa citar a partir do seu modelo HTML, como arquivos de imagem e folhas de estilo. Você também pode usar o armazenamento de arquivos como ponto central de acesso para arquivos frequentemente necessários durante as sessões de suporte. 32
35 Pesquisas de saída Configure as perguntas para as nas pesquisas de saída de clientes e representantes, úteis para monitorar os níveis de satisfação e as taxas de resolução de incidentes. As perguntas são atribuídas a pesquisas de site de suporte a partir da página Sites Públicos. Escolha entre vários tipos de perguntas, incluindo botões de rádio, caixas de seleção, menus suspensos, caixas de texto e áreas de texto. Insira o texto da pergunta como gostaria que ela aparecesse na pesquisa. Em seguida, atribua um nome para formatação interna e um título para identificá-lo nos seus relatórios de pesquisa. Você também pode definir estilos e classes CSS e um ID de HTML para cada pergunta. Essas opções são fornecidas para desenvolvimento da Web. Os usuários não familiarizados com o HTML e o CSS devem deixar esses campos em branco. Escolha a ordem em que gostaria que a pergunta aparecesse na pesquisa. Se você selecionar Aparece no site público padrão, essa pergunta será adicionada automaticamente à pesquisa para seu site de suporte padrão. Como cada pesquisa só pode ter dez perguntas, você receberá um erro se tentar salvar uma pergunta que excederia esse limite na sua pesquisa de site padrão. Para criar uma pergunta para uso em outra pesquisa, desmarque na caixa de seleção e salve. Adicione várias opções a um grupo de botões de rádio, um grupo de caixas de seleção ou um menu suspenso clicando no botão Adicionar opção. Para cada opção, atribua um valor de exibição que aparecerá para o cliente e um valor registrado que será salvo nos relatórios da pesquisa de saída. Você também pode ter uma opção selecionada por padrão e definir a ordem em que essas opções vão aparecer abaixo da pergunta. Para um menu suspenso, você pode optar por permitir várias seleções. Para uma caixa de texto ou uma área de entrada de texto, defina o tamanho do campo de entrada de texto. Você também pode inserir um texto padrão no campo. Para pesquisas de representante, defina se o representante é obrigado a responder a pergunta antes de fechar a sessão. 33
36 Cliente No menu suspenso no topo da página, selecione o site público para o qual você deseja criar essa configuração de cliente. Escolha que mensagens devem ser exibidas para o seu cliente durante a sessão. O contrato do cliente é exibido antes do download do cliente Bomgar para assegurar que o cliente esteja ciente da funcionalidade de compartilhamento de controle do programa. A saudação dá as boas vindas ao cliente e solicita que ele aguarde o próximo representante de suporte disponível. Você também pode configurar uma mensagem em espera para exibir em intervalos específicos antes que a sessão comece. Se nenhum representante estiver online para atender à sessão do cliente, a mensagem de sessão órfã alerta o cliente, e o URL pode redirecioná-lo para um determinado site. Você também pode optar por exibir uma marca d'água na tela do cliente e do representante enquanto o cliente estiver na sessão. Você pode configurar cada mensagem em cada idioma disponível para o seu aplicativo. Para reverter para a mensagem original do Bomgar, exclua o texto do campo e depois salve a mensagem em branco. Você pode fazer o upload de um banner de imagem para integrar a janela de bate-papo do cliente na marca da sua empresa. Esta imagem deve ter um arquivo Bitmap Windows (BMP) de 256 cores (8 bits) e 480 pixels de largura. A altura da imagem recomendada é 40 pixels. Assim que você carregar uma nova faixa ou reverter para o padrão, todas as novas sessões vão passar a usar essa imagem. Sessões em execução no momento não serão afetadas. Depois que uma sessão for concluída e se o Jump Client não estiver instalado para acesso posterior, o seu cliente será notificado de que a Bomgar será instalada. Você pode configurar esta mensagem em cada idioma disponível para o seu dispositivo. Para reverter para a mensagem original do Bomgar, exclua o texto do campo e depois salve a mensagem em branco. Você também pode fornecer a seu cliente a opção de fazer o download da gravação da sessão e a transcrição do bate-papo para seus registros. Determine por quanto tempo um cliente desconectado deve tentar reconectar. Se o cliente não conseguir reconectar ou se for deliberadamente desinstalado, você pode travar automaticamente o computador para evitar que usuários não autorizados vejam informações privadas. Você também pode permitir que os representantes decidam se querem travar o computador remoto ou não na guia Resumo do console do representante. Se você optar por permitir que o cliente sempre seja capaz de selecionar que aplicativos compartilhar, seu cliente sempre terá a opção de clicar em uma seta à direita do cliente e definir que aplicativos você pode ou não ver durante uma sessão de compartilhamento de tela. Se essa opção estiver desmarcada, os clientes receberão esta opção apenas se o representante solicitar especificamente ou se só tiver direito de solicitar controle limitado. Ao suportar Windows Vista ou superior, o representante pode tentar sobregravar uma política de injeção de seqüência de atenção segura para enviar um comando Ctrl-Alt-Del. Você também pode ativar a função de troca rápida de usuário no Windows XP e Windows
37 Apresentação Escolha que mensagens devem ser exibidas para seus participantes durante uma apresentação. O contrato do participante é exibido antes do download do cliente Bomgar para assegurar que o seu participante esteja ciente da funcionalidade de compartilhamento de tela do programa. A saudação dá as boas vindas ao seu participante e solicita que ele aguarde até a apresentação começar. Caso o apresentador não esteja online quando a apresentação for começar, o tempo limite de expiração determina por quanto tempo o participante poderá aguardar antes de ser desconectado e uma mensagem de sessão órfã ser exibida. Você pode configurar cada mensagem em cada idioma disponível para o seu aplicativo. Para reverter para a mensagem original do Bomgar, exclua o texto do campo e depois salve a mensagem em branco. Você pode fazer o upload de um banner de imagem para integrar a janela de bate-papo do participante na marca da sua empresa. Esta imagem deve ter um arquivo Bitmap Windows (BMP) de 256 cores (8 bits) e 480 pixels de largura. A altura da imagem recomendada é 40 pixels. Assim que você carregar uma nova faixa ou reverter para o padrão, todas as novas sessões vão passar a usar essa imagem. Sessões em execução no momento não serão afetadas. No final da apresentação, seu participante será notificado de que o Bomgar foi instalado. Você pode configurar esta mensagem em cada idioma disponível para o seu dispositivo. Para reverter para a mensagem original do Bomgar, exclua o texto do campo e depois salve a mensagem em branco. OBSERVAÇÃO: Atualmente, apenas um cliente participante da apresentação está disponível. Os clientes participantes a apresentação não podem ser configurados por site do cliente. 35
38 Idiomas Veja os pacotes de idioma que você instalou. A Bomgar oferece suporte a alemão, inglês, espanhol da América Latina, espanhol europeu, francês europeu, italiano, holandês, português do Brasil, português europeu, japonês e chinês simplificado. Se a caixa Ativado estiver selecionada, esse idioma estará disponível no menu suspenso na interface administrativa, no console de representantes e no site público. Você também pode selecionar um idioma a ser exibido por padrão. OBSERVAÇÃO: Devido ao tempo que a tradução requer, os pacotes em outros idiomas são lançados um pouco depois do lançamento em inglês de qualquer versão. 36
39 Pesquisar Veja todas as mensagens personalizáveis em uma página. Insira uma palavra ou frase nas caixas de pesquisa para limitar o campo. Clique na mensagem que quer modificar para vê-la exibida em todos os idiomas apropriados. Cada mensagem pode ser modificada individualmente nesta página. A Sequência de caracteres padrão não pode ser alterada e tem como objetivo apenas servir como referência para suas mensagens personalizadas. Caso você precise reverter uma mensagem para seu texto original, exclua todo o texto dessa caixa de mensagem e salve a mensagem vazia. O texto padrão naquele idioma reaparece. 37
40 Gerenciamento de software Salve uma cópia de segurança da configuração de seu software. Escolha se quer que o seu backup seja protegido por senha e clique no botão Descarregar backup. Se optar por definir uma senha, você não poderá reverter para o backup sem fornecer uma senha. É uma prática recomendada em recuperação de desastre salvar regularmente uma cópia de backup das suas configurações de software. A Bomgar recomenda fazer o backup da sua Bomgar Box sempre que você mudar suas definições. No caso de falha no hardware, um arquivo de backup reduz o tempo de recuperação e, se necessário, permite que a Bomgar forneça a você acesso a serviços de host temporários mantendo as configurações do seu backup mais recente. Você precisa reverter um backup, navegar para o mais novo arquivo de backup salvo. Se aplicável, insira uma senha de backup e clique em Carregar backup. Use Atualizar software para carregar manualmente novos pacotes de software da Bomgar. Durante o processo de instalação, esta página exibirá uma barra de progresso para notificá-lo da sua atualização de progresso geral. As atualizações feitas aqui atualizam automaticamente todos os sites e licenças na sua Bomgar Box. OBSERVAÇÃO: O administrador da sua Bomgar Box também pode usar o recurso Verificar atualizações da interface da web /appliance para procurar automaticamente e instalar novos pacotes de software. 38
41 Segurança Define a regras para contas de usuário locais relativa a tamanho e complexidade das senhas, frequência com que as senhas expiram e se uma senha esquecida pode ser redefinida após responder corretamente uma pergunta sobre segurança. Permite ou proíbe que um console de representante lembre as credenciais de um usuário e defina o número de vezes em que uma senha incorreta pode ser inserida antes que a conta seja bloqueada. Se um representante de suporte tentar se conectar a uma conta que já está em uso, uma caixa Encerrar sessão selecionada desconectará a conexão anterior para permitir uma nova. Você também pode definir por quanto tempo um representante inativo pode permanecer desconectado antes que a sua licença seja liberada para outro representante. Tempo limite máximo de chave da sessão define o tempo máximo pelo qual uma chave de sessão pode permanecer válida. Do console de representantes, um representante pode definir a durabilidade de cada chave de sessão gerada para até o tempo máximo definido nesta página. Se o cliente não usar a chave de sessão no tempo atribuído, a chave expira e o representante terá que emitir uma nova chave de sessão para executar uma sessão. Escolha se o console do representante deve poder abrir o programa de padrão para permitir que os representantes enviem as sessões chaves e convites de apresentação para os clientes. Se esta opção estiver desmarcada, os botões Enviar URL por e Convite de não estarão disponíveis no console do representante. É possível obter segurança adicional com Forçar o site público a usar SSL (https). Usar o HTTPS força a conexão à Internet para o seu portal de suporte público ser criptografado em SSL, acrescentando uma camada adicional de segurança para evitar que usuários não autorizados acessem as contas. 39
42 Segurança, continuação Você também pode exigir uma validação do certificado SSL para forçar o software Bomgar, incluindo consoles de representantes, clientes, clientes de apresentação e Jump Clients, a verificar se a cadeia de certificados é confiável, se o certificado não expirou e se o nome do certificado corresponde ao nome de host da Bomgar Box. Se a cadeia de certificados não puder ser devidamente validada, a conexão não será autorizada. Se a validação de certificados tiver sido desativada e depois ativada, todos os consoles e clientes serão automaticamente atualizados na próxima vez em que se conectarem.observe que os agentes de conexão LDAP não sejam automaticamente atualizados, mas devem ser reinstalados para esta configuração entrar em vigor. Quando a validação do certificado SSL for ativada, as verificações de segurança, além da segurança incorporada no Bomgar, são executadas para validar a cadeia de certificados via SSL usada para proteger as comunicações. É altamente recomendável permitir uma validação em SSL. Se a validação de certificado for desativada, uma mensagem de aviso aparecerá na sua interface administrativa. Você pode ocultar essa mensagem por trinta dias. OBSERVAÇÃO: Se você fornecer suporte de ou para computadores com Linux ou quiser proteger seu site com um certificado auto-assinado, forneça seu certificado SSL para o Bomgar para que ele possa ser incorporado no seu software Bomgar ou desative a validação do certificado SSL. Além disso, você pode optar por ativar a API XML do Bomgar XML, que permite executar relatórios e emitir comandos como iniciar ou transferir sessões de aplicações externas e também fazer automaticamente backups da sua configuração de software. Por padrão, o acesso à API é criptografado em SSL; no entanto, você pode optar por um acesso HTTP descriptografado. É altamente recomendável que o acesso HTTP não seja autorizado como prática recomenda de segurança. Ative ou desative representantes para solicitar a clientes que insiram credenciais de login a serem usadas durante uma reinicialização. Você também pode determinar que redes IP devem acessar a sua Bomgar Box e definir as portas através das quais elas podem ser acessadas. 40
43 Configuração do site Técnicos experientes de rede que operam em ambientes de rede que não são padrão podem alterar as portas que o Bomgar utiliza. Essas configurações de porta devem ser ajustadas apenas se forem usadas portas diferentes das portas 80 e 443 padrão para acesso à Web. Configuração do Configure a sua Bomgar Box para trabalhar com o SMTP relay server para enviar notificações automáticas de sobre determinados eventos. Insira um ou mais endereços de para os quais esses alertas devem ser enviados. Se quiser receber um de teste imediato para verificar se as suas configurações SMTP estão configuradas com precisão, verifique a caixa Enviar de teste antes de clicar no botão Salvar alterações. Você também pode programar a Bomgar Box para enviar uma notificação diária para assegurar que a comunicação do alerta esteja funcionando corretamente. 41
44 Eventos de saída Você pode configurar sua Bomgar Box para enviar mensagens a um servidor HTTP quando eventos diferentes forem disparados. Os disparadores podem ser: Iniciar sessão de suporte Encerrar sessão de suporte Alterações de propriedade da sessão de suporte Alguém ingressa em uma sessão de suporte Alguém sai de uma sessão de suporte A pesquisa de saída do cliente está concluída A pesquisa de saída do representante está concluída As variáveis enviadas pela Bomgar Box chegam como um método HTTP POST e podem ser acessadas chamando-se o método usado para recuperar dados POST no seu idioma de codificação. Se o servidor não responder com HTTP 200 para indicar o sucesso, a Bomgar Box recolocará na fila o evento atual e tentará de novo em breve. Ao configurar um handler de evento de saída, crie um nome fácil para o handler e insira o URL de destino. Se estiver operando em uma conexão HTTPS, você pode carregar seu certificado CA para manter uma conexão segura. Defina quantas vezes tentar novamente uma tentativa falha. Se um evento continuar a tentar e falhar, defina por quanto tempo ele poderá continuar tentando até ser derrubado. Insira um ou mais endereços de para o qual deverá ser enviada uma notificação caso ocorra erro. Defina quanto tempo depois de um erro, o deverá ser enviado. Se o problema for solucionado antes desse tempo expirar e o evento for executado com sucesso, nenhuma notificação de erro será enviada. Você pode continuar a definir com que frequência os s de erro devem ser enviados se um status de erro persistir. Para uma análise detalhada das diferentes variáveis que podem ser enviadas, veja a referência completa de eventos externos em 42
45 Failover A página Failover permite fácil sincronização de dados entre dois ou mais aplicativos para simplificar o processo de failover de um aplicativo para outro. Por exemplo: Caixa A e Caixa B ambas hospedam o software para o site suporte.exemplo. com. Como o DNS direciona o nome do host suporte. exemplo. com para o endereço IP da Caixa A, a Caixa A é o principal aplicativo. Todas as informações como usuários, definições e relatórios são armazenadas nesta Bomgar Box. Para definir a Caixa B como failover para a Caixa A, vá para a interface /login da Caixa B inserindo o endereço IP diretamente ou indo para um nome de domínio atribuído especialmente para este endereço IP. Inicialmente, o site parece ser idêntico ao site na Caixa A, apenas sem todas as informações inseridas pelo usuário. Vá para a página Failover. Insira um nome de usuário e senha válidos para qualquer conta com direitos administrativos na Caixa A e depois clique em Estabelecer relação para configurar a Caixa B como failover da Caixa A. Quando for para a página de Failover do aplicativo primário, você deverá ver a última data e hora que o seu aplicativo de backup sincronizou com ele. Você pode configurar o aplicativo primário para enviar um alerta de se nenhum aplicativo de backup sincronizar com ele por um determinado período de tempo para ser informado caso as relações tenham sido interrompidas de alguma forma. Defina com que frequência gostaria que os dados fossem obtidos pelo backup e a largura de banda máxima a ser usada para sincronização. Da lista de endereços IP configurados para o aplicativo da interface /appliance, verifique os IPs que foram compartilhados entre esse aplicativo e o aplicativo de backup. Esses IPs compartilhados devem estar ativados no aplicativo principal e desativados no backup. Observe que se você pretende usar failover automático, um IP deverá ser compartilhado somente entre o aplicativo principal e o backup. Se você deseja interromper as relações de failover para que os outros aplicativos não façam mais backup do aplicativo principal, clique em Interromper relações de failover. Para que o failover ocorra automaticamente se o aplicativo principal falhar, marque a caixa de seleção Ativar failover automático. Defina o período de tempo que o aplicativo de backup deve tentar alcançar o principal em Tempo limite da instância de site principal e configure os endereços IP para fazer ping para testar a conectividade de rede nos IPs de teste de conectividade de rede. Se o failover automático estiver ativado, o aplicativo de backup irá sondar o aplicativo principal a cada minuto para verificar sua disponibilidade. Se uma tentativa de alcançar o aplicativo principal falhar, o backup irá efetuar ping na lista de IPs de teste para determinar se a tentativa falha é um resultado do aplicativo principal estar offline ou devido a uma falha de conectividade de rede do aplicativo de backup. Se o backup puder alcançar qualquer um dos IPs configurados, ele irá presumir que o principal está desativado e continuará com o processo de failover. Se ele não puder alcançar quaisquer dos IPs de teste, irá presumir que o problema está na conexão de rede e não irá executar failover. 43
46 Failover, continuação Se o aplicativo de backup determinar que o aplicativo principal está desativado, ele enviará diversos s para o administrador da Bomgar Box, notificando-o sobre a falha e contando o tempo até que o failover automático ocorra. O aplicativo de backup tentará alcançar o principal pelo período de tempo especificado em Tempo limite da instância do site principal. Se ele não puder alcançar o principal durante este tempo, o backup irá ativar o IP compartilhado e irá assumir a função do principal. Quando o aplicativo primário voltar a estar online, ele verá que o seu IP compartilhado está em uso e o desativará para o seu próprio site. No entanto, ele continuará pensando que esse é o aplicativo principal e enviará um alerta para o administrador da Bomgar Box notificando-o de que embora esteja marcado como principal, o IP está desativado. Depende de o administrador escolher que aplicativo usar como primário, ativando o IP compartilhado neste aplicativo e desativando-o no outro, e depois restabelecendo a relação de failover apropriada. A página Failover do aplicativo de backup lista a data e hora da última sincronização de dados e permite que você puxe manualmente as informações mais atuais do aplicativo primário na memória do aplicativo de backup através do botão Sincronizar agora. Você pode desativar a sincronização, embora somente em casos raros isso seja recomendado, como antes de efetuar mudanças importantes no site principal e você deseja salvar as configurações atuais do site caso precise cancelar as alterações. Para manualmente tornar o aplicativo de backup o principal, vá para a página Failover do site de backup. Escolha se deseja executar uma sincronização final ou usar o último backup salvo e clique em Tornar principal. Neste ponto, as funções serão trocadas, para que a Box B seja a principal e a Box A seja o backup. Se um IP compartilhado for corretamente configurado, esse IP compartilhado será automaticamente desativado para a Box A e ativado para a Box B. Caso contrário, será necessário configurar manualmente o DNS para apontar ao novo endereço IP. Para interromper a relação para que a Box B não faça mais backup de Box A, clique em Interromper relação de failover. Se você precisar reinicializar o aplicativo principal ou se ele estiver desativado, mas você não deseja usar failover, a Bomgar recomenda o encerramento temporário do aplicativo de backup ou a interrupção temporária da relação de failover. Observe que embora possa ver a configuração de failover automático da página Failover do aplicativo de backup, você deve fazer mudanças na configuração do aplicativo primário. Para instruções detalhadas sobre como configurar um aplicativo de backup, consulte o guia de failover fornecido em 44
47 Suporte A página de suporte fornece informações de contato caso você precise entrar em contato com o suporte técnico da Bomgar. Caso o representante de suporte da Bomgar precise acessar seu aplicativo, ele fornecerá suporte, acesso e códigos de substituição para inserir nesta página para criar um túnel de suporte totalmente criptografado, iniciado pelo aplicativo, de volta para a Bomgar para resolução rápida de questões complexas. 45
Guia do Usuário Administrativo Bomgar 10.2 Standard
 Guia do Usuário Administrativo Bomgar 10.2 Standard Índice Introdução 2 Interface administrativa 2 Status 2 Minha conta 3 Opções 3 Cliente 4 Pesquisas de saída 5 Equipes de suporte 5 Jumpoint 6 Jump Clients
Guia do Usuário Administrativo Bomgar 10.2 Standard Índice Introdução 2 Interface administrativa 2 Status 2 Minha conta 3 Opções 3 Cliente 4 Pesquisas de saída 5 Equipes de suporte 5 Jumpoint 6 Jump Clients
Guia do Usuário Administrativo Bomgar 10.1
 Guia do Usuário Administrativo Bomgar 10.1 Índice Introdução 2 Interface administrativa 2 Status 2 Minha conta 3 Opções 3 Cliente 4 Pesquisas de saída 5 Equipes de suporte 5 Jumpoint 6 Jump Clients 6 Mensagens
Guia do Usuário Administrativo Bomgar 10.1 Índice Introdução 2 Interface administrativa 2 Status 2 Minha conta 3 Opções 3 Cliente 4 Pesquisas de saída 5 Equipes de suporte 5 Jumpoint 6 Jump Clients 6 Mensagens
Guia do Usuário Administrativo Bomgar 10.3 Standard
 Guia do Usuário Administrativo Bomgar 10.3 Standard Índice Introdução 2 Interface administrativa 2 Status 2 Minha conta 3 Opções 4 Equipes de suporte 5 Jumpoint 6 Jump Clients 7 Bomgar Button 8 Mensagens
Guia do Usuário Administrativo Bomgar 10.3 Standard Índice Introdução 2 Interface administrativa 2 Status 2 Minha conta 3 Opções 4 Equipes de suporte 5 Jumpoint 6 Jump Clients 7 Bomgar Button 8 Mensagens
Guia administrativo 10.6 Licenciamento padrão
 Guia administrativo 10.6 Licenciamento padrão 2011 Bomgar Corporation. All Rights Reserved. www.bomgar.com feedback@bomgar.com 866.205.3650 TC:5/31/2011 1 Na Bomgar, o atendimento ao cliente é prioridade
Guia administrativo 10.6 Licenciamento padrão 2011 Bomgar Corporation. All Rights Reserved. www.bomgar.com feedback@bomgar.com 866.205.3650 TC:5/31/2011 1 Na Bomgar, o atendimento ao cliente é prioridade
Guia do utilizador administrador do Enterprise. Bomgar TM 10.4
 Guia do utilizador administrador do Enterprise Bomgar TM 10.4 Documento: 042810.01 Publicado: Maio de 2010 Guia do utilizador administrador do Enterprise Bomgar TM 10.4 Guia do utilizador Administrador
Guia do utilizador administrador do Enterprise Bomgar TM 10.4 Documento: 042810.01 Publicado: Maio de 2010 Guia do utilizador administrador do Enterprise Bomgar TM 10.4 Guia do utilizador Administrador
Guia Primeiros Passos da Bomgar B400
 Guia Primeiros Passos da Bomgar B400 Documento: 043010.15 Publicado: maio 2010 Guia Primeiros Passos da Bomgar B400 Documento: 043010.15 Publicado: maio 2010 Obrigado por usar a Bomgar. Na Bomgar, o atendimento
Guia Primeiros Passos da Bomgar B400 Documento: 043010.15 Publicado: maio 2010 Guia Primeiros Passos da Bomgar B400 Documento: 043010.15 Publicado: maio 2010 Obrigado por usar a Bomgar. Na Bomgar, o atendimento
Guia administrativo Licenciamento corporativo
 Guia administrativo 12.1 Licenciamento corporativo Obrigado por usar a Bomgar. Na Bomgar, o atendimento ao cliente é prioridade máxima. Ajude-nos a oferecer um excelente serviço. Se tiver algum comentário
Guia administrativo 12.1 Licenciamento corporativo Obrigado por usar a Bomgar. Na Bomgar, o atendimento ao cliente é prioridade máxima. Ajude-nos a oferecer um excelente serviço. Se tiver algum comentário
Guia Administrativo 14.1 Licenciamento Padrão
 Guia Administrativo 14.1 Licenciamento Padrão CONTEÚDO Bomgar Interface Administrativa 4 Faça Logon no Guia da Interface Administrativa 5 Status 6 Informações: Visualize Detalhes do Software Bomgar 6 Técnicos
Guia Administrativo 14.1 Licenciamento Padrão CONTEÚDO Bomgar Interface Administrativa 4 Faça Logon no Guia da Interface Administrativa 5 Status 6 Informações: Visualize Detalhes do Software Bomgar 6 Técnicos
Guia Administrativo 14.1 Licenciamento Corporativo
 Guia Administrativo 14.1 Licenciamento Corporativo CONTEÚDO Bomgar Interface Administrativa 4 Faça Logon no Guia da Interface Administrativa 5 Status 6 Informações: Visualize Detalhes do Software Bomgar
Guia Administrativo 14.1 Licenciamento Corporativo CONTEÚDO Bomgar Interface Administrativa 4 Faça Logon no Guia da Interface Administrativa 5 Status 6 Informações: Visualize Detalhes do Software Bomgar
Guia do utilizador administrador do Bomgar padrão. Bomgar TM 10.4
 Guia do utilizador administrador do Bomgar padrão Bomgar TM 10.4 Documento: 042810.03 Publicado: Maio de 2010 Documento: 042810.03 Publicado: Maio de 2010 Obrigado por utilizar a Bomgar. Na Bomgar, o atendimento
Guia do utilizador administrador do Bomgar padrão Bomgar TM 10.4 Documento: 042810.03 Publicado: Maio de 2010 Documento: 042810.03 Publicado: Maio de 2010 Obrigado por utilizar a Bomgar. Na Bomgar, o atendimento
Requisitos do sistema
 Requisitos do sistema Sistema operacional O Nintex Workflow 2007 deve ser instalado no Microsoft Windows Server 2003 ou 2008. Cliente de navegação Microsoft Internet Explorer 6.x, embora recomende-se o
Requisitos do sistema Sistema operacional O Nintex Workflow 2007 deve ser instalado no Microsoft Windows Server 2003 ou 2008. Cliente de navegação Microsoft Internet Explorer 6.x, embora recomende-se o
Guia do Usuário para Representante Bomgar 10.3
 Guia do Usuário para Representante Bomgar 10.3 Índice Introdução 2 Cliente representante 2 Visão geral do cliente representante 4 Configurações 5 Solicitações de acesso 6 Painel 7 Chaves de sessão 7 Filas
Guia do Usuário para Representante Bomgar 10.3 Índice Introdução 2 Cliente representante 2 Visão geral do cliente representante 4 Configurações 5 Solicitações de acesso 6 Painel 7 Chaves de sessão 7 Filas
Guia do Representante do Enterprise. Bomgar TM 10.4
 Guia do Representante do Enterprise Bomgar TM 10.4 Documento: 042810.02 Publicado: maio 2010 Guia do Representante do Enterprise Bomgar TM 10.4 Guia do Representante do Enterprise Bomgar TM 10.4 Documento:
Guia do Representante do Enterprise Bomgar TM 10.4 Documento: 042810.02 Publicado: maio 2010 Guia do Representante do Enterprise Bomgar TM 10.4 Guia do Representante do Enterprise Bomgar TM 10.4 Documento:
X-RiteColor Master Web Edition
 X-RiteColor Master Web Edition O presente documento contém instruções de instalação do X-RiteColor Master Web Edition. Favor seguir todas as instruções cuidadosamente na ordem fornecida. Antes de prosseguir,
X-RiteColor Master Web Edition O presente documento contém instruções de instalação do X-RiteColor Master Web Edition. Favor seguir todas as instruções cuidadosamente na ordem fornecida. Antes de prosseguir,
Leia-me do monitor do Veritas System Recovery 16
 Leia-me do monitor do Veritas System Recovery 16 Sobre este Leia-me Recursos não mais suportados no Veritas System Recovery 16 Monitor Sobre o Veritas System Recovery 16 Monitor Requisitos do sistema Pré-requisitos
Leia-me do monitor do Veritas System Recovery 16 Sobre este Leia-me Recursos não mais suportados no Veritas System Recovery 16 Monitor Sobre o Veritas System Recovery 16 Monitor Requisitos do sistema Pré-requisitos
Manual do Usuário Brother Meter Read Tool
 Manual do Usuário Brother Meter Read Tool BRA-POR Versão 0 Direitos autorais Copyright 2017 Brother Industries, Ltd. Todos os direitos reservados. As informações incluídas neste documento estão sujeitas
Manual do Usuário Brother Meter Read Tool BRA-POR Versão 0 Direitos autorais Copyright 2017 Brother Industries, Ltd. Todos os direitos reservados. As informações incluídas neste documento estão sujeitas
Conferencing. Novell. Conferencing 1.0. novdocx (pt-br) 6 April 2007 INICIAR O CLIENTE CONFERENCING: INICIAR SESSÃO: Julho de 2007
 Conferencing - Guia de início rápido Novell Conferencing 1.0 Julho de 2007 INTRODUÇÃO RÁPIDA www.novell.com Conferencing A conferência da Novell é implementada com o uso da tecnologia Conferencing. O termo
Conferencing - Guia de início rápido Novell Conferencing 1.0 Julho de 2007 INTRODUÇÃO RÁPIDA www.novell.com Conferencing A conferência da Novell é implementada com o uso da tecnologia Conferencing. O termo
Bomgar Connect Console de Suporte Técnico Android 2.2.6
 Bomgar Connect Console de Suporte Técnico Android 2.2.6 TC: 8/18/2016 Conteúdo Console de Suporte Técnico Connect para Android 3 Instale o Console de Suporte Técnico em Android Connect 4 Logon no Console
Bomgar Connect Console de Suporte Técnico Android 2.2.6 TC: 8/18/2016 Conteúdo Console de Suporte Técnico Connect para Android 3 Instale o Console de Suporte Técnico em Android Connect 4 Logon no Console
É possível acessar o Fiery Remote Scan de sua área de trabalho ou de um aplicativo compatível com o TWAIN.
 Fiery Remote Scan O Fiery Remote Scan permite gerenciar digitalizações no Servidor Fiery e na impressora a partir de um computador remoto. Você pode usar o Fiery Remote Scan para: Iniciar digitalizações
Fiery Remote Scan O Fiery Remote Scan permite gerenciar digitalizações no Servidor Fiery e na impressora a partir de um computador remoto. Você pode usar o Fiery Remote Scan para: Iniciar digitalizações
Guia de Instalação. 1. Guia de Instalação do Nintex Workflow 2010
 Guia de Instalação Nintex USA LLC 2012. Todos os direitos reservados. Salvo erros e omissões. support@nintex.com www.nintex.com 1 Sumário 1. Instalando o Nintex Workflow 2010... 4 1.1 Executar o instalador...
Guia de Instalação Nintex USA LLC 2012. Todos os direitos reservados. Salvo erros e omissões. support@nintex.com www.nintex.com 1 Sumário 1. Instalando o Nintex Workflow 2010... 4 1.1 Executar o instalador...
Guia do Usuário para Representante Bomgar
 Guia do Usuário para Representante Bomgar Índice Introdução 2 Cliente representante 2 Visão geral do cliente representante 4 Configurações 5 Painel 6 Chaves de sessão 6 Filas 6 Jumpoint 7 Jump Clients
Guia do Usuário para Representante Bomgar Índice Introdução 2 Cliente representante 2 Visão geral do cliente representante 4 Configurações 5 Painel 6 Chaves de sessão 6 Filas 6 Jumpoint 7 Jump Clients
Manual do utilizador administrativo Bomgar 10,2 Standard
 Manual do utilizador administrativo Bomgar 10,2 Standard Índice remissivo Introdução 2 Interface administrativa 2 Estado 2 A minha conta 3 Opções 3 Equipas de suporte 4 Jumpoint 5 Jump Clients 6 Bomgar
Manual do utilizador administrativo Bomgar 10,2 Standard Índice remissivo Introdução 2 Interface administrativa 2 Estado 2 A minha conta 3 Opções 3 Equipas de suporte 4 Jumpoint 5 Jump Clients 6 Bomgar
Aviso. O conteúdo deste documento é de propriedade intelectual exclusiva da GVDASA Sistemas e está sujeito a alterações sem aviso prévio.
 Aviso O conteúdo deste documento é de propriedade intelectual exclusiva da GVDASA Sistemas e está sujeito a alterações sem aviso prévio. Nenhuma parte desta publicação pode ser reproduzida nem transmitida
Aviso O conteúdo deste documento é de propriedade intelectual exclusiva da GVDASA Sistemas e está sujeito a alterações sem aviso prévio. Nenhuma parte desta publicação pode ser reproduzida nem transmitida
Criação de Sessões do Blackboard Collaborate Professores
 Criação de Sessões do Blackboard Collaborate Professores Visão Geral Este material didático foi desenvolvido para facilitar o entendimento do acesso a ferramenta Collaborate do ambiente Blackboard. O Blackboard
Criação de Sessões do Blackboard Collaborate Professores Visão Geral Este material didático foi desenvolvido para facilitar o entendimento do acesso a ferramenta Collaborate do ambiente Blackboard. O Blackboard
Avisos legais KYOCERA Document Solutions Inc.
 Avisos legais É proibida a reprodução total ou parcial deste guia sem a devida autorização. As informações deste guia estão sujeitas a modificações sem aviso prévio. Não nos responsabilizamos por quaisquer
Avisos legais É proibida a reprodução total ou parcial deste guia sem a devida autorização. As informações deste guia estão sujeitas a modificações sem aviso prévio. Não nos responsabilizamos por quaisquer
Outlook Web App (OWA)
 Outlook Web App (OWA) 2010 Índice 1. O que é o Outlook Web App (OWA) 2010?... 3 2. Como acessar o OWA:... 3 3. Como navegar no OWA... 5 4. As seções do OWA... 5 5. O painel de mensagens OWA... 6 5.1 Como
Outlook Web App (OWA) 2010 Índice 1. O que é o Outlook Web App (OWA) 2010?... 3 2. Como acessar o OWA:... 3 3. Como navegar no OWA... 5 4. As seções do OWA... 5 5. O painel de mensagens OWA... 6 5.1 Como
Configuração do Hangouts para administradores
 Configuração do Hangouts para administradores Neste guia 1. Instale o Hangouts e personalize as configurações 2. Inicie um bate-papo e uma videochamada 3. Explore recursos e o Hangouts para dispositivos
Configuração do Hangouts para administradores Neste guia 1. Instale o Hangouts e personalize as configurações 2. Inicie um bate-papo e uma videochamada 3. Explore recursos e o Hangouts para dispositivos
Usando o VMware Identity Manager Desktop. VMware Identity Manager 2.8 VMware Identity Manager 2.9.1
 Usando o VMware Identity Manager Desktop VMware Identity Manager 2.8 VMware Identity Manager 2.9.1 Usando o VMware Identity Manager Desktop Você pode encontrar a documentação técnica mais atualizada no
Usando o VMware Identity Manager Desktop VMware Identity Manager 2.8 VMware Identity Manager 2.9.1 Usando o VMware Identity Manager Desktop Você pode encontrar a documentação técnica mais atualizada no
Laboratório - Pesquisa de ferramentas de colaboração em rede
 Objetivos Parte 1: Usar ferramentas de colaboração Identificar a percepção atual das ferramentas de colaboração. Identificar as principais razões para usar as ferramentas de colaboração. Parte 2: Compartilhar
Objetivos Parte 1: Usar ferramentas de colaboração Identificar a percepção atual das ferramentas de colaboração. Identificar as principais razões para usar as ferramentas de colaboração. Parte 2: Compartilhar
Fiery Command WorkStation
 2017 Electronics For Imaging, Inc. As informações nesta publicação estão cobertas pelos termos dos Avisos de caráter legal deste produto. 25 de novembro de 2017 Conteúdo 3 Conteúdo Visão geral da Fiery
2017 Electronics For Imaging, Inc. As informações nesta publicação estão cobertas pelos termos dos Avisos de caráter legal deste produto. 25 de novembro de 2017 Conteúdo 3 Conteúdo Visão geral da Fiery
Manual do utilizador administrativo Bomgar 10,3 Standard
 Manual do utilizador administrativo Bomgar 10,3 Standard Índice remissivo Introdução 2 Interface administrativa 2 Estado 2 A minha conta 3 Opções 4 Equipas de suporte 5 Jumpoint 6 Jump Clients 7 Bomgar
Manual do utilizador administrativo Bomgar 10,3 Standard Índice remissivo Introdução 2 Interface administrativa 2 Estado 2 A minha conta 3 Opções 4 Equipas de suporte 5 Jumpoint 6 Jump Clients 7 Bomgar
Guia de representantes 10.5 Licenciamento padrão
 Guia de representantes 10.5 Licenciamento padrão 2010 Bomgar Corporation. Todos os direitos reservados. www.bomgar.com feedback@bomgar.com 866.205.3650 TC:11/30/2010 1 Obrigado por usar a Bomgar. Na Bomgar,
Guia de representantes 10.5 Licenciamento padrão 2010 Bomgar Corporation. Todos os direitos reservados. www.bomgar.com feedback@bomgar.com 866.205.3650 TC:11/30/2010 1 Obrigado por usar a Bomgar. Na Bomgar,
STD SERVIÇO DE BACKUP EM NUVEM
 Select Soluções Manual de Instalação Windows SBackup STD SERVIÇO DE BACKUP EM NUVEM Sumário 1. REQUERIMENTOS DE HARDWARE E SOFTWARE... 3 1.1. SOFTWARE... 3 2. PRIMEIROS PASSOS... 4 3. DOWNLOAD E INSTALAÇÃO
Select Soluções Manual de Instalação Windows SBackup STD SERVIÇO DE BACKUP EM NUVEM Sumário 1. REQUERIMENTOS DE HARDWARE E SOFTWARE... 3 1.1. SOFTWARE... 3 2. PRIMEIROS PASSOS... 4 3. DOWNLOAD E INSTALAÇÃO
Conheça o Drive. Encontre arquivos facilmente com o Drive e mantenha todos os seus documentos protegidos.
 Conheça o Drive Com o Google Drive, você pode armazenar arquivos na nuvem, compartilhá-los com membros da sua equipe ou parceiros externos e acessá-los de qualquer local. Encontre arquivos facilmente com
Conheça o Drive Com o Google Drive, você pode armazenar arquivos na nuvem, compartilhá-los com membros da sua equipe ou parceiros externos e acessá-los de qualquer local. Encontre arquivos facilmente com
Guia de Atualização 2012 Bomgar Corporation. Todos os direitos reservados. TC:10/19/2012
 Obrigado por usar a Bomgar. Na Bomgar, o atendimento ao cliente é prioridade máxima. Ajude-nos a oferecer um excelente serviço. Se tiver algum comentário a fazer, incluindo erros e omissões no manual,
Obrigado por usar a Bomgar. Na Bomgar, o atendimento ao cliente é prioridade máxima. Ajude-nos a oferecer um excelente serviço. Se tiver algum comentário a fazer, incluindo erros e omissões no manual,
INSTALANDO O HYPER-V EM SISTEMAS OPERACIONAIS WINDOWS
 INSTALANDO O HYPER-V EM SISTEMAS OPERACIONAIS WINDOWS 1 Índice INSTALANDO O HYPER-V EM UM S.O. WINDOWS...3 Passo 1: Habilite a virtualização na BIOS do computador...3 Passo 2: Instalando o Hyper-V...3
INSTALANDO O HYPER-V EM SISTEMAS OPERACIONAIS WINDOWS 1 Índice INSTALANDO O HYPER-V EM UM S.O. WINDOWS...3 Passo 1: Habilite a virtualização na BIOS do computador...3 Passo 2: Instalando o Hyper-V...3
Configuração do Agenda para administradores
 Configuração do Agenda para administradores Neste guia 1. de compartilhamento de agendas 2. Importar sua agenda antiga 3. e outros recursos 4. Configurar recursos empresariais básicos Você precisará de:
Configuração do Agenda para administradores Neste guia 1. de compartilhamento de agendas 2. Importar sua agenda antiga 3. e outros recursos 4. Configurar recursos empresariais básicos Você precisará de:
Notas sobre a Versão do Controlador de arquivos para HP 3PAR StoreServ
 Notas sobre a Versão do Controlador de arquivos para HP 3PAR StoreServ 3.03.0a Número de peça HP C8S69-96029 Publicado: Junho de 2013 Edição 1 Copyright 2013 Hewlett-Packard Development Company, L.P. Microsoft
Notas sobre a Versão do Controlador de arquivos para HP 3PAR StoreServ 3.03.0a Número de peça HP C8S69-96029 Publicado: Junho de 2013 Edição 1 Copyright 2013 Hewlett-Packard Development Company, L.P. Microsoft
Estas etapas preliminares devem ser executadas para todas as impressoras:
 Windows NT 4.x Este tópico inclui: "Etapas preliminares" na página 3-26 "Etapas de instalação rápida em CD-ROM" na página 3-26 "Solução de problemas do Windows NT 4.x (TCP/IP)" na página 3-30 Etapas preliminares
Windows NT 4.x Este tópico inclui: "Etapas preliminares" na página 3-26 "Etapas de instalação rápida em CD-ROM" na página 3-26 "Solução de problemas do Windows NT 4.x (TCP/IP)" na página 3-30 Etapas preliminares
Instruções de operação Site de aplicativos
 Antes de usar o equipamento, leia atentamente este manual e mantenha-o ao alcance para consultas futuras. Instruções de operação Site de aplicativos CONTEÚDO Como ler este manual... 2 Símbolos usados
Antes de usar o equipamento, leia atentamente este manual e mantenha-o ao alcance para consultas futuras. Instruções de operação Site de aplicativos CONTEÚDO Como ler este manual... 2 Símbolos usados
Bomgar Connect Suporte Técnico a Dispositivos Apple ios
 Bomgar Connect Suporte Técnico a Dispositivos Apple ios TC: 8/18/2016 Conteúdo Suporte a Dispositivos Apple ios com Bomgar 3 O Que Seu Cliente Vê O Cliente ios 4 Cliente ios 5 Use Clique-para-Bater-Papo
Bomgar Connect Suporte Técnico a Dispositivos Apple ios TC: 8/18/2016 Conteúdo Suporte a Dispositivos Apple ios com Bomgar 3 O Que Seu Cliente Vê O Cliente ios 4 Cliente ios 5 Use Clique-para-Bater-Papo
Guia de representantes Licenciamento padrão
 Guia de representantes 11.1 Licenciamento padrão Obrigado por usar a Bomgar. Na Bomgar, o atendimento ao cliente é prioridade máxima. Ajude-nos a oferecer um excelente serviço. Se tiver algum comentário
Guia de representantes 11.1 Licenciamento padrão Obrigado por usar a Bomgar. Na Bomgar, o atendimento ao cliente é prioridade máxima. Ajude-nos a oferecer um excelente serviço. Se tiver algum comentário
Guia de Atualização 2011 Bomgar Corporation. Todos os direitos reservados. TC:9/26/2011
 Obrigado por usar a Bomgar. Na Bomgar, o atendimento ao cliente é prioridade máxima. Ajude-nos a oferecer um excelente serviço. Se tiver algum comentário a fazer, incluindo erros e omissões no manual,
Obrigado por usar a Bomgar. Na Bomgar, o atendimento ao cliente é prioridade máxima. Ajude-nos a oferecer um excelente serviço. Se tiver algum comentário a fazer, incluindo erros e omissões no manual,
Como atribuir um endereço IP e acessar seu dispositivo
 Manual do Usuário Índice Introdução................................................. 3 Suporte a navegadores........................................... 3 Sobre endereços IP..............................................
Manual do Usuário Índice Introdução................................................. 3 Suporte a navegadores........................................... 3 Sobre endereços IP..............................................
Fiery Remote Scan. Conectando ao Fiery servers. Conecte-se a um Fiery server no primeiro uso
 Fiery Remote Scan O Fiery Remote Scan permite gerenciar digitalizações no Fiery server e na impressora por meio de um computador remoto. Você pode usar o Fiery Remote Scan para: Iniciar digitalizações
Fiery Remote Scan O Fiery Remote Scan permite gerenciar digitalizações no Fiery server e na impressora por meio de um computador remoto. Você pode usar o Fiery Remote Scan para: Iniciar digitalizações
Guia de Configurações do Wi-Fi
 Guia de Configurações do Wi-Fi Conexões Wi-Fi com a Impressora Como conectar a um computador por meio de um roteador Wi-Fi Como conectar diretamente a um computador Como conectar a um dispositivo inteligente
Guia de Configurações do Wi-Fi Conexões Wi-Fi com a Impressora Como conectar a um computador por meio de um roteador Wi-Fi Como conectar diretamente a um computador Como conectar a um dispositivo inteligente
Instalar e desinstalar o CFC
 Instalar e desinstalar o CFC Esta seção descreve o processo de instalação do Cliente de filtragem de conteúdo SonicWall nos sistemas do usuário final. Consulte a seção que se aplica ao sistema operacional
Instalar e desinstalar o CFC Esta seção descreve o processo de instalação do Cliente de filtragem de conteúdo SonicWall nos sistemas do usuário final. Consulte a seção que se aplica ao sistema operacional
Sistema de webconferência Mconf. Sessão 2
 Sistema de webconferência Mconf Sessão 2 O portal web é o ponto de entrada ao sistema Formato de rede social de usuários, comunidades e eventos Ele prôve: Autenticação de usuários Controle de permissões
Sistema de webconferência Mconf Sessão 2 O portal web é o ponto de entrada ao sistema Formato de rede social de usuários, comunidades e eventos Ele prôve: Autenticação de usuários Controle de permissões
Guia de instalação. Configuração necessária Instalação e ativação - 1 -
 Guia de instalação Configuração necessária Instalação e ativação - 1 - Configuração necessária As aplicações da linha de produtos 4D v15 requerem como mínimo a seguinte configuração: Windows Mac OS Processador
Guia de instalação Configuração necessária Instalação e ativação - 1 - Configuração necessária As aplicações da linha de produtos 4D v15 requerem como mínimo a seguinte configuração: Windows Mac OS Processador
Lab - Área de Trabalho Remota e Assistência Remota no Windows Vista
 IT Essentials 5.0 5.3.5.3 Lab - Área de Trabalho Remota e Assistência Remota no Windows Vista Introdução Imprima e preencha este laboratório. Neste laboratório, você irá se conectar remotamente à um computador,
IT Essentials 5.0 5.3.5.3 Lab - Área de Trabalho Remota e Assistência Remota no Windows Vista Introdução Imprima e preencha este laboratório. Neste laboratório, você irá se conectar remotamente à um computador,
Guia de instalação. Configuração necessária Instalação e ativação - 1 -
 Guia de instalação Configuração necessária Instalação e ativação - 1 - Configuração necessária Consulte a página de download de productos no web site 4D para conhecer a configuração mínima Mac/Windows
Guia de instalação Configuração necessária Instalação e ativação - 1 - Configuração necessária Consulte a página de download de productos no web site 4D para conhecer a configuração mínima Mac/Windows
Blackboard Collaborate AMBIENTE VIRTUAL DE APRENDIZAGEM TUTORIAL DO COLLABORATE. Autor(es) Natália Regina de Souza Lima, Scarlat Pâmela Silva
 TUTORIAL DO COLLABORATE AMBIENTE VIRTUAL DE APRENDIZAGEM Blackboard Collaborate Autor(es) Natália Regina de Souza Lima, Scarlat Pâmela Silva 1 1. O que é o Blackboard Collaborate? 2. Como acessar ao Blackboard
TUTORIAL DO COLLABORATE AMBIENTE VIRTUAL DE APRENDIZAGEM Blackboard Collaborate Autor(es) Natália Regina de Souza Lima, Scarlat Pâmela Silva 1 1. O que é o Blackboard Collaborate? 2. Como acessar ao Blackboard
Console de Suporte Técnico para Android Versão 2.3.0
 Console de Suporte Técnico para Android Versão 2.3.0 2014 Bomgar Corporation. Todos os direitos reservados no mundo todo. BOMGAR e o logotipo BOMGAR são marcas comerciais da Bomgar Corporation; outras
Console de Suporte Técnico para Android Versão 2.3.0 2014 Bomgar Corporation. Todos os direitos reservados no mundo todo. BOMGAR e o logotipo BOMGAR são marcas comerciais da Bomgar Corporation; outras
Logon Único no Office 365 Guia de Implementação do Cliente Versão 2.1
 Logon Único no Office 365 Guia de Implementação do Cliente 2017-09-25 Versão 2.1 SUMÁRIO SUMÁRIO... 1 Introdução... 2 Finalidade... 2 Requisitos... 2 Termos e Definições... 2 Visão geral... 3 O que é o
Logon Único no Office 365 Guia de Implementação do Cliente 2017-09-25 Versão 2.1 SUMÁRIO SUMÁRIO... 1 Introdução... 2 Finalidade... 2 Requisitos... 2 Termos e Definições... 2 Visão geral... 3 O que é o
MANUAL DE INSTALAÇÃO E CONFIGURAÇÃO DA APPLIANCE VIRTUAL GRAVITYZONE
 MANUAL DE INSTALAÇÃO E CONFIGURAÇÃO DA APPLIANCE VIRTUAL GRAVITYZONE Para instalar e configurar a Appliance Virtual: 1. Importe a imagem da Appliance Virtual GravityZone em seu ambiente virtualizado. 2.
MANUAL DE INSTALAÇÃO E CONFIGURAÇÃO DA APPLIANCE VIRTUAL GRAVITYZONE Para instalar e configurar a Appliance Virtual: 1. Importe a imagem da Appliance Virtual GravityZone em seu ambiente virtualizado. 2.
Assina Web S_Line Manual de Uso
 1. Introdução O Assina Web S_Line permite assinar digitalmente Resultados de Exames em XML que estão disponíveis na internet. É feito o download dos documentos no computador, convertidos para o formato
1. Introdução O Assina Web S_Line permite assinar digitalmente Resultados de Exames em XML que estão disponíveis na internet. É feito o download dos documentos no computador, convertidos para o formato
Bomgar Connect Console de Suporte Técnico ios 2.2.7
 Bomgar Connect Console de Suporte Técnico ios 2.2.7 2016 Bomgar Corporation. Todos os direitos reservados no mundo todo. BOMGAR e o logotipo BOMGAR são marcas comerciais da Bomgar Corporation; outras marcas
Bomgar Connect Console de Suporte Técnico ios 2.2.7 2016 Bomgar Corporation. Todos os direitos reservados no mundo todo. BOMGAR e o logotipo BOMGAR são marcas comerciais da Bomgar Corporation; outras marcas
Configuração do Google Groups for Business para administradores
 Configuração do Google Groups for Business para administradores Neste guia 1. Descobrir como o Google Groups for Business pode ajudar sua equipe a se comunicar 2. Escolher as configurações recomendadas
Configuração do Google Groups for Business para administradores Neste guia 1. Descobrir como o Google Groups for Business pode ajudar sua equipe a se comunicar 2. Escolher as configurações recomendadas
Mensagens instantâneas
 2007 Nokia. Todos os direitos reservados. Nokia, Nokia Connecting People, Nokia Care e Nseries são marcas registradas ou não da Nokia Corporation. Outros nomes de produto e empresa mencionados neste manual
2007 Nokia. Todos os direitos reservados. Nokia, Nokia Connecting People, Nokia Care e Nseries são marcas registradas ou não da Nokia Corporation. Outros nomes de produto e empresa mencionados neste manual
Manual do utilizador administrativo Bomgar 10,3 Enterprise
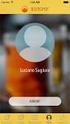 Manual do utilizador administrativo Bomgar 10,3 Enterprise Índice remissivo Introdução 2 Interface administrativa 2 Estado 2 A minha conta 3 Opções 4 Equipas de suporte 5 Patrocinadores de acesso 6 Jumpoint
Manual do utilizador administrativo Bomgar 10,3 Enterprise Índice remissivo Introdução 2 Interface administrativa 2 Estado 2 A minha conta 3 Opções 4 Equipas de suporte 5 Patrocinadores de acesso 6 Jumpoint
Guia do Usuário do Rescue Lens
 Guia do Usuário do Rescue Lens Índice Rescue Lens Resumo...3 Requisitos de sistema para o Rescue Lens...3 Restrições e limitações do Console web do Lens...4 Iniciando uma sessão do Rescue Lens...5 Iniciar
Guia do Usuário do Rescue Lens Índice Rescue Lens Resumo...3 Requisitos de sistema para o Rescue Lens...3 Restrições e limitações do Console web do Lens...4 Iniciando uma sessão do Rescue Lens...5 Iniciar
Suporte Técnico Remoto da Bomgar Guia do Técnico de Suporte ao Cliente 16.1
 Suporte Técnico Remoto da Bomgar Guia do Técnico de Suporte ao Cliente 16.1 2016 Bomgar Corporation. Todos os direitos reservados no mundo todo. BOMGAR e o logotipo BOMGAR são marcas comerciais da Bomgar
Suporte Técnico Remoto da Bomgar Guia do Técnico de Suporte ao Cliente 16.1 2016 Bomgar Corporation. Todos os direitos reservados no mundo todo. BOMGAR e o logotipo BOMGAR são marcas comerciais da Bomgar
Scopia Desktop Client do CFN
 Scopia Desktop Client do CFN Este manual explica como preparar seu cliente Scopia Desktop para usá-lo pela primeira vez. O Scopia Desktop Client não precisa de configurações para ser usado, mas existem
Scopia Desktop Client do CFN Este manual explica como preparar seu cliente Scopia Desktop para usá-lo pela primeira vez. O Scopia Desktop Client não precisa de configurações para ser usado, mas existem
Laboratório - Configuração do Firewall no Windows 7 e no Vista
 Introdução Neste laboratório, você explorará o Firewall do Windows e definirá algumas configurações avançadas. Equipamentos Recomendados Dois computadores conectados diretamente ou através de uma rede
Introdução Neste laboratório, você explorará o Firewall do Windows e definirá algumas configurações avançadas. Equipamentos Recomendados Dois computadores conectados diretamente ou através de uma rede
Fiery Command WorkStation 5.8 com Fiery Extended Applications 4.4
 Fiery Command WorkStation 5.8 com Fiery Extended Applications 4.4 O Fiery Extended Applications (FEA) v4.4 contém o Fiery software para executar tarefas usando o Fiery Server. Este documento descreve como
Fiery Command WorkStation 5.8 com Fiery Extended Applications 4.4 O Fiery Extended Applications (FEA) v4.4 contém o Fiery software para executar tarefas usando o Fiery Server. Este documento descreve como
Guia do operador de inscrição. Sistema doavigilon Access Control Manager
 Guia do operador de inscrição Sistema doavigilon Access Control Manager 2016, Avigilon Corporation. Todos os direitos reservados. A menos que seja expressamente concedido por escrito, nenhuma licença é
Guia do operador de inscrição Sistema doavigilon Access Control Manager 2016, Avigilon Corporation. Todos os direitos reservados. A menos que seja expressamente concedido por escrito, nenhuma licença é
Meios de Comunicação de Dados.
 Meios de Comunicação de Dados www.profjvidal.com Instalação do ELASTIX Configurando a Máquina Virtual Abra o VirtualBox e clique em novo no canto superior esquerdo. Depois selecione conforme na imagem
Meios de Comunicação de Dados www.profjvidal.com Instalação do ELASTIX Configurando a Máquina Virtual Abra o VirtualBox e clique em novo no canto superior esquerdo. Depois selecione conforme na imagem
Introdução ao Cliente de VPN Global
 Introdução ao Cliente de VPN Global Sobre a Cliente de VPN Global de SonicWall Antes de começar Sobre a Cliente de VPN Global de SonicWall O SonicWall Cliente de VPN Global cria uma conexão de Rede virtual
Introdução ao Cliente de VPN Global Sobre a Cliente de VPN Global de SonicWall Antes de começar Sobre a Cliente de VPN Global de SonicWall O SonicWall Cliente de VPN Global cria uma conexão de Rede virtual
Leia-me do Veritas System Recovery 16 Management Solution
 Leia-me do Veritas System Recovery 16 Management Solution Sobre este Leia-me Requisitos do sistema para políticas de entrega de software do Veritas System Recovery 16 Requisitos do sistema para o Veritas
Leia-me do Veritas System Recovery 16 Management Solution Sobre este Leia-me Requisitos do sistema para políticas de entrega de software do Veritas System Recovery 16 Requisitos do sistema para o Veritas
Suporte Técnico Remoto da Bomgar Guia do Administrador 17.1
 Suporte Técnico Remoto da Bomgar Guia do Administrador 17.1 2017 Bomgar Corporation. Todos os direitos reservados no mundo todo. BOMGAR e o logotipo BOMGAR são marcas comerciais da Bomgar Corporation;
Suporte Técnico Remoto da Bomgar Guia do Administrador 17.1 2017 Bomgar Corporation. Todos os direitos reservados no mundo todo. BOMGAR e o logotipo BOMGAR são marcas comerciais da Bomgar Corporation;
play Guia de uso Android
 play Guia de uso Android Bem-vindo Agora, com seu Vivo Play, você se diverte na hora que der vontade. São milhares de filmes, séries e shows só esperando você dar um play. Você pausa, volta, avança, assiste
play Guia de uso Android Bem-vindo Agora, com seu Vivo Play, você se diverte na hora que der vontade. São milhares de filmes, séries e shows só esperando você dar um play. Você pausa, volta, avança, assiste
Ajuda do Usuário do Forcepoint Secure Messaging
 Ajuda do Usuário do Forcepoint Secure Messaging Bem-vindo ao Forcepoint Secure Messaging, uma ferramenta que fornece um portal seguro para transmissão e exibição de dados confidenciais e pessoais em emails.
Ajuda do Usuário do Forcepoint Secure Messaging Bem-vindo ao Forcepoint Secure Messaging, uma ferramenta que fornece um portal seguro para transmissão e exibição de dados confidenciais e pessoais em emails.
Guia de Usuário da Matriz Virtual do Avigilon Control Center. Versão 5.4
 Guia de Usuário da Matriz Virtual do Avigilon Control Center Versão 5.4 2006-2014 Avigilon Corporation. Todos os direitos reservados. A menos que seja expressamente concedido por escrito, nenhuma licença
Guia de Usuário da Matriz Virtual do Avigilon Control Center Versão 5.4 2006-2014 Avigilon Corporation. Todos os direitos reservados. A menos que seja expressamente concedido por escrito, nenhuma licença
Manual do utilizador do representado da Bomgar
 Manual do utilizador do representado da Bomgar Índice remissivo Introdução 2 Cliente representante 2 Descrição geral do cliente representante 4 Configurações 5 Painel 6 Teclas de sessão 6 Filas 6 Jumpoint
Manual do utilizador do representado da Bomgar Índice remissivo Introdução 2 Cliente representante 2 Descrição geral do cliente representante 4 Configurações 5 Painel 6 Teclas de sessão 6 Filas 6 Jumpoint
Manual Converte-MV S_Line
 Sumário 1. Introdução... 2 2. Novo Cliente... 2 2.1. Inserir Dados... 2 2.2. Login... 2 3. Configuração Inicial... 2 3.1 Parâmetros de Conversão... 2 3.1.1. Conversão para o padrão S_Line...3 3.1.2. Responsável
Sumário 1. Introdução... 2 2. Novo Cliente... 2 2.1. Inserir Dados... 2 2.2. Login... 2 3. Configuração Inicial... 2 3.1 Parâmetros de Conversão... 2 3.1.1. Conversão para o padrão S_Line...3 3.1.2. Responsável
MANUAL DE UTILIZAÇÃO DO SISTEMA LUX NF-E V
 MANUAL DE UTILIZAÇÃO DO SISTEMA LUX NF-E V. 3.9.1 SUMÁRIO 1. CONFIGURAÇÕES DO SISTEMA... 3 1.1.CONFIGURAÇÃO DE PASTAS... 4 1.2 CONFIGURAÇÕES DE PROXY... 5 1.3 PROCESSOS AUTOMÁTICOS... 5 1.4 PROCESSOS AUTOMÁTICOS...
MANUAL DE UTILIZAÇÃO DO SISTEMA LUX NF-E V. 3.9.1 SUMÁRIO 1. CONFIGURAÇÕES DO SISTEMA... 3 1.1.CONFIGURAÇÃO DE PASTAS... 4 1.2 CONFIGURAÇÕES DE PROXY... 5 1.3 PROCESSOS AUTOMÁTICOS... 5 1.4 PROCESSOS AUTOMÁTICOS...
Bomgar Connect Guia do Administrador 17.1
 Bomgar Connect Guia do Administrador 17.1 2017 Bomgar Corporation. Todos os direitos reservados no mundo todo. BOMGAR e o logotipo BOMGAR são marcas comerciais da Bomgar Corporation; outras marcas comerciais
Bomgar Connect Guia do Administrador 17.1 2017 Bomgar Corporation. Todos os direitos reservados no mundo todo. BOMGAR e o logotipo BOMGAR são marcas comerciais da Bomgar Corporation; outras marcas comerciais
Se a tela de instalação não for exibida após um minuto, inicie o CD manualmente:
 Página 1 de 5 Guia de conexão Instalando uma impressora conectada localmente (Windows) Nota: se o sistema operacional não for suportado pelo CD Software e documentação, será necessário usar o Assistente
Página 1 de 5 Guia de conexão Instalando uma impressora conectada localmente (Windows) Nota: se o sistema operacional não for suportado pelo CD Software e documentação, será necessário usar o Assistente
ResponseCard AnyWhere Desktop Guia do Usuário
 ResponseCard AnyWhere Desktop Guia do Usuário Requisitos do sistema o Processador Intel ou AMD com 600 MHz (1 GHz ou mais recomendado) o 256 MB RAM (256 MB ou mais de RAM disponível recomendado) o Disco
ResponseCard AnyWhere Desktop Guia do Usuário Requisitos do sistema o Processador Intel ou AMD com 600 MHz (1 GHz ou mais recomendado) o 256 MB RAM (256 MB ou mais de RAM disponível recomendado) o Disco
Sinai Sistema Integrado Administrativo de Igreja
 Manual do usuário Instalação do Servidor SQLBase Versão Revisão 5.1 0.2 Site http://.tecnodados.com.br Suporte http://tecnodados.com.br/suporte Conteúdo Introdução Requisitos do Sistema Servidor Terminal
Manual do usuário Instalação do Servidor SQLBase Versão Revisão 5.1 0.2 Site http://.tecnodados.com.br Suporte http://tecnodados.com.br/suporte Conteúdo Introdução Requisitos do Sistema Servidor Terminal
Linha de Sistemas Folhamatic
 Manual de instalação Linha de Sistemas Folhamatic Procedimento Manual Americana 2014 1 ÍNDICE DOWNLOAD DO INSTALADOR/MIGRADOR CONSIDERAÇÕES IMPORTANTES REQUISITOS MÍNIMOS REQUISITOS ESSENCIAIS ARQUIVOS
Manual de instalação Linha de Sistemas Folhamatic Procedimento Manual Americana 2014 1 ÍNDICE DOWNLOAD DO INSTALADOR/MIGRADOR CONSIDERAÇÕES IMPORTANTES REQUISITOS MÍNIMOS REQUISITOS ESSENCIAIS ARQUIVOS
Bomgar Connect Suporte Técnico a Dispositivos Android
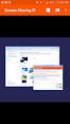 Bomgar Connect Suporte Técnico a Dispositivos Android TC: 8/22/2016 Conteúdo Suporte Técnico a Dispositivos Android com Bomgar 3 Inicie uma Sessão Connect de Clique-para-Bater-Papo em um Dispositivo Android
Bomgar Connect Suporte Técnico a Dispositivos Android TC: 8/22/2016 Conteúdo Suporte Técnico a Dispositivos Android com Bomgar 3 Inicie uma Sessão Connect de Clique-para-Bater-Papo em um Dispositivo Android
Bem-vindo ao Manual de Navegação do Portal do Fornecedor Vale.
 Bem-vindo ao Manual de Navegação do Portal do Fornecedor Vale. Treinamento para o Perfil Administrador Fornecedor Desenvolvido por Vale e Accenture I 2016 1. Introdução ao Perfil Administrador 2. Configuração
Bem-vindo ao Manual de Navegação do Portal do Fornecedor Vale. Treinamento para o Perfil Administrador Fornecedor Desenvolvido por Vale e Accenture I 2016 1. Introdução ao Perfil Administrador 2. Configuração
Manual do Usuário. Uma plataforma:
 Uma plataforma: Manual do Usuário Construmanager é a plataforma online para gestão de projetos e obras mais completa e funcional do setor de construção civil. Com recursos exclusivos como a notificação
Uma plataforma: Manual do Usuário Construmanager é a plataforma online para gestão de projetos e obras mais completa e funcional do setor de construção civil. Com recursos exclusivos como a notificação
Conectar-se ao quadro branco remoto
 Antes de usar o produto, leia atentamente este manual e tenha-o à mão para consultas futuras. RICOH Interactive Whiteboard Client for Windows Guia de Início ATÉ A EXTENSÃO MÁXIMA PERMITIDA PELA LEI APLICÁVEL:
Antes de usar o produto, leia atentamente este manual e tenha-o à mão para consultas futuras. RICOH Interactive Whiteboard Client for Windows Guia de Início ATÉ A EXTENSÃO MÁXIMA PERMITIDA PELA LEI APLICÁVEL:
Com a OABRJ Digital você trabalha de forma colaborativa, simples e objetiva, em uma única tela.
 MANUAL A OABRJ Digital possui uma interface simples e de fácil utilização Com a OABRJ Digital você trabalha de forma colaborativa, simples e objetiva, em uma única tela. Acesso ao OAB Digital Tela Principal
MANUAL A OABRJ Digital possui uma interface simples e de fácil utilização Com a OABRJ Digital você trabalha de forma colaborativa, simples e objetiva, em uma única tela. Acesso ao OAB Digital Tela Principal
ATDM Manual do usuário Web Remote Manager
 ATDM-0604 Manual do usuário Web Remote Manager Web Remote Manager O que é o Web Remote Manager? Este aplicativo é usado para aplicar as configurações do web remote a um ambiente offline. Os dados de ajustes
ATDM-0604 Manual do usuário Web Remote Manager Web Remote Manager O que é o Web Remote Manager? Este aplicativo é usado para aplicar as configurações do web remote a um ambiente offline. Os dados de ajustes
Bomgar Connect Guia Administrativo 16.1
 Bomgar Connect Guia Administrativo 16.1 2016 Bomgar Corporation. Todos os direitos reservados a nível mundial. BOMGAR e o logótipo BOMGAR são marcas comerciais da Bomgar Corporation; outras marcas comerciais
Bomgar Connect Guia Administrativo 16.1 2016 Bomgar Corporation. Todos os direitos reservados a nível mundial. BOMGAR e o logótipo BOMGAR são marcas comerciais da Bomgar Corporation; outras marcas comerciais
Guia do Representante do Bomgar Padrão. Bomgar TM 10.4
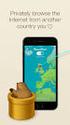 Guia do Representante do Bomgar Padrão Bomgar TM 10.4 Documento: 042810.04 Publicado: maio 2010 Documento: 042810.04 Publicado: maio 2010 Obrigado por usar a Bomgar. Na Bomgar, o atendimento ao cliente
Guia do Representante do Bomgar Padrão Bomgar TM 10.4 Documento: 042810.04 Publicado: maio 2010 Documento: 042810.04 Publicado: maio 2010 Obrigado por usar a Bomgar. Na Bomgar, o atendimento ao cliente
Instruções de operação. Site de aplicativos
 Instruções de operação Site de aplicativos CONTEÚDO Como ler este manual... 2 Símbolos usados nos manuais... 2 Isenção de responsabilidade... 3 Notas...3 O que você pode fazer no Site de aplicativos...
Instruções de operação Site de aplicativos CONTEÚDO Como ler este manual... 2 Símbolos usados nos manuais... 2 Isenção de responsabilidade... 3 Notas...3 O que você pode fazer no Site de aplicativos...
Instalando sua Multifuncional na sua rede pela primeira vez
 Instalando sua Multifuncional na sua rede pela primeira vez MAXIFY MB5310 Sistema Operacional Windows Instalação sem fio usando a instalação padrão 1 Instalando sua Multifuncional na sua rede pela primeira
Instalando sua Multifuncional na sua rede pela primeira vez MAXIFY MB5310 Sistema Operacional Windows Instalação sem fio usando a instalação padrão 1 Instalando sua Multifuncional na sua rede pela primeira
Guia de Instalação e Inicialização. Para DataPage+ 2012
 Para DataPage+ 2012 Última revisão: 29 de agosto de 2012 Índice Instalando componentes de pré-requisito... 1 Visão geral... 1 Passo 1: Execute o setup.exe e inicie o assistente... 1 Passo 2: Aceite os
Para DataPage+ 2012 Última revisão: 29 de agosto de 2012 Índice Instalando componentes de pré-requisito... 1 Visão geral... 1 Passo 1: Execute o setup.exe e inicie o assistente... 1 Passo 2: Aceite os
GUIA PRÁTICO PARA O USUÁRIO
 GUIA PRÁTICO PARA O USUÁRIO SUMÁRIO Introdução...3 Download...3 Chave de Registro... 4 Considerações Importantes...4 Primeiros passos...5 Acessando o Servidor Local... 5 Tela Inicial do Sitrad Pro... 6
GUIA PRÁTICO PARA O USUÁRIO SUMÁRIO Introdução...3 Download...3 Chave de Registro... 4 Considerações Importantes...4 Primeiros passos...5 Acessando o Servidor Local... 5 Tela Inicial do Sitrad Pro... 6
UNIVERSIDADE TECNOLOGIA FEDERAL DO PARANÁ. Owncloud SERVIÇO DE COMPARTILHAMENTO EM NUVEM. Manual
 UNIVERSIDADE TECNOLOGIA FEDERAL DO PARANÁ Owncloud SERVIÇO DE COMPARTILHAMENTO EM NUVEM Manual DIRETORIA DE GESTÃO DE TECNOLOGIA DA INFORMAÇÃO DIRGTI 2015 P á g i n a 2 15 Sumário 1. Introdução... 4 2.
UNIVERSIDADE TECNOLOGIA FEDERAL DO PARANÁ Owncloud SERVIÇO DE COMPARTILHAMENTO EM NUVEM Manual DIRETORIA DE GESTÃO DE TECNOLOGIA DA INFORMAÇÃO DIRGTI 2015 P á g i n a 2 15 Sumário 1. Introdução... 4 2.
Seções de aula (Seminários)
 Seções de aula (Seminários) É possível criar uma aula com seções no Turnitin, caso seções de uma aula sejam ministradas por outros professores ou por professores assistentes. Uma aula magna de nível máximo
Seções de aula (Seminários) É possível criar uma aula com seções no Turnitin, caso seções de uma aula sejam ministradas por outros professores ou por professores assistentes. Uma aula magna de nível máximo
Laboratório Configuração do Backup e da Restauração de Dados no Windows 7 e no Vista
 Laboratório Configuração do Backup e da Restauração de Dados no Windows 7 e no Vista Introdução Neste laboratório, você fará backup de dados. E também realizará uma restauração dos dados. Equipamentos
Laboratório Configuração do Backup e da Restauração de Dados no Windows 7 e no Vista Introdução Neste laboratório, você fará backup de dados. E também realizará uma restauração dos dados. Equipamentos
CLARO BACKUP ONLINE Guia Prático
 CLARO BACKUP ONLINE Guia Prático Bem vindo ao Backup Online GUIA RÁPIDO DE CONFIGURAÇÃO DO BACK UP ONLINE Você está adquirindo uma das melhores plataformas de Backup na Nuvem disponíveis no mercado. Preparamos
CLARO BACKUP ONLINE Guia Prático Bem vindo ao Backup Online GUIA RÁPIDO DE CONFIGURAÇÃO DO BACK UP ONLINE Você está adquirindo uma das melhores plataformas de Backup na Nuvem disponíveis no mercado. Preparamos
Assistente de Instalação & Manual do Usuário
 Assistente de Instalação & Manual do Usuário Índice GfK Digital Trends App... 2 Requisitos de Sistema... 2 Fazendo o download pelo Microsoft Internet Explorer... 2 Instalação... 3 Assistente de Instalação...
Assistente de Instalação & Manual do Usuário Índice GfK Digital Trends App... 2 Requisitos de Sistema... 2 Fazendo o download pelo Microsoft Internet Explorer... 2 Instalação... 3 Assistente de Instalação...
Remoto. Manual do Usuário
 Software do Backup Remoto Manual do Usuário Conteúdo Capítulo 1 Benvindo ao Software do Backup Remoto... 3 1.1 Visão Global... 3 1.2 Solicitação da configuração do computador... 3 1.3 Convencão... 3 Capítulo
Software do Backup Remoto Manual do Usuário Conteúdo Capítulo 1 Benvindo ao Software do Backup Remoto... 3 1.1 Visão Global... 3 1.2 Solicitação da configuração do computador... 3 1.3 Convencão... 3 Capítulo
