Domínio Sistemas Ltda. Todos os direitos reservados.
|
|
|
- Rosângela Alves Canto
- 6 Há anos
- Visualizações:
Transcrição
1 Versão 10.0A-08
2 Saiba que este documento não poderá ser reproduzido, seja por meio eletrônico ou mecânico, sem a permissão expressa por escrito da Domínio Sistemas Ltda. Nesse caso, somente a Domínio Sistemas poderá ter patentes ou pedidos de patentes, marcas comerciais, direitos autorais ou outros de propriedade intelectual, relacionados aos assuntos tratados nesse documento. Além disso, o fornecimento desse documento não lhe concede licença sobre tais patentes, marcas comerciais, direitos autorais ou outros de propriedade intelectual; exceto nos termos expressamente estipulados em contrato de licença da Domínio Sistemas. É importante lembrar que as empresas, os nomes de pessoas e os dados aqui mencionados são fictícios; salvo indicação contrária Domínio Sistemas Ltda. Todos os direitos reservados.
3 Sugestões A Domínio Sistemas busca aumentar a qualidade dos seus produtos continuamente. Um exemplo disso é esse material, que tem como objetivo aumentar a produtividade e o desempenho dos usuários de nossos sistemas. O processo de elaboração desse material passou por frequentes correções e testes de qualidade, mas isso não exime o material de erros e possíveis melhorias. Para que haja melhoras, nós contamos com o seu apoio. Caso você tenha alguma sugestão, reclamação ou até mesmo encontre algum tipo de erro nesse material, solicitamos que você entre em contato conosco. Dessa forma, poderemos analisar suas sugestões e reclamações para corrigir eventuais erros. Para entrar em contato com o nosso Centro de Treinamento, escreva para treinamento@dominiosistemas.com.br. Relate, pois, a sua sugestão, reclamação ou o erro encontrado e sua localização para que possamos fazer as devidas correções. Você também dispõe do seguinte formulário para enviar-nos suas notações. Basta destacar essa folha, relatar sua sugestão e/ou reclamação e remeter ao seguinte endereço: Centro de Treinamento Domínio Avenida Centenário, 7405 Nossa Senhora da Salete Criciúma SC CEP:
4 Índice Convenção de cursores, ícones e tipografia Lista de Abreviaturas e Siglas Visão Geral do Curso Público Alvo Pré-requisitos Objetivos Acessar o Domínio Registro Troca de Temas no Sistema Menu Controle Empresas Guia Empresa Guia Atividades Guia Responsável Legal Guia Registro Guia Quadro Societário Guia Observações Botão Alterações Excluir Empresas Troca de Empresas F Sócios Guia Geral Guia Cônjuge Guia Comercial/Social Guia Dependentes Guia Participações Societárias Guia Referências Guia Bancárias Guia Comerciais Guia Pessoais Guia Seguros Guia Bens Contadores... 47
5 Guia Geral Guia Endereço Guia Acesso SEFAZ Avisos de Processos Trocar Senha Trocar Usuário Permissões Usuários Guia Geral Guia Acessos Guia Individual Guia Módulo/Menu Guia Empresas Guia Conforme Grupo Grupo de Módulos/Menus Grupo de Empresas Sair do Sistema Menu Arquivo Advogados Testemunhas Tipos de Alteração Contratual Tipos de Requerimento Documentos Documentação Necessária Bancos Agências Contas Bancárias Informações da Pessoa Jurídica Guia Participações Societárias Guia Referências Guia Bancárias Guia Comerciais Guia Seguros Guia Outros... 75
6 Guia Bens Guia Avalistas Feriados Menu Processos Constituição Contrato Social Requerimento Ato Constitutivo FCN Ficha de Cadastro Nacional Capa do Processo DARF DARE Declaração de ME/EPP Junta Comercial Declaração de ME/EPP Estadual Alteração Alteração Contratual Guia Geral Guia Cadastral Guia Atividades Guia Quadro Societário Guia Filial Botão Alterar dados Guia Cadastral Guia Atividades Requerimentos de Empresário Guia Geral Guia Cadastral Guia Atividades Guia Quadro Societário Guia Filial Botão Alterar dados Guia Cadastral Guia Atividades Alteração do Ato Constitutivo
7 Guia Geral Guia Cadastral Guia Atividades Guia Quadro Societário Guia Filial Botão Alterar dados Guia Cadastral Guia Atividades FCN Ficha de Cadastro Nacional Capa do Processo DARF DARE Extinção Distrato Social Requerimento de Empresário Extinção do Ato Constitutivo FCN Ficha de Cadastro Nacional Capa do Processo DARE Ata de Reunião Guia Geral Guia Publicações Guia Ordem do dia Guia Deliberações Guia Encerramento Requerimentos Transferência de Responsabilidade Técnica Menu Relatórios Acompanhamento de Processos Avisos Tipos de Alteração Contratual Tipos de Requerimento Documentação Necessária DARE Avulso
8 5.7. Cadastros Bancários Pessoa Jurídica Pessoa Física Cadastrais Empresas Sócios Advogados Testemunhas Documentos Bancos Agências Contas Bancárias Menu Utilitários Configuração de Conteúdo Contábil Tributário Guia Empresas Guia Erros e Pendências Modelos de Documentos Criar um Novo Modelo Editar um Modelo já Existente Menu Favoritos Backup Configurar Backup Guia Backup Guia Mais opções Guia Valida Guia Compacta Relatório de Todos os Backups Realizados Backup em Nuvem Guia Serviço Guia Backup Guia Histórico Configurar Atualização Configurar Conexão Internet Configurar envio de
9 Guia Geral Guia Usuários Registro de Atividades F Calculadora F Menu Ajuda Conteúdo da Ajuda F Novidades Novidades das Versões Informações Técnicas Sobre
10 Convenção de cursores, ícones e tipografia A fonte Arial é utilizada para se referir a títulos de janelas, guias e quadros, por exemplo: Dê duplo clique no ícone Domínio Registro, para abrir a janela Conectando... A fonte Arial em Negrito é utilizada para definir botões, ícones, menus e opções, onde você deverá clicar, por exemplo: Clique no menu Controle, opção Avisos de Processos. A fonte Arial em Itálico é utilizada para definir os nomes dos sistemas da Domínio, bem como as marcas registradas citadas nesse material, por exemplo: Pronto! Você pode começar a utilizar o módulo Registro do Domínio Contábil. A fonte Arial Sublinhado é utilizada para definir os nomes dos campos de cadastros e parâmetros dos sistemas da Domínio, por exemplo: No campo Nome, informe o nome completo do advogado. A fonte Times New Roman em Itálico, junto com o ícone abaixo são utilizados em observações importantes, que estarão dispostas nesse material. Por exemplo: A guia Sociedade Simples somente estará disponível, se na guia Empresa, você selecionar o campo Sociedade Simples. Estes ícones você encontrará ao lado dos títulos de algumas rotinas, para que se possa identificar a periodicidade delas, ou seja, saber se a rotina é diária, semanal, mensal ou anual. 10
11 Este ícone você encontrará ao lado dos títulos de alguns relatórios, livros, guias, etc., indicando que você poderá salvar esse item em alguns formatos disponíveis. Este ícone você encontrará ao lado dos títulos de alguns relatórios, livros, guias, etc. Ele indica que você poderá enviar esse item por . Este ícone você encontrará ao lado dos títulos dos relatórios, livros, guias, etc. Ele indica que você poderá salvar esse item no formato Excel. Este ícone você encontrará ao lado dos títulos dos relatórios, livros, guias, etc. Ele indica que você poderá salvar esse item no formato PDF. Este ícone você encontrará nas explicações sobre alguns campos. Nesses campos, ao pressionar a tecla de função F2, você terá acesso à janela de consulta do cadastro desse campo, sem sair da janela em que você estiver trabalhando. Este ícone você encontrará nas explicações sobre alguns campos. Nesses campos, ao pressionar a tecla de função F2, você terá acesso à janela de consulta do cadastro desse campo, sem sair da janela em que você estiver trabalhando e ao pressionar a tecla da função F7, você terá acesso à janela de cadastro desse campo. 11
12 Lista de Abreviaturas e Siglas CAE Código de Atividades Estadual; CEI Cadastro Específico do INSS; CEP Código de Endereçamento Postal; CGC Cadastro Geral do Contribuinte; CNAE Código Nacional de Atividade Econômica; CNH Carteira Nacional de Habilitação; CNPJ Cadastro Nacional de Pessoa Jurídica; CPF Cadastro Nacional de Pessoa Física; CRC Conselho Regional de Contabilidade; CREA Conselho Regional de Engenharia, Arquitetura e Agronomia; CRM Conselho Regional de Medicina; DAR Documento de Arrecadação Estadual; DARC Documento de Arrecadação de Registro do Comércio; DARE Documento de Arrecadação de Receitas Estaduais; DARF Documento de Arrecadação Federal; DDD Discagem Direta à Distância; FCN Ficha de Cadastro Nacional de Empresas; INSS Instituto Nacional do Seguro Social; NIRE Número de Identificação no Registro de Empresas; OAB Ordem dos Advogados do Brasil; PJ Pessoa Jurídica; RG Registro Geral; UF Unidade Federativa. 12
13 Visão Geral do Curso Descrição A finalidade do curso do módulo Domínio Registro é apresentar aos nossos usuários e técnicos os seguintes tópicos: Utilização do Sistema; Acessando o Registro; Cadastrando Empresas; Alterando Dados; Exclusão de Empresas; Ativando Empresas; Cadastros do Domínio Registro; Constituição, Alteração e Extinção de Empresas; Relatórios do Domínio Registro; Utilitários do Domínio Registro; Teclas de Função. Público Alvo Este curso é direcionado aos novos usuários dos sistemas da Domínio, sendo que nesse curso será ensinado o módulo Registro. O conhecimento a ser adquirido é inteiramente voltado a operar de maneira correta e eficaz o módulo Domínio Registro. Pré-requisitos Para o estudante ter um bom desempenho durante o treinamento, é necessário que atenda aos seguintes requisitos: Conhecimento na área de contabilidade; Noções básicas de informática. Objetivos Ao término desse treinamento, o aluno estará apto a realizar as seguintes funções: Cadastrar, consultar, alterar e excluir empresas, advogados, testemunhas, etc.; Efetuar processos para constituir, alterar e extinguir uma empresa; Emitir relatórios do Domínio Registro. 13
14 1. Acessar o Domínio Registro Para você acessar o módulo Domínio Registro, proceda da seguinte maneira: 1. Dê duplo clique na pasta Domínio Contábil, na área de trabalho. 2. Abrindo a janela Domínio Contábil, conforme a figura a seguir: 3. Nessa janela, dê duplo clique no ícone Domínio Registro, para abrir a janela Conectando..., conforme a figura a seguir: 4. Digite o Nome do Usuário e a Senha para acessar o sistema e, após, clique no botão OK. A partir da versão 7.2A-05, os módulos foram desagrupados do Domínio Contábil, sendo assim, cada módulo poderá ser acessado individualmente. 5. Verifique que você ainda poderá acessar outros módulos, através do módulo que está 14
15 ativo. Para isso, clique no menu mesmo seja ativado. Verifique conforme a figura abaixo: e escolha o módulo correspondente para que o 6. Veja que você poderá realizar uma pesquisa em todos os módulos. Basta informar uma palavra chave no campo Pesquisar Menu, que o sistema listará todos os módulos e menus que possuem a palavra informada. Verifique um exemplo conforme a figura abaixo: 15
16 Você deverá clicar sobre a opção desejada e o sistema automaticamente abrirá a opção selecionada Troca de Temas no Sistema Nessa opção você poderá trocar o tema do sistema conforme desejar. Para isso proceda da seguinte maneira: 1. Clique no ícone para abrir a janela com as opções de temas disponíveis, conforme imagem abaixo: 2. Os temas disponíveis são: Thomson Reuters, Harmonic, Elegance e Boreal. Selecione o tema desejado e o sistema automaticamente mudará conforme opção selecionada. 16
17 2. Menu Controle 2.1. Empresas Para cadastrar uma nova empresa, proceda da seguinte maneira: 1. Clique no menu Controle, opção Empresas, para abrir a janela Empresas, conforme a figura a seguir: 2. Clique no botão Novo, e aparecerá um novo cadastro, a ser preenchido. 3. Clique no botão Soluções, para acessar a Central de Soluções no Domínio Atendimento. 4. Essa janela é composta por 06 (seis) guias, onde você deverá preencher os campos de cada uma delas, conforme segue Guia Empresa Nessa guia você deverá informar os dados cadastrais da empresa. Para isso, proceda da seguinte maneira: 1. No campo Código, será informado automaticamente pelo sistema um código sequencial, caso seja necessário você poderá alterar. 17
18 2. No campo Apelido, informe um apelido (nome reduzido) para a empresa. 3. No campo Nome, informe o nome da empresa. 4. No campo Razão Social, informe a razão social da empresa. 5. No campo Nome Fantasia, informe o nome fantasia da empresa. 6. No campo Tipo do Endereço, selecione o logradouro da empresa. 7. No campo Endereço, informe o endereço da empresa. 8. No campo Número, informe o número do endereço da empresa. 9. No campo Bairro, informe o bairro da empresa. 10. No campo Complemento, informe o complemento do endereço da empresa. 11. No campo Município, informe o código do município da empresa. 12. O campo UF, será preenchido automaticamente com o Estado do município informado no campo Município, caso o campo Município não seja informado, deverá ser informado a UF. 13. No campo C.E.P., informe o código de endereçamento postal da empresa. 14. No campo Caixa Postal, informe o número da caixa postal da empresa. 15. No campo País, será preenchido automaticamente com o País Brasil, caso no campo UF esteja informado uma UF Brasileira, caso contrário, você deverá informar o País correspondente. 16. No campo DDD, informe o código de discagem direta a distância da empresa. 17. No campo Fone, informe o número do telefone da empresa. 18. No campo Fax, informe o número do fax da empresa. 19. No campo , informe o endereço eletrônico da empresa. 20. No campo Página na Internet, informe a página eletrônica oficial da empresa na internet. 21. No campo Tipo inscrição, selecione a opção: C.N.P.J., caso a empresa seja pessoa jurídica e tenha o número do Cadastro Nacional de Pessoa Jurídica; C.P.F., caso a empresa seja pessoa física e tenha o número do Cadastro Nacional de Pessoa Física; C.E.I., caso a empresa seja pessoa jurídica e tenha o número do Cadastro Específico do INSS. 18
19 22. No campo seguinte, informe o número correspondente ao tipo de inscrição da empresa. 23. No campo Insc. Estadual, informe a inscrição estadual da empresa. 24. No campo Insc. Municipal, informe a inscrição municipal da empresa. 25. No campo Insc. Junta Com., informe a inscrição da empresa na junta comercial. 26. No campo Data, informe a data de inscrição na junta comercial. 27. No campo Insc. Suframa, informe a inscrição da Suframa. 28. No campo Insc. Sub. Trib., informe a inscrição de substituição tributária correspondente. 29. No campo Natureza Jurídica, informe o código da natureza jurídica da empresa. 30. No campo Contador, informe o código do contador previamente cadastrado (ver item 2.4.). 31. No campo Início Atividades, informe a data de início das atividades da empresa. 32. No campo Cliente desde, informe a data em que a empresa se tornou cliente do escritório. 33. No campo Situação, selecione a opção: Ativo, para empresas que estejam ativas; Inativo, para empresas que estejam inativas; Em Constituição, para empresas que estejam em constituição. Os campos Data e Motivo somente estarão habilitados se no campo Situação, você selecionar a opção Inativo. 34. No campo Data, informe a data em que a empresa se tornou inativa. 35. No campo Motivo, selecione a opção correspondente. 36. No campo Duração do Contrato, selecione a opção: Indeterminado, para contrato social com prazo indeterminado; Determinado, para contrato social com prazo determinado. O campo Data somente estará habilitado se no campo Duração do Contrato, você selecionar a opção Determinado. 37. No campo Data, informe a data de término do contrato. 38. No campo Foro Comarca, informe o foro da comarca para dirimir quaisquer divergências do contrato. 19
20 39. Selecione a opção Outro registro, caso a empresa tenha sido registrada Guia Atividades Nessa guia, conforme a figura abaixo, você deverá informar a atividade primária e secundária da empresa, quando houver. Para isso, proceda da seguinte maneira: 1. No quadro Primária, no campo: CNAE, informe o código nacional de atividade econômica da empresa; CNAE 2.2, informe o código nacional de atividade econômica da empresa conforme versão 2.2 dessa tabela; CAE, informe o código de atividade estadual da empresa; Ramo Atividade, serão informados automaticamente os ramos de acordo com o código informado no campo CNAE, caso seja necessário, você poderá alterá-lo; No campo Objeto Social, informe o objeto social da empresa. 2. No quadro Secundárias, clique no botão Incluir, para incluir uma ou mais atividades secundárias da empresa, ao clicar nesse botão, será habilitado o campo Código CNAE. 3. No campo Código CNAE, informe o código nacional de atividade econômica, lembrando que essa é uma atividade secundária da empresa. 20
21 Guia Responsável Legal Nessa guia, conforme a figura abaixo, você deverá informar os dados do responsável legal da empresa. Para isso, proceda da seguinte maneira: 1. No campo C.P.F., informe o número do Cadastro Nacional de Pessoa Física do responsável legal. Caso você informe o CPF de um sócio já cadastrado no sistema, será exibida uma mensagem, conforme a figura abaixo. Clique no botão Sim para confirmar a importação. 2. No campo Nome, informe o nome do responsável legal. 3. No quadro Dados residencial, no campo: Endereço, informe o endereço do responsável legal; Número, informe o número do endereço do responsável legal; 21
22 Complemento, informe o complemento do endereço do responsável legal; Bairro, informe o bairro do responsável legal; Município, informe o nome do município do responsável legal; UF, informe o Estado do responsável legal; C.E.P., informe o código de endereçamento postal do responsável legal; DDD, informe o código de discagem direta a distância do responsável legal; Fone, informe o número do telefone do responsável legal. 4. No quadro Outros dados, no campo: Qualificação, selecione o código de qualificação para o responsável legal; Cargo, informe o cargo do responsável legal; , informe o endereço eletrônico do responsável legal; RG, informe o número do Registro Geral do responsável legal; Orgão Emissor, informe o órgão emissor da identidade do responsável legal; UF Emissão, informe o Estado de emissão do Registro Geral do responsável legal; Data de Emissão, informe a data de emissão da identidade do responsável legal; Selecione a opção Possui o Certificado digital para assinatura dos atos da Junta Comercial, selecione para identificar que o responsável legal pela empresa possui o certificado digital para assinatura dos arquivos. A opção É responsável legal da empresa junto as bases de RFB somente ficará habilitada quando a opção Possui o Certificado Digital para assinatura dos atos na Junta Comercial estiver selecionada.. Selecione a opção É responsável legal da empresa junto as bases de RFB, para informar que esse responsável é o responsável legal da empresa na base da Receita Federal do Brasil Guia Registro A guia Registro somente estará habilitada, se na guia Empresa, você selecionar a opção Outro registro. Nessa guia, conforme a figura abaixo, você deverá informar os dados da empresa com registro no cartório ou na OAB. Para isso, proceda da seguinte maneira: 22
23 1. No campo Registro, selecione a opção correspondente ao registro da empresa. O campo Nome do Cartório somente estará habilitado quando no campo Registro, for selecionada a opção Cartório. 2. No campo Nome do Cartório, informe o nome do cartório onde está registrada a empresa. 3. No campo Data de Registro, informe a data em que foi realizado o registro da empresa. 4. No campo Número, informe o número do registro. 5. No campo Folha, informe o número da folha do livro em que foi realizado o registro. 6. No campo Livro, informe o número do livro em que foi realizado o registro. Quando o tipo de registro selecionado for Cartório, no campo Identificação da empresa nos livros e demonstrativos serão listadas as opções Empresa, Entidade e Sociedade. Caso o tipo de registro selecionado seja OAB, no campo Identificação da empresa nos livros e demonstrativos serão listadas as opções Empresa, Entidade, Sociedade e Sociedade de advogados. 7. No campo Identificação da empresa nos livros e demonstrativos, selecione a opção correspondente a identificação da empresa nos livros e demonstrativos. 23
24 Guia Quadro Societário A guia Quadro Societário somente estará habilitada, se a empresa for matriz. Nessa guia, conforme a figura abaixo, você deverá informar os dados referente ao capital social e sócios da empresa. Para isso, proceda da seguinte maneira: 1. Clique no botão Incluir, para adicionar um quadro societário. 2. No campo Data, informe a data correspondente. 3. No campo Capital Social Total, informe o valor do capital social da empresa. 4. Clique no botão Incluir, para adicionar um sócio previamente cadastrado (ver item 2.3.). 5. Na coluna Código/CPF/CNPJ, informe o código, CPF ou CNPJ do sócio previamente cadastrado. 6. Na coluna Nome, será informado automaticamente o nome do sócio. 7. Na coluna Participação %, informe o percentual de participação do sócio na empresa. 8. Na coluna Quotas integralizadas, informe a quantidade de quotas que foram integralizadas pelo sócio. 9. Na coluna Quotas a integralizar, informe a quantidade de quotas que não foram integralizadas. 24
25 10. Na coluna Total de Quotas, será informado automaticamente a soma da quantidade de quotas integralizadas e não integralizadas. 11. Na coluna Valor da quota, informe o valor da quota da sociedade. 12. Na coluna Capital integralizado R$, será informado automaticamente o resultado da quantidade de Quotas integralizadas multiplicado pelo Valor da quota. 13. Na coluna Capital a integralizar R$, será informado automaticamente o resultado da quantidade de Quotas a integralizar multiplicado pelo Valor da quota. 14. Na coluna Participação R$, será informado automaticamente a soma dos valores das colunas Capital integralizado R$ e Capital a integralizar R$. 15. Na coluna Meses para integralização, informe os meses que será integralizado o restante do capital. 16. Na coluna Tipo, selecione a opção correspondente. 17. Na coluna Condição, selecione a opção correspondente. 18. Na coluna Exerce atividade, selecione a opção correspondente, para informar se o sócio cadastrado exercerá alguma atividade na empresa. 19. Na coluna Cargo, informe o cargo do sócio. 20. Na coluna Possui representante legal, selecione a opção correspondente indicando se o sócio possui ou não representante legal. Quando selecionada a opção Sim, na coluna ao lado será habilitado o botão, clicando neste botão você poderá informar um ou mais representante legal, na janela Representante Legal, conforme figura a seguir: No quadro Dados, clique no botão Incluir, para incluir o representante legal da empresa; No campo CPF, informe o número de inscrição do CPF do representante legal; No campo Nome, informe o nome do representante legal; 25
26 No campo Qualificação, selecione a opção correspondente indicando a qualificação do representante legal. Clique no botão Excluir, para excluir um representante legal da empresa. 21. Na coluna Data Ingresso, informe a data em que o sócio passou a fazer parte da sociedade. 22. Na coluna Data Saída, informe a data em que o sócio deixou de fazer parte da sociedade. 23. No campo Capital integralizado, será informado automaticamente o total de capital integralizado na empresa. 24. No campo Quotas integralizadas, será informado automaticamente o total de quotas integralizadas na empresa. 25. No campo Capital a integralizar, será informado automaticamente o capital que falta ser integralizado na empresa. 26. No campo Quotas a integralizar, será informado automaticamente as quotas que faltam ser integralizadas na empresa. 27. No campo Total do capital, será informado automaticamente o total do capital da empresa. 28. No campo Total de quotas, será informado automaticamente o total de quotas da empresa Guia Observações 26
27 1. Na guia Observações subguias Geral, Societário, Contábil, Fiscal e Pessoal insira observações pertinentes a área geral, societária, contábil, fiscal e pessoal da empresa em cada uma das respectivas guias. 2. Clique no botão Gravar, para salvar as alterações realizadas. Aparecerá a janela Empresas - Módulos, conforme a figura abaixo, onde você deverá selecionar quais sistemas serão utilizados pela empresa que você está cadastrando. Os sistemas relacionados na janela Empresas - Módulos, somente estarão disponíveis de acordo com o tipo de licença de uso do sistema. 27
28 3. Caso você tenha uma empresa cadastrada, ou queira utilizar os dados (opções, contas contábeis, contas gerenciais, etc.) de outra empresa cadastrada, você poderá clicar no botão Importar dados, onde aparecerá a janela Importação de Cadastros de Outra Empresa, conforme a figura abaixo, com as opções a serem importadas. Selecione os cadastros que você deseja importar, selecione a empresa origem (EXEMPLO ou outra empresa que você tenha cadastrado), clique no botão Importar Cadastros. 4. Clique no botão Sim, em cada uma das mensagens que aparecer, e após, clique no botão OK, concluindo a operação de importação de dados. Ao realizar alterações em um dos campos: Guia Empresa: Nome, Razão Social, Nome Fantasia, Endereço, Número, Bairro, Complemento, Município, UF, CEP, País, Inscrição Estadual, Inscrição Municipal, Inscrição Junta Comercial, Inscrição Suframa, Inscrição Sub.Tributária, Natureza Jurídica; Guia Atividades: CNAE, CNAE 2.2, CAE; Guia Responsável legal: CPF, Nome, Endereço, Número, Complemento, Bairro, Município, UF, CEP, Qualificação, Cargo e RG, no cadastro da empresa, o sistema emite uma mensagem solicitando a confirmação do registro dessas alterações: Se você clicar no botão Sim, será aberta a janela Alterações, conforme a figura a seguir: 28
29 Nesta janela serão demonstradas as alterações realizadas e um campo para informar a data da alteração Botão Alterações Nesta opção, você poderá visualizar os registros das alterações já realizadas no cadastro da empresa, agrupadas por data. 1. Clique no botão Alterações..., da janela Empresas, para visualizar as alterações cadastrais da empresa correspondente, conforme a figura a seguir: 2. No campo Data, será informada a data da alteração, caso queira visualizar alterações em outra data clique em um dos botões de navegação. 3. No quadro Alterações, serão demonstradas as alterações referente a data correspondente. 29
30 4. Você poderá marcar e desmarcar cada registro de alteração, clicando sobre os mesmos. E poderá utilizar os botões abaixo, como auxílio: Clique no botão Todos, para selecionar todos os registros de alterações; Clique no botão Nenhum, para que nenhum registro de alteração fique selecionado; Clique no botão Inverter, caso você queira que a seleção seja invertida. Ex: Os registros de alterações que estavam desmarcados ficarão selecionados. E os que estavam selecionados, ficarão desmarcados. 5. Clique no botão Excluir, para excluir o(s) registro(s) de alteração(ões), lembrando que, o cadastro continuará com as informações alteradas. 6. Clique no botão Fechar, para retornar à janela de cadastro de empresas. As alterações realizadas na janela Alteração Contratual, no módulo Domínio Registro, serão gravadas na tela de alterações com a data em que foram finalizadas e não poderão ser excluídas Excluir Empresas Caso você necessite excluir uma empresa cadastrada, proceda da seguinte maneira: A exclusão de empresas somente poderá ser realizada pelo usuário Gerente. 1. Clique no menu Controle, opção Empresas, para abrir a janela de Troca de Empresa. 2. Selecione a empresa que você deseja excluir, clicando sobre ela e após, clique no botão Dados..., para abrir a janela de Cadastro de Empresas. 3. Clique com o botão direito do mouse em qualquer campo dessa janela, e clique no submenu Excluir registro, conforme a figura a seguir: 30
31 4. Aparecerá uma mensagem conforme a figura a seguir: 5. Clique no botão Sim, para confirmar a exclusão dessa empresa ou clique no botão Não, para cancelar a exclusão. 6. Se você clicar no botão Sim, aparecerá uma nova mensagem, conforme a figura a seguir: 2.2. Troca de Empresas F8 Pelo fato do Domínio Registro ser um sistema multi-empresa, é necessário que você ative a empresa que deseja trabalhar. 31
32 Para ativar uma empresa, proceda da seguinte maneira: 1. Clique no menu Controle, opção Troca de empresas, ou pressione a tecla de função F8, ou ainda clique diretamente no botão, na barra de ferramentas do sistema, para abrir a janela de Troca de empresa, conforme a figura a seguir: 2. Clique sobre a empresa desejada, e clique no botão Ativar. 3. Você poderá ainda procurar uma empresa determinada. Para isso, proceda da seguinte maneira: 4. No quadro Buscar por, selecione a opção: Código, e informe o código da empresa a ser localizada; Apelido, e informe o apelido, ou parte dele, da empresa a ser localizada. 5. Você poderá listar somente as empresas que utilizam esse módulo, selecionando a opção Só deste módulo, no quadro Empresas, e ainda ocultar as empresas inativas, selecionando a opção Ocultar inativas, no quadro Empresas. 32
33 Você também poderá ativar a empresa da seguinte maneira: 1. No canto superior direito da janela do sistema, você encontrará um campo, onde você poderá clicar na seta ao lado desse campo, para visualizar uma lista com todas as empresas cadastradas em seu sistema, conforme a figura a seguir: 2. Clique sobre a empresa que você deseja ativar Sócios Para cadastrar os sócios, proceda da seguinte maneira: 1. Clique no menu Controle, opção Sócios, para abrir a janela Sócio, conforme a figura a seguir: 2. Essa janela é composta por 08 (oito) guias, onde você deverá preencher os campos de cada uma delas, conforme segue. 33
34 Guia Geral Nessa guia, você deverá informar os dados cadastrais do sócio. Para isso, proceda da seguinte maneira: 1. No campo Código, será informado automaticamente pelo sistema um código sequencial, caso seja necessário você poderá alterar. 2. No campo Tipo inscrição, selecione a opção: C.N.P.J., caso o sócio seja pessoa jurídica e tenha o número do Cadastro Nacional de Pessoa Jurídica; C.P.F., caso o sócio seja pessoa física e tenha o número do Cadastro Nacional de Pessoa Física. Caso o sócio seja pessoa jurídica, todos os campos a partir do campo Data de Nascimento serão desabilitados bem como as demais guias. 3. No campo C.P.F. ou C.N.P.J., informe o número correspondente. 4. No campo Nome, informe o nome do sócio. 5. No campo Endereço, informe o endereço do sócio. 6. No campo Número, informe o número do endereço do sócio. 7. No campo Complemento, informe o complemento do endereço do sócio. 8. No campo Bairro, informe o bairro do sócio. 9. No campo Cidade, informe a cidade do sócio. 10. No campo UF, selecione o Estado do sócio. 11. No campo C.E.P., informe o código de endereçamento postal do sócio. 12. No campo , informe o endereço eletrônico do sócio. 13. No campo Fone, informe o DDD e o número do telefone do sócio. 14. No campo Celular, informe o número do telefone celular do sócio. 15. No campo Tipo de Imóvel, selecione a opção correspondente. O campo Valor do Aluguel/Financiamento somente estará habilitado, se no campo Tipo de Imóvel, você selecionar a opção Próprio Financiado ou Alugado. 16. No campo Valor do Aluguel/Financiamento, informe o valor do aluguel ou 34
35 financiamento pago pelo sócio. 17. No campo Data de Nascimento, informe a data de nascimento do sócio. 18. No campo Sexo, selecione a opção correspondente. 19. No campo Estado Civil, selecione a opção correspondente. 20. No campo C.N.H., informe o número da carteira nacional de habilitação do sócio. 21. No campo C.T.P.S., informe o número da carteira de trabalho e previdência social do sócio. 22. No campo Certificado de Reservista., informe o número do certificado de reservista do sócio. 23. No campo Identidade, informe o número do registro geral do sócio. 24. No campo Orgão Emissor, informe o órgão emissor da identidade do sócio. 25. No campo UF de Emissão, informe o Estado de emissão da identidade do sócio. 26. No campo Data de Emissão, informe a data de emissão da identidade do sócio. 27. No campo Título eleitoral, informe o número do título eleitoral do sócio. 28. No campo Zona eleitoral, informe o número da zona eleitoral do sócio. 29. No campo Seção eleitoral, informe o número da seção eleitoral do sócio. 30. No campo Nacionalidade, informe a nacionalidade do sócio. 31. No campo Naturalidade, informe a naturalidade do sócio. 32. No campo Nome do Pai, informe o nome do pai do sócio. 33. No campo Nome da Mãe, informe o nome da mãe do sócio. 34. No campo Emancipado, selecione a opção correspondente. O campo Forma de Emancipação somente estará habilitado, se no campo Emancipado, você selecionar a opção Sim. 35. No campo Forma de Emancipação, selecione a opção correspondente. 36. Selecione a opção Possui o Certificado digital para assinatura dos atos da Junta Comercial, para identificar que o sócio possui certificado digital para assinatura dos arquivos. A opção É responsável legal da empresa junto as bases de RFB somente ficará habilitada quando a opção Possui o Certificado Digital para assinatura dos atos na Junta Comercial estiver selecionada.. 35
36 37. Selecione a opção É responsável legal da empresa junto as bases de RFB, para informar que esse responsável é o responsável legal da empresa na base da Receita Federal do Brasil Guia Cônjuge Nessa guia, conforme a figura abaixo, você deverá informar os dados do cônjuge do sócio cadastrado. Para isso, proceda da seguinte maneira: A guia Cônjuge somente estará habilitada se no campo Estado Civil, da guia Geral, você selecionar a opção Casado ou Concubinado. 1. No quadro Dados do Cônjuge, no campo: Nome, informe o nome do cônjuge do sócio; Data de Nascimento, informe a data de nascimento do cônjuge do sócio; Regime de Casamento, selecione a opção correspondente; C.P.F., informe o número do Cadastro Nacional de Pessoa Física do cônjuge do sócio; Profissão, informe a profissão do cônjuge do sócio; Renda, informe a renda do cônjuge do sócio; Identidade, informe o número do registro geral do cônjuge do sócio; 36
37 Orgão Emissor, informe o órgão emissor da identidade do cônjuge do sócio; UF de Emissão, informe o Estado de emissão da identidade do cônjuge do sócio; Data de Emissão, informe a data de emissão da identidade do cônjuge do sócio; Título eleitoral, informe o número do título eleitoral do cônjuge do sócio; Zona eleitoral, informe o número da zona eleitoral do cônjuge do sócio; Seção eleitoral, informe o número da seção eleitoral do cônjuge do sócio Guia Comercial/Social Nessa guia, conforme a figura abaixo, você deverá informar os dados comerciais e sociais do sócio. Para isso, proceda da seguinte maneira: 1. No campo Profissão, informe a profissão do sócio. 2. No campo Identidade Profissional, informe o número da identidade profissional do sócio. 3. No campo Endereço, informe o endereço comercial do sócio. 4. No campo Número, informe o número do endereço comercial do sócio. 5. No campo Bairro, informe o bairro do endereço comercial do sócio. 6. No campo Cidade, informe a cidade do endereço comercial do sócio. 7. No campo Complemento, informe o complemento do endereço comercial do sócio. 37
38 8. No campo C.E.P., informe o código de endereçamento postal do endereço comercial do sócio. 9. No campo UF, selecione o Estado do endereço comercial do sócio. 10. No campo DDD, informe o código de discagem direta a distância comercial do sócio. 11. No campo Fone, informe o número do telefone comercial do sócio. 12. No campo Fax, informe o número do fax comercial do sócio. 13. No quadro Dados Escolares, no campo: Escolaridade, selecione a opção correspondente; Formação Acadêmica, informe o curso de formação do sócio; Nível Acadêmico, selecione a opção correspondente; C.N.P.J., informe o número do CNPJ da instituição de ensino em que o sócio se formou; Previsão de Conclusão, informe a data de previsão da conclusão do curso. 14. No quadro Dados Sociais, no campo: Cartões de Crédito, informe os cartões de crédito que o sócio possui; Planos de Saúde, informe os planos de saúde que o sócio possui; Planos de Previdência, informe os planos de previdência que o sócio possui; Hobby, informe o hobby do sócio; Recursos Tecnológicos, informe os recursos Tecnológicos que o sócio possui Guia Dependentes Nessa guia, conforme a figura abaixo, você deverá informar os dados dos dependentes do sócio. Para isso, proceda da seguinte maneira: 38
39 1. Clique no botão Incluir, para incluir um novo dependente. 2. No campo Tipo, selecione a opção correspondente. 3. No campo Nome, informe o nome do dependente. 4. No campo D. Nascimento, informe a data de nascimento do dependente. 5. Você poderá também clicar no botão Importar, para importar os dependentes de contribuintes cadastrados no módulo Domínio Folha Guia Participações Societárias Nessa guia, conforme a figura abaixo, você deverá informar os dados referentes a participação do sócio em outras empresas. Para isso, proceda da seguinte maneira: 39
40 1. Clique no botão Incluir, para incluir uma empresa onde o sócio tenha participação. 2. Na coluna C.N.P.J., informe o Código Nacional de Pessoa Jurídica da empresa onde o sócio tenha participação. 3. Na coluna Razão Social, informe a razão social da empresa onde o sócio tenha participação. 4. Na coluna D. de Entrada, informe a data em que o sócio passou a fazer parte da sociedade. 5. Na coluna D. de Saída, informe a data em que o sócio deixou de fazer parte da sociedade. 6. Você poderá também clicar no botão Importar, para importar as empresas cadastradas no sistema em que esse sócio participa do quadro societário Guia Referências Nessa guia, conforme a figura abaixo, você deverá informar os dados das referências bancárias, comerciais e pessoais do sócio. Para isso, proceda da seguinte maneira: 40
41 Essa guia é composta por outras 03 (três) guias, onde você deverá preencher os campos de cada uma delas, conforme segue Guia Bancárias Nessa guia, você deverá informar os dados das referências bancárias do sócio. Para isso, proceda da seguinte maneira: 1. Clique no botão Incluir, para incluir uma referência bancária do sócio. 2. Na coluna Código, informe o código da agência bancária previamente cadastrada no módulo Domínio Novo Honorários. 3. As colunas Nome, Agência e Banco, serão preenchidos automaticamente Guia Comerciais Nessa guia, conforme a figura abaixo, você deverá informar os dados das referências comerciais do sócio. Para isso, proceda da seguinte maneira: 41
42 1. Clique no botão Incluir, para incluir uma referência comercial do sócio. 2. Na coluna Empresa, informe o nome da empresa. 3. Na coluna Endereço, informe o endereço da empresa. 4. Na coluna Número, informe o número do endereço da empresa. 5. Na coluna Complemento, informe o complemento do endereço da empresa. 6. Na coluna Bairro, informe o bairro da empresa. 7. Na coluna Cidade, informe a cidade da empresa. 8. Na coluna UF, informe o Estado da empresa. 9. Na coluna CEP, informe o código de endereçamento postal da empresa. 10. Na coluna DDD, informe o código de discagem direta a distância da empresa. 11. Na coluna Fone, informe o número do telefone da empresa Guia Pessoais Nessa guia, conforme a figura abaixo, você deverá informar os dados das referências pessoais do sócio. Para isso, proceda da seguinte maneira: 42
43 1. Clique no botão Incluir, para incluir uma referência pessoal do sócio. 2. Na coluna Nome, informe o nome da pessoa. 3. Na coluna Endereço, informe o endereço da pessoa. 4. Na coluna Número, informe o número do endereço da pessoa. 5. Na coluna Complemento, informe o complemento do endereço da pessoa. 6. Na coluna Bairro, informe o bairro da pessoa. 7. Na coluna Cidade, informe a cidade da pessoa. 8. Na coluna UF, informe o Estado da pessoa. 9. Na coluna CEP, informe o código de endereçamento postal da pessoa. 10. Na coluna DDD, informe o código de discagem direta a distância da pessoa. 11. Na coluna Fone, informe o número do telefone da pessoa Guia Seguros Nessa guia, conforme a figura abaixo, você deverá informar os dados referentes aos seguros que o sócio possui. Para isso, proceda da seguinte maneira: 43
44 1. Clique no botão Incluir, para incluir um seguro. 2. Na coluna Seguradora, informe o nome da seguradora. 3. Na coluna Modalidade, informe a modalidade do seguro. 4. Na coluna Bem, informe o bem segurado. 5. Na coluna Valor, informe o valor do seguro. 6. Na coluna Vencimento, informe o vencimento do seguro Guia Bens Nessa guia, conforme a figura abaixo, você deverá informar os dados referentes aos bens que o sócio possui. Para isso, proceda da seguinte maneira: 44
45 1. Clique no botão Incluir, para incluir um bem. 2. No campo Descrição, informe a descrição do bem. 3. No campo Classificação, selecione a opção correspondente. 4. No campo Valor, informe o valor do bem. Os campos do quadro Imóvel somente estarão habilitados, se no campo Classificação, você selecionar a opção Imóvel. 5. No quadro Imóvel, no campo: Localização, informe a localização do imóvel; Cartório, informe o cartório de registro do imóvel; Matrícula, informe o número da matrícula do imóvel; Data Matrícula, informe a data da matrícula do imóvel; Livro, informe o número do livro de registro do imóvel; Folha, informe o número da folha do livro de registro do imóvel; Tipo, selecione a opção correspondente; O campo Imóvel Explorado somente estará habilitado, se no campo Tipo, você selecionar a opção Rural. Imóvel Explorado, selecione a opção correspondente; 45
46 Área Construída, informe a área construída do imóvel; Área, informe a área do imóvel; Cessão, selecione a opção correspondente; Impenhorável, selecione a opção correspondente; Ônus, selecione a opção correspondente; Os campos Tipo Ônus, Valor, Vencimento, e Credor somente estarão habilitados, se no campo Ônus, você selecionar a opção Sim. Tipo Ônus, selecione a opção correspondente; Valor, informe o valor do ônus; Vencimento, informe o vencimento do ônus; Credor, informe o nome do credor do ônus. Os campos do quadro Móvel somente estarão habilitados, se no campo Classificação, você selecionar a opção Móvel. 6. No quadro Móvel, no campo: Marca, informe a marca do móvel; Ano, informe o ano do móvel; Alienado, selecione a opção correspondente; O campo Vencimento somente estará habilitado, se no campo Alienado, você selecionar a opção Sim. Vencimento, informe a data de vencimento da alienação do móvel; O campo Leasing somente estará habilitado, se no campo Alienado, você selecionar a opção Não. Leasing, selecione a opção correspondente; Os campos Empresa, Contrato e Vencimento somente estarão habilitados, se no campo Leasing, você selecionar a opção Sim. Empresa, informe o nome da empresa do leasing do móvel; Contrato, informe a data de contrato de leasing do móvel; 46
47 Vencimento, informe a data de vencimento do leasing do móvel. Os campos do quadro Semovente somente estarão habilitados, se no campo Classificação, você selecionar a opção Semovente. 7. No quadro Semovente, no campo: Ônus, selecione a opção correspondente; Vencimento, informe o vencimento do ônus. 8. Clique no botão Gravar, para salvar as alterações realizadas Contadores Para cadastrar os contadores, proceda da seguinte maneira: 1. Clique no menu Controle, opção Contadores, ou clique no botão que fica ao lado do campo Contador, na janela Empresa, para abrir a janela Cadastro de contadores, conforme a figura a seguir: 1. No campo Código, será informado automaticamente pelo sistema um código sequencial, caso seja necessário você poderá alterar. 47
48 2. No campo Nome, informe o nome do completo do contador Guia Geral 1. No quadro Documentos, no campo: C.P.F., informe o número do Cadastro Nacional de Pessoa Física do contador; C.R.C., informe o número do registro do contador junto ao CRC; UF de expedição do CRC, informe a unidade federativa de expedição do registro do contador junto ao CRC; Data de validade do CRC, informe a data de vencimento do CRC; Sequencial do CRC, informe o número da sequencia do CRC; Matrícula, informe o número da matrícula do contador: Identidade, informe o número do registro de identidade do contador; Órgão expedição identidade, informe o órgão de expedição da identidade do contador; Data expedição identidade, informe a data de expedição da identidade do contador; Selecione a opção Possui o Certificado digital para assinatura dos atos da Junta Comercial, selecione para identificar que o contador possui certificado digital para assinatura dos arquivos. A opção É responsável legal da empresa junto as bases de RFB somente ficará habilitada quando a opção Possui o Certificado Digital para assinatura dos atos na Junta Comercial estiver selecionada.. Selecione a opção É responsável legal da empresa junto as bases de RFB, para informar que esse responsável é o responsável legal da empresa na base da Receita Federal do Brasil. 2. No quadro Contato, no campo: Fone, informe o número de telefone do contador; Fax, informe o número do fax do contador; , informe o endereço de do contador. 3. No quadro Pessoa jurídica, no campo: Razão Social, informe o nome da razão social da pessoa jurídica; 48
49 CNPJ, informe o CNPJ da pessoa jurídica responsável pelas informações, caso esse não seja contador; CRC do escritório, informe o número do registro do contador junto ao CRC para emitir o CRC da empresa na Carta de Responsabilidade da Administração. 4. No quadro Categoria, no campo: Nome, selecione a categoria do contador. O quadro Acesso ao portal - SEFAZ, somente estará habilitado quando no campo UF do CRC estiver informado RS, SC ou MT. 5. Selecione o quadro Acesso ao portal SEFAZ. Selecione a opção Pessoa Física, caso o contador seja pessoa física; Selecione a opção Pessoa Jurídica, caso o contador seja pessoa jurídica; No campo Senha, informe a senha de acesso ao portal SEFAZ. O campo Tipo do CRC somente ficará habilitado quando no campo UF do CRC estiver selecionada a opção MT. No campo Tipo do CRC, selecione a opção correspondente ao tipo do CRC Guia Endereço 49
50 1. No campo Endereço, informe o endereço do contador. 2. No campo Número, informe o número do endereço do contador. 3. No campo Complemento, informe o complemento do endereço do contador. 4. No campo Bairro, informe o bairro do contador. 5. No campo CEP, informe o código de endereçamento postal do contador. 6. No campo Município, informe o código do Município do contador, o campo ao lado será preenchido automaticamente com o nome e a sigla do Estado do município Guia Acesso SEFAZ 50
51 1. No quadro Dados do certificado digital, no campo: Arquivo, selecione o arquivo do certificado digital correspondente; Emitido para, será demonstrado para que o certificado digital foi emitido; Emitido por, será demonstrado quem emitiu o certificado digital; Validade, será demonstrada a validade do certificado digital. 2. Clique no botão Gravar, para salvar as informações cadastradas Avisos de Processos Nesta opção, você poderá configurar o número de dias de antecedência para que o sistema emita um aviso sobre o vencimento do prazo de conclusão de um determinado processo, como por exemplo: processo de constituição ou alteração contratual. Exemplo: No processo de constituição de contrato social você define 05 (cinco) dias para realização do processo e no aviso de processo você define 02 (dois) dias de antecedência para o aviso, com isso, no terceiro dia após o início do processo, o sistema emitirá diariamente o aviso para lembrá-lo do vencimento desse processo. Para configurar os avisos de processos, proceda da seguinte maneira: 1. Clique no menu Controle, opção Avisos de Processos, para abrir a janela Avisos de Processos, conforme a figura a seguir: 51
52 2. No campo Número de Dias de Antecedência, informe o número correspondente. 3. Clique no botão OK, para salvar a alteração realizada. 4. Feita essa configuração, sempre que você acessar o sistema e tiver algum processo vencendo, será exibida a janela Avisos de Processos, conforme a figura a seguir: Nessa janela serão exibidos todos os avisos independentemente da empresa ativa. As empresas listadas em vermelho indica que o prazo para conclusão do processo já venceu. As empresas listadas nessa janela estarão agrupadas por tipo de processo. 5. Na coluna Código, será exibido o código do processo. 6. Nas colunas Empresa e Nome, serão exibidos respectivamente o código e a razão social da empresa. 7. Na coluna Data Protocolo, será exibida a data do protocolo do processo, definida ao cadastrar o processo. 8. Na coluna Protocolo, será exibido o número do protocolo do processo, definido ao cadastrar o processo. 9. Selecione o campo Não emitir novamente este aviso hoje, para que na próxima vez que você acessar o sistema no mesmo dia, não seja mais exibida a janela Avisos de Processos. 52
53 10. Caso deseje, você poderá emitir o relatório de avisos de processos clicando no botão Imprimir. 11. Clique no botão OK, para fechar a janela Avisos de Processos. O sistema irá considerar somente os dias úteis para a emissão dos avisos Trocar Senha Nesta opção do sistema, você poderá trocar uma senha já cadastrada, para isso, proceda da seguinte maneira: 1. Clique no menu Controle, submenu Trocar Senha, para abrir a janela Troca de senha, conforme a figura a seguir: 2. No campo Senha Atual, informe a senha já cadastrada. 3. No campo Digite a Nova Senha, informe a nova senha a ser cadastrada. 4. No campo Confirme a Nova Senha, repita a nova senha. 5. Clique no botão Gravar, para efetuar a alteração da senha Trocar Usuário Nesta opção do sistema, você poderá trocar de usuário sem ter a necessidade de sair do programa, para isso, proceda da seguinte maneira: 1. Clique no menu Controle, submenu Trocar Usuário, para abrir a janela Troca de Usuários, conforme a figura a seguir: 53
54 2. No campo Usuário, informe o nome do usuário que irá se logar ao sistema. 3. Clique no botão OK, para efetuar a troca de usuário Permissões O submenu Permissões do menu Controle, somente estará disponível, se o usuário ativo for o Gerente. Nessa opção você poderá cadastrar usuários, vinculando os módulos e o grupo de empresas que o usuário terá acesso Usuários Para cadastrar um novo usuário do sistema, proceda da seguinte maneira: 1. Clique no menu Controle, submenu Permissões, opção Usuários, para abrir a janela Cadastro de usuários, conforme a figura a seguir: 2. Clique no botão Novo, para incluir um novo usuário. 3. Clique no botão Editar, para editar o cadastro de um usuário. 4. No campo Código, o sistema trará o número sequencial para cada usuário; 5. No campo Nome, informe o nome do usuário; 6. Clique no botão Gravar para salvar o cadastro do usuário. 54
55 7. Clique no botão Listagem>>, para listar os usuários cadastrados. 8. Clique no botão Soluções, para acessar a central de soluções no Domínio Atendimento Guia Geral 1. No quadro Dados, no campo: Usurário, informe o nome do novo usuário. Senha, informe uma senha para o novo usuário; Confirmar senha, confirme a senha que foi informada para o novo usuário; Tipo de acesso, selecione o tipo de acesso do usuário no sistema, esse acesso pode ser: Pelo próprio sistema, o usuário acessa o banco de dados pelo próprio sistema, como normalmente já vêm sendo feito; Externo, o usuário vai ter acesso ao banco de dados externamente via ODBC, este usuário terá permissão de somente consultar as tabelas do sistema. Situação, selecione a opção que indique se o usuário está ativo ou inativo da empresa. 2. No quadro Definição de acesso, selecione a opção: Individual, para cadastrar usuários com acesso individual; Conforme grupo, para cadastrar usuários com acesso em grupos. 3. No quadro Opções, selecione a opção: Controle de acesso por empresa, para permitir selecionar as empresas que o usuário poderá acessar; As opções Não permite alterar relatórios, Não permitir acesso aos novos módulos e menus e Não permitir acesso as novas empresas cadastradas, somente ficarão habilitadas caso no quadro Definição de acesso esteja selecionada a opção Individual. Não permite alterar relatórios, para definir que o usuário não poderá alterar relatórios que estão disponíveis no gerador; Não permitir acesso aos novos módulos e menus, para definir que o usuário não poderá acessar novos módulos e menus cadastrados; Não permitir acesso as novas empresas cadastradas, para definir que o usuário não poderá acessar novas empresas cadastradas; 55
56 O campo Utiliza Domínio Atendimento somente estará habilitado, se no cadastro de Empresas, no botão Sistemas estiver selecionado o módulo Atendimento. Utiliza Domínio Atendimento, em todos os usuários do escritório que terão acesso ao módulo Domínio Atendimento, o usuário gerente deve selecionar o campo, e na sequência clicar no botão conforme a figura a seguir:, para abrir a janela Usuário Domínio Atendimento, No campo Usuário no Domínio Atendimento, primeiramente o usuário gerente deve informar seu nome de usuário supervisor que foi configurado no Domínio Atendimento. Após configurar o seu próprio acesso, o usuário gerente deverá configurar o acesso dos demais usuários do escritório que terão acesso ao módulo Domínio Atendimento. No campo Senha, deve ser informado a senha de acesso ao Domínio Atendimento. Clique no botão Gravar e Conectar, para gravar a confirmação de conexão do usuário e conectar o sistema com o módulo Domínio Atendimento. Na opção Usuário para acessar Conteúdo Contábil Tributário, clicar no botão, para abrir a janela Usuário Conteúdo Contábil Tributário, conforme a figura a seguir: Selecione o quadro Permite acesso ao Conteúdo Contábil Tributário, e no campo: Usuário, primeiramente o usuário deve informar seu nome de usuário. Após configurar o seu próprio acesso, o usuário gerente deverá configurar o acesso dos 56
57 demais usuários do escritório que terão acesso ao Conteúdo Contábil Tributário. Senha, deve ser informado a senha de acesso ao Conteúdo Contábil Tributário. Clique no botão Gravar, para gravar a confirmação de conexão do usuário e conectar o sistema com o Conteúdo Contábil Tributário. Clique no botão Soluções, para acessar a Central de Soluções no Domínio Atendimento Guia Acessos Nessa guia você definirá o acesso a quais módulos e empresas o usuário terá permissão para alteração Guia Individual A guia Individual somente ficará habilitada se na guia Geral, no quadro Definição de acesso estiver selecionada a opção Individual Guia Módulo/Menu Selecione as opções correspondentes aos módulos que o usuário terá permissão de acesso. Caso você queira restringir o acesso do usuário a alguns menus do sistema, clique no botão, para abrir a janela Configurar Contabilidade para, conforme a 57
58 figura a seguir: O sistema trará por padrão todas as opções assinaladas, e você terá a opção de desmarcar os menus que o usuário não poderá acessar. Em alguns menus de cadastros e processos, é possível limitar o acesso do usuário para somente visualização, inclusão, alteração ou exclusão. O sistema trará todas as opções assinaladas, e você terá a opção de desmarcar as ações que o usuário não poderá realizar. Para permitir ao usuário somente visualizar, você deverá desmarcar as três opções (inclusão, alteração, exclusão) Guia Empresas A guia Empresas somente ficará habilitada para alteração se na guia Geral, no quadro Opções estiver selecionada a opção Controle de acesso por empresa. 58
59 Selecione os campos correspondentes às empresas que o usuário terá acesso. Caso você queira restringir o acesso do usuário à empresa somente para alguns módulos do sistema, clique no botão, para abrir a janela Seleção de Módulos, conforme a figura a seguir: No quadro Módulos desmarque os campos dos módulos que você não deseja que o usuário tenha acesso Guia Conforme Grupo A guia Individual somente ficará habilitada se na guia Geral, no quadro Definição de acesso estiver selecionada a opção Individual. 59
60 1. No quadro Grupos: No quadro Módulo/Menu, clique no botão Incluir, para abrir a janela Seleção de Grupos de Módulos/Menus, onde você deverá selecionar o grupo de módulos/menus previamente cadastrado. No quadro Grupos, o campo Empresas somente estará habilitado, se no quadro Opções a opção Controle de acesso por empresa estiver selecionada. No quadro Empresas, clique no botão Incluir, para abrir a janela Seleção de Grupos de Empresas, onde você deverá selecionar o grupo de empresas previamente cadastrado Grupo de Módulos/Menus Para cadastrar um novo grupo de módulos/menus, proceda da seguinte maneira: 1. Clique no menu Controle, submenu Permissões, opção Grupo de Módulos, para abrir a janela Grupos de Módulos/Menus, conforme a figura a seguir: 2. Caso não haja grupo de módulos/menus cadastrado, entrará automaticamente no modo de inclusão. Caso contrário clique no botão Novo, para incluir um novo grupo. 3. No quadro Dados do grupo, no campo: Código, o sistema trará o número sequencial para cada grupo; 60
61 Nome, informe um nome para o grupo. 4. No quadro Módulos/Menus, selecione as opções correspondentes aos módulos que o usuário terá permissão de acesso. Caso você queira restringir o acesso do usuário a alguns menus do sistema, clique no botão, para abrir a janela Configurar Contabilidade para, conforme a figura a seguir: O sistema trará por padrão todas as opções assinaladas, e você terá a opção de desmarcar os menus que o usuário não poderá acessar. Em alguns menus de cadastros e processos é possível limitar o acesso do usuário para somente visualização, inclusão, alteração ou exclusão. O sistema trará todas as opções assinaladas, e você terá a opção de desmarcar as ações que o usuário não poderá realizar. Para permitir ao usuário somente visualizar, você deverá desmarcar as três opções (inclusão, alteração, exclusão). 5. No quadro Opção, selecione a opção: Não permite alterar relatórios; para definir que o usuário não poderá alterar relatórios que estão disponíveis no gerador; Não permitir acesso aos novos módulos e menus, para definir que o usuário não terá acesso a novos módulos e menus cadastrados. 6. Clique no botão Editar, caso queira editar algum cadastro. 7. Clique no botão Gravar, para salvar as alterações realizadas. 8. Clique no botão Excluir, para excluir o cadastro. 9. Clique no botão Listagem>>, para listar os grupos de módulos cadastrados. 61
62 Grupo de Empresas Para cadastrar um novo grupo de empresas, proceda da seguinte maneira: 1. Clique no menu Controle, submenu Permissões, opção Grupo de Empresas, para abrir a janela Grupos de Empresas, conforme a figura a seguir: 2. Caso não haja grupo de empresas, entrará automaticamente no modo de inclusão; caso contrário clique no botão Novo, para incluir um novo grupo. 3. No quadro Dados do grupo, no campo: Código, o sistema trará o número sequencial para cada grupo; Nome, informe um nome para o grupo. 4. No quadro abaixo dessa janela, selecione os campos correspondentes às empresas que o usuário terá acesso. Caso você queira restringir o acesso do usuário à empresa somente para alguns módulos do sistema, clique no botão, para abrir a janela Seleção de Módulos, e desmarque os campos dos módulos que você não deseja que o usuário tenha acesso. 5. No quadro Dados do grupo, selecione a opção: Não permitir acesso as novas empresas cadastradas, caso o usuário não tenha permissão de acesso as novas empresas cadastradas. 6. Clique no botão Editar, para editar o cadastro. 7. Clique no botão Gravar, para salvar as alterações realizadas. 62
63 8. Clique no botão Excluir, para excluir o cadastro. 9. Clique no botão Listagem, para listar os grupos de Empresas cadastradas Sair do Sistema Para sair do módulo Domínio Registro, proceda da seguinte maneira: 1. Acesse o menu Controle, opção Sair, ou clique diretamente no botão, na barra de ferramentas do sistema, aparecerá uma mensagem, conforme a figura a seguir: 2. Clique no botão OK, para sair do módulo Domínio Registro. Caso você tenha configurado o backup para ser realizado no dia atual e, nesse dia, você ainda não tenha efetuado o mesmo; antes de aparecer a mensagem de saída do sistema, aparecerá a mensagem conforme a figura abaixo, onde você poderá cancelar ou realizar o backup neste momento. 63
64 3.1. Advogados 3. Menu Arquivo Nesta opção, são cadastrados todos os advogados que poderão assinar os contratos emitidos pelo sistema. Esse cadastro somente estará disponível se a empresa ativa for Matriz. Para cadastrar um novo advogado, proceda da seguinte maneira: 1. Clique no menu Arquivo, opção Advogados, para abrir a janela Advogados, conforme a figura a seguir: 2. Caso não haja advogado cadastrado, entrará automaticamente no modo de inclusão; caso contrário, clique no botão Novo, para incluir um novo advogado. 3. No campo Nome, informe o nome completo do advogado. 4. No campo Registro OAB, informe o número do registro do advogado na Ordem dos Advogados do Brasil. 5. No campo UF, informe o Estado do advogado. 6. No campo CPF, informe o número correspondente. 7. Clique no botão Gravar, para salvar o cadastro do advogado Testemunhas Nesta opção, são cadastradas todas as testemunhas que poderão assinar os contratos emitidos pelo sistema. Esse cadastro somente estará disponível se a empresa ativa for Matriz. Para cadastrar uma nova testemunha, proceda da seguinte maneira: 64
65 1. Clique no menu Arquivo, opção Testemunhas, para abrir a janela Testemunhas, conforme a figura a seguir: 2. Caso não haja testemunha cadastrada, entrará automaticamente no modo de inclusão; caso contrário, clique no botão Novo, para incluir uma nova testemunha. 3. No campo Nome, informe o nome completo da testemunha. 4. No campo CPF, informe o número correspondente. 5. No campo Identidade, informe o número do registro geral da testemunha. 6. No campo Orgão Emissor, informe a sigla do órgão emissor do registro geral da testemunha. 7. No campo UF, informe o Estado do órgão emissor do registro geral da testemunha. 8. Clique no botão Gravar, para salvar o cadastro da testemunha Tipos de Alteração Contratual Nesta opção são cadastrados todos os tipos de alteração contratual que possam existir, como por exemplo: alteração de endereço, alteração de razão social, abertura de nova filial, etc. Esse cadastro somente estará disponível se a empresa ativa for Matriz. Para cadastrar um novo tipo de alteração contratual, proceda da seguinte maneira: 1. Clique no menu Arquivo, opção Tipo de Alteração Contratual, para abrir a janela Tipo de Alteração Contratual, conforme a figura a seguir: 65
66 2. Caso não haja tipo de alteração cadastrado, entrará automaticamente no modo de inclusão; caso contrário, clique no botão Novo, para incluir um novo tipo de alteração. 3. No campo Descrição, informe uma descrição para o tipo de alteração, como por exemplo: alteração de endereço. 4. No quadro Alterações, selecione a opção: Cadastral, caso essa alteração seja referente ao cadastro da empresa; A opção Natureza Jurídica somente ficará habilitada quando a opção Cadastral estiver selecionada. Natureza Jurídica, caso essa alteração seja referente à Natureza Jurídica da empresa; A opção Capital Social somente ficará habilitada quando a opção Cadastral for selecionada. Capital Social, caso essa alteração seja referente ao Capital Social da empresa; Quadro Societário, caso essa alteração seja referente ao quadro societário da empresa; Filial, caso essa alteração seja referente a uma filial da empresa. Ao selecionar esse opção, você deverá selecionar a opção: Inclusão, caso essa alteração seja para a abertura de uma nova filial; Exclusão, caso essa alteração seja para o encerramento de uma filial; Alteração, caso essa alteração seja para a alteração cadastral de uma filial; Outras, caso essa alteração seja referente a outras cláusulas do contrato social. 5. Clique no botão Gravar, para salvar o tipo de alteração contratual. 66
67 3.4. Tipos de Requerimento Nesta opção são cadastrados todos os tipos de requerimento que possam existir, como por exemplo: requerimento de alvará, requerimento de inspeção do corpo de bombeiros, etc. Para cadastrar um novo tipo de requerimento, proceda da seguinte maneira: 1. Clique no menu Arquivo, opção Tipo de Requerimento, para abrir a janela Tipo de Requerimento, conforme a figura a seguir: 2. Caso não haja tipo de requerimento cadastrado, entrará automaticamente no modo de inclusão; caso contrário, clique no botão Novo, para incluir um novo tipo de requerimento. 3. No campo Descrição, informe uma descrição para o tipo de requerimento, como por exemplo: Requerimento de Alvará. 4. No campo Modelo, selecione o modelo correspondente. Se necessário, você poderá criar um novo modelo de requerimento ou editar um já existente, utilizando o Domínio Gerador de Relatórios. Para isso, clique com o botão auxiliar do mouse no campo Modelo e selecione a opção desejada. 5. Clique no botão Gravar, para salvar o tipo de requerimento Documentos Nesta opção são cadastrados todos os documentos que posteriormente serão utilizados para compor uma documentação necessária, como por exemplo: CPF, RG, comprovante de residência, etc. Para cadastrar um novo documento, proceda da seguinte maneira: 1. Clique no menu Arquivo, opção Documentos, para abrir a janela Documentos, conforme a figura a seguir: 67
68 2. Caso não haja documento cadastrado, entrará automaticamente no modo de inclusão; caso contrário, clique no botão Novo, para incluir um novo documento. 3. No campo Descrição, informe uma descrição para o documento, como por exemplo: fotocópia da carteira de identidade. 4. Clique no botão Gravar, para salvar o documento Documentação Necessária Nesta opção você irá informar os documentos necessários para a realização de determinado processo, como por exemplo: realização do contrato social. Para cadastrar a documentação necessária, proceda da seguinte maneira: 1. Clique no menu Arquivo, opção Documentação Necessária, para abrir a janela Documentação Necessária, conforme a figura a seguir: 2. Caso não haja documentação necessária cadastrada, entrará automaticamente no modo de inclusão; caso contrário, clique no botão Novo, para incluir uma nova documentação necessária. 3. No campo Descrição, informe uma descrição para a documentação necessária, como por exemplo: realização do contrato social. 68
69 4. No campo Observação, informe qualquer outra observação para a documentação. 5. No quadro Documentos, clique no botão Adicionar, para incluir um documento. Na coluna Código, informe o código do documento previamente cadastrado (ver item 3.5.). 6. Clique no botão Gravar, para salvar a documentação necessária Bancos Nesta opção você irá efetuar o cadastro dos bancos com os quais a empresa mantém conta corrente. Para cadastrar um novo banco, proceda da seguinte maneira: 1. Clique no menu Arquivo, opção Bancos, para abrir a janela Bancos, conforme a figura a seguir: 2. Caso não haja banco cadastrado, entrará automaticamente no modo de inclusão; caso contrário, clique no botão Novo, para incluir um novo banco. 3. No campo Código do Banco, informe o número do banco definido para a câmara de compensação do Banco Central. (Ex. Banco do Brasil = 001, Caixa Econômica = 104). 4. No campo Nome, informe o nome do banco correspondente. 5. Clique no botão Gravar, para salvar o banco Agências Nesta opção, você irá efetuar o cadastro das agências bancárias, com as quais a empresa mantém conta corrente. Para cadastrar uma nova agência, proceda da seguinte maneira: 1. Clique no menu Arquivo, opção Agências, para abrir a janela Agências, conforme a 69
70 figura a seguir: 2. Caso não haja agência cadastrada, entrará automaticamente no modo de inclusão; caso contrário, clique no botão Novo, para incluir uma nova agência. 3. No campo Código, será informado automaticamente pelo sistema um código sequencial, caso seja necessário você poderá alterar. 4. No campo Banco, selecione o banco dessa agência. 5. No campo Agência, informe o número da agência. 6. No campo Dígito Verificador, caso haja, informe o dígito verificador da agência. 7. No campo Nome, informe o nome da agência. 8. No campo Cooperativa de crédito, selecione a opção Sim, caso a agência seja uma cooperativa de crédito, caso contrário, selecione a opção Não. O campo CNPJ da cooperativa somente estará habilitado quando no campo Cooperativa de crédito estiver selecionada a opção Sim. 9. No campo CNPJ da cooperativa, informe o CNPJ da cooperativa de crédito. Os campos Agência da cooperativa e Dígito verificador da cooperativa, somente estará habilitado quando no campo Cooperativa de crédito estiver selecionada a opção Sim. 10. No campo Agência da cooperativa, informe o número da agência da cooperativa. 11. No campo Dígito verficiador da cooperativa, informe o dígito verificador da cooperativa. 70
71 12. No campo Endereço, informe o endereço da agência. 13. No campo Número, informe o número do endereço da agência. 14. No campo Complemento, informe o complemento do endereço da agência. 15. No campo Bairro, informe o bairro da agência. 16. No campo Cidade, informe a cidade da agência. 17. No campo UF, informe o Estado da agência. 18. No campo DDD, informe o código de discagem direta a distância da agência. 19. No campo Fone, informe o número do telefone da agência. 20. No campo C.E.P., informe o código de endereçamento postal da agência. 21. Clique no botão Gravar, para salvar a agência Contas Bancárias Nesta opção você irá efetuar o cadastro das contas bancárias da empresa, para utilizar nas referências bancárias da pessoa jurídica. Para cadastrar uma nova conta bancária, proceda da seguinte maneira: 1. Clique no menu Arquivo, opção Contas Bancárias, para abrir a janela Contas Bancárias, conforme a figura a seguir: 2. Caso não haja conta bancária cadastrada, entrará automaticamente no modo de inclusão; caso contrário, clique no botão Novo, para incluir uma nova conta bancária. 3. No campo Agência, selecione a agência dessa conta. 4. No campo Número, informe o número da conta bancária. 5. Clique no botão Gravar, para salvar a conta bancária Informações da Pessoa Jurídica Nesta opção, você irá informar outros dados cadastrais da empresa, os quais serão 71
72 utilizados para emissão de formulários para abertura e renovação de contas bancárias para a pessoa jurídica. Vale lembrar que esse cadastro é válido somente para a empresa ativa, ou seja, para cada empresa cadastrada no Domínio Registro é necessário cadastrar as informações da pessoa jurídica. Para cadastrar as informações da pessoa jurídica, proceda da seguinte maneira: 1. Clique no menu Arquivo, opção Informações da Pessoa Jurídica, para abrir a janela Informações da Pessoa Jurídica, conforme a figura a seguir: 2. Essa janela é composta por 05 (cinco) guias, onde você deverá preencher os campos de cada uma delas, conforme segue Guia Participações Societárias Nessa guia, você deverá informar os dados referentes a participação da pessoa jurídica em outras empresas. Para isso, proceda da seguinte maneira: 1. Clique no botão Incluir, para incluir uma empresa onde a pessoa jurídica tenha participação. 2. Na coluna C.N.P.J., informe o Código Nacional de Pessoa Jurídica da empresa onde a 72
73 pessoa jurídica tenha participação. 3. Na coluna Razão Social, informe a razão social da empresa onde a pessoa jurídica tenha participação. 4. Na coluna Participação, informe o percentual de participação da pessoa jurídica na outra empresa. 5. Você poderá também clicar no botão Importar, para importar as empresas cadastradas no sistema, cujo quadro societário essa pessoa jurídica tenha participação Guia Referências Nessa guia, conforme a figura abaixo, você deverá informar os dados das referências bancárias e comerciais da pessoa jurídica. Para isso, proceda da seguinte maneira: 1. Essa guia é composta por outras 02 (duas) guias, onde você deverá preencher os campos de cada uma delas, conforme segue Guia Bancárias Nessa guia, você deverá informar os dados das referências bancárias da pessoa jurídica. Para isso, proceda da seguinte maneira: 73
74 1. Clique no botão Incluir, para incluir uma referência bancária da pessoa jurídica. 2. Na coluna Código, informe o código da agência bancária previamente cadastrada (ver item 3.8.). 3. As colunas Nome, Agência e Banco, serão preenchidos automaticamente Guia Comerciais Nessa guia, conforme a figura abaixo, você deverá informar os dados das referências comerciais da pessoa jurídica. Para isso, proceda da seguinte maneira: 1. Clique no botão Incluir, para incluir uma referência comercial da pessoa jurídica. 2. Na coluna Tipo, selecione a opção correspondente. 3. Na coluna Empresa, informe o nome da empresa. 4. Na coluna Endereço, informe o endereço da empresa. 5. Na coluna Número, informe o número do endereço da empresa. 6. Na coluna Complemento, informe o complemento do endereço da empresa. 7. Na coluna Bairro, informe o bairro da empresa. 8. No coluna Cidade, informe a cidade da empresa. 9. Na coluna UF, informe o Estado da empresa. 10. Na coluna CEP, informe o código de endereçamento postal da empresa. 74
75 11. Na coluna DDD, informe o código de discagem direta a distância da empresa. 12. Na coluna Fone, informe o número do telefone da empresa Guia Seguros Nessa guia, conforme a figura abaixo, você deverá informar os dados referentes aos seguros que a pessoa jurídica possui. Para isso, proceda da seguinte maneira: 1. Clique no botão Incluir, para incluir um seguro. 2. Na coluna Seguradora, informe o nome da seguradora. 3. Na coluna Modalidade, informe a modalidade do seguro. 4. Na coluna Bem, informe o bem segurado. 5. Na coluna Valor, informe o valor do seguro. 6. Na coluna Vencimento, informe o vencimento do seguro Guia Outros Nessa guia, conforme a figura abaixo, você deverá informar os dados gerais da empresa. Para isso, proceda da seguinte maneira: 75
76 1. No campo Setor de Atuação, selecione a opção correspondente. 2. No campo Capital Aberto, selecione a opção correspondente. 3. No campo Origem do Capital, selecione a opção correspondente. 4. No campo Tipo de Empresa, selecione a opção correspondente. 5. No campo Franquia, selecione a opção correspondente. O campo Franqueadora somente estará habilitada se no campo Franquia estiver selecionada a opção Sim. 6. No campo Franqueadora, selecione a opção correspondente. O campo Esfera de Poder somente estará habilitada se no campo Tipo de Empresa você selecionar a opção Pública, Estatal, Mista ou Autarquia. 7. No campo Esfera de Poder, selecione a opção correspondente. 8. No campo Tipo do imóvel, selecione a opção correspondente Guia Bens Nessa guia, conforme a figura abaixo, você deverá informar os dados referentes aos bens que a pessoa jurídica possui. Para isso, proceda da seguinte maneira: 76
77 1. Clique no botão Incluir, para incluir um bem. 2. No campo Descrição, informe a descrição do bem. 3. No campo Classificação, selecione a opção correspondente. 4. No campo Valor, informe o valor do bem. Os campos do quadro Imóvel somente estarão habilitados, se no campo Classificação, você selecionar a opção Imóvel. 5. No quadro Imóvel, no campo: Localização, informe a localização do imóvel; Cartório, informe o cartório de registro do imóvel; Matrícula, informe o número da matrícula do imóvel; Data Matrícula, informe a data da matrícula do imóvel; Livro, informe o número do livro de registro do imóvel; Folha, informe o número da folha do livro de registro do imóvel; Tipo, selecione a opção correspondente; O campo Imóvel Explorado somente estará habilitado, se no campo Tipo, você selecionar a opção Rural. Imóvel Explorado, selecione a opção correspondente; 77
78 Área Construída, informe a área construída do imóvel; Área, informe a área do imóvel; Cessão, selecione a opção correspondente; Impenhorável, selecione a opção correspondente; Ônus, selecione a opção correspondente; Os campos Tipo Ônus, Valor, Vencimento, e Credor somente estarão habilitados, se no campo Ônus, você selecionar a opção Sim. Tipo Ônus, selecione a opção correspondente; Valor, informe o valor do ônus; Vencimento, informe o vencimento do ônus; Credor, informe o nome do credor do ônus. Os campos do quadro Móvel somente estarão habilitados, se no campo Classificação, você selecionar a opção Móvel. 6. No quadro Móvel, no campo: Marca, informe a marca do móvel; Ano, informe o ano do móvel; Alienado, selecione a opção correspondente; O campo Vencimento somente estará habilitado, se no campo Alienado, você selecionar a opção Sim. Vencimento, informe a data de vencimento da alienação do móvel; O campo Leasing somente estará habilitado, se no campo Alienado, você selecionar a opção Não. Leasing, selecione a opção correspondente; Os campos Empresa, Contrato e Vencimento somente estarão habilitados, se no campo Leasing, você selecionar a opção Sim. Empresa, informe o nome da empresa do leasing do móvel; Contrato, informe a data de contrato de leasing do móvel; 78
79 Vencimento, informe a data de vencimento do leasing do móvel. Os campos do quadro Semovente somente estarão habilitados, se no campo Classificação, você selecionar a opção Semovente. 7. No quadro Semovente, no campo: Ônus, selecione a opção correspondente; Vencimento, informe o vencimento do ônus Guia Avalistas Nessa guia, conforme a figura abaixo, você deverá informar os dados referentes aos avalistas que a pessoa jurídica possui. Para isso, proceda da seguinte maneira: 1. Clique no botão Incluir, para incluir um avalista. Na coluna CPF, informe o CPF do avalista; Na coluna Nome, informe o nome do avalista. 2. Clique no botão Excluir, para excluir um avalista já informado. 3. Clique no botão Gravar, para salvar as alterações realizadas. 79
80 3.11. Feriados Nesta opção são cadastrados os principais feriados nacionais e municipais. Os feriados são utilizados em vários processos, como por exemplo, para cálculo dos vencimentos dos impostos. Para cadastrar um novo feriado, proceda da seguinte maneira: 1. Clique no menu Arquivo, opção Feriados, para abrir a janela Cadastro de Feriados, conforme a figura a seguir: 2. No campo Descrição, informe a descrição para o feriado. 3. No quadro Abrangência, no campo: A opção Sindical, somente estará disponível para o módulo Domínio Folha. Nível, selecione o nível para o feriado cadastrado, o feriado poderá ser cadastrado nos níveis Federal, Estadual, Municipal ou Sindical; O campo Município somente estará habilitado se no campo Nível estiver selecionada a opção Municipal. Município, informe o município do feriado cadastrado; 80
81 O campo Estado somente estará habilitado se no campo Nível estiver selecionada a opção Estadual. Estado, selecione o Estado do feriado cadastrado; O campo Sindicato somente estará habilitado se no campo Nível estiver selecionada a opção Sindical. Sindicato, informe o sindicato do feriado cadastrado; O campo Considerar somente estará habilitado se no campo Nível estiver selecionada a opção Federal. Considerar, selecione a opção: Para todos os cálculos e vencimentos, para que o feriado seja considerado no cálculo do DSR e no vencimento das guias INSS, IRRF, PIS e GRCSU patronal e empregado; Somente para cálculos, para que o feriado seja considerado somente no cálculo do DSR; Somente para vencimentos, para que o feriado seja considerado somente no vencimento das guias INSS, IRRF, PIS e GRCSU patronal e empregado. 4. No quadro Tipo do Feriado, selecione a opção: Móvel, para os feriados que conforme o ano não ocorrem nos mesmos dias. No campo Data, informe a data do feriado; Fixo, para os feriados em que todos os anos ocorrem no mesmo dia. No campo Dia/Mês, informe o dia e o mês para o feriado cadastrado. 5. Clique no botão Gravar, para salvar os feriados. 81
82 4. Menu Processos Por meio deste menu você executará os processos de constituição, alteração e extrato social, bem como requerimentos diversos como alvará, certidão negativa, etc Constituição Esse processo somente estará disponível se a empresa ativa for Matriz Contrato Social Neste processo, você irá cadastrar os dados do contrato social da empresa, definir o modelo e emitir o mesmo. Para isso, proceda da seguinte maneira: 1. Clique no menu Processos, submenu Constituição, opção Contrato Social, ou clique diretamente no botão Contrato Social, conforme a figura a seguir:, na barra de ferramentas do sistema, para abrir a janela 2. No campo Data, informe a data do contrato social. 3. No quadro Dados, no campo: Advogado, informe o código do advogado, previamente cadastrado, que irá assinar o contrato social; Testemunha 1, informe o código da primeira testemunha, previamente cadastrada, 82
83 que irá assinar o contrato social; Testemunha 2, informe o código da segunda testemunha, previamente cadastrada, que irá assinar o contrato social. 4. Selecione o quadro Protocolado, após ter protocolado o contrato social na junta comercial. No campo Data, informe a data em que o contrato foi protocolado na junta comercial; No campo Número, informe o número desse protocolo; Caso deixe em branco o campo Número de dias úteis para conclusão, você não receberá o aviso de conclusão desse processo. No campo Número de dias úteis para conclusão, informe o número de dias úteis para conclusão que será contado a partir da data do protocolo. O aviso do vencimento do prazo para conclusão do contrato social será emitido para o usuário baseado na data do protocolo mais o número de dias úteis para conclusão menos o número de dias de antecedência (ver item 2.5.). 5. Selecione o quadro Finalizado, após o contrato social retornar concluído da junta comercial. No campo NIRE, informe o número de inscrição no registro empresarial; No campo Data, informe a data do registro na junta comercial. 6. No quadro Documento Vinculado, no campo Documento, será exibido o nome do arquivo: Contrato.doc, caso nesse campo esteja sendo exibido Nenhum, clique no botão Novo Documento..., para vincular um arquivo.doc a esse contrato, ao clicar no botão será aberta a janela Novo..., conforme a figura a seguir: 83
84 7. Na guia Modelos, selecione o modelo desejado. 8. Clique no botão OK, para abrir o documento no Microsoft Word. Você poderá também, importar um arquivo.doc de um modelo de contrato social já pronto que você tenha disponível. Para isso, proceda da seguinte maneira: 9. Na guia Importar, conforme a figura a seguir: 10. No campo Arquivo, informe o caminho e o nome do arquivo.doc do contrato a ser importado ou clique no botão Procurar..., para selecionar esse caminho. 11. Clique no botão OK, para abrir o documento no Microsoft Word. Na janela do Microsoft Word ou OpenOffice, tanto para um Documento em Branco ou para um Modelo Pré-Definido, você poderá efetuar alterações conforme a necessidade utilizando todos os recursos desse editor de textos, e poderá também utilizar variáveis que a Domínio Sistemas disponibiliza para que não seja necessário redigitar dados já cadastrados no sistema. Para isso, proceda da seguinte maneira: 1. Clique com o botão auxiliar do mouse em uma área em branco do documento, para abrir o menu de contexto, conforme a figura a seguir: 84
85 2. Clique no submenu Variáveis Domínio Sistemas, opção Exibir, para que seja exibida a barra de ferramentas Variáveis Domínio Sistemas, conforme a figura a seguir: 3. Clicando nos botões dessa barra de ferramentas você poderá inserir no contrato social as variáveis necessárias, tais como: Razão Social da Empresa, Endereço da Empresa, Nome do Sócio, Naturalidade do Sócio, etc., conforme a figura a seguir: 85
86 4. Após realizar as alterações no contrato social, você poderá imprimir o documento ou simplesmente fechar o Microsoft Word, voltando assim para a janela Contrato Social do Domínio Registro, conforme a figura a seguir: 86
87 5. Observe que no quadro Documento Vinculado, no campo Documento, será exibido o nome do arquivo do contrato social: Contrato.doc, e que o botão Novo Documento... passou a ser Abrir Documento... que você poderá utilizar para abrir o contrato já salvo. 6. Clique no botão Gravar, para salvar as alterações realizadas. Ao clicar no botão Gravar, serão salvas todas as alterações realizadas na janela Contrato Social e no arquivo.doc do Microsoft Word ou OpenOffice. Mas se você apenas clicarno botão Salvar do Microsoft Word ou OpenOffice, nenhuma alteração será salva. Lembre-se que você somente poderá alterar o contrato social enquanto o campo Finalizado não estiver selecionado, caso contrário, você poderá somente visualizar e imprimir o contrato social Requerimento Caso a empresa em constituição seja de Natureza Jurídica (Empresário Individual) no menu Processos, submenu Constituição, no lugar da opção Contrato Social, terá a opção Requerimento de Empresário. Neste processo, você irá cadastrar os dados do requerimento de empresário e emiti-lo. Para isso, proceda da seguinte maneira: 1. Clique no menu Processos, submenu Constituição, opção Requerimento de Empresário, ou clique diretamente no botão, na barra de ferramentas do sistema, para abrir a janela Requerimentos - Constituição, conforme a figura a seguir: 87
88 2. No campo Data, informe a data do requerimento. 3. No quadro Dados, no campo: Ato, informe o código do ato correspondente; Evento 1, informe o código do evento correspondente; Evento 2, informe o código do evento correspondente; Evento 3, informe o código do evento correspondente; Observação, caso seja necessário, informe alguma observação. 4. Selecione o quadro Protocolado, após ter protocolado o requerimento de empresário na junta comercial. No campo Data, informe a data em que o requerimento foi protocolado na junta comercial; No campo Número, informe o número desse protocolo; Caso deixe em branco o campo Número de dias úteis para conclusão, você não receberá o aviso de conclusão desse processo. No campo Número de dias úteis para conclusão, informe o número de dias úteis para conclusão que será contado a partir da data do protocolo. O aviso do vencimento do prazo para conclusão do requerimento será emitido para 88
89 o usuário baseado na data do protocolo mais o número de dias úteis para conclusão menos o número de dias de antecedência (ver item 2.5.). 5. Selecione o quadro Finalizado, após o requerimento retornar concluído da junta comercial. No campo NIRE, informe o número de inscrição no registro empresarial; No campo Data, informe a data do registro na junta comercial. 6. No quadro Opção, selecione a opção: Inutilizar campos não preenchidos, para tornar inutilizável o campo sem descrição. 7. No campo Modelo, selecione o modelo correspondente. 8. Clique no botão Gravar, para salvar as alterações realizadas. 9. Clique no botão Emitir, para emitir o requerimento. 10. Verifique as informações exibidas, você poderá imprimir esse requerimento clicando no botão, na barra de ferramentas do sistema. 11. Para fechar o requerimento, clique no botão Fechar Ato Constitutivo Caso a empresa seja de Natureza Jurídica Empresa individual de Responsabilidade Limitada (EIRELI), no menu Processos, submenu Constituição, ficará disponível a opção Ato Constitutivo. Neste processo, você irá cadastrar os dados do ato constitutivo. Para isso, proceda da seguinte maneira: 1. Clique no menu Processos, submenu Constituição, opção Ato Constitutivo, para abrir a janela Ato Constitutivo, conforme a figura a seguir: 89
90 2. No campo Data, informe a data do ato constitutivo. 3. No quadro Dados, no campo: Advogado, informe o código do advogado, previamente cadastrado, que irá assinar o ato constitutivo; Testemunha 1, informe o código da primeira testemunha, previamente cadastrada, que irá assinar o ato constitutivo; Testemunha 2, informe o código da segunda testemunha, previamente cadastrada, que irá assinar o ato constitutivo. 4. Selecione o quadro Protocolado, após ter protocolado o ato constitutivo na junta comercial. No campo Data, informe a data em que o ato constitutivo foi protocolado na junta comercial; No campo Número, informe o número desse protocolo; Caso deixe em branco o campo Número de dias úteis para conclusão, você não receberá o aviso de conclusão desse processo. No campo Número de dias úteis para conclusão, informe o número de dias úteis para conclusão que será contado a partir da data do protocolo. O aviso do vencimento do prazo para conclusão do requerimento será emitido para o usuário baseado na data do protocolo mais o número de dias úteis para conclusão menos o número de dias de antecedência (ver item 2.5.). 90
91 5. Selecione o quadro Finalizado, após o ato constitutivo retornar como concluído da junta comercial. No campo NIRE, informe o número de inscrição no registro empresarial; No campo Data, informe a data do registro na junta comercial. 6. No quadro Documento Vinculado, no campo Documento, será exibido o nome do arquivo: Contrato.doc, caso nesse campo esteja sendo exibido Nenhum, clique no botão Novo Documento... para vincular um arquivo.doc para o ato constitutivo, ao clicar no botão será aberta a janela Novo. 7. Clique no botão Gravar, para salvar as alterações realizadas. Somente será permitido realizar alterações no ato constitutivo enquanto o campo Finalizado não estiver selecionado, pois todos os campos ficarão desabilitados FCN Ficha de Cadastro Nacional Neste processo, você irá preencher os dados e emitir a FCN para constituição da empresa. Para isso, proceda da seguinte maneira: 1. Clique no menu Processos, submenu Constituição, opção FCN, para abrir a janela FCN Constituição, conforme a figura a seguir: 2. Caso a FCN não esteja cadastrada, entrará automaticamente no modo de inclusão; caso contrário, clique em qualquer campo dessa janela para entrar em modo de edição. 3. No quadro Dados, no campo: 91
92 Ato, será exibido o código referente à constituição da empresa, caso seja necessário, você poderá alterar esse código; Evento 1, informe o código do evento correspondente; Evento 2, informe o código do evento correspondente; Evento 3, informe o código do evento correspondente; Data, informe a data de emissão da FCN. 4. No quadro Emitir, selecione a opção: FCN 1 e FCN 2, para emitir a FCN 1 e FCN 2 em sequência; FCN 1, para emitir apenas a FCN 1; FCN 2, para emitir apenas a FCN No quadro Modelos, no campo: FCN 1, selecione o modelo correspondente; FCN 2, selecione o modelo correspondente. 6. No quadro Opção, selecione a opção: Emitir instruções de preenchimento, para que seja emitido as instruções de preenchimento nos relatórios FCN 1 e FCN Clique no botão Gravar, para salvar as alterações realizadas. 8. Clique no botão Emitir, para emitir a FCN. 9. Verifique as informações exibidas, você poderá imprimir essa ficha clicando no botão na barra de ferramentas do sistema. 10. Para fechar essa ficha, clique no botão Fechar Capa do Processo Neste processo, você irá cadastrar os dados da capa do processo da empresa, definir o modelo e emitir o mesmo. Para isso, proceda da seguinte maneira: 1. Clique no menu Processos, submenu Constituição, opção Capa do Processo, para abrir a janela Capa do Processo Constituição, conforme a figura a seguir: 92
93 2. No quadro Dados, no campo: Data, informe a data de emissão da capa do processo; Nº de Vias, informe o número de vias a serem emitidas para a capa do processo. 3. No quadro Atos/Eventos, no campo: Ato, informe o código do ato correspondente; Evento 1, informe o código do evento correspondente, e na coluna Quantidade informe a quantidade do evento a ser requerido; Evento 2, informe o código do evento correspondente, e na coluna Quantidade informe a quantidade do evento a ser requerido; Evento 3, informe o código do evento correspondente, e na coluna Quantidade informe a quantidade do evento a ser requerido; Evento 4, informe o código do evento correspondente, e na coluna Quantidade informe a quantidade do evento a ser requerido. 4. No quadro Emitir, selecione a opção: Capa e verso, para que seja impresso a capa e o verso do processo; Capa, para que seja impressa a capa do processo; Verso, para que seja impresso o verso do processo. 5. No quadro Modelos, no campo: Capa, selecione o modelo correspondente para emissão da capa; Verso, selecione o modelo correspondente para emissão do verso. 93
94 6. Clique no botão Gravar, para gravar as alterações feitas. 7. Clique no botão Emitir, para emitir a capa do processo. 8. Verifique as informações exibidas, você poderá imprimir essa ficha clicando no botão na barra de ferramentas do sistema. 9. Para fechar essa ficha, clique no botão Fechar DARF Neste processo, você irá emitir o DARF para pagamento das taxas referentes à constituição da empresa. Para isso, proceda da seguinte maneira: 1. Clique no menu Processos, submenu Constituição, opção DARF, para abrir a janela DARF, conforme a figura a seguir: 2. Os campos NOME/TELEFONE, NÚMERO DO CPF OU CGC e CÓDIGO DA RECEITA, já vêm preenchidos pelo sistema, sendo que todos os campos poderão ser preenchidos manualmente. 3. Ao abrir a janela DARF, o cursor sempre estará posicionado no campo DARF. 4. Para mudar para o próximo campo, pressione a tecla Enter em seu teclado. 5. Altere os campos de acordo com sua necessidade. 94
95 6. No quadro Guia, no campo Modelo, selecione o modelo de acordo com sua impressora e com o formulário utilizado. 7. No quadro Inscrição, selecione a opção desejada, para que você possa informar corretamente o cadastro do campo 3 da DARF. 8. No quadro Opção, selecione a opção Imprime total da DARF, para que no campo 10 do formulário da DARF, seja impresso o valor total do recolhimento. 9. Clique no botão Emitir, para visualizar essa guia. 10. Verifique as informações exibidas, você poderá imprimir essa guia clicando no botão na barra de ferramentas do sistema. 11. Para fechar essa guia, clique no botão Fechar DARE A emissão da guia DARE somente estará disponível para empresas de Santa Catarina. Neste processo você irá emitir o DARE para pagamento das taxas referentes à constituição da empresa. Para isso, proceda da seguinte maneira: 1. Clique no menu Processos, submenu Constituição, opção DARE, para abrir a janela DARE, conforme a figura a seguir: 2. No quadro Dados, no campo: Vencimento, será sempre demonstrada a data atual do computador, podendo ser 95
96 alterada conforme seu vencimento correto; Data máxima para pagamento, informe a data máxima que poderá ser efetuado o pagamento da guia DARE; de acordo com o sistema do SEFAZ/SC, será sempre o último dia do mês corrente; Código Receita, o sistema demonstrará por padrão o código 7650 (JUCESC Serviços de Registro do Comércio), você também poderá alterar conforme necessidade para o código 2119 (Taxa por Atos da Administração em Geral); Classe do Serviço, informe a classe do serviço conforme listagem de códigos, sendo que o sistema irá informar a classe de serviços padrão de acordo com o evento; Tipo de Identificação, selecione a opção: CNPJ, para que na emissão da DARE seja demonstrado o CNPJ da empresa; A opção Insc. Estadual somente poderá ser selecionada quando no campo Código Receita estiver informado o código Caso o código 7650 estiver selecionado e for informado a opção Insc. Estadual, o sistema emitirá a seguinte mensagem: Insc. Estadual, para que na emissão da DARE seja demonstrado a Insc. Estadual da empresa; CPF Responsável, para que na emissão da DARE seja demonstrado o CPF do responsável da empresa. Valor, informe o valor a ser recolhido, sendo que o sistema irá informar um valor conforme a natureza jurídica da empresa. Para empresas com natureza jurídica Empresário (Individual) o sistema informará um valor de R$ 30,00 e para as empresas com outras natureza jurídica, informará um valor de R$ 50, No quadro Gerar em, selecione a opção: Relatório, para emitir a DARE em modo relatório, no campo Modelo escolha o modelo correspondente do formulário; Arquivo, para emitir a DARE em modo arquivo, no campo Nome informe o caminho 96
97 onde você deseja gerar o arquivo juntamente com o nome do mesmo. Por exemplo: c:\dare.txt. 4. Clique no botão OK, para emitir o arquivo e/ou relatório da guia. 5. Verifique as informações exibidas, você poderá imprimir essa guia clicando no botão na barra de ferramentas do sistema. 6. Para fechar essa guia, clique no botão Fechar Declaração de ME/EPP Junta Comercial Neste processo, você irá emitir a Declaração de ME/EPP para a Junta Comercial. Para isso, proceda da seguinte maneira: 1. Clique no menu Processos, submenu Constituição, submenu Declaração de ME/EPP, opção Junta Comercial, para abrir a janela Declaração de ME/EPP Junta Comercial, conforme a figura a seguir: 2. No campo Data, informe a data da declaração. 3. No quadro Documento vinculado, no campo Documento, será exibido o nome do arquivo: Junta Comercial.doc que tenha sido previamente vinculado, caso nesse campo esteja sendo exibido Nenhum, clique no botão Novo Documento..., para vincular um arquivo.doc a essa declaração, ao clicar no botão será aberta a janela Novo..., conforme a figura a seguir: 97
98 4. Na guia Modelos, selecione o modelo desejado. 5. Clique no botão OK, para abrir o documento no Microsoft Word ou OpenOffice. Você poderá também importar um arquivo.doc, de um modelo de declaração já pronto que você tenha disponível. Para isso, proceda da seguinte maneira: 6. Na guia Importar, conforme a figura a seguir: 7. No campo Arquivo, informe o caminho e o nome do arquivo.doc da declaração a ser importada ou clique no botão Procurar..., para selecionar esse caminho. 8. Clique no botão OK, para abrir o documento no Microsoft Word ou OpenOffice. Na janela do Microsoft Word ou OpenOffice, tanto para um Documento em Branco ou para um Modelo Pré-Definido, você poderá efetuar alterações conforme a necessidade, utilizando todos os recursos desse editor de textos e poderá também utilizar variáveis que a Domínio Sistemas disponibiliza para que não seja necessário redigitar dados já cadastrados no sistema. Para isso, proceda da seguinte maneira: 1. Clique com o botão auxiliar do mouse em uma área em branco do documento, para abrir o menu de contexto, conforme a figura a seguir: 98
99 2. Clique no submenu Variáveis Domínio Sistemas, opção Exibir, para que seja exibida a barra de ferramentas Variáveis Domínio Sistemas, conforme a figura a seguir: 3. Clicando nos botões dessa barra de ferramentas você poderá inserir na declaração as variáveis necessárias, tais como: Razão Social da Empresa, Endereço da Empresa, etc., conforme a figura a seguir: 99
100 4. Após realizar as alteração na declaração, você poderá imprimir o documento ou simplesmente fechar o Microsoft Word, voltando assim para a janela Declaração de ME/EPP Junta Comercial do Domínio Registro, conforme a figura a seguir: 5. Observe que no quadro Documento vinculado, no campo Documento, será exibido o nome do arquivo da declaração: Junta Comercial.doc, e que o botão Novo Documento... passou a ser Abrir Documento... que você poderá utilizar para abrir a declaração já salva. 6. Clique no botão Gravar, para salvar as alterações realizadas. Ao clicar no botão Gravar, serão salvas todas as alterações realizadas na janela Declaração de ME/EPP Junta Comercial e no arquivo.doc do Microsoft Word ou OpenOffice. Mas se você apenas clicar no botão Salvar do Microsoft Word, nenhuma alteração será salva Declaração de ME/EPP Estadual Neste processo, você irá emitir a Declaração de ME/EPP para a Secretaria de Estado da Fazenda. Para isso, proceda da seguinte maneira: 1. Clique no menu Processos, submenu Constituição, submenu Declaração de ME/EPP, opção Estadual, para abrir a janela Declaração de ME/EPP Estadual, conforme a figura a seguir: 2. No campo Data, informe a data da declaração. 100
101 3. No quadro Documento vinculado, no campo Documento, será exibido o nome do arquivo Estadual.doc que tenha sido previamente vinculado, caso nesse campo esteja sendo exibido Nenhum, clique no botão Novo Documento..., para vincular um arquivo.doc a essa declaração, ao clicar no botão será aberta a janela Novo..., conforme a figura a seguir: 4. Na guia Modelos, selecione o modelo desejado. 5. Clique no botão OK, para abrir o documento no Microsoft Word ou OpenOffice. Você poderá também importar um arquivo.doc de um modelo de declaração já pronto que você tenha disponível. Para isso, proceda da seguinte maneira: 6. Na guia Importar, conforme a figura a seguir: 7. No campo Arquivo, informe o caminho e o nome do arquivo.doc da declaração a ser importada ou clique no botão Procurar..., para selecionar esse caminho. 8. Clique no botão OK, para abrir o documento no Microsoft Word ou OpenOffice. Na janela do Microsoft Word ou OpenOffice, tanto para o Documento em Branco quanto para o Modelo Pré-Definido, você poderá efetuar alterações conforme a necessidade utilizando todos os recursos desse editor de textos e poderá também utilizar variáveis que a 101
102 Domínio Sistemas disponibiliza para que não seja necessário redigitar dados já cadastrados no sistema. Para isso, proceda da seguinte maneira: 1. Clique com o botão auxiliar do mouse em uma área em branco do documento, para abrir o menu de contexto, conforme a figura a seguir: 2. Clique no submenu Variáveis Domínio Sistemas, opção Exibir, para que seja exibida a barra de ferramentas Variáveis Domínio Sistemas, conforme a figura a seguir: 3. Clicando nos botões dessa barra de ferramentas você poderá inserir na declaração as variáveis necessárias, tais como: Razão Social da Empresa, Endereço da Empresa, etc., conforme a figura a seguir: 102
103 4. Após realizar as alteração na declaração, você poderá imprimir o documento ou simplesmente fechar o Microsoft Word, voltando assim para a janela Declaração de ME/EPP Estadual do Domínio Registro, conforme a figura a seguir: 5. Observe que no campo Documento vinculado, será exibido o nome do arquivo da declaração: Estadual.doc, e que o botão Novo Documento... passou a ser Abrir Documento... que você poderá utilizar para abrir a declaração já salva. 6. Clique no botão Gravar, para salvar as alterações realizadas. Ao clicar no botão Gravar, serão salvas todas as alterações realizadas na janela Declaração de ME/EPP Estadual e no arquivo.doc do Microsoft Word ou OpenOffice. Masse você apenas clicar no botão Salvar do Microsoft Word ou OpenOffice, nenhuma alteração será salva Alteração Esse processo somente estará disponível se a empresa ativa for Matriz Alteração Contratual 103
104 Neste processo, você poderá efetuar alterações para o contrato social já cadastrado. Para isso, proceda da seguinte maneira: 1. Clique no menu Processos, submenu Alteração, opção Alteração Contratual, ou clique diretamente no botão Alteração Contratual, conforme a figura a seguir:, na barra de ferramentas do sistema, para abrir a janela 2. Caso não tenha sido realizada nenhuma alteração contratual, entrará automaticamente no modo de inclusão; caso contrário, clique no botão Novo para incluir uma alteração contratual. 3. No campo Número, informe o número da alteração contratual. 4. No campo Data, informe a data da alteração contratual. Você somente poderá realizar uma nova alteração contratual se a alteração anterior já estiver finalizada Guia Geral 1. No quadro Dados, no campo: 104
105 Advogado, informe o código do advogado, previamente cadastrado, que irá assinar o contrato social; Testemunha 1, informe o código da primeira testemunha, previamente cadastrada, que irá assinar o contrato social; Testemunha 2, informe o código da segunda testemunha, previamente cadastrada, que irá assinar o contrato social; Tipo de alteração, informe o código do tipo de alteração a ser realizada; Quando a alteração for do tipo Capital Social e a natureza jurídica da empresa for diferente de 213-5, ao informar o código da alteração, o sistema emitirá a seguinte mensagem: O quadro Filial somente estará habilitado se no campo Tipo de alteração, você informar um tipo de alteração que seja de filial (Inclusão, Exclusão ou Alteração). 2. No quadro Filial: Clique no botão Incluir, para incluir as filiais a serem alteradas; No campo Código, informe o código da filial a ser alterada; No campo Descrição, será demonstrado o nome da filial; Clique no botão Excluir, para excluir uma filial informada. Os campos do quadro Opções, somente estarão habilitados quando a natureza jurídica da empresa for No quadro Opções: Selecione a opção Inutilizar campos não preenchidos, para tornar inutilizavel os campos que não estiverem preenchidos. de A opção Informar valor do capital social somente ficará habilitada quando o tipo alteração for Filial - Inclusão. Selecione a opção Informar valor do capital social, para informar o valor do capital 105
106 social da filial. O campo Capital social somente ficará habilitado quando a opção Informar o valor do capital social for selecionada. No campo Capital social, informe o valor do capital social da filial. Quando for informado no campo Capital social, um valor que exceda o capital social total da empresa matriz, ao tentar gravar, o sistema emitirá a seguinte mensagem: 4. Selecione o quadro Protocolado, após ter protocolado a alteração contratual na junta comercial. No campo Data, informe a data em que a alteração contratual foi protocolada na junta comercial; No campo Número, informe o número desse protocolo; Caso deixe em branco o campo Número de dias úteis para conclusão, você não receberá o aviso de conclusão desse processo. No campo Número de dias úteis para conclusão, informe o número de dias úteis para conclusão que será contado a partir da data do protocolo. O aviso do vencimento do prazo para conclusão da alteração contratual será emitido para o usuário baseado na data do protocolo mais o número de dias úteis para conclusão menos o número de dias de antecedência (ver item 2.5.). 5. Selecione o quadro Finalizado, após a alteração contratual retornar concluída da junta comercial. No campo Nire, informe o número de inscrição no registro empresarial; No campo Data, informe a data do registro na junta comercial. 106
107 Após você gravar com o quadro Finalizado selecionado, o cadastro da empresa será automaticamente atualizado com todas as alterações realizadas. 6. No quadro Documento Vinculado, será exibido o nome do arquivo Alteração.doc que tenha sido previamente vinculado, caso nesse campo esteja sendo exibido Nenhum, clique no botão Novo Documento..., para vincular um arquivo.doc a esse contrato, ao clicar no botão será aberta a janela Novo..., conforme a figura a seguir: 7. Na guia Modelos, selecione o modelo desejado. 8. Clique no botão OK, para abrir o documento no Microsoft Word ou OpenOffice. Você poderá também importar um arquivo.doc de um modelo de alteração contratual já pronta que você tenha disponível. Para isso, proceda da seguinte maneira: 9. Na guia Importar, conforme a figura a seguir: 10. No campo Arquivo, informe o caminho e o nome do arquivo.doc da alteração contratual a ser importada ou clique no botão Procurar..., para selecionar esse caminho. 11. Clique no botão OK, para abrir o documento no Microsoft Word ou OpenOffice. Na janela do Microsoft Word ou OpenOffice, tanto para um Documento em Branco 107
108 ou para um Modelo Pré-Definido, você poderá efetuar alterações conforme a necessidade utilizando todos os recursos desse editor de textos e poderá também utilizar variáveis que a Domínio Sistemas disponibiliza para que não seja necessário redigitar dados já cadastrados no sistema. Para isso, proceda da seguinte maneira: 1. Clique com o botão auxiliar do mouse em uma área em branco do documento, para abrir o menu de contexto, conforme a figura a seguir: 2. Clique no submenu Variáveis Domínio Sistemas, opção Exibir, para que seja exibida a barra de ferramentas Variáveis Domínio Sistemas, conforme a figura a seguir: 3. Clicando nos botões dessa barra de ferramentas você poderá inserir na alteração contratual as variáveis necessárias, tais como: Razão Social da Empresa, Endereço da Empresa, Nome do Sócio, Naturalidade do Sócio, etc., conforme a figura a seguir: 108
109 4. Após realizar as alterações na alteração contratual, você poderá imprimir o documento ou simplesmente fechar o Microsoft Word, voltando assim para a janela Alteração Contratual do Domínio Registro, conforme a figura a seguir: 109
110 5. Observe que no quadro Documento Vinculado, no campo Documento, será exibido o nome do arquivo do contrato social: Alteração.doc, e que o botão Novo Documento... passou a ser Abrir Documento... que você poderá utilizar para abrir a alteração contratual já salva. Quando cadastrado uma nova alteração contratual do tipo quadro societário e seja cadastrado outra alteração com mesma data e do tipo quadro societário, ao tentar gravar o sistema emitirá a seguinte mensagem: 6. Clique no botão Gravar, para salvar as alterações realizadas. Ao clicar no botão Gravar, serão salvas todas as alterações realizadas na janela Alteração Contratual e no arquivo.doc do Microsoft Word ou OpenOffice. Mas se você apenas clicar no botão Salvar do Microsoft Word ou OpenOffice, nenhuma alteração será salva. Lembre-se que você somente poderá alterar a alteração contratual enquanto o campo Finalizado não estiver selecionado, caso contrário, você poderá somente visualizar e imprimir a alteração contratual Guia Cadastral Na guia Cadastral, conforme a figura abaixo, você poderá alterar os dados cadastrais da empresa conforme necessário. Para isso, proceda da seguinte maneira: 110
111 Os campos da guia Cadastral somente estarão habilitados se no campo Tipo de alteração, você informar um tipo de alteração que seja alteração cadastral. As alterações contratuais realizadas através desse processo serão gravadas por data, ou seja, os dados do cadastro antes da alteração continuarão no banco de dados como dados anteriores e os dados alterados serão gravados com a data da alteração. Dados alterados diretamente no cadastro da empresa não serão considerados como alteração contratual do Domínio Registro. 1. No campo Razão Social, informe a nova razão social da empresa. 2. No campo Nome Fantasia, informe o novo nome fantasia da empresa. 3. No campo Endereço, informe o novo endereço da empresa. 4. No campo Número, informe o novo número do endereço da empresa. 5. No campo Bairro, informe o novo bairro da empresa. 6. No campo Complemento, informe o novo complemento do endereço da empresa. 7. No campo Município, informe o código do município da empresa. 8. O campo UF será preenchido automaticamente com o Estado do município informado no campo Município, caso o campo Município não seja informado, deverá ser informada a UF. 111
112 9. No campo C.E.P., informe o novo código de endereçamento postal da empresa. 10. O campo País será preenchido automaticamente com o País Brasil, caso no campo UF esteja informado uma UF Brasileira, caso contrário, você deverá informar o País correspondente. 11. No campo DDD, informe o novo código de discagem direta a distância da empresa. 12. No campo Fone, informe o novo número do telefone da empresa. 13. No campo Fax, informe o novo número do fax da empresa. 14. No campo Foro Comarca, informe o novo foro da comarca para dirimir quaisquer divergências da alteração contratual. O campo Natureza Jurídica, somente ficará desabilitado quando a natureza jurídica da empresa que estiver sendo alterada for 326-3, 122-8, 123-6, 124-4, 125-2, 126-0, 127-9, 325-5, 328-0, 329-8, 330-1, 402-2, 411-1,327-1 ou No campo Natureza Jurídica, informe a nova natureza jurídica da empresa. 16. Selecione a opção Transferência de outra UF, caso essa empresa esteja sendo transferida de um Estado para outro Guia Atividades Na guia Atividades, conforme a figura abaixo, você poderá alterar o CNAE primário e o objeto social da empresa e alterar ou incluir o(s) CNAE(s) secundário(s) da empresa, conforme necessário. Para isso, proceda da seguinte maneira: Os campos da guia Atividades somente estarão habilitados se no campo Tipo de alteração, você informar um tipo de alteração que seja alteração cadastral. 112
113 As alterações contratuais realizadas através desse processo serão gravadas por data, ou seja, os dados do cadastro antes da alteração continuarão no banco de dados como dados anteriores e os dados alterados serão gravados com a data da alteração. Dados alterados diretamente no cadastro da empresa não serão considerados como alteração contratual do Domínio Registro. 1. No quadro Primária, no campo: CNAE, informe o novo código nacional de atividade econômica da empresa; Objeto Social, informe o novo objeto social da empresa. 2. No quadro Secundárias, clique no botão Incluir e no campo Código CNAE, informe o novo código nacional de atividade econômica da empresa Guia Quadro Societário Na guia Quadro Societário, conforme a figura abaixo, você poderá alterar os dados do quadro societário da empresa conforme necessário. Para isso, proceda da seguinte maneira: Os campos da guia Quadro Societário somente estarão habilitados se no campo Tipo de alteração, você informar um tipo de alteração que seja natureza jurídica e/ou quadro societário. 113
114 As alterações contratuais realizadas através desse processo serão gravadas por data, ou seja, os dados do cadastro antes da alteração continuarão no banco de dados como dados anteriores e os dados alterados serão gravados com a data da alteração. Dados alterados diretamente no quadro societário da empresa não será considerados como alteração contratual do Domínio Registro. 1. No campo Data, será exibida a data do cadastro do último quadro societário. 2. No campo Capital Social Total, informe o novo valor do capital social da empresa. 3. Clique no botão Incluir, para adicionar um sócio previamente cadastrado (ver item 2.3.) ou edite o sócio já informado no quadro societário da empresa. 4. Na coluna Ordem, será demonstrada a ordem que os sócios foram vinculados ao quadro societário. 5. Na coluna Código/CPF/CNPJ, informe o código, CPF ou CNPJ do sócio previamente cadastrado. 6. Na coluna Nome, será informado automaticamente o nome do sócio. 7. Na coluna Participação %, informe o percentual de participação do sócio na empresa. 8. Na coluna Valor da quota, informe o valor da quota da sociedade. 9. Na coluna Participação R$, será informado automaticamente a soma dos valores das 114
115 colunas Capital integralizado R$ e Capital a integralizar R$ Na coluna Quotas integralizadas, informe a quantidade de quotas que foram integralizadas pelo sócio. 11. Na coluna Quotas a integralizar, informe a quantidade de quotas que não foram integralizadas. 12. Na coluna Total de Quotas, será informado automaticamente a soma da quantidade de quotas integralizadas e não integralizadas. 13. Na coluna Valor da quota, informe o valor da quota da sociedade. 14. Na coluna Capital integralizado R$, será informado automaticamente o resultado da quantidade de Quotas integralizadas multiplicado pelo Valor da quota. 15. Na coluna Capital a integralizar R$, será informado automaticamente o resultado da quantidade de Quotas a integralizar multiplicado pelo Valor da quota. 16. Na coluna Participação R$, será informado automaticamente a soma dos valores das colunas Capital integralizado R$ e Capital a integralizar R$. 17. Na coluna Meses para integralização, informe os meses que será integralizado o restante do capital. 18. Na coluna Tipo, selecione a opção correspondente. 19. Na coluna Condição, selecione a opção correspondente. 20. Na coluna Exerce atividade, selecione a opção correspondente, para informar se o sócio cadastrado exercerá alguma atividade na empresa. 21. Na coluna Cargo, informe o cargo do sócio. 22. Na coluna Possui representante legal, selecione a opção correspondente indicando se o sócio possui ou não representante legal. Quando selecionada a opção Sim, na coluna ao lado será habilitado o botão, clicando neste botão você poderá informar um ou mais representante legal, na janela Representante Legal, conforme figura a seguir: 115
116 No quadro Dados, clique no botão Incluir, para incluir o representante legal da empresa; No campo CPF, informe o número de inscrição do CPF do representante legal; No campo Nome, informe o nome do representante legal; No campo Qualificação, selecione a opção correspondente indicando a qualificação do representante legal. Clique no botão Excluir, para excluir um representante legal da empresa. 23. Na coluna Data Ingresso, informe a data em que o sócio passou a fazer parte da sociedade. 24. Na coluna Data Saída, informe a data em que o sócio deixou de fazer parte da sociedade. 25. No campo Capital integralizado, será informado automaticamente o total de capital integralizado na empresa. 26. No campo Quotas integralizadas, será informado automaticamente o total de quotas integralizadas na empresa. 27. No campo Capital a integralizar, será informado automaticamente o capital que falta ser integralizado na empresa. 28. No campo Quotas a integralizar, será informado automaticamente as quotas que faltam ser integralizadas na empresa. 29. No campo Total do capital, será informado automaticamente o total do capital da empresa. 30. No campo Total de quotas, será informado automaticamente o total de quotas da empresa. 116
117 Guia Filial A guia Filial somente estará habilitada se no campo Tipo de alteração, você informar um tipo de alteração que seja de filial. Os dados exibidos nos campos da guia Filial serão referentes à empresa informada no campo Filial da guia Geral. Caso o tipo de alteração seja de filial opção Inclusão ou Exclusão, os campos da guia Filial serão apenas exibidos não podendo ser editados. Na guia Filial, conforme a figura abaixo, você poderá alterar a razão social e o endereço da filial conforme necessário. Para isso, proceda da seguinte maneira: As alterações contratuais realizadas através desse processo serão gravadas por data, ou seja, os dados do cadastro antes da alteração continuarão no banco de dados como dados anteriores, e os dados alterados serão gravados com a data da alteração. Dados alterados diretamente no cadastro da empresa não serão considerados como alteração contratual do Domínio Registro. 1. Na guia Filial, serão demonstrados os códigos, os CNPJs e os nomes das filiais que foram informadas no quadro Filial, da guia Geral. O botão Alterar dados... somente ficará habilitado quando estiver selecionada uma 117
118 filial Botão Alterar dados Guia Cadastral 1. Clique no botão Alterar dados... para alterar os dados cadastrais da filial, abrindo a janela Alterar Dados Alteração Contratual, conforme imagem a seguir: 2. No campo Nome, informe o novo nome da filial. 3. No campo Razão Social, informe a nova razão social da filial. 4. No campo Nome Fantasia, informe o novo nome fantasia da filial. 5. No campo Endereço, informe o novo endereço da filial. 6. No campo Número, informe o novo número do endereço da filial. 7. No campo Bairro, informe o novo bairro da filial. 8. No campo Complemento, informe o novo complemento do endereço da filial. 9. No campo Município, informe o código do município da empresa filial. 10. O campo UF será preenchido automaticamente com o Estado do município informado no campo Município, caso o campo Município não seja informado, deverá ser informada a UF. 11. No campo C.E.P., informe o novo código de endereçamento postal da filial. 12. O campo País será preenchido automaticamente com o País Brasil, caso no campo 118
119 UF esteja informado uma UF Brasileira, caso contrário, você deverá informar o País correspondente. 13. No campo DDD, informe o novo código de discagem direta a distância da filial. 14. No campo Fone, informe o novo número do telefone da filial. 15. No campo Fax, informe o novo número do fax da filial. 16. No campo Foro Comarca, informe o novo foro da comarca para dirimir quaisquer divergências da alteração contratual. 17. No campo Natureza Jurídica, informe a nova natureza jurídica da filial. 18. Selecione a opção Transferência de outra UF, caso essa filial esteja sendo transferida de um Estado para outro Guia Atividades 1. No quadro Primária, no campo: CNAE, informe o novo código nacional de atividade econômica da filial; Objeto Social, informe o novo objeto social da filial. 2. No quadro Secundárias, clique no botão Incluir e no campo Código CNAE, informe o código nacional de atividade econômica da filial. 119
120 Requerimentos de Empresário Neste processo, você poderá efetuar alterações para o requerimento de empresário já cadastrado. Para isso, proceda da seguinte maneira: Caso a empresa que sofrerá a alteração seja de Natureza Jurídica (Empresário Individual) no menu Processos, submenu Alteração, no lugar da opção Alteração Contratual, terá a opção Requerimento de Empresário. Quando realizada uma alteração de Requerimentos do tipo Capital Social, somente ficará habilitada a guia Geral, e o campo Alteração de Requerimento de Empresário da guia Quadro Societário. 1. Clique no menu Processos, submenu Alteração, opção Requerimento de Empresário, ou clique diretamente no botão, na barra de ferramentas do sistema, para abrir a janela Alteração de Requerimento de Empresário, conforme a figura a seguir: 2. Caso não tenha sido realizada nenhuma alteração de requerimento de empresário, entrará automaticamente no modo de inclusão. Caso contrário, clique no botão Novo para incluir uma alteração de requerimento de empresário. 120
121 3. No campo Número, informe o número da alteração; 4. No campo Data, informe a data da alteração Guia Geral 1. No quadro Dados, no campo: Ato, informe o código do ato correspondente; Evento 1, informe o código do evento correspondente; Evento 2, informe o código do evento correspondente; Evento 3, informe o código do evento correspondente; Tipo de alteração, informe o código do tipo de alteração a ser realizada; O quadro Filial somente estará habilitado se no campo Tipo de alteração, você informar um tipo de alteração que seja de filial. 2. No quadro Filial: Clique no botão Incluir, para incluir as filiais a serem alteradas; No campo Código, informe o código da filial a ser alterada; No campo Descrição, será demonstrado o nome da filial; Clique no botão Excluir, para excluir uma filial informada. 3. No quadro Opções: Selecione a opção Inutilizar campos não preenchidos, para tornar inutilizavel os campos que não estiverem preenchidos. de A opção Informar valor do capital social somente ficará habilitada quando o tipo alteração for Filial - Inclusão. Selecione a opção Informar valor do capital social, para informar o valor do capital social da filial. O campo Capital social somente ficará habilitado quando a opção Informar o valor do capital social for selecionada. No campo Capital social, informe o valor do capital social da filial. 121
122 Quando for informado no campo Capital social, um valor que exceda o capital social total da empresa matriz, ao tentar gravar, o sistema emitirá a seguinte mensagem: 4. Selecione o quadro Protocolado, após ter protocolado a alteração do requerimento de empresário na junta comercial. No campo Data, informe a data em que a alteração de requerimento de empresário foi protocolada na junta comercial; No campo Número, informe o número desse protocolo; Caso deixe em branco o campo Número de dias úteis para conclusão, você não receberá o aviso de conclusão desse processo. No campo Número de dias úteis para conclusão, informe o número de dias para conclusão que será contado a partir da data do protocolo. O aviso do vencimento do prazo para conclusão da alteração contratual será emitido para o usuário baseado na data do protocolo mais o número de dias para conclusão menos o número de dias de antecedência (ver item 2.5.). Selecione o quadro Finalizado, após a alteração de requerimento de empresário retornar concluída da junta comercial, a qual não sofrerá mais mudanças. No campo Nire, informe o número de inscrição no registro empresarial; No campo Data, informe a data do registro na junta comercial. 5. No quadro Opção, selecione o campo: Inutilizar campos não preenchidos, para tornar inutilizável o campo sem descrição. Após você gravar com o quadro Finalizado selecionado, o cadastro da empresa será automaticamente atualizado com todas as alterações realizadas. 6. No quadro Modelo Vinculado, no campo Modelo, selecione o modelo correspondente. 7. Clique no botão Gravar, para salvar as alterações realizadas. 8. Clique no botão Emitir, para visualizar o requerimento de empresário. 122
123 9. Verifique as informações exibidas, você poderá imprimir essa guia clicando no botão na barra de ferramentas do sistema. 10. Para fechar essa guia, clique no botão Fechar Guia Cadastral Na guia Cadastral, conforme a figura abaixo, você poderá alterar os dados cadastrais da empresa conforme necessário. Para isso, proceda da seguinte maneira: Os campos das guia Cadastral somente estarão habilitados se no campo Tipo de alteração, você informar um tipo de alteração que seja alteração cadastral. As alterações de requerimento realizadas através desse processo serão gravadas por data, ou seja, os dados do cadastro antes da alteração continuarão no banco de dados como dados anteriores e os dados alterados serão gravados com a data da alteração. Dados alterados diretamente no cadastro da empresa não serão considerados como alteração de requerimento de empresário do Domínio Registro. 1. No campo Razão Social, informe a nova razão social da empresa. 2. No campo Nome Fantasia, informe o novo nome fantasia da empresa. 123
124 3. No campo Endereço, informe o novo endereço da empresa. 4. No campo Número, informe o novo número do endereço da empresa. 5. No campo Bairro, informe o novo bairro da empresa. 6. No campo Complemento, informe o novo complemento do endereço da empresa. 7. No campo Município, informe o código do novo município da empresa. 8. O campo UF será preenchido automaticamente com o Estado do município informado no campo Município, caso o campo Município não seja informado, deverá ser informada a UF. 9. No campo C.E.P., informe o novo código de endereçamento postal da empresa. 10. O campo País será preenchido automaticamente com o País Brasil, caso no campo UF esteja informado uma UF Brasileira, caso contrário, você deverá informar o País correspondente. 11. No campo DDD, informe o novo código de discagem direta a distância da empresa. 12. No campo Fone, informe o novo número do telefone da empresa. 13. No campo Fax, informe o novo número do fax da empresa. 14. No campo Foro Comarca, informe o novo foro da comarca para dirimir quaisquer divergências da alteração do requerimento de empresário. 15. No campo Natureza Jurídica, informe a nova natureza jurídica da empresa. 16. Selecione a opção Transferência de outra UF, caso essa empresa esteja sendo transferida de um Estado para outro Guia Atividades Na guia Atividades, conforme a figura abaixo, você poderá alterar o CNAE primário e o objeto social da empresa e alterar ou incluir o(s) CNAE(s) secundário(s) da empresa conforme necessário. Para isso, proceda da seguinte maneira: 124
125 1. No quadro Primária, no campo: CNAE, informe o novo código nacional de atividade econômica da empresa; Objeto Social, informe o novo objeto social da empresa. 2. No quadro Secundárias, clique no botão Incluir e no campo Código CNAE, informe o novo código nacional de atividade econômica da empresa Guia Quadro Societário A guia Quadro Societário somente estará habilitada se no campo Tipo de alteração, você informar um tipo de alteração que seja de natureza jurídica. Na guia Quadro Societário, conforme a figura abaixo, você poderá alterar os dados do quadro societário da empresa conforme necessário. Para isso, proceda da seguinte maneira: 125
126 1. No campo Data, será exibida a data do cadastro do último quadro societário. 2. No campo Capital Social Total, informe o novo valor do capital social da empresa. 3. Clique no botão Incluir, para adicionar um sócio previamente cadastrado (ver item 2.3.) ou edite o sócio já informado no quadro societário da empresa. 4. Na coluna Código/CPF/CNPJ, informe o código, CPF ou CNPJ do sócio previamente cadastrado. 5. Na coluna Nome, será informado automaticamente o nome do sócio. 6. Na coluna Participação R$, será informado automaticamente a soma dos valores das colunas Capital integralizado R$ e Capital a integralizar R$. 7. Na coluna Quotas integralizadas, informe a quantidade de quotas que foram integralizadas pelo sócio. 8. Na coluna Quotas a integralizar, informe a quantidade de quotas que não foram integralizadas. 9. Na coluna Total de Quotas, será informado automaticamente a soma da quantidade de quotas integralizadas e não integralizadas. 10. Na coluna Valor da quota, informe o valor da quota da sociedade. 11. Na coluna Capital integralizado R$, será informado automaticamente o resultado da 126
127 quantidade de Quotas integralizadas multiplicado pelo Valor da quota. 12. Na coluna Capital a integralizar R$, será informado automaticamente o resultado da quantidade de Quotas a integralizar multiplicado pelo Valor da quota. 13. Na coluna Participação R$, será informado automaticamente a soma dos valores das colunas Capital integralizado R$ e Capital a integralizar R$. 14. Na coluna Meses para integralização, informe os meses que será integralizado o restante do capital. 15. Na coluna Tipo, selecione a opção correspondente. 16. Na coluna Condição, selecione a opção correspondente. 17. Na coluna Exerce atividade, selecione a opção correspondente, para informar se o sócio cadastrado exercerá alguma atividade na empresa. 18. Na coluna Cargo, informe o cargo do sócio. 31. Na coluna Possui representante legal, selecione a opção correspondente indicando se o sócio possui ou não representante legal. Quando selecionada a opção Sim, na coluna ao lado será habilitado o botão, clicando neste botão você poderá informar um ou mais representante legal, na janela Representante Legal, conforme figura a seguir: No quadro Dados, clique no botão Incluir, para incluir o representante legal da empresa; No campo CPF, informe o número de inscrição do CPF do representante legal. No campo Nome, informe o nome do representante legal. No campo Qualificação, selecione a opção correspondente indicando a qualificação do representante legal. Clique no botão Excluir, para excluir um representante legal da empresa. 127
128 19. Na coluna Data Ingresso, informe a data em que o sócio passou a fazer parte da sociedade. 20. Na coluna Data Saída, informe a data em que o sócio deixou de fazer parte da sociedade. 21. No campo Capital integralizado, será informado automaticamente o total de capital integralizado na empresa. 22. No campo Quotas integralizadas, será informado automaticamente o total de quotas integralizadas na empresa. 23. No campo Capital a integralizar, será informado automaticamente o capital que falta ser integralizado na empresa. 24. No campo Quotas a integralizar, será informado automaticamente as quotas que faltam ser integralizadas na empresa. 25. No campo Total do capital, será informado automaticamente o total do capital da empresa. 26. No campo Total de quotas, será informado automaticamente o total de quotas da empresa Guia Filial A guia Filial somente estará habilitada se no campo Tipo de alteração, você informar um tipo de alteração que seja de filial. Os dados exibidos nos campos da guia Filial serão referentes à empresa informada no campo Filial da guia Geral. Caso o tipo de alteração seja de filial opção Inclusão ou Exclusão, os campos da guia Filial serão apenas exibidos, não podendo ser editados. Na guia Filial, conforme a figura abaixo, você poderá alterar a razão social e o endereço da filial conforme necessário. Para isso, proceda da seguinte maneira: 128
129 As alterações de requerimento de empresário realizadas através desse processo serão gravadas por data, ou seja, os dados do cadastro antes da alteração continuarão no banco de dados como dados anteriores, e os dados alterados serão gravados com a data da alteração. Dados alterados diretamente no cadastro da empresa, não serão considerados como alteração de requerimento do Domínio Registro. 1. Na guia Filial, serão demonstrados os códigos, os CNPJs e os nomes das filiais que foram informadas no quadro Filial, da guia Geral. O botão Alterar dados... somente ficará habilitado quando estiver selecionada uma filial Botão Alterar dados Guia Cadastral 1. Clique no botão Alterar dados... para alterar os dados cadastrais da filial, abrindo a janela Alterar Dados Alteração Contratual, conforme imagem a seguir: 129
130 2. No campo Nome, informe o novo nome da filial. 3. No campo Razão Social, informe a nova razão social da filial. 4. No campo Nome Fantasia, informe o novo nome fantasia da filial. 5. No campo Endereço, informe o novo endereço da filial. 6. No campo Número, informe o novo número do endereço da filial. 7. No campo Bairro, informe o novo bairro da filial. 8. No campo Complemento, informe o novo complemento do endereço da filial. 9. No campo Município, informe o código do município da empresa filial. 10. O campo UF será preenchido automaticamente com o Estado do município informado no campo Município, caso o campo Município não seja informado, deverá ser informada a UF. 11. No campo C.E.P., informe o novo código de endereçamento postal da filial. 12. O campo País será preenchido automaticamente com o País Brasil, caso no campo UF esteja informado uma UF Brasileira, caso contrário, você deverá informar o País correspondente. 13. No campo DDD, informe o novo código de discagem direta a distância da filial. 14. No campo Fone, informe o novo número do telefone da filial. 15. No campo Fax, informe o novo número do fax da filial. 16. No campo Foro Comarca, informe o novo foro da comarca para dirimir quaisquer divergências da alteração contratual. 130
131 17. No campo Natureza Jurídica, informe a nova natureza jurídica da filial. 18. Selecione a opção Transferência de outra UF, caso essa filial esteja sendo transferida de um Estado para outro Guia Atividades 1. No quadro Primária, no campo: CNAE, informe o novo código nacional de atividade econômica da filial; Objeto Social, informe o novo objeto social da filial. 2. No quadro Secundárias, clique no botão Incluir e no campo Código CNAE, informe o código nacional de atividade econômica da filial Alteração do Ato Constitutivo Caso a empresa que sofrerá a alteração seja de Natureza Jurídica Empresa Individual de Responsabilidade Limitada (EIRELI), no menu Processos, submenu Alteração, ficará disponível a opção Alteração do Ato Constitutivo. Neste processo, você poderá efetuar alterações para o ato constitutivo já cadastrado. Para isso, proceda da seguinte maneira: 1. Clique no menu Processos, submenu Alteração, opção Alteração Ato Constitutivo, para abrir a janela Alteração Ato Constitutivo, conforme a figura a 131
132 seguir: 2. Caso não tenha sido realizada nenhuma alteração de ato constitutivo, entrará automaticamente no modo de inclusão; caso contrário, clique no botão Novo para incluir uma alteração contratual. 3. No campo Número, informe o número do ato constitutivo. 4. No campos Data, informe a data da alteração do ato constitutivo. Você somente poderá realizar uma nova alteração se a alteração anterior já estiver finalizada Guia Geral 1. No quadro Dados, no campo: Advogado, informe o código do advogado, previamente cadastrado, que irá assinar o do ato constitutivo; Testemunha 1, informe o código da primeira testemunha, previamente cadastrada, que irá assinar o do ato constitutivo; Testemunha 2, informe o código da segunda testemunha, previamente cadastrada, 132
133 que irá assinar o do ato constitutivo; Tipo de alteração, informe o código do tipo de alteração a ser realizada; Quando a alteração for do tipo Capital Social e a natureza jurídica da empresa for diferente de 213-5, ao informar o código da alteração, o sistema emitirá a seguinte mensagem: O quadro Filial somente estará habilitado se no campo Tipo de alteração, você informar um tipo de alteração que seja de filial. 2. No quadro Filial: Clique no botão Incluir, para incluir as filiais a serem alteradas; No campo Código, informe o código da filial a ser alterada; No campo Descrição, será demonstrado o nome da filial; Clique no botão Excluir, para excluir uma filial informada. Os campos do quadro Opções, somente estará habilitado quando a natureza da empresa for No quadro Opções: Selecione a opção Inutilizar campos não preenchidos, para tornar inutilizavel os campos que não estiverem preenchidos. de A opção Informar valor do capital social somente ficará habilitada quando o tipo alteração for Filial - Inclusão. Selecione a opção Informar valor do capital social, para informar o valor do capital social da filial. O campo Capital social somente ficará habilitado quando a opção Informar o valor do capital social for selecionada. No campo Capital social, informe o valor do capital social da filial. 133
134 3. Selecione o quadro Protocolado, após ter protocolado a alteração do ato constitutivo na junta comercial. No campo Data, informe a data em que a alteração do ato constitutivo foi protocolada na junta comercial; No campo Número, informe o número desse protocolo; Caso deixe em branco o campo Número de dias úteis para conclusão, você não receberá o aviso de conclusão desse processo. No campo Número de dias úteis para conclusão, informe o número de dias úteis para conclusão que será contado a partir da data do protocolo. O aviso do vencimento do prazo para conclusão da alteração do ato constitutivo será emitido para o usuário baseado na data do protocolo mais o número de dias úteis para conclusão menos o número de dias de antecedência (ver item 2.5.). 4. Selecione o quadro Finalizado, após a alteração contratual retornar concluída da junta comercial. No campo Nire, informe o número de inscrição no registro empresarial; No campo Data, informe a data do registro na junta comercial. 5. No quadro Documento Vinculado, será exibido o nome do arquivo Alteração.doc que tenha sido previamente vinculado, caso nesse campo esteja sendo exibido Nenhum, clique no botão Novo Documento..., para vincular um arquivo.doc a esse contrato, ao clicar no botão será aberta a janela Novo..., conforme a figura a seguir: 6. Na guia Modelos, selecione o modelo desejado. 134
135 7. Clique no botão OK, para abrir o documento no Microsoft Word ou OpenOffice. Você poderá também importar um arquivo.doc de um modelo de alteração contratual já pronta que você tenha disponível. Para isso, proceda da seguinte maneira: 8. Na guia Importar, conforme a figura a seguir: 9. No campo Arquivo, informe o caminho e o nome do arquivo.doc da alteração contratual a ser importada ou clique no botão Procurar..., para selecionar esse caminho. 10. Clique no botão OK, para abrir o documento no Microsoft Word ou OpenOffice. Na janela do Microsoft Word, tanto para um Documento em Branco ou para um Modelo Pré-Definido, você poderá efetuar alterações conforme a necessidade utilizando todos os recursos desse editor de textos e poderá também utilizar variáveis que a Domínio Sistemas disponibiliza para que não seja necessário redigitar dados já cadastrados no sistema. Para isso, proceda da seguinte maneira: 1. Clique com o botão auxiliar do mouse em uma área em branco do documento, para abrir o menu de contexto, conforme a figura a seguir: 135
136 2. Clique no submenu Variáveis Domínio Sistemas, opção Exibir, para que seja exibida a barra de ferramentas Variáveis Domínio Sistemas, conforme a figura a seguir: 3. Clicando nos botões dessa barra de ferramentas você poderá inserir na alteração contratual as variáveis necessárias, tais como: Razão Social da Empresa, Endereço da Empresa, Nome do Sócio, Naturalidade do Sócio, etc., conforme a figura a seguir: 4. Após realizar as alterações na alteração contratual, você poderá imprimir o documento ou simplesmente fechar o Microsoft Word, voltando assim para a janela Alteração Contratual do Domínio Registro, conforme a figura a seguir: 136
137 5. Observe que no quadro Documento Vinculado, no campo Documento, será exibido o nome do arquivo do contrato social: Alteração.doc, e que o botão Novo Documento... passou a ser Abrir Documento... que você poderá utilizar para abrir a alteração contratual já salva. Quando cadastrado uma nova alteração do ato constitutivo do tipo quadro societário e seja cadastrada outra alteração com mesma data e do tipo quadro societário, ao tentar gravar o sistema emitirá a seguinte mensagem: 6. Clique no botão Gravar, para salvar as alterações realizadas. Somente será permitido realizar alterações no ato constitutivo enquanto o campo Finalizado não estiver selecionado, pois todos os campos ficarão desabilitados. 137
138 Guia Cadastral Os campos da guia Cadastral somente estarão habilitados se no campo Tipo de alteração, você informar um tipo de alteração que seja alteração cadastral. Na guia Cadastral, conforme a figura abaixo, você poderá alterar os dados cadastrais da empresa conforme necessário. Para isso, proceda da seguinte maneira: As alterações do ato constitutivo realizadas através desse processo serão gravadas por data, ou seja, os dados do cadastro antes da alteração continuarão no banco de dados como dados anteriores e os dados alterados serão gravados com a data da alteração. Dados alterados diretamente no cadastro da empresa não serão considerados como alteração do ato constitutivo do Domínio Registro. 1. No campo Razão Social, informe a nova razão social da empresa. 2. No campo Nome Fantasia, informe o novo nome fantasia da empresa. 3. No campo Endereço, informe o novo endereço da empresa. 4. No campo Número, informe o novo número do endereço da empresa. 5. No campo Bairro, informe o novo bairro da empresa. 6. No campo Complemento, informe o novo complemento do endereço da empresa. 7. No campo Município, informe o código do município da empresa. 138
139 8. O campo UF será preenchido automaticamente com o Estado do município informado no campo Município, caso o campo Município não seja informado, deverá ser informada a UF. 9. No campo C.E.P., informe o novo código de endereçamento postal da empresa. 10. O campo País será preenchido automaticamente com o País Brasil, caso no campo UF esteja informado uma UF Brasileira, caso contrário, você deverá informar o País correspondente. 11. No campo DDD, informe o novo código de discagem direta a distância da empresa. 12. No campo Fone, informe o novo número do telefone da empresa. 13. No campo Fax, informe o novo número do fax da empresa. 14. No campo Foro Comarca, informe o novo foro da comarca para dirimir quaisquer divergências da alteração do ato constitutivo. 15. No campo Natureza Jurídica, informe a nova natureza jurídica da empresa. 16. Selecione a opção Transferência de outra UF, caso essa empresa esteja sendo transferida de um Estado para outro Guia Atividades Os campos da guia Atividades somente estarão habilitados se no campo Tipo de alteração, você informar um tipo de alteração que seja alteração cadastral. Na guia Atividades, conforme a figura abaixo, você poderá alterar o CNAE primário e o objeto social da empresa e alterar ou incluir o(s) CNAE(s) secundário(s) da empresa, conforme necessário. Para isso, proceda da seguinte maneira: 139
140 As alterações do ato constitutivo realizadas através desse processo serão gravadas por data, ou seja, os dados do cadastro antes da alteração continuarão no banco de dados como dados anteriores e os dados alterados serão gravados com a data da alteração. Dados alterados diretamente no cadastro da empresa não serão considerados como alteração de ato constitutivo do Domínio Registro. 1. No quadro Primária, no campo: CNAE, informe o novo código nacional de atividade econômica da empresa; Objeto Social, informe o novo objeto social da empresa. 2. No quadro Secundárias, clique no botão Incluir e no campo Código CNAE, informe o novo código nacional de atividade econômica da empresa Guia Quadro Societário Os campos da guia Quadro Societário somente estarão habilitados se no campo Tipo de alteração, você informar um tipo de alteração que seja natureza jurídica e/ou quadro societário. Na guia Quadro Societário, conforme a figura abaixo, você poderá alterar os dados do quadro societário da empresa conforme necessário. Para isso, proceda da seguinte maneira: 140
141 As alterações do ato constitutivo realizadas através desse processo serão gravadas por data, ou seja, os dados do cadastro antes da alteração continuarão no banco de dados como dados anteriores e os dados alterados serão gravados com a data da alteração. Dados alterados diretamente no quadro societário da empresa não serão considerados como alteração do ato constitutivo do Domínio Registro. 1. No campo Data, será exibida a data do cadastro do último quadro societário. 2. No campo Capital Social Total, informe o novo valor do capital social da empresa. 3. Clique no botão Incluir, para adicionar um sócio previamente cadastrado (ver item 2.3.) ou edite o sócio já informado no quadro societário da empresa. 4. Na coluna Código/CPF/CNPJ, informe o código, CPF ou CNPJ do sócio previamente cadastrado. 5. Na coluna Nome, será informado automaticamente o nome do sócio. 6. Na coluna Participação R$, será informado automaticamente a soma dos valores das colunas Capital integralizado R$ e Capital a integralizar R$. 7. Na coluna Quotas integralizadas, informe a quantidade de quotas que foram integralizadas pelo sócio. 8. Na coluna Quotas a integralizar, informe a quantidade de quotas que não foram integralizadas. 141
142 9. Na coluna Total de Quotas, será informado automaticamente a soma da quantidade de quotas integralizadas e não integralizadas. 10. Na coluna Valor da quota, informe o valor da quota da sociedade. 11. Na coluna Capital integralizado R$, será informado automaticamente o resultado da quantidade de Quotas integralizadas multiplicado pelo Valor da quota. 12. Na coluna Capital a integralizar R$, será informado automaticamente o resultado da quantidade de Quotas a integralizar multiplicado pelo Valor da quota. 13. Na coluna Participação R$, será informado automaticamente a soma dos valores das colunas Capital integralizado R$ e Capital a integralizar R$. 14. Na coluna Meses para integralização, informe os meses que será integralizado o restante do capital. 15. Na coluna Tipo, selecione a opção correspondente. 16. Na coluna Condição, selecione a opção correspondente. 17. Na coluna Exerce atividade, selecione a opção correspondente, para informar se o sócio cadastrado exercerá alguma atividade na empresa. 18. Na coluna Cargo, informe o cargo do sócio. 32. Na coluna Possui representante legal, selecione a opção correspondente indicando se o sócio possui ou não representante legal. Quando selecionada a opção Sim, na coluna ao lado será habilitado o botão, clicando neste botão você poderá informar um ou mais representante legal, na janela Representante Legal, conforme figura a seguir: No quadro Dados, clique no botão Incluir, para incluir o representante legal da empresa; No campo CPF, informe o número de inscrição do CPF do representante legal; No campo Nome, informe o nome do representante legal; 142
143 No campo Qualificação, selecione a opção correspondente indicando a qualificação do representante legal; Clique no botão Excluir, para excluir um representante legal da empresa. 19. Na coluna Data Ingresso, informe a data em que o sócio passou a fazer parte da sociedade. 20. Na coluna Data Saída, informe a data em que o sócio deixou de fazer parte da sociedade. 21. No campo Capital integralizado, será informado automaticamente o total de capital integralizado na empresa. 22. No campo Quotas integralizadas, será informado automaticamente o total de quotas integralizadas na empresa. 23. No campo Capital a integralizar, será informado automaticamente o capital que falta ser integralizado na empresa. 24. No campo Quotas a integralizar, será informado automaticamente as quotas que faltam ser integralizadas na empresa. 25. No campo Total do capital, será informado automaticamente o total do capital da empresa. 26. No campo Total de quotas, será informado automaticamente o total de quotas da empresa Guia Filial A guia Filial somente estará habilitada se no campo Tipo de alteração, você informar um tipo de alteração que seja de filial. Os dados exibidos nos campos da guia Filial serão referentes à empresa informada no campo Filial da guia Geral. Caso o tipo de alteração seja de filial opção Inclusão ou Exclusão, os campos da guia Filial serão apenas exibidos não podendo ser editados. Na guia Filial, conforme a figura abaixo, você poderá alterar a razão social e o endereço da filial conforme necessário. Para isso, proceda da seguinte maneira: 143
144 As alterações do ato constitutivo realizadas através desse processo serão gravadas por data, ou seja, os dados do cadastro antes da alteração continuarão no banco de dados como dados anteriores e os dados alterados serão gravados com a data da alteração. Dados alterados diretamente no cadastro da empresa não serão considerados como alteração de ato constitutivo do Domínio Registro. 1. Na guia Filial, serão demonstrados os códigos, os CNPJs e os nomes das filiais que foram informadas no quadro Filial, da guia Geral. O botão Alterar dados... somente ficará habilitado quando estiver selecionada uma filial Botão Alterar dados Guia Cadastral 1. Clique no botão Alterar dados... para alterar os dados cadastrais da filial, abrindo a janela Alterar Dados Alteração Contratual, conforme imagem a seguir: 144
145 2. No campo Nome, informe o novo nome da filial. 3. No campo Razão Social, informe a nova razão social da filial. 4. No campo Nome Fantasia, informe o novo nome fantasia da filial. 5. No campo Endereço, informe o novo endereço da filial. 6. No campo Número, informe o novo número do endereço da filial. 7. No campo Bairro, informe o novo bairro da filial. 8. No campo Complemento, informe o novo complemento do endereço da filial. 9. No campo Município, informe o código do município da empresa filial. 10. O campo UF será preenchido automaticamente com o Estado do município informado no campo Município, caso o campo Município não seja informado, deverá ser informada a UF. 11. No campo C.E.P., informe o novo código de endereçamento postal da filial. 12. O campo País será preenchido automaticamente com o País Brasil, caso no campo UF esteja informado uma UF Brasileira, caso contrário, você deverá informar o País correspondente. 13. No campo DDD, informe o novo código de discagem direta a distância da filial. 14. No campo Fone, informe o novo número do telefone da filial. 15. No campo Fax, informe o novo número do fax da filial. 16. No campo Foro Comarca, informe o novo foro da comarca para dirimir quaisquer divergências da alteração contratual. 145
146 17. No campo Natureza Jurídica, informe a nova natureza jurídica da filial. 18. Selecione a opção Transferência de outra UF, caso essa filial esteja sendo transferida de um Estado para outro Guia Atividades 1. No quadro Primária, no campo: CNAE, informe o novo código nacional de atividade econômica da filial; Objeto Social, informe o novo objeto social da filial. 2. No quadro Secundárias, clique no botão Incluir e no campo Código CNAE, informe o código nacional de atividade econômica da filial FCN Ficha de Cadastro Nacional Neste processo, você irá preencher os dados e emitir a FCN para alteração da empresa. Para isso, proceda da seguinte maneira: 1. Clique no menu Processos, submenu Alteração, opção FCN, para abrir a janela FCN Alteração, conforme a figura a seguir: 146
147 2. No campo Nº da Alteração, informe o número da alteração contratual previamente cadastrada (ver item ). O campo Preencher com Dados somente estará habilitado se na alteração informada no campo Nº da Alteração, o campo Tipo de alteração for um tipo de alteração que seja de filial. 3. No campo Preencher com Dados, selecione a opção correspondente. 4. No campo Ato, será exibido o código referente à alteração da empresa, caso seja necessário, você poderá alterar esse código. 5. No campo Evento 1, informe o código do evento correspondente. 6. No campo Evento 2, informe o código do evento correspondente. 7. No campo Evento 3, informe o código do evento correspondente. 8. No campo Data, informe a data de alteração da FCN. 9. No quadro Emitir, selecione a opção: FCN 1 e FCN 2, para emitir a FCN 1 e FCN 2 em sequência; FCN 1, para emitir apenas a FCN 1; FCN 2, para emitir apenas a FCN No quadro Modelos, no campo: FCN 1, selecione o modelo correspondente; FCN 2, selecione o modelo correspondente. 11. No quadro Opção, selecione a opção: Emitir instruções de preenchimento, para que seja emitido as instruções de 147
148 preenchimento nos relatórios FCN 1 e FCN Clique no botão Gravar, para salvar as alterações realizadas. 13. Clique no botão Emitir, para emitir a FCN. 14. Verifique as informações exibidas, você poderá imprimir essa ficha clicando no botão na barra de ferramentas do sistema. 15. Para fechar essa ficha, clique no botão Fechar Capa do Processo Neste processo, você poderá efetuar alterações da capa do processo da empresa já cadastrada. Para isso, proceda da seguinte maneira: 1. Clique no menu Processos, submenu Alteração, opção Capa do Processo, para abrir a janela Capa do Processo Alteração, conforme a figura a seguir: 2. No quadro Dados, no campo: Nº da alteração, informe o número da alteração contratual referente a capa do processo; Data, informe a data de emissão da capa do processo; Preencher com dados, selecione a opção: Matriz, para que seja preenchido com os dados da matriz a alteração; 148
149 Filial, para que seja preenchido com os dados da filial a alteração. Nº de Vias, informe o número de vias a serem emitidas para a capa do processo. 3. No quadro Atos/Eventos, no campo: Ato, informe o código do ato correspondente; Evento 1, informe o código do evento correspondente, e na coluna Quantidade informe a quantidade do evento a ser requerido; Evento 2, informe o código do evento correspondente, e na coluna Quantidade informe a quantidade do evento a ser requerido; Evento 3, informe o código do evento correspondente, e na coluna Quantidade informe a quantidade do evento a ser requerido; Evento 4, informe o código do evento correspondente, e na coluna Quantidade informe a quantidade do evento a ser requerido. 4. No quadro Emitir, selecione a opção: Capa e verso, para que seja impresso a capa e o verso do processo; Capa, para que seja impressa a capa do processo; Verso, para que seja impresso o verso do processo. 5. No quadro Modelos, no campo: Capa, selecione o modelo correspondente para emissão da capa; Verso, selecione o modelo correspondente para emissão do verso. 6. Clique no botão Gravar, para gravar as alterações feitas. 7. Clique no botão Emitir, para emitir a capa do processo. 8. Verifique as informações exibidas, você poderá imprimir essa ficha clicando no botão na barra de ferramentas do sistema. 9. Para fechar essa ficha, clique no botão Fechar DARF Neste processo, você irá emitir o DARF para pagamento das taxas referentes à alteração da empresa. Para isso, proceda da seguinte maneira: 1. Clique no menu Processos, submenu Alteração, opção DARF, para abrir a janela DARF, conforme a figura a seguir: 149
150 2. Os campos NOME/TELEFONE, NÚMERO DO CPF OU CGC e CÓDIGO DA RECEITA, já vêm preenchidos pelo sistema, sendo que todos os campos poderão ser preenchidos manualmente. 3. Ao abrir a janela DARF, o cursor sempre estará posicionado no campo DARF. 4. Para mudar para o próximo campo, pressione a tecla Enter em seu teclado. 5. Altere os campos de acordo com sua necessidade. 6. No campo Modelo, selecione o modelo de acordo com sua impressora e com o formulário utilizado. 7. No quadro CNPJ/CPF/CEI, selecione a opção desejada para que você possa informar corretamente o cadastro do campo 3 da DARF. 8. Selecione a opção Imprime total da DARF, para que no campo 10 do formulário da DARF, seja impresso o valor total do recolhimento. 9. Clique no botão Emitir, para visualizar essa guia. 10. Verifique as informações exibidas, você poderá imprimir essa guia clicando no botão na barra de ferramentas do sistema. 11. Para fechar essa guia, clique no botão Fechar. 150
151 DARE A emissão da guia DARE somente estará disponível para empresas de Santa Catarina. Neste processo você irá emitir o DARE para pagamento das taxas referentes à alteração da empresa. Para isso, proceda da seguinte maneira: 1. Clique no menu Processos, submenu Alteração, opção DARE, para abrir a janela DARE, conforme a figura a seguir: 2. No quadro Dados, no campo: Vencimento, será sempre demonstrada a data atual do computador, podendo ser alterada conforme seu vencimento correto; Data máxima para pagamento, informe a data máxima que poderá ser efetuado o pagamento da guia DARE; de acordo com o sistema do SEFAZ/SC, será sempre o último dia do mês corrente; Código Receita, o sistema demonstrará por padrão o código 7650 (JUCESC Serviços de Registro do Comércio), você também poderá alterar conforme necessidade para o código 2119 (Taxa por Atos da Administração em Geral); Classe do Serviço, informe a classe do serviço conforme listagem de códigos, sendo que o sistema irá informar a classe de serviços padrão de acordo com o evento; Tipo de Identificação, selecione a opção: CNPJ, para que na emissão da DARE seja demonstrado o CNPJ da empresa; 151
152 A opção Insc. Estadual somente poderá ser selecionada quando no campo Código Receita estiver informado o código Caso o código 7650 estiver selecionado e for informado a opção Insc. Estadual, o sistema emitirá a seguinte mensagem: Insc. Estadual, para que na emissão da DARE seja demonstrado a Insc. Estadual da empresa; CPF Responsável, para que na emissão da DARE seja demonstrado o CPF do responsável da empresa. Valor, Informe o valor a ser recolhido, sendo que o sistema irá informar um valor conforme a natureza jurídica da empresa Para empresas com natureza jurídica Empresário (Individual) o sistema informará um valor de R$ 30,00 e para as empresas com outras natureza jurídica, informará um valor de R$ 50, No quadro Gerar em, selecione a opção: Relatório, para emitir a DARE em modo relatório, no campo Modelo escolha o modelo correspondente do formulário; Arquivo, para emitir a DARE em modo arquivo, no campo Nome informe o caminho onde você deseja gerar o arquivo juntamente com o nome do mesmo. Por exemplo: c:\dare.txt. 4. Clique no botão OK, para emitir o arquivo e/ou relatório da guia. 5. Verifique as informações exibidas, você poderá imprimir essa guia clicando no botão na barra de ferramentas do sistema. 6. Para fechar essa guia, clique no botão Fechar Extinção Esse processo somente estará disponível se a empresa ativa for Matriz. 152
153 Distrato Social Neste processo, você irá cadastrar os dados do distrato social da empresa, definir o modelo e emitir o mesmo. Para isso, proceda da seguinte maneira: 1. Clique no menu Processos, submenu Extinção, opção Distrato Social, para abrir a janela Distrato Social, conforme a figura a seguir: 2. No campo Data, informe a data do distrato social. 3. No quadro Dados, no campo: Advogado, informe o código do advogado, previamente cadastrado, que irá assinar o distrato social; Testemunha 1, informe o código da primeira testemunha, previamente cadastrada, que irá assinar o distrato social; Testemunha 2, informe o código da segunda testemunha, previamente cadastrada, que irá assinar o distrato social. 4. Selecione o quadro Protocolado, após ter protocolado o distrato social na junta comercial. No campo Data, informe a data em que o distrato foi protocolado na junta comercial; No campo Número, informe o número desse protocolo; Caso deixe em branco o campo Número de dias úteis para conclusão, você não receberá o aviso de conclusão desse processo. No campo Número de dias úteis para conclusão, informe o número de dias úteis 153
154 para conclusão que será contado a partir da data do protocolo. O aviso do vencimento do prazo para conclusão do distrato social, será emitido para o usuário baseado na data do protocolo mais o número de dias úteis para conclusão menos o número de dias de antecedência (ver item 2.5.). 5. Selecione o quadro Finalizado, após o distrato social retornar concluído da junta comercial. No campo NIRE, informe o número de inscrição no registro empresarial; No campo Data, informe a data do registro na junta comercial. 6. No quadro Documento Vinculado, no campo Documento será exibido o nome do arquivo: Distrato.doc, caso nesse campo esteja sendo exibido Nenhum, clique no botão Novo Documento..., para vincular um arquivo.doc a esse distrato, ao clicar no botão será aberta a janela Novo..., conforme a figura a seguir: 7. Na guia Modelos, selecione o modelo desejado. 8. Clique no botão OK, para abrir o documento no Microsoft Word ou OpenOffice. Você poderá também importar um arquivo.doc de um modelo de distrato social já pronto que você tenha disponível. Para isso, proceda da seguinte maneira: 9. Na guia Importar, conforme a figura a seguir: 154
155 10. No campo Arquivo, informe o caminho e o nome do arquivo.doc do distrato a ser importado ou clique no botão Procurar..., para selecionar esse caminho. 11. Clique no botão OK, para abrir o documento no Microsoft Word ou OpenOffice. Na janela do Microsoft Word, tanto para um Documento em Branco ou para um Modelo Pré-Definido, você poderá efetuar alterações conforme a necessidade utilizando todos os recursos desse editor de textos, e poderá também utilizar variáveis que a Domínio Sistemas disponibiliza para que não seja necessário redigitar dados já cadastrados no sistema. Para isso, proceda da seguinte maneira: 1. Clique com o botão auxiliar do mouse em uma área em branco do documento, para abrir o menu de contexto, conforme a figura a seguir: 2. Clique no submenu Variáveis Domínio Sistemas, opção Exibir, para que seja exibida a barra de ferramentas Variáveis Domínio Sistemas, conforme a figura a seguir: 3. Clicando nos botões dessa barra de ferramentas você poderá inserir no distrato social as variáveis necessárias, tais como: Razão Social da Empresa, Endereço da Empresa, Nome do Sócio, Naturalidade do Sócio, etc., conforme a figura a seguir: 155
156 4. Após realizar as alteração no distrato social, você poderá imprimir o documento ou simplesmente fechar o Microsoft Word, voltando assim para a janela Distrato Social do Domínio Registro, conforme a figura a seguir: 5. Observe que no quadro Documento Vinculado, no campo Documento, será exibido o nome do arquivo do contrato social: Distrato.doc, e que o botão Novo Documento... passou a ser Abrir Documento... que você poderá utilizar para abrir o distrato já salvo. 6. Clique no botão Gravar, para salvar as alterações realizadas. Ao clicar no botão Gravar, serão salvas todas as alterações realizadas na janela Distrato Social e no arquivo.doc do Microsoft Word ou OpenOffice. Mas se você apenas clicar no botão Salvar do Microsoft Word ou OpenOffice, nenhuma alteração será salva. Lembre-se que você somente poderá alterar o distrato social enquanto o campo Finalizado não estiver selecionado, caso contrário, você poderá somente visualizar e imprimir o distrato social. 156
157 Requerimento de Empresário Caso a empresa que será extinta seja de Natureza Jurídica (Empresário Individual) no menu Processos, submenu Extinção, no lugar da opção Distrato Social, terá a opção Requerimento de Empresário. Neste processo, você irá cadastrar os dados e emitir o requerimento de empresário para a extinção da empresa. Para isso, proceda da seguinte maneira: 1. Clique no menu Processos, submenu Extinção, opção Requerimento de Empresário, para abrir a janela Requerimento de Empresário - Extinção, conforme a figura a seguir: 2. No campo Data, informe a data de extinção. 3. No quadro Dados, no campo: Ato, informe o código do ato correspondente; Evento 1, informe o código do evento correspondente; Evento 2, informe o código do evento correspondente; Evento 3, informe o código do evento correspondente. 4. Selecione o quadro Protocolado, após ter protocolado o requerimento na junta comercial. No campo Data, informe a data em que o requerimento foi protocolado na junta comercial; 157
158 No campo Número, informe o número desse protocolo; Caso deixe em branco o campo Número de dias úteis para conclusão, você não receberá o aviso de conclusão desse processo. No campo Número de dias úteis para conclusão, informe o número de dias úteis para conclusão que será contado a partir da data do protocolo. O aviso do vencimento do prazo para conclusão do requerimento será emitido para o usuário baseado na data do protocolo mais o número de dias para conclusão menos o número de dias de antecedência (ver item 2.5.). 5. Selecione o quadro Finalizado, após o requerimento retornar concluído da junta comercial, o qual não sofrerá mais mudanças. No campo NIRE, informe o número de inscrição no registro empresarial; No campo Data, informe a data do registro na junta comercial. 6. No quadro Opção, selecione a opção: Inutilizar campos não preenchidos, para tornar inutilizável o campo sem descrição. 7. No quadro Modelo Vinculado, no campo Modelo, selecione o modelo correspondente. 8. Clique no botão Gravar, para salvar as alterações realizadas. 9. Clique no botão Emitir, para emitir o requerimento. 10. Verifique as informações exibidas, você poderá imprimir esse requerimento clicando no botão na barra de ferramentas do sistema. 11. Para fechar esse requerimento, clique no botão Fechar Extinção do Ato Constitutivo Caso a empresa que será extinta seja de Natureza Jurídica Empresa Individual de Responsabilidade Limitada (EIRELI) no menu Processos, submenu Extinção, ficará disponível a opção Extinção do Ato Constitutivo. Neste processo, você irá cadastrar os dados da extinção do ato constitutivo da empresa, definir o modelo e emitir o mesmo. Para isso, proceda da seguinte maneira: 158
159 1. Clique no menu Processos, submenu Extinção, opção Extinção do Ato Constitutivo, para abrir a janela Extinção do Ato Constitutivo, conforme a figura a seguir: 2. No campo Data, informe a data da extinção do ato constitutivo. 3. No quadro Dados, no campo: Advogado, informe o código do advogado, previamente cadastrado, que irá assinar o ato constitutivo; Testemunha 1, informe o código da primeira testemunha, previamente cadastrada, que irá assinar o ato constitutivo; Testemunha 2, informe o código da segunda testemunha, previamente cadastrada, que irá assinar o ato constitutivo. 4. Selecione o quadro Protocolado, após ter protocolado a extinção do ato constitutivo na junta comercial. No campo Data, informe a data em que o ato foi protocolado na junta comercial; No campo Número, informe o número desse protocolo; Caso deixe em branco o campo Número de dias úteis para conclusão, você não receberá o aviso de conclusão desse processo. No campo Número de dias úteis para conclusão, informe o número de dias úteis para conclusão que será contado a partir da data do protocolo. 159
160 O aviso do vencimento do prazo para conclusão do distrato social, será emitido para o usuário baseado na data do protocolo mais o número de dias úteis para conclusão menos o número de dias de antecedência (ver item 2.5.). 5. Selecione o quadro Finalizado, após a extinção do ato constitutivo retornar como concluída da junta comercial. No campo NIRE, informe o número de inscrição no registro empresarial; No campo Data, informe a data do registro na junta comercial. 6. No quadro Documento Vinculado, no campo Documento será exibido o nome do arquivo: Distrato.doc, caso nesse campo esteja sendo exibido Nenhum, clique no botão Novo Documento..., para vincular um arquivo.doc a extinção do ato constitutivo, ao clicar no botão será aberta a janela Novo..., conforme a figura a seguir: 7. Na guia Modelos, selecione o modelo desejado. 8. Clique no botão OK, para abrir o documento no Microsoft Word. Você poderá também importar um arquivo.doc de um modelo de ato constitutivo já pronto que você tenha disponível. Para isso, proceda da seguinte maneira: 9. Na guia Importar, conforme a figura a seguir: 160
161 10. No campo Arquivo, informe o caminho e o nome do arquivo.doc do ato a ser importado ou clique no botão Procurar..., para selecionar esse caminho. 11. Clique no botão OK, para abrir o documento no Microsoft Word. Na janela do Microsoft Word, tanto para um Documento em Branco ou para um Modelo Pré-Definido, você poderá efetuar alterações conforme a necessidade utilizando todos os recursos desse editor de textos, e poderá também utilizar variáveis que a Domínio Sistemas disponibiliza para que não seja necessário redigitar dados já cadastrados no sistema. Para isso, proceda da seguinte maneira: 1. Clique com o botão auxiliar do mouse em uma área em branco do documento, para abrir o menu de contexto, conforme a figura a seguir: 2. Clique no submenu Variáveis Domínio Sistemas, opção Exibir, para que seja exibida a barra de ferramentas Variáveis Domínio Sistemas, conforme a figura a seguir: 3. Clicando nos botões dessa barra de ferramentas você poderá inserir no ato constitutivo as variáveis necessárias, tais como: Razão Social da Empresa, Endereço da Empresa, Nome do Sócio, Naturalidade do Sócio, etc., conforme a figura a seguir: 161
162 4. Após realizar as alteração no distrato social, você poderá imprimir o documento ou simplesmente fechar o Microsoft Word, voltando assim para a janela Extinção do Ato Constitutivo, conforme a figura a seguir: 5. Observe que no quadro Documento Vinculado, no campo Documento, será exibido o nome do arquivo do ato constituitivo: Distrato.doc, e que o botão Novo Documento... passou a ser Abrir Documento... que você poderá utilizar para abrir o distrato já salvo. 6. Clique no botão Gravar, para salvar as alterações realizadas. Somente será permitido realizar alterações no ato constitutivo enquanto o campo Finalizado não estiver selecionado, pois todos os campos ficarão desabilitados FCN Ficha de Cadastro Nacional Neste processo, você irá preencher os dados e emitir a FCN para extinção da empresa. Para isso, proceda da seguinte maneira: 162
163 1. Clique no menu Processos, submenu Extinção, opção FCN, para abrir a janela FCN Extinção, conforme a figura a seguir: 2. Caso a FCN não esteja cadastrada, entrará automaticamente no modo de inclusão; caso contrário, clique em qualquer campo dessa janela para entrar em modo de edição. 3. No quadro Dados, no campo: Ato, será exibido o código referente à extinção da empresa, caso seja necessário, você poderá alterar esse código; Evento 1, informe o código do evento correspondente; Evento 2, informe o código do evento correspondente; Evento 3, informe o código do evento correspondente; Data, informe a data de emissão da FCN. 4. No quadro Emitir, selecione a opção: FCN 1 e FCN 2, para emitir a FCN 1 e FCN 2 em sequência; FCN 1, para emitir apenas a FCN 1; FCN 2, para emitir apenas a FCN No quadro Modelos, no campo: FCN 1, selecione o modelo correspondente; FCN 2, selecione o modelo correspondente. 6. No quadro Opção, selecione a opção: Emitir instruções de preenchimento, para que seja emitido as instruções de 163
164 preenchimento nos relatórios FCN 1 e FCN Clique no botão Gravar, para salvar as alterações realizadas. 8. Clique no botão Emitir, para emitir a FCN. 9. Verifique as informações exibidas, você poderá imprimir essa ficha clicando no botão na barra de ferramentas do sistema. 10. Para fechar essa ficha, clique no botão Fechar Capa do Processo Neste processo, você irá cadastrar os dados da capa do processo da empresa, definir o modelo e emitir o mesmo. Para isso, proceda da seguinte maneira: 1. Clique no menu Processos, submenu Extinção, opção Capa do Processo, para abrir a janela Capa do Processo Extinção, conforme a figura a seguir: 2. No quadro Dados, no campo: Data, informe a data de emissão da capa do processo; Nº de Vias, informe o número de vias a serem emitidas para a capa do processo. 3. No quadro Atos/Eventos, no campo: Ato, informe o código do ato correspondente; Evento 1, informe o código do evento correspondente, e na coluna Quantidade 164
165 informe a quantidade do evento a ser requerido; Evento 2, informe o código do evento correspondente, e na coluna Quantidade informe a quantidade do evento a ser requerido; Evento 3, informe o código do evento correspondente, e na coluna Quantidade informe a quantidade do evento a ser requerido; Evento 4, informe o código do evento correspondente, e na coluna Quantidade informe a quantidade do evento a ser requerido. 4. No quadro Emitir, selecione a opção: Capa e verso, para que seja impresso a capa e o verso do processo; Capa, para que seja impressa a capa do processo; Verso, para que seja impresso o verso do processo. 5. No quadro Modelos, no campo: Capa, selecione o modelo correspondente para emissão da capa; Verso, selecione o modelo correspondente para emissão do verso. 6. Clique no botão Gravar, para gravar as alterações feitas. 7. Clique no botão Emitir, para emitir a capa do processo. 8. Verifique as informações exibidas, você poderá imprimir essa ficha clicando no botão na barra de ferramentas do sistema. 9. Para fechar essa ficha, clique no botão Fechar DARE A emissão da guia DARE somente estará disponível para empresas de Santa Catarina. Neste processo, você irá emitir o DARE para pagamento das taxas referentes à extinção da empresa. Para isso, proceda da seguinte maneira: 1. Clique no menu Processos, submenu Extinção, opção DARE, para abrir a janela DARE, conforme a figura a seguir: 165
166 2. No quadro Dados, no campo: Vencimento, será sempre demonstrada a data atual do computador, podendo ser alterada conforme seu vencimento correto; Data máxima para pagamento, informe a data máxima que poderá ser efetuado o pagamento da guia DARE; de acordo com o sistema do SEFAZ/SC, será sempre o último dia do mês corrente; Código Receita, o sistema demonstrará por padrão o código 7650 (JUCESC Serviços de Registro do Comércio), você também poderá alterar conforme necessidade para o código 2119 (Taxa por Atos da Administração em Geral); Classe do Serviço, informe a classe do serviço conforme listagem de códigos; sendo que o sistema irá informar a classe de serviços padrão de acordo com o evento; Tipo de Identificação, selecione a opção: CNPJ, para que na emissão da DARE seja demonstrado o CNPJ da empresa; A opção Insc. Estadual somente poderá ser selecionada quando no campo Código Receita estiver informado o código Caso o código 7650 estiver selecionado e for informado a opção Insc. Estadual, o sistema emitirá a seguinte mensagem: Insc. Estadual, para que na emissão da DARE seja demonstrado a Insc. Estadual 166
167 da empresa; CPF Responsável, para que na emissão da DARE seja demonstrado o CPF do responsável da empresa. Valor, Informe o valor a ser recolhido, sendo que sistema irá informar um valor conforme a natureza jurídica da empresa. Para empresas com natureza jurídica Empresário (Individual) o sistema informará um valor de R$ 30,00 e para as empresas com outras natureza jurídica, informará um valor de R$ 50, No quadro Gerar em, selecione a opção: Relatório, para emitir a DARE em modo relatório, e no campo Modelo escolha o modelo correspondente do formulário; Arquivo, para emitir a DARE em modo arquivo, e no campo Nome informe o caminho onde você deseja gerar o arquivo juntamente com o nome do mesmo. Por exemplo: c:\dare.txt. 4. Clique no botão OK, para emitir o arquivo e/ou relatório da guia. 5. Verifique as informações exibidas, você poderá imprimir essa guia clicando no botão na barra de ferramentas do sistema. 6. Para fechar essa guia, clique no botão Fechar Ata de Reunião A opção Ata de Reunião somente estará disponível para empresas que possuem a natureza jurídica diferente de Empresário (Individual). Nesse processo, você irá cadastrar e emitir as atas de reuniões. Para isso, proceda da seguinte maneira: 1. Clique no menu Processos, opção Ata de Reunião, para abrir a janela Ata de Reunião, conforme a figura a seguir: 167
168 2. Caso não haja ata de reunião cadastrada, entrará automaticamente no modo de inclusão; caso contrário, clique no botão Novo, para incluir uma nova ata de reunião. 3. No campo Data, informe a data da ata de reunião. 4. No campo Hora, informe à hora em que ocorreu o registro da reunião Guia Geral 1. No quadro Composição da mesa, no campo: Presidente, informe o nome do presidente que compôs a mesa; Secretário, informe o nome do secretário que compôs a mesa. 2. No quadro Sócios presentes: Clique no botão Incluir, para incluir os sócios presentes na reunião. Na coluna Código/CPF/CNPJ, informe o código, CPF ou CNPJ do sócio previamente cadastrado. Na coluna Nome, será informado automaticamente o nome do sócio. Na coluna Participação %, será informado automaticamente o percentual de participação do sócio na empresa. Clique no botão Excluir, para excluir algum sócio informado. 3. Selecione o quadro Protocolado, após ter protocolado a Ata de Reunião na junta 168
169 comercial. No campo Data, informe a data em que a ata de reunião foi protocolada na junta comercial; No campo Número, informe o número desse protocolo; Caso deixe em branco o campo Número de dias úteis para conclusão, você não receberá o aviso de conclusão desse processo. No campo Número de dias úteis para conclusão, informe o número de dias úteis para conclusão que será contado a partir da data do protocolo. O aviso do vencimento do prazo para conclusão da ata de reunião, será emitido para o usuário baseado na data do protocolo mais o número de dias úteis para conclusão menos o número de dias de antecedência (ver item 2.5.). 4. Selecione o quadro Finalizado, após a ata de reunião retornar concluído da junta comercial. No campo NIRE, informe o número de inscrição no registro empresarial; No campo Data, informe a data do registro na junta comercial. 5. No quadro Documento Vinculado, no campo Documento será exibido o nome do arquivo: Ata Reunião.doc, caso nesse campo esteja sendo exibido Nenhum, clique no botão Novo Documento..., para vincular um arquivo.doc a ata de reunião, ao clicar no botão será aberta a janela Novo..., conforme a figura a seguir: 6. Na guia Modelos, selecione o modelo desejado. 7. Clique no botão OK, para abrir o documento no Microsoft Word ou OpenOffice. Você poderá também importar um arquivo.doc de um modelo já pronto que você 169
170 tenha disponível. Para isso, proceda da seguinte maneira: 8. Na guia Importar, conforme a figura a seguir: 9. No campo Arquivo, informe o caminho e o nome do arquivo.doc da ata de reunião a ser importada ou clique no botão Procurar..., para selecionar esse caminho. 10. Clique no botão OK, para abrir o documento no Microsoft Word ou OpenOffice. Na janela do Microsoft Word, tanto para um Documento em Branco ou para um Modelo Pré-Definido, você poderá efetuar alterações conforme a necessidade utilizando todos os recursos desse editor de textos, e poderá também utilizar variáveis que a Domínio Sistemas disponibiliza para que não seja necessário redigitar dados já cadastrados no sistema. Para isso, proceda da seguinte maneira: 7. Clique com o botão auxiliar do mouse em uma área em branco do documento, para abrir o menu de contexto, conforme a figura a seguir: 8. Clique no submenu Variáveis Domínio Sistemas, opção Exibir, para que seja exibida a barra de ferramentas Variáveis Domínio Sistemas, conforme a figura a seguir: 170
171 9. Clicando nos botões dessa barra de ferramentas você poderá inserir na ata de reunião as variáveis necessárias, tais como: Razão Social da Empresa, Endereço da Empresa, Nome do Sócio, Naturalidade do Sócio, etc., conforme a figura a seguir: 10. Após realizar as alteração da ata de reunião, você poderá imprimir o documento ou simplesmente fechar o Microsoft Word ou OpenOffice, voltando assim para a janela Ata de Reunião Domínio Registro, conforme a figura a seguir: 171
172 11. Observe que no quadro Documento Vinculado, no campo Documento, será exibido o nome do arquivo da ata de reunião: Ata Reunião.doc, e que o botão Novo Documento... passou a ser Abrir Documento... que você poderá utilizar para abrir a ata de reunião já salva. 12. Clique no botão Gravar, para salvar as alterações realizadas. Ao clicar no botão Gravar, serão salvas todas as alterações realizadas na janela Ata de Reunião e no arquivo.doc do Microsoft Word ou OpenOffice. Mas se você apenas clicar no botão Salvar do Microsoft Word ou OpenOffice, nenhuma alteração será salva. Lembre-se que você somente poderá alterar a ata de reunião enquanto o campo Finalizado não estiver selecionado, caso contrário, você poderá somente visualizar e imprimir a ata de reunião Guia Publicações 172
173 1. Informe o texto desejado referente o ocorrido na reunião Guia Ordem do dia 1. Informe o texto desejado referente o ocorrido na reunião. 173
174 Guia Deliberações 1. Informe o texto desejado referente o ocorrido na reunião Guia Encerramento 1. Informe o texto de encerramento ocorrido na reunião. 174
175 4.5. Requerimentos Nesse processo, você irá cadastrar e emitir requerimentos, tais como: alvará, certidão negativa, etc. Para isso, proceda da seguinte maneira: 1. Clique no menu Processos, opção Requerimentos, ou clique diretamente no botão, na barra de ferramentas do sistema, para abrir a janela Requerimentos, conforme a figura a seguir: 2. Caso não haja requerimento cadastrado, entrará automaticamente no modo de inclusão; caso contrário, clique no botão Novo, para incluir um novo requerimento. 3. No campo Data, informe a data do requerimento. 4. No campo Tipo, informe o código do tipo de requerimento previamente cadastrado (ver item 3.4.). 5. No campo Descrição, caso necessário, informe uma descrição para o requerimento. 6. Selecione o quadro Protocolado, após ter protocolado o requerimento. No campo Data, informe a data em que o requerimento foi protocolado; No campo Número, informe o número desse protocolo; Caso deixe em branco o campo Número de dias úteis para conclusão, você não receberá o aviso de conclusão desse processo. No campo Número de dias úteis para conclusão, informe o número de dias úteis para conclusão que será contado a partir da data do protocolo. 175
176 O aviso do vencimento do prazo para conclusão do requerimento será emitido para o usuário baseado na data do protocolo mais o número de dias para conclusão menos o número de dias de antecedência (ver item 2.5.). 7. Selecione o quadro Finalizado, após o requerimento retornar concluído. No campo Data, informe a data de conclusão do requerimento. 8. Clique no botão Gravar, para salvar as alterações realizadas. 9. Clique no botão Emitir, para visualizar o requerimento. 10. Verifique as informações exibidas, você poderá imprimir esse requerimento clicando no botão na barra de ferramentas do sistema. 11. Para fechar esse requerimento, clique no botão Fechar Transferência de Responsabilidade Técnica Nesse processo você irá emitir o termo de transferência de responsabilidade técnica para uma empresa que esteja sendo transferida de uma empresa de contabilidade para outra. Para isso, proceda da seguinte maneira: 1. Clique no menu Processos, opção Transferência de Responsabilidade Técnica, para abrir a janela Transferência de Responsabilidade Técnica, conforme a figura a seguir: 2. No campo Data, informe a data de transferência. 3. No campo Modelo, selecione o modelo desejado. 4. Clique no botão Emitir, para visualizar o termo. 5. Verifique as informações exibidas, você poderá imprimir esse termo clicando no botão na barra de ferramentas do sistema. 6. Para fechar esse termo, clique no botão Fechar. 176
177 5. Menu Relatórios No módulo Domínio Registro, você poderá emitir alguns relatórios para gerenciamento de processos e relações de cadastros Acompanhamento de Processos Para emitir o relatório de acompanhamento de processos, proceda da seguinte maneira: 1. Clique no menu Relatórios, opção Acompanhamento de Processos, para abrir a janela Acompanhamento de Processos, conforme a figura a seguir: 2. No quadro Filtros, selecione a opção: Constituição, para que sejam emitidos no relatório os processos de constituição de empresa; Alteração, para que sejam emitidos no relatório os processos de alteração contratual, você deve selecionar o tipo de alteração desejada; Extinção, para que sejam emitidos no relatório os processos de extinção de empresa; Requerimentos, para que sejam emitidos no relatório os processos dos requerimentos realizados, você deve selecionar o tipo de requerimento; Período, para que sejam emitidos no relatório os processos com data entre o período inicial e final informados. 3. No quadro Situação, selecione a opção: Todos, para que no relatório sejam emitidos todos os processos realizados; Pendentes, para que no relatório sejam emitidos somente os processos pendentes, ou 177
178 seja, os que ainda não foram finalizados; Concluídos, para que no relatório sejam emitidos somente os processos finalizados. 4. Se você deseja emitir o relatório para mais de uma empresa, clique no botão Empresas..., para abrir a janela Seleção de Empresas, onde você deverá selecionar as empresas desejadas e clicar no botão OK. 5. Clique no botão OK, para visualizar o relatório. 6. Verifique as informações exibidas, você poderá imprimir esse relatório clicando no botão na barra de ferramentas do sistema. 7. Para fechar esse relatório, clique no botão Fechar Avisos Para emitir o relatório de avisos, proceda da seguinte maneira: 1. Clique no menu Relatórios, opção Avisos, para abrir a janela Avisos, conforme a figura a seguir: 2. No quadro Ordem, selecione a opção: Vencidos, para que sejam emitidos no relatório os avisos já vencidos; A vencer, para que sejam emitidos no relatório os avisos a vencer com data entre as datas informadas nos campos De e Até. 3. Se você deseja emitir o relatório para mais de uma empresa, clique no botão Empresas..., para abrir a janela Seleção de Empresas, onde você deverá selecionar as empresas desejadas e clicar no botão OK. 4. Clique no botão OK, para visualizar o relatório. 5. Verifique as informações exibidas, você poderá imprimir esse relatório clicando no botão 178
179 na barra de ferramentas do sistema. 6. Para fechar esse relatório, clique no botão Fechar Tipos de Alteração Contratual Esse relatório somente estará disponível se a empresa ativa for Matriz. Para emitir o relatório cadastral de tipos de alteração contratual, proceda da seguinte maneira: 1. Clique no menu Relatórios, opção Tipos de Alteração Contratual, para abrir a janela Tipos de Alteração Contratual, conforme a figura a seguir: 2. No quadro Ordem, selecione a opção: Código, para emitir o relatório com os tipos de alterações ordenados pelo seu código; Nome, para emitir o relatório com os tipos de alterações ordenados pelo seu nome. 3. Clique no botão OK, para visualizar o relatório. 4. Verifique as informações exibidas, você poderá imprimir esse relatório clicando no botão na barra de ferramentas do sistema. 5. Para fechar esse relatório, clique no botão Fechar Tipos de Requerimento Para emitir o relatório cadastral de tipos de requerimento, proceda da seguinte maneira: 1. Clique no menu Relatórios, opção Tipos de Requerimento, para abrir a janela Tipos de Requerimento, conforme a figura a seguir: 179
180 2. No quadro Ordem, selecione a opção: Código, para emitir o relatório com os tipos de requerimento ordenados pelos seus códigos; Nome, para emitir o relatório com os tipos de requerimento ordenados pelos seus nomes. 3. Clique no botão OK, para visualizar o relatório. 4. Verifique as informações exibidas, você poderá imprimir esse relatório clicando no botão na barra de ferramentas do sistema. 5. Para fechar esse relatório, clique no botão Fechar Documentação Necessária Para emitir o relatório de documentações necessárias, proceda da seguinte maneira: 1. Clique no menu Relatórios, opção Documentação Necessária, para abrir a janela Documentação Necessária, conforme a figura a seguir: 2. Selecione a documentação necessária a ser emitida no relatório. 3. Clique no botão OK, para visualizar o relatório. 4. Verifique as informações exibidas, você poderá imprimir esse relatório clicando no botão na barra de ferramentas do sistema. 5. Para fechar esse relatório, clique no botão Fechar. 180
181 5.6. DARE Avulso A emissão da guia DARE somente estará disponível para empresas de Santa Catarina. Neste processo você irá emitir o DARE para pagamento de todas as taxas referente a Registro de livros, Certidões, Requerimentos e demais atos da empresa. Para isso, proceda da seguinte maneira: 1. Clique no menu Relatórios, opção DARE Avulso, para abrir a janela DARE, conforme a figura a seguir: Os campos Inscrição Estadual/CNPJ/CPF/Renavan/RG, Nome/Razão Social, Código da Receita, Referência/Parcela e Vencimento serão preenchidos pelo sistema, sendo que todos os campos poderão ser alterados manualmente. 2. Ao abrir a janela DARE, o cursor sempre estará posicionado no campo Inscrição Estadual/CNPJ/CPF/Renavan/RG. 3. Para mudar para o próximo campo, pressione a tecla Enter ou Tab em seu teclado. 4. No campo Inscrição Estadual/CNPJ/CPF/Renavan/RG, será o CNPJ da empresa corrente, caso seja necessário altere o número já informado pelo sistema. 5. No campo Nome/Razão Social, será o nome da empresa, se necessário altere ou complemente o nome ou Razão Social já informado pelo sistema. 6. No campo Código da Receita, o sistema informará um código padrão, e se necessário 181
182 altere este código conforme seu evento. 7. No campo Referência/Parcela, o sistema informará sempre o mês e o ano corrente. 8. No campo Vencimento, o sistema informará sempre o dia, mês e ano corrente. 9. No quadro Informações Adicionais, no campo: Data máxima, o sistema informará sempre o último dia do mês corrente; Classe de Serviço, o cliente deverá selecionar o código correspondente ao evento. 10. No campo Principal, informe o valor principal da arrecadação. 11. No campo Multa, se houver, informe o valor da multa. 12. No campo Juros, se houver, informe o valor dos juros. 13. No campo Correção Monetária, se necessário, informe o valor da correção monetária. 14. O campo Total a Pagar será preenchido com o valor principal informado, mais o valor dos juros e multas quando houver. 15. No quadro Gerar em, na opção: Relatório, selecione esse campo para emitir o relatório de conferência da guia DARE; Arquivo, selecione esse campo para gerar o arquivo de emissão da guia DARE. 16. No quadro Opção, na opção: Imprimir total da DARE, selecione esse campo para que seja preenchido o Total a Pagar da guia DARE. 17. Clique no botão OK, para gerar em arquivo e visualizar essa guia. 18. Verifique as informações exibidas, você poderá imprimir esse relatório clicando no botão na barra de ferramentas do sistema. 19. Para fechar esse relatório, clique no botão Fechar Cadastros Bancários Pessoa Jurídica Para emitir o formulário de cadastros bancários para pessoa jurídica, proceda da seguinte maneira: 1. Clique no menu Relatórios, submenu Cadastros Bancários, opção Pessoa Jurídica, para abrir a janela Cadastros Bancários Pessoa Jurídica, conforme a 182
183 figura a seguir: 2. No quadro Dados, no campo: Data, informe a data de emissão do formulário; Referência, informe o mês e ano de referência que servirá como base para gerar informações de faturamento e folha de pagamento. 3. No quadro Formulários, no campo: Banco, selecione o banco que deseja emitir o formulário; Tipo, selecione o tipo de cadastro bancário que deseja emitir o formulário. 4. Clique no botão OK, para visualizar o formulário. 5. Verifique as informações exibidas, você poderá imprimir esse relatório clicando no botão na barra de ferramentas do sistema. 6. Para fechar esse relatório, clique no botão Fechar Pessoa Física Para emitir o formulário de cadastros bancários para pessoa física, proceda da seguinte maneira: 1. Clique no menu Relatórios, submenu Cadastros Bancários, opção Pessoa Física, para abrir a janela Cadastros Bancários Pessoa Física, conforme a figura a seguir: 183
184 2. No quadro Dados, no campo: Data, informe a data de emissão do formulário; Referência, informe o mês e ano de referência que servirá como base para gerar informações de faturamento e folha de pagamento. 3. No quadro Formulários, no campo: Banco, selecione o banco que deseja emitir o formulário; Tipo, selecione o tipo de cadastro bancário que deseja emitir o formulário. 4. Clique no botão OK, para visualizar o formulário. 5. Verifique as informações exibidas, você poderá imprimir esse relatório clicando no botão na barra de ferramentas do sistema. 6. Para fechar esse relatório, clique no botão Fechar Cadastrais Muitas vezes é necessário emitir uma relação de empresas, advogados, testemunhas, etc., ou seja, uma relação dos cadastros do sistema. No módulo Domínio Registro, você tem a possibilidade de emitir facilmente esses relatórios Empresas Essa opção tem por finalidade, emitir uma relação das empresas cadastradas no sistema. Para emitir o relatório cadastral de empresas, proceda da seguinte maneira: 1. Clique no menu Relatórios, submenu Cadastrais, opção Empresas, para abrir a janela Relação de Empresas, conforme a figura a seguir: 184
185 1. No quadro Modelo, no campo Nome, selecione a opção desejada. O quadro Emitir quadro societário, somente ficará disponível para seleção quando no quadro Modelo, no campo Nome estiver selecionada a opção Completo. 2. No quadro Emitir quadro societário, selecione a opção: Com sócios da última vigência, para que no relatório sejam emitidos os sócios cadastrados na última vigência. Com todos os sócios desde o início das atividades, para que sejam emitidos todos os sócios da empresa, desde o da primeira vigência; Com sócios vigentes na data DD/MM/AAAA, para que sejam emitidos no relatório o quadro societário de determinada data, que será informado no quadro ao lado da opção. O quadro Agrupar por, somente ficará disponível para seleção quando no Modelo, no campo Nome estiver selecionada a opção Simples. quadro 3. No quadro Agupa por, selecione a opção: Sem agrupamento, para ordenar as empresas por código; 185
186 Empresa, para ordenar as empresas pelo código das empresas; Sócio, para ordenar as empresas por sócios. 4. No quadro Ordem das empresas, selecione a opção: Código, para ordenar as empresas por código; Apelido, para ordenar as empresas pelo apelido; Razão social, para ordenar as empresas por sua razão social; CNPJ/CEI, para ordenar as empresas por CEI. 5. No quadro Ordem dos sócios, selecione a opção: Código, para ordenar os sócios por código; nome, para ordenar os sócios por nome; CPF, para ordenar os sócios por CPF; Data de ingresso, para ordenar os sócios por sua data de ingresso. 6. No quadro Filtro, no campo: Cliente desde e a, informe o intervalo de período que deseja consultar; Situação, selecione a situação correspondente; O campo Motivo inatividade somente estará habilitado se você selecionar no campo Situação, a opção Inativo. Motivo, selecione o motivo correspondente. 7. No quadro Opções, selecione a opção: Destacar linhas, para que as linhas do relatório saiam destacadas; Emitir módulos utilizados, para que no relatório sejam demonstrados os módulos utilizados. 8. Clique no botão OK, para visualizar o relatório. 9. Verifique as informações exibidas, você poderá imprimir esse relatório clicando no botão na barra de ferramentas do sistema. 10. Se você deseja emitir esse relatório para mais de uma empresa, clique no botão Empresas..., para abrir a janela Selecionar Empresas, onde você deverá selecionar as empresas desejadas e clicar no botão OK. 11. Se você deseja emitir esse relatório selecionando os sócios desejados, clique no botão 186
187 Sócios..., para abrir a janela Seleção de Sócios: 12. No quadro Sócios selecionados, você poderá selecionar os sócios, clicando sobre os mesmos. E poderá utilizar os botões abaixo como auxílio: Clique no botão Todos, para selecionar todos os sócios; Clique no botão Nenhum, para que nenhum sócio fique selecionado; Clique no botão Inverter, caso queira que a seleção seja invertida. Ex: Os sócios que estavam desmarcados ficarão selecionados. E os que estavam selecionados, ficarão desmarcados. 13. Se você deseja emitir esse relatório para mais de um módulo, clique no botão Módulos..., para abrir a janela Selecionar de módulos, onde você deverá selecionar os módulos desejados e clicar no botão OK. 14. Para fechar esse relatório clique no botão Fechar Sócios Essa opção tem por finalidade emitir uma relação dos sócios cadastrados no sistema. 1. Clique no menu Relatórios, submenu Cadastrais, opção Sócios, para abrir a janela Sócios, conforme a figura a seguir: 187
188 2. No quadro Modelo, no campo Nome, selecione a opção desejada. 3. No quadro Agrupar por, selecione a opção: Sem agrupamento, para que os sócios não saiam agrupados; Empresa, para que os sócios saiam agrupados por empresa. 4. No quadro Ordem dos sócios, selecione a opção: Código, para ordenar os sócios por código; Nome, para ordenar os sócios por nome. 5. No quadro Ordem das empresas, selecione a opção: Código, para ordenar as empresas por código; Razão Social, para ordenar as empresas por razão social. 6. No quadro Emitir, selecione a opção: Sócios da última vigência do quadro societário, para emitir o sócio da última vigência do quadro societário da empresa; Todos os sócios desde o início das atividades, para emitir todos os sócios que a empresa teve desde o início das atividades; Sócios vigentes na data, para emitir os sócios que estão vigente na data informada no campo ao lado. 7. No quadro Opções, selecione a opção: Destacar linhas, para que as linhas do relatório saiam destacadas; Nova página a cada quebra, para que a cada quebra seja gerada uma nova página. 188
189 Quando a descrição do botão Empresas..., estiver sublinhada e com um asterisco no final do nome Empresas, ou seja, estiver descrito Empresas*..., estará indicando que existe um filtro de empresas configuradas. 8. Se você deseja emitir esse relatório para mais de uma empresa, clique no botão Empresas..., para abrir a janela Selecionar Empresas, onde você deverá selecionar as empresas desejadas e clicar no botão OK. 9. Se você deseja emitir esse relatório selecionando os sócios desejados, clique no botão Sócios..., para abrir a janela Seleção de Sócios: 10. No quadro Sócios selecionados, você poderá selecionar os sócios, clicando sobre os mesmos. E poderá utilizar os botões abaixo como auxílio: Clique no botão Todos, para selecionar todos os sócios; Clique no botão Nenhum, para que nenhum sócio fique selecionado; Clique no botão Inverter, caso queira que a seleção seja invertida. Ex: Os sócios que estavam desmarcados ficarão selecionados. E os que estavam selecionados, ficarão desmarcados. 11. No quadro Seleção, no campo: Descrição, selecione a opção Novo Filtro, para cadastrar uma nova seleção; Ao clicar no botão Gravar, será aberta a janela Gravar Seleção, conforme a figura a 189
190 seguir: Nesta janela você deverá cadastrar um nome para seleção realizada. A seleção será gravada, de modo que quando desejar filtrar novamente, basta selecioná-la no campo Descrição. A seleção poderá ser alterada realizando novos filtros e clicando no botão Gravar; O botão Excluir, somente estará habilitado quando no campo Descrição, você selecionar uma Seleção já gravada. Clique no botão Excluir, para excluir a seleção correspondente. 12. Clique no botão OK, para filtrar a configuração realizada. 13. Clique no botão Fechar, para fechar a janela Seleção de Sócios. 14. Clique no botão OK, para visualizar o relatório. 15. Verifique as informações exibidas, você poderá imprimir esse relatório clicando no botão na barra de ferramentas do sistema. 16. Para fechar esse relatório clique no botão Fechar Advogados Para emitir o relatório cadastral de advogados, proceda da seguinte maneira: 1. Clique no menu Relatórios, submenu Cadastrais, opção Advogados, para abrir a janela Advogados, conforme a figura a seguir: 2. No quadro Ordem, selecione a opção: Código, para emitir o relatório com os advogados ordenados pelos seus códigos; 190
191 Nome, para emitir o relatório com os advogados ordenados pelos seus nomes. 3. Clique no botão OK, para visualizar o relatório. 4. Verifique as informações exibidas, você poderá imprimir esse relatório clicando no botão na barra de ferramentas do sistema. 5. Para fechar esse relatório, clique no botão Fechar Testemunhas Para emitir o relatório cadastral de testemunhas, proceda da seguinte maneira: 1. Clique no menu Relatórios, submenu Cadastrais, opção Testemunhas, para abrir a janela Testemunhas, conforme a figura a seguir: 2. No quadro Ordem, selecione a opção: Código, para emitir o relatório com as testemunhas ordenadas pelos seus códigos; Nome, para emitir o relatório com as testemunhas ordenadas pelos seus nomes. 3. Clique no botão OK, para visualizar o relatório. 4. Verifique as informações exibidas, você poderá imprimir esse relatório clicando no botão na barra de ferramentas do sistema. 5. Para fechar esse relatório, clique no botão Fechar Documentos Para emitir o relatório cadastral de documentos, proceda da seguinte maneira: 1. Clique no menu Relatórios, submenu Cadastrais, opção Documentos, para abrir a janela Documentos, conforme a figura a seguir: 191
192 2. No quadro Ordem, selecione a opção: Código, para emitir o relatório com os documentos ordenados pelos seus códigos; Descrição, para emitir o relatório com os documentos ordenados pelas suas descrições. 3. Clique no botão OK, para visualizar o relatório. 4. Verifique as informações exibidas, você poderá imprimir esse relatório clicando no botão na barra de ferramentas do sistema. 5. Para fechar esse relatório, clique no botão Fechar Bancos Para emitir o relatório cadastral de bancos, proceda da seguinte maneira: 1. Clique no menu Relatórios, submenu Cadastrais, opção Bancos, para abrir a janela Relação de Bancos, conforme a figura a seguir: 2. No quadro Ordem, selecione a opção: Código, para emitir o relatório com os bancos ordenados pelos seus códigos; Descrição, para emitir o relatório com os bancos ordenados pelas suas descrições. 3. Clique no botão OK, para visualizar o relatório. 4. Verifique as informações exibidas, você poderá imprimir esse relatório clicando no botão na barra de ferramentas do sistema. 5. Para fechar esse relatório, clique no botão Fechar. 192
193 Agências Para emitir o relatório cadastral de agências bancárias, proceda da seguinte maneira: 1. Clique no menu Relatórios, submenu Cadastrais, opção Agências, para abrir a janela Agências, conforme a figura a seguir: 2. No quadro Ordem, selecione a opção: Código, para emitir o relatório com as agências ordenadas pelos seus códigos; Descrição, para emitir o relatório com as agências ordenadas pelas suas descrições. 3. Clique no botão OK, para visualizar o relatório. 4. Verifique as informações exibidas, você poderá imprimir esse relatório clicando no botão na barra de ferramentas do sistema. 5. Para fechar esse relatório, clique no botão Fechar Contas Bancárias Para emitir o relatório cadastral de contas bancárias, proceda da seguinte maneira: 1. Clique no menu Relatórios, submenu Cadastrais, opção Contas Bancárias, para abrir a janela Contas Bancárias, conforme a figura a seguir: 2. No quadro Ordem, selecione a opção: Código, para emitir o relatório com as contas bancárias ordenadas pelos seus códigos; Agência, para emitir o relatório com as contas bancárias ordenadas pelas suas 193
194 agências; Número, para emitir o relatório com as contas bancárias ordenadas pelos seus números. 3. Clique no botão OK, para visualizar o relatório. 4. Verifique as informações exibidas, você poderá imprimir esse relatório clicando no botão na barra de ferramentas do sistema. 5. Para fechar esse relatório, clique no botão Fechar. 194
195 6. Menu Utilitários Neste menu você terá acesso a alguns utilitários do sistema, tais como: modelos de documentos, backup, calculadora, e outros Configuração de Conteúdo Contábil Tributário Para configurar as empresas que irão gerar as informações das empresas para o Thomson Reuters Integra, proceda da seguinte maneira: 1. Clique no menu Utilitários, opção Configuração de Conteúdo Contábil Tributário, para abrir a janela Configuração de Conteúdo Contábil Tributário - Integra, conforme a figura a seguir: 2. Selecione a opção Gerar cadastro das empresas para o Thomson Reuters Integra, para que os cadastro das empresas selecionadas seja gerados para o Thomson Reuters Integra. 195
196 Guia Empresas 1. No quadro Empresas a serem geradas, na coluna: Selecionar, selecione a empresa, para que a mesma tenha suas informações geradas para a Thomson Reuters Integra; Código, será gerado o código da empresa; Apelido, será gerado o apelido da empresa; Nome, será gerado o nome da empresa. 2. Clique no botão Todos, para selecionar todas as empresas. 3. Clique no botão Nenhum, para selecionar nenhuma empresa. 4. Clique no botão Inverter, para inverter a seleção das empresas Guia Erros e Pendências 1. No quadro Erros no envio de dados para o Thomson Reuters Integra, na coluna: Grupo, será gerado o grupo do erro que ocorreu no envio dos dados para o Thomson Reuters Integra. 2. Na guia Erros de comunicação, será gerado o erro de comunicação que ocorreu na 196
197 transferência dos dados das empresas para o Thomson Reuters Integra. 3. Na guia Itens pendentes devido ao erro de comunicação, na coluna: Tipo, será gerado o tipo do erro; Quantidade, será gerada a quantidade de erros que ocorreram. 4. Clique no botão Fechar, para fechar a janela Configuração de Conteúdo Contábil Tributário - Integra Modelos de Documentos Por meio desse utilitário, você terá acesso aos modelos de documentos padrões do Domínio Registro e poderá editar e criar novos modelos a partir dos já existentes, ou ainda, criar modelos a partir de documentos em branco e também poderá importar modelos criados no Microsoft Word ou OpenOffice. Para isso, proceda da seguinte maneira: 1. Clique no menu Utilitários, opção Modelos de Documentos, para abrir a janela Modelos de documentos, conforme a figura a seguir: Criar um Novo Modelo Para criar um novo modelo de documento, proceda da seguinte maneira: 1. Selecione um modelo já existente e clique no botão Novo..., para abrir a janela Novo 197
198 Modelo de Documento, conforme a figura a seguir: 2. No campo Tipo, será exibido a classificação do modelo, por exemplo, se clicar sobre um modelo de contrato social, o tipo será Contrato Social, mas se clicar sobre um modelo de distrato social, o tipo será Distrato Social. 3. No campo Descrição, informe uma descrição para o novo documento e clique no botão OK, para abrir a janela Novo..., conforme a figura a seguir: 4. Na guia Modelos, você poderá selecionar a opção Documento do Microsoft Word ou OpenOffice (em branco) para criar um modelo de documento a partir de um documento em branco, ou selecione um modelo já existente para criar um modelo de documento a partir do modelo já existente. 5. Clique no botão OK, para abrir o documento no Microsoft Word ou OpenOffice. Você poderá também importar um arquivo.doc de um modelo já pronto que você tenha disponível. Para isso, proceda da seguinte maneira: 6. Na guia Importar, conforme a figura a seguir: 198
199 7. No campo Arquivo, informe o caminho e o nome do arquivo.doc do modelo a ser importado ou clique no botão Procurar..., para selecionar esse caminho. 8. Clique no botão OK, para abrir o documento no Microsoft Word ou OpenOffice. Na janela do Microsoft Word ou OpenOffice, tanto para um Documento em Branco ou para um modelo já existente, você poderá efetuar alterações conforme a necessidade utilizando todos os recursos desse editor de textos, e poderá também utilizar variáveis que a Domínio Sistemas disponibiliza para que não seja necessário redigitar dados já cadastrados no sistema. Para isso, proceda da seguinte maneira: 1. Clique com o botão auxiliar do mouse em uma área em branco do documento, para abrir o menu de contexto, conforme a figura a seguir: 2. Clique no submenu Variáveis Domínio Sistemas, opção Exibir, para que seja exibida a barra de ferramentas Variáveis Domínio Sistemas, conforme a figura a seguir: 199
200 3. Clicando nos botões dessa barra de ferramentas, você poderá inserir no modelo de documento as variáveis necessárias, tais como: Razão Social da Empresa, Endereço da Empresa, Nome do Sócio, Naturalidade do Sócio, etc., conforme a figura a seguir: 4. Após realizar as alteração no modelo de documento, feche o Microsoft Word, voltando assim para a janela Modelos de documentos do Domínio Registro, conforme a figura a seguir: 200
201 5. Observe que na lista de modelos de documentos, na classificação que você selecionou, será exibido o novo modelo de documento, clique no botão Gravar, para salvar o novo modelo de documento. Ao clicar no botão Gravar, serão salvas todas as alterações realizadas na janela Modelos de documentos e no arquivo.doc do Microsoft Word ou OpenOffice. Mas se você apenas clicar no botão Salvar do Microsoft Word ou OpenOffice, nenhuma alteração será salva Editar um Modelo já Existente Para editar um modelo de documento já existente, proceda da seguinte maneira: 1. Selecione o modelo já existente e clique no botão Editar..., para abrir o documento no Microsoft Word. Na janela do Microsoft Word, você poderá efetuar alterações, conforme a necessidade, utilizando todos os recursos desse editor de textos, e poderá também utilizar variáveis que a Domínio Sistemas disponibiliza para que não seja necessário redigitar dados já cadastrados no sistema. Para isso, proceda da seguinte maneira: 2. Clique com o botão auxiliar do mouse em uma área em branco do documento, para abrir o menu de contexto, conforme a figura a seguir: 201
202 3. Clique no submenu Variáveis Domínio Sistemas, opção Exibir, para que seja exibida a barra de ferramentas Variáveis Domínio Sistemas, conforme a figura a seguir: 4. Clicando nos botões dessa barra de ferramentas você poderá inserir no modelo de documento, as variáveis necessárias, tais como: Razão Social da Empresa, Endereço da Empresa, Nome do Sócio, Naturalidade do Sócio, etc., conforme a figura a seguir: 202
203 5. Após realizar as alterações no modelo de documento, feche o Microsoft Word, voltando assim para a janela Modelos de documentos do Domínio Registro, conforme a figura a seguir: 6. Clique no botão Gravar, para salvar as alterações realizadas. 203
204 Ao clicar no botão Gravar, serão salvas todas as alterações realizadas na janela Modelos de documentos e no arquivo.doc do Microsoft Word. Mas se você apenas clicar no botão Salvar do Microsoft Word, nenhuma alteração será salva Menu Favoritos Nessa opção do sistema você poderá classificar uma seleção de opções do sistema, programas externos e páginas da web que são acessados com maior frequência, como favoritos, ou seja, ao cadastrar alguma opção como favoritos, a mesma ficará disponível no menu Favoritos e você poderá acessar a hora que desejar, agilizando seu trabalho. Para isso, proceda da seguinte maneira: 1. Clique no menu Utilitários, opção Menu Favoritos, para abrir a janela Menu Favoritos, conforme a figura a seguir: 2. No campo Módulo do menu, informe o módulo que será cadastrada a opção como favoritos. 3. No campo Usuário, será demonstrado o usuário logado no sistema. 4. No quadro Menu, clique no botão: Incluir menu, para incluir o menu desejado para que seja classificado como favorito; 204
205 O botão Incluir submenu somente ficará habilitado quando já houver um menu cadastrado e que no quadro Propriedades do item de menu, no campo Tipo, esteja selecionada a opção Item de menu. Incluir submenu, para incluir um submenu abaixo do menu informado, com o submenu desejado; Incluir separador, para que sejam separadas as opções abaixo do menu informado; Excluir, para excluir algum menu ou submenu informado. Clique no botão Clique no botão, para mover o menu para cima., para mover o menu para baixo. O quadro Propriedades do item de menu, somente ficará habilitado quando no quadro Menu, for clicado no botão Incluir menu ou Incluir submenu. 5. No quadro Propriedades do item de menu, no campo: Nome, informe o nome do menu ou submenu que está sendo cadastrado; Tipo, selecione a opção: Opção do Domínio Contábil, caso o favorito que está sendo cadastrado seja uma opção do sistema; Sistema Externo, caso o favorito que está sendo cadastrado faça parte de algum sistema externo; Página Web, caso o favorito que está sendo cadastrado seja uma página da web; Item de menu, caso o favorito que está sendo cadastrado seja um item do menu. O campo Módulo somente ficará habilitado quando no campo Tipo, estiver selecionada a opção Opção do Domínio Contábil. Módulo, informe o módulo da opção do favorito que está sendo cadastrado; O botão do campo Vínculo somente ficará habilitado quando no campo Tipo, estiverem selecionadas as opções Opção do Domínio Contábil ou Sistema Externo. Vínculo, caso no campo Tipo estiver selecionada a opção Página na Web, você deve 205
206 informar o endereço do site que deseja que seja salvo no menu Favoritos. Caso contrário, clique no botão para abrir uma janela onde você realizará o vínculo com o sistema, ou a seleção de sistema externo. 6. Clique no botão Gravar, para salvar a seleção de favoritos. 7. Clique no botão Fechar, para fechar a janela Menu Favoritos Backup Para realizar o backup do banco de dados, proceda da seguinte maneira: 1. Clique no menu Utilitários, opção Backup, ou clique diretamente no botão, na barra de ferramentas do sistema, para abrir a janela Backup, conforme a figura a seguir: 2. Clique no botão OK, para que o sistema inicie o backup e execute todas as funções definidas na configuração do backup (ver item 6.3.) Configurar Backup Por meio desse utilitário, você irá configurar a execução da cópia de segurança do seu banco de dados. É importante que você realize o Backup completo diariamente. Se o seu banco de dados apresentar problemas, você poderá restaurar o último backup, realizado antes do dia em que ocorreu o problema. Para realizar o backup completo, primeiramente você deverá configurá-lo. Para isso, proceda da seguinte maneira: 1. Clique no menu Utilitários, opção Configurar Backup, para abrir a janela Configurações do backup, conforme a figura a seguir: 206
207 2. Essa janela é composta por 04 (quatro) guias, onde você deverá configurar as opções de cada uma delas, conforme segue Guia Backup 1. No quadro Opções: Selecione a opção Configuração do Backup individual para cada usuário, para definir as configurações do backup, somente para o usuário ativo; No campo Me avise sobre o backup, você deve escolher quando deseja ser avisado pelo sistema sobre o backup. Você poderá escolher a opção: Entrada do sistema, Saída do sistema ou Entrada e saída do sistema, ou ainda, a opção Nunca, para nunca ser avisado sobre o backup; No campo Quais usuários poderão ser avisados, clique no botão Definir..., para abrir a janela Para quem avisar, conforme a figura a seguir: 207
208 Nessa janela, selecione os usuários que você deseja que sejam avisados sobre o backup e clique no botão OK. 2. No quadro Executar o backup completo: Selecione a opção Diariamente, para fazer o backup completo do seu banco de dados todos os dias; Selecione a opção Semanalmente, para fazer o backup completo do seu banco de dados uma vez por semana. Após selecionar esse campo, escolha o dia da semana no campo Dia semana; Selecione a opção Mensalmente, para fazer o backup completo do seu banco de dados uma vez por mês. Após selecionar esse campo, escolha o dia do mês no campo Dia. Além do backup completo do banco de dados, você poderá também realizar o backup das últimas modificações do seu banco de dados. Esse tipo de backup grava somente as modificações que você fez no banco de dados, em um arquivo do tipo.log. 3. No quadro Executar o backup das últimas modificações: Selecione a opção Diariamente, para fazer o backup das últimas modificações do seu banco de dados todos os dias; Selecione a opção Semanalmente, para fazer o backup das últimas modificações do seu banco de dados uma vez por semana. Após selecionar esse campo, escolha o dia da semana no campo Dia semana; Selecione a opção Mensalmente, para fazer o backup das últimas modificações do seu banco de dados uma vez por mês. Após selecionar esse campo, escolha o dia do mês no campo Dia Guia Mais opções 208
209 1. No campo Caminho onde serão gravados os arquivos, você deverá informar o local onde será realizada a cópia do seu banco de dados. 2. No quadro Opções, selecione a opção: Imprimir notificação sobre o backup, para que sejam impressos os resultados do backup; Executar utilitário de validação após backup, para que o utilitário de validação seja executado, após a conclusão do backup. É importante que sempre seja realizada a validação do banco de dados, pois através dessa, o sistema verificará se o seu banco de dados possui algum erro; Executar utilitário de compactação após o backup, para que o utilitário de compactação seja executado, após a conclusão do backup. É importante que seja realizada a compactação do banco de dados, pois através dessa, o sistema diminuirá o tamanho do seu arquivo de backup, para que o mesmo não ocupe muito espaço em disco Guia Valida 209
210 1. No quadro Opção, no campo Quanto de memória cache você deseja usar na validação?, informe a quantidade de memória que você deseja usar, para validar o banco de dados. É importante que sempre seja realizada a validação do banco de dados, pois através dessa o sistema verificará se o seu banco de dados possui algum erro. A quantidade de memória a ser usada na validação do seu banco de dados, deve ser de aproximadamente 50% (cinquenta por cento) da quantidade de memória disponível no computador Guia Compacta 1. Informe o caminho onde será compactado o seu banco de dados. Por exemplo: se você deseja compactar seu banco de dados para disquetes, defina o caminho a:\compacta, definindo o disco (a:) e a pasta (compacta) de destino da compactação. 210
211 A guia Compacta somente estará habilitada, quando você selecionar na guia Mais opções, o campo Executar utilitário de compactação após o backup. 2. Se você selecionar na guia Compacta, o campo Gerar múltiplos discos, o sistema irá gerar vários arquivos do tamanho especificado no campo Tamanho máx. do arquivo. Se você direcionar o backup para disquetes (a:\), o sistema exibirá automaticamente no campo Tamanho máx. do arquivo o valor bytes, que é a capacidade de armazenamento dos disquetes, ou seja de 1,44 Mb. 3. Se você selecionar, na guia Compacta, a opção Formatar o disco antes de iniciar a compactação, o sistema irá realizar a formatação do(s) disquete(s), antes de iniciar a compactação. Essa formatação apagará TODOS os dados contidos no disquete. 4. Clique no botão Gravar, para salvar as alterações realizadas Relatório de Todos os Backups Realizados Ainda na janela Configurações do backup, você poderá emitir um relatório de todos os backups realizados no seu banco de dados. Para isso, proceda da seguinte maneira: 1. Clique no botão Relação..., para abrir a janela Relação de Backup s, conforme a figura a seguir: 2. No quadro Período, no campo: Data inicial, informe a data inicial desejada; Data final, informe a data final desejada. 3. No quadro Ordem, selecione a opção: Data, para emitir o relatório com os backups ordenados por data; Usuário, para emitir o relatório com os backups ordenados por usuário. 4. Clique no botão OK, para visualizar o relatório. 211
212 5. Verifique as informações exibidas, você poderá imprimir esse relatório clicando no botão na barra de ferramentas do sistema. 6. Para fechar esse relatório, clique no botão Fechar Backup em Nuvem Por meio deste utilitário, poderão ser acompanhados os processos do backup em nuvem e efetuado o desvinculo da estação responsável pelo agente de backup. Se o seu banco de dados apresentar problemas, você poderá restaurar o último backup enviado para a nuvem, realizado antes do dia em que ocorreu o problema. 1. Clique no menu Utilitários, opção Backup em Nuvem, para abrir a janela Backup em Nuvem, conforme a figura a seguir: Guia Serviço 1. No quadro Informações, será demonstrada informação sobre a situação do Backup em nuvem, e em qual estação que possui o serviço de backup em nuvem vinculado Guia Backup 212
213 1. No campo Backup que está sendo realizado ou próximo agendado, no campo: Data e Hora, será demonstrada a data e a hora do backup. Tipo, será demonstrado o tipo do backup; Status, será demonstrado o status do backup. Clique no botão Refazer Agora, para que seja refeito o backup agora; Clique no botão Reenviar, para reenviar o backup para a nuvem. 2. No quadro Próximos backups, será demonstrada a data, hora e tipo dos próximos backups a serem realizados Guia Histórico 213
214 1. Na guia Histórico, serão demonstrados os históricos dos backups. Na coluna Data e Hora, será demonstrada a data e a hora que o backup foi realizado. Na coluna Tipo, será demonstrado o tipo do backup; Na coluna Situação, será demonstrada a situação do Backup. 2. Clique no botão Desativar Serviço, para que seja desativado o serviço de backup em nuvem e desvinculado da estação responsável pelo agente de backup em nuvem. 3. Clique no botão Fechar, para fechar a janela Backup em Nuvem Configurar Atualização A opção Configurar Atualização do menu Utilitários somente estará disponível, se o usuário ativo for o Gerente. Por meio dessa opção, você poderá efetuar a configuração para fazer a atualização de seus programas automaticamente, para isso, proceda da seguinte maneira: 1. Clique no menu Utilitários, opção Configurar Atualização, para abrir a janela Configurar Atualização, conforme a figura a seguir: 214
215 2. Selecione o quadro Verificar novas versões, para ativar a atualização automática. O campo Caminho e o quadro Usuários prioritários para receber aviso de novas versões somente estarão habilitados se você selecionar o quadro Verificar novas versões. 3. No campo Caminho, informe ou selecione através do botão, o caminho onde o sistema deverá buscar os arquivos de atualização. 4. No quadro Usuários prioritários para receber aviso de novas versões, selecione o(s) usuário(s) que deverá(ão) ser avisados sobre a existência de uma nova versão, antes mesmo do banco de dados estar atualizado. Os usuários que não forem selecionados nessa janela, somente serão avisados sobre a existência de uma nova versão, após o banco de dados estar atualizado. 5. Clique no botão Gravar, para salvar as alterações realizadas Configurar Conexão Internet A opção Configurar Conexão Internet do menu Utilitários somente estará disponível, se o usuário ativo for o Gerente. Por meio dessa opção, os usuários que tenham acesso à Internet através do Servidor Proxy, poderão solicitar diretamente do sistema a liberação de senhas através do botão Internet. Para isso será necessário efetuar a configuração do servidor através do menu: 1. Clique no menu Utilitários, opção Configurar Conexão Internet, para abrir a janela Configurar Conexão Internet, conforme a figura a seguir: 215
216 2. Selecione o quadro Usar web proxy, e preencha todos os campos conforme a configuração de sua rede local (para maiores informações, consulte o administrador da rede). 3. Clique no botão Gravar, para salvar a configuração informada Configurar envio de Por meio dessa opção, os usuários poderá configurar o envio de relatórios do sistema por no Domínio Contábil e no Domínio Web. Verifique conforme a seguir: 1. Clique no menu Utilitários, opção Configurar envio de , para abrir a janela Configurar envio de , conforme a figura a seguir: Guia Geral 1. No quadro Configuração de envio de , selecione a opção: 216
217 Utilizar as configurações do Microsoft Outlook, para que sejam utilizadas as configurações do Microsoft Outlook; Definir configurações para envio de , para que sejam definidas as configurações para envio de . Os quadros Opção e Parâmetros de somente ficarão habilitadas quando no quadro Configuração de envio de estiver selecionada a opção Definir configurações para envio de No quadro Opção, selecione a opção: Definir configurações para envio de por usuário, para que sejam definidas as configurações para envio de por usuário. 3. No quadro Parâmetros de , deverá ser preenchido todos os campos conforme a configuração de seu (para maiores informações, consulte o administrador da rede) Guia Usuários A guia Usuários somente ficará habilitada quando no quadro Opção estiver selecionada a opção Definir configurações para envio de por usuário. 1. No quadro Configuração de envio de , serão listados todos os usuários ativos cadastrados no sistema. 217
218 No usuário listado clique no botão de , conforme a seguir;, para abrir a janela Configurar envio No campo Usuário, é demonstrado o usuário selecionado para a configuração. No quadro Parâmetros de , deverá ser preenchido todos os campos conforme a configuração de seu (para maiores informações, consulte o administrador da rede). Clique no botão Gravar, para salvar as informações cadastradas. Clique no botão Fechar, para fechar a janela Configurar envio de Clique no botão Gravar, para salvar as informações cadastradas. 5. Clique no botão Fechar, para fechar a janela Configurar envio de Registro de Atividades F9 O utilitário Registro de Atividades, somente estará habilitado para clientes com a licença Domínio Contábil Plus. Através desse utilitário, você poderá realizar o registro de atividades extra sistema, para que o tempo gasto na realização dessa atividade seja contabilizado pelo módulo Domínio Administrar. Para efetuar o registro de uma atividade extra sistema, proceda da seguinte maneira: 1. Clique no menu Utilitários, opção Registro de Atividades, ou pressione a tecla de função F9, para abrir a janela Registro de atividades, conforme a figura a seguir: 218
219 2. No campo Usuário, será mostrado o nome do usuário que efetuou login no sistema. 3. No campo Cliente, informe o código do cliente para o qual será realizado essa atividade. 4. No campo Classificação, informe o código da classificação referente a essa atividade. 5. No campo Data, informe a data de realização da atividade, no formato DD/MM/AAAA. 6. No campo Hora Inicial, informe a hora de início da atividade, no formato HH:MM. 7. No campo Finalizar, selecione a opção: Sim, caso você deseje finalizar essa atividade, informando a hora final para a mesma; Não, caso você deseje gravar essa atividade sem definir a hora final. O campo Hora Final somente estará habilitado, se no campo Finalizar, você selecionar a opção Sim. 8. No campo Hora Final, informe a hora de término da atividade, no formato HH:MM. 9. No campo Descrição, caso deseje, você poderá descrever mais detalhes da atividade realizada. 10. Clique no botão Gravar, para salvar o registro da atividade. O usuário gerente, desde que não tenha conflito de horário, poderá registrar uma atividade no sistema sem finalizar a anterior, enquanto que os demais usuários somente poderão incluir o registro de uma nova atividade quando tiverem informado a hora final da atividade anterior. 219
220 6.11. Calculadora F12 A calculadora é de grande utilidade no uso do sistema, através dela, você poderá fazer os cálculos necessários, sem se deslocar do campo onde está trabalhando. Para abrir a calculadora, proceda da seguinte maneira: 1. Clique no menu Utilitários, opção Calculadora, ou pressione a tecla de função F12, ou ainda clique diretamente no botão janela Calculadora, conforme a figura a seguir:, na barra de ferramentas do sistema, para abrir a 2. A calculadora do Domínio Registro funciona como uma calculadora normal, mas com algumas funções que a diferenciam das demais, tais como: Decimal, nesse campo é definido a quantidade de casas decimais para a execução da calculadora, com o mínimo de zero e o máximo de quatro casas decimais; Transportar, esse botão realiza a transferência de dados calculados na calculadora para o campo onde o cursor estiver posicionado. 3. Para fechar a calculadora, pressione as teclas CTRL + F4 ou clique no botão. 220
221 7. Menu Ajuda Através do menu ajuda, você poderá acessar o conteúdo do help on-line do sistema, as novidades inseridas na versão atual e anteriores, e também informações da versão instalada e registro do sistema Conteúdo da Ajuda F1 Para ter acesso ao conteúdo da ajuda, proceda da seguinte maneira: 1. Clique no menu Ajuda, opção Conteúdo da ajuda, ou pressione a tecla de função F1, para abrir a janela Ajuda do Domínio Contábil Plus, conforme a figura a seguir: 2. Você poderá utilizar as guias Conteúdo, Índice e Pesquisar que ficam no lado esquerdo dessa janela para navegar no conteúdo do help on-line e localizar os tópicos que deseja consultar. 221
222 7.2. Novidades Para ter acesso às novidades da Thomson Reuters, proceda da seguinte maneira: 1. Clique no menu Ajuda, opção Novidades, para abrir a janela Novidades, conforme a figura a seguir: 2. Clique no botão Saiba Mais, para saber mais sobre as ferramentas do Contábil Plus Clique no botão Adquira Já, para adquirir sua versão do Contábil Plus Novidades das Versões Para ter acesso às novidades da versão atual ou de versões anteriores, proceda da seguinte maneira: 1. Clique no menu Ajuda, opção Novidades das Versões, para abrir a janela Bem Vindo ao Domínio Contábil, conforme a figura a seguir: 222
223 2. Você poderá utilizar as guias Conteúdo, Índice e Pesquisar que ficam no lado esquerdo dessa janela para navegar no conteúdo das novidades e localizar as versões que deseja consultar. Você encontrará as novidades de todos os módulos do Domínio Contábil Informações Técnicas Nessa janela você visualiza as informações técnicas sobre o Contábil Plus 10 e sobre a sua máquina. 1. Clique no menu Ajuda, opção Informações Técnicas, para abrir a janela Informações Técnicas, conforme a figura a seguir: 223
224 2. No quadro Informações do Domínio Contábil, na linha: Versão, será demonstrada a versão de seu Contábil Plus 10; Atualização, será demonstrada a atualização de seu Contábil Plus 10; Versão do bancos de dados, será demonstrada a versão atual de seu banco de dados; Gerenciador banco de dados, será demonstrada a versão atual de seu gerenciador de banco de dados. 3. Nas linhas abaixo, serão demonstradas as informações sobre a autora do sistema. 4. No quadro Informações da máquina, na linha: Quantidade de núcleos físicos, será demonstrada a quantidade de núcleos físicos da sua máquina; Quantidade de núcleos virtuais, será demonstrada a quantidade de núcleos virtuais da sua máquina; Tipo de sistema, será demonstrada o sistema operacional utilizado pela sua máquina; Processador, será demonstrada as especificações do processador da sua máquina; Frequência de processador, será demonstrada a frequência de seu processador; Memória, será demonstrada a quantidade de memória RAM de sua máquina Sobre Para ter acesso às informações da versão, do licenciamento e registro do sistema, proceda da seguinte maneira: 224
225 1. Clique no menu Ajuda, opção Sobre..., para abrir a janela Sobre o Domínio Contábil, conforme a figura a seguir: 2. Para informar a senha de liberação periódica do sistema, clique no botão Registro..., para abrir a janela Domínio Sistemas Senha, conforme a figura a seguir: 3. Clique no botão Internet, para obter a senha diretamente pela internet. 4. Se você recebeu a senha por , selecione o conteúdo do e copie (Ctrl+C) e nessa janela clique no botão , para colar a senha copiada. 5. Você poderá ainda informar a senha manualmente no campo Senha, e clicar no botão Liberar. O botão Proxy somente ficará habilitado quando o usuário ativo no sistema for o usuário GERENTE. 6. Clique no botão Proxy, para abrir a janela Configurar Conexão Internet, conforme 225
226 imagem a seguir: Selecione o quadro Usar web proxy, e preencha todos os campos conforme a configuração de sua rede local (para maiores informações, consulte o administrador da rede). Clique no botão Gravar, para salvar a configuração informada. 7. Ao utilizar de forma correta qualquer uma das alternativas anteriores, será exibida uma mensagem, conforme a figura a seguir: 8. Clique no botão OK, para concluir o processo de liberação do sistema. 226
Domínio Sistemas Ltda. Todos os direitos reservados.
 Versão 8.0 Saiba que este documento não poderá ser reproduzido, seja por meio eletrônico ou mecânico, sem a permissão expressa por escrito da Domínio Sistemas Ltda. Nesse caso, somente a Domínio Sistemas
Versão 8.0 Saiba que este documento não poderá ser reproduzido, seja por meio eletrônico ou mecânico, sem a permissão expressa por escrito da Domínio Sistemas Ltda. Nesse caso, somente a Domínio Sistemas
Domínio Sistemas Ltda. Todos os direitos reservados.
 Versão 10.0A-03 Saiba que este documento não poderá ser reproduzido, seja por meio eletrônico ou mecânico, sem a permissão expressa por escrito da Domínio Sistemas Ltda. Nesse caso, somente a Domínio Sistemas
Versão 10.0A-03 Saiba que este documento não poderá ser reproduzido, seja por meio eletrônico ou mecânico, sem a permissão expressa por escrito da Domínio Sistemas Ltda. Nesse caso, somente a Domínio Sistemas
Domínio Sistemas Ltda. Todos os direitos reservados.
 Domínio Atendimento Saiba que este documento não poderá ser reproduzido, seja por meio eletrônico ou mecânico, sem a permissão expressa por escrito da Domínio Sistemas Ltda. Nesse caso, somente a Domínio
Domínio Atendimento Saiba que este documento não poderá ser reproduzido, seja por meio eletrônico ou mecânico, sem a permissão expressa por escrito da Domínio Sistemas Ltda. Nesse caso, somente a Domínio
Domínio Sistemas Ltda. Todos os direitos reservados.
 Versão 10.0A-03 Saiba que este documento não poderá ser reproduzido, seja por meio eletrônico ou mecânico, sem a permissão expressa por escrito da Domínio Sistemas Ltda. Nesse caso, somente a Domínio Sistemas
Versão 10.0A-03 Saiba que este documento não poderá ser reproduzido, seja por meio eletrônico ou mecânico, sem a permissão expressa por escrito da Domínio Sistemas Ltda. Nesse caso, somente a Domínio Sistemas
Versão 10.0A-06. Versão da Apostila de Novidades: 1
 Versão 10.0A-06 Versão da Apostila de Novidades: 1 Saiba que este documento não poderá ser reproduzido, seja por meio eletrônico ou mecânico, sem a permissão expressa por escrito da Domínio Sistemas Ltda.
Versão 10.0A-06 Versão da Apostila de Novidades: 1 Saiba que este documento não poderá ser reproduzido, seja por meio eletrônico ou mecânico, sem a permissão expressa por escrito da Domínio Sistemas Ltda.
Versão 8.2C-09. Domínio Atendimento
 Versão 8.2C-09 Domínio Atendimento Saiba que este documento não poderá ser reproduzido, seja por meio eletrônico ou mecânico, sem a permissão expressa por escrito da Domínio Sistemas Ltda. Nesse caso,
Versão 8.2C-09 Domínio Atendimento Saiba que este documento não poderá ser reproduzido, seja por meio eletrônico ou mecânico, sem a permissão expressa por escrito da Domínio Sistemas Ltda. Nesse caso,
Domínio Sistemas Ltda. Todos os direitos reservados.
 Versão 10.0A-09 Saiba que este documento não poderá ser reproduzido, seja por meio eletrônico ou mecânico, sem a permissão expressa por escrito da Domínio Sistemas Ltda. Nesse caso, somente a Domínio Sistemas
Versão 10.0A-09 Saiba que este documento não poderá ser reproduzido, seja por meio eletrônico ou mecânico, sem a permissão expressa por escrito da Domínio Sistemas Ltda. Nesse caso, somente a Domínio Sistemas
10.0A-06. Domínio Atendimento
 10.0A-06 Domínio Atendimento Saiba que este documento não poderá ser reproduzido, seja por meio eletrônico ou mecânico, sem a permissão expressa por escrito da Domínio Sistemas Ltda. Nesse caso, somente
10.0A-06 Domínio Atendimento Saiba que este documento não poderá ser reproduzido, seja por meio eletrônico ou mecânico, sem a permissão expressa por escrito da Domínio Sistemas Ltda. Nesse caso, somente
Versão 8.3A-01. Versão Final da Apostila de Novidades
 Versão 8.3A-01 Versão Final da Apostila de Novidades Saiba que este documento não poderá ser reproduzido, seja por meio eletrônico ou mecânico, sem a permissão expressa por escrito da Domínio Sistemas
Versão 8.3A-01 Versão Final da Apostila de Novidades Saiba que este documento não poderá ser reproduzido, seja por meio eletrônico ou mecânico, sem a permissão expressa por escrito da Domínio Sistemas
Domínio Sistemas Ltda. Todos os direitos reservados.
 Versão 10.1A-12 Saiba que este documento não poderá ser reproduzido, seja por meio eletrônico ou mecânico, sem a permissão expressa por escrito da Domínio Sistemas Ltda. Nesse caso, somente a Domínio Sistemas
Versão 10.1A-12 Saiba que este documento não poderá ser reproduzido, seja por meio eletrônico ou mecânico, sem a permissão expressa por escrito da Domínio Sistemas Ltda. Nesse caso, somente a Domínio Sistemas
Domínio Sistemas Ltda. Todos os direitos reservados.
 Versão 10.0A-03 Saiba que este documento não poderá ser reproduzido, seja por meio eletrônico ou mecânico, sem a permissão expressa por escrito da Domínio Sistemas Ltda. Nesse caso, somente a Domínio Sistemas
Versão 10.0A-03 Saiba que este documento não poderá ser reproduzido, seja por meio eletrônico ou mecânico, sem a permissão expressa por escrito da Domínio Sistemas Ltda. Nesse caso, somente a Domínio Sistemas
10.0A-04. Domínio Atendimento
 10.0A-04 Domínio Atendimento Saiba que este documento não poderá ser reproduzido, seja por meio eletrônico ou mecânico, sem a permissão expressa por escrito da Domínio Sistemas Ltda. Nesse caso, somente
10.0A-04 Domínio Atendimento Saiba que este documento não poderá ser reproduzido, seja por meio eletrônico ou mecânico, sem a permissão expressa por escrito da Domínio Sistemas Ltda. Nesse caso, somente
Domínio Sistemas Ltda. Todos os direitos reservados.
 Saiba que este documento não poderá ser reproduzido, seja por meio eletrônico ou mecânico, sem a permissão expressa por escrito da Domínio Sistemas Ltda. Nesse caso, somente a Domínio Sistemas poderá ter
Saiba que este documento não poderá ser reproduzido, seja por meio eletrônico ou mecânico, sem a permissão expressa por escrito da Domínio Sistemas Ltda. Nesse caso, somente a Domínio Sistemas poderá ter
10.0A-13. Versão da Apostila de Novidades: 1
 10.0A-13 Versão da Apostila de Novidades: 1 Saiba que este documento não poderá ser reproduzido, seja por meio eletrônico ou mecânico, sem a permissão expressa por escrito da Domínio Sistemas Ltda. Nesse
10.0A-13 Versão da Apostila de Novidades: 1 Saiba que este documento não poderá ser reproduzido, seja por meio eletrônico ou mecânico, sem a permissão expressa por escrito da Domínio Sistemas Ltda. Nesse
Domínio Sistemas Ltda. Todos os direitos reservados.
 Versão 10.0A-03 Saiba que este documento não poderá ser reproduzido, seja por meio eletrônico ou mecânico, sem a permissão expressa por escrito da Domínio Sistemas Ltda. Nesse caso, somente a Domínio Sistemas
Versão 10.0A-03 Saiba que este documento não poderá ser reproduzido, seja por meio eletrônico ou mecânico, sem a permissão expressa por escrito da Domínio Sistemas Ltda. Nesse caso, somente a Domínio Sistemas
Domínio Sistemas Ltda. Todos os direitos reservados.
 Versão 10.0A-09 Saiba que este documento não poderá ser reproduzido, seja por meio eletrônico ou mecânico, sem a permissão expressa por escrito da Domínio Sistemas Ltda. Nesse caso, somente a Domínio Sistemas
Versão 10.0A-09 Saiba que este documento não poderá ser reproduzido, seja por meio eletrônico ou mecânico, sem a permissão expressa por escrito da Domínio Sistemas Ltda. Nesse caso, somente a Domínio Sistemas
Versão 8.2C-05. Versão Final da Apostila de Novidades.
 Versão 8.2C-05 Versão Final da Apostila de Novidades. Saiba que este documento não poderá ser reproduzido, seja por meio eletrônico ou mecânico, sem a permissão expressa por escrito da Domínio Sistemas
Versão 8.2C-05 Versão Final da Apostila de Novidades. Saiba que este documento não poderá ser reproduzido, seja por meio eletrônico ou mecânico, sem a permissão expressa por escrito da Domínio Sistemas
Versão Final da Apostila de Novidades.
 Versão Final da Apostila de Novidades. Saiba que este documento não poderá ser reproduzido, seja por meio eletrônico ou mecânico, sem a permissão expressa por escrito da Domínio Sistemas Ltda. Nesse caso,
Versão Final da Apostila de Novidades. Saiba que este documento não poderá ser reproduzido, seja por meio eletrônico ou mecânico, sem a permissão expressa por escrito da Domínio Sistemas Ltda. Nesse caso,
Título: Como realizar a importação do Cadastro de Empresas pelo arquivo do SPED ECF?
 Título: Como realizar a importação do Cadastro de Empresas pelo arquivo do SPED ECF? A partir desta ferramenta, é possível realizar a importação dos dados cadastrais de empresas Clientes do Escritório
Título: Como realizar a importação do Cadastro de Empresas pelo arquivo do SPED ECF? A partir desta ferramenta, é possível realizar a importação dos dados cadastrais de empresas Clientes do Escritório
Título: Como realizar a importação do Cadastro de Empresas pelo arquivo do SPED Fiscal?
 Título: Como realizar a importação do Cadastro de Empresas pelo arquivo do SPED Fiscal? A partir desta ferramenta, é possível realizar a importação dos dados cadastrais de empresas Clientes do Escritório
Título: Como realizar a importação do Cadastro de Empresas pelo arquivo do SPED Fiscal? A partir desta ferramenta, é possível realizar a importação dos dados cadastrais de empresas Clientes do Escritório
Domínio Sistemas Ltda. Todos os direitos reservados.
 Versão 10.0A-09 Saiba que este documento não poderá ser reproduzido, seja por meio eletrônico ou mecânico, sem a permissão expressa por escrito da Domínio Sistemas Ltda. Nesse caso, somente a Domínio Sistemas
Versão 10.0A-09 Saiba que este documento não poderá ser reproduzido, seja por meio eletrônico ou mecânico, sem a permissão expressa por escrito da Domínio Sistemas Ltda. Nesse caso, somente a Domínio Sistemas
Manual Módulo Processos:
 Manual Módulo Processos: O que é? O módulo Processos é um sistema criado pela Domínio Sistemas, que tem por função o controle de todas as operações existentes dentro de um escritório de contabilidade,
Manual Módulo Processos: O que é? O módulo Processos é um sistema criado pela Domínio Sistemas, que tem por função o controle de todas as operações existentes dentro de um escritório de contabilidade,
Descrição A finalidade do curso do módulo Domínio Protocolo é apresentar aos nossos usuários:
 O Domínio Protocolo foi desenvolvido para registrar e controlar toda a entrada e saída de documentos do escritório. Tem como objetivo evitar contradições entre clientes e escritórios e eliminar dúvidas
O Domínio Protocolo foi desenvolvido para registrar e controlar toda a entrada e saída de documentos do escritório. Tem como objetivo evitar contradições entre clientes e escritórios e eliminar dúvidas
Visão Empresa de Contabilidade. Versão 10.0A-09
 Visão Empresa de Contabilidade Versão 10.0A-09 Saiba que este documento não poderá ser reproduzido, seja por meio eletrônico ou mecânico, sem a permissão expressa por escrito da Domínio Sistemas Ltda.
Visão Empresa de Contabilidade Versão 10.0A-09 Saiba que este documento não poderá ser reproduzido, seja por meio eletrônico ou mecânico, sem a permissão expressa por escrito da Domínio Sistemas Ltda.
REQUERIMENTO ELETRÔNICO. Requerimento Eletrônico. Página 1 / 34
 Requerimento Eletrônico Página 1 / 34 ÍNDICE INTRODUÇÃO... 3 REQUERIMENTO ELETRÔNICO DE CONSTITUIÇÃO... 4 Novo Requerimento de Constituição... 5 Dados da Pessoa Jurídica... 7 Qualificação dos Sócios e
Requerimento Eletrônico Página 1 / 34 ÍNDICE INTRODUÇÃO... 3 REQUERIMENTO ELETRÔNICO DE CONSTITUIÇÃO... 4 Novo Requerimento de Constituição... 5 Dados da Pessoa Jurídica... 7 Qualificação dos Sócios e
TÍTULO: CONFIGURAÇÃO PARA EMISSÃO DE BOLETOS BANCÁRIOS.
 TÍTULO: CONFIGURAÇÃO PARA EMISSÃO DE BOLETOS BANCÁRIOS. 1- CADASTRO DOS BANCOS: 1.1 - Acesse o menu ARQUIVOS e clique em BANCOS; 1.2 - No campo CÓDIGO, será preenchido automaticamente pelo próprio sistema,
TÍTULO: CONFIGURAÇÃO PARA EMISSÃO DE BOLETOS BANCÁRIOS. 1- CADASTRO DOS BANCOS: 1.1 - Acesse o menu ARQUIVOS e clique em BANCOS; 1.2 - No campo CÓDIGO, será preenchido automaticamente pelo próprio sistema,
ALFACONT 2 Sistema de Contabilidade Versão Eleusmário Mariano Rabelo. Acesso ao Sistema
 ALFACONT 2 Sistema de Contabilidade Versão 2.0 2016 Eleusmário Mariano Rabelo O Alfa-Cont é um sistema contábil multi-usuário e multi-empresa para escritórios de contabilidade, contadores e empresas, com
ALFACONT 2 Sistema de Contabilidade Versão 2.0 2016 Eleusmário Mariano Rabelo O Alfa-Cont é um sistema contábil multi-usuário e multi-empresa para escritórios de contabilidade, contadores e empresas, com
REQUERIMENTO ELETRÔNICO. Requerimento Eletrônico. Página 1 / 54
 Requerimento Eletrônico Página 1 / 54 ÍNDICE INTRODUÇÃO... 3 REQUERIMENTO ELETRÔNICO DE CONSTITUIÇÃO... 4 Novo Requerimento de Constituição... 5 Dados da Pessoa Jurídica... 8 Qualificação dos Sócios e
Requerimento Eletrônico Página 1 / 54 ÍNDICE INTRODUÇÃO... 3 REQUERIMENTO ELETRÔNICO DE CONSTITUIÇÃO... 4 Novo Requerimento de Constituição... 5 Dados da Pessoa Jurídica... 8 Qualificação dos Sócios e
Versão 8.2C-04. Versão Final da Apostila de Novidades
 Versão 8.2C-04 Versão Final da Apostila de Novidades Saiba que este documento não poderá ser reproduzido, seja por meio eletrônico ou mecânico, sem a permissão expressa por escrito da Domínio Sistemas
Versão 8.2C-04 Versão Final da Apostila de Novidades Saiba que este documento não poderá ser reproduzido, seja por meio eletrônico ou mecânico, sem a permissão expressa por escrito da Domínio Sistemas
MIDISUL (48) (48) CEP CNPJ:
 Conteúdo Introdução... 3 Tópicos... 3 Abrangência... 3 1. Acessar o Consulti... 4 2. Selecionar os Módulos do Consulti... 5 3. Selecionar as Empresas no Consulti... 5 4. Executar os Programas do Consulti...
Conteúdo Introdução... 3 Tópicos... 3 Abrangência... 3 1. Acessar o Consulti... 4 2. Selecionar os Módulos do Consulti... 5 3. Selecionar as Empresas no Consulti... 5 4. Executar os Programas do Consulti...
Gestão Unificada de Recursos Institucionais GURI
 Documentação de Sistemas Gestão Unificada de Recursos Institucionais GURI Módulo de Processo Seletivo Acadêmico Versão 2.1.5 Última revisão: 18/12/2017 2017 Versão: 1.0 Documentação: André L. M. C. Revisão:
Documentação de Sistemas Gestão Unificada de Recursos Institucionais GURI Módulo de Processo Seletivo Acadêmico Versão 2.1.5 Última revisão: 18/12/2017 2017 Versão: 1.0 Documentação: André L. M. C. Revisão:
ÍNDICE 1. CADASTRO DE ALUNOS... 2
 ÍNDICE 1. CADASTRO DE ALUNOS... 2 1.1. ACESSANDO A APLICAÇÃO... 2 1.2. GUIA : PESSOAL - ALUNO... 3 1.2.1. Instruções para preenchimento dos Campos... 3 1.2.2. Guia : Dados Básicos Representante Legal...
ÍNDICE 1. CADASTRO DE ALUNOS... 2 1.1. ACESSANDO A APLICAÇÃO... 2 1.2. GUIA : PESSOAL - ALUNO... 3 1.2.1. Instruções para preenchimento dos Campos... 3 1.2.2. Guia : Dados Básicos Representante Legal...
PEDIDO DE VIABILIDADE. Pedido de Viabilidade. Página 1 / 49
 Pedido de Viabilidade Página 1 / 49 ÍNDICE APRESENTAÇÃO... 3 PEDIDO DE VIABILIDADE INSCRIÇÃO DE PRIMEIRO ESTABELECIMENTO.. 4 Dados do Solicitante e da Pessoa Jurídica... 5 Quadro Societário... 8 Nome Empresarial,
Pedido de Viabilidade Página 1 / 49 ÍNDICE APRESENTAÇÃO... 3 PEDIDO DE VIABILIDADE INSCRIÇÃO DE PRIMEIRO ESTABELECIMENTO.. 4 Dados do Solicitante e da Pessoa Jurídica... 5 Quadro Societário... 8 Nome Empresarial,
Título: Configuração para emissão das Certidões Negativas de Débito - CND.
 Título: Configuração para emissão das Certidões Negativas de Débito - CND. 1 LIBERAÇÃO DE USUÁRIOS DO ESCRITÓRIO: 1.1- Acesse o menu ATENDIMENTO, opção CONTROLE, opção USUÁRIOS e clique em USUÁRIOS DO
Título: Configuração para emissão das Certidões Negativas de Débito - CND. 1 LIBERAÇÃO DE USUÁRIOS DO ESCRITÓRIO: 1.1- Acesse o menu ATENDIMENTO, opção CONTROLE, opção USUÁRIOS e clique em USUÁRIOS DO
Manual de Instruções. Cadastro de Contribuinte e Configuração de usuário para emissão de NFS-e. SapiturISSQN Versão 1.0 1
 Manual de Instruções Cadastro de Contribuinte e Configuração de usuário para emissão de NFS-e 1 1. Cadastro de Novo Prestador de Serviço. Quando o usuário acessar o sistema de NFS-e Sapitur ISSQN, vai
Manual de Instruções Cadastro de Contribuinte e Configuração de usuário para emissão de NFS-e 1 1. Cadastro de Novo Prestador de Serviço. Quando o usuário acessar o sistema de NFS-e Sapitur ISSQN, vai
PedidosWeb Manual do Usuário
 PedidosWeb Manual do Usuário Agosto de 2018 I Sumário 1. Introdução...1 2. Acesso ao Sistema...2 2.1 Autenticação...2 2.2 Pagina Inicial...2 3. Principais Funcionalidades do Sistema...3 3.1 Cadastro de
PedidosWeb Manual do Usuário Agosto de 2018 I Sumário 1. Introdução...1 2. Acesso ao Sistema...2 2.1 Autenticação...2 2.2 Pagina Inicial...2 3. Principais Funcionalidades do Sistema...3 3.1 Cadastro de
Copyright Padrão ix Sistemas Abertos S/A. Todos os direitos reservados.
 MANUAL DO USUÁRIO Copyright 2000-2017 Padrão ix Sistemas Abertos S/A. Todos os direitos reservados. As informações contidas neste manual estão sujeitas a alteração sem aviso prévio. Os nomes e dados fornecidos
MANUAL DO USUÁRIO Copyright 2000-2017 Padrão ix Sistemas Abertos S/A. Todos os direitos reservados. As informações contidas neste manual estão sujeitas a alteração sem aviso prévio. Os nomes e dados fornecidos
Cadastrando sua Empresa no Sistema DOMÍNIO (Domínio Folha, Registro, Escrita Fiscal ou Contabilidade)
 SEMAN NA 13 24/OUT A 28/OUT Recuperação de Avaliações Entrega de atividades não realizadas ainda. SEMANA 14 4 E 15 31/OUT A 11/NOV Cadastro da Empresa no Domínioo Folha IMPORTANTE: Sua empresa ficará cadastrada
SEMAN NA 13 24/OUT A 28/OUT Recuperação de Avaliações Entrega de atividades não realizadas ainda. SEMANA 14 4 E 15 31/OUT A 11/NOV Cadastro da Empresa no Domínioo Folha IMPORTANTE: Sua empresa ficará cadastrada
Título: BOX-e Funcionalidade e Ativação do serviço.
 Título: BOX-e Funcionalidade e Ativação do serviço. 1- FUNCIONALIDADE E HABILITAÇÃO DO SERVIÇO BOX-e: 1.1- O Box-e é um serviço de armazenamento de notas fiscais eletrônicas para os clientes do escritório
Título: BOX-e Funcionalidade e Ativação do serviço. 1- FUNCIONALIDADE E HABILITAÇÃO DO SERVIÇO BOX-e: 1.1- O Box-e é um serviço de armazenamento de notas fiscais eletrônicas para os clientes do escritório
Como emitir uma NF-e pelo sistema Gestão Empresarial?
 Como emitir uma NF-e pelo sistema Gestão Empresarial? O que é preciso cadastrar para emitir uma Nota Fiscal? Para que você consiga fazer a emissão da sua nota corretamente é necessário alguns cadastros
Como emitir uma NF-e pelo sistema Gestão Empresarial? O que é preciso cadastrar para emitir uma Nota Fiscal? Para que você consiga fazer a emissão da sua nota corretamente é necessário alguns cadastros
1. Contabilidade Parâmetros
 1. Contabilidade A partir desta versão do módulo Domínio Contabilidade, o sistema está preparado para realizar a conciliação de lançamentos contábeis. Para isso deverão ser realizadas algumas configurações,
1. Contabilidade A partir desta versão do módulo Domínio Contabilidade, o sistema está preparado para realizar a conciliação de lançamentos contábeis. Para isso deverão ser realizadas algumas configurações,
Passo a Passo para o esocial
 Passo a Passo para o esocial Como enviar as informações para o esocial*? * esocial Sistema de Escrituração Digital das Obrigações Fiscais, Previdenciárias e Trabalhistas A partir da versão 10.0A-15 atualização
Passo a Passo para o esocial Como enviar as informações para o esocial*? * esocial Sistema de Escrituração Digital das Obrigações Fiscais, Previdenciárias e Trabalhistas A partir da versão 10.0A-15 atualização
MANUAL DE ACESSO E CREDENCIAMENTO NFS-E
 MANUAL DE ACESSO E CREDENCIAMENTO NFS-E SR(A) CONTRIBUINTE, PARA O PRIMEIRO ACESSO AO SISTEMA DE EMISSÃO DE NOTAS FISCAIS DE SERVIÇO ELETRÔNICA É NECESSÁRIO SEGUIR ALGUNS PASSOS ESSENCIAIS QUE SERÃO APRESENTADOS
MANUAL DE ACESSO E CREDENCIAMENTO NFS-E SR(A) CONTRIBUINTE, PARA O PRIMEIRO ACESSO AO SISTEMA DE EMISSÃO DE NOTAS FISCAIS DE SERVIÇO ELETRÔNICA É NECESSÁRIO SEGUIR ALGUNS PASSOS ESSENCIAIS QUE SERÃO APRESENTADOS
Manual Busca XML Contador
 BUSCA XML CONTADOR Manual Busca XML Contador O Busca XML Contador é uma ferramenta utilizada para gerenciar arquivos* recebidos por e- mail** através do Busca XML Cliente, onde possibilita a exportação
BUSCA XML CONTADOR Manual Busca XML Contador O Busca XML Contador é uma ferramenta utilizada para gerenciar arquivos* recebidos por e- mail** através do Busca XML Cliente, onde possibilita a exportação
Índice. Parte I Informações Iniciais 1 Sobre o documento. Apresentação Home. Parte II. Nota Premiada. Cadastro. Entrar. Sorteio. Dúvidas.
 Nota Premiada Índice Parte I Informações Iniciais 1 Sobre o documento Parte II 1 2 3 4 5 6 7 8 9 10 11 12 13 14 Apresentação Home Cadastro Entrar Sorteio Realizados A realizar Dúvidas Fale Conosco Legislação
Nota Premiada Índice Parte I Informações Iniciais 1 Sobre o documento Parte II 1 2 3 4 5 6 7 8 9 10 11 12 13 14 Apresentação Home Cadastro Entrar Sorteio Realizados A realizar Dúvidas Fale Conosco Legislação
Gerabyte AFV (Automação de Força de Venda) Manual do Aplicativo
 Gerabyte AFV (Automação de Força de Venda) Manual do Aplicativo Versão do Manual: 2.4 Versão do Aplicativo: 2.17.2 Conteúdo 1. Instalação do AFV...03 2. Configurações...04 3. Recebendo as tabelas...05
Gerabyte AFV (Automação de Força de Venda) Manual do Aplicativo Versão do Manual: 2.4 Versão do Aplicativo: 2.17.2 Conteúdo 1. Instalação do AFV...03 2. Configurações...04 3. Recebendo as tabelas...05
MANUAL. Certificado de Origem Digital PERFIL PRODUTOR. Versão
 MANUAL Certificado de Origem Digital PERFIL PRODUTOR Versão 2.2.15 Sumário 1. INICIALIZANDO NO SISTEMA... 2 2. ACESSANDO O SISTEMA... 3 3. MENSAGEM ENCAMINHADA PELO SISTEMA.... 4 4. CADASTRANDO SUAS MERCADORIAS...
MANUAL Certificado de Origem Digital PERFIL PRODUTOR Versão 2.2.15 Sumário 1. INICIALIZANDO NO SISTEMA... 2 2. ACESSANDO O SISTEMA... 3 3. MENSAGEM ENCAMINHADA PELO SISTEMA.... 4 4. CADASTRANDO SUAS MERCADORIAS...
Manual Orçamentação Particular 05/2018
 Manual Orçamentação Particular 05/08 Índice Tela de Login...... Pesquisando Peças no veículo.. 6 Quando gerar um orçamento particular.. 4 Atenção - Peças sem Operação.... 7 Gerando um novo orçamento particular..
Manual Orçamentação Particular 05/08 Índice Tela de Login...... Pesquisando Peças no veículo.. 6 Quando gerar um orçamento particular.. 4 Atenção - Peças sem Operação.... 7 Gerando um novo orçamento particular..
Tela inicial do Gestor Prime
 Tela inicial do Gestor Prime Tela inicial Módulos: São as partições criadas no sistema visando facilitar o controle de cada informação. A seleção de modulo pode ser realizada na tela inicial ou através
Tela inicial do Gestor Prime Tela inicial Módulos: São as partições criadas no sistema visando facilitar o controle de cada informação. A seleção de modulo pode ser realizada na tela inicial ou através
Versão 10.0A-05. Versão da Apostila de Novidades: 1
 Versão 10.0A-05 Versão da Apostila de Novidades: 1 Saiba que este documento não poderá ser reproduzido, seja por meio eletrônico ou mecânico, sem a permissão expressa por escrito da Domínio Sistemas Ltda.
Versão 10.0A-05 Versão da Apostila de Novidades: 1 Saiba que este documento não poderá ser reproduzido, seja por meio eletrônico ou mecânico, sem a permissão expressa por escrito da Domínio Sistemas Ltda.
Cadastro de Transportadora
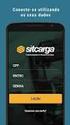 Cadastro de Transportadora Para realizar o cadastro de uma transportadora proceda da seguinte forma: Acesse o módulo Administrativo. Clique no menu Cadastro em seguida clique na opção Transportadora e
Cadastro de Transportadora Para realizar o cadastro de uma transportadora proceda da seguinte forma: Acesse o módulo Administrativo. Clique no menu Cadastro em seguida clique na opção Transportadora e
Passo a Passo para o EFD-Reinf
 Passo a Passo para o EFD-Reinf Como enviar as informações para o EFD-REINF*? * EFD-REINF Escrituração Fiscal Digital de Retenções e Outras Informações No módulo Domínio Escrita Fiscal, já estão disponíveis
Passo a Passo para o EFD-Reinf Como enviar as informações para o EFD-REINF*? * EFD-REINF Escrituração Fiscal Digital de Retenções e Outras Informações No módulo Domínio Escrita Fiscal, já estão disponíveis
MANUAL Credenciados SGMC Sistema de Gestão de Modalidades de Credenciamento
 MANUAL Credenciados SGMC Sistema de Gestão de Modalidades de Credenciamento SEBRAE-GO 1 Sumário Introdução... 3 1) Acesso ao Sistema... 4 1.1. LOGIN... 4 1.2. ALTERAR SENHA... 7 1.3. RECUPERAR SENHA...
MANUAL Credenciados SGMC Sistema de Gestão de Modalidades de Credenciamento SEBRAE-GO 1 Sumário Introdução... 3 1) Acesso ao Sistema... 4 1.1. LOGIN... 4 1.2. ALTERAR SENHA... 7 1.3. RECUPERAR SENHA...
Manual do Usuário. Sistema de Contas Públicas
 Manual do Usuário Sistema de Contas Públicas Versão 2.9 Índice Introdução...3 Localizando o sistema...4 Acessando o Sistema...7 Downloads...10 Autenticação do Sistema...21 Errado...21 Correto...23 Cadastrar...26
Manual do Usuário Sistema de Contas Públicas Versão 2.9 Índice Introdução...3 Localizando o sistema...4 Acessando o Sistema...7 Downloads...10 Autenticação do Sistema...21 Errado...21 Correto...23 Cadastrar...26
SISTEMA ADM ERP - MANUAL DO USUÁRIO. Conceitos Básicos
 SISTEMA ADM ERP - MANUAL DO USUÁRIO Conceitos Básicos Sumário Introdução... 3 Acessando o sistema e fazendo Login... 3 Elementos do Sistema... 5 Abas/Guias... 5 Barra de Ferramentas... 5 Cabeçalhos de
SISTEMA ADM ERP - MANUAL DO USUÁRIO Conceitos Básicos Sumário Introdução... 3 Acessando o sistema e fazendo Login... 3 Elementos do Sistema... 5 Abas/Guias... 5 Barra de Ferramentas... 5 Cabeçalhos de
Caso ainda não tenha acesso ao sistema clique em CADASTRE SE AQUI e abrirá uma janela de alerta com dicas para o cadastro, basta clicar em OK.
 Para acessar o sistema acesse http://www.e pep.com.br/ clique em Sistema e depois em CLIQUE AQUI ou acesse o endereço direto http://201.49.216.106/siscli/default.html. Informe seu usuário e senha e clique
Para acessar o sistema acesse http://www.e pep.com.br/ clique em Sistema e depois em CLIQUE AQUI ou acesse o endereço direto http://201.49.216.106/siscli/default.html. Informe seu usuário e senha e clique
Manual Autorizador TOTVS
 Manual Autorizador TOTVS APRESENTAÇÃO Com o objetivo de melhorar e facilitar o processo de utilização do sistema de registros e solicitações, a Unimed Pelotas/RS implantará o Autorizador, um novo sistema
Manual Autorizador TOTVS APRESENTAÇÃO Com o objetivo de melhorar e facilitar o processo de utilização do sistema de registros e solicitações, a Unimed Pelotas/RS implantará o Autorizador, um novo sistema
O sistema VirtualRepre - Off-Line tem como principal função, a inclusão de Cadastro de Clientes e Pedido de Venda, quando o representante não tiver
 V.2 1 O sistema VirtualRepre - Off-Line tem como principal função, a inclusão de Cadastro de Clientes e Pedido de Venda, quando o representante não tiver acesso a conexão com Internet. É um aplicativo
V.2 1 O sistema VirtualRepre - Off-Line tem como principal função, a inclusão de Cadastro de Clientes e Pedido de Venda, quando o representante não tiver acesso a conexão com Internet. É um aplicativo
Manual Sistema de Automação de Pedidos Data C
 Manual Sistema de Automação de Pedidos Data C Ubá 2011 Sumário 1- Acesso... 3 2- Acesso do Representante... 3 2.1- Menu... 7 2.1.1- Arquivo > Sair... 10 2.1.2- Meus Pedidos> Lançamentos... 10 2.1.3- Meus
Manual Sistema de Automação de Pedidos Data C Ubá 2011 Sumário 1- Acesso... 3 2- Acesso do Representante... 3 2.1- Menu... 7 2.1.1- Arquivo > Sair... 10 2.1.2- Meus Pedidos> Lançamentos... 10 2.1.3- Meus
Passo a Passo para o esocial
 Passo a Passo para o esocial Como enviar as informações para o esocial*? * esocial Sistema de Escrituração Digital das Obrigações Fiscais, Previdenciárias e Trabalhistas A partir da versão 10.0A-15 atualização
Passo a Passo para o esocial Como enviar as informações para o esocial*? * esocial Sistema de Escrituração Digital das Obrigações Fiscais, Previdenciárias e Trabalhistas A partir da versão 10.0A-15 atualização
MANUAL VTWEB CLIENT SUBURBANO
 MANUAL VTWEB CLIENT SUBURBANO .Conteúdo... 2 1. Descrição... 3 2. Cadastro no sistema... 3 2.1. Pessoa Jurídica... 3 2.2. Pessoa Física... 5 2.3. Concluir o cadastro... 6 3. Acessar o sistema... 6 3.1.
MANUAL VTWEB CLIENT SUBURBANO .Conteúdo... 2 1. Descrição... 3 2. Cadastro no sistema... 3 2.1. Pessoa Jurídica... 3 2.2. Pessoa Física... 5 2.3. Concluir o cadastro... 6 3. Acessar o sistema... 6 3.1.
Passo a Passo para o esocial
 Passo a Passo para o esocial Como enviar as informações para o esocial*? * esocial Sistema de Escrituração Digital das Obrigações Fiscais, Previdenciárias e Trabalhistas A partir da versão 10.0A-15 atualização
Passo a Passo para o esocial Como enviar as informações para o esocial*? * esocial Sistema de Escrituração Digital das Obrigações Fiscais, Previdenciárias e Trabalhistas A partir da versão 10.0A-15 atualização
Ao clicar no menu Atendimento ao cliente, disponibilizará os seguintes módulos:
 Ao clicar no menu Atendimento ao cliente, disponibilizará os seguintes módulos: Atendimento/ Beneficiários Atendimento Avulso / Orçamento Atendentes Agenda de Atendimento Relatórios Menu ATENDIMENTO AO
Ao clicar no menu Atendimento ao cliente, disponibilizará os seguintes módulos: Atendimento/ Beneficiários Atendimento Avulso / Orçamento Atendentes Agenda de Atendimento Relatórios Menu ATENDIMENTO AO
Passo a Passo para o esocial
 Passo a Passo para o esocial Como enviar as informações para o esocial*? * esocial Sistema de Escrituração Digital das Obrigações Fiscais, Previdenciárias e Trabalhistas A partir da versão 10.0A-15 atualização
Passo a Passo para o esocial Como enviar as informações para o esocial*? * esocial Sistema de Escrituração Digital das Obrigações Fiscais, Previdenciárias e Trabalhistas A partir da versão 10.0A-15 atualização
CADASTRO DE CLIENTES
 CADASTRO DE CLIENTES 1. INTRODUÇÃO No Softpharma há o Cadastro de Convênio, nele estão vinculados os clientes que fazem parte do convênio e podem usufruir dos descontos e demais benefícios negociados entre
CADASTRO DE CLIENTES 1. INTRODUÇÃO No Softpharma há o Cadastro de Convênio, nele estão vinculados os clientes que fazem parte do convênio e podem usufruir dos descontos e demais benefícios negociados entre
SISTEMA AUTOMÁTICO DE BILHETAGEM ELETRÔNICA PROCEDIMENTOS VTWEB CLIENT PROCEDIMENTOS
 SISTEMA AUTOMÁTICO DE BILHETAGEM ELETRÔNICA PROCEDIMENTOS VTWEB CLIENT PROCEDIMENTOS Origem: ProUrbano Data de Criação: 22/03/2010 Ultima alteração: Versão: 1.3 Tipo de documento: PRO-V1. 0 Autor: Adriano
SISTEMA AUTOMÁTICO DE BILHETAGEM ELETRÔNICA PROCEDIMENTOS VTWEB CLIENT PROCEDIMENTOS Origem: ProUrbano Data de Criação: 22/03/2010 Ultima alteração: Versão: 1.3 Tipo de documento: PRO-V1. 0 Autor: Adriano
NOTA FISCAL DE SERVIÇOS ELETRÔNICA (NFS-e)
 Manual de Acesso ao Sistema Pessoa Física Todos os dados e valores apresentados neste manual são ficticios. Qualquer dúvida consulte a legislação vigente. Sistema desenvolvido por Tiplan Tecnologia em
Manual de Acesso ao Sistema Pessoa Física Todos os dados e valores apresentados neste manual são ficticios. Qualquer dúvida consulte a legislação vigente. Sistema desenvolvido por Tiplan Tecnologia em
Manual Grupo Módulos INTsys Crm. Atualização (Abril/2016)
 Manual Grupo Módulos INTsys Crm Atualização (Abril/2016) 2 Passo a Passo INTsys Crm ÍNDICE ACESSO AO SISTEMA...03 DASHBOARD...04 1.1 CLIENTES Usuários...04 1.2 CLIENTES Usuários x Acessos...06 2.1 FOLHA
Manual Grupo Módulos INTsys Crm Atualização (Abril/2016) 2 Passo a Passo INTsys Crm ÍNDICE ACESSO AO SISTEMA...03 DASHBOARD...04 1.1 CLIENTES Usuários...04 1.2 CLIENTES Usuários x Acessos...06 2.1 FOLHA
MANUAL DO USUÁRIO Módulo de gerenciamento do Programa Nacional de Suplementação de Vitamina A
 Ministério da Saúde Secretaria de Atenção à Saúde Departamento de Atenção Básica Coordenação-Geral da Política de Alimentação e Nutrição MANUAL DO USUÁRIO Módulo de gerenciamento do Programa Nacional de
Ministério da Saúde Secretaria de Atenção à Saúde Departamento de Atenção Básica Coordenação-Geral da Política de Alimentação e Nutrição MANUAL DO USUÁRIO Módulo de gerenciamento do Programa Nacional de
Gerabyte AFV (Automação de Força de Venda) Manual do Aplicativo
 Gerabyte AFV (Automação de Força de Venda) Manual do Aplicativo Versão 2.18 1 Sumário 1 Instalação do AFV...3 2 Configurações do AFV...4 3 Recebendo as tabelas...6 4 Consultando clientes...6 5 Consultando
Gerabyte AFV (Automação de Força de Venda) Manual do Aplicativo Versão 2.18 1 Sumário 1 Instalação do AFV...3 2 Configurações do AFV...4 3 Recebendo as tabelas...6 4 Consultando clientes...6 5 Consultando
Manual de Apoio. Cadastro de Solicitação de Licenciamento Ambiental. Versão Janeiro /01/ :43
 Manual de Apoio Cadastro de Solicitação de Licenciamento Ambiental Versão Janeiro.0 07 4/0/07-09:43 SOL - Solicitação Online de Licenciamento O empreendedor cadastra uma solicitação no SOL incluindo: Entrada
Manual de Apoio Cadastro de Solicitação de Licenciamento Ambiental Versão Janeiro.0 07 4/0/07-09:43 SOL - Solicitação Online de Licenciamento O empreendedor cadastra uma solicitação no SOL incluindo: Entrada
Identificação da Empresa. MT Última Atualização 30/11/2016
 Identificação da Empresa MT-43-2-00025 Última Atualização 30/11/2016 I. Objetivos Após este módulo de capacitação você será capaz de: 1. Preencher em Identificação os dados básicos, itens e as localidades
Identificação da Empresa MT-43-2-00025 Última Atualização 30/11/2016 I. Objetivos Após este módulo de capacitação você será capaz de: 1. Preencher em Identificação os dados básicos, itens e as localidades
Manual Operacional SIGA
 SMS - ATTI Junho -2014 Conteúdo Sumário... 2 Cadastro de Usuários... 3 Completude do Cadastro... 4 Criar novo Cartão SUS... 7 Seção Dados Pessoais... 10 Seção Dados de Contato... 12 Seção Endereço... 13
SMS - ATTI Junho -2014 Conteúdo Sumário... 2 Cadastro de Usuários... 3 Completude do Cadastro... 4 Criar novo Cartão SUS... 7 Seção Dados Pessoais... 10 Seção Dados de Contato... 12 Seção Endereço... 13
Manual Básico para Cadastro no Sistema Questor
 Manual Básico para Cadastro no Sistema Questor Módulo Gerenciador de Empresas Cadastro da Empresa Para cadastrar a empresa, inicialmente é necessário fazer o cadastro básico com as informações quanto à
Manual Básico para Cadastro no Sistema Questor Módulo Gerenciador de Empresas Cadastro da Empresa Para cadastrar a empresa, inicialmente é necessário fazer o cadastro básico com as informações quanto à
SAC Sistema de Acompanhamento de Concessões Manual do Usuário
 70040-020 Brasília - DF SAC Manual do Usuário Sumário Assunto PÁGINA 1. Objetivos do Manual 3 2. Perfil do Usuário 3 2.1 Coordenador Institucional 3 3. Acesso ao Sistema SAC 3 3.1 Endereço de acesso 3
70040-020 Brasília - DF SAC Manual do Usuário Sumário Assunto PÁGINA 1. Objetivos do Manual 3 2. Perfil do Usuário 3 2.1 Coordenador Institucional 3 3. Acesso ao Sistema SAC 3 3.1 Endereço de acesso 3
Como realizar rotina do vale alimentação
 Como realizar rotina do vale alimentação Os dados a seguir foram elaborados para a configuração sobre as informações do vale alimentação. Lembramos que o cadastro deverá ser realizado por empresa. 1 CADASTRAR
Como realizar rotina do vale alimentação Os dados a seguir foram elaborados para a configuração sobre as informações do vale alimentação. Lembramos que o cadastro deverá ser realizado por empresa. 1 CADASTRAR
Manual Notas de Saída
 Manual Notas de Saída 1 CONCEITO 2 REQUISITOS 3 CONFIGURAÇÕES 3.1 Permissões 3.2 Configurar NF-e 3.3 Natureza de Operação 3.4 Cadastrar Série de Notas Fiscais 4 FUNCIONALIDADES 4.1 Emissão de NF Referente
Manual Notas de Saída 1 CONCEITO 2 REQUISITOS 3 CONFIGURAÇÕES 3.1 Permissões 3.2 Configurar NF-e 3.3 Natureza de Operação 3.4 Cadastrar Série de Notas Fiscais 4 FUNCIONALIDADES 4.1 Emissão de NF Referente
Como configurar a Contabilidade por Centro de Custo?
 Como configurar a Contabilidade por Centro de Custo? 1- PARÂMETROS DA EMPRESA 1.1 - Acesse o menu CONTROLE, clique em PARÂMETROS; 1.2 - Na guia GERAL, clique em DEFINIÇÕES; 1.2.1 - No quadro GERAL, selecione
Como configurar a Contabilidade por Centro de Custo? 1- PARÂMETROS DA EMPRESA 1.1 - Acesse o menu CONTROLE, clique em PARÂMETROS; 1.2 - Na guia GERAL, clique em DEFINIÇÕES; 1.2.1 - No quadro GERAL, selecione
Manual Professor Internet
 Sumário 1. Acesso ao Sistema Aula. 2. Da Identificação do Módulo Professores e respectivos programas. 3. Conteúdo Lecionado. 4. Emissão do Conteúdo Lecionado. 5. Alterar Senha. 6. Dados Cadastrais 7. Definição
Sumário 1. Acesso ao Sistema Aula. 2. Da Identificação do Módulo Professores e respectivos programas. 3. Conteúdo Lecionado. 4. Emissão do Conteúdo Lecionado. 5. Alterar Senha. 6. Dados Cadastrais 7. Definição
Av. Padre Claret, 146 Conj. 503 Centro Esteio/ RS Fone/ Fax: (51) 3033-6663 www.maxce.com.br
 CADASTRO GERAL CADASTRO PESSOA FÅSICA E PESSOA JURÅDICA CADASTROS > CADASTRO GERAL 1. PARA INCLUSÇO UM NOVO CADASTRO: a) LIMPAR TELA; b) Selecionar uma ou mais Classificações; c) Selecionar Situação ATIVADO;
CADASTRO GERAL CADASTRO PESSOA FÅSICA E PESSOA JURÅDICA CADASTROS > CADASTRO GERAL 1. PARA INCLUSÇO UM NOVO CADASTRO: a) LIMPAR TELA; b) Selecionar uma ou mais Classificações; c) Selecionar Situação ATIVADO;
Passo a Passo para o esocial
 Passo a Passo para o esocial Como enviar as informações para o esocial*? * esocial Sistema de Escrituração Digital das Obrigações Fiscais, Previdenciárias e Trabalhistas A partir da versão 10.0A-15 atualização
Passo a Passo para o esocial Como enviar as informações para o esocial*? * esocial Sistema de Escrituração Digital das Obrigações Fiscais, Previdenciárias e Trabalhistas A partir da versão 10.0A-15 atualização
Identificação da Empresa. MT Última Atualização 19/01/2018
 Identificação da Empresa MT-43-2-00025-4 Última Atualização 19/01/2018 I. Objetivos Após este módulo de capacitação você será capaz de: 1. Preencher em Identificação os dados básicos, itens e as localidades
Identificação da Empresa MT-43-2-00025-4 Última Atualização 19/01/2018 I. Objetivos Após este módulo de capacitação você será capaz de: 1. Preencher em Identificação os dados básicos, itens e as localidades
Título: SEFAZ RS Como configurar o sistema para importar os arquivos XML de NF-e através do Web Service diretamente do SEFAZ Certificado A1?
 Título: SEFAZ RS Como configurar o sistema para importar os arquivos XML de NF-e através do Web Service diretamente do SEFAZ Certificado A1? Esta configuração é exclusiva para empresas do estado do Rio
Título: SEFAZ RS Como configurar o sistema para importar os arquivos XML de NF-e através do Web Service diretamente do SEFAZ Certificado A1? Esta configuração é exclusiva para empresas do estado do Rio
Fazer um calculo no produto Empresarial.
 Fazer um calculo no produto Empresarial. 1) Logar no Kit Médias Empresas Clicar no ícone Tókio Marine Empresarial, que abrirá a tela de login, veja abaixo. Caso seja o primeiro acesso é obrigatório digitar
Fazer um calculo no produto Empresarial. 1) Logar no Kit Médias Empresas Clicar no ícone Tókio Marine Empresarial, que abrirá a tela de login, veja abaixo. Caso seja o primeiro acesso é obrigatório digitar
Manual Pessoa Jurídica DATAPROM DATAPROM. Sistema de Bilhetagem Eletrônica. Revisão 01 / Março Manual de Pessoa Jurídica. Pág.
 Manual de Pessoa Jurídica Sistema de Bilhetagem Eletrônica DATAPROM Manual Pessoa Jurídica DATAPROM Revisão 01 / Março 2015 www.dataprom.com Pág. 1 Índice Introdução... 3 1. Login, Senha e Cadastro...
Manual de Pessoa Jurídica Sistema de Bilhetagem Eletrônica DATAPROM Manual Pessoa Jurídica DATAPROM Revisão 01 / Março 2015 www.dataprom.com Pág. 1 Índice Introdução... 3 1. Login, Senha e Cadastro...
Tutorial. Cadastro de Funcionários
 Tutorial Cadastro de Funcionários 1 Cadastro de Funcionários O Cadastro de Funcionários é utilizado para registro e consulta de todos os empregados da empresa, nele você informa os dados pessoais e permissões
Tutorial Cadastro de Funcionários 1 Cadastro de Funcionários O Cadastro de Funcionários é utilizado para registro e consulta de todos os empregados da empresa, nele você informa os dados pessoais e permissões
Ao clicar no menu Cadastro, disponibilizará os seguintes módulos:
 MANUAL CORRETORA Ao clicar no menu Cadastro, disponibilizará os seguintes módulos: Administradoras; Clientes/ Seguradoras; Entidades; Produtores/ Vendedores; Matriz/ Filiais; Produtos; Regiões; Usuários;
MANUAL CORRETORA Ao clicar no menu Cadastro, disponibilizará os seguintes módulos: Administradoras; Clientes/ Seguradoras; Entidades; Produtores/ Vendedores; Matriz/ Filiais; Produtos; Regiões; Usuários;
Gb Sistemas Atenção clique sobre os tópicos, que irão levá los aos assuntos desejados...
 Gb Sistemas Atenção clique sobre os tópicos, que irão levá los aos assuntos desejados... 1. CLIENTE 2 1.1. Cadastrar Cliente. 2 2. ESTOQUE 4 2.1. Cadastrar Produto / Serviço. 4 3. FORNECEDOR 6 3.1. Cadastrar
Gb Sistemas Atenção clique sobre os tópicos, que irão levá los aos assuntos desejados... 1. CLIENTE 2 1.1. Cadastrar Cliente. 2 2. ESTOQUE 4 2.1. Cadastrar Produto / Serviço. 4 3. FORNECEDOR 6 3.1. Cadastrar
Ajuda Inicial do Programa SIGI
 Ajuda Inicial do Programa SIGI Agradecemos sua preferência por nosso software! Os softwares da SN Systems são muito práticos e fáceis de operar, siga este tutorial para ter uma noção rápida de como utilizar
Ajuda Inicial do Programa SIGI Agradecemos sua preferência por nosso software! Os softwares da SN Systems são muito práticos e fáceis de operar, siga este tutorial para ter uma noção rápida de como utilizar
Identificação da Empresa
 Identificação da Empresa I. Objetivos Após este módulo de capacitação você será capaz de: 1. Preencher em Identificação os dados básicos, itens e as localidades para as quais a sua empresa deseja fornecer;
Identificação da Empresa I. Objetivos Após este módulo de capacitação você será capaz de: 1. Preencher em Identificação os dados básicos, itens e as localidades para as quais a sua empresa deseja fornecer;
EMISSÃO DA NOTA FISCAL ELETRÔNICA
 EMISSÃO DA NOTA FISCAL ELETRÔNICA VERSÃO 30.0.61 13 ÍNDICE 1. Pré-requisitos para emissão da Nota Fiscal Eletrônica... 3 2. Cadastros Iniciais... 3 2.1. Cadastro da Empresa... 3 2.2. Controle de Séries
EMISSÃO DA NOTA FISCAL ELETRÔNICA VERSÃO 30.0.61 13 ÍNDICE 1. Pré-requisitos para emissão da Nota Fiscal Eletrônica... 3 2. Cadastros Iniciais... 3 2.1. Cadastro da Empresa... 3 2.2. Controle de Séries
Como Fazer Renegociação de Parcelas (Contas a Receber)? FS136
 Como Fazer Renegociação de Parcelas (Contas a Receber)? FS136 Sistema: Futura Server Caminho: Contas a Receber>Renegociação de Parcelas Referência: FS136 Versão: 2016.02.15 Como Funciona: Esta tela é utilizada
Como Fazer Renegociação de Parcelas (Contas a Receber)? FS136 Sistema: Futura Server Caminho: Contas a Receber>Renegociação de Parcelas Referência: FS136 Versão: 2016.02.15 Como Funciona: Esta tela é utilizada
Academia - Gestão acadêmica: Externos. Manual do Usuário DT / APC
 Academia - Gestão acadêmica: Externos Manual do Usuário DT / APC Histórico da Revisão DATA VERSÃO DESCRIÇÃO AUTOR 6/08/00 0.00 Criação do manual do usuário Rosilene Fernandes Confidencial DT / APC, 00
Academia - Gestão acadêmica: Externos Manual do Usuário DT / APC Histórico da Revisão DATA VERSÃO DESCRIÇÃO AUTOR 6/08/00 0.00 Criação do manual do usuário Rosilene Fernandes Confidencial DT / APC, 00
Sistema NFS-e. 03/2010 Versão 1.3. EDZA Planejamento, Consultoria e Informática S.A.
 Sistema NFS-e 03/2010 Versão 1.3 EDZA Planejamento, Consultoria e Informática S.A. Para emissão da Nota Fiscal Eletrônica, o usuário deverá acessar a aplicação através do site da prefeitura clicando no
Sistema NFS-e 03/2010 Versão 1.3 EDZA Planejamento, Consultoria e Informática S.A. Para emissão da Nota Fiscal Eletrônica, o usuário deverá acessar a aplicação através do site da prefeitura clicando no
Manual do Usuário. Operações com Cartões de Crédito, Débito e Voucher Livro Eletrônico. Prefeitura Municipal de Rio Bonito
 2018 Manual do Usuário Operações com Cartões de Crédito, Débito e Voucher Livro Eletrônico Prefeitura Municipal de Rio Bonito LIVRO ELETRÔNICO OPERAÇÕES COM CARTÕES DE CRÉDITO, DÉBITO E VOUCHER Este manual
2018 Manual do Usuário Operações com Cartões de Crédito, Débito e Voucher Livro Eletrônico Prefeitura Municipal de Rio Bonito LIVRO ELETRÔNICO OPERAÇÕES COM CARTÕES DE CRÉDITO, DÉBITO E VOUCHER Este manual
