Manual do usuário da Integração WebEx com o Outlook para Windows (WBS31)
|
|
|
- Ana Terra Custódio
- 7 Há anos
- Visualizações:
Transcrição
1 Manual do usuário da Integração WebEx com o Outlook para Windows (WBS31) Primeira publicação: 23 de março de 2016 Americas Headquarters Cisco Systems, Inc. 170 West Tasman Drive San Jose, CA USA Tel: NETS (6387) Fax:
2 THE SPECIFICATIONS AND INFORMATION REGARDING THE PRODUCTS IN THIS MANUAL ARE SUBJECT TO CHANGE WITHOUT NOTICE. ALL STATEMENTS, INFORMATION, AND RECOMMENDATIONS IN THIS MANUAL ARE BELIEVED TO BE ACCURATE BUT ARE PRESENTED WITHOUT WARRANTY OF ANY KIND, EXPRESS OR IMPLIED. USERS MUST TAKE FULL RESPONSIBILITY FOR THEIR APPLICATION OF ANY PRODUCTS. THE SOFTWARE LICENSE AND LIMITED WARRANTY FOR THE ACCOMPANYING PRODUCT ARE SET FORTH IN THE INFORMATION PACKET THAT SHIPPED WITH THE PRODUCT AND ARE INCORPORATED HEREIN BY THIS REFERENCE. IF YOU ARE UNABLE TO LOCATE THE SOFTWARE LICENSE OR LIMITED WARRANTY, CONTACT YOUR CISCO REPRESENTATIVE FOR A COPY. The Cisco implementation of TCP header compression is an adaptation of a program developed by the University of California, Berkeley (UCB) as part of UCB's public domain version of the UNIX operating system. All rights reserved. Copyright 1981, Regents of the University of California. NOTWITHSTANDING ANY OTHER WARRANTY HEREIN, ALL DOCUMENT FILES AND SOFTWARE OF THESE SUPPLIERS ARE PROVIDED AS IS" WITH ALL FAULTS. CISCO AND THE ABOVE-NAMED SUPPLIERS DISCLAIM ALL WARRANTIES, EXPRESSED OR IMPLIED, INCLUDING, WITHOUT LIMITATION, THOSE OF MERCHANTABILITY, FITNESS FOR A PARTICULAR PURPOSE AND NONINFRINGEMENT OR ARISING FROM A COURSE OF DEALING, USAGE, OR TRADE PRACTICE. IN NO EVENT SHALL CISCO OR ITS SUPPLIERS BE LIABLE FOR ANY INDIRECT, SPECIAL, CONSEQUENTIAL, OR INCIDENTAL DAMAGES, INCLUDING, WITHOUT LIMITATION, LOST PROFITS OR LOSS OR DAMAGE TO DATA ARISING OUT OF THE USE OR INABILITY TO USE THIS MANUAL, EVEN IF CISCO OR ITS SUPPLIERS HAVE BEEN ADVISED OF THE POSSIBILITY OF SUCH DAMAGES. Any Internet Protocol (IP) addresses and phone numbers used in this document are not intended to be actual addresses and phone numbers. Any examples, command display output, network topology diagrams, and other figures included in the document are shown for illustrative purposes only. Any use of actual IP addresses or phone numbers in illustrative content is unintentional and coincidental. Cisco and the Cisco logo are trademarks or registered trademarks of Cisco and/or its affiliates in the U.S. and other countries. To view a list of Cisco trademarks, go to this URL: Third-party trademarks mentioned are the property of their respective owners. The use of the word partner does not imply a partnership relationship between Cisco and any other company. (1110R) 2016 Cisco Systems, Inc. All rights reserved.
3 CONTEÚDO Visão geral da Integração WebEx com o Outlook 1 Visão geral da Integração WebEx com o Outlook 1 Opções da Integração com o Outlook 2 Agendar uma Reunião 5 Visão geral do agendamento de uma reunião 5 Configurando uma reunião e convocando convidados 5 Agendar uma reunião WebEx 6 Agendar uma reunião de Sala Pessoal 7 Agendar uma reunião de Conferência Pessoal 8 Convocar convidados 9 Especificar um padrão de recorrência para uma reunião 10 Suporte ao padrão de recorrência na integração WebEx com o Outlook 10 Atribuindo um delegado para agendar reuniões para você 12 Atribuir um delegado no site WebEx 13 Atribuir um delegado no Microsoft Outlook 13 Agendando para um outro Organizador 15 Visão geral do agendamento de uma reunião para outro organizador 15 Agendar uma reunião ou compromissos para outro organizador 15 Iniciar uma reunião para outro organizador 16 Editar e cancelar reuniões agendadas 17 Editar uma reunião agendada 17 Cancelar uma reunião agendada 18 Iniciar uma Reunião 19 Iniciar uma reunião agendada no Microsoft Outlook 19 Iniciar uma reunião agendada do menu WebEx no Outlook 19 Iniciar uma reunião do site WebEx 20 Iniciar uma reunião instantânea ou pessoal do menu WebEx no Outlook. 20 Iniciar uma reunião de Conferência Pessoal do Outlook 20 Entrar em uma reunião 21 iii
4 Conteúdo Entrar em uma reunião do convite via da reunião 21 Entrar em uma reunião do menu WebEx no Outlook 22 Entrar em uma reunião do site WebEx 22 Visão geral da instalação e configuração das ferramentas de produtividade WebEx 23 Visão geral da instalação e configuração das ferramentas de produtividade WebEx 23 Instalar ferramentas de produtividade WebEx 24 Instalar Ferramentas de Produtividade WebEx 25 Abrir a caixa de diálogo Configurações WebEx 25 Configurar as opções das Ferramentas de Produtividade WebEx 26 Sobre a guia Conta 26 Sobre a guia Configurações do Reunir-se agora 27 Sobre a guia Preferências 28 Sobre a guia Ferramentas 28 Verificar a versão das Ferramentas de Produtividade 29 Verificar Atualizações 29 Desinstalar as Ferramentas de Produtividade WebEx 30 Desinstalar as Ferramentas de Produtividade WebEx usando os comandos do menu Iniciar 30 Desinstalar as Ferramentas de Produtividade WebEx usando o Painel de Controle 31 iv
5 CAPÍTULO 1 Visão geral da Integração WebEx com o Outlook Visão geral da Integração WebEx com o Outlook, página 1 Opções da Integração com o Outlook, página 2 Visão geral da Integração WebEx com o Outlook A Integração WebEx com o Outlook fornece uma maneira conveniente para você agendar ou iniciar reuniões WebEx, reuniões de Sala Pessoal WebEx ou reuniões de conferência pessoal WebEx usando o Microsoft Outlook. Usando a Integração WebEx com o Outlook, você pode executar essas atividades sem precisar usar o site WebEx o site em que você normalmente agenda e participa das reuniões WebEx. A Integração WebEx com o Outlook é parte das Ferramentas de Produtividade WebEx. O administrador do seu site pode ter instalado as Ferramentas de Produtividade WebEx para você. Caso não o tenha feito, você pode baixar as Ferramentas de Produtividade WebEx no seu site WebEx. Para obter mais informações, consulte Instalar Ferramentas de Produtividade WebEx, na página 25: Uma vez que as Ferramentas de Produtividade WebEx tenham sido instaladas, a integração WebEx é exibida no Microsoft Outlook, permitindo a você agendar uma reunião WebEx de forma rápida e fácil. Observação Antes de usar a Integração WebEx com o Outlook, verifique se Você tem uma conta de usuário no seu site WebEx. A opção de Integração WebEx com o Outlook para as Ferramentas de Produtividade WebEx está disponível no seu site WebEx. O seu computador está conectado à internet. Você está familiarizado com o Microsoft Outlook. Ao agendar uma reunião, você pode convocar convidados usando qualquer uma das listas de endereços do Outlook, incluindo a Lista de endereços global, a Lista de endereços pessoal ou a pasta Contatos. Os convidados não precisam utilizar a integração WebEx com o Outlook para entrarem na reunião e não precisam de uma conta WebEx, a menos que a reunião seja restrita a usuários WebEx do seu site. Para oferecer segurança às suas reuniões, a integração WebEx com o Outlook utiliza criptografia SSL de 128 bits (Secure Sockets Layer) para todos os dados que envia e recebe do seu site WebEx. 1
6 Opções da Integração com o Outlook Visão geral da Integração WebEx com o Outlook A Integração WebEx com o Outlook também oferece o seguinte: Acesso rápido à Minha WebEx no site WebEx, que inclui sua lista pessoal de reuniões, perfil de usuário e outras opções de conta Uma funcionalidade para iniciar uma reunião instantânea usando o Reunir-se agora (não disponível para todos os sites de serviço WebEx) Modelos de convites para reunião Opções da Integração com o Outlook Após a instalação das Ferramentas de Produtividade WebEx, a barra de ferramentas da Integração WebEx é exibida na janela do Microsoft Outlook. Você pode selecionar e arrastar as linhas para "flutuarem para fora" da barra de tarefa WebEx, assim como pode fazer o mesmo com a barra de tarefas do Microsoft Outlook. Selecionar o botão X fecha a barra de tarefa flutuante. Para abrir novamente a barra de ferramentas, clique com o botão direito do mouse em qualquer barra de ferramentas do Microsoft Outlook e escolha Ferramentas de Produtividade WebEx. A seguir a descrição dos botões da barra de ferramentas da integração WebEx. Reunir-se agora: inicia uma reunião instantânea ou uma reunião de Sala Pessoal. Esta é uma reunião que você pode iniciar a qualquer momento sem ter que agendar a reunião com antecedência. Você pode especificar opções para reuniões instantâneas na aba Configurações do "Reunir-se agora" da caixa de diálogo Configurações WebEx. Por padrão, as reuniões instantâneas são realizadas na sua Sala Pessoal. Caso você não queira utilizar sua Sala Pessoal para reuniões instantâneas, desative a opção Utilizar a Sala Pessoal para todas as minhas reuniões instantâneas na seção Configurações do "Reunir-se agora" das suas Preferências. Inicia uma reunião instantânea ou Sala Pessoal. Esta é uma reunião que você pode iniciar a qualquer momento sem ter que agendar a reunião com antecedência. Você pode especificar opções para reuniões instantâneas na guia Configurações do Reunir-se agora da caixa de diálogo Configurações WebEx. Agendar reunião: ao selecionar este botão, a janela Compromisso do Outlook é exibida, a qual contém as opções da integração WebEx com o Outlook para incluir uma reunião WebEx, uma reunião de Sala Pessoal ou uma reunião de Conferência Pessoal. Selecionar Agendar uma reunião de Sala Pessoal irá incluir suas informações para reunião de Sala Pessoal no convite do Outlook. Você pode especificar opções para reuniões agendadas em Opções de agendamento selecionando em Meu WebEx. Para obter detalhes, consulte Configurar as opções das Ferramentas de Produtividade WebEx, na página 26. Observação A janela Reunião no Outlook também contém as opções de Integração WebEx. Menu Agendar reunião: selecionar o menu Agendar reunião na barra de ferramentas WebEx no Outlook fornece as seguintes opções: Meu WebEx: permite acesso ao Meu WebEx, no qual você pode gerenciar suas informações de conta e as reuniões agendadas no site WebEx. Para obter detalhes sobre o Meu WebEx, confira a Ajuda on-line no seu site. Configurações da conta: abre a guia Conta da caixa de diálogo Configurações WebEx e permite especificar as informações da sua conta de usuário WebEx, ou seja, a URL do site WebEx e seu 2
7 Visão geral da Integração WebEx com o Outlook Opções da Integração com o Outlook nome de usuário e senha. Você também pode especificar mais opções na caixa de diálogo Configurações WebEx, tais como opções para reuniões instantâneas. Modelos de reunião: permite exibir modelos que você ou o administrador do site salvaram no site WebEx. Os modelos contém configurações de reunião. Você pode selecionar o modelo que atende as suas necessidades. Os modelos de reunião estarão disponíveis somente se as configurações da administração do site permitirem que os organizadores usem modelos do Outlook. Configurar a permissão de agendamento: abre a página de perfil da Minha WebEx onde você pode designar um delegado para agendar ou editar reuniões em seu nome. Para obter detalhes, consulte Designando um delegado para agendar reuniões para você. Ajuda: permite consultar instruções para usar a Integração WebEx com o Outlook. Sobre: permite exibir o número da versão e informações de licença e patente relativas à Integração WebEx com o Outlook. Verificar atualizações: verifica se você está usando a versão mais recente das Ferramentas de Produtividade ou se uma versão atualizada está disponível para download. 3
8 Opções da Integração com o Outlook Visão geral da Integração WebEx com o Outlook 4
9 CAPÍTULO 2 Agendar uma Reunião Visão geral do agendamento de uma reunião, página 5 Configurando uma reunião e convocando convidados, página 5 Agendar uma reunião WebEx, página 6 Agendar uma reunião de Sala Pessoal, página 7 Agendar uma reunião de Conferência Pessoal, página 8 Convocar convidados, página 9 Especificar um padrão de recorrência para uma reunião, página 10 Atribuindo um delegado para agendar reuniões para você, página 12 Visão geral do agendamento de uma reunião Para agendar uma reunião on-line usando a Integração WebEx com o Outlook e enviar convites para a reunião, fique atento ao seguinte: A Integração WebEx com o Outlook oferece as opções básicas para agendar uma reunião. Algumas opções exibidas no site WebEx podem não estar disponíveis na Integração WebEx com o Outlook. A Integração WebEx com o Outlook não oferece suporte a todas as opções de recorrência disponíveis no Microsoft Outlook. Para obter detalhes, consulte Especificar um padrão de recorrência para uma reunião, na página 10. Nos convites para reunião que você envia do Microsoft Outlook, a hora de início da reunião é exibida no fuso horário definido no seu computador, e não nas preferências do site do serviço WebEx. No seu site WebEx, todas as horas da reunião são exibidas no fuso horário definido nas preferências do site, independentemente do fuso horário definido no seu computador. Configurando uma reunião e convocando convidados Para configurar uma reunião usando a Integração WebEx com o Outlook, consulte Agendar uma reunião WebEx, na página 6. 5
10 Agendar uma reunião WebEx Agendar uma Reunião Para configurar uma reunião de Conferência Pessoal usando a Integração WebEx com o Outlook, consulte Agendar uma reunião de Conferência Pessoal, na página 8. Para convocar convidados para uma reunião agendada, consulte Convocar convidados, na página 9. Para especificar uma reunião recorrente, consulte Especificar um padrão de recorrência para uma reunião, na página 10. Agendar uma reunião WebEx Para configurar uma reunião on-line usando a Integração WebEx com o Outlook, abra uma nova janela Solicitação de reunião ou Compromisso no Outlook e especifique as informações e configurações para a reunião. Etapa 3 Etapa 4 Faça uma das seguintes ações no Microsoft Outlook: Selecione Agendar reunião na barra de ferramentas WebEx. No menu Arquivo, escolha Novo > Solicitação de reunião ou Novo > Compromisso. Uma janela de agendamento é exibida com o botão Adicionar Reunião WebEx. Observação Caso o site Webex suporte Salas de Reunião de Colaboração (CMR) em Nuvem, quando você agenda uma reunião WebEx, ela é também uma reunião CMR e inclui informações que permitem os convidados entrarem de sistemas de videoconferência e aplicativos. Faça o seguinte para especificar as informações gerais da reunião: Digite um tópico para a reunião no campo Assunto. Nas listas Hora de início e Hora de término, especifique as horas de início e de término da reunião, respectivamente. (Opcional) Para especificar um padrão recorrente para sua reunião, selecione Recorrência e, em seguida, selecione opções de recorrência. Para obter detalhes, consulte Especificar um padrão de recorrência para uma reunião, na página 10. (Opcional) Selecione Adicionar sala para agendar uma sala TelePresence como um recurso de sala de forma a permitir os usuários a entrarem de um dispositivo TelePresence. Observação Caso seu site WebEx e sua conta estejam ativados para CMR em nuvem, quando você adiciona a sala TelePresence como um recurso de sala, os convidados podem selecionar Entrar na reunião diretamente do dispositivo TelePresence. (Opcional) Especifique outras opções que o Microsoft Outlook oferece, como uma notificação de reunião. Selecione Adicionar Reunião WebEx para especificar as configurações da reunião. Na caixa de diálogo Configurações WebEx, selecione Tipo de reunião para uma reunião WebEx ou selecione Conferência Pessoal do MeetingPlace para uma reunião de Conferência Pessoal do MeetingPlace. Observação Se você tiver uma conta do Cisco Unified MeetingPlace, você também poderá selecionar um tipo de serviço WebEx, e depois para a opção Tipo de conferência, você poderá selecionar Audioconferência do Cisco Unified MeetingPlace. 6
11 Agendar uma Reunião Agendar uma reunião de Sala Pessoal Etapa 5 Etapa 6 Etapa 7 Etapa 8 Insira uma senha de reunião ou aceite a senha de reunião gerada pelo sistema. (Opcional) Selecione Recursos e, em seguida, insira os nomes de quaisquer convidados que você deseja designar como organizadores alternativos na lista Organizador alternativo. Observação Um organizador alternativo pode iniciar, gerenciar e gravar a reunião caso o organizador ainda não tenha entrado. Um organizador alternativo deve possuir uma conta de usuário em seu site WebEx. Se você especificar mais de um organizador alternativo, o primeiro organizador alternativo a participar da reunião terá o controle da reunião. Um organizador alternativo deve ser uma das pessoas que você convocou para a reunião e deve ter uma conta de usuário no seu site WebEx. Se você especificar mais de um organizador alternativo, o primeiro organizador alternativo a participar da reunião terá o controle da reunião. Embora um organizador alternativo possa gravar a reunião, o organizador original da reunião tem a propriedade da gravação e recebe a notificação quando a gravação estiver pronta. Especifique mais configurações de reuniões e então selecione OK. Para obter detalhes, consulte Configurar as opções das Ferramentas de Produtividade WebEx, na página 26. Observação Se você agendar uma reunião com Audioconferência do Cisco Unified MeetingPlace e você desativou ambas as opções, os Convidados podem entrar na reunião X minutos antes da hora de início e os Convidados também podem entrar na teleconferência antes da hora de início, os convidados não poderão entrar na reunião de um dispositivo móvel sem que alguém inicie a reunião do site WebEx primeiro. Faça uma das ações seguintes, conforme for apropriado: Enviar um convite de reunião para os participantes. Para obter detalhes, consulte Convocar convidados, na página 9. Selecione Salvar e Fechar e convoque mais tarde os convidados para a reunião agendada. A integração WebEx com o Outlook entra em contato com seu site WebEx e, então, adiciona a reunião agendada ao seu calendário Outlook, à lista de reuniões na página Minhas reuniões WebEx no seu site WebEx e à sua página Sala Pessoal, caso a sua conta inclua uma. Agendar uma reunião de Sala Pessoal Quando você agenda uma reunião de Sala Pessoal, a reunião acontece na sua Sala Pessoal e o link para entrar na reunião é a URL da sua Sala Pessoal. Para configurar uma reunião de Sala Pessoal usando a Integração WebEx com o Outlook, abra uma nova janela de Solicitação de reunião ou Compromisso no Outlook e especifique as informações e configurações para a reunião. No menu Arquivo do Microsoft Outlook, selecione Novo > Solicitação de reunião ou Novo > Compromisso. 7
12 Agendar uma reunião de Conferência Pessoal Agendar uma Reunião Etapa 3 Etapa 4 Uma janela de agendamento será exibida com o botão Adicionar reunião Webex na barra de ferramentas WebEx. Selecione o menu Adicionar reunião WebEx e então selecione Adicionar Sala Pessoal para adicionar configurações de uma reunião de Sala Pessoal. Observação Caso seu site Webex suporte Salas de Reunião de Colaboração (CMR) em Nuvem, quando você agenda uma reunião de Sala Pessoal, ela é também uma reunião CMR e inclui informações que permitem os convidados entrarem de sistemas de videoconferência e aplicativos. Faça o seguinte para especificar as informações gerais da reunião: a) Digite um tópico para a reunião no campo Assunto. b) Nas listas Hora de início e Hora de término, especifique as horas de início e de término da reunião, respectivamente. c) (Opcional) Para especificar um padrão recorrente para sua reunião, selecione Recorrência e, em seguida, selecione opções de recorrência. Para obter detalhes, consulte Especificar um padrão de recorrência para uma reunião, na página 10. d) (Opcional) Selecione Adicionar sala para agendar uma sala TelePresence como um recurso de sala de forma a permitir os usuários a entrarem de um dispositivo TelePresence. Observação Caso seu site WebEx e sua conta estejam ativados para CMR em nuvem, quando você adiciona a sala TelePresence como um recurso de sala, os convidados podem selecionar Entrar na reunião diretamente do dispositivo TelePresence. e) (Opcional) Especifique outras opções que o Microsoft Outlook oferece, como uma notificação de reunião. Envie o convite. Agendar uma reunião de Conferência Pessoal Para configurar uma reunião de Conferência Pessoal usando a Integração WebEx com o Outlook, abra uma nova janela de Solicitação de reunião ou Compromisso no Outlook e especifique as informações e configurações para a reunião. Faça uma das seguintes ações no Microsoft Outlook: Selecione Agendar reunião na barra de ferramentas WebEx. No menu Arquivo, selecione Novo > Solicitação de reunião ou Novo > Compromisso. Uma janela de agendamento será exibida com o botão Adicionar reunião de Conferência Pessoal na barra de ferramentas WebEx. Faça o seguinte para especificar as informações gerais da reunião: Digite um tópico para a reunião no campo Assunto. Nas listas Hora de início e Hora de término, especifique as horas de início e de término da reunião, respectivamente. 8
13 Agendar uma Reunião Convocar convidados (Opcional) Para especificar um padrão recorrente para sua reunião, selecione Recorrência e, em seguida, selecione opções de recorrência. Para obter detalhes, consulte Especificar um padrão de recorrência para uma reunião, na página 10. (Opcional) Especifique outras opções que o Microsoft Outlook oferece, como uma notificação de reunião. Etapa 3 Etapa 4 Etapa 5 Etapa 6 Clique em Adicionar reunião de Conferência Pessoal para especificar as configurações da reunião de Conferência Pessoal. Caso a aba Conta da caixa de diálogo das Configurações WebEx seja exibida, digite a informação necessária e, então selecione OK. A caixa de diálogo das Configurações WebEx é exibida. Se você estiver agendando a reunião para outro organizador, a mensagem "Você está agendando para [nome do organizador]" indicará isso na caixa de diálogo Configurações WebEx. Especifique configurações de reunião WebEx e, então, selecione OK. Para obter detalhes, consulte Configurar as opções das Ferramentas de Produtividade WebEx, na página 26. Faça uma das ações seguintes, conforme for apropriado: Enviar um convite de reunião para os participantes. Para obter detalhes, consulte Convocar convidados, na página 9. Selecione Salvar e Fechar e convoque mais tarde os convidados para a reunião agendada. A Integração WebEx com o Outlook entra em contato com seu site WebEx e adiciona a reunião agendada: Ao calendário do Outlook À lista de reuniões na página Minhas reuniões WebEx no site WebEx À página Sala Pessoal, se sua conta incluir uma Convocar convidados Ao usar a Integração WebEx com o Outlook para agendar uma reunião, você pode convocar pessoas selecionando os nomes ou endereços de delas em qualquer das suas listas de contatos do Microsoft Outlook. Por exemplo, se sua organização mantém uma Lista global de endereços, você pode convocar convidados selecionando seus nomes nesta lista. Você pode também convocar convidados que não estão em uma lista de contatos do Outlook inserindo seus endereços de . Depois de convidada para uma reunião agendada, a pessoa receberá uma mensagem de de convite. A mensagem de inclui informações sobre a reunião - incluindo sua senha - e um link que o convidado pode selecionar para entrar na reunião. 9
14 Especificar um padrão de recorrência para uma reunião Agendar uma Reunião Etapa 3 Se você agendou uma reunião usando a Integração WebEx com o Outlook, abra o item da reunião no seu calendário do Outlook. Se você abriu uma janela de Compromisso, selecione Convidar Participantes para ver o campo Para no qual você pode inserir os nomes dos participantes ou seus endereços de . Para remover o campo Para, selecione Cancelar convite. Insira os nomes dos participantes ou seus endereços de no campo Para e, em seguida, selecione Enviar. Especificar um padrão de recorrência para uma reunião Ao utilizar as opções de recorrência do Microsoft Outlook, você pode especificar um modelo de recorrência para sua reunião on-line. Por exemplo, você pode especificar que uma reunião ocorrerá toda quarta-feira às 14:00 até uma determinada data. A Integração WebEx com o Outlook agenda a reunião em cada dia que você especificar no padrão de recorrência. As opções de recorrência que você pode usar com a Integração WebEx com o Outlook estão limitadas às opções disponíveis no seu site WebEx. Na janela Reunião ou Compromissos da reunião, selecione Recorrência. Especifique as opções na caixa de diálogo e, então, selecione OK. Suporte ao padrão de recorrência na integração WebEx com o Outlook A tabela seguinte mostra como padrões de recorrência do Outlook são controlados no WebEx: Configurações WebEx: Tipo Diariamente Opção do Outlook A cada [X] dias Todos os dias da semana Convertido para a opção Reunião WebEx A cada [X] dias Todos os dias da semana 10
15 Agendar uma Reunião Suporte ao padrão de recorrência na integração WebEx com o Outlook Tipo Semanalmente Mensalmente Anualmente Data de término Opção do Outlook A cada [X] semanas em: [Domingo, Segunda, Terça, Quarta, Quinta, Sexta, Sábado] Dia [X] a cada [Y] meses O [primeiro, segundo, terceiro, quarto, último] dia de cada mês O [primeiro, segundo, terceiro, quarto, último] dia de semana ou dia do fim-de-semana O [primeiro, segundo, terceiro, quarto, último] Domingo, Segunda, Terça, Quarta, Quinta, Sexta, Sábado] de cada [X] meses [Janeiro...Dezembro] [1,...31], a cada n (n> 1) ano(s) [primeiro, segundo, terceiro, quarto, último] [dia, dia de semana, dia do fim de semana] de [Janeiro...Dezembro] [primeiro, segundo, terceiro, quarto, último] [Domingo, Segunda, Terça, Quarta, Quinta, Sexta, Sábado] de [Janeiro...Dezembro] a cada n (n> 1) ano(s) Sem data de término Terminar após [X] ocorrências. Termina em [date input] Convertido para a opção Reunião WebEx Para eventos do Event Center e sessões de treinamento do Training Center: Toda semana em: [Domingo, Segunda, Terça, Quarta, Quinta, Sexta, Sábado] Se você agendar uma reunião que se repete a cada X semanas, onde X é maior que 1, no Microsoft Outlook, a reunião será agendada no Outlook conforme especificado, mas será exibida como uma reunião semanal no site WebEx. O início da semana sempre aponta para o valor padrão Domingo. A personalização não é suportada, por isso, se você alterar o início da semana para um dia diferente, o início da semana não será sincronizado com o site WebEx. Dia [X] a cada [Y] meses Não suportado Não suportado O [primeiro, segundo, terceiro, quarto, último] Domingo, Segunda, Terça, Quarta, Quinta, Sexta, Sábado] de cada [X] meses [Janeiro...Dezembro] [1,...31], a cada n (n> 1) ano(s) Não suportado. [primeiro, segundo, terceiro, quarto, último] [Domingo, Segunda, Terça, Quarta, Quinta, Sexta, Sábado] de [Janeiro...Dezembro] a cada n (n> 1) ano(s) Sem data de término Terminar após [X] ocorrências. Termina em [date input] 11
16 Atribuindo um delegado para agendar reuniões para você Agendar uma Reunião Configurar uma reunião de Conferência Pessoal Tipo Diariamente Semanalmente Mensalmente Anualmente Data de término Opção do Outlook A cada [X] dias Todos os dias da semana A cada [X] semanas em: [Domingo, Segunda, Terça, Quarta, Quinta, Sexta, Sábado] Dia [X] a cada [Y] meses O [primeiro, segundo, terceiro, quarto, último] dia de cada mês O [primeiro, segundo, terceiro, quarto, último] dia de semana ou dia do fim-de-semana O [primeiro, segundo, terceiro, quarto, último] Domingo, Segunda, Terça, Quarta, Quinta, Sexta, Sábado] de cada [X] meses A cada [Janeiro...Dezembro] [1,...31] [primeiro, segundo, terceiro, quarto, último] [dia, dia de semana, dia do fim de semana] de [Janeiro...Dezembro] [primeiro, segundo, terceiro, quarto, último] [Domingo, Segunda, Terça, Quarta, Quinta, Sexta, Sábado] de [Janeiro...Dezembro] Sem data de término Terminar após [X] ocorrências. Termina em [date input] Convertido para a opção de reunião de Conferência Pessoal WebEx Todos os dias Todos os dias da semana A cada [X] semanas em: [Domingo, Segunda, Terça, Quarta, Quinta, Sexta, Sábado] Dia [X] de cada mês. Dia [1,2,3,4,31] de cada mês Não suportado. O [primeiro, segundo, terceiro, quarto, último] Domingo, Segunda, Terça, Quarta, Quinta, Sexta, Sábado] de cada [X] meses Não suportado. Não suportado. Não suportado. Se o período de tempo for maior do que um ano, ele é convertido para um ano. Se o período de tempo for maior do que um ano, ele é convertido para um ano. Se o período de tempo for maior do que um ano, ele é convertido para um ano. Atribuindo um delegado para agendar reuniões para você A integração WebEx com o Outlook permite que você atribua um delegado para agendar ou editar reuniões em seu nome. 12
17 Agendar uma Reunião Atribuir um delegado no site WebEx Por exemplo, se você precisar organizar reuniões WebEx regularmente, você poderá dar permissão ao seu assistente para agendar reuniões para você. Após ter recebido permissão, seu delegado pode agendar, editar, cancelar e iniciar reuniões para você. No seu site WebEx, dê ao delegado permissão de agendamento. No Microsoft Outlook, compartilhe o seu calendário com o delegado. Importante A qualquer momento você pode excluir a permissão de agendamento do seu delegado. Atribuir um delegado no site WebEx Para atribuir um delegado, você dá a ele permissão de agendamento na página Meu WebEx > Minhas Preferências no seu site WebEx. Você pode ir diretamente para a página do Microsoft Outlook. Além de dar permissão de agendamento no site WebEx, compartilhe seu calendário com o delegado no Microsoft Outlook. Para obter detalhes, consulte Atribuir um delegado no Microsoft Outlook, na página 13. Importante Se você não estiver vendo a opção de atribuição de delegado no site WebEx, verifique se o administrador do site ativou o recurso. Seu delegado também deve ter uma conta de organizador WebEx no site WebEx. Os endereços de da sua conta e da conta do delegado no site WebEx devem corresponder aos do Microsoft Outlook. Etapa 3 Etapa 4 Etapa 5 Etapa 6 Na barra de ferramentas WebEx no Microsoft Outlook, selecione Agendar reunião. No menu exibido, selecione Definir permissão de agendamento. A página Meu WebEx > Preferências é exibida. Expanda a categoria Opções de agendamento. Em Permissão de agendamento, selecione Selecionar organizador. Na janela Selecionar organizadores, selecione o endereço de do delegado e depois selecione Adicionar > OK. Selecione Salvar. Atribuir um delegado no Microsoft Outlook Para atribuir um delegado, compartilhe seu calendário com ele no Microsoft Outlook. 13
18 Atribuir um delegado no Microsoft Outlook Agendar uma Reunião Além de compartilhar seu calendário no Microsoft Outlook, dê também permissão de agendamento no site WebEx. Para obter detalhes, consulte Atribuir um delegado no site WebEx, na página 13. Importante Certifique-se de que o calendário que você compartilha não está hospedado na sua pasta pessoal no Microsoft Outlook. O seu delegado pode acessar o seu calendário apenas se ele estiver hospedado em uma pasta pública. O nome do delegado que você deseja atribuir deve constar na Lista de endereços global no Microsoft Outlook. Etapa 3 Etapa 4 Etapa 5 Etapa 6 No menu Arquivo, selecione Configurações da Conta. No menu Configurações da Conta, selecione Delegar Acesso. Na caixa de diálogo Delegados, selecione Adicionar. Selecione o nome do delegado e, em seguida, selecione OK. Na caixa de diálogo Delegar Permissões, selecione Editor na lista Calendário e então selecione OK. Selecione OK para fechar a caixa de diálogo Delegados. 14
19 CAPÍTULO 3 Agendando para um outro Organizador Visão geral do agendamento de uma reunião para outro organizador, página 15 Agendar uma reunião ou compromissos para outro organizador, página 15 Iniciar uma reunião para outro organizador, página 16 Visão geral do agendamento de uma reunião para outro organizador Você pode agendar uma reunião em nome de outro organizador caso o organizador tenha lhe dado permissão para fazê-lo. Por exemplo, se você for o assistente administrativo de um diretor que precisa organizar reuniões WebEx regularmente, o diretor poderá atribuir a você o agendamento de reuniões em nome dele. Com a permissão de agendamento concedida pelo outro organizador, você pode agendar, editar e cancelar reuniões para este organizador. Antes de agendar uma reunião para outro organizador, certifique-se de que você tenha uma conta de organizador e as Ferramentas de Produtividade WebEx instaladas no seu computador. O organizador atual também precisa conceder a você permissão de agendamento no site WebEx, selecionar você como um delegado no Microsoft Outlook e compartilhar o calendário com você. Observação Após agendar uma reunião em nome de outro organizador, você pode também iniciar a reunião para este organizador, caso seja necessário. Para obter detalhes, consulte Iniciar uma reunião para outro organizador, na página 16. A qualquer momento, o organizador atual pode remover de você a permissão de agendamento. Agendar uma reunião ou compromissos para outro organizador Para agendar uma reunião ou um compromisso para outro organizador, primeiro abra o calendário de Outlook do organizador, que ele já compartilhou com você. 15
20 Iniciar uma reunião para outro organizador Agendando para um outro Organizador Etapa 3 Abra o calendário do organizador no Outlook fazendo o seguinte: a) No Microsoft Outlook, no menu Arquivo, escolha Abrir > Pasta de outro usuário. A caixa de diálogo Abra a Pasta de Outro Usuário é exibida. b) Digite o nome do organizador atual ou selecione Nome para selecionar o nome do organizador atual. c) Selecione Calendário na lista Tipo de pasta e depois clique em OK. Observação Existem diversas maneiras de se abrir o calendário de outra pessoa, dependendo de como você personalizou suas exibições no Outlook. Para detalhes, consulte a Ajuda do Microsoft Outlook. O calendário compartilhado é exibido. Se você estiver visualizando vários calendários lado a lado, certifique-se de selecionar o calendário do organizador atual clicando nele uma vez. Abra uma nova janela Solicitação de reunião ou Compromissos no Outlook e especifique informações e configurações para a reunião. Iniciar uma reunião para outro organizador Depois que você agendar uma reunião para outro organizador, o organizador atual receberá uma mensagem de de confirmação no Outlook dele. Antes de iniciar Certifique-se de que o organizador atual ainda compartilha o calendário dele ou o do organizador. Etapa 3 Abra o calendário do organizador no Outlook fazendo o seguinte: a) No Microsoft Outlook, no menu Arquivo, escolha Abrir > Pasta de outro usuário. A caixa de diálogo Abra a Pasta de Outro Usuário é exibida. b) Digite o nome do organizador atual ou selecione Nome para selecionar o nome do organizador atual. c) Selecione Calendário na lista Tipo de pasta e depois clique em OK. Observação Existem diversas maneiras de se abrir o calendário de outra pessoa, dependendo de como você personalizou suas exibições no Outlook. Para detalhes, consulte a Ajuda do Microsoft Outlook. O calendário compartilhado é exibido. Dê dois cliques no item de reunião no calendário do organizador. A mensagem de de confirmação é exibida. Para iniciar a reunião, siga as instruções da mensagem de e verifique se você iniciou sessão na sua própria conta de organizador WebEx no site WebEx. 16
21 CAPÍTULO 4 Editar e cancelar reuniões agendadas Editar uma reunião agendada, página 17 Cancelar uma reunião agendada, página 18 Editar uma reunião agendada Após agendar uma reunião usando a Integração WebEx com o Outlook, você pode usar o Outlook para editá-la a qualquer momento. Por exemplo, você pode alterar sua hora de início, especificar uma nova senha, escolher uma opção de teleconferência, etc. Uma vez que você edite uma reunião agendada, a integração com o Outlook envia um convite por atualizado para quaisquer convidados que você tenha convidado para reunião e também atualiza a informação da reunião no seu site WebEx. Observação Se você cancelar uma reunião WebEx usando seu site WebEx, suas alterações não serão exibidas no Microsoft Outlook. Por exemplo, se você cancelar a reunião usando seu site, a reunião não será cancelada no calendário do Outlook. Portanto, recomendamos que você utilize apenas o Outlook para cancelar uma reunião. Editar uma reunião que foi agendada pelo Outlook usando seu site WebEx não é uma opção. Se você reagendar ou cancelar uma única ocorrência de uma reunião WebEx recorrente usando o Microsoft Outlook, as alterações serão exibidas também no seu site WebEx. No seu calendário do Microsoft Outlook, abra o item da reunião agendada. Edite a informação da reunião ou altere opções na barra de ferramentas ou na aba Compromisso. Por exemplo: Para alterar as configurações de reunião WebEx, selecione Alterar configurações. Para remover as configurações da reunião WebEx anteriormente definidas, selecione Cancelar reunião WebEx. 17
22 Cancelar uma reunião agendada Editar e cancelar reuniões agendadas Para adicionar ou alterar um padrão de recorrência, selecione Recorrência. Para editar o texto na mensagem por do convite da reunião, faça-o na aba Compromisso. Etapa 3 Faça uma das ações seguintes, conforme for apropriado: Para enviar o convite de reunião atualizado para participantes convidados e salvar a reunião atualizada no seu calendário do Outlook, selecione Enviar atualização. Para salvar a reunião atualizada no seu calendário do Outlook, selecione Salvar e Fechar. A Integração com o Outlook entra em contato com o site de serviço WebEx e atualiza a reunião nele. Cancelar uma reunião agendada Se você agendar uma reunião usando a integração com o Outlook, você poderá cancelar a reunião no Outlook. Após você cancelar uma reunião no Outlook, a integração com o Outlook entra em contato com o seu site WebEx e apaga a reunião do seu site WebEx. Observação Se você cancelar uma reunião somente WebEx usando o site WebEx, as alterações não serão exibidas no Outlook. Por exemplo, se você cancelar a reunião usando seu site, seu calendário do Outlook continuará a exibir a reunião. Por esta razão, você só deve usar o Outlook para cancelar ou editar uma reunião somente WebEx se você a agendou originalmente com o Outlook. Etapa 3 Etapa 4 Abra o item de reunião do seu calendário do Outlook. Selecione Cancelar reunião. Selecione Sim na mensagem de confirmação. Selecione Enviar cancelamento. 18
23 CAPÍTULO 5 Iniciar uma Reunião Iniciar uma reunião agendada no Microsoft Outlook, página 19 Iniciar uma reunião agendada do menu WebEx no Outlook, página 19 Iniciar uma reunião do site WebEx, página 20 Iniciar uma reunião instantânea ou pessoal do menu WebEx no Outlook., página 20 Iniciar uma reunião de Conferência Pessoal do Outlook, página 20 Iniciar uma reunião agendada no Microsoft Outlook No seu calendário do Microsoft Outlook, abra o item de reunião. Selecione este link para iniciar a reunião. O link que é exibido no seu item de reunião é apenas para organizadores da reunião. O link que é exibido no convite dos participantes é um link diferente que pode ser selecionado pelos convidados para entrar na reunião. Para obter mais informações, consulte Entrar em uma reunião do convite via da reunião, na página 21: Iniciar uma reunião agendada do menu WebEx no Outlook Na barra de ferramentas WebEx no Microsoft Outlook, selecione Agendar reunião e Iniciar reunião agendada. 19
24 Iniciar uma reunião do site WebEx Iniciar uma Reunião A caixa de diálogo Iniciar reunião agendada aparece e exibe uma lista de reuniões agendadas previamente. Etapa 3 Selecione a reunião que você deseja iniciar. Selecione Iniciar. Sua reunião é iniciada e a janela do Diretor de reunião é exibida. Iniciar uma reunião do site WebEx Etapa 3 Etapa 4 No Microsoft Outlook, selecione WebEx. No menu Reunião agendada, selecione Minha WebEx. Você pode ser solicitado a fazer logon no seu site WebEx caso ainda não esteja logado. A página Minhas Reuniões WebEx é exibida. Certifique-se de que As reuniões que você organiza esteja selecionada na lista na parte superior da página. Selecione Iniciar ao lado da reunião que você deseja iniciar. Iniciar uma reunião instantânea ou pessoal do menu WebEx no Outlook. Para iniciar uma Reunião Instantânea ou Pessoal no Microsoft Outlook, selecione Reunir-se agora. Por padrão, as reuniões instantâneas são realizadas na sua Sala Pessoal. Caso você não queira usar sua Sala Pessoal para reuniões instantâneas, desative a opção Usar a Sala Pessoal para a opção Todas as minhas reuniões instantâneas nas seção Configurações do "Reunir-se agora" das suas Preferências. Iniciar uma reunião de Conferência Pessoal do Outlook No Microsoft Outlook, selecione WebEx. No menu Reunião agendada, selecione Iniciar reunião de Conferência Pessoal. 20
25 CAPÍTULO 6 Entrar em uma reunião Entrar em uma reunião do convite via da reunião, página 21 Entrar em uma reunião do menu WebEx no Outlook, página 22 Entrar em uma reunião do site WebEx, página 22 Entrar em uma reunião do convite via da reunião Quando você recebe um convite por para uma reunião, você pode entrar nela de uma das seguintes maneiras: Entrar na reunião WebEx: você pode selecionar o link no convite por para entrar na reunião. Se você selecionar o link no convite quando estiver usando um computador, você entrará na reunião no seu computador. Se você selecionar o link no convite no seu dispositivo móvel e tiver instalado o app Cisco WebEx Meetings, você será redirecionado para o app para entrar na reunião. Entrar de um sistema de videoconferência ou aplicativo: se o site WebEx e sua conta estiverem ativas para Salas de Reunião de Colaboração (CMR) em Nuvem, o convite por conterá um endereço de vídeo para a reunião. Você pode discar para este endereço de vídeo do seu sistema de videoconferência ou aplicativo para entrar na reunião. Além disso, se o organizador agendou seu sistema TelePresence como um recurso de sala dentro do Microsoft Outlook, você poderá selecionar Entrar na reunião no sistema TelePresence para entrar na reunião diretamente deste sistema. Entrar pelo telefone: se você não for entrar na reunião on-line e deseja apenas entrar do seu telefone, você poderá discar os números que estão no convite por para fazer uma chamada de entrada para a reunião. É assim também que você pode entrar em uma reunião de Conferência Pessoal ou reunião somente áudio. O convite da reunião possui outras informações que você pode precisar para entrar na reunião, tais como o número da reunião ou o código de acesso, a senha da reunião e a senha numérica da reunião caso você esteja entrando de um sistema de vídeo ou de um telefone. Caso você seja o organizador e precisa da chave de organizador e do código de acesso de organizador, selecione o link fornecido no rodapé do convite por . 21
26 Entrar em uma reunião do menu WebEx no Outlook Entrar em uma reunião Entrar em uma reunião do menu WebEx no Outlook Etapa 3 Etapa 4 Etapa 5 Etapa 6 No Microsoft Outlook, selecione WebEx. No menu Reunião agendada, selecione Entrar em uma reunião. A caixa de diálogo Entrar na reunião é aberta e mostra uma lista de reuniões que você foi convidado para o dia atual. (Opcional) Selecione uma data diferente para mostrar as reuniões para aquela data, ou selecione Semanalmente ou Mensalmente para exibir as reuniões para aquela semana ou mês. (Opcional) Se você deseja visualizar todas as reuniões que foi convidado, selecione Todas as reuniões para ver a lista completa de reuniões no seu site de serviço WebEx. No campo abaixo da lista de reuniões, insira seu endereço de , número de celular ou o número da reunião. Selecione Entrar. Entrar em uma reunião do site WebEx Antes de iniciar Você pode precisar das seguintes informações para entrar em uma reunião: Senha da reunião Id de Registro: apenas para o serviço do Event Center. Se o organizador do evento exigir que os convidados forneçam as IDs de registro antes de entrarem no evento, eles receberão uma ID exclusiva na mensagem de de confirmação de registro. Número da Reunião: os convidados precisam fornecê-lo para entrarem em uma reunião não listada uma reunião que não é exibida no calendário do site WebEx. Etapa 3 Etapa 4 No Microsoft Outlook, selecione WebEx. No menu Reunião agendada, selecione Minha WebEx. Você pode precisar iniciar sessão no site de serviço WebEx se ainda não estiver logado. A página Minhas Reuniões WebEx é exibida. Certifique-se de que As reuniões que você foi convidado esteja selecionada na lista na parte superior da página. Selecione Entrar ao lado da reunião em que você deseja entrar. 22
27 CAPÍTULO 7 Visão geral da instalação e configuração das ferramentas de produtividade WebEx Visão geral da instalação e configuração das ferramentas de produtividade WebEx, página 23 Instalar ferramentas de produtividade WebEx, página 24 Instalar Ferramentas de Produtividade WebEx, página 25 Abrir a caixa de diálogo Configurações WebEx, página 25 Configurar as opções das Ferramentas de Produtividade WebEx, página 26 Sobre a guia Conta, página 26 Sobre a guia Configurações do Reunir-se agora, página 27 Sobre a guia Preferências, página 28 Sobre a guia Ferramentas, página 28 Verificar a versão das Ferramentas de Produtividade, página 29 Verificar Atualizações, página 29 Desinstalar as Ferramentas de Produtividade WebEx, página 30 Visão geral da instalação e configuração das ferramentas de produtividade WebEx Você pode instalar as Ferramentas de Produtividade WebEx para iniciar ou entrar nas reuniões instantaneamente usando o painel das Ferramentas de Produtividade WebEx, Microsoft Office, navegadores da Web, Microsoft Outlook, IBM Lotus Notes ; ou para agendar reuniões usando o Microsoft Outlook ou IBM Lotus Notes, sem ir até o site de serviço WebEx. Depois que você instalar as Ferramentas de Produtividade WebEx, você poderá iniciar sessão e definir as opções da sua conta WebEx, definir opções de reuniões instantâneas e reuniões agendadas, definir preferências do painel das Ferramentas de Produtividade WebEx e selecionar as Ferramentas de Produtividade a serem usadas com o WebEx. 23
28 Instalar ferramentas de produtividade WebEx Visão geral da instalação e configuração das ferramentas de produtividade WebEx A caixa de diálogo contém estas abas: Conta Configurações do Reunir-se agora Reuniões Agendadas Preferências Ferramentas Instalar ferramentas de produtividade WebEx Se o administrador do seu site ativou as opções de Ferramentas de Produtividade WebEx para seu site de serviço WebEx, todas as Ferramentas de Produtividade WebEx estarão automaticamente instaladas no seu site. Além disso, toda vez que novas versões estiverem disponíveis, as Ferramentas de Produtividade WebEx são atualizadas automaticamente. O processo de instalação instala todas as Ferramentas de Produtividade WebEx disponíveis; no entanto, a qualquer momento, você pode alterar suas preferências em relação a quais aplicações utilizar com as Ferramentas de Produtividade WebEx e você pode alterar também outra conta WebEx e preferências de reunião configurando opções na caixa de diálogo Configurações WebEx. Para obter detalhes, consulte Configurar as opções das Ferramentas de Produtividade WebEx, na página 26. Caso seja necessário, você pode também baixar e instalar manualmente as Ferramentas de Produtividade WebEx. Antes de instalar as Ferramentas de Produtividade WebEx, certifique-se de que o seu computador atende os requisitos mínimos de sistema. Você deve ter privilégios de administrador no seu computador. Consulte as notas de versão da plataforma cruzada WebEx para obter os sistemas operacionais suportados, navegadores e outros requisitos mínimos de sistema. Processador Intel x86 (Pentium 400 MHZ +) ou compatível JavaScript e cookies ativados no navegador Observação Caso tenha uma versão anterior das Ferramentas de Produtividade você tem que desinstalar esta versão antes de instalar a nova versão. Você também tem que fechar aplicações como o Microsoft Outlook e quaisquer navegadores antes de instalar a nova versão das Ferramentas de Produtividade. Estas aplicações devem ser reiniciadas novamente e você pode ter que iniciar sessão antes de ver a nova interface. A integração WebEx para o Lotus Notes está incluída na instalação das Ferramentas de Produtividade WebEx ou baixe apenas se o administrador do seu site tiver ativado a opção Lotus Notes para o site. Os administradores de sistema podem também executar uma instalação em massa para computadores em seus sites. Para obter mais informações, consulte o Guia do administrador de TI para implantação em massa das Ferramentas de Produtividade WebEx em 24
29 Visão geral da instalação e configuração das ferramentas de produtividade WebEx Instalar Ferramentas de Produtividade WebEx Instalar Ferramentas de Produtividade WebEx Etapa 3 Etapa 4 Etapa 5 Etapa 6 Etapa 7 Faça logon no seu site WebEx. Selecione a aba Meeting Center. Na barra de navegação da esquerda, em Suporte, selecione Downloads. Na página Downloads, sob o cabeçalho Ferramentas de Produtividade WebEx, selecione Download. A caixa de diálogo Download de Arquivo é exibida. Salve o programa de instalação no seu computador. O nome do arquivo de instalação tem uma extensão.msi. Execute o arquivo de instalação e siga as instruções. A caixa de diálogo Ferramentas de Produtividade WebEx é exibida. Insira a URL do seu site WebEx, nome de usuário e senha. Próximos passos Após ter finalizado a instalação e ter feito logon na sua conta WebEx, verifique suas configurações na caixa de diálogo Configurações WebEx. Para obter mais informações, consulte Configurar as opções das Ferramentas de Produtividade WebEx, na página 26: Abrir a caixa de diálogo Configurações WebEx Use uma das seguintes opções para abrir a caixa de diálogo Configurações WebEx: Da caixa de diálogo Configurações do menu Iniciar, selecione Iniciar > Programas > WebEx > Ferramentas de Produtividade > Configurações WebEx. Da caixa de diálogo Configurações WebEx do painel das Ferramentas de Produtividade WebEx: Se o Painel Ferramentas de Produtividade Webex já não estiver aberto, realize uma das seguintes ações: Clique duas vezes no ícone de Ferramentas de Produtividade WebEx em seu desktop. Vá em Iniciar > Programas > WebEx > Ferramentas de Produtividade > Abrir Ferramentas de Produtividade WebEx. No painel das Ferramentas de Produtividade WebEx, selecione Editar configurações WebEx. Da caixa de diálogo Configurações WebEx do Microsoft Outlook ou IBM Lotus Notes, no menu WebEx, selecione Configurações da conta. Da caixa de diálogo Configurações WebEx do Microsoft Office, no Microsoft Word, Microsoft Excel ou Microsoft PowerPoint, selecione Configurações WebEx. 25
30 Configurar as opções das Ferramentas de Produtividade WebEx Visão geral da instalação e configuração das ferramentas de produtividade WebEx Configurar as opções das Ferramentas de Produtividade WebEx Etapa 3 Etapa 4 Etapa 5 Etapa 6 Etapa 7 Etapa 8 Etapa 9 Abrir a caixa de diálogo Configurações WebEx. Na aba Conta, faça logon na sua conta especificando a URL do seu site WebEx e inserindo seu nome de usuário e senha. Para obter mais detalhes, consulte Sobre a guia Conta, na página 26. Selecione Atualizar. Selecione a aba "Reunir-se agora". Especifique as opções para reuniões iniciadas instantaneamente do painel das Ferramentas de Produtividade WebEx, Microsoft Office, navegadores, menus de atalho e do Microsoft Outlook ou IBM Lotus Notes. Para obter mais detalhes, consulte Sobre a guia Configurações do Reunir-se agora, na página 27. Selecione a aba Preferências. Especifique as opções para o painel Ferramentas de Produtividade WebEx. Para obter mais detalhes, consulte Sobre a guia Preferências, na página 28. Selecione a aba Ferramentas. Selecione quais aplicações utilizar com as integrações WebEx. Para obter mais detalhes, consulte Sobre a guia Ferramentas, na página 28. Sobre a guia Conta As opções de conta permitem que você inicie sessão no site WebEx. URL do site: insira a URL para um site do WebEx Meeting Center ao qual você deseja fazer logon. Exemplo de formato da URL: company.webex.com Observação Se você inserir a URL para um site que não oferece suporte à integração de TelePresence, este site permitirá agendar reuniões somente WebEx e também fornecerá a documentação apropriada. Username: insira o nome de usuário de uma conta do organizador no site WebEx. Senha: insira a senha da conta do organizador no site WebEx. Lembrar minha senha: armazene o nome de usuário e a senha que você inseriu. Dessa forma, você não precisará inserir seu nome de usuário e a URL do site na próxima vez em que fizer logon. Esqueceu sua senha?: abra a página Esqueceu sua senha? no site WebEx, que permite a você enviar uma solicitação para criação de uma nova senha. Alterar senha: abra uma caixa de diálogo que permite a você especificar uma nova senha. Idioma: verifique o idioma que está atualmente selecionado para o site WebEx. 26
31 Visão geral da instalação e configuração das ferramentas de produtividade WebEx Sobre a guia Configurações do Reunir-se agora Localidade: verifique o país ou a localidade que está atualmente selecionado para o site WebEx. Fuso horário: verifique o fuso horário que está atualmente selecionado para o site WebEx. Alterar configurações do site de serviço WebEx: abra a página Meu WebEx > Meu perfil no site WebEx e faça as alterações no seu perfil. Atualizar: atualize a caixa de diálogo Configurações WebEx com as configurações mais recentes do site WebEx. Sobre a guia Configurações do Reunir-se agora As opções das reuniões instantâneas afetam as reuniões iniciadas instantaneamente do painel das Ferramentas de Produtividade WebEx, Microsoft Office, navegadores, serviços de mensagens instantâneas, menus de atalho, e do Microsoft Outlook ou IBM Lotus Notes. Modelo de reunião: selecione o modelo a ser usado para a reunião. Tipo de reunião: selecione o tipo de reunião WebEx que você deseja usar para reuniões instantâneas. Esta opção lista apenas os tipos de reunião disponíveis para seu site e conta de usuário. Usar minha Sala Pessoal para reuniões instantâneas: selecione para usar sua Sala Pessoal para reuniões instantâneas por padrão. Tópico da reunião: insira o tópico ou nome da reunião. Senha da reunião: Exigir que os participantes insiram a senha definida para entrarem na reunião. O site poderá exigir que todas as senhas cumpram critérios de segurança, como um comprimento mínimo e um número mínimo de letras, números ou caracteres especiais. Lista no calendário público: inclua essa reunião nos calendários de reuniões no site de serviço WebEx. Disponível apenas para reuniões, reuniões de venda e sessões de treinamento. Solicitar minha aprovação quando alguém entrar: especifique que a caixa de diálogo Solicitar para entrar seja exibida na sua tela quando alguém tentar entrar na reunião. Disponível apenas para sessões de suporte. Conexão de áudio: selecione o tipo de conexão de áudio que você deseja utilizar: Nenhum: especifica que a reunião não inclui uma conexão de áudio ou que ela inclui uma conexão de áudio sobre a qual você fornecerá informações aos participantes usando um método diferente do seu serviço de reunião. Áudio WebEx: especifica se a reunião inclui um Áudio WebEx para sua conexão de áudio, que permite a você usar seu telefone ou seu computador como dispositivo de áudio para participar em uma reunião. Se você selecionar esta opção, escolha uma das seguintes opções de áudio WebEx: Exibir números de chamada de entrada global para convidados: selecione esta opção se você quiser fornecer uma lista de números, como números locais ou para chamada gratuita, para que os convidados em outros países possam ligar para se conectarem ao áudio. Exibir número de chamada gratuita: selecione se o site fornecer um número de chamada gratuita e você quiser exibi-lo para que os convidados possam ligar para se conectarem ao áudio. 27
32 Sobre a guia Preferências Visão geral da instalação e configuração das ferramentas de produtividade WebEx Observação Após ter iniciado a reunião, os participantes podem optar por usar o computador como dispositivo de áudio ou o telefone como dispositivo de áudio. Outra teleconferência: Especificar se a reunião inclui uma teleconferência fornecida por outro serviço. As instruções que você digita na caixa de texto aparecem automaticamente nas telas dos participantes assim eles entram na reunião. Dica Um participante deve ter uma linha de telefone direta para receber uma chamada do serviço de teleconferência. No entanto, um participante sem uma linha de telefone direta pode entrar em uma teleconferência discando um número de chamada de entrada, que sempre está disponível na janela de Reunião. Som de entrada e saída: Selecione o som reproduzido quando um convidado entra ou sai da conexão de áudio. Sobre a guia Preferências As preferências determinam alguns recursos do painel de Ferramentas de Produtividade WebEx. Sempre permanecer na parte superior do desktop: deixe o painel das Ferramentas de Produtividade WebEx aparecer no topo de cada aplicativo ou programa que estiver aberto no computador. Exibir painel de Ferramentas de Produtividade Webex quando iniciar o Windows. Mostrar o ícone de Ferramentas de Produtividade na barra de tarefas Mostrar função de agendamento no painel das Ferramentas de Produtividade: mostre os links Iniciar reunião agendada e Agendar reunião no painel. Selecionar qualquer um dos links leva você às páginas apropriadas no seu site de serviço WebEx. Lista de endereços padrão: selecione um programa de e de agendamento para uma lista de endereços padrão. As Ferramentas de Produtividade WebEx se integram ao programa de que você seleciona, fazendo com que seja mais fácil obter os endereços de dos seus contatos. Selecionar no painel de Ferramentas de Produtividade WebEx abre uma lista de endereços do programa de que você tiver selecionado. Opções Iniciar Reunião Permite alterar o tópico da reunião quando a reunião começa. Permite alterar a senha da reunião quando a reunião começa. Sobre a guia Ferramentas As opções em Ferramentas determinam quais aplicativos incluem integrações WebEx e atalhos. 28
Guia do usuário das ferramentas de Integração WebEx com o Outlook para Mac
 Guia do usuário das ferramentas de Integração WebEx com o Outlook para Mac Primeira publicação: 19 de Agosto de 2015 Americas Headquarters Cisco Systems, Inc. 170 West Tasman Drive San Jose, CA 95134-1706
Guia do usuário das ferramentas de Integração WebEx com o Outlook para Mac Primeira publicação: 19 de Agosto de 2015 Americas Headquarters Cisco Systems, Inc. 170 West Tasman Drive San Jose, CA 95134-1706
Administração de laboratório prático
 Primeira publicação: 20 de Agosto de 2015 Use a administração do laboratório prático WebEx para configurar e fazer a manutenção de laboratórios e computadores para sessões de laboratório prático. Com a
Primeira publicação: 20 de Agosto de 2015 Use a administração do laboratório prático WebEx para configurar e fazer a manutenção de laboratórios e computadores para sessões de laboratório prático. Com a
Integração WebEx com o Outlook para Mac
 Integração WebEx com o Outlook para Mac Guia do usuário WBS29.13 Índice Capítulo 1 Introdução da Integração WebEx com o Outlook para Mac... 5 Sobre a Integração WebEx com o Outlook para Mac... 5 Sobre
Integração WebEx com o Outlook para Mac Guia do usuário WBS29.13 Índice Capítulo 1 Introdução da Integração WebEx com o Outlook para Mac... 5 Sobre a Integração WebEx com o Outlook para Mac... 5 Sobre
Manual do usuário da Integração WebEx com o Lotus Notes para Windows (WBS31)
 Manual do usuário da Integração WebEx com o Lotus Notes para Windows (WBS31) Primeira publicação: 23 de março de 2016 Americas Headquarters Cisco Systems, Inc. 170 West Tasman Drive San Jose, CA 95134-1706
Manual do usuário da Integração WebEx com o Lotus Notes para Windows (WBS31) Primeira publicação: 23 de março de 2016 Americas Headquarters Cisco Systems, Inc. 170 West Tasman Drive San Jose, CA 95134-1706
Guia do usuário da Integração WebEx e TelePresence com o Outlook para Windows
 Guia do usuário da Integração WebEx e TelePresence com o Outlook para Windows Primeira publicação: 19 de Agosto de 2015 Americas Headquarters Cisco Systems, Inc. 170 West Tasman Drive San Jose, CA 95134-1706
Guia do usuário da Integração WebEx e TelePresence com o Outlook para Windows Primeira publicação: 19 de Agosto de 2015 Americas Headquarters Cisco Systems, Inc. 170 West Tasman Drive San Jose, CA 95134-1706
Manual do usuário de Integração WebEx e TelePresence com o Outlook para Windows (WBS31)
 Manual do usuário de Integração WebEx e TelePresence com o Outlook para Windows (WBS31) Primeira publicação: 15 de março de 2016 Americas Headquarters Cisco Systems, Inc. 170 West Tasman Drive San Jose,
Manual do usuário de Integração WebEx e TelePresence com o Outlook para Windows (WBS31) Primeira publicação: 15 de março de 2016 Americas Headquarters Cisco Systems, Inc. 170 West Tasman Drive San Jose,
Melhores práticas do Cisco WebEx para proteger reuniões para organizadores
 Melhores práticas do Cisco WebEx para proteger reuniões para organizadores Primeira publicação: 15 de março de 2016 Americas Headquarters Cisco Systems, Inc. 170 West Tasman Drive San Jose, CA 95134-1706
Melhores práticas do Cisco WebEx para proteger reuniões para organizadores Primeira publicação: 15 de março de 2016 Americas Headquarters Cisco Systems, Inc. 170 West Tasman Drive San Jose, CA 95134-1706
Manual do usuário do Cisco WebEx Meetings Server versão 2.8
 Primeira publicação: 16 de Janeiro de 2017 Última modificação: 12 de Abril de 2017 Americas Headquarters Cisco Systems, Inc. 170 West Tasman Drive San Jose, CA 95134-1706 USA http://www.cisco.com Tel:
Primeira publicação: 16 de Janeiro de 2017 Última modificação: 12 de Abril de 2017 Americas Headquarters Cisco Systems, Inc. 170 West Tasman Drive San Jose, CA 95134-1706 USA http://www.cisco.com Tel:
Guia do usuário do Cisco WebEx Meetings Server versão 2.6
 Guia do usuário do Cisco WebEx Meetings Server versão 2.6 Primeira publicação: 14 de Julho de 2015 Última modificação: 14 de Outubro de 2015 Americas Headquarters Cisco Systems, Inc. 170 West Tasman Drive
Guia do usuário do Cisco WebEx Meetings Server versão 2.6 Primeira publicação: 14 de Julho de 2015 Última modificação: 14 de Outubro de 2015 Americas Headquarters Cisco Systems, Inc. 170 West Tasman Drive
Guia de Solução de Problemas do Cisco WebEx Meetings Server para Versão 2.5
 Guia de Solução de Problemas do Cisco WebEx Meetings Server para Versão 2.5 Primeira publicação: 14 de Julho de 2014 Última modificação: 23 de Outubro de 2014 Americas Headquarters Cisco Systems, Inc.
Guia de Solução de Problemas do Cisco WebEx Meetings Server para Versão 2.5 Primeira publicação: 14 de Julho de 2014 Última modificação: 23 de Outubro de 2014 Americas Headquarters Cisco Systems, Inc.
Outlook Web App (OWA)
 Outlook Web App (OWA) 2010 Índice 1. O que é o Outlook Web App (OWA) 2010?... 3 2. Como acessar o OWA:... 3 3. Como navegar no OWA... 5 4. As seções do OWA... 5 5. O painel de mensagens OWA... 6 5.1 Como
Outlook Web App (OWA) 2010 Índice 1. O que é o Outlook Web App (OWA) 2010?... 3 2. Como acessar o OWA:... 3 3. Como navegar no OWA... 5 4. As seções do OWA... 5 5. O painel de mensagens OWA... 6 5.1 Como
Guia do usuário do Remote Support (WBS30, WBS31)
 (WBS30, WBS31) Primeira publicação: 18 de março de 2016 Americas Headquarters Cisco Systems, Inc. 170 West Tasman Drive San Jose, CA 95134-1706 USA http://www.cisco.com Tel: 408 526-4000 800 553-NETS (6387)
(WBS30, WBS31) Primeira publicação: 18 de março de 2016 Americas Headquarters Cisco Systems, Inc. 170 West Tasman Drive San Jose, CA 95134-1706 USA http://www.cisco.com Tel: 408 526-4000 800 553-NETS (6387)
Assistente de Instalação & Manual do Usuário
 Assistente de Instalação & Manual do Usuário Índice GfK Digital Trends App... 2 Requisitos de sistema... 2 Fazendo o download pelo Google Chrome... 2 Instalação... 3 Assistente de Instalação... 4 Ativando
Assistente de Instalação & Manual do Usuário Índice GfK Digital Trends App... 2 Requisitos de sistema... 2 Fazendo o download pelo Google Chrome... 2 Instalação... 3 Assistente de Instalação... 4 Ativando
Manual do usuário do Cisco WebEx Training Center (WBS31)
 Primeira publicação: 23 de março de 2016 Americas Headquarters Cisco Systems, Inc. 170 West Tasman Drive San Jose, CA 95134-1706 USA http://www.cisco.com Tel: 408 526-4000 800 553-NETS (6387) Fax: 408
Primeira publicação: 23 de março de 2016 Americas Headquarters Cisco Systems, Inc. 170 West Tasman Drive San Jose, CA 95134-1706 USA http://www.cisco.com Tel: 408 526-4000 800 553-NETS (6387) Fax: 408
É possível acessar o Fiery Remote Scan de sua área de trabalho ou de um aplicativo compatível com o TWAIN.
 Fiery Remote Scan O Fiery Remote Scan permite gerenciar digitalizações no Servidor Fiery e na impressora a partir de um computador remoto. Você pode usar o Fiery Remote Scan para: Iniciar digitalizações
Fiery Remote Scan O Fiery Remote Scan permite gerenciar digitalizações no Servidor Fiery e na impressora a partir de um computador remoto. Você pode usar o Fiery Remote Scan para: Iniciar digitalizações
Informática. Organização de Arquivos, Pastas e Programas. Professor Márcio Hunecke.
 Informática Organização de Arquivos, Pastas e Programas Professor Márcio Hunecke www.acasadoconcurseiro.com.br Informática ORGANIZAÇÃO DE PASTAS, ARQUIVOS E PROGRAMAS No Windows, a organização de Arquivos
Informática Organização de Arquivos, Pastas e Programas Professor Márcio Hunecke www.acasadoconcurseiro.com.br Informática ORGANIZAÇÃO DE PASTAS, ARQUIVOS E PROGRAMAS No Windows, a organização de Arquivos
Scopia Desktop Client do CFN
 Scopia Desktop Client do CFN Este manual explica como preparar seu cliente Scopia Desktop para usá-lo pela primeira vez. O Scopia Desktop Client não precisa de configurações para ser usado, mas existem
Scopia Desktop Client do CFN Este manual explica como preparar seu cliente Scopia Desktop para usá-lo pela primeira vez. O Scopia Desktop Client não precisa de configurações para ser usado, mas existem
Manual do usuário do WebEx Meeting Center com Salas de Reuniões de Colaboração (Nuvem CMR)
 Manual do usuário do WebEx Meeting Center com Salas de Reuniões de Colaboração (Nuvem CMR) Primeira publicação: 01 de agosto de 2014 Última modificação: 10 de outubro de 2014 Americas Headquarters Cisco
Manual do usuário do WebEx Meeting Center com Salas de Reuniões de Colaboração (Nuvem CMR) Primeira publicação: 01 de agosto de 2014 Última modificação: 10 de outubro de 2014 Americas Headquarters Cisco
MANUAL. ecosistemas.net.br
 MANUAL A Eco.Suite possui uma interface simples e de fácil utilização Com a Eco.Suite você trabalha de forma colaborativa, simples e objetiva, em uma única tela. Acesso ao Eco.Suite Tela Principal Após
MANUAL A Eco.Suite possui uma interface simples e de fácil utilização Com a Eco.Suite você trabalha de forma colaborativa, simples e objetiva, em uma única tela. Acesso ao Eco.Suite Tela Principal Após
[Skype for Business] - [Skype for Business] Versão Online
![[Skype for Business] - [Skype for Business] Versão Online [Skype for Business] - [Skype for Business] Versão Online](/thumbs/66/55313158.jpg) [Skype for Business] O Skype é uma ferramenta de comunicação síncrona e está disponível nas versões Online e Cliente. Assim, junto aos recursos trazidos pelo Office 365, a universidade disponibiliza, agora,
[Skype for Business] O Skype é uma ferramenta de comunicação síncrona e está disponível nas versões Online e Cliente. Assim, junto aos recursos trazidos pelo Office 365, a universidade disponibiliza, agora,
Atualizações do sistema Adendo do usuário
 Atualizações do sistema Adendo do usuário Atualizações do sistema é um serviço do servidor de impressão que mantém o software de sistema de seu servidor de impressão atualizado com as últimas atualizações
Atualizações do sistema Adendo do usuário Atualizações do sistema é um serviço do servidor de impressão que mantém o software de sistema de seu servidor de impressão atualizado com as últimas atualizações
Guia do Usuário e de Instalação da Integração DocuShare para Microsoft Office
 outubro 2016 Plataforma Xerox DocuShare Guia do Usuário e de Instalação da Integração DocuShare para Microsoft Office 2016 Xerox Corporation. Todos os direitos reservados. Xerox, Xerox com a marca figurativa
outubro 2016 Plataforma Xerox DocuShare Guia do Usuário e de Instalação da Integração DocuShare para Microsoft Office 2016 Xerox Corporation. Todos os direitos reservados. Xerox, Xerox com a marca figurativa
Assistente de Instalação & Manual do Usuário
 Assistente de Instalação & Manual do Usuário Índice GfK Digital Trends App... 2 Requisitos de Sistema... 2 Fazendo o download pelo Microsoft Internet Explorer... 2 Instalação... 3 Assistente de Instalação...
Assistente de Instalação & Manual do Usuário Índice GfK Digital Trends App... 2 Requisitos de Sistema... 2 Fazendo o download pelo Microsoft Internet Explorer... 2 Instalação... 3 Assistente de Instalação...
Concretizando Soluções em Tecnologia da Informação
 Tutorial Web Conference Introdução... 3 Teste de Compatibilidade... 3 Acessando uma Conferência... 5 Iniciando uma Conferência... 7 Utilizando os Componentes do Web conference... 7 Criando um Bate papo...
Tutorial Web Conference Introdução... 3 Teste de Compatibilidade... 3 Acessando uma Conferência... 5 Iniciando uma Conferência... 7 Utilizando os Componentes do Web conference... 7 Criando um Bate papo...
Fiery Command WorkStation 5.8 com Fiery Extended Applications 4.4
 Fiery Command WorkStation 5.8 com Fiery Extended Applications 4.4 O Fiery Extended Applications (FEA) v4.4 contém o Fiery software para executar tarefas usando o Fiery Server. Este documento descreve como
Fiery Command WorkStation 5.8 com Fiery Extended Applications 4.4 O Fiery Extended Applications (FEA) v4.4 contém o Fiery software para executar tarefas usando o Fiery Server. Este documento descreve como
Guia do usuário do WebEx Meeting Center
 Primeira publicação: 23 de Março de 2015 Americas Headquarters Cisco Systems, Inc. 170 West Tasman Drive San Jose, CA 95134-1706 USA http://www.cisco.com Tel: 408 526-4000 800 553-NETS (6387) Fax: 408
Primeira publicação: 23 de Março de 2015 Americas Headquarters Cisco Systems, Inc. 170 West Tasman Drive San Jose, CA 95134-1706 USA http://www.cisco.com Tel: 408 526-4000 800 553-NETS (6387) Fax: 408
Lab - Backup e Recuperação no Windows XP
 5.0 10.3.1.6 Lab - Backup e Recuperação no Windows XP Introdução Imprima e preencha este laboratório. Neste laboratório, você vai fazer o backup de dados. Também irá executar a recuperação dos dados. Equipamento
5.0 10.3.1.6 Lab - Backup e Recuperação no Windows XP Introdução Imprima e preencha este laboratório. Neste laboratório, você vai fazer o backup de dados. Também irá executar a recuperação dos dados. Equipamento
Guia do usuário do WebEx Meeting Center com Salas de Reuniões de Colaboração (Nuvem CMR) 3.0
 Guia do usuário do WebEx Meeting Center com Salas de Reuniões de Colaboração (Nuvem CMR) 3.0 Primeira publicação: 01 de Agosto de 2014 Última modificação: 21 de Agosto de 2015 Americas Headquarters Cisco
Guia do usuário do WebEx Meeting Center com Salas de Reuniões de Colaboração (Nuvem CMR) 3.0 Primeira publicação: 01 de Agosto de 2014 Última modificação: 21 de Agosto de 2015 Americas Headquarters Cisco
A atualização do WorldShip em uma estação de trabalho independente ou de um grupo de trabalho
 INSTRUÇÕES DE PRÉ-INSTALAÇÃO: Este documento discute a utilização do DVD do WorldShip para atualizar o WorldShip. Você também pode instalar o WorldShip a partir da Web. Vá para a seguinte página da web
INSTRUÇÕES DE PRÉ-INSTALAÇÃO: Este documento discute a utilização do DVD do WorldShip para atualizar o WorldShip. Você também pode instalar o WorldShip a partir da Web. Vá para a seguinte página da web
Polycom RealConnect for Microsoft Office 365
 GUIA DO USUÁRIO Polycom RealConnect for Microsoft Office 365 1.0 Abril 2017 3725-06676-010 A Copyright 2017, Polycom, Inc. Todos os direitos reservados. Nenhuma parte deste documento pode ser reproduzida,
GUIA DO USUÁRIO Polycom RealConnect for Microsoft Office 365 1.0 Abril 2017 3725-06676-010 A Copyright 2017, Polycom, Inc. Todos os direitos reservados. Nenhuma parte deste documento pode ser reproduzida,
Bem-vindo ao Dropbox!
 Saiba como começar a utilizar o Dropbox: 1 2 3 4 Mantenha seus arquivos em segurança Leve seus arquivos para qualquer lugar Envie arquivos grandes Trabalhe junto em arquivos Bem-vindo ao Dropbox! 1 Mantenha
Saiba como começar a utilizar o Dropbox: 1 2 3 4 Mantenha seus arquivos em segurança Leve seus arquivos para qualquer lugar Envie arquivos grandes Trabalhe junto em arquivos Bem-vindo ao Dropbox! 1 Mantenha
Com a OABRJ Digital você trabalha de forma colaborativa, simples e objetiva, em uma única tela.
 MANUAL A OABRJ Digital possui uma interface simples e de fácil utilização Com a OABRJ Digital você trabalha de forma colaborativa, simples e objetiva, em uma única tela. Acesso ao OAB Digital Tela Principal
MANUAL A OABRJ Digital possui uma interface simples e de fácil utilização Com a OABRJ Digital você trabalha de forma colaborativa, simples e objetiva, em uma única tela. Acesso ao OAB Digital Tela Principal
Manual do Usuário Brother Meter Read Tool
 Manual do Usuário Brother Meter Read Tool BRA-POR Versão 0 Direitos autorais Copyright 2017 Brother Industries, Ltd. Todos os direitos reservados. As informações incluídas neste documento estão sujeitas
Manual do Usuário Brother Meter Read Tool BRA-POR Versão 0 Direitos autorais Copyright 2017 Brother Industries, Ltd. Todos os direitos reservados. As informações incluídas neste documento estão sujeitas
Conferencing. Novell. Conferencing 1.0. novdocx (pt-br) 6 April 2007 INICIAR O CLIENTE CONFERENCING: INICIAR SESSÃO: Julho de 2007
 Conferencing - Guia de início rápido Novell Conferencing 1.0 Julho de 2007 INTRODUÇÃO RÁPIDA www.novell.com Conferencing A conferência da Novell é implementada com o uso da tecnologia Conferencing. O termo
Conferencing - Guia de início rápido Novell Conferencing 1.0 Julho de 2007 INTRODUÇÃO RÁPIDA www.novell.com Conferencing A conferência da Novell é implementada com o uso da tecnologia Conferencing. O termo
Manual do Utilizador. Share Point One Drive
 Share Point One Drive Ao entrar no Office 365 ou no site SharePoint Server corporativo da sua organização, clique em SharePoint ou Sites na barra superior ou de navegação do inicializador do aplicativo.
Share Point One Drive Ao entrar no Office 365 ou no site SharePoint Server corporativo da sua organização, clique em SharePoint ou Sites na barra superior ou de navegação do inicializador do aplicativo.
Document Capture Pro 2.0 para Windows
 Document Capture Pro 2.0 para Windows Conteúdo Document Capture Pro 2.0 para Windows... 5 Adição e designação de trabalhos de digitalização com o Document Capture Pro - Windows... 5 Digitalização com
Document Capture Pro 2.0 para Windows Conteúdo Document Capture Pro 2.0 para Windows... 5 Adição e designação de trabalhos de digitalização com o Document Capture Pro - Windows... 5 Digitalização com
Fiery Command WorkStation
 2017 Electronics For Imaging, Inc. As informações nesta publicação estão cobertas pelos termos dos Avisos de caráter legal deste produto. 25 de novembro de 2017 Conteúdo 3 Conteúdo Visão geral da Fiery
2017 Electronics For Imaging, Inc. As informações nesta publicação estão cobertas pelos termos dos Avisos de caráter legal deste produto. 25 de novembro de 2017 Conteúdo 3 Conteúdo Visão geral da Fiery
Usando o VMware Identity Manager Desktop. VMware Identity Manager 2.8 VMware Identity Manager 2.9.1
 Usando o VMware Identity Manager Desktop VMware Identity Manager 2.8 VMware Identity Manager 2.9.1 Usando o VMware Identity Manager Desktop Você pode encontrar a documentação técnica mais atualizada no
Usando o VMware Identity Manager Desktop VMware Identity Manager 2.8 VMware Identity Manager 2.9.1 Usando o VMware Identity Manager Desktop Você pode encontrar a documentação técnica mais atualizada no
Noções básicas do SAP Business One Tópico: Guia de introdução
 -Soluções Unidade: Noções básicas do SAP Business One Tópico: Guia de introdução Ao concluir este exercício, você estará apto a: Efetuar logon no SAP Business One Definir parâmetros de exibição Configurar
-Soluções Unidade: Noções básicas do SAP Business One Tópico: Guia de introdução Ao concluir este exercício, você estará apto a: Efetuar logon no SAP Business One Definir parâmetros de exibição Configurar
xchekplus Manual do Usuário
 xchekplus Manual do Usuário Termo Aditivo Visão Geral Alterar a senha de administrador padrão Gerenciando Sistema de segurança Inserção de dados manualmente Edição dos valores das DOs das cavidades Usando
xchekplus Manual do Usuário Termo Aditivo Visão Geral Alterar a senha de administrador padrão Gerenciando Sistema de segurança Inserção de dados manualmente Edição dos valores das DOs das cavidades Usando
Lab - Configurando um Roteador sem fio no Windows 7
 IT Essentials 5.0 6.8.3.8 Lab - Configurando um Roteador sem fio no Windows 7 Introdução Imprima e preencha este laboratório. Neste laboratório, você vai configurar e testar as configurações sem fio no
IT Essentials 5.0 6.8.3.8 Lab - Configurando um Roteador sem fio no Windows 7 Introdução Imprima e preencha este laboratório. Neste laboratório, você vai configurar e testar as configurações sem fio no
Importar dados do Windows Live Mail para Microsoft Outlook 2010
 1 de 8 10/11/2016 22:02 0 Entrar Importar dados do Windows Live Mail para Microsoft Outlook 2010 Este é um artigo passo a passo. Sumário Este artigo irá guiá-lo para migrar seus contatos, mensagens e dados
1 de 8 10/11/2016 22:02 0 Entrar Importar dados do Windows Live Mail para Microsoft Outlook 2010 Este é um artigo passo a passo. Sumário Este artigo irá guiá-lo para migrar seus contatos, mensagens e dados
Fiery Remote Scan. Conectando ao Fiery servers. Conecte-se a um Fiery server no primeiro uso
 Fiery Remote Scan O Fiery Remote Scan permite gerenciar digitalizações no Fiery server e na impressora por meio de um computador remoto. Você pode usar o Fiery Remote Scan para: Iniciar digitalizações
Fiery Remote Scan O Fiery Remote Scan permite gerenciar digitalizações no Fiery server e na impressora por meio de um computador remoto. Você pode usar o Fiery Remote Scan para: Iniciar digitalizações
Manual de instalação do software CSIBackup Versão 1.0
 Manual de instalação do software CSIBackup Versão 1.0 1 Sumário Download do software... 3 Passos para a instalação e utilização... 3 Instalação... 3 Instalando dependências necessárias... 7 Sistema de
Manual de instalação do software CSIBackup Versão 1.0 1 Sumário Download do software... 3 Passos para a instalação e utilização... 3 Instalação... 3 Instalando dependências necessárias... 7 Sistema de
Guia do usuário da Integração WebEx com o Outlook para Windows
 Primeira publicação: 19 de Agosto de 2015 Americas Headquarters Cisco Systems, Inc. 170 West Tasman Drive San Jose, CA 95134-1706 USA http://www.cisco.com Tel: 408 526-4000 800 553-NETS (6387) Fax: 408
Primeira publicação: 19 de Agosto de 2015 Americas Headquarters Cisco Systems, Inc. 170 West Tasman Drive San Jose, CA 95134-1706 USA http://www.cisco.com Tel: 408 526-4000 800 553-NETS (6387) Fax: 408
Procedimento Para Utilizar o Calendário Webmail Office 365
 Procedimento Para Utilizar o Calendário Webmail Office 365 Página 1 de 8 ÍNDICE ÍNDICE... 2 CONTROLE DOCUMENTO... 3 OBJETIVO... 4 USUÁRIOS DO DOCUMENTO... 4 INTER-RELACIONAMENTO COM OUTROS DOCUMENTOS...
Procedimento Para Utilizar o Calendário Webmail Office 365 Página 1 de 8 ÍNDICE ÍNDICE... 2 CONTROLE DOCUMENTO... 3 OBJETIVO... 4 USUÁRIOS DO DOCUMENTO... 4 INTER-RELACIONAMENTO COM OUTROS DOCUMENTOS...
Leia-me do monitor do Veritas System Recovery 16
 Leia-me do monitor do Veritas System Recovery 16 Sobre este Leia-me Recursos não mais suportados no Veritas System Recovery 16 Monitor Sobre o Veritas System Recovery 16 Monitor Requisitos do sistema Pré-requisitos
Leia-me do monitor do Veritas System Recovery 16 Sobre este Leia-me Recursos não mais suportados no Veritas System Recovery 16 Monitor Sobre o Veritas System Recovery 16 Monitor Requisitos do sistema Pré-requisitos
Conheça o Drive. Encontre arquivos facilmente com o Drive e mantenha todos os seus documentos protegidos.
 Conheça o Drive Com o Google Drive, você pode armazenar arquivos na nuvem, compartilhá-los com membros da sua equipe ou parceiros externos e acessá-los de qualquer local. Encontre arquivos facilmente com
Conheça o Drive Com o Google Drive, você pode armazenar arquivos na nuvem, compartilhá-los com membros da sua equipe ou parceiros externos e acessá-los de qualquer local. Encontre arquivos facilmente com
Lab - Área de Trabalho Remota e Assistência Remota no Windows Vista
 IT Essentials 5.0 5.3.5.3 Lab - Área de Trabalho Remota e Assistência Remota no Windows Vista Introdução Imprima e preencha este laboratório. Neste laboratório, você irá se conectar remotamente à um computador,
IT Essentials 5.0 5.3.5.3 Lab - Área de Trabalho Remota e Assistência Remota no Windows Vista Introdução Imprima e preencha este laboratório. Neste laboratório, você irá se conectar remotamente à um computador,
LASERJET ENTERPRISE M4555 MFP SERIES. Guia de referência rápida
 LASERJET ENTERPRISE M4555 MFP SERIES Guia de referência rápida Reduzir ou ampliar uma imagem de cópia 1. Na tela inicial, toque no botão Cópia. 2. Toque no botão Reduzir/Ampliar. 3. Selecione uma das porcentagens
LASERJET ENTERPRISE M4555 MFP SERIES Guia de referência rápida Reduzir ou ampliar uma imagem de cópia 1. Na tela inicial, toque no botão Cópia. 2. Toque no botão Reduzir/Ampliar. 3. Selecione uma das porcentagens
Bem-vindo ao Dropbox!
 Saiba como iniciar no Dropbox: 1 2 3 4 Mantenha seus arquivos seguros Leve seus arquivos para qualquer lugar Envie arquivos grandes Trabalhe em arquivos em grupo Bem-vindo ao Dropbox! 1 Mantenha seus arquivos
Saiba como iniciar no Dropbox: 1 2 3 4 Mantenha seus arquivos seguros Leve seus arquivos para qualquer lugar Envie arquivos grandes Trabalhe em arquivos em grupo Bem-vindo ao Dropbox! 1 Mantenha seus arquivos
Manual de Uso. Aplicativo da Escola Canarinho. Agenda Digital
 Manual de Uso Aplicativo da Escola Canarinho Agenda Digital MANUAL DE USO DO APLICATIVO DA ESCOLA CANARINHO AGENDA DIGITAL SUMÁRIO FEED DE NOTÍCIAS... 3 DOWNLOAD DE IMAGENS... 4 RELATÓRIO DIÁRIO... 5 PENDÊNCIA:...
Manual de Uso Aplicativo da Escola Canarinho Agenda Digital MANUAL DE USO DO APLICATIVO DA ESCOLA CANARINHO AGENDA DIGITAL SUMÁRIO FEED DE NOTÍCIAS... 3 DOWNLOAD DE IMAGENS... 4 RELATÓRIO DIÁRIO... 5 PENDÊNCIA:...
Procedimentos para Instalação do Sisloc (Estação de Trabalho) versão
 Procedimentos para Instalação do Sisloc (Estação de Trabalho) versão 2017.10 Sumário: 1. Informações Gerais... 3 2. Etapa 1: Instalação do Sisloc... 4 Passo a passo...4 3. Etapa 2: Configurando acesso
Procedimentos para Instalação do Sisloc (Estação de Trabalho) versão 2017.10 Sumário: 1. Informações Gerais... 3 2. Etapa 1: Instalação do Sisloc... 4 Passo a passo...4 3. Etapa 2: Configurando acesso
Laboratório - Pesquisa de ferramentas de colaboração em rede
 Objetivos Parte 1: Usar ferramentas de colaboração Identificar a percepção atual das ferramentas de colaboração. Identificar as principais razões para usar as ferramentas de colaboração. Parte 2: Compartilhar
Objetivos Parte 1: Usar ferramentas de colaboração Identificar a percepção atual das ferramentas de colaboração. Identificar as principais razões para usar as ferramentas de colaboração. Parte 2: Compartilhar
CLARO BACKUP ONLINE Guia Prático
 CLARO BACKUP ONLINE Guia Prático Bem vindo ao Backup Online GUIA RÁPIDO DE CONFIGURAÇÃO DO BACK UP ONLINE Você está adquirindo uma das melhores plataformas de Backup na Nuvem disponíveis no mercado. Preparamos
CLARO BACKUP ONLINE Guia Prático Bem vindo ao Backup Online GUIA RÁPIDO DE CONFIGURAÇÃO DO BACK UP ONLINE Você está adquirindo uma das melhores plataformas de Backup na Nuvem disponíveis no mercado. Preparamos
MANUAL DO USUÁRIO DE VIDEOCONFERÊNCIA. Rev. Data Conteúdo Elaborado por. A 14/04/2011 Emissão Inicial Soraya Werner
 Folha 1 de 19 Rev. Data Conteúdo Elaborado por A 14/04/2011 Emissão Inicial Soraya Werner 00 18/05/2011 Aprovado para distribuição Soraya Werner 01 12/12/2012 Atualização geral para nova versão da ferramenta
Folha 1 de 19 Rev. Data Conteúdo Elaborado por A 14/04/2011 Emissão Inicial Soraya Werner 00 18/05/2011 Aprovado para distribuição Soraya Werner 01 12/12/2012 Atualização geral para nova versão da ferramenta
Configuração do Google Groups for Business para administradores
 Configuração do Google Groups for Business para administradores Neste guia 1. Descobrir como o Google Groups for Business pode ajudar sua equipe a se comunicar 2. Escolher as configurações recomendadas
Configuração do Google Groups for Business para administradores Neste guia 1. Descobrir como o Google Groups for Business pode ajudar sua equipe a se comunicar 2. Escolher as configurações recomendadas
COLOR LASERJET ENTERPRISE CM4540 SÉRIE MFP. Guia de referência rápida
 COLOR LASERJET ENTERPRISE CM4540 SÉRIE MFP Guia de referência rápida HP Color LaserJet Enterprise CM4540 série MFP Guia de referência rápida Conteúdo Guia de referência rápida... 1 Reduzir ou ampliar
COLOR LASERJET ENTERPRISE CM4540 SÉRIE MFP Guia de referência rápida HP Color LaserJet Enterprise CM4540 série MFP Guia de referência rápida Conteúdo Guia de referência rápida... 1 Reduzir ou ampliar
Amazon WorkSpaces Application Manager. Guia do usuário
 Amazon WorkSpaces Application Manager Guia do usuário Amazon WorkSpaces Application Manager: Guia do usuário Copyright 2017 Amazon Web Services, Inc. and/or its affiliates. All rights reserved. Amazon's
Amazon WorkSpaces Application Manager Guia do usuário Amazon WorkSpaces Application Manager: Guia do usuário Copyright 2017 Amazon Web Services, Inc. and/or its affiliates. All rights reserved. Amazon's
SharePoint Online. Pesquisar Encontre Sites, Pessoas ou Arquivos. Criar um site ou postagem de notícias
 Guia de Início Rápido Realize muito mais de onde quer que esteja com acesso, compartilhamento e armazenamento de arquivos seguros. Entre com sua assinatura do Office 365 e selecione SharePoint no Inicializador
Guia de Início Rápido Realize muito mais de onde quer que esteja com acesso, compartilhamento e armazenamento de arquivos seguros. Entre com sua assinatura do Office 365 e selecione SharePoint no Inicializador
Manual Técnico. Instalação e Configuração do Reporting Services
 201 6 Manual Técnico Instalação e Configuração do Reporting Services Me ta T e c no l o g i a em So f t wa r e Lt da. Com a instalação do módulo de Reporting services poderemos disponibilizar relatórios,
201 6 Manual Técnico Instalação e Configuração do Reporting Services Me ta T e c no l o g i a em So f t wa r e Lt da. Com a instalação do módulo de Reporting services poderemos disponibilizar relatórios,
Avisos legais KYOCERA Document Solutions Inc.
 Avisos legais É proibida a reprodução total ou parcial deste guia sem a devida autorização. As informações deste guia estão sujeitas a modificações sem aviso prévio. Não nos responsabilizamos por quaisquer
Avisos legais É proibida a reprodução total ou parcial deste guia sem a devida autorização. As informações deste guia estão sujeitas a modificações sem aviso prévio. Não nos responsabilizamos por quaisquer
Lab - Configurar o Roteador sem fio no Windows Vista
 IT Essentials 5.0 6.8.3.9 Lab - Configurar o Roteador sem fio no Windows Vista Introdução Imprima e preencha este laboratório. Neste laboratório, você vai configurar e testar as configurações sem fio no
IT Essentials 5.0 6.8.3.9 Lab - Configurar o Roteador sem fio no Windows Vista Introdução Imprima e preencha este laboratório. Neste laboratório, você vai configurar e testar as configurações sem fio no
Notas sobre a Versão do Controlador de arquivos para HP 3PAR StoreServ
 Notas sobre a Versão do Controlador de arquivos para HP 3PAR StoreServ 3.03.0a Número de peça HP C8S69-96029 Publicado: Junho de 2013 Edição 1 Copyright 2013 Hewlett-Packard Development Company, L.P. Microsoft
Notas sobre a Versão do Controlador de arquivos para HP 3PAR StoreServ 3.03.0a Número de peça HP C8S69-96029 Publicado: Junho de 2013 Edição 1 Copyright 2013 Hewlett-Packard Development Company, L.P. Microsoft
Requerimentos de Sistema do Cisco WebEx Meetings Server
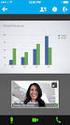 Primeira publicação: 21 de outubro de 2012 Última modificação: 21 de outubro de 2012 Americas Headquarters Cisco Systems, Inc. 170 West Tasman Drive San Jose, CA 95134-1706 USA http://www.cisco.com Tel:
Primeira publicação: 21 de outubro de 2012 Última modificação: 21 de outubro de 2012 Americas Headquarters Cisco Systems, Inc. 170 West Tasman Drive San Jose, CA 95134-1706 USA http://www.cisco.com Tel:
Manual do usuário da administração do site Cisco WebEx (WBS31)
 Primeira publicação: 23 de março de 2016 Última modificação: 21 de abril de 2016 Americas Headquarters Cisco Systems, Inc. 170 West Tasman Drive San Jose, CA 95134-1706 USA http://www.cisco.com Tel: 408
Primeira publicação: 23 de março de 2016 Última modificação: 21 de abril de 2016 Americas Headquarters Cisco Systems, Inc. 170 West Tasman Drive San Jose, CA 95134-1706 USA http://www.cisco.com Tel: 408
Instalando o Driver de Impressora Custom PostScript ou PCL para Windows
 Instalando o Driver de Impressora Custom PostScript ou PCL para Windows Este arquivo Leiame contém instruções para instalar o Driver de Impressora Custom PostScript ou PCL em sistemas Windows. Os Drivers
Instalando o Driver de Impressora Custom PostScript ou PCL para Windows Este arquivo Leiame contém instruções para instalar o Driver de Impressora Custom PostScript ou PCL em sistemas Windows. Os Drivers
ATDM Manual do usuário Web Remote Manager
 ATDM-0604 Manual do usuário Web Remote Manager Web Remote Manager O que é o Web Remote Manager? Este aplicativo é usado para aplicar as configurações do web remote a um ambiente offline. Os dados de ajustes
ATDM-0604 Manual do usuário Web Remote Manager Web Remote Manager O que é o Web Remote Manager? Este aplicativo é usado para aplicar as configurações do web remote a um ambiente offline. Os dados de ajustes
Manual do usuário do WebEx Meeting Center (WBS31)
 Primeira publicação: Última modificação: Americas Headquarters Cisco Systems, Inc. 170 West Tasman Drive San Jose, CA 95134-1706 USA http://www.cisco.com Tel: 408 526-4000 800 553-NETS (6387) Fax: 408
Primeira publicação: Última modificação: Americas Headquarters Cisco Systems, Inc. 170 West Tasman Drive San Jose, CA 95134-1706 USA http://www.cisco.com Tel: 408 526-4000 800 553-NETS (6387) Fax: 408
Guia do usuário do WebEx Event Center
 Primeira publicação: 29 de Abril de 2015 Americas Headquarters Cisco Systems, Inc. 170 West Tasman Drive San Jose, CA 95134-1706 USA http://www.cisco.com Tel: 408 526-4000 800 553-NETS (6387) Fax: 408
Primeira publicação: 29 de Abril de 2015 Americas Headquarters Cisco Systems, Inc. 170 West Tasman Drive San Jose, CA 95134-1706 USA http://www.cisco.com Tel: 408 526-4000 800 553-NETS (6387) Fax: 408
Guia do Usuário do Cisco Unified Communications Self Care Portal, Versão 10.5(1)
 Guia do Usuário do Cisco Unified Communications Self Care Portal, Versão 10.5(1) Unified Communications Self Care Portal 2 Definições de Unified Communications Self Care 2 Telefones 4 Configurações adicionais
Guia do Usuário do Cisco Unified Communications Self Care Portal, Versão 10.5(1) Unified Communications Self Care Portal 2 Definições de Unified Communications Self Care 2 Telefones 4 Configurações adicionais
Atualizações de Software Guia do Usuário
 Atualizações de Software Guia do Usuário Copyright 2009 Hewlett-Packard Development Company, L.P. Windows é uma marca registrada da Microsoft Corporation nos Estados Unidos. As informações contidas neste
Atualizações de Software Guia do Usuário Copyright 2009 Hewlett-Packard Development Company, L.P. Windows é uma marca registrada da Microsoft Corporation nos Estados Unidos. As informações contidas neste
Perguntas frequentes do Meeting Center (versão WBS30)
 Primeira publicação: 16 de Setembro de 2015 Americas Headquarters Cisco Systems, Inc. 170 West Tasman Drive San Jose, CA 95134-1706 USA http://www.cisco.com Tel: 408 526-4000 800 553-NETS (6387) Fax: 408
Primeira publicação: 16 de Setembro de 2015 Americas Headquarters Cisco Systems, Inc. 170 West Tasman Drive San Jose, CA 95134-1706 USA http://www.cisco.com Tel: 408 526-4000 800 553-NETS (6387) Fax: 408
STD SERVIÇO DE BACKUP EM NUVEM
 Select Soluções Manual de Instalação Windows SBackup STD SERVIÇO DE BACKUP EM NUVEM Sumário 1. REQUERIMENTOS DE HARDWARE E SOFTWARE... 3 1.1. SOFTWARE... 3 2. PRIMEIROS PASSOS... 4 3. DOWNLOAD E INSTALAÇÃO
Select Soluções Manual de Instalação Windows SBackup STD SERVIÇO DE BACKUP EM NUVEM Sumário 1. REQUERIMENTOS DE HARDWARE E SOFTWARE... 3 1.1. SOFTWARE... 3 2. PRIMEIROS PASSOS... 4 3. DOWNLOAD E INSTALAÇÃO
MANUAL DE USO DO COMUNICADOR INSTANTÂNEO
 MANUAL DE USO DO COMUNICADOR INSTANTÂNEO Página 1 SUMÁRIO 1 INTRODUÇÃO... 3 2 ACESSANDO O SPARK...4 3 INICIANDO UMA CONVERSAÇÃO...6 4 TRANSFERÊNCIA DE ARQUIVOS...8 5 CONFERÊNCIA...10 6 PERSONALIZANDO SUA
MANUAL DE USO DO COMUNICADOR INSTANTÂNEO Página 1 SUMÁRIO 1 INTRODUÇÃO... 3 2 ACESSANDO O SPARK...4 3 INICIANDO UMA CONVERSAÇÃO...6 4 TRANSFERÊNCIA DE ARQUIVOS...8 5 CONFERÊNCIA...10 6 PERSONALIZANDO SUA
Gerenciamento de Impressão On- Premises
 Gerenciamento de Impressão On- Premises Versão 1.1 Guia do usuário Junho de 2017 www.lexmark.com Conteúdo 2 Conteúdo Histórico de alterações... 3 Visão geral... 4 Impressão de arquivos... 5 Adicionando
Gerenciamento de Impressão On- Premises Versão 1.1 Guia do usuário Junho de 2017 www.lexmark.com Conteúdo 2 Conteúdo Histórico de alterações... 3 Visão geral... 4 Impressão de arquivos... 5 Adicionando
Sophos SafeGuard Enterprise 8.0.1
 Sophos SafeGuard Enterprise 8.0.1 Guia: Manual de instalação do Sophos SafeGuard Enterprise 8.0.1 Data do Documento: Novembro de 2016 Conteúdo 1. Sobre este manual... 3 2. Requisitos de Instalação... 4
Sophos SafeGuard Enterprise 8.0.1 Guia: Manual de instalação do Sophos SafeGuard Enterprise 8.0.1 Data do Documento: Novembro de 2016 Conteúdo 1. Sobre este manual... 3 2. Requisitos de Instalação... 4
Perguntas frequentes do Training Center (versão WBS29.13)
 Primeira publicação: 29 de abril de 2015 Americas Headquarters Cisco Systems, Inc. 170 West Tasman Drive San Jose, CA 95134-1706 USA http://www.cisco.com Tel: 408 526-4000 800 553-NETS (6387) Fax: 408
Primeira publicação: 29 de abril de 2015 Americas Headquarters Cisco Systems, Inc. 170 West Tasman Drive San Jose, CA 95134-1706 USA http://www.cisco.com Tel: 408 526-4000 800 553-NETS (6387) Fax: 408
Início Rápido: Exibir relatórios Início Rápido: Exibir relatórios
 Início Rápido: Exibir relatórios Guia do Cliente Novembro de 2016 Este guia mostra-lhe como criar, salvar, visualizar e exportar relatórios padrão e personalizados no Centro de Negócios da Microsoft. Para
Início Rápido: Exibir relatórios Guia do Cliente Novembro de 2016 Este guia mostra-lhe como criar, salvar, visualizar e exportar relatórios padrão e personalizados no Centro de Negócios da Microsoft. Para
Linha de Sistemas Folhamatic
 Manual de instalação Linha de Sistemas Folhamatic Procedimento Manual Americana 2014 1 ÍNDICE DOWNLOAD DO INSTALADOR/MIGRADOR CONSIDERAÇÕES IMPORTANTES REQUISITOS MÍNIMOS REQUISITOS ESSENCIAIS ARQUIVOS
Manual de instalação Linha de Sistemas Folhamatic Procedimento Manual Americana 2014 1 ÍNDICE DOWNLOAD DO INSTALADOR/MIGRADOR CONSIDERAÇÕES IMPORTANTES REQUISITOS MÍNIMOS REQUISITOS ESSENCIAIS ARQUIVOS
Manual de instalação do SQL 2012
 Manual de instalação do SQL 2012 Instalando o SQL Server 2012 para o funcionamento do Shop Control 9 Insira o DVD de instalação do Shop Control 9 em seu servidor; Na sua aréa de trabalho clique em Computador,
Manual de instalação do SQL 2012 Instalando o SQL Server 2012 para o funcionamento do Shop Control 9 Insira o DVD de instalação do Shop Control 9 em seu servidor; Na sua aréa de trabalho clique em Computador,
Configuração do Agenda para administradores
 Configuração do Agenda para administradores Neste guia 1. de compartilhamento de agendas 2. Importar sua agenda antiga 3. e outros recursos 4. Configurar recursos empresariais básicos Você precisará de:
Configuração do Agenda para administradores Neste guia 1. de compartilhamento de agendas 2. Importar sua agenda antiga 3. e outros recursos 4. Configurar recursos empresariais básicos Você precisará de:
Perguntas e respostas
 Autodesk Revit Autodesk Revit LT Perguntas e respostas Este documento fornece perguntas e respostas sobre como usar o software Autodesk Revit ou Autodesk Revit LT com o Boot Camp, parte do Mac OS X que
Autodesk Revit Autodesk Revit LT Perguntas e respostas Este documento fornece perguntas e respostas sobre como usar o software Autodesk Revit ou Autodesk Revit LT com o Boot Camp, parte do Mac OS X que
Manual Coleção Interativa Papel Professor Versão 2.5.3
 Manual Coleção Interativa Papel Professor / 33 Manual Coleção Interativa Papel Professor Versão 2.5.3 Manual Coleção Interativa Papel Professor 2/ 33 Manual Coleção Interativa ACESSAR A COLEÇÃO INTERATIVA...
Manual Coleção Interativa Papel Professor / 33 Manual Coleção Interativa Papel Professor Versão 2.5.3 Manual Coleção Interativa Papel Professor 2/ 33 Manual Coleção Interativa ACESSAR A COLEÇÃO INTERATIVA...
Gerenciamento de impressão
 Gerenciamento de impressão Versão 1.1 Guia do usuário Julho de 2016 www.lexmark.com Conteúdo 2 Conteúdo Histórico de alterações... 3 Visão geral... 4 Utilização do aplicativo...5 Acesso ao aplicativo...
Gerenciamento de impressão Versão 1.1 Guia do usuário Julho de 2016 www.lexmark.com Conteúdo 2 Conteúdo Histórico de alterações... 3 Visão geral... 4 Utilização do aplicativo...5 Acesso ao aplicativo...
Migrar do Microsoft Outlook 2013 para o Google Agenda. Centro de aprendizagem gsuite.google.com/learning-center
 Migrar do Microsoft Outlook 2013 para o Google Agenda Centro de aprendizagem gsuite.google.com/learning-center Conheça o Google Agenda Agora que você mudou do Microsoft Outlook para o G Suite, aprenda
Migrar do Microsoft Outlook 2013 para o Google Agenda Centro de aprendizagem gsuite.google.com/learning-center Conheça o Google Agenda Agora que você mudou do Microsoft Outlook para o G Suite, aprenda
Configuração do Hangouts para administradores
 Configuração do Hangouts para administradores Neste guia 1. Instale o Hangouts e personalize as configurações 2. Inicie um bate-papo e uma videochamada 3. Explore recursos e o Hangouts para dispositivos
Configuração do Hangouts para administradores Neste guia 1. Instale o Hangouts e personalize as configurações 2. Inicie um bate-papo e uma videochamada 3. Explore recursos e o Hangouts para dispositivos
Remoto. Manual do Usuário
 Software do Backup Remoto Manual do Usuário Conteúdo Capítulo 1 Benvindo ao Software do Backup Remoto... 3 1.1 Visão Global... 3 1.2 Solicitação da configuração do computador... 3 1.3 Convencão... 3 Capítulo
Software do Backup Remoto Manual do Usuário Conteúdo Capítulo 1 Benvindo ao Software do Backup Remoto... 3 1.1 Visão Global... 3 1.2 Solicitação da configuração do computador... 3 1.3 Convencão... 3 Capítulo
Blackboard Collaborate AMBIENTE VIRTUAL DE APRENDIZAGEM TUTORIAL DO COLLABORATE. Autor(es) Natália Regina de Souza Lima, Scarlat Pâmela Silva
 TUTORIAL DO COLLABORATE AMBIENTE VIRTUAL DE APRENDIZAGEM Blackboard Collaborate Autor(es) Natália Regina de Souza Lima, Scarlat Pâmela Silva 1 1. O que é o Blackboard Collaborate? 2. Como acessar ao Blackboard
TUTORIAL DO COLLABORATE AMBIENTE VIRTUAL DE APRENDIZAGEM Blackboard Collaborate Autor(es) Natália Regina de Souza Lima, Scarlat Pâmela Silva 1 1. O que é o Blackboard Collaborate? 2. Como acessar ao Blackboard
Baixando o Arquivo de Instalação do Bentley topograph
 Todos os direitos reservados Bentley Systems - 2016 Introdução Após efetuar a compra do Bentley topograph, você receberá um email com um arquivo PDF anexado. Guarde esse arquivo, pois ele contém as informações
Todos os direitos reservados Bentley Systems - 2016 Introdução Após efetuar a compra do Bentley topograph, você receberá um email com um arquivo PDF anexado. Guarde esse arquivo, pois ele contém as informações
Manual de Inicialização Rápida da Caixa de Entrada da Web do Cisco Unity Connection (Versão 9.x)
 Manual de Inicialização Rápida Manual de Inicialização Rápida da Caixa de Entrada da Web do Cisco Unity Connection (Versão 9.x) Caixa de Entrada da Web do Cisco Unity Connection (Versão 9.x) 2 Sobre a
Manual de Inicialização Rápida Manual de Inicialização Rápida da Caixa de Entrada da Web do Cisco Unity Connection (Versão 9.x) Caixa de Entrada da Web do Cisco Unity Connection (Versão 9.x) 2 Sobre a
Laboratório - Configuração do Firewall no Windows 7 e no Vista
 Introdução Neste laboratório, você explorará o Firewall do Windows e definirá algumas configurações avançadas. Equipamentos Recomendados Dois computadores conectados diretamente ou através de uma rede
Introdução Neste laboratório, você explorará o Firewall do Windows e definirá algumas configurações avançadas. Equipamentos Recomendados Dois computadores conectados diretamente ou através de uma rede
Guia de Instalação do Lotus Notes 7
 Guia de Instalação do Lotus Notes 7 Itens necessários antes da instalação: - Nome do usuário, senha e informações sobre o servidor. - Arquivo do ID do usuário - Instalador do Lotus Notes - Privilégio de
Guia de Instalação do Lotus Notes 7 Itens necessários antes da instalação: - Nome do usuário, senha e informações sobre o servidor. - Arquivo do ID do usuário - Instalador do Lotus Notes - Privilégio de
instale em até 5 PCs e Macs compatíveis, além de mais 5 tablets use o OneDrive para sincronizar dispositivos automaticamente
 Como educadores, todos na Funcesi estão unidos em torno de um único objetivo ajudar a preparar nossos estudantes para se tornarem o melhor que eles podem ser. Agora, surge um novo e empolgante programa
Como educadores, todos na Funcesi estão unidos em torno de um único objetivo ajudar a preparar nossos estudantes para se tornarem o melhor que eles podem ser. Agora, surge um novo e empolgante programa
Manual Gerenciador de Aprendizagem Papel Professor Versão 2.5.3
 Manual GA, Papel Professor / 37 Manual Gerenciador de Aprendizagem Papel Professor Versão 2.5.3 Manual GA, Papel Professor 2/ 37 Manual Gerenciador de Aprendizagem ACESSAR O GERENCIADOR DE APRENDIZAGEM...
Manual GA, Papel Professor / 37 Manual Gerenciador de Aprendizagem Papel Professor Versão 2.5.3 Manual GA, Papel Professor 2/ 37 Manual Gerenciador de Aprendizagem ACESSAR O GERENCIADOR DE APRENDIZAGEM...
Milestone Systems. Aba Consulta rápida: Ativar licenças para os produtos XProtect VMS 2018 R3. XProtect Professional e XProtect Express
 Milestone Systems Aba Consulta rápida: Ativar licenças para os produtos XProtect VMS 2018 R3 XProtect Professional e XProtect Express Antes de iniciar Este guia descreve as etapas básicas para parceiros
Milestone Systems Aba Consulta rápida: Ativar licenças para os produtos XProtect VMS 2018 R3 XProtect Professional e XProtect Express Antes de iniciar Este guia descreve as etapas básicas para parceiros
