Guia de produto. McAfee SaaS Endpoint Protection (versão de outubro de 2012)
|
|
|
- Stefany Faria Santarém
- 8 Há anos
- Visualizações:
Transcrição
1 Guia de produto McAfee SaaS Endpoint Protection (versão de outubro de 2012)
2 COPYRIGHT Copyright 2012 McAfee, Inc. Não copiar sem permissão. RECONHECIMENTO DE MARCAS COMERCIAIS McAfee, o logotipo McAfee, McAfee Active Protection, McAfee AppPrism, McAfee Artemis, McAfee CleanBoot, McAfee DeepSAFE, epolicy Orchestrator, McAfee epo, McAfee EMM, McAfee Enterprise Mobility Management, Foundscore, Foundstone, McAfee NetPrism, McAfee Policy Enforcer, Policy Lab, McAfee QuickClean, Safe Eyes, McAfee SECURE, SecureOS, McAfee Shredder, SiteAdvisor, SmartFilter, McAfee Stinger, McAfee Total Protection, TrustedSource, VirusScan, WaveSecure e WormTraq são marcas comerciais ou marcas registradas da McAfee, Inc. ou de suas afiliadas nos EUA e em outros países. Outros nomes e marcas podem ser propriedade de terceiros. INFORMAÇÕES SOBRE A LICENÇA Contrato de licença AVISO A TODOS OS USUÁRIOS: LEIA ATENTAMENTE O CONTRATO LEGAL APROPRIADO CORRESPONDENTE À LICENÇA ADQUIRIDA POR VOCÊ. NELE ESTÃO DEFINIDOS OS TERMOS E AS CONDIÇÕES GERAIS PARA A UTILIZAÇÃO DO SOFTWARE LICENCIADO. CASO NÃO TENHA CONHECIMENTO DO TIPO DE LICENÇA QUE FOI ADQUIRIDO, CONSULTE A DOCUMENTAÇÃO RELATIVA À COMPRA OU À CONCESSÃO DA LICENÇA, INCLUÍDA NO PACOTE DO SOFTWARE OU FORNECIDA SEPARADAMENTE (COMO LIVRETO, ARQUIVO NO CD DO PRODUTO OU UM ARQUIVO DISPONÍVEL NO SITE DO QUAL O PACOTE DE SOFTWARE FOI OBTIDO POR DOWNLOAD). SE NÃO CONCORDAR COM TODOS OS TERMOS ESTABELECIDOS NO CONTRATO, NÃO INSTALE O SOFTWARE. SE FOR APLICÁVEL, VOCÊ PODERÁ DEVOLVER O PRODUTO À MCAFEE OU AO LOCAL DA AQUISIÇÃO PARA OBTER REEMBOLSO TOTAL. 2 McAfee SaaS Endpoint Protection (versão de outubro de 2012) Guia de produto
3 Conteúdo Prefácio 9 Sobre este guia Público-alvo Convenções O que há neste guia Localizar a documentação do produto Introdução ao McAfee SaaS Endpoint Protection 13 Vantagens do produto principal Três metodologias de proteção Como o McAfee SaaS Endpoint Protection funciona A função do software cliente Como o software cliente permanece atualizado Visão geral dos métodos de atualização automática Atualizações simples por meio de conexões diretas Atualizações usando a tecnologia Rumor Atualizações por meio de servidores de retransmissão Gerenciamento com o SecurityCenter Criação de grupos de usuários Criação de políticas personalizadas Exibição de s de status e relatórios Gerenciamento com o console do epolicy Orchestrator Novos recursos deste lançamento Uso do software cliente 31 Como acessar o software cliente Sobre o ícone Sobre o console Tipos de atualizações do software cliente Suporte ao servidor de terminal Especificar quando os computadores devem verificar se há atualizações Atualizar computadores clientes manualmente Desativar atualizações para usuários não conectados Realizar tarefas de configuração e manutenção Teste da proteção antivírus Alterar o idioma para o software Exibir informações sobre o software cliente Efetuar logon como administrador de site Configurar notificações Configurar o que os usuários veem Desinstalar o software cliente Uso do SecurityCenter 43 Gerenciamento de contas com o console do SecurityCenter Fazer login no SecurityCenter McAfee SaaS Endpoint Protection (versão de outubro de 2012) Guia de produto 3
4 Conteúdo Acessar dados nas páginas do SecurityCenter Avaliação de conta rápida com a página Dashboard Exibir um resumo do status de proteção Gerenciar a proteção com widgets Gerenciamento de computadores cliente Gerenciar computadores da página Computadores Gerenciar um computador da página Detalhes do computador Remover computadores duplicados e inativos Identificar versões dos produtos nos computadores Atualizar o software cliente Gerenciamento de grupos de computadores Criar e gerenciar grupos Gerenciamento de grupos do Active Directory Fazer download do utilitário de sincronização do Active Directory Importar grupos do Active Directory Instalar o software cliente nos grupos do Active Directory Configuração de uma conta de administrador de sincronização Sincronizar grupos do Active Directory Exibir status da sincronização Exibir a árvore do Active Directory no SecurityCenter Excluir a estrutura do Active Directory Gerenciamento de administradores de grupos Criar e gerenciar administradores de grupos Gerenciamento das políticas de segurança Política McAfee Default Criar e gerenciar políticas Geração de relatórios de segurança Programar relatórios Adicionar seu logotipo a relatórios Gerenciamento da sua conta Configurar seu perfil da conta Inscrever-se para receber notificações por Exibir e atualizar informações de assinatura Comprar e renovar assinaturas e licenças Localizar ou criar chaves para sua conta Mesclar contas Atualizar o software cliente Gerenciamento no ambiente do epolicy Orchestrator Visão geral do gerenciamento SaaS do console do epolicy Orchestrator O widget dos servidores epolicy Orchestrator Acesso aos recursos da extensão no SecurityCenter Configuração de uma conta de administrador de sincronização Localizar mais informações Utilitários de gerenciamento de contas Assistência para usar o produto Usar o serviço de proteção contra vírus e spyware 89 Tipos de varreduras Varreduras no momento do acesso (automáticas) Varreduras por solicitação Varreduras de Varreduras de spyware Varreduras de processos Gerenciamento de detecções Como o software cliente lida com detecções Como os usuários podem gerenciar detecções McAfee SaaS Endpoint Protection (versão de outubro de 2012) Guia de produto
5 Conteúdo Varrer ameaças nos computadores clientes Varrer por solicitação no console Varrer por solicitação no Windows Explorer Varrer nos computadores clientes Exibir varreduras programadas Ativar e desativar varredura ao acessar Configurar opções de política para varreduras Programar varredura Ativar tipos opcionais de varreduras de vírus Selecionar opções de varredura de spyware Excluir arquivos e pastas de varreduras de vírus em uma política Aprovar e desaprovar programas em uma política Ativar exclusões do usuário de itens em quarentena Exibir e gerenciar detecções Exibir resultados da varredura em computadores clientes Exibir e gerenciar detecções de programas potencialmente indesejados Gerenciar arquivos em quarentena Exibir programas aprovados pelo usuário e exclusões Exibir ameaças detectadas na conta Exibir programas não reconhecidos detectados na conta Exibir informações de histórico sobre detecções Relatórios da proteção contra vírus e spyware Melhores práticas (proteção contra vírus e spyware) Usar o serviço de proteção por firewall 115 Tipo de conexão e detecções de comunicações recebidas Conexões personalizadas Modo de proteção por firewall e detecções de aplicativos desconhecidos Uso do modo de aprendizagem para descobrir aplicativos da Internet A função dos endereços IP A função das portas de serviço do sistema Atribuições padrão para portas de serviço do sistema Configuração do serviço de proteção por firewall Interação entre as configurações de políticas do usuário e do administrador Configurar opções de política Selecionar configurações gerais de firewall Configurar opções de aplicativos da Internet Rastrear comunicações bloqueadas Configurar conexões personalizadas Configurar serviços de sistema e atribuições de porta Configurar endereços IP Instalar e ativar a proteção por firewall no nível de política Instalar a proteção por firewall durante atualizações de políticas Ativar e desativar a proteção por firewall Gerenciar detecções Exibir programas não reconhecidos detectados na conta Exibir programas aprovados pelo usuário e exclusões Exibir comunicações bloqueadas Relatórios do serviço de proteção por firewall Melhores práticas (proteção por firewall) Uso do serviço de proteção ao navegador e filtragem da Web 135 Recursos da proteção ao navegador Como as classificações de segurança são compiladas Ícones de segurança mostram ameaças durante a pesquisa O botão do SiteAdvisor mostra ameaças durante a navegação McAfee SaaS Endpoint Protection (versão de outubro de 2012) Guia de produto 5
6 Conteúdo Relatórios de segurança descrevem detalhes de ameaças Identificar ameaças ao pesquisar Identificar ameaças ao navegar Gerenciar o software cliente Instalar a proteção do navegador durante atualizações de políticas Ativar e desativar a proteção do navegador por meio de política Configurar se deseja que os usuários possam desativar a proteção do navegador Testar problemas de comunicação Recursos da filtragem da Web Como funciona a filtragem da Web Usando classificações de segurança para controlar o acesso Usando categorias de conteúdo para controlar o acesso Usando URLs ou domínios para controlar o acesso Gerenciar recursos de filtragem da Web para computadores clientes Bloquear ou permitir sites com base em URLs Bloquear ou avisar o acesso ao site com base no conteúdo Bloquear ou avisar o acesso com base nas classificações de segurança Personalizar notificações de usuário do conteúdo bloqueado Configure a geração de relatórios de visitas a sites de clientes Monitorar a atividade de navegação em computadores clientes Relatório Filtragem da Web Informações que a proteção ao navegador envia à McAfee Melhores práticas (proteção ao navegador) Uso do serviço de proteção de SaaS 157 Principais recursos da proteção de SaaS Serviços adicionais de proteção de SaaS O widget e o portal de proteção de SaaS Ativação e configuração de conta Ativar e configurar sua conta Acessar o portal de proteção na Web e de SaaS Definir configurações de políticas do serviço de proteção de SaaS Verificar mensagens em quarentena Ler mensagens criptografadas Relatórios e estatísticas da proteção de SaaS Exibir a atividade de da semana Exibir relatórios Localizar mais informações Uso do serviço de proteção na Web SaaS 167 Recursos da proteção na Web SaaS Várias camadas de proteção contra ameaças com base na Web O widget e o portal de proteção na Web SaaS Ativação e configuração de conta Ativar e configurar sua conta Acessar o portal de proteção na Web e de SaaS Configurar a política da proteção na Web SaaS Relatórios para proteção na Web SaaS Exibir relatórios Localizar mais informações Uso do serviço de varredura de vulnerabilidades SaaS 173 Recursos de varredura de vulnerabilidades Programas de certificação O widget e o portal de varredura de vulnerabilidades SaaS Acessar o portal de varredura de vulnerabilidades SaaS McAfee SaaS Endpoint Protection (versão de outubro de 2012) Guia de produto
7 Conteúdo Visão geral do processo de varredura Visão geral do processo de certificação Tipos de dispositivos para varredura Tipos de varreduras Gerenciar varredura de dispositivos Descobrir endereços IP em um domínio Descobrir endereços IP em uma rede Adicionar dispositivos para varredura Configurar dispositivos para aceitar varreduras Criar grupos de dispositivos Alterar grupos de dispositivos Excluir dispositivos Varrer dispositivos Iniciar uma varredura Programar varreduras para dispositivos Como as detecções são relatadas Exibir resultados de varreduras Exibir resultados de varreduras de auditoria Exibir resultados de descobertas de DNS em domínios Exibir resultados de varreduras de descoberta de redes Uso do serviço de proteção de servidor de 191 Recursos da proteção de servidor de A instalação e o processo de configuração Instalar proteção de servidor de O widget e console de gerenciamento da proteção do servidor de Gerenciar o serviço de proteção de servidor de Verificar notificações e itens de ação Exibir informações de detecção e status Acessar o console de gerenciamento no servidor Onde encontrar mais informações Solução de problemas 199 Perguntas frequentes Mensagens de erro Índice 207 McAfee SaaS Endpoint Protection (versão de outubro de 2012) Guia de produto 7
8 Conteúdo 8 McAfee SaaS Endpoint Protection (versão de outubro de 2012) Guia de produto
9 Prefácio Este guia fornece as informações de que você necessita para configurar, utilizar e manter o seu produto McAfee. Conteúdo Sobre este guia Localizar a documentação do produto Sobre este guia Estas informações descrevem o público alvo do guia, as convenções tipográficas e os ícones usados neste guia, além de como o guia é organizado. Público-alvo A documentação da McAfee é cuidadosamente pesquisada e escrita para o público alvo. As informações deste guia destinam se principalmente a: Administradores Pessoas que implementam e aplicam o programa de segurança da empresa. Convenções Este guia usa as seguintes convenções tipográficas e ícones. Título do livro, termo, ênfase Negrito Digitação do usuário, código, mensagem Texto da interface Azul de hipertexto Título de um livro, capítulo ou tópico; um novo termo; ênfase. Texto bastante enfatizado. Comandos e outros textos digitados pelo usuário; um fragmento de código; uma mensagem exibida. Palavras da interface do produto, como opções, menus, botões e caixas de diálogo. Um link para um tópico ou para um site externo. Observação: Informações adicionais, como um método alternativo de acessar uma opção. Dica: Sugestões e recomendações. Importante/cuidado: Informações importantes para proteger o sistema do seu computador, sua instalação de software, rede, negócios ou seus dados. Aviso: Informações críticas para prevenir lesões corporais durante a utilização de um produto de hardware. McAfee SaaS Endpoint Protection (versão de outubro de 2012) Guia de produto 9
10 Prefácio Sobre este guia O que há neste guia Este guia é organizado para ajudá lo a encontrar as informações de que você necessita. Descrição do Introdução Uso do software cliente Uso do SecurityCenter Uso do serviço de proteção Descrição Informações gerais sobre componentes do produto, novos recursos e funcionamento do produto. Informações gerais sobre configuração e uso dos recursos do produto em computadores clientes. Informações gerais sobre exibição e gerenciamento de computadores clientes com o console de gerenciamento on line do McAfee SecurityCenter. Informações sobre a configuração e o uso dos recursos de cada serviço de proteção no McAfee SaaS Endpoint Protection. Informações sobre o gerenciamento desses recursos e dos serviços de proteção adicionais agregados ao SecurityCenter. Quando aplicável, as instruções sobre como acessar a documentação adicional serão fornecidas. Sua assinatura pode não incluir todos os serviços de proteção descritos neste documento. Solução de problemas Perguntas frequentes e descrições de mensagens de erro do produto. Outros documentos do produto Ajuda contextual on line disponível em qualquer página do SecurityCenter ao clicar no link da Ajuda (? ) no canto superior direito. Estes documentos do produto também estão disponíveis: Documento Guia de Instalação Notas de lançamento Como acessar No SecurityCenter, clique no link da guia Ajuda e suporte. No SecurityCenter, clique no link da guia Ajuda e suporte. As notas de lançamento estão disponíveis para a versão mais recente do software cliente e para a atualização mais recente dos serviços de proteção SaaS e dos recursos do SecurityCenter. Ajuda on line da instalação por envio Ajuda on line da instalação de cliente Durante a instalação por envio, clique no link da Ajuda em qualquer caixa de diálogo. Durante a instalação padrão em um computador cliente, clique no link da Ajuda em qualquer caixa de diálogo. Ajuda on line de cliente No console cliente em um computador cliente, selecione menu Ação Exibir Ajuda. Guia de início rápido de extensão do SaaS Guia de solução de problemas de extensão do SaaS No SecurityCenter, clique no link da guia Servidores epo da página Utilitários. Esses guias breves fornecem informações sobre instalação e uso da McAfee Security as a Service McAfee epolicy Orchestrator. 10 McAfee SaaS Endpoint Protection (versão de outubro de 2012) Guia de produto
11 Prefácio Localizar a documentação do produto Localizar a documentação do produto A McAfee fornece as informações de que você necessita durante cada fase de implementação do produto, desde a instalação até o uso diário e solução de problemas. Após o lançamento de um produto, informações sobre o mesmo são inseridas no KnowledgeBase on line da McAfee. 1 Vá para o ServicePortal de suporte técnico da McAfee em 2 Em Self Service (Autoatendimento), acesse o tipo de informação necessária: Para acessar... Documentação do usuário Execute este procedimento... 1 Clique em Product Documentation (Documentação do produto). 2 Selecione um produto e, em seguida, uma versão. 3 Selecione o documento de um produto. KnowledgeBase Clique em Search the KnowledgeBase (Pesquisar no KnowledgeBase) para obter respostas às suas dúvidas sobre produtos. Clique em Browse the KnowledgeBase (Procurar no KnowledgeBase) para ver artigos relacionados por produto e versão. McAfee SaaS Endpoint Protection (versão de outubro de 2012) Guia de produto 11
12 Prefácio Localizar a documentação do produto 12 McAfee SaaS Endpoint Protection (versão de outubro de 2012) Guia de produto
13 1 1 Introdução ao McAfee SaaS Endpoint Protection O McAfee SaaS Endpoint Protection oferece uma solução "sem intervenções" para proteger automaticamente os computadores de sua rede. Ele mantém se atualizado e verifica se há ameaças em arquivos e programas, mensagens de e mail, comunicações recebidas e enviadas da rede, e sites. Quando você compra uma assinatura do McAfee SaaS Endpoint Protection, é criada uma conta da qual você é o administrador (denominado administrador de site). Quando você configura os serviços de proteção nos computadores, são adicionados computadores à sua conta denominados computadores clientes. Um e mail é enviado semanalmente para alertá lo sobre qualquer problema detectado nos computadores da sua conta. Pode ser que em algumas empresas, outra pessoa, como um representante do departamento de compras, compre a assinatura e designe você como o administrador de site. Para obter uma abordagem mais "prática", use o McAfee SecurityCenter, a fim de exibir e gerenciar computadores e detecções na sua conta. O seu provedor de serviços envia um URL e credenciais de login exclusivas para a sua conta, que podem ser usados para acessar o SecurityCenter. Este é um site pré configurado que fornece um console de gerenciamento fácil de usar. Use o para monitorar o status da proteção dos computadores da sua conta. Use o SecurityCenter para exibir os relatórios sobre detecções e atividades e para configurar as definições de segurança que atendem às necessidades específicas da sua conta. Esta seção oferece uma visão geral do produto e de seus recursos. Conteúdo Vantagens do produto principal Três metodologias de proteção Como o McAfee SaaS Endpoint Protection funciona A função do software cliente Como o software cliente permanece atualizado Gerenciamento com o SecurityCenter Gerenciamento com o console do epolicy Orchestrator Novos recursos deste lançamento McAfee SaaS Endpoint Protection (versão de outubro de 2012) Guia de produto 13
14 1 Introdução ao McAfee SaaS Endpoint Protection Vantagens do produto principal Vantagens do produto principal O McAfee SaaS Endpoint Protection protege seus computadores com um conjunto robusto de recursos fundamentais. Proteção contínua Da inicialização até o desligamento de um computador cliente, o McAfee SaaS Endpoint Protection monitora silenciosamente todas as entradas e saídas de arquivos, downloads, execuções de programas, comunicações recebidas e enviadas, além de outras atividades relacionadas ao sistema. Descoberta instantânea de ameaças de vírus Quando o McAfee SaaS Endpoint Protection detecta uma ameaça de vírus, ele tenta limpar o item que contém a ameaça antes que ela possa causar mais danos. Se um item não puder ser limpo, uma cópia será colocada em uma pasta de quarentena e o item original será excluído. Resposta personalizada a ameaças para detecções de programas É possível configurar a resposta para detecções de programas potencialmente indesejados e atividades suspeitas, a fim de atender às suas necessidades: executar uma ação imediata para limpar, colocar em quarentena ou bloquear a detecção; solicitar ao usuário uma resposta ou somente registrar a detecção em relatórios administrativos. Notificações de segurança antecipadas para ameaças baseadas na Web As ameaças relatadas em sites são comunicadas aos usuários por meio de ícones coloridos e relatórios de segurança, o que minimiza a exposição dos usuários a sites perigosos. Atualizações automáticas O McAfee SaaS Endpoint Protection verifica, em intervalos regulares ao longo do dia, se há atualizações do produto. Isso é feito através da comparação dos componentes de segurança com as versões mais recentes. Quando um computador precisa de uma nova versão, o software cliente a recupera automaticamente. Sistema de aviso antecipado e resposta a epidemias (outbreak response) O McAfee SaaS Endpoint Protection utiliza as informações mais recentes sobre ameaças e epidemias assim que elas são descobertas pelo McAfee Labs, uma divisão de pesquisa da McAfee. Sempre que o McAfee Labs lança um arquivo (DAT) de definição de detecção de epidemia, os computadores em sua conta o recebem imediatamente. Três metodologias de proteção Os serviços de proteção no McAfee SaaS Endpoint Protection e serviços de proteção agregados empregam três metodologias básicas de proteção. Tudo é gerenciado através do site administrativo do SecurityCenter. Serviços de proteção baseada em cliente O software de cada serviço baseado em cliente é instalado nos computadores clientes. Ele verifica se há ameaças, faz download de atualizações que aumentam a proteção contra os tipos de ameaça mais recentes e envia informações de status para o SecurityCenter. 14 McAfee SaaS Endpoint Protection (versão de outubro de 2012) Guia de produto
15 Introdução ao McAfee SaaS Endpoint Protection Três metodologias de proteção 1 Serviço ou recurso de proteção Proteção contra vírus e spyware Proteção por firewall Proteção do navegador Filtragem da Web Descrição Verifica vírus, spyware, programas indesejáveis e outras ameaças potenciais trazidas em mídias removíveis ou advindas da rede, incluindo e mails. Cada vez que um arquivo é acessado no seu computador, a proteção contra vírus e spyware faz a varredura do arquivo para garantir que ele esteja livre de vírus e spyware. Baseado no McAfee VirusScan Enterprise. Estabelece uma barreira entre cada computador e a Internet ou outros computadores da rede local. Monitora silenciosamente o tráfego de comunicações para detectar atividades suspeitas e toma as medidas apropriadas, como o bloqueio. Baseado no McAfee Firewall Enterprise. Exibe informações para proteger os usuários do computador cliente contra ameaças baseadas na Web. Os usuários podem exibir as classificações e relatórios de segurança dos sites enquanto navegam com o Microsoft Internet Explorer ou Mozilla Firefox. Baseado no software. Baseado no McAfee SiteAdvisor Enterprise. Funciona no serviço de proteção ao navegador para expandir as opções de relatório e política disponíveis. Permite que os administradores controlem o acesso a sites com base na classificação de segurança ou na categoria de conteúdo. Baseado no McAfee SiteAdvisor Enterprise. Serviços de proteção SaaS Os serviços de proteção do McAfee Security as a Service (McAfee SaaS) se encontram na nuvem, em servidores dedicados da McAfee fora da rede. Eles fornecem ferramentas de análise de riscos e detecção de ameaças, bem como relatam dados para os portais de proteção SaaS e SecurityCenter. Alguns serviços de proteção SaaS direcionam o conteúdo de entrada e saída por meio de servidores dedicados. McAfee SaaS Endpoint Protection (versão de outubro de 2012) Guia de produto 15
16 1 Introdução ao McAfee SaaS Endpoint Protection Três metodologias de proteção Serviço de proteção Proteção de e mail SaaS Descrição Direciona mensagens de entrada e saída por meio dos servidores da McAfee a fim de varrer ameaças. Bloqueia ou coloca em quarentena detecções de ataques de coletas de diretórios, spam, golpes de phishing, vírus e outras ameaças trazidas por e mails em mensagens e anexos. Permite o acesso a e mails baseados na Web durante as interrupções. Baseado no McAfee SaaS Protection & Continuity. Pode ser aprimorado com os seguintes serviços adicionais: McAfee SaaS Archiving Armazena as mensagens de e mail em um local centralizado e seguro. SaaS Intelligent Routing Direciona e mails filtrados para sistemas de e mail distribuídos. Criptografia de e mail SaaS Criptografa o conteúdo das mensagens enviadas e exige credenciais de conta para recuperá las. A partir de abril de 2012, as assinaturas novas e renovadas do serviço de proteção de e mail SaaS incluirão recursos de continuidade. Proteção na Web SaaS Varredura de vulnerabilidades SaaS Direciona o tráfego da Web por meio dos servidores da McAfee para análise. Ameaças com base na Web e conteúdo impróprio são interceptados antes de serem enviados aos computadores clientes da sua conta. As opções de política permitem que você defina o conteúdo impróprio e especifique as ameaças a serem bloqueadas. Baseado no McAfee SaaS Web Protection Service. Analisa seus domínios e endereços IP e, em seguida, relata detecções de vulnerabilidades e recomenda etapas para corrigi las. Baseado no serviço McAfee SECURE. Pode ser aprimorado com os seguintes serviços adicionais: Certificação CPI Garante que os sites estejam sempre em conformidade com o padrão de segurança de dados de cartões de pagamento (PCI DSS), fornecendo as ferramentas necessárias para concluir o processo de certificação CPI, permanecer em conformidade e criar relatórios de validação trimestrais. Módulo Trustmark Adiciona a marca de segurança do McAfee SECURE ao seu site como prova de que ele atende aos requisitos rigorosos de conformidade com o padrão de segurança de dados e certificação do McAfee SECURE. Serviços de proteção baseada em servidor O software de cada serviço de proteção baseada em servidor é instalado em um servidor, como o servidor de e mail. As ameaças são detectadas no servidor antes de serem entregues aos computadores clientes e são relatadas ao SecurityCenter. 16 McAfee SaaS Endpoint Protection (versão de outubro de 2012) Guia de produto
17 Introdução ao McAfee SaaS Endpoint Protection Como o McAfee SaaS Endpoint Protection funciona 1 Serviço de proteção Proteção de servidor de e mail Descrição Fornece ampla proteção contra vírus e spam para e mail e outros conteúdos que entram e saem do seu ambiente. A varredura antivírus pró ativa e o gerenciador de epidemias automático impedem que códigos maliciosos danifiquem o sistema, enquanto a filtragem avançada de conteúdo permite que os administradores configurem regras para conteúdos inadequados, informações confidenciais e adição de avisos de isenção de responsabilidade nas mensagens. O McAfee Security Service for Exchange protege o ambiente do Microsoft Exchange Server 2003/2007 e inclui o McAfee Anti Spam for Mail Servers. A documentação acompanha o software obtido por download. O McAfee GroupShield for Lotus Domino protege o ambiente do Lotus Domino Windows Edition versão 6.0.2/7.0.2/8.0 e inclui o Anti Spam for Mail Servers. A documentação está disponível no CD ou no instalador que pode ser obtido por download no centro de download da McAfee. Como o McAfee SaaS Endpoint Protection funciona O McAfee SaaS Endpoint Protection oferece segurança abrangente como um serviço para todos os computadores em sua conta. Verifica automaticamente e intercepta as ameaças, bem como toma as medidas apropriadas para manter dados e rede seguros; rastreia detecções e fornece relatórios sobre o status de segurança. Você pode verificar o status da proteção da sua conta nos e mails de status semanais enviados pelo McAfee SaaS Endpoint Protection (versão de outubro de 2012) Guia de produto 17
18 1 Introdução ao McAfee SaaS Endpoint Protection Como o McAfee SaaS Endpoint Protection funciona provedor de serviços ou efetuando logon no site de gerenciamento SecurityCenter. Também é possível assinar o McAfee SaaS e os serviços de proteção baseados em servidor, bem como gerenciá los no SecurityCenter. 1 Como administrador da conta, instale (ou envie instruções para os usuários instalarem) o software cliente em cada computador da conta. 2 O software cliente atualiza se automática e silenciosamente por meio do download dos arquivos de definição de detecção (DAT) mais recentes no site administrativo da conta, o SecurityCenter. Os arquivos DAT definem as ameaças que o software cliente detecta. 3 O software cliente faz upload das informações de segurança de cada computador para o SecurityCenter, para que elas sejam usadas em e mails de status e relatórios administrativos. 4 Se sua assinatura incluir serviços de proteção SaaS, configure os para a conta. Os serviços de proteção SaaS são executados em servidores fora da rede para interceptar ou detectar ameaças. Eles relatam informações de segurança em um portal de proteção SaaS para uso em e mails de status e relatórios administrativos. É possível acessar os relatórios do SecurityCenter. 5 Se sua assinatura incluir serviços de proteção baseados em servidor, instale os em servidores de rede. Eles relatam informações de segurança no SecurityCenter para uso em e mails de status e relatórios administrativos. É possível acessar os relatórios do SecurityCenter. 6 Verifique o status dos computadores da sua conta nos e mails de status semanais que o provedor de serviços envia a você. Os e mails de status contêm informações relatadas no SecurityCenter pelos serviços de proteção. 18 McAfee SaaS Endpoint Protection (versão de outubro de 2012) Guia de produto
19 Introdução ao McAfee SaaS Endpoint Protection A função do software cliente 1 7 Para obter uma abordagem mais controlada, use um navegador da Web para visitar o SecurityCenter, onde você poderá acessar relatórios com informações detalhadas sobre o status dos computadores clientes e usar ferramentas para personalizar e gerenciar a segurança. Também é possível acessar os portais de proteção SaaS e consoles de gerenciamento baseados em servidor a partir do SecurityCenter. 8 (Opcional) Para acessar os dados de proteção SaaS no ambiente do McAfee epolicy Orchestrator, faça o download e instale a extensão do McAfee Security as a Service. Em seguida, é possível exibir a detecção básica e os dados de status dos computadores protegidos pelos serviços de proteção SaaS e gerenciados pelo SecurityCenter. A função do software cliente O software McAfee SaaS Endpoint Protection instalado em computadores clientes implementa uma abordagem em três níveis para a segurança. Ele faz isso por meio das seguintes ações: 1 Monitora de forma silenciosa todas as entradas e saídas de arquivo, downloads, execuções de programas, comunicações recebidas e enviadas, e outras atividades relacionadas ao sistema em computadores clientes. Como resultado desse monitoramento, o software cliente automaticamente: Exclui ou coloca em quarentena os vírus detectados. Remove programas potencialmente indesejados, como spywares ou adwares, a menos que você selecione uma resposta diferente. Bloqueia atividades suspeitas, a menos que você especifique uma resposta diferente. Indica sites não seguros, com um botão ou ícone com código de cores, na janela do navegador ou na página de resultados da pesquisa. Esses indicadores oferecem acesso a relatórios de segurança que detalham as ameaças específicas do site. 2 Atualiza regularmente os arquivos (DAT) de definição de detecção e os componentes do software para garantir que o usuário esteja sempre protegido contra as ameaças mais recentes. 3 Faz o upload das informações de segurança sobre cada computador cliente no SecurityCenter e, em seguida, as utiliza para enviar e mails e criar relatórios que o manterão informado sobre o status da sua conta. Como o software cliente permanece atualizado As atualizações regulares são a principal característica do McAfee SaaS Endpoint Protection. Elas garantem que os computadores clientes estejam sempre protegidos contra as ameaças mais recentes. Atualizações manuais e automáticas Cerca de 15 minutos após um computador cliente se conectar com a rede, em intervalos regulares durante o dia, o software cliente verifica um site na Internet para ver se versões atualizadas de componentes de software estão disponíveis. Se estiverem disponíveis, o computador cliente faz o download delas. Isso garante que os computadores clientes permaneçam atualizados automaticamente, sem exigir atenção do usuário ou do administrador. Simultaneamente, o software cliente envia informações sobre seu status da proteção e detecções, para que os dados de segurança mantidos no site do SecurityCenter e usados em relatórios administrativos sejam atualizados. McAfee SaaS Endpoint Protection (versão de outubro de 2012) Guia de produto 19
20 1 Introdução ao McAfee SaaS Endpoint Protection Como o software cliente permanece atualizado Além disso, os usuários podem fazer a verificação manual a qualquer momento clicando no ícone do produto na área de sistema e, em seguida, selecionando Atualizar agora. Software incluído nas atualizações O software cliente faz download das versões mais recentes desses componentes, quando estão disponíveis: Arquivos DAT regulares, que contêm as definições mais recentes de programas antivírus e potencialmente indesejados, e chaves de Registro podem indicar spyware. Esses arquivos são atualizados regularmente para aprimorar a proteção diante de novas ameaças. Arquivos DAT para epidemias, que são arquivos de definição de detecção de alta prioridade lançados em uma situação de emergência em resposta a uma nova ameaça específica. Componentes de software em execução em computadores cliente. Configurações de política definidas para sua conta. Visão geral dos métodos de atualização automática As atualizações do software cliente podem ocorrer de três maneiras. É possível implementar um método ou uma combinação de métodos, o que permite o controle do impacto das atualizações nos recursos da rede. 20 McAfee SaaS Endpoint Protection (versão de outubro de 2012) Guia de produto
21 Introdução ao McAfee SaaS Endpoint Protection Como o software cliente permanece atualizado 1 1 Para obter atualizações simples, cada computador cliente tem uma conexão direta com a Internet e verifica novas atualizações. 2 A tecnologia Rumor permite que todos os computadores de um grupo de trabalho compartilhem atualizações baixadas, que controlam o tráfego de Internet e diminuem os downloads caros. 3 A atualização independente da Internet (IIU Internet Independent Updating) permite que qualquer computador da rede obtenha informações no site de atualização, mesmo que o computador não tenha uma conexão com a Internet. A IIU comunica se com o site de atualização por meio de um computador da rede configurado como servidor de retransmissão. Atualizações simples por meio de conexões diretas Cada computador cliente que tem uma conexão direta com a Internet pode verificar se há atualizações e obtê las por download no site de atualização da Internet. Esse é o método mais simples para a obtenção de atualizações. Antes de fazer download das atualizações, o software cliente verifica se os serviços de proteção do computador foram atualizados (se tiverem verificado atualizações nos últimos três dias). Se estiverem atualizados, o software cliente aguarda um período de ociosidade antes de fazer download das atualizações. Se não estiverem atualizados, ele faz download das atualizações imediatamente. Atualizações usando a tecnologia Rumor A carga de tráfego da Internet na rede é reduzida quando um computador compartilha atualizações com outros computadores da rede local (LAN), em vez de exigir que cada computador recupere atualizações no site de atualização individualmente. Esse processo de compartilhamento de atualizações é chamado de Rumor. 1 Cada computador cliente verifica a versão do arquivo de catálogo mais recente no site da Internet. Esse arquivo de catálogo contém informações sobre cada componente no software cliente e é armazenado em um formato de arquivo.cab compactado e com assinatura digital. Se a versão for igual à do arquivo de catálogo do computador cliente, o processo será interrompido aqui. Se for diferente da versão do arquivo de catálogo do computador cliente, ele tentará recuperar o arquivo de catálogo mais recente nos computadores integrantes da rede. Ele verificará se os outros computadores nessa rede já fizeram download do novo arquivo de catálogo. 2 O computador cliente recupera o arquivo de catálogo necessário (diretamente do site da Internet ou de um dos computadores da rede local) e o utiliza para saber se há novos componentes disponíveis. 3 Se houver novos componentes, o computador cliente tentará recuperá los de outros computadores integrantes da rede. Ele fará uma consulta para verificar se os computadores da LAN já fizeram download dos novos componentes. Em caso afirmativo, o computador cliente recuperará a atualização de um computador integrante da rede. (As assinaturas digitais são verificadas para confirmar se o computador é válido.) Caso contrário, o computador cliente recuperará a atualização diretamente do site de atualização. 4 No computador cliente, o arquivo de catálogo é extraído e os novos componentes são instalados. McAfee SaaS Endpoint Protection (versão de outubro de 2012) Guia de produto 21
22 1 Introdução ao McAfee SaaS Endpoint Protection Gerenciamento com o SecurityCenter Atualizações por meio de servidores de retransmissão A Atualização Independente da Internet (IIU Internet Independent Updating) permite que os computadores atualizem o software cliente quando não estão conectados à Internet. Pelo menos um computador da sub rede deve ter conexão com a Internet para poder comunicar se com o site de atualização. Esse computador é configurado para atuar como um servidor de retransmissão e os computadores sem conexão o utilizam para conectarem se à Internet e recuperar atualizações diretamente do site de atualização da McAfee. 1 Quando um computador sem acesso à Internet não consegue conectar se diretamente ao site de atualização, ele solicita uma resposta de um servidor de retransmissão na rede local (LAN) e usa aquele computador para comunicar se com o site de atualização. 2 O computador sem conexão com a Internet faz o download das atualizações diretamente do site de atualização por meio do servidor de retransmissão. Você pode especificar que computadores funcionam como servidores de retransmissão quando instalar o software cliente ou posteriormente. Consulte o Guia de Instalação para obter mais informações. Gerenciamento com o SecurityCenter Sua assinatura inclui acesso ao SecurityCenter e um console de gerenciamento pré configurado e baseado na Web para sua conta. No SecurityCenter, você pode usar ferramentas para monitorar o status dos computadores clientes da sua conta, exibir relatórios sobre detecções e atividades, bem como definir configurações de segurança que atendam às necessidades específicas da conta. Seu provedor de serviços envia para você um URL e credenciais exclusivas para efetuar logon no SecurityCenter quando você compra a assinatura. É possível usar o SecurityCenter para gerenciar os serviços de proteção incluídos no McAfee SaaS Endpoint Protection, além do McAfee SaaS e dos pacotes de serviço de proteção baseados em servidor. 22 McAfee SaaS Endpoint Protection (versão de outubro de 2012) Guia de produto
23 Introdução ao McAfee SaaS Endpoint Protection Gerenciamento com o SecurityCenter 1 A página Dashboard é a "página inicial" do SecurityCenter. Ela mostra informações resumidas da sua conta em um relance. Alertas e itens de ação Indicam se é necessária alguma ação para solucionar problemas de segurança e fornece um link com instruções sobre como solucioná los. Resumos de atividades e cobertura do produto Relatórios modulares (conhecidos como widgets) que ilustram o status atual da sua conta. Inclui relatórios sobre a cobertura da proteção (por exemplo, computadores nos quais a proteção está instalada e ativada) e atividades (por exemplo, o número de detecções, e mails e visitas a sites). O tipo, o tamanho e o posicionamento de widgets podem ser personalizados. Rastreamento de assinatura Há widgets disponíveis para mostrar informações sobre assinaturas e licenciamentos da sua conta. Clique em um botão para instalar a proteção, criar uma assinatura de avaliação, renovar ou adquirir uma assinatura, ou comprar licenças adicionais. Links para portais relacionados Alguns widgets contêm um link para um portal usado para gerenciar a proteção não baseada em cliente, como a proteção de e mail SaaS e a varredura de vulnerabilidades SaaS. McAfee SaaS Endpoint Protection (versão de outubro de 2012) Guia de produto 23
24 1 Introdução ao McAfee SaaS Endpoint Protection Gerenciamento com o SecurityCenter O SecurityCenter oferece três ferramentas poderosas para proteger e monitorar computadores: Grupos de usuários crie grupos para os computadores que possuem uma ou mais características em comum. É possível exibi los e gerenciá los como entidades únicas, quando necessário. Políticas personalizadas selecione as configurações para os recursos de proteção, salve as em uma política, e atribua a política a computadores ou grupos de computadores. Isso permitirá a definição de configurações destinadas especificamente ao ambiente e fatores de risco de cada computador. Relatórios Exiba relatórios administrativos sobre atividades e detecções dos grupos e computadores em sua conta. No SecurityCenter, é possível também acessar informações e ferramentas de gerenciamento adicionais. Assistente de Instalação e links para métodos de instalação remota. Identificação detalhada, status, atividade e dados de detecção dos grupos e computadores em sua conta. Dados de configuração de conta, informações de referência, status de assinatura e ferramentas para o gerenciamento de suas contas e assinaturas. Ferramentas de sincronização de informações usadas para monitorar grupos do Active Directory e gerar relatórios no ambiente do epolicy Orchestrator. Links para utilitários de grande auxílio e ferramentas de suporte. Links para documentação do produto, suporte técnico e serviço de atendimento ao cliente. Criação de grupos de usuários Um grupo é formado por um ou mais computadores que compartilham um determinado recurso. Ele é usado para ajudá lo a gerenciar os computadores mais facilmente. Cada computador que está executando o software cliente pertence a um grupo. Há várias maneiras de inserir um computador em um grupo. Especifique um grupo durante a instalação. Mova um computador para um grupo na página Computadores do SecurityCenter. Importe grupos e computadores da estrutura do Active Directory de rede, sincronize as modificações feitas à estrutura do Active Directory com o SecurityCenter, conforme o necessário. Por padrão, os computadores são colocados no Grupo padrão. Para criar um novo grupo, use a página Computadores do SecurityCenter. Como usar grupos Os grupos permitem que você gerencie os computadores de forma coletiva em vez de individualmente. Se não houver muitos computadores em sua conta, você provavelmente não precisará criar grupos. Você deve criar grupos apenas se eles ajudarem a gerenciar seus computadores mais facilmente. Em contas grandes, os grupos são uma ferramenta essencial para o gerenciamento dos computadores. Você pode exibir todos os computadores em um grupo, exibir detecções e relatórios do grupo, e atribuir configurações de segurança (chamadas de políticas) a um grupo como uma entidade única. Os grupos podem ser classificados por localização geográfica, departamento, tipo de computador, tarefas do usuário ou qualquer outra coisa que seja significativa para a sua empresa. 24 McAfee SaaS Endpoint Protection (versão de outubro de 2012) Guia de produto
25 Introdução ao McAfee SaaS Endpoint Protection Gerenciamento com o SecurityCenter 1 Por exemplo, você pode colocar todos os laptops usados por representantes de vendas em viagens em um único grupo denominado Equipe de vendas. Depois disso, será possível exibir os detalhes deste grupo de computadores separadamente de outros computadores da conta. É fácil verificar detecções nestes computadores ou personalizar suas configurações de segurança para protegê los contra os riscos específicos de usuários de redes públicas. Os exemplos a seguir mostram como um administrador pode configurar políticas para computadores clientes em três grupos diferentes. As políticas para os usuários devem ser configuradas de forma que elas atendam às necessidades de sua empresa. Configuração de política Varredura por solicitação Semanalmente Diariamente Diariamente Ativar resposta a epidemias Fazer varredura de arquivos compactados durante as varreduras no momento do acesso Verificar atualizações a cada Modo de proteção contra spyware Ativado Ativado Ativado Não Ativado Ativado 12 horas 4 horas 4 horas Aviso Proteger Aviso Programas aprovados None (Nenhum) None (Nenhum) Ferramenta de administração remota Nmap Modo de proteção por firewall Usar as recomendações inteligentes para aprovar automaticamente aplicativos comuns da Internet Proteger Proteger Aviso Ativado Não Ativado Tipo de conexão Rede confiável Rede não confiável Rede confiável Aplicativos da Internet permitidos AOL Instant Messenger None (Nenhum) AOL Instant Messenger GoogleTalk McAfee SaaS Endpoint Protection (versão de outubro de 2012) Guia de produto 25
26 1 Introdução ao McAfee SaaS Endpoint Protection Gerenciamento com o SecurityCenter Configuração de política Acesso a sites, Acesso a downloads (filtragem da Web) Vermelho Bloquear Amarelo Avisar Sem classificação Avisar Vermelho Bloquear Amarelo Bloquear Sem classificação Avisar Vermelho Avisar Amarelo Permitir Sem classificação Permitir Bloquear páginas de phishing (filtragem da Web) Ativado Ativado Ativado Criação de políticas personalizadas Uma política é um conjunto de configurações de segurança que definem como os recursos do produto funcionam. Uma política é atribuída a cada computador quando adicionada à sua conta. As políticas permitem atribuir diferentes níveis e tipos de proteção para diferentes usuários. Embora as políticas sejam atribuídas a computadores, é prática comum atribuir a mesma política para todos os computadores em um grupo. A política McAfee McAfee é pré configurada no SecurityCenter. Não é possível modificá la, mas você pode criar outras políticas na página Políticas do SecurityCenter. Há duas maneiras de atribuir uma política a um computador. Especifique uma política durante a instalação. Atribua uma política diferente na página Computadores do SecurityCenter. Se você não especificar uma política diferente durante a instalação, a política padrão será atribuída a sua conta. A política atribuída será a política McAfee McAfee, a menos que você tenha selecionado uma política diferente como padrão para sua conta. Como usar políticas Se não houver muitos computadores em sua conta, você provavelmente não precisará criar várias políticas. Você deve criar políticas apenas se elas ajudarem a gerenciar seus computadores mais facilmente. Se os computadores em sua conta forem usados em diferentes circunstâncias ou para diferentes fins, a criação de diferentes políticas para eles permitirá que você altere a forma como algumas configurações são definidas para eles. Por exemplo, você pode atribuir uma política Vendas ao grupo Equipe de vendas móvel, com configurações de segurança que protegem contra ameaças em redes não seguras, como as de aeroportos e hotéis. 26 McAfee SaaS Endpoint Protection (versão de outubro de 2012) Guia de produto
27 Introdução ao McAfee SaaS Endpoint Protection Gerenciamento com o SecurityCenter 1 1 Crie um grupo Equipe de vendas e uma política Vendas. 2 Atribua a política Vendas aos computadores do grupo Equipe de vendas. 3 O software cliente em execução nos computadores do grupo Equipe de vendas executa as tarefas definidas na política Vendas: Verificar a presença de atualizações dos componentes de software e arquivos DAT a cada 4 horas. Verificar a presença de um arquivo DAT para epidemias a cada hora. Fazer varredura de vírus e programas potencialmente indesejados diariamente. Bloquear a comunicação de computadores na rede local (rede não confiável). 4 O software cliente envia dados de segurança de cada computador cliente para o SecurityCenter. McAfee SaaS Endpoint Protection (versão de outubro de 2012) Guia de produto 27
28 1 Introdução ao McAfee SaaS Endpoint Protection Gerenciamento com o console do epolicy Orchestrator 5 O administrador verifica o status da segurança do grupo Equipe de vendas nos relatórios do SecurityCenter. 6 O administrador ajusta a política Vendas. O download da política modificada será feito automaticamente para os computadores clientes do grupo Equipe de vendas na próxima vez que for verificada a existência de atualizações. Exibição de s de status e relatórios Quando um computador cliente verifica a presença de atualizações, ele faz o upload de informações sobre o seu status de segurança no SecurityCenter. Estas informações incluem o número e tipo de detecções, o status funcional do software cliente e todos os aplicativos ou comunicações aprovados pelos usuários ou bloqueados. O método usado para fazer upload de informações é o mesmo usado para recuperar atualizações: por meio de uma conexão direta, da tecnologia Rumor ou de um servidor de retransmissão. É possível exibir essas informações de diversas maneiras: Verifique o e mail de status semanal enviado pelo provedor de serviços (a menos que você ou seu provedor de serviços tenham desabilitado esse recurso). Os e mails de status contêm um resumo do status da proteção dos computadores da sua conta. Verifique os widgets na página Dashboard do SecurityCenter. Os widgets fornecem informações do resumo de cada serviço de proteção e de suas assinaturas e licenças. Exiba relatórios disponíveis na página Relatórios do SecurityCenter. Os relatórios mostram os tipos de detecções e atividades que ocorrem nos computadores da sua conta. Use esses relatórios para avaliar as opções de políticas atuais da sua conta e ajuste as conforme o necessário. (Em alguns casos, você é redirecionado para um portal de proteção em que os dados do relatório estão armazenados.) Programe os relatórios do SecurityCenter para serem executados em intervalos regulares e fornecidos a você ou outras pessoas específicas como um anexo de e mail. Exiba as informações do resumo no dashboard do Security as a Service, no console do epolicy Orchestrator. (Disponível se tiver instalado a extensão do McAfee Security as a Service do software McAfee epolicy Orchestrator). Gerenciamento com o console do epolicy Orchestrator Se você usa o software epolicy Orchestrator para gerenciar recursos de rede e segurança, é possível usar o console do epolicy Orchestrator para monitorar o status dos computadores protegidos pelos serviços do McAfee SaaS e gerenciados com o SecurityCenter. Para ativar essa funcionalidade, é necessário instalar a extensão do McAfee Security as a Service no servidor epolicy Orchestrator. A extensão estabelece uma conexão entre o servidor epolicy Orchestrator e o SecurityCenter, além de receber informações SaaS a partir do SecurityCenter. É possível exibir essas informações, que incluem o status do computador cliente e os detalhes de detecção, em monitores e relatórios no console do epolicy Orchestrator. 28 McAfee SaaS Endpoint Protection (versão de outubro de 2012) Guia de produto
29 Introdução ao McAfee SaaS Endpoint Protection Novos recursos deste lançamento 1 Novos recursos deste lançamento Este lançamento do McAfee SaaS Endpoint Protection inclui esses novos recursos. Novos recursos Recursos O utilitário de instalação independente é removido da página Instalar proteção e da guia Instalação na página Utilitários. A ferramenta de migração do ProtectionPilot é removida da guia Migração e otimização da página Utilitários. Detalhes Administradores podem usar um dos métodos avançados de instalação (instalação silenciosa ou push) para instalar o produto em computadores para os quais os usuários finais não têm direitos administrativos. Os métodos avançados de instalação são disponibilizados diretamente na página Instalar proteção. Para executar uma instalação via URL, você precisa efetuar logon no computador cliente com credenciais administrativas. Essa ferramenta foi usada para migrar contas de clientes do McAfee ProtectionPilot para o McAfee SaaS Endpoint Protection e não é mais necessária. Novos recursos da versão anterior Recursos Suporte para Windows 8 e Internet Explorer 10 Processo de instalação aprimorado Suporte do serviço de proteção ao navegador para mais navegadores Detalhes Esta versão do produto é instalada e executada em computadores com o Microsoft Windows 8. Todos os recursos do SecurityCenter podem ser acessados usando a versão 10 do navegador Microsoft Internet Explorer. Recursos aprimorados e novas opções propiciam uma experiência de instalação mais fácil e maior flexibilidade. Mais produtos incompatíveis são detectados automaticamente. Quando a instalação é concluída, o software faz download de arquivos de definição de detecção (DAT) em segundo plano. Isso permite que os usuários voltem a trabalhar sem precisar aguardar a conclusão de um download demorado. O serviço de proteção ao navegador agora oferece suporte ao Google Chrome e a navegadores de 64 bits. McAfee SaaS Endpoint Protection (versão de outubro de 2012) Guia de produto 29
30 1 Introdução ao McAfee SaaS Endpoint Protection Novos recursos deste lançamento Recursos Novas cores adicionadas ao sistema de classificação de segurança de sites do serviço de proteção ao navegador Detalhes Uma nova versão do McAfee SiteAdvisor Enterprise foi integrada ao serviço de proteção ao navegador. Nos computadores clientes, o botão do SiteAdvisor usa cores adicionais: Preto: sites de phishing e sites proibidos pela política. Azul: sites internos e endereços IP privados, para os quais não há informações de classificação disponíveis. Laranja: problemas de comunicação, com fácil acesso a testes de conectividade básica. Branco: sites autorizados pela política. Prata: serviço de proteção ao navegador desativado pela política. Somente as versões da proteção do navegador que incluem o módulo de filtragem de conteúdo da Web oferecem suporte à capacidade de desativação por política. Novos recursos de filtragem da Web do serviço de proteção ao navegador No SecurityCenter, opções de políticas novas e revisadas estão disponíveis para o módulo de filtragem de conteúdo da Web. Essas opções são exibidas na página da política Proteção do navegador e filtragem da Web. Downloads maliciosos e páginas de phishing agora são bloqueados por regras de conteúdo. Uma nova opção de política na guia Configurações gerais permite ativar ou desativar os relatórios de visitas a sites seguros (com classificação verde) para uso no relatório Filtragem da Web. Categorias de conteúdo novas e revisadas para configurar o acesso a sites estão disponíveis na guia Regras de conteúdo. As varreduras de processos são desativadas para atualizações de DAT por padrão Uma nova opção de política especifica se os processos em execução nos computadores clientes deverão ser varridos quando eles concluírem o download de novos arquivos DAT e o upload das informações de detecção. Por padrão, essa opção fica desativada. A opção aparece na guia Configurações avançadas da página da política Proteção contra vírus e spyware. 30 McAfee SaaS Endpoint Protection (versão de outubro de 2012) Guia de produto
31 2 2 Uso do software cliente O software cliente do McAfee SaaS Endpoint Protection é instalado em cada computador que você deseja proteger. Quando a instalação é concluída, o computador é adicionado automaticamente à sua conta do McAfee SaaS Endpoint Protection. Em seguida, o software é executado em segundo plano para fazer download de atualizações para o computador, proteger o computador contra ameaças e enviar dados de detecção ao McAfee SecurityCenter para uso em relatórios administrativos. Geralmente, os usuários têm pouca interação com o software cliente, a menos que desejem varrer ameaças manualmente. As tarefas do usuário são documentadas na Ajuda on line de cliente. Como administrador, você pode usar o site do SecurityCenter para definir as configurações e monitorar as detecções dos computadores cliente em sua conta. Em algumas ocasiões, você pode trabalhar diretamente em um computador cliente usando as tarefas descritas nesta seção. Conteúdo Como acessar o software cliente Tipos de atualizações do software cliente Realizar tarefas de configuração e manutenção Como acessar o software cliente O McAfee SaaS Endpoint Protection possui dois componentes visuais para interagir com o software cliente. Um ícone que aparece na bandeja de sistema do Windows. Um console que exibe o status da proteção atual e fornece acesso aos recursos. O administrador de site determina quais componentes serão exibidos configurando as opções de política e atribuindo as aos computadores cliente. As opções são: Apenas o ícone, que permite acesso apenas às opções de menu. Eles podem exibir o status do software (por exemplo, quando são feitos downloads) e executar atualizações manuais. Ícone e resumo do status da proteção, que permite acessar um conjunto limitado de recursos. Ícone e console completo, que permite acessar todos os recursos. Essa é a configuração padrão. McAfee SaaS Endpoint Protection (versão de outubro de 2012) Guia de produto 31
32 2 Uso do software cliente Como acessar o software cliente Acesse essas opções de política na página Políticas do SecurityCenter, em Configurações de cliente. Sobre o ícone O ícone do produto é exibido na bandeja do sistema do Windows. Ele fornece acesso ao console do produto e a algumas tarefas básicas executadas nos computadores cliente. Use o ícone para: Verificar se há atualizações do produto. Exibir a Ajuda on line. Abrir o console para verificar os recursos de acesso e o status da proteção. (Disponível se essa opção for configurada pelo administrador para o computador.) Ativar a cópia do software. Renovar a assinatura ou comprar mais licenças. Fazer login como o administrador de site. (Requer credenciais de administrador de site.) Como o ícone indica o status do software cliente A aparência do ícone muda para indicar o status do software cliente. Mantenha o cursor sobre o ícone para exibir uma mensagem que descreve a condição atual. 32 McAfee SaaS Endpoint Protection (versão de outubro de 2012) Guia de produto
33 Uso do software cliente Como acessar o software cliente 2 Este ícone... Indica que... O produto está ativo e não há problemas com os quais se preocupar. Há uma atualização ou varredura em andamento. Não interrompa sua conexão com a Internet ou com a LAN nem efetue logoff no computador. Uma destas condições existe e requer atenção: A assinatura do produto expirou. Renove a ou entre em contato com o administrador. A assinatura pré instalada ou de avaliação não está ativada. O serviço de proteção por firewall está desativado. A varredura no momento do acesso está desativada. A última atualização não foi concluída. Verifique sua conexão com a Internet ou com a LAN e execute uma atualização manual (clique no ícone e selecione Atualizar agora). A atualização inicial está em andamento. Está ocorrendo download dos arquivos DAT (definição de detecção) pela primeira vez desde que o produto foi instalado. O computador não estará totalmente protegido contra as ameaças até que este download seja concluído. Não interrompa sua conexão com a Internet ou com a LAN nem efetue logoff no computador. Sobre o console Verifique o status da proteção e acesse os recursos do software cliente através do console. Para exibir o console, use um dos seguintes métodos: Dê um clique duplo no ícone do produto na bandeja do sistema. Clique no ícone e selecione Abrir console. Clique em Iniciar Programas McAfee Managed Services (Serviços gerenciados) McAfee Security as a Service. O console básico exibe o status dos recursos de proteção instalados no computador. Os riscos detectados são destacados em vermelho. Clique em Corrigir para resolver o risco. Para acessar os recursos do produto e executar tarefas, clique no menu Ação e selecione uma das seguintes opções: Detalhes do produto Exibe o console inteiro com links para recursos e tarefas. Exibir Ajuda Exibe a Ajuda on line. Fazer varredura do computador Selecione um alvo de varredura e comece a varredura de ameaças. Definir tipo de conexão Especifique o tipo de rede ao qual o computador se conectará. Isso determinará as comunicações que a proteção por firewall permitirá que acessem o computador. Exibir lista de aplicativos Especifique os aplicativos que têm permissão de acesso à Internet ou que estão bloqueados. Os recursos de cliente que podem ser acessados são determinados pelas opções de política atribuídas ao computador. McAfee SaaS Endpoint Protection (versão de outubro de 2012) Guia de produto 33
34 2 Uso do software cliente Tipos de atualizações do software cliente Tipos de atualizações do software cliente As atualizações regulares permitem que o McAfee SaaS Endpoint Protection garanta que computadores cliente estejam sempre protegidos contra as ameaças mais recentes. Para executar atualizações, o software cliente conecta se diretamente a um site da Internet e verifica se há: Atualizações para os arquivos (DAT) de definição de detecção usados para detectar ameaças. Os arquivos DAT contêm definições para ameaças como vírus e spyware, e essas definições são atualizadas conforme novas ameaças são descobertas. Upgrades (atualizações) para componentes de software. (Para simplificar a terminologia do produto, tanto as atualizações como os upgrades são conhecidos como atualizações.) Em geral, as atualizações ocorrem automaticamente em segundo plano. Mesmo os computadores com acesso à Internet podem recuperar atualizações por meio de servidores de retransmissão. Além disso, os usuários podem executar atualizações por solicitação (manual) quando desejarem, e você pode definir configurações de políticas adicionais para atualizar tarefas. O software cliente é atualizado das formas a seguir. Tipo de atualização Atualizações automáticas Descrição O software em cada computador cliente conecta se automaticamente à Internet, diretamente ou por meio de um servidor de retransmissão, e verifica se há componentes atualizados. O McAfee SaaS Endpoint Protection verifica se há atualizações 15 minutos após a reinicialização do computador e em intervalos regulares depois disso. Se os arquivos DAT não tiverem sido atualizados em três ou mais dias, ele fará download das atualizações imediatamente. Caso contrário, ele aguardará até que o computador esteja ocioso para fazer download das atualizações. Por padrão, os computadores verificam novas atualizações a cada 12 horas. Você pode alterar este intervalo ou selecionar um período de tempo específico a cada dia definindo uma configuração de política. As atualizações automáticas não ocorrerão: Em computadores em que um proxy CHAP ou NTML estiver configurado no Microsoft Internet Explorer. Quando não houver um usuário conectado a um computador sem conexão com a Internet que receba atualizações usando um servidor de retransmissão. As versões pré instaladas e em CD do McAfee SaaS Endpoint Protection devem ser ativadas para que as atualizações automáticas possam ocorrer. Consulte a Ajuda on line de cliente para obter mais informações. Atualizações manuais Os usuários podem optar por verificar se há atualizações manualmente. Por exemplo, quando um computador parece estar desatualizado em seus relatórios administrativos, talvez os usuários precisem executar a atualização manualmente, como parte do processo de solução de problemas. 34 McAfee SaaS Endpoint Protection (versão de outubro de 2012) Guia de produto
35 Uso do software cliente Tipos de atualizações do software cliente 2 Tipo de atualização Atualizações para epidemias Descrição Quando uma epidemia de vírus é identificada pela equipe do McAfee Labs, eles disponibilizam um DAT para epidemia, que é um arquivo de definição de detecção (DAT) especial cuja importância é marcada como Média ou Alta. Ele é especialmente codificado para informar ao primeiro computador que o receber para compartilhar a atualização imediatamente com os outros computadores clientes na rede. Em casos particulares, a McAfee pode enviar também um arquivo EXTRA.DAT com instruções para instalação manual. Para obter a máxima proteção, configure suas políticas para verificar se há um arquivo DAT para epidemias a cada hora. Esse recurso está ativado por padrão. Atualizações quando usuários não estão conectados Na maioria dos casos, o McAfee SaaS Endpoint Protection oferece suporte aos servidores de terminal e ao recurso de alternância rápida entre usuários do Windows. Quando ocorre uma atualização, uma sessão é designada como a sessão de atualização principal. Um pseudo usuário é definido, permitindo que sejam realizadas atualizações automáticas nos computadores sem usuários conectados. Em algumas configurações, as atualizações automáticas não poderão ser feitas. O McAfee SaaS Endpoint Protection não poderá criar o pseudo usuário quando: O computador for um controlador de domínio. As políticas de segurança locais, inclusive as restrições de senha, impedirem a criação do usuário. O computador receber atualizações por meio de um servidor de retransmissão e não houver um usuário conectado. Quando o pseudo usuário não pode ser criado, as atualizações automáticas não ocorrem. O pseudo usuário também não poderá atualizar se o computador estiver por trás de um servidor proxy de autenticação ou em computadores onde um proxy CHAP ou NTML estiver configurado no Internet Explorer. Suporte ao servidor de terminal O McAfee SaaS Endpoint Protection oferece suporte a atualizações para os servidores de terminal e o recurso de alternância rápida entre usuários do Windows. Essas atualizações são compatíveis na maioria dos cenários, com estas limitações: Quando é feita uma atualização em um servidor de terminal, uma sessão é designada como a de atualização principal para obter as restrições aplicáveis às atualizações automáticas. Em todas as sessões do usuário, o ícone do produto é removido da bandeja do sistema durante a instalação ou atualização. O ícone é reiniciado somente para o usuário conectado à sessão de atualização principal. Todas as sessões do usuário são protegidas, e outros usuários podem reexibir manualmente seus ícones clicando em Iniciar Programas McAfee Managed Services McAfee Security as a Service. Se o recurso de alternância rápida entre usuários estiver ativado, as notificações de detecção não serão exibidas nas áreas de trabalho de todos os usuários do computador. McAfee SaaS Endpoint Protection (versão de outubro de 2012) Guia de produto 35
36 2 Uso do software cliente Tipos de atualizações do software cliente Especificar quando os computadores devem verificar se há atualizações Use esta tarefa para selecionar com que freqüência os computadores clientes devem verificar se há atualizações para componentes do software e arquivos DAT. Por padrão, essa verificação é feita a cada 12 horas. Para que as varreduras de vírus e spyware detectem todas as ameaças mais recentes, os arquivos (DAT) de definição de detecção devem estar atualizados. Os arquivos DAT são atualizados pelo McAfee Labs sempre que novas ameaças são descobertas. Para obter definições de opções, clique em? na interface. 1 No SecurityCenter, clique na guia Políticas e, em seguida, clique em Adicionar política (ou clique em Editar para modificar uma política existente). 2 Clique em Configurações de cliente. 3 Em Configurações de atualização, selecione uma opção de frequência da lista Verificar atualizações a cada. Opção Descrição Verificar atualizações a cada Selecione quando os computadores clientes verificam atualizações a cada dia: Em intervalos regulares Selecione incrementos por hora. Durante um período de tempo específico Selecione Day between e uma Start time e Stop time. Out of date clients check for updates every Se você especificar um período de tempo para atualizações, selecione um intervalo regular para usar como um backup caso o computador não faça download de atualizações com sucesso durante esse período por três dias. No quarto dia, o computador cliente verificará se há atualizações no intervalo regular selecionado até concluir uma atualização com sucesso. Em seguida, ele reiniciará a verificação de atualizações durante o período de tempo especificado. 4 Clique em Salvar. (No caso de uma nova política, clique em Avançar, selecione as opções adicionais para a política e, em seguida, clique em Salvar.) Atualizar computadores clientes manualmente Use esta tarefa para verificar e fazer o download de atualizações de arquivos (DAT) de definição de detecção e de componentes de software em computadores cliente. As atualizações manuais também são chamadas de atualizações por solicitação. Clique no ícone do produto na bandeja do sistema e selecione Atualizar agora. Um painel exibirá o andamento da atualização. Quando a atualização estiver concluída, o painel exibirá a data atual como a data da última atualização. O painel será fechado automaticamente após a conclusão da atualização. 36 McAfee SaaS Endpoint Protection (versão de outubro de 2012) Guia de produto
37 Uso do software cliente Realizar tarefas de configuração e manutenção 2 Desativar atualizações para usuários não conectados Use esta tarefa para impedir que as atualizações automáticas falhas sejam relatadas como erros quando não for possível atender aos requisitos de atualização de computadores que não tenham usuários conectados. Para obter definições de opções, clique em? na interface. 1 No SecurityCenter, clique na guia Políticas e, em seguida, clique em Adicionar política (ou clique em Editar para modificar uma política existente). 2 Clique em Configurações de cliente. 3 Na guia Configurações de cliente, em Configurações de atualização, desmarque Atualizar computadores clientes nos quais usuários não estejam conectados. 4 Clique em Salvar. (No caso de uma nova política, clique em Avançar, selecione as opções adicionais para a política e clique em Salvar.) Realizar tarefas de configuração e manutenção Use estas tarefas para configurar e monitorar os recursos gerais do software cliente do McAfee SaaS Endpoint Protection. Consulte a Ajuda on line de cliente para obter mais informações sobre como realizar tarefas com o software cliente. s Teste da proteção antivírus na página 38 Use esta tarefa para testar o recurso de detecção de vírus do serviço de proteção contra vírus e spyware fazendo download do Arquivo de teste antivírus padrão EICAR no computador cliente. Alterar o idioma para o software na página 38 Use esta tarefa no computador cliente para alterar o idioma para o console do cliente. Exibir informações sobre o software cliente na página 38 Use esta tarefa para verificar as informações gerais do software cliente. Efetuar logon como administrador de site na página 39 Use esta tarefa para efetuar logon no software cliente como administrador de site. Isso tornará as opções administrativas visíveis no console de cliente completo. Configurar notificações na página 39 Use esta tarefa para especificar se as notificações deverão ser exibidas em computadores clientes para informar os usuários que o suporte ao sistema operacional está prestes a terminar. Configurar o que os usuários veem na página 40 Use esta tarefa para selecionar os componentes do software cliente a serem exibidos nos computadores clientes. Desinstalar o software cliente na página 40 Use esta tarefa no computador cliente para remover o software cliente. McAfee SaaS Endpoint Protection (versão de outubro de 2012) Guia de produto 37
38 2 Uso do software cliente Realizar tarefas de configuração e manutenção Teste da proteção antivírus Use esta tarefa para testar o recurso de detecção de vírus do serviço de proteção contra vírus e spyware fazendo download do Arquivo de teste antivírus padrão EICAR no computador cliente. Embora ele tenha sido criado para ser detectado como um vírus, o arquivo de teste EICAR não é um vírus. 1 Faça download do arquivo EICAR no seguinte local: Se o programa tiver sido instalado corretamente, o serviço de proteção contra vírus e spyware interromperá o download e exibirá uma caixa de diálogo de detecção de ameaça. 2 Clique em OK. Se ele não tiver sido instalado corretamente, o serviço de proteção contra vírus e spyware não detectará o vírus nem interromperá o download. Nesse caso, use o Windows Explorer para excluir o arquivo de teste EICAR do computador cliente, reinstale o McAfee SaaS Endpoint Protection e teste a nova instalação. Alterar o idioma para o software Use esta tarefa no computador cliente para alterar o idioma para o console do cliente. Por padrão, o software cliente usa o endereço que você forneceu quando adquiriu ou ativou o software cliente para determinar o idioma. (Se esse idioma não for reconhecido pelo computador, o idioma mais semelhante será usado.) 1 Clique no ícone do produto na bandeja do sistema e selecione Abrir console. 2 No menu Ação, selecione Detalhes do produto. 3 Na seção do SecurityCenter: Comunicação, clique em Selecionar idioma do console. 4 Selecione Usar o idioma personalizado especificado e, em seguida, selecione um idioma na lista suspensa. 5 Feche o console e reabra o (repetindo a etapa 1). O console será exibido no idioma selecionado. Exibir informações sobre o software cliente Use esta tarefa para verificar as informações gerais do software cliente. Essas informações também podem ser solicitadas pelo suporte ao produto durante a solução de problemas. 1 Clique no ícone do produto na bandeja do sistema e selecione Abrir console. 2 No menu Ação, selecione Detalhes do produto. 3 Na seção do SecurityCenter: Comunicação, verifique os detalhes listados. Detalhes Versão do produto Última verificação de atualizações Descrição A versão do software cliente. A data da última vez que o computador verificou a existência de arquivos atualizados. 38 McAfee SaaS Endpoint Protection (versão de outubro de 2012) Guia de produto
39 Uso do software cliente Realizar tarefas de configuração e manutenção 2 4 Visualize as informações sobre cada serviço de proteção nas respectivas seções do console. 5 Clique em Voltar para retornar ao console. Efetuar logon como administrador de site Use esta tarefa para efetuar logon no software cliente como administrador de site. Isso tornará as opções administrativas visíveis no console de cliente completo. Além das opções disponíveis para administradores locais, é possível sincronizar as informações do Active Directory e abrir o SecurityCenter. 1 Clique no ícone do produto na bandeja do sistema e selecione Abrir console. 2 No menu Ação, clique em Detalhes do produto. 3 Na seção do SecurityCenter: Comunicação, selecione Login de administrador. 4 Digite suas credenciais de login para o SecurityCenter, que lhe foram enviadas em um e mail de boas vindas quando você adquiriu o McAfee SaaS Endpoint Protection. Endereço de e mail O endereço de e mail usado para efetuar a assinatura do McAfee SaaS Endpoint Protection. Senha Na maioria dos casos, é a senha criada no ato da assinatura. 5 Clique em Enviar. A opção Sincronizar o Active Directory e outras opções administrativas se tornarão visíveis no console. Consulte também Exibir varreduras programadas na página 99 Ativar e desativar varredura ao acessar na página 99 Sincronizar grupos do Active Directory na página 63 Gerenciar arquivos em quarentena na página 108 Configurar notificações Use esta tarefa para especificar se as notificações deverão ser exibidas em computadores clientes para informar os usuários que o suporte ao sistema operacional está prestes a terminar. Por padrão, o software cliente exibe notificações: Quando as atualizações para os componentes de produtos, como o mecanismo de varredura, estão programadas para terminar ou terminarão dentro de 30 dias. Quando as atualizações dos arquivos (DAT) de definição de detecção terminam ou se terminarão dentro de 30 dias. Para obter definições de opções, clique em? na interface. 1 No SecurityCenter, clique na guia Políticas e, em seguida, clique em Adicionar política (ou clique em Editar para modificar uma política existente). 2 Clique em Configurações de cliente. McAfee SaaS Endpoint Protection (versão de outubro de 2012) Guia de produto 39
40 2 Uso do software cliente Realizar tarefas de configuração e manutenção 3 Na guia Configurações de cliente, em Configurações de exibição, marque ou desmarque Exibir notificações de suporte. 4 Clique em Salvar. (No caso de uma nova política, clique em Avançar, selecione as opções adicionais para a política e clique em Salvar.) Configurar o que os usuários veem Use esta tarefa para selecionar os componentes do software cliente a serem exibidos nos computadores clientes. Para obter definições de opções, clique em? na interface. 1 No SecurityCenter, clique na guia Políticas e, em seguida, clique em Adicionar política (ou clique em Editar para modificar uma política existente). 2 Clique em Configurações de cliente. 3 Na guia Configurações de cliente, em Configurações de exibição, selecione uma opção para Exibição do console nos computadores clientes. Mostrar o console completo Todas as opções do software cliente são exibidas. Mostrar apenas o resumo do status O menu e o ícone de bandeja são exibidos, e os usuários podem abrir o console para exibir apenas o status dos recursos de proteção em seus computadores. Mostrar apenas o ícone O ícone de bandeja é exibido, e o menu de bandeja lista apenas a opção Atualizar agora. 4 Clique em Salvar. (No caso de uma nova política, clique em Avançar, selecione as opções adicionais para a política e clique em Salvar.) Desinstalar o software cliente Use esta tarefa no computador cliente para remover o software cliente. Talvez seja preciso fazer isso para fins de teste ou antes de reinstalar o software cliente. (Observe que alguns serviços de proteção, como os serviços de proteção SaaS, não incluem um componente de software cliente.) Essa tarefa usa o recurso do Windows para desinstalar software, que nem sempre remove todos os componentes associados, como chaves de Registro. Há um utilitário da McAfee disponível que limpa esses componentes, e você também pode usá lo para desinstalar o software. Esse utilitário de Limpeza requer credenciais administrativas para o SecurityCenter e está disponível na guia Migração e otimização da página Utilitários. Se você desinstalar o software cliente, o computador não estará mais protegido. Recomendamos que ele seja reinstalado assim que possível. 1 Feche os aplicativos Microsoft Outlook e Internet Explorer. 2 No Painel de Controle do Windows, abra Adicionar ou remover programas ou Programas e recursos. 40 McAfee SaaS Endpoint Protection (versão de outubro de 2012) Guia de produto
41 Uso do software cliente Realizar tarefas de configuração e manutenção 2 3 Selecione a desinstalação dos serviços de proteção e, em seguida, clique em Remover ou Desinstalar. McAfee Virus and Spyware Protection Service McAfee Firewall Protection Service McAfee Browser Protection Service Nos computadores que executam o firewall do Windows, a configuração do firewall será restaurada automaticamente para a que estava em vigor antes do software cliente ser instalado. Se o firewall do Windows foi ativado naquele momento, ele será reativado automaticamente agora. McAfee SaaS Endpoint Protection (versão de outubro de 2012) Guia de produto 41
42 2 Uso do software cliente Realizar tarefas de configuração e manutenção 42 McAfee SaaS Endpoint Protection (versão de outubro de 2012) Guia de produto
43 3 3 Uso do SecurityCenter Use o site administrativo do McAfee SecurityCenter para gerenciar de maneira centralizada todos os computadores clientes e as informações de proteção da sua conta. Após instalar o software em computadores cliente, você receberá e mails regulares com o resumo do status da segurança de todos os computadores cliente em sua conta e notificações sobre as ações necessárias para lidar com essas vulnerabilidades. Os e mails de status contêm um link para o site do SecurityCenter, onde é possível exibir relatórios e instruções detalhadas para a resolução de problemas. O McAfee SaaS Endpoint Protection foi criado para proteger seus computadores automaticamente com pouco ou nenhum gerenciamento proativo. Em pequenas empresas, os e mails de status podem ser tudo que você precisa para garantir que seus computadores estejam seguros. Se você gerencia uma conta grande ou deseja um envolvimento mais proativo e atuante, pode aproveitar as vantagens do console de gerenciamento disponíveis no SecurityCenter. Conteúdo Gerenciamento de contas com o console do SecurityCenter Avaliação de conta rápida com a página Dashboard Gerenciamento de computadores cliente Gerenciamento de grupos de computadores Gerenciamento de grupos do Active Directory Gerenciamento de administradores de grupos Gerenciamento das políticas de segurança Geração de relatórios de segurança Gerenciamento da sua conta Gerenciamento no ambiente do epolicy Orchestrator Utilitários de gerenciamento de contas Assistência para usar o produto McAfee SaaS Endpoint Protection (versão de outubro de 2012) Guia de produto 43
44 3 Uso do SecurityCenter Gerenciamento de contas com o console do SecurityCenter Gerenciamento de contas com o console do SecurityCenter O SecurityCenter oferece um console de gerenciamento baseado na Web para monitorar o status da proteção dos computadores da sua conta e avaliar suas necessidades de segurança. Os recursos administrativos estão divididos em oito páginas: Tabela 3-1 Páginas do SecurityCenter Na página... Você pode... Dashboard Exibir e gerenciar o status de assinaturas e serviços de proteção. Instalar serviços de proteção. Exibir e solucionar itens de ação. Configurar as informações exibidas nas páginas. Exibir relatórios interativos sobre status de assinatura, cobertura de proteção e resumos de atividade. Adquirir, adicionar e renovar serviços de proteção. Criar uma assinatura de avaliação. Ativar e configurar os serviços de proteção do McAfee SaaS. Computadores Gerenciar centralmente todos os computadores clientes. Pesquisar computadores. Instalar serviços de proteção. Criar e gerenciar grupos. Exibir detalhes do computador. Exibir detecções para computadores. Exibir aplicativos aprovados pelo usuário. Enviar e mail para computadores. Excluir computadores de seus relatórios e bloquear o recebimento de atualizações. Verificar licenças ativas nos computadores em sua conta. Exibir e excluir computadores nos quais o software cliente foi desinstalado. Mover computadores para um novo grupo. Atribuir políticas para computadores. 44 McAfee SaaS Endpoint Protection (versão de outubro de 2012) Guia de produto
45 Uso do SecurityCenter Gerenciamento de contas com o console do SecurityCenter 3 Tabela 3-1 Páginas do SecurityCenter (continuação) Na página... Você pode... Relatórios Acessar os dados de segurança enviados por upload pelos computadores cliente. Exibir detecções. Exibir detecções de programas potencialmente indesejáveis. Exibir aplicativos de Internet não reconhecidos. Exibir eventos de entrada bloqueados. Exibir computadores duplicados. Exibir versões do navegador e do sistema operacional. Exibir o histórico de detecções. Exibir as atividades de navegação e filtragem da Web. Exibir relatórios de proteção de e mail. Programar relatórios e exibir relatórios programados. Políticas Minha conta Utilitários Configurar políticas para gerenciar seu site. Criar e gerenciar políticas. Selecionar uma política padrão. Exibir detalhes de computadores usando uma política. Gerenciar dados de contas. Alterar a senha do SecurityCenter. Configurar o perfil da conta. Exibir assinaturas. Adquirir, adicionar e renovar serviços de proteção. Criar uma assinatura de avaliação. Inscrever se para receber notificações por e mail. Criar, editar e excluir contas do administrador de grupos. Adicionar seu logotipo a relatórios. Exibir a chave da empresa (company key) e a chave de inscrição da conta. Ativar sua chave de licença. Mesclar outra conta com a sua conta. Localizar ferramentas úteis. Acessar utilitários de instalação e resolução de problemas. Acessar instruções da configuração necessária. Importar,sincronizar e excluir grupos do Active Directory. Criar, editar e excluir uma conta do administrador de sincronização. Registrar um ou mais servidores McAfee epolicy Orchestrator e exibir seus status. (Usado para sincronizar e exibir informações do SaaS em um ambiente do epolicy Orchestrator.) Abrir um assistente para mesclar computadores de uma conta do McAfee ProtectionPilot com uma conta do McAfee SaaS Endpoint Protection. McAfee SaaS Endpoint Protection (versão de outubro de 2012) Guia de produto 45
46 3 Uso do SecurityCenter Gerenciamento de contas com o console do SecurityCenter Tabela 3-1 Páginas do SecurityCenter (continuação) Na página... Você pode... Ajuda e suporte Obter assistência para usar o produto. Exibir documentos de produto. Acessar ferramentas de suporte. Enviar ticket de suporte on line para o Suporte técnico da McAfee. Entrar em contato com o Atendimento ao cliente corporativo da McAfee. Comentários Enviar informações sobre sua experiência com o produto. Fazer login no SecurityCenter. Use esta tarefa para fazer login no console do SecurityCenter e acessar os recursos administrativos. Antes de iniciar Ao adquirir sua assinatura, seu provedor de serviços envia e mails contendo as informações necessárias para fazer login no SecurityCenter. Certifique se de que essas informações estejam disponíveis quando necessário. 1 Cole ou digite o URL no navegador. Um e mail de boas vindas da McAfee contém o URL exclusivo para sua conta. 2 Digite suas credenciais de login. Endereço de e mail O endereço de e mail usado para efetuar a assinatura do McAfee SaaS Endpoint Protection. Se você não tiver certeza do endereço de e mail, clique na opção Esqueci o endereço de e mail para exibir uma página com informações sobre como entrar em contato com o Atendimento ao cliente corporativo da McAfee. Senha A senha da sua conta. Se esta for a primeira vez que você efetuou login, será enviado um e mail de credenciais de login da McAfee contendo um link para a página Criar senha, onde você poderá criar uma nova senha. Se você esqueceu sua senha, clique na opção Esqueci a senha. Você receberá um e mail com um link para a página Criar senha. 3 Clique em Efetuar login. Acessar dados nas páginas do SecurityCenter Cada página ou guia do console do SecurityCenter inclui recursos que permitem exibir os dados exatos de que você precisa e o uso eficiente deles. 46 McAfee SaaS Endpoint Protection (versão de outubro de 2012) Guia de produto
47 Uso do SecurityCenter Gerenciamento de contas com o console do SecurityCenter 3 Para obter definições de opções, clique em? na interface. 1 Faça logon no SecurityCenter e clique na guia para exibir uma página. Por exemplo, clique na guia Computadores para exibir uma listagem de computadores em sua conta. 2 Execute uma das seguintes ações: As ações disponíveis mudam de acordo com a página que você está vendo e as informações exibidas no momento. Para... Enviar a página atual como um anexo de e mail ou relatório programado Imprimir a página atual Faça isto... Clique no ícone do e mail (localizado ao longo da margem superior direita do papel) para abrir a página Relatórios programados, que contém mensagens de e mail em branco para serem preenchidas e opções de entrega. Você pode configurar a mensagem a ser enviada imediatamente ou em intervalos regulares e depois clicar em Salvar. (É necessário ter um aplicativo de e mail local instalado para usar esse recurso.) Clique no ícone de impressão (localizado ao longo da margem superior direita da página) para abrir a página em uma janela separada do navegador e selecione Enviar para impressora para abrir a caixa de diálogo do Windows Imprimir. McAfee SaaS Endpoint Protection (versão de outubro de 2012) Guia de produto 47
48 3 Uso do SecurityCenter Avaliação de conta rápida com a página Dashboard Para... Salvar a página atual como um arquivo Exibir Ajuda contextual Navegar em listagens com várias páginas Selecionar computadores a gerenciar Verificar os itens de ação e alertas Exibir os detalhes de um computador Enviar para um computador Filtrar informações em uma página Faça isto... Clique no ícone para salvar (localizado na margem superior direita da página) e, em seguida, selecione o formato do arquivo: Microsoft Excel Microsoft Word Adobe PDF Texto separado por vírgulas Clique no ícone da Ajuda (? ) (localizado ao longo da margem superior direita da página) para exibir a Ajuda para a página atual, com links para tópicos relacionados. Clique no número de entradas a serem exibidas, ou selecione o número de uma página na lista suspensa Ir para página. Marque a caixa de seleção de cada computador ou marque a caixa de seleção no cabeçalho para selecionar todos os computadores. Os problemas que exigem a sua atenção são exibidos em vermelho. O método para solucioná los varia de acordo com a página. Em um item de ação, clique no botão no fim do texto para exibir as instruções para solucionar os problemas. Em uma listagem de computadores, clique no nome do computador do qual você deseja exibir os detalhes e, em seguida, clique no item de ação. Clique em um nome de computador na listagem. Clique em um endereço de na listagem para abrir uma mensagem em branco pré endereçada. (Você deve ter um aplicativo de local instalado para usar esse recurso.) Na parte superior da página, selecione as informações a serem exibidas (por exemplo, nome do grupo, período de tempo ou tipo de informação). Para ter mais flexibilidade no gerenciamento de contas grandes, opte por exibir grupos ou computadores individuais. Classificar informações em listagens Clique em um cabeçalho de coluna para fazer a classificação por essa coluna. Clique no cabeçalho novamente para alterar a ordem na qual ela é exibida (ordem crescente ou decrescente). Avaliação de conta rápida com a página Dashboard A página Dashboard é sua página inicial no console do SecurityCenter, onde você pode verificar rapidamente o status de proteção para sua conta. É fornecida uma visão geral de sua cobertura, com acesso instantâneo às informações do resumo sobre os computadores e as assinaturas em sua conta. Acesse a página Dashboard a qualquer momento clicando na guia Dashboard. 48 McAfee SaaS Endpoint Protection (versão de outubro de 2012) Guia de produto
49 Uso do SecurityCenter Avaliação de conta rápida com a página Dashboard 3 Na página Dashboard, você pode realizar qualquer uma das seguintes ações: Instale proteção adicional. Exiba e resolva itens de ação. Exiba a cobertura de proteção e as atividades de todos os computadores ou de grupos específicos com relatórios interativos (conhecidos como widgets), que contêm gráficos e links clicáveis. Verifique e atualize suas assinaturas e licenças. Criar assinaturas de avaliação. Selecione, redimensione e reposicione os widgets que são exibidos na página. Acesse dashboards ou portais de gerenciamento associados clicando em links (disponíveis somente quando sua conta inclui os serviços de proteção ou a proteção de servidor de e mail do McAfee SaaS). Exibir um resumo do status de proteção Use esta tarefa para exibir detalhes sobre a sua conta e a cobertura da proteção, resolver itens de ações e atualizar a proteção. McAfee SaaS Endpoint Protection (versão de outubro de 2012) Guia de produto 49
50 3 Uso do SecurityCenter Avaliação de conta rápida com a página Dashboard Para obter definições de opções, clique em? na interface. 1 Clique na guia Dashboard. 2 Selecione o grupo para o qual você deseja exibir informações. (Opcional) 3 Execute uma das seguintes ações: Para... Exibir instruções para resolver um item de ação Instalar proteção adicional Adicionar à página gráficos (widgets) nos quais você pode clicar Reexibir a configuração da página padrão Visualizar detalhes sobre a cobertura da proteção Faça isto... Clique no botão no fim do texto. Itens de ação indicam problemas de segurança que precisam de sua atenção imediata. Clique em Instalar proteção para abrir um assistente que o guiará pelas etapas de instalação da proteção em computadores novos e existentes. Clique em Adicionar widget, selecione um gráfico e, em seguida, clique em Adicionar ao Dashboard. Clique em Restaurar padrões. Em um widget, clique em uma cor no gráfico de pizza que mostre o status dos computadores cliente em sua conta. Vermelho Sistemas desatualizados ou desprotegidos. Verde Sistemas atualizados ou protegidos. Cinza Computadores sem proteção instalada. Atualizar proteção No widget Resumo da assinatura, clique em Comprar, Comprar mais ou Renovar e, em seguida, siga as instruções na página Compra do produto ou Renovação do produto. Criar assinaturas de avaliação Clique no link Experimentar em um destes widgets: Avaliar soluções SaaS da McAfee Resumo da assinatura Personalizar a aparência da página Para remover um widget, clique em sua caixa de fechamento (no canto superior direito). Para reposicionar um widget, clique em sua barra de título e arraste a para um novo local. Para redimensionar um widget, clique em sua margem e arraste para obter um novo tamanho. Para enviar informações por do widget, clique no ícone de (no canto superior direito). Você também pode programá lo para ser enviado como um anexo de em intervalos regulares. Gerenciar a proteção com widgets Use esta tarefa para exibir, gerenciar e acessar informações em widgets. Widgets são pequenos relatórios interativos que são exibidos na página Dashboard do SecurityCenter. Eles fornecem informações resumidas e uma visão geral sobre o status da proteção, atividades e assinaturas da conta. Alguns widgets oferecem links para tarefas relacionadas à assinatura ou aos portais associados. 50 McAfee SaaS Endpoint Protection (versão de outubro de 2012) Guia de produto
51 Uso do SecurityCenter Avaliação de conta rápida com a página Dashboard 3 Alguns widgets são exibidos por padrão quando é comprada a assinatura de um serviço. Widgets para novas assinaturas são exibidos na parte superior da página Dashboard. É possível adicionar novos widgets, removê los e personalizar a maneira como eles são exibidos. Para obter definições de opções, clique em? na interface. 1 Clique na guia Dashboard. 2 Execute uma das seguintes ações: Para... Exibir detalhes sobre a cobertura da proteção Exibir detalhes sobre a atividade Comprar ou renovar assinaturas e licenças Criar assinaturas de avaliação Faça isto... Em um widget, clique em uma cor no gráfico de pizza que mostre o status dos computadores cliente em sua conta. Vermelho Sistemas desatualizados ou desprotegidos. Verde Sistemas atualizados ou protegidos. Cinza Computadores sem proteção instalada. Em um widget, clique nos links que exibem mais informações sobre atividades relatadas, como nome do computador ou número de detecções. Clique nos links no widget Resumo da assinatura. Clique no link Experimentar em um destes widgets: Avaliar soluções SaaS da McAfee Resumo da assinatura Abrir um portal de proteção em uma janela separada do navegador Remover um widget Reposicionar um widget Redimensionar um widget Enviar as informações por no widget Adicionar widgets à página Clique no link Clique aqui para configurar em um widget da proteção de e mail SaaS ou da varredura de vulnerabilidades SaaS. (Disponível somente quando sua assinatura inclui esses serviços de proteção.) Clique em sua caixa de fechamento (no canto superior direito). Clique em sua barra de título e arraste o para um novo local. Clique em sua margem e arraste para obter um novo tamanho. (Há dois tamanhos disponíveis.) Clique no ícone de (no canto superior direito) e, em seguida, selecione opções de entrega para enviá lo naquele momento ou agende o envio para intervalos regulares. (Você deve ter um aplicativo de local instalado para usar esse recurso.) Clique em Adicionar widget e, em seguida, localize o widget que você deseja exibir na galeria, clique em Adicionar ao Dashboard. O novo widget é exibido na parte inferior da página Dashboard. McAfee SaaS Endpoint Protection (versão de outubro de 2012) Guia de produto 51
52 3 Uso do SecurityCenter Gerenciamento de computadores cliente Gerenciamento de computadores cliente A página Computadores oferece um local centralizado para trabalhar com todos os computadores da conta. Você pode exibir instantaneamente o grupo e o endereço de de cada computador, quando ele conectou se à rede pela última vez, se o arquivo (DAT) de definição de detecção está atualizado, o número de detecções e o número de aplicativos da Internet aprovados por cada usuário. Também é possível ver facilmente quais computadores precisam de sua atenção, exibir informações adicionais e realizar tarefas de gerenciamento necessárias. No SecurityCenter, clique na guia Computadores para exibir a página Computadores, que lista todos os computadores ou grupos em sua conta ou somente os computadores em um grupo selecionado. A página Computadores lista até computadores. Em contas maiores, recomendamos que os computadores sejam organizados em grupos de até 100 para otimizar o desempenho do SecurityCenter. Na página Computadores, você pode clicar no nome de um computador para exibir os detalhes do computador individual na página Detalhes do computador. Consulte também Gerenciamento das políticas de segurança na página 67 Gerenciamento de grupos de computadores na página McAfee SaaS Endpoint Protection (versão de outubro de 2012) Guia de produto
53 Uso do SecurityCenter Gerenciamento de computadores cliente 3 Gerenciar computadores da página Computadores A página Computadores lista todos os computadores em sua conta ou somente os computadores em um grupo selecionado. Nessa página, você pode facilmente localizar e gerenciar um ou vários computadores. Para obter definições de opções, clique em? na interface. 1 Na página Computadores, selecione filtros de informação para determinar o que você deseja que seja exibido na parte inferior da página: Período de relatório Especifica o período de tempo em que será exibida a informação. Exibir por Exibe computadores individuais ou grupos. Grupo Exibe somente os computadores em um grupo ou todos os computadores. (Não disponível se você tiver selecionado Visualizar Grupos.) Se sua conta incluir grupos do Active Directory, um ícone aparecerá à direita da lista; clique no ícone para exibir uma exibição em árvore e depois selecione um grupo. Status Mostra todos os computadores, computadores desatualizados, computadores com detecções ou computadores excluídos. Política Mostra todos os computadores ou somente aqueles aos quais foi atribuída uma determinada política. 2 Execute uma das seguintes ações: Para... Encontrar um ou mais computadores Faça isto... Digite o nome completo ou parcial de um computador na caixa Localizar computadores e clique em Pesquisar. O recurso de pesquisa do computador não reconhece caracteres curingas, portanto, digite somente letras ou números. Os administradores de site podem pesquisar em toda a conta; os administradores de grupo podem pesquisar somente nos grupos atribuídos a eles pelo administrador de site. Adicionar um ou mais computadores à sua conta Exibir ou editar detalhes de um computador Exibir detecções de um computador Mover computadores para um grupo Atribuir uma política a computadores Enviar para os usuários sobre problemas com o computador ou tarefas que precisam ser executadas Clique em Instalar proteção para abrir o assistente de instalação, que o orientará nas etapas para a instalação da proteção em computadores existentes e novos. Clique no nome de um computador para exibir a página Detalhes do computador para este computador. Clique na quantidade em Detecções para abrir a Lista de detecções e, em seguida, clique em um nome de detecção para exibir informações detalhadas sobre a Biblioteca de ameaças do McAfee Labs. Marque a caixa de seleção de um ou mais computadores na lista e, em seguida, selecione um grupo existente na lista Mover para grupo. Marque a caixa de seleção de um ou mais computadores na lista e, em seguida, selecione uma política existente na lista Atribuir política. Clique no endereço de de um computador. Como alternativa, marque a caixa de seleção para vários computadores na lista e, em seguida, clique no botão . Uma mensagem de em branco já endereçada é exibida. (Você deve ter um aplicativo de local instalado para usar esse recurso.) McAfee SaaS Endpoint Protection (versão de outubro de 2012) Guia de produto 53
54 3 Uso do SecurityCenter Gerenciamento de computadores cliente Para... Adicionar aplicativos aprovados pelo usuário para uma ou mais políticas Faça isto... 1 Clique em uma quantidade em Aplicativos aprovados pelo usuário. 2 Na Lista de aplicativos aprovados pelo usuário, clique em Permitir, selecione as políticas às quais os aplicativos aprovados serão adicionados e clique em Salvar. A Lista de aplicativos aprovados pelo usuário mostra os programas detectados que os usuários aprovaram para serem executados no computador. Para impedir que os usuários aprovem aplicativos, configure as opções de política no modo Protegido. Verificar licenças ativas de computadores na lista (remover computadores selecionados da lista e, em seguida, adicionar novamente apenas os que têm licenças ativas) Excluir computadores obsoletos ou não autorizados Restaurar computadores excluídos Excluir computadores em que o software cliente foi desinstalado 1 Clique em Atualizar licenças. 2 Na página Atualizar licenças, marque a caixa de seleção com um ou mais computadores da lista e clique em Atualizar licenças. Os computadores são removidos dos relatórios e da página Computadores. Se houver verificação de atualizações, eles serão exibidos novamente. Marque a caixa de seleção de um ou mais computadores na lista e, em seguida, clique em Excluir. A exclusão de um computador não remove o software cliente. Isso não bloqueia o computador de receber atualizações. 1 Para o filtro Status, selecione Excluído. 2 Marque a caixa de seleção de um ou mais computadores na lista e, em seguida, clique em Cancelar exclusão. Os computadores são adicionados à conta e podem receber atualizações. 1 Clique na guia Computadores e selecione Todos os computadores desinstalados no menu suspenso. 2 Na página Computadores desinstalados, selecione o Período do relatório, se necessário. A lista mostra todos os computadores dos quais o software cliente foi desinstalado durante o período selecionado. 3 Marque a caixa de seleção de um ou mais computadores na lista e, em seguida, clique em Excluir. Gerenciar um computador da página Detalhes do computador A página Detalhes do computador exibe informações detalhadas sobre um único computador, incluindo componentes de serviço, detecções e a data e o status de sua última atualização e verificação. Nesta página, você pode gerenciar alguns dos recursos do produto do computador. Para obter definições de opções, clique em? na interface. 1 Em uma listagem de computadores, como a página Computadores, clique em um nome de computador. 2 Na página Detalhes do computador, execute uma das seguintes ações: 54 McAfee SaaS Endpoint Protection (versão de outubro de 2012) Guia de produto
55 Uso do SecurityCenter Gerenciamento de computadores cliente 3 Para... Atualizar o endereço de Transferir o computador para um novo grupo Atribuir uma nova política Instalar proteção em um computador não protegido Exibir instruções para solucionar um item de ação Exibir detalhes sobre detecções Adicionar aplicativos aprovados pelo usuário para uma ou mais políticas Faça isto... Na caixa Endereço de do sistema, digite um novo endereço de e clique em Salvar. Na lista Grupo, selecione um grupo e clique em Salvar. Na lista Atribuir política, selecione uma nova política e clique em Salvar. Selecione o link Clique aqui para instalar para abrir o Assistente de Instalação. Em Itens de ação, clique no item de ação. Na seção Detecções, clique na quantidade em Detecções ou Aplicativos aprovados pelo usuário para exibir uma listagem detalhada. 1 Na seção Detecções, clique na quantidade em Aplicativos aprovados pelo usuário. 2 Na Lista de aplicativos aprovados pelo usuário, clique em Permitir, selecione as políticas às quais os aplicativos aprovados serão adicionados e clique em Salvar. A Lista de aplicativos aprovados pelo usuário mostra os programas detectados que os usuários aprovaram para serem executados no computador. Para impedir que os usuários aprovem aplicativos, configure as opções de política para o modo Proteger. Visualizar tentativas de visitas a sites bloqueados Na seção Detecções, clique em uma quantidade em Sites bloqueados para abrir uma página que lista detalhes sobre cada tentativa de visita. Esse recurso está disponível somente quando as opções da política de navegação na Web estão ativadas nas versões do McAfee SaaS Endpoint Protection que incluem o módulo de filtragem de conteúdo da Web. Exibir itens em quarentena que o usuário tenha excluído das varreduras Na seção Itens em quarentena excluídos pelos usuários, exiba o nome e a localização de cada item, a última ação nele executada (se o item foi adicionado à lista de exclusões ou removido dela) e a data e a hora da última ação. Esta seção só aparecerá quando houver itens excluídos pelo usuário para o computador. Remover computadores duplicados e inativos Use esta tarefa para localizar computadores que precisam ser excluídos da sua conta. Normalmente, convém excluir estes tipos de computadores da sua conta: As listagens de duplicados normalmente aparecem quando o software cliente foi instalado mais de uma vez em um único computador ou quando os usuários o instalam em novos computadores sem desinstalá lo dos computadores anteriores. Os computadores inativos em geral continuam em sua conta porque o software cliente não está desinstalado em um computador que não está mais em uso. Computadores desinstalados permanecem na conta para fins de rastreamento. É possível verificar quais computadores não estão mais executando o software cliente, bem como reinstalar o software cliente ou excluir os computadores da sua conta. McAfee SaaS Endpoint Protection (versão de outubro de 2012) Guia de produto 55
56 3 Uso do SecurityCenter Gerenciamento de computadores cliente A inclusão de computadores inativos e duplicados nos relatórios faz com que o número de instalações em sua conta seja informado incorretamente. A remoção desses computadores disponibiliza todas as licenças adquiridas para uso de outros computadores. Os computadores desinstalados não afetam o número de licenças disponíveis, mas é recomendável removê los da sua conta caso você não pretenda reinstalar o software cliente. Para obter definições de opções, clique em? na interface. Execute uma das seguintes ações: Para... Verificar computadores ativos, excluir computadores inativos Excluir computadores em que o software cliente foi desinstalado Execute este procedimento... 1 Clique na guia Computadores e em Atualizar licenças. 2 Marque a caixa de seleção para um ou mais computadores na lista e clique em Atualizar licenças. Os computadores são removidos dos relatórios e da guia Computadores. Os computadores ativos reaparecerão na primeira vez que a verificação de atualizações for realizada. Os computadores inativos não reaparecerão. 1 Clique na guia Computadores e selecione Todos os computadores desinstalados no menu suspenso. 2 Na página Computadores desinstalados, selecione o Período do relatório, se necessário. A lista mostra todos os computadores dos quais o software cliente foi desinstalado durante o período selecionado. 3 Marque a caixa de seleção de um ou mais computadores na lista e, em seguida, clique em Excluir. Excluir computadores duplicados Execute uma das seguintes ações: 1 Clique na guia Relatórios e, em seguida, clique em Computadores duplicados. 2 No relatório Computadores duplicados, marque a caixa de seleção para cada computador duplicado listado e clique em Excluir. ou 1 Clique na guia Computadores. 2 Marque a caixa de seleção de um ou mais computadores na lista e, em seguida, clique em Excluir. A exclusão de um computador não remove o software cliente. Restaurar computadores excluídos 1 Clique na guia Computadores. 2 Para o filtro Status, selecione Excluído. 3 Marque a caixa de seleção de um ou mais computadores na lista e, em seguida, clique em Cancelar exclusão. Identificar versões dos produtos nos computadores Use esse relatório para localizar os computadores que necessitam de manutenção, como a instalação de correções de software da Microsoft ou da McAfee. Você também pode verificar se os computadores estão configurados como servidores de retransmissão, as informações sobre o grupo e a versão do software e dos arquivos DAT. 56 McAfee SaaS Endpoint Protection (versão de outubro de 2012) Guia de produto
57 Uso do SecurityCenter Gerenciamento de computadores cliente 3 Para obter definições de opções, clique em? na interface. 1 Na guia Relatórios, clique em Perfis de computador. 2 No relatório Perfis de computador, execute uma das seguintes ações: Para... Identificar computadores que executam um sistema operacional que precisa instalar uma atualização ou correção Identificar os computadores que executam um navegador que precisa ser atualizado Identificar computadores executando uma versão do mecanismo de firewall ou do principal aplicativo de proteção ao navegador que precisa ser atualizado Identificar computadores onde a proteção por firewall está desativada Enviar um e mail notificando os usuários dos problemas ou manutenção específica do seu sistema operacional ou navegador Localizar informações sobre grupos para computadores Verificar quais computadores estão configurados como servidores de retransmissão Verificar detalhes sobre os arquivos em execução nos computadores Execute este procedimento... Filtre a listagem para exibir somente os computadores que executam o sistema operacional específico. Filtre a listagem para exibir somente os computadores que executam o navegador específico. Clique no cabeçalho da coluna para verificar a Versão do Firewall ou a SiteAdvisor SiteAdvisor e classificar a listagem de acordo com a versão em execução nos computadores. Clique no cabeçalho da coluna para verificar a Proteção por Firewall e classificar a listagem de acordo com a ativação ou desativação da proteção por firewall. Marque a caixa de seleção para cada computador aplicável e, em seguida, clique em E mail para abrir uma mensagem em branco a ser preenchida e enviada. (Você deve ter um aplicativo de e mail local instalado para usar esse recurso.) Verifique o nome e o número do grupo de cada computador. (O número do grupo é a identificação do grupo necessária para usar o método de instalação silenciosa (VSSETUP) para instalar o software cliente.) Verifique a coluna Servidor de retransmissão. Verifique a versão do arquivo DAT e o software do computador cliente (número da compilação do agente). Atualizar o software cliente Quando uma nova versão do software cliente estiver disponível, é possível programar uma atualização para computadores selecionados. Isso permite testar a nova versão antes de implantá la em todos os computadores. Um item de ação na página Dashboard do SecurityCenter o notifica quando uma nova versão do software estiver disponível. Não é possível programar atualizações de computadores cliente que estejam configurados como servidores de retransmissão. Os servidores de retransmissão são atualizados durante a primeira atualização programada de computadores cliente que não estiverem configurados como servidores de retransmissão. Para obter definições de opções, clique em? na interface. 1 Na página Utilitários, clique na guia Atualização de software. 2 Execute uma das seguintes ações: McAfee SaaS Endpoint Protection (versão de outubro de 2012) Guia de produto 57
58 3 Uso do SecurityCenter Gerenciamento de grupos de computadores Para fazer isto... Programar uma atualização Execute este procedimento... 1 Selecione os computadores que deseja instalar. 2 Clique no ícone do calendário que aparece acima da listagem de computadores e, em seguida, selecione um mês e um dia. 3 Clique em Programar minha atualização. Modificar uma atualização programada 1 Selecione os computadores. 2 Clique em Limpar data. 3 Clique no ícone do calendário que aparece acima da listagem de computadores e, em seguida, selecione um mês e um dia. 4 Clique em Programar minha atualização. Cancelar uma atualização 1 Selecione os computadores. 2 Clique em Limpar data. Gerenciamento de grupos de computadores Um grupo é formado por um ou mais computadores que compartilham um determinado recurso. Você pode criar grupos com base na localização geográfica, departamento, tipo de computador, tarefas realizadas pelos usuários ou qualquer aspecto significativo para a sua empresa. Por padrão, todos os computadores de sua conta são colocados em um grupo chamado Grupo padrão. Você pode criar outros grupos no SecurityCenter e mover os computadores para ele em seguida. Também é possível importar os grupos do Active Directory de sua rede. Por que usar grupos? Os grupos ajudam você a gerenciar grandes números de computadores ou computadores que usam diferentes configurações de segurança (definidas nas políticas). Os grupos permitem que você gerencie os computadores de forma coletiva em vez de individualmente. Os grupos são particularmente úteis em empresas maiores ou que tenham ampla distribuição geográfica. Colocar computadores semelhantes em um único grupo permite que você exiba e gerencie os problemas de segurança para o grupo separadamente dos outros computadores de sua conta. Por exemplo, você pode colocar todos os laptops usados por representantes de vendas em viagens em um único grupo denominado Equipe de vendas. Em seguida, você pode definir configurações especiais de segurança para aqueles computadores que fornecem maior proteção contra ameaças em redes inseguras, como as redes de aeroportos e hotéis. Você também pode rastrear o número de detecções nesses computadores através de relatórios mais freqüentes e ajustar as configurações de segurança de acordo com a necessidade. Dicas para contas grandes Para monitorar com mais eficiência contas grandes e otimizar o desempenho do SecurityCenter, recomendamos que você organize os computadores em grupos de até 100 computadores. Isso permitirá que você use o filtro Exibir para exibir relatórios e status de computadores por grupo e, em seguida, ver os detalhes de computadores individuais em um grupo conforme necessário. 58 McAfee SaaS Endpoint Protection (versão de outubro de 2012) Guia de produto
59 Uso do SecurityCenter Gerenciamento de grupos de computadores 3 Como posso gerenciar os grupos? A página Gerenciar grupos exibe os grupos em sua organização. Acesse a página clicando no botão Gerenciar grupos na página Computadores. Se você não criou algum grupo ou política, somente o Grupo padrão será exibido. Suporte ao Active Directory Se você usar o Active Directory para definir hierarquias de grupos em sua rede, poderá importar a estrutura da unidade organizacional (UO) para o SecurityCenter e instalar o software cliente, atribuir políticas e exibir relatórios baseados nos grupos importados de computadores. Mantenha as informações no SecurityCenter atualizadas programando um utilitário de sincronização para ser executado em intervalos regulares. O Grupo padrão Até você criar outros grupos, todos os computadores serão atribuídos ao Grupo padrão, quando o software cliente do McAfee SaaS Endpoint Protection for instalado. Se você excluir um grupo que contenha computadores, eles serão movidos para o Grupo padrão. Não é possível alterar o nome do Grupo padrão. Depois que você criar outros grupos, poderá atribuir computadores a eles durante o processo de instalação ou mover computadores para eles posteriormente. Consulte também Gerenciamento de grupos do Active Directory na página 60 Gerenciamento de administradores de grupos na página 65 Gerenciamento das políticas de segurança na página 67 Gerenciamento de computadores cliente na página 52 Criar e gerenciar grupos Use esta tarefa para instalar e configurar grupos de computadores no SecurityCenter. Para obter definições de opções, clique em? na interface. 1 Na página Computadores, clique em Gerenciar grupos. 2 Na página Gerenciar grupos, clique em um ícone para exibição simples ou em árvore. Isso altera o formato no qual os grupos são listados. (Disponível somente se você importou grupos do Active Directory.) 3 Execute uma das seguintes ações: Para... Criar um grupo Faça isto... 1 Clique em Adicionar grupo. 2 Digite um nome para o grupo. 3 Selecione os computadores aos quais deseja adicionar o grupo. 4 Clique em Salvar. Exibir computadores em um grupo Em Computadores, clique em um número para exibir a página Computadores mostrando todos os computadores no grupo. McAfee SaaS Endpoint Protection (versão de outubro de 2012) Guia de produto 59
60 3 Uso do SecurityCenter Gerenciamento de grupos do Active Directory Para... Renomear um grupo Faça isto... Em Ação, selecione Renomear, especifique um novo nome para o grupo existente e clique em Salvar. (Não é possível renomear o Grupo padrão ou os grupos do Active Directory.) Excluir um grupo Em Ação, selecione Excluir e, em seguida, clique em OK. Se você excluir um grupo que contenha computadores, eles serão movidos para o Grupo padrão. (Não é possível excluir o Grupo padrão ou os grupos do Active Directory.) Gerenciamento de grupos do Active Directory Se você usar o Active Directory para definir hierarquias de grupo em sua rede, poderá importar a estrutura da unidade organizacional (OU) para o SecurityCenter. Para usar os grupos do Active Directory em sua conta, execute essas tarefas do SecurityCenter: 1 Faça download do utilitário de sincronização do Active Directory. 2 Execute o utilitário para importar os grupos do Active Directory de sua rede. 3 Instale o software cliente nos computadores dos grupos do Active Directory. Você pode selecionar uma política para atribuir durante o processo de instalação. Crie e envie um URL de instalação para os usuários instalarem em seus computadores. Execute um utilitário para "enviar" o software para vários computadores diretamente do site do provedor de serviços. 4 Programe uma hora para que o utilitário de sincronização do Active Directory seja executado regularmente para importar qualquer modificação feita na estrutura de rede do Active Directory. Isso garante que as informações presentes no SecurityCenter permaneçam atualizadas. 5 Verifique o status das últimas tarefas de sincronização. Sua conta pode conter tanto grupos do Active Directory quanto grupo criados no SecurityCenter. Quando você não desejar mais usar o Active Directory para gerenciar os computadores importados nos grupos do Active Directory, poderá excluir a estrutura do Active Directory. Os computadores nos grupos do Active Directory são mantidos e movidos para o grupo Padrão. É possível mover os computadores para os grupos que você criar no SecurityCenter. Consulte também Gerenciamento de grupos de computadores na página 58 Fazer download do utilitário de sincronização do Active Directory Use essa tarefa para fazer download de um utilitário que importa grupos do Active Directory de sua rede para o SecurityCenter. Execute essa tarefa em um computador administrativo que tenha uma conexão com um servidor do Active Directory. 60 McAfee SaaS Endpoint Protection (versão de outubro de 2012) Guia de produto
61 Uso do SecurityCenter Gerenciamento de grupos do Active Directory 3 Para obter definições de opções, clique em? na interface. 1 Na página Utilitários, clique na guia Configuração do Active Directory. 2 Na seção Sincronizar e instalar, em Utilitário de sincronização do Active Directory, clique em Fazer download. Importar grupos do Active Directory Use essa tarefa para importar grupos do Active Directory de sua rede para o SecurityCenter. Antes de iniciar É necessário fazer download do utilitário de sincronização do Active Directory para poder executar essa tarefa. Execute essa tarefa em um computador administrativo que tenha o software cliente instalado e uma conexão com o servidor do Active Directory. Para obter definições de opções, clique em? na interface. 1 Clique no ícone do produto na área de sistema e selecione Abrir console. 2 No menu Ação, selecione Detalhes do produto. 3 No console do cliente, selecione Sincronizar com o Active Directory. 4 Insira suas credenciais do Active Directory, o nome e a porta do servidor do Active Directory e suas credenciais para fazer login no SecurityCenter e, em seguida, clique em Efetuar logon. O utilitário estabelece uma conexão com o SecurityCenter e o servidor do Active Directory. 5 Selecione a opção Lembrar minhas credenciais. Isso permite que o utilitário acesse as informações no servidor do Active Directory na próxima vez em que for executado. Esta opção deve estar ativada para que o utilitário seja executado em períodos programados para manter as informações atualizadas no SecurityCenter. 6 Selecione os grupos para importar e clique em Importar. Você pode selecionar apenas os grupos para os quais inseriu credenciais. 7 Quando o utilitário concluir a importação de sua seleção, clique em Iniciar o SecurityCenter para continuar a instalação do software cliente. Instalar o software cliente nos grupos do Active Directory Use essa tarefa para instalar o software cliente nos computadores dos grupos do Active Directory. Antes de iniciar Você deve importar os grupos do Active Directory antes de poder executar essa tarefa. Observe que todas as informações organizacionais do Active Directory são mantidas no SecurityCenter. Você não pode mover os computadores do Active Directory para grupos definidos no SecurityCenter e nenhuma opção de seleção de grupo é exibida durante o processo de instalação. McAfee SaaS Endpoint Protection (versão de outubro de 2012) Guia de produto 61
62 3 Uso do SecurityCenter Gerenciamento de grupos do Active Directory Para obter definições de opções, clique em? na interface. No SecurityCenter, selecione um método para instalação do software cliente nos computadores importados. Na página Dashboard, clique em Instalar proteção e siga as etapas no assistente de instalação para criar um URL para enviar aos usuários. Isso permitirá que eles instalem o software em seus computadores. Na página Utilitários, clique na guia Configuração do Active Directory e, em seguida, no utilitário Push Install, clique em Download para obter um utilitário que "envie" o software para vários computadores. A versão 2.0 do pacote redistribuível do Microsoft.NET Framework deve estar instalada no computador administrativo para executar o utilitário Push Install. Ao executar o utilitário Push Install, você seleciona os grupos do Active Directory, o software para instalar, uma política para ser atribuída e se a varredura do computador em busca de ameaças deve ser feita quando a instalação for concluída. Clique no link Ajuda (? ) no utilitário para obter assistência on line. Configuração de uma conta de administrador de sincronização As tarefas que incluem a comunicação entre o servidor do SecurityCenter e outros servidores precisam de credenciais de login para uma conta administrativa do SecurityCenter. Se você ainda não tem uma conta administrativa do SecurityCenter, precisará criar uma conta de administrador de sincronização antes de realizar essas tarefas. Essa conta fornece as credenciais necessárias para acessar o SecurityCenter somente para essas tarefas. (As credenciais para uma conta administrativa geralmente são fornecidas pela McAfee ou pelo fornecedor de quem você comprou os serviços de proteção McAfee SaaS.) Use a conta de administrador de sincronização para: Registre uma conta do SecurityCenter no software epolicy Orchestrator. Executar ou programar a sincronização de dados entre o servidor do SecurityCenter e um servidor do Active Directory ou do epolicy Orchestrator. Use o utilitário Push Install para implantar software cliente nos sistemas de domínio do Active Directory do console do SecurityCenter. Somente uma conta de administrador de sincronização pode ser criada para uma conta do SecurityCenter. Se for necessária uma conta de administrador de sincronização, os links para criação e edição da conta serão exibidos no SecurityCenter, na guia Configuração do Active Directory ou Servidores epo da página Utilitários. Criar ou atualizar uma conta de administrador de sincronização Se você não tiver uma conta administrativa do SecurityCenter, precisará criar uma conta de administrador de sincronização antes de poder executar tarefas que exijam que o servidor do SecurityCenter se comunique com outros servidores. Somente uma conta de administrador de sincronização pode ser criada para uma conta do SecurityCenter. Se você tiver uma conta administrativa do SecurityCenter, os links descritos nesta tarefa não serão exibidos. Eles somente são exibidos quando uma conta do administrador de sincronização é necessária. 62 McAfee SaaS Endpoint Protection (versão de outubro de 2012) Guia de produto
63 Uso do SecurityCenter Gerenciamento de grupos do Active Directory 3 Para obter definições de opções, clique em? na interface. 1 No console do SecurityCenter, clique na guia Utilitários e execute uma destas ações: Clique na guia Servidores epo. Clique na guia Configuração do Active Directory. Uma mensagem será exibida se você precisar criar uma conta de administrador antes de executar uma tarefa, junto com o link Criar. Se já houver uma conta de administrador, o endereço de e mail da conta e o link Editar serão exibidos. 2 Clique no link apropriado. Criar Insira o endereço de e mail e a senha para a nova conta. Editar Insira o endereço de e mail ou a senha para uma conta existente. 3 Clique em Salvar. Sincronizar grupos do Active Directory Use essa tarefa para atualizar o SecurityCenter com qualquer modificação feita na estrutura do Active Directory na rede programando um utilitário de sincronização. O utilitário de sincronização é executado regularmente para manter as informações sincronizadas automaticamente. No utilitário, a opção Lembrar minhas credenciais deve estar selecionada para que o utilitário seja executado em períodos programados. Isso permite que o utilitário acesse as informações no servidor do Active Directory. Para obter definições de opções, clique em? na interface. 1 Na página Utilitários, clique na guia Configuração do Active Directory. 2 Em Programação de Sincronização, selecione Ativar a sincronização programada. 3 Selecione um dia da semana ou do mês para a execução. 4 Se você desejar que qualquer grupo que faça parte da estrutura do Active Directory em sua rede seja criado automaticamente no SecurityCenter, selecione Permitir criação de grupo. Se você selecionar essa opção, os computadores serão inseridos nos mesmos grupos em que estão na sua rede. Se você não selecionar essa opção, os computadores serão inseridos no Grupo padrão. 5 Clique em Salvar. Consulte também Efetuar logon como administrador de site na página 39 Exibir status da sincronização Use essa tarefa para exibir detalhes sobre as atividades mais recentes para sincronizar os grupos do Active Directory no SecurityCenter com sua rede. McAfee SaaS Endpoint Protection (versão de outubro de 2012) Guia de produto 63
64 3 Uso do SecurityCenter Gerenciamento de grupos do Active Directory Para obter definições de opções, clique em? na interface. 1 Na página Utilitários, clique na guia Configuração do Active Directory. 2 No Status da sincronização, verifique a última vez que o utilitário de sincronização foi executado. 3 Clique em Exibir histórico da sincronização. Uma página lista até 25 computadores que executaram a tarefa de sincronização e os resultados. Exibir a árvore do Active Directory no SecurityCenter Use essa tarefa para exibir computadores e grupos do Active Directory importados para o SecurityCenter. Para obter definições de opções, clique em? na interface. Execute uma destas tarefas. Na página Utilitários, clique na guia Configuração do Active Directory e em Estrutura do Active Directory para abrir uma página mostrando a árvore do Active Directory referente à sua conta. Em qualquer página com o filtro Grupos, clique no ícone que aparece à direita da lista suspensa para abrir uma página onde é possível selecionar computadores ou grupos. Nas páginas que exibem uma listagem de grupos, clique no ícone de exibição para ver a exibição em árvore. Nos ícones de exibição, que aparecem logo acima da do canto superior esquerdo da listagem de grupos, selecione uma listagem simples de caminhos e nomes de grupos ou uma exibição em árvore. Excluir a estrutura do Active Directory Use esta tarefa quando não quiser mais usar o Active Directory para gerenciar os computadores que você importou nos grupos do Active Directory. A estrutura importada do Active Directory foi excluída, mas os computadores foram mantidos. Ao excluir a estrutura do Active Directory: As configurações de sincronização programada definidas são desativadas. Todos os computadores nos grupos do Active Directory são movidos para o Grupo padrão. Se você desejar usar o Active Directory no futuro, será necessário executar o utilitário de sincronização do Active Directory novamente para reimportar a estrutura do Active Directory. Para obter definições de opções, clique em? na interface. 1 Na página Utilitários, clique na guia Configuração do Active Directory. 2 Em Excluir grupos do Active Directory, clique em Excluir. 3 Clique em OK quando solicitado para verificar. As configurações da Sincronização programada estão desativadas. Na página Computadores, os computadores que foram exibidos nos grupos do Active Directory são exibidos agora no Grupo padrão. É possível movê los para outros grupos conforme o necessário. 64 McAfee SaaS Endpoint Protection (versão de outubro de 2012) Guia de produto
65 Uso do SecurityCenter Gerenciamento de administradores de grupos 3 Gerenciamento de administradores de grupos Os administradores de grupos supervisionam e gerenciam os grupos que você (o administrador de site) atribui a eles. Ao criar administradores de grupo, você especifica quais grupos eles gerenciam e seu nível de acesso. Quando você estiver pronto, o SecurityCenter criará automaticamente em e mail que poderá ser enviado a eles incluindo informações sobre como efetuar logon na conta do administrador de grupos, executar tarefas de administrador de grupos e acessar a documentação. O e mail também inclui um link que eles podem usar para criar uma senha para sua conta de administrador de grupos. Por que usar administradores de grupos? Crie administradores de grupos para distribuir gerenciamento de segurança em empresas grandes. Os administradores de grupos possuem menos direitos de acesso do que o administrador de site. Enquanto o administrador de site pode acessar todas as informações de segurança em todos os computadores cliente da conta, os administradores de grupos só podem acessar as informações dos computadores cliente pertencentes aos grupos aos quais eles foram atribuídos. McAfee SaaS Endpoint Protection (versão de outubro de 2012) Guia de produto 65
66 3 Uso do SecurityCenter Gerenciamento de administradores de grupos 1 O administrador de site comunica se diretamente com o SecurityCenter para criar políticas, verificar relatórios e manter a conta do SecurityCenter. 2 O administrador de site cria e gerencia os administradores de grupos. 3 Os administradores de grupos comunicam se diretamente com o SecurityCenter para acessar os dados de segurança dos grupos aos quais eles foram atribuídos. 4 Os administradores de grupos gerenciam os computadores cliente dos grupos aos quais foram atribuídos. As tarefas de gerenciamento que eles podem executar e as informações que podem acessar no SecurityCenter dependem do nível de acesso atribuído a eles. 5 O administrador de site pode gerenciar todos os computadores cliente de todos os grupos. O que os administradores de grupos podem fazer? O nível de acesso que você atribui aos administradores de grupos determina quais tarefas eles podem executar para seus grupos. Selecione um destes dois níveis de acesso: Somente leitura Ler e modificar relatórios s básicas de Somente leitura Acessar o site do SecurityCenter. Nenhuma informação de assinatura fica visível. Somente os grupos atribuídos ficam visíveis. Gerenciar em computadores cliente: Gerenciar arquivos em quarentena. Desativar a varredura no momento do acesso. Exibir o status de uma varredura programada em andamento. Visualizar computadores no SecurityCenter. Verificar dados em relatórios. s adicionais para Ler e modificar relatórios Instalar serviços de proteção em computadores clientes (inclui acesso à chave da empresa). Visualizar e gerenciar computadores no SecurityCenter. Exibir políticas. Renomear grupos. Modificar as informações em listagens e relatórios: Enviar para computadores. Excluir computadores dos relatórios. Mover computadores para dentro e fora de grupos. Enviar para usuários. Programar e enviar relatórios para usuários em s. Consulte também Gerenciamento de grupos de computadores na página 58 Criar e gerenciar administradores de grupos Use esta tarefa para gerenciar administradores de grupos na página Minha conta. Nessa página você pode exibir, editar, criar ou excluir administradores de grupos. Até seis administradores podem ser listados. Se você criou mais de seis contas de administradores de grupos, clique em Exibir todos os administradores de grupos para exibir uma listagem completa. 66 McAfee SaaS Endpoint Protection (versão de outubro de 2012) Guia de produto
67 Uso do SecurityCenter Gerenciamento das políticas de segurança 3 Para obter definições de opções, clique em? na interface. 1 Na página Minha conta, clique na guia Administradores de grupos. 2 Execute uma das seguintes ações: Para... Adicionar um administrador de grupos Faça isto... 1 Na seção Administradores de grupos, selecione Adicionar. 2 Na página Gerenciar administradores de grupos, selecione Criar novo. 3 Digite o nome do administrador de grupos, o endereço de e a senha. 4 Selecione um nível de acesso. 5 Cada grupo a ser gerenciado pelo administrador deverá ser selecionado na listagem da esquerda. Em seguida, clique em Adicionar grupo. 6 Clique em Salvar. Modificar informações para um administrador de grupos Excluir um administrador de grupos 1 Em Ações, selecione Editar para o administrador de grupos que você deseja atualizar. 2 Na página Adicionar administradores de grupos, modifique as informações e clique em Salvar. Em Ações, selecione Excluir para o administrador de grupos que você deseja excluir e clique em OK. Os relatórios programados criados pelo administrador de grupos também serão excluídos. Enviar instruções por e mail para um administrador de grupos para criar ou reconfigurar uma senha, efetuar logon em uma conta e executar tarefas de administrador de grupos 1 Em Ações, selecione Enviar e mail com senha para o administrador de grupos ao qual você deseja enviar o e mail. Seu aplicativo de e mail local abre uma mensagem já endereçada explicando como criar ou reconfigurar uma senha, efetuar logon no SecurityCenter, atribuir grupos e acessar informações sobre responsabilidades. 2 Envie o e mail. É necessário ter um aplicativo de e mail local instalado para usar esse recurso. Gerenciamento das políticas de segurança Uma política é um conjunto de configurações de segurança que definem como os recursos do produto funcionam. Uma política é atribuída a cada computador quando adicionada à sua conta. Por que usar as políticas? As políticas permitem que você personalize as configurações de segurança para toda a sua empresa ou para determinados computadores da empresa. Você pode atribuir uma política exclusiva para cada computador, uma única política para todos os computadores em um grupo ou permitir que todos os computadores compartilhem uma única política. McAfee SaaS Endpoint Protection (versão de outubro de 2012) Guia de produto 67
68 3 Uso do SecurityCenter Gerenciamento das políticas de segurança Por exemplo, você pode colocar todos os laptops usados por representantes de vendas em viagens em um único grupo denominado Equipe de vendas. Para cada computador do grupo, você pode atribuir uma política com configurações de alta segurança que fornecerão uma proteção maior contra ameaças em redes não seguras, como as de aeroportos e hotéis. Sempre que quiser ajustar essas configurações, basta alterar a política. As alterações serão aplicadas automaticamente a todos os computadores do grupo Equipe de vendas. Não é necessário atualizar as configurações de cada computador individualmente. Como posso gerenciar as políticas? A página Políticas exibe todas as suas políticas. Use essa página para criar, copiar, modificar e excluir políticas de sua conta. Caso não tenham sido criadas políticas, somente a política McAfee Default será exibida. Consulte também Gerenciamento de grupos de computadores na página 58 Gerenciamento de computadores cliente na página 52 Política McAfee Default Até você criar outras políticas, a todos os computadores será atribuída a política McAfee Default. A política McAfee Default é configurada de acordo com as recomendações da McAfee para proteger muitos ambientes e garantir que todos os computadores possam acessar sites e aplicativos importantes até que você tenha a oportunidade de criar uma política personalizada. Não é possível renomear ou modificar a política McAfee Default. Quando computadores são adicionados à sua conta, a política McAfee Default é atribuída a eles. Quando uma política atribuída a um ou mais grupos é excluída, a política McAfee Default é atribuída a esses grupos automaticamente. Quando você cria uma nova política, as configurações da política McAfee Default são exibidas como diretriz. Isso permite que você defina somente as configurações que deseja alterar sem ter que configurar todas elas. Depois que você criar uma ou mais políticas novas, poderá selecionar outra política padrão para a sua conta. No futuro, as novas políticas serão preenchidas com essas configurações padrão e a nova política padrão será atribuída a novos computadores (se nenhuma outra política for selecionada) e a grupos cujas políticas tenham sido excluídas. Esta seção explica somente as configurações da política McAfee Default. Consulte os capítulos sobre os serviços de proteção para obter uma explicação completa sobre todas as opções de política relacionadas. Configurações de cliente Guia Configurações de cliente Opção Atualizar configurações Verificar atualizações a cada Atualizar computadores cliente onde usuários não estejam conectados Exibir configurações Definição 12 horas: os computadores cliente verificam se há componentes de produto e arquivos (DAT) de definição atualizados a cada 12 horas. Desativado: as atualizações automáticas não ocorrem nos computadores onde usuários não estão conectados (por exemplo, servidores de terminal e computadores onde é usado o recurso de alternância rápida entre usuários). Isso impede falhas nas atualizações automáticas, que seriam relatadas como erros. 68 McAfee SaaS Endpoint Protection (versão de outubro de 2012) Guia de produto
69 Uso do SecurityCenter Gerenciamento das políticas de segurança 3 Opção Exibição do console nos computadores cliente Ocultar a tela de logotipo Exibir notificações do suporte nos computadores cliente Definição Mostrar o console completo: Permite aos usuários exibir o console do McAfee SaaS Endpoint Protection e acessar todos os recursos do software cliente. Desativado: A tela de logotipo do McAfee SaaS Endpoint Protection é exibida quando um computador é ligado e o software cliente é executado. Ativado: as caixas de diálogo de notificação avisam os usuários do computador cliente quando as atualizações do software e do arquivo DAT para seus sistemas operacionais são interrompidas. Proteção contra vírus e spyware Não estão configurados os arquivos e pastas excluídos, nem os programas aprovados. Com as configurações avançadas padrão do serviço de proteção contra vírus e spyware, uma varredura por solicitação consegue detectar ameaças em arquivos arquivados que não são detectadas durante uma varredura no momento do acesso. Isso acontece porque, por padrão, as varreduras no momento do acesso não verificam arquivos compactados. Se esse for um motivo de preocupação para sua empresa, crie uma nova política em que essa opção esteja ativada. Guia Configurações gerais Opção Configurações da varredura programada Percentual máximo de tempo de CPU alocado para varreduras programadas e por solicitação Modo de proteção contra spyware Definição Desativado: Não há varreduras por solicitação programadas. As varreduras no momento do acesso ainda ocorrem toda vez que os usuário executam, abrem ou fazem o download de arquivos. Baixo: Essas varreduras podem usar um percentual baixo de tempo de CPU. Como resultado, as varreduras podem demorar mais para serem concluídas. Proteger: A varredura de spyware é ativada. Quando programas potencialmente indesejados são detectados, o serviço de proteção contra vírus e spyware bloqueia sua abertura ou execução. Guia Configurações avançadas Opção Configurações da proteção contra vírus Ativar resposta a epidemias Ativar proteção contra estouro de buffer Ativar varredura de scripts Fazer varredura de (antes da chegada à Caixa de Entrada do Outlook) Fazer varredura de todos os tipos de arquivo durante as varreduras no momento do acesso Fazer varredura de arquivos compactados (ex.:.zip,.rar,.tat,.tgz) durante as varreduras no momento do acesso Definição Ativado: os computadores cliente verificam a existência de um arquivo (DAT) de definição para epidemia a cada hora. Ativado: detecta o início da execução de um código a partir dos dados armazenados na memória reservada, impedindo que ela prossiga. Ativado: detecta códigos nocivos incorporados em páginas da Web. Esses códigos podem fazer com que programas não autorizados sejam executados em computadores cliente. Ativado: procura ameaças em s antes de enviá los para a Caixa de entrada do usuário. Ativado: procura ameaças em todos os tipos de arquivo, e não somente nos tipos padrão, quando eles forem obtidos por download, abertos ou executados. (Os tipos de arquivo padrão são definidos nos arquivos DAT.) Desativado: não procura ameaças em arquivos compactados quando eles são acessados. McAfee SaaS Endpoint Protection (versão de outubro de 2012) Guia de produto 69
70 3 Uso do SecurityCenter Gerenciamento das políticas de segurança Opção Fazer varredura de arquivos compactados (ex.:.zip,.rar,.tat,.tgz) durante as varreduras por solicitação Ativar o serviço de reputação de arquivo do McAfee Global Threat Intelligence Fazer a varredura de unidades de rede mapeadas durante varreduras no momento do acesso Ative a varredura no momento do acesso (se estiver desativada) na próxima vez que os computadores cliente procurarem uma atualização Permitir que os usuários excluam itens em quarentena das varreduras Varrer processos durante as atualizações de arquivos de definição de detecção (DAT) Definição Ativado: procura ameaças em arquivos compactados quando é feita a varredura manual dos arquivos e durante as varreduras programadas. Ativado: Envia informações sobre detecções de ameaças não reconhecidas para serem analisadas pelo McAfee Labs. O Nível de sensibilidade é definido como Alto. Desativado: não procura ameaças nos arquivos de unidades de rede mapeadas quando eles são acessados. Ativado: se a varredura no momento do acesso estiver desativada em um computador cliente, ela será reativada quando o computador verificar a existência de atualizações. Desativado: não mostra um botão Excluir no Visualizador de quarentena nos computadores clientes. Desativado: não varra os processos em execução no computador cliente no final de cada atualização. Isso diminui o tempo necessário para que as atualizações sejam concluídas. Se o tempo necessário para atualizações não for um problema, é recomendável ativar essa opção para ter maior proteção. Configurações da proteção contra spyware Detectar... Ativado: detecta todos os tipos de ameaças de spyware durante varreduras. Proteção por firewall Não estão configurados os aplicativos permitidos. Guia Configurações gerais Opção Configuração do firewall Definição Usuário configura o firewall: Os usuários devem configurar o serviço de proteção por firewall em seus computadores. Quando essa opção é selecionada, outras opções de proteção por firewall não são exibidas nessa página. É importante instruir os usuários sobre as ameaças e as estratégias que devem ser usadas para evitar intrusões. Para garantir o mais alto nível de segurança, recomendamos que os administradores criem uma nova política e configurem o serviço de proteção por firewall. Proteção ao navegador Configurações gerais Opção Instalar automaticamente a proteção do navegador em todos os computadores que usam esta política Definição Desativado: Não verifica se o serviço de proteção ao navegador está instalado nos computadores que estão verificando a existência de atualizações. (Essa opção está disponível em todas as versões do McAfee SaaS Endpoint Protection.) Proteção ao navegador e Filtragem da Web As opções de filtragem da Web são exibidas somente nas versões do McAfee SaaS Endpoint Protection que incluem o módulo de filtragem de conteúdo da Web. 70 McAfee SaaS Endpoint Protection (versão de outubro de 2012) Guia de produto
71 Uso do SecurityCenter Gerenciamento das políticas de segurança 3 Configurações gerais Opção Instalar automaticamente a proteção do navegador em todos os computadores que usam esta política Acesso a sites de downloads Notificações de imposição Status da Proteção ao navegador Desativar a proteção do navegador em todos os computadores que usam esta política Permitir que os usuários ativem ou desativem a proteção do navegador Preferências de relatórios do navegador Relatar visitas a sites seguros Definição Desativado: Não verifica se o serviço de proteção ao navegador está instalado nos computadores que estão verificando a existência de atualizações. (Essa opção está disponível em todas as versões do McAfee SaaS Endpoint Protection.) Controle o acesso a sites, páginas e arquivos para download de acordo com as classificações de segurança: Amarelo: avisar Vermelho: Bloquear Sem classificação: Permitir Essa notificação é exibida quando os usuários tentam acessar um conteúdo bloqueado: Idioma: o idioma padrão da sua conta. Mensagem: O texto da mensagem, Há um risco de segurança inaceitável neste site. Desativado: Não desative o serviço de proteção ao navegador nos computadores que usam essa política. Desativado: Não permita que o serviço de proteção ao navegador seja desativado no computador cliente. Desativado: Não envie informações sobre visitas a sites com classificações de segurança verdes para o SecurityCenter para uso no relatório Filtragem da Web. Regras de conteúdo Todos os itens de Categoria de conteúdo com um Grupo de risco de Segurança são bloqueados. Exceções Nenhuma exceção é configurada. Criar e gerenciar políticas Use esta tarefa para criar e modificar políticas na página Políticas. Também é possível selecionar uma nova política padrão para sua conta. Configure políticas para os serviços de proteção e o serviço de proteção de servidor de e mail nos portais do McAfee SaaS. Para abrir um portal, clique na guia Políticas e selecione o serviço que deseja configurar do menu suspenso. Para obter definições de opções, clique em? na interface. 1 Clique na guia Políticas. 2 Na página Políticas, execute uma das seguintes ações: McAfee SaaS Endpoint Protection (versão de outubro de 2012) Guia de produto 71
72 3 Uso do SecurityCenter Geração de relatórios de segurança Para... Selecionar uma política padrão Criar uma política Faça isto... Selecione uma política padrão da lista Política padrão. 1 Clique em Adicionar política. A nova política é preenchida com as configurações da política McAfee Default ou de outra política selecionada como a padrão para sua conta. Para preencher uma nova política com as configurações de outra política, localize a e selecione Copiar. 2 Digite um nome para a política. 3 Defina as configurações em cada guia. 4 Clique em Avançar. 5 Atribua a política para um ou mais computadores ou grupos. (Opcional) 6 Clique em Salvar. Editar uma política Excluir uma política 1 Em Ações, selecione Editar para a política. 2 Faça alterações na política e, em seguida, clique em Salvar. Em Ações, selecione Excluir para a política e, em seguida, clique em Salvar. Se você excluir uma política atribuída a um ou mais grupos, em seu lugar, a política padrão selecionada para sua conta (ou a política McAfee Default) será atribuída aos grupos. Não é possível excluir a política McAfeeDefault. Geração de relatórios de segurança Sempre que um computador cliente verifica se há atualizações, ele também envia informações sobre si mesmo para o SecurityCenter. Ele também envia o seu histórico de varredura, o status de atualização e as detecções em arquivos XML criptografados. Ele carrega os dados diretamente por uma conexão da Internet ou por meio de um servidor de retransmissão. Os dados do relatório são salvos por um ano. Para exibir estes dados, clique na guia Relatórios para exibir a página Relatórios. Você pode exibir relatórios que incluem todos os computadores em sua conta (usando a mesma chave da empresa) ou somente computadores em um grupo particular. Por que usar relatórios? Os relatórios possuem ferramentas valiosas para o monitoramento de detecções e o ajuste da estratégia de proteção. Somente os relatórios disponíveis para os tipos de proteção instalados são exibidos nesta página. Programação e envio de relatórios por Você pode gerar relatórios por solicitação ou programar a geração em intervalos regulares e, em seguida, enviá los como anexos em s para um ou mais destinatários. Para obter mais informações sobre relatórios para um serviço de proteção específico, consulte os capítulos relacionados a esse serviço. Para saber as versões do McAfee SaaS Endpoint Protection que incluem os serviços de proteção McAfee SaaS, consulte os relatórios disponíveis no portal associado. 72 McAfee SaaS Endpoint Protection (versão de outubro de 2012) Guia de produto
73 Uso do SecurityCenter Geração de relatórios de segurança 3 Use esse relatório... Detecções Perfis de computador Computadores duplicados Programas não reconhecidos Eventos de entrada bloqueados pelo firewall Para exibir... Os tipos de códigos potencialmente maliciosos ou programas potencialmente indesejados encontrados na rede. Use esse relatório para gerenciar detecções de vírus e programas potencialmente indesejados. Em cada computador cliente, a versão do sistema operacional Microsoft Windows e do navegador da Web Microsoft Internet Explorer em execução, a qual grupo ele pertence, se ele está configurado como um servidor de retransmissão, e outros detalhes. Use esse relatório para localizar os computadores nos quais você precisa instalar correções de software para um navegador ou sistema operacional específico, verificar a versão do software cliente, identificar servidores de retransmissão e identificar o número do grupo a ser usado na instalação silenciosa. Computadores que aparecem mais de uma vez nos relatórios administrativos. Use esse relatório para rastrear computadores obsoletos e aqueles onde o McAfee SaaS Endpoint Protection foi reinstalado incorretamente e controlado como várias instalações. Programas que a proteção contra spyware ou a proteção por firewall detectaram na rede. Use esse relatório para gerenciar as detecções de programas potencialmente indesejados e aplicativos da Internet bloqueados pela proteção por firewall. Você pode adicionar programas aprovados e aplicativos da Internet permitidos às políticas diretamente do relatório. Computadores onde as comunicações de entrada ou de saída foram bloqueadas pela proteção por firewall. Use esse relatório para gerenciar as comunicações bloqueadas. Para eventos bloqueados a serem relatados, a opção Reportar eventos bloqueados deve estar ativada na política de Proteção por Firewall. Os eventos bloqueados são registrados em todos os computadores que possuem uma política atribuída e em que essa opção esteja ativada. Histórico de detecção Filtragem da Web Proteção de servidor de e mail Um resumo gráfico do número de detecções e o número de computadores em que houve detecções na rede no ano anterior. Use esse relatório para avaliar a eficiência da sua estratégia de segurança. Um resumo das atividades de navegação monitoradas pelo serviço de proteção ao navegador. Mostra os tipos de sites que os computadores clientes tentaram acessar por classificação de conteúdo e categoria. Inclui tentativas de acesso com êxito, avisadas e bloqueadas. (Disponível somente quando as opções de política de filtragem da Web estão ativadas nas versões do McAfee SaaS Endpoint Protection que incluem o módulo de filtragem de conteúdo da Web.) Use esse relatório para avaliar os tipos de sites que estão sendo acessados e por quais computadores, e a eficácia das regras de conteúdo definidas nas políticas. Informações do resumo para cada servidor de e mail que executa a proteção de servidor de e mail. Mostra a versão do Microsoft Exchange Server, os arquivos DAT, a regra antispam, a função do Exchange Server, as detecções no Exchange Server e outros detalhes. Use este relatório para monitorar o status e as detecções. Clique no endereço IP de um servidor Exchange para abrir o painel de proteção de servidor de e mail que permite exibir detalhes sobre as detecções e gerenciar essa proteção. McAfee SaaS Endpoint Protection (versão de outubro de 2012) Guia de produto 73
74 3 Uso do SecurityCenter Geração de relatórios de segurança Use esse relatório... SaaS Protection Proteção na Web SaaS Varredura de vulnerabilidades SaaS/certificação PCI Módulo Trustmark Para exibir... Dados sobre atividade de e mail e detecções de sua conta, acessados no portal de proteção na Web e de e mail SaaS. (Disponível somente para as versões do McAfee SaaS Endpoint Protection que incluem o serviço de proteção de e mail SaaS.) Use esses relatórios para monitorar a atividade de e as detecções. Dados sobre tráfego e conteúdo da Web para sua conta, acessados no portal de proteção na Web e de e mail SaaS. (Disponível somente para as versões do McAfee SaaS Endpoint Protection que incluem o serviço de proteção na Web SaaS.) Use esse relatório para avaliar os tipos de sites que estão sendo acessados e por quais computadores, e a eficácia das regras de conteúdo definidas nas políticas. Informações sobre os possíveis riscos de segurança detectados durante as auditorias de segurança de rede e recomendações para eliminá los, acessadas no portal de varredura de vulnerabilidades SaaS. (Disponível somente para as versões do McAfee SaaS Endpoint Protection que incluem o serviço de varredura de vulnerabilidades SaaS e o serviço de certificação PCI.) Use esse relatório para verificar os riscos e garantir que seu site cumpre os padrões de segurança. O código e as instruções da marca de confiança para publicá la em seu site. Depois que é publicado, o código exibe seu status de certificação para os clientes. (Disponível somente com as versões do McAfee SaaS Endpoint Protection que incluem o módulo Trustmark.) Programar relatórios Use esta tarefa para enviar informações do SecurityCenter como um anexo de e mail em intervalos regulares. Você pode enviar essas informações em relatórios programados: Relatórios Informações do resumo exibidas na página Dashboard Informações exibidas na página Computadores ou Detalhes do computador Informações exibidas em widgets na página Dashboard 74 McAfee SaaS Endpoint Protection (versão de outubro de 2012) Guia de produto
75 Uso do SecurityCenter Geração de relatórios de segurança 3 Para obter definições de opções, clique em? na interface. 1 Exiba a página ou o widget que mostra as informações que você deseja enviar. 2 Clique no ícone de no canto superior direito. Uma mensagem de em branco é exibida. 3 Selecione as opções de entrega. Immediately (Imediatamente) Envia as informações uma vez, assim que você clicar em Save (Salvar). Weekly on (Semanalmente em) Envia as informações a cada semana, no dia selecionado. Monthly on (Mensalmente em) Envia as informações a cada mês, no dia selecionado. 4 Digite um ou mais endereços de e mail para receber o relatório. Separe vários endereços por vírgulas. 5 Digite o assunto e a mensagem do . 6 Clique em Save (Salvar). Adicionar seu logotipo a relatórios Use esta tarefa para personalizar relatórios através do acréscimo ou revisão do logotipo. Você pode fazer o upload de um logotipo, que será exibido no canto superior direito do site do SecurityCenter e em seus relatórios. Os arquivos de logotipo podem ser no formato.gif,.jpeg,.jpg ou.png. É importante que as dimensões do logotipo sejam de 175 x 65 pixels, e que o tamanho do arquivo seja inferior a 500 KB. Outras dimensões resultarão em um logotipo esticado ou encolhido. Para obter definições de opções, clique em? na interface. 1 Na página Minha conta, clique na guia Meu perfil e logotipo. A seção Meu logotipo exibe o logotipo atual ou um espaço reservado, se você ainda não carregou o logotipo. 2 Clique em Editar. 3 Na página Gerenciar logotipo, execute uma das seguintes ações: McAfee SaaS Endpoint Protection (versão de outubro de 2012) Guia de produto 75
76 3 Uso do SecurityCenter Gerenciamento da sua conta Para... Adicionar ou substituir um logotipo Faça isto... 1 Clique em Fazer o upload do novo logotipo. 2 Na página Fazer upload do novo logotipo, digite o nome do arquivo de que deseja fazer o upload ou navegue para localizá lo. 3 Na caixa Código de verificação, digite os caracteres exibidos na caixa preta. Caracteres alfabéticos não diferenciam maiúsculas de minúsculas. 4 Clique em Fazer upload do novo logotipo. Se o seu arquivo de logotipo não tiver o tamanho correto, o SecurityCenter o redimensionará para que se ajuste à área atribuída e exibirá uma prévia de como ele será exibido nos relatórios. Clique em Aprovar para aceitar o logotipo redimensionado. Clique em Excluir e reenviar para selecionar outro arquivo. 5 Clique em Fechar janela. Excluir um logotipo Clique em Excluir logotipo. 4 Clique em Concluído. Gerenciamento da sua conta Acesse as tarefas para gerenciar sua conta do McAfee SaaS Endpoint Protection na página Minha conta do SecurityCenter. Guia Meu perfil e logotipo Atualize as informações de contato da sua conta e adicione um logotipo personalizado para ser exibido nos relatórios. Guia Assinatura e notificação Exiba detalhes sobre as suas assinaturas atuais e passadas, compre ou renove uma assinatura, compre mais licenças, insira informações de cartão de crédito, ative renovações de assinatura automáticas, solicite uma assinatura de avaliação e assine notificações de e mail e e mails de status. Guia Administradores de grupos Crie e gerencie administradores para grupos em sua conta. Guia Contas e chaves Visualize a chave da empresa (company key), a chave de inscrição e a chave de licença da sua conta, ou mescle outra conta à sua conta. Configurar seu perfil da conta Use esta tarefa para atualizar as informações do perfil do cliente quando ele é alterado. O perfil contém as informações que seu provedor de serviços precisa para entrar em contato com você sobre a sua conta. Inicialmente, as informações fornecidas durante a compra do produto são colocadas em seu perfil. É importante manter essas informações atualizadas para evitar que a proteção seja interrompida. Para obter definições de opções, clique em? na interface. 1 Na página Minha conta, clique na guia Meu perfil e logotipo. 2 Na seção Meu perfil, clique em Editar. 76 McAfee SaaS Endpoint Protection (versão de outubro de 2012) Guia de produto
77 Uso do SecurityCenter Gerenciamento da sua conta 3 3 Digite ou selecione as informações, conforme o necessário. Sua senha para fazer login no SecurityCenter. O endereço de do seu administrador. Informações para contato. O idioma para notificações e correspondência da conta. 4 Clique em Salvar. Inscrever-se para receber notificações por Use esta tarefa para selecionar as notificações por que você gostaria de receber do provedor de serviços. Também é possível cancelar a assinatura de notificações de e mail clicando em um link dentro do e mail. Para obter definições de opções, clique em? na interface. 1 Na página Minha conta, clique na guia Assinatura e notificação. 2 Na seção Preferências de notificação, clique em Editar. 3 Selecione as notificações de e mail que você deseja receber. Para cancelar a assinatura, certifique se de que a caixa de seleção ao lado do tipo de notificação não esteja selecionada. Isso somente é recomendado quando há outra pessoa monitorando o status das suas assinaturas também. Seu provedor de serviços determina as opções que estão disponíveis. 4 Especifique a frequência do recebimento de e mails de status. Para cancelar a assinatura dos e mails de status semanais, selecione Nunca. Isso somente é recomendado quando há outra pessoa recebendo os também ou se você estiver verificando o status da sua conta no SecurityCenter regularmente. 5 Clique em Salvar. Exibir e atualizar informações de assinatura Use essa tarefa para exibir assinaturas atuais e canceladas, atualizar informações de pagamento e assinatura e assinar renovações automáticas. É importante verificar o status das suas assinaturas para garantir que a proteção permaneça ativa e que você tenha o número correto de licenças para proteger novos computadores, à medida que sua empresa cresce. As informações do resumo de assinatura também aparecem no widget Resumo da assinatura na página Dashboard. Para obter definições de opções, clique em? na interface. 1 Na página Minha conta, clique na guia Assinatura e notificação. A seção Resumo da assinatura lista os detalhes sobre cada assinatura, incluindo o número de licenças e suas datas de expiração. McAfee SaaS Endpoint Protection (versão de outubro de 2012) Guia de produto 77
78 3 Uso do SecurityCenter Gerenciamento da sua conta 2 Execute uma das ações a seguir. Para... Comprar ou ampliar a cobertura Exibir detalhes de cada assinatura Atualizar as informações de contato de uma assinatura Faça isto... Na seção Resumo da assinatura, verifique o número de licenças disponíveis e suas datas de expiração. Se necessário, clique em Comprar, Comprar mais ou Renovar. Clique em Exibir histórico da assinatura. 1 Clique em Exibir histórico da sincronização. 2 Localize a assinatura (pelo número de concessão) e, em Ação, clique em Editar informações de contato. 3 Na página Editar informações da assinatura, digite novas informações relativas a: Endereço de e mail Nome da empresa Nome ou Sobrenome 4 Clique em Enviar. Atualizar as informações de cartão de crédito de uma assinatura Assinar a renovação de assinatura automática O link dessas opções somente é exibido se você tiver comprado o McAfee Security as a Service com um cartão de crédito da nossa loja on line para Pequenas e médias empresas ( shop.mcafee.com/). Exibir uma lista de assinaturas desatualizadas 1 Clique em Exibir histórico da sincronização. 2 Localize a assinatura (pelo número de concessão) e, em Ação, clique em Editar informações de pagamento. 3 Execute uma das seguintes ações: Adicione, exclua ou altere as informações de um cartão de crédito. Ative ou desative a renovação automática das suas assinaturas. 4 Clique em Enviar. Selecione Exibir assinaturas canceladas. Comprar e renovar assinaturas e licenças As assinaturas dão direito a um ou mais serviços de proteção, e o número de licenças determina quantos computadores são protegidos. Use essa tarefa para comprar, adicionar ou renovar assinaturas e licenças. Dicas para compra e renovação Para assegurar que os serviços adicionais ou renovados permaneçam na mesma conta dos seus serviços existentes, faça o seguinte: Envie o pedido por meio da mesma conta do SecurityCenter que você usa para manter suas assinaturas originais. Envie o pedido com o mesmo endereço de e mail que você usa para fazer login no SecurityCenter. Ao manter todas as assinaturas na mesma conta, todos os seus computadores cliente relatam para o mesmo site do SecurityCenter, e o seu provedor de serviços envia todas as correspondências e notificações para um endereço de e mail. Se você adquirir assinaturas em várias contas, poderá mesclá las em uma única conta. Previna se contra interrupções da proteção 78 McAfee SaaS Endpoint Protection (versão de outubro de 2012) Guia de produto
79 Uso do SecurityCenter Gerenciamento da sua conta 3 Aproveite as vantagens dos recursos automáticos do produto para evitar interrupções da proteção: Configure suas preferências de notificação para receber um e mail sempre que a data de expiração de uma assinatura estiver se aproximando. Ative renovações automáticas. Para isso, edite as informações de pagamento da sua assinatura clicando em um link na página Histórico da assinatura. (Disponível se você tiver comprado o McAfee Security as a Service com um cartão de crédito da nossa loja on line para Pequenas e médias empresas em Para obter definições de opções, clique em? na interface. 1 Siga uma destas opções: Na página Dashboard, vá até o widget Resumo da assinatura. Na página Minha conta, clique na guia Assinatura e notificação para exibir o Resumo da assinatura. O Resumo da assinatura lista os detalhes sobre cada assinatura, incluindo o número de licenças e suas datas de expiração. 2 Na coluna Adicionar proteção, selecione o link Comprar, Comprar mais ou Renovar, conforme necessário. Para experimentar um novo serviço de proteção gratuita por 30 dias, solicite uma assinatura de avaliação clicando em Experimentar. Antes da expiração, você terá a oportunidade de adquirir a assinatura completa e continuar a usá la sem interrupção. 3 Siga as instruções na página exibida. Localizar ou criar chaves para sua conta Use esta tarefa para referenciar chaves importantes à sua conta. Chave da empresa Necessária para instalação silenciosa ou baseada em URL de software cliente. Chave de inscrição da conta Necessária para ativar versões pré instaladas do software cliente e instalá las em sua conta. Se não existirem chaves de inscrição válidas, crie uma nova. Uma chave de licença é necessária para ativar versões baseadas em CD de software cliente. Localize a chave de licença no rótulo do CD. Consulte o guia de instalação ou a Ajuda on line de cliente para obter instruções de ativação. Para obter definições de opções, clique em? na interface. 1 Na página Minha conta, clique na guia Contas e chaves. 2 Execute uma das seguintes ações: McAfee SaaS Endpoint Protection (versão de outubro de 2012) Guia de produto 79
80 3 Uso do SecurityCenter Gerenciamento da sua conta Para... Acessar sua chave da empresa Instalar proteção em computadores novos Faça isto... Localize a chave da empresa para sua conta na seção Chave da empresa. 1 Clique em instalação baseada em URL padrão para abrir o assistente de instalação. 2 Clique em VSSETUP para fazer o download do utilitário de instalação silenciosa. Consulte o Guia de Instalação para obter mais informações. Acessar sua chave de inscrição da conta Criar uma nova chave de inscrição da conta Localize a chave de inscrição para sua conta na seção Chave de inscrição da conta. Clique em Criar uma nova chave. As chaves de inscrição da conta são válidas por sete dias. Mesclar contas Use esse recurso para mesclar outras instalações do McAfee SaaS Endpoint Protection na sua conta. Mesclar outras instalações do McAfee SaaS Endpoint Protection na sua conta é útil quando o software cliente é instalado usando outra chave de licença ou quando as licenças são adquiridas usando o endereço de e mail de outro administrador. Por exemplo, se você configurar a Conta 1 e, em seguida, fizer o pedido de licenças adicionais e ativá las com um endereço de diferente do que você usou originalmente, as novas licenças serão exibidas na Conta 2. Para exibir todos os computadores e licenças da Conta 1, é necessário mesclar a Conta 2 na Conta 1. Depois da mesclagem, a Conta 2 deixa de existir. Todos os computadores e licenças antes listados na Conta 2, passarão a ser listados na Conta 1 do SecurityCenter. Para obter definições de opções, clique em? na interface. 1 Na página Minha conta, clique na guia Contas e chaves. 2 Na seção Gerenciar contas, selecione Mesclar outra conta. 3 Na página Etapa 1, digite o endereço de e mail e a senha ativados para a conta que você deseja mesclar com a sua conta principal e clique em Avançar. 4 Na página Etapa 2, exiba os detalhes da conta selecionada. Verifique se as licenças e os computadores listados na conta são os que você deseja mesclar e clique em Avançar. 5 Na página Etapa 3, clique em Mesclar conta. 80 McAfee SaaS Endpoint Protection (versão de outubro de 2012) Guia de produto
81 Uso do SecurityCenter Gerenciamento no ambiente do epolicy Orchestrator 3 Atualizar o software cliente Quando uma nova versão do software cliente estiver disponível, é possível programar uma atualização para computadores selecionados. Isso permite testar a nova versão antes de implantá la em todos os computadores. Um item de ação na página Dashboard do SecurityCenter o notifica quando uma nova versão do software estiver disponível. Não é possível programar atualizações de computadores cliente que estejam configurados como servidores de retransmissão. Os servidores de retransmissão são atualizados durante a primeira atualização programada de computadores cliente que não estiverem configurados como servidores de retransmissão. Para obter definições de opções, clique em? na interface. 1 Na página Utilitários, clique na guia Atualização de software. 2 Execute uma das seguintes ações: Para fazer isto... Programar uma atualização Execute este procedimento... 1 Selecione os computadores que deseja instalar. 2 Clique no ícone do calendário que aparece acima da listagem de computadores e, em seguida, selecione um mês e um dia. 3 Clique em Programar minha atualização. Modificar uma atualização programada 1 Selecione os computadores. 2 Clique em Limpar data. 3 Clique no ícone do calendário que aparece acima da listagem de computadores e, em seguida, selecione um mês e um dia. 4 Clique em Programar minha atualização. Cancelar uma atualização 1 Selecione os computadores. 2 Clique em Limpar data. Gerenciamento no ambiente do epolicy Orchestrator Os clientes que usam o software epolicy Orchestrator para gerenciar recursos de rede e segurança agora já podem usar a extensão do produto McAfee Security as a Service para monitorar o status dos computadores protegidos pelos serviços do McAfee SaaS e gerenciados pelo SecurityCenter. A extensão do Security as a Service estabelece um link de comunicação entre o servidor de gerenciamento epolicy Orchestrator e uma ou mais contas do SecurityCenter. Ela recebe os dados do McAfee SaaS do banco de dados do SecurityCenter e sincroniza os com o banco de dados epolicy Orchestrator. Você pode usar os recursos de monitoramento e geração de relatórios fornecidos pela extensão para exibir informações básicas do SaaS no console do epolicy Orchestrator. McAfee SaaS Endpoint Protection (versão de outubro de 2012) Guia de produto 81
82 3 Uso do SecurityCenter Gerenciamento no ambiente do epolicy Orchestrator Configuração da extensão no ambiente do epolicy Orchestrator Para usar a extensão do Security as a Service, execute essas tarefas pelo console do epolicy Orchestrator em um ambiente existente do epolicy Orchestrator: Instale a extensão do Security as a Service. Registre sua conta do SecurityCenter no software epolicy Orchestrator como um servidor SaaS. Configure e execute uma tarefa do servidor para receber dados SaaS da conta registrada do SecurityCenter e sincronize os com outras informações no banco de dados epolicy Orchestrator. Você poderá exibir os dados nos monitores do dashboard no console do epolicy Orchestrator. Recursos da extensão no SecurityCenter Use a guia Servidores epo na página Utilitários para acessar os recursos relacionados à extensão do Security as a Service. Quando uma conta do SecurityCenter é registrada ou seu registro é cancelado em um servidor executando o software epolicy Orchestrator, uma notificação é exibida na página Dashboard do SecurityCenter. Além disso, as informações são atualizadas na guia Servidores epo e no widget dos epolicy Orchestrator epolicy Orchestrator. Visão geral do gerenciamento SaaS do console do epolicy Orchestrator Use uma abordagem em dois níveis para monitorar e gerenciar os serviços de proteção do McAfee SaaS do console do epolicy Orchestrator. 1 Exiba os dados SaaS sincronizados. Use os recursos de monitoramento no console do epolicy Orchestrator para verificar dados SaaS e identificar problemas com os sistemas gerenciados do McAfee SaaS. 2 Aborde os problemas no SecurityCenter Acesse o console do SecurityCenter para instalar software cliente em sistemas gerenciados, configurar políticas e executar outras medidas para corrigir problemas. O dashboard padrão do Security as a Service fornece acesso fácil através de um monitor. O widget dos servidores epolicy Orchestrator Ao registrar sua conta do SecurityCenter com um ou mais servidores epolicy Orchestrator, o widget dos epolicy Orchestrator (McAfee epo) é exibido na página Dashboard do SecurityCenter. O widget lista os servidores epolicy Orchestrator onde você registrou sua conta e a última vez em que se conectou ao SecurityCenter para sincronizar dados. O widget também contém um link para a guia Servidores epo na página Utilitários, onde você pode visualizar mais informações sobre cada servidor. 82 McAfee SaaS Endpoint Protection (versão de outubro de 2012) Guia de produto
83 Uso do SecurityCenter Gerenciamento no ambiente do epolicy Orchestrator 3 Acesso aos recursos da extensão no SecurityCenter Na página Utilitários, use a guia Servidores epo para acessar os recursos que são compatíveis com a extensão do Security as a Service. A maioria dos recursos da extensão é acessada pelo console do epolicy Orchestrator. No entanto, a guia Servidores epo permite que você execute algumas tarefas básicas do SecurityCenter. Para obter definições de opções, clique em? na interface. 1 Na página Utilitários, clique na guia Servidores epo. 2 Execute uma das seguintes ações: Para... Fazer download do arquivo de instalação da extensão Criar ou editar as informações para uma conta do administrador de sincronização Verificar o status dos servidores onde você registrou sua conta do SecurityCenter Execute este procedimento... 1 Clique no link para fazer download do arquivo. 2 Na caixa de diálogo File Download (Download de arquivo), salve o arquivo Security as a Service.zip em uma pasta local e clique em OK. Abra o console do epolicy Orchestrator para instalar e configurar a extensão. Esses links são exibidos somente quando uma conta do administrador de sincronização é necessária. Criar Insira o endereço de e mail e a senha para a nova conta. Editar Insira o endereço de e mail ou a senha para uma conta existente. Na lista epolicy Orchestrator epolicy Orchestrator, localize o servidor e verifique quando ele foi sincronizado pela última vez. McAfee SaaS Endpoint Protection (versão de outubro de 2012) Guia de produto 83
84 3 Uso do SecurityCenter Gerenciamento no ambiente do epolicy Orchestrator Para... Excluir um servidor onde você registrou sua conta do SecurityCenter Obter mais informações sobre o uso dos recursos do epolicy Orchestrator Execute este procedimento... Na lista epolicy Orchestrator epolicy Orchestrator, localize o servidor e clique em Excluir. Clique no link para fazer download de um documento no formato PDF: Guia de Início Rápido Instruções para instalação da extensão e configuração de recursos básicos. Soluções de problemas Instruções para resolução de problemas encontrados durante a configuração e uso da extensão. Configuração de uma conta de administrador de sincronização As tarefas que incluem a comunicação entre o servidor do SecurityCenter e outros servidores precisam de credenciais de login para uma conta administrativa do SecurityCenter. Se você ainda não tem uma conta administrativa do SecurityCenter, precisará criar uma conta de administrador de sincronização antes de realizar essas tarefas. Essa conta fornece as credenciais necessárias para acessar o SecurityCenter somente para essas tarefas. (As credenciais para uma conta administrativa geralmente são fornecidas pela McAfee ou pelo fornecedor de quem você comprou os serviços de proteção McAfee SaaS.) Use a conta de administrador de sincronização para: Registre uma conta do SecurityCenter no software epolicy Orchestrator. Executar ou programar a sincronização de dados entre o servidor do SecurityCenter e um servidor do Active Directory ou do epolicy Orchestrator. Use o utilitário Push Install para implantar software cliente nos sistemas de domínio do Active Directory do console do SecurityCenter. Somente uma conta de administrador de sincronização pode ser criada para uma conta do SecurityCenter. Se for necessária uma conta de administrador de sincronização, os links para criação e edição da conta serão exibidos no SecurityCenter, na guia Configuração do Active Directory ou Servidores epo da página Utilitários. Criar ou atualizar uma conta de administrador de sincronização Se você não tiver uma conta administrativa do SecurityCenter, precisará criar uma conta de administrador de sincronização antes de poder executar tarefas que exijam que o servidor do SecurityCenter se comunique com outros servidores. Somente uma conta de administrador de sincronização pode ser criada para uma conta do SecurityCenter. Se você tiver uma conta administrativa do SecurityCenter, os links descritos nesta tarefa não serão exibidos. Eles somente são exibidos quando uma conta do administrador de sincronização é necessária. Para obter definições de opções, clique em? na interface. 1 No console do SecurityCenter, clique na guia Utilitários e execute uma destas ações: Clique na guia Servidores epo. Clique na guia Configuração do Active Directory. 84 McAfee SaaS Endpoint Protection (versão de outubro de 2012) Guia de produto
85 Uso do SecurityCenter Gerenciamento no ambiente do epolicy Orchestrator 3 Uma mensagem será exibida se você precisar criar uma conta de administrador antes de executar uma tarefa, junto com o link Criar. Se já houver uma conta de administrador, o endereço de e mail da conta e o link Editar serão exibidos. 2 Clique no link apropriado. Criar Insira o endereço de e mail e a senha para a nova conta. Editar Insira o endereço de e mail ou a senha para uma conta existente. 3 Clique em Salvar. Localizar mais informações Acesse a documentação adicional para obter mais informações sobre o uso do software. Execute uma das ações a seguir. Produto Software epolicy Orchestrator Como acessar a documentação No console do epolicy Orchestrator: Exiba a Ajuda on line: clique no ícone? no canto superior direito de qualquer página. Faça o download do guia do usuário ou das notas de versão: 1 Clique em Menu Software Software Manager (Gerenciador de software) Extensions (Extensões). 2 No painel Product Categories (Categorias de produto), clique em Management Solutions (Gerenciamento de soluções). 3 No painel direito em Software, clique em McAfee epolicy Orchestrator. 4 No painel direito inferior, localize o documento na coluna Component (Componente) e clique em Download (Fazer download) na coluna Actions (Ações). 5 Na caixa de diálogo File Download (Download de arquivo), salve o arquivo do documento em uma pasta local e clique em OK. Extensão do Security as a Service No console do epolicy Orchestrator: Exiba a Ajuda on line: clique no ícone? no canto superior direito de qualquer página que apresentar conteúdo específico da extensão. Faça o download do guia do usuário ou das notas de versão: 1 Clique em Menu Software Software Manager (Gerenciador de software) Extensions (Extensões). 2 No painel Product Categories (Categorias de produto), clique em Management Solutions (Gerenciamento de soluções). 3 No painel direito em Software, clique em McAfee SaaS <número de versão>. 4 No painel direito inferior, localize o documento na coluna Component (Componente) e clique em Download (Fazer download) na coluna Actions (Ações). 5 Na caixa de diálogo File Download (Download de arquivo), salve o arquivo do documento em uma pasta local e clique em OK. McAfee SaaS Endpoint Protection (versão de outubro de 2012) Guia de produto 85
86 3 Uso do SecurityCenter Utilitários de gerenciamento de contas Utilitários de gerenciamento de contas Você pode acessar as ferramentas para gerenciar sua conta na página Utilitários do SecurityCenter. As ferramentas e tarefas estão organizadas por finalidade em diferentes guias: Use esta guia... Instalação Para fazer isto... Crie um URL para instalação básica e o envie por e mail para os usuários. Faça download do utilitário de instalação silenciosa. Execute uma instalação push para distribuir o software cliente diretamente do servidor do provedor de serviços para vários computadores clientes. Exiba kits de boas vindas contendo instruções para configuração de serviços de proteção. Consulte o guia de instalação do produto, disponível na guia Ajuda e suporte, para obter instruções sobre como usar os utilitários de instalação. Migração e otimização Configuração do Active Directory Upgrade de software Servidores epo Faça download de um utilitário de limpeza para remover arquivos restantes após desinstalar o software de um produto. Exiba o histórico de sincronização. Exiba a árvore do Active Directory para sua conta. Faça download do utilitário de sincronização do Active Directory. Programe o utilitário de sincronização do Active Directory para ser executado automaticamente em intervalos regulares. Crie ou modifique uma conta de administrador de sincronização (se necessário). Execute uma instalação push para distribuir o software cliente diretamente do servidor do provedor de serviços para vários computadores clientes na árvore do Active Directory. Programe um upgrade para instalar uma nova versão do software cliente nos computadores clientes selecionados. Somente é possível programar atualizações quando uma nova versão do software estiver disponível. Faça download do arquivo de extensão do Security as a Service para instalação em um ambiente do epolicy Orchestrator. Exiba, exclua ou verifique o status dos servidores epolicy Orchestrator que você registrou no SecurityCenter. Exiba a documentação para instalação, configuração e solução de problemas da extensão do Security as a Service. Crie ou modifique uma conta de administrador de sincronização (se necessário). Assistência para usar o produto Você pode usar os links na página Ajuda e suporte para acessar a documentação, as ferramentas e o suporte para usar o McAfee SaaS Endpoint Protection e o SecurityCenter. Além disso, a Ajuda contextual on line está disponível em qualquer página do SecurityCenter quando você clica no link da Ajuda (?) no canto superior direito. 86 McAfee SaaS Endpoint Protection (versão de outubro de 2012) Guia de produto
87 Uso do SecurityCenter Assistência para usar o produto 3 No SecurityCenter, clique na guia Ajuda e suporte para exibir a página Ajuda e suporte. Tipos de assistência Para... Exibir documentos on line Execute este procedimento... Clique em um link para obter um guia de instalação, guia do produto ou conjunto de notas de lançamento. Os guias ou a Ajuda on line para a varredura de vulnerabilidades SaaS e proteção de servidor de e mail estão disponíveis separadamente. Consulte os capítulos neste guia para obter instruções sobre como acessá los. Acessar fontes de informações para o produto Na seção Ferramentas de suporte, clique nos links para abrir uma variedade de materiais de referência e fontes de informação: Suporte técnico virtual McAfee KnowledgeBase McAfee ServicePortal Fórum da comunidade da McAfee para clientes comerciais da McAfee Obtenha assistência para um problema técnico Obtenha assistência para assinaturas, licenças ou renovações Enviar comentário Clique no link para enviar um ticket de suporte on line para o Suporte técnico da McAfee. Clique em um link para suporte por telefone para exibir uma lista de números de telefone para o Suporte ao cliente da McAfee. Clique em um link de comentário para abrir uma página onde você pode enviar comentários e solicitações relacionados ao produto para a McAfee. McAfee SaaS Endpoint Protection (versão de outubro de 2012) Guia de produto 87
88 3 Uso do SecurityCenter Assistência para usar o produto 88 McAfee SaaS Endpoint Protection (versão de outubro de 2012) Guia de produto
89 4 Usar o serviço de proteção contra vírus e spyware O serviço de proteção contra vírus e spyware verifica se há vírus, spyware, programas indesejados e outras ameaças em potencial por meio da varredura de arquivos e programas toda vez que eles são acessados em computadores clientes. Ela verifica a mídia removível, as mensagens e os anexos de , e os arquivos de rede. Os usuários podem solicitar varreduras manualmente de alguns ou de todos os arquivos, pastas e programas em seus computadores. Os administradores podem programar as varreduras para intervalos regulares. O serviço de proteção contra vírus e spyware funciona como um componente único no McAfee SaaS Endpoint Protection, mas inclui opções de política que permitem configurar alguns dos recursos da proteção contra vírus e spyware separadamente. O serviço de proteção contra vírus e spyware inclui recursos opcionais que permitem a você ou aos usuários do computador cliente selecionar os tipos de arquivos e programas para varredura e os tipos de ameaças para detecção. Você ou os usuários também podem especificar os arquivos a serem excluídos de varreduras de vírus e os programas que não deverão ser detectados como spyware. Conteúdo Tipos de varreduras Gerenciamento de detecções Varrer ameaças nos computadores clientes Configurar opções de política para varreduras Exibir e gerenciar detecções Relatórios da proteção contra vírus e spyware Melhores práticas (proteção contra vírus e spyware) Tipos de varreduras O serviço de proteção contra vírus e spyware faz a varredura de arquivos automaticamente em busca de vírus e spyware. A qualquer momento, os usuários podem fazer varreduras manuais de arquivos, pastas ou e mails, e os administradores podem configurar varreduras programadas. Opções de política permitem configurar se varreduras opcionais de e mails, spyware e processos devem ser feitas. Os tipos básicos de varreduras são: Varreduras automáticas (no momento do acesso) Varreduras de Varreduras manuais por solicitação Varreduras de spyware Varreduras programadas por solicitação Varreduras de processos durante atualizações McAfee SaaS Endpoint Protection (versão de outubro de 2012) Guia de produto 89
90 4 Usar o serviço de proteção contra vírus e spyware Tipos de varreduras O comportamento dos recursos de varredura nos computadores clientes é definido nas políticas configuradas no SecurityCenter. As configurações de política determinam: Os tipos de arquivos, programas e outros itens detectados Se os usuários podem ou não gerenciar suas detecções Com que frequência e quando os computadores verificam atualizações Quando as varreduras programadas ocorrem Varreduras no momento do acesso (automáticas) As varreduras no momento do acesso ocorrem em computadores clientes sempre que os usuários acessam arquivos (por exemplo, quando abrem um arquivo ou executam um programa). As opções de política do serviço de proteção contra vírus e spyware permitem configurar estes recursos na varredura no momento do acesso: Os tipos de arquivos que serão submetidos à varredura e se os arquivos em unidades de rede serão submetidos à varredura. Se os s e os anexos serão submetidos à varredura. Se os arquivos compactados (por exemplo, arquivos.zip) serão submetidos à varredura. Se será feita a varredura de arquivos em busca de spyware. Os tipos de ameaças de vírus e spyware a serem detectados. Se as detecções não reconhecidas serão enviadas para serem analisadas pelo McAfee Labs. Se a varredura no momento do acesso será ativada (se estiver desativada) sempre que os computadores verificarem se há atualizações. Os arquivos e pastas excluídos de varreduras. Os programas aprovados que não deverão ser detectados como ameaças. As configurações padrão para a varredura no momento do acesso são: Fazer a varredura de todos os tipos de arquivos locais quando são abertos e, novamente, quando são fechados (se forem modificados). Não fazer a varredura de arquivos em unidades de rede. Fazer a varredura de todos os anexos de quando acessados e quando salvos no disco rígido. Isso protegerá o computador contra infecções de . Não fazer a varredura de arquivos compactados. Fazer a varredura de programas em busca de identificadores de spyware, a fim de detectar se um programa de spyware tenta ser executado ou se um programa tenta instalar um spyware. Fazer a varredura de todos os tipos de ameaças de vírus e spyware. Enviar detecções não reconhecidas ao McAfee Labs. Ativar a varredura no momento do acesso quando os computadores verificam se há atualizações. Consulte também Configurar opções de política para varreduras na página 100 Ativar e desativar varredura ao acessar na página 99 Ativar tipos opcionais de varreduras de vírus na página McAfee SaaS Endpoint Protection (versão de outubro de 2012) Guia de produto
91 Usar o serviço de proteção contra vírus e spyware Tipos de varreduras 4 Varreduras por solicitação As varreduras por solicitação ocorrem sempre que os administradores ou usuários as solicitam. Os usuários podem solicitar que elas ocorram imediatamente, e os administradores podem programá las para intervalos regulares. As varreduras por solicitação usam várias opções de políticas que também são usadas pelas varreduras no momento do acesso. Além disso, as opções de política da proteção contra vírus e spyware permitem configurar estes recursos na varredura por solicitação: Se os arquivos compactados (por exemplo, arquivos.zip) serão submetidos à varredura. Quanto tempo de CPU permitir para varreduras. Programar a execução de uma varredura por solicitação em intervalos regulares. As configurações padrão para as varreduras por solicitação são: Fazer a varredura de todos os arquivos locais, inclusive dos compactados. Fazer a varredura de todas as chaves de Registro críticas. Fazer a varredura de todos os processos em execução na memória. Não executar uma varredura programada. Usar pouco tempo de CPU nas varreduras. Este recurso "sufoca" os recursos do processador usado para varreduras. Quando definidas como Baixo, as varreduras podem demorar mais para serem concluídas, mas é possível executá las em períodos de alta atividade sem impedir outros processos. Quando definidas como Alto, as varreduras devem ser executadas durante períodos de atividade reduzida do computador e da rede. Além disso, durante uma varredura por solicitação da pasta Meu computador, da unidade onde o Windows está instalado ou da pasta Windows: Fazer a varredura de todas as chaves de Registro. Varreduras programadas Programe uma varredura por solicitação para uma data e hora específicas, somente uma vez ou regularmente. Por exemplo, talvez você queira fazer uma varredura nos computadores clientes às 23:00, todos os sábados, quando ela provavelmente não interferirá nos outros processos em execução nos computadores. Configure as varreduras programadas selecionando opções de política para o serviço de proteção contra vírus e spyware. As varreduras programadas são executadas em todos os computadores que usam a política. Consulte também Varrer por solicitação no console na página 97 Varrer por solicitação no Windows Explorer na página 98 Programar varredura na página 100 Exibir varreduras programadas na página 99 McAfee SaaS Endpoint Protection (versão de outubro de 2012) Guia de produto 91
92 4 Usar o serviço de proteção contra vírus e spyware Tipos de varreduras Varreduras de As varreduras de ocorrem durante as varreduras no momento do acesso e por solicitação. As opções de política permitem que você configure se o e mail é examinado antes de chegar à caixa de entrada do usuário. As configurações padrão para a varredura de e mail são: Fazer a varredura de todos os anexos de quando acessados e quando salvos no disco rígido. Isso protegerá o computador contra infecções de . Fazer a varredura de antes de enviá los para a Caixa de entrada do usuário. Os usuários também podem fazer a varredura de e mail sob demanda no computador cliente. Consulte também Varrer nos computadores clientes na página 98 Configurar opções de política para varreduras na página 100 Varreduras de spyware A varredura de spyware é um recurso do serviço de proteção contra vírus e spyware que busca e identifica indicadores de spyware. A varredura de spyware ocorre: Sempre que programas são instalados ou executados, como parte das varreduras no momento do acesso. Durante as varreduras por solicitação. As opções de política permitem que você configure esses recursos de varredura de spyware: Se será feita a varredura de arquivos em busca de spyware. Os tipos de ameaças de spyware a serem detectados. Os programas aprovados que não deverão ser detectados como ameaças. As configurações padrão relacionadas a spyware são: Procurar identificadores de spyware durante as varreduras no momento do acesso e por solicitação, a fim de detectar se um programa de spyware tenta ser executado ou se um programa tenta instalar um spyware. Fazer a varredura de todos os tipos de ameaças de spyware. A resposta às detecções depende do modo de proteção contra spyware configurado na política do computador cliente. Três respostas são possíveis: Bloquear o programa (modo Proteger). Essa é a configuração padrão. Solicitar uma resposta do usuário (modo Solicitar). Relatar a detecção e não tomar nenhuma outra medida (modo Relatar). As chaves de Registro que indicam spyware também são detectadas. A exclusão de um programa potencialmente indesejável também exclui todas as chaves de Registro associadas. Todas as detecções são listadas nos relatórios administrativos disponíveis no SecurityCenter. 92 McAfee SaaS Endpoint Protection (versão de outubro de 2012) Guia de produto
93 Usar o serviço de proteção contra vírus e spyware Gerenciamento de detecções 4 Nos computadores clientes, os usuários podem exibir e gerenciar as detecções usando o Visualizador de programas potencialmente indesejáveis. No início de uma varredura por solicitação, todas as detecções anteriores de programas potencialmente indesejados são limpas do Visualizador de programas potencialmente indesejados. Nas varreduras ao acessar, as detecções anteriores permanecem no Visualizador de programas potencialmente indesejados. Consulte também Configurar opções de política para varreduras na página 100 Exibir e gerenciar detecções de programas potencialmente indesejados na página 107 Varreduras de processos A varredura de processos é um recurso do serviço de proteção contra vírus e spyware que verifica se existem ameaças em processos executados em computadores clientes ao verificar se há atualizações. Essas varreduras acontecem ao final das atualizações programadas e manuais, quando os computadores terminaram de fazer o upload de informações de status e fazendo download de arquivos DAT. É possível configurar se as varreduras de processos devem ocorrer ou não configurando uma opção de política na guia Configurações avançadas da página da política Proteção contra vírus e spyware. Por padrão, as varreduras de processos ficam desativadas. Sua ativação aumenta o tempo necessário para que as atualizações sejam concluídas. Se o tempo necessário para atualizações não for um problema, é recomendável ativar essa opção para ter maior proteção. Gerenciamento de detecções Os recursos de proteção contra vírus e de proteção contra spyware do software cliente foram desenvolvidos para detectar e resolver tipos específicos de ameaças de forma automática e silenciosa. Além disso, os administradores podem atribuir uma política de segurança a cada computador que determine como lidar com certas detecções e se os usuários podem gerenciar detecções. Como o software cliente lida com detecções Os recursos de proteção contra vírus e de proteção contra spyware monitoram conteúdo e atividade nos computadores clientes para detectar várias ameaças. Elas estão agrupadas em duas categorias gerais: vírus e spyware. Detecções de vírus Quando os recursos de proteção contra vírus detectam uma ameaça em um arquivo ou programa, o software tenta limpar o arquivo infectado. Se for possível limpar o item, o software não exibirá um alerta. Caso contrário, ele exibirá um alerta, excluirá o item detectado e colocará uma cópia do item na pasta de quarentena. Os itens são colocados na pasta de quarentena em um formato que não representa mais uma ameaça para o computador cliente e são excluídos após 30 dias. Não é necessário realizar nenhuma ação. Se você quiser exibir ou gerenciar itens em quarentena, use o Visualizador de quarentena. Qualquer chave de Registro associada a uma detecção será limpa. Seu status será relatado inicialmente como Detectado e depois como Limpo. McAfee SaaS Endpoint Protection (versão de outubro de 2012) Guia de produto 93
94 4 Usar o serviço de proteção contra vírus e spyware Gerenciamento de detecções Consulte também Exibir e gerenciar detecções na página 105 Gerenciar arquivos em quarentena na página 108 Detecções e modo de proteção contra spyware A proteção contra spyware monitora os programas que tentam se instalar ou executar em computadores clientes. Quando ela detecta um programa não reconhecido, ela permite ou bloqueia o programa. A resposta é baseada no modo de proteção contra spyware selecionado na política atribuída ao computador cliente. Neste modo... Proteger Solicitar Relatório A proteção contra spyware... Verifica se há computadores que usam a política na lista de programas permitidos e bloqueados criada pelo administrador. Se o programa não estiver na lista, a proteção contra spyware bloqueará o programa potencialmente indesejado. Essa configuração é a padrão. Verifica se há computadores que usam a política na lista de programas aprovados e bloqueados criada pelo administrador. Verifica a lista de programas que o usuário aprovou. Se o programa não estiver em qualquer das listas, a proteção contra spyware exibirá uma solicitação com informações sobre a detecção e permitirá que o usuário selecione uma resposta. Verifica se há computadores que usam a política na lista de programas aprovados e bloqueados criada pelo administrador. Se o programa não estiver na lista, ele enviará informações sobre o programa potencialmente indesejado para o SecurityCenter e não realizará outras ações. Em todos os modos, as detecções são relatadas no SecurityCenter, que exibe informações sobre as detecções em forma de relatórios. Para obter a máxima segurança e impedir que avisos pop up sejam exibidos nos computadores clientes quando programas potencialmente indesejados forem detectados, é recomendável usar o modo Proteger. 94 McAfee SaaS Endpoint Protection (versão de outubro de 2012) Guia de produto
95 Usar o serviço de proteção contra vírus e spyware Gerenciamento de detecções 4 Como as opções de política são implementadas nos três modos de proteção Modo Relatório Comportamento do serviço de proteção contra vírus e spyware Os usuários não são avisados sobre as detecções. As detecções são relatadas no SecurityCenter. O administrador pode selecionar programas aprovados, que não são relatados como detecções. Pode ser usado como um modo de "aprendizagem" para descobrir quais programas devem ser aprovados e bloqueados. Solicitar Os usuários são avisados sobre as detecções. As detecções são relatadas no SecurityCenter. O administrador pode selecionar programas aprovados. Esses programas não são relatados como detecções e os usuários não são solicitados a fornecer uma resposta. Os usuários podem aprovar outros programas em resposta aos avisos. Eles são relatados no SecurityCenter. Proteger Os usuários não são avisados sobre as detecções. Os usuários são notificados sobre os programas excluídos ou em quarentena. As detecções são relatadas no SecurityCenter. O administrador pode selecionar programas aprovados, que não são relatados como detecções. Consulte também Exibir e gerenciar detecções na página 105 Selecionar opções de varredura de spyware na página 103 Usar o modo de aprendizado para descobrir programas O modo Relatar pode ser usado como modo de aprendizado para ajudar a determinar os programas que devem ser aprovados. No modo Relatar, a proteção contra spyware rastreia, mas não bloqueia programas potencialmente indesejados. Você pode analisar os programas detectados no relatório Programas não reconhecidos e aprovar os que são adequados para a sua política. Quando não houver mais nenhum programa não aprovado que você queira aprovar no relatório, altere a configuração de política do modo de proteção contra spyware para Solicitar ou Proteger. Como os usuários podem gerenciar detecções O software cliente geralmente detecta e resolve ameaças em segundo plano. Se ocorrer uma detecção falsa, os usuários poderão aprovar manualmente a execução do item detectado. Os itens aprovados são excluídos de futuras varreduras para que não sejam detectados como ameaça novamente. Estas opções de gerenciamento de detecções de vírus e spyware estão disponíveis para usuários somente quando ativadas pela política atribuída ao computador. McAfee SaaS Endpoint Protection (versão de outubro de 2012) Guia de produto 95
96 4 Usar o serviço de proteção contra vírus e spyware Gerenciamento de detecções Se o software... Detectar um programa potencialmente indesejado e solicitar uma resposta Identificar um programa que o usuário sabe que é seguro como programa potencialmente indesejado Colocar em quarentena um programa que o usuário sabe que é seguro Os usuários podem... Responder à solicitação, especificando se o programa detectado deve ser permitido ou bloqueado. Localizar o item detectado no Visualizador de programas potencialmente indesejados e aprová lo. Localizar o item detectado no Visualizador de quarentena e excluí lo de futuras varreduras. (São necessárias credenciais de administrador.) Para exibir itens aprovados e excluídos por usuários... No SecurityCenter: Na página Detalhes do computador, em Detecções, clique em um número na coluna Aplicativos aprovados pelo usuário para exibir uma listagem de cada item aprovado. Em um computador cliente: 1 Na seção Proteção contra vírus e spyware do console do cliente, selecione Exibir programas potencialmente indesejados. 2 No Visualizador de programas potencialmente indesejados, clique em Aprovado para exibir uma lista de programas aprovados. No SecurityCenter: Na página Detalhes do computador, em Detecções, clique em um número na coluna Aplicativos aprovados pelo usuário para exibir uma lista de programas aprovados. Em um computador cliente: 1 Na seção Proteção contra vírus e spyware do console do cliente, selecione Exibir programas potencialmente indesejados. 2 No Visualizador de programas potencialmente indesejados, clique em Aprovado para exibir uma lista de programas aprovados. No SecurityCenter: Na página Detalhes do computador, verifique na seção Itens em quarentena excluídos pelos usuários se há uma listagem de cada item excluído no computador. Em um computador cliente: Na seção Proteção contra vírus e spyware do console do cliente, selecione Exibir arquivos excluídos pelo usuário. O Visualizador de arquivos excluídos exibirá os itens que foram excluídos no computador. Consulte também Gerenciar arquivos em quarentena na página 108 Ativar exclusões do usuário de itens em quarentena na página 105 Exibir programas aprovados pelo usuário e exclusões na página McAfee SaaS Endpoint Protection (versão de outubro de 2012) Guia de produto
97 Usar o serviço de proteção contra vírus e spyware Varrer ameaças nos computadores clientes 4 Varrer ameaças nos computadores clientes Use esta tarefa em um computador cliente para fazer a varredura em busca de ameaças no computador e para desativar o recurso de varredura temporariamente para teste. s Varrer por solicitação no console na página 97 Use esta tarefa para executar uma varredura manual no console de um computador cliente em busca de ameaças de vírus e spyware. Varrer por solicitação no Windows Explorer na página 98 Use esta tarefa em um computador cliente para selecionar itens no Microsoft Windows Explorer e varrê los manualmente em busca de ameaças de vírus e spyware. Varrer nos computadores clientes na página 98 Use esta tarefa para varrer manualmente as mensagens de e mail em um computador cliente em busca de ameaças de vírus e spyware. Exibir varreduras programadas na página 99 Use esta tarefa para exibir uma varredura programada em andamento em um computador cliente. É necessário ter efetuado logon no computador local com credenciais administrativas para ter acesso a esta tarefa. Ativar e desativar varredura ao acessar na página 99 Use esta tarefa no computador cliente para desativar temporariamente o mecanismo de varredura ao acessar, que é útil ao trabalhar com suporte ao produto para solucionar problemas com varredura e limpeza de arquivos. Use esta mesma tarefa para reativar a varredura ao acessar. É necessário ter efetuado logon no computador local com credenciais administrativas para ter acesso a esta tarefa. Varrer por solicitação no console Use esta tarefa para executar uma varredura manual no console de um computador cliente em busca de ameaças de vírus e spyware. 1 Clique no ícone do produto na bandeja do sistema e selecione Abrir console. 2 No menu Ação, selecione Varrer computador. 3 Selecione o destino de varredura. Varrer meu computador inteiro: varre todas as unidades, pastas e arquivos. Varrer uma unidade ou pasta específica: digite o caminho completo e o nome do destino de varredura ou navegue para localizá lo. 4 Clique em Iniciar varredura. O serviço de proteção contra vírus e spyware exibe o progresso da varredura. 5 Se necessário, clique em Pausar varredura para interromper temporariamente a varredura ou Cancelar varredura para terminar a varredura. (Opcional) 6 Clique em Exibir relatório detalhado para abrir uma janela do navegador e exibir os resultados da varredura. Consulte também Varrer por solicitação no Windows Explorer na página 98 Varreduras por solicitação na página 91 McAfee SaaS Endpoint Protection (versão de outubro de 2012) Guia de produto 97
98 4 Usar o serviço de proteção contra vírus e spyware Varrer ameaças nos computadores clientes Varrer por solicitação no Windows Explorer Use esta tarefa em um computador cliente para selecionar itens no Microsoft Windows Explorer e varrê los manualmente em busca de ameaças de vírus e spyware. 1 No Windows Explorer, clique com o botão direito do mouse em qualquer unidade ou pasta e selecione Fazer varredura agora. 2 Feche o painel Varredura concluída ou clique em Exibir relatório detalhado para exibir o relatório Estatísticas da varredura. Consulte também Varrer por solicitação no console na página 97 Varreduras por solicitação na página 91 Varrer nos computadores clientes Use esta tarefa para varrer manualmente as mensagens de e mail em um computador cliente em busca de ameaças de vírus e spyware. 1 Na Caixa de Entrada do Microsoft Outlook, destaque as mensagens no painel direito. 2 Em Ferramentas, selecione Varrer ameaças. A janela Varredura de e mail por solicitação exibirá qualquer detecção. Se a janela estiver vazia, significa que nenhuma ameaça foi detectada. Consulte também Varreduras de na página McAfee SaaS Endpoint Protection (versão de outubro de 2012) Guia de produto
99 Usar o serviço de proteção contra vírus e spyware Varrer ameaças nos computadores clientes 4 Exibir varreduras programadas Use esta tarefa para exibir uma varredura programada em andamento em um computador cliente. É necessário ter efetuado logon no computador local com credenciais administrativas para ter acesso a esta tarefa. 1 Clique no ícone do produto na bandeja do sistema e selecione Abrir console. 2 No menu Ação, selecione Detalhes do produto. 3 Na seção Proteção contra vírus e spyware, selecione Exibir varredura programada para exibir o progresso da varredura. Essa opção está disponível somente quando uma varredura programada está em andamento. 4 Se necessário, clique em Pausar varredura para interromper temporariamente a varredura ou Cancelar varredura para terminar a varredura. (Opcional) 5 Clique em Exibir relatório detalhado para abrir uma janela do navegador e exibir os resultados da varredura. Consulte também Efetuar logon como administrador de site na página 39 Programar varredura na página 100 Varreduras por solicitação na página 91 Ativar e desativar varredura ao acessar Use esta tarefa no computador cliente para desativar temporariamente o mecanismo de varredura ao acessar, que é útil ao trabalhar com suporte ao produto para solucionar problemas com varredura e limpeza de arquivos. Use esta mesma tarefa para reativar a varredura ao acessar. É necessário ter efetuado logon no computador local com credenciais administrativas para ter acesso a esta tarefa. A varredura ao acessar será reativada na próxima vez que o computador verificar atualizações, a menos que a configuração de política padrão tenha sido modificada para o computador. Esta tarefa desativa somente a varredura ao acessar. A proteção contra estouro de buffer continua funcionando. Para desativar esse recurso, você deve atualizar a política. 1 Clique no ícone do produto na bandeja do sistema e selecione Abrir console. 2 No menu Ação, selecione Detalhes do produto. 3 Em Proteção contra vírus e spyware, selecione uma opção para Varredura ao acessar. Desativar Desativa o recurso de varredura ao acessar. Se você desativá lo, não será mais feita a verificação de ameaças nos arquivos quando eles forem acessados. Recomendamos que este recurso seja reativado assim que possível. Ativar Ativa o recurso de varredura ao acessar. Consulte também Efetuar logon como administrador de site na página 39 Varreduras no momento do acesso (automáticas) na página 90 McAfee SaaS Endpoint Protection (versão de outubro de 2012) Guia de produto 99
100 4 Usar o serviço de proteção contra vírus e spyware Configurar opções de política para varreduras Configurar opções de política para varreduras Use estas tarefas do SecurityCenter para configurar opções de política para varreduras de vírus e spyware executadas em computadores clientes. s Programar varredura na página 100 Use esta tarefa do SecurityCenter para programar uma varredura por solicitação. Ativar tipos opcionais de varreduras de vírus na página 101 Use esta tarefa do SecurityCenter para especificar varreduras opcionais e recursos para a proteção contra vírus. Se nenhum destes recursos for selecionado, a proteção contra vírus ainda detectará vírus. Selecionar opções de varredura de spyware na página 103 Use esta tarefa do SecurityCenter para configurar opções de política para recursos de varredura de spyware. Excluir arquivos e pastas de varreduras de vírus em uma política na página 103 Use esta tarefa do SecurityCenter para definir e gerenciar os itens nos quais não é necessário varrer vírus em uma política. Você pode adicionar arquivos, pastas ou extensões de arquivos à lista de exclusões ou removê los da lista. Aprovar e desaprovar programas em uma política na página 104 Use esta tarefa do SecurityCenter para adicionar ou remover programas aprovados de uma política. Os programas aprovados não são detectados como programas potencialmente indesejados. Ativar exclusões do usuário de itens em quarentena na página 105 Use esta tarefa do SecurityCenter para exibir um botão Excluir no Visualizador de quarentena em computadores que usam a política. Isso permitirá que os usuários efetuem logon no console do cliente com credenciais de administrador de site para excluir itens em quarentena das futuras varreduras. Consulte também Varreduras no momento do acesso (automáticas) na página 90 Varreduras de na página 92 Varreduras de spyware na página 92 Varreduras por solicitação na página 91 Programar varredura Use esta tarefa do SecurityCenter para programar uma varredura por solicitação. Para obter definições de opções, clique em? na interface. 1 Na página Políticas, clique em Adicionar política (ou clique em Editar para modificar uma política existente). 2 Clique em Proteção contra vírus e spyware e, em seguida, clique na guia Configurações gerais. 3 Em Configurações da varredura programada, selecione Ativado. 4 Selecione uma freqüência, dia e hora para a execução da varredura e clique em Salvar. (No caso de uma nova política, clique em Avançar, selecione as opções adicionais para a política e, em seguida, clique em Salvar.) Consulte também Exibir varreduras programadas na página 99 Varreduras por solicitação na página McAfee SaaS Endpoint Protection (versão de outubro de 2012) Guia de produto
101 Usar o serviço de proteção contra vírus e spyware Configurar opções de política para varreduras 4 Ativar tipos opcionais de varreduras de vírus Use esta tarefa do SecurityCenter para especificar varreduras opcionais e recursos para a proteção contra vírus. Se nenhum destes recursos for selecionado, a proteção contra vírus ainda detectará vírus. Para obter definições de opções, clique em? na interface. 1 Na página Políticas, clique em Adicionar política (ou clique em Editar para modificar uma política existente). 2 Clique em Proteção contra vírus e spyware e, em seguida, clique na guia Configurações avançadas. McAfee SaaS Endpoint Protection (versão de outubro de 2012) Guia de produto 101
102 4 Usar o serviço de proteção contra vírus e spyware Configurar opções de política para varreduras 3 Em Configurações da proteção contra vírus, selecione cada varredura ou recurso que você deseja ativar. Selecione esta opção... Ativar resposta a epidemias Ativar proteção contra estouro de buffer Para... Verificar se há um arquivo (DAT) de definição para epidemias a cada hora. Detecta o início da execução de um código a partir dos dados armazenados na memória reservada, impedindo que ela prossiga. O serviço de proteção contra vírus e spyware oferece proteção contra estouro de buffer para mais de 30 programas, frequentemente usados, baseados no Windows. A McAfee atualiza essa lista à medida que adiciona proteção contra estouro de buffer para outros programas. A proteção contra estouro de buffer não interrompe a gravação de dados. Não há garantia de estabilidade do aplicativo explorado após ele ser comprometido, mesmo que a proteção contra estouro de buffer impeça a execução do código corrompido. Ativar varredura de scripts Detecta códigos nocivos incorporados em páginas da Web. Esses códigos podem fazer com que programas não autorizados sejam executados em computadores clientes. A varredura de script é sempre ativada em varreduras no momento do acesso e por solicitação. Fazer varredura de (antes da chegada à Caixa de Entrada do Outlook) Fazer varredura de todos os tipos de arquivo durante as varreduras no momento do acesso Fazer varredura de arquivos compactados (ex.:.zip,.rar,.tat,.tgz) durante as varreduras no momento do acesso Fazer varredura de arquivos compactados (ex.:.zip,.rar,.tat,.tgz) durante as varreduras por solicitação Ativar McAfee Global Threat Intelligence serviço de reputação de arquivos Procurar ameaças em s antes de eles serem colocados na Caixa de entrada do usuário. (É sempre feita a varredura do quando ele é acessado.) Inspecionar todos os tipos de arquivo (não somente os tipos padrão) quando eles forem obtidos por download, abertos ou executados. (Os tipos de arquivo padrão são definidos nos arquivos DAT.) Procurar ameaças em arquivos compactados quando eles são acessados. Procurar ameaças em arquivos compactados durante as varreduras manuais ou programadas. Enviar ameaças não reconhecidas para serem investigadas pelo McAfee Labs. (Isso ocorre em segundo plano, sem que o usuário seja notificado.) Selecione o Nível de sensibilidade apropriado aos ambientes em que os computadores cliente operam. Um maior nível de sensibilidade pode resultar no envio de mais ameaças em potencial para o McAfee Labs. Fazer a varredura de unidades de rede mapeadas durante varreduras no momento do acesso Procurar ameaças nos arquivos localizados em unidades de rede mapeadas quando eles são acessados. 102 McAfee SaaS Endpoint Protection (versão de outubro de 2012) Guia de produto
103 Usar o serviço de proteção contra vírus e spyware Configurar opções de política para varreduras 4 Selecione esta opção... Ative a varredura no momento do acesso (se estiver desativada) na próxima vez que os computadores clientes procurarem uma atualização Varrer processos durante as atualizações de arquivos de definição de detecção (DAT) Para... Se a varredura no momento do acesso estiver desativada em um computador cliente, ela será reativada na próxima vez que o computador verificar a presença de atualizações. Varra os processos que estão em execução no computador cliente durante as atualizações. Isso pode aumentar o tempo necessário para que as atualizações sejam concluídas. Se o tempo necessário para atualizações não for um problema, é recomendável ativar essa opção para ter maior proteção. 4 Clique em Salvar. (No caso de uma nova política, clique em Avançar, selecione as opções adicionais para a política e, em seguida, clique em Salvar.) Consulte também Varreduras no momento do acesso (automáticas) na página 90 Selecionar opções de varredura de spyware Use esta tarefa do SecurityCenter para configurar opções de política para recursos de varredura de spyware. Para obter definições de opções, clique em? na interface. 1 Na página Políticas, clique em Adicionar política (ou clique em Editar para modificar uma política existente). 2 Clique em Proteção contra vírus e spyware e, em seguida, clique na guia Configurações gerais. 3 Para Status da proteção contra spyware, selecione um modo de proteção para ativar a proteção contra spyware ou selecione Desativado para desativar a proteção contra spyware. 4 Clique na guia Configurações avançadas. 5 Em Configurações da proteção contra spyware, selecione cada tipo de programa que você deseja detectar. 6 Clique em Salvar. (No caso de uma nova política, clique em Avançar, selecione as opções adicionais para a política e, em seguida, clique em Salvar.) Consulte também Detecções e modo de proteção contra spyware na página 94 Excluir arquivos e pastas de varreduras de vírus em uma política Use esta tarefa do SecurityCenter para definir e gerenciar os itens nos quais não é necessário varrer vírus em uma política. Você pode adicionar arquivos, pastas ou extensões de arquivos à lista de exclusões ou removê los da lista. McAfee SaaS Endpoint Protection (versão de outubro de 2012) Guia de produto 103
104 4 Usar o serviço de proteção contra vírus e spyware Configurar opções de política para varreduras Para obter definições de opções, clique em? na interface. 1 Na página Políticas, clique em Adicionar política (ou clique em Editar para modificar uma política existente). 2 Clique em Proteção contra vírus e spyware e, em seguida, clique na guia Arquivos e pastas excluídos. 3 Selecione o tipo de exclusão que você deseja criar. 4 Especifique o valor (navegue até um arquivo ou pasta ou digite uma extensão de arquivo). Você pode usar caracteres curingas ao especificar nomes de arquivo, nomes de pastas ou extensões de arquivo. 5 Clique em Adicionar exclusão. A nova exclusão aparece em uma lista. 6 Para remover uma entrada da lista de exclusões, clique em Bloquear. 7 Clique em Salvar. (No caso de uma nova política, clique em Avançar, selecione as opções adicionais para a política e clique em Salvar.) Aprovar e desaprovar programas em uma política Use esta tarefa do SecurityCenter para adicionar ou remover programas aprovados de uma política. Os programas aprovados não são detectados como programas potencialmente indesejados. Você também pode usar o relatório Programas não reconhecidos para exibir uma listagem completa dos programas detectados em computadores clientes e adicioná los às políticas. Para obter definições de opções, clique em? na interface. 1 Na página Políticas, clique em Adicionar política (ou clique em Editar para modificar uma política existente). 2 Clique em Proteção contra vírus e spyware e, em seguida, clique na guia Programas aprovados. 3 Localize o programa que você deseja aprovar na listagem de todos os programas detectados em computadores clientes e selecione uma opção. Selecione... Aprovar Aprovar todos Bloquear Bloquear todos Para... Aprovar o programa selecionado. Aprovar todos os programas listados. Bloquear o programa selecionado. Bloquear todos os programas listados. 4 Clique em Salvar. (No caso de uma nova política, clique em Avançar, selecione as opções adicionais para a política e, em seguida, clique em Salvar.) Consulte também Exibir programas aprovados pelo usuário e exclusões na página 109 Exibir programas não reconhecidos detectados na conta na página McAfee SaaS Endpoint Protection (versão de outubro de 2012) Guia de produto
105 Usar o serviço de proteção contra vírus e spyware Exibir e gerenciar detecções 4 Ativar exclusões do usuário de itens em quarentena Use esta tarefa do SecurityCenter para exibir um botão Excluir no Visualizador de quarentena em computadores que usam a política. Isso permitirá que os usuários efetuem logon no console do cliente com credenciais de administrador de site para excluir itens em quarentena das futuras varreduras. É possível exibir uma lista de exclusões na página Detalhes do computador de cada computador. O serviço de proteção contra vírus e spyware coloca em quarentena itens que ele considera uma ameaça. Para obter proteção máxima, não permita que os usuários excluam itens detectados. Se você ativar esta opção, certifique se de que os usuários saibam como verificar se um item em quarentena é seguro. Para obter definições de opções, clique em? na interface. 1 Na página Políticas, clique em Adicionar política (ou clique em Editar para modificar uma política existente). 2 Clique em Proteção contra vírus e spyware e, em seguida, clique na guia Configurações avançadas. 3 Em Configurações da proteção contra vírus, selecione Permitir que os usuários excluam itens em quarentena das varreduras. 4 Clique em Salvar. (No caso de uma nova política, clique em Avançar, selecione as opções adicionais para a política e clique em Salvar.) Consulte também Como os usuários podem gerenciar detecções na página 95 Exibir programas aprovados pelo usuário e exclusões na página 109 Exibir e gerenciar detecções Use estas tarefas para exibir e gerenciar ameaças detectadas durante varreduras de vírus e spyware. Em um computador cliente individual, execute as tarefas no computador (usuários e administradores). Em vários computadores, grupos ou em uma conta inteira, acesse os relatórios administrativos do SecurityCenter. McAfee SaaS Endpoint Protection (versão de outubro de 2012) Guia de produto 105
106 4 Usar o serviço de proteção contra vírus e spyware Exibir e gerenciar detecções s Exibir resultados da varredura em computadores clientes na página 106 Use esta tarefa de computadores clientes para exibir o relatório Estatísticas da varredura em um computador cliente depois de concluir uma varredura por solicitação. Exibir e gerenciar detecções de programas potencialmente indesejados na página 107 Use esta tarefa em um computador cliente para exibir e gerenciar detecções de programas potencialmente indesejáveis no Visualizador de programas potencialmente indesejados. Gerenciar arquivos em quarentena na página 108 Use esta tarefa em um computador cliente para exibir e gerenciar itens em quarentena no Visualizador de quarentena. É necessário ter efetuado logon no computador local com credenciais administrativas para ter acesso a esta tarefa. Exibir programas aprovados pelo usuário e exclusões na página 109 Use esta tarefa do SecurityCenter para ver os itens que os usuários aprovaram para execução em seus computadores e excluíram das varreduras. Exibir ameaças detectadas na conta na página 110 Use esta tarefa do SecurityCenter para exibir o relatório Detecções. Exibir programas não reconhecidos detectados na conta na página 111 Use esta tarefa do SecurityCenter para exibir o relatório Programas não reconhecidos, que lista os programas potencialmente indesejados detectados em todos os computadores clientes na sua conta. Exibir informações de histórico sobre detecções na página 112 Use esta tarefa do SecurityCenter para exibir o relatório Histórico de detecção. Consulte também Como o software cliente lida com detecções na página 93 Detecções e modo de proteção contra spyware na página 94 Exibir resultados da varredura em computadores clientes Use esta tarefa de computadores clientes para exibir o relatório Estatísticas da varredura em um computador cliente depois de concluir uma varredura por solicitação. os computadores clientes também enviam informações sobre as ameaças detectadas durante varreduras para o SecurityCenter em arquivos XML criptografados. Na página Relatórios do SecurityCenter, os administradores podem acessar três relatórios contendo informações sobre ameaças de vírus e spyware e programas potencialmente indesejados que tenham sido detectados. No painel Varredura concluída do console do cliente, selecione Exibir relatório detalhado. Uma janela do navegador será aberta exibindo o relatório Estatísticas da varredura, que inclui as seguintes informações: Data e hora de início da varredura. Tempo decorrido da varredura. Versão do software do mecanismo de varredura e do arquivo DAT. Data da última atualização. Status de conclusão da varredura. Localização dos itens dos quais foi feita a varredura. Status de arquivos varridos e chaves de Registro. 106 McAfee SaaS Endpoint Protection (versão de outubro de 2012) Guia de produto
107 Usar o serviço de proteção contra vírus e spyware Exibir e gerenciar detecções 4 Status Verificado Detectado Limpo Excluído O que significa... Número de itens dos quais foi feita a varredura. O item ainda é uma ameaça e ainda reside no sistema. Para arquivos, é mais provável que eles estejam em um arquivo compactado (por exemplo, um arquivo.zip) ou em uma mídia protegida contra gravação. Para chaves de Registro, o arquivo ao qual eles estão associados tem o status de Detectado. A ameaça foi eliminada do item. Uma cópia de backup do item original foi salva em um formato binário proprietário em uma pasta de quarentena, na qual pode ser acessada somente com o Visualizador de quarentena. Não foi possível limpar o item; em vez disso, ele foi excluído. Uma cópia foi salva em um formato binário proprietário em uma pasta de quarentena, na qual pode ser acessada somente com o Visualizador de quarentena. Consulte também Como o software cliente lida com detecções na página 93 Exibir e gerenciar detecções de programas potencialmente indesejados Use esta tarefa em um computador cliente para exibir e gerenciar detecções de programas potencialmente indesejáveis no Visualizador de programas potencialmente indesejados. O Visualizador de programas potencialmente indesejados lista todos os itens detectados pela proteção contra spyware, o que pode incluir arquivos de programa e chaves de Registro. 1 Clique no ícone do produto na bandeja do sistema e selecione Abrir console. 2 Na seção Proteção contra vírus e spyware, selecione Exibir programas potencialmente indesejados. 3 Na lista de detecções, selecione um ou mais itens e clique em uma ação. Limpar Coloque uma cópia original de cada item selecionado em uma pasta de quarentena, em um formato binário proprietário, e tente limpá la. Se não conseguir, exclua o item. Aprovar Adicione cada item selecionado à lista de programas aprovados para que eles não sejam detectados como spyware. Clique em Aprovado para exibir uma lista de todos os programas aprovados no computador no momento. 4 Verifique o status de cada item. Ação necessária Você não executou nenhuma ação neste item desde que ele foi detectado. Aprovado O item foi adicionado à lista de programas aprovados pelo usuário e não será mais detectado como spyware. McAfee SaaS Endpoint Protection (versão de outubro de 2012) Guia de produto 107
108 4 Usar o serviço de proteção contra vírus e spyware Exibir e gerenciar detecções Limpo A limpeza do item foi feita com êxito e ele pode ser usado com segurança. Uma cópia de backup do item original foi colocada em uma pasta de quarentena, em um formato binário proprietário. Em quarentena Não foi possível limpar o item. O item original foi excluído e uma cópia foi colocada em uma pasta de quarentena, em um formato binário proprietário. Se o item era um programa, todos as chaves de Registro associadas também foram excluídas. Os itens são colocados na pasta de quarentena em um formato que não apresenta mais uma ameaça ao computador. Esses itens são excluídos após 30 dias. Os usuários que tiverem efetuado logon no computador local com credenciais de administrador poderão gerenciar esses itens usando o Visualizador de quarentena. 5 Clique em Voltar para retornar ao console. Consulte também Varreduras de spyware na página 92 Gerenciar arquivos em quarentena Use esta tarefa em um computador cliente para exibir e gerenciar itens em quarentena no Visualizador de quarentena. É necessário ter efetuado logon no computador local com credenciais administrativas para ter acesso a esta tarefa. Quando os recursos de proteção contra vírus detectam uma ameaça, o software cliente coloca em uma pasta de quarentena uma cópia do item contendo a ameaça antes de limpar ou excluir o item original. A cópia é armazenada em um formato binário proprietário e não pode danificar o computador. Por padrão, os itens na pasta de quarentena são excluídos após 30 dias. 1 Clique no ícone do produto na bandeja do sistema e selecione Abrir console. 2 No menu Ação, selecione Detalhes do produto. 3 Na seção Proteção contra vírus e spyware, selecione Exibir arquivos em quarentena. O Visualizador de quarentena listará todos os itens na pasta de quarentena e seu respectivo status. 4 Selecione um ou mais itens e clique em uma ação. Repetir varredura Repete a varredura de cada item selecionado. Essa opção é útil quando novos arquivos (DAT) de definição de detecção possuem um método para limpar uma detecção que não pôde ser limpa anteriormente. Nesse caso, com a nova varredura, o arquivo é limpo, podendo ser restaurado e usado normalmente. Restaurar Coloca cada item selecionado de volta em seu local de origem no computador. O item restaurado sobrescreverá qualquer outro item com o mesmo nome no local. O serviço de proteção contra vírus e spyware detectou esse item porque o considerou uma ameaça. Não o restaure o item se não tiver certeza de que é seguro. 108 McAfee SaaS Endpoint Protection (versão de outubro de 2012) Guia de produto
109 Usar o serviço de proteção contra vírus e spyware Exibir e gerenciar detecções 4 Excluir Coloca cada item selecionado de volta em seu local de origem no computador e o exclui de futuras varreduras. (A política atribuída ao computador determina se esta opção será exibida.) O serviço de proteção contra vírus e spyware detectou esse item porque o considerou uma ameaça. Não exclua o item, a menos que tenha certeza de que é seguro. Excluir Remove cada item selecionado da pasta de quarentena, juntamente com todas as chaves de Registro associadas. Nenhuma cópia será mantida no computador. 5 Verifique o status de cada item: Limpo A limpeza do item foi feita com êxito e ele pode ser usado com segurança. Uma cópia de backup do item original foi colocada em uma pasta de quarentena, em um formato binário proprietário. Falha na limpeza Não foi possível limpar o item. Falha na exclusão Não foi possível limpar ou excluir o item. Se ele estiver em uso, feche o e tente limpá lo novamente. Se estiver em uma mídia de somente leitura, como um CD, nenhuma ação será necessária. O serviço de proteção contra vírus e spyware impediu que o item original acessasse o computador, mas não foi possível excluí lo. Todos os itens copiados no computador foram limpos. Se você não souber por que não foi possível excluir o item, talvez ainda haja risco. Em quarentena Você não executou uma ação neste item desde que ele foi colocado na pasta de quarentena. 6 Selecione Obter mais informações sobre ameaças detectadas para abrir uma janela do navegador e visitar a Biblioteca de ameaças do McAfee Labs. 7 Clique em Voltar para fechar o Visualizador de quarentena e retornar ao console. Consulte também Efetuar logon como administrador de site na página 39 Como os usuários podem gerenciar detecções na página 95 Exibir programas aprovados pelo usuário e exclusões na página 109 Exibir programas aprovados pelo usuário e exclusões Use esta tarefa do SecurityCenter para ver os itens que os usuários aprovaram para execução em seus computadores e excluíram das varreduras. Você também pode adicionar aplicativos aprovados a uma ou mais políticas para que eles não sejam detectados como programas não reconhecidos em computadores que usam as políticas. Para obter definições de opções, clique em? na interface. No SecurityCenter, faça o seguinte: McAfee SaaS Endpoint Protection (versão de outubro de 2012) Guia de produto 109
110 4 Usar o serviço de proteção contra vírus e spyware Exibir e gerenciar detecções Para exibir... Aplicativos e programas aprovados pelo usuário Execute este procedimento... 1 Siga uma destas opções: Clique na guia Computadores e, em seguida, clique em um número na coluna Aplicativos aprovados pelo usuário para exibir aplicativos do computador associado. Clique na guia Computadores e, em seguida, clique no nome de um computador. Na página Detalhes do computador, em Detecções, clique em um número na coluna Aplicativos aprovados pelo usuário para exibir aplicativos que os usuários tenham aprovado (respondendo a uma solicitação ou usando o Visualizador de programas potencialmente indesejados). 2 Para adicionar o aplicativo a uma ou mais políticas, na lista Aplicativos aprovados pelo usuário, em Ações, clique em Permitir. 3 Na página Adicionar aplicativo aprovado, selecione cada política à qual deseja adicionar o aplicativo e clique em Salvar. Itens excluídos pelo usuário usando o Visualizador de quarentena 1 Clique na guia Computadores e, em seguida, clique no nome de um computador. (Ou, no relatório Detecções, clique no nome de um computador.) 2 Na página Detalhes do computador, em Itens em quarentena excluídos pelos usuários, exiba detalhes de cada item que os usuários tenham excluído das varreduras (usando o Visualizador de quarentena). Não há a opção de adicionar um item excluído nesta lista a uma política. Consulte também Gerenciar arquivos em quarentena na página 108 Ativar exclusões do usuário de itens em quarentena na página 105 Como os usuários podem gerenciar detecções na página 95 Aprovar e desaprovar programas em uma política na página 104 Configurar opções de aplicativos da Internet na página 124 Exibir ameaças detectadas na conta Use esta tarefa do SecurityCenter para exibir o relatório Detecções. O relatório Detecções lista esses tipos de ameaças detectadas em todos os computadores clientes em sua conta: ameaças de vírus e malware programas potencialmente indesejados processos de estouro de buffer Para obter definições de opções, clique em? na interface. 1 Clique na guia Relatórios e, em seguida, clique em Detecções. 2 No relatório Detecções, exiba informações detalhadas sobre as detecções e os computadores onde as detecções ocorreram, usando um destes métodos. 110 McAfee SaaS Endpoint Protection (versão de outubro de 2012) Guia de produto
111 Usar o serviço de proteção contra vírus e spyware Exibir e gerenciar detecções 4 Para... Exibir computadores ou detecções Exibir detalhes sobre detecções Exibir detalhes de um computador em que ocorreu a detecção Faça isto... Clique no ícone de triângulo próximo a um nome. Abaixo do nome de um computador são exibidas as detecções que foram encontradas. Abaixo do nome de uma detecção são exibidos os computadores nos quais as detecções foram encontradas. Clique no nome de um grupo para exibir os computadores desse grupo. Caso sejam listadas detecções para um computador, clique em uma quantidade para exibir os detalhes. Clique em uma quantidade para Objetos detectados para exibir uma lista de ameaças detectadas e seus status. Na Lista de detecções, clique no nome de uma detecção para exibir informações detalhadas da Biblioteca de ameaças do McAfee Labs. Clique no nome de um computador para exibir a página Detalhes do computador, que mostra informações sobre: o computador os serviços de proteção instalados status de hardware e de software detecções no computador itens detectados que o usuário tenha excluído das varreduras Consulte também Exibir informações de histórico sobre detecções na página 112 Gerenciar um computador da página Detalhes do computador na página 54 Exibir programas não reconhecidos detectados na conta Use esta tarefa do SecurityCenter para exibir o relatório Programas não reconhecidos, que lista os programas potencialmente indesejados detectados em todos os computadores clientes na sua conta. Para obter definições de opções, clique em? na interface. 1 Clique na guia Relatórios e, em seguida, clique em Programas não reconhecidos. 2 No relatório Programas não reconhecidos, exiba informações detalhadas sobre os programas não reconhecidos e os computadores nos quais eles foram detectados, usando um destes métodos. McAfee SaaS Endpoint Protection (versão de outubro de 2012) Guia de produto 111
112 4 Usar o serviço de proteção contra vírus e spyware Exibir e gerenciar detecções Para... Exibir computadores ou detecções Exibir detalhes sobre detecções Exibir detalhes de um computador em que ocorreu a detecção Aprovar um programa Faça isto... Clique no ícone de triângulo próximo a um nome. Abaixo do nome de um computador são exibidos os programas que foram detectados. Abaixo do nome de um programa são exibidos os computadores nos quais os programas foram encontrados. Clique no nome de um grupo para exibir os computadores desse grupo. Clique no nome de um programa potencialmente indesejado para exibir informações detalhadas sobre ele na Biblioteca de ameaças do McAfee Labs. Clique no nome de um computador para exibir a página Detalhes do computador. Essa página mostra as informações sobre o computador, seus componentes de serviço e suas detecções. Clique em Permitir, selecione um ou mais programas, escolha uma ou mais políticas onde os programas serão aprovados e, em seguida, clique em Salvar. Os programas selecionados não serão mais detectados como ameaças nos computadores que usam as políticas selecionadas. Consulte também Aprovar e desaprovar programas em uma política na página 104 Configurar opções de aplicativos da Internet na página 124 Exibir informações de histórico sobre detecções Use esta tarefa do SecurityCenter para exibir o relatório Histórico de detecção. O relatório Histórico de detecção mostra informações resumidas das detecções na sua conta no ano anterior. Os dados podem ser exibidos por mês ou por trimestre. Essas informações podem ajudá lo a determinar o nível de sucesso dos recursos de proteção, e também se as estratégias que você implementou, como educação dos usuários ou ajustes nas políticas, foram eficazes. Para obter definições de opções, clique em? na interface. 1 Clique na guia Relatórios e, em seguida, clique em Detecções. 2 No relatório Histórico de detecção, exiba um gráfico das informações resumidas sobre as ameaças detectadas no ano anterior selecionando as opções adequadas. Para... Exibir as informações do último ano em incrementos mensais. Exibir as informações do último ano em incrementos trimestrais. Exibir detecções para todos os computadores na sua conta. Exibir detecções para um único grupo. Execute este procedimento... Na lista Exibir por, selecione Mensalmente. Na lista Exibir por, selecione Trimestralmente. Na lista Grupos, selecione Todos. Na lista Grupos, selecione o grupo para o qual deseja exibir dados. Consulte também Exibir ameaças detectadas na conta na página McAfee SaaS Endpoint Protection (versão de outubro de 2012) Guia de produto
113 Usar o serviço de proteção contra vírus e spyware Relatórios da proteção contra vírus e spyware 4 Relatórios da proteção contra vírus e spyware Exiba informações sobre detecções de vírus e spyware em relatórios administrativos disponíveis na página Relatórios do SecurityCenter. Os relatórios fornecem detalhes sobre ameaças específicas detectadas e o histórico de detecções no decorrer do ano anterior. Relatório Detecções Lista as ameaças de malware, os programas potencialmente indesejados e os processos de estouro de buffer detectados pelo serviço de proteção contra vírus e spyware nos computadores clientes. Relatório Programas não reconhecidos Lista os programas detectados nos computadores clientes que não foram reconhecidos pela proteção contra spyware e pela proteção por firewall. Permite aprovar programas no relatório. Relatório Histórico de detecção Representa em gráfico as detecções nos computadores clientes no decorrer do ano anterior. Consulte também Exibir ameaças detectadas na conta na página 110 Exibir programas aprovados pelo usuário e exclusões na página 109 Exibir programas não reconhecidos detectados na conta na página 111 Exibir informações de histórico sobre detecções na página 112 Melhores práticas (proteção contra vírus e spyware) Para desenvolver uma estratégia eficaz de proteção contra ameaças de vírus e spyware, recomendamos o rastreamento proativo dos tipos de ameaças que são detectados em sua rede e onde elas ocorrem. 1 Verifique os e mails de status ou o site do SecurityCenter para obter uma visão geral do status da sua conta. Verifique se os computadores da sua conta estão atualizados. Verifique também se a proteção está instalada em todos os computadores. 2 Verifique o relatório Detecções regularmente para ver o que está sendo detectado. 3 Verifique o relatório Programas não reconhecidos com frequência para monitorar os programas que os usuários estão aprovando em computadores clientes. Se você souber que alguns dos programas são seguros e não quiser que eles sejam detectados como potencialmente indesejados, adicione os a políticas como programas aprovados. 4 Para centralizar o gerenciamento e monitorar com mais facilidade os tipos de programas permitidos nos computadores clientes, defina as configurações de segurança do cliente em uma política. 5 Para impedir que os usuários aprovem itens arriscados de forma acidental, defina estas configurações em uma política: Defina o modo de proteção contra spyware como Proteger para limpar ou bloquear automaticamente os programas potencialmente indesejados. O modo Protegido é a configuração padrão. Desative exclusões do usuário para itens em quarentena. McAfee SaaS Endpoint Protection (versão de outubro de 2012) Guia de produto 113
114 4 Usar o serviço de proteção contra vírus e spyware Melhores práticas (proteção contra vírus e spyware) 6 Se tipos específicos de detecções estiverem ocorrendo com frequência, ou se determinados computadores parecerem vulneráveis, atualize a política para resolver esses problemas. Programe varreduras ou adicione exclusões. Ative as opções avançadas de varredura. Verifique se a proteção contra spyware está ativada. Ative todas as opções avançadas de varredura de spyware. 7 Use o modo de aprendizado (definindo o modo de proteção contra spyware como Relatar) para identificar quais programas devem ser adicionados à lista Programas aprovados. Isso garantirá que nenhum programa necessário seja excluído antes que você tenha oportunidade de autorizar seu uso. Em seguida, altere o modo de proteção contra spyware para Proteger. 8 A menos que a redução do tempo necessário para as atualizações seja um problema importante para o site, ative a opção para varrer processos em execução nos computadores durante as atualizações. A opção é exibida na guia Configurações avançadas da página da política Proteção contra vírus e spyware. 9 Exiba o relatório Histórico de detecção periodicamente para descobrir tendências específicas para a sua rede e verifique o êxito da sua estratégia na redução de detecções. 114 McAfee SaaS Endpoint Protection (versão de outubro de 2012) Guia de produto
115 5 Usar 5 o serviço de proteção por firewall O serviço de proteção por firewall verifica se há atividades suspeitas nas comunicações enviadas entre computadores cliente e recursos da rede ou Internet. Como administrador, você pode definir o que constitui uma atividade suspeita e como o serviço de proteção por firewall responde a: Endereços IP e portas de comunicação que tentam comunicar se com o computador. Você pode especificar se permitirá ou bloqueará as comunicações de outros endereços IP na rede ou fora da rede, ou pode identificar portas e endereços IP específicos a serem permitidos ou bloqueados. Aplicativos que tentam acessar a Internet. Você pode usar as recomendações da McAfee para aplicativos da Internet seguros, ou pode identificar aplicativos específicos a serem permitidos ou bloqueados. Você também pode selecionar a resposta do serviço de proteção por firewall às detecções de aplicativos não reconhecidos. O serviço de proteção por firewall possui dois modos principais: os usuários definem as configurações do firewall; um administrador define as configurações do firewall. A política McAfee Default é configurada para permitir que os usuários de computadores clientes decidam quais comunicações e aplicativos o serviço de proteção por firewall deve permitir. A configuração do administrador permite controle total ou parcial pelo administrador. Para garantir o nível mais alto de proteção para sua rede, recomendamos que um administrador defina as configurações do serviço de proteção por firewall em uma ou mais políticas, que depois serão atribuídas aos computadores clientes. Quando um administrador define as configurações, é fundamental que os aplicativos e comunicações importantes para os usuários sejam permitidos antes da distribuição da política. Isso garante que nenhuma comunicação importante seja bloqueada. Conteúdo Tipo de conexão e detecções de comunicações recebidas Modo de proteção por firewall e detecções de aplicativos desconhecidos A função dos endereços IP A função das portas de serviço do sistema Configuração do serviço de proteção por firewall Configurar opções de política Configurar conexões personalizadas Instalar e ativar a proteção por firewall no nível de política Gerenciar detecções Relatórios do serviço de proteção por firewall Melhores práticas (proteção por firewall) Tipo de conexão e detecções de comunicações recebidas O serviço de proteção por firewall monitora comunicações que chegam à rede (conhecidas como eventos de entrada) para determinar se elas atendem aos critérios especificados de comunicações McAfee SaaS Endpoint Protection (versão de outubro de 2012) Guia de produto 115
116 5 Usar o serviço de proteção por firewall Tipo de conexão e detecções de comunicações recebidas seguras. Se um evento não atender aos critérios, ele será bloqueado e não poderá acessar os computadores na rede. Especifique os critérios por meio da seleção dos tipos de conexão que os computadores clientes usam. A configuração de uma opção de política determina se o administrador ou o usuário selecionará o tipo de conexão. Tipos de conexões O tipo de conexão define o ambiente em que os computadores cliente são usados. Ele determina o que o serviço de proteção por firewall considera uma atividade suspeita e, portanto, quais endereços IP e portas têm permissão para comunicar se com os computadores de rede. Selecione um destes três ambientes de conexão. Selecione... Quando o computador... Então o serviço de proteção por firewall... Rede não confiável É conectada diretamente à Internet. Por exemplo: por meio de uma conexão por discagem, uma linha DSL ou um modem a cabo; por meio de qualquer tipo de conexão em um Internet café, hotel ou aeroporto. Bloqueia as comunicações com todos os outros computadores, incluindo os que estão na mesma sub rede. Estas são as configurações padrão para sistemas operacionais clientes. Rede confiável Estiver conectado indiretamente a uma rede separada da Internet por um roteador de hardware ou firewall. Por exemplo: em uma rede empresarial ou doméstica Permite comunicações com outros computadores na mesma sub rede, mas bloqueia todas as outras comunicações de rede. Estas são as configurações padrão para sistemas operacionais de servidores. Personalizada Se comunicar somente através de portas específicas ou com um intervalo específico de endereços IP, ou o computador for um servidor que fornece serviços de sistema. Permite as comunicações com portas e endereços IP que você especificar, mas bloqueia todas as outras comunicações. Ao selecionar essa opção, um botão Editar ficará disponível permitindo que você configure as opções. Informações adicionais sobre tipos de conexão É importante atualizar o tipo de conexão sempre que ocorrer uma alteração no ambiente de trabalho. Por exemplo, os usuários móveis que conectam se tanto a redes seguras (confiáveis) como a redes não seguras (não confiáveis) devem poder alterar as configurações conforme as circunstâncias. Um opção de política especifica se o serviço de proteção por firewall deve rastrear os eventos bloqueados para gerar relatórios. Quando a opção é ativada, é possível ver uma listagem de todos os eventos bloqueados no relatório chamado Eventos de entrada bloqueados pelo firewall. O tipo de conexão não afeta a maneira como o serviço de proteção por firewall gerencia as detecções de aplicativos da Internet em execução nos computadores cliente. Consulte também Selecionar configurações gerais de firewall na página 124 Configurar conexões personalizadas na página McAfee SaaS Endpoint Protection (versão de outubro de 2012) Guia de produto
117 Usar o serviço de proteção por firewall Tipo de conexão e detecções de comunicações recebidas 5 Conexões personalizadas Os tipos de conexão confiável e não confiável permitem que você especifique se deve permitir ou bloquear as comunicações que são originadas em uma rede. Para ser mais específico sobre onde as comunicações começam, configure um tipo de conexão personalizada. Ao configurar uma conexão personalizada, você poderá designar: Portas abertas e bloqueadas, através das quais um computador pode ou não receber comunicação. Isso é necessário para configurar um computador como um servidor que fornece serviços de sistema. O servidor aceitará comunicações através de qualquer porta aberta de qualquer computador. Inversamente, ele não aceitará comunicações através de qualquer porta bloqueada. Endereços IP dos quais um computador pode receber comunicações. Isso permite limitar as comunicações a endereços IP específicos. Defina as configurações de conexão personalizadas na guia Configurações gerais na página da política Proteção por firewall. McAfee SaaS Endpoint Protection (versão de outubro de 2012) Guia de produto 117
118 5 Usar o serviço de proteção por firewall Modo de proteção por firewall e detecções de aplicativos desconhecidos Uma vez definidas, as configurações de conexão personalizada são salvas até serem reconfiguradas. Se você selecionar temporariamente um tipo de conexão de rede Confiável ou Não confiável, as configurações personalizadas estarão lá na próxima vez que você quiser configurar uma conexão personalizada. As configurações personalizadas definidas no SecurityCenter serão ignoradas nos computadores clientes, se o modo de proteção por firewall estiver definido como Solicitar. No modo Solicitar, as configurações definidas pelos usuários substituem as configurações do administrador. Consulte também Configurar conexões personalizadas na página 126 Modo de proteção por firewall e detecções de aplicativos desconhecidos O modo de proteção por firewall determina se o serviço de proteção por firewall permite que aplicativos não reconhecidos acessem a Internet. O serviço de proteção por firewall monitora as comunicações com os aplicativos da Internet que se conectam à Internet e se comunicam com os computadores cliente. Quando detecta um aplicativo da Internet em execução em um computador, ela permite que esse aplicativo se conecte à Internet ou bloqueia a conexão, dependendo do modo de proteção por firewall selecionado na política atribuída ao computador cliente. Neste modo... O serviço de proteção por firewall... Proteger Solicitar Relatório Bloqueia a atividade suspeita. Exibe uma caixa de diálogo com informações sobre a detecção, e permite que o usuário selecione uma resposta. Essa é a configuração padrão. Envia informações sobre atividade suspeita para o SecurityCenter e não realiza outras ações. Em todos os modos, as detecções são relatadas no SecurityCenter, que exibe informações sobre as detecções em forma de relatórios. Para impedir que apareçam avisos de pop up nos computadores clientes quando forem detectados aplicativos, e para obter o maior nível de segurança possível, recomendamos o uso do modo Proteger. Como as opções de política são implementadas nos três modos de proteção Use a seguinte tabela para saber como as opções de política são implementadas nos diferentes modos de proteção. 118 McAfee SaaS Endpoint Protection (versão de outubro de 2012) Guia de produto
119 Usar o serviço de proteção por firewall A função dos endereços IP 5 Modo Relatório Solicitar Proteger Comportamento do serviço de proteção por firewall Os usuários não são avisados sobre as detecções. As detecções são relatadas no SecurityCenter. O administrador pode selecionar os programas permitidos, que não são relatados como detecções. Pode ser usado como um modo de "aprendizagem" para descobrir quais aplicativos devem ser permitidos e bloqueados. Os usuários são avisados sobre as detecções. As detecções são relatadas no SecurityCenter. O administrador pode selecionar os aplicativos permitidos. Esses aplicativos não são relatados como detecções e os usuários não são solicitados a fornecer uma resposta a eles. Os usuários podem aprovar outros aplicativos em resposta aos avisos. Eles são relatados no SecurityCenter. Os usuários não são avisados sobre as detecções. Os usuários são notificados sobre os aplicativos bloqueados. As detecções são relatadas no SecurityCenter. O administrador pode selecionar os programas permitidos, que não são relatados como detecções. Se a política for alterada do modo Solicitar para o modo Proteger ou Relatório, o serviço de proteção por firewall salvará as configurações do usuário para os aplicativos permitidos. Se a política for alterada novamente para o modo Solicitar, essas configurações serão recolocadas. Consulte também Configurar opções de aplicativos da Internet na página 124 Uso do modo de aprendizagem para descobrir aplicativos da Internet O modo Relatar pode ser usado como "modo de aprendizado" para ajudar a determinar os aplicativos que devem ser permitidos. No modo Relatar, o serviço de proteção por firewall rastreia, mas não bloqueia, aplicativos da Internet não reconhecidos. Você pode revisar os aplicativos detectados no relatório Programas não reconhecidos e aprovar os que são adequados para a sua política. Quando você não vir mais os aplicativos que deseja permitir no relatório, altere a configuração de política para o modo Solicitar ou Proteger. A função dos endereços IP Um endereço IP é usado para identificar qualquer dispositivo que origina ou recebe uma solicitação ou uma mensagem através de redes e da Internet (que compreende um grande grupo de redes). Cada endereço IP usa um conjunto único de caracteres hexadecimais para identificar uma rede, uma sub rede (se aplicável) e um dispositivo dentro da rede. McAfee SaaS Endpoint Protection (versão de outubro de 2012) Guia de produto 119
120 5 Usar o serviço de proteção por firewall A função das portas de serviço do sistema Um endereço IP permite que: A solicitação ou mensagem seja entregue ao destino correto. O dispositivo de recebimento saiba a origem da solicitação ou mensagem e para onde enviar uma resposta, caso seja solicitada. O McAfee SaaS Endpoint Protection permite configurar uma conexão personalizada para aceitar apenas as comunicações originadas de endereços IP designados. É possível especificar os endereços IP que são compatíveis com os seguintes padrões: IPv4 (protocolo IP versão 4) O esquema de endereçamento mais comum da Internet. Oferece suporte aos endereços IP de 32 bits formados por quatro grupos de quatro números, entre 0 e 255. IPv6 (protocolo IP versão 6) Oferece suporte aos endereços IP de 128 bits formados por oito grupos de quatro caracteres hexadecimais. Consulte também Configurar endereços IP na página 127 A função das portas de serviço do sistema Os serviços do sistema comunicam se com a Internet por meio de portas, que são conexões lógicas de rede. Os serviços comuns do sistema Windows são geralmente associados a portas de serviço específicas, e o sistema operacional do computador ou aplicativos de outro sistema podem tentar abri las. Como essas portas representam uma fonte em potencial de intrusões em um computador cliente, você deve abri las antes que o computador comunique se por meio delas. Certos aplicativos, incluindo servidores Web e programas de servidor de compartilhamento de arquivos, devem aceitar conexões não solicitadas de outros computadores por meio de portas de serviço do sistema designadas. Ao configurar uma conexão personalizada, você pode: Permitir que os aplicativos atuem como servidores na rede local ou na Internet. Adicionar ou editar uma porta para um serviço do sistema. Desativar ou remover uma porta de um serviço do sistema. Selecione uma porta para os serviços de sistema somente se tiver certeza de que ela deve ser aberta. Raramente será necessário abrir uma porta. Recomendamos a desativação de serviços de sistema que não estão em uso. Exemplos de serviços do sistema que geralmente requerem a abertura de portas: Servidor de e mail Não é necessário abrir uma porta de servidor de e mail para receber e mails. Será necessário abrir uma porta somente se o computador que está executando o serviço de proteção por firewall atuar como servidor de e mail. Servidor Web Não é necessário abrir uma porta de servidor Web para executar um navegador da Web. Será necessário abrir uma porta somente se o computador que está executando o serviço de proteção por firewall atuar como servidor Web. Uma porta de serviço aberta, sem aplicativos em execução, não representa ameaça à segurança. No entanto, recomendamos fechar as portas que não estiverem em uso. Consulte também Configurar serviços de sistema e atribuições de porta na página McAfee SaaS Endpoint Protection (versão de outubro de 2012) Guia de produto
121 Usar o serviço de proteção por firewall A função das portas de serviço do sistema 5 Atribuições padrão para portas de serviço do sistema Estas portas de serviço freqüentemente usadas são listadas, por padrão, onde você pode abri las ou fechá las: Compartilhamento de arquivos e impressoras Desktop remoto Assistência remota Você pode adicionar outras portas de serviço conforme necessário. As portas de serviço padrão para os serviços típicos do sistema são: Serviço do sistema Portas File Transfer Protocol (FTP) Servidor de correio (IMAP) 143 Servidor de correio (POP3) 110 Servidor de correio (SMTP) 25 Servidor de diretório da Microsoft (MSFT DS) 445 Microsoft SQL Server (MSFT SQL) 1433 Porta do protocolo NTP (Network Time Protocol) 123 Assistência remota/servidor de terminal (RDP) Chamadas de procedimento remoto (RPC Remote Procedure Call) 3389 (o mesmo que Assistência remota e Desktop remoto) 135 Servidor Web seguro (HTTPS) 443 Plug and Play universal (UPNP) 5000 Servidor Web (HTTP) 80 Compartilhamento de Arquivos do Windows (NETBIOS) Consulte também Configurar serviços de sistema e atribuições de porta na página (o mesmo que Compartilhamento de arquivos e impressoras) McAfee SaaS Endpoint Protection (versão de outubro de 2012) Guia de produto 121
122 5 Usar o serviço de proteção por firewall Configuração do serviço de proteção por firewall Configuração do serviço de proteção por firewall A proteção de computadores contra atividades suspeitas com um firewall envolve o monitoramento das atividades de rede para identificar aplicativos, endereços IP e portas, e o bloqueio dos itens que podem causar danos. Há dois métodos de configuração do serviço de proteção por firewall: O administrador define as configurações em uma política. Os usuários de computadores cliente definem as configurações em seus computadores. Para garantir o nível mais alto de segurança, recomendamos que os administradores definam as configurações do serviço de proteção por firewall. Se você permitir que os usuários definam as configurações, será importante instruí los sobre as ameaças e estratégias para evitar riscos. A definição das configurações permite que você, o administrador, controle quais aplicativos e comunicações serão permitidos na sua rede. Dessa maneira, garante se o mais alto nível de segurança. 122 McAfee SaaS Endpoint Protection (versão de outubro de 2012) Guia de produto
123 Usar o serviço de proteção por firewall Configurar opções de política 5 Você também pode permitir que os usuários definam suas próprias configurações do firewall. Nesse caso, não haverá outras opções de política de firewall disponíveis para seleção. Essa é a configuração padrão. Interação entre as configurações de políticas do usuário e do administrador O serviço de proteção por firewall lida com as configurações que você e seus usuários configuram de uma maneira especial. Isso permite que as configurações sejam controladas por você ou pelos usuários em momentos diferentes. As configurações que os usuários selecionam nunca são descartadas, mas o seu uso depende das configurações de políticas atribuídas ao seu computador. Isso também determina se as opções para definir o serviço de proteção por firewall serão exibidas no console do cliente. Se o administrador configurar... As configurações do usuário serão... Nenhuma configuração de políticas Ativas Sim Modo Proteger Bloquear automaticamente aplicativos da Internet não reconhecidos Modo Relatar Relatar aplicativos da Internet não reconhecidos, sem tomar nenhuma outra medida Inativo Opções disponíveis para serem configuradas pelos usuários? Não Modo Solicitar Solicitar aos usuários uma resposta quando aplicativos da Internet não reconhecidos forem detectados Mescladas com configurações do administrador. Quando são diferentes, as configurações do usuário têm precedência. Por exemplo, se um usuário aprovar um programa, ele será permitido mesmo que o administrador não o aprove. Sim Configurar opções de política Use esta tarefa para selecionar as opções de política para o comportamento do firewall em computadores clientes. s Selecionar configurações gerais de firewall na página 124 Use esta tarefa para definir as configurações gerais do serviço de proteção por firewall. Configurar opções de aplicativos da Internet na página 124 Use esta tarefa do SecurityCenter para configurar a maneira como o serviço de proteção por firewall responde às detecções de aplicativos da Internet. Rastrear comunicações bloqueadas na página 125 Use esta tarefa do SecurityCenter para rastrear tentativas de comunicação (conhecidas como eventos) entre computadores clientes e recursos da rede bloqueados pelo serviço de proteção por firewall. McAfee SaaS Endpoint Protection (versão de outubro de 2012) Guia de produto 123
124 5 Usar o serviço de proteção por firewall Configurar opções de política Selecionar configurações gerais de firewall Use esta tarefa para definir as configurações gerais do serviço de proteção por firewall. Quem configura o firewall Tipo de conexão para garantir o mais alto nível de segurança, recomendamos que os administradores definam as configurações do firewall. Se você permitir que os usuários definam as configurações, será importante instruí los sobre as ameaças e estratégias para evitar riscos. Para obter definições de opções, clique em? na interface. 1 Na página Políticas, clique em Adicionar política (ou clique em Editar para modificar uma política existente). 2 Selecione Proteção por firewall e, em seguida, clique na guia Configurações gerais. 3 Em Configuração do firewall, selecione Administrador configura o firewall ou Usuário configura o firewall. Se você seleciona a opção do administrador, opções de política adicionais são exibidas para configuração. 4 Em Tipo de conexão, selecione uma opção. 5 Se você selecionou Personalizada, clique em Editar para configurar opções relacionadas. Essas opções estão descritas em outra seção deste documento. 6 Clique em Salvar. (No caso de uma nova política, clique em Avançar, selecione as opções adicionais para a política e, em seguida, clique em Salvar.) Consulte também Configurar conexões personalizadas na página 126 Tipo de conexão e detecções de comunicações recebidas na página 115 Configurar opções de aplicativos da Internet Use esta tarefa do SecurityCenter para configurar a maneira como o serviço de proteção por firewall responde às detecções de aplicativos da Internet. Essas configurações de opção de política determinam: Se o serviço de proteção por firewall verificar a lista de aplicativos da Internet que a McAfee determinou como sendo seguros no site Se o serviço de proteção por firewall bloquear um aplicativo não reconhecido, solicitar uma resposta do usuário ou simplesmente relatar ao SecurityCenter. Aplicativos específicos a serem permitidos ou bloqueados. Para obter definições de opções, clique em? na interface. 1 Na página Políticas, clique em Adicionar política (ou clique em Editar para modificar uma política existente). 2 Selecione Proteção por firewall e, em seguida, clique na guia Configurações gerais. 124 McAfee SaaS Endpoint Protection (versão de outubro de 2012) Guia de produto
125 Usar o serviço de proteção por firewall Configurar opções de política 5 3 Em Configuração do firewall, selecione ou cancele a seleção da opção Usar as recomendações inteligentes para aprovar automaticamente aplicativos comuns da Internet. 4 Em Modo de proteção por firewall, selecione uma opção. Como ajuda na identificação dos aplicativos necessários aos negócios dos usuários, é possível usar o modo Relatório como modo de aprendizado e exibir programas não reconhecidos em um relatório. Também é possível selecionar o modo Solicitar para ver os aplicativos aprovados nos sistemas dos usuários e adicioná los a uma política. 5 Para selecionar aplicativos para permitir ou bloquear manualmente, siga as etapas a seguir. a Clique na guia Aplicativos da Internet permitidos. Essa guia lista todos os aplicativos da Internet detectados nos computadores em sua conta. Para... Localizar aplicativos rapidamente Execute este procedimento... Digite o nome completo ou parcial de um aplicativo na caixa Localizar aplicativos e clique em Pesquisar. Esse recurso não reconhece caracteres curingas, portanto, digite somente letras ou números. Exibir ou ocultar os nomes dos computadores nos quais os aplicativos foram detectados Clique na seta à esquerda do nome do aplicativo. b Selecione as opções conforme o necessário. Selecione... Permitir Permitir todos Bloquear Bloquear todos Para... Permitir o aplicativo. Permitir todos os aplicativos listados. Bloquear o aplicativo. Bloquear todos os aplicativos listados. 6 Clique em Salvar. (No caso de uma nova política, clique em Avançar, selecione as opções adicionais para a política e, em seguida, clique em Salvar.) Consulte também Exibir programas aprovados pelo usuário e exclusões na página 109 Exibir programas não reconhecidos detectados na conta na página 111 Modo de proteção por firewall e detecções de aplicativos desconhecidos na página 118 Rastrear comunicações bloqueadas Use esta tarefa do SecurityCenter para rastrear tentativas de comunicação (conhecidas como eventos) entre computadores clientes e recursos da rede bloqueados pelo serviço de proteção por firewall. Exiba informações sobre esses eventos no relatório Eventos de entrada bloqueados pelo firewall. Para obter definições de opções, clique em? na interface. 1 Na página Políticas, clique em Adicionar política (ou clique em Editar para modificar uma política existente). 2 Selecione Proteção por firewall e, em seguida, clique na guia Configurações gerais. McAfee SaaS Endpoint Protection (versão de outubro de 2012) Guia de produto 125
126 5 Usar o serviço de proteção por firewall Configurar conexões personalizadas 3 Em Configuração de relatório de firewall, selecione Relatar eventos bloqueados. 4 Clique em Salvar. (No caso de uma nova política, clique em Avançar, selecione as opções adicionais para a política e, em seguida, clique em Salvar.) Consulte também Exibir comunicações bloqueadas na página 131 Configurar conexões personalizadas Use esta tarefa para configurar portas de serviço do sistema e endereços IP de conexões personalizadas. s Configurar serviços de sistema e atribuições de porta na página 126 Use esta tarefa do SecurityCenter para configurar atribuições da porta de serviço do sistema para uma conexão personalizada. Configurar endereços IP na página 127 Use esta tarefa do SecurityCenter para adicionar ou remover um intervalo de endereços IP de uma conexão personalizada. Consulte também Selecionar configurações gerais de firewall na página 124 Tipo de conexão e detecções de comunicações recebidas na página 115 Conexões personalizadas na página 117 Configurar serviços de sistema e atribuições de porta Use esta tarefa do SecurityCenter para configurar atribuições da porta de serviço do sistema para uma conexão personalizada. Esta tarefa permite adicionar, remover ou modificar um serviço por meio da especificação do seu nome e das portas pelas quais ele comunica se com os computadores clientes que usam a política. A abertura de uma porta de serviço do sistema em um computador cliente permite que ele atue como servidor na rede local ou na Internet. O fechamento de uma porta bloqueia todas as comunicações entre as portas e os computadores clientes que usam a política. Para obter definições de opções, clique em? na interface. 1 Na página Políticas, clique em Adicionar política (ou clique em Editar para modificar uma política existente). 2 Selecione Proteção por firewall e, em seguida, clique na guia Configurações gerais. 3 Em Tipo de conexão, selecione Configurações personalizadas e clique em editar. 4 No painel Configurações personalizadas do firewall, em Conexões de entrada permitidas, configure um serviço usando um destes métodos. 126 McAfee SaaS Endpoint Protection (versão de outubro de 2012) Guia de produto
127 Usar o serviço de proteção por firewall Configurar conexões personalizadas 5 Para... Permitir um serviço existente ao abrir suas portas Adicionar um novo serviço e abrir suas portas Modificar um serviço existente Bloqueie um serviço existente e feche as portas Execute estas etapas... 1 Marque a caixa de seleção de um serviço listado na tabela. 2 Clique em OK. Os computadores que usam essa política aceitarão as comunicações por meio das portas atribuídas ao serviço. 1 Clique em Adicionar conexão. 2 No painel Adicionar ou editar conexão de entrada, digite um nome para o serviço e as portas por meio das quais o serviço se comunicará com os computadores usando esta política e clique em OK. 1 Para obter um serviço listado na tabela, clique em editar. 2 No painel Adicionar ou editar conexão de entrada, modifique o nome do serviço e/ou as portas por meio das quais o serviço se comunicará com os computadores usando esta política e clique em OK. 1 Para bloquear um serviço listado na tabela, clique em Bloquear. 2 Clique em OK. O serviço é removido da lista, e os computadores que usam essa política não aceitarão as comunicações por meio de portas atribuídas ao serviço bloqueado. 5 Clique em Salvar. (No caso de uma nova política, clique em Avançar, selecione as opções adicionais para a política e, em seguida, clique em Salvar.) Consulte também A função das portas de serviço do sistema na página 120 Atribuições padrão para portas de serviço do sistema na página 121 Configurar endereços IP Use esta tarefa do SecurityCenter para adicionar ou remover um intervalo de endereços IP de uma conexão personalizada. Os computadores clientes que usam esta política aceitarão somente as comunicações originadas nos endereços IP que você adicionar. use outras tarefas para especificar os endereços IP e as portas de serviço do sistema por meio dos quais a comunicação ocorrerá. Para obter definições de opções, clique em? na interface. 1 Na página Políticas, clique em Adicionar política (ou clique em Editar para modificar uma política existente). 2 Selecione Proteção por firewall e, em seguida, clique na guia Configurações gerais. 3 Em Tipo de conexão, selecione Configurações personalizadas e clique em editar. 4 No painel Configurações personalizadas do firewall, em Endereços de entrada permitidos, configure um intervalo de endereços IP para os computadores que usam essa política por meio de um destes métodos. McAfee SaaS Endpoint Protection (versão de outubro de 2012) Guia de produto 127
128 5 Usar o serviço de proteção por firewall Instalar e ativar a proteção por firewall no nível de política Para... Aceitar as comunicações de qualquer endereço IP Execute estas etapas... 1 Selecione Qualquer computador. 2 Clique em OK. Aceitar as comunicações de endereços IP na sub rede em que os computadores estão localizados Aceitar as comunicações dos endereços especificados 1 Selecione Minha rede (a sub rede apenas). 2 Clique em OK. 1 Selecione Intervalo de endereços específico. 2 Digite o IP inicial e final de um intervalo de endereços IP no formato IPv4 ou IPv6. 3 Clique em Aprovar. O intervalo de endereços IP é exibido na lista de endereços permitidos. 4 Clique em OK. Os computadores que usam essa política aceitarão as comunicações originadas de todos os endereços IP da lista aprovada. Bloquear um intervalo existente de endereços IP 1 Para o intervalo de endereços IP, clique em Bloquear. O intervalo de endereços IP é removido da lista de endereços permitidos. 2 Clique em OK. Os computadores que usam esta política não aceitarão as comunicações originadas dos endereços IP removidos da lista. Quando um computador é usado em vários locais, talvez seja necessário especificar mais de um intervalo de endereços IP. Por exemplo, um intervalo de endereços IP pode ser usado no escritório e outro quando o usuário estiver em casa. Para especificar vários intervalos de endereços, repita a etapa 4, digite outro intervalo de endereços e clique em Adicionar novamente. 5 Clique em Salvar. (No caso de uma nova política, clique em Avançar, selecione as opções adicionais para a política e, em seguida, clique em Salvar.) Consulte também A função dos endereços IP na página 119 Instalar e ativar a proteção por firewall no nível de política Use estas tarefas para instalar ou ativar o serviço de proteção por firewall automaticamente em todos os computadores que usam a política. s Instalar a proteção por firewall durante atualizações de políticas na página 129 Use esta tarefa para instalar o serviço de proteção por firewall automaticamente sempre que os computadores cliente verificarem se há políticas atualizadas. Ativar e desativar a proteção por firewall na página 129 Use esta tarefa para ativar ou desativar o serviço de proteção por firewall em todos os computadores cliente que usam a política. 128 McAfee SaaS Endpoint Protection (versão de outubro de 2012) Guia de produto
129 Usar o serviço de proteção por firewall Gerenciar detecções 5 Instalar a proteção por firewall durante atualizações de políticas Use esta tarefa para instalar o serviço de proteção por firewall automaticamente sempre que os computadores cliente verificarem se há políticas atualizadas. Talvez seja necessário usar esse recurso para adicionar o serviço de proteção por firewall em computadores em que o software cliente de outros serviços de proteção já estiver instalado. Por padrão, essa opção fica desativada. A ativação desse recurso pode resultar em instalações desassistidas nos computadores em que não há ninguém disponível para autorizar as comunicações que são consequentemente bloqueadas pelo serviço de proteção por firewall. Se esse recurso for usado para instalar o serviço de proteção por firewall em um servidor, será necessário configurar primeiro os serviços de sistema essenciais para evitar interrupções. Para obter definições de opções, clique em? na interface. 1 Na página Políticas, clique em Adicionar política (ou clique em Editar para modificar uma política existente). 2 Selecione Proteção por firewall e, em seguida, clique na guia Configurações gerais. 3 Em Configuração do firewall, selecione Instalar automaticamente a proteção por firewall em todos os computadores que usam esta política. 4 Clique em Salvar. (No caso de uma nova política, clique em Avançar, selecione as opções adicionais para a política e clique em Salvar.) Ativar e desativar a proteção por firewall Use esta tarefa para ativar ou desativar o serviço de proteção por firewall em todos os computadores cliente que usam a política. Para obter definições de opções, clique em? na interface. 1 Na página Políticas, clique em Adicionar política (ou clique em Editar para modificar uma política existente). 2 Selecione Proteção por firewall e, em seguida, clique na guia Configurações gerais. 3 Em Status do firewall, selecione Ativado ou Desativado. 4 Clique em Salvar. (No caso de uma nova política, clique em Avançar, selecione as opções adicionais para a política e clique em Salvar.) Gerenciar detecções Use estas tarefas para exibir e gerenciar atividades suspeitas e aplicativos não reconhecidos detectados pelo serviço de proteção por firewall. McAfee SaaS Endpoint Protection (versão de outubro de 2012) Guia de produto 129
130 5 Usar o serviço de proteção por firewall Gerenciar detecções s Exibir programas não reconhecidos detectados na conta na página 111 Use esta tarefa do SecurityCenter para exibir o relatório Programas não reconhecidos, que lista os programas potencialmente indesejados detectados em todos os computadores clientes na sua conta. Exibir programas aprovados pelo usuário e exclusões na página 109 Use esta tarefa do SecurityCenter para ver os itens que os usuários aprovaram para execução em seus computadores e excluíram das varreduras. Exibir comunicações bloqueadas na página 131 Use esta tarefa do SecurityCenter para exibir uma lista de comunicações que o serviço de proteção por firewall impediu que chegasse aos computadores cliente. Exibir programas não reconhecidos detectados na conta Use esta tarefa do SecurityCenter para exibir o relatório Programas não reconhecidos, que lista os programas potencialmente indesejados detectados em todos os computadores clientes na sua conta. Para obter definições de opções, clique em? na interface. 1 Clique na guia Relatórios e, em seguida, clique em Programas não reconhecidos. 2 No relatório Programas não reconhecidos, exiba informações detalhadas sobre os programas não reconhecidos e os computadores nos quais eles foram detectados, usando um destes métodos. Para... Exibir computadores ou detecções Exibir detalhes sobre detecções Exibir detalhes de um computador em que ocorreu a detecção Aprovar um programa Faça isto... Clique no ícone de triângulo próximo a um nome. Abaixo do nome de um computador são exibidos os programas que foram detectados. Abaixo do nome de um programa são exibidos os computadores nos quais os programas foram encontrados. Clique no nome de um grupo para exibir os computadores desse grupo. Clique no nome de um programa potencialmente indesejado para exibir informações detalhadas sobre ele na Biblioteca de ameaças do McAfee Labs. Clique no nome de um computador para exibir a página Detalhes do computador. Essa página mostra as informações sobre o computador, seus componentes de serviço e suas detecções. Clique em Permitir, selecione um ou mais programas, escolha uma ou mais políticas onde os programas serão aprovados e, em seguida, clique em Salvar. Os programas selecionados não serão mais detectados como ameaças nos computadores que usam as políticas selecionadas. Consulte também Aprovar e desaprovar programas em uma política na página 104 Configurar opções de aplicativos da Internet na página McAfee SaaS Endpoint Protection (versão de outubro de 2012) Guia de produto
131 Usar o serviço de proteção por firewall Gerenciar detecções 5 Exibir programas aprovados pelo usuário e exclusões Use esta tarefa do SecurityCenter para ver os itens que os usuários aprovaram para execução em seus computadores e excluíram das varreduras. Você também pode adicionar aplicativos aprovados a uma ou mais políticas para que eles não sejam detectados como programas não reconhecidos em computadores que usam as políticas. Para obter definições de opções, clique em? na interface. No SecurityCenter, faça o seguinte: Para exibir... Aplicativos e programas aprovados pelo usuário Execute este procedimento... 1 Siga uma destas opções: Clique na guia Computadores e, em seguida, clique em um número na coluna Aplicativos aprovados pelo usuário para exibir aplicativos do computador associado. Clique na guia Computadores e, em seguida, clique no nome de um computador. Na página Detalhes do computador, em Detecções, clique em um número na coluna Aplicativos aprovados pelo usuário para exibir aplicativos que os usuários tenham aprovado (respondendo a uma solicitação ou usando o Visualizador de programas potencialmente indesejados). 2 Para adicionar o aplicativo a uma ou mais políticas, na lista Aplicativos aprovados pelo usuário, em Ações, clique em Permitir. 3 Na página Adicionar aplicativo aprovado, selecione cada política à qual deseja adicionar o aplicativo e clique em Salvar. Itens excluídos pelo usuário usando o Visualizador de quarentena 1 Clique na guia Computadores e, em seguida, clique no nome de um computador. (Ou, no relatório Detecções, clique no nome de um computador.) 2 Na página Detalhes do computador, em Itens em quarentena excluídos pelos usuários, exiba detalhes de cada item que os usuários tenham excluído das varreduras (usando o Visualizador de quarentena). Não há a opção de adicionar um item excluído nesta lista a uma política. Consulte também Gerenciar arquivos em quarentena na página 108 Ativar exclusões do usuário de itens em quarentena na página 105 Como os usuários podem gerenciar detecções na página 95 Aprovar e desaprovar programas em uma política na página 104 Configurar opções de aplicativos da Internet na página 124 Exibir comunicações bloqueadas Use esta tarefa do SecurityCenter para exibir uma lista de comunicações que o serviço de proteção por firewall impediu que chegasse aos computadores cliente. Antes de iniciar A opção Relatar eventos bloqueados deve ser ativada na guia Configurações gerais da página da política Proteção por firewall. Neste relatório, cada tentativa de comunicação é chamada de evento. McAfee SaaS Endpoint Protection (versão de outubro de 2012) Guia de produto 131
132 5 Usar o serviço de proteção por firewall Relatórios do serviço de proteção por firewall Para obter definições de opções, clique em? na interface. 1 Clique na guia Relatórios e, em seguida, clique em Eventos de entrada bloqueados pelo firewall. 2 No relatório, exiba informações detalhadas sobre as detecções e os computadores onde as detecções ocorreram, usando um destes métodos. Para... Exibir computadores ou detecções Exibir detalhes sobre eventos Exibir detalhes de um computador Faça isto... Clique no ícone de triângulo próximo a um nome. Abaixo do nome de um computador são exibidas as detecções que foram encontradas. Abaixo do nome de uma detecção são exibidos os computadores nos quais as detecções foram encontradas. Clique no nome de um grupo para exibir os computadores desse grupo. Clique em uma quantidade em Eventos para exibir a Lista de eventos de entrada, que mostra o nome do evento, o número de ocorrências e a data em que ele foi detectado. Clique no nome de um computador para exibir a página Detalhes do computador. Essa página mostra as informações sobre o computador, seus componentes de serviço e suas detecções. Consulte também Rastrear comunicações bloqueadas na página 125 Relatórios do serviço de proteção por firewall É possível exibir informações sobre detecções do firewall em relatórios administrativos disponíveis no SecurityCenter na página Relatórios. Os relatórios fornecem detalhes sobre ameaças específicas detectadas no decorrer do ano anterior. Programas não reconhecidos Lista os programas detectados em computadores clientes que não foram reconhecidos pelos serviços de proteção contra vírus e spyware e de proteção por firewall. Permite que você aprove aplicativos da Internet no relatório. Eventos de entrada bloqueados pelo firewall Lista as tentativas de comunicação recebidas que o serviço de proteção por firewall impediu que computadores clientes recebessem, sua origem e para qual computador foram enviadas. Consulte também Exibir programas aprovados pelo usuário e exclusões na página 109 Exibir programas não reconhecidos detectados na conta na página 111 Exibir comunicações bloqueadas na página McAfee SaaS Endpoint Protection (versão de outubro de 2012) Guia de produto
133 Usar o serviço de proteção por firewall Melhores práticas (proteção por firewall) 5 Melhores práticas (proteção por firewall) Para gerenciar com eficácia sua estratégia de proteção contra atividades suspeitas, recomendamos o rastreamento proativo dos tipos de ameaças que são detectados e onde eles ocorrem. 1 Verifique os e mails de status ou o site do SecurityCenter para obter uma visão geral do status da sua conta. Verifique também se a proteção está instalada em todos os computadores. 2 Para centralizar o gerenciamento e monitorar mais facilmente os tipos de aplicativos e as comunicações permitidas nos computadores cliente, defina as configurações do cliente para o serviço de proteção por firewall em uma política. 3 Use as recomendações da McAfee para os aplicativos de Internet seguros e mais usados. Quando essa opção está ativada, os aplicativos classificados como seguros no site da McAfee são aprovados automaticamente, minimizando a necessidade de você ou os usuários aprovarem os aplicativos manualmente. 4 Verifique o relatório Programas não reconhecidos com frequência para monitorar os aplicativos da Internet que os usuários estão aprovando em computadores clientes. Se você souber que alguns dos programas são seguros e não quiser que eles sejam detectados como ameaças, adicione os a políticas. 5 Se você deseja monitorar comunicações de entrada que a proteção por firewall bloqueou, selecione a opção de política Relatar eventos bloqueados e verifique o relatório Eventos de entrada bloqueados pelo firewall regularmente. 6 Use o modo de aprendizado para identificar quais aplicativos da Internet devem ser permitidos. Isso garantirá que nenhum programa necessário à sua empresa seja bloqueado antes que você tenha oportunidade de autorizar seu uso. Em seguida, altere o modo de proteção para Proteger. 7 Se tipos específicos de atividades suspeitas estiverem ocorrendo com frequência ou se determinados computadores parecerem vulneráveis, atualize a política para resolver esses problemas. Verifique se o serviço de proteção por firewall está ativado. Especifique cuidadosamente o ambiente em que os computadores clientes são usados. No caso de usuários com computadores móveis, verifique se eles sabem selecionar o tipo de conexão correto quando mudarem de ambiente e se suas políticas permitem fazer isso. Antes de instalar o serviço de proteção por firewall em um servidor, verifique se os serviços de sistema do servidor e os aplicativos da Internet estão configurados corretamente. Se houver a possibilidade de o serviço de proteção por firewall ser instalado sem a monitoração do usuário, desative a configuração de políticas Instalar automaticamente o firewall de desktop em todos os computadores que usam esta política. Ao executar o serviço de proteção por firewall em um servidor, verifique se as portas de serviço do sistema estão configuradas corretamente para evitar interrupções nos serviços de sistema. Certifique se de que nenhuma porta desnecessária esteja aberta. Para obter uma proteção máxima, configure a proteção por firewall no modo Proteger para bloquear automaticamente atividades suspeitas. 8 Se a sua conta incluir computadores que operam em vários ambientes, como no escritório e em redes públicas não seguras, atualize a política adequadamente. Configure as opções de políticas que permitam aos usuários selecionar o tipo de conexão correspondente ao ambiente. Verifique se eles sabem quando e como selecionar o tipo de conexão apropriado. Se você configurar conexões personalizadas que incluam endereços IP, especifique os intervalos de endereços IP apropriados para todos os seus ambientes de trabalho. McAfee SaaS Endpoint Protection (versão de outubro de 2012) Guia de produto 133
134 5 Usar o serviço de proteção por firewall Melhores práticas (proteção por firewall) 134 McAfee SaaS Endpoint Protection (versão de outubro de 2012) Guia de produto
135 6 6 Uso do serviço de proteção ao navegador e filtragem da Web O serviço de proteção ao navegador monitora a atividade de navegação e pesquisa na Web dos computadores clientes para proteger contra ameaças nas páginas da Web e em downloads de arquivos. O software cliente adiciona recursos que são exibidos na janela do navegador dos computadores clientes para notificar os usuários sobre ameaças. O módulo de filtragem de conteúdo da Web, disponível em algumas versões do McAfee SaaS Endpoint Protection, fornece recursos para controlar o acesso a sites. As opções de política permitem aos administradores controlar visitas a sites com base em sua classificação de segurança, tipo de conteúdo, nome de domínio e URL. Conteúdo Recursos da proteção ao navegador Identificar ameaças ao pesquisar Identificar ameaças ao navegar Gerenciar o software cliente Recursos da filtragem da Web Gerenciar recursos de filtragem da Web para computadores clientes Relatório Filtragem da Web Melhores práticas (proteção ao navegador) McAfee SaaS Endpoint Protection (versão de outubro de 2012) Guia de produto 135
136 6 Uso do serviço de proteção ao navegador e filtragem da Web Recursos da proteção ao navegador Recursos da proteção ao navegador Uma equipe da McAfee analisa cada site e atribui classificações de segurança do site com código de cores de acordo com os resultados do teste. A cor indica o nível de segurança do site. O serviço de proteção ao navegador usa os resultados do teste para notificar os usuários sobre as ameaças baseadas na Web que eles podem encontrar. Nas páginas de resultados da pesquisa, um ícone é exibido ao lado de cada site listado. A cor do ícone indica a classificação de segurança do site. Os usuários podem acessar mais informações com os ícones. Na janela do navegador, um botão de menu é exibido no canto superior direito. A cor do botão indica a classificação de segurança do site. Os usuários podem acessar mais informações com o botão. O menu do botão também: Notifica os usuários quando ocorrem problemas de comunicação e fornece acesso rápido a testes que ajudam a identificar problemas comuns. Permite que os usuários ativem e desativem o serviço de proteção ao navegador. (Disponível somente quando a política atribuída ao computador torna este recurso disponível.) Nos relatórios de segurança, os detalhes mostram como a classificação de segurança foi calculada com base nos tipos de ameaças detectadas, resultados de testes e outros dados. O serviço de proteção ao navegador oferece suporte às versões de 32 bits e 64 bits dos navegadores Microsoft Internet Explorer, Mozilla Firefox e Google Chrome. Há uma pequena diferença na forma como os mesmos recursos de produtos funcionam em navegadores diferentes. Recursos da filtragem da Web Algumas versões de produtos incluem o módulo de filtragem de conteúdo da Web, que permite que os administradores monitorem e regulem a atividade do navegador nos computadores da rede. Controlar o acesso do usuário a sites, páginas e downloads com base em sua classificação de segurança ou tipo de conteúdo. Criar uma lista de sites autorizados e proibidos, com base no URL ou domínio. Personalizar a notificação que o software cliente exibe quando os usuários tentam acessar um site bloqueado. As opções de políticas de filtragem da Web também permitem aos administradores desativar o serviço de proteção ao navegador no nível de política ou em um computador cliente individual. Como as classificações de segurança são compiladas Uma equipe da McAfee obtém classificações de segurança testando uma variedade de critérios em cada site e avaliando os resultados para detectar ameaças comuns. Os testes automáticos compilam as classificações de segurança para um site através de: Obtenção de arquivos por download para verificar a existência de vírus e programas potencialmente indesejados no download. Envio de informações de contato nos formulários de inscrição e verificação se spam ou alto volume de e mails não spam são enviados pelo site ou seus afiliados. Verificação de janelas pop up em excesso. Verificação de tentativas do site de explorar as vulnerabilidades do navegador. Verificação de práticas fraudulentas ou enganadoras aplicadas por um site. 136 McAfee SaaS Endpoint Protection (versão de outubro de 2012) Guia de produto
137 Uso do serviço de proteção ao navegador e filtragem da Web Recursos da proteção ao navegador 6 A equipe compila os resultados dos testes em um relatório de segurança que também pode incluir: Comentários enviados por proprietários de sites, que podem incluir descrições de precauções de segurança usadas pelo site ou respostas aos comentários dos usuários sobre o site. Comentários enviados por usuários de sites, que podem incluir relatórios de fraudes de phishing, experiências ruins de compras e serviços de vendas que podem ser obtidos sem custos de outras fontes. Análises adicionais feitas por profissionais da McAfee. As classificações e relatórios de sites são armazenados em um servidor SiteAdvisor dedicado, mantido pela McAfee. Ícones de segurança mostram ameaças durante a pesquisa Quando você digita palavras em um mecanismo de pesquisa conhecido como o Google, Yahoo!, MSN, Ask ou AOL.com, os ícones de segurança com código de cores são exibidos ao lado dos sites listados na página de resultados da pesquisa. A cor do botão de menu corresponde à classificação de segurança do site. Os testes não revelaram problemas significativos. Os testes revelaram alguns problemas dos quais os usuários devem tomar conhecimento. Por exemplo, o site tentou alterar os padrões do navegador dos testadores, exibiu pop ups ou enviou lhes vários e mails não spam. Os testes revelaram sérios problemas que devem ser levados em consideração pelos usuários antes de acessarem este site. Por exemplo, o site enviou aos testadores e mail de spam ou adware agregado a um download. Este site foi bloqueado por uma opção de política. Este site não é classificado. Uso deste recurso Quando o cursor é colocado sobre um ícone, é exibido um balão de segurança que resume o relatório de segurança do site. Selecionando Ler relatório do site (no balão), você exibirá um relatório de segurança detalhado. Consulte também Identificar ameaças ao pesquisar na página 139 O botão do SiteAdvisor mostra ameaças durante a navegação Quando os usuários navegam até um site, o botão do SiteAdvisor com código de cores é exibido no canto superior direito da janela. A cor do botão de menu corresponde à classificação de segurança do site. Este botão... Com esta cor... Verde Indica... O site é seguro. Caso você esteja usando o Google Chrome como navegador, o botão aparecerá como. Amarelo Vermelho Pode haver problemas com o site. Pode haver problemas graves com o site. McAfee SaaS Endpoint Protection (versão de outubro de 2012) Guia de produto 137
138 6 Uso do serviço de proteção ao navegador e filtragem da Web Recursos da proteção ao navegador Este botão... Com esta cor... Cinza Laranja Azul Preto Indica... Não há classificação disponível para o site. Erro de comunicação com o site do SiteAdvisor que contém informações sobre classificação. Não há informações disponíveis para classificar o site. Este pode ser um site interno ou faixa de IP privada. O site é um site de phishing ou foi adicionado à lista de Exceções como site proibido. Phishing é uma maneira de tentar adquirir informações confidenciais como nomes de usuário, senhas e detalhes do cartão de crédito passando se por uma entidade confiável em uma comunicação eletrônica. Branco Prata O site foi adicionado à lista de Exceções como um site autorizado. O serviço de proteção ao navegador foi desativado por uma configuração de política. Usar este recurso em diferentes navegadores O botão do SiteAdvisor funciona de modo um pouco diferente dependendo do navegador usado. Nos navegadores Internet Explorer e Firefox, manter o cursor sobre este botão exibe um balão de segurança que resume o relatório de segurança do site. Clicar no botão exibe o relatório de segurança detalhado. Clicar do botão de menu ao lado do ícone exibe o menu do SiteAdvisor, que lista as opções dos recursos. Nos navegadores Chrome, clicar no botão exibe o menu do SiteAdvisor, que lista as opções dos recursos. Nos navegadores Chrome, não é possível exibir os balões de segurança com o botão do menu. Eles estão disponíveis somente nas páginas de resultados da pesquisa. Consulte também Identificar ameaças ao navegar na página 140 Testar problemas de comunicação na página 143 Relatórios de segurança descrevem detalhes de ameaças Os usuários podem exibir o relatório de segurança de um site para obter detalhes sobre ameaças de segurança específicas descobertas pelo teste. Os relatórios de segurança de sites são fornecidos por um servidor SiteAdvisor dedicado mantido pela McAfee. Eles oferecem as seguintes informações: 138 McAfee SaaS Endpoint Protection (versão de outubro de 2012) Guia de produto
139 Uso do serviço de proteção ao navegador e filtragem da Web Identificar ameaças ao pesquisar 6 Este item Visão geral Afiliações on line Testes de spam da Web Testes de download Indica... A classificação geral do site. Determinamos essa classificação com a pesquisa de diversas informações. Primeiro, avaliamos as práticas de e mail e download do site com nossas técnicas patenteadas de coleta e análise de dados. Em seguida, examinamos o site em si, para verificar se ele adota práticas incômodas, como excesso de pop ups ou solicitações para que você mude sua página inicial. Depois, fazemos uma análise de suas afiliações on line para saber se o site está associado a outros sites suspeitos. Por fim, combinamos a nossa própria revisão de sites suspeitos com os comentários de nossos Threat Intelligence Services e alertamos você sobre os sites considerados suspeitos. O nível de agressividade usado pelo site para tentar fazer com que você vá para outros sites que marcamos com a classificação vermelha. É prática comum na Internet que sites suspeitos estejam estreitamente associados a muitos outros sites suspeitos. A principal intenção desses sites "alimentadores" é fazer com que você visite o site suspeito. Um site pode ser sinalizado com a classificação vermelha se, por exemplo, contiver grande quantidade de links para outros sites de cor vermelha. Na verdade, um site pode se tornar "vermelho por associação" em função do seu tipo de relação com domínios marcados com sinais de alerta. A classificação geral das práticas de e mail de um site, com base nos resultados dos testes. Classificamos os sites com base na quantidade de e mails recebidos após inserirmos um endereço no site e também verificamos se esses e mails se parecem com spam. Se uma dessas medidas ficar acima do que consideramos aceitável, classificaremos o site como amarelo. Se as duas avaliações forem altas, ou uma delas for especialmente grave, classificaremos o site como vermelho. A classificação geral do impacto sofrido por nosso computador de teste através de um software obtido por download em um site com base nos resultados do teste. Classificações vermelhas são atribuídas a sites que têm downloads infectados por vírus ou que adicionam software não relacionado, considerados por muitos como adware ou spyware. A classificação também registra os servidores de rede que um programa contata durante a operação, bem como quaisquer modificações nas configurações do navegador ou dos arquivos de Registro do computador. Uso deste recurso Há várias maneiras de exibir um relatório do site: Clicando no link Ler relatório do site em um balão de segurança. Nos navegadores Internet Explorer e Firefox, clicando no botão do SiteAdvisor. Nos navegadores Chrome, clicando no botão do SiteAdvisor e selecionando Exibir relatório de segurança. Consulte também Identificar ameaças ao pesquisar na página 139 Identificar ameaças ao navegar na página 140 Identificar ameaças ao pesquisar Use os recursos da página de resultados da pesquisa para identificar e evitar visitas a sites arriscados. 1 Observe a cor do ícone de segurança do site, exibido ao lado de cada site listado. A cor corresponde ao nível de segurança do site. 2 Coloque o cursor sobre o ícone para exibir um breve resumo do site em um balão de segurança. Ele descreve o tipo de conteúdo testado e as ameaças encontradas. Caso deseje mais informações, há um link para o relatório de segurança detalhado. McAfee SaaS Endpoint Protection (versão de outubro de 2012) Guia de produto 139
140 6 Uso do serviço de proteção ao navegador e filtragem da Web Identificar ameaças ao navegar 3 Clique no ícone ou selecione Ler relatório de segurança no balão, para abrir um relatório de segurança detalhado em uma janela do navegador separada. Ele informa as ameaças específicas detectadas, os tipos de testes executados e os resultados dos testes. Consulte também Ícones de segurança mostram ameaças durante a pesquisa na página 137 Relatórios de segurança descrevem detalhes de ameaças na página 138 Identificar ameaças ao navegar Use os recursos na janela do navegador para identificar site arriscados ao navegar. 1 Observe a cor do botão do SiteAdvisor exibido no canto superior direito da janela do navegador. A cor corresponde ao nível de segurança do site. 2 Coloque o cursor sobre o botão do SiteAdvisor para exibir uma breve visão geral do site em um balão de segurança. Ele descreve o tipo de conteúdo testado e as ameaças encontradas. Caso deseje mais informações, há um link para o relatório de segurança detalhado. Nos navegadores Chrome, não é possível exibir os balões de segurança com o botão do SiteAdvisor. Eles estão disponíveis somente nas páginas de resultados da pesquisa. 3 Abra um relatório de segurança detalhado em uma janela separada do navegador. Nos navegadores Internet Explorer e Firefox, clique no botão do SiteAdvisor. Nos navegadores Chrome, clique no botão do SiteAdvisor e selecione Exibir relatórios de segurança. Ele informa as ameaças específicas detectadas, os tipos de testes executados e os resultados dos testes. Consulte também O botão do SiteAdvisor mostra ameaças durante a navegação na página 137 Relatórios de segurança descrevem detalhes de ameaças na página McAfee SaaS Endpoint Protection (versão de outubro de 2012) Guia de produto
141 Uso do serviço de proteção ao navegador e filtragem da Web Gerenciar o software cliente 6 Gerenciar o software cliente Use estas tarefas para instalar, gerenciar recursos e solucionar problemas do software cliente em computadores clientes. s Instalar a proteção do navegador durante atualizações de políticas na página 141 Use esta tarefa para instalar o software cliente para o serviço de proteção ao navegador automaticamente sempre que os computadores cliente verificarem se há políticas atualizadas. Ativar e desativar a proteção do navegador por meio de política na página 141 Use esta tarefa para ativar e desativar o serviço de proteção ao navegador em todos os computadores cliente que usam a política. Configurar se deseja que os usuários possam desativar a proteção do navegador na página 142 Use esta tarefa para especificar se o serviço de proteção ao navegador pode ser desativado em um computador cliente. Testar problemas de comunicação na página 143 Use esta tarefa em um computador cliente para determinar por que o serviço de proteção ao navegador não está se comunicando com o servidor que fornece as informações de classificações de segurança. Instalar a proteção do navegador durante atualizações de políticas Use esta tarefa para instalar o software cliente para o serviço de proteção ao navegador automaticamente sempre que os computadores cliente verificarem se há políticas atualizadas. Talvez seja necessário usar esse recurso para adicionar o serviço de proteção ao navegador em computadores em que o software cliente de outros serviços de proteção já estiver instalado. Por padrão, essa opção fica ativada. Para obter definições de opções, clique em? na interface. 1 Na página Políticas, clique em Adicionar política (ou clique em Editar para modificar uma política existente). 2 Selecione Proteção ao navegador e, em seguida, clique na guia Configurações gerais. 3 Em Instalação automática, selecione Instalar automaticamente a proteção do navegador em todos os computadores que usam esta política. 4 Clique em Salvar. (No caso de uma nova política, clique em Avançar, selecione as opções adicionais para a política e, em seguida, clique em Salvar.) Ativar e desativar a proteção do navegador por meio de política Use esta tarefa para ativar e desativar o serviço de proteção ao navegador em todos os computadores cliente que usam a política. Esse recurso somente está disponível em versões do serviço de proteção ao navegador que contêm o módulo de filtragem de conteúdo da Web. McAfee SaaS Endpoint Protection (versão de outubro de 2012) Guia de produto 141
142 6 Uso do serviço de proteção ao navegador e filtragem da Web Gerenciar o software cliente Para obter definições de opções, clique em? na interface. 1 Na página Políticas, clique em Adicionar política (ou clique em Editar para modificar uma política existente). 2 Selecione Proteção ao navegador e Filtragem da Web e, em seguida, clique na guia Configurações gerais. 3 Em Status da proteção do navegador, selecione ou cancele a seleção da opção Desativar a proteção do navegador em todos os computadores que usam esta política. Esse recurso entrará em vigor nos computadores clientes na próxima vez que atualizarem essa política. 4 Clique em Salvar. (No caso de uma nova política, clique em Avançar, selecione as opções adicionais para a política e, em seguida, clique em Salvar.) Configurar se deseja que os usuários possam desativar a proteção do navegador Use esta tarefa para especificar se o serviço de proteção ao navegador pode ser desativado em um computador cliente. Quando esse recurso está ativado, a opção Ativar o SiteAdvisor ou Desativar o SiteAdvisor é exibida no menu do SiteAdvisor. Se o serviço de proteção ao navegador permanecer desativado, ele será reativado automaticamente na próxima vez que o computador cliente verificar se há atualizações de políticas. (Presume se que o serviço de proteção ao navegador esteja ativado no nível da política.) Esse recurso somente está disponível em versões do serviço de proteção ao navegador que contêm o módulo de filtragem de conteúdo da Web. Para obter definições de opções, clique em? na interface. 1 Na página Políticas, clique em Adicionar política (ou clique em Editar para modificar uma política existente). 2 Selecione Proteção ao navegador e Filtragem da Web e, em seguida, clique na guia Configurações gerais. 3 Em Status da proteção do navegador, selecione ou cancele a seleção da opção Permitir que os usuários ativem ou desativem a proteção do navegador. 4 Especifique se deverá ser usada uma senha no computador cliente. Se for, digite a senha. 5 Clique em Salvar. (No caso de uma nova política, clique em Avançar, selecione as opções adicionais para a política e, em seguida, clique em Salvar.) 142 McAfee SaaS Endpoint Protection (versão de outubro de 2012) Guia de produto
143 Uso do serviço de proteção ao navegador e filtragem da Web Recursos da filtragem da Web 6 Testar problemas de comunicação Use esta tarefa em um computador cliente para determinar por que o serviço de proteção ao navegador não está se comunicando com o servidor que fornece as informações de classificações de segurança. Os problemas de comunicação são indicados pelo botão laranja do SiteAdvisor no canto superior direito da janela do navegador. Não é possível solucionar problemas de comunicação nos navegadores Chrome. Para executar testes, é necessário abrir uma janela do navegador Internet Explorer ou Firefox. 1 Nos navegadores Internet Explorer ou Firefox, mantenha o cursor sobre o botão do SiteAdvisor para exibir o balão de segurança. 2 No balão de segurança, clique em Solução de problemas para executar alguns testes e exibir os resultados. Uma página de status de conexão exibe o motivo do erro de comunicação e fornece informações sobre possíveis soluções após os testes terem sido concluídos. Teste Verifica... A falha do teste significa que... Acesso à Internet Disponibilidade do servidor SiteAdvisor O navegador tem acesso à Internet? O servidor SiteAdvisor está inoperante? Seu computador não pode acessar a Internet. Isso pode indicar que a conexão de rede está inoperante ou que as configurações de proxy estão definidas incorretamente na política de proteção do navegador. Contate seu administrador. Os servidores SiteAdvisor estão inoperantes. 3 Verifique os resultados quando eles forem exibidos e siga as instruções para resolver o problema. 4 Caso você tenha tomado as medidas necessárias para resolver o problema e deseje testar a conexão, clique em Repetir testes. O botão Repetir testes permite que você verifique se o erro persiste ou se foi corrigido enquanto a página é aberta. Consulte também O botão do SiteAdvisor mostra ameaças durante a navegação na página 137 Recursos da filtragem da Web Se você adquiriu uma versão do McAfee SaaS Endpoint Protection que inclui o módulo de filtragem de conteúdo da Web, a página Políticas do SecurityCenter exibirá um conjunto expandido de opções de políticas chamado Proteção do navegador e filtragem da Web. As opções adicionais de política permitem: Controlar o acesso de usuários a sites e downloads de arquivos com base na classificação de segurança (por exemplo, bloquear o acesso a sites vermelhos e exibir um aviso antes de abrir sites amarelos). Controlar o acesso de usuários a sites com base no tipo de conteúdo, na função que eles permitem aos usuários executar ou nos riscos que eles apresentam. Criar uma lista de sites que estão sempre autorizados ou proibidos, de acordo com seu URL ou domínio. McAfee SaaS Endpoint Protection (versão de outubro de 2012) Guia de produto 143
144 6 Uso do serviço de proteção ao navegador e filtragem da Web Recursos da filtragem da Web Personalizar a notificação exibida nos computadores que tentam acessar um site bloqueado. Especificar se os computadores clientes devem relatar ao SecurityCenter as visitas a sites seguros. Ativar e desativar o serviço de proteção ao navegador no nível da política. Especificar se o serviço de proteção ao navegador pode ser desativado em um computador cliente. Como funciona a filtragem da Web O módulo de filtragem de conteúdo da Web permite controlar o acesso a sites com base nas classificações de segurança, no conteúdo ou no URL dos sites. As opções de política para configurar o acesso são exibidas na página da política Proteção do navegador e filtragem da Web. Nesta guia... Especifique o acesso a sites com base... Geral Regras de conteúdo Exceções Na classificação de segurança do site (vermelho, amarelo ou não classificado). No tipo de conteúdo (como redes sociais, mercado de ações, compras on line, blogs). No URL ou domínio. Visão geral do processo de bloqueio/permissão Quando um usuário tenta visitar um site, o módulo de filtragem de conteúdo da Web segue este processo para determinar se deve bloquear ou permitir o acesso. 1 Ele verifica na lista de Exceções se o URL do site está autorizado ou proibido. Se o site estiver autorizado, receberá permissão. Se o site estiver proibido, o software cliente bloqueará o conteúdo e exibirá uma notificação de que o site está bloqueado. 2 Se o site não estiver na lista de Exceções, o software cliente verificará as categorias de conteúdo exibidas no site e as comparará com as configurações da guia Regras de conteúdo. Se o site tiver conteúdo com Grupo de risco de Segurança, será bloqueado pelas configurações de políticas padrão. O software cliente bloqueia o conteúdo e exibe uma notificação de que o site está bloqueado. Se o site tiver conteúdo para o qual você configurou uma ação, o software cliente realizará a ação adequada. Exemplo: Se o site tiver conteúdo Mídia em streaming e você tiver permitido esse tipo de conteúdo, o software cliente permitirá que os usuários acessem o site. Se você tiver bloqueado esse conteúdo ou criado um aviso sobre ele, o software cliente exibirá uma notificação. Se o site tiver mais de um tipo de conteúdo para o qual você configurou ações, o software cliente reagirá ao conteúdo que apresentar a maior ameaça. Exemplo: Se o site tiver conteúdo de Compras on line (que você permitiu) e Relacionado a jogos de azar (que você bloqueou), o software cliente bloqueará o site e exibirá uma notificação. 3 Se nenhuma ação tiver sido configurada para o conteúdo do site, o software cliente verificará as classificações de segurança do site e de quaisquer recursos deste (como arquivos disponíveis para download) e as comparará com as configurações da guia Geral referentes a Acesso a sites de downloads. O software cliente bloqueia, avisa e permite acesso ao site ou a arquivos para download de acordo com as ações configuradas na guia. Por padrão, o software cliente bloqueia sites vermelhos (ou arquivos para download), avisa sobre sites amarelos e permite sites verdes. 144 McAfee SaaS Endpoint Protection (versão de outubro de 2012) Guia de produto
145 Uso do serviço de proteção ao navegador e filtragem da Web Recursos da filtragem da Web 6 Usando classificações de segurança para controlar o acesso O módulo de filtragem de conteúdo da Web adiciona opções de política que permitem, avisam ou bloqueiam cada site ou arquivo para download amarelo, vermelho ou não classificado. Essas opções são exibidas na guia Geral da página da política Proteção do navegador e filtragem da Web no SecurityCenter. Quando você bloqueia um site, os usuários são redirecionados para uma notificação que explica que o site está bloqueado. Uma opção de política permite personalizar a notificação que é exibida. Quando você configura uma ação de aviso para um site, os usuários são redirecionados para uma notificação de que pode haver ameaças no site. Eles poderão decidir se devem cancelar ou continuar navegando no site. Para garantir que os usuários possam visitar sites específicos que são importantes para sua empresa, independentemente da classificação, adicione os à lista de Exceções como site autorizado. Em sites autorizados, o serviço de proteção ao navegador ignora a classificação de segurança. Usando categorias de conteúdo para controlar o acesso O módulo de filtragem de conteúdo da Web permite que o serviço de proteção ao navegador classifique o tipo de conteúdo exibido em um site. Você pode usar as opções de políticas para permitir, avisar ou bloquear o acesso a sites com base na categoria do conteúdo. O módulo de filtragem de conteúdo da Web usa mais de 100 categorias de conteúdo predefinidas armazenadas no servidor SiteAdvisor mantido pela McAfee. Essas categorias são listadas na guia Regras de conteúdo da página da política Proteção do navegador e filtragem da Web no SecurityCenter. Para cada categoria de conteúdo, a guia Regras de conteúdo exibe: Tipo de conteúdo (por exemplo, compras ou jogos de azar). Função que os usuários podem executar (por exemplo, compras ou entretenimento). Riscos para a empresa (por exemplo, riscos à segurança ou à produtividade). McAfee SaaS Endpoint Protection (versão de outubro de 2012) Guia de produto 145
146 6 Uso do serviço de proteção ao navegador e filtragem da Web Recursos da filtragem da Web Isso permite definir configurações de políticas com base no conteúdo ou nas funções que os usuários podem desempenhar acessando o conteúdo ou os riscos que o conteúdo pode trazer para os negócios. É possível bloquear, avisar ou permitir todos os sites com tipos específicos de conteúdo. É possível bloquear, avisar ou permitir todos os sites que permitem determinados tipos de funções ou apresentam determinados tipos de riscos ou funções. Grupos de risco Cada categoria é colocada em um Grupo de risco que identifica o risco principal do acesso a esse conteúdo. Os grupos de risco podem ajudar a identificar alterações que precisam ser feitas em políticas de filtragem da Web e podem ser usados na geração de relatórios. A guia Regras de conteúdo lista esses grupos de risco. Largura de banda Páginas da Web com conteúdo que consome muita largura de banda (como mídia em streaming ou arquivos grandes), o que pode afetar o fluxo de dados de negócios na rede. Comunicações Páginas da Web que permitem comunicação direta com outras através do navegador. Informações Páginas da Web que permitem aos usuários encontrar informações que podem não ser pertinentes ao seu trabalho ou educação. Responsabilidade Permitir que os usuários exibam páginas da Web nessas categorias pode ser considerado atividade criminosa ou levar a processos por parte de outros funcionários. 146 McAfee SaaS Endpoint Protection (versão de outubro de 2012) Guia de produto
147 Uso do serviço de proteção ao navegador e filtragem da Web Recursos da filtragem da Web 6 Produtividade Sites não relacionados a negócios que os usuários visitam para fins de entretenimento, sociais ou religiosos. Propriedade Sites dessa categoria destinam se apenas a usuários adultos. Segurança Páginas da Web que são fonte de malware, que pode danificar o software do computador, burlar políticas de rede ou vazar dados confidenciais. Exemplos Você pode usar os filtros no início da guia Regras de conteúdo para localizar todas as categorias de conteúdo para as quais deseja configurar ações. Em seguida, selecione se deve Permitir, Avisar ou Bloquear cada categoria que atende aos seus critérios. Selecione um Grupo funcional de Risco/Fraude/Crime e um Grupo de risco de Segurança para exibir todas as categorias de conteúdo que podem representar uma ameaça à segurança dos usuários devido a intenção criminosa ou de fraude. Todos os sites que apresentam conteúdo com um Grupo de risco de Segurança são bloqueados por padrão. Entre eles estão páginas de phishing, downloads maliciosos, malware e spam. Selecione um Grupo funcional de Todos e um Grupo de risco de Produtividade para exibir todas as categorias de conteúdo que podem afetar negativamente a produtividade dos usuários, como compras on line ou jogos de azar. Selecione um Grupo funcional de Estilo de vida e um Grupo de risco de Propriedade para definir configurações para redes sociais e sites de encontro. Selecione um Grupo funcional de Informações/Comunicação e um Grupo de risco de Todos para exibir categorias de conteúdo usadas para colaboração e troca de informações. Como alguns sites são voltados para uso profissional e alguns para uso pessoal, você pode permitir ou bloquear cada categoria de conteúdo individualmente. Isso confere a flexibilidade necessária para impor os padrões de segurança de uma empresa ou departamento para conteúdo como Mensagens instantâneas, Fóruns/grupos de discussão on line ou Blogs/Wiki, que têm usos comerciais importantes em algumas empresas e não em outras. Usando URLs ou domínios para controlar o acesso A filtragem da Web permite configurar uma lista de Exceções contendo os URLs dos sites que os usuários podem ou não podem acessar. Sites autorizados que os usuários sempre têm permissão para acessar, independentemente da classificação de segurança ou do tipo de conteúdo. Adicione sites autorizados para garantir o acesso a sites importantes para os seus negócios. O botão do SiteAdvisor, no canto superior direito da janela do navegador, é exibido em branco no caso de sites autorizados. Sites proibidos que os usuários não têm permissão para acessar. Adicione sites proibidos para bloquear o acesso a sites não relacionados a desempenho no trabalho ou que não estão de acordo com os padrões de segurança da empresa. O botão do SiteAdvisor, no canto superior direito da janela do navegador, é exibido em preto no caso de sites proibidos. Quando um site é autorizado, o serviço de proteção ao navegador ignora a classificação de segurança do site. Os usuários podem visitar sites autorizados mesmo que tenham sido relatadas ameaças e os sites tenham uma classificação de segurança de cor vermelha. Os usuários também podem acessar downloads não seguros e páginas de phishing em sites autorizados. É importante ter cuidado ao adicionar sites autorizados a uma lista de Exceções. Consulte também Bloquear ou permitir sites com base em URLs na página 150 McAfee SaaS Endpoint Protection (versão de outubro de 2012) Guia de produto 147
148 6 Uso do serviço de proteção ao navegador e filtragem da Web Recursos da filtragem da Web Como os padrões de site funcionam A lista de Exceções usa padrões de site para especificar uma gama de sites autorizados e proibidos. Isso permite que você autorize ou proíba um determinado domínio ou uma gama de sites semelhantes sem inserir cada URL separadamente. Quando um computador cliente tenta acessar um site, o serviço de proteção ao navegador verifica se o URL corresponde a qualquer um dos padrões de site configurados na lista de Exceções. Ele usa critérios específicos para determinar uma correspondência. O padrão de um site consiste de um URL ou um URL parcial, que o serviço de proteção ao navegador interpreta como duas seções distintas: domínio e caminho. Padrão de site: Esse é o domínio. O domínio consiste em duas partes: Protocolo. Neste caso: Domínio da Internet. Neste caso: As informações do domínio têm correspondência no fim. O domínio de um URL correspondente deve ter o domínio do padrão de site no fim. O protocolo pode variar. Estes domínios são correspondentes: Estes domínios não são correspondentes: /br/enterprise Esse é o caminho. O caminho inclui tudo que segue o caractere / após o domínio. As informações do caminho têm correspondência no início. O caminho de um URL correspondente deve ter o caminho do padrão de site no início. Estes caminhos são correspondentes: /br/enterpriseproducts /br/enterprise/products/security Estes caminhos não são correspondentes: /emea/enterprise /info/br/enterprise Os padrões de site devem ter pelo menos seis caracteres e não aceitam caracteres curingas. O serviço de proteção ao navegador não verifica a presença de correspondências no meio ou no fim de URLs. Use o caractere. no início de um padrão de site para fazer a correspondência com um domínio específico. Por conveniência, o caractere. descarta os caracteres de protocolo e introdutórios. 148 McAfee SaaS Endpoint Protection (versão de outubro de 2012) Guia de produto
149 Uso do serviço de proteção ao navegador e filtragem da Web Gerenciar recursos de filtragem da Web para computadores clientes 6 Exemplo:.mcafee.com.br Correspondem Não correspondem Consulte também Bloquear ou permitir sites com base em URLs na página 150 Gerenciar recursos de filtragem da Web para computadores clientes Use estas tarefas para configurar o funcionamento dos recursos de filtragem da Web em computadores clientes e monitorar sua efetividade. Esses recursos somente estão disponíveis em versões do serviço de proteção ao navegador que contêm o módulo de filtragem de conteúdo da Web. s Bloquear ou permitir sites com base em URLs na página 150 Use esta tarefa para criar e gerenciar uma lista de Exceções dos sites que sempre são permitidos ou bloqueados com base no URL. Bloquear ou avisar o acesso ao site com base no conteúdo na página 150 Use esta tarefa para bloquear o acesso dos usuários a sites e downloads de arquivos que contenham determinados tipos de conteúdo. Bloquear ou avisar o acesso com base nas classificações de segurança na página 151 Use esta tarefa para bloquear os usuários do acesso a sites e downloads de arquivos com base somente na classificação de segurança do site. Personalizar notificações de usuário do conteúdo bloqueado na página 152 Use esta tarefa para criar uma notificação que será exibida quando os usuários tentarem acessar os sites bloqueados. Configure a geração de relatórios de visitas a sites de clientes na página 152 Use esta tarefa para especificar se os computadores clientes devem enviar informações para o SecurityCenter sobre as visitas a sites com classificações de segurança na cor verde. Essas informações são exibidas no relatório Filtragem da Web somente se os computadores clientes as enviarem. Monitorar a atividade de navegação em computadores clientes na página 153 Use esta tarefa para exibir o relatório Filtragem da Web, que lista visitas a sites feitas por computadores clientes e tentativas de acessar sites para os quais você configurou opções de política de controle de acesso. McAfee SaaS Endpoint Protection (versão de outubro de 2012) Guia de produto 149
150 6 Uso do serviço de proteção ao navegador e filtragem da Web Gerenciar recursos de filtragem da Web para computadores clientes Bloquear ou permitir sites com base em URLs Use esta tarefa para criar e gerenciar uma lista de Exceções dos sites que sempre são permitidos ou bloqueados com base no URL. Quando os usuários tentam visitar um site, o software cliente verifica primeiro se o site é exibido na lista de Exceções e responde de forma adequada. Quando um site é autorizado, o serviço de proteção ao navegador ignora a classificação de segurança do site. Os usuários podem visitar sites autorizados mesmo que tenham sido relatadas ameaças e os sites tenham uma classificação de segurança de cor vermelha. Os usuários também podem acessar downloads não seguros e páginas de phishing em sites autorizados. É importante ter cuidado ao adicionar sites autorizados a uma lista de Exceções. Esse recurso somente está disponível com versões do serviço de proteção ao navegador que contêm o módulo de filtragem de conteúdo da Web. Para obter definições de opções, clique em? na interface. 1 Na página Políticas, clique em Adicionar política (ou clique em Editar para modificar uma política existente). 2 Selecione Proteção ao navegador e Filtragem da Web e, em seguida, clique na guia Exceções. 3 Clique em Adicionar à Lista de exceções. 4 Digite um URL ou padrão de site na caixa de texto e clique em uma ação para associar ao site. Autorizar Adicione o site à lista de Exceções como site autorizado que os usuários têm sempre permissão para acessar. Proibir Adicione o site à lista de Exceções como site proibido que os usuários não têm permissão para acessar. Cancelar Fecha a caixa de texto sem adicionar o site à lista. 5 Repita a Etapa 4 para todos os sites que forem adicionados à lista. 6 Clique em Salvar. (No caso de uma nova política, clique em Avançar, selecione as opções adicionais para a política e, em seguida, clique em Salvar.) Consulte também Usando URLs ou domínios para controlar o acesso na página 147 Como os padrões de site funcionam na página 148 Bloquear ou avisar o acesso ao site com base no conteúdo Use esta tarefa para bloquear o acesso dos usuários a sites e downloads de arquivos que contenham determinados tipos de conteúdo. Quando os usuários tentarem visitar um site, se o site não for exibido na lista de Exceções, o software cliente verificará se o site está restrito com base no conteúdo. Esse recurso somente está disponível com versões do serviço de proteção ao navegador que contêm o módulo de filtragem de conteúdo da Web. 150 McAfee SaaS Endpoint Protection (versão de outubro de 2012) Guia de produto
151 Uso do serviço de proteção ao navegador e filtragem da Web Gerenciar recursos de filtragem da Web para computadores clientes 6 Para obter definições de opções, clique em? na interface. 1 Na página Políticas, clique em Adicionar política (ou clique em Editar para modificar uma política existente). 2 Selecione Proteção ao navegador e Filtragem da Web e, em seguida, clique na guia Regras de conteúdo. 3 Selecione uma ou mais opções de filtragem para personalizar as categorias de conteúdo listadas. (Opcional) Grupo funcional Exibe as categorias de conteúdo usadas para executar funções similares. Grupo de risco Exibe as categorias de conteúdo que apresentam riscos semelhantes para os usuários. Todos os sites que apresentam conteúdo com um Grupo de risco de Segurança são bloqueados por padrão. Entre eles estão páginas de phishing, downloads maliciosos, malware e spam. Ação exibe as categorias de conteúdo para as quais você configurou uma ação de permissão, bloqueio ou aviso. 4 Na lista, escolha as categorias de conteúdo para as quais você deseja selecionar uma ação. 5 Clique em Permitir, Bloquear ou Avisar. Esta ação será aplicada quando os usuários tentarem acessar sites, páginas ou downloads que contenham as categorias selecionadas de conteúdo. Todos os sites identificados com um Grupo de risco de Segurança são bloqueados por padrão. 6 Clique em Salvar. (No caso de uma nova política, clique em Avançar, selecione as opções adicionais para a política e, em seguida, clique em Salvar.) Bloquear ou avisar o acesso com base nas classificações de segurança Use esta tarefa para bloquear os usuários do acesso a sites e downloads de arquivos com base somente na classificação de segurança do site. Quando os usuários tentarem visitar um site, se o site não for exibido na lista de Exceções e se o conteúdo não for bloqueado, o software cliente verificará se o site está restrito com base em sua classificação. Esse recurso somente está disponível em versões do serviço de proteção ao navegador que contêm o módulo de filtragem de conteúdo da Web. Para obter definições de opções, clique em? na interface. 1 Na página Políticas, clique em Adicionar política (ou clique em Editar para modificar uma política existente). 2 Selecione Proteção ao navegador e Filtragem da Web e, em seguida, clique na guia Configurações gerais. McAfee SaaS Endpoint Protection (versão de outubro de 2012) Guia de produto 151
152 6 Uso do serviço de proteção ao navegador e filtragem da Web Gerenciar recursos de filtragem da Web para computadores clientes 3 Em Acesso a sites e downloads, selecione um nível de acesso separado para os sites com classificação nas cores vermelha e amarela, bem como para os sites sem classificação. Bloquear Bloqueie o acesso a todos os sites ou downloads de arquivos com a classificação especificada. Avisar Exiba um aviso quando os usuários tentam acessar um site ou download de arquivo com a classificação especificada. Permitir Permita o acesso a todos os sites ou downloads de arquivos com a classificação especificada. 4 Clique em Salvar. (No caso de uma nova política, clique em Avançar, selecione as opções adicionais para a política e, em seguida, clique em Salvar.) Personalizar notificações de usuário do conteúdo bloqueado Use esta tarefa para criar uma notificação que será exibida quando os usuários tentarem acessar os sites bloqueados. A notificação é exibida quando os usuários tentam acessar um site que você bloqueou por classificações, por conteúdo ou que tenha sido adicionado à lista de Exceções como um site proibido. Em vez de acessarem o site, os usuários são redirecionados para uma página que exibe a notificação personalizada. Você pode usar a notificação para explicar o motivo do bloqueio do site. A notificação será exibida nos computadores clientes no idioma configurado para o software cliente, se você tiver criado a notificação nesse idioma. Esse recurso somente está disponível com versões do serviço de proteção ao navegador que contêm o módulo de filtragem de conteúdo da Web. Para obter definições de opções, clique em? na interface. 1 Na página Políticas, clique em Adicionar política (ou clique em Editar para modificar uma política existente). 2 Selecione Proteção ao navegador e Filtragem da Web e, em seguida, clique na guia Configurações gerais. 3 Em Notificações de imposição, selecione o idioma da notificação. (Por padrão, o idioma no qual você efetuou login é exibido. Se o idioma não estiver disponível nas notificações, a versão em inglês será exibida. 4 Digite uma notificação de até 200 caracteres. 5 Repita as etapas 3 e 4 para cada idioma para o qual você deseja configurar uma notificação. 6 Clique em Salvar. (No caso de uma nova política, clique em Avançar, selecione as opções adicionais para a política e, em seguida, clique em Salvar.) Configure a geração de relatórios de visitas a sites de clientes Use esta tarefa para especificar se os computadores clientes devem enviar informações para o SecurityCenter sobre as visitas a sites com classificações de segurança na cor verde. Essas 152 McAfee SaaS Endpoint Protection (versão de outubro de 2012) Guia de produto
153 Uso do serviço de proteção ao navegador e filtragem da Web Gerenciar recursos de filtragem da Web para computadores clientes 6 informações são exibidas no relatório Filtragem da Web somente se os computadores clientes as enviarem. Por padrão, essas informações não são enviadas porque a maioria dos clientes não acha isso importante. Coletar apenas os dados necessários melhora o desempenho dos relatórios no SecurityCenter. Se precisar desses dados, verifique se este recurso está ativado. Esse recurso somente está disponível com versões do serviço de proteção ao navegador que contêm o módulo de filtragem de conteúdo da Web. Para obter definições de opções, clique em? na interface. 1 Na página Políticas, clique em Adicionar política (ou clique em Editar para modificar uma política existente). 2 Selecione Proteção do navegador e filtragem da Web e clique na guia Configurações gerais. 3 Em Geração de relatórios de filtragem da Web, selecione uma opção. Relatar visitas a sites seguros Esses sites têm classificações de segurança na cor verde e são considerados seguros. 4 Clique em Salvar. (No caso de uma nova política, clique em Avançar, selecione as opções adicionais para a política e clique em Salvar.) Consulte também Monitorar a atividade de navegação em computadores clientes na página 153 Relatório Filtragem da Web na página 154 Monitorar a atividade de navegação em computadores clientes Use esta tarefa para exibir o relatório Filtragem da Web, que lista visitas a sites feitas por computadores clientes e tentativas de acessar sites para os quais você configurou opções de política de controle de acesso. Esse recurso somente está disponível com versões do serviço de proteção ao navegador que contêm o módulo de filtragem de conteúdo da Web. Para obter definições de opções, clique em? na interface. 1 Clique na guia Relatórios e, em seguida, clique em Filtragem da Web. 2 No relatório Filtragem da Web, exiba o número e o tipo de sites visitados por computadores clientes da rede. As opções de política de filtragem da Web devem ser configuradas para enviar informações sobre visitas a sites seguros (verdes) ao SecurityCenter. Por padrão, essas informações não são enviadas e não aparecem no relatório. Coletar apenas os dados necessários melhora o desempenho dos relatórios no SecurityCenter. Se precisar desses dados, verifique se este recurso está ativado. Visitas a sites internos (azuis) e sites autorizados pela política (brancos) não aparecem no relatório. 3 Execute uma das ações a seguir. McAfee SaaS Endpoint Protection (versão de outubro de 2012) Guia de produto 153
154 6 Uso do serviço de proteção ao navegador e filtragem da Web Relatório Filtragem da Web Para... Exibir os sites em um domínio Exibir detalhes sobre uma tentativa de acesso Exibir detalhes de um computador Faça isto... Clique no triângulo próximo ao nome do domínio para exibir os sites que usuários tentaram acessar no domínio. Clique em uma quantidade para exibir a página Detalhes do evento: Quando a opção Exibir Computadores estiver selecionada, clique em uma quantidade em uma coluna de ação (por exemplo, Bloqueado). Quando a opção Exibir Domínios estiver selecionada, clique em uma quantidade em Contagem de acessos. A página Detalhes do evento mostra o nome do computador que tentou acessar o site, o URL do site, o tipo de tentativa de acesso e a data e a hora da tentativa. Clique no nome de um computador para exibir a página Detalhes do computador. Essa página mostra as informações sobre o computador, seus componentes de serviço e suas detecções. Consulte também Relatório Filtragem da Web na página 154 Configure a geração de relatórios de visitas a sites de clientes na página 152 Relatório Filtragem da Web Use o relatório Filtragem da Web, disponível no SecurityCenter. para rastrear o uso da Internet e as atividades de navegação na rede. Esse relatório lista visitas a sites e tentativas de acessar sites para os quais você configurou opções de política para controlar o acesso. Use esse relatório para exibir informações detalhadas sobre os sites específicos, suas classificações de segurança e categorias de conteúdo, os computadores que tentaram acessá los e a ação realizada pelo serviço de proteção ao navegador. Páginas de phishing e sites proibidos pela política, que têm uma classificação de segurança preta nos computadores clientes, são exibidos no relatório como sites vermelhos. Esse relatório somente está disponível com versões do serviço de proteção ao navegador que contêm o módulo de filtragem de conteúdo da Web. Relatório de visitas a sites seguros Para incluir informações sobre sites com classificação de segurança verde, você deve configurar opções de política. Por padrão, os computadores clientes não enviam essa informação ao SecurityCenter. Coletar apenas os dados necessários melhora o desempenho dos relatórios no SecurityCenter. Se precisar desses dados, verifique se este recurso está ativado. Visitas a sites internos (azuis) e sites autorizados pela política (brancos) não aparecem no relatório. Consulte também Monitorar a atividade de navegação em computadores clientes na página 153 Configure a geração de relatórios de visitas a sites de clientes na página McAfee SaaS Endpoint Protection (versão de outubro de 2012) Guia de produto
155 Uso do serviço de proteção ao navegador e filtragem da Web Melhores práticas (proteção ao navegador) 6 Informações que a proteção ao navegador envia à McAfee O software cliente envia as seguintes informações ao SecurityCenter para serem usadas no relatório Filtragem da Web. O tipo de evento iniciado pelo computador cliente (visita a site ou download). A identificação exclusiva atribuída pelo McAfee SaaS Endpoint Protection ao computador cliente. A hora do evento. O domínio do evento. O URL do evento. A classificação de segurança do site SiteAdvisor para o site do evento. Se o site do evento ou o recurso do site foi adicionado à lista de Exceções como um site autorizado ou proibido. O motivo da ação (permitir, avisar ou bloquear) realizada pelo serviço de proteção ao navegador. O serviço de proteção ao navegador envia estas informações ao servidor SiteAdvisor mantido pela McAfee: A versão do software cliente da proteção ao navegador em execução no computador cliente. A versão do sistema operacional em execução no computador cliente. O idioma e o país selecionados para o sistema operacional e para o navegador em execução no computador cliente. O nome do host e parte do URL de cada site ao qual o computador cliente solicita acesso. O algoritmo MD5 de cada aplicativo do qual o computador cliente solicita obtenção por download. Quando um computador cliente visita um site, o serviço de proteção ao navegador rastreia o especificador de domínio. O especificador de domínio é a menor quantidade de informação requerida para que o serviço de proteção ao navegador identifique exclusivamente o site classificado quanto à segurança. O foco do serviço de proteção ao navegador é proteger os computadores clientes, não é feita nenhuma tentativa de rastrear o uso pessoal da Internet. O serviço de proteção ao navegador não envia informações sobre o site da intranet da sua empresa ao servidor em que as informações de classificação de segurança do site SiteAdvisor estão armazenadas. Melhores práticas (proteção ao navegador) Para desenvolver uma estratégia eficaz de proteção contra ameaças baseadas na Web, recomendamos o rastreamento proativo de atividades de navegação em sua rede e a configuração de opções de políticas apropriadas para os usuários. 1 Verifique os e mails de status ou o site do SecurityCenter para obter uma visão geral do status da sua conta. Verifique se o software cliente para o serviço de proteção ao navegador está instalado e ativado em todos os computadores. 2 Para centralizar o gerenciamento e monitorar mais facilmente a proteção na Web, configure as opções de política para bloquear o conteúdo perigoso ou que viola os padrões da empresa e avise os usuários sobre o conteúdo suspeito. McAfee SaaS Endpoint Protection (versão de outubro de 2012) Guia de produto 155
156 6 Uso do serviço de proteção ao navegador e filtragem da Web Melhores práticas (proteção ao navegador) 3 Verifique o relatório Filtragem da Web regularmente, para ver quais sites estão sendo visitados pelos usuários, suas classificações de segurança e categorias de conteúdo. Se você estiver preocupado em relação às visitas aos sites de segurança, observe que as opções de política de filtragem da Web devem ser configuradas para relatar essas visitas para o SecurityCenter. Por padrão, essas informações não são enviadas para o SecurityCenter e não são exibidas no relatório. Coletar apenas os dados necessários melhora o desempenho dos relatórios no SecurityCenter. 4 Ao usar o relatório Filtragem da Web: Determine se deseja que os usuários visitem sites que devem ser adicionados à lista de Exceções Autorize os sites importantes para a produtividade, a fim de garantir que os usuários possam sempre acessá los. Proíba os sites que não cumprem a política da empresa ou que não contribuem para as metas de desempenho de trabalho, a fim de garantir que os usuários não tenham acesso a eles. Marca o número de visitas a sites de cor vermelha, amarela e sem classificação. Se for apropriado, configure as opções de políticas para bloquear sites ou recursos de sites que possuem classificações de segurança específicas. Marca as categorias de conteúdo dos sites visitados. Se for apropriado, configure as opções de políticas para bloquear sites com tipos de conteúdo específicos. Marca quais computadores visitam quais sites. Se for apropriado, configure políticas diferentes para computadores que deveriam e que não deveriam acessar conteúdos ou sites específicos. 5 Personalize uma notificação a ser exibida nos computadores clientes que tentam acessar um site que você bloqueou. 6 Para garantir que todos os computadores fiquem protegidos contra ameaças cm base na Web, configure as opções de políticas para que o serviço de proteção ao navegador seja ativado pelas políticas e impedir que os usuários desativem o software cliente em seus computadores. 156 McAfee SaaS Endpoint Protection (versão de outubro de 2012) Guia de produto
157 7 Uso 7 do serviço de proteção de SaaS O serviço de proteção de e mail SaaS complementa as varreduras de e mail realizadas em computadores cliente pelo serviço de proteção contra vírus e spyware. O e mail de sua empresa é redirecionado através do sistema de detecção de spam de várias camadas da McAfee e verificado antes de entrar na rede, com menos de um segundo de atraso em trânsito. O serviço de proteção de e mail SaaS está instalado fora da rede, não exige recursos do sistema nem a instalação de hardware ou software. Use o SecurityCenter e o portal de proteção na Web e de e mail SaaS para gerenciar os recursos de proteção na Web. Conteúdo Principais recursos da proteção de SaaS Serviços adicionais de proteção de SaaS O widget e o portal de proteção de SaaS Ativação e configuração de conta Relatórios e estatísticas da proteção de SaaS Localizar mais informações Principais recursos da proteção de SaaS Use os principais recursos do serviço de proteção de e mail SaaS para proteger a comunicação por e mail e garantir acesso ininterrupto às mensagens. O serviço de proteção de e mail SaaS direciona todos os e mails recebidos através dos servidores McAfee para fazer varredura contra ameaças. O serviço verifica se há spam, golpes de "phishing", vírus, ataques de coletas de endereços de e mail e outras ameaças trazidas por e mails nas mensagens e anexos antes de entrarem em sua rede e, em seguida, os bloqueia. O serviço de proteção de e mail SaaS permite que você especifique se deseja negar ou colocar em quarentena mensagens detectadas como spam. O serviço de proteção de e mail SaaS fornece: Proteção contra as ameaças trazidas por e mail o alto fluxo de ameaças de e mail é interrompido antes de entrar na rede. Segurança de e mail em tempo real, 24 horas por dia o e mail é processado o dia todo, todos os dias, em tempo real, por meio de uma arquitetura de sistema altamente segura que funciona sem latência detectável. Gerenciamento simplificado o gerenciamento de políticas centralizado e com base na Web por meio do portal de proteção na Web e de e mail SaaS permite configurar políticas abrangentes contra ameaças e filtragem de conteúdo (para palavras e frases inapropriadas). Você também pode verificar estatísticas e atividades de e mail, exibir relatórios e verificar mensagens em quarentena. McAfee SaaS Endpoint Protection (versão de outubro de 2012) Guia de produto 157
158 7 Uso do serviço de proteção de SaaS Serviços adicionais de proteção de SaaS Critérios de varredura personalizáveis as opções de política permitem que você configure quais ameaças e tipos de conteúdo devem ser bloqueados. Você pode permitir diferentes tipos de conteúdo para diferentes usuários e grupos de usuários em sua conta. Acesso contínuo a e mail O acesso a e mail baseado na Web permite uso ininterrupto e gerenciamento de e mails durante interrupções planejadas ou não. Retém todos os e mails de entrada e saída enviados ou recebidos durante a interrupção. Sincroniza um registro preciso de toda a atividade de mensagens no momento da interrupção com os servidores de e mail. A partir de abril de 2012, os recursos de continuidade serão incluídos em assinaturas novas ou renovadas no serviço de proteção de e mail SaaS. Um conjunto robusto de recursos fundamentais todas as contas do serviço de proteção de e mail SaaS incluem: Mais de 20 filtros separados Bloqueio avançado de spam Varredura de vírus e worms Filtragem de conteúdo e anexos Proteção contra fraude Proteção contra ataques de servidor de e mail Filtragem de e mail de saída Quarentena precisa e eficaz com relatório personalizável Relatório abrangente de ameaças de e mail Entrega segura de mensagens em TLS (Transport Layer Security, segurança de camada de transporte) imposta Você pode personalizar a forma como esses recursos funcionam ao definir configurações de políticas no portal de proteção na Web e de e mail SaaS. É fornecido um link na página Ajuda do SecurityCenter para informações detalhadas sobre como configurar recursos para o serviço de proteção de e mail SaaS. Serviços adicionais de proteção de SaaS Adquira serviços adicionais para complementar os principais recursos definidos do serviço de proteção de e mail SaaS. As instruções para configuração desses serviços são fornecidas ao ativar sua conta. Elas estão disponíveis a qualquer momento em um kit de boas vindas, na página Utilitários do SecurityCenter. Um kit de boas vindas separado está disponível para cada serviço adicional que você adquirir, exceto criptografia. Você também pode personalizar a forma como esses recursos funcionam ao definir configurações de políticas no portal de proteção na Web e de e mail SaaS. É fornecido um link na página Ajuda do SecurityCenter para os guias que contêm instruções detalhadas sobre como configurar recursos para o serviço de proteção de e mail SaaS. 158 McAfee SaaS Endpoint Protection (versão de outubro de 2012) Guia de produto
159 Uso do serviço de proteção de SaaS Serviços adicionais de proteção de SaaS 7 Arquivamento Armazena todas as mensagens de e mail internas, de entrada e de saída em um local centralizado e seguro. Armazena mensagens e metadados de mensagens em formato somente leitura, a fim de protegê los em seu estado original. Verifica se as cópias de mensagem armazenada são idênticas ao original. Protege mensagens em seu servidor de e mail de exclusão até que cópias exatas sejam feitas e verificadas. Adiciona um identificador numérico exclusivo a cada mensagem, a fim de cumprir os requisitos de SEC, que proíbem a violação ou exclusão de mensagens. Fornece ferramentas para a localização de informações em mensagens, anexos e metadados com critérios de pesquisa simples ou complexos, incluindo usuário, intervalo de datas, conteúdo da mensagem ou conteúdo do anexo. Transporta mensagens para armazenamento com segurança via TLS ou SSL e as armazena usando criptografia de 256 bits. Intelligent Routing Direciona e mail filtrado para os sistemas de e mail distribuído de sua organização. Aceita e mail de um único domínio e o direciona para diferentes servidores de e mail e ambientes (por exemplo, diferentes locais geográficos ou unidades de negócios), que podem usar diferentes configurações de política. Cria uniformidade de endereço de e mail para fins de marca corporativa. Facilita o acréscimo de novos domínios locais ao domínio público existente à medida que sua empresa expandir sua força de trabalho ou locais. Reduz a necessidade de compra, administração e manutenção de equipamento de roteamento de e mail interno. Aproveita a recuperação de desastres quando o site de e mail ficar inativo, sem interromper o serviço de e mail de outros sites que ainda estão em execução. Criptografia Criptografa o conteúdo de mensagens de saída. Garante a segurança do conteúdo de mensagem de e mail através da criptografia e pela exigência de credenciais de conta para destinatários. Permite que você defina quais mensagens serão criptografadas (por exemplo, todas as mensagens que contêm uma palavra chave específica) e para quais usuários ou destinatários. Fornece destinatários com dois métodos para recuperação do conteúdo em mensagens criptografadas enviadas para eles: Remotamente, usando um link que aparece em uma notificação de entrega. Localmente, fazendo o download do aplicativo Secure Reader para os computadores clientes. Permite que os destinatários personalizem a forma que o e mail criptografado é entregue. McAfee SaaS Endpoint Protection (versão de outubro de 2012) Guia de produto 159
160 7 Uso do serviço de proteção de SaaS O widget e o portal de proteção de SaaS O widget e o portal de proteção de SaaS O portal e o widget de proteção de e mail SaaS permitem que você veja a atividade e configure recursos para sua conta do serviço de proteção de e mail SaaS. Quando você adquire uma assinatura do serviço de proteção de e mail SaaS, um widget da proteção de e mail SaaS é exibido na página Dashboard do SecurityCenter. O widget contém um link para ativar o serviço. Após a ativação, o texto do link é alterado (Clique aqui para configurar); use o para acessar o portal de proteção na Web e de e mail SaaS. O portal oferece ferramentas para configurar recursos administrativos e opções de política, verificar estatísticas e atividades de e mail, e exibir relatórios. O portal suporta esses navegadores em execução no computador administrativo: Internet Explorer 8.x no Windows XP, Windows Vista e Windows 7 Internet Explorer 7.x no Windows XP e Windows Vista 160 McAfee SaaS Endpoint Protection (versão de outubro de 2012) Guia de produto
161 Uso do serviço de proteção de SaaS Ativação e configuração de conta 7 Firefox 3.5.x no Windows XP, Windows Vista e Windows 7 Internet Explorer 6.x no Windows XP Consulte também Acessar o portal de proteção na Web e de SaaS. na página 163 Ativação e configuração de conta Para começar a usar o serviço de proteção de e mail SaaS, você deverá ativar sua conta e então realizar algumas tarefas básicas de configuração. Essas tarefas são necessárias para usar o serviço de proteção de e mail SaaS. 1 Ative sua conta. Se você já ativou uma conta para o serviço de proteção na Web SaaS, não será necessário ativar o serviço de proteção de e mail SaaS. 2 Redirecione seus registros MX e configure os principais recursos que você adquiriu. 3 Configure quaisquer serviços de e mail SaaS adicionais que você tenha adquirido. Para poder ativar sua conta, sua empresa precisa ter seu próprio domínio de e mail, tais como seudominio.com, com um endereço IP estático e um servidor de e mail dedicado, na própria empresa ou hospedado por um provedor de Internet. Quando sua conta estiver pronta para ser ativada, um item de ação será exibido na página Dashboard do site do SecurityCenter. Clique no botão associado ao item de ação para exibir as instruções de ativação. Um widget de proteção de e mail SaaS também aparece na página Dashboard com um link para ativar sua conta. Quando a ativação for concluída, as informações do relatório aparecem no widget juntamente com um link para o portal de proteção na Web e de e mail SaaS. É possível exibir instruções adicionais para configurar sua conta em um ou mais kits de boas vindas disponíveis na página Utilitários, bem como configurar opções de política no portal. McAfee SaaS Endpoint Protection (versão de outubro de 2012) Guia de produto 161
162 7 Uso do serviço de proteção de SaaS Ativação e configuração de conta Após a ativação, use essas tarefas a qualquer momento para exibir e personalizar os recursos no serviço de proteção de e mail SaaS: 1 Acesse o portal de proteção na Web e de e mail SaaS. 2 Personalize as opções de política. 3 Verifique mensagens de quarentena e ajuste as configurações, se necessário. 4 Leia as mensagens criptografadas e configure as opções de entrega. Ativar e configurar sua conta Use esta tarefa do SecurityCenter para ativar sua conta para o serviço de proteção de e mail SaaS, então redirecione seus registros MX e configure os recursos. Quando sua conta estiver pronta para ser ativada, um item de ação será exibido na página Dashboard do SecurityCenter. Se você tiver adquirido serviços de e mail SaaS adicionais, deverá configurá los após ativar e configurar os recursos principais. Se você já ativou uma conta para o serviço de proteção na Web SaaS, não será necessário ativar o serviço de proteção de e mail SaaS. Para obter definições de opções, clique em? na interface. 1 Na página do Dashboard do SecurityCenter, clique no botão do item de ação Sua proteção de e mail SaaS precisa ser ativada. (Se você também precisar ativar o serviço de proteção na Web SaaS, o item de ação o incluirá.) 2 Digite as informações necessárias. Nome do domínio primário o nome do domínio que você deseja proteger (por exemplo, seudominio.com). Se você quiser proteger vários domínios, digite aqui apenas o domínio primário. Você poderá configurar domínios adicionais posteriormente no portal de proteção na Web e de e mail SaaS. Os clientes que estiverem adicionando o serviço de roteamento inteligente opcional precisam designar um domínio como o domínio público da organização. Todos os outros domínios devem ser designados como domínios primários. Endereço de e mail do contato técnico o endereço de e mail para o qual você deseja que a McAfee envie e mails de suporte e técnicos relativos à sua conta. 3 Clique em Continuar. 162 McAfee SaaS Endpoint Protection (versão de outubro de 2012) Guia de produto
163 Uso do serviço de proteção de SaaS Ativação e configuração de conta 7 4 Siga as etapas para redirecionar seus registros de intercâmbio de e mail (MX) do seu domínio e configurar os recursos principais. 5 Se você tiver adquirido serviços de e mail SaaS adicionais, abra o kit de boas vindas de cada serviço e siga as instruções fornecidas. Os links para os kits de boas vindas para os serviços que você adquiriu são fornecidos no início da página. As instruções são fornecidas em formato PDF. (O serviço de criptografia de e mails SaaS não tem um kit de boas vindas. A documentação está disponível no portal de proteção na Web e de e mail SaaS clicando se no link Guias da proteção de e mail SaaS na página Ajuda e suporte do SecurityCenter.) Os kits de boas vindas para serviços adicionais também contêm instruções sobre como configurar os recursos principais do serviço de proteção de e mail SaaS. Se você tiver adquirido a proteção principal e um serviço adicional, você poderá configurar ambos seguindo as instruções no kit de boas vindas opcional. Se você tiver adquirido mais de um serviço adicional, você precisará abrir vários kits de boas vindas e então seguir as etapas que não concluiu ainda. Acessar o portal de proteção na Web e de SaaS. Use esta tarefa para acessar o portal de proteção na Web e de e mail SaaS diretamente do SecurityCenter. Não são necessárias outras credenciais de login. O portal oferece ferramentas para configurar recursos administrativos e opções de política, verificar estatísticas e atividades de , e exibir relatórios. Para obter definições de opções, clique em? na interface. Do SecurityCenter, realiza uma destas ações. Clique na guia Dashboard, selecione Clique aqui para configurar em um widget de proteção de e mail SaaS. Clique na guia Políticas e selecione Configurar política de proteção de e mail SaaS do menu suspenso. Clique na guia Relatórios e selecione Proteção de e mail SaaS. O portal de proteção na Web e de e mail SaaS é aberto em uma outra janela do navegador. Consulte também O widget e o portal de proteção de SaaS na página 160 Definir configurações de políticas do serviço de proteção de e- -mail SaaS Use essa tarefa para criar uma política ou modificar configurações de política para o serviço de proteção de e mail SaaS no portal de proteção na Web e de e mail SaaS. Se você não personalizar configurações de política, o serviço de proteção de e mail SaaS usa configurações padrão para serviços adicionais e filtragem de mensagens de entrada e saída. Para obter definições de opções, clique em? na interface. 1 Do SecurityCenter, clique na guia Políticas e selecione Configurar política de proteção de e mail SaaS do menu suspenso. 2 No portal de proteção na Web e de e mail SaaS, clique na guia Proteção de e mail e clique na guia Políticas. McAfee SaaS Endpoint Protection (versão de outubro de 2012) Guia de produto 163
164 7 Uso do serviço de proteção de SaaS Ativação e configuração de conta 3 Selecione as políticas e configurações que você deseja definir. Clique em Novo para criar uma política. Selecione uma política da lista e clique em Editar para modificar uma política existente. 4 Clique em Salvar. Verificar mensagens em quarentena Use esta tarefa para exibir detecções de e mail em quarentena e certificar se de que elas estejam sendo filtradas corretamente. Para obter definições de opções, clique em? na interface. 1 Do SecurityCenter, abra o portal de proteção na Web e de e mail SaaS. Clique na guia Dashboard, selecione Clique aqui para configurar em um widget de proteção de e mail SaaS. Clique na guia Políticas e selecione Configurar política de proteção de e mail SaaS do menu suspenso. 2 No portal de proteção na Web e de e mail SaaS, clique na guia Proteção de e mail e clique na guia Políticas. 3 Selecione as opções necessárias para exibir todas as mensagens em quarentena. Ameaça Selecione Todas as Ameaças. Dia Selecione Todos os Dias. Direção Selecione Entrada ou Entrada e Saída se você também usar filtragem de e mail de saída. 4 Clique em Pesquisar. 5 Para cada mensagem, verifique o tipo de ameaça, o destinatário, o remetente e o assunto. 6 Para exibir informações detalhadas sobre uma mensagem, coloque o cursor sobre as informações exibidas na coluna De 7 Se as mensagens estiverem em quarentena de forma incorreta, adicione os endereços de e mail à Lista de permissão ou Lista de negação de uma política, conforme o necessário. Ler mensagens criptografadas Use essa tarefa para ler o conteúdo de mensagens de e mail que foram criptografadas pelo serviço de proteção de e mail SaaS. Antes de iniciar As credenciais de login de conta são necessárias para acessar mensagens criptografadas. Quando uma mensagem criptografada foi enviada a um usuário, o usuário recebe uma notificação com um link para a mensagem. 164 McAfee SaaS Endpoint Protection (versão de outubro de 2012) Guia de produto
165 Uso do serviço de proteção de SaaS Relatórios e estatísticas da proteção de SaaS 7 Use um desses métodos. Clique no link da notificação de entrega de uma mensagem criptografada. Se a assinatura da criptografia de e mails SaaS não foi ativada, o link permite que você a ative e acesse em seguida a mensagem. Se a assinatura não foi ativada, o link permite que você acesse a mensagem no portal de recebimento. Faça o download do aplicativo Secure Reader no computador cliente do usuário e acesso em seguida a mensagem no local. O aplicativo Secure Reader está disponível no portal de recebimento. Os usuários podem configurar como as mensagens criptografadas são entregues a eles após a instalação do aplicativo Secure Reader. Relatórios e estatísticas da proteção de SaaS Exiba as informações da conta rastreadas pelo serviço de proteção de e mail SaaS em gráficos e relatórios administrativos. Estatísticas semanais de uso e detecções de e mail, disponíveis nos widgets na página Dashboard do SecurityCenter. Dados no tráfego de e mail, desempenho e detecções, disponíveis em relatórios no portal. Exibir a atividade de da semana Use esta tarefa para exibir estatísticas sobre atividades de e detecções dos sete dias anteriores. Para obter definições de opções, clique em? na interface. 1 No SecurityCenter, clique na guia Dashboard. 2 Em um dos widgets de atividade de e mail SaaS, verifique as estatísticas de e mail. 3 Selecione o link Clique aqui para configurar do widget para abrir o portal de proteção na Web e de e mail SaaS, onde você pode exibir informações adicionais sobre o número e os tipos de ameaças detectados. Exibir relatórios Use esta tarefa para exibir relatórios criados para sua conta do serviço de proteção de e mail SaaS. Para obter definições de opções, clique em? na interface. 1 Do SecurityCenter, clique na guia Relatórios e clique em Proteção de e mail SaaS. 2 No portal de proteção na Web e de e mail SaaS, clique na guia Proteção de e mail e clique na guia Relatórios. McAfee SaaS Endpoint Protection (versão de outubro de 2012) Guia de produto 165
166 7 Uso do serviço de proteção de SaaS Localizar mais informações 3 Selecione as informações que são exibidas no relatório. Selecione um domínio, tipo de relatório e um período de tempo para exibir os dados de relatório correspondentes. Clique em Relatórios de desempenho para exibir uma página na qual você pode programar um relatório semanal ou mensal recorrente de dados de desempenho a ser distribuído por e mail. Localizar mais informações Use esta tarefa para acessar instruções detalhadas para uso dos recursos no portal de proteção na Web e de e mail SaaS. Para obter definições de opções, clique em? na interface. Selecione uma destas opções: No SecurityCenter, clique na guia Ajuda e suporte, clique em Guias da proteção de e mail SaaS e selecione o guia apropriado. No portal de proteção na Web e de e mail SaaS, clique em Ajuda para exibir informações com distinção de contexto sobre a página atual. 166 McAfee SaaS Endpoint Protection (versão de outubro de 2012) Guia de produto
167 8 Uso 8 do serviço de proteção na Web SaaS O serviço de proteção na Web SaaS redireciona todo o tráfego na Web através dos servidores McAfee para realizar análises. Ameaças com base na Web e conteúdo impróprio são interceptados antes de serem enviados aos computadores clientes em sua conta. As opções de política permitem que você defina o conteúdo impróprio e especifique as ameaças a serem bloqueadas. O serviço de proteção na Web SaaS está instalado fora da rede, não exige recursos do sistema nem a instalação de hardware ou software. Use o SecurityCenter e o portal de proteção na Web e de e mail SaaS para gerenciar os recursos de proteção na Web. Conteúdo Recursos da proteção na Web SaaS Várias camadas de proteção contra ameaças com base na Web O widget e o portal de proteção na Web SaaS Ativação e configuração de conta Relatórios para proteção na Web SaaS Localizar mais informações Recursos da proteção na Web SaaS A proteção na Web SaaS protege computadores clientes de ameaças com base na Web encontradas durante a navegação e a pesquisa da Web. Todos os sites são verificados antes de serem entregues aos navegadores da Web em sua rede. O tipo de ameaças e conteúdos bloqueados pelo serviço de proteção na Web SaaS depende das opções de política configuradas para sua conta. O serviço de proteção na Web SaaS inclui esses recursos: Varredura em tempo real o conteúdo da Web sofre uma varredura em todos os acessos; qualquer ameaça e conteúdo atualizado são avaliados antes de serem bloqueados ou entregues a sua rede. Critérios de varredura atualizados os critérios de varredura são atualizados regularmente para que você esteja sempre protegido contra as ameaças mais recentes. Gerenciamento simplificado o gerenciamento de políticas centralizado e com base na Web por meio do portal de proteção na Web e de e mail SaaS permite configurar políticas abrangentes contra ameaças e filtragem de conteúdo (para palavras e frases inapropriadas). Você também pode exibir relatórios sobre tráfego na Web, estatísticas e atividades para sua conta. Critérios de varredura personalizáveis as opções de política permitem que você configure quais ameaças e tipos de conteúdo devem ser bloqueados. Você pode permitir diferentes tipos de conteúdo para diferentes usuários e grupos de usuários em sua conta. Suporte para uma variedade de navegadores da Web esses navegadores são suportados em computadores clientes e administrativos: McAfee SaaS Endpoint Protection (versão de outubro de 2012) Guia de produto 167
168 8 Uso do serviço de proteção na Web SaaS Várias camadas de proteção contra ameaças com base na Web Internet Explorer 8.x no Windows XP, Windows Vista e Windows 7 Internet Explorer 7.x no Windows XP e Windows Vista Firefox 3.5.x no Windows XP, Windows Vista e Windows 7 Internet Explorer 6.x no Windows XP Várias camadas de proteção contra ameaças com base na Web Vários serviços no McAfee SaaS Endpoint Protection funcionam em conjunto para fornecer aos computadores em sua conta a proteção completa contra ameaças com base na Web durante a navegação e a pesquisa. Veja o que acontece quando um computador cliente solicita acesso a um site. 1 O serviço de proteção ao navegador analisa a solicitação e decide se permite ou não a solicitação. As opções de política que você configurou para sua conta determinam se a solicitação será permitida ou bloqueada. Por exemplo, se as classificações de segurança de site dositeadvisor estiverem em vermelho e você tiver opções de política configuradas para bloquear todos os sites em vermelho, a solicitação será bloqueada. Se você tiver opções de política configuradas para avisar aos usuários de possíveis ameaças, uma mensagem de aviso será exibida. Se o usuário solicitar um site que atenda aos critérios especificados em suas políticas, a solicitação será enviada "às nuvens". 2 Nos servidores McAfee, o serviço de proteção na Web SaaS analisa o conteúdo e faz a varredura em busca de malware. Se o conteúdo for seguro e atender aos critérios especificados em suas políticas, a solicitação será enviada de volta à rede. Por exemplo, se você tiver opções de política configuradas para bloquear determinados tipos de conteúdo, os sites com esse conteúdo serão bloqueados. Se o site desenvolveu uma ameaça desde que foi testado e uma classificação de segurança de site do SiteAdvisor lhe foi atribuída, o serviço de proteção na Web SaaS bloqueará a solicitação com base na análise do atual conteúdo do site. 3 Uma vez que a solicitação retorne à rede, o serviço de proteção contra vírus e spyware fará uma varredura do conteúdo do site de acordo com as opções de política que você configurou. Por exemplo, ele pode fazer a varredura de scripts sendo executados no site ou de um download de arquivo. Se nenhuma ameaça for encontrada, a solicitação será enviada ao navegador do computador cliente. Cada serviço de proteção fornece uma barreira adicional entre o seu computador e as ameaças na Web. Consulte também Configurar a política da proteção na Web SaaS na página 171 O widget e o portal de proteção na Web SaaS Quando você adquire uma assinatura da proteção na Web SaaS, um widget da proteção na Web SaaS é exibido na página Dashboard do SecurityCenter. O widget contém um link para ativar o serviço. Após a ativação, o texto do link é alterado (Clique aqui para configurar); use o para acessar o portal de proteção na Web e de e mail SaaS. Os dados do resumo não estão disponíveis nesse widget; você precisa clicar no link para exibir todos os relatórios para proteção na Web SaaS. 168 McAfee SaaS Endpoint Protection (versão de outubro de 2012) Guia de produto
169 Uso do serviço de proteção na Web SaaS Ativação e configuração de conta 8 O portal oferece ferramentas para configurar recursos administrativos e opções de política, verificar estatísticas de tráfego na Web e atividades, e exibir relatórios. Consulte também Acessar o portal de proteção na Web e de SaaS na página 170 Ativação e configuração de conta Para começar a usar o serviço de proteção na Web SaaS, você deverá ativar sua conta e então realizar algumas tarefas básicas de configuração. Essas tarefas são necessárias para usar o serviço de proteção na Web SaaS. 1 Ative sua conta. Se você já ativou uma conta para o serviço de proteção de e mail SaaS, não será necessário ativar o serviço de proteção na Web SaaS. 2 Redirecione seu tráfego na Web. 3 Configure os recursos da proteção na Web SaaS. Quando sua conta estiver pronta para ser ativada, um item de ação será exibido na página Dashboard do site do SecurityCenter. Clique no botão associado ao item de ação para exibir as instruções de ativação. Um widget de proteção na Web SaaS também aparece na página Dashboard com um link para ativar sua conta. Quando a ativação for concluída, o widget conterá um link para o portal de proteção na Web e de e mail SaaS. Você pode exibir instruções adicionais para configurar sua conta em um kit de boas vindas disponível na página Utilitários e pode configurar opções de política no portal. Após a ativação, use essas tarefas a qualquer momento para exibir e personalizar os recursos no serviço de proteção na Web SaaS: 1 Acesse o portal de proteção na Web e de e mail SaaS. 2 Personalize as opções de política. McAfee SaaS Endpoint Protection (versão de outubro de 2012) Guia de produto 169
170 8 Uso do serviço de proteção na Web SaaS Ativação e configuração de conta Ativar e configurar sua conta Use esta tarefa do SecurityCenter para ativar sua conta para o serviço de proteção na Web SaaS, então redirecione o tráfego na Web e configure os recursos. Quando sua conta estiver pronta para ser ativada, um item de ação será exibido na página Dashboard do SecurityCenter. Se você já ativou uma conta para o serviço de proteção de e mail SaaS, não será necessário ativar o serviço de proteção na Web SaaS. Para obter definições de opções, clique em? na interface. 1 Na página do Dashboard do SecurityCenter, clique no botão do item de ação Sua proteção na Web SaaS precisa ser ativada. (Se você também precisar ativar o serviço de proteção de e mail SaaS, o item de ação o incluirá.) 2 Digite as informações necessárias. Nome do domínio primário o nome do domínio que você deseja proteger (por exemplo, seudominio.com). Se você quiser proteger vários domínios, digite aqui apenas o domínio primário. Você poderá configurar domínios adicionais posteriormente no portal de proteção na Web e de e mail SaaS. Se você não tiver um domínio, marque a caixa de seleção para Naõ possuo um domińio e deixe esse campo em branco. A McAfee criará as configurações necessárias para você usar o serviço de proteção na Web SaaS, que estarão invisíveis para você. Endereço de e mail do contato técnico o endereço de e mail para o qual você deseja que a McAfee envie e mails de suporte e técnicos relativos à sua conta. 3 Clique em Continuar. 4 Siga as etapas nas instruções de ativação para configurar os recursos e as opções de política. Acessar o portal de proteção na Web e de SaaS Use esta tarefa para acessar o portal de proteção na Web e de e mail SaaS diretamente do SecurityCenter. Não são necessárias outras credenciais de login. O portal oferece ferramentas para configurar recursos administrativos e opções de política, verificar atividades na Web, e exibir relatórios. Para obter definições de opções, clique em? na interface. Do SecurityCenter, realiza uma destas ações. Clique na guia Dashboard, selecione Clique aqui para configurar no widget de proteção na Web SaaS. Clique na guia Políticas e em Configurar política de proteção na Web SaaS do menu suspenso. Clique na guia Relatórios e clique em Proteção na Web SaaS. O portal de proteção na Web e de e mail SaaS é aberto em uma outra janela do navegador. Consulte também O widget e o portal de proteção na Web SaaS na página McAfee SaaS Endpoint Protection (versão de outubro de 2012) Guia de produto
171 Uso do serviço de proteção na Web SaaS Relatórios para proteção na Web SaaS 8 Configurar a política da proteção na Web SaaS Use essa tarefa para criar uma política ou modificar configurações de política para o serviço de proteção na Web SaaS no portal de proteção na Web e de e mail SaaS. Para obter definições de opções, clique em? na interface. 1 Do SecurityCenter, clique na guia Políticas e selecione Configurar política de proteção na Web SaaS do menu suspenso. 2 No portal de proteção na Web e de e mail SaaS, clique na guia Proteção na Web e clique na guia Políticas. 3 Selecione as políticas e configurações que você deseja definir. Clique em Novo para criar uma política. Selecione uma política da lista e clique em Editar para modificar uma política existente. 4 Clique em Salvar. Consulte também Várias camadas de proteção contra ameaças com base na Web na página 168 Relatórios para proteção na Web SaaS Exiba as informações da conta rastreadas pelo serviço de proteção na Web SaaS em gráficos e relatórios administrativos. Do portal de proteção na Web e de e mail SaaS você pode exibir o seguinte: Dados sobre tráfego na Web, filtragem de ameaças e conteúdo permitido e bloqueado. Tendências de tráfego e de volume específicas. Tipos e número de ameaças detectadas. Exibir relatórios Use esta tarefa para exibir relatórios criados para sua conta do serviço de proteção na Web SaaS. Para obter definições de opções, clique em? na interface. 1 Do SecurityCenter, clique na guia Relatórios e clique em Proteção na Web SaaS. 2 No portal de proteção na Web e de e mail SaaS, clique na guia Proteção na Web e clique na guia Relatórios. 3 Selecione as informações que são exibidas no relatório. Selecione um domínio, tipo de relatório e um período de tempo para exibir os dados de relatório correspondentes. Clique em Relatórios de desempenho para exibir uma página na qual você pode programar um relatório semanal ou mensal recorrente de dados de desempenho a ser distribuído por e mail. McAfee SaaS Endpoint Protection (versão de outubro de 2012) Guia de produto 171
172 8 Uso do serviço de proteção na Web SaaS Localizar mais informações Localizar mais informações Use esta tarefa para acessar instruções detalhadas para uso dos recursos no portal de proteção na Web e de e mail SaaS. Para obter definições de opções, clique em? na interface. Selecione uma destas opções: No SecurityCenter, clique na guia Ajuda e suporte, clique em Guias da proteção na Web SaaS e selecione o guia apropriado. No portal de proteção na Web e de e mail SaaS, clique em Ajuda para exibir informações com distinção de contexto sobre a página atual. 172 McAfee SaaS Endpoint Protection (versão de outubro de 2012) Guia de produto
173 9 Uso 9 do serviço de varredura de vulnerabilidades SaaS O serviço de varredura de vulnerabilidades SaaS avalia a segurança de sites, domínios e endereços IP por meio de testes de milhares de riscos e problemas em várias classes de vulnerabilidades e categorias. Em seguida, ele relata as vulnerabilidades detectadas, prioriza os riscos que apresentam e recomenda tarefas de correção. Conteúdo Recursos de varredura de vulnerabilidades Programas de certificação O widget e o portal de varredura de vulnerabilidades SaaS Visão geral do processo de varredura Visão geral do processo de certificação Tipos de dispositivos para varredura Tipos de varreduras Gerenciar varredura de dispositivos Varrer dispositivos Como as detecções são relatadas Exibir resultados de varreduras Recursos de varredura de vulnerabilidades Execute varreduras de vulnerabilidades (auditorias de dispositivos) para localizar e solucionar riscos de segurança em seus dispositivos de rede e para confirmar a conformidade com os padrões de certificação. Um plano de segurança que inclui auditorias de dispositivos abrangentes e regulares: Proteger de forma não invasiva toda a infra estrutura de rede. Identificar aplicativos de servidores não autorizados e rastrear alterações na configuração do sistema. Procurar milhares de vulnerabilidades diferentes residentes em serviços da Internet, carrinhos de compra, portas, sistemas operacionais, servidores, aplicativos importantes, firewalls, comutadores endereçáveis, balanceadores de carga e roteadores. Fornecer relatórios detalhados e recomendações específicas para resolver vulnerabilidades detectadas por mais de testes individuais, além de varreduras de portas. Coletar e atualizar dados de vulnerabilidades contínuas de centenas de fontes mundiais, o que garante a capacidade de detectar os riscos mais recentes. Atender aos requisitos de auditoria de vulnerabilidades de segurança de sites determinados pela HIPAA, GRAMM LEACH BILEY, SARBANES OXLEY e por outras legislações federais. McAfee SaaS Endpoint Protection (versão de outubro de 2012) Guia de produto 173
174 9 Uso do serviço de varredura de vulnerabilidades SaaS Programas de certificação Cumprir a exigência de emissores de cartões de crédito de atender aos requisitos de varredura de vulnerabilidades do padrão de segurança de dados da PCI (Payment Card Industry). Fornecer varredura avançada de aplicativos da Web e localizar vulnerabilidades em BlindSQL e Server Side Include com 99% de precisão. Tipos de vulnerabilidades detectadas O serviço de varredura de vulnerabilidades SaaS testa todas as vulnerabilidades nas seguintes categorias gerais: Backdoors, controles remotos e programas de cavalo de troia Vulnerabilidades de processamento de formulário e CGI (incluindo injeção de SQL) Senhas padrão Todos os servidores de banco de dados Todas as versões da Microsoft UNIX e Linux Serviços de e mail Novidades e serviços de bate papo Acesso remoto de administração Acesso remoto de banco de dados Acesso remoto de arquivos Portas TCP RPC SMB/NetBIOS ICMP HTTP XSS SNMP SNTP UDP FTP e Telnet Serviços XML Roteadores e balanceadores de carga Firewalls e comutadores endereçáveis Programas de certificação O serviço de varredura de vulnerabilidades SaaS fornece programas de certificação opcionais para garantir que o seu site atenda aos padrões mais elevados de segurança. Programa de certificação PCI Garante que os sites estejam sempre em conformidade com o padrão de segurança de dados de cartões de pagamento (PCI DSS) fornecendo as ferramentas necessárias para concluir o processo de certificação CPI, permanecer em conformidade e criar relatórios de validação trimestrais. Programa de certificação McAfee SECURE Trustmark Adiciona o McAfee SECURE Trustmark ao seu site como prova de que ele atende aos requisitos de certificação rigorosos para conformidade com o padrão de segurança de dados do McAfee SECURE. Esse programa exige varreduras diárias para os seus dispositivos McAfee SECURE. 174 McAfee SaaS Endpoint Protection (versão de outubro de 2012) Guia de produto
175 Uso do serviço de varredura de vulnerabilidades SaaS O widget e o portal de varredura de vulnerabilidades SaaS 9 O widget e o portal de varredura de vulnerabilidades SaaS Quando você adquire uma assinatura do serviço de varredura de vulnerabilidades SaaS, o widget da varredura de vulnerabilidades SaaS/certificação CPI é exibido na página Dashboard do SecurityCenter. O widget contém um link (Clique aqui para configurar) para o portal de varredura de vulnerabilidades SaaS. O portal oferece ferramentas para adicionar endereços IP à varredura, executar varreduras, verificar resultados de varreduras e acessar dados históricos de varreduras. Se assinou um programa de certificação, acesso as ferramentas e relatórios de certificação no portal. McAfee SaaS Endpoint Protection (versão de outubro de 2012) Guia de produto 175
176 9 Uso do serviço de varredura de vulnerabilidades SaaS Visão geral do processo de varredura Acessar o portal de varredura de vulnerabilidades SaaS Use essa tarefa para acessar o portal de varredura de vulnerabilidades SaaS, que fornece ferramentas para gerenciar a segurança de rede e certificação. 1 Na página Dashboard do SecurityCenter, no widget da varredura de vulnerabilidades SaaS/ certificação PCI, selecione Clique aqui para configurar. O portal de varredura de vulnerabilidades SaaS é aberto em uma outra janela do navegador. Se o widget não for exibido, clique em Adicionar widget para exibir a Galeria de widgets do dashboard. Localize o widget da varredura de vulnerabilidades SaaS/Certificação PCI e, em seguida, clique em Adicionar ao dashboard. 2 No portal, clique na guia Segurança para exibir a página Security Dashboard. Exiba status e alertas de dispositivos e varreduras. Exiba resultados de descobertas, ou adicione domínios e redes à varredura. Configure e execute varreduras. Acesse resultados de varreduras para obter informações sobre vulnerabilidades detectadas e opções de correção. 3 Clique em Efetuar logoff para fechar o portal e retornar ao SecurityCenter. Visão geral do processo de varredura Este é o processo de alto nível para configuração de varreduras de vulnerabilidades para sua rede. 1 Faça login no portal de varredura de vulnerabilidades SaaS. 2 Especifique os itens para varredura por um destes métodos: Se você souber de quais endereços IP será feita a varredura Adicione um ou mais endereços IP. Se você não souber de quais endereços IP será feita a varredura Adicione um domínio e, em seguida, execute uma varredura de descoberta para identificar os endereços IP ativos. Os endereços IP (e intervalos de endereços IP que incluem redes) são chamados de devices no portal de varredura de vulnerabilidades. 3 Configure os dispositivos em que você deseja fazer a varredura. Isso inclui a seleção do tipo de dispositivo, que determina o padrão usado para a varredura. 4 Configure os dispositivos para aceitar os endereços IP (mantidos pela McAfee) onde as varreduras de vulnerabilidades foram iniciadas. 5 Crie grupos onde dispositivos possam ser colocados. (Opcional) 6 Configure e inicie as varreduras manualmente ou programe as para mais tarde. Se sua assinatura incluir certificação, as varreduras serão necessárias em intervalos específicos. Verifique os requisitos da sua assinatura. 7 Exiba os resultados das varreduras e as tarefas de correção sugeridas (se forem encontradas vulnerabilidades). Como opção, gere relatórios personalizados e programe tarefas de correção. 176 McAfee SaaS Endpoint Protection (versão de outubro de 2012) Guia de produto
177 Uso do serviço de varredura de vulnerabilidades SaaS Visão geral do processo de certificação 9 Visão geral do processo de certificação Este é o processo de alto nível para manutenção de conformidade com os padrões de certificação para sua rede. Certificação PCI Para manter a conformidade com os padrões de certificação PCI: 1 Preencha o questionário de autoavaliação. Ele está disponível na guia PCI do portal de varredura de vulnerabilidades SaaS. Isso o ajudará a identificar as ferramentas usadas pelo seu site para processar os dados de pagamento de clientes. 2 Adicione dispositivos para varredura e configure as opções de varredura. Para Nível do serviço, selecione Dispositivos PCI. A Frequência da varredura, por padrão, será Trimestralmente, de acordo com os requisitos para certificação. Você também pode executar varreduras por solicitação, conforme for necessário. 3 Exiba os resultados das varreduras e as tarefas de correção sugeridas (se forem encontradas vulnerabilidades). Os resultados e instruções para obter a documentação para certificar sua conformidade são fornecidos no portal. McAfee SECURE Trustmark Para manter a conformidade com os padrões do McAfee SECURE Trustmark: 1 Preencha o questionário de autoavaliação. (Recomendável) Ele está disponível na guia PCI do portal de varredura de vulnerabilidades SaaS. Isso o ajudará a identificar as ferramentas usadas pelo seu site para processar as informações de segurança. 2 Adicione dispositivos para varredura e configure as opções de varredura. Para Nível do serviço, selecione Dispositivos McAfee SECURE. A Frequência da varredura, por padrão, será Diariamente, de acordo com os requisitos para certificação. Você pode programar varreduras adicionais se necessário. 3 Copie o código da marca de segurança e insira o em seu site. O código e as instruções para usá lo estão disponíveis no portal. 4 Exiba os resultados das varreduras e as tarefas de correção sugeridas (se forem encontradas vulnerabilidades). Os resultados e instruções para obter a documentação para certificar sua conformidade são fornecidos no portal. Se as vulnerabilidades mais graves não forem solucionadas em 72 horas, o código da marca de confiança se tornará invisível em seu site e um item de ação será exibido no SecurityCenter. Quando as vulnerabilidades são solucionadas e a varredura do site é bem sucedida, o código da marca de confiança se torna visível novamente em seu site. Tipos de dispositivos para varredura Realiza a varredura de dois tipos de componentes de rede. Dispositivo Um único host, endereço IP ou nome de domínio. Rede Um intervalo de endereços IP. McAfee SaaS Endpoint Protection (versão de outubro de 2012) Guia de produto 177
178 9 Uso do serviço de varredura de vulnerabilidades SaaS Tipos de dispositivos para varredura Esses destinos de varreduras são chamados de devices no portal de varredura de vulnerabilidades SaaS. Antes de executar varreduras, é preciso adicionar cada dispositivo do qual você deseja fazer a varredura à sua conta no portal de varredura de vulnerabilidades SaaS. Se você não tiver certeza dos endereços IP a serem adicionados, poderá acrescentar um nome de domínio e executar uma varredura de descoberta para identificar os endereços. Para garantir varreduras que estejam totalmente dentro do campo de ação, recomendamos adicionar o nome do domínio como um dispositivo. Se você adquiriu uma única licença de domínio, terá o direito de fazer a varredura de todos os endereços IP nesse domínio. Para fazer a varredura de vários endereços IP em domínios diferentes, é preciso adquirir licenças adicionais. Sobre dispositivos ativos Recomendamos fazer a varredura de todos os dispositivos ativos. Dispositivos ativos são aqueles envolvidos ou conectados a redes envolvidas na coleta, transmissão, processamento ou armazenamento de informações confidenciais. A conformidade com o padrão de certificação PCI exige que você faça a varredura de todos os dispositivos ativos. Exemplos de dispositivos ativos dos quais você pode fazer a varredura são: Dispositivos de filtragem Incluem firewalls ou roteadores externos usados para filtrar tráfego. Se um firewall ou roteador for usado para estabelecer uma zona desmilitarizada (uma zona de buffer entre a Internet pública externa e a rede privada), deverá ser feita a varredura desses dispositivos em busca de vulnerabilidades. Servidores Web Permitem aos usuários da Internet exibir páginas da Web e interagir com seus sites. Como esses servidores são totalmente acessíveis pela Internet pública, a varredura de vulnerabilidades é essencial. Servidores de aplicativos Atuam como a interface entre o servidor Web e os bancos de dados back end e sistemas mais antigos. Os hackers exploram vulnerabilidades nesses servidores e em seus scripts a fim de obter acesso aos bancos de dados internos que podem potencialmente armazenar dados privados. Algumas configurações de sites não incluem servidores de aplicativos; o próprio servidor Web é configurado para atuar na capacidade de servidor de aplicativo. Servidores de nome de domínio (DNS) Resolvem endereços da Internet por meio da tradução de nomes de domínios em endereços IP. Comerciantes ou provedores de serviços podem usar seus próprios servidores DNS, ou um serviço DNS fornecido pelo seu provedor de serviço da Internet. Se os servidores DNS estiverem vulneráveis, os hackers poderão potencialmente falsificar a página da Web de um comerciante ou de um provedor de serviços e coletar informações privadas. Servidores de Geralmente existem na zona desmilitarizada e podem estar vulneráveis a ataques de hackers. Eles são um elemento essencial na manutenção da segurança do site em geral. Balanceadores de carga Aumentam o desempenho e a disponibilidade de um ambiente por meio da propagação da carga de tráfego em vários servidores físicos. Se o seu ambiente usar uma balanceador de carga, faça a varredura de todos os servidores individualmente por trás do balanceador de carga. 178 McAfee SaaS Endpoint Protection (versão de outubro de 2012) Guia de produto
179 Uso do serviço de varredura de vulnerabilidades SaaS Tipos de varreduras 9 Tipos de varreduras Há dois tipos básicos de varreduras. Varreduras de descoberta Identifica em quais dispositivos deverá ser feita a varredura: A Descoberta de DNS identifica os endereços IP ativos em um domínio. A Descoberta de rede identifica os endereços IP ativos e abre portas em uma rede. Auditorias de dispositivo Examina um único host, endereço IP ou nome de domínio em busca de portas abertas e vulnerabilidades. Padrões de varredura As varreduras de vulnerabilidades são baseadas nestes padrões: Padrão PCI Satisfaz a exigência de emissores de cartões de crédito de atender aos requisitos de varredura de vulnerabilidades do Payment Card Industry (PCI) Data Security Standard (DSS). A varredura dos dispositivos que processam informações de cartão de crédito deve ser feita e a conformidade com esse padrão deve ser comprovada a cada trimestre. Usado para o programa de certificação PCI. Padrão McAfee SECURE Atende aos requisitos de auditoria de vulnerabilidades de segurança de sites determinados pela HIPAA, GRAMM LEACH BILEY, SARBANES OXLEY e por outras legislações federais. Usado para o programa de certificação do McAfee SECURE Trustmark. Níveis de gravidade de vulnerabilidades Podem ser atribuídos diferentes níveis de gravidade às vulnerabilidades por meio de diversos padrões. Por esse motivo, é possível que os dispositivos estejam em conformidade com o padrão McAfee SECURE, mas não com o padrão PCI, que possui requisitos específicos desenvolvidos para dispositivos que processam dados de cartões de pagamento. Nível de segurança Descrição 5 (Urgente) Fornece aos invasores recursos de raiz remota ou de administrador remoto. Ao explorarem esses tipos de vulnerabilidades, os hackers podem comprometer todo o host. Essa categoria inclui vulnerabilidades que fornecem aos hackers recursos completos de leitura e gravação do sistema de arquivos, e a capacidade de execução remota de comandos como um usuário raiz ou administrador. A presença de backdoors e cavalos de Tróia também qualifica se como uma vulnerabilidade urgente. 4 (Crítica) Fornece aos invasores recursos de usuário remoto, mas não de administrador remoto ou usuário raiz. As vulnerabilidades críticas fornecem aos hackers acesso parcial aos sistemas de arquivos (por exemplo, acesso de leitura completo, sem acesso de gravação completo). As vulnerabilidades que expõem informações altamente confidenciais também qualificam se como vulnerabilidades críticas. 3 (Alta) Fornece aos hackers acesso a informações específicas armazenadas no host, inclusive às configurações de segurança. Essas vulnerabilidades podem resultar em uso incorreto em potencial do host por invasores. Por exemplo, divulgação parcial de conteúdos de arquivos, acesso a certos arquivos do host, navegação do diretório, divulgação de regras de filtragem e mecanismos de segurança, suscetibilidade aos ataques de negação de serviço (DoS denial of service) e uso não autorizado de serviços (como retransmissão de correio). 2 (Média) Expõe algumas informações confidenciais do host, como versões de serviços precisas. Com essas informações, os hackers podem pesquisar ataques potenciais para tentar usá los contra um host. 1 (Baixa) Informativos, como portas abertas, por exemplo. McAfee SaaS Endpoint Protection (versão de outubro de 2012) Guia de produto 179
180 9 Uso do serviço de varredura de vulnerabilidades SaaS Gerenciar varredura de dispositivos Varreduras manuais e programadas Você pode executar varreduras por solicitação (elas são colocadas em filas e concluídas em 24 horas a partir do momento que você as configurou) ou programá las para ocorrer diariamente, semanalmente ou mensalmente. As varreduras manuais estão disponíveis para testar as vulnerabilidades identificadas em uma varredura anterior para a qual você executou etapas para resolver. Inclui varreduras não invasivas e de "exploração total". Se sua assinatura incluir um programa de certificação, você deve cumprir os requisitos de frequência de varredura do programa. Gerenciar varredura de dispositivos Use estas tarefas para configurar e gerenciar os dispositivos nos quais você deseja executar varreduras de vulnerabilidades. s Descobrir endereços IP em um domínio na página 180 A ferramenta Descoberta de DNS identifica endereços IP ativos associados a um domínio. Descobrir endereços IP em uma rede na página 181 A ferramenta de descoberta de rede identifica os endereços IP ativos em uma rede (um intervalo específico de endereços IP). Adicionar dispositivos para varredura na página 181 Use esta tarefa para adicionar os dispositivos dos quais deseja fazer a varredura. Esses dispositivos podem ser endereços IP, domínios ou redes. Configurar dispositivos para aceitar varreduras na página 183 Use esta tarefa para configurar dispositivos para aceitar comunicações de endereços IP onde as varreduras de vulnerabilidades originam. Criar grupos de dispositivos na página 183 Se desejar, use esta tarefa para criar grupos e adicionar dispositivos a um grupo. Alterar grupos de dispositivos na página 184 Se você já atribuiu dispositivos a grupos, use esta tarefa para adicionar e remover dispositivos de grupos existentes. Excluir dispositivos na página 184 Use esta tarefa para excluir dispositivos de sua conta. Descobrir endereços IP em um domínio A ferramenta Descoberta de DNS identifica endereços IP ativos associados a um domínio. Use esta tarefa para identificar os endereços IP dos quais você precisa fazer a varredura. 1 Abra o portal de varredura de vulnerabilidades SaaS (clique no link no widget da varredura de vulnerabilidades SaaS/certificação PCI na página Dashboard do SecurityCenter). 2 No portal, clique na guia Segurança para exibir a página Security Dashboard. 180 McAfee SaaS Endpoint Protection (versão de outubro de 2012) Guia de produto
181 Uso do serviço de varredura de vulnerabilidades SaaS Gerenciar varredura de dispositivos 9 3 Em Descoberta, selecione DNS. 4 Na página Descoberta de DNS, selecione uma ação. Para... Adicionar um domínio para executar uma descoberta Execute uma varredura de descoberta (se você já adicionou um domínio) Exiba os resultados de uma varredura de descoberta (se você já executou uma) Exclua um domínio adicionado Faça isto... Em Adicionar um domínio para descoberta de DNS, digite o nome de um domínio, marque a caixa de seleção para aceitar os termos e, em seguida, clique em Adicionar. Se nenhuma data aparecer na coluna Última varredura, selecione Varredura não realizada, selecione opções de varredura e clique em Confirmar. Se nenhuma data aparecer na coluna Última varredura, selecione o nome do domínio para exibir os resultados da última varredura de descoberta. Clique no X vermelho na coluna direita da tabela Domínio. Descobrir endereços IP em uma rede A ferramenta de descoberta de rede identifica os endereços IP ativos em uma rede (um intervalo específico de endereços IP). Use esta tarefa para identificar os endereços IP ativos, dentro de um intervalo, dos quais você precisa fazer a varredura. 1 Abra o portal de varredura de vulnerabilidades SaaS (clique no link no widget da varredura de vulnerabilidades SaaS/certificação PCI na página Dashboard do SecurityCenter). 2 No portal, clique na guia Segurança para exibir a página Security Dashboard. 3 Em Descoberta, selecione Redes. 4 Na página Descoberta, selecione uma ação: Para... Adicionar uma rede ou sub rede Exibir informações detalhadas de uma rede (se você já adicionou uma rede) Exibir relatórios Faça isto... Clique em Add Network (Adicionar rede), digite o nome que você deseja usar e as informações do endereço IP e, em seguida, clique em Add (Adicionar). Siga as instruções de aprovação para concluir o processo de adição. Selecione o endereço IP do qual deseja exibir informações. Em seguida, selecione Overview (Visão geral), Scans (Varreduras), History (Histórico) ou Configure (Configurar) para acessar os tipos de informações específicos. No topo da página, selecione Reports (Relatórios) e, em seguida, especifique as opções para o relatório que você deseja exibir. Adicionar dispositivos para varredura Use esta tarefa para adicionar os dispositivos dos quais deseja fazer a varredura. Esses dispositivos podem ser endereços IP, domínios ou redes. 1 Abra o portal de varredura de vulnerabilidades SaaS (clique no link no widget da varredura de vulnerabilidades SaaS/certificação PCI na página Dashboard do SecurityCenter). 2 No portal, clique na guia Segurança para exibir a página Security Dashboard. 3 Em Auditorias, selecione Dispositivos. McAfee SaaS Endpoint Protection (versão de outubro de 2012) Guia de produto 181
182 9 Uso do serviço de varredura de vulnerabilidades SaaS Gerenciar varredura de dispositivos 4 Na parte superior da página, clique em Add Device (Adicionar dispositivo). 5 Na página Adicionar dispositivo, selecione uma opção de Nível do serviço. Dessa forma, você especifica o tipo de dispositivo e em que conjunto de padrões as varreduras serão baseadas. Selecione esta opção... Dispositivos McAfee SECURE Dispositivos PCI Para varreduras que... Atendam aos requisitos de auditoria de vulnerabilidades de segurança de sites determinados pela HIPAA, GRAMM LEACH BILEY, SARBANES OXLEY e por outras legislações federais. Selecione essa opção se sua assinatura incluir certificação de marca de confiança. Satisfaçam às exigências dos emissores de cartão de crédito atendendo aos requisitos de varredura de vulnerabilidades do padrão de segurança de dados PCI (Payment Card Industry). Selecione essa opção para fazer a varredura de dispositivos envolvidos no processamento de informações de cartão de crédito ou caso sua assinatura inclua a certificação PCI. 6 Digite um nome de domínio ou endereço IP. Para os nomes de domínio, não é necessário digitar " mas, "www" é necessário, se aplicável. Por exemplo, para adicionar o nome de domínio digite 7 Selecione com que frequência você deseja executar a varredura. Selecione esta opção... OnDemand (Por solicitação) Diariamente Semanalmente Mensalmente Trimestral Para... Executar varreduras manualmente sempre que desejar. Qualquer nível de serviço é compatível com essa opção. Executa varreduras diariamente. O nível de serviço Dispositivos McAfee SECURE é compatível com essa opção. Executa varreduras uma vez por semana. O nível de serviço Dispositivos McAfee SECURE é compatível com essa opção. Executa varreduras uma vez por mês. O nível de serviço Dispositivos McAfee SECURE é compatível com essa opção. Faz com que a McAfee execute uma varredura para cada dispositivo a cada três meses. O nível do serviço Dispositivos PCI é compatível com essa opção. 8 Clique em Continue (Continuar), marque as duas caixas de seleção de reconhecimento e, em seguida, clique em Add Device (Adicionar dispositivo). 9 Na lista Aprovação de varreduras, selecione os endereços IP ou nomes de domínio para os quais você deseja aprovar varreduras, marque as duas caixas de seleção em Termos do serviço, digite os caracteres exibidos na área Verificação e, em seguida, clique em Ativar. Se você selecionou Por solicitação na Etapa 7, nenhuma varredura será executada nos dispositivos que você acabou de adicionar até um deles ser iniciado. Se você selecionou uma opção diferente, a McAfee iniciará uma varredura em até 24 horas. Você será notificado por e mail quando a varredura estiver concluída. 182 McAfee SaaS Endpoint Protection (versão de outubro de 2012) Guia de produto
183 Uso do serviço de varredura de vulnerabilidades SaaS Gerenciar varredura de dispositivos 9 Configurar dispositivos para aceitar varreduras Use esta tarefa para configurar dispositivos para aceitar comunicações de endereços IP onde as varreduras de vulnerabilidades originam. Isso permite que as varreduras sejam executadas em dispositivos protegidos por métodos de prevenção contra intrusões, como um firewall de hardware ou software. se você receber uma mensagem de erro de varredura incompleta, a causa mais provável é o bloqueio do endereço IP que originou a varredura. Use este procedimento para resolver o erro, ou fale com o seu administrador de TI. 1 Obtenha a lista de endereços IP de uma destas origens: Verifique a listagem mais atual em (acessível do portal de varredura de vulnerabilidades SaaS). Inscreva se para o RSS feed em 2 Siga as instruções fornecidas na documentação do seu método de prevenção contra intrusões, ou forneça esta lista para o seu administrador de TI. Criar grupos de dispositivos Se desejar, use esta tarefa para criar grupos e adicionar dispositivos a um grupo. Se houver vários dispositivos em sua conta, você poderá organizá los em grupos para gerenciá los mais facilmente. Atribua dispositivos a grupos com base no tipo, função da empresa, localização geográfica ou qualquer outro critério que seja significativo para você. Os grupos podem ser usados para transmitir programações de auditoria, alertas, atividades de correção e relatórios. Para colocar todos os dispositivos que atendem a determinados critérios em um grupo, clique no botão Usar assistente no final da página Adicionar grupo de dispositivos. 1 Abra o portal de varredura de vulnerabilidades SaaS (clique no link no widget da varredura de vulnerabilidades SaaS/certificação PCI na página Dashboard do SecurityCenter). 2 No portal, clique na guia Segurança para exibir a página Security Dashboard. 3 Em Auditorias, selecione Dispositivos. 4 Na página Dispositivos, marque a caixa de seleção ao lado de um ou mais nomes de dispositivos e, no final da página, na lista suspensa Executar em marcados, selecione Adicionar a novo grupo. 5 Na página Grupos de dispositivos, clique em Adicionar grupo. 6 Na página Adicionar grupo de dispositivos, digite um nome para o grupo. 7 Em Dispositivos no grupo: Selecione um dispositivo da lista Não estão no grupo e clique em Adicionar para adicionar o dispositivo ao grupo. Selecione um dispositivo da lista Estão no grupo e clique em Remover para remover o dispositivo do grupo. McAfee SaaS Endpoint Protection (versão de outubro de 2012) Guia de produto 183
184 9 Uso do serviço de varredura de vulnerabilidades SaaS Gerenciar varredura de dispositivos 8 Em Usuários com acesso, repita a etapa 6. 9 Clique em Salvar para criar o grupo e exibir a página Grupos de dispositivos. O novo grupo é exibido na lista. Alterar grupos de dispositivos Se você já atribuiu dispositivos a grupos, use esta tarefa para adicionar e remover dispositivos de grupos existentes. 1 Abra o portal de varredura de vulnerabilidades SaaS (clique no link no widget da varredura de vulnerabilidades SaaS/certificação PCI na página Dashboard do SecurityCenter). 2 No portal, clique na guia Segurança para exibir a página Security Dashboard. 3 Em Auditorias, selecione Dispositivos. 4 Na página Grupos de dispositivos, para o grupo que deseja reconfigurar, clique no ícone Configurar grupo à direita da tabela de grupos. 5 Em Dispositivos no grupo: Selecione um dispositivo da lista Não estão no grupo e clique em Adicionar para adicionar o dispositivo ao grupo. Selecione um dispositivo da lista Estão no grupo e clique em Remover para remover o dispositivo do grupo. 6 Clique em Salvar para retornar à página Grupos de dispositivos. 7 Repita as etapas 3 a 5 para cada grupo que desejar reconfigurar. Excluir dispositivos Use esta tarefa para excluir dispositivos de sua conta. 1 Abra o portal de varredura de vulnerabilidades SaaS (clique no link no widget da varredura de vulnerabilidades SaaS/certificação PCI na página Dashboard do SecurityCenter). 2 No portal, clique na guia Segurança para exibir a página Security Dashboard. 3 Em Auditorias, selecione Dispositivos. 4 Selecione um dispositivo usando um dos métodos a seguir: Na página Dispositivos, clique no nome do dispositivo. Na página Grupos de dispositivos, clique no nome do grupo que contém o dispositivo e, na página Dispositivos, clique no nome do dispositivo. Uma página que lista os detalhes sobre o dispositivo selecionado é exibida. 184 McAfee SaaS Endpoint Protection (versão de outubro de 2012) Guia de produto
185 Uso do serviço de varredura de vulnerabilidades SaaS Varrer dispositivos 9 5 Clique em Configure (Configurar) e, em seguida, clique na guia Delete (Excluir). 6 Digite o motivo para a exclusão do dispositivo, marque e caixa de seleção para informar que você está ciente do que acontece quando um dispositivo é excluído e, em seguida, clique em Solicitar. Leva aproximadamente uma hora para o dispositivo ser excluído da conta. A exclusão de um dispositivo exclui permanentemente todos os dados de segurança relacionados, inclusive os relatórios de vulnerabilidades. Uma vez excluídos, não é possível restaurar esses dados. Varrer dispositivos Use esta tarefa para configurar e executar varreduras de vulnerabilidades em dispositivos adicionados à sua conta. s Iniciar uma varredura na página 185 Use esta tarefa para configurar uma varredura de vulnerabilidades de um endereço IP, domínio ou rede nas próximas 24 horas. Programar varreduras para dispositivos na página 186 Use esta tarefa para configurar varreduras a serem executadas uma vez ou regularmente. Iniciar uma varredura Use esta tarefa para configurar uma varredura de vulnerabilidades de um endereço IP, domínio ou rede nas próximas 24 horas. 1 Abra o portal de varredura de vulnerabilidades SaaS (clique no link no widget da varredura de vulnerabilidades SaaS/certificação PCI na página Dashboard do SecurityCenter). 2 No portal, clique na guia Segurança para exibir a página Security Dashboard. 3 Em Segurança, selecione Varreduras. 4 Na página Varreduras de segurança, clique em Por solicitação. Os dispositivos que você adicionou à sua conta são listados para cada tipo de varredura. Endereços IP são listados em Auditoria. (Você pode filtrar a lista selecionando um grupo na lista suspensa.) As redes são listadas em Descoberta de portas. Os domínios são listados em Descoberta de DNS. 5 Escolha os dispositivos para varredura em uma única categoria e selecione Next (Avançar). é possível configurar somente um tipo de varredura de cada vez. Clique no botão Next (Avançar), exibido diretamente abaixo da listagem de dispositivos, para continuar a configuração do tipo de varredura. McAfee SaaS Endpoint Protection (versão de outubro de 2012) Guia de produto 185
186 9 Uso do serviço de varredura de vulnerabilidades SaaS Como as detecções são relatadas 6 Se você estiver configurando uma auditoria, selecione o tipo na lista suspensa. Hack Simulation (Criar simulação) Executa a auditoria de dispositivo padrão. Denial of Service (Negação de serviços) Adiciona testes extras. Retest Current (Refazer teste atual) Realiza o último teste que foi executado. Use para refazer o teste e verificar se as vulnerabilidades relatadas anteriormente foram resolvidas. A seleção de Negação de serviço adiciona testes que podem derrubar um servidor. Recomendamos que essa opção seja selecionada quando os usuários não estiverem acessando recursos da rede. 7 Selecione uma data e um horário para a varredura e clique em Confirm (Confirmar). Programar varreduras para dispositivos Use esta tarefa para configurar varreduras a serem executadas uma vez ou regularmente. não é possível selecionar horários específicos para a execução das varreduras. Em geral, elas são executadas em horários aleatórios em diferentes dispositivos. Para minimizar o impacto no tráfego da rede, as varreduras não são executadas em vários dispositivos ao mesmo tempo. 1 Abra o portal de varredura de vulnerabilidades SaaS (clique no link no widget da varredura de vulnerabilidades SaaS/certificação PCI na página Dashboard do SecurityCenter). 2 No portal, clique na guia Segurança para exibir a página Security Dashboard. 3 Em Auditorias, clique em Dispositivos. 4 Selecione um dispositivo usando um dos métodos a seguir: Na página Dispositivos, clique no nome do dispositivo. Na página Grupos de dispositivos, clique no nome do grupo que contém o dispositivo e, na página Dispositivos, clique no nome do dispositivo. (Esta página parece se você configurou grupos de dispositivos.) Uma página que lista os detalhes sobre o dispositivo selecionado é exibida. 5 Clique em Configure (Configurar). 6 Se você estiver configurando uma Auditoria de dispositivo para Período da auditoria na guia Geral, selecione uma entrada na lista suspensa. As opções são: Por solicitação, Diariamente, Semanalmente, Mensalmente e Trimestralmente. 7 Selecione outras opções conforme necessário. 8 Clique em Save (Salvar). Como as detecções são relatadas Após a conclusão da varredura, impressões digitais detalhadas do servidor, portas abertas e dados de vulnerabilidades tornam se disponíveis no portal de varredura de vulnerabilidades SaaS. Quando as varreduras de auditoria descobrem vulnerabilidades, você recebe um alerta de (se essa opção tiver sido configurada) direcionando o para visitar o portal. No portal, você pode exibir resultados de varreduras, recomendações detalhadas de correções aplicáveis à sua configuração de sistema específica, dados de históricos de auditoria e relatórios de auditoria imprimíveis. 186 McAfee SaaS Endpoint Protection (versão de outubro de 2012) Guia de produto
187 Uso do serviço de varredura de vulnerabilidades SaaS Exibir resultados de varreduras 9 Para acessar os resultados da varredura, clique na guia Segurança para exibir a página Security Dashboard. Este tipo de relatório Relatório de auditoria Relatório de alterações Resultado da varredura de descoberta de DNS Alertas de segurança Varreduras de segurança Vulnerabilidades Mostra Resultados de varreduras de auditoria executadas em endereços IP. Para exibir: Em Auditorias, selecione Relatórios, selecione o tipo de relatório e os dispositivos a serem incluídos e clique em Exibir HTML. (Uma versão em PDF também é disponibilizada.) Resultados de varreduras de descoberta de rede, incluindo uma comparação com a varredura anterior. Para exibir: Em Descoberta, selecione Redes e, em seguida, selecione Relatórios. Resultados de varreduras de descoberta de DNS de domínios. Para exibir: Em Descoberta, selecione DNS, selecione um domínio que foi varrido e links do relatório para exibir detalhes. Todas as vulnerabilidades em sua conta detectadas por todos os tipos de varreduras. Para exibir: Em Segurança, selecione Alertas e, em seguida, selecione links na lista para exibir detalhes. Todas as varreduras configuradas em sua conta. Para exibir: Em Segurança, selecione Varreduras e, em seguida, selecione o nome de qualquer dispositivo para exibir detalhes. Todas as vulnerabilidades detectadas em endereços IP e domínios, classificadas por gravidade. Para exibir: Em Auditorias, selecione Vulnerabilidades e, em seguida, selecione o nome de uma vulnerabilidade para exibir detalhes sobre ela e opções de correção. Exibir resultados de varreduras Use esta tarefa para exibir os resultados de varreduras de vulnerabilidades. s Exibir resultados de varreduras de auditoria na página 188 Use esta tarefa para exibir os resultados de varreduras de auditoria executadas em endereços IP e domínios em sua conta. Exibir resultados de descobertas de DNS em domínios na página 188 Use esta tarefa para exibir o status da varredura de domínios em sua conta e os resultados de varreduras de descoberta de DNS executadas nesses domínios. Exibir resultados de varreduras de descoberta de redes na página 189 Use esta tarefa para exibir o status da descoberta de redes em sua conta e os resultados de varreduras de descoberta executadas. McAfee SaaS Endpoint Protection (versão de outubro de 2012) Guia de produto 187
188 9 Uso do serviço de varredura de vulnerabilidades SaaS Exibir resultados de varreduras Exibir resultados de varreduras de auditoria Use esta tarefa para exibir os resultados de varreduras de auditoria executadas em endereços IP e domínios em sua conta. 1 Abra o portal de varredura de vulnerabilidades SaaS (clique no link no widget da varredura de vulnerabilidades SaaS/certificação PCI na página Dashboard do SecurityCenter). 2 No portal, clique na guia Segurança para exibir a página Security Dashboard. 3 Em Auditorias, selecione os tipos de resultado que você deseja exibir. Selecione esta opção Vulnerabilidades IP dinâmico Para exibir estes resultados Uma listagem de todas as vulnerabilidades detectadas para endereços IP e domínios, classificadas por gravidade. Selecione o nome de uma vulnerabilidade para exibir detalhes sobre ela e obter opções para resolvê la. As vulnerabilidades são categorizadas em uma escala de cinco pontos (um é baixo e cinco é crítico). Isso permite priorizar os problemas que precisam ser resolvidos e programar os recursos de correção de forma efetiva. Uma listagem de vulnerabilidades detectadas em dispositivos de rede que não possuem um nome de domínio ou um endereço IP permanente. Selecione o nome de uma vulnerabilidade para exibir detalhes sobre ela e obter opções para resolvê la. Essa opção será exibida somente se você tiver adicionado um endereço IP dinâmico à sua conta. Reports (Relatórios) Uma listagem de opções e dispositivos para os quais existem relatórios disponíveis. Selecione o tipo de relatório e os dispositivos sobre os quais deseja relatar e, em seguida, clique em View HTML (Exibir HTML) para mostrar um relatório detalhado. Também é possível exibir relatórios em formato PDF, exibir relatórios arquivados, ou exportar dados de relatórios para exibição em outros aplicativos. Exibir resultados de descobertas de DNS em domínios Use esta tarefa para exibir o status da varredura de domínios em sua conta e os resultados de varreduras de descoberta de DNS executadas nesses domínios. 1 Abra o portal de varredura de vulnerabilidades SaaS (clique no link no widget da varredura de vulnerabilidades SaaS/certificação PCI na página Dashboard do SecurityCenter). 2 No portal, clique na guia Segurança para exibir a página Security Dashboard. 3 Em Descoberta, selecione DNS. A página Descoberta de DNS lista os domínios em sua conta e seus status de varredura. 188 McAfee SaaS Endpoint Protection (versão de outubro de 2012) Guia de produto
189 Uso do serviço de varredura de vulnerabilidades SaaS Exibir resultados de varreduras 9 4 Selecione uma opção. Se forem listados dados para a última varredura de descoberta, clique no nome de um domínio para exibir os resultados da última varredura. Em seguida, selecione links nos resultados para exibir detalhes. Se não forem listados dados da varredura de descoberta, clique em Not Scanned Yet (Ainda não foi feita a varredura) para configurar uma varredura para o domínio. Para especificar um novo domínio para uma varredura de descoberta, digite o nome do domínio em Adicionar domínio para descoberta de DNS e clique em Adicionar. 5 Se os resultados da última varredura de descoberta mostrarem que um ou mais dispositivos no domínio não estão sendo auditados, clique em Continuar no final da página, em Configurar dispositivos que não estão sendo auditados para adicioná los. 6 Na página Adicionar dispositivos, selecione opções para adicionar os dispositivos para varredura. Exibir resultados de varreduras de descoberta de redes Use esta tarefa para exibir o status da descoberta de redes em sua conta e os resultados de varreduras de descoberta executadas. 1 Abra o portal de varredura de vulnerabilidades SaaS (clique no link no widget da varredura de vulnerabilidades SaaS/certificação PCI na página Dashboard do SecurityCenter). 2 No portal, clique na guia Segurança para exibir a página Security Dashboard. 3 Em Descoberta, selecione Redes. A página Descoberta lista as redes em sua conta e seus status de varredura. 4 Selecione uma opção. Selecione esta opção By Network (Por rede) By Port (Por porta) Reports (Relatórios) Para exibir estes resultados Uma listagem de todas as redes em sua conta. Selecione uma rede para exibir detalhes a seu respeito. Uma listagem de portas de rede em sua conta. Selecione uma porta para exibir detalhes a seu respeito. Uma listagem de redes para as quais existem resultados de varreduras de descoberta disponíveis. Selecione o tipo de relatório e as redes sobre as quais deseja relatar e, em seguida, clique em View (Exibir) para mostrar um relatório que compara os resultados da varredura mais recente com os resultados da varredura anterior. McAfee SaaS Endpoint Protection (versão de outubro de 2012) Guia de produto 189
190 9 Uso do serviço de varredura de vulnerabilidades SaaS Exibir resultados de varreduras 190 McAfee SaaS Endpoint Protection (versão de outubro de 2012) Guia de produto
191 10 Uso do serviço de proteção de servidor de O serviço de proteção de servidor de e mail complementa as varreduras de e mail executadas em computadores cliente por meio da interceptação de ameaças no servidor de e mail. O software de proteção de servidor de e mail é instalado em servidores de e mail que executam o Microsoft Exchange Server versão 2003 ou 2007 para protegê los contra vírus, spam, conteúdo indesejado, programas potencialmente indesejados e tipos de arquivo ou mensagens proibidas. O McAfee SaaS Endpoint Protection permite exibir informações do resumo sobre as detecções do servidor de e mail no SecurityCenter. Você também pode clicar nos links do SecurityCenter para acessar o console de gerenciamento no servidor de e mail, onde é possível definir configurações de política e gerenciar a proteção de servidor de e mail. (O software deve ser instalado com as opções padrão, que incluem uma interface de usuário com base na Web para acessar o console pelo SecurityCenter.) Conteúdo Recursos da proteção de servidor de A instalação e o processo de configuração O widget e console de gerenciamento da proteção do servidor de Gerenciar o serviço de proteção de servidor de Onde encontrar mais informações Recursos da proteção de servidor de O software de proteção de servidor de e mail inclui dois tipos básicos de recursos: os que protegem seus servidores de e mail de uma ampla variedade de ameaças e os que ajudam você a gerenciar os recursos de proteção. Recursos de proteção Protege contra vírus Examina todas as mensagens de e mail em busca de vírus e protege seu servidor Exchange por meio da intercepção de detecções e da limpeza ou exclusão das mesmas. Usa métodos heurísticos avançados para identificar vírus desconhecidos ou itens suspeitos com aparência de vírus e, em seguida, os bloqueia. Protege contra spam Atribui uma pontuação de spam para cada mensagem de e mail durante a varredura e, em seguida, toma medidas com base nas regras de spam configuradas por você. Protege contra phishing Detecta e mails de phishing que tentam obter de forma fraudulenta as suas informações pessoais. Detecta compactadores e programas potencialmente indesejados Detecta compactadores que compactam e criptografam o código original de um arquivo executável. Além disso, detecta programas potencialmente indesejados. McAfee SaaS Endpoint Protection (versão de outubro de 2012) Guia de produto 191
192 10 Uso do serviço de proteção de servidor de Recursos da proteção de servidor de Filtra conteúdo Examina o conteúdo do assunto, do corpo e do anexo de cada mensagem de e mail. Filtra arquivos Examina anexos de e mail com base no nome, tipo e tamanho do arquivo. Além disso, filtra arquivos com conteúdo criptografado, corrompido, proibido, protegido por senha e assinado digitalmente. Faz varredura em horários programados Permite programar operações de varredura regulares para serem executadas em horários específicos. Examina mensagens MIME Permite especificar o modo de tratamento das mensagens MIME (Multipurpose Internet Mail Extensions). Detecta ataques de negação de serviços Detecta solicitações ou ataques adicionais que invadem e interrompem o tráfego regular em uma rede. Um ataque de negação de serviços domina seu alvo com falsas solicitações de conexão, fazendo com que este ignore as solicitações legítimas. Recursos de gerenciamento Console de gerenciamento Fornece uma interface fácil de usar no servidor de e mail, independente ou baseada na Web (se o software estiver instalado com as opções padrão), usada para configurar recursos e exibir relatórios. Se o software estiver instalado com as opções padrão, o console de gerenciamento ficará acessível por meio de links no SecurityCenter. Gerenciamento de políticas Permite configurar políticas que determinam o tipo de tratamento para os diferentes tipos de ameaças detectadas. Mecanismo de varredura centralizado, regras de filtragem e configurações de alerta aprimoradas Permite definir configurações do mecanismo de varredura em que uma política pode ser aplicada ao examinar itens. Você pode configurar regras aplicáveis a um nome, tipo ou tamanho de arquivo. Use o editor de alertas para personalizar o texto de uma mensagem de alerta. Gerenciamento de quarentena Permite especificar um banco de dados local a ser usado como um repositório para mensagens de e mail infectadas em quarentena e permite definir configurações de manutenção para esse banco de dados. Além disso, permite especificar o McAfee Quarantine Manager 6.0, localizado em outro servidor como um repositório para mensagens de e mail infectadas em quarentena. Permite ou proíbe usuários com base em contas de e mail Suporta listas de usuários autorizados ou proibidos a nível global, de grupo ou de usuário. Atualizações automáticas Verifica e faz download de novas atualizações para os arquivos e componentes DAT para garantir proteção contra as ameaças mais recentes. Você pode especificar o local para recuperar as atualizações. Relatórios de detecção Cria relatórios de status e relatórios gráficos que permitem exibir informações sobre os itens detectados. Relatórios de configuração Cria relatórios de configuração que contêm um resumo das configurações do produto, como as informações do servidor, da versão, do status e do tipo de licença, do produto, dos registros de depuração, das configurações e políticas de acesso e das políticas de gateway. Permite especificar o momento que o servidor deve enviar os relatórios de configuração para um administrador ou outro destinatário via e mail. E mails de notificação e avisos de isenção de responsabilidades personalizados Permite personalizar as configurações dos e mails de notificação e dos avisos de isenção de responsabilidade para mensagens de e mail externas. 192 McAfee SaaS Endpoint Protection (versão de outubro de 2012) Guia de produto
193 Uso do serviço de proteção de servidor de A instalação e o processo de configuração 10 A instalação e o processo de configuração Siga estas diretrizes para instalar o software de proteção de servidor de e mail em seus servidores do Microsoft Exchange, definir configurações para sua conta e acessar relatórios sobre atividade de e mail usando o SecurityCenter. 1 Depois de comprar uma versão do McAfee SaaS Endpoint Protection que inclui a proteção de servidor de e mail, você receberá uma mensagem de e mail com instruções sobre a instalação. O widget de proteção de servidor de e mail é exibido na página Dashboard do SecurityCenter com um link para fazer download do software. (Em alguns casos, um item de ação aparece com um botão que abre a página Instalar a proteção de e mail.) 2 Clique em qualquer um desses links, para fazer download de um arquivo compactado que contém o software e a documentação. Siga as instruções do e mail e do assistente de instalação para instalar a proteção nos seus servidores de e mail. Durante o processo, será exibida uma solicitação para você digitar a chave da empresa incluída no e mail. 3 Quando a instalação for concluída, o software de proteção enviará informações de identificação, status e detecção para o SecurityCenter. Esse processo leva aproximadamente 15 minutos e ocorre em todos os servidores que possuem o software instalado. 4 Na próxima vez que você efetuar logon no SecurityCenter, o widget de proteção de servidor de e mail incluirá as informações de detecção enviadas pelo software de proteção. (Inicialmente, o widget informará que não houve detecções.) 5 Clique no link Exibir Detalhes no widget para exibir um relatório com as estatísticas de identificação, status e detecção de cada servidor de e mail com proteção. 6 Os servidores de e mail com proteção enviam dados para o SecurityCenter a cada seis horas para atualizar as informações no widget e no relatório. 7 No relatório, clique no endereço IP de um servidor de e mail para abrir o console de gerenciamento do software de proteção em uma nova janela do navegador. (Esse recurso exige que o software seja instalado com as opções padrão, que incluem uma interface de usuário baseada na Web.) Use o console para configurar e gerenciar o software de proteção. Instalar proteção de servidor de Use esta tarefa do SecurityCenter para baixar e instalar a proteção de servidor de e mail em um ou mais servidores de e mail. Para obter definições de opções, clique em? na interface. 1 Na página Dashboard, clique em Instalar proteção. 2 Selecione Instalar proteção de e mail e, em seguida, clique em Avançar. 3 Na seção sobre proteção de servidor de e mail, clique na URL para fazer download do arquivo compactado que contém o software e a documentação. McAfee SaaS Endpoint Protection (versão de outubro de 2012) Guia de produto 193
194 10 Uso do serviço de proteção de servidor de O widget e console de gerenciamento da proteção do servidor de 4 Quando solicitado, digite a chave da empresa. 5 Siga as instruções do e mail e do assistente de instalação para instalar o software em um ou mais servidores de e mail. Para permitir acesso ao console de gerenciamento do servidor de e mail pelo SecurityCenter, é necessário instalar o software de proteção de servidor de e mail com as opções padrão, que incluem uma interface de usuário com base na Web. Além disso, o servidor deve estar localizado na mesma rede do computador usado para gerenciar o McAfee SaaS Endpoint Protection. Quando a instalação estiver concluída, os servidores de e mail enviarão dados para o SecurityCenter e esses dados serão exibidos no widget de proteção de servidor de e mail na página Dashboard. Geralmente, o tempo para que os dados sejam exibidos no widget é de aproximadamente 15 minutos. O widget e console de gerenciamento da proteção do servidor de Quando você adquire uma assinatura da proteção de servidor de e mail, o widget de proteção de servidor de e mail é exibido na página Dashboard do SecurityCenter. As estatísticas de relatórios do widget da atividade de servidor de e mail contêm um destes links: Clique aqui para fazer o download Faz o download de um arquivo compactado que contém o software e a documentação do serviço de proteção do servidor de e mail. Esse link será exibido se você ainda não tiver baixado e instalado o software. Exibir detalhes Exibe um relatório que contém dados sobre os servidores de e mail protegidos na sua conta. Esse link será exibido se você ainda não tiver baixado e instalado o software. 194 McAfee SaaS Endpoint Protection (versão de outubro de 2012) Guia de produto
Novidades do AVG 2013
 Novidades do AVG 2013 Conteúdo Licenciamento Instalação Verificação Componentes Outras características Treinamento AVG 2 Licenciamento Instalação Verificação Componentes do AVG Outras características Treinamento
Novidades do AVG 2013 Conteúdo Licenciamento Instalação Verificação Componentes Outras características Treinamento AVG 2 Licenciamento Instalação Verificação Componentes do AVG Outras características Treinamento
para Mac Guia de Inicialização Rápida
 para Mac Guia de Inicialização Rápida O ESET Cybersecurity fornece proteção de última geração para o seu computador contra código malicioso. Com base no ThreatSense, o primeiro mecanismo de verificação
para Mac Guia de Inicialização Rápida O ESET Cybersecurity fornece proteção de última geração para o seu computador contra código malicioso. Com base no ThreatSense, o primeiro mecanismo de verificação
ESET NOD32 Antivirus 4 para Linux Desktop. Guia de Inicialização Rápida
 ESET NOD32 Antivirus 4 para Linux Desktop Guia de Inicialização Rápida O ESET NOD32 Antivirus 4 fornece proteção de última geração para o seu computador contra código malicioso. Com base no mecanismo de
ESET NOD32 Antivirus 4 para Linux Desktop Guia de Inicialização Rápida O ESET NOD32 Antivirus 4 fornece proteção de última geração para o seu computador contra código malicioso. Com base no mecanismo de
Guia Passo a Passo. McAfee Virtual Technician 6.0.0
 Guia Passo a Passo McAfee Virtual Technician 6.0.0 COPYRIGHT Copyright 2010 McAfee, Inc. Todos os direitos reservados. Nenhuma parte desta publicação pode ser reproduzida, transmitida, transcrita, armazenada
Guia Passo a Passo McAfee Virtual Technician 6.0.0 COPYRIGHT Copyright 2010 McAfee, Inc. Todos os direitos reservados. Nenhuma parte desta publicação pode ser reproduzida, transmitida, transcrita, armazenada
UNIVERSIDADE FEDERAL DE PELOTAS
 Usando um firewall para ajudar a proteger o computador A conexão à Internet pode representar um perigo para o usuário de computador desatento. Um firewall ajuda a proteger o computador impedindo que usuários
Usando um firewall para ajudar a proteger o computador A conexão à Internet pode representar um perigo para o usuário de computador desatento. Um firewall ajuda a proteger o computador impedindo que usuários
Aula 12 Lista de verificação de segurança para o Windows 7
 Aula 12 Lista de verificação de segurança para o Windows 7 Use esta lista de verificação para ter certeza de que você está aproveitando todas as formas oferecidas pelo Windows para ajudar a manter o seu
Aula 12 Lista de verificação de segurança para o Windows 7 Use esta lista de verificação para ter certeza de que você está aproveitando todas as formas oferecidas pelo Windows para ajudar a manter o seu
Guia do usuário do PrintMe Mobile 3.0
 Guia do usuário do PrintMe Mobile 3.0 Visão geral do conteúdo Sobre o PrintMe Mobile Requisitos do sistema Impressão Solução de problemas Sobre o PrintMe Mobile O PrintMe Mobile é uma solução empresarial
Guia do usuário do PrintMe Mobile 3.0 Visão geral do conteúdo Sobre o PrintMe Mobile Requisitos do sistema Impressão Solução de problemas Sobre o PrintMe Mobile O PrintMe Mobile é uma solução empresarial
Outlook 2003. Apresentação
 Outlook 2003 Apresentação O Microsoft Office Outlook 2003 é um programa de comunicação e gerenciador de informações pessoais que fornece um local unificado para o gerenciamento de e-mails, calendários,
Outlook 2003 Apresentação O Microsoft Office Outlook 2003 é um programa de comunicação e gerenciador de informações pessoais que fornece um local unificado para o gerenciamento de e-mails, calendários,
Requisitos Mínimos para instalação do Antivírus McAfee
 Requisitos Mínimos para instalação do Antivírus McAfee Requisitos Mínimos do computador: Microsoft Windows 2000 (32 bits) com Service Pack 4 (SP4) ou superior, Windows XP (32 bits) com Service Pack 1 (SP1)
Requisitos Mínimos para instalação do Antivírus McAfee Requisitos Mínimos do computador: Microsoft Windows 2000 (32 bits) com Service Pack 4 (SP4) ou superior, Windows XP (32 bits) com Service Pack 1 (SP1)
Licenciamento por volume da Adobe
 Licenciamento por volume da Adobe Admin Console para clientes do VIP Guia do usuário do Value Incentive Plan (VIP) Versão 2.5 November 21, 2013 Sumário O que é o Admin Console para clientes do VIP?...
Licenciamento por volume da Adobe Admin Console para clientes do VIP Guia do usuário do Value Incentive Plan (VIP) Versão 2.5 November 21, 2013 Sumário O que é o Admin Console para clientes do VIP?...
Principais Benefícios. ESET Endpoint Security
 Principais Benefícios ESET Endpoint Security Principais Características: - Firewall Pessoal... 1 - AntiSpam... 2 -Bloqueio de Dispositivos... 3 -Bloqueio de URLs... 4 -Agendamento de Tarefas... 5 - ESET
Principais Benefícios ESET Endpoint Security Principais Características: - Firewall Pessoal... 1 - AntiSpam... 2 -Bloqueio de Dispositivos... 3 -Bloqueio de URLs... 4 -Agendamento de Tarefas... 5 - ESET
Norton 360 Online Guia do Usuário
 Guia do Usuário Norton 360 Online Guia do Usuário Documentação versão 1.0 Copyright 2007 Symantec Corporation. Todos os direitos reservados. O software licenciado e a documentação são considerados software
Guia do Usuário Norton 360 Online Guia do Usuário Documentação versão 1.0 Copyright 2007 Symantec Corporation. Todos os direitos reservados. O software licenciado e a documentação são considerados software
Guia de início rápido do Powersuite
 2013 Ajuste e cuide do desempenho de seu computador com um aplicativo poderoso e ágil. Baixando e instalando o Powersuite É fácil baixar e instalar o Powersuite geralmente, demora menos de um minuto. Para
2013 Ajuste e cuide do desempenho de seu computador com um aplicativo poderoso e ágil. Baixando e instalando o Powersuite É fácil baixar e instalar o Powersuite geralmente, demora menos de um minuto. Para
Novell. Novell Teaming 1.0. novdocx (pt-br) 6 April 2007 EXPLORAR O PORTLET BEM-VINDO DESCUBRA SEU CAMINHO USANDO O NOVELL TEAMING NAVIGATOR
 Novell Teaming - Guia de início rápido Novell Teaming 1.0 Julho de 2007 INTRODUÇÃO RÁPIDA www.novell.com Novell Teaming O termo Novell Teaming neste documento se aplica a todas as versões do Novell Teaming,
Novell Teaming - Guia de início rápido Novell Teaming 1.0 Julho de 2007 INTRODUÇÃO RÁPIDA www.novell.com Novell Teaming O termo Novell Teaming neste documento se aplica a todas as versões do Novell Teaming,
F-Secure Anti-Virus for Mac 2015
 F-Secure Anti-Virus for Mac 2015 2 Conteúdo F-Secure Anti-Virus for Mac 2015 Conteúdo Capítulo 1: Introdução...3 1.1 Gerenciar assinatura...4 1.2 Como me certificar de que o computador está protegido...4
F-Secure Anti-Virus for Mac 2015 2 Conteúdo F-Secure Anti-Virus for Mac 2015 Conteúdo Capítulo 1: Introdução...3 1.1 Gerenciar assinatura...4 1.2 Como me certificar de que o computador está protegido...4
Especificações da oferta Gerenciamento de dispositivos distribuídos: Gerenciamento de ativos
 Visão geral do Serviço Especificações da oferta Gerenciamento de dispositivos distribuídos: Gerenciamento de ativos Os Serviços de gerenciamento de dispositivos distribuídos ajudam você a controlar ativos
Visão geral do Serviço Especificações da oferta Gerenciamento de dispositivos distribuídos: Gerenciamento de ativos Os Serviços de gerenciamento de dispositivos distribuídos ajudam você a controlar ativos
Administração do Windows Server 2003
 Administração do Windows Server 2003 Visão geral O Centro de Ajuda e Suporte do Windows 2003 Tarefas do administrador Ferramentas administrativas Centro de Ajuda e Suporte do 2003 Usando o recurso de pesquisa
Administração do Windows Server 2003 Visão geral O Centro de Ajuda e Suporte do Windows 2003 Tarefas do administrador Ferramentas administrativas Centro de Ajuda e Suporte do 2003 Usando o recurso de pesquisa
ESET CYBER SECURITY PRO para Mac Guia de Inicialização Rápida. Clique aqui para fazer o download da versão mais recente deste documento
 ESET CYBER SECURITY PRO para Mac Guia de Inicialização Rápida Clique aqui para fazer o download da versão mais recente deste documento ESET Cyber Security Pro fornece proteção de última geração para seu
ESET CYBER SECURITY PRO para Mac Guia de Inicialização Rápida Clique aqui para fazer o download da versão mais recente deste documento ESET Cyber Security Pro fornece proteção de última geração para seu
Configuração do Servidor DHCP no Windows Server 2003
 Configuração do Servidor DHCP no Windows Server 2003 Como instalar o Serviço DHCP Antes de poder configurar o serviço DHCP, é necessário instalá lo no servidor. O DHCP não é instalado por padrão durante
Configuração do Servidor DHCP no Windows Server 2003 Como instalar o Serviço DHCP Antes de poder configurar o serviço DHCP, é necessário instalá lo no servidor. O DHCP não é instalado por padrão durante
Índice. Manual Backup Online. 03 Capítulo 1: Visão Geral
 Índice 03 Capítulo 1: Visão Geral 04 Capítulo 2: Conta de Usuário 04 Criação 08 Edição 09 Grupo de Usuários 10 Informações da Conta 12 Capítulo 3: Download do Backup Online Embratel 16 Capítulo 4: Cópia
Índice 03 Capítulo 1: Visão Geral 04 Capítulo 2: Conta de Usuário 04 Criação 08 Edição 09 Grupo de Usuários 10 Informações da Conta 12 Capítulo 3: Download do Backup Online Embratel 16 Capítulo 4: Cópia
ADMINISTRAÇÃO DE SISTEMAS OPERACIONAIS SERVIÇOS IMPRESSÃO. Professor Carlos Muniz
 ADMINISTRAÇÃO DE SISTEMAS OPERACIONAIS SERVIÇOS IMPRESSÃO Serviços de impressão Os serviços de impressão permitem compartilhar impressoras em uma rede, bem como centralizar as tarefas de gerenciamento
ADMINISTRAÇÃO DE SISTEMAS OPERACIONAIS SERVIÇOS IMPRESSÃO Serviços de impressão Os serviços de impressão permitem compartilhar impressoras em uma rede, bem como centralizar as tarefas de gerenciamento
SaaS Email and Web Services 8.3.0
 Notas de versão Revisão A SaaS Email and Web Services 8.3.0 Conteúdo Sobre esta versão Novos recursos Problemas resolvidos Encontrar a documentação do serviço McAfee SaaS Sobre esta versão Obrigado por
Notas de versão Revisão A SaaS Email and Web Services 8.3.0 Conteúdo Sobre esta versão Novos recursos Problemas resolvidos Encontrar a documentação do serviço McAfee SaaS Sobre esta versão Obrigado por
Introdução ao Tableau Server 7.0
 Introdução ao Tableau Server 7.0 Bem-vindo ao Tableau Server; Este guia orientará você pelas etapas básicas de instalação e configuração do Tableau Server. Em seguida, usará alguns dados de exemplo para
Introdução ao Tableau Server 7.0 Bem-vindo ao Tableau Server; Este guia orientará você pelas etapas básicas de instalação e configuração do Tableau Server. Em seguida, usará alguns dados de exemplo para
Google Drive: Acesse e organize seus arquivos
 Google Drive: Acesse e organize seus arquivos Use o Google Drive para armazenar e acessar arquivos, pastas e documentos do Google Docs onde quer que você esteja. Quando você altera um arquivo na web, no
Google Drive: Acesse e organize seus arquivos Use o Google Drive para armazenar e acessar arquivos, pastas e documentos do Google Docs onde quer que você esteja. Quando você altera um arquivo na web, no
Microsoft Office Outlook Web Access ABYARAIMOVEIS.COM.BR
 Microsoft Office Outlook Web Access ABYARAIMOVEIS.COM.BR 1 Índice: 01- Acesso ao WEBMAIL 02- Enviar uma mensagem 03- Anexar um arquivo em uma mensagem 04- Ler/Abrir uma mensagem 05- Responder uma mensagem
Microsoft Office Outlook Web Access ABYARAIMOVEIS.COM.BR 1 Índice: 01- Acesso ao WEBMAIL 02- Enviar uma mensagem 03- Anexar um arquivo em uma mensagem 04- Ler/Abrir uma mensagem 05- Responder uma mensagem
Guia de produto. McAfee Endpoint Security 10
 Guia de produto McAfee Endpoint Security 10 COPYRIGHT Copyright 2014 McAfee, Inc. Não copiar sem permissão. RECONHECIMENTO DE MARCAS COMERCIAIS McAfee, o logotipo McAfee, McAfee Active Protection, McAfee
Guia de produto McAfee Endpoint Security 10 COPYRIGHT Copyright 2014 McAfee, Inc. Não copiar sem permissão. RECONHECIMENTO DE MARCAS COMERCIAIS McAfee, o logotipo McAfee, McAfee Active Protection, McAfee
SISTEMAS OPERACIONAIS LIVRES. Professor Carlos Muniz
 SISTEMAS OPERACIONAIS LIVRES Agendar uma tarefa Você deve estar com logon de administrador para executar essas etapas. Se não tiver efetuado logon como administrador, você só poderá alterar as configurações
SISTEMAS OPERACIONAIS LIVRES Agendar uma tarefa Você deve estar com logon de administrador para executar essas etapas. Se não tiver efetuado logon como administrador, você só poderá alterar as configurações
Seu manual do usuário SONY ERICSSON K550I http://pt.yourpdfguides.com/dref/449983
 Você pode ler as recomendações contidas no guia do usuário, no guia de técnico ou no guia de instalação para SONY ERICSSON K550I. Você vai encontrar as respostas a todas suas perguntas sobre a no manual
Você pode ler as recomendações contidas no guia do usuário, no guia de técnico ou no guia de instalação para SONY ERICSSON K550I. Você vai encontrar as respostas a todas suas perguntas sobre a no manual
Sistema de Chamados Protega
 SUMÁRIO 1. INTRODUÇÃO... 3 2. REALIZANDO ACESSO AO SISTEMA DE CHAMADOS... 4 2.1 DETALHES DA PÁGINA INICIAL... 5 3. ABERTURA DE CHAMADO... 6 3.1 DESTACANDO CAMPOS DO FORMULÁRIO... 6 3.2 CAMPOS OBRIGATÓRIOS:...
SUMÁRIO 1. INTRODUÇÃO... 3 2. REALIZANDO ACESSO AO SISTEMA DE CHAMADOS... 4 2.1 DETALHES DA PÁGINA INICIAL... 5 3. ABERTURA DE CHAMADO... 6 3.1 DESTACANDO CAMPOS DO FORMULÁRIO... 6 3.2 CAMPOS OBRIGATÓRIOS:...
Atualizado em 9 de outubro de 2007
 2 Nettion R Copyright 2007 by Nettion Information Security. Este material pode ser livremente reproduzido, desde que mantidas as notas de copyright e o seu conteúdo original. Envie críticas e sugestões
2 Nettion R Copyright 2007 by Nettion Information Security. Este material pode ser livremente reproduzido, desde que mantidas as notas de copyright e o seu conteúdo original. Envie críticas e sugestões
Lotus Notes 8.5 para o Office 365 para empresas
 Lotus Notes 8.5 para o Office 365 para empresas Faça a migração O Microsoft Outlook 2013 pode parecer diferente do Lotus Notes 8.5, mas você rapidamente descobrirá que o Outlook permite fazer tudo o que
Lotus Notes 8.5 para o Office 365 para empresas Faça a migração O Microsoft Outlook 2013 pode parecer diferente do Lotus Notes 8.5, mas você rapidamente descobrirá que o Outlook permite fazer tudo o que
FileMaker Pro 13. Utilização de uma Conexão de Área de Trabalho Remota com o FileMaker Pro 13
 FileMaker Pro 13 Utilização de uma Conexão de Área de Trabalho Remota com o FileMaker Pro 13 2007-2013 FileMaker Inc. Todos os direitos reservados. FileMaker Inc. 5201 Patrick Henry Drive Santa Clara,
FileMaker Pro 13 Utilização de uma Conexão de Área de Trabalho Remota com o FileMaker Pro 13 2007-2013 FileMaker Inc. Todos os direitos reservados. FileMaker Inc. 5201 Patrick Henry Drive Santa Clara,
Software McAfee Endpoint Security 10.0.0
 Guia de instalação Software McAfee Endpoint Security 10.0.0 Para ser usado com o software epolicy Orchestrator 5.1.1 5.2.0 e com o McAfee SecurityCenter COPYRIGHT Copyright 2014 McAfee, Inc. Não copiar
Guia de instalação Software McAfee Endpoint Security 10.0.0 Para ser usado com o software epolicy Orchestrator 5.1.1 5.2.0 e com o McAfee SecurityCenter COPYRIGHT Copyright 2014 McAfee, Inc. Não copiar
Kaspersky Anti-Virus 2013 Kaspersky Internet Security 2013 Lista de novos recursos
 Kaspersky Anti-Virus 2013 Kaspersky Internet Security 2013 Lista de novos recursos Sumário Visão geral de novos recursos 2 Instalação, ativação, licenciamento 2 Internet Security 3 Proteção Avançada 4
Kaspersky Anti-Virus 2013 Kaspersky Internet Security 2013 Lista de novos recursos Sumário Visão geral de novos recursos 2 Instalação, ativação, licenciamento 2 Internet Security 3 Proteção Avançada 4
Versão 1.0 09/10. Xerox ColorQube 9301/9302/9303 Serviços de Internet
 Versão 1.0 09/10 Xerox 2010 Xerox Corporation. Todos os direitos reservados. Direitos reservados de não publicação sob as leis de direitos autorais dos Estados Unidos. O conteúdo desta publicação não pode
Versão 1.0 09/10 Xerox 2010 Xerox Corporation. Todos os direitos reservados. Direitos reservados de não publicação sob as leis de direitos autorais dos Estados Unidos. O conteúdo desta publicação não pode
Polycom RealPresence Content Sharing Suite Guia rápido do usuário
 Polycom RealPresence Content Sharing Suite Guia rápido do usuário Versão 1.4 3725-03261-003 Rev.A Dezembro de 2014 Neste guia, você aprenderá a compartilhar e visualizar conteúdo durante uma conferência
Polycom RealPresence Content Sharing Suite Guia rápido do usuário Versão 1.4 3725-03261-003 Rev.A Dezembro de 2014 Neste guia, você aprenderá a compartilhar e visualizar conteúdo durante uma conferência
BEM-VINDO AO dhl PROVIEW
 BEM-VINDO AO dhl PROVIEW Guia de Usuário O DHL PROVIEW COLOCA VOCÊ NO CONTROLE DE SEUS ENVIOS. PROVIEW O DHL ProView é uma ferramenta de rastreamento on-line que permite o gerenciamento dos envios, a programação
BEM-VINDO AO dhl PROVIEW Guia de Usuário O DHL PROVIEW COLOCA VOCÊ NO CONTROLE DE SEUS ENVIOS. PROVIEW O DHL ProView é uma ferramenta de rastreamento on-line que permite o gerenciamento dos envios, a programação
2 de maio de 2014. Remote Scan
 2 de maio de 2014 Remote Scan 2014 Electronics For Imaging. As informações nesta publicação estão cobertas pelos termos dos Avisos de caráter legal deste produto. Conteúdo 3 Conteúdo...5 Acesso ao...5
2 de maio de 2014 Remote Scan 2014 Electronics For Imaging. As informações nesta publicação estão cobertas pelos termos dos Avisos de caráter legal deste produto. Conteúdo 3 Conteúdo...5 Acesso ao...5
Introdução ao QuarkXPress 10.0.1
 Introdução ao QuarkXPress 10.0.1 CONTEÚDO Conteúdo Documentos relacionados...3 Requisitos de Sistema...4 Requisitos do sistema: Mac OS X...4 Requisitos do sistema: Windows...4 Instalação: Mac OS...5 Inclusão
Introdução ao QuarkXPress 10.0.1 CONTEÚDO Conteúdo Documentos relacionados...3 Requisitos de Sistema...4 Requisitos do sistema: Mac OS X...4 Requisitos do sistema: Windows...4 Instalação: Mac OS...5 Inclusão
1 Sumário... 2. 2 O Easy Chat... 3. 3 Conceitos... 3. 3.1 Perfil... 3. 3.2 Categoria... 3. 4 Instalação... 5. 5 O Aplicativo... 7 5.1 HTML...
 1 Sumário 1 Sumário... 2 2 O Easy Chat... 3 3 Conceitos... 3 3.1 Perfil... 3 3.2 Categoria... 3 3.3 Ícone Específico... 4 3.4 Janela Específica... 4 3.5 Ícone Geral... 4 3.6 Janela Geral... 4 4 Instalação...
1 Sumário 1 Sumário... 2 2 O Easy Chat... 3 3 Conceitos... 3 3.1 Perfil... 3 3.2 Categoria... 3 3.3 Ícone Específico... 4 3.4 Janela Específica... 4 3.5 Ícone Geral... 4 3.6 Janela Geral... 4 4 Instalação...
ESET NOD32 ANTIVIRUS 6
 ESET NOD32 ANTIVIRUS 6 Microsoft Windows 8 / 7 / Vista / XP / Home Server Guia de Inicialização Rápida Clique aqui para fazer download da versão mais recente deste documento O ESET NOD32 Antivirus fornece
ESET NOD32 ANTIVIRUS 6 Microsoft Windows 8 / 7 / Vista / XP / Home Server Guia de Inicialização Rápida Clique aqui para fazer download da versão mais recente deste documento O ESET NOD32 Antivirus fornece
Instalação: permite baixar o pacote de instalação do agente de coleta do sistema.
 O que é o projeto O PROINFODATA - programa de coleta de dados do projeto ProInfo/MEC de inclusão digital nas escolas públicas brasileiras tem como objetivo acompanhar o estado de funcionamento dos laboratórios
O que é o projeto O PROINFODATA - programa de coleta de dados do projeto ProInfo/MEC de inclusão digital nas escolas públicas brasileiras tem como objetivo acompanhar o estado de funcionamento dos laboratórios
Polycom RealPresence Content Sharing Suite Guia rápido do usuário
 Polycom RealPresence Content Sharing Suite Guia rápido do usuário Versão 1.2 3725-69877-001 Rev.A Novembro de 2013 Neste guia, você aprenderá a compartilhar e visualizar conteúdos durante uma conferência
Polycom RealPresence Content Sharing Suite Guia rápido do usuário Versão 1.2 3725-69877-001 Rev.A Novembro de 2013 Neste guia, você aprenderá a compartilhar e visualizar conteúdos durante uma conferência
Capítulo 1: Introdução...3
 F-Secure Anti-Virus for Mac 2014 Conteúdo 2 Conteúdo Capítulo 1: Introdução...3 1.1 O que fazer após a instalação...4 1.1.1 Gerenciar assinatura...4 1.1.2 Abrir o produto...4 1.2 Como me certificar de
F-Secure Anti-Virus for Mac 2014 Conteúdo 2 Conteúdo Capítulo 1: Introdução...3 1.1 O que fazer após a instalação...4 1.1.1 Gerenciar assinatura...4 1.1.2 Abrir o produto...4 1.2 Como me certificar de
Gerenciamento de Dispositivos Móveis
 Gerenciamento de Dispositivos Móveis Treinamento técnico KL 010.10 Treinamento técnico KL 010.10 Kaspersky Endpoint Security e o gerenciamento. MDM Introdução KL 010.10: Kaspersky Endpoint Security and
Gerenciamento de Dispositivos Móveis Treinamento técnico KL 010.10 Treinamento técnico KL 010.10 Kaspersky Endpoint Security e o gerenciamento. MDM Introdução KL 010.10: Kaspersky Endpoint Security and
Auxiliar de instalação (Português Brasileiro) Primeiros passos
 Primeiros passos Auxiliar de instalação (Português Brasileiro) Agradecemos que você tenha optado por nosso produto e esperamos que esteja sempre satisfeito(a) com seu novo software da G DATA. Caso algo
Primeiros passos Auxiliar de instalação (Português Brasileiro) Agradecemos que você tenha optado por nosso produto e esperamos que esteja sempre satisfeito(a) com seu novo software da G DATA. Caso algo
ESET NOD32 ANTIVIRUS 8
 ESET NOD32 ANTIVIRUS 8 Microsoft Windows 8.1 / 8 / 7 / Vista / XP / Home Server 2003 / Home Server 2011 Guia de Inicialização Rápida Clique aqui para fazer download da versão mais recente deste documento
ESET NOD32 ANTIVIRUS 8 Microsoft Windows 8.1 / 8 / 7 / Vista / XP / Home Server 2003 / Home Server 2011 Guia de Inicialização Rápida Clique aqui para fazer download da versão mais recente deste documento
BACKUP ONLINE PASSOS PARA CONFIGURAÇÃO INICIAL DO PRODUTO
 BACKUP ONLINE PASSOS PARA CONFIGURAÇÃO INICIAL DO PRODUTO Criação de Conta de Usuário...03 Edição da Conta de Usuário...10 Download do Backup Online Embratel...10 Descrição dos Conjuntos de Cópia de Segurança...19
BACKUP ONLINE PASSOS PARA CONFIGURAÇÃO INICIAL DO PRODUTO Criação de Conta de Usuário...03 Edição da Conta de Usuário...10 Download do Backup Online Embratel...10 Descrição dos Conjuntos de Cópia de Segurança...19
Software de gerenciamento de impressoras
 Software de gerenciamento de impressoras Este tópico inclui: "Usando o software CentreWare" na página 3-10 "Usando os recursos de gerenciamento da impressora" na página 3-12 Usando o software CentreWare
Software de gerenciamento de impressoras Este tópico inclui: "Usando o software CentreWare" na página 3-10 "Usando os recursos de gerenciamento da impressora" na página 3-12 Usando o software CentreWare
Introdução a listas - Windows SharePoint Services - Microsoft Office Online
 Page 1 of 5 Windows SharePoint Services Introdução a listas Ocultar tudo Uma lista é um conjunto de informações que você compartilha com membros da equipe. Por exemplo, você pode criar uma folha de inscrição
Page 1 of 5 Windows SharePoint Services Introdução a listas Ocultar tudo Uma lista é um conjunto de informações que você compartilha com membros da equipe. Por exemplo, você pode criar uma folha de inscrição
UNIVERSIDADE FEDERAL DE GOIÁS CERCOMP (CENTRO DE RECURSOS COMPUTACIONAIS) TUTORIAL DE USO DO WEBMAIL - UFG
 UNIVERSIDADE FEDERAL DE GOIÁS CERCOMP (CENTRO DE RECURSOS COMPUTACIONAIS) TUTORIAL DE USO DO WEBMAIL - UFG Página 1 de 26 Sumário Introdução...3 Layout do Webmail...4 Zimbra: Nível Intermediário...5 Fazer
UNIVERSIDADE FEDERAL DE GOIÁS CERCOMP (CENTRO DE RECURSOS COMPUTACIONAIS) TUTORIAL DE USO DO WEBMAIL - UFG Página 1 de 26 Sumário Introdução...3 Layout do Webmail...4 Zimbra: Nível Intermediário...5 Fazer
Manual Captura S_Line
 Sumário 1. Introdução... 2 2. Configuração Inicial... 2 2.1. Requisitos... 2 2.2. Downloads... 2 2.3. Instalação/Abrir... 3 3. Sistema... 4 3.1. Abrir Usuário... 4 3.2. Nova Senha... 4 3.3. Propriedades
Sumário 1. Introdução... 2 2. Configuração Inicial... 2 2.1. Requisitos... 2 2.2. Downloads... 2 2.3. Instalação/Abrir... 3 3. Sistema... 4 3.1. Abrir Usuário... 4 3.2. Nova Senha... 4 3.3. Propriedades
Guia do produto. McAfee epolicy Orchestrator Cloud 5.7.0
 Guia do produto McAfee epolicy Orchestrator Cloud 5.7.0 COPYRIGHT Copyright 2016 McAfee, Inc., 2821 Mission College Boulevard, Santa Clara, CA 95054, 1.888.847.8766, www.intelsecurity.com ATRIBUIÇÕES DE
Guia do produto McAfee epolicy Orchestrator Cloud 5.7.0 COPYRIGHT Copyright 2016 McAfee, Inc., 2821 Mission College Boulevard, Santa Clara, CA 95054, 1.888.847.8766, www.intelsecurity.com ATRIBUIÇÕES DE
Manual do usuário. Mobile Auto Download
 Manual do usuário Mobile Auto Download Mobile Auto Download Parabéns, você acaba de adquirir um produto com a qualidade e segurança Intelbras. Este manual serve como referência para a sua instalação e
Manual do usuário Mobile Auto Download Mobile Auto Download Parabéns, você acaba de adquirir um produto com a qualidade e segurança Intelbras. Este manual serve como referência para a sua instalação e
1 REQUISITOS BÁSICOS PARA INSTALAR O SMS PC REMOTO
 1 ÍNDICE 1 REQUISITOS BÁSICOS PARA INSTALAR O SMS PC REMOTO... 3 1.1 REQUISITOS BASICOS DE SOFTWARE... 3 1.2 REQUISITOS BASICOS DE HARDWARE... 3 2 EXECUTANDO O INSTALADOR... 3 2.1 PASSO 01... 3 2.2 PASSO
1 ÍNDICE 1 REQUISITOS BÁSICOS PARA INSTALAR O SMS PC REMOTO... 3 1.1 REQUISITOS BASICOS DE SOFTWARE... 3 1.2 REQUISITOS BASICOS DE HARDWARE... 3 2 EXECUTANDO O INSTALADOR... 3 2.1 PASSO 01... 3 2.2 PASSO
Norton Internet Security Guia do Usuário
 Guia do Usuário Norton Internet Security Guia do Usuário O software descrito neste guia é fornecido sob um contrato de licença e pode ser usado somente conforme os termos do contrato. Documentação versão
Guia do Usuário Norton Internet Security Guia do Usuário O software descrito neste guia é fornecido sob um contrato de licença e pode ser usado somente conforme os termos do contrato. Documentação versão
www.neteye.com.br NetEye Guia de Instalação
 www.neteye.com.br NetEye Guia de Instalação Índice 1. Introdução... 3 2. Funcionamento básico dos componentes do NetEye...... 3 3. Requisitos mínimos para a instalação dos componentes do NetEye... 4 4.
www.neteye.com.br NetEye Guia de Instalação Índice 1. Introdução... 3 2. Funcionamento básico dos componentes do NetEye...... 3 3. Requisitos mínimos para a instalação dos componentes do NetEye... 4 4.
Anote aqui as informações necessárias:
 banco de mídias Anote aqui as informações necessárias: URL E-mail Senha Sumário Instruções de uso Cadastro Login Página principal Abrir arquivos Área de trabalho Refine sua pesquisa Menu superior Fazer
banco de mídias Anote aqui as informações necessárias: URL E-mail Senha Sumário Instruções de uso Cadastro Login Página principal Abrir arquivos Área de trabalho Refine sua pesquisa Menu superior Fazer
Consulte a parte de trás para obter informações sobre instalação rápida.
 Guia do Usuário Consulte a parte de trás para obter informações sobre instalação rápida. Protegemos mais usuários contra ameaças on-line do que qualquer outra empresa no mundo. Cuidar de nosso meio ambiente,
Guia do Usuário Consulte a parte de trás para obter informações sobre instalação rápida. Protegemos mais usuários contra ameaças on-line do que qualquer outra empresa no mundo. Cuidar de nosso meio ambiente,
Ajuda das opções Fiery 1.3 (cliente)
 2015 Electronics For Imaging. As informações nesta publicação estão cobertas pelos termos dos Avisos de caráter legal deste produto. 29 de janeiro de 2015 Conteúdo 3 Conteúdo...5 Ativar uma opção Fiery...6
2015 Electronics For Imaging. As informações nesta publicação estão cobertas pelos termos dos Avisos de caráter legal deste produto. 29 de janeiro de 2015 Conteúdo 3 Conteúdo...5 Ativar uma opção Fiery...6
Departamento de Tecnologia da Informação DTI Coordenadoria de Relacionamento com o Cliente CRC. Treinamento Básico do Correio Eletrônico
 Departamento de Tecnologia da Informação DTI Coordenadoria de Relacionamento com o Cliente CRC Treinamento Básico do Correio Eletrônico Brasília Março de 2012 SUMÁRIO 1. Introdução... 3 1.1 Como acessar
Departamento de Tecnologia da Informação DTI Coordenadoria de Relacionamento com o Cliente CRC Treinamento Básico do Correio Eletrônico Brasília Março de 2012 SUMÁRIO 1. Introdução... 3 1.1 Como acessar
Contato: Kaspersky Lab ZAO 39A/3 Leningradskoe Shosse, Moscou 125212, Rússia E-mail: info@kaspersky.com
 Contato: Kaspersky Lab ZAO 39A/3 Leningradskoe Shosse, Moscou 125212, Rússia E-mail: info@kaspersky.com Suporte: http://support.kaspersky.com Informações gerais: www.kaspersky.com www.securelist.com 2013
Contato: Kaspersky Lab ZAO 39A/3 Leningradskoe Shosse, Moscou 125212, Rússia E-mail: info@kaspersky.com Suporte: http://support.kaspersky.com Informações gerais: www.kaspersky.com www.securelist.com 2013
BEM-VINDO AO dhl PROVIEW GUIA RÁPIDO DE USO
 BEM-VINDO AO dhl PROVIEW GUIA RÁPIDO DE USO O DHL PROVIEW COLOCA VOCÊ NO CONTROLE DE SEUS ENVIOS. PROVIEW O DHL ProView é uma ferramenta de rastreamento on-line que permite a visibilidade dos envios e
BEM-VINDO AO dhl PROVIEW GUIA RÁPIDO DE USO O DHL PROVIEW COLOCA VOCÊ NO CONTROLE DE SEUS ENVIOS. PROVIEW O DHL ProView é uma ferramenta de rastreamento on-line que permite a visibilidade dos envios e
ADOBE FLASH PLAYER 10.3 Gerenciador de configurações locais
 ADOBE FLASH PLAYER 10.3 Gerenciador de configurações locais PRERELEASE 03/07/2011 Avisos legais Avisos legais Para consultar avisos legais, acesse o site http://help.adobe.com/pt_br/legalnotices/index.html.
ADOBE FLASH PLAYER 10.3 Gerenciador de configurações locais PRERELEASE 03/07/2011 Avisos legais Avisos legais Para consultar avisos legais, acesse o site http://help.adobe.com/pt_br/legalnotices/index.html.
MANUAL DE CONFIGURAÇÃO
 MANUAL DE CONFIGURAÇÃO Índice Conteúdo Página Legendas 3 1.0 Primeiro acesso 5 2.0 Cadastro de login e senha 6 3.0 Configuração do Blocker 7 3.1 Senha de acesso 8 3.2 Grade de Horário 9 3.2.1 Configurando
MANUAL DE CONFIGURAÇÃO Índice Conteúdo Página Legendas 3 1.0 Primeiro acesso 5 2.0 Cadastro de login e senha 6 3.0 Configuração do Blocker 7 3.1 Senha de acesso 8 3.2 Grade de Horário 9 3.2.1 Configurando
Manual do Painel Administrativo
 Manual do Painel Administrativo versão 1.0 Autores César A Miggiolaro Marcos J Lazarin Índice Índice... 2 Figuras... 3 Inicio... 5 Funcionalidades... 7 Analytics... 9 Cidades... 9 Conteúdo... 10 Referência...
Manual do Painel Administrativo versão 1.0 Autores César A Miggiolaro Marcos J Lazarin Índice Índice... 2 Figuras... 3 Inicio... 5 Funcionalidades... 7 Analytics... 9 Cidades... 9 Conteúdo... 10 Referência...
SISTEMAS OPERACIONAIS LIVRES. Professor Carlos Muniz
 SISTEMAS OPERACIONAIS LIVRES Professor Carlos Muniz Atualizar um driver de hardware que não está funcionando adequadamente Caso tenha um dispositivo de hardware que não esteja funcionando corretamente
SISTEMAS OPERACIONAIS LIVRES Professor Carlos Muniz Atualizar um driver de hardware que não está funcionando adequadamente Caso tenha um dispositivo de hardware que não esteja funcionando corretamente
Principais Benefícios. ESET Endpoint Antivírus
 Principais Benefícios ESET Endpoint Antivírus Principais Características: -Bloqueio de Dispositivos... 1 -Bloqueio de URLs... 2 -Agendamento de Tarefas... 3 - ESET LiveGrid... 5 - SysInspector E SysRescue...
Principais Benefícios ESET Endpoint Antivírus Principais Características: -Bloqueio de Dispositivos... 1 -Bloqueio de URLs... 2 -Agendamento de Tarefas... 3 - ESET LiveGrid... 5 - SysInspector E SysRescue...
Seu manual do usuário BLACKBERRY INTERNET SERVICE http://pt.yourpdfguides.com/dref/1117388
 Você pode ler as recomendações contidas no guia do usuário, no guia de técnico ou no guia de instalação para BLACKBERRY INTERNET SERVICE. Você vai encontrar as respostas a todas suas perguntas sobre a
Você pode ler as recomendações contidas no guia do usuário, no guia de técnico ou no guia de instalação para BLACKBERRY INTERNET SERVICE. Você vai encontrar as respostas a todas suas perguntas sobre a
Usar o Office 365 no iphone ou ipad
 Usar o Office 365 no iphone ou ipad Guia de Início Rápido Verificar o email Configure o seu iphone ou ipad para enviar e receber emails de sua conta do Office 365. Verificar o seu calendário onde quer
Usar o Office 365 no iphone ou ipad Guia de Início Rápido Verificar o email Configure o seu iphone ou ipad para enviar e receber emails de sua conta do Office 365. Verificar o seu calendário onde quer
Guia do produto. McAfee Endpoint Security 10.1
 Guia do produto McAfee Endpoint Security 10.1 COPYRIGHT Copyright 2015 McAfee, Inc., 2821 Mission College Boulevard, Santa Clara, CA 95054, 1.888.847.8766, www.intelsecurity.com ATRIBUIÇÕES DE MARCAS COMERCIAIS
Guia do produto McAfee Endpoint Security 10.1 COPYRIGHT Copyright 2015 McAfee, Inc., 2821 Mission College Boulevard, Santa Clara, CA 95054, 1.888.847.8766, www.intelsecurity.com ATRIBUIÇÕES DE MARCAS COMERCIAIS
Guia do Administrador de Licenças de Usuários Autorizados do IBM SPSS Modeler
 Guia do Administrador de Licenças de Usuários Autorizados do IBM SPSS Modeler Índice Guia do Administrador........ 1 Antes de Iniciar............. 1 Serviços Citrix e Terminal......... 1 Instalação do
Guia do Administrador de Licenças de Usuários Autorizados do IBM SPSS Modeler Índice Guia do Administrador........ 1 Antes de Iniciar............. 1 Serviços Citrix e Terminal......... 1 Instalação do
Configurando um Grupo Doméstico e Compartilhando arquivos no Windows 7
 Configurando um Grupo Doméstico e Compartilhando arquivos no Windows 7 Para criar um grupo doméstico e compartilhar arquivos é necessário que tenhamos pelo menos dois computadores ligados entre si (em
Configurando um Grupo Doméstico e Compartilhando arquivos no Windows 7 Para criar um grupo doméstico e compartilhar arquivos é necessário que tenhamos pelo menos dois computadores ligados entre si (em
Manual do Portal do Usuário 4.8
 Manual do Portal do Usuário 4.8 Este Manual MobiDM descreve as operações básicas do portal ao nível de acesso do usuário Versão: x.x Manual do Usuário MOBIDM Página 1 Índice Introdução 2 Arquivos de ajuda
Manual do Portal do Usuário 4.8 Este Manual MobiDM descreve as operações básicas do portal ao nível de acesso do usuário Versão: x.x Manual do Usuário MOBIDM Página 1 Índice Introdução 2 Arquivos de ajuda
Guia para o Google Cloud Print
 Guia para o Google Cloud Print Versão A BRA-POR Definições das observações Utilizamos o estilo de observação a seguir ao longo deste manual do usuário: As observações ensinam como agir em determinada situação
Guia para o Google Cloud Print Versão A BRA-POR Definições das observações Utilizamos o estilo de observação a seguir ao longo deste manual do usuário: As observações ensinam como agir em determinada situação
Qlik Sense Cloud. Qlik Sense 2.0.2 Copyright 1993-2015 QlikTech International AB. Todos os direitos reservados.
 Qlik Sense Cloud Qlik Sense 2.0.2 Copyright 1993-2015 QlikTech International AB. Todos os direitos reservados. Copyright 1993-2015 QlikTech International AB. Todos os direitos reservados. Qlik, QlikTech,
Qlik Sense Cloud Qlik Sense 2.0.2 Copyright 1993-2015 QlikTech International AB. Todos os direitos reservados. Copyright 1993-2015 QlikTech International AB. Todos os direitos reservados. Qlik, QlikTech,
Guia para o Google Cloud Print
 Guia para o Google Cloud Print Versão 0 BRA-POR Definições das observações Utilizamos o ícone a seguir ao longo deste manual do usuário: Os ícones de ensinam como agir em determinada situação ou fornecem
Guia para o Google Cloud Print Versão 0 BRA-POR Definições das observações Utilizamos o ícone a seguir ao longo deste manual do usuário: Os ícones de ensinam como agir em determinada situação ou fornecem
Guia de instalação. Configuração necessária Instalação e ativação
 Guia de instalação Configuração necessária Instalação e ativação Configuração necessária As aplicações da linha de produtos 4D v14 requerem como mínimo a seguinte configuração: Windows Mac OS Processador
Guia de instalação Configuração necessária Instalação e ativação Configuração necessária As aplicações da linha de produtos 4D v14 requerem como mínimo a seguinte configuração: Windows Mac OS Processador
Escaneando seu computador com o Avira AntiVir 10
 Escaneando seu computador com o Avira AntiVir 10 Para fazer um scan, clique com o botão direito do mouse sobre o símbolo do Avira AntiVir (aquele guarda-chuva vermelho aberto ao lado do relógio do Windows)
Escaneando seu computador com o Avira AntiVir 10 Para fazer um scan, clique com o botão direito do mouse sobre o símbolo do Avira AntiVir (aquele guarda-chuva vermelho aberto ao lado do relógio do Windows)
FERRAMENTAS DE COLABORAÇÃO CORPORATIVA
 FERRAMENTAS DE COLABORAÇÃO CORPORATIVA Manual de Utilização Google Grupos Sumário (Clique sobre a opção desejada para ir direto à página correspondente) Utilização do Google Grupos Introdução... 3 Página
FERRAMENTAS DE COLABORAÇÃO CORPORATIVA Manual de Utilização Google Grupos Sumário (Clique sobre a opção desejada para ir direto à página correspondente) Utilização do Google Grupos Introdução... 3 Página
02. O software ainda permite instalar a barra de ferramentas do Google como recurso extra. Faça a escolha desejada e continue a instalação.
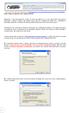 Contra-ataque os spywares com o Spyware Doctor! Antigamente, a única preocupação dos usuários em termos de segurança era os vírus. Hoje existem tantas palavras relacionadas a softwares maliciosos que qualquer
Contra-ataque os spywares com o Spyware Doctor! Antigamente, a única preocupação dos usuários em termos de segurança era os vírus. Hoje existem tantas palavras relacionadas a softwares maliciosos que qualquer
Capture Pro Software. Introdução. A-61640_pt-br
 Capture Pro Software Introdução A-61640_pt-br Introdução ao Kodak Capture Pro Software e Capture Pro Limited Edition Instalando o software: Kodak Capture Pro Software e Network Edition... 1 Instalando
Capture Pro Software Introdução A-61640_pt-br Introdução ao Kodak Capture Pro Software e Capture Pro Limited Edition Instalando o software: Kodak Capture Pro Software e Network Edition... 1 Instalando
Como configurar e-mails nos celulares. Ebook. Como configurar e-mails no seu celular. W3alpha - Desenvolvimento e hospedagem na internet
 Ebook Como configurar e-mails no seu celular Este e-book irá mostrar como configurar e-mails, no seu celular. Sistemas operacionais: Android, Apple, BlackBerry, Nokia e Windows Phone Há muitos modelos
Ebook Como configurar e-mails no seu celular Este e-book irá mostrar como configurar e-mails, no seu celular. Sistemas operacionais: Android, Apple, BlackBerry, Nokia e Windows Phone Há muitos modelos
Software Anti-Spyware Enterprise Module versão 8.0
 Software Anti-Spyware Enterprise Module versão 8.0 Guia O que é o Anti-Spyware Enterprise Module? O McAfee Anti-Spyware Enterprise Module complementa o VirusScan Enterprise 8.0i para ampliar sua capacidade
Software Anti-Spyware Enterprise Module versão 8.0 Guia O que é o Anti-Spyware Enterprise Module? O McAfee Anti-Spyware Enterprise Module complementa o VirusScan Enterprise 8.0i para ampliar sua capacidade
GUIA RÁPIDO SISTEMA ANTIFURTO THEFT DETERRENT
 GUIA RÁPIDO SISTEMA ANTIFURTO THEFT DETERRENT SUMÁRIO Prefácio... 1 A quem se destina... 1 Nomenclatura utilizada neste documento... 1 Tela de login... 2 Tela Inicial... 4 Gestão de Dispositivo Acompanhar
GUIA RÁPIDO SISTEMA ANTIFURTO THEFT DETERRENT SUMÁRIO Prefácio... 1 A quem se destina... 1 Nomenclatura utilizada neste documento... 1 Tela de login... 2 Tela Inicial... 4 Gestão de Dispositivo Acompanhar
FileMaker Pro 12. Utilização de uma Conexão de Área de Trabalho Remota com o
 FileMaker Pro 12 Utilização de uma Conexão de Área de Trabalho Remota com o FileMaker Pro 12 2007 2012 FileMaker Inc. Todos os direitos reservados. FileMaker Inc. 5201 Patrick Henry Drive Santa Clara,
FileMaker Pro 12 Utilização de uma Conexão de Área de Trabalho Remota com o FileMaker Pro 12 2007 2012 FileMaker Inc. Todos os direitos reservados. FileMaker Inc. 5201 Patrick Henry Drive Santa Clara,
Despachante Express - Software para o despachante documentalista veicular DESPACHANTE EXPRESS MANUAL DO USUÁRIO VERSÃO 1.1
 DESPACHANTE EXPRESS MANUAL DO USUÁRIO VERSÃO 1.1 1 Sumário 1 - Instalação Normal do Despachante Express... 3 2 - Instalação do Despachante Express em Rede... 5 3 - Registrando o Despachante Express...
DESPACHANTE EXPRESS MANUAL DO USUÁRIO VERSÃO 1.1 1 Sumário 1 - Instalação Normal do Despachante Express... 3 2 - Instalação do Despachante Express em Rede... 5 3 - Registrando o Despachante Express...
CA Nimsoft Monitor Snap
 CA Nimsoft Monitor Snap Guia de Configuração do Monitoramento de resposta do servidor DHCP dhcp_response série 3.2 Aviso de copyright do CA Nimsoft Monitor Snap Este sistema de ajuda online (o Sistema
CA Nimsoft Monitor Snap Guia de Configuração do Monitoramento de resposta do servidor DHCP dhcp_response série 3.2 Aviso de copyright do CA Nimsoft Monitor Snap Este sistema de ajuda online (o Sistema
OneDrive: saiba como usar a nuvem da Microsoft
 OneDrive: saiba como usar a nuvem da Microsoft O OneDrive é um serviço de armazenamento na nuvem da Microsoft que oferece a opção de guardar até 7 GB de arquivos grátis na rede. Ou seja, o usuário pode
OneDrive: saiba como usar a nuvem da Microsoft O OneDrive é um serviço de armazenamento na nuvem da Microsoft que oferece a opção de guardar até 7 GB de arquivos grátis na rede. Ou seja, o usuário pode
ÍNDICE. www.leitejunior.com.br 16/06/2008 17:48 Leite Júnior
 ÍNDICE MICROSOFT INTERNET EXPLORER 6 SP2 (IE6 SP2)...2 JANELA PRINCIPAL...2 PARTES DA JANELA...2 OS MENUS DO IE6...3 MENU ARQUIVO...3 MENU EDITAR...3 MENU EXIBIR...3 MENU FAVORITOS...4 MENU FERRAMENTAS...4
ÍNDICE MICROSOFT INTERNET EXPLORER 6 SP2 (IE6 SP2)...2 JANELA PRINCIPAL...2 PARTES DA JANELA...2 OS MENUS DO IE6...3 MENU ARQUIVO...3 MENU EDITAR...3 MENU EXIBIR...3 MENU FAVORITOS...4 MENU FERRAMENTAS...4
Procedimentos para Reinstalação do Sisloc
 Procedimentos para Reinstalação do Sisloc Sumário: 1. Informações Gerais... 3 2. Criação de backups importantes... 3 3. Reinstalação do Sisloc... 4 Passo a passo... 4 4. Instalação da base de dados Sisloc...
Procedimentos para Reinstalação do Sisloc Sumário: 1. Informações Gerais... 3 2. Criação de backups importantes... 3 3. Reinstalação do Sisloc... 4 Passo a passo... 4 4. Instalação da base de dados Sisloc...
Instruções de Instalação do IBM SPSS Modeler (Licença de Usuário Autorizado)
 Instruções de Instalação do IBM SPSS Modeler (Licença de Usuário Autorizado) Índice Instruções de Instalação....... 1 Requisitos do sistema........... 1 Código de autorização.......... 1 Instalando...............
Instruções de Instalação do IBM SPSS Modeler (Licença de Usuário Autorizado) Índice Instruções de Instalação....... 1 Requisitos do sistema........... 1 Código de autorização.......... 1 Instalando...............
Manual de Instalação. SafeSign Standard 3.0.77. (Para MAC OS 10.7)
 SafeSign Standard 3.0.77 (Para MAC OS 10.7) 2/23 Sumário 1 Introdução... 3 2 Pré-Requisitos Para Instalação... 3 3 Ambientes Homologados... 4 4 Hardware Homologado... 4 5 Instruções de Instalação... 5
SafeSign Standard 3.0.77 (Para MAC OS 10.7) 2/23 Sumário 1 Introdução... 3 2 Pré-Requisitos Para Instalação... 3 3 Ambientes Homologados... 4 4 Hardware Homologado... 4 5 Instruções de Instalação... 5
FileMaker Pro 14. Utilização de uma Conexão de Área de Trabalho Remota com o FileMaker Pro 14
 FileMaker Pro 14 Utilização de uma Conexão de Área de Trabalho Remota com o FileMaker Pro 14 2007-2015 FileMaker, Inc. Todos os direitos reservados. FileMaker Inc. 5201 Patrick Henry Drive Santa Clara,
FileMaker Pro 14 Utilização de uma Conexão de Área de Trabalho Remota com o FileMaker Pro 14 2007-2015 FileMaker, Inc. Todos os direitos reservados. FileMaker Inc. 5201 Patrick Henry Drive Santa Clara,
ESET NOD32 ANTIVIRUS 9
 ESET NOD32 ANTIVIRUS 9 Microsoft Windows 10 / 8.1 / 8 / 7 / Vista / XP Guia de Inicialização Rápida Clique aqui para fazer download da versão mais recente deste documento O ESET NOD32 Antivirus fornece
ESET NOD32 ANTIVIRUS 9 Microsoft Windows 10 / 8.1 / 8 / 7 / Vista / XP Guia de Inicialização Rápida Clique aqui para fazer download da versão mais recente deste documento O ESET NOD32 Antivirus fornece
Está apto a utilizar o sistema, o usuário que tenha conhecimentos básicos de informática e navegação na internet.
 1. Descrição Geral Este manual descreve as operações disponíveis no módulo VTWEB Client, cuja finalidade é gerenciar cadastros de funcionários, realização de pedidos e controle financeiro dos pedidos.
1. Descrição Geral Este manual descreve as operações disponíveis no módulo VTWEB Client, cuja finalidade é gerenciar cadastros de funcionários, realização de pedidos e controle financeiro dos pedidos.
Política de privacidade do Norton Community Watch
 Política de privacidade do Norton Community Watch Data de início: 5 de agosto de 1999 Última atualização: 16 de abril de 2010 O que é o Norton Community Watch? O Norton Community Watch permite que os usuários
Política de privacidade do Norton Community Watch Data de início: 5 de agosto de 1999 Última atualização: 16 de abril de 2010 O que é o Norton Community Watch? O Norton Community Watch permite que os usuários
