Programando Macros Para O OpenOffice.org
|
|
|
- Vasco Brandt Balsemão
- 8 Há anos
- Visualizações:
Transcrição
1 Programando Macros Para O OpenOffice.org Versão β_23_01_2006 por Noelson Alves Duarte Copyright Noelson Alves Duarte É permitida a cópia, distribuição e / ou modificação deste documento, sob os termos da GNU Free Documentation License, Version 1.1 ou uma versão posterior publicada pela Free Software Foundation. Uma cópia da licença acompanha este documento.
2
3 Versão β Índice 1 Trabalhando com Macros Introdução Estrutura Geral das Macros Gravando Macros Executando Macros Organizando Macros Atribuindo Macros a Eventos Gerenciando Pacotes Linguagem OpenOffice.org Basic Componentes da linguagem Ambiente de Desenvolvimento Análise de um programa Elementos do Basic...22 Palavras reservadas Regras para nomes Comentários Tipos de dados internos...23 Declaração de variáveis...23 Constantes simbólicas...24 Expressões Fluxo de controle da execução...28 Comando de Decisão If... Then... End If...28 Comando de Decisão Select Case...29 Comando de Repetição While... Wend Comando de Repetição For... Next Comando de Repetição Do... Loop Comandos de Desvio Incondicional...32 Comandos de Controle de Erros Tipos de dados avançados...33 Vetores Vetor de vetores Tipo de dado definido pelo usuário Organização do Programa OOoBasic Comandos Sub-rotinas Funções Passagem de Parâmetros Escopo das variáveis Chamada de Procedimentos...42 Procedimentos na mesma biblioteca Procedimentos em bibliotecas diferentes...43 Procedimentos em bibliotecas dinâmicas...44 Procedimentos recursivos Modelo Geral de uma Macro Comandos e Funções do OOoBasic Interação com o Operador...46 Programando Macros para o OpenOffice.org 1
4 Versão β 4.2 Instruções de tipos de dados Funções de verificação...47 Funções de conversão Funções de cadeias de caracteres Funções de Data e Hora Funções Matemáticas Instruções de arquivos e diretórios Funções de administração Funções de abertura e fechamento de arquivos...51 Funções de entrada e saída Funções Vetoriais Instrução With... End With Instruções Diversas Programando Macros sem Objetos Funções para o Calc...54 Funções recebendo células...54 Funções recebendo extensões de células...55 Funções Matriciais Macros para Eventos API do OpenOffice.org Visão Geral Introdução UNO Organização da API Service...60 Interface...60 Struct Exception Enum Constant Mapeamento de dados Guia de Referência da API Objetos...65 Métodos do objeto...65 Propriedades do objeto...66 Analisando um objeto Inspeção de objetos...69 Usando o IDE Basic Usando o OOoBasic...69 Usando o XRay Instruções UNO do OOoBasic Principais objetos e interfaces ServiceManager Desktop Coleções...74 Containeres...75 Acesso nomeado...75 Acesso indexado Acesso seqüêncial Programando Macros para o OpenOffice.org
5 Versão β 7.4 Descritores Listeners Fluxos...80 Acesso a arquivos...80 Fluxos de entrada e saída Fluxos de texto Trabalhando com Documentos URL Arquitetura FCM...86 Objeto Frame...86 Ativando Documentos Abertos...87 Executando Comandos UNO Filtros do OO.o Descritor do Meio Documentos Interface XComponentLoader Criando Documentos Abrindo Documentos Salvando e Exportando Documentos Imprimindo Documentos Fechando Documentos Identificando documentos abertos Documentos do Writer Introdução Acesso aos objetos Editando texto Parágrafos Editando Texto usando Cursor Cursor de texto...99 Cursor da tela Formatando texto Organização dos Estilos de Formatação Estilos de página Estilos de Parágrafos Busca e Substituição Busca Substituição Tabelas Linhas e Colunas Editando células Formatando células Campos Identificando campos existentes Visitando e editando os campos inseridos Cabeçalhos e Rodapés Seleção Documentos do Calc Documentos do Draw Programando Macros para o OpenOffice.org 3
6 Versão β 12 Documentos do Impress Documentos do Base Diálogos Formulários Mais informações Na rede Com o autor Histórico deste documento Créditos, Agradecimentos, Licença Créditos Agradecimentos Licença Programando Macros para o OpenOffice.org
7 Versão β Apresentação REESCREVER!! Programando Macros para o OpenOffice.org 5
8 Trabalhando com Macros Versão β 1 Trabalhando com Macros 1.1 Introdução Uma macro é um programa escrito numa linguagem suportada pelo OpenOffice.org com a finalidade de automatizar tarefas do OpenOffice.org. Atualmente, as linguagens suportadas são OOoBasic, JavaScript, JavaBeans, Java e Python. O nosso trabalho será dirigido para a linguagem OpenOffice.org Basic (OOoBasic). 1.2 Estrutura Geral das Macros As macros do OpenOffice.org são organizadas num container do aplicativo ou do documento. As macros gravados num documento podem ser executadas apenas quando o documento estiver aberto. As macros do aplicativo podem ser executadas a qualquer momento. As macros do aplicativo podem ser criadas para serem usadas por todos os usuários ou por apenas um usuário. No primeiro caso, elas são instaladas sob um diretório subordinado ao diretório de instalação do OpenOffice.org. No segundo, são instaladas num diretório subordinado ao diretório da instalação do OpenOffice.org para aquele usuário. A macros do container documento são armazenadas dentro do próprio documento. Cada um destes containeres pode ter uma ou mais bibliotecas. Uma biblioteca pode conter um ou mais módulos. Um módulo pode conter uma ou mais macros (rotinas) e, ainda, uma ou mais caixas de diálogo (desenhadas com o editor de diálogos do IDE Basic). Para compreender esta estrutura, ative o diálogo Selector de macro, selecionando, na barra de menu principal, Ferramentas => Macros => Executar Macro. Na figura acima, observe os containeres do aplicativo Minhas macros e Macros do OpenOffice.org o primeiro contém as macros do usuário e o segundo as macros compartilhadas por todos os usuários. Logo abaixo, temos o container ooo_basic_v3.odt de um documento aberto no OO.o. 6 Programando Macros para o OpenOffice.org
9 Versão β Trabalhando com Macros Note a biblioteca Standard, contendo o módulo Module1 e, do lado direito, as macros Main e buscapalavra existentes no Module1. As bibliotecas Standard - do usuário ou do documento - são criadas automaticamente pelo OpenOffice.org. Ainda, o próprio OpenOffice.org gerencia, automaticamente, a carga destas bibliotecas para a memória. 1.3 Gravando Macros A partir da versão 1.1.x, o OO.o incluiu um gravador de macros que gera código OOoBasic. Esta ferramenta facilita a automação de tarefas simples por usuários que não são desenvolvedores. O gravador encadeia os comandos executados na interface gráfica e depois salva estes comandos como uma macro. Está disponível apenas para o Writer e Calc. Crie um novo documento do Writer. Agora, suponha que você execute com frequência a busca da palavra capítulo num texto. Vamos criar uma macro para esta tarefa: Selecione Ferramentas => Macros => Gravar Macro; A ferramenta Gravar Macro torna-se ativa. A partir deste momento, todos os comandos serão memorizados para gravação; Selecione Editar => Localizar e Substituir, digite capítulo na caixa Procurar por, clique sobre o botão Localizar e, em seguida sobre o botão Fechar; Para encerrar a gravação, clique sobre Parar Gravação na ferramenta Gravar Macro. Surge o diálogo Macros do OpenOffice.org Basic. Selecione Module1, na biblioteca Standard, no container Minhas Macros e, em Nome da Macro, digite buscapalavra; Para gravar a macro buscapalavra, clique sobre o botão Salvar. Se o diálogo de criação de novo módulo for exibido, digite um nome para o módulo ou aceite o nome sugerido e clique sobre o botão Ok. Após a gravação, o diálogo Macros do OpenOffice.org Basic será fechado. Programando Macros para o OpenOffice.org 7
10 Trabalhando com Macros Versão β Antes de gravar a macro o usuário poderá criar uma biblioteca (botão Nova Biblioteca) e/ou um módulo (botão Novo Módulo). Mas, pela interface gráfica, uma nova biblioteca não pode ser criada no container Macros do OpenOffice.org, porque este container é protegido. Tenha em mente que o gravador de macros é uma funcionalidade recente e alguns comandos da interface gráfica estão indisponíveis para gravação. Normalmente, estes comandos são gravados como comentários da linguagem OOoBasic. 1.4 Executando Macros Vamos, agora, testar a macro buscapalavra: Selecione Ferramentas => Macros => Executar Macro; Aparece o diálogo Seletor de macro; Expanda a entrada Minhas macros e selecione o Module1, da biblioteca Standard; Selecione a macro buscapalavra e clique sobre o botão Executar. Este procedimento deve ser usado para rodar qualquer macro do OpenOffice.org. Contudo, podemos rodar macros a partir da linha de comando (útil para scripts). Veja alguns exemplos: > soffice.exe macro://nome_documento/biblioteca.modulo.macro executa uma Macro num documento aberto > soffice.exe macro://./standard.modulo.macro executa uma Macro num documento aberto e ativo > soffice.exe url_do_documento macro://./standard.modulo.macro Abre um documento e executa uma macro Existem, ainda, configurações do aplicativo que podem afetar a execução de uma macro. Selecione Ferramentas => Opções, expanda a entrada OpenOffice.org, selecione Segurança e clique sobre o botão Segurança de macro para verificar as restrições da sua instalação. 1.5 Organizando Macros Através do diálogo Macros do OpenOffice.org Basic, podemos efetuar outras operações sobre macros. Para ativá-lo, selecione Ferramentas => Macros => Organizar macros => OpenOffice.org Basic. 8 Programando Macros para o OpenOffice.org
11 Versão β Trabalhando com Macros As operações possíveis são: Botão Executar: outro modo para executar a macro selecionada. Aqui, apenas as macros do OOoBasic estão disponíveis. Com o diálogo Seletor de macros, podemos executar macros escritas em qualquer uma das linguagens suportadas pelo OpenOffice.org. Botão Atribuir: atribui uma macro a um item de menu, uma combinação de teclas, um ícone na barra de ferramentas ou a um evento do documento ou do aplicativo. Esta operação será vista em detalhes noutro tópico. Botão Editar: abre o editor do IDE Basic para a edição do código fonte da macro selecionada, com o cursor posicionado no início da mesma. Botão Excluir: apaga a macro selecionada, após a confirmação do usuário. Botão Organizador: ativa o diálogo Organizador de Macros do OpenOffice.org Basic. Este diálogo permite operações sobre módulos, caixas de diálogos e bibliotecas. Clique sobre o botão para ativar o diálogo e vamos analisá-lo. Programando Macros para o OpenOffice.org 9
12 Trabalhando com Macros Versão β Na guia Módulos temos opções para criar e excluir módulos. Na guia Caixas de diálogo temos opções para criar e excluir diálogos. Estas tarefas também podem ser executadas diretamente no IDE Basic. Não existem opções para mover ou copiar módulos e caixas de diálogos entre bibliotecas. Mas, estas operações podem ser feitas, usando os recursos de arrastar e soltar dentro deste diálogo, nas guias correspondentes. Na guia Bibliotecas podemos selecionar o container (na lista Local) e, a seguir, efetuar uma das operações abaixo: Botão Editar: abre o IDE Basic para a edição do código fonte ou das caixas de diálogos da biblioteca. Esta é a única operação disponível para as bibliotecas do container Macros do OpenOffice.org (vimos que ele é protegido); Botão Senha: protege uma biblioteca, exceto a Standard que não pode ser protegida. Após a proteção de uma biblioteca, qualquer operação sobre a mesma, somente será possível mediante a entrada da senha. Para executar uma macro protegida sem a entrada da senha, podemos associá-la a um evento ou chamá-la através de outra macro numa biblioteca não protegida; Botão Nova: cria uma biblioteca no container selecionado, após a definição do nome da nova biblioteca; Botão Excluir: exclui a biblioteca selecionada, após a confirmação do usuário. A biblioteca Standard não pode ser excluída; Botão Acrescentar: acrescenta uma biblioteca ao container selecionado na lista Local. Através desta opção, podemos instalar bibliotecas distribuídas em documentos do OpenOffice.org. Um clique neste botão comanda a abertura do diálogo de seleção de arquivos, para a escolha do documento contendo a biblioteca a ser acrescentada. Após a seleção do documento, o diálogo Acrescentar Biblioteca será exibido. Para acrescentar bibliotecas ao container Macros e caixas de diálogo do OpenOffice.org, consulte a seção Gerenciando Pacotes, neste manual. 10 Programando Macros para o OpenOffice.org
13 Versão β Trabalhando com Macros Supondo que você deseja acrescentar uma biblioteca Library1 ao container selecionado na lista Local, marque a opção Library1, desmarque a opção Standard e clique sobre o botão Ok. Numa re-instalação de bibliotecas, marque também a opção Substituir bibliotecas existentes. A biblioteca Standard de um container qualquer não pode ser substituída. A opção Inserir como referência, quando ativa, acrescenta a biblioteca no modo somente leitura e deve ser usada para macros localizadas em pastas diferentes das padronizadas. Ao acrescentar bibliotecas do container da aplicação ou de um diretório, no diálogo de seleção de arquivos, selecione o diretório contendo a macro. Você verá dois arquivos: script.xlb e dialog.xlb, selecione o arquivo script.xlb e comande Abrir. A seguir proceda como já explicado. Finalmente, as bibliotecas do container Macros e caixas de diálogo do OpenOffice.org são gravadas como um subdiretório, com o nome igual ao da biblioteca, subordinado ao diretório <OOo_Install>/share/basic. As bibliotecas do container Minhas macros e caixas de diálogo são gravadas, também, em subdiretórios do diretório <OOo_User_Install>/user/basic. 1.6 Atribuindo Macros a Eventos Um evento ocorre a partir de uma ação do usuário sobre a interface gráfica. As macros do OpenOffice.org podem ser associadas a eventos do aplicativo ou do documento. Além destes eventos pré-definidos, podemos atribuir uma macro a uma combinação de teclas, a um ícone na barra de ferramentas ou a uma entrada na barra de menu. Após a atribuição, sempre que o evento ocorrer a macro será executada. Um evento do aplicativo ocorre para todo o OpenOffice.org e um evento do documento ocorre somente no documento. Por exemplo, o evento Fechar Documento está disponível para o aplicativo e para um documento. Uma macro atribuída a este evento do aplicativo será executada quando qualquer documento do OpenOffice.org for fechado, do contrário (evento do documento) a macro será executada apenas quando o documento a que se refere for fechado. A associação de macros a eventos pode ser executada a partir do botão Atribuir no diálogo Macros do OpenOffice.org Basic ou selecionando Ferramentas => Personalizar na barra de menus. Após o clique sobre o botão Atribuir, o diálogo Personalizar será exibido. Programando Macros para o OpenOffice.org 11
14 Trabalhando com Macros Versão β Para atribuir uma macro a um evento: Clique sobre a guia Eventos para ver a relação de eventos disponíveis; Escolha o tipo do evento (documento/aplicativo) na caixa de listagem Salvar em; Selecione o evento desejado na relação de eventos; Clique sobre o botão Atribuir Macro para ativar o diálogo Seletor de macro; Selecione o módulo e a macro e clique sobre o botão OK. Note que o URL da macro será acrescentada na coluna Macro atribuída, ao lado do evento selecionado. 12 Programando Macros para o OpenOffice.org
15 Versão β Trabalhando com Macros Clique sobre o botão OK no diálogo Personalizar. Para remover uma atribuição de macro a um evento, selecione o evento e clique sobre o botão Remover Macro, no diálogo Personalizar. Neste mesmo diálogo podemos definir outras maneiras para rodar uma macro. Na guia Menus é possível acrescentar um item de menu, na guia Teclado pode-se definir uma combinação de teclas e na guia Barra de Ferramentas um ícone para comandar a execução da macro. Além dos eventos já mencionados, alguns objetos do OpenOffice.org como Controles, Gráficos, Quadros e Hiperlinks, possuem eventos que podem ser associados a macros. Abaixo vemos alguns eventos disponíveis para o objeto Figura (clique sobre uma figura e selecione Formatar => Figura => guia Macro). Consulte a ajuda do OpenOffice.org para uma relação dos objetos, eventos e comandos para fazer a atribuição de macros. Outro modo comum de executar macros é através de um evento de um controle de formulário num documento, por exemplo, um clique sobre um Botão de Ação. Esta operação será apresentada adiante, no capítulo Formulários. Finalmente, no Writer, em Inserir => Campos => Outros, na guia Função, existe o campo Executar macro, que dispara a macro associada ao campo toda vez que o usuário clicar sobre o mesmo. 1.7 Gerenciando Pacotes Vimos como instalar módulos e bibliotecas usando o Gerenciador de Macros. Contudo, este método tem limitações. Por exemplo, um desenvolvedor que deseja distribuir um suplemento (Addon), que instale suas próprias configurações (dados, interface gráfica, bibliotecas, etc) não pode usar o Gerenciador de Macros. Programando Macros para o OpenOffice.org 13
16 Trabalhando com Macros Versão β O OpenOffice.org usa o conceito de pacote para facilitar a distribuição de componentes. Um pacote é um arquivo no formato zip, contendo todos os arquivos do componente. Para a versão 2.0, os pacotes devem ter o nome na forma: *.uno.pkg (por exemplo: meusuplemento.uno.pkg) e, além dos arquivos do componente, ele deve conter uma pasta META-INF com um arquivo manifest.xml. Num ambiente do OpenOffice.org, um pacote pode ser instalado para um usuário ou para todos os usuários (rede) ou, ainda, para uma estação de trabalho. O gerenciador de pacotes, para o OO.o 1.x.x, é o programa pkgchk.exe um utilitário de linha de comando, que pode ser encontrado no diretório <ooo_install>/program. Antes de usá-lo, feche todos os processos do OpenOffice, inclusive o início rápido. Para ver as suas opções, no shell do seu sistema digite: <ooo_install>\program\pkgchk --help A versão 2.0 do OpenOffice.org traz um novo gerenciador de pacotes, o programa unopkg.exe, também localizado no diretório <ooo_install>/program. Evite usar o pkgchk nesta versão, pois o unopkg reconhece os pacotes das versões anteriores. Para ver as suas opções, digite na linha de comando do sistema: <ooo_install>\program\unopkg --help ou, para ativar a sua interface gráfica: <ooo_install>\program\unopkg gui A interface gráfica pode ser ativada, também, através do menu do OpenOffice.org ( Ferramentas => Gerenciador de pacotes ). Segue uma imagem do diálogo do aplicativo. Note que existem dois containeres: Meus pacotes e Pacotes do OpenOffice.org. O primeiro contém os pacotes instalados para o usuário e o segundo os pacotes compartilhados por todos 14 Programando Macros para o OpenOffice.org
17 Versão β Trabalhando com Macros os usuários. Não podemos instalar pacotes do segundo tipo a partir do OpenOffice.org, para isto o usuário deve usar a linha de comando e ter direitos de escrita na pasta <ooo_install>. Eis as opções de gerenciamento: Botão Adicionar : permite acrescentar um pacote ao ambiente do OpenOffice.org. Um clique neste botão, abre o diálogo Adicionar Pacote, para a seleção do pacote a ser instalado. Botão Remover : remove o pacote selecionado. Botão Ativar : ativa o pacote selecionado. Botão Desativar : desativa o pacote selecionado. Botão Exportar : exporta um pacote no formato do pkgchk para o novo formato (acrescenta a pasta META-INF com o arquivo manifest.xml). A extensão do nome do arquivo deve ser alterada manualmente. O unopkg pode ser utilizado para instalar macros de qualquer linguagem, inclusive as macros que devem ser compartilhadas por todos os usuários (container Macros do OpenOffice.org). Para tal, você deve criar um arquivo zip com todos os arquivos da sua macro, ter os direitos de escrita no diretório <ooo_install> e usar o gerenciador a partir da linha de comando. Programando Macros para o OpenOffice.org 15
18 Linguagem OpenOffice.org Basic Versão β 2 Linguagem OpenOffice.org Basic A linguagem BASIC (Beginner's All-purpose Symbolic Instruction Code) foi criada no ano de 1963, pelos matemáticos John George Kemeny e Tom Kurtzas, no Dartmouth College. Desde então, pela facilidade de uso e aplicação geral, tornou-se uma linguagem de programação de computadores muito popular, em todo o mundo. A Linguagem OpenOffice.org Basic mantém as principais características das versões atuais do BASIC, no que diz respeito à sintaxe, tipos de dados, operadores, comandos, funções internas e organização geral do programa. Além disto, o OpenOffice.org Basic permite o acesso a uma grande quantidade de objetos, com seus métodos e propriedades, específicos do OpenOffice.org. 2.1 Componentes da linguagem Os principais componentes da linguagem são: Linguagem Basic: Define os construtores básicos da linguagem, os operadores e tipos de dados suportados e as regras de combinação dos elementos. Biblioteca de Funções do Basic (RTL Basic): Contém diversas funções pré-definidas e compiladas juntamente com o interpretador OOoBasic. API do OpenOffice.org: Permite o acesso aos objetos UNO do OpenOffice.org. IDE Basic: Ambiente de desenvolvimento para a edição e depuração de código fonte e para o desenho de caixas de diálogos. Ajuda do OOoBasic: Ajuda para todas as características da linguagem (funções, comandos, tipos de dados, operadores, etc). Entretanto, não oferece ajuda para os objetos da API. Eis algumas limitações da linguagem: Não permite a criação de objetos, não há suporte para linhas de execução (threads) e não permite a escrita de componentes UNO (exceto listeners). 2.2 Ambiente de Desenvolvimento O OpenOffice.org possue um Ambiente de Desenvolvimento Integrado (IDE Basic) que oferece as funções básicas para a programação de macros OOoBasic. Entre as suas funcionalidades cabe ressaltar: Editor de texto para a edição do código fonte; Funções básicas de acompanhamento da execução da macro; Funções básicas para a depuração do código fonte; Editor de Caixas de Diálogo para a criação e testes de Diálogos personalizados. Vamos analisar o IDE Basic. Crie um documento do Writer e salve-o como primeirospassos, em seguida: selecione Ferramentas=>Macros=>Organizar Macros=>OpenOffice.org Basic; no container primeirospassos.odt, selecione a biblioteca Standard; 16 Programando Macros para o OpenOffice.org
19 Versão β Linguagem OpenOffice.org Basic clique sobre o botão Novo para criar um módulo na biblioteca Standard, aceite o nome Module1 e clique sobre OK; a janela do IDE Basic será ativada, vamos analisá-la. Note que, ao iniciar um novo módulo, o IDE acrescenta uma linha de código comentada e uma macro Main vazia (linhas: Sub Main e ). Temos, na parte superior do IDE, a barra de menus e a barra de ferramentas com os ícones. Na parte central, temos o editor de texto e, à esquerda deste, a barra de indicação. Logo abaixo do editor, no lado esquerdo, vem a janela de inspeção e, no lado direito, a janela de chamadas. Mais abaixo temos a barra de módulos e, por fim, a barra de estado. Na barra de ferramentas, além dos ícones já identificados, temos ainda o Catálogo de objetos, Selecionar Macros e Selecionar Módulo. Apontando o cursor do mouse para um ícone, uma pequena descrição sobre o mesmo será exibida. Vejamos a funcionalidade dos principais ícones: Compilar: faz uma verificação da sintaxe do código fonte do módulo corrente, apenas. Executar: verifica a sintaxe do código fonte de todos os módulos da biblioteca corrente e, se nenhum erro for encontrado, inicia a execução da primeira macro do módulo corrente. Em caso de erro, uma caixa de diálogo, com informações sobre o mesmo, será exibida. Durante a execução da macro algum erro (run-time) pode ocorrer. Para uma relação dos códigos de erros run-time, consulte a Ajuda do OOoBasic (no IDE tecle F1). Programando Macros para o OpenOffice.org 17
20 Linguagem OpenOffice.org Basic Versão β Parar macro: finaliza a execução da macro. Útil, por exemplo, para interromper um loop infinito. Depuração Parcial: executa uma macro comando a comando, as chamadas de rotinas são tratadas como um só comando. Durante a depuração, uma seta amarela, na barra de indicação, aponta para a linha a ser executada no próximo passo. Depuração Total: acompanha a execução de todos os comandos da macro, inclusive os comandos das rotinas chamadas a partir da macro. Depuração Circular: executa a macro sem acompanhar nenhum comando. Use para sair de uma depuração total e retornar a uma depuração parcial. Ativar/Desativar ponto de interrupção: Um ponto de interrupção é um local (linha) onde a execução da macro será temporariamente interrompida. Para ativar ou desativar um ponto de interrupção, posicione o cursor na linha desejada e clique sobre este ícone. Após a definição, uma marca circular vermelha surge na barra de indicação lateral. Gerenciar pontos de interrupção: Exibe um diálogo para incluir ou excluir pontos de interrupção. Os números das linhas com pontos de interrupcão são exibidos. O campo Contagem de Passagens indica que a macro será interrompida após a enésima passagem pelo ponto de interrupção, isto é desejável porque, às vezes, uma linha de código só apresenta erros quando executada mais de uma vez. Ativar inspeção: Permite o acompanhamento, na janela de inspeção, do valor de uma variável. Para ativar uma inspeção, selecione a variável no código fonte e clique sobre este ícone. Após a definição, uma entrada com o nome da variável será acrescentada na janela de inspeção e o ícone Remover Inspeção, nesta janela, será ativado. Localizar parênteses: Seleciona um trecho de código entre parênteses. Inserir Controles: Ativo apenas no editor de diálogos, contém os controles das caixas de diálogo, além de outras operações relacionadas a diálogos. Inserir código fonte do BASIC: Permite a seleção de um arquivo ASCII, contendo código fonte BASIC, para ser inserido no módulo corrente. Salvar BASIC: Exporta o código fonte do módulo corrente para um arquivo ASCII. Catálogo do objetos: Apresenta um navegador para os objetos do OOoBasic. Selecionar macro: Ativa o diálogo Macros do OpenOffice.org Basic. 18 Programando Macros para o OpenOffice.org
21 Versão β Linguagem OpenOffice.org Basic Selecionar módulo: Ativa o diálogo Organizador de Macros do OpenOffice.org Basic. Na barra de indicação acompanhamos a execução da macro, os pontos de interrupção e as linhas que provocam algum erro. Na janela de inspeção verificamos o valor e as propriedades das variáveis definidas na caixa Observar. Também, durante a execução, podemos posicionar o cursor do mouse sobre uma variável para verificar o seu conteúdo. A janela de chamadas exibe a situação da pilha de rotinas durante a execução da macro, ou seja, a hierarquia das rotinas que estão sendo executadas no momento. A barra de módulos deve ser usada para navegar entre módulos e caixas de diálogo. Para se familiarizar com o IDE Basic, digite o código a seguir na macro Main, de modo que ela fique com esta aparência: Sub Main nome = InputBox ("Digite o seu nome:") If (nome = "") Then MsgBox "Olá usuário!" Else MsgBox "Olá " & nome End If Execute a macro, clicando sucessivamente sobre o ícone Depuração Parcial, note a seta amarela na barra de indicação. Defina um ponto de interrupção na linha If (nome = "") Then. Selecione a variável nome na segunda linha e clique sobre Ativar Inspeção. Observe a janela de inspeção. Execute a macro usando o ícone Depuração Total, observe as mudanças nas janelas de inspeção e de chamadas. Remova o ponto de interrupção e a Inspeção da variável nome. Execute a macro clicando sobre o ícone Executar. Verifique a funcionalidade do catálogo de objetos, do seletor de macros e de módulos. Estes passos são suficientes para uma introdução ao IDE Basic. Naturalmente, ao escrever e depurar suas próprias macros, você aprenderá mais. Deste ponto em diante, deixo por sua conta a criação de documentos para testar o código fonte. Sugiro que você crie documentos (Writer ou Calc) para cada capítulo, como, por exemplo, macros_cap2.odt para os exemplos deste capítulo. De modo geral, apenas os exemplos contendo as linhas Sub <nome>... podem ser executados. Os outros trechos de código explicam algum conceito ou comando da linguagem. 2.3 Análise de um programa Para explicar algumas características do OOo Basic, vamos apresentar e analisar, passo a passo, um exemplo simples de programa. Programando Macros para o OpenOffice.org 19
22 Linguagem OpenOffice.org Basic Versão β Crie um documento do Writer e salve-o como exemplosbasic, em seguida: selecione Ferramentas=>Macros=>Organizar Macros=>OpenOffice.org Basic; no container exemplosbasic.odt, selecione a biblioteca Standard; clique sobre o botão Novo para criar um módulo na biblioteca Standard, aceite o nome Module1 e clique sobre OK; A nova janela que surgiu é o editor Basic, parte do IDE Basic do OpenOffice.org. Esta janela, na sua parte central, contém as linhas: REM ***** BASIC ***** Sub Main Se você não chegou neste ponto, consulte a seção Ambiente de Desenvolvimento, desta Apostila. Lá, existem informações detalhadas sobre o IDE Basic. Vamos ao nosso exemplo. Ele solicita o nome do operador, obtém a hora do sistema e faz uma saudação apropriada. Digite o código fonte abaixo, entre as linhas Sub Main e : Dim snome As String Dim ssauda As String Dim shora As Integer ' variável para guardar o nome ' variável para guardar a saudação ' variável para guardar a hora do sistema shora = Hour ( Now ) snome = InputBox ( "Digite o seu Nome:", "Caixa de entrada", "Operador" ) If ( shora > 6 And shora < 18 ) Then ssauda = "Bom Dia! " Else ssauda = "Boa Noite! " End If MsgBox ssauda + snome Você acabou de criar uma macro chamada Main. Execute a macro, surge uma caixa de entrada, solicitando o seu nome, digite-o e clique sobre o botão Ok. Surgirá um diálogo com uma saudação, clique em Ok para encerrar a execução da macro. Se ocorrer algum erro, revise o código digitado e recomece. Vamos analisar, passo a passo, o código fonte: REM ***** BASIC ***** Esta linha contém um comentário. Comentários não são executados. Sub Main Esta linha declara e define a sub-rotina Main e deve estar acompanhada de uma linha End Sub. Entre as duas linhas deve vir o código fonte que dá funcionalidade a sub-rotina. Dim snome As String ' variável para guardar o nome Dim ssauda As String ' variável para guardar a saudação Dim shora As Integer ' variável para guardar a hora do sistema Estas linhas declaram e inicializam as variáveis que serão usadas na macro. O apóstrofe marca o início de comentários numa linha de código. shora = Hour ( Now ) 20 Programando Macros para o OpenOffice.org
23 Versão β Linguagem OpenOffice.org Basic Aqui, chamamos duas funções internas do Basic. A função Now, obtém a hora completa do sistema (hh:mm:ss). A função Hour recebe o valor retornado por Now e extrai somente a hora. Em seguida, o valor obtido por Hour ( a hora ) é armazenado na variável shora. Neste contexto, o sinal de igual ( = ) é chamado operador de atribuição. Tudo que estiver do lado direito do operador de atribuição recebe o nome de expressão, neste caso Hour ( Now ). snome = InputBox ( "Digite o seu Nome:", "Caixa de entrada", "Operador" ) Esta linha chama a função InputBox, do Basic, que apresenta a caixa de diálogo para lidar com a entrada do nome do operador. Note que passamos três cadeias de caracteres para esta função. Estes valores (as cadeias) são chamados de parâmetros da função. O primeiro parâmetro é uma mensagem para o operador, o segundo é o título do diálogo e o terceiro é o valor padrão da caixa de texto. A função InputBox retorna o conteúdo da caixa de texto se você clicar sobre o botão Ok, senão ( clique sobre o botão Cancelar ou Fechar ) retorna uma cadeia vazia. Após encerrar o diálogo, o valor retornado será atribuído à variável snome. Ainda, sobre parâmetros, podemos dizer que a função Now não têm parâmetro e que a função Hour recebe um parâmetro. If ( shora > 6 And shora < 18 ) Then Aqui, iniciamos a execução de um comando de decisão. Estamos dizendo ao Basic: se o valor armazenado na variável shora for maior que 6 e menor que 18 então execute o próximo bloco de código. Os sinais > e < são chamados operadores relacionais. A palavra And é chamada de operador lógico. O conteúdo entre parênteses é uma expressão composta que será avaliada como Verdadeira (True) ou Falsa (False). Ela será verdadeira, se ambas as expressões ( shora > 6; shora < 18) forem verdadeiras. ssauda = "Bom Dia! " A expressão Bom Dia! será atribuída a ssauda, se a expressão da linha anterior for avaliada como verdadeira (True). Else Senão, a expressão foi avaliada como falsa (False), execute o próximo bloco de código. ssauda = "Boa Noite! " A expressão Boa Noite! é atribuída à variável ssauda. End If Esta linha indica o final do comando de decisão IF... THEN... ELSE... END IF. MsgBox ssauda + snome Esta linha chama a sub-rotina MsgBox, do Basic, que exibe uma caixa de mensagem para o operador. Ela recebe um parâmetro, neste caso a expressão ssauda + snome. O sinal ( + ), neste contexto, é chamado de operador de concatenação, pois junta as cadeias de caracteres guardadas nas variáveis ssauda e snome. Clique sobre o botão OK para fechar a caixa de mensagem. Esta linha indica o término da sub-rotina, iniciada na linha SUB Main. Não esqueça, uma linha SUB... precisa estar associada a uma linha END SUB. Neste tópico, você aprendeu diversos conceitos (estão em negrito) relacionados com a linguagem Basic. Se algum ponto não foi compreendido, execute novamente o exemplo (use o ícone Depuração Parcial) e leia o passo a passo, tentando associar o que ocorreu durante a execução com as linhas de código. Programando Macros para o OpenOffice.org 21
24 Linguagem OpenOffice.org Basic Versão β 2.4 Elementos do Basic Desta seção até o Capítulo 4 inclusive, veremos superficialmente os principais elementos da linguagem Basic. Lembro que a Ajuda do OOoBasic abrange todos os aspectos da linguagem e contém exemplos simples para todas as instruções. Para obter ajuda, basta pressionar a tecla F1, no IDE Basic. Palavras reservadas Uma palavra reservada é um identificador ( nome ) utilizado internamente pela linguagem Basic. As palavras reservadas do Basic são aquelas usadas nos seus comandos, nas suas funções internas, nas suas constantes e nos seus operadores. Abaixo, alguns exemplos: BEEP - comando do Basic CALL - comando do Basic SUB - comando do Basic FOR - parte de um comando do Basic NEXT - parte de um comando do Basic EXIT - parte de comandos do Basic WHILE - parte de comandos do Basic DO - parte de comandos do Basic STR$ - função do Basic TRIM$ - função do Basic SQR - função do Basic AND - operador do Basic OR - operador do Basic PI - constante definida pelo Basic O principal sobre estas palavras é: elas não podem ser usadas como nomes para identificar variáveis, constantes ou procedimentos definidos pelo programador. Regras para nomes Devemos observar as seguintes regras para os nomes das nossa variáveis, constantes, sub-rotinas e funções: Nomes são compostos por letras (A a Z), dígitos (0 a 9) e sublinhado (_); Caracteres especiais e de pontuação não são permitidos ( ex: letras acentuadas, vírgula ); Nomes devem começar por uma letra do alfabeto; Nomes não podem conter mais de 255 caracteres; Nomes não diferenciam entre letras maiúsculas e minúsculas; Nomes contendo espaço são permitidos, mas devem estar entre colchetes; Palavras reservadas não podem ser usadas como nomes definidos pelo programador. Exemplos: Nomes válidos: ptoini, ponto2, flag, minha_funcao, [Minha Variavel] Nomes inválidos: 2_ponto, minha?variável, ºcelsius, Retângulo, BEEP 22 Programando Macros para o OpenOffice.org
25 Versão β Linguagem OpenOffice.org Basic Comentários Numa macro, as linhas iniciadas por apóstrofe ou pela palavra reservada REM ( de REMarker) são consideradas como comentários, portanto não são processadas. ' Isto é um comentário REM O código abaixo inicializa as variáveis de ambiente Os comentários (com apóstrofe) podem ser colocados na frente de uma linha de código. DIM coord_x As Double DIM coord_y As Double ' variável para guardar a coordenada X do ponto ' variável para guardar a coordenada Y do ponto Tipos de dados internos Inteiros ( INTEGER ) Um inteiro pode conter um valor na faixa de a Inteiros Longos ( LONG ) Um inteiro longo pode conter um valor na faixa de a Ponto flutuante simples ( SINGLE ) Valores de precisão simples podem variar de E38 a E-45, para números positivos ou negativos. Ponto flutuante duplo ( DOUBLE ) Os valores de dupla precisão variam na faixa de E308 a E-324, para valores negativos ou positivos. Cadeias de caracteres ( STRING ) Uma cadeia pode conter até caracteres ( 64 Kb ). Moeda ( CURRENCY ) Os valores deste tipo variam de ,5808 até ,5807. Booleano ( BOOLEAN ) Os valores deste tipo podem ser True (verdadeiro) ou False (falso) Data ( DATE ) Podem conter valores de data e tempo armazenados num formato interno. Variante (VARIANT) Podem conter qualquer tipo de dado Declaração de variáveis Podemos declarar variáveis explicitamente com a palavra reservada DIM, do modo abaixo: DIM nome_da_variavel AS tipo_de_dado Ou: DIM nome_da_variavel seguido do caractere indicador do tipo de dado Programando Macros para o OpenOffice.org 23
26 Linguagem OpenOffice.org Basic Versão β nome_da_variavel é um nome definido pelo programador, conforme as regras de nomeação. Exemplos: DIM varinteira AS INTEGER ' Declara uma variavel inteira DIM varinteira% ' Declara uma variavel inteira (%) DIM varintlongo AS LONG ' Declara uma variavel longa DIM varintlongo& ' Declara uma variavel longa (&) DIM varstring AS STRING ' Declara uma variavel string DIM varstring$ ' Declara uma variavel string ($) DIM varsingle AS SINGLE ' Declara uma variavel real simples DIM varsingle! ' Declara uma variavel real simples (!) DIM vardupla AS DOUBLE ' Declara uma variavel real dupla DIM vardupla# ' Declara uma variavel real dupla(#) DIM varpreco AS CURRENCY ' Declara uma variavel moeda DIM ' Declara uma variavel moeda Podemos declarar uma variável, no momento do seu emprego, acrescentando o caractere de tipo ao nome da variável, como nos exemplos abaixo: UmInteiro% = 1500 UmLongo& = MeuNome$ = JOSÉ DE ANDRADE UmRealSimples! = UmRealDuplo# = coordene * sin(30) ' declara um inteiro ' declara um inteiro longo ' declara uma cadeia ' declara um real simples ' declara um real duplo Se o tipo de dado não for indicado a variável será assumida como Variant. O valor de uma variável declarada será 0 para tipos numéricos, uma cadeia nula para Strings e False para Boolean. É recomendável a declaração explícita das variáveis de um programa, bem como a escolha de nomes significativos para as mesmas. Para forçar a declaração de todas as variáveis, use a linha de comando abaixo, no início do módulo: OPTION EXPLICIT O OOoBasic não nos obriga a declarar explicitamente uma variável. Isto significa que, apesar de não recomendado, podemos criar uma variável sem a declaração, nestes casos o tipo de dado será assumido durante a operação de atribuição. Constantes simbólicas Para facilitar a leitura de uma macro, os valores literais (1000, S, 2.718), usados ao longo da mesma, devem ser declarados como constantes simbólicas, com o comando CONST, fora de qualquer sub-rotina ou função, assim: ' declaração de constantes Const NR_PONTOS% = 1000 ' número de pontos = 1000 Const SIM$ = "S" ' constante SIM = "S" Const BASE_NATURAL# = ' base log. naturais Posteriormente, podemos usar estas constantes numa expressão, no lugar dos seus valores literais, por exemplo: DIM coordx (NR_PONTOS) As Double ' declara vetor com 1001 elementos 24 Programando Macros para o OpenOffice.org
27 Versão β Linguagem OpenOffice.org Basic valor# = valor1 * BASE_NATURAL ' bem mais compreensível! If (Resposta$ = SIM) Then ' se resposta = "S" então ' execute os comandos End If Após a declaração de uma constante, o seu valor não poderá ser mudado dentro do programa. Constantes simbólicas facilitam a manutenção do programa, pois você precisa alterar apenas o seu valor, em vez de todas as ocorrências do valor literal dentro do programa. O OpenOffice.org Basic possui as seguintes constantes pré-definidas: PI, TRUE e FALSE. Expressões Uma expressão é uma constante, uma variável, uma função, ou qualquer combinação destas, separadas por operadores e parênteses, escrita segundo as regras do Basic e passível de avaliação. Seguem os principais operadores encontrados em expressões. Operador de Atribuição O resultado de uma expressão pode ser atribuido a uma variável com o uso do operador de atribuição, o sinal de igual ( = ). Note que neste contexto, o sinal de igual não significa uma comparação, mas sim uma atribuição, isto é, o resultado da expressão do lado direito do sinal será atribuído à variável do lado esquerdo do sinal. Exemplos: ' declara as variáveis diametro e raio Dim diametro#, raio# ' atribui o valor 2.0 ao raio ( 2.0 é uma expressão ) raio = 2.0 ' atribui o resultado da expressão ( 2 * raio ) a diametro diametro = 2 * raio Operadores Aritméticos São usados com operandos numéricos e produzem resultados numéricos. Os operandos podem ser constantes numéricas, variáveis numéricas ou funções que retornam valores numéricos. Os operadores são: Operador Usado para Operandos + Somar expressões 2 - Subtrair expressões 2 * Multiplicar expressões 2 / Dividir a primeira pela segunda expressão 2 \ Dividir expressões inteiras 2 Mod Obter o resto de uma divisão inteira 2 ^ Exponenciação 2 Exemplos: Programando Macros para o OpenOffice.org 25
28 Linguagem OpenOffice.org Basic Versão β ' valor = 0.5 ( note que 5 e 10 são promovidos a Double ) valor# = 5/10 ' cos() é uma função interna do Basic costeta# = cos (1.555 ) ' PI é uma constante do Basic area# = 2 * PI * raio ^ 2 ' r, a, b, c, d, e são variáveis numéricas r = (a + b) * (c - d / e) Operadores de Concatenação de Cadeias São usados para juntar duas ou mais cadeias de caracteres. Operador Usado para & Concatenar duas ou mais cadeias ( strings ) + Concatenar duas ou mais cadeias ( strings ) Exemplos: prenome$ = "Menino" sobrenome$ = "Maluquinho" nomecompleto$ = prenome & " " & sobrenome Operadores Relacionais ( Comparação ) São usados para comparar expressões e o resultado é um Booleano, True (-1) ou False (0). Operador Usado para = As expressões são iguais? <> As expressões são diferentes? > A primeira expressão é maior que a segunda? < A primeira expressão é menor que a segunda? >= A primeira expressão é maior que ou igual a segunda? <= A primeira expressão é menor que ou igual a segunda? Na comparação de strings, maiúsculas são diferentes de minúsculas, por padrão. Exemplos: ' se RioSP for > o resultado da expressão é True, senão False resultado = ( RioSP > RioBH ) ' se Raio1 for = a Raio2 o resultado é True, senão False resultado = ( Raio1 = Raio2 ) Operadores Lógicos 26 Programando Macros para o OpenOffice.org
29 Versão β Linguagem OpenOffice.org Basic Se usados com operandos Booleanos e/ou expressões Booleanas, resultam num valor Booleano. Se usados com operandos numéricos, executam uma operação bit a bit, resultando num valor numérico. Operador Usado para Operandos NOT Inverte o resultado booleano 1 OR Uma das expressões é TRUE? 2 AND Ambas as expressões são TRUE? 2 XOR Uma expressão é TRUE e a outra FALSE? 2 EQV Ambas são TRUE ou ambas são FALSE? 2 IMP Se a 1a. for TRUE a 2a precisa ser TRUE 2 Exemplos: ' ' resultado True, se as 2 expressões forem True ' FIM_ARQUIVO é uma constante definida anteriormente resultado = (NrPtos < 1000 And Not FIM_ARQUIVO) ' ' resultado True se a 1a. ou a 2a. for True ' EOF() é uma função do Basic resultado = (NrPtos < 1000 Or Not EOF()) Para exemplos de operação bit a bit, consulte a ajuda do OOoBasic. Precedência dos Operadores Uma expressão pode ser composta por mais de um operador. A ordem na qual estes operadores são avaliados chama-se precedência dos operadores, da maior para a menor temos: ( ) Parênteses ^ Exponenciacão *, / Multiplicação e divisão Mod Módulo \ Divisão inteira +, - Soma e subtração =, <>, >, <, >=, <= Operadores relacionais Not, And, Or, Xor, Eqv, Imp Operadores lógicos nesta ordem Para forçar a avaliação de uma expressão podemos, sempre, usar parênteses (maior precedência). Exemplo: valor1 = / 3 ' após avaliação valor1 = 8 valor2 = ( ) / 3 ' após avaliação valor2 = 4 Programando Macros para o OpenOffice.org 27
30 Linguagem OpenOffice.org Basic Versão β 2.5 Fluxo de controle da execução A ordem de execução dos comandos, numa macro, é determinada pelos comandos de decisão (IF e SELECT CASE) e repetição (DO, FOR e WHILE) existentes no programa. Além destes, podemos usar Labels, GOTO e GOSUB, quando estritamente necessário. Comando de Decisão If... Then... End If Primeira forma do comando IF: If ( expressão ) Then ' Se expressão for True Então ' ' Execute este bloco de comandos ' End If Fim Se Segunda forma do comando IF (com a cláusula ELSE): If ( expressão ) Then ' Se expressão for True Então ' Execute este bloco de comandos Else ' Execute este bloco de comandos End If ' Fim Se Terceira forma do comando IF (com a cláusula ELSE IF): If (expressão) Then ' Se expressão for True Então ' Execute este bloco de comandos ElseIf (expressão) Then ' Execute este bloco de comandos Else ' Execute este bloco de comandos End If ' Fim Se Em todas as formas o uso dos parênteses é opcional. Podemos aninhar vários comandos If. Exemplo da segunda forma do comando IF: If (a > b) Then maior = a Else maior = b End If ' se a for > que b, então ' armazene o valor de a na variavel maior ' senão ' armazene o valor de b na variavel maior ' fim se Exemplo da terceira forma do comando IF: If (botao = Ok) Then mens$ = "OK pressionado" ElseIf (botao = Cancela) Then mens$ = "CANCELA pressionado" Else mens$ = "AJUDA pressionado" End If 28 Programando Macros para o OpenOffice.org
31 Versão β Linguagem OpenOffice.org Basic Comando de Decisão Select Case Forma do comando Select Case... End Select: Select Case ( expressão_de_teste ) Case lista_de_expressões1 ' execute este bloco de comandos Case lista_de_expressões2 ' execute este bloco de comandos Case Else ' execute este bloco de comandos End Select ' fim da seleção A instrução Select Case avalia a expressão_de_teste somente uma vez, na entrada do comando, em seguida, compara seu resultado com a lista_de_expressões das cláusulas Case. Se houver uma coincidência, os comandos abaixo do Case serão executados. Os comandos de Case Else (que é opcional) serão executados se não houver nenhuma coincidência anterior. A lista de expressões pode conter mais de uma expressão ou até uma faixa de valores (Ex: 10 To 20), com cada expressão separada por vírgula. As expressões devem ser do mesmo tipo de dado da expressão_de_teste. Após a execução do bloco de comandos, o controle passa para a próxima linha depois do End Select. Exemplo de Select Case avaliando constantes: Select Case tipodesenho Case LINHA ' executa comandos para linha Case CIRCULO ' executa comandos para círculo Case CURVA ' executa comandos para curva Case Else ' avisa ao operador que o elemento é inválido End Select Exemplo de Select Case avaliando valores: Select Case corelemento Case 0 To 2, 6, 8 ' caso cores 0, 1, 2, 6 ou 8 ' executa este bloco de comandos Case 3 To 5 ' caso cores 3, 4 ou 5 ' executa este bloco de comandos Case Is > 9 ' caso cor > 9 ' executa este bloco de comandos End Select Comando de Repetição While... Wend Forma do comando While... Wend: While ( expressão_de_teste ) ' enquanto expressão for True ' Programando Macros para o OpenOffice.org 29
32 Linguagem OpenOffice.org Basic Versão β ' executa este bloco de comandos ' Wend ' fim enquanto Este comando avalia a expressão_de_teste no início, se o resultado for True, o bloco de comandos será executado e o controle volta para o While para uma nova avaliação da expressão. Senão o comando após o Wend será executado. É permitido aninhar laços While... Wend. Exemplo de While... Wend: Sub exemplo_while_wend Dim nome As String Dim nrtotal As Integer ' nrtotal = 0 ' inicializa contador de nomes nome = Space( 10 ) ' inicializa variável nome While (nome <> "") ' início do laço ' bloco de codigo do laço ' nome = InputBox("Digite um nome:") If nome <> "" Then msgbox "Você digitou: " & nome nrtotal = nrtotal + 1 ' incrementa nrtotal End If Wend ' fim do laço MsgBox Str$(nrTotal) + " nomes foram digitados." Neste exemplo, enquanto o operador digitar um nome o código dentro do laço será repetido. Comando de Repetição For... Next Forma geral do comando For... Next: FOR Contador = valor_inicial TO valor_final STEP valor_incremento ' executa bloco de comandos IF (expressão) THEN ' para sair do laço antes do Contador atingir o valor_final EXIT FOR ' use o comando Exit For END IF ' fim se NEXT Contador ' aqui, Contador é opcional O comando For... Next funciona da seguinte maneira: O valor_inicial é atribuído à variável Contador, depois ele testa o contador com o valor_final, se o resultado do teste for True, os comandos dentro do laço serão executados, em seguida Contador será incrementado com valor_incremento e um novo teste será executado, até que se obtenha um valor False para o teste, conforme as regras: Para valor do incremento positivo, o teste será True se Contador <= valor_final. Para valor do incremento negativo, o teste será True se Contador >= valor_final. Se a cláusula STEP for omitida o valor_incremento será 1. O teste com IF deve ser usado se quisermos sair do laço antes que Contador bata com o valor_final. Exemplo de For... Next: 30 Programando Macros para o OpenOffice.org
33 Versão β Linguagem OpenOffice.org Basic ' Inicializar um vetor de 100 elementos ' Sub exemplo_for_next Dim Vetor(1 To 100) As Integer Dim I As Integer ' ' para I variando de 1 a 100 com incremento 1 For I = 1 To 100 ' I é usado como índice do vetor e também na expressão Vetor(I) = I * 2 Next I ' vai para a próxima avaliação de I ' exibe resultado da soma do 1o e último elementos MsgBox Str$ ( Vetor(1) + Vetor(100) ) ' Aqui, definimos um vetor com 100 elementos, com o índice inicial em 1 e o final em 100 ( se você não especificar o índice inicial, o OOo Basic adota o zero ). Depois, entramos no laço e atribuímos valores ( I * 2 ) para os elementos do vetor. Terminamos exibindo a soma dos primeiro e último elementos do vetor. O comando For... Next é muito eficiente e deve ser usado sempre que soubermos o número de repetições do laço. Podemos aninhar comandos For... Next ( muito útil para operações com matrizes ). Comando de Repetição Do... Loop Empregado para executar um bloco de comandos um número indefinido de vezes. Este comando pode ser usado de 5 maneiras diferentes. Primeira, laço infinito: DO ' faça ' executa bloco de comandos ' teste para sair do laço, sem o teste o laço será infinito IF (expressão) THEN EXIT DO ' sai do laço END IF LOOP ' retorna para o Do Segunda, teste no início do comando com WHILE DO WHILE (expressão) ' faça ENQUANTO expressão for True ' executa bloco de comandos LOOP ' retorna para o Do Terceira, teste no início do comando com UNTIL: DO UNTIL (expressão) ' faça ATÉ que a expressão seja True ' executa bloco de comandos LOOP ' retorna para o Do Quarta, teste no final do comando com WHILE: DO ' faça ' executa bloco de comandos LOOP WHILE (expressão) ' ENQUANTO expressão for True Programando Macros para o OpenOffice.org 31
34 Linguagem OpenOffice.org Basic Versão β Quinta, teste no final do comando com UNTIL: DO ' faça ' executa bloco de comandos LOOP UNTIL (expressão) 'ATÉ que expressão seja True Em todas as maneiras podemos colocar um teste no interior do laço, para abandoná-lo com o comando EXIT DO. Note que nas formas iniciadas somente com o DO, o laço será executado pelo menos uma vez. Os Comandos Do... Loop podem ser aninhados. Exemplo de Do... Loop, com o teste da expressão no início: Do While ( Not Eof() ) ' leia a linha ' processe a linha Loop ' faça enquanto não for Fim de Arquivo ' fim do laço Exemplo de Do... Loop, com o teste da expressão dentro do laço: Do ' faça ' obtém nomeponto If IsNull (nomeponto) Then ' se nome do ponto for nulo Exit Do ' saia do laço End If ' fim se ' processa o ponto Loop ' fim laço Comandos de Desvio Incondicional GOTO LABEL Desvia a execução do programa para a linha nomeada. ' [ bloco de comandos ] Goto Label ' [ bloco de comandos ] Label: ' [ bloco de comandos ] GOSUB LABEL... RETURN Desvia a execução do programa para a linha nomeada e retorna, para a linha seguinte ao GoSub Label, ao encontrar o comando Return. ' [ bloco de comandos ] Gosub Label ' [ bloco de comandos ] Label: ' [ bloco de comandos ] Return A palavra LABEL deve ser substituída por um nome definido pelo programador. Note o sinal de dois pontos no final da linha nomeada. Estes comandos devem ser usados quando estritamente necessário. 32 Programando Macros para o OpenOffice.org
35 Versão β Linguagem OpenOffice.org Basic Comandos de Controle de Erros Para manter um programa sob controle, precisamos tentar antecipar os erros possíveis e as ações a serem tomadas para contorná-los. Esta é a finalidade do comando ON ERROR. Ele inicia o controlador de erros e pode ser usado de várias maneiras. On Error Goto Label => em caso de erro desvia para a linha nomeada. On Error Goto 0 => desativa o controlador de erros e continua a execução. On Error Resume Next => desativa o controlador e continua a execução na linha seguinte a que gerou o erro. On Error Resume Label => desativa o controlador e continua a execução na linha nomeada. Resume Next Label => podem ser usados isoladamente no bloco de controle de erros. A palavra Label, deve ser substituida por um nome definido pelo programador. Após a ativação do controlador, podemos obter informações sobre o erro, através de três variáveis globais: Err => retorna o número do erro. Erl => retorna a linha de código que provocou o erro. Error$ => retorna uma descrição sucinta do erro. A escrita de código para tratamento de erros não é uma tarefa trivial. Como regra geral, procure ativar e desativar o controlador de erros dentro das rotinas e não globalmente. Veja, a seguir, um trecho de código seguindo esta estratégia. Sub exemplo_onerror ' Em caso de erro salta para a ' linha tratamentodeerros: On Error Goto tratamentodeerros ' ' aqui vem o código da rotina ' MsgBox "Ufa! Nenhum erro." ' ' desativa o controlador de erros On Error Goto 0 ' sai da rotina Exit Sub ' ' código de tratamento de erros tratamentodeerros: MsgBox "Erro: " & Error$ ' desativa o controlador de erros On Error Goto 0 Note que temos dois pontos de saída da rotina (Exit Sub e ) e, antes deles, desativamos o controlador de erros com o comando On Error Goto Tipos de dados avançados Além dos tipos de dados básicos, o OOoBasic tem recursos para operações com vetores e tipos de dados definidos pelo usuário, que são estruturas de dados mais especializadas. Programando Macros para o OpenOffice.org 33
36 Linguagem OpenOffice.org Basic Versão β Vetores Um vetor (ou matriz) contém um grupo de variáveis com características comuns e com o mesmo tipo de dado. Com uma matriz podemos usar um só nome de variável e acessar os valores de um elemento usando um índice. Uma matriz tem um limite inferior e um limite superior em cada dimensão. Os índices são valores inteiros (negativos ou positivos). A declaração de uma matriz pode ser feita com a instrução DIM DIM nome_vetor (numero_elementos) AS tipo_dado DIM nome_matriz (nr_linhas, nr_colunas) AS tipo_dado Os elementos da matriz são referenciados através dos seus índices. Por padrão, os índices começam em zero. Seguem alguns exemplos de emprego de matrizes: Dim nomedeponto (30) AS String 'Vetor para 31 nomes de pontos (0 a 30) Dim coordponto3d# (30, 2) ' Matriz de 2 dimensões com 31 linhas e ' 3 colunas (X, Y e Z) do tipo Double ' Atribuindo valores nomedeponto(0) = "Ponto01" ' atribui a cadeia ao 1o. elemento do vetor nomedeponto(30) = "Ponto31" ' atribui a cadeia ao último elemento do vetor ' Acessando valores coordx = coordponto3d(9,0) ' obtém o valor da linha 10, coluna 1 coordy = coordponto3d(9,1) ' obtém o valor da linha 10, coluna 2 coordz = coordponto3d(9,2) ' obtém o valor da linha 10, coluna 3 Os índices inferior e superior podem ser definidos com a cláusula TO, por exemplo: Dim snomes$(1 To 30) ' Declara vetor para 30 (1 a 30) nomes Dim matriza%(1 To 5, 1 To 3) ' Declara matriz de 5 linhas X 3 colunas Podemos declarar uma matriz cujo tamanho será determinado posteriormente. Dim nomeponto$( ) ' Declara um vetor de tamanho desconhecido Após conhecer o número de pontos, podemos redimensionar o vetor com REDIM: NumeroPontos = 100 Redim nomeponto(numeropontos) 'redimensiona o vetor para 101 nomes (0 a 100) REDIM apaga o conteúdo do vetor, se quisermos aumentar o tamanho do vetor preservando o seu conteúdo, devemos usar a cláusula PRESERVE, veja abaixo: REDIM PRESERVE nomeponto(200) ' aumenta de 100 para 200 conservando o conteúdo Vetores e matrizes são estruturas de dados apropriadas para uso com as instruções de repetição (laços), sendo que a mais adequada é For... Next. Vejamos um exemplo que soma duas matrizes 3x3. Sub somamatrizes ' declara as matrizes 3x3 Dim m1(2,2) As Integer Dim m2(2,2) As Integer Dim soma(2,2) As Integer ' inicializa as matrizes m1 e m2 34 Programando Macros para o OpenOffice.org
37 Versão β Linguagem OpenOffice.org Basic For i = 0 To 2 For j = 0 To 2 m1(i,j) = i * j m2(i,j) = m1(i,j) * m1(i,j) Next j Next i ' soma m1 e m2 (poderia ser no laço anterior) For i = 0 To 2 For j = 0 To 2 soma(i,j) = m1(i,j) + m2(i,j) Next j Next i ' exibe o ultimo elemento de cada matriz print m1(2,2); m2(2,2); soma(2,2) Vetor de vetores Nesta estrutura de dado, um vetor armazena outros vetores, que podem ter tipos de dados e tamanhos diferentes. Observe o esquema abaixo: vetor(0) <= v1(0), v1(1), v1(2), v1(3) vetor(1) <= v2(0), v2(1) vetor(2) <= v3(0), v3(1), v3(2) Aqui a variável vetor tem três elementos. O primeiro aponta para o vetor v1 com quatro elementos, o segundo para v2 com dois elementos e o terceiro para v3 com três elementos. Os vetores v1, v2 e v3 podem ser de tipos de dados diferentes. Para acessar os elementos, devemos percorrer o vetor principal e recuperar o vetor secundário que nos interessa. O vetor principal deve ser declarado como VARIANT. Vamos implementar a estrutura acima: Sub vetordevetores ' declara o vetor principal Dim vetor(2) As Variant ' declara v1, v2 e v3 Dim v1(3) As String Dim v2(1) As Integer Dim v3(2) As Double ' inicializa os vetores v1(0) = "José" : v1(1) = "João" : v1(2) = "Maria" : v1(3) = "Rosa" v2(0) = 10 : v2(1) = 20 v3(0) = 1.64 : v3(1) = 1.75 : v3(2) = 1.82 ' atribui os vetores secundários ao principal vetor(0) = v1() vetor(1) = v2() vetor(2) = v3() ' acessa os elementos da estrutura For i = LBound(vetor()) To UBound(vetor()) ' recupera o vetor secundário linha = vetor(i) msg = "" ' acessa os elementos do vetor secundário For j = LBound(linha()) To UBound(linha()) msg = msg & linha(j) & " " Next j Programando Macros para o OpenOffice.org 35
38 Linguagem OpenOffice.org Basic Versão β ' exibe os elementos do vetor secundário MsgBox msg Next i As funções LBound e UBound retornam os limites inferior e superior de um vetor. Tipo de dado definido pelo usuário Esta estrutura permite a definição de um tipo de dado composto por campos. Assemelha-se a um registro de uma tabela. A criação de um novo tipo de dado é feita com a instrução TYPE... END TYPE, fora de qualquer procedimento, como a seguir: TYPE novo_tipo campo1 AS <tipo_dado> campo2 AS <tipo_dado> campo3 AS <tipo_dado>... campon AS <tipo_dado> END TYPE Não podemos ter um vetor como um campo de dado. Após a definição do tipo, usamos o comando DIM para criar variáveis deste tipo. DIM meu_registro AS novo_tipo DIM meus_dados(100) AS novo_tipo O acesso aos campos se dá com o uso do operador. (ponto). meu_registro.campo1 = valor minha_var = meu_registro.campo2 meus_dados(10).campo3 = valor3 O operador. (ponto) será bastante utilizado com os objetos da API do OOo. Como um exemplo prático, suponha que vamos registrar dados sobre clientes. Os dados são: nome da pessoa: tipo String com tamanho 40 nascimento: tipo String com tamanho 8 altura: tipo Single peso: tipo Single Como temos diversas pessoas poderiamos usar vetores para manipular os dados, mas neste caso, eles seriam tratados separadamente. Então, é preferível criar um tipo de dado contendo todos os campos e, em seguida, criar um só vetor deste tipo de dado. Veja uma possível solução: ' cria um novo tipo de dado Type Cliente ' declara os campos nome AS String*40 nasc AS String*8 36 Programando Macros para o OpenOffice.org
39 Versão β Linguagem OpenOffice.org Basic peso AS Single altura As Single End Type Sub tipodefinidousuario ' declara uma variável para o cliente Dim meucliente As Cliente ' inicializa o registro meucliente.nome = "Regina Cavalcante" meucliente.nasc = "10/05/85" meucliente.peso = 61 meucliente.altura = 1.72 ' exibe dados print meucliente.nome; meucliente.peso A declaração do tipo é feita fora da rotina e o acesso aos campos usa o operador ponto. Também, note a declaração de uma cadeia de comprimento fixo. Programando Macros para o OpenOffice.org 37
40 Organização do Programa OOoBasic Versão β 3 Organização do Programa OOoBasic No OOo Basic, um programa é organizado em procedimentos ( sub-rotinas ou funções ). O ponto de entrada da macro, procedimento principal, é da responsabilidade do programador. Sub-rotinas e funções podem ser intrínsicas (vem com o OOo Basic) ou definidas pelo usuário. Uma sub-rotina não retorna nenhum valor, já uma função retorna um valor, logo elas devem ser usadas com parte de uma expressão. Um procedimento pode ser chamado dentro de outros procedimentos de uma macro. Qualquer bloco de código passível de reutilização na macro corrente ou noutra qualquer, deve ser implementado como um procedimento definido pelo usuário, este é o critério básico. Por exemplo, se numa macro, precisarmos determinar o menor dentre três valores mais de uma vez, devemos criar uma função própria para esta tarefa. 3.1 Comandos Um comando é uma combinação de elementos do Basic, escrito de acordo com as regras de sintaxe da linguagem. Alguns podem ocorrer em qualquer parte do programa, outros não. Os comandos são os responsáveis pela funcionalidade dos procedimentos. Normalmente um comando cabe numa só linha, caso contrário podemos usar o sublinhado, para indicar que o comando continua na próxima linha. O caractere de continuação não pode ser usado dentro de uma cadeia (string) e deve ser o último na linha. Veja o exemplo: Informe$ = Esta é uma linha de comando que continua + _ na próxima linha Numa mesma linha, podemos escrever mais de um comando, usando o caractere dois pontos, como separador de comandos. Abaixo, temos três comandos de atribuição: i = 0 : j = 1 : sinal = False 3.2 Sub-rotinas Sub-rotinas devem ser definidas pelo comando SUB... END SUB, da seguinte maneira: SUB Nome_Da_Rotina ( Lista_De_Parâmetros ) ' ' Declaração de variáveis Locais ' Comandos da sub-rotina ' END SUB A Lista_de_Parâmetros, são os valores, separados por vírgula, que a rotina recebe para executar o seu trabalho e devem conter a especificação de tipo. Por exemplo: SUB MinhaSub (par1 As Integer, par2 As Double, par3 As String) Se um dos parâmetros for uma variável da macro o seu nome na lista da sub-rotina pode (e deve) ser diferente do nome da variável na macro. 38 Programando Macros para o OpenOffice.org
41 Versão β Organização do Programa OOoBasic Exemplo de sub-rotina que troca os valores de duas variáveis: SUB TrocaValores ( valor1 As Double, valor2 As Double) ' Dim temp As Double ' temp = valor1 valor1 = valor2 valor2 = temp ' Note que apesar de não retornar valores, as variáveis passadas ' como parâmetros foram alteradas e estas alterações serão ' visíveis na rotina que chamar TrocaValores ' END SUB Agora vamos escrever uma macro que chama a rotina TrocaValores: Sub testetrocavalores ' declara as variaveis Dim a As Double, b As Double ' atribui valores a = : b = 2.22 print a; b ' chama a rotina troca valores TrocaValores ( a, b ) ' mostra o resultado print a; b O comando EXIT SUB pode ser usado dentro de uma sub-rotina para abandoná-la imediatamente. 3.3 Funções A definição de uma função é feita entre os comandos FUNCTION... END FUNCTION, como abaixo: FUNCTION NomeFuncao (ListaParametros) As TipoRetornado ' declaração das variáveis locais ' comandos da função NomeFuncao = expressão_retorno ' NÃO ESQUEÇA! END FUNCTION Note que uma função retorna o valor de uma expressão numa variável de nome igual ao nome da função. O comando EXIT FUNCTION pode ser usado dentro de uma funçao para abandoná-la imediatamente. Exemplo de uma função que calcula o volume de uma esfera, a partir do seu raio: FUNCTION VolumeEsfera ( raio As Double ) As Double Dim diametro As Double ' Programando Macros para o OpenOffice.org 39
42 Organização do Programa OOoBasic Versão β diametro = 2 * raio VolumeEsfera = (PI / 6) * diametro ^ 3 ' NOTE: nome da função VolumeEsfera; nome da variável: VolumeEsfera END FUNCTION Sub testevolumeesfera Dim r As Double r = 5 volume = VolumeEsfera( r ) print "Volume: "; volume 3.4 Passagem de Parâmetros A passagem de parâmetros para sub-rotinas e funções pode ser feita de duas maneiras, por referência (padrão) ou por valor. Quando um parâmetro (variável) é passado por referência, qualquer alteração em seu conteúdo será refletida na rotina chamadora. Se a passagem for por valor, as alterações na variável serão descartadas quando o procedimento terminar a sua execução e o valor original será preservado. Matrizes são passadas por referência. Para passar um parâmetro por valor, na definição do procedimento, use a palavra BYVAL, antes do nome do parâmetro, ou, se BYVAL omitida, coloque a variável entre parênteses, na chamada, veja abaixo: SUB ImprimePonto (BYVAL cadeia$, X#, Y#) cadeia = Ltrim$(Rtrim$(cadeia) + ", " + Str$(X) + ", " + Str$(Y) Print cadeia ' a mudança em cadeia, será descartada no término da Sub END SUB Com relação aos parâmetros, existe, ainda, a questão da obrigatoriedade ou não da passagem. Se declarados normalmente eles são obrigatórios, se declarados com o comando OPTIONAL a passagem é opcional. Veja abaixo uma modificação da declaração anterior. SUB ImprimePonto (BYVAL cadeia$, Optional X, Optional Y) ' agora os parâmetros X e Y são opcionais ' use a função IsMissing para verificar se foi passado ou não If IsMissing(X) Then MsgBox "X não foi passado" End If ' outros comandos END SUB 40 Programando Macros para o OpenOffice.org
43 Versão β Organização do Programa OOoBasic 3.5 Escopo das variáveis O escopo tem a ver com a visibilidade de uma variável dentro da macro, ou seja, os lugares da macro onde esta variável pode ser referenciada. Quanto ao escopo, uma variável pode ser local, pública ou global, conforme a sua declaração. Quando for declarada, de modo explícito ou não, dentro de uma sub-rotina ou função ela será visível apenas dentro da sub-rotina ou função, sendo portanto local. Será pública quando declarada fora de qualquer sub-rotina ou função com os comandos PUB LIC, neste caso ela será visível por todos os procedimentos em todas as bibliotecas, mas seu valor será conservado apenas durante a execução da macro. As variáveis declaradas com DIM ou PRIVATE deveriam ser visíveis apenas no módulo, mas elas se comportam como uma variável pública. Se for declarada fora de uma sub-rotina ou função com o comando GLOBAL, ela será visível por todas as rotinas de todas bibliotecas e, ainda, preserva o seu valor após o término da execução da macro. Para entender os conceitos, analise o código abaixo, execute a macro exemploescopo e, logo após, a macro testaglobal: ' visivel em todas as bibliotecas, preserva ' o valor entre as chamadas Global varglobal As Integer ' visiveis em todas as bibliotecas, não preserva o valor Public varpublica1 As Integer Dim varpublica2 As Integer Sub exemploescopo inicializavariaveis ' varlocal visivel apenas nesta rotina ' declaração implícita e não inicializada print "varlocal em exemploescopo: "; varlocal print "varglobal: "; varglobal print "varpublica1: "; varpublica1 print "varpublica2: "; varpublica2 Sub inicializavariaveis ' varlocal visivel apenas nesta rotina Dim varlocal As Integer varlocal = 1 varglobal = 2 varpublica1 = 3 varpublica2 = 4 print "varlocal em inicializavariaveis: "; varlocal Sub testaglobal ' varglobal preserva o valor print "varglobal: ";varglobal ' varpublica1 perde o valor print "varpublica1: "; varpublica1 A declaração de uma variável pública ou global deve ser feita fora de qualquer sub-rotina ou função do módulo, procure declará-las no início do módulo. Programando Macros para o OpenOffice.org 41
44 Organização do Programa OOoBasic Versão β As variáveis locais existem apenas enquanto a sub-rotina ou função, na qual elas foram declaradas, são executadas. Para contornar esta limitação, existem as variáveis estáticas. Apesar de locais, elas preservam o valor entre chamadas da rotina e são declaradas com o comando STATIC como abaixo: ' declaração de variável estática Static varestatica As Integer 3.6 Chamada de Procedimentos A chamada a um procedimento depende do seu tipo, se sub-rotina ou função e, ainda, da sua localização. Como uma sub-rotina não retorna valores, ela não precisa ser usada como parte de uma expressão. Já uma Função sempre retorna um valor, logo deve ser usada numa expressão. Procedimentos na mesma biblioteca Formas de chamadas de sub-rotina: ' Usando o comando CALL com ou sem parênteses CALL ImprimePonto (nomeponto, coordx, coordy) CALL ImprimePonto nomeponto, coordx, coordy ' Sem o comando CALL, com ou sem parênteses. ImprimePonto (nomeponto, coordx, coordy) ImprimePonto nomeponto, coordx, coordy Se a sub-rotina não tiver parâmetros não é preciso usar os parênteses. Formas de chamada de funções: ' chama a função areacirculo e armazena o valor da area na variavel arecirc arecirc = areacirculo (raio) ' chama 2 funcoes, areacirculo ( ) e Str$ ( ) o valor retornado será atribuído a cadeia cadeia = Str$( areacirculo ( raio ) ) ' chama 2 funcoes, Sqr ( ) e Distancia ( ) o valor retornado será atribuído a raizdist raizdist = Sqr ( Distancia ( x1, y1, x2, y2) ) Exemplo de chamadas de sub-rotinas e funções: Sub chamadaprocedimentos Call UneCadeiasSub ("Meu ", "exemplo sub 1") Call UneCadeiasSub "Meu ", "exemplo sub 2" UneCadeiasSub ("Meu ", "exemplo sub 3") UneCadeiasSub "Meu ", "exemplo sub 4" ' Dim cad$ cad$ = UneCadeiasFunction$ ("Meu ", "exemplo function 1") MsgBox cad$ 42 Programando Macros para o OpenOffice.org
45 Versão β Organização do Programa OOoBasic Sub UneCadeiasSub ( cad1$, cad2$ ) MsgBox (cad1$ + cad2$) Function UneCadeiasFunction$ ( cad1$, cad2$ ) UneCadeiasFunction$ = cad1$ + cad2$ End Function Neste exemplo, a sub-rotina principal é chamadaprocedimentos (é a rotina que deve ser executada), ela chama a Sub UneCadeiasSub e a função UneCadeiasFunction, ambas definidas pelo programador. As quatro formas de chamada da Sub UneCadeiasSub são equivalentes. Procedimentos em bibliotecas diferentes Já vimos que uma macro pode ser formada por uma ou mais rotinas. As rotinas, por sua vez, são organizadas dentro de um ou mais módulos. Os módulos são organizados em bibliotecas. Uma rotina pode chamar outra rotina de qualquer módulo em qualquer biblioteca, respeitando-se as seguintes restrições: Uma rotina numa biblioteca do aplicativo não pode chamar outra num documento. Uma rotina num documento não pode chamar outra de outro documento. A biblioteca Standard do aplicativo é carregada na inicialização do OpenOffice.org. A biblioteca Standard de um documento será carregada na abertura do documento. Portanto, podemos chamar uma rotina da biblioteca Standard normalmente. Bibliotecas diferentes da Standard devem ser carregadas para a memória antes da chamada, caso contrário o Basic não consegue localizar o procedimento referenciado. Para isto, consideramos dois casos (note o uso do operador. ): Para carregar uma biblioteca num dos containeres do aplicativo, usamos o comando: GlobalScope.BasicLibraries.loadLibrary ( nome_da_biblioteca ) Para carregar uma biblioteca no container documento, usamos o comando: BasicLibraries.loadLibrary ( nome_da_biblioteca ) Se existir qualquer ambiguidade no nome do procedimento, usamos a especificação completa do mesmo na chamada: Nome_Modulo.Nome_Procedimento Nome_Biblioteca.Nome_Modulo.Nome_Procedimento Atenção: procure evitar ambiguidade nos nomes das bibliotecas, módulos e rotinas. Vejamos um exemplo, que chama um procedimento na biblioteca Tools, do container do aplicativo: Sub versao_ooo ' verifica se a biblioteca Tools está na memória If (Not GlobalScope.BasicLibraries.isLibraryLoaded("Tools")) Then ' carrega a biblioteca GlobalScope.BasicLibraries.loadLibrary("Tools") End If Programando Macros para o OpenOffice.org 43
46 Organização do Programa OOoBasic Versão β ' chama a rotina getproductname da bilioteca Tools print getproductname & " - " & getsolarversion Após a carga da biblioteca, ela permanece na memória até o término da seção do OpenOffice.org. Procedimentos em bibliotecas dinâmicas Nos ambientes Windows, é possível a chamada de uma rotina numa biblioteca dinâmica (DLL). Para os ambientes Unix esta facilidade não foi implementada. Antes de chamar uma rotina numa DLL ela deve ser declarada dentro do módulo OOoBasic, fora de qualquer rotina, usando a instrução DECLARE, como abaixo: Declare Sub oonome Lib biblio.dll Alias rotinanadll ( lista_parametros ) Consulte a ajuda do OOoBasic para ver um exemplo sobre este comando. Procedimentos recursivos Esta técnica é muito útil na solução de certos problemas. Ela permite que um procedimento chame a si mesmo repetidamente. Desde a versão o OOoBasic permite, com limitações, chamadas recursivas. Para mais detalhes, consulte a ajuda do OOoBasic ou algum texto sobre Algorítmos. 3.7 Modelo Geral de uma Macro Sempre que possível procure colocar a sua macro dentro de uma biblioteca exclusiva. Nesta biblioteca, organize os módulos conforme a funcionalidade do código fonte. A organização geral de um módulo pode seguir o modelo abaixo, no que for aplicável: COMENTÁRIOS (Breve Descrição, Nome da Macro, Autor, Data, Chamada, Outros) DECLARAÇÃO DE VARIÁVEIS PÚBLICAS ( Global... ) DECLARAÇÃO DE VARIÁVEIS PRIVADAS (Public... ) DEFINIÇÃO DE CONSTANTES SIMBÓLICAS (Const... ) DEFINIÇÃO DO PROCEDIMENTO PRINCIPAL (Sub... ) DEFINIÇÃO DAS SUB-ROTINAS DA MACRO ( Sub... ) DEFINIÇÃO DAS FUNÇÕES DA MACRO ( Function... End Function ) Consulte as macros distribuídas com o OpenOffice.org, para ver como elas são organizadas. Seguem algumas recomendações gerais para escrever um código fonte legível, bem documentado e de fácil manutenção: Apesar de não obrigatório, declare todas as variáveis. Evite o uso indiscriminado de variáveis Públicas e Globais. Escolha nomes significativos para as bibliotecas, módulos, rotinas e variáveis. Use o recurso de endentação no código fonte. Use comentários concisos e claros para documentar o código fonte. 44 Programando Macros para o OpenOffice.org
47 Versão β Organização do Programa OOoBasic Programando Macros para o OpenOffice.org 45
48 Comandos e Funções do OOoBasic Versão β 4 Comandos e Funções do OOoBasic Já sabemos que o OOoBasic possue uma grande quantidade de instruções (comandos e funções). Estas instruções compõe a RTL Basic (Run-Time Library Basic). Neste capítulo, as principais funções, dentro de cada categoria, serão apresentadas. Contudo, as funções relacionadas com os objetos UNO serão discutidas noutro contexto. Para obter uma descrição detalhada de uma função ou comando, no IDE Basic, posicione o curso sobre o nome da mesma e pressione F Interação com o Operador São duas as instruções para a apresentação de mensagens ao operador. A primeira, MsgBox pode ser usada como uma função (retorna valor) ou como um comando. MsgBox mensagem, tipodialogo, titulodialogo opcao = MsgBox ( mensagem, tipodialogo, titulodialogo ) MsgBox recebe três parâmetros: a cadeia de caracteres a ser apresentada; um valor definindo o tipo do diálogo; uma cadeia para o título do diálogo. Os dois últimos são opcionais. Consulte a ajuda para verificar os valores possíveis para tipodialogo e, também, os valores retornados pela função. A segunda, Print não retorna valor e pode receber diferentes tipos de expressões. Print expressao1; cadeia; expressao2 Para a entrada de dados, temos a instrução InputBox, que retorna a cadeia digitada pelo operador ou nada se a entrada for cancelada. Entrada = InputBox( mensagem, titulodialogo, valorpadrao ) Os dois últimos parâmetros são opcionais. Lembre-se, o valor retornado é uma cadeia. Vejamos dois exemplos simples: Sub exemplointeracao Dim sfrase As String sfrase = InputBox ("Digite uma frase:", "Prezado usuário", "Padrão") If sfrase <> "" Then resposta = MsgBox( sfrase, , "Confirme a frase") If resposta = 1 Then MsgBox "Frase aceita" Else MsgBox "Frase recusada" End If Else MsgBox "A entrada foi cancelada!" End If Sub exemploprint 46 Programando Macros para o OpenOffice.org
49 Versão β Comandos e Funções do OOoBasic a = 20 b = 10 Print "Valores a = "; a; " b = "; b 4.2 Instruções de tipos de dados As funções desta seção fazem a verificação do conteúdo e a conversão de tipos de dados. Funções de verificação Fornecem informações sobre o tipo de dado de uma variável. IsNumeric ( var ) => retorna True se var for numérica, senão False IsDate ( var ) => retorna True se var for uma data, senão False IsArray ( var ) => retorna True se var for um vetor, senão False TypeName ( var ) => retorna o nome do tipo de dado da variável VarType ( var ) => retorna um valor indicando o tipo de dado da variável Funções de conversão Convertem de um tipo de dado para outro. CStr ( var ) => converte um valor numérico para String CInt ( var ) => converte uma expressão para Integer CLng ( var ) => converte uma expressão para Long CSng ( var ) => converte uma expressão para Single CDbl ( var ) => converte uma expressão para Double CBool ( var ) => converte um valor para Boolean ou compara duas expressões CDate ( var ) => converte um valor para Date As funções acima usam as configurações locais. Str ( var ) => converte um valor numérico para String Val ( var ) => converte uma String para um valor numérico Estas funções não usam as configurações locais. A seguir, um exemplo do uso de algumas funções: Sub exemploconversao a = b = " " c = a + b ' c = d = CStr(a) e = CDbl(b) MsgBox TypeName(c)&"-"&TypeName(d)&"-"&TypeName(e) f = Val("XYZ") ' f = 0? MsgBox f Programando Macros para o OpenOffice.org 47
50 Comandos e Funções do OOoBasic Versão β O OOoBasic tenta fazer certas conversões, de modo implícito, durante a atribuição, mas evite esta prática (note a linha c = a + b). 4.3 Funções de cadeias de caracteres O conjunto de funções e comandos da RTL Basic, que lida com cadeias de caracteres, é amplo. Seguem as principais instruções. Funções para o conjunto de caracteres: Asc ( caractere ) => retorna o valor ASCII do caractere Chr ( codigo ) => retorna o caractere indicado pelo código (ASCII / Unicode) Funções para extrair parte de uma cadeia: Trim (cadeia) => retorna uma cadeia sem os espaços do início e fim Left ( cadeia, x ) => retorna os x caracteres à esquerda de cadeia Right ( cadeia, x ) => retorna os x caracteres à direita de cadeia Mid ( cadeia, inicio, x ) => retorna uma subcadeia começando em início e com x caracteres Funções de busca e substituição: InStr ( inicio, cadeia1, cadeia2, compara ) => localiza cadeia2 em cadeia1, retorna a posição. Mid ( cadeia1, inicio, tamanho, texto1 ) => substitui texto1 em cadeia1 (é um comando) Função de formatação (usa as configurações locais): Format ( numero, formato ) => retorna numero formatado de acordo com a cadeia formato. Funções para mudança de caixa: UCase ( cadeia ) => retorna cadeia com todos os caracteres em maiúsculas LCase ( cadeia ) => retorna cadeia com todos os caracteres em minúsculas Função para o comprimento: Len ( cadeia ) => retorna o comprimento de cadeia Funções de repetição de caractere: Space ( x ) => retorna uma cadeia com x espaços String ( x, caractere ) => retorna uma cadeia com x caracteres Função para comparação de duas cadeias: StrComp ( cadeia1, cadeia2, metodo ) => retorna o resultado da comparação Funções para dividir uma cadeia num vetor e juntar um vetor numa só cadeia: Split ( cadeia, cadeiaseparadora, numero ) => retorna um vetor com as cadeias divididas Join ( vetor, cadeiaseparadora ) => retorna uma cadeia com todas as cadeias do vetor Para encerrar esta seção, vejamos um exemplo de busca e substituição numa cadeia. 48 Programando Macros para o OpenOffice.org
51 Versão β Comandos e Funções do OOoBasic Sub exemplosubstituicao cadeia = "Esta é uma cadeia de exemplo" pos = InStr(cadeia, "a") Do While (pos > 0) Mid (cadeia, pos, 1, "@") pos = InStr(cadeia, "a") Loop MsgBox cadeia 4.4 Funções de Data e Hora Eis um resumo das principais funções: DateSerial ( ano, mes, dia ) => retorna o número de dias a contar de 30/12/1899 DateValue ( cadeiadata ) => converte a cadeiadata para um valor Date Year ( data ) => retorna o ano da data Month ( data ) => retorna o mês da data Day ( data ) => retorna o dia da data WeekDay ( data ) => retorna o dia da semana da data ( valor de 1 a 7 ) TimeSerial ( hora, min, seg ) => retorna o valor de tempo para o horário TimeValue ( cadeiahora ) => retorna o valor de tempo para o horário em cadeiahora Hour ( horario ) => retorna a hora do horário Minute ( horario ) => retorna os minutos do horário Second ( horario ) => retorna os segundos do horário Date => retorna a data do sistema como uma cadeia (ou define uma data para o sistema) Time => retorna a hora do sistema como uma cadeia Now => retorna a data e hora do sistema como uma valor Date Timer => retorna o número de segundos desde a meia-noite CDateToIso ( valor ) => converte um valor de data serial para o formato ISO Vamos a um exemplo que obtém o dia da semana de uma data e calcula o tempo da execução de uma operação matemática, pelo seu computador. Sub exemplodatahora Dim ldata As Long ' define uma data ldata = DateValue ( "01/08/2004" ) 'ldata = DateSerial ( 2004, 8, 1 ) MsgBox CStr(lData) & " dias desde 30/12/1899." 'cria um vetor com os nomes dos dias da semana nomediasem = Array ("Dom","Seg","Ter","Qua","Qui","Sex","Sab") diasem = WeekDay ( ldata ) MsgBox nomediasem( diasem - 1 ) ' ' calculo do tempo da execução de uma tarefa MsgBox "Clique em OK e aguarde o final da tarefa..." ' obtém a hora do inicio h1 = TimeValue( Time() ) 'inicia a tarefa For i=0 To 100 For j=1 To 5000 Programando Macros para o OpenOffice.org 49
52 Comandos e Funções do OOoBasic Versão β tmp = Sqr ( Log ( j ) ) Next j Next i ' obtém a hora do término h2 = TimeValue( Time() ) ' obtém a diferença dif = h2 - h1 ' extrai e exibe as partes hora = Hour(dif) : min = Minute(dif) :seg = Second(dif) Print hora;"h ";min;"m ";seg;"s" 4.5 Funções Matemáticas As funções matemáticas básicas estão presentes na RTL Basic. Eis um resumo: Sin ( x ) => retorna o seno de x ( x em radianos ) Cos ( x ) => retorna o cosseno de x ( x em radianos ) Tan ( x ) => retorna a tangente de x ( x em radianos ) Atn ( x ) => retorna o arco-tangente de x Sqr ( x ) => retorna a raiz quadrada de x Exp ( x ) => retorna a base dos logaritmos naturais (e) elevada a potência x Log ( x ) => retorna o logaritmo natural de x Fix ( x ) => retorna a parte inteira de x (sem arredondamento) Int ( x ) => retorna o valor inteiro de x (com arredondamento) Abs ( x ) => retorna o valor absoluto de x Sgn ( x ) => retorna o sinal de x Hex ( x ) => retorna o valor hexadecimal de x como String Oct ( x ) => retorna o valor octal de x Rnd ( x ) => retorna um valor pseudo-aleatório entre 0 e 1 Randomize ( semente ) => inicializa o gerador de números pseudo-aleatórios Vejamos um exemplo para calcular o arco-seno e o arco-cosseno de um valor. Sub exemplomatematico arcoseno = (180 / PI) * Asn ( 0.5 ) arcocos = (180 / PI) * Acs ( 0.5 ) print arcoseno; arcocos Function Asn( x As Double ) As Double Asn = Atn( x / Sqr( -x * x + 1 ) ) End Function Function Acs( x As Double ) As Double Acs = Asn( Sqr( 1 - x ^ 2 ) ) End Function 4.6 Instruções de arquivos e diretórios A RTL Basic oferece várias funções e comandos para arquivos e diretórios. Eis algumas. 50 Programando Macros para o OpenOffice.org
53 Versão β Comandos e Funções do OOoBasic Funções de administração Dir ( caminho, atributo ) => retorna os nomes dos arquivos ou diretórios ChDir ( caminho ) => alterna para o diretório MkDir ( caminho ) => cria um diretorio RmDir ( caminho ) => remove um diretorio FileExists ( caminho ) => retorna True se o caminho existir, senão False FileCopy ( origem, destino ) => copia o arquivo origem para destino Name nomeatual AS novonome => renomeia o arquivo ou diretório Kill ( arquivo ) => apaga o arquivo FileLen ( caminho ) => retorna o tamanho do arquivo em bytes Funções de abertura e fechamento de arquivos Open => abre um fluxo de dados ( consulte a ajuda do OOoBasic ) Close => fecha um fluxo de dados FreeFile => retorna o próximo número de arquivo ( para usar com Open ) Reset => salva os buffers e fecha todos os arquivos abertos Funções de entrada e saída Input #NrArq, listavariaveis => lê dados do arquivo e armazena na listavariaveis Line Input #NrArq, slinha => lê uma linha do arquivo e armazena em slinha Write #NrArq listaexpr => escreve a lista de expressões para o arquivo NrArq Print #NrArq listaexpr => escreve a lista de expressões para o arquivo NrArq Lof ( nrarq ) => retorna o tamanho do arquivo em bytes Eof ( nrarq ) => retorna True se o ponteiro estiver no final do arquivo, senão False Agora um exemplo de entrada e saida num fluxo de dados. Sub exemploioarquivo Dim inr As Integer Dim slinha As String Dim sfluxo As String Dim smsg as String ' caminho do arquivo sfluxo = "C:\Documents and Settings\User1\My Documents\data.txt" ' próximo nr de arquivo livre inr = Freefile ' abre o fluxo para saida ( cria o arquivo ) Open sfluxo For Output As #inr Print #inr, "Linha de texto" Print #inr, "Outra linha de texto" ' fecha o arquivo Close #inr inr = Freefile ' abre para entrada Open sfluxo For Input As inr ' le até o fim do arquivo While not Eof(iNr) Programando Macros para o OpenOffice.org 51
54 Comandos e Funções do OOoBasic Versão β Line Input #inr, slinha If slinha <>"" then smsg = smsg & slinha & Chr(13) End If Wend Close #inr Msgbox smsg Inicialmente, abrimos data.txt para saída, escrevemos duas linhas de texto e fechamos o arquivo. A seguir, abrimos o mesmo arquivo para leitura e, no laço, fazemos a leitura das linhas para a exibição. Algumas instruções desta categoria devem ser usadas com cautela, pois existem problemas de portabilidade. A API do OpenOffice.org tem seus próprios objetos para estas tarefas. 4.7 Funções Vetoriais São poucas as funções para lidar com vetores. Option Base N => define o limite inferior dos vetores como N (evite este comando) DimArray ( listadedimensoes ) => retorna uma matriz como Variant Array ( listadeelementos ) => retorna um vetor contendo os elementos da lista LBound ( matriz, n ) => retorna o limite inferior da dimensao n da matriz UBound ( matriz, n ) => retorna o limite superior da dimensao n da matriz IsArray ( var ) => retorna True se var for uma matriz, senão False Analise o seguinte exemplo: Sub exemplovetor ' cria um vetor de tamanho vazio vetordevetores = DimArray () ' inicializa vetordevetores = Array ( Array ("Maria", "Regina"), _ Array (21, 19), Array (1.72, 1.68) ) ' recupera o ultimo nome vetor = vetordevetores( LBound(vetorDeVetores()) ) nome = vetor( UBound(vetor()) ) print nome O OOoBasic carece de funções para ordenar vetores, localizar, inserir e remover elementos num vetor. Mas, a linguagem oferece recursos para o programador implementar suas próprias funções. 4.8 Instrução With... End With Esta instrução deve ser usada com objetos e tipos de dados estruturados. Ela facilita a digitação e a leitura do código fonte. 52 Programando Macros para o OpenOffice.org
55 Versão β Comandos e Funções do OOoBasic Eis a sintaxe da instrução: WITH nomedoobjeto.atributo1 = valor1 valor2 =.Atributo2 [ bloco de comandos ] END WITH Note que o atributo é precedido do operador ponto. O atributo deve ser o nome de um campo, o nome de uma propriedade ou o nome de um método do objeto nomedoobjeto. Segue o nosso exemplo de tipo de dado definido pelo usuário reescrito usando With. ' cria um novo tipo de dado Type Cliente ' declara os campos nome AS String*40 nasc AS String*8 peso AS Single altura As Single End Type Sub exemplowith ' declara uma variável para o cliente Dim meucliente As Cliente ' inicializa o registro With meucliente.nome = "Regina Cavalcante".nasc = "10/05/85".peso = 61.altura = 1.72 ' exibe dados print.nome;.peso End With Observe que mesmo com outros comandos (print) não precisamos digitar o nome da variável. 4.9 Instruções Diversas Relacionamos, aqui, algumas instruções que não se enquadram nas categorias anteriores: Shell ( saplicativo, tipojanela, sargs, bsinc ) => executa outro aplicativo Wait milisegundos => pausa na execução da macro Environ ( nomedavariaveldeambiente ) => retorna uma cadeia com o valor da variavel GetSolarVersion => retorna a versão (build) do OpenOffice.org GetGUIType => retorna um valor indicando o sistema operacional Stop => encerra a execução da macro Consulte a ajuda do OOoBasic para mais informações sobre estas funções. Programando Macros para o OpenOffice.org 53
56 Programando Macros sem Objetos Versão β 5 Programando Macros sem Objetos Após três capítulos apresentando a linguagem OOoBasic, vejamos como aplicar as informações adquiridas até o momento. O principal tipo de aplicação está relacionado com a escrita de fórmulas (funções simples) para as planilhas do Calc. Também, macros para serem disparadas por eventos como, por exemplo, na validação do conteúdo digitado numa célula ou, no Writer, num campo do tipo macro. 5.1 Funções para o Calc Uma planilha é formada por uma coleção de células, onde cada célula tem um endereço próprio (A1, A2, B1, B2, etc). Uma extensão de células também tem o seu endereço, que é formado pelos endereços das células inicial e final (ex: A1:B2). Para mais informações sobre os esquemas de endereçamento de células e extensões de células, consulte a ajuda do Calc. As células podem conter funções que recebem ou não algum argumento. Estes argumentos podem (ou não) ser o conteúdo de outras células; nestes casos, eles são passados como o endereço da célula ou da extensão. Eis alguns exemplos de uso de funçoes nativas do Calc, em células de uma planilha: =HOJE() => retorna a data atual do sistema =SOMA(A1:A10) => retorna a soma dos valores das células A1 até A10 =SOMA(11;22;33;44;55) => retorna a soma das parcelas ( ) =MEIO(B5;C5;D5) => extrai parte da cadeia em B5 de acordo com os valores em C5 e D5 =MEIO( cadeia de caracteres ; 8; 2) => retorna a subcadeia de Note que algumas funções são flexíveis com relação aos parâmetros. Infelizmente, os parâmetros em nossas funções limitam-se aos declarados na definição da função (argumentos opcionais são permitidos). Funções recebendo células Crie um documento no Calc, salve-o como macros_cap05.ods e crie um novo módulo (Module1), na biblioteca Standard do documento. Agora, vamos escrever uma função para calcular o volume de uma esfera a partir do seu raio. Function VolumeEsfera ( raio As Double ) As Double Dim diametro As Double ' diametro = 2 * raio VolumeEsfera = (PI / 6) * diametro ^ 3 End Function Para usar esta função numa célula de uma planilha do documento basta digitar a fórmula: = VolumeEsfera (B2) OBS: B2 é o nome da célula contendo o raio da esfera = VolumeEsfera ( 6,5 ) 6,5 é o valor do raio da esfera ( 6.5 dá erro ) 54 Programando Macros para o OpenOffice.org
57 Versão β Programando Macros sem Objetos Observe, na figura abaixo, o resultado do uso desta função na coluna C de uma planilha do documento. Este exemplo demonstra o caso de funções recebendo células como parâmetros. Nestes casos, o Calc atribui, automaticamente, o conteúdo das células para as variáveis declaradas como parâmetros da função. Funções recebendo extensões de células Existem funções que recebem como parâmetro um ou mais intervalos de células, vejamos como recuperar o conteúdo de cada célula dos intervalos. O Calc sempre interpreta um parâmetro de função como um vetor bi-dimensional, mesmo nos casos simples (células). Então, a recuperação do conteúdo de cada célula da extensão resumese a percorrer os elementos de uma matriz. Entretanto, os limites inferior e superior, desta matriz, são baseados em um e não em zero (por padrão, os limites dos vetores do OOoBasic são baseados em zero). Por fim, os índices dos elementos são relativos ao intervalo de células e não têm nenhuma relação com o endereço da célula na planilha. O exemplo abaixo multiplica um valor por cada um dos elementos de uma extensão e retorna a soma dos produtos. Function somaproduto ( valor As Double, range As Variant) As Double dsoma = 0 ' percorre as linhas For ilin = LBound(range, 1) To UBound(range, 1) ' percorre as colunas For icol = LBound( range, 2) To UBound(range, 2) ' recupera o conteudo da célula dcelula = range( ilin, icol ) dprod = valor * dcelula dsoma = dsoma + dprod Next Next somaproduto = dsoma End Function Observe que: (1) as extensões são declaradas como Variant (todos os parâmetros podem ter este tipo); (2) a primeira dimensão da extensão corresponde às linhas e a segunda às colunas. Programando Macros para o OpenOffice.org 55
58 Programando Macros sem Objetos Versão β Para usar esta função numa célula de uma planilha do documento basta digitar a fórmula: = SomaProduto (B1; C1:C5) OBS: B1 contém o valor e C1:C5 é a extensão com o vetor = SomaProduto (5; C1:C5) 5 é o valor e C1:C5 é a extensão com o vetor Vetores devem ser passados numa extensão de células e o separador de argumentos é o pontoe-vírgula. Na figura abaixo, podemos ver o resultado de uma chamada desta função numa planilha do Calc. Este exemplo funciona com vetores uni e bi-dimensionais. Para os primeiros, podemos eliminar um laço, mas haveria uma sobrecarga na identificação da extensão (linha ou coluna). Atenção, ao passar o endereço de uma célula para uma função, o OOoBasic aceita a sintaxe de vetores uni-dimensionais como referência ao valor da mesma. Veja o código abaixo. Function refcelula(cel) ' OBS: passando uma célula, as referências abaixo são válidas!!! ' cel <<=== valor da célula ' cel(0) <<=== valor da célula ' cel(1) <<=== valor da célula ' cel(2) <<=== valor da célula ' ' retorna o dobro do valor da célula!!! refcelula = cel(0) + cel(1) End Function No mínimo esquisito, portanto evite este tipo de referência aos valores de uma célula. Funções Matriciais Até agora apresentamos funções que retornam um valor para uma célula. Existem, ainda, as funções matriciais, que retornam valores para uma extensão de células. Elas diferem das anteriores apenas no valor de retorno, que deve ser uma matriz. A seguinte função matricial percorre uma extensão e recupera os índices (linha e coluna) de cada elemento e atribui ao elemento correspondente da matriz de saída. Function indicesdaextensao(mat1 As Variant) As Variant ' obtém nr de linhas ilin = UBound(mat1(), 1) ' obtém nr de colunas icol = UBound(mat1(), 2) ' dimensiona a matriz de saída 56 Programando Macros para o OpenOffice.org
59 Versão β Programando Macros sem Objetos Dim mat2(1 To ilin, 1 To icol) ' percorre os elementos, extrai os indices ' da extensão e guarda em mat2 For i = LBound(mat1(), 1) To UBound(mat1(), 1) ' percorre as colunas For j = LBound(mat1(), 2) To UBound(mat1(), 2) mat2(i, j) = "(" & CStr(i) & ", " & CStr(j) & ")" Next Next ' retorna a matriz indicesdaextensao() = mat2() End Function Aqui, o valor de retorno é declarado como Variant. Atente para o dimensionamento da matriz de saída. Para usar esta função numa planilha, digite, por exemplo, a fórmula abaixo numa célula: = indicesdaextensao (B1:C4) Após a digitação, tecle Ctrl + Shift + Enter para informar ao Calc que se trata de uma fórmula matricial. Se você teclar somente o Enter, apenas o primeiro elemento da matriz será retornado. Eis o resultado da utilização da função matricial acima numa planilha: Observe a aparência de uma fórmula matricial na linha de entrada da planilha. Uma recomendação final, procure gravar as funções em módulos da biblioteca Standard do documento ou do container Minhas Macros, assim elas serão avaliadas corretamente na abertura do documento. É possível guardá-las em bibliotecas diferentes da Standard, mas isto requer passos adicionais. 5.2 Macros para Eventos Para exemplificar este tópico, vamos escrever uma macro para ser disparada por um campo do tipo macro. Digite a seguinte função no container documento do Writer ou Minhas Macros: Function nomeoperador() As String Dim snome As String snome = InputBox ("Nome do operador", "Entrada de dados", "Convidado") If snome = "" Then snome = "Omitido" End If nomeoperador = snome End Function Programando Macros para o OpenOffice.org 57
Iniciação à Informática
 Meu computador e Windows Explorer Justificativa Toda informação ou dado trabalhado no computador, quando armazenado em uma unidade de disco, transforma-se em um arquivo. Saber manipular os arquivos através
Meu computador e Windows Explorer Justificativa Toda informação ou dado trabalhado no computador, quando armazenado em uma unidade de disco, transforma-se em um arquivo. Saber manipular os arquivos através
Parte 5 LibreOffice Base
 Parte 5 LibreOffice Base 1. Criação do banco de dados 1. Abra o LibreOffice Base; 2. Escolha Criar um novo banco de dados e clique em Concluir; 3. Salve o banco de dados em alguma pasta do computador.
Parte 5 LibreOffice Base 1. Criação do banco de dados 1. Abra o LibreOffice Base; 2. Escolha Criar um novo banco de dados e clique em Concluir; 3. Salve o banco de dados em alguma pasta do computador.
LIÇÃO 1 - USANDO O GRAVADOR DE MACROS
 1_15 - ADS - PRO MICRO (ILM 001) - Estudo dirigido Macros Gravadas Word 1/35 LIÇÃO 1 - USANDO O GRAVADOR DE MACROS No Microsoft Office Word 2007 é possível automatizar tarefas usadas frequentemente criando
1_15 - ADS - PRO MICRO (ILM 001) - Estudo dirigido Macros Gravadas Word 1/35 LIÇÃO 1 - USANDO O GRAVADOR DE MACROS No Microsoft Office Word 2007 é possível automatizar tarefas usadas frequentemente criando
Fluxo de trabalho do Capture Pro Software: Indexação de OCR e separação de documentos de código de correção
 Este procedimento corresponde ao fluxo de trabalho de Indexação de OCR com separação de código de correção no programa de treinamento do Capture Pro Software. As etapas do procedimento encontram-se na
Este procedimento corresponde ao fluxo de trabalho de Indexação de OCR com separação de código de correção no programa de treinamento do Capture Pro Software. As etapas do procedimento encontram-se na
Barra de ferramentas padrão. Barra de formatação. Barra de desenho Painel de Tarefas
 Microsoft Power Point 2003 No Microsoft PowerPoint 2003, você cria sua apresentação usando apenas um arquivo, ele contém tudo o que você precisa uma estrutura para sua apresentação, os slides, o material
Microsoft Power Point 2003 No Microsoft PowerPoint 2003, você cria sua apresentação usando apenas um arquivo, ele contém tudo o que você precisa uma estrutura para sua apresentação, os slides, o material
Aula 01 - Formatações prontas e condicionais. Aula 01 - Formatações prontas e condicionais. Sumário. Formatar como Tabela
 Aula 01 - Formatações prontas e Sumário Formatar como Tabela Formatar como Tabela (cont.) Alterando as formatações aplicadas e adicionando novos itens Removendo a formatação de tabela aplicada Formatação
Aula 01 - Formatações prontas e Sumário Formatar como Tabela Formatar como Tabela (cont.) Alterando as formatações aplicadas e adicionando novos itens Removendo a formatação de tabela aplicada Formatação
4 Criação de macros e introdução à linguagem VBA
 4 Criação de macros e introdução à linguagem VBA Vinicius A. de Souza va.vinicius@gmail.com São José dos Campos, 2011. 1 Sumário Tópicos em Microsoft Excel 2007 Introdução à criação de macros...3 Gravação
4 Criação de macros e introdução à linguagem VBA Vinicius A. de Souza va.vinicius@gmail.com São José dos Campos, 2011. 1 Sumário Tópicos em Microsoft Excel 2007 Introdução à criação de macros...3 Gravação
Fluxo de trabalho do Capture Pro Software: Indexação de código de barras e separação de documentos
 Este procedimento corresponde ao fluxo de trabalho de Indexação de código de barras e de separação de documentos no programa de treinamento do Capture Pro Software. As etapas do procedimento encontram-se
Este procedimento corresponde ao fluxo de trabalho de Indexação de código de barras e de separação de documentos no programa de treinamento do Capture Pro Software. As etapas do procedimento encontram-se
Manual do Spectacle. Boudhayan Gupta Boudhayan Gupta Tradução: André Marcelo Alvarenga
 Boudhayan Gupta Boudhayan Gupta Tradução: André Marcelo Alvarenga 2 Conteúdo 1 Introdução 5 2 Iniciando o Spectacle 6 3 Como usar o Spectacle 7 3.1 Capturar uma imagem...................................
Boudhayan Gupta Boudhayan Gupta Tradução: André Marcelo Alvarenga 2 Conteúdo 1 Introdução 5 2 Iniciando o Spectacle 6 3 Como usar o Spectacle 7 3.1 Capturar uma imagem...................................
BARRA DE PROGRESSO EM VBA
 BARRA DE PROGRESSO EM VBA Quando elaboramos uma programação em VBA e não sabemos o tempo de execução podemos utilizar uma alternativa para a visualização do progresso da tarefa, uma barra de progressão
BARRA DE PROGRESSO EM VBA Quando elaboramos uma programação em VBA e não sabemos o tempo de execução podemos utilizar uma alternativa para a visualização do progresso da tarefa, uma barra de progressão
2. ENTRADA DE DADOS 2.1. TEXTOS
 2. ENTRADA DE DADOS Os dados digitados em uma célula são divididos em duas categorias principais: constantes ou fórmulas. Um valor constante é um dado digitado diretamente na célula e que não é alterado.
2. ENTRADA DE DADOS Os dados digitados em uma célula são divididos em duas categorias principais: constantes ou fórmulas. Um valor constante é um dado digitado diretamente na célula e que não é alterado.
Status. Barra de Título. Barra de Menu. Barra de. Ferramentas Padrão. Caixa de nomes. Barra de. Ferramentas de Formatação. Indicadores de Coluna
 O que é uma planilha eletrônica? É um aplicativo que oferece recursos para manipular dados organizados em tabelas. A partir deles pode-se gerar gráficos facilitando a análise e interpretação dos dados
O que é uma planilha eletrônica? É um aplicativo que oferece recursos para manipular dados organizados em tabelas. A partir deles pode-se gerar gráficos facilitando a análise e interpretação dos dados
Guia de Início Rápido
 Guia de Início Rápido O Microsoft Word 2013 parece diferente das versões anteriores, por isso criamos este guia para ajudar você a minimizar a curva de aprendizado. Barra de Ferramentas de Acesso Rápido
Guia de Início Rápido O Microsoft Word 2013 parece diferente das versões anteriores, por isso criamos este guia para ajudar você a minimizar a curva de aprendizado. Barra de Ferramentas de Acesso Rápido
Resumo da Matéria de Linguagem de Programação. Linguagem C
 Resumo da Matéria de Linguagem de Programação Linguagem C Vitor H. Migoto de Gouvêa 2011 Sumário Como instalar um programa para executar o C...3 Sintaxe inicial da Linguagem de Programação C...4 Variáveis
Resumo da Matéria de Linguagem de Programação Linguagem C Vitor H. Migoto de Gouvêa 2011 Sumário Como instalar um programa para executar o C...3 Sintaxe inicial da Linguagem de Programação C...4 Variáveis
LIÇÃO 1 - GRAVANDO MACROS
 1_15 - ADS - PRO MICRO (ILM 001) - Estudo dirigido Macros Gravadas Word 1/36 LIÇÃO 1 - GRAVANDO MACROS Macro Imprimir Neste exemplo será criada a macro Imprimir que, ao ser executada, deverá preparar a
1_15 - ADS - PRO MICRO (ILM 001) - Estudo dirigido Macros Gravadas Word 1/36 LIÇÃO 1 - GRAVANDO MACROS Macro Imprimir Neste exemplo será criada a macro Imprimir que, ao ser executada, deverá preparar a
MANUAL DO ANIMAIL 1.0.0.1142 Terti Software
 O Animail é um software para criar campanhas de envio de email (email Marketing). Você pode criar diversas campanhas para públicos diferenciados. Tela Principal do sistema Para melhor apresentar o sistema,
O Animail é um software para criar campanhas de envio de email (email Marketing). Você pode criar diversas campanhas para públicos diferenciados. Tela Principal do sistema Para melhor apresentar o sistema,
APOSTILA WORD BÁSICO
 APOSTILA WORD BÁSICO Apresentação O WORD é um editor de textos, que pertence ao Pacote Office da Microsoft. Suas principais características são: criação de textos, cartas, memorandos, documentos, mala
APOSTILA WORD BÁSICO Apresentação O WORD é um editor de textos, que pertence ao Pacote Office da Microsoft. Suas principais características são: criação de textos, cartas, memorandos, documentos, mala
ANDRÉ APARECIDO DA SILVA APOSTILA BÁSICA SOBRE O POWERPOINT 2007
 ANDRÉ APARECIDO DA SILVA APOSTILA BÁSICA SOBRE O POWERPOINT 2007 CURITIBA 2015 2 SUMÁRIO INTRODUÇÃO AO MICROSOFT POWERPOINT 2007... 3 JANELA PRINCIPAL... 3 1 - BOTÃO OFFICE... 4 2 - FERRAMENTAS DE ACESSO
ANDRÉ APARECIDO DA SILVA APOSTILA BÁSICA SOBRE O POWERPOINT 2007 CURITIBA 2015 2 SUMÁRIO INTRODUÇÃO AO MICROSOFT POWERPOINT 2007... 3 JANELA PRINCIPAL... 3 1 - BOTÃO OFFICE... 4 2 - FERRAMENTAS DE ACESSO
A1;A7 é o mesmo que A1 e A7 A1:A7 é o mesmo que A1 até A7 (abrange A1, A2, A3, A4, A5, A6, A7).
 Excel Avançado Atenção! 1. Nunca referenciamos valores, mas sim o nome da célula que contém o valor, como A1, sendo A a coluna e 1 a linha. 2. As fórmulas sempre iniciam com sinal de =. 3. Lembre-se de:
Excel Avançado Atenção! 1. Nunca referenciamos valores, mas sim o nome da célula que contém o valor, como A1, sendo A a coluna e 1 a linha. 2. As fórmulas sempre iniciam com sinal de =. 3. Lembre-se de:
Microsoft Office PowerPoint 2007
 INTRODUÇÃO AO MICROSOFT POWERPOINT 2007 O Microsoft Office PowerPoint 2007 é um programa destinado à criação de apresentação através de Slides. A apresentação é um conjunto de Sides que são exibidos em
INTRODUÇÃO AO MICROSOFT POWERPOINT 2007 O Microsoft Office PowerPoint 2007 é um programa destinado à criação de apresentação através de Slides. A apresentação é um conjunto de Sides que são exibidos em
Lição 1 - Criação de campos calculados em consultas
 1 de 5 21-08-2011 22:15 Lição 1 - Criação de campos calculados em consultas Adição de Colunas com Valores Calculados: Vamos, inicialmente, relembrar, rapidamente alguns conceitos básicos sobre Consultas
1 de 5 21-08-2011 22:15 Lição 1 - Criação de campos calculados em consultas Adição de Colunas com Valores Calculados: Vamos, inicialmente, relembrar, rapidamente alguns conceitos básicos sobre Consultas
Introdução à Linguagem
 Introdução à Linguagem Curso de Nivelamento do PPGMNE Janeiro / 2011 Juliano J. Scremin jjscremin@jjscremin.t5.com.br Um pouco de história Um pouco de história: Nascimento do Python Um pouco de história:
Introdução à Linguagem Curso de Nivelamento do PPGMNE Janeiro / 2011 Juliano J. Scremin jjscremin@jjscremin.t5.com.br Um pouco de história Um pouco de história: Nascimento do Python Um pouco de história:
Gerenciamento de Arquivos e Pastas. Professor: Jeferson Machado Cordini jmcordini@hotmail.com
 Gerenciamento de Arquivos e Pastas Professor: Jeferson Machado Cordini jmcordini@hotmail.com Arquivo Todo e qualquer software ou informação gravada em nosso computador será guardada em uma unidade de disco,
Gerenciamento de Arquivos e Pastas Professor: Jeferson Machado Cordini jmcordini@hotmail.com Arquivo Todo e qualquer software ou informação gravada em nosso computador será guardada em uma unidade de disco,
Tutorial 1 - Básico do VBA do Excel
 Tutorial 1 - Básico do VBA do Excel Este tutorial contém a 1ª lição sobre a série Básico do VBA do Excel. Ele cobre tópicos de criação e gerenciamento de matrizes e o entendimento de estruturas de decisão
Tutorial 1 - Básico do VBA do Excel Este tutorial contém a 1ª lição sobre a série Básico do VBA do Excel. Ele cobre tópicos de criação e gerenciamento de matrizes e o entendimento de estruturas de decisão
Manual de Utilização COPAMAIL. Zimbra Versão 8.0.2
 Manual de Utilização COPAMAIL Zimbra Versão 8.0.2 Sumário ACESSANDO O EMAIL... 1 ESCREVENDO MENSAGENS E ANEXANDO ARQUIVOS... 1 ADICIONANDO CONTATOS... 4 ADICIONANDO GRUPOS DE CONTATOS... 6 ADICIONANDO
Manual de Utilização COPAMAIL Zimbra Versão 8.0.2 Sumário ACESSANDO O EMAIL... 1 ESCREVENDO MENSAGENS E ANEXANDO ARQUIVOS... 1 ADICIONANDO CONTATOS... 4 ADICIONANDO GRUPOS DE CONTATOS... 6 ADICIONANDO
TUTORIAL DO ACCESS PASSO A PASSO. I. Criar um Novo Banco de Dados. Passos: 1. Abrir o Access 2. Clicar em Criar um novo arquivo
 TUTORIAL DO ACCESS PASSO A PASSO I. Criar um Novo Banco de Dados Passos: 1. Abrir o Access 2. Clicar em Criar um novo arquivo 3. Clicar em Banco de Dados em Branco 4. Escrever um nome na caixa de diálogo
TUTORIAL DO ACCESS PASSO A PASSO I. Criar um Novo Banco de Dados Passos: 1. Abrir o Access 2. Clicar em Criar um novo arquivo 3. Clicar em Banco de Dados em Branco 4. Escrever um nome na caixa de diálogo
Questão - 01. Essência do Excel 2003...
 Valdir Questão - 01 Como deve proceder o usuário do Microsoft para que sejam atualizados os cálculos das funções ou fórmulas utilizadas nas planilhas? a) Pressionar a tecla F9 no teclado b) Pressionar
Valdir Questão - 01 Como deve proceder o usuário do Microsoft para que sejam atualizados os cálculos das funções ou fórmulas utilizadas nas planilhas? a) Pressionar a tecla F9 no teclado b) Pressionar
02 - Usando o SiteMaster - Informações importantes
 01 - Apresentação do SiteMaster - News Edition O SiteMaster foi desenvolvido para ser um sistema simples de gerenciamento de notícias, instalado em seu próprio computador e com configuração simplificada,
01 - Apresentação do SiteMaster - News Edition O SiteMaster foi desenvolvido para ser um sistema simples de gerenciamento de notícias, instalado em seu próprio computador e com configuração simplificada,
BACKUP ONLINE PASSOS PARA CONFIGURAÇÃO INICIAL DO PRODUTO
 BACKUP ONLINE PASSOS PARA CONFIGURAÇÃO INICIAL DO PRODUTO Criação de Conta de Usuário...03 Edição da Conta de Usuário...10 Download do Backup Online Embratel...10 Descrição dos Conjuntos de Cópia de Segurança...19
BACKUP ONLINE PASSOS PARA CONFIGURAÇÃO INICIAL DO PRODUTO Criação de Conta de Usuário...03 Edição da Conta de Usuário...10 Download do Backup Online Embratel...10 Descrição dos Conjuntos de Cópia de Segurança...19
ÍNDICE... 2 INTRODUÇÃO... 4
 Mic crosoft Excel 201 0 ÍNDICE ÍNDICE... 2 INTRODUÇÃO... 4 Interface... 4 Guias de Planilha... 5 Movimentação na planilha... 6 Entrada de textos e números... 7 Congelando painéis... 8 Comentários nas Células...
Mic crosoft Excel 201 0 ÍNDICE ÍNDICE... 2 INTRODUÇÃO... 4 Interface... 4 Guias de Planilha... 5 Movimentação na planilha... 6 Entrada de textos e números... 7 Congelando painéis... 8 Comentários nas Células...
Despachante Express - Software para o despachante documentalista veicular DESPACHANTE EXPRESS MANUAL DO USUÁRIO VERSÃO 1.1
 DESPACHANTE EXPRESS MANUAL DO USUÁRIO VERSÃO 1.1 1 Sumário 1 - Instalação Normal do Despachante Express... 3 2 - Instalação do Despachante Express em Rede... 5 3 - Registrando o Despachante Express...
DESPACHANTE EXPRESS MANUAL DO USUÁRIO VERSÃO 1.1 1 Sumário 1 - Instalação Normal do Despachante Express... 3 2 - Instalação do Despachante Express em Rede... 5 3 - Registrando o Despachante Express...
O programa Mysql acompanha o pacote de instalação padrão e será instalado juntamente com a execução do instalador.
 INTRODUÇÃO O Programa pode ser instalado em qualquer equipamento que utilize o sistema operacional Windows 95 ou superior, e seu banco de dados foi desenvolvido em MySQL, sendo necessário sua pré-instalação
INTRODUÇÃO O Programa pode ser instalado em qualquer equipamento que utilize o sistema operacional Windows 95 ou superior, e seu banco de dados foi desenvolvido em MySQL, sendo necessário sua pré-instalação
Algoritmos e Programação Estruturada
 Algoritmos e Programação Estruturada Virgínia M. Cardoso Linguagem C Criada por Dennis M. Ritchie e Ken Thompson no Laboratório Bell em 1972. A Linguagem C foi baseada na Linguagem B criada por Thompson.
Algoritmos e Programação Estruturada Virgínia M. Cardoso Linguagem C Criada por Dennis M. Ritchie e Ken Thompson no Laboratório Bell em 1972. A Linguagem C foi baseada na Linguagem B criada por Thompson.
Índice. Manual Backup Online. 03 Capítulo 1: Visão Geral
 Índice 03 Capítulo 1: Visão Geral 04 Capítulo 2: Conta de Usuário 04 Criação 08 Edição 09 Grupo de Usuários 10 Informações da Conta 12 Capítulo 3: Download do Backup Online Embratel 16 Capítulo 4: Cópia
Índice 03 Capítulo 1: Visão Geral 04 Capítulo 2: Conta de Usuário 04 Criação 08 Edição 09 Grupo de Usuários 10 Informações da Conta 12 Capítulo 3: Download do Backup Online Embratel 16 Capítulo 4: Cópia
Dicas para usar melhor o Word 2007
 Dicas para usar melhor o Word 2007 Quem está acostumado (ou não) a trabalhar com o Word, não costuma ter todo o tempo do mundo disponível para descobrir as funcionalidades de versões recentemente lançadas.
Dicas para usar melhor o Word 2007 Quem está acostumado (ou não) a trabalhar com o Word, não costuma ter todo o tempo do mundo disponível para descobrir as funcionalidades de versões recentemente lançadas.
CRIANDO TEMPLATES E LEGENDAS
 CRIANDO TEMPLATES E LEGENDAS Este tutorial tem como objetivo instruir passo à passo como criar templates de peças, utilizar os novos recursos de cadastro de propriedade de peças e criação de legenda. 1-
CRIANDO TEMPLATES E LEGENDAS Este tutorial tem como objetivo instruir passo à passo como criar templates de peças, utilizar os novos recursos de cadastro de propriedade de peças e criação de legenda. 1-
Manual da AGENDA GRACES 2011
 1 Agenda Graces Manual da AGENDA GRACES 2011 O Sistema Agenda Graces integrada ao Sistema Graces e Agenda Graces Grátis foi desenvolvido pela empresa Quorum Informática. Este Manual tem por objetivo atender
1 Agenda Graces Manual da AGENDA GRACES 2011 O Sistema Agenda Graces integrada ao Sistema Graces e Agenda Graces Grátis foi desenvolvido pela empresa Quorum Informática. Este Manual tem por objetivo atender
ROTINAS PADRÕES DO SISTEMAS
 ROTINAS PADRÕES DO SISTEMAS Usando o Sistema pela primeira vez Ao executar o seu Sistema pela primeira vez a tela abaixo será apresentada para que você possa configurar os diretórios onde serão achados
ROTINAS PADRÕES DO SISTEMAS Usando o Sistema pela primeira vez Ao executar o seu Sistema pela primeira vez a tela abaixo será apresentada para que você possa configurar os diretórios onde serão achados
Novell. Novell Teaming 1.0. novdocx (pt-br) 6 April 2007 EXPLORAR O PORTLET BEM-VINDO DESCUBRA SEU CAMINHO USANDO O NOVELL TEAMING NAVIGATOR
 Novell Teaming - Guia de início rápido Novell Teaming 1.0 Julho de 2007 INTRODUÇÃO RÁPIDA www.novell.com Novell Teaming O termo Novell Teaming neste documento se aplica a todas as versões do Novell Teaming,
Novell Teaming - Guia de início rápido Novell Teaming 1.0 Julho de 2007 INTRODUÇÃO RÁPIDA www.novell.com Novell Teaming O termo Novell Teaming neste documento se aplica a todas as versões do Novell Teaming,
MANUAL DE UTILIZAÇÃO
 MANUAL DE UTILIZAÇÃO Módulo de operação Ativo Bem vindo à Vorage CRM! Nas próximas paginas apresentaremos o funcionamento da plataforma e ensinaremos como iniciar uma operação básica através do nosso sistema,
MANUAL DE UTILIZAÇÃO Módulo de operação Ativo Bem vindo à Vorage CRM! Nas próximas paginas apresentaremos o funcionamento da plataforma e ensinaremos como iniciar uma operação básica através do nosso sistema,
MANUAL EXPORTAÇÃO IMPORTAÇÃO
 MANUAL EXPORTAÇÃO IMPORTAÇÃO Diretoria de Vigilância Epidemiológica/SES/SC 2006 1 Módulo 04 - Exportação e Importação de Dados Manual do SINASC Módulo Exportador Importador Introdução O Sistema SINASC
MANUAL EXPORTAÇÃO IMPORTAÇÃO Diretoria de Vigilância Epidemiológica/SES/SC 2006 1 Módulo 04 - Exportação e Importação de Dados Manual do SINASC Módulo Exportador Importador Introdução O Sistema SINASC
MANUAL DE UTILIZAÇÃO Aplicativo Controle de Estoque Mobile
 MANUAL DE UTILIZAÇÃO Aplicativo Controle de Estoque Mobile 1 1 INICIANDO O APLICATIVO PELA PRIMEIRA VEZ... 3 2 PÁGINA PRINCIPAL DO APLICATIVO... 4 2.1 INTERFACE INICIAL... 4 2.2 DISPOSITIVO NÃO REGISTRADO...
MANUAL DE UTILIZAÇÃO Aplicativo Controle de Estoque Mobile 1 1 INICIANDO O APLICATIVO PELA PRIMEIRA VEZ... 3 2 PÁGINA PRINCIPAL DO APLICATIVO... 4 2.1 INTERFACE INICIAL... 4 2.2 DISPOSITIVO NÃO REGISTRADO...
Programação Básica em Arduino Aula 2
 Programação Básica em Arduino Aula 2 Execução: Laboratório de Automação e Robótica Móvel Variáveis são lugares (posições) na memória principal que servem para armazenar dados. As variáveis são acessadas
Programação Básica em Arduino Aula 2 Execução: Laboratório de Automação e Robótica Móvel Variáveis são lugares (posições) na memória principal que servem para armazenar dados. As variáveis são acessadas
Como funciona? SUMÁRIO
 SUMÁRIO 1. Introdução... 2 2. Benefícios e Vantagens... 2 3. Como utilizar?... 2 3.1. Criar Chave / Senha de Usuário... 2 3.2. Recursos da Barra Superior... 2 3.2.1. Opções... 3 3.2.1.1. Mover Para...
SUMÁRIO 1. Introdução... 2 2. Benefícios e Vantagens... 2 3. Como utilizar?... 2 3.1. Criar Chave / Senha de Usuário... 2 3.2. Recursos da Barra Superior... 2 3.2.1. Opções... 3 3.2.1.1. Mover Para...
CICLO DE APERFEIÇOAMENTO PROFISSIONAL DOS SERVIDORES MUNICIPAIS DE MARICÁ- RJ EDITOR DE TEXTO - WORD
 Faculdade de Administração, Ciências Contábeis e Turismo Pós-Graduação em Gestão de Negócios CICLO DE APERFEIÇOAMENTO PROFISSIONAL DOS SERVIDORES MUNICIPAIS DE MARICÁ- RJ EDITOR DE TEXTO - WORD EMENTA
Faculdade de Administração, Ciências Contábeis e Turismo Pós-Graduação em Gestão de Negócios CICLO DE APERFEIÇOAMENTO PROFISSIONAL DOS SERVIDORES MUNICIPAIS DE MARICÁ- RJ EDITOR DE TEXTO - WORD EMENTA
Aula 4 Pseudocódigo Tipos de Dados, Expressões e Variáveis
 1. TIPOS DE DADOS Todo o trabalho realizado por um computador é baseado na manipulação das informações contidas em sua memória. Estas informações podem ser classificadas em dois tipos: As instruções, que
1. TIPOS DE DADOS Todo o trabalho realizado por um computador é baseado na manipulação das informações contidas em sua memória. Estas informações podem ser classificadas em dois tipos: As instruções, que
Introdução aos cálculos de datas
 Page 1 of 7 Windows SharePoint Services Introdução aos cálculos de datas Aplica-se a: Microsoft Office SharePoint Server 2007 Ocultar tudo Você pode usar fórmulas e funções em listas ou bibliotecas para
Page 1 of 7 Windows SharePoint Services Introdução aos cálculos de datas Aplica-se a: Microsoft Office SharePoint Server 2007 Ocultar tudo Você pode usar fórmulas e funções em listas ou bibliotecas para
INTRODUÇÃO AO WINDOWS
 INTRODUÇÃO AO WINDOWS Paulo José De Fazzio Júnior 1 Noções de Windows INICIANDO O WINDOWS...3 ÍCONES...4 BARRA DE TAREFAS...5 BOTÃO...5 ÁREA DE NOTIFICAÇÃO...5 BOTÃO INICIAR...6 INICIANDO PROGRAMAS...7
INTRODUÇÃO AO WINDOWS Paulo José De Fazzio Júnior 1 Noções de Windows INICIANDO O WINDOWS...3 ÍCONES...4 BARRA DE TAREFAS...5 BOTÃO...5 ÁREA DE NOTIFICAÇÃO...5 BOTÃO INICIAR...6 INICIANDO PROGRAMAS...7
Power Point. Autor: Paula Pedone
 Power Point Autor: Paula Pedone INTRODUÇÃO O POWER POINT é um editor de apresentações, pertencente ao Pacote Office da Microsoft. Suas principais características são: criação de apresentações através da
Power Point Autor: Paula Pedone INTRODUÇÃO O POWER POINT é um editor de apresentações, pertencente ao Pacote Office da Microsoft. Suas principais características são: criação de apresentações através da
MANUAL DO PVP SUMÁRIO
 Manual PVP - Professores SUMÁRIO 1 INTRODUÇÃO... 6 2 ACESSANDO O PVP... 8 3 TELA PRINCIPAL... 10 3.1 USUÁRIO... 10 3.2 INICIAL/PARAR... 10 3.3 RELATÓRIO... 10 3.4 INSTITUIÇÕES... 11 3.5 CONFIGURAR... 11
Manual PVP - Professores SUMÁRIO 1 INTRODUÇÃO... 6 2 ACESSANDO O PVP... 8 3 TELA PRINCIPAL... 10 3.1 USUÁRIO... 10 3.2 INICIAL/PARAR... 10 3.3 RELATÓRIO... 10 3.4 INSTITUIÇÕES... 11 3.5 CONFIGURAR... 11
RESUMO DE CATALOGAÇÃO
 RESUMO DE CATALOGAÇÃO CLASSIFICAÇÃO DISTINTA Contatos: Cirineo Zenere (c.zenere@pucpr.br) Eulália M. Soares (eulalia.soares@pucpr.br) Josilaine O. Cezar (josilaine.cezar@pucpr.br) SUMÁRIO INICIANDO A CATALOGAÇÃO...2
RESUMO DE CATALOGAÇÃO CLASSIFICAÇÃO DISTINTA Contatos: Cirineo Zenere (c.zenere@pucpr.br) Eulália M. Soares (eulalia.soares@pucpr.br) Josilaine O. Cezar (josilaine.cezar@pucpr.br) SUMÁRIO INICIANDO A CATALOGAÇÃO...2
Excel 2010 Modulo II
 Excel 2010 Modulo II Sumário Nomeando intervalos de células... 1 Classificação e filtro de dados... 3 Subtotais... 6 Validação e auditoria de dados... 8 Validação e auditoria de dados... 9 Cenários...
Excel 2010 Modulo II Sumário Nomeando intervalos de células... 1 Classificação e filtro de dados... 3 Subtotais... 6 Validação e auditoria de dados... 8 Validação e auditoria de dados... 9 Cenários...
Revisão: Introdução. - Integração com o AutoManager; 1 Atualização de versão do banco de dados PostgreSQL
 Urano Indústria de Balanças e Equipamentos Eletrônicos Ltda. Rua Irmão Pedro 709 Vila Rosa Canoas RS Fone: (51) 3462.8700 Fax: (51) 3477.4441 Características do Software Urano Integra 2.2 Data: 12/05/2014
Urano Indústria de Balanças e Equipamentos Eletrônicos Ltda. Rua Irmão Pedro 709 Vila Rosa Canoas RS Fone: (51) 3462.8700 Fax: (51) 3477.4441 Características do Software Urano Integra 2.2 Data: 12/05/2014
Microsoft Office Excel 2007
 1 Microsoft Office Excel 2007 O Excel é um programa dedicado a criação de planilhas de cálculos, além de fornecer gráficos, função de banco de dados e outros. 1. Layout do Excel 2007 O Microsoft Excel
1 Microsoft Office Excel 2007 O Excel é um programa dedicado a criação de planilhas de cálculos, além de fornecer gráficos, função de banco de dados e outros. 1. Layout do Excel 2007 O Microsoft Excel
5.3.3.5 Lab - Monitorar e Gerenciar os Recursos do Sistema no Windows 7
 IT Essentials 5.0 5.3.3. - Monitorar e Gerenciar os Recursos do Sistema no Windows 7 Introdução Imprima e preencha este laboratório. Neste laboratório, você vai usar as ferramentas administrativas para
IT Essentials 5.0 5.3.3. - Monitorar e Gerenciar os Recursos do Sistema no Windows 7 Introdução Imprima e preencha este laboratório. Neste laboratório, você vai usar as ferramentas administrativas para
Manual do Sistema "Vida Controle de Contatos" Editorial Brazil Informatica
 Manual do Sistema "Vida Controle de Contatos" Editorial Brazil Informatica I Vida Controle de Contatos Conteúdo Part I Introdução 2 1 Vida Controle... de Contatos Pessoais 2 Part II Configuração 2 1 Configuração...
Manual do Sistema "Vida Controle de Contatos" Editorial Brazil Informatica I Vida Controle de Contatos Conteúdo Part I Introdução 2 1 Vida Controle... de Contatos Pessoais 2 Part II Configuração 2 1 Configuração...
Banco de Dados Microsoft Access: Criar tabelas. Vitor Valerio de Souza Campos
 Banco de Dados Microsoft Access: Criar tabelas Vitor Valerio de Souza Campos Objetivos do curso 1. Criar uma tabela no modo de exibição Folha de Dados. 2. Definir tipos de dados para os campos na tabela.
Banco de Dados Microsoft Access: Criar tabelas Vitor Valerio de Souza Campos Objetivos do curso 1. Criar uma tabela no modo de exibição Folha de Dados. 2. Definir tipos de dados para os campos na tabela.
O código JavaScript deve ser colocado entre tags de comentário para ficar escondido no caso de navegadores antigos que não reconhecem a linguagem.
 1 - O que é JAVASCRIPT? É uma linguagem de script orientada a objetos, usada para aumentar a interatividade de páginas Web. O JavaScript foi introduzido pela Netscape em seu navegador 2.0 e posteriormente
1 - O que é JAVASCRIPT? É uma linguagem de script orientada a objetos, usada para aumentar a interatividade de páginas Web. O JavaScript foi introduzido pela Netscape em seu navegador 2.0 e posteriormente
SUMÁRIO Acesso ao sistema... 2 Atendente... 3
 SUMÁRIO Acesso ao sistema... 2 1. Login no sistema... 2 Atendente... 3 1. Abrindo uma nova Solicitação... 3 1. Consultando Solicitações... 5 2. Fazendo uma Consulta Avançada... 6 3. Alterando dados da
SUMÁRIO Acesso ao sistema... 2 1. Login no sistema... 2 Atendente... 3 1. Abrindo uma nova Solicitação... 3 1. Consultando Solicitações... 5 2. Fazendo uma Consulta Avançada... 6 3. Alterando dados da
Manual Captura S_Line
 Sumário 1. Introdução... 2 2. Configuração Inicial... 2 2.1. Requisitos... 2 2.2. Downloads... 2 2.3. Instalação/Abrir... 3 3. Sistema... 4 3.1. Abrir Usuário... 4 3.2. Nova Senha... 4 3.3. Propriedades
Sumário 1. Introdução... 2 2. Configuração Inicial... 2 2.1. Requisitos... 2 2.2. Downloads... 2 2.3. Instalação/Abrir... 3 3. Sistema... 4 3.1. Abrir Usuário... 4 3.2. Nova Senha... 4 3.3. Propriedades
UNIVERSIDADE FEDERAL DO AMAPÁ PRÓ REITORIA DE ADMINISTRAÇÃO E PLANEJAMENTO DEPARTAMENTO DE INFORMÁTICA. Manual do Moodle- Sala virtual
 UNIVERSIDADE FEDERAL DO AMAPÁ PRÓ REITORIA DE ADMINISTRAÇÃO E PLANEJAMENTO DEPARTAMENTO DE INFORMÁTICA Manual do Moodle- Sala virtual UNIFAP MACAPÁ-AP 2012 S U M Á R I O 1 Tela de Login...3 2 Tela Meus
UNIVERSIDADE FEDERAL DO AMAPÁ PRÓ REITORIA DE ADMINISTRAÇÃO E PLANEJAMENTO DEPARTAMENTO DE INFORMÁTICA Manual do Moodle- Sala virtual UNIFAP MACAPÁ-AP 2012 S U M Á R I O 1 Tela de Login...3 2 Tela Meus
Instalação e utilização do Document Distributor
 Para ver ou fazer o download desta ou de outras publicações do Lexmark Document Solutions, clique aqui. Instalação e utilização do Document Distributor O Lexmark Document Distributor é composto por pacotes
Para ver ou fazer o download desta ou de outras publicações do Lexmark Document Solutions, clique aqui. Instalação e utilização do Document Distributor O Lexmark Document Distributor é composto por pacotes
GUIA INTEGRA SERVICES E STATUS MONITOR
 GUIA INTEGRA SERVICES E STATUS MONITOR 1 - Integra Services Atenção: o Integra Services está disponível a partir da versão 2.0 do software Urano Integra. O Integra Services é um aplicativo que faz parte
GUIA INTEGRA SERVICES E STATUS MONITOR 1 - Integra Services Atenção: o Integra Services está disponível a partir da versão 2.0 do software Urano Integra. O Integra Services é um aplicativo que faz parte
Usar Atalhos para a Rede. Logar na Rede
 GUIA DO USUÁRIO: NOVELL CLIENT PARA WINDOWS* 95* E WINDOWS NT* Usar Atalhos para a Rede USAR O ÍCONE DA NOVELL NA BANDEJA DE SISTEMA Você pode acessar vários recursos do software Novell Client clicando
GUIA DO USUÁRIO: NOVELL CLIENT PARA WINDOWS* 95* E WINDOWS NT* Usar Atalhos para a Rede USAR O ÍCONE DA NOVELL NA BANDEJA DE SISTEMA Você pode acessar vários recursos do software Novell Client clicando
Associação Educacional Dom Bosco Curso de Engenharia 1º ano
 Formatação condicional utilizando o valor da célula O que é? Algumas vezes é preciso destacar os valores, ou seja, como colocar em vermelho ou entre parênteses, os negativos, e de outra cor os positivos,
Formatação condicional utilizando o valor da célula O que é? Algumas vezes é preciso destacar os valores, ou seja, como colocar em vermelho ou entre parênteses, os negativos, e de outra cor os positivos,
Word 1 - Introdução 1.1 - Principais recursos do word 1.2 - A janela de documento 1.3 - Tela principal
 Word 1 - Introdução O Word para Windows ou NT, é um processador de textos cuja finalidade é a de nos ajudar a trabalhar de maneira mais eficiente tanto na elaboração de documentos simples, quanto naqueles
Word 1 - Introdução O Word para Windows ou NT, é um processador de textos cuja finalidade é a de nos ajudar a trabalhar de maneira mais eficiente tanto na elaboração de documentos simples, quanto naqueles
Gerente de Tecnologia: Ricardo Alexandre F. de Oliveira Marta Cristiane Pires M. Medeiros Mônica Bossa dos Santos Schmid WORD 2007
 WORD 2007 PREFEITURA DO MUNICÍPIO DE LONDRINA SECRETARIA MUNICIPAL DE EDUCAÇÃO GERÊNCIA DE TECNOLOGIA Gerente de Tecnologia: Ricardo Alexandre F. de Oliveira Marta Cristiane Pires M. Medeiros Mônica Bossa
WORD 2007 PREFEITURA DO MUNICÍPIO DE LONDRINA SECRETARIA MUNICIPAL DE EDUCAÇÃO GERÊNCIA DE TECNOLOGIA Gerente de Tecnologia: Ricardo Alexandre F. de Oliveira Marta Cristiane Pires M. Medeiros Mônica Bossa
Mozart de Melo Alves Júnior
 Mozart de Melo Alves Júnior WORD 2000 INTRODUÇÃO: O Word é um processador de texto com recursos de acentuação, formatação de parágrafo, estilo de letras diferentes, criação de tabelas, corretor ortográfico,
Mozart de Melo Alves Júnior WORD 2000 INTRODUÇÃO: O Word é um processador de texto com recursos de acentuação, formatação de parágrafo, estilo de letras diferentes, criação de tabelas, corretor ortográfico,
Follow-Up Acompanhamento Eletrônico de Processos (versão 3.0) Manual do Sistema. 1. Como acessar o sistema Requisitos mínimos e compatibilidade
 do Sistema Índice Página 1. Como acessar o sistema 1.1 Requisitos mínimos e compatibilidade 03 2. Como configurar o Sistema 2.1 Painel de Controle 2.2 Informando o nome da Comissária 2.3 Escolhendo a Cor
do Sistema Índice Página 1. Como acessar o sistema 1.1 Requisitos mínimos e compatibilidade 03 2. Como configurar o Sistema 2.1 Painel de Controle 2.2 Informando o nome da Comissária 2.3 Escolhendo a Cor
Guia de Início Rápido
 Guia de Início Rápido O Microsoft Excel 2013 parece diferente das versões anteriores, por isso criamos este guia para ajudar você a minimizar a curva de aprendizado. Adicionar comandos à Barra de Ferramentas
Guia de Início Rápido O Microsoft Excel 2013 parece diferente das versões anteriores, por isso criamos este guia para ajudar você a minimizar a curva de aprendizado. Adicionar comandos à Barra de Ferramentas
Manual do Visualizador NF e KEY BEST
 Manual do Visualizador NF e KEY BEST Versão 1.0 Maio/2011 INDICE SOBRE O VISUALIZADOR...................................................... 02 RISCOS POSSÍVEIS PARA O EMITENTE DA NOTA FISCAL ELETRÔNICA.................
Manual do Visualizador NF e KEY BEST Versão 1.0 Maio/2011 INDICE SOBRE O VISUALIZADOR...................................................... 02 RISCOS POSSÍVEIS PARA O EMITENTE DA NOTA FISCAL ELETRÔNICA.................
Manual do KSnapshot 2
 Richard J. Moore Robert L. McCormick Brad Hards Revisão: Lauri Watts Desenvolvimento: Richard J Moore Desenvolvimento: Matthias Ettrich Tradução: Marcus Gama Tradução: André Marcelo Alvarenga 2 Conteúdo
Richard J. Moore Robert L. McCormick Brad Hards Revisão: Lauri Watts Desenvolvimento: Richard J Moore Desenvolvimento: Matthias Ettrich Tradução: Marcus Gama Tradução: André Marcelo Alvarenga 2 Conteúdo
CAPÍTULO 3 - TIPOS DE DADOS E IDENTIFICADORES
 CAPÍTULO 3 - TIPOS DE DADOS E IDENTIFICADORES 3.1 - IDENTIFICADORES Os objetos que usamos no nosso algoritmo são uma representação simbólica de um valor de dado. Assim, quando executamos a seguinte instrução:
CAPÍTULO 3 - TIPOS DE DADOS E IDENTIFICADORES 3.1 - IDENTIFICADORES Os objetos que usamos no nosso algoritmo são uma representação simbólica de um valor de dado. Assim, quando executamos a seguinte instrução:
Banco de Dados BrOffice Base
 Banco de Dados BrOffice Base Autor: Alessandro da Silva Almeida Disponível em: www.apostilando.com 27/02/2011 CURSO TÉCNICO EM SERVIÇO PÚBLICO Apostila de Informática Aplicada - Unidade VI Índice Apresentação...
Banco de Dados BrOffice Base Autor: Alessandro da Silva Almeida Disponível em: www.apostilando.com 27/02/2011 CURSO TÉCNICO EM SERVIÇO PÚBLICO Apostila de Informática Aplicada - Unidade VI Índice Apresentação...
Unidade 19: Macros. 19.0 Introdução. 19.1 Antes de você começar. Adicionando a Guia Desenvolvedor
 Unidade 19: Macros 19.0 Introdução Se algum dia você se encontrar repetindo a mesma ação no Excel várias vezes, pode valer a pena utilizar uma Macro (do Grego "μάκρο" para grande, a ideia é a de que uma
Unidade 19: Macros 19.0 Introdução Se algum dia você se encontrar repetindo a mesma ação no Excel várias vezes, pode valer a pena utilizar uma Macro (do Grego "μάκρο" para grande, a ideia é a de que uma
Manual do Usuário. Minha Biblioteca
 Manual do Usuário Minha Biblioteca Sumário Acesso a Minha Biblioteca... 3 Tela Principal... 3 Para que serve o ícone Minha Biblioteca?... 3 O que você encontra no campo Pesquisar?... 4 Quando utilizar
Manual do Usuário Minha Biblioteca Sumário Acesso a Minha Biblioteca... 3 Tela Principal... 3 Para que serve o ícone Minha Biblioteca?... 3 O que você encontra no campo Pesquisar?... 4 Quando utilizar
TUTORIAL: MANTENDO O BANCO DE DADOS DE SEU SITE DENTRO DO DOMÍNIO DA USP USANDO O SSH!
 UNIVERSIDADE DE SÃO PAULO (USP) ESCOLA DE ARTES, CIÊNCIAS E HUMANIDADES (EACH) TUTORIAL: MANTENDO O BANCO DE DADOS DE SEU SITE DENTRO DO DOMÍNIO DA USP USANDO O SSH! Autoria e revisão por: PET Sistemas
UNIVERSIDADE DE SÃO PAULO (USP) ESCOLA DE ARTES, CIÊNCIAS E HUMANIDADES (EACH) TUTORIAL: MANTENDO O BANCO DE DADOS DE SEU SITE DENTRO DO DOMÍNIO DA USP USANDO O SSH! Autoria e revisão por: PET Sistemas
GUIA MUDANÇA E FORMATAÇÃO DE SERVIDOR - MILLENNIUM
 GUIA MUDANÇA E FORMATAÇÃO DE SERVIDOR - MILLENNIUM ÍNDICE ITEM Página 1. Objetivo... 3 2. Requisitos... 3 3. Diretório do Millennium... 3 4. Procedimento para Transferência de Servidor... 3 4.1 Compartilhamento
GUIA MUDANÇA E FORMATAÇÃO DE SERVIDOR - MILLENNIUM ÍNDICE ITEM Página 1. Objetivo... 3 2. Requisitos... 3 3. Diretório do Millennium... 3 4. Procedimento para Transferência de Servidor... 3 4.1 Compartilhamento
Guia Site Empresarial
 Guia Site Empresarial Índice 1 - Fazer Fatura... 2 1.1 - Fazer uma nova fatura por valores de crédito... 2 1.2 - Fazer fatura alterando limites dos cartões... 6 1.3 - Fazer fatura repetindo última solicitação
Guia Site Empresarial Índice 1 - Fazer Fatura... 2 1.1 - Fazer uma nova fatura por valores de crédito... 2 1.2 - Fazer fatura alterando limites dos cartões... 6 1.3 - Fazer fatura repetindo última solicitação
OPERADORES E ESTRUTURAS DE CONTROLE
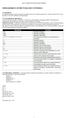 OPERADORES E ESTRUTURAS DE CONTROLE 3.1 Operadores Os operadores indicam o tipo de operação matemática que será executada gerando novos valores a partir de um ou mais operadores. São muito utilizados em
OPERADORES E ESTRUTURAS DE CONTROLE 3.1 Operadores Os operadores indicam o tipo de operação matemática que será executada gerando novos valores a partir de um ou mais operadores. São muito utilizados em
Banco de Dados Microsoft Access: Criar tabelas
 Banco de Dados Microsoft Access: Criar s Vitor Valerio de Souza Campos Objetivos do curso 1. Criar uma no modo de exibição Folha de Dados. 2. Definir tipos de dados para os campos na. 3. Criar uma no modo
Banco de Dados Microsoft Access: Criar s Vitor Valerio de Souza Campos Objetivos do curso 1. Criar uma no modo de exibição Folha de Dados. 2. Definir tipos de dados para os campos na. 3. Criar uma no modo
Planilha Eletrônica Excel
 COLÉGIO LA SALLE CANOAS Técnico em Informática Planilha Eletrônica Excel Excel Prof. Valter N. Silva Colégio La Salle Canoas Página 2 1. NOÇÕES BÁSICAS O Microsoft Excel 7.0 é um programa de planilha eletrônica,
COLÉGIO LA SALLE CANOAS Técnico em Informática Planilha Eletrônica Excel Excel Prof. Valter N. Silva Colégio La Salle Canoas Página 2 1. NOÇÕES BÁSICAS O Microsoft Excel 7.0 é um programa de planilha eletrônica,
Capítulo 7 O Gerenciador de Arquivos
 Capítulo 7 O Gerenciador de Arquivos Neste capítulo nós iremos examinar as características da interface do gerenciador de arquivos Konqueror. Através dele realizaremos as principais operações com arquivos
Capítulo 7 O Gerenciador de Arquivos Neste capítulo nós iremos examinar as características da interface do gerenciador de arquivos Konqueror. Através dele realizaremos as principais operações com arquivos
TUTORIAL COM OS PROCEDIMENTOS DE
 TUTORIAL COM OS PROCEDIMENTOS DE GERAÇÃO DE BOLETOS CAIXA ECONÔMICA FEDERAL NO FINANCE Finance V10 New 2 Índice Como gerar Boleto Bancário pela Caixa Econômica... 3 Como efetuar a Conciliação por Extrato
TUTORIAL COM OS PROCEDIMENTOS DE GERAÇÃO DE BOLETOS CAIXA ECONÔMICA FEDERAL NO FINANCE Finance V10 New 2 Índice Como gerar Boleto Bancário pela Caixa Econômica... 3 Como efetuar a Conciliação por Extrato
Manual de Instalação. SafeSign Standard 3.0.77. (Para MAC OS 10.7)
 SafeSign Standard 3.0.77 (Para MAC OS 10.7) 2/23 Sumário 1 Introdução... 3 2 Pré-Requisitos Para Instalação... 3 3 Ambientes Homologados... 4 4 Hardware Homologado... 4 5 Instruções de Instalação... 5
SafeSign Standard 3.0.77 (Para MAC OS 10.7) 2/23 Sumário 1 Introdução... 3 2 Pré-Requisitos Para Instalação... 3 3 Ambientes Homologados... 4 4 Hardware Homologado... 4 5 Instruções de Instalação... 5
Montar planilhas de uma forma organizada e clara.
 1 Treinamento do Office 2007 EXCEL Objetivos Após concluir este curso você poderá: Montar planilhas de uma forma organizada e clara. Layout da planilha Inserir gráficos Realizar operações matemáticas 2
1 Treinamento do Office 2007 EXCEL Objetivos Após concluir este curso você poderá: Montar planilhas de uma forma organizada e clara. Layout da planilha Inserir gráficos Realizar operações matemáticas 2
Windows Explorer. Prof. Valdir
 Do Inglês Explorador de Janelas, o é o programa para gerenciamento de discos, pastas e arquivos no ambiente Windows. É utilizado para a cópia, exclusão, organização e movimentação de arquivos além de criação,
Do Inglês Explorador de Janelas, o é o programa para gerenciamento de discos, pastas e arquivos no ambiente Windows. É utilizado para a cópia, exclusão, organização e movimentação de arquivos além de criação,
Dúvidas Freqüentes sobre o OpenOffice Apresentação
 Dúvidas Freqüentes sobre o OpenOffice Apresentação 1 - Como posso inserir mais de um fundo em uma apresentação? 2 - Como uso o slide de uma apresentação em outra apresentação? 3 - Quando recorto um documento
Dúvidas Freqüentes sobre o OpenOffice Apresentação 1 - Como posso inserir mais de um fundo em uma apresentação? 2 - Como uso o slide de uma apresentação em outra apresentação? 3 - Quando recorto um documento
MANUAL DE UTILIZAÇÃO Aplicativo Controle de Estoque Desktop
 MANUAL DE UTILIZAÇÃO Aplicativo Controle de Estoque Desktop 1 1 INICIANDO O APLICATIVO PELA PRIMEIRA VEZ... 3 2 PÁGINA PRINCIPAL DO APLICATIVO... 4 2.1 INTERFACE INICIAL... 4 3 INICIANDO PROCESSO DE LEITURA...
MANUAL DE UTILIZAÇÃO Aplicativo Controle de Estoque Desktop 1 1 INICIANDO O APLICATIVO PELA PRIMEIRA VEZ... 3 2 PÁGINA PRINCIPAL DO APLICATIVO... 4 2.1 INTERFACE INICIAL... 4 3 INICIANDO PROCESSO DE LEITURA...
Ajuda do Sistema Aquarius.
 Ajuda do Sistema Aquarius. Esta ajuda é diferenciada da maioria encontrada nos sistemas de computador do mercado. O objetivo desta ajuda é literalmente ajudar o usuário a entender e conduzir de forma clara
Ajuda do Sistema Aquarius. Esta ajuda é diferenciada da maioria encontrada nos sistemas de computador do mercado. O objetivo desta ajuda é literalmente ajudar o usuário a entender e conduzir de forma clara
Table of Contents. PowerPoint XP
 Table of Contents Finalizando a apresentação...1 Usando anotações...1 Desfazer e repetir...1 Localizar e substituir...2 Substituir...2 Efeitos de transição...3 Esquema de animação...6 Controlando os tempos
Table of Contents Finalizando a apresentação...1 Usando anotações...1 Desfazer e repetir...1 Localizar e substituir...2 Substituir...2 Efeitos de transição...3 Esquema de animação...6 Controlando os tempos
SCIM 1.0. Guia Rápido. Instalando, Parametrizando e Utilizando o Sistema de Controle Interno Municipal. Introdução
 SCIM 1.0 Guia Rápido Instalando, Parametrizando e Utilizando o Sistema de Controle Interno Municipal Introdução Nesta Edição O sistema de Controle Interno administra o questionário que será usado no chek-list
SCIM 1.0 Guia Rápido Instalando, Parametrizando e Utilizando o Sistema de Controle Interno Municipal Introdução Nesta Edição O sistema de Controle Interno administra o questionário que será usado no chek-list
BrOffice.org Base. Prof. João Alberto Fabro UTFPR Curitiba
 Prof. João Alberto Fabro UTFPR Curitiba (Baseado no documento livre Introdução ao BrOffice.org Base, de Noelson Alves Duarte, Revisado em 18 de março de 2006) Formatos: Diversos, inclusive bases de dados
Prof. João Alberto Fabro UTFPR Curitiba (Baseado no documento livre Introdução ao BrOffice.org Base, de Noelson Alves Duarte, Revisado em 18 de março de 2006) Formatos: Diversos, inclusive bases de dados
COMO OTIMIZAR A SUA PLANILHA ATRAVÉS DA GRAVAÇÃO DE UMA MACRO EM EXCEL
 COMO OTIMIZAR A SUA PLANILHA ATRAVÉS DA GRAVAÇÃO DE UMA MACRO EM EXCEL! Como otimizar e agilizar os procedimentos operacionais em suas planilhas?! Como gravar uma seqüência lógica de procedimentos operacionais
COMO OTIMIZAR A SUA PLANILHA ATRAVÉS DA GRAVAÇÃO DE UMA MACRO EM EXCEL! Como otimizar e agilizar os procedimentos operacionais em suas planilhas?! Como gravar uma seqüência lógica de procedimentos operacionais
Treinamento Sistema Condominium Módulo III
 Financeiro (Lançamentos Despesas e Saldos) Nesse módulo iremos apresentar os principais recursos da área contábil do sistema. Contábil> Lançamentos Nessa tela é possível lançar as despesas dos condomínios,
Financeiro (Lançamentos Despesas e Saldos) Nesse módulo iremos apresentar os principais recursos da área contábil do sistema. Contábil> Lançamentos Nessa tela é possível lançar as despesas dos condomínios,
WF Processos. Manual de Instruções
 WF Processos Manual de Instruções O WF Processos é um sistema simples e fácil de ser utilizado, contudo para ajudar os novos usuários a se familiarizarem com o sistema, criamos este manual. Recomendamos
WF Processos Manual de Instruções O WF Processos é um sistema simples e fácil de ser utilizado, contudo para ajudar os novos usuários a se familiarizarem com o sistema, criamos este manual. Recomendamos
Capítulo 1 Conceito Básico
 Capítulo 1 Conceito Básico O Forzip é um software de gerenciamento de produção de cartões de identificação, desde pequenas quantidades até volumes industriais, que vem sendo aprimorado constantemente com
Capítulo 1 Conceito Básico O Forzip é um software de gerenciamento de produção de cartões de identificação, desde pequenas quantidades até volumes industriais, que vem sendo aprimorado constantemente com
Livro Caixa. www.controlenanet.com.br. Copyright 2015 - ControleNaNet
 www.controlenanet.com.br Copyright 2015 - ControleNaNet Conteúdo Tela Principal... 3 Como imprimir?... 4 As Listagens nas Telas... 7 Clientes... 8 Consulta... 9 Inclusão... 11 Alteração... 13 Exclusão...
www.controlenanet.com.br Copyright 2015 - ControleNaNet Conteúdo Tela Principal... 3 Como imprimir?... 4 As Listagens nas Telas... 7 Clientes... 8 Consulta... 9 Inclusão... 11 Alteração... 13 Exclusão...
CICLO DE APERFEIÇOAMENTO PROFISSIONAL DOS SERVIDORES MUNICIPAIS DE MARICÁ- RJ EDITOR DE TEXTO - WORD
 Faculdade de Administração, Ciências Contábeis e Turismo Pós-Graduação em Gestão de Negócios CICLO DE APERFEIÇOAMENTO PROFISSIONAL DOS SERVIDORES MUNICIPAIS DE MARICÁ- RJ EDITOR DE TEXTO - WORD EMENTA
Faculdade de Administração, Ciências Contábeis e Turismo Pós-Graduação em Gestão de Negócios CICLO DE APERFEIÇOAMENTO PROFISSIONAL DOS SERVIDORES MUNICIPAIS DE MARICÁ- RJ EDITOR DE TEXTO - WORD EMENTA
MICROSOFT EXCEL AVANÇADO
 MICROSOFT EXCEL AVANÇADO SE Retorna um valor se teste_lógico avaliar como VERDADEIRO e um outro valor se for avaliado como FALSO. Use SE para conduzir testes condicionais sobre valores e fórmulas e para
MICROSOFT EXCEL AVANÇADO SE Retorna um valor se teste_lógico avaliar como VERDADEIRO e um outro valor se for avaliado como FALSO. Use SE para conduzir testes condicionais sobre valores e fórmulas e para
