Seu manual do usuário F-SECURE ONLINE BACKUP
|
|
|
- Paula Angelim Lobo
- 8 Há anos
- Visualizações:
Transcrição
1 Você pode ler as recomendações contidas no guia do usuário, no guia de técnico ou no guia de instalação para F-SECURE ONLINE BACKUP. Você vai encontrar as respostas a todas suas perguntas sobre a no manual do usuário (informação, especificações, recomendações de segurança, tamanho, acessórios, etc). Instruções detalhadas para o uso estão no Guia do Usuário. Manual do usuário Guia do usuário Manual de instruções Instruções de uso Instruções de utilização
2 Resumo do manual: Você pode acessar seus dados armazenados remotamente também por meio da internet e visualizar, reproduzir e fazer download dos seus arquivos. Como o programa funciona? Você pode fazer com que o programa F-Secure Online Backup selecione automaticamente os arquivos importantes para você e faça backup deles, ou pode selecionar manualmente os arquivos para o backup. Os arquivos são salvos em um servidor de backup seguro na internet. O backup automático é um processo contínuo que funciona em plano de fundo. O programa observa quaisquer alterações em arquivos do seu computador e os adiciona automaticamente ao backup. Mais tarde, você pode restaurar quaisquer arquivos do backup para o seu computador. É possível restaurar todos os arquivos automaticamente, ou selecionar manualmente os arquivos a serem restaurados Ajuda do F-Secure Online Backup Ajuda do F-Secure Online Backup 7 Como usar o programa pela primeira vez Este capítulo explica o que fazer quando você começar a usar o programa F-Secure Online Backup. Como ativar o programa Ao abrir o programa pela primeira vez após a instalação, é necessário ativá-lo. Para ativar o programa: 1. Proceda de uma das seguintes maneiras na janela Insira sua chave de assinatura: Clique no link Versão de avaliação gratuita para experimentar o programa F-Secure Online Backup por 30 dias. Insira a chave de assinatura. Você a recebeu por quando comprou o programa. Nota: Você pode ter mais de uma chave de assinatura para diferentes produtos, por exemplo, um para o programa F-Secure Internet Security e outro para o programa F-Secure Online Backup. Certifique-se de inserir a chave de assinatura que recebeu para o programa F-Secure Online Backup. Nota: Mantenha a chave de assinatura em local seguro. Você pode precisar dela mais tarde para, por exemplo, restaurar seus arquivos. 2. Clique em Continuar. A janela Insira as informações da sua conta é aberta. 3. Na janela Insira as informações da sua conta, proceda da seguinte maneira: a) Insira seu endereço de . b) Insira uma senha. A senha deve ser fácil de lembrar, mas difícil de adivinhar. Use uma combinação de caracteres em maiúscula e minúscula e números. c) Insira novamente a mesma senha no campo "Confirmar senha". Você precisa do endereço de e senha para: restaurar arquivos receber relatórios de eventos de backup no computador acessar arquivos salvos no backup por meio da interface da web obter qualquer tipo de suporte técnico que você possa precisar no futuro 4. Clique em Continuar. Uma janela para inserir um nome de backup e selecionar o tipo e velocidade de backup é aberta. Após ativar o programa, você pode começar seu primeiro backup. Como iniciar o primeiro backup O primeiro backup pode demorar vários dias ou até mesmo algumas semanas, dependendo da velocidade do computador, da largura de banda disponível e da quantidade de dados. Recomendamos que você deixe seu computador ligado durante a noite até que o backup inicial seja concluído. Para iniciar o primeiro backup: 1. Insira um nome para o backup para identificá-lo mais tarde. Você pode precisar do nome se for mover o backup para outro computador. 2. Selecione o tipo de backup: 8 Ajuda do F-Secure Online Backup Ajuda do F-Secure Online Backup Crie um backup automático para arquivos importantes Selecione arquivos para backup 3. Se desejar usar mais recursos do computador e assim fazer backup dos seus arquivos mais rapidamente, selecione a opção Usar mais recursos do computador. 4. Se desejar controlar a velocidade com que seus arquivos são salvos no backup, selecione uma velocidade no menu suspenso Velocidade de upload preferida. 5. Clique em Iniciar. A página principal do F-Secure Online Backup é aberta. Dependendo do tipo de backup que você selecionou, o seguinte acontece: Se você selecionou o backup automático, o aplicativo começa a fazer o backup dos seus arquivos. Nota: Clique no ícone no canto superior direito para minimizar a janela. Você pode continuar a trabalhar no seu computador enquanto o aplicativo faz o backup dos seus arquivos. Se você selecionou o backup manual, o backup é iniciado após a seleção dos arquivos para backup. Ajuda do F-Secure Online Backup Ajuda do F-Secure Online Backup 9 Como comprar uma assinatura Você pode comprar uma nova assinatura on-line quando tiver uma versão de avaliação gratuita do programa F-Secure Online Backup. Quando seu período de avaliação gratuito estiver prestes a expirar, um lembrete é mostrado ao abrir o programa. Para comprar uma assinatura: Abra a versão de avaliação. Clique na guia Configurações. Clique no botão Chaves de assinatura. Clique no link Obter uma nova chave de assinatura. Peça a versão completa do programa na estore da F-Secure. Após receber a chave de assinatura da versão completa, insira a chave na caixa de diálogo Assinatura ativa. 7. Clique em Ativar. Se a sua versão de avaliação já expirou, você pode pedir uma versão completa do programa na estore da F-Secure, ou comprá-la de um revendedor. 10 Ajuda do F-Secure Online Backup Ajuda do F-Secure Online Backup Como renovar sua assinatura Você pode renovar sua assinatura online. Quando sua assinatura estiver prestes a expirar, um lembrete é mostrado ao abrir o programa. Para renovar a assinatura: 1. No lembrete, clique em Renovar assinatura. A página da web da estore da F-Secure é aberta. 2. Renove sua assinatura. A nova chave de assinatura é enviada para o seu endereço de Mantenha a chave de assinatura enviada a você à mão. 4. Na guia Configurações, clique em Chaves de assinatura Na caixa de diálogo que é aberta, insira a nova chave de assinatura e clique em Ativar. Você renovou sua assinatura com êxito. Ajuda do F-Secure Online Backup Ajuda do F-Secure Online Backup 11 Como fazer o backup dos arquivos Este capítulo explica como fazer o backup de arquivos, seja automática ou manualmente. Como fazer o backup manual de arquivos Esta seção explica como você pode fazer manualmente o backup de arquivos na guia Backup. Nas categorias e Meus arquivos importantes, você pode selecionar quais pastas de e- mail ou arquivos importantes serão salvos no backup.
3 Para outras categorias, você pode apenas ativar o backup. Uma seleção de arquivos predefinida é então incluída no backup. Você pode decidir se deseja ativar o backup para cada categoria de arquivos (Documentos do Office, Imagens e vídeos, Música). Também é possível decidir se deseja fazer backup das pastas nas categorias " s" e "Meus arquivos importantes", ou de apenas uma das categorias. Para fazer o backup manual de arquivos: 1. Clique erar próximo a "Meus arquivos importantes". b) Selecione a opção Selecionar arquivos. c) Clique no botão Redefinir com a seleção padrão. Suas seleções de pasta e arquivos são limpas e as pastas padrão são selecionadas. Na próxima vez em que você abrir o aplicativo, os arquivos serão automaticamente salvos no backup. O que é salvo no backup no modo backup automárico? Esta seção explica o que enviado para o backup no modo backup automático. Se você seleciona o backup automático, o programa F-Secure Online Backup começa a fazer o backup dos seus arquivos quando você abre o aplicativo. Ele busca no seu computador documentos do Office, imagens e vídeos, mensagens de , favoritos do Internet Explorer e arquivos na pasta Meus documentos e na sua área de trabalho. O processo de backup acontece em plano de fundo. A velocidade do backup pode variar dependendo dos seguintes fatores: qual é o tipo e a velocidade da sua conexão com a internet há quanto tempo você está com a conexão com a internet aberta se você usa o computador para alguma outra coisa ao mesmo tempo As seguintes tabelas descrevem as cinco categorias que são salvas no backup no modo automático: Categoria Documentos do Office Tipo de arquivo Aplicativo / Extensão Documentos, modelos e banco de Word, Excel, PowerPoint, Publisher, dados do Microsoft Office Project, Access, Fax at work, Money, Visio Documentos, modelos e banco de Todos os aplicativos OpenOffice e dados do OpenOffice.org OpenOffice 2 Ajuda do F-Secure Online Backup Ajuda do F- Secure Online Backup 13 Categoria Tipo de arquivo Documentos de editoração eletrônica Documentos do Apple iwork Aplicativo / Extensão InDesign, QuarkXpress, PageMaker, FrameMaker Pages, Keynote, Numbers Desenhos de CAD e modelamento Arquivos dxf,. dwg,.mac,.pla,.pln,.pz3,. pzz Outros documentos Imagens e vídeos Todos os arquivos de aplicativos gráficos e de câmeras digitais comuns. Fotos e desenhos, incluindo.gif,.jpg,.jpeg,. tif,.tiff,.crw,.cr2, imagens RAW de câmeras digitais.raw,.nef,.dng,.orf,.pef,.ptx,. raf Documentos de aplicativos de criação.ai,.eps,.cpt,.cdr,.cdx,.fla,.png,.psd,.psb,. psp,.eps,.dxf,.fhd,.fh9,. graffle,.wec..xar.wmv,. mov,.3gp.mp3,.m4a,.m4p,.wma,.aac Aplicativo de padrão. (Outlook, Outlook Express, Windows , Thunderbird) No Mac: Thunderbird e Mac OS X Mail Meus arquivos importantes Arquivos na sua pasta Meus documentos (seleção padrão). Apenas os tipos de arquivo suportados são salvos no backup. Arquivos na sua pasta Desktop (seleção padrão). Apenas os tipos de arquivo suportados são salvos no backup. Arquivo na sua pasta Favoritos do Internet Explorer (seleção padrão).pdf,.txt Arquivos de vídeo Arquivos de música s Arquivos de áudio Mensagens de (seleção padrão) E se eu excluir um arquivo que já foi salvo no backup? Se você excluir um arquivo que já foi salvo no backup, ele não será excluído imediatamente do backup. Isso permite que você recupere arquivos excluídos por acidente ou caso você simplesmente tenha mudado de ideia sobre o arquivo. 14 Ajuda do F-Secure Online Backup Ajuda do F-Secure Online Backup Arquivos excluídos localmente permanecem no backup por 30 dias por padrão. Você pode alterar esse tempo se desejar. Para obter mais informações, consulte a seção Alteração das configurações de backup. Ajuda do F-Secure Online Backup Ajuda do F-Secure Online Backup 15 E se eu desejar parar de fazer backup dos arquivos? Você pode parar de fazer backup dos arquivos ou parar o backup temporariamente. Parar o backup de arquivos temporariamente Você pode parar o backup de arquivos temporariamente por 1, 3 ou 24 horas. Para parar o backup de arquivos temporariamente: 1. Clique no botão Pausar na parte inferior da tela. 2. Selecione por quanto tempo você gostaria de parar o backup dos arquivos. O backup é pausado pelo tempo selecionado. Ele será retomado quando o tempo selecionado tiver passado ou quando você clicar no botão Continuar. Nota: Quando você clicar no botão Continuar, poderá selecionar continuar o backup de arquivos imediatamente, em 10 minutos ou em 1 hora. Parar o backup de arquivos Você pode parar o backup de arquivos fechando o programa. Para parar o backup de arquivos: 1. No Windows, clique com o botão direito no ícone do programa na bandeja do sistema, no canto inferior direito da tela. 2. No Mac, posicione o cursor sobre o ícone do programa no Dock até que o menu apareça. 3. Selecione Sair. 16 Ajuda do F-Secure Online Backup Ajuda do F-Secure Online Backup Como restaurar arquivos do backup Este capítulo explica como restaurar arquivos salvos no backup na guia Restaurar. Como restaurar arquivos do backup para o seu computador Esta seção explica como você pode restaurar os arquivos do backup para o seu computador. Para restaurar os arquivos do backup: 1. Clique na guia Restaurar. 2. Para selecionar os arquivos que deseja restaurar, clique em Alterar ao lado de cada categoria de arquivos. 3. Selecione se deseja restaurar todos os arquivos ou parte deles: Restaurar arquivos automaticamente : Restaura todos os arquivos naquela categoria de arquivos automaticamente. Selecionar pastas: Você pode selecionar as pastas que deseja restaurar. Não restaurar nenhum arquivo: Não restaura nenhum arquivo nesta categoria de arquivos. 4. Clique no botão Opções para selecionar as opções para restauração. 5. Sob Salvar arquivos restaurados em, selecione quando deseja restaurar os arquivos: Locais originais: Restaura os arquivos para as suas pastas originais. Nota: Sobre restaurar arquivos do sistema, consulte a seção E se eu restaurar o backup para outro computador? Para selecionar outra pasta, selecione a opção ao lado do campo em branco, e clique em Procurar.
4 Selecione esta opção para comparar os arquivos no backup com os arquivos locais no computador antes de decidir quais arquivos deseja manter 6. Em "Regras de substituição", selecione quais arquivos deseja sobrescrever: Sobstituir arquivos locais apenas se forem mais antigos: mantém o arquivo mais recente (arquivo local ou do backup). Sempre substituir arquivos locais com os arquivos do backup: mantém os arquivos do backup e exclui os arquivos locais. Nunca substituir arquivos locais: mantém os arquivos locais e exclui os arquivos do backup. 7. Clique em OK. 8. Clique no botão Restaurar agora. E se eu desejar parar de restaurar os arquivos? Você pode parar de restaurar os arquivos. Para parar de restaurar arquivos: 1. Na guia Restaurar, clique no botão Cancelar. A caixa de diálogo Deseja mesmo cancelar a restauração dos arquivos? é aberta. 2. Selecione o que deseja fazer: Se desejar cancelar todo o processo, clique no botão Sim. Nenhum arquivo é restaurado depois disso Se desejar continuar o processo mais tarde, deixe a caixa de diálogo os arquivos em seu local original causa um não precisam ser salvos no disso, ocuparão a largura de banda sem necessidade. Como receber relatórios por Você pode selecionar se deseja receber relatórios por . Na lista "Relatórios por ", você pode selecionar se deseja receber um relatório semanal do backup por ou não receber relatório algum. Ajuda do F-Secure Online Backup Ajuda do F-Secure Online Backup 19 Nota: Na interface da web F-Secure Online Backup, você pode adicionar um endereço de no qual deseja receber os relatórios. Você pode usar este endereço de adicional apenas para receber os relatórios. Como configurar o desempenho do computador e a velocidade de backup Para configurar o desempenho do computador e a velocidade do backup, veja abaixo. Você pode selecionar uma das seguintes opções: Desempenho: se selecionar a opção Usar mais recursos do computador, o F-Secure Online Backup usa todos os recursos de que necessitar para fazer backup dos arquivos. Em um computador rápido, isso pode aumentar a velocidade do backup. Em um computador com recursos limitados, usar mais recursos do computador pode deixar a velocidade da conexão com a internet ou do computador mais lentos. Se você tiver um computador novo, pode tentar essa opção. Entretanto, se perceber que selecionar essa opção deixa o computador mais lento, é sempre possível desativar a opção. Velocidade de upload preferida: no menu suspenso Velocidade de upload preferida, você pode selecionar a velocidade com a qual deseja que seus arquivos sejam salvos no backup. Nota: A velocidade de upload preferida no menu suspenso é definida em kilobytes por segundo (KB/s). Por exemplo, se selecionar 50KB/s, isso será igual a 400 kb/s (kilobits por segundo). Como salvar um histórico de versões Se você modificar documentos do Office locais que já foram salvos no backup, você pode selecionar se as versões modificadas também serão incluídas no backup. Você pode fazer isso marcando ou desmarcando a opção Salvar documentos alterados em "Salvar histórico de versões de documentos do Office". Nota: A opção Salvar documentos alterados se aplica somente a documentos do Office. Por padrão, a opção Salvar documentos alterados fica desmarcada. Isso significa que documentos modificados substituem as versões anteriores no backup. Dessa forma, a versão mais recente é sempre incluída no backup. Para salvar o histórico de versões: 1. Selecione a opção Salvar documentos alterados. A versão mais recente e um certo número de versões anteriores são todos inclusos no backup. 2. Selecione o número de versões que deseja manter na lista "Número máximo de versões a serem salvas". Por exemplo, se você selecionar 3, o documento original e duas versões anteriores dele ficarão salvos no backup. Se você costuma fazer várias alterações em muitos arquivos, recomendamos que não selecione esta opção. O tamanho do backup pode aumentar facilmente, e a restauração pode levar mais tempo. Como preservar os arquivos excluídos no backup Sob Remover arquivos excluídos do backup, a opção Após 30 dias é selecionada por padrão. Isso significa que, caso você exclua arquivos do computador, eles ainda serão mantidos no backup por 30 dias. Desta maneira, você pode restaurar seus arquivos excluídos posteriormente. Você pode alterar o número de dias que em que o arquivo fica salvo no backup. 20 Ajuda do F-Secure Online Backup Ajuda do F-Secure Online Backup Se você selecionar a opção Imediatamente, no momento em que você excluir um arquivo do computador o arquivo também será excluído do backup. Como alterar as configurações do proxy Na seção de configurações do proxy, você pode editar as configurações do proxy existentes ou configurar um novo proxy para se conectar à internet por meio de um proxy HTTP. Para alterar as configurações do proxy: 1. Clique na guia Configurações. 2. Sob "Configurações do proxy", clique em Alterar Para usar um proxy, selecione a opção Usar proxy na caixa de diálogo de configurações do proxy. Os campos da caixa de diálogo ficam disponíveis. 4. Para configurar um novo proxy, insira as seguintes informações: a) Endereço - um URL ou um endereço IP para o servidor proxy. Por exemplo: "proxy.isp.com" ou " ". b) Porta - Uma porta pela qual o servidor proxy é monitorado. Você pode inserir um número de porta personalizado, por exemplo, Se nenhum número de porta for inserido, a porta padrão (3128) é usada. c) Login - O nome de login é definido pelo administrador. Está relacionado à autenticação do usuário no servidor proxy. Se você não souber o nome de login, entre em contato com seu administrador.
5 d) Senha - Em alguns casos, pode não haver nenhuma senha. Se houver, ela foi definida pelo administrador. Se você não conhecer a senha, entre em contato com seu administrador. 5. Clique em OK. Como restaurar as configurações originais Você pode restaurar as configurações originais. Para restaurar as configurações originais: Clique no botão Redefinir. As configurações originais serão restauradas. Ajuda do F-Secure Online Backup Ajuda do F-Secure Online Backup 21 Como verificar o status do backup O programa F-Secure Online Backup fornece informações constantes sobre o status do seu backup. Na guia Backup, é possível ver as seguintes informações: Informações sobre o status O status da conexão é mostrado no canto superior esquerdo. "On-line": a conexão com a internet e o servidor de backup estão disponíveis. "Off-line": a conexão com a internet ou o servidor de backup não estão disponíveis. O status da atividade é mostrado no canto inferior esquerdo. Ele mostra a ação do aplicativo que está em andamento. Informações sobre o Backup Em status da conexão, você pode ver o seguinte: O número de arquivos que já foram salvos no backup. O tamanho total dos arquivos que já foram salvos no backup. Uma lista com os últimos arquivos completamente salvos no backup que foram transferidos para o servidor remoto. O backup atual não é mostrado antes de ser concluído. Como visualizar o registro Você pode visualizar uma lista de arquivos que estão sendo transferidos para o servidor remoto no momento, e verificar como está o processo do backup. Para visualizar o registro: Clique no botão Mostrar detalhes... (3) O registro é mostrado na guia Backup. Como visualizar arquivos salvos no backup Você pode visualizar os arquivos salvos no backup usando o programa F-Secure Online Backup no seu computador ou na interface da web F-Secure Online Backup. Nota: No Windows Explorer, você pode ver rapidamente quais arquivos ou pastas foram salvos no backup. Um ponto laranja em um arquivo significa que o arquivo está aguardando ser salvo no backup. Um ponto verde significa que o arquivo já foi salvo no backup. Como visualizar arquivos usando o programa F-Secure Online Backup Você pode visualizar os arquivos salvos no backup usando o programa F-Secure Online Backup. Para visualizar os arquivos do backup 1. Clique na guia Backup ou na guia Restaurar. 2. Clique no botão Mostrar arquivos... A lista completa dos arquivos do backup on-line aparece quando você clica no botão Mostrar arquivos... (1) no canto superior esquerdo abaixo das guias Backup e Restaurar (veja a Figura 1). A listagem é aberta em uma nova janela e fornece informações detalhadas sobre os arquivos e diretórios que você deseja restaurar. 22 Ajuda do F-Secure Online Backup Ajuda do F-Secure Online Backup A lista dos arquivos recentemente salvos no backup (2) é mostrada ao lado esquedo da guia de Backup. Ela lista todos os arquivos que o programa recentemente enviou para o backup ou fez download. A lista é atualizada constantemente. O registro de transferência detalhado (4) é mostrado quando você clica no botão Mostrar detalhes... /Tipos de arquivo... (3) (veja a Figura O botão Mostrar detalhes... é alterado para Tipos de arquivo... (3) assim que o registro é são salvos automaticamente na instalação do aplicativo e podem ser acessados por meio do link Mostrar detalhes (6). Como visualizar arquivos na interface da web F-Secure Online Backup Você pode visualizar e fazer backup dos arquivos usando a interface da web F- Secure Online Backup. Por meio da interface da web F-Secure Online Backup, você pode visualizar, reproduzir e fazer download dos seus arquivos salvos no backup, mas não é possível fazer backup de nenhum arquivo. Ajuda do F-Secure Online Backup Ajuda do F-Secure Online Backup 23 Nota: Os seguintes navegadores são totalmente suportados para uso da interface da web: Microsoft Internet Explorer 6.0 e 7.0 Mozilla Firefox 2.0 e 3.0 Safari 3.0 A versão mínima exigida do Java Virtual Machine (JVM) é a v Para certificar-se de que todos os recursos funcionam corretamente na interface da web, recomendamos usar um dos navegadores totalmente suportados. Para visualizar os arquivos do backup: 1. Insira o seguinte endereço da web no seu navegador: Para clientes que compraram o programa de nossos parceiros da estore da F-Secure na Europa, África, Ásia ou Austrália ( vá para Para clientes que compraram o programa de nossos parceiros da estore da F-Secure nas Américas do Norte, do Sul e Central ( f-secureusa.com/estore/), vá para Se não tiver certeza sobre o endereço da web adequado, entre em contato com o suporte da F-Secure. 2. Faça login na interface da web inserindo seu nome de login (endereço de ) e senha. O nome de login e a senha são os mesmos usados no programa F-Secure Online Backup. Observação: Na interface da web F-Secure Online Backup, você pode adicionar um endereço de no qual deseja receber os relatórios. Este endereço de adicional é usado apenas para receber os relatórios. 3. Você também pode acessar o site diretamente do menu Iniciar do Windows. Para acessar o site: a) No Windows Vista, clique em Iniciar, selecione Todos os programas, e clique em F-Secure Online Backup F-Secure Online Backup > F-Secure Online Backup na Internet. b) No Windows XP, clique em Iniciar Programas F-Secure Online Backup F-Secure Online Backup F-Secure Online Backup na Internet. c) No Windows 7, abra o Menu Iniciar, selecione Todos os programas e clique em F-Secure Online Backup F-Secure Online Backup > F-Secure Online Backup na Internet. O que devo fazer se o backup levar muito tempo? Quando você faz backup dos arquivos pela primeira vez, o processo pode levar vários dias ou até mesmo algumas semanas. Após o backup inicial, você pode acelerar e otimizar o processo de backup com alguns ajustes simples, dependendo das configurações do seu computador: Como usar mais recursos do computador e selecionar a velocidade de upload preferida Se estiver usando um computador relativamente novo, tente fazer backup dos seus arquivos usando mais recursos do computador.
6 Powered by TCPDF ( Se isso deixar o desempenho do computador mais lento, você pode desativar a opção Usar mais recursos do computador. No menu suspenso Velocidade de upload preferida, você pode selecionar uma velocidade com a qual deseja que seus arquivos sejam enviados ao backup. Alterar a seleção do backup Se você ativou muitas categorias ("Documentos do Office", "Imagens e vídeos" ou "Música") e muitas pastas e arquivos nas categorias " s" e "Meus arquivos importantes", a velocidade do backup pode diminuir. A velocidade não está relacionada ao tamanho dos arquivos, mas ao número deles. Dependendo do desempenho do seu computador ou da velocidade da sua conexão com a internet, se você selecionar dezenas, centenas ou milhares de arquivo para backup, o processo de backup pode deixar seu computador 24 Ajuda do F-Secure Online Backup Ajuda do F-Secure Online Backup mais lento. Tente desativar algumas categorias ou remover alguns arquivos ou pastas da seleção de backup..
Manual de Utilização
 Se ainda tiver dúvidas entre em contato com a equipe de atendimento: Por telefone: 0800 642 3090 Por e-mail atendimento@oisolucoespraempresas.com.br Introdução... 3 1. O que é o programa Oi Backup Empresarial?...
Se ainda tiver dúvidas entre em contato com a equipe de atendimento: Por telefone: 0800 642 3090 Por e-mail atendimento@oisolucoespraempresas.com.br Introdução... 3 1. O que é o programa Oi Backup Empresarial?...
BACKUP ONLINE PASSOS PARA CONFIGURAÇÃO INICIAL DO PRODUTO
 BACKUP ONLINE PASSOS PARA CONFIGURAÇÃO INICIAL DO PRODUTO Criação de Conta de Usuário...03 Edição da Conta de Usuário...10 Download do Backup Online Embratel...10 Descrição dos Conjuntos de Cópia de Segurança...19
BACKUP ONLINE PASSOS PARA CONFIGURAÇÃO INICIAL DO PRODUTO Criação de Conta de Usuário...03 Edição da Conta de Usuário...10 Download do Backup Online Embratel...10 Descrição dos Conjuntos de Cópia de Segurança...19
Usar o Office 365 no iphone ou ipad
 Usar o Office 365 no iphone ou ipad Guia de Início Rápido Verificar o email Configure o seu iphone ou ipad para enviar e receber emails de sua conta do Office 365. Verificar o seu calendário onde quer
Usar o Office 365 no iphone ou ipad Guia de Início Rápido Verificar o email Configure o seu iphone ou ipad para enviar e receber emails de sua conta do Office 365. Verificar o seu calendário onde quer
OneDrive: saiba como usar a nuvem da Microsoft
 OneDrive: saiba como usar a nuvem da Microsoft O OneDrive é um serviço de armazenamento na nuvem da Microsoft que oferece a opção de guardar até 7 GB de arquivos grátis na rede. Ou seja, o usuário pode
OneDrive: saiba como usar a nuvem da Microsoft O OneDrive é um serviço de armazenamento na nuvem da Microsoft que oferece a opção de guardar até 7 GB de arquivos grátis na rede. Ou seja, o usuário pode
Índice. Manual Backup Online. 03 Capítulo 1: Visão Geral
 Índice 03 Capítulo 1: Visão Geral 04 Capítulo 2: Conta de Usuário 04 Criação 08 Edição 09 Grupo de Usuários 10 Informações da Conta 12 Capítulo 3: Download do Backup Online Embratel 16 Capítulo 4: Cópia
Índice 03 Capítulo 1: Visão Geral 04 Capítulo 2: Conta de Usuário 04 Criação 08 Edição 09 Grupo de Usuários 10 Informações da Conta 12 Capítulo 3: Download do Backup Online Embratel 16 Capítulo 4: Cópia
UNIVERSIDADE FEDERAL DE GOIÁS CERCOMP (CENTRO DE RECURSOS COMPUTACIONAIS) TUTORIAL DE USO DO WEBMAIL - UFG
 UNIVERSIDADE FEDERAL DE GOIÁS CERCOMP (CENTRO DE RECURSOS COMPUTACIONAIS) TUTORIAL DE USO DO WEBMAIL - UFG Página 1 de 26 Sumário Introdução...3 Layout do Webmail...4 Zimbra: Nível Intermediário...5 Fazer
UNIVERSIDADE FEDERAL DE GOIÁS CERCOMP (CENTRO DE RECURSOS COMPUTACIONAIS) TUTORIAL DE USO DO WEBMAIL - UFG Página 1 de 26 Sumário Introdução...3 Layout do Webmail...4 Zimbra: Nível Intermediário...5 Fazer
O sistema está pedindo que eu faça meu login novamente e diz que minha sessão expirou. O que isso significa?
 Que tipo de navegadores são suportados? Preciso permitir 'cookies' O que são 'cookies' da sessão? O sistema está pedindo que eu faça meu login novamente e diz que minha sessão expirou. O que isso significa?
Que tipo de navegadores são suportados? Preciso permitir 'cookies' O que são 'cookies' da sessão? O sistema está pedindo que eu faça meu login novamente e diz que minha sessão expirou. O que isso significa?
Utilizando o correio eletrônico da UFJF com Thunderbird e IMAP
 Utilizando o correio eletrônico da UFJF com Thunderbird e IMAP O cliente de e-mail web utilizado pela UFJF é um projeto OpenSource que não é desenvolvido pela universidade. Por isso, pode ocorrer que alguns
Utilizando o correio eletrônico da UFJF com Thunderbird e IMAP O cliente de e-mail web utilizado pela UFJF é um projeto OpenSource que não é desenvolvido pela universidade. Por isso, pode ocorrer que alguns
Polycom RealPresence Content Sharing Suite Guia rápido do usuário
 Polycom RealPresence Content Sharing Suite Guia rápido do usuário Versão 1.4 3725-03261-003 Rev.A Dezembro de 2014 Neste guia, você aprenderá a compartilhar e visualizar conteúdo durante uma conferência
Polycom RealPresence Content Sharing Suite Guia rápido do usuário Versão 1.4 3725-03261-003 Rev.A Dezembro de 2014 Neste guia, você aprenderá a compartilhar e visualizar conteúdo durante uma conferência
UNIVERSIDADE TECNOLOGIA FEDERAL DO PARANÁ. Owncloud SERVIÇO DE COMPARTILHAMENTO EM NUVEM. Manual
 UNIVERSIDADE TECNOLOGIA FEDERAL DO PARANÁ Owncloud SERVIÇO DE COMPARTILHAMENTO EM NUVEM Manual DIRETORIA DE GESTÃO DE TECNOLOGIA DA INFORMAÇÃO DIRGTI 2015 Sumário 1. Introdução... 3 2. Acessando o serviço...
UNIVERSIDADE TECNOLOGIA FEDERAL DO PARANÁ Owncloud SERVIÇO DE COMPARTILHAMENTO EM NUVEM Manual DIRETORIA DE GESTÃO DE TECNOLOGIA DA INFORMAÇÃO DIRGTI 2015 Sumário 1. Introdução... 3 2. Acessando o serviço...
Memeo Instant Backup Guia de Referência Rápida
 Introdução O Memeo Instant Backup é uma solução de backup simples para um mundo digital complexo. Fazendo backup automático e contínuo de seus valiosos arquivos na sua unidade C, o Memeo Instant Backup
Introdução O Memeo Instant Backup é uma solução de backup simples para um mundo digital complexo. Fazendo backup automático e contínuo de seus valiosos arquivos na sua unidade C, o Memeo Instant Backup
1 REQUISITOS BÁSICOS PARA INSTALAR O SMS PC REMOTO
 1 ÍNDICE 1 REQUISITOS BÁSICOS PARA INSTALAR O SMS PC REMOTO... 3 1.1 REQUISITOS BASICOS DE SOFTWARE... 3 1.2 REQUISITOS BASICOS DE HARDWARE... 3 2 EXECUTANDO O INSTALADOR... 3 2.1 PASSO 01... 3 2.2 PASSO
1 ÍNDICE 1 REQUISITOS BÁSICOS PARA INSTALAR O SMS PC REMOTO... 3 1.1 REQUISITOS BASICOS DE SOFTWARE... 3 1.2 REQUISITOS BASICOS DE HARDWARE... 3 2 EXECUTANDO O INSTALADOR... 3 2.1 PASSO 01... 3 2.2 PASSO
Manual Administrador - Mídia System
 Manual Administrador - Mídia System Logo após cadastrarmos sua Empresa em nosso sistema, será enviado um e-mail confirmando as informações de acesso do Administrador do sistema. Obs: Caso não tenha recebido
Manual Administrador - Mídia System Logo após cadastrarmos sua Empresa em nosso sistema, será enviado um e-mail confirmando as informações de acesso do Administrador do sistema. Obs: Caso não tenha recebido
Polycom RealPresence Content Sharing Suite Guia rápido do usuário
 Polycom RealPresence Content Sharing Suite Guia rápido do usuário Versão 1.2 3725-69877-001 Rev.A Novembro de 2013 Neste guia, você aprenderá a compartilhar e visualizar conteúdos durante uma conferência
Polycom RealPresence Content Sharing Suite Guia rápido do usuário Versão 1.2 3725-69877-001 Rev.A Novembro de 2013 Neste guia, você aprenderá a compartilhar e visualizar conteúdos durante uma conferência
Usar o Office 365 em seu telefone Android
 Usar o Office 365 em seu telefone Android Guia de Início Rápido Verificar o email Configure o seu telefone Android para enviar e receber emails de sua conta do Office 365. Verificar o seu calendário onde
Usar o Office 365 em seu telefone Android Guia de Início Rápido Verificar o email Configure o seu telefone Android para enviar e receber emails de sua conta do Office 365. Verificar o seu calendário onde
Kobo Desktop. Manual do Usuário
 Kobo Desktop Manual do Usuário Kobo Desktop Manual Do Usuário Índice Sobre o Kobo Desktop... 4 Como baixar e instalar o Kobo Desktop... 5 Como instalar o Kobo Desktop para Windows... 5 Como instalar o
Kobo Desktop Manual do Usuário Kobo Desktop Manual Do Usuário Índice Sobre o Kobo Desktop... 4 Como baixar e instalar o Kobo Desktop... 5 Como instalar o Kobo Desktop para Windows... 5 Como instalar o
Microsoft Office Outlook Web Access ABYARAIMOVEIS.COM.BR
 Microsoft Office Outlook Web Access ABYARAIMOVEIS.COM.BR 1 Índice: 01- Acesso ao WEBMAIL 02- Enviar uma mensagem 03- Anexar um arquivo em uma mensagem 04- Ler/Abrir uma mensagem 05- Responder uma mensagem
Microsoft Office Outlook Web Access ABYARAIMOVEIS.COM.BR 1 Índice: 01- Acesso ao WEBMAIL 02- Enviar uma mensagem 03- Anexar um arquivo em uma mensagem 04- Ler/Abrir uma mensagem 05- Responder uma mensagem
Manual AGENDA DE BACKUP
 Gemelo Backup Online DESKTOP Manual AGENDA DE BACKUP Realiza seus backups de maneira automática. Você só programa os dias e horas em que serão efetuados. A única coisa que você deve fazer é manter seu
Gemelo Backup Online DESKTOP Manual AGENDA DE BACKUP Realiza seus backups de maneira automática. Você só programa os dias e horas em que serão efetuados. A única coisa que você deve fazer é manter seu
Você acessa seu DISCO Virtual do mesmo modo como faz para seu HD, através de:
 Manual DISCO VIRTUAL Gemelo Backup Online DESKTOP É um Disco que se encontra em seu PC junto às unidades de discos locais. A informação aqui existente é a mesma que você efetuou backup com sua Agenda ou
Manual DISCO VIRTUAL Gemelo Backup Online DESKTOP É um Disco que se encontra em seu PC junto às unidades de discos locais. A informação aqui existente é a mesma que você efetuou backup com sua Agenda ou
O Windows 7 é um sistema operacional desenvolvido pela Microsoft.
 Introdução ao Microsoft Windows 7 O Windows 7 é um sistema operacional desenvolvido pela Microsoft. Visualmente o Windows 7 possui uma interface muito intuitiva, facilitando a experiência individual do
Introdução ao Microsoft Windows 7 O Windows 7 é um sistema operacional desenvolvido pela Microsoft. Visualmente o Windows 7 possui uma interface muito intuitiva, facilitando a experiência individual do
Manual AGENDA DE BACKUP
 Gemelo Backup Online DESKTOP Manual AGENDA DE BACKUP Realiza seus backups de maneira automática. Você só programa os dias e horas em que serão efetuados. A única coisa que você deve fazer é manter seu
Gemelo Backup Online DESKTOP Manual AGENDA DE BACKUP Realiza seus backups de maneira automática. Você só programa os dias e horas em que serão efetuados. A única coisa que você deve fazer é manter seu
Google Drive. Passos. Configurando o Google Drive
 Google Drive um sistema de armazenagem de arquivos ligado à sua conta Google e acessível via Internet, desta forma você pode acessar seus arquivos a partir de qualquer dispositivo que tenha acesso à Internet.
Google Drive um sistema de armazenagem de arquivos ligado à sua conta Google e acessível via Internet, desta forma você pode acessar seus arquivos a partir de qualquer dispositivo que tenha acesso à Internet.
2 de maio de 2014. Remote Scan
 2 de maio de 2014 Remote Scan 2014 Electronics For Imaging. As informações nesta publicação estão cobertas pelos termos dos Avisos de caráter legal deste produto. Conteúdo 3 Conteúdo...5 Acesso ao...5
2 de maio de 2014 Remote Scan 2014 Electronics For Imaging. As informações nesta publicação estão cobertas pelos termos dos Avisos de caráter legal deste produto. Conteúdo 3 Conteúdo...5 Acesso ao...5
Manual de Utilização do Sistema GRServer Cam on-line (Gerenciamento de Câmeras On-line)
 Manual de Utilização do Sistema GRServer Cam on-line (Gerenciamento de Câmeras On-line) Criamos, desenvolvemos e aperfeiçoamos ferramentas que tragam a nossos parceiros e clientes grandes oportunidades
Manual de Utilização do Sistema GRServer Cam on-line (Gerenciamento de Câmeras On-line) Criamos, desenvolvemos e aperfeiçoamos ferramentas que tragam a nossos parceiros e clientes grandes oportunidades
Guia de boas práticas para realização de Backup
 Objetivo Quando o assunto é backup de dados, uma proposição de atividades e procedimentos como sendo a melhor prática pode ser bastante controversa. O que permanece verdadeiro, porém, é que seguir algumas
Objetivo Quando o assunto é backup de dados, uma proposição de atividades e procedimentos como sendo a melhor prática pode ser bastante controversa. O que permanece verdadeiro, porém, é que seguir algumas
AULA 3 FERRAMENTAS E APLICATIVOS DE NAVEGAÇÃO, DE CORREIO ELETRÔNICO, DE GRUPOS DE DISCUSSÃO, DE BUSCA E PESQUISA (PARTE II)
 AULA 3 FERRAMENTAS E APLICATIVOS DE NAVEGAÇÃO, DE CORREIO ELETRÔNICO, DE GRUPOS DE DISCUSSÃO, DE BUSCA E PESQUISA (PARTE II) A seguir vamos ao estudo das ferramentas e aplicativos para utilização do correio
AULA 3 FERRAMENTAS E APLICATIVOS DE NAVEGAÇÃO, DE CORREIO ELETRÔNICO, DE GRUPOS DE DISCUSSÃO, DE BUSCA E PESQUISA (PARTE II) A seguir vamos ao estudo das ferramentas e aplicativos para utilização do correio
Sistema de Registro das Atividades do RT - Tutorial de utilização
 Sistema de Registro das Atividades do RT - Tutorial de utilização Acesso WEB 1. Primeiro acesso Para acessar o sistema, abra seu navegador de internet e vá até o site http://sistemart.crmv pr.org.br. Você
Sistema de Registro das Atividades do RT - Tutorial de utilização Acesso WEB 1. Primeiro acesso Para acessar o sistema, abra seu navegador de internet e vá até o site http://sistemart.crmv pr.org.br. Você
Qlik Sense Desktop. Qlik Sense 1.1 Copyright 1993-2015 QlikTech International AB. Todos os direitos reservados.
 Qlik Sense Desktop Qlik Sense 1.1 Copyright 1993-2015 QlikTech International AB. Todos os direitos reservados. Copyright 1993-2015 QlikTech International AB. Todos os direitos reservados. Qlik, QlikTech,
Qlik Sense Desktop Qlik Sense 1.1 Copyright 1993-2015 QlikTech International AB. Todos os direitos reservados. Copyright 1993-2015 QlikTech International AB. Todos os direitos reservados. Qlik, QlikTech,
Google Drive: Acesse e organize seus arquivos
 Google Drive: Acesse e organize seus arquivos Use o Google Drive para armazenar e acessar arquivos, pastas e documentos do Google Docs onde quer que você esteja. Quando você altera um arquivo na web, no
Google Drive: Acesse e organize seus arquivos Use o Google Drive para armazenar e acessar arquivos, pastas e documentos do Google Docs onde quer que você esteja. Quando você altera um arquivo na web, no
ADOBE FLASH PLAYER 10.3 Gerenciador de configurações locais
 ADOBE FLASH PLAYER 10.3 Gerenciador de configurações locais PRERELEASE 03/07/2011 Avisos legais Avisos legais Para consultar avisos legais, acesse o site http://help.adobe.com/pt_br/legalnotices/index.html.
ADOBE FLASH PLAYER 10.3 Gerenciador de configurações locais PRERELEASE 03/07/2011 Avisos legais Avisos legais Para consultar avisos legais, acesse o site http://help.adobe.com/pt_br/legalnotices/index.html.
Follow-Up Acompanhamento Eletrônico de Processos (versão 3.0) Manual do Sistema. 1. Como acessar o sistema Requisitos mínimos e compatibilidade
 do Sistema Índice Página 1. Como acessar o sistema 1.1 Requisitos mínimos e compatibilidade 03 2. Como configurar o Sistema 2.1 Painel de Controle 2.2 Informando o nome da Comissária 2.3 Escolhendo a Cor
do Sistema Índice Página 1. Como acessar o sistema 1.1 Requisitos mínimos e compatibilidade 03 2. Como configurar o Sistema 2.1 Painel de Controle 2.2 Informando o nome da Comissária 2.3 Escolhendo a Cor
Fluxo de trabalho do Capture Pro Software: Indexação de código de barras e separação de documentos
 Este procedimento corresponde ao fluxo de trabalho de Indexação de código de barras e de separação de documentos no programa de treinamento do Capture Pro Software. As etapas do procedimento encontram-se
Este procedimento corresponde ao fluxo de trabalho de Indexação de código de barras e de separação de documentos no programa de treinamento do Capture Pro Software. As etapas do procedimento encontram-se
Laboratório - Exploração do FTP
 Objetivos Parte 1: Usar o FTP em um prompt de comando Parte 2: Baixar um arquivo FTP usando WS_FTP LE Parte 3: Usar o FTP em um navegador Histórico/cenário O File Transfer Protocol (FTP) faz parte do conjunto
Objetivos Parte 1: Usar o FTP em um prompt de comando Parte 2: Baixar um arquivo FTP usando WS_FTP LE Parte 3: Usar o FTP em um navegador Histórico/cenário O File Transfer Protocol (FTP) faz parte do conjunto
O Windows 7 é um sistema operacional desenvolvido pela Microsoft.
 Introdução ao Microsoft Windows 7 O Windows 7 é um sistema operacional desenvolvido pela Microsoft. Visualmente o Windows 7 possui uma interface muito intuitiva, facilitando a experiência individual do
Introdução ao Microsoft Windows 7 O Windows 7 é um sistema operacional desenvolvido pela Microsoft. Visualmente o Windows 7 possui uma interface muito intuitiva, facilitando a experiência individual do
Guia de início rápido do Powersuite
 2013 Ajuste e cuide do desempenho de seu computador com um aplicativo poderoso e ágil. Baixando e instalando o Powersuite É fácil baixar e instalar o Powersuite geralmente, demora menos de um minuto. Para
2013 Ajuste e cuide do desempenho de seu computador com um aplicativo poderoso e ágil. Baixando e instalando o Powersuite É fácil baixar e instalar o Powersuite geralmente, demora menos de um minuto. Para
Guia do usuário do PrintMe Mobile 3.0
 Guia do usuário do PrintMe Mobile 3.0 Visão geral do conteúdo Sobre o PrintMe Mobile Requisitos do sistema Impressão Solução de problemas Sobre o PrintMe Mobile O PrintMe Mobile é uma solução empresarial
Guia do usuário do PrintMe Mobile 3.0 Visão geral do conteúdo Sobre o PrintMe Mobile Requisitos do sistema Impressão Solução de problemas Sobre o PrintMe Mobile O PrintMe Mobile é uma solução empresarial
Manual - Gemelo Backup Online WEB
 Manual - Gemelo Backup Online WEB É um disco virtual que permite acessar seus dados de qualquer lugar através da Internet. Acesso A Gemelo Storage Solutions e enviará um e-mail confirmando que você é usuário
Manual - Gemelo Backup Online WEB É um disco virtual que permite acessar seus dados de qualquer lugar através da Internet. Acesso A Gemelo Storage Solutions e enviará um e-mail confirmando que você é usuário
Capture Pro Software. Introdução. A-61640_pt-br
 Capture Pro Software Introdução A-61640_pt-br Introdução ao Kodak Capture Pro Software e Capture Pro Limited Edition Instalando o software: Kodak Capture Pro Software e Network Edition... 1 Instalando
Capture Pro Software Introdução A-61640_pt-br Introdução ao Kodak Capture Pro Software e Capture Pro Limited Edition Instalando o software: Kodak Capture Pro Software e Network Edition... 1 Instalando
Manual das funcionalidades Webmail AASP
 Manual das funcionalidades Webmail AASP 1. Configurações iniciais 2. Regras 3. Histórico da conta 4. Autorresposta 5. Dados de acesso (alterando senha de acesso) 6. Identidade (assinatura) 7. Redirecionamento
Manual das funcionalidades Webmail AASP 1. Configurações iniciais 2. Regras 3. Histórico da conta 4. Autorresposta 5. Dados de acesso (alterando senha de acesso) 6. Identidade (assinatura) 7. Redirecionamento
Portal da Prefeitura de São Paulo SECOM. MANUAL DO WARAM v. 1.5 Secretarias
 SECOM MANUAL DO WARAM v. 1.5 Secretarias WARAM 1.5 Ferramenta de atualização do Portal da Prefeitura de São Paulo. Use preferencialmente o navegador Internet Explorer superior ou igual a 7.0. No campo
SECOM MANUAL DO WARAM v. 1.5 Secretarias WARAM 1.5 Ferramenta de atualização do Portal da Prefeitura de São Paulo. Use preferencialmente o navegador Internet Explorer superior ou igual a 7.0. No campo
Gravando uma Áudio Conferência
 Gravando uma Áudio Conferência Para iniciar a gravação da áudio conferência, digite *2. Você ouvirá a seguinte mensagem: Para iniciar a gravação da conferência pressione 1, para cancelar pressione * Ao
Gravando uma Áudio Conferência Para iniciar a gravação da áudio conferência, digite *2. Você ouvirá a seguinte mensagem: Para iniciar a gravação da conferência pressione 1, para cancelar pressione * Ao
Atualização De Mapas GPS Apontador. 1º Acessar site: www.naviextras.com 2º Selecione o Idioma para Português no seu canto direito.
 Atualização De Mapas GPS Apontador 1º Acessar site: www.naviextras.com 2º Selecione o Idioma para Português no seu canto direito. 3º Clique na Opção Registrar 4º Selecione o Dispositivo Apontador e o Modelo
Atualização De Mapas GPS Apontador 1º Acessar site: www.naviextras.com 2º Selecione o Idioma para Português no seu canto direito. 3º Clique na Opção Registrar 4º Selecione o Dispositivo Apontador e o Modelo
Novell. Novell Teaming 1.0. novdocx (pt-br) 6 April 2007 EXPLORAR O PORTLET BEM-VINDO DESCUBRA SEU CAMINHO USANDO O NOVELL TEAMING NAVIGATOR
 Novell Teaming - Guia de início rápido Novell Teaming 1.0 Julho de 2007 INTRODUÇÃO RÁPIDA www.novell.com Novell Teaming O termo Novell Teaming neste documento se aplica a todas as versões do Novell Teaming,
Novell Teaming - Guia de início rápido Novell Teaming 1.0 Julho de 2007 INTRODUÇÃO RÁPIDA www.novell.com Novell Teaming O termo Novell Teaming neste documento se aplica a todas as versões do Novell Teaming,
Configurações do navegador Internet Explorer
 Configurações do navegador Internet Explorer Para o perfeito funcionamento do Worldspan Go! é necessário configurar o Internet Explorer seguindo os passos abaixo (Antes de começar configurar o internet
Configurações do navegador Internet Explorer Para o perfeito funcionamento do Worldspan Go! é necessário configurar o Internet Explorer seguindo os passos abaixo (Antes de começar configurar o internet
Manual de Utilização COPAMAIL. Zimbra Versão 8.0.2
 Manual de Utilização COPAMAIL Zimbra Versão 8.0.2 Sumário ACESSANDO O EMAIL... 1 ESCREVENDO MENSAGENS E ANEXANDO ARQUIVOS... 1 ADICIONANDO CONTATOS... 4 ADICIONANDO GRUPOS DE CONTATOS... 6 ADICIONANDO
Manual de Utilização COPAMAIL Zimbra Versão 8.0.2 Sumário ACESSANDO O EMAIL... 1 ESCREVENDO MENSAGENS E ANEXANDO ARQUIVOS... 1 ADICIONANDO CONTATOS... 4 ADICIONANDO GRUPOS DE CONTATOS... 6 ADICIONANDO
Cartilha. Correio eletrônico
 Cartilha Correio eletrônico Prefeitura de Juiz de Fora Secretaria de Planejamento e Gestão Subsecretaria de Tecnologia da Informação Abril de 2012 Índice SEPLAG/Subsecretaria de Tecnologia da Informação
Cartilha Correio eletrônico Prefeitura de Juiz de Fora Secretaria de Planejamento e Gestão Subsecretaria de Tecnologia da Informação Abril de 2012 Índice SEPLAG/Subsecretaria de Tecnologia da Informação
Interface do DT. Figura 1: Interface do DT. DT Help File v1.3
 Interface do DT Esta seção permite que você minimize e/ou feche a Interface do DT e oferece um campo de Pesquisa e uma barra de capacidade de espaço disponível/utilizada. Esta seção é usada para selecionar
Interface do DT Esta seção permite que você minimize e/ou feche a Interface do DT e oferece um campo de Pesquisa e uma barra de capacidade de espaço disponível/utilizada. Esta seção é usada para selecionar
Solicitação de Manutenção de Veículo. Manual SRM
 Manual SRM 1 Índice 1. Requerimentos Técnicos para Utilização do Sistema... 4 1.1 Hardware... 4 1.2 Software... 5 1.3 Conexão à Internet... 9 2. Desabilitação do Bloqueio Automático de Pop-ups...10 3.
Manual SRM 1 Índice 1. Requerimentos Técnicos para Utilização do Sistema... 4 1.1 Hardware... 4 1.2 Software... 5 1.3 Conexão à Internet... 9 2. Desabilitação do Bloqueio Automático de Pop-ups...10 3.
Manual Captura S_Line
 Sumário 1. Introdução... 2 2. Configuração Inicial... 2 2.1. Requisitos... 2 2.2. Downloads... 2 2.3. Instalação/Abrir... 3 3. Sistema... 4 3.1. Abrir Usuário... 4 3.2. Nova Senha... 4 3.3. Propriedades
Sumário 1. Introdução... 2 2. Configuração Inicial... 2 2.1. Requisitos... 2 2.2. Downloads... 2 2.3. Instalação/Abrir... 3 3. Sistema... 4 3.1. Abrir Usuário... 4 3.2. Nova Senha... 4 3.3. Propriedades
Sistema de Chamados Protega
 SUMÁRIO 1. INTRODUÇÃO... 3 2. REALIZANDO ACESSO AO SISTEMA DE CHAMADOS... 4 2.1 DETALHES DA PÁGINA INICIAL... 5 3. ABERTURA DE CHAMADO... 6 3.1 DESTACANDO CAMPOS DO FORMULÁRIO... 6 3.2 CAMPOS OBRIGATÓRIOS:...
SUMÁRIO 1. INTRODUÇÃO... 3 2. REALIZANDO ACESSO AO SISTEMA DE CHAMADOS... 4 2.1 DETALHES DA PÁGINA INICIAL... 5 3. ABERTURA DE CHAMADO... 6 3.1 DESTACANDO CAMPOS DO FORMULÁRIO... 6 3.2 CAMPOS OBRIGATÓRIOS:...
Ajuda do Usuário do Websense Secure Messaging
 Ajuda do Usuário do Websense Secure Messaging Bem-vindo ao Websense Secure Messaging, uma ferramenta que fornece um portal seguro para transmissão e exibição de dados confidenciais e pessoais em email.
Ajuda do Usuário do Websense Secure Messaging Bem-vindo ao Websense Secure Messaging, uma ferramenta que fornece um portal seguro para transmissão e exibição de dados confidenciais e pessoais em email.
Manual Backup Online. Manual do Usuário. Versão 1.0.1. Copyright Backup Online 2014. https://backuponlinegvt.com.br
 Manual Backup Online Manual do Usuário Versão 1.0.1 Copyright Backup Online 2014 https://backuponlinegvt.com.br 1 Manual Backup Online 1 Índice 1 Índice... 2 2 Backup Online...Erro! Indicador não definido.
Manual Backup Online Manual do Usuário Versão 1.0.1 Copyright Backup Online 2014 https://backuponlinegvt.com.br 1 Manual Backup Online 1 Índice 1 Índice... 2 2 Backup Online...Erro! Indicador não definido.
Office 365 Manual Outlook 365 Web Application
 Office 365 Manual Outlook 365 Web Application Requisitos para usar o Office 365: Ter instalado pelo menos a versão 7 do Internet Explorer, Mozilla Firefox 15, Google Chrome 21 ou Safari no Mac. O que é
Office 365 Manual Outlook 365 Web Application Requisitos para usar o Office 365: Ter instalado pelo menos a versão 7 do Internet Explorer, Mozilla Firefox 15, Google Chrome 21 ou Safari no Mac. O que é
Inicialização Rápida do Novell Vibe Mobile
 Inicialização Rápida do Novell Vibe Mobile Março de 2015 Introdução O acesso móvel ao site do Novell Vibe pode ser desativado por seu administrador do Vibe. Se não conseguir acessar a interface móvel do
Inicialização Rápida do Novell Vibe Mobile Março de 2015 Introdução O acesso móvel ao site do Novell Vibe pode ser desativado por seu administrador do Vibe. Se não conseguir acessar a interface móvel do
Digitalização. Copiadora e Impressora WorkCentre C2424
 Digitalização Este capítulo inclui: Digitalização básica na página 4-2 Instalando o driver de digitalização na página 4-4 Ajustando as opções de digitalização na página 4-5 Recuperando imagens na página
Digitalização Este capítulo inclui: Digitalização básica na página 4-2 Instalando o driver de digitalização na página 4-4 Ajustando as opções de digitalização na página 4-5 Recuperando imagens na página
www.aluminiocba.com.br Manual do Usuário Certificação
 Manual do Usuário Certificação Manual do Usuário - Certificação Versão 1.0 Página 2 CBA Online Manual do Usuário Certificação Versão 1.1 19 de maio de 2004 Companhia Brasileira de Alumínio Departamento
Manual do Usuário Certificação Manual do Usuário - Certificação Versão 1.0 Página 2 CBA Online Manual do Usuário Certificação Versão 1.1 19 de maio de 2004 Companhia Brasileira de Alumínio Departamento
Como instalar o Kobo Desktop para Windows... 5. Como instalar o Kobo Desktop para Mac... 6. Como classificar a sua biblioteca...
 Kobo Desktop Manual Do Utilizador Índice Sobre o Kobo Desktop... 4 Como baixar e instalar o Kobo Desktop... 5 Como instalar o Kobo Desktop para Windows... 5 Como instalar o Kobo Desktop para Mac... 6 Como
Kobo Desktop Manual Do Utilizador Índice Sobre o Kobo Desktop... 4 Como baixar e instalar o Kobo Desktop... 5 Como instalar o Kobo Desktop para Windows... 5 Como instalar o Kobo Desktop para Mac... 6 Como
Ajuda das opções Fiery 1.3 (cliente)
 2015 Electronics For Imaging. As informações nesta publicação estão cobertas pelos termos dos Avisos de caráter legal deste produto. 29 de janeiro de 2015 Conteúdo 3 Conteúdo...5 Ativar uma opção Fiery...6
2015 Electronics For Imaging. As informações nesta publicação estão cobertas pelos termos dos Avisos de caráter legal deste produto. 29 de janeiro de 2015 Conteúdo 3 Conteúdo...5 Ativar uma opção Fiery...6
Como configurar e-mails nos celulares. Ebook. Como configurar e-mails no seu celular. W3alpha - Desenvolvimento e hospedagem na internet
 Ebook Como configurar e-mails no seu celular Este e-book irá mostrar como configurar e-mails, no seu celular. Sistemas operacionais: Android, Apple, BlackBerry, Nokia e Windows Phone Há muitos modelos
Ebook Como configurar e-mails no seu celular Este e-book irá mostrar como configurar e-mails, no seu celular. Sistemas operacionais: Android, Apple, BlackBerry, Nokia e Windows Phone Há muitos modelos
Manual do Usuário Nextel Cloud. Manual do Usuário. Versão 1.0.1. Copyright Nextel 2014. http://nextelcloud.nextel.com.br
 Manual do Usuário Nextel Cloud Manual do Usuário Versão 1.0.1 Copyright Nextel 2014 http://nextelcloud.nextel.com.br 1 Manual do Usuário Nextel Cloud 1 Índice 1 Índice... 2 2 Nextel Cloud... 3 3 Instalação
Manual do Usuário Nextel Cloud Manual do Usuário Versão 1.0.1 Copyright Nextel 2014 http://nextelcloud.nextel.com.br 1 Manual do Usuário Nextel Cloud 1 Índice 1 Índice... 2 2 Nextel Cloud... 3 3 Instalação
MANUAL PARA UTILIZAÇÃO DO CLIENTE DE E-MAIL: MICROSOFT OUTLOOK 2003
 Universidade do Contestado UnC Campus Mafra/Rio Negrinho/Papanduva MANUAL PARA UTILIZAÇÃO DO CLIENTE DE E-MAIL: MICROSOFT OUTLOOK 2003 SUMÁRIO ENTENDENDO SUA TELA PRINCIPAL...3 Descrição da divisão da
Universidade do Contestado UnC Campus Mafra/Rio Negrinho/Papanduva MANUAL PARA UTILIZAÇÃO DO CLIENTE DE E-MAIL: MICROSOFT OUTLOOK 2003 SUMÁRIO ENTENDENDO SUA TELA PRINCIPAL...3 Descrição da divisão da
Qlik Sense Cloud. Qlik Sense 2.0.2 Copyright 1993-2015 QlikTech International AB. Todos os direitos reservados.
 Qlik Sense Cloud Qlik Sense 2.0.2 Copyright 1993-2015 QlikTech International AB. Todos os direitos reservados. Copyright 1993-2015 QlikTech International AB. Todos os direitos reservados. Qlik, QlikTech,
Qlik Sense Cloud Qlik Sense 2.0.2 Copyright 1993-2015 QlikTech International AB. Todos os direitos reservados. Copyright 1993-2015 QlikTech International AB. Todos os direitos reservados. Qlik, QlikTech,
1. Introdução. 2. Conteúdo da embalagem
 1 1. Introdução / 2. Conteúdo da embalagem 1. Introdução O Repetidor WiFi Multilaser é a combinação entre uma conexão com e sem fio. Foi projetado especificamente para pequenas empresas, escritórios e
1 1. Introdução / 2. Conteúdo da embalagem 1. Introdução O Repetidor WiFi Multilaser é a combinação entre uma conexão com e sem fio. Foi projetado especificamente para pequenas empresas, escritórios e
Seu manual do usuário BLACKBERRY INTERNET SERVICE http://pt.yourpdfguides.com/dref/1117388
 Você pode ler as recomendações contidas no guia do usuário, no guia de técnico ou no guia de instalação para BLACKBERRY INTERNET SERVICE. Você vai encontrar as respostas a todas suas perguntas sobre a
Você pode ler as recomendações contidas no guia do usuário, no guia de técnico ou no guia de instalação para BLACKBERRY INTERNET SERVICE. Você vai encontrar as respostas a todas suas perguntas sobre a
Licenciamento por volume da Adobe
 Licenciamento por volume da Adobe Admin Console para clientes do VIP Guia do usuário do Value Incentive Plan (VIP) Versão 2.5 November 21, 2013 Sumário O que é o Admin Console para clientes do VIP?...
Licenciamento por volume da Adobe Admin Console para clientes do VIP Guia do usuário do Value Incentive Plan (VIP) Versão 2.5 November 21, 2013 Sumário O que é o Admin Console para clientes do VIP?...
INTRODUÇÃO. A Claireconference agradece pela escolha!
 1 ÍNDICE 1. IMPLEMENTAÇÃO 4 1.1 PAINEL DE CONTROLE 4 1.1.1 SENHA 4 1.1.2 CRIAÇÃO DE USUÁRIOS DO LYNC 5 1.1.3 REDEFINIR SENHA 7 1.1.4 COMPRAR COMPLEMENTOS 9 1.1.5 UPGRADE E DOWNGRADE 10 1.1.5.1 UPGRADE
1 ÍNDICE 1. IMPLEMENTAÇÃO 4 1.1 PAINEL DE CONTROLE 4 1.1.1 SENHA 4 1.1.2 CRIAÇÃO DE USUÁRIOS DO LYNC 5 1.1.3 REDEFINIR SENHA 7 1.1.4 COMPRAR COMPLEMENTOS 9 1.1.5 UPGRADE E DOWNGRADE 10 1.1.5.1 UPGRADE
Guia de Atualização Passo a Passo do Windows 8.1
 Guia de Atualização Passo a Passo do Windows 8.1 Instalação e atualização do Windows 8.1 Atualize o BIOS, aplicativos e drivers e execute o Windows Update Selecione o tipo de instalação Instale o Windows
Guia de Atualização Passo a Passo do Windows 8.1 Instalação e atualização do Windows 8.1 Atualize o BIOS, aplicativos e drivers e execute o Windows Update Selecione o tipo de instalação Instale o Windows
Guia do usuário do Seagate Dashboard
 Guia do usuário do Seagate Dashboard Guia do usuário do Seagate Dashboard 2013 Seagate Technology LLC. Todos os direitos reservados. Seagate, Seagate Technology, o logotipo Wave e FreeAgent são marcas
Guia do usuário do Seagate Dashboard Guia do usuário do Seagate Dashboard 2013 Seagate Technology LLC. Todos os direitos reservados. Seagate, Seagate Technology, o logotipo Wave e FreeAgent são marcas
Lotus Notes 8.5 para o Office 365 para empresas
 Lotus Notes 8.5 para o Office 365 para empresas Faça a migração O Microsoft Outlook 2013 pode parecer diferente do Lotus Notes 8.5, mas você rapidamente descobrirá que o Outlook permite fazer tudo o que
Lotus Notes 8.5 para o Office 365 para empresas Faça a migração O Microsoft Outlook 2013 pode parecer diferente do Lotus Notes 8.5, mas você rapidamente descobrirá que o Outlook permite fazer tudo o que
O Webconference é uma ferramenta para realizar reuniões online.
 Webconference Wittel O Webconference é uma ferramenta para realizar reuniões online. Com ele você poderá fazer vídeoconferência, compartilhar arquivos, aplicativos e conteúdo do desktop, além de realizar
Webconference Wittel O Webconference é uma ferramenta para realizar reuniões online. Com ele você poderá fazer vídeoconferência, compartilhar arquivos, aplicativos e conteúdo do desktop, além de realizar
Página 1 MANUAL DE UTILIZAÇÃO DA FERRAMENTA OFFICE ONLINE WORD ONLINE EXCEL ONLINE POWER POINT ONLINE
 Página 1 MANUAL DE UTILIZAÇÃO DA FERRAMENTA OFFICE ONLINE WORD ONLINE EXCEL ONLINE POWER POINT ONLINE Página 2 Sumário Como começar usar?... 03 Iniciando o uso do OneDrive.... 04 Carregar ou Enviar os
Página 1 MANUAL DE UTILIZAÇÃO DA FERRAMENTA OFFICE ONLINE WORD ONLINE EXCEL ONLINE POWER POINT ONLINE Página 2 Sumário Como começar usar?... 03 Iniciando o uso do OneDrive.... 04 Carregar ou Enviar os
Manual Instalação Pedido Eletrônico
 Manual Instalação Pedido Eletrônico 1 Cliente que não utiliza o Boomerang, mas possui um sistema compatível. 1.1 Instalação do Boomerang Inserir o CD no drive do computador, clicar no botão INICIAR e em
Manual Instalação Pedido Eletrônico 1 Cliente que não utiliza o Boomerang, mas possui um sistema compatível. 1.1 Instalação do Boomerang Inserir o CD no drive do computador, clicar no botão INICIAR e em
Motorola Phone Tools. Início Rápido
 Motorola Phone Tools Início Rápido Conteúdo Requisitos mínimos... 2 Antes da instalação Motorola Phone Tools... 3 Instalar Motorola Phone Tools... 4 Instalação e configuração do dispositivo móvel... 5
Motorola Phone Tools Início Rápido Conteúdo Requisitos mínimos... 2 Antes da instalação Motorola Phone Tools... 3 Instalar Motorola Phone Tools... 4 Instalação e configuração do dispositivo móvel... 5
Dicas para usar melhor o Word 2007
 Dicas para usar melhor o Word 2007 Quem está acostumado (ou não) a trabalhar com o Word, não costuma ter todo o tempo do mundo disponível para descobrir as funcionalidades de versões recentemente lançadas.
Dicas para usar melhor o Word 2007 Quem está acostumado (ou não) a trabalhar com o Word, não costuma ter todo o tempo do mundo disponível para descobrir as funcionalidades de versões recentemente lançadas.
TUTORIAL PARA ATUALIZAÇÃO DO PORTAL DO TJRN
 Poder Judiciário do Estado do Rio Grande do Norte TUTORIAL PARA ATUALIZAÇÃO DO PORTAL DO TJRN Agosto/2012 Versão 1.0 1. ACESSANDO O PORTAL Acesse o site do TJ no endereço www.tjrn.jus.br Observação: utilize
Poder Judiciário do Estado do Rio Grande do Norte TUTORIAL PARA ATUALIZAÇÃO DO PORTAL DO TJRN Agosto/2012 Versão 1.0 1. ACESSANDO O PORTAL Acesse o site do TJ no endereço www.tjrn.jus.br Observação: utilize
Tutoriais de apoio para a migração do e-mail @pmmc.com.br para @se-pmmc.com.br Atualização: 30/04/2014
 Tutoriais de apoio para a migração do e-mail @pmmc.com.br para @se-pmmc.com.br Atualização: 30/04/2014 Sumário Introdução... 3 1. Redirecionando e-mails novos... 4 2. Fazendo backup e encaminhando e-mails
Tutoriais de apoio para a migração do e-mail @pmmc.com.br para @se-pmmc.com.br Atualização: 30/04/2014 Sumário Introdução... 3 1. Redirecionando e-mails novos... 4 2. Fazendo backup e encaminhando e-mails
ROTEIRO DE INSTALAÇÃO
 ROTEIRO DE INSTALAÇÃO O objetivo deste roteiro é descrever os passos para a instalação do sistema UNICO, afim, de auxiliar os técnicos e evitar possíveis dúvidas e erros de instalação. Instalador O instalador
ROTEIRO DE INSTALAÇÃO O objetivo deste roteiro é descrever os passos para a instalação do sistema UNICO, afim, de auxiliar os técnicos e evitar possíveis dúvidas e erros de instalação. Instalador O instalador
Outlook 2003. Apresentação
 Outlook 2003 Apresentação O Microsoft Office Outlook 2003 é um programa de comunicação e gerenciador de informações pessoais que fornece um local unificado para o gerenciamento de e-mails, calendários,
Outlook 2003 Apresentação O Microsoft Office Outlook 2003 é um programa de comunicação e gerenciador de informações pessoais que fornece um local unificado para o gerenciamento de e-mails, calendários,
Xerox ColorQube 8700 / 8900 Painel de controle
 Painel de controle Os serviços disponíveis podem variar de acordo com a configuração da impressora. Para obter detalhes sobre serviços e configurações, consulte o Guia do Usuário. 3 5 Liberação da porta
Painel de controle Os serviços disponíveis podem variar de acordo com a configuração da impressora. Para obter detalhes sobre serviços e configurações, consulte o Guia do Usuário. 3 5 Liberação da porta
SPARK - Comunicador Instantâneo MANUAL DO USUÁRIO
 SPARK - Comunicador Instantâneo MANUAL DO USUÁRIO BOA VISTA/RR NOVEMBRO DE 2011 Este manual tem por finalidade esclarecer o funcionamento do SPARK ao servidor interessado em usar este comunicador instantâneo.
SPARK - Comunicador Instantâneo MANUAL DO USUÁRIO BOA VISTA/RR NOVEMBRO DE 2011 Este manual tem por finalidade esclarecer o funcionamento do SPARK ao servidor interessado em usar este comunicador instantâneo.
Professor: Macêdo Firmino Disciplina: Redes de Computadores II
 Professor: Macêdo Firmino Disciplina: Redes de Computadores II Em um computador baseado no Windows, você pode compartilhar arquivos entre usuários remotos (outro computador). Os usuários remotos se conectam
Professor: Macêdo Firmino Disciplina: Redes de Computadores II Em um computador baseado no Windows, você pode compartilhar arquivos entre usuários remotos (outro computador). Os usuários remotos se conectam
Manual de Instalação e Configuração do Primeiro Backup Versão PRO
 Manual de Instalação e Configuração do Primeiro Backup Versão PRO Instalação do gbackup Pro Para instalar o gbackup Pro em seu computador ou servidor, basta seguir as seguintes etapas: Após baixar a instalação
Manual de Instalação e Configuração do Primeiro Backup Versão PRO Instalação do gbackup Pro Para instalar o gbackup Pro em seu computador ou servidor, basta seguir as seguintes etapas: Após baixar a instalação
Usando o Conference Manager do Microsoft Outlook
 Usando o Conference Manager do Microsoft Outlook Maio de 2012 Conteúdo Capítulo 1: Usando o Conference Manager do Microsoft Outlook... 5 Introdução ao Conference Manager do Microsoft Outlook... 5 Instalando
Usando o Conference Manager do Microsoft Outlook Maio de 2012 Conteúdo Capítulo 1: Usando o Conference Manager do Microsoft Outlook... 5 Introdução ao Conference Manager do Microsoft Outlook... 5 Instalando
Bem-vindo ao Guia de Introdução - Utilitários
 Bem-vindo ao Guia de Introdução - Utilitários Table of Contents File Recover... 1 Introdução do File Recover... 1 Instalação... 1 Introdução... 2 iii File Recover Introdução do File Recover Instalação
Bem-vindo ao Guia de Introdução - Utilitários Table of Contents File Recover... 1 Introdução do File Recover... 1 Instalação... 1 Introdução... 2 iii File Recover Introdução do File Recover Instalação
Auxiliar de instalação (Português Brasileiro) Primeiros passos
 Primeiros passos Auxiliar de instalação (Português Brasileiro) Agradecemos que você tenha optado por nosso produto e esperamos que esteja sempre satisfeito(a) com seu novo software da G DATA. Caso algo
Primeiros passos Auxiliar de instalação (Português Brasileiro) Agradecemos que você tenha optado por nosso produto e esperamos que esteja sempre satisfeito(a) com seu novo software da G DATA. Caso algo
UNIVERSIDADE FEDERAL DO AMAPÁ PRÓ REITORIA DE ADMINISTRAÇÃO E PLANEJAMENTO DEPARTAMENTO DE INFORMÁTICA. Manual do Moodle- Sala virtual
 UNIVERSIDADE FEDERAL DO AMAPÁ PRÓ REITORIA DE ADMINISTRAÇÃO E PLANEJAMENTO DEPARTAMENTO DE INFORMÁTICA Manual do Moodle- Sala virtual UNIFAP MACAPÁ-AP 2012 S U M Á R I O 1 Tela de Login...3 2 Tela Meus
UNIVERSIDADE FEDERAL DO AMAPÁ PRÓ REITORIA DE ADMINISTRAÇÃO E PLANEJAMENTO DEPARTAMENTO DE INFORMÁTICA Manual do Moodle- Sala virtual UNIFAP MACAPÁ-AP 2012 S U M Á R I O 1 Tela de Login...3 2 Tela Meus
Anote aqui as informações necessárias:
 banco de mídias Anote aqui as informações necessárias: URL E-mail Senha Sumário Instruções de uso Cadastro Login Página principal Abrir arquivos Área de trabalho Refine sua pesquisa Menu superior Fazer
banco de mídias Anote aqui as informações necessárias: URL E-mail Senha Sumário Instruções de uso Cadastro Login Página principal Abrir arquivos Área de trabalho Refine sua pesquisa Menu superior Fazer
... MANUAL DO MODERADOR SERVIÇOS DE WEB
 ... MANUAL DO MODERADOR SERVIÇOS DE WEB ÍNDICE 1. IMPLEMENTAÇÃO 4 1.1 PAINEL DE CONTROLE 4 1.2 SENHA 4 1.3 INSTALAÇÃO 4 1.3.1 INSTALAÇÃO PARA MODERADOR 4 1.3.2 INSTALAÇÃO PARA PARTICIPANTES 8 1.3.2.1 PELO
... MANUAL DO MODERADOR SERVIÇOS DE WEB ÍNDICE 1. IMPLEMENTAÇÃO 4 1.1 PAINEL DE CONTROLE 4 1.2 SENHA 4 1.3 INSTALAÇÃO 4 1.3.1 INSTALAÇÃO PARA MODERADOR 4 1.3.2 INSTALAÇÃO PARA PARTICIPANTES 8 1.3.2.1 PELO
INTRODUÇÃO AO WINDOWS
 INTRODUÇÃO AO WINDOWS Paulo José De Fazzio Júnior 1 Noções de Windows INICIANDO O WINDOWS...3 ÍCONES...4 BARRA DE TAREFAS...5 BOTÃO...5 ÁREA DE NOTIFICAÇÃO...5 BOTÃO INICIAR...6 INICIANDO PROGRAMAS...7
INTRODUÇÃO AO WINDOWS Paulo José De Fazzio Júnior 1 Noções de Windows INICIANDO O WINDOWS...3 ÍCONES...4 BARRA DE TAREFAS...5 BOTÃO...5 ÁREA DE NOTIFICAÇÃO...5 BOTÃO INICIAR...6 INICIANDO PROGRAMAS...7
Informática Básica para o PIBID
 Universidade Federal Rural do Semi Árido Programa Institucional de Iniciação à Docência Informática Básica para o PIBID Prof. Dr. Sílvio Fernandes Roteiro O Tamanho e Resolução de imagens O Compactação
Universidade Federal Rural do Semi Árido Programa Institucional de Iniciação à Docência Informática Básica para o PIBID Prof. Dr. Sílvio Fernandes Roteiro O Tamanho e Resolução de imagens O Compactação
INSTALAÇÃO DO MICROSOFT WINDOWS SHAREPOINT SERVICES 2.0
 CAPÍTULO 18 INSTALANDO E CONFIGURANDO O MICROSOFT OFFICE PROJECT SERVER 2003 INSTALAÇÃO DO MICROSOFT WINDOWS SHAREPOINT SERVICES 2.0 Antes de começar a instalação do Microsoft Office Project Server 2003
CAPÍTULO 18 INSTALANDO E CONFIGURANDO O MICROSOFT OFFICE PROJECT SERVER 2003 INSTALAÇÃO DO MICROSOFT WINDOWS SHAREPOINT SERVICES 2.0 Antes de começar a instalação do Microsoft Office Project Server 2003
Guia Prático de Acesso
 Guia Prático de Acesso 1. Como acessar o novo e-volution? O acesso ao novo e-volution é feito através do endereço novo.evolution.com.br. Identifique abaixo as possíveis formas de acesso: 1.1 Se você já
Guia Prático de Acesso 1. Como acessar o novo e-volution? O acesso ao novo e-volution é feito através do endereço novo.evolution.com.br. Identifique abaixo as possíveis formas de acesso: 1.1 Se você já
MANUAL DO INSTAR-MAIL 1.0. Pagina de login e senha do Instar-Mail
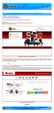 1º Passo: Acesse o seguinte endereço http://www.smtp.com.br/sg/cliente/logar.php MANUAL DO INSTAR-MAIL 1.0 2º Passo: Será apresentada uma tela solicitando o seu login e senha: Sendo assim: Digite o seu
1º Passo: Acesse o seguinte endereço http://www.smtp.com.br/sg/cliente/logar.php MANUAL DO INSTAR-MAIL 1.0 2º Passo: Será apresentada uma tela solicitando o seu login e senha: Sendo assim: Digite o seu
Como funciona? SUMÁRIO
 SUMÁRIO 1. Introdução... 2 2. Benefícios e Vantagens... 2 3. Como utilizar?... 2 3.1. Criar Chave / Senha de Usuário... 2 3.2. Recursos da Barra Superior... 2 3.2.1. Opções... 3 3.2.1.1. Mover Para...
SUMÁRIO 1. Introdução... 2 2. Benefícios e Vantagens... 2 3. Como utilizar?... 2 3.1. Criar Chave / Senha de Usuário... 2 3.2. Recursos da Barra Superior... 2 3.2.1. Opções... 3 3.2.1.1. Mover Para...
Seu manual do usuário SONY ERICSSON K550I http://pt.yourpdfguides.com/dref/449983
 Você pode ler as recomendações contidas no guia do usuário, no guia de técnico ou no guia de instalação para SONY ERICSSON K550I. Você vai encontrar as respostas a todas suas perguntas sobre a no manual
Você pode ler as recomendações contidas no guia do usuário, no guia de técnico ou no guia de instalação para SONY ERICSSON K550I. Você vai encontrar as respostas a todas suas perguntas sobre a no manual
Microsoft Office PowerPoint 2007
 INTRODUÇÃO AO MICROSOFT POWERPOINT 2007 O Microsoft Office PowerPoint 2007 é um programa destinado à criação de apresentação através de Slides. A apresentação é um conjunto de Sides que são exibidos em
INTRODUÇÃO AO MICROSOFT POWERPOINT 2007 O Microsoft Office PowerPoint 2007 é um programa destinado à criação de apresentação através de Slides. A apresentação é um conjunto de Sides que são exibidos em
ÍNDICE. www.leitejunior.com.br 16/06/2008 17:48 Leite Júnior
 ÍNDICE MICROSOFT INTERNET EXPLORER 6 SP2 (IE6 SP2)...2 JANELA PRINCIPAL...2 PARTES DA JANELA...2 OS MENUS DO IE6...3 MENU ARQUIVO...3 MENU EDITAR...3 MENU EXIBIR...3 MENU FAVORITOS...4 MENU FERRAMENTAS...4
ÍNDICE MICROSOFT INTERNET EXPLORER 6 SP2 (IE6 SP2)...2 JANELA PRINCIPAL...2 PARTES DA JANELA...2 OS MENUS DO IE6...3 MENU ARQUIVO...3 MENU EDITAR...3 MENU EXIBIR...3 MENU FAVORITOS...4 MENU FERRAMENTAS...4
Novell Vibe 3.4. Novell. 1º de julho de 2013. Inicialização Rápida. Iniciando o Novell Vibe. Conhecendo a interface do Novell Vibe e seus recursos
 Novell Vibe 3.4 1º de julho de 2013 Novell Inicialização Rápida Quando você começa a usar o Novell Vibe, a primeira coisa a se fazer é configurar sua área de trabalho pessoal e criar uma área de trabalho
Novell Vibe 3.4 1º de julho de 2013 Novell Inicialização Rápida Quando você começa a usar o Novell Vibe, a primeira coisa a se fazer é configurar sua área de trabalho pessoal e criar uma área de trabalho
