Sumário PRIMEIRO PROGRAMA 14 ADAPTAR AS PROPRIEDADES DOS OBJETOS 16 SALVAR 25 SALVANDO O PRIMEIRO PROGRAMA 26
|
|
|
- Ricardo Almeida Barata
- 7 Há anos
- Visualizações:
Transcrição
1 Sumário PRIMEIROS PASSOS 3 ANATOMIA DE UMA JANELA 5 AMBIENTE DO DELPHI 6 6 MENU, BARRA DE FERRAMENTAS E COMPONENTES 6 BARRA DE FERRAMENTAS 7 PALETA DE COMPONENTES 7 JANELAS DO DELPHI 9 PRIMEIRO PROGRAMA 14 ADAPTAR AS PROPRIEDADES DOS OBJETOS 16 SALVAR 25 SALVANDO O PRIMEIRO PROGRAMA 26 EXEMPLO I- CALCULADORA 29 PROPRIEDADES 36 Método 40 VARIÁVEIS NO DELPHI 41 FORMAS DE DECLARAR UMA VARIÁVEL 42 FORMATAÇÃO DE NÚMEROS 42 FORMATANDO DATA E HORA: 43 MODIFICANDO A CALCULADORA 43 DEPURAÇÃO 48 EXEMPLO II - JOGO DA VELHA 53 EXEMPLO III - BLOCO DE NOTAS 68 EXEMPLO IV - RELÓGIO DESPERTADOR 82
2 MÉTODO GRÁFICO 86 CORES 87 DESENHO DE LINHAS 88 DESENHO DE RETÂNGULOS 92 DESENHO DE ELIPSES 94 FIGURAS 95 EXEMPLO V - CATÁLOGO 101 INSERINDO UMA NOVA UNIDADE 104 TIPOS DE DADOS 105 REGISTROS 105 PONTEIRO DE REGISTROS 108 DATABASE DESKTOP 115 INTEGRANDO MS-WORD COM DELPHI 137 DELPHI 6 E SQL 143 SINTAXE DO SQL 143 PROGRAMA DE CONSULTAS EM SQL 145 CRIANDO O PROGRAMA 147 EXEMPLOS DE CONSULTA SQL 150 LISTA DE EXERCÍCIOS 156
3 Delphi 6 PRIMEIROS PASSOS Vantagens: - Suporte aos padrões XML, SOAP, WSDL e XLS - Suporte às plataformas Web - Compatibilidade entre Delphi 6 (Windows) e Kylix (Linux) por meio da nova biblioteca de componentes CLX, similar à VCL - Especificações Visibroker CORBA Delphi possui um ambiente de desenvolvimento fácil de usar, com uma grande Biblioteca de Componentes Visuais (VCL - Visual Component Library) e a nova Biblioteca de Componentes de Plataforma Cruzada (CLX Component Library for Cross Plataform). Tanto a VCL quanto a CLX, possuem código de botões campos, rótulos, gráficos, caixas de diálogo e acesso e tabelas de bancos de dados, e foram desenvolvidas levando em conta as velocidades no desenvolvimento de aplicativos e na execução destes aplicativos. A nova CLX, foi desenvolvida para permitir uma compatibilidade entre as plataformas Windows e Linux. Pois a biblioteca VCL não seria compatível para a plataforma Linux, mas a CLX é compatível para ambas as plataformas. Página: 3
4 O rápido desenvolvimento de aplicativos é possível graças aos vários controles disponíveis na paleta de componentes, onde o programador escolhe um destes componentes, e coloca-o diretamente no local desejado, dentro de um formulário. O formulário será a janela do aplicativo apresentada ao usuário. O Delphi trabalha com eventos que dão início à alguma rotina de trabalho, ou seja, o programa fica parado até que um evento ocorra. Ele utiliza o modelo orientado objetos, permitindo além do uso de objetos existentes, também a criação de outros tantos. Um programa tradicional, feito para ser executado em DOS, é organizado em torno de estruturas de dados com um loop principal e uma série de sub-rotinas constituindo o aplicativo, com procedimentos e funções separados para manipular os dados. Um programa orientado a objetos e eventos é organizado em torno de um conjunto de objetos. Onde objeto é uma variável com propriedades que o definem, e vários códigos dando funcionalidade a este objeto. Ou seja, objetos são estruturas que combinam dados e rotinas em uma mesma entidade. Um Objeto possui dados internos, que não podem ser acessados por outros objetos e dados externos, também chamados de propriedades, estas podendo ser acessadas de fora deste objeto. De maneira semelhante, um objeto possui rotinas internas que são usadas apenas internamente e rotinas externas, também chamadas de métodos, que podem ser acessadas externamente. Um carro é um objeto que possui propriedades e métodos. A tabela abaixo lista algumas propriedades e comportamentos do objeto real carro. Propriedades cor comprimento potência do motor tipo de pintura Métodos dar partida mudar marcha acelerar frear Um método é uma rotina própria do objeto que o dá funcionalidade, ou seja, torna-o vivo, e as propriedades fazem o intercâmbio entre o objeto e o programa. Página: 4
5 ANATOMIA DE UMA JANELA Delphi 6 A figura abaixo mostra uma janela típica do Windows com seus componentes básicos, que no Delphi chamamos de formulário. Moldura - Os quatro lados do formulário que definem seu tamanho. Barra de Título - Na parte superior da moldura com nome do formulário e documento corrente. Menu de Controle - À esquerda da Barra de Título. Um botão com o ícone que representa o programa. Botões de Tamanho - À direita da Barra de Título. O botão da esquerda possui um traço, o outro com uma janela ou duas janelinhas desenhadas. Se forem duas janelinhas, mostra que o formulário está maximizado, e se for uma janela um pouco maior indica que o formulário está em seu tamanho normal, podendo ser maximizado. O botão com traço minimiza a janela. Barra de Menu - Está abaixo da barra de título e contém as opções de controle do aplicativo. Área do Cliente - É a parte interna do formulário, também chamada de área do documento, utilizada para inserir os controles da aplicação. Área Externa à Janela - É sua Mesa de Trabalho onde você pode ter tantos aplicativos abertos quantos necessitar e a memória do seu computador permitir. Página: 5
6 Janela - Uma Janela é plena quando podemos dimensioná-la (mini, maxi e restaurá-la) e movê-la. AMBIENTE DO DELPHI 6 A tela principal do Delphi 6 é formada por cinco janelas distintas, exibidas na figura a seguir: MENU, BARRA DE FERRAMENTAS E COMPONENTES Página: 6
7 BARRA DE FERRAMENTAS Delphi 6 PALETA DE COMPONENTES Página: 7
8 A Paleta de Componentes, possui todos os controles necessários para a construção da janela - formulário - como um programa de desenho livre. Para incluir um controle no formulário, existem dois métodos: 1 -Duplo-clique no ícone da paleta de componentes insere o controle no centro do formulário com um tamanho padrão. 2 -Selecionar o ícone na paleta de componentes e depois dar um clique no formulário, na posição desejada para o objeto (canto superior esquerdo deste). Estes controles podem ser dimensionados, depois de inseridos, a qualquer momento durante o desenvolvimento. Primeiro, selecione o controle dando um clique nele e depois arraste um dos oito botões dimensionadores que circundam este objeto. Página: 8
9 JANELAS DO DELPHI Delphi 6 Formulário É a janela que aparece no centro da tela do Delphi. Essa é a janela que será mostrada durante a execução do programa com todos os objetos incorporados. Controles Existem vários tipos de objetos no Delphi, entre eles, formulários e controles. Controles são todos os objetos que compõem um formulário. Um controle é qualquer objeto que o usuário possa manipular desde que não seja uma janela (formulário). Object Inspector Nesta janela escolhemos como serão as características de cada objeto do formulário (botões de comando, quadros de texto, formulários, e outros), e a que eventos eles responderão, definindo como eles serão apresentados e operados pelo código. Cada objeto possui um conjunto específico de propriedades, com seus valores, associadas a eles. Ao trabalharmos nos diferentes objetos, a janela Object Inspector nos permitirá mudar as propriedades do objeto com o qual estamos trabalhando. Página: 9
10 Esta janela possui além da divisória Properties a divisória Events onde estão listados todos os eventos possíveis de ocorrerem com o objeto selecionado. Existem propriedades que podemos mudar enquanto construímos nosso projeto, ou seja, em tempo de projeto, e outras propriedades que só podemos mudar durante a execução do programa, neste caso em tempo de execução. Na janela Object Inspector mostrada anteriormente, temos algumas das propriedades do formulário assim que iniciamos o Delphi. Caixa de Objeto - Esta caixa mostra o objeto atualmente selecionado, através dela também poderemos selecionar todos os objetos do formulário ativo, alterando as suas propriedades, basta dar um clique na seta, que um menu de cortina se abre, onde poderemos selecionar um objeto. Nome - Contém o nome do objeto atualmente selecionado, que será utilizado pelo código. Este nome está na propriedade Name. Tipo - Nesta posição encontraremos qual é o tipo (classe) do objeto selecionado, se ele é um TForm (formulário), TButton (botão de comando), TLabel (legenda), ou então um TEdit (quadro de texto). Página: 10
11 Coluna de Propriedades - Exibe todas as propriedades que podemos modificar em tempo de projeto. Coluna de Valores - Exibe o valor da propriedade correspondente. Barra de status Mostra a quantidade de propriedades que ocultas. Object Tree View Esta janela apresenta a estrutura hierárquica de um projeto em Delphi 6. Assim, torna-se possível a visualização de toda a estrutura de objetos e componentes pertencentes a um determinado projeto, implementando rapidez ao acesso a eles. Code Explorer O Code Explorer facilita navegar dentro de uma Unit. Essa janela contém um diagrama de árvore que mostra todos os tipos, classes, propriedades, métodos, variáveis globais e rotinas globais definidas pela Unit. Página: 11
12 Janela Code Editor Delphi 6 O Code Editor possuí três seções, o editor de código propriamente dito, o explorador de código (Code Explorer) e o editor de diagramas (Diagram Editor). O editor de código é utilizado para acessar o código da aplicação que você está desenvolvendo. Já o explorador de código permite navegar entre os diversos procedimentos e objetos presentes na aplicação utilizando um diagrama em árvore, com os objetos representados pelos seguintes ícones: O editor de diagrama permite a construção de diagramas para explicação gráfica do programa desenvolvido, baseado na modelagem de fluxogramas. Cada Unit de um projeto pode ter seu diagrama independente. Basicamente, ajuda o usuário na documentação interna do código a ser desenvolvido. Página: 12
13 Caso você queira, é possível fechar o explorador de código com um clique no seu canto superior direito e abri-lo novamente escolhendo no menu View >> Code Explorer ou Shift+Ctrl+E quando o Code Editor estiver ativo. No Code Editor observamos o nome da procedure, identificando qual o objeto e o evento que dará início à execução do código, e onde está localizado este objeto. O parâmetro Sender informa ao Delphi qual componente recebeu o evento que chamou a execução deste procedimento. Todas as instruções a serem executadas por um procedimento devem estar entre as palavras reservadas Begin e End. O Code Editor também pode ser acessado dando-se um duplo clique no objeto que se queira criar um código exibindo o evento utilizado com maior freqüência, o que não impede a criação de outros códigos utilizando mais de um evento para o mesmo componente. Página: 13
14 PRIMEIRO PROGRAMA Para iniciar, vamos construir um programa que quando for dado um clique no botão de comando, será mostrada uma mensagem. E posteriormente poderemos alterar a apresentação desta mensagem através de outros botões. Existem três passos principais para a escrita de uma aplicação no Delphi que iremos seguir: Desenhar as janelas que se deseja usar. Inserir no formulário os controles que serão necessários Adaptar as propriedades dos objetos. Alterar as propriedades dos controles às necessidades da aplicação Escrever o código para os eventos associados. Esta é a parte mais complexa do desenvolvimento, é ela que dá a funcionalidade ao programa, são as rotinas que começam a ser executadas a partir de um evento. Desenhar as janelas que se deseja usar. Página: 14
15 1. Comece inserindo uma Label (legenda) e um Button (botão de comando) no formulário, de uma das duas maneiras: a - Dando um duplo clique na barra de ferramentas sobre controle desejado; b - Selecionar o controle e dar um clique no formulário. 1. Ao passar o ponteiro do mouse sobre o controle, nos será mostrado o seu nome e tipo. 2. Observe que ao selecionar um objeto, é possível arrastá-lo e redimensioná-lo dentro do formulário utilizando uma das alças dimensionadoras. Enquanto o controle é movido, o Delphi mostra sua posição, e quando redimensionado aparecem as dimensões. Sendo: Top = distância entre o topo do formulário e o objeto. Left = distância entre o lado esquerdo e o objeto. Width = largura do objeto. Height = altura do objeto. 3. Arraste o Botão para as coordenadas (40,80) e o Label para (8,16). Página: 15
16 ADAPTAR AS PROPRIEDADES DOS OBJETOS Para alterar as propriedades de um objeto, ele tem que estar selecionado (com as oito alças dimensionadoras visíveis), depois procurar a propriedade a ser alterada na janela Object Inspector, e escolher (no caso de valores padrão) o seu valor, ou então digitar um novo valor. Dimensione o formulário da seguinte maneira: Selecione a propriedade Height, e atribuir a ela o valor de 150. Selecione a propriedade Width dando o valor de 180. Página: 16
17 Os valores dados para estas propriedades correspondem a Pixels, que são os pontos do monitor. Sendo o tamanho do objeto no monitor dependente da resolução de vídeo utilizada pelo computador. Altere também as propriedades Name e Caption. A propriedade Name é a identificação do objeto no código da aplicação, pode ser de qualquer tamanho mas só são considerados os primeiros 255 caracteres, deve começar com uma letra ou uma sublinha (_) não pode conter espaço, e após o primeiro caractere são permitidos números, letras (não portuguesas) ou sublinha. A propriedade Caption é a palavra que aparecerá como título da janela, com até 255 caracteres. Após você alterar estas quatro propriedades (Caption, Height, Name e Width) do formulário, ele estará conforme a figura a seguir: Página: 17
18 Agora, altere as propriedades do Label e do Button conforme a figura a seguir. O caractere & quando utilizado na propriedade Caption sublinha o caracter seguinte a ele, identificando-o como atalho para o Windows. Página: 18
19 Após alterar a propriedade Caption do controle Label este ficará pequeno, pois a propriedade AutoSize está com o valor True, ou seja, o tamanho do Label estará sempre de acordo com o conteúdo de Caption. Escrever o código para os eventos associados. O código é escrito na janela Code editor, para acessá-la, selecione o botão Iniciar do formulário e na Object Inspector, clique na página Events dando um duplo clique na parte direita da linha que contém o evento OnClick - a rotina escrita para este evento será executada quando o usuário der um clique no botão Iniciar. Página: 19
20 Este primeiro projeto (Início), mostrará uma mensagem no label lblmensagem (objeto) com um clique (evento) no botão btniniciar (objeto). Ou seja, o programa alterará a propriedade caption de lblmensagem, que contém o texto a ser exibido ao usuário. Atribuímos valores a uma propriedade de objeto seguindo o padrão: objeto +. + propriedade + := + valor da propriedade ; Abra o Code Editor no procedimento do evento OnClick para o botão btniniciar e digite o código conforme a seguinte figura. Repare que ao digitar o ponto após lblmensagem, e aguardar alguns instantes, o Delphi exibirá uma lista de propriedades e métodos do objeto Label, que recebe o nome de Code completion. Para escolher uma propriedade do lblmensagem utilize as setas de direção do teclado e então pressione a tecla Enter quando a propriedade desejada estiver seleciona, inserindo-a na linha de comando. Ou então, digite a primeira letra da propriedade desejada, e se ela for a selecionada, tecla Enter. Página: 20
21 Continue com o código, seguindo a figura mostrada abaixo. Quando for dado um clique em Iniciar, será mostrada a mensagem Você deu um clique em Iniciar. Clique no botão Run da barra de ferramentas ( ), ou pressione a tecla F9, para o Delphi compilar e executar o projeto. Quando o programa estiver em execução, clique no botão Iniciar para ver o resultado. Finalize a execução do projeto com Alt+F4 ou no botão Finalizar ( barra de título da janela. ) da Para alternar a visualização entre o Formulário e o Code Editor, utilize o botão Toggle Form/Unit ( ) da barra de ferramentas ou a tecla F12. No Delphi existem propriedades que possuem valores predefinidos para seus valores, como por exemplo a propriedade Alignment. Quando é dado um clique na seta da caixa de valor dessa propriedade, aparecem Página: 21
22 os tipos de alinhamento para o texto dentro do componente. Essas propriedades com valores predefinidos também podem ser alteradas com um duplo-clique sobre seu valor, alternado entre todos os valores disponíveis. Selecione o objeto Label através da Caixa de Objeto da janela Object Inspector, e altere a propriedade Alignment para tacenter, centralizando o texto que aparecerá no label. Altere também a propriedade AutoSize para False, e no formulário aumente o tamanho do label. Página: 22
23 Além das propriedades descritas acima, com padrões predefinidos, existem outras que possuem inúmeras escolhas, que ao invés de uma seta, possuem três pontos na sua caixa de valor, sendo o caso da propriedade Font. Quando damos um clique nos três pontos, aparece um Quadro de Diálogo onde escolheremos o formato da fonte da mensagem apresentada. Se for dado um clique no sinal de soma ao lado da propriedade, será aberta uma lista com seus parâmetros, que podem ser alterados de modo semelhante à caixa de diálogo. Página: 23
24 No projeto Iniciar, teste as alterações de fonte e observe as mudanças. Na figura a seguir, foi utilizada a fonte Arial com tamanho de 14 pontos. Observe na figura acima que o texto não coube na área de exibição do label e nem no formulário, este problema é corrigido utilizando-se uma das duas opções disponíveis. A primeira é alterar para True a propriedade WordWrap do label, esta propriedade insere uma mudança de linha quando o texto atinge a margem direita do objeto. A segunda é alterar os tamanhos do label e do formulário da mesma forma que no Windows redimensionamos as janelas. Como mostram as figuras a seguir. Página: 24
25 SALVAR Um projeto em Delphi trabalha com vários arquivos. Um arquivo para cada formulário, outro para unidade e um arquivo para o projeto. Os arquivos de unidades possuem a extensão.pas, o arquivo do projeto.dpr e o do formulário,.dfm. E outros arquivos que são:.cfg -.DOF -.RES -.DCU -.EXE - armazena as definições de configuração do projeto. contém o compilador e as definições de linker, diretórios de procura, informação de versão, e assim sucessivamente. contém os resources do projeto como o como o ícone de aplicação, bitmaps e cursores. contém informações sobre a última compilação realizada, para que o Delphi compile somente o que foi mudado no código numa próxima vez. arquivo criado pelo compilador para ser executado pelo usuário. Quando o projeto é salva, o Delphi solicita apenas os nomes dos arquivos de unidade e projeto, os outros ele cria automaticamente. Página: 25
26 SALVANDO O PRIMEIRO PROGRAMA No menu, selecione File >> Saveall ou clique no botão Save All ( ) da barra de ferramentas, o que abre a caixa de diálogo para salvar do Windows, pedindo para dar um nome ao arquivo do formulário, extensão.pas, dê o nome de PrimeiroUnt.pas e clique em Salvar. A seguir, aparecerá o mesmo quadro pedindo para dar um nome ao arquivo de projeto, extensão.dpr, dê o nome de Primeiro.dpr e clique em Salvar. Os nomes dos arquivos da unidade e do projeto deverão ser diferentes, apesar da extensão já o ser, pois o Delphi não aceita nomes iguais para arquivos de projeto e unidades. O projeto agora está salvo. É preciso escolher um ícone que o representará na tela do Windows. No menu principal do Delphi, selecione Project >> Options..., e escolha a página Application. Página: 26
27 Clique no botão Load Icon..., e procure o ícone About.ico, no diretório \Borland \Delphi6\Objrepos, escolha Abrir para voltar à janela Project Options. Dê um título ao programa e pronto, o programa já possui um ícone e um título associados. Compile o projeto utilizando o menu Project >> Compile Primeiro, gerando um arquivo executável contendo as últimas alterações realizadas sem executar o projeto. Agora, você tem um programa que pode ser executado em qualquer microcomputador que possua o sistema Windows, sem necessariamente ter o DELPHI ou de suas bibliotecas instalados. Página: 27
28 Verifique no Windows Explorer todos os arquivos que compõem este projeto. Exercício: Adicione mais um botão ao formulário que alterará a cor e o estilo da fonte do lblmensagem. Digitando o seguinte código: procedure TfrmInicio.btnAlterarClick(Sender: TObject); lblmensagem.font.color:=clred; lblmensagem.font.style:=[fsbold]; O valor das contantes de cor e estilo são facilmente encontradas na Object Inspector, basta selecionar a propriedade e verificar sua caixa de valores. A constante para estilo aparece entre colchetes pois ela faz parte de uma lista com seus próprios valores, True e False para cada estilo, devendo estar entre colchetes os estilos assumidos como True. Como por exemplo: lblmensagem.font.style:=[fsbold, fsitalic], para fonte em negrito e itálico. Página: 28
29 EXEMPLO I- CALCULADORA Para iniciar um novo projeto, escolha a opção New Application do menu File. Para inserir várias vezes o mesmo objeto no formulário, dê um clique no ícone do objeto escolhido enquanto pressiona a tecla Shift, ele ficará com a aparência mostrada na figura abaixo. Após selecionar o controle Edit, como descrito anteriormente, insira três deles no formulário dando cliques na área de cliente, não se preocupando com a estética. Após inserir todos os componentes, clique no cursor bitmap em forma de seta na Paleta de Componentes para desativar o ícone selecionado. O Delphi oferece um recurso para realizar rapidamente alinhamento entre objetos, que será utilizado para alinhar os Edit no formulário. Primeiro selecione os objetos a serem alinhados. Pressione a tecla Shift enquanto é dado um clique em cada um deles, ou arraste o ponteiro do mouse formando um retângulo de seleção, selecionando todos ao mesmo tempo como mostra a figura a seguir. Página: 29
30 Depois disso, pressione o botão direito do mouse sobre um Edit, para aparecer o pop-menu. Escolha Position, Align..., aparecendo então o diálogo Alignment. Escolha Space equally (igualmente espaçado) para alinhamento horizontal, e Tops (topo) para o alinhamento vertical. Página: 30
31 Após o alinhamento o formulário estará de acordo com a figura: Insira os objetos restantes da maneira que preferir, posicionando-os de acordo com a figura a seguir: Página: 31
32 Utilize o alinhamento Horizontal - Center in window para o Button2. Altere as propriedades assinaladas dos Objetos conforme a figura a seguir: Neste projeto, o usuário digitará um número em edtnum1, outro em edtnum2, e quando ele der um clique no botão btnigual, o resultado da multiplicação aparecerá em edtresult. O botão btnlimpar é utilizado para limpar as caixas de texto (edit). O programa trabalha basicamente com dois eventos : - Clique em btnigual (=) - Clique em btnlimpar (Limpar) Para escrever o código, inicie dando um duplo clique no btnigual o que faz o Code Editor aparecer com o cursor no procedimento btnigualclick. O editor de código possui várias ferramentas que auxiliam o programador durante a digitação do programa. Uma delas é a Code Completion (conclusão de código), que lista as propriedades, métodos e eventos apropriados à classe em uso. Enquanto estiver digitando o código e após digitar Valor1:=, pressione Ctrl+Espaço para exibir a Code Completion, procure a função StrToFloat (transforma uma string em número com ponto flutuante) em seguida pressione Enter. Página: 32
33 Com um clique-direito na lista do Code Completion, ela pode ser ordenada por área ou por ordem alfabética. Outra ferramenta é o Code Parameters (parâmetros de código), que mostra uma lista dos parâmetros exigidos pela rotina ou função. Esta lista aparece logo após a abertura de parêntese. Na figura anterior, a função StrToFloat necessita de um parâmetro do tipo String (cadeia de caracteres), que no exemplo está na propriedade Text do edtnum1. Página: 33
34 Digite o restante do código como mostrado a seguir. Abra o procedimento do evento OnClick do btnlimpar, digitando os comandos a seguir: Execute o projeto e para utilizá-lo, entre com um número em edtnum1, outro em edtnum2 e dê um clique em =, e o resultado da multiplicação aparecerá em edtresult. Para mudar o campo ativo, é utilizada a tecla Tab. A ordem de tabulação corresponderá à ordem em que os controles foram colocados no formulário. Esta ordem é determinada pela propriedade TabOrder dos controles, caso o seu projeto não esteja, coloque-o na seguinte ordem: Página: 34
35 Objeto TabOrder edtnum1 0 edtnum2 1 edtresult 2 btnigual 3 btnlimpar 4 Delphi 6 Para alterar esta propriedade, selecione o controle, e no Object Inspector mude seu valor. Como o Delphi não aceita controles com TabOrder iguais, talvez seja necessário utilizar algum valor temporário diferente da tabela. É possível alterar a ordem de tabulação acessando o popup-menu. Dê um clique-direito sobre qualquer componente escolhendo a opção TabOrder ( ), abrindo o quadro de diálogo Edit Tab Order, onde altera-se a ordem de todos os controles inseridos no formulário. Modifique a ordem selecionando o controle na lista e clique nas setas para cima ou para baixo, de acordo com a figura a seguir: Execute o projeto e observe as alterações feitas na ordem de tabulação. Como o usuário pode alterar o valor de edtresult mesmo após a multiplicação ter sido efetuada, é necessário definir as propriedades TabStop:=False e ReadOnly:=True deste controle, para evitar este inconveniente. Página: 35
36 Nas aplicações para Windows, os botões de comando geralmente são acionados com um clique, mas há aqueles que acionam com a tecla Enter. No projeto da calculadora, o botão que acionará com Enter será o btnigual, faça com que propriedade Default desse botão fique com o valor True. Fazendo aparecer um contorno mais espesso no botão, dando a indicação que se a tecla Enter for acionada, o evento OnClick ocorrerá. PROPRIEDADES BorderStyle Retorna ou dá um valor para o estilo de borda do objeto; objeto.borderstyle := [valor] Página: 36
37 Existem 6 tipos de bordas: Delphi bsdialog O formulário não possui os botões de maximizar e nem de minimizar. Não é redimensionável. 2 - bsnone Nenhuma borda 3 - bssingle Fixa Simples, o formulário só é dimensionável através dos botões de minimizar e maximizar. 4 - bssizeable Borda Redimensionável 5 - bssizetoolwin Semelhante à bstoolwindow, mas é dimensionável. Página: 37
38 6 - bstoolwindow Não mostra os botões de maximizar e de minimizar. Não é redimensionável, mostrando somente o botão de fechar e a barra de título com a fonte reduzida. E o formulário não aparece na barra de tarefa do Windows 95. As Bordas Fixas não podem ser dimensionadas em tempo de execução. Ou seja, o usuário não poderá mudar o tamanho do formulário. Default Retorna ou dá o valor de um botão de comando em um formulário; object.default :[= booleano] Default= False True Quando esta propriedade de um TButton estiver como True o Delphi chamará o evento OnClick sempre que a tecla Enter for pressionada. Ex: Desejo que o botão btnmultiplicar seja o default: btnmultiplicar.default := True; Desejo saber se o botão cmdmultiplicar é default ou não, e o resultado será armazenado na variável booleana Estado: Estado := btnmultiplicar.default; Página: 38
39 Tabstop Delphi 6 Retorna ou dá o valor ao objeto indicado; objeto.tabstop: [= booleano] TabStop = False True Ex: Para alterar a ordem de tabulação dos botões em tempo de execução basta incluir estas linhas em algum procedimento: btnmultiplicar.tabstop := 0; btndividir.tabstop := 1; btnsomar.tabstop := 2; btnsubtrair.tabstop := 3; Para saber qual a ordem de tabulação do objeto edtnum1 e armazená-la em uma variável que conterá a ordem de tabulação do objeto: Ordem_Tab:= edtnum1.tabstop; No ambiente Windows é comum mudarmos o foco entre os controles com a tecla Tab. Quando não quisermos que o usuário acesse determinado controle usando Tab, definimos a propriedade TabStop desse controle como False. Name Esta propriedade contém o nome que é dado ao objeto como referência para o código e definição de propriedades. Em tempo de execução, retorna o nome usado por um controle; objeto.name Ex: Desejo exibir o Name do formulário em um edit: editnome_form.text := frmcalculadora.name; Página: 39
40 Caption Delphi 6 objeto.caption := [string] Determina o texto mostrado na barra de título do formulário, o texto dentro de um controle ou um título na barra de menu. Ex: Para alterar a Caption do botão Limpar após seu uso, basta inserir esta linha no procedimento cmdlimpar_click: btnlimpar.caption := Iniciar Text Retorna o texto que está escrito na área de edição de um quadro de texto (TextBox), ou escreve um string nesta área; objeto.text := [string]; MÉTODO Setfocus Dá o foco ao objeto indicado; objeto.setfocus Fixa o foco a um formulário ou controle. Somente pode ser usado para um formulário ou controle visível. Página: 40
41 VARIÁVEIS NO DELPHI Delphi 6 Variável é um local nomeado da memória, onde são guardados dados que podem ser mudados em tempo de execução. O nome de uma variável pode ter até 255 caracteres, tem que começar com uma letra, não pode conter caracteres brasileiros e ser única. O nome pode conter números e sublinhados e não pode ser uma palavra reservada. Existem vários tipos de variáveis, sendo cada tipo específico para o tipo de dado a ser armazenado. Tipos Inteiros Faixa Cardinal De 0 até Integer De até Tipos Inteiros Fundamentais Byte De 0 até 255 Int64 De 2 63 até LongInt De até ShortInt De 128 até 127 SmallInt De até Word De 0 até Tipos Booleanos Valores Válidos Boolean False ou True (1 byte) ByteBool False ou True (1 byte) WordBoll False ou True (2 bytes) LongBoll False ou True (4 bytes) Tipos Reais Real De 5.0 * até 1.7 * Single De 1.5 * até 3.4 * Double De 5.0 * até 1.7 * Extended De 3.6 * até 1.1 * Comp De até Real48 De 2.9 * até 1.7 * Currency De ,5808 até ,5807 Tipo String ShotString 255 caracteres AnsiString Aproximadamente 2 31 WideString Aproximadamente 2 30 Página: 41
42 FORMAS DE DECLARAR UMA VARIÁVEL As variáveis são declaradas usando-se a palavra reservada var, o nome da variável, dois pontos e o tipo de dado a ser armazenado nesta variável. var Valor1: Real; Elas podem ser declaradas em três locais diferentes, conforme a sua abrangência: 1. Variável Local: ela será utilizada somente pelo procedimento onde está declarada, terminado o procedimento ela desaparecerá da memória. É declarada logo após o cabeçalho do procedimento. 2. Variável a nível de unidade: a variável será utilizada por todos os procedimentos e funções da unidade. É declarada logo após a palavra reservada implementation. 3. Variável a nível de projeto: é a variável que poderá ser utilizada por toda a aplicação, ou seja, poderá ser utilizada por outras unidades. É declarada na seção interface da unidade. FORMATAÇÃO DE NÚMEROS A função FloatToStr, transforma um número em texto, mas não padroniza sua apresentação. Caso necessite formatar a exibição de um número, use a seguinte função: FormatFloat(formato, expressão), onde: - formato = a maneira como deverá ser mostrada a expressão. - expressão = expressão numérica a ser formatada. Página: 42
43 Formatando números: Delphi 6 Formato 5 positivo 5 negativo 5 decimal ,00 5,00-5,00 0,50 #.## #.##0,0 5,0-5,0 0,5 $#.##0;($#.##0) $5 ($5) $1 $#.##0,00;($#.##0,00) $5,00 ($5,00) $0,50 0% 500% -500% 50% 0,00E+00 5,00E+00-5,00E+00 5,00E-1 Em formato o número 0 será mostrado ou trocado pelo caractere em sua posição, já o caracter nírus (#) não será mostrado. Pode-se inserir símbolos na função Format, como no exemplo: $, % ou E. FORMATANDO DATA E HORA: Para formatar data e hora use a função FormatDateTime: FormatDateTime (formato, data); Formato Exibido d/m/yy 06/5/02 dd-mm-yyyy 06-Mai-2002 dd-ddd 02-dom hh:mm AM/PM 08:50 AM h:mm:ss a/p 8:50:20 a d/m/yy h:mm 03/07/02 9:30 MODIFICANDO A CALCULADORA No formulário da calculadora, selecione o botão btnigual e pressione a tecla Delete. O botão de igual desaparecerá do formulário, mas o seu código continuará no editor de códigos. Abra o editor de códigos, e observe que a procedure TfrmCalculadora.btnIgualClick continua no mesmo lugar. Exclua também o label com X. Página: 43
44 Modifique o formulário frmcalculadora como o exemplo a seguir, inserindo e dimensionando um novo botão: Selecione o novo botão, copie ( ) e cole ( ) mais três botões semelhantes. Depois posicione-os de acordo com a figura: Algumas propriedades podem ser alteradas ao mesmo tempo para um grupo de objetos selecionados. Como exemplo, selecione todos os botões criados anteriormente e altere as propriedades Font.Size e Font.Style de todos ao mesmo tempo. Página: 44
45 Como o símbolo de divisão é encontrado na fonte Symbol, é necessário alterar o propriedade Font.Name do botão e depois, abrir o Mapa de caracteres do Windows e procurar pelo símbolo da divisão na fonte Symbol, copiando e colando para a propriedade Caption deste botão. Provavelmente o caractere que aparecerá na caixa de propriedade não será o mesmo do botão, pois a fonte da Object Inspector não é Symbol, portanto não se preocupe com este problema. Faça o mesmo processo para o botão de raiz. O procedimento para o antigo botão btnigual será agora aproveitado no botão btnmultiplicacao. Selecione o botão btnmultiplicacao e na Object Inspector abra a página Events escolhendo a opção btnigualclick para o evento OnClick. Fazendo com que este procedimento que antes era de um botão agora possa ser disparado por outro. Página: 45
46 As duas variáveis Valor1 e Valor2 que antes pertenciam a apenas um procedimento, agora deverão ser utilizadas pelos procedimentos das outras operações. Para que isso ocorra, retire-as do procedimento TfrmCalculadora.btnIgualClick e declare-as na seção Implementation da unidade. Será usada também a função FormatFloat para formatar a apresentação do resultado. Substitua o tipo de operação em btnigualclick, e nos demais botões, utilizando as ferramentas Copiar e Colar. Página: 46
47 Os operandos das quatro operações são: Soma + Subtração - Multiplicação * Divisão / A função exponenciação está programada em uma unidade do Delphi, que possui diversas funções matemáticas complexas, chamada Math. Uma delas é a função Power(base, expoente) que será utilizada para efetuar a operação de raiz disparada pelo botão btnraiz. Primeiro é necessário incluir esta unidade na seção Uses da Unit. Depois digite o código associado ao evento OnCLick do botão btnraiz. Página: 47
48 Todo bom programador coloca em seu código linhas de comentário para que ele ou outra pessoa possam guiar-se no código durante uma manutenção, pois com o tempo, o caminho para determinado resultado pode ser esquecido. No Delphi as linhas de comentário são precedidas por duas barras ( // ), ou o texto do comentário estar entre chaves ( {... } ). Salve e execute o programa, testando os vários formatos de apresentação dos números, com alterações nos parâmetros de apresentação da função FormatFloat. DEPURAÇÃO Quando construímos uma aplicação, é possível errarmos na sintaxe durante a digitação, fornecendo parâmetros errados ou trocando nomes de variáveis, ou então, criarmos erros lógicos que são detectados como saídas incorretas do programa. Para resolver estes problemas o Delphi possui várias ferramentas que controlam a execução do programa fornecendo uma execução passo-a-passo e exibindo valores de parâmetros. Quando o Delphi compila o programa (Ctrl+F9) e encontra algum erro de sintaxe ele mostra a linha onde está o erro, dando uma dica do problema, na parte inferior da janela do Code Editor. Praticaremos a depuração de programas construindo um aplicativo que nos dê como saída uma lista com os seguintes números: 18, 21, 24, 27 e 30. Construa um formulário com um botão e um quadro de lista - ListBox ( ), sem alterar nenhuma propriedade dos componentes: Página: 48
49 Entre com o seguinte código, exatamente como está, para o botão: Compile o programa pressionando Ctrl+F9, e observe os erros de sintaxe encontrados pelo Delphi. São erros que indicam a não declaração ou existência da variável T e do objeto Lista. A linha destacada em vermelho indica aonde o compilador parou. Página: 49
50 Declare a variável T como do tipo inteiro semelhante à i e altere a propriedade Name da ListBox para Lista, e compile novamente. Desta vez foi apresentado um erro onde o tipo de dado requerido é um String mas o fornecido pela variável T é Integer. Para corrigir, transforme o conteúdo da variável T em String utilizando a função IntToStr() na linha onde ocorreu o erro. Lista.Items.Add (IntToStr(T)); Após esta correção, o compilador não detectará mais nenhum erro de sintaxe. Portanto, execute este exemplo pressionando F9. Página: 50
51 Observe que a saída do programa não corresponde à desejada, constatando a existência de erros lógicos neste projeto. A função digitada está incorreta pois ela não varia em função do valor de i, altere então a seguinte linha: T:= 3*5+I; Mesmo após a inclusão da variável I, a saída do programa ainda não está como desejada. Para continuar a resolução deste problema, acompanhe o programa passo-a-passo verificando o valor das variáveis em cada momento. Primeiro insira um ponto de parada (Breakpoint), onde o programa será executado até este ponto e depois pára. Para inserir um Breakpoint, dê um clique na barra do lado esquerdo da linha que deseja ser a parada. Quando desejar remover o Breakpoint basta dar um novo clique na mesma posição. Página: 51
52 Quando for dado um clique no botão, o programa começará a executar e irá parar na linha do Breakpoint exibindo o Code Explorer. Para continuar a executar o programa passo-a-passo pressione F7, até a linha que está indicada na figura abaixo como linha corrente. Verifique o valor atual de uma variável posicionando o ponteiro sobre ela, e aguardando uns instantes para o Delphi mostrar seu valor. Avance o programa aos passos até a finalização, acompanhando a variação dos valores. A saída somente estará correta quando 5+I estiver entre parênteses - (5+I), executando primeiro a soma e depois a multiplicação. Digite os parênteses e execute o programa, que agora apresentará a saída correta. Página: 52
53 EXEMPLO II - JOGO DA VELHA Este próximo exemplo de projeto é o conhecido Jogo da Velha, onde o usuário irá jogar contra o computador que não pensa suas jogadas, pois ele trabalha com jogadas aleatórias, e ao final da partida será mostrado um quadro de mensagem informando quem ganhou a partida. Insira um botão de comando no formulário dimensionando-o como um quadrado, e depois, copie (Ctrl+C) e cole (Ctrl+V) mais oito botões iguais. Formando um total de nove botões. Página: 53
54 Estes botões de comando são nomeados automaticamente de Button1 a Button9, de cima para baixo. Arraste-os de forma que fiquem como a figura a seguir. Como programa do jogo irá modificar a propriedade Caption desses botões, é necessário iniciar o jogo com todos botões em branco. Primeiro selecione todos os botões ao mesmo tempo, para isso, posicione o ponteiro do mouse em um canto do formulário e depois arraste-o até que o retângulo pontilhado envolva todos os botões. Vá até a janela Object Inspector e deixe a propriedade Caption em branco. Qualquer propriedade que for alterada enquanto a seleção estiver ativa, servirá para todos os botões. Altere também as propriedades Name, Caption e BorderStyle do formulário. Página: 54
55 Unidade (Unit) Delphi 6 Uma Unit possui as seguintes seções: Cabeçalho Interface Implementação O cabeçalho identifica o nome da Unit. Ele é bem compacto, contendo a palavra reservada Unit e o nome da unidade, que não precisa ser o mesmo nome do arquivo.pas, que a contém. Na seção Interface declaramos as variáveis e códigos que podem ser usados por códigos de outras unidades e lista todas as outras Units que ela precisa ver. Se esta Unit precisar utilizar algum recurso de outra Unit, deveremos referenciar esta outra Unit na cláusula uses da seção de interface. Na seção Implementation são declarados os códigos e variáveis pertencentes exclusivamente à unidade. UNIDADE <nome da unidade>; INTERFACE Seção de interface IMPLEMENTATION Seção de implementação FIM. Na seção de Interface da unidade que está sendo construída, está sendo definido o tipo TfrmJogo (o formulário) pertencente à classe TForm, a seguir, são listados todos os controles, seus tipos, e procedimentos pertencentes ao formulário. Página: 55
56 A figura abaixo mostra a listagem da Unit do projeto: unit Unit1; interface uses Windows, Messages, SysUtils, Classes, Graphics, Controls, Forms, Dialogs; type TfrmJogo = class(tform) Button1: TButton; Button2: TButton; Button3: TButton; Button4: TButton; Button5: TButton; Button6: TButton; Button7: TButton; Button8: TButton; Button9: TButton; private { Private declarations } public { Public declarations } var frmjogo: TfrmJogo; implementation {$R *.DFM} end. O projeto Jogo da Velha, utiliza dois procedimentos que não estão associados a nenhum controle, são eles JogoNovo e Verificar. Estes procedimentos devem primeiro ser primeiro declarados para depois serem implementados, declare os procedimentos JogoNovo e Verificar na definição de tipo do formulário como mostra a listagem abaixo. Logo mais, Página: 56
57 faremos a implementação destes procedimentos que nada mais é do que a construção do seu código. Declare também a variável Botao na seção Implementation. Esta variável é uma matriz unidimensional com nove elementos do tipo TButton, ou seja, cada variável dessas possui as mesmas propriedades de um botão de comando. Esta matriz poderia ser bidimensional contendo números inteiros (array [1..3, 1..3] of Integer) ou strings. Quando o projeto iniciar, o formulário será carregado na memória e neste momento ocorre o OnCreate, onde será escrito um procedimento de início do jogo. Dê um duplo clique no formulário para ter acesso ao editor de código, ou selecione o formulário, vá até o Object Inspector escolhendo a páginas Events, dando um duplo clique em OnCreate. Página: 57
58 Entre com o seguinte código: No procedimento acima, a procedure Randomize inicializa o gerador de números aleatórios utilizando como base o relógio do sistema. Nas próximas linhas são atribuídos valores à variável Botao[n], associando-a aos botões do formulário. E logo a seguir é chamada a procedure JogoNovo. Página: 58
59 Salve a Unit como JogoVelhaUnt.pas e o projeto como JogoVelha.dpr. Agora implemente o procedimento JogoNovo na seção Implementation, como segue. Declare também a variável NumeroVezes que poderá ser utilizada por todos os procedimentos desta Unidade. Uma declaração de procedure tem a seguinte forma: procedure Nome (Lista de parâmetros); Diretivas; Declarações locais Instruções A Lista de parâmetros, Diretivas e Declarações locais são opcionais. Uma Lista de parâmetros é uma seqüência de parâmetros que deverão ser enviados pela linha de instrução que chamou a procedure. Cada parâmetro possui um nome seguido pela identificação de tipo, eles podem ser precedidos pelas palavras reservadas var ou const indicando variável ou constante respectivamente. Página: 59
60 Exemplos: (X, Y: Real) (var S: string; X: Integer) (HWnd: Integer; Text, Caption: PChar; Flags: Integer) (const P; I: Integer) As Diretivas informam à procedure como ela tratará os parâmetros e como será a construção deste procedimento em relação a outros anteriores. No cabeçalho, observamos que o nome completo da procedure é composto do nome do objeto que contém a procedure (Form) e o nome de chamada da mesma procedure. O procedimento JogoNovo, inicia um novo jogo apagando todas as legendas dos botões e fazendo uma nova jogada aleatoriamente. A variável I do tipo inteiro (Integer) é de uso exclusivo deste procedimento. Findo o procedimento, ela deixará de existir. Para apagar as legendas é usada a instrução for...to...do, que irá em loop apagando as legendas. Aqui a variável Botao[I] identifica os botões do formulário usando como índice a variável I do loop for...to...do. A instrução for...to...do, pode ser também for...downto, para decrementar o valor da variável de controle (I). No exemplo, existe somente uma linha de comando após o do, se fossem necessárias mais declarações, seria necessário usar... como uma maneira de agrupar estas declarações, indicando que todas fazem parte do loop for...to...do, como mostra o exemplo abaixo : for i:=1 to 3 do Botao[i].Caption:= ; Botao[i+1].Caption:= ; Botao[i+2].Caption:= ; Página: 60
61 Na linha M:= Trunc (Random *10), é atribuído um valor inteiro à variável M entre 1 e 9. A procedure Random gera um número do tipo Real X entre 0 e 1 (0<=X<1), que é multiplicado por 10 e aproveitada sua parte inteira, que apesar de ser um número inteiro é do tipo Real, não podendo ser utilizado para indicar um botão. Para converter um número real em inteiro, utiliza-se as funções Trunc ou Round. Trunc, retorna a parte inteira de um número, enquanto Round arredonda um número real. Real Trunc Round 1, , , , , No código é utilizada a função Trunc para retornar o índice do botão que terá sua legenda alterada. O próximo passo é fazer o código dos botões, dê um duplo clique no Button1 para a janela de código aparecer, e copie o exemplo. Faça o mesmo para os demais botões modificando apenas o nome daquele que terá sua legenda alterada. Página: 61
62 Construa o procedimento Verificar na seção de implementação da unidade, como segue: procedure TfrmJogo.Verificar (); label 1,2; var I: Integer; if (Button1.Caption= X ) and (Button2.Caption= X ) and (Button3.Caption= X ) then goto 1; if (Button4.Caption= X ) and (Button5.Caption= X ) and (Button6.Caption= X ) then goto 1; if (Button7.Caption= X ) and (Button8.Caption= X ) and (Button9.Caption= X ) then goto 1; if (Button1.Caption= X ) and (Button4.Caption= X ) and (Button7.Caption= X ) then goto 1; if (Button2.Caption= X ) and (Button5.Caption= X ) and (Button8.Caption= X ) then goto 1; if (Button3.Caption= X ) and (Button6.Caption= X ) and (Button9.Caption= X ) then goto 1; if (Button1.Caption= X ) and (Button5.Caption= X ) and (Button9.Caption= X ) then goto 1; if (Button3.Caption= X ) and (Button5.Caption= X ) and (Button7.Caption= X ) then goto 1; repeat I:=Trunc(Random*10) until Botao[I].Caption= ; Botao[I].Caption:= O ; if (Button1.Caption= O ) and (Button2.Caption= O ) and (Button3.Caption= O ) then goto 2; if (Button4.Caption= O ) and (Button5.Caption= O ) and (Button6.Caption= O ) then goto 2; if (Button7.Caption= O ) and (Button8.Caption= O ) and (Button9.Caption= O ) then goto 2; if (Button1.Caption= O ) and (Button4.Caption= O ) and (Button7.Caption= O ) then goto 2; if (Button2.Caption= O ) and (Button5.Caption= O ) and (Button8.Caption= O ) then goto 2; if (Button3.Caption= O ) and (Button6.Caption= O ) and (Button9.Caption= O ) then goto 2; if (Button1.Caption= O ) and (Button5.Caption= O ) and (Button9.Caption= O ) then goto 2; if (Button3.Caption= O ) and (Button5.Caption= O ) and (Button7.Caption= O ) then goto 2; Página: 62
63 if NumeroVezes= 4 then ShowMessage ( Partida Empatada ); JogoNovo; exit; exit; 1: ShowMessage ( Você Ganhou ); JogoNovo; exit; 2: ShowMessage ( Eu Ganhei ); JogoNovo; exit; Logo após o cabeçalho, temos as declarações locais. Usamos a declaração label para definir os locais de desvio da instrução goto. E também declaramos a variável I como do tipo integer. A instrução repeat declaração until expressão; repete a declaração enquanto a expressão for verdadeira. No exemplo, o programa selecionará um botão aleatoriamente, até que seja encontrado um botão vazio - Caption:=, preenchendo-o com O, indicando a jogada do computador. A procedure ShowMessage, mostra um quadro de mensagem com o botão de Ok. O programa fica parado até que o usuário dê um clique em Ok, retornando à linha seguinte no procedimento. O Windows possui quadros padronizados de mensagem que servem para emitir avisos e recolher opções de tratamento dessas mensagens. Podemos incrementar o programa do Jogo da Velha criando um quadro de mensagem com vários botões e que retorne uma resposta do usuário, indicando qual botão foi escolhido. Para isso utilizamos a função MessageBox. Página: 63
64 Esta função pertence à biblioteca do Windows (API). O Delphi a relaciona ao objeto do tipo TApplication. MessageBox (Mensagem,Título, Tipo); Onde: mensagem - expressão mostrada dentro do quadro de diálogo. tipo - somatória de números, conforme o que queremos que seja exibido no Quadro de Mensagem, seguindo a tabela Tipo. título - título do Quadro de Mensagem (barra de título). Mude o código do procedimento Verificar como mostrado abaixo, declarando a variável Resposta como Inteiro - Resposta: Integer. 1: Resposta:=Application.MessageBox ( Você ganhou, quer Jogar Novamente?, Vencedor,36); if Resposta = 7 then Close; JogoNovo; exit; 2: Resposta:=Application.MessageBox ( Eu ganhei, quer Jogar Novamente?, Vencedor,36); if Resposta = 7 then Close; JogoNovo; exit; Página: 64
65 O argumento Tipo possui os seguintes valores para a função MessageBox: Valor Significado 0 Somente o botão de OK 1 Botões de OK e Cancelar 2 Botões Anular, Repetir e Ignorar 3 Botões Sim, Não, Cancelar 4 Botões Sim, Não 5 Botões Repetir e Cancelar 16 Sinal de Stop 32 Sinal de Pesquisa 48 Sinal de Aviso 64 Ícone de Informação 0 Primeiro botão com foco 256 Segundo botão com foco 512 Terceiro botão com foco Teste o projeto alterando o valor de tipo para Messagebox, faça a sua soma escolhendo um item de cada seção. A variável Resposta, conterá a resposta do usuário que segue o padrão da tabela abaixo. Valor Significado 1 Botão OK foi pressionado 2 Botão Cancelar foi pressionado 3 Botão Anular foi pressionado 4 Botão Repetir foi pressionado 5 Botão Ignorar foi pressionado 6 Botão Sim foi pressionado 7 Botão Não foi pressionado O programa verificará se o botão Não foi pressionado, e se foi, fechará o formulário principal, encerrando sua execução. No exercício, todos os botões realizam basicamente a mesma operação quando respondem ao evento OnClick. Vamos alterar o projeto para que exista somente uma procedure que trate o evento OnClick para todos os botões. Página: 65
66 Primeiro apague as linhas entre...end dos procedimentos relativos aos botões exceto o Button1Click. Compile o projeto (Ctrl+F9) para que o Delphi exclua estes procedimentos do editor de código - qualquer procedimento vazio será excluído. Dê um clique-direito no Code Explorer e no menu escolha Rename, alterando o nome do procedimento Button1Click para ButtonClick. Após a compilação, os procedimentos associados aos demais botões serão excluídos do editor de códigos e como conseqüência, estes botões não responderão mais ao evento OnClick. Acesse a página Events do Object Inspector, associando a procedure ButtonClick como resposta ao evento Onclick para todos os botões. Desta forma todos eles executarão o mesmo procedimento a partir do evento OnClick. Página: 66
67 Por último altere a procedure ButtonClick para que ela reconheça o botão que recebeu o evento OnClick, alterando sua Caption. procedure TfrmJogo.ButtonClick(Sender: TObject); NumeroVezes:=NumeroVezes + 1; (Sender as TButton).Caption:= X ; Verificar; O parâmetro Sender indica qual objeto recebeu o evento acionador da procedure, podendo ser utilizado nos casos em que vários objetos executam a mesma função. Página: 67
68 EXEMPLO III - BLOCO DE NOTAS O próximo exemplo de projeto será um editor de texto simples do tipo caractere. Com ele será possível alterar o tipo e tamanho da fonte utilizada em todo o texto, recortar, colar e copiar partes selecionadas e também salvar e abrir o texto utilizando as caixas de diálogo padrão fornecidas pelo Delphi. Monte o formulário conforme o exemplo: Defina a propriedade Align do componente Memo como alcliente. Esta propriedade faz com que o Memo ocupe toda a área do cliente do formulário, mesmo que este seja redimensionado. O Delphi possui componentes visíveis e não visíveis. Os componentes visíveis são aqueles que durante a execução do programa são vistos pelo usuário. Até aqui todos os componentes utilizados nos exemplos são visíveis, como TEdit, TButton, TForm e outros. Os componentes não visíveis não aparecem na janela do usuário em tempo de execução, estando visíveis apenas em tempo de projeto. São eles, Timer, menus, caixas de diálogo comuns e controles de acesso a dados. Página: 68
69 O exemplo de Bloco de Notas usará um componente MainMenu e quatro componentes da paleta Dialogs - OpenDialog, SaveDialog, FontDialog e ColorDialog. Para começar a editar o menu, dê um duplo-clique no controle MainMenu que está no formulário, abrindo o diálogo Menu Designer. É nesta janela que o menu do programa será construído. Observe que o primeiro título já está selecionado. Vá até o Object Inspector e mude a propriedade Caption para &Arquivo e pressione Enter - para acesso via teclado, a letra de atalho deve ser precedida pelo & comercial. Este procedimento, cria o menu Arquivo e move a barra de destaque para o lado direito, dê um clique logo abaixo da opção Arquivo para inserir um item neste menu. Repare que o Delphi coloca um nome para cada menu e opção de menu baseado na propriedade Caption, no caso do menu Arquivo, Name:=Arquivo. Porém é útil seguir uma certa norma que identifica o objeto a partir de seu nome. Esta norma consiste na utilização de três letras como prefixo do nome de cada objeto. Como exemplos temos: frm lbl mnu itm edt btn Form Label Menu Item de menu Edit Botão Página: 69
70 Monte as demais opções do menu seguindo a figura do Menu Designer mostrada abaixo. Para criar um separador no menu, digite apenas um sinal de menos ( - ) na propriedade Caption do item abaixo de Salvar. Terminado o menu Arquivo, inicie o menu Editar como segue abaixo. Definindo as teclas de atalho na propriedade ShortCut para cada item do menu. Página: 70
71 Quando chegar ao item Formatar Fonte, escolha a opção Create Submenu do PopupMenu, para criar um submenu deste item. O sub-menu do item Formatar Fonte, deverá estar igual a figura mostrada abaixo. Como o Delphi não reconhece caracteres brasileiros, o nome dado ao item Itálico será Itlico, suprimindo do Name o caractere á ( Name:= Itlico). Página: 71
72 Feche o Menu Designer, voltando ao formulário principal. Adicione as caixas de diálogo que irão formatar a fonte exibida no componente Memo, e aquelas que irão abrir e salvar arquivos. Os componentes destas caixas estão na paleta Dialogs do Delphi. Acabamos de desenhar o nosso formulário, colocando nele todos os seus componentes, os visíveis e os não visíveis. Mesmo os componentes não visíveis estando sobre o componente Memo, não atrapalharão a apresentação do texto. Salve seu trabalho para dar início à construção do código. As caixas de diálogo são mostradas através do método Execute. Este método responde True se o usuário selecionou Ok, indicando que o programa deverá responder às alterações da caixa de diálogo exibida. Se o usuário não quiser efetuar as mudanças, será retornado False. Dê um clique no item Novo do menu, para chamar o procedimento associado. Este procedimento terá a função de limpar a caixa Memo1 e desabilitar as opções de edição do texto. Estas opções estarão desabilitadas até que se tenha um texto para Recortar, Copiar ou Colar. Página: 72
73 Siga o código mostrado a seguir: procedure TfrmBlocoNotas.itmNovoClick(Sender: TObject); memtexto.clear; itmrecortar.enabled:=false; itmcopiar.enabled:=false; itmcolar.enabled:=false; A opção Abrir trabalhará com a caixa de diálogo OpenDialog, verificando o valor retornado por Execute e carregando o conteúdo do arquivo selecionado, na propriedade Lines do objeto memtexto. procedure TfrmBlocoNotas.itmAbrirClick(Sender: TObject); if OpenDialog.Execute then memtexto.lines.loadfromfile(opendialog.filename); Digite o código para as outras caixas de diálogo. Elas trabalham alterando as propriedades do Memo após as mudanças realizadas pelo usuário. Página: 73
74 procedure TfrmBlocoNotas.itmSalvarClick(Sender: TObject); if SaveDialog.Execute then memtexto.lines.savetofile(savedialog.filename); procedure TfrmBlocoNotas.itmFonteClick(Sender: TObject); FontDialog.Font:=memTexto.Font; {inicializa a FontDialog com a font de Memo} if FontDialog.Execute then memtexto.font:=fontdialog.font; A linha entre chaves indica um comentário, não sendo tratada pelo compilador do Delphi. procedure TfrmBlocoNotas.itmCorClick(Sender: TObject); ColorDialog.Color:=memTexto.Color; if ColorDialog.Execute then memtexto.font.color:=colordialog.color; Como o memo está ocupando toda área do cliente no formulário, fica praticamente impossível selecionar o formulário para alterar suas propriedades. Para alterar alguma propriedade ou abrir algum procedimento de evento dele, selecione o formulário na caixa de objeto do Object Inspector. Página: 74
75 Quando começar a execução do programa, o evento OnCreat ocorre para o formulário, e o procedimento deste evento irá apagar o conteúdo do Memo e desabilitar as opções do menu Editar. procedure TfrmBlocoNotas.FormCreate(Sender: TObject); memtexto.clear; itmrecortar.enabled:=false; itmcopiar.enabled:=false; itmcolar.enabled:=false; As opções Recortar e Copiar do menu Editar, estarão ativas assim que o Memo contiver algum texto. Cada vez que ocorre uma mudança no Memo, o evento OnChange é gerado. procedure TfrmBlocoNotas.memTextoChange(Sender: TObject); itmrecortar.enabled:=true; itmcopiar.enabled:=true; Os recursos de Recortar, Colar e Copiar utilizam o objeto TClipBoard. Com ele nós usamos a área de transferência do Windows e podemos trocar informação entre programas. O objeto Memo possui métodos próprios para trabalhar com o Clipboard, eles estão nos procedimentos para os itens do menu Editar mostrados abaixo. procedure TfrmBlocoNotas.itmRecortarClick(Sender: TObject); memtexto.cuttoclipboard; itmcolar.enabled:=true; {habilita o item Colar} Página: 75
76 procedure TfrmBlocoNotas.itmCopiarClick(Sender: TObject); memtexto.copytoclipboard; itmcolar.enabled:=true; procedure TfrmBlocoNotas.itmColarClick(Sender: TObject); memtexto.pastefromclipboard; As opções Negrito e Itálico, formatarão o texto e mudarão também a propriedade Checked do item no menu, indicando que elas estão ativas. Os procedimentos associados à negrito e itálico, trabalham junto com o procedimento Fonte que verificará o estado das opções alterando as propriedades da fonte do Memo. Inicie declarando o procedimento Fonte na seção de definição do tipo TfrmBlocoNotas - o formulário. E com o cursor ainda na mesma linha, clique-direito e no menu escolha a opção Complete Class at Cursor ou pressione Ctrl+Shit+C, para o Delphi adicionar o esqueleto do procedimento na seção Implementation. procedure itmcopiarclick(sender: TObject); procedure itmcolarclick(sender: TObject); procedure Fonte; private { Private declarations } public { Public declarations } Após Ctrl+Shit+C, você terá: Página: 76
77 Digite: procedure TfrmBlocoNotas.Fonte; if not itmnegrito.checked and not itmitalico.checked then memtexto.font.style:= []; if itmnegrito.checked and not itmitalico.checked then memtexto.font.style:= [fsbold]; if not itmnegrito.checked and itmitalico.checked then memtexto.font.style:= [fsitalic]; if itmnegrito.checked and itmitalico.checked then memtexto.font.style:= [fsbold, fsitalic]; procedure TfrmBlocoNotas.itmNegritoClick(Sender: TObject); itmnegrito.checked:= not itmnegrito.checked; Fonte; procedure TfrmBlocoNotas.itmItalicoClick(Sender: TObject); itmitalico.checked:= not itmitalico.checked; Fonte; Quando o usuário clicar na opção Sair do menu Arquivo, fechará o formulário, e como este é o único formulário do programa, a execução dele será finalizada. O formulário é fechado com o método Close. Página: 77
78 procedure TfrmBlocoNotas.itmSairClick(Sender: TObject); Close; Salve seu trabalho, e teste o programa pressionando F9. Nós já aprendemos a associar um ícone ao projeto, agora iremos aprender a fazer um ícone personalizado, utilizando o aplicativo Image Editor do Delphi. Para inicializá-lo, vá até a opção Tools do menu principal do Delphi, e escolha Image Editor. Escolha a opção New do menu File, e IconFile. Na janela de propriedades, escolha uma matriz de 32 x 32 pixels e 16 cores. Página: 78
79 Desenhe um ícone semelhante ao da figura ao lado, utilizando recursos semelhantes ao programa Paint do Windows. A cor de fundo (verde) funciona como uma cor Cromaqui - transparente ao fundo. Salve seu ícone memorizando o nome completo incluindo o caminho. E feche o aplicativo Image Editor. O formulário possui no canto superior esquerdo o ícone padrão do Delphi. Para trocar este ícone pelo criado anteriormente, deveremos alterar a propriedade Icon do formulário atribuindo a ela o ícone que acabamos de desenhar. Página: 79
80 Use este ícone para representar o Bloco de Notas no Windows, da mesma forma descrita para a Calculadora. Quando o usuário escolhe as opções Abrir e Salvar do menu, as caixas de diálogo Abrir e Salvar como são abertas aguardando uma entrada de dados. Até agora neste exemplo estas caixas exibiam todo tipo de arquivo sem nenhum tipo de filtro. Porém ao observarmos os aplicativos desenvolvidos por outras pessoas notamos que estes diálogos possuem uma lista com o nome de Arquivos de tipo. Neste exemplo que estamos construindo, altere a propriedade Filter do OpenDialog deixando-a conforme a figura. Página: 80
81 Altere também a propriedade Filter do SaveDialog deixando-a igual à primeira linha do OpenDialog. E a propriedade DefaultExt, que indica a extensão padrão para o nome do arquivo que será salvo caso o usuário não escolha nenhuma. Página: 81
82 EXEMPLO IV - RELÓGIO DESPERTADOR Este projeto contém um outro componente não visível - o TTimer. Este componente gera o evento OnTimer a intervalos regulares determinados em sua propriedade Interval. Esta propriedade esta expressa em milisegundos, ou seja, para que o evento OnTimer ocorra a cada segundo: Interval:=1000. Se Interval:=0 o Timer estará desativado. Devemos ter cuidado na programação do Timer, porque mesmo ele sendo capaz de gerar um evento a cada milisegundo, o procedimento que trata o evento pode demorar mais do que o valor de Interval, ocorrendo perda de algumas execuções do procedimento ligado a ele, ou se Interval for muito pequeno pode ocorrer travamento do programa. Construa o formulário como mostrado abaixo. A propriedade Caption dos Label1 e Label2 deverá estar em branco. No Label1, será apresentada a hora do sistema, e em Label2 a data atual. O componente RadioGroup permite construir um grupo de botões de opção, utilizamos estes botões quando precisarmos selecionar opções mutuamente excludentes. Só poderá haver um botão de opção selecionado por vez, em cada grupo de botões ou no formulário caso o botão esteja fora de algum grupo. Página: 82
83 As opções de escolha do RadioGroup estão na propriedade Items. Quando selecionamos esta propriedade, a janela String list editor é mostrada, nela editamos os botões de opção do grupo. Entre com as duas opções, como mostrado a seguir. Feito o formulário, vamos digitar o código para os eventos associados. Declare primeiro as variáveis Ligado e Tecla. Ligado indicará qual botão de opção está selecionado, e Tecla armazenará um caractere digitado no teclado. Página: 83
84 implementation var Ligado: Boolean; Tecla: Char; {$R *.DFM} Delphi 6 Quando o formulário for criado, o botão Desligado será selecionado através da linha rdgcontrole.itemindex:= 0. A propriedade ItemIndex, indica qual botão do grupo está selecionado. Colocaremos a data do sistema em lbldata (Label2) usando a função FormatDateTime, de acordo com a tabela mostrada no projeto da Calculadora. procedure TfrmRelogio.FormCreate(Sender: TObject); rdgcontrole.itemindex := 0; lbldata.caption:=formatdatetime( dddd,dd de mmmm de yyy,date); {a função Date retorna a data do sistema} A propriedade ItemIndex do rdgcontrole será igual a 1 se o botão Ligado for selecionado, e igual a 0, caso Desligado esteja selecionado. procedure TfrmRelogio.rdgControleClick(Sender: TObject); if rdgcontrole.itemindex = 1 then Ligado:=True else Ligado:=False; Quando o usuário digita algo em um quadro Edit, o ocorre evento KeyPress. No procedimento a seguir, é realizada uma validação dos caracteres para definir a hora de acionamento do despertador. Caso não seja um caractere válido, é soado um alarme e este caractere é excluído do Edit. O evento KeyPress envia para a procedure, o parâmetro Key do tipo Char, sendo esta variável verificada pelo programa. Página: 84
85 procedure TfrmRelogio.edtHoraKeyPress(Sender:TObject;var Key:Char); Tecla:=(Key); if ((Tecla < 0 )or(tecla > 9 ))and(tecla <> : ) then Beep; Key:=chr(0); {a função chr(x:byte), retorna o caractere correspondente ao número X na tabela ASCII} Quando o evento Timer ocorrer (no caso a cada segundo - Interval:=1000), será feita uma verificação do conteúdo do edthora e se o alarme está Ligado ou não. O Timer também atualiza a hora mostrada no lblhora (Label1). Se a hora que está no edthora for menor ou igual a hora do sistema e a variável Ligado verdadeira, o Beep soará. procedure TfrmRelogio.TimerTimer(Sender: TObject); if (edthora.text <= TimeToStr(Time))and (Ligado) then Beep; Beep; lblhora.caption:=timetostr(time); Página: 85
86 MÉTODO GRÁFICO Delphi 6 Embora o uso dos métodos gráficos - que permitem desenhos de linhas, círculos e retângulos - sejam complexos, poderá ser divertido e útil para quem deseja sofisticar seus programas. A seguir, conheceremos alguns destes recursos através de exemplos simples. O Sistema de coordenadas do Delphi, possui o seu ponto de origem (0,0) no canto superior esquerdo da tela, ao contrário do que nós estamos acostumados desde Descartes. A escala utilizada no Delphi é o Pixel, que representa um ponto visível na tela, de acordo com a resolução do monitor. As funções e procedimentos para desenho, estão agrupadas em um objeto da classe TCanvas, o Delphi cria para nós um objeto deste tipo de nome Canvas. É com este objeto que desenhamos na tela pois, a tela é realmente um objeto da classe TCanvas. Desenho de Ponto Para desenhar um ponto usamos a propriedade Pixels, do objeto Canvas; Onde: Canvas.Pixels [x,y]:= cor; Canvas - é o objeto do tipo TCanvas, declarado desta forma, o ponto será desenhado na área do cliente - Formulário. x,y - coordenadas horizontal e vertical, respectivamente. Elas são absolutas, ou seja, a partir da origem. cor - especifica uma cor para o ponto. O exemplo abaixo desenha um ponto vermelho nas coordenadas (50,50) do formulário com um clique no botão. Página: 86
87 CORES O Delphi possui três formas diferentes de atribuir valores para o parâmetro cor de um objeto gráfico, são elas: 1 - RGB - (NRed, NGreen, NBlue), onde NRed, NGreen e NBlue podem variar de 0 a 255. Ponto vermelho: Canvas.Pixels[x,y,]:= RGB(255,0,0); 2- $00bbggrr - onde bb, gg e rr variam em hexadecimal de 00 a FF. Ponto Amarelo: Canvas.Pixels[x,y]:= $0000FFFF; Página: 87
88 3 - Usando uma das constantes válidas para o objeto TColor. Cores fixas :claqua, clblack, clblue, cldkgray, clfuchsia, clgray, clgreen, cllime, clltgray, clmaroon, clnavy, clolive, clpurple, clred, clsilver, clteal, clwhite, e clyellow. Cores definidas pelo sistema: clactiveborder, clactivecaption, clappworkspace, clbackground, clbtnface, clbtnhighlight, clbtnshadow, clbtntext, clcaptiontext, clgraytext, clhighlight, clhighlighttext, clinactiveborder, clinactivecaption, clinactivecaptiontext, clmenu, clmenutext, clscrollbar, clwindow, clwindowframe, e clwindowtext. Exemplo: Ponto Azul - Canvas.Pixels[x,y]:= clblue: DESENHO DE LINHAS Para desenhar no Delphi, usamos a propriedade Pen do objeto TCanvas, que nada mais é que uma caneta invisível. Podemos alterar o modo como esta caneta desenha em nossa tela. O Delphi indica a posição desta caneta através da propriedade PenPos. Uma linha é desenhada utilizando-se os métodos MoveTo e LineTo para mover a Pen (caneta). MoveTo posiciona a caneta em um determinado lugar no formulário. LineTo traça uma linha, que vai da posição corrente (PenPos) até as coordenadas especificadas. Copie o procedimento abaixo, inserindo-o no mesmo formulário do exemplo do ponto. procedure TForm1.Button1Click(Sender: TObject); with Canvas do MoveTo(0,0); LineTo(100,ClientHeight); {ClienteHeight:=Altura da área de cliente no formulário} LineTo(200,50); Página: 88
89 Quando queremos alterar várias propriedades ou métodos de um mesmo objeto, nós não precisamos indicar o seu nome em todos as linhas, basta usarmos a instrução with... do. Esta instrução significa que entre as palavras reservadas... end, o uso do objeto ficará implícito para qualquer acesso a uma de suas propriedades ou métodos. Canvas.Pen.Style:= psdot; Canvas.Pen.Color:=clBlue; ou with Canvas.Pen do Style:= psdot; Color:=clBlue; No exemplo acima, utilizamos este recurso com o objeto Canvas e seus métodos MoveTo e LineTo. O tipo TCanvas usa como propriedades outros dois tipos de objetos: o TPen e TBrush. O TPen é a nossa caneta, este tipo possui propriedades que modificam a forma das linhas a serem desenhadas, são elas: Color - define a cor da linha Width - define a espessura da linha - em pixels Style - determina o tipo de linha. Modifique o exemplo anterior, como mostrado a seguir: procedure TForm1.Button1Click(Sender: TObject); with Canvas do MoveTo(0,0); LineTo(100,ClientHeight); Pen.Color:=clBLue; LineTo (200,50); Página: 89
90 Note que a segunda linha desenhada é da cor azul. Vamos montar exemplos que usem as outras duas propriedades - Width e Style. procedure TForm1.Button1Click(Sender: TObject); var Estilo: array [0..6] of TPenStyle; i: Integer; SX: Integer; SY: Integer; Estilo[0]:= pssolid; Estilo[1]:= psdash; Estilo[2]:= psdot; Estilo[3]:= psdashdot; Estilo[4]:= psdashdotdot; Estilo[5]:= psclear; Estilo[6]:= psinsideframe; SX := ClientWidth; SY := ClientHeight; with Canvas do SY:=Trunc(SY/8); {a procedure Trunc, transforma um valor do tipo Real em tipo Inteiro} for i:= 0 to 6 do Pen.Style:= Estilo[i]; MoveTo(0,(i*SY)+20); LineTo(SX,(i*SY)+20); Começamos declarando a matriz Estilo como do tipo TPenStyle. Nesta matriz serão armazenados todos os estilos da caneta. ClientWidth e ClientHeight, retornam um valor do tipo inteiro indicando o tamanho da área do cliente no formulário, quando este número é dividido ele passa a ser um tipo Real, então nós precisamos convertê-los novamente em Inteiro para que os métodos MoveTo e LineTo possam aproveitá-los. Página: 90
91 Antes de executar o exemplo acima, altere a propriedade Color de Form1 para clwhite (Color:=clWhite) para uma visualização melhor das linhas, teremos então todos os estilos de linha desenhados no formulário mostrado abaixo: Altere o procedimento anterior, para serem mostradas as várias espessuras de linha. procedure TForm1.Button1Click(Sender: TObject); var i: Integer; SX: Integer; SY: Integer; SX := ClientWidth; SY := ClientHeight; with Canvas do SY:=Trunc(SY/8); {a procedure Trunc, transforma um valor do tipo Real em tipo Inteiro} for i:= 0 to 6 do Pen.Width:= i+1; MoveTo(0,(i*SY)+20); LineTo(SX,(i*SY)+20); Página: 91
92 DESENHO DE RETÂNGULOS Para desenhar retângulos use o método Rectangle do TCanvas. Como parâmetros são utilizadas as coordenadas dos cantos superior esquerdo e inferior direito do retângulo. Canvas.Retangle (X1, Y1, X2, Y2); Digite o exemplo abaixo. procedure TForm1.Button1Click(Sender: TObject); with Canvas do Rectangle (10,10,110,110); Rectangle (130,10,260,110); Página: 92
93 Observe que o desenho ficou por trás do botão, isto ocorre por que o botão está acima do formulário e o desenho faz parte da tela do formulário, o botão seria como uma borracha sobre um papel desenhado. Para preenchermos estes retângulos, usamos o tipo TBrush que como TPen, é uma propriedade do TCanvas. As propriedades mais comuns do TBrush são: Color - define a cor do interior da figura Style - indica o padrão de preenchimento As cores são as mesmas da Pen e os estilos são: bssolid, bsclear, bsbdiagonal, bsfdiagonal, bscross, bsdiagcross, bshorizontal e bsvertical. Faça o exemplo a seguir: procedure TForm1.Button1Click(Sender: TObject); with Canvas do Brush.Style:=bsFDiagonal; Brush.Color:=clBlack; Rectangle (10,10,110,110); Brush.Color:=clRed; Brush.Style:=bsHorizontal; Rectangle (130,10,260,110); Página: 93
94 DESENHO DE ELIPSES O desenho de elipses é feito com o método Ellipse. A elipse ou o círculo são desenhados usando-se as duas coordenadas de um retângulo delimitador - imaginário - onde a figura estará inscrita. Faça o exemplo a seguir. procedure TForm1.Button1Click(Sender: TObject); with Canvas do Rectangle(10,40,80,100); Ellipse (10,40,80,100); Ellipse (90,50,250,90); Brush.Style:=bsSolid; Brush.Color:=clGreen; Ellipse (153,53,187,87); Brush.Color:=clWhite; Ellipse (168,55,173,85); Página: 94
95 FIGURAS Delphi 6 O Delphi permite a inclusão de figuras no formulário através do objeto Image ( ), onde poderemos carregar arquivos dos tipos EMF, WMF, BMP ou ICO. As figuras são vistas como valores da propriedade Picture do controle Image. Podemos atribuir um valor para esta propriedade em tempo de projeto, ou utilizar a procedure LoadFromFile para carregar um arquivo de imagem durante a execução do programa. Construiremos agora um projeto que irá carregar sucessivas figuras em um controle Image a cada clique em um botão. Abra o programa Paint do Windows e desenhe quatro figuras semelhantes às mostradas abaixo, salvando-as com os nomes indicados. Estas figuras darão a impressão de movimento da luz. Página: 95
96 Para o código do botão utilizaremos a estrutura case...of. O Delphi possui modelos de código (code templates) caso o programador não se lembre da sintaxe exata de determinada estrutura, estes modelos podem ser editados ou adicionados novos modelos. Para ativar o code template, pressione Ctrl+J para exibir uma lista com os códigos permitidos. Entre com o código a seguir para o botão até o ponto indicado, pressione Ctrl+J e escolha case statement na lista. Página: 96
97 Complete o código seguindo a listagem a seguir. implementation var sinal:integer; {$R *.DFM} procedure TForm1.Button1Click(Sender: TObject); with Image do case Sinal of 0: picture.loadfromfile ( c:\...\frame1.bmp ); sinal:=1; 1: picture.loadfromfile ( c:\...\frame2.bmp ); sinal:=2; 2: picture.loadfromfile ( c:\...\frame3.bmp ); sinal:=3; 3: picture.loadfromfile ( c:\...\frame4.bmp ); sinal:=0; {case} {with} {procedure} procedure TForm1.FormCreate(Sender: TObject); Sinal:=1; Image.Picture.LoadFromFile ( c:\...\frame1.bmp ); Página: 97
98 Executando o programa: Delphi 6 Ao invés de cada figura ser carregada do disco quando necessitarmos, poderemos incluir todas de uma só vez no aplicativo. Vamos então alterar o programa anterior copiando o controle Image e colando três cópias dele no formulário, todos na mesma posição. Incluindo também um controle Timer para que a mudança entre as figuras ocorra automaticamente. Altere a propriedade Enabled:=False do Timer. E para os controle Image, Visible:=False e na propriedade Picture carregue as figuras utilizadas anteriormente - Frame1.bmp a Frame4.bmp. Digite o código a seguir: procedure TForm1.ButtonClick(Sender: TObject); if Button.caption= &Parar then Button.caption:= &Automático ; Timer.enabled:=False; Página: 98
99 exit; {sai da procedure, sem executar as linhas seguintes} Timer.enabled:=True; Button.caption:= &Parar ; procedure TForm1.TimerTimer(Sender: TObject); case Sinal of 0: Image1.Visible:=True; Image4.Visible:=False; Sinal:=1; 1: Image2.Visible:=True; Image1.Visible:=False; Sinal:=2; 2: Image3.Visible:=True; Image2.Visible:=False; Sinal:=3; 3: Image4.Visible:=True; Image3.Visible:=False; Sinal:=0; procedure TForm1.FormCreate(Sender: TObject); Sinal:=1; Image1.Visible:=True; Como próximo passo vamos incluir um controle ScrollBar ( irá controlar a variação da propriedade Interval do Timer. ) que
100 Altere as propriedades da ScrollBar de acordo com a figura a seguir: Onde: Kind - especifica se a scrollbar será horizontal ou vertical. LargeChange - determina o quanto muda a posição quando o usuário clica a barra de rolagem em um de seus lados. Max - especifica o valor máximo da posição. Min - especifica o valor mínimo da posição. SmallChange - determina o quanto muda a posição quando o usuário clica nas setas da barra de rolagem. Digite a procedure a seguir para o evento OnChange da ScrollBar, que ocorre quando o usuário muda a posição da barra de rolagem. procedure TForm1.ScrollBarChange(Sender: TObject); Timer.interval:=ScrollBar.position; {A propriedade position contém o valor da posição da barra de rolagem, e varia entre 100 e 1000 neste exemplo.} Página: 100
101 EXEMPLO V - CATÁLOGO Delphi 6 Neste projeto de catálogo telefônico, trabalharemos com acesso a arquivos do tipo aleatório. Ele será constituído por três Units e dois Formulários. Duas Units serão associadas aos formulários e a outra Unit conterá apenas códigos de acesso ao disco (HD) sem estar associada a nenhum formulário. Inicie um novo projeto e crie o formulário, inserindo e modificando as propriedades dos objetos, como a figura abaixo. Altere a propriedade Filter do controle SaveDialog, para salvar o catálogo no formato de arquivos binários (.dat) Página: 101
102 Dê um clique-duplo no controle MainMenu para editar o menu, conforme o exemplo. Deveremos inserir um novo formulário ao nosso projeto que será utilizado para selecionar um determinado registro do arquivo de dados. Para inserir um novo formulário ao projeto, escolha a opção New Form do menu File ou clique no botão New Form ( ) na barra de ferramentas. Monte este novo formulário como mostrado abaixo. Este novo formulário irá apresentar ao usuário os nomes de pessoas - registros no arquivo - contidos no catálogo através do componente ComboBox (caixa combinada). O ComboBox, é um controle de edição associado à uma lista contendo itens disponíveis para a escolha do usuário. O usuário poderá tanto digitar uma opção no quadro de edição, quanto escolher uma opção fornecida pela lista associada. Página: 102
103 A propriedade Style, determina o tipo de ComboBox que iremos trabalhar, que pode ser: csdropdown - Cria uma lista drop-down com uma caixa de texto, para entrada de texto manualmente. Todos itens são strings de qualquer comprimento. CsSimple - Cria uma caixa de texto associada a uma caixa de lista suspensa. Esta lista não aparecerá em tempo de execução a menos que o ComboBox seja dimensionado para acomodá-la. CsDropDownList - Cria uma lista drop-down com uma caixa de texto, mas o usuário não poderá entrar com texto manualmente. csownerdrawfixed - Cria uma lista drop-down com uma caixa de texto, para entrada de texto manualmente. Mas cada item do ComboBox terá seu comprimento em caracteres determinado pela propriedade ItemHeight. CsOwnerDrawVariable - Cria uma lista drop-down com uma caixa de texto, para entrada de texto manualmente. Os itens neste ComboBox podem ter comprimento variável. Vamos alterar a propriedade Style do combobox para csdropdownlist, pois não queremos que o usuário altere o conteúdo do combo. Evitando que o usuário entre com um nome de pessoa inexistente. Página: 103
104 INSERINDO UMA NOVA UNIDADE Uma Unit pode estar vinculada a um formulário ou não, nós iremos criar uma Unit não vinculada a nenhum formulário. Escolha a opção New... do menu File ou o botão New ( ) na barra de ferramentas e aparecerá a janela New Itens, escolha Unit. O Delphi criará uma nova Unit não vinculada a nenhum formulário, já com o cabeçalho pronto. Onde iremos digitar as rotinas de acesso ao disco. Página: 104
105 TIPOS DE DADOS Delphi 6 No Delphi nós podemos criar nossos próprios tipos de dados, para fazer isto, declare o seu tipo de dado dentro de um bloco Type, antes do bloco de definição de variáveis Var: type TMeusValores = ShortInt; var Venda, Custo : TMeusValores; É interessante definir um tipo de variável, porque quando tivermos uma família de variáveis relacionadas e for necessário mudar o tipo de todas elas, basta alterar a declaração de definição de tipo destas variáveis: type TMeusValores = LongInt; Venda e Custo eram variáveis ShortInt, após a nova definição passam a ser LongInt. REGISTROS Para armazenar os dados de uma pessoa (Nome, Endereço e Telefone), usamos um registro. Registro é um tipo de dado que reúne alguns itens de tipos diferentes, nosso tipo registro terá o nome de TPessoasReg. Em um projeto podem existir várias variáveis do tipo TPessoasReg. Declare o novo tipo na seção Interface da nova Unit (DiscoUnt - nome salvo em disco). unit DiscoUnt; interface type {registro com dados pessoais} TPessoasReg=record CNome: string[30]; CTelefone: string[15]; CEndereco: string[40]; Página: 105
106 TPessoas = file of TPessoasReg; var PesArq: TPessoas; O Delphi possui um tipo denominado arquivo, que permite escrever e ler arquivos em disco. Para declarar um tipo arquivo, associamos o nome da variável a um tipo de dado previamente existente. No nosso caso: TPessoasReg. Na listagem acima definimos além do tipo TPessoasReg, o tipo TPessoas, definindo-o como um tipo de arquivo formado por registros do tipo TPessoasReg. Os campos são declarados como String de tamanhos fixos pois, caso não fossem declarados os tamanhos, eles iriam ocupar o espaço de 255 Bytes. Logo após, informamos ao Delphi que existe um tipo de arquivo composto por esse registro, e também declaramos uma variável do tipo desse arquivo de registros, essa variável conterá o nome do arquivo aberto em disco. Algumas procedures e functions, precisam de parâmetros para trabalharem, nós declaramos esses parâmetros no cabeçalho da procedure, indicando um nome de referência, o seu tipo de dado e o prefixo var. Primeiro declaramos as procedures na seção Interface e depois implementamos na seção Implementation. procedure AbrirArq(var A:TPessoas; var NomeArq:string; var N:boolean); procedure FecharArq(var A:TPessoas); procedure GravarArq(var A:TPessoas;var RegN:integer; var Reg:TPessoasReg); procedure LerArq(var A:TPessoas;var RegN:integer; var Reg:TPessoasReg); Página: 106
107 implementation Delphi 6 procedure AbrirArq(var A:TPessoas; var NomeArq:string; var N:boolean); Assign (A, NomeArq); if N then Rewrite (A) else Reset (A); procedure FecharArq (var A:TPessoas); Close (A); procedure GravarArq (var A:TPessoas; var RegN:integer; var Reg:TPessoasReg); Seek (A,RegN); Write (A,Reg); procedure LerArq (var A:TPessoas; var RegN:integer; var Reg:TPessoasReg); Seek (A,RegN); Read (A,Reg); end. Antes de abrir um arquivo para leitura e gravação, nós temos que associálo a uma variável do mesmo tipo dos registros contidos no arquivo em disco. Para isso usamos a procedure Assign. Assign diz ao Delphi que todas as operações com a variável terão ligação com um arquivo em particular. Assign(variável, nome do arquivo); Página: 107
108 Após a associação, abrimos o arquivo com uma das seguintes formas: 1) Reset - abre um arquivo existente para leitura ou gravação. 2) Rewrite - abre um arquivo novo para leitura ou gravação. Caso já exista o arquivo, todos os dados anteriores serão perdidos. Reset(nome do arquivo) Rewrite(nome do arquivo) Para gravar ou ler um registro, usamos as funções Write e Read, informando a variável do arquivo e em qual variável estará ou conterá o registro. Write(variável arquivo,variável registro) Read(variável arquivo,variável registro) PONTEIRO DE REGISTROS O ponteiro do arquivo indica qual registro será afetado com a próxima operação de leitura ou gravação. Sempre que um arquivo é aberto, o ponteiro é posicionado no início do arquivo. Cada operação de leitura ou gravação, move o ponteiro um registro à frente. Ou seja, se o registro 3 for lido, o ponteiro estará apontando para o registro 4, e a próxima operação será realizada com o registro 4. Para acessar um registro aleatoriamente, usamos a procedure Seek. Esta procedure posiciona o ponteiro no registro que quisermos, antes de uma leitura ou gravação. Seek(variável arquivo,número registro) Os registros em um arquivo são numerados seqüencialmente a partir do registro 0. Existem mais duas funções úteis para manipulação de arquivos, FileSize e FilePos. A primeira indica quantos registros o arquivo tem, e a segunda indica a posição do ponteiro. Para ligarmos as Units, devemos colocar o nome das Units acessadas na seção uses. Uma vez declarada uma unidade na seção uses de outra unidade, você poderá referenciar qualquer coisa na seção de interface da unidade nomeada. Feita esta ligação, poderemos acessar as variáveis e procedures da outra unidade. Página: 108
109 O formulário frmcatalogo (CatalogoUnt), terá acesso aos procedimentos das unidades ProcurarUnt e DiscoUnt. Então, declare estas duas unidades logo após as unidades já colocadas pelo Delphi. unit CatalogoUnt; interface uses Windows, Messages, SysUtils, Classes, Graphics, Controls, Forms, Dialogs, Menus, StdCtrls, ProcurarUnt,DiscoUnt; Declare as variáveis utilizadas na unidade CatalogoUnt, como mostrado abaixo. private { Private declarations } strarqnovo,strarqatual: string; bolnovo,bolarquivoaberto: boolean; {Prefixos str= variável string bol=variável boolena} public { Public declarations } Comece a implementação dos procedimentos associados aos objetos e seus eventos, seguindo as listagens abaixo. procedure TfrmCatalogo.itmNovoClick(Sender: TObject); edtnome.text:= ; edttelefone.text:= ; edtendereco.text:= ; bolnovo:=true; strarqnovo:= Temp.dat ; strarqatual:= strarqnovo; DiscoUnt.AbrirArq (PesArq, strarqnovo, bolnovo); {Executa procedimento na unidade DiscoUnt} bolarquivoaberto:=true; Página: 109
110 procedure TfrmCatalogo.itmAbrirClick(Sender: TObject); edtnome.text:= ; edttelefone.text:= ; edtendereco.text:= ; if OpenDialog.Execute then strarqatual:=opendialog.filename; bolnovo:=false; DiscoUnt.AbrirArq (PesArq, strarqatual, bolnovo) end else Exit; bolarquivoaberto:=true; Para se referir a um procedimento em outra unidade, nós informamos primeiro o nome da unidade e depois o nome do procedimento: DiscoUnt.AbrirArq(...);. procedure TfrmCatalogo.btnNovoClick(Sender: TObject); var Reg: DiscoUnt.TPessoasReg; intregn: Integer; edtnome.setfocus; if not bolarquivoaberto then ShowMessage ( Abra primeiro um arquivo ); exit; if btnnovo.caption= &Novo then edtnome.text:= ; edttelefone.text:= ; edtendereco.text:= ; btnnovo.caption:= A&dicionar ; end else with Reg do CNome:=edtNome.Text; CTelefone:=edtTelefone.Text; Página: 110
111 CEndereco:=edtEndereco.Text; frmprocurar.cbxlista.items.add (edtnome.text); intregn:= FileSize(PesArq); DiscoUnt.GravarArq (PesArq, intregn, Reg); btnnovo.caption:= &Novo ; procedure TfrmCatalogo.btnAtualizarClick(Sender: TObject); var Reg : TPessoasReg; intregn :integer; with Reg do CNome:=edtNome.Text; CTelefone:=edtTelefone.Text; CEndereco:=edtEndereco.Text; frmprocurar.cbxlista.items.add (edtnome.text); intregn:= FilePos(PesArq)-1; DiscoUnt.GravarArq (PesArq, intregn, Reg); procedure TfrmCatalogo.FormCreate(Sender: TObject); bolarquivoaberto:=false; procedure TfrmCatalogo.itmSalvarClick(Sender: TObject); if SaveDialog.Execute then strarqnovo:=savedialog.filename; DiscoUnt.FecharArq (PesArq); RenameFile(strArqAtual,strArqNovo); {a função RenameFile,renomeia um arquivo} bolnovo:=false; DiscoUnt.AbrirArq (PesArq, strarqnovo, bolnovo); Página: 111
112 procedure TfrmCatalogo.btnProcurarClick(Sender: TObject); frmprocurar.showmodal; Para mostrar outro formulário, usamos o método Show ou ShowModal. Show abre uma janela que pode ser alternada entre outras janelas do aplicativo, enquanto ShowModal não aceita uma troca da janela ativa. Com ShowModal o usuário só poderá ir para outra janela, após ter fechado a janela Modal. Comece a construção do código para o formulário frmprocurar, informando ao Delphi que ela irá acessar a unidade DiscoUnt. unit ProcurarUnt; interface uses Windows, Messages, SysUtils, Classes, Graphics, Controls, Forms, Dialogs, StdCtrls,DiscoUnt; Declare as variáveis intren e Reg. private { Private declarations } intregn: Integer; Reg: TPessoasReg; Siga a listagem abaixo para os eventos associados. procedure TfrmProcurar.FormActivate(Sender: TObject); cbxlista.clear; {limpa o conteúdo do ComboBox} Seek (PesArq,0); while Not Eof (PesArq) do {enquanto não chegar ao final do arquivo, faça} Read(PesArq,Reg); cbxlista.items.add (Reg.CNome); Página: 112
113 procedure TfrmProcurar.btnCancelarClick(Sender: TObject); Close; procedure TfrmProcurar.btnOkClick(Sender: TObject); intregn:=cbxlista.itemindex; DiscoUnt.LerArq (PesArq,intRegN,Reg); with frmcatalogo do edtnome.text:=reg.cnome; edtendereco.text:=reg.cendereco; edttelefone.text:=reg.ctelefone; Close; Para preencher um quadro combo com dados, temos duas possibilidades: 1) Usar o método Add para a sua propriedade Items. Em tempo de execução. 2) Editar a propriedade Items em tempo de projeto. Por fim, declare a unidade CatalagoUnt na seção Implementation. Porque a unidade ProcurarUnt também se referencia à CatalogoUnt, mas se CatalogoUnt for declarada na seção uses da interface, o Delphi gerará um erro de referência circular. implementation uses CatalogoUnt; {$R *.DFM} Salve, execute e teste o programa. Página: 113
114 BANCO DE DADOS SIMPLES Um banco de dados pode ser definido como um conjunto unificado de informações compartilhadas por pessoas autorizadas de uma organização. A função de um Banco de Dados é permitir o armazenamento e a recuperação de informações necessárias para as pessoas da organização tomarem decisões. Um Banco de Dados é formado por um conjunto de arquivos de dados, também chamados de tabelas. Em uma tabela temos, linhas e colunas. Onde uma linha contém informações a respeito de um item em particular, e a coluna possui uma parte das informações de uma linha. A seguir é mostrada uma tabela de Clientes. Código Nome Telefone 001 Aldair Marina Aline José Márcio A tabela mostrada acima possui os campos ou colunas: Código, Nome e Telefone. E em cada linha temos a identificação de um cliente em particular. Cada tabela em um banco de dados possui um campo que identifica unicamente cada registro. O conjunto de atributos ou campos utilizados para gerar este índice é conhecido como chave primária. Nós podemos escolher qualquer campo de uma tabela para ser uma chave primária, sempre levando em consideração que ela deva ser curta. Por exemplo, usar um campo numérico é melhor do que um campo formado por strings. Como a chave primária determina a singularidade de um registro, quando se usa um string não poderemos ter dois registros com o mesmo nome de cliente. Na tabela do exemplo acima, o mais sensato é determinar o campo Código como chave primária dela. Além de determinar os campos e a chave primária da tabela, também teremos que definir o tipo de dado, comprimento, formato e o domínio para cada campo desta tabela. Página: 114
115 Tipo de Dado: refere-se ao conteúdo do dado, podendo ser numérico, alfabético, data, hora ou cadeia de caracteres longa ou curta. Comprimento: refere-se ao tamanho ou número máximo de posições que poderá assumir o valor ou conteúdo de cada dado. Formato: refere-se à forma com que os dados deverão ser editados ou apresentados, definindo-se as posições de símbolos. Domínio: especifica se os valores dos dados pertencem a uma lista de valores predefinidos, podendo estar em uma lista, ou satisfazer uma regra. DATABASE DESKTOP No grupo de programas do Delphi, encontramos o utilitário Database Desktop, que permite a criação e manipulação de banco de dados de diversos formatos. O nosso próximo exemplo, trabalhará duas tabelas. Uma com o cadastro dos clientes e outra com as vendas realizadas para estes clientes. Execute o Database Desktop, selecionando a opção Database Desktop no menu Tools. Página: 115
116 Abra uma nova tabela como mostra a figura: Escolha o tipo Paradox 7. Aparecendo então a caixa de diálogo Create Paradox 7 Table. Digite o nome para o primeiro campo (Codigo) e mude para tipo de campo (Type) usando a tecla Tab. Com o campo Type selecionado, de um clique-direito nele, para exibir o menu pop-up com todos os valores para o tipo de campo. As letras sublinhadas correspondem à letra de atalho para cada tipo de dado. O campo CODIGO será definido como tipo Alpha. Apesar de ser um campo com números nós não iremos realizar nenhum cálculo matemático com ele, por isso o definimos como Alpha. Página: 116
117 O campo Codigo será a chave primária para a identificação dos clientes na tabela Clientes. Para definir um campo como chave primária, pressione qualquer tecla quando o campo Key estiver selecionado, marcando este campo com um * - asterisco. Página: 117
118 Dê continuidade à entra dos outros campos, seguindo o modelo apresentado abaixo. Salve esta tabela como Clientes.db. Página: 118
119 Logo após, monte uma nova tabela Paradox7 de acordo com a figura, salvando-a como Vendas.db. Para a tabela Vendas relacionar-se com a tabela Clientes, deveremos definir o campo Codigo como índice secundário na tabela Vendas. No ComboBox Table properties, selecione a opção Secondary Indexes e clique no botão Define..., aparecendo a caixa de diálogo Define Secondary Index. No diálogo Define Secondary Index, selecione o campo Codigo e dê um clique na seta para introduzi-lo como campo índice, e finalmente dê um clique no botão OK para aceitar a opção. Será então solicitado um nome para este índice, digite ICodigo. Página: 119
120 Salve novamente a tabela e saia do Database Desktop, através do menu File >> Exit. O Delphi possui um assistente para a construção de formulários de acesso a Banco de Dados (Form Wizard), nós iremos utilizá-lo para construir o projeto de banco de dados que utiliza as tabelas de Clientes e Vendas montadas anteriormente. Volte ao Delphi, e exclua o formulário Form1 que o Delphi cria junto com um novo projeto. No menu Project, escolha a opção Remove from Project..., ou o botão ( ) na barra de ferramentas, e exclua Form1 não salvando o arquivo. Pois o Form Wizard criará um novo formulário automaticamente. Página: 120
121 Excluído o formulário, inicie o wizard a partir do menu Database >> Form Wizard... do menu. O Database Form Wizard é um assistente para a criação de Formulários envolvendo banco de dados. Este assistente ajudará na definição dos campos a serem mostrados e o layout do formulário, além de incluir um componente DBNavigator, que será usado para a navegação entre os registros das tabelas. DBNavigator O primeiro formulário terá duas divisões, uma para cada tabela. A primeira conterá os dados relativos a um cliente, e a segunda as compras realizadas por este cliente. Inicie o Form Wizard, seguindo as opções mostradas nas figuras a seguir; pressionando o botão Next para continuar com o assistente. Página: 121
122 Estas opções criam um formulário com duas divisões, usando componentes TTable. Um componente TTable realiza a conexão entre o formulário e uma tabela do banco de dados. Ele é um componente visível somente em tempo de projeto - semelhante ao componente TTimer. Inclua a tabela Clientes.db, como sendo a master query. Ou seja, a tabela que irá comandar a apresentação dos dados. Página: 122
123 Clique no botão >> para incluir todos os campos da tabela Clientes.db no formulário. A opção Vertical posiciona os campos dentro do formulário, um acima do outro. Página: 123
124 Alinhamento Left, posiciona as legendas ao lado esquerdo dos quadros de Edit. Defina a tabela Vendas.db como a tabela de detalhes. Inclua todos os campos da tabela Vendas, e a seguir, escolha o formato Grid para a apresentação da tabela Vendas. Página: 124
125 Selecione os campos que farão a ligação entre as duas tabelas, escolhendo ICodigo como índice. Em Detail Fields e Master Fields, selecione o campo Codigo como campo de junção em ambas as tabelas e pressione Add. Como mostrado a seguir. Página: 125
126 Após o clique em Add, clique no botão Next. A seguir finalize a execução do Form Expert com a criação de apenas um formulário. Página: 126
127 Vamos agora, alterar as propriedades de alguns componentes do formulário. Comece alterando o tamanho do Panel3, alterando antes sua propriedade Align para albottom, a fim de visualizar todos os dados dos clientes. E redesenhe o formulário como a figura abaixo. Para formatar a entrada de dados, ou seja, definir o formato do dado, para a tabela Clientes.db, dê um duplo-clique em Table1 para acessar o editor de campos (fields edit). Selecione o campo CEP e no Object Inspector, procure a propriedade Edit Mask. Esta propriedade abre o quadro de diálogo Input Mask Editor onde poderemos escolher uma máscara para o campo CEP, escolha Long Zip Code e na caixa Input Mask elimine um dígito 9 da segunda parte da máscara, como mostram as figuras a seguir. Página: 127
128 Altere também a propriedade EditMask do campo Telefone, escolhendo a máscara Phone e adicionando um número 9 na primeira parte do número telefônico. Feche a Input Mask Edit. Selecione o campo Codigo em Table2, e mude a propriedade Visible:=False, para não aparecer o código do cliente no componente DBGrid, pois ele já será exibido por um componente Edit. Selecione o EditEstado e altere a propriedade Charcase:=ecUpperCase, para que os caracteres neste TEdit sejam apresentados em maiúscula. Insira um botão BitBtn no Formulário com as seguintes definições de propriedades: Caption:=Sai&r Kind:=bkCLose Página: 128
129 A propriedade Kind do BitBtn determina qual desenho será mostrado na face do botão. Esta propriedade também implementa algumas funções ao botão eliminando linhas de código, neste caso não será necessário nenhuma linha de código para fechar o formulário. Finalmente, mude a propriedade Active dos dois componentes TTable (Table1 Table2) de False para True. Isto tornará o Table ativo tanto em tempo de projeto quanto em tempo de execução. Ao ativarmos o Table, os controles TEdit mudarão seu conteúdo, passando a exibir o primeiro registro da tabela a eles ligada. Dê o nome de frmclientes ao Formulário e salve como ClientesUnt.pas. O próximo formulário será construído manualmente, sem o uso do Form Wizard. Não utilizaremos o Form Wizard por questões didáticas, mas este novo formulário também poderia ser construído utilizando o assistente. Este segundo formulário servirá para cadastrar vendas. O usuário selecionará um nome de cliente já cadastrado, a partir de um quadro combo, digitará a data da venda e escolherá um produto, através de botões de opção, definindo também a quantidade de itens de um mesmo produto e o valor total da venda. Página: 129
130 Insira um novo formulário ao projeto a partir do menu File >> New Form ou clique no botão New Form ( ). Monte este novo formulário utilizando os componentes da paleta Data Controls mostrados na figura a seguir. Altere as propriedades indicadas na tabela a seguir para alguns componentes. Componente Propriedade Valor Table1 DatabaseName C:\Banco dados TableName Vendas.db Name tblvendas Active True DataSource1 DataSet tblvendas Name dsrvendas Table2 DatabaseName C:\Banco dados TableName Clientes.db Name tblclientes Active True DataSource2 DataSet tblclientes Name dsrclientes DbNavigator DataSource dsrvendas Name navvendas Página: 130
131 Selecione todos os DBEdit, dando um clique em cada um enquanto pressiona a tecla Shift, e altere a propriedade DataSource de todos ao mesmo tempo para dsrvendas. Depois selecione um por vez e altere a propriedade DataField correspondente a cada DBEdit. Dê um duplo-clique em tblvendas para editar o campo Data. Repare que a janela Fields Editor aparece vazia sem nenhum campo listado. Clique-direito no Fields Editor e escolha a opção Add Fields..., selecione todos os campos e pressione Ok, para inserir todos os campos da tabela Vendas.db no Fields Editor. Voltando ao Fields Edit, selecione o campo DATA e altere o formato da propriedade EditMask para Date. Após a inserção de todos os campos da tabela Vendas no componente tblvendas, as propriedades destes campos podem ser acessadas diretamente através do Object Inspector. Como ilustra a figura ao lado. Página: 131
132 O componente DbLookupComboBox, exibe os valores de um campo em uma lista, onde o usuário poderá escolher um valor para este campo. Os valores exibidos pertencem a uma tabela e quando o usuário fizer uma escolha, o valor escolhido será vinculado a uma outra tabela. No formulário Vendas, o nome do cliente virá da tabela Clientes e quando inserirmos a venda, o nome do cliente escolhido será vinculado a esta venda na tabela Vendas através da chave primária Codigo. Portanto o DbLookupComboBox trabalha com duas tabela simultaneamente, uma que fornece os dados para a lista e outra que está associada ao DbLookupComboBox. A tabela abaixo explica as propriedades relativas a esta vinculação. Propriedade DataSource DataField ListSource KeyField ListField combo. Uso Indica qual tabela associada. Indica o campo associado. Determina a tabela que fornecerá os dados para a lista. Indica qual o campo da tabela acima será usado como vínculo. Indica qual campo será mostrado na lista do quadro Siga a tabela abaixo para determinar as propriedades do DbLookupComboBox. Propriedade Data Source Data Field ListSource KeyField ListField Valor dsrvendas Codigo dsrclientes Codigo NOME A lista de clientes será vinculada através do campo Codigo mas estará exibindo ao usuário, o campo Nome. O componente DBRadioGroup apresenta uma série de opções predefinidas a serem selecionadas pelo usuário, contendo um botão para cada opção. Estas opções são determinadas pela propriedade Items. Página: 132
133 O valor do campo na tabela associada ao DBRadioGroup, será o mesmo valor do botão selecionado. Selecione o DBRadioGroup e edite a propriedade Items, configurando três opção para produtos vendidos, de acordo com o modelo a seguir. Altere outras propriedades DBRadioGroup conforme a tabela mostrada abaixo: Propriedade Valor DataSource dsrvendas DataField Produto Columns 3 Caption vazia Salve o formulário com o nome de VendasUnt.Pas. A sua forma final é mostrado abaixo. Página: 133
134 O próximo formulário será a abertura do programa. A partir dele serão chamados os dois formulários construídos anteriormente. Acrescente um formulário vazio ao projeto e construa-o da seguinte forma: A propriedade Hint dos SpeedButtons, contém o texto que será mostrado quando o mouse ficar parado por alguns instantes sobre o botão. Define ShowHint:=True, para ativar esta função. Página: 134
135 Os dois controles DBNavigator também possuem a propriedade Hint, defina para eles ShowHint:=True e altere o texto que será mostrado ao usuário modificando a propriedade Hints. Com isto concluímos a construção da interface gráfica com o usuário. Temos então no projeto três formulários: frmcontrole, frmclientes e frmvendas. Salvos em suas respectivas unidade: ControleUnt, ClientesUnt e VendasUnt. Começaremos o código pelo frmcontrole. implementation uses VendasUnt, ClientesUnt; {$R *.DFM} procedure TfrmControle.spbSairClick(Sender: TObject); Close; procedure TfrmControle.spbVendasClick(Sender: TObject); frmvendas.show; Página: 135
136 procedure TfrmControle.spbClientesClick(Sender: TObject); frmclientes.show; Código para frmvendas. procedure TfrmVenda.btnSairClick(Sender: TObject); frmvenda.hide; {o método Hide esconde o Formulário, mas não o elimine da memória, enquanto que o método Close retira o formulário da memória } Código para frmclientes. procedure TfrmClientes.btnSairClick(Sender: TObject); frmclientes.hide; Antes de compilar o projeto, verifique se o formulário inicial do programa é mesmo o frmcontrole. No menu Project >> Option..., defina o formulário frmcontrole como o Main Form Execute o programa pressionando F9. Página: 136
137 INTEGRANDO MS-WORD COM DELPHI Na paleta Server do Delphi encontramos diversos componentes que permitem uma conexão COM (Components Object Model) com a família Office. O padrão COM, desenvolvido pela Microsoft, oferece mais recursos ao programador que o uso da OLE Automation. Com estes componentes o programador pode automatizar tarefas utilizando recursos de outros programas. É possível criar um relatório no Word e depois realizar alterações através de um programa feito em Delphi. Facilitando a vida de usuários que necessitam editar estes relatórios, criando uma personalização a partir de um documento padrão. Como exercício inicial, iremos criar um documento no Word com o texto escrito no componente Memo do projeto Bloco de notas. Abra o projeto Bloco de Notas construído anteriormente. Adicione um botão e os componentes WordApplication e WordDocument da paleta Server. Altere o nome dos componentes: Button1 WordApplication WordDocument btnword WA WD Página: 137
138 Digite o seguinte código para o botão de comando. procedure TfrmBlocoNotas.btnWordClick(Sender: TObject); var NomeArquivo: OLEVariant; WA.Connect; //Inicializa o Word WD.Activate; //Exibe o aplicativo Word WD.NewInstance; //Cria um novo documento WD.Content.InsertAfter(memTexto.Lines.Text);//Insere texto NomeArquivo:= C:\Temp\Bloco.doc ; //String em OLEVariant WA.ActiveDocument.SaveAs(NomeArquivo,EmptyParam,EmptyParam, EmptyParam,EmptyParam,EmptyParam,EmptyParam, EmptyParam,EmptyParam,EmptyParam,EmptyParam); WD.Close; //Fecha documento Inicialmente é dada a abertura do Word e depois cria-se um novo documento. A procedure InsertAfter adiciona um texto o final do documento, mas poderia ser InsertBefore para texto antes. Na lista de code completion é possível observar todos os procedimentos e funções associadas à cada um desses objetos. Na ajuda do WordBasic é possível encontrar detalhes sobre a operação de cada procdimento. A partir do Word abra o Editor do Visual Basic (Ferramentas >> Macro) e na sua ajuda procure por SaveAs, escolhendo a opção Método SaveAs. Note que este método requer a definição de onze parâmetros para salvar o arquivo. Mas para salvar o texto digitado no programa, é necessário apenas informar o nome do arquivo a ser salvo, mantendo os demais parâmetros vazios. Isto faz o Word manter os valores padrão para cada opção de salvamento. Execute o programa. Digite algum texto no Memo e depois dê um clique no botão Word, notando que o texto será escrito no documento, salvo e depois fechado. Segundo exemplo com o uso dos componentes COM para Word será feito com o programa de Banco de dados. Este programa terá um botão Página: 138
139 no formulário Vendas que ao ser clicado, abrirá um documento modelo, alterará algumas palavras, baseadas no pedido corrente, salvando o documento com outro nome. Abra o programa Banco de dados criado anteriormente, incluindo um componente WordApplication e um botão no formulário frmvendas. No Word digite um documento semelhante ao mostrado na figura a seguir, mantendo as palavras chave que serão substituídas pelo programa: DATAHOJE, NUMEROPEDIDO, NOMECLIENTE,PRODUTONOME, QUANTIDADEPRODUTO e VALORTOTAL. Salve este documento com o nome de Recibo.doc. Página: 139
140 A maneira mais fácil de saber quais métodos implementar no programa em Delphi para efetuar as mudanças necessárias no texto, é criar uma macro no Word e depois editar e copiar no Code explorer traduzindo-a para a linguagem Object Pascal, pois ela estará em WordBasic. Grave uma macro substituindo a palavra DATAHOJE por qualquer outra, pois o que nós desejamos é apenas a sintaxe utilizada pelo Word. A listagem a seguir mostra uma macro que substitui o texto DATAHOJE por 24 de Janeiro com a opção de substituir todas. Sub Macro1() Macro1 Macro Macro gravada 24/07/00 por Jair Selection.Find.ClearFormatting Selection.Find.Replacement.ClearFormatting With Selection.Find.Text = DATAHOJE.Replacement.Text = 24 de Janeiro.Forward = True.Wrap = wdfindcontinue.format = False.MatchCase = False.MatchWholeWord = False.MatchWildcards = False.MatchSoundsLike = False.MatchAllWordForms = False End With Selection.Find.Execute Replace=wdReplaceAll End Sub Na unidade do formulário frmvendas, acrescente um procedimento chamado Substituir que terá por função substituir cada palavra do documento. Este procedimento receberá dois parâmetro que são o texto a ser substituído e o substituto. Na implementação do procedimento Substituir, cole a macro gravada no Word. Associe os métodos ao componente WordApplication (WA) e retire os métodos de limpeza da procura (ClearFormatting) que serão utilizados somente uma vez. A seguir, traduza para Object Pascal. Página: 140
141 procedure btnreciboclick(sender: TObject); procedure Substituir(Texto, TextoSub: String); private { Private declarations } implementation procedure TfrmVendas.Substituir(Texto, TextoSub: String); {Texto contém a palavra que será substituída e TextoSub a substituta} var Repor: OLEVariant; //Tipo de variável aceita nos métodos Word Repor:= wdreplaceall; //Constante definida em Word97.pas with WA.Selection.Find do Text := Texto; Replacement.Text := TextoSub; Forward := True; Wrap := wdfindcontinue; //Constante definida em Word97.pas Format := False; MatchCase := True; // = True para não ser tudo maiúsculo MatchWholeWord := False; MatchWildcards := False; MatchSoundsLike := False; MatchAllWordForms := False; WA.Selection.Find.Execute (EmptyParam,EmptyParam,EmptyParam, EmptyParam,EmptyParam,EmptyParam, EmptyParam,EmptyParam,EmptyParam, EmptyParam,Repor); O evento OnClick do botão, abre o arquivo Recibo.doc, limpa as formatações de procura, chama o procedimento Substituir para cada campo do documento, atribuindo a eles os valores do registro corrente nas tabelas, e por último salva com outro nome e fecha o documento. Página: 141
142 procedure TfrmVendas.btnReciboClick(Sender: TObject); var NomeArquivo: OLEVariant; NomeArquivo:= C:\Temp\Recibo.doc ; WA.Documents.Open(NomeArquivo,EmptyParam,EmptyParam, EmptyParam,EmptyParam,EmptyParam, EmptyParam,EmptyParam,EmptyParam,EmptyParam); WA.Selection.Find.ClearFormatting; WA.Selection.Find.Replacement.ClearFormatting; Substituir ( DATAHOJE, FormatDateTime( dd de mmmm de yyyy,date)); Substituir ( NUMEROPEDIDO,tblVendasNumero.Value); Substituir ( NOMECLIENTE,tblClientesNome.Value); Substituir ( PRODUTONOME,tblVendasProduto.Value); Substituir ( QUANTIDADEPRODUTO,tblVendasQuantidade.AsString); Substituir ( VALORTOTAL,tblVendasValor.AsString); NomeArquivo:= C:\Temp\Recibo + tblvendasnumero.value +.doc ; WA.ActiveDocument.SaveAs (NomeArquivo,EmptyParam,EmptyParam, EmptyParam,EmptyParam,EmptyParam, EmptyParam,EmptyParam,EmptyParam, EmptyParam,EmptyParam); WA.ActiveDocument.Close (EmptyParam,EmptyParam,EmptyParam); Execute o programa e no formulário frmvendas, clique no botão Recibo para ver o Word abrir o documento, alterar o texto, salvar e fechar com outro nome. Página: 142
143 DELPHI 6 E SQL Delphi 6 No início dos anos 70, foi criado pelo departamento de pesquisa da IBM, uma nova forma de se comunicar com os Bancos de Dados Relacionais, denominada SYSTEM R. Era o iníco do SQL (Structured Query Language). A ANSI (American National Standard) padronizou o SQL em 1986, estabelecendo-se então uma nova linguagem padrão de Banco de Dados. Uma consulta em SQL nada mais é do que uma pergunta que um determinado aplicativo faz a um Banco de Dados. Essas perguntas retornam um conjunto de registros que satisfazem os critérios especificados na pergunta, contendo informações dos campos das tabelas. Vamos agora aprender um pouco mais sobre a sintaxe do SQL e em seguida, desenvolveremos um aplicativo para sua demonstração prática. SINTAXE DO SQL Select Exibe colunas e linhas de uma ou mais tabelas conforme os critérios especificados. From Acompanha sempre um Select e especifica as tabelas a serem utilizadas Coringa Exibe todos os dados das tabelas especificadas em From. É representado por *, mas ao invés de ser utilizado, pode-se especificar os nomes dos campos desejados, separados por vírgula. Distinct Os registros iguais de uma pesquisa, não serão repetidos, ou seja, não haverá registros em duplicidade na exibição. Where Especifica um critério ou condição para a seleção dos registros a serem exibidos no resultado de uma consulta. Pode ser utilizado com uma série de operadores. Página: 143
144 Operadores de Comparação: = Igual a <> Diferente de > Maior que >= Maior ou igual a < Menor que <= Menor ou igual a Delphi 6 Operadores Lógicos utilizados em duas ou mais condições: AND OR NOT E lógico OU lógico NÃO lógico Operadores Aritméticos: + Adição - Subtração * Multiplicação / Divisão Operadores de Complementação: IN BETWEEN e AND EXISTS LIKE IS NULL ORDER BY UPPER Opera sobre uma lista de valores e testa se um outro valor especificado pertence a lista. Valores compreendidos na faixa especificada. Pertence a uma subconsulta e é utilizado para recuperar os dados de uma segunda tabela que satisfaça clausulas na condição Where. Para a utilização de máscaras em campos alfanuméricos. Testa se os campos são nulos ou em branco. Ordena os dados de uma consulta em ordem crescente. Pode ser atribuído em ordem decrescente através de DESC ao fim da cláusula. Exibe as colunas de uma consulta em letra maiúscula. Página: 144
145 AVG MIN MAX SUM GROUP BY Self Joins e Alias Delphi 6 Retorna a média dos valores de uma coluna. Retorna o menor valor de uma coluna. Retorna o maior valor de uma coluna. Retorna a soma dos valores de uma coluna. Agrupa os dados de uma consulta para linhas que possuam os mesmos valores em suas colunas. Pode ser atribuído a cláusula HAVING que especifica um critério para o agrupamento. Possibilita a extração de consultas em duas ou mais tabelas ao mesmo tempo. Para isso, deve se existir campos em comum entre as tabelas para serem feitas as ligações. Self Joins e Alias não são cláusulas utilizadas no SQL, mas sim um método de extração de dados, onde se criam apelidos para os campos semelhantes com os testes necessários. PROGRAMA DE CONSULTAS EM SQL Vamos agora dar início a construção de um programas para efetuar automaticamente, consultas em SQL para um banco de dados relacional. Veja abaixo um passo-a-passo para a construção inicial do Banco para o Delphi: 1) Crie no seu HD, uma pasta de nome BancoSQL na unidade C: (C:\BancoSQL). 2) Vá até o Painel de Controle do Windows e dê um duplo clique no item BDE Administrator. 3) Clique na guia Databases e no menu Object, New para criarmos nosso banco de dados. 4) Na janela New Database Alias, deixe selecionado a opção STANDARD e clique em OK. 5) Ao lado esquerdo da janela, digite no lugar de STANDARD o alias para nosso banco: MeuBancoSQL. 6) Ao lado direito da janela, clique no campo PATH e selecione o diretório C:\BancoSQL. Página: 145
146 7) Clique no menu Object, Apply para gravarmos o nosso novo banco de dados e em seguida feche o BDE Administrator. 8) Agora, vá até o Database Desktop e no menu File, selecione Working Directory. 9) No ComboBox Aliases, selecione MeuBancoSQL e clique em OK. Agora crie as tabelas abaixo, do tipo Paradox7: Tabela de Clientes: Field Name Type Size Key CodigoCliente A 4 * RazaoSocial A 40 Telefone A 14 Estado A 2 LimiteCredito $ Tabela de Produtos: Field Name Type Size Key CodigoProduto A 3 * Descricao A 40 Tipo A 2 Quantidade N Preço $ Tabela de Vendas: Field Name Type Size Key NumeroVenda A 4 * CodigoProduto A 3 * CodigoCliente A 4 * Quantidade N ValorTotal $ Insira os dados demonstrados abaixo para todas as tabelas criadas respectivamente. Para isso, abra as tabelas no Database Desktop através do menu File, Open e o nome da tabela. Em seguida, clique em Table, Edit Data para inserir os dados. Página: 146
147 Tabela de Clientes: Delphi 6 Código Razão Social Telefone Estado LimiteCredito 0001 Japão Comercial Ltda SP , AutoElétrica do Baixinho RJ 3.000, Mercado Baratão SP 7.000, AutoPosto Vila Nova MG 4.250, Neco Transportes RJ 8.950, TV Aliança SP ,00 Tabela de Produtos: Código Descrição Tipo Quantidade Preço 001 Piso 3x7 galvanizado , Papel de Parede MX , Calha de alumínio , CimentCola Quartzolit , PVC Flex ,40 Tabela de Vendas: Venda Produto Cliente Quantidade Valor Total , , , , , , , ,00 CRIANDO O PROGRAMA Como chegamos ao final da apostila, você a esta altura já deve ser um Expert em Delphi 6, não é mesmo? Por isso, eu lanço um desafio, vou apresentar apenas uma tela do programa e vou descrever como você deverá criar o programa, sem muito detalhes. Veremos quem criará o programa mais semelhante ou mesmo, desenvolverá novos recursos ou mesmo uma tela mais bonita! Vamos agora criar o programa SQL Viewer, de acordo com a figura a seguir. Página: 147
148 Conforme o layout da figura anterior, acrescente os componentes relacionados em seguida e altere as propriedades conforme descrito. Componente Propriedade Valor da Propriedade Form1 Name frmsql Caption SQL Viewer Border Style bsdialog Panel1 Name pnbotoes Align altop Border Style bsnone Panel2 Name pnsql Align alclient Border Style bsnone Dentro do componente pnsql, adicione na mesma ordem os componentes listados abaixo. Quando na coluna Componente aparecer um sinal de >, significa que o componente está dentro do componente anterior: Página: 148
Vejamos agora as ferramentas mais utilizadas para criação de imagens:
 Vejamos agora as ferramentas mais utilizadas para criação de imagens: Lápis: Apenas mantenha pressionado o botão do mouse sobre a área em branco, e arraste para desenhar. Pincel: Tem a mesma função do
Vejamos agora as ferramentas mais utilizadas para criação de imagens: Lápis: Apenas mantenha pressionado o botão do mouse sobre a área em branco, e arraste para desenhar. Pincel: Tem a mesma função do
Teclado. PdP. Autor: Tiago Lone Nível: Básico Criação: 20/12/2005 Última versão: 18/12/2006. Pesquisa e Desenvolvimento de Produtos
 TUTORIAL Teclado Autor: Tiago Lone Nível: Básico Criação: 20/12/2005 Última versão: 18/12/2006 PdP Pesquisa e Desenvolvimento de Produtos http://www.maxwellbohr.com.br contato@maxwellbohr.com.br http://www.automato.com.br
TUTORIAL Teclado Autor: Tiago Lone Nível: Básico Criação: 20/12/2005 Última versão: 18/12/2006 PdP Pesquisa e Desenvolvimento de Produtos http://www.maxwellbohr.com.br contato@maxwellbohr.com.br http://www.automato.com.br
Sumário PRIMEIRO PROGRAMA 10 ADAPTAR AS PROPRIEDADES DOS OBJETOS 12 SALVAR 22
 Sumário PRIMEIROS PASSOS 3 ANATOMIA DE UMA JANELA 5 MENU, BARRA DE FERRAMENTAS E PALETA DE COMPONENTES 6 Barra de Ferramentas 6 PALETA DE COMPONENTES 7 JANELAS DO DELPHI 8 PRIMEIRO PROGRAMA 10 ADAPTAR
Sumário PRIMEIROS PASSOS 3 ANATOMIA DE UMA JANELA 5 MENU, BARRA DE FERRAMENTAS E PALETA DE COMPONENTES 6 Barra de Ferramentas 6 PALETA DE COMPONENTES 7 JANELAS DO DELPHI 8 PRIMEIRO PROGRAMA 10 ADAPTAR
MANUAL DE UTILIZAÇÃO DO SOFTWARE DE IMPRESSÃO DE ETIQUETAS MOORE.
 MANUAL DE UTILIZAÇÃO DO SOFTWARE DE IMPRESSÃO DE ETIQUETAS MOORE. Uma marca de sucesso da 1 CONTEÚDO 3 3 3 4 4 5 5 6 6 6 6 7 7 7 7 8 9 9 10 10 10 11 11 11 11 12 12 13 SOFTWARE DE IMPRESSÃO DE ETIQUETAS
MANUAL DE UTILIZAÇÃO DO SOFTWARE DE IMPRESSÃO DE ETIQUETAS MOORE. Uma marca de sucesso da 1 CONTEÚDO 3 3 3 4 4 5 5 6 6 6 6 7 7 7 7 8 9 9 10 10 10 11 11 11 11 12 12 13 SOFTWARE DE IMPRESSÃO DE ETIQUETAS
Editor de Texto. Microsoft Word 2007
 Editor de Texto Microsoft Word 2007 Conteúdo O ambiente de trabalho do Word 2007 Criação do primeiro documento O trabalho com arquivos Edição do texto Formatação e impressão do documento Cabeçalho e rodapé
Editor de Texto Microsoft Word 2007 Conteúdo O ambiente de trabalho do Word 2007 Criação do primeiro documento O trabalho com arquivos Edição do texto Formatação e impressão do documento Cabeçalho e rodapé
Manual de Utilização do software Colacril Office para criação e impressão de etiquetas. Manual de Utilização
 Manual de Utilização do software Colacril Office para criação e impressão de etiquetas. Manual de Utilização Conteúdo Colacril Office... 3 Instalação do Colacril... 3 Inicialização do Colacril Office...
Manual de Utilização do software Colacril Office para criação e impressão de etiquetas. Manual de Utilização Conteúdo Colacril Office... 3 Instalação do Colacril... 3 Inicialização do Colacril Office...
Para abrir um documento deve utilizar uma das abordagens seguintes.
 RESUMO O software Excel apresenta as melhores condições para se elaborar as ferramentas estratégicas de importância inigualável para o Planejamento das Estruturas, que proporcionam inclusive extrema versatilidade
RESUMO O software Excel apresenta as melhores condições para se elaborar as ferramentas estratégicas de importância inigualável para o Planejamento das Estruturas, que proporcionam inclusive extrema versatilidade
Delphi 7 Aula 03 Progressão Geométrica
 Delphi 7 Aula 03 Progressão Geométrica Prof. Gilbert Azevedo da Silva I. Objetivos Desenvolver aplicativos com várias janelas, Manipular lista de strings, Utilizar os componentes: MainMenu, ToolBar, ImageList,
Delphi 7 Aula 03 Progressão Geométrica Prof. Gilbert Azevedo da Silva I. Objetivos Desenvolver aplicativos com várias janelas, Manipular lista de strings, Utilizar os componentes: MainMenu, ToolBar, ImageList,
Entendendo as janelas do Windows Uma janela é uma área retangular exibida na tela onde os programas são executados.
 Windows Menu Entendendo as janelas do Windows Uma janela é uma área retangular exibida na tela onde os programas são executados. Minimizar Fechar Maximizar/restaurar Uma janela é composta de vários elementos
Windows Menu Entendendo as janelas do Windows Uma janela é uma área retangular exibida na tela onde os programas são executados. Minimizar Fechar Maximizar/restaurar Uma janela é composta de vários elementos
Inserindo Imagem. Inserindo uma imagem a partir da Galeria
 Inserindo Imagem No writer, para inserir uma imagem é muito simples. Para isso, basta clicar no menu Inserir Figura (De um arquivo, Digitalizar, Galeria do Fontwork). É possível modificar os atributos
Inserindo Imagem No writer, para inserir uma imagem é muito simples. Para isso, basta clicar no menu Inserir Figura (De um arquivo, Digitalizar, Galeria do Fontwork). É possível modificar os atributos
Inserindo Quebra de Página
 Inserindo Quebra de Página Quando estamos digitando um texto ou elaborando um documento, podemos por algum motivo, querer que estes terminem em um determinado ponto da página (antes do seu final) e começar
Inserindo Quebra de Página Quando estamos digitando um texto ou elaborando um documento, podemos por algum motivo, querer que estes terminem em um determinado ponto da página (antes do seu final) e começar
Microsoft Word 2010 NORMA ABNT para Trabalhos Acadêmicos Conceitos Básicos
 Microsoft Word 2010 NORMA ABNT para Trabalhos Acadêmicos Conceitos Básicos contato@suptecinfo.com.br SUMÁRIO Iniciando o Word... 1 Conhecendo a Ferramenta... 1 Menu Layout da Página... 2 Capa... 3 Folha
Microsoft Word 2010 NORMA ABNT para Trabalhos Acadêmicos Conceitos Básicos contato@suptecinfo.com.br SUMÁRIO Iniciando o Word... 1 Conhecendo a Ferramenta... 1 Menu Layout da Página... 2 Capa... 3 Folha
Aula 01 Microsoft Excel 2016
 Aula 01 Microsoft Excel 2016 Prof. Claudio Benossi Prof. Rodrigo Achar Prof. Wagner Tufano São Paulo SP 2018 1 01 Informações sobre a interface Aprender a trabalhar com o Excel pode ser o divisor de águas
Aula 01 Microsoft Excel 2016 Prof. Claudio Benossi Prof. Rodrigo Achar Prof. Wagner Tufano São Paulo SP 2018 1 01 Informações sobre a interface Aprender a trabalhar com o Excel pode ser o divisor de águas
Escrito por Adriano Neres Rodrigues Qua, 30 de Dezembro de :00 - Última atualização Qua, 30 de Dezembro de :01
 Introdução Geralmente as aplicações que nós desenvolvimentos possui vários formulários. Geralmente estes formulários são criados dinamicamente pela sua aplicação em tempo de execução através de código
Introdução Geralmente as aplicações que nós desenvolvimentos possui vários formulários. Geralmente estes formulários são criados dinamicamente pela sua aplicação em tempo de execução através de código
Conhecendo o Delphi 2010
 2ª Aula 11 de fevereiro de 2011 Conhecendo o Delphi 2010 Inicie o Delphi clicando no ícone Delphi 2010 que se encontra no menu Iniciar / Todos os Programas / Embarcadero RAD Studio 2010 / Delphi 2010.
2ª Aula 11 de fevereiro de 2011 Conhecendo o Delphi 2010 Inicie o Delphi clicando no ícone Delphi 2010 que se encontra no menu Iniciar / Todos os Programas / Embarcadero RAD Studio 2010 / Delphi 2010.
Calc. Interface, Formatação e Cálculos
 Calc Interface, Formatação e Cálculos INTERFACE Tal como no Writer, a Interface do Calc composta pela organização dos menus e atalhos que compõem o programa, que dão acesso às suas funcionalidades. É interessante
Calc Interface, Formatação e Cálculos INTERFACE Tal como no Writer, a Interface do Calc composta pela organização dos menus e atalhos que compõem o programa, que dão acesso às suas funcionalidades. É interessante
Referência =SOMA(C20:C30) =SOMA(VendasDoPrimeiroTrimestre) Constante =PRODUTO(A5,8.3) =PRODUTO (Preço,ImpostoSobreVendasDeWA)
 Página 1 de 9 Excel > Fórmulas > Trabalhando com nomes e referências de células Definir e usar nomes em fórmulas Mostrar tudo Usando nomes, você pode facilitar muito o entendimento e a manutenção das fórmulas.
Página 1 de 9 Excel > Fórmulas > Trabalhando com nomes e referências de células Definir e usar nomes em fórmulas Mostrar tudo Usando nomes, você pode facilitar muito o entendimento e a manutenção das fórmulas.
Writer. Interface e Formatação de Estilos
 Writer Interface e Formatação de Estilos INTERFACE É composta pela organização dos menus e atalhos que compõem o programa, que dão acesso às suas funcionalidades. É interessante conhecer a interface de
Writer Interface e Formatação de Estilos INTERFACE É composta pela organização dos menus e atalhos que compõem o programa, que dão acesso às suas funcionalidades. É interessante conhecer a interface de
APRESENTAÇÃO ELETRÔNICA POWER POINT
 1 INSTITUTO FEDERAL DE EDUCAÇÃO, CIÊNCIA E TECNOLOGIA DO RIO GRANDE DO NORTE CAMPUS JOÃO CÂMARA APRESENTAÇÃO ELETRÔNICA POWER POINT Nickerson Fonseca Ferreira nickerson.ferreira@ifrn.edu.br Ambiente de
1 INSTITUTO FEDERAL DE EDUCAÇÃO, CIÊNCIA E TECNOLOGIA DO RIO GRANDE DO NORTE CAMPUS JOÃO CÂMARA APRESENTAÇÃO ELETRÔNICA POWER POINT Nickerson Fonseca Ferreira nickerson.ferreira@ifrn.edu.br Ambiente de
Aprendendo o PowerPoint
 Aprendendo o PowerPoint Prof. Claudio A. B. Tiellet Parte I Capítulo 1 Introdução O PowerPoint é um programa para apresentações. Apresentações são exibições de imagens na tela do micro em forma de eslaides,
Aprendendo o PowerPoint Prof. Claudio A. B. Tiellet Parte I Capítulo 1 Introdução O PowerPoint é um programa para apresentações. Apresentações são exibições de imagens na tela do micro em forma de eslaides,
Introdução à Informática. Aula 07 MS WORD. Prof. Fábio Nelson
 Aula 07 MS WORD Tabelas Tabela é um recurso do Word, que nos permite criar uma tabela mais limitada que a do Excel, mas possuindo ampla aplicação. 2 Para inserir uma tabela, clique no botão tabela na barra
Aula 07 MS WORD Tabelas Tabela é um recurso do Word, que nos permite criar uma tabela mais limitada que a do Excel, mas possuindo ampla aplicação. 2 Para inserir uma tabela, clique no botão tabela na barra
Oficina: Planilha Eletrônica
 Governo do Estado do Pará Secretaria de Estado de Educação Secretaria Adjunta de Ensino Diretoria de Educação para Diversidade, Inclusão e Cidadania Coordenação de Tecnologia Aplicada à Educação Núcleo
Governo do Estado do Pará Secretaria de Estado de Educação Secretaria Adjunta de Ensino Diretoria de Educação para Diversidade, Inclusão e Cidadania Coordenação de Tecnologia Aplicada à Educação Núcleo
Obrigado por adquirir o GNOTE da IDEON Brazil, o mais moderno gerenciador de conteúdos da Internet.
 Obrigado por adquirir o GNOTE da IDEON Brazil, o mais moderno gerenciador de conteúdos da Internet. Esse manual foi desenvolvido com o intuito de que você use de maneira eficaz os recursos que ele oferece
Obrigado por adquirir o GNOTE da IDEON Brazil, o mais moderno gerenciador de conteúdos da Internet. Esse manual foi desenvolvido com o intuito de que você use de maneira eficaz os recursos que ele oferece
Escola Olímpio Curso: Técnico em Informática. Introdução e instalação
 Introdução e instalação http://msdn.microsoft.com/pt-br/vcsharp/default.aspx Vídeo Aulas http://msdn.microsoft.com/pt-br/vstudio/aa700773(en-us).aspx http://msdn.microsoft.com/pt-br/vcsharp/bb798022(en-us).aspx?wt.slv=rightrail
Introdução e instalação http://msdn.microsoft.com/pt-br/vcsharp/default.aspx Vídeo Aulas http://msdn.microsoft.com/pt-br/vstudio/aa700773(en-us).aspx http://msdn.microsoft.com/pt-br/vcsharp/bb798022(en-us).aspx?wt.slv=rightrail
PLANILHA ELETRÔNICA EXCEL
 1 INSTITUTO FEDERAL DE EDUCAÇÃO, CIÊNCIA E TECNOLOGIA DO RIO GRANDE DO NORTE CAMPUS JOÃO CÂMARA PLANILHA ELETRÔNICA EXCEL Nickerson Fonseca Ferreira nickerson.ferreira@ifrn.edu.br Conceitos básicos de
1 INSTITUTO FEDERAL DE EDUCAÇÃO, CIÊNCIA E TECNOLOGIA DO RIO GRANDE DO NORTE CAMPUS JOÃO CÂMARA PLANILHA ELETRÔNICA EXCEL Nickerson Fonseca Ferreira nickerson.ferreira@ifrn.edu.br Conceitos básicos de
Interface. Movimentação na planilha
 EXCEL Excel é uma das melhores planilhas existentes no mercado. As planilhas eletrônicas são programas que se assemelham a uma folha de trabalho, na qual podemos colocar dados ou valores em forma de tabela
EXCEL Excel é uma das melhores planilhas existentes no mercado. As planilhas eletrônicas são programas que se assemelham a uma folha de trabalho, na qual podemos colocar dados ou valores em forma de tabela
MICROSOFT EXCEL - AULA NÚMERO 03
 MICROSOFT EXCEL - AULA NÚMERO 03 Formatando Seus Dados Quando você trabalha numa planilha a ser usada numa apresentação ou relatório, é importante que as informações sejam claras e fáceis de entender.
MICROSOFT EXCEL - AULA NÚMERO 03 Formatando Seus Dados Quando você trabalha numa planilha a ser usada numa apresentação ou relatório, é importante que as informações sejam claras e fáceis de entender.
EXCEL Atividade Prática
 EXCEL Atividade Prática Construa a Planilha exatamente conforme a figura abaixo (o gráfico será feito posteriormente). Siga as instruções contidas nas observações abaixo e utilize os Comandos básicos apresentados
EXCEL Atividade Prática Construa a Planilha exatamente conforme a figura abaixo (o gráfico será feito posteriormente). Siga as instruções contidas nas observações abaixo e utilize os Comandos básicos apresentados
CURSO DE INFORMÁTICA BÁSICA AULA 3 NOÇÕES BÁSICAS DE MICROSOFT WORD
 CURSO DE INFORMÁTICA BÁSICA AULA 3 NOÇÕES BÁSICAS DE MICROSOFT WORD Relembrando... Gabinete Relembrando... São três passos básicos para ligar o Computador Relembrando... Área de trabalho Barra de tarefas
CURSO DE INFORMÁTICA BÁSICA AULA 3 NOÇÕES BÁSICAS DE MICROSOFT WORD Relembrando... Gabinete Relembrando... São três passos básicos para ligar o Computador Relembrando... Área de trabalho Barra de tarefas
Unidade 2: Navegação e Edição Básica
 Unidade 2: Navegação e Edição Básica 2.0 Introdução Na Unidade 1: O Painel de Controle do Excel foram descritos os vários componentes da interface do Excel. Esta segunda unidade mostra os usos mais básicos
Unidade 2: Navegação e Edição Básica 2.0 Introdução Na Unidade 1: O Painel de Controle do Excel foram descritos os vários componentes da interface do Excel. Esta segunda unidade mostra os usos mais básicos
Executar uma macro clicando em um botão da Barra de Ferramentas de Acesso Rápido
 Página 1 de 8 Excel > Macros Executar uma macro Mostrar tudo Há várias maneiras de executar uma macro no Microsoft Excel. Macro é uma ação ou um conjunto de ações que você pode usar para automatizar tarefas.
Página 1 de 8 Excel > Macros Executar uma macro Mostrar tudo Há várias maneiras de executar uma macro no Microsoft Excel. Macro é uma ação ou um conjunto de ações que você pode usar para automatizar tarefas.
UNIVERSIDADE PAULISTA UNIP
 UNIVERSIDADE PAULISTA UNIP INSTITUTO DE CIÊNCIAS SOCIAIS E COMUNICAÇÃO CURSOS SUPERIORES DE GESTÃO TECNOLÓGICA MANUAL DE FORMATAÇÃO DO PIM SÃO PAULO 2011 APRESENTAÇÃO Este Manual tem como objetivo, oferecer
UNIVERSIDADE PAULISTA UNIP INSTITUTO DE CIÊNCIAS SOCIAIS E COMUNICAÇÃO CURSOS SUPERIORES DE GESTÃO TECNOLÓGICA MANUAL DE FORMATAÇÃO DO PIM SÃO PAULO 2011 APRESENTAÇÃO Este Manual tem como objetivo, oferecer
da fonte, a cor do sublinhado e alguns efeitos pré-definidos.
 Formatar Caractere Usamos a formatação de caracteres para destacar uma palavra. Caracte nada mais é do que o formato da letra, ou sejá, é a fonte. É fonte quem determina se a letra será mais quadrada,
Formatar Caractere Usamos a formatação de caracteres para destacar uma palavra. Caracte nada mais é do que o formato da letra, ou sejá, é a fonte. É fonte quem determina se a letra será mais quadrada,
Aula Número 03. Sumário
 Aula Número 03 Sumário Formatando Dados Automaticamente... 33 Fim da Aula número 03... 40 Aníbal Vieira Goiânia - 2011 MICROSOFT EXCEL - AULA NÚMERO 03 Formatando Seus Dados Quando você trabalha numa planilha
Aula Número 03 Sumário Formatando Dados Automaticamente... 33 Fim da Aula número 03... 40 Aníbal Vieira Goiânia - 2011 MICROSOFT EXCEL - AULA NÚMERO 03 Formatando Seus Dados Quando você trabalha numa planilha
Fundamentos Programação
 Fundamentos Programação A programação de computadores não é difícil. Realmente só requer algo como: Aprender alguns conceitos gerais Ser cuidadoso, organizado e lógico Praticar até aprender a dominar a
Fundamentos Programação A programação de computadores não é difícil. Realmente só requer algo como: Aprender alguns conceitos gerais Ser cuidadoso, organizado e lógico Praticar até aprender a dominar a
ALTERNANDO ENTRE TEXTOS ABERTOS
 Agora apague o que estiver escrito na etiqueta e digite o texto que quiser colocar o efeito, depois selecione uma área vazia do texto para que o processo se conclua. ALTERNANDO ENTRE TEXTOS ABERTOS Para
Agora apague o que estiver escrito na etiqueta e digite o texto que quiser colocar o efeito, depois selecione uma área vazia do texto para que o processo se conclua. ALTERNANDO ENTRE TEXTOS ABERTOS Para
BROFFICE.ORG IMPRESS 2.0
 BROFFICE.ORG IMPRESS 2.0 O BrOffice.org Impress permite criar apresentações de slides profissionais que podem conter gráficos, objetos de desenho, texto, multimídia e vários outros itens. Se desejar, você
BROFFICE.ORG IMPRESS 2.0 O BrOffice.org Impress permite criar apresentações de slides profissionais que podem conter gráficos, objetos de desenho, texto, multimídia e vários outros itens. Se desejar, você
O AMBIENTE DE PROGRAMAÇÃO VISUAL -PLANO DE ENSINO. Prof. Angelo Augusto Frozza, M.Sc.
 O AMBIENTE DE PROGRAMAÇÃO VISUAL -PLANO DE ENSINO Prof. Angelo Augusto Frozza, M.Sc. ROTEIRO 1. A linguagem de programação Object Pascal a) Palavras reservadas b) Tipos de dados, variáveis e constantes
O AMBIENTE DE PROGRAMAÇÃO VISUAL -PLANO DE ENSINO Prof. Angelo Augusto Frozza, M.Sc. ROTEIRO 1. A linguagem de programação Object Pascal a) Palavras reservadas b) Tipos de dados, variáveis e constantes
Apostila 1 - Excel Recursos das planilhas eletrônicas para elaboração de conteúdos digitais para o ensino da matemática no ensino médio
 Ação PROEXT2015: Desenvolvimento e implementação de software educacional para a área de matemática, voltado para escolas de ensino médio da Rede Pública de Educação Básica dezembro de 2016 a novembro de
Ação PROEXT2015: Desenvolvimento e implementação de software educacional para a área de matemática, voltado para escolas de ensino médio da Rede Pública de Educação Básica dezembro de 2016 a novembro de
Curso Técnico em Informática. Sistema Educacional Galileu. A interface do PowerPoint. Barra do Título. Barra de Menu. Barra de Formatação
 Microsoft PowerPoint O Microsoft PowerPoint é uma ferramenta ou gerador de apresentações, palestras, workshops, campanhas publicitárias, utilizados por vários profissionais, entre eles executivos, publicitários,
Microsoft PowerPoint O Microsoft PowerPoint é uma ferramenta ou gerador de apresentações, palestras, workshops, campanhas publicitárias, utilizados por vários profissionais, entre eles executivos, publicitários,
Guia prático do. Passo a passo
 Guia prático do BrOffice.org IMPRESS Passo a passo Licenciamento de Uso desta Documentação Este material foi elaborado por Mônica Figueira Câmara, baseado no arquivo de Ajuda do BROffice.org e segue os
Guia prático do BrOffice.org IMPRESS Passo a passo Licenciamento de Uso desta Documentação Este material foi elaborado por Mônica Figueira Câmara, baseado no arquivo de Ajuda do BROffice.org e segue os
Jclic Alfabeto Sonoro
 Prefeitura de Volta Redonda Secretaria Municipal de Educação Implementação de Informática Aplicada à Educação Produção de tutoriais Suellem Oliveira Jclic Alfabeto Sonoro Para a produção deste Tutorial
Prefeitura de Volta Redonda Secretaria Municipal de Educação Implementação de Informática Aplicada à Educação Produção de tutoriais Suellem Oliveira Jclic Alfabeto Sonoro Para a produção deste Tutorial
Verificação Ortográfica
 Verificação Ortográfica Podemos verificar a ortografia de uma só vez depois de concluir a digitação de um documento. Utilizamos a verificação ortográfica e gramatical automática para reduzir ao máximo
Verificação Ortográfica Podemos verificar a ortografia de uma só vez depois de concluir a digitação de um documento. Utilizamos a verificação ortográfica e gramatical automática para reduzir ao máximo
1 - Ambiente de desenvolvimento
 Neste documento começa-se por apresentar o ambiente de desenvolvimento integrado do Visual Basic (menu bar, toolbars, toolbox, project explorer window, properties window, form designer e code editor window).
Neste documento começa-se por apresentar o ambiente de desenvolvimento integrado do Visual Basic (menu bar, toolbars, toolbox, project explorer window, properties window, form designer e code editor window).
BROFFICE.ORG IMPRESS
 BROFFICE.ORG IMPRESS O Impress é um dos aplicativos do pacote openoffice.org que permite a criação e exibição de apresentações, cujo objetivo é informar sobre um determinado tema, serviço ou produto, possibilitando
BROFFICE.ORG IMPRESS O Impress é um dos aplicativos do pacote openoffice.org que permite a criação e exibição de apresentações, cujo objetivo é informar sobre um determinado tema, serviço ou produto, possibilitando
Trabalhando com Editor de Textos MS-WORD
 Trabalhando com Editor de Textos MS-WORD MS-WORD - Iniciando Iniciar o MS-WORD: Utilizando o atalho na área de trabalho; Utilizando o botão Iniciar (Iniciar - Programas). Ao ser iniciado, o MS-WORD apresenta
Trabalhando com Editor de Textos MS-WORD MS-WORD - Iniciando Iniciar o MS-WORD: Utilizando o atalho na área de trabalho; Utilizando o botão Iniciar (Iniciar - Programas). Ao ser iniciado, o MS-WORD apresenta
CAPÍTULO 1... Iniciando o Word Conhecendo a tela do word...10 Exercício...14
 ÍNDICE CAPÍTULO 1... Iniciando o Word 2016...9 Conhecendo a tela do word...10 Exercício...14 CAPÍTULO 2... Modos de exibição...16 Iniciando a digitação...19 Salvando o documento...21 Senha para seus documentos...23
ÍNDICE CAPÍTULO 1... Iniciando o Word 2016...9 Conhecendo a tela do word...10 Exercício...14 CAPÍTULO 2... Modos de exibição...16 Iniciando a digitação...19 Salvando o documento...21 Senha para seus documentos...23
Tela do MS Word 2010 Barra de Título Régua Horizontal Menu Arquivo Grupo Janela de Documento Guia Barra de Ponto de Ferramentas Inserção de Acesso
 1 Tela do MS Word 2010 Título Menu Arquivo Ferramentas de Acesso Rápido Guia Grupo Régua Horizontal Janela de Documento Ponto de Inserção Régua Vertical Rolagem Vertical Zoom Status Botões de Visualização
1 Tela do MS Word 2010 Título Menu Arquivo Ferramentas de Acesso Rápido Guia Grupo Régua Horizontal Janela de Documento Ponto de Inserção Régua Vertical Rolagem Vertical Zoom Status Botões de Visualização
08. A figura seguinte representa uma tela do Excel XP.
 INFORMÁTICA A figura acima mostra uma janela do Windows XP, contendo informações acerca de uma lista de arquivos. Com relação a essa janela e ao Windows XP, responda a questão 01. 01. Ao se clicar o menu,
INFORMÁTICA A figura acima mostra uma janela do Windows XP, contendo informações acerca de uma lista de arquivos. Com relação a essa janela e ao Windows XP, responda a questão 01. 01. Ao se clicar o menu,
MÓDULO II INTERFACE GRÁFICA DELPHI
 MÓDULO II INTERFACE GRÁFICA DELPHI A partir de agora iniciaremos o desenvolvimento de software utilizando a interface gráfica do dephi, já conhecemos a linguagem pascal, no caso do Delphi o Object Pascal
MÓDULO II INTERFACE GRÁFICA DELPHI A partir de agora iniciaremos o desenvolvimento de software utilizando a interface gráfica do dephi, já conhecemos a linguagem pascal, no caso do Delphi o Object Pascal
Os arquivos podem conter qualquer tipo de informação: Texto Sons (Músicas) Imagens (Fotos, etc.) Vídeos E podem ser Programas de Computador
 1. IDENTIFICANDO ARQUIVOS E PASTAS Arquivos Nos computadores todos os dados estão codificados (guardados/gravados) dentro de arquivos. O tempo todo criamos, alteramos e usamos arquivos no computador. Os
1. IDENTIFICANDO ARQUIVOS E PASTAS Arquivos Nos computadores todos os dados estão codificados (guardados/gravados) dentro de arquivos. O tempo todo criamos, alteramos e usamos arquivos no computador. Os
2.8 Inserindo Objetos. Campos
 2.8 Inserindo Objetos Vamos relacionar todos os comandos necessários para inserir novos elementos no texto, incluindo seção, notas de rodapé, caracteres especiais, fotos, objetos, gráficos, tabelas. Na
2.8 Inserindo Objetos Vamos relacionar todos os comandos necessários para inserir novos elementos no texto, incluindo seção, notas de rodapé, caracteres especiais, fotos, objetos, gráficos, tabelas. Na
Trabalhando com Microsoft Word Denise P. Batalha
 Trabalhando com Microsoft Word 2007 Denise P. Batalha SUMÁRIO Apresentação... 2 Conceito de processador de texto...3 Como iniciar Microsoft Word 2007......4 Conhecendo a janela do Word...5 Iniciando um
Trabalhando com Microsoft Word 2007 Denise P. Batalha SUMÁRIO Apresentação... 2 Conceito de processador de texto...3 Como iniciar Microsoft Word 2007......4 Conhecendo a janela do Word...5 Iniciando um
Saiba mais Scribd Carregar um documento Pesquisar Documentos Explorar. gersonjpl
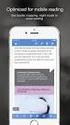 Saiba mais Scribd Carregar um documento Pesquisar Documentos Explorar gersonjpl / 0 Baixar este documento gratuitamente Para Adicionar um Form ao Projeto Execute os seguintes passos para adicionar um form
Saiba mais Scribd Carregar um documento Pesquisar Documentos Explorar gersonjpl / 0 Baixar este documento gratuitamente Para Adicionar um Form ao Projeto Execute os seguintes passos para adicionar um form
Produtividade é resultado do esforço inteligente
 Produtividade é resultado do esforço inteligente Quem Somos Empresa especializada em melhoria de processos através de: Soluções em Office; Desenvolvimento de Sistemas; Treinamentos; Palestras e; Assessorias.
Produtividade é resultado do esforço inteligente Quem Somos Empresa especializada em melhoria de processos através de: Soluções em Office; Desenvolvimento de Sistemas; Treinamentos; Palestras e; Assessorias.
UNIVERSIDADE REGIONAL DO NOROESTE DO ESTADO DO RIO GRANDE DO SUL DEPARTAMENTO DE FÍSICA, ESTATÍSTICA E MATEMÁTICA
 UNIVERSIDADE REGIONAL DO NOROESTE DO ESTADO DO RIO GRANDE DO SUL DEPARTAMENTO DE FÍSICA, ESTATÍSTICA E MATEMÁTICA GEOGEBRA Tânia Michel Pereira Juliane Sbaraine Costa Ijuí, setembro de 2009. Para acessar
UNIVERSIDADE REGIONAL DO NOROESTE DO ESTADO DO RIO GRANDE DO SUL DEPARTAMENTO DE FÍSICA, ESTATÍSTICA E MATEMÁTICA GEOGEBRA Tânia Michel Pereira Juliane Sbaraine Costa Ijuí, setembro de 2009. Para acessar
DELPHI Curso Extensão. walter Prof. Walter Gima
 DELPHI Curso Extensão walter _gima@yahoo.com.br Prof. Walter Gima DELPHI 7 Ementa do Curso Introdução ao Delphi. Ambiente de programação. Sintaxe e estrutura de linguagem. Uso de projetos units e formulários,
DELPHI Curso Extensão walter _gima@yahoo.com.br Prof. Walter Gima DELPHI 7 Ementa do Curso Introdução ao Delphi. Ambiente de programação. Sintaxe e estrutura de linguagem. Uso de projetos units e formulários,
INTRODUÇÃO AO USO DO DEV C++ Disciplina: Introdução à Ciência da Computação Prof. Modesto Antonio Chaves Universidade estadual do Sudoeste da Bahia
 INTRODUÇÃO AO USO DO DEV C++ Disciplina: Introdução à Ciência da Computação Prof. Modesto Antonio Chaves Universidade estadual do Sudoeste da Bahia Tela inicial do Editor de programas do DEV C++ Dicas
INTRODUÇÃO AO USO DO DEV C++ Disciplina: Introdução à Ciência da Computação Prof. Modesto Antonio Chaves Universidade estadual do Sudoeste da Bahia Tela inicial do Editor de programas do DEV C++ Dicas
Aula 4 Microsoft PowerPoint 2003: Criando uma Apresentação
 Universidade de São Paulo/Faculdade de Saúde Pública Curso de Saúde Pública Disciplina: HEP 147 Informática I Aula 4 Microsoft PowerPoint 2003: Criando uma Apresentação 1 Introdução ao Microsoft PowerPoint
Universidade de São Paulo/Faculdade de Saúde Pública Curso de Saúde Pública Disciplina: HEP 147 Informática I Aula 4 Microsoft PowerPoint 2003: Criando uma Apresentação 1 Introdução ao Microsoft PowerPoint
Uma pasta é pouco mais que um contêiner no qual é possível armazenar arquivos. Se
 9. ARQUIVOS E PASTAS 9.1 O QUE SÃO ARQUIVOS E PASTAS? Um arquivo é muito parecido com um documento digitado que você poderia encontrar na mesa de alguém ou em um arquivo convencional. É um item que contém
9. ARQUIVOS E PASTAS 9.1 O QUE SÃO ARQUIVOS E PASTAS? Um arquivo é muito parecido com um documento digitado que você poderia encontrar na mesa de alguém ou em um arquivo convencional. É um item que contém
Delphi. Criando Ajuda Online. Criando Ajuda Online. Criando Ajuda Online. Jocélio Passos Criando Ajuda Online
 Delphi Jocélio Passos joceliodpassos@bol.com.br Tornar o aplicativo profissional Gerar arquivos RTF (Rich Text Format - Word) HPJ (Microsoft Help Workshop - HCW.EXE) A partir destes arquivos geraremos
Delphi Jocélio Passos joceliodpassos@bol.com.br Tornar o aplicativo profissional Gerar arquivos RTF (Rich Text Format - Word) HPJ (Microsoft Help Workshop - HCW.EXE) A partir destes arquivos geraremos
S40. Primeiros Passos. DAELT - Profa. Mariana Antonia Aguiar Furucho e Prof. José da Silva Maia 1
 S40 Primeiros Passos DAELT - Profa. Mariana Antonia Aguiar Furucho e Prof. José da Silva Maia 1 Tela inicial Iniciar o programa pelo ícone do S40 localizado no desktop. Não utilizar o link do menu Iniciar
S40 Primeiros Passos DAELT - Profa. Mariana Antonia Aguiar Furucho e Prof. José da Silva Maia 1 Tela inicial Iniciar o programa pelo ícone do S40 localizado no desktop. Não utilizar o link do menu Iniciar
LibreOffice Calc: aula 1
 Universidade Federal de Uberlândia Faculdade de Computação GMA038 Introdução à Ciência da Computação Prof. Renato Pimentel LibreOffice Calc: aula 1 Objetivos Apresentar o LibreOffice Calc Criar uma planilha
Universidade Federal de Uberlândia Faculdade de Computação GMA038 Introdução à Ciência da Computação Prof. Renato Pimentel LibreOffice Calc: aula 1 Objetivos Apresentar o LibreOffice Calc Criar uma planilha
9. ARQUIVOS E PASTAS 9.1 O QUE SÃO ARQUIVOS E PASTAS?
 9. ARQUIVOS E PASTAS 9.1 O QUE SÃO ARQUIVOS E PASTAS? Um arquivo é muito parecido com um documento digitado que você poderia encontrar na mesa de alguém ou em um arquivo convencional. É um item que contém
9. ARQUIVOS E PASTAS 9.1 O QUE SÃO ARQUIVOS E PASTAS? Um arquivo é muito parecido com um documento digitado que você poderia encontrar na mesa de alguém ou em um arquivo convencional. É um item que contém
Word. Introdução. Introdução. Introdução. Interface padrão Margem esquerda da página. Interface padrão
 Introdução Word Prof. Leandro Tonietto Cursos de Informática Unisinos Março-2008 É um editor de textos... ou processador de textos. Editores de texto X processadores de texto. Editor Notepad Kwrite Textpad
Introdução Word Prof. Leandro Tonietto Cursos de Informática Unisinos Março-2008 É um editor de textos... ou processador de textos. Editores de texto X processadores de texto. Editor Notepad Kwrite Textpad
Excel Tabela Dinâmica - Incrementando seus conhecimentos e Aperfeiçoando a sua prática Excel 2010 Uso inteligente da Tabela Dinâmica
 Excel Tabela Dinâmica - Incrementando seus conhecimentos e Aperfeiçoando a sua prática Excel 2010 Uso inteligente da Tabela Dinâmica Incrementando Seus conhecimentos Aperfeiçoando A sua prática Página
Excel Tabela Dinâmica - Incrementando seus conhecimentos e Aperfeiçoando a sua prática Excel 2010 Uso inteligente da Tabela Dinâmica Incrementando Seus conhecimentos Aperfeiçoando A sua prática Página
AULA 13 Plugin TerraPrint
 13.1 AULA 13 Plugin TerraPrint Esta aula apresenta as funcionalidades básicas do plugin de diagramação de impressão do TerraView denominado TerraPrint. Nela será utilizado o mesmo banco de dados criado
13.1 AULA 13 Plugin TerraPrint Esta aula apresenta as funcionalidades básicas do plugin de diagramação de impressão do TerraView denominado TerraPrint. Nela será utilizado o mesmo banco de dados criado
DEPURAÇÃO DESVENDADA
 DEPURAÇÃO DESVENDADA Apresentarei para vocês um assunto de extrema importância no desenvolvimento de sistemas de qualquer tipo - a depuração. Depurar um aplicativo é tão fundamental que a maioria dos gerentes
DEPURAÇÃO DESVENDADA Apresentarei para vocês um assunto de extrema importância no desenvolvimento de sistemas de qualquer tipo - a depuração. Depurar um aplicativo é tão fundamental que a maioria dos gerentes
Produção de tutoriais. Suellem Oliveira
 Prefeitura de Volta Redonda Secretaria Municipal de Educação Implementação de Informática Aplicada à Educação Produção de tutoriais Suellem Oliveira Jclic Resposta Escrita Para a produção deste Tutorial
Prefeitura de Volta Redonda Secretaria Municipal de Educação Implementação de Informática Aplicada à Educação Produção de tutoriais Suellem Oliveira Jclic Resposta Escrita Para a produção deste Tutorial
Parte IV Como projetar um layout de página
 Parte IV Como projetar um layout de página Parte IV Utilize as ferramentas de projetos visuais do Dreamweaver para criar layouts de página sofisticados. Esta seção contém os seguintes capítulos: Capítulo
Parte IV Como projetar um layout de página Parte IV Utilize as ferramentas de projetos visuais do Dreamweaver para criar layouts de página sofisticados. Esta seção contém os seguintes capítulos: Capítulo
1. Introdução O que é Microsoft PowerPoint Recursos de PowerPoint. Introdução
 1. Introdução 1.1. O que é Microsoft PowerPoint 2007 Microsoft Office PowerPoint 2007 é um software de apresentação gráfica produzido pela Microsoft Corporation para o sistema operacional Microsoft Windows.
1. Introdução 1.1. O que é Microsoft PowerPoint 2007 Microsoft Office PowerPoint 2007 é um software de apresentação gráfica produzido pela Microsoft Corporation para o sistema operacional Microsoft Windows.
Desvendando o Excel. Prof. Bruno Gomes
 Desvendando o Excel Prof. Bruno Gomes bruno.gomes@ifrn.edu.br http://www.profbrunogomes.com.br @profbrunogomes Quem é Bruno? Professor de Sistemas de Informação do IFRN/Cang Doutor em Engenharia Elétrica
Desvendando o Excel Prof. Bruno Gomes bruno.gomes@ifrn.edu.br http://www.profbrunogomes.com.br @profbrunogomes Quem é Bruno? Professor de Sistemas de Informação do IFRN/Cang Doutor em Engenharia Elétrica
O Word 2007 é um processador de texto, constituindo uma poderosa ferramenta de auxílio à elaboração de documentos. Com este aplicativo, você pode
 Aula 1 Word 2007 O Word 2007 é um processador de texto, constituindo uma poderosa ferramenta de auxílio à elaboração de documentos. Com este aplicativo, você pode criar uma grande diversidade de documentos,
Aula 1 Word 2007 O Word 2007 é um processador de texto, constituindo uma poderosa ferramenta de auxílio à elaboração de documentos. Com este aplicativo, você pode criar uma grande diversidade de documentos,
Apostila Impress 01. Partes da Janela Principal do Impress
 1 Apostila Impress 01 Partes da Janela Principal do Impress A janela principal do Impress tem três partes: - o Painel de Slides; - Área de Trabalho; - e Painel de Tarefas. Adicionalmente, diversas barras
1 Apostila Impress 01 Partes da Janela Principal do Impress A janela principal do Impress tem três partes: - o Painel de Slides; - Área de Trabalho; - e Painel de Tarefas. Adicionalmente, diversas barras
Prof. Sergio Koch. Sistema Operacional. Aula 02
 Prof. Sergio Koch Sistema Operacional Aula 02 Identificando Componentes de uma Janela no S.O. Ao abrir uma janela no Sistema Operacional Windows, encontramos algumas ferramentas as quais auxiliam na Navegação
Prof. Sergio Koch Sistema Operacional Aula 02 Identificando Componentes de uma Janela no S.O. Ao abrir uma janela no Sistema Operacional Windows, encontramos algumas ferramentas as quais auxiliam na Navegação
Informática Básica. Aula 13 Macros e introdução a programação
 Informática Básica Macros Uma macro é um programa escrito na linguagem OpenOffice.org Basic com a finalidade de automatizar tarefas do OpenOffice.org. A linguagem OpenOffice.org Basic mantém as principais
Informática Básica Macros Uma macro é um programa escrito na linguagem OpenOffice.org Basic com a finalidade de automatizar tarefas do OpenOffice.org. A linguagem OpenOffice.org Basic mantém as principais
Crystal Reports - Gerando seus relatórios.
 Crystal Reports - Gerando seus relatórios. O Crystal Reports é o gerador de relatórios do Visual Basic e com ele desenhamos os relatórios de nossos aplicativos. Embora possua um objeto chamado Printer
Crystal Reports - Gerando seus relatórios. O Crystal Reports é o gerador de relatórios do Visual Basic e com ele desenhamos os relatórios de nossos aplicativos. Embora possua um objeto chamado Printer
Produção de tutoriais. Suellem Oliveira
 Prefeitura de Volta Redonda Secretaria Municipal de Educação Implementação de Informática Aplicada à Educação Produção de tutoriais Suellem Oliveira Jclic Associação Complexa Para a produção deste Tutorial
Prefeitura de Volta Redonda Secretaria Municipal de Educação Implementação de Informática Aplicada à Educação Produção de tutoriais Suellem Oliveira Jclic Associação Complexa Para a produção deste Tutorial
Ferramenta 1 -NetBeans 8.0
 Nome do laboratório: Laboratório de Programação Ferramenta 1 -NetBeans 8.0 Elaborado por: Osmar de Oliveira Braz Junior Descrição NetBeans é um ambiente de desenvolvimento integrado (IDE Integrated Development
Nome do laboratório: Laboratório de Programação Ferramenta 1 -NetBeans 8.0 Elaborado por: Osmar de Oliveira Braz Junior Descrição NetBeans é um ambiente de desenvolvimento integrado (IDE Integrated Development
Produção de tutoriais. Suellem Oliveira
 Prefeitura de Volta Redonda Secretaria Municipal de Educação Implementação de Informática Aplicada à Educação Produção de tutoriais Suellem Oliveira Jclic Identificar elementos no Texto Para a produção
Prefeitura de Volta Redonda Secretaria Municipal de Educação Implementação de Informática Aplicada à Educação Produção de tutoriais Suellem Oliveira Jclic Identificar elementos no Texto Para a produção
Sumário 1. INICIANDO O MICROSOFT WORD Regras básicas para a digitação de um texto Verificando a ortografia e a gramática do
 Sumário 1. INICIANDO O MICROSOFT WORD 2013...2 1.1 Regras básicas para a digitação de um texto... 3 1.2 Verificando a ortografia e a gramática do texto... 3 1.3 Localizando ou substituindo uma palavra
Sumário 1. INICIANDO O MICROSOFT WORD 2013...2 1.1 Regras básicas para a digitação de um texto... 3 1.2 Verificando a ortografia e a gramática do texto... 3 1.3 Localizando ou substituindo uma palavra
CENTRO PAULA SOUZA ETEC PADRE JOSÉ NUNES DIAS APLICATIVOS INFORMATIZADOS WORD 2007 PROFESSORA: ALINE PRISCILA SCHMIDT ALUNO:
 CENTRO PAULA SOUZA ETEC PADRE JOSÉ NUNES DIAS APLICATIVOS INFORMATIZADOS WORD 2007 PROFESSORA: ALINE PRISCILA SCHMIDT ALUNO: Monte Aprazível 2011 O Word 2007 é o processador de texto mais conhecido e utilizado
CENTRO PAULA SOUZA ETEC PADRE JOSÉ NUNES DIAS APLICATIVOS INFORMATIZADOS WORD 2007 PROFESSORA: ALINE PRISCILA SCHMIDT ALUNO: Monte Aprazível 2011 O Word 2007 é o processador de texto mais conhecido e utilizado
13. APRESENTAÇÃO DO PROJETO Criação de folhas mestres
 13. APRESENTAÇÃO DO PROJETO 13.1 Criação de folhas mestres Para a apresentação do projeto, serão criadas folhas mestres, estas ficarão salvas no arquivo deste projeto e poderão ser usadas posteriormente
13. APRESENTAÇÃO DO PROJETO 13.1 Criação de folhas mestres Para a apresentação do projeto, serão criadas folhas mestres, estas ficarão salvas no arquivo deste projeto e poderão ser usadas posteriormente
Introdução a Tecnologia da Informação
 Introdução a Tecnologia da Informação Informática Básica Software de apresentação Prof. Jonatas Bastos Power Point p Faz parte do pacote Microsoft Office; p Software com muitos recursos para construção
Introdução a Tecnologia da Informação Informática Básica Software de apresentação Prof. Jonatas Bastos Power Point p Faz parte do pacote Microsoft Office; p Software com muitos recursos para construção
1 Criando tabelas de produtos com funções de procura
 1 Criando tabelas de produtos com funções de procura Em determinado período estipulado por seu departamento, é necessário analisar o relatório de vendas e determinar quais produtos foram um sucesso de
1 Criando tabelas de produtos com funções de procura Em determinado período estipulado por seu departamento, é necessário analisar o relatório de vendas e determinar quais produtos foram um sucesso de
O PowerPoint é um programa componente da suíte Office da Microsoft.
 Introdução O PowerPoint é um programa componente da suíte Office da Microsoft. Permite a criação e exibição de apresentações cujo objetivo é informar sobre um determinado tema, serviço ou produto, possibilitando
Introdução O PowerPoint é um programa componente da suíte Office da Microsoft. Permite a criação e exibição de apresentações cujo objetivo é informar sobre um determinado tema, serviço ou produto, possibilitando
ÍNDICE CAPÍTULO 1... CAPÍTULO 2... CAPÍTULO
 ÍNDICE CAPÍTULO 1... Iniciando o Excel 2016...8 Conhecendo a Tela do Excel...9 Planilha...13 Controlando a Altura da Linha...14 Controlando a Largura da Coluna...16 Abrindo uma Planilha...19 Novo documento...21
ÍNDICE CAPÍTULO 1... Iniciando o Excel 2016...8 Conhecendo a Tela do Excel...9 Planilha...13 Controlando a Altura da Linha...14 Controlando a Largura da Coluna...16 Abrindo uma Planilha...19 Novo documento...21
MIDISUL (48) (48) CEP CNPJ:
 Conteúdo Introdução... 3 Tópicos... 3 Abrangência... 3 1. Acessar o Consulti... 4 2. Selecionar os Módulos do Consulti... 5 3. Selecionar as Empresas no Consulti... 5 4. Executar os Programas do Consulti...
Conteúdo Introdução... 3 Tópicos... 3 Abrangência... 3 1. Acessar o Consulti... 4 2. Selecionar os Módulos do Consulti... 5 3. Selecionar as Empresas no Consulti... 5 4. Executar os Programas do Consulti...
Conhecendo e editando a sala de aula
 Neste tutorial você vai conhecer e aprender a configurar a sala de aula de sua disciplina na Plataforma Moodle/Cederj. Vamos lá, então! 1- Definindo o formato da sala de aula... 2 2- Movendo as seções...
Neste tutorial você vai conhecer e aprender a configurar a sala de aula de sua disciplina na Plataforma Moodle/Cederj. Vamos lá, então! 1- Definindo o formato da sala de aula... 2 2- Movendo as seções...
Departamento de Informática. Orientações básicas de como utilizar Equipamento Central (BULL)
 Departamento de Informática Orientações básicas de como utilizar Equipamento Central (BULL) Acesso ao Sistema Para utilizar os sistemas BULL devemos primeiramente fazer a conexão com o sistema através
Departamento de Informática Orientações básicas de como utilizar Equipamento Central (BULL) Acesso ao Sistema Para utilizar os sistemas BULL devemos primeiramente fazer a conexão com o sistema através
Prof. Flávio Barros. Planilha Eletrônica
 Prof. Flávio Barros flavioifma@gmail.com Planilha Eletrônica Roteiro Planilha Eletrônica Introdução Objetivos Interfaces e recursos necessários Manipulando tabelas Gráficos: tipos e manipulação Contextualização
Prof. Flávio Barros flavioifma@gmail.com Planilha Eletrônica Roteiro Planilha Eletrônica Introdução Objetivos Interfaces e recursos necessários Manipulando tabelas Gráficos: tipos e manipulação Contextualização
OBJETOS : Timer1 e RadioGroup
 1 OBJETOS : Timer1 e RadioGroup É comum em projetos termos rotinas que devem ser disparadas de tempo em tempo. Para isso, o Delphi dispõe de um controle que permite a execução de procedimentos sempre que
1 OBJETOS : Timer1 e RadioGroup É comum em projetos termos rotinas que devem ser disparadas de tempo em tempo. Para isso, o Delphi dispõe de um controle que permite a execução de procedimentos sempre que
OpenOffice.org. tutorial apresentação
 tutorial apresentação Criar uma nova apresentação Assistente Apresentação Inserir diapositivos Seleccionar diapositivos Formatar uma página Formatar diapositivos Vistas do espaço de trabalho Iniciar apresentação
tutorial apresentação Criar uma nova apresentação Assistente Apresentação Inserir diapositivos Seleccionar diapositivos Formatar uma página Formatar diapositivos Vistas do espaço de trabalho Iniciar apresentação
Faixa de Opções, Ajuda e outros atalhos de teclado do Microsoft Office. Acesso pelo teclado à Faixa de Opções da Office Fluent
 Página 1 de 8 Página Inicial do Excel > Acessibilidade Faixa de Opções, Ajuda e outros atalhos de teclado do Microsoft Office Ocultar tudo É possível usar o teclado para acessar comandos na Faixa de Opções,
Página 1 de 8 Página Inicial do Excel > Acessibilidade Faixa de Opções, Ajuda e outros atalhos de teclado do Microsoft Office Ocultar tudo É possível usar o teclado para acessar comandos na Faixa de Opções,
Delphi 7 Aula 01 Área do Triângulo
 Delphi 7 Aula 01 Área do Triângulo Prof. Gilbert Azevedo da Silva I. Objetivos Conhecer o Ambiente Integrado de Desenvolvimento (IDE) do Delphi 7, Desenvolver a primeira aplicação no Delphi 7, Aprender
Delphi 7 Aula 01 Área do Triângulo Prof. Gilbert Azevedo da Silva I. Objetivos Conhecer o Ambiente Integrado de Desenvolvimento (IDE) do Delphi 7, Desenvolver a primeira aplicação no Delphi 7, Aprender
NIVELAMENTO DE INFORMÁTICA. Professor: Cleber Semensate
 NIVELAMENTO DE INFORMÁTICA Professor: Cleber Semensate 1 Cronograma: Histórico e Origem Similares Modo de Trabalho Iniciando o PowerPoint Salvando Documento Iniciando PowerPoint a partir de um Documento
NIVELAMENTO DE INFORMÁTICA Professor: Cleber Semensate 1 Cronograma: Histórico e Origem Similares Modo de Trabalho Iniciando o PowerPoint Salvando Documento Iniciando PowerPoint a partir de um Documento
LibreOffice Calc: aula 2
 Universidade Federal de Uberlândia Faculdade de Computação GMA038 Introdução à Ciência da Computação Prof. Renato Pimentel Objetivos Explorar e fixar: LibreOffice Calc: aula 2 Seleção de células, linhas
Universidade Federal de Uberlândia Faculdade de Computação GMA038 Introdução à Ciência da Computação Prof. Renato Pimentel Objetivos Explorar e fixar: LibreOffice Calc: aula 2 Seleção de células, linhas
EDITOR DE TEXTOS MICROSOFT OFFICE WORD 2007
 EDITOR DE TEXTOS MICROSOFT OFFICE WORD 2007 PROFª. CRISTINA MARTINS 1 MICROSOFT OFFICE WORD 2007 Um editor de texto é um programa que permite criar arquivos com formatação de cartas, resumos, currículos,
EDITOR DE TEXTOS MICROSOFT OFFICE WORD 2007 PROFª. CRISTINA MARTINS 1 MICROSOFT OFFICE WORD 2007 Um editor de texto é um programa que permite criar arquivos com formatação de cartas, resumos, currículos,
Curso Básico de Microsoft Office Excel 2010
 UNIVERSIDADE FEDERAL DO PARÁ PRÓ-REITORIA DE EXTENSÃO INSTITUTO DE CIÊNCIAS EXATAS E NATURAIS PROJETO DE EXTENSÃO: INCLUSÃO DIGITAL DE ESTUDANTES DE ESCOLAS PÚBLICAS DO ENTORNO DA UNIVERSIDADE FEDERAL
UNIVERSIDADE FEDERAL DO PARÁ PRÓ-REITORIA DE EXTENSÃO INSTITUTO DE CIÊNCIAS EXATAS E NATURAIS PROJETO DE EXTENSÃO: INCLUSÃO DIGITAL DE ESTUDANTES DE ESCOLAS PÚBLICAS DO ENTORNO DA UNIVERSIDADE FEDERAL
Para visualizar corretamente configurar a tela para 1024 x 768 pixels. Tabelas
 Para visualizar corretamente configurar a tela para 1024 x 768 pixels Tabelas Sumário Alinhamento de conteúdo Autoformatação Barra suspensa Como criar uma tabela Como excluir elementos Como inserir elementos
Para visualizar corretamente configurar a tela para 1024 x 768 pixels Tabelas Sumário Alinhamento de conteúdo Autoformatação Barra suspensa Como criar uma tabela Como excluir elementos Como inserir elementos
