(Recursos para o Brasil)
|
|
|
- Yago Marques Angelim
- 7 Há anos
- Visualizações:
Transcrição
1 o Microsoft Dynamics TM AX (Recursos para o Brasil) White paper Data: dezembro de 2006
2 Sumário Introdução... 6 Dimensão das filiais... 7 Configuração básica para este recurso... 7 Formulários modificados para este recurso... 8 Estrutura hierárquica das contas... 8 Textos de transações... 8 Configuração básica para este recurso... 9 Tipos de documento fiscal... 9 Configuração básica para este recurso... 9 Configuração de layout de nota fiscal Formulário para este recurso Formulários modificados para este recurso Códigos de classificação fiscal Configuração básica para este recurso Formulário para este recurso Formulários modificados para este recurso Código de Situação Tributária (CST) Configuração básica para este recurso Formulário para este recurso Formulários modificados para este recurso Tipo de produto Configuração básica para este recurso Formulários para este recurso Formulário modificado para este recurso Parâmetros brasileiros Configuração básica para este recurso Formulário para este recurso Tipo de estabelecimento Configuração básica para este recurso Formulário para este recurso Formulários modificados para este recurso Numeração cronológica das notas fiscais Configuração básica para este recurso Formulários para este recurso Impostos sobre vendas no Brasil Configuração básica para este recurso Formulários modificados para este recurso RECURSOS PARA O BRASIL 2
3 Tipos de operação de compra Configuração básica para este recurso Formulário para este recurso Formulários modificados para este recurso Operações de compra Compra de serviços Compra de eletricidade Compra de serviços de frete Compra com finalidade de industrialização e comercialização Compra de bens com nota fiscal antecipada Transferência de bens entre depósitos Devolução de bens enviados com finalidade de industrialização em regime de contratação Devolução de mercadorias não vendidas por vendedores Devolução de remessa a depósito fechado Entrada de bens como aluguel, amostra grátis, demonstração e conserto Devolução de mercadorias vendidas Compra de bens de uso e consumo Configuração básica para este recurso Formulários modificados para este recurso Compra de bens de fornecedor não tributável Configuração básica para este recurso Formulário modificado para este recurso Notas fiscais complementares de compra Configuração básica para este recurso Formulário modificado para este recurso Compra de ativos fixos Configuração básica para este recurso Formulário modificado para este recurso Tipos de operação de venda Configuração básica para este recurso Formulário para este recurso Formulários modificados para este recurso Operações de venda Venda de serviços Vendas com entrega futura Vendas com nota fiscal antecipada Transferência de bens entre depósitos Bens enviados com finalidade de industrialização em regime de contratação Venda de bens a vendedores Remessa para depósito fechado Bens enviados como aluguel, amostra grátis, demonstração e conserto Devolução de mercadorias compradas Exportação de bens e serviços RECURSOS PARA O BRASIL
4 Vendas Suframa Configuração básica para este recurso Formulários modificados para este recurso Vendas ao usuário final Configuração básica para este recurso Formulários modificados para este recurso Cancelamento de notas fiscais Notas fiscais complementares de venda Configuração básica para este recurso Formulário para este recurso Formulário modificado para este recurso Venda de ativos fixos Código Fiscal de Operações e Prestações (CFOP) Configuração básica para este recurso Matriz de CFOP Processo de identificação do CFOP Formulários para este recurso Formulários modificados para este recurso Matriz de impostos Configuração básica para este recurso Formulários para este recurso Formulários modificados para este recurso Informações fiscais gerais e sobre transportadoras e comércio exterior Configuração básica para este recurso Formulários modificados para este recurso Textos legais Configuração básica para este recurso Formulários para este recurso Retenção de imposto Configuração básica para este recurso Formulários modificados para este recurso Juros e multas Configuração básica para este recurso Formulários para este recurso Formulários modificados para este recurso Configurador Configuração básica para este recurso Formulários para este recurso RECURSOS PARA O BRASIL 4
5 Remessa e devolução de pagamento eletrônico Configuração básica para este recurso Formulários para este recurso Formulários modificados para este recurso Borderô Configuração básica para este recurso Formulário para este recurso Formulários modificados para este recurso Cheque Configuração básica para este recurso Formulário modificado para este recurso Layout de cheque Configuração básica para este recurso Formulário para este recurso Formulário modificado para este recurso Gerenciamento de impressão Configurar parâmetros do gerenciamento de impressão Configurar impressoras de destino para documentos de compra e cheques Configurar impressoras de destino para documentos de venda e cheques de reembolso Formulários para este recurso Formulários modificados para este recurso Livro diário Configuração básica para este recurso Formulário para este recurso Razão analítico Configuração básica para este recurso Formulário para este recurso Resumo do balancete Configuração básica para este recurso Formulário para este recurso Custos por absorção Configuração básica para este recurso Criar diário de absorção de custos Custos por absorção Fechamento e cancelamento mensal periódico Detalhes de custos absorvidos lançados Formulários para este recurso RECURSOS PARA O BRASIL
6 Introdução Estas informações fornecem instruções de instalação e uma visão geral dos recursos do Microsoft Dynamics AX que são específicos para os usuários do Brasil. Inclui uma descrição de cada recurso e a lista de formulários e campos usados e adicionados para cada um, além das informações de procedimento para utilizar o recurso. É necessário selecionar a chave de configuração do Brasil para ativar a funcionalidade correspondente. Consulte os tópicos a seguir para obter informações detalhadas sobre cada recurso: Dimensão das filiais Estrutura hierárquica das contas Textos de transações Tipos de documento fiscal Códigos de classificação fiscal Código de Situação Tributária (CST) Tipo de produto Parâmetros brasileiros Tipo de estabelecimento Numeração cronológica das notas fiscais Impostos sobre vendas no Brasil Tipos de operação de compra Operações de compra Compra de bens de uso e consumo Compra de bens de fornecedor não tributável Notas fiscais complementares de compra Compra de ativos fixos Tipos de operação de venda Operações de venda Vendas Suframa Vendas ao usuário final Cancelamento de notas fiscais Notas fiscais complementares de venda Venda de ativos fixos Código Fiscal de Operações e Prestações (CFOP) Matriz de impostos Informações fiscais gerais e sobre transportadoras e comércio exterior Textos legais Retenção de imposto Juros e multas RECURSOS PARA O BRASIL 6
7 Configurador Remessa e devolução de pagamento eletrônico Borderô Cheque Gerenciamento de impressão Livro diário Razão analítico Resumo do balancete Custos por absorção Dimensão das filiais De acordo com os regulamentos fiscais brasileiros, as empresas com mais de uma filial podem manter contas descentralizadas ou contas centralizadas. As empresas que seguem o sistema descentralizado podem consolidar as contas que são mantidas em cada filial e apresentá-las como um conjunto único de contas da empresa. As empresas podem apresentar suas declarações fiscais por filial. As empresas com filiais que mantêm um sistema contábil centrali zado na mesma empresa não podem usar esse sistema. Uma nova dimensão denominada Filial foi adicionada para atender a esse requisito. Para obter mais informações, consulte os seguintes tópicos: Configuração básica para este recurso Formulários modificados para este recurso Configuração básica para este recurso 1. Clique em Básico > Dimensões. 2. Selecione a opção Filial no campo Dimensão. 3. Insira o número, a descrição e outros detalhes sobre a filial nos respectivos campos. 4. Pressione CTRL+S ou feche o formulário para salvar as configurações. Você pode definir os números das diversas filiais da empresa no formulário Dimensões. É necessário selecionar o número da filial no campo Filial da guia Dimensão em todos os formulários. 7 RECURSOS PARA O BRASIL
8 Formulários modificados para este recurso Consulte as informações a seguir sobre campos adicionais que serão usados com este recurso. Nome do formulário e localizador Básico > Dimensões O campo Filial foi adicionado à guia Dimensão em todo o Dynamics AX. Campo Dimensão Selecione a dimensão Filial para a qual definir o número da filial. Campo Número Insira o número da filial. Campo Filial Selecione o número da filial. Estrutura hierárquica das contas As empresas brasileiras têm a obrigação de estruturar seu plano de contas de acordo com uma hierarquia específica baseada no grau das contas. Essa estrutura de contas planejada é usada pelo sistema contábil brasileiro para gerar transações e relatórios financeiros. É preciso configurar a estrutura hierárquica das contas no formulário Plano de contas (Contabilidade > Plano de contas). Exemplo de estrutura hierárquica de Plano de contas: 1. Ativo 1.1. Ativos Fixos Ativos Atuais Ativos Fixos Tangíveis Maquinário e Equipamentos Mobília e Acessórios Textos de transações Uma nova seqüência de caracteres %7 foi adicionada às seqüências existentes no formulário Texto da transação. A seqüência %7 é usada em transações de compra ou venda para os clientes ou fornecedores. Para obter mais informações, consulte o seguinte tópico: RECURSOS PARA O BRASIL 8
9 Configuração básica para este recurso 1. Clique em Básico > Configuração > Texto da transação. 2. Selecione um texto de transação no campo Texto da transação. 3. Insira a seqüência de caracteres %7 para o texto da transação no campo Texto. Tipos de documento fiscal Documentos fiscais, como faturas e notas fiscais, são os documentos comprobatórios oficiais para qualquer transação comercial entre empresas no Brasil. O tipo de documento fiscal é usado para classificar os documentos envolvidos em transações de venda e compra entre empresas a fim de gerar arquivos magnéticos destinados ao governo. Você pode usar os tipos de documento fiscal para definir a seqüência numérica, a série e o layout de uma nota fiscal. É obrigatório anexar um tipo de documento fiscal a uma transação de venda e de compra. Para obter mais informações, consulte os seguintes tópicos: Configuração básica para este recurso Configuração de layout de nota fiscal Formulário para este recurso Formulários modificados para este recurso Configuração básica para este recurso 1. Clique em Básico > Configuração > Brasil > Tipos de documento fiscal. 2. Clique na guia Visão geral e pressione CTRL+N. Insira um código exclusivo para identificar o tipo de documento fiscal no campo Tipo de documento fiscal. Insira um nome descritivo para o tipo de documento fiscal no campo Nome. 3. Especifique a série da nota fiscal correspondente ao tipo de documento fiscal no campo Série. 4. Clique na guia Geral. Insira as informações necessárias nos campos a seguir, nos grupos de campos Nota fiscal e Referência. Campo Grupo de seqüências numéricas: selecione o grupo de seqüências numéricas correspondente ao tipo de documento fiscal. A numeração das notas fiscais baseia-se no grupo de seqüências numéricas anexado ao tipo de documento fiscal. O grupo de seqüências numéricas definido no nível de ordem de venda, ordem de compra ou nota fiscal de texto livre é substituído pelo grupo definido para o tipo de documento fiscal. 9 RECURSOS PARA O BRASIL
10 Campo Data de emissão da nota fiscal: especifique a data de lançamento da nota fiscal. Se este campo for deixado em branco, a data do sistema será usada como data de lançamento da nota fiscal para o tipo de documento fiscal. Campo Modelo do documento: especifique o modelo governamental oficial para o tipo de documento fiscal. 5. Clique na guia Configuração e defina a configuração de impressão da nota fiscal nos seguintes campos: Campo Máx. de linhas de item: insira o número máximo de linhas de item a serem impressas para os itens dos tipos Item e BOM na Tabela de itens da nota fiscal pré-impressa. Campo Tamanho máx. da descrição do item: insira o número máximo de caracteres por linha a serem impressos para os itens dos tipos Item e BOM na Tabela de itens da nota fiscal pré-impressa. Caixa de seleção Cortar descrição do item: marque esta caixa de seleção para restringir a descrição do nome do item a uma única linha para os itens dos tipos Item e BOM na nota fiscal pré-impressa. Campo Máx. de linhas de item de serviço: insira o número máximo de linhas de item a serem impressas para os itens do tipo Serviço na Tabela de serviços da nota fiscal pré-impressa. Campo Tamanho máx. da descrição do item de serviço: insira o número máximo de caracteres por linha a serem impressos para os itens do tipo Serviço na Tabela de serviços da nota fiscal pré-impressa. Caixa de seleção Cortar descrição do item de serviço: marque esta caixa de seleção para restringir a descrição do item de serviço a uma única linha na nota fiscal pré-impressa. Campo Máx. de linhas de memorando: insira o número máximo de linhas de texto legal na posição Memorando a serem impressas na Tabela de dados adicionais da nota fiscal pré-impressa. Campo Tamanho máximo da descrição do memorando: insira o número máximo de caracteres por linha de texto legal na posição Memorando a serem impressos na Tabela de dados adicionais da nota fiscal pré-impressa. Caixa de seleção Cortar descrição do memorando: marque esta caixa de seleção para restringir o texto legal do memorando a uma única linha na nota fiscal pré-impressa. Caixa de seleção Várias páginas por nota fiscal: marque esta caixa de seleção para imprimir várias páginas para uma única nota fiscal. Neste caso, todas as páginas da nota fiscal têm o mesmo número de nota fiscal. Campo Máximo de prestações: insira o número máximo de detalhes de prestações a serem impressos na nota fiscal pré-impressa. RECURSOS PARA O BRASIL 10
11 6. Pressione CTRL+S ou feche o formulário para salvar as configurações. 7. Clique em Contas a pagar > Fornecedores > guia Informações fiscais e em Contas a receber > Clientes > guia Informações fiscais. Selecione o tipo de documento fiscal padrão para o fornecedor ou cliente no campo Tipo de documento fiscal. A série do tipo de documento fiscal selecionado é exibida no campo Série. Os valores padrão de Tipo de documento fiscal e Série definidos para o fornecedor e o cliente são exibidos no formulário Ordem de compra (Contas a pagar > Ordem de compra > guia Informações fiscais (nível de cabeçalho)) e no formulário Ordem de venda (Contas a receber > Ordem de venda > guia Informações fiscais (nível de cabeçalho)) e podem ser alterados. 8. Você pode configurar uma impressora padrão para uma combinação de código do tipo de documento fiscal, tipo de documento fiscal e série nos formulários Configuração da impressora de destino que estão disponíveis nos seguintes locais: Administração > Usuários > botão Gerenciamento de impressão > Compra/Venda > botão Configuração da impressora de destino > Original/Cópia Contas a receber > Ordem de venda > Configuração > opção Gerenciamento de impressão > botão Configuração da impressora de destino > Original/Cópia Contas a receber > Clientes > Configuração > botão Gerenciamento de impressão > botão Configuração da impressora de destino > Original/Cópia Contas a pagar > Ordem de compra > Configuração > Gerenciamento de impressão > botão Configuração da impressora de destino > Original/Cópia Contas a pagar > Fornecedores > Configuração > botão Gerenciamento de impressão > botão Configuração da impressora de destino > Original/Cópia Configuração de layout de nota fiscal O número de linhas e caracteres que podem ser impressos na Tabela de itens, na Tabela de serviços e na Tabela de dados adicionais da nota fiscal pré-impressa é definido na guia Configuração do formulário Tipos de documento fiscal. A configuração de impressão definida aqui identifica o espaço a ser alocado na nota fiscal pré-impressa para itens, serviços e informações de texto. Você pode imprimir uma única nota fiscal com várias páginas ou uma única nota fiscal com uma só página. O Dynamics AX oferece as duas opções a seguir para impressão de notas fiscais no Brasil: Nota fiscal única com várias páginas Você pode marcar a caixa de seleção Várias páginas por nota fiscal para imprimir várias páginas com o mesmo número de nota fiscal para uma única nota fiscal. Os totais da nota fiscal, as informações sobre impostos, as despesas adicionais e as informações de transporte são impressos na última página da nota fiscal. Asteriscos (*******) são exibidos no espaço reservado para essas informações em todas as páginas da nota fiscal pré-impressa, com exceção da última. O resumo dos impostos, as despesas adicionais, as informações de transporte e os totais da nota fiscal relacionados a itens impressos em todas as páginas são exibidos na última página da nota fiscal. Os textos de memorando da Tabela de dados adicionais são impressos em todas as páginas da nota fiscal como as informações de cabeçalho. Os números de página são impressos na Tabela de dados adicionais, abaixo do número da nota fiscal. Eles são exibidos no formato Página XX/NN, onde XX representa o número da página atual e NN corresponde ao número total de páginas da nota fiscal inteira. 11 RECURSOS PARA O BRASIL
12 Parâmetro Divisão baseada em informações de entrega: se você marcar a caixa de seleção Nota fiscal no grupo de campos de parâmetro Divisão baseada em informações de entrega do formulário Parâmetros (Contas a receber > Configuração > Parâmetros > guia Atualização resumida) e a caixa de seleção Várias páginas por nota fiscal no tipo de documento fiscal anexado à ordem de venda, a nota fiscal impressa será dividida com base nos endereços de entrega. Exemplo: Suponha que você crie uma ordem de venda com as seguintes linhas de item: O endereço nas linhas Item 1, Item 2, Item 3 e Item 4 é especificado como A1. O endereço nas linhas Item 5, Item 6 e Item 7 é especificado como B1. A caixa de seleção Várias páginas por nota fiscal está marcada para o Tipo de documento fiscal e a caixa de seleção Nota fiscal está marcada no parâmetro Divisão baseada em informações de entrega do formulário Parâmetro de contas a receber. Quando você lançar a nota fiscal de venda, serão geradas duas notas fiscais: A primeira nota fiscal será gerada com o número 0001 e incluirá itens de linha com o endereço A1. A segunda nota fiscal será gerada com o número 0002 e incluirá itens de linha com o endereço B1. Nota fiscal única com uma só página Você pode desmarcar a caixa de seleção Várias páginas por nota fiscal para imprimir uma página por nota fiscal com um número de nota fiscal exclusivo. Nesse caso, os totais da nota fiscal, as informações sobre impostos, as informações de transporte e as despesas adicionais anexados aos itens são impressos em cada página pré-impressa da nota fiscal. No entanto, despesas adicionais como frete, seguro e outras despesas no cabeçalho da ordem referentes à nota fiscal inteira são impressas na primeira página da nota fiscal. Os textos de memorando da Tabela de dados adicionais são impressos em todas as páginas da nota fiscal, assim como as informações de cabeçalho. Os números de página não são impressos neste caso. Parâmetro Divisão baseada em informações de entrega: se você marcar a caixa de seleção Nota fiscal no grupo de campos de parâmetro Divisão baseada em informações de entrega do formulário Parâmetro de contas a receber (Contas a receber > Configuração > Parâmetros > guia Atualização resumida) e desmarcar a caixa de seleção Várias páginas por nota fiscal para o tipo de documento fiscal selecionado na ordem de venda, serão impressas notas fiscais separadas para diferentes endereços de entrega com um número seqüencial exclusivo por página. RECURSOS PARA O BRASIL 12
13 Exemplo: Suponha que você crie uma ordem de venda com as seguintes linhas de item: O endereço nas linhas Item 1, Item 2, Item 3 e Item 4 é especificado como A1. O endereço nas linhas Item 5, Item 6 e Item 7 é especificado como B1. No tipo de documento fiscal selecionado, Máx. de linhas de item está definido como 3 e a caixa de seleção Várias páginas por nota fiscal está marcada. Marque a caixa de seleção Nota fiscal no grupo de campos de parâmetro Divisão baseada em informações de entrega do formulário Parâmetro de contas a receber. Quando você lançar a nota fiscal de venda, serão geradas três notas fiscais: A primeira nota fiscal será gerada com o número 0001 e incluirá as linhas dos itens 1, 2 e 3 com o endereço A1. A segunda nota fiscal será gerada com o número 0002 e incluirá a linha do item 4 com o endereço A1. A terceira nota fiscal será gerada com o número 0003 e incluirá as linhas dos itens 5, 6 e 7 com o endereço B1. Se o layout da nota fiscal não oferecer suporte ao número máximo de linhas e ao tamanho da descrição definidos pelo usuário para a Tabela de itens, a Tabela de serviços e a Tabela de dados adicionais, a nota fiscal não será impressa corretamente. O layout da nota fiscal foi projetado para impressão em papel A4, que pode ter no máximo 12 linhas na Tabela de itens, cinco linhas na Tabela de serviços e seis linhas na Tabela de dados adicionais. A nota fiscal não será impressa corretamente se a configuração definida pelo usuário exceder esses critérios. O arranjo de caracteres impressos na Tabela de itens, na Tabela de serviços e na Tabela de dados adicionais baseia-se no tamanho e no estilo da fonte usada no layout da nota fiscal. Ordens de venda e de compra lançadas com o tipo de ordem Item devolvido e notas fiscais de texto livre serão impressas em várias páginas por nota fiscal com um único número de nota fiscal, seja qual for a configuração do campo Várias páginas por nota fiscal. As informações de endereço de entrega (caso sejam diferentes das informações de endereço do formulário Clientes) na nota fiscal de venda e na nota fiscal de texto livre serão impressas na Tabela de dados adicionais até um máximo de quatro linhas; os dados que excederem quatro linhas serão truncados. As informações de endereço de entrega não são impressas nas notas fiscais de compra. As informações de texto legal são impressas após as informações de endereço de entrega na Tabela de dados adicionais. Se a nota fiscal for dividida, com base nos endereços de entrega, o CFOP (linhas de ordem) será impresso no cabeçalho da nota fiscal. Se o tipo de operação de venda selecionado não apresentar movimento de estoque, o endereço do formulário Clientes será impresso na nota fiscal. Se o tipo de operação de venda apresentar movimento de estoque, o endereço de entrega será impresso na nota fiscal. Quando é lançada uma ordem de venda que é atualizada nas guias de remessa, o endereço do formulário Clientes é impresso na nota fiscal. O memorando da Tabela de dados adicionais será impresso em todas as páginas da nota fiscal como as informações de cabeçalho. 13 RECURSOS PARA O BRASIL
14 As notas de formulário configuradas para uma ordem de venda ou de compra (Contas a receber/contas a pagar > Configuração > Formulários > Notas de formulário) não se aplicam à impressão de notas fiscais e não são impressas na nota fiscal. Formulário para este recurso Consulte as informações a seguir sobre o formulário que será usado com este recurso. Nome do formulário e localizador Tipos de documento fiscal (formulário) Básico > Configuração > Brasil > Tipos de documento fiscal Tipos de documento fiscal (formulário) Básico > Configuração > Brasil > Tipos de documento fiscal Use este formulário para criar e configurar tipos de documento fiscal a serem usados em transações de venda e compra. O tipo de documento fiscal define a seqüência numérica, a série e o layout da nota fiscal de compra, venda e texto livre. Campo Tipo de documento fiscal Insira o tipo de documento fiscal. Campo Nome Insira o nome do tipo de documento fiscal. Campo Série Insira a série do tipo de documento fiscal. Campo Grupo de seqüências numéricas Selecione o grupo de seqüências numéricas correspondente ao tipo de documento fiscal. A numeração das notas fiscais baseia-se no grupo de seqüências numéricas anexado ao tipo de documento fiscal. Campo Data de emissão da nota fiscal Especifique a data de lançamento da nota fiscal. Se este campo for deixado em branco, a data do sistema será usada como data de lançamento da nota fiscal para o tipo de documento fiscal. Campo Modelo do documento Especifique o modelo governamental oficial para o tipo de documento fiscal. Campo Máx. de linhas de item Especifique o número máximo de linhas de item a serem impressas para os itens dos tipos Item e BOM na Tabela de itens da nota fiscal pré-impressa. Isso também inclui o total de linhas na descrição e no texto legal anexado aos itens selecionados nas linhas de ordem. Campo Tamanho máx. da descrição do item Especifique o número máximo de caracteres por linha a serem impressos para os itens dos tipos Item e BOM na Tabela de itens da nota fiscal pré-impressa. Isso inclui o número total de caracteres na descrição e no texto legal anexado aos itens selecionados nas linhas de ordem. RECURSOS PARA O BRASIL 14
15 Nome do formulário e localizador Caixa de seleção Cortar descrição do item Marque esta caixa de seleção para restringir a descrição do item a uma única linha para os itens dos tipos Item e BOM na nota fiscal pré-impressa. Isso restringe apenas a descrição do nome do item; no entanto, o texto legal anexado ao item é integralmente impresso na nota fiscal pré-impressa. Se você desmarcar esta caixa de seleção, a descrição de item que exceder mais de uma linha será impressa nas linhas seguintes. Campo Máx. de linhas de item de serviço Especifique o número máximo de linhas de item a serem impressas para os itens do tipo Serviço na Tabela de serviços da nota fiscal pré-impressa. Isso também inclui o total de linhas na descrição dos itens de serviço selecionados nas linhas de ordem. Campo Tamanho máx. da descrição do item de serviço Especifique o número máximo de caracteres por linha a serem impressos para os itens do tipo Serviço na Tabela de serviços da nota fiscal pré-impressa. Isso inclui o número total de caracteres na descrição dos itens de serviço selecionados nas linhas de ordem. Caixa de seleção Cortar descrição do item de serviço Marque esta caixa de seleção para restringir a descrição do item de serviço a uma única linha na nota fiscal pré-impressa. Se você desmarcar esta caixa de seleção, a descrição de item de serviço que exceder mais de uma linha será impressa nas linhas seguintes. Campo Máx. de linhas de memorando Especifique o número máximo de linhas de texto legal na posição de memorando a serem impressas na Tabela de dados adicionais da nota fiscal préimpressa. Campo Tamanho máximo da descrição do memorando Especifique o número máximo de caracteres por linha de texto legal na posição de memorando a serem impressos na Tabela de dados adicionais da nota fiscal pré-impressa. Caixa de seleção Cortar descrição do memorando Marque esta caixa de seleção para restringir o texto legal do memorando a uma única linha na nota fiscal pré-impressa. Se você desmarcar esta caixa de seleção, o texto legal que exceder mais de uma linha será impresso nas linhas seguintes. 15 RECURSOS PARA O BRASIL
16 Nome do formulário e localizador Tipos de documento fiscal (formulário) Básico > Configuração > Brasil > Tipos de documento fiscal Caixa de seleção Várias páginas por nota fiscal Marque esta caixa de seleção para imprimir várias páginas para uma única nota fiscal. Neste caso, todas as páginas da nota fiscal têm o mesmo número de nota fiscal. Se você desmarcar esta caixa de seleção, será impressa uma página por nota fiscal com um número de nota fiscal exclusivo. As notas fiscais lançadas no formulário Nota fiscal de texto livre têm várias páginas por nota fiscal, seja qual for a configuração deste campo. Além disso, as ordens de venda com o tipo de item Devolvido têm várias páginas por nota fiscal, seja qual for a configuração deste campo. Campo Máximo de prestações Especifique o número máximo de detalhes de prestações que podem ser impressos na nota fiscal pré-impressa. Guia Visão geral Crie e exiba tipos de documento fiscal. Especifique a série do tipo de documento fiscal. Guia Geral Exiba as informações sobre o tipo de documento fiscal que está selecionado na guia Visão geral. Além disso, especifique o modelo de documento e a data de emissão da nota fiscal para o tipo de documento fiscal. Guia Configuração Defina a configuração do layout da nota fiscal préimpressa para o tipo de documento fiscal. RECURSOS PARA O BRASIL 16
17 Formulários modificados para este recurso Consulte as informações a seguir sobre formulários e campos adicionais que serão usados com este recurso. Nome do formulário e localizador Configuração da impressora de destino (formulário) Administração > Usuários > botão Gerenciamento de impressão > Compra/Venda > botão Configuração da impressora de destino > Original/Cópia Configuração da impressora de destino (formulário) Contas a receber > Ordem de venda > Configuração > opção Gerenciamento de impressão > botão Configuração da impressora de destino > Original/Cópia Configuração da impressora de destino (formulário) Contas a receber > Clientes > Configuração > botão Gerenciamento de impressão > botão Configuração da impressora de destino > Original/Cópia Configuração da impressora de destino (formulário) Contas a pagar > formulário Ordem de compra > Configuração > opção Gerenciamento de impressão > botão Configuração da impressora de destino > Original/Cópia Configuração da impressora de destino (formulário) Contas a pagar > Fornecedores > Configuração > botão Gerenciamento de impressão > botão Configuração da impressora de destino > Original/Cópia Clientes (formulário) Contas a receber > Clientes > guia Informações fiscais Ordem de venda (formulário) Contas a receber > Ordem de venda > guia Informações fiscais (nível de cabeçalho) Cotação de venda (formulário) Contas a receber > Cotação de venda > guia Informações fiscais (nível de cabeçalho) Nota fiscal de texto livre (formulário) Contas a receber > Nota fiscal de texto livre > guia Informações fiscais Campo Código do tipo de documento fiscal Selecione o código do tipo de documento fiscal para o qual configurar a impressora padrão, escolhendo entre as opções a seguir: Tabela: para um tipo de documento fiscal específico de um documento. Tudo: para todos os tipos de documento fiscal de um documento. Campo Tipo de documento fiscal Selecione o tipo de documento fiscal para o qual configurar a impressora padrão. Este campo só é ativado quando você seleciona a opção Tabela no campo Tipo de documento fiscal. Campo Série A série do tipo de documento fiscal selecionado. Campo Tipo de documento fiscal Selecione o tipo de documento fiscal padrão para o cliente. Campo Série A série do tipo de documento fiscal selecionado. Campo Tipo de documento fiscal Exiba ou modifique o tipo de documento fiscal padrão configurado para o cliente. Campo Série A série do tipo de documento fiscal selecionado. 17 RECURSOS PARA O BRASIL
18 Códigos de classificação fiscal O governo brasileiro emite um código de classificação fiscal para todos os bens tributáveis pelo IPI. Trata-se de um código de oito dígitos que deve ser impresso em todas as notas fiscais relativas à movimentação de todos os bens que sejam tributáveis pelo IPI. Todos os produtos, quer sejam manufaturados no Brasil ou importados, têm uma classificação fiscal e uma porcentagem do IPI definidas pela TIPI (Tabela do Imposto sobre Produtos Industrializados). Você pode atribuir um código de classificação fiscal aos tipos de itens Item e BOM. Os itens do tipo Serviço não apresentam essa classificação. Você pode criar códigos de classificação fiscal e anexá-los aos itens do formulário Itens, bem como no nível da transação. Para obter mais informações, consulte os seguintes tópicos: Configuração básica para este recurso Formulário para este recurso Formulários modificados para este recurso Configuração básica para este recurso 1. Clique em Básico > Configuração > Brasil > Códigos de classificação fiscal. 2. Clique na guia Visão geral e pressione CTRL+N. Insira o código de classificação fiscal de oito dígitos no campo Código de classificação fiscal. Insira um nome descritivo para o código de classificação fiscal no campo Nome. 3. Pressione CTRL+S ou feche o formulário para salvar as configurações. 4. Clique em Gerenciamento de estoque > Itens > guia Informações fiscais. Selecione o código de classificação fiscal padrão para um item do tipo Item ou BOM no campo Código de classificação fiscal. O código de classificação fiscal definido para um item é exibido na linha da ordem e não pode ser alterado. O campo Código de classificação fiscal foi adicionado à guia Informações fiscais (linha da ordem) nos formulários Ordem de venda, Cotação de venda e Ordem de compra. RECURSOS PARA O BRASIL 18
19 Formulário para este recurso Consulte as informações a seguir sobre o formulário que será usado com este recurso. Nome do formulário e localizador Códigos de classificação fiscal (formulário) Básico > Configuração > Brasil > Códigos de classificação fiscal Códigos de classificação fiscal (formulário) Básico > Configuração > Brasil > Códigos de classificação fiscal Códigos de classificação fiscal (formulário) Básico > Configuração > Brasil > Códigos de classificação fiscal Crie e exiba os códigos de classificação fiscal de oito dígitos a serem impressos em uma nota fiscal relativa à movimentação de bens que sejam tributáveis pelo IPI. Você só pode atribuir códigos de classificação fiscal aos tipos de itens Item e BOM. Campo Código de classificação fiscal Insira o código de classificação fiscal de oito dígitos. Campo Nome Insira um nome para o código de classificação fiscal. Guia Visão geral Crie e exiba códigos de classificação fiscal. Guia Geral Exiba as informações sobre o código de classificação fiscal que está selecionado na guia Visão geral. Formulários modificados para este recurso Consulte as informações a seguir sobre formulários e campos adicionais que serão usados com este recurso. Nome do formulário e localizador Itens (formulário) Gerenciamento de estoque > Itens Ordem de venda (formulário) Contas a receber > Ordem de venda > guia Informações fiscais (linha da ordem) Cotação de venda (formulário) Contas a receber > Cotação de venda > guia Informações fiscais (linha da ordem) Ordem de compra (formulário) Contas a pagar > Ordem de compra > guia Informações fiscais (linha da ordem) Itens (formulário) Gerenciamento de estoque > Itens Campo Código de classificação fiscal Selecione o código de classificação fiscal padrão para um item do tipo Item ou BOM. Campo Código de classificação fiscal O código de classificação fiscal padrão do item selecionado. Campo Código de classificação fiscal Selecione o código de classificação fiscal padrão para um item do tipo Item ou BOM. 19 RECURSOS PARA O BRASIL
20 Código de Situação Tributária (CST) As empresas brasileiras têm a obrigação de registrar e imprimir o Código de Situação Tributária (CST) em todos os documentos fiscais relativos à entrada ou saída de bens tributados pelo ICMS. O CST é uma classificação fiscal de produtos que especifica as condições tributárias sob as quais um produto entrou ou saiu das instalações da empresa. Trata-se de um código de três dígitos, no qual o primeiro dígito identifica a origem do produto, nacional ou importado. Os produtos importados são ainda classificados como importação direta ou aquisição local. Os dois últimos dígitos identificam o tipo de ICMS aplicável ao item tributado, tributado com redução da base ou isento. Os códigos CST só podem ser atribuídos aos tipos de itens Item e BOM. Você pode criar códigos CST e anexá-los aos itens do formulário Itens, bem como no nível da transação. Para obter mais informações, consulte os seguintes tópicos: Configuração básica para este recurso Formulário para este recurso Formulários modificados para este recurso Configuração básica para este recurso 1. Clique em Básico > Configuração > Brasil > Códigos CST. 2. Clique na guia Visão geral e pressione CTRL+N. Insira o código de situação tributária de três dígitos no campo Código CST. Insira um nome descritivo para o código de situação tributária no campo Nome. 3. Pressione CTRL+S ou feche o formulário para salvar as configurações. 4. Clique em Gerenciamento de estoque > Itens > guia Informações fiscais. Selecione o código CST padrão para um item do tipo Item ou BOM no campo Código CST. O código CST definido para um item é exibido na linha da ordem de venda e de compra e pode ser alterado. O campo Código CST foi adicionado à guia Informações fiscais (linha da ordem) nos formulários Ordem de venda, Cotação de venda e Ordem de compra. Formulário para este recurso Consulte as informações a seguir sobre o formulário que será usado com este recurso. Nome do formulário e localizador Códigos CST (formulário) Básico > Configuração > Brasil > Códigos CST Use este formulário para criar códigos de situação tributária. O CST é um código de três dígitos, no qual o primeiro dígito identifica a origem do produto, nacional ou importado. Os produtos importados são ainda classificados como importação direta ou aquisição local. Os dois últimos dígitos identificam o tipo de ICMS referente ao item tributado, tributado com redução da base ou isento. Você só pode atribuir códigos CST aos tipos de itens Item e BOM. RECURSOS PARA O BRASIL 20
21 Nome do formulário e localizador Códigos CST (formulário) Básico > Configuração > Brasil > Códigos CST Códigos CST (formulário) Básico > Configuração > Brasil > Códigos CST Campo Código CST Insira o código de situação tributária de três dígitos. Campo Nome Insira um nome para o código de situação tributária. Guia Visão geral Crie e exiba códigos de situação tributária. Guia Geral Exiba as informações sobre o código de situação tributária que está selecionado na guia Visão geral. Formulários modificados para este recurso Consulte as informações a seguir sobre formulários e campos adicionais que serão usados com este recurso. Nome do formulário e localizador Itens (formulário) Gerenciamento de estoque > Itens Ordem de venda (formulário) Contas a receber > Ordem de venda > guia Informações fiscais (nível de linha) Cotação de venda (formulário) Contas a receber > Cotação de venda > guia Informações fiscais (nível de linha) Ordem de compra (formulário) Contas a pagar > Ordem de compra > guia Informações fiscais (nível de linha) Campo Código CST Selecione o código CST padrão para um item do tipo Item ou BOM. Campo Código CST O código CST padrão do item selecionado. O valor deste campo pode ser alterado. Tipo de produto No Brasil, os produtos devem ser classificados com base na finalidade de compra. Por exemplo, eles podem ser adquiridos para consumo próprio, revenda e outras finalidades. Com a classificação do tipo de produto, você pode calcular o diferencial de ICMS aplicável aos produtos comprados de outros estados. Você pode definir o tipo de produto para cada item. Para obter mais informações, consulte os seguintes tópicos: Configuração básica para este recurso Formulários para este recurso Formulário modificado para este recurso 21 RECURSOS PARA O BRASIL
22 Configuração básica para este recurso 1. Clique em Básico > Configuração > Brasil > Tipo do produto. 2. Clique na guia Visão geral e pressione CTRL+N. Insira o tipo do produto no campo Tipo do produto. Insira um nome descritivo para o tipo do produto no campo Nome. 3. Pressione CTRL+S ou feche o formulário para salvar as configurações. 4. Clique em Básico > Configuração > Brasil > Parâmetros brasileiros. Clique na guia Nota fiscal e selecione o tipo de produto padrão a ser tratado como bem de consumo no campo Tipo do produto. Você deve anexar o tipo de produto Bens de consumo definido aqui a um item do formulário Itens. Esse tipo de produto é usado para calcular o diferencial de ICMS aplicável às compras feitas em outros estados para consumo. Caso a compra tenha sido feita em outro estado e haja uma diferença de ICMS positiva entre os dois estados, o mesmo valor de imposto deverá ser pago ao governo estadual. Exemplo: Se um cliente do Estado X (ICMS de 18%) comprar um veículo para consumo próprio do Estado Y (ICMS de 12%), o sistema calculará 12% de ICMS para o Estado Y e 6% de ICMS para o Estado X. A diferença positiva entre as porcentagens de ICMS deve ser paga ao governo estadual. 5. Clique em Gerenciamento de estoque > Itens > guia Informações fiscais. Selecione o tipo de produto do item no campo Tipo do produto. Você deve anexar o tipo de produto Bens de consumo definido no formulário Parâmetros brasileiros para um item. Quando você cria uma ordem de compra com o item Bens de consumo, o ICMS do estado onde se encontra a empresa é a diferença entre a alíquota de ICMS do estado do fornecedor (entrega) e a do estado da empresa. Formulários para este recurso Consulte as informações a seguir sobre os formulários que serão usados com este recurso. Nome do formulário e localizador Tipo do produto (formulário) Básico > Configuração > Brasil > Tipo do produto Tipo do produto (formulário) Básico > Configuração > Brasil > Tipo do produto Use este formulário para criar tipos de produto usados para classificar produtos com base na finalidade para a qual são comprados. Por exemplo, eles podem ser adquiridos para consumo próprio e revenda. Com base na classificação do tipo de produto, o diferencial de ICMS pode ser calculado para os produtos comprados em outros estados para consumo. Campo Tipo do produto Insira o tipo do produto. Campo Nome Insira um nome para o tipo do produto. RECURSOS PARA O BRASIL 22
23 Nome do formulário e localizador Tipo do produto (formulário) Básico > Configuração > Brasil > Tipo do produto Parâmetros brasileiros (formulário) Básico > Configuração > Brasil > Parâmetros brasileiros > guia Nota fiscal Guia Visão geral Crie e exiba tipos de produto. Guia Geral Exiba as informações sobre o tipo de produto que está selecionado na guia Visão geral. Campo Tipo do produto Selecione o tipo de produto padrão a ser tratado como bem de consumo. Isso é usado para calcular a diferença na alíquota de ICMS aplicável aos produtos comprados em outros estados para consumo. O tipo de produto Bens de consumo definido aqui deve ser anexado a um item do formulário Itens. Formulário modificado para este recurso Consulte as informações a seguir sobre o formulário e o campo adicionais que serão usados com este recurso. Nome do formulário e localizador Itens (formulário) Gerenciamento de estoque > Itens Campo Tipo do produto Selecione o tipo de produto do item. Se você selecionar o tipo de produto Bens de consumo, a diferença de ICMS será calculada para o item no nível da transação. Parâmetros brasileiros Você pode configurar parâmetros para determinados recursos usados no Brasil no formulário Parâmetros brasileiros. Podem ser configurados parâmetros para ativos fixos, notas fiscais complementares, tipo de produto para uso e consumo, ID de texto a ser impressa em notas fiscais de venda da Suframa e numeração cronológica de notas fiscais. Para obter mais informações, consulte os seguintes tópicos: Configuração básica para este recurso Formulário para este recurso 23 RECURSOS PARA O BRASIL
24 Configuração básica para este recurso 1. Clique em Básico > Configuração > Brasil > Parâmetros brasileiros. 2. Clique na guia Ativos fixos para configurar parâmetros para ativos fixos: No grupo de campos ICMS 1/48, selecione o número de item de ativo fixo padrão, cuja aquisição recebe crédito de ICMS em prestações de 1/48 no campo Nº do item. No grupo de campos Frete, selecione o número de item padrão a ser usado para lançar as despesas de frete contraídas durante a compra de um ativo fixo no campo Nº do item. 3. Clique na guia Nota fiscal para configurar parâmetros para emissão de notas fiscais: Selecione o texto de venda padrão a ser impresso nas notas fiscais emitidas para clientes da região da Suframa no campo Identificação do Texto. Selecione o tipo de produto padrão a ser tratado como bem de consumo no campo Tipo do produto. Marque a caixa de seleção Numeração cronológica da nota fiscal para emitir as notas fiscais em ordem cronológica. 4. Clique nas guias Nota fiscal de compra complementar e Nota fiscal de venda complementar para configurar os tipos de operação de compra e os tipos de operação de venda padrão a fim de gerar as seguintes notas fiscais complementares de compra e de venda: Nota fiscal de preço complementar Nota fiscal de IPI complementar Nota fiscal de ICMS complementar Formulário para este recurso Consulte as informações a seguir sobre o formulário que será usado com este recurso. Nome do formulário e localizador Parâmetros brasileiros (formulário) Básico > Configuração > Brasil > Parâmetros brasileiros Parâmetros brasileiros (formulário) Básico > Configuração > Brasil > Parâmetros brasileiros > guia Ativos fixos Parâmetros brasileiros (formulário) Básico > Configuração > Brasil > Parâmetros brasileiros > guia Nota fiscal Use este formulário para configurar parâmetros para recursos brasileiros. Campo Nº do item (grupo de campos ICMS 1/48) Selecione o número de item de ativo fixo padrão, cuja aquisição recebe crédito de ICMS em prestações de 1/48. Campo Nº do item (grupo de campos Frete) Selecione o número de item padrão a ser usado para lançar as despesas de frete contraídas durante a compra de um ativo fixo. Campo Identificação do Texto Selecione o texto de venda padrão a ser impresso nas notas fiscais emitidas para clientes da região da Suframa. O texto de venda selecionado aqui é exibido no formulário Texto de venda do formulário Ordem de venda quando a ordem de venda é criada para um cliente da Suframa. RECURSOS PARA O BRASIL 24
25 Nome do formulário e localizador Parâmetros brasileiros (formulário) Básico > Configuração > Brasil > Parâmetros brasileiros > guia Nota fiscal de compra complementar Parâmetros brasileiros (formulário) Básico > Configuração > Brasil > Parâmetros brasileiros > guia Nota fiscal de venda complementar Só é possível selecionar textos de venda com a posição de texto Memorando no formulário Texto de venda neste campo. Campo Tipo do produto Selecione o tipo de produto padrão a ser tratado como bem de consumo. Isso é usado para calcular o diferencial de ICMS aplicável às compras feitas em outros estados para consumo. Caso a compra tenha sido feita em outro estado e haja uma diferença de ICMS positiva entre os dois estados, a diferença deverá ser paga ao governo estadual. Caixa de seleção Numeração cronológica da nota fiscal Marque esta caixa de seleção para emitir as notas fiscais em ordem cronológica; a data de lançamento de uma nota fiscal baseia-se na data em que a última nota fiscal foi lançada. Se este campo for selecionado, a data de lançamento de uma nota fiscal não poderá ser modificada. Caso esta caixa de seleção seja marcada, você deverá atribuir um código contínuo de seqüência numérica ao grupo de seqüências numéricas anexado ao tipo de documento fiscal. Campo Nota fiscal de preço complementar Selecione o tipo de operação de compra padrão para gerar uma nota fiscal complementar de preço. Campo Nota fiscal de IPI complementar Selecione o tipo de operação de compra padrão para gerar uma nota fiscal complementar de IPI. Campo Nota fiscal de ICMS complementar Selecione o tipo de operação de compra padrão para gerar uma nota fiscal complementar de ICMS. Campo Nota fiscal de preço complementar Selecione o tipo de operação de venda padrão para gerar uma nota fiscal complementar de preço. Campo Nota fiscal de IPI complementar Selecione o tipo de operação de venda padrão para gerar uma nota fiscal complementar de IPI. Campo Nota fiscal de ICMS complementar Selecione o tipo de operação de venda padrão para gerar uma nota fiscal complementar de ICMS. 25 RECURSOS PARA O BRASIL
26 Nome do formulário e localizador Parâmetros brasileiros (formulário) Básico > Configuração > Brasil > Parâmetros brasileiros Guia Ativos fixos Configure parâmetros para ativos fixos. Guia Nota fiscal Configure parâmetros para a emissão de notas fiscais e notas fiscais da Suframa. Guia Nota fiscal de compra complementar Configure parâmetros para notas fiscais complementares de compra. Guia Nota fiscal de venda complementar Configure parâmetros para notas fiscais complementares de venda. Tipo de estabelecimento Você pode definir os tipos de estabelecimento para a empresa, o cliente e o fornecedor. Para obter mais informações, consulte os seguintes tópicos: Configuração básica para este recurso Formulário para este recurso Formulários modificados para este recurso Configuração básica para este recurso 1. Clique em Básico > Configuração > Brasil > Tipo de estabelecimento. 2. Clique na guia Visão geral e pressione CTRL+N. Insira o tipo de estabelecimento no campo Tipo de estabelecimento, como Indústria ou Comércio. Insira um código para o tipo de estabelecimento no campo Código. 3. Pressione CTRL+S ou feche o formulário para salvar as configurações. 4. Clique em Básico > Configuração > Informações sobre a empresa. Clique na guia Geral e selecione o tipo de estabelecimento da empresa no campo Tipo de estabelecimento. 5. Clique em Contar a pagar > Fornecedores. Clique na guia Informações fiscais e selecione o tipo de estabelecimento do fornecedor no campo Tipo de estabelecimento. 6. Clique em Contar a pagar > Clientes. Clique na guia Informações fiscais e selecione o tipo de estabelecimento do cliente no campo Tipo de estabelecimento. Formulário para este recurso Consulte as informações a seguir sobre um novo formulário que será usado com este recurso. Nome do formulário e localizador Tipo de estabelecimento (formulário) Básico > Configuração > Brasil > Tipo de estabelecimento Defina os diversos tipos de estabelecimentos. RECURSOS PARA O BRASIL 26
27 Nome do formulário e localizador Tipo de estabelecimento (formulário) Básico > Configuração > Brasil > Tipo de estabelecimento Tipo de estabelecimento (formulário) Básico > Configuração > Brasil > Tipo de estabelecimento Campo Tipo de estabelecimento Insira o tipo de estabelecimento, como Indústria ou Comércio. Campo Código Insira o código do tipo de estabelecimento. Guia Visão geral Crie e exiba tipos de estabelecimento. Guia Geral Exiba as informações sobre o tipo de estabelecimento que está selecionado na guia Visão geral. Formulários modificados para este recurso Consulte as informações a seguir sobre formulários e campos adicionais que serão usados com este recurso. Nome do formulário e localizador Informações sobre a empresa (formulário) Básico > Configuração > Informações sobre a empresa > guia Geral Fornecedores (formulário) Contas a pagar > Fornecedores > guia Informações fiscais Clientes (formulário) Contas a receber > Clientes > guia Informações fiscais Campo Tipo de estabelecimento Selecione o tipo de estabelecimento da empresa. Campo Tipo de estabelecimento Selecione o tipo de estabelecimento do fornecedor. Campo Tipo de estabelecimento Selecione o tipo de estabelecimento do cliente. Numeração cronológica das notas fiscais Segundo a legislação brasileira, as notas fiscais devem ser numeradas em ordem seqüencial e cronológica de acordo com a data de emissão do tipo de documento fiscal. Você pode numerar as notas fiscais em ordem cronológica, o que proporciona flexibilidade para emitir notas fiscais com data anterior à do sistema. Para obter mais informações, consulte os seguintes tópicos: Configuração básica para este recurso Formulários para este recurso 27 RECURSOS PARA O BRASIL
28 Configuração básica para este recurso 1. Clique em Básico > Configuração > Brasil > Parâmetros brasileiros. 2. Clique na guia Nota fiscal e marque a caixa de seleção Numeração cronológica da nota fiscal. 3. Clique em Básico > Configuração > Brasil > Tipos de documento fiscal. Clique na guia Geral e especifique a data da nota fiscal no campo Data de emissão da nota fiscal. Se você marcar a caixa de seleção Numeração cronológica da nota fiscal, a data especificada para o tipo de documento fiscal ou a data do sistema será exibida e não poderá ser modificada nos campos Data da nota fiscal e Data de lançamento no formulário Lançamento do formulário Ordem de venda (Contas a receber > Ordem de venda > botão Lançamento > Nota fiscal > guia Configuração) ou do formulário Ordem de compra (Contas a pagar > Ordem de compra > botão Lançamento > Nota fiscal > guia Configuração). Se você marcar a caixa de seleção Numeração cronológica da nota fiscal, o tipo de documento fiscal selecionado na ordem de venda e na ordem de compra deverá ter um grupo contínuo de seqüências numéricas. Se desmarcar a caixa de seleção Numeração cronológica da nota fiscal, você poderá lançar uma nota fiscal pré-datada. Se você marcar a caixa de seleção Numeração cronológica da nota fiscal novamente, a numeração das notas fiscais recomeçará. Qualquer alteração feita no código de seqüência numérica anexado ao grupo de seqüências numéricas no tipo de documento fiscal será considerada uma nova seqüência numérica cronológica. Se o código de seqüência numérica anexado ao grupo de seqüências numéricas for alterado, e esse código for anexado a outro tipo de documento fiscal, ele continuará a manter a ordem cronológica. Você não poderá pré-datar nenhuma nota fiscal para essa seqüência numérica, embora o documento tenha sido lançado com outro tipo de documento fiscal. Formulários para este recurso Consulte as informações a seguir sobre os formulários que serão usados com este recurso. Nome do formulário e localizador Parâmetros brasileiros (formulário) Básico > Configuração > Brasil > Parâmetros brasileiros > guia Nota fiscal Caixa de seleção Numeração cronológica da nota fiscal Marque esta caixa de seleção para emitir as notas fiscais em ordem cronológica; a data de lançamento de uma nota fiscal baseia-se na data em que a última nota fiscal foi lançada. Se você marcar esta caixa de seleção, a data de lançamento de uma nota fiscal não poderá ser modificada. Quando marcar esta caixa de seleção, você deverá atribuir um código contínuo de seqüência numérica ao grupo de seqüências numéricas anexado ao tipo de documento fiscal. RECURSOS PARA O BRASIL 28
29 Nome do formulário e localizador Tipo de documento fiscal (formulário) Básico > Configuração > Brasil > Tipos de documento fiscal > guia Geral Campo Data de emissão da nota fiscal Especifique a data de lançamento da nota fiscal. Se este campo for deixado em branco, a data do sistema será usada como data de lançamento da nota fiscal para o tipo de documento fiscal. Você poderá definir a data de emissão da nota fiscal como uma data anterior à do sistema se o parâmetro Numeração cronológica da nota fiscal estiver selecionado. Impostos sobre vendas no Brasil Segundo as exigências legais brasileiras, é necessário configurar e calcular impostos sobre vendas. Os seguintes tipos comuns de impostos vigoram no Brasil: IPI (Imposto sobre Produtos Industrializados): imposto federal sobre a fabricação doméstica de produtos e a importação de produtos estrangeiros. É tributado ao fabricante e ao importador de produtos estrangeiros. PIS (Programa de Integração Social): imposto de seguridade social que incide sobre diversos itens. ICMS (Imposto sobre Circulação de Mercadorias e Serviços): imposto estadual tributado sobre todos os estágios da venda, desde o fabricante até o consumidor final. COFINS (Contribuição para Financiamento da Seguridade Social): imposto de seguridade social que incide sobre diversos itens. ISS (Imposto sobre Serviços): imposto municipal sobre qualquer tipo de serviço realizado por empresas ou por pessoas autônomas de status profissional. IRRF-PJ (Imposto de Renda Retido na Fonte Pessoa Jurídica): imposto de renda tributado a empresas; IRRF-PF (Imposto de Renda Retido na Fonte Pessoa Física): imposto de renda tributado a indivíduos. INSS (Imposto Nacional de Seguridade Social): contribuição para a previdência social. II (Imposto de Importação): imposto que incide sobre bens importados. Para obter mais informações, consulte os seguintes tópicos: Configuração básica para este recurso Formulários modificados para este recurso 29 RECURSOS PARA O BRASIL
30 Configuração básica para este recurso Configuração de parâmetros 1. Clique em Contabilidade > Configuração > Parâmetros. 2. Selecione a opção Linha no campo Método de cálculo. Desmarque as seguintes caixas de seleção: Aplicar regras de imposto sobre vendas e sobre o uso dos EUA Imposto sobre vendas condicional Configuração da conta de despesas de imposto sobre vendas 1. Clique em Contabilidade > Configuração > Imposto sobre vendas > Grupos de lançamento contábil. 2. Selecione a conta de despesas de imposto sobre vendas na qual serão lançadas as despesas de imposto, no campo Despesa com imposto sobre vendas. Trata-se de uma contrapartida para a conta do imposto sobre vendas a pagar. Para cada entrada de imposto gerada com o uso das contas configuradas no campo Imposto sobre vendas a pagar, é gerada uma entrada de razão de débito com a conta definida no campo Despesa com imposto sobre vendas. Configuração de códigos de imposto sobre vendas 1. Clique em Contabilidade > Configuração > Imposto sobre vendas > Códigos de imposto sobre vendas. Clique na guia Geral e selecione o tipo de imposto correspondente ao código de imposto sobre vendas no campo Tipo de imposto. 2. Clique na guia Cálculo e selecione a opção Valor líquido por linha no campo Base marginal para os códigos brasileiros de imposto sobre vendas. 3. Para todos os códigos brasileiros de imposto sobre vendas, exceto Substituição tributária, selecione a opção Porcentagem do valor líquido no campo Origem. 4. No grupo de campos Impostos brasileiros, insira informações nos seguintes campos: Imposto retido/recuperável: marque esta caixa de seleção para reter imposto do fornecedor durante uma transação de compra ou para recuperar imposto durante uma transação de venda referente ao código de imposto sobre vendas. No caso de uma transação de compra, o valor do imposto é deduzido do valor total da nota fiscal a ser paga ao fornecedor; no caso de uma transação de venda, o valor do imposto é deduzido do valor total da nota fiscal a ser recebida do cliente. Esse recurso é configurado para impostos de serviços como INSS, IRRF, ISS e INSS retido. Imposto incluído: marque esta caixa de seleção para incluir o imposto sobre vendas no preço da venda/compra. O valor total da nota fiscal incluirá o imposto especificado no código de imposto. Se esta caixa de seleção ficar desmarcada, o imposto sobre vendas não será incluído; contudo, ele será mostrado além do preço da venda na nota fiscal. Em geral este recurso é configurado para impostos como ICMS, PIS e COFINS. RECURSOS PARA O BRASIL 30
31 Substituição tributária: marque esta caixa de seleção para aumentar a base do código de imposto sobre vendas. A substituição de imposto é a cobrança de imposto sobre vendas no primeiro ponto de venda, onde a taxa de markup é estimada pelas autoridades fiscais. Isso é feito para agilizar o recolhimento de impostos e geralmente é configurado para o ICMS. A Porcentagem do valor bruto é exibida como a opção padrão no campo Origem para o imposto de substituição tributária. Você deve selecionar o código do IPI no campo Imposto sobre vendas de imposto sobre vendas e inserir o valor do imposto e a porcentagem de markup no formulário Valores; o markup representa a porcentagem de markup estimada. Estado: selecione o estado para o qual é definido o código de imposto sobre vendas. Apenas os estados do país onde se situa a empresa, conforme definido no formulário Informações sobre a empresa (Básico > Configuração > Informações sobre a empresa), são listados neste campo. Este campo só é ativado para um imposto do tipo ICMS. O ICMS para o estado onde se situa a empresa e o estado da entrega é definido para calcular o diferencial de ICMS sobre compras feitas para consumo próprio em outros estados. Crie uma linha de código de ICMS com o estado onde se situa a empresa no campo Estado e especifique a alíquota de ICMS correspondente no formulário Valores. Em seguida, crie outra linha de código de ICMS com o estado da entrega no campo Estado e especifique a alíquota de ICMS correspondente no formulário Valores. Exemplo: Se um cliente do Estado X (ICMS de 18%) comprar um veículo para consumo próprio do Estado Y (ICMS de 12%), será gerado um ICMS de 6%, o que representa a diferença positiva entre taxas de ICMS que é paga ao governo estadual. Você pode marcar a caixa de seleção Imposto retido/recuperável, a caixa de seleção Imposto incluído ou a caixa de seleção Substituição tributária. Se nenhuma delas for marcada, os impostos serão calculados pelo método padrão do Microsoft Dynamics AX. Exemplo: IPI. A caixa de seleção Porcentagem negativa de imposto sobre vendas deverá ficar desmarcada para se calcular os impostos brasileiros corretamente. 31 RECURSOS PARA O BRASIL
32 5. Clique no botão Valores para especificar a porcentagem de redução de imposto ou a porcentagem de markup no campo Percentual de redução de impostos ou Marcação. A porcentagem de redução da base do imposto é o percentual de base de imposto reduzida, e o markup é o percentual de markup no código de imposto para impostos de substituição tributária. Configuração do grupo de impostos sobre vendas do item - sem crédito de imposto Há certas operações que não têm crédito sobre determinados impostos no Brasil. Alguns exemplos são listados abaixo: Venda e compra feitas com finalidade de comercialização: o IPI não tem crédito de imposto Exportação de itens: IPI e ICMS isentos Bens enviados com finalidade de contratação: IPI e ICMS isentos Remessa de bens como bônus, amostra grátis, demonstração, conserto: IPI e ICMS isentos Entrada de bens com finalidade de aluguel, amostra grátis, demonstração, conserto: IPI e ICMS isentos Venda e compra de ativos fixos: IPI e ICMS isentos Aquisição de serviço de frete: IPI isento Bens e serviços enviados ou devolvidos com finalidade de industrialização em regime de contratação: IPI e ICMS isentos A configuração a seguir é necessária para impostos sem crédito: 1. Clique em Contabilidade > Configuração > Imposto sobre vendas > Grupos de impostos sobre vendas do item. 2. Clique na guia Configuração e marque a caixa de seleção Sem crédito de imposto. Se você marcar essa caixa de seleção, ocorrerá o seguinte: No caso de notas fiscais de compra, o valor do imposto não será lançado no razão; ele será adicionado ao custo do item quando a ordem de compra for faturada. No caso de notas fiscais de venda, não serão geradas transações relacionadas a impostos. Cálculos de impostos formulários Ordem de venda e Ordem de compra 1. Clique em Contas a receber > Ordem de venda e em Contas a pagar > Ordem de compra. Pressione CTRL+N para criar uma nova ordem de venda ou de compra. Insira os detalhes necessários. RECURSOS PARA O BRASIL 32
33 2. Clique na guia Linhas. Com base no que você marcou na caixa de seleção Sem crédito de imposto no Grupo de impostos sobre vendas do item anexado à ordem de venda ou de compra, serão exibidas as seguintes opções nos campos Valores fiscais do IPI e Valores fiscais de ICMS: Com Crédito/Débito: esta opção será exibida se você desmarcar a caixa de seleção Sem crédito de imposto no grupo de impostos sobre vendas do item. O imposto é com um crédito ou um débito. Sem Crédito/Débito (Isento ou Não Tributável): você deverá selecionar esta opção manualmente se o imposto for sem um crédito ou um débito. Sem Crédito/Débito (Outros): esta opção será exibida se você marcar a caixa de seleção Sem crédito de imposto no grupo de impostos sobre vendas do item. O imposto é sem crédito/débito. Se o imposto for isento, você deverá selecionar a opção Sem Crédito/Débito (Isento ou Não Tributável) manualmente. 3. Clique no botão Configurar > Imposto sobre vendas para abrir o formulário Transações temporárias de imposto sobre vendas. Clique nas guias Visão geral e Geral para exibir a porcentagem do imposto sobre vendas no campo Valor. O campo Tipo de imposto, na guia Geral, fornece informações sobre o tipo de imposto usado para o código de imposto sobre vendas. 4. Lance a nota fiscal. Clique no botão Consultas > Nota fiscal > botão Imposto sobre vendas lançado. Clique na guia Valor para exibir as seguintes informações: O percentual de redução da base do imposto no campo Percentual de redução de impostos. O valor base em relação ao qual o imposto sobre vendas é isento no campo Base de isenção. Esse campo será atualizado quando a nota fiscal for lançada usando-se a opção 2. Sem Crédito/Débito (Isento ou Não Tributável). O valor base em relação ao qual o imposto sobre vendas é sem um crédito ou um débito no campo Outra base. Esse campo será atualizado quando a nota fiscal for lançada usando-se a opção 3. Sem Crédito/Débito (Outros). O valor do imposto sobre vendas quando a nota fiscal é lançada usando-se a opção 3. Sem Crédito/Débito (Outros) no campo Valor do imposto sobre outra base. Formulários modificados para este recurso Consulte as informações a seguir sobre formulários e campos que serão usados com este recurso. Nome do formulário e localizador Grupos de impostos sobre vendas do item (formulário) Contabilidade > Configuração > Imposto sobre vendas > Grupos de impostos sobre vendas do item > guia Configuração Caixa de seleção Sem crédito de imposto Marque esta caixa de seleção se o código de imposto sobre vendas for sem crédito de imposto. O valor do imposto é adicionado ao custo do item quando a ordem de compra é faturada; além disso, não são geradas transações de imposto para a nota fiscal de venda. 33 RECURSOS PARA O BRASIL
34 Nome do formulário e localizador Grupos de lançamento contábil (formulário) Contabilidade > Configuração > Imposto sobre vendas > Grupos de lançamento contábil > guia Configuração Códigos de imposto sobre vendas (formulário) Contabilidade > Configuração > Imposto sobre vendas > Códigos de imposto sobre vendas > guia Geral Códigos de imposto sobre vendas (formulário) Contabilidade > Configuração > Imposto sobre vendas > Códigos de imposto sobre vendas > guia Cálculo Campo Despesa com imposto sobre vendas Selecione a conta de despesas com imposto sobre vendas na qual serão lançadas as despesas com imposto. Trata-se de uma contrapartida para a conta do imposto sobre vendas a pagar. Campo Tipo de imposto Selecione o tipo de imposto usado para o código de imposto sobre vendas. Esse dado fornece informações fiscais detalhadas sobre o tipo de imposto usado na nota fiscal. Este é um campo obrigatório para processar e criar notas fiscais. Caixa de seleção Imposto retido/recuperável Marque esta caixa de seleção para reter imposto do fornecedor durante uma transação de compra ou para recuperar imposto durante uma transação de venda referente ao código de imposto sobre vendas. No caso de uma transação de compra, o valor do imposto é deduzido do valor total da nota fiscal a ser paga ao fornecedor. No caso de uma transação de venda, o valor do imposto é deduzido do valor total da nota fiscal a ser recebida do cliente. Caixa de seleção Imposto incluído Marque esta caixa de seleção para incluir o imposto sobre vendas no preço da venda ou compra. O valor total da nota fiscal incluirá o imposto especificado no código de imposto. Se esta caixa de seleção ficar desmarcada, o imposto sobre vendas não será incluído; contudo, ele será mostrado além do preço da venda na nota fiscal. Caixa de seleção Substituição tributária Marque esta caixa de seleção para aumentar a base do código de imposto sobre vendas. A substituição de imposto é a cobrança de imposto sobre vendas no primeiro ponto de venda, onde a taxa de markup é estimada pelas autoridades fiscais. Insira o valor do imposto e a porcentagem de markup no botão Valores. Campo Estado Selecione o estado para o qual é definido o código de imposto sobre vendas. Este campo só é ativado para um imposto do tipo ICMS. RECURSOS PARA O BRASIL 34
35 Nome do formulário e localizador Códigos de imposto sobre vendas (formulário) Contabilidade > Configuração > Imposto sobre vendas > Códigos de imposto sobre vendas > botão Valores Ordem de venda (formulário) Contas a receber > Ordem de venda > guia Linhas e guia Informações fiscais (nível de linha) Cotação de venda (formulário) Contas a receber > Ordem de venda > guia Linhas e guia Informações fiscais (nível de linha) Nota fiscal de texto livre (formulário) Contas a receber > Nota fiscal de texto livre > guia Linhas e guia Informações fiscais (nível de linha) Ordem de compra (formulário) Contas a pagar > Ordem de compra > guia Linhas e guia Informações fiscais (nível de linha) Transações temporárias de imposto sobre vendas (formulário) Contas a receber > Ordem de venda > botão Configurar > Imposto sobre vendas > guia Visão geral Contas a pagar > Ordem de compra > botão Configurar > Imposto sobre vendas > guia Visão geral Transações temporárias de imposto sobre vendas (formulário) Contas a receber > Ordem de venda > botão Configurar > Imposto sobre vendas > guia Geral Contas a pagar > Ordem de compra > botão Configurar > Imposto sobre vendas > guia Geral Campo Percentual de redução de impostos ou Markup Insira a porcentagem de redução de imposto ou a porcentagem de markup. A porcentagem de redução da base do imposto é o percentual de base de imposto reduzida, e o markup é o percentual de markup no código de imposto para impostos de substituição tributária. Campo Valores fiscais do IPI Exiba uma das opções a seguir baseadas na configuração do campo Sem crédito de imposto para o código do IPI no formulário Grupos de impostos sobre vendas do item. Com Crédito/Débito: o IPI tem um crédito ou um débito. Sem Crédito/Débito (Isento ou Não Tributável): o IPI não tem um crédito ou um débito. Esta opção será obrigatória se o IPI for isento ou não tributável. Sem Crédito/Débito (Outros): o IPI não tem um crédito ou um débito por outros motivos. Campo Valores fiscais de ICMS Exiba uma das opções a seguir baseadas na configuração do campo Sem crédito de imposto para o código do ICMS no formulário Grupos de impostos sobre vendas do item. Com Crédito/Débito: o ICMS tem um crédito ou um débito. Sem Crédito/Débito (Isento ou Não Tributável): o ICMS não tem um crédito ou um débito. Esta opção será obrigatória se o ICMS for isento ou não tributável. Sem Crédito/Débito (Outros): o ICMS não tem um crédito ou um débito por outros motivos. Campo Alíquota A porcentagem de imposto correspondente ao código de imposto sobre vendas. Campo Alíquota A porcentagem de imposto correspondente ao código de imposto sobre vendas. Campo Tipo de imposto O tipo de imposto correspondente ao código de imposto sobre vendas. 35 RECURSOS PARA O BRASIL
36 Nome do formulário e localizador Imposto sobre vendas lançado (formulário) Contas a receber > Ordem de venda > botão Consultas > Nota fiscal > botão Imposto sobre vendas lançado > guia Valor Contas a pagar > Ordem de compra > botão Consultas > Nota fiscal > botão Imposto sobre vendas lançado > guia Valor Campo Percentual de redução de impostos O percentual de redução da base do imposto. Campo Base de isenção O valor base em relação ao qual o imposto sobre vendas é isento de cobrança. Esse campo será atualizado quando você lançar a nota fiscal com a opção 2. Sem Crédito/Débito (Isento ou Não Tributável). Campo Outra base O valor base em relação ao qual o imposto sobre vendas não tem um crédito ou um débito. Esse campo será atualizado quando você lançar a nota fiscal com a opção 3. Sem Crédito/Débito (Outros). Campo Valor do imposto sobre outra base O valor do imposto sobre vendas quando você lança a nota fiscal com a opção 3. Sem Crédito/Débito (Outros). Tipos de operação de compra No Brasil, em linhas gerais, as operações de compra são classificadas nas três categorias a seguir: Padrão com estoque: ocorre o movimento físico e financeiro do estoque. As contas de imposto, de estoque e de saldo do fornecedor são atualizadas. Um exemplo é a transação de compra de itens. Padrão sem estoque: não há movimento de estoque. As contas de imposto e de saldo do fornecedor são atualizadas. Um exemplo é uma nota fiscal antecipada. Não-padrão com estoque: ocorre o movimento físico e financeiro do estoque sem impacto sobre as contas de fornecedor. As contas de estoque são atualizadas. Um exemplo é a recepção de bens para fins de demonstração ou recebimento de amostras grátis. Para classificar as operações de compra, você pode considerar se elas geram entradas de contabilização, envolvem movimento de estoque, atualizam o saldo do fornecedor e criam remessas. Os diversos tipos de operação de uma empresa devem ser definidos porque o cálculo dos impostos varia conforme o resultado de uma operação. Para obter mais informações, consulte os seguintes tópicos: Configuração básica para este recurso Formulário para este recurso Formulários modificados para este recurso RECURSOS PARA O BRASIL 36
37 Configuração básica para este recurso 1. Clique em Contas a pagar > Configuração > Ordem de compra > Tipos de operação de compra. 2. Clique na guia Visão geral e pressione CTRL+N. Insira o tipo de operação de compra no campo Tipo de operação de compra. Insira um nome para o tipo de operação de compra no campo Nome. 3. Marque a caixa de seleção Movimento do estoque caso o tipo de operação de compra gere movimento do estoque. Para criar transações do razão relacionadas ao estoque, é preciso marcar as seguintes caixas de seleção: Caixa de seleção Lançamento contábil no formulário Tipos de operação de compra. Caixas de seleção Lançar estoque físico e Lançar estoque financeiro na guia Configuração do formulário Grupos de modelos de estoque (Gerenciamento de estoque > Configuração > Estoque > Grupos de modelos de estoque). 4. Marque a caixa de seleção Lançamento contábil caso o tipo de operação de compra gere transações do razão relacionadas ao estoque, ao fornecedor ou a impostos. 5. Selecione uma das seguintes opções no campo Transações do fornecedor: Não criar: as transações do fornecedor não são criadas. Valor do IPI: o tipo de operação de compra é usado para gerar uma nota fiscal complementar de IPI. Valor bruto: as transações do fornecedor são criadas para o valor bruto. 6. Marque a caixa de seleção Criar remessa para criar uma remessa para o tipo de operação de compra. 7. Clique na guia Geral. Selecione a conta de lançamento e o perfil de lançamentos referentes ao tipo de operação de compra nos campos Conta contábil e Perfil de lançamentos. 37 RECURSOS PARA O BRASIL
38 8. Selecione o depósito de trânsito para a transferência de bens entre depósitos no campo Depósito. O depósito de trânsito é um depósito intermediário para bens que estão se deslocando de um depósito para outro. É necessário marcar a caixa de seleção Movimento do estoque para registrar o movimento do estoque entre depósitos. 9. Pressione CTRL+S ou feche o formulário para salvar as configurações. 10. Clique em Contas a pagar > Configuração > Pagamento > Matriz de CFOP ou Contabilidade > Configuração > Imposto sobre vendas > Matriz de CFOP para definir o código CFOP padrão referente a um tipo de operação de compra a ser usado em uma transação de compra. Selecione o tipo de operação de compra padrão no campo Tipo de operação. 11. Clique em Contas a pagar > Ordem de compra > guia Informações fiscais. Selecione o tipo de operação de compra referente à transação no campo Tipo de operação de compra. Não serão criadas transações de estoque para uma ordem de compra se você selecionar um tipo de operação de compra sem movimento de estoque. Você não pode alterar a configuração do campo Movimento do estoque para um tipo de operação de compra se existirem ordens de compra com status Ordem em aberto e Recebido. Caso você selecione um tipo de operação de compra sem movimento de estoque no formulário Ordem de venda, as seguintes opções não estarão disponíveis: Opções Lista de separação, Registro de lista de separação e Guia de remessa no botão Lançamento (Contas a pagar > Ordem de compra > botão Lançamento) Opções Reserva, Marcação, Registro e Separar no botão Estoque (Contas a receber > Ordem de venda > botão Estoque) Você não pode lançar um diário automático de pagamentos com um método de pagamento no qual a caixa de seleção Lançamento automático esteja marcada para uma nota fiscal de compra lançada com um tipo de operação de compra com o campo Transações do cliente definido como Não criar. Caso o tipo de operação de compra selecionado tenha um depósito de trânsito e não tenha movimento de estoque, você não poderá lançar uma guia de remessa ou nota fiscal para uma ordem de compra criada com o uso da opção Criar entrega direta (Contas a receber > Funções > Criar entrega direta). RECURSOS PARA O BRASIL 38
39 Formulário para este recurso Consulte as informações a seguir sobre o formulário que será usado com este recurso. Nome do formulário e localizador Tipos de operação de compra (formulário) Contas a pagar > Configuração > Ordem de compra > Tipos de operação de compra Tipos de operação de compra (formulário) Contas a pagar > Configuração > Ordem de compra > Tipos de operação de compra > guia Visão geral Tipos de operação de compra (formulário) Contas a pagar > Configuração > Ordem de compra > Tipos de operação de compra > guia Geral Use este formulário para classificar as operações de compra, considerando se elas geram entradas de contabilização, envolvem movimento de estoque, atualizam o saldo do fornecedor e criam remessas. Campo Tipo de operação de compra Insira o tipo de operação de compra. Campo Nome Insira um nome para o tipo de operação de compra. Caixa de seleção Movimento do estoque Marque esta caixa de seleção caso o tipo de operação de compra gere movimento do estoque. Para criar transações do razão relacionadas ao estoque, é preciso marcar as seguintes caixas de seleção: Caixa de seleção Lançamento contábil no formulário Tipos de operação de compra. Caixas de seleção Lançar estoque físico e Lançar estoque financeiro na guia Configuração do formulário Grupos de modelos de estoque. Caixa de seleção Lançamento contábil Marque esta caixa de seleção caso o tipo de operação de compra gere transações do razão relacionadas ao estoque, ao fornecedor ou a impostos. Campo Transações do fornecedor Especifique se o tipo de operação de compra cria transações do fornecedor. Em caso afirmativo, especifique se é para o Valor do IPI ou o Valor bruto. É necessário selecionar a opção Valor do IPI para gerar uma nota fiscal complementar de IPI para o tipo de operação de compra. Caixa de seleção Criar remessa Marque esta caixa de seleção para criar uma remessa para o tipo de operação de compra. Campo Conta contábil Selecione a conta de lançamento para o tipo de operação de compra. Campo Perfil de lançamentos Selecione o perfil de lançamentos para o tipo de operação de compra. 39 RECURSOS PARA O BRASIL
40 Nome do formulário e localizador Tipos de operação de compra (formulário) Contas a pagar > Configuração > Ordem de compra > Tipos de operação de compra Campo Depósito Selecione o depósito de trânsito para a transferência de bens entre depósitos. O depósito de trânsito é um depósito intermediário para bens que estão se deslocando de um depósito para outro. É necessário marcar a caixa de seleção Movimento do estoque para registrar o movimento do estoque entre depósitos. Guia Visão geral Crie e exiba tipos de operação de compra. Guia Geral Exiba as informações sobre o tipo de operação de compra que está selecionado na guia Visão geral. Além disso, defina o perfil de lançamentos contábeis e o depósito de trânsito para o tipo de operação de compra. Formulários modificados para este recurso Consulte as informações a seguir sobre formulários e campos adicionais que serão usados com este recurso. Nome do formulário e localizador Ordem de compra (formulário) Contas a pagar > Ordem de compra > guia Informações fiscais Ordem de compra (formulário) Contas a pagar > Ordem de compra > Consultas > Nota fiscal > botão Depósito em trânsito Matriz de CFOP (formulário) Contas a pagar > Configuração > Ordem de compra > Matriz de CFOP Matriz de CFOP (formulário) Contabilidade > Configuração > Imposto sobre vendas > Matriz de CFOP Campo Tipo de operação de compra Selecione o tipo de operação de compra para a ordem de compra. O tipo de operação de compra selecionado determina se a nota fiscal de compra afetará ou não as transações de estoque, razão, fornecedor e remessa. Botão Depósito em trânsito Exiba as transações de depósito de trânsito. As transações são registradas como Vendido no depósito de trânsito. Campo Tipo de operação Selecione o tipo de operação de compra padrão para o código CFOP. Campo Tipo de operação Selecione ou exiba o tipo de operação padrão para o código CFOP. São exibidos os tipos de operação de venda ou de compra baseados no tipo de transação definido no campo Tipo de transação. RECURSOS PARA O BRASIL 40
41 Operações de compra A seguir são relacionados os tipos comuns de operações de compra realizadas no Brasil: Compra de serviços Compra de eletricidade Compra de serviços de frete Compra com finalidade de industrialização e comercialização Compra de bens com nota fiscal antecipada Transferência de bens entre depósitos Devolução de bens enviados com finalidade de industrialização em regime de contratação Devolução de mercadorias não vendidas por vendedores Devolução de remessa a depósito fechado Entrada de bens como aluguel, amostra grátis, demonstração e conserto Devolução de mercadorias vendidas Compra de serviços Quando adquire serviços, você pode calcular e reter os impostos sobre serviços com base no tipo de serviço e na categoria do fornecedor como, por exemplo, pessoa, empresa ou estrangeiro. Se o serviço for adquirido de uma empresa, os impostos PIS, COFINS e ISS serão calculados sobre a nota fiscal e os impostos PIS, COFINS, ISS, CSLL, INSS e IRRF serão retidos. Os impostos retidos serão deduzidos do valor a ser pago ao fornecedor. 1. Clique em Contas a pagar > Fornecedores > guia Informações fiscais. Selecione a categoria do fornecedor no campo Categoria. As opções são Nenhuma, Empresa, Pessoa ou Estrangeiro. 2. Clique em Gerenciamento de estoque > Itens para criar um item. Selecione a opção Serviço no campo Tipo de item. Você deve selecionar um tipo de item Item para registrar a compra de serviços feita com finalidade de industrialização. 3. Clique em Contabilidade > Configuração > Imposto sobre vendas > Códigos de imposto sobre vendas para criar os códigos de imposto sobre serviços. Clique na guia Geral e selecione o tipo de imposto sobre serviços no campo Tipo de imposto. Clique na guia Cálculo e marque a caixa de seleção Imposto retido/recuperável. 4. Clique em Contas a pagar > Ordem de compra para registrar essa operação. Selecione um fornecedor, um item e um grupo de impostos com a configuração descrita nas etapas 1, 2 e Lance a nota fiscal. Os impostos sobre serviços são retidos e deduzidos do valor a ser pago ao fornecedor. 41 RECURSOS PARA O BRASIL
42 Compra de eletricidade O crédito de ICMS sobre a compra de eletricidade varia com base nas normas estaduais. As empresas podem reivindicar crédito de ICMS sobre o valor total gasto na compra de eletricidade ou sobre o valor gasto em tais compras para a área de fabricação da empresa. A compra de eletricidade é isenta de IPI. 1. Clique em Contas a pagar > Configuração > Ordem de compra > Tipos de operação de compra. Crie um tipo de operação de compra com a seguinte configuração para a compra de eletricidade: Desmarque a caixa de seleção Movimento do estoque, pois não há movimento físico e financeiro do estoque. Marque a caixa de seleção Lançamento contábil para criar transações do razão relacionadas a impostos e ao fornecedor. Selecione a opção Valor bruto no campo Transações do fornecedor para atualizar o saldo do fornecedor. Marque a caixa de seleção Criar remessa. 2. Clique em Contabilidade > Configuração > Imposto sobre vendas > Códigos de imposto sobre vendas para criar o código de imposto sobre vendas para a operação de compra de eletricidade. Clique na guia Cálculo. 3. Selecione a opção Porcentagem do valor líquido no campo Origem e a opção Valor líquido por linha no campo Base marginal. Clique no botão Valores e insira a porcentagem do valor total gasto na compra de eletricidade que é isenta de ICMS no campo Percentual de redução de impostos. Exemplo: Se você comprar eletricidade por R$ 200 com 10% de ICMS e apenas 50% sejam usados na área de fabricação, você deverá criar um código de ICMS com 10% e inserir a porcentagem de redução do imposto como 50%. 4. Clique em Contas a pagar > Ordem de compra para registrar essa operação. Selecione o tipo de operação de compra e o grupo de impostos com a configuração descrita nas etapas 1, 2 e Lance a nota fiscal. RECURSOS PARA O BRASIL 42
43 Compra de serviços de frete As empresas podem reivindicar crédito de ICMS sobre a compra de serviços de frete. Além disso, a compra de serviços de frete é isenta de IPI. 1. Clique em Contas a pagar > Configuração > Ordem de compra > Tipos de operação de compra. Crie um tipo de operação de compra com a seguinte configuração para a compra de serviços de frete: Desmarque a caixa de seleção Movimento do estoque, pois não há movimento físico e financeiro do estoque. Marque a caixa de seleção Lançamento contábil para criar transações do razão relacionadas a impostos e ao fornecedor. Selecione a opção Valor bruto no campo Transações do fornecedor para atualizar o saldo do fornecedor. Marque a caixa de seleção Criar remessa. 2. Clique em Contabilidade > Configuração > Imposto sobre vendas > Códigos de imposto sobre vendas para criar códigos de imposto sobre vendas para a operação de compra de serviços de frete. Crie um código de ICMS e de IPI. 3. Clique em Contabilidade > Configuração > Imposto sobre vendas > Grupos de impostos sobre vendas do item para criar um grupo de impostos sobre vendas do item. Clique na guia Configuração e adicione o código de ICMS e de IPI criado na etapa anterior ao grupo de impostos sobre vendas do item. Marque a caixa de seleção Sem crédito de imposto referente ao código de IPI. 4. Clique em Contas a pagar > Ordem de compra para criar uma ordem de compra para registrar essa operação. Selecione o tipo de operação de compra e o grupo de impostos com a configuração descrita nas etapas 1, 2 e Na guia Linhas, a opção Sem Crédito/Débito (Outros) é exibida no campo Valores fiscais do IPI. Você deverá alterá-la para Sem Crédito/Débito (Isento ou Não Tributável), pois o IPI é isento de cobrança. A opção Com Crédito/Débito é exibida no campo Valores fiscais de ICMS. 6. Lance a nota fiscal. Compra com finalidade de industrialização e comercialização As duas categorias de empresas brasileiras são: empresas de fabricação e empresas de comercialização. O tratamento do imposto baseia-se na finalidade das compras nessas empresas. O crédito de IPI não está disponível para empresas que fazem compras com a finalidade de revendê-las para comercialização. Assim, o crédito de IPI estará disponível para empresas de fabricação se as compras forem feitas para fins de produção e a revenda, para fins de industrialização. O crédito de IPI não está disponível para empresas de comercialização, pois as compras são feitas para revenda de comercialização. 1. Clique em Contabilidade > Configuração > Imposto sobre vendas > Códigos de imposto sobre vendas para criar códigos de imposto sobre vendas para registrar esta operação. Clique na guia Cálculo e marque a caixa de seleção Imposto incluído para incluir o imposto no preço da compra. 43 RECURSOS PARA O BRASIL
44 2. Clique em Contabilidade > Configuração > Imposto sobre vendas > Grupos de impostos sobre vendas do item para criar um grupo de impostos sobre vendas do item. Clique na guia Configuração e adicione os códigos de imposto criados na etapa 1 ao grupo de impostos sobre vendas do item. Marque a caixa de seleção Sem crédito de imposto referente ao código de IPI se o IPI for sem crédito. 3. Clique em Contas a pagar > Ordem de compra para criar uma ordem de compra para registrar essa operação. Selecione o grupo de impostos com a configuração descrita na etapa 2. Na guia Linhas, a opção Sem Crédito/Débito (Outros) ou a opção Com Crédito/Débito será exibida no campo Valores fiscais do IPI com base na configuração do campo Sem crédito de imposto. 4. Lance a nota fiscal. Compra de bens com nota fiscal antecipada A compra de bens com nota fiscal antecipada é realizada em duas fases. Na primeira, a nota fiscal é emitida sem o movimento físico e financeiro do estoque e apenas o saldo do fornecedor é atualizado. Na segunda fase, quando ocorre a entrega dos bens propriamente dita, são geradas transações de estoque e ICMS. O tipo de operação de compra que você seleciona é importante nesta operação. Nota fiscal da primeira fase 1. Clique em Contas a pagar > Configuração > Ordem de compra > Tipos de operação de compra. Crie um tipo de operação de compra com a seguinte configuração para a compra de bens com nota fiscal antecipada: Desmarque a caixa de seleção Movimento do estoque, pois não há movimento físico e financeiro do estoque. Marque a caixa de seleção Lançamento contábil para criar transações do razão relacionadas a impostos e ao fornecedor. Selecione a opção Valor bruto no campo Transações do fornecedor para atualizar o saldo do fornecedor. 2. Crie códigos de imposto sobre vendas e grupos de impostos para a operação de nota fiscal antecipada. Você pode incluir todos os impostos, exceto o ICMS, na primeira fase. 3. Clique em Contas a pagar > Ordem de compra para criar uma ordem de compra para registrar essa operação. Selecione o tipo de operação de compra com a configuração descrita na etapa 1. Os grupos de impostos selecionados para a operação não devem incluir o ICMS. 4. Lance a nota fiscal. Nota fiscal da segunda fase 1. Clique em Contas a pagar > Configuração > Ordem de compra > Tipos de operação de compra. Crie um tipo de operação de compra com a seguinte configuração para o recebimento de bens da nota fiscal antecipada: Marque a caixa de seleção Movimento do estoque para registrar o movimento físico e financeiro do estoque. Marque a caixa de seleção Lançamento contábil para criar transações do razão relacionadas a impostos e ao estoque. Selecione a opção Não criar no campo Transações do fornecedor. Marque a caixa de seleção Criar remessa. RECURSOS PARA O BRASIL 44
45 2. Crie os códigos de imposto sobre vendas e os grupos de impostos. 3. Clique em Contas a pagar > Ordem de compra para criar uma ordem de compra para registrar essa operação. Selecione o tipo de operação de compra com a configuração descrita na etapa 1. Os grupos de impostos selecionados para a operação devem incluir o ICMS. 4. Lance a nota fiscal. Transferência de bens entre depósitos Você pode registrar a transferência de bens entre dois depósitos da mesma empresa, como acontece em uma transação típica de venda e compra. Um depósito de trânsito é usado nessa operação. Tratase do depósito intermediário para o qual os bens de um depósito são transferidos, sendo depois transferidos do depósito intermediário para o de destino. 1. Clique em Contas a pagar > Configuração > Ordem de compra > Tipos de operação de compra. Crie um tipo de operação de compra com a seguinte configuração: Marque a caixa de seleção Movimento do estoque para registrar o movimento físico e financeiro do estoque. Marque a caixa de seleção Lançamento contábil para criar transações do razão relacionadas a impostos e ao estoque. Selecione a opção Não criar no campo Transações do fornecedor. Marque a caixa de seleção Criar remessa. 2. Selecione o depósito de trânsito no campo Depósito. 3. Clique em Contas a pagar > Ordem de compra para criar uma ordem de compra para registrar essa operação. Selecione o tipo de operação de compra com a configuração descrita na etapa 1. Selecione os grupos de impostos, caso haja impostos aplicáveis à transação. 4. Lance a nota fiscal. 5. Clique em Consultas > Nota fiscal > botão Depósito em trânsito para exibir as transações de depósito de trânsito. No depósito de trânsito, a transação é registrada como Vendido. Devolução de bens enviados com finalidade de industrialização em regime de contratação Bens e serviços enviados em regime de contratação com a finalidade de industrialização são isentos do ICMS e do IPI. A empresa pode tratar esse recebimento como uma remessa simbólica ou como uma remessa real sem cálculo de impostos. Para uma remessa simbólica, não há movimento do estoque; porém, para uma remessa real, você deverá registrar o movimento do estoque. Essa operação também é tratada como uma transferência de um depósito para outro. 1. Clique em Contas a pagar > Configuração > Ordem de compra > Tipos de operação de compra. Crie um tipo de operação de compra com a seguinte configuração: Marque a caixa de seleção Movimento do estoque se a operação for uma remessa real. Desmarque a caixa de seleção Movimento do estoque se a operação for uma remessa simbólica. Marque a caixa de seleção Lançamento contábil para criar transações do razão relacionadas a impostos e ao estoque. Selecione a opção Não criar no campo Transações do fornecedor. 45 RECURSOS PARA O BRASIL
46 Marque a caixa de seleção Criar remessa. Selecione o depósito de trânsito no campo Depósito se a operação for uma remessa real. 2. Clique em Contabilidade > Configuração > Imposto sobre vendas > Códigos de imposto sobre vendas para criar códigos de imposto sobre vendas de ICMS e IPI para esta operação. 3. Clique em Contabilidade > Configuração > Imposto sobre vendas > Grupos de impostos sobre vendas do item para criar um grupo de impostos sobre vendas do item. Clique na guia Configuração e adicione o código de ICMS e de IPI criado na etapa anterior ao grupo de impostos sobre vendas do item. Marque a caixa de seleção Sem crédito de imposto referente ao código de IPI e ICMS. 4. Clique em Contas a pagar > Ordem de compra para criar uma ordem de compra para registrar essa operação. Selecione o tipo de operação de compra e o grupo de impostos com a configuração descrita nas etapas 1, 2 e Na guia Linhas, a opção Sem Crédito/Débito (Outros) é exibida no campo Valores fiscais do IPI e no campo Valores fiscais de ICMS. Você deverá alterá-la para Sem Crédito/Débito (Isento ou Não Tributável), pois o IPI e o ICMS são isentos de cobrança. 6. Lance a nota fiscal. Devolução de mercadorias não vendidas por vendedores As empresas que empregam vendedores para vendas de porta em porta devem emitir notas fiscais com IPI e ICMS para as mercadorias distribuídas fora do estabelecimento. A entrega de mercadorias a um vendedor é registrada por meio de uma ordem de venda e adquirida por meio de uma ordem de compra. Se o vendedor vender algumas mercadorias, será registrada uma nova ordem de venda. A devolução de uma remessa de mercadorias para venda por parte de um vendedor envolve o registro de uma ordem de compra para as mercadorias devolvidas pelo vendedor usando o depósito de trânsito, pois esta situação equivale à transferência de estoque de um depósito para outro. 1. Clique em Contas a pagar > Configuração > Ordem de compra > Tipos de operação de compra. Crie um tipo de operação de compra com a seguinte configuração: Marque a caixa de seleção Movimento do estoque para registrar o movimento físico e financeiro do estoque. Marque a caixa de seleção Lançamento contábil para criar transações do razão relacionadas a impostos e ao estoque. Selecione a opção Não criar no campo Transações do fornecedor. Marque a caixa de seleção Criar remessa. Selecione o depósito de trânsito no campo Depósito. 2. Clique em Contas a pagar > Configuração > Ordem de compra > Texto da nota fiscal de recebimento. Digite Retorno de remessa de venda fora do estabelecimento como texto da nota fiscal de recebimento. 3. Clique em Contas a pagar > Ordem de compra para criar uma ordem de compra para registrar essa operação. Selecione o tipo de operação de compra com a configuração descrita na etapa 1. Os grupos de impostos selecionados devem incluir o ICMS e o IPI. Clique em Configuração > Texto da nota fiscal de recebimento para anexar o texto da nota fiscal de recebimento criado na etapa 2. RECURSOS PARA O BRASIL 46
47 4. Lance a nota fiscal. 5. Clique em Consultas > Nota fiscal > botão Depósito em trânsito para exibir as transações de depósito de trânsito. Devolução de remessa a depósito fechado Esta operação destina-se a empresas que usam um depósito geral para armazenar o estoque. Os depósitos gerais que existem em locais diferentes seguem as normas da respectiva unidade da federação ou estado. Se a empresa tiver uma estrutura de vendas que utilize um depósito geral, ela deverá solicitar a autorização para a operação e os formulários de controle à entidade fiscal estadual, pois no Brasil as mercadorias não podem circular sem os documentos fiscais adequados. A devolução a partir do depósito geral pode ser real ou simbólica. A remessa real inclui o movimento de bens e o cálculo de impostos, enquanto a remessa simbólica não inclui movimento de estoque nem impostos. 1. Clique em Contas a pagar > Configuração > Ordem de compra > Tipos de operação de compra. Crie um tipo de operação de compra com a seguinte configuração: Marque a caixa de seleção Movimento do estoque se a operação for uma remessa real. Desmarque a caixa de seleção Movimento do estoque se a operação for uma remessa simbólica. Marque a caixa de seleção Lançamento contábil para criar transações do razão relacionadas a impostos e ao estoque. Selecione a opção Não criar no campo Transações do fornecedor. Marque a caixa de seleção Criar remessa. Selecione o depósito de trânsito no campo Depósito se a operação for uma remessa real. 2. Clique em Contas a pagar > Ordem de compra para criar uma ordem de compra para registrar essa operação. Selecione o tipo de operação de compra com a configuração descrita na etapa 1. Selecione os grupos de impostos se a operação for uma remessa real. 3. Lance a nota fiscal. 4. Clique em Consultas > Nota fiscal > botão Depósito em trânsito para exibir as transações de depósito de trânsito. Entrada de bens como aluguel, amostra grátis, demonstração e conserto No Brasil, os termos e as condições para o recebimento de bens em regime de aluguel (comodato) são regidos pelo contrato entre o fornecedor e a empresa. Os bens são considerados como um empréstimo gratuito ou pago, a ser devolvido após um período fixo de tempo. Esta operação não é submetida a impostos. Uma empresa pode receber amostras grátis dos fornecedores sem qualquer obrigação fiscal, somente se os bens forem fabricados com a finalidade de serem distribuídos como amostras grátis. A empresa deverá pagar IPI e ICMS se as amostras grátis não forem fabricadas com a finalidade de serem distribuídas como amostras grátis. Bens recebidos com finalidade de demonstração são tratados como compras normais. A empresa não terá a obrigação fiscal de pagar IPI e ICMS se os bens recebidos com finalidade de demonstração forem devolvidos ao fornecedor no prazo de 60 dias após seu recebimento. 47 RECURSOS PARA O BRASIL
48 Não há impostos envolvidos quando os bens são recebidos para conserto, pois esses bens ficam apenas temporariamente na empresa que presta o serviço de conserto. 1. Clique em Contas a pagar > Configuração > Ordem de compra > Tipos de operação de compra. Crie um tipo de operação de compra com a seguinte configuração para as quatro operações citadas acima: Marque a caixa de seleção Movimento do estoque para registrar o movimento físico e financeiro do estoque correspondente ao tipo de operação. Marque a caixa de seleção Lançamento contábil para criar transações do razão relacionadas a impostos e ao estoque. Selecione a opção Não criar no campo Transações do fornecedor. Marque a caixa de seleção Criar remessa. Selecione o depósito de trânsito no campo Depósito. 2. Clique em Contabilidade > Configuração > Imposto sobre vendas > Códigos de imposto sobre vendas para criar códigos de imposto sobre vendas de ICMS e IPI para esta operação. 3. Clique em Contabilidade > Configuração > Imposto sobre vendas > Grupos de impostos sobre vendas do item para criar um grupo de impostos sobre vendas do item. Clique na guia Configuração e adicione o código de ICMS e de IPI criado na etapa 2 ao grupo de impostos sobre vendas do item. Marque a caixa de seleção Sem crédito de imposto referente ao código de IPI e ICMS, caso haja isenção dos impostos. 4. Clique em Contas a pagar > Ordem de compra para criar uma ordem de compra para registrar essa operação. Selecione o tipo de operação de compra e os grupos de impostos com a configuração descrita nas etapas 1, 2 e Lance a nota fiscal. 6. Clique em Consultas > Nota fiscal > botão Depósito em trânsito para exibir as transações de depósito de trânsito. Devolução de mercadorias vendidas A devolução de mercadorias vendidas é registrada com a criação de uma nova nota fiscal de compra com transações semelhantes às da nota fiscal de venda original. Há dois tipos de devoluções de venda: Nota fiscal de recusa: quando o cliente não aceita as mercadorias, devolve-as com o mesmo documento da venda e afixou um carimbo com a data da recusa. Nota fiscal de devolução emitida pelo cliente: quando o cliente aceita as mercadorias mas, devido a um problema com elas, devolve-as no todo ou em parte. 1. Clique em Contas a pagar > Configuração > Ordem de compra > Tipos de operação de compra. Crie um tipo de operação de compra com a seguinte configuração: Marque a caixa de seleção Movimento do estoque para registrar o movimento físico e financeiro do estoque correspondente ao tipo de operação. Marque a caixa de seleção Lançamento contábil para criar transações do razão relacionadas a impostos, ao fornecedor e ao estoque. Selecione a opção Valor bruto no campo Transações do fornecedor. Marque a caixa de seleção Criar remessa. RECURSOS PARA O BRASIL 48
49 2. Clique em Contas a pagar > Ordem de compra para criar uma ordem de compra para registrar essa operação. Selecione o tipo de operação de compra com a configuração descrita na etapa 1. Os grupos de impostos e a configuração do perfil de lançamentos para a nota fiscal de devolução devem ser iguais aos da nota fiscal original. 3. Lance a nota fiscal. Compra de bens de uso e consumo A base de cálculo do ICMS deve incluir o IPI e encargos de frete, se houver, nas compras feitas para uso e consumo. Para obter mais informações, consulte os seguintes tópicos: Configuração básica para este recurso Formulários modificados para este recurso Configuração básica para este recurso 1. Clique em Básico > Configuração > Brasil > Parâmetros brasileiros. Clique na guia Nota fiscal e selecione o tipo de produto Bens de consumo no campo Tipo do produto. 2. Clique em Gerenciamento de estoque > Itens > Informações fiscais. Selecione o tipo de produto Bens de consumo para um item no campo Tipo do produto. 3. Clique em Contas a pagar > Fornecedores > guia Informações fiscais. Marque a caixa de seleção Uso e consumo correspondente ao fornecedor. 4. Clique em Contas a pagar > Ordem de compra. 5. Crie uma ordem de compra para um fornecedor e um item com a configuração descrita nas etapas 1, 2 e 3. Na guia Informações fiscais, a caixa de seleção Uso e consumo está marcada e não pode ser alterada. Selecione os grupos de impostos. Por exemplo, se o preço de compra é R$ 200, o ICMS é de 10%, o IPI é de 10%; a base do ICMS é 220 ( *10%). O valor do ICMS é 22 (220*10%). 6. Lance a nota fiscal. Formulários modificados para este recurso Consulte as informações a seguir sobre formulários e campos que serão usados com este recurso. Nome do formulário e localizador Fornecedores (formulário) Contas a pagar > Fornecedores > guia Informações fiscais Ordem de compra (formulário) Contas a pagar > Ordem de compra > guia Informações fiscais (nível de cabeçalho) Caixa de seleção Uso e consumo Marque esta caixa de seleção caso a compra feita com o fornecedor se destine ao consumo próprio. Se você marcar esta caixa de seleção, a base do ICMS incluirá o IPI e encargos de frete, se houver. Caixa de seleção Uso e consumo Se esta caixa de seleção estiver marcada, significa que a compra destina-se ao consumo próprio e a base do ICMS inclui o IPI e encargos de frete, se houver. 49 RECURSOS PARA O BRASIL
50 Compra de bens de fornecedor não tributável Você tem a obrigação de imprimir a nota fiscal de entrada para compras feitas com um fornecedor não tributável. Para obter mais informações, consulte os seguintes tópicos: Configuração básica para este recurso Formulário modificado para este recurso Configuração básica para este recurso 1. Clique em Contas a pagar > Fornecedores > guia Informações fiscais. 2. Marque a caixa de seleção Não tributável correspondente a um fornecedor não tributável. 3. Selecione o tipo de documento fiscal no campo Tipo de documento fiscal. Exemplo: Você deve definir o código de seqüência numérica para as referências Nota fiscal de compra e Nota de crédito de compra no grupo de seqüências numéricas anexado ao tipo de documento fiscal. 4. Clique em Contas a pagar > Ordem de compra. Crie uma ordem de compra para o fornecedor não tributável. 5. Clique em Lançamento > Nota fiscal. No formulário Lançando nota fiscal, o valor Automático é exibido no campo Nota fiscal e a caixa de seleção Imprimir nota fiscal está marcada e não está disponível. Um número automático de nota fiscal é gerado para um fornecedor não tributável, com base no grupo de seqüências numéricas anexado ao tipo de documento fiscal. Uma nota fiscal de entrada automática é impressa para um fornecedor não tributável. Formulário modificado para este recurso Consulte as informações a seguir sobre um formulário e campos que serão usados com este recurso. Nome do formulário e localizador Fornecedores (formulário) Contas a pagar > Fornecedores > guia Informações fiscais Caixa de seleção Não tributável Marque esta caixa de seleção caso o fornecedor pertença à categoria não tributável. Se você marcar esta caixa de seleção, uma nota fiscal de entrada automática será impressa para o fornecedor não tributável. Você deve definir um tipo de documento fiscal para um fornecedor não tributável. A numeração automática da nota fiscal baseia-se na seqüência numérica anexada ao tipo de documento fiscal. RECURSOS PARA O BRASIL 50
51 Notas fiscais complementares de compra Você pode criar uma nota fiscal complementar para ajustar uma nota fiscal gerada com um valor incorreto de preço, IPI ou ICMS. Os tipos de operação de compra padrão para gerar as notas fiscais complementares de preço, IPI e ICMS devem ser definidos no formulário Parâmetros brasileiros. Os tipos de notas fiscais complementares são: Nota fiscal complementar de preço Você pode criar este tipo de nota fiscal complementar para corrigir uma nota fiscal com um valor de preço incorreto. Uma nota fiscal complementar de exportação é outro tipo de nota fiscal complementar de preço emitida para registrar a alteração nos preços de exportação. O tipo de operação de compra selecionado para gerar uma nota fiscal complementar de preço deve ter a seguinte configuração: Desmarque a caixa de seleção Movimento do estoque, pois não há movimento físico ou financeiro do estoque. Marque a caixa de seleção Lançamento contábil para criar as transações do fornecedor. Selecione a opção Valor bruto no campo Transações do fornecedor. Nota fiscal complementar de IPI Você pode criar este tipo de nota fiscal complementar para corrigir uma nota fiscal com um valor de IPI incorreto. O tipo de operação de compra selecionado para gerar uma nota fiscal complementar de IPI deve ter a seguinte configuração: Desmarque a caixa de seleção Movimento do estoque, pois não há movimento físico ou financeiro do estoque. Marque a caixa de seleção Lançamento contábil para criar as transações do fornecedor. Selecione a opção Valor do IPI no campo Transações do fornecedor. Nota fiscal complementar de ICMS Você pode criar este tipo de nota fiscal complementar para corrigir uma nota fiscal com um valor de ICMS incorreto. O tipo de operação de compra selecionado para gerar uma nota fiscal complementar de ICMS deve ter a seguinte configuração: Desmarque a caixa de seleção Movimento do estoque, pois não há movimento físico ou financeiro do estoque. Marque a caixa de seleção Lançamento contábil para criar as transações de imposto. Selecione a opção Não criar no campo Transações do fornecedor. Para obter mais informações, consulte os seguintes tópicos: Configuração básica para este recurso Formulário modificado para este recurso 51 RECURSOS PARA O BRASIL
52 Configuração básica para este recurso 1. Clique em Básico > Configuração > Brasil > Parâmetros brasileiros. Clique na guia Nota fiscal de compra complementar e defina os tipos de operação de compra padrão para gerar uma nota fiscal complementar de preço, IPI e ICMS. 2. Clique em Contas a pagar > Ordem de compra. Selecione uma ordem de compra sem linhas de nota fiscal e clique em Funções > Nota fiscal complementar. Selecione a ordem de compra para a qual gerar a nota fiscal complementar. Clique em OK. 3. Selecione o tipo de nota fiscal complementar. As opções são Preço, ICMS ou IPI. 4. Clique na guia Informações fiscais. O número da nota fiscal original correspondente à nota fiscal complementar e o tipo de nota fiscal complementar são exibidos nos campos Nota fiscal complementada e Tipo de nota fiscal complementar. 5. Clique na guia Linhas. Insira o valor da nota fiscal complementar. 6. Clique em Lançamento > Nota fiscal para lançar a nota fiscal. Você deve especificar o tipo de operação de compra padrão para gerar uma nota fiscal complementar de compra no formulário Parâmetros brasileiros. Todas as informações, exceto os encargos diversos, baseiam-se nas informações da nota fiscal original. Uma nota fiscal complementar complementa uma nota fiscal existente, de modo que você não pode adicionar linhas a uma nota fiscal complementar. A alteração dos grupos de impostos existentes não gera o cálculo dos impostos. Isso fornece as contas contábeis para lançar os impostos. Os grupos de impostos que você seleciona para a nota fiscal complementar devem incluir códigos de ICMS ou IPI para gerar uma nota fiscal complementar de ICMS ou IPI. Por exemplo, se você gerar uma nota fiscal complementar de IPI e os grupos de impostos existentes não incluírem o tipo de imposto IPI, você deverá selecionar um novo grupo de impostos com o código do IPI. Formulário modificado para este recurso Consulte as informações a seguir sobre um formulário que será usado com este recurso. Nome do formulário e localizador Ordem de compra (formulário) Contas a pagar > Ordem de compra > Funções > Nota fiscal complementar Ordem de compra (formulário) Contas a pagar > Ordem de compra > guia Informações fiscais Crie uma nota fiscal complementar de compra para corrigir uma nota fiscal que foi criada com um valor incorreto de preço, ICMS ou IPI. Campo Tipo de nota fiscal complementar O tipo de nota fiscal complementar. Campo Nota fiscal complementada O número da nota fiscal original para a qual é gerada a nota fiscal complementar. RECURSOS PARA O BRASIL 52
53 Compra de ativos fixos Os dois tipos de ativos fixos comprados por uma empresa são tangíveis (tipo de item Item) e intangíveis (tipo de item Serviço). No Brasil, as empresas têm direito a um crédito igual ao equivalente a 1/48 por mês sobre o ICMS que é pago pela compra de um ativo fixo. O crédito de ICMS está disponível a partir do mês seguinte à compra do ativo fixo. Se você comprar um ativo fixo para uso na área de fabricação, a empresa será taxada com ICMS; o crédito de ICMS não estará disponível no momento da compra. O valor do ICMS é transferido para a conta diferida de ICMS, e a empresa recupera o crédito de ICMS em 48 prestações iguais debitando à conta recuperável de ICMS e creditando na conta diferida de ICMS. Se você comprar o tipo Serviço de ativos fixos sujeitos a impostos retidos como PIS retido, COFINS retido, CSL retido, IRRF-PJ, ISS e INSS-PJ, a retenção de imposto será calculada como um serviço regular. Você deve configurar o item ICMS 1/48 no qual as prestações de 1/48 do crédito de ICMS são lançadas no formulário Itens e definir o item como o item ICMS 1/48 de ativo fixo padrão no formulário Parâmetros brasileiros. O item ICMS 1/48 registra todos os créditos de ICMS recebidos pela aquisição de ativos fixos. A aquisição de um ativo fixo e o lançamento do crédito de ICMS no item ICMS 1/48 são registrados no formulário Ordem de compra (Contas a pagar > Ordem de compra). Você pode registrar outras transações, como depreciação, valorizações e outros ajustes, nos diários de ativos fixos (Contabilidade > Diários > Ativos fixos) ou no formulário Diário geral. Você deverá marcar a caixa de seleção Prestação do ICMS (Contabilidade > Ativos fixos > guia Informações fiscais) se a compra do ativo fixo receber crédito de ICMS em prestações. Isso é usado para fins de elaboração de relatórios de ativos fixos. Para obter mais informações, consulte os seguintes tópicos: Configuração básica para este recurso Formulário modificado para este recurso Configuração básica para este recurso Você pode registrar a compra de um ativo fixo usando o formulário Ordem de compra em duas fases. São elas: Fase um Crie uma nova ordem de compra para registrar a compra do ativo fixo e selecione o ativo e o método de depreciação na guia Outros. Os grupos de impostos selecionados devem incluir o ICMS com o valor real e o IPI com valor zero. Os campos Valores fiscais de ICMS e Valores fiscais do IPI exibem a opção Com Crédito/Débito. Fase dois Crie uma segunda ordem de compra para o mesmo item de ativo fixo e selecione um tipo de operação de compra sem movimento de estoque. Os grupos de impostos selecionados devem incluir o ICMS com o valor real e o IPI com valor zero; além disso, esses dois códigos de imposto devem ser definidos como Sem crédito de imposto no formulário Grupos de impostos sobre vendas do item. Os campos Valores fiscais de ICMS e Valores fiscais do IPI exibem a opção Sem Crédito/Débito (Isento ou Não Tributável). 53 RECURSOS PARA O BRASIL
54 Você deverá criar uma entrada todos os meses para registrar as prestações do crédito de ICMS no formulário Ordem de compra. Selecione um tipo de operação sem movimento de estoque para registrar as prestações do ICMS. Formulário modificado para este recurso Consulte as informações a seguir sobre um formulário e um campo que serão usados com este recurso. Nome do formulário e localizador Ativos fixos (formulário) Contabilidade > Ativos fixos > guia Informações fiscais Caixa de seleção Prestação do ICMS Marque esta caixa de seleção se o crédito de ICMS for aplicado à compra do ativo fixo em prestações. Isso é usado para fins de elaboração de relatórios de ativos fixos. Tipos de operação de venda No Brasil, em linhas gerais, as operações de venda são classificadas nas três categorias a seguir: Padrão com estoque: ocorre o movimento físico e financeiro do estoque. As contas de imposto, de estoque e de saldo do cliente são atualizadas. Um exemplo é a transação de venda de itens. Padrão sem estoque: não há movimento de estoque. As contas de imposto e de saldo do cliente são atualizadas. Um exemplo é a transação de venda de serviços. Não-padrão com estoque: ocorre o movimento físico e financeiro do estoque sem impacto sobre as contas de cliente. As contas de estoque são atualizadas. Um exemplo é o envio de bens para fins de demonstração ou doação para caridade. Para classificar as operações de venda, você pode considerar se as transações geram entradas de contabilização, envolvem movimento de estoque, atualizam o saldo do cliente e criam remessas. Os diversos tipos de operação de uma empresa devem ser definidos porque o cálculo dos impostos varia conforme o resultado de uma operação. Para obter mais informações, consulte os seguintes tópicos: Configuração básica para este recurso Formulário para este recurso Formulários modificados para este recurso Configuração básica para este recurso 1. Clique em Contas a receber > Configuração > Ordem de venda > Tipos de operação de vendas. 2. Clique na guia Visão geral e pressione CTRL+N. Insira o código CFOP no campo Código CFOP. Insira um nome para o código CFOP no campo Nome. 3. Insira um nome abreviado para o código CFOP no campo Nome da pesquisa. 4. Marque a caixa de seleção Lançamento contábil caso o tipo de operação de compra gere transações do razão relacionadas ao estoque, ao fornecedor ou a impostos. RECURSOS PARA O BRASIL 54
55 5. Selecione uma das seguintes opções no campo Transações do cliente: Não criar: as transações do cliente não são criadas. Valor do IPI: o tipo de operação de compra é usado para gerar uma nota fiscal complementar de IPI. Valor bruto: as transações do cliente são criadas para o valor bruto. 6. Marque a caixa de seleção Criar remessa para criar uma remessa para o tipo de operação de venda. 7. Clique na guia Geral. Selecione a conta de lançamento e o perfil de lançamentos referentes ao tipo de operação de venda nos campos Conta contábil e Perfil de lançamentos. 8. Selecione o depósito de trânsito para a transferência de bens entre depósitos no campo Depósito. O depósito de trânsito é um depósito intermediário para bens que estão se deslocando de um depósito para outro. É necessário marcar a caixa de seleção Movimento do estoque para registrar o movimento do estoque entre depósitos. 9. Pressione CTRL+S ou feche o formulário para salvar as configurações. 10. Clique em Contas a receber > Configuração > Pagamento > Matriz de CFOP ou Contabilidade > Configuração > Imposto sobre vendas > Matriz de CFOP para definir o código CFOP padrão referente a um tipo de operação de venda a ser usado em uma transação de venda. Selecione o tipo de operação de venda padrão no campo Tipo de operação. 11. No campo Tipo de operação de venda, selecione o tipo de operação de venda a ser usado em uma transação de venda nos seguintes formulários: Contas a receber > Ordem de venda > guia Informações fiscais Contas a receber > Cotação de venda > guia Informações fiscais Contas a receber > Nota fiscal de texto livre > guia Informações fiscais Não serão criadas transações de estoque para uma ordem de venda se você selecionar um tipo de operação de venda sem movimento de estoque. Você não pode alterar a configuração do campo Movimento do estoque para um tipo de operação de venda se existirem ordens de venda com status Ordem em aberto e Recebido. 55 RECURSOS PARA O BRASIL
56 Caso você selecione um tipo de operação de venda sem movimento de estoque no formulário Ordem de venda, as seguintes opções não estarão disponíveis: Opções Lista de separação, Registro de lista de separação e Guia de remessa no botão Lançamento (Contas a receber > Ordem de venda > botão Lançamento) Opções Reserva, Marcação, Registro e Separar no botão Estoque (Contas a receber > Ordem de venda > botão Estoque) Você não pode lançar um diário automático de pagamentos com um método de pagamento no qual a caixa de seleção Lançamento automático esteja marcada para uma nota fiscal de venda ou uma nota fiscal de texto livre lançada com um tipo de operação de venda com o campo Transações do cliente definido como Não criar. Caso o tipo de operação selecionado tenha um depósito de trânsito e não tenha movimento de estoque, a opção Criar entrega direta (Contas a receber > Funções > Criar entrega direta) não estará disponível. Não é possível lançar uma ordem de venda, guia de remessa ou nota fiscal para uma ordem de entrega direta criada com esta configuração de tipo de operação de venda. Formulário para este recurso Consulte as informações a seguir sobre o formulário que será usado com este recurso. Nome do formulário e localizador Tipos de operação de vendas (formulário) Contas a receber > Configuração > Ordem de venda > Tipos de operação de vendas Tipos de operação de vendas (formulário) Contas a receber > Configuração > Ordem de venda > Tipos de operação de vendas > guia Visão geral Use este formulário para classificar as operações de venda, considerando se elas geram entradas de contabilização, envolvem movimento de estoque, atualizam o saldo do cliente e criam remessas. Campo Tipo de operação de venda Insira o tipo de operação de venda. Campo Nome Insira um nome para o tipo de operação de venda. Caixa de seleção Movimento do estoque Marque esta caixa de seleção caso o tipo de operação de venda gere movimento do estoque. Para criar transações do razão relacionadas ao estoque, é preciso marcar as seguintes caixas de seleção: Caixa de seleção Lançamento contábil no formulário Tipos de operação de compra. Caixas de seleção Lançar estoque físico e Lançar estoque financeiro na guia Configuração do formulário Grupos de modelos de estoque. Caixa de seleção Lançamento contábil Marque esta caixa de seleção caso o tipo de operação de venda gere transações do razão relacionadas ao estoque, ao cliente ou a impostos. Campo Transações do cliente Especifique se o tipo de operação de venda cria transações do cliente. Em caso afirmativo, especifique se é para o Valor do IPI ou o Valor bruto. RECURSOS PARA O BRASIL 56
57 Nome do formulário e localizador Tipos de operação de vendas (formulário) Contas a receber > Configuração > Ordem de venda > Tipos de operação de vendas > guia Geral Tipos de operação de vendas (formulário) Contas a receber > Configuração > Ordem de venda > Tipos de operação de vendas É necessário selecionar a opção Valor do IPI para gerar uma nota fiscal complementar de IPI para o tipo de operação de venda. Caixa de seleção Criar remessa Marque esta caixa de seleção para criar uma remessa para o tipo de operação de venda. Campo Conta contábil Selecione a conta de lançamento para o tipo de operação de venda. Campo Perfil de lançamentos Selecione o perfil de lançamentos para o tipo de operação de venda. Campo Depósito Selecione o depósito de trânsito para a transferência de bens entre depósitos. O depósito de trânsito é um depósito intermediário para bens que estão se deslocando de um depósito para outro. É necessário marcar a caixa de seleção Movimento do estoque para registrar o movimento do estoque entre depósitos. Guia Visão geral Crie e exiba tipos de operação de venda. Guia Geral Exiba as informações sobre o tipo de operação de venda que está selecionado na guia Visão geral. Além disso, defina o perfil de lançamentos contábeis e o depósito de trânsito para o tipo de operação de venda. Formulários modificados para este recurso Consulte as informações a seguir sobre formulários e campos adicionais que serão usados com este recurso. Nome do formulário e localizador Ordem de venda (formulário) Contas a receber > Ordem de venda > guia Informações fiscais Contas a receber > Cotação de venda > guia Informações fiscais Contas a receber > Nota fiscal de texto livre > guia Informações fiscais Campo Tipo de operação de venda Selecione o tipo de operação de venda para a transação. Ele determina se a nota fiscal de venda afetará ou não as transações de estoque, razão, cliente e remessa. 57 RECURSOS PARA O BRASIL
58 Nome do formulário e localizador Ordem de venda (formulário) Contas a receber > Ordem de venda > Consultas > Nota fiscal > botão Depósito em trânsito Matriz de CFOP (formulário) Contas a receber > Configuração > Ordem de venda > Matriz de CFOP Matriz de CFOP (formulário) Contabilidade > Configuração > Imposto sobre vendas > Matriz de CFOP Botão Depósito em trânsito Exiba as transações de depósito de trânsito. As transações são registradas como Comprado no depósito de trânsito. Campo Tipo de operação Selecione o tipo de operação de venda padrão para o código CFOP. Campo Tipo de operação Selecione ou exiba o tipo de operação padrão para o código CFOP. São exibidos os tipos de operação de venda ou de compra baseados no tipo de transação definido no campo Tipo de transação. Operações de venda A seguir são relacionados os tipos comuns de operações de venda realizadas no Brasil: Venda de serviços Vendas com entrega futura Vendas com nota fiscal antecipada Transferência de bens entre depósitos Bens enviados com finalidade de industrialização em regime de contratação Venda de bens a vendedores Remessa para depósito fechado Bens enviados como aluguel, amostra grátis, demonstração e conserto Devolução de mercadorias compradas Exportação de bens e serviços Venda de serviços Durante a venda de serviços, você pode calcular e recuperar os impostos sobre serviços com base no tipo de serviço e na categoria do cliente, que pode ser pessoa, empresa ou estrangeiro. 1. Clique em Contas a receber > Clientes > guia Informações fiscais. Selecione a categoria do cliente no campo Categoria. As opções são Nenhuma, Empresa, Pessoa ou Estrangeiro. 2. Clique em Gerenciamento de estoque > Itens para criar um item. Selecione a opção Serviço no campo Tipo de item. É preciso usar um tipo de item Item para registrar as vendas de serviços feitas para fins de fabricação. 3. Clique em Contabilidade > Configuração > Imposto sobre vendas > Códigos de imposto sobre vendas para criar os códigos de imposto sobre serviços. Clique na guia Geral e selecione o tipo de imposto sobre serviços no campo Tipo de imposto. Clique na guia Cálculo e marque a caixa de seleção Imposto retido/recuperável. RECURSOS PARA O BRASIL 58
59 4. Clique em Contas a receber > Ordem de venda para registrar essa operação. Selecione um cliente, um item e um grupo de impostos com a configuração descrita nas etapas 1, 2 e Lance a nota fiscal. Os impostos sobre serviços são recuperados e deduzidos do valor recebido do cliente. Vendas com entrega futura No Brasil, a compra de bens com nota fiscal antecipada é realizada em duas fases. Na primeira, a nota fiscal é criada para o pagamento recebido. Não há movimento de estoque nesse estágio. Na segunda fase, quando ocorre a entrega dos bens propriamente dita, são geradas transações de estoque e ICMS. Nota fiscal da primeira fase 1. Clique em Contas a receber > Configuração > Ordem de venda > Tipos de operação de vendas. Crie um tipo de operação de venda com a seguinte configuração: Desmarque a caixa de seleção Movimento do estoque, pois não há movimento físico e financeiro do estoque. Marque a caixa de seleção Lançamento contábil para criar transações do razão relacionadas a impostos e ao cliente. Selecione a opção Valor bruto no campo Transações do cliente para atualizar o saldo do cliente. 2. Crie os códigos de imposto sobre vendas e os grupos de impostos. Você pode incluir todos os impostos, exceto o ICMS, na primeira fase. 3. Clique em Contas a receber > Ordem de venda para criar uma ordem de venda para registrar essa operação. Selecione o tipo de operação de venda com a configuração descrita na etapa 1. Os grupos de impostos selecionados para a operação não devem incluir o ICMS. 4. Lance a nota fiscal. Nota fiscal da segunda fase 1. Clique em Contas a receber > Configuração > Ordem de venda > Tipos de operação de vendas. Crie um tipo de operação de venda com a seguinte configuração: Marque a caixa de seleção Movimento do estoque para registrar o movimento físico e financeiro do estoque correspondente ao tipo de operação. Marque a caixa de seleção Lançamento contábil para criar transações do razão relacionadas a impostos e ao estoque. Selecione a opção Não criar no campo Transações do cliente. Marque a caixa de seleção Criar remessa. 2. Crie os códigos de imposto sobre vendas e os grupos de impostos. 3. Clique em Contas a receber > Ordem de venda. Clique em Funções > Copiar de todos e selecione a ordem de venda faturada na primeira fase. O status da ordem de venda muda para Ordem em aberto. 4. Selecione o tipo de operação de venda com a configuração descrita na etapa 1. Os grupos de impostos selecionados para a transação devem incluir o ICMS. 5. Lance a nota fiscal. 59 RECURSOS PARA O BRASIL
60 Vendas com nota fiscal antecipada Uma venda com nota fiscal antecipada permite aceitar um pagamento antecipado de um cliente e emitir uma nota fiscal de venda mais tarde, durante a entrega dos bens propriamente dita. Conforme o acordo de negociação de preço estabelecido com um cliente, você poderá receber pagamentos antecipados sem entregar os bens. A nota fiscal de venda só será emitida quando a entrega dos bens realmente ocorrer. Não há impostos nem movimento físico ou financeiro do estoque no estágio de pagamento antecipado. 1. Clique em Contas recebidas > Diário > Pagamento > Diário de pagamentos para criar um diário de pagamentos antecipados. Isso reduzirá o saldo do cliente. 2. Clique em Contas a receber > Configuração > Ordem de venda > Tipos de operação de vendas. Crie um tipo de operação de venda com a seguinte configuração: Marque a caixa de seleção Movimento do estoque para registrar o movimento físico e financeiro do estoque correspondente ao tipo de operação. Marque a caixa de seleção Lançamento contábil para criar transações do razão relacionadas a impostos, ao cliente e ao estoque. Selecione a opção Valor bruto no campo Transações do cliente. Marque a caixa de seleção Criar remessa. 3. Clique em Contas a receber > Ordem de venda para emitir uma nota fiscal de venda quando a entrega dos bens propriamente dita for realizada. 4. Clique em Funções > Edição de Transação Aberta para vincular o pagamento antecipado à nota fiscal de venda. Selecione o tipo de operação criado na etapa 2. Selecione os grupos de impostos. 5. Lance a nota fiscal. Transferência de bens entre depósitos Você pode registrar a transferência de bens entre dois depósitos da mesma empresa, como acontece em uma transação típica de venda e compra. Um depósito de trânsito é usado nessa operação. Tratase do depósito intermediário para o qual os bens de um depósito são transferidos, sendo depois transferidos do depósito intermediário para o de destino. 1. Clique em Contas a receber > Configuração > Ordem de venda > Tipos de operação de vendas. Crie um tipo de operação de venda com a seguinte configuração: Marque a caixa de seleção Movimento do estoque para registrar o movimento físico e financeiro do estoque correspondente ao tipo de operação. Marque a caixa de seleção Lançamento contábil para criar transações do razão relacionadas a impostos e ao estoque. Selecione a opção Não criar no campo Transações do cliente. Marque a caixa de seleção Criar remessa. Selecione o depósito de trânsito no campo Depósito. 2. Clique em Contas a receber > Ordem de compra para criar uma ordem de compra para registrar essa operação. Selecione o tipo de operação de compra com a configuração descrita na etapa 1. Selecione os grupos de impostos, caso haja impostos aplicáveis à transação. 3. Lance a nota fiscal. RECURSOS PARA O BRASIL 60
61 4. Clique em Consultas > Nota fiscal > botão Depósito em trânsito para exibir as transações de depósito de trânsito. No depósito de trânsito, a transação é registrada como Comprado. Bens enviados com finalidade de industrialização em regime de contratação No Brasil, os bens e serviços enviados com finalidade de industrialização, ou seja, para fabricação em regime de contratação, são isentos do ICMS e do IPI. Os bens enviados com finalidade de contratação são registrados por meio de uma ordem de venda, e uma ordem de compra é criada quando os bens são devolvidos. Essa operação também é tratada como uma transferência de um depósito para outro. 1. Clique em Contas a receber > Configuração > Ordem de venda > Tipos de operação de vendas. Crie um tipo de operação de venda com a seguinte configuração: Marque a caixa de seleção Movimento do estoque para registrar o movimento físico e financeiro do estoque correspondente ao tipo de operação. Marque a caixa de seleção Lançamento contábil para criar transações do razão relacionadas a impostos e ao estoque. Selecione a opção Não criar no campo Transações do fornecedor. Marque a caixa de seleção Criar remessa. Selecione o depósito de trânsito no campo Depósito. 2. Clique em Contabilidade > Configuração > Imposto sobre vendas > Códigos de imposto sobre vendas para criar códigos de imposto sobre vendas de ICMS e IPI para esta operação. 3. Clique em Contabilidade > Configuração > Imposto sobre vendas > Grupos de impostos sobre vendas do item para criar um grupo de impostos sobre vendas do item. Clique na guia Configuração e adicione o código de ICMS e de IPI criado na etapa 2 ao grupo de impostos sobre vendas do item. Marque a caixa de seleção Sem crédito de imposto referente ao código de IPI e ICMS. 4. Clique em Contas a receber > Ordem de venda para criar uma ordem de venda para registrar essa operação. Selecione o tipo de operação de venda e o grupo de impostos com a configuração descrita nas etapas 1, 2 e Na guia Linhas, a opção Sem Crédito/Débito (Outros) é exibida no campo Valores fiscais do IPI e no campo Valores fiscais de ICMS. Você deverá alterá-la para Sem Crédito/Débito (Isento ou Não Tributável), pois o IPI e o ICMS são isentos de cobrança. 6. Lance a nota fiscal. Venda de bens a vendedores As empresas que empregam vendedores para vendas de porta em porta devem emitir uma nota fiscal com IPI e ICMS para as mercadorias distribuídas fora do estabelecimento. A entrega de mercadorias a um vendedor é registrada por meio de uma ordem de venda e adquirida por meio de uma ordem de compra. Se o vendedor vender as mercadorias, será registrada uma nova ordem de venda. Essa situação é tratada como uma transferência de estoque de um depósito para outro. 1. Clique em Contas a pagar > Configuração > Ordem de compra > Tipos de operação de compra. Crie um tipo de operação de compra com a seguinte configuração: Marque a caixa de seleção Movimento do estoque para registrar o movimento físico e financeiro do estoque correspondente ao tipo de operação. 61 RECURSOS PARA O BRASIL
62 Marque a caixa de seleção Lançamento contábil para criar transações do razão relacionadas a impostos e ao estoque. Selecione a opção Não criar no campo Transações do cliente. Marque a caixa de seleção Criar remessa. Selecione o depósito de trânsito no campo Depósito. 2. Clique em Contas a receber > Configuração > Ordem de venda > Texto de venda. Digite Remessa de venda fora do estabelecimento como texto de venda. 3. Clique em Contas a receber > Ordem de venda para criar uma ordem de venda para registrar essa operação. Selecione o tipo de operação de compra com a configuração descrita na etapa 1. Os grupos de impostos selecionados devem incluir o ICMS e o IPI. Clique em Configuração > Texto de venda para anexar o texto da nota fiscal de recebimento criado na etapa Lance a nota fiscal. 5. Clique em Consultas > Nota fiscal > botão Depósito em trânsito para exibir as transações de depósito de trânsito. Remessa para depósito fechado A transferência do estoque de um depósito fechado para outro depósito é regida por normas estaduais. 1. Clique em Contas a receber > Configuração > Ordem de venda > Tipos de operação de vendas. Crie um tipo de operação de venda com a seguinte configuração: Marque a caixa de seleção Movimento do estoque para registrar o movimento físico e financeiro do estoque correspondente ao tipo de operação. Marque a caixa de seleção Lançamento contábil para criar transações do razão relacionadas a impostos e ao estoque. Selecione a opção Não criar no campo Transações do cliente. Marque a caixa de seleção Criar remessa. Selecione o depósito de trânsito no campo Depósito. 2. Clique em Contabilidade > Configuração > Imposto sobre vendas > Códigos de imposto sobre vendas para criar códigos de imposto sobre vendas de ICMS e IPI com porcentagem zero, pois esses dois impostos não se aplicam a esta transação. 3. Crie um grupo de impostos sobre vendas e um grupo de impostos sobre vendas do item e anexe os códigos de imposto que foram criados na etapa Clique em Contas a receber > Ordem de venda para criar uma ordem de venda para registrar essa operação. Selecione o tipo de operação de venda e os grupos de impostos criados nas etapas 1, 2 e Lance a nota fiscal. 6. Clique em Consultas > Nota fiscal > botão Depósito em trânsito para exibir as transações de depósito de trânsito. RECURSOS PARA O BRASIL 62
63 Bens enviados como aluguel, amostra grátis, demonstração e conserto No Brasil, as empresas que distribuem bens como bônus aos clientes, a fim de evitar devoluções de vendas, devem pagar imposto sobre a remessa desses bônus. Os bônus são distribuídos sem custos aos clientes para evitar devoluções de bens danificados enviados a eles. A empresa está sujeita ao pagamento de ICMS e IPI sobre a remessa de bens dados como bônus. Uma empresa pode dar amostras grátis aos clientes sem qualquer obrigação fiscal, somente se os bens forem fabricados com a finalidade de serem distribuídos como amostras grátis. A empresa deverá pagar IPI e ICMS se as amostras grátis não forem fabricadas com a finalidade de serem distribuídas como amostras grátis. Bens enviados com finalidade de demonstração são tratados como vendas normais. A empresa não terá a obrigação fiscal de pagar IPI e ICMS se os bens enviados para demonstração forem devolvidos no prazo de 60 dias após seu envio. Não há impostos envolvidos quando os bens são enviados para conserto, pois esses bens ficam apenas temporariamente na empresa que presta o serviço de conserto. 1. Clique em Contas a receber > Configuração > Ordem de venda > Tipos de operação de vendas. Crie um tipo de operação de venda com a seguinte configuração para as quatro operações citadas acima: Marque a caixa de seleção Movimento do estoque para registrar o movimento físico e financeiro do estoque correspondente ao tipo de operação. Marque a caixa de seleção Lançamento contábil para criar transações do razão relacionadas a impostos e ao estoque. Selecione a opção Não criar no campo Transações do fornecedor. Marque a caixa de seleção Criar remessa. Selecione o depósito de trânsito no campo Depósito. 2. Clique em Contabilidade > Configuração > Imposto sobre vendas > Códigos de imposto sobre vendas para criar códigos de imposto sobre vendas de ICMS e IPI para esta operação. 3. Clique em Contabilidade > Configuração > Imposto sobre vendas > Grupos de impostos sobre vendas do item para criar um grupo de impostos sobre vendas do item. Clique na guia Configuração e adicione o código de ICMS e de IPI criado na etapa anterior ao grupo de impostos sobre vendas do item. Marque a caixa de seleção Sem crédito de imposto referente ao código de IPI e ICMS, caso haja isenção dos impostos. 4. Clique em Contas a receber > Ordem de venda para criar uma ordem de venda para registrar essa operação. Selecione o tipo de operação de venda e os grupos de impostos com a configuração descrita nas etapas 1, 2 e Lance a nota fiscal. 6. Clique em Consultas > Nota fiscal > botão Depósito em trânsito para exibir as transações de depósito de trânsito. 63 RECURSOS PARA O BRASIL
64 Devolução de mercadorias compradas A devolução de mercadorias compradas é registrada com a criação de uma nova nota fiscal de venda com transações semelhantes às da nota fiscal de compra original. Deverá ser gerada uma nota fiscal para registrar a transação de devolução de compra. 1. Clique em Contas a receber > Configuração > Ordem de venda > Tipos de operação de vendas. Crie um tipo de operação de venda com a seguinte configuração para as quatro operações citadas acima: Marque a caixa de seleção Movimento do estoque para registrar o movimento físico e financeiro do estoque correspondente ao tipo de operação. Marque a caixa de seleção Lançamento contábil para criar transações do razão relacionadas a impostos, ao cliente e ao estoque. Selecione a opção Valor bruto no campo Transações do fornecedor. Marque a caixa de seleção Criar remessa. 2. Clique em Contas a receber > Ordem de venda para criar uma ordem de venda para registrar essa operação. Selecione o tipo de operação de venda com a configuração descrita na etapa 1. Os grupos de impostos e a configuração do perfil de lançamentos para a nota fiscal de devolução devem ser iguais aos da nota fiscal original. 3. Lance a nota fiscal. Exportação de bens e serviços Os bens exportados são isentos de impostos, e a exportação de serviços é taxada com ISS. Exportação de bens: é isenta de impostos federais, estaduais e, às vezes, também municipais. É preciso marcar a caixa de seleção Sem crédito de imposto para o IPI e o ICMS no formulário Grupos de impostos sobre vendas do item. Selecione a opção 2. Sem Crédito/Débito (Isento ou Não Tributável) na linha da ordem de venda e lance a nota fiscal de exportação. Exportação de serviços: é taxada com ISS. É necessário definir o ISS no grupo de impostos sobre vendas e no grupo de impostos sobre vendas do item anexados à nota fiscal de exportação. Vendas Suframa No Brasil, as vendas feitas a clientes da Suframa são isentas do ICMS e do IPI. Também é possível isentar essas vendas do PIS e do COFINS. Para obter mais informações, consulte os seguintes tópicos: Configuração básica para este recurso Formulários modificados para este recurso Configuração básica para este recurso 1. Clique em Contas a receber > Clientes > guia Informações fiscais. 2. Marque a caixa de seleção Suframa caso o cliente seja da região da Suframa. 3. Insira o número do cliente na Suframa no campo Número da Suframa. RECURSOS PARA O BRASIL 64
65 4. Marque a caixa de seleção Descontar PIS e COFINS para descontar o PIS e o COFINS para o cliente da Suframa. 5. Clique em Contabilidade > Configuração > Imposto sobre vendas > Códigos de imposto sobre vendas. Crie os códigos de imposto para ICMS, IPI, PIS e COFINS. 6. Clique em Contabilidade > Configuração > Imposto sobre vendas > Grupo de impostos sobre vendas do item e adicione os códigos de imposto criados na etapa Clique na guia Configuração e marque a caixa de seleção Sem crédito de imposto correspondente a esses códigos de imposto, pois eles são isentos de cobrança. 8. Clique em Contas a receber > Ordem de venda ou Contas a receber > Cotação de venda. Crie uma ordem de venda ou uma cotação de venda para o cliente da Suframa. Na guia Informações fiscais, as caixas de seleção Suframa e Descontar PIS e COFINS estão marcadas e não podem ser alteradas. Selecione os grupos de impostos. 9. Clique na guia Linhas. A porcentagem total do desconto nos impostos é exibida no campo Desconto da Suframa. Exemplo: Se o ICMS é de 5%, o IPI é de 5%, o PIS é de 2% e o COFINS é de 5%, a porcentagem total do desconto no campo Desconto da Suframa na guia Linhas é de 17%. Isso fornece a base do cálculo de outros impostos. Formulários modificados para este recurso Consulte as informações a seguir sobre formulários e campos que serão usados com este recurso. Nome do formulário e localizador Ordem de venda (formulário) Contas a receber > Clientes > guia Informações fiscais Ordem de venda (formulário) Contas a receber > Ordem de venda > guia Informações fiscais (nível de cabeçalho) Cotação de venda (formulário) Contas a receber > Cotação de venda > guia Informações fiscais (nível de cabeçalho) Caixa de seleção Suframa Marque esta caixa de seleção se o cliente for da região da Suframa. O cliente da Suframa está isento do ICMS e do IPI. Campo Número da Suframa Insira o número do cliente na Suframa. Campo Descontar PIS e COFINS Marque esta caixa de seleção para descontar o PIS e o COFINS para o cliente da Suframa. Caixa de seleção Suframa Se esta caixa de seleção estiver marcada, significa que o cliente é da região da Suframa e está isento do ICMS e do IPI. Campo Descontar PIS e COFINS Se esta caixa de seleção estiver marcada, significa que o cliente da Suframa está isento do PIS e do COFINS. 65 RECURSOS PARA O BRASIL
66 Vendas ao usuário final A base de cálculo do ICMS deve incluir o IPI e encargos de frete, se houver, nas vendas feitas para um usuário final do produto ou serviço. Para obter mais informações, consulte os seguintes tópicos: Configuração básica para este recurso Formulários modificados para este recurso Configuração básica para este recurso 1. Clique em Contas a receber > Clientes > guia Informações fiscais. 2. Marque a caixa de seleção Usuário final correspondente ao cliente. 3. Clique em Contas a receber > Ordem de venda ou Contas a receber > Cotação de venda ou Contas a receber > Nota fiscal de texto livre. Crie uma ordem de venda, cotação de venda ou nota fiscal de texto livre para o cliente da Suframa. 4. Na guia Informações fiscais, a caixa de seleção Usuário final está marcada e não pode ser alterada. Selecione os grupos de impostos. Exemplo: Se o preço de venda é R$ 200, o ICMS é de 5%, o IPI é de 10%; a base do ICMS é 220 ( *10%). O valor do ICMS é 11 (220*5%). Formulários modificados para este recurso Consulte as informações a seguir sobre formulários e campos que serão usados com este recurso. Nome do formulário e localizador Ordem de venda (formulário) Contas a receber > Clientes > guia Informações fiscais Ordem de venda (formulário) Contas a receber > Ordem de venda > guia Informações fiscais (nível de cabeçalho) Cotação de venda (formulário) Contas a receber > Cotação de venda > guia Informações fiscais (nível de cabeçalho) Nota fiscal de texto livre (formulário) Contas a receber > Nota fiscal de texto livre > guia Informações fiscais Caixa de seleção Usuário final Marque esta caixa de seleção se você for o usuário final. A base do ICMS inclui o IPI e encargos de frete, se houver. Caixa de seleção Usuário final Se esta caixa de seleção estiver marcada, significa que o cliente é o usuário final e a base do ICMS inclui o IPI e encargos de frete, se houver. RECURSOS PARA O BRASIL 66
67 Cancelamento de notas fiscais Você tem a obrigação de imprimir a nota fiscal cancelada, e cada nota fiscal cancelada deve ter o mesmo número da nota fiscal de venda original. 1. Clique em Contas a receber > Ordem de venda. 2. Selecione a ordem de venda que apresenta o status Faturado. 3. Clique em Funções > Cancelar nota fiscal. Na lista de ordens de venda faturadas, selecione o número da ordem de venda a ser revertida ou cancelada. 4. É exibida uma mensagem e você tem a opção de modificar a nota fiscal. Selecione Sim. 5. O status Faturado da ordem de venda muda para Ordem em aberto. O número da nota fiscal original é atualizado no campo Número de ADM da guia Outros. 6. Clique em Lançamento > Nota fiscal para lançar a nota fiscal a fim de reverter as transações da nota fiscal original. É exibida uma mensagem quando você reverte uma nota fiscal de venda para a qual já foi criada uma entrega direta ou uma referência de ordem de compra. Você pode continuar ou cancelar o processo de reversão. Notas fiscais complementares de venda Você pode criar uma nota fiscal complementar para ajustar uma nota fiscal gerada com um valor incorreto de preço, IPI ou ICMS. Os tipos de operação de venda padrão para gerar as notas fiscais complementares de preço, IPI e ICMS devem ser definidos no formulário Parâmetros brasileiros. Os tipos de notas fiscais complementares são: Nota fiscal complementar de preço Você pode criar este tipo de nota fiscal complementar para corrigir uma nota fiscal com um valor de preço incorreto. Uma nota fiscal complementar de exportação é outro tipo de nota fiscal complementar de preço emitida para registrar a alteração nos preços de exportação. O tipo de operação de venda selecionado para gerar uma nota fiscal complementar de preço deve ter a seguinte configuração: Desmarque a caixa de seleção Movimento do estoque, pois não há movimento físico ou financeiro do estoque. Marque a caixa de seleção Lançamento contábil para criar as transações do cliente. Selecione a opção Valor bruto no campo Transações do cliente. 67 RECURSOS PARA O BRASIL
68 Nota fiscal complementar de IPI Você pode criar este tipo de nota fiscal complementar para corrigir uma nota fiscal com um valor de IPI incorreto. O tipo de operação de venda selecionado para gerar uma nota fiscal complementar de IPI deve ter a seguinte configuração: Desmarque a caixa de seleção Movimento do estoque, pois não há movimento físico ou financeiro do estoque. Marque a caixa de seleção Lançamento contábil para criar as transações do cliente. Selecione a opção Valor do IPI no campo Transações do cliente. Nota fiscal complementar de ICMS Você pode criar este tipo de nota fiscal complementar para corrigir uma nota fiscal com um valor de ICMS incorreto. O tipo de operação de venda selecionado para gerar uma nota fiscal complementar de ICMS deve ter a seguinte configuração: Desmarque a caixa de seleção Movimento do estoque, pois não há movimento físico ou financeiro do estoque. Marque a caixa de seleção Lançamento contábil para criar as transações de imposto. Selecione a opção Não criar no campo Transações do cliente. Para obter mais informações, consulte os seguintes tópicos: Configuração básica para este recurso Formulário para este recurso Formulário modificado para este recurso Configuração básica para este recurso 1. Clique em Básico > Configuração > Brasil > Parâmetros brasileiros. Clique na guia Nota fiscal de venda complementar e defina os tipos de operação de venda padrão para gerar uma nota fiscal complementar de preço, IPI e ICMS. 2. Clique em Contas a receber > Nota fiscal de texto livre. 3. Clique em Funções > Nota fiscal complementar. Selecione a ordem de venda para a qual gerar a nota fiscal complementar. Clique em OK. 4. Selecione o tipo de nota fiscal complementar. As opções são Preço, ICMS ou IPI. 5. Clique na guia Informações fiscais. O número da nota fiscal original correspondente à nota fiscal complementar e o tipo de nota fiscal complementar são exibidos nos campos Nota fiscal complementada e Tipo de nota fiscal complementar. 6. Clique na guia Linhas da nota fiscal. Insira o valor da nota fiscal complementar. 7. Clique em Lançamento > Nota fiscal de texto livre para lançar a nota fiscal. Você deve especificar o tipo de operação de venda padrão para gerar uma nota fiscal complementar de venda no formulário Parâmetros brasileiros. As informações de conta contábil e grupo de impostos sobre vendas na guia Linha da nota fiscal baseiam-se no tipo de operação de venda definido para a nota fiscal complementar e podem ser alteradas. RECURSOS PARA O BRASIL 68
69 A opção Nota fiscal complementar estará disponível no botão Funções caso não tenham sido criadas linhas de nota fiscal na guia Linhas da nota fiscal. Uma nota fiscal complementar complementa uma nota fiscal existente, de modo que você não pode adicionar linhas a uma nota fiscal complementar. A alteração dos grupos de impostos existentes não gera o cálculo dos impostos. Isso só fornecerá as contas para lançar os impostos. Os grupos de impostos que você seleciona para a nota fiscal complementar devem incluir o tipo de imposto ICMS ou IPI para gerar uma nota fiscal complementar de ICMS ou IPI. Por exemplo, se você gerar uma nota fiscal complementar de IPI e os grupos de impostos existentes não incluírem o tipo de imposto IPI, você deverá selecionar um novo grupo de impostos com o código do IPI. Formulário para este recurso Consulte as informações a seguir sobre um formulário que será usado com este recurso. Nome do formulário e localizador Nota fiscal complementar (formulário) Contas a receber > Nota fiscal de texto livre > Funções > Nota fiscal complementar Crie uma nota fiscal complementar de venda para corrigir uma nota fiscal que foi criada com um valor incorreto de preço, ICMS ou IPI. Formulário modificado para este recurso Consulte as informações a seguir sobre um formulário e campos que serão usados com este recurso. Nome do formulário e localizador Nota fiscal de texto livre (formulário) Contas a receber > Nota fiscal de texto livre > guia Informações fiscais Campo Tipo de nota fiscal complementar O tipo de nota fiscal complementar. Campo Nota fiscal complementada O número da nota fiscal original para a qual é gerada a nota fiscal complementar. Venda de ativos fixos A venda de ativos fixos é isenta do ICMS e do IPI. 1. Clique em Contabilidade > Configuração > Imposto sobre vendas > Códigos de imposto sobre vendas para criar códigos de imposto sobre vendas de ICMS e IPI. Digite o valor zero para o código de IPI. 2. Clique em Contabilidade > Configuração > Imposto sobre vendas > Grupos de impostos sobre vendas do item para criar um grupo de impostos sobre vendas do item. Na guia Configuração, selecione os códigos de ICMS e IPI criados na etapa 1. Marque a caixa de seleção Sem crédito de imposto, pois o IPI e o ICMS são isentos de cobrança. 3. Clique em Contas a receber > Nota fiscal de texto livre. Selecione a conta do cliente e insira os detalhes necessários. 69 RECURSOS PARA O BRASIL
70 4. Clique na guia Linhas da nota fiscal e selecione o método de depreciação do ativo fixo e o número do ativo fixo nos campos Método de depreciação e Número do ativo fixo. 5. Selecione os grupos de impostos na guia Nota fiscal. A opção Sem Crédito/Débito (Outros) é exibida nos campos Valores fiscais de ICMS e Valores fiscais do IPI. Você deverá alterá-la para a opção Sem Crédito/Débito (Isento ou Não Tributável), pois os impostos são isentos de cobrança. 6. Clique em Lançamento > Nota fiscal de texto livre para lançar a nota fiscal. Qualquer lucro ou perda resultante da venda do ativo será transferido(a) para a conta de Lucros e Perdas. Código Fiscal de Operações e Prestações (CFOP) O Código Fiscal de Operações e Prestações (CFOP) classifica os tipos de transações criadas em uma organização. O CFOP é composto de quatro dígitos, sendo que o primeiro define se a operação ocorre dentro do estado, fora do estado ou fora do país. O segundo dígito indica o tipo de transação (por exemplo, compra ou venda) e os dois últimos dígitos definem a finalidade da operação (por exemplo, uso e consumo ou revenda). Você deverá especificar o CFOP em transações que usam os tipos de itens Item e BOM. Você pode criar os códigos CFOP e definir o código CFOP de uma transação. Também é possível definir o código CFOP padrão para um tipo de operação de venda ou compra nos formulários Matriz de CFOP. Para obter mais informações, consulte os seguintes tópicos: Configuração básica para este recurso Matriz de CFOP Processo de identificação do CFOP Formulários para este recurso Formulários modificados para este recurso Configuração básica para este recurso 1. Clique em Básico > Configuração > Brasil > Códigos CFOP. 2. Clique na guia Visão geral e pressione CTRL+N. Insira o código da operação fiscal no campo Código CFOP. Insira um nome para o CFOP no campo Nome. 3. Selecione o tipo de operação para o qual o CFOP será usado no campo Vendas/Compras. As opções são Nenhum, Vendas e Compra. 4. Você pode identificar o local padrão da operação fiscal com base no primeiro dígito do CFOP no campo Localização. A lista abaixo mostra os primeiros dígitos dos códigos CFOP e os respectivos locais padrão: Primeiro dígito do código CFOP Local 1 ou 5 Mesmo estado 2 ou 6 Outro estado 3 ou 7 Fora do Brasil RECURSOS PARA O BRASIL 70
71 O local padrão é exibido como Mesmo estado quando o primeiro dígito do CFOP é 0, 4, 8, 9 ou qualquer caractere alfanumérico; além disso, ele pode ser alterado. 5. No campo Identificação do Texto, selecione a ID do texto padrão de venda ou do texto padrão da nota fiscal de recebimento correspondente ao CFOP. Você pode exibir o texto de venda ou o texto da nota fiscal de recebimento neste campo, com base no tipo de operação selecionado no campo Vendas/Compras. O texto padrão de venda ou da nota fiscal de recebimento definido para o CFOP é impresso na nota fiscal de venda ou compra. Você pode alterar o texto padrão definido para o CFOP no nível da transação de venda ou compra. O texto de venda ou da nota fiscal de recebimento definido para o CFOP não é impresso na nota fiscal de venda ou compra no caso de um item do tipo Serviço. O texto de venda e o texto da nota fiscal de recebimento são criados no formulário Texto de venda (Contas a receber > Configuração > Ordem de venda > Texto de venda) e no formulário Texto da nota fiscal de recebimento (Contas a pagar > Configuração > Ordem de compra > Texto da nota fiscal de recebimento). 6. Pressione CTRL+S ou feche o formulário para salvar as configurações. 7. Selecione o CFOP para uma transação no campo CFOP disponível nos seguintes locais: Contas a receber > Ordem de venda > guia Informações fiscais (nível de cabeçalho e de linha) e guia Linhas Contas a receber > Cotação de venda > guia Informações fiscais (nível de cabeçalho e de linha) e guia Linhas Contas a receber > Nota fiscal de texto livre > guia Informações fiscais e guia Linha de informações fiscais da nota fiscal Contas a pagar > Ordem de compra > guia Informações fiscais (nível de cabeçalho e de linha) e guia Linhas Nos formulários Ordem de venda e Ordem de compra, você pode exibir os textos padrão definidos para o CFOP no formulário Texto de venda (Contas a receber > Ordem de venda > botão Configurar (nível de cabeçalho e de linha) > Texto de venda) e no formulário Texto da nota fiscal de recebimento (Contas a pagar > Ordem de compra > botão Configurar (nível de cabeçalho e de linha) > Texto da nota fiscal de recebimento). 71 RECURSOS PARA O BRASIL
72 Matriz de CFOP A matriz de CFOP permite determinar o CFOP a ser usado em uma transação de venda ou de compra. Você pode definir o CFOP padrão para um tipo de operação de venda e de compra usando a matriz de CFOP. É necessário criar códigos CFOP e grupos de CFOP antes de criar a matriz de CFOP. 1. Clique em Básico > Configuração > Brasil > Códigos CFOP para criar códigos CFOP. Consulte as informações de configuração na seção anterior para criar códigos CFOP. 2. Clique em Básico > Configuração > Brasil > Grupos de CFOP. 3. Clique na guia Visão geral. Insira o grupo de CFOP e uma descrição para ele nos campos Grupo de CFOP e. Clique em Configuração > Matriz de CFOP para exibir ou atualizar o formulário Matriz de CFOP. Clique em Configuração > Matriz de impostos para exibir ou atualizar o formulário Matriz de impostos. 4. Você pode configurar a matriz de CFOP nos seguintes locais: Contabilidade > Configuração > Imposto sobre vendas > Matriz de CFOP Defina o código CFOP para os tipos de operação de venda e de compra. Contas a receber > Configuração > Ordem de venda > Matriz de CFOP Defina o código CFOP para os tipos de operação de venda. Contas a pagar > Configuração > Ordem de compra > Matriz de CFOP Defina o código CFOP para os tipos de operação de compra. Você também pode exibir ou atualizar o formulário Matriz de CFOP no formulário Grupos de CFOP (Básico > Configuração > Brasil > Grupos de CFOP > botão Configurar > Matriz de CFOP). 5. No formulário Matriz de CFOP, clique na guia Visão geral e pressione CTRL+N. 6. Selecione o código CFOP no campo Código CFOP. 7. O tipo de operação definido para o código CFOP é exibido no campo Vendas/Compras. Formulário Matriz de CFOP no módulo Contabilidade: códigos CFOP com os tipos de operação Nenhum, Compra e Vendas são exibidos no campo Vendas/Compras. Formulário Matriz de CFOP no módulo Contas a receber: códigos CFOP com os tipos de operação Nenhum e Vendas são exibidos no campo Vendas/Compras. Formulário Matriz de CFOP no módulo Contas a pagar: códigos CFOP com os tipos de operação Nenhum e Compra são exibidos no campo Vendas/Compras. RECURSOS PARA O BRASIL 72
73 8. O tipo de transação para o código CFOP baseia-se no tipo de operação e é exibido no campo Tipo de transação. Formulário Matriz de CFOP no módulo Contabilidade: você deve selecionar o tipo de transação se a opção Nenhum estiver exibida no campo Vendas/Compras. As opções do campo Tipo de transação são Compra e Vendas. Formulário Matriz de CFOP no módulo Contas a receber: a opção Vendas é exibida no campo Tipo de transação e não pode ser alterada. Formulário Matriz de CFOP no módulo Contas a pagar: a opção Compra é exibida no campo Tipo de transação e não pode ser alterada. 9. Selecione o tipo de operação padrão para o código CFOP no campo Tipo de operação: Formulário Matriz de CFOP no módulo Contabilidade: com base no tipo de transação, a lista de tipos de operação de venda ou de compra é exibida no campo Tipo de operação. Formulário Matriz de CFOP no módulo Contas a receber: a lista de tipos de operação de venda é exibida no campo Tipo de operação. Formulário Matriz de CFOP no módulo Contas a pagar: a lista de tipos de operação de compra é exibida no campo Tipo de operação. 10. Selecione o grupo de CFOP no campo Grupo de CFOP. 11. Pressione CTRL+S ou feche o formulário para salvar as configurações. 73 RECURSOS PARA O BRASIL
74 O CFOP de uma transação de venda ou de compra é determinado como se segue em diversos formulários: Formulário Ordem de venda (Contas a receber > Ordem de venda > guia Informações fiscais): o código CFOP ou uma lista de códigos CFOP é exibida no campo CFOP (nível de cabeçalho) com base no tipo de ordem, no tipo de operação de venda selecionado, na localização da empresa e na localização do cliente. O código CFOP ou uma lista de códigos CFOP é exibida no campo CFOP (nível de linha) com base no endereço do cliente e no endereço de entrega especificados na linha da ordem. Formulário Cotação de venda (Contas a receber > Cotação de venda > guia Informações fiscais): o código CFOP ou uma lista de códigos CFOP é exibida no campo CFOP (nível de cabeçalho) com base no tipo de ordem, no tipo de operação de venda selecionado, na localização da empresa e na localização do cliente. O código CFOP ou uma lista de códigos CFOP é exibida no campo CFOP (nível de linha) com base no endereço do cliente e no endereço de entrega especificados na linha da ordem. Formulário Nota fiscal de texto livre (Contas a receber > Nota fiscal de texto livre): o código CFOP ou uma lista de códigos CFOP é exibida no campo CFOP (guia Informações fiscais) com base no tipo de ordem, no tipo de operação de venda selecionado, na localização da empresa e na localização do cliente. O código CFOP ou uma lista de códigos CFOP é exibida no campo CFOP (guia Linha de informações fiscais da nota fiscal) com base no endereço do cliente e no endereço de entrega. Formulário Ordem de compra (Contas a pagar > Ordem de compra > guia Informações fiscais): o código CFOP ou uma lista de códigos CFOP é exibida no campo CFOP (nível de cabeçalho) com base no tipo de ordem, no tipo de operação de compra selecionado, na localização da empresa e na localização do fornecedor. O código CFOP ou uma lista de códigos CFOP é exibida no campo CFOP (nível de linha) com base no endereço do fornecedor e no endereço de entrega especificados na linha da ordem. É necessário selecionar as diversas opções no grupo de campos de parâmetro Divisão baseada em informações de entrega do formulário Parâmetro de contas a receber (Contas a receber > Configuração > Parâmetros) para lançar uma cotação de venda, confirmação, lista de separação, guia de remessa e nota fiscal com endereços de entrega e códigos CFOP diferentes nas linhas da ordem. No entanto, caso você tenha selecionado o parâmetro para um estágio de lançamento específico da ordem de venda, não será preciso selecionar o parâmetro para o estágio seguinte se o endereço de entrega não for alterado. Se marcar a caixa de seleção Guia de remessa no grupo de campos de parâmetro Divisão baseada em informações de entrega, você poderá lançar a guia de remessa para uma ordem de venda com um endereço de entrega e códigos CFOP diferentes nas linhas da ordem. Além disso, você poderá lançar a nota fiscal para a mesma ordem de venda mesmo que o parâmetro não seja selecionado para a opção Nota fiscal, se o endereço de entrega não for alterado. RECURSOS PARA O BRASIL 74
75 Processo de identificação do CFOP Identificação do CFOP nas linhas da ordem A identificação do CFOP na linha da ordem baseia-se no endereço do cliente ou do fornecedor e no endereço de entrega especificados na linha da ordem. Se você alterar o endereço de entrega na linha da ordem na guia Endereço ou usando a opção Endereço alternativo (Configuração > Endereço alternativo), o código CFOP ou a lista de códigos CFOP será exibida no campo CFOP com base no novo endereço de entrega. Exemplo: O endereço do fornecedor é SP, BR, e o endereço da empresa é AM, BR. O CFOP no nível de cabeçalho é identificado como Você pode ver o CFOP no nível de cabeçalho e o endereço na linha. Se você alterar o endereço de entrega na linha da ordem para EX, AR, um novo CFOP com prefixo será identificado na linha da ordem. A identificação do CFOP na linha da ordem baseia-se no endereço do fornecedor e no endereço de entrega especificados na linha da ordem. De modo semelhante, se o endereço de entrega for SP, BR na segunda linha, um novo CFOP com prefixo será identificado porque o endereço de entrega e o endereço do fornecedor situam-se no mesmo estado e país. Identificação do CFOP no cabeçalho da ordem Se você alterar o endereço do cliente ou do fornecedor no cabeçalho da ordem na guia Endereço ou usando a opção Endereço alternativo (Configuração > Endereço alternativo) depois que o CFOP estiver identificado para o cabeçalho e as linhas, o processo de identificação do CFOP será executado novamente. Quando você salva o novo endereço no cabeçalho, é exibida uma mensagem e você pode atualizar o endereço de entrega nas linhas da ordem de compra para equiparar o endereço ao antigo endereço do cabeçalho, selecionando uma das seguintes opções: Sim para tudo: o novo endereço do cabeçalho é atualizado para todas as linhas da ordem e o novo CFOP é identificado nas linhas. Sim: o endereço muda na linha que inclui o endereço do cabeçalho original e o novo CFOP é identificado na linha. O código CFOP original é exibido em todas as outras linhas. Não ou Cancelar: o novo endereço do cabeçalho não é atualizado, de modo que o código CFOP original é mantido em todas as linhas. 75 RECURSOS PARA O BRASIL
76 Identificação do CFOP em ordens de entrega direta Se você criar uma entrega direta usando o formulário Ordem de venda (Contas a receber > Ordem de venda > botão Funções na linha da ordem > Criar entrega direta), o CFOP será identificado no cabeçalho e nas linhas da ordem de compra correspondente. Qualquer alteração feita no endereço na ordem de venda com entrega direta irá alterar automaticamente o endereço na ordem de compra; o CFOP será identificado de maneira condizente no cabeçalho e nas linhas da ordem de compra. O processo de identificação do CFOP descrito para o cabeçalho e as linhas da ordem nas seções anteriores também se aplica às seguintes funções: Função Criar com base em ordens de venda no formulário Ordem de compra (Contas a pagar > Ordem de compra > botão Funções no cabeçalho da ordem > Criar com base em ordens de venda) Função Nota fiscal de compra complementar no formulário Ordem de compra (Contas a pagar > Ordem de compra > botão Funções no cabeçalho da ordem > Criar uma nota fiscal complementar) Formulários para este recurso Consulte as informações a seguir sobre os formulários que serão usados com este recurso. Nome do formulário e localizador Códigos CFOP (formulário) Básico > Configuração > Brasil > Códigos CFOP Crie Códigos Fiscais de Operações e Prestações (CFOP) para classificar os tipos de transações. O CFOP é composto de quatro dígitos, sendo que o primeiro define se a operação ocorre dentro do estado, fora do estado ou fora do país. O segundo dígito indica o tipo de transação (por exemplo, compra ou venda) e os dois últimos dígitos definem a finalidade da operação. É obrigatório inserir as transações de CFOP que usam os tipos de itens Item e BOM. RECURSOS PARA O BRASIL 76
77 Nome do formulário e localizador Códigos CFOP (formulário) Básico > Configuração > Brasil > Códigos CFOP Campo Código CFOP Insira o código CFOP. Campo Nome Insira um nome para o código CFOP. Campo Vendas/Compras Selecione o tipo de operação para o qual o CFOP será usado. As opções são: Nenhum Vendas Compra Campo Localização O local padrão da operação fiscal com base no primeiro dígito do CFOP. Primeiro dígito do código CFOP Local 1 ou 5 Mesmo estado 2 ou 6 Outro estado 3 ou 7 Fora do Brasil O local padrão é exibido como Mesmo estado quando o primeiro dígito do CFOP é 0, 4, 8, 9 ou qualquer caractere alfanumérico; além disso, ele pode ser alterado. Campo Identificação do Texto Selecione a ID do texto padrão de venda ou do texto padrão da nota fiscal de recebimento correspondente ao CFOP. Você pode selecionar o texto de venda ou o texto da nota fiscal de recebimento com base no tipo de operação selecionado no campo Vendas/Compras. Códigos CFOP (formulário) Básico > Configuração > Brasil > Códigos CFOP Grupos de CFOP (formulário) Básico > Configuração > Brasil > Grupos de CFOP Guia Visão geral Crie e exiba códigos de operação fiscal. Guia Geral Exiba as informações sobre o código CFOP que está selecionado na guia Visão geral. Use este formulário para criar grupos de CFOP a fim de classificar códigos CFOP com as mesmas características. 77 RECURSOS PARA O BRASIL
78 Nome do formulário e localizador Grupos de CFOP (formulário) Básico > Configuração > Brasil > Grupos de CFOP Grupos de CFOP (formulário) Básico > Configuração > Brasil > Grupos de CFOP Grupos de CFOP (formulário) Básico > Configuração > Brasil > Grupos de CFOP Matriz de CFOP (formulário) Contabilidade > Configuração > Imposto sobre vendas > Matriz de CFOP Contas a receber > Configuração > Ordem de venda > Matriz de CFOP Contas a pagar > Configuração > Ordem de compra > Matriz de CFOP Matriz de CFOP (formulário) Contabilidade > Configuração > Imposto sobre vendas > Matriz de CFOP Grupo de CFOP Insira um nome abreviado para o grupo de CFOP. Insira uma breve descrição para o grupo de CFOP. Botão Configurar Crie ou atualize registros nos formulários Matriz de CFOP e Matriz de impostos. Guia Visão geral Crie e exiba grupos de CFOP. Guia Geral Exiba as informações sobre o grupo de CFOP que está selecionado na guia Visão geral. Crie uma matriz para definir o código CFOP padrão para um tipo de operação. No formulário Matriz de CFOP no módulo Contabilidade, você pode definir o tipo padrão de operação de compra e de venda para um código CFOP. No formulário Matriz de CFOP no módulo Contas a receber, você pode definir o tipo de operação de venda padrão para um código CFOP. No formulário Matriz de CFOP no módulo Contas a pagar, você pode definir o tipo de operação de compra padrão para um código CFOP. Campo Código CFOP Selecione o código CFOP para o qual é definida a matriz de CFOP. Campo Vendas/Compras O tipo de operação definido para o código CFOP, como Nenhum, Vendas ou Compra. Campo Tipo de transação Se a opção Nenhum estiver exibida no campo Vendas/Compras, selecione o tipo de transação para o código CFOP dentre as seguintes opções: Compra Vendas Campo Tipo de operação Selecione o tipo de operação para o qual o código CFOP é definido. Com base no tipo de transação selecionado, você deverá anexar o tipo de operação de venda ou de compra ao código CFOP. Campo Grupo de CFOP Selecione o grupo de CFOP para o código CFOP. RECURSOS PARA O BRASIL 78
79 Nome do formulário e localizador Matriz de CFOP (formulário) Contas a receber > Configuração > Ordem de venda > Matriz de CFOP Matriz de CFOP (formulário) Contas a pagar > Configuração > Ordem de compra > Matriz de CFOP Matriz de CFOP (formulário) Contabilidade > Configuração > Imposto sobre vendas > Matriz de CFOP Contas a receber > Configuração > Ordem de venda > Matriz de CFOP Contas a pagar > Configuração > Ordem de compra > Matriz de CFOP Campo Código CFOP Selecione o código CFOP. Campo Vendas/Compras O tipo de operação definido para o código CFOP, como Nenhum ou Vendas. Campo Tipo de transação O tipo de transação padrão para o código CFOP, que é Vendas. Campo Tipo de operação Selecione o tipo de operação de venda para o qual o código CFOP é definido. Campo Grupo de CFOP Selecione o grupo de CFOP para o código CFOP. Campo Código CFOP Selecione o código CFOP. Campo Vendas/Compras O tipo de operação definido para o código CFOP, como Nenhum ou Compra. Campo Tipo de transação O tipo de transação padrão para o código CFOP, que é Compra. Campo Tipo de operação Selecione o tipo de operação de compra para o qual o código CFOP é definido. Campo Grupo de CFOP Selecione o grupo de CFOP para o código CFOP. Guia Visão geral Crie e exiba uma matriz de CFOP para associar um código CFOP a um tipo de operação. Guia Geral Exiba as informações sobre o registro de matriz de CFOP que está selecionado na guia Visão geral. 79 RECURSOS PARA O BRASIL
80 Formulários modificados para este recurso Consulte as informações a seguir sobre formulários e campos adicionais que serão usados com este recurso. Nome do formulário e localizador Ordem de venda (formulário) Contas a receber > Ordem de venda > guia Informações fiscais (nível de cabeçalho) Cotação de venda (formulário) Contas a receber > Cotação de venda > guia Informações fiscais (nível de cabeçalho) Nota fiscal de texto livre (formulário) Contas a receber > Nota fiscal de texto livre > guia Informações fiscais Ordem de compra (formulário) Contas a pagar > Ordem de compra > guia Informações fiscais (nível de cabeçalho) Ordem de venda (formulário) Contas a receber > Ordem de venda > guia Linhas e guia Informações fiscais (nível de linha) Cotação de venda (formulário) Contas a receber > Cotação de venda > guia Linhas e guia Informações fiscais (nível de linha) Nota fiscal de texto livre (formulário) Contas a receber > Nota fiscal de texto livre > guia Linhas e guia Linha de informações fiscais da nota fiscal Ordem de compra (formulário) Contas a pagar > Ordem de compra > guia Informações fiscais (nível de linha) Campo CFOP Selecione ou exiba o código CFOP para a transação. Você pode exibir o código CFOP ou uma lista de códigos CFOP com base no tipo de ordem, no tipo de operação de venda, na localização da empresa e na localização do cliente. Campo CFOP Selecione ou exiba o código CFOP para a transação. Você pode exibir o código CFOP ou uma lista de códigos CFOP com base no tipo de ordem, no tipo de operação de compra, na localização da empresa e na localização do fornecedor. Campo CFOP Selecione ou exiba o código CFOP para a linha da ordem. Você pode exibir o código CFOP ou uma lista de códigos CFOP com base no tipo de ordem, no tipo de operação de venda, na localização do cliente e no endereço de entrega. Campo CFOP Selecione ou exiba o código CFOP para a linha da ordem. Você pode exibir o código CFOP ou uma lista de códigos CFOP com base no tipo de ordem, no tipo de operação de compra selecionado, na localização do fornecedor e no endereço de entrega. RECURSOS PARA O BRASIL 80
81 Matriz de impostos Você pode configurar uma matriz para identificar o grupo de impostos sobre vendas e o grupo de impostos sobre vendas do item a serem usados em uma transação. Para obter mais informações, consulte os seguintes tópicos: Configuração básica para este recurso Formulários para este recurso Formulários modificados para este recurso Configuração básica para este recurso 1. Clique em Básico > Configuração > Brasil > Códigos CFOP para criar códigos CFOP. 2. Clique em Básico > Configuração > Brasil > Grupos de CFOP para anexar um código CFOP a um grupo de CFOP. 3. Você pode configurar a matriz de impostos nos seguintes locais: Contabilidade > Configuração > Imposto sobre vendas > Matriz de impostos Defina o grupo de impostos sobre vendas e o grupo de impostos sobre vendas do item para a combinação de cliente e item ou de fornecedor e item. Contas a receber > Configuração > Ordem de venda > Matriz de impostos Defina o grupo de impostos sobre vendas e o grupo de impostos sobre vendas do item para a combinação de cliente e item. Contas a pagar > Configuração > Ordem de compra > Matriz de impostos Defina o grupo de impostos sobre vendas e o grupo de impostos sobre vendas do item para a combinação de fornecedor e item. Você também pode exibir ou atualizar o formulário Matriz de impostos no formulário Grupos de CFOP (Básico > Configuração > Brasil > Grupos de CFOP > botão Configurar > Matriz de impostos). 4. No formulário Matriz de impostos, clique na guia Visão geral e pressione CTRL+N. 5. Selecione o grupo de CFOP no campo Grupo de CFOP. 6. O tipo de conta para o qual será definida a matriz de impostos é exibida no campo Tipo. Formulário Matriz de impostos no módulo Contabilidade: selecione a opção Cliente ou Fornecedor no campo Tipo. Formulário Matriz de impostos no módulo Contas a receber: a opção Cliente é exibida no campo Tipo. Formulário Matriz de impostos no módulo Contas a pagar: a opção Fornecedor é exibida no campo Tipo. 7. Selecione o código de conta para o tipo de conta selecionado no campo Código da conta. As opções são: Tabela: defina a matriz de impostos para uma única conta de cliente. Grupo: defina a matriz de impostos para um grupo de clientes. Tudo: defina a matriz de impostos para todos os clientes. 81 RECURSOS PARA O BRASIL
82 8. Selecione a conta do cliente ou o grupo de clientes no campo Relação de conta. Esse campo estará ativado se você selecionar a opção Tabela ou Grupo no campo Código da conta. 9. Selecione o código de item para o tipo de conta selecionado no campo Código do item. As opções são: Tabela: defina a matriz de impostos para um item. Grupo: defina a matriz de impostos para um grupo de itens. Tudo: defina a matriz de impostos para todos os itens. 10. Selecione o número do item ou o grupo de itens no campo Relação de item. Esse campo estará ativado se você selecionar a opção Tabela ou Grupo no campo Código do item. 11. Marque a caixa de seleção Itens de serviço para definir os grupos de impostos para os itens do tipo Serviço sem um código CFOP. Se marcar esta caixa de seleção, você não poderá selecionar um grupo de CFOP. 12. Marque a caixa de seleção Nota fiscal de texto livre a fim de definir os grupos de impostos para notas fiscais de texto livre para a combinação de grupo de CFOP selecionado e cliente. Essa caixa de seleção só é exibida no formulário Matriz de impostos do módulo Contas a receber. 13. Selecione o grupo de impostos sobre vendas para a combinação de grupo de CFOP selecionado, cliente ou fornecedor e item no campo Grupo de impostos sobre vendas. 14. Selecione o grupo de impostos sobre vendas do item para a combinação de grupo de CFOP selecionado, cliente ou fornecedor e item no campo Grupo de impostos sobre vendas do item. 15. Clique em Contas a pagar > Configuração > Parâmetros > guia Razão e imposto sobre vendas. No grupo de campos Matriz de impostos, selecione a opção Item ou Fornecedor no campo Relação principal para determinar a prioridade entre as relações de fornecedor e item definidas nos formulários Matriz de impostos nos módulos Contas a pagar e Contabilidade. 16. Clique em Contas a receber > Configuração > Parâmetros > guia Razão e imposto sobre vendas. No grupo de campos Matriz de impostos, selecione a opção Item ou Cliente no campo Relação principal para determinar a prioridade entre as relações de cliente e item definidas nos formulários Matriz de impostos nos módulos Contas a receber e Contabilidade. RECURSOS PARA O BRASIL 82
83 17. Pressione CTRL+S ou feche o formulário para salvar as configurações. Os grupos de impostos para uma transação de venda ou de compra são determinados como se segue em diversos formulários: Formulário Ordem de venda (Contas a receber > Ordem de venda > guia Configuração (nível de cabeçalho e nível de linha) e guia Endereço (nível de linha)): os grupos de impostos padrão definidos para a combinação de código CFOP selecionado, item, tipo de item e cliente, com base na configuração da matriz de impostos, são exibidos nos campos Grupo de impostos sobre vendas e Grupo de impostos sobre vendas do item. Se você alterar o endereço que resulta na alteração do CFOP, a identificação do grupo de impostos será refeita para o novo CFOP com base na configuração da matriz de impostos. Formulário Cotação de vendas (Contas a receber > Cotação de vendas > guia Configuração (nível de cabeçalho e nível de linha)): os grupos de impostos padrão definidos para a combinação de código CFOP selecionado, item, tipo de item e cliente, na configuração da matriz de impostos, são exibidos nos campos Grupo de impostos sobre vendas e Grupo de impostos sobre vendas do item. Se você alterar o endereço que resulta na alteração do CFOP, a identificação do grupo de impostos será refeita para o novo CFOP com base na configuração da matriz de impostos. Formulário Nota fiscal de texto livre (Contas a receber > Nota fiscal de texto livre > guia Nota fiscal): os grupos de impostos padrão definidos para a combinação de nota fiscal de texto livre, código CFOP selecionado e cliente, na configuração da matriz de impostos, são exibidos nos campos Grupo e Grupo de impostos sobre vendas do item. Se você alterar o endereço que resulta na alteração do CFOP, a identificação do grupo de impostos será refeita para o novo CFOP com base na configuração da matriz de impostos. Formulário Ordem de compra (Contas a pagar > Ordem de compra > guia Informações fiscais): os grupos de impostos padrão definidos para a combinação de código CFOP selecionado, item, tipo de item e fornecedor, na configuração da matriz de impostos, são exibidos nos campos Grupo de impostos sobre vendas e Grupo de impostos sobre vendas do item. Se você alterar o endereço que resulta na alteração do CFOP, a identificação do grupo de impostos será refeita para o novo CFOP com base na configuração da matriz de impostos. O processo de identificação dos grupos de impostos para os itens do tipo Serviço com ou sem um código CFOP também se baseia na configuração da matriz de impostos. 83 RECURSOS PARA O BRASIL
84 Formulários para este recurso Consulte as informações a seguir sobre os formulários que serão usados com este recurso. Nome do formulário e localizador Matriz de impostos (formulário) Contabilidade > Configuração > Imposto sobre vendas > Matriz de impostos Contas a receber > Configuração > Ordem de venda > Matriz de impostos Contas a pagar > Configuração > Ordem de compra > Matriz de impostos Matriz de impostos (formulário) Contabilidade > Configuração > Imposto sobre vendas > Matriz de CFOP Crie uma matriz para definir o grupo padrão de impostos sobre vendas e o grupo padrão de impostos sobre vendas do item. No formulário Matriz de impostos do módulo Contabilidade, defina os grupos de impostos padrão para a combinação de grupo de CFOP, item e cliente ou fornecedor. No formulário Matriz de impostos do módulo Contas a receber, defina os grupos de impostos padrão para a combinação de grupo de CFOP, item e cliente. No formulário Matriz de impostos do módulo Contas a pagar, você pode definir os grupos de impostos padrão para a combinação de grupo de CFOP, item e fornecedor. Campo Grupo de CFOP Selecione o grupo de CFOP para o qual é definida a matriz de impostos. Campo Tipo Selecione o tipo de conta. As opções são Cliente e Fornecedor. Campo Código da conta Selecione o código de conta para o tipo de conta selecionado. As opções são: Tabela: defina a matriz de impostos para uma única conta de cliente ou fornecedor. Grupo: defina a matriz de impostos para um grupo de clientes ou fornecedores. Tudo: defina a matriz de impostos para todos os clientes ou fornecedores. Campo Relação de conta Se o código de conta selecionado for Tabela ou Grupo, selecione o seguinte: Conta de cliente ou grupo de clientes Conta de fornecedor ou grupo de fornecedores Campo Código do item Selecione o código do item. As opções são: Tabela: defina a matriz de impostos para um item. Grupo: defina a matriz de impostos para um grupo de itens. Tudo: defina a matriz de impostos para todos os itens. RECURSOS PARA O BRASIL 84
85 Nome do formulário e localizador Matriz de impostos (formulário) Contas a receber > Configuração > Ordem de venda > Matriz de impostos Campo Relação de item Se o código de item selecionado for Tabela ou Grupo, selecione o número do item ou o grupo de itens. Caixa de seleção Itens de serviço Marque esta caixa de seleção para definir os grupos de impostos para os itens do tipo Serviço sem um código CFOP. Caixa de seleção Nota fiscal de texto livre Marque esta caixa de seleção para definir os grupos de impostos para a combinação de grupo de CFOP selecionado e cliente. Campo Grupo de impostos sobre vendas Selecione o grupo padrão de impostos sobre vendas para a combinação de grupo de CFOP selecionado, item e cliente ou fornecedor. Campo Grupo de impostos sobre vendas do item Selecione o grupo padrão de impostos sobre vendas do item para a combinação de grupo de CFOP selecionado, item e cliente ou fornecedor. Campo Grupo de CFOP Selecione o grupo de CFOP para o qual é definida a matriz de impostos. Campo Tipo O tipo de conta padrão, que é Cliente. Campo Código da conta Selecione o código de conta para o tipo de conta selecionado. As opções são: Tabela: defina a matriz de impostos para uma única conta de cliente. Grupo: defina a matriz de impostos para um grupo de clientes. Tudo: defina a matriz de impostos para todos os clientes. Campo Relação de conta Se o código de conta selecionado for Tabela ou Grupo, selecione a conta do cliente ou o grupo de clientes. Campo Código do item Selecione o código do item. As opções são: Tabela: defina a matriz de impostos para um item. Grupo: defina a matriz de impostos para um grupo de itens. Tudo: defina a matriz de impostos para todos os itens. Campo Relação de item Se o código de item selecionado for Tabela ou Grupo, selecione o número do item ou o grupo de itens. 85 RECURSOS PARA O BRASIL
86 Nome do formulário e localizador Matriz de impostos (formulário) Contas a pagar > Configuração > Ordem de compra > Matriz de impostos Caixa de seleção Itens de serviço Marque esta caixa de seleção para definir os grupos de impostos para os itens do tipo Serviço sem um código CFOP. Caixa de seleção Nota fiscal de texto livre Marque esta caixa de seleção para definir os grupos de impostos para a combinação de grupo de CFOP selecionado e cliente. Campo Grupo de impostos sobre vendas Selecione o grupo padrão de impostos sobre vendas para a combinação de grupo de CFOP selecionado, item e cliente. Campo Grupo de impostos sobre vendas do item Selecione o grupo padrão de impostos sobre vendas do item para a combinação de grupo de CFOP selecionado, item e cliente. Campo Grupo de CFOP Selecione o grupo de CFOP para o qual é definida a matriz de impostos. Campo Tipo O tipo de conta padrão, que é Fornecedor. Campo Código da conta Selecione o código de conta para o tipo de conta selecionado. As opções são: Tabela: defina a matriz de impostos para uma única conta de fornecedor. Grupo: defina a matriz de impostos para um grupo de fornecedores. Tudo: defina a matriz de impostos para todos os fornecedores. Campo Relação de conta Se o código de conta selecionado for Tabela ou Grupo, selecione a conta do fornecedor ou o grupo de fornecedores. Campo Código do item Selecione o código do item. As opções são: Tabela: defina a matriz de impostos para um item. Grupo: defina a matriz de impostos para um grupo de itens. Tudo: defina a matriz de impostos para todos os itens. Campo Relação de item Se o código de item selecionado for Tabela ou Grupo, selecione o número do item ou o grupo de itens. Caixa de seleção Itens de serviço Marque esta caixa de seleção para definir os grupos de impostos para os itens do tipo Serviço sem um código CFOP. RECURSOS PARA O BRASIL 86
87 Nome do formulário e localizador Matriz de impostos (formulário) Contabilidade > Configuração > Imposto sobre vendas > Matriz de impostos Contas a receber > Configuração > Ordem de venda > Matriz de impostos Contas a pagar > Configuração > Ordem de compra > Matriz de impostos Campo Grupo de impostos sobre vendas Selecione o grupo padrão de impostos sobre vendas para a combinação de grupo de CFOP selecionado, item e fornecedor. Campo Grupo de impostos sobre vendas do item Selecione o grupo padrão de impostos sobre vendas do item para a combinação de grupo de CFOP selecionado, item e fornecedor. Guia Visão geral Crie e exiba matrizes de impostos. Guia Geral Exiba as informações sobre o registro de matriz de impostos que está selecionado na guia Visão geral. Formulários modificados para este recurso Consulte as informações a seguir sobre formulários e campos adicionais que serão usados com este recurso. Nome do formulário e localizador Parâmetros (formulário) Contas a pagar > Configuração > Parâmetros > guia Razão e imposto sobre vendas Parâmetros (formulário) Contas a receber > Configuração > Parâmetros > guia Razão e imposto sobre vendas Campo Relação principal Selecione a opção Item ou Fornecedor para determinar a prioridade entre as relações de fornecedor e item definidas nos formulários Matriz de impostos nos módulos Contas a pagar e Contabilidade. Campo Relação principal Selecione a opção Item ou Cliente para determinar a prioridade entre as relações de cliente e item definidas nos formulários Matriz de impostos nos módulos Contas a receber e Contabilidade. 87 RECURSOS PARA O BRASIL
88 Informações fiscais gerais e sobre transportadoras e comércio exterior De acordo com as normas legais brasileiras, é preciso definir certas informações fiscais gerais e sobre transportadoras e comércio exterior nos níveis de empresa, cliente, fornecedor e transação. Para obter mais informações, consulte os seguintes tópicos: Configuração básica para este recurso Formulários modificados para este recurso Configuração básica para este recurso Definir informações fiscais sobre a empresa 1. Clique em Básico > Configuração > Informações sobre a empresa > guia Geral. 2. Insira as informações fiscais sobre a empresa nos seguintes campos: Insira o número de registro de contribuinte da empresa no campo CNPJ. O CNPJ é o número de registro de contribuinte das empresas no Brasil. Insira o número de registro estadual da empresa no campo I.E. Insira o número de registro municipal da empresa no campo C.C.M. Definir informações fiscais sobre clientes 1. Clique em Contas a receber > Clientes > guia Informações fiscais. 2. Insira as informações fiscais sobre o cliente nos seguintes campos: Selecione a categoria legal do cliente no campo Categoria. As opções são Nenhuma, Pessoa, Empresa e Estrangeiro. Insira o número de registro de contribuinte do cliente no campo CNPJ/CPF. O CNPJ é o número de registro de contribuinte das empresas e CPF é o número de registro de contribuinte dos indivíduos no Brasil. Insira o número de registro estadual do cliente no campo I.E. Insira o número de registro municipal do cliente no campo C.C.M. Definir informações fiscais sobre fornecedores 1. Clique em Contas a pagar > Fornecedores > guia Informações fiscais. 2. Insira as informações fiscais sobre o fornecedor nos seguintes campos: Selecione a categoria legal do fornecedor no campo Categoria. As opções são Nenhuma, Pessoa, Empresa e Estrangeiro. Insira o número de registro de contribuinte do fornecedor no campo CNPJ/CPF. Insira o número de registro estadual do fornecedor no campo I.E. Insira o número de registro municipal do fornecedor no campo C.C.M. Insira o código de rendimento do fornecedor para reter impostos do fornecedor no campo Código de rendimento. RECURSOS PARA O BRASIL 88
89 Exibir informações fiscais sobre ordens de compra, ordens de venda, notas fiscais de texto livre e cotações de venda 1. Clique em Contas a pagar > Ordem de compra > guia Informações fiscais (nível de cabeçalho e de linha) para exibir as informações fiscais sobre a ordem de compra. 2. Clique em Contas a receber > Ordem de venda > guia Informações fiscais (nível de cabeçalho e de linha) para exibir as informações fiscais sobre a ordem de venda. 89 RECURSOS PARA O BRASIL
90 3. Clique em Contas a receber > Cotação de venda > guia Informações fiscais (nível de cabeçalho e de linha) para exibir as informações fiscais sobre a cotação de venda. 4. Clique em Contas a receber > Nota fiscal de texto livre > guia Informações fiscais e guia Linha de informações fiscais da nota fiscal para exibir as informações fiscais sobre a nota fiscal de texto livre. Inserir informações sobre exportação e transportadora relativas a uma ordem de venda 1. Clique em Contas a receber > Ordem de venda > guia Transportadora. Insira as informações sobre a transportadora nos seguintes campos: Selecione o número de conta de fornecedor da empresa transportadora no campo Transportadora. Insira o nome do estado onde a transportadora está localizada no campo Estado. Insira o tipo de frete usado para o transporte no campo Tipo de frete. As opções são FOB (Freight on Board / frete a bordo) e CIF (Carriage, Insurance and Freight / transporte, seguro e frete). Insira o número do veículo transportador no campo Número do veículo. Insira o nome do estado onde o veículo transportador está registrado no campo Estado registrado. Insira o tipo de veículo usado para o transporte no campo Moeda. Insira a marca do serviço da transportadora no campo Marca. 2. Clique na guia Outros. Insira as informações sobre a exportação nos seguintes campos: Insira o número do documento de exportação no campo Número do documento de exportação. Insira a data do documento de exportação no campo Data do documento de exportação. RECURSOS PARA O BRASIL 90
91 Inserir informações sobre importação e transportadora relativas a uma ordem de compra 1. Clique em Contas a pagar > Ordem de compra > guia Transportadora. Insira as informações sobre a transportadora nos seguintes campos: Selecione o número de conta de fornecedor da empresa transportadora no campo Transportadora. Insira a marca do serviço da transportadora no campo Marca. Insira o número do veículo transportador no campo Número do veículo. Insira o tipo de frete usado para o transporte no campo Tipo de frete. As opções são FOB (Freight on Board / frete a bordo) e CIF (Carriage, Insurance and Freight / transporte, seguro e frete). 2. Clique na guia Outros. Insira o número de declaração da importação no campo Número de declaração da importação. Formulários modificados para este recurso Consulte as informações a seguir sobre formulários e campos que serão usados com este recurso. Nome do formulário e localizador Informações sobre a empresa (formulário) Básico > Configuração > Informações sobre a empresa > guia Geral Clientes (formulário) Contas a receber > Clientes > guia Informações fiscais Clientes (formulário) Contas a receber > Clientes > guia Informações fiscais Campo CNPJ Insira o número de registro de contribuinte da empresa. Campo I.E. Insira o número de registro estadual da empresa. Campo C.C.M. Insira o número de registro municipal da empresa. Campo Categoria Selecione a categoria legal do cliente dentre as seguintes opções: Nenhuma Pessoa Empresa Estrangeiro Campo CNPJ Insira o número de registro de contribuinte do cliente. Campo I.E. Insira o número de registro estadual do cliente. Campo C.C.M. Insira o número de registro municipal do cliente. Guia Informações fiscais Exiba as informações fiscais do cliente. 91 RECURSOS PARA O BRASIL
92 Nome do formulário e localizador Fornecedores (formulário) Contas a pagar > Fornecedores > guia Informações fiscais Fornecedores (formulário) Contas a pagar > Fornecedores > guia Informações fiscais Ordem de venda (formulário) Contas a receber > Ordem de venda > guia Transportadora Ordem de venda (formulário) Contas a receber > Ordem de venda > guia Outros Campo Categoria Selecione a categoria legal do fornecedor dentre as seguintes opções: Nenhuma Pessoa Empresa Estrangeiro Campo CNPJ Insira o número de registro de contribuinte do fornecedor. Campo I.E. Insira o número de registro estadual do fornecedor. Campo CCM Insira o número de registro municipal do fornecedor. Guia Informações fiscais Exiba as informações fiscais do fornecedor. Campo Transportadora Selecione o número de conta de fornecedor da empresa transportadora Campo Estado Insira o nome do estado onde a transportadora está localizada. Campo Tipo de frete Insira o tipo de frete usado para o transporte. As opções são FOB (Freight on Board / frete a bordo) e CIF (Carriage, Insurance and Freight / transporte, seguro e frete). Campo Número do veículo Insira o número do veículo transportador. Campo Estado registrado Insira o nome do estado onde o veículo transportador está registrado. Campo Moeda Insira o tipo de veículo usado para o transporte. Campo Marca Insira a marca do serviço da transportadora. Campo Número do documento de exportação Insira o número do documento de exportação. Campo Data do documento de exportação Insira a data do documento de exportação. RECURSOS PARA O BRASIL 92
93 Nome do formulário e localizador Ordem de venda (formulário) Contas a receber > Ordem de venda > guia Informações fiscais (nível de cabeçalho e de linha) Contas a receber > Cotação de venda > guia Informações fiscais (nível de cabeçalho e de linha) Contas a receber > Nota fiscal de texto livre > guia Informações fiscais e guia Linha de informações fiscais da nota fiscal Ordem de compra (formulário) Contas a pagar > Ordem de compra > guia Informações fiscais (nível de cabeçalho e de linha) Ordem de venda (formulário) Contas a receber > Ordem de venda > guia Transportadora Ordem de compra (formulário) Contas a pagar > Ordem de compra > guia Transportadora Ordem de compra (formulário) Contas a pagar > Ordem de compra > guia Transportadora Ordem de compra (formulário) Contas a pagar > Ordem de compra > guia Outros Itens (formulário) Gerenciamento de estoque > Itens > guia Informações fiscais Guia Informações fiscais Exiba as informações fiscais da nota fiscal. Guia Transportadora Exiba as informações da nota fiscal sobre a transportadora. Campo Transportadora Selecione o número de conta de fornecedor da empresa transportadora Campo Marca Insira a marca do serviço da transportadora. Campo Número do veículo Insira o número do veículo transportador. Campo Tipo de frete Insira o tipo de frete usado para o transporte. As opções são FOB (Freight on Board / frete a bordo) e CIF (Carriage, Insurance and Freight / transporte, seguro e frete). Campo Número de declaração da importação Insira o número de declaração da importação. Guia Informações fiscais Exiba as informações fiscais do item. Textos legais Você pode definir o texto de venda e o texto da nota fiscal de recebimento a serem impressos nas notas fiscais de venda e de compra. A legislação brasileira exige que sejam impressos textos para determinadas transações. Os textos legais fornecem informações adicionais sobre a nota fiscal. Para obter mais informações, consulte os seguintes tópicos: Configuração básica para este recurso Formulários para este recurso 93 RECURSOS PARA O BRASIL
94 Configuração básica para este recurso Texto de venda 1. Clique em Contas a receber > Configuração > Ordem de venda > Texto de venda para criar o texto de venda. 2. Clique na guia Visão geral e pressione CTRL+N. Insira a identificação do texto de venda no campo Identificação do Texto. Insira uma breve descrição para a identificação do texto no campo. 3. Marque a caixa de seleção Imprimir na nota fiscal? para imprimir o texto de venda na nota fiscal. 4. Selecione a posição em que o texto de venda deverá ser impresso no campo Posição do texto. As opções são Memorando e Linhas da nota fiscal. 5. Clique na guia Texto. Insira o texto de venda no campo Texto. 6. Pressione CTRL+S ou feche o formulário para salvar as configurações. 7. Clique em Básico > Configuração > Brasil > Códigos CFOP. Selecione o texto de venda padrão para o código CFOP no campo Identificação do Texto. 8. Clique em Gerenciamento de estoque > Itens > botão Configurar > Texto de venda para definir o texto de venda padrão para o item. Selecione o texto de venda para o item no campo Identificação do Texto. A configuração definida para a identificação de texto selecionada é exibida nos campos descritos nas etapas 3, 4 e Clique em Contas a receber > Clientes > botão Configurar > Texto de venda para definir o texto de venda padrão para o cliente. Selecione o texto de venda para o item no campo Identificação do Texto. A configuração definida para a identificação de texto selecionada é exibida nos campos descritos nas etapas 3, 4 e 5. Você pode definir o texto de venda padrão para um cliente da Suframa no formulário Parâmetros brasileiros (Básico > Configuração > Brasil > Parâmetros brasileiros > guia Nota fiscal). 10. Clique em Contas a receber > Ordem de venda > Configuração (nível de cabeçalho) > Texto de venda. O texto de venda padrão com a posição Memorando, definido para o cliente e o código CFOP selecionados, pode ser exibido e modificado neste formulário. 11. Clique em Contas a receber > Ordem de venda > Configuração (nível de linha) > Texto de venda. O texto de venda padrão com a posição Linhas da nota fiscal, definido para o item e o código CFOP selecionados, pode ser exibido e modificado neste formulário. 12. Lance a nota fiscal. 13. Clique em Consultas > Nota fiscal. Clique no botão Texto legal na guia Visão geral para exibir o texto de venda anexado no nível de cabeçalho. Clique na guia Linhas e clique no botão Texto legal para exibir o texto de venda anexado no nível de linha. RECURSOS PARA O BRASIL 94
95 Texto da nota fiscal de recebimento 1. Clique em Contas a pagar > Configuração > Ordem de compra > Texto da nota fiscal de recebimento para criar o texto da nota fiscal de recebimento. 2. Clique na guia Visão geral e pressione CTRL+N. Insira a identificação do texto da nota fiscal de recebimento no campo Identificação do Texto. Insira uma breve descrição para a identificação do texto no campo. 3. Marque a caixa de seleção Imprimir na nota fiscal? para imprimir o texto da nota fiscal de recebimento na nota fiscal. 4. Selecione a posição em que o texto da nota fiscal de recebimento deverá ser impresso no campo Posição do texto. As opções são Memorando e Linhas da nota fiscal. 5. Clique na guia Texto. Insira o texto da nota fiscal de recebimento no campo Texto. 6. Pressione CTRL+S ou feche o formulário para salvar as configurações. 7. Clique em Básico > Configuração > Brasil > Códigos CFOP. Selecione o texto da nota fiscal de recebimento padrão para o código CFOP no campo Identificação do Texto. 8. Clique em Gerenciamento de estoque > Itens > Configuração > Texto da nota fiscal de recebimento para definir o texto da nota fiscal de recebimento padrão para o item. Selecione o texto da nota fiscal de recebimento para o item no campo Identificação do Texto. A configuração definida para a identificação de texto selecionada é exibida nos campos descritos nas etapas 3, 4 e Clique em Contas a pagar > Fornecedores > Configuração > Texto da nota fiscal de recebimento para definir o texto da nota fiscal de recebimento padrão para o fornecedor. Selecione o texto da nota fiscal de recebimento para o item no campo Identificação do Texto. A configuração definida para a identificação de texto selecionada é exibida nos campos descritos nas etapas 3, 4 e Clique em Contas a pagar > Ordem de compra > Configuração (nível de cabeçalho) > Texto da nota fiscal de recebimento. O texto da nota fiscal de recebimento padrão com a posição Memorando, definido para o fornecedor e o código CFOP selecionados, pode ser exibido e modificado neste formulário. 11. Clique em Contas a pagar > Ordem de compra > Configuração (nível de linha) > Texto da nota fiscal de recebimento. O texto da nota fiscal de recebimento padrão com a posição Linhas da nota fiscal, definido para o item e o código CFOP selecionados, pode ser exibido e modificado neste formulário. 12. Lance a nota fiscal. 13. Clique em Consultas > Nota fiscal. Clique no botão Texto legal na guia Visão geral para exibir o texto da nota fiscal de recebimento anexado no nível de cabeçalho. Clique na guia Linhas e clique no botão Texto legal para exibir o texto da nota fiscal de recebimento anexado no nível de linha. 95 RECURSOS PARA O BRASIL
96 Formulários para este recurso Consulte as informações a seguir sobre os formulários que serão usados com este recurso. Nome do formulário e localizador Texto de venda (formulário) Contas a receber > Configuração > Ordem de venda > Texto de venda Texto de venda (formulário) Contas a receber > Configuração > Ordem de venda > Texto de venda > guia Visão geral Texto de venda (formulário) Contas a receber > Configuração > Ordem de venda > Texto de venda > guia Texto Texto de venda (formulário) Contas a receber > Configuração > Ordem de venda > Texto de venda Texto da nota fiscal de recebimento (formulário) Contas a pagar > Configuração > Ordem de compra > Texto da nota fiscal de recebimento Texto da nota fiscal de recebimento (formulário) Contas a pagar > Configuração > Ordem de compra > Texto da nota fiscal de recebimento > guia Visão geral Crie e exiba um texto de venda. Você pode definir o texto de venda criado neste formulário para um código CFOP, um item, um cliente e uma ordem de venda. Campo Identificação do Texto Insira a identificação do texto de venda. Campo Insira uma breve descrição para a identificação do texto. Caixa de seleção Imprimir na nota fiscal? Marque esta caixa de seleção para imprimir o texto de venda na nota fiscal. Campo Posição do texto Selecione a posição em que o texto de venda deverá ser impresso. As opções são Memorando e Linhas da nota fiscal. Campo Texto Insira o texto de venda a ser impresso em uma nota fiscal de venda. Guia Visão geral Crie e exiba um texto de venda. Guia Texto Insira o texto de venda a ser impresso em uma nota fiscal de venda. Crie e exiba um texto da nota fiscal de recebimento. Você pode selecionar o texto da nota fiscal de recebimento criado neste formulário para um código CFOP, um item, um fornecedor e uma ordem de compra. Campo Identificação do Texto Insira a identificação do texto da nota fiscal de recebimento. Campo Insira uma breve descrição para a identificação do texto. Caixa de seleção Imprimir na nota fiscal? Marque esta caixa de seleção para imprimir o texto da nota fiscal de recebimento na nota fiscal. Campo Posição do texto Selecione a posição em que o texto da nota fiscal de recebimento deverá ser impresso. As opções são Memorando e Linhas da nota fiscal. RECURSOS PARA O BRASIL 96
97 Nome do formulário e localizador Texto da nota fiscal de recebimento (formulário) Contas a pagar > Configuração > Ordem de compra > Texto da nota fiscal de recebimento Texto da nota fiscal de recebimento (formulário) Contas a pagar > Configuração > Ordem de compra > Texto da nota fiscal de recebimento > guia Texto Texto da nota fiscal de recebimento (formulário) Contas a pagar > Configuração > Ordem de compra > Texto da nota fiscal de recebimento Texto de venda (formulário) Gerenciamento de estoque > Itens > Configuração > Texto de venda Texto da nota fiscal de recebimento (formulário) Gerenciamento de estoque > Itens > Configuração > Texto da nota fiscal de recebimento Texto de venda (formulário) Contas a receber > Clientes > Configuração > Texto de venda Texto da nota fiscal de recebimento (formulário) Contas a pagar > Fornecedores > Configuração > Texto da nota fiscal de recebimento Texto de venda (formulário) Contas a receber > Ordem de venda > Configuração (nível de cabeçalho) > Texto de venda Texto de venda (formulário) Contas a receber > Ordem de venda > Configuração (nível de linha) > Texto de venda Texto da nota fiscal de recebimento (formulário) Contas a pagar > Ordem de compra > Configuração (nível de cabeçalho) > Texto da nota fiscal de recebimento Texto da nota fiscal de recebimento (formulário) Contas a pagar > Ordem de compra > Configuração (nível de linha) > Texto da nota fiscal de recebimento Guia Visão geral Crie e exiba um texto da nota fiscal de recebimento. Guia Texto Insira o texto da nota fiscal de recebimento a ser impresso em uma nota fiscal de compra. Campo Texto Insira o texto da nota fiscal de recebimento a ser impresso em uma nota fiscal de compra. Guia Visão geral Crie e exiba um texto da nota fiscal de recebimento. Guia Texto Insira o texto da nota fiscal de recebimento a ser impresso na nota fiscal. Selecione o texto de venda padrão para os itens. Você pode selecionar o texto de venda com a posição Linhas da nota fiscal neste formulário. Selecione o texto da nota fiscal de recebimento padrão para os itens. Você só pode selecionar o texto da nota fiscal de recebimento com a posição Linhas da nota fiscal neste formulário. Selecione o texto de venda padrão para os clientes. Você só pode selecionar o texto da nota fiscal de recebimento com a posição Memorando neste formulário. Selecione o texto da nota fiscal de recebimento padrão para os fornecedores. Você só pode selecionar o texto da nota fiscal de recebimento com a posição Memorando neste formulário. Exiba ou modifique o texto de venda padrão definido para o cliente e o código CFOP selecionados. Exiba ou modifique o texto de venda padrão definido para o item e o código CFOP selecionados. Exiba ou modifique o texto da nota fiscal de recebimento padrão definido para o cliente e o código CFOP selecionados. Exiba ou modifique o texto da nota fiscal de recebimento padrão definido para o item e o código CFOP selecionados. 97 RECURSOS PARA O BRASIL
98 Nome do formulário e localizador Texto de venda (formulário) Gerenciamento de estoque > Itens > Configuração > Texto de venda Contas a receber > Clientes > Configuração > Texto de venda Contas a receber > Ordem de venda > Configuração (nível de cabeçalho e de linha) > Texto de venda Texto da nota fiscal de recebimento (formulário) Gerenciamento de estoque > Itens > Configuração > Texto da nota fiscal de recebimento Contas a pagar > Fornecedores > Configuração > Texto da nota fiscal de recebimento Contas a pagar > Ordem de compra > Configuração (nível de cabeçalho e de linha) > Texto da nota fiscal de recebimento Texto legal (formulário) Contas a receber > Ordem de venda > Consultas > Nota fiscal > Texto legal (guia Visão geral) Contas a pagar > Ordem de compra > Consultas > Nota fiscal > Texto legal (guia Visão geral) Texto legal (formulário) Contas a receber > Ordem de venda > Consultas > Nota fiscal > Texto legal (guia Linhas) Contas a pagar > Ordem de compra > Consultas > Nota fiscal > Texto legal (guia Linhas) Texto legal (formulário) Contas a receber > Ordem de venda > Consultas > Nota fiscal > Texto legal (guias Visão geral e Linhas) Contas a pagar > Ordem de compra > Consultas > Nota fiscal > Texto legal (guias Visão geral e Linhas) Campo Identificação do Texto Selecione ou exiba a identificação do texto. Caixa de seleção Imprimir na nota fiscal? Se esta caixa de seleção estiver marcada, o texto será impresso na nota fiscal. Campo Posição do texto A posição do texto. Exiba os textos anexados no nível de cabeçalho. Exiba os textos anexados no nível de linha. Campo Identificação do Texto Exiba a identificação do texto. Campo A descrição da identificação do texto. Campo Posição do texto A posição do texto. Retenção de imposto Você pode calcular o imposto retido como uma porcentagem do valor do pagamento em um mês. Também pode exibir os pagamentos, inclusive o imposto retido pago a um fornecedor em um mês, no formulário de consulta Pagamentos de retenção de imposto. Para obter mais informações, consulte os seguintes tópicos: Configuração básica para este recurso Formulários modificados para este recurso RECURSOS PARA O BRASIL 98
99 Configuração básica para este recurso Configuração do percentual do valor do pagamento no mês 1. Clique em Contabilidade > Configuração > Retenção de imposto > Códigos da retenção de imposto para criar um novo código de retenção de imposto. Selecione a opção Percentual do valor do pagamento no mês no campo Origem. O imposto retido é calculado, levando-se em conta todos os pagamentos, inclusive o imposto sobre vendas, feitos ao fornecedor no mesmo mês civil. O cálculo da retenção do imposto inclui todas as faturas a serem pagas ao fornecedor no mês. 2. Clique na guia Geral. Selecione a moeda da empresa no campo Moeda. A moeda do código da retenção de imposto deverá ser igual à moeda padrão configurada no formulário Informações sobre a empresa quando a opção Porcentagem do valor bruto no mês estiver selecionada no campo Origem. 3. Pressione CTRL+S ou feche o formulário para salvar as configurações. Exemplo (Percentual do valor do pagamento no mês): Nota fiscal nº 123 em 15 de agosto de 2006: R$ 4.000,00 Nota fiscal nº 345 em 20 de agosto de 2006: R$ 2.000,00 Código de retenção de imposto (Origem - Porcentagem do valor bruto no mês): 10% Limite mínimo: R$ 5.000,00 A data de pagamento da nota fiscal 123 é 25 de agosto de 2006, e a da nota fiscal 345 é 28 de agosto de O diário de pagamentos da nota fiscal 123 é registrado com o valor R$ 4.000,00. Como esse valor não ultrapassou o limite mínimo, não há retenção de imposto aplicável à nota fiscal 123. O diário de pagamentos da nota fiscal 345 é registrado com o valor R$ 1.400,00, ou seja, após a dedução do imposto retido ( ). 600 é o valor líquido do imposto retido (6.000*10%). Consulta Pagamentos de retenção de imposto No formulário de consulta Pagamentos de retenção de imposto, você pode exibir o valor da nota fiscal na moeda da empresa, incluindo os impostos retidos para o fornecedor em um mês civil. 1. Clique em Contas a pagar > Fornecedores > Consulta > Pagamentos de retenção de imposto para exibir os pagamentos feitos ao fornecedor que incluem imposto retido. 2. Selecione o mês e ano de início, bem como o mês e ano de término, nos campos A Partir do Mês/Ano e Mês/Ano Final. A data inicial e a data final de cada mês no período selecionado são exibidas nos campos De e Até. O valor total, incluindo o imposto retido pago ao fornecedor no mês, é exibido no campo Valor. Exemplo: Se o valor do pagamento for e o imposto retido for 500, o valor será exibido no campo Valor. 99 RECURSOS PARA O BRASIL
100 Quando você reverte um pagamento, os valores de imposto retido, juros e desconto à vista são revertidos com o valor líquido do pagamento. Quando um pagamento é revertido, o valor também é revertido no formulário de consulta Pagamentos de retenção de imposto. Por exemplo, suponha que um pagamento feito em janeiro seja revertido em março; o valor é revertido no mês de janeiro. Você pode modificar ou excluir o valor na consulta Pagamentos de retenção de imposto se tiver acesso a ele. Por exemplo, suponha que o valor do pagamento de março seja R$ 2.000,00 e você o altere para R$ 2.500,00. Caso seja feito outro pagamento de R$ 1.000,00, o valor será atualizado para R$ 3.500,00. Isso não afetará a base de cálculo ou os valores que já foram lançados no mês. Formulários modificados para este recurso Consulte as informações a seguir sobre formulários e campos que serão usados com este recurso. Nome do formulário e localizador Fornecedores (formulário) Contas a pagar > Fornecedores > guia Configuração Pagamentos de retenção de imposto (formulário) Contas a pagar > Fornecedores > Consulta > Pagamentos de retenção de imposto Pagamentos de retenção de imposto (formulário) Contas a pagar > Fornecedores > Consulta > Pagamentos de retenção de imposto Caixa de seleção Calcular retenção de imposto Marque esta caixa de seleção para ativar o cálculo automático da retenção de imposto para o fornecedor. Caixa de seleção Grupo de retenções de imposto Selecione o grupo de retenções de imposto padrão para o cálculo automático da retenção de imposto para o fornecedor. Exiba os pagamentos feitos ao fornecedor que incluem imposto retido por um período selecionado. Campo A Partir do Mês/Ano Selecione o mês e ano de início para exibir os pagamentos feitos ao fornecedor que incluem imposto retido. Campo Mês/Ano Final Selecione o mês e ano de término para exibir os pagamentos feitos ao fornecedor que incluem imposto retido. Campo De A data inicial do mês em que os pagamentos, incluindo o imposto retido, são feitos ao fornecedor. Campo Até A data final do mês em que os pagamentos, incluindo o imposto retido, são feitos ao fornecedor. Campo Valor O valor total, incluindo o imposto retido pago ao fornecedor no mês. RECURSOS PARA O BRASIL 100
101 Nome do formulário e localizador Pagamentos de retenção de imposto (formulário) Contas a pagar > Fornecedores > Consulta > Pagamentos de retenção de imposto Guia Visão geral Exiba os detalhes dos pagamentos feitos ao fornecedor, incluindo o imposto retido no período selecionado. Guia Geral Exiba as informações sobre o registro que está selecionado na guia Visão geral. Juros e multas Você pode aplicar juros e multas a pagamentos atrasados de clientes e fornecedores. O valor dos juros e das multas aplicados a um pagamento pode ser calculado quando você recebe um pagamento de um cliente ou quando faz um pagamento a um fornecedor. Esse valor pode ser calculado de duas maneiras: Manual: insira o valor dos juros e das multas nas linhas de pagamento no formulário Edição de Transação Aberta ou no formulário Editar proposta de pagamento. Automático: crie códigos de juros e de multa para calcular os juros automaticamente, com base nas taxas e condições definidas para os códigos. Você pode definir um código de juros e um código de multa padrão para um cliente e um fornecedor. Também é possível anexar os códigos de juros e de multa a ordens de venda e de compra. Você deve selecionar os códigos de juros e de multa nas linhas de pagamento, no formulário Edição de Transação Aberta ou no formulário Editar proposta de pagamento, para calcular o valor dos juros e das multas. Você pode calcular os juros e as multas manual ou automaticamente no formulário Diário de pagamentos. Para obter mais informações, consulte os seguintes tópicos: Configuração básica para este recurso Formulários para este recurso Formulários modificados para este recurso Configuração básica para este recurso Configuração do calendário de feriados 1. Clique em Básico > Configuração > Brasil > Calendário de feriados para definir os feriados ou dias não-úteis de um ano financeiro, que não são considerados para o cálculo de juros e multas. 2. Clique no calendário no campo Data para selecionar uma data a ser configurada como dia não-útil ou feriado. O dia da semana correspondente à data selecionada é exibido no campo Dia. Insira uma descrição para a data selecionada no campo. 3. Clique no botão Compor final de semana para calcular e atualizar o calendário de feriados com sábados, domingos ou ambos no intervalo de datas selecionado. No campo Finais de semana, selecione para calcular sábados, domingos ou ambos no intervalo de datas selecionado. 4. Nos campos De e Até, selecione o intervalo entre a data inicial e a data final para calcular o número de finais de semana. Clique em OK para atualizar o calendário de feriados automaticamente com o número total de finais de semana no intervalo de datas selecionado. 5. Pressione CTRL+S ou feche o formulário para salvar as configurações. 101 RECURSOS PARA O BRASIL
102 Configuração de contas com juros financeiros e multas 1. Clique em Contas a pagar > Configuração > Perfis de lançamentos > guia Configuração. Selecione as contas contábeis nos campos Juros financeiros e Multa para lançar o valor dos juros e das multas para a conta do fornecedor ou o grupo de fornecedores. 2. Clique em Contas a receber > Configuração > Perfis de lançamentos > guia Configuração. Selecione as contas contábeis nos campos Juros financeiros e Multa para lançar o valor dos juros e das multas para a conta do cliente ou o grupo de clientes. Criar códigos de juros e códigos de multa para fornecedores 1. Clique em Contas a pagar > Configuração > Pagamento > Códigos de juros e em Contas a receber > Configuração > Pagamento > Códigos de juros para configurar códigos de juros para o cálculo automático dos juros sobre pagamentos atrasados feitos aos fornecedores. Os juros calculados para o fornecedor baseiam-se nas taxas e condições definidas para o código de juros. 2. Clique na guia Visão geral. Insira o código de juros no campo Código de juros. Insira uma descrição para o código de juros no campo. 3. Clique na guia Configuração. Insira informações nos seguintes campos: % de juros: o percentual de juros para o código de juros. Cálculo de juros por: insira o número de dias ou meses durante os quais o código de juros será aplicado aos pagamentos. O valor deste campo baseia-se no intervalo do período selecionado no campo Dia/mês. Dia/mês: selecione o intervalo do período durante o qual o código de juros será aplicado aos pagamentos. As opções são Dia ou Mês. Dias: insira o número de dias de carência após os quais o código de juros será aplicado. Os juros são calculados após o número especificado de dias de carência a partir da data de vencimento do pagamento. 4. Pressione CTRL+S ou feche o formulário para salvar as configurações. 5. Clique em Contas a pagar > Configuração > Pagamento > Códigos de multa para configurar códigos de multa para o cálculo automático da multa sobre pagamentos atrasados feitos aos fornecedores. Uma multa é calculada para um fornecedor com base nas taxas e condições definidas para o código de multa. 6. Clique na guia Visão geral. Insira o código de multa no campo Código de multa. Insira uma descrição para o código de multa no campo. RECURSOS PARA O BRASIL 102
103 7. Clique na guia Configuração. Insira o percentual da multa para o código de multa no campo % de multa. No campo Dias, insira o número de dias de carência após os quais o código de multa será aplicado. A multa é calculada após o número especificado de dias de carência a partir da data de vencimento do pagamento. 8. Pressione CTRL+S ou feche o formulário para salvar as configurações. Criar códigos de juros e códigos de multa para clientes 1. Clique em Contas a receber > Configuração > Pagamento > Códigos de juros para configurar códigos de juros para o cálculo automático dos juros sobre pagamentos atrasados recebidos dos clientes. Os juros calculados para o cliente baseiam-se nas taxas e condições definidas para o código de juros. 2. Clique na guia Visão geral. Insira o código de juros no campo Código de juros. Insira uma descrição para o código de juros no campo. 3. Clique na guia Configuração. Insira informações nos seguintes campos: % de juros: o percentual de juros para o código de juros. Cálculo de juros por: insira o número de dias ou meses durante os quais o código de juros será aplicado aos pagamentos. O valor deste campo baseia-se no intervalo do período selecionado no campo Dia/mês. Dia/mês: selecione o intervalo do período durante o qual o código de juros será aplicado aos pagamentos. As opções são Dia ou Mês. Dias: insira o número de dias de carência após os quais o código de juros será aplicado. Os juros são calculados após o número especificado de dias de carência a partir da data de vencimento do pagamento. Pressione CTRL+S ou feche o formulário para salvar as configurações. 4. Clique em Contas a receber > Configuração > Pagamento > Códigos de multa para configurar códigos de multa para o cálculo automático da multa sobre pagamentos atrasados recebidos dos clientes. Uma multa é calculada para um cliente com base nas taxas e condições definidas para o código de multa. 5. Clique na guia Visão geral. Insira o código de multa no campo Código de multa. Insira uma descrição para o código de multa no campo. 6. Clique na guia Configuração. Insira o percentual da multa para o código de multa no campo % de multa. No campo Dias, insira o número de dias de carência após os quais o código de multa será aplicado. A multa é calculada após o número especificado de dias de carência a partir da data de vencimento do pagamento. 7. Pressione CTRL+S ou feche o formulário para salvar as configurações. Definir códigos de juros e códigos de multa padrão para fornecedores e clientes 1. Clique em Contas a pagar > Fornecedores > guia Pagamento ou em Contas a receber > Clientes > guia Pagamento. 2. Selecione o código de juros e o código de multa padrão para o fornecedor ou cliente nos campos Código de juros e Código da multa. 103 RECURSOS PARA O BRASIL
104 Definir códigos de juros e códigos de multa para níveis de ordens de compra e ordens de venda 1. Clique em Contas a pagar > Ordem de compra > guia Preço/Desconto ou em Contas a receber > Ordem de venda > guia Preço/Desconto. 2. Selecione o código de juros e o código de multa nos campos Código de juros e Código da multa. Esses códigos calculam os juros e a multa sobre a nota fiscal de compra ou de venda caso o pagamento esteja atrasado. Cálculo de juros e multas sobre pagamentos a fornecedores 1. Clique em Contas a pagar > Diários > Pagamentos > Diário de pagamentos > Linhas. Selecione a conta do fornecedor no campo Conta. 2. Clique em Funções > Liquidação > guia Pagamento para calcular o valor dos juros e das multas no formulário Edição de Transação Aberta. Insira informações nos seguintes campos: Código de juros: selecione ou exiba o código de juros para o cálculo automático dos juros na linha de pagamento. Valor na moeda de juros: o valor dos juros na moeda base. Valor dos juros: insira ou exiba o valor dos juros, na moeda da transação, a serem cobrados na linha de pagamento. Você pode inserir o valor dos juros manualmente ou pode usar um código de juros para calculá-lo automaticamente. Código da multa: selecione ou exiba o código de multa para o cálculo automático da multa na linha de pagamento. Valor na moeda de multa: o valor da multa na moeda base. Valor da multa: insira ou exiba o valor da multa, na moeda da transação, a ser cobrada na linha de pagamento. Você pode inserir o valor da multa manualmente ou pode usar um código da multa para calculá-lo automaticamente. 3. Clique em Funções > Liquidação > guia Visão geral. Nos campos Valor dos juros e Valor da multa, insira ou exiba o valor dos juros e o valor da multa a serem cobrados na linha de pagamento. Feche o formulário Edição de Transação Aberta. 4. Clique em Proposta de pagamento > Editar proposta de pagamento > guia Pagamento > painel Transações abertas para calcular o valor dos juros e das multas no formulário Editar proposta de pagamento. Insira informações nos seguintes campos: Código de juros: selecione ou exiba o código de juros para o cálculo automático dos juros na linha de pagamento. Valor na moeda de juros: o valor dos juros na moeda base. Valor dos juros: insira ou exiba o valor dos juros, na moeda da transação, a serem cobrados na linha de pagamento. Você pode inserir o valor dos juros manualmente ou pode usar um código de juros para calculá-lo automaticamente. RECURSOS PARA O BRASIL 104
105 Código da multa: selecione ou exiba o código de multa para o cálculo automático da multa na linha de pagamento. Valor na moeda de multa: o valor da multa na moeda base. Valor da multa: insira ou exiba o valor da multa, na moeda da transação, a ser cobrada na linha de pagamento. Você pode inserir o valor da multa manualmente ou pode usar um código da multa para calculá-lo automaticamente. 5. Clique em Proposta de pagamento > Editar proposta de pagamento > guia Pagamento > painel Proposta de pagamento para exibir o valor dos juros e das multas a serem cobrados na linha de pagamento nos campos Valor dos juros e Valor da multa. 6. Clique em Proposta de pagamento > Editar proposta de pagamento > guia Visão geral > painel Transações abertas para inserir ou exibir o valor dos juros e das multas a serem cobrados na linha de pagamento nos campos Valor dos juros e Valor da multa. 7. Clique em Proposta de pagamento > Editar proposta de pagamento > guia Visão geral > painel Proposta de pagamento para exibir o valor dos juros e das multas a serem cobrados na linha de pagamento nos campos Valor dos juros e Valor da multa. Feche o formulário Editar proposta de pagamento. 8. Clique na guia Geral. Exiba as informações dos seguintes campos: Total de juros: o valor total dos juros a serem cobrados na linha de pagamento. Você pode inserir o valor dos juros a serem cobrados em uma linha de pagamento manualmente ou ele pode ser calculado automaticamente no formulário Edição de Transação Aberta ou Editar proposta de pagamento. 105 RECURSOS PARA O BRASIL
106 Total de multa: o valor total da multa a ser cobrada na linha de pagamento. Você pode inserir o valor da multa a ser cobrada na linha de pagamento manualmente ou ele pode ser calculado automaticamente no formulário Edição de Transação Aberta ou Editar proposta de pagamento. 9. Clique em Contas a pagar > Fornecedores > Funções > Edição de transação fechada ou em Contas a receber > Clientes > Funções > Edição de transação fechada. Clique na guia Visão geral. Nos campos Valor dos juros e Valor da multa, você pode exibir o valor dos juros e o valor da multa a serem cobrados na linha de pagamento. Cálculo de juros e multas sobre pagamentos de clientes 1. Clique em Contas a receber > Diários > Pagamentos > Diário de pagamentos > Linhas. Selecione a conta do cliente no campo Conta. 2. Clique em Funções > Liquidação > guia Pagamento para calcular o valor dos juros e das multas no formulário Edição de Transação Aberta. Insira informações nos seguintes campos: Código de juros: selecione ou exiba o código de juros para o cálculo automático dos juros na linha de pagamento. Valor na moeda de juros: o valor dos juros na moeda base. Valor dos juros: insira ou exiba o valor dos juros, na moeda da transação, a serem cobrados na linha de pagamento. Você pode inserir o valor dos juros manualmente ou pode usar um código de juros para calculá-lo automaticamente. Código da multa: selecione ou exiba o código de multa para o cálculo automático da multa na linha de pagamento. Valor na moeda de multa: o valor da multa na moeda base. Valor da multa: insira ou exiba o valor da multa, na moeda da transação, a ser cobrada na linha de pagamento. Você pode inserir o valor da multa manualmente ou pode usar um código da multa para calculá-lo automaticamente. 3. Clique em Funções > Liquidação > guia Visão geral. Nos campos Valor dos juros e Valor da multa, insira ou exiba o valor dos juros e o valor da multa a serem cobrados na linha de pagamento. Feche o formulário Edição de Transação Aberta. 4. Clique em Proposta de pagamento > Editar proposta de pagamento > guia Pagamento > painel Transações abertas para calcular o valor dos juros e das multas no formulário Editar proposta de pagamento. Insira informações nos seguintes campos: Código de juros: selecione ou exiba o código de juros para o cálculo automático dos juros na linha de pagamento. Valor na moeda de juros: o valor dos juros na moeda base. Valor dos juros: insira ou exiba o valor dos juros, na moeda da transação, a serem cobrados na linha de pagamento. RECURSOS PARA O BRASIL 106
107 Você pode inserir o valor dos juros manualmente ou pode usar um código de juros para calculá-lo automaticamente. Código da multa: selecione ou exiba o código de multa para o cálculo automático da multa na linha de pagamento. Valor na moeda de multa: o valor da multa na moeda base. Valor da multa: insira ou exiba o valor da multa, na moeda da transação, a ser cobrada na linha de pagamento. Você pode inserir o valor da multa manualmente ou pode usar um código da multa para calculá-lo automaticamente. 5. Clique em Proposta de pagamento > Editar proposta de pagamento > guia Pagamento > painel Proposta de pagamento para exibir o valor dos juros e das multas a serem cobrados na linha de pagamento nos campos Valor dos juros e Valor da multa. 6. Clique em Proposta de pagamento > Editar proposta de pagamento > guia Visão geral > painel Transações abertas para inserir ou exibir o valor dos juros e das multas a serem cobrados na linha de pagamento nos campos Valor dos juros e Valor da multa. 7. Clique em Proposta de pagamento > Editar proposta de pagamento > guia Visão geral > painel Proposta de pagamento para exibir o valor dos juros e das multas a serem cobrados na linha de pagamento nos campos Valor dos juros e Valor da multa. Feche o formulário Editar proposta de pagamento. 8. Clique na guia Geral. Exiba as informações dos seguintes campos: Total de juros: o valor total dos juros a serem cobrados na linha de pagamento. Você pode inserir o valor dos juros a serem cobrados em uma linha de pagamento manualmente ou ele pode ser calculado automaticamente no formulário Edição de Transação Aberta ou Editar proposta de pagamento. Total de multa: o valor total da multa a ser cobrada na linha de pagamento. Você pode inserir o valor da multa a ser cobrada na linha de pagamento manualmente ou ele pode ser calculado automaticamente no formulário Edição de Transação Aberta ou Editar proposta de pagamento. 9. Clique em Contas a pagar > Fornecedores > Funções > Edição de transação fechada ou em Contas a receber > Clientes > Funções > Edição de transação fechada. Clique na guia Visão geral. Nos campos Valor dos juros e Valor da multa, você pode exibir o valor dos juros e o valor da multa a serem cobrados na linha de pagamento. Formulários para este recurso Consulte as informações a seguir sobre os formulários que serão usados com este recurso. Nome do formulário e localizador Calendário de feriados (formulário) Básico > Configuração > Brasil > Calendário de feriados Use este formulário para definir os feriados ou dias não-úteis de um ano financeiro. Os dias definidos como não-úteis ou feriados neste formulário não são considerados para o cálculo de juros e multas. 107 RECURSOS PARA O BRASIL
108 Nome do formulário e localizador Calendário de feriados (formulário) Básico > Configuração > Brasil > Calendário de feriados Calendário de feriados (formulário) Básico > Configuração > Brasil > Calendário de feriados > botão Compor final de semana Calendário de feriados (formulário) Básico > Configuração > Brasil > Calendário de feriados > botão Compor final de semana Códigos de juros (formulário) Contas a pagar > Configuração > Pagamento > Códigos de juros Códigos de juros (formulário) Contas a receber > Configuração > Pagamento > Códigos de juros Códigos de juros (formulário) Contas a pagar > Configuração > Pagamento > Códigos de juros Contas a receber > Configuração > Pagamento > Códigos de juros Campo Data Clique no calendário para selecionar a data a ser configurada como dia não-útil ou feriado. Campo Dia O dia da semana correspondente à data selecionada. Campo Insira uma descrição para a data selecionada. Calcule e atualize o calendário de feriados com sábados, domingos ou ambos no intervalo de datas selecionado. Campo Finais de semana Selecione Sábado, Domingo ou Ambos para calcular os finais de semana no intervalo de datas selecionado. Campo De Selecione a data inicial para o cálculo do número de finais de semana. Campo Até Selecione a data final para o cálculo do número de finais de semana. Crie códigos de juros para o cálculo automático dos juros sobre pagamentos atrasados feitos aos fornecedores. Os juros são calculados para um fornecedor com base nas taxas e condições definidas para o código de juros. Crie códigos de juros para o cálculo automático dos juros sobre pagamentos atrasados recebidos dos clientes. Os juros são calculados para um cliente com base nas taxas e condições definidas para o código de juros. Campo % de juros Insira o percentual de juros para o código de juros. Campo Cálculo de juros por Insira o número de dias ou meses durante os quais o código de juros será aplicado. O valor inserido neste campo baseia-se no intervalo do período selecionado no campo Dia/mês. Campo Dia/mês Selecione o intervalo do período durante o qual o código de juros será aplicado. As opções são Dia ou Mês. Campo Dias Insira o número de dias de carência após os quais o código de juros será aplicado. Os juros são calculados após o número especificado de dias de carência a partir da data de vencimento do pagamento. RECURSOS PARA O BRASIL 108
109 Nome do formulário e localizador Códigos de juros (formulário) Contas a pagar > Configuração > Pagamento > Códigos de juros Contas a receber > Configuração > Pagamento > Códigos de juros Códigos de multa (formulário) Contas a pagar > Configuração > Pagamento > Códigos de multa Códigos de multa (formulário) Contas a receber > Configuração > Pagamento > Códigos de multa Códigos de multa (formulário) Contas a pagar > Configuração > Pagamento > Códigos de multa Contas a receber > Configuração > Pagamento > Códigos de multa Códigos de multa (formulário) Contas a pagar > Configuração > Pagamento > Códigos de multa Contas a receber > Configuração > Pagamento > Códigos de multa Guia Visão geral Crie ou exiba os códigos de juros. Guia Configuração Insira ou modifique as taxas e condições definidas para o código de juros que está selecionado na guia Visão geral. Crie códigos de multa para o cálculo automático da multa sobre pagamentos atrasados feitos aos fornecedores. A multa é calculada para um fornecedor com base nas taxas e condições definidas para o código de multa. Crie códigos de multa para o cálculo automático da multa sobre pagamentos atrasados recebidos dos clientes. A multa é calculada para um cliente com base nas taxas e condições definidas para o código de multa. Campo % de multa Insira o percentual da multa para o código de multa. Campo Dias Insira o número de dias de carência após os quais o código de multa será aplicado. A multa é calculada após o número especificado de dias de carência a partir da data de vencimento do pagamento. Guia Visão geral Crie ou exiba os códigos de multa. Guia Configuração Especifique ou exiba as taxas e condições definidas para o código de multa que está selecionado na guia Visão geral. Formulários modificados para este recurso Consulte as informações a seguir sobre formulários e campos adicionais que serão usados com este recurso. Nome do formulário e localizador Perfis de lançamentos (formulário) Contas a pagar > Configuração > Perfis de lançamentos > guia Configuração Contas a receber > Configuração > Perfis de lançamentos > guia Configuração Fornecedores (formulário) Contas a pagar > Fornecedores > guia Pagamento Campo Juros financeiros Selecione a conta contábil para lançar o valor dos juros. Campo Multa Selecione a conta contábil para lançar o valor da multa. Campo Código de juros Selecione um código de juros padrão para calcular os juros sobre pagamentos atrasados feitos ao fornecedor. 109 RECURSOS PARA O BRASIL
110 Nome do formulário e localizador Ordem de compra (formulário) Contas a pagar > Ordem de compra > guia Preço/Desconto Clientes (formulário) Contas a receber > Clientes > guia Pagamento Ordem de venda (formulário) Contas a receber > Ordem de venda > guia Preço/Desconto Comprovante de diário (formulário) Contas a pagar > Diários > Pagamentos > Diário de pagamentos > botão Linhas > guia Geral Contas a receber > Diários > Pagamentos > Diário de pagamentos > botão Linhas > guia Geral Edição de transação aberta (formulário) Contas a pagar > Diários > Pagamentos > Diário de pagamentos > botão Linhas > botão Funções > Liquidação > guia Visão geral Contas a receber > Diários > Pagamentos > Diário de pagamentos > botão Linhas > botão Funções > Liquidação > guia Visão geral Campo Código da multa Selecione um código de multa padrão para calcular a multa sobre pagamentos atrasados feitos ao fornecedor. Campo Código de juros Selecione um código de juros para calcular os juros sobre a nota fiscal de compra, caso o pagamento esteja atrasado. Campo Código da multa Selecione um código de multa para calcular a multa sobre a nota fiscal de compra, caso o pagamento esteja atrasado. Campo Código de juros Selecione um código de juros padrão para calcular os juros sobre pagamentos atrasados feitos ao cliente. Campo Código da multa Selecione um código de multa padrão para calcular a multa sobre pagamentos atrasados feitos ao cliente. Campo Código de juros Selecione um código de juros para calcular os juros sobre a nota fiscal de venda, caso o pagamento esteja atrasado. Campo Código da multa Selecione um código de multa para calcular a multa sobre a nota fiscal de venda, caso o pagamento esteja atrasado. Campo Total de juros O valor total dos juros a serem cobrados na linha de pagamento. Você pode inserir o valor dos juros a serem cobrados em uma linha de pagamento manualmente ou ele pode ser calculado automaticamente no formulário Edição de Transação Aberta ou Editar proposta de pagamento. Campo Total de multa O valor total da multa a ser cobrada na linha de pagamento. Você pode inserir o valor da multa a ser cobrada na linha de pagamento manualmente ou ele pode ser calculado automaticamente no formulário Edição de Transação Aberta ou Editar proposta de pagamento. Campo Valor dos juros Insira ou exiba o valor dos juros a serem cobrados na linha de pagamento. Campo Valor da multa Insira ou exiba o valor da multa a ser cobrada na linha de pagamento. RECURSOS PARA O BRASIL 110
111 Nome do formulário e localizador Editar proposta de pagamento (formulário) Contas a pagar > Diários > Pagamentos > Diário de pagamentos > botão Linhas > botão Proposta de pagamento > Editar proposta de pagamento > guia Visão geral (painel Transações abertas) Contas a receber > Diários > Pagamentos > Diário de pagamentos > botão Linhas > botão Proposta de pagamento > Editar proposta de pagamento > guia Visão geral (painel Transações abertas) Edição de transação aberta (formulário) Contas a pagar > Diários > Pagamentos > Diário de pagamentos > botão Linhas > botão Funções > Liquidação > guia Pagamento Contas a pagar > Fornecedores > Edição de transação aberta > guia Pagamento Contas a receber > Diários > Pagamentos > Diário de pagamentos > botão Linhas > guia Pagamento Contas a receber > Clientes> Edição de transação aberta > guia Pagamento Editar proposta de pagamento (formulário) Contas a pagar > Diários > Pagamentos > Diário de pagamentos > botão Linhas > botão Proposta de pagamento > Editar proposta de pagamento > guia Pagamento (painel Transações abertas) Contas a receber > Diários > Pagamentos > Diário de pagamentos > botão Linhas > botão Proposta de pagamento > Editar proposta de pagamento > guia Pagamento (painel Transações abertas) Editar proposta de pagamento (formulário) Contas a pagar > Diários > Pagamentos > Diário de pagamentos > botão Linhas > botão Proposta de pagamento > Editar proposta de pagamento > guias Visão geral e Pagamento (painel Proposta de pagamento) Contas a receber > Diários > Pagamentos > Diário de pagamentos > botão Linhas > botão Proposta de pagamento > Editar proposta de pagamento > guias Visão geral e Pagamento (painel Proposta de pagamento) Campo Código de juros Selecione ou exiba o código de juros para o cálculo automático dos juros na linha de pagamento. Campo Valor na moeda de juros O valor dos juros na moeda base. Campo Valor dos juros Insira ou exiba o valor dos juros, na moeda da transação, a serem cobrados na linha de pagamento. Você pode inserir o valor dos juros manualmente ou pode usar um código de juros para calculá-lo automaticamente. Campo Código da multa Selecione ou exiba o código de multa para o cálculo automático da multa na linha de pagamento. Campo Valor na moeda de multa O valor da multa na moeda base. Campo Valor da multa Insira ou exiba o valor da multa, na moeda da transação, a ser cobrada na linha de pagamento. Você pode inserir o valor da multa manualmente ou pode usar um código da multa para calculá-lo automaticamente. Campo Valor dos juros O valor dos juros a serem cobrados na linha de pagamento. Campo Valor da multa O valor da multa a ser cobrada na linha de pagamento. 111 RECURSOS PARA O BRASIL
112 Nome do formulário e localizador Editar proposta de pagamento (formulário) Contas a pagar > Diários > Pagamentos > Diário de pagamentos > botão Linhas > botão Proposta de pagamento > Editar proposta de pagamento > guia Pagamento (painel Transações abertas e painel Proposta de pagamento) Contas a receber > Diários > Pagamentos > Diário de pagamentos > botão Linhas > botão Proposta de pagamento > Editar proposta de pagamento > guia Pagamento (painel Transações abertas e painel Proposta de pagamento) Edição de transação fechada (formulário) Contas a pagar > Fornecedores > Funções > Edição de transação fechada > Edição de transação fechada Contas a receber > Clientes > Funções > Edição de transação fechada Guia Pagamento Insira ou exiba as informações relacionadas a juros e multas, boleto e pagamento eletrônico. Campo Valor dos juros Exiba o valor dos juros cobrados sobre a linha de pagamento. Campo Valor da multa Exiba o valor da multa cobrada sobre a linha de pagamento. Configurador O configurador é um utilitário de configuração de interface de arquivos que você pode usar para gerar os dois tipos de formato de arquivo a seguir. Formatos de arquivos de exportação para pacotes de relatórios de terceiros De acordo com as leis federais, estaduais e municipais do Brasil, os relatórios específicos do mercado e os meios magnéticos gerados pelas empresas devem fornecer informações relacionadas às operações fiscais. Você pode gerar formatos de arquivo de exportação para as informações fiscais e integrar o Microsoft Dynamics AX com software fiscal de terceiros. Formatos de arquivo de devolução e exportação para pagamentos eletrônicos O pagamento eletrônico é um serviço comum fornecido pelos bancos brasileiros para receber pagamentos de fornecedores ou clientes ou fazer pagamentos a eles. Cada banco tem um formato para gerar pagamentos eletrônicos. Você pode gerar diferentes formatos de arquivos de devolução e exportação usados para trocar informações entre a empresa e os bancos. Você pode criar layouts de arquivos com uma estrutura de arquivos simples ou uma estrutura de arquivos complexa para gerar arquivos de remessa e devolução de pagamento eletrônico. Para obter mais informações, consulte os seguintes tópicos: Configuração básica para este recurso Formulários para este recurso RECURSOS PARA O BRASIL 112
113 Configuração básica para este recurso Ativar o configurador 1. Clique em Administração > Configuração > Sistema > Configuração. Expanda o nó Recursos específicos do país e selecione a chave de configuração Brasil. Expanda a chave de configuração Brasil e selecione a opção Configurador. 2. Clique em Ferramentas > Ferramentas de desenvolvimento > Referência cruzada > Atividades Periódicas > Atualizar. Marque a caixa de seleção Atualizar modelo de dados e clique em OK. Configuração do grupo de definições do Configurador 1. Clique em Administração > Atividades Periódicas > Configurador > Grupos de definições do configurador para criar os grupos de definições. Insira um código para o grupo de definições do configurador no campo Grupo de definições. Insira um nome para o grupo de definições do configurador no campo Nome. 2. Clique no botão Assistente de definição para associar as tabelas e campos ao grupo de definições. Clique no botão Avançar para exibir a tela seguinte do assistente Definição. Clique no botão Voltar para exibir a tela anterior do assistente Definição. Clique no botão Cancelar para cancelar as atualizações feitas na tela atual e fechar o assistente Definição. Clique no botão Concluir para salvar todas as atualizações feitas na tela atual do assistente Definição. 3. No formulário Tabelas do assistente, selecione a tabela para definir os campos para o grupo de definições do configurador na lista Todas as tabelas e clique em Avançar. Você também pode selecionar as tabelas relacionadas para definir outros campos para o grupo de definições na lista de Tabelas relacionadas às tabelas selecionadas. É possível selecionar apenas uma tabela principal na lista de todas as tabelas. Para relacionar uma ou mais tabelas à tabela principal, use as relações de tabela padrão do Microsoft Dynamics AX ou as relações de tabela definidas por usuário. Clique no botão > para adicionar uma tabela de Todas as tabelas ou de Tabelas relacionadas às tabelas selecionadas à lista de Tabelas selecionadas. Clique no botão < para voltar para uma tabela anterior e no botão << para voltar para a primeira tabela. 4. No formulário Relações do assistente, use as opções de botões a seguir para definir as relações entre as tabelas e os campos. Botão Normal: define uma relação normal entre as tabelas selecionadas na lista Tabelas selecionadas e Todas as tabelas. Por exemplo, TableA.FieldA = TableB.FieldA. Botão Definir relação: transfere o relacionamento para a grade Relações definidas para a tabela selecionada depois que você seleciona um campo nas duas listas de campos. As colunas da grade são: Tabela de origem, Campo de origem, Tabela relacionada, Campo relacionado, Tipo de relação, Valor fixo. 113 RECURSOS PARA O BRASIL
114 Botão Campo fixo: depois de selecionar uma tabela na lista de tabelas, você pode adicionar um registro à grade Relações definidas para a tabela selecionada com os campos Tabela de origem, Campo de origem, Tipo de relação e Valor fixo. É necessário inserir um valor no campo Valor fixo. Não é possível modificar os campos Tabela relacionada e Campo relacionado. Por exemplo, TableA.FieldA = <Value>. Botão Campo fixo relacionado: depois de selecionar uma tabela na lista de tabelas, você pode adicionar um registro à grade Relações definidas para a tabela selecionada com os campos Tabela de origem, Tabela relacionada, Campo relacionado, Tipo de relação e Valor fixo. É necessário inserir um valor no campo Valor fixo. Não é possível modificar os campos Tabela relacionada e Campo relacionado. Por exemplo, Campo fixo relacionado <Value> = TableB.FieldA. Clique no botão Excluir para excluir uma relação da grade Relações definidas para a tabela selecionada. Clique no botão Não relacionado para excluir todas as relações definidas para uma tabela selecionada da lista Tabelas selecionadas. 5. No formulário Campos do assistente, selecione os campos obrigatórios na lista de Todos os campos selecionados em cada uma das tabelas selecionadas. 6. No formulário Soma de campos do assistente, selecione os campos aos quais o método de soma deve ser aplicado. Depois que os campos forem movidos para a lista Campos selecionados, especifique o método de soma a ser aplicado a cada campo e clique em Avançar. Os métodos de soma disponíveis são Total, Média e Contagem. Você pode aplicar mais de um método de soma a cada campo. Os campos numéricos dos Campos selecionados definidos no formulário Campos são exibidos na lista Campos disponíveis. As opções de soma definidas para um campo são exibidas no campo Tipo de soma do formulário Editar layout do formulário Grupos de layouts do configurador. 7. No formulário Classificar campos do assistente, defina o tipo de ordem de classificação para os campos selecionados na lista Campos disponíveis. Depois que os campos forem movidos para a lista Campos selecionados, selecione o tipo de ordem de classificação. As opções são Crescente ou Decrescente. Clique em Avançar. Se houver mais de um campo nos critérios de classificação, a classificação dos campos será baseada na ordem definida neste formulário. Os Campos selecionados definidos no formulário Campos são exibidos na lista Campos disponíveis. 8. No formulário Intervalo do assistente, especifique o intervalo para os campos exibidos na lista de Campos disponíveis. 9. Clique em Concluir para salvar todas as atualizações feitas no formulário atual do assistente. Configuração do grupo de layouts do Configurador 1. Clique em Administração > Atividades Periódicas > Configurador > Grupos de layouts do configurador para criar os grupos de layouts do configurador. Anexe um grupo de definições do configurador ao grupo de layouts e defina o layout. 2. Clique na guia Visão geral. Insira um código para o grupo de layouts do configurador no campo Grupo de layouts. Insira um nome para o grupo de layouts do configurador no campo Nome. 3. Selecione o tipo de layout no campo Tipo de layout. As opções são Delimitado e Tamanho fixo. RECURSOS PARA O BRASIL 114
115 4. Selecione o grupo de definições no campo Grupo de definições. Selecione a estrutura de arquivos para o grupo de layouts entre as opções a seguir do campo Estrutura de arquivos. Simples: você pode definir um único cabeçalho, detalhe e rodapé para o layout. Se a estrutura de arquivos for simples, as opções dos campos Cabeçalho, Detalhe e Rodapé serão exibidas no campo Tipo de registro do formulário Layout. Complexo: você pode definir vários cabeçalhos, detalhes e rodapés para o layout. Se a estrutura de arquivos for complexa, as opções dos campos Cabeçalho do arquivo, Cabeçalho do lote, Detalhes, Rodapé do lote e Rodapé do arquivo serão exibidas no campo Tipo de registro do formulário Layout. Para exportar os grupos de layouts com uma estrutura de arquivos Simples, use o modo de exportação Layout do formulário Utilitário de exportação do configurador. 5. Clique na guia Layout. Insira informações nos campos a seguir. Delimitado: selecione o delimitador para o tipo de layout delimitado. Selecione Outro para especificar qualquer outro delimitador no campo Outro. Esse campo está disponível apenas para o layout do tipo Delimitado. Outro: digite outro delimitador, se houver. Qualificador do texto: selecione o qualificador do texto. Exportar: marque esta caixa de seleção se desejar exportar dados do grupo de layouts usando o botão Exportação de layout e o modo de exportação Layout em uso no formulário Utilitário de exportação do configurador. Se você marcar esta caixa de seleção, poderá marcar o grupo de layouts no campo Exportar grupo de layouts como método de pagamento com o formato de exportação Arquivo de layout configurável nos módulos Contas a receber e Contas a pagar. Importar: marque esta caixa de seleção se desejar importar os dados de devolução do banco usando os dados do grupo de layouts. Se você marcar esta caixa de seleção, poderá marcar o grupo de layouts no campo Devolver grupo de layouts como método de pagamento com o formato de devolução Arquivo de layout configurável nos módulos Contas a receber e Contas a pagar. 115 RECURSOS PARA O BRASIL
116 6. Clique no botão Layout para abrir o formulário Editar layout. Você pode definir um layout de arquivo simples ou complexo com base na estrutura de arquivos definida para o grupo de layouts. 7. Clique na guia Layout. Insira informações nos campos a seguir. Nome do registro: insira ou exiba o nome do tipo de registro. Tamanho do registro: insira o tamanho total do tipo de registro. O tamanho de todas as linhas do registro definidas para o tipo de registro não pode ultrapassar o tamanho total do registro. Tipo de registro: selecione o tipo de registro cujo layout será definido. As opções são: Cabeçalho, Detalhe e Rodapé - Estrutura de arquivos Simples Cabeçalho do arquivo, Cabeçalho do lote, Detalhes, Rodapé do lote e Rodapé do arquivo - Estrutura de arquivos Complexa Se você marcar a caixa de seleção Tipo de registro, deverá definir um tipo de registro para o cabeçalho, detalhe e rodapé. Ocultar: marque esta caixa de seleção para impedir a impressão do tipo de registro no arquivo de saída. Esta caixa de seleção está disponível apenas para o layout de uma estrutura de arquivos complexa. Tipo de registro: marque esta caixa de seleção para permitir a exportação de um grupo de layouts com um Tipo de registro. Se você marcar essa caixa de seleção, deverá definir um tipo de registro para cada cabeçalho, detalhe e rodapé. Para definir um tipo de registro, selecione a opção Command no campo Nome da tabela e a opção Tipo de registro no campo Nome do campo. Em seguida, especifique o valor do tipo de registro no campo Valor. O valor do tipo de registro deve estar no formato especificado no campo Formato. 8. Clique na guia Visão geral. Insira informações nos campos a seguir. Nome da tabela: selecione a tabela cujo layout será definido. As tabelas definidas no grupo de definições do configurador anexadas ao grupo de layouts são exibidas nesse campo. Nome do campo: selecione o campo cujo layout será definido. Os campos definidos para a tabela selecionada são exibidos nessa lista. Você pode especificar o Nome do campo ou o Nome do método para um registro. Tipo de soma: selecione ou exiba o tipo de soma para o campo. Exiba as opções de tipo de soma definidas no assistente Definição do campo selecionado no campo Nome do campo. Você pode especificar o tipo de soma apenas para os tipos de registro Cabeçalho do arquivo, Cabeçalho do lote, Rodapé do lote e Rodapé do arquivo do layout da estrutura de arquivos complexa. Índice de matriz: insira o índice de matriz para o campo do tipo de matriz. Nome do método: selecione o método cujo layout será definido. Os métodos definidos para a tabela selecionada são exibidos nessa lista. Você pode especificar o Nome do campo ou o Nome do método para um registro. RECURSOS PARA O BRASIL 116
117 Posição inicial: exiba a posição inicial do registro. Não é possível modificar esse valor. Posição final: exiba a posição final do registro. Você pode modificar a posição final apenas para o tipo de dados real, número inteiro e seqüência de caracteres. O tamanho e o formato serão atualizados de acordo com a modificação. Qualquer aumento ou diminuição da posição final do tipo de dados real atualiza o número de caracteres antes do ponto decimal no formato. No caso do tipo de dados de data e hora, apenas o formato pode ser modificado. O tamanho e a posição final são atualizados de acordo com a modificação. Tamanho: exiba o tamanho total do registro atual. O tamanho é a diferença entre as posições inicial e final definidas para o campo. Por exemplo, se a posição final for 20 e a posição inicial for 10, o tamanho será 11. No caso do tipo de dados de data e hora, o tamanho inclui o separador usado no formato. Tipo: exiba o tipo de dados padrão para o método ou campo selecionado. Formato: exiba o formato do campo do layout com base no tipo de dados. Tipo Seqüência de caracteres Número inteiro Real Data Hora Formato Formato X (nnn): X indica um caractere e nnn é o número de caracteres. Você pode modificar apenas o número de caracteres, isto é, nnn. Exemplo: X (30) é uma seqüência com 30 caracteres. Formato 9 (nnn): 9 indica um valor numérico e nnn é o número de caracteres. Você pode modificar apenas o número de caracteres, isto é, nnn. Formato 9(nnn)V9(nnn): 9 indica um número, V9 indica as casas decimais e nnn é o número de caracteres. Exemplo, 9(08)V9(05) é um número de 13 dígitos com 5 casas decimais. Qualquer combinação de DD, MM, AA ou AAAA, que indicam data, mês e ano. Por exemplo, DD/MM/AA ou MM/DD/AAAA. São permitidas várias combinações de DD, MM, AA ou AAAA com ou sem separador. Qualquer combinação de hh, mm, ss, que indicam hora, minuto e segundo. : é o separador usado para hora. Exemplo, hh:mm:ss Você pode modificar apenas o número de caracteres, que é n para o tipo de dados real, número inteiro e seqüência de caracteres. Valor: insira um valor para o campo selecionado, se houver. Especifique um valor se o campo Fixo ou Tipo de registro estiver selecionado na tabela Command. O valor do tipo de registro deve ser inserido no formato especificado no campo Formato. Preencher: insira o caractere que irá preencher os espaços em branco no campo. Por exemplo, o valor de campo Axapta com justificação à esquerda e caractere de preenchimento X para uma seqüência de 10 caracteres é exibido como AxaptaXXXX. 117 RECURSOS PARA O BRASIL
118 Justificação: selecione a justificação a ser aplicada ao valor do campo. As opções são Esquerda ou Direita. Por exemplo, o valor de campo Axapta com justificação à direita e caractere de preenchimento X para uma seqüência de 10 caracteres é exibido como XXXXAxapta. Truncar: selecione o método de acordo com o qual os valores decimais serão truncados no campo selecionado. Você pode selecionar as opções de truncagem Truncar ou Em branco para o tipo de dados da seqüência de caracteres. Você pode selecionar opções de arredondamento para todos os tipos de dados numéricos. Comentários: insira comentários, se houver. Os comentários inseridos nesse campo têm propósito exclusivamente informativo. Os campos Tamanho do registro, Tamanho, Posição inicial, Posição final, Preencher, Justificação e Truncar da guia Visão geral estão disponíveis apenas no tipo de layout Tamanho fixo. No layout da estrutura de arquivos complexa, um número de seqüência de ID do lote é gerado automaticamente para os tipos de registro Cabeçalho do lote, Detalhes e Rodapé do lote. Para definir o tipo de registro Rodapé do arquivo, selecione a opção Command no campo Nome da tabela e a opção Batch ID no campo Nome do campo. Em seguida, especifique a ID do lote no campo Valor. O valor da ID do lote pode conter o máximo de cinco caracteres. Se você selecionar a opção Command no campo Nome da tabela no layout da estrutura de arquivos complexa, os valores a seguir serão gerados no campo Nome do campo com base no tipo de registro. File Batch Qtd (Record type File trailer) Use este campo para exibir o número total de lotes no layout do arquivo de saída. Batch Register Number (Record type Details) Use este campo para gerar um número seqüencial para o registro de um lote. Qtd Registers in a Batch (Record type Batch trailer, File trailer) Use este campo para exibir o número total de registros em um lote. 9. Pressione CTRL+S ou feche o formulário Layout para salvar as configurações. RECURSOS PARA O BRASIL 118
119 Exportação e importação de dados de grupo de layouts Clique no botão Exportação de layout (Configurador > Grupos de layouts do configurador > botão Exportação de layout) para exportar os dados do grupo de layouts selecionado para um local especificado. Selecione o grupo de layouts no campo Grupo de layouts. Insira um nome de arquivo e selecione o local em que o arquivo deve ser salvo no campo Nome do arquivo. Clique em OK para exportar. Os arquivos com extensão (*.dat) e (*.def) serão exportados para o local especificado. Clique no botão Importação de layout (Configurador > Grupos de layouts do configurador > botão Importação de layout) para importar os dados do grupo de layouts selecionado de um local especificado. Selecione o local do arquivo de importação no campo Nome do arquivo e clique em OK para importar. Utilitário de exportação do configurador 1. Clique em Administração > Atividades Periódicas > Configurador > Utilitário de exportação do configurador para exportar dados de tabelas e campos dos grupos de definições do configurador ou dos grupos de layouts do configurador selecionados. Você pode exportar dados dos grupos de layouts apenas com o layout da estrutura de arquivos Simples. 2. Selecione Simples ou Layout em uso no campo Modo de exportação. Se você selecionar o modo de exportação Simples, selecione o grupo de definições do campo Grupo de definições. Clique em Selecionar para especificar os critérios para o layout de exportação. Se você selecionar o modo de exportação Layout em uso, selecione o grupo de layouts do campo Grupo de layouts. 3. Insira o nome do arquivo e o local do arquivo de exportação no campo Nome do arquivo. 4. Selecione o formato do arquivo de exportação no campo Formatos de arquivo. As opções são TXT, CSV e XML. 5. Clique no botão Exportar para exportar os dados para o local especificado. Formulários para este recurso Consulte as informações a seguir sobre os formulários que serão usados com este recurso. Nome do formulário e localizador Grupos de definições do configurador (formulário) Administração > Atividades Periódicas > Configurador > Grupos de definições do configurador Grupos de definições do configurador (formulário) Administração > Atividades Periódicas > Configurador > Grupos de definições do configurador Grupos de definições do configurador (formulário) Administração > Atividades Periódicas > Configurador > Grupos de definições do configurador Crie e exiba os grupos de definições do configurador. Para definir as tabelas e os campos para o grupo de definições, use o assistente Definição. Campo Grupo de definições Insira um código para o grupo de definições do configurador. Campo Nome Insira um nome para o grupo de definições do configurador. Botão Assistente de definição Defina as tabelas e os campos para o grupo de definições do configurador. 119 RECURSOS PARA O BRASIL
120 Nome do formulário e localizador Grupos de definições do configurador (formulário) Administração > Atividades Periódicas > Configurador > Grupos de definições do configurador Grupos de layouts do configurador (formulário) Administração > Atividades Periódicas > Configurador > Grupos de layouts do configurador Grupos de layouts do configurador (formulário) Administração > Atividades Periódicas > Configurador > Grupos de layouts do configurador > Guia Visão geral Grupos de layouts do configurador (formulário) Administração > Atividades Periódicas > Configurador > Grupos de layouts do configurador > Guia Layout Guia Visão geral Crie ou exiba os grupos de definições do configurador. Guia Geral Exiba informações sobre o grupo de definições do configurador selecionado na guia Visão geral. Crie e exiba os grupos de layouts do configurador. Anexe um grupo de definições do configurador e defina o layout para os grupos de layouts. Campo Grupo de layouts Insira um código para o grupo de layouts do configurador. Campo Nome Insira um nome para o grupo de layouts do configurador. Campo Tipo de layout Selecione o tipo de layout. As opções são Delimitado e Tamanho fixo. Campo Grupo de definições Selecione o grupo de definições para o grupo de layouts. Você pode definir o layout para as tabelas e os campos associados ao grupo de definições. Campo Estrutura de arquivos Selecione a estrutura de arquivos para o grupo de layouts entre as opções a seguir. Simples: você pode definir um único cabeçalho, detalhe e rodapé para o layout. Se a estrutura de arquivos for simples, as opções dos campos Cabeçalho, Detalhe e Rodapé serão exibidas no campo Tipo de registro do formulário Layout. Complexo: você pode definir vários cabeçalhos, detalhes e rodapés para o layout. Se a estrutura de arquivos for complexa, as opções Cabeçalho do arquivo, Cabeçalho do lote, Detalhes, Rodapé do lote e Rodapé do arquivo serão exibidas no campo Tipo de registro do formulário Layout. Campo Delimitado Selecione o delimitador para o tipo de layout delimitado. Selecione Outro para especificar qualquer outro delimitador no campo Outro. Esse campo está disponível apenas para o layout do tipo Delimitado. Campo Outro Digite outro delimitador, se houver. RECURSOS PARA O BRASIL 120
121 Nome do formulário e localizador Editar layout (formulário) Administração > Atividades Periódicas > Configurador > Grupos de layouts do configurador > Botão Layout Editar layout (formulário) Administração > Atividades Periódicas > Configurador > Grupos de layouts do configurador > Botão Layout > Guia Layout Campo Qualificador do texto Selecione o qualificador do texto. Caixa de seleção Exportar Marque esta caixa de seleção se desejar exportar dados do grupo de layouts usando o botão Exportação de layout e o modo de exportação Layout em uso no formulário Utilitário de exportação do configurador. Se você marcar esta caixa de seleção, poderá marcar o grupo de layouts no campo Exportar grupo de layouts como método de pagamento com o formato de exportação Arquivo de layout configurável nos módulos Contas a receber e Contas a pagar. Caixa de seleção Importar Marque esta caixa de seleção se desejar importar os dados de devolução do banco usando os dados do grupo de layouts. Se você marcar esta caixa de seleção, poderá marcar o grupo de layouts no campo Devolver grupo de layouts como método de pagamento com o formato de devolução Arquivo de layout configurável nos módulos Contas a receber e Contas a pagar. Defina o layout para o grupo de layouts. Os campos Tamanho do registro, Tamanho, Posição inicial, Posição final, Preencher, Justificação e Truncar estão disponíveis apenas para o tipo de layout Tamanho fixo. Campo Nome do registro Insira ou exiba o nome do tipo de registro. Campo Tamanho do registro Insira o tamanho total do tipo de registro. O tamanho de todas as linhas do registro definidas para o tipo de registro não pode ultrapassar o tamanho total do registro. Campo Tipo de registro Selecione o tipo de registro cujo layout será definido. As opções são: Cabeçalho, Detalhe e Rodapé - Estrutura de arquivos Simples Cabeçalho do arquivo, Cabeçalho do lote, Detalhes, Rodapé do lote e Rodapé do arquivo - Estrutura de arquivos Complexa Se você marcar a caixa de seleção Tipo de registro, deverá definir um tipo de registro para o cabeçalho, detalhe e rodapé. Caixa de seleção Ocultar Marque esta caixa de seleção para impedir a impressão do tipo de registro no arquivo de saída. Esta caixa de seleção está disponível apenas para o layout de uma estrutura de arquivos complexa. 121 RECURSOS PARA O BRASIL
122 Nome do formulário e localizador Editar layout (formulário) Administração > Atividades Periódicas > Configurador > Grupos de layouts do configurador > Botão Layout > Guia Visão geral Caixa de seleção Tipo de registro Marque esta caixa de seleção para permitir a exportação de um grupo de layouts com um tipo de registro. Se você marcar essa caixa de seleção, deverá definir um tipo de registro para cada cabeçalho, detalhe e rodapé. Para definir um tipo de registro, selecione a opção Command no campo Nome da tabela e a opção Tipo de registro no campo Nome do campo. Em seguida, especifique o valor do tipo de registro no campo Valor. O valor do tipo de registro deve estar no formato especificado no campo Formato. Campo Nome da tabela Selecione a tabela cujo layout será definido. As tabelas definidas no grupo de definições do configurador anexadas ao grupo de layouts são exibidas nesse campo. Campo Nome do campo Selecione o campo cujo layout será definido. Os campos definidos para a tabela selecionada são exibidos nessa lista. Você pode selecionar um nome de campo ou um nome de método para um registro no campo Nome do campo ou Nome do método. Campo Tipo de soma Selecione ou exiba o tipo de soma para o campo. Exiba as opções de tipo de soma definidas no assistente Definição do campo. Você pode especificar o tipo de soma apenas para os tipos de registro Cabeçalho do arquivo, Cabeçalho do lote, Rodapé do lote e Rodapé do arquivo do layout da estrutura de arquivos complexa. Campo Índice de matriz Insira o índice de matriz para o tipo de matriz do campo. Campo Nome do método Selecione o método cujo layout será definido. Os métodos definidos para a tabela selecionada são exibidos nessa lista. Você pode especificar o nome de campo ou o nome de método para um registro no campo Nome do campo ou Nome do método. Campo Posição inicial Exiba a posição inicial do registro. Não é possível modificar esse valor. RECURSOS PARA O BRASIL 122
123 Nome do formulário e localizador Campo Posição final Exiba a posição final do registro. Você pode modificar a posição final apenas para o tipo de dados real, número inteiro e seqüência de caracteres. O tamanho e o formato serão atualizados de acordo com a modificação. Qualquer aumento ou diminuição da posição final do tipo de dados real atualiza o número de caracteres antes do ponto decimal no formato. No caso do tipo de dados de data e hora, apenas o formato pode ser modificado. O tamanho e a posição final são atualizados de acordo com a modificação. Campo Tamanho Exiba o tamanho total do registro atual. O tamanho é a diferença entre as posições inicial e final definidas para o campo.por exemplo, se a posição final for 20 e a posição inicial for 10, o tamanho será 11. No caso do tipo de dados de data e hora, o tamanho inclui o separador usado no formato. Campo Tipo Exiba o tipo de dados padrão para o método ou campo selecionado. Campo Formato Exiba o formato do campo do layout com base no tipo de dados. Tipo Seqüência de caracteres Número inteiro Real Formato Formato X (nnn): X indica um caractere e nnn é o número de caracteres. Você pode modificar apenas o número de caracteres, isto é, nnn. Exemplo: X (30) é uma seqüência com 30 caracteres. Formato 9 (nnn): 9 indica um valor numérico e nnn é o número de caracteres. Você pode modificar apenas o número de caracteres, isto é, nnn. Formato 9(nnn)V9(nnn): 9 indica um número, V9 indica as casas decimais e nnn é o número de caracteres. Exemplo: 9(08)V9(05) é um número de 13 dígitos com 5 casas decimais. 123 RECURSOS PARA O BRASIL
124 Nome do formulário e localizador Data Hora Qualquer combinação de DD, MM, AA ou AAAA, que indicam data, mês e ano. Por exemplo, DD/MM/AA ou MM/DD/AAAA. São permitidas várias combinações de DD, MM, AA ou AAAA com ou sem separador. Qualquer combinação de hh, mm, ss, que indicam hora, minuto e segundo. : é o separador usado para hora. Exemplo, hh:mm:ss Você pode modificar apenas o número de caracteres, que é n para o tipo de dados real, número inteiro e seqüência de caracteres. Campo Valor Insira um valor para o campo selecionado, se houver. Especifique um valor se o campo Fixo ou Tipo de registro estiver selecionado na tabela Command. O valor do tipo de registro deve ser inserido no formato especificado no campo Formato. Campo Preencher Insira o caractere que irá preencher os espaços em branco no campo. Por exemplo, o valor de campo Axapta com justificação à esquerda e caractere de preenchimento X para uma seqüência de 10 caracteres é exibido como AxaptaXXXX. Campo Justificação Selecione a justificação a ser aplicada ao valor do campo. As opções são Esquerda ou Direita. Por exemplo, o valor de campo Axapta com justificação à direita e caractere de preenchimento X para uma seqüência de 10 caracteres é exibido como XXXXAxapta. Campo Truncar Selecione o método de acordo com o qual os valores decimais serão truncados no campo selecionado. Você pode selecionar as opções de truncagem Truncar ou Em branco para o tipo de dados da seqüência de caracteres. Você pode selecionar opções de arredondamento para todos os tipos de dados numéricos. Campo Comentários Insira comentários, se houver. Os comentários inseridos nesse campo têm finalidade informativa. RECURSOS PARA O BRASIL 124
125 Nome do formulário e localizador Exportação de layout (formulário) Administração > Atividades Periódicas > Configurador > Grupos de layouts do configurador > Botão Exportação de layout Exportação de layout (formulário) Administração > Atividades Periódicas > Configurador > Grupos de layouts do configurador > Botão Exportação de layout Importação de layout (formulário) Administração > Atividades Periódicas > Configurador > Grupos de layouts do configurador > Botão Importação de layout Importação de layout (formulário) Administração > Atividades Periódicas > Configurador > Grupos de layouts do configurador > Botão Importação de layout Grupos de layouts do configurador (formulário) Administração > Atividades Periódicas > Configurador > Grupos de layouts do configurador Editar layout (formulário) Administração > Atividades Periódicas > Configurador > Grupos de layouts do configurador > Botão Layout Grupos de layouts do configurador (formulário) Administração > Atividades Periódicas > Configurador > Grupos de layouts do configurador Grupos de layouts do configurador (formulário) Administração > Atividades Periódicas > Configurador > Grupos de layouts do configurador Exporte os dados do grupo de layouts selecionado para um local especificado. Campo Grupo de layouts Selecione o grupo de layouts. Campo Nome do arquivo Insira um nome de arquivo e selecione o local em que o arquivo deve ser salvo. Importe os dados de um local especificado para o grupo de layouts selecionado. Campo Nome do arquivo Selecione o local do arquivo de importação. Botão Layout Defina o layout para o grupo de layouts. Botão Exportação de layout Exporte os dados do grupo de layouts para um local especificado. Botão Importação de layout Importe os dados do local especificado para o grupo de layouts selecionado. Botão Para cima Mova a opção selecionada para cima. Botão Para baixo Mova a opção selecionada para baixo. Guia Visão geral Crie ou exiba os grupos de layouts do configurador e defina a estrutura de arquivos e o tipo de layout para o layout. Guia Layout Exiba as informações para o grupo de layouts selecionado na guia Visão geral e defina os delimitadores para o tipo de layout Delimitado. Guia Layout Insira informações na seção de registro. Guia Visão geral Insira informações para as tabelas e os campos do layout. 125 RECURSOS PARA O BRASIL
126 Nome do formulário e localizador Utilitário de exportação do configurador Administração > Atividades Periódicas > Configurador > Utilitário de exportação do configurador Utilitário de exportação do configurador Administração > Atividades Periódicas > Configurador > Utilitário de exportação do configurador Utilitário de exportação do configurador Administração > Atividades Periódicas > Configurador > Utilitário de exportação do configurador Exporte dados de tabelas e campos dos grupos de definições do configurador ou dos grupos de layouts do configurador selecionados. Você pode exportar dados dos grupos de layouts apenas usando o layout da estrutura de arquivos Simples. Campo Modo de exportação Selecione o modo de exportação. As opções são Simples e Layout em uso. Campo Grupo de definições Selecione o grupo de definições para o modo de exportação Simples. Campo Grupo de layouts Selecione o grupo de layouts para o modo de exportação Layout em uso. Campo Nome do arquivo Insira o nome do arquivo e o local para o arquivo de exportação. Campo Formatos de arquivo Selecione o formato do arquivo de exportação. As opções são TXT, CSV e XML. Botão Selecionar Para o modo de exportação Simples, clique nesse botão para especificar os critérios para o layout de exportação. Botão Exportar Exporte os dados para o local especificado. Remessa e devolução de pagamento eletrônico O pagamento eletrônico é um método comumente usado por bancos e empresas brasileiras para comunicação entre si com o uso de arquivos magnéticos. Os layouts de arquivos magnéticos e processos de pagamentos eletrônicos em geral são estabelecidos no Brasil pela FEBRABAN (Federação Brasileira de Bancos). Você pode usar o pagamento eletrônico para fazer pagamentos a fornecedores e receber pagamentos de clientes. Os layouts de arquivos usados para o processo de pagamentos eletrônicos devem ser criados com o uso do configurador. O pagamento eletrônico pode ser feito com dois tipos de arquivos: Estrutura de arquivos simples, composta por tipos de registro com um único Cabeçalho, Detalhe e Rodapé. Estrutura de arquivos complexa, composta por vários cabeçalhos e rodapés, isto é, os tipos de registro Cabeçalho do lote, Cabeçalho do arquivo, Detalhes, Rodapé do lote e Rodapé do arquivo. Consulte o recurso Configurador para obter mais informações sobre a configuração do grupo de layouts e do grupo de definições. RECURSOS PARA O BRASIL 126
127 Para obter mais informações, consulte os seguintes tópicos: Configuração básica para este recurso Formulários para este recurso Formulários modificados para este recurso Configuração básica para este recurso Configurar grupo de layouts de devolução e exportação 1. Clique em Administração > Atividades Periódicas > Configurador > Grupos de definições do configurador para criar os grupos de definições do configurador. 2. Clique em Administração > Atividades Periódicas > Configurador > Grupos de layouts do configurador para criar grupos de layouts de exportação com estrutura de arquivos Simples ou Complexa para serem usados no processo de remessa de pagamento eletrônico. Configuração básica - Pagamento eletrônico com estrutura de arquivos simples ou complexa Você pode usar a mesma configuração básica para o processo de pagamento eletrônico com as estruturas de arquivos simples e complexa. 1. Clique em Banco > Configuração > Pagamento eletrônico > Tipos de documento para definir o tipo de documento para o grupo de layouts. O tipo de documento é definido de acordo com o banco usado no layout do banco de pagamento eletrônico correspondente definido no grupo de layouts. 2. Pressione CTRL+N. No campo Grupo de layouts, selecione o grupo de layouts cujo tipo de documento será definido. No campo Tipo de documento, insira o tipo de documento para o grupo de layouts selecionado associado ao layout do banco. Insira uma descrição para o tipo de documento no campo. 3. Press CTRL+S ou feche o formulário para salvar as configurações. 4. Clique em Banco > Configuração > Pagamento eletrônico > Instruções para definir o código de instrução para o grupo de layouts selecionado. O código de instrução é seguido pelo banco durante o recebimento de informações sobre o pagamento eletrônico usando o layout do banco definido no grupo de layouts selecionado. 5. Pressione CTRL+N. No campo Grupo de layouts, selecione o grupo de layouts cuja instrução será definida. No campo Instrução, insira o código de instrução a ser seguido pelo banco ao receber informações sobre o pagamento eletrônico configurado por você na etapa Insira uma descrição para o código de instrução no campo. Insira o número de dias para a instrução no campo Quantidade. 7. Press CTRL+S ou feche o formulário para salvar as configurações. 8. Clique em Banco > Configuração > Pagamento eletrônico > Pastas do banco para criar a pasta do banco na qual a nota fiscal será inserida durante o processo de pagamento eletrônico. Você também pode especificar o código da pasta do banco associado à pasta do banco. 9. Pressione CTRL+N. No campo Grupo de layouts, selecione o grupo de layouts cuja pasta do banco será definida. Especifique a pasta do banco associada ao layout do banco na qual a nota fiscal será inserida durante o pagamento eletrônico no campo Pasta do banco. 10. Insira uma descrição para a pasta do banco no campo. Especifique o código da pasta do banco no campo Código da pasta do banco. 127 RECURSOS PARA O BRASIL
128 11. Press CTRL+S ou feche o formulário para salvar as configurações. 12. Clique em Banco > Configuração > Pagamento eletrônico > Códigos de ocorrência da remessa para definir uma relação entre os códigos de ocorrência da remessa usados pelo banco e os vários códigos de ocorrência da remessa predefinidos no sistema para um grupo de layouts. Você pode usar apenas o código de ocorrência da remessa 00 para gerar um pagamento. 13. No campo Grupo de layouts, selecione o grupo de layouts cujo código de ocorrência da remessa será definido. 14. No campo Código de ocorrência da remessa do layout, insira o código de ocorrência da remessa usado pelo banco com o layout do banco definido no grupo de layouts selecionado. Insira uma descrição para o código de ocorrência da remessa do layout no campo. 15. Selecione o código interno usado no sistema para mapear o código de ocorrência da remessa do banco no campo Código de ocorrência da remessa. Os seguintes códigos de ocorrência da remessa predefinidos estão disponíveis: Código 00 Enviado 02 Devolução solicitada 03 Alteração de data de vencimento 16. Press CTRL+S ou feche o formulário para salvar as configurações. 17. Clique em Banco > Configuração > Pagamento eletrônico > Códigos de ocorrência da devolução para definir uma relação entre os códigos de ocorrência da devolução usados pelo banco e os vários códigos de ocorrência da devolução predefinidos pelo sistema para um grupo de layouts. 18. No campo Grupo de layouts, selecione o grupo de layouts cujo código de ocorrência da devolução será definido. No campo Código de ocorrência da devolução do layout, insira o código de ocorrência da devolução usado pelo banco com o layout do banco definido no grupo de layouts selecionado. Insira uma descrição para o código de ocorrência da devolução do layout no campo. 19. Selecione o código interno usado pelo sistema para mapear o código de ocorrência da devolução do banco no campo Código de ocorrência da devolução. Os seguintes códigos de ocorrência da devolução predefinidos estão disponíveis: Código 01 Recebido/confirmado pelo banco 02 Aprovado/pago pelo banco 03 Rejeitado pelo banco 04 Devolver para controle da empresa 20. Press CTRL+S ou feche o formulário para salvar as configurações. RECURSOS PARA O BRASIL 128
129 Configuração básica - Pagamento eletrônico com estrutura de arquivos complexa Configurar o processo de pagamento eletrônico para arquivos complexos A configuração necessária para o processo de pagamento eletrônico com arquivos complexos está listada a seguir: 1. Clique em Banco > Configuração > Pagamento eletrônico > Tipos de pagamento para configurar os tipos de pagamento feitos pela empresa a um banco durante o processo de pagamento eletrônico com a estrutura de arquivos complexa, como pagamento a fornecedor ou pagamento de impostos. 2. Insira o tipo de pagamento feito pela empresa ao banco no campo Tipo de pagamento. Insira uma descrição para o tipo de pagamento no campo. 3. Press CTRL+S ou feche o formulário para salvar as configurações. 4. Clique em Banco > Configuração > Pagamento eletrônico > Formas de pagamento para definir as várias formas em que o pagamento é processado pelo banco com a estrutura de arquivos complexa. 5. No campo Forma de pagamento, insira o método de pagamento usado pelo banco para processar um pagamento com a estrutura de arquivos complexa. Insira uma descrição para a forma de pagamento no campo. 6. Press CTRL+S ou feche o formulário para salvar as configurações. 7. Clique em Banco > Configuração > Pagamento eletrônico > Segmentos para criar os segmentos usados pelo banco com a estrutura de arquivos complexa. Você também pode definir o próximo segmento após o segmento atual durante o processo de pagamento eletrônico. Cada segmento corresponde a uma especificação de pagamento bancário ou à forma como o banco irá pagar ao fornecedor. Um segmento é um código de banco específico. 8. Insira o segmento usado pelo banco no processo de pagamento eletrônico no campo Segmento. Insira uma descrição para o segmento no campo. Insira o próximo segmento após o segmento atual durante o processo de remessa de pagamento eletrônico no campo Próximo segmento. Marque a caixa de seleção Obrigatório se for necessário especificar o próximo segmento na estrutura de arquivos complexa do grupo de layouts usado durante o processo de pagamento eletrônico. 9. Press CTRL+S ou feche o formulário para salvar as configurações. Configurar o método de pagamento eletrônico 1. Clique em Contas a pagar > Configuração > Pagamento > Métodos de pagamento ou em Contas a pagar > Configuração > Pagamento > Métodos de pagamento para criar o método de pagamento eletrônico. 2. Pressione CTRL+N. Crie um novo método de pagamento para pagamento eletrônico e insira os detalhes necessários. Selecione a opção Nota fiscal no campo Período. Selecione a opção Banco no campo Tipo de conta. 3. Clique na guia Formatos de arquivo. Selecione Arquivo de layout configurável como o formato de exportação e formato de devolução nos campos Formato de exportação e Formato de retorno. 129 RECURSOS PARA O BRASIL
130 4. Selecione os grupos de layouts de exportação e de devolução nos campos Exportar grupo de layouts e Devolver grupo de layouts. Clique no botão Layouts de arquivo para exibir a configuração do grupo de layouts selecionado. 5. Se os grupos de layouts selecionados usarem a estrutura de arquivos complexa, clique no botão Especificação de pagamento para definir o tipo de pagamento, a forma de pagamento e o segmento do método de pagamento. Selecione o tipo de pagamento, a forma de pagamento e o segmento nos campos Tipo de pagamento, Forma de pagamento e Segmento. No formulário de diário Pagamento de Contas a pagar, você pode selecionar um dos métodos de controle de validação a seguir para o pagamento eletrônico no campo Controle de validação. Conta bancária do fornecedor: defina a conta bancária no formato numérico da conta no Brasil para o fornecedor a quem você está pagando com o método de pagamento eletrônico. Código de barras: especifique as informações do código de barras na linha do pagamento que usar o método de pagamento eletrônico. 6. Press CTRL+S ou feche o formulário para salvar as configurações. Os campos Lançamento automático, Executar script de exportação e Nome do diário da guia Formatos de arquivo não estão disponíveis para métodos de pagamento com o formato de exportação Arquivo de layout configurável. Pagamento eletrônico Processo de remessa 1. Clique em Contas a pagar > Pagamentos > Diários > Diário de pagamentos > Linhas ou em Contas a receber > Pagamentos > Diários > Diário de pagamentos > Linhas. 2. Pressione CTRL+N para criar uma nova linha do diário e insira os detalhes necessários. 3. Selecione o método de pagamento eletrônico no campo Método de pagamento. 4. Clique na guia Pagamento. Se o pagamento eletrônico usar layouts de arquivos complexos, selecione a especificação do pagamento para o método de pagamento no campo Especificação de pagamento. O tipo de pagamento, a forma de pagamento e o segmento definido para a especificação de pagamento selecionada para o método de pagamento são exibidos nos campos Tipo de pagamento e Forma de pagamento. RECURSOS PARA O BRASIL 130
131 Você deve definir a especificação do pagamento para o método de pagamento que tiver o formato de arquivo de exportação configurável e um grupo de layouts de exportação com uma estrutura de arquivos complexa. A especificação do pagamento definida na linha de pagamento deve ter uma forma de pagamento, um tipo de pagamento e um segmento predefinido. O segmento, o tipo de pagamento e a forma de pagamento anexados à especificação de pagamento devem ser definidos na estrutura de arquivos complexa do grupo de layouts de exportação anexado ao método de pagamento selecionado. 5. No grupo de campos Pagamento eletrônico remessa, você pode inserir informações nos campos Tipo de documento, Instrução 1, Instrução 2 e Pasta do banco. No formulário Diário de pagamentos, insira informações nos campos a seguir se a especificação do pagamento selecionada tiver um controle de validação de código de barras. Linha digitada: marque esta caixa de seleção se as informações do código de barras forem inseridas manualmente com base na representação numérica do código de barras. Código de barras: insira o código de barras ou a representação numérica do código de barras. A caixa de seleção Linha digitada e o campo Código de barras estão disponíveis apenas no formulário Diário de pagamentos de Contas a pagar. 6. Clique em Funções > Liquidação > guia Pagamento para selecionar ou exibir informações sobre pagamento eletrônico nos campos Tipo de pagamento, Forma de pagamento, Tipo de documento, Código de ocorrência da remessa, Data de remessa, Pasta do banco, Instrução 1, Instrução 2, Linha digitada e Código de barras. 131 RECURSOS PARA O BRASIL
132 7. Você também pode exibir informações sobre o pagamento eletrônico nas guias Visão geral e Pagamento do formulário Editar proposta de pagamento (Proposta de pagamento > Editar proposta de pagamento). Na guia Visão geral, você pode exibir informações nos campos Tipo de pagamento e Forma de pagamento. Na guia Pagamento, você pode exibir informações nos campos Código de ocorrência da remessa, Tipo de pagamento, Forma de pagamento, Linha digitada e Código de barras. 8. Clique em Funções > Gerar pagamentos. Selecione o método de pagamento no campo Método de pagamento e o formato de exportação Arquivo de layout configurável no campo Formato de exportação. Clique no botão Diálogo para especificar o caminho e o nome do arquivo. Em seguida, clique em OK. O arquivo da remessa é gerado no local especificado. 9. Depois que o processo de remessa é concluído com êxito, o campo Status da guia Visão geral da linha de pagamento é alterado para Enviado. As linhas do pagamento do diário de pagamentos com o status Enviado são transferidas automaticamente para o formulário Transferência de pagamento. Pagamento eletrônico Processo de devolução 1. Clique em Contas a pagar > Pagamentos > Diários > Transferência de pagamento ou em Contas a receber > Pagamentos > Diários > Transferência de pagamento para processar a devolução do pagamento eletrônico depois que o arquivo de devolução for recebido do banco. Você pode exibir nesses formulários todas as linhas de pagamento com o status Enviado. 2. Clique no botão Arquivo retorno - Fornecedor ou Arquivo retorno - Cliente. Selecione o método de pagamento com o formato de devolução Arquivo de layout configurável no campo Método de pagamento e clique em OK. No formulário Arquivo de layout configurável, clique no botão Nome do arquivo para selecionar o arquivo de devolução enviado pelo banco. Clique no botão OK para ativar o processo de devolução. O status das linhas do pagamento é alterado com base no arquivo de devolução carregado. Se o arquivo tiver sido aprovado, recebido ou rejeitado pelo banco no arquivo de devolução, o status da guia Visão geral da linha de transferência correspondente nos formulários Transferência de pagamento e Diário de pagamento é alterado para Aprovado, Recebido ou Rejeitado respectivamente. A linha do diário com o status Rejeitado é excluída dos formulários Transferência de pagamento e Diário de pagamentos. 3. Clique em Contas a pagar > Pagamentos > Diários > Diário de pagamentos > Linhas > Funções > Liquidação > guia Pagamento ou em Contas a receber > Pagamentos > Diários > Diário de pagamentos > Linhas > Funções > Liquidação > guia Pagamento. As linhas do pagamento dos campos a seguir são atualizadas quando o processo de devolução é concluído. O campo Código de ocorrência da devolução é atualizado com um dos seguintes códigos de ocorrência da devolução: 01 Aprovado 02 Recebido 03 Rejeitado 04 Controle da empresa Os pagamentos com o código de ocorrência da devolução 04 (Controle da empresa) têm o mesmo tratamento que os pagamentos com o status Rejeitado, de forma que os campos semelhantes são atualizados. RECURSOS PARA O BRASIL 132
133 O campo Data da devolução é atualizado com a data do sistema. O campo Número da nota fiscal bancária é atualizado com o número da nota fiscal bancária definido no registro de detalhes do arquivo. O número da nota fiscal bancária indica a identificação do documento pelo banco. 4. Valide e lance o diário no formulário Diário de pagamentos. Você pode lançar as linhas do diário com o status Aprovado. 5. Clique em Contas a pagar > Fornecedores > Funções > Edição de transação fechada > guia Pagamento ou Contas a receber > Clientes > Funções > Edição de transação fechada > guia Pagamento para exibir informações sobre pagamento eletrônico nos grupos de campos Pagamento eletrônico e Pagamento. Diários gerados durante o processo de devolução de pagamento eletrônico 1. Se um diário de pagamento tiver linhas de pagamento com vários status diferentes, novos diários de pagamento serão criados para cada linha de pagamento aprovada em uma data específica depois que o processo de devolução for concluído. 2. Se um mesmo diário de pagamento tiver linhas de pagamento com vários status diferentes, as linhas do diário com o status Aprovado serão movidas para um diário diferente. Além disso, todas as linhas do diário com o status Aprovado com o mesmo nome de diário serão movidas para um único diário. Consulte a tabela a seguir para ver os exemplos. Nome do diário Número do diário Linha do pagamento Status Valor DP Recebido 1000 DP Aprovado 2000 Teste Aprovado 3000 Teste Rejeitado 4000 DP Aprovado 5000 DP Enviado 6000 Dois diários são criados como mostrado na seguinte tabela: Número do novo diário Do número do diário Linha do pagamento Status Valor Aprovado Aprovado Aprovado RECURSOS PARA O BRASIL
134 3. Se a data do crédito (data da transação) atualizada para as linhas do pagamento com o status Aprovado for diferente em cada linha do pagamento, cada linha do pagamento será transferida para um diário diferente. Consulte a tabela a seguir para ver os exemplos. Número do diário Linha do pagamento Data da transação Status Valor /05/2006 Aprovado /02/2006 Recebido /01/2006 Aprovado /03/2006 Aprovado 4000 Três diários de pagamento são criados como mostrado na seguinte tabela: Número do diário Linha do pagamento Data da transação Status Valor /05/2006 Aprovado /01/2006 Aprovado /03/2006 Aprovado 4000 Formulários para este recurso Consulte as informações a seguir sobre os formulários que serão usados com este recurso. Nome do formulário e localizador Tipos de documento (formulário) Banco > Configuração > Pagamento eletrônico > Tipos de documento Tipos de documento (formulário) Banco > Configuração > Pagamento eletrônico > Tipos de documento Instruções (formulário) Banco > Configuração > Pagamento eletrônico > Instruções Crie e exiba o tipo de documento para um grupo de layouts. O tipo de documento é definido de acordo com o banco usado no layout do banco de pagamento eletrônico correspondente definido no grupo de layouts selecionado. Campo Grupo de layouts Selecione o grupo de layouts cujo tipo de documento será definido. Campo Tipo de documento Insira o tipo de documento para o grupo de layouts selecionado associado ao layout do banco. Campo Insira uma descrição para o tipo de documento. Crie e exiba as instruções que definem o código de instrução para o grupo de layouts selecionado. O código de instrução é seguido pelo banco durante o recebimento de informações sobre o pagamento eletrônico usando o layout do banco definido no grupo de layouts selecionado. RECURSOS PARA O BRASIL 134
135 Nome do formulário e localizador Instruções (formulário) Banco > Configuração > Pagamento eletrônico > Instruções Pastas do banco (formulário) Banco > Configuração > Pagamento eletrônico > Pastas do banco Pastas do banco (formulário) Banco > Configuração > Pagamento eletrônico > Pastas do banco Códigos de ocorrência da remessa (formulário) Banco > Configuração > Pagamento eletrônico > Códigos de ocorrência da remessa Campo Grupo de layouts Selecione o grupo de layouts cuja instrução será definida. Campo Instrução Insira o código de instrução a ser seguido pelo banco durante o recebimento de informações sobre o pagamento eletrônico usando o layout do banco definido para o grupo de layouts. Campo Insira uma descrição para o código de instrução. Campo Quantidade Digite o número de dias para a instrução, conforme enviado para o tabelião em 10 dias. Crie e exiba as pastas do banco em que a nota fiscal será inserida durante o processo de pagamento eletrônico. Campo Grupo de layouts Selecione o grupo de layouts cuja pasta do banco será definida. Campo Pasta do banco Especifique a pasta do banco associada ao layout do banco na qual a nota fiscal será inserida durante o pagamento eletrônico. Campo Digite uma descrição da pasta do banco. Campo Código da pasta do banco Especifique o código da pasta do banco. Crie e exiba os códigos de ocorrência da remessa para um grupo de layouts. Códigos de ocorrência da remessa definem uma relação entre os códigos de ocorrência da remessa usados pelo banco e os vários códigos de ocorrência da remessa predefinidos no sistema. Você pode usar apenas o código de ocorrência da remessa 00 para gerar um pagamento. 135 RECURSOS PARA O BRASIL
136 Nome do formulário e localizador Códigos de ocorrência da remessa (formulário) Banco > Configuração > Pagamento eletrônico > Códigos de ocorrência da remessa Campo Grupo de layouts Selecione o grupo de layouts cujo código de ocorrência da remessa será definido. Campo Código de ocorrência da remessa do layout Insira o código de ocorrência da remessa usado pelo banco com o layout do banco definido para o grupo de layouts. Campo Insira uma descrição para o código de ocorrência da remessa do layout. Campo Código de ocorrência da remessa Selecione o código interno usado para mapear os códigos de ocorrência da remessa do banco. Os seguintes códigos de ocorrência da remessa predefinidos estão disponíveis no sistema: Código 00 Enviado 02 Devolução solicitada 03 Alteração de data de vencimento Códigos de ocorrência da devolução (formulário) Banco > Configuração > Pagamento eletrônico > Códigos de ocorrência da devolução Crie e exiba os códigos de ocorrência da devolução para um grupo de layouts. Os códigos de ocorrência da devolução definem a relação entre os códigos de ocorrência da devolução usados pelo banco e os vários códigos de ocorrência da devolução predefinidos para um grupo de layouts. RECURSOS PARA O BRASIL 136
137 Nome do formulário e localizador Códigos de ocorrência da devolução (formulário) Banco > Configuração > Pagamento eletrônico > Códigos de ocorrência da devolução Campo Grupo de layouts Selecione o grupo de layouts cujo código de ocorrência da devolução será definido. Campo Código de ocorrência da devolução do layout Insira o código de ocorrência da devolução usado pelo banco com o layout do banco definido para o grupo de layouts. Campo Insira uma descrição para o código de ocorrência da devolução do layout. Campo Código de ocorrência da devolução Selecione o código interno usado no sistema para mapear o código de ocorrência da devolução do banco. Os seguintes códigos de ocorrência da devolução predefinidos estão disponíveis: Código 01 Recebido/confirmado pelo banco 02 Aprovado/pago pelo banco 03 Rejeitado pelo banco 04 Devolver para controle da empresa Tipos de pagamento (formulário) Banco > Configuração > Pagamento eletrônico > Tipos de pagamento Tipos de pagamento (formulário) Banco > Configuração > Pagamento eletrônico > Tipos de pagamento Formas de pagamento (formulário) Banco > Configuração > Pagamento eletrônico > Formas de pagamento Formas de pagamento (formulário) Banco > Configuração > Pagamento eletrônico > Formas de pagamento Configure os tipos de pagamento feitos pela empresa ao banco durante o processo de pagamento eletrônico com uma estrutura de arquivos complexa, como pagamento a fornecedor ou pagamento de impostos. Campo Tipo de pagamento Insira o tipo de pagamento feito pela empresa ao banco durante o processo de pagamento eletrônico com a estrutura de arquivos complexa. Campo Insira uma descrição para o tipo de pagamento. Crie as formas de pagamento para definir as várias formas em que um pagamento eletrônico é processado pelo banco durante o processo de pagamento eletrônico com uma estrutura de arquivos complexa. Campo Forma de pagamento Insira a forma de pagamento usada pelo banco para processar o pagamento durante o processo de pagamento eletrônico com a estrutura de arquivos complexa. Campo Insira uma descrição para a forma de pagamento. 137 RECURSOS PARA O BRASIL
138 Nome do formulário e localizador Segmentos (formulário) Banco > Configuração > Pagamento eletrônico > Segmentos Segmentos (formulário) Banco > Configuração > Pagamento eletrônico > Segmentos Crie os segmentos usados pelo banco durante o processo de pagamento eletrônico com a estrutura de arquivos complexa. Você também pode definir o próximo segmento após o segmento atual em uma estrutura de arquivos complexa durante o processo de pagamento eletrônico. Campo Segmento Insira o segmento usado pelo banco durante o processo de pagamento eletrônico com a estrutura de arquivos complexa. Campo Digite uma descrição para o segmento. Campo Próximo segmento Insira o próximo segmento após o segmento atual durante o processo de remessa de pagamento eletrônico com a estrutura de arquivos complexa. Caixa de seleção Obrigatório Marque essa caixa de seleção se for necessário especificar o próximo segmento na estrutura de arquivos complexa do grupo de layouts usado durante o processo de pagamento eletrônico. Formulários modificados para este recurso Consulte as informações a seguir sobre formulários e campos adicionais que serão usados com este recurso. Nome do formulário e localizador Métodos de pagamento (formulário) Contas a pagar > Configuração > Pagamento > Métodos de pagamento > guia Formatos de arquivo Contas a receber > Configuração > Pagamento > Métodos de pagamento > guia Formatos de arquivo Métodos de pagamento (formulário) Contas a pagar > Configuração > Pagamento > Métodos de pagamento > guia Formatos de arquivo Contas a receber > Configuração > Pagamento > Métodos de pagamento > guia Formatos de arquivo Campo Exportar grupo de layouts Selecione o grupo de layouts de exportação a ser usado para o formato de exportação do arquivo de layout configurável. Campo Devolver grupo de layouts Selecione o grupo de layouts de devolução a ser usado para o formato de devolução do arquivo de layout configurável. Botão Layouts de arquivo Exiba ou atualize os layouts configurados no formulário Grupos de layouts do configurador. RECURSOS PARA O BRASIL 138
139 Nome do formulário e localizador Especificação de pagamento (formulário) Contas a pagar > Configuração > Pagamento > Métodos de pagamento > botão Especificação de pagamento Contas a receber > Configuração > Pagamento > Métodos de pagamento > botão Especificação de pagamento Especificação de pagamento (formulário) Contas a pagar > Configuração > Pagamento > Métodos de pagamento > botão Especificação de pagamento Diário de pagamentos (formulário) Contas a pagar > Diários > Pagamentos > Diário de pagamentos > Linhas > guia Pagamento Contas a receber > Diários > Pagamentos > Diário de pagamentos > Linhas > guia Pagamento Campo Segmento Selecione o segmento usado pelo banco durante o processo de pagamento eletrônico com a estrutura de arquivos complexa. Campo Tipo de pagamento Selecione o tipo de pagamento feito pela empresa ao banco durante o processo de pagamento eletrônico com a estrutura de arquivos complexa. Campo Forma de pagamento Selecione a forma de pagamento usada pelo banco para processar o pagamento durante o processo de pagamento eletrônico com a estrutura de arquivos complexa. Campo Controle de validação Selecione o tipo de controle de validação para o método de pagamento eletrônico entre as opções a seguir. Conta bancária do fornecedor: defina a conta bancária no formato numérico da conta no Brasil para o fornecedor a quem você está pagando com o método de pagamento eletrônico. Código de barras: especifique as informações do código de barras na linha do pagamento que usar o método de pagamento eletrônico. Campo Tipo de pagamento O tipo de pagamento da especificação de pagamento selecionada usada durante o processo de pagamento eletrônico com uma estrutura de arquivos complexa. Campo Forma de pagamento O tipo de pagamento da especificação de pagamento selecionada usada durante o processo de pagamento eletrônico com uma estrutura de arquivos complexa. Campo Documento da empresa Um valor exclusivo gerado automaticamente para cada pagamento. É usado para comunicação com o banco quando são gerados pagamentos eletrônicos com uma estrutura de arquivos complexa. Campo Tipo de documento Selecione o tipo de documento a ser usado para o pagamento eletrônico. Campo Instrução 1 Selecione o código de instrução 1. Campo Instrução 2 Selecione o código de instrução 2. Campo Pasta do banco Selecione a pasta do banco na qual será inserida a nota fiscal do pagamento. 139 RECURSOS PARA O BRASIL
140 Nome do formulário e localizador Diário de pagamentos (formulário) Contas a pagar > Diários > Pagamentos > Diário de pagamentos > Linhas > guia Pagamento Edição de transação aberta (formulário) Contas a pagar > Diários > Pagamentos > Diário de pagamentos > Linhas > Funções > Liquidação > guia Pagamento Contas a pagar > Fornecedores > Edição de transação aberta > guia Pagamento Contas a receber > Diários > Pagamentos > Diário de pagamentos > Linhas > Funções > Liquidação > guia Pagamento Contas a receber > Clientes> Edição de transação aberta > guia Pagamento Campo Linha digitada Marque esta caixa de seleção se as informações do código de barras forem inseridas manualmente com base na representação numérica do código de barras. Campo Código de barras Insira o código de barras ou a representação numérica do código de barras. Campo Tipo de pagamento O tipo de pagamento da Especificação de pagamento selecionada usada durante o processo de pagamento eletrônico com uma estrutura de arquivos complexa. Campo Forma de pagamento O tipo de pagamento da especificação de pagamento selecionada usada durante o processo de pagamento eletrônico com uma estrutura de arquivos complexa. Campo Número da nota fiscal bancária Exiba ou modifique o número da nota fiscal bancária, que faz referência à identificação da nota fiscal no banco. Campo Código de ocorrência da remessa O código interno usado no sistema para mapear o banco. Exiba ou modifique o código interno usado para mapear o código de ocorrência de remessa do banco. Campo Data de remessa A data em que a nota fiscal foi enviada ao banco. Campo Conta bancária A conta bancária para a qual a nota fiscal foi enviada para pagamento a um fornecedor. Campo Número do diário O número do diário. Campo Grupo de layouts O grupo de layouts usado para o pagamento eletrônico. Campo Código de ocorrência da devolução O status da nota fiscal no banco. Campo Data da devolução A data em que as informações sobre a nota fiscal recebidas do banco são processadas para devolução eletrônica. RECURSOS PARA O BRASIL 140
141 Nome do formulário e localizador Edição de transação aberta (formulário) Contas a pagar > Diários > Pagamentos > Diário de pagamentos > Linhas > Funções > Liquidação > guia Pagamento Contas a pagar > Fornecedores > Edição de transação aberta > guia Pagamento Editar proposta de pagamento (formulário) Contas a pagar > Diários > Pagamentos > Diário de pagamentos > Linhas > Proposta de pagamento > Editar proposta de pagamento > guia Visão geral e Pagamento Contas a receber > Diários > Pagamentos > Diário de pagamentos > Linhas > Proposta de pagamento > Editar proposta de pagamento > guia Visão geral e Pagamento Editar proposta de pagamento (formulário) Contas a pagar > Diários > Pagamentos > Diário de pagamentos > Linhas > Proposta de pagamento > Editar proposta de pagamento > guia Visão geral e Pagamento Edição de transação fechada (formulário) Contas a pagar > Fornecedores > Funções > Edição de transação fechada Contas a receber > Clientes > Funções > Edição de transação fechada Caixa de seleção Linha digitada Marque esta caixa de seleção se as informações do código de barras forem inseridas manualmente com base na representação numérica do código de barras. Campo Código de barras Insira o código de barras ou a representação numérica do código de barras. Campo Tipo de pagamento O tipo de pagamento da Especificação de pagamento selecionada usada durante o processo de pagamento eletrônico com uma estrutura de arquivos complexa. Campo Forma de pagamento O tipo de pagamento da Especificação de pagamento selecionada usada durante o processo de pagamento eletrônico com uma estrutura de arquivos complexa. Campo Código de ocorrência da remessa Exiba ou modifique o código interno usado para mapear o código de ocorrência de remessa do banco. Caixa de seleção Linha digitada Marque esta caixa de seleção se as informações do código de barras forem inseridas manualmente com base na representação numérica do código de barras. Campo Código de barras Insira o código de barras ou a representação numérica do código de barras. Campo Número da nota fiscal bancária Exiba o número da nota fiscal bancária, que faz referência à identificação da nota fiscal no banco. Campo Código de ocorrência da remessa Exiba ou modifique o código interno usado para mapear o código de ocorrência de remessa do banco. Campo Data de remessa A data em que a nota fiscal foi enviada ao banco. Campo Conta bancária A conta bancária para a qual a nota fiscal foi enviada para pagamento ao fornecedor. Campo Número do diário O número do diário. Campo Grupo de layouts O grupo de layouts usado para o pagamento eletrônico. Campo Código de ocorrência da devolução O status da nota fiscal no banco. 141 RECURSOS PARA O BRASIL
142 Nome do formulário e localizador Campo Data da devolução A data em que as informações sobre a nota fiscal recebidas do banco são processadas para devolução eletrônica. Borderô O borderô é um método de pagamento usado para gerar um lote de pagamentos a fornecedores e imprimi-los no Relatório borderô. O Relatório borderô é enviado ao banco responsável pelo pagamento das contas listadas no relatório. Para obter mais informações, consulte os seguintes tópicos: Configuração básica para este recurso Formulário para este recurso Formulários modificados para este recurso Configuração básica para este recurso Configurar números de conta bancária e definir o número do código de seqüência para o borderô 1. Clique em Banco > Cantas bancárias para criar as contas bancárias no formato de conta bancária do Brasil. 2. Clique na guia Visão geral. Selecione a opção Brasil no campo Validar conta bancária. 3. Insira o número da conta bancária no campo Conta bancária no seguinte formato: xxx xxxx-x xxxxx-x Por exemplo, Clique em Configuração > Borderô para definir a série de números do borderô para a conta bancária. Exiba a conta bancária selecionada no campo Conta bancária e selecione o código da seqüência numérica a ser usado pelo borderô para a conta bancária no campo Série do borderô. Definir a conta bancária padrão para o fornecedor 1. Clique em Contas a pagar > Fornecedores > Botão Configuração > Contas bancárias. 2. Selecione a opção Brasil no campo Validar conta bancária. 3. Insira o número da conta bancária no campo Conta bancária no seguinte formato: xxx xxxx-x xxxxx-x. Por exemplo, Configurar o método de pagamento Borderô 1. Clique em Contas a pagar > Configuração > Pagamento > Métodos de pagamento. 2. Pressione CTRL+N. Crie um novo método de pagamento para borderô e insira os detalhes necessários. Selecione a opção Total no campo Período. Selecione a opção Banco no campo Tipo de conta. RECURSOS PARA O BRASIL 142
143 3. Selecione a opção Banco no campo Lançamento para gerar um relatório borderô por banco. 4. Clique na guia Controle de pagamentos. A opção A contrapartida é do tipo bancária será exibida no campo Controle de pagamentos. 5. Clique na guia Formatos de arquivo. Selecione Borderô como formato de exportação no campo Formato de exportação. 6. Clique no botão Especificação de pagamento para definir o método de controle de validação para o método de pagamento borderô. Você pode selecionar o tipo de controle de validação Conta bancária do fornecedor para o método de pagamento borderô no campo Controle de validação. Se você selecionar o método de controle de validação Conta bancária do fornecedor, deverá definir a conta bancária de acordo com o formato no número de conta no Brasil para o fornecedor a quem o pagamento estiver sendo feito com o uso do borderô. 7. Press CTRL+S ou feche o formulário para salvar as configurações. Os campos Lançamento automático, Executar script de exportação e Nome do diário da guia Formatos de arquivo não estão disponíveis para o método de pagamento com o formato de exportação Borderô. Lançar um pagamento com o método de pagamento borderô 1. Clique em Contas a pagar > Pagamentos > Diários > Diário de pagamentos > Linhas. Pressione CTRL+N para criar uma nova linha do diário. 2. Selecione o método de pagamento com o formato de exportação borderô no campo Método de pagamento. 3. Clique em Funções > Gerar pagamentos. Selecione o método de pagamento no campo Método de pagamento e o formato de exportação Borderô no campo Formato de exportação. 4. Clique em OK. 5. Valide e lance o diário. Um borderô é gerado para cada data de pagamento de um banco. Quando você lança o diário de pagamentos com o método de pagamento Borderô, os níveis de lançamento definidos no diário no campo Nível de detalhe no formulário Diário de pagamentos (Contas a pagar > Diários > Pagamentos > Diário de pagamentos > guia Geral) e no formulário Nomes de diário (Contabilidade > Configuração > Diários > Nomes de diário > guia Geral) não se aplicam. O nível de lançamento do método de pagamento com o formato de exportação Borderô definido no formulário Métodos de pagamentos se aplica ao diário. Todas as linhas do pagamento com o método de pagamento no formato de exportação Borderô devem ter um número de comprovante. Selecione a opção Apenas um número de comprovante no campo Novo comprovante (Contabilidade > Configuração > Diários > Nomes de diário > guia Geral) do diário que está sendo usado para o lançamento. Você não pode lançar o diário de pagamentos com números de comprovantes diferentes para linhas de pagamento diferentes quando o método de pagamento selecionado tiver o formato de exportação Borderô. 143 RECURSOS PARA O BRASIL
144 Se a opção Aceitar duplicatas estiver selecionada no campo Verificar o comprovante usado no formulário Parâmetros da contabilidade (Contabilidade > Configuração > Parâmetros > guia Razão), as linhas de pagamento que usarem o método de pagamento com o formato de exportação Borderô serão divididas por datas de pagamento com um número de comprovante. Todas as linhas de pagamento serão divididas com base nas datas de pagamento com um único número de comprovante. 6. Clique em Banco > Contas bancárias > Borderô para exibir a lista de pagamentos de fornecedores gerada com o método de pagamento Borderô. Você pode exibir informações nos campos a seguir. Conta bancária: a conta bancária para o pagamento com o método borderô. Número do borderô: o número do borderô. Status: o borderô pode apresentar um dos status a seguir. Pago: o borderô foi pago e lançado. Cancelado: o borderô com o status Pago foi cancelado com o uso da opção Estorno de pagamento. Anulado: o borderô foi rejeitado. Moeda: a moeda do borderô. Valor: o valor do borderô. 7. Clique no botão Notas fiscais para exibir as notas fiscais pagas com o método de pagamento Borderô. 8. Clique no botão Transações para exibir os detalhes das transações das notas fiscais pagas com o método de pagamento Borderô. 9. Clique no botão Comprovante para exibir as transações do comprovante das notas fiscais pagas com o método de pagamento Borderô. 10. Clique no botão Relatório de borderô para exibir e imprimir o relatório dos pagamentos feitos para um borderô específico. 11. Clique no botão Estorno de pagamento para estornar os pagamentos feitos com o método de pagamento Borderô. Esse botão está disponível apenas após os pagamentos terem sido gerados. Quando você estorna um borderô, todas as transações e liquidações, inclusive os valores de impostos recolhidos, são estornadas. RECURSOS PARA O BRASIL 144
145 Formulário para este recurso Consulte as informações a seguir sobre o formulário que será usado com este recurso. Nome do formulário e localizador Borderô (formulário) Banco > Contas bancárias > Borderô Borderô (formulário) Banco > Contas bancárias > Borderô Borderô (formulário) Banco > Contas bancárias > Borderô Exiba a lista de pagamentos de fornecedores gerada com o método de pagamento Borderô. Campo Conta bancária A conta bancária para o pagamento com o método borderô. Campo Numero do borderô O número do borderô. Campo Status O borderô pode apresentar um dos status a seguir. Pago: o borderô foi pago e lançado. Cancelado: o borderô com o status Pago foi cancelado com o uso da opção Estorno de pagamento. Anulado: o borderô foi rejeitado Campo Moeda A moeda do borderô. Campo Valor O valor do borderô. Botão Notas fiscais Exiba as notas fiscais pagas com o método de pagamento borderô. Botão Transações Exiba os detalhes das transações das notas fiscais pagas com o método de pagamento Borderô. Botão Comprovante Exiba as transações dos comprovantes das notas fiscais pagas com o método de pagamento Borderô. Botão Relatório de borderô Exiba e imprima o relatório dos pagamentos feitos para um borderô específico. Botão Estorno de pagamento Estorne os pagamentos feitos com o método de pagamento Borderô. Quando você estorna um borderô, todas as transações e liquidações, inclusive os valores de impostos recolhidos, são estornadas. 145 RECURSOS PARA O BRASIL
146 Formulários modificados para este recurso Consulte as informações a seguir sobre formulários e campos adicionais que serão usados com este recurso. Nome do formulário e localizador Borderô (formulário) Banco > Contas bancárias > botão Configuração > Borderô Borderô (formulário) Banco > Contas bancárias > botão Configuração > Borderô Métodos de pagamento (formulário) Contas a pagar > Configuração > Pagamento > Métodos de pagamento > guia Visão geral Defina o código da seqüência numérica a ser usado pelo borderô para a conta bancária. Campo Conta bancária A conta bancária para a qual o código da seqüência do borderô é definido. Campo Série do borderô Selecione o código da seqüência numérica a ser usado pelo borderô para a conta bancária. Campo Lançamento Selecione a opção Banco para gerar um relatório borderô por banco. Cheque Você pode criar um cheque para vários fornecedores. Para obter mais informações, consulte os seguintes tópicos: Configuração básica para este recurso Formulário modificado para este recurso Configuração básica para este recurso Configurar o método de pagamento Cheque 1. Clique em Contas a pagar > Configuração > Pagamento > Métodos de pagamento para criar o método de pagamento Cheque. 2. Pressione CTRL+N para criar um novo método de pagamento para Cheque e insira os detalhes necessários. Selecione a opção Total no campo Período. Selecione a opção Banco no campo Tipo de conta. 3. Selecione uma das opções a seguir no campo Lançamento. Banco: gere um cheque por banco. Fornecedor: gere um cheque por fornecedor por banco. 4. Clique na guia Controle de pagamentos. A opção A contrapartida é do tipo bancária será exibida no campo Controle de pagamentos. 5. Clique na guia Formatos de arquivo. Selecione Cheque como formato de exportação no campo Formato de exportação. 6. Pressione CTRL+S ou feche o formulário para salvar as configurações. RECURSOS PARA O BRASIL 146
147 Lançar um pagamento com o método de pagamento Cheque 1. Clique em Contas a pagar > Pagamentos > Diários > Diário de pagamentos > Linhas. Pressione CTRL+N para criar uma nova linha do diário e insira os detalhes necessários. 2. Selecione o método de pagamento com o formato de exportação Cheque no campo Método de pagamento. 3. Clique em Funções > Gerar pagamentos. Selecione o método de pagamento no campo Método de pagamento e o formato de exportação Cheque no campo Formato de exportação. Em seguida, clique em OK. 4. Valide e lance o diário. 5. O cheque é gerado com base nas seguintes condições: Um cheque é gerado por data de pagamento para cada banco se o nível de lançamento do método de pagamento Cheque estiver definido como Banco. Um cheque é gerado por cada combinação de banco, fornecedor e data de pagamento se o nível de lançamento do método de pagamento Cheque estiver definido como Fornecedor. Quando você lança o diário de pagamentos com o método de pagamento Cheque, os níveis de lançamento definidos no diário no campo Nível de detalhe no formulário Diário de pagamentos (Contas a pagar > Diários > Pagamentos > Diário de pagamentos > guia Geral) e no formulário Nomes de diário (Contabilidade > Configuração > Diários > Nomes de diário > guia Geral) não se aplicam. O nível de lançamento do método de pagamento com o formato de exportação Cheque definido no formulário Métodos de pagamentos se aplica ao diário. Todas as linhas do pagamento com o método de pagamento no formato de exportação Cheque devem ter um número de comprovante. Selecione a opção Apenas um número de comprovante no campo Novo comprovante (Contabilidade > Configuração > Diários > Nomes de diário > guia Geral) do diário que está sendo usado para o lançamento. Você não pode lançar o diário de pagamentos com números de comprovantes diferentes para linhas de pagamento diferentes quando o método de pagamento selecionado tiver o formato de exportação Cheque. Se a opção Aceitar duplicatas estiver selecionada no campo Verificar o comprovante usado no formulário Parâmetros da contabilidade (Contabilidade > Configuração > Parâmetros > guia Razão), as linhas de pagamento que usarem o método de pagamento com o formato de exportação Cheque serão divididas por datas de pagamento com um número de comprovante. Todas as linhas de pagamento serão divididas com base nas datas de pagamento com um único número de comprovante. Por exemplo, se o diário de pagamentos tiver três linhas de pagamento e cada uma delas tiver uma data diferente, será criado um comprovante com informações das três linhas de pagamento. Se você estornar um cheque, todas as transações e liquidações, inclusive os valores de impostos recolhidos, são estornadas. 147 RECURSOS PARA O BRASIL
148 Formulário modificado para este recurso Consulte as informações a seguir sobre o formulário e os campos que serão usados com este recurso. Nome do formulário e localizador Métodos de pagamento (formulário) Contas a pagar > Configuração > Pagamento > Métodos de pagamento > guia Visão geral Campo Lançamento Selecione um dos níveis de lançamento a seguir para o método de pagamento Cheque. Banco: um cheque é gerado por data de pagamento específica para cada banco. Fornecedor: um cheque é gerado por combinação de banco, fornecedor e data de pagamento específica. Layout de cheque Você pode criar diferentes layouts de cheques para cada banco no Brasil. Para obter mais informações, consulte os seguintes tópicos: Configuração básica para este recurso Formulários para este recurso Formulário modificado para este recurso Configuração básica para este recurso 1. Clique em Banco > Configuração > ID do layout do cheque. 2. Clique na guia Visão geral. Insira uma ID para o layout do cheque no campo ID do layout do cheque. Insira uma descrição para o layout do cheque no campo. 3. Clique na guia Configuração. Os campos de cheques diferentes que são exibidos nos campos de Campo do cheque são Valor na linha de palavras - 1, Valor na linha de palavras - 2, Nome do beneficiário, Cidade, Dia, Mês e Ano. Defina o layout para cada campo do cheque nos campos a seguir. Esquerda: exiba ou modifique o valor padrão para a posição à esquerda do campo do cheque. Unidade: exiba ou modifique a unidade padrão para medir a posição à esquerda do campo do cheque. Início: exiba ou modifique o valor numérico padrão para a posição inicial do campo do cheque. Unidade: exiba ou modifique a unidade padrão para medir a posição inicial do campo do cheque. Largura: exiba ou modifique o valor numérico padrão para a largura do campo do cheque. Unidade: exiba ou modifique a unidade padrão para medir a largura inicial do campo do cheque. RECURSOS PARA O BRASIL 148
149 4. Pressione CTRL+S ou feche o formulário para salvar as configurações. 5. Clique em Banco > Contas bancárias > botão Configuração > Layout do cheque > guia Geral. 6. Selecione Formato de cheque brasileiro no campo Formato de cheque. Selecione a ID do layout do cheque para o banco no campo ID do layout do cheque. Clique no botão Imprimir teste para exibir o layout do cheque para a ID do layout do cheque selecionada. Formulário para este recurso Consulte as informações a seguir sobre o formulário que será usado com este recurso. Nome do formulário e localizador ID do layout do cheque (formulário) Banco > Configuração > ID do layout do cheque ID do layout do cheque (formulário) Banco > Configuração > ID do layout do cheque Crie IDs de layout de cheque e defina vários layouts de cheque. Campos Campo do cheque Os campos do layout do cheque. Campo Esquerda Exiba ou modifique o valor numérico padrão da posição à esquerda do campo. Campo Unidade Exiba ou modifique a unidade padrão para medir a posição à esquerda do campo do cheque. Campo Início Exiba ou modifique o valor numérico padrão da posição inicial do campo. Campo Unidade Exiba ou modifique a unidade padrão para medir a posição inicial do campo do cheque. Campo Largura Exiba ou modifique o valor numérico padrão da posição da largura do campo. Campo Unidade Exiba ou modifique a unidade padrão para medir a largura do campo do cheque. 149 RECURSOS PARA O BRASIL
150 Nome do formulário e localizador Guia Visão geral Crie e exiba as IDs do layouts do cheque. Guia Geral Exiba as informações da ID do layout do cheque selecionada na guia Visão geral. Guia Configuração Configure o layout do cheque. Formulário modificado para este recurso Consulte as informações a seguir sobre o formulário e o campo adicionais que serão usados com este recurso. Nome do formulário e localizador Layout do cheque (formulário) Banco > Contas bancárias > Configuração > Layout do cheque > guia Geral Campo ID do layout do cheque Selecione a ID do layout do cheque para a conta bancária. Gerenciamento de impressão Você pode definir a impressora de destino para imprimir o original e uma cópia dos documentos de compra, documentos de venda e cheques. Para obter mais informações, consulte os seguintes tópicos: Configurar parâmetros do gerenciamento de impressão Configurar impressoras de destino para documentos de compra e cheques Configurar impressoras de destino para documentos de venda e cheques de reembolso Formulários para este recurso Formulários modificados para este recurso Configurar parâmetros do gerenciamento de impressão Configurar parâmetro de gerenciamento de impressão para documentos de compra e cheques 1. Clique em Contas a pagar > Configuração > Parâmetros > guia Gerenciamento de impressão. 2. Selecione o status do documento no campo Status do documento para o qual a configuração da impressora de destino será ativada. 3. Marque a caixa de seleção Gerenciamento de impressão para ativar a configuração da impressora de destino para o status do documento selecionado. Só é possível imprimir o documento na impressora de destino definida no formulário Configuração da impressora de destino. 4. Marque a caixa de seleção Cheque para ativar a configuração de gerenciamento de impressão para imprimir cheques. Só é possível imprimir os cheques na impressora configurada no formulário Gerenciamento de impressão. RECURSOS PARA O BRASIL 150
151 Configurar parâmetro de gerenciamento de impressão para documentos de venda e cheques de reembolso 1. Clique em Contas a receber > Configuração > Parâmetros > guia Gerenciamento de impressão. 2. Selecione o status do documento no campo Status do documento para o qual a configuração da impressora de destino será ativada. 3. Marque a caixa de seleção Gerenciamento de impressão para ativar a configuração da impressora de destino para o status do documento selecionado. Só é possível imprimir o documento na impressora de destino definida no formulário Configuração da impressora de destino. 4. Marque a caixa de seleção Cheque de reembolso para ativar a configuração de gerenciamento de impressão para imprimir cheques de reembolso. Só é possível imprimir os cheques na impressora configurada no formulário Gerenciamento de impressão. Configurar impressoras de destino para documentos de compra e cheques É necessário configurar as impressoras no sistema antes de definir uma impressora para um documento no formulário Configuração da impressora de destino. A impressora configurada no sistema não deve ser alterada ou excluída depois de ter sido definida para um documento no formulário Configuração da impressora de destino. Você pode exibir a impressora padrão no campo Nome do formulário Configurar Impressora. Configurar impressoras de destino para documentos de compra Você pode configurar impressoras de destino para documentos de compra nos níveis de configuração de formulário, fornecedor e ordem de compra. Quando você imprime documentos de compra, o sistema verifica a configuração da impressora de destino na seguinte ordem: Configuração da impressora de destino no formulário Ordem de compra Configuração da impressora de destino no formulário Fornecedores Configuração da impressora de destino no formulário Usuários Configuração da impressora de destino no formulário Configuração de formulário 151 RECURSOS PARA O BRASIL
152 Se a opção Bloqueado estiver definida para a impressora no formulário Configuração de formulário, você só poderá imprimir o documento de compra nessa combinação. Consulte as informações a seguir para configurar impressoras para documentos de compra. 1. Você pode configurar impressoras de destino para o original e cópias dos documentos de compra nos locais a seguir. Contas a pagar > Ordem de compra > botão Configuração > botão Gerenciamento de impressão > botão Configuração da impressora de destino > clique na opção Original ou Cópia Contas a pagar > Fornecedores > botão Configuração > botão Gerenciamento de impressão > botão Configuração da impressora de destino > clique na opção Original ou Cópia Contas a pagar > Configuração > Formulários > Configuração de formulário > botão Gerenciamento de impressão > botão Configuração da impressora de destino > clique na opção Original ou Cópia Administração > Usuários > botão Gerenciamento de impressão > Compra > botão Configuração da impressora de destino > clique na opção Original ou Cópia 2. Exiba ou insira informações nos campos a seguir dos formulários de Configuração da impressora de destino. Código do tipo de documento fiscal: Selecione o código do tipo de documento fiscal para o qual configurar a impressora padrão. As opções são: Tudo: defina a impressora para todos os tipos de documentos fiscais. Tabela: defina a impressora para um tipo de documento fiscal específico. Os campos Tipo de documento fiscal e Série são ativados quando você seleciona a opção Tabela. Tipo de documento fiscal: selecione o tipo de documento fiscal para o qual configurar a impressora. Série: exiba a série da nota fiscal definida para o tipo de documento fiscal selecionado. Destino: selecione o destino para impressão do documento. 3. Salve o registro. Clique no botão Configurar impressora e selecione a impressora para o documento no campo Nome. RECURSOS PARA O BRASIL 152
153 4. Marque a caixa de seleção Bloqueado no formulário Configuração da impressora de destino do formulário Configuração de formulário (Contas a pagar > Configuração > Formulários > Configuração de formulário > botão Gerenciamento de impressão > botão Configuração da impressora de destino > clique na opção Original ou Cópia) para bloquear a impressora selecionada para o documento. Você só pode imprimir o documento na impressora configurada nesse formulário se marcar essa caixa de seleção. Para bloquear a impressora para o documento, salve o registro. Clique no botão Configurar impressora e selecione a impressora no campo Nome. Clique em OK e marque a caixa de seleção Bloqueado no formulário Configuração da impressora de destino. 5. Pressione CTRL+S ou feche o formulário para salvar as configurações. Configurar as impressoras para imprimir cheques 1. Clique em Contas a pagar > Configuração > Pagamento > guia Gerenciamento de impressão. 2. No campo Código do banco, selecione o código do banco para o qual definir a impressora. As opções são: Tabela: defina a impressora para os cheques de um banco específico. Grupo: defina a impressora para os cheques dos bancos pertencentes a um grupo de bancos. Tudo: defina a impressora para os cheques de todos os bancos. O campo Número de conta/grupo é ativado quando você seleciona a opção Grupo. 3. Selecione a conta do banco para o código do banco de Tabela ou selecione o código do grupo de bancos para o código do banco de Grupo no campo Número de conta/grupo. 4. No campo Nome da impressora, selecione o nome da impressora para imprimir os cheques do código de banco selecionado. O nome da impressora selecionada para o código do banco deve ser igual ao nome no servidor e em todos os computadores clientes. 5. Insira uma breve descrição para o nome da impressora no campo da impressora. 153 RECURSOS PARA O BRASIL
154 6. Marque a caixa de seleção Bloqueado para bloquear a impressora para o código do banco. Se você marcar essa caixa de seleção, não poderá alterar o nome da impressora definido para um código de banco ao imprimir um cheque. Configurar impressoras de destino para documentos de venda e cheques de reembolso É necessário configurar as impressoras no sistema antes de definir uma impressora para um documento no formulário Configuração da impressora de destino. A impressora configurada no sistema não deve ser alterada ou excluída depois de ter sido definida para um documento no formulário Configuração da impressora de destino. Você pode exibir a impressora padrão no campo Nome do formulário Configurar Impressora. Configurar impressoras de destino para documentos de venda Você pode configurar impressoras de destino para documentos de venda nos níveis de configuração de formulário, cliente e ordem de venda. Quando você imprime documentos de venda, o sistema verifica a configuração da impressora de destino na seguinte ordem: Configuração da impressora de destino no formulário Ordem de venda Configuração da impressora de destino no formulário Clientes Configuração da impressora de destino no formulário Usuários Configuração da impressora de destino no formulário Configuração de formulário Se a opção Bloqueado estiver definida para a impressora no formulário Configuração de formulário, você só poderá imprimir o documento de venda nessa combinação. Consulte as informações a seguir para configurar impressoras para documentos de venda. 1. Você pode configurar impressoras de destino para o original e cópias dos documentos de venda nos locais a seguir. Contas a receber > Ordem de venda > botão Configuração > botão Gerenciamento de impressão > botão Configuração da impressora de destino > clique na opção Original ou Cópia Contas a receber > Clientes > botão Configuração > botão Gerenciamento de impressão > botão Configuração da impressora de destino > clique na opção Original ou Cópia Contas a receber > Configuração > Formulários > Configuração de formulário > botão Gerenciamento de impressão > botão Configuração da impressora de destino > clique na opção Original ou Cópia Administração > Usuários > botão Gerenciamento de impressão > Venda > botão Configuração da impressora de destino > clique na opção Original ou Cópia RECURSOS PARA O BRASIL 154
155 2. Exiba ou insira informações nos campos da guia Visão geral dos formulários de Configuração da impressora de destino: Código do tipo de documento fiscal: selecione o código do tipo de documento fiscal para o qual configurar a impressora padrão. As opções são: Tudo: defina a impressora para todos os tipos de documentos fiscais. Tabela: defina a impressora para um tipo de documento fiscal específico. Os campos Tipo de documento fiscal e Série são ativados quando você seleciona a opção Tabela. Tipo de documento fiscal: selecione o tipo de documento fiscal para o qual configurar a impressora. Série: exiba a série da nota fiscal definida para o tipo de documento fiscal selecionado. Destino: selecione o destino para impressão do documento. 3. Salve o registro. Clique no botão Configurar impressora e selecione a impressora para o documento no campo Nome. 4. Marque a caixa de seleção Bloqueado no formulário Configuração da impressora de destino do formulário Configuração de formulário (Contas a receber > Configuração > Formulários > Configuração de formulário > botão Gerenciamento de impressão > botão Configuração da impressora de destino > clique na opção Original ou Cópia) para bloquear a impressora selecionada para o documento. Você só pode imprimir o documento na impressora configurada nesse formulário se marcar essa caixa de seleção. Para bloquear a impressora para o documento, salve o registro. Clique no botão Configurar impressora e selecione a impressora no campo Nome. Clique em OK e marque a caixa de seleção Bloqueado no formulário Configuração da impressora de destino. 5. Na guia Geral, você pode exibir o tipo de documento de vendas no campo Documento e o tipo de cópia de documento, isto é, Original ou Cópia, no campo Original/cópia. 6. Pressione CTRL+S ou feche o formulário para salvar as configurações. Configurar as impressoras para imprimir cheques de reembolso 1. Clique em Contas a receber > Configuração > Pagamento > guia Gerenciamento de impressão. 2. No campo Código do banco, selecione o código do banco para o qual definir a impressora. As opções são: Tabela: defina a impressora para os cheques de reembolso de um banco específico. Grupo: defina a impressora para os cheques de reembolso dos bancos pertencentes a um grupo de bancos. Tudo: defina a impressora para os cheques de reembolso de todos os bancos. O campo Número de conta/grupo é ativado quando você seleciona a opção Grupo. 3. Selecione a conta do banco para o código do banco de Tabela ou selecione o código do grupo de bancos para o código do banco de Grupo no campo Número de conta/grupo. 155 RECURSOS PARA O BRASIL
156 4. No campo Nome da impressora, selecione o nome da impressora para imprimir os cheques do código de banco selecionado. O nome da impressora selecionada para o código do banco deve ser igual ao nome no servidor e em todos os clientes. 5. Insira uma breve descrição para o nome da impressora no campo da impressora. 6. Marque a caixa de seleção Bloqueado para bloquear a impressora para o código do banco. Se você marcar essa caixa de seleção, não poderá alterar o nome da impressora definido para um código de banco ao imprimir um cheque de reembolso. Formulários para este recurso Consulte as informações a seguir sobre os formulários que serão usados com este recurso. Nome do formulário e localizador Configuração da impressora de destino (formulário) Contas a pagar > Ordem de compra > botão Configuração > botão Gerenciamento de impressão > botão Configuração da impressora de destino > Original e Cópia Configuração da impressora de destino (formulário) Contas a pagar > Fornecedores > botão Configuração > botão Gerenciamento de impressão > botão Configuração da impressora de destino > Original e Cópia Configuração da impressora de destino (formulário) Contas a pagar > Configuração > Formulários > Configuração de formulário > botão Gerenciamento de impressão > botão Configuração da impressora de destino > Original e Cópia Configuração da impressora de destino (formulário) Administração > Usuários > botão Gerenciamento de impressão > Compra > botão Configuração da impressora de destino > Original e Cópia Configuração da impressora de destino (formulário) Contas a receber > Ordem de venda> botão Configuração > botão Gerenciamento de impressão > botão Configuração da impressora de destino > Original e Cópia Configure as impressoras padrão para imprimir o original e cópias de documentos de compra no formulário Ordem de compra. Configure as impressoras padrão para imprimir o original e cópias de documentos de compra para o fornecedor. Configure as impressoras padrão para imprimir o original e cópias de documentos de compra. Você pode bloquear a impressora para um documento e imprimir o documento com base na configuração da impressora de destino neste formulário. Configure as impressoras padrão para imprimir o original e cópias de documentos de compra. Configure as impressoras padrão para imprimir o original e cópias de documentos de venda no formulário Ordem de venda. RECURSOS PARA O BRASIL 156
157 Nome do formulário e localizador Configuração da impressora de destino (formulário) Contas a receber > Clientes > botão Configuração > botão Gerenciamento de impressão > botão Configuração da impressora de destino > Original e Cópia Configuração da impressora de destino (formulário) Contas a receber > Configuração > Formulários > Configuração de formulário > botão Gerenciamento de impressão > botão Configuração da impressora de destino > Original e Cópia Configuração da impressora de destino (formulário) Administração > Usuários > botão Gerenciamento de impressão > Venda > botão Configuração da impressora de destino > Original e Cópia Configuração da impressora de destino (formulário) Contas a pagar > Ordem de compra > botão Configuração > botão Gerenciamento de impressão > botão Configuração da impressora de destino > Original e Cópia Contas a pagar > Fornecedores > botão Configuração > botão Gerenciamento de impressão > botão Configuração da impressora de destino > Original e Cópia Contas a pagar > Configuração > Formulários > Configuração de formulário > botão Gerenciamento de impressão > botão Configuração da impressora de destino > Original e Cópia Contas a receber > Ordem de venda> botão Configuração > botão Gerenciamento de impressão > botão Configuração da impressora de destino > Original e Cópia Contas a receber > Clientes > botão Configuração > botão Gerenciamento de impressão > botão Configuração da impressora de destino > Original e Cópia Contas a receber > Configuração > Formulários > Configuração de formulário > botão Gerenciamento de impressão > botão Configuração da impressora de destino > Original e Cópia Administração > Usuários > botão Gerenciamento de impressão > Compra/Venda > botão Configuração da impressora de destino > Original e Cópia Configure as impressoras padrão para imprimir o original e cópias de documentos de venda para o cliente. Configure as impressoras padrão para imprimir o original e cópias de documentos de venda. Você pode bloquear a impressora para um documento neste formulário para imprimir o documento com base na configuração da impressora de destino. Configure as impressoras padrão para imprimir o original e cópias de documentos de venda. Campo Código do tipo de documento fiscal Selecione o código do tipo de documento fiscal do documento para o qual configurar a impressora padrão, escolhendo entre as opções a seguir: Tudo: defina a impressora para todos os tipos de documentos fiscais. Tabela: defina a impressora para um tipo de documento fiscal específico. Os campos Tipo de documento fiscal e Série são ativados quando você seleciona a opção Tabela. Campo Tipo de documento fiscal Selecione o tipo de documento fiscal para o qual configurar a impressora. Campo Série Exiba a série da nota fiscal definida para o tipo de documento fiscal selecionado. Campo Destino Selecione o destino para impressão do documento. Campo Documento O tipo de documento. Campo Original/cópia O tipo de cópia de documento. 157 RECURSOS PARA O BRASIL
158 Nome do formulário e localizador Configuração da impressora de destino (formulário) Contas a pagar > Configuração > Formulários > Configuração de formulário > botão Gerenciamento de impressão > botão Configuração da impressora de destino > Original e Cópia Contas a receber > Configuração > Formulários > Configuração de formulário > botão Gerenciamento de impressão > botão Configuração da impressora de destino > Original e Cópia Configuração da impressora de destino (formulário) Contas a pagar > Ordem de compra > botão Configuração > botão Gerenciamento de impressão > botão Configuração da impressora de destino > Original e Cópia Contas a pagar > Fornecedores > botão Configuração > botão Gerenciamento de impressão > botão Configuração da impressora de destino > Original e Cópia Contas a pagar > Configuração > Formulários > Configuração de formulário > botão Gerenciamento de impressão > botão Configuração da impressora de destino > Original e Cópia Administração > Usuários > botão Gerenciamento de impressão > Compra/Venda > botão Configuração da impressora de destino > Original e Cópia Configuração da impressora de destino (formulário) Contas a receber > Ordem de venda> botão Configuração > botão Gerenciamento de impressão > botão Configuração da impressora de destino > Original e Cópia Contas a receber > Clientes > botão Configuração > botão Gerenciamento de impressão > botão Configuração da impressora de destino > Original e Cópia Contas a receber > Configuração > Formulários > Configuração de formulário > botão Gerenciamento de impressão > botão Configuração da impressora de destino > Original e Cópia Administração > Usuários > botão Gerenciamento de impressão > Compra/Venda > botão Configuração da impressora de destino > Original e Cópia Gerenciamento de impressão (formulário) Contas a pagar > Configuração > Pagamento > formulário Gerenciamento de impressão Campo Bloqueado Marque esta caixa de seleção para bloquear a impressora selecionada para o documento. Você só pode imprimir o documento na impressora configurada nesse formulário se marcar essa caixa de seleção. Para bloquear a impressora para o documento, salve o registro, clique no botão Configurar impressora e selecione a impressora no campo Nome. Clique em OK e marque a caixa de seleção Bloqueado no formulário Configuração da impressora de destino. Guia Visão geral Configure impressoras para imprimir documentos de compra. Guia Geral Exiba as informações do registro selecionado na guia Visão geral. Guia Visão geral Configure impressoras para imprimir documentos de venda. Guia Geral Exiba as informações do registro selecionado na guia Visão geral. Defina impressoras para imprimir cheques de um banco específico, um grupo de bancos ou todos os bancos. RECURSOS PARA O BRASIL 158
159 Nome do formulário e localizador Gerenciamento de impressão (formulário) Contas a receber > Configuração > Pagamento > formulário Gerenciamento de impressão Gerenciamento de impressão (formulário) Contas a pagar > Configuração > Pagamento > formulário Gerenciamento de impressão Contas a receber > Configuração > Pagamento > formulário Gerenciamento de impressão Gerenciamento de impressão (formulário) Contas a pagar > Configuração > Pagamento > formulário Gerenciamento de impressão Contas a receber > Configuração > Pagamento > formulário Gerenciamento de impressão Defina impressoras para imprimir cheques de reembolso de um banco específico, um grupo de bancos ou todos os bancos. Campo Código do banco Selecione o código do banco a partir do qual definir a impressora entre as opções a seguir. Tabela: defina a impressora para os cheques de um banco específico. Grupo: defina a impressora para os cheques dos bancos pertencentes a um grupo de bancos. Tudo: defina a impressora para os cheques de todos os bancos. O campo Número de conta/grupo é ativado quando você seleciona a opção Grupo. Campo Número de conta/grupo Selecione a conta do banco para o código do banco de Tabela ou selecione o código do grupo de bancos para o código do banco de Grupo. Campo Nome da impressora Selecione o nome da impressora para imprimir os cheques do código de banco selecionado. O nome da impressora selecionada para o código do banco deve ser igual ao nome no servidor e em todos os clientes. Campo da impressora Insira uma breve descrição para o nome da impressora. Caixa de seleção Bloqueado Marque esta caixa de seleção para bloquear a impressora para o código do banco. Se você marcar essa caixa de seleção, não poderá alterar o nome da impressora definido para um código de banco ao imprimir um cheque. Guia Visão geral Configure impressoras para imprimir os cheques do código de banco selecionado. Guia Geral Exiba as informações do código do banco selecionado na guia Visão geral. 159 RECURSOS PARA O BRASIL
160 Formulários modificados para este recurso Consulte as informações a seguir sobre os formulários e campos adicionais que serão usados com este recurso. Nome do formulário e localizador Parâmetros (formulário) Contas a pagar > Configuração > Parâmetros > guia Gerenciamento de impressão Parâmetros (formulário) Contas a pagar > Configuração > Parâmetros > guia Gerenciamento de impressão Parâmetros (formulário) Contas a receber > Configuração > Parâmetros > guia Gerenciamento de impressão Parâmetros (formulário) Contas a receber > Configuração > Parâmetros > guia Gerenciamento de impressão Campo Status do documento Selecione o status do documento para o qual a configuração da impressora de destino será ativada. Caixa de seleção Gerenciamento de impressão Marque esta caixa de seleção para ativar a configuração da impressora de destino para o status do documento selecionado. Só é possível imprimir o documento na impressora de destino definida no formulário Configuração da impressora de destino. Caixa de seleção Cheque Marque esta caixa de seleção para ativar a configuração de gerenciamento de impressão para imprimir cheques. Só é possível imprimir os cheques na impressora configurada no formulário Gerenciamento de impressão. Guia Gerenciamento de impressão Ative a configuração de gerenciamento de impressão para documentos de compra e cheques Campo Status do documento Selecione o status do documento para o qual a configuração da impressora de destino será ativada. Caixa de seleção Gerenciamento de impressão Marque esta caixa de seleção para ativar a configuração da impressora de destino para o status do documento selecionado. Só é possível imprimir o documento na impressora de destino definida no formulário Configuração da impressora de destino. Caixa de seleção Cheque de reembolso Marque esta caixa de seleção para ativar a configuração de gerenciamento de impressão para imprimir cheques de reembolso. Só é possível imprimir os cheques de reembolso na impressora configurada no formulário Gerenciamento de impressão. Guia Gerenciamento de impressão Ative a configuração de gerenciamento de impressão para documentos de venda e cheques de reembolso. RECURSOS PARA O BRASIL 160
161 Livro diário Você pode gerar um relatório livro diário para registrar as transações de rotina. De acordo com as Juntas Comerciais, esse relatório deve registrar as transações diárias em volumes diferentes, e cada volume não deve ultrapassar 500 páginas. Os volumes e os números das páginas do relatório devem estar em ordem seqüencial. Por exemplo, o Volume I deve incluir as páginas de 1 a 500, e o Volume II deve incluir as páginas de 501 a Para obter mais informações, consulte os seguintes tópicos: Configuração básica para este recurso Formulário para este recurso Configuração básica para este recurso 1. Clique em Contabilidade > Relatórios > Transações > Livro diário. 2. Clique na guia Geral. Nos campos De e Até, insira o intervalo entre a data inicial e a data final para gerar o relatório. 3. Insira o número da página inicial no campo Página inicial. 4. Insira o número do relatório do livro diário no campo Livro diário. 5. Clique no botão Selecionar para especificar os critérios para gerar o relatório. 6. Clique em OK para gerar o relatório. O cabeçalho do relatório Livro diário contém o nome do relatório, o nome da empresa e o número do CNPJ. Esse relatório inclui os detalhes de intervalo do período, saldo de abertura, data da transação, conta contábil, nome da conta, número do comprovante, texto da transação e valores de crédito e débito. As informações desse relatório são classificadas por data. Formulário para este recurso Consulte as informações a seguir sobre o formulário que será usado com este recurso. Nome do formulário e localizador Livro diário (formulário) Contabilidade > Relatórios > Transações > Livro diário Livro diário (formulário) Contabilidade > Relatórios > Transações > Livro diário Use este formulário para gerar um relatório para exibir as transações diárias classificadas por data para um intervalo de período específico. Campo De Insira a data inicial a partir da qual gerar o relatório do livro diário. Campo Até Insira a data final para o relatório do livro diário Campo Página inicial Insira o número da página inicial para o relatório do livro diário. Campo Livro diário Insira o número do relatório do livro diário. 161 RECURSOS PARA O BRASIL
162 Razão analítico No Brasil, as empresas taxadas com base em lucro real devem manter um relatório contábil analítico que é enviado à Junta Comercial para verificação. Esse relatório fornece informações detalhadas sobre as transações registradas em todas as contas para um intervalo de datas específico. Também fornece detalhes sobre contas do relatório Livro diário. Para obter mais informações, consulte os seguintes tópicos: Configuração básica para este recurso Formulário para este recurso Configuração básica para este recurso 1. Clique em Contabilidade > Relatórios > Transações > Razão analítico 2. Clique na guia Geral. Nos campos De e Até, insira o intervalo entre a data inicial e a data final para gerar o relatório. As datas inicial e final devem estar no mesmo ano contábil. 3. No campo Transações, selecione o tipo de transação a ser impresso no relatório. As opções são Atual, Operações e Imposto. 4. Marque a caixa de seleção Nova página para inserir uma quebra de página entre as contas. 5. Marque a caixa de seleção Redefinir para iniciar os números de página de cada conta em No campo Especificação, selecione a especificação que determina as transações a serem adicionadas ao relatório. 7. Marque a caixa de seleção Transações de abertura para incluir as transações de abertura no saldo de abertura. 8. Marque a caixa de seleção Sem transações para incluir as contas sem transações no relatório. 9. Marque a caixa de seleção Períodos vazios para incluir os períodos sem transações no relatório. 10. Clique no botão Selecionar para especificar os critérios para gerar o relatório. 11. Clique em OK para gerar o relatório. O cabeçalho do relatório contém o nome do relatório, o nome da empresa e o número do CNPJ. Esse relatório inclui os detalhes de intervalo do período, data da transação, conta contábil, nome da conta e descrição, número do comprovante, entrada do contador, texto da transação, além de valores acumulados de crédito e débito. As informações desse relatório são classificadas por conta. Formulário para este recurso Consulte as informações a seguir sobre o formulário que será usado com este recurso. Nome do formulário e localizador Razão analítico (formulário) Contabilidade > Relatórios > Transações > Razão analítico Use este formulário para gerar um relatório das transações classificado por conta para um intervalo de período específico. RECURSOS PARA O BRASIL 162
163 Nome do formulário e localizador Razão analítico (formulário) Contabilidade > Relatórios > Transações > Razão analítico Campo De Insira a data inicial a partir da qual gerar o relatório do razão analítico. Campo Até Insira a data final para o relatório do razão analítico Campo Transações Selecione o tipo de transação a ser impressa no relatório. As opções são Atual, Operações e Imposto. Caixa de seleção Nova página Marque esta caixa de seleção para inserir uma nova página para cada conta. Caixa de seleção Redefinir Marque esta caixa de seleção para iniciar os números de página de cada conta em 1. Caixa de seleção Especificação Selecione a especificação que determina as transações a serem adicionadas ao relatório. Caixa de seleção Transações de abertura Marque esta caixa de seleção para incluir as transações de abertura no saldo de abertura. Caixa de seleção Sem transações Marque esta caixa de seleção para incluir as contas sem transações no relatório. Caixa de seleção Períodos vazios Marque esta caixa de seleção para incluir os períodos sem transações no relatório. Resumo do balancete Você pode gerar um relatório de balancete resumido para um período específico. Esse relatório inclui os detalhes de número de conta contábil, nome da conta, saldo de abertura ou anterior, e saldo de fechamento ou atual. Para obter mais informações, consulte os seguintes tópicos: Configuração básica para este recurso Formulário para este recurso Configuração básica para este recurso 1. Clique em Contabilidade > Relatórios > Transações > Atividades Periódicas > Resumo do balancete. 2. Clique na guia Geral. Nos campos De e Até, insira o intervalo entre a data inicial e a data final para gerar o relatório. As datas devem estar no mesmo ano contábil. 163 RECURSOS PARA O BRASIL
164 3. No campo Critérios de impressão, selecione os critérios de impressão nas opções a seguir. Nenhum: imprime os documentos independentemente das transações ou do saldo no período. Saldo de abertura: imprime as contas com o saldo de abertura a partir da data no campo De selecionado. Transações: imprime as contas com as transações do intervalo de datas selecionado. Saldo de fechamento: imprime as contas com o saldo de fechamento a partir da data do campo Até ou as transações do intervalo de datas selecionado. 4. Marque a caixa de seleção Transações de abertura para incluir as transações de abertura no saldo de abertura. 5. Clique no botão Selecionar para especificar os critérios para gerar o relatório. 6. Clique em OK para gerar o relatório. O cabeçalho do relatório contém o nome do relatório, o nome da empresa e o número do CNPJ. Esse relatório inclui os detalhes de mês, ano e data, intervalo do período, número de conta contábil, nome da conta, saldo de abertura ou anterior, valores de débito e crédito, e saldo de abertura e fechamento durante o período. Formulário para este recurso Consulte as informações a seguir sobre o formulário que será usado com este recurso. Nome do formulário e localizador Resumo do balancete (formulário) Contabilidade > Relatórios > Transações > Atividades Periódicas > Resumo do balancete Resumo do balancete (formulário) Contabilidade > Relatórios > Transações > Atividades Periódicas > Resumo do balancete Use este formulário para gerar um relatório de balancete resumido para um intervalo de datas específico. Campo De Insira a data inicial a partir da qual gerar o relatório de resumo do balancete. Campo Até Insira a data final para o relatório de resumo do balancete. Campo Critérios de impressão Selecione os critérios de impressão para o relatório nas opções a seguir. Nenhum: imprime os documentos independentemente das transações ou do saldo no período. Saldo de abertura: imprime as contas com o saldo de abertura a partir da data no campo De selecionado. Transações: imprime as contas com as transações do intervalo de datas selecionado. Saldo de fechamento: imprime as contas com o saldo de fechamento a partir da data do campo Até ou as transações do intervalo de datas selecionado. Caixa de seleção Transações de abertura Marque esta caixa de seleção para incluir as transações de abertura no saldo de abertura. RECURSOS PARA O BRASIL 164
165 Custos por absorção De acordo com a legislação brasileira, é obrigatório calcular e lançar os custos diretos e indiretos incorridos nas ordens de produção pára um período financeiro. Os custos reais de manufatura são conhecidos ao fim de um período financeiro. O método de absorção de custos envolve a distribuição dos custos totais de manufatura entre os produtos manufaturados durante o período financeiro. Para obter mais informações, consulte os seguintes tópicos: Configuração básica para este recurso Criar diário de absorção de custos Custos por absorção Fechamento e cancelamento mensal periódico Detalhes de custos absorvidos lançados Formulários para este recurso Configuração básica para este recurso Configurar parâmetros para custos por absorção Você pode definir as contas contábeis padrão para lançar os custos absorvidos nas ordens de produção no razão e selecionar o código de seqüência numérica para os diários de absorção de custos no formulário Parâmetros. 1. Clique em Produção > Configuração > Custos por absorção > Parâmetros. 2. Clique na guia Geral. Em cada um dos campos a seguir, selecione uma conta padrão para lançar os custos absorvidos das ordens de produção. Campo Transferir conta Campo Transferir contrapartida Campo Conta WIP Campo Contrapartida WIP 3. Clique na guia Seqüências numéricas. No campo Código da seqüência numérica, selecione o código de seqüência numérica para o diário de absorção de custos. 4. Pressione CTRL+S ou feche o formulário para salvar as configurações. Configurar centros de custos para custos por absorção 1. Clique em Produção > Configuração > Custos por absorção > Centro de custos. 2. Clique na guia Visão geral. Pressione CTRL+N para criar uma nova linha. 3. A dimensão de Centro de custos é exibida no campo Dimensão. Selecione ou insira o número do centro de custos no campo Número. 4. Insira uma descrição para o centro de custos no campo. 5. Selecione o tipo de centro de custos no campo Tipo de custo. As opções são Custo direto, Custo indireto, Valor de custo da inatividade e Correção do preço de custo. 6. Pressione CTRL+S ou feche o formulário para salvar as configurações. 165 RECURSOS PARA O BRASIL
166 Configurar nomes de diário para custos por absorção 1. Clique em Produção > Configuração > Custos por absorção > Nomes de diário. 2. Clique na guia Visão geral. Pressione CTRL+N para criar uma nova linha. 3. Insira o nome do diário no campo Nome. Insira uma descrição para o diário no campo. 4. No campo Tipo de diário, exiba o tipo de diário padrão, Custos indiretos, a ser usado para custos por absorção. 5. Selecione o código da seqüência numérica para o diário no campo Série de comprovante. 6. Pressione CTRL+S ou feche o formulário para salvar as configurações. Criar diário de absorção de custos 1. Clique em Produção > Atividades Periódicas > Custos por absorção > Diário de absorção de custos. 2. Pressione CTRL+N para criar uma nova linha. 3. Clique na guia Visão geral. Selecione o diário de absorção de custos no campo Nome. O número do diário é exibido no campo Diário. 4. Exiba ou modifique a descrição do diário no campo. 5. No campo Mês/ano de fechamento, selecione o mês e o ano para lançar o diário de absorção de custos. O valor total do custo inserido nas linhas do diário para o diário é exibido no campo Valor de custo, e o número de linhas do diário é inserido no campo Linhas. A caixa de seleção Lançado especifica se o diário é lançado. 6. Clique na guia Geral. Insira ou exiba os detalhes do comprovante e lançamento. 7. Clique na guia Bloqueio para inserir os detalhes do usuário. 8. Clique na guia Histórico para exibir os detalhes do total e histórico. 9. Clique no botão Linhas para inserir as linhas do diário de absorção de custos. Pressione CTRL+N para criar uma nova linha e inserir detalhes nos campos a seguir. Data: selecione a data para lançar a linha do diário. Conta contábil: selecione a conta contábil para lançar a linha do diário. Centro de custos: selecione o centro de custos para lançar a linha do diário. Valor de custo: insira o valor de custo para a linha do diário. 10. Clique no botão Lançar para lançar o diário. RECURSOS PARA O BRASIL 166
167 Custos por absorção Fechamento e cancelamento mensal periódico Custos por absorção - Fechamento mensal periódico Para lançar os custos absorvidos do mês no razão, realize o processo de fechamento mensal. Especifique Transferir conta e Transferir contrapartida no formulário Parâmetros. 1. Clique em Produção > Atividades Periódicas > Custos por absorção > Custos por absorção - Fechamento mensal. 2. No campo Mês/ano de fechamento, selecione o mês e o ano para lançar os custos absorvidos. Custos por absorção - cancelamento mensal periódico Para cancelar os diários de absorção de custos para as ordens de produção do mês, realize o processo de cancelamento mensal. Não é possível cancelar nenhum diário de absorção de custos após o fechamento mensal ser concluído. Para fazer o cancelamento periódico mensal, siga as etapas listadas abaixo: 1. Clique em Produção > Atividades Periódicas > Custos por absorção > Custos por absorção - Fechamento mensal. 2. No campo Mês/ano de fechamento, selecione o mês e o ano para cancelar os custos absorvidos. Detalhes de custos absorvidos lançados Você pode exibir o tipo de custo absorvido lançado em um centro de trabalho, o centro de custos correspondente ao qual o centro de trabalho é associado, o preço por hora e a capacidade planejada para os detalhes do centro de trabalho no formulário Custos absorvidos. 1. Clique em Produção > Atividades Periódicas > Custos por absorção > Custos absorvidos. 2. Exiba os detalhes dos custos absorvidos nos campos a seguir. Campo Mês/ano de fechamento: mês/ano no qual o valor do custo é lançado. Campo Tipo de custo: o tipo de custo lançado, Custo direto ou Custo indireto. Campo Centro de trabalho: o centro de trabalho no qual o custo é lançado. Campo Centro de custos: o centro de custos no qual o custo é lançado. Campo Valor de custo: o valor de custo lançado. Campo Preço por hora: o preço por uma hora. Campo Valor base: valor base para o cálculo do custo. Campo Capacidade planejada: a capacidade planejada do centro de trabalho em horas. Campo comprovante: o número do comprovante. Campo Data: a data da transação. Campo Produção: identificação da ordem de produção. Campo Horas por ordem de produção: o total de horas por ordem de produção. Campo Total de horas: o total de horas lançadas no mês. Campo Status: o status da linha selecionada. 167 RECURSOS PARA O BRASIL
168 3. Clique no botão Razão para exibir as transações do razão para a linha selecionada. Formulários para este recurso Consulte as informações a seguir sobre os formulários que serão usados com este recurso. Nome do formulário e localizador Parâmetros (formulário) Produção > Configuração > Custos por absorção > Parâmetros Parâmetros (formulário) Produção > Configuração > Custos por absorção > Parâmetros > guia Geral Parâmetros (formulário) Produção > Configuração > Custos por absorção > Parâmetros > guia Seqüência numérica Parâmetros (formulário) Produção > Configuração > Custos por absorção > Parâmetros > guia Seqüência numérica Defina as contas contábeis padrão para lançar os custos absorvidos nas ordens de produção no razão e selecione o código de seqüência numérica para os diários de absorção de custos. Campo Transferir conta Selecione a conta de transferência para lançar os custos absorvidos nas ordens de produção no razão. Campo Transferir contrapartida Selecione a contrapartida de transferência para lançar os custos absorvidos nas ordens de produção no razão. Campo Conta WIP Selecione a conta WIP para lançar os custos absorvidos nas ordens de produção no razão. Campo Contrapartida WIP Selecione a contrapartida WIP para lançar os custos absorvidos nas ordens de produção no razão. Campo Referência O identificador exclusivo para diários de absorção de custos. Campo Código da seqüência numérica: Selecione o código de seqüência numérica para o diário de absorção de custos. Guia Geral Defina as contas padrão para lançar os custos absorvidos nas ordens de produção no razão. Guia Seqüência numérica Selecione o código de seqüência numérica para o diário de absorção de custos. RECURSOS PARA O BRASIL 168
LEIAUTE ARQUIVO TEXTO DIF ELETRÔNICO - VERSÃO 2016
 ANEXO II À PORTARIA SEFAZ N o 1.289, DE 14 DE DEZEMBRO DE 2015. ANEXO III À PORTARIA SEFAZ N o 1.859 DE 23 DE DEZEMBRO DE 2009 LEIAUTE ARQUIVO TEXTO DIF ELETRÔNICO - VERSÃO 2016 1. DADOS TÉCNICOS DE GERAÇÃO
ANEXO II À PORTARIA SEFAZ N o 1.289, DE 14 DE DEZEMBRO DE 2015. ANEXO III À PORTARIA SEFAZ N o 1.859 DE 23 DE DEZEMBRO DE 2009 LEIAUTE ARQUIVO TEXTO DIF ELETRÔNICO - VERSÃO 2016 1. DADOS TÉCNICOS DE GERAÇÃO
2. O arquivo conterá as NFS-e emitidas em determinado período, a critério do contribuinte.
 Introdução Este manual tem como objetivo apresentar o layout utilizado pelo Sistema de Notas Fiscais de Serviços Eletrônica na exportação e importação de NFS-e (Contribuintes Prefeitura e Prefeitura Contribuintes),
Introdução Este manual tem como objetivo apresentar o layout utilizado pelo Sistema de Notas Fiscais de Serviços Eletrônica na exportação e importação de NFS-e (Contribuintes Prefeitura e Prefeitura Contribuintes),
PROVA DE NOÇÕES DE INFORMÁTICA
 16 PROVA DE NOÇÕES DE INFORMÁTICA QUESTÃO 51: Em um computador com o sistema operacional Windows 2000, um usuário possui a seguinte configuração de permissões sobre um arquivo: As opções abaixo representam
16 PROVA DE NOÇÕES DE INFORMÁTICA QUESTÃO 51: Em um computador com o sistema operacional Windows 2000, um usuário possui a seguinte configuração de permissões sobre um arquivo: As opções abaixo representam
Bem-vindo ao tópico sobre importação de dados do cadastro do item utilizando o Data Transfer Workbench.
 Bem-vindo ao tópico sobre importação de dados do cadastro do item utilizando o Data Transfer Workbench. 1 Nesse curso, você verá como importar dados do cadastro do item, incluindo preços nas listas de
Bem-vindo ao tópico sobre importação de dados do cadastro do item utilizando o Data Transfer Workbench. 1 Nesse curso, você verá como importar dados do cadastro do item, incluindo preços nas listas de
Venda? - FS72. Sistema: Futura Server. Caminho: Vendas>Pedido de Vendas. Referência: FS72. Versão: 2016.08.29
 Como Criar um Venda? - FS72 Pedido de Sistema: Futura Server Caminho: Vendas>Pedido de Vendas Referência: FS72 Versão: 2016.08.29 Como funciona: A tela de Pedido de Vendas é uma das ferramentas mais importante
Como Criar um Venda? - FS72 Pedido de Sistema: Futura Server Caminho: Vendas>Pedido de Vendas Referência: FS72 Versão: 2016.08.29 Como funciona: A tela de Pedido de Vendas é uma das ferramentas mais importante
Informativo de Versão 19.10
 Informativo de Versão 19.10 Índice Compras... 2 Solicitação de Compras de Produtos (Chamado 28228)... 2 ERP Faturamento... 3 Máscara de Telefone (Chamado 28025)... 3 Digitação / Emissão NF-e de Exportação
Informativo de Versão 19.10 Índice Compras... 2 Solicitação de Compras de Produtos (Chamado 28228)... 2 ERP Faturamento... 3 Máscara de Telefone (Chamado 28025)... 3 Digitação / Emissão NF-e de Exportação
Bem-vindo ao tópico sobre movimentos de mercadorias em estoque.
 Bem-vindo ao tópico sobre movimentos de mercadorias em estoque. Neste tópico, veremos como realizar a entrada e a saída de mercadorias e como movimentá-las entre estoques. Você aprenderá a criar recebimentos
Bem-vindo ao tópico sobre movimentos de mercadorias em estoque. Neste tópico, veremos como realizar a entrada e a saída de mercadorias e como movimentá-las entre estoques. Você aprenderá a criar recebimentos
1. Importações Cordilheira
 1. Importações Cordilheira 1.1. Nf-e (Entrada) Esta rotina tem como objetivo importar as Notas Fiscais de Entrada correspondentes ao Estabelecimento, a partir de uma nota de saída de seu fornecedor. Selecione
1. Importações Cordilheira 1.1. Nf-e (Entrada) Esta rotina tem como objetivo importar as Notas Fiscais de Entrada correspondentes ao Estabelecimento, a partir de uma nota de saída de seu fornecedor. Selecione
Manual Escrituração Fiscal Digital
 Manual Escrituração Fiscal Digital 29/11/2013 Sumário 1 Introdução... 3 2 Funcionalidade... 3 3 Navegação no Sistema... 3 3.1 Inicialização... 3 4 Configurações Gerais... 6 4.1 Domínios... 6 4.2 Configuração
Manual Escrituração Fiscal Digital 29/11/2013 Sumário 1 Introdução... 3 2 Funcionalidade... 3 3 Navegação no Sistema... 3 3.1 Inicialização... 3 4 Configurações Gerais... 6 4.1 Domínios... 6 4.2 Configuração
Unidade: Ferramentas de configuração Tópico: Tabelas e campos definidos pelo usuário
 Soluções Unidade: Ferramentas de configuração Tópico: Tabelas e campos definidos pelo usuário 1-1 Adicionar um campo definido pelo usuário com uma lista de valores O cliente quer adicionar um novo campo
Soluções Unidade: Ferramentas de configuração Tópico: Tabelas e campos definidos pelo usuário 1-1 Adicionar um campo definido pelo usuário com uma lista de valores O cliente quer adicionar um novo campo
Bem-vindo ao tópico sobre Cadastro e documentos.
 Bem-vindo ao tópico sobre Cadastro e documentos. Neste tópico, vamos analisar dados de cadastro no SAP Business One. Após essa sessão, você estará apto a visualizar um registro de cliente para explicar
Bem-vindo ao tópico sobre Cadastro e documentos. Neste tópico, vamos analisar dados de cadastro no SAP Business One. Após essa sessão, você estará apto a visualizar um registro de cliente para explicar
MANUAL DE TREINAMENTO DO AUTOSYSTEM INSTALAÇÃO, CONFIGURAÇÃO, OPERAÇÕES E USO DA NFE
 MANUAL DE TREINAMENTO DO AUTOSYSTEM INSTALAÇÃO, CONFIGURAÇÃO, OPERAÇÕES E USO DA NFE Junho/2012 Fabrício Armelini 1.Requisitos Necessários: Para o correto funcionamento da NFe, deve-se atender todos os
MANUAL DE TREINAMENTO DO AUTOSYSTEM INSTALAÇÃO, CONFIGURAÇÃO, OPERAÇÕES E USO DA NFE Junho/2012 Fabrício Armelini 1.Requisitos Necessários: Para o correto funcionamento da NFe, deve-se atender todos os
CONTROLE DE DOCUMENTOS
 1. OBJETIVO Estabelecer critérios e regras quanto ao procedimento de conferência e arquivamento dos documentos fiscais. 2. REGRAS / CONSIDERAÇÕES GERAIS Esta instrução aplica-se a toda a empresa. Será
1. OBJETIVO Estabelecer critérios e regras quanto ao procedimento de conferência e arquivamento dos documentos fiscais. 2. REGRAS / CONSIDERAÇÕES GERAIS Esta instrução aplica-se a toda a empresa. Será
Cliente: Processos. Nº 02ª Parte Configuração Gera Menu Data Responsável 01 Configuração do Sistema Todas as Máquinas:
 SisGEF DISTRIBUIDOR DE PRODUTOS Roteiro de Implantação Cliente: Data Início: Nº 01ª Parte Dados Gerais, Segurança e Outros Menu Data Responsável 01 Instalação do Sistema PCM Sistemas 02 Cadastro e Identificação
SisGEF DISTRIBUIDOR DE PRODUTOS Roteiro de Implantação Cliente: Data Início: Nº 01ª Parte Dados Gerais, Segurança e Outros Menu Data Responsável 01 Instalação do Sistema PCM Sistemas 02 Cadastro e Identificação
Bem-vindo ao tópico sobre conceitos de determinação de preços.
 Bem-vindo ao tópico sobre conceitos de determinação de preços. Neste tópico, explicaremos como a determinação de preços é administrada no SAP Business One. Examinaremos tipos de preço que podem ser configurados
Bem-vindo ao tópico sobre conceitos de determinação de preços. Neste tópico, explicaremos como a determinação de preços é administrada no SAP Business One. Examinaremos tipos de preço que podem ser configurados
Parecer Consultoria Tributária Segmentos Nota Fiscal de Transferencia de ICMS entre Estabelecimentos - MG
 Nota 07/01/2014 Sumário Título do documento 1. Questão... 3 2. Normas Apresentadas pelo Cliente... 3 3. Análise da Consultoria... 4 3.1. Preenchimento campos da NF-e... 6 4. Conclusão... 8 5. Referências...
Nota 07/01/2014 Sumário Título do documento 1. Questão... 3 2. Normas Apresentadas pelo Cliente... 3 3. Análise da Consultoria... 4 3.1. Preenchimento campos da NF-e... 6 4. Conclusão... 8 5. Referências...
Ponto Secullum 4 Extras. Para configurar as extras no Ponto Secullum 4 abra a tela Cadastro de Horários e clique no botão Extras:
 Ponto Secullum 4 Extras Para configurar as extras no Ponto Secullum 4 abra a tela Cadastro de Horários e clique no botão Extras: Nesta tela, configuramos como serão pagas as horas extras, que os funcionários
Ponto Secullum 4 Extras Para configurar as extras no Ponto Secullum 4 abra a tela Cadastro de Horários e clique no botão Extras: Nesta tela, configuramos como serão pagas as horas extras, que os funcionários
Nota Fiscal Eletrônica
 Nota Fiscal Eletrônica Acessar a página www.passaquatro.mg.gov.br, ir a SERVIÇOS e clicar em NFS-e que será redirecionado para a tela de autenticação do usuário e precisará informar o Usuário (Login) e
Nota Fiscal Eletrônica Acessar a página www.passaquatro.mg.gov.br, ir a SERVIÇOS e clicar em NFS-e que será redirecionado para a tela de autenticação do usuário e precisará informar o Usuário (Login) e
APÊNDICE VI CÓDIGO FISCAL DE OPERAÇÕES E PRESTAÇÕES (CFOP)
 APÊNDICE VI CÓDIGO FISCAL DE OPERAÇÕES E PRESTAÇÕES (CFOP) (Redação dada ao Apêndice VI pelo art. 1º (Alteração 1392) do Decreto 41.938, de 08/11/02. (DOE 11/11/02) - Efeitos a partir de 01/01/03.) NOTA
APÊNDICE VI CÓDIGO FISCAL DE OPERAÇÕES E PRESTAÇÕES (CFOP) (Redação dada ao Apêndice VI pelo art. 1º (Alteração 1392) do Decreto 41.938, de 08/11/02. (DOE 11/11/02) - Efeitos a partir de 01/01/03.) NOTA
Recebimentos de Compras
 Recebimentos de Compras Recebimento de compra é quando se concretiza a compra, é o momento que chega a mercadoria e nota fiscal e as informações são confrontadas entre o pedido de compra e a nota. *Importante:
Recebimentos de Compras Recebimento de compra é quando se concretiza a compra, é o momento que chega a mercadoria e nota fiscal e as informações são confrontadas entre o pedido de compra e a nota. *Importante:
MANUAL DO SISTEMA. Versão 6.05
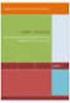 MANUAL DO SISTEMA Versão 6.05 Considerações Gerais...1 Configurações...2 Configurando Tipo de Ordem de Serviço...3 Inserindo um Controle de Recall / Campanha...4 Chassis em Recall / Campanha...6 Aviso
MANUAL DO SISTEMA Versão 6.05 Considerações Gerais...1 Configurações...2 Configurando Tipo de Ordem de Serviço...3 Inserindo um Controle de Recall / Campanha...4 Chassis em Recall / Campanha...6 Aviso
Manual do Usuário SISCOLE - Sistema de Cadastro de Organismos e Laboratórios Estrangeiros
 Manual do Usuário SISCOLE - Sistema de Cadastro de Organismos e Laboratórios Estrangeiros MANUAL DO USUÁRIO 1. SOBRE O SISTEMA 1.1 Informações básicas Nome: SISCOLE - Sistema de Cadastro de Organismos
Manual do Usuário SISCOLE - Sistema de Cadastro de Organismos e Laboratórios Estrangeiros MANUAL DO USUÁRIO 1. SOBRE O SISTEMA 1.1 Informações básicas Nome: SISCOLE - Sistema de Cadastro de Organismos
SISTEMA INTEGRADO DE GERENCIAMENTO DO ISS SIGISS. Manual de Envio de Notas Fiscais Eletrônicas em lote Instruções e Layout
 SISTEMA INTEGRADO DE GERENCIAMENTO DO ISS SIGISS Manual de Envio de Notas Fiscais Eletrônicas em lote Instruções e Layout Versão 2.1 São Paulo, 08 de junho de 2015. Índice 1. Introdução... 2 2. Especificação...
SISTEMA INTEGRADO DE GERENCIAMENTO DO ISS SIGISS Manual de Envio de Notas Fiscais Eletrônicas em lote Instruções e Layout Versão 2.1 São Paulo, 08 de junho de 2015. Índice 1. Introdução... 2 2. Especificação...
GOVERNO DO ESTADO DE RONDÔNIA GOVERNADORIA
 1 GOVERNO DO ESTADO DE RONDÔNIA GOVERNADORIA DECRETO Nº 10237, DE 17 DE DEZEMBRO DE 2002. PUBLICADO NO DOE Nº 5131, DE 18/12/02 Introduz alterações no Regulamento do ICMS, aprovado pelo Decreto nº 8321,
1 GOVERNO DO ESTADO DE RONDÔNIA GOVERNADORIA DECRETO Nº 10237, DE 17 DE DEZEMBRO DE 2002. PUBLICADO NO DOE Nº 5131, DE 18/12/02 Introduz alterações no Regulamento do ICMS, aprovado pelo Decreto nº 8321,
Realizando seu primeiro pedido de vendas
 1 Requisitos mínimos: Conhecimentos básicos de informática. Produtos e condições de pagamentos já cadastrados previamente. 1. Pedido de vendas: O pedido de vendas é realizado através do PDV. Para efetuar
1 Requisitos mínimos: Conhecimentos básicos de informática. Produtos e condições de pagamentos já cadastrados previamente. 1. Pedido de vendas: O pedido de vendas é realizado através do PDV. Para efetuar
Como Gerar Boletos? FS132
 Como Gerar Boletos? FS132 Sistema: Futura Server Caminho: Contas a Receber>Boleto>Boleto Envio Referência: FS132 Versão: 2016.02.15 Como Funciona: Esta tela é utilizada para gerar boletos através do sistema.
Como Gerar Boletos? FS132 Sistema: Futura Server Caminho: Contas a Receber>Boleto>Boleto Envio Referência: FS132 Versão: 2016.02.15 Como Funciona: Esta tela é utilizada para gerar boletos através do sistema.
MREditor Editor de Impressos
 MEDSYSTEM S/V Departamento de Desenvolvimento MREditor Editor de Impressos Poços de Caldas LISTA DE FIGURAS FIGURA 1 Tela Principal... 7 FIGURA 2 Barra de Ferramentas... 8 FIGURA 3 Botão Novo... 8 FIGURA
MEDSYSTEM S/V Departamento de Desenvolvimento MREditor Editor de Impressos Poços de Caldas LISTA DE FIGURAS FIGURA 1 Tela Principal... 7 FIGURA 2 Barra de Ferramentas... 8 FIGURA 3 Botão Novo... 8 FIGURA
Manual SAGe Versa o 1.1
 Manual SAGe Versa o 1.1 Emissão de Parecer de Assessoria (após a versão 12.14.00) Conteúdo 1. Introdução... 2 2. Recebimento do e-mail de solicitação de parecer... 3 3. Operações no sistema SAGe... 3 3.1
Manual SAGe Versa o 1.1 Emissão de Parecer de Assessoria (após a versão 12.14.00) Conteúdo 1. Introdução... 2 2. Recebimento do e-mail de solicitação de parecer... 3 3. Operações no sistema SAGe... 3 3.1
Manual do sistema SMARam. Módulo Cadastro de Bens Intangíveis
 Manual do sistema SMARam Módulo Cadastro de Bens Intangíveis LISTA DE FIGURAS Figura 1-Acesso ao Cadastro de Bens Intangíveis... 5 Figura 2-Aba básico... 5 Figura 3-Aba Financeiro... 6 Figura 4-Aba Movimentação...
Manual do sistema SMARam Módulo Cadastro de Bens Intangíveis LISTA DE FIGURAS Figura 1-Acesso ao Cadastro de Bens Intangíveis... 5 Figura 2-Aba básico... 5 Figura 3-Aba Financeiro... 6 Figura 4-Aba Movimentação...
País(es) : Brasil Banco(s) de Dados : Progress/Oracle
 Release Incremental - Boletos Produto : TOTVS11 - Faturamento de Planos TOTVS 12.1.3 Chamado : D_GPS_A11 / PCREQ-2076 Data da publicação : 09/12/2014 País(es) : Brasil Banco(s) de Dados : Progress/Oracle
Release Incremental - Boletos Produto : TOTVS11 - Faturamento de Planos TOTVS 12.1.3 Chamado : D_GPS_A11 / PCREQ-2076 Data da publicação : 09/12/2014 País(es) : Brasil Banco(s) de Dados : Progress/Oracle
Astra LX Computadores e Impressoras Guia para o processo de Configuração de Computadores e Impressoras conectadas ao Programa AstraLX.
 2011 www.astralab.com.br Astra LX Computadores e Impressoras Guia para o processo de Configuração de Computadores e Impressoras conectadas ao Programa AstraLX. Equipe Documentação Astra AstraLab 17/08/2011
2011 www.astralab.com.br Astra LX Computadores e Impressoras Guia para o processo de Configuração de Computadores e Impressoras conectadas ao Programa AstraLX. Equipe Documentação Astra AstraLab 17/08/2011
Maio de 2012 708P90157. Servidor de Impressão FreeFlow Estimativa de toner
 Maio de 2012 708P90157 Servidor de Impressão FreeFlow 2012 Xerox Corporation. Todos os direitos reservados. XEROX e XEROX and Design são marcas registradas da Xerox Corporation nos Estados Unidos e/ou
Maio de 2012 708P90157 Servidor de Impressão FreeFlow 2012 Xerox Corporation. Todos os direitos reservados. XEROX e XEROX and Design são marcas registradas da Xerox Corporation nos Estados Unidos e/ou
SISTEMA DE NF-e. Manual de Exportação de NF-e Instruções e Layout
 SISTEMA DE NF-e Instruções e Layout Para baixar a versão mais atualizada deste documento, acesse o link: https://nfe.prefeitura.sp.gov.br/arquivos/nfe_layout_emitidas_recebidas.pdf 6/12/2006 Página 1 de
SISTEMA DE NF-e Instruções e Layout Para baixar a versão mais atualizada deste documento, acesse o link: https://nfe.prefeitura.sp.gov.br/arquivos/nfe_layout_emitidas_recebidas.pdf 6/12/2006 Página 1 de
MANUAL DO PROCESSO ELETRÔNICO DE INSCRIÇÃO DO MICROEMPREENDEDOR INDIVIDUAL (MEI)
 MANUAL DO PROCESSO ELETRÔNICO DE INSCRIÇÃO DO MICROEMPREENDEDOR INDIVIDUAL (MEI) Organização: Patrícia Bianchi Machado, membro da Secretaria Executiva do Comitê Gestor do Simples Nacional V 2.0 02.07.2012
MANUAL DO PROCESSO ELETRÔNICO DE INSCRIÇÃO DO MICROEMPREENDEDOR INDIVIDUAL (MEI) Organização: Patrícia Bianchi Machado, membro da Secretaria Executiva do Comitê Gestor do Simples Nacional V 2.0 02.07.2012
SICLOM Mapa Mensal. 1 Mapa Mensal. Versão: 2012. Manual de preenchimento do mapa mensal no SICLOM Gerencial
 1 Mapa Mensal SICLOM Mapa Mensal Manual de preenchimento do mapa mensal no SICLOM Gerencial Versão: 2012 2 Mapa Mensal 3 Mapa Mensal Índice.. Introdução. 5 Como Acessar o SICLOM Gerencial. 5 Menu Geral.
1 Mapa Mensal SICLOM Mapa Mensal Manual de preenchimento do mapa mensal no SICLOM Gerencial Versão: 2012 2 Mapa Mensal 3 Mapa Mensal Índice.. Introdução. 5 Como Acessar o SICLOM Gerencial. 5 Menu Geral.
Tutorial - Módulo de Biblioteca
 Tutorial - Módulo de Biblioteca Conteúdo 1. Cadastrando Biblioteca... 2 2. Cadastros Auxiliares... 4 3. Cadastro do Acervo... 5 4. Como enviar sugestão de compra... 7 5. Como consultar o acervo... 8 6.
Tutorial - Módulo de Biblioteca Conteúdo 1. Cadastrando Biblioteca... 2 2. Cadastros Auxiliares... 4 3. Cadastro do Acervo... 5 4. Como enviar sugestão de compra... 7 5. Como consultar o acervo... 8 6.
Sistema de Controle. Preços... Módulo de administração... www.sgm.rg3.net (22) 3851-3463 e (22) 9812-0656
 Sistema de Controle Programa destinado ao controle completo de clientes, fornecedores e produtos, gerando a partir destes contas a pagar, contas a receber, histórico das transações... O desenvolvimento
Sistema de Controle Programa destinado ao controle completo de clientes, fornecedores e produtos, gerando a partir destes contas a pagar, contas a receber, histórico das transações... O desenvolvimento
MANUAL DO SISTEMA TRT-5 PRESTADOR MÉDICO
 Tribunal Regional do Trabalho 5ª Região MANUAL DO SISTEMA TRT-5 PRESTADOR MÉDICO Manual do Sistema TRT5-Saúde para Prestador Médico Baseado no modelo fornecido pelo TST-SAÙDE Versão 1.0 7/outubro/2014
Tribunal Regional do Trabalho 5ª Região MANUAL DO SISTEMA TRT-5 PRESTADOR MÉDICO Manual do Sistema TRT5-Saúde para Prestador Médico Baseado no modelo fornecido pelo TST-SAÙDE Versão 1.0 7/outubro/2014
CNP 2.0 Cadastro nacional de produtos
 A Linguagem Global dos Negócios CNP 2.0 Cadastro nacional de produtos Manual do Usuário O Cadastro Nacional de Produtos é uma ferramenta online, moderna e intuitiva para geração do código de barras para
A Linguagem Global dos Negócios CNP 2.0 Cadastro nacional de produtos Manual do Usuário O Cadastro Nacional de Produtos é uma ferramenta online, moderna e intuitiva para geração do código de barras para
Passo a passo do BPA (Boletim de Produção Ambulatorial)
 Passo a passo do BPA (Boletim de Produção Ambulatorial) Perfis de acesso ao BPA (Boletim Pronto Atendimento) Gestor Estabelecimento e Gestor Municipal 1- O sistema habilita a opção BPA (Boletim Pronto
Passo a passo do BPA (Boletim de Produção Ambulatorial) Perfis de acesso ao BPA (Boletim Pronto Atendimento) Gestor Estabelecimento e Gestor Municipal 1- O sistema habilita a opção BPA (Boletim Pronto
Usando o painel do operador
 Esta seção contém informações sobre o painel do operador, sobre a alteração das definições da impressora e sobre os menus do painel do operador. 1 É possível mudar a maioria das definições da impressora
Esta seção contém informações sobre o painel do operador, sobre a alteração das definições da impressora e sobre os menus do painel do operador. 1 É possível mudar a maioria das definições da impressora
Perguntas e Respostas Nota Fiscal Avulsa eletrônica (NFAe)
 Perguntas e Respostas Nota Fiscal Avulsa eletrônica (NFAe) 1. O que é a Nota Fiscal Avulsa eletrônica? Atualizado em 03/12/2010 A Nota Fiscal Avulsa eletrônica é um serviço, disponível na AR.internet (usuário:
Perguntas e Respostas Nota Fiscal Avulsa eletrônica (NFAe) 1. O que é a Nota Fiscal Avulsa eletrônica? Atualizado em 03/12/2010 A Nota Fiscal Avulsa eletrônica é um serviço, disponível na AR.internet (usuário:
Geração de Nota Fiscal Eletrônica de Serviço (06085)
 Geração de Nota Fiscal Eletrônica de Serviço (06085) O objetivo deste pacote é gerar o recibo provisório de serviço (RPS), efetuar o envio para o provedor dos serviços de nota eletrônica de cada município
Geração de Nota Fiscal Eletrônica de Serviço (06085) O objetivo deste pacote é gerar o recibo provisório de serviço (RPS), efetuar o envio para o provedor dos serviços de nota eletrônica de cada município
SHP Consulting. Manual para emissão de Notas Fiscais de Importação
 1 SHP Consulting Manual para emissão de Notas Fiscais de Importação 1 2 Índice Pagina I- Cadastro do Fornecedor do Exterior 03 II- Cadastro do Tipo de Situação Fiscal da Empresa Compradora 04 III- Cadastro
1 SHP Consulting Manual para emissão de Notas Fiscais de Importação 1 2 Índice Pagina I- Cadastro do Fornecedor do Exterior 03 II- Cadastro do Tipo de Situação Fiscal da Empresa Compradora 04 III- Cadastro
GABINETE DE ASSESSORAMENTO TÉCNICO MANUAL DE PRESTAÇÃO DE CONTAS
 GABINETE DE ASSESSORAMENTO TÉCNICO MANUAL DE PRESTAÇÃO DE CONTAS 1) ORIENTAÇÃO GERAL A legislação exige que as prestações de contas sejam apresentadas na forma adequada, contendo a discriminação das receitas
GABINETE DE ASSESSORAMENTO TÉCNICO MANUAL DE PRESTAÇÃO DE CONTAS 1) ORIENTAÇÃO GERAL A legislação exige que as prestações de contas sejam apresentadas na forma adequada, contendo a discriminação das receitas
Dicas Logycware Como utilizar o módulo de Vendas. Copyright Logycware Sistemas de Informática 2009 Todos os Direitos Reservados
 Dicas Logycware Como utilizar o módulo de Vendas Copyright Logycware Sistemas de Informática 2009 Todos os Direitos Reservados 1. INTRODUÇÃO Este tutorial tem por objetivo abordar o processo para efetuar
Dicas Logycware Como utilizar o módulo de Vendas Copyright Logycware Sistemas de Informática 2009 Todos os Direitos Reservados 1. INTRODUÇÃO Este tutorial tem por objetivo abordar o processo para efetuar
GERAÇÃO DE CURVAS DE NÍVEL
 GUIA PRÁTICO DataGeosis Versão 2.3 GERAÇÃO DE CURVAS DE NÍVEL Paulo Augusto Ferreira Borges Engenheiro Agrimensor Treinamento e Suporte Técnico 1. INTRODUÇÃO O DataGeosis permite o cálculo das curvas de
GUIA PRÁTICO DataGeosis Versão 2.3 GERAÇÃO DE CURVAS DE NÍVEL Paulo Augusto Ferreira Borges Engenheiro Agrimensor Treinamento e Suporte Técnico 1. INTRODUÇÃO O DataGeosis permite o cálculo das curvas de
O que é Microsoft Excel? Microsoft Excel. Inicialização do Excel. Ambiente de trabalho
 O que é Microsoft Excel? Microsoft Excel O Microsoft Excel é um programa para manipulação de planilhas eletrônicas. Oito em cada dez pessoas utilizam o Microsoft Excel pra trabalhar com cálculos e sistemas
O que é Microsoft Excel? Microsoft Excel O Microsoft Excel é um programa para manipulação de planilhas eletrônicas. Oito em cada dez pessoas utilizam o Microsoft Excel pra trabalhar com cálculos e sistemas
gerador é a circulação de mercadoria, até mesmo as que iniciam no exterior. O ICMS incide sobre diversos tipos de serviços,
 ICMS O que é ICMS? O Imposto sobre Operações relativas à Circulação de Mercadorias e Prestação de Serviços de Transporte Interestadual e Intermunicipal e de Comunicação ou ICMS é um imposto nacional sendo
ICMS O que é ICMS? O Imposto sobre Operações relativas à Circulação de Mercadorias e Prestação de Serviços de Transporte Interestadual e Intermunicipal e de Comunicação ou ICMS é um imposto nacional sendo
Gerenciamento de dispositivos móveis
 Gerenciamento de dispositivos móveis A ferramenta Mobility management é um add-on do LANDesk Management Suite que permite a descoberta de dispositivos móveis que acessam as caixas de e-mail do Microsoft
Gerenciamento de dispositivos móveis A ferramenta Mobility management é um add-on do LANDesk Management Suite que permite a descoberta de dispositivos móveis que acessam as caixas de e-mail do Microsoft
Manual de Usuário Perfil Operador e Responsável Técnico e-crv Módulo Desmonte Cadastro de Veículo e Classificação de Peças
 Manual de Usuário Perfil Operador e Responsável Técnico e-crv Módulo Desmonte Cadastro de Veículo e Classificação de Peças 1 Manual de usuário 1. Acesso ao sistema: Para acessar a página inicial do e-crv,
Manual de Usuário Perfil Operador e Responsável Técnico e-crv Módulo Desmonte Cadastro de Veículo e Classificação de Peças 1 Manual de usuário 1. Acesso ao sistema: Para acessar a página inicial do e-crv,
ENCERRAMENTO DE SALDOS (ZERAMENTO) DAS CONTAS DE RESULTADO
 ENCERRAMENTO DE SALDOS (ZERAMENTO) DAS CONTAS DE RESULTADO As contas de resultado são contas de saldo periódico. Ao final de cada período contábil (apuração de resultado), seus saldos devem ser encerrados.
ENCERRAMENTO DE SALDOS (ZERAMENTO) DAS CONTAS DE RESULTADO As contas de resultado são contas de saldo periódico. Ao final de cada período contábil (apuração de resultado), seus saldos devem ser encerrados.
Manual Portal Fornecedor Importação de XML
 Manual Portal Fornecedor Importação de XML Sumário 1. Introdução...8 2. Descrição do Processo...9 3. Acesso ao Portal de Fornecedores...10 4. Dados do Fornecedor...11 5. Módulo Nota Fiscal...12 6. Gerenciamento
Manual Portal Fornecedor Importação de XML Sumário 1. Introdução...8 2. Descrição do Processo...9 3. Acesso ao Portal de Fornecedores...10 4. Dados do Fornecedor...11 5. Módulo Nota Fiscal...12 6. Gerenciamento
Guia de utilização Sistema Kron de Monitoramento Online Versão 1.0 Setembro 2015
 Introdução O sistema Kron de monitoramento, é uma ferramenta WEB que permite, a análise e obtenção de dados e informações do consumo de energia elétrica e demais insumos de forma remota a partir de instrumentos
Introdução O sistema Kron de monitoramento, é uma ferramenta WEB que permite, a análise e obtenção de dados e informações do consumo de energia elétrica e demais insumos de forma remota a partir de instrumentos
01. ENTRADAS 02. SAÍDAS 03. OUTRAS SITUAÇÕES
 1 INTRODUÇÃO Este trabalho tem o intuito de auxiliar os usuários do SISIF a informar corretamente as informações que devem ser enviadas de acordo com as especificações estabelecidas no layout. Essa idéia
1 INTRODUÇÃO Este trabalho tem o intuito de auxiliar os usuários do SISIF a informar corretamente as informações que devem ser enviadas de acordo com as especificações estabelecidas no layout. Essa idéia
Guia de impressão. Carregamento de bandejas. Guia de impressão. 1 Remova totalmente a bandeja.
 Página 1 de 10 Guia de impressão Esta seção explica como carregar bandejas para 250 e 550 folhas e o alimentador de várias funções. Ela também inclui informações sobre orientação do papel, definição do
Página 1 de 10 Guia de impressão Esta seção explica como carregar bandejas para 250 e 550 folhas e o alimentador de várias funções. Ela também inclui informações sobre orientação do papel, definição do
EstoqMan PAF-ECF 4.5 Manual de início rápido para o usuário
 EstoqMan PAF-ECF 4.5 Manual de início rápido para o usuário Este guia de início rápido auxiliará o usuário nas operações básicas do sistema EstoqMan PAF-ECF 4.5. Serão listadas aqui as principais funcionalidades
EstoqMan PAF-ECF 4.5 Manual de início rápido para o usuário Este guia de início rápido auxiliará o usuário nas operações básicas do sistema EstoqMan PAF-ECF 4.5. Serão listadas aqui as principais funcionalidades
e-nota MCO Módulo de Controle Operacional
 Página1 e-nota MCO Módulo de Controle Operacional Manual do Usuário Produzido por: Informática Educativa Página2 Índice 1. Safeweb e-nota MCO... 03 2. Fluxo de Comunicação... 04 3. Acesso e-nota MCO...
Página1 e-nota MCO Módulo de Controle Operacional Manual do Usuário Produzido por: Informática Educativa Página2 Índice 1. Safeweb e-nota MCO... 03 2. Fluxo de Comunicação... 04 3. Acesso e-nota MCO...
1 Acesso ao Módulo de Agendamento do Portal de Serviços do Inmetro nos Estados
 1 Acesso ao Módulo de Agendamento do Para acessar o Módulo de Agendamento, o usuário deverá acessar o sitio do Portal de Serviços do Inmetro no Estados (PSIE), digitando na barra de endereço de seu navegador
1 Acesso ao Módulo de Agendamento do Para acessar o Módulo de Agendamento, o usuário deverá acessar o sitio do Portal de Serviços do Inmetro no Estados (PSIE), digitando na barra de endereço de seu navegador
PREFEITURA MUNICIPAL DE SERRA
 PREFEITURA MUNICIPAL DE SERRA Prestadores de Serviços Tomadores de Serviços GUIA DO USUARIO FISCALIZAÇÃO DE RENDAS MUNICIPAIS Sumário INTRODUÇÃO 3 1. ACESSO AO SISTEMA 4 2. AUTORIZAR USUÁRIO 5 3. TELA
PREFEITURA MUNICIPAL DE SERRA Prestadores de Serviços Tomadores de Serviços GUIA DO USUARIO FISCALIZAÇÃO DE RENDAS MUNICIPAIS Sumário INTRODUÇÃO 3 1. ACESSO AO SISTEMA 4 2. AUTORIZAR USUÁRIO 5 3. TELA
Sistema de Prefeitura Eletrônica (SPE)
 Sistema de Prefeitura Eletrônica (SPE) Manual de Declaração de Serviços Sistema desenvolvido por Tiplan Tecnologia em Sistema de Informação. Todos os direitos reservados. http://www.tiplan.com.br Página
Sistema de Prefeitura Eletrônica (SPE) Manual de Declaração de Serviços Sistema desenvolvido por Tiplan Tecnologia em Sistema de Informação. Todos os direitos reservados. http://www.tiplan.com.br Página
Sistema de Prefeitura Eletrônica (SPE)
 Sistema de Prefeitura Eletrônica (SPE) Manual de Declaração de Serviços Sistema desenvolvido por Tiplan Tecnologia em Sistema de Informação. Todos os direitos reservados. http://www.tiplan.com.br Página
Sistema de Prefeitura Eletrônica (SPE) Manual de Declaração de Serviços Sistema desenvolvido por Tiplan Tecnologia em Sistema de Informação. Todos os direitos reservados. http://www.tiplan.com.br Página
NOTA FISCAL DE SERVIÇOS ELETRÔNICA NFS-E VERSÃO ON-LINE. Manual do Usuário do Sistema NFS-E
 NOTA FISCAL DE SERVIÇOS ELETRÔNICA NFS-E VERSÃO ON-LINE Manual do Usuário do Sistema NFS-E PRONIM NFS-e Nota Fiscal de Serviços Eletrônica Manual do Usuário Pagina 1 Sumário 1. TELA DE ACESSO AO SISTEMA
NOTA FISCAL DE SERVIÇOS ELETRÔNICA NFS-E VERSÃO ON-LINE Manual do Usuário do Sistema NFS-E PRONIM NFS-e Nota Fiscal de Serviços Eletrônica Manual do Usuário Pagina 1 Sumário 1. TELA DE ACESSO AO SISTEMA
Microsoft Powerpoint 2003
 Microsoft Powerpoint 2003 O Microsoft PowerPoint é um programa que integra o pacote Office da Microsoft e é utilizado para efetuar apresentações gráficas atrativas e eficazes, no sistema operacional Windows.
Microsoft Powerpoint 2003 O Microsoft PowerPoint é um programa que integra o pacote Office da Microsoft e é utilizado para efetuar apresentações gráficas atrativas e eficazes, no sistema operacional Windows.
Xerox WorkCentre 5735/5740/5745/ 5755/5765/5775/5790 Como fazer uma cópia. Preparação. Digitalizar. Mais informações
 ." Xerox WorkCentre /0// Como fazer uma cópia. Coloque os documentos originais com a face para cima na bandeja. Pressione o botão Limpar tudo (C) para cancelar todas as seleções 88 ##. Pressione o botão
." Xerox WorkCentre /0// Como fazer uma cópia. Coloque os documentos originais com a face para cima na bandeja. Pressione o botão Limpar tudo (C) para cancelar todas as seleções 88 ##. Pressione o botão
Exercícios. Tópico: Cliente e grupos de clientes
 Exercícios Unidade: Vendas C/R Tópico: Cliente e grupos de clientes Ao concluir este exercício, você estará apto a: Criar um grupo de clientes Revisar configurações padrão dos clientes Criar parceiros
Exercícios Unidade: Vendas C/R Tópico: Cliente e grupos de clientes Ao concluir este exercício, você estará apto a: Criar um grupo de clientes Revisar configurações padrão dos clientes Criar parceiros
www.datapar.com.br Descrição Este manual tem como principal finalidade, ajudar os usuários nos lançamentos de cartões.
 Página 1 de 9 Descrição Este manual tem como principal finalidade, ajudar os usuários nos lançamentos de cartões. Relação dos Tópicos a serem vistos neste manual Frota Cadastro Tipo de Ficha Cartões Movimentação
Página 1 de 9 Descrição Este manual tem como principal finalidade, ajudar os usuários nos lançamentos de cartões. Relação dos Tópicos a serem vistos neste manual Frota Cadastro Tipo de Ficha Cartões Movimentação
Guia de Atualização. RIP 4.6 v2 para Grandes Formatos em Cores. Grandes Formatos em Cores Xerox RIP 4.6 v2. Guia de Atualização
 Guia de Atualização RIP 4.6 v2 para Grandes Formatos em Cores Grandes Formatos em Cores Xerox RIP 4.6 v2 Guia de Atualização Índice Introdução... 1 Atualização do software... 1 Exportação de Perfis de
Guia de Atualização RIP 4.6 v2 para Grandes Formatos em Cores Grandes Formatos em Cores Xerox RIP 4.6 v2 Guia de Atualização Índice Introdução... 1 Atualização do software... 1 Exportação de Perfis de
Assina S_Line Manual de Uso
 1. Introdução O Assina S_Line permite assinar digitalmente Resultados de Exames gerados no formato S_Line em XML ou PDF, fazendo uma cópia dos mesmos em um diretório definido pelo Cliente. Os documentos
1. Introdução O Assina S_Line permite assinar digitalmente Resultados de Exames gerados no formato S_Line em XML ou PDF, fazendo uma cópia dos mesmos em um diretório definido pelo Cliente. Os documentos
TUTORIAL PROCEDIMENTOS CEST
 Sumário Apresentação... 1 1. Procedimentos iniciais... 3 2. Vincular Código CEST... 4 2.1 Vincular Código CEST Manualmente... 4 2.2 Vincular Código CEST Automaticamente... 5 2.3 Vincular Código CEST por
Sumário Apresentação... 1 1. Procedimentos iniciais... 3 2. Vincular Código CEST... 4 2.1 Vincular Código CEST Manualmente... 4 2.2 Vincular Código CEST Automaticamente... 5 2.3 Vincular Código CEST por
Impressora em Cores Xerox 800/1000 Impressão de divisórias
 Impressora em Cores Xerox 800/1000 Impressão de divisórias Este documento contém instruções para imprimir divisórias no Servidor de Impressão FreeFlow quando conectado à Impressora em Cores Xerox 800/1000.
Impressora em Cores Xerox 800/1000 Impressão de divisórias Este documento contém instruções para imprimir divisórias no Servidor de Impressão FreeFlow quando conectado à Impressora em Cores Xerox 800/1000.
COLOR LASERJET ENTERPRISE CM4540 SÉRIE MFP. Guia de instalação do software
 COLOR LASERJET ENTERPRISE CM4540 SÉRIE MFP Guia de instalação do software HP Color LaserJet Enterprise CM4540 série MFP Guia de instalação do software Direitos autorais e licença 2010 Copyright Hewlett-Packard
COLOR LASERJET ENTERPRISE CM4540 SÉRIE MFP Guia de instalação do software HP Color LaserJet Enterprise CM4540 série MFP Guia de instalação do software Direitos autorais e licença 2010 Copyright Hewlett-Packard
M A N U A L D O ADMINISTRADOR DO PORTAL
 M A N U A L D O ADMINISTRADOR DO PORTAL Versão 1.1 Sumário Introdução 1 Sobre o Administrador do Portal 1 Categorias de informação 2 Link adicional 3 Lista de arquivos 5 Anexos da licitação 9 Anexos do
M A N U A L D O ADMINISTRADOR DO PORTAL Versão 1.1 Sumário Introdução 1 Sobre o Administrador do Portal 1 Categorias de informação 2 Link adicional 3 Lista de arquivos 5 Anexos da licitação 9 Anexos do
Largura A4 Orientação CR automático após LF Pitch AL Autom. após RC Tamanho do Ponto Nome da Fonte Conj. Símbolos. Origem Fontes Renum.
 Use o Menu de Emul. PCL para alterar as configurações da impressora que somente afetam os trabalhos que usam a linguagem de impressora emulação PCL Selecione um item de menu para obter mais detalhes: Largura
Use o Menu de Emul. PCL para alterar as configurações da impressora que somente afetam os trabalhos que usam a linguagem de impressora emulação PCL Selecione um item de menu para obter mais detalhes: Largura
Manual do Fornecedor Guia prático para transações da Vale Fertilizantes e Fornecedores no portal do Mercado Eletrônico (e-suprir) revisão 01
 Manual do Fornecedor Guia prático para transações da Vale Fertilizantes e Fornecedores no portal do Mercado Eletrônico (e-suprir) revisão 01 (15/12/2014) Índice 1 Objetivo... 3 2 O e-suprir... 3 3 Introdução...
Manual do Fornecedor Guia prático para transações da Vale Fertilizantes e Fornecedores no portal do Mercado Eletrônico (e-suprir) revisão 01 (15/12/2014) Índice 1 Objetivo... 3 2 O e-suprir... 3 3 Introdução...
TUTORIAL ABASTECIMENTO DE LOJA
 Apresentação O abastecimento de loja é realizado através da rotina 2027- Abastecimento de loja, que por meio de suas abas: Produtos para reposição e Ordens de abastecimento, monitora o estoque dos produtos
Apresentação O abastecimento de loja é realizado através da rotina 2027- Abastecimento de loja, que por meio de suas abas: Produtos para reposição e Ordens de abastecimento, monitora o estoque dos produtos
Sistema de Controle de Biblioteca Manual do Usuário
 Sistema de Controle de Biblioteca Página 2 de 11 1. Acesso ao Clique no ícone do NAL Explorer e, logo após, na árvore TST. Em seguida, na pasta Sistemas Administrativos, escolha a opção Sistema de Controle
Sistema de Controle de Biblioteca Página 2 de 11 1. Acesso ao Clique no ícone do NAL Explorer e, logo após, na árvore TST. Em seguida, na pasta Sistemas Administrativos, escolha a opção Sistema de Controle
MONITORAMENTO ESTRATÉGICO DE SALDOS DE GRÃOS
 MONITORAMENTO ESTRATÉGICO DE SALDOS DE GRÃOS Esta melhoria tem como objetivo facilitar o acompanhamento gerencial estratégico dos saldos de grãos em poder de terceiros e da empresa. São consultas resumidas
MONITORAMENTO ESTRATÉGICO DE SALDOS DE GRÃOS Esta melhoria tem como objetivo facilitar o acompanhamento gerencial estratégico dos saldos de grãos em poder de terceiros e da empresa. São consultas resumidas
Apostila. Controle de Cheque
 Apostila Controle de Cheque Índice Introdução...3 Menu Cheque Pré-Datado...3 1. Financeiro / Cheque Pré-Datado...3 2. Opções de Controle...3 3. Cadastrando Cheques...3 4. Manutenção de Cheques por Aluno...7
Apostila Controle de Cheque Índice Introdução...3 Menu Cheque Pré-Datado...3 1. Financeiro / Cheque Pré-Datado...3 2. Opções de Controle...3 3. Cadastrando Cheques...3 4. Manutenção de Cheques por Aluno...7
BEMATECH PDV - CONFIGURAÇÃO
 BEMATECH PDV - CONFIGURAÇÃO Para configurar o PDV abra a pasta C:\PDVARQ e execute o aplicativo SETUPPDV.EXE. Entre com o usuário e a senha do SUPERVISOR. Entre com o usuário e a senha do SUPERVISOR. Será
BEMATECH PDV - CONFIGURAÇÃO Para configurar o PDV abra a pasta C:\PDVARQ e execute o aplicativo SETUPPDV.EXE. Entre com o usuário e a senha do SUPERVISOR. Entre com o usuário e a senha do SUPERVISOR. Será
Fundamentos de Informática. Tiago Alves de Oliveira
 Fundamentos de Informática Tiago Alves de Oliveira Seleção, Cópia e Movimentação de Texto Seleção Como selecionar o texto? Copiar o texto Seleção, Cópia e Movimentação de Texto Copiar o texto Movimentar
Fundamentos de Informática Tiago Alves de Oliveira Seleção, Cópia e Movimentação de Texto Seleção Como selecionar o texto? Copiar o texto Seleção, Cópia e Movimentação de Texto Copiar o texto Movimentar
Sistema de NF-e. Manual de Exportação de NF-e Instruções e Layout. Versão 2.2. Para baixar a versão mais atualizada deste documento, acesse o link:
 Sistema de NF-e Manual de Exportação de NF-e Instruções e Layout Versão 2.2 Para baixar a versão mais atualizada deste documento, acesse o link: http://ww2.prefeitura.sp.gov.br/nfe/manuais.asp AUTENTICIDADE
Sistema de NF-e Manual de Exportação de NF-e Instruções e Layout Versão 2.2 Para baixar a versão mais atualizada deste documento, acesse o link: http://ww2.prefeitura.sp.gov.br/nfe/manuais.asp AUTENTICIDADE
O QUE É O CALC PLANILHAS ELETRÔNICAS O Calc é um programa que trabalha com planilhas.
 O QUE É O CALC PLANILHAS ELETRÔNICAS O Calc é um programa que trabalha com planilhas. INICIANDO Vamos iniciar o BrOffice.org Planilha utilizando o caminho: Aplicações/ Escritório/ Planilhas (oocalc). A
O QUE É O CALC PLANILHAS ELETRÔNICAS O Calc é um programa que trabalha com planilhas. INICIANDO Vamos iniciar o BrOffice.org Planilha utilizando o caminho: Aplicações/ Escritório/ Planilhas (oocalc). A
TUTORIAL PRECIFICAÇÃO MYMIX
 Apresentação Este tutorial orienta o usuário a precificar produtos por embalagem, conferir, cadastrar a margem ideal e montar lista agilizando na pesquisa dos produtos pré-definidos, auxiliando na manutenção
Apresentação Este tutorial orienta o usuário a precificar produtos por embalagem, conferir, cadastrar a margem ideal e montar lista agilizando na pesquisa dos produtos pré-definidos, auxiliando na manutenção
VIA FÁCIL - BOMBEIROS
 SECRETARIA DO ESTADO DOS NEGÓCIOS DA SEGURANÇA PÚBLICA POLÍCIA MILITAR DO ESTADO DE SÃO PAULO CORPO DE BOMBEIROS VIA FÁCIL - BOMBEIROS MANUAL DO USUÁRIO Versão V1.0 1 Índice A INTRODUÇÃO, 4 B USUÁRIO NÃO
SECRETARIA DO ESTADO DOS NEGÓCIOS DA SEGURANÇA PÚBLICA POLÍCIA MILITAR DO ESTADO DE SÃO PAULO CORPO DE BOMBEIROS VIA FÁCIL - BOMBEIROS MANUAL DO USUÁRIO Versão V1.0 1 Índice A INTRODUÇÃO, 4 B USUÁRIO NÃO
Manual de Utilização
 Manual de Utilização Emissor de Nota Fiscal Eletrônica SORTEE v3.10 A partir de 01/04/2015 entra em vigor a versão 3.10 da Nota Fiscal Eletrônica. Nesta versão, a conexão com a SEFAZ é realizada diretamente
Manual de Utilização Emissor de Nota Fiscal Eletrônica SORTEE v3.10 A partir de 01/04/2015 entra em vigor a versão 3.10 da Nota Fiscal Eletrônica. Nesta versão, a conexão com a SEFAZ é realizada diretamente
CEST. Alterdata Software
 CEST Alterdata Software O que é CEST? Através do Convênio ICMS 92/2015 foi criado a obrigatoriedade de informar, na nota fiscal, o Código Especificador da Substituição Tributária CEST, que identifica a
CEST Alterdata Software O que é CEST? Através do Convênio ICMS 92/2015 foi criado a obrigatoriedade de informar, na nota fiscal, o Código Especificador da Substituição Tributária CEST, que identifica a
Instalação do software e das opções do Polycom HDX
 Instalação do software e das opções do Polycom HDX Quando você atualiza o software Polycom ou adquire opções adicionais do sistema, sua organização pode continuar a usufruir da tecnologia mais moderna
Instalação do software e das opções do Polycom HDX Quando você atualiza o software Polycom ou adquire opções adicionais do sistema, sua organização pode continuar a usufruir da tecnologia mais moderna
AUCON AUTOMAÇÃO E CONTROLE LTDA
 EMISSÃO DE BOLETOS NO ECLOUD 1. CONFIGURAÇÃO 1.1 Cadastrar conta Bancária: Acesse GERÊNCIA CONFIGURAÇÕES TABELA DE CONTAS BANCÁRIAS. Informe os dados da conta bancária e clique em SALVAR. 1.2 Configuração
EMISSÃO DE BOLETOS NO ECLOUD 1. CONFIGURAÇÃO 1.1 Cadastrar conta Bancária: Acesse GERÊNCIA CONFIGURAÇÕES TABELA DE CONTAS BANCÁRIAS. Informe os dados da conta bancária e clique em SALVAR. 1.2 Configuração
NOTA FISCAL DE SERVIÇOS ELETRÔNICA (NFS-e)
 Manual de Declaração de Serviços Sistema desenvolvido por Tiplan Tecnologia em Sistema de Informação. Todos os direitos reservados. http://www.tiplan.com.br Página 2 de 30 Índice ÍNDICE... 2 1. CONSIDERAÇÕES
Manual de Declaração de Serviços Sistema desenvolvido por Tiplan Tecnologia em Sistema de Informação. Todos os direitos reservados. http://www.tiplan.com.br Página 2 de 30 Índice ÍNDICE... 2 1. CONSIDERAÇÕES
Credenciamento. e manual de instalação Magento. Credenciamento. Configurações
 Credenciamento Configurações Para realizar o cadastro e criar sua conta vendedor no Clickpag Rede, acesse https://www.userede.com.br/clickpag/paginas/cadastro/index.html Durante o credenciamento, será
Credenciamento Configurações Para realizar o cadastro e criar sua conta vendedor no Clickpag Rede, acesse https://www.userede.com.br/clickpag/paginas/cadastro/index.html Durante o credenciamento, será
2) Escreva um algoritmo que leia um conjunto de 10 notas, armazene-as em uma variável composta chamada NOTA e calcule e imprima a sua média.
 1) Inicializar um vetor de inteiros com números de 0 a 99 2) Escreva um algoritmo que leia um conjunto de 10 notas, armazene-as em uma variável composta chamada NOTA e calcule e imprima a sua média 3)
1) Inicializar um vetor de inteiros com números de 0 a 99 2) Escreva um algoritmo que leia um conjunto de 10 notas, armazene-as em uma variável composta chamada NOTA e calcule e imprima a sua média 3)
Permite o retorno de Mercadorias de Terceiros com uma nota fiscal de cliente em todas as rotinas que fazem estes retornos.
 Permite o retorno de Mercadorias de Terceiros com uma nota fiscal de cliente em todas as rotinas que fazem estes retornos. Caminhos: Área de Peças: Peças > Operações > Almoxarifado > Retorno de Terceiros
Permite o retorno de Mercadorias de Terceiros com uma nota fiscal de cliente em todas as rotinas que fazem estes retornos. Caminhos: Área de Peças: Peças > Operações > Almoxarifado > Retorno de Terceiros
Formatar parágrafos no Word 2007/2010
 Formatar parágrafos no Word 2007/2010 Na aba Início em parágrafo contém um grupo de atalhos da configuração dos parágrafos, mas se precisar de algo mais avançado, como escolher as configurações de forma
Formatar parágrafos no Word 2007/2010 Na aba Início em parágrafo contém um grupo de atalhos da configuração dos parágrafos, mas se precisar de algo mais avançado, como escolher as configurações de forma
GUIA DE UTILIZAÇÃO DO SF-FACIL SAT FISCAL CF-e. Click 2 x sobre o icone SfFacilSatFiscal no desktop de seu equipamento;
 GUIA DE UTILIZAÇÃO DO SF-FACIL SAT FISCAL CF-e Click 2 x sobre o icone SfFacilSatFiscal no desktop de seu equipamento; Será apresentado a tela de boas vindas do sistema; Informe sua senha de acesso ao
GUIA DE UTILIZAÇÃO DO SF-FACIL SAT FISCAL CF-e Click 2 x sobre o icone SfFacilSatFiscal no desktop de seu equipamento; Será apresentado a tela de boas vindas do sistema; Informe sua senha de acesso ao
Guia. Saque com cartão de débito. Saque com cartão de débito. Prestação de serviço e redução de numerário no caixa.
 Prestação de serviço e redução de numerário no caixa. Guia Saque com cartão Agora você pode trazer ainda mais clientes para seu estabelecimento, gerando valor e fidelização através da prestação do serviço
Prestação de serviço e redução de numerário no caixa. Guia Saque com cartão Agora você pode trazer ainda mais clientes para seu estabelecimento, gerando valor e fidelização através da prestação do serviço
Contas a Pagar da Administradora - Sami ERP++
 Contas a Pagar da Administradora - Sami ERP++ Este roteiro divide-se em duas partes. A primeira parte são as configurações para preparar o Sistema para utilizar o Contas a Pagar. A segunda parte são os
Contas a Pagar da Administradora - Sami ERP++ Este roteiro divide-se em duas partes. A primeira parte são as configurações para preparar o Sistema para utilizar o Contas a Pagar. A segunda parte são os
Sistema de Cadastro de Pessoa Jurídica
 Manual do Usuário Sistema de Cadastro de Pessoa Jurídica SISTCADPJ Cadastro de Pessoa Jurídica Template Versão 1.1 SUMÁRIO 1. Introdução... 3 2. Acesso ao Sistema... 4 3. Cadastro da Pessoa Jurídica...
Manual do Usuário Sistema de Cadastro de Pessoa Jurídica SISTCADPJ Cadastro de Pessoa Jurídica Template Versão 1.1 SUMÁRIO 1. Introdução... 3 2. Acesso ao Sistema... 4 3. Cadastro da Pessoa Jurídica...
Configurar conta corrente para cada Forma de Pagamento
 Configurar conta corrente para cada Forma de Pagamento Primeiro de tudo cadastrar uma conta corrente para a conta. Entre no módulo Financeiro > conta corrente > cadastro de conta corrente. Atenção: É necessário
Configurar conta corrente para cada Forma de Pagamento Primeiro de tudo cadastrar uma conta corrente para a conta. Entre no módulo Financeiro > conta corrente > cadastro de conta corrente. Atenção: É necessário
