MANUAL DO SISTEMA DE INFORMAÇÃO DE INFRAESTRUTURAS APTAS (SIIA)
|
|
|
- João Pedro Estrela Raminhos
- 5 Há anos
- Visualizações:
Transcrição
1 MANUAL DO SISTEMA DE INFORMAÇÃO DE INFRAESTRUTURAS APTAS (SIIA) UTILIZADOR CONSUMIDOR 1/61
2 ÍNDICE 1. Introdução e Objetivos Acesso ao SIIA Página Inicial Consulta de informação Ícones relevantes na Página Inicial Módulos e Contextos Editar Utilizador Ficha do utilizador Histórico de pesquisas Entidade Tabulador documentos Página Inicial - Área de comunicações do SIIA Página Inicial - Área de Notificações Página Inicial - Dashboard Dashboard Anúncios de Construção Entidade Mapas Zona de mapa Com informação geográfica Listagem de Atributos Pesquisa de informação Pesquisar atributos de um tema Pesquisar atributos de várias layers Barra de Ferramentas Visualizar Mapa em Ecrã Inteiro Enquadramento anterior e posterior Zoom /61
3 Informação sobre uma layer Informação de várias layers Multicamadas Criar áreas de influência Medições Limpar seleção anterior Navegar no Mapa Cálculo de Trajetos Consultar documentação técnica Impressão Exportação Reclamação Filtro por entidades Contactos /61
4 ÍNDICE DE FIGURAS Figura 1 - Interface inicial... 8 Figura 2 - Recuperar Password... 9 Figura 3 Mensagem de texto após recuperação da password... 9 Figura 4 - Alterar Password... 9 Figura 5 - Página Inicial...10 Figura 6 - Tipos de notificações ativas...11 Figura 7 Tabulador Dashboad...12 Figura 8 Módulos e Contextos...13 Figura 9 Área do utilizador...14 Figura 10 - Ficha de Utilizador...14 Figura 11 - Alterar password...16 Figura 12 - Histórico de Pesquisas...16 Figura 13 - Guardar Pesquisa...17 Figura 14 - Efetuar pesquisa do histórico de pesquisas...17 Figura 15 - Remover pesquisa selecionada...18 Figura 16 - Seleção da pesquisa guardada...18 Figura 17 Edição Entidade...19 Figura 18 - Dados da Entidade...19 Figura 19 - Tabulador Documentos...20 Figura 20 - Novas Comunicações SIIA...21 Figura 21 - Tipos de notificações...22 Figura 22 - Notificações Página Inicial...23 Figura 23 - Dashboard...24 Figura 24 - Indicadores por perfil de Utilizador...25 Figura 25 - Resultados do detalhe...25 Figura 26 - Resultado Gráficos...26 Figura 27 - Anúncio de Construção /61
5 Figura 28 Anúncios de Construção...28 Figura 29 Dados do Anúncio...29 Figura 30 - Lista de Entidades...30 Figura 31 - Detalhe de uma entidade...31 Figura 32 - Mapas...32 Figura 33 Temas e Legenda...32 Figura 34 Ferramentas Web SIG...33 Figura 35 - Layers de Base existentes...33 Figura 36 Mapa e respetivas Layers...33 Figura 37 Visualização de Temas...35 Figura 38 - Layers disponíveis...35 Figura 39 - Janela de Resultados de uma layer...36 Figura 40 - Visualizar um objeto especifico no Mapa...37 Figura 41 - Detalhe do objeto selecionado...37 Figura 42 - Abrir Pesquisa nos Mapas...37 Figura 43 - Pesquisa avançada...38 Figura 44 - Janela de Resultados - objeto de cadastro...39 Figura 45 - Janela de Resultados - Botão Multi-camadas...40 Figura 46 - Visualizar um objeto especifico no Mapa...40 Figura 47 - Detalhe do objeto selecionado...41 Figura 48 - Abrir Pesquisa nos Mapas...41 Figura 49 - Pesquisa avançada...42 Figura 50 - Barra de ferramentas...42 Figura 51 - Visualização do Mapa em Ecrã Inteiro...44 Figura 52 - Zoom no Mapa...45 Figura 53 - Janela de Resultados - objeto de cadastro...46 Figura 54 - Janela de Resultados - Botão Multi-camadas...46 Figura 55 - Criar área de influência /61
6 Figura 56 - Criar área de influência no Mapa - Janela de Resultados...48 Figura 57 - Definir áreas de influência Distância fixa...48 Figura 58 - Definir áreas de influência Distância interativa...49 Figura 59 - Definir área de influência - Distrito...49 Figura 60 - Definir área de influência Concelho...50 Figura 61 - Definir área de influência - Freguesia...50 Figura 62 - Medições...51 Figura 63 - Tipo de medição Ponto...51 Figura 64 - Tipo de medição Linha...52 Figura 65 - Tipo de medição Polígono...53 Figura 66 - Cálculo de Trajeto...54 Figura 67 Resultados do cálculo de trajetos...55 Figura 68 - Melhores trajetos calculados...55 Figura 69 - Criação de PDF...56 Figura 70 - Janela de detalhe de objeto de cadastro...57 Figura 71 - Impressão...57 Figura 72 - Exportação de informação...58 Figura 73 Reclamação...58 Figura 74 - Seleção de objetos nas Reclamações...59 Figura 75 - Layers de objetos de cadastro...60 Figura 76 - Resultado do filtro por entidades /61
7 1. Introdução e Objetivos A Resolução do Conselho de Ministros n.º 120/2008, de 30 de julho, veio definir como prioridade estratégica para o País no setor das comunicações eletrónicas a promoção do investimento em redes de nova geração. Posto isto, o SIIA pretende ser a plataforma web de referência no acesso à informação, por parte de todas as empresas de comunicações eletrónicas, sobre as infraestruturas aptas ao alojamento das respetivas redes em conformidade com o que preconizou a Resolução do Conselho de Ministros n.º 120/2008, de 30 de julho. Trata-se, portanto, de um instrumento estratégico no contexto do desenvolvimento de redes, mas cuja utilidade ultrapassa o sector das comunicações eletrónicas, podendo ser um poderoso auxiliar ao nível do planeamento e ordenamento do território. Através do SIIA será possível aceder a: Informação sobre os procedimentos e condições de que depende a atribuição de direitos de passagem para a construção de infraestruturas aptas ao alojamento de redes de comunicações eletrónicas; Informações dos anúncios de construção de novas condutas e outras infraestruturas aptas ao alojamento de redes de comunicações eletrónicas; Cadastro contendo informação completa e georreferenciada de todas as infraestruturas aptas ao alojamento de redes de comunicações eletrónicas; Procedimentos e condições aplicáveis ao acesso e utilização das infraestruturas aptas ao alojamento de redes de comunicações eletrónicas. O SIIA assenta num princípio de partilha de informação e de reciprocidade, a ele podendo aceder as Entidades que assegurem o cumprimento das obrigações de informação que o integram. Este manual tem como objetivo apoiar o Utilizador Consumidor nas suas funções e nas especificações das funcionalidades associadas. Assim este utilizador pode entre outras funções: o o o Visualizar Anúncios de Construção; Visualizar Entidades registadas; Visualizar informação dos Mapas. 7/61
8 2. Acesso ao SIIA O acesso ao SIIA poderá ser efetuado a partir do site institucional da ANACOM, na zona reservada ao SIIA. Esse acesso redirecionará a entidade para o endereço: As Entidades poderão, ainda, aceder ao SIIA através do endereço num browser (e.g.: Internet Explorer). Após aceder ao respetivo endereço, devem colocar as credenciais de acesso para o utilizador em questão. A palavra-passe deverá ser única e exclusivamente do conhecimento do utilizador, que não deverá nunca a divulgar, visto que todas as operações efetuadas na aplicação SIIA ficarão guardadas e associadas ao respetivo login de acesso. Figura 1 - Interface inicial Para entrar na aplicação o utilizador deverá inserir as credenciais e pressionar no botão dando acesso à página inicial do SIIA. Já dentro da aplicação, se pretender terminar a sessão deverá selecionar o botão, que se encontra no canto superior da página do SIIA junto ao nome do utilizador. Caso o utilizador se tenha esquecido da password, na caixa de Iniciar Sessão para utilizar o SIIA, deverá pressionaro botão Recuperar de password, sendo efetuada através dos seguintes passos: 1. Pressionar o botão ; 2. Visualizar uma nova caixa onde deve ser colocado o de registo no SIIA no campo utilizador; 8/61
9 Figura 2 - Recuperar Password 3. Pressionar no botão ; 4. O de recuperação de password é encaminhado para a conta de do utilizador; Importante referir que esta password tem validade de apenas 30 minutos. Figura 3 Mensagem de texto após recuperação da password 5. Aceder à sua conta de , e seguir a informação indicada no enviado; 6. Após seguir a instrução do é encaminhado para a página de alteração de password; Figura 4 - Alterar Password 7. Digitar a nova password e confirmar a mesma; 8. Pressionar no botão ; 9. Voltar a aceder ao SIIA através do seguinte endereço utilizando as novas credenciais de acesso. É importante referir que ao entrar na aplicação, ficam disponíveis as funcionalidades que foram definidas para o perfil do utilizador Utilizador Consumidor, pelo Administrador de Entidade. 9/61
10 É importante referir que em toda a aplicação é possível exportar a informação pretendida para Excel. Para efetuar esta ação é necessário selecionar o botão esteja visível. sempre que este 2.1. Página Inicial Consulta de informação A Página Inicial é o ecrã de entrada no SIIA. Sempre que o utilizador necessitar regressar à esta página inicial, deverá clicar no logotipo da ANACOM no canto superior do lado esquerdo da página. Figura 5 - Página Inicial Na página inicial encontram-se exibidas as seguintes funcionalidade: Consulta da Lista de Notificações na Página Inicial A Lista de Notificações encontra-se disponível na página inicial do SIIA, onde todos os utilizadores podem consultar e configurar as notificações do sistema. Para definir o tipo de notificações que o utilizador quer receber este deve escolher de notificações que pretende que estejam ativos. e selecionar os Tipos 10/61
11 De referir que os tipos de notificação visíveis neste botão, são definidos pelo administrador de cada entidade ao criar o utilizador. Assim é possível haver utilizadores que não conseguiam visualizar as três opções existentes: Figura 6 - Tipos de notificações ativas Consulta do Dashboard na Página Inicial O dashboard é a área da página inicial onde o utilizador consulta os indicadores gerais do SIIA, em como, específicos da Entidade. Os indicadores apresentados são os seguintes: o o o o o o Número de Objetos Cadastrados Número total de objetos de cadastro carregados no SIIA englobando os armários, câmaras de visita, troços de conduta, troços aéreos, galerias técnicas, postes e torres; Número de Processos de Carregamento de Dados Número total de processos de carregamento de dados executados no SIIA, ou seja, número de ficheiros de cadastro submetidos para o sistema; Número de Erros Topológicas por Resolver Número total de exceções topológicas por resolver, ocorridas no bloco funcional da camada lógica Validação Funcional e Normalização de Informação; Número Anúncios de Construção Número total de anúncios de construção publicados no SIIA; Número de Utilizadores Número total de utilizadores ativos no SIIA; Número de Entidades Número total de entidades registadas no SIIA (apenas totais do SIIA); 11/61
12 Figura 7 Tabulador Dashboad Ícones relevantes na Página Inicial A Página Inicial contem ícones relevantes para o funcionamento e dinâmica do SIIA, nomeadamente: -Botão que está localizado no canto superior esquerda da página, que permite ao utilizador, a partir de qualquer ponto da solução, voltar para a página inicial. - Identificação do Utilizador e da Entidade registada, e que permite a edição dos dados pelo utilizador registado. - Botão que permite terminar a sessão ao utilizador que está registado, direcionando o mesmo para a Página de Iniciar sessão no SIIA Módulos e Contextos O acesso ao SIIA na aplicação é feito de forma hierárquica. No primeiro nível pode encontrar-se os módulos para o utilizador em questão. Ao selecionar o módulo são apresentados todos os contextos associados a este. Cada contexto dá acesso aos conteúdos específicos que lhe correspondem. 12/61
13 Figura 8 Módulos e Contextos 13/61
14 3. Editar Utilizador Para editar os dados do utilizador deve aceder ao canto superior direito, e editar os dados que considere necessário dentro do tabulador da ficha de utilizador e do histórico de pesquisas. Figura 9 Área do utilizador 3.1. Ficha do utilizador Para aceder deverá selecionar o nome do utilizador e no tabulador da ficha editar os seus dados no que respeita ao Nome, Apelido, Telefone, alteração da password e Imagem. Figura 10 - Ficha de Utilizador Para alterar os campos Nome, Apelido e Telefone deve seguir o seguinte procedimento: 14/61
15 1. Alterar o campo ou campos pretendidos; 2. Pressionar no botão para guardar as alterações efetuadas, e permanecer na mesma página; 3. Visualizar a seguinte mensagem: Para alterar a imagem do utilizar deverá seguir os seguintes passos: 1. Pressionar o botão, para efetuar a pesquisa e upload do ficheiro de imagem e selecionar o botão. Para eliminar a imagem, o utilizador deverá selecionar o botão. O botão permite sair da página onde se encontra sem gravar o registo regressando à pagina inicial. Por sua vez, se pretender guardar as alterações e sair da ficha do utilizador, pressionar o botão. Para Alterar password, o utilizador deve seguir os seguintes procedimentos: 1. Selecionar 2. Inserir a Password atual 3. Inserir a Nova password 4. Confirmar nova password. 5. Pressionar para efetivar a alteração. 15/61
16 Figura 11 - Alterar password 3.2. Histórico de pesquisas O SIIA permite que o utilizador faça pesquisas de forma a devolver os resultados definidos pelo utilizador, com base em campos pré-definidos e disponibilizados na aplicação, de acordo com cada um dos contextos. O histórico de pesquisas é um conjunto de pesquisas que o utilizador guardou nos contextos disponíveis no SIIA. Esses dados ficam guardados nesta área de forma a serem reutilizados nos contextos associados, facilitando a pesquisa ao utilizador. Para aceder aos registos de pesquisas gravadas o utilizador deve selecionar o tabulador dentro da ficha do utilizador. Figura 12 - Histórico de Pesquisas De salientar que o utilizador só tem a possibilidade de efetuar pesquisas neste tabulador se já tiver pesquisas gravadas. Visualizará a listagem de todas as pesquisas que foram guardadas até então. 16/61
17 Para guardar uma pesquisa o utilizador deverá utilizar o botão que se encontra em todas as áreas de registo de informação. O utilizador deve definir os campos de pesquisa que pretende e selecionar o botão. O resultado é apresentado na tabela que se encontra na parte inferior. Caso pretenda guardar a pesquisa efetuada selecionar o botão definir a designação e se é uma pesquisa favorita. Para terminar deverá selecionar o botão histórico de pesquisas do utilizador em questão.. Esta será guardada no Figura 13 - Guardar Pesquisa Para verificar a pesquisa deve entrar no registo do utilizador e pesquisar pelas pesquisas guardadas. Para efetuar uma pesquisa guardada deve carregar no botão, permitindo realizar a pesquisa por um ou mais filtros disponíveis. Após definir os filtros pressionar o botão. Figura 14 - Efetuar pesquisa do histórico de pesquisas 17/61
18 Se pretende efetuar a edição da pesquisa guardada, pode fazê-lo através do botão. Devem ser alterados os dados pretendidos e pressionar o botão, para registar as alterações. Se pretender remover uma pesquisa guardada anteriormente, deve selecionar a pesquisa pretendida no e selecionar a opção. Figura 15 - Remover pesquisa selecionada Para utilizar as pesquisas guardadas deverá ir à área pretendida e no campo As minhas pesquisas selecionar a pesquisa guardada para que sejam devolvidos os parâmetros guardados nessa pesquisa. As pesquisas apresentadas referem-se ao contexto em que as mesmas foram guardadas. Figura 16 - Seleção da pesquisa guardada Após selecionar uma pesquisa anteriormente guardada, os campos de pesquisa são automaticamente preenchidos. Pressionar o botão selecionada., e visualizar a informação 18/61
19 4. Entidade A interface Edição da Ficha de Entidade permite ao Utilizador Consumidor realizar a visualização da informação Entidade a que esta associado. Para aceder aos dados da Entidade o utilizador deve selecionar o nome da Entidade no canto superior direito da página do SIIA. Figura 17 Edição Entidade Normalmente estes campos já estarão automaticamente preenchidos, pois assumem os dados preenchidos aquando o preenchimento da Ficha Credenciação de Acesso ao SIIA. Figura 18 - Dados da Entidade 4.1 Tabulador documentos O tabulador dos documentos permite ao utilizador consultar os documentos carregados na plataforma pelas entidades. 19/61
20 Figura 19 - Tabulador Documentos Para poder consultar e descarregar a documentação técnica carregada pelas entidades deverá selecionar o botão visualizar o mesmo.. Descarregado o ficheiro em formato PDF, poderá 20/61
21 5. Página Inicial - Área de comunicações do SIIA A área de comunicações encontra-se localizada no topo da página inicial e tem como objetivo transmitir informações sobre novidades e outros assunto relevantes da plataforma SIIA: Figura 20 - Novas Comunicações SIIA A partir do link pode expandir a secção com o conteúdo da comunicação para consultar os seus detalhes. 21/61
22 6. Página Inicial - Área de Notificações A área de Notificações lista as notificações recebidas pelo utilizador assim como a possibilidade de consultar e configurar as notificações recebidas pelo SIIA. Este bloco é caraterizado por gerir as notificações geradas em resultado de eventos ocorridos no SIIA. Os utilizadores podem subscrever tipos de notificações e serem notificados da ocorrência de eventos no SIIA por mensagem de correio eletrónico. Para configurar as notificações pretendidas o utilizador deve selecionar a opção e selecionar os tipos de notificações pré definidas pela entidade: Publicação de Anúncios de Construção Ocorrência de alerta no processo de carregamento Processos de carregamento Figura 21 - Tipos de notificações Após efetuar esta seleção o utilizador irá receber registos na área das notificações sempre que seja efetuada uma das ações selecionadas. O separador Notificações lista todas as notificações recebidas pelo utilizador. 22/61
23 No lado esquerdo do cabeçalho do separador, é exibido o total de notificações que o utilizador tem por ler (7). Tem disponível um painel de pesquisa expansível onde o utilizador pode realizar pesquisas e uma tabela de resultados com a lista de notificações recebidas de acordo com os critérios de filtragem definidos. O utilizador tem também a oportunidade de navegar para o detalhe da informação intrínseca à notificação pelo link Ver Detalhe de cada registo da tabela. O utilizador pode exportar a informação para o formato XLS através do comando existente no canto superior direito da tabela de resultados. Figura 22 - Notificações Página Inicial 23/61
24 7. Página Inicial - Dashboard O dashboard é a área da página inicial onde os utilizadores consultam indicadores de informação de totais do SIIA, específicos à entidade do utilizador e sobre um universo de entidades específicos se o utilizador estiver autorizado para tal. Os utilizadores têm a possibilidade de aplicar filtros por período e automaticamente o campo Entidade encontra-se bloqueado pela Entidade do próprio. Contudo o Administrador Funcional e as Entidades Reguladores conseguem visualizar mais além da sua própria Entidade. O utilizador poderá ainda consultar os detalhes dos indicadores em formato tabular e informação gráfica sobre a progressão dos valores no último trimestre. Tanto os totais como os detalhes dos indicadores podem ser exportados para formato PDF. Na parte superior do dashboard são apresentados os indicadores com os totais do SIIA. Na parte inferior do dashboard são listados os indicadores de totais da própria entidade. Nestes indicadores é possível visualizar o detalhe do indicador através dos botões: Ver Detalhe (listagem dos dados da entidade) Ver Gráfico (gráfico com resultados dos dados da entidade) Figura 23 - Dashboard 7.1 Dashboard Para efetuar uma pesquisa no dashboard o utilizador necessita de: 1. Expandir os filtros de pesquisa selecionando 2. Efetuar uma pesquisa por um período, definindo data inicial e final: 24/61
25 3. Pressionar em 4. Visualizam-se os resultados da pesquisa efetuada Para cada indicador é possível Ver Detalhe e Ver gráfico de cada um dos indicadores: Figura 24 - Indicadores por perfil de Utilizador Ao selecionar no botão Ver Detalhe são disponibilizados os valores na tabela que poderão ser exportados para XLS, pressionandoo botão. Figura 25 - Resultados do detalhe Ao selecionar no botão Ver Gráfico são disponibilizados os valores em gráfico e o utilizador pode exportar para PDF a informação disponível, pressionandoo botão. 25/61
26 Figura 26 - Resultado Gráficos Para limpar a pesquisa no dashboard o utilizador necessita de selecionar o botão. 26/61
27 8. Anúncios de Construção O Módulo dos Anúncios de Construção permite ao utilizador a consulta e visualização dos detalhes dos anúncios de construção publicados pelas diversas entidades credenciadas no SIIA. No ecrã de listagem é possível consultar a lista de anúncios publicados no SIIA através de filtros de pesquisas. Figura 27 - Anúncio de Construção Para isso, deve selecionar os filtros de pesquisa pretendidos, e de seguida deve selecionar o botão. Posteriormente se pretender realizar nova pesquisa, deve pressionaro botão. Os resultados das pesquisas são apresentados numa tabela com as seguintes colunas: ID SIIA Identificador único do anúncio de construção no SIIA; Ref. Entidade Referência do anúncio de construção na entidade; Designação Designação atribuída ao anúncio de construção; Entidade Entidade que publicou o anúncio; Data Publicação Data de publicação do anúncio de construção; Data Limite Adesão Data limite para adesão ao anúncio de construção; Data Início Execução Data de início de execução da obra de construção; Data Fim Execução Data de fim prevista para a execução da obra de construção; Apenas anúncios em vigor Anúncios que se encontram ativos; 27/61
28 Apenas anúncios em que a entidade manifestou interesse Anúncios em que a entidade tenha manifestado interesse; Distrito Distrito do anúncio de construção; Concelho Concelho do anúncio de construção; Freguesia Freguesia do anúncio de construção; Figura 28 Anúncios de Construção Para aceder ao detalhe do anúncio o utilizador deve selecionar o botão. Aqui o utilizador efetua a visualização dos separadores, dados do anúncio, documentos e entidades interessadas. 28/61
29 Figura 29 Dados do Anúncio 29/61
30 9. Entidade O módulo de Entidades permite consultar a lista de entidades e navegar para os respetivos detalhes das entidades registadas no SIIA. Na listagem de entidades o utilizador pode visualizar a lista de entidades registadas no SIIA e, através do painel de pesquisas expansível, poderá definir critérios de filtragem a aplicar na listagem de resultados. A tabela de resultados estabelece as seguintes colunas: NIPC/NIF Número de identificação de pessoa coletiva Nome Nome da entidade Tipo de Entidade Tipo de entidade a que se refere a entidade Morada Morada da sede da entidade Telefone Telefone de contato da entidade Fax Número de fax da entidade de contato da entidade Sítio Sítio institucional da entidade na Web Figura 30 - Lista de Entidades Para aceder ao detalhe de uma qualquer Entidade, o utilizador deve selecionar o botão. Aqui o utilizador efetua a visualização dos separadores, Dados e Documentos da entidade. 30/61
31 Figura 31 - Detalhe de uma entidade 31/61
32 10. Mapas O módulo Mapas disponibiliza a ferramenta Web SIG onde são apresentadas as infraestruturas aptas ao alojamento de redes de comunicações georreferenciadas, informação de base para enquadramento dessa mesma informação assim como um conjunto de ferramentas comuns a Web SIG. Figura 32 - Mapas A área do mapa está distribuída da seguinte forma: Do lado esquerdo do ecrã há temas com as layers disponíveis no mapa. O utilizador pode ativar/inativar as layers de maneira a apresentar/esconder a informação geográfica subjacente, caso se aplique. Figura 33 Temas e Legenda 32/61
33 Na zona superior, são listadas as ferramentas Web SIG disponíveis para realizar tarefas no Mapa. Contudo o botão Criar Objetos Fornecedoras. só se encontra visível para as Entidades Figura 34 Ferramentas Web SIG Sobre o mapa é disponibilizada a lista de layers de base que servem de enquadramento às restantes layers existentes nos temas descritos anteriormente. Figura 35 - Layers de Base existentes Figura 36 Mapa e respetivas Layers A Ferramenta Web SIG assente no produto GEOPORTAL para visualização da informação sobre cadastro de infraestruturas aptas ao alojamento de redes de comunicações eletrónicas e realização de operações inerentes a estes tipos de ferramentas, nomeadamente: Selecionar zona geográfica a visualizar no mapa; 33/61
34 Navegação no mapa (pan, zoom) Seleção de objetos diretamente no mapa e visualização dos atributos respetivos; Ativação/Inativação de layers do mapa; Realização de pesquisas; Guardar Pesquisas para futuras visualizações; Efetuar medições de áreas ou distâncias; Imprimir mapas; Exportar informação; Cálculo de Trajetos Criação de objetos de cadastro Criar áreas de influência Exportas informação dos Mapas 10.1 Zona de mapa Com informação geográfica Numa zona de mapa com informação geográfica, são apresentadas tanto as layers ativas e com informação geográfica nessa zona do mapa, como também, a informação geográfica de base, informação gerida pelo administrador funcional do sistrema. Todos os temas que tenham selecionado aparecem visíveis no mapa. 34/61
35 Figura 37 Visualização de Temas Encontra-se disponíveis os seguintes objetos cadastrais e os limites administrativos: Objetos de cadastro Armário Câmara de Visita Edifício Técnico Galeria Técnica Poste Torre Troço Aéreo Troço Conduta Limites Administrativos Distrito Concelho Freguesia Figura 38 - Layers disponíveis 10.2 Listagem de Atributos Pesquisa de informação O utilizador poderá visualizar a listagem de atributos associados ao objeto de cadastro consoante o domínio caraterizado para esse atributo. Esta funcionalidade pode ser efetuada de diversas formas, de acordo com o que pretende pesquisar Pesquisar atributos de um tema Para verificar as informações sobre um tema, poderá realiza-lo da seguinte forma: 35/61
36 Através da janela de resultados, obtendo os vários locais onde esse tema é visualizado no Mapa e posteriormente selecionar um deles; Através do botão para visualizar a informação sobre um tema selecionado diretamente no Mapa Caso tenha selecionado a primeira opção (Janela de Resultados), deve realizar o seguinte: 1. Selecionar a layer pretendida. 2. Carregar com o botão do lado direito do rato em cima da layer selecionada; 3. Pressionar o botão 4. Visualizar a janela de resultados sobre todos os locais onde existe a layer selecionada, visualizando também os atributos associados a cada um dos registos 5. Se pretender, pode exportar os resultados obtidos, pressionando o botão. 6. Se pretender, pode exportar os resultados obtidos, pressionando o botão. Figura 39 - Janela de Resultados de uma layer 7. Aqui poderá visualizar atributos da layer pretendido. Assim deve selecionar um dos registos, nomeadamente: Selecionar o o botão, visualiza a layer selecionada no Mapa; 36/61
37 Figura 40 - Visualizar um objeto especifico no Mapa Selecionar o botão, visualiza o detalhe da layer selecionado; Figura 41 - Detalhe do objeto selecionado Aqui também é possível, visualizar o layer no Mapa, bastando selecionaro botão, sendo redirecionado para o Mapa. Através da janela de resultados, também é possível efetuar uma pesquisa através de filtros de pesquisa. Assim deverá: 1. Selecionar o botão 2. Visualizará todos os filtros disponíveis 3. Preencher os campos pretendidos Figura 42 - Abrir Pesquisa nos Mapas 37/61
38 4. Pressionar o botão 5. Visualizará os resultados da pesquisa selecionada 6. Se pretender realizar outra pesquisa, deve selecionaro botão, limpando todos os campos inicialmente preenchidos 7. Se a pesquisa pretendida necessitar de outros campos, poderá selecionar o botão,onde poderá aplicar filtros com condições previamente definidas. Para isso deve realizar: Figura 43 - Pesquisa avançada 1. Selecionar o botão, para criar nova condição; 2. Selecionar uma das opções nos campos Coluna e Operador e definir um valor; 3. Selecionaro botão, para aplicar os filtros selecionados; 4. Selecionar o botão, para ser redirecionado para a janela de resultados; 5. Se pretender Eliminar uma condição especifica deve selecionar olink ; 6. Se pro sua vez, pretender eliminar todas as condições, deve selecionar o botão ; Caso tenha selecionado a segunda opção (botão informação), deve realizar o seguinte: 1. Selecionar a layer pretendida 38/61
39 2. Selecionar o ícone identificando a layer pretendido - (este botão só se encontra disponível se pretender visualizar uma única layer, ou seja, se selecionar mais do que uma layer, não é necessário esta opção); 3. Pressionar o botão, que se encontra na Barra de ferramentas; 4. Selecionar a layer que pretende; 5. Visualizará uma janela com a informação referente à layer selecionada; 6. Se pretender, pode exportar os resultados obtidos, selecionando o botão. 7. Se pretender, pode exportar os resultados obtidos, pressionandoo botão. Figura 44 - Janela de Resultados - objeto de cadastro 10.4 Pesquisar atributos de várias layers Para verificar as informações sobre várias layers ao mesmo tempo, deve: 1. Selecionar as layers pretendidas. 2. Selecionaro botão, que se encontra barra de ferramentas 3. Selecionar no Mapa uma das layers selecionadas 4. Visualizará uma janela de resultados com as informações pretendidas 39/61
40 Figura 45 - Janela de Resultados - Botão Multi-camadas 5. Selecionar no campo Tema a layer pretendida e visualiza todos os atributos associados à mesma. 6. Se pretender, pode exportar os resultados obtidos, selecionandoo botão. 7. Se pretender, pode exportar os resultados obtidos, pressionando o botão. 8. Aqui poderá visualizar atributos da layer pretendida. Assim deve selecionar um dos registos, nomeadamente: Selecionar o botão, visualizando a layer selecionada no Mapa; Figura 46 - Visualizar um objeto especifico no Mapa Selecionando o botão, visualiza o detalhe da layer selecionada; 40/61
41 Figura 47 - Detalhe do objeto selecionado Aqui também é possível, visualizar o layer no Mapa, bastando selecionaro botão, sendo redirecionado para o Mapa. Através da janela de resultados, também é possível efetuar uma pesquisa através de filtros de pesquisa. Assim deverá: 1. Selecionar o botão 2. Visualizará todos os filtros disponíveis Figura 48 - Abrir Pesquisa nos Mapas 3. Preencher os campos pretendidos 4. Selecionar o botão 5. Visualizará os resultados da pesquisa selecionada 6. Se pretender realizar outra pesquisa, deve selecionar o botão, limpando todos os campos inicialmente preenchidos 41/61
42 7. Se a pesquisa pretendida necessitar de outros campos, poderá selecionar o botão,onde poderá aplicar filtros com condições previamente definidas. Para isso deve realizar: Figura 49 - Pesquisa avançada 1. Selecionar o botão, para criar nova condição; 2. Selecionar uma das opções nos campos Coluna e Operador e definir um valor; 3. Pressionar no botão, para aplicar os filtros selecionados; 4. Pressionar no botão, para ser redirecionado para a janela de resultados; 5. Se pretender Eliminar uma condição especifica deve selecionar o link ; 6. Se pro sua vez, pretender eliminar todas as condições, deve selecionar o botão ; 10.5 Barra de Ferramentas A barra de ferramentas disponibiliza botões que permitem efetuar ações na área onde são apresentadas as layers ativas. Figura 50 - Barra de ferramentas As ferramentas disponibilizadas para o utilizador são: 42/61
43 - Escala a que estamos a ver os dados no mapa: Neste menu pode escolher uma escala através do scroll do rato ou digitando o valor manualmente e o mapa é automaticamente escalado para a escala aproximada que colocou. - Visualizar a página em todo o ecrã do computador - Permite voltar ao enquadramento anterior; - Permite ir para o enquadramento seguinte caso o utilizador utilize o enquadramento anterior; Permite no mapa efetuar um zoom por retângulo; Selecionar uma zona geográfica a analisar através das ferramentas de zoom: (zoom por retângulo) (Permite visualizar o mapa na sua totalidade. As setas direcionais a azul permitem deslocar o mapa nas diferentes direções: para o lado esquerdo e direito e para cima e baixo). (A barra Zoom In/Zoom Out permite ao deslizar na direção pretendida fazer automaticamente um maior ( ) ou menor ( ) Zoom no mapa. Zoom através do scroll do rato - Visualização da informação da layer selecionada - Visualização informação das layers selecionadas Permite criar áreas de influência Permite fazer medições no mapa (Latitude Longitude, Distância ou Área) 43/61
44 Limpa a pesquisa espacial, criada pelo utilizador, no mapa Permite mover o mapa para a localização pretendida Permite determinar os três melhores trajetos Permite efetuar a criação de dados Imprime para PDF segundo a área apresentada Guardar imagem da área apresentada: Permite efetuar reclamações dos registos Visualizar Mapa em Ecrã Inteiro Para visualizar a informação que se encontra a pesquisar no Mapa no ecrã inteiro, deverá selecionar o botão visualizando a informação selecionada anteriormente. Figura 51 - Visualização do Mapa em Ecrã Inteiro Enquadramento anterior e posterior Após ter realizado várias tarefas nos Mapas e caso pretenda retroceder ou avançar em algumas das visualizações anteriores, deve selecionar o botão, caso pretenda 44/61
45 regressar à visualização anterior, ou então, selecionar o botão visualizações seguintes. para avançar para as Zoom Para visualizar com alguma precisão as layers selecionadas, deve carregar no botão, verificando que o botão do rato altera a sua configuração para uma lupa. De seguida deve selecionar a área pretendia e sem largar o botão do rato desenhar um retângulo. Será realizado um zoom à área selecionada. Figura 52 - Zoom no Mapa Informação sobre uma layer Para visualizar informações de uma layer selecionada, deve efetuar o seguinte: 1. Selecionar a layer pretendida 2. Selecionar o ícone identificando a layer pretendido - 3. Pressionaro botão, que se encontra na Barra de ferramentas 4. Pressionar a layer que pretende 5. Visualizará uma janela com a informação referente à layer selecionada 45/61
46 6. Se pretender, pode exportar os resultados obtidos, selecionando o botão. 7. Se pretender, pode exportar os resultados obtidos, selecionando o botão. Figura 53 - Janela de Resultados - objeto de cadastro Informação de várias layers Multicamadas Para verificar as informações sobre várias layers ao mesmo tempo, deve: 1. Selecionar as layers pretendidas. 2. Selecionar o botão, que se encontra barra de ferramentas 3. Selecionar no Mapa uma das layers selecionadas 4. Visualizará uma janela de resultados com as informações pretendidas Figura 54 - Janela de Resultados - Botão Multi-camadas 46/61
47 5. Selecionar no campo Tema a layer pretendida e visualizar todos os atributos associados à mesma. 6. Se pretender, pode exportar os resultados obtidos, pressionando o botão. 7. Se pretender, pode exportar os resultados obtidos, pressionando o botão Criar áreas de influência Se pretender obter informações sobre a(s) layer(s) que selecionou numa determinada área deve realizar o seguinte: 1. Selecionar a(s) layer(s) pretendidas. 2. Selecionar o botão, disponível na barra de ferramentas 3. Visualizará a seguinte janela De salientar, que de acordo com a área de influência selecionada, visualizará uma imagem distinta. Figura 55 - Criar área de influência As áreas de influência disponíveis são as seguintes: Polígono Distância Fixa Distância Interativa 47/61
48 Distrito Concelho Freguesia Selecionar uma das opções disponíveis para a área de influência: o Se selecionar a opção Polígono deve: Pressionar em Desenhar um polígono no Mapa e efetuar duplo clique no último vértice Automaticamente será redirecionado para a Janela de Resultados, com os resultados obtidos. Figura 56 - Criar área de influência no Mapa - Janela de Resultados o Se selecionar a opção Distância Fixa deve: Definir o raio Selecionar Selecionar um ponto sobre o mapa Automaticamente será redirecionado para a Janela de Resultados, com os resultados obtidos Figura 57 - Definir áreas de influência Distância fixa 48/61
49 o Se selecionar a opção Distância Interativa deve: Selecionar Selecionar no mapa e arrastar uma área sem retirar o dedo do botão do rato Automaticamente será redirecionado para a Janela de Resultados, com os resultados obtidos. Figura 58 - Definir áreas de influência Distância interativa o Se selecionar a opção Distrito deve: Selecionar Ao colocar o Distrito pretendido, automaticamente visualizará no Mapa a seleção. Figura 59 - Definir área de influência - Distrito o Se selecionar a opção Concelho deve: Selecionar em 49/61
50 Ao colocar o Concelho pretendido, automaticamente visualizará no Mapa a seleção. Figura 60 - Definir área de influência Concelho o Se selecionar a opção Freguesia deve: Selecionar Ao colocar a Freguesia pretendida, automaticamente visualizará no Mapa a seleção. Figura 61 - Definir área de influência - Freguesia 50/61
51 Medições Se pretender medir uma distância entre duas layers deve: 1. Selecionar as layers pretendidas. 2. Pressionar o botão 3. Visualizará uma janela para definir qual o tipo de medida que pretender Figura 62 - Medições 4. Selecionar o tipo de medição que se pretende efetuar (ponto, linha ou polígono) o Se selecionar a opção Ponto, deve: Selecionar o tipo de medição ponto Selecionar no mapa a zona pretendida Visualizará na caixa de Medir o resultado obtido Para fechar a caixa de medição carregar em Para expandir/esconder informação na caixa de a medição carregar em ou Figura 63 - Tipo de medição Ponto o Se selecionar a opção Linha, deve: Selecionar o tipo de medição Linha 51/61
52 Efetuar uma linha no Mapa em que no último vértice deve realizar duplo clique. Visualizará na caixa de Medir o resultado obtido Para fechar a caixa de medição carregar em Para expandir/esconder informação na caixa de a medição carregar em ou Figura 64 - Tipo de medição Linha o Se selecionar a opção Polígono, deve: Selecionar o tipo de medição Linha Desenhar um polígono no Mapa em que no último vértice deve realizar duplo clique Visualizará na caixa de Medir o resultado obtido Para fechar a caixa de medição carregar em Para expandir/esconder informação na caixa de a medição carregar em ou 52/61
53 Figura 65 - Tipo de medição Polígono Limpar seleção anterior Após ter realizado alguma operação no Menu Mapas, e por algum motivo a seleção anterior ainda continuar visível no Mapa, deve pressionar o botão removida a seleção., e automaticamente é Navegar no Mapa Se pretender navegar no mapa, nomeadamente mover áreas no Mapa e realizar zoom, deve pressionar anteriormente sobre o botão e consegue executar essas funções. Contudo se pretender realizar zoom deve efetuar scroll com o rato para fazer zoom sobre área pretendida Cálculo de Trajetos Esta opção permite executar cálculo de trajetos entre dois pontos do Mapa, calculando o mesmo através dos objetos cadastrais carregados, e determinar os três melhores trajetos. Para isso deve realizar o seguinte: 1. Selecionaro botão, disponível na barra de ferramentas 2. Surge uma janela para determinar os dois pontos a calcular 53/61
54 Figura 66 - Cálculo de Trajeto 3. Selecionar no Mapa o primeiro ponto, para realizar o cálculo de trajeto a calcular, fixando o ícone 4. Selecionar no Mapa o segundo ponto, para realizar o cálculo de trajeto a calcular, fixando o ícone 5. Selecionar se pretende utilizar uma ou várias Entidades 6. Selecionar das opções disponíveis uma a distância máxima para a descontinuidade 7. Pressionar o botão 8. Automaticamente visualizará o trajeto no Mapa 54/61
55 Figura 67 Resultados do cálculo de trajetos 9. Selecionar o botão, para expandir a informação do cálculo de trajetos 10. Visualizar os três melhores trajetos calculados pelo SIIA Figura 68 - Melhores trajetos calculados Para obter informações relevantes sobre a funcionalidade Cálculo de Trajetos deve Selecionaro botão. Também aqui é possível realizar uma pesquisa por filtros. Para isso, deve: 1. Selecionaro botão 55/61
56 2. Selecionar o filtro de pesquisa pretendido, ou seja, redefinir os pontos anteriormente selecionados 3. Pressionaro botão 4. O SIIA devolverá novos trajetos decorrentes dos novos filtros inseridos. Se pretender exportar o cálculo realizado, basta selecionaro botão. Figura 69 - Criação de PDF Consultar documentação técnica Para consultar a documentação técnica colocada por outra entidade que não a do utilizador, deverá igualmente aceder ao menu Mapas e abrir a lista de resultados, mas em vez de editar poderá consultar o objeto de cadastro e descarregar a documentação técnica disponibilizada. Ao abrir a lista de resultados são disponibilizados os objetos de cadastro e o utilizador poderá consultar em detalhe através do botão. 56/61
57 Ao abrir a janela de detalhe de objeto de cadastro poderá descarregar o documento através do botão que se encontra no detalhe da documentação técnica. Figura 70 - Janela de detalhe de objeto de cadastro Impressão No Menu Mapas também é possível imprimir todas as seleções efetuadas nos Mapas. Para isso deve: Selecionar o botão, disponível na barra de ferramentas Visualizará uma janela para configurar a impressão Figura 71 - Impressão 57/61
58 Pressionar o botão É apesentado um PDF com a seleção pretendida Exportação Esta funcionalidade é transversal a toda aplicação, nomeadamente a capacidade de exportar os dados selecionados. Todavia no Menu Mapas, a exportação é realizada para PNG (Imagem). Assim, para realizar esta operação deve: 1. Pressionar o botão, que se encontra disponível na barra de ferramentas 2. Surge a seguinte mensagem 3. Visualiza uma imagem Figura 72 - Exportação de informação 4. Abre uma imagem com área selecionada no mapa Reclamação O SIIA permite ao utilizador efetuar uma reclamação via web. Para isso, deve proceder da seguinte forma: Selecionaro botão, que se encontra disponível na barra de ferramentas Visualizará uma caixa de informação, para descrever a Reclamação Figura 73 Reclamação 58/61
59 Preencher os campos de preenchimento obrigatório Selecionaro botão Selecionar uma área o Mapa Automaticamente visualizará todos os objetos de cadastro encontrados na área selecionada Selecionar os objetos pretendidos Figura 74 - Seleção de objetos nas Reclamações Selecionar o botão Visualizar a mensagem de sucesso 59/61
60 Filtro por entidades No canto superior direito do mapa existe uma caixa de seleção múltipla que permite filtrar, diretamente no mapa, objetos de cadastro de uma ou mais entidades: Ativar as layers de objetos de cadastro em análise: Figura 75 - Layers de objetos de cadastro Selecionar as entidades na lista de seleção múltipla: O mapa passa a exibir apenas os objetos de cadastro das entidades selecionadas: Figura 76 - Resultado do filtro por entidades 60/61
61 11. Contactos Apoio de Suporte ao Cliente nos seguintes contactos: Horário de trabalho do Fornecedor (Helpdesk): das 9:00 h às 18:00 h dias úteis. Número de Telefone em dia útil: suporte.siia@anacom.pt 61/61
62 Lisboa (Sede/Headquarters) Açores Madeira Atendimento ao Público Av. José Malhoa, Lisboa Portugal Tel: (+351) Fax: (+351) Rua dos Valados, 18 - Relva Ponta Delgada Portugal Tel: (+351) Fax: (+351) Rua Vale das Neves, S. Gonçalo - Funchal Portugal Tel: (+351) Fax: (+351) Public Attendance info@anacom.pt 34/34
MANUAL DO SISTEMA DE INFORMAÇÃO DE INFRAESTRUTURAS APTAS (SIIA)
 MANUAL DO SISTEMA DE INFORMAÇÃO DE INFRAESTRUTURAS APTAS (SIIA) GESTOR DE OCORRÊNCIAS 1/20 ÍNDICE 1. Introdução e Objetivos... 4 2. Acesso ao SIIA... 5 2.1 Página Inicial Consulta de informação... 7 3.
MANUAL DO SISTEMA DE INFORMAÇÃO DE INFRAESTRUTURAS APTAS (SIIA) GESTOR DE OCORRÊNCIAS 1/20 ÍNDICE 1. Introdução e Objetivos... 4 2. Acesso ao SIIA... 5 2.1 Página Inicial Consulta de informação... 7 3.
MANUAL DO SISTEMA DE INFORMAÇÃO DE INFRAESTRUTURAS APTAS (SIIA)
 MANUAL DO SISTEMA DE INFORMAÇÃO DE INFRAESTRUTURAS APTAS (SIIA) UTILIZADOR FORNECEDOR 1/73 ÍNDICE 1. Introdução e Objetivos... 8 2. Acesso ao SIIA... 9 Página Inicial Consulta de informação... 11 2.1.1
MANUAL DO SISTEMA DE INFORMAÇÃO DE INFRAESTRUTURAS APTAS (SIIA) UTILIZADOR FORNECEDOR 1/73 ÍNDICE 1. Introdução e Objetivos... 8 2. Acesso ao SIIA... 9 Página Inicial Consulta de informação... 11 2.1.1
MANUAL DO SISTEMA DE INFORMAÇÃO CENTRALIZADO (SIC) ADMINISTRADOR DE ENTIDADE
 MANUAL DO SISTEMA DE INFORMAÇÃO CENTRALIZADO (SIC) ADMINISTRADOR DE ENTIDADE ÍNDICE 1. Introdução e Objetivos... 10 2. Registo no SIC - Ficha de Credenciação para o Acesso ao SIC... 12 3. Acesso ao SIC...
MANUAL DO SISTEMA DE INFORMAÇÃO CENTRALIZADO (SIC) ADMINISTRADOR DE ENTIDADE ÍNDICE 1. Introdução e Objetivos... 10 2. Registo no SIC - Ficha de Credenciação para o Acesso ao SIC... 12 3. Acesso ao SIC...
Portal CAUL. Manual de Utilizador. Certificado de Autorização de Utilização de Lote. Versão 1.0 Página 1 de 39
 Portal CAUL Certificado de Autorização de Utilização de Lote Manual de Utilizador Versão 1.0 Página 1 de 39 Índice 1 Resumo da Aplicação... 3 1.1 Sobre este documento... 3 2 Níveis de Acesso... 4 2.1 Perfil:
Portal CAUL Certificado de Autorização de Utilização de Lote Manual de Utilizador Versão 1.0 Página 1 de 39 Índice 1 Resumo da Aplicação... 3 1.1 Sobre este documento... 3 2 Níveis de Acesso... 4 2.1 Perfil:
Índice Preâmbulo... 3
 Índice Índice... 2 Preâmbulo... 3 1. Guia de utilizador... 4 1.1. Login no portal... 4 1.2. Recuperação da password de acesso... 5 1.3. Navegação... 6 1.4. Gestão do utilizador... 7 1.5. Informação da
Índice Índice... 2 Preâmbulo... 3 1. Guia de utilizador... 4 1.1. Login no portal... 4 1.2. Recuperação da password de acesso... 5 1.3. Navegação... 6 1.4. Gestão do utilizador... 7 1.5. Informação da
20 Aula Digital. Manual do Utilizador do Aluno. Versão 1.9
 20 Aula Digital Manual do Utilizador do Aluno Versão 1.9 Índice I. Acesso 20 Aula Digital... 4 1. Ativar um código de acesso 20 Aula Digital... 4 II. Começar a utilizar o 20 Aula Digital... 6 1. Registo...
20 Aula Digital Manual do Utilizador do Aluno Versão 1.9 Índice I. Acesso 20 Aula Digital... 4 1. Ativar um código de acesso 20 Aula Digital... 4 II. Começar a utilizar o 20 Aula Digital... 6 1. Registo...
Manual de Utilizador. Documento de Apoio. (Versão Janeiro 2019)
 Manual de Utilizador Documento de Apoio (Versão Janeiro 2019) Índice 1. O que é o myalfaloc? 3 2. Os diferentes tipos de perfil de utilizador 4 2.1 Administrador da conta 4 2.2 Financeiro da conta 4 2.3
Manual de Utilizador Documento de Apoio (Versão Janeiro 2019) Índice 1. O que é o myalfaloc? 3 2. Os diferentes tipos de perfil de utilizador 4 2.1 Administrador da conta 4 2.2 Financeiro da conta 4 2.3
BIBLIOTECA ANACOM MANUAL DO UTILIZADOR
 BIBLIOTECA ANACOM MANUAL DO UTILIZADOR ÍNDICE BIBLIOTECA ANACOM - Manual do Utilizador... 2 Página de entrada... 3 Barra de menus da Biblioteca ANACOM... 3 Tipos de pesquisa... 6 Pesquisa simples... 6
BIBLIOTECA ANACOM MANUAL DO UTILIZADOR ÍNDICE BIBLIOTECA ANACOM - Manual do Utilizador... 2 Página de entrada... 3 Barra de menus da Biblioteca ANACOM... 3 Tipos de pesquisa... 6 Pesquisa simples... 6
20 Aula Digital. Manual do Utilizador do Aluno. Versão 1.5
 20 Aula Digital Manual do Utilizador do Aluno Versão 1.5 Índice I. Começar a utilizar o 20 Aula Digital... 3 1. Registo... 3 2. Autenticação... 4 2.1. Restaurar palavra-passe... 4 3. Ativar Manuais Multimédia...
20 Aula Digital Manual do Utilizador do Aluno Versão 1.5 Índice I. Começar a utilizar o 20 Aula Digital... 3 1. Registo... 3 2. Autenticação... 4 2.1. Restaurar palavra-passe... 4 3. Ativar Manuais Multimédia...
20 Aula Digital Manual do Utilizador do Aluno
 20 Aula Digital Manual do Utilizador do Aluno Versão 1.0 Índice I. Começar a utilizar o 20 Aula Digital... 3 1. Registo... 3 2. Autenticação... 3 2.1. Recuperar palavra-passe... 3 3. Ativar Manuais Multimédia...
20 Aula Digital Manual do Utilizador do Aluno Versão 1.0 Índice I. Começar a utilizar o 20 Aula Digital... 3 1. Registo... 3 2. Autenticação... 3 2.1. Recuperar palavra-passe... 3 3. Ativar Manuais Multimédia...
1. APLICAÇÃO Entrada na aplicação Recuperação de dados Atualização de dados Alteração de password...
 ÍNDICE 1. APLICAÇÃO... 3-6 Entrada na aplicação... 3 Recuperação de dados... 4-5 Atualização de dados... 5-6 Alteração de password... 6 Saída da aplicação... 6 2. FUNCIONALIDADES... 7-41 2.1 Painel...
ÍNDICE 1. APLICAÇÃO... 3-6 Entrada na aplicação... 3 Recuperação de dados... 4-5 Atualização de dados... 5-6 Alteração de password... 6 Saída da aplicação... 6 2. FUNCIONALIDADES... 7-41 2.1 Painel...
1. Mapa PDM - Discussão Pública Acesso e Utilização Visualizador de mapa Elementos do mapa Tarefas...
 MANUAL DE UTILIZAÇÃO... 2 1. Mapa PDM - Discussão Pública... 2 2. Acesso e Utilização... 2 2.1. Visualizador de mapa... 3 2.1.1. Elementos do mapa... 3 2.1.2. Tarefas... 4 2.1.2.1. Pesquisar Freguesia...
MANUAL DE UTILIZAÇÃO... 2 1. Mapa PDM - Discussão Pública... 2 2. Acesso e Utilização... 2 2.1. Visualizador de mapa... 3 2.1.1. Elementos do mapa... 3 2.1.2. Tarefas... 4 2.1.2.1. Pesquisar Freguesia...
Índice MANUAL DE UTILIZAÇÃO BALCÃO DIGITAL CGI
 Índice 1. Requisitos que devem ser cumpridos para a correta utilização das funcionalidades do Balcão Digital... 2 2. Procedimentos inerentes à correta utilização do Balcão Digital... 3 3. Funcionalidades
Índice 1. Requisitos que devem ser cumpridos para a correta utilização das funcionalidades do Balcão Digital... 2 2. Procedimentos inerentes à correta utilização do Balcão Digital... 3 3. Funcionalidades
Plano Director Municipal. Tecnologias de Informação Geográfica
 Plano Director Municipal Tecnologias de Informação Geográfica munwebgis Com o objectivo de difundir a utilização da informação geográfica, agilizar e simplificar os processos administrativos dentro dos
Plano Director Municipal Tecnologias de Informação Geográfica munwebgis Com o objectivo de difundir a utilização da informação geográfica, agilizar e simplificar os processos administrativos dentro dos
Manual de Utilizador. Instruções gerais de utilização SIGRHE
 Manual de Utilizador Instruções gerais de utilização do SIGRHE janeiro de 2019 Índice 1 ENQUADRAMENTO... 5 1.1 Aspetos gerais... 5 1.2 Acesso ao sistema... 5 1.3 Definições, Abreviaturas, Acrónimos e Legenda...
Manual de Utilizador Instruções gerais de utilização do SIGRHE janeiro de 2019 Índice 1 ENQUADRAMENTO... 5 1.1 Aspetos gerais... 5 1.2 Acesso ao sistema... 5 1.3 Definições, Abreviaturas, Acrónimos e Legenda...
Conceito e objectivo. destaques deste produto. How To ARES POS
 HOW TO ARES POS Este documento é propriedade intelectual do GrupoPIE Portugal S.A., e não pode ser alterado ou usado para outro fim, que não o acordado, sem prévia autorização escrita do GrupoPIE. Conceito
HOW TO ARES POS Este documento é propriedade intelectual do GrupoPIE Portugal S.A., e não pode ser alterado ou usado para outro fim, que não o acordado, sem prévia autorização escrita do GrupoPIE. Conceito
Índice. LeYa Multimédia
 Índice 1. Conhecer o 20 Aula Digital... 3 2. Registo no 20 Aula Digital... 4 3. Autenticação... 5 3.1. Editar os dados de perfil... 5 3.2. Ativar código... 5 4. Página de entrada... 6 4.1. Pesquisar um
Índice 1. Conhecer o 20 Aula Digital... 3 2. Registo no 20 Aula Digital... 4 3. Autenticação... 5 3.1. Editar os dados de perfil... 5 3.2. Ativar código... 5 4. Página de entrada... 6 4.1. Pesquisar um
MAPA GERAL. As principais funcionalidades do Mapa são as seguintes:
 MAPA GERAL Este Mapa Interativo do município de Loures coloca à disposição dos utilizadores um conjunto de ferramentas que permite a visualização e exploração da informação e a impressão de plantas. As
MAPA GERAL Este Mapa Interativo do município de Loures coloca à disposição dos utilizadores um conjunto de ferramentas que permite a visualização e exploração da informação e a impressão de plantas. As
Índice MANUAL DE UTILIZAÇÃO BALCÃO DIGITAL ADC
 Índice 1. Requisitos que devem ser cumpridos para a correta utilização das funcionalidades do Balcão Digital... 2 2. Procedimentos inerentes à correta utilização do Balcão Digital... 2 3. Funcionalidades
Índice 1. Requisitos que devem ser cumpridos para a correta utilização das funcionalidades do Balcão Digital... 2 2. Procedimentos inerentes à correta utilização do Balcão Digital... 2 3. Funcionalidades
MANUAL DO UTILIZADOR DO SFA2/DAV - OPERADORES
 AT autoridade tributária e aduaneira Classificação: 205.25.04 Segurança: Pública Processo: 2 Direção de Serviços dos Impostos Especiais de Consumo e do Imposto sobre Veículos Divisão do Imposto sobre os
AT autoridade tributária e aduaneira Classificação: 205.25.04 Segurança: Pública Processo: 2 Direção de Serviços dos Impostos Especiais de Consumo e do Imposto sobre Veículos Divisão do Imposto sobre os
SIGEF Portal Organismo. Manual de utilizador v
 SIGEF Portal Organismo Manual de utilizador v.201611.07 Índice 1. Introdução... 4 2. O Portal... 5 2.1. Login... 5 2.2. Registo de Organismo... 6 2.3. Chave de validação para ativar registo... 8 2.4. Atualização
SIGEF Portal Organismo Manual de utilizador v.201611.07 Índice 1. Introdução... 4 2. O Portal... 5 2.1. Login... 5 2.2. Registo de Organismo... 6 2.3. Chave de validação para ativar registo... 8 2.4. Atualização
Guia do Serviço EcoFactura (Receptor) da Generix Group Portugal
 Guia do Serviço EcoFactura (Receptor) da Generix Group Portugal Este manual visa ser uma ajuda na utilização do Serviço On-Demand Ecofactura. São descritas as várias funcionalidades com base em vários
Guia do Serviço EcoFactura (Receptor) da Generix Group Portugal Este manual visa ser uma ajuda na utilização do Serviço On-Demand Ecofactura. São descritas as várias funcionalidades com base em vários
Manual do Utilizador RNEC
 Manual do Utilizador RNEC Projeto: RNEC Índice 1 Resumo da Aplicação...... 4 1.1 Sobre este documento... 4 2 Aplicação RNEC Externo...... 5 2.1 Como entrar no RNEC?... 5 2.2 Como recuperar a minha Password?...
Manual do Utilizador RNEC Projeto: RNEC Índice 1 Resumo da Aplicação...... 4 1.1 Sobre este documento... 4 2 Aplicação RNEC Externo...... 5 2.1 Como entrar no RNEC?... 5 2.2 Como recuperar a minha Password?...
GESTÃO DE TURMAS. Índice. I Como posso promover a aprendizagem autónoma dos meus alunos através da plataforma? 05
 GESTÃO DE TURMAS Índice I Como posso promover a aprendizagem autónoma dos meus alunos através da plataforma? 05 1 Atribuir trabalhos aos alunos 05 1.1 Atribuir um trabalho a uma turma 05 1.2 Visualizar
GESTÃO DE TURMAS Índice I Como posso promover a aprendizagem autónoma dos meus alunos através da plataforma? 05 1 Atribuir trabalhos aos alunos 05 1.1 Atribuir um trabalho a uma turma 05 1.2 Visualizar
MANUAL DE PREENCHIMENTO DO FORMULÁRIO EMBALADOS IMPORTADOS DE REGISTO DE EMBALAGENS NÃO REUTILIZÁVEIS DE MATÉRIAS-PRIMAS E DE PRODUTOS
 MANUAL DE PREENCHIMENTO DO FORMULÁRIO DE REGISTO DE EMBALAGENS NÃO REUTILIZÁVEIS DE MATÉRIAS-PRIMAS E DE PRODUTOS EMBALADOS IMPORTADOS V1.0 (07-05-2014) 1 ÍNDICE 1. Enquadramento... 3 2. Registo... 4 3.
MANUAL DE PREENCHIMENTO DO FORMULÁRIO DE REGISTO DE EMBALAGENS NÃO REUTILIZÁVEIS DE MATÉRIAS-PRIMAS E DE PRODUTOS EMBALADOS IMPORTADOS V1.0 (07-05-2014) 1 ÍNDICE 1. Enquadramento... 3 2. Registo... 4 3.
PDR2020 Manual do Balcão - Pedidos de Alteração
 PDR2020 Manual do Balcão - Pedidos de Alteração Versão 1.0 Data última alteração 03-01-2017 Página 1/24 Índice 1 Introdução... 4 2 Pedidos de Alteração... 4 2.1 Criar um pedido de alteração... 4 2.2 Alteração
PDR2020 Manual do Balcão - Pedidos de Alteração Versão 1.0 Data última alteração 03-01-2017 Página 1/24 Índice 1 Introdução... 4 2 Pedidos de Alteração... 4 2.1 Criar um pedido de alteração... 4 2.2 Alteração
Passo 1: aceda à plataforma de Acordos-Quadro da espap colocando no browser: sncp.espap.pt
 Passo 1: aceda à plataforma de Acordos-Quadro da espap colocando no browser: sncp.espap.pt LANÇAMENTO DO PROCEDIMENTO Passo 2: No menu no topo da página, clique na opção: Quero... e seleccione o tipo de
Passo 1: aceda à plataforma de Acordos-Quadro da espap colocando no browser: sncp.espap.pt LANÇAMENTO DO PROCEDIMENTO Passo 2: No menu no topo da página, clique na opção: Quero... e seleccione o tipo de
SUMÁRIO 1. APRESENTAÇÃO FUNCIONALIDADES COMUNS AOS USUÁRIOS... 3
 1 2 SUMÁRIO 1. APRESENTAÇÃO... 3 2. FUNCIONALIDADES COMUNS AOS USUÁRIOS... 3 2.1 ACESSO AO SISTEMA... 3 2.1.1 ACESSANDO O SISTEMA VIA WEB... 3 2.1.2 MANUAL DO USUÁRIO... 5 2.2 FUNCIONALIDADES... 5 2.2.1
1 2 SUMÁRIO 1. APRESENTAÇÃO... 3 2. FUNCIONALIDADES COMUNS AOS USUÁRIOS... 3 2.1 ACESSO AO SISTEMA... 3 2.1.1 ACESSANDO O SISTEMA VIA WEB... 3 2.1.2 MANUAL DO USUÁRIO... 5 2.2 FUNCIONALIDADES... 5 2.2.1
Guia Fornecedor Gestão de Oportunidades
 Guia Fornecedor Gestão de Oportunidades Selos Temporais Configuração de Selos Temporais 1. Entre nas Configurações da Entidade 2. Clique em Adicionar fornecedor de selos temporais na secção Configuração
Guia Fornecedor Gestão de Oportunidades Selos Temporais Configuração de Selos Temporais 1. Entre nas Configurações da Entidade 2. Clique em Adicionar fornecedor de selos temporais na secção Configuração
Versão
 Versão 5.0.1 20.06.17 Índice 1. Registo de Novos Membros... 3 2. Membros» Fazer Login... 3 2.1. Dificuldades com o Login... 3 3. Funcionalidades Disponibilizadas... 4 3.1. Ver/Editar Dados Pessoais...
Versão 5.0.1 20.06.17 Índice 1. Registo de Novos Membros... 3 2. Membros» Fazer Login... 3 2.1. Dificuldades com o Login... 3 3. Funcionalidades Disponibilizadas... 4 3.1. Ver/Editar Dados Pessoais...
20 Escola Digital Manual do Utilizador Aluno
 20 Escola Digital Manual do Utilizador Aluno 1. Conhecer o 20 Escola Digital... 4 20 Escola Digital Visão Geral... 4 2. Autenticação... 6 3. Mural... 7 3.1. Partilhar um comentário... 7 3.2. Comentar um
20 Escola Digital Manual do Utilizador Aluno 1. Conhecer o 20 Escola Digital... 4 20 Escola Digital Visão Geral... 4 2. Autenticação... 6 3. Mural... 7 3.1. Partilhar um comentário... 7 3.2. Comentar um
1. APLICAÇÃO Entrada na aplicação Recuperação de dados Saída da aplicação FUNCIONALIDADES Perfil...
 ÍNDICE 1. APLICAÇÃO... 2-5 Entrada na aplicação... 2-3 Recuperação de dados... 3-4 Saída da aplicação... 4 2. FUNCIONALIDADES... 5-11 Perfil... 5-6 Editar perfil... 6-7 Histórico de candidaturas... 7-9
ÍNDICE 1. APLICAÇÃO... 2-5 Entrada na aplicação... 2-3 Recuperação de dados... 3-4 Saída da aplicação... 4 2. FUNCIONALIDADES... 5-11 Perfil... 5-6 Editar perfil... 6-7 Histórico de candidaturas... 7-9
Praça do Município Braga Tel Fax
 GeoPortal WebSIG Público Manual de Utilização Índice ÍNDICE... 1 1. ACESSO AO GEOPORTAL... 2 2. COMPOSIÇÃO DO GEOPORTAL... 3 3. FUNCIONALIDADES DO GEOPORTAL... 3 3.1. FERRAMENTAS DE ZOOM... 4 3.2. PESQUISA
GeoPortal WebSIG Público Manual de Utilização Índice ÍNDICE... 1 1. ACESSO AO GEOPORTAL... 2 2. COMPOSIÇÃO DO GEOPORTAL... 3 3. FUNCIONALIDADES DO GEOPORTAL... 3 3.1. FERRAMENTAS DE ZOOM... 4 3.2. PESQUISA
Balcão Guia de Apoio à utilização da Funcionalidade para Georreferenciação de Operações (FGO)
 Balcão 2020 - Guia de Apoio à utilização da Funcionalidade para Georreferenciação de Operações (FGO) Índice 1 Informação Técnica:... 2 2 Passo-a-Passo:... 3 I. Formulário Candidatura - Caracterização -
Balcão 2020 - Guia de Apoio à utilização da Funcionalidade para Georreferenciação de Operações (FGO) Índice 1 Informação Técnica:... 2 2 Passo-a-Passo:... 3 I. Formulário Candidatura - Caracterização -
MANUAL DO SISTEMA DE INFORMAÇÃO CENTRALIZADO (SIC) UTILIZADOR CONSUMIDOR
 MANUAL DO SISTEMA DE INFORMAÇÃO CENTRALIZADO (SIC) UTILIZADOR CONSUMIDOR ÍNDICE Introdução e Objetivos... 7 Acesso ao SIC... 8 2.1. Página Inicial Consulta de informação... 10 2.1.1. Ícones relevantes
MANUAL DO SISTEMA DE INFORMAÇÃO CENTRALIZADO (SIC) UTILIZADOR CONSUMIDOR ÍNDICE Introdução e Objetivos... 7 Acesso ao SIC... 8 2.1. Página Inicial Consulta de informação... 10 2.1.1. Ícones relevantes
MANUAL DE UTILIZADOR APLICAÇÃO WEB
 Índice Índice... 2 1 Login... 3 2 Estrutura da Aplicação... 4 3 Métricas... 5 4 Dados do Utilizador... 6 5 Dados da Empresa... 7 6 Dados de Pagamento... 8 7 Gestão de Lojas... 10 7.1 Adicionar Loja...
Índice Índice... 2 1 Login... 3 2 Estrutura da Aplicação... 4 3 Métricas... 5 4 Dados do Utilizador... 6 5 Dados da Empresa... 7 6 Dados de Pagamento... 8 7 Gestão de Lojas... 10 7.1 Adicionar Loja...
APRESENTAÇÃO E UTILIZAÇÃO. Sistema de Informação da Organização do Estado (SIOE-E)
 APRESENTAÇÃO E UTILIZAÇÃO Sistema de Informação da Organização do Estado (SIOE-E) Dezembro de 2014 ÍNDICE 1. Introdução... 3 2. Objetivos do Sistema de Informação da Organização do Estado (SIOE)... 3 3.
APRESENTAÇÃO E UTILIZAÇÃO Sistema de Informação da Organização do Estado (SIOE-E) Dezembro de 2014 ÍNDICE 1. Introdução... 3 2. Objetivos do Sistema de Informação da Organização do Estado (SIOE)... 3 3.
Aviso de Propriedade e Confidencialidade. Este documento é propriedade do INFARMED, I.P., e toda a informação nele incluído é confidencial.
 Aviso de Propriedade e Confidencialidade Este documento é propriedade do INFARMED, I.P., e toda a informação nele incluído é confidencial. A distribuição ou reprodução deste documento, para além dos fins
Aviso de Propriedade e Confidencialidade Este documento é propriedade do INFARMED, I.P., e toda a informação nele incluído é confidencial. A distribuição ou reprodução deste documento, para além dos fins
MANUAL DE UTILIZAÇÃO SETEMBRO Manuel utilização portal totta
 MANUAL DE UTILIZAÇÃO SETEMBRO 2013 Manuel utilização portal totta ACESSO À APLICAÇÃO 1 - O acesso à aplicação é realizado acedendo ao endereço internet: https://extranet.gruposantander.pt/avaliadoras/jsp/logi
MANUAL DE UTILIZAÇÃO SETEMBRO 2013 Manuel utilização portal totta ACESSO À APLICAÇÃO 1 - O acesso à aplicação é realizado acedendo ao endereço internet: https://extranet.gruposantander.pt/avaliadoras/jsp/logi
atualização gratuita *para clientes Gnotarium com contrato de manutenção ativo.
 novidades da versão 5.0 Faturação o Descontos o NIF estrangeiro o Observações o IVA nas linhas o Parametrização das margens o N.º de conta sequencial o Honorários editáveis o Impressão do meio de pagamento
novidades da versão 5.0 Faturação o Descontos o NIF estrangeiro o Observações o IVA nas linhas o Parametrização das margens o N.º de conta sequencial o Honorários editáveis o Impressão do meio de pagamento
Manual do utilizador
 Manual do utilizador Comércio Europeu de Licenças de Emissão (CELE) - Enquadramento e Reporte - V 1.1 05 de junho de 2017 Documento Técnico Manual de Utilização: Enquadramento e Reporte de Relatório de
Manual do utilizador Comércio Europeu de Licenças de Emissão (CELE) - Enquadramento e Reporte - V 1.1 05 de junho de 2017 Documento Técnico Manual de Utilização: Enquadramento e Reporte de Relatório de
Portal de Credenciação: Manual do utilizador
 Portal de Credenciação: Manual do utilizador Rua Viriato, n.º 7, 1050-233 LISBOA Tel: (+351) 213 878 046/7 Fax: (+351) 213 858 823 credencial@cases.pt http://www.cases.pt cooperativaantoniosergio Portal
Portal de Credenciação: Manual do utilizador Rua Viriato, n.º 7, 1050-233 LISBOA Tel: (+351) 213 878 046/7 Fax: (+351) 213 858 823 credencial@cases.pt http://www.cases.pt cooperativaantoniosergio Portal
1. A Loja Lisboa Online
 Índice A Loja Lisboa Online Se tiver dificuldades, Fale connosco Registar-me na Loja Lisboa Online com nome de utilizador/palavra-passe Registar-me na Loja Lisboa Online com cartão do cidadão / chave móvel
Índice A Loja Lisboa Online Se tiver dificuldades, Fale connosco Registar-me na Loja Lisboa Online com nome de utilizador/palavra-passe Registar-me na Loja Lisboa Online com cartão do cidadão / chave móvel
1. Registo no GRT Painel de Utilizador Registrar Equipamento Lista de Equipamentos Editar Dados do Equipamento 11
 ÍNDICE 1. Registo no GRT 3 1.1 Painel de Utilizador 7 2. Registrar Equipamento 9 2.1 Lista de Equipamentos 10 2.2 Editar Dados do Equipamento 11 2.3 Apagar Equipamento 12 3.Enviar Novo Pedido de Restituição
ÍNDICE 1. Registo no GRT 3 1.1 Painel de Utilizador 7 2. Registrar Equipamento 9 2.1 Lista de Equipamentos 10 2.2 Editar Dados do Equipamento 11 2.3 Apagar Equipamento 12 3.Enviar Novo Pedido de Restituição
APRESENTAÇÃO... 3 IGEO... 3 ACESSO AO SISTEMA... 4 MANUAL DO USUÁRIO... 4 FUNCIONALIDADES... 5 NAVEGAÇÃO E CONSULTA... 5 MANIPULAÇÃO DE CAMADAS...
 Sumário APRESENTAÇÃO... 3 IGEO... 3 FUNCIONALIDADES COMUNS AOS USUÁRIOS E ADMINISTRADOR ACESSO AO SISTEMA... 4 ACESSANDO O SISTEMA VIA WEB... 4 MANUAL DO USUÁRIO... 4 FUNCIONALIDADES... 5 NAVEGAÇÃO E CONSULTA...
Sumário APRESENTAÇÃO... 3 IGEO... 3 FUNCIONALIDADES COMUNS AOS USUÁRIOS E ADMINISTRADOR ACESSO AO SISTEMA... 4 ACESSANDO O SISTEMA VIA WEB... 4 MANUAL DO USUÁRIO... 4 FUNCIONALIDADES... 5 NAVEGAÇÃO E CONSULTA...
Índice. IMP.01.P.11 v01_ Página 1 de 16
 Índice 1. Introdução... 2 2. Secção pública aspecto gráfico... 3 3. Acesso á secção reservada... 4 4. Autenticação na área reservada... 6 5. Recuperação de códigos de acesso... 7 6. Área reservada... 8
Índice 1. Introdução... 2 2. Secção pública aspecto gráfico... 3 3. Acesso á secção reservada... 4 4. Autenticação na área reservada... 6 5. Recuperação de códigos de acesso... 7 6. Área reservada... 8
Manual do Utilizador Operador Económico
 ÍNDICE 1. AUTENTICAÇÃO... 4 2. CREDENCIAÇÃO... 5 3. CONSULTA E TRATAMENTO... 7 3.1 CONSULTAR RECLAMAÇÃO... 7 3.2 TRATAR RECLAMAÇÃO... 8 4. REGISTO DE COMPRAS... 9 5. GESTÃO DE UTILIZADORES... 10 5.1 CRIAR
ÍNDICE 1. AUTENTICAÇÃO... 4 2. CREDENCIAÇÃO... 5 3. CONSULTA E TRATAMENTO... 7 3.1 CONSULTAR RECLAMAÇÃO... 7 3.2 TRATAR RECLAMAÇÃO... 8 4. REGISTO DE COMPRAS... 9 5. GESTÃO DE UTILIZADORES... 10 5.1 CRIAR
Guia de utilizador final do planeamento cross-browser do OrgPublisher
 Guia de utilizador final do planeamento cross-browser do OrgPublisher Índice Índice Iniciar sessão no Planeamento cross-browser... 4 Trabalhar com Gráficos de planeamento cross-browser... 5 Enviar gráfico
Guia de utilizador final do planeamento cross-browser do OrgPublisher Índice Índice Iniciar sessão no Planeamento cross-browser... 4 Trabalhar com Gráficos de planeamento cross-browser... 5 Enviar gráfico
APRESENTAÇÃO E UTILIZAÇÃO. Sistema de Informação da Organização do Estado (SIOE-E)
 APRESENTAÇÃO E UTILIZAÇÃO Sistema de Informação da Organização do Estado (SIOE-E) Março de 2013 ÍNDICE 1. Introdução... 3 2. Objetivos do Sistema de Informação da Organização do Estado (SIOE)... 3 3. Aceder
APRESENTAÇÃO E UTILIZAÇÃO Sistema de Informação da Organização do Estado (SIOE-E) Março de 2013 ÍNDICE 1. Introdução... 3 2. Objetivos do Sistema de Informação da Organização do Estado (SIOE)... 3 3. Aceder
AVALIAÇÃO PESSOAL DOCENTE Guia de referência para docentes em processo de avaliação do desempenho
 INSTITUTO POLITÉCNICO DE VIANA DO CASTELO SERVIÇOS DE INFORMÁTICA. 0 ON-IPVC PESSOAL DOCENTE Guia de referência para docentes em processo de avaliação do desempenho Revisão 09.Julho.0 INTRODUÇÃO Este manual
INSTITUTO POLITÉCNICO DE VIANA DO CASTELO SERVIÇOS DE INFORMÁTICA. 0 ON-IPVC PESSOAL DOCENTE Guia de referência para docentes em processo de avaliação do desempenho Revisão 09.Julho.0 INTRODUÇÃO Este manual
Guia Prático para Emissão de Plantas de Localização Online
 Guia Prático para Emissão de Plantas de Localização Online Município de Abrantes Divisão de Ordenamento do Território 01-10-2012 CONTEÚDO Acesso à aplicação... 2 Utilização da aplicação... 3 Pesquisas...
Guia Prático para Emissão de Plantas de Localização Online Município de Abrantes Divisão de Ordenamento do Território 01-10-2012 CONTEÚDO Acesso à aplicação... 2 Utilização da aplicação... 3 Pesquisas...
GeoMafra SIG Municipal
 GeoMafra SIG Municipal Nova versão do site GeoMafra Toda a informação municipal... à distância de um clique! O projecto GeoMafra constitui uma ferramenta de trabalho que visa melhorar e homogeneizar a
GeoMafra SIG Municipal Nova versão do site GeoMafra Toda a informação municipal... à distância de um clique! O projecto GeoMafra constitui uma ferramenta de trabalho que visa melhorar e homogeneizar a
Fundo Florestal Permanente (FFP) Manual de Utilizador Externo Registo de Beneficiário no FFP
 Fundo Florestal Permanente (FFP) Manual de Utilizador Externo Registo de Beneficiário no FFP Índice 1. Introdução... 3 2. Instruções para uma correta utilização da aplicação... 4 2.1. Mensagens, avisos
Fundo Florestal Permanente (FFP) Manual de Utilizador Externo Registo de Beneficiário no FFP Índice 1. Introdução... 3 2. Instruções para uma correta utilização da aplicação... 4 2.1. Mensagens, avisos
BALCÃO 2020 ORIENTAÇÕES DE APOIO PARA REGISTO DE MAPAS DE QUANTIDADES E AUTOS DE MEDIÇÃO
 BALCÃO 2020 ORIENTAÇÕES DE APOIO PARA REGISTO DE MAPAS DE QUANTIDADES E AUTOS DE MEDIÇÃO ÍNDICE Enquadramento... 4 Passo-a-Passo... 4 1. Importação do Mapa de Quantidades... 5 2. Registo do Auto de Medição...
BALCÃO 2020 ORIENTAÇÕES DE APOIO PARA REGISTO DE MAPAS DE QUANTIDADES E AUTOS DE MEDIÇÃO ÍNDICE Enquadramento... 4 Passo-a-Passo... 4 1. Importação do Mapa de Quantidades... 5 2. Registo do Auto de Medição...
S I S T E M A I N T E G R A D O D E L I C E N C I A M E N T O D O A M B I E N T E
 S I S T E M A I N T E G R A D O D E L I C E N C I A M E N T O D O A M B I E N T E M A N U A L D A P L ATA F O R M A D E L I C E N C I A M E N T O O N L I N E O U T U B R O 2 0 1 2 [ EDITAR OS DADOS DE
S I S T E M A I N T E G R A D O D E L I C E N C I A M E N T O D O A M B I E N T E M A N U A L D A P L ATA F O R M A D E L I C E N C I A M E N T O O N L I N E O U T U B R O 2 0 1 2 [ EDITAR OS DADOS DE
Icon Chamamos este processo de Efetuar Login no Sistema, pois com usuário e senha cadastrados é possível acessar o Automidia Service Management.
 Cliente Introdução Icon Este documento tem como objetivo apresentar as funcionalidades do módulo Automidia Service Management um aplicativo que permite a abertura e acompanhamento dos chamados abertos
Cliente Introdução Icon Este documento tem como objetivo apresentar as funcionalidades do módulo Automidia Service Management um aplicativo que permite a abertura e acompanhamento dos chamados abertos
Manual do Médico Prescritor
 Manual do Médico Prescritor Índice 1. Acesso à Plataforma... 3 2. Prescrição Eletrónica... 4 2.1 Selecionar Utente... 5 2.2 Selecionar Medicamento... 7 2.3 Previsualizar e Emitir a Receita... 12 3. Prescrições
Manual do Médico Prescritor Índice 1. Acesso à Plataforma... 3 2. Prescrição Eletrónica... 4 2.1 Selecionar Utente... 5 2.2 Selecionar Medicamento... 7 2.3 Previsualizar e Emitir a Receita... 12 3. Prescrições
Manual. Getting Started
 Manual Getting Started Índice Página inicial... 4 Área de pesquisa... 7 Menu de navegação... 8 Área de rascunhos... 9 Tipos de ecrãs... 9 Botões e comandos de ação... 13 Conceito de Extensão... 14 Conceito
Manual Getting Started Índice Página inicial... 4 Área de pesquisa... 7 Menu de navegação... 8 Área de rascunhos... 9 Tipos de ecrãs... 9 Botões e comandos de ação... 13 Conceito de Extensão... 14 Conceito
Manual do Utilizador Novembro 2017
 Manual do Utilizador 1 Introdução O Novo Portal RAM é uma aplicação do INFARMED, I.P., desenvolvida em 2017, com entrada em produção a 22 de novembro do mesmo ano. Com este novo Portal RAM pretende-se
Manual do Utilizador 1 Introdução O Novo Portal RAM é uma aplicação do INFARMED, I.P., desenvolvida em 2017, com entrada em produção a 22 de novembro do mesmo ano. Com este novo Portal RAM pretende-se
XD - Ligação com o Sage Retail
 - Novidades 2016 XD - Ligação com o Sage Retail 1 Índice Introdução 3 Modo POS 4 XD SMS 5 XD 360 6 Tesouraria 7 Contas Correntes Manuais 8 SAT 9 Smart Connect 10 Arquivo Digital 11 Importar SAFT 12 Importar
- Novidades 2016 XD - Ligação com o Sage Retail 1 Índice Introdução 3 Modo POS 4 XD SMS 5 XD 360 6 Tesouraria 7 Contas Correntes Manuais 8 SAT 9 Smart Connect 10 Arquivo Digital 11 Importar SAFT 12 Importar
- Manual do Utilizador - Relatórios de Contratação no SRVI
 Março de 2016 Índice 1 Enquadramento... 3 2 Credenciação no SAC... 5 3 Relatório de Contratação (RC)... 7 3.1 Preencher e submeter um RC na PECP... 7 3.2 Criar um RC diretamente no SRVI... 7 3.3 Consultar
Março de 2016 Índice 1 Enquadramento... 3 2 Credenciação no SAC... 5 3 Relatório de Contratação (RC)... 7 3.1 Preencher e submeter um RC na PECP... 7 3.2 Criar um RC diretamente no SRVI... 7 3.3 Consultar
I. RECOMENDAÇÕES GERAIS II. ACESSO À BOLSA DE EMPREGO PÚBLICO III. SUBMETER UMA CANDIDATURA IV. ALTERAR UMA CANDIDATURA V. ELIMINAR UMA CANDIDATURA
 I. RECOMENDAÇÕES GERAIS II. ACESSO À BOLSA DE EMPREGO PÚBLICO III. SUBMETER UMA CANDIDATURA IV. ALTERAR UMA CANDIDATURA V. ELIMINAR UMA CANDIDATURA VI. CANCELAR UMA CANDIDATURA 1 I. RECOMENDAÇÕES GERAIS
I. RECOMENDAÇÕES GERAIS II. ACESSO À BOLSA DE EMPREGO PÚBLICO III. SUBMETER UMA CANDIDATURA IV. ALTERAR UMA CANDIDATURA V. ELIMINAR UMA CANDIDATURA VI. CANCELAR UMA CANDIDATURA 1 I. RECOMENDAÇÕES GERAIS
Sistema PCMalotes Developed by: Bruno Lacerda All copyrights reserveds for Prado Chaves
 Sistema PCMalotes Developed by: Bruno Lacerda All copyrights reserveds for Prado Chaves Índice Manual PCMalote...1 Índice...2 Acesso ao Sistema...3 Cadastros...4 Empresa...4 Assessoria...5 Malotes...7
Sistema PCMalotes Developed by: Bruno Lacerda All copyrights reserveds for Prado Chaves Índice Manual PCMalote...1 Índice...2 Acesso ao Sistema...3 Cadastros...4 Empresa...4 Assessoria...5 Malotes...7
MAR2020 Manual de Utilização do Balcão do Beneficiário
 MAR2020 Manual de Utilização do Balcão do Beneficiário Versão 1.0 Data 20/03/2018 Página 1 de 22 Guia de Conteúdos 1. Acesso ao Balcão... 3 2. Registo de Entidade... 4 2.1. Registo de Beneficiário... 4
MAR2020 Manual de Utilização do Balcão do Beneficiário Versão 1.0 Data 20/03/2018 Página 1 de 22 Guia de Conteúdos 1. Acesso ao Balcão... 3 2. Registo de Entidade... 4 2.1. Registo de Beneficiário... 4
SISTEMA NACIONAL DE NOTIFICAÇÃO
 SISTEMA NACIONAL DE NOTIFICAÇÃO Departamento da Qualidade na Saúde Manual do Gestor Local 2/22 Índice Introdução... 5 Acesso à Área Reservada... 6 Notificações Submetidas... 8 Notificações Validadas...
SISTEMA NACIONAL DE NOTIFICAÇÃO Departamento da Qualidade na Saúde Manual do Gestor Local 2/22 Índice Introdução... 5 Acesso à Área Reservada... 6 Notificações Submetidas... 8 Notificações Validadas...
Relatório único. (Versão 2.5c)
 Relatório único (Versão 2.5c) Funcionalidades Envio e edição do Anexo D e do Anexo C Exportação do XML Disponibilização dos dados, quer via formulário quer em formato XML, no portal do cliente Confirmação
Relatório único (Versão 2.5c) Funcionalidades Envio e edição do Anexo D e do Anexo C Exportação do XML Disponibilização dos dados, quer via formulário quer em formato XML, no portal do cliente Confirmação
Sumário APRESENTAÇÃO...3 ACESSO AO SISTEMA...4 FUNCIONALIDADES...5 SIG-PCJ... 3 ACESSANDO O SISTEMA VIA WEB...4 MANUAL DO USUÁRIO...
 SIG-PCJ Sumário APRESENTAÇÃO...3 SIG-PCJ... 3 ACESSO AO SISTEMA...4 ACESSANDO O SISTEMA VIA WEB...4... 4 FUNCIONALIDADES...5 NAVEGAÇÃO E CONSULTA... 5 FERRAMENTAS DE NAVEGAÇÃO DO MAPA...5 FERRAMENTAS DE
SIG-PCJ Sumário APRESENTAÇÃO...3 SIG-PCJ... 3 ACESSO AO SISTEMA...4 ACESSANDO O SISTEMA VIA WEB...4... 4 FUNCIONALIDADES...5 NAVEGAÇÃO E CONSULTA... 5 FERRAMENTAS DE NAVEGAÇÃO DO MAPA...5 FERRAMENTAS DE
B2B Grupo Soledad MANUAL DE UTILIZAÇÃO
 B2B Grupo Soledad MANUAL DE UTILIZAÇÃO Como aceder ao B2B? Acceso: Para aceder à plataforma B2B deve introduzir os seus acessos através da área de clientes da web http://gruposoledad.com Não é compatível
B2B Grupo Soledad MANUAL DE UTILIZAÇÃO Como aceder ao B2B? Acceso: Para aceder à plataforma B2B deve introduzir os seus acessos através da área de clientes da web http://gruposoledad.com Não é compatível
SIGEF Portal do Formando. Manual de utilizador v
 SIGEF Portal do Formando Manual de utilizador v.201604.06 Manual do Utilizador 2 Índice 1. Introdução... 4 2. O Portal... 5 2.1. Login... 5 2.2. Registo de perfil... 7 3. Opções Gerais do Sistema... 8
SIGEF Portal do Formando Manual de utilizador v.201604.06 Manual do Utilizador 2 Índice 1. Introdução... 4 2. O Portal... 5 2.1. Login... 5 2.2. Registo de perfil... 7 3. Opções Gerais do Sistema... 8
Documento Geral Explicativo. GS1 Portugal
 GS1 Portugal Sumário Plataforma Registo Nacional de Códigos... 3 Enquadramento... 3 Aceder à plataforma... 4 Criar Produto... 5 Código Interno... 5 Escolher imagem... 5 Histórico... 5 Alterar Produto...
GS1 Portugal Sumário Plataforma Registo Nacional de Códigos... 3 Enquadramento... 3 Aceder à plataforma... 4 Criar Produto... 5 Código Interno... 5 Escolher imagem... 5 Histórico... 5 Alterar Produto...
1IPBrick Groupware - Manual de utilização
 IPBrick Groupware Manual de utilização IPBRICK, S.A. 22 de Março de 2016 IPBRICK, S.A. 1IPBrick Groupware - Manual de utilização Conteúdo 1 Introdução 3 2 Autenticação 3 3 IPBrick Groupware 4 3.1 Correio...................................
IPBrick Groupware Manual de utilização IPBRICK, S.A. 22 de Março de 2016 IPBRICK, S.A. 1IPBrick Groupware - Manual de utilização Conteúdo 1 Introdução 3 2 Autenticação 3 3 IPBrick Groupware 4 3.1 Correio...................................
MIMO DESKTOP MANUAL DE UTILIZAÇÃO
 MIMO DESKTOP MANUAL DE UTILIZAÇÃO 0 Índice Índice 0 Intro 0 Menu Entrada Login 0 Registar 0 Recuperar Palavra-Passe 0 Menu Principal Barra de Menu 09 Menu de Mensagens Enviar Mensagem Mensagens Enviadas
MIMO DESKTOP MANUAL DE UTILIZAÇÃO 0 Índice Índice 0 Intro 0 Menu Entrada Login 0 Registar 0 Recuperar Palavra-Passe 0 Menu Principal Barra de Menu 09 Menu de Mensagens Enviar Mensagem Mensagens Enviadas
Rede HortiNET Guia de Utilização
 Rede HortiNET Guia de Utilização www.hortinet.info 1 Página Inicial www.hortinet.info 2 Iniciar sessão www.hortinet.info Poderá iniciar sessão de duas formas Através da criação de uma conta de (1) registo
Rede HortiNET Guia de Utilização www.hortinet.info 1 Página Inicial www.hortinet.info 2 Iniciar sessão www.hortinet.info Poderá iniciar sessão de duas formas Através da criação de uma conta de (1) registo
20 Aula Digital. Manual do Utilizador - Professor. Versão 2
 20 Aula Digital Manual do Utilizador - Professor Versão 2 Índice I. Biblioteca... 5 1. Livros... 5 1.1. Barra de ferramentas do livro multimédia... 6 1.2. Menu lateral esquerdo... 9 1.3. Fechar o Livro
20 Aula Digital Manual do Utilizador - Professor Versão 2 Índice I. Biblioteca... 5 1. Livros... 5 1.1. Barra de ferramentas do livro multimédia... 6 1.2. Menu lateral esquerdo... 9 1.3. Fechar o Livro
MANUAL. Certificado de Origem Digital PERFIL PRODUTOR. Versão
 MANUAL Certificado de Origem Digital PERFIL PRODUTOR Versão 2.2.15 Sumário 1. INICIALIZANDO NO SISTEMA... 2 2. ACESSANDO O SISTEMA... 3 3. MENSAGEM ENCAMINHADA PELO SISTEMA.... 4 4. CADASTRANDO SUAS MERCADORIAS...
MANUAL Certificado de Origem Digital PERFIL PRODUTOR Versão 2.2.15 Sumário 1. INICIALIZANDO NO SISTEMA... 2 2. ACESSANDO O SISTEMA... 3 3. MENSAGEM ENCAMINHADA PELO SISTEMA.... 4 4. CADASTRANDO SUAS MERCADORIAS...
IRS ENTREGA DA DECLARAÇÃO MODELO 3
 IRS ENTREGA DA MODELO 3 01 ACESSO 02 AUTENTICAÇÃO ÍNDICE 03 04 PREENCHER A FUNCIONALIDADES 05 ENTREGA DA 06 PROVA DE ENTREGA 2 01 ACESSO PARA ACEDER À ENTREGA DA DE IRS CLIQUE NA OPÇÃO TRIBUTÁRIOS > ACEDA
IRS ENTREGA DA MODELO 3 01 ACESSO 02 AUTENTICAÇÃO ÍNDICE 03 04 PREENCHER A FUNCIONALIDADES 05 ENTREGA DA 06 PROVA DE ENTREGA 2 01 ACESSO PARA ACEDER À ENTREGA DA DE IRS CLIQUE NA OPÇÃO TRIBUTÁRIOS > ACEDA
Implementação do Web SIG para o PGRH
 Implementação do Web SIG para o PGRH ARH Centro, I.P. MANUAL DO UTILIZADOR Backoffice Versão 1.0 Ref.: ARHCentro/WebSIG/MUT_Backoffice V1.0 Co-financiamento FICHA TÉCNICA Referência: Projecto: Gestor de
Implementação do Web SIG para o PGRH ARH Centro, I.P. MANUAL DO UTILIZADOR Backoffice Versão 1.0 Ref.: ARHCentro/WebSIG/MUT_Backoffice V1.0 Co-financiamento FICHA TÉCNICA Referência: Projecto: Gestor de
Serviço de internet gratuito em espaços públicos disponibilizado pela Câmara Municipal de Vila Franca de Xira
 1 Índice remissivo: 1. Redes disponibilizadas pela Câmara Municipal... 3 a. Como criar o registo de autenticação do utilizador... 4 b. Configuração da rede sem fios CMVFX_CP para qualquer sistema operativo...
1 Índice remissivo: 1. Redes disponibilizadas pela Câmara Municipal... 3 a. Como criar o registo de autenticação do utilizador... 4 b. Configuração da rede sem fios CMVFX_CP para qualquer sistema operativo...
aplicação arquivo Condições Gerais de Utilização
 aplicação arquivo Condições Gerais de Utilização Manual das condições gerais que regulam a utilização dos serviços disponibilizados pela aplicação Arquivo, plataforma de gestão de informação, do Municipio
aplicação arquivo Condições Gerais de Utilização Manual das condições gerais que regulam a utilização dos serviços disponibilizados pela aplicação Arquivo, plataforma de gestão de informação, do Municipio
20 Aula Digital. Manual do Utilizador - Professor. Versão 1.5
 20 Aula Digital Manual do Utilizador - Professor Versão 1.5 Índice I. Biblioteca... 4 1. Livros... 5 1.1. Barra de ferramentas do livro multimédia... 5 1.2. Menu lateral esquerdo... 9 1.3. Fechar o Livro
20 Aula Digital Manual do Utilizador - Professor Versão 1.5 Índice I. Biblioteca... 4 1. Livros... 5 1.1. Barra de ferramentas do livro multimédia... 5 1.2. Menu lateral esquerdo... 9 1.3. Fechar o Livro
Procedimento para primeira colocação nos tribunais 4.º Curso TAF
 Procedimento para primeira colocação nos tribunais 4.º Curso TAF CSTAF - 2018 Manual do Utilizador Versão: V1 Autor: IGFEJ Data: 02 de dezembro de 2018 1 Projeto: Documento: Procedimento para primeira
Procedimento para primeira colocação nos tribunais 4.º Curso TAF CSTAF - 2018 Manual do Utilizador Versão: V1 Autor: IGFEJ Data: 02 de dezembro de 2018 1 Projeto: Documento: Procedimento para primeira
earte Portal de Arte e Cultura
 v 2.0 Tutorial Guia Rápido de Utilização 2008-2011 SIQuant Engenharia do Território e Sistemas de Informação, Lda. Web: www.siquant.pt E-mail: mail@siquant.pt Copyright SIQuant 2008-2011. Todos os direitos
v 2.0 Tutorial Guia Rápido de Utilização 2008-2011 SIQuant Engenharia do Território e Sistemas de Informação, Lda. Web: www.siquant.pt E-mail: mail@siquant.pt Copyright SIQuant 2008-2011. Todos os direitos
20 Manual. Manual do utilizador ios
 20 Manual Manual do utilizador ios Conteúdos do Manual do utilizador A aplicação 20 Manual... 3 I... 3 1. Especificações técnicas... 3 ipad:... 3 1.1 Software adicional... 3 II... 5 1. Instalar e atualizar
20 Manual Manual do utilizador ios Conteúdos do Manual do utilizador A aplicação 20 Manual... 3 I... 3 1. Especificações técnicas... 3 ipad:... 3 1.1 Software adicional... 3 II... 5 1. Instalar e atualizar
ÍNDICE INTRODUÇÃO... 3 Sobre a aplicação REALING... 3 Sobre este documento... 4 Contactos... 4 APLICAÇÃO, FERRAMENTAS E FUNCIONALIDADES...
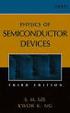 1 2 ÍNDICE INTRODUÇÃO... 3 Sobre a aplicação REALING... 3 Sobre este documento... 4 Contactos... 4 APLICAÇÃO, FERRAMENTAS E FUNCIONALIDADES... 5 Aplicação... 5 Ferramentas ou Atividades... 5 Funcionalidades...
1 2 ÍNDICE INTRODUÇÃO... 3 Sobre a aplicação REALING... 3 Sobre este documento... 4 Contactos... 4 APLICAÇÃO, FERRAMENTAS E FUNCIONALIDADES... 5 Aplicação... 5 Ferramentas ou Atividades... 5 Funcionalidades...
CEFAPA Aplicação Informática
 CEFAPA Aplicação Informática Guia do Utilizador versão do documento: 1.1 Índice Entrar no sistema... 2 Perfil do Utilizador... 3 Lista de Formadores... 4 Pesquisa de Formadores... 4 Criar Nova Ficha do
CEFAPA Aplicação Informática Guia do Utilizador versão do documento: 1.1 Índice Entrar no sistema... 2 Perfil do Utilizador... 3 Lista de Formadores... 4 Pesquisa de Formadores... 4 Criar Nova Ficha do
IPBrick CAFE v1.6 Manual de utilização
 IPBrick CAFE v1.6 Manual de utilização IPBRICK, S.A. 23 de Outubro de 2015 IPBRICK, S.A. IPBrick 1 CAFE v1.6 - Manual de utilização Conteúdo 1 Introdução 4 1.1 Funcionalidades..............................
IPBrick CAFE v1.6 Manual de utilização IPBRICK, S.A. 23 de Outubro de 2015 IPBRICK, S.A. IPBrick 1 CAFE v1.6 - Manual de utilização Conteúdo 1 Introdução 4 1.1 Funcionalidades..............................
MANUAL DA PLATAFORMA CARTÃO PORTUÁRIO
 MANUAL DA PLATAFORMA CARTÃO PORTUÁRIO CLIENTES Conteúdo Registo... 2 Aceder à Plataforma... 5 Acesso às Instalações Portuárias... 6 Solicitar Acesso... 6 Listar Pedidos de Acesso... 9 Cartões de Acesso
MANUAL DA PLATAFORMA CARTÃO PORTUÁRIO CLIENTES Conteúdo Registo... 2 Aceder à Plataforma... 5 Acesso às Instalações Portuárias... 6 Solicitar Acesso... 6 Listar Pedidos de Acesso... 9 Cartões de Acesso
BMLABEL MANUAL DO UTILIZADOR
 MANUAL DO UTILIZADOR Ao executar o programa abre-se uma janela com a lista das empresas registadas e 2 menus activos: Menu Seleccionar para seleccionar a empresa. Menu Sair para sair da aplicação. Para
MANUAL DO UTILIZADOR Ao executar o programa abre-se uma janela com a lista das empresas registadas e 2 menus activos: Menu Seleccionar para seleccionar a empresa. Menu Sair para sair da aplicação. Para
MANUAL DO UTILIZADOR
 Ano de referência MANUAL DO UTILIZADOR Aplicação para Preenchimento NOTA: Sempre que possível, as alterações relativas ao documento vigente no ano anterior serão assinaladas com cor diferente. 1 2 Índice
Ano de referência MANUAL DO UTILIZADOR Aplicação para Preenchimento NOTA: Sempre que possível, as alterações relativas ao documento vigente no ano anterior serão assinaladas com cor diferente. 1 2 Índice
Plataforma de submissa o de Petiço es, Iniciativas Legislativas de Cidada os e Iniciativas de Referendo. Manual do Utilizador
 Plataforma de submissa o de Petiço es, Iniciativas Legislativas de Cidada os e Iniciativas de Referendo Manual do Utilizador Glossário AR Assembleia da República ILC Iniciativas Legislativas de Cidadãos
Plataforma de submissa o de Petiço es, Iniciativas Legislativas de Cidada os e Iniciativas de Referendo Manual do Utilizador Glossário AR Assembleia da República ILC Iniciativas Legislativas de Cidadãos
Manual SIGA e SIGA2E Área do Encarregado de Educação
 Manual SIGA e SIGA2E Área do Encarregado de Educação Sistema Integrado de Gestão e Aprendizagem Junta de Freguesia de Benfica Data: 12/01/2017 Versão: 01 Índice 1 Introdução... 1 2 Área de Encarregado
Manual SIGA e SIGA2E Área do Encarregado de Educação Sistema Integrado de Gestão e Aprendizagem Junta de Freguesia de Benfica Data: 12/01/2017 Versão: 01 Índice 1 Introdução... 1 2 Área de Encarregado
Concurso Interno Concurso Externo
 MANUAL DE INSTRUÇÕES CANDIDATURA Concurso Interno Concurso Externo Docentes do Ensino Artístico Especializado da Música e da Dança 28 de junho de 2018 V.01 Índice 1 ENQUADRAMENTO... 5 1.1 ASPETOS GERAIS...
MANUAL DE INSTRUÇÕES CANDIDATURA Concurso Interno Concurso Externo Docentes do Ensino Artístico Especializado da Música e da Dança 28 de junho de 2018 V.01 Índice 1 ENQUADRAMENTO... 5 1.1 ASPETOS GERAIS...
EOLPP. Manual do utilizador
 EOLPP Manual do utilizador Introdução... 3 Objetivos... 3 Convenções de Linguagem... 3 Acesso à EOLPP... 4 Funcionalidades Comuns a Todas as Páginas... 6 Página Principal... 7 Consultas... 8 Download da
EOLPP Manual do utilizador Introdução... 3 Objetivos... 3 Convenções de Linguagem... 3 Acesso à EOLPP... 4 Funcionalidades Comuns a Todas as Páginas... 6 Página Principal... 7 Consultas... 8 Download da
Listagens & Relatórios
 - Listagens & Relatórios Índice Opções Comuns na Barra 4 Impressão 4 Impressão Rápida 4 Pré-Visualizar 4 Imprimir 4 Desenhar Layout 4 Filtros 4 Filtro Rápido 4 Gerir e Aplicar 5 Limpar 5 Grelha 5 Ordenação
- Listagens & Relatórios Índice Opções Comuns na Barra 4 Impressão 4 Impressão Rápida 4 Pré-Visualizar 4 Imprimir 4 Desenhar Layout 4 Filtros 4 Filtro Rápido 4 Gerir e Aplicar 5 Limpar 5 Grelha 5 Ordenação
Guião das novas funcionalidades do iportaldoc v6.1
 Guião das novas funcionalidades do iportaldoc v6.1 Novembro Novembro2016 2016 1 Sumário 1 Ações...3 1.1 Sinalizador de importância das ações...3 1.2 Reaver ação de um processo finalizado...5 2 Layout...6
Guião das novas funcionalidades do iportaldoc v6.1 Novembro Novembro2016 2016 1 Sumário 1 Ações...3 1.1 Sinalizador de importância das ações...3 1.2 Reaver ação de um processo finalizado...5 2 Layout...6
Direção-Geral da Administração Escolar. Atividades de Enriquecimento Curricular. Manual de Utilizador Candidato
 Atividades de Enriquecimento Curricular Candidato Agosto de 2012 Índice Conteúdo 1 ENQUADRAMENTO... 5 1.1 Aspetos gerais... 5 1.2 Principais Orientações... 5 1.3 Normas Importantes de Acesso e Utilização
Atividades de Enriquecimento Curricular Candidato Agosto de 2012 Índice Conteúdo 1 ENQUADRAMENTO... 5 1.1 Aspetos gerais... 5 1.2 Principais Orientações... 5 1.3 Normas Importantes de Acesso e Utilização
Carnê de Pagamento. Copyright ControleNaNet
 Este manual é parte integrante do Software On-line Carnê de Pagamento Concebido pela equipe técnica de ControleNaNet. http://www.controlenanet.com.br Todos os direitos reservados. Copyright 2015-2017 ControleNaNet
Este manual é parte integrante do Software On-line Carnê de Pagamento Concebido pela equipe técnica de ControleNaNet. http://www.controlenanet.com.br Todos os direitos reservados. Copyright 2015-2017 ControleNaNet
Construir um mapa de conceitos com o CmapTools
 TUTORIAIS CienTIC8 Construir um mapa de conceitos com o CmapTools O CmapTools é uma poderosa ferramenta gratuita de apoio à construção de mapas de conceitos. Foi desenvolvida pelo Institute of Human Machine
TUTORIAIS CienTIC8 Construir um mapa de conceitos com o CmapTools O CmapTools é uma poderosa ferramenta gratuita de apoio à construção de mapas de conceitos. Foi desenvolvida pelo Institute of Human Machine
