20 Aula Digital. Manual do Utilizador - Professor. Versão 1.5
|
|
|
- Neuza Dinis
- 5 Há anos
- Visualizações:
Transcrição
1 20 Aula Digital Manual do Utilizador - Professor Versão 1.5
2 Índice I. Biblioteca Livros Barra de ferramentas do livro multimédia Menu lateral esquerdo Fechar o Livro multimédia Testes Aceder a um teste Relatórios Exportar testes para versão editável (Word) Copiar um teste Aulas Aceder a uma aula Plano de aula Copiar uma aula Dossiê Aceder a um recurso...27 II. Os meus testes Testes Criar um teste Editar um teste Duplicar um teste Organizar testes Ordenar testes Pesquisar testes Questões Criar uma Nova questão
3 2.2. Editar uma questão Eliminar uma questão Organizar questões em pastas Ordenar questões Filtrar questões Pesquisar questões...51 III. As minhas aulas Criar uma aula Adicionar recursos a uma aula Acesso e navegação de uma aula Opções de uma aula Organizar aulas Criar uma pasta Inserir uma aula numa pasta Opções de uma pasta Ordenar aulas Pesquisar aulas...66 IV. As minhas salas Criar uma sala Entrada Associar utilizadores a uma sala Opções de uma sala Testes Enviar um teste Opções de um teste Consultar o relatório de um teste de um aluno: Utilizadores Opções sobre os utilizadores de uma sala
4 I. Biblioteca A Biblioteca disponibiliza um conjunto de livros, recursos, aulas, testes disponibilizados pela editora e funcionalidades que estão organizados da seguinte forma: 1. Livros multimédia que compõem o projeto escolar; 2. Conjunto de Testes; 3. Aulas interativas preparadas para projeção; 4. Dossiê de apoio ao Professor, com fichas, planos de aulas, planos globais e outros materiais complementares; 5. Descarregar a versão offline com todos os componentes e funcionalidades; 6. Lista de Recursos disponíveis no livro multimédia; 7. Alguns livros multimédia estão ainda disponíveis para descarregar, na íntegra, para formato de leitura, em PDF. Biblioteca 4
5 1. Livros A área Livros permite o acesso a todos as componentes do projeto, com a integração de recursos digitais. Estão ainda disponíveis um conjunto de ferramentas de interação sobre o livro multimédia. Para aceder a um livro multimédia: 1. Clicar na capa do livro multimédia pretendido. Visualizador do Livro multimédia 1.1. Barra de ferramentas do livro multimédia As ferramentas de visualização, navegação e interação do livro multimédia encontram-se disponíveis na barra de ferramentas inferior: Barra de ferramentas 5
6 1. Marcador - Marcar uma página como favorita; 2. Anotações - Criar uma anotação sobre a página do livro; 3. Desenho livre - Desenhar sobre as páginas do livro; 4. Reduzir zoom - Diminuir o zoom das páginas do livro; 5. Aumentar zoom - Aumentar o zoom das páginas do livro; 6. Ajustar em largura - Ajustar as páginas do livro em largura; 7. Ajustar em altura - Ajustar as páginas do livro em altura; 8. Página única/dupla página - Visualizar o livro em página única ou dupla página; 9. Inserir página - Navegar diretamente para uma página do livro; 10. Retroceder página - Retroceder nas páginas do livro (uma de cada vez); 11. Avançar página - Avançar nas páginas do livro (uma de cada vez). Importante: Todas as interações realizadas ficam automaticamente gravadas no livro multimédia, garantindo assim a utilização permanente de todo o trabalho desenvolvido Opções de visualização e navegação do livro multimédia O livro multimédia apresenta um conjunto de ferramentas que permite definir vários tipos de visualização e que permitem a sua navegação. Algumas ações de navegação pelo livro multimédia podem também ser feitas utilizando o teclado e rato do computador. Ferramentas de visualização e navegação 6
7 Opções de visualização e navegação: 1. Clicar para definir o zoom da página; 2. Clicar para ajustar a página à largura; 3. Clicar para ajustar a página em altura; 4. Clicar para definir a visualização em Página única ou em Página dupla; 5. Inserir o número da página pretendida; 6. Clicar para mudar de página; 7. Clicar e arrastar para navegar de forma livre pela página. Nota: Também é possível utilizar as setas do teclado, direita e esquerda, para navegar pelas páginas do livro multimédia Opções de interação do livro multimédia Para interagir com as páginas do livro multimédia é possível marcar páginas como favoritas, criar anotações e realizar desenhos livres. Todas estas interações ficam disponíveis na área Anotações e marcadores, disponível no menu lateral esquerdo (1.2.), apresentado a lista completa de todas as interações efetuadas nas páginas do livro multimédia. Os desenhos livres não ficam referenciados nesta lista. Ao longo do livro estão disponíveis um conjunto de recursos multimédia (hotspots) que ajudam a contextualizar a matéria, auxiliando o estudo e a sua compreensão. 7
8 Ferramentas de edição e interação Opções de interação 1. Clicar para marcar a página como favorita; 2. Clicar para criar uma anotação; 2.1. Clicar no local onde se pretende inserir a anotação. Depois de criada, clicar para abrir/fechar. Ou clicar e arrastar para mover a anotação; 2.2. Clicar para minimizar a anotação; 2.3. Clicar para apagar a anotação; 3. Clicar para começar a desenhar; 3.1. Clicar e arrastar para redimensionar/mover o desenho livre; 3.2. Clicar e arrastar para rodar o desenho livre; 3.3. Clicar para apagar o desenho livre; 4. Clicar no hotspot para abrir o recurso multimédia. 8
9 1.2. Menu lateral esquerdo O menu lateral esquerdo, disponível no visualizador do Livro multimédia, permite o acesso às seguintes áreas: Menu lateral esquerdo 1. Livro multimédia - Acesso ao livro multimédia, onde estão disponíveis as ferramentas de visualização, navegação e interação e os recursos multimédia através de hotspots. 2. Índice - Acesso ao índice do livro multimédia. 3. Recursos multimédia - Acesso ao índice dos recursos multimédia. 4. Anotações e marcadores - Acesso ao índice das interações efetuadas no livro multimédia. 5. Pesquisa - Permite realizar pesquisas de termos e/ou palavras e recursos no livro multimédia. Importante: A área Anotações e marcadores apenas fica disponível a partir do momento em que forem realizadas interações no livro multimédia. 9
10 Índice Nesta área está disponível o índice do livro multimédia. É possível navegar diretamente para as páginas pretendidas clicando nos títulos apresentados. Índice do livro multimédia 1. Clicar para aceder ao Índice; 2. Clicar para visualizar os subtemas associados; 3. Clicar no título/página de um tema/subtema para aceder diretamente à página do livro multimédia Recursos multimédia Nesta área estão disponíveis todos os recursos multimédia associados ao livro multimédia. Estes recursos estão organizados de acordo com o índice do livro, podendo ser visualizados em grelha ou lista, existindo ainda a hipótese de filtrar os mesmos de acordo com as suas tipologias. 10
11 Lista dos Recursos multimédia 1. Clicar em Recursos multimédia; 2. Clicar para visualizar a lista dos recursos multimédia associados ao tema; 3. Clicar para visualizar os recursos em miniaturas; 4. Clicar para visualizar os recursos em lista; 5. Clicar para filtrar os recursos pela tipologia pretendida; 6. Clicar para abrir o recurso multimédia Navegação dos recursos multimédia De seguida apresenta-se a navegação para todas as tipologias dos recursos multimédia. Importante: Podem existir projetos que não contenham todas as tipologias dos recursos multimédia. 11
12 Animações/Atividades/Simuladores/Vídeos Recursos - Animações/Atividades/Simuladores/Vídeos 1. Clicar para iniciar a visualização do recurso; 2. Clicar para fechar o recurso e voltar à lista de recursos. 12
13 Apresentação/Documento Para visualizar estes recursos multimédia é necessário descarregar o respetivo ficheiro para o computador. Recursos - Apresentação/Documento 1. Clicar em Descarregar para transferir o ficheiro para o computador; 2. Clicar para voltar à lista de recursos. Web Ao aceder a esta tipologia de recurso é aberta uma nova janela do produto, onde pode ser feita uma navegação igual a qualquer navegador de Internet. Recurso - Web 13
14 Teste Todos os testes podem ser acedidos e respondidos. Depois de submeter o teste, fica disponível um relatório de avaliação, com a classificação, duração, respostas dadas e respetiva correção. Recurso - Teste 1. Título do teste; 2. Número total de questões a responder; 3. Duração máxima do teste. Após o tempo terminar, o teste é submetido, mesmo que existam questões por responder; 4. Instruções do teste. Devem ser lidas com atenção antes do início do teste; 5. Clicar para iniciar o teste. 14
15 Recurso - Teste (Navegação) 6. Clicar em Seguinte e Anterior para navegar entre as questões; 7. Responder às questões, considerando a duração do teste; 8. Clicar em Submeter para terminar o teste e aceder ao seu relatório; Recurso - Teste (Relatório) 9. Classificação final do teste; 10. Total de questões do teste; 11. Tempo em que o teste foi respondido; 12. Percentagem atribuída à resposta da questão; 13. Percentagem total da questão 14. Clicar para ver a resposta dada e respetiva correção. 15
16 Áudio Recurso - Áudio 1. Clicar para iniciar/pausar o áudio; 2. Definir o volume do áudio; 3. Clicar para fechar e regressar à lista dos recursos multimédia. Imagem Recurso - Imagem 16
17 Anotações e marcadores Nesta área estão disponíveis todas as interações criadas ao longo do livro multimédia. Anotações e marcadores 1. Clicar em Anotações e marcadores; 2. Clicar para filtrar por tipo de interação; 3. Clicar para aceder diretamente à interação no livro multimédia Pesquisa A pesquisa permite rapidamente encontrar termos e/ou palavras e recursos no livro multimédia. Os resultados são apresentados numa lista, onde existe a associação à página e respetivos recursos multimédia (no caso de existirem). Pesquisa 17
18 1. Clicar em Pesquisa; 2. Inserir a palavra ou termo a pesquisar; 3. Clicar para pesquisar; 4. Resultados de páginas com a palavra ou termos pesquisados; 5. Resultados de recursos com a palavra ou termos pesquisados; 6. Clicar para avançar ou recuar nos resultados de pesquisa; 7. Clicar no título de página de uma pesquisa para aceder ao seu conteúdo Fechar o Livro multimédia Para fechar o livro multimédia e voltar à Biblioteca basta clicar no X, disponível no canto superior direito. 2. Testes A área Testes, disponível através da Biblioteca, apresenta uma lista de testes predefinidos e elaborados pela editora. Todos estes testes foram elaborados de acordo com o respetivo projeto escolar. Os testes estão organizados por disciplina, ano letivo e tema programático. Todos os testes disponíveis nesta área apresentam as seguintes opções: Exportação para formato editável, em Word; Relatório com a classificação, respostas dadas e respetiva correção; Duplicar e copiar testes para a área Os meus testes. Para aceder à área de Testes: 1. Na Biblioteca, clicar em Testes. 18
19 Biblioteca - Área de Testes 2.1. Aceder a um teste Para aceder a um teste basta clicar no seu título. Com o teste aberto, é possível navegar entre questões, responder e submeter o teste. Depois de submetido, o teste apresenta correção automática na forma de um relatório, onde é possível consultar as respostas dadas, a respetiva correção e classificação de cada questão. Os testes podem ser resolvidos quantas vezes se desejar, sendo que a classificação do último teste fica sempre disponível na área Testes. Importante: Todos os testes apresentam um tempo limite para serem respondidos e submetidos. Caso existam questões que não sejam respondidas dentro deste tempo limite, o teste é terminado com as mesmas em branco. Biblioteca - Área Testes 19
20 Para aceder e responder a um teste: 1. Clicar para visualizar a lista de testes disponíveis; 2. Clicar para aceder e responder ao teste; 3. Classificação da última resolução do teste Relatórios Após a realização de um teste, o relatório com a classificação, respostas dadas e respetiva correção fica imediatamente disponível. Este relatório pode depois ser acedido através da lista de testes. Relatório de um teste Para aceder ao relatório de um teste: 1. Clicar para aceder às opções do teste; 2. Clicar em Relatório. Importante: A opção Relatório está disponível apenas nos testes que foram realizados Exportar testes para versão editável (Word) Todos os testes disponíveis apresentam a possibilidade de exportação para um formato editável, em Word. A exportação do ficheiro pode ser feita com ou sem correção das questões. 20
21 Testes - Exportar para Word Para exportar um teste para versão editável (Word): 1. Clicar para aceder às opções do teste; 2. Clicar em Exportar para Word; 3. Selecionar a opção pretendida - Word com correções ou Word sem correções. Teste exportado - Sem correções 21
22 2.4. Copiar um teste Todos os testes disponíveis na lista podem ser copiadas para a área Os meus testes, onde depois podem ser editados. Copiar teste Para copiar um teste para a área Os meus testes: 1. Clicar para aceder às opções do teste; 2. Clicar para Copiar para as minhas aulas; 3. Clicar em Avançar. Após este procedimento, será aberta uma nova janela do 20 Aula na área Os meus testes, onde o teste copiado se encontra disponível. 3. Aulas A área Aulas disponibiliza uma lista de aulas pensadas pela editora. Cada aula apresenta um conjunto de recursos multimédia organizados sobre um tema da matéria. Todas as aulas podem ser copiadas para As minhas aulas, podendo depois ser editadas livremente. Algumas aulas apresentam ainda um Plano de aula que pode ser descarregado para o computador, em formato editável. Para aceder à área Aulas: 1. Na Biblioteca, clicar em Aulas. 22
23 Biblioteca - Área de Aulas 3.1. Aceder a uma aula Para aceder a uma aula: Biblioteca - Área de Aulas 1. Clicar para visualizar os temas e subtemas; 2. Clicar para abrir uma aula; 23
24 Entrada de uma aula 3. Título da aula; 4. Duração prevista para a aula; 5. Sumário da aula; 6. Clicar para iniciar a visualização da aula; Navegação de uma aula 7. Clicar para navegar pelos recursos da aula; 24
25 8. Clicar para aceder ao índice das aulas; 9. Clicar para fechar a aula e regressar à lista de aulas Plano de aula Existem aulas que apresentam um plano de aula associado. Este plano de aula pode ser descarregado, em formato editável (Word), para o computador. Plano de aula Para aceder e descarregar um plano de aula: 1. Clicar para aceder às opções da aula; 2. Clicar para descarregar o plano de aula para o computador, em formato editável (Word). Importante: Nem todas as aulas apresentam um plano de aula associado. 25
26 3.3. Copiar uma aula Todas as aulas disponíveis na lista podem ser copiadas para a área As minhas aulas, onde depois podem ser editadas. Copiar aula Para copiar uma aula para a área As minha aulas: 1. Clicar para aceder às opções da aula; 2. Clicar para Copiar para as minhas aulas; 3. Clicar em Avançar. Após este procedimento, será aberta uma nova janela do 20 Aula na área As minhas aulas, onde a aula copiada se encontra disponível. 4. Dossiê A área Dossiê apresenta um conjunto de fichas, planos de aulas, planeamentos globais e outros materiais complementares de apoio ao Professor. A lista destes recursos encontra-se organizada num índice. Os recursos interativos podem ser diretamente visualizados no 20 Aula, sendo que para os recursos em formato editável é necessário descarregá-los para o computador. Para aceder à área Dossiê: 1. Na Biblioteca, clicar em Dossiê. 26
27 Importante: Esta área pode não estar presente em alguns projetos. Biblioteca - Área Dossiê 4.1. Aceder a um recurso Para aceder a um recurso do Dossiê: 1. Clicar para aceder aos conteúdos dos temas e subtemas; 2. Clicar para abrir um recurso. Acesso a um recurso No caso de ser um recurso em formato editável: 3. Clicar para descarregar o recurso para o computador; 4. Clicar para fechar e regressar à área Dossiê. 27
28 Descarregar recurso II. Os meus testes Na área Os meus testes é possível criar testes e questões novas. A lista de testes e questões criadas estão disponíveis nas opções Testes e Questões. Esta área permite a criação e edição de testes e questões. Os testes copiados da área Testes, da Biblioteca, podem também ser editados. É ainda possível organizar os testes e as questões em pastas, ordenar a lista de testes e questões e realizar pesquisas. Os meus testes 28
29 1. Testes Na opção Testes é possível criar um Novo teste, visualizar a lista de testes criados pelo utilizador e os testes disponibilizados pela editora que foram copiados para esta opção. Ao criar um Novo teste, é possível recorrer à criação de novas questões ou a questões já existentes. É possível adicionar, eliminar, reordenar e definir a ponderação de cada questão. Todos os testes criados podem ser exportados para formato editável, em Word. A correção automática está também disponível nos testes criados Criar um teste Para criar um teste: 1. Clicar em Novo teste; 2. Preencher os seguintes campos: a. Título; b. Instruções (não é obrigatório); c. Duração. Novo teste 29
30 A um teste podem ser adicionadas questões de duas formas: 1. Nova questão - Permite ao utilizador criar uma nova questão; 2. Questão do banco - Permite escolher a escolha de questões predefinidas. Adicionar questões Para criar e adicionar uma Nova questão ao teste: 1. Clicar para criar uma Nova questão; Criar nova questão 30
31 2. Escolher a tipologia da questão: a. Caixa de texto: i. Inserir o Enunciado da questão. Através do editor de texto disponível: Clicar em para definir o tamanho do texto; Clicar em para definir o estilo do texto - negrito e itálico; Clicar em para definir o alinhamento do texto e/ou imagens - justificado, alinhado à esquerda, ao centro ou à direita; Clicar em para inserir uma lista com marcas e/ou uma lista numerada; Clicar em para inserir uma imagem (apenas e possível inserir uma imagem de cada vez) a partir do computador. Com o rato é possível definir o tamanho da imagem. A imagem pode também ser manipulada dentro da caixa de texto através de drag and drop. Apenas ficheiros.jpg e.png podem ser inseridos como imagens; Clicar em para inserir um ficheiro áudio (apenas é possivel inserir um ficheiro de cada vez) a partir do computador. Apenas ficheiros.mp3 podem ser inseridos como ficheiros áudio; Clicar em para inserir uma equação e/ou símbolo. ii. Ao longo do enunciado da questão, clicar para adicionar uma caixa de resposta no local pretendido. Tem de ser criada, no mínimo, uma caixa de resposta; iii. Clicar para adicionar mais opções de resposta. Todas as opções de resposta inseridas são válidas para a questão; iv. Para editar as alíneas de uma caixa de resposta, basta clicar na respetiva caixa disponível no enunciado. Em baixo as respostas podem ser editadas; v. Clicar para eliminar uma opção de resposta. Para eliminar uma caixa de resposta basta eliminar todas as opções de resposta; vi. Clicar para ativar/desativar a cotação parcial (opcional) das alíneas da questão: A cotação parcial está ativa por defeito; 31
32 A cotação parcial ativa permite atribuir uma cotação para cada alínea respondida corretamente, não sendo o utilizador penalizado; vii. viii. ix. Definir o Nível de dificuldade da questão (não é obrigatório); Clicar para previsualizar a questão, juntamente com a sua correção; Clicar para guardar as alterações efetuadas; x. Clicar para sair da criação da questão, sem gravar as alterações efetuadas. Criar questão - Caixa de texto b. Escolha múltipla: i. Inserir o Enunciado da questão; ii. Preencher as alíneas: O editor de texto está disponível, apenas não é possível inserir listas; iii. Clicar para adicionar mais alíneas à questão. Tem de existir, pelo menos, duas alíneas; iv. Selecionar as respostas corretas (pode existir mais do que uma resposta correta); 32
33 v. Clicar para ativar/desativar e definir a cotação parcial (opcional) das alíneas da questão: A cotação parcial permite atribuir uma cotação individual a cada resposta correta. Ao ativar a cotação parcial e definir o seu valor, significa que para cada resposta incorreta, será deduzido à cotação da questão a percentagem indicada (valor), para cada alínea; A cotação parcial apenas fica disponível se a questão apresentar três alíneas de resposta; vi. vii. viii. ix. Clicar para eliminar uma alínea; Clicar e arrastar as alíneas entre si para definir a sua ordem; Clicar para previsualizar a questão, juntamente com a sua correção; Clicar para guardar as alterações efetuadas; x. Clicar para sair da criação da questão, sem gravar as alterações efetuadas. c. Ligação de pares: Criar questão - Escolha múltipla i. Inserir o Enunciado da questão; 33
34 ii. Preencher as alíneas. Cada alínea representa a sequência lógica de pergunta-resposta ; O editor de texto está disponível, apenas não é possível inserir listas; iii. iv. Clicar para adicionar mais alíneas à questão; Clicar para eliminar uma alínea. Não é possível eliminar menos do que duas alíneas; v. Clicar para ativar/desativar a cotação parcial (opcional) das alíneas da questão: A cotação parcial está ativa por defeito; A cotação parcial ativa permite atribuir uma cotação para cada alínea respondida corretamente, não sendo o utilizador penalizado; vi. vii. Clicar para previsualizar a questão, juntamente com a sua correção; Clicar para guardar as alterações efetuadas. Não é possível guardar a questão se houver alguma coluna, de alguma alínea, por preencher; viii. Clicar para sair da criação da questão, sem gravar as alterações efetuadas. 34
35 Criar questão - Ligação de pares d. Lista de opções: i. Inserir o Enunciado da questão; ii. Ao longo do enunciado da questão, clicar para adicionar uma caixa de resposta no local pretendido. A primeira opção de resposta (Resposta 1) é sempre considerada como a resposta correta. Tem de existir, pelo menos, uma caixa de resposta; iii. Clicar para adicionar mais opções de resposta - consideradas como respostas incorretas; iv. Para editar as alíneas de uma caixa de resposta, basta clicar na respetiva caixa disponível no enunciado. Em baixo as respostas podem ser editadas; v. Clicar para ativar/desativar a cotação parcial (opcional) das alíneas da questão: A cotação parcial está ativa por defeito; 35
36 A cotação parcial ativa permite atribuir uma cotação para cada alínea respondida corretamente, não sendo o utilizador penalizado; vi. Clicar para eliminar uma opção de resposta. Para eliminar uma caixa de resposta basta eliminar todas as opções de resposta; vii. viii. ix. Clicar para previsualizar a questão, juntamente com a sua correção; Clicar para guardar as alterações efetuadas; Clicar para sair da criação da questão, sem gravar as alterações efetuadas. Criar questão - Lista de opções e. Verdadeiro ou falso: i. Inserir o Enunciado da questão; ii. Preencher as alíneas de acordo com o pretendido. Cada alínea deverá conter texto e a designação de Verdadeiro ou Falso ; O editor de texto está disponível, apenas não é possível inserir listas; iii. Para editar os termos Verdadeiro e Falso, inserir os termos pretendidos; 36
37 iv. Clicar para adicionar mais alíneas à questão. Tem de existir, no mínimo, uma alínea associada à questão; v. Clicar para ativar/desativar a cotação parcial (opcional) das alíneas da questão: A cotação parcial está ativa por defeito; A cotação parcial ativa permite atribuir uma cotação para cada alínea respondida corretamente, não sendo o utilizador penalizado; vi. vii. viii. ix. Clicar para eliminar uma alínea; Clicar para previsualizar a questão, juntamente com a sua correção; Clicar para guardar as alterações efetuadas; Clicar para sair da criação da questão, sem gravar as alterações efetuadas. Criar questão - Verdadeiro ou Falso Para adicionar ao teste uma Questão do banco (já existente): 1. Clicar em Questão do banco; 2. Selecionar Projetos escolares (questões da editora) e/ou As minhas questões (questões criadas); 37
38 3. Clicar para aceder às questões disponíveis; 4. Selecionar as questões a incluir no teste; 5. Clicar e escolher uma tipologia para filtrar a tipologia de questões; 6. Clicar para adicionar as questões selecionadas ao teste. Adicionar Questão do banco Depois de todas as questões estarem adicionadas ao teste: 1. Clicar e arrastar as questões para definir a sua ordem; 2. Clicar para editar ou remover questões; 3. A ponderação das questões é distribuída de igual forma pelas mesmas, sendo distribuída por pontos (valor inteiro). Estes pontos correspondem depois a uma percentagem. Para definir a ponderação das questões do teste: a. Inserir a pontuação de cada questão, com um máximo de três algarismos. Ao sair da caixa de pontos é feita a conversão para percentagem; b. Ao adicionar novas questões ao teste, as ponderações não são recalculadas automaticamente. Cada questão adicionada está ponderada com um (1) ponto; c. A percentagem total tem sempre de ser igual a 100%; 4. Clicar para previsualizar o teste antes de o guardar; 5. Clicar para gravar o teste. 38
39 Criar teste 1.2. Editar um teste Todos os testes disponíveis em Os meus testes podem ser editados. Ao editar um teste é possível: alterar o título, as instruções e a duração; adicionar, editar, duplicar, eliminar e reordenar as questões; alterar a ponderação das questões; previsualizar e gravar o teste. Para editar um teste: 1. Clicar para aceder às opções do teste; 2. Clicar para aceder à edição do teste; 39
40 Editar um teste 3. Realizar as alterações pretendidas; 4. Clicar para gravar e concluir a edição do teste Duplicar um teste A opção Novo teste não é a única forma de criar um teste. Todos os testes disponíveis em Os meus testes podem ser duplicados. Ao utilizar a opção Duplicar, o teste será duplicado, mantendo todas as informações, questões e ponderação associadas ao mesmo. Esta opção poderá ser útil em cenários de reutilização de testes e questões, uma vez que este processo será mais rápido do que criar um teste de raiz. Atenção: Ao Duplicar um teste, este fica automaticamente gravado em Os meus testes, após a alteração do seu título. Para duplicar um teste: 1. Clicar para aceder às opções do teste; 2. Clicar em Duplicar; 40
41 Duplicar um teste 3. Realizar as edições pretendidas; 4. Clicar em Gravar Organizar testes Para manter a lista de testes organizada, é possível criar pastas e arquivar todos os testes presentes em Os meus testes. Para criar uma pasta: 1. Clicar para aceder à criação da pasta; Criar pasta 2. Inserir o nome da pasta; 3. Clicar para criar a pasta. 41
42 Criar pasta Para inserir um teste numa pasta: 1. Clicar e arrastar um teste para dentro de uma pasta. Organizar testes Atenção: Também é possível arrastar testes entre pastas. Testes novos, editados ou duplicados ficam disponíveis fora das pastas, podendo depois ser reorganizados em pastas. Para renomear uma pasta: 1. Clicar para aceder às opções da pasta; 2. Clicar para Editar; 3. Definir o novo nome da pasta. 42
43 Editar pasta 1.5. Ordenar testes A lista de testes disponível em Os meus testes está organizada de forma alfabética. No entanto, esta lista pode ser ordenada segundo a data de criação e a data de edição. É ainda possível estruturar esta lista por ordem ascendente ou descendente. Para ordenar a lista de testes: 1. Clicar para organizar a lista de testes por data de criação ou data de edição; 2. Clicar para definir a ordem ascendente ou descendente da lista de testes. Ordenar testes 43
44 1.6. Pesquisar testes Para encontrar testes rapidamente basta utilizar a pesquisa. A pesquisa deverá ser feita pelo título do teste. Para fazer uma pesquisa: 1. Inserir o(s) termo(s) a pesquisar; 2. Clicar para realizar a pesquisa; 3. Clicar para limpar a pesquisa. Pesquisa de um teste Atenção: A pesquisa apenas procura o título de testes, não sendo possível pesquisar as pastas onde os testes estão arquivados. 2. Questões A opção Questões apresenta a lista completa de questões criadas pelo utilizador. Através desta opção é possível criar, editar e eliminar questões. Para organizar esta lista de questões basta criar pastas e associar, depois, as questões às mesmas. Para encontrar questões de forma mais rápida, é possível filtrar a lista de questões segundo a sua tipologia, ordenar a lista de questões (ascendente e descendente) e realizar uma pesquisa. Atenção: Não é possível eliminar questões disponibilizadas pela editora ou questões associadas a testes. 44
45 Os meus testes - Opção Questões 2.1. Criar uma Nova questão Para criar uma nova questão, não é necessário fazê-lo na criação de um novo teste. Através da área Questões é possível criar uma nova, clicando em Editar uma questão Todas as questões disponíveis em Os meus testes podem ser editadas. As questões podem ser editadas através da criação/edição de um teste ou diretamente na lista disponível da opção Questões. Atenção: Ao editar uma questão associada a um ou mais testes, faz com que as alterações efetuadas à questão fiquem também disponíveis nesse(s) teste(s). Para editar uma questão através da criação/edição de um teste: 1. Aceder à criação/edição de um teste; 2. Clicar para aceder às opções da questão; 3. Clicar para aceder à edição da questão; 4. Realizar as alterações pretendidas; 5. Clicar para gravar a questão. 45
46 Criar/Editar teste - Editar uma questão Para editar uma questão através da lista de Questões: 1. Clicar para aceder às opções da questão; 2. Clicar para editar; 3. Realizar as alterações pretendidas; 4. Clicar em Gravar. Editar uma questão 2.3. Eliminar uma questão É possível eliminar questões presentes na lista de Questões. No entanto, as questões disponibilizadas pela editora e as questões associadas a testes não podem ser eliminadas. Para eliminar questões associadas a testes, basta removê-las dos respetivos testes e depois proceder à sua eliminação. 46
47 Para eliminar uma questão: 1. Clicar para aceder às opções da questão; 2. Clicar para apagar a questão. Apagar questão 2.4. Organizar questões em pastas A lista de questões pode ser organizada através da criação de pastas. Basta criar as pastas necessárias e, de seguida, arrastar as questões para dentro das mesmas. Para criar uma pasta: 1. Clicar para aceder à criação da pasta; Criar pasta 2. Inserir o nome da pasta; 3. Clicar para criar a pasta. 47
48 Criar pasta Para inserir uma questão numa pasta: 1. Clicar e arrastar uma questão para dentro de uma pasta. Organizar questões Atenção: Também é possível arrastar questões entre pastas. Questões novas ficam disponíveis fora das pastas, podendo depois ser organizadas em pastas. Para renomear uma pasta: 1. Clicar para aceder às opções da pasta; 2. Clicar para Editar; 48
49 Renomear pasta 3. Definir o novo nome da pasta. Para apagar uma pasta: 1. Clicar para aceder às opções da pasta; 2. Clicar para apagar a pasta. Apagar pasta Atenção: Ao apagar uma pasta, todas as questões que estiverem arquivadas na mesma, são também eliminadas. 49
50 2.5. Ordenar questões A lista de questões está organizada de forma alfabética. No entanto, esta lista pode ser ordenada segundo a data de criação e a data de edição. É ainda possível estruturar esta lista por ordem ascendente ou descendente. Para ordenar a lista de questões: 1. Clicar para organizar a lista de questões por data de criação ou data de edição; 2. Clicar para definir a ordem ascendente ou descendente da lista de questões. Ordenar questões 2.6. Filtrar questões É possível aplicar filtros, por tipologia, para que apenas se consiga visualizar questões das tipologias escolhidas. Para filtrar as questões: 1. Clicar para aceder aos filtros disponíveis; 2. Selecionar as tipologias de questões a visualizar. 50
51 Filtrar questões 2.7. Pesquisar questões É possível fazer uma pesquisa rápida para encontrar questões. A pesquisa irá incidir sobre o enunciado e alíneas de cada questão. Para pesquisar questões: 1. Inserir o(s) termo(s) a pesquisar; 2. Clicar para realizar a pesquisa; 3. Clicar para limpar a pesquisa. Pesquisa de questões 51
52 III. As minhas aulas A área As minhas aulas permite criar aulas interativas que podem integrar um conjunto de recursos disponibilizados pela editora e/ou carregados diretamente pelo utilizador. Esta área permite ainda a edição de aulas criadas, assim como a edição de aulas copiadas da área de Aulas da Biblioteca. É ainda possível organizar as aulas em pastas, ordenar a lista de aulas e realizar uma pesquisa para encontrar aulas rapidamente. Vista inicial - As minhas aulas 52
53 1. Criar uma aula Para criar uma aula: 1. Clicar em Nova aula; Criar uma aula 2. Inserir o título da aula (obrigatório); 3. Inserir o sumário da aula (opcional). Através do editor de texto é possível: 3.1. Selecionar o tamanho do texto; 3.2. Definir o estilo do texto - negrito e itálico; 3.3. Definir o alinhamento do texto; 3.4. Inserir uma lista com marcas e/ou uma lista numerada; 3.5. Inserir uma equação e/ou símbolo; 4. Inserir a duração da aula (opcional); 5. Clicar para carregar um plano de aula (Word ou PDF). Apenas é possível associar um plano de aula de cada vez. 53
54 1.1. Adicionar recursos a uma aula A uma aula podem ser adicionados vários tipos de recursos: Tipos de recurso 1. Recursos - Recursos disponibilizados na Biblioteca; 2. Páginas - Intervalo de páginas de uma publicação da Biblioteca. Apenas é permitido adicionar um limite de vinte páginas, de cada vez; 3. Testes - Testes interativos disponibilizados na Biblioteca e criados pelo utilizador; 4. Ficheiro - Possibilidade de carregar um ficheiro pessoal através do computador; 5. Texto - Inserir um ecrã de texto de forma livre; 6. Link - Inserir um link de qualquer site disponível na Internet. Para adicionar um recurso da editora: 1. Clicar em Recursos; 2. Escolher um livro para aceder à lista dos seus recursos; 54
55 Adicionar recursos da editora 3. Realizar uma pesquisa para encontrar rapidamente os recursos pretendidos; 4. Clicar para abrir os temas/subtemas; 5. Utilizar para filtrar os recursos por tipologia; 6. Escolher o modo de visualização - Miniaturas ou Lista; 7. Selecionar o(s) recurso(s) a adicionar a aula; 8. Clicar para adicionar os recursos selecionados à aula; 9. Para cancelar, clicar para voltar à janela de criação da aula. Para adicionar páginas do livro: 1. Clicar em Páginas; 2. Escolher o livro; 55
56 Adicionar páginas do livro 3. Inserir a página ou intervalo de páginas pretendido; 4. Visualizar a primeira página; 5. Visualizar a última página; 6. Navegar pelas páginas do livro selecionadas, uma a uma; 7. Clicar para adicionar a(s) página(s) do livro à aula; 8. Para cancelar, clicar para voltar à janela de criação da aula. 56
57 Para adicionar um teste: 1. Clicar em Testes; Adicionar testes 2. Escolher a lista de testes pretendida - Biblioteca (testes da editora) ou Os meus testes (testes criados ou editados pelo utilizador); 3. Pesquisar testes rapidamente; 4. Clicar para aceder aos testes de cada tema; 5. Selecionar o(s) teste(s) pretendido(s); 6. Clicar para adicionar o(s) teste(s) selecionado(s) à aula; 7. Para cancelar, clicar para voltar para a criação da aula. 57
58 Para adicionar um Ficheiro: 1. Clicar em Ficheiro; Adicionar ficheiro 2. Inserir o Título do ficheiro; 3. Escolher o ficheiro a adicionar à aula: a. São suportados ficheiros mp4; mp3; jpg; png; swf; e documentos PDF, Word, Excel e PowerPoint; b. O limite máximo de um ficheiro é de 100 MB; c. Apenas pode ser inserido um ficheiro (recurso) de cada vez; 4. Escolher a sua Tipologia; 5. Clicar para adicionar o ficheiro à aula; 6. Para cancelar, Clicar para voltar à criação da aula. 58
59 Para adicionar um Texto: 1. Clicar em Texto; Adicionar texto 2. Inserir o Título do texto; 3. Inserir o Texto pretendido; 4. Clicar para adicionar o texto à aula; 5. Para cancelar, clicar para voltar à criação da aula. 59
60 Para adicionar um Link: 1. Clicar em Link; Adicionar link 2. Inserir o Título do link; 3. Inserir o Link; 4. Clicar para adicionar o link à aula; 5. Para cancelar, clicar para voltar à criação da aula. 60
61 Depois de adicionar o(s) recurso(s) à aula: 1. Escolher o modo de visualização - Miniaturas ou Lista; 2. Clicar para remover um recurso; 3. Arrastar os recursos entre si para definir a sua organização; 4. Clicar para gravar a aula; 5. Clicar para fazer uma previsualização da aula (apenas disponível após a gravação da aula); 6. Clicar para voltar à área As minhas aulas. 61
62 2. Acesso e navegação de uma aula Para aceder e navegar numa aula: 1. Clicar no título de uma aula; Ecrã inicial de uma Aula 2. Título da aula; 3. Duração prevista para a aula; 4. Sumário da aula; 5. Clicar para começar a visualização da aula Navegação de uma aula 62
63 6. Clicar para navegar pelos recursos da aula; 7. Clicar para aceder ao índice das aulas; 8. Clicar num recurso para acesso imediato ao mesmo; 9. Clicar para fechar a aula e regressar à lista de aulas. 3. Opções de uma aula Para aceder às opções de uma aula: Opções de uma aula 1. Clicar para aceder às opções de uma aula; 2. Editar uma aula - é aberta uma janela de edição da aula que funciona da mesma forma descrita no ponto 1. Criar uma aula ; 3. Duplicar uma aula - a aula é duplicada com o seu título mais Cópia, sendo depois possível realizar as edições desejadas; 4. Plano de aula - permite descarregar para o computador o plano de aula (apenas disponível se a aula tiver um plano associado); 5. Apagar uma aula. 63
64 4. Organizar aulas Para manter a lista de aulas organizada, é possível criar pastas e arquivar todas as aulas presentes em As minhas aulas Criar uma pasta Para criar uma pasta: Criar pasta 1. Clicar para criar uma pasta; 2. Inserir o Nome da pasta; 3. Clicar em Adicionar para criar a pasta Inserir uma aula numa pasta Para inserir uma aula numa pasta: 1. Clicar e arrastar uma aula para dentro de uma pasta. Importante: Também é possível arrastar aulas entre pastas. Aulas novas, editadas ou duplicados ficam disponíveis fora das pastas, por cima, podendo depois ser organizadas em pastas. 64
65 4.3. Opções de uma pasta Todas as pastas podem ser renomeadas e apagadas. Sendo ainda possível criar uma aula diretamente dentro de uma pasta. Opções de uma pasta 1. Clicar para aceder à lista de aulas de uma pasta; 2. Clicar para aceder às opções de uma pasta; 3. Clicar em para editar o nome de uma pasta; 4. Clicar para criar uma aula diretamente na pasta; 5. Clicar em Apagar uma pasta. Todas as aulas que estiverem na pasta serão também apagadas. 5. Ordenar aulas A lista de aulas disponível está organizada segundo a sua data de criação. No entanto, esta lista pode ser ordenada segundo o nome e a data de edição de cada aula. É ainda possível estruturar esta lista por ordem ascendente ou descendente. Ordenar lista de aulas 65
66 1. Clicar para escolher a organização da lista de aulas; 2. Clicar para definir a ordem, ascendente ou descendente, da lista de aulas. 6. Pesquisar aulas Para encontrar aulas rapidamente basta utilizar a pesquisa. A pesquisa incide sobre o título e sumário de cada aula. Pesquisar aulas 1. Inserir a palavra ou termo a pesquisar; 2. Ver os resultados obtidos; 3. Clicar para limpar a pesquisa e voltar à lista completa de aulas. Importante: A pesquisa apenas procura o título e sumário das aulas, não sendo possível pesquisar pastas. 66
67 IV. As minhas salas Na área As minhas salas pode criar espaços de partilha com os seus alunos Salas que lhe permitem enviar testes com correção automática. Pode acompanhar o estado dos testes atribuídos e consultar o desempenho global da turma ou o de cada aluno em particular. 1. Criar uma sala Para criar uma Sala: 1. Clicar em Nova Sala; Criar nova sala 2. Inserir o título da sala (obrigatório); 3. Inserir uma descrição da sala (opcional); 4. Clicar em Criar sala. 67
68 Título e descrição de uma sala 2. Entrada A partir da entrada de uma sala é possível gerir a associação de utilizadores a essa sala, assim como a geração de novos códigos de acesso à sala Associar utilizadores a uma sala Para associar alunos ou professores a uma sala: 1. Na caixa Associar utilizadores a uma sala, escolher a opção Professores ou Alunos; 68
69 Associar utilizadores a uma sala 2. Associar utilizadores disponibilizando-lhes o código de acesso: Disponibilização do código 69
70 Ou convidar utilizadores por , inserindo os s separados por vírgulas: Convite por 3. Clicar em Enviar Opções de uma sala Depois de criar uma sala é possível: 1. Editar a ficha da sala (título e descrição); 2. Gerar um novo código de acesso de professor ou de aluno*. Opções de uma sala 70
71 *A geração de novos códigos pode ser usada para, por razões de segurança, impossibilitar o acesso a uma sala com códigos gerados anteriormente. Todos os utilizadores que se tenham associado com códigos anteriores mantêm ativos, desde que não tenham sido apagados da sala. Geração de um novo código 3. Testes A área Testes de uma sala, permite a atribuição e o acompanhamento da realização de um teste. Nesta área, para cada teste enviado, pode consultar os dados gerais de desempenho de um grupo de alunos/turma e de cada aluno em particular Enviar um teste Para enviar um teste: 1. Clicar em Atribuir um teste interativo Atribuir um teste interativo 71
72 Ou clicar em Testes Testes 2. Clicar em Novo teste Novo teste 3. Selecionar uma data e hora de início e uma data e hora de fim. 4. Adicionar um teste próprio, a partir da área Os meus testes, ou da Biblioteca. 5. Selecionar os utilizadores a quem será enviado o teste. 6. Clicar em Enviar. 72
73 Enviar um novo teste 3.3. Opções de um teste Opções de um teste Depois de guardar ou enviar um teste, é possível: 1. Consultar os Dados Gerais ou o relatório individual de cada aluno, clicando sobre o título do teste; 73
74 Dados gerais de um teste 2. Editar os campos do teste: a. Data e hora de início; b. Data e hora de fim; c. Utilizadores a quem será enviado o teste. 3. Apagar o teste 3.4. Consultar o relatório de um teste de um aluno: Para consultar o relatório de um teste de um aluno: 1. Clicar sobre o título do teste: 2. Clicar em Alunos; Acesso ao relatório individual de cada aluno 74
75 3. Clicar sobre o nome do aluno ou, em opções, clicar em Relatório. Ver o relatório individual de cada aluno O relatório de um teste permite de um aluno permite a consulta de: a. Nota do teste; b. Questões respondidas corretamente; c. Questões respondidas incorretamente; d. Respostas às questões. Relatório individual de um aluno 75
76 4. Utilizadores Na área Utilizadores consultar a lista de todos os professores e alunos associados a uma sala. Esta área permite também apagar ou editar a informação de perfil de um utilizador Opções sobre os utilizadores de uma sala Depois de associado a uma sala, para aceder às opções disponíveis sobre o perfil de um utilizador: 1. Clicar em utilizadores; 2. Clicar nas opções do perfil de utilizador. Opções sobre os utilizadores de uma sala Para cada utilizador, é possível: a. Editar a ficha de utilizador número de identificação e observações; b. Apagar o perfil. 76
20 Aula Digital. Manual do Utilizador - Professor. Versão 2
 20 Aula Digital Manual do Utilizador - Professor Versão 2 Índice I. Biblioteca... 5 1. Livros... 5 1.1. Barra de ferramentas do livro multimédia... 6 1.2. Menu lateral esquerdo... 9 1.3. Fechar o Livro
20 Aula Digital Manual do Utilizador - Professor Versão 2 Índice I. Biblioteca... 5 1. Livros... 5 1.1. Barra de ferramentas do livro multimédia... 6 1.2. Menu lateral esquerdo... 9 1.3. Fechar o Livro
20 Aula Digital. Manual do Utilizador - Professor. Versão 1.9
 20 Aula Digital Manual do Utilizador - Professor Versão 1.9 Índice Índice... 2 I. Biblioteca... 5 1. Livros... 5 1.1. Barra de ferramentas do livro multimédia... 6 1.2. Menu lateral esquerdo... 9 1.3.
20 Aula Digital Manual do Utilizador - Professor Versão 1.9 Índice Índice... 2 I. Biblioteca... 5 1. Livros... 5 1.1. Barra de ferramentas do livro multimédia... 6 1.2. Menu lateral esquerdo... 9 1.3.
20 Aula Digital. Manual do Utilizador do Aluno. Versão 1.5
 20 Aula Digital Manual do Utilizador do Aluno Versão 1.5 Índice I. Começar a utilizar o 20 Aula Digital... 3 1. Registo... 3 2. Autenticação... 4 2.1. Restaurar palavra-passe... 4 3. Ativar Manuais Multimédia...
20 Aula Digital Manual do Utilizador do Aluno Versão 1.5 Índice I. Começar a utilizar o 20 Aula Digital... 3 1. Registo... 3 2. Autenticação... 4 2.1. Restaurar palavra-passe... 4 3. Ativar Manuais Multimédia...
20 Aula Digital Manual do Utilizador do Aluno
 20 Aula Digital Manual do Utilizador do Aluno Versão 1.0 Índice I. Começar a utilizar o 20 Aula Digital... 3 1. Registo... 3 2. Autenticação... 3 2.1. Recuperar palavra-passe... 3 3. Ativar Manuais Multimédia...
20 Aula Digital Manual do Utilizador do Aluno Versão 1.0 Índice I. Começar a utilizar o 20 Aula Digital... 3 1. Registo... 3 2. Autenticação... 3 2.1. Recuperar palavra-passe... 3 3. Ativar Manuais Multimédia...
20 Aula Digital. Manual do Utilizador do Aluno. Versão 1.9
 20 Aula Digital Manual do Utilizador do Aluno Versão 1.9 Índice I. Acesso 20 Aula Digital... 4 1. Ativar um código de acesso 20 Aula Digital... 4 II. Começar a utilizar o 20 Aula Digital... 6 1. Registo...
20 Aula Digital Manual do Utilizador do Aluno Versão 1.9 Índice I. Acesso 20 Aula Digital... 4 1. Ativar um código de acesso 20 Aula Digital... 4 II. Começar a utilizar o 20 Aula Digital... 6 1. Registo...
20 Escola Digital Manual do Utilizador Aluno
 20 Escola Digital Manual do Utilizador Aluno 1. Conhecer o 20 Escola Digital... 4 20 Escola Digital Visão Geral... 4 2. Autenticação... 6 3. Mural... 7 3.1. Partilhar um comentário... 7 3.2. Comentar um
20 Escola Digital Manual do Utilizador Aluno 1. Conhecer o 20 Escola Digital... 4 20 Escola Digital Visão Geral... 4 2. Autenticação... 6 3. Mural... 7 3.1. Partilhar um comentário... 7 3.2. Comentar um
Índice. LeYa Multimédia
 Índice 1. Conhecer o 20 Aula Digital... 3 2. Registo no 20 Aula Digital... 4 3. Autenticação... 5 3.1. Editar os dados de perfil... 5 3.2. Ativar código... 5 4. Página de entrada... 6 4.1. Pesquisar um
Índice 1. Conhecer o 20 Aula Digital... 3 2. Registo no 20 Aula Digital... 4 3. Autenticação... 5 3.1. Editar os dados de perfil... 5 3.2. Ativar código... 5 4. Página de entrada... 6 4.1. Pesquisar um
20 Manual. Manual do utilizador ios
 20 Manual Manual do utilizador ios Conteúdos do Manual do utilizador A aplicação 20 Manual... 3 I... 3 1. Especificações técnicas... 3 ipad:... 3 1.1 Software adicional... 3 II... 5 1. Instalar e atualizar
20 Manual Manual do utilizador ios Conteúdos do Manual do utilizador A aplicação 20 Manual... 3 I... 3 1. Especificações técnicas... 3 ipad:... 3 1.1 Software adicional... 3 II... 5 1. Instalar e atualizar
GESTÃO DE TURMAS. Índice. I Como posso promover a aprendizagem autónoma dos meus alunos através da plataforma? 05
 GESTÃO DE TURMAS Índice I Como posso promover a aprendizagem autónoma dos meus alunos através da plataforma? 05 1 Atribuir trabalhos aos alunos 05 1.1 Atribuir um trabalho a uma turma 05 1.2 Visualizar
GESTÃO DE TURMAS Índice I Como posso promover a aprendizagem autónoma dos meus alunos através da plataforma? 05 1 Atribuir trabalhos aos alunos 05 1.1 Atribuir um trabalho a uma turma 05 1.2 Visualizar
BIBLIOTECA ANACOM MANUAL DO UTILIZADOR
 BIBLIOTECA ANACOM MANUAL DO UTILIZADOR ÍNDICE BIBLIOTECA ANACOM - Manual do Utilizador... 2 Página de entrada... 3 Barra de menus da Biblioteca ANACOM... 3 Tipos de pesquisa... 6 Pesquisa simples... 6
BIBLIOTECA ANACOM MANUAL DO UTILIZADOR ÍNDICE BIBLIOTECA ANACOM - Manual do Utilizador... 2 Página de entrada... 3 Barra de menus da Biblioteca ANACOM... 3 Tipos de pesquisa... 6 Pesquisa simples... 6
1. Introdução. Profs. gerais (também definidos em. departamento/subdepartamento dos grupos
 Índice 1. Introdução... 2 2. Menu de preferências... 3 2.1 Cópias de Segurança... 3 2.2 Reposição de Cópia de Segurança... 3 2.3 Importação de Alunos... 3 2.4 Preferências... 5 2.4.1 Dados - informação
Índice 1. Introdução... 2 2. Menu de preferências... 3 2.1 Cópias de Segurança... 3 2.2 Reposição de Cópia de Segurança... 3 2.3 Importação de Alunos... 3 2.4 Preferências... 5 2.4.1 Dados - informação
JORNADAS.LIDi. Manual. de uso do LIDi
 JORNADAS.LIDi Manual de uso do LIDi JORNADAS.LIDi Manual de uso do LIDi Menu da obra Este é o menu da obra. Ele permite que você navegue por áreas selecionadas de cada livro, como seções, boxes, obras
JORNADAS.LIDi Manual de uso do LIDi JORNADAS.LIDi Manual de uso do LIDi Menu da obra Este é o menu da obra. Ele permite que você navegue por áreas selecionadas de cada livro, como seções, boxes, obras
Construir um mapa de conceitos com o CmapTools
 TUTORIAIS CienTIC8 Construir um mapa de conceitos com o CmapTools O CmapTools é uma poderosa ferramenta gratuita de apoio à construção de mapas de conceitos. Foi desenvolvida pelo Institute of Human Machine
TUTORIAIS CienTIC8 Construir um mapa de conceitos com o CmapTools O CmapTools é uma poderosa ferramenta gratuita de apoio à construção de mapas de conceitos. Foi desenvolvida pelo Institute of Human Machine
Manual do Utilizador Gestor
 Manual do Utilizador Gestor 1. Conhecer o 20 Escola Digital... 3 20 Escola Digital Visão Geral... 3 2. Autenticação... 5 3. Mural... 6 3.1. Partilhar um comentário... 6 3.2. Comentar um comentário... 6
Manual do Utilizador Gestor 1. Conhecer o 20 Escola Digital... 3 20 Escola Digital Visão Geral... 3 2. Autenticação... 5 3. Mural... 6 3.1. Partilhar um comentário... 6 3.2. Comentar um comentário... 6
CAMPUS VIRTUAL. Manual de utilização. Docentes
 CAMPUS VIRTUAL Manual de utilização Docentes CTM JANEIRO 2015 1. Objetivo do Documento 02 2. Acesso ao Campus Virtual 02 Acesso através do site ISCIA - iscia.edu.pt Acesso direto campus.iscia.edu.pt 3.
CAMPUS VIRTUAL Manual de utilização Docentes CTM JANEIRO 2015 1. Objetivo do Documento 02 2. Acesso ao Campus Virtual 02 Acesso através do site ISCIA - iscia.edu.pt Acesso direto campus.iscia.edu.pt 3.
Índice Preâmbulo... 3
 Índice Índice... 2 Preâmbulo... 3 1. Guia de utilizador... 4 1.1. Login no portal... 4 1.2. Recuperação da password de acesso... 5 1.3. Navegação... 6 1.4. Gestão do utilizador... 7 1.5. Informação da
Índice Índice... 2 Preâmbulo... 3 1. Guia de utilizador... 4 1.1. Login no portal... 4 1.2. Recuperação da password de acesso... 5 1.3. Navegação... 6 1.4. Gestão do utilizador... 7 1.5. Informação da
1. APLICAÇÃO Entrada na aplicação Recuperação de dados Atualização de dados Alteração de password...
 ÍNDICE 1. APLICAÇÃO... 3-6 Entrada na aplicação... 3 Recuperação de dados... 4-5 Atualização de dados... 5-6 Alteração de password... 6 Saída da aplicação... 6 2. FUNCIONALIDADES... 7-41 2.1 Painel...
ÍNDICE 1. APLICAÇÃO... 3-6 Entrada na aplicação... 3 Recuperação de dados... 4-5 Atualização de dados... 5-6 Alteração de password... 6 Saída da aplicação... 6 2. FUNCIONALIDADES... 7-41 2.1 Painel...
BANCO DE QUESTÕES. Índice BANCO DE QUESTÕES. I Como posso criar momentos de avaliação desafiantes e motivadores a partir do Banco de Questões?
 BANCO DE QUESTÕES Índice I Como posso criar momentos de avaliação desafiantes e motivadores a partir do Banco de Questões? 05 1 Pesquisar e selecionar questões 05 2 Adicionar perguntas a um teste 07 3
BANCO DE QUESTÕES Índice I Como posso criar momentos de avaliação desafiantes e motivadores a partir do Banco de Questões? 05 1 Pesquisar e selecionar questões 05 2 Adicionar perguntas a um teste 07 3
20 Aula Digital Manual do Utilizador do Professor
 20 Aula Digital Manual do Utilizador do Professor Versão 1.0 Índice I. Começar a utilizar o 20 Aula Digital... 4 1. Registo... 4 2. Autenticação... 4 2.1. Recuperar palavra-passe... 5 II. Biblioteca...
20 Aula Digital Manual do Utilizador do Professor Versão 1.0 Índice I. Começar a utilizar o 20 Aula Digital... 4 1. Registo... 4 2. Autenticação... 4 2.1. Recuperar palavra-passe... 5 II. Biblioteca...
BANCO DE QUESTÕES. Índice. I Como posso criar momentos de avaliação desafiantes e motivadores a partir do Banco de Questões? 05
 BANCO DE QUESTÕES Índice I Como posso criar momentos de avaliação desafiantes e motivadores a partir do Banco de Questões? 05 Pesquisar e selecionar questões 05 2 Adicionar perguntas a um teste 07 3 Selecionar
BANCO DE QUESTÕES Índice I Como posso criar momentos de avaliação desafiantes e motivadores a partir do Banco de Questões? 05 Pesquisar e selecionar questões 05 2 Adicionar perguntas a um teste 07 3 Selecionar
Manual de Utilizador. Documento de Apoio. (Versão Janeiro 2019)
 Manual de Utilizador Documento de Apoio (Versão Janeiro 2019) Índice 1. O que é o myalfaloc? 3 2. Os diferentes tipos de perfil de utilizador 4 2.1 Administrador da conta 4 2.2 Financeiro da conta 4 2.3
Manual de Utilizador Documento de Apoio (Versão Janeiro 2019) Índice 1. O que é o myalfaloc? 3 2. Os diferentes tipos de perfil de utilizador 4 2.1 Administrador da conta 4 2.2 Financeiro da conta 4 2.3
Listagens & Relatórios
 - Listagens & Relatórios Índice Opções Comuns na Barra 4 Impressão 4 Impressão Rápida 4 Pré-Visualizar 4 Imprimir 4 Desenhar Layout 4 Filtros 4 Filtro Rápido 4 Gerir e Aplicar 5 Limpar 5 Grelha 5 Ordenação
- Listagens & Relatórios Índice Opções Comuns na Barra 4 Impressão 4 Impressão Rápida 4 Pré-Visualizar 4 Imprimir 4 Desenhar Layout 4 Filtros 4 Filtro Rápido 4 Gerir e Aplicar 5 Limpar 5 Grelha 5 Ordenação
 ... 3... 3... 3... 4... 5... 8... 8... 10... 11... 12... 14... 16... 17... 19... 19... 20 2 O PowerPoint 2019 é um do programa para produção de apresentações incluído no conjunto de programas do Microsoft
... 3... 3... 3... 4... 5... 8... 8... 10... 11... 12... 14... 16... 17... 19... 19... 20 2 O PowerPoint 2019 é um do programa para produção de apresentações incluído no conjunto de programas do Microsoft
Implementação do Web SIG para o PGRH
 Implementação do Web SIG para o PGRH ARH Centro, I.P. MANUAL DO UTILIZADOR Backoffice Versão 1.0 Ref.: ARHCentro/WebSIG/MUT_Backoffice V1.0 Co-financiamento FICHA TÉCNICA Referência: Projecto: Gestor de
Implementação do Web SIG para o PGRH ARH Centro, I.P. MANUAL DO UTILIZADOR Backoffice Versão 1.0 Ref.: ARHCentro/WebSIG/MUT_Backoffice V1.0 Co-financiamento FICHA TÉCNICA Referência: Projecto: Gestor de
Manual do utilizador
 Manual do utilizador Comércio Europeu de Licenças de Emissão (CELE) - Enquadramento e Reporte - V 1.1 05 de junho de 2017 Documento Técnico Manual de Utilização: Enquadramento e Reporte de Relatório de
Manual do utilizador Comércio Europeu de Licenças de Emissão (CELE) - Enquadramento e Reporte - V 1.1 05 de junho de 2017 Documento Técnico Manual de Utilização: Enquadramento e Reporte de Relatório de
Versão 2.0. Manual do Utilizador Para Windows Vista, 7 e 8
 Versão 2.0 Manual do Utilizador Para Windows Vista, 7 e 8 GestãoAG, v.2.0 2 Índice Introdução... 3 Contactos... 3 Requisitos... 3 Funcionamento do Programa... 4 Aba de Início e Navegabilidade... 4 Consultar
Versão 2.0 Manual do Utilizador Para Windows Vista, 7 e 8 GestãoAG, v.2.0 2 Índice Introdução... 3 Contactos... 3 Requisitos... 3 Funcionamento do Programa... 4 Aba de Início e Navegabilidade... 4 Consultar
CEFAPA Aplicação Informática
 CEFAPA Aplicação Informática Guia do Utilizador versão do documento: 1.1 Índice Entrar no sistema... 2 Perfil do Utilizador... 3 Lista de Formadores... 4 Pesquisa de Formadores... 4 Criar Nova Ficha do
CEFAPA Aplicação Informática Guia do Utilizador versão do documento: 1.1 Índice Entrar no sistema... 2 Perfil do Utilizador... 3 Lista de Formadores... 4 Pesquisa de Formadores... 4 Criar Nova Ficha do
O aprendiz de investigador
 O aprendiz de investigador Criar um filme com o Movie Maker literacia digital L i t e r a c i a s n a e s c o l a : f o r m a r o s p a r c e i r o s d a b i b l i o t e c a O que é? O é um software de
O aprendiz de investigador Criar um filme com o Movie Maker literacia digital L i t e r a c i a s n a e s c o l a : f o r m a r o s p a r c e i r o s d a b i b l i o t e c a O que é? O é um software de
Gestão de Base de dados Formulários
 Gestão de Base de dados Formulários Ano Letivo 2014/2015 Professora: Vanda Pereira Formulários Os Formulários constituem uma outra forma de visualizar os dados armazenados nas tabela ou disponibilizados
Gestão de Base de dados Formulários Ano Letivo 2014/2015 Professora: Vanda Pereira Formulários Os Formulários constituem uma outra forma de visualizar os dados armazenados nas tabela ou disponibilizados
Manual do Usuário Webmail SoftSul
 Manual do Usuário Webmail SoftSul 2 Índice Interface Geral do Webmail 03 Caixa de entrada 04 Opções de apresentação e filtro 05 Os e-mails nos seus estados 06 Marcar um e-mail 07 Acesso a Configurações
Manual do Usuário Webmail SoftSul 2 Índice Interface Geral do Webmail 03 Caixa de entrada 04 Opções de apresentação e filtro 05 Os e-mails nos seus estados 06 Marcar um e-mail 07 Acesso a Configurações
MANUAL DE NAVEGAÇÃO UNICURITIBA VIRTUAL PROFESSOR
 MANUAL DE NAVEGAÇÃO UNICURITIBA VIRTUAL PROFESSOR ACESSANDO O UNICURITIBA VIRTUAL Acesse o site do UNICURITIBA: http://unicuritiba.edu.br Clique no link Portal do Professor, que fica no canto superior
MANUAL DE NAVEGAÇÃO UNICURITIBA VIRTUAL PROFESSOR ACESSANDO O UNICURITIBA VIRTUAL Acesse o site do UNICURITIBA: http://unicuritiba.edu.br Clique no link Portal do Professor, que fica no canto superior
SERVIÇOS INFOLIVE M a n u a l d o C o r r e i o E l e t r ó n i c o n a P l a t a f o r m a L i v e
 SERVIÇOS INFOLIVE EMAIL M a n u a l d o C o r r e i o E l e t r ó n i c o n a P l a t a f o r m a L i v e Conteúdos Início de sessão... Seleção das aplicações Office 65... 4 Ecrã principal Caixa de entrada...
SERVIÇOS INFOLIVE EMAIL M a n u a l d o C o r r e i o E l e t r ó n i c o n a P l a t a f o r m a L i v e Conteúdos Início de sessão... Seleção das aplicações Office 65... 4 Ecrã principal Caixa de entrada...
MANUAL DE UTILIZAÇÃO SETEMBRO Manuel utilização portal totta
 MANUAL DE UTILIZAÇÃO SETEMBRO 2013 Manuel utilização portal totta ACESSO À APLICAÇÃO 1 - O acesso à aplicação é realizado acedendo ao endereço internet: https://extranet.gruposantander.pt/avaliadoras/jsp/logi
MANUAL DE UTILIZAÇÃO SETEMBRO 2013 Manuel utilização portal totta ACESSO À APLICAÇÃO 1 - O acesso à aplicação é realizado acedendo ao endereço internet: https://extranet.gruposantander.pt/avaliadoras/jsp/logi
Manual do Médico Prescritor
 Manual do Médico Prescritor Índice 1. Acesso à Plataforma... 3 2. Prescrição Eletrónica... 4 2.1 Selecionar Utente... 5 2.2 Selecionar Medicamento... 7 2.3 Previsualizar e Emitir a Receita... 12 3. Prescrições
Manual do Médico Prescritor Índice 1. Acesso à Plataforma... 3 2. Prescrição Eletrónica... 4 2.1 Selecionar Utente... 5 2.2 Selecionar Medicamento... 7 2.3 Previsualizar e Emitir a Receita... 12 3. Prescrições
TUTORIAL DO SOFTWARE SMART NOTEBOOK 10
 TUTORIAL DO SOFTWARE SMART NOTEBOOK 10 Índice 1. BARRA DE FERRAMENTAS... 2 2. BARRA DE MENUS:... 3 Menu FICHEIRO... 3 -GUARDAR PÁGINA COMO ITEM DA GALERIA... 3 - IMPRIMIR... 4 Menu EDITAR... 4 - CLONAR...
TUTORIAL DO SOFTWARE SMART NOTEBOOK 10 Índice 1. BARRA DE FERRAMENTAS... 2 2. BARRA DE MENUS:... 3 Menu FICHEIRO... 3 -GUARDAR PÁGINA COMO ITEM DA GALERIA... 3 - IMPRIMIR... 4 Menu EDITAR... 4 - CLONAR...
MANUAL DE OPERAÇÃO PROFESSOR. Página Inicial
 MANUAL DE OPERAÇÃO Página Inicial O Sistema Acadêmico online é um portal onde o professor poderá realizar diversos serviços. A Figura 1 a seguir demonstra a página inicial do sistema. Figura 1 - Página
MANUAL DE OPERAÇÃO Página Inicial O Sistema Acadêmico online é um portal onde o professor poderá realizar diversos serviços. A Figura 1 a seguir demonstra a página inicial do sistema. Figura 1 - Página
Tecnologias da Informação e Comunicação
 Tecnologias da Informação e Comunicação Unidade 2 Processador de texto Microsoft Word 2007 2008 Unicenter. Todos os direitos reservados Sobre o Word 2007 O Microsoft Word é um programa que faz parte das
Tecnologias da Informação e Comunicação Unidade 2 Processador de texto Microsoft Word 2007 2008 Unicenter. Todos os direitos reservados Sobre o Word 2007 O Microsoft Word é um programa que faz parte das
Gestor de referências bibliográficas
 Gestor de referências bibliográficas É um software académico de gestão bibliográfica gratuito, que é descarregado em: https://www.zotero.org/; Disponibilizado pelo browser Mozilla Firefox, tem também uma
Gestor de referências bibliográficas É um software académico de gestão bibliográfica gratuito, que é descarregado em: https://www.zotero.org/; Disponibilizado pelo browser Mozilla Firefox, tem também uma
Utilizar o Office 365 no iphone ou ipad
 Utilizar o Office 365 no iphone ou ipad Guia de Introdução Verificar e-mail Configure o seu iphone ou ipad para enviar e receber correio da sua conta Office 365. Consultar o seu calendário, esteja onde
Utilizar o Office 365 no iphone ou ipad Guia de Introdução Verificar e-mail Configure o seu iphone ou ipad para enviar e receber correio da sua conta Office 365. Consultar o seu calendário, esteja onde
Outlook 2010 Plano de Aula - 16 Aulas (Aulas de 1 Hora).
 4309 - Outlook 2010 Plano de Aula - 16 Aulas (Aulas de 1 Hora). Aula 1 Capítulo 1 - Introdução ao Outlook 2010 1.1. Novidades do Outlook 2010...21 1.2. Abrir o Programa...22 1.3. A Janela do Outlook 2010...23
4309 - Outlook 2010 Plano de Aula - 16 Aulas (Aulas de 1 Hora). Aula 1 Capítulo 1 - Introdução ao Outlook 2010 1.1. Novidades do Outlook 2010...21 1.2. Abrir o Programa...22 1.3. A Janela do Outlook 2010...23
Sibele Loss Edimara Heis
 Sibele Loss Edimara Heis 2016 TUTORIAL ETC Tela Inicial É a primeira tela que aparece ao se logar no sistema. Nesta tela encontram se as funcionalidades do ETC (Notificações, Documentos, Biblioteca, Mensagens,
Sibele Loss Edimara Heis 2016 TUTORIAL ETC Tela Inicial É a primeira tela que aparece ao se logar no sistema. Nesta tela encontram se as funcionalidades do ETC (Notificações, Documentos, Biblioteca, Mensagens,
INTERFACE GESQUAD Setembro 2012
 INTERFACE GESQUAD Setembro 2012 2 ÍNDICE 1 Interface GesQuad... 3 1.1. Introdução... 3 1.2. Apresentação da Interface... 4 Início... 4 Gestão de Base de Dados... 5 Planeamento de Quadros... 6 1.3. Instalação
INTERFACE GESQUAD Setembro 2012 2 ÍNDICE 1 Interface GesQuad... 3 1.1. Introdução... 3 1.2. Apresentação da Interface... 4 Início... 4 Gestão de Base de Dados... 5 Planeamento de Quadros... 6 1.3. Instalação
1 O que é o MENDELEY?
 CONTEÚDOS 1 O que é o Mendeley? 2 Registo 3 Mendeley Online 4 Criação da Biblioteca 5 Gestão de documentos e referências 6 Inserir citações 7 Criação de grupos e partilha de referências 1 O que é o MENDELEY?
CONTEÚDOS 1 O que é o Mendeley? 2 Registo 3 Mendeley Online 4 Criação da Biblioteca 5 Gestão de documentos e referências 6 Inserir citações 7 Criação de grupos e partilha de referências 1 O que é o MENDELEY?
Aplicação de pesquisa temática. Instruções de Utilização. Divisão de Administração / Arquivo Municipal de Tavira 2016
 Aplicação de pesquisa temática Instruções de Utilização Divisão de Administração / Arquivo Municipal de Tavira 2016 email: camara@cm-tavira.pt www.tavira.pt Conteúdo APRESENTAÇÃO... 3 SELECIONAR O TIPO
Aplicação de pesquisa temática Instruções de Utilização Divisão de Administração / Arquivo Municipal de Tavira 2016 email: camara@cm-tavira.pt www.tavira.pt Conteúdo APRESENTAÇÃO... 3 SELECIONAR O TIPO
MÓDULO I. O que é o EndNote? Funcionalidades do EndNote. Como instalar o EndNote? Como criar uma nova Biblioteca? Como inserir registos?
 ENDNOTE MÓDULO I O que é o EndNote? Funcionalidades do EndNote Como instalar o EndNote? Como criar uma nova Biblioteca? Como inserir registos? MÓDULO II Como exportar registos? Como importar registos MÓDULO
ENDNOTE MÓDULO I O que é o EndNote? Funcionalidades do EndNote Como instalar o EndNote? Como criar uma nova Biblioteca? Como inserir registos? MÓDULO II Como exportar registos? Como importar registos MÓDULO
Guião das novas funcionalidades do iportaldoc v6.1
 Guião das novas funcionalidades do iportaldoc v6.1 Novembro Novembro2016 2016 1 Sumário 1 Ações...3 1.1 Sinalizador de importância das ações...3 1.2 Reaver ação de um processo finalizado...5 2 Layout...6
Guião das novas funcionalidades do iportaldoc v6.1 Novembro Novembro2016 2016 1 Sumário 1 Ações...3 1.1 Sinalizador de importância das ações...3 1.2 Reaver ação de um processo finalizado...5 2 Layout...6
OpenOffice.org. tutorial apresentação
 tutorial apresentação Criar uma nova apresentação Assistente Apresentação Inserir diapositivos Seleccionar diapositivos Formatar uma página Formatar diapositivos Vistas do espaço de trabalho Iniciar apresentação
tutorial apresentação Criar uma nova apresentação Assistente Apresentação Inserir diapositivos Seleccionar diapositivos Formatar uma página Formatar diapositivos Vistas do espaço de trabalho Iniciar apresentação
PROGRAMA ESPECIAL DE FORMAÇÃO PEDAGÓGICA DE PROFESSORES PARA EDUCAÇÃO PROFISSIONAL MANUAL DO AMBIENTE VIRTUAL DE APRENDIZAGEM (AVA) TUTOR
 PROGRAMA ESPECIAL DE FORMAÇÃO PEDAGÓGICA DE PROFESSORES PARA EDUCAÇÃO PROFISSIONAL 2016 MANUAL DO AMBIENTE VIRTUAL DE APRENDIZAGEM (AVA) TUTOR Neste manual você encontrará tutoriais para as ferramentas
PROGRAMA ESPECIAL DE FORMAÇÃO PEDAGÓGICA DE PROFESSORES PARA EDUCAÇÃO PROFISSIONAL 2016 MANUAL DO AMBIENTE VIRTUAL DE APRENDIZAGEM (AVA) TUTOR Neste manual você encontrará tutoriais para as ferramentas
Portal CAUL. Manual de Utilizador. Certificado de Autorização de Utilização de Lote. Versão 1.0 Página 1 de 39
 Portal CAUL Certificado de Autorização de Utilização de Lote Manual de Utilizador Versão 1.0 Página 1 de 39 Índice 1 Resumo da Aplicação... 3 1.1 Sobre este documento... 3 2 Níveis de Acesso... 4 2.1 Perfil:
Portal CAUL Certificado de Autorização de Utilização de Lote Manual de Utilizador Versão 1.0 Página 1 de 39 Índice 1 Resumo da Aplicação... 3 1.1 Sobre este documento... 3 2 Níveis de Acesso... 4 2.1 Perfil:
Relatório único. (Versão 2.5c)
 Relatório único (Versão 2.5c) Funcionalidades Envio e edição do Anexo D e do Anexo C Exportação do XML Disponibilização dos dados, quer via formulário quer em formato XML, no portal do cliente Confirmação
Relatório único (Versão 2.5c) Funcionalidades Envio e edição do Anexo D e do Anexo C Exportação do XML Disponibilização dos dados, quer via formulário quer em formato XML, no portal do cliente Confirmação
Novidades no EPC GM. Navegação gráfica. Navegação comum para cada veículo
 Novidades no EPC GM O GM Next Gen EPC possui inúmeras funcionalidades novas concebidas para tornar a localização da peça certa mais rápida e fácil. Para obter instruções mais detalhadas sobre cada funcionalidade,
Novidades no EPC GM O GM Next Gen EPC possui inúmeras funcionalidades novas concebidas para tornar a localização da peça certa mais rápida e fácil. Para obter instruções mais detalhadas sobre cada funcionalidade,
MANUAL. Localizador: Página: MN 016 SGI-INFRA- . Informação)
 1/24 1. Objetivo Este documento tem por objetivo indicar e informar o conjunto de ações para o procedimento de uso do novo correio eletrônico do CEFET-MG. O novo sistema de correio eletrônico tem uma interface
1/24 1. Objetivo Este documento tem por objetivo indicar e informar o conjunto de ações para o procedimento de uso do novo correio eletrônico do CEFET-MG. O novo sistema de correio eletrônico tem uma interface
Manual de Instruções NSS Editor MANUAL DE INSTRUÇÕES. Editor de bases de dados NSS EDITOR
 MANUAL DE INSTRUÇÕES Editor de bases de dados NSS EDITOR Manual de Instruções Editor de bases de dados NSS Editor 1. Introdução Este manual aplica-se ao software de edição de bases de dados para indicadores
MANUAL DE INSTRUÇÕES Editor de bases de dados NSS EDITOR Manual de Instruções Editor de bases de dados NSS Editor 1. Introdução Este manual aplica-se ao software de edição de bases de dados para indicadores
OpenTouch Conversation One
 OpenTouch Conversation One Manual de utilizador R2.2 8AL90647PTABed02 1625 1. OpenTouch Conversation One... 3 2. Instalação... 3 3. Iniciar o OpenTouch Conversation... 3 3.1 Terminar sessão... 3 4. Página
OpenTouch Conversation One Manual de utilizador R2.2 8AL90647PTABed02 1625 1. OpenTouch Conversation One... 3 2. Instalação... 3 3. Iniciar o OpenTouch Conversation... 3 3.1 Terminar sessão... 3 4. Página
SIGEF Portal Organismo. Manual de utilizador v
 SIGEF Portal Organismo Manual de utilizador v.201611.07 Índice 1. Introdução... 4 2. O Portal... 5 2.1. Login... 5 2.2. Registo de Organismo... 6 2.3. Chave de validação para ativar registo... 8 2.4. Atualização
SIGEF Portal Organismo Manual de utilizador v.201611.07 Índice 1. Introdução... 4 2. O Portal... 5 2.1. Login... 5 2.2. Registo de Organismo... 6 2.3. Chave de validação para ativar registo... 8 2.4. Atualização
Balcão Guia de Apoio à utilização da Funcionalidade para Georreferenciação de Operações (FGO)
 Balcão 2020 - Guia de Apoio à utilização da Funcionalidade para Georreferenciação de Operações (FGO) Índice 1 Informação Técnica:... 2 2 Passo-a-Passo:... 3 I. Formulário Candidatura - Caracterização -
Balcão 2020 - Guia de Apoio à utilização da Funcionalidade para Georreferenciação de Operações (FGO) Índice 1 Informação Técnica:... 2 2 Passo-a-Passo:... 3 I. Formulário Candidatura - Caracterização -
MANUAL DO UTILIZADOR
 Ano de referência MANUAL DO UTILIZADOR Aplicação para Preenchimento NOTA: Sempre que possível, as alterações relativas ao documento vigente no ano anterior serão assinaladas com cor diferente. 1 2 Índice
Ano de referência MANUAL DO UTILIZADOR Aplicação para Preenchimento NOTA: Sempre que possível, as alterações relativas ao documento vigente no ano anterior serão assinaladas com cor diferente. 1 2 Índice
O AMBIENTE DE TRABALHO... 2 CRIAR, ABRIR E GUARDAR DOCUMENTOS... 6 EDIÇÃO DE DOCUMENTOS... 7 FORMATAÇÃO DE TEXTO Manual de Word INTRODUÇÃO...
 INTRODUÇÃO... 2 Noção de processador de texto... 2 O AMBIENTE DE TRABALHO... 2 Área de trabalho... 3 Barra de menus... 3 Barras de ferramentas... 4 Réguas... 5 Botões de visualização... 5 Barra de estados...
INTRODUÇÃO... 2 Noção de processador de texto... 2 O AMBIENTE DE TRABALHO... 2 Área de trabalho... 3 Barra de menus... 3 Barras de ferramentas... 4 Réguas... 5 Botões de visualização... 5 Barra de estados...
Manual. Validação de Requisições de Substâncias Controladas
 Manual Validação de Requisições de Substâncias Controladas Validação de Requisições de Substâncias Controladas De acordo com o divulgado na Circular n.º 21/18, o processo de validação das Requisições de
Manual Validação de Requisições de Substâncias Controladas Validação de Requisições de Substâncias Controladas De acordo com o divulgado na Circular n.º 21/18, o processo de validação das Requisições de
Guia de utilizador final do planeamento cross-browser do OrgPublisher
 Guia de utilizador final do planeamento cross-browser do OrgPublisher Índice Índice Iniciar sessão no Planeamento cross-browser... 4 Trabalhar com Gráficos de planeamento cross-browser... 5 Enviar gráfico
Guia de utilizador final do planeamento cross-browser do OrgPublisher Índice Índice Iniciar sessão no Planeamento cross-browser... 4 Trabalhar com Gráficos de planeamento cross-browser... 5 Enviar gráfico
Formação: Quadro Interactivo
 Escola EB 2/3, Dr. António Chora Barroso Formação: Quadro Interactivo Docente: Cláudia Fernandes 2007/2008 Índice: Índice ------------------------------------------------------------------------------------------Pág.
Escola EB 2/3, Dr. António Chora Barroso Formação: Quadro Interactivo Docente: Cláudia Fernandes 2007/2008 Índice: Índice ------------------------------------------------------------------------------------------Pág.
Agrupamento de Escolas de Freamunde (Código ) Praceta da Escola Secundária, FREAMUNDE TUTORIAL KAHOOT!
 TUTORIAL KAHOOT! O QUE É O KAHOOT! O Kahoot! é uma plataforma de aprendizagem online que se baseia num sistema de perguntas e respostas em sala de aula. Este sistema está disponível online de modo gratuito
TUTORIAL KAHOOT! O QUE É O KAHOOT! O Kahoot! é uma plataforma de aprendizagem online que se baseia num sistema de perguntas e respostas em sala de aula. Este sistema está disponível online de modo gratuito
Agendamento de Entregas
 Agendamento de Entregas MT-212-00143 - 2 Última Atualização 24/11/2014 I. Objetivos Após este módulo de capacitação você será capaz de: Solicitar um Agendamento de Entregas de Materiais; Acompanhar o andamento
Agendamento de Entregas MT-212-00143 - 2 Última Atualização 24/11/2014 I. Objetivos Após este módulo de capacitação você será capaz de: Solicitar um Agendamento de Entregas de Materiais; Acompanhar o andamento
Portal Cliente MYG SYSTEM
 Portal Cliente MYG SYSTEM Índice: Entrada no Portal... 3 Configuração Utilizador... 3 Acesso as diversas contas (No caso de o utilizador ter varias contas associadas)... 4 Expedições... 5 o Criação Nova
Portal Cliente MYG SYSTEM Índice: Entrada no Portal... 3 Configuração Utilizador... 3 Acesso as diversas contas (No caso de o utilizador ter varias contas associadas)... 4 Expedições... 5 o Criação Nova
MANUAL. Localizador: SGI-INFRA-
 1/25 Infraestrutura de 1. Objetivo Este documento tem por objetivo indicar e informar o conjunto de ações para o procedimento de uso do novo correio eletrônico do CEFET-MG. O novo sistema de correio eletrônico
1/25 Infraestrutura de 1. Objetivo Este documento tem por objetivo indicar e informar o conjunto de ações para o procedimento de uso do novo correio eletrônico do CEFET-MG. O novo sistema de correio eletrônico
Manual Coleção Interativa Papel Professor Versão 2.5.3
 Manual Coleção Interativa Papel Professor / 33 Manual Coleção Interativa Papel Professor Versão 2.5.3 Manual Coleção Interativa Papel Professor 2/ 33 Manual Coleção Interativa ACESSAR A COLEÇÃO INTERATIVA...
Manual Coleção Interativa Papel Professor / 33 Manual Coleção Interativa Papel Professor Versão 2.5.3 Manual Coleção Interativa Papel Professor 2/ 33 Manual Coleção Interativa ACESSAR A COLEÇÃO INTERATIVA...
DA CLOUD ÀS APPS AS DINÂMICAS ATIVAS DE MOTIVAÇÃO E INCLUSÃO NA SALA DE AULA TUTORIAL NEARPOD
 DA CLOUD ÀS APPS AS DINÂMICAS ATIVAS DE MOTIVAÇÃO E INCLUSÃO NA SALA DE AULA TUTORIAL NEARPOD É um programa que permite o uso sincronizado de dispositivos móveis na sala de aula, combinando apresentações,
DA CLOUD ÀS APPS AS DINÂMICAS ATIVAS DE MOTIVAÇÃO E INCLUSÃO NA SALA DE AULA TUTORIAL NEARPOD É um programa que permite o uso sincronizado de dispositivos móveis na sala de aula, combinando apresentações,
ÍNDICE INTRODUÇÃO... 3 Sobre a aplicação REALING... 3 Sobre este documento... 4 Contactos... 4 APLICAÇÃO, FERRAMENTAS E FUNCIONALIDADES...
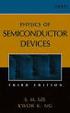 1 2 ÍNDICE INTRODUÇÃO... 3 Sobre a aplicação REALING... 3 Sobre este documento... 4 Contactos... 4 APLICAÇÃO, FERRAMENTAS E FUNCIONALIDADES... 5 Aplicação... 5 Ferramentas ou Atividades... 5 Funcionalidades...
1 2 ÍNDICE INTRODUÇÃO... 3 Sobre a aplicação REALING... 3 Sobre este documento... 4 Contactos... 4 APLICAÇÃO, FERRAMENTAS E FUNCIONALIDADES... 5 Aplicação... 5 Ferramentas ou Atividades... 5 Funcionalidades...
Portal do Mandatário. Perguntas Frequentes
 Portal do Mandatário Perguntas Frequentes O que posso fazer através do Portal do Mandatário? Como posso entrar no Portal do Mandatário? Qual a diferença entre Os meus Processos e As minhas Peças Processuais?
Portal do Mandatário Perguntas Frequentes O que posso fazer através do Portal do Mandatário? Como posso entrar no Portal do Mandatário? Qual a diferença entre Os meus Processos e As minhas Peças Processuais?
Análise de Candidaturas - Módulo de Transições Curriculares. Serviços Informáticos. Unidade de Sistemas de Informação
 Análise de Candidaturas - Módulo de Transições Curriculares Serviços Informáticos Unidade de Sistemas de Informação Instituto Politécnico de Leiria Versão: 2.0 24-07-2012 Controlo do Documento Autor Revisor
Análise de Candidaturas - Módulo de Transições Curriculares Serviços Informáticos Unidade de Sistemas de Informação Instituto Politécnico de Leiria Versão: 2.0 24-07-2012 Controlo do Documento Autor Revisor
Ficha de Unidade Curricular
 Ficha de Unidade Curricular Índice 1. Visualização de uma ficha de unidade curricular 2 2. Sumários 3 2.1 Visualização da página dos sumários 4 2.2 Inicializar sumários 5 2.3 Reiniciar sumários 5 2.4 Inserir
Ficha de Unidade Curricular Índice 1. Visualização de uma ficha de unidade curricular 2 2. Sumários 3 2.1 Visualização da página dos sumários 4 2.2 Inicializar sumários 5 2.3 Reiniciar sumários 5 2.4 Inserir
Visão geral do ambiente. Essa é a sua página inicial. No bloco lateral, você encontra um menu de navegação.
 Bem Vindo ao seu novo Ambiente Virtual de Aprendizagem! Vamos saber mais como utilizar essa poderosa ferramenta para que você a aproveite ao máximo durante os seus estudos. TUTORIAL GERAL Visão geral do
Bem Vindo ao seu novo Ambiente Virtual de Aprendizagem! Vamos saber mais como utilizar essa poderosa ferramenta para que você a aproveite ao máximo durante os seus estudos. TUTORIAL GERAL Visão geral do
Introdução à Informática. Aula 06 MS WINDOWS XP MS WORD. Prof. Fábio Nelson
 Aula 06 MS WINDOWS XP MS WORD O que é? Sistema Operacional Um conjunto de programas que se situa entre os softwares aplicativos e o hardware. MS Windows XP O Microsoft Windows XP é uma família de sistemas
Aula 06 MS WINDOWS XP MS WORD O que é? Sistema Operacional Um conjunto de programas que se situa entre os softwares aplicativos e o hardware. MS Windows XP O Microsoft Windows XP é uma família de sistemas
Professora Diana Silva
 Este documento serve para dar a conhecer o programa Comunicar com Símbolos, apresentado na ação de formação desenvolvida pelo CRTIC, no agrupamento de Escolas Alice Gouveia, no âmbito da Comunicação Aumentativa/Alternativa
Este documento serve para dar a conhecer o programa Comunicar com Símbolos, apresentado na ação de formação desenvolvida pelo CRTIC, no agrupamento de Escolas Alice Gouveia, no âmbito da Comunicação Aumentativa/Alternativa
Atalhos do Atalhos do Keynote for Mac
 Atalhos do Keynote for Mac Português É possível utilizar os atalhos de teclado para realizar várias tarefas rapidamente no Keynote. Para utilizar um atalho de teclado, pressione todas as teclas do atalho
Atalhos do Keynote for Mac Português É possível utilizar os atalhos de teclado para realizar várias tarefas rapidamente no Keynote. Para utilizar um atalho de teclado, pressione todas as teclas do atalho
IPBrick CAFE v1.6 Manual de utilização
 IPBrick CAFE v1.6 Manual de utilização IPBRICK, S.A. 23 de Outubro de 2015 IPBRICK, S.A. IPBrick 1 CAFE v1.6 - Manual de utilização Conteúdo 1 Introdução 4 1.1 Funcionalidades..............................
IPBrick CAFE v1.6 Manual de utilização IPBRICK, S.A. 23 de Outubro de 2015 IPBRICK, S.A. IPBrick 1 CAFE v1.6 - Manual de utilização Conteúdo 1 Introdução 4 1.1 Funcionalidades..............................
Catálogo BloguesEDU Apoio
 Apoio Tutorial Novo Blogger 1 Neste tutorial, iremos apoiá-lo ao longo do processo de construção e personalização de um blogue com o novo layout da ferramenta Blogger (http://www.blogger.com ) à qual pode
Apoio Tutorial Novo Blogger 1 Neste tutorial, iremos apoiá-lo ao longo do processo de construção e personalização de um blogue com o novo layout da ferramenta Blogger (http://www.blogger.com ) à qual pode
1. APLICAÇÃO Entrada na aplicação Recuperação de dados Saída da aplicação FUNCIONALIDADES Perfil...
 ÍNDICE 1. APLICAÇÃO... 2-5 Entrada na aplicação... 2-3 Recuperação de dados... 3-4 Saída da aplicação... 4 2. FUNCIONALIDADES... 5-11 Perfil... 5-6 Editar perfil... 6-7 Histórico de candidaturas... 7-9
ÍNDICE 1. APLICAÇÃO... 2-5 Entrada na aplicação... 2-3 Recuperação de dados... 3-4 Saída da aplicação... 4 2. FUNCIONALIDADES... 5-11 Perfil... 5-6 Editar perfil... 6-7 Histórico de candidaturas... 7-9
MANUAL DE UTILIZAÇÃO DO SOFTWARE DE IMPRESSÃO DE ETIQUETAS MOORE.
 MANUAL DE UTILIZAÇÃO DO SOFTWARE DE IMPRESSÃO DE ETIQUETAS MOORE. Uma marca de sucesso da 1 CONTEÚDO 3 3 3 4 4 5 5 6 6 6 6 7 7 7 7 8 9 9 10 10 10 11 11 11 11 12 12 13 SOFTWARE DE IMPRESSÃO DE ETIQUETAS
MANUAL DE UTILIZAÇÃO DO SOFTWARE DE IMPRESSÃO DE ETIQUETAS MOORE. Uma marca de sucesso da 1 CONTEÚDO 3 3 3 4 4 5 5 6 6 6 6 7 7 7 7 8 9 9 10 10 10 11 11 11 11 12 12 13 SOFTWARE DE IMPRESSÃO DE ETIQUETAS
Manual Gerenciador de Aprendizagem Papel Professor Versão 2.5.3
 Manual GA, Papel Professor / 37 Manual Gerenciador de Aprendizagem Papel Professor Versão 2.5.3 Manual GA, Papel Professor 2/ 37 Manual Gerenciador de Aprendizagem ACESSAR O GERENCIADOR DE APRENDIZAGEM...
Manual GA, Papel Professor / 37 Manual Gerenciador de Aprendizagem Papel Professor Versão 2.5.3 Manual GA, Papel Professor 2/ 37 Manual Gerenciador de Aprendizagem ACESSAR O GERENCIADOR DE APRENDIZAGEM...
atualização gratuita *para clientes Gnotarium com contrato de manutenção ativo.
 novidades da versão 5.0 Faturação o Descontos o NIF estrangeiro o Observações o IVA nas linhas o Parametrização das margens o N.º de conta sequencial o Honorários editáveis o Impressão do meio de pagamento
novidades da versão 5.0 Faturação o Descontos o NIF estrangeiro o Observações o IVA nas linhas o Parametrização das margens o N.º de conta sequencial o Honorários editáveis o Impressão do meio de pagamento
Manual de Utilizador. Instruções gerais de utilização SIGRHE
 Manual de Utilizador Instruções gerais de utilização do SIGRHE janeiro de 2019 Índice 1 ENQUADRAMENTO... 5 1.1 Aspetos gerais... 5 1.2 Acesso ao sistema... 5 1.3 Definições, Abreviaturas, Acrónimos e Legenda...
Manual de Utilizador Instruções gerais de utilização do SIGRHE janeiro de 2019 Índice 1 ENQUADRAMENTO... 5 1.1 Aspetos gerais... 5 1.2 Acesso ao sistema... 5 1.3 Definições, Abreviaturas, Acrónimos e Legenda...
Base de Dados de Gestão de Anilhagem e Recapturas Manual do Utilizador
 4 - ANILHAGEM QUADRO DE INSERÇÃO DE DADOS DE ANILHAGEM Ao seleccionar o botão Anilhagem, obtêm-se acesso ao quadro de inserção de dados de anilhagem, cujo aspecto pode ser visto nas figuras 22 e 22a, uma
4 - ANILHAGEM QUADRO DE INSERÇÃO DE DADOS DE ANILHAGEM Ao seleccionar o botão Anilhagem, obtêm-se acesso ao quadro de inserção de dados de anilhagem, cujo aspecto pode ser visto nas figuras 22 e 22a, uma
BMLABEL MANUAL DO UTILIZADOR
 MANUAL DO UTILIZADOR Ao executar o programa abre-se uma janela com a lista das empresas registadas e 2 menus activos: Menu Seleccionar para seleccionar a empresa. Menu Sair para sair da aplicação. Para
MANUAL DO UTILIZADOR Ao executar o programa abre-se uma janela com a lista das empresas registadas e 2 menus activos: Menu Seleccionar para seleccionar a empresa. Menu Sair para sair da aplicação. Para
Icon Chamamos este processo de Efetuar Login no Sistema, pois com usuário e senha cadastrados é possível acessar o Automidia Service Management.
 Cliente Introdução Icon Este documento tem como objetivo apresentar as funcionalidades do módulo Automidia Service Management um aplicativo que permite a abertura e acompanhamento dos chamados abertos
Cliente Introdução Icon Este documento tem como objetivo apresentar as funcionalidades do módulo Automidia Service Management um aplicativo que permite a abertura e acompanhamento dos chamados abertos
Centro de Suporte. (Sistema Android) RCAMail Manual de Utilização Página 1
 (Sistema Android) Manual de Utilização Página 1 Sumário 1. Acesso ao no Android (aplicativo E-mail )... 4 2. Tela inicial do aplicativo E-mail e suas pastas... 5 2.1 Pasta Entrada... 5 2.2 Pasta Rascunhos...
(Sistema Android) Manual de Utilização Página 1 Sumário 1. Acesso ao no Android (aplicativo E-mail )... 4 2. Tela inicial do aplicativo E-mail e suas pastas... 5 2.1 Pasta Entrada... 5 2.2 Pasta Rascunhos...
PORTAL ACADÉMICO SIGARRA
 MANUAL DE UTILIZAÇÃO PARA DOCENTES PORTAL ACADÉMICO SIGARRA Helena Mascarenhas [CTEC ESE] INDICE INSTRUÇÕES BÁSICAS DE FUNCIONAMENTO... 3 PREENCHIMENTO DA FICHA DE DISCIPLINA... 4 VISUALIZAR OS HORÁRIOS...
MANUAL DE UTILIZAÇÃO PARA DOCENTES PORTAL ACADÉMICO SIGARRA Helena Mascarenhas [CTEC ESE] INDICE INSTRUÇÕES BÁSICAS DE FUNCIONAMENTO... 3 PREENCHIMENTO DA FICHA DE DISCIPLINA... 4 VISUALIZAR OS HORÁRIOS...
Manual de Utilização do software Colacril Office para criação e impressão de etiquetas. Manual de Utilização
 Manual de Utilização do software Colacril Office para criação e impressão de etiquetas. Manual de Utilização Conteúdo Colacril Office... 3 Instalação do Colacril... 3 Inicialização do Colacril Office...
Manual de Utilização do software Colacril Office para criação e impressão de etiquetas. Manual de Utilização Conteúdo Colacril Office... 3 Instalação do Colacril... 3 Inicialização do Colacril Office...
Documento Geral Explicativo. GS1 Portugal
 GS1 Portugal Sumário Plataforma Registo Nacional de Códigos... 3 Enquadramento... 3 Aceder à plataforma... 4 Criar Produto... 5 Código Interno... 5 Escolher imagem... 5 Histórico... 5 Alterar Produto...
GS1 Portugal Sumário Plataforma Registo Nacional de Códigos... 3 Enquadramento... 3 Aceder à plataforma... 4 Criar Produto... 5 Código Interno... 5 Escolher imagem... 5 Histórico... 5 Alterar Produto...
O Microsoft Publisher 2013 tem um aspeto das versões anteriores, pelo que criámos este guia para ajudar a minimizar a curva de aprendizagem.
 Guia de Introdução O Microsoft Publisher 2013 tem um aspeto das versões anteriores, pelo que criámos este guia para ajudar a minimizar a curva de aprendizagem. Barra de Ferramentas de Acesso Rápido Adicione
Guia de Introdução O Microsoft Publisher 2013 tem um aspeto das versões anteriores, pelo que criámos este guia para ajudar a minimizar a curva de aprendizagem. Barra de Ferramentas de Acesso Rápido Adicione
TomTom WEBFLEET Índice remissivo. Let s drive business TM. Nota de lançamento, outubro de 2012
 TomTom WEBFLEET 2.16 Nota de lançamento, outubro de 2012 Índice remissivo Novos tipos de relatórios 2 Visualização de relatórios 4 Relatórios a pedido 5 Arquivo de relatórios 6 Gestão e administração de
TomTom WEBFLEET 2.16 Nota de lançamento, outubro de 2012 Índice remissivo Novos tipos de relatórios 2 Visualização de relatórios 4 Relatórios a pedido 5 Arquivo de relatórios 6 Gestão e administração de
A actividade MINI- TESTE*
 Página Web 1 de 10 A actividade MINI- TESTE* Informações sobre a actividade MINI-TESTE Sítio: Moodle do Carlos Disciplina: MOODLE para professores (ver. 1.5) Livro: A actividade MINI-TESTE* Impresso por:
Página Web 1 de 10 A actividade MINI- TESTE* Informações sobre a actividade MINI-TESTE Sítio: Moodle do Carlos Disciplina: MOODLE para professores (ver. 1.5) Livro: A actividade MINI-TESTE* Impresso por:
Guia Fornecedor Gestão de Oportunidades
 Guia Fornecedor Gestão de Oportunidades Selos Temporais Configuração de Selos Temporais 1. Entre nas Configurações da Entidade 2. Clique em Adicionar fornecedor de selos temporais na secção Configuração
Guia Fornecedor Gestão de Oportunidades Selos Temporais Configuração de Selos Temporais 1. Entre nas Configurações da Entidade 2. Clique em Adicionar fornecedor de selos temporais na secção Configuração
Centro de Competência Entre Mar e Serra
 1. Como utilizar o Moodle 1.1. O Editor de Texto do Moodle Ao longo do seu trabalho no Moodle irá encontrar vários dos campos das janelas de introdução de dados que permitem texto formatado, mediante um
1. Como utilizar o Moodle 1.1. O Editor de Texto do Moodle Ao longo do seu trabalho no Moodle irá encontrar vários dos campos das janelas de introdução de dados que permitem texto formatado, mediante um
Pedido de uma disciplina no Moodle. Inscrição de utilizadores na página da disciplina. Edição de uma disciplina no Moodle. Avaliação/testes online
 24 de abril de 2017 Pedido de uma disciplina no Moodle Inscrição de utilizadores na página da disciplina Edição de uma disciplina no Moodle Avaliação/testes online Encerramento da formação 1 2 Automática
24 de abril de 2017 Pedido de uma disciplina no Moodle Inscrição de utilizadores na página da disciplina Edição de uma disciplina no Moodle Avaliação/testes online Encerramento da formação 1 2 Automática
Praticar os princípios da ordenação, cópia de formatos, hifenização, trabalho com múltiplos documentos, modos de visualização e impressão.
 Sessão nº 7 Mais opções de formatação e impressão Objectivos: Praticar os princípios da ordenação, cópia de formatos, hifenização, trabalho com múltiplos documentos, modos de visualização e impressão.
Sessão nº 7 Mais opções de formatação e impressão Objectivos: Praticar os princípios da ordenação, cópia de formatos, hifenização, trabalho com múltiplos documentos, modos de visualização e impressão.
Manual do utilizador ON!Track. Versão web 2.3 Versão do manual 1.1
 Manual do utilizador ON!Track Versão web 2.3 Versão do manual 1.1 Índice Como Começar... 3 O que é o ON! Track?... 3 Descrição do processo geral do ON!Track?... 3 Como adicionar, editar e eliminar uma
Manual do utilizador ON!Track Versão web 2.3 Versão do manual 1.1 Índice Como Começar... 3 O que é o ON! Track?... 3 Descrição do processo geral do ON!Track?... 3 Como adicionar, editar e eliminar uma
ConvertProfissões 2011
 ConvertProfissões 2011 Alteração face à nova Classificação Portuguesa das Profissões Portugal Versão 1.0 Índice Índice... 2 Introdução... 3 Motivação... 3 Requisitos... 4 Instalação... 4 Licenciamento...
ConvertProfissões 2011 Alteração face à nova Classificação Portuguesa das Profissões Portugal Versão 1.0 Índice Índice... 2 Introdução... 3 Motivação... 3 Requisitos... 4 Instalação... 4 Licenciamento...
