Oracle. Field Service Cloud Utilização do Capacity Cloud Service
|
|
|
- Dalila Lencastre di Azevedo
- 6 Há anos
- Visualizações:
Transcrição
1 Oracle Field Service Cloud Utilização do Capacity Cloud Service Release Fevereiro de 2017
2 Field Service Cloud Número de Peça: E Copyright 2017, Oracle e/ou suas empresas afiliadas. Todos os direitos reservados Autores: A Equipe de Desenvolvimento de Informações do Field Service Cloud Este programa de computador e sua documentação são fornecidos sob um contrato de licença que contém restrições sobre seu uso e divulgação, sendo também protegidos pela legislação de propriedade intelectual. Exceto em situações expressamente permitidas no contrato de licença ou por lei, não é permitido usar, reproduzir, traduzir, divulgar, modificar, licenciar, transmitir, distribuir, expor, executar, publicar ou exibir qualquer parte deste programa de computador e de sua documentação, de qualquer forma ou através de qualquer meio. Não é permitida a engenharia reversa, a desmontagem ou a descompilação deste programa de computador, exceto se exigido por lei para obter interoperabilidade. As informações contidas neste documento estão sujeitas a alteração sem aviso prévio. A Oracle Corporation não garante que tais informações estejam isentas de erros. Se você encontrar algum erro, por favor, nos envie um relato por escrito. Se este programa de computador, ou sua documentação, for entregue/distribuído(a) ao Governo dos Estados Unidos ou a qualquer outra parte que licencie os Programas em nome daquele Governo, a seguinte nota será aplicável: U.S. GOVERNMENT END USERS: Oracle programs, including any operating system, integrated software, any programs installed on the hardware, and/or documentation, delivered to U.S. Government end users are "commercial computer software" pursuant to the applicable Federal Acquisition Regulation and agency-specific supplemental regulations. As such, use, duplication, disclosure, modification, and adaptation of the programs, including any operating system, integrated software, any programs installed on the hardware, and/or documentation, shall be subject to license terms and license restrictions applicable to the programs. Nenhum outro direito é concedido para o Governo dos EUA. Este programa de computador foi desenvolvido para uso em diversas aplicações de gerenciamento de informações. Ele não foi desenvolvido nem projetado para uso em aplicações inerentemente perigosas, incluindo aquelas que possam criar risco de lesões físicas. Se utilizar este programa em aplicações perigosas, você será responsável por tomar todas e quaisquer medidas apropriadas em termos de segurança, backup e redundância para garantir o uso seguro de tais programas de computador. A Oracle Corporation e suas afiliadas se isentam de qualquer responsabilidade por quaisquer danos causados pela utilização deste programa de computador em aplicações perigosas. Oracle e Java são marcas comerciais registradas da Oracle e/ou de suas afiliadas. Outros nomes podem ser marcas comerciais de seus respectivos proprietários. Intel e Intel Xeon são marcas comerciais ou marcas comerciais registradas da Intel Corporation. Todas as marcas comerciais SPARC são usadas sob licença e são marcas comerciais ou marcas comerciais registradas da SPARC International, Inc. AMD, Opteron, o logotipo da AMD e o logotipo do AMD Opteron são marcas comerciais ou marcas comerciais registradas da Advanced Micro Devices. UNIX é uma marca comercial registrada licenciada por meio do consórcio The Open Group. Este programa ou equipamento e sua documentação podem oferecer acesso ou informações relativas a conteúdos, produtos e serviços de terceiros. A Oracle Corporation e suas empresas afiliadas não fornecem quaisquer garantias relacionadas a conteúdos, produtos e serviços de terceiros e estão isentas de quaisquer responsabilidades associadas a eles, a menos que isso tenha sido estabelecido entre você e a Oracle em um contrato vigente. A Oracle Corporation e suas empresas afiliadas não são responsáveis por quaisquer tipos de perdas, despesas ou danos incorridos em consequência do acesso ou da utilização de conteúdos, produtos ou serviços de terceiros, a menos que isso tenha sido estabelecido entre você e a Oracle em um contrato vigente. Os nomes de empresas usados nesta documentação são fictícios e não se destinam a identificar quaisquer empresas reais existentes hoje ou anteriormente. Para obter informações sobre o comprometimento da Oracle para com a acessibilidade, visite o site Oracle Accessibility Program em Os clientes da Oracle que adquiriram serviços de suporte têm acesso ao suporte eletrônico por meio do My Oracle Support. Para obter informações, visite ou visite se você for portador de deficiência auditiva.
3 Prefácio i Introdução 1 Sobre o gerenciamento de cotas baseado na capacidade 1 Sobre os componentes de capacidade 1 Configuração da Capacidade 2 Configurar o Oracle Field Service Capacity Cloud Service pela primeira vez 2 Sobre habilidades de trabalho e condições de habilidade de trabalho 3 Sobre habilidades de trabalho 3 Grupos de habilidades de trabalho 6 Sobre condições de habilidade de trabalho 7 Sobre categorias de capacidade 9 Sobre intervalos de tempo 12 Sobre como habilitar o gerenciamento de cotas 15 Definir configurações de uso elevado e crítico da capacidade 17 Definir unidades de medida para a cota 18 Configurar Opções de Cota 19 Sobre como ajustar a capacidade disponível 21 Utilização da Cota com Base na Capacidade 23 Gerenciamento de Cotas com Base na Capacidade: Visão Geral 23 Exibir matriz de cotas 23 Personalizar a exibição de cota 23 Reservar Atividades Usando a Capacidade Disponível 24 Exibir e Alterar a Cota Disponível 25 Sobre os parâmetros de exibição de cota 27 Exibir áreas de trabalho na cota 32 Configurar a capacidade em diversos níveis de cota 33 Gerenciar Capacidade e Cota 37 Sobre capacidade e cota 37 Comparar a cota projetada com a cota real 37 Identificar os valores de cota alterados 37
4 Fechar a cota manualmente 38 Fechar a reserva automaticamente 39 Adicionar cota 39 Calcular Capacidade e Cota 44 Calcular outras atividades 44 Calcular cota usando os dados históricos 44 Sobre a estimativa de tempo de deslocamento 45 Como Reportar Capacidade e Cota Sobre como reportar capacidade e cota Histórico da Revisão
5
6 Preface Prefácio Este prefácio apresenta fontes de informações que podem ajudar você a usar o aplicativo e este guia. Guias de Aplicativos Oracle Para encontrar guias de Aplicativos Oracle, acesse a Central de Ajuda da Oracle em Acessibilidade da Documentação Para obter informações sobre o comprometimento da Oracle para com a acessibilidade, visite o site Oracle Accessibility Program em Comentários e Sugestões Se você encontrar um erro ou quiser sugerir melhorias na nossa documentação, faça uma destas pesquisas: Para um guia de usuário baseado na Web, Para tutoriais, Obrigado por nos ajudar a melhorar nossa documentação. i
7 Chapter 1 Introdução Introdução Sobre o gerenciamento de cotas baseado na capacidade O módulo de Capacidade do OFSC permite que você atinja uma utilização ideal dos recursos. Utilizando este recurso, você pode planejar a capacidade do recurso antecipadamente, pode prever a alocação do recurso e identificar onde a cota está sendo subutilizada ou superutilizada. Gerenciamento da Capacidade: Gerencia o volume da sua força de trabalho. O módulo de Capacidade garante que você tenha recursos qualificados suficientes para implementar o volume esperado de tipo de trabalho Gerenciamento de Cotas: Aloca trabalho entre os turnos e intervalos de tempo para os recursos de campo disponíveis. No OFSC, você pode gerenciar a cota e a capacidade na matriz de gerenciamento de capacidade. A matriz de cotas é gerada com os dados de tempo real tomando como base os requisitos da sua empresa. Você pode atualizar os valores de cota de acordo com as necessidades do seu negócio usando o gerenciamento de cotas baseado em divisão de tempo ou baseado em intervalo de tempo (disponibilidade). Sobre os componentes de capacidade O Oracle Field Service Capacity Cloud Service utiliza vários componentes básicos do. Esses componentes trabalham juntos para fornecer os detalhes de uma gestão eficiente da capacidade. Estes são os componentes de capacidade mais importantes: Habilidades de Trabalho: Um conjunto de habilidades específicas do cliente atribuídas aos recursos para determinar seus conjuntos de habilidade e o nível de qualificação de cada conjunto de habilidades. Condições de Habilidade de Trabalho: Um conjunto de regras definidas para atribuir as habilidades de trabalho e os níveis de habilidade de trabalho obrigatórios às atividades. Categorias de Capacidade: Um grupo de atividades com requisitos de habilidade de trabalho similares. Eles são usados para fins de gerenciamento de cotas. Intervalos de tempo: O volume de cota reservado para uma categoria de capacidade em um horário específico do dia. Intervalos de tempo são associados aos blocos e às categorias de capacidade individuais usados para gerenciar a grade de gerenciamento da capacidade. Intervalos de tempo também são usados para gerenciar as atividades. Intervalos de Tempo: Define os intervalos de tempo configurados para a reserva de atividades. Este valor é usado para mostrar a capacidade disponível, os recursos máximos disponíveis e o valor dos intervalos de tempo de status de Reserva. Quando todos esses componentes estão configurados corretamente, você pode definir a cota para diversas combinações de categorias de capacidade e intervalos de tempo. 1
8 Chapter 2 Configuração da Capacidade Configuração da Capacidade Configurar o Oracle Field Service Capacity Cloud Service pela primeira vez Usuários que estão utilizando o sistema pela primeira vez precisam concluir as tarefas na lista a seguir e se familiarizar com as diferentes interfaces do usuário e a navegação básica. A estrutura deste guia agiliza a sua implementação fornecendo um link direto para cada tarefa básica de configuração. Utilize o procedimento a seguir para acessar as tarefas de configuração: Criar habilidades de trabalho: Uma habilidade de trabalho é a linguagem comum usada para estabelecer uma correspondência entre as atividades e os recursos qualificados. Consulte Criar uma Habilidade de Trabalho para obter detalhes. Atribuir habilidades de trabalho e níveis de habilidade de trabalho aos recursos: Você deverá atribuir habilidades de trabalho aos recursos com base nos conjuntos de habilidades. Utilize níveis de habilidade de trabalho para definir o nível de expertise do recurso. Consulte o Guia do Usuário do Oracle Field Service Core Manage Cloud Service para obter detalhes. Criar condições de habilidade de trabalho: As condições de habilidade de trabalho são usadas para atribuir automaticamente habilidades de trabalho e níveis de habilidades de trabalho às atividades. Consulte Criar uma Condição de Habilidade de Trabalho para obter detalhes. Criar categorias de capacidade: Você pode alocar a cota para um tipo de atividade para determinado intervalo de tempo, usando a categoria de capacidade. Você precisa criar uma categoria de capacidade para cada tipo de atividade que o recurso realiza. Por exemplo, você pode criar uma categoria de capacidade para Instalação, uma para Desinstalação, uma para Upgrade e uma para Chamados sobre Problema. Consulte Criar uma Categoria de Capacidade para obter detalhes. Criar intervalos de tempo: Controle o volume de cota reservado para determinada categoria de capacidade em um horário específico do dia. Intervalos de tempo também são usados para o gerenciamento de atividades. Consulte Criar um Intervalo de Tempo para obter detalhes. Definir Intervalos de Tempo: Consulte a seção Definir Intervalos de Tempo Personalizados. Habilitar Gerenciamento de Cotas: Você deverá habilitar esse recurso para os blocos para gerenciar a cota Consulte Habilitar o gerenciamento de cotas no nível de bloco para obter detalhes. Configurar Opções de Cota: Consulte Configurar Opções de Cota. Configurar uso da capacidade principal e crítica: Gerenciar as configurações de esquema de cores sempre que a capacidade atingir níveis principais ou críticos na matriz de cotas. Consulte Configurar o Uso de Capacidades Principais e Críticas para obter detalhes. Definir as unidades de medida para Cota: Escolha as unidades de medida para exibir valores de Cota/ Usados. Consulte Definir Unidades de Medida para Cota para obter detalhes. Ajustar a capacidade disponível: Recalcule a cota definida como um percentual da capacidade regularmente para gerenciar alterações na alocação de recursos, habilidades de trabalho e outras variáveis. Consulte Sobre como ajustar a capacidade disponível. 2
9 Chapter 2 Configuração da Capacidade Sobre habilidades de trabalho e condições de habilidade de trabalho As habilidades de trabalho e as condições de habilidade de trabalho permitem que o OFSC Capacity identifique recursos eficientes que podem executar as atividades com as habilidades de trabalho como uma linguagem comum. Você pode usar essas informações para associar recursos às atividades e atribuir as tarefas personalizadas à pessoa ou ao grupo de pessoas apropriadas de forma rápida e eficiente durante o processo de rota. Sobre habilidades de trabalho As habilidades de trabalho são as habilidades específicas da tarefa necessárias para executar uma atividade. Elas funcionam como critérios de definição para correlacionar atividades com os recursos. O recurso Habilidades de Tempo permite que você capture os atributos da tarefa para designar o trabalho. As habilidades de trabalho identificam os seguintes atributos: A expertise de um recurso A expertise necessária para executar uma atividade Você deverá criar as habilidade de trabalho e depois atribuí-las aos recursos e às condições de habilidade de trabalho. Excluir, ativar ou desativar uma habilidade de trabalho Criar uma habilidade de trabalho O OFSC associa recursos às atividades por meio de habilidades de trabalho. Você deverá criar uma habilidade de trabalho primeiro e depois atribuí-la aos recursos e às condições de habilidade de trabalho. Abra ConfiguraçãoRegras de Negócios e marque a caixa de seleção Suporte a Habilidades de Trabalho. A opção de habilidade de trabalho é habilitada. Clique em ConfiguraçãoHabilidades de Trabalho. A tela Habilidades de Trabalho é exibida. Clique em Adicionar Novo. A janela Adicionar Habilidade de Trabalho é exibida. Configure os seguintes valores: Nome: Digite um nome descritivo para a habilidade de trabalho. Por exemplo, Nova Instalação, Vídeo ou Indisponibilidade. Selecione pelo menos um idioma. Rótulo: Digite um código exclusivo que seja uma versão abreviada do nome da habilidade de trabalho. 3
10 Chapter 2 Configuração da Capacidade Utilize apenas caracteres alfabéticos. Não utilize números. Compartilhamento da habilidade no trabalho de equipe: Selecione o nível de compartilhamento permitido para o trabalho em equipe. Ativo: Selecione o status como Ativo marcando essa caixa de seleção. Somente as habilidades de trabalho podem ser atribuídas aos recursos e atividades ou às categorias de capacidade. O processo do módulo de Rota do OFSC utiliza habilidades de trabalho ativas para correlacionar atividades com os recursos. As habilidades de trabalho inativas não são consideradas nas decisões de atribuição. Clique em Salvar. A habilidade de trabalho é criada. Excluir, ativar ou desativar uma habilidade de trabalho Não é possível excluir uma habilidade de trabalho que esteja atualmente atribuída a pelo menos um recurso. Você pode definir o status ativo/inativo a qualquer momento. Clique em Configuração, Habilidades de Trabalho. A tela Habilidades de Trabalho é exibida. Marque a caixa de seleção ao lado da habilidade de trabalho que deseja excluir, ativar ou desativar. Clique em Excluir, Ativar ou Desativar. Clique em OK. Exemplo: atribuindo habilidades de trabalho às atividades A atribuição da atividade é o processo de selecionar um recurso e executar a associação com uma atividade. A atribuição de atividades se baseia em: Identificar as habilidades de trabalho Identificar as condições de trabalho Mapear/Rotear atividades com os recursos No exemplo a seguir, utilizamos uma condição de habilidade de trabalho com os seguintes requisitos para mapear uma atividade recebida com o recurso. Requisitos de habilidades de trabalho: Um tipo de habilidade de trabalho Instalar : A atividade deverá ter um tipo de habilidade Instalar para receber as habilidades de trabalho nesta condição de habilidade de trabalho. Um nível obrigatório 50 : A atividade deverá ter um nível de habilidade de trabalho mínimo de 50. Um nível de preferência 70 : O OFSC prioriza essa atividade para ser roteada antes no processo de roteamento, de modo que os recursos mais experientes estejam disponíveis. Os níveis de preferência têm uma escala de 0 a
11 Chapter 2 Configuração da Capacidade Condições de habilidade de trabalho: Uma condição em que a atividade tem um tipo de ordem de serviço Instalar : A atividade recebida deve ter um tipo de ordem de serviço Instalar. Uma condição em que a atividade requer um serviço VIP: A atividade deve ter uma observação VIP nas seções de observações sobre a atividade. Processo de Mapeamento e Roteamento: O representante do serviço ao cliente agenda uma atividade de instalação no sistema de reserva de atividades. O sistema de reserva de atividades atribui uma ordem de serviço do tipo 'instalar' à atividade. Ele também adiciona uma observação VIP porque esse cliente é preferencial. O OFSC recebe a atividade do sistema de reserva de atividades. O OFSC identifica o tipo da ordem de serviço e a observação da atividade e, em seguida, mapeia a atividade com as condições de habilidade de trabalho. O OFSC revisa o restante das condições de habilidade de trabalho para a atribuição de recursos aptos. Além da exigência VIP, essa condição de habilidade de trabalho também precisa de um nível obrigatório '50' e de um nível de preferência '70'. Durante o processo de roteamento, o OFSC roteia essa atividade antes porque o nível de preferência é alto. Isso assegura a localização de um recurso altamente qualificado. OFSC procura por registros que têm a condição de habilidade de trabalho "VIP" e recupera diversos recursos. O OFSC verifica a lista de recursos qualificados como VIPs que tem um nível de habilidade de trabalho mínimo para instalação igual a 50. O OFSC localiza dois recursos disponíveis com um nível de habilidade de pelo menos 50. Raul tem um nível de habilidade de trabalho para Instalações igual a 75, e Serena tem um nível de habilidade de trabalho para instalações igual a 55. O OFSC atribui a atividade a Raul porque seu nível de habilidade é o mais próximo ao nível de preferência. Raul também tem qualificação VIP e está disponível durante a janela de serviço. Ele é a melhor opção para essa atividade. Modificar uma habilidade de trabalho existente Atualize as habilidades de trabalho de um recurso juntamente com os períodos de atribuição e as proporções de habilidade de trabalho. Você também pode excluir as habilidades de trabalho de um recurso. Clique em ConfiguraçãoHabilidades de Trabalho A tela Habilidades de Trabalho é exibida. Clique em Modificar ao lado da habilidade de trabalho que deseja editar. A janela Editar Habilidade de Trabalho é exibida com todos os campos pré-preenchidos com as informações existentes. Atualize as alterações necessárias. Clique em Salvar. 5
12 Chapter 2 Configuração da Capacidade Ativar, desativar ou excluir uma habilidade de trabalho Você não pode excluir uma habilidade de trabalho atribuída a pelo menos um recurso. Você pode definir o status ativo/ inativo a qualquer momento. Clique em ConfiguraçãoHabilidades de Trabalho. A tela Habilidades de Trabalho é exibida Marque a caixa de seleção ao lado das habilidades de trabalho que deseja excluir, ativar ou desativar. Clique em Excluir, Ativar ou Desativar. Clique em OK. Grupos de habilidades de trabalho Criar um grupo de habilidades de trabalho Você pode reunir habilidades de trabalho selecionadas em grupos de habilidades de trabalho para ter mais facilidade e flexibilidade na atribuição de habilidades aos recursos. Você pode continuar a atribuir habilidades de trabalho individuais juntamente com grupos de habilidades de trabalho, criando um registro de habilidade de trabalho de recurso mais preciso. Os grupos de habilidades de trabalho também devem ser definidos para serem usados com categorias de capacidade, se for necessário que diferentes habilidades de trabalho consumam uma única categoria de capacidade. Clique em ConfiguraçãoHabilidades de Trabalho. Clique em Grupos de habilidades de trabalho. A tela Grupos de habilidades de trabalho é exibida. Clique em Adicionar novo. A tela Adicionar grupos de habilidades de trabalho é exibida. Preencha os campos a seguir. Campo Descrição Nome Insira o nome do grupo de habilidades de trabalho. Se você tiver definido vários idiomas para o aplicativo, serão exibidas caixas de entrada para os diferentes idiomas. Rótulo Insira um identificador exclusivo para esse grupo de habilidades de trabalho. Ativo Marque a caixa de seleção para tornar esse grupo de habilidades de trabalho ativos. Pode ser atribuído a um recurso Marque a caixa de seleção se quiser que o grupo de habilidades de trabalho possa ser atribuído a um registro de recursos. Se um grupo for atribuído a um recurso, esse recurso obterá todas as habilidades de trabalho definidas para o grupo. 6
13 Chapter 2 Configuração da Capacidade Campo Descrição Pode ser adicionado a uma categoria de capacidade Marque a caixa de seleção se quiser que o grupo de habilidades de trabalho possa ser atribuído a uma categoria de capacidade. Se uma categoria de capacidade contiver um grupo de habilidades de trabalho, uma atividade será considerada uma valor correspondente à categoria se 'exigir' pelo menos uma das habilidades de trabalho do grupo. Clique em Salvar. A tela Grupos de habilidades de trabalho é exibida. Clique no ícone de lápis na célula Habilidades de Trabalho para adicionar habilidades de trabalho e seu nível de qualificação. A tela Editar habilidade de trabalho é exibida. Clique para selecionar a habilidade de trabalho e ativar o campo Nível de Qualificação. Clique em Salvar quando terminar. Para modificar um grupo de habilidades de trabalho, clique na célula Nome. A janela Editar grupo de habilidades de trabalho: [Nome do grupo de habilidades de trabalho]é exibida e é semelhante à janela Adicionar grupo de habilidades de trabalho. Excluir um grupo de habilidades de trabalho Você pode excluir um grupo de habilidades de trabalho que não está sendo mais usado. Clique em ConfiguraçãoHabilidades de Trabalho. Clique em Grupos de habilidades de trabalho. A tela Grupos de habilidades de trabalho é exibida. Marque a caixa de seleção ao lado do grupo de habilidades de trabalho que deseja excluir. Clique em Excluir. Clique em OK. Sobre condições de habilidade de trabalho Para garantir que um recurso possa executar as tarefas atribuídas, é estabelecida uma correlação entre os requisitos da atividade recebida e o conjunto de habilidades do recurso. Essa correlação se baseia na funcionalidade de Habilidade de trabalho. As habilidades de trabalho são configuradas primeiro e depois são atribuídas a registros de recursos com os níveis apropriados do conjunto de qualificações. As Condições de Habilidade de Trabalho definem quais habilidades de trabalho são atribuídas às atividades. Cada habilidade de trabalho tem pelo menos uma condição que se refere a um campo e a um valor específicos no registro de atividade recebido. Criar uma condição de habilidade de trabalho Modificar uma condição de habilidade de trabalho 7
14 Chapter 2 Configuração da Capacidade Excluir uma condição de habilidade de trabalho Criar uma condição de habilidade de trabalho O OFSC utiliza as condições de habilidade de trabalho para designar habilidades de trabalho às atividades e, em seguida, mapeia essas atividades com os recursos qualificados. Clique em ConfiguraçãoHabilidade de Trabalho e, em seguida, clique na guia Condições de Habilidade de Trabalho. A tela Condições de habilidades de trabalho é exibida. Clique em Adicionar Novo. A janela Adicionar condição de habilidade de trabalho é exibida. Especifique as informações apropriadas nos seguintes campos: Opção Descrição Nome da habilidade de trabalho Selecione um nome para a habilidade de trabalho que seja fácil de compreender e que o diferencie das outras habilidades de trabalho. Nível Obrigatório Insira o nível máximo de habilidade de trabalho obrigatório. Os valores válidos vão de 1 a 100. Os recursos deverão ter os níveis de habilidade de trabalho iguais ou maiores que o nível obrigatório a ser considerado para a atividade atribuída. O OFSC utiliza esse valor para eliminar recursos que não têm o nível de habilidade de trabalho obrigatório para executar uma tarefa. Nível de Preferência Informe a prioridade da rota. Os valores válidos vão de 1 a 100. As atividades que tiverem uma condição de habilidade de trabalho com um nível de preferência mais alto serão roteadas primeiro, de modo que haja uma correspondência com um recurso de nível de habilidade de trabalho mais alto. Para obter melhores resultados, atribua um nível de preferência mais alto a uma atividade que exige habilidades avançadas ou habilidades que sejam difíceis de encontrar. Essa estratégia garante que a atividade tenha uma equipe proveniente de um grande pool de recursos. Adicionar Nova Condição Clique neste botão para adicionar condições à habilidade de trabalho. Após criar uma habilidade de trabalho, você deverá atribuí-la aos recursos e condições de habilidade de trabalho. Modificar uma condição de habilidade de trabalho Atualize as condições de habilidade de trabalho como e quando quiser. 8
15 Chapter 2 Configuração da Capacidade Clique em ConfiguraçãoHabilidade de Trabalho e, em seguida, clique na guia Condições de Habilidade de Trabalho. A tela Condições de habilidades de trabalho é exibida. Clique em Modificar. A janela Editar condição de habilidade de trabalho é exibida. Edite a condição de habilidade de trabalho. Quando você cria, modifica ou exclui uma condição de habilidade de trabalho, o OFSC recalcula as atividades automaticamente. O recálculo é feito de forma assíncrona e quando está em andamento, o sistema exibe uma mensagem Aplicando alterações. Clique em Salvar. A condição de habilidade de trabalho é atualizada com as alterações. Excluir uma condição de habilidade de trabalho Quando não mais precisar de uma condição de habilidade de trabalho, delete-a. Clique em ConfiguraçãoHabilidade de Trabalho e, em seguida, clique na guia Condições de Habilidade de Trabalho. A tela Condições de habilidades de trabalho é exibida. Marque a caixa de seleção de habilidade de trabalho e clique em Excluir. Uma mensagem de Confirmação é exibida perguntando se você deseja continuar. Clique em OK. É exibida uma mensagem informando que a condição de habilidade de trabalho foi excluída. Sobre categorias de capacidade Uma Categoria de Capacidade é um conjunto predefinido de habilidades de trabalho e/ou de grupos de habilidades de trabalho e intervalos de tempo visíveis para um usuário que está reservando as atividades para os clientes. Com base no número de minutos disponíveis (Capacidade = Alocação de Cota Inicial menos minutos usados), o usuário decide se há tempo suficiente disponível em um intervalo de tempo para prometer realisticamente uma janela de serviço específica ao cliente. Essa informação é enviada ao CSR por meio da API de Capacidade. As Categorias de Capacidade só estarão disponíveis se você estiver usando o módulo Capacity Cloud Service. O valor Minutos Usados é calculado com base no tempo exato (em minutos) do início a fim de um dia de trabalho. Esse valor oferece uma estimativa de tempo de deslocamento melhor para áreas de deslocamento complexas. Você deverá habilitar a permissão de perfil de visibilidade Categorias de Capacidade para cada usuário acessar a janela Categorias de Capacidade: Somente Leitura: Selecione essa opção para exibir categorias de capacidade em um modo somente para exibição. Leitura/Gravação: Selecione essa opção para permitir que o usuário gerencie Categorias de Capacidade no. 9
16 Chapter 2 Configuração da Capacidade Se as permissões não forem configuradas para um tipo de usuário, os tipos de atividade não permanecerão visíveis para os usuários. mapeia as habilidades de trabalho para atribuir as atividades recebidas aos recursos Em geral, muitas empresas definem cota para um grupo de habilidades de trabalho, em vez de para uma habilidade de trabalho individual. Por exemplo, são necessárias habilidades separadas para instalação, desinstalação e manutenção de modems; no entanto, em uma perspectiva de agendamento, a cota é definida para todos os grupos de trabalho relacionados a modem. Uma categoria de capacidade também pode consistir em uma única habilidade de trabalho e no nível mínimo obrigatório do nível de habilidade. Por exemplo, é possível criar uma categoria para todo o trabalho orientado ao cliente e um grupo separado para clientes VIP ou para tarefas altamente difíceis. As duas categorias conteriam as mesmas habilidades de trabalho, mas o nível mínimo de qualificação no grupo VIP seria maior. Por causa das categorias e da funcionalidade com várias habilidades, a mesma atividade poderá corresponder a várias linhas na tabela de Cota e poderá ser adicionada à capacidade Usada várias vezes. A duração dessa atividade será levada em consideração para todas as categorias de capacidade correspondentes. Criar uma categoria de capacidade Crie uma categoria de capacidade para configurar habilidades de trabalho, grupos de habilidades de trabalho e intervalos de tempo. Clique em ConfiguraçãoCategorias de Capacidade. A tela Categorias de capacidade é exibida. Clique em Adicionar Novo. A janela Adicionar Categoria de capacidade é exibida. Especifique as informações apropriadas nos seguintes campos: Opção Descrição Nome Informe o nome da categoria de capacidade. O nome é exibido na lista e na matriz de cotas. Se o aplicativo estiver configurado para vários idiomas, caixas de entrada serão exibidas para cada idioma. Rótulo Especifique um rótulo. Ele será usado no contexto de APIs e deverá estar em conformidade com uma convenção de nomeação padrão. Ativo Marque a caixa de seleção Ativo para marcar essa categoria de capacidade como ativa. Somente as categorias de capacidade ativas são usadas na matriz de cotas. Clique em Salvar. Ao criar a categoria de capacidade, você deverá adicionar habilidades de trabalho, grupos de habilidades de trabalho e intervalos de tempo à categoria. Modificar uma categoria de capacidade Edite uma categoria de capacidade existente como e quando quiser. Clique em ConfiguraçãoCategorias de Capacidade. 10
17 Chapter 2 Configuração da Capacidade A tela Categorias de capacidade é exibida. Marque as caixas de seleção ao lado da categoria de capacidade que deseja alterar. Clique no ícone de lápis na coluna Nome. A janela Editar Categorias de Capacidade é exibida. Altere os campos que deseja editar. Clique em Salvar. Excluir uma categoria de capacidade Exclua uma categoria de capacidade quando não precisar mais dela. Clique em ConfiguraçãoCategorias de Capacidade. A tela Categorias de capacidade é exibida. Marque as caixas de seleção ao lado das categorias de capacidade que deseja excluir. Clique em Excluir. Clique em OK. As categorias de capacidade selecionada são excluídas. Adicionar habilidades de trabalho e grupos de habilidades de trabalho a uma categoria de capacidade Assim que criar a categoria de capacidade, atribua as habilidades de trabalho e os grupos de habilidades de trabalho a ela. Clique em ConfiguraçãoCategorias de Capacidade. A página Categorias de capacidade é aberta. Clique no ícone de lápis para abrir a caixa de diálogo Editar habilidades de trabalho. Selecione as habilidades de trabalho e os grupos de habilidades de trabalho que deseja incluir na categoria. Os grupos de habilidades de trabalho terão colchetes [ ] ao redor dos nomes. Opcionalmente, digite os níveis de habilidade de trabalho no campo à direita. Os níveis de habilidade de trabalho atribuídos são usados para limitar as categorias de capacidade às atividades que exigem determinado nível de habilidade de trabalho. Por exemplo, você pode criar duas categorias de capacidade para instalações, uma para instalação simples e uma para instalação complexa. Ambas as categorias de capacidade exigem a habilidade de trabalho de instalação, mas o nível de habilidade de trabalho da habilidade de trabalho de instalação será mais baixo para a instalação simples do que para a instalação complexa. Clique em Salvar. Quando você cria várias categorias de capacidade que compartilham algumas das mesmas habilidades de trabalho, o trata todas essas habilidades como uma. Quando uma atividade é atribuída às habilidades de trabalho, o consome os minutos usados em todas as categorias de capacidade que compartilham essa habilidade de trabalho. 11
18 Chapter 2 Configuração da Capacidade Definir categorias de capacidade para um recurso Defina as categorias de capacidade para um recurso a fim de calcular a capacidade disponível máxima em um nível de categoria de capacidade. Os recursos são atribuídos com determinadas habilidades de trabalho em um nível respectivo. As categorias de capacidade incluem as habilidades de trabalho ou os grupos de habilidades de trabalho em que o nível mínimo obrigatório é definido. Em seguida, um recurso será correlacionado com uma categoria de capacidade se suas habilidades de trabalho forem iguais ou maiores que as definidas para a categoria de capacidade. Se uma categoria de capacidade for atribuída com os grupos de habilidades de trabalho, um recurso com pelo menos uma das habilidades de trabalho correspondentes ao grupo será alocado. Quando nenhuma habilidade de trabalho for atribuída, uma categoria de capacidade incluirá todas as atividades sem habilidades de trabalho específicas. Essas atividades podem ser atribuídas a qualquer recurso que tenha habilidades de trabalho e, portanto, a todos os recursos do sistema. Os recursos sem habilidades de trabalho definidas (efetivamente, que têm todas as habilidades de trabalho no nível mais baixo) são correlacionados com todas as categorias de capacidade no sistema. As habilidades de trabalho de recurso podem ser exibidas na tela Informações do Recurso ou na dica do recurso. As categorias de capacidade de um recurso são recalculadas automaticamente quando: O servidor de aplicativos é iniciado O cache de recursos é recarregado A habilidades de trabalho do recurso é modificada Sobre intervalos de tempo Um intervalo de tempo é um intervalo de tempo fixo especificado no gerenciamento de atividades para executar atividades. O intervalo de tempo de um tipo de atividade denota seu horário de início. Os intervalos de tempo atribuídos a um bloco no gerenciamento da capacidade define o horário para atribuir cota e calcular a capacidade. 12
19 Chapter 2 Configuração da Capacidade Os intervalos de tempo encontram-se sob Configuração na seção Recursos, Atividades e Equipamentos no menu Configuração. Criar um intervalo de tempo Modificar um intervalo de tempo Ativar ou desativar períodos de tempo Criar um intervalo de tempo O intervalo de tempo é um intervalo de tempo fixo com horário de início e de término para uma atividade. Clique em ConfiguraçãoIntervalos de Tempo A página Intervalos de tempo é aberta. Clique em Adicionar Novo. A janela Adicionar intervalo de tempo é aberta Preencha cada campo conforme necessário usando a seguinte lista: Nome: Usando o formato de horário de início horário de término (por exemplo, exemplo 8-10), atribua um nome ao intervalo de tempo. Rótulo do intervalo de tempo: Insira um nome de rótulo específico para o intervalo de tempo. Status: Selecione o status Ativo ou Inativo no menu suspenso. O OFSC atribui atividades e o gerenciamento da capacidade somente a intervalos de tempo ativos. Uma marca de seleção indica que o intervalo de tempo está ativo. Intervalo de tempo o dia inteiro: Marque a caixa de seleção se quiser que o intervalo de tempo dure o dia inteiro. Horário inicial: Insira o horário para indicar quando o intervalo de tempo deverá começar. Horário final: Insira o horário quando o intervalo de tempo terminará. Categorias de Capacidade: Utilize as caixas de seleção para adicionar tipos de atividade e tipos de habilidade de trabalho. Clique em Adicionar. Modificar um intervalo de tempo Você pode adicionar ou remover as atividades e os tipos de habilidade de trabalho de um intervalo de tempo. Clique em ConfiguraçãoIntervalos de Tempo A página Intervalos de tempo é aberta. Clique em Modificar na linha do intervalo de tempo que deseja modificar. A tela Editar intervalo de tempo é exibida. Altere os valores e clique em Atualizar. 13
20 Chapter 2 Configuração da Capacidade Ativar ou desativar períodos de tempo Ative um intervalo de tempo para tornar sua utilização disponível em outras áreas do sistema. Você também pode desativar um intervalo de tempo para ocultá-lo em relação a todas as outras áreas do sistema. Clique em ConfiguraçãoIntervalos de Tempo A página Intervalos de tempo é aberta. Marque a caixa ao lado do intervalo de tempo que deseja ativar. Clique em Ativar ou Desativar. A ação selecionada é executada. Definir Intervalos de Tempo Personalizados O campo Intervalos de Tempo na seção Regras de Negócios, Gerenciamento de Cotas permite definir intervalos de tempo personalizados para a reserva de atividades. Por exemplo, em vez de ter uma divisão de tempo fixa das 8h às 10h, você pode definir uma divisão de tempo das 8h15 às 10h30. A personalização permite solucionar os seguintes problemas relacionados a divisões de tempo de atividades: Divisões de tempo sobrepostas: Gerencie eficazmente a cota relativa à capacidade disponível quando houver divisões de tempo sobrepostas. Por exemplo, considere as divisões de tempo das 8h às 17h e das 8h às 24h para a categoria de capacidade Instalar e pressuponha que haja várias reservas nessas divisões. Como resultado, uma cota excessiva foi adicionada em relação à capacidade disponível. Cota disponível relativa à duração da atividade: A cota não é usada porque a cota disponível não é suficiente para reservar uma atividade. Por exemplo, a duração da atividade é de 45 minutos e restam 30 minutos na divisão de tempo das 8h às 10h. Gerenciar a cota e a capacidade das atividades baseadas em SLA e em divisão de tempo: Por exemplo, você pode agendar uma atividade Instalar para um dia com base em uma divisão de tempo. Entretanto, uma atividade de Solução de Problemas é baseada em SLA e pode abranger vários dias. O conjunto de intervalos de tempo consiste em intervalos de tempo delimitados com uma vírgula (","). Os intervalos de tempo contidos no conjunto de intervalos de tempo não podem ter um período em comum, mas podem ter um intervalo "pontual" (ou seja, exatamente às h (horas) m (minutos)). Por padrão, os seguintes intervalos de tempo são definidos: Antes das 8h representa o período de tempo do início do dia (24h) às 8h. 8h representa uma hora específica (ou seja, exatamente às 8h). 8h-12h representa o período de tempo das 8h às 12h. 12h-18h representa o período de tempo das 12h às 18h. Após as 18h representa o período de tempo das 18h até o fim do dia. Por padrão, o campo conterá O Dia Todo se nenhum valor for informado na seção Regras de Negócios, Gerenciamento de Cotas. Além disso, você pode definir intervalos para configurações noturnas (representa o intervalo de tempo a partir da meia-noite ou que termina após meia-noite). Por exemplo, o intervalo de tempo 18h 1h +1 representa o período das 18h da tarde até 1h da manhã do dia seguinte. 14
21 Chapter 2 Configuração da Capacidade Adicione um intervalo de tempo da empresa: a. b. c. d. e. Selecione Configuração, Regras de Negócios. Role a tela para baixo até a seção Gerenciamento de cotas. Clique no ícone Editar. Clique no ícone de Adição na janela Intervalos de Tempo. Selecione Horas e Minutos nas listas suspensas De e Até na janela Adicionar Novo Intervalo de Tempo. f. Clique em Adicionar. Os intervalos de tempo selecionados são exibidos na seção Intervalos de Tempo. g. Clique em Salvar. Os intervalos de tempo são exibidos nas páginas Configuração, Capacidade Disponível e Status da Reserva. Modifique um intervalo de tempo no nível de bloco para configurar intervalos nesse nível: a. Selecione Cota,Configuração na lista suspensa Exibir. A seção Configurações de Cota é exibida. b. Selecione o bloco que você deseja modificar. c. Repita as etapas de c a f da Etapa 1 para definir intervalos de tempo. d. Clique em Salvar. Adicionar períodos de tempo a uma categoria de capacidade Assim que criar uma categoria de capacidade, defina os intervalos de tempo nos quais é necessário utilizá-la. Clique em ConfiguraçãoCategorias de Capacidade. A página Categorias de Capacidade é aberta. Passe o mouse por cima da coluna Intervalo de Tempo da categoria de capacidade. O novo de Lápis é exibido. Clique no ícone de Lápis para abrir a tela Editar intervalo de tempo. Selecione os intervalos de tempo que deseja atribuir a essa categoria de capacidade. Clique em Salvar. Sobre como habilitar o gerenciamento de cotas Você deverá habilitar o gerenciamento de cotas em cada bloco no para calcular a capacidade. A habilitação de cotas permite que você ajuste de forma manual ou automática a cota para o dia atual, uma data futura ou um intervalo de dias, com base no tempo e no recurso disponíveis em um bloco. Se um bloco não estiver habilitado para o gerenciamento de cotas, os itens do bloco não serão incluídos na matriz de cotas. 15
22 Chapter 2 Configuração da Capacidade Os dados previstos só estão disponíveis para o bloco habilitado para cota. Se o usuário clicar em um recurso pai/de grupo, a seguinte mensagem será mostrada: Selecione um Bloco habilitado para Gerenciamento de Cotas. Por padrão, o primeiro bloco disponível na árvore é carregado. O rastreamento de um grupo selecionado de habilidades de trabalho e de grupos de habilidades de trabalho ativos e disponíveis não afeta a habilidade de reservar todos os tipos de atividade. Habilitar o gerenciamento de cotas em um nível de bloco O gerenciamento de cotas só pode ser habilitado em um nível de bloco. Os dados previstos só estão disponíveis para o bloco habilitado para cota. Se o usuário clicar em um recurso pai/de grupo, a seguinte mensagem será mostrada: Selecione um Bloco habilitado para Gerenciamento de Cotas. Por padrão, o primeiro bloco disponível na árvore é carregado. Você pode gerenciar a cota para uma: Região: Crie um grupo para todos os recursos de uma região específica e, em seguida, crie um bloco dentro desse grupo para usá-lo no gerenciamento de cotas. Força de trabalho: Crie um único bloco de trabalho para a força de trabalho inteira e, em seguida, divida a força de trabalho em diversos grupos no bloco. A estrutura de bloco se parece com esta: A cota de um grupo ou bloco com os blocos de capacidade "filhos"; exibe a soma da cota de todos os blocos filhos. Você não pode editar a cota no nível agregado. Clique em Atividades. A tela Atividades é exibida. Selecione um bloco na árvore de recursos e clique em Configurações do RecursoInformações do Recurso. 16
23 Chapter 2 Configuração da Capacidade A página Informações do Recurso para o grupo/bloco selecionado é aberta. Marque a caixa de seleção Usar como Bloco de Capacidade. O recurso Gerenciamento de cotas está habilitado para este bloco. Agora você pode adicionar as informações de gerenciamento à sua matriz de cotas. Na seção Gerenciamento de Cotas, configure os seguintes recursos: Divisões de Tempo: Clique no ícone de lápis e adicione divisões de tempo a esse bloco. Se você tiver configurado a reserva baseada em intervalo de tempo (disponibilidade), não será necessário adicionar divisões de tempo. Categorias de Capacidade: Clique no ícone de lápis para definir os tipos de categoria de capacidade. Clique em OK. Definir configurações de uso elevado e crítico da capacidade Quando a capacidade usada atinge os níveis de uso elevado ou crítico, um código de cor diferente é mostrado na matriz de cotas. Utilizando esse recurso, você pode alterar as configurações de capacidade elevada e crítica. 17
24 Chapter 2 Configuração da Capacidade Navegue até ConfiguraçãoExibir. Vá para a seção Configurações de Cota. Insira os valores Uso Elevado da Capacidade e Uso Crítico da Capacidade. Marque a caixa de seleção Habilitar coluna de Plano que mostra conjunto de dados na Previsão se quiser exibir a coluna de plano com a cota configurada na previsão. As configurações de cores padrão: Se a capacidade usada for menor que o uso elevado da capacidade, a capacidade será mostrada na cor verde. Se a capacidade usada for maior que o uso elevado da capacidade, mas for menor que o uso crítico da capacidade, a capacidade será mostrada na cor marrom. Se a capacidade usada for maior que o uso crítico da capacidade, mas for menor que o valor da Cota, a capacidade será mostrada na cor laranja. Se a capacidade usada for maior que o valor da Cota, a capacidade será mostrada na cor vermelha. Definir unidades de medida para a cota Você pode escolher as unidades de medida para exibir os valores de cota e capacidade. As três opções possíveis são: Horas Homem-dias Minutos Internamente, todos os valores são calculados somente em minutos e são convertidos para a unidade selecionada. O valor correspondente é exibido na Exibição de Cota. 18
25 Chapter 2 Configuração da Capacidade Quando a opção homem-dias é selecionada como a unidade de medida, o campo O úmero de horas por homem-dia é é exibido quando a correlação entre homem-dias e horas pode ser definida. Esse parâmetro é usado para converter homem-horas em minutos. Vá para ConfiguraçãoRegras de Negócios Vá para a seção Gerenciamento de cotas. Selecione a opção Cota e capacidade disponível são definidas em na lista suspensa. Há três opções possíveis horas, homem-dias e minutos. Insira os valores paraos parâmetros Máx. disponível e Outras atividades são recalculados automaticamente a cada em minutos e selecione a opção Os valores de cotas correspondentes são ajustados automaticamente a partir de na lista suspensa. Clique em Salvar. Configurar Opções de Cota A página Configuração permite definir as configurações de gerenciamento de cotas. Marque a caixa de seleção Cota baseada em divisão de tempo para exibir a seção Configurações de cota baseada em divisão de tempo e definir as configurações necessárias. Selecione Cota, Configuração. Selecione um bloco no painel esquerdo. Clique em Aplicar. A página Configuração correspondente ao bloco selecionado é exibida. Os seguintes parâmetros de configuração são exibidos na página Configuração: Nome Descrição Categoria de capacidade Define uma lista das categorias de capacidade que você deseja usar para a área de capacidade (ou seja, bloco de capacidade). A lista é sincronizada automaticamente entre a área de capacidade conectada e o bloco de capacidade na página Informações do Recurso. Intervalos de Tempo Define uma lista dos intervalos de tempo a serem usados para gerenciar a reserva. Os valores padrão são sincronizados automaticamente com os intervalos de tempo das Regras de Negócios. Você pode ajustar os valores do bloco individual. Cota por dia Define como a cota é inserida por dia. A cota é inserida em minutos A cota é inserida como uma % da capacidade disponível por calendário, inclusive outras atividades A cota é inserida como uma % da capacidade disponível por calendário, inclusive outras atividades 19
26 Chapter 2 Cota por categoria de capacidade Configuração da Capacidade Define como a cota é inserida por categoria de capacidade. A cota é inserida em minutos A cota é inserida como uma % da capacidade máxima disponível nesta categoria A cota é inserida como uma % da cota definida no nível pai Permitir o fechamento da reserva no nível da área de trabalho Define se a reserva pode ser fechada no nível de determinada área de trabalho. Cota baseada em divisão de tempo Habilita ou desabilita a funcionalidade de cota baseada em divisão de tempo para determinada área de capacidade. Esta opção está habilitada para todos os blocos ou áreas de capacidade configurados antes da versão Intervalos de Tempo Disponíveis Define as divisões de tempo em que a cota é gerenciada. A lista é sincronizada automaticamente entre a área de capacidade conectada e o bloco de capacidade na página Informações do Recurso. Nível de definição da cota Define como a cota é gerenciada. dia A cota é inserida em minutos Se esta opção estiver habilitada, a cota será definida como o número de minutos disponível nesse dia. A cota é inserida como uma % da capacidade disponível por calendário Se esta opção estiver habilitada, a cota será definida como uma porcentagem da capacidade diária disponível por calendário. A cota é inserida como uma % da capacidade disponível por calendário, exceto outras atividades Se esta opção estiver habilitada, a cota será definida como uma porcentagem da capacidade diária disponível por calendário, excluindo "Outras atividades". intervalo de tempo Esta funcionalidade só estará disponível para cotas baseadas em divisão de tempo. A cota é inserida em minutos Se esta opção estiver habilitada, a cota será definida como o número de minutos disponível nessa divisão de tempo. A cota é inserida como uma % da capacidade disponível por calendário Se esta opção estiver habilitada, a cota será definida como uma porcentagem da capacidade da divisão de tempo calculada por calendário. A cota é inserida como uma % da capacidade disponível por calendário, exceto outras atividades Se esta opção estiver habilitada, a cota será definida como uma porcentagem da capacidade da divisão de tempo calculada por calendário, excluindo "Outras atividades". O sistema sempre calcula "Outras atividades". Não há uma configuração que permita desabilitar esse cálculo. Porém, esses valores serão subtraídos da capacidade do calendário somente quando essa opção estiver habilitada. O sistema sempre calcula "Outras atividades". Não há uma configuração que permita desabilitar esse cálculo. Porém, esses valores serão subtraídos da capacidade do calendário somente quando essa opção estiver habilitada. A cota é inserida como uma % da cota definida no nível pai Se esta opção estiver habilitada, a cota será definida como uma porcentagem da cota definida no nível de dia. 20
27 Chapter 2 Configuração da Capacidade Ajustar automaticamente os valores de Este parâmetro define se a soma total dos valores de '% de Cota' deve ser sempre '% de Cota' para manter o total igual a igual a 100%. Este parâmetro só estará visível quando a cota for inserida como uma 100% porcentagem da cota definida no nível pai. Esta funcionalidade só estará disponível para a cota baseada em divisão de tempo. categoria da capacidade A cota é inserida em minutos Se esta opção estiver habilitada, a cota será definida como o número de minutos disponível nessa categoria para esse dia. A cota é inserida como uma % da capacidade máxima disponível nesta categoria Se esta opção estiver habilitada, a cota será definida como uma porcentagem da capacidade disponível por calendário nessa categoria de capacidade. A cota é inserida como uma % da cota definida no nível pai Se esta opção estiver habilitada, a cota será definida como uma porcentagem da cota definida no nível de dia (divisão de tempo). Ajustar automaticamente os valores de Este parâmetro define se a soma total dos valores de '% de Cota' deve ser sempre '% de Cota' para manter o total igual a igual a 100%. 100% Este parâmetro só estará visível quando a cota for inserida como uma porcentagem da cota definida no nível pai. Esta funcionalidade só estará disponível para a cota baseada em divisão de tempo. Cota estimada com base em dados históricos Este parâmetro define se o sistema deve estimar os valores de '% de Cota' com base nos dados históricos. Este parâmetro só estará visível quando a cota for inserida como uma porcentagem da cota definida no nível pai. Esta funcionalidade só estará disponível para a cota baseada em divisão de tempo. Valores de dados históricos a serem utilizados (% da Cota ou % da Capacidade usada) Este parâmetro define se os valores de '% da Cota' ou de '% da Capacidade usada' devem ser processados para a funcionalidade "estimar cota". Este parâmetro só estará visível se a opção Cota estimada com base em dados históricos estiver selecionada. Esta funcionalidade só estará disponível para a cota baseada em divisão de tempo. Processar dados históricos (mesmos dias da semana) por um período de (uma semana, um mês, dois meses) Este parâmetro define o tamanho do período histórico a ser analisado. Este parâmetro só estará visível se a opção Cota estimada com base em dados históricos estiver selecionada. Esta funcionalidade só estará disponível para a cota baseada em divisão de tempo. Configurar cota por nível de categoria de capacidade Configurar cota por nível de intervalo de tempo Configurar cota por nível de dia Sobre como ajustar a capacidade disponível A cota definida como um percentual da capacidade deverá ser recalculada regularmente para gerenciar alterações na alocação de recursos, habilidades de trabalho e outras variáveis. 21
28 Chapter 2 Configuração da Capacidade Para executar o ajuste, o sistema estima a capacidade disponível por calendário, processa as atividades já reservadas e recalcula a Cota em minutos usando o valor percentual definido. O recálculo da cota é uma operação complexa; portanto, deverá ser executada apenas uma vez em um intervalo de tempo predefinido. O intervalo pode ser definido como o parâmetro A capacidade disponível é recalculada automaticamente a cada minutos em ConfiguraçãoRegras de Negócios. O intervalo de recálculo em minutos pode ser definido no intervalo de 1 a 1,440. Por padrão, é definido como 10 minutos. A cota e a capacidade são recalculadas para um período futuro predefinido. O período é definido como um número de dias ou semanas de calendário. O valor máximo é 99 dias ou 15 semanas de calendário. O dia de início do recálculo pode ser selecionado para hoje, amanhã e depois de amanhã. A opção de semana de calendário é processada de acordo com o parâmetro Semana começa em. Se o período de recálculo for definido como 1 semana de calendário, o recálculo será executado para todos os dias restantes da semana atual (a menos que o dia de inicio seja o dia de início da semana) mais todos os dias da semana seguinte. Pelo contrário, se o período de recálculo for definido como 7 dias, o recálculo será executado para exatamente 7 dias. O recálculo de cota é necessário quando: Novos técnicos são criados Os técnicos são movidos entre os blocos de capacidade (sub-blocos também podem ser movidos) Técnicos são ativados/desativados A árvore de recursos é reorganizada (diretamente no banco de dados) durante uma atualização de produto ou quando um pacote de implementação é instalado As habilidades de trabalho do técnico mudam O conteúdo de um grupo de habilidades de trabalho já usado muda Um conjunto de habilidades de trabalho em uma categoria de capacidade muda. 22
29 Chapter 3 Utilização da Cota com Base na Capacidade Utilização da Cota com Base na Capacidade Gerenciamento de Cotas com Base na Capacidade: Visão Geral O Gerenciamento da Capacidade garante que uma empresa tenha recursos suficientes no campo satisfazer o volume e o nível de trabalho esperados. O Gerenciamento de Cotas aloca atribuições com base nas habilidades de trabalho e nos intervalos de tempo disponíveis. O Gerenciamento de Cotas com base na capacidade é uma ferramenta flexível para gerenciar e responder às alterações na capacidade disponível. O OFSC atualiza automaticamente a cota com base nas alterações de recurso à medida que elas afetam a cota em um nível de dia, intervalo de tempo e/ou capacidade. O módulo de Capacidade do OFSC define a cora como um percentual de capacidade. Isso significa que a sua cota é atualizada automaticamente quando a força de trabalho é alterada. Quando a capacidade é atualizada automaticamente, os intervalos de tempo e as categorias de capacidade são adicionados sem que o usuário insira dados, o que diminui erros humanos, tais como sub ou superestimar a capacidade disponível. Gerenciamento de Cotas com base na capacidade: Atualiza a cota automaticamente sempre que a capacidade da força de trabalho muda. Gerencia a cota com base na sua escolha, tal como em nível de dia, intervalo de tempo ou categoria de capacidade. Guia os usuários para um menu de escolhas de configuração para atender às necessidades da sua empresa. Exibir matriz de cotas Com base nas alterações dos recursos, o OFSC atualiza a cota periodicamente. A cota e a capacidade são exibidas lado a lado na Matriz de Gerenciamento de cotas. O sistema atualizará automaticamente a cota com base nas alterações do recurso, à medida que elas afetarem a cota nos níveis de Dia, Intervalo de Tempo ou Categoria de Capacidade. Clique em Cota. A página de interface do usuário da Cota é aberta. A tela Cota inclui a Árvore de Recursos e a Matriz de cotas. Personalizar a exibição de cota Você pode alterar as visualizações de cota para fornecer diferentes representações dos dados. Você também pode escolher a exibição mais útil para o seu trabalho diário. 23
30 Chapter 3 Utilização da Cota com Base na Capacidade Clique em Cota. A tela Cota é exibida. Clique no botão Exibir. Selecione uma das seguintes opções de visualização: Configuração Capacidade Disponível Cota Com base em divisão de tempo (Cota por dia, Cota por divisão de tempo, Cota por categorias de capacidade, Mapa) Status da Reserva Clique em Aplicar. As visualizações de cota com base em divisão de tempo só estarão disponíveis se a cota baseada em divisão de tempo estiver habilitada para o bloco. Reservar Atividades Usando a Capacidade Disponível A página Capacidade Disponível permite exibir a capacidade disponível em um dia, semana ou mês específico ou em um número específico de dias. Além disso, é possível exibir a capacidade disponível de um recurso em diferentes intervalos de tempo. Com base na capacidade disponível dos recursos, você poderá ajustar a reserva de atividades. Selecione Cota. Selecione um bloco no painel esquerdo. Clique em Exibir e selecione Capacidade Disponível na lista suspensa Exibir. Clique em Aplicar. A página Capacidade Disponível é exibida. As seguintes informações são exibidas na tela anterior: Recursos Um valor na coluna Recursos representa o número de recursos disponíveis em uma categoria de capacidade específica e que estão trabalhando dentro de determinado intervalo de tempo em relação à contagem máxima de recursos (com a mesma categoria de capacidade e os 24
31 Chapter 3 Utilização da Cota com Base na Capacidade mesmos calendários de trabalho). O valor é calculado com base nos calendários de trabalho de um recurso e na disponibilidade. Um recurso será contado mesmo que haja uma interseção de um minuto. As colunas de recursos são exibidas somente quando você configura um intervalo de tempo de duração zero (por exemplo, das 8h às 8h). O sistema mostra o número de recursos disponíveis na coluna Recursos e a capacidade disponível na coluna Capacidade Disponível. Capacidade Disponível A coluna Capacidade Disponível mostra a capacidade disponível no momento em relação à capacidade máxima disponível. Capacidade Disponível = Capacidade máxima disponível Capacidade usada. A Capacidade Disponível é calculada no nível de "hora" com base nos calendários de trabalho. A "Capacidade usada" leva em consideração todas as atividades existentes, mesmo que uma categoria de capacidade não esteja configurada na tela. Intervalos de Tempo Tanto os valores de Recursos e Capacidade disponível são mostrados usando conjuntos de intervalos de tempo configurados. Esses intervalos são definidos no nível de bloco de capacidade. Filas visuais são adicionadas à tela para indicar o uso da capacidade. O número destacado em verde indica a capacidade ou os recursos disponíveis, e o destacado em preto indica a capacidade ou os recursos máximos em determinado momento. A cor do número muda com base na capacidade e nos recursos disponíveis. Por exemplo, se somente 70% da capacidade estiver disponível, a cor mudará para Laranja. Entretanto, se restarem apenas 10 recursos, a cor mudará para Vermelho. Considere a categoria de capacidade Instalar na imagem anterior. As seguintes informações são exibidas: 0/0 na coluna Antes das 8: Indica que nenhum técnico está trabalhando. 87/87 na coluna Recursos às 8: Indica que 87 dos 92 recursos, conforme mostrado na linha Planejamento, estão disponíveis às 8:00 e nenhum deles está trabalhando. 348/348 em Capacidade disponível, h: Indica a capacidade máxima disponível de 348 horas em que 348 horas de capacidade estão disponíveis. Se houver uma atividade Instalar reservada às 8h, um técnico consumirá a capacidade da coluna Capacidade Disponível. Exibir e Alterar a Cota Disponível A página Cota permite exibir e gerenciar a cota de um dia, semana ou mês específico ou de um número específico de dias e categorias de capacidade. Só é possível alterar valores de cota das datas atuais e futuras. Com base nos valores editados, os valores das colunas Cota, horas e Cota Usada, horas são recalculados. Por exemplo, se você inserir 80% na coluna % de Cota do dia correspondente à categoria Desinstalar e selecionar uma data, só poderá usar minutos para executar as atividades de desinstalação na data selecionada. Entretanto, se você inserir 95% na coluna Parar a Reserva às e selecionar uma data, só poderá reservar as atividades Desinstalar que consomem na data selecionada. 25
32 Chapter 3 Utilização da Cota com Base na Capacidade Selecione Cota. Selecione um bloco no painel esquerdo. Clique em Exibir e selecione Status da Reserva. Clique em Aplicar. A página Cota é exibida. Selecione uma categoria na lista suspensa Categoria para exibir as informações de cota referentes à categoria selecionada. Além disso, você pode selecionar as colunas necessárias para exibição na página Cota. As seguintes colunas são exibidas na página Cota: Coluna Descrição Disponibilidade Máx. A capacidade máxima disponível de acordo com os calendários de trabalho dos recursos que estão trabalhando na área de capacidade (ou seja, bloco de capacidade). Esta coluna estará disponível independentemente da área de capacidade configurada. Outras Atividades É a capacidade consumida pelas atividades que não correspondem às categorias de capacidade configuradas para a área de capacidade. Esta coluna estará disponível independentemente da área de capacidade configurada e será calculada no nível de "dia". Cota, horas Se a coluna for somente leitura, o valor da Cota será calculado da seguinte maneira, com base na configuração da área de capacidade: <Cota> = MÁX (<% da Cota> * <Base>, <Cota Mínima>) Em que, dependendo da categoria de capacidade e da configuração da área de capacidade, o valor de <Base> será um valor de <Cota> no nível de dia ou será o valor de <Disponibilidade máx.> da mesma categoria ou será calculado como <Disponibilidade máx.> - <Outras Atividades>. Se a opção Homem-dias estiver selecionada como uma unidade de medida para Cota na página Regras de Negócios, a cota será calculada da seguinte maneira: Cota = (horas de disponibilidade máx./número de horas por homem-dia) Você também pode inserir um valor na coluna Cota, horas para determinar a cota de uma categoria de capacidade específica. 26
33 Chapter 3 % da Cota Utilização da Cota com Base na Capacidade Esta é a % da Cota. Dependendo da configuração da área de capacidade, ela poderá ser leitura-gravação ou somente leitura: Nível de dia Quando somente leitura, ela será calculada como: <Cota> / (<Disponibilidade máx.> - <Outras atividades>) Observe que há uma opção para não subtrair o valor de <Outras atividades>. Nível de categoria Quando somente leitura, ela será calculada como: <Cota (categoria)> / <Disponibilidade máx. (categoria)> Categoria / % da Cota (dia) Dependendo da configuração da área de capacidade, ela poderá ser leitura-gravação ou somente leitura. Quando somente leitura, ela será calculada como: <Cota (categoria)> / <Cota (dia)>. Cota Mínima Este valor deverá ser usado quando a cota for definida como um percentual. Quando o valor de cota calculado estiver abaixo do mínimo, o sistema usará esse valor mínimo, em vez do valor calculado. Calculada como: <Cota> = MÁX(<% da Cota> * <Base>, <Cota Mínima>). Cota Usada Cota usada pelas atividades que correspondem às categorias de capacidade configuradas para a área de capacidade. % de Cota Usada Calculada como: <Cota usada> / <Cota> % para parar a Reserva às Esta opção só estará disponível no nível de categoria. Ela é usada para interromper a reserva de atividades de determinada categoria quando <% de cota usada> no nível de dia excede o <valor de % para parar a reserva>. Ela permite implementar uma reserva da cota restante em outras categorias. Atividades Reservadas Indica o número de atividades reservadas. Sobre os parâmetros de exibição de cota A visibilidade da matriz de cotas se baseia nas configurações escolhidas durante a definição do bloco de capacidade. Usando a opção Exibir, selecione os elementos desejados para filtrar a grade de cota. As caixas de seleção definem quais colunas deverão ser exibidas na grade Cota. No entanto, a lista das colunas disponíveis depende da definição da 27
34 Chapter 3 Utilização da Cota com Base na Capacidade cota e das configurações do bloco de capacidade. O filtro contém apenas as colunas relevantes para a configuração e o método selecionados. A grade de Cota inclui os seguintes parâmetros: 28
35 Chapter 3 Utilização da Cota com Base na Capacidade Opção Descrição Disponibilidade máx. Exibe a capacidade máxima disponível um período de calendário. É calculada como a soma do tempo de trabalho de todos os técnicos em um bloco de capacidade selecionado para um dia, intervalo de tempo e/ou categoria de capacidade especificado(s). Esse valor serve como o valor base quando a cota é definida como um percentual da capacidade disponível. O valor Máximo disponível é recalculado periodicamente de acordo com as configurações definidas nas Regras de Negócios: Max available % = Max available (capacity category) / Max available (time slot) Tabela de Cota do Dia: A coluna de Máximo disponível permanece oculta quando a opção Capacidade máxima estimada para está desativada no nível do dia na configuração do bloco de capacidade. Tabela de Cota do Intervalo de Tempo: A coluna de Máximo disponível permanece oculta quando a opção Capacidade máxima estimada para está desativada no nível do dia e no nível do intervalo de tempo na configuração do bloco de capacidade. Se essa opção estiver desativada apenas no nível do intervalo de tempo, a coluna Máximo disponível permanecerá visível, mas seus valores não serão calculados. Tabela de Cota da Categoria de Capacidade: A coluna de Máximo disponível permanece oculta quando a opção Capacidade máxima estimada para está desativada no nível do intervalo de tempo e no nível da categoria de capacidade na configuração do bloco de capacidade. Se essa opção estiver desativada apenas no nível da categoria de capacidade, a coluna de Máximo disponível permanecerá visível, mas seus valores não serão calculados. Para obter mais informações, consulte o tópico Configurar a capacidade em diversos níveis de cota Outras atividades Outras atividades são as repetitivas, em massa e de turno, além das atividades sem instâncias. Você pode estimar a capacidade alocada para as atividades que não fazem parte do gerenciamento da capacidade (como atividades em massa, repetitivas e de turno). O valor de Outras atividades é recalculado periodicamente com base nas configurações de Regras de Negócios. Tabela de Cota do Dia: A coluna Outras atividades só é mostrada quando a Capacidade estimada usada por atividades que não fazem parte do Gerenciamento de Cotas está definida na configuração do bloco de capacidade. Tabela de Cota do Intervalo de Tempo: A coluna Outras atividades é mostrada quando a opção Capacidade estimada usada por atividades que podem afetar a capacidade nesse intervalo de tempo está desativada no nível do dia e no nível do intervalo de tempo na configuração do bloco de capacidade; caso contrário, ela permanece oculta. No entanto, se essa opção estiver desativada apenas no nível do intervalo de tempo, a coluna permanecerá visível, mas seus valores não serão calculados. Peso O peso de uma categoria de capacidade selecionada é calculado com base nos dados históricos. Esta coluna permanece visível quando a opção Cota estimada com base em dados históricos está habilitada no nível da categoria de capacidade. O valor do peso é representado como um percentual. Dependendo da configuração do bloco de capacidade, o peso será calculado como um % da Cota ou como um % de Cota Usada do valor Máximo disponível no(s) mesmo(s) dia(s) da semana no passado para o período selecionado (uma semana, um mês ou dois meses). O peso é calculado como uma ferramenta de previsão para calcular o valor do % de Cota Estimada com base nos dados históricos. Esta coluna só permanece visível na tabela de cota da categoria de capacidade. Weight = (Quota / Total quota) / Max available % OR Weight = (Used / Total used) / Max available % % de Cota Estimada É o percentual da cota de intervalo de tempo disponível para reservar atividades em uma categoria de capacidade selecionada. Este valor é calculado como o produto do Peso e do valor Máximo disponível para a categoria de capacidade e o intervalo de tempo selecionados. O % de Cota Estimada é uma previsão de cota calculada com base em dados históricos (cota usada ou definida para os mesmos dias da semana no período histórico de uma semana, um mês ou dois meses). O valor % de Cota Estimada é usado como uma referência para estimar a cota dos períodos futuros. Essa coluna permanece visível apenas na tabela de cota da categoria de capacidade. 29
36 Chapter 3 Utilização da Cota com Base na Capacidade Opção Descrição % da Cota Os diversos níveis de cota (dia, intervalo de tempo, categoria de capacidade) são usados para calcular o percentual de cota para cada dia. % Quota = Avg. weight * Max available % Tabela de Cota do Dia: O percentual da capacidade máxima disponível para reservar as atividades. Insira o valor % de Cota manualmente. A coluna % de Cota só permanece visível quando o parâmetro de cota está definido como % da capacidade disponível por calendário na configuração do bloco de capacidade. O % de Cota afeta o valor da coluna Cota. Tabela de Cota do Intervalo de Tempo: Percentual da cota do dia ou do intervalo de tempo disponível para reservar as atividades no intervalo de tempo selecionado. Quando a cota é inserida em minutos, o valor % da Cota não é editável e é calculado como um percentual da cota total alocada para um intervalo de tempo. O percentual é ajustado em proporção aos valores de cota, de modo que a soma total dos intervalos de tempo seja 100%. Quando a cota for inserida como % da capacidade máxima do intervalo de tempo, digite o valor % da Quota. Esse valor afeta o valor de Cota que é calculado como o percentual do valor Máximo disponível para o intervalo de tempo selecionado. Quando a cota for inserida como % da cota diária, digite o valor % da Quota. Esse valor afeta o valor de Cota que é calculado como o percentual do valor de Cota para o dia. Tabela de Cota da Categoria de Capacidade: Percentual da cota do intervalo de tempo ou da categoria de capacidade disponível para reservar as atividades na categoria de capacidade selecionada. Quando a cota é inserida em minutos, o valor % da Cota não é editável e é calculado como um percentual da cota de intervalo de tempo alocada para uma categoria de capacidade com base no número de minutos inseridos na coluna Cota. O percentual é ajustado em proporção aos valores de cota, de modo que a soma total dos intervalos de tempo seja igual a 100%. Quando a cota for inserida como % da capacidade máxima disponível nessa categoria, digite o valor % da Quota. Esse valor afeta o valor de Cota que é calculado como o percentual do valor Máximo disponível para a categoria de capacidade e o intervalo de tempo selecionados. Quando a cota for inserida como % da cota de intervalo de tempo, digite o valor % da Quota. Esse valor afeta o valor de Cota que é calculado como o percentual do valor de Cota para o intervalo de tempo. Cota Mínima Insira o valor mínimo da cota manualmente. O parâmetro Cota mínima só é usado quando a cota é definida como um percentual da capacidade necessária e o valor calculado da cota é menor que a duração de uma única atividade. Nesse caso, o valor Cota Mínima é usado no lugar do valor da cota calculada. Tabela de Cota do Dia: A coluna Cota mínima só permanece visível quando o parâmetro de cota está definido como % da capacidade disponível por calendário na configuração do bloco de capacidade. Tabela de Cota do Intervalo de Tempo: A coluna Cota mínima só permanece visível quando o parâmetro de cota está definido como % da capacidade máxima do intervalo de tempo ou como % da cota diária na configuração do bloco de capacidade. Tabela de Cota da Categoria de Capacidade: A coluna Cota mínima só permanece visível quando o parâmetro de cota está definido como % da capacidade máxima disponível nessa categoria ou como % da cota de intervalo de tempo na configuração do bloco de capacidade. Plano O plano exibe o valor de cota previsto para uma data futura. Os valores do plano são obtidos da tela Previsão. Quando o plano for calculado na Previsão e a opção Mostrar Coluna do Plano estiver habilitada na tela Exibir, você poderá exibir a cota na matriz de cotas. Consulte o guia do usuário da Previsão do Oracle Field Service Cloud para obter mais informações sobre o Plano. Essa coluna é mostrada apenas na tabela de Cota da Categoria de Capacidade. Para usar a funcionalidade de Plano, é necessário habilitar o serviço de Previsão. Exiba a tela Sobre para verificar se o serviço está habilitado. 30
37 Chapter 3 Utilização da Cota com Base na Capacidade Opção Descrição Cota É o uso planejado da capacidade alocada entre diferentes categorias de capacidade e diferentes intervalos de tempo. Tabela de Cota do Dia: A cota disponível para a reserva da atividade em um dia selecionado que pode ser inserido manualmente ou calculado como um percentual da capacidade disponível. Dependendo da definição do parâmetro A cota é inserida na configuração do bloco de capacidade, a célula de Cota poderá ser editada (se a cota for inserida em minutos) ou não (se a cota for inserida como % da capacidade disponível por calendário). Dependendo do método da definição de cota, os seguintes casos são possíveis Cota inserida em minutos (manualmente): A célula de cota é editável e a Cota é inserida em minutos. Os valores Máximo disponível e Outras atividades não afetam o valor da Cota diretamente. A cota é inserida como uma porcentagem da capacidade disponível por calendário: Nesse caso, o % da Cota e o valor Cota será calculado automaticamente. A célula de Cota não é editável. Tabela de Cota do Intervalo de Tempo: Cota disponível para reservar as atividades em um intervalo de tempo selecionado. Dependendo das definições do parâmetro A cota é inserida na configuração do bloco de capacidade, a célula de Cota poderá ser editada (se a cota for inserida em minutos) ou não (se a cota for inserida como % da capacidade de intervalo máximo ou como % da cota diária). Dependendo da definição da cota, os seguintes casos serão possíveis: Cota inserida em minutos (manualmente): As células de cota são editáveis e a cota é inserida em minutos. Os valores Máximo disponível e Outras atividades não afetam os valores da Cota diretamente. Os valores de % da Cota são calculados automaticamente em proporção aos valores de Cota, de modo que o valor total seja igual a 100%. Cota inserida como % da capacidade máxima do intervalo de tempo: Nesse caso, insira o % da Cota, e o valor da Cota será calculado automaticamente com base nos valores de Máximo disponível dos intervalos de tempo correspondentes. As células de cota não são editáveis. Cota inserida como % da cota diária: Quando essa opção estiver selecionada, insira o % da Cota, e o valor da Cota será calculado automaticamente com base no valor da Cota para o dia. As células de Cota para os intervalos de tempo não são editáveis. Tabela de Cota da Categoria de Capacidade:A cota para reservar atividades que têm a categoria de capacidade selecionada. Dependendo das definições do parâmetro A cota é inserida na configuração do bloco de capacidade, a célula de Cota poderá ser editada (quando a cota for inserida em minutos) ou não (se a cota for inserida como % da capacidade máxima disponível nesta categoria ou como % da cota de intervalo de tempo). Dependendo dos métodos da definição de cota, os seguintes casos serão possíveis: Cota inserida em minutos (manualmente): As células de cota são editáveis e a Cota é inserida em minutos. Os valores para o Máximo disponível não afetam os valores da Cota diretamente. Os valores de % da Cota são calculados automaticamente em proporção aos valores de Cota, de modo que o total seja igual a 100%. Cota inserida como % da capacidade máxima disponível nessa categoria: Nesse caso, insira o % da Cota, e o valor da Cota será calculado automaticamente com base nos valores de Máximo disponível das categorias de capacidade correspondentes. As células de cota não são editáveis. Cota inserida como % da cota de intervalo de tempo: Quando essa opção estiver selecionada, insira o % da Cota, e o valor da Cota será calculado automaticamente com base no valor da Cota para o intervalo de tempo. As células de cota não são editáveis. Atividades reservadas Exibe o número de atividades já reservadas no bloco selecionado para um dia, um intervalo de tempo ou uma combinação de intervalo de tempo e categoria de capacidade. Esse valor é recalculado imediatamente quando uma nova atividade é adicionada, reagendada ou cancelada. 31
38 Chapter 3 Utilização da Cota com Base na Capacidade Opção Descrição Usada Exibe a duração total das atividades já reservadas no bloco selecionado para um dia, um intervalo de tempo ou uma combinação de intervalo de tempo e categoria de capacidade. Esse valor inclui a duração da atividade e o tempo de deslocamento e é recalculado imediatamente quando uma nova atividade é adicionada, reagendada ou cancelada. % de Cota Usada É o percentual da cota do dia, do intervalo de tempo ou da categoria de capacidade usada pelas atividades reservadas (a proporção entre Utilização e Cota). O método de definição de cota (manual ou como um percentual da capacidade) não tem efeito nesse valor. % para parar a reserva em Exibe o percentual da cota usada do dia quando não é mais possível reservar atividades para o intervalo de tempo de selecionado ou o percentual do intervalo de tempo usado para a categoria de capacidade selecionada. Insira esse valor manualmente. O valor deste parâmetro não altera o status da Cota. Este parâmetro é usado para a API da Capacidade quando o percentual definido for alcançado, a função get_capacity não mais retornará a cota para a categoria de capacidade no intervalo de tempo selecionado. Exibir áreas de trabalho na cota A exibição Mapa mostra as áreas de trabalho definidas no sistema e seu status de cota. Esse recurso melhora a usabilidade e a clareza visual dos dados de Cota. A tela Gerenciamento de cotas mostra as formas de área de trabalho configuradas. Quando o usuário utiliza o zoom no mapa, as áreas de trabalho são atualizadas dependendo do valor do zoom. As áreas de trabalho com diferentes status têm diferentes cores. Vá até Cota. A tela de gerenciamento de cotas é exibida. Clique em Exibir e selecione Mapa na seção Com base em divisão de tempo. Clique em Aplicar. O Mapa é aberto com diversas áreas de trabalho codificadas por cores. Os códigos de cores são baseados nos seguintes critérios: Cor da área de trabalho Cinza-claro Descrição Fechado sem atividades Fechado com atividades Cinza Verde-claro Verde Aberto sem Atividade Aberto Menos de 90% 32
39 Chapter 3 Utilização da Cota com Base na Capacidade Cor da área de trabalho Amarelo Vermelho Descrição Aberto mais de 90% Aberto com mais de 100% As áreas de trabalho com status indefinido ou errado não são exibidas no mapa. Clique em uma área de trabalho no mapa. Uma dica é exibida com o nome e o ID da área de trabalho. Configurar a capacidade em diversos níveis de cota Com base nas informações exibidas para cada nível de capacidade, o módulo de Capacidade do OFSC exibe tabelas de fácil leitura separadas nos níveis de dia, intervalo de tempo e de categoria de capacidade. Selecione o nível apropriado em um dos botões exibidos no canto direito superior da matriz de dados. Exibir cota por nível de dia: A tabela de cota diária oferece uma visão geral da capacidade para um único dia selecionado no calendário. Essa tabela contém as informações necessárias para restringir o valor usado, de modo a não exceder a força de trabalho disponível para esse dia. Exibir cota por nível de divisão de tempo: A tabela de cota de intervalo de tempo apresenta uma visão geral da capacidade de um dia para restringir a capacidade de um intervalo de tempo específico. Exibir cota por nível de categoria de capacidade: A tabela de categoria de capacidade combina datas e intervalos de tempo. Um bloco é atribuído às categorias de capacidade para fins de gerenciamento de Cotas. Muitos clientes utilizam essa categoria para exibir cota. Configurar cota por nível de dia Configurar cota por nível de intervalo de tempo Configurar cota por nível de categoria de capacidade Configurar cota por nível de dia Configure o bloco de capacidade para calcular a cota em um nível de dia. Essa opção é útil para a empresa com uma capacidade flutuante em uma base diária da semana. Por exemplo, um número maior de instalações nos finais de semana e em segundas-feiras, enquanto os chamados sobre problemas aumentam nos outros dias restantes. Clique em Cota. 33
40 Chapter 3 Utilização da Cota com Base na Capacidade Selecione Exibir, Configuração. Selecione um bloco no painel esquerdo. Na seção Cota por Dia, selecione a unidade preferida para gerenciar a cota: em minutos: Selecione esta opção para inserir manualmente a cota como um número de minutos permitidos para reservar as atividades. como % da capacidade disponível por calendário: Selecione esta opção para inserir o percentual de capacidade disponível total que pode ser usado para reservar as atividades. Quando você insere a cota como percentual, o valor da cota é automaticamente calculado em minutos como % da capacidade disponível por calendário, exceto outras atividades: Selecione esta opção para informar a porcentagem da capacidade disponível total que pode ser usada para reservar as atividades, excluindo outras atividades (inclui atividades como almoço ou reuniões da equipe). Quando você insere a cota como percentual, o valor da cota é automaticamente calculado em minutos. Clique em Salvar. A configuração selecionada é salva. Selecionar um intervalo de datas para exibir a cota Selecione o intervalo de datas no calendário para exibir a cota. O calendário oferece quatro opções para exibir a cota Dia, Semana, Mês e Personalizada. Abra a exibição Cota. Selecione um calendário na parte superior da tela. Escolha Dia, Semana ou Mês para exibir e gerenciar Cota para o dia, semana ou mês selecionado, respectivamente, a partir da data selecionada no calendário. A opção Personalizado permite que você selecione e exiba a cota para os dias individuais no calendário. Por exemplo, se uma empresa precisar do cálculo da cota às segundas e terceiras-feiras ou para os 10 primeiros dias de um mês apenas, use a opção de calendário Personalizada. Quando ativar a opção Personalizado, você poderá selecionar os dias diretamente no calendário. A tela Cota exibe os valores da cota no nível selecionado (dia, intervalo de tempo ou categoria de capacidade). 34
41 Chapter 3 Utilização da Cota com Base na Capacidade Configurar cota por nível de intervalo de tempo Configure o bloco de capacidade para calcular a capacidade em um nível de intervalo de tempo. Utilize essa opção se a sua empresa alocar diferentes tipos de trabalho em outro horário do dia, para, por exemplo, se concentrar nos clientes que aguardam serviços pela manhã. Clique em Cota. Clique em Exibir, Configuração. Selecione um bloco no painel esquerdo. Na seção Cota por Divisão de Tempo, selecione a unidade preferida para gerenciar a cota: em minutos: Selecione esta opção para inserir manualmente a cota no número de minutos permitidos para reservar as atividades. como % da capacidade disponível por calendário: Selecione esta opção para inserir a cota como uma porcentagem da capacidade máxima no nível de divisão de tempo. Quando você insere o valor no percentual, a cota é automaticamente calculada em minutos. Essa opção só estará disponível se a capacidade máxima for estimada nesse nível. como % da cota definida no nível pai: A cota no nível de divisão de tempo é usada para calcular a porcentagem da cota para cada dia. Insira o percentual necessário, e a cota para cada intervalo de tempo será calculada automaticamente. Essa opção só permanece disponível quando a caixa de seleção Cota no Nível de Dia é selecionada durante a configuração do bloco de capacidade. como % da capacidade disponível por calendário, exceto outras atividades: Selecione esta opção para inserir a cota como uma porcentagem da capacidade máxima no nível de divisão de tempo, excluindo outras atividades. Ajustar automaticamente os valores de '% de Cota' para manter o total igual a 100%: Marque essa caixa de diálogo para sempre manter a soma do valor de % da Quota igual a 100%. Essa caixa de seleção só permanece visível quando a opção como % da cota diária está selecionada. Se você selecionar essa opção, uma alteração no Valor % da Quota de um intervalo de tempo atualizará os valores de % da Quota nos períodos de tempo restantes, de modo que a soma seja sempre igual a 100%. Clique em Salvar. A configuração selecionada é salva. Configurar nível de cota no bloco de capacidade Configurar cota por nível de categoria de capacidade Um bloco de capacidade pode ser configurado no nível da categoria de capacidade. Essa é a configuração de capacidade padrão utilizada pela maioria dos clientes. Clique em Cota. 35
42 Chapter 3 Utilização da Cota com Base na Capacidade Clique em Exibir, Configuração. Selecione um bloco no painel esquerdo. Na seção Cota por categoria de capacidade, selecione a unidade preferida para gerenciar a cota: em minutos: Selecione esta opção para inserir manualmente o valor da cota no número de minutos permitidos para reservar as atividades. como % da capacidade máxima disponível nessa categoria: Você pode inserir o valor da cota como um percentual da capacidade máxima no nível da categoria de capacidade. Insira o percentual necessário, e o valor da cota será calculado automaticamente. Só utilize essa opção se puder estimar a capacidade máxima permitida no nível da categoria de capacidade. como % da cota definida no nível pai : A cota inserida em um nível de categoria de capacidade é usada no cálculo como uma porcentagem da cota permitida para as divisões de tempo. Insira o percentual necessário, e o valor da cota para cada intervalo de tempo será calculado automaticamente. Esta opção só está visível quando a cota no nível do intervalo de tempo está em uso. Estimar a cota com base nos dados históricos: Marque esta caixa para estimar a cota com base nos dados históricos. Essa opção só está disponível quando o valor da cota está definido como % da cota de intervalo de tempo. Selecione Valores de dados históricos a serem utilizados para estimar a cota. Os valores históricos são % da Cota e % de Cota Usada. Escolha o tamanho do período histórico a ser analisado. Você pode configurar o período como uma semana, um mês ou dois meses. Marque a caixa de seleção Ajustar automaticamente os valores de '% de Cota' para manter o total igual a 100% para que a soma do valor de % da Quota seja sempre igual a 100%. Essa caixa de seleção só permanece disponível quando a opção como % da cota de intervalo de tempo está selecionada. Se você selecionar essa opção, uma alteração no Valor % da Quota de um intervalo de tempo atualizará os valores de % da Quota nos períodos de tempo restantes, de modo que a soma seja sempre igual a 100%. Clique em Salvar. Configurar nível de cota no bloco de capacidade Configurar nível de cota no bloco de capacidade Este tópico está obsoleto. 36
43 Chapter 4 Gerenciar Capacidade e Cota Gerenciar Capacidade e Cota Sobre capacidade e cota No OFSC, você pode gerenciar a Cota em um nível muito granular, como Intervalos de Tempo e Categorias de Capacidade. No OFSC, a seguinte fórmula define os relacionamentos entre capacidade e cota: Capacidade = Cota Usado Capacidade: O tempo disponível em homem-minutos com base na disponibilidade dos recursos no bloco de capacidade. Esse valor é refletido no campo Estimativa na matriz de cotas. Cota: É o uso planejado pela empresa para a capacidade alocada entre diferentes categorias de capacidade e diferentes intervalos de tempo para o cenário considerado como o melhor e mais econômico. Usado: O tempo em minutos agendado para qualquer atividade reservada para esse dia. Comparar a cota projetada com a cota real Você pode verificar a cota real usada para um dia em relação à cota projetada. Uma exibição codificada por cores torna os dados mais fáceis de interpretar. Clique em Cota. A página Cota é aberta. Selecione o dia que deseja investigar. Utilize as seguintes chaves para interpretar os cores que deseja ver: Valores verdes: Há cota suficiente disponível. Valores marrons: A cota está acima do uso elevado da capacidade, mas abaixo dos valores de uso crítico da capacidade. Valores laranja: A cota está acima do uso crítico da capacidade, mas abaixo dos 100% da capacidade projetada. Valores vermelhos: A cota real está acima de 100% da cota projetada. Os níveis de cota para os diferentes códigos de cores são definidos na tela Exibir em Configuração. Identificar os valores de cota alterados Quando você faz alterações na matriz de cotas, o OFSC identifica as alterações e exibe um triângulo laranja no canto superior direito de cada campo modificado. Você também pode exibi as alterações no relatório Histórico de Cotas. Consulte Exibir matriz de cotas. 37
44 Chapter 4 Gerenciar Capacidade e Cota Clique em Alocar e selecione Cota no menu suspenso. A matriz de cotas é exibida. Passe o mouse sobre o triângulo na matriz. O valor original é exibido em uma pequena janela pop-up. Fechar a cota manualmente Quando você fecha a cota para uma categoria de capacidade, você impede a reserva da atividade nessa categoria, mesmo que a capacidade esteja disponível. Uma marca de seleção e um círculo verdes indicam que a cota está aberta para todas as áreas de trabalho. Uma marca de seleção verde indica que a cota está aberta para algumas áreas de trabalho, mas não para todas. Um X vermelho indica que a cota está fechada. Na tela Cota, clique em Exibir,Reserva. A tela Reserva é exibida. Selecione a categoria de capacidade e a divisão de tempo ou o intervalo de tempo que você deseja fechar e clique na coluna esquerda. A tela Status da Cota é exibida. Para fechar a cota de todas as áreas de trabalho, clique em Fechar Tudo. Para fechar a cota de algumas das áreas de trabalho, clique nas caixas de seleção ao lado das áreas que deseja fechar. Clique em OK. Na tela Cota, clique em Salvar. Se não puder fechar a cota de uma área de trabalho selecionada, verifique: Se uma área de trabalho fechada automaticamente em um horário específico foi reaberta e houve uma nova tentativa de fechá-la. Se a área de trabalho tem um horário de fechamento anterior ao horário atual. 38
45 Chapter 4 Gerenciar Capacidade e Cota Fechar a reserva automaticamente Quando você fecha a reserva para uma categoria de capacidade, você impede a reserva da atividade nessa categoria, mesmo que a capacidade esteja disponível. Você pode usar esse recurso para bloquear automaticamente as atividades tarde da noite em uma área perigosa da cidade ou para bloquear as atividades durante os horários da manhã e da tarde em uma área em que há muitas escolas. Na tela Cota, clique em Exibir,Reserva. A tela Reserva é exibida. Selecione a categoria de capacidade e a divisão de tempo ou o intervalo de tempo que você deseja fechar e clique na coluna esquerda. A tela Horário de Término é exibida. Para fechar a cota simultaneamente para todas as áreas de trabalho, selecione o horário no campo Fechar cota automaticamente. Para fechar a cota para algumas das áreas de trabalho ou para fechar a cota em diferentes horários para diferentes áreas de trabalho, selecione os horários nos campos ao lado das áreas de desejadas e clique em OK. Clique em Salvar na tela Cota. A cota selecionada será fechada no horário selecionado. A célula exibe a data e a hora. Adicionar cota Você pode ajustar os valores de cota de forma manualmente ou automática. Adição de Cota Manualmente: Você pode adicionar cota à matriz de cotas digitando-a diretamente na matriz. O OFSC atualiza automaticamente os campos ou os campos vinculados atualizados por você. Ajustes Automáticos de Cota: O OFSC atualiza automaticamente os campos ou os campos vinculados atualizados por você. A forma como o OFSC calcula os valores para atualizar a matriz dependem da situação. Os seguintes cenários descrevem as ações quando a cota precisa ser atualizada e o resultado de cada ação: Quando você atualiza a cota para uma categoria de capacidade individual: O valor da cota da categoria de capacidade individual é atualizado. O valor total da cota do intervalo de tempo. Quando você atualiza a cota para um intervalo de tempo inteiro: O valor total da cota do intervalo de tempo. As categorias de capacidade individual no intervalo de tempo são atualizadas. A nova cota é dividida entre as categorias de capacidade, de acordo com o valor da Cota Percentual. Quando você adiciona a cota a um intervalo de tempo vazio: O valor total da cota do intervalo de tempo. 39
46 Chapter 4 Gerenciar Capacidade e Cota As categorias de capacidade individual no intervalo de tempo são atualizadas. A cota é dividida igualmente entre as categorias de capacidade individual no intervalo de tempo. Quando você adiciona a cota a uma categoria de capacidade vazia: A cota de categoria de capacidade individual é atualizada. O valor total da cota total é atualizado. Adição de Cota Automaticamente: O recurso de Preenchimento em massa permite que você use os dados históricos para criar uma cota futura. Você pode usar o valor de cota projetada do OFSC ou a cota realmente usada para essa finalidade. A data em que os dados históricos são copiados é chamada de Data de origem e as datas futuras para onde você deseja copiar os dados são chamadas de Datas de destino Adicionar cota manualmente Sobre o preenchimento em massa Adicionar cota manualmente Se a cota estiver configurada para inserção como minutos, você poderá adicionar cota à matriz de cotas digitando-a diretamente na matriz. Você poderá digitar os valores em qualquer ponto da coluna Cota. Esses campos contêm o valor da cota para as categorias de capacidade individuais e a cota total para o intervalo de tempo inteiro. O atualiza todos os outros campos. Gerenciar o Status da Reserva da Atividade A página Status da Reserva permite gerenciar a reserva de atividades de uma categoria específica e fechar a cota em determinada hora e para uma área de trabalho específica. As informações de status da reserva baseada em divisão de tempo são exibidas no lado esquerdo da tela e as da reserva baseada em intervalo de tempo são exibidas no lado direito. A tela a seguir exibirá o status da reserva baseada em divisão de tempo somente se a cota baseada em divisão de tempo estiver habilitada para o bloco. Selecione Cota. Selecione um bloco no painel esquerdo. Clique em Exibir e selecione Status da Reserva na lista suspensa Exibir. Clique em Aplicar. 40
47 Chapter 4 Gerenciar Capacidade e Cota A página Status da Reserva é exibida. Selecione uma categoria na lista suspensa Categoria para exibir as informações de cota referentes à categoria selecionada. Sobre como exibir o histórico de cotas Preenchimento em massa de campos Exibir histórico de horário de fechamento Sobre o preenchimento em massa O recurso de Preenchimento em massa permite que você use os Dados Históricos para projetar o valor da cota futura. O recurso Preenchimento em massa substituiu a funcionalidade Preenchimento automática. Você pode acessar o campo Preenchimento em Massa em Cota. 41
48 Chapter 4 Gerenciar Capacidade e Cota O OFSC fornece diversas maneiras de adicionar cota automaticamente. Você pode usar a cota projetada do OFSC ou a cota real usada. A data em que os dados históricos são copiados é chamada de Data de origem e as datas futuras para onde você deseja copiar os dados são chamadas de Datas de destino Preenchimento em massa de campos Os campos disponíveis na lista suspensa Preenchimento em massa dependem da configuração do bloco de capacidade em um nível de cota específico. A tabela a seguir contém a lista completa de operações que podem ser executadas. A disponibilidade de uma operação específica depende do campo selecionado. Operação Campos Parâmetros Descrição Copiar dia a dia Todos Data a ser copiada Permite que você copie os valores de determinado campo de um dia para outro ou entre vários dias. Não há restrição para a data a ser utilizada como data de origem para essa operação. Ela pode pertencer ao passado ou ao futuro. 42
49 Chapter 4 Gerenciar Capacidade e Cota Operação Campos Parâmetros Descrição Copiar semana a semana Todos Semana a ser copiada Permite copiar os valores de determinado campo de uma semana para outra ou entre várias semanas. Os valores são copiados entre os mesmos dias da semana (segunda-feira para segunda-feira, terça-feira para terça-feira etc.). Esta opção só é permitida se uma ou várias semanas inteiras forem mostradas na exibição Cota. Não há restrição para a semana que pode ser usada como origem dos dados para essa operação. Ela pode ser uma data passada ou futura. O controle de calendário correspondente permite que você selecione a semana clicando em qualquer dia dessa semana. A semana é representada por seu primeiro dia. Avançar para o dia seguinte Todos Nenhum Avança o valor de determinado campo em um dia. A opção correspondente só estará disponível se um intervalo contínuo de dias for selecionado na exibição Cota. Observe que há uma regra comum impondo que a operação de Preenchimento em massa deverá atualizar todas as datas atualmente selecionadas na exibição Cota. Portanto, quando você executa uma operação para avançar, o valor da primeira data selecionada/visível é atualizado com um valor do dia anterior (que é invisível). Se a exibição contiver dias passados e futuros, a data futura será a primeira a ser atualizada. Ela será atualizada com um valor da data passada mais recente. Retornar ao dia anterior Todos Nenhum Retorna os valores de determinado campo em um dia. Observe que o principal objetivo dessa operação é retroceder os resultados de uma operação anterior para avançar. Essa opção só estará disponível se um intervalo contínuo de dias for selecionado na exibição Cota. Observe que há uma regra comum impondo que a operação de Preenchimento em massa deverá atualizar todas as datas atualmente selecionadas na exibição de Cota. Portanto, quando você executa uma operação para retornar, o valor da primeira data selecionada/visível é atualizado com um valor do próximo dia (que é invisível). Valor do próximo dia = valor do dia anterior * porcentagem % para parar a reserva em Percentual Só estará disponível quando um intervalo contínuo de dias for selecionado na exibição Cota. Nesse caso, o valor de determinado campo é calculado com base no valor do dia anterior e o valor do dia atual é usado para derivar os valores de todos os outros dias seguintes. Um valor para um dia seguinte é calculado como um valor para um dia anterior multiplicado por um percentual especificado. Cota Cota mínima % da Cota Usar estimativa % da Cota Nenhum Copia os valores do campo % de Cota Estimada para o campo % da Cota. Estimar valores futuros com base em dados passados (dia a dia) Cota Número de dias anteriores Permite estimar os valores de determinado campo para um ou diversos dias futuros usando o algoritmo de extrapolação linear. Estimar valores futuros com base em dados passados (semana a semana) Cota Campo a ser usado: Cota ou Usado Número de semanas anteriores Campo a ser usado: Cota ou Usado Permite estimar os valores de determinado campo para um ou diversas semanas futuras usando o algoritmo de extrapolação linear. Uma tendência de extrapolação separada é criada para cada dia da semana (segunda-feira, terça-feira etc.). Observe que esta opção só será permitida se uma ou várias semanas inteiras forem mostradas na exibição Cota. Observe também que todas essas operações ignoram os indicadores bloqueados. Para aplicar um indicador bloqueado, selecione a opção Indicador Bloqueado na lista suspensa Campo. 43
50 Chapter 5 Calcular Capacidade e Cota Calcular Capacidade e Cota Calcular outras atividades Outras atividades são as repetitivas, em massa e de turno, além das atividades sem instâncias. As atividades com instâncias são processadas de forma semelhante às atividades reservadas regulares. A atividades sem instâncias são processadas periodicamente recalculando os valores Máximo disponível e Cota. Os minutos usados para estimar outras atividades quando a janela SLA de serviço começa/termina com determinada hora: Se uma atividade tiver um valor final de janela de serviço/sla em determinada hora, o sistema tentará usar todos os minutos restantes desde o "final da janela" até o final dessa hora. Se uma atividade tiver um valor inicial de janela de serviço/sla em determinada hora, o número de minutos que poderão ser usados nessa hora será calculado de modo a não exceder o tempo restante desde o "início da janela" até o final dessa hora. O parâmetro 'Outras atividades' é usado no seguinte cálculo: Maximum capacity - Other activities = Activities that can be booked within this time slot O valor calculado inclui as atividades que: Não fazem parte do gerenciamento da capacidade Pertencem a outros períodos de tempo O algoritmo executa as seguintes ações para a atividade e o intervalo de tempo de capacidade selecionados: Ele determina o intervalo das horas de trabalho (inclusive durante a noite) afetadas pelo intervalo de tempo da capacidade. O intervalo é igual ao valor usado para calcular a capacidade máxima. Por outro lado, o algoritmo calcula a capacidade usada esperada de uma atividade para determinada hora. Pressupõe-se que a atividade começou dentro da hora em questão. O resultado dessa etapa é a capacidade usada esperada calculada em uma base horária. O valor das Outras atividades resultantes é calculado como a soma dos valores da capacidade usada esperada para as horas afetadas pelo intervalo de tempo. Se um dia de trabalho for iniciado em determinada hora, o número de minutos que poderão ser usados nessa hora será calculado de modo a não exceder o tempo restante desde o valor "inicial" até o final da hora em questão. Se o dia de trabalho for encerrado dentro de determinada hora, o sistema tentará usar todos os minutos restantes desde o valor "final" até o final da hora em questão. Calcular cota usando os dados históricos Calcule a cota com base nos dados históricos para gerar o valor e o % da cota estimada. Esses valores são mostrados na exibição de Cota para o dia atual ou um para data futura. 44
51 Chapter 5 Calcular Capacidade e Cota A estimativa é calculada com base nos seguintes itens: Categoria de capacidade Coeficientes de peso Força de trabalho disponível O coeficiente de peso é calculado com base na força de trabalho disponível nos dados históricos. Os coeficientes de peso da força de trabalho disponível atual são usados para estimar os valores de % da Cota O servidor de aplicativos processa os dados históricos periodicamente e verifica se é necessário o recálculo dos dados uma vez a cada minuto. O recálculo dos dados históricos produz os coeficientes de peso da categoria de capacidade. Esses coeficientes são calculados todos os dias para as oito últimas inteiras e para cada combinação válida de bloco de capacidade, intervalo de tempo e categoria de capacidade. Para cada uma dessas combinações, o aplicativo calcula dois coeficientes, % da Quota e % de Cota Usada. Esses cálculos serão realizados independentemente dos parâmetros Valores de dados históricos a serem utilizados e Processar dados históricos (mesmos dias da semana) por um período de definidos para um bloco. As opções Cota estimada com base em dados históricos e A cota é inserida não são levadas em consideração para o cálculo. Essa estratégia permite que o OFSC habilite essa funcionalidade, altere o intervalo de análise (uma semana, um mês, dois meses) ou alterne entre tipos de coeficiente (% da Quota ou % de Cota usada) para o bloco de capacidade existente sem que seja necessário reprocessar os dados histórico. Fórmula para calcular peso: Weight = (Quota / Total quota) / Max available % OR Weight = (Used / Total used) / Max available % em que % máximo disponível = Máximo disponível (categoria de capacidade) / Máximo disponível (intervalo de tempo) Quando a cota é calculada com base nos dados históricos, ela produz dois campos, Peso e % de Cota Estimada. Esses campos são mostrados na Exibição de cota para a data atual e a data futura. Periodicamente, o servidor de aplicativos recalcula os Valores máximos disponíveis e, como resultado, ajusta os Coeficientes de peso diariamente. Para ajustar os coeficientes, é definido um agregado dos coeficientes para o número de dias usando o parâmetro Valores de dados históricos a serem utilizados. Um dia específico só será incluído se pertencer ao mesmo dia da semana. Fórmula: % Quota = Avg. weight * Max available % Se a opção Ajustar automaticamente os valores de '% de Cota' para manter o total igual a 100% estiver habilitada, os valores calculados para % da Cota serão normalizados. Sobre a estimativa de tempo de deslocamento Uma estimativa correta do tempo médio de deslocamento é importante para impedir que as atividades sejam reservadas acima ou abaixo de suas capacidades. A estimativa de tempo de deslocamento é calculada com base nos registros de atividades reais (atividades iniciadas). Há diversos casos quando o Gerenciamento de Capacidade/Cota usa a estimativa de tempo de deslocamento para: A reserva de uma nova atividade (função get_capacity) 45
52 Chapter 5 Calcular Capacidade e Cota O cálculo do valor "Usado" O Cálculo do valor "Outras atividades" O sistema implementa um enfoque específico para estimar o tempo das atividades ordenadas nas rotas dos técnicos e valores específicos nas situações como um local desconhecido em que é necessário estimar um valor médio de tempo de deslocamento para diferentes tipos de atividades tais como: As atividades que precisam ser reservadas (função get_capacity) As atividades nos blocos As atividades não agendadas As atividades não ordenadas Algoritmo de Estimativa de Tempo de Deslocamento: Para estimar o tempo de deslocamento de forma precisa, o Gerenciamento de cotas introduziu o algoritmo de Estimativa de Tempo de Deslocamento. O algoritmo valida os seguintes intervalos de tempo: semana passada 4 últimas semanas 12 últimas semanas todos os dados Uma semana começa na segunda-feira e utiliza pelo menos um valor de deslocamento reportado para a próxima semana. De acordo com esse algoritmo, se os limites número mínimo de registros de deslocamento e percentual mínimo de chaves de deslocamento de origem usadas forem atingidos para uma chave de deslocamento específica, o sistema utilizará esse período de tempo para estimar a duração do tempo de deslocamento em ordem decrescente (última semana, 4 últimas semanas, 12 últimas semanas e todos os dados). Se ambos os critérios forem atendidos para a última semana, o valor da última semana será usado. Se os critérios forem atendidos para as 4 últimas semanas, o valor das quatro últimas semanas será considerado e assim por diante. O valor número mínimo de registros de deslocamento se baseia na contagem de atividades para determinada chave (como atividades iniciadas). O valor percentual mínimo de chaves de deslocamento de origem usadas se baseia no número total de locais de origem reais para determinada chave. Por exemplo, no caso do intervalo de tempo de 4 semanas, o percentual é calculado como: travel 4 weeks key count/ travel key count * 100 Se o número total de deslocamentos registrados para determinada chave de deslocamento estiver abaixo do limite, o sistema utilizará uma média calculada com base no nível da área de deslocamento. Se não houver registros disponíveis no nível da área de deslocamento, o sistema exibirá um valor de tempo de deslocamento padrão definido na seção Configurações da empresaparâmetros de estatísticas. Para os seguintes exemplos, os critérios: Limite de número mínimo de registros de deslocamento = 50 46
53 Chapter 5 Calcular Capacidade e Cota Percentual mínimo de chaves de deslocamento de origem usadas = 30% Exemplo 1: Dados das últimas semanas Configuração: Elemento Valor Chave de Deslocamento a Área de Deslocamento Sunrise North Deslocamento Padrão da Empresa 30 minutos Contagem de registros de deslocamento (Chave de Deslocamento) Última semana = 250 (40 chaves de deslocamento de origem exclusivas > 30%) 4 últimas semanas = 500 (60 chaves de deslocamento de origem exclusivas) 12 últimas semanas = 750 (90 chaves de deslocamento de origem exclusivas) Todos os dados = 800 (100 chaves de deslocamento de origem exclusivas) Duração Média Aprendida (Chave de Deslocamento) Última Semana = 20 minutos 4 últimas semanas = 21 minutos 12 últimas semanas = 22 minutos Todos os dados = 22 minutos Duração Média Aprendida (Área de Deslocamento) 22 minutos Resultado: O limite número mínimo de registros de deslocamento e o limite percentual mínimo de chaves de deslocamento de origem usadas são atingidos para o intervalo de tempo Última Semana. Portanto, a duração estimada usada para o gerenciamento de capacidade/cota quando a atividade não é atribuída ou ordenada são os dados das Últimas Semanas, que correspondem a 20 minutos. Exemplo 2: Dados das 4 Últimas Semanas Configuração: Elemento Valor Chave de Deslocamento a Área de Deslocamento Sunrise North Deslocamento Padrão da Empresa 30 minutos 47
54 Chapter 5 Elemento Calcular Capacidade e Cota Valor Contagem de registros de deslocamento (Chave de Deslocamento) Última semana = 75 (20 chaves de deslocamento de origem exclusivas) 4 últimas semanas = 350 (40 chaves de deslocamento de origem > 30%) 12 últimas semanas = 500 (70 chaves de deslocamento de origem exclusivas) Todos os dados = 1000 (100 chaves de deslocamento de origem exclusivas) Duração Média Aprendida (Chave de Deslocamento) Última Semana = 35 minutos 4 últimas semanas = 42 minutos 12 últimas semanas = 38 minutos Todos os dados = 38 minutos Duração Média Aprendida (Área de Deslocamento) 35 minutos Resultado: O limite número mínimo de registros de deslocamento é atingido, mas o limite percentual mínimo de chaves de deslocamento de origem usadas não é atingido para o período 4 Últimas Semanas. Portanto, a duração estimada usada para o gerenciamento de capacidade/cota quando a atividade não é atribuída ou ordenada são os dados das 4 últimas semanas, ou seja 42 minutos. Exemplo 3: Dados da Área de Deslocamento Configuração: Elemento Valor Chave de Deslocamento a Área de Deslocamento Sunrise North Deslocamento Padrão da Empresa 30 minutos Contagem de registros de deslocamento (Chave de Deslocamento) Última semana = 10 4 últimas semanas = últimas semanas = 30 Todos os dados = 45 Duração Média Aprendida (Chave de Deslocamento) Última Semana = 15 minutos 4 últimas semanas = 14 minutos 12 últimas semanas = 14 minutos Todos os dados = 15 minutos Duração Média Aprendida (Área de Deslocamento) 22 minutos Resultado: O limite número mínimo de registros de deslocamento não é atingido; portanto, a duração estimada usada para o gerenciamento de capacidade/cota quando a atividade ainda não é atribuída ou ordenada são os dados da Área de Deslocamento, ou seja, 22 minutos. 48
55 Chapter 5 Calcular Capacidade e Cota Exemplo 4: Dados de Deslocamento Padrão da Empresa Configuração: Elemento Valor Chave de Deslocamento a Área de Deslocamento Sunset West Deslocamento Padrão da Empresa 30 minutos Contagem de registros de deslocamento (Chave de Deslocamento) Última semana= 1 4 últimas semanas = 1 12 últimas semanas = 1 Todos os dados = 1 Duração Média Aprendida (Chave de Deslocamento) Última Semana = 35 minutos 4 últimas semanas = 35 minutos 12 últimas semanas = 35 minutos Todos os dados = 35 minutos Duração Média Aprendida (Área de Deslocamento) n/a Resultado: O limite número mínimo de registros de deslocamento não é atingido e não há dados de área de deslocamento para Sunset West. Portanto, a duração estimada usada para o gerenciamento de capacidade/cota quando a atividade ainda não foi atribuída ou ordenada é o valor da configuração Deslocamento Padrão da Empresa, que corresponde a 30 minutos. 49
56 Chapter 6 Como Reportar Capacidade e Cota Como Reportar Capacidade e Cota Sobre como reportar capacidade e cota O OFSC permite que você altere a documentação do histórico de Cota e feche o histórico de tempo. As informações nesses relatórios podem ser exportadas como valores separados por vírgulas (csv), como uma planilha do Excel (xlsx) ou como um código XML. Sobre como exibir o histórico de cotas O histórico de cotas armazena os dados relacionados às alterações realizadas na tela Cota. Você pode exibir o histórico de cotas utilizando diferentes opções de filtro. Você também pode exportar o histórico de cotas na configuração do formato de arquivo de exportação padrão utilizando as configurações de Exibição sob o seu perfil de usuário. O histórico de cotas inclui as seguintes informações: Date: A data da ação. Intervalo de Tempo: Os intervalos de tempo são atualizados. Filtre os valores na coluna Intervalo de Tempo selecionando ou cancelando a seleção de alguns ou de todos os intervalos de tempo usados no Gerenciamento de Cotas. Categoria de Capacidade: As categorias de capacidade atualizadas. Filtre os valores na coluna Categoria de Capacidade selecionando ou cancelando a seleção de algumas ou de todas as categorias de capacidade usadas no Gerenciamento de Cotas. Área de trabalho: As áreas de trabalho atualizadas. Ação: As ações executadas na tela Gerenciamento de Cotas. Filtre os valores na coluna Ação usando as seguintes opções: Alteração: As alterações feitas nos valores Cota, % da Quota, Cota mínima e % para interromper a reserva de células em um nível de Cota. Fechamento: A cota de fechada para um dia, intervalo de tempo, categoria de capacidade ou área de trabalho. Abertura: A cota de abertura para um dia, intervalo de tempo, categoria de capacidade ou área de trabalho. Remover configurações específicas da área de trabalho: A cota aberta ou fechada para as áreas de trabalho específicas. Horário da ação: O horário da ação executada na tela Gerenciamento de Cotas. Os valores na coluna Horário da ação são mostrados na área de horário do bloco de capacidade selecionado. Filtre os valores na coluna Horário da ação para exibir as ações realizadas nas 4 últimas horas, 8 últimas horas, último dia ou 2 últimos dias. Além disso, é possível classificar os dados nas ordens crescente e decrescente. % da Quota, Cota mínima: Essas colunas só são mostradas quando a Cota é definida como um percentual da capacidade disponível de acordo com a configuração do bloco de capacidade. Elas mostram os valores de correspondentes. 50
57 Chapter 6 Como Reportar Capacidade e Cota Cota: As alterações feitas nos valores de Cota. % para parar reserva em: Essa coluna é mostrada somente quando a opção % para parar reserva em está habilitada no nível Intervalo de Tempo ou Categoria de Capacidade durante a configuração do bloco de capacidade. Usuário: O usuário que atualizou a cota. Além disso, é possível classificar os dados em ordem crescente ou decrescente. Quando uma alteração é realizada automaticamente, a coluna Usuário não contém um valor. O histórico de cotas não está disponível no modo de vários blocos. Exibir histórico de horário de fechamento O relatório Histórico de Horário de Fechamento exibe as alterações realizadas no horário de fechamento da Cota. Usando vários filtros, você pode exibir o histórico de horário de fechamento e exportar o Histórico de Horário de Fechamento no formato de exportação de arquivo padrão selecionado nas configurações Minha Exibição sob o seu perfil de usuário. O histórico de horário de fechamento inclui as seguintes informações: Intervalo de Tempo: Horário de fechamento dos intervalos de tempo atualizados. Categoria de Capacidade: O horário de fechamento das categorias de capacidade atualizadas. Área de trabalho: O horário de fechamento das áreas de trabalho atualizadas. Ação: O tipo da ação executada até o horário de fechamento. Filtre a coluna Ação usando as seguintes opções: Alterar horário de fechamento: As alterações atualizadas até o horário de fechamento em um nível de Cota. Alterar horário de fechamento para área de trabalho: As alterações atualizadas até o horário de fechamento nas áreas de trabalho individuais. Horário da ação: O horário em que a ação foi executada até o horário de fechamento. Os valores na coluna Horário da ação são mostrados na área de horário do bloco de capacidade selecionado. Filtre os valores na coluna Horário da ação para exibir as ações realizadas nas 4 últimas horas, 8 últimas horas, último dia ou 2 últimos dias. Além disso, é possível classificar os dados em ordem crescente ou decrescente. 51
Oracle. Field Service Cloud Utilização do Cloud Service de Localização Inteligente
 Oracle Field Service Cloud Utilização do Cloud Service de Localização Release Fevereiro de 2017 Field Service Cloud Usando a Localização Número de Peça: E83351-03 Copyright 2017, Oracle e/ou suas empresas
Oracle Field Service Cloud Utilização do Cloud Service de Localização Release Fevereiro de 2017 Field Service Cloud Usando a Localização Número de Peça: E83351-03 Copyright 2017, Oracle e/ou suas empresas
Oracle. Field Service Cloud Utilização do Cloud Service de Previsão
 Oracle Field Service Cloud Utilização do Cloud Service de Previsão Release Fevereiro de 2017 Field Service Cloud Número de Peça: E83349-03 Copyright 2017, Oracle e/ou suas empresas afiliadas. Todos os
Oracle Field Service Cloud Utilização do Cloud Service de Previsão Release Fevereiro de 2017 Field Service Cloud Número de Peça: E83349-03 Copyright 2017, Oracle e/ou suas empresas afiliadas. Todos os
StorageTek Virtual Storage Manager System
 StorageTek Virtual Storage Manager System Guia de Segurança do VSM 7 E74286-01 Março de 2016 StorageTek Virtual Storage Manager System Guia de Segurança do VSM 7 E74286-01 Copyright 2016, Oracle e/ou suas
StorageTek Virtual Storage Manager System Guia de Segurança do VSM 7 E74286-01 Março de 2016 StorageTek Virtual Storage Manager System Guia de Segurança do VSM 7 E74286-01 Copyright 2016, Oracle e/ou suas
Oracle Cloud. Administração da Migração para Oracle Enterprise Performance Management Cloud E
 Oracle Cloud Administração da Migração para Oracle Enterprise Performance Management Cloud E75540-01 Oracle Cloud Administração da Migração para Oracle Enterprise Performance Management Cloud, E75540-01
Oracle Cloud Administração da Migração para Oracle Enterprise Performance Management Cloud E75540-01 Oracle Cloud Administração da Migração para Oracle Enterprise Performance Management Cloud, E75540-01
Seções de aula (Seminários)
 Seções de aula (Seminários) É possível criar uma aula com seções no Turnitin, caso seções de uma aula sejam ministradas por outros professores ou por professores assistentes. Uma aula magna de nível máximo
Seções de aula (Seminários) É possível criar uma aula com seções no Turnitin, caso seções de uma aula sejam ministradas por outros professores ou por professores assistentes. Uma aula magna de nível máximo
StorageTek T10000D. Guia de Segurança E
 StorageTek T10000D Guia de Segurança E50328-04 Agosto de 2016 StorageTek T10000D Guia de Segurança E50328-04 Copyright 2014, 2016, Oracle e/ou suas empresas afiliadas. Todos os direitos reservados. Este
StorageTek T10000D Guia de Segurança E50328-04 Agosto de 2016 StorageTek T10000D Guia de Segurança E50328-04 Copyright 2014, 2016, Oracle e/ou suas empresas afiliadas. Todos os direitos reservados. Este
Executar uma macro clicando em um botão da Barra de Ferramentas de Acesso Rápido
 Página 1 de 8 Excel > Macros Executar uma macro Mostrar tudo Há várias maneiras de executar uma macro no Microsoft Excel. Macro é uma ação ou um conjunto de ações que você pode usar para automatizar tarefas.
Página 1 de 8 Excel > Macros Executar uma macro Mostrar tudo Há várias maneiras de executar uma macro no Microsoft Excel. Macro é uma ação ou um conjunto de ações que você pode usar para automatizar tarefas.
Manual do Usuário Brother Meter Read Tool
 Manual do Usuário Brother Meter Read Tool BRA-POR Versão 0 Direitos autorais Copyright 2017 Brother Industries, Ltd. Todos os direitos reservados. As informações incluídas neste documento estão sujeitas
Manual do Usuário Brother Meter Read Tool BRA-POR Versão 0 Direitos autorais Copyright 2017 Brother Industries, Ltd. Todos os direitos reservados. As informações incluídas neste documento estão sujeitas
MONITOR LCD. Versão 1.0. PN-L703A/PN-L603A/PN-70TA3/PN-60TA3/PN-ZL01/PN-ZL02 (Os modelos disponiveis variam de acordo com a regiao.
 MONITOR LCD Utilitário da caneta de toque MANUAL DE OPERAÇÃO Versão 1.0 Modelos aplicáveis (a partir de março de 2014) PN-L703A/PN-L603A/PN-70TA3/PN-60TA3/PN-ZL01/PN-ZL02 (Os modelos disponiveis variam
MONITOR LCD Utilitário da caneta de toque MANUAL DE OPERAÇÃO Versão 1.0 Modelos aplicáveis (a partir de março de 2014) PN-L703A/PN-L603A/PN-70TA3/PN-60TA3/PN-ZL01/PN-ZL02 (Os modelos disponiveis variam
Laboratório Configuração do Backup e da Restauração de Dados no Windows 7 e no Vista
 Laboratório Configuração do Backup e da Restauração de Dados no Windows 7 e no Vista Introdução Neste laboratório, você fará backup de dados. E também realizará uma restauração dos dados. Equipamentos
Laboratório Configuração do Backup e da Restauração de Dados no Windows 7 e no Vista Introdução Neste laboratório, você fará backup de dados. E também realizará uma restauração dos dados. Equipamentos
FERRAMENTA DE CONFIGURAÇÃO DE PAINEL SENSÍVEL AO TOQUE MANUAL DE OPERAÇÃO
 MONITOR LCD FERRAMENTA DE CONFIGURAÇÃO DE PAINEL SENSÍVEL AO TOQUE MANUAL DE OPERAÇÃO Versão 1.0 Modelos aplicáveis (a partir de março de 2014) PN-L703A/PN-L703/PN-L603A/PN-L603/PN-70TA3/PN-70T3/PN-60TA3/PN-60T3
MONITOR LCD FERRAMENTA DE CONFIGURAÇÃO DE PAINEL SENSÍVEL AO TOQUE MANUAL DE OPERAÇÃO Versão 1.0 Modelos aplicáveis (a partir de março de 2014) PN-L703A/PN-L703/PN-L603A/PN-L603/PN-70TA3/PN-70T3/PN-60TA3/PN-60T3
Outlook Web App (OWA)
 Outlook Web App (OWA) 2010 Índice 1. O que é o Outlook Web App (OWA) 2010?... 3 2. Como acessar o OWA:... 3 3. Como navegar no OWA... 5 4. As seções do OWA... 5 5. O painel de mensagens OWA... 6 5.1 Como
Outlook Web App (OWA) 2010 Índice 1. O que é o Outlook Web App (OWA) 2010?... 3 2. Como acessar o OWA:... 3 3. Como navegar no OWA... 5 4. As seções do OWA... 5 5. O painel de mensagens OWA... 6 5.1 Como
Guia de Segurança do Oracle Hardware Management Pack para Oracle Solaris
 Guia de Segurança do Oracle Hardware Management Pack para Oracle Solaris Número do Item: E56559-02 Setembro de 2015 Número do Item: E56559-02 Copyright 2014, 2015, Oracle e/ou suas empresas afiliadas.
Guia de Segurança do Oracle Hardware Management Pack para Oracle Solaris Número do Item: E56559-02 Setembro de 2015 Número do Item: E56559-02 Copyright 2014, 2015, Oracle e/ou suas empresas afiliadas.
Laboratório - Configuração do Firewall no Windows 7 e no Vista
 Introdução Neste laboratório, você explorará o Firewall do Windows e definirá algumas configurações avançadas. Equipamentos Recomendados Dois computadores conectados diretamente ou através de uma rede
Introdução Neste laboratório, você explorará o Firewall do Windows e definirá algumas configurações avançadas. Equipamentos Recomendados Dois computadores conectados diretamente ou através de uma rede
StorageTek Virtual Storage Manager GUI
 StorageTek Virtual Storage Manager GUI Guia de Segurança Versão 1.0 E72349-01 Abril de 2015 StorageTek Virtual Storage Manager GUI Guia de Segurança E72349-01 Copyright 2015, Oracle e/ou suas empresas
StorageTek Virtual Storage Manager GUI Guia de Segurança Versão 1.0 E72349-01 Abril de 2015 StorageTek Virtual Storage Manager GUI Guia de Segurança E72349-01 Copyright 2015, Oracle e/ou suas empresas
Instruções de operação. Site de aplicativos
 Instruções de operação Site de aplicativos CONTEÚDO Como ler este manual... 2 Símbolos usados nos manuais... 2 Isenção de responsabilidade... 3 Notas...3 O que você pode fazer no Site de aplicativos...
Instruções de operação Site de aplicativos CONTEÚDO Como ler este manual... 2 Símbolos usados nos manuais... 2 Isenção de responsabilidade... 3 Notas...3 O que você pode fazer no Site de aplicativos...
StorageTek Tape Analytics
 StorageTek Tape Analytics Guia de Segurança Versão 2.1 E60953-01 Janeiro de 2015 StorageTek Tape Analytics Guia de Segurança E60953-01 Copyright 2012, 2015, Oracle e/ou suas empresas afiliadas. Todos os
StorageTek Tape Analytics Guia de Segurança Versão 2.1 E60953-01 Janeiro de 2015 StorageTek Tape Analytics Guia de Segurança E60953-01 Copyright 2012, 2015, Oracle e/ou suas empresas afiliadas. Todos os
Informática. Microsoft Outlook Professor Márcio Hunecke.
 Informática Microsoft Outlook 2007 Professor Márcio Hunecke www.acasadoconcurseiro.com.br Informática MICROSOFT OUTLOOK O QUE É O OUTLOOK? O Microsoft Outlook 2007 oferece excelentes ferramentas de gerenciamento
Informática Microsoft Outlook 2007 Professor Márcio Hunecke www.acasadoconcurseiro.com.br Informática MICROSOFT OUTLOOK O QUE É O OUTLOOK? O Microsoft Outlook 2007 oferece excelentes ferramentas de gerenciamento
Guia do operador de inscrição. Sistema doavigilon Access Control Manager
 Guia do operador de inscrição Sistema doavigilon Access Control Manager 2016, Avigilon Corporation. Todos os direitos reservados. A menos que seja expressamente concedido por escrito, nenhuma licença é
Guia do operador de inscrição Sistema doavigilon Access Control Manager 2016, Avigilon Corporation. Todos os direitos reservados. A menos que seja expressamente concedido por escrito, nenhuma licença é
Início Rápido: Exibir relatórios Início Rápido: Exibir relatórios
 Início Rápido: Exibir relatórios Guia do Cliente Novembro de 2016 Este guia mostra-lhe como criar, salvar, visualizar e exportar relatórios padrão e personalizados no Centro de Negócios da Microsoft. Para
Início Rápido: Exibir relatórios Guia do Cliente Novembro de 2016 Este guia mostra-lhe como criar, salvar, visualizar e exportar relatórios padrão e personalizados no Centro de Negócios da Microsoft. Para
Configuração do Google Groups for Business para administradores
 Configuração do Google Groups for Business para administradores Neste guia 1. Descobrir como o Google Groups for Business pode ajudar sua equipe a se comunicar 2. Escolher as configurações recomendadas
Configuração do Google Groups for Business para administradores Neste guia 1. Descobrir como o Google Groups for Business pode ajudar sua equipe a se comunicar 2. Escolher as configurações recomendadas
Gerenciamento de impressão
 Gerenciamento de impressão Versão 1.1 Guia do usuário Julho de 2016 www.lexmark.com Conteúdo 2 Conteúdo Histórico de alterações... 3 Visão geral... 4 Utilização do aplicativo...5 Acesso ao aplicativo...
Gerenciamento de impressão Versão 1.1 Guia do usuário Julho de 2016 www.lexmark.com Conteúdo 2 Conteúdo Histórico de alterações... 3 Visão geral... 4 Utilização do aplicativo...5 Acesso ao aplicativo...
Ferramentas de configuração: Exercícios
 Ferramentas de configuração: Exercícios Unidade: Ferramentas de implementação Tópico: Assistente de configuração rápida Neste exercício, você criará uma nova empresa chamada Light & Music. Faça as configurações
Ferramentas de configuração: Exercícios Unidade: Ferramentas de implementação Tópico: Assistente de configuração rápida Neste exercício, você criará uma nova empresa chamada Light & Music. Faça as configurações
X-RiteColor Master Web Edition
 X-RiteColor Master Web Edition O presente documento contém instruções de instalação do X-RiteColor Master Web Edition. Favor seguir todas as instruções cuidadosamente na ordem fornecida. Antes de prosseguir,
X-RiteColor Master Web Edition O presente documento contém instruções de instalação do X-RiteColor Master Web Edition. Favor seguir todas as instruções cuidadosamente na ordem fornecida. Antes de prosseguir,
Assina Web S_Line Manual de Uso
 1. Introdução O Assina Web S_Line permite assinar digitalmente Resultados de Exames em XML que estão disponíveis na internet. É feito o download dos documentos no computador, convertidos para o formato
1. Introdução O Assina Web S_Line permite assinar digitalmente Resultados de Exames em XML que estão disponíveis na internet. É feito o download dos documentos no computador, convertidos para o formato
Avisos legais KYOCERA Document Solutions Inc.
 Avisos legais É proibida a reprodução total ou parcial deste guia sem a devida autorização. As informações deste guia estão sujeitas a modificações sem aviso prévio. Não nos responsabilizamos por quaisquer
Avisos legais É proibida a reprodução total ou parcial deste guia sem a devida autorização. As informações deste guia estão sujeitas a modificações sem aviso prévio. Não nos responsabilizamos por quaisquer
Oracle Solaris Studio 12.4: Guia de Segurança
 Oracle Solaris Studio 12.4: Guia de Segurança Número do Item: E60510 Outubro de 2014 Copyright 2013, 2014, Oracle e/ou suas empresas afiliadas. Todos os direitos reservados e de titularidade da Oracle
Oracle Solaris Studio 12.4: Guia de Segurança Número do Item: E60510 Outubro de 2014 Copyright 2013, 2014, Oracle e/ou suas empresas afiliadas. Todos os direitos reservados e de titularidade da Oracle
Google Cloud Print. Guia do administrador
 Google Cloud Print Guia do administrador Setembro de 2016 www.lexmark.com Conteúdo 2 Conteúdo Visão geral... 3 Configurar o aplicativo...4 Adquirindo uma conta do Google...4 Acessando a página de configurações
Google Cloud Print Guia do administrador Setembro de 2016 www.lexmark.com Conteúdo 2 Conteúdo Visão geral... 3 Configurar o aplicativo...4 Adquirindo uma conta do Google...4 Acessando a página de configurações
Informática. Microsoft Outlook Professor Márcio Hunecke.
 Informática Microsoft Outlook 2010 Professor Márcio Hunecke www.acasadoconcurseiro.com.br Informática MICROSOFT OUTLOOK O QUE É O OUTLOOK? O Microsoft Outlook 2010 oferece excelentes ferramentas de gerenciamento
Informática Microsoft Outlook 2010 Professor Márcio Hunecke www.acasadoconcurseiro.com.br Informática MICROSOFT OUTLOOK O QUE É O OUTLOOK? O Microsoft Outlook 2010 oferece excelentes ferramentas de gerenciamento
Serviço Público Federal Universidade Federal do Pará - UFPA Centro de Tecnologia da Informação e Comunicação - CTIC S I E
 Serviço Público Federal Universidade Federal do Pará - UFPA Centro de Tecnologia da Informação e Comunicação - CTIC S I E SISTEMA DE INFORMAÇÕES PARA O ENSINO (*) Módulo CONTROLE ACADÊMICO Guia de Referência
Serviço Público Federal Universidade Federal do Pará - UFPA Centro de Tecnologia da Informação e Comunicação - CTIC S I E SISTEMA DE INFORMAÇÕES PARA O ENSINO (*) Módulo CONTROLE ACADÊMICO Guia de Referência
Conferencing. Novell. Conferencing 1.0. novdocx (pt-br) 6 April 2007 INICIAR O CLIENTE CONFERENCING: INICIAR SESSÃO: Julho de 2007
 Conferencing - Guia de início rápido Novell Conferencing 1.0 Julho de 2007 INTRODUÇÃO RÁPIDA www.novell.com Conferencing A conferência da Novell é implementada com o uso da tecnologia Conferencing. O termo
Conferencing - Guia de início rápido Novell Conferencing 1.0 Julho de 2007 INTRODUÇÃO RÁPIDA www.novell.com Conferencing A conferência da Novell é implementada com o uso da tecnologia Conferencing. O termo
Oracle Cloud. Administração do Controle de Acesso para Oracle Enterprise Performance Management Cloud E
 Oracle Cloud Administração do Controle de Acesso para Oracle Enterprise Performance Management Cloud E75539-03 Oracle Cloud Administração do Controle de Acesso para Oracle Enterprise Performance Management
Oracle Cloud Administração do Controle de Acesso para Oracle Enterprise Performance Management Cloud E75539-03 Oracle Cloud Administração do Controle de Acesso para Oracle Enterprise Performance Management
Criação de Testes APRENDIZAGEM TUTORIAL DO. Autor(es) Scarlat Pâmela Silva
 TUTORIAL DO AVALIAÇÕES AMBIENTE VIRTUAL - TESTE DE APRENDIZAGEM Criação de Testes Autor(es) Scarlat Pâmela Silva 1 SUMÁRIO 1. Definição de Testes 2. Disponibilização do Teste na Área de Conteúdo 3. Como
TUTORIAL DO AVALIAÇÕES AMBIENTE VIRTUAL - TESTE DE APRENDIZAGEM Criação de Testes Autor(es) Scarlat Pâmela Silva 1 SUMÁRIO 1. Definição de Testes 2. Disponibilização do Teste na Área de Conteúdo 3. Como
Logon Único no Office 365 Guia de Implementação do Cliente Versão 2.1
 Logon Único no Office 365 Guia de Implementação do Cliente 2017-09-25 Versão 2.1 SUMÁRIO SUMÁRIO... 1 Introdução... 2 Finalidade... 2 Requisitos... 2 Termos e Definições... 2 Visão geral... 3 O que é o
Logon Único no Office 365 Guia de Implementação do Cliente 2017-09-25 Versão 2.1 SUMÁRIO SUMÁRIO... 1 Introdução... 2 Finalidade... 2 Requisitos... 2 Termos e Definições... 2 Visão geral... 3 O que é o
Ajuda do Usuário do Forcepoint Secure Messaging
 Ajuda do Usuário do Forcepoint Secure Messaging Bem-vindo ao Forcepoint Secure Messaging, uma ferramenta que fornece um portal seguro para transmissão e exibição de dados confidenciais e pessoais em emails.
Ajuda do Usuário do Forcepoint Secure Messaging Bem-vindo ao Forcepoint Secure Messaging, uma ferramenta que fornece um portal seguro para transmissão e exibição de dados confidenciais e pessoais em emails.
Como usar o P-touch Transfer Manager
 Como usar o P-touch Transfer Manager Versão 0 BRA-POR Introdução Aviso importante O conteúdo deste documento e as especificações deste produto estão sujeitos a alterações sem aviso prévio. A Brother se
Como usar o P-touch Transfer Manager Versão 0 BRA-POR Introdução Aviso importante O conteúdo deste documento e as especificações deste produto estão sujeitos a alterações sem aviso prévio. A Brother se
Versão do documento agosto Usando recursos avançados de geração de relatórios Soluções Ariba On-Demand
 Versão do documento agosto 2012 Usando recursos avançados de geração de relatórios Soluções Ariba On-Demand Conteúdo Modificando opções de exibição....3 Formatando dados de campo....5 Analisando a variação
Versão do documento agosto 2012 Usando recursos avançados de geração de relatórios Soluções Ariba On-Demand Conteúdo Modificando opções de exibição....3 Formatando dados de campo....5 Analisando a variação
Gerenciar catálogo de endereços. Guia do administrador
 Gerenciar catálogo de endereços Guia do administrador Novembro de 2012 www.lexmark.com Conteúdo 2 Conteúdo Visão geral... 3 Usando Gerenciar catálogo de endereços...4 Configuração do controle de acesso
Gerenciar catálogo de endereços Guia do administrador Novembro de 2012 www.lexmark.com Conteúdo 2 Conteúdo Visão geral... 3 Usando Gerenciar catálogo de endereços...4 Configuração do controle de acesso
1. Introdução O que é Microsoft PowerPoint Recursos de PowerPoint. Introdução
 1. Introdução 1.1. O que é Microsoft PowerPoint 2007 Microsoft Office PowerPoint 2007 é um software de apresentação gráfica produzido pela Microsoft Corporation para o sistema operacional Microsoft Windows.
1. Introdução 1.1. O que é Microsoft PowerPoint 2007 Microsoft Office PowerPoint 2007 é um software de apresentação gráfica produzido pela Microsoft Corporation para o sistema operacional Microsoft Windows.
Guia Rápido Questionários
 Guia Rápido Questionários Conteúdo Trabalhando com Questionários... 3 Visualizando Questionários Criados...3 Reproduzir, Editar ou Excluir o Questionário...4 Criando um Questionário... 5 Definindo Conteúdo
Guia Rápido Questionários Conteúdo Trabalhando com Questionários... 3 Visualizando Questionários Criados...3 Reproduzir, Editar ou Excluir o Questionário...4 Criando um Questionário... 5 Definindo Conteúdo
Noções básicas do SAP Business One Tópico: Guia de introdução
 -Soluções Unidade: Noções básicas do SAP Business One Tópico: Guia de introdução Ao concluir este exercício, você estará apto a: Efetuar logon no SAP Business One Definir parâmetros de exibição Configurar
-Soluções Unidade: Noções básicas do SAP Business One Tópico: Guia de introdução Ao concluir este exercício, você estará apto a: Efetuar logon no SAP Business One Definir parâmetros de exibição Configurar
45 minutos. Utilize seguinte ou anterior no canto inferior esquerdo para avançar para a próxima página ou voltar ao anterior. Abra o arquivo Tutorial
 Introdução Categoria Novos Usuários Tempo necessário 45 minutos Arquivo Tutorial Usado Corpo do cilindro Sub-Assembly.idw Abra um desenho e modificar os estilos de desenho para as dimensões. Aplicar os
Introdução Categoria Novos Usuários Tempo necessário 45 minutos Arquivo Tutorial Usado Corpo do cilindro Sub-Assembly.idw Abra um desenho e modificar os estilos de desenho para as dimensões. Aplicar os
MANUAL. ecosistemas.net.br
 MANUAL A Eco.Suite possui uma interface simples e de fácil utilização Com a Eco.Suite você trabalha de forma colaborativa, simples e objetiva, em uma única tela. Acesso ao Eco.Suite Tela Principal Após
MANUAL A Eco.Suite possui uma interface simples e de fácil utilização Com a Eco.Suite você trabalha de forma colaborativa, simples e objetiva, em uma única tela. Acesso ao Eco.Suite Tela Principal Após
Login. Guia de Início
 Guia de Início Antes de usar o produto, leia atentamente este manual e tenha-o à mão para consultas futuras. ATÉ A EXTENSÃO MÁXIMA PERMITIDA PELA LEI APLICÁVEL: O FORNECEDOR NÃO SERÁ RESPONSÁVEL PELO RESULTADO
Guia de Início Antes de usar o produto, leia atentamente este manual e tenha-o à mão para consultas futuras. ATÉ A EXTENSÃO MÁXIMA PERMITIDA PELA LEI APLICÁVEL: O FORNECEDOR NÃO SERÁ RESPONSÁVEL PELO RESULTADO
Consolidar dados de várias planilhas em uma única planilha
 Página 1 de 5 Excel > Filtrando e classificando > Consolidando dados Consolidar dados de várias planilhas em uma única planilha Mostrar tudo Para resumir e informar os dados de planilhas separadas, você
Página 1 de 5 Excel > Filtrando e classificando > Consolidando dados Consolidar dados de várias planilhas em uma única planilha Mostrar tudo Para resumir e informar os dados de planilhas separadas, você
Registrar senha, endereço de e contato
 Guia de Início Antes de usar o produto, leia atentamente este manual e tenha-o à mão para consultas futuras. ATÉ A EXTENSÃO MÁXIMA PERMITIDA PELA LEI APLICÁVEL: O FORNECEDOR NÃO SERÁ RESPONSÁVEL PELO RESULTADO
Guia de Início Antes de usar o produto, leia atentamente este manual e tenha-o à mão para consultas futuras. ATÉ A EXTENSÃO MÁXIMA PERMITIDA PELA LEI APLICÁVEL: O FORNECEDOR NÃO SERÁ RESPONSÁVEL PELO RESULTADO
Como criar casos na Central de atendimento ao cliente Cisco and/or its affiliates. All rights reserved. 1
 Como criar casos na Central de atendimento ao cliente 1 Este módulo mostrará como encaminhar casos na Central de atendimento ao cliente. Observe que, embora o My Cisco ofereça suporte a 17 idiomas, a Central
Como criar casos na Central de atendimento ao cliente 1 Este módulo mostrará como encaminhar casos na Central de atendimento ao cliente. Observe que, embora o My Cisco ofereça suporte a 17 idiomas, a Central
Agendamento de Entregas
 Agendamento de Entregas MT-212-00143 - 2 Última Atualização 24/11/2014 I. Objetivos Após este módulo de capacitação você será capaz de: Solicitar um Agendamento de Entregas de Materiais; Acompanhar o andamento
Agendamento de Entregas MT-212-00143 - 2 Última Atualização 24/11/2014 I. Objetivos Após este módulo de capacitação você será capaz de: Solicitar um Agendamento de Entregas de Materiais; Acompanhar o andamento
Como publicar páginas Web no GoogleSites
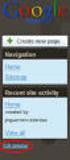 1 Curso de Formação de Professores em Tecnologia de Informação e de Comunicação Acessível PASSO 1 ACESSE O ENDEREÇO DO GOOGLE SITES Como publicar páginas Web no GoogleSites Ao criar sua conta no Gmail,
1 Curso de Formação de Professores em Tecnologia de Informação e de Comunicação Acessível PASSO 1 ACESSE O ENDEREÇO DO GOOGLE SITES Como publicar páginas Web no GoogleSites Ao criar sua conta no Gmail,
Conteúdo. Histórico de revisão Criando e gerenciando equipes do projeto Conteúdo
 Ariba Abril 2015 Criando e gerenciando equipes do projeto Ariba Contract Management Ariba Procure-to-Order Ariba Procure-to-Pay Ariba Sourcing Ariba Spend Visibility Ariba Supplier Information Management
Ariba Abril 2015 Criando e gerenciando equipes do projeto Ariba Contract Management Ariba Procure-to-Order Ariba Procure-to-Pay Ariba Sourcing Ariba Spend Visibility Ariba Supplier Information Management
Emissão de Recibos. Copyright ControleNaNet
 Este manual é parte integrante do Software On-line Recibos Concebido pela equipe técnica de ControleNaNet. http://www.controlenanet.com.br Todos os direitos reservados. Copyright 2016 - ControleNaNet Conteúdo
Este manual é parte integrante do Software On-line Recibos Concebido pela equipe técnica de ControleNaNet. http://www.controlenanet.com.br Todos os direitos reservados. Copyright 2016 - ControleNaNet Conteúdo
Document Portal 1. Document Portal
 1 O da Lexmark oferece uma maneira de utilizar formulários nos seus negócios. Configure para a tela de toque, selecione os documentos e pressione Iniciar. O é uma solução de software que oferece funcionalidade
1 O da Lexmark oferece uma maneira de utilizar formulários nos seus negócios. Configure para a tela de toque, selecione os documentos e pressione Iniciar. O é uma solução de software que oferece funcionalidade
Oracle. Field Service Cloud Usando o Core Manage Cloud Service
 Oracle Field Service Cloud Usando o Core Manage Cloud Service Release Fevereiro de 2017 Número de Peça: E83346-03 Copyright 2017, Oracle e/ou suas empresas afiliadas. Todos os direitos reservados Autores:
Oracle Field Service Cloud Usando o Core Manage Cloud Service Release Fevereiro de 2017 Número de Peça: E83346-03 Copyright 2017, Oracle e/ou suas empresas afiliadas. Todos os direitos reservados Autores:
Boletins Informativos
 Boletins Informativos Esta documentação irá explicar-lhe, passo a passo, como criar e enviar sua primeira Newsletter. Criar um boletim informativo Entrar no back-end e clique no menu Componentes -> AcyMailing
Boletins Informativos Esta documentação irá explicar-lhe, passo a passo, como criar e enviar sua primeira Newsletter. Criar um boletim informativo Entrar no back-end e clique no menu Componentes -> AcyMailing
TUTORIAL UTILIZAÇÃO XOOPS UEFS. AEI - Gerência de Suporte
 TUTORIAL UTILIZAÇÃO XOOPS UEFS AEI - Gerência de Suporte Efetuando Login Acesse a URL desejada acrescentando /user.php ao final. Exemplo: degustacao.exemplo.uefs.br/user.php 3. Na área Login do sistema
TUTORIAL UTILIZAÇÃO XOOPS UEFS AEI - Gerência de Suporte Efetuando Login Acesse a URL desejada acrescentando /user.php ao final. Exemplo: degustacao.exemplo.uefs.br/user.php 3. Na área Login do sistema
CRIAR UM CARTÃO DE VISITA. É fácil começar selecionando um dos designs de cartão de visita que acompanham o Publisher.
 PUBLISHER CRIAR UM CARTÃO DE VISITA É fácil começar selecionando um dos designs de cartão de visita que acompanham o Publisher. Criar um cartão de visita com um lado Clique em Arquivo > Novo e escolha
PUBLISHER CRIAR UM CARTÃO DE VISITA É fácil começar selecionando um dos designs de cartão de visita que acompanham o Publisher. Criar um cartão de visita com um lado Clique em Arquivo > Novo e escolha
Formulários e favoritos
 Formulários e favoritos Versão 5.2 Guia do administrador Agosto de 2017 www.lexmark.com Conteúdo 2 Conteúdo Histórico de alterações... 3 Visão geral... 4 Configuração do aplicativo...5 Acesso ao Embedded
Formulários e favoritos Versão 5.2 Guia do administrador Agosto de 2017 www.lexmark.com Conteúdo 2 Conteúdo Histórico de alterações... 3 Visão geral... 4 Configuração do aplicativo...5 Acesso ao Embedded
Movimento do Caixa
 Movimento do Caixa http://www.controlenanet.com.br Este manual é parte integrante do Software On-line Movimento do Caixa Concebido pela equipe técnica de ControleNaNet. http://www.controlenanet.com.br
Movimento do Caixa http://www.controlenanet.com.br Este manual é parte integrante do Software On-line Movimento do Caixa Concebido pela equipe técnica de ControleNaNet. http://www.controlenanet.com.br
Atividade: Plano de Inicialização de Negócios
 Atividade: Plano de Inicialização de Negócios Etapa 1 Criação e Configuração Criação do Projeto Crie um novo projeto chamado Inicialização de Negócios. Configuração do Projeto Clique na guia Projeto >
Atividade: Plano de Inicialização de Negócios Etapa 1 Criação e Configuração Criação do Projeto Crie um novo projeto chamado Inicialização de Negócios. Configuração do Projeto Clique na guia Projeto >
Seu manual do usuário SAMSUNG CLP-770ND
 Você pode ler as recomendações contidas no guia do usuário, no guia de técnico ou no guia de instalação para SAMSUNG CLP-770ND. Você vai encontrar as respostas a todas suas perguntas sobre a no manual
Você pode ler as recomendações contidas no guia do usuário, no guia de técnico ou no guia de instalação para SAMSUNG CLP-770ND. Você vai encontrar as respostas a todas suas perguntas sobre a no manual
Manual Converte-MV S_Line
 Sumário 1. Introdução... 2 2. Novo Cliente... 2 2.1. Inserir Dados... 2 2.2. Login... 2 3. Configuração Inicial... 2 3.1 Parâmetros de Conversão... 2 3.1.1. Conversão para o padrão S_Line...3 3.1.2. Responsável
Sumário 1. Introdução... 2 2. Novo Cliente... 2 2.1. Inserir Dados... 2 2.2. Login... 2 3. Configuração Inicial... 2 3.1 Parâmetros de Conversão... 2 3.1.1. Conversão para o padrão S_Line...3 3.1.2. Responsável
Referência =SOMA(C20:C30) =SOMA(VendasDoPrimeiroTrimestre) Constante =PRODUTO(A5,8.3) =PRODUTO (Preço,ImpostoSobreVendasDeWA)
 Página 1 de 9 Excel > Fórmulas > Trabalhando com nomes e referências de células Definir e usar nomes em fórmulas Mostrar tudo Usando nomes, você pode facilitar muito o entendimento e a manutenção das fórmulas.
Página 1 de 9 Excel > Fórmulas > Trabalhando com nomes e referências de células Definir e usar nomes em fórmulas Mostrar tudo Usando nomes, você pode facilitar muito o entendimento e a manutenção das fórmulas.
Manual Telemetria - Horímetro
 Sumário Apresentação... 2 Home... 2 Definição do Idioma... 3 Telemetria Horímetro... 4 Sensores... 5 Faixas Horímetro... 5 Configura Faixa Sensor... 14 Detalhado Período... 21 Consolidado Dia... 26 Consolidado
Sumário Apresentação... 2 Home... 2 Definição do Idioma... 3 Telemetria Horímetro... 4 Sensores... 5 Faixas Horímetro... 5 Configura Faixa Sensor... 14 Detalhado Período... 21 Consolidado Dia... 26 Consolidado
Manual do InCD Reader
 Manual do InCD Reader Nero AG Informações sobre direitos autorais e marcas registradas O manual e todo o seu conteúdo é protegido por leis de direitos autorais e são de propriedade da Nero AG. Todos os
Manual do InCD Reader Nero AG Informações sobre direitos autorais e marcas registradas O manual e todo o seu conteúdo é protegido por leis de direitos autorais e são de propriedade da Nero AG. Todos os
Modem e Rede Local Guia do Usuário
 Modem e Rede Local Guia do Usuário Copyright 2009 Hewlett-Packard Development Company, L.P. As informações contidas neste documento estão sujeitas a alterações sem aviso. As únicas garantias para produtos
Modem e Rede Local Guia do Usuário Copyright 2009 Hewlett-Packard Development Company, L.P. As informações contidas neste documento estão sujeitas a alterações sem aviso. As únicas garantias para produtos
Estas etapas preliminares devem ser executadas para todas as impressoras:
 Windows NT 4.x Este tópico inclui: "Etapas preliminares" na página 3-26 "Etapas de instalação rápida em CD-ROM" na página 3-26 "Solução de problemas do Windows NT 4.x (TCP/IP)" na página 3-30 Etapas preliminares
Windows NT 4.x Este tópico inclui: "Etapas preliminares" na página 3-26 "Etapas de instalação rápida em CD-ROM" na página 3-26 "Solução de problemas do Windows NT 4.x (TCP/IP)" na página 3-30 Etapas preliminares
Dados dinâmicos em um relatório de Tabela Dinâmica ou de Gráfico
 Página 1 de 8 Excel > Analisando dados > Relatórios da Tabela Dinâmica > Design e layout Dados dinâmicos em um relatório de Tabela Dinâmica ou de Gráfico Dinâmico Mostrar tudo No Microsoft Excel 2010,
Página 1 de 8 Excel > Analisando dados > Relatórios da Tabela Dinâmica > Design e layout Dados dinâmicos em um relatório de Tabela Dinâmica ou de Gráfico Dinâmico Mostrar tudo No Microsoft Excel 2010,
ID de login (ID de contato) Senha
 Antes de usar o produto, leia atentamente este manual e tenha-o à mão para consultas futuras. ATÉ A EXTENSÃO MÁXIMA PERMITIDA PELA LEI APLICÁVEL: O FORNECEDOR NÃO SERÁ RESPONSÁVEL PELO RESULTADO DA OPERAÇÃO
Antes de usar o produto, leia atentamente este manual e tenha-o à mão para consultas futuras. ATÉ A EXTENSÃO MÁXIMA PERMITIDA PELA LEI APLICÁVEL: O FORNECEDOR NÃO SERÁ RESPONSÁVEL PELO RESULTADO DA OPERAÇÃO
Google Drive Print. Guia do administrador
 Google Drive Print Guia do administrador Novembro de 2016 www.lexmark.com Conteúdo 2 Conteúdo Visão geral... 3 Configuração do aplicativo...4 Adquirindo uma conta do Google...4 Acessando a página de configuração
Google Drive Print Guia do administrador Novembro de 2016 www.lexmark.com Conteúdo 2 Conteúdo Visão geral... 3 Configuração do aplicativo...4 Adquirindo uma conta do Google...4 Acessando a página de configuração
OFERTA DE DISCIPLINAS POR CURSO...
 ÍNDICE 1. OFERTA DE DISCIPLINAS POR CURSO... 2 1.1. ACESSANDO A APLICAÇÃO... 3 1.1.1. Instruções para Preenchimento dos campos... 7 1.1.2. Instruções para preenchimento dos campos... 10 2. RELAÇÃO TURMAS
ÍNDICE 1. OFERTA DE DISCIPLINAS POR CURSO... 2 1.1. ACESSANDO A APLICAÇÃO... 3 1.1.1. Instruções para Preenchimento dos campos... 7 1.1.2. Instruções para preenchimento dos campos... 10 2. RELAÇÃO TURMAS
Guia prático do. Passo a passo
 Guia prático do BrOffice.org IMPRESS Passo a passo Licenciamento de Uso desta Documentação Este material foi elaborado por Mônica Figueira Câmara, baseado no arquivo de Ajuda do BROffice.org e segue os
Guia prático do BrOffice.org IMPRESS Passo a passo Licenciamento de Uso desta Documentação Este material foi elaborado por Mônica Figueira Câmara, baseado no arquivo de Ajuda do BROffice.org e segue os
Bem-vindo ao tópico sobre tabelas e campos definidos pelo usuário.
 Bem-vindo ao tópico sobre tabelas e campos definidos pelo usuário. 1 Após a conclusão deste tópico, você estará apto a adicionar tabelas e campos próprios a objetos no SAP Business One. Você também aprenderá
Bem-vindo ao tópico sobre tabelas e campos definidos pelo usuário. 1 Após a conclusão deste tópico, você estará apto a adicionar tabelas e campos próprios a objetos no SAP Business One. Você também aprenderá
WordPress Institucional UFPel Manual do tema UFPel 2.0
 PRÓ-REITORIA DE GESTÃO DA INFORMAÇÃO E COMUNICAÇÃO COORDENAÇÃO DE SISTEMAS DE INFORMAÇÃO SEÇÃO DE PROJETOS DE WEBSITES WordPress Institucional UFPel Manual do tema UFPel 2.0 Versão 2.8.5 Julho de 2017
PRÓ-REITORIA DE GESTÃO DA INFORMAÇÃO E COMUNICAÇÃO COORDENAÇÃO DE SISTEMAS DE INFORMAÇÃO SEÇÃO DE PROJETOS DE WEBSITES WordPress Institucional UFPel Manual do tema UFPel 2.0 Versão 2.8.5 Julho de 2017
Passo 3: Preparando-se para a criação de seu vídeo de curta duração/apresentação de slides
 Bem-vindo ao Picture Package Producer2 Iniciar e sair do Picture Package Producer2 Passo 1: Selecionando imagens Passo 2: Verificando as imagens selecionadas Passo 3: Preparando-se para a criação de seu
Bem-vindo ao Picture Package Producer2 Iniciar e sair do Picture Package Producer2 Passo 1: Selecionando imagens Passo 2: Verificando as imagens selecionadas Passo 3: Preparando-se para a criação de seu
Atualizar seu IsatPhone
 Atualizar seu IsatPhone Como Atualizar seu IsatPhone 1 instalação da ferramenta de atualização do FIRMWARE DO ISATPHONE 2 Ocasionalmente, talvez seja necessário atualizar seu telefone para aprimorar a
Atualizar seu IsatPhone Como Atualizar seu IsatPhone 1 instalação da ferramenta de atualização do FIRMWARE DO ISATPHONE 2 Ocasionalmente, talvez seja necessário atualizar seu telefone para aprimorar a
Explorar Restrições Esboço
 Explorar Restrições Esboço Explorar o impacto das restrições geométricas e dimensionais em um simples esboço. Compreender os limites esboço para trabalhar eficazmente com o Autodesk Inventor. Objetivos
Explorar Restrições Esboço Explorar o impacto das restrições geométricas e dimensionais em um simples esboço. Compreender os limites esboço para trabalhar eficazmente com o Autodesk Inventor. Objetivos
MANUAL DO USUÁRIO - APP MONIVOX ROIP
 1. INFORMAÇÕES DO PRODUTO 1.1 INTRODUÇÃO Bem vindo ao manual do usuário do app RoIP. Neste você encontrará instruções de como configurar e colocar em operação o MoniVox app RoIP. 1.2 DIREITOS AUTORAIS
1. INFORMAÇÕES DO PRODUTO 1.1 INTRODUÇÃO Bem vindo ao manual do usuário do app RoIP. Neste você encontrará instruções de como configurar e colocar em operação o MoniVox app RoIP. 1.2 DIREITOS AUTORAIS
Configuração do Agenda para administradores
 Configuração do Agenda para administradores Neste guia 1. de compartilhamento de agendas 2. Importar sua agenda antiga 3. e outros recursos 4. Configurar recursos empresariais básicos Você precisará de:
Configuração do Agenda para administradores Neste guia 1. de compartilhamento de agendas 2. Importar sua agenda antiga 3. e outros recursos 4. Configurar recursos empresariais básicos Você precisará de:
Manual SIGOSMS Aplicação de Gerenciamento e Envio SMS
 Manual SIGOSMS Aplicação de Gerenciamento e Envio SMS Sumário Introdução...3 Visão Geral do Software...4 Regras SMS...5 Ativar Inicialização Automática...6 Configurações...7 Log...8 Aplicação de Gerenciamento
Manual SIGOSMS Aplicação de Gerenciamento e Envio SMS Sumário Introdução...3 Visão Geral do Software...4 Regras SMS...5 Ativar Inicialização Automática...6 Configurações...7 Log...8 Aplicação de Gerenciamento
O usuário pode restringir dados a um determinado tipo, como números inteiros, números decimais ou texto, e definir limites para as entradas válidas.
 , %&!', A Validação de Dados permite que você determine condições para restringir os dados a serem digitados numa ou mais células. Dessa forma, tornando sempre válidas as informações numa planilha. O usuário
, %&!', A Validação de Dados permite que você determine condições para restringir os dados a serem digitados numa ou mais células. Dessa forma, tornando sempre válidas as informações numa planilha. O usuário
Oracle. Field Service Cloud Administrando o Oracle Field Service Cloud
 Oracle Field Service Cloud Administrando o Oracle Field Service Cloud Release Fevereiro de 2017 Administrando o Prefácio i Configurando o 1 Configuração da Empresa 1 Tipos de atividade 9 Pesquisar um tipo
Oracle Field Service Cloud Administrando o Oracle Field Service Cloud Release Fevereiro de 2017 Administrando o Prefácio i Configurando o 1 Configuração da Empresa 1 Tipos de atividade 9 Pesquisar um tipo
Este tópico aborda a configuração necessária para numeração e impressão de documentos.
 Este tópico aborda a configuração necessária para numeração e impressão de documentos. 1 Ao concluir este tópico, você estará apto a: Descrever as opções disponíveis para numerar e imprimir documentos.
Este tópico aborda a configuração necessária para numeração e impressão de documentos. 1 Ao concluir este tópico, você estará apto a: Descrever as opções disponíveis para numerar e imprimir documentos.
Fiery Command WorkStation 5.8 com Fiery Extended Applications 4.4
 Fiery Command WorkStation 5.8 com Fiery Extended Applications 4.4 O Fiery Extended Applications (FEA) v4.4 contém o Fiery software para executar tarefas usando o Fiery Server. Este documento descreve como
Fiery Command WorkStation 5.8 com Fiery Extended Applications 4.4 O Fiery Extended Applications (FEA) v4.4 contém o Fiery software para executar tarefas usando o Fiery Server. Este documento descreve como
Sankhya Web Connection. Versão: 02 Criado em: 28/03/2017
 0 de 14 Em alguns navegadores de internet, vem se tornando complicado o uso de plugins (um plugin ou módulo de extensão é um programa de computador usado para adicionar funções a outros programas maiores,
0 de 14 Em alguns navegadores de internet, vem se tornando complicado o uso de plugins (um plugin ou módulo de extensão é um programa de computador usado para adicionar funções a outros programas maiores,
Guia do Usuário da Mídia SUD (Android)
 Guia do Usuário da Mídia SUD (Android) Introdução O aplicativo Mídia SUD foi projetado para ajudá-lo a organizar apresentações usando vários tipos de mídia nas lições de domingo ou na noite familiar. Esse
Guia do Usuário da Mídia SUD (Android) Introdução O aplicativo Mídia SUD foi projetado para ajudá-lo a organizar apresentações usando vários tipos de mídia nas lições de domingo ou na noite familiar. Esse
Manual de uso Monuv USUÁRIO DO TIPO CLIENTE
 Manual de uso Monuv USUÁRIO DO TIPO CLIENTE Índice O manual de uso é uma importante ferramenta pois permite que usuários da plataforma estejam aptos a navegar com facilidade e utilizar todas as funções
Manual de uso Monuv USUÁRIO DO TIPO CLIENTE Índice O manual de uso é uma importante ferramenta pois permite que usuários da plataforma estejam aptos a navegar com facilidade e utilizar todas as funções
Particionamento, formatação de discos rígidos, testes de desempenho e estresse do sistema no Windows 7
 Particionamento, formatação de discos rígidos, testes de desempenho e estresse do sistema no Windows 7 1 Introdução Para a realização de todos os testes foi usado uma máquina virtual com as seguintes configurações:
Particionamento, formatação de discos rígidos, testes de desempenho e estresse do sistema no Windows 7 1 Introdução Para a realização de todos os testes foi usado uma máquina virtual com as seguintes configurações:
Backup e Recuperação Guia do Usuário
 Backup e Recuperação Guia do Usuário Copyright 2009 Hewlett-Packard Development Company, L.P. Windows é uma marca registrada da Microsoft Corporation nos Estados Unidos. As informações contidas neste documento
Backup e Recuperação Guia do Usuário Copyright 2009 Hewlett-Packard Development Company, L.P. Windows é uma marca registrada da Microsoft Corporation nos Estados Unidos. As informações contidas neste documento
FÓRUM. Fórum AMBIENTE VIRTUAL DE APRENDIZAGEM TUTORIAL DO. Autor(es) Natália Regina de Souza Lima, Scarlat Pâmela Silva
 TUTORIAL DO FÓRUM AMBIENTE VIRTUAL DE APRENDIZAGEM Fórum Autor(es) Natália Regina de Souza Lima, Scarlat Pâmela Silva 1 1. O que é um Fórum 2. Como criar um Fórum de discussão 3. O que é uma linha de discussão
TUTORIAL DO FÓRUM AMBIENTE VIRTUAL DE APRENDIZAGEM Fórum Autor(es) Natália Regina de Souza Lima, Scarlat Pâmela Silva 1 1. O que é um Fórum 2. Como criar um Fórum de discussão 3. O que é uma linha de discussão
UNIVERSIDADE FEDERAL DE PELOTAS. Índice
 Índice Capítulo 11 Formatação... 2 Guias e Réguas... 2 Definindo ações a objetos... 2 Botões de ação... 4 Inserindo Cabeçalho e Rodapé... 4 Propriedades... 5! Informações Gerais... 5! Informações de Resumo...
Índice Capítulo 11 Formatação... 2 Guias e Réguas... 2 Definindo ações a objetos... 2 Botões de ação... 4 Inserindo Cabeçalho e Rodapé... 4 Propriedades... 5! Informações Gerais... 5! Informações de Resumo...
CRIANDO E CONFIGURANDO O DDNS SE104, SE108, SE116, SE204, SE208, SE216, SE404, SE408, SE416, SE432, SE504, SE508, SE516, SE604, SE608, SE708, SE724
 CRIANDO E CONFIGURANDO O DDNS SE104, SE108, SE116, SE204, SE208, SE216, SE404, SE408, SE416, SE432, SE504, SE508, SE516, SE604, SE608, SE708, SE724 Criando o DDNS no site através de um computador Acesse
CRIANDO E CONFIGURANDO O DDNS SE104, SE108, SE116, SE204, SE208, SE216, SE404, SE408, SE416, SE432, SE504, SE508, SE516, SE604, SE608, SE708, SE724 Criando o DDNS no site através de um computador Acesse
Manual do Usuário do Supplier Connect
 apple Manual do Usuário do Supplier Connect Índice Capítulo 1: Bem-vindo ao Supplier Connect -------------------------------------------------------------1 Capítulo 2: Como navegar pelo Supplier Connect
apple Manual do Usuário do Supplier Connect Índice Capítulo 1: Bem-vindo ao Supplier Connect -------------------------------------------------------------1 Capítulo 2: Como navegar pelo Supplier Connect
Inserindo Imagem. Inserindo uma imagem a partir da Galeria
 Inserindo Imagem No writer, para inserir uma imagem é muito simples. Para isso, basta clicar no menu Inserir Figura (De um arquivo, Digitalizar, Galeria do Fontwork). É possível modificar os atributos
Inserindo Imagem No writer, para inserir uma imagem é muito simples. Para isso, basta clicar no menu Inserir Figura (De um arquivo, Digitalizar, Galeria do Fontwork). É possível modificar os atributos
Bem-vindo ao tópico sobre os grupos de desconto.
 Bem-vindo ao tópico sobre os grupos de desconto. Nesse tópico, você aprenderá a configurar grupos de desconto. Imagine que sua empresa quer introduzir alguns novos descontos. Algumas dessas propostas estarão
Bem-vindo ao tópico sobre os grupos de desconto. Nesse tópico, você aprenderá a configurar grupos de desconto. Imagine que sua empresa quer introduzir alguns novos descontos. Algumas dessas propostas estarão
play Guia de uso Android
 play Guia de uso Android Bem-vindo Agora, com seu Vivo Play, você se diverte na hora que der vontade. São milhares de filmes, séries e shows só esperando você dar um play. Você pausa, volta, avança, assiste
play Guia de uso Android Bem-vindo Agora, com seu Vivo Play, você se diverte na hora que der vontade. São milhares de filmes, séries e shows só esperando você dar um play. Você pausa, volta, avança, assiste
Este tópico aborda contas de usuário e autorizações de usuário.
 Este tópico aborda contas de usuário e autorizações de usuário. 1 Ao concluir este tópico, você será capaz de definir contas de usuário e atribuir autorizações gerais a uma conta de usuário de modo que
Este tópico aborda contas de usuário e autorizações de usuário. 1 Ao concluir este tópico, você será capaz de definir contas de usuário e atribuir autorizações gerais a uma conta de usuário de modo que
Adicionar uma figura, como um botão Submeter, a um formulário
 PPaaggi innaa 1 Parte 2 Adicionar uma figura, como um botão Submeter, a um formulário Adicione uma figura a um formulário para usá-la no lugar de um botão Submeter. Após preencher o formulário, o visitante
PPaaggi innaa 1 Parte 2 Adicionar uma figura, como um botão Submeter, a um formulário Adicione uma figura a um formulário para usá-la no lugar de um botão Submeter. Após preencher o formulário, o visitante
MANUAL INSTALAÇÃO E OPERAÇÃO SOFTWARE GUARDIÃO. Sistemas de Alarme de Incêndio Wireless DF0023-G2-23/DF0023-G3-23 SISTEMAS DE SEGURANÇA
 MANUAL INSTALAÇÃO E OPERAÇÃO SOFTWARE GUARDIÃO Sistemas de Alarme de Incêndio Wireless DF0023-G2-23/DF0023-G3-23 SISTEMAS DE SEGURANÇA Identificação Software Guardião Software Terminal Armazenamento Funções
MANUAL INSTALAÇÃO E OPERAÇÃO SOFTWARE GUARDIÃO Sistemas de Alarme de Incêndio Wireless DF0023-G2-23/DF0023-G3-23 SISTEMAS DE SEGURANÇA Identificação Software Guardião Software Terminal Armazenamento Funções
