1 O QUE É O GESTOR DE FICHEIROS BPI NET EMPRESAS 2. 2 INSTALAÇÃO DO GESTOR DE FICHEIROS Requisitos do download Instalação da aplicação 3
|
|
|
- Heitor da Cunha Morais
- 6 Há anos
- Visualizações:
Transcrição
1
2 Índice 1 O QUE É O GESTOR DE FICHEIROS BPI NET EMPRESAS 2 2 INSTALAÇÃO DO GESTOR DE FICHEIROS Requisitos do download Instalação da aplicação 3 3 PARAMETRIZAÇÃO DO SISTEMA Trabalhar com Uma Empresa Trabalhar com Multiempresa Partilha de Base de Dados por vários Utilizadores 9 4 GESTÃO DE ENTIDADES E CONTAS Criação de Entidades Notas Gerais Beneficiários Nacionais Beneficiários Estrangeiros Entidades Devedoras Alteração de Entidades Criação de Contas Alteração de Contas 18 5 OPERAÇÕES DISPONÍVEIS CRIAÇÃO DE FICHEIROS Notas Gerais Pagamentos Cobranças Ficheiros Cobranças PS2 e SDD Ficheiros Cobranças Norma Ordens de Pagamento para o Exterior (OPE s) Cheques para o Estrangeiro (CHE) Cheques Carta (CHC) 30 6 CONSULTA DE FICHEIROS JÁ CRIADOS 33 7 ENVIO DOS FICHEIROS 33 8 CONSULTA DE FICHEIRO DE RETORNO 35 1 / 35
3 1 O QUE É O GESTOR DE FICHEIROS BPI NET EMPRESAS O Gestor de Ficheiros é um software disponibilizado pelo Banco BPI de apoio ao serviço on-line de Corporate Banking BPI Net Empresas, que tem a finalidade de criar e gerir ficheiros inerentes às transacções bancárias efectuadas através deste canal. Os tipos de ficheiros que esta aplicação permite produzir são os seguintes: Pagamentos (*.PS2) Cobranças ( *.PS2, *.SDD e *.N19) OPE s (*.OPE) Cheques Estrangeiro (*.CHE) Cheques Carta (*.CHC) O Gestor de Ficheiros encontra-se disponível para download directo no menu Manutenção do site BPI Net Empresas. Este software permite ainda a criação e manutenção de uma base de dados que inclui as contas de suporte da Empresa ou grupo de Empresas e a lista de entidades financeiras com quem interagem. Assim, além de assumir um papel inovador relativamente às transferências de capital da empresa, facilita a gestão das suas aplicações financeiras. Nota: Nesta aplicação não existem códigos de acesso, pelo que todos os utilizadores têm acesso a todas as opções disponibilizadas. 2 / 35
4 2 INSTALAÇÃO DO GESTOR DE FICHEIROS 2.1 Requisitos do download O download do Gestor Ficheiros BPI Net Empresas poderá ser efectuado a partir do site através da opção Downloads no menu Manutenção. É possível instalar a aplicação em mais de um Computador ao critério do Cliente. Os requisitos mínimos para a instalação são: 1. Parser XML 1 (MSXML) software disponível para download, no site da Microsoft a partir do link: Este software vem incluído no Microsoft Internet Explorer 6.0 ou superior pelo que, não será necessário proceder à sua instalação. 2.2 Instalação da aplicação A instalação da aplicação do Gestor de Ficheiros encontra-se no menu Manutenção do site 1 Para instalar o Parser XML é necessário ter o MSINSTALLER (MSI) que não vem instalado de raiz para os sistemas WinNT4 e o Win9x. Existem 2 versões do MSI (WinNT4 e o Win9x) disponíveis para download a partir do link 3 / 35
5 Deverá seleccionar o sistema operativo que possui e depois selecionar o botão Download. A partir desta seleção, tem hipótese de instalar directamente este software no seu Computador ( OPEN ), ou guardar o ficheiro de instalação para mais tarde o executar ( SAVE ). Uma vez executado, o setup irá guiá-lo através do processo de instalação, sendo necessário discriminar uma pasta no seu Computador para instalação da aplicação Gestor de Ficheiros ( BROWSE ). Após confirmação das caixas de diálogo seguintes o Gestor de Ficheiros é instalado com êxito. Para aceder à aplicação basta executar o atalho Gestor de Ficheiros que foi criado no seu Desktop no decurso da instalação, ou aceder à lista de programas instalados do menu Iniciar. 4 / 35
6 3 PARAMETRIZAÇÃO DO SISTEMA 3.1 Trabalhar com Uma Empresa Na primeira utilização do Gestor de Ficheiros, é necessário começar por definir informação relativa à Empresa, assim como ao tipo de serviços financeiros que pretende utilizar. Estes dados são introduzidos no menu Sistema / Personalização e podem ser alterados em qualquer altura. Esta opção divide-se em quatro áreas principais: Dados Empresa Nesta área deverá definir informação relativa aos dados da Empresa: Nome: Nome da Empresa; Referência: Referência da Empresa; 5 / 35
7 Conta Origem Default: Permite identificar a conta a utilizar preferencialmente na criação de operações financeiras através do serviço BPI Net Empresas. Para definir a conta seleccione o botão Nova e preencha os campos de informação (Identificação, Moeda e NIB ou Conta); Morada: Morada da Empresa; Telefone: Nº de Telefone da Empresa; Fax: Nº de Fax da Empresa; Nota: A criação e manutenção de contas estão também disponíveis na opção Gestão > Contas. Aqui as contas podem ser visualizadas de forma mais detalhada com os seus atributos discriminados numa tabela. Serviços Disponíveis O Gestor de Ficheiros permite-lhe criar os seguintes tipos de Ficheiros: Pagamentos: Transferências (PS2); Pagamento de Fornecedores (PS2); Ordenados e Subsídios (PS2); Cobranças: Cobranças (SDD); Cobranças (PS2); Norma 19 (Espanha); Operações de Estrangeiro: Ordens de Pag (OPE); Cheques Estrangeiro (CHE); Outros: Cheques Carta (CHC); Nota: Os tipos de ficheiros não seleccionados não estarão disponíveis na opção de criação de ficheiro. Directoria Default para Gravação de Ficheiros Permite especificar uma directoria default para gravar os ficheiros criados através do Gestor de Ficheiros. Directoria Default Para Gravação de Base de Dados Permite especificar uma directoria default para a gravação das Bases de Dados (contas e entidades). Esta funcionalidade é útil para Empresas em que o Gestor de Ficheiros é instalado em diferentes máquinas, permitindo criar um único repositório central de informação para partilha entre os diversos utilizadores. Por omissão, quando a aplicação é instalada na máquina, a base de dados é criada no mesmo directório. Caso decida alterar este caminho, o ficheiro GF.DB3 deverá ser colocado 1º neste novo directório. Quando seleccionar o Gravar Dados, a aplicação será reinicializada. 6 / 35
8 3.2 Trabalhar com Multiempresa Para definir novas empresas, deverá começar por definir a empresa base no menu Sistema e, de seguida, seleccionar o botão Nova Emp. Nota: A opção Nova Emp. está apenas disponível se existir pelo menos uma empresa já gravada em sistema. Após pressionar o botão Nova Emp., a definição dos dados dessa Empresa segue o processo definido no ponto 3.1 Uma Empresa. Com a criação e gravação de uma segunda Empresa são apresentados quatro novos botões no ecrã Sistema : Editar, Associar Contas, Entidades da Empresa e Eliminar Empresa. 7 / 35
9 Editar : Permite editar os vários parâmetros da empresa Eliminar Empresa : Elimina a empresa seleccionada. Associar Contas : Permite associar e desassociar contas à empresa, mesmo as que estão alocadas a outras empresas (para mais informação sobre como adicionar contas ver o ponto 4.3 Criação de Contas) Entidades da Empresa : Permite associar e desassociar os vários tipos de entidades à empresa, mesmo as que estão alocadas a outras empresas (para mais informação sobre como adicionar entidades ver o ponto 4.1 Criação de Entidades) A selecção da Empresa com que se pretende trabalhar é feita acedendo ao menu Sistema, seleccionando a Empresa pretendida na respectiva combobox e clicando no Gravar. Nota: A indicação da Empresa com que se está a trabalhar é apresentada no canto superior direito do ecrã em todas as opções da aplicação. 8 / 35
10 3.3 Partilha de Base de Dados por vários Utilizadores A partir da versão 5.0 do Gestor de Ficheiros passou a ser permitido a partilha das bases de dados de entidades (Nacionais, Estrangeiras e Devedoras) e de contas por diferentes utilizadores. Para tal, todos os utilizadores deverão instalar o Gestor de Ficheiros nos seus PCs e, seguindo o procedimento descrito em 3.1, escolher a mesma Directoria Default Para Gravação de Base de Dados. Recomendação: Para a partilha das bases de dados por vários utilizadores, recomenda-se que os primeiros utilizadores a seleccionarem a directoria defautlt de gravação comum, sejam os utilizadores que possuam as bases de dados a partilhar pelo resto dos utilizadores. 9 / 35
11 4 GESTÃO DE ENTIDADES E CONTAS 4.1 Criação de Entidades Notas Gerais O Gestor de Ficheiros permite a criação e manutenção de bases de dados com informação das entidades com quem a empresa ou grupo de empresas interage financeiramente, de modo a facilitar o processo de transferência de capital. Esta informação pode ser introduzida de forma manual ou através da importação de um ficheiro com a base de dados de entidades criadas no BPI Net Empresas ou no STO BPI (apenas para beneficiários nacionais e estrangeiros). Importação de Ficheiro (a partir do BPI Net Empresas): Caso pretenda importar um ficheiro de beneficiários do BPI Net Empresas para o Gestor de Ficheiros, deverá percorrer os seguintes passos: 1º - Aceder ao site e proceder à exportação do ficheiro de beneficiários existente no menu Manutenção opção Beneficiários > Consulta. 2ª No Gestor de Ficheiros aceder ao menu Gestão, seleccionar Entidades, escolher o Tipo de Entidade pretendida e pressionar o botão Importar Beneficiários. Deverá localizar e seleccionar o ficheiro que foi exportado do BPI Net Empresas, ficando disponíveis os seus atributos para execução de operações. Criação Manual Se pretender inserir a informação manualmente, deverá seleccionar a opção Entidades no menu Gestão onde após escolher o tipo de entidade (Nacional, Estrangeira ou Devedora), deverá pressionar em Novo e preencher os campos apresentados. É de salientar que os requisitos de informação variam com o tipo de entidade se pretende criar Beneficiários Nacionais Na criação de Beneficiários Nacionais, são disponibilizados os 2 tipos de operações nacionais disponíveis (Pagamentos, Cheques Carta) e como tal, os requisitos de informação a fornecer no processo de criação de cada um são variáveis. De seguida a apresenta-se um exemplo de uma entidade que seja simultaneamente beneficiária de todas as operações permitidas para este tipo, assim como uma breve descrição de todos os campos apresentados para preenchimento. 10 / 35
12 Os dados a introduzir são: Tipo Operação: Identificação do tipo de operações em que esta entidade poderá ser beneficiária (Pagamentos; Cheques Carta); Nome: Identificação da entidade beneficiária; Tipo: O agrupamento das Entidades por Tipo facilita a organização das operações. Se por exemplo, pretender criar um ficheiro de pagamento a Colaboradores, bastará seleccionar este tipo que somente a lista dessas entidades aparecerá na tabela, podendo depois acrescentar ou remover beneficiários; Os tipos de beneficiários dividem-se em: Colaboradores Fornecedores Outros Beneficiários (genérico) Morada: Morada do Beneficiário; Localidade: Localidade do Beneficiário; 11 / 35
13 Código Postal: Código Postal da morada do Beneficiário; NIB: NIB da entidade beneficiária; IBAN: IBAN da entidade beneficiária; BIC/SWIFT: Bank Internation Code da entidade beneficiária; Ref/Id Beneficiário: Este campo é usado como Referência do Beneficiário no caso de se tratar de um ficheiro de Pagamentos ou PPR, e como Identificação do Beneficiário caso se trate de um ficheiro de Cheques Carta; Dados Notificação: Este dado poderá ser importados para o Net Empresas Telemóvel: Este dado poderá ser importados para o Net Empresas Beneficiários Estrangeiros As Entidades Estrangeiras são subdivididas nos mesmos tipos das Entidades Nacionais. Isto acontece porque a operação é muito semelhante a um pagamento nacional. No entanto, é necessária a introdução de informação adicional que permita, por exemplo, definir a conta beneficiária ou o país do beneficiário. Para este tipo de entidades são disponibilizados 2 tipos de operação (OPE, Cheques). O exemplo seguinte mostra um beneficiário para os dois tipos de operação. 12 / 35
14 Os dados a introduzir são os seguintes: Tipo Operação: Identificação do tipo de operações em que esta entidade poderá ser beneficiária (Pagamentos; Cheques); Nome: Nome do beneficiário estrangeiro; Tipo: Tipo do beneficiário estrangeiro; Morada Completa: Morada completa do Beneficiário; Localidade: Localidade de residência do Beneficiário; País: País da morada do Beneficiário; País p/cheques: País do Beneficiário para cheques de estrangeiro (apenas quando o tipo de operação CHE é seleccionado); Nº de Conta /IBAN/NIB: Este campo deverá ser preenchido com o IBAN, NIB ou nº de conta da entidade beneficiária; 13 / 35
15 BIC/SWIFT: Constitui o Bank International Code, o que permite a identificação do Banco do País onde será recebida a transferência. Este campo não é obrigatório, no entanto caso não seja preenchido, torna-se indispensável o fornecimento da informação que é pedida nos campos seguintes (Banco; Agência, Morada; Localidade; País Banco); Código Interbancário: (uma vez preenchido o BIC/SWIFT ou os 5 campos seguintes, este campo deixa de ser obrigatório); Informação para Beneficiário: Informação a adicionar ao beneficiário. Banco: Identificação do Banco para onde é feita a transferência; Agência: Identificação da Agência do Banco para onde é feita a transferência; Morada: Morada da Agência; Localidade: Localidade da Agência; País Banco: Identificação do País destinatário da transferência; Dados Notificação: Este dado poderá ser importados para o Net Empresas Telemóvel: Este dado poderá ser importados para o Net Empresas Entidades Devedoras No caso da Empresa desempenhar um tipo de actividade que se prende com a cobrança de vários tipos de serviços, deverá criar este tipo de entidades. Mediante as devidas autorizações de débito, as empresas podem efectuar estas cobranças via BPI Net Empresas, o que torna a operação bastante cómoda e simples de realizar. De seguida apresenta-se o exemplo da criação de uma entidade devedora. 14 / 35
16 Relativamente à informação requerida no decurso da criação de entidades devedoras, os dados a introduzir são: Tipo Operação: Identificação do tipo de operações em que esta entidade poderá ser devedora (Cobranças SDD e PS2; Cobranças SEPA e Norma 19); Nome: Identificação da entidade devedora; Morada Completa: Morada completa da entidade devedora; Cidade: Cidade da entidade devedora (Ficheiros Norma 19) Código Postal: Código postal da entidade devedora (Ficheiros Norma 19) Tipo de devedor: O agrupamento das Entidades por Tipo facilita a organização das operações. Se por exemplo, for desejado uma cobrança a todos os Clientes, bastará seleccionar este tipo que somente a lista dessas entidades aparecerá na tabela, podendo depois acrescentar ou remover entidades; O tipo de devedor encontra-se agrupado em: Clientes Outras entidades devedoras (genérico) 15 / 35
17 NIB: Número de Identificação Bancária da conta da entidade devedora identificação da conta a debitar o pagamento do serviço; Nº Autorização Débito: De modo a ser possível realizar o débito da conta de alguma entidade, é necessário que o cliente emita uma ADC - Autorização de Débito de Conta, o que vai permitir que a cobrança seja considerada válida. A esta ADC está associado um número que traduz a autorização de débito por parte da entidade devedora e que terá que ser fornecido neste campo; em alternativa este valor pode ser atribuído pelo sistema pressionando Gerar nº de ADC aparecendo então a imagem seguinte; Para a geração do nº de ADC existem duas hipóteses; ou são introduzidos manualmente os 9 primeiros dígitos e os 2 últimos são calculados (check digits) ou então os 11 dígitos são totalmente atribuídos pelo sistema (o preenchimento de ADC só é necessário para cobranças SDD). IBAN: IBAN da entidade beneficiária; BIC/SWIFT: Bank Internation Code da entidade beneficiária; CCC: Nº da conta do devedor dos ficheiros Norma 19. Composto por Nº Banco (4 dígitos), Nº Balcão (4 dígitos), Dígitos de controlo (2 dígitos) e o Nº da Conta (10 dígitos) Referência: Campo que permite ao utilizador atribuir uma referência ao beneficiário; Nº Autorização: Nº da autorização de débito (Esta informação será utilizada nos ficheiros de cobranças SEPA); Data Autorização: Data da Autorização de Débito (Esta informação será utilizada nos ficheiros de cobranças SEPA); A descrição do processo de operação deste tipo de serviços encontra-se discriminado com detalhe no ponto 5.3 da presente ajuda. 4.2 Alteração de Entidades Uma vez inseridas entidades (de qualquer tipo) no Gestor de Ficheiros, existe a possibilidade de alterar/eliminar a informação referente a estas. Para tal, deverá seleccionar a entidade em questão e pressionar o botão Alterar / Apagar no canto inferior direito dessa mesma lista para modificar a informação associada. Após confirmar a alteração é efectuada. 16 / 35
18 Nota: Quando existe mais que uma Empresa é necessário ter atenção que a opção Alterar modifica o beneficiário no geral, o que afecta todas as empresas a que está alocado. A opção Apagar remove a entidade apenas da empresa que está activa naquele momento, apenas removendo definitivamente da aplicação se o beneficiário só estiver alocado à empresa activa. 4.3 Criação de Contas O Gestor de ficheiros permite adicionar Contas da Empresa, de modo que fiquem disponíveis para serem associadas a ficheiros de movimentos. Para tal, deverá aceder ao menu Gestão e seleccionar a opção Contas. Neste ecrã, será visualizada uma lista com as contas inseridas no Gestor de Ficheiros. No canto inferior direito do mesmo, encontra-se um botão Nova que ao ser pressionado despoleta a janela de criação de nova conta. A criação de novas contas obriga ao preenchimento dos seguintes campos: Identificação: Nome da nova Conta a adicionar á base de dados do Gestor de Ficheiros; NIB: NIB da Conta a adicionar (21 dígitos) Nº Conta BPI: Número de Conta a adicionar (14 dígitos); Moeda Conta: Moeda da conta a adicionar; Nota: Apenas é obrigatório preencher o campo NIB ou o campo Nº Conta BPI. 17 / 35
19 4.4 Alteração de Contas O Gestor de Ficheiros permite a alteração das contas inseridas na sua base de dados. Poderá alterar todos os parâmetros que foram definidos na criação desta, nomeadamente o nome associado, o Nº de Conta e a moeda respectiva. Para efectuar esta operação deverá aceder ao menu Gestão, seleccionar a opção Contas e pressionar o botão Alterar. Se pretender eliminar Contas, bastará pressionar o Botão Apagar da mesma página. Nota: Quando existe mais que uma empresa, é necessário ter atenção que as opções Alterar e Apagar são gerais e implicam todas as empresas a que as contas estão alocadas, mais especificamente a opção Apagar elimina automaticamente a conta da aplicação, independentemente do número de empresas a que esta esteja alocada. 18 / 35
20 5 OPERAÇÕES DISPONÍVEIS CRIAÇÃO DE FICHEIROS 5.1 Notas Gerais A criação de ficheiros está disponível através da opção Criar Ficheiro no menu Ficheiro. Seleccionando esta opção é apresentada uma lista que permite seleccionar o tipo de ficheiro a produzir. Nesta janela apenas são apresentados os ficheiros definidos na área Serviços Disponíveis no menu Sistema. A conta seleccionada no menu Sistema como Conta Origem Default encontra-se definida por defeito na criação de qualquer ficheiro. Contudo, é sempre possível alterar no decorrer da sua criação. É possível ao utilizador, no decurso deste processo, seleccionar directamente determinado(s) tipo(s) de entidade(s), consoante a operação que deseja realizar. Para tal, assim que é escolhido o tipo de ficheiro a criar, surge um quadro com os Tipos de entidades que foram agrupadas no decurso da sua criação - ponto 4.1. Nota: O quadro acima não aparece na criação de Pagamentos PS2, já que os beneficiários são todos carregados automaticamente. O quadro para operações de cobranças apresenta outro tipo de beneficiários. 5.2 Pagamentos No que respeita aos ficheiros de pagamentos, estes podem ser criados com três fins distintos: Pagamento de Ordenados Pagamento a Fornecedores Transferências. De modo a criar o referido ficheiro, há que aceder à opção Criar Ficheiro do menu Ficheiro, seleccionar Pagamentos (PS2) e de seguida especificar o tipo de entidades que vão beneficiar da operação a realizar. 19 / 35
21 Após seleccionar os beneficiários, através do seu tipo, é apresentada uma página para definição dos dados do ficheiro com a listagem das entidades seleccionadas. É necessário começar por definir os dados para o processamento do ficheiro (Header): Tipo de Operação: Permite escolher o tipo de pagamento (Ordenado e Subsídios; Fornecedores ou Transferências); Conta origem: Conta onde vai ser debitado o montante destinado ao pagamento; Referencia Ordenante: Descrição do pagamento; Data de Processamento: Data pretendida para que seja processado o ficheiro; Nota: o BPI Net Empresas apenas permite para processamento no próprio dia os ficheiros enviados até às 15h30. Caso o ficheiro contenha algum registo com montante superior a para outra instituição de crédito, deverá ser enviado até às 14h00. Para atribuir montantes a cada uma das entidades deverá fazer duplo clique sobre a coluna montante na linha que corresponde á entidade pretendida. No final da página pode consultar o nº de registos para os quais já definiu um montante a pagar e qual o montante total envolvido. 20 / 35
22 Individualmente existe a opção de excluir e adicionar beneficiários à lista, bastando apenas pressionar o botão Apagar e Criar / Listar no canto inferior direito do seu ecrã, respectivamente. No caso de optar pelo botão Listar, surge uma lista com várias entidades que poderão ser incluídas no ficheiro. De seguida deverá guardar o ficheiro através da opção Guardar ou Guardar Como no canto inferior direito do seu ecrã e atribuir um nome lhe que seja elucidativo, mantendo a extensão (*.PS2). O procedimento para o envio do ficheiro encontra-se no ponto 7 da presente ajuda. 5.3 Cobranças Um outro tipo de operação disponível no Gestor de Ficheiros é a possibilidade de criar ficheiros de Cobranças. Esta operação é aplicada no caso da actividade da empresa estar ligada ao fornecimento de serviços sujeitos a um pagamento em que é a própria que, através do Banco BPI e mediante autorização para tal, realiza o débito na conta dos seus clientes. Como requisitos indispensáveis à realização desta operação, podem destacar-se o assinar de um protocolo entre a Empresa e o Banco BPI assim como a Autorização de Débito em Conta do cliente (apenas para cobranças SDD). Dependendo do tipo de cobrança, o tipo de ficheiro a gerar poderá ser *.SDD,*.PS2 (apenas intrabancário) e *.N19 (Norma 19 Espanha). De modo a criar o ficheiro de cobrança, terá que aceder à opção Criar Ficheiro do menu Ficheiro e seleccionar Cobranças (PS2) ou Cobranças (SDD) ou Cobranças Norma Ficheiros Cobranças PS2 e SDD Após seleccionar as entidades, através do seu tipo, há que preencher os campos indispensáveis à operação, que se encontram na página em questão: Tipo Op. Cobrança: Serviço pelo qual a cobrança está a ser efectuada; Código tipo Cobrança: Poderá ser de três tipos (esta opção está apenas disponível para SDD); DEBDIR Para enviar um ficheiro de débito aos clientes da empresa (necessita autorização da empresa); REVSDD No caso de a empresa pretender reverter montantes aos seus clientes, funcionando como um ficheiro de pagamentos; ABEADC Para enviar um ficheiro com pedidos de abertura de ADC s Conta Origem: Conta onde vai ser creditada a cobrança; 21 / 35
23 Referência Ordenante: Descrição da operação; Data de Processamento: Data em que é desejado que se efectue o débito na conta do cliente da empresa; Nº Sequência Ficheiro: Número associado ao ficheiro para controlo do emissor (esta opção está apenas disponível para SDD); Nota: só são aceites para processamento no dia útil seguinte os ficheiros enviados até às 14h00. O Envio de Ficheiros de Cobranças pressupõe a assinatura de protocolo com o Banco BPI que poderá celebrar junto do seu Gerente de Conta. Caso contrário, o ficheiro não será processado. Apenas as entidades devedoras utilizadas em ficheiros de cobranças - SDD deverão ter o campo Nº de Autorização de Débito preenchido. Para finalizar a operação, resta alterar o valor da coluna Montante da(s) entidade(s) em questão (duplo clique), para o valor que quantifica a cobrança. 22 / 35
24 Individualmente existe a opção de excluir e adicionar beneficiários à lista, bastando apenas pressionar o botão Apagar e Criar / Listar no canto inferior direito do seu ecrã, respectivamente. No caso de optar pelo botão Listar, surge uma lista com várias entidades que poderão ser incluídas no ficheiro. De seguida deverá guardar o ficheiro através da opção Guardar ou Guardar Como no canto inferior direito do seu ecrã e atribuir um nome lhe que seja elucidativo, mantendo a extensão (*.PS2 ou *.SDD). O procedimento para o envio do ficheiro encontra-se no ponto 7 da presente ajuda. Poderá consultar a leitura do ficheiro de retorno seguindo o procedimento do ponto Ficheiros Cobranças Norma 19 Após seleccionar o tipo de ficheiro Norma 19, os beneficiários que tiverem sido criados como Norma 19 serão listados de forma automática e há que preencher os campos indispensáveis à operação, que se encontram na página em questão: Conta: Conta onde vai ser creditada a cobrança; Identificação do cliente: Este campo é preenchido de forma automática com a informação recolhida na opção Sistema > Personalização ; Data Criação: Data em que o ficheiro é criado; Data Cobrança: Data em que os débitos deverão ser feitos aos clientes; Para finalizar a operação, resta alterar os valores das colunas Descritivo, Montante da(s) entidade(s) em questão (duplo clique). Poderá também recolher informação opcional a ser enviada as entidades. Para isso, basta um clique na letra da coluna Opcional. Será aberta uma janela para preencher a informação desejada. 23 / 35
25 24 / 35
26 Janela para recolha da informação opcional: Individualmente existe a opção de excluir e adicionar beneficiários à lista, bastando apenas pressionar o botão Apagar e Criar / Listar no canto inferior direito do seu ecrã, respectivamente. No caso de optar pelo botão Listar, surge uma lista com várias entidades que poderão ser incluídas no ficheiro. De seguida deverá guardar o ficheiro através da opção Guardar ou Guardar Como no canto inferior direito do seu ecrã e atribuir um nome lhe que seja elucidativo, mantendo a extensão (*.N19). Por omissão, o nome do ficheiro é criado com a data da cobrança.n19. O procedimento para o envio do ficheiro encontra-se no ponto 7 da presente ajuda. 25 / 35
27 5.4 Ordens de Pagamento para o Exterior (OPE s) Caso se pretenda efectuar um pagamento a um beneficiário com conta no estrangeiro, é necessário proceder a uma operação um pouco distinta da dos simples pagamentos. Esta operação distingue-se por envolver a inserção de informação mais específica, que defina a conta destinatária da operação (ponto 4.1.3). Para proceder à criação de um ficheiro de OPE, deverá seleccionar a opção Criar Ficheiro do menu Ficheiro e aceder à opção Ordens Pagamento (OPE). Após seleccionar as entidades beneficiárias, através do seu tipo, há que preencher os campos indispensáveis á operação, que se encontram na página em questão: Conta: Conta onde será debitado o montante destinado à transferência. Ao ser seleccionada a conta na combo, a coluna Conta Despesas da lista é preenchida com a mesma conta, de forma automática; Informação BPI: Caso pretenda enviar determinada informação ao BPI, poderá preencher este campo, que é destinado a tal. Essa informação está limitada a 70 caracteres alfanuméricos, e uma vez que será alvo de tratamento pelo BPI, está sujeita a um preçário especial que também se encontra discriminado no site Data Processamento: A data de processamento do ficheiro deve ser inserida no seu campo específico, no canto superior direito, seleccionando a data a partir do calendário. A partir da selecção desta data, a coluna Data de todos os registos da lista será automaticamente preenchida com a mesma data, podendo a posteriori, alterar uma a uma. No decurso da discriminação da operação, há que seleccionar a entidade beneficiária e pressionar o botão Ver Detalhe Registo. Aqui, várias informações do registo deverão ser introduzidas de modo a possibilitar e complementar a operação: Data de emissão: Data desejada para o processamento do pagamento; Despesas da OPE: Mediante determinadas condições, este tipo de operações pode envolver o pagamento de um tarifário especial, que deve ser consultado no site do Nesta combo box, é possível seleccionar a entidade a quem estas vão ser cobradas. Assim, temos que: SHARE As despesas inerentes à operação são repartidas pelos intervenientes, ou seja, cada um paga a despesa criada no seu banco; OUR A entidade que efectua a operação paga as despesas inerentes; BEN A entidade destinatária da operação paga as despesas inerentes; Motivo da operação: Identificação do motivo ao qual a operação é referente; Montante: Reflecte o valor financeiro envolvido no pagamento para o exterior; 26 / 35
28 Moeda de Emissão: Neste campo, é pedido à empresa que especifique qual a moeda em que deseja efectuar o pagamento. Se for inserida uma moeda diferente da moeda da conta de origem, será efectuado o respectivo câmbio, cujos parâmetros se encontram descriminados nos campos seguintes; Conta despesas: Conta da empresa onde vai ser efectuado o débito das despesas da operação (terá de ter o mesmo NUC); Tipo câmbio: Esta combobox apresenta dois tipos de câmbio. No caso de vigorar um câmbio negociado entre a Empresa e o BPI, deverá ser seleccionado Câmbio Negociado. Caso contrário, a combo deve permanecer com a opção Câmbio Tabelado ficando sujeita à taxa cambial do momento; Valor Câmbio Negociado: No caso de na opção anterior estar seleccionado o Cambio Negociado, aqui deverá ser inserido o valor acordado; Informação para Beneficiário: Neste campo, dá-se à empresa a possibilidade de adicionar determinada informação complementar ao pagamento, que se revele importante ou esclarecedora para o beneficiário; 27 / 35
29 Individualmente existe a opção de excluir e adicionar beneficiários à lista, bastando apenas pressionar o botão Apagar e Criar / Listar no canto inferior direito do seu ecrã, respectivamente. No caso de optar pelo botão Listar, surge uma lista com várias entidades que poderão ser incluídas no ficheiro. De seguida deverá guardar o ficheiro através da opção Guardar ou Guardar Como no canto inferior direito do seu ecrã e atribuir um nome lhe que seja elucidativo, mantendo a extensão (*.OPE). O procedimento para o envio do ficheiro encontra-se no ponto 7 da presente ajuda. 5.5 Cheques para o Estrangeiro (CHE) Outro tipo de operação disponível no Gestor de Ficheiros é a possibilidade de criar ficheiros de Cheques para o Estrangeiro. Para proceder à criação de um ficheiro de CHE, deverá seleccionar a opção Criar Ficheiro do menu Ficheiro e seleccionar a opção Cheques Estrangeiro (CHE). O pedido de operação relativo á emissão de Cheques Estrangeiro poderá ser requerido através do BPI Net Empresas. Após a sua emissão, o Cliente deverá proceder ao levantamento dos respectivos cheques num balcão por este designado e mais tarde proceder ao envio dos mesmos para os beneficiários. Deste modo, depois de indicar o tipo de beneficiários, através do seu tipo, há que preencher os campos indispensáveis à operação que se encontram na página em questão: Cont: Conta onde vai ser debitado o montante destinado à operação de criação de Cheques para o Estrangeiro; Informação BPI: A informação inserida neste campo será apresentada em todos os Cheques Estrangeiro que farão parte do ficheiro a enviar. Como exemplo, poderá ser utilizada para inserir mensagens de Boas Festas; Local de Entrega: Este campo tem a finalidade de permitir ao Cliente a designação da agência que lhe for mais conveniente para proceder ao levantamento dos Cheques para o Estrangeiro; Nota: a operação será executada no momento da autorização, tendo validade de 1 mês para ser autorizada. No decurso da descriminação da operação, há que seleccionar a entidade beneficiária e pressionar o botão Ver Detalhe Registo. Aqui, várias informações do registo deverão ser introduzidas de modo a possibilitar e complementar a operação de criação de Cheques para o Estrangeiro. Motivo de Operação: Identificação do motivo ao qual a operação é referente; Montante: Reflecte o valor financeiro correspondente ao registo em questão; 28 / 35
30 Moeda Emissão: Neste campo, é pedido à empresa que especifique qual a moeda em que deseja efectuar o pagamento. Se for inserida uma moeda diferente da moeda da conta de origem, inerentemente será efectuado o respectivo câmbio, cujos parâmetros se encontram descriminados nos campos seguintes; Conta despesas: Conta da empresa onde vai ser efectuado o débito das despesas da operação; Tipo câmbio: Esta combobox apresenta dois tipos de câmbio. No caso de vigorar um câmbio negociado entre a Empresa e o BPI, deverá ser seleccionado Câmbio Negociado. Caso contrário, a combo deve permanecer com a opção Câmbio Tabelado ficando sujeita à taxa cambial do momento; Valor Câmbio Negociado: No caso de na opção anterior estar seleccionado o Cambio Negociado, aqui deverá ser inserido o valor acordado; Individualmente existe a opção de excluir e adicionar beneficiários à lista, bastando apenas pressionar o botão Apagar e Criar / Listar no canto inferior direito do seu ecrã, respectivamente. No caso de optar pelo botão Listar, surge uma lista com várias entidades que poderão ser incluídas no ficheiro. 29 / 35
31 De seguida deverá guardar o ficheiro através da opção Guardar ou Guardar Como no canto inferior direito do seu ecrã e atribuir um nome lhe que seja elucidativo, mantendo a extensão (*.CHE). O procedimento para o envio do ficheiro encontra-se no ponto 7 da presente ajuda 5.6 Cheques Carta (CHC) O ficheiro de pedido de emissão de Cheques Carta via BPI Net Empresas poderá ser também criado através do Gestor de Ficheiros. Após a sua emissão os cheques serão enviados para a morada dos destinatários. De modo a criar ficheiros de Cheques Carta através do Gestor de Ficheiros, há que aceder à opção Criar Ficheiro do menu Ficheiro e seleccionar Cheques Carta (CHC). Após o carregamento dos beneficiários, há que preencher os campos indispensáveis à operação que se encontram na página em questão: Conta: Conta onde vai ser debitado o montante destinado à transferência; Tipo de Adenda: No caso de a entidade remetente do Cheque Carta pretender adicionar informação de detalhe relativo a cada registo, deverá optar por um dos 4 tipos de Adenda disponíveis: Adenda 0 Permite adicionar um campo com 35 caracteres no corpo do Cheque Carta. Adenda 1 Permite adicionar ao corpo do Cheque Carta uma tabela com os movimentos detalhados e correspondentes montantes, que quantificam o pagamento em questão (documentos, facturas, etc..). Tem capacidade para 7 registos, embora cada um seja limitado a 30 caracteres. Adenda 2 Permite adicionar ao corpo do Cheque Carta um texto livre, limitado a 8 linhas, num máximo de 75 caracteres em cada uma. Adenda 3 Permite adicionar ao corpo do Cheque Carta uma tabela com os movimentos detalhados e correspondentes montantes, que quantificam o pagamento em questão (documentos, facturas, etc..). Tem capacidade para 14 registos, embora cada um seja limitado a 30 caracteres. Informação Adicional: A informação inserida neste campo será apresentada em todos os Cheques Carta que farão parte do ficheiro a enviar. Como exemplo, poderá ser utilizada para inserir mensagens de Boas Festas (Esta informação não é utilizada em ficheiros com adenda 3); Referência Ordenante: Descrição da operação; 30 / 35
32 Data de Processamento: Data desejada para processamento do ficheiro e geração dos cheques. Após seleccionar esta data, a coluna Data Cheques de todos os registos da lista será preenchida com o mesmo valor, podendo a posteriori alterar registo a registo. Data de Validade: Data que define a validade do ficheiro (mínimo 10 dias a seguir a Data Validade); Código de Envelopagem: Código que define o tipo de envelopagem a aplicar nos cheques carta (Correio Normal, Correio Especial, Correio Azul, Correio Estrangeiro); Para finalizar a operação, resta definir o nº de ordem de pagamento, adicionar a informação às adendas (duplo clique no campo adenda de cada registo) e alterar o valor da coluna Montante do(s) beneficiário(s) em questão, para o valor do cheque. Nota: Só são aceites para processamento no dia útil seguinte os ficheiros enviados até às 23h / 35
33 Individualmente existe a opção de excluir e adicionar beneficiários à lista, bastando apenas pressionar o botão Apagar e Criar / Listar no canto inferior direito do seu ecrã, respectivamente. No caso de optar pelo botão Listar, surge uma lista com várias entidades que poderão ser incluídas no ficheiro. De seguida deverá guardar o ficheiro através da opção Guardar ou Guardar Como no canto inferior direito do seu ecrã e atribuir um nome lhe que seja elucidativo, mantendo a extensão (*.CHC). O procedimento para o envio do ficheiro encontra-se no ponto 7 da presente ajuda. Poderá consultar a leitura do ficheiro de retorno seguindo o procedimento do ponto / 35
34 6 CONSULTA DE FICHEIROS JÁ CRIADOS Caso pretenda abrir um ficheiro já criado, de modo a poder consultá-lo ou mesmo efectuar alterações para posteriormente o voltar a enviar, deverá seleccionar a opção Abrir no menu Ficheiro. Deverá começar por seleccionar o tipo de ficheiro que pretende abrir (PS2; SDD; N19; OPE; CHC; CHE;) e depois seleccionar o ficheiro pretendido para consulta e alteração. 7 ENVIO DOS FICHEIROS Uma vez criado o ficheiro que contém a informação das operações financeiras a realizar, é necessário enviá-lo ao BPI Net Empresas. Para tal, terá que aceder ao site e fazer o Log In, inserindo o seu Código de Acesso e Número de Adesão. Uma vez aceites, terá que ir ao menu Ficheiro e seleccionar a opção Envio Ficheiro no menu vertical (à esquerda) referente ao tipo de operação que deseja realizar. Posteriormente, resta confirmar a localização do ficheiro e caso não se verifique nenhuma incompatibilidade a nível da pré-validação, ser-lhe-á pedida uma nova confirmação para o ficheiro passar ao estado de Introduzido. 33 / 35
35 34 / 35
36 8 CONSULTA DE FICHEIRO DE RETORNO Após o envio e processamento pelo BPI Net Empresas dos ficheiros de Cobranças e Cheques Carta, é disponibilizado um ficheiro de retorno com o estado final (para o caso de cheques cartas são disponibilizados ficheiros de retorno diários antes do final) das operações nele incluídas. O Gestor de Ficheiros possui uma opção que permite a leitura destes retornos. Para proceder à sua leitura deverá seleccionar a opção Abrir Retorno no menu Ficheiro. De seguida deverá confirmar a localização do ficheiro recebido no seu computador. No topo da página é apresentada informação relativa ao ficheiro importado e na lista os dados de cada registo e a respectiva situação. No fim da página está disponível informação sobre o número de registos e montante total e a opção de exportar os registos do ficheiro para formato EXCEL. O exemplo seguinte é um retorno SDD. Nota: O Ficheiro de Retorno destina-se apenas a ser consultado e impresso, não sendo possível efectuar qualquer tipo de alteração. 35 / 35
PAGAMENTO A FORNECEDORES E ORDENADOS
 PAGAMENTO A FORNECEDORES E ORDENADOS 1. PROCEDIMENTOS INICIAIS Opção Utilitários/Selecção de Empresas O primeiro passo a seguir é parametrizar quais as Empresas que irão utilizar o aplicativo. Note-se
PAGAMENTO A FORNECEDORES E ORDENADOS 1. PROCEDIMENTOS INICIAIS Opção Utilitários/Selecção de Empresas O primeiro passo a seguir é parametrizar quais as Empresas que irão utilizar o aplicativo. Note-se
1. Serviço BPI Net Empresas...2
 Índice 1. Serviço BPI Net Empresas...2 2. Como aceder...2 2.1 Passos para efectuar a adesão da sua Empresa...2 2.2 Primeiro Acesso...2 2.3 Perda/ Erro das Chaves de Acesso...3 2.4 Cartão Pessoal de Coordenadas...3
Índice 1. Serviço BPI Net Empresas...2 2. Como aceder...2 2.1 Passos para efectuar a adesão da sua Empresa...2 2.2 Primeiro Acesso...2 2.3 Perda/ Erro das Chaves de Acesso...3 2.4 Cartão Pessoal de Coordenadas...3
MONTEPIO24 EMPRESAS CONVERSÃO DE FICHEIROS PARA PAGAMENTOS E COBRANÇAS. Manual de Apoio Utilizador Net24
 MONTEPIO24 EMPRESAS CONVERSÃO DE FICHEIROS PARA PAGAMENTOS E COBRANÇAS 1 Manual de Apoio Utilizador Net24 Índice 1.INTRODUÇÃO 3 2.ATIVAÇÃO E MANUTENÇÃO 3 3.IMPORTAÇÃO DE FICHEIROS PARA CONVERSÃO 4 4.CRIAÇÃO
MONTEPIO24 EMPRESAS CONVERSÃO DE FICHEIROS PARA PAGAMENTOS E COBRANÇAS 1 Manual de Apoio Utilizador Net24 Índice 1.INTRODUÇÃO 3 2.ATIVAÇÃO E MANUTENÇÃO 3 3.IMPORTAÇÃO DE FICHEIROS PARA CONVERSÃO 4 4.CRIAÇÃO
SEPA 4 CORPORATE GUIA DE GESTÃO DE MANDATOS e DÉBITOS DIRETOS
 Quando impresso, este documento constitui cópia não controlada SEPA 4 CORPORATE GUIA DE GESTÃO DE MANDATOS e DÉBITOS DIRETOS GESTÃO DE MANDATOS Ativar a Gestão de Mandatos Criar um Mandato Alterar Mandatos
Quando impresso, este documento constitui cópia não controlada SEPA 4 CORPORATE GUIA DE GESTÃO DE MANDATOS e DÉBITOS DIRETOS GESTÃO DE MANDATOS Ativar a Gestão de Mandatos Criar um Mandato Alterar Mandatos
1 O QUE É O GESTOR DE FICHEIROS BPI NET EMPRESAS 2. 2 INSTALAÇÃO DO GESTOR DE FICHEIROS 3 2.1 Requisitos do download 3 2.2 Instalação da aplicação 4
 Índice 1 O QUE É O GESTOR DE FICHEIROS BPI NET EMPRESAS 2 2 INSTALAÇÃO DO GESTOR DE FICHEIROS 3 2.1 Requisitos do download 3 2.2 Instalação da aplicação 4 3 PARAMETRIZAÇÃO DO SISTEMA 5 4 GESTÃO DE ENTIDADES
Índice 1 O QUE É O GESTOR DE FICHEIROS BPI NET EMPRESAS 2 2 INSTALAÇÃO DO GESTOR DE FICHEIROS 3 2.1 Requisitos do download 3 2.2 Instalação da aplicação 4 3 PARAMETRIZAÇÃO DO SISTEMA 5 4 GESTÃO DE ENTIDADES
Relatório único. (Versão 2.5c)
 Relatório único (Versão 2.5c) Funcionalidades Envio e edição do Anexo D e do Anexo C Exportação do XML Disponibilização dos dados, quer via formulário quer em formato XML, no portal do cliente Confirmação
Relatório único (Versão 2.5c) Funcionalidades Envio e edição do Anexo D e do Anexo C Exportação do XML Disponibilização dos dados, quer via formulário quer em formato XML, no portal do cliente Confirmação
Portal Cliente MYG SYSTEM
 Portal Cliente MYG SYSTEM Índice: Entrada no Portal... 3 Configuração Utilizador... 3 Acesso as diversas contas (No caso de o utilizador ter varias contas associadas)... 4 Expedições... 5 o Criação Nova
Portal Cliente MYG SYSTEM Índice: Entrada no Portal... 3 Configuração Utilizador... 3 Acesso as diversas contas (No caso de o utilizador ter varias contas associadas)... 4 Expedições... 5 o Criação Nova
BMLABEL MANUAL DO UTILIZADOR
 MANUAL DO UTILIZADOR Ao executar o programa abre-se uma janela com a lista das empresas registadas e 2 menus activos: Menu Seleccionar para seleccionar a empresa. Menu Sair para sair da aplicação. Para
MANUAL DO UTILIZADOR Ao executar o programa abre-se uma janela com a lista das empresas registadas e 2 menus activos: Menu Seleccionar para seleccionar a empresa. Menu Sair para sair da aplicação. Para
MANUAL DE UTILIZAÇÃO SETEMBRO Manuel utilização portal totta
 MANUAL DE UTILIZAÇÃO SETEMBRO 2013 Manuel utilização portal totta ACESSO À APLICAÇÃO 1 - O acesso à aplicação é realizado acedendo ao endereço internet: https://extranet.gruposantander.pt/avaliadoras/jsp/logi
MANUAL DE UTILIZAÇÃO SETEMBRO 2013 Manuel utilização portal totta ACESSO À APLICAÇÃO 1 - O acesso à aplicação é realizado acedendo ao endereço internet: https://extranet.gruposantander.pt/avaliadoras/jsp/logi
Guia Fornecedor Gestão de Oportunidades
 Guia Fornecedor Gestão de Oportunidades Selos Temporais Configuração de Selos Temporais 1. Entre nas Configurações da Entidade 2. Clique em Adicionar fornecedor de selos temporais na secção Configuração
Guia Fornecedor Gestão de Oportunidades Selos Temporais Configuração de Selos Temporais 1. Entre nas Configurações da Entidade 2. Clique em Adicionar fornecedor de selos temporais na secção Configuração
CLIENTE. Manual de Utilização. Integrador ERP Primavera - E-Schooling. Versão 1.0
 CLIENTE Manual de Utilização Integrador ERP Primavera - E-Schooling Versão 1.0 16-03-2012 ÍNDICE MANUAL DE UTILIZAÇÃO... 1 INTEGRADOR ERP PRIMAVERA - E-SCHOOLING... 1 1. ÂMBITO... 3 2. OBJECTIVO... 3 3.
CLIENTE Manual de Utilização Integrador ERP Primavera - E-Schooling Versão 1.0 16-03-2012 ÍNDICE MANUAL DE UTILIZAÇÃO... 1 INTEGRADOR ERP PRIMAVERA - E-SCHOOLING... 1 1. ÂMBITO... 3 2. OBJECTIVO... 3 3.
SEPA 4 CORPORATE GUIA DE PAGAMENTOS
 Quando impresso, este documento constitui cópia não controlada SEPA 4 CORPORATE GUIA DE PAGAMENTOS Ficheiro de Pagamentos Criar Ficheiro Criar Lote Criar Transação/Transferência Guardar e Upload no millenniumbcp.pt
Quando impresso, este documento constitui cópia não controlada SEPA 4 CORPORATE GUIA DE PAGAMENTOS Ficheiro de Pagamentos Criar Ficheiro Criar Lote Criar Transação/Transferência Guardar e Upload no millenniumbcp.pt
TimeNET. REPORTU Digital-Time. Manual de Utilizador do Software. Gestão de Assiduidade e Controlo de Acessos Página 1 de 35
 Página 1 de 35 Manual de Utilizador do Software TimeNET Gestão de Assiduidade e Controlo de Acessos Página 2 de 35 CONSIDERAÇÕES INICIAIS: - O Software TimeNET foi desenvolvido com as mais recentes tecnologias
Página 1 de 35 Manual de Utilizador do Software TimeNET Gestão de Assiduidade e Controlo de Acessos Página 2 de 35 CONSIDERAÇÕES INICIAIS: - O Software TimeNET foi desenvolvido com as mais recentes tecnologias
Apresentar Propostas Acesso Universal
 Guia de utilização Apresentar Propostas Novembro 2008 Apresentar Propostas - - Índice PREÂMBULO... 3 ACESSO À PLATAFORMA... 4 ÁREA DE TRABALHO... 5 APRESENTAR PROPOSTAS... 11 RECEPÇÃO DE ADJUDICAÇÃO...
Guia de utilização Apresentar Propostas Novembro 2008 Apresentar Propostas - - Índice PREÂMBULO... 3 ACESSO À PLATAFORMA... 4 ÁREA DE TRABALHO... 5 APRESENTAR PROPOSTAS... 11 RECEPÇÃO DE ADJUDICAÇÃO...
PCAAC - Programa Comunitário de Apoio Alimentar a Carenciados Manual do Utilizador - Web
 INSTITUTO DE INFORMÁTICA, I.P. PCAAC - Programa Comunitário de Apoio Alimentar a Carenciados Manual do Utilizador - Web Versão 1.0 Os direitos de autor deste trabalho pertencem ao II, IP e a informação
INSTITUTO DE INFORMÁTICA, I.P. PCAAC - Programa Comunitário de Apoio Alimentar a Carenciados Manual do Utilizador - Web Versão 1.0 Os direitos de autor deste trabalho pertencem ao II, IP e a informação
Manual Requisições Sonaecom M de Outubro de 2007
 Manual Requisições Sonaecom M03102008 03 de Outubro de 2007 Índice 1 Personificação do Utilizador 2 Criar Requisição 3 Criar por Upload 4 Documentos Modelo 5 6 Gerir Requisições Relatórios 2 Personificação
Manual Requisições Sonaecom M03102008 03 de Outubro de 2007 Índice 1 Personificação do Utilizador 2 Criar Requisição 3 Criar por Upload 4 Documentos Modelo 5 6 Gerir Requisições Relatórios 2 Personificação
Centro de informática e Sistemas do Instituto Politécnico de Tomar
 MUITO IMPORTANTE Todo o processo de aprovar e instalar o certificado pessoal deve realizar-se numa máquina controlada pelo requerente e a que outros não tenham acesso. Caso a máquina usada para a aprovação
MUITO IMPORTANTE Todo o processo de aprovar e instalar o certificado pessoal deve realizar-se numa máquina controlada pelo requerente e a que outros não tenham acesso. Caso a máquina usada para a aprovação
Índice MANUAL DE UTILIZAÇÃO BALCÃO DIGITAL CGI
 Índice 1. Requisitos que devem ser cumpridos para a correta utilização das funcionalidades do Balcão Digital... 2 2. Procedimentos inerentes à correta utilização do Balcão Digital... 3 3. Funcionalidades
Índice 1. Requisitos que devem ser cumpridos para a correta utilização das funcionalidades do Balcão Digital... 2 2. Procedimentos inerentes à correta utilização do Balcão Digital... 3 3. Funcionalidades
MANUAL DO UTILIZADOR
 Ano de referência MANUAL DO UTILIZADOR Aplicação para Preenchimento NOTA: Sempre que possível, as alterações relativas ao documento vigente no ano anterior serão assinaladas com cor diferente. 1 2 Índice
Ano de referência MANUAL DO UTILIZADOR Aplicação para Preenchimento NOTA: Sempre que possível, as alterações relativas ao documento vigente no ano anterior serão assinaladas com cor diferente. 1 2 Índice
Manual de Utilizador. Documento de Apoio. (Versão Janeiro 2019)
 Manual de Utilizador Documento de Apoio (Versão Janeiro 2019) Índice 1. O que é o myalfaloc? 3 2. Os diferentes tipos de perfil de utilizador 4 2.1 Administrador da conta 4 2.2 Financeiro da conta 4 2.3
Manual de Utilizador Documento de Apoio (Versão Janeiro 2019) Índice 1. O que é o myalfaloc? 3 2. Os diferentes tipos de perfil de utilizador 4 2.1 Administrador da conta 4 2.2 Financeiro da conta 4 2.3
ZS Rest. Manual Avançado. Início v.1. v2011
 Manual Avançado Funcionamento Início v.1 com cartões v2011 1. Índice 2. INTRODUÇÃO... 2 3. INICIAR O ZSRest FrontOffice... 3 1 4. Séries... 4 b) Adicionar Série... 4 i. Tipo de série... 5 c) Modificar
Manual Avançado Funcionamento Início v.1 com cartões v2011 1. Índice 2. INTRODUÇÃO... 2 3. INICIAR O ZSRest FrontOffice... 3 1 4. Séries... 4 b) Adicionar Série... 4 i. Tipo de série... 5 c) Modificar
Manual de Começo Rápido
 Manual de Começo Rápido Introdução O MIMO é uma plataforma que permite o envio de SMS (Short Message Service) através de uma interface pessoal, de uma forma rápida e segura aos seus clientes, colaboradores
Manual de Começo Rápido Introdução O MIMO é uma plataforma que permite o envio de SMS (Short Message Service) através de uma interface pessoal, de uma forma rápida e segura aos seus clientes, colaboradores
Índice Preâmbulo... 3
 Índice Índice... 2 Preâmbulo... 3 1. Guia de utilizador... 4 1.1. Login no portal... 4 1.2. Recuperação da password de acesso... 5 1.3. Navegação... 6 1.4. Gestão do utilizador... 7 1.5. Informação da
Índice Índice... 2 Preâmbulo... 3 1. Guia de utilizador... 4 1.1. Login no portal... 4 1.2. Recuperação da password de acesso... 5 1.3. Navegação... 6 1.4. Gestão do utilizador... 7 1.5. Informação da
Guia do Serviço EcoFactura (Receptor) da Generix Group Portugal
 Guia do Serviço EcoFactura (Receptor) da Generix Group Portugal Este manual visa ser uma ajuda na utilização do Serviço On-Demand Ecofactura. São descritas as várias funcionalidades com base em vários
Guia do Serviço EcoFactura (Receptor) da Generix Group Portugal Este manual visa ser uma ajuda na utilização do Serviço On-Demand Ecofactura. São descritas as várias funcionalidades com base em vários
1. APLICAÇÃO Entrada na aplicação Recuperação de dados Atualização de dados Alteração de password...
 ÍNDICE 1. APLICAÇÃO... 3-6 Entrada na aplicação... 3 Recuperação de dados... 4-5 Atualização de dados... 5-6 Alteração de password... 6 Saída da aplicação... 6 2. FUNCIONALIDADES... 7-41 2.1 Painel...
ÍNDICE 1. APLICAÇÃO... 3-6 Entrada na aplicação... 3 Recuperação de dados... 4-5 Atualização de dados... 5-6 Alteração de password... 6 Saída da aplicação... 6 2. FUNCIONALIDADES... 7-41 2.1 Painel...
Carregar Documentos Fiscais - Fornecedor (Modelo 57) - Conhecimento de Transporte Eletrônico. Última Atualização 11/01/2019
 Carregar Documentos Fiscais - Fornecedor (Modelo 57) - Conhecimento de Transporte Eletrônico Última Atualização 11/01/2019 Menu I. Objetivos II. Como Acessar III. Envio de Documento Fiscal Eletrônico CTE
Carregar Documentos Fiscais - Fornecedor (Modelo 57) - Conhecimento de Transporte Eletrônico Última Atualização 11/01/2019 Menu I. Objetivos II. Como Acessar III. Envio de Documento Fiscal Eletrônico CTE
Versão 1.1. DEEP Departamento de Estudos, Estatística e Planeamento Rua Castilho, Nº Lisboa Internet :
 Versão 1.1 DEEP Departamento de Estudos, Estatística e Planeamento Rua Castilho, Nº 24 2 1250-069 Lisboa Internet : http://www.deep.msst.gov.pt Índice Folha 2 ÍNDICE Folha 1 - Requisitos -------------------------------------------------------------
Versão 1.1 DEEP Departamento de Estudos, Estatística e Planeamento Rua Castilho, Nº 24 2 1250-069 Lisboa Internet : http://www.deep.msst.gov.pt Índice Folha 2 ÍNDICE Folha 1 - Requisitos -------------------------------------------------------------
GUIA PARA O PREENCHIMENTO DOS FORMULÁRIOS SISTEMA DE GESTÃO PARA EMBALAGENS NÃO REUTILIZÁVEIS
 GUIA PARA O PREENCHIMENTO DOS FORMULÁRIOS SISTEMA DE GESTÃO PARA EMBALAGENS NÃO REUTILIZÁVEIS Versão: 1.0 Data: 05-06-2009 Índice Acesso e estados dos Formulários... 3 Escolha do Formulário e submissão...
GUIA PARA O PREENCHIMENTO DOS FORMULÁRIOS SISTEMA DE GESTÃO PARA EMBALAGENS NÃO REUTILIZÁVEIS Versão: 1.0 Data: 05-06-2009 Índice Acesso e estados dos Formulários... 3 Escolha do Formulário e submissão...
SIIE v2.5. Formação Fátima
 SIIE v2.5 Formação 17.11.2012 - Fátima Programa 1 Censos Preparação dos censos para entrega Modificação e alteração de dados Entrega, alteração e validação dos censos 2 Esclarecimento de dúvidas sobre
SIIE v2.5 Formação 17.11.2012 - Fátima Programa 1 Censos Preparação dos censos para entrega Modificação e alteração de dados Entrega, alteração e validação dos censos 2 Esclarecimento de dúvidas sobre
Implementação do Web SIG para o PGRH
 Implementação do Web SIG para o PGRH ARH Centro, I.P. MANUAL DO UTILIZADOR Backoffice Versão 1.0 Ref.: ARHCentro/WebSIG/MUT_Backoffice V1.0 Co-financiamento FICHA TÉCNICA Referência: Projecto: Gestor de
Implementação do Web SIG para o PGRH ARH Centro, I.P. MANUAL DO UTILIZADOR Backoffice Versão 1.0 Ref.: ARHCentro/WebSIG/MUT_Backoffice V1.0 Co-financiamento FICHA TÉCNICA Referência: Projecto: Gestor de
MANUAL DE INSTRUÇÕES PARA REGISTO DE PRODUTORES DE EEE E P&A
 ANREEE MANUAL DE INSTRUÇÕES PARA REGISTO DE PRODUTORES DE EEE E P&A SIRP ANREEE Índice 1. Início do registo para fluxo de EEE + P&A... 3 1.1. Entrar na ANREEE: www.anreee.pt... 3 1.2. Aceder à plataforma
ANREEE MANUAL DE INSTRUÇÕES PARA REGISTO DE PRODUTORES DE EEE E P&A SIRP ANREEE Índice 1. Início do registo para fluxo de EEE + P&A... 3 1.1. Entrar na ANREEE: www.anreee.pt... 3 1.2. Aceder à plataforma
UNIVERSIDADE FEDERAL DO VALE DO SÃO FRANCISCO UNIVASF SECRETARIA DE TECNOLOGIA DA INFORMAÇÃO STI DEPARTAMENTO DE SISTEMAS DE INFORMAÇÕES
 UNIVERSIDADE FEDERAL DO VALE DO SÃO FRANCISCO UNIVASF SECRETARIA DE TECNOLOGIA DA INFORMAÇÃO STI DEPARTAMENTO DE SISTEMAS DE INFORMAÇÕES MANUAL DO USUÁRIO SISTEMA DE TRAMITAÇÃO DE DOCUMENTOS Versão 3.0
UNIVERSIDADE FEDERAL DO VALE DO SÃO FRANCISCO UNIVASF SECRETARIA DE TECNOLOGIA DA INFORMAÇÃO STI DEPARTAMENTO DE SISTEMAS DE INFORMAÇÕES MANUAL DO USUÁRIO SISTEMA DE TRAMITAÇÃO DE DOCUMENTOS Versão 3.0
Manual Prático. Elisabete Aguiar
 Manual Prático Elisabete Aguiar Índice A BARRA DE OPÇÕES... 4 Abrir um documento existente... 6 Guardar um documento Word... 7 Ambiente de Trabalho no Microsoft Word 2007... 9 Configuração de Páginas...
Manual Prático Elisabete Aguiar Índice A BARRA DE OPÇÕES... 4 Abrir um documento existente... 6 Guardar um documento Word... 7 Ambiente de Trabalho no Microsoft Word 2007... 9 Configuração de Páginas...
Guião de Preenchimento do Módulo Reporte de Execução Física Versão 1.0
 Guião de Preenchimento do Módulo Reporte de Execução Física Versão 1.0 Índice Guião de Preenchimento do Módulo Reporte de Execução Física... 1 Versão 1.0... 1 1 Introdução... 4 1.1 Enquadramento... 5 1.2
Guião de Preenchimento do Módulo Reporte de Execução Física Versão 1.0 Índice Guião de Preenchimento do Módulo Reporte de Execução Física... 1 Versão 1.0... 1 1 Introdução... 4 1.1 Enquadramento... 5 1.2
Questões mais frequentes ENCOMENDAS NO MYHERBALIFE.COM PORTUGAL, 18 de Janeiro de 2013
 Clique em quaisquer das questões mais frequentes abaixo para obter a resposta. Se não encontrar a resposta á sua questão, por favor contacte o Departamento de Apoio ao Membro através dos números 21 714400
Clique em quaisquer das questões mais frequentes abaixo para obter a resposta. Se não encontrar a resposta á sua questão, por favor contacte o Departamento de Apoio ao Membro através dos números 21 714400
Recursos B-on CURRENT CONTENTS. Saber usar. Novembro,2008
 Recursos B-on CURRENT CONTENTS Saber usar Novembro,2008 Bases de referência O que são? As bases de referência permitem-nos pesquisar as referências de um documento e desta forma obter a sua localização.
Recursos B-on CURRENT CONTENTS Saber usar Novembro,2008 Bases de referência O que são? As bases de referência permitem-nos pesquisar as referências de um documento e desta forma obter a sua localização.
Portal CAUL. Manual de Utilizador. Certificado de Autorização de Utilização de Lote. Versão 1.0 Página 1 de 39
 Portal CAUL Certificado de Autorização de Utilização de Lote Manual de Utilizador Versão 1.0 Página 1 de 39 Índice 1 Resumo da Aplicação... 3 1.1 Sobre este documento... 3 2 Níveis de Acesso... 4 2.1 Perfil:
Portal CAUL Certificado de Autorização de Utilização de Lote Manual de Utilizador Versão 1.0 Página 1 de 39 Índice 1 Resumo da Aplicação... 3 1.1 Sobre este documento... 3 2 Níveis de Acesso... 4 2.1 Perfil:
ConvertProfissões 2011
 ConvertProfissões 2011 Alteração face à nova Classificação Portuguesa das Profissões Portugal Versão 1.0 Índice Índice... 2 Introdução... 3 Motivação... 3 Requisitos... 4 Instalação... 4 Licenciamento...
ConvertProfissões 2011 Alteração face à nova Classificação Portuguesa das Profissões Portugal Versão 1.0 Índice Índice... 2 Introdução... 3 Motivação... 3 Requisitos... 4 Instalação... 4 Licenciamento...
Manual Certificação de Documentos Transporte. Gestão Administrativa 3
 Manual Certificação de Documentos Transporte Gestão Administrativa 3 20 de Abril de 2013 Introdução Este manual tem como principal objetivo ajudar o utilizador configurar o sistema para a comunicação de
Manual Certificação de Documentos Transporte Gestão Administrativa 3 20 de Abril de 2013 Introdução Este manual tem como principal objetivo ajudar o utilizador configurar o sistema para a comunicação de
Índice 1. Introdução Nova Empresa Registo da empresa Perfis de utilizadores Descrição dos perfis Fun
 Guia Rápido BVET Data de publicação: Março 2018. Índice 1. Introdução... 3 2. Nova Empresa... 3 2.1. Registo da empresa...3 2.2. Perfis de utilizadores...6 2.2.1. Descrição dos perfis... 6 2.2.2. Funcionalidades
Guia Rápido BVET Data de publicação: Março 2018. Índice 1. Introdução... 3 2. Nova Empresa... 3 2.1. Registo da empresa...3 2.2. Perfis de utilizadores...6 2.2.1. Descrição dos perfis... 6 2.2.2. Funcionalidades
aplicação arquivo Condições Gerais de Utilização
 aplicação arquivo Condições Gerais de Utilização Manual das condições gerais que regulam a utilização dos serviços disponibilizados pela aplicação Arquivo, plataforma de gestão de informação, do Municipio
aplicação arquivo Condições Gerais de Utilização Manual das condições gerais que regulam a utilização dos serviços disponibilizados pela aplicação Arquivo, plataforma de gestão de informação, do Municipio
SISTEMA DE GESTÃO DE PUBLICIDADE A MEDICAMENTOS GPUB
 SISTEMA DE GESTÃO DE PUBLICIDADE A MEDICAMENTOS GPUB Manual Utilizador Versão: 1.4 Última Revisão: 14.12.11 1 1. INTRODUÇÃO 3 2. INTERFACE 4 3. NOTIFICAÇÃO 5 3.1. REGRAS 5 3.2. CRIAÇÃO (NOVA) 6 3.2.1.
SISTEMA DE GESTÃO DE PUBLICIDADE A MEDICAMENTOS GPUB Manual Utilizador Versão: 1.4 Última Revisão: 14.12.11 1 1. INTRODUÇÃO 3 2. INTERFACE 4 3. NOTIFICAÇÃO 5 3.1. REGRAS 5 3.2. CRIAÇÃO (NOVA) 6 3.2.1.
GUIA DE APOIO PAGAMENTO DE IMPOSTOS
 GUIA DE APOIO PAGAMENTO DE IMPOSTOS 1ª FASE ADESÃO AO PORTAL DO CONTRIBUINTE Um dos representantes legais da empresa deverá registar-se no Portal do Contribuinte do MINFIN. 1º Organizar a informação para
GUIA DE APOIO PAGAMENTO DE IMPOSTOS 1ª FASE ADESÃO AO PORTAL DO CONTRIBUINTE Um dos representantes legais da empresa deverá registar-se no Portal do Contribuinte do MINFIN. 1º Organizar a informação para
Índice MANUAL DE UTILIZAÇÃO BALCÃO DIGITAL ADC
 Índice 1. Requisitos que devem ser cumpridos para a correta utilização das funcionalidades do Balcão Digital... 2 2. Procedimentos inerentes à correta utilização do Balcão Digital... 2 3. Funcionalidades
Índice 1. Requisitos que devem ser cumpridos para a correta utilização das funcionalidades do Balcão Digital... 2 2. Procedimentos inerentes à correta utilização do Balcão Digital... 2 3. Funcionalidades
1. Registo no GRT Painel de Utilizador Registrar Equipamento Lista de Equipamentos Editar Dados do Equipamento 11
 ÍNDICE 1. Registo no GRT 3 1.1 Painel de Utilizador 7 2. Registrar Equipamento 9 2.1 Lista de Equipamentos 10 2.2 Editar Dados do Equipamento 11 2.3 Apagar Equipamento 12 3.Enviar Novo Pedido de Restituição
ÍNDICE 1. Registo no GRT 3 1.1 Painel de Utilizador 7 2. Registrar Equipamento 9 2.1 Lista de Equipamentos 10 2.2 Editar Dados do Equipamento 11 2.3 Apagar Equipamento 12 3.Enviar Novo Pedido de Restituição
ZSPos Mobile / ZSBMS. Guias de Transporte. Guias de Transporte
 1 ZSPos Mobile / ZSBMS 2 Table of Contents Introdução... 3 Configuração Web... 4 no ZSPos Mobile... 5 Gravar... 5 Consultar... 8 Faturas com referência às... 10 no Portal ZSBMS... 13 Gravar... 13 Anular...
1 ZSPos Mobile / ZSBMS 2 Table of Contents Introdução... 3 Configuração Web... 4 no ZSPos Mobile... 5 Gravar... 5 Consultar... 8 Faturas com referência às... 10 no Portal ZSBMS... 13 Gravar... 13 Anular...
ESPAÇO COORDENADO, Lda Rua Piteira Santos, Sobreda Telefone: Fax: Manual de utilização.
 Manual de utilização Pág 1 de 30 CONTEÚDO 1. Acesso à Plataforma... 3 2. Adicionar empresas a projectos... 4 3. Introduzir ou actualizar ficheiros na Empresa... 7 4. Criação de novos trabalhadores e carregamento
Manual de utilização Pág 1 de 30 CONTEÚDO 1. Acesso à Plataforma... 3 2. Adicionar empresas a projectos... 4 3. Introduzir ou actualizar ficheiros na Empresa... 7 4. Criação de novos trabalhadores e carregamento
atualização gratuita *para clientes Gnotarium com contrato de manutenção ativo.
 novidades da versão 5.0 Faturação o Descontos o NIF estrangeiro o Observações o IVA nas linhas o Parametrização das margens o N.º de conta sequencial o Honorários editáveis o Impressão do meio de pagamento
novidades da versão 5.0 Faturação o Descontos o NIF estrangeiro o Observações o IVA nas linhas o Parametrização das margens o N.º de conta sequencial o Honorários editáveis o Impressão do meio de pagamento
Manual de Utilização Balcão Digital
 Manual de Utilização Balcão Digital 2018 2 Manual de Utilização Balcão Digital Índice 1. Requisitos para a correta utilização das funcionalidades do Balcão Digital 2. Procedimentos inerentes à correta
Manual de Utilização Balcão Digital 2018 2 Manual de Utilização Balcão Digital Índice 1. Requisitos para a correta utilização das funcionalidades do Balcão Digital 2. Procedimentos inerentes à correta
Índice. Página 1 de 32 :: https://fenix.iscte.pt/ C7.01 (ext )
 Índice 1 1. Operações de Alunos... 3 1.1. Matricular aluno... 3 1.2. Visualizar alunos... 7 1.2.1. Visualizar dados pessoais... 8 1.3. Matrículas do aluno... 9 1.3.1. Detalhes da matrícula... 9 1.3.1.1.
Índice 1 1. Operações de Alunos... 3 1.1. Matricular aluno... 3 1.2. Visualizar alunos... 7 1.2.1. Visualizar dados pessoais... 8 1.3. Matrículas do aluno... 9 1.3.1. Detalhes da matrícula... 9 1.3.1.1.
APOIO AO BENEFICIÁRIO - FEDER - MAIS CENTRO - GUIA DE SUBMISSÃO ELECTRÓNICA DOS PEDIDOS DE PAGAMENTO
 APOIO AO BENEFICIÁRIO - FEDER - MAIS CENTRO - GUIA DE SUBMISSÃO ELECTRÓNICA DOS PEDIDOS DE PAGAMENTO GUIA DE PREENCHIMENTO: - SUBMISSÃO ELECTRÓNICA DOS PEDIDOS DE PAGAMENTO - SUBMISSÃO DE CHECK-LIST DE
APOIO AO BENEFICIÁRIO - FEDER - MAIS CENTRO - GUIA DE SUBMISSÃO ELECTRÓNICA DOS PEDIDOS DE PAGAMENTO GUIA DE PREENCHIMENTO: - SUBMISSÃO ELECTRÓNICA DOS PEDIDOS DE PAGAMENTO - SUBMISSÃO DE CHECK-LIST DE
Índice. IMP.01.P.11 v01_ Página 1 de 16
 Índice 1. Introdução... 2 2. Secção pública aspecto gráfico... 3 3. Acesso á secção reservada... 4 4. Autenticação na área reservada... 6 5. Recuperação de códigos de acesso... 7 6. Área reservada... 8
Índice 1. Introdução... 2 2. Secção pública aspecto gráfico... 3 3. Acesso á secção reservada... 4 4. Autenticação na área reservada... 6 5. Recuperação de códigos de acesso... 7 6. Área reservada... 8
3 Cabeçalho/ logótipo 4 Menu principal 5 Autenticação
 Escolas de Primeiro Ciclo no site do Agrupamento Iniciar com o endereço www.aecarvalhos.pt 1 1 Clicar em ESCOLAS DO AGRUPAMENTO (lado direito do site). 2 2 Apontar para EB1/JI e clicar na escola respetiva.
Escolas de Primeiro Ciclo no site do Agrupamento Iniciar com o endereço www.aecarvalhos.pt 1 1 Clicar em ESCOLAS DO AGRUPAMENTO (lado direito do site). 2 2 Apontar para EB1/JI e clicar na escola respetiva.
Correio electrónico. Agrupamento de Escolas de Albufeira
 Correio electrónico 1 1 Primeiros Passos Para aceder ao email do Agrupamento pode digitar directamente no seu browser (Internet Explorer, Firefox, Chrome, ) o endereço: webmail.aealbufeira.pt O correio
Correio electrónico 1 1 Primeiros Passos Para aceder ao email do Agrupamento pode digitar directamente no seu browser (Internet Explorer, Firefox, Chrome, ) o endereço: webmail.aealbufeira.pt O correio
ERP PRIMAVERA STARTER V9.15
 Manual de Instalação e Inicialização ERP PRIMAVERA STARTER V9.15 Versão 1.0 Setembro de 2015 Índice Índice... 2 Introdução... 3 Métodos de Instalação... 4 Instalação através do Setup Único... 4 Pré-requisitos
Manual de Instalação e Inicialização ERP PRIMAVERA STARTER V9.15 Versão 1.0 Setembro de 2015 Índice Índice... 2 Introdução... 3 Métodos de Instalação... 4 Instalação através do Setup Único... 4 Pré-requisitos
Saúde Empresas. Guia de utilização dos processos de Simulação e Subscrição
 Saúde Empresas Guia de utilização dos processos de Simulação e Subscrição 24-09-2015 1. Introdução 1. Introdução 2. Simulador Saúde Empresas 3. Subscrição Saúde Empresas 2 1. Introdução O presente documento
Saúde Empresas Guia de utilização dos processos de Simulação e Subscrição 24-09-2015 1. Introdução 1. Introdução 2. Simulador Saúde Empresas 3. Subscrição Saúde Empresas 2 1. Introdução O presente documento
Plataforma de submissa o de Petiço es, Iniciativas Legislativas de Cidada os e Iniciativas de Referendo. Manual do Utilizador
 Plataforma de submissa o de Petiço es, Iniciativas Legislativas de Cidada os e Iniciativas de Referendo Manual do Utilizador Glossário AR Assembleia da República ILC Iniciativas Legislativas de Cidadãos
Plataforma de submissa o de Petiço es, Iniciativas Legislativas de Cidada os e Iniciativas de Referendo Manual do Utilizador Glossário AR Assembleia da República ILC Iniciativas Legislativas de Cidadãos
Manual de Utilização. Balcão Digital
 Manual de Utilização Balcão Digital Índice Manual de Utilização... 1 Balcão Digital... 1 1. Requisitos que devem ser cumpridos para a correta utilização das funcionalidades do Balcão Digital... 3 2. Procedimentos
Manual de Utilização Balcão Digital Índice Manual de Utilização... 1 Balcão Digital... 1 1. Requisitos que devem ser cumpridos para a correta utilização das funcionalidades do Balcão Digital... 3 2. Procedimentos
Manual de utilizador do Sistema PUC para dispositivos móveis
 TRABALHO FINAL DE CURSO do Curso de LICENCIATURA EM ENGENHARIA INFORMÁTICA E DE COMPUTADORES (LEIC) Departamento de Engenharia Informática Ano Lectivo 2003 / 2004 Manual de utilizador do Sistema PUC para
TRABALHO FINAL DE CURSO do Curso de LICENCIATURA EM ENGENHARIA INFORMÁTICA E DE COMPUTADORES (LEIC) Departamento de Engenharia Informática Ano Lectivo 2003 / 2004 Manual de utilizador do Sistema PUC para
Manual do Utilizador RNEC
 Manual do Utilizador RNEC Projeto: RNEC Índice 1 Resumo da Aplicação...... 4 1.1 Sobre este documento... 4 2 Aplicação RNEC Externo...... 5 2.1 Como entrar no RNEC?... 5 2.2 Como recuperar a minha Password?...
Manual do Utilizador RNEC Projeto: RNEC Índice 1 Resumo da Aplicação...... 4 1.1 Sobre este documento... 4 2 Aplicação RNEC Externo...... 5 2.1 Como entrar no RNEC?... 5 2.2 Como recuperar a minha Password?...
B.I Documento. Âmbito. Passo-a-passo. SiGES Objetivo. Resultado. Âmbito: Novas regras de faturação 2013 Emissão de ficheiro SAF-T PT
 B.I Documento Módulo: CXA Âmbito: Novas regras de faturação 2013 Emissão de ficheiro SAF-T PT Processamento: Módulos Afectados: CXA Keywords: CXA;Fatura Última Alteração: 11.2.9-13 16-01-2013. Âmbito Objetivo
B.I Documento Módulo: CXA Âmbito: Novas regras de faturação 2013 Emissão de ficheiro SAF-T PT Processamento: Módulos Afectados: CXA Keywords: CXA;Fatura Última Alteração: 11.2.9-13 16-01-2013. Âmbito Objetivo
UTILIZAÇÃO DE 1.º CHEQUE-DENTISTA
 GUIA DO UTILIZADOR DO SISO UTILIZAÇÃO DE 1.º CHEQUE-DENTISTA Data: 30-06-2008 Versão: 1.0 Sumário: Guia do utilizador do SISO para Estomatologistas e Médicos Dentistas, relativo à utilização do 1.º Cheque-Dentista,
GUIA DO UTILIZADOR DO SISO UTILIZAÇÃO DE 1.º CHEQUE-DENTISTA Data: 30-06-2008 Versão: 1.0 Sumário: Guia do utilizador do SISO para Estomatologistas e Médicos Dentistas, relativo à utilização do 1.º Cheque-Dentista,
HS-SGICM. Manual do Utilizador HS-SGICM - MANUAL DE FORMAÇÃO DOCUMENTO N.º CLIENTE ÁREA PEDIDOS DE SERVIÇOS DATA: FORMAÇÃO VERSÃO: 2.
 HS-SGICM - MANUAL DE FORMAÇÃO DOCUMENTO N.º CLIENTE ÁREA ELABORADO POR PEDIDOS DE SERVIÇOS FORMAÇÃO GLINTT -HS DATA: 2010-06-11 VERSÃO: 2.0 HS-SGICM Manual do Utilizador Confidencial, para uso no âmbito
HS-SGICM - MANUAL DE FORMAÇÃO DOCUMENTO N.º CLIENTE ÁREA ELABORADO POR PEDIDOS DE SERVIÇOS FORMAÇÃO GLINTT -HS DATA: 2010-06-11 VERSÃO: 2.0 HS-SGICM Manual do Utilizador Confidencial, para uso no âmbito
GUIA PARA O PREENCHIMENTO DOS FORMULÁRIOS - ENTIDADE GESTORA SOGILUB
 GUIA PARA O PREENCHIMENTO DOS FORMULÁRIOS - ENTIDADE GESTORA SOGILUB Versão: 1.0 Data: 05-06-2009 Índice Acesso e estados dos Formulários... 3 Escolha do Formulário e submissão... 4 Bases para a navegação
GUIA PARA O PREENCHIMENTO DOS FORMULÁRIOS - ENTIDADE GESTORA SOGILUB Versão: 1.0 Data: 05-06-2009 Índice Acesso e estados dos Formulários... 3 Escolha do Formulário e submissão... 4 Bases para a navegação
Guia de Utilização. Entidades Prescritoras Nova Encomenda. Versão 2 agosto 2017
 Guia de Utilização Entidades Prescritoras Nova Encomenda Versão 2 agosto 2017 Nova Encomenda Uma vez criada a entidade prescritora e associados os seus membros no Portal, o utilizador da entidade, com
Guia de Utilização Entidades Prescritoras Nova Encomenda Versão 2 agosto 2017 Nova Encomenda Uma vez criada a entidade prescritora e associados os seus membros no Portal, o utilizador da entidade, com
Descrição de Funcionalidades
 Descrição de Funcionalidades Registo de documentos externos e internos O registo de documentos (externos, internos ou saídas) pode ser efectuado de uma forma célere, através do preenchimento de um número
Descrição de Funcionalidades Registo de documentos externos e internos O registo de documentos (externos, internos ou saídas) pode ser efectuado de uma forma célere, através do preenchimento de um número
MANUAL DE UTILIZADOR APLICAÇÃO WEB
 Índice Índice... 2 1 Login... 3 2 Estrutura da Aplicação... 4 3 Métricas... 5 4 Dados do Utilizador... 6 5 Dados da Empresa... 7 6 Dados de Pagamento... 8 7 Gestão de Lojas... 10 7.1 Adicionar Loja...
Índice Índice... 2 1 Login... 3 2 Estrutura da Aplicação... 4 3 Métricas... 5 4 Dados do Utilizador... 6 5 Dados da Empresa... 7 6 Dados de Pagamento... 8 7 Gestão de Lojas... 10 7.1 Adicionar Loja...
Serviço Caixadirecta Angola Particulares. Cartão Pré-Pago Multicaixa (CUIA CARD)
 Serviço Caixadirecta Angola Particulares Cartão Pré-Pago Multicaixa (CUIA CARD) 0 Agenda 1. Enquadramento 2. Consulta de Cartões Pré-Pagos 2.1. Detalhe do Cartão Pré-Pago 2.2. Consulta de movimentos de
Serviço Caixadirecta Angola Particulares Cartão Pré-Pago Multicaixa (CUIA CARD) 0 Agenda 1. Enquadramento 2. Consulta de Cartões Pré-Pagos 2.1. Detalhe do Cartão Pré-Pago 2.2. Consulta de movimentos de
3. Usar a árvore de certificados do Windows para validar certificados no Acrobat Reader
 Pontos de Orientação 1. Email da digicert para aprovar e instalar o certificado Paulo Cesar Reis Crispim Assinado de forma digital por Paulo Cesar Reis Crispim Dados: 2016.11.16 14:50:46 Z 2. Usar o certificado
Pontos de Orientação 1. Email da digicert para aprovar e instalar o certificado Paulo Cesar Reis Crispim Assinado de forma digital por Paulo Cesar Reis Crispim Dados: 2016.11.16 14:50:46 Z 2. Usar o certificado
GEP Gabinete de Estratégia e Planeamento. Rua Castilho, Nº 24 Lisboa Lisboa Homepage :
 Versão 1.0 GEP Gabinete de Estratégia e Planeamento. Rua Castilho, Nº 24 Lisboa 1250-069 Lisboa Homepage : http://www.gep.mtss.gov.pt Índice Folha 2 ÍNDICE Folha 1 - Requisitos ------------------------------------------------------------
Versão 1.0 GEP Gabinete de Estratégia e Planeamento. Rua Castilho, Nº 24 Lisboa 1250-069 Lisboa Homepage : http://www.gep.mtss.gov.pt Índice Folha 2 ÍNDICE Folha 1 - Requisitos ------------------------------------------------------------
Carregar Documentos Fiscais Fornecedor (Modelo 93) Fatura de Conhecimento de Transporte. Última Atualização 11/01/2019
 Carregar Documentos Fiscais Fornecedor (Modelo 93) Fatura de Conhecimento de Transporte Última Atualização 11/01/2019 Menu I. Objetivos II. Como Acessar III. Envio de Documento Fiscal Não Eletrônico Fatura
Carregar Documentos Fiscais Fornecedor (Modelo 93) Fatura de Conhecimento de Transporte Última Atualização 11/01/2019 Menu I. Objetivos II. Como Acessar III. Envio de Documento Fiscal Não Eletrônico Fatura
Sistema de Informação de Gestão Orçamental Encargos com Pessoal (Execução) Ecrã Upload Manual de Utilizador
 Sistema de Informação de Gestão Orçamental Encargos com Pessoal (Execução) Ecrã Upload Manual de Utilizador DSI/AOT - Aplicações do Orçamento e da Tesouraria jan 2014 Histórico de Alterações Versão Data
Sistema de Informação de Gestão Orçamental Encargos com Pessoal (Execução) Ecrã Upload Manual de Utilizador DSI/AOT - Aplicações do Orçamento e da Tesouraria jan 2014 Histórico de Alterações Versão Data
Para retirar o nosso Modelo de Importação de Clientes vá ao menu Relatórios e Utilitários -» Utilitários -» Importação de Entidades.
 Manual Importações Como posso importar dados para o KeyInvoice? Atualmente tem possibilidade de importar os dados relativos aos Clientes, Fornecedores, Contatos e Artigos para o KeyInvoice. Para o conseguir
Manual Importações Como posso importar dados para o KeyInvoice? Atualmente tem possibilidade de importar os dados relativos aos Clientes, Fornecedores, Contatos e Artigos para o KeyInvoice. Para o conseguir
GUIA PARA A UTILIZAÇÃO DA APLICAÇÃO COOPERA 2020
 GUIA PARA A UTILIZAÇÃO DA APLICAÇÃO COOPERA 2020 FICHA 9: Fase Certificação de Operação 1 Nesta Ficha descrever-se-ão as tarefas relacionadas com a criação, assinatura e envio das Certificações de Operação.
GUIA PARA A UTILIZAÇÃO DA APLICAÇÃO COOPERA 2020 FICHA 9: Fase Certificação de Operação 1 Nesta Ficha descrever-se-ão as tarefas relacionadas com a criação, assinatura e envio das Certificações de Operação.
Versão 2.0. Manual do Utilizador Para Windows Vista, 7 e 8
 Versão 2.0 Manual do Utilizador Para Windows Vista, 7 e 8 GestãoAG, v.2.0 2 Índice Introdução... 3 Contactos... 3 Requisitos... 3 Funcionamento do Programa... 4 Aba de Início e Navegabilidade... 4 Consultar
Versão 2.0 Manual do Utilizador Para Windows Vista, 7 e 8 GestãoAG, v.2.0 2 Índice Introdução... 3 Contactos... 3 Requisitos... 3 Funcionamento do Programa... 4 Aba de Início e Navegabilidade... 4 Consultar
Ficheiro eletrónico das Folhas de Férias. Departamento Operações
 Ficheiro eletrónico das Folhas de Férias Departamento Não Vida Departamento Operações Lisboa, Outubro 2016 Condições Gerais da apólice de Acidentes de Trabalho: Cláusula 24.ª Obrigações do Tomador do Seguro
Ficheiro eletrónico das Folhas de Férias Departamento Não Vida Departamento Operações Lisboa, Outubro 2016 Condições Gerais da apólice de Acidentes de Trabalho: Cláusula 24.ª Obrigações do Tomador do Seguro
Guia de Utilização Manutenção de Dados Janeiro 2010 PLATAFORMA ELECTRÓNICA VORTAL
 Guia de Utilização Manutenção de Dados Janeiro 2010 PLATAFORMA ELECTRÓNICA VORTAL Índice Preâmbulo... 3 Manutenção de dados Acesso Universal... 4 Alterar palavra-chave... 6 Alterar dados do utilizador...
Guia de Utilização Manutenção de Dados Janeiro 2010 PLATAFORMA ELECTRÓNICA VORTAL Índice Preâmbulo... 3 Manutenção de dados Acesso Universal... 4 Alterar palavra-chave... 6 Alterar dados do utilizador...
Operações Documentárias no Portal de Empresas Apresentação para Clientes
 Operações Documentárias no Portal de Empresas www.millenniumbcp.pt Apresentação para Clientes Outubro 2015 MT2569 Versão 6 Texto escrito conforme o Novo Acordo Ortográfico Índice Novo Pág. 1. Introdução/Enquadramento
Operações Documentárias no Portal de Empresas www.millenniumbcp.pt Apresentação para Clientes Outubro 2015 MT2569 Versão 6 Texto escrito conforme o Novo Acordo Ortográfico Índice Novo Pág. 1. Introdução/Enquadramento
GUIA DO UTILIZADOR WEBRH
 GUIA DO UTILIZADOR WEBRH 1 INTRODUÇÃO O presente manual tem como principal objectivo ser uma guia para os utilizadores da aplicação WEBRH. Neste manual encontrará uma breve descrição das funcionalidades
GUIA DO UTILIZADOR WEBRH 1 INTRODUÇÃO O presente manual tem como principal objectivo ser uma guia para os utilizadores da aplicação WEBRH. Neste manual encontrará uma breve descrição das funcionalidades
Sistema de cópias de segurança
 SEGSIS Sistema de cópias de segurança Versão 1.01 31-05-2004 11:58 Introdução O SEGSIS é um programa para auxílio na execução de cópias de segurança que funciona seguindo uma filosofia de perfis. Os perfis
SEGSIS Sistema de cópias de segurança Versão 1.01 31-05-2004 11:58 Introdução O SEGSIS é um programa para auxílio na execução de cópias de segurança que funciona seguindo uma filosofia de perfis. Os perfis
MANUAL DE UTILIZAÇÃO DO SISTEMA RNOD
 MANUAL DE UTILIZAÇÃO DO SISTEMA RNOD SUMÁRIO Interface público PESQUISA SIMPLES PESQUISA ORIENTADA o Definir critérios de pesquisa o Limitar a pesquisa o Opções de visualização dos resultados RESULTADOS
MANUAL DE UTILIZAÇÃO DO SISTEMA RNOD SUMÁRIO Interface público PESQUISA SIMPLES PESQUISA ORIENTADA o Definir critérios de pesquisa o Limitar a pesquisa o Opções de visualização dos resultados RESULTADOS
GESTÃO DA SUB-ACÇÃO COMPONENTE ANIMAL
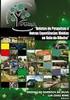 ACÇÃO 2.2.3 CONSERVAÇÃO E MELHORAMENTO DE RECURSOS GENÉTICOS GUIA DE PREENCHIMENTO DO FORMULÁRIO GESTÃO DA SUB-ACÇÃO 2.2.3.2 COMPONENTE ANIMAL União Europeia FEADER INSTRUÇÕES PARA UMA CORRECTA UTILIZAÇÃO
ACÇÃO 2.2.3 CONSERVAÇÃO E MELHORAMENTO DE RECURSOS GENÉTICOS GUIA DE PREENCHIMENTO DO FORMULÁRIO GESTÃO DA SUB-ACÇÃO 2.2.3.2 COMPONENTE ANIMAL União Europeia FEADER INSTRUÇÕES PARA UMA CORRECTA UTILIZAÇÃO
MANUAL DE UTILIZADOR MYGIAF - PEDIDO DE ECONOMATO
 MANUAL DE UTILIZADOR MYGIAF - PEDIDO DE ECONOMATO Lisboa, 17 de Dezembro de 2010 Aviso de Confidencialidade A informação contida neste documento é confidencial e pertence à Indra. Qualquer divulgação,
MANUAL DE UTILIZADOR MYGIAF - PEDIDO DE ECONOMATO Lisboa, 17 de Dezembro de 2010 Aviso de Confidencialidade A informação contida neste documento é confidencial e pertence à Indra. Qualquer divulgação,
Manual do Utilizador. Portal do contribuinte Versão 1.0
 Manual do Utilizador Portal do contribuinte 2018 Versão 1.0 ÍNDICE 1. INTRODUÇÃO... 3 2. ACESSO AO SISTEMA... 4 3. FOLHAS DE REMUNERAÇÕES... 6 4. GUIAS DE PAGAMENTO... 15 5. IMPRESSÃO DE CARTÕES... 19
Manual do Utilizador Portal do contribuinte 2018 Versão 1.0 ÍNDICE 1. INTRODUÇÃO... 3 2. ACESSO AO SISTEMA... 4 3. FOLHAS DE REMUNERAÇÕES... 6 4. GUIAS DE PAGAMENTO... 15 5. IMPRESSÃO DE CARTÕES... 19
Manual de Utilizador. Recolha de Subsídio de Turnos DIRECÇÃO GERAL DA ADMINISTRAÇÃO DA JUSTIÇA
 Manual de Utilizador Recolha de Subsídio de Turnos DIRECÇÃO GERAL DA ADMINISTRAÇÃO DA JUSTIÇA Índice 1. PROCEDIMENTOS DE ACESSO...4 2. RECOLHA DE TURNOS...15 2.1 NAVEGAÇÃO NO ECRÃ...16 2.2 PESQUISAS NO
Manual de Utilizador Recolha de Subsídio de Turnos DIRECÇÃO GERAL DA ADMINISTRAÇÃO DA JUSTIÇA Índice 1. PROCEDIMENTOS DE ACESSO...4 2. RECOLHA DE TURNOS...15 2.1 NAVEGAÇÃO NO ECRÃ...16 2.2 PESQUISAS NO
Guião de Preenchimento do Módulo Reporte de Indicadores Versão 1.1
 Guião de Preenchimento do Módulo Reporte de Indicadores Versão 1.1 Índice Guião de Preenchimento do Módulo Reporte de Indicadores... 1 Versão 1.1... 1 1 Introdução... 4 1.1 Enquadramento... 4 1.2 Organização
Guião de Preenchimento do Módulo Reporte de Indicadores Versão 1.1 Índice Guião de Preenchimento do Módulo Reporte de Indicadores... 1 Versão 1.1... 1 1 Introdução... 4 1.1 Enquadramento... 4 1.2 Organização
Carregar Documentos Fiscais - Fornecedor
 Carregar Documentos Fiscais - Fornecedor MT-43-4-00004-0 Última Atualização 27/10/2017 Menu I. Objetivos II. Como Acessar III. Enviar Documento Fiscal Eletrônico IV. Enviar Documento Fiscal Não Eletrônico
Carregar Documentos Fiscais - Fornecedor MT-43-4-00004-0 Última Atualização 27/10/2017 Menu I. Objetivos II. Como Acessar III. Enviar Documento Fiscal Eletrônico IV. Enviar Documento Fiscal Não Eletrônico
GUIA PARA O PREENCHIMENTO DOS FORMULÁRIOS - ENTIDADE GESTORA VALORPNEU
 GUIA PARA O PREENCHIMENTO DOS FORMULÁRIOS - ENTIDADE GESTORA VALORPNEU Versão: 1.0 Data: 05-06-2009 Índice Acesso e estados dos Formulários... 3 Escolha do Formulário e submissão... 4 Bases para a navegação
GUIA PARA O PREENCHIMENTO DOS FORMULÁRIOS - ENTIDADE GESTORA VALORPNEU Versão: 1.0 Data: 05-06-2009 Índice Acesso e estados dos Formulários... 3 Escolha do Formulário e submissão... 4 Bases para a navegação
Alteração Iva 1 Julho 2016
 Alteração Iva 1 Julho 2016 As versões 2016 das aplicações XD Ponto de Venda implementam uma nova funcionalidade que permite efetuar agendar ou aplicar de imediato a alteração das taxas de imposto(iva)
Alteração Iva 1 Julho 2016 As versões 2016 das aplicações XD Ponto de Venda implementam uma nova funcionalidade que permite efetuar agendar ou aplicar de imediato a alteração das taxas de imposto(iva)
Fundo Florestal Permanente (FFP) Manual de Utilizador Externo Registo de Beneficiário no FFP
 Fundo Florestal Permanente (FFP) Manual de Utilizador Externo Registo de Beneficiário no FFP Índice 1. Introdução... 3 2. Instruções para uma correta utilização da aplicação... 4 2.1. Mensagens, avisos
Fundo Florestal Permanente (FFP) Manual de Utilizador Externo Registo de Beneficiário no FFP Índice 1. Introdução... 3 2. Instruções para uma correta utilização da aplicação... 4 2.1. Mensagens, avisos
Manual de Utilizador. Instruções gerais de utilização SIGRHE
 Manual de Utilizador Instruções gerais de utilização do SIGRHE janeiro de 2019 Índice 1 ENQUADRAMENTO... 5 1.1 Aspetos gerais... 5 1.2 Acesso ao sistema... 5 1.3 Definições, Abreviaturas, Acrónimos e Legenda...
Manual de Utilizador Instruções gerais de utilização do SIGRHE janeiro de 2019 Índice 1 ENQUADRAMENTO... 5 1.1 Aspetos gerais... 5 1.2 Acesso ao sistema... 5 1.3 Definições, Abreviaturas, Acrónimos e Legenda...
ADSE DIRETA. Manual de Utilização para Prestadores da Rede
 ADSE DIRETA Manual de Utilização para Prestadores da Rede 15/03/2019 ÍNDICE ADSE Direta... 3 Serviços Disponíveis... 4 Atendimento Online... 5 Dados do prestador... 5 Atualizar/Propor Locais de Prestação...
ADSE DIRETA Manual de Utilização para Prestadores da Rede 15/03/2019 ÍNDICE ADSE Direta... 3 Serviços Disponíveis... 4 Atendimento Online... 5 Dados do prestador... 5 Atualizar/Propor Locais de Prestação...
MANUAL DE INSTRUÇÕES PARA REGISTO DE PRODUTORES DE EEE E P&A
 2010 ANREEE MANUAL DE INSTRUÇÕES PARA REGISTO DE PRODUTORES DE EEE E P&A SIRP ANREEE Índice 1. Início do registo para fluxo de EEE + P&A... 3 1.1. Entrar na ANREEE: www.anreee.pt... 3 1.2. Aceder à plataforma
2010 ANREEE MANUAL DE INSTRUÇÕES PARA REGISTO DE PRODUTORES DE EEE E P&A SIRP ANREEE Índice 1. Início do registo para fluxo de EEE + P&A... 3 1.1. Entrar na ANREEE: www.anreee.pt... 3 1.2. Aceder à plataforma
Manual Endorsia Outubro 2006
 Manual Endorsia Outubro 2006 Schaeffler Iberia Índice 1 LOG IN & NAVEGAÇÃO... 2 1.1 LOG - IN... 2 1.2 NAVEGAÇÃO PELO SISTEMA... 3 2 PROCURA DE PRODUTOS... 4 2.1 RESULTADO DA PROCURA... 5 2.2 DETALHES DO
Manual Endorsia Outubro 2006 Schaeffler Iberia Índice 1 LOG IN & NAVEGAÇÃO... 2 1.1 LOG - IN... 2 1.2 NAVEGAÇÃO PELO SISTEMA... 3 2 PROCURA DE PRODUTOS... 4 2.1 RESULTADO DA PROCURA... 5 2.2 DETALHES DO
MyEGAR. Emissão e Gestão de Guias de Acompanhamento de Resíduos
 Emissão e Gestão de Guias de Acompanhamento de Resíduos Índice 1 Introdução... 2 2 Emitir GAR... 3 2.1 Dados associados ao produtor/detentor... 3 2.2 Dados associados aos transportadores... 4 2.3 Dados
Emissão e Gestão de Guias de Acompanhamento de Resíduos Índice 1 Introdução... 2 2 Emitir GAR... 3 2.1 Dados associados ao produtor/detentor... 3 2.2 Dados associados aos transportadores... 4 2.3 Dados
Manual do Utilizador. Declaração Anual Suporte Informático. Anexo J /Modelo 10
 Manual do Utilizador Declaração Anual Suporte Informático Anexo J /Modelo 10 TSR Sistemas de Informação, Lda. FEVEREIRO 2010 Pág. 2 Índice Objectivo... 3 Instalação... 3 Utilizadores... 3 Utilitários de
Manual do Utilizador Declaração Anual Suporte Informático Anexo J /Modelo 10 TSR Sistemas de Informação, Lda. FEVEREIRO 2010 Pág. 2 Índice Objectivo... 3 Instalação... 3 Utilizadores... 3 Utilitários de
