Manual de Usuário do Novo Webmail UnB
|
|
|
- Marcos Campos Gomes
- 6 Há anos
- Visualizações:
Transcrição
1 Destinado aos usuários do institucional da UnB Elaboração: Marcus Vinicius da Silva Jorge SA/SRS/CPD/UnB Centro de Informática da UnB Brasília / 2016
2 Resumo A ferramenta disponibilizada pelo Centro de Informática da UnB para administração e uso do institucional do domínio unb.br é o Webmail UnB. Sua interface web é acessada através do link O Novo Webmail UnB utiliza o software livre ROUNDCUBE - Sistema de Webmail gratuito e open-source sujeito aos termos da GNU General Public License (GPL), com exceções para skins e plug-ins, que surgiu de um casamento entre as linguagens de programação PHP e AJAX e está em constante desenvolvimento pela comunidade de software livre da internet. O Webmail UnB usa um protocolo de acesso a mensagens eletrônicas da internet conhecido como IMAP (sigla em inglês para "Internet Message Access Protocol"), atuando como uma interface web que permite aos usuários visualizarem e acessarem o seu através de um navegador internet diretamente no servidor de correio eletrônico da UnB, não precisando baixar suas mensagens para um programa cliente de no seu computador. Seu acesso é feito através de uma conexão segura, tipo HTTPS, que o torna mais prático e seguro quando da comunicação entre o computador do usuário e o servidor de correio eletrônico da UnB. Estas informações passam por um canal criptografado de 256 bits, impedindo que outras pessoas tenham acesso às informações visualizadas pelo usuário após o seu login no sistema. A interface web permite que o usuário de da UnB tenha acesso a todas as operações possíveis relacionadas ao seu da UnB, como por exemplo: envio e recebimento de s; a leitura das mensagens; a criação de pastas particulares para armazenamento de mensagens específicas; o cadastro de s como contatos (address book) e/ou a criação de uma lista com vários contatos; a troca da senha do diretamente na interface web; a criação de filtros de mensagens por assunto, do remetente, corpo da mensagem e outros; o redirecionamento das mensagens recebidas para outro qualquer e demais funcionalidades que podem, a qualquer momento e a cargo do próprio usuário, serem otimizadas a sua maneira. Por ser uma ferramenta baseada em software livre, o Webmail UnB é melhor visualizado através dos navegadores Google Chrome ou Mozilla Firefox e pode ser acessado por qualquer mídia eletrônica (desktop, notebook, tablets, smartphones, etc...), com acesso a um navegador internet que permita uma conexão do tipo HTTPS. O presente manual tem como base apresentar as funcionalidades mais importantes e usuais da interface do Webmail UnB para visualização e administração do institucional do domínio unb.br usado pelos colaboradores da Universidade de Brasília. Palavras-chave: Webmail UnB ROUNDCUBE - Software Livre - HTTPS
3 SUMÁRIO 1. ACESSO AO AS TAREFAS DO APLICATIVO WEBMAIL UNB BARRAS DE TAREFAS SUPERIOR BARRA DE FERRAMENTAS CAIXA DE PESQUISA LISTA DE OPERAÇÕES TELA DE STATUS CORREIO ELETRÔNICO ( ) LISTA DE PASTAS OPÇÕES DE PASTAS LISTA DE MENSAGENS ABRIR UMA MENSAGEM PARA LEITURA SELECIONAR VÁRIAS MENSAGENS EXPORTAR MENSAGENS DO WEBMAIL UNB PARA O SEU COMPUTADOR IMPORTAR MENSAGENS DO SEU COMPUTADOR PARA O WEBMAIL UNB PAINEL DE VISUALIZAÇÃO VISUALIZAR UMA MENSAGEM ELETRÔNICA COM ANEXO ENVIAR UMA MENSAGEM ELETRÔNICA RESPONDER OU ENCAMINHAR UMA MENSAGEM ELETRÔNICA OUTRAS OPÇÕES PARA O ENVIO DE MENSAGENS PESQUISAR UMA MENSAGEM ELETRÔNICA DENTRO DO WEBMAIL UNB ORGANIZANDO SUAS MENSAGENS AS PASTAS ESPECIAIS DO SISTEMA COMO MOVER MENSAGENS ENTRE PASTAS COPIAR MENSAGEM PARA OUTRA PASTA MANTENDO UMA CÓPIA NA PASTA ORIGINAL GESTÃO DE PASTAS CONFIGURAÇÃO DAS PREFERÊNCIAS GERAIS DO CORREIO ELETRÔNICO CRIANDO UMA IDENTIDADE DE FILTROS DE CORREIO ELETRÔNICO FILTRO DE SPAM FILTROS DIVERSOS FILTROS DE REDIRECIONAMENTO DE MENSAGENS (.FORWARD) FILTRO DE FÉRIAS (VACATION) CATÁLOGO DE ENDEREÇOS ORGANIZANDO SEUS CONTATOS EM GRUPOS FUNÇÕES DA BARRA DE TAREFAS SUPERIOR PARA OS CONTATOS DO WEBMAIL PESQUISA DE CONTATOS IMPORTAR OU EXPORTAR UMA LISTA DE CONTATOS IMPORTAR CONTATOS EXPORTAR CONTATOS PELO NOVO WEBMAIL UNB TROCAR A SENHA DA CONTA DE CONSIDERAÇÕES FINAIS... 45
4 1. Acesso ao Para acessar o Webmail UnB, abra o navegador internet da sua preferência e digite a URL: Conforme a tela mostrada acima, os campos a serem preenchidos pelo usuário são: Usuário: Digitar o seu institucional (sem Senha: Digitar a senha do seu institucional da UnB Clicar no botão Entrar para obter acesso ao conteúdo do da UnB Abaixo da tela de login, existem links com informações pertinentes ao serviço de correio eletrônico institucional da UnB conforme seguem: Obter Suporte: Abre uma página web para você entrar em contato com o CPD/UnB. Manual do Usuário: Abre uma nova tela com o Manual do Usuário do Webmail UnB Termos de Uso e Política de Abre uma nova tela onde é visualizado o "TERMO DE USO, POLÍTICA DE PRIVACIDADE E COMPETÊNCIAS" referentes ao serviço de Correio Eletrônico da Universidade de Brasília administrado pelo Centro de Informática da UnB. 4
5 Após efetuar a autenticação na sua conta de institucional da UnB através do Webmail UnB, o usuário irá visualizar a tela abaixo onde suas principais funcionalidades serão elencadas a seguir: 2. As Tarefas do Aplicativo Webmail UnB 2.1. Barras de Tarefas Superior Ao usar os ícones assinalados no campo (1), você será redirecionado diretamente ao menu principal de cada ítem ou até mesmo poderá abrir cada uma destas opções em telas diferentes dentro do seu navegador web. Para isso ocorrer, basta clicar com o botão direito do mouse no ícone Calendário por exemplo e clicar na linha Abrir link em uma nova guia. Desta maneira voce poderá trabalhar com seus s contidos na pasta Caixa de entrada em uma tela e com o Calendário na outra tela do seu navegador web sem ter que ficar indo e voltando em uma tela somente. Neste menu você terá acesso direto aos itens: Caixa de entrada, ao Catálogo de endereços, ao Calendário, as Configurações da interface do Webmail UnB e também ao botão de Sair para se desconectar da ferramenta Barra de Ferramentas A barra de ferramentas principal (2) fica localizada sempre acima da área de conteúdo e 5
6 permite que você execute ações diversas dependendo do que lhe é exibido ou iluminado na parte de conteúdo da janela. Se os ícones estão apagados ou apenas sombreados aquela ação não é permitida naquele instante. Agora se o ícone estiver aceso ou destacado, você poderá clicar diretamente nele ou com o botão direito do mouse, onde terá acesso a outras opções naquele momento Caixa de Pesquisa Se a tarefa selecionada permite procurar dados (como s ou contatos), uma caixa de pesquisa (3) estará disponível no canto superior direito da tela acima da área da página inicial. Digite um termo de pesquisa e pressione no teclado para iniciar a pesquisa. Do lado esquerdo a caixa de pesquisa você poderá direcionar a pesquisa para uma determinada pasta ou até mesmo em todas as pastas do Webmail UnB ao mesmo tempo. Abaixo da caixa de pesquisa estão as caixas de conteúdo, as quais podem ser redimensionadas a qualquer momento, além de possibilitar ao usuário que visualize suas mensagens eletrônicas de diversas maneiras, como por exemplo, visualizá-las por tamanho da mensagem ou pela data de recebimento da mensagem no Webmail UnB. Para redimensionar uma destas colunas, fixe o mouse na alça de redimensionamento entre duas colunas e arraste com o mouse para a direita ou esquerda Lista de Operações Os ícones na área de rodapé (4) executam ações que influenciam a listagem acima ou um item selecionado na lista. O ícone de engrenagem geralmente abre um menu com ações adicionais. O ícone de gráfico mostra o percentual de uso de espaço em disco no servidor de da UnB referente àquele login conectado ao Webmail UnB Tela de Status Esta área da tela (5) é dedicada a exibição de notificações de status do sistema (por exemplo, confirmações, alertas, mensagens de erros, etc...) sobre o sucesso ou fracasso da operação que acabou de executar o aplicativo. Apesar da aplicação estar em execução ou em carregamento de dados, uma notificação é exibida neste espaço. 3. Correio eletrônico ( ) O conteúdo da próxima tela mostra três áreas gerais: as pastas da caixa de correio no lado 6
7 esquerdo (1), a lista de mensagens no canto superior direito (2) e abaixo o painel de visualização de uma mensagem específica (3). Ambas as partes podem ser alternadas de posição Lista de Pastas O painel da esquerda mostra uma lista hierárquica de todas as pastas da caixa de correio. As pastas podem ser usadas para arquivar mensagens de por assunto, remetente ou o que você escolher para a sua organização. As mensagens recebidas geralmente aparecem na pasta Caixa de entrada, que é a primeira pasta na lista hierárquica. Existem algumas pastas especiais que são utilizadas pelo sistema e que não podem ser apagadas ou renomeadas para armazenar mensagens. São elas: Rascunhos: As mensagens em elaboração e ainda não enviadas ficam salvas nesta pasta após um comando do próprio usuário ou em intervalos de tempo conforme configuração própria. Enviados: Guarda as mensagens enviadas do usuário. Lixeira: Armazena as mensagens removidas com um toque da sua pasta original. Spam: Armazena as mensagens de SPAM recebidas e marcadas como tal pelo usuário. 7
8 O número de mensagens não lidas em cada pasta é mostrado à direita da mesma e no quadro (2) estas mensagens ficam em negrito até serem visualizadas. Ao clicar em uma lista de mensagens a direita, a sua respectiva pasta fica marcada em negrito para que o usuário saiba em qual pasta aquela mensagem está armazenada Opções de Pastas No rodapé da lista de pastas, o ícone Ações para pastas... exibe uma lista de ações relacionadas com a pasta selecionada, assim sendo: Compactar: Essa ação comprime o tamanho da pasta, a fim de eliminar as mensagens que foram marcadas para exclusão. Esvaziar: Isto irá apagar todas as mensagens na pasta selecionada permanentemente. 8
9 Tenha muito cuidado com isso, porque você não pode desfazer essa ação. Por razões de segurança, essa ação está disponível apenas para a pasta Lixeira. Importar mensagens: Serve para importar mensagens em um formato específico de um computador diretamente para a pasta selecionada. Gerenciar pastas: Este item de menu irá levá-lo para a seção de configuração, onde você pode gerenciar pastas da caixa de correio. Este é o local onde você poderá criar, apagar, renomear ou reorganizar as pastas do Webmail UnB Lista de Mensagens A próxima figura exibe a lista de todas as mensagens armazenadas na pasta selecionada. Na parte inferior da lista temos o número de mensagens apresentadas na tela atual e o número total de mensagens contidas naquela pasta. Dependendo da configuração, esta lista mostra apenas um número limitado de mensagens ao mesmo tempo e para navegar nas demais páginas de mensagens dessa pasta, basta usar os botões para à direita e à esquerda se estiver numa página no meio da navegação da pasta. 9
10 Periodicamente esta tela será atualizada ao receber novas mensagens. Para forçar uma atualização da página basta clicar no ícone Atualizar localizado no campo superior esquerdo da barra de ferramentas ou na tecla F5 do teclado Abrir uma mensagem para leitura Você poderá visualizar o conteúdo de uma mensagem eletrônica de várias formas: Com o painel de visualização ativado, a mais simples é clicando com o mouse uma vez na mensagem escolhida, dessa maneira seu conteúdo será mostrado na parte inferior da tela a sua direita. Se você quiser mais destaque nessa leitura, clique duas vezes seguidas com o mouse na mensagem escolhida e a mesma será visualizada em uma janela em separado (isso pode variar de acordo com a configuração da ferramenta). Outra maneira de abrir uma mensagem em tela separada é clicando uma vez com o botão direito do mouse onde aparecerá uma série de outras opções, inclusive Abrir em nova janela. 10
11 ESTRELA A figura da Estrela assinalada no item (1) serve para marcar uma mensagem como lida ou não. Se a Estrela estiver acesa a mensagem não foi lida ou foi marcada como tal. Se a estrela estiver apagada a mensagem constará como lida, porém se você clicar novamente na figura da Estrela a mensagem voltará a aparecer em negrito com a estrela acesa e vice versa. Essa mesma operação pode ser feita também com o botão direito do mouse. CLIPS A figura do clips assinalada no item (2) informa que a mensagem possui um ou mais arquivos anexados a mensagem OPÇÕES DIVERSAS Ao clicar numa mensagem contida no campo Lista de mensagens com o botão direito do mouse (3), se abrirá uma série de opções que você poderá executar referente aquela mensagem eletrônica, como por exemplo: Responder, Encaminhar, Excluir, Marcar como lida, imprimir a mensagem, Exibir código fonte, Mover ou Copiar para uma outra pasta, criar filtro, etc... ENGRENAGEM A figura da engrenagem assinalada no item (4) serve para você configurar as colunas contidas na Lista de mensagens de acordo com suas preferências de visualização e campos que achar mais importantes como mostrada na proxima imagem: 11
12 3.3. Selecionar várias mensagens A próxima figura mostra o campo Selecionar onde ao clicar nos botões de controle abrirá um painel onde você poderá marcar todas as mensagens daquela pasta, somente as sinalizadas, somente as mensagens não lidas, inverter a sinalização, etc... Esta mesma operação poderá ser feita apenas mantendo a tecla shift ou control pressionada enquanto você marca as mensagens com o mouse e depois clica com o botão direito do mesmo. Com as mensagens marcadas você poderá também arrastá-las com o mouse para uma outra pasta, copiá-las para outra pasta mantendo uma cópia na pasta original, apagá-las diretamente ao pressionar a tecla DEL sem enviá-las para a pasta lixeira e etc Exportar mensagens do Webmail UnB para o seu computador O Webmail UnB permite exportar uma, várias ou todas as mensagens eletrônicas contidas em uma determinada pasta da interface diretamente para o seu computador. Não é permitido exportar mais de uma pasta por vez. A melhor opção de exportação é usando o formato maildir (.zip) pois dessa maneira o Webmail salva uma pasta compactada em formato.zip no seu computador onde, ao abrila, você terá todas as mensagens exportadas separadamente, facilitando a sua leitura após a descompactação da mensagem ou de toda a pasta exportada. Para exportar uma ou mais mensagens, clique na pasta desejada (1), depois selecione com o mouse as mensagens que deseja exportar ou marque a opção Todas pelo botão Selecionar que fica na barra de comandos logo abaixo a lista de mensagens, depois clique no ícone Mais... (2), Baixar (3) Formato maildir(.zip) (4) conforme mostrado na 12
13 próxima figura. Logo após abrirá uma tela Salvar como com a estrutura de pastas e diretórios do seu computador onde você deverá clicar em qual pasta, ou criar uma nova, onde a pasta compactada selecionada no Webmail será armazenada no seu computador Importar mensagens do seu computador para o Webmail UnB Esta operação fará justamente o inverso do que foi apresentado no subtítulo anterior, porém com algumas peculiaridades. O Webmail UnB permite importar uma, várias ou todas as mensagens eletrônicas contidas em uma determinada pasta do seu computador diretamente para uma pasta contida na interface do seu Webmail UnB, porém, só é possível importar uma pasta ou um conjunto de mensagens que não ultrapasse o tamanho de 35 MB de um arquivo compactado no formato maildir (.zip). Se for tentado executar o download de um arquivo maior do que 35 MB compactado a seguinte mensagem de erro será mostrada no Webmail UnB: 13
14 Para fazer a importação de uma mensagem ou pasta com várias mensagens eletrônicas para o Webmail UnB, este arquivo tem que estar no formato maildir senão ocorrerá erro na importação. Dentro do Webmail UnB, selecione a pasta (1) onde a(s) mensagem(s) a ser(em) importada(s) será(ão) armazenada(s) dentro do Webmail UnB, depois clique na figura de engrenagem (2) localizada no rodapé da coluna de visualização das pastas e marque a opção Importar mensagens (3). Vai abrir uma nova janela com a visualização das pastas do seu computador onde você deverá marcar primeiramente para mostrar Todos os arquivos (4), especifique qual o arquivo do tipo maildir (5) será importado e clique no botão Abrir (6). Logo após abrirá uma nova janela onde deverá estar especificado o nome do arquivo a ser importado e depois é só clicar no botão Enviar arquivo. Esta operação de importação poderá demorar alguns minutos de acordo com o tamanho do arquivo e no final, se tudo der certo, aparecerá no rodapé da tela do Webmail a esquerda uma mensagem instantânea informando do sucesso da importação conforme elencado nas próximas três figuras. 14
15 4. Painel de Visualização Se ativado, o painel de visualização localizado abaixo da lista de mensagens exibe o conteúdo da mensagem marcada na lista acima. Para esconder o painel de visualização basta clicar na figura do ítem (1). Para voltar a visualizar o painel, basta refazer a última operação. Para abrir a mensagem em uma nova janela, clique na figura do ítem (2). Dessa maneira você terá o conteúdo da mensagem ampliada e novos botões de controle serão mostrados, como por exemplo, mostrar a próxima mensagem ou voltar para a anterior. Logo abaixo da figura do ítem (2) você tem a opção de exibir o cabeçalho original da 15
16 mensagem. Clicando novamente neste botão, o cabeçalho será comprimido. No quadro de botôes da figura (3) você tem as opções de: Responder a mensagem para o remetente, responder ao remetente e a todos os destinatários e de encaminhar a mensagem para outro destinatário. Ao clicar no botão da figura (4) você terá expandido informações adicionais do cabeçalho da mensagem. Clicando novamente neste botão, essas informações serão suprimidas Visualizar uma mensagem eletrônica com anexo Ao clicar duas vezes em uma mensagem no painel de lista de mensagens, a mensagem clicada abrirá na tela do Webmail em tamanho real ou em uma nova janela, dependendo das suas preferências de visualização de mensagens. O bloco de cabeçalho irá exibir todos os cabeçalhos de mensagens, incluindo o nome (5) do remetente da mensagem se ele estiver cadastrado no catálogo de endereços do usuário. Use os botões da figura (1) à direita da caixa para saltar para a próxima mensagem ou voltar para a anterior na pasta. Se não houver nenhuma mensagem seguinte ou anterior, os botões estarão desativados. Os botões assinalados na figura (2) servem para que o usuário escolha o formato de visualização da mensagem na tela, no formato texto simples ou no formato HTML. No botão de controle bem à direita na figura (3) o usuário tem a opção de abrir somente a 16
17 imagem numa tela grande, se o navegador web do usuário permitir e aceitar esse tipo de extensão de arquivo, ou de baixar a imagem (download) para o seu desktop. Se o usuário tiver definido nas preferências do Webmail para exibir visualizações de imagens ("thumbmails"), elas aparecerão em miniatura, conforme mostrado na figura (4). Além das opções de abrir a imagem em nova tela e/ou baixá-la (download) para o disco rígido do seu computador. 5. Enviar uma mensagem eletrônica Ao clicar no ícone "Criar " a partir da barra de ferramentas superior do Webmail UnB, abrirá a tela para escrever uma mensagem eletrônica. Dependendo da configuração do seu Webmail UnB, essa tela se abrirá em uma nova janela ou na mesma aba do navegador atual conforme abaixo: O campo (1) mostra a identidade padrão do remetente da mensagem ou se o usuário não a configurou, será visualizado o seu . Ao clicar no botão Editar identidades o usuário poderá escolher qualquer outra identidade que já esteja cadastrada dentro da interface do seu Webmail UnB. No campo (2) o usuário deverá digitar o endereço de do destinatário da mensagem. Para digitar vários endereços de neste campo, ou nos campos CC ou BCC basta separá-los por vírgula ao final de cada . Se um nome já cadastrado nos seus contatos 17
18 estiver sendo digitado, o sistema reconhecerá e completará o campo com o deste contato, para isso ocorrer, use as teclas do cursor (up / down) e/ou teclas para selecionar uma e depois <Enter> ou <Tab> para copiar o endereço destacado no campo do destinatário. Ou então basta clicar no nome de um contato mostrado no campo (8) desta imagem à esquerda da tela. Se o usuário tiver um grupo de contatos e clicar no nome do grupo também contido no campo (8), todos os endereços de cadastrados neste grupo serão adicionados no campo (2) para receberem a mensagem eletrônica. No campo (3) digite o Assunto da mensagem a ser enviada. Se a mensagem estiver em formato HTML, será mostrada a barra de funções contidas na figura (4). Se a mensagem estiver em formato texto, esta barra ficará oculta. Ao clicar no campo (5) esta mensagem será visualizada em uma nova tela no seu navegador web. Para anexar um ou vários arquivos à mensagem, você poderá fazê-lo clicando no ícone Anexar na barra de tarefas superior ou no botão assinalado no campo (6) da mensagem. No campo (7) você deverá redigir o texto da mensagem a ser enviada. Se você tiver uma assinatura já cadastrada nas configurações do Webmail, a mesma será visualizada também neste campo. Dica: Ao compor uma mensagem, cópias são periodicamente salvas na pasta de Rascunhos do Webmail UnB para evitar a perda acidental da mensagem. Se a sessão terminar inesperadamente ou ocorrer um bloqueio de tela no computador ou navegador, você vai encontrar uma cópia da mensagem na pasta Rascunhos. Você pode definir o intervalo de gravação automática nas preferências do usuário. Agora se você começou a redigir a mensagem e não quer enviá-la em seguida, clique no ícone Salvar na barra de ferramentas superior pois dessa forma seu ficará armazenado na pasta Rascunhos até você clicar novamente duas vezes nele para retomar a composição. 6. Responder ou encaminhar uma mensagem eletrônica 18
19 Na tela de mensagens recebidas você tem duas maneiras de fazer estas operações que lhe darão o mesmo resultado. Na figura (1) basta clicar no campo Responder que será aberta uma nova tela de mensagem já com o do remetente da mensagem a ser respondida preenchido. Se você clicar no ícone Responder a todos sua resposta será enviada a lista de todos os endereços de elencados na mensagem original. Se você clicar no ícone Encaminhar uma nova cópia da mensagem será aberta e o campo Para estará disponível para você incluir qualquer que você desejar. O Botão Encaminhar lhe dará duas opções de envio, sendo a primeira encaminhar a mensagem junto ao seu corpo original e a segunda encaminhá-la como anexo ao corpo da mensagem (encapsulada). A figura (2) abrirá a mesma quantidade de opções contidas na barra de tarefas superior bastando para isso você clicar com o botão direito do mouse em cima da mensagem escolhida para resposta ou encaminhamento Outras opções para o envio de mensagens As opções de mensagens são ocultas por padrão e para ampliá-las, clique na seta para baixo no canto esquerdo do bloco de cabeçalhos de mensagens (1). Você pode alterar o tipo de editor para escrever mensagens em HTML e ajustar outros parâmetros relacionados com a entrega da mensagem conforme as opções mostradas na figura do campo (2). A figura assinalada pelo campo (3) mostra o botão para adicionar um ou mais anexos à mensagem e também mostra a lista em miniatura dos anexos já adicionados. 19
20 Listas das opções ocultas: Tipo de editor Neste botão você pode escolher em qual formato a mensagem será enviada: texto simples ou em formato HTML. Prioridade Neste campo você escolhe qual será a escala de prioridades dada a mensagem a ser enviada. Esta informação será apresentada na caixa de correio do destinatário da mensagem. Confirmação do recebimento Se esta opção for assinalada, o destinatário da mensagem terá a opção de responder ao remetente com uma mensagem de confirmação de entrega da mensagem. Esta mensagem será enviada pelo programa de correio eletrônico do destinatário do , se confirmado como OK. Nota: o destinatário não é obrigado a responder ao usuário remetente, esta decisão é totalmente particular a sua vontade, portanto, se o remetente não recebeu a mensagem de confirmação de entrega, não significa que a mesma não foi entregue e sim que possivelmente o destinatário não quis enviar esta confirmação. 20
21 Recibo de entrega Se usado pelo remetente, o mesmo receberá uma mensagem de notificação quando da entrega da mensagem no servidor de correio eletrônico do destinatário. Esta mensagem será enviada pelo servidor de correio eletrônico que realiza a entrega da mensagem. Note que isso não serve para confirmar se a mensagem foi entregue na mbox do remetente e sim que a mensagem foi recebida pelo servidor de correio eletrônico dele. Salvar mensagens enviadas em Selecione a pasta onde você quer salvar uma cópia da mensagem após o envio. O padrão é a pasta Enviados mas você pode alterar a pasta por esta opção. Se nenhuma pasta foi selecionada e está mostrando a seleção de "Não Salvar" isso quer dizer que não haverá uma cópia da mensagem enviada salva dentro do Webmail UnB. 7. Pesquisar uma mensagem eletrônica dentro do Webmail UnB Para procurar mensagens de , selecione a pasta onde você quer pesquisar na lista de pastas de correio ao lado esquerdo (2). Em seguida, digite o termo de pesquisa na caixa de pesquisa acima da lista de mensagens (1) e pressione <ENTER> no teclado para iniciar a pesquisa. Os resultados da pesquisa serão exibidos na lista de mensagens. Para refazer a busca clique no ícone "X" para redefinir a busca no lado direito da caixa de pesquisa. Se você selecionar outra pesquisa Todas será mostrada por padrão. 21
22 Escolha qual item ou campo deseja pesquisar Para abrir o menu de opções de pesquisa, clique no ícone da lupa à esquerda na caixa de pesquisa. Você pode selecionar uma ou mais partes da mensagem a ser procurada. Use a opção "Toda mensagem" para procurar em todos os campos da mensagem. Você também pode inserir critérios de pesquisa específicos na barra de endereço como remetente: "Direção" ou Assunto: "Conferência", utilizando como critérios as seguintes palavras-chave: Assunto: A palavra-chave a ser pesquisada será procurada somente no campo Assunto da mensagem de correio. Os outros campos serão ignorados. De: A palavra-chave a ser pesquisada será procurada somente no campo De: que é o campo onde aparece o remetente da mensagem eletrônica. Os outros campos serão ignorados. Destinatário: A palavra-chave a ser pesquisada será procurada somente no campo Destinatário: que é o campo onde aparece o /nome do destinatário da mensagem eletrônica. Os outros campos serão ignorados. Cópia: A palavra-chave a ser pesquisada será procurada somente no campo Cópia (Cc) da mensagem de correio. Os outros campos serão ignorados. Cópia Oculta: A palavra-chave a ser pesquisada será procurada somente no campo Cópia Oculta (Cco) da mensagem de correio. Os outros campos serão ignorados. Conteúdo: A palavra-chave a ser pesquisada será procurada somente no corpo da mensagem. Os outros campos serão ignorados. Mensagem inteira: Pesquisará a palavra-chave em TODOS os campos da mensagem (Assunto, remetente, destinatário, Cópia, Cópia Oculta e Conteúdo). Lista de mensagens de filtros de pesquisa O menu drop-down (2) ao lado da caixa de pesquisa fornece algumas mensagens predefinidas para reduzir a lista de mensagens encontradas pelo seu filtro de pesquisa. As regras de filtragem selecionadas aqui se aplicam para além do termo de pesquisa usado. Por exemplo, você pode optar por listar apenas as mensagens sem resposta do secretaria@xpto.com, para isso, selecione o filtro "Não respondidas" e digite "secretaria@xpto.com" na caixa de pesquisa. 8. Organizando suas mensagens 22
23 A lista de pastas à esquerda da tela do Webmail UnB mostra todas as pastas que podem ser usadas pelo usuário para classificar os s por pastas sendo um armazenamento temporário ou permanente. Você pode gerenciar pastas na seção de configuração e escolher livremente a hierarquia da árvore de pastas As pastas especiais do sistema Algumas das pastas têm um significado especial e são utilizadas pelo sistema para enviar mensagens. Essas pastas especiais são indicadas por um único ícone na lista e, geralmente, não podem ser excluídas ou renomeadas. São elas: Caixa de Entrada Todas as mensagens eletrônicas recebidas pelo usuário, que não contêm um filtro específico, são depositadas inicialmente nesta pasta. Rascunhos Ao escrever uma mensagem, você pode temporariamente salvar uma cópia nesta pasta enquanto a edita. Posteriormente esta mensagem poderá ser novamente editada e complementada para envio. Outra forma de guardar mensagens nesta pasta é quando você está editando uma mensagem mas por algum motivo teve que parar esta edição por um tempo ou até mesmo dias mas você não quer perder os dados já editados, então você clica no ícone Salvar na barra de ferramentas superior do Webmail que fará com que a mensagem seja guardada na pasta Rascunhos para posterior edição ou até mesmo a sua remoção. Enviados A menos que você tenha alterado a configuração padrão do sistema, uma cópia de cada mensagem enviada será salva nesta pasta. Lixeira Quando uma mensagem é excluída através de apenas um toque ou pelo ícone Excluir na barra de ferramentas superior do Webmail UnB, ela é depositada nesta pasta imediatamente. Dependendo da configuração do servidor de correio eletrônico, mensagens excluídas são automaticamente removidas desta pasta depois de um certo período. Você também pode configurar para esvaziar a Lixeira automaticamente quando se desconectar do Webmail UnB ou apagar as mensagens manualmente. Dica: Para remover uma mensagem ou um grupo de mensagens diretamente sem que as mesmas sejam depositadas na Lixeira, marque as mensagens para exclusão e pressione 23
24 as teclas <Shift> + <Delete> ao mesmo tempo. Em Configurações Preferências Configurações do servidor você pode alterar a ação de exclusão de mensagens Como mover mensagens entre pastas Mover mensagens entre pastas individuais é tão simples quanto isto: arraste uma mensagem a partir da lista de mensagens com o mouse e solte-a na pasta que você deseja que esta mensagem seja armazenada. Faça este mesmo processo se o objetivo for mover várias mensagens ao mesmo tempo. Se a pasta de destino está em uma subpasta da sua lista de pastas e não encontra-se visível, basta segurar o mouse na pasta principal (pasta pai) enquanto arrasta até que a lista de subpastas se expanda automaticamente após dois segundos e depois solte o botão do mouse na pasta de destino Copiar mensagem para outra pasta mantendo uma cópia na pasta original Também é possível fazer cópias da mesma mensagem. Para isso, mantenha pressionada a tecla <Shift> no teclado e mova a mensagem com o mouse para a pasta de destino. Ao soltar o botão do mouse, um menu aparecerá dando a opção de escolher para mover ou copiar aquela mensagem. 24
25 8.4. Gestão de pastas Clicando em Configurações Pastas <Nome da pasta> você terá uma série de informações importantes daquela pasta específica conforme ilustra a figura acima. Da esquerda para a direita, inicialmente as configurações gerais do sistema, na segunda coluna a listagem com todas as pastas associadas aquele login e no terceiro campo as informações de uma pasta específica assim descritas: Localização Mostra o nome da pasta e se a mesma pertence a uma hierarquia de pastas ou não. Configurações: Mostra a forma de visualização da lista de pastas. Informação Mostra a quantidade de mensagens armazenadas naquela pasta e também o tamanho em bytes que as mensagens armazenadas naquela pasta estão ocupando no servidor de correio eletrônico da UnB. As pastas do sistema (Caixa de Entrada, Rascunhos, Enviados, Lixeira) não podem ser renomeadas e nem descartadas pois possuem características especiais utilizadas pelo sistema de correio eletrônico. As demais pastas criadas pelo próprio usuário podem ser movidas, renomeadas e até apagadas por inteiro, incluindo todo o seu conteúdo através dessa tela. Ao clicar no item assinalado no campo (1) você estará criando uma nova pasta onde deverá 25
26 no campo três da tela digitar o nome da pasta, se a mesma será uma subpasta de outra e depois clicar no botão Salvar para efetivar a operação. Ao clicar no item assinalado no campo (2), desde que previamente tenhas especificado uma pasta, você poderá executar as operações de Excluir a pasta marcada ou Esvaziar digo remover todas as mensagens contidas naquela pasta. Atenção: Muito cuidado ao efetuar essas duas operações para não apagar mensagens ou pastas indevidamente. A figura assinalada no campo (3) mostra a porcentagem de ocupação do espaço em disco (quota de disco) no servidor de correio eletrônico da UnB que aquela conta de está ocupando. 9. Configuração das preferências gerais do Correio Eletrônico A ferramenta vem com a configuração padrão do desenvolvedor do sistema, porém o próprio usuário poderá otimizar a aparência do aplicativo a sua maneira a fim de melhorar a sua experiência de uso. As próximas telas foram configuradas com o objetivo de tirar o máximo da ferramenta e melhoria da experiência de navegação, porém, fique à vontade para efetuar alguma mudança que lhe seja mais favorável. Como a maioria das opções e das telas são auto explicativas, elencaremos apenas suas imagens e colocaremos NOTAS onde forem necessárias para melhor entendimento. NOTA: Sempre que você alterar algum parâmetro destas telas não esqueça de clicar no botão Salvar para que a sua alteração tenha efeito. 26
27 27
28 NOTAS: 1. Ao deixar marcada a opção Sempre pedir confirmação de leitura toda mensagem enviada por você solicitará ao(s) destinatário(s) uma resposta de que a mensagem foi recebida e lida, porém esta resposta é opcional e pode ser enviada ou não. 2. Ao deixar marcada a opção Sempre pedir confirmação de entrega lhe será 28
29 enviada uma mensagem informando que a mesma foi entregue no servidor de correio eletrônico do destinatário, o que não significa que o mesmo a recebeu em sua mbox. 3. Ao deixar marcada a opção Colocar as respostas na mesma pasta da mensagem original quer dizer que, ao responder uma mensagem, esta será guardada na pasta da mensagem original e não na pasta Enviados do sistema. 29
30 30
31 10. Criando uma Identidade de Você pode criar quantas Identidades quiser e marcar somente uma como padrão. Se na hora de enviar uma mensagem você quiser mudar a identidade, basta alterar o campo De: conforme mostra a figura abaixo: 31
32 11. Filtros de Correio Eletrônico Os Filtros são configurados clicando nas guias: Configurações Filtros Na segunda coluna, da esquerda para a direita, o sinal de + assinalado na figura (1) serve para você adicionar um conjunto de filtros. O sinal de engrenagem assinalado na figura (2) lhe permite habilitar ou desabilitar, excluir ou baixar um conjunto de filtros armazenados em formato texto no seu computador. Na terceira coluna, da esquerda para a direita, o sinal de + assinalado na figura (3) serve para você adicionar um filtro. O sinal de engrenagem (4) lhe permite habilitar ou desabilitar, excluir um filtro específico. Importante: Normalmente você terá apenas um conjunto de filtros com todas as regras criadas e incluídas neste mesmo conjunto mas nada impede de você criar outro conjunto de filtros com regras distintas ao primeiro conjunto. O que deve ser destacado é que somente um conjunto de filtros pode ficar habilitado por vez. Cada conjunto de filtros pode ser ativado, desativado, apagado ou transferido (download) para o seu computador. Seguem alguns exemplos de Filtros válidos e prontos para o seu uso, basta copiá-los alterando os dados da conta de . 32
33 11.1. Filtro de SPAM O filtro acima irá verificar se alguma das sentenças criadas casa com as mensagens recebidas e se isto ocorrer, esta mensagem será movida para a pasta Spam para uma posterior averiguação do usuário. Nota O Webmail UnB usa um protocolo de acesso a mensagens eletrônicas da internet conhecido como IMAP (sigla em inglês para Internet Message Access Protocol), atuando como uma interface web que permite aos usuários visualizarem e acessarem o seu através de um navegador web diretamente no servidor de correio eletrônico da UnB, não precisando baixar suas mensagens para um programa cliente de no seu computador. Apesar do Webmail UnB possuir muitos recursos básicos de , ele não oferece um filtro de controle para mensagens consideradas SPAM, que seria capaz de transferi-lo automaticamente para a lixeira ou até mesmo descartá-lo do sistema. Como resultado disso, o controle de SPAM dentro do Webmail UnB é um processo executado diretamente pelo usuário onde o mesmo deverá remover manualmente as mensagens indesejadas da sua caixa de entrada ou através de filtros de SPAM conforme ilustrado na figura acima. 33
34 11.2. Filtros Diversos Os filtros acima contêm uma sentença que ao casar com uma mensagem eletrônica, move esta mensagem para uma pasta específica anteriormente criada dentro do Webmail UnB Filtros de Redirecionamento de Mensagens (.forward) 34
35 11.4. Filtro de Férias (Vacation) Exclusivamente, para facilitar a vida do usuário, para criar o filtro de Férias (Vacation) basta clicar na aba Configurações Férias e preencher os campos conforme a seguir: 35
36 Aba Responder mensagem Campo Assunto : - Descreva o assunto da mensagem de retorno a ser enviada aos seus remetentes durante a vigência do filtro de férias. Campo Conteúdo : - Descreva o texto da mensagem a ser enviada no corpo do . Campo Início das férias : - Assinale a data e depois a hora de início de vigência do filtro de férias. Campo Término das férias : - Assinale a data e depois a hora de término da vigência do filtro de férias Campo Estado : Marque Ligado para ativar o filtro ou Desligado para desativá-lo. Aba Opções Avançadas Campo Meus endereços de - Coloque o seu ao qual está conectado no Webmail UnB. Campo Intervalo de resposta : Coloque o número de dias de intervalo que o Webmail UnB enviará uma resposta a quem te enviou uma mensagem eletrônica durante a vigência do filtro. Exemplo: Se o remetente do nonono@xpto.com lhe enviou uma mensagem eletrônica por dia durante onze dias que o seu filtro esteve ativado, o Webmail enviou a ele uma mensagem de férias no primeiro e no sexto dia avisando que você está de férias e não uma nova resposta para cada enviado diariamente. Campo Colocar regra de férias após : - Quer dizer a ordem de prioridade do filtro, ou seja, se ele deve ser tratado antes ou depois 36
37 de algum outro filtro já criado. Campo Ações para mensagens recebidas : - Marque se você deseja: Manter a mensagem recebida na sua caixa de entrada do Webmail UnB. Descartar a mensagem recebida. Redirecionar para uma outra conta de correio eletrônico. Enviar cópia para uma outra conta de correio eletrônico. 12. Catálogo de Endereços A tarefa do Catálogo de Endereços é permitir que você crie uma lista com as informações dos seus contatos de para facilitar a comunicação eletrônica entre vocês. A área de conteúdo da tela do catálogo de endereços é dividida em três setores: Grupos, lista de contatos e detalhes do contato conforme mostra a tela seguir: 1. O sinal de + neste campo serve para criar um novo grupo de contatos. 2. A figura da Engrenagem neste campo permite que você altere o nome de um grupo ou exclua esse grupo dos seus contatos. 3. O sinal de + neste campo serve para criar um novo contato. 4. A figura da Lixeira neste campo serve para excluir um ou vários contatos previamente selecionados. 5. Esta figura serve para excluir um ou vários contatos previamente selecionados de um grupo específico. Esta ação não remove os contatos do seu Webmail, somente 37
38 do grupo. 6. Neste campo você edita as informações do contato como seguem: Propriedades: , telefone, endereço, Site, etc. Informações Pessoais: Sexo, data de nascimento, data de aniversário, etc. Anotações: qualquer anotação pertinente aquele contato. 7. Outros campos podem ser adicionados aqui, como por exemplo: Apelido, Organização, Departamento, Ocupação, etc. Você poderá também definir uma imagem ao seu contato Organizando seus contatos em Grupos O painel esquerdo do Webmail UnB exibe a relação dos seus grupos de contatos. Grupos de contatos são úteis para organizar seu catálogo de endereços. Se você tiver uma lista extensa de contatos cadastrados no seu catálogo, uma forma de organizá-lo seria criando grupos de afinidades, como por exemplo: Diretoria, Secretaria, Família, Vendedores, Fornecedores, Estudantes, etc. Ao enviar um novo , basta você digitar o nome de um grupo no campo Para e dessa forma todos os contatos cadastrados naquele grupo serão adicionados como destinatários da mensagem poupando-lhe tempo. Para visualizar os contatos de um grupo, clique no nome do grupo da lista da esquerda para exibir os contatos listados no lado direito. O grupo selecionado fica destacado na lista. Para incluir um contato ao grupo, basta você marcá-lo com o mouse e arrastá-lo para a coluna da esquerda até o nome do grupo que deseja adicioná-lo. Você pode marcar quantos contatos quiser e arrastá-los todos de uma só vez para o grupo desejado. Um mesmo contato pode ser adicionado a vários grupos. Para criar um novo grupo de contatos, clique no ícone + na lista de rodapé da primeira coluna à esquerda, digite um nome exclusivo para o novo grupo e pressione <Enter> finalizando a tarefa. Para criar um novo contato, clique no ícone + na lista de rodapé da segunda coluna a contar da esquerda para a direita, digite um nome para o contato e as demais informações pertinentes e no final clique no botão Salvar. Para remover um contato, marque-o com o mouse e aperte a tecla Delete ou clique no ícone da Lixeira no rodapé da segunda coluna. Outras ações, incluindo essa, também podem ser executadas apertando o botão direito do mouse em cima do nome do contato ou do grupo. 38
39 12.2. Funções da barra de tarefas superior para os Contatos do Webmail Pesquisa de Contatos 1. Neste campo a direita da barra de tarefas, você pode fazer uma pesquisa rápida ao colocar o nome, sobrenome, ou até mesmo procurar todos os campos para localizar a sua sentença. 2. Ao clicar no ícone Avançado da barra de tarefas, você fará uma pesquisa mais detalhada com uma série de outras opções que podem ser marcadas para procurar a sentença desejada conforme mostra a tela a seguir: No lado esquerdo do botão Avançado, existe o ícone de impressão que serve para você imprimir os dados de um contato específico. Esta operação também pode ser feita com o botão direito do mouse e funciona apenas para imprimir as informações de um contato por vez Importar ou Exportar uma lista de contatos Os contatos podem ser importados para o catálogo de endereços do Webmail UnB de preferência em um arquivo do tipo vcard. Um arquivo vcard é um cartão comercial eletrônico exportado que é gerado a partir de um contado do Outlook. NOTA: Antes de mostrar como executar uma importação de contatos de um outro sistema 39
40 de Webmail qualquer, elencamos abaixo o processo de Exportação de uma Lista de Contatos criada no antigo sistema de Webmail da UnB. Segue então o passo a passo para a transferência dos contatos da antiga ferramenta para o novo sistema: Acesse seu institucional da UnB na interface antiga do Webmail UnB através do link: NOTA: Toda a operação deve ser executada no modo Tradicional do antigo Webmail UnB. Após o login, clique no ícone Contatos localizado na barra de ferramenta superior do Webmail UnB. Marque na primeira caixa de diálogo no canto superior esquerdo da tela para marcar todos os contatos de uma só vez e depois clique em Exportar conforme mostra a figura abaixo:. Na próxima tela Exportar Contatos clique no campo (1) e marque a opção vcard e depois clique no botão Exportar (2). Ao clicar no botão Exportar o Windows abrirá uma nova janela onde você deverá dar um nome a este arquivo e apontar em qual pasta de destino o mesmo será gravado dentro do seu computador. Clique no botão Salvar do Windows e está finalizado o processo de exportação e backup dos dados dos seus contatos gravados no Webmail UnB. 40
41 Importar contatos Voltando ao novo Webmail UnB, veremos abaixo como fazer a Importação dos seus contatos: 41
42 Após clicar no ícone Importar assinalado acima, o novo Webmail UnB mostrará a próxima tela onde você deverá clicar no botão Escolher arquivos e marcar o arquivo de contatos (extensão do arquivo:.vcf) que você exportou anteriormente. Na próxima figura, o nome do arquivo selecionado será mostrado logo após o botão Escolher arquivos. Se você desejar substituir todo o catálogo atual por este a ser exportado, marque o quadrado do item (1), mas se você quiser acrescentar os contatos mantendo os préexistentes, deixe desmarcado este campo. E finalmente clique no botão Importar. 42
43 Ao término da importação, a próxima tela será mostrada com o relatório da importação: - Quantos contatos foram importados e seus nomes, e se já existir algum contato igual, o Webmail não importará este registro novamente, evitando que fiquem contatos duplicados. Para conferir o seu novo catálogo de endereços, clique no ícone Voltar ou se preferir qualquer outra função, clique no ícone correspondente no canto superior direito da tela do Webmail UnB Exportar contatos pelo novo Webmail UnB Os contatos do novo Webmail UnB só podem ser exportados no formato vcard. Você poderá exportar toda a sua lista de contatos ou apenas os contatos selecionados. 43
44 Selecione o catálogo de endereço ou o grupo de contatos que deseja exportar para o seu computador. Clique no ícone Exportar na barra de ferramentas superior. Escolha no seu computador (pasta) onde você deseja exportar o arquivo.vcf, dê um nome para esse arquivo e clique no botão Salvar conforme ilustração abaixo: 13 Trocar a senha da conta de 44
45 Para acessar o menu de troca de Senha, clique em Configurações (1) no lado superior direito e depois no ícone Senha (2) localizado na coluna à esquerda do Webmail UnB. A nova senha do unb.br deverá ter no mínimo 08 (oito) caracteres contendo letra(s), número(s) e caractere(s) especial(ais). 14 Considerações Finais Todos os comandos e telas elencados neste Manual foram testados e executados através do navegador web Google Chrome - Version m - em um computador Desktop Core I7 com sistema Operacional Windows 7 Professional de 64 Bits. Podem ocorrer variações de visualização (tamanho e formas) das telas do Webmail UnB devido as configurações pessoais feitas pelo próprio usuário no navegador web e do sistema operacional usado pelo equipamento de front end do usuário do Webmail UnB. Além disso, se o usuário optar por acessar seu institucional através de um browser embarcado no seu aparelho celular tipo Smartphone ou Tablet, o novo Webmail UnB abrirá uma interface diferenciada (tipo Mobile) para esse tipo de equipamento. Essa interface Mobile estará habilitada automaticamente somente para uso em Smartphones e Tablets. Este manual foi criado para facilitar a vida dos usuários do institucional da Universidade de Brasília do domínio unb.br no que diz respeito ao melhor uso possível de uma ferramenta web de administração da sua conta de correio eletrônico a fim de facilitar as tarefas diárias dos colaboradores da Universidade de Brasília UnB. Qualquer dúvida a respeito deste Manual e do sistema de correio eletrônico administrado pelo Centro de Informática da UnB, críticas e sugestões podem ser enviadas para o endereço eletrônico suporte@unb.br. 45
Manual de Usuário do Webmail UnB Destinado aos usuários de da Universidade de Brasília MODO DINÂMICO
 Destinado aos usuários de e-mail da Universidade de Brasília MODO DINÂMICO Elaboração: Marcus Vinicius da Silva Jorge SA/SRS/CPD/UnB suporte@unb.br Universidade de Brasília Brasília / 2014 Resumo A ferramenta
Destinado aos usuários de e-mail da Universidade de Brasília MODO DINÂMICO Elaboração: Marcus Vinicius da Silva Jorge SA/SRS/CPD/UnB suporte@unb.br Universidade de Brasília Brasília / 2014 Resumo A ferramenta
Webmail Roundcube Tutorial -
 Webmail Roundcube Tutorial - www.mail.ufu.br O Webmail RoundCube é uma ferramenta Web que possibilita ao usuário o acesso ao seu correio eletrônico institucional. Ele possui uma boa aparência, é direto,
Webmail Roundcube Tutorial - www.mail.ufu.br O Webmail RoundCube é uma ferramenta Web que possibilita ao usuário o acesso ao seu correio eletrônico institucional. Ele possui uma boa aparência, é direto,
Manual do Usuário Webmail SoftSul
 Manual do Usuário Webmail SoftSul 2 Índice Interface Geral do Webmail 03 Caixa de entrada 04 Opções de apresentação e filtro 05 Os e-mails nos seus estados 06 Marcar um e-mail 07 Acesso a Configurações
Manual do Usuário Webmail SoftSul 2 Índice Interface Geral do Webmail 03 Caixa de entrada 04 Opções de apresentação e filtro 05 Os e-mails nos seus estados 06 Marcar um e-mail 07 Acesso a Configurações
MANUAL. Localizador: SGI-INFRA-
 1/25 Infraestrutura de 1. Objetivo Este documento tem por objetivo indicar e informar o conjunto de ações para o procedimento de uso do novo correio eletrônico do CEFET-MG. O novo sistema de correio eletrônico
1/25 Infraestrutura de 1. Objetivo Este documento tem por objetivo indicar e informar o conjunto de ações para o procedimento de uso do novo correio eletrônico do CEFET-MG. O novo sistema de correio eletrônico
MANUAL. Localizador: Página: MN 016 SGI-INFRA- . Informação)
 1/24 1. Objetivo Este documento tem por objetivo indicar e informar o conjunto de ações para o procedimento de uso do novo correio eletrônico do CEFET-MG. O novo sistema de correio eletrônico tem uma interface
1/24 1. Objetivo Este documento tem por objetivo indicar e informar o conjunto de ações para o procedimento de uso do novo correio eletrônico do CEFET-MG. O novo sistema de correio eletrônico tem uma interface
Centro de Suporte. (Sistema Android) RCAMail Manual de Utilização Página 1
 (Sistema Android) Manual de Utilização Página 1 Sumário 1. Acesso ao no Android (aplicativo E-mail )... 4 2. Tela inicial do aplicativo E-mail e suas pastas... 5 2.1 Pasta Entrada... 5 2.2 Pasta Rascunhos...
(Sistema Android) Manual de Utilização Página 1 Sumário 1. Acesso ao no Android (aplicativo E-mail )... 4 2. Tela inicial do aplicativo E-mail e suas pastas... 5 2.1 Pasta Entrada... 5 2.2 Pasta Rascunhos...
Informática. Mozilla Thunderbird. Professor Márcio Hunecke.
 Informática Mozilla Thunderbird Professor Márcio Hunecke www.acasadoconcurseiro.com.br Informática MOZILLA THUNDERBIRD O Mozilla Thunderbird é a ferramenta de correio eletrônico gratuita, baseado em software
Informática Mozilla Thunderbird Professor Márcio Hunecke www.acasadoconcurseiro.com.br Informática MOZILLA THUNDERBIRD O Mozilla Thunderbird é a ferramenta de correio eletrônico gratuita, baseado em software
Manual do Webmail UFMS
 Manual do Webmail UFMS 2017 Índice 1- Acesso ao Webmail... 2 2- Tela inicial... 2 3- Enviar e-mail... 4 4- Visualizar e-mail... 4 5- Redirecionamento de e-mail... 5 6- Contatos... 6 7- Ações sobre pastas...
Manual do Webmail UFMS 2017 Índice 1- Acesso ao Webmail... 2 2- Tela inicial... 2 3- Enviar e-mail... 4 4- Visualizar e-mail... 4 5- Redirecionamento de e-mail... 5 6- Contatos... 6 7- Ações sobre pastas...
Com a OABRJ Digital você trabalha de forma colaborativa, simples e objetiva, em uma única tela.
 MANUAL A OABRJ Digital possui uma interface simples e de fácil utilização Com a OABRJ Digital você trabalha de forma colaborativa, simples e objetiva, em uma única tela. Acesso ao OAB Digital Tela Principal
MANUAL A OABRJ Digital possui uma interface simples e de fácil utilização Com a OABRJ Digital você trabalha de forma colaborativa, simples e objetiva, em uma única tela. Acesso ao OAB Digital Tela Principal
O que é Sistema de Mensagem?
 O que é Sistema de Mensagem? O Sistema de Mensagens da Unopar é um serviço completo de gerenciamento interno e de uso institucional de mensagens que permite a leitura e envio das mesmas, o armazenamento
O que é Sistema de Mensagem? O Sistema de Mensagens da Unopar é um serviço completo de gerenciamento interno e de uso institucional de mensagens que permite a leitura e envio das mesmas, o armazenamento
MANUAL. ecosistemas.net.br
 MANUAL A Eco.Suite possui uma interface simples e de fácil utilização Com a Eco.Suite você trabalha de forma colaborativa, simples e objetiva, em uma única tela. Acesso ao Eco.Suite Tela Principal Após
MANUAL A Eco.Suite possui uma interface simples e de fácil utilização Com a Eco.Suite você trabalha de forma colaborativa, simples e objetiva, em uma única tela. Acesso ao Eco.Suite Tela Principal Após
Questionário de revisão para AV1 de Informática Aplicada Valor 1,0 ponto - Deverá ser entregue no dia da prova.
 Questionário de revisão para AV1 de Informática Aplicada Valor 1,0 ponto - Deverá ser entregue no dia da prova. 1) Observe os seguintes procedimentos para copiar um arquivo de uma pasta para outra pasta
Questionário de revisão para AV1 de Informática Aplicada Valor 1,0 ponto - Deverá ser entregue no dia da prova. 1) Observe os seguintes procedimentos para copiar um arquivo de uma pasta para outra pasta
Manual de Utilização do Zimbra Webmail
 Universidade Federal da Paraíba Superintendência de Tecnologia da Informação Campus Universitário I, João Pessoa Paraíba CEP.: 58051-900 +55 83 3209-8650 Manual de Utilização do Zimbra Webmail Introdução.
Universidade Federal da Paraíba Superintendência de Tecnologia da Informação Campus Universitário I, João Pessoa Paraíba CEP.: 58051-900 +55 83 3209-8650 Manual de Utilização do Zimbra Webmail Introdução.
Acessando o Webmail. Primeiramente digite em seu navegador: webmail.seudominio.com.br. Em seguida, digite seu e sua senha, clique em entrar ;
 Acessando o Webmail Neste tutorial você aprenderá como utilizar as funções básicas do webmail(enviar e-mails, adicionar contatos, editar assinatura, etc...), escolhemos trabalhar com a plataforma Roundcube,
Acessando o Webmail Neste tutorial você aprenderá como utilizar as funções básicas do webmail(enviar e-mails, adicionar contatos, editar assinatura, etc...), escolhemos trabalhar com a plataforma Roundcube,
1) Índice...1 2) Tela de login...2 3) Opção ) Receber ) Ferramentas...4 6) Visualização em Árvore...5 7) Menu contextual...
 1) Índice 1) Índice...1 2) Tela de login....2 3) Opção E-mail:...3 4) Receber e-mail...3 5) Ferramentas...4 6) Visualização em Árvore...5 7) Menu contextual...6 7) Menu contextual...6 8) Adicionar Pasta...6
1) Índice 1) Índice...1 2) Tela de login....2 3) Opção E-mail:...3 4) Receber e-mail...3 5) Ferramentas...4 6) Visualização em Árvore...5 7) Menu contextual...6 7) Menu contextual...6 8) Adicionar Pasta...6
Manual Coleção Interativa Papel Professor Versão 2.5.3
 Manual Coleção Interativa Papel Professor / 33 Manual Coleção Interativa Papel Professor Versão 2.5.3 Manual Coleção Interativa Papel Professor 2/ 33 Manual Coleção Interativa ACESSAR A COLEÇÃO INTERATIVA...
Manual Coleção Interativa Papel Professor / 33 Manual Coleção Interativa Papel Professor Versão 2.5.3 Manual Coleção Interativa Papel Professor 2/ 33 Manual Coleção Interativa ACESSAR A COLEÇÃO INTERATIVA...
Manual de Utilização do Webmail v1.1
 Manual de Utilização do Webmail v1.1 (mail.ufvjm.edu.br) 1 Sumário Como Fazer o Login...3 Como Alterar a Senha...4 Como Enviar um E-mail...5 Como Criar uma Assinatura de E-mail...11 Como Criar Filtros...13
Manual de Utilização do Webmail v1.1 (mail.ufvjm.edu.br) 1 Sumário Como Fazer o Login...3 Como Alterar a Senha...4 Como Enviar um E-mail...5 Como Criar uma Assinatura de E-mail...11 Como Criar Filtros...13
Gerabyte AFV (Automação de Força de Venda) Manual do Aplicativo
 Gerabyte AFV (Automação de Força de Venda) Manual do Aplicativo Versão do Manual: 2.4 Versão do Aplicativo: 2.17.2 Conteúdo 1. Instalação do AFV...03 2. Configurações...04 3. Recebendo as tabelas...05
Gerabyte AFV (Automação de Força de Venda) Manual do Aplicativo Versão do Manual: 2.4 Versão do Aplicativo: 2.17.2 Conteúdo 1. Instalação do AFV...03 2. Configurações...04 3. Recebendo as tabelas...05
Manual Gerenciador de Aprendizagem Papel Professor Versão 2.5.3
 Manual GA, Papel Professor / 37 Manual Gerenciador de Aprendizagem Papel Professor Versão 2.5.3 Manual GA, Papel Professor 2/ 37 Manual Gerenciador de Aprendizagem ACESSAR O GERENCIADOR DE APRENDIZAGEM...
Manual GA, Papel Professor / 37 Manual Gerenciador de Aprendizagem Papel Professor Versão 2.5.3 Manual GA, Papel Professor 2/ 37 Manual Gerenciador de Aprendizagem ACESSAR O GERENCIADOR DE APRENDIZAGEM...
10 Hiperlinks e Mala Direta
 1 Word 2013 10 Hiperlinks e Mala Direta 10.1. Hiperlinks 10.1.1. Criar um Hiperlink 10.1.2. Criar um Hiperlink Para Outro Documento 10.1.3. Criar Ligação Dentro do Documento 10.1.4. Remover Hiperlinks
1 Word 2013 10 Hiperlinks e Mala Direta 10.1. Hiperlinks 10.1.1. Criar um Hiperlink 10.1.2. Criar um Hiperlink Para Outro Documento 10.1.3. Criar Ligação Dentro do Documento 10.1.4. Remover Hiperlinks
Manual do Usuário. Versão 1.0. Página 1 de 73
 Manual do Usuário Versão 1.0 Página 1 de 73 1 Apresentação O Ondamailing é a nova plataforma do Onda para envio de campanhas de e-mail marketing de forma eficiente e intuitiva e que cumpre com os padrões
Manual do Usuário Versão 1.0 Página 1 de 73 1 Apresentação O Ondamailing é a nova plataforma do Onda para envio de campanhas de e-mail marketing de forma eficiente e intuitiva e que cumpre com os padrões
Manual Webmail GUIA GERAL UNIVERSIDADE TECNOLÓGIA FEDERAL DO PARANÁ DIRETORIA DE GESTÃO DE TECNOLOGIA DA INFORMAÇÃO - DIRGTI 2015
 2015 Manual Webmail GUIA GERAL UNIVERSIDADE TECNOLÓGIA FEDERAL DO PARANÁ DIRETORIA DE GESTÃO DE TECNOLOGIA DA INFORMAÇÃO - DIRGTI 2015 2 Sumário 1 Acessando o Correio Eletrônico... 4 1.1 Cota de e-mail...
2015 Manual Webmail GUIA GERAL UNIVERSIDADE TECNOLÓGIA FEDERAL DO PARANÁ DIRETORIA DE GESTÃO DE TECNOLOGIA DA INFORMAÇÃO - DIRGTI 2015 2 Sumário 1 Acessando o Correio Eletrônico... 4 1.1 Cota de e-mail...
Sibele Loss Edimara Heis
 Sibele Loss Edimara Heis 2016 TUTORIAL ETC Tela Inicial É a primeira tela que aparece ao se logar no sistema. Nesta tela encontram se as funcionalidades do ETC (Notificações, Documentos, Biblioteca, Mensagens,
Sibele Loss Edimara Heis 2016 TUTORIAL ETC Tela Inicial É a primeira tela que aparece ao se logar no sistema. Nesta tela encontram se as funcionalidades do ETC (Notificações, Documentos, Biblioteca, Mensagens,
TUTORIAL DE ADAPTAÇÃO AO NOVO WEBMAIL DA FUNDAÇÃO UNIVERSIDADE FEDERAL DE MATO GROSSO DO SUL
 TUTORIAL DE ADAPTAÇÃO AO NOVO WEBMAIL DA FUNDAÇÃO UNIVERSIDADE FEDERAL DE MATO GROSSO DO SUL Tutorial realizado pelo Núcleo de Tecnologia da Informação Tutorial Adaptação Webmail UFMS Sumário 1) Enviar
TUTORIAL DE ADAPTAÇÃO AO NOVO WEBMAIL DA FUNDAÇÃO UNIVERSIDADE FEDERAL DE MATO GROSSO DO SUL Tutorial realizado pelo Núcleo de Tecnologia da Informação Tutorial Adaptação Webmail UFMS Sumário 1) Enviar
MANUAL DO WEBMAIL DA FUNDAÇÃO UNIVERSIDADE FEDERAL DE MATO GROSSO DO SUL
 MANUAL DO WEBMAIL DA FUNDAÇÃO UNIVERSIDADE FEDERAL DE MATO GROSSO DO SUL Manual realizado pelo Núcleo de Tecnologia da Informação Manual Webmail UFMS Índice 1- Acesso ao Webmail...3 2- Tela inicial...4
MANUAL DO WEBMAIL DA FUNDAÇÃO UNIVERSIDADE FEDERAL DE MATO GROSSO DO SUL Manual realizado pelo Núcleo de Tecnologia da Informação Manual Webmail UFMS Índice 1- Acesso ao Webmail...3 2- Tela inicial...4
APRESENTAÇÃO DO THUNDERBIRD MANUAL DO USUÁRIO CORREIO ELETRÔNICO
 APRESENTAÇÃO DO THUNDERBIRD MANUAL DO USUÁRIO CORREIO ELETRÔNICO ÍNDICE APRESENTAÇÃO THUNDERBIRD:... 2 ABRIR O THUNDERBIRD... 3 CONHECENDO O THUNDERBIRD... 3 DESCRIÇÃO DETALHADA DE CADA ITEM MAPEADO...
APRESENTAÇÃO DO THUNDERBIRD MANUAL DO USUÁRIO CORREIO ELETRÔNICO ÍNDICE APRESENTAÇÃO THUNDERBIRD:... 2 ABRIR O THUNDERBIRD... 3 CONHECENDO O THUNDERBIRD... 3 DESCRIÇÃO DETALHADA DE CADA ITEM MAPEADO...
UNIVERSIDADE FEDERAL DO VALE DO SÃO FRANCISCO UNIVASF SECRETARIA DE TECNOLOGIA DA INFORMAÇÃO STI DEPARTAMENTO DE SISTEMAS DE INFORMAÇÕES
 UNIVERSIDADE FEDERAL DO VALE DO SÃO FRANCISCO UNIVASF SECRETARIA DE TECNOLOGIA DA INFORMAÇÃO STI DEPARTAMENTO DE SISTEMAS DE INFORMAÇÕES MANUAL DO USUÁRIO SISTEMA DE TRAMITAÇÃO DE DOCUMENTOS Versão 3.0
UNIVERSIDADE FEDERAL DO VALE DO SÃO FRANCISCO UNIVASF SECRETARIA DE TECNOLOGIA DA INFORMAÇÃO STI DEPARTAMENTO DE SISTEMAS DE INFORMAÇÕES MANUAL DO USUÁRIO SISTEMA DE TRAMITAÇÃO DE DOCUMENTOS Versão 3.0
Outlook Web App (OWA)
 Outlook Web App (OWA) 2010 Índice 1. O que é o Outlook Web App (OWA) 2010?... 3 2. Como acessar o OWA:... 3 3. Como navegar no OWA... 5 4. As seções do OWA... 5 5. O painel de mensagens OWA... 6 5.1 Como
Outlook Web App (OWA) 2010 Índice 1. O que é o Outlook Web App (OWA) 2010?... 3 2. Como acessar o OWA:... 3 3. Como navegar no OWA... 5 4. As seções do OWA... 5 5. O painel de mensagens OWA... 6 5.1 Como
Informática. Microsoft Outlook Professor Márcio Hunecke.
 Informática Microsoft Outlook 2016 Professor Márcio Hunecke www.acasadoconcurseiro.com.br Informática MICROSOFT OUTLOOK 2016 O QUE É O OUTLOOK? O Microsoft Outlook 2016 oferece excelentes ferramentas
Informática Microsoft Outlook 2016 Professor Márcio Hunecke www.acasadoconcurseiro.com.br Informática MICROSOFT OUTLOOK 2016 O QUE É O OUTLOOK? O Microsoft Outlook 2016 oferece excelentes ferramentas
1 - O módulo Administração
 2010 2 1 - O módulo Administração 1.1 Configurar o Curso/disciplinas. Ao iniciar um curso, o professor precisará configurar o modelo da disciplina que ministrará. Para isso, basta clicar no menu Configurações,
2010 2 1 - O módulo Administração 1.1 Configurar o Curso/disciplinas. Ao iniciar um curso, o professor precisará configurar o modelo da disciplina que ministrará. Para isso, basta clicar no menu Configurações,
3. Como olhar os s da sua conta de do grupo rio do peixe? 6. Como visualizar ou criar novos contatos no e-groupware?
 FAC E-Groupware Sumário 1. Como acessar o E-Groupware? 2. Como alterar a sua senha do E-Groupware? 3. Como olhar os e-mails da sua conta de e-mail do grupo rio do peixe? 4. Como escrever um novo e-mail?
FAC E-Groupware Sumário 1. Como acessar o E-Groupware? 2. Como alterar a sua senha do E-Groupware? 3. Como olhar os e-mails da sua conta de e-mail do grupo rio do peixe? 4. Como escrever um novo e-mail?
AMBIENTAÇÃO Plataforma TelEduc: ambiente de suporte para ensinoaprendizagem
 AMBIENTAÇÃO Plataforma TelEduc: ambiente de suporte para ensinoaprendizagem a distância - 2012 - Acessando o curso e alterando a senha Acessando o ambiente Seu primeiro acesso ao ambiente do curso deve
AMBIENTAÇÃO Plataforma TelEduc: ambiente de suporte para ensinoaprendizagem a distância - 2012 - Acessando o curso e alterando a senha Acessando o ambiente Seu primeiro acesso ao ambiente do curso deve
Tutorial: Webmail. Dicas de Uso e Funcionalidades 10/2014. Versão 01
 Tutorial: Webmail Dicas de Uso e Funcionalidades 10/2014 Versão 01 Conteúdo Tutorial: Webmail 2014 Webmail... 2 Busca de Mensagens... 3 Possíveis problemas... 5 Ativando Pré-visualização do E-mail... 6
Tutorial: Webmail Dicas de Uso e Funcionalidades 10/2014 Versão 01 Conteúdo Tutorial: Webmail 2014 Webmail... 2 Busca de Mensagens... 3 Possíveis problemas... 5 Ativando Pré-visualização do E-mail... 6
Manual do Usuário. Sistema de Contas Públicas
 Manual do Usuário Sistema de Contas Públicas Versão 2.9 Índice Introdução...3 Localizando o sistema...4 Acessando o Sistema...7 Downloads...10 Autenticação do Sistema...21 Errado...21 Correto...23 Cadastrar...26
Manual do Usuário Sistema de Contas Públicas Versão 2.9 Índice Introdução...3 Localizando o sistema...4 Acessando o Sistema...7 Downloads...10 Autenticação do Sistema...21 Errado...21 Correto...23 Cadastrar...26
Informática. Microsoft Outlook Professor Márcio Hunecke.
 Informática Microsoft Outlook 2013 Professor Márcio Hunecke www.acasadoconcurseiro.com.br Informática MICROSOFT OUTLOOK O QUE É O OUTLOOK? O Microsoft Outlook 2013 oferece excelentes ferramentas de gerenciamento
Informática Microsoft Outlook 2013 Professor Márcio Hunecke www.acasadoconcurseiro.com.br Informática MICROSOFT OUTLOOK O QUE É O OUTLOOK? O Microsoft Outlook 2013 oferece excelentes ferramentas de gerenciamento
Informática. Microsoft Outlook Professor Márcio Hunecke.
 Informática Microsoft Outlook 2007 Professor Márcio Hunecke www.acasadoconcurseiro.com.br Informática MICROSOFT OUTLOOK O QUE É O OUTLOOK? O Microsoft Outlook 2007 oferece excelentes ferramentas de gerenciamento
Informática Microsoft Outlook 2007 Professor Márcio Hunecke www.acasadoconcurseiro.com.br Informática MICROSOFT OUTLOOK O QUE É O OUTLOOK? O Microsoft Outlook 2007 oferece excelentes ferramentas de gerenciamento
Ajuda do Usuário do Forcepoint Secure Messaging
 Ajuda do Usuário do Forcepoint Secure Messaging Bem-vindo ao Forcepoint Secure Messaging, uma ferramenta que fornece um portal seguro para transmissão e exibição de dados confidenciais e pessoais em emails.
Ajuda do Usuário do Forcepoint Secure Messaging Bem-vindo ao Forcepoint Secure Messaging, uma ferramenta que fornece um portal seguro para transmissão e exibição de dados confidenciais e pessoais em emails.
FasterMail Como Utilizar
 FasterMail Como Utilizar O FasterMail é um aplicativo WEB que permite que você tenha acesso às suas mensagens, calendários, contatos e tarefas a partir de qualquer computador com acesso à Internet. Como
FasterMail Como Utilizar O FasterMail é um aplicativo WEB que permite que você tenha acesso às suas mensagens, calendários, contatos e tarefas a partir de qualquer computador com acesso à Internet. Como
LISTAR MEMORANDOS RECEBIDOS
 Sistema Módulo Perfil Papel LISTAR MEMORANDOS RECEBIDOS Essa funcionalidade permite ao usuário consultar a lista de memorandos eletrônicos recebidos por ele no sistema, bem como realizar operações relacionadas
Sistema Módulo Perfil Papel LISTAR MEMORANDOS RECEBIDOS Essa funcionalidade permite ao usuário consultar a lista de memorandos eletrônicos recebidos por ele no sistema, bem como realizar operações relacionadas
9. ARQUIVOS E PASTAS 9.1 O QUE SÃO ARQUIVOS E PASTAS?
 9. ARQUIVOS E PASTAS 9.1 O QUE SÃO ARQUIVOS E PASTAS? Um arquivo é muito parecido com um documento digitado que você poderia encontrar na mesa de alguém ou em um arquivo convencional. É um item que contém
9. ARQUIVOS E PASTAS 9.1 O QUE SÃO ARQUIVOS E PASTAS? Um arquivo é muito parecido com um documento digitado que você poderia encontrar na mesa de alguém ou em um arquivo convencional. É um item que contém
Outlook 2010 Plano de Aula - 16 Aulas (Aulas de 1 Hora).
 4309 - Outlook 2010 Plano de Aula - 16 Aulas (Aulas de 1 Hora). Aula 1 Capítulo 1 - Introdução ao Outlook 2010 1.1. Novidades do Outlook 2010...21 1.2. Abrir o Programa...22 1.3. A Janela do Outlook 2010...23
4309 - Outlook 2010 Plano de Aula - 16 Aulas (Aulas de 1 Hora). Aula 1 Capítulo 1 - Introdução ao Outlook 2010 1.1. Novidades do Outlook 2010...21 1.2. Abrir o Programa...22 1.3. A Janela do Outlook 2010...23
Assina Web S_Line Manual de Uso
 1. Introdução O Assina Web S_Line permite assinar digitalmente Resultados de Exames em XML que estão disponíveis na internet. É feito o download dos documentos no computador, convertidos para o formato
1. Introdução O Assina Web S_Line permite assinar digitalmente Resultados de Exames em XML que estão disponíveis na internet. É feito o download dos documentos no computador, convertidos para o formato
2 Enviando arquivos para o Portal.
 2010 1 2 Enviando arquivos para o Portal. Para adicionar um arquivo do diretório principal, basta pressionar o botão Enviar um arquivo. Caso queira enviar um arquivo dentro de uma pasta já existente, clique
2010 1 2 Enviando arquivos para o Portal. Para adicionar um arquivo do diretório principal, basta pressionar o botão Enviar um arquivo. Caso queira enviar um arquivo dentro de uma pasta já existente, clique
Visão geral do ambiente. Essa é a sua página inicial. No bloco lateral, você encontra um menu de navegação.
 Bem Vindo ao seu novo Ambiente Virtual de Aprendizagem! Vamos saber mais como utilizar essa poderosa ferramenta para que você a aproveite ao máximo durante os seus estudos. TUTORIAL GERAL Visão geral do
Bem Vindo ao seu novo Ambiente Virtual de Aprendizagem! Vamos saber mais como utilizar essa poderosa ferramenta para que você a aproveite ao máximo durante os seus estudos. TUTORIAL GERAL Visão geral do
PROVA DE MICROINFORMÁTICA
 16 PROVA DE MICROINFORMÁTICA PARA RESPONDER ÀS QUESTÕES DE 41 A 60, CONSIDERE A CONFI- GURAÇÃO PADRÃO DO SISTEMA OPERACIONAL MICROSOFT WINDOWS ME E DOS APLICATIVOS WINDOWS EXPLORER, INTERNET EXPLORER,
16 PROVA DE MICROINFORMÁTICA PARA RESPONDER ÀS QUESTÕES DE 41 A 60, CONSIDERE A CONFI- GURAÇÃO PADRÃO DO SISTEMA OPERACIONAL MICROSOFT WINDOWS ME E DOS APLICATIVOS WINDOWS EXPLORER, INTERNET EXPLORER,
Gestão Unificada de Recursos Institucionais GURI
 Documentação de Sistemas Gestão Unificada de Recursos Institucionais GURI Módulo de Processo Seletivo Acadêmico Versão 2.1.5 Última revisão: 18/12/2017 2017 Versão: 1.0 Documentação: André L. M. C. Revisão:
Documentação de Sistemas Gestão Unificada de Recursos Institucionais GURI Módulo de Processo Seletivo Acadêmico Versão 2.1.5 Última revisão: 18/12/2017 2017 Versão: 1.0 Documentação: André L. M. C. Revisão:
MANUAL DE UTILIZAÇÃO DO SOFTWARE DE IMPRESSÃO DE ETIQUETAS MOORE.
 MANUAL DE UTILIZAÇÃO DO SOFTWARE DE IMPRESSÃO DE ETIQUETAS MOORE. Uma marca de sucesso da 1 CONTEÚDO 3 3 3 4 4 5 5 6 6 6 6 7 7 7 7 8 9 9 10 10 10 11 11 11 11 12 12 13 SOFTWARE DE IMPRESSÃO DE ETIQUETAS
MANUAL DE UTILIZAÇÃO DO SOFTWARE DE IMPRESSÃO DE ETIQUETAS MOORE. Uma marca de sucesso da 1 CONTEÚDO 3 3 3 4 4 5 5 6 6 6 6 7 7 7 7 8 9 9 10 10 10 11 11 11 11 12 12 13 SOFTWARE DE IMPRESSÃO DE ETIQUETAS
UNIVERSIDADE FEDERAL DE PERNAMBUCO Av. Prof. Moraes Rego, 1235, Cidade Universitária, Recife PE, CEP: Fone: (81)
 Sistema Módulo Perfil Papel PAINEL DE MEMORANDOS Essa funcionalidade centraliza algumas operações do módulo de protocolo que possuem relação com memorandos eletrônicos. O objetivo é tornar ágil o acesso
Sistema Módulo Perfil Papel PAINEL DE MEMORANDOS Essa funcionalidade centraliza algumas operações do módulo de protocolo que possuem relação com memorandos eletrônicos. O objetivo é tornar ágil o acesso
SUMARIO. - Página 1 / 11
 SUMARIO 1 Introdução... 2 2- Benefícios e Vantagens... 2 3 Como utilizar o Banco de Resultados... 2 3.1 Requisitos... 2 3.2 Recursos do Banco de Resultados... 3 3. 2.1 Superior... 3 3.2.1.1 - Opções...
SUMARIO 1 Introdução... 2 2- Benefícios e Vantagens... 2 3 Como utilizar o Banco de Resultados... 2 3.1 Requisitos... 2 3.2 Recursos do Banco de Resultados... 3 3. 2.1 Superior... 3 3.2.1.1 - Opções...
GUIA PRÁTICO. Câmera frontal. Diminuir/ Aumentar volume. Tecla Liga/ Desliga. Câmera. Sensor de impressão digital 5026J CJB1L43ALBRA
 GUIA PRÁTICO Câmera frontal Diminuir/ Aumentar volume 6" Tecla Liga/ Desliga Câmera Sensor de impressão digital 5026J 1 CJB1L43ALBRA 1 Carregue completamente o dispositivo para o primeiro uso. Abra a tampa
GUIA PRÁTICO Câmera frontal Diminuir/ Aumentar volume 6" Tecla Liga/ Desliga Câmera Sensor de impressão digital 5026J 1 CJB1L43ALBRA 1 Carregue completamente o dispositivo para o primeiro uso. Abra a tampa
GUIA PARA CONFIGURAÇÃO DE CORREIO ELETRÔNICO
 GUIA PARA CONFIGURAÇÃO DE CORREIO ELETRÔNICO Conteúdo MICROSOFT OUTLOOK 2007 e 2010... 3 Adicionando uma NOVA CONTA usando o Assistente... 3 Adicionando uma NOVA CONTA usando o menu Ferramentas... 8 MICROSOFT
GUIA PARA CONFIGURAÇÃO DE CORREIO ELETRÔNICO Conteúdo MICROSOFT OUTLOOK 2007 e 2010... 3 Adicionando uma NOVA CONTA usando o Assistente... 3 Adicionando uma NOVA CONTA usando o menu Ferramentas... 8 MICROSOFT
Informática. Mozilla Thunderbird. Professor Márcio Hunecke.
 Informática Mozilla Thunderbird Professor Márcio Hunecke www.acasadoconcurseiro.com.br Informática MOZILLA THUNDERBIRD O Mozilla Thunderbird é a ferramenta de correio eletrônico gratuita, baseado em software
Informática Mozilla Thunderbird Professor Márcio Hunecke www.acasadoconcurseiro.com.br Informática MOZILLA THUNDERBIRD O Mozilla Thunderbird é a ferramenta de correio eletrônico gratuita, baseado em software
UNIVERSIDADE TECNOLOGIA FEDERAL DO PARANÁ. Owncloud SERVIÇO DE COMPARTILHAMENTO EM NUVEM. Manual
 UNIVERSIDADE TECNOLOGIA FEDERAL DO PARANÁ Owncloud SERVIÇO DE COMPARTILHAMENTO EM NUVEM Manual DIRETORIA DE GESTÃO DE TECNOLOGIA DA INFORMAÇÃO DIRGTI 2015 P á g i n a 2 15 Sumário 1. Introdução... 4 2.
UNIVERSIDADE TECNOLOGIA FEDERAL DO PARANÁ Owncloud SERVIÇO DE COMPARTILHAMENTO EM NUVEM Manual DIRETORIA DE GESTÃO DE TECNOLOGIA DA INFORMAÇÃO DIRGTI 2015 P á g i n a 2 15 Sumário 1. Introdução... 4 2.
SIEX UNIVERSIDADE DE BRASÍLIA. Centro de Informática CPD. SIEX Sistema de Extensão. [SISTEMA DE EXTENSÃO] Manual de Funcionalidades do Sistema SIEX.
![SIEX UNIVERSIDADE DE BRASÍLIA. Centro de Informática CPD. SIEX Sistema de Extensão. [SISTEMA DE EXTENSÃO] Manual de Funcionalidades do Sistema SIEX. SIEX UNIVERSIDADE DE BRASÍLIA. Centro de Informática CPD. SIEX Sistema de Extensão. [SISTEMA DE EXTENSÃO] Manual de Funcionalidades do Sistema SIEX.](/thumbs/98/137214993.jpg) SIEX UNIVERSIDADE DE BRASÍLIA Centro de Informática CPD SIEX Sistema de Extensão [SISTEMA DE EXTENSÃO] Manual de Funcionalidades do Sistema SIEX. SUMÁRIO INTRODUÇÃO... 5 1. Primeiros passos... 6 1.1 Acessar
SIEX UNIVERSIDADE DE BRASÍLIA Centro de Informática CPD SIEX Sistema de Extensão [SISTEMA DE EXTENSÃO] Manual de Funcionalidades do Sistema SIEX. SUMÁRIO INTRODUÇÃO... 5 1. Primeiros passos... 6 1.1 Acessar
INSTRUÇÃO DE TRABALHO
 INSTRUÇÃO DE TRABALHO MANUAL DE DE OPERAÇÃO DO PORTAL SYMANTEC DE SERVIÇOS ALTIRIS IT DS003-v1 IT DS003-v3 IDENTIFICAÇÃO DA INSTRUÇÃO DE TRABALHO Nº DA INSTRUÇÃO DE TRABALHO IT DS003-v3 NOME DA INSTRUÇÃO
INSTRUÇÃO DE TRABALHO MANUAL DE DE OPERAÇÃO DO PORTAL SYMANTEC DE SERVIÇOS ALTIRIS IT DS003-v1 IT DS003-v3 IDENTIFICAÇÃO DA INSTRUÇÃO DE TRABALHO Nº DA INSTRUÇÃO DE TRABALHO IT DS003-v3 NOME DA INSTRUÇÃO
Manual Autorizador TOTVS
 Manual Autorizador TOTVS APRESENTAÇÃO Com o objetivo de melhorar e facilitar o processo de utilização do sistema de registros e solicitações, a Unimed Pelotas/RS implantará o Autorizador, um novo sistema
Manual Autorizador TOTVS APRESENTAÇÃO Com o objetivo de melhorar e facilitar o processo de utilização do sistema de registros e solicitações, a Unimed Pelotas/RS implantará o Autorizador, um novo sistema
SISTEMA DE GERENCIAMENTO DE PROCESSOS PARA AVALIAÇÃO DO RSC
 INSTITUTO FEDERAL DE EDUCAÇÃO, CIÊNCIA E TECNOLOGIA DE GOIÁS PRÓ-REITORIA DE DESENVOLVIMENTO INSTITUCIONAL DIRETORIA DE TECNOLOGIA DA INFORMAÇÃO - DTI SISTEMA DE GERENCIAMENTO DE PROCESSOS PARA AVALIAÇÃO
INSTITUTO FEDERAL DE EDUCAÇÃO, CIÊNCIA E TECNOLOGIA DE GOIÁS PRÓ-REITORIA DE DESENVOLVIMENTO INSTITUCIONAL DIRETORIA DE TECNOLOGIA DA INFORMAÇÃO - DTI SISTEMA DE GERENCIAMENTO DE PROCESSOS PARA AVALIAÇÃO
Manual de Inicialização Rápida da Caixa de Entrada da Web do Cisco Unity Connection (Versão 9.x)
 Manual de Inicialização Rápida Manual de Inicialização Rápida da Caixa de Entrada da Web do Cisco Unity Connection (Versão 9.x) Caixa de Entrada da Web do Cisco Unity Connection (Versão 9.x) 2 Sobre a
Manual de Inicialização Rápida Manual de Inicialização Rápida da Caixa de Entrada da Web do Cisco Unity Connection (Versão 9.x) Caixa de Entrada da Web do Cisco Unity Connection (Versão 9.x) 2 Sobre a
Manual do Webmail Zimbra TM
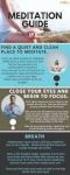 Manual do Webmail Zimbra TM O novo serviço de e-mail da FCT é baseado no software de colaboração Zimbra Suíte de Colaboração. Ele é um sistema de mensagens e colaboração que oferece e-mail seguro e de
Manual do Webmail Zimbra TM O novo serviço de e-mail da FCT é baseado no software de colaboração Zimbra Suíte de Colaboração. Ele é um sistema de mensagens e colaboração que oferece e-mail seguro e de
Informática Básica e Aplicativos de Escritório
 Informática Básica e Aplicativos de Escritório Gmail O E-mail do Google Professor: Charles Leite Criar uma Conta do Google Uma Conta do Google permite que você acesse produtos do Google, como Gmail, YouTube,
Informática Básica e Aplicativos de Escritório Gmail O E-mail do Google Professor: Charles Leite Criar uma Conta do Google Uma Conta do Google permite que você acesse produtos do Google, como Gmail, YouTube,
MANUAL DE OPERAÇÃO PROFESSOR. Página Inicial
 MANUAL DE OPERAÇÃO Página Inicial O Sistema Acadêmico online é um portal onde o professor poderá realizar diversos serviços. A Figura 1 a seguir demonstra a página inicial do sistema. Figura 1 - Página
MANUAL DE OPERAÇÃO Página Inicial O Sistema Acadêmico online é um portal onde o professor poderá realizar diversos serviços. A Figura 1 a seguir demonstra a página inicial do sistema. Figura 1 - Página
Manual de Utilização do software Colacril Office para criação e impressão de etiquetas. Manual de Utilização
 Manual de Utilização do software Colacril Office para criação e impressão de etiquetas. Manual de Utilização Conteúdo Colacril Office... 3 Instalação do Colacril... 3 Inicialização do Colacril Office...
Manual de Utilização do software Colacril Office para criação e impressão de etiquetas. Manual de Utilização Conteúdo Colacril Office... 3 Instalação do Colacril... 3 Inicialização do Colacril Office...
Uma pasta é pouco mais que um contêiner no qual é possível armazenar arquivos. Se
 9. ARQUIVOS E PASTAS 9.1 O QUE SÃO ARQUIVOS E PASTAS? Um arquivo é muito parecido com um documento digitado que você poderia encontrar na mesa de alguém ou em um arquivo convencional. É um item que contém
9. ARQUIVOS E PASTAS 9.1 O QUE SÃO ARQUIVOS E PASTAS? Um arquivo é muito parecido com um documento digitado que você poderia encontrar na mesa de alguém ou em um arquivo convencional. É um item que contém
1. ACESSO AO SISTEMA. Sistema Malote Digital Instruções de Utilização
 1. ACESSO AO SISTEMA O acesso ao Sistema Malote Digital pode ser realizado através da página inicial da Intranet: a) Clicar na opção Sistemas : Página 1 de 37 b) Após, clicar em Sistema Hermes Malote Digital
1. ACESSO AO SISTEMA O acesso ao Sistema Malote Digital pode ser realizado através da página inicial da Intranet: a) Clicar na opção Sistemas : Página 1 de 37 b) Após, clicar em Sistema Hermes Malote Digital
Portal de Cotação da FCC S.A.
 da FCC S.A. Manual do fornecedor Revisão 2 17/07/2017 Portal de Cotação da FCC S.A. Manual do fornecedor Introdução Para facilitar o processo de compras da FCC S.A. foi criado um novo portal de cotações,
da FCC S.A. Manual do fornecedor Revisão 2 17/07/2017 Portal de Cotação da FCC S.A. Manual do fornecedor Introdução Para facilitar o processo de compras da FCC S.A. foi criado um novo portal de cotações,
Manual do Usuário Vivo Sync. Manual do Usuário PORTAL WEB. Versão Copyright Vivo
 Manual do Usuário PORTAL WEB Versão 1.7.5 Copyright Vivo 2016 http://vivosync.com.br 1 1 O que é Vivo Sync?... 4 2 Como acessar o Vivo Sync Portal Web?... 5 3 Como funciona o Vivo Sync Portal Web?... 6
Manual do Usuário PORTAL WEB Versão 1.7.5 Copyright Vivo 2016 http://vivosync.com.br 1 1 O que é Vivo Sync?... 4 2 Como acessar o Vivo Sync Portal Web?... 5 3 Como funciona o Vivo Sync Portal Web?... 6
WINDOWS. Professor: Leandro Crescencio Colégio Politécnico 1
 WINDOWS Professor: Leandro Crescencio E-mail: leandromc@inf.ufsm.br http://www.inf.ufsm.br/~leandromc Colégio Politécnico 1 Meu Computador É a porta de entrada para o usuário navegar pelas unidades de
WINDOWS Professor: Leandro Crescencio E-mail: leandromc@inf.ufsm.br http://www.inf.ufsm.br/~leandromc Colégio Politécnico 1 Meu Computador É a porta de entrada para o usuário navegar pelas unidades de
Guia do Usuário da Mídia SUD (Android)
 Guia do Usuário da Mídia SUD (Android) Introdução O aplicativo Mídia SUD foi projetado para ajudá-lo a organizar apresentações usando vários tipos de mídia nas lições de domingo ou na noite familiar. Esse
Guia do Usuário da Mídia SUD (Android) Introdução O aplicativo Mídia SUD foi projetado para ajudá-lo a organizar apresentações usando vários tipos de mídia nas lições de domingo ou na noite familiar. Esse
MANUAL DO ADMINISTRATOR
 MANUAL DO ADMINISTRATOR Sumário Introdução... 3 Estrutura e sua função... 3 Conceituação de itens do cabeçalho... 3 Acessibilidade... 4 Menu de Administração... 4 Criação de artigos... 6 Criação de Menu...
MANUAL DO ADMINISTRATOR Sumário Introdução... 3 Estrutura e sua função... 3 Conceituação de itens do cabeçalho... 3 Acessibilidade... 4 Menu de Administração... 4 Criação de artigos... 6 Criação de Menu...
Sumário. Introdução 2. Página Inicial 3. Barra de Navegação 5. Configurações e demais Opções 6. Monitor de eventos 7. Mensagens 8. Blocos 9.
 Manual do Aluno Sumário Introdução 2 Página Inicial 3 Barra de Navegação 5 Configurações e demais Opções 6 Monitor de eventos 7 Mensagens 8 Blocos 9 Painel 10 Calendário 11 Arquivos Privados 12 Área da
Manual do Aluno Sumário Introdução 2 Página Inicial 3 Barra de Navegação 5 Configurações e demais Opções 6 Monitor de eventos 7 Mensagens 8 Blocos 9 Painel 10 Calendário 11 Arquivos Privados 12 Área da
Icon Chamamos este processo de Efetuar Login no Sistema, pois com usuário e senha cadastrados é possível acessar o Automidia Service Management.
 Cliente Introdução Icon Este documento tem como objetivo apresentar as funcionalidades do módulo Automidia Service Management um aplicativo que permite a abertura e acompanhamento dos chamados abertos
Cliente Introdução Icon Este documento tem como objetivo apresentar as funcionalidades do módulo Automidia Service Management um aplicativo que permite a abertura e acompanhamento dos chamados abertos
Manual do Software
 - 2017 - Sumário 1 - Cadastro 3 2 - Login no sistema... 3 3 Recuperação de senha... 3 4 - Configurações do Sistema... 3 5 Pré-cadastro de usuários... 3 6 - Editar perfil do usuário... 7 7 - Definir permissões
- 2017 - Sumário 1 - Cadastro 3 2 - Login no sistema... 3 3 Recuperação de senha... 3 4 - Configurações do Sistema... 3 5 Pré-cadastro de usuários... 3 6 - Editar perfil do usuário... 7 7 - Definir permissões
MATEMÁTICA. Questões selecionadas da prova para Atendente Comercial Cespe 2011
 MATEMÁTICA Questões selecionadas da prova para Atendente Comercial Cespe 2011 01. Caso se deseje, na sessão de uso do IE8 descrita no texto, dar início a uma navegação InPrivate, buscando evitar, dessa
MATEMÁTICA Questões selecionadas da prova para Atendente Comercial Cespe 2011 01. Caso se deseje, na sessão de uso do IE8 descrita no texto, dar início a uma navegação InPrivate, buscando evitar, dessa
MANUAL DE INSTRUÇÕES CLARO TORPEDO EQUIPE
 Claro S.A MANUAL DE INSTRUÇÕES CLARO TORPEDO EQUIPE São Paulo 05/08/2014 Versão 3 1. Acesso à ferramenta O acesso poderá ser feito pelo link https://torpedoequipe.claro.com.br/torpedoequipe Ou também acessando
Claro S.A MANUAL DE INSTRUÇÕES CLARO TORPEDO EQUIPE São Paulo 05/08/2014 Versão 3 1. Acesso à ferramenta O acesso poderá ser feito pelo link https://torpedoequipe.claro.com.br/torpedoequipe Ou também acessando
EXERCÍCIOS COMPLEMENTARES AULA 3
 Pessoal, Apresento uma lista de exercícios (CESPE) complementar à aula 3 sobre o Windows. Ainda pretendo criar uma lista com exercícios específicos para Windows 7, pois não encontrei exercícios recentes
Pessoal, Apresento uma lista de exercícios (CESPE) complementar à aula 3 sobre o Windows. Ainda pretendo criar uma lista com exercícios específicos para Windows 7, pois não encontrei exercícios recentes
Manual Telemetria - Horímetro
 Sumário Apresentação... 2 Home... 2 Definição do Idioma... 3 Telemetria Horímetro... 4 Sensores... 5 Faixas Horímetro... 5 Configura Faixa Sensor... 14 Detalhado Período... 21 Consolidado Dia... 26 Consolidado
Sumário Apresentação... 2 Home... 2 Definição do Idioma... 3 Telemetria Horímetro... 4 Sensores... 5 Faixas Horímetro... 5 Configura Faixa Sensor... 14 Detalhado Período... 21 Consolidado Dia... 26 Consolidado
MINISTÉRIO DA EDUCAÇÃO Universidade Federal do Amapá UNIFAP Núcleo De Tecnologia Da Informação NTI WORDPRESS INSTITUCIONAL UNIFAP MANUAL DE USO
 WORDPRESS INSTITUCIONAL UNIFAP MANUAL DE USO 2016 INTRODUÇÃO Este manual tem por objetivo ser um guia prático para uso básico de um site no WordPress Institucional UNIFAP. Acompanhar as orientações apresentadas
WORDPRESS INSTITUCIONAL UNIFAP MANUAL DE USO 2016 INTRODUÇÃO Este manual tem por objetivo ser um guia prático para uso básico de um site no WordPress Institucional UNIFAP. Acompanhar as orientações apresentadas
MANUAL DE NAVEGAÇÃO UNICURITIBA VIRTUAL PROFESSOR
 MANUAL DE NAVEGAÇÃO UNICURITIBA VIRTUAL PROFESSOR ACESSANDO O UNICURITIBA VIRTUAL Acesse o site do UNICURITIBA: http://unicuritiba.edu.br Clique no link Portal do Professor, que fica no canto superior
MANUAL DE NAVEGAÇÃO UNICURITIBA VIRTUAL PROFESSOR ACESSANDO O UNICURITIBA VIRTUAL Acesse o site do UNICURITIBA: http://unicuritiba.edu.br Clique no link Portal do Professor, que fica no canto superior
Kindle Textbook Creator Guia do usuário
 Kindle Textbook Creator Guia do usuário Versão 2.7 Copyright 2015 Amazon.com, Inc. ou suas afiliadas. Todos os direitos reservados. Página 1 Histórico de revisões Número de revisão Notas da revisão 2.7
Kindle Textbook Creator Guia do usuário Versão 2.7 Copyright 2015 Amazon.com, Inc. ou suas afiliadas. Todos os direitos reservados. Página 1 Histórico de revisões Número de revisão Notas da revisão 2.7
SISTEMA DE GESTÃO PEDAGÓGICA Manual do Professor
 SISTEMA DE GESTÃO PEDAGÓGICA Manual do Professor SISTEMA DE GESTÃO PEDAGÓGICA Versão 1.0 1. Cadastro no sistema - Acesse o sistema pelo endereço: http://www.professor.ms.gov.br. - Clique no link na parte
SISTEMA DE GESTÃO PEDAGÓGICA Manual do Professor SISTEMA DE GESTÃO PEDAGÓGICA Versão 1.0 1. Cadastro no sistema - Acesse o sistema pelo endereço: http://www.professor.ms.gov.br. - Clique no link na parte
INFORMÁTICA EPITÁCIO RODRIGUES
 INFORMÁTICA EPITÁCIO RODRIGUES Criando uma conta de correio eletrônico No inicio da Internet para ser ter uma conta de correio eletrônico era necessário que você tivesse conta no provedor e ao criar esta
INFORMÁTICA EPITÁCIO RODRIGUES Criando uma conta de correio eletrônico No inicio da Internet para ser ter uma conta de correio eletrônico era necessário que você tivesse conta no provedor e ao criar esta
MANUAL DO PROFESSOR AMBIENTE VIRTUAL DE APRENDIZAEGEM
 MANUAL DO PROFESSOR AMBIENTE VIRTUAL DE APRENDIZAEGEM MANUAL DO PROFESSOR AMBIENTE VIRTUAL DE APRENDIZAGEM Ana Amélia de Souza Pereira Christien Lana Rachid Maio/2017 LISTA DE FIGURA Figura 1 - Página
MANUAL DO PROFESSOR AMBIENTE VIRTUAL DE APRENDIZAEGEM MANUAL DO PROFESSOR AMBIENTE VIRTUAL DE APRENDIZAGEM Ana Amélia de Souza Pereira Christien Lana Rachid Maio/2017 LISTA DE FIGURA Figura 1 - Página
Schaeffler Online. Manual de Operação
 Schaeffler Online Manual de Operação 1 Índice 1. Solicitação de Novo Usuário...3 2. Recuperação de Senha...4 3. Login...5 4. Tela Inicial do Schaeffler Online...6 5. Cadastro de Pedidos...7 5.1. Cabeçalho
Schaeffler Online Manual de Operação 1 Índice 1. Solicitação de Novo Usuário...3 2. Recuperação de Senha...4 3. Login...5 4. Tela Inicial do Schaeffler Online...6 5. Cadastro de Pedidos...7 5.1. Cabeçalho
Configuração de Conta de no Outlook 2003 / 2007 e Backup de Segurança dos s
 Configuração de Conta de E-mail no Outlook 2003 / 2007 e Backup de Segurança dos E-mails 1. Após abrir o Microsoft Office Outlook, clicar no menu de Ferramentas e seguir os passos para a configuração da
Configuração de Conta de E-mail no Outlook 2003 / 2007 e Backup de Segurança dos E-mails 1. Após abrir o Microsoft Office Outlook, clicar no menu de Ferramentas e seguir os passos para a configuração da
Manual do Portal da UFPE para Editores de Conteúdo Manual Publicadores de Conteúdo no Portal
 Manual Publicadores de Conteúdo no Portal Página 1 / 24 1. Login... 3 1. Fazendo login:... 3 2. Alterando dados pessoais:... 3 3. Alterando imagem de perfil:... 4 4. Alterando senha:... 5 5. Recuperando
Manual Publicadores de Conteúdo no Portal Página 1 / 24 1. Login... 3 1. Fazendo login:... 3 2. Alterando dados pessoais:... 3 3. Alterando imagem de perfil:... 4 4. Alterando senha:... 5 5. Recuperando
Manual. Portal de Seminovos
 Manual Portal de Seminovos Administração Versão 1.0 Sumário Introdução... 4 1. Menu Concessionárias... 4 1.1. Cadastrar Concessionária... 4 1.2. Listar Concessionária... 5 1.3. Editar Concessionária...
Manual Portal de Seminovos Administração Versão 1.0 Sumário Introdução... 4 1. Menu Concessionárias... 4 1.1. Cadastrar Concessionária... 4 1.2. Listar Concessionária... 5 1.3. Editar Concessionária...
Centralx Clinic Cloud
 1 Introdução Os dados do Centralx Clinic podem ser sincronizados com nossos servidores de modo a possibilitar que sejam acessados online, através de qualquer equipamento conectado à internet. O acesso
1 Introdução Os dados do Centralx Clinic podem ser sincronizados com nossos servidores de modo a possibilitar que sejam acessados online, através de qualquer equipamento conectado à internet. O acesso
Gerabyte AFV (Automação de Força de Venda) Manual do Aplicativo
 Gerabyte AFV (Automação de Força de Venda) Manual do Aplicativo Versão 2.18 1 Sumário 1 Instalação do AFV...3 2 Configurações do AFV...4 3 Recebendo as tabelas...6 4 Consultando clientes...6 5 Consultando
Gerabyte AFV (Automação de Força de Venda) Manual do Aplicativo Versão 2.18 1 Sumário 1 Instalação do AFV...3 2 Configurações do AFV...4 3 Recebendo as tabelas...6 4 Consultando clientes...6 5 Consultando
Guia para testes AfixInv (Demonstração)
 Guia para testes AfixInv (Demonstração) INTRODUÇÃO Esse guia foi criado para auxiliar a demonstração da solução para inventários do Ativo Imobilizado utilizando o aplicativo AfixInv. AfixInv aplicativo
Guia para testes AfixInv (Demonstração) INTRODUÇÃO Esse guia foi criado para auxiliar a demonstração da solução para inventários do Ativo Imobilizado utilizando o aplicativo AfixInv. AfixInv aplicativo
1. Introdução O que é Microsoft PowerPoint Recursos de PowerPoint. Introdução
 1. Introdução 1.1. O que é Microsoft PowerPoint 2007 Microsoft Office PowerPoint 2007 é um software de apresentação gráfica produzido pela Microsoft Corporation para o sistema operacional Microsoft Windows.
1. Introdução 1.1. O que é Microsoft PowerPoint 2007 Microsoft Office PowerPoint 2007 é um software de apresentação gráfica produzido pela Microsoft Corporation para o sistema operacional Microsoft Windows.
Atalhos personalizados. Subhashish Pradhan T.C. Hollingsworth Tradução: Marcus Gama
 Subhashish Pradhan T.C. Hollingsworth Tradução: Marcus Gama 2 Conteúdo 1 Introdução 4 2 Gerenciar Atalhos e Grupos 4 2.1 Adicionar Grupos...................................... 4 2.2 Adicionar Atalhos......................................
Subhashish Pradhan T.C. Hollingsworth Tradução: Marcus Gama 2 Conteúdo 1 Introdução 4 2 Gerenciar Atalhos e Grupos 4 2.1 Adicionar Grupos...................................... 4 2.2 Adicionar Atalhos......................................
5.0 GUIA PRÁTICO. Flash Câmera frontal 2 Carregar a bateria. Diminuir/ Aumentar volume Tecla Liga/ Desliga. Início. Visão geral. Voltar.
 GUIA PRÁTICO 1 Colocar ou retirar a tampa traseira. Flash Câmera frontal 2 Carregar a bateria. 5.0 Diminuir/ Aumentar volume Tecla Liga/ Desliga SIM2 Voltar Início Visão geral 3 Inserir ou retirar o SIM.
GUIA PRÁTICO 1 Colocar ou retirar a tampa traseira. Flash Câmera frontal 2 Carregar a bateria. 5.0 Diminuir/ Aumentar volume Tecla Liga/ Desliga SIM2 Voltar Início Visão geral 3 Inserir ou retirar o SIM.
SGCD 2.0 Sistema Gerenciador de Conteúdo Dinâmico
 Sistema Gerenciador de Conteúdo Dinâmico No final de 2007, o Serviço Técnico de Informática da UNESP Marília, disponibilizou para a comunidade acadêmica e administrativa o Sistema Dinâmico de websites
Sistema Gerenciador de Conteúdo Dinâmico No final de 2007, o Serviço Técnico de Informática da UNESP Marília, disponibilizou para a comunidade acadêmica e administrativa o Sistema Dinâmico de websites
Dicas de utilização do Microsoft Outlook
 Dicas de utilização do Microsoft Outlook Qual o aplicativo que fica aberto a maior parte do tempo? Microsoft Outlook? O Microsoft Outlook permite a utilização de diversas teclas de atalho para as mais
Dicas de utilização do Microsoft Outlook Qual o aplicativo que fica aberto a maior parte do tempo? Microsoft Outlook? O Microsoft Outlook permite a utilização de diversas teclas de atalho para as mais
5.2 GUIA PRÁTICO 5085N. Flash Câmera frontal. Sensor. Aumentar/ Diminuir volume Tecla Liga/ Desliga. Início/ sensor de impressão digital.
 1 Carregar a bateria. GUIA PRÁTICO Sensor Flash Câmera frontal Aumentar/ Diminuir volume Tecla Liga/ Desliga 2 Inserir ou retirar o SIM. 3 Inserir ou retiar o cartão microsd. 5.2 Início/ sensor de impressão
1 Carregar a bateria. GUIA PRÁTICO Sensor Flash Câmera frontal Aumentar/ Diminuir volume Tecla Liga/ Desliga 2 Inserir ou retirar o SIM. 3 Inserir ou retiar o cartão microsd. 5.2 Início/ sensor de impressão
MANUAL DE UTILIZAÇÃO DO SISTEMA LUX NF-E V
 MANUAL DE UTILIZAÇÃO DO SISTEMA LUX NF-E V. 3.9.1 SUMÁRIO 1. CONFIGURAÇÕES DO SISTEMA... 3 1.1.CONFIGURAÇÃO DE PASTAS... 4 1.2 CONFIGURAÇÕES DE PROXY... 5 1.3 PROCESSOS AUTOMÁTICOS... 5 1.4 PROCESSOS AUTOMÁTICOS...
MANUAL DE UTILIZAÇÃO DO SISTEMA LUX NF-E V. 3.9.1 SUMÁRIO 1. CONFIGURAÇÕES DO SISTEMA... 3 1.1.CONFIGURAÇÃO DE PASTAS... 4 1.2 CONFIGURAÇÕES DE PROXY... 5 1.3 PROCESSOS AUTOMÁTICOS... 5 1.4 PROCESSOS AUTOMÁTICOS...
MOODLE 3.2 MÓDULO BÁSICO EM CONSTRUÇÃO
 MANUAL PASSO A PASSO DO MOODLE 3.2 MÓDULO BÁSICO EM CONSTRUÇÃO SETEMBRO/2017 1 ACESSE O SISTEMA MOODLE Para acessar o Moodle você deverá ter um computador ou dispositivo com acesso à internet. E deverá
MANUAL PASSO A PASSO DO MOODLE 3.2 MÓDULO BÁSICO EM CONSTRUÇÃO SETEMBRO/2017 1 ACESSE O SISTEMA MOODLE Para acessar o Moodle você deverá ter um computador ou dispositivo com acesso à internet. E deverá
Adicionar uma figura, como um botão Submeter, a um formulário
 PPaaggi innaa 1 Parte 2 Adicionar uma figura, como um botão Submeter, a um formulário Adicione uma figura a um formulário para usá-la no lugar de um botão Submeter. Após preencher o formulário, o visitante
PPaaggi innaa 1 Parte 2 Adicionar uma figura, como um botão Submeter, a um formulário Adicione uma figura a um formulário para usá-la no lugar de um botão Submeter. Após preencher o formulário, o visitante
