Fórmulas e Funções - Parte I
|
|
|
- Marina Macedo Dinis
- 8 Há anos
- Visualizações:
Transcrição
1 Atividade 6 Fórmulas e Funções - Parte I Referências relativas e absolutas Muito comum é a necessidade de depois de criado uma fórmula é copiá-la para outras células ao invés de fazer tudo novamente, muitas vezes esta cópia é relativa, ou seja, as referências de dados são ajustadas de acordo com o lugar onde a cópia é colada. Vamos relembrar como é esse tipo de cópia? Que tal relembrar na prática com exemplo bem simples? 1. Inicie o Excel 2013 e abra a pasta de trabalho C:\Curso\Excel Avançado\Fórmulas e Funções.xlsx. 2. Clique na célula C4 e insira a seguinte fórmula: =A4*B4. 3. Pressione a tecla Enter e você terá o resultado Selecione novamente a célula C4 com o resultado da fórmula. 5. Clique na alça de preenchimento da célula C4 e arraste com o botão esquerdo do mouse até a célula C13. Observe que todos os resultados foram ajustados aos seus endereços. 6. Clique nas células com o resultado da tabuada e observe a barra de fórmulas. Perceba que a fórmula é a mesma, mas o endereço das células é diferente, ou seja, os dois endereços foram ajustados de acordo com os novos endereços, está é uma cópia Relativa onde os dois endereços mudam quando copiados e colados. Vamos continuar a fazer a cópia Relativa da fórmula para a tabuada do 2 e do Clique na célula C4 e clique no botão Copiar do grupo Área de Transferência. 2. Clique na célula G4 e clique no botão Colar do grupo Área de Transferência. 3. Clique na alça de preenchimento da célula G4 e arraste com o botão esquerdo do mouse até a célula G Clique na célula G4 e clique no botão Copiar do grupo Área de Transferência. 5. Clique na célula K4 e clique no botão Colar do grupo Área de Transferência. 6. Clique na alça de preenchimento da célula K4 e arraste com o botão esquerdo do mouse até a célula K13. Na cópia não relativa as referências de dados não são ajustadas ao novo endereço. Vamos a um exemplo: 1. Clique na célula B17 e digite a seguinte fórmula: =A17*B Pressione a tecla Enter e você terá o resultado correto Clique na alça de preenchimento da célula B17 e arraste com o botão esquerdo do mouse até a célula B26. Veja que o resultado ficou um tanto quanto estranho agora! Para entender o que aconteceu de errado, precisamos verificar como ficou a fórmula de cada um dos resultados: 1. Clique na célula B19 e observe na barra de fórmulas: =A19*B18. O valor 3 da célula A19 foi multiplicado pelo valor 8 da célula B18 em vez de ser multiplicado por Clique na célula B20 e observe na barra de fórmulas: =A20*B19. O valor 4 da célula A20 foi multiplicado pelo valor 24 da célula B19 em vez de ser multiplicado por 4. Assim vemos que o que está acontecendo é simples: ao arrastar mudamos todas as referências de células, sendo que só precisamos continuar multiplicando por 4, na tabuada do 4. Desta forma, o que queremos fazer, na verdade, é o seguinte: multiplicar os números de 1 a 10 apenas pelo valor da célula B16 (4). Vamos ver como consertar esta fórmula alterando a fórmula inicial: 1. Clique na célula B17 e observe como está a barra de fórmulas: =A17*B Clique bem em cima do valor B16 na Barra de Fórmulas e pressione a tecla F4. Veja que o sinal $ foi adicionado ao endereço da célula. 3. Pressione a tecla Enter para confirmar a mudança. Nada mudou no resultado que aparece na célula B Curso Livre de Excel 2013 Avançado - Demonstração
2 Atividade 6 - Fórmulas e Funções - Parte I GRÁFICA E EDITORA Agora vamos ver o resultado de ter acrescentado $ na fórmula: 4. Clique na alça de preenchimento da célula B17 e arraste com o botão esquerdo do mouse até a célula B26. Veja agora a diferença, a tabuada do 4 ficou perfeita. Vamos entender o que fizemos para chegar ao resultado correto? Para isso vamos analisar as fórmulas: 1. Clique na célula B18 e observe na Barra de Fórmulas: =A18*$B$16. O valor 2 da célula A18 foi multiplicado pelo valor 4 da célula B Clique na célula B19 e observe a fórmula: =A19*$B$16. O valor 3 da célula A19 também foi multiplicado por 4 (célula B16). Chegamos assim à conclusão de que o caractere $ travou a célula B16 na fórmula. Esta célula não é alterada e por isso a cópia deixou de ser relativa, e passou a ser não relativa. Ou seja, ao fazermos a cópia, a célula B16 não se torna relativa ao seu novo endereço. Vamos continuar agora a usar a cópia não relativa para completar a tabuada do 5 e do Clique na célula F17 e digite a fórmula: =E17*$F$16 (você pode digitar o $ ou pressionar F4 quando terminar de digitar o endereço F16). 2. Pressione Enter para confirmar. 3. Clique na alça de preenchimento da célula F17 e arraste com o botão esquerdo do mouse até a célula F Clique na célula J17 e digite a fórmula: =I17*$J$ Pressione Enter para confirmar. 6. Clique na alça de preenchimento da célula J17 e arraste com o botão esquerdo do mouse até a célula J26. Usando nomes em fórmulas Você pode criar nomes definidos para representar células, intervalos de células, fórmulas etc. Um nome é uma abreviação significativa que facilita a compreensão do propósito de uma referência de célula. Vamos aprender como criar o nome para um endereço exato de célula: 1. Primeiro apague os dados das células J17 até J Agora, selecione a célula J16 clicando sobre ela. 3. Clique na Caixa de nome da barra de fórmulas. 4. Digite o nome que servirá como argumento para a fórmula: Tabuada6. 5. Pressione a tecla Enter para confirmar. Agora vamos utilizar esta célula que foi nomeada na fórmula. 6. Clique na célula J Digite: =I17*T. 8. Veja que aparece um menu com o nome que acabamos de criar, dê clique duplo sobre Tabuada6. 9. Pressione a tecla Enter. 10. Clique sobre a célula com a fórmula que acabamos de digitar. 11. Clique sobre a alça de preenchimento e arraste até a célula J26. Agora temos todas as tabuadas prontas, do 1 ao 6. Algumas foram montadas com a cópia relativa outras com a cópia não relativa. Observe que neste último exemplo ao invés de fixar o endereço, nomeamos a célula que seria fixa durante a cópia e obtivemos o mesmo efeito. 12. Salve o arquivo em seu drive pessoal de gravação e feche-o. Trabalhando com links em fórmulas Um recurso que é muito importante vermos aqui é a possibilidade de utilizar dados de outras pastas ou de outras planilhas da mesma pasta em uma fórmula. Curso Livre de Excel 2013 Avançado - Demonstração 41
3 GRÁFICA E EDITORA Atividade 6 - Fórmulas e Funções - Parte I As fórmulas podem trabalhar com células de outras planilhas, ou seja, você pode configurar um link (uma ligação) entre elas. Vamos começar com um exercício onde vamos utilizar um link de uma outra planilha dentro da mesma pasta de trabalho. 1. Inicie o Excel 2013 e abra a pasta de trabalho C:\Curso\Excel Avançado\Orçamento.xlsx. Na planilha Detalhes de 2012 você vê um resumo totalizado das vendas e despesas no ano de 2012 de uma certa empresa, agora vamos utilizar estes totais para fazer uma previsão de aumento nas vendas de 20% para o próximo ano na planilha Projeção para Clique na guia de planilha Projeção para 2013 para ativá-la. 3. Vamos começar por linkar a previsão de Orçamento de vendas, clique na célula B1. 4. Digite o sinal de = para iniciar a fórmula e o link. 5. Agora clique na guia Detalhes 2012 para ativá-la. 6. Vamos linkar o total das vendas, para isto clique na célula R7 e pressione a tecla enter para confirmar. Observe que voltamos a planilha Projeção para 2013 e o valor total das vendas já está inserido neste local. 7. Clique na célula B1 e observe que esta célula faz referência a célula R7 da planilha Detalhes de 2012 que está entre aspas simples. 8. Vamos agora editar este link para inserirmos o cálculo da previsão, para isto posicione o cursor no final do texto = Detalhes de 2012!R7 e insira o seguinte cálculo *120%, ou seja, a fórmula com o link ficará assim: = Detalhes de 2012!R7*120%. 9. Faça o mesmo com Orçamento Despesas e o Lucro Bruto, claro que linkando seus respectivos endereços da planilha Detalhes de 2012, os 3 links deverão ficar assim: (B1) = Detalhes de 2012!R7*120% (B2) = Detalhes de 2012!R16*120% (B3) = Detalhes de 2012!R17*120% Vamos agora fazer um exercício onde vamos utilizar um link de uma outra planilha que está em outra pasta de trabalho, para isto é preciso que as duas pastas estejam abertas. 10. Mantenha a pasta Orçamento.xlsx aberta e abra a pasta C:\Curso\Excel Avançado\Sumário Orçamento.xlsx. Nesta pasta Sumário Orçamento, poderíamos resumir muitas informações que estão divididas em várias planilhas em uma só, neste exemplo vou resumir apenas as vendas e despesas de 2012 que está na planilha Detalhes 2012, mas poderíamos resumir nela também o ano de 2013, 2014 ou outros caso houvesse. 11. Clique na célula B2 da guia Resumo Orçamento e digite o sinal de = para iniciar a fórmula e o link. 12. Agora utilizando as teclas ALT+TAB ou a própria barra de Tarefas, alterne para a pasta Orçamento e clique na guia Detalhes 2012 para ativá-la. 13. Vamos linkar o total das vendas, para isto clique na célula R7 e pressione a tecla enter para confirmar. Observe que voltamos a planilha Resumo Orçamento e o valor total das vendas já está inserido neste local. 14. Clique na célula B2 e observe que esta célula faz referência a célula R7 da pasta Orçamento.xlsx que está entre colchetes e da planilha Detalhes de 2012 que está entre aspas simples. 15. Faça o mesmo com a Previsão de Despesas e Lucro Bruto, claro que linkando seus respectivos endereços da planilha Detalhes de 2012, os 3 links deverão ficar assim: (B2) = [Orçamento.xlsx]Detalhes de 2012!$R$7 (B3) = [Orçamento.xlsx]Detalhes de 2012!$R$16 (B4) = [Orçamento.xlsx]Detalhes de 2012!$R$17 42 Curso Livre de Excel 2013 Avançado - Demonstração
4 Atividade 6 - Fórmulas e Funções - Parte I GRÁFICA E EDITORA Erros em fórmulas Não é incomum ao inserir uma fórmula e descobrir que a mesma retorna um erro que começa com o sinal jogo da velha (#). Você tem que corrigir a fórmula (ou corrigir a célula que a fórmula referência) para se livrar desta tela de erro, veja na imagem abaixo os erros mais comuns e suas interpretações. Vamos ver um exemplo de um erro #VALOR: 1. Com o Excel 2013 iniciado, abra a pasta de trabalho C:\Curso\Excel Avançado\Auditoria.xlsx. Observe que neste caso existe uma célula com o erro #VALOR. 2. Clique na célula H7. Neste caso, esta fórmula desta célula depende do resultado da fórmula que está na célula G7. Vamos corrigir isto acrescentando a porcentagem de ICMS na célula F4 de onde a célula G7 tem uma dependência. 3. Clique na célula F4, digite o valor 7% e pressione a tecla Enter para confirmar. Observe que agora o erro é corrigido, pois agora a célula G7 que tinha uma dependência da célula F4 foi corrigida e a célula H7 que tinha uma dependência da célula G7 mostra o resultado da fórmula. Realizando auditoria em fórmulas Você viu no exercício anterior que eu citei muito o termo dependência, talvez você até tenha ficado confuso com tanta dependência de uma célula da outra, vamos ver como observar facilmente estas dependências e também os precedentes utilizando algumas ferramentas do Excel. 1. Ainda com a pasta de trabalho C:\Curso\Excel Avançado\Auditoria.xlsx aberta, clique na guia FÓRMULAS. Observe na mesma o grupo Auditoria de Fórmulas. Estas ferramentas deste grupo são muito úteis para localizar as células envolvidas em cálculos realizados em uma tabela qualquer, um recurso muito útil a ser utilizado em tabelas complexas e com muitas fórmulas com a finalidade de não deixar o usuário confuso. 2. Vamos então rastrear os cálculos destas fórmulas que utilizamos nesta tabela, clique na célula H7. Vamos com a ajuda do Excel saber de onde surgiu este valor, quais números vem antes, ou seja, quais números precedem ele. 3. Clique no comando Rastrear Precedentes do grupo Auditoria de Fórmulas da faixa de opções Fórmulas. Observe que agora através de uma seta, o Excel mostra que este valor depende de três células E7, F7 e G7. 4. Agora que você já sabe de onde precedeu os valores desta célula, vamos remover estas setas, clique no comando Remover Setas. 5. Vamos ver agora dependência da célula G7, clique na mesma para selecioná-la. 6. Clique novamente no comando Rastrear Precedentes. Curso Livre de Excel 2013 Avançado - Demonstração 43
5 GRÁFICA E EDITORA Atividade 6 - Fórmulas e Funções - Parte I Observe que esta célula tem uma dependência das células E7, F7 e G4. 7. Remova as setas. Bom, você já viu como rastrear um Precedente, ou seja, quais células originaram o valor mostrado, vamos agora ver os Dependentes, ou seja, o inverso, quem depende de um certo valor. 8. Antes de continuar copie as formulas das células G7 e H7 para as demais utilizando sua alça de preenchimento, se você tiver dúvidas de como fazer isto, chame seu monitor para ajudá-lo. 9. Agora, clique na célula F4 para selecioná-la. 10. Clique no comando Rastrear Dependentes do grupo Auditoria de Fórmulas da faixa de opções FÓRMULAS. Agora você observa quais todas estas células dependem da F Remova as setas. 12. Agora, clique na célula E9 para selecioná-la. 13. Clique novamente comando Rastrear Dependentes do grupo Auditoria. Observe que as células G9 e H9 dependem da E9 e utilizando este recurso você poderá detectar erros nos seus cálculos. 14. Remova as setas. Depois de conhecer os precedentes e dependentes você também pode visualizar a fórmula que foi utilizada para o cálculo em algumas células. Vamos lá então! 15. Clique na opção Mostrar Fórmulas do grupo Auditoria de Fórmulas da faixa de opções Fórmulas. Observe que as fórmulas utilizadas nas células colunas G e H são exibidas. 16. Clique novamente na opção Mostrar Fórmulas do grupo Auditoria de Fórmulas para voltar sua exibição normal. Para mostrar o recurso Verificação de Erros, vamos propositalmente provocar um erro. 17. Para isto clique na célula F4 e pressione Delete para apagar esta referência. Observe que como esta célula era uma referência para os cálculos das células das coluna G e H agora elas mostram mensagens de erros. Vamos então ver como o Excel pode nos ajudar com o recurso Verificação de Erros. 18. Agora, vamos clicar na primeira célula com erro, a célula H Clique no comando Verificação de Erros do grupo Auditoria de Fórmulas da faixa de opções Fórmulas. Observe que a caixa de diálogo nos mostra que existe um erro na fórmula devido ao fato que um valor na mesma ter um tipo de dado inválido. 20. Clique no botão Mostrar etapas de cálculo. Agora você observa a caixa de diálogo Avaliar Fórmula onde você observará o cálculo utilizado na mesma. 21. Clique no botão Avaliar Observe que primeiramente é mostrado o tipo de erro encontrado no cálculo. Se você clicar em Reiniciar e logo utilizar as opções de depuração será avaliado etapa por etapa a fórmula até chegar ao erro. 22. Neste caso, já sabemos que o erro é devido ao fato da ausência do valor na célula F4, então clique no botão Fechar desta caixa. 44 Curso Livre de Excel 2013 Avançado - Demonstração
6 Atividade 6 - Fórmulas e Funções - Parte I GRÁFICA E EDITORA 23. Clique novamente no botão Fechar da caixa de diálogo Verificação de Erros. E é assim que você poderá fazer uma verificação e avaliação de um erro e estas são as ferramentas que você pode utilizar para uma auditoria em suas fórmulas, conferindo erros ou verificando como elas estão se comportando. 24. Feche esta planilha sem salvar as alterações. A Função CONT.SE A função CONT.SE conta o número de células dentro de um intervalo que atendem a um único critério que você especifica. Por exemplo, é possível contar todas as células que começam com uma certa letra ou todas as células que contêm um número maior do que ou menor do que um número que você especificar. 1. Com o Excel 2013 iniciado, abra a pasta de trabalho C:\Curso\Excel Avançado\Tabelas.xlsx. 2. Clique na guia de planilha Controle de Estoque, caso não esteja. A sintaxe da fórmula CONT.SE é: CONT.SE(intervalo,critérios). Vamos ver aqui um exemplo de como utilizá-la para contar quantos produtos estão sem estoque no momento. 3. Clique na célula G1 e digite o início da função =CONT.SE(. 4. Vamos agora informar o intervalo onde vai ser contado, clique na célula D4 e arrasté até D Digite ponto e vírgula (;) para separar os argumentos. 6. Agora digite o critério Feche os parênteses e pressione a tecla enter. A fórmula completa ficará assim: =CONT.SE(D4:D48; 0 ) e o resultado da mesma como você poderá observar é de 29 itens que estão sem estoque. A Função SOMA.SE Use a função SOMASE para somar os valores em um intervalo que atendem aos critérios que você especificar. A Função SE 1. Clique na guia de planilha Peças. A sintaxe da fórmula SOMASE é: SOMASE(intervalo, critérios, [intervalo_soma]). Vamos ver aqui um exemplo de como utilizá-la para somar somente o custo total das peças da divisão Clique na célula H16 e digite o início da função =SOMASE(. 3. Vamos agora informar o intervalo onde vai ser observado o critério da divisão, clique na célula A7 e arrasté até A Digite o ponto e vírgula (;) para separar os argumentos. 5. Agora digite o critério =3, ou seja, somente as peças desta divisão é que serão somadas. 6. Digite novamente ponto e vírgula (;) para separar os argumentos. 7. Vamos agora informar agora a faixa onde estão os valores que deverão ser somados conforme o critério especificado, clique na célula F7 e arrasté até F Feche os parênteses e pressione a tecla enter. A fórmula completa ficará assim: =SOMASE(A7:A14; =3 ;F7:F14) e o resultado da mesma como você poderá observar é que o custo total das peças da divisão 3 é de 1.589,99. Dominar a função SE é fundamental para se tornar um expert em cálculos no Excel, se você dominar este assunto um novo mundo de cálculos e conveniências se abrirá para você. Eu já demonstrei como utilizar esta função no curso básico, mas aqui, vou novamente abordar esta função e acrescentar mais detalhes de como usá-la. Curso Livre de Excel 2013 Avançado - Demonstração 45
7 GRÁFICA E EDITORA Atividade 6 - Fórmulas e Funções - Parte I 1. Clique na guia de planilha Controle de Estoque. A sintaxe da fórmula SE é: SE(teste_lógico, [valor_se_verdadeiro], [valor_se_falso]). Vamos começar por um exemplo simples, mostrando mensagens de acordo com a quantidade de produtos em estoque. 2. Clique na célula H4 e digite o início da função =SE(. 3. Vamos agora informar o teste lógico, digite D4=0, ou seja, o valor que está em D4 é igual a 0?. 4. Digite ponto e vírgula (;) para separar os argumentos. 5. Agora vamos a resposta verdadeira, ou seja, o valor que está em D4 é igual a 0!, digite o seguinte REPOR ESTOQUE URGENTE. 6. Digite novamente ponto e vírgula (;) para separar os argumentos. 7. Agora vamos a resposta falsa, ou seja, o valor que está em D4 não é igual a 0!, digite o seguinte ESTOQUE OK. 8. Feche os parênteses e pressione a tecla enter. 9. Clique na alça de preenchimento da célula H4 e copie esta fórmula para as demais células, tire a seleção e observe o resultado. A fórmula completa ficará assim: =SE(D4=0; REPOR ESTOQUE URGENTE ; ESTOQUE OK ) e o resultado da mesma como você poderá observar nas mensagens que foram respondidas de acordo com o teste lógico. 10. Feche esta pasta sem salvar as alterações. Vamos agora a um exemplo que parece ser mais complexo, mas que não é e muito útil quando o assunto é folha de pagamento. 1. Com o Excel 2013 iniciado, abra a pasta de trabalho C:\Curso\Excel Avançado\Folha Pagamento.xlsx. 2. Clique na célula J6 para selecioná-la e observe que aqui vamos calcular o valor do salário família. Neste campo Salário Família, vamos multiplicar o número de dependentes (coluna B) pelo valor estipulado em vigor do salário família que tem uma condição que diz que até o salário de R$ 646,55 deve ser pago R$ 33,16 por dependente e acima de R$ 646,55 deve ser pago R$ 23,36. Neste caso vamos utilizar a função SE para fazer o teste lógico e avaliar o valor a ser pago. 3. Digite o início da função que é =SE(. 4. Agora vamos ao teste lógico, onde a função vai avaliar o valor do salário bruto para saber o valor do salário família por dependente, digite então F6>646,55, ou seja, o valor do salário da célula F6 é maior do que R$ 646,55? 5. Digite ponto e vírgula (;) para separar os argumentos. 6. Vamos agora digitar a resposta caso seja verdade, ou seja, o valor do salário é maior do que R$ 646,55, digite então B6*23, Digite ponto e vírgula (;) para separar os argumentos. 8. Vamos agora digitar a resposta caso seja falso, ou seja, o valor do salário é menor do que R$ 646,55, digite então B6*33, Feche os parênteses e pressione a tecla enter. 10. Clique na alça de preenchimento da célula J6 e copie esta fórmula para as demais células, logo depois, tire a seleção e observe o resultado. A fórmula completa na célula F6 ficará assim: =SE(F6>646,55;B6*23,36;B6*33,16) e o resultado da mesma como você poderá observar no cálculo de acordo com o teste lógico. Vamos agora calcular o Vale Transporte (Coluna L), neste caso será descontado 6% em cima do Bruto, caso o mesmo não ultrapasse o valor de 834,00. Se ultrapassar, será descontado 50,00 do funcionário. 1. Clique na célula L6 para selecioná-la. 2. Em seguida, digite o início da função =SE(. 46 Curso Livre de Excel 2013 Avançado - Demonstração
8 Atividade 6 - Fórmulas e Funções - Parte I GRÁFICA E EDITORA 3. Vamos digitar o teste lógico que é a pergunta o salário bruto é maior ou igual a R$ 834,50?, digite então: F6>=834, Digite o ponto e vírgula (;) para separar os argumentos. 5. Vamos a resposta verdadeira, digite 50 e também o ponto e vírgula (;) para separar os argumentos. 6. Vamos a resposta falsa, digite F6*6%. 7. Feche os parênteses e pressione a tecla enter. 8. Clique na alça de preenchimento da célula L6 e copie esta fórmula para as demais células, logo depois tire a seleção e observe o resultado. A fórmula concluída na célula L6 é a seguinte: =SE(F6>=834,5;50;F6*6%), ou seja, se o campo Salário Bruto for maior ou igual (verdadeiro) a R$ 834,50, desconte R$ 50,00, caso contrário o desconto será a multiplicação do valor do salário bruto por 6%. Para o Vale Refeição (Coluna M), será descontado 10% em cima do Salário Bruto, caso o mesmo não ultrapasse o valor de 1.000,00. Se ultrapassar, será descontado 100,00 do funcionário. 1. Clique na célula M6 para selecioná-la. 2. Digite a seguinte fórmula =SE(F6>=1000;100;F6*10%). Acredito que agora você não precisa que eu te explique detalhe por detalhe desta fórmula, não é mesmo? 3. Clique na alça de preenchimento da célula M6 e copie esta fórmula para as demais células, logo depois tire a seleção e observe o resultado. A Função SE Aninhada Como o próprio nome diz, uma função aninhada é aquela que tem dentro dela outras funções. Por exemplo esta fórmula: =SOMA(máximo(3;5);média(3;5)), neste caso temos uma função aninhada pois dentro da função SOMA temos uma outra função MÁXIMO e a MÉDIA, aqui neste tópico vou dar exemplos de funções aninhadas utilizando a função SE, já que este é o nosso assunto. Vamos ver agora então como utilizar a função SE ANINHADAS, isto é, uma função SE dentro da outra e aproveitando utilizaremos juntamente a função E(). Observe este exemplo =SE(B2>=650;B2*15%;B2*10%), nele estamos testando o valor da célula B2. Se este valor for maior ou igual a 650, aplicamos um percentual de 15%, caso contrário aplicamos um percentual de 10%. Porém nem todas as situações são assim, tão simples. Neste exemplo temos apenas um teste: B52=650. Existem situações mais complexas, onde precisamos efetuar uma série de testes. Um exemplo típico seria o cálculo do imposto de renda, o qual é baseado em uma série de faixas. Vamos ver como fazer isto calculando o IRRF (Coluna K) desta planilha. 1. Clique na célula K6 para selecioná-la. Na dedução do Imposto de Renda, tudo dependerá do Salário Bruto: até 900,00 será Isento, de 900,00 à 1.800,00 terá um desconto de R$ 135,00 e acima de 1.800,00 terá um desconto de R$ 315, Digite a primeira parte da fórmula: =SE(F6>=1800;315. Nesta primeira parte da fórmula aluno, estamos testando se o salário (F6) é maior ou igual do que Se for verdade, retornamos um desconto de 315. Aqui está o segredo das funções SE Aninhadas. Observe que o próximo passo é testarmos as outras duas faixa de valores (ate 900 e >=900). Para fazer este teste, abrimos uma outra função SE, dentro da função SE que abrimos no início da fórmula, ou seja, uma função SE dentro da outra. 3. Digite o caractere ; (ponto e vírgula) para separar os argumentos. 4. Digite a ultima parte da fórmula SE(F6>=900;135; Isento )) 5. Pressione a tecla Enter para confirmar e finalizar. Curso Livre de Excel 2013 Avançado - Demonstração 47
9 GRÁFICA E EDITORA Atividade 6 - Fórmulas e Funções - Parte I 6. Clique na alça de preenchimento da célula K6 e copie esta fórmula para as demais células, logo depois tire a seleção e observe o resultado. Observe que não fechamos o parênteses da primeira parte da função SE(). Este é um detalhe importante. Todos os parênteses das funções SE(), serão fechados no final da fórmula. Observe que nesta última parte eu fechei dois parênteses. A fórmula concluída na célula K6 é a seguinte: =SE(F8>=1800;315;SE(F8>=900;135; Isento )), ou seja, se o campo Salário Bruto for maior ou igual (verdadeiro) a R$ 1.800, desconte R$ 315,00, se o campo Salário Bruto for maior ou igual (verdadeiro) a R$ 900, desconte R$ 135,00, caso contrário o desconto será o texto Isento. 7. Salve esta pasta em seu drive pessoal de gravação com o mesmo nome. Exercícios de Fixação da Atividade 6 1. Abra a pasta de trabalho C:\Curso\Excel Avançado\Importadora.xlsx e ative a planilha Janeiro Na célula B16 faça o cálculo do imposto sobre o total da Região 1. Dica: a fórmula consiste no total da região multiplicado pela porcentagem de imposto. Depois usando a copia não relativa, copie a fórmula para as demais regiões. 3. Na célula B17 faça a fórmula do total líquido da Região 1. Dica: a fórmula consiste no total da região menos o valor do imposto da região. Depois usando a copia relativa, copie a fórmula para as demais regiões. 4. Ative a planilha Fevereiro Defina que a célula E1, tenha o nome imposto. 6. Na célula B16 faça a fórmula do imposto a ser descontado sobre o total da Região 1 e utilize o nome dado a célula. Depois copie a fórmula para as demais regiões. 7. Na célula B17 faça a fórmula do total liquido da Região 1. Depois copie a fórmula para as demais regiões. 8. Utilizando um link, resuma na planilha Resumo das Vendas 2013 as vendas líquidas de Janeiro e Fevereiro de Feche e salve a planilha. 48 Curso Livre de Excel 2013 Avançado - Demonstração
10 Atividade 6 - Fórmulas e Funções - Parte I GRÁFICA E EDITORA 10. Abra a pasta de trabalho C:\Curso\Excel Avançado\Home Theater.xlsx. 11. Selecione a célula B17 e rastreie os seus precedentes, logo depois remova as setas. 12. Selecione a célula B5 e rastreie os seus dependentes, logo depois remova as setas. 13. Mostre as fórmulas utilizadas nesta planilha. 14. Feche e salve a planilha. 15. Abra a pasta de trabalho C:\Curso\Excel Avançado\Funções - Parte 2.xlsx e ative a planilha Total Comissões 16. Na célula F11 utilize uma função que mostre se o vendedor terá comissão ou não e de quanto será a comissão. Notas: para ter comissão, o Total Vendido deve ser igual ou maior que o Valor mínimo para comissionamento. O valor da comissão é a porcentagem de comissão sobre o Total Vendido. Caso o vendedor não tenha comissão, o valor que deve ser exibido é apenas 0. Copie esta função para todos os vendedores. 17. Ative a planilha Total Vendas e na célula I3 faça uma soma somente das vendas do vendedor Faça o mesmo para os demais vendedores das células, I4, I5, I6, I7 e I Feche esta pasta e salve as alterações. Esta apostila foi destinada a você, utilize-a para fazer anotações e responder os exercícios. Além disso, leve-a para casa e não se esqueça de trazê-la em todas as aulas para dar continuidade ao curso. Curso Livre de Excel 2013 Avançado - Demonstração 49
MICROSOFT EXCEL AVANÇADO
 MICROSOFT EXCEL AVANÇADO SE Retorna um valor se teste_lógico avaliar como VERDADEIRO e um outro valor se for avaliado como FALSO. Use SE para conduzir testes condicionais sobre valores e fórmulas e para
MICROSOFT EXCEL AVANÇADO SE Retorna um valor se teste_lógico avaliar como VERDADEIRO e um outro valor se for avaliado como FALSO. Use SE para conduzir testes condicionais sobre valores e fórmulas e para
Excel Planilhas Eletrônicas
 Excel Planilhas Eletrônicas Capitulo 1 O Excel é um programa de cálculos muito utilizado em empresas para controle administrativo, será utilizado também por pessoas que gostam de organizar suas contas
Excel Planilhas Eletrônicas Capitulo 1 O Excel é um programa de cálculos muito utilizado em empresas para controle administrativo, será utilizado também por pessoas que gostam de organizar suas contas
Questão - 01. Essência do Excel 2003...
 Valdir Questão - 01 Como deve proceder o usuário do Microsoft para que sejam atualizados os cálculos das funções ou fórmulas utilizadas nas planilhas? a) Pressionar a tecla F9 no teclado b) Pressionar
Valdir Questão - 01 Como deve proceder o usuário do Microsoft para que sejam atualizados os cálculos das funções ou fórmulas utilizadas nas planilhas? a) Pressionar a tecla F9 no teclado b) Pressionar
Microsoft Excel com Departamento Pessoal Aula 15
 Microsoft Excel com Departamento Pessoal Aula 15 Microsoft Excel Tema da aula: Folha de Pagamento Teto de contribuição da Previdência Atualização na fórmula do INSS Clique duas vezes no arquivo Deduções
Microsoft Excel com Departamento Pessoal Aula 15 Microsoft Excel Tema da aula: Folha de Pagamento Teto de contribuição da Previdência Atualização na fórmula do INSS Clique duas vezes no arquivo Deduções
Instruções para a atividade
 1/13 Instruções para a atividade 1. Orientações gerais. Leia atentamente: a. Esta é uma atividade contínua, baseada nos recursos do MS Excel. Foi idealizada para que a ferramenta em questão possa ter seus
1/13 Instruções para a atividade 1. Orientações gerais. Leia atentamente: a. Esta é uma atividade contínua, baseada nos recursos do MS Excel. Foi idealizada para que a ferramenta em questão possa ter seus
Planilha Eletrônica Excel
 COLÉGIO LA SALLE CANOAS Técnico em Informática Planilha Eletrônica Excel Excel Prof. Valter N. Silva Colégio La Salle Canoas Página 2 1. NOÇÕES BÁSICAS O Microsoft Excel 7.0 é um programa de planilha eletrônica,
COLÉGIO LA SALLE CANOAS Técnico em Informática Planilha Eletrônica Excel Excel Prof. Valter N. Silva Colégio La Salle Canoas Página 2 1. NOÇÕES BÁSICAS O Microsoft Excel 7.0 é um programa de planilha eletrônica,
A Estação da Evolução
 Microsoft Excel 2010, o que é isto? Micorsoft Excel é um programa do tipo planilha eletrônica. As planilhas eletrônicas são utilizadas pelas empresas pra a construção e controle onde a função principal
Microsoft Excel 2010, o que é isto? Micorsoft Excel é um programa do tipo planilha eletrônica. As planilhas eletrônicas são utilizadas pelas empresas pra a construção e controle onde a função principal
Amostra da apostila do curso de DashBoards no Excel a partir da página 104:
 Amostra da apostila do curso de DashBoards no Excel a partir da página 104: GRÁFICO COM CAIXA DE COMBINAÇÃO Vamos construir um gráfico com dois menus, através dos quais poderemos determinar a qual estado
Amostra da apostila do curso de DashBoards no Excel a partir da página 104: GRÁFICO COM CAIXA DE COMBINAÇÃO Vamos construir um gráfico com dois menus, através dos quais poderemos determinar a qual estado
O Excel é um programa de computador desenvolvido para gerenciar dados na forma de planilhas.
 O que é o Excel? O Excel é um programa de computador desenvolvido para gerenciar dados na forma de planilhas. Ele possibilita ao usuário desenvolver planilhas que efetuem cálculos, dos mais simples aos
O que é o Excel? O Excel é um programa de computador desenvolvido para gerenciar dados na forma de planilhas. Ele possibilita ao usuário desenvolver planilhas que efetuem cálculos, dos mais simples aos
Clique na célula sobre a qual você deseja comentar.
 , *+!!!!& Um comentário é uma anotação que você anexa a uma célula, separado do restante do conteúdo da célula. Os comentários são úteis como lembretes para você mesmo, como anotar como funciona uma fórmula,
, *+!!!!& Um comentário é uma anotação que você anexa a uma célula, separado do restante do conteúdo da célula. Os comentários são úteis como lembretes para você mesmo, como anotar como funciona uma fórmula,
&XUVRGH,QWURGXomRDR (GLWRUGH3ODQLOKDV([FHO
 Universidade Federal de Viçosa Departamento de Informática &XUVRGH,QWURGXomRDR (GLWRUGH3ODQLOKDV([FHO Flaviano Aguiar Liziane Santos Soares Jugurta Lisboa Filho (Orientador) PROJETO UNESC@LA Setembro de
Universidade Federal de Viçosa Departamento de Informática &XUVRGH,QWURGXomRDR (GLWRUGH3ODQLOKDV([FHO Flaviano Aguiar Liziane Santos Soares Jugurta Lisboa Filho (Orientador) PROJETO UNESC@LA Setembro de
Como já foi dito anteriormente o Excel possui recursos que permitem alterar a aparência de nossas planilhas.
 Formatação de Células Como já foi dito anteriormente o Excel possui recursos que permitem alterar a aparência de nossas planilhas. O recurso de formatação de células é um recurso muito utilizado. Ele permite
Formatação de Células Como já foi dito anteriormente o Excel possui recursos que permitem alterar a aparência de nossas planilhas. O recurso de formatação de células é um recurso muito utilizado. Ele permite
Prática 1 - Microsoft Excel
 Instituto Federal de Educação, Ciência e Tecnologia do Estado da Paraíba, Campus Sousa Disciplina: Informática Básica Prática 1 - Microsoft Excel Assunto: Tópicos abordados: Prática Utilização dos recursos
Instituto Federal de Educação, Ciência e Tecnologia do Estado da Paraíba, Campus Sousa Disciplina: Informática Básica Prática 1 - Microsoft Excel Assunto: Tópicos abordados: Prática Utilização dos recursos
Mozart de Melo Alves Júnior
 2000 Mozart de Melo Alves Júnior INTRODUÇÃO O Excel 7.0 é um aplicativo de planilha desenvolvido para ser usado dentro do ambiente Windows. As planilhas criadas a partir desta ferramenta poderão ser impressas,
2000 Mozart de Melo Alves Júnior INTRODUÇÃO O Excel 7.0 é um aplicativo de planilha desenvolvido para ser usado dentro do ambiente Windows. As planilhas criadas a partir desta ferramenta poderão ser impressas,
Associação Educacional Dom Bosco Curso de Engenharia 1º ano
 Formatação condicional utilizando o valor da célula O que é? Algumas vezes é preciso destacar os valores, ou seja, como colocar em vermelho ou entre parênteses, os negativos, e de outra cor os positivos,
Formatação condicional utilizando o valor da célula O que é? Algumas vezes é preciso destacar os valores, ou seja, como colocar em vermelho ou entre parênteses, os negativos, e de outra cor os positivos,
FÓRMULAS DO MICROSOFT EXCEL
 FÓRMULAS DO MICROSOFT EXCEL 1. SINAIS DE OPERAÇÕES 2. SINAIS PARA CONDIÇÃO SINAL FUNÇÃO SINAL FUNÇÃO + SOMAR > MAIOR QUE - SUBTRAÇÃO < MENOR QUE * MULTIPLICAÇÃO DIFERENTE QUE / DIVISÃO >= MAIOR E IGUAL
FÓRMULAS DO MICROSOFT EXCEL 1. SINAIS DE OPERAÇÕES 2. SINAIS PARA CONDIÇÃO SINAL FUNÇÃO SINAL FUNÇÃO + SOMAR > MAIOR QUE - SUBTRAÇÃO < MENOR QUE * MULTIPLICAÇÃO DIFERENTE QUE / DIVISÃO >= MAIOR E IGUAL
2. ENTRADA DE DADOS 2.1. TEXTOS
 2. ENTRADA DE DADOS Os dados digitados em uma célula são divididos em duas categorias principais: constantes ou fórmulas. Um valor constante é um dado digitado diretamente na célula e que não é alterado.
2. ENTRADA DE DADOS Os dados digitados em uma célula são divididos em duas categorias principais: constantes ou fórmulas. Um valor constante é um dado digitado diretamente na célula e que não é alterado.
4 RECURSOS AUTOMATIZADOS DO EXCEL
 4 RECURSOS AUTOMATIZADOS DO EXCEL 4.1 Auto Preenchimento O Excel possui um recurso de grande ajuda para quem necessita digitar uma seqüência de células cujo conteúdo é seqüencial. Esse recurso, chamado
4 RECURSOS AUTOMATIZADOS DO EXCEL 4.1 Auto Preenchimento O Excel possui um recurso de grande ajuda para quem necessita digitar uma seqüência de células cujo conteúdo é seqüencial. Esse recurso, chamado
Microsoft Excel com Departamento Pessoal Aula 13
 Microsoft Excel com Departamento Pessoal Aula 13 Microsoft Excel Tema da aula: Folha de pagamento Horas extras Adiantamento de salário Clique duas vezes no arquivo Deduções da Folha de Pagamento.xlsx,
Microsoft Excel com Departamento Pessoal Aula 13 Microsoft Excel Tema da aula: Folha de pagamento Horas extras Adiantamento de salário Clique duas vezes no arquivo Deduções da Folha de Pagamento.xlsx,
ÍNDICE... 3 INTRODUÇÃO... 4. A série... 4
 EXCEL 2007 e 2010 2 ÍNDICE ÍNDICE... 3 INTRODUÇÃO... 4 A série... 4 01 LISTA COM VALIDAÇÃO... 5 02 FUNÇÕES FINANCEIRAS... 7 03 FUNÇÃO DE BANCO DE DADOS... 12 04 RÓTULOS... 15 05 TABELA DINÂMICA... 18 06
EXCEL 2007 e 2010 2 ÍNDICE ÍNDICE... 3 INTRODUÇÃO... 4 A série... 4 01 LISTA COM VALIDAÇÃO... 5 02 FUNÇÕES FINANCEIRAS... 7 03 FUNÇÃO DE BANCO DE DADOS... 12 04 RÓTULOS... 15 05 TABELA DINÂMICA... 18 06
Prof. Flávio Henrique de Lima Araújo 19
 Um pouco mais sobre as funções matemáticas Em primeiro lugar precisamos ter em mente que o EXCEL é uma ferramenta poderosa que nos dá condição de trabalhar com planilhas eletrônicas, ou seja, com funções,
Um pouco mais sobre as funções matemáticas Em primeiro lugar precisamos ter em mente que o EXCEL é uma ferramenta poderosa que nos dá condição de trabalhar com planilhas eletrônicas, ou seja, com funções,
GUIA MUDANÇA E FORMATAÇÃO DE SERVIDOR - SLIM
 GUIA MUDANÇA E FORMATAÇÃO DE SERVIDOR - SLIM ÍNDICE ITEM Página 1. Objetivo... 3 2. Requisitos... 3 3. Diretório do Slim... 3 4. Procedimento para Transferência de Servidor... 3 4.1 Compartilhamento da
GUIA MUDANÇA E FORMATAÇÃO DE SERVIDOR - SLIM ÍNDICE ITEM Página 1. Objetivo... 3 2. Requisitos... 3 3. Diretório do Slim... 3 4. Procedimento para Transferência de Servidor... 3 4.1 Compartilhamento da
APOSTILA DE EXCEL 2007
 APOSTILA DE EXCEL 2007 1. Introdução Quando você cria uma planilha nova, a tela do computador é dividida em linhas e colunas, formando uma grade. A interseção de uma linha e de uma coluna é chamada de
APOSTILA DE EXCEL 2007 1. Introdução Quando você cria uma planilha nova, a tela do computador é dividida em linhas e colunas, formando uma grade. A interseção de uma linha e de uma coluna é chamada de
Barra de ferramentas padrão. Barra de formatação. Barra de desenho Painel de Tarefas
 Microsoft Power Point 2003 No Microsoft PowerPoint 2003, você cria sua apresentação usando apenas um arquivo, ele contém tudo o que você precisa uma estrutura para sua apresentação, os slides, o material
Microsoft Power Point 2003 No Microsoft PowerPoint 2003, você cria sua apresentação usando apenas um arquivo, ele contém tudo o que você precisa uma estrutura para sua apresentação, os slides, o material
GUIA MUDANÇA E FORMATAÇÃO DE SERVIDOR - MILLENNIUM
 GUIA MUDANÇA E FORMATAÇÃO DE SERVIDOR - MILLENNIUM ÍNDICE ITEM Página 1. Objetivo... 3 2. Requisitos... 3 3. Diretório do Millennium... 3 4. Procedimento para Transferência de Servidor... 3 4.1 Compartilhamento
GUIA MUDANÇA E FORMATAÇÃO DE SERVIDOR - MILLENNIUM ÍNDICE ITEM Página 1. Objetivo... 3 2. Requisitos... 3 3. Diretório do Millennium... 3 4. Procedimento para Transferência de Servidor... 3 4.1 Compartilhamento
MATERIAL EXTRA DE EXCEL - FÓRMULAS Prof William Zacariotto
 1. SINAIS DE OPERAÇÕES 2. SINAIS PARA CONDIÇÃO SINAL FUNÇÃO SINAL FUNÇÃO + SOMAR > MAIOR QUE - SUBTRAÇÃO < MENOR QUE * MULTIPLICAÇÃO DIFERENTE QUE / DIVISÃO >= MAIOR E IGUAL A % PORCENTAGEM
1. SINAIS DE OPERAÇÕES 2. SINAIS PARA CONDIÇÃO SINAL FUNÇÃO SINAL FUNÇÃO + SOMAR > MAIOR QUE - SUBTRAÇÃO < MENOR QUE * MULTIPLICAÇÃO DIFERENTE QUE / DIVISÃO >= MAIOR E IGUAL A % PORCENTAGEM
MANUAL DO ANIMAIL 1.0.0.1142 Terti Software
 O Animail é um software para criar campanhas de envio de email (email Marketing). Você pode criar diversas campanhas para públicos diferenciados. Tela Principal do sistema Para melhor apresentar o sistema,
O Animail é um software para criar campanhas de envio de email (email Marketing). Você pode criar diversas campanhas para públicos diferenciados. Tela Principal do sistema Para melhor apresentar o sistema,
FERRAMENTAS DE COLABORAÇÃO CORPORATIVA
 FERRAMENTAS DE COLABORAÇÃO CORPORATIVA Compartilhamento de Arquivos no Google Drive Sumário (Clique sobre a opção desejada para ir direto à página correspondente) Utilização do Google Grupos Introdução...
FERRAMENTAS DE COLABORAÇÃO CORPORATIVA Compartilhamento de Arquivos no Google Drive Sumário (Clique sobre a opção desejada para ir direto à página correspondente) Utilização do Google Grupos Introdução...
Lição 1 - Criação de campos calculados em consultas
 1 de 5 21-08-2011 22:15 Lição 1 - Criação de campos calculados em consultas Adição de Colunas com Valores Calculados: Vamos, inicialmente, relembrar, rapidamente alguns conceitos básicos sobre Consultas
1 de 5 21-08-2011 22:15 Lição 1 - Criação de campos calculados em consultas Adição de Colunas com Valores Calculados: Vamos, inicialmente, relembrar, rapidamente alguns conceitos básicos sobre Consultas
MICROSOFT EXCEL - AULA NÚMERO 02
 MICROSOFT EXCEL - AULA NÚMERO 02 Escrevendo Fórmulas Você pode executar cálculos com seus dados usando fórmulas, que são formatadas por operadores de dados e quase sempre por funções. Você vai aprender
MICROSOFT EXCEL - AULA NÚMERO 02 Escrevendo Fórmulas Você pode executar cálculos com seus dados usando fórmulas, que são formatadas por operadores de dados e quase sempre por funções. Você vai aprender
MANUAL DE NAVEGAÇÃO DO MILLENNIUM BUSINESS
 MANUAL DE NAVEGAÇÃO DO MILLENNIUM BUSINESS 1 Conteúdo Apresentação... 3 1 Página Principal do Sistema... 4 2 Telas de busca... 8 3 Teclas de Navegação... 11 4 Tela de Menu de Relatório... 12 5 Telas de
MANUAL DE NAVEGAÇÃO DO MILLENNIUM BUSINESS 1 Conteúdo Apresentação... 3 1 Página Principal do Sistema... 4 2 Telas de busca... 8 3 Teclas de Navegação... 11 4 Tela de Menu de Relatório... 12 5 Telas de
CRIANDO BANCOS DE DADOS NO SQL SERVER 2008 R2 COM O SQL SERVER MANAGEMENT STUDIO
 CRIANDO BANCOS DE DADOS NO SQL SERVER 2008 R2 COM O SQL SERVER MANAGEMENT STUDIO Antes de criarmos um novo Banco de Dados quero fazer um pequeno parênteses sobre segurança. Você deve ter notado que sempre
CRIANDO BANCOS DE DADOS NO SQL SERVER 2008 R2 COM O SQL SERVER MANAGEMENT STUDIO Antes de criarmos um novo Banco de Dados quero fazer um pequeno parênteses sobre segurança. Você deve ter notado que sempre
PASSO A PASSO MOVIE MAKER
 PASSO A PASSO MOVIE MAKER Nesta etapa, você deverá apresentar o programa e ajudá-los a montarem o filme. Veja como é fácil. Siga as instruções do passo-a-passo: DICA O que é o Movie Maker? Com o Microsoft
PASSO A PASSO MOVIE MAKER Nesta etapa, você deverá apresentar o programa e ajudá-los a montarem o filme. Veja como é fácil. Siga as instruções do passo-a-passo: DICA O que é o Movie Maker? Com o Microsoft
Escola Info Jardins. Microsoft Excel Aula 1
 Microsoft Excel Aula 1 O que é o Microsoft Excel? Excel é um programa de planilhas do sistema Microsoft Office. Você pode usar o Excel para criar e formatar pastas de trabalho (um conjunto de planilhas).
Microsoft Excel Aula 1 O que é o Microsoft Excel? Excel é um programa de planilhas do sistema Microsoft Office. Você pode usar o Excel para criar e formatar pastas de trabalho (um conjunto de planilhas).
INFORMÁTICA APLICADA III APOSTILA VISUAL
 INFORMÁTICA APLICADA III APOSTILA VISUAL ACRESCENTANDO UMA NOVA COMPOSIÇÃO UNITÁRIA DE CUSTO AO BANCO GERAL DE DADOS (cunitgr.xls) Os arquivos cunitgr.xls e Bennett Profissional 04.xls são "pastas de trabalho"
INFORMÁTICA APLICADA III APOSTILA VISUAL ACRESCENTANDO UMA NOVA COMPOSIÇÃO UNITÁRIA DE CUSTO AO BANCO GERAL DE DADOS (cunitgr.xls) Os arquivos cunitgr.xls e Bennett Profissional 04.xls são "pastas de trabalho"
MICROSOFT OFFICE EXCEL 2007
 LEIAME Nenhuma informação da APOSTILA - MICROSOFT OFFICE EXCEL 2007 poderá ser copiada, movida ou modificada sem autorização prévia e escrita do autor. MICROSOFT OFFICE EXCEL 2007 Efetue cálculos, analise
LEIAME Nenhuma informação da APOSTILA - MICROSOFT OFFICE EXCEL 2007 poderá ser copiada, movida ou modificada sem autorização prévia e escrita do autor. MICROSOFT OFFICE EXCEL 2007 Efetue cálculos, analise
OPENOFFICE PLANILHA SEMANA 4
 OPENOFFICE PLANILHA SEMANA 4 Sumário Aula 1...3 Função Somase...3 Função Cont.Se...3 Aula 2...4 Função PROCV...4 Aula 3...6 Gráficos...6 Formatação Automática de Gráficos...6 O PENO FFICE PLANILHA 2 AULA
OPENOFFICE PLANILHA SEMANA 4 Sumário Aula 1...3 Função Somase...3 Função Cont.Se...3 Aula 2...4 Função PROCV...4 Aula 3...6 Gráficos...6 Formatação Automática de Gráficos...6 O PENO FFICE PLANILHA 2 AULA
PHP Material de aula prof. Toninho (8º Ano)
 Na aula anterior entendemos como se faz o acesso aos nossos arquivos PHP; Como construir um script em php. Nesta aula (3) vamos entender: Como roda o PHP Inserindo comentários Visualizando páginas a partir
Na aula anterior entendemos como se faz o acesso aos nossos arquivos PHP; Como construir um script em php. Nesta aula (3) vamos entender: Como roda o PHP Inserindo comentários Visualizando páginas a partir
Word 1 - Introdução 1.1 - Principais recursos do word 1.2 - A janela de documento 1.3 - Tela principal
 Word 1 - Introdução O Word para Windows ou NT, é um processador de textos cuja finalidade é a de nos ajudar a trabalhar de maneira mais eficiente tanto na elaboração de documentos simples, quanto naqueles
Word 1 - Introdução O Word para Windows ou NT, é um processador de textos cuja finalidade é a de nos ajudar a trabalhar de maneira mais eficiente tanto na elaboração de documentos simples, quanto naqueles
EXEMPLO DE COMO FAZER UMA MALA DIRETA
 EXEMPLO DE COMO FAZER UMA MALA DIRETA OBS: Para esta nota de aula foi utilizada como referência: Apostila Mala Direta Santos, Jorge Rodrigues dos. Foram adaptados os comando para utilizar mala direta no
EXEMPLO DE COMO FAZER UMA MALA DIRETA OBS: Para esta nota de aula foi utilizada como referência: Apostila Mala Direta Santos, Jorge Rodrigues dos. Foram adaptados os comando para utilizar mala direta no
APOSTILA DE EXEMPLO. (Esta é só uma reprodução parcial do conteúdo)
 APOSTILA DE EXEMPLO (Esta é só uma reprodução parcial do conteúdo) 1 Índice Aula 1 - Área de trabalho e personalizando o sistema... 3 A área de trabalho... 3 Partes da área de trabalho.... 4 O Menu Iniciar:...
APOSTILA DE EXEMPLO (Esta é só uma reprodução parcial do conteúdo) 1 Índice Aula 1 - Área de trabalho e personalizando o sistema... 3 A área de trabalho... 3 Partes da área de trabalho.... 4 O Menu Iniciar:...
Planilhas Eletrônicas
 Planilhas Eletrônicas APOSTILA DE EXEMPLO (Esta é só uma reprodução parcial do conteúdo) 1 Índice AULA 1... 3 Apresentação do BrOffice Calc... 3 Tela Inicial... 4 Teclas e Atalhos de movimentação... 6
Planilhas Eletrônicas APOSTILA DE EXEMPLO (Esta é só uma reprodução parcial do conteúdo) 1 Índice AULA 1... 3 Apresentação do BrOffice Calc... 3 Tela Inicial... 4 Teclas e Atalhos de movimentação... 6
1 Revisão: Construção de fórmulas
 1 Revisão: Construção de fórmulas Vinicius A. de Souza va.vinicius@gmail.com São José dos Campos, 2011. 1 Sumário Tópicos em Microsoft Excel 2007 Introdução...3 Como efetuar uma operação...3 Construindo
1 Revisão: Construção de fórmulas Vinicius A. de Souza va.vinicius@gmail.com São José dos Campos, 2011. 1 Sumário Tópicos em Microsoft Excel 2007 Introdução...3 Como efetuar uma operação...3 Construindo
Exercício Excel Tabuada
 Exercício Excel Tabuada 1) Crie um documento novo em branco no Excel. Digite os números 1 e 2 nas células C3 e C4 como mostra o exemplo da Figura A. 2) Selecione os números 1 e 2 e clique na alça da célula
Exercício Excel Tabuada 1) Crie um documento novo em branco no Excel. Digite os números 1 e 2 nas células C3 e C4 como mostra o exemplo da Figura A. 2) Selecione os números 1 e 2 e clique na alça da célula
Passo a Passo do Checkout no SIGLA Digital
 Página 1 de 7 Passo a Passo do Checkout no SIGLA Digital Este é um dos principais módulos do Sigla Digital. Utilizado para vendas no balcão por ser uma venda rápida, mais simples, onde não é necessário
Página 1 de 7 Passo a Passo do Checkout no SIGLA Digital Este é um dos principais módulos do Sigla Digital. Utilizado para vendas no balcão por ser uma venda rápida, mais simples, onde não é necessário
Microsoft Office Excel 2007
 1 Microsoft Office Excel 2007 O Excel é um programa dedicado a criação de planilhas de cálculos, além de fornecer gráficos, função de banco de dados e outros. 1. Layout do Excel 2007 O Microsoft Excel
1 Microsoft Office Excel 2007 O Excel é um programa dedicado a criação de planilhas de cálculos, além de fornecer gráficos, função de banco de dados e outros. 1. Layout do Excel 2007 O Microsoft Excel
Professor: Macêdo Firmino Informática para Administração Introdução ao Excel
 Professor: Macêdo Firmino Informática para Administração Introdução ao Excel Excel é um programa de planilhas do sistema Microsoft Office. Você pode usar o Excel para criar e formatar pastas de trabalho
Professor: Macêdo Firmino Informática para Administração Introdução ao Excel Excel é um programa de planilhas do sistema Microsoft Office. Você pode usar o Excel para criar e formatar pastas de trabalho
Criando Quiz com BrOffice.impress
 Criando Quiz com BrOfficeimpress A ferramenta de apresentação possibilita o desenvolvimento de várias atividades interativas como: Sete erros Quiz (Perguntas/Respostas), Colocar em ordem objetos, alfabeto,
Criando Quiz com BrOfficeimpress A ferramenta de apresentação possibilita o desenvolvimento de várias atividades interativas como: Sete erros Quiz (Perguntas/Respostas), Colocar em ordem objetos, alfabeto,
Microsoft Office Excel
 1 Microsoft Office Excel Introdução ao Excel Um dos programas mais úteis em um escritório é, sem dúvida, o Microsoft Excel. Ele é uma planilha eletrônica que permite tabelar dados, organizar formulários,
1 Microsoft Office Excel Introdução ao Excel Um dos programas mais úteis em um escritório é, sem dúvida, o Microsoft Excel. Ele é uma planilha eletrônica que permite tabelar dados, organizar formulários,
Serviço Técnico de Informática. Curso Básico de PowerPoint
 Serviço Técnico de Informática Curso Básico de PowerPoint Instrutor: Tiago Souza e Silva de Moura Maio/2005 O Microsoft PowerPoint No Microsoft PowerPoint, você cria sua apresentação usando apenas um arquivo
Serviço Técnico de Informática Curso Básico de PowerPoint Instrutor: Tiago Souza e Silva de Moura Maio/2005 O Microsoft PowerPoint No Microsoft PowerPoint, você cria sua apresentação usando apenas um arquivo
Tabela e Gráficos Dinâmicos Como estruturar dinamicamente dados no Excel
 Tabela e Gráficos Dinâmicos Como estruturar! Para que serve a Tabela e o Gráfico Dinâmico?! Como criar uma Tabela Dinâmica?! Como criar um Gráfico Dinâmico?! Como podemos atualizar dos dados da Tabela
Tabela e Gráficos Dinâmicos Como estruturar! Para que serve a Tabela e o Gráfico Dinâmico?! Como criar uma Tabela Dinâmica?! Como criar um Gráfico Dinâmico?! Como podemos atualizar dos dados da Tabela
Práticas Empresariais em Excel. Professor: Pádua
 Práticas Empresariais em Excel Professor: Pádua SUMÁRIO 1 FÓRMULAS... 4 2 FUNÇÕES... 5 2.1 Data e hora... 5 2.1.1 Hoje... 5 2.1.2 Dia, Mês e... 5 2.1.3 Agora... 5 2.1.4 Hora, Minuto e Segundo... 5 2.2
Práticas Empresariais em Excel Professor: Pádua SUMÁRIO 1 FÓRMULAS... 4 2 FUNÇÕES... 5 2.1 Data e hora... 5 2.1.1 Hoje... 5 2.1.2 Dia, Mês e... 5 2.1.3 Agora... 5 2.1.4 Hora, Minuto e Segundo... 5 2.2
Noções Básicas de Excel página 1 de 19
 Noções Básicas de Excel página 1 de 19 Conhecendo a tela do Excel. A BARRA DE FÓRMULAS exibe o conteúdo de cada célula (local) da planilha. Nela podemos inserir e alterar nomes, datas, fórmulas, funções.
Noções Básicas de Excel página 1 de 19 Conhecendo a tela do Excel. A BARRA DE FÓRMULAS exibe o conteúdo de cada célula (local) da planilha. Nela podemos inserir e alterar nomes, datas, fórmulas, funções.
APOSTILA DE INFORMÁTICA MICROSOFT WORD 2012
 APOSTILA DE INFORMÁTICA MICROSOFT WORD 2012 Profa Responsável Fabiana P. Masson Caravieri SUMÁRIO 1. MICROSOFT WORD 2010.... 3 1.1 INICIANDO O WORD 2010.... 3 2. Pagina Inicial.... 6 2.1 Aba arquivo...
APOSTILA DE INFORMÁTICA MICROSOFT WORD 2012 Profa Responsável Fabiana P. Masson Caravieri SUMÁRIO 1. MICROSOFT WORD 2010.... 3 1.1 INICIANDO O WORD 2010.... 3 2. Pagina Inicial.... 6 2.1 Aba arquivo...
Menu Notas Fiscais Entradas. Sugestão de Compras: 1º passo: selecionar os critérios de pesquisa e filtros:
 Menu Notas Fiscais Entradas (não é um manual) Sugestão de Compras: 1º passo: selecionar os critérios de pesquisa e filtros: Loja desejada. Fornecedor desejado (com marcas homologadas). Filtro para ignorar
Menu Notas Fiscais Entradas (não é um manual) Sugestão de Compras: 1º passo: selecionar os critérios de pesquisa e filtros: Loja desejada. Fornecedor desejado (com marcas homologadas). Filtro para ignorar
Google Drive: Acesse e organize seus arquivos
 Google Drive: Acesse e organize seus arquivos Use o Google Drive para armazenar e acessar arquivos, pastas e documentos do Google Docs onde quer que você esteja. Quando você altera um arquivo na web, no
Google Drive: Acesse e organize seus arquivos Use o Google Drive para armazenar e acessar arquivos, pastas e documentos do Google Docs onde quer que você esteja. Quando você altera um arquivo na web, no
Logo abaixo temos a Barra de Menus que é onde podemos acessar todos os recursos do PHP Editor.
 Nessa aula iremos estudar: A anatomia da janela do PHP Editor Iniciando o servidor Web O primeiro exemplo de PHP Anatomia da janela do PHP Editor Barra de Títulos: É a barra azul que se encontra na parte
Nessa aula iremos estudar: A anatomia da janela do PHP Editor Iniciando o servidor Web O primeiro exemplo de PHP Anatomia da janela do PHP Editor Barra de Títulos: É a barra azul que se encontra na parte
Microsoft Excel 2007
 Microsoft Excel 2007 O Microsoft Excel é um aplicativo para a construção e edição de planilhas eletrônicas, que permite o trabalho com: formulários, tabelas, gráficos e outros. 2.1 CONCEITOS INICIAIS:
Microsoft Excel 2007 O Microsoft Excel é um aplicativo para a construção e edição de planilhas eletrônicas, que permite o trabalho com: formulários, tabelas, gráficos e outros. 2.1 CONCEITOS INICIAIS:
ASSOCIAÇÃO CRISTÃ DE MOÇOS DO RIO GRANDE DO SUL DEPARTAMENTO DE TECNOLOGIA DA INFORMAÇÃO
 MANUAL MEDIAWIKI Manual Media Wiki Página 2 Sumário O que é MediaWiki... 4 Acesso ao sistema... 5 Criação do índice principal... 7 Criação de página... 14 Bloqueio/Proteção de página... 17 Manual Media
MANUAL MEDIAWIKI Manual Media Wiki Página 2 Sumário O que é MediaWiki... 4 Acesso ao sistema... 5 Criação do índice principal... 7 Criação de página... 14 Bloqueio/Proteção de página... 17 Manual Media
Esse manual é um conjunto de perguntas e respostas para usuários(as) do Joomla! 1.5.
 Esse manual é um conjunto de perguntas e respostas para usuários(as) do Joomla! 1.5. Ele considera que você já tem o Joomla! instalado no seu computador. Caso você queira utilizá lo em um servidor na web,
Esse manual é um conjunto de perguntas e respostas para usuários(as) do Joomla! 1.5. Ele considera que você já tem o Joomla! instalado no seu computador. Caso você queira utilizá lo em um servidor na web,
Manual do Google agenda. criação e compartilhamento de agendas
 Manual do Google agenda criação e compartilhamento de agendas 1 O que é o Google Agenda? Google Agenda é um serviço de agenda on line gratuito do Google, onde você pode anotar compromissos e tarefas, organizando
Manual do Google agenda criação e compartilhamento de agendas 1 O que é o Google Agenda? Google Agenda é um serviço de agenda on line gratuito do Google, onde você pode anotar compromissos e tarefas, organizando
Procedimentos para Reinstalação do Sisloc
 Procedimentos para Reinstalação do Sisloc Sumário: 1. Informações Gerais... 3 2. Criação de backups importantes... 3 3. Reinstalação do Sisloc... 4 Passo a passo... 4 4. Instalação da base de dados Sisloc...
Procedimentos para Reinstalação do Sisloc Sumário: 1. Informações Gerais... 3 2. Criação de backups importantes... 3 3. Reinstalação do Sisloc... 4 Passo a passo... 4 4. Instalação da base de dados Sisloc...
MICROSOFT EXCEL - AULA NÚMERO 04
 MICROSOFT EXCEL - AULA NÚMERO 4 Fazendo Gráficos de Seus Dados Uma planilha calcula e apresenta as diferenças e semelhanças entre os números e suas modificações ao longo do tempo. Mas os dados em si não
MICROSOFT EXCEL - AULA NÚMERO 4 Fazendo Gráficos de Seus Dados Uma planilha calcula e apresenta as diferenças e semelhanças entre os números e suas modificações ao longo do tempo. Mas os dados em si não
CRIANDO TEMPLATES E LEGENDAS
 CRIANDO TEMPLATES E LEGENDAS Este tutorial tem como objetivo instruir passo à passo como criar templates de peças, utilizar os novos recursos de cadastro de propriedade de peças e criação de legenda. 1-
CRIANDO TEMPLATES E LEGENDAS Este tutorial tem como objetivo instruir passo à passo como criar templates de peças, utilizar os novos recursos de cadastro de propriedade de peças e criação de legenda. 1-
Aula 01 - Formatações prontas e condicionais. Aula 01 - Formatações prontas e condicionais. Sumário. Formatar como Tabela
 Aula 01 - Formatações prontas e Sumário Formatar como Tabela Formatar como Tabela (cont.) Alterando as formatações aplicadas e adicionando novos itens Removendo a formatação de tabela aplicada Formatação
Aula 01 - Formatações prontas e Sumário Formatar como Tabela Formatar como Tabela (cont.) Alterando as formatações aplicadas e adicionando novos itens Removendo a formatação de tabela aplicada Formatação
Montar planilhas de uma forma organizada e clara.
 1 Treinamento do Office 2007 EXCEL Objetivos Após concluir este curso você poderá: Montar planilhas de uma forma organizada e clara. Layout da planilha Inserir gráficos Realizar operações matemáticas 2
1 Treinamento do Office 2007 EXCEL Objetivos Após concluir este curso você poderá: Montar planilhas de uma forma organizada e clara. Layout da planilha Inserir gráficos Realizar operações matemáticas 2
Apostila Oultlook 2007 Prof. Fabrício Melo
 INTRODUÇÃO O Microsoft Outlook 2007 é um programa de gestão de informações pessoais e de mensagens que auxilia no gerenciamento de mensagens, compromissos, contatos, tarefas e partilhar informações com
INTRODUÇÃO O Microsoft Outlook 2007 é um programa de gestão de informações pessoais e de mensagens que auxilia no gerenciamento de mensagens, compromissos, contatos, tarefas e partilhar informações com
Como incluir artigos:
 Como incluir artigos: O WordPress é uma ferramenta muito flexível, com muitas variações e ajustes que podem torná-lo algo muito simples e também muito sofisticado conforme os recursos que são configurados
Como incluir artigos: O WordPress é uma ferramenta muito flexível, com muitas variações e ajustes que podem torná-lo algo muito simples e também muito sofisticado conforme os recursos que são configurados
Gerente de Tecnologia: Ricardo Alexandre F. de Oliveira Marta Cristiane Pires M. Medeiros Mônica Bossa dos Santos Schmid WORD 2007
 WORD 2007 PREFEITURA DO MUNICÍPIO DE LONDRINA SECRETARIA MUNICIPAL DE EDUCAÇÃO GERÊNCIA DE TECNOLOGIA Gerente de Tecnologia: Ricardo Alexandre F. de Oliveira Marta Cristiane Pires M. Medeiros Mônica Bossa
WORD 2007 PREFEITURA DO MUNICÍPIO DE LONDRINA SECRETARIA MUNICIPAL DE EDUCAÇÃO GERÊNCIA DE TECNOLOGIA Gerente de Tecnologia: Ricardo Alexandre F. de Oliveira Marta Cristiane Pires M. Medeiros Mônica Bossa
Banco de Dados Microsoft Access: Criar tabelas. Vitor Valerio de Souza Campos
 Banco de Dados Microsoft Access: Criar tabelas Vitor Valerio de Souza Campos Objetivos do curso 1. Criar uma tabela no modo de exibição Folha de Dados. 2. Definir tipos de dados para os campos na tabela.
Banco de Dados Microsoft Access: Criar tabelas Vitor Valerio de Souza Campos Objetivos do curso 1. Criar uma tabela no modo de exibição Folha de Dados. 2. Definir tipos de dados para os campos na tabela.
MICROSOFT EXCEL - AULA NÚMERO 06
 MICROSOFT EXCEL - AULA NÚMERO 06 IMPRIMINDO PLANILHAS E GRÁFICOS Até este ponto, você viu como introduzir dados e criar formulas, formatar texto e criar gráficos. Agora você vai apresentar os dados ou
MICROSOFT EXCEL - AULA NÚMERO 06 IMPRIMINDO PLANILHAS E GRÁFICOS Até este ponto, você viu como introduzir dados e criar formulas, formatar texto e criar gráficos. Agora você vai apresentar os dados ou
Primeiros Passos para o Simulador de Ações do FinanceDesktop. Parte A INICIANDO E CONFIGURANDO (5 passos)
 Primeiros Passos para o Simulador de Ações do FinanceDesktop. Seja bem-vindo(a) ao Simulador de Ações FinanceDesktop. Seu propósito é oferecer um ambiente completo e fácil de usar que permita o registro
Primeiros Passos para o Simulador de Ações do FinanceDesktop. Seja bem-vindo(a) ao Simulador de Ações FinanceDesktop. Seu propósito é oferecer um ambiente completo e fácil de usar que permita o registro
SUMÁRIO TUTORIAL DO HQ. 2 DICAS PEDAGÓGICAS:. 2 DOWNLOAD DA INSTALAÇÃO. 2 PASSO 1 FORMULÁRIO PARA DOWNLOAD. 2 PASSO 2 ESCOLHENDO A VERSÃO.
 SUMÁRIO TUTORIAL DO HQ... 2 DICAS PEDAGÓGICAS:... 2 DOWNLOAD DA INSTALAÇÃO... 2 PASSO 1 FORMULÁRIO PARA DOWNLOAD... 2 PASSO 2 ESCOLHENDO A VERSÃO... 3 PASSO 3 INSTRUÇÕES DE INSTALAÇÃO... 4 CRIANDO NOVAS
SUMÁRIO TUTORIAL DO HQ... 2 DICAS PEDAGÓGICAS:... 2 DOWNLOAD DA INSTALAÇÃO... 2 PASSO 1 FORMULÁRIO PARA DOWNLOAD... 2 PASSO 2 ESCOLHENDO A VERSÃO... 3 PASSO 3 INSTRUÇÕES DE INSTALAÇÃO... 4 CRIANDO NOVAS
Lidar com números e estatísticas não é fácil. Reunir esses números numa apresentação pode ser ainda mais complicado.
 , ()! $ Lidar com números e estatísticas não é fácil. Reunir esses números numa apresentação pode ser ainda mais complicado. Uma estratégia muito utilizada para organizar visualmente informações numéricas
, ()! $ Lidar com números e estatísticas não é fácil. Reunir esses números numa apresentação pode ser ainda mais complicado. Uma estratégia muito utilizada para organizar visualmente informações numéricas
MICROSOFT EXCEL - AULA NÚMERO 05
 Modificando seus Gráficos MICROSOFT EXCEL - AULA NÚMERO 05 Quando você coloca seus dados num gráfico, nem sempre ele fica como você imaginou. Você pode mudar o estilo de seu gráfico a qualquer momento.
Modificando seus Gráficos MICROSOFT EXCEL - AULA NÚMERO 05 Quando você coloca seus dados num gráfico, nem sempre ele fica como você imaginou. Você pode mudar o estilo de seu gráfico a qualquer momento.
SuperStore. Sistema para Automação de Óticas. MANUAL DO USUÁRIO (Módulo Vendas e Caixa)
 SuperStore Sistema para Automação de Óticas MANUAL DO USUÁRIO (Módulo Vendas e Caixa) Contato: (34) 9974-7848 http://www.superstoreudi.com.br superstoreudi@superstoreudi.com.br SUMÁRIO 1 Vendas... 3 1.1
SuperStore Sistema para Automação de Óticas MANUAL DO USUÁRIO (Módulo Vendas e Caixa) Contato: (34) 9974-7848 http://www.superstoreudi.com.br superstoreudi@superstoreudi.com.br SUMÁRIO 1 Vendas... 3 1.1
Aula 09 - Atualização de uma tabela dinâmica. Aula 09 - Atualização de uma tabela dinâmica. Sumário. Atualizando a tabela dinâmica
 Sumário Atualizando a tabela dinâmica Exibição de páginas em planilhas separadas Detalhando / ocultando os dados da planilha Gráfico dinâmico Gráfico dinâmico (cont.) Alterando a formatação do gráfico
Sumário Atualizando a tabela dinâmica Exibição de páginas em planilhas separadas Detalhando / ocultando os dados da planilha Gráfico dinâmico Gráfico dinâmico (cont.) Alterando a formatação do gráfico
MANUAL DO INSTAR-MAIL 1.0. Pagina de login e senha do Instar-Mail
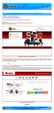 1º Passo: Acesse o seguinte endereço http://www.smtp.com.br/sg/cliente/logar.php MANUAL DO INSTAR-MAIL 1.0 2º Passo: Será apresentada uma tela solicitando o seu login e senha: Sendo assim: Digite o seu
1º Passo: Acesse o seguinte endereço http://www.smtp.com.br/sg/cliente/logar.php MANUAL DO INSTAR-MAIL 1.0 2º Passo: Será apresentada uma tela solicitando o seu login e senha: Sendo assim: Digite o seu
Iniciação à Informática
 Meu computador e Windows Explorer Justificativa Toda informação ou dado trabalhado no computador, quando armazenado em uma unidade de disco, transforma-se em um arquivo. Saber manipular os arquivos através
Meu computador e Windows Explorer Justificativa Toda informação ou dado trabalhado no computador, quando armazenado em uma unidade de disco, transforma-se em um arquivo. Saber manipular os arquivos através
Microsoft Excel 2003
 Associação Educacional Dom Bosco Faculdades de Engenharia de Resende Microsoft Excel 2003 Professores: Eduardo Arbex Mônica Mara Tathiana da Silva Resende 2010 INICIANDO O EXCEL Para abrir o programa Excel,
Associação Educacional Dom Bosco Faculdades de Engenharia de Resende Microsoft Excel 2003 Professores: Eduardo Arbex Mônica Mara Tathiana da Silva Resende 2010 INICIANDO O EXCEL Para abrir o programa Excel,
Aula de Informática (disponível em http://www.hylson.com) Sumário
 Aula de Informática (disponível em http://www.hylson.com) Assunto: Fórmulas avançadas (estatísticas, lógicas) Sumário Pedindo Ajuda ao Excel...2 Função Financeira: CONT.SE...2 Sintaxe...2 Exemplos...2
Aula de Informática (disponível em http://www.hylson.com) Assunto: Fórmulas avançadas (estatísticas, lógicas) Sumário Pedindo Ajuda ao Excel...2 Função Financeira: CONT.SE...2 Sintaxe...2 Exemplos...2
Banco de Dados Microsoft Access: Criar tabelas
 Banco de Dados Microsoft Access: Criar s Vitor Valerio de Souza Campos Objetivos do curso 1. Criar uma no modo de exibição Folha de Dados. 2. Definir tipos de dados para os campos na. 3. Criar uma no modo
Banco de Dados Microsoft Access: Criar s Vitor Valerio de Souza Campos Objetivos do curso 1. Criar uma no modo de exibição Folha de Dados. 2. Definir tipos de dados para os campos na. 3. Criar uma no modo
Tutorial do Iniciante. Excel Básico 2010
 Tutorial do Iniciante Excel Básico 2010 O QUE HÁ DE NOVO O Microsoft Excel 2010 é um programa de edição de planilhas eletrônicas muito usado no mercado de trabalho para realizar diversas funções como;
Tutorial do Iniciante Excel Básico 2010 O QUE HÁ DE NOVO O Microsoft Excel 2010 é um programa de edição de planilhas eletrônicas muito usado no mercado de trabalho para realizar diversas funções como;
EXCEL 2003. Excel 2003 SUMÁRIO
 EXCEL 2003 SUMÁRIO INICIANDO O EXCEL... 2 CONHECENDO AS BARRAS DO EXCEL... 4 OS COMPONETES DO EXCEL 2003... 7 ENTENDENDO FUNÇÕES... 8 BOLETIM ESCOLAR... 16 QUADRO DE RENDIMENTO DO ALUNO... 17 CHAMADA ESCOLAR...
EXCEL 2003 SUMÁRIO INICIANDO O EXCEL... 2 CONHECENDO AS BARRAS DO EXCEL... 4 OS COMPONETES DO EXCEL 2003... 7 ENTENDENDO FUNÇÕES... 8 BOLETIM ESCOLAR... 16 QUADRO DE RENDIMENTO DO ALUNO... 17 CHAMADA ESCOLAR...
Sumário INTRODUÇÃO... 3. 1. Acesso ao Ambiente do Aluno... 4. 2. Ferramentas e Configurações... 5. 2.1 Ver Perfil... 5. 2.2 Modificar Perfil...
 Sumário INTRODUÇÃO... 3 1. Acesso ao Ambiente do Aluno... 4 2. Ferramentas e Configurações... 5 2.1 Ver Perfil... 5 2.2 Modificar Perfil... 6 2.3 Alterar Senha... 11 2.4 Mensagens... 11 2.4.1 Mandando
Sumário INTRODUÇÃO... 3 1. Acesso ao Ambiente do Aluno... 4 2. Ferramentas e Configurações... 5 2.1 Ver Perfil... 5 2.2 Modificar Perfil... 6 2.3 Alterar Senha... 11 2.4 Mensagens... 11 2.4.1 Mandando
ÍNDICE... 2 INTRODUÇÃO... 4
 Mic crosoft Excel 201 0 ÍNDICE ÍNDICE... 2 INTRODUÇÃO... 4 Interface... 4 Guias de Planilha... 5 Movimentação na planilha... 6 Entrada de textos e números... 7 Congelando painéis... 8 Comentários nas Células...
Mic crosoft Excel 201 0 ÍNDICE ÍNDICE... 2 INTRODUÇÃO... 4 Interface... 4 Guias de Planilha... 5 Movimentação na planilha... 6 Entrada de textos e números... 7 Congelando painéis... 8 Comentários nas Células...
Treinamento em BrOffice.org Calc
 Treinamento em BrOffice.org Calc 1 Índice I. INTRODUÇÃO...3 II. NÚMEROS, TEXTOS, FÓRMULAS E DATAS...4 III. MENUS BÁSICOS...5 1. Arquivo...5 2. Editar...5 3. Formatar...5 IV. FÓRMULAS...8 V. REFERÊNCIAS
Treinamento em BrOffice.org Calc 1 Índice I. INTRODUÇÃO...3 II. NÚMEROS, TEXTOS, FÓRMULAS E DATAS...4 III. MENUS BÁSICOS...5 1. Arquivo...5 2. Editar...5 3. Formatar...5 IV. FÓRMULAS...8 V. REFERÊNCIAS
TUTORIAL COMO CRIAR E EDITAR UM VÍDEO NO WINDOWS MOVIE MAKER*
 TUTORIAL COMO CRIAR E EDITAR UM VÍDEO NO WINDOWS MOVIE MAKER* * Microsoft Windows MovieMakeré um programa da Microsoft Corporation. A versão utilizada é a 5.1 que já vem instalada no Microsoft Windows
TUTORIAL COMO CRIAR E EDITAR UM VÍDEO NO WINDOWS MOVIE MAKER* * Microsoft Windows MovieMakeré um programa da Microsoft Corporation. A versão utilizada é a 5.1 que já vem instalada no Microsoft Windows
Aula 02 Excel 2010. Operações Básicas
 Aula 02 Excel 2010 Professor: Bruno Gomes Disciplina: Informática Básica Curso: Gestão de Turismo Sumário da aula: 1. Operações básicas; 2. Utilizando Funções; 3. Funções Lógicas; 4. Gráficos no Excel;
Aula 02 Excel 2010 Professor: Bruno Gomes Disciplina: Informática Básica Curso: Gestão de Turismo Sumário da aula: 1. Operações básicas; 2. Utilizando Funções; 3. Funções Lógicas; 4. Gráficos no Excel;
Esta alteração é feita de duas formas: Cadastro de pedido de compra e ajuste de estoque.
 5. ALTERAÇÃO DO ESTOQUE ATUAL Não é possível alterar o estoque de um produto na tela Cadastro de Produto. Esta alteração é feita de duas formas: Cadastro de pedido de compra e ajuste de estoque. 5.1. Cadastro
5. ALTERAÇÃO DO ESTOQUE ATUAL Não é possível alterar o estoque de um produto na tela Cadastro de Produto. Esta alteração é feita de duas formas: Cadastro de pedido de compra e ajuste de estoque. 5.1. Cadastro
Dicas para usar melhor o Word 2007
 Dicas para usar melhor o Word 2007 Quem está acostumado (ou não) a trabalhar com o Word, não costuma ter todo o tempo do mundo disponível para descobrir as funcionalidades de versões recentemente lançadas.
Dicas para usar melhor o Word 2007 Quem está acostumado (ou não) a trabalhar com o Word, não costuma ter todo o tempo do mundo disponível para descobrir as funcionalidades de versões recentemente lançadas.
FICHA ORIENTADA Nº1. Barra de fórmulas. Área de trabalho T E C N O L O G I A S D E I N F O R M A Ç Ã O E C O M U N I C A Ç Ã O
 T E C N O L O G I A S D E I N F O R M A Ç Ã O E C O M U N I C A Ç Ã O FICHA ORIENTADA Nº1 INTRODUÇÃO À FOLHA DE CÁLCULO CRIAÇÃO DE UMA FOLHA DE CÁLCULO O Microsoft Excel é um programa que faz parte das
T E C N O L O G I A S D E I N F O R M A Ç Ã O E C O M U N I C A Ç Ã O FICHA ORIENTADA Nº1 INTRODUÇÃO À FOLHA DE CÁLCULO CRIAÇÃO DE UMA FOLHA DE CÁLCULO O Microsoft Excel é um programa que faz parte das
Despachante Express - Software para o despachante documentalista veicular DESPACHANTE EXPRESS MANUAL DO USUÁRIO VERSÃO 1.1
 DESPACHANTE EXPRESS MANUAL DO USUÁRIO VERSÃO 1.1 1 Sumário 1 - Instalação Normal do Despachante Express... 3 2 - Instalação do Despachante Express em Rede... 5 3 - Registrando o Despachante Express...
DESPACHANTE EXPRESS MANUAL DO USUÁRIO VERSÃO 1.1 1 Sumário 1 - Instalação Normal do Despachante Express... 3 2 - Instalação do Despachante Express em Rede... 5 3 - Registrando o Despachante Express...
Probabilidade e Estatística I Antonio Roque Aula 8. Introdução ao Excel
 Introdução ao Excel Esta introdução visa apresentar apenas os elementos básicos do Microsoft Excel para que você possa refazer os exemplos dados em aula e fazer os projetos computacionais solicitados ao
Introdução ao Excel Esta introdução visa apresentar apenas os elementos básicos do Microsoft Excel para que você possa refazer os exemplos dados em aula e fazer os projetos computacionais solicitados ao
Manual de Publicaça o no Blog da Aça o TRIBOS nas Trilhas da Cidadania
 Manual de Publicaça o no Blog da Aça o TRIBOS nas Trilhas da Cidadania Sumário Objetivos do Blog... 2 Log-in... 3 Esqueci minha senha... 4 Utilizando o Blog... 5 Encontrando seu Blog... 5 Conhecendo o
Manual de Publicaça o no Blog da Aça o TRIBOS nas Trilhas da Cidadania Sumário Objetivos do Blog... 2 Log-in... 3 Esqueci minha senha... 4 Utilizando o Blog... 5 Encontrando seu Blog... 5 Conhecendo o
MICROSOFT EXCEL - AULA NÚMERO 04
 MICROSOFT EXCEL - AULA NÚMERO 04 Fazendo Gráficos de Seus Dados Uma planilha calcula e apresenta as diferenças e semelhanças entre os números e suas modificações ao longo do tempo. Mas os dados em si não
MICROSOFT EXCEL - AULA NÚMERO 04 Fazendo Gráficos de Seus Dados Uma planilha calcula e apresenta as diferenças e semelhanças entre os números e suas modificações ao longo do tempo. Mas os dados em si não
Janelas e seus elementos
 Janelas e seus elementos As janelas são quadros que são exibidos na tela do monitor. Todos os aplicativos estudados nesse curso serão exibidos dentro de janelas. Nelas você poderá abrir, salvar e fechar
Janelas e seus elementos As janelas são quadros que são exibidos na tela do monitor. Todos os aplicativos estudados nesse curso serão exibidos dentro de janelas. Nelas você poderá abrir, salvar e fechar
Função E. Excel 2007 Avançado. Sintaxe: Onde: Objetivo : 22 anos ou mais e casadas maiores de 21 anos.
 Função E É utilizada para testar se os argumentos envolvidos são ou não verdadeiros, o resultado desta função retornará verdadeiro somente se todos os argumentos que compõem a função são verdadeiros, basta
Função E É utilizada para testar se os argumentos envolvidos são ou não verdadeiros, o resultado desta função retornará verdadeiro somente se todos os argumentos que compõem a função são verdadeiros, basta
CONHECENDO A ÁREA DE TRABALHO DO WINDOWS 7
 CONHECENDO A ÁREA DE TRABALHO DO WINDOWS 7 A Área de trabalho é a principal área exibida na tela quando se liga o computador e faz logon no Windows. É onde se exibe tudo o que é aberto (programas, pastas,
CONHECENDO A ÁREA DE TRABALHO DO WINDOWS 7 A Área de trabalho é a principal área exibida na tela quando se liga o computador e faz logon no Windows. É onde se exibe tudo o que é aberto (programas, pastas,
Inventario de produtos
 Inventario de produtos Parar o TAC. Gerar o inventario. Informações de erros na importação de produtos. Produtos sem código tributário associado. A posse de produtos no Thotau. Como corrigir as posses
Inventario de produtos Parar o TAC. Gerar o inventario. Informações de erros na importação de produtos. Produtos sem código tributário associado. A posse de produtos no Thotau. Como corrigir as posses
