O Manual do Okular. Albert Astals Cid Pino Toscano Tradução: José Pires
|
|
|
- Neusa Cortês Bergmann
- 8 Há anos
- Visualizações:
Transcrição
1 Albert Astals Cid Pino Toscano Tradução: José Pires
2 2
3 Conteúdo 1 Introdução 6 2 Utilização Básica Abrir Ficheiros Navegação Modo de Apresentação Pesquisa Inversa Entre os Editores de L A T E X e o Okular Funcionalidades Avançadas do Okular Ficheiros Incorporados Formulários Anotações Adicionar anotações Remover anotações Editar as anotações Gestão de Favoritos Área de favoritos A Barra de Menu O Menu Ficheiro O Menu Editar O Menu Ver O Menu Ir O Menu Favoritos O Menu Ferramentas O Menu Configuração O Menu Ajuda Configurar o Okular Configuração geral Geral Acessibilidade Performance Apresentação Identidade Editor
4 6 Créditos e Licença 27 A Instalação 28 A.1 Como obter o Okular A.2 Compilação e Instalação
5 Resumo O Okular é um visualizador de PDFs para o KDE baseado em código do KPDF.
6 Capítulo 1 Introdução O Okular é um visualizador de PDF s do KDE, baseado no código do KPDF. Ainda que se baseie no código desta aplicação, o Okular tem algumas funcionalidades únicas, como o modo contínuo, o suporte para apresentações e o suporte para anotações. O Okular suporta um conjunto de formatos diferentes, como o PDF, Postscript, Tiff, CHM, DjVU, Imagens (png, jpg, etc.) XPS, Open Document (ODT), Livros de Banda Desenhada, Plucker, EPub e Fax. Para todos os formatos suportados, bem como as suas funcionalidades, veja as Rotinas de Tratamento dos Formatos de Documentos do Okular. 6
7 Capítulo 2 Utilização Básica 2.1 Abrir Ficheiros Para ver qualquer ficheiro suportado no Okular, seleccione a opção Ficheiro Abrir..., escolha um ficheiro que seja suportado na janela e carregue em Abrir. O seu ficheiro deverá agora estar presente na janela principal. Se já tiver aberto ficheiros anteriormente no Okular, poderá aceder rapidamente a estes, seleccionando-os na opção Ficheiro Abrir um Recente. O Okular é a aplicação predefinida do KDE para os ficheiros PDF e Postscript, sendo invocada quando carrega com o botão esquerdo do rato num desses tipos de ficheiros no gestor de tarefas. Se quiser abrir qualquer ficheiro cujo formato seja suportado pelo Okular, use a opção Abrir com... Okular, no menu de contexto, do gestor de ficheiros. Após ter aberto um ficheiro, poderá querer lê-lo e, como tal, navegar por ele. Vá para a secção seguinte para saber mais sobre o assunto. 2.2 Navegação Esta secção descreve como pode navegar num documento no Okular. Poderá deslocar-se para cima e para baixo na área de visualização com as teclas de cursores Cima e Baixo, usando a roda do rato, carregando em botão esquerdo do rato e arrastando o rato, enquanto está no modo normal, ou usando as teclas Page Up e Page Down. Outra forma é manter o botão esquerdo do rato carregado em qualquer local do documento, enquanto arrasta o rato na direcção oposta que deseja mover. Este procedimento só funciona se a Ferramenta de Navegação estiver activa, ferramenta esta que pode ser seleccionada na opção Ferramentas Ferramenta de Navegação. Se quiser ler um documento com várias páginas, use a funcionalidade de deslocamento automático do Okular. Inicie o deslocamento automático com as teclas Shift+Baixo ou Shift+Cima. Depois, use essas teclas para aumentar e diminuir a velocidade do deslocamento. Poderá iniciar ou parar o deslocamento automático temporariamente, usando a tecla Shift; carregue noutra tecla qualquer para desactivar esta funcionalidade. Outra forma de navegar pelas várias páginas é usando o cursor do rato. Arraste a página para cima ou para baixo, continuando a arrastar até atingir o fundo ou o topo do ecrã. Assim que passar os limites de uma página, o cursor do rato aparece no topo ou no fundo do ecrã de novo, podendo continuar o arrastamento. O painel de navegação à esquerda do ecrã activa ainda mais duas formas de navegar por um documento: 7
8 Se carregar numa miniatura de página, a área de visualização ficará aberta com essa página. Se o documento tiver um índice, ao carregar num item do mesmo irá abrir o documento na página associada a esse item. Se o documento tiver favoritos, active a área de Favoritos e carregue nos mesmos para ir para a página associada. Se os favoritos não forem só visíveis para o documento actual, poderá mudar rapidamente para os favoritos de todos os ficheiros abertos recentemente. Se o documento tiver anotações, active a área de Revisões e carregue nas anotações ou seleccione-as com as teclas de cursores Cima e Baixo, carregando depois em Return para ir para a página associada. Alguns documentos têm hiperligações. Neste caso, poderá carregar nestas para que a visualização mude para a página referenciada. Se a ligação for para uma página Web ou para outro documento, o responsável por omissão por esse formato no KDE será invocado. Por exemplo, se carregar numa ligação que aponta para irá abrir a página Web no navegador Web por omissão do KDE. Para além disso, poderá usar a funcionalidade seguinte para se mover rapidamente para locais específicos do documento: Poderá ir para a primeira página do documento com a combinação de teclas Ctrl+Home ou usando a opção Ir Início do Documento. Poderá ir para a última página do documento com a combinação de teclas Ctrl+End ou usando a opção Ir Fim do Documento. Poderá ir para a próxima página do documento com a tecla Espaço, Page Down, o botão da barra de ferramentas Página Seguinte ou usando a opção do menu Ir Página Seguinte. Poderá recuar no documento com a tecla Backspace ou Page Up. Para ir para a página anterior do documento, use o botão da barra de ferramentas Página Anterior ou usar a opção do menu Ir Página Anterior. 2.3 Modo de Apresentação O modo de apresentação poderá ser activado na opção de menu Ver Apresentação. Ele mostra o documento página-a-página. As páginas são mostradas com uma ampliação sobre a página, o que significa que toda a página se encontra visível. NOTA Os documentos PDF podem até indicar se são sempre abertos no modo de apresentação. No modo de apresentação, você tem uma barra auxiliar no topo do ecrã. Basta mover o cursor do rato para o topo do ecrã, para que esta barra apareça. 8
9 Para navegar pelas páginas, poderá usar o botão esquerdo do rato (página seguinte) e o botão direito do rato (página anterior), a roda do rato, os ícones das setas que aparecem quando passa o rato pelo topo do ecrã ou as teclas indicadas na secção de Navegação. Poderá sair do modo de apresentação em qualquer altura se carregar na tecla Esc ou se carregar no ícone Sair que aparece na barra de topo. Pode também desenhar na página actual com um lápis. Carregue no ícone Comutar o Modo de Desenho na barra superior para activar ou desactivar a possibilidade de desenhar no modo de apresentação. Os desenhos são limpos automaticamente ao mudar para outra página ou se seleccionar manualmente o ícone Apagar os Desenhos na barra superior. O modo de apresentação tem suporte para mais de um ecrã, numa configuração de vários ecrãs. Com mais de um ecrã, irá aparecer um novo botão na barra superior, com o ícone de um ecrã: esta é uma lista que lhe permite enviar a apresentação para qualquer um dos outros ecrãs disponíveis. O modo de apresentação tem algumas opções de configuração, das quais poderá descobrir o seu significado em Configurar o Okular. 2.4 Pesquisa Inversa Entre os Editores de L A T E X e o Okular A pesquisa inversa é uma funcionalidade muito útil quando estiver a escrever um documento em L A T E X. Se tudo estiver configurado adequadamente, poderá carregar na janela do Okular com o botão esquerdo do rato enquanto carrega no Shift. Depois de esse editor carregar o ficheiro de código em L A T E X, irá saltar para o parágrafo adequado. A pesquisa inversa não poderá funcionar a menos que: O ficheiro de código tenha sido compilado com sucesso. O Okular saiba qual o editor que desejaria usar. Com esta funcionalidade do Okular, ao carregar com o botão esquerdo do rato ao mesmo tempo que o Shift no documento DVI ou PDF, fará com que abra o documento correspondente em L A T E X e tente ir para a linha correspondente. Lembre-se de indicar ao Okular para usar um editor adequado, no item de menu do Okular Configuração Configurar o Okular... (na página Editor). Para mais detalhes sobre a configuração do editor, por favor consulte a secção correspondente deste manual. 9
10 Configurar o editor no Okular 10
11 Capítulo 3 Funcionalidades Avançadas do Okular 3.1 Ficheiros Incorporados Se o documento actual tiver alguns ficheiros incorporados dentro dele, ao abri-lo irá aparecer uma barra amarela sobre a visualização da página, notificando-o dos ficheiros incorporados. Nesse caso, poderá tanto carregar na ligação do texto da barra ou escolher a opção Ficheiro Ficheiros Incorporados para abrir a janela dos ficheiros incorporados. Esta janela permite-lhe ver os ficheiros incorporados e extraí-los. 3.2 Formulários Se o documento actual tiver formulários, ao abri-lo irá aparecer uma barra amarela sobre a visualização da página para os poder activar. Nesse caso, poderá tanto carregar em Mostrar os Formulários, na barra, como escolher a opção Ver Mostrar os Formulários para introduzir dados nos campos dos formulários. 3.3 Anotações O Okular permite-lhe rever e anotar os seus documentos. As anotações criadas no Okular são gravadas internamente, na pasta de dados local de cada utilizador. O Okular não muda implicitamente nenhum dos documentos que abre. 11
12 O Okular tem dois tipos de anotações: As anotações de texto, como o Realce a Amarelo e o Sublinhado a Preto para os ficheiro de texto como isto é PDF. As anotações gráficas, como as Notas, Notas Incorporadas, Linhas Verdes à Mão-Livre, Linhas Rectas Amarelas, Polígonos Azuis, Selos e Elipses a Cíano para todos os formatos suportados pelo Okular. Se usar o menu de contexto, quer na área de Revisões do painel de navegação quer na janela principal, poderá abrir uma Nota Instantânea para os vários tipos de anotações e adicionar ou editar os comentários. As anotações não estão só limitadas aos ficheiros PDF, podendo ser usadas para qualquer formato que o Okular suporta. Desde o KDE 4.2, o Okular tem a funcionalidade de pacote de documento. Este é um formato específico do Okular para transportar o documento em conjunto com os vários meta-dados associados a ele (de momento, apenas as anotações). Poderá guardar um pacote de documento para o documento aberto, escolhendo a opção Ficheiro Exportar Como Pacote de Documento. Para abrir um pacote de documento do Okular, basta abri-lo com o Okular como se fosse isto é um documento PDF. Desde o Okular 0.15, pode também gravar as anotações directamente nos ficheiros PDF. Esta funcionalidade só está disponível se o Okular tiver sido compilado com a versão 0.20 ou posterior da biblioteca de desenho Poppler. Poderá usar a opção Ficheiro Gravar Como... para gravar a cópia do ficheiro PDF com as anotações. NOTA Não é possível gravar as anotações no ficheiro PDF se o original estiver encriptado e se o Okular usar uma versão das bibliotecas do Poppler inferior à NOTA Se abrir um PDF com anotações existentes, as suas alterações das anotações não são gravadas na pasta local de dados internos, tendo você de gravar o documento modificado (usando a opção Ficheiro Gravar Como...) antes de o fechar. Caso se esqueça de o fazer, o Okular irá mostrar uma janela de confirmação que lhe permite gravar o documento. 12
13 NOTA Devido a limitações do DRM (tipicamente com os documentos PDF), a adição, edição ou remoção de propriedades e anotações poderá não ser possível Adicionar anotações Para adicionar algumas anotações ao documento, terá de activar a barra de anotações. Isso é feito ao seleccionar a opção Ferramentas Rever ou carregando em F6. Logo que tenha a barra de anotações, basta carregar num dos seus botões para começar a construir essa anotação. Com um pressionar único do botão esquerdo do rato, carregue no botão de uma animação que possa usar. Se isto é quiser realçar todas as partes importantes de um texto, active essa ferramenta de forma permanente, fazendo duplo-click sobre o botão da ferramenta. Carregue na tecla Esc ou no botão da ferramenta de novo para sair do modo permanente. NOTA A barra de anotações poderá ser acoplada a qualquer lado da área da página: basta arrastá-la para a mover para outro local. NOTA Se activar a barra de anotações, fará com que mude para o Modo de Navegação. Poderá interromper a construção em qualquer altura, carregando de novo no botão da anotação que estiver a construir, ou carregando na tecla Esc. A anotação acabada de construir terá como autor o que você tiver definido na secção de Identidade da configuração. NOTA Ao usar os carimbos, basta carregar uma vez para colocar um selo quadrado (útil para os ícones). Para adicionar um carimbo rectangular, poderá carregar com o botão esquerdo do rato e mantê-lo carregado para colocar o ponto superior esquerdo, arrastando depois para colocar o inferior direito Remover anotações Para remover uma anotação, basta carregar nela com o botão direito do rato e seleccionar a opção Apagar. Ao remover a anotação, a sua janela será fechada, se estiver aberta. NOTA Esta opção poderá não estar activada, se o documento não permitir a remoção das anotações. 13
14 3.3.3 Editar as anotações Para editar uma anotação, carregue nela com o botão direito do rato e seleccione as Propriedades. Irá aparecer uma janela com a configuração geral da anotação (como as cores e opacidade, o autor, etc.), assim como a configuração específica desse tipo de anotação. Para mover uma anotação, mantenha carregada a tecla Ctrl, mova o cursor do rato para esta e depois comece a arrastar com o botão esquerdo do rato. NOTA Dependendo das permissões do documento (tipicamente com os documentos PDF), algumas das opções poderão estar desactivadas. 3.4 Gestão de Favoritos O Okular tem um sistema de marcação de favoritos muito flexível. O Okular guarda a posição em plena página no favorito e permite-lhe definir mais que um favorito por página. Para gerir os favoritos no Okular, poderá usar a área de Favoritos no Painel de Navegação, no menu de Favoritos ou no menu de contexto da área do documento (carregue com o botão direito do rato para o abrir) Área de favoritos Para abrir a área de Favoritos, carregue no item Favoritos do Painel de Navegação. Se o Painel de Navegação não estiver visível, use a opção do menu Configuração Mostrar o Painel de Navegação (F7) para o tornar visível. 14
15 A barra de filtragem no topo da área de Favoritos pode ser usada para filtrar o conteúdo da lista de favoritos de acordo com o texto no campo. A área da lista permite ver a lista de favoritos num formato em árvore: cada documento da lista pode ser expandido ou recolhido se carregar nos ícones < ou v próximos dele. Carregue no ícone abaixo da lista para mostrar apenas os favoritos do documento actual. O menu do botão direito para o item do documento pode ser usado para abrir um documento, mudar o seu nome ou removê-lo da lista. Lembre-se que a remoção de um item de documento conduz à remoção de todos os favoritos no documento correspondente. Os menus do botão direito para os itens de favoritos individuais permitem-lhe ir para a posição do favorito, mudar o seu nome ou removê-lo. 15
16 Capítulo 4 A Barra de Menu 4.1 O Menu Ficheiro Ficheiro Abrir... (Ctrl+O) Abre um ficheiro ou pacote suportado pelo Okular. Se já existir um ficheiro aberto, este será fechado. Para mais informações, veja a secção sobre como Abrir Ficheiros. Ficheiro Abrir um Recente Abre um ficheiro que foi usado anteriormente num submenu. Se já estiver um ficheiro em visualização, será fechado. Para mais informações, veja a secção sobre como Abrir Ficheiros. Ficheiro Importar o PostScript como PDF... Abre um ficheiro PostScript e converte-o para PDF. Ficheiro Gravar Como... Grava o ficheiro aberto de momento com um nome diferente, usando a infra-estrutura do documento. Com a infra-estrutura de PDF (é necessário o Poppler >= 0.8), é possível gravar o documento com os valores alterados dos campos do formulário. Pode ser possível (se os dados não estiverem encriptados ou protegidos por DRM) gravar as anotações com os ficheiros PDF (é necessário o Poppler >= 0.22). Ficheiro Gravar uma Cópia Como... Grava uma cópia do ficheiro aberto actualmente com outro nome, sem usar a infraestrutura actual do documento. Ficheiro Recarregar (F5) Grava o ficheiro aberto actualmente. Ficheiro Imprimir... (Ctrl+P) Imprime o documento mostrado actualmente. Ficheiro Antevisão da Impressão... Mostra uma antevisão sobre a forma como o documento visível de momento será impresso com as opções predefinidas. Ficheiro Propriedades Mostra algumas informações básicas sobre o documento, como o título, o autor, a data da criação e alguns detalhes sobre os tipos de letra usados. A informação disponível depende do tipo de documento. 16
17 Ficheiro Ficheiros Incorporados... Mostra os ficheiros incorporados no documento, se este tiver alguns. Para mais informações, veja a secção acerca dos Ficheiros Incorporados. Ficheiro Exportar Como Este item contém os formatos de exportação para os quais o documento actual poderá ser convertido. O primeiro item para todo o tipo de documentos é sempre o Texto Simples... O segundo item é o Pacote do Documento, que lhe permite gravar o documento, com as suas anotações, num formato de pacote específico do Okular. Deste modo, é facilmente possível partilhar o documento original e as suas anotações com os outros utilizadores do Okular ou trabalhar com eles de forma colaborativa. Ficheiro Sair (Ctrl+Q) Fecha o Okular. 4.2 O Menu Editar Editar Copiar (Ctrl+C) Copia o texto seleccionado de momento no modo de Selecção de Texto para a área de transferência. Editar Seleccionar Tudo (Ctrl+A) Selecciona todo o texto (se o documento o providenciar). Isto só funciona no modo de Selecção de Texto. Editar Procurar... (Ctrl+F) Mostra a barra de pesquisa no fundo da área de visualização, permitindo-lhe procurar uma determinada sequência de texto no documento. Editar Procurar o Seguinte (F3) Volta a procurar o texto procurado antes. Editar Procurar Anterior (Shift+F3) Vai para a ocorrência anterior do texto de procura no documento. 4.3 O Menu Ver Ver Apresentação (Ctrl+Shift+P) Activa o modo de apresentação. Ver Ampliar (Ctrl++) Aumenta a escala de ampliação da janela do documento. Ver Diminuir (Ctrl+-) Diminui a escala de ampliação da janela do documento. 17
18 Ver Ajustar à Largura Altera a ampliação da janela do documento, de modo que a largura das páginas ocupe todo o espaço de visualização. Ver Ajustar à Página Altera a ampliação da janela do documento, de modo que a página ocupe todo o espaço de visualização. Ver Contínuo Activa o modo de páginas contínuas. No modo contínuo, todas as páginas do documento se encontram visíveis, e podê-las-á percorrer sem ter de usar as opções Ir Página Anterior e Ir Página Seguinte. Ver Modo de Visualização Este submenu permite-lhe mudar o modo de visualização das páginas. As opções possíveis são: Página Única (apenas uma página por linha), Páginas em Face (duas páginas por linha, como num livro), Páginas em Face (Centrar a Primeira Página) e Visão Geral (o número de colunas corresponde ao indicado na configuração do Okular). Ver Orientação Este submenu permite-lhe mudar a orientação das páginas do documento. NOTA A rotação é aplicada à orientação de todas as páginas. Pode seleccionar a Orientação Original para repor a orientação do documento, eliminando todas as rotações aplicadas manualmente. Ver Tamanho da Página Modifica o tamanho das páginas do documento. NOTA Este submenu só está activo se o tipo actual do documento suportar diferentes tamanhos de papel. Ver Retirar as Margens Remove o contorno a branco das páginas ao visualizá-las. Ver Mostrar/Esconder os Formulários Mostra ou esconde a apresentação dos campos dos formulários do documento. NOTA Este item do menu só está activo se o tipo actual do documento suportar campos de formulários. 4.4 O Menu Ir Ir Página Anterior Vai para a página anterior do documento. 18
19 Ir Página Seguinte Vai para a última página do documento. Ir Início do Documento (Ctrl+Home) Vai para o início do documento. Ir Fim do Documento (Ctrl+End) Vai para a última página do documento. Ir Recuar no documento (Alt+Shift+Esquerda) Vai para a primeira página do documento. Ir Avançar no documento (Alt+Shift+Direita) Avança para a próxima vista sobre o documento. Isto só funciona se já tiver recuado anteriormente. Ir Ir Para a Página... (Ctrl+G) Vai para a próxima página do documento. 4.5 O Menu Favoritos Favoritos Adicionar/Remover o Favorito (Ctrl+B) Adiciona ou remove um favorito para a posição actual. Favoritos Mudar o Nome do Favorito Muda o nome de um favorito para a posição actual. Favoritos Favorito Anterior Vai para o favorito anterior ou não faz nada, se não existirem favoritos anteriores ao actual. Favoritos Favorito Seguinte Vai para o favorito seguinte ou não faz nada, se não existirem favoritos posteriores ao actual. Favoritos Sem Favoritos Esta é uma acção sempre desactivada que aparece apenas neste menu se o documento não tiver favoritos. Caso contrário, aparece aqui uma lista com todas as páginas marcadas como tal. Se carregar nestes favoritos, poderá passar directamente para a posição associada. 4.6 O Menu Ferramentas Ferramentas Ferramenta de Navegação (Ctrl+1) O rato terá o seu comportamento normal, com o botão esquerdo do rato para arrastar o documento e seguir as hiperligações e o botão direito do rato para adicionar favoritos e para se ajustar à largura. Ferramentas Ferramenta de Ampliação (Ctrl+2) O rato irá actuar como uma ferramenta de ampliação. Se carregar o botão esquerdo do rato e arrastar o rato, irá ampliar a janela para a área seleccionada, enquanto se carregar com o botão direito do rato irá voltar com o documento para a ampliação anterior. 19
20 Ferramentas Ferramenta de Selecção (Ctrl+3) O rato irá funcionar como uma ferramenta de selecção. Nesse modo, ao carregar no botão esquerdo do rato e ao arrastar o rato, terá a opção para copiar o texto/imagem da área seleccionada de momento para a área de transferência, sintetizar um texto ou ainda gravar uma imagem num ficheiro. Ferramentas Ferramenta de Selecção de Texto (Ctrl-4) O rato irá funcionar como uma ferramenta de selecção. Nesse modo, ao carregar no botão esquerdo do rato e ao arrastar o rato, terá a opção para seleccionar o texto do documento. Depois, basta carregar com o botão direito do rato para copiar o texto para a área de transferência ou sintetizar a selecção actual. Ferramentas Revisão (F6) Abre a barra de revisão. Esta barra permite-lhe adicionar anotações ao documento que está a ler. Para mais informações, veja por favor a secção acerca das Anotações. Ferramentas Falar Todo o Documento, Ferramentas Falar a Página Actual, Ferramentas Parar de Falar Estes itens permitem-lhe sintetizar o documento completo ou apenas a página actual, podendo ainda parar a síntese, através do sistema de Texto-para-Fala do KDE, o Jovie. As acções Falar... só ficam activas se o Jovie estiver disponível no sistema. 4.7 O Menu Configuração Configuração Mostrar o Menu (Ctrl+M) Activa ou desactiva a visibilidade do menu. Logo que fique escondido, poderá ser tornado visível de novo com a combinação de teclas Ctrl+M. Se a barra de menu estiver escondida, o menu de contexto que aparece ao carregar no botão direito do rato tem um item extra Mostrar o Menu. Configuração Mostrar a Barra de Ferramentas Comuta (liga ou desliga) o aparecimento da barra de ferramentas. Configuração Mostrar o Painel de Navegação (F7) Comuta (liga ou desliga) o aparecimento da barra de ferramentas. Configuração Mostrar a Barra de Páginas Activa ou desactiva a barra de páginas no fundo da área do documento para poupar espaço vertical na janela do Okular. Configuração Modo de Ecrã Completo (Ctrl+Shift+F) Activa o modo de ecrã completo. Lembre-se que o modo de ecrã completo é diferente do modo de apresentação, dado que a única particularidade do modo de ecrã completo ser ele esconder as decorações da janela, o menu e a barra de ferramentas. Configuração Configurar os Atalhos... Abre uma janela que lhe permite configurar os atalhos de teclado para muitos comandos do menu. Configuração Configurar as Barras de Ferramentas... Abre uma janela que lhe permite escolher os ícones que ficam visíveis na barra de ferramentas. 20
21 Configuração Configurar as Infra-Estruturas... Abre a janela de Configuração das Infra-Estruturas. Configuração Configurar o Okular... Abre a janela de Configuração. 4.8 O Menu Ajuda Ajuda Manual do Okular (F1) Invoca a ajuda do KDE, aberta na documentação do Okular. (este documento). Ajuda O que é Isto? (Shift+F1) Muda o cursor do rato para uma mistura de uma seta com um ponto de interrogação. Ao carregar nos itens do Okular irá abrir uma janela de ajuda (se existir alguma para o item em particular) que explica a função do item. Ajuda Comunicar um Erro... Abre a janela de Relato de Erros onde pode comunicar um erro ou pedir uma funcionalidade. Ajuda Acerca do Okular Mostra a versão da aplicação e as informações do autor. Ajuda Acerca do KDE Mostra a versão do KDE bem como outras informações básicas. 21
22 Capítulo 5 Configurar o Okular 5.1 Configuração geral Poderá configurar o Okular se escolher a opção Configuração Configurar o Okular... A janela de configuração está dividida em seis secções. Este capítulo descreve as opções disponíveis em detalhe. Geral Acessibilidade Performance Apresentação Identidade Editor 22
23 Dependendo das infra-estruturas actualmente instaladas, o item do menu Configuração Configurar as Infra-Estruturas... poderá estar activo ou não. Esta janela de configuração em particular contém as configurações das infra-estruturas que oferecerem essa possibilidade. 5.2 Geral Mostrar as barras de posicionamento Mostrar ou não barras de posicionamento. Ligar a lista de miniaturas à página Se a área de miniaturas deverá mostrar sempre a página actual ou não. Mostrar as dicas e mensagens informativas Se deve mostrar algumas mensagens informativas ou não no arranque, no carregamento de um ficheiro, etc.. Mostrar o título do documento na barra do título se disponível Se deve ou não mostrar o título do documento actual na barra da janela do Okular. Se não forem encontrados meta-dados para o título no documento ou se este item não estiver assinalado, o Okular mostra o nome do ficheiro do documento. Quando não mostrar o título do documento Pode escolher uma de duas opções: Mostrar apenas o nome do ficheiro ou Mostrar a localização completa do ficheiro. Obedecer às limitações do DRM Se o Okular deverá obedecer às restrições de DRM (Digital Rights Management - Gestão de Direitos Digitais). As limitações de DRM são usadas para impossibilitar a execução de certas acções com documentos PDF, como a cópia de conteúdo para a área de transferência. Lembre-se que, em algumas configurações do Okular, esta opção não está disponível. Carregar de novo o ficheiro se este for alterado Se os ficheiros abertos deverão ser analisados à procura de alterações e actualizados em função disso. Mostrar a janela de selecção da infra-estrutura Se o Okular deverá perguntar ao utilizador qual a infra-estrutura a usar, no caso de existir mais que uma infra-estrutura disponível para abrir o ficheiro actual. Se estiver desligada a opção, o Okular irá usar a infra-estrutura com maior prioridade. Colunas da visão geral Esta opção representa o número de colunas a usar no modo de visão geral. Sobreposição do Page Up/Down Aqui poderá definir a percentagem da área de visualização actual que deverá ficar visível depois de carregar nas teclas Page Up/Page Down. Ampliação por Omissão Esta opção define o modo de ampliação predefinido para um ficheiro que nunca tenha sido aberto. No caso dos ficheiros abertos anteriormente, será aplicado o factor de ampliação anterior. 23
24 5.3 Acessibilidade Desenhar moldura em torno das ligações Se deve desenhar um contorno à volta das hiperligações. Modificar as cores Activa as opções de mudança de cor. Inverter as Cores Inverte as cores na janela, i.e., as coisas a preto passarão a estar a branco. Mudar a Cor do Papel Muda a cor do papel. Mudar as Cores Escuras & Claras Altera a cor clara e a escura, o que significa que o preto não será representado como preto mas como uma determinada cor escura, passando-se o mesmo com o branco. Converter para Preto & Branco Converte o documento para preto-e-branco. Poderá definir o limiar e o contraste. Se configurar o limiar para um valor alto, irá resultar na utilização de tons mais claros. 5.4 Performance Activar efeitos de transparência Desenha as selecções e os outros gráficos especiais com efeitos de transparências. Desactive a opção para as desenhar com um contorno ou com estilos de preenchimento opacos e para aumentar a velocidade nas selecções. Utilização de Memória O Okular poderá obter uma melhor performance se afinar a utilização de memória, baseando-se no seu sistema e no seu gosto. Quanto mais memória deixá-lo usar, mais rapidamente se irá comportar o programa. O perfil Por Omissão é bom para todos os sistemas, mas poderá evitar que o Okular use mais memória do que a necessária se seleccionar o perfil Baixo ou deixá-lo tirar o máximo partido do seu sistema, usando o perfil Agressivo. Use o perfil Egoísta para carregar previamente todas as páginas sem correr o risco de esgotar a memória do sistema (apenas 50% da memória livre total serão usados). 5.5 Apresentação Avançar a cada Activa o avanço automático de páginas após um dado período de tempo. Ciclo após a última página Ao navegar no modo de apresentação e ao chegar ao fim da última página, voltará a aparecer a primeira página. Cor de fundo A cor que irá preencher a parte do ecrã não-coberta pela página, quando estiver no modo de apresentação. 24
25 Cor do lápis A cor que irá preencher a parte do ecrã não-coberta pela página, quando estiver no modo de apresentação. Cursor do rato Se o rato deverá estar sempre escondido, sempre visível ou esconder-se ao fim de algum tempo de inactividade. Mostrar o indicador de evolução Se deve mostrar um círculo de progresso que mostra a página actual e o número total de páginas no canto superior direito, sempre que mudar a página. Mostrar a página de sumário Se deve mostrar uma página de resumo no início da apresentação, com o título, o autor e o número de páginas do documento. Activar as transições Use esta opção para activar ou desactivar os efeitos de transição entre páginas. Transição predefinida O efeito de transição entre as páginas e a página, se o documento não definir nenhuma. Configure isto como Transição Aleatória para que o Okular escolha aleatoriamente um dos efeitos disponíveis. Colocação Nesta secção, poderá seleccionar o Ecrã usado para mostrar a apresentação. O Ecrã Actual é o mesmo ecrã da janela do Okular que inicia o modo de apresentação. O Ecrã por Omissão é o ecrã que está marcado como predefinido na configuração do Xinerama. Os itens Ecrã 0, Ecrã 1 etc. são os ecrãs disponíveis. 5.6 Identidade Autoria O autor do conteúdo adicionado num documento. Por omissão, é o nome na página de Senha & Conta do Utilizador do módulo do Configuração do Sistema para os Detalhes da Conta. 5.7 Editor Editor Escolha o editor que deseja lançar quando o Okular quiser abrir um ficheiro de origem ou código. Este é o caso em que o documento tenha referências para os vários pontos (normalmente o número da linha e coluna) do código a partir do qual foi gerado. O formato DVI suporta de forma nativa a adição de informação sobre o código em LaTeX a partir do qual foi gerado. Existe um sistema semelhante para os documentos PDF, chamado pdfsync, que guarda essa informação-extra num formato externo, com o nome baseado no ficheiro PDF propriamente dito (por exemplo, documento.pdfsync para documento.pdf). O Okular vem com configurações predefinidas para os seguintes editores: Kate, Kile, SciTE, o cliente de Emacs e o cliente do LyX. 25
26 NOTA Para usar a pesquisa inversa no Kile, terá de compilar o seu ficheiro L A T E X com a configuração Modern. Comando Este é o comando, bem como os seus parâmetros, para invocar o editor seleccionado com o ficheiro de origem do documento actual. Este campo será preenchido automaticamente se usar um dos editores pré-configurados. Caso contrário, escolha o Editor de Texto Personalizado na lista Editor e consulte a documentação do seu editor favorito para descobrir o comando adequado. Poderá usar os seguintes itens de substituição: %f - o nome do ficheiro %l - a linha do ficheiro a consultar %c - a coluna do ficheiro a consultar Se não for indicado o %f, então o nome do documento será adicionado ao comando indicado. 26
27 Capítulo 6 Créditos e Licença COPYRIGHT DO PROGRAMA: Albert Astals Cid aacid@kde.org Manutenção actual Pino Toscano pino@kde.org Enrico Ros eros.kde@ .it desenvolvimento do KPDF COPYRIGHT DA DOCUMENTAÇÃO: Albert Astals Cid aacid@kde.org Autoria Titus Laska titus.laska@gmx.de Algumas actualizações e adições Pino Toscano pino@kde.org Tradução de José Nuno Pires zepires@gmail.com A documentação está licenciada ao abrigo da GNU Free Documentation License. Este programa está licenciado ao abrigo da GNU General Public License. 27
28 Apêndice A Instalação A.1 Como obter o Okular O Okular faz parte do projecto do KDE O Okular pode ser encontrado no pacote kdegraphics em ftp://ftp.kde.org/pub/kde/, o servidor principal do projecto do KDE. A.2 Compilação e Instalação NOTA Se estiver a ler esta ajuda no KHelpCenter, o Okular já foi instalado neste sistema e não terá, por isso, de o instalar de novo. Para poder compilar e instalar o Okular no seu sistema escreva o seguinte na pasta de base da distribuição do Okular: %./ configure % make % make install Dado que o Okular usa o autoconf e o automake não deve ter quaisquer problemas a compilá-lo. Se tiver, comunique-os para as listas do KDE. 28
O Manual do Konquest. Nicholas Robbins Tradução: José Pires
 Nicholas Robbins Tradução: José Pires 2 Conteúdo 1 Introdução 5 2 Como Jogar 6 3 Regras do Jogo, Estratégias e Sugestões 9 3.1 Regras............................................ 9 3.2 Estratégias e Dicas.....................................
Nicholas Robbins Tradução: José Pires 2 Conteúdo 1 Introdução 5 2 Como Jogar 6 3 Regras do Jogo, Estratégias e Sugestões 9 3.1 Regras............................................ 9 3.2 Estratégias e Dicas.....................................
O Manual do Tenente Skat. Martin Heni Eugene Trounev Revisão: Mike McBride Tradução: José Pires
 Martin Heni Eugene Trounev Revisão: Mike McBride Tradução: José Pires 2 Conteúdo 1 Introdução 5 2 Como Jogar 6 3 Regras do Jogo, Estratégias e Sugestões 7 3.1 Ecrã do Jogo.........................................
Martin Heni Eugene Trounev Revisão: Mike McBride Tradução: José Pires 2 Conteúdo 1 Introdução 5 2 Como Jogar 6 3 Regras do Jogo, Estratégias e Sugestões 7 3.1 Ecrã do Jogo.........................................
O Manual do ssc. Peter H. Grasch
 Peter H. Grasch 2 Conteúdo 1 Introdução 6 2 Usar o ssc 7 2.1 Gerir os utilizadores.................................... 7 2.1.1 Adicionar um utilizador.............................. 8 2.1.1.1 Associar-se
Peter H. Grasch 2 Conteúdo 1 Introdução 6 2 Usar o ssc 7 2.1 Gerir os utilizadores.................................... 7 2.1.1 Adicionar um utilizador.............................. 8 2.1.1.1 Associar-se
Alguns truques do Excel. 1- Títulos com inclinação. 2- Preencha automaticamente células em branco
 Alguns truques do Excel 1- Títulos com inclinação No Excel é possível colocar o conteúdo das células na vertical. Para além disto, pode-se escolher o grau de inclinação. Para isto, seleccione as células
Alguns truques do Excel 1- Títulos com inclinação No Excel é possível colocar o conteúdo das células na vertical. Para além disto, pode-se escolher o grau de inclinação. Para isto, seleccione as células
7. Gestão de ficheiros em X Window. 7.1. O Konqueror
 7. Gestão de ficheiros em X Window 7.1. O Konqueror 1 O Konqueror O ambiente gráfico KDE do Linux possuí um programa, denominado Konqueror (Figura 1.95), que além de ser um navegador Web, é também um gestor
7. Gestão de ficheiros em X Window 7.1. O Konqueror 1 O Konqueror O ambiente gráfico KDE do Linux possuí um programa, denominado Konqueror (Figura 1.95), que além de ser um navegador Web, é também um gestor
Como produzir e publicar uma apresentação online dinâmica (Prezi)
 Como produzir e publicar uma apresentação online dinâmica (Prezi) Este módulo irá ensinar-lhe como produzir e publicar uma apresentação online dinâmica usando o programa Prezi. A produção de uma apresentação
Como produzir e publicar uma apresentação online dinâmica (Prezi) Este módulo irá ensinar-lhe como produzir e publicar uma apresentação online dinâmica usando o programa Prezi. A produção de uma apresentação
Manual do KSudoku. Mick Kappenburg Eugene Trounev Ian Wadham Tradução: José Pires
 Mick Kappenburg Eugene Trounev Ian Wadham Tradução: José Pires 2 Conteúdo 1 Introdução 5 2 Como Jogar 6 3 Regras do Jogo, Estratégias e Sugestões 8 3.1 Regras Gerais do Jogo...................................
Mick Kappenburg Eugene Trounev Ian Wadham Tradução: José Pires 2 Conteúdo 1 Introdução 5 2 Como Jogar 6 3 Regras do Jogo, Estratégias e Sugestões 8 3.1 Regras Gerais do Jogo...................................
Manual do KGeography. Anne-Marie Mahfouf Kushal Das Tradução: Luiz Fernando Ranghetti
 Anne-Marie Mahfouf Kushal Das Tradução: Luiz Fernando Ranghetti 2 Conteúdo 1 Introdução 5 2 Início rápido do KGeography 6 3 Usando o KGeography 12 3.1 Mais recursos do KGeography..............................
Anne-Marie Mahfouf Kushal Das Tradução: Luiz Fernando Ranghetti 2 Conteúdo 1 Introdução 5 2 Início rápido do KGeography 6 3 Usando o KGeography 12 3.1 Mais recursos do KGeography..............................
Manual de Utilizador. Caderno. Recursos da Unidade Curricular. Gabinete de Ensino à Distância do IPP. http://eweb.ipportalegre.pt. ged@ipportalegre.
 Manual de Utilizador Caderno Recursos da Unidade Curricular Gabinete de Ensino à Distância do IPP http://eweb.ipportalegre.pt ged@ipportalegre.pt Índice RECURSOS... 1 ADICIONAR E CONFIGURAR RECURSOS...
Manual de Utilizador Caderno Recursos da Unidade Curricular Gabinete de Ensino à Distância do IPP http://eweb.ipportalegre.pt ged@ipportalegre.pt Índice RECURSOS... 1 ADICIONAR E CONFIGURAR RECURSOS...
O Manual do Editor de Menus do KDE. Milos Prudek Anne-Marie Mahfouf Lauri Watts Tradução: José Pires
 O Manual do Editor de Menus do KDE Milos Prudek Anne-Marie Mahfouf Lauri Watts Tradução: José Pires 2 Conteúdo 1 Introdução 5 2 Adicionar um Item do Menu 6 3 Usar o KMenuEdit 10 3.1 Página Geral.........................................
O Manual do Editor de Menus do KDE Milos Prudek Anne-Marie Mahfouf Lauri Watts Tradução: José Pires 2 Conteúdo 1 Introdução 5 2 Adicionar um Item do Menu 6 3 Usar o KMenuEdit 10 3.1 Página Geral.........................................
O Manual do Desktop Sharing. Brad Hards Tradução: Pedro Morais
 Brad Hards Tradução: Pedro Morais 2 Conteúdo 1 Introdução 5 2 O protocolo do Remote Frame Buffer 6 3 Utilizar o Desktop Sharing 7 3.1 Gerir convites do Desktop Sharing............................ 9 3.2
Brad Hards Tradução: Pedro Morais 2 Conteúdo 1 Introdução 5 2 O protocolo do Remote Frame Buffer 6 3 Utilizar o Desktop Sharing 7 3.1 Gerir convites do Desktop Sharing............................ 9 3.2
UNIDADE 2: Sistema Operativo em Ambiente Gráfico
 UNIDADE 2: Sistema Operativo em Ambiente Gráfico Ambiente de trabalho Configurações Acessórios O Sistema Operativo (SO) é o conjunto de programas fundamentais que permitem que o computador funcione e comunique
UNIDADE 2: Sistema Operativo em Ambiente Gráfico Ambiente de trabalho Configurações Acessórios O Sistema Operativo (SO) é o conjunto de programas fundamentais que permitem que o computador funcione e comunique
O Manual do Dragon Player. Mike Diehl Ian Monroe Tradução: José Pires
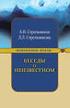 Mike Diehl Ian Monroe Tradução: José Pires 2 Conteúdo 1 Introdução 5 2 Seleccionar um Conteúdo 6 3 Características 7 4 Créditos e Licença 8 Resumo O Dragon Player é um leitor de vídeo simples para o KDE.
Mike Diehl Ian Monroe Tradução: José Pires 2 Conteúdo 1 Introdução 5 2 Seleccionar um Conteúdo 6 3 Características 7 4 Créditos e Licença 8 Resumo O Dragon Player é um leitor de vídeo simples para o KDE.
Formador: Carlos Maia
 Formador: Carlos Maia Iniciar o MS Excel MS Excel - Introdução 1 Ajuda Se ainda não estiver visível a ajuda do Excel do lado direito do ecrã, basta clicar sobre Ajuda do Microsoft Excel no menu Ajuda,
Formador: Carlos Maia Iniciar o MS Excel MS Excel - Introdução 1 Ajuda Se ainda não estiver visível a ajuda do Excel do lado direito do ecrã, basta clicar sobre Ajuda do Microsoft Excel no menu Ajuda,
Akropole Catequista. Todos os Ficheiros no Akropole Catequista trabalham com uma simples barra de edição, com 4 botões:
 Akropole Catequista O Akropole Catequista em três tempos... Este texto é um pequeno manual de introdução ao Akropole Catequista. Umas das características deste programa é o facto deste não necessitar de
Akropole Catequista O Akropole Catequista em três tempos... Este texto é um pequeno manual de introdução ao Akropole Catequista. Umas das características deste programa é o facto deste não necessitar de
Folha de Cálculo Introdução à Folha de Cálculo
 Introdução à Folha de Cálculo O Excel é uma folha de cálculo capaz de guardar dados, executar cálculos e gerar gráficos. Introdução à Folha de Cálculo Uma folha de cálculo, por exemplo o Excel, permite
Introdução à Folha de Cálculo O Excel é uma folha de cálculo capaz de guardar dados, executar cálculos e gerar gráficos. Introdução à Folha de Cálculo Uma folha de cálculo, por exemplo o Excel, permite
MAGic. Software para ampliação de ecrã
 MAGic Software para ampliação de ecrã Introdução: O MAGic é uma solução de software ideal tanto para os utilizadores de computador com baixa visão, como para todos aqueles que passam muito tempo à frente
MAGic Software para ampliação de ecrã Introdução: O MAGic é uma solução de software ideal tanto para os utilizadores de computador com baixa visão, como para todos aqueles que passam muito tempo à frente
GESTÃO DE INFORMAÇÃO PESSOAL OUTLOOK (1)
 GESTÃO DE INFORMAÇÃO PESSOAL OUTLOOK (1) MICROSOFT OUTLOOK 2003 - OBJECTIVOS OBJECTIVOS: Enumerar as principais funcionalidades do Outlook; Demonstrar a utilização das ferramentas do correio electrónico;
GESTÃO DE INFORMAÇÃO PESSOAL OUTLOOK (1) MICROSOFT OUTLOOK 2003 - OBJECTIVOS OBJECTIVOS: Enumerar as principais funcionalidades do Outlook; Demonstrar a utilização das ferramentas do correio electrónico;
ESCOLA EB2,3/S Dr. ISIDORO DE SOUSA
 ESCOLA EB2,3/S Dr. ISIDORO DE SOUSA Passos para Ligar 1. Verificar se o projector de Vídeo está ligado à corrente tomada do lado esquerdo do quadro, junto à porta, caso não esteja ligue a ficha tripla
ESCOLA EB2,3/S Dr. ISIDORO DE SOUSA Passos para Ligar 1. Verificar se o projector de Vídeo está ligado à corrente tomada do lado esquerdo do quadro, junto à porta, caso não esteja ligue a ficha tripla
Superintendência Regional de Ensino de Ubá - MG Núcleo de Tecnologia Educacional NTE/Ubá. LibreOffice Impress Editor de Apresentação
 Superintendência Regional de Ensino de Ubá - MG Núcleo de Tecnologia Educacional NTE/Ubá LibreOffice Impress Editor de Apresentação Iniciando o Impress no Linux Educacional 4 1. Clique no botão 'LE' no
Superintendência Regional de Ensino de Ubá - MG Núcleo de Tecnologia Educacional NTE/Ubá LibreOffice Impress Editor de Apresentação Iniciando o Impress no Linux Educacional 4 1. Clique no botão 'LE' no
Manual do Skanlite. Kåre Särs Anne-Marie Mahfouf Tradução: Marcus Gama
 Kåre Särs Anne-Marie Mahfouf Tradução: Marcus Gama 2 Conteúdo 1 Introdução 5 2 Usar o Skanlite 6 2.1 Seleção do Scanner.................................... 6 3 Janela Principal do Skanlite 8 3.1 Digitalizando........................................
Kåre Särs Anne-Marie Mahfouf Tradução: Marcus Gama 2 Conteúdo 1 Introdução 5 2 Usar o Skanlite 6 2.1 Seleção do Scanner.................................... 6 3 Janela Principal do Skanlite 8 3.1 Digitalizando........................................
Migrando para o Word 2010
 Neste guia O Microsoft Word 2010 está com visual bem diferente, por isso, criamos este guia para ajudar você a minimizar a curva de aprendizado. Leia-o para saber as partes principais da nova interface,
Neste guia O Microsoft Word 2010 está com visual bem diferente, por isso, criamos este guia para ajudar você a minimizar a curva de aprendizado. Leia-o para saber as partes principais da nova interface,
Gestor de Janelas Gnome
 6 3 5 Gestor de Janelas Gnome Nesta secção será explicado o funcionamento de um dos ambientes gráficos disponíveis no seu Linux Caixa Mágica, o Gnome. Na figura 5.1 apresentamos o GDM, o sistema gráfico
6 3 5 Gestor de Janelas Gnome Nesta secção será explicado o funcionamento de um dos ambientes gráficos disponíveis no seu Linux Caixa Mágica, o Gnome. Na figura 5.1 apresentamos o GDM, o sistema gráfico
CADERNOS DE INFORMÁTICA Nº 1. Fundamentos de Informática I - Word 2010. Sumário
 CADERNO DE INFORMÁTICA FACITA Faculdade de Itápolis Aplicativos Editores de Texto WORD 2007/2010 Sumário Editor de texto... 3 Iniciando Microsoft Word... 4 Fichários:... 4 Atalhos... 5 Área de Trabalho:
CADERNO DE INFORMÁTICA FACITA Faculdade de Itápolis Aplicativos Editores de Texto WORD 2007/2010 Sumário Editor de texto... 3 Iniciando Microsoft Word... 4 Fichários:... 4 Atalhos... 5 Área de Trabalho:
Criar um formulário do tipo Diálogo modal ; Alterar a cor de fundo de um formulário; Inserir botões de comando e caixas de texto;
 FICHA OBJECTIVO Construir Construir formulários na base de dados Diplomas em Diário da República Um formulário é utilizado, em primeiro lugar, para introduzir, eliminar ou apresentar dados numa base de
FICHA OBJECTIVO Construir Construir formulários na base de dados Diplomas em Diário da República Um formulário é utilizado, em primeiro lugar, para introduzir, eliminar ou apresentar dados numa base de
8. Perguntas e Respostas
 Arquimedes Manual do Utilizador 185 8. Perguntas e Respostas 8.1. Aparência Para conservar a disposição na qual estão expostas as B.D. no ecrã e para que em posteriores sessões de trabalho tenham a mesma
Arquimedes Manual do Utilizador 185 8. Perguntas e Respostas 8.1. Aparência Para conservar a disposição na qual estão expostas as B.D. no ecrã e para que em posteriores sessões de trabalho tenham a mesma
Facturação Guia do Utilizador
 Facturação Guia do Utilizador Facturação Como se utiliza 2 1 Como se utiliza Todas as opções do sistema estão acessíveis através do menu: ou do menu: O Menu caracteriza-se pelas seguintes funcionalidades:
Facturação Guia do Utilizador Facturação Como se utiliza 2 1 Como se utiliza Todas as opções do sistema estão acessíveis através do menu: ou do menu: O Menu caracteriza-se pelas seguintes funcionalidades:
O Manual do Remote Desktop Connection. Brad Hards Urs Wolfer Tradução: José Pires
 O Manual do Remote Desktop Connection Brad Hards Urs Wolfer Tradução: José Pires 2 Conteúdo 1 Introdução 5 2 O protocolo do Remote Frame Buffer 6 3 Usar o Remote Desktop Connection 7 3.1 Ligar o Remote
O Manual do Remote Desktop Connection Brad Hards Urs Wolfer Tradução: José Pires 2 Conteúdo 1 Introdução 5 2 O protocolo do Remote Frame Buffer 6 3 Usar o Remote Desktop Connection 7 3.1 Ligar o Remote
ROBERTO OLIVEIRA CUNHA
 LEIAME APRESENTAÇÃO Nenhuma informação do TUTORIAL DO MICRO- SOFT OFFICE WORD 2003 poderá ser copiada, movida ou modificada sem autorização prévia e escrita do Programador Roberto Oliveira Cunha. Programador:
LEIAME APRESENTAÇÃO Nenhuma informação do TUTORIAL DO MICRO- SOFT OFFICE WORD 2003 poderá ser copiada, movida ou modificada sem autorização prévia e escrita do Programador Roberto Oliveira Cunha. Programador:
Como produzir um texto no computador.
 Como produzir um texto no computador. Antes de aprender como produzir um texto no computador e algumas das funcionalidades básicas que o processador de texto oferece, deve ler os seguintes tutoriais: Conhecer
Como produzir um texto no computador. Antes de aprender como produzir um texto no computador e algumas das funcionalidades básicas que o processador de texto oferece, deve ler os seguintes tutoriais: Conhecer
DOMINE O EXCEL 2007. 16-09-2008 Fascículo 1
 DOMINE O EXCEL 2007 16-09-2008 Introdução ao Microsoft Excel 2007 O ambiente de trabalho O Friso e os Tabuladores do Excel 2007 O Excel possui várias versões sendo que, para a plataforma Windows, a mais
DOMINE O EXCEL 2007 16-09-2008 Introdução ao Microsoft Excel 2007 O ambiente de trabalho O Friso e os Tabuladores do Excel 2007 O Excel possui várias versões sendo que, para a plataforma Windows, a mais
Manual do Desktop Sharing. Brad Hards Tradução: Marcus Gama
 Brad Hards Tradução: Marcus Gama 2 Conteúdo 1 Introdução 5 2 O protocolo do Buffer de Quadro Remoto (Buffer de Quadro Remoto) 6 3 Usando o Desktop Sharing 7 3.1 Gerenciando convites do Desktop Sharing........................
Brad Hards Tradução: Marcus Gama 2 Conteúdo 1 Introdução 5 2 O protocolo do Buffer de Quadro Remoto (Buffer de Quadro Remoto) 6 3 Usando o Desktop Sharing 7 3.1 Gerenciando convites do Desktop Sharing........................
LGTi Tecnologia. Manual - Outlook Web App. Soluções Inteligentes. Siner Engenharia
 LGTi Tecnologia Soluções Inteligentes Manual - Outlook Web App Siner Engenharia Sumário Acessando o Outlook Web App (Webmail)... 3 Email no Outlook Web App... 5 Criar uma nova mensagem... 6 Trabalhando
LGTi Tecnologia Soluções Inteligentes Manual - Outlook Web App Siner Engenharia Sumário Acessando o Outlook Web App (Webmail)... 3 Email no Outlook Web App... 5 Criar uma nova mensagem... 6 Trabalhando
Manual do Okular. Albert Astals Cid Pino Toscano Tradução: André Marcelo Alvarenga
 Albert Astals Cid Pino Toscano Tradução: André Marcelo Alvarenga 2 Conteúdo 1 Introdução 6 2 Utilização básica 7 2.1 Abrindo arquivos...................................... 7 2.2 Navegação..........................................
Albert Astals Cid Pino Toscano Tradução: André Marcelo Alvarenga 2 Conteúdo 1 Introdução 6 2 Utilização básica 7 2.1 Abrindo arquivos...................................... 7 2.2 Navegação..........................................
O Windows também é um programa de computador, mas ele faz parte de um grupo de programas especiais: os Sistemas Operacionais.
 MICROSOFT WINDOWS O Windows também é um programa de computador, mas ele faz parte de um grupo de programas especiais: os Sistemas Operacionais. Apresentaremos a seguir o Windows 7 (uma das versões do Windows)
MICROSOFT WINDOWS O Windows também é um programa de computador, mas ele faz parte de um grupo de programas especiais: os Sistemas Operacionais. Apresentaremos a seguir o Windows 7 (uma das versões do Windows)
GIGrecibos. Sistema de Emissão de Recibos de Donativos. Para Igrejas. Produzido e distribuído por: VIBISinfor Rua Nova, 10 7490-250 MORA
 wgig GIGrecibos Sistema de Emissão de Recibos de Donativos Para Igrejas Produzido e distribuído por: VIBISinfor Rua Nova, 10 7490-250 MORA tel: 266403273 www.vibis.com 1 Conteúdo wgig... 1 Avisos legais...
wgig GIGrecibos Sistema de Emissão de Recibos de Donativos Para Igrejas Produzido e distribuído por: VIBISinfor Rua Nova, 10 7490-250 MORA tel: 266403273 www.vibis.com 1 Conteúdo wgig... 1 Avisos legais...
Manipulação de Células, linhas e Colunas
 Manipulação de Células, linhas e Colunas Seleccionar células Uma vez introduzidos os dados numa folha de cálculo, podemos querer efectuar alterações em relação a esses dados, como, por exemplo: apagar,
Manipulação de Células, linhas e Colunas Seleccionar células Uma vez introduzidos os dados numa folha de cálculo, podemos querer efectuar alterações em relação a esses dados, como, por exemplo: apagar,
Manual do Spectacle. Boudhayan Gupta Boudhayan Gupta Tradução: André Marcelo Alvarenga
 Boudhayan Gupta Boudhayan Gupta Tradução: André Marcelo Alvarenga 2 Conteúdo 1 Introdução 5 2 Iniciando o Spectacle 6 3 Como usar o Spectacle 7 3.1 Capturar uma imagem...................................
Boudhayan Gupta Boudhayan Gupta Tradução: André Marcelo Alvarenga 2 Conteúdo 1 Introdução 5 2 Iniciando o Spectacle 6 3 Como usar o Spectacle 7 3.1 Capturar uma imagem...................................
UNIVERSIDADE FEDERAL DO AMAPÁ PRÓ REITORIA DE ADMINISTRAÇÃO E PLANEJAMENTO DEPARTAMENTO DE INFORMÁTICA. Manual do Moodle- Sala virtual
 UNIVERSIDADE FEDERAL DO AMAPÁ PRÓ REITORIA DE ADMINISTRAÇÃO E PLANEJAMENTO DEPARTAMENTO DE INFORMÁTICA Manual do Moodle- Sala virtual UNIFAP MACAPÁ-AP 2012 S U M Á R I O 1 Tela de Login...3 2 Tela Meus
UNIVERSIDADE FEDERAL DO AMAPÁ PRÓ REITORIA DE ADMINISTRAÇÃO E PLANEJAMENTO DEPARTAMENTO DE INFORMÁTICA Manual do Moodle- Sala virtual UNIFAP MACAPÁ-AP 2012 S U M Á R I O 1 Tela de Login...3 2 Tela Meus
Módulo 1 Microsoft Word 2007 ( 4 Horas)
 No final deste módulo o formando deverá estar apto a: Enunciar a definição do Microsoft Word 2007; Reconhecer as principais vantagens da utilização; Distinguir as diferentes áreas do ambiente de trabalho
No final deste módulo o formando deverá estar apto a: Enunciar a definição do Microsoft Word 2007; Reconhecer as principais vantagens da utilização; Distinguir as diferentes áreas do ambiente de trabalho
Início Rápido para Fotos e Histórias do FamilySearch
 Início Rápido para Fotos e Histórias do FamilySearch Você pode adicionar fotos e histórias da família aos registros dos seus antepassados na Árvore Familiar. Com o novo recurso Adicionar Fotos e Histórias,
Início Rápido para Fotos e Histórias do FamilySearch Você pode adicionar fotos e histórias da família aos registros dos seus antepassados na Árvore Familiar. Com o novo recurso Adicionar Fotos e Histórias,
1. Criar uma nova apresentação
 MANUAL DO Baixa da Banheira, 2006 1. Criar uma nova apresentação Para iniciar uma sessão de trabalho no PowerPoint é necessário criar uma nova apresentação para depois trabalhar a mesma. Ao iniciar uma
MANUAL DO Baixa da Banheira, 2006 1. Criar uma nova apresentação Para iniciar uma sessão de trabalho no PowerPoint é necessário criar uma nova apresentação para depois trabalhar a mesma. Ao iniciar uma
Manual de Transição TWT Sítio de Disciplina para Moodle 2.6
 Universidade Católica Portuguesa Direcção de Sistemas de Informação Manual de Transição TWT Sítio de Disciplina para Moodle 2.6 Manual de utilização - Docentes DSI Outubro 2014 V2.6 ÍNDICE 1 OBJETIVO DESTE
Universidade Católica Portuguesa Direcção de Sistemas de Informação Manual de Transição TWT Sítio de Disciplina para Moodle 2.6 Manual de utilização - Docentes DSI Outubro 2014 V2.6 ÍNDICE 1 OBJETIVO DESTE
Professor Paulo Lorini Najar
 Microsoft PowerPoint O Microsoft PowerPoint é uma ferramenta ou gerador de apresentações, palestras, workshops, campanhas publicitárias, utilizados por vários profissionais, entre eles executivos, publicitários,
Microsoft PowerPoint O Microsoft PowerPoint é uma ferramenta ou gerador de apresentações, palestras, workshops, campanhas publicitárias, utilizados por vários profissionais, entre eles executivos, publicitários,
Figura 1: tela inicial do BlueControl COMO COLOCAR A SALA DE INFORMÁTICA EM FUNCIONAMENTO?
 Índice BlueControl... 3 1 - Efetuando o logon no Windows... 4 2 - Efetuando o login no BlueControl... 5 3 - A grade de horários... 9 3.1 - Trabalhando com o calendário... 9 3.2 - Cancelando uma atividade
Índice BlueControl... 3 1 - Efetuando o logon no Windows... 4 2 - Efetuando o login no BlueControl... 5 3 - A grade de horários... 9 3.1 - Trabalhando com o calendário... 9 3.2 - Cancelando uma atividade
MANUAL DE UTILIZAÇÃO. EcclesiaSoft 2012. v.01
 MANUAL DE UTILIZAÇÃO EcclesiaSoft 2012 v.01 1 CONTEÚDO 1. Apresentação:... 4 2. Instalação... 5 3. Configurações iniciais... 5 4. Secretaria... 6 4.1. Criação de uma nova ficha... 8 4.2. Listagem de Pessoas...
MANUAL DE UTILIZAÇÃO EcclesiaSoft 2012 v.01 1 CONTEÚDO 1. Apresentação:... 4 2. Instalação... 5 3. Configurações iniciais... 5 4. Secretaria... 6 4.1. Criação de uma nova ficha... 8 4.2. Listagem de Pessoas...
INFORMÁTICA BÁSICA. Word. Professor: Enir da Silva Fonseca
 INFORMÁTICA BÁSICA Word Professor: Enir da Silva Fonseca Índice Word... 03 Documento... 03 Iniciando o Word... 03 Teclas especiais... 04 Corrigindo Erros... 04 Localizando e Substituindo o Texto... 07
INFORMÁTICA BÁSICA Word Professor: Enir da Silva Fonseca Índice Word... 03 Documento... 03 Iniciando o Word... 03 Teclas especiais... 04 Corrigindo Erros... 04 Localizando e Substituindo o Texto... 07
Amostra OpenOffice.org 2.0 Writer SUMÁRIO
 Amostra OpenOffice.org 2.0 Writer SUMÁRIO 1. INTRODUÇÃO 2. INSERIR TEXTO 3. SALVAR UM DOCUMENTO 4. FECHAR UM DOCUMENTO 5. INICIAR UM NOVO DOCUMENTO 6. ABRIR UM DOCUMENTO 7. SELECIONAR TEXTO 8. RECORTAR,
Amostra OpenOffice.org 2.0 Writer SUMÁRIO 1. INTRODUÇÃO 2. INSERIR TEXTO 3. SALVAR UM DOCUMENTO 4. FECHAR UM DOCUMENTO 5. INICIAR UM NOVO DOCUMENTO 6. ABRIR UM DOCUMENTO 7. SELECIONAR TEXTO 8. RECORTAR,
KF2.4 MANUAL DE UTILIZADOR
 MANUAL DE UTILIZADOR Conteúdo Marcas comerciais IKIMOBILE é uma marca registada da Univercosmos, Lda., uma empresa do Grupo FF, com uma participação na Technology Solutions IT INT. Android e Google Search
MANUAL DE UTILIZADOR Conteúdo Marcas comerciais IKIMOBILE é uma marca registada da Univercosmos, Lda., uma empresa do Grupo FF, com uma participação na Technology Solutions IT INT. Android e Google Search
Manual do Utilizador. Manual do Utilizador Modelo10 no sisgep. Data última versão: 16.02.2007 Versão : 1.2. Data criação: 26.02.
 Manual do Utilizador Modelo10 no sisgep Manual do Utilizador Modelo10 no sisgep Data última versão: 16.02.2007 Versão : 1.2 Data criação: 26.02.2004 Faro R. Dr. José Filipe Alvares, 31 8005-220 FARO Telf.
Manual do Utilizador Modelo10 no sisgep Manual do Utilizador Modelo10 no sisgep Data última versão: 16.02.2007 Versão : 1.2 Data criação: 26.02.2004 Faro R. Dr. José Filipe Alvares, 31 8005-220 FARO Telf.
LASERTECK SOFTECK FC MANUAL DO USUÁRIO
 LASERTECK SOFTECK FC MANUAL DO USUÁRIO 2015 SUMÁRIO 1 INTRODUÇÃO... 3 2 REQUISITOS DO SISTEMA... 3 3 INSTALAÇÃO... 3 4 O QUE MUDOU... 3 5 COMO COMEÇAR... 4 6 FORMULÁRIOS DE CADASTRO... 5 7 CADASTRO DE
LASERTECK SOFTECK FC MANUAL DO USUÁRIO 2015 SUMÁRIO 1 INTRODUÇÃO... 3 2 REQUISITOS DO SISTEMA... 3 3 INSTALAÇÃO... 3 4 O QUE MUDOU... 3 5 COMO COMEÇAR... 4 6 FORMULÁRIOS DE CADASTRO... 5 7 CADASTRO DE
ZS Rest. Manual Profissional. BackOffice Mapa de Mesas. v2011
 Manual Profissional BackOffice Mapa de Mesas v2011 1 1. Índice 2. Introdução... 2 3. Iniciar ZSRest Backoffice... 3 4. Confirmar desenho de mesas... 4 b) Activar mapa de mesas... 4 c) Zonas... 4 5. Desenhar
Manual Profissional BackOffice Mapa de Mesas v2011 1 1. Índice 2. Introdução... 2 3. Iniciar ZSRest Backoffice... 3 4. Confirmar desenho de mesas... 4 b) Activar mapa de mesas... 4 c) Zonas... 4 5. Desenhar
Capítulo 1. Guia de Início Rápido. Você vai aprender a programar a sua primeira reunião em 5 passos fáceis.
 Capítulo 1 Guia de Início Rápido Você vai aprender a programar a sua primeira reunião em 5 passos fáceis. PRIMEIRO PASSO: Entrando no ClaireMeeting Use o seu navegador e acesse: http://www.clairemeeting4.com.br
Capítulo 1 Guia de Início Rápido Você vai aprender a programar a sua primeira reunião em 5 passos fáceis. PRIMEIRO PASSO: Entrando no ClaireMeeting Use o seu navegador e acesse: http://www.clairemeeting4.com.br
FEMA Fundação Educacional Machado de Assis INFORMÁTICA Técnico em Segurança do Trabalho P OW ERPOI NT. Escola Técnica Machado de Assis Imprensa
 P OW ERPOI NT 1 INTRODUÇÃO... 3 1. Iniciando o PowerPoint... 3 2. Assistente de AutoConteúdo... 4 3. Modelo... 5 4. Iniciar uma apresentação em branco... 6 5. Modo de Exibição... 6 6. Slide Mestre... 7
P OW ERPOI NT 1 INTRODUÇÃO... 3 1. Iniciando o PowerPoint... 3 2. Assistente de AutoConteúdo... 4 3. Modelo... 5 4. Iniciar uma apresentação em branco... 6 5. Modo de Exibição... 6 6. Slide Mestre... 7
Manual do Kontact. Cornelius Schumacher Antonio Salazar Daniel Molkentin Tradução: Marcus Gama
 Cornelius Schumacher Antonio Salazar Daniel Molkentin Tradução: Marcus Gama 2 Conteúdo 1 Introdução 6 2 Componentes do Kontact 7 3 A Janela Principal do Kontact 8 3.1 Painel Lateral........................................
Cornelius Schumacher Antonio Salazar Daniel Molkentin Tradução: Marcus Gama 2 Conteúdo 1 Introdução 6 2 Componentes do Kontact 7 3 A Janela Principal do Kontact 8 3.1 Painel Lateral........................................
Introdução aos Sistemas Informáticos
 I 1. Veja o conteúdo do disco rígido abrindo O meu computador, mude de vistas e comente. 2. Se lhe for possível, mude a hora e a data do sistema através do Painel de Controlo para a meia noite do dia 1
I 1. Veja o conteúdo do disco rígido abrindo O meu computador, mude de vistas e comente. 2. Se lhe for possível, mude a hora e a data do sistema através do Painel de Controlo para a meia noite do dia 1
No entanto, o melhor rendimento será obtido utilizando Firefox ou Chrome. Não é recomendado o uso de Internet Explorer 7 (ou anteriores).
 Elsevier ClinicalKEY Dicas para os utilizadores A ClinicalKEY é uma plataforma de conhecimento, que lhe permitirá aceder mais rapidamente que nunca, à informação clínica importante que necessita. Ainda
Elsevier ClinicalKEY Dicas para os utilizadores A ClinicalKEY é uma plataforma de conhecimento, que lhe permitirá aceder mais rapidamente que nunca, à informação clínica importante que necessita. Ainda
PAINEL DE ADMINISTRADOR
 PAINEL DE ADMINISTRADOR IMPORTANTE: O Painel de administrador APENAS deverá ser utilizado pelo responsável do sistema. são: Nesta aplicação, poderá configurar todo o sistema de facturação. As opções do
PAINEL DE ADMINISTRADOR IMPORTANTE: O Painel de administrador APENAS deverá ser utilizado pelo responsável do sistema. são: Nesta aplicação, poderá configurar todo o sistema de facturação. As opções do
Manual do InCD Reader
 Manual do InCD Reader Nero AG Informações sobre direitos de autor e marcas comerciais Este manual e todo o respectivo conteúdo estão protegidos por direitos de autor e são propriedade da Nero AG. Todos
Manual do InCD Reader Nero AG Informações sobre direitos de autor e marcas comerciais Este manual e todo o respectivo conteúdo estão protegidos por direitos de autor e são propriedade da Nero AG. Todos
Início Rápido. Nero BackItUp. Ahead Software AG
 Início Rápido Nero BackItUp Ahead Software AG Informações sobre copyright e marcas comerciais O manual do utilizador Nero BackItUp e a totalidade do respectivo conteúdo estão protegidos por copyright e
Início Rápido Nero BackItUp Ahead Software AG Informações sobre copyright e marcas comerciais O manual do utilizador Nero BackItUp e a totalidade do respectivo conteúdo estão protegidos por copyright e
Manual do KNotes. Fabian Dal Santo Greg M. Holmes Revisão: Lauri Watts Tradução: Marcus Gama
 Fabian Dal Santo Greg M. Holmes Revisão: Lauri Watts Tradução: Marcus Gama 2 Conteúdo 1 Introdução 5 2 Usando o KNotes 6 3 Configuração 9 3.1 Configurando as Opções Padrão do KNotes.......................
Fabian Dal Santo Greg M. Holmes Revisão: Lauri Watts Tradução: Marcus Gama 2 Conteúdo 1 Introdução 5 2 Usando o KNotes 6 3 Configuração 9 3.1 Configurando as Opções Padrão do KNotes.......................
Manual do Usuário CMS WordPress Versão atual: 3.0
 Manual do Usuário CMS WordPress Versão atual: 3.0 1 - Introdução O Centro de Gestão do Conhecimento Organizacional, CGCO, criou, em março de 2008, uma equipe para atender à demanda de criação de novos
Manual do Usuário CMS WordPress Versão atual: 3.0 1 - Introdução O Centro de Gestão do Conhecimento Organizacional, CGCO, criou, em março de 2008, uma equipe para atender à demanda de criação de novos
1 Contextualização 3 2 Administração do Joomla 5 3 Painel de controlo 6 3.1 Menu sítio 6 3.2 Menu utilizadores 7 3.3 Outras funcionalidades 8 4
 1 Contextualização 3 2 Administração do Joomla 5 3 Painel de controlo 6 3.1 Menu sítio 6 3.2 Menu utilizadores 7 3.3 Outras funcionalidades 8 4 Sistema de armazenamento e criação de conteúdos 9 4.1 Criar
1 Contextualização 3 2 Administração do Joomla 5 3 Painel de controlo 6 3.1 Menu sítio 6 3.2 Menu utilizadores 7 3.3 Outras funcionalidades 8 4 Sistema de armazenamento e criação de conteúdos 9 4.1 Criar
Ambiente de trabalho. Configurações. Acessórios
 Ambiente de trabalho Configurações Acessórios O Sistema Operativo (SO) é o conjunto de programas fundamentais que permitem que o computador funcione e comunique com o exterior. Actualmente, o Windows é
Ambiente de trabalho Configurações Acessórios O Sistema Operativo (SO) é o conjunto de programas fundamentais que permitem que o computador funcione e comunique com o exterior. Actualmente, o Windows é
Conteúdo. 1 Introdução 5. 2 Pré-configuração 6. 3 Configurar a Interface do Utilizador 7. 4 Configurar as opções internas 9
 Esta documentação foi convertida a partir da Base de Utilizadores do KDE para o K3b a 2011-01-20. Actualização para o 2.1 pela Equipa de Documentação do KDE Tradução: José Pires 2 Conteúdo 1 Introdução
Esta documentação foi convertida a partir da Base de Utilizadores do KDE para o K3b a 2011-01-20. Actualização para o 2.1 pela Equipa de Documentação do KDE Tradução: José Pires 2 Conteúdo 1 Introdução
Informática básica Telecentro/Infocentro Acessa-SP
 Informática básica Telecentro/Infocentro Acessa-SP Aula de hoje: Verificando data e hora, desligando o computador, janelas, copiar colar, excluindo um arquivo. Prof: Lucas Aureo Guidastre Verificando data
Informática básica Telecentro/Infocentro Acessa-SP Aula de hoje: Verificando data e hora, desligando o computador, janelas, copiar colar, excluindo um arquivo. Prof: Lucas Aureo Guidastre Verificando data
Painel de Navegação Para ver o Painel de Navegação, prima CTRL+F. Pode arrastar os cabeçalhos dos documentos neste painel para reorganizá-los.
 Guia de Introdução O Microsoft Word 2013 tem um aspeto diferente das versões anteriores, pelo que criámos este guia para ajudar a minimizar a curva de aprendizagem. Barra de Ferramentas de Acesso Rápido
Guia de Introdução O Microsoft Word 2013 tem um aspeto diferente das versões anteriores, pelo que criámos este guia para ajudar a minimizar a curva de aprendizagem. Barra de Ferramentas de Acesso Rápido
Manual de Utilização do PDV Klavix
 Manual de Utilização do PDV Klavix Página 1/20 Instalando a partir do CD Se você recebeu um CD de instalação, rode o programa Instalador que se encontra no raiz do seu CD. Ele vai criar a pasta c:\loureiro
Manual de Utilização do PDV Klavix Página 1/20 Instalando a partir do CD Se você recebeu um CD de instalação, rode o programa Instalador que se encontra no raiz do seu CD. Ele vai criar a pasta c:\loureiro
1. Verificar se a Microsoft.NET Framework 2.0 está instalada. Se não estiver, efectuar o download a partir do link e instalar:
 SigmaDoc INSTALAÇÃO/ACTUALIZAÇÃO Para efectuar a actualização, proceder do seguinte modo: 1. Verificar se a Microsoft.NET Framework 2.0 está instalada. Se não estiver, efectuar o download a partir do link
SigmaDoc INSTALAÇÃO/ACTUALIZAÇÃO Para efectuar a actualização, proceder do seguinte modo: 1. Verificar se a Microsoft.NET Framework 2.0 está instalada. Se não estiver, efectuar o download a partir do link
1 ACESSO PARA SECRETÁRIA... 4 2 - CONFIGURAR HORÁRIOS DE ATENDIMENTO... 4 2.1 BLOQUEANDO E HABILITANDO HORÁRIOS... 5 3 PRÉ-DEFININDO PARÂMETROS DE
 2 1 ACESSO PARA SECRETÁRIA... 4 2 - CONFIGURAR HORÁRIOS DE ATENDIMENTO... 4 2.1 BLOQUEANDO E HABILITANDO HORÁRIOS... 5 3 PRÉ-DEFININDO PARÂMETROS DE ATENDIMENTO... 6 4 - A TELA AGENDA... 7 4.1 - TIPOS
2 1 ACESSO PARA SECRETÁRIA... 4 2 - CONFIGURAR HORÁRIOS DE ATENDIMENTO... 4 2.1 BLOQUEANDO E HABILITANDO HORÁRIOS... 5 3 PRÉ-DEFININDO PARÂMETROS DE ATENDIMENTO... 6 4 - A TELA AGENDA... 7 4.1 - TIPOS
1 o º ciclo. Índice TUTORIAL
 1 o º ciclo Índice ABRIR O WORD..2 E AGORA VAMOS À ESCRITA....4 TIPO DE LETRA.. 5 IMAGENS E GRAFISMOS...5 GUARDAR UM DOCUMENTO...6 IMPRIMIR UM DOCUMENTO...7 SAIR DO DOCUMENTO E DO WORD. 8 TUTORIAL O que
1 o º ciclo Índice ABRIR O WORD..2 E AGORA VAMOS À ESCRITA....4 TIPO DE LETRA.. 5 IMAGENS E GRAFISMOS...5 GUARDAR UM DOCUMENTO...6 IMPRIMIR UM DOCUMENTO...7 SAIR DO DOCUMENTO E DO WORD. 8 TUTORIAL O que
Bem-vindo! Mustek Systems, Inc.
 Bem-vindo! Mustek Systems, Inc. As informações contidas neste documento estão sujeitas a alterações sem aviso prévio. As empresas, nomes e dados utilizados nestes exemplos são fictícios, a menos que o
Bem-vindo! Mustek Systems, Inc. As informações contidas neste documento estão sujeitas a alterações sem aviso prévio. As empresas, nomes e dados utilizados nestes exemplos são fictícios, a menos que o
Treinamento em BrOffice.org Writer
 Treinamento em BrOffice.org Writer 1 Índice I. INTRODUÇÃO...3 II. BARRA DE FERRAMENTAS...3 III. CONFIGURAR PÁGINA...4 1. Tamanho, Margens e Orientação...5 2. Cabeçalhos...6 3. Rodapés...6 4. Numerando
Treinamento em BrOffice.org Writer 1 Índice I. INTRODUÇÃO...3 II. BARRA DE FERRAMENTAS...3 III. CONFIGURAR PÁGINA...4 1. Tamanho, Margens e Orientação...5 2. Cabeçalhos...6 3. Rodapés...6 4. Numerando
O Manual do KNetAttach. Orville Bennett Tradução: José Pires
 Orville Bennett Tradução: José Pires 2 Conteúdo 1 Introdução 5 2 Usar o KNetAttach 6 2.1 Adicionar pastas de rede.................................. 6 3 Viagem pelo KNetAttach 9 4 Créditos e Licença 12
Orville Bennett Tradução: José Pires 2 Conteúdo 1 Introdução 5 2 Usar o KNetAttach 6 2.1 Adicionar pastas de rede.................................. 6 3 Viagem pelo KNetAttach 9 4 Créditos e Licença 12
Questões de Informática Prova Comentada Ministério Público da União
 NOÇÕES DE INFORMÁTICA QUESTÕES COMENTADAS Prof.: Erion Monteiro Questões de Informática Prova Comentada Ministério Público da União Nível Superior Cargo 1 Analista Administrativo 11/9/2010 Sequencial 015
NOÇÕES DE INFORMÁTICA QUESTÕES COMENTADAS Prof.: Erion Monteiro Questões de Informática Prova Comentada Ministério Público da União Nível Superior Cargo 1 Analista Administrativo 11/9/2010 Sequencial 015
Os elementos básicos do Word
 Os elementos básicos do Word 1 Barra de Menus: Permite aceder aos diferentes menus. Barra de ferramentas-padrão As ferramentas de acesso a Ficheiros: Ficheiro novo, Abertura de um documento existente e
Os elementos básicos do Word 1 Barra de Menus: Permite aceder aos diferentes menus. Barra de ferramentas-padrão As ferramentas de acesso a Ficheiros: Ficheiro novo, Abertura de um documento existente e
DotNetNuke. Gestão de Conteúdos. Módulos - II. Inserção de conteúdos nos módulos. Módulo de Text/HTML. Módulo de Sre-Notícias. Módulo de Sre-Formação
 Gestão de Conteúdos DotNetNuke Módulos - II Inserção de conteúdos nos módulos Módulo de Text/HTML Módulo de Sre-Notícias Módulo de Sre-Formação Conteúdos dos módulos Na lição: Módulos-I já foi dito que
Gestão de Conteúdos DotNetNuke Módulos - II Inserção de conteúdos nos módulos Módulo de Text/HTML Módulo de Sre-Notícias Módulo de Sre-Formação Conteúdos dos módulos Na lição: Módulos-I já foi dito que
IBM SmartCloud para Social Business. Manual do Utilizador do IBM SmartCloud Engage e IBM SmartCloud Connections
 IBM SmartCloud para Social Business Manual do Utilizador do IBM SmartCloud Engage e IBM SmartCloud Connections IBM SmartCloud para Social Business Manual do Utilizador do IBM SmartCloud Engage e IBM SmartCloud
IBM SmartCloud para Social Business Manual do Utilizador do IBM SmartCloud Engage e IBM SmartCloud Connections IBM SmartCloud para Social Business Manual do Utilizador do IBM SmartCloud Engage e IBM SmartCloud
COMO TRABALHAR COM O MICROSOFT FRONTPAGE 2003
 COMO TRABALHAR COM O MICROSOFT FRONTPAGE 2003 O Microsoft FrontPage é uma aplicação que permite: A criação de páginas HTML (H ypertext Markup Language) num ambiente WYSIWYG (What You See Is What You Get)
COMO TRABALHAR COM O MICROSOFT FRONTPAGE 2003 O Microsoft FrontPage é uma aplicação que permite: A criação de páginas HTML (H ypertext Markup Language) num ambiente WYSIWYG (What You See Is What You Get)
Tabelas vista de estrutura
 Tabelas vista de estrutura A vista de estrutura permite definir a configuração dos dados Vamos adicionar os restantes campos à tabela carros, de acordo com o modelo de dados feito no papel 47 Tabelas vista
Tabelas vista de estrutura A vista de estrutura permite definir a configuração dos dados Vamos adicionar os restantes campos à tabela carros, de acordo com o modelo de dados feito no papel 47 Tabelas vista
UNIDADE 2: Sistema Operativo em Ambiente Gráfico
 Ambiente Gráfico Configurações Acessórios O Sistema Operativo (SO) é o conjunto de programas fundamentais que permitem que o computador funcione e que comunique com o exterior. Actualmente o Windows é
Ambiente Gráfico Configurações Acessórios O Sistema Operativo (SO) é o conjunto de programas fundamentais que permitem que o computador funcione e que comunique com o exterior. Actualmente o Windows é
PLANIFICAÇÃO ANUAL ANO LETIVO DE 2013/2014 Curso de Educação e Formação Tipo 3 Nível 2
 PLANIFICAÇÃO ANUAL ANO LETIVO DE 2013/2014 Curso de Educação e Formação Tipo 3 Nível 2 Itinerário de Formação: 34101.Práticas Técnico-Comerciais Saída Profissional: Empregado/a Comercial Componente de
PLANIFICAÇÃO ANUAL ANO LETIVO DE 2013/2014 Curso de Educação e Formação Tipo 3 Nível 2 Itinerário de Formação: 34101.Práticas Técnico-Comerciais Saída Profissional: Empregado/a Comercial Componente de
*Área de Trabalho* *Atalhos de teclado para Acessibilidade
 *Área de Trabalho* *CTRL+A* - Selecionar tudo *CTRL+ESC* - Exibir o menu Iniciar *CTRL ao arrastar um item* - Copiar um item selecionado *CTRL+SHIFT ao arrastar um item* - Criar um atalho para um item
*Área de Trabalho* *CTRL+A* - Selecionar tudo *CTRL+ESC* - Exibir o menu Iniciar *CTRL ao arrastar um item* - Copiar um item selecionado *CTRL+SHIFT ao arrastar um item* - Criar um atalho para um item
Como enviar e receber correio eletrónico utilizando o Gmail
 Como enviar e receber correio eletrónico utilizando o Gmail Este módulo pressupõe que que já tenha criado uma conta de correio eletrónico no Gmail (caso já não se recorde como deve fazer, consulte o nosso
Como enviar e receber correio eletrónico utilizando o Gmail Este módulo pressupõe que que já tenha criado uma conta de correio eletrónico no Gmail (caso já não se recorde como deve fazer, consulte o nosso
Manual do Utilizador. Janeiro de 2012.
 Janeiro de 2012. Índice 1. Introdução 2 Geral 2 Específico 2 Configurável 2 2. Acesso ao adapro 3 3. Descrição 4 Descrição Geral. 4 Funcionalidades específicas de um processador de textos. 5 Documento
Janeiro de 2012. Índice 1. Introdução 2 Geral 2 Específico 2 Configurável 2 2. Acesso ao adapro 3 3. Descrição 4 Descrição Geral. 4 Funcionalidades específicas de um processador de textos. 5 Documento
Microsoft Windows. Aspectos gerais
 Aspectos gerais É um sistema operativo desenvolvido pela Microsoft Foi desenhado de modo a ser fundamentalmente utilizado em computadores pessoais Veio substituir o sistema operativo MS-DOS e as anteriores
Aspectos gerais É um sistema operativo desenvolvido pela Microsoft Foi desenhado de modo a ser fundamentalmente utilizado em computadores pessoais Veio substituir o sistema operativo MS-DOS e as anteriores
Explorar os comandos no friso Todos os separadores do friso têm grupos e todos os grupos têm um conjunto de comandos relacionados.
 Guia de Introdução O Microsoft Excel 2013 tem um aspeto diferente das versões anteriores, pelo que criámos este guia para ajudar a minimizar a curva de aprendizagem. Adicionar comandos à Barra de Ferramentas
Guia de Introdução O Microsoft Excel 2013 tem um aspeto diferente das versões anteriores, pelo que criámos este guia para ajudar a minimizar a curva de aprendizagem. Adicionar comandos à Barra de Ferramentas
Podium View TM 2.0 Software de Imagem para o Apresentador Virtual Manual do Utilizador - Portugués
 Podium View TM 2.0 Software de Imagem para o Apresentador Virtual Manual do Utilizador - Portugués Índice 1. Introdução... 2 2. Requisitos do Sistema... 2 3. Instalar Podium View... 3 4. Ligação ao Hardware...
Podium View TM 2.0 Software de Imagem para o Apresentador Virtual Manual do Utilizador - Portugués Índice 1. Introdução... 2 2. Requisitos do Sistema... 2 3. Instalar Podium View... 3 4. Ligação ao Hardware...
Conectar diferentes pesquisas na internet por um menu
 Conectar diferentes pesquisas na internet por um menu Pré requisitos: Elaboração de questionário Formulário multimídia Publicação na internet Uso de senhas na Web Visualização condicionada ao perfil A
Conectar diferentes pesquisas na internet por um menu Pré requisitos: Elaboração de questionário Formulário multimídia Publicação na internet Uso de senhas na Web Visualização condicionada ao perfil A
Oficina de Manipulação e Edição de Fotografia e Imagem Digital GIMP
 Oficina de Manipulação e Edição de Fotografia e Imagem Digital GIMP O que é o GIMP É um programa de criação e edição de imagens. Foi criado como uma alternativa livre ao Photoshop, ou seja, é um software
Oficina de Manipulação e Edição de Fotografia e Imagem Digital GIMP O que é o GIMP É um programa de criação e edição de imagens. Foi criado como uma alternativa livre ao Photoshop, ou seja, é um software
MANUAL DE PROCEDIMENTOS PLATAFORMA DE INSCRIÇÕES ONLINE
 A época de 2012/2013 terá um novo recurso para a Filiação e Inscrições em Provas para os Clubes, Equipas e Agentes Desportivos, tendo sido criada para o efeito uma nova Plataforma de Inscrições Online.
A época de 2012/2013 terá um novo recurso para a Filiação e Inscrições em Provas para os Clubes, Equipas e Agentes Desportivos, tendo sido criada para o efeito uma nova Plataforma de Inscrições Online.
Introduzir e formatar texto no MS Word
 Introduzir e formatar texto no MS Word Pré-requisitos: Windows Software utilizado: Windows xp, Word 2003 Índice 1. Abrir o Word 2 2. A janela do Word 2 3. Introduzir texto 5 3. Guardar um documento 5 Sérgio
Introduzir e formatar texto no MS Word Pré-requisitos: Windows Software utilizado: Windows xp, Word 2003 Índice 1. Abrir o Word 2 2. A janela do Word 2 3. Introduzir texto 5 3. Guardar um documento 5 Sérgio
O Manual do Simond. Peter H. Grasch
 Peter H. Grasch 2 Conteúdo 1 Introdução 6 2 Usar o Simond 7 2.1 Configuração do Utilizador................................ 7 2.2 Configuração de Rede................................... 9 2.3 Configuração
Peter H. Grasch 2 Conteúdo 1 Introdução 6 2 Usar o Simond 7 2.1 Configuração do Utilizador................................ 7 2.2 Configuração de Rede................................... 9 2.3 Configuração
Openshot Video Editor Instalação e Configuração
 Openshot Video Editor Instalação e Configuração Adriana Mello Guimarães Luís Pinheiro Nuno Fernandes Índice 1. INTRODUÇÃO... 1 2. INSTALAÇÃO PARA SISTEMAS WINDOWS... 2 2.1. OBTER O OPENSHOT... 2 2.2. INSTALAR
Openshot Video Editor Instalação e Configuração Adriana Mello Guimarães Luís Pinheiro Nuno Fernandes Índice 1. INTRODUÇÃO... 1 2. INSTALAÇÃO PARA SISTEMAS WINDOWS... 2 2.1. OBTER O OPENSHOT... 2 2.2. INSTALAR
Quadros Interactivos CLASUS
 Quadros Interactivos CLASUS Quadros Interactivos CLASUS Introdução à Utilização dos Quadros Interactivos e Software A-migo Pagina 1 Introdução à Utilização dos Quadros Interactivos e Software A-migo 1.
Quadros Interactivos CLASUS Quadros Interactivos CLASUS Introdução à Utilização dos Quadros Interactivos e Software A-migo Pagina 1 Introdução à Utilização dos Quadros Interactivos e Software A-migo 1.
Carrera Pessoal 2015. Guia de uso
 Carrera Pessoal 2015 Guia de uso Bem vindo ao Carrera Pessoal 2015, o gerenciador financeiro ideal. Utilizando o Carrera Pessoal você poderá administrar com facilidade as suas finanças e/ou da sua família.
Carrera Pessoal 2015 Guia de uso Bem vindo ao Carrera Pessoal 2015, o gerenciador financeiro ideal. Utilizando o Carrera Pessoal você poderá administrar com facilidade as suas finanças e/ou da sua família.
Sistema Integrado de Bibliotecas da Universidade de Lisboa
 SIBUL Sistema Integrado de Bibliotecas da Universidade de Lisboa Nota Técnica AUT/3 2004 Janeiro 16 Procedimentos para constituição e modificação de um registo na base de autoridades Nota introdutória
SIBUL Sistema Integrado de Bibliotecas da Universidade de Lisboa Nota Técnica AUT/3 2004 Janeiro 16 Procedimentos para constituição e modificação de um registo na base de autoridades Nota introdutória
Aula 01 Conceitos Iniciais sobre Excel 2010
 Aula 01 Conceitos Iniciais sobre Excel 2010 Professor: Bruno Gomes Disciplina: Informática Básica Curso: Gestão de Turismo Sumário da aula: 1. Abrindo o Excel; 2. Conhecendo a Tela do Excel. 3. Inserindo
Aula 01 Conceitos Iniciais sobre Excel 2010 Professor: Bruno Gomes Disciplina: Informática Básica Curso: Gestão de Turismo Sumário da aula: 1. Abrindo o Excel; 2. Conhecendo a Tela do Excel. 3. Inserindo
Manual técnico da Registadora SAM4S SPS-530. Versão: 1.0.1 Nº de actualizações: 1
 Manual Técnico da Registadora SAM4S SPS-530 Manual técnico da Registadora SAM4S SPS-530 Versão: 1.0.1 Nº de actualizações: 1 2 Índice 3 Configuração de dispositivos... 4 SAM4S Mux... 6 SAM4S Gaveta...
Manual Técnico da Registadora SAM4S SPS-530 Manual técnico da Registadora SAM4S SPS-530 Versão: 1.0.1 Nº de actualizações: 1 2 Índice 3 Configuração de dispositivos... 4 SAM4S Mux... 6 SAM4S Gaveta...
Ajuda do software OBELISK top2 V3.0
 Ajuda do software OBELISK top2 V3.0 Índice Índice 1 Introdução 2 2 Ajuda da ajuda 3 3 Iniciar o programa 3 4 Interface do utilizador 4 5 Configurações do programa 6 6 Programar comutações 8 7 Programar
Ajuda do software OBELISK top2 V3.0 Índice Índice 1 Introdução 2 2 Ajuda da ajuda 3 3 Iniciar o programa 3 4 Interface do utilizador 4 5 Configurações do programa 6 6 Programar comutações 8 7 Programar
