Sistema de Interação Solo - Estrutura
|
|
|
- Regina Antas Castanho
- 6 Há anos
- Visualizações:
Transcrição
1 SISEs Sistema de Interação Solo - Estrutura Manual de Exemplos
2
3 Sumário I SISEs - Sistema de Interação Solo-Estruturas MANUAL DE EXEMPLOS Sumário 1. Introdução Exemplo 01 Inserção de sapatas isoladas em edifício sem fundação definida Importando da estrutura para fundação Sapata isolada sem fundação definida Editando os critérios de projeto Sapata isolada sem fundação definida Criando um arquivo de sondagem Sapata isolada sem fundação definida Associando as camadas de solo Sapata isolada sem fundação definida Editando elementos de fundação Sapata isolada sem fundação definida Criando as sapatas Criando uma sapata Criando N sapatas Visualizando planta e elevações Sapata isolada sem fundação definida Definindo cortes Sapata isolada sem fundação definida Processando o projeto Sapata isolada sem fundação definida Operando N elementos Excluindo N elementos Criando N elementos Editar N elementos Elevação geral dos elementos Observação Exemplo 02 - Inserção de sapatas associadas em edifício com fundação definida Importando da estrutura para fundação Sapata associada com fundação definida Editando os critérios de projeto Sapata associada com fundação definida Criando um arquivo de sondagem Sapata associada com fundação definida Associando as camadas de solo Sapata associada com fundação definida Editando elementos de fundações Sapata associada com fundação definida Dimensionando os elementos da S1 Sapata associada com fundação definida RCR Dimensionando os elementos da S2 Sapata associada com fundação definida Visualizando planta e elevações Sapata associada com fundação definida Elevações dinâmicas Processando o projeto Sapata associada com fundação definida Exemplo 03 - Inserção de sapatas associadas em edifício sem fundação definida TQS Informática Ltda Rua dos Pinheiros 706 c/ São Paulo SP Tel (011) Fax
4 II SISEs Sistema de Interação Solo - Estrutura 4.1. Importando da estrutura para fundação Sapata associada sem fundação definida Editando os critérios de projeto Sapata associada sem fundação definida Criando um arquivo de sondagem Sapata associada sem fundação definida Associando as camadas de solo Sapata associada sem fundação definida Editando elementos de fundação Sapata associada sem fundação definida Criando as sapatas globais Dimensionando os elementos da S1 Sapata associada sem fundação definida Dimensionando os elementos da S2 Sapata associada sem fundação definida SCR Visualizando planta e elevações Sapata associada sem fundação definida Definindo cortes Sapata associada sem fundação definida Processando o projeto Sapata associada sem fundação definida Exemplo 04 - Inserção de radier em edifício com fundação definida Importando da estrutura para fundação radier com fundação definida Editando os critérios de projeto radier com fundação definida Criando um arquivo de sondagem radier com fundação definida Associando as camadas de solo radier com fundação definida Editando elementos de fundações radier com fundação definida Dimensionando o Radier SCR Visualizando planta e elevações Radier Outros recursos Processando o projeto radier com fundação definida Exemplo 05 Processamento de edifício com sapatas Importando da estrutura para fundação Sapata Editando os critérios de projeto - Sapata Criando um arquivo de sondagem - Sapata Associando as camadas de solo - Sapata Editando elementos de fundações Sapata isolada Visualizando planta e elevações Sapata isolada Editando elementos de fundações Sapata Associada Visualizando planta e elevações Sapata Associada Viga entre elementos - Sapata Processando o projeto - Sapata Visualização de Resultados - Sapata Avisos e Erros de Processamento - Sapata Relatório de CRV e CRH - Sapata Pórtico com Molas - Sapata Relatório de Envoltória - Sapata Relatório de Tensões e Recalques - Sapata TQS Informática Ltda Rua dos Pinheiros 706 c/ São Paulo SP Tel (011) Fax
5 Sumário III Relatório de Bacia de Recalques Sapata Relatório de Envoltória de Tensões Finais Sapata Relatório de Verificação de Tensões Admissíveis no solo e tração Sapata Diagramas de Isovalores Exemplo 06 - Processamento de edifício com tubulões Importando da estrutura para fundação Tubulões Editando os critérios de projeto - Tubulões Criando um arquivo de sondagem - Tubulões Associando as camadas de solo - Tubulões Editando elementos de fundações - Tubulões Visualizando planta e elevações - Tubulões Viga entre elementos - Tubulões Editando elementos de fundações - Estacas Processando o projeto - Tubulões Visualização de Resultados - Tubulões Avisos e Erros de Processamento - Tubulões Relatório de CRV e CRH - Tubulões Pórtico com Molas - Tubulões Relatório de Envoltória - Tubulões Relatório de Tensões e Recalques - Tubulões Relatório de Bacia de Recalques Tubulões Relatório de Envoltória de Tensões Finais Tubulões Relatório de Verificação de Tensões Admissíveis no solo e tração Tubulões Diagramas de Isovalores - Tubulões Exemplo 07 - Processamento de edifício com blocos e estacas Importando da estrutura para fundação - Blocos Editando os critérios de projeto - Blocos Criando um arquivo de sondagem - Blocos Associando as camadas de solo - Blocos Editando elementos de fundações - Blocos Visualizando planta e elevações - Blocos Viga entre elementos - Blocos Processando o projeto - Blocos Visualização de Resultados - Blocos Avisos e Erros de Processamento - Blocos Relatório de CRV e CRH - Blocos Pórtico com Molas - Blocos Relatório de esforços nas estacas Relatório de envoltória nas estacas Relatório de Estaca ELU TQS Informática Ltda Rua dos Pinheiros 706 c/ São Paulo SP Tel (011) Fax
6 IV SISEs Sistema de Interação Solo - Estrutura Diagramas (Elevação) de Estacas Exemplo 08 BARRETE Importando da estrutura para fundação Barrete Editando os critérios de projeto - Barrete Criando um arquivo de sondagem - Barrete Associando as camadas de solo- Barrete Editando elementos de fundações - Barrete Processando o projeto - Barrete Visualização de Resultados - Barrete Avisos e Erros de Processamento - Blocos Relatório de CRV e CRH - Barrete Pórtico com Molas Barrete Relatório de esforços nas estacas Relatórios gerados no processamento - Barrete Diagramas (Elevação) de Estacas TQS Informática Ltda Rua dos Pinheiros 706 c/ São Paulo SP Tel (011) Fax
7 Introdução 1 1. Introdução Visando facilitar o entendimento do funcionamento do sistema SISEs, apresentamos, neste manual alguns exemplos, cada um abordando determinados aspectos dos abrangidos pelo sistema. Assim, não nos preocuparemos em mostrar detalhes dos modelos e critérios de cálculo, que têm um manual próprio, SISEs Manual Teórico, mas, sim, com os dados a fornecer em cada caso e seqüência dos procedimentos a se seguir. Cada exemplo abordará um determinado tópico: 1) Exemplo 1 Inserção de sapatas isoladas em edifício sem fundação definida; 2) Exemplo 2 Inserção de sapatas associadas em edifício com fundação definida; 3) Exemplo 3 Inserção de sapatas associadas em edifício sem fundação definida; 4) Exemplo 4 Inserção de radier em edifício com fundação definida; 5) Exemplo 5 Processamento de edifício com sapatas; 6) Exemplo 6 Processamento de edifício com tubulões; 7) Exemplo 7 Processamento de edifício com blocos e estacas; 8) Exemplo 8 Processamento de edifício com estacas barrete. Todos os exemplos foram gerados considerando que o usuário possui apenas o sistema SISEs instalado em seu computador. Os arquivos.ief utilizados para os exemplos são fornecidos juntamente com este manual. Os exemplos de 1 a 4 demonstram a utilização dos editores de fundação, mostrando seus vários aspectos de uso e suas ferramentas de visualização. Estes exemplos são úteis para o conhecimento dos editores de fundação, com todas as suas opções e detalhes. Como é possível observar, há mais exemplos dos editores de sapatas associadas e radier, devido a sua maior complexidade. Os exemplos de 5 a 8 demonstram o processo completo de análise da fundação de edifícios, para vários tipos de fundações. São exemplos úteis para se conhecer o caminho que deve ser seguido dentro do sistema SISEs para a obtenção dos resultados e sua análise.
8 2 SISEs Sistema de Interação Solo - Estrutura 2. Exemplo 01 Inserção de sapatas isoladas em edifício sem fundação definida Este exemplo tem o objetivo de demonstrar o processo de entrada de dados e processamento de projetos estruturais que não possuem os elementos de fundações lançados. Este edifício consiste em um projeto que possui quatro pavimentos. Os pilares nascem na base do edifício. Juntamente com este manual é distribuído o arquivo SAPATA_ISOLADA_01.IEF, o qual consiste no arquivo exportado pelo projetista estrutural e que contém as informações necessárias para o desenvolvimento do projeto de fundações Importando da estrutura para fundação Sapata isolada sem fundação definida Para importar o do projeto estrutural deste exemplo, siga a figura abaixo:
9 Exemplo 01 Inserção de sapatas isoladas em edifício sem fundação definida 3 (1) clique para importar do projeto estrutural. (1) clique para selecionar o arquivo.ief; (2) siga até a pasta C:\TQSW\USUARIO\TESTE, clique no arquivo SAPATA_ISOLADA_01.IEF ; (3) clique no botão Abrir ; (4) clique em Importar ; (5) A seguir aparecerá a mensagem que sua importação foi finalizada com sucesso, clique em OK e clique na tecla F5 do teclado para atualizar a árvore de edifícios.
10 4 SISEs Sistema de Interação Solo - Estrutura (1) dê duplo clique sobre a pasta do edifício SAPATA_ISOLADA_01; (2) clique sobre a pasta Infraestrutura Editando os critérios de projeto Sapata isolada sem fundação definida Para esta fundação nós vamos utilizar o método da Teoria da Elasticidade Valor Típico para a determinação do Coeficiente de Reação Vertical do Solo (CRV) na base da sapata. Para o cálculo de CRH utilizaremos o método SPT/m. Outro critério que iremos alterar é o SPT máximo, que utilizaremos 50. As demais tabelas com os valores de constantes utilizadas para o cálculo não serão alteradas. A edição dos critérios de cálculo do edifício são feitas através do menu Editar "Critérios de Projeto :
11 Exemplo 01 Inserção de sapatas isoladas em edifício sem fundação definida 5 (1) clique para entrar no editor do arquivo de critérios. Aparecerá uma janela para confirmar a edição de arquivo de critérios: (1) clique para inicializar o arquivo de critérios e confirme a reinicialização; (2) clique para entrar no editor de arquivo de critérios. Dentro do editor, a primeira alteração será na guia Materiais, para o STP máximo:
12 6 SISEs Sistema de Interação Solo - Estrutura (1) clique na guia Materiais; (2) clique no botão SOLO SPT Máximo e Mínimo; (3) altere o valor de SPT Máximo para 50; (4) clique em OK para confirmar a alteração. A próxima alteração será a associação de elementos de fundação CRV:
13 Exemplo 01 Inserção de sapatas isoladas em edifício sem fundação definida 7 (1) clique na guia Elementos de fundação; (2) dê duplo clique no botão Sapata isolada, Sapata associada e Radier; (3) clique em Recalque Vertical Estimado ; (4) clique em Teoria da Elasticidade Valor Típico para areia; (5) clique em Teoria da Elasticidade Valor Típico para argila; (6) clique no botão OK. E depois em OK novamente na tela de associação e para fechar o editor Criando um arquivo de sondagem Sapata isolada sem fundação definida Para criar um arquivo de sondagem, é necessário acessar o menu Editar - Dados de Sondagens :
14 8 SISEs Sistema de Interação Solo - Estrutura (1) clique para entrar no editor de sondagens. Como se trata de um projeto novo, um arquivo de sondagem vazio para este projeto será criado. Todos os dados da(s) sondagem(ns) consideradas para este projeto terão que ser fornecidos. Apenas para servir de exemplo para este projeto, vamos criar uma única sondagem fictícia que cresce linearmente com a profundidade, sendo que o perfil de sondagem apresente 3 (três) camadas diferentes de solo:
15 Exemplo 01 Inserção de sapatas isoladas em edifício sem fundação definida 9 Primeiramente é necessário criar a nova sondagem que será utilizada e digitar todos os seus valores: (1) clique em Nova para criar uma sondagem; (2) clique em Sim no aviso de Nova Sondagem que irá aparecer. Agora é necessário entrar com todos os dados desta nova sondagem
16 10 SISEs Sistema de Interação Solo - Estrutura (1) digite TESTE para o título do perfil de sondagem; (2) digite 3,00 para a coordenada X do furo; (3) digite 8,00 para a coordenada Y do furo; (4) digite 20,00 para a profundidade do indeslocável; (5) digite 15,00 para a profundidade do nível d água; (6) clique Incluir para adicionar a leitura de uma cota; (7) digite o valor de leitura de SPT da cota; Repita (6) e (7) até terminar os valores do perfil de sondagem fictício. Agora é necessário definir as camadas de solo que existem no furo de sondagem, e por último a associação de camadas:
17 Exemplo 01 Inserção de sapatas isoladas em edifício sem fundação definida 11 (1) clique em Nova para adicionar uma camada; (2) digite a Descrição do Solo ; (3) digite 0,00 para o início e 5,00 para o fim da 1ª camada; (4) escolha Areia no tipo de material. Repita (1) a (4) para as duas demais camadas com na figura do nosso exemplo; (5) clique no botão Associação de camadas de solo ao CRV e CRH Associando as camadas de solo Sapata isolada sem fundação definida Para a associação das camadas, serão alterados apenas os valores que irão fazer parte dos métodos de cálculo. Para associar as características elásticas da camada de solo:
18 12 SISEs Sistema de Interação Solo - Estrutura (1) selecione a camada 1 AREIA FOFA ; (2) clique sobre a guia Sapatas ; (3) dê um duplo-clique sobre Recalque Teoria da Elasticidade (Valor Típico) ; (4) escolha Areia fofa na tabela de Poisson; (5) escolha Areia fofa na tabela de Módulo de elasticidade; (6) clique OK. O próximo passo será associar para capacidade de carga.
19 Exemplo 01 Inserção de sapatas isoladas em edifício sem fundação definida 13 (1) dê um duplo clique sobre o Ângulo de atrito interno; (2) selecione Areia fofa na tabela; (3) clique OK. (1) dê um duplo clique sobre Coesão;
20 14 SISEs Sistema de Interação Solo - Estrutura (2) selecione Areia fofa na tabela; (3) clique OK. (1) dê um duplo clique sobre o Peso específico; (2) selecione Areia fofa na tabela; (3) clique OK ; (4) clique em outra camada para associar da mesma forma que essa primeira foi associada. Após a associação de todas as camadas podemos sair do Editor de sondagens :
21 Exemplo 01 Inserção de sapatas isoladas em edifício sem fundação definida 15 (1) clique em OK Editando elementos de fundação Sapata isolada sem fundação definida Para acessar o Editor de sapatas utilizamos o comando Editar Fundação Sapata isolada :
22 16 SISEs Sistema de Interação Solo - Estrutura (1) clique para abrir o Editor de sapata isolada. Quando se acessa o editor de sapatas, o programa lê os pilares e verifica se há alguma fundação associada a eles, não encontrando, o editor verifica a existência do arquivo de dados de sapatas isoladas (SICMP.DAT). Com a inexistência desse arquivo, e a inexistência de fundações lançadas, o editor faz a seguinte pergunta: (1) clique em Sim para entrar no Editor de sapatas isoladas e lançar as sapatas. A primeira tela que aparece ao entrar no editor é a de Dados Gerais, onde nós informamos ao sistema a diferença entre o nível de referência geotécnico e o nível de referência estrutural.
23 Exemplo 01 Inserção de sapatas isoladas em edifício sem fundação definida 17 (1) altere o valor para 0,00 cm; (2) clique OK. Para verificarmos o nível de referência clique em Arquivo / Dados gerais, então irá aparecer a tela mostrada ao lado Criando as sapatas Existem duas maneiras de criar sapatas no editor: 1ª. Criar uma sapata por vez. O usuário é quem define as dimensões da sapata; 2ª. Criar N sapatas de uma vez. O editor pré-dimensiona as sapatas; Criando uma sapata Os pilares que não possuem fundação estarão disponíveis em uma lista, na tela Adicionar sapata. Prossiga com os seguintes passos:
24 18 SISEs Sistema de Interação Solo - Estrutura (1) clique no botão Adicionar sapata ; (2) selecione o pilar P1 ; (3) O título aparecerá automaticamente, se quiser, é só editar; (4) clique em Ok para criar sapata. A sapata é criada com dimensões mínimas, cabendo o usuário alterá-las como quiser.nesse exemplo vamos usar as seguintes dimensões:
25 Exemplo 01 Inserção de sapatas isoladas em edifício sem fundação definida 19 (1) digite 200, para a dimensão X e digite 100 para a Altura da sapata; (2) digite 200, para a dimensão Y e 0 para o ângulo; Obs.: A CAS (cota de assentamento da sapata) da sapata já vêm configurada.o editor obtém o CG(z) (cota onde nasce o pilar) do pilar e desconta a altura da sapata, fazendo com que, o nível superior da sapata esteja coincidindo com o nível onde nasce o pilar. Quando se altera a altura da sapata sempre é bom verificar a CAS. Nesse exemplo não será necessário a alteração da CAS. (3) clique na aba Cálculo e sondagem.
26 20 SISEs Sistema de Interação Solo - Estrutura (1) altere o número de divisões (x) e (y) para 6. Os demais critérios na aba Cálculo e sondagem pode deixar com o valor 0, quando o processamento do SISEs for executado esses valores serão lidos do arquivo de critérios. Salve a sapata criada.
27 Exemplo 01 Inserção de sapatas isoladas em edifício sem fundação definida Criando N sapatas No exemplo atual (SAPATA_ISOLADA_01) tínhamos quatro pilares sem fundação. No capítulo anterior foi criada a sapata S1, e foi associada ao pilar P1.Portanto temos agora três pilares livres (sem fundação).para esses pilares, vamos criar as sapatas de uma só vez, utilizando o recurso de pré-dimensionamento. Siga os passos. (1) Clique no ícone, Definir dados para pré-dimensionamento ; Aparecerá a tela onde vamos preencher os dados necessários para pré-dimensionar as sapatas. Nessa tela temos que preencher os seguintes dados: Tensão admissível do solo, dimensão mínima da sapata, selecionar se queremos ou não que o editor calcule a cota de assentamento da sapata (CAS). (2) Preencha os campos com os seguintes valores: T.adm.dosolo = 2 kgf/cm2 Dimensão mínima = 60 cm. Calcular a CAS = clique em Sim. (3) Ative o pré-dimensionamento. (4) Clique em Ok para deixar a tela.
28 22 SISEs Sistema de Interação Solo - Estrutura (1) Acesse a tela Operar N elementos. (2) Clique na aba Pré-dimensionar. (1) Clique no botão Todos. (2) Clique no botão Criar.
29 Exemplo 01 Inserção de sapatas isoladas em edifício sem fundação definida Visualizando planta e elevações Sapata isolada sem fundação definida Após o término do lançamento das quatro sapatas clique no botão Visualizar fundação na barra de ferramentas.o editor perguntará se deseja salvar as alterações. Clique em Sim. (1) clique para visualizar planta de fundação. Será apresentada a planta dos pilares e suas fundações pré-dimensionadas. No visualizador o usuário pode ter acesso ao da FZ dos pilares, para poder verificar ou conferir o pré-dimensionamento das sapatas criadas. (1) clique no botão Preferências de visualização. (2) clique em Fz nos pilares.
30 24 SISEs Sistema de Interação Solo - Estrutura (3) clique no botão Ok. Note que na planta de fundações aparecerá as seguintes propriedades da sapata: Veja o que temos: - Título do pilar associado a sapata; - Dimensão do pilar; - Fz atuante no pilar; - Título da sapata; - Dimensão em x e y da sapata; - CAS (cota de assentamento) da sapata; - Altura da sapata. Para deixar o Visualizador de fundações clique no menu Arquivo, e em seguida em Sair Definindo cortes Sapata isolada sem fundação definida Vamos inserir um corte na horizontal na sapata S1 e um na vertical na sapata S2. Inicialmente selecione a sapata S1 como atual.
31 Exemplo 01 Inserção de sapatas isoladas em edifício sem fundação definida 25 (1) clique para acionar a tela de cortes; (2) clique no botão Adicionar ; (3) vamos inserir corte na linha 3 da discretização.digite 3 no campo Linha ; (4) selecione a direção X ; (5) selecione Para cima em Orientação ; (6) clique OK para finalizar. Para sapata S2 repita o mesmo processo, só altere a direção do corte, selecionando direção Y, os demais campos configure igual ao procedimento da sapata S1. Os cortes são definidos para ser visualizado no relatório de fundações corte. Após a finalização dos cortes, feche o Editor de sapatas isoladas salvando Processando o projeto Sapata isolada sem fundação definida Após todas as entradas de dados, vamos iniciar o processamento para o cálculo dos CRV e CRH das sapatas e a resolução do pórtico. Selecione o menu Processar no gerenciador Modelo conjunto fundação-estrutura :
32 26 SISEs Sistema de Interação Solo - Estrutura (1) clique para acessar a janela de opções de processamento. Na janela Modelo Conjunto Fundação e Estrutura é possível determinar as etapas a serem realizadas. Como este projeto ainda não foi processado, utilizaremos todas as etapas: (1) clique no botão Todos ; (2) clique OK. Após o processamento, os resultados e relatórios gerados pelo programa podem ser conferidos através do comando Visualizar :
33 Exemplo 01 Inserção de sapatas isoladas em edifício sem fundação definida Operando N elementos Depois (ou até antes) do processamento SISEs, sempre há necessidade de editar as informações fornecidas. Em fundações de edifícios reais, tratamos com um grande número de elementos existentes (sapatas, blocos, ou tubulões) e para editar elemento por elemento ficaria uma tarefa muito árdua e improdutiva. Para facilitar o processo de criação e edição dos elementos, existe a ferramenta Operar N elementos. Nela podese criar, editar e excluir vários elementos de um só vez. Nesse capítulo iremos tratar dessa ferramenta, onde utilizaremos o exemplo anterior para demonstrar sua utilização. Acesse o editor de sapatas isoladas no edifico (exemplo) Sapata_isolada_01. Nele devemos ter os quatro pilares já com sapatas criadas. (1) clique no botão Operar N elementos Excluindo N elementos Vamos excluir todas sapatas para depois demonstrar a criação, e por fim, a edição dos elementos. Siga os passos. (1) clique na guia Excluir
34 28 SISEs Sistema de Interação Solo - Estrutura (1) selecione as sapatas S2, S3 e S4 ; (2) clique no botão Excluir ; Aparecerá a tela requisitando a confirmação do procedimento. Clique em Sim para excluir as sapatas Salve as alterações Criando N elementos Agora temos três pilares livres (sem fundação) e uma sapata S1. Para criar N sapatas, utilizando a tela Operar N elementos, é necessário sempre haver pelo menos uma sapata criada, que denominamos Sapata Modelo. O editor cria a demais sapatas a partir da sapata modelo (1) clique no botão Operar N elementos
35 Exemplo 01 Inserção de sapatas isoladas em edifício sem fundação definida 29 (1) Selecione os pilares: P2, P3 e P4 ; (2) Clique na seta esquerda para indicar que os pilares, receberão uma sapata igual a sapata modelo S1 ; OBS.: Note que podemos ter mais de uma sapata modelo, e indicar n pilares para n sapatas modelos. (3) clique no botão Criar ; Editar N elementos Agora temos quatro sapatas iguais, sendo que S2, S3 e S4 são clones da S1. Para ilustrar como editar N elementos, vamos deixar a S1 diferente das demais, e logo após, aplicaremos as alterações que serão realizadas na S1 a demais sapatas, via tela Operar N elementos. (1) com a sapata S1 selecionada, edite os campos conforme figura acima: Dim(x) = 80 cm Dim(y) = 100 cm Agora S1 ficou diferente das demais, vamos aplicas as alterações as outras sapatas. (1) clique no botão Operar N elementos
36 30 SISEs Sistema de Interação Solo - Estrutura Em Editar siga os passos (1) Selecione S1 como sapata modelo; (2) Clique no botão Todos ; (3) No grupo Copiar dados de:, podemos escolher quais dados queremos copiar para as sapatas ( S2, S3 e S4 ). Dentro desse grupo, temos um sub-grupo: Dados de geometria, aqui, podemos escolher se queremos copiar somente a CAS (cota de assentamento) ou Outros dados (ex. Dim.(x), Dim(y), Altura, etc). Há ainda, campos para selecionar a cópia de dados de Cálculo e Sondagem e/ou de Vigas no interior da sapata. Nesse exemplo deixe o campo Outros selecionado. (4) Clique em Editar Note que, as sapatas ficaram iguais a S1. Salve as alterações Elevação geral dos elementos Quando criamos ou editamos sapatas, vemos na janela superior os desenhos da planta, elevações 01 e 02, isso é importante para a verificar se os dados estão sendo digitados corretamente. Porém, essa ferramenta e limitada a sapata atual, e devido a isto, só podemos ver uma sapata por vez. Mas o editor, dispõe de um recurso interessante, onde podemos visualizar uma elevação geral de todas as sapatas digitadas mais o desenho das sondagens, tudo escala. Isso é bom para comparações e verificações. Nesse capítulo mostraremos como utilizar essa ferramenta.
37 Exemplo 01 Inserção de sapatas isoladas em edifício sem fundação definida 31 (1) clique no botão Elevação dos elmentos (1) selecione as S1 e S2 ; (2) selecione a SP-01 ; (3) clique no botão Adicionar, para incluir os itens na lista; (1) Na Lista (lado direito) selecione a SP-01 ; (2) Clique na seta acima para deslocar a sondagem de modo que fique entre a S1 e a S2. OBS.: A ordem dos elementos na Lista, será ordem em que os desenhos serão gerados. Como demonstrado acima, o usuário pode alterar a ordem fazendo uso das setas acima e abaixo.
38 32 SISEs Sistema de Interação Solo - Estrutura (3) Aqui o usuário pode escolher de ângulo ele quer ver os elementos. Elevação 01 em X, Elevação 02 em Y ; (4) Clique no botão Desenhar ; Pode-se adicionar quantas sapatas e sondagens quiser na Lista de desenhos. Teremos um desenho como a figura abaixo: Vamos dar um zoom para visualizar melhor o desenho. (1) Clique em Janela por dois pontos (2) Selecione o 1º. Ponto com o mouse; (4) Selecione o 2º. Ponto com o mouse;
39 Exemplo 01 Inserção de sapatas isoladas em edifício sem fundação definida 33 Note que temos as seguintes informações por sondagens: Início do SPT, Nro de leituras (lado esquerdo em azul), nro. de golpes por leitura (lado direito em amarelo), nível d água, nível do indeslocável entre outros Observação Apesar de aqui só termos o exemplo de sapata isolada, a inserção de fundação em edifício sem fundação definida é feita da mesma maneira para tubulões e blocos/estacas. A diferença existente entre os editores de fundação é pequena.
40 34 SISEs Sistema de Interação Solo - Estrutura 3. Exemplo 02 - Inserção de sapatas associadas em edifício com fundação definida Este exemplo tem o objetivo de demonstrar o processo de entrada de dados e processamento de projetos estruturais que já possuem os elementos de fundações lançados. O edifício lançado pelo projeto estrutural possui 5 pavimentos, e tem como elementos de fundação sapatas associadas. Juntamente com este manual é distribuído o arquivo SAPATA_ASSOCIADA_02.IEF, o qual consiste no arquivo exportado pelo projetista estrutural e que contém as informações necessárias para o desenvolvimento do projeto de fundações.
41 Exemplo 02 - Inserção de sapatas associadas em edifício com fundação definida Importando da estrutura para fundação Sapata associada com fundação definida Para importar o do projeto estrutural deste exemplo, siga a figura abaixo: (1) clique para importar do projeto estrutural. (1) clique para selecionar o arquivo.ief; (2) siga até a pasta C:\TQSW\USUARIO\TESTE, clique no arquivo SAPATA_ASSOCIADA_02.IEF ; (3) clique no botão Abrir ; (4) clique em Importar ; (5) A seguir aparecerá a mensagem que sua importação foi finalizada com sucesso, clique em OK e clique na tecla F5 do teclado para atualizar a árvore de edifícios.
42 36 SISEs Sistema de Interação Solo - Estrutura (1) dê um duplo clique sobre a pasta do edifício SAPATA_ASSOCIADA_02; (2) clique sobre a pasta Infraestrutura Editando os critérios de projeto Sapata associada com fundação definida Para esta fundação nós vamos utilizar o método da Teoria da Elasticidade Valor Típico para a determinação do Coeficiente de Reação Vertical do Solo (CRV) na base da sapata. Para o cálculo de CRH utilizaremos o método SPT/m. Outro critério que iremos alterar é o SPT máximo, que utilizaremos 50. As demais tabelas com os valores de constantes utilizadas para o cálculo não serão alteradas. A edição dos critérios de cálculo do edifício são feitas através do menu Editar Critérios de Projeto :
43 Exemplo 02 - Inserção de sapatas associadas em edifício com fundação definida 37 (1) clique para entrar no editor do arquivo de critérios Aparecerá uma janela para confirmar a edição de arquivo de critérios: (1) clique para inicializar o arquivo de critérios e confirme a reinicialização; (2) clique para entrar no editor de arquivo de critérios. Dentro do editor, a primeira alteração será na guia Materiais, para o STP máximo:
44 38 SISEs Sistema de Interação Solo - Estrutura (1) clique na guia Materiais; (2) clique no botão SOLO SPT Máximo e Mínimo; (3) altere o valor de SPT Máximo para 50; (4) clique em OK para confirmar a alteração.
45 Exemplo 02 - Inserção de sapatas associadas em edifício com fundação definida 39 (1) clique na guia Elementos de fundação; (2) dê um duplo clique no botão Sapata isolada, Sapata associada e Radier; (3) clique em Recalque Vertical Estimado ; (4) clique em Teoria da Elasticidade Valor Típico para areia; (5) clique em Teoria da Elasticidade Valor Típico para argila; (6) clique no botão OK. E depois em OK novamente na tela de associação e para fechar o editor Criando um arquivo de sondagem Sapata associada com fundação definida Para criar um arquivo de sondagem, é necessário acessar o menu Editar - Dados de Sondagens : (1) clique para entrar no edito de sondagens. Como se trata de um projeto novo, um arquivo de sondagem vazio para este projeto será criado. Todos os dados da(s) sondagem(ns) consideradas para este projeto terão que ser fornecidos.
46 40 SISEs Sistema de Interação Solo - Estrutura Apenas para servir de exemplo para este projeto, vamos criar uma única sondagem fictícia que cresce linearmente com a profundidade, sendo que o perfil de sondagem apresente 3 (três) camadas diferentes de solo:
47 Exemplo 02 - Inserção de sapatas associadas em edifício com fundação definida 41 Primeiramente é necessário criar a nova sondagem que será utilizada e digitar todos os seus valores: (1) clique em Nova para criar uma sondagem; (2) clique em Sim no aviso de Nova Sondagem que irá aparecer. Agora é necessário entrar com todos os dados desta nova sondagem
48 42 SISEs Sistema de Interação Solo - Estrutura (1) digite TESTE para o título do perfil de sondagem; (2) digite 3,00 para a coordenada X do furo; (3) digite 8,00 para a coordenada Y do furo; (4) digite 20,00 para a profundidade do indeslocável; (5) digite 15,00 para a profundidade do nível d água; (6) clique Incluir para adicionar a leitura de uma cota; (7) digite o valor de leitura de SPT da cota; Repita (6) e (7) até terminar os valores do perfil de sondagem fictício. Agora é necessário definir as camadas de solo que existem no furo de sondagem, e por último a associação de camadas:
49 Exemplo 02 - Inserção de sapatas associadas em edifício com fundação definida 43 (1) clique em Nova para adicionar uma camada; (2) digite a Descrição do Solo ; (3) digite 0,00 para o início e 5,00 para o fim da 1ª camada; (4) escolha Areia no tipo de material. Repita (1) a (4) para as duas demais camadas com na figura do nosso exemplo; (5) clique no botão Associação de camadas de solo ao CRV e CRH Associando as camadas de solo Sapata associada com fundação definida Para a associação das camadas, serão alterados apenas os valores que irão fazer parte dos métodos de cálculo. Para associar as características elásticas da camada de solo:
50 44 SISEs Sistema de Interação Solo - Estrutura (1) selecione a camada 1 AREIA FOFA ; (2) clique sobre a guia Sapatas ; (3) dê um duplo-clique sobre Recalque Teoria da Elasticidade (Valor Típico) ; (4) escolha Areia fofa na tabela de Poisson; (5) escolha Areia fofa na tabela de Módulo de elasticidade; (6) clique OK. O próximo passo será associar para capacidade de carga.
51 Exemplo 02 - Inserção de sapatas associadas em edifício com fundação definida 45 (1) dê um duplo clique sobre o Ângulo de atrito interno; (2) selecione Areia fofa na tabela; (3) clique OK. (1) dê um duplo clique sobre Coesão;
52 46 SISEs Sistema de Interação Solo - Estrutura (2) selecione Areia fofa na tabela; (3) clique OK. (1) dê um duplo clique sobre o Peso específico; (2) selecione Areia fofa na tabela; (3) clique OK. (4) clique em outra camada para associar da mesma forma que essa primeira foi associada. Após a associação de todas as camadas podemos sair do Editor de sondagens :
53 Exemplo 02 - Inserção de sapatas associadas em edifício com fundação definida 47 (1) clique em OK Editando elementos de fundações Sapata associada com fundação definida Após a determinação dos dados básicos (critérios de cálculo e perfis de sondagem) é possível acessar o Editor de sapatas associadas. Nele nós poderemos visualizar os elementos de fundações, seus principais dados de geometria, além de alterar alguns itens de critérios especificamente para um elemento. Para entrar no editor utilizamos o menu Editar Fundações Sapatas associadas :
54 48 SISEs Sistema de Interação Solo - Estrutura (1) clique para entrar no Editor de sapatas associadas. A primeira tela que aparece ao entrar no editor é a de Dados Gerais, onde nós informamos ao sistema a diferença entre o nível de referência geotécnico e o nível de referência estrutural. Porém, para este exemplo, o nível de referência já está definido, ou seja, essa tela não será mostrada imediatamente ao iniciar editor. Para conferirmos se o nível de referencia está correto de acordo com o exemplo, no editor clique em Arquivo / Dados gerais, então irá aparecer a tela mostrada ao lado. Siga os passos: (1) altere o valor para 0,00 cm; (2) clique OK. Em seguida uma mensagem de confirmação que a importação do modelador para o SISEs foi realizada com sucesso. Clique OK.
55 Exemplo 02 - Inserção de sapatas associadas em edifício com fundação definida Dimensionando os elementos da S1 Sapata associada com fundação definida Quando o projeto já está com os elementos de fundações lançados, o editor automaticamente importa todas as sapatas associadas, criando uma SCR para cada pilar existente na sapata, configurando também, a malha de discretização.cabe ao usuário editar as SCRs, pois elas não são dimensionadas.o usuário deve definir as dimensões das SCRs e se preferir criar RCRs; Nesse exemplo vamos editar as sapatas S1 e S2, vamos deixar uma abertura na S1 e inserir uma viga de enrijecimento na S2. (1) clique sobre qualquer linha do grupo Sapata global. Se preferir pode acionar o mesmo comando através do menu Editar, Editar sapata global ; (2) a discretização vem configurada com 10 divisões em x e 10 em y.altere para 20 em y ; Obs.: Quando a sapata global é importada, a discretização vem pré-configurada. O usuário pode editar essa informação quantas vezes quiser antes de inserir qualquer elemento (SCR,RCR e vigas). Depois disso, não será possível editar a discretização. (3) clique para efetivar as alterações.
56 50 SISEs Sistema de Interação Solo - Estrutura Quando o editor termina o processo de importação, o usuário pode perceber que existe um aviso ao lado da guia Vigas Antenção: Pilar(es) associado(s) fora da sapata contígua!clique aqui. esse é um aviso de consistência de dados, garantindo que usuário não cometará erros. Nesse caso é normal que apareça o aviso, pois, as SCRs não estão dimensionadas. Se quiser ver mais detalhes é só clicar no link, que o editor listará quais SCRs estão com problemas. (1) selecione SRC-1 ; (2) clique sobre qualquer linha do grupo Sapata contígua. Se preferir pode acionar o mesmo comando através do menu superior. Aparecerá seguinte tela:
57 Exemplo 02 - Inserção de sapatas associadas em edifício com fundação definida 51 (1) clique no botão para obter os pontos via mouse; (2) clique no ponto 0,6; (3) clique no ponto 0,10; Obs.: Aparecerá uma região hachurada.verifique se está conforme o desejado. Caso contrário, clique novamente no botão e corrija. (4) clique OK para definir a SCR-1. Observe que a altura da SCR já vem configurada de acordo com a altura total da sapata lançada pelo o engenheiro de estruturas. Repita o procedimento para a SCR-2. Selecione-a no menu superior e clique sobre qualquer linha do grupo Sapata contígua, conforme realizado para SCR-1. Aparecerá a tela:
58 52 SISEs Sistema de Interação Solo - Estrutura (1) clique no botão para obter os pontos via mouse; (2) clique no ponto 0,20; (3) clique no ponto 10,14; Obs.: Aparecerá uma região hachurada.verifique se está conforme o desejado. Caso contrário, clique novamente no botão e corrija. (4) clique OK para definir a SCR-2. Agora vamos formar a abertura com as regiões complementares. Para isso, iremos criar 4 RCRs. Siga os passos.
59 Exemplo 02 - Inserção de sapatas associadas em edifício com fundação definida 53 (1) clique no botão Adicionar RCR. Aparecerá a tela: (1) digite 0 para Ponto inicial (x) e 14 para Ponto inicial (y) ; (2) digite 4 para Ponto final (x) e 6 para Ponto final (y) ; (3) ao invés de digitar, o usuário pode obter os pontos via mouse. É só clicar no botão;
60 54 SISEs Sistema de Interação Solo - Estrutura (4) digite 100 para Altura ; (5) clique OK para definir a RCR-1. Repita o procedimento para RCR-2, RCR-3 e RCR-4, como os valores segundo a tabela abaixo: Elem. Pt. inicial Pt inicial Pt. final Pt. Final (X) (Y) (X) (Y) Altura RCR RCR RCR Dimensionando os elementos da S2 Sapata associada com fundação definida Após a definição das RCRs da S1 selecione a S2 no menu superior (1) selecione a S2. Para a S2, vamos manter a malha de discretização e dimensionar as duas SCRs existentes (já importadas pelo editor).adicionaremos uma viga na vertical que passará no eixo da sapata. Selecione a SCR-1 da S2 e clique em qualquer linha do grupo Sapata contígua, do mesmo modo realizado para S1. Aparecerá a tela :
61 Exemplo 02 - Inserção de sapatas associadas em edifício com fundação definida 55 (1) não altere nada. Clique em Ok. (1) digite 0 para Ponto inicial (x) e 10 para Ponto inicial (y) ; (2) digite 10 para Ponto final (x) e 5 para Ponto final (y) ; (3) ao invés de digitar, o usuário pode obter os pontos via mouse. É só clicar no botão; (4) clique OK para definir a SCR-1. Selecione a SCR-2 da S2 e clique em qualquer linha do grupo Sapata contígua.
62 56 SISEs Sistema de Interação Solo - Estrutura (1) digite 0 para Ponto inicial (x) e 5 para Ponto inicial (y) ; (2) digite 10 para Ponto final (x) e 0 para Ponto final (y) ; (3) ao invés de digitar, o usuário pode obter os pontos via mouse. É só clicar no botão; (4) clique para definir a SCR-2. Agora vamos adicionar a viga. Para isso, devemos alterar o modelo da sapata para sapata flexível.
63 Exemplo 02 - Inserção de sapatas associadas em edifício com fundação definida 57 (1) clique na aba Cálculo e sondagem ; (2) clique em Flexível no grupo Sapata ; (3) clique na aba Vigas. (1) clique no botão Adicionar viga ; (2) digite VS2-01 para o título; (3) clique para criar a viga.
64 58 SISEs Sistema de Interação Solo - Estrutura (1) digite 30 para base e 100 para altura; (2) digite 5 para Ponto inicial (x) e 0 para Ponto inicial (y).digite 5 para Ponto final (x) e 10 para Ponto final (y) ; (3) ao invés de digitar, o usuário pode obter os pontos via mouse. É só clicar no botão; (4) digite 50 para DFS do ponto inicial e -50 para DFS do final ; Obs.: Note que, ao digitar os valores dos pontos inicial e final, é exibido o aviso no desenho da viga: Atenção: Esta viga contém erros!!. Isso ocorre, pois, o editor não permite que a viga seja desenhada na diagonal. Só é permito vigas na horizontal e vertical dentro dos limites da malha da discretização. (5) clique para visualizar a planta de fundações. Antes, o editor perguntará se quer salvar os dados clique em SIM.
65 Exemplo 02 - Inserção de sapatas associadas em edifício com fundação definida Visualizando planta e elevações Sapata associada com fundação definida No visualizador podemos ver a planta da fundação com as duas sapatas associadas e cada uma com os seus elementos.observe a S1, ela possui uma abertura em seu centro. A S2, possui uma viga passando em seu eixo. Agora vamos montar e visualizar uma vista. Essa vista será composta das duas sapatas e uma sondagem: (1) clique no botão Montar vistas.
66 60 SISEs Sistema de Interação Solo - Estrutura (1) clique no botão Adicionar ; (2) selecione a sapata S1 e S2 ; (3) selecione a sondagem TESTE ; (4) clique no botão Adicionar elementos ; (5) clique no botão Adicionar sondagens ; (6) escolha a orientação Longitudinal ; (7) clique no botão Desenhar. A elevação é gerada automaticamente, sendo que os níveis do indeslocável e d água são apresentados sem escala (para facilitar a visualização). Com esta elevação é possível verificar se as fundações foram lançadas nas cotas certas, principalmente para fundações que trabalham com elementos em desnível. Uma opção interessante, dentro da elevação é a visualização da planta dos elementos em elevação juntamente com a elevação (em uma janela dividida):
67 Exemplo 02 - Inserção de sapatas associadas em edifício com fundação definida 61 (1) clique no botão Dividir em planta/elevação. Para sair do visualizador de fundações, é necessário utilizar o menu Arquivo Sair. Para sair do Editor de sapatas associadas é necessário utilizar o menu Arquivo Sair. Note que a sondagem irá aparecer sobre uma das sapatas associadas, então para visualizar o desenho conforme a figura acima se deve ir até Editar / Dados de Sondagem e mudar as coordenadas do ponto da sondagem Elevações dinâmicas Uma ferramenta simples, mas que pode ser utilizada para melhor compreender o desenho de uma sapata associada com aberturas ou com altura variável.
68 62 SISEs Sistema de Interação Solo - Estrutura No exemplo anterior (SAPATA_ASSOCIADA_02) selecione a S1. Essa sapata contém uma abertura.vamos visualizar essa abertura com corte. (1) Selecione linha Y = 10 e linha X = 05 ; Note que as elevações vão se modificando conforme você seleciona as linhas de corte.mais um ferramenta para verificar se os dados estão sendo digitados corretamente Processando o projeto Sapata associada com fundação definida Após todas as entradas de dados, vamos iniciar o processamento para o cálculo dos CRV e CRH das sapatas e a resolução do pórtico.
69 Exemplo 02 - Inserção de sapatas associadas em edifício com fundação definida 63 Selecione o menu Processar no gerenciador Modelo conjunto fundação-estrutura : (1) clique para acessar a janela de opções de processamento. Na janela Modelo Conjunto Fundação e Estrutura é possível determinar as etapas a serem realizadas. Como este projeto ainda não foi processado, utilizaremos todas as etapas: (1) clique no botão Todos ; (2) clique OK. Após o processamento, os resultados e relatórios gerados pelo programa podem ser conferidos através do comando Visualizar :
70 64 SISEs Sistema de Interação Solo - Estrutura 4. Exemplo 03 - Inserção de sapatas associadas em edifício sem fundação definida Este exemplo tem o objetivo de demonstrar o processo de entrada de dados e processamento de projetos estruturais que não possuem os elementos de fundações lançados. Este edifício consiste em um projeto que possui quatro pavimentos. Os pilares nascem na base do edifício. Juntamente com este manual é distribuído o arquivo SAPATA_ASSOCIADA_03.IEF, o qual consiste no arquivo exportado pelo projetista estrutural e que contém as informações necessárias para o desenvolvimento do projeto de fundações.
71 Exemplo 03 - Inserção de sapatas associadas em edifício sem fundação definida Importando da estrutura para fundação Sapata associada sem fundação definida Para importar o do projeto estrutural deste exemplo, siga a figura abaixo: (1) clique para importar do projeto estrutural. (1) clique para selecionar o arquivo.ief; (2) siga até a pasta C:\TQSW\USUARIO\TESTE, clique no arquivo SAPATA_ASSOCIADA_03.IEF ; (3) clique no botão Abrir ; (4) clique em Importar ; (5) a seguir aparecerá a mensagem que sua importação foi finalizada com sucesso, clique em OK e clique na tecla F5 do teclado para atualizar a árvore de edifícios.
72 66 SISEs Sistema de Interação Solo - Estrutura (1) dê um duplo clique sobre a pasta do edifício SAPATA_ISOLADA_03; (2) clique sobre a pasta Infraestrutura Editando os critérios de projeto Sapata associada sem fundação definida Para esta fundação nós vamos utilizar o método da Teoria da Elasticidade Valor Típico para a determinação do Coeficiente de Reação Vertical do Solo (CRV) na base da sapata. Para o cálculo de CRH utilizaremos o método SPT/m. Outro critério que iremos alterar é o SPT máximo, que utilizaremos 50. As demais tabelas com os valores de constantes utilizadas para o cálculo não serão alteradas. A edição dos critérios de cálculo do edifício são feitas através do menu Editar Critérios de Projeto :
73 Exemplo 03 - Inserção de sapatas associadas em edifício sem fundação definida 67 (1) clique para entrar no editor do arquivo de critérios. Aparecerá uma janela para confirmar a edição de arquivo de critérios: (1) clique para inicializar o arquivo de critérios e confirme a reinicialização; (2) clique para entrar no editor de arquivo de critérios. Dentro do editor, a primeira alteração será na guia Materiais, para o STP máximo:
74 68 SISEs Sistema de Interação Solo - Estrutura (1) clique na guia Materiais; (2) clique no botão SOLO SPT Máximo e Mínimo; (3) altere o valor de SPT Máximo para 50; (4) clique em OK para confirmar a alteração.
75 Exemplo 03 - Inserção de sapatas associadas em edifício sem fundação definida 69 (1) clique na guia Elementos de fundação; (2) dê um duplo clique no botão Sapata isolada, Sapata associada e Radier; (3) clique em Recalque Vertical Estimado ; (4) clique em Teoria da Elasticidade Valor Típico para areia; (5) clique em Teoria da Elasticidade Valor Típico para argila; (6) clique no botão OK. E depois em OK novamente na tela de associação e para fechar o editor Criando um arquivo de sondagem Sapata associada sem fundação definida Para criar um arquivo de sondagem, é necessário acessar o menu Editar - Dados de Sondagens : (1) clique para entrar no edito de sondagens. Como se trata de um projeto novo, um arquivo de sondagem vazio para este projeto será criado. Todos os dados da(s) sondagem(ns) consideradas para este projeto terão que ser fornecidos.
76 70 SISEs Sistema de Interação Solo - Estrutura Apenas para servir de exemplo para este projeto, vamos criar uma única sondagem fictícia que cresce linearmente com a profundidade, sendo que o perfil de sondagem apresente 3 (três) camadas diferentes de solo:
77 Exemplo 03 - Inserção de sapatas associadas em edifício sem fundação definida 71 Primeiramente é necessário criar a nova sondagem que será utilizada e digitar todos os seus valores: (1) clique em Nova para criar uma sondagem; (2) clique em Sim no aviso de Nova Sondagem que irá aparecer. Agora é necessário entrar com todos os dados desta nova sondagem
78 72 SISEs Sistema de Interação Solo - Estrutura (1) digite TESTE para o título do perfil de sondagem; (2) digite 3,00 para a coordenada X do furo; (3) digite 8,00 para a coordenada Y do furo; (4) digite 20,00 para a profundidade do indeslocável; (5) digite 15,00 para a profundidade do nível d água; (6) clique Incluir para adicionar a leitura de uma cota; (7) digite o valor de leitura de SPT da cota; Repita (6) e (7) até terminar os valores do perfil de sondagem fictício. Agora é necessário definir as camadas de solo que existem no furo de sondagem, e por último a associação de camadas:
79 Exemplo 03 - Inserção de sapatas associadas em edifício sem fundação definida 73 (1) clique em Nova para adicionar uma camada; (2) digite a Descrição do Solo ; (3) digite 0,00 para o início e 5,00 para o fim da 1ª camada; (4) escolha Areia no tipo de material. Repita (1) a (4) para as duas demais camadas com na figura do nosso exemplo; (5) clique no botão Associação de camadas de solo ao CRV e CRH Associando as camadas de solo Sapata associada sem fundação definida Para a associação das camadas, serão alterados apenas os valores que irão fazer parte dos métodos de cálculo. Para associar as características elásticas da camada de solo:
80 74 SISEs Sistema de Interação Solo - Estrutura (1) selecione a camada 1 AREIA FOFA ; (2) clique sobre a guia Sapatas ; (3) dê um duplo-clique sobre Recalque Teoria da Elasticidade (Valor Típico) ; (4) escolha Areia fofa na tabela de Poisson; (5) escolha Areia fofa na tabela de Módulo de elasticidade; (6) clique OK. O próximo passo será associar para capacidade de carga.
81 Exemplo 03 - Inserção de sapatas associadas em edifício sem fundação definida 75 (1) dê um duplo clique sobre o Ângulo de atrito interno; (2) selecione Areia fofa na tabela; (3) clique OK. (1) dê um duplo clique sobre Coesão;
82 76 SISEs Sistema de Interação Solo - Estrutura (2) selecione Areia fofa na tabela; (3) clique OK. (1) dê um duplo clique sobre o Peso específico; (2) selecione Areia fofa na tabela; (3) clique OK ; (4) clique em outra camada para associar da mesma forma que essa primeira foi associada. Após a associação de todas as camadas podemos sair do Editor de sondagens :
83 Exemplo 03 - Inserção de sapatas associadas em edifício sem fundação definida 77 (1) clique em OK Editando elementos de fundação Sapata associada sem fundação definida Para acessar o Editor de sapatas utilizamos o comando Editar Fundação Sapata associada :
84 78 SISEs Sistema de Interação Solo - Estrutura (1) clique para abrir o Editor de sapata associada. Quando se acessa o editor de sapatas, o programa lê os pilares e verifica se há alguma fundação associada a eles, não encontrando, o editor verifica a existência do arquivo de dados de sapatas isoladas (SICMP.DAT). Com a inexistência desse arquivo, e a inexistência de fundações lançadas, o editor faz a seguinte pergunta: Clique em Sim para entrar no Editor de sapatas isoladas e lançar as sapatas. A primeira tela que aparece ao entrar no editor é a de Dados Gerais, onde nós informamos ao sistema a diferença entre o nível de referência geotécnico e o nível de referência estrutural. Porém, para este exemplo, o nível de referencia já está definido, ou seja, essa tela não será mostrada imediatamente ao iniciar editor.
85 Exemplo 03 - Inserção de sapatas associadas em edifício sem fundação definida 79 Para conferirmos se o nível de referência está correto de acordo com o exemplo, no editor clique em Arquivo / Dados gerais, então irá aparecer a tela mostrada ao lado. Siga os passos: (1) altere o valor para 0,00 cm; (2) clique OK Criando as sapatas globais Criaremos duas sapatas globais.cada uma será composta de duas SCRs (não utilizaremos RCRs neste exemplo) uma para cada pilar. A S1 será associada ao P1 e ao P3. A S2 será associada ao P2 e ao P4.Prossiga com os seguintes passos:
86 80 SISEs Sistema de Interação Solo - Estrutura (1) clique no botão Adicionar sapata global ; (2) digite S1 para o título; (3) digite 250 para Dim.(x), 600 para Dim.(y), 17.5 para CG(x), para CG(y), 0 para Ângulo, -100 para CAS ; (4) digite 10 para divisões em X e 20 para divisões em Y ; (5) clique para criar a Sapata global. Para S2 repita o procedimento com os seguintes valores: - Título: S2 ; - Dim.(x): 250 ; - Dim.(y): 600 ; - CG(x): ; - CG(y): ; - Ângulo: 0 ; - CAS: -100 ; - Nro. Divisões (x): 10 ; - Nro. Divisões (y): Dimensionando os elementos da S1 Sapata associada sem fundação definida Vamos criar as sapatas contíguas. Para isso, siga os passos:
87 Exemplo 03 - Inserção de sapatas associadas em edifício sem fundação definida 81 (1) Selecione S1; (2) clique no botão Adicionar SCR. Aparecerá a tela abaixo: (1) selecione o P1 ; (2) digite 100 para Altura ; (3) clique no botão para obter os pontos via mouse; (4) clique no ponto 0;20. (5) clique no ponto 10;10. (6) clique para criar a SCR-1. Para criar a SCR-2, acione o botão Adicionar SCR conforme realizado para SCR-1.
88 82 SISEs Sistema de Interação Solo - Estrutura (1) selecione o P3 ; (2) digite 100 para Altura ; (3) digite 0 para Ponto inicial (x) e 10 para Ponto inicial (y) ; (4) digite 10 para Ponto final (x) e 0 para Ponto final (y) ; (5) ao invés de digitar, o usuário pode obter os pontos via mouse.é só clicar no botão. (6) clique para criar SCR Dimensionando os elementos da S2 Sapata associada sem fundação definida Agora vamos dimensionas as sapatas contíguas para S2.Siga os passos: (1) selecione a sapata S2 ; (2) clique no botão Adicionar SCR. Crie a SCR-1 e SCR-2 com os valores da tabela abaixo: Elem. Pt. inicial Pt inicial Pt. final Pt. Final Pilar (X) (Y) (X) (Y) associado Altura SCR P2 100 SCR P4 100 Após o dimensionamento, salvar as alterações.
89 Exemplo 03 - Inserção de sapatas associadas em edifício sem fundação definida Visualizando planta e elevações Sapata associada sem fundação definida Após o término do lançamento das sapatas clique no botão Visualizar fundação na barra de ferramentas.o editor perguntará se deseja salvar as alterações. Clique em Sim. (1) clique para visualizar planta de fundação. A fundação deve ser apresentada como a tela abaixo:
90 84 SISEs Sistema de Interação Solo - Estrutura (1) clique no botão Sair para fechar o visualizador Definindo cortes Sapata associada sem fundação definida Vamos inserir um corte na vertical na sapata S1. (1) clique para acionar a tela de cortes; (2) clique no botão Adicionar ; (3) vamos inserir corte na linha 5 da discretização.digite 5 no campo Linha ; (4) selecione a direção Y ; (5) clique Ok para finalizar. Após o término do procedimento, feche o editor, salvando.
91 Exemplo 03 - Inserção de sapatas associadas em edifício sem fundação definida Processando o projeto Sapata associada sem fundação definida Após todas as entradas de dados, vamos iniciar o processamento para o cálculo dos CRV e CRH das sapatas e a resolução do pórtico. Selecione o menu Processar no gerenciador Modelo conjunto fundação-estrutura : (1) clique para acessar a janela de opções de processamento. Na janela Modelo Conjunto Fundação e Estrutura é possível determinar as etapas a serem realizadas. Como este projeto ainda não foi processado, utilizaremos todas as etapas: (1) clique no botão Todos ; (2) clique OK.
92 86 SISEs Sistema de Interação Solo - Estrutura 5. Exemplo 04 - Inserção de radier em edifício com fundação definida Este exemplo tem o objetivo de demonstrar o processo de dimensionamento dos elementos de um radier e o processamento de projetos estruturais com esse tipo de fundação. Este edifício consiste em um projeto que possui quatro pavimentos. Os pilares nascem em uma sapata (radier) que engloba todos eles. Juntamente com este manual é distribuído o arquivo RADIER_04.IEF estrutural e que contém as informações necessárias para o desenvolvimento do projeto de fundações.
93 Exemplo 04 - Inserção de radier em edifício com fundação definida Importando da estrutura para fundação radier com fundação definida Para importar o do projeto estrutural deste exemplo, siga a figura abaixo: (1) clique para importar do projeto estrutural. (1) clique para selecionar o arquivo.ief; (2) siga até a pasta C:\TQSW\USUARIO\TESTE, clique no arquivo RADIER_04.IEF ; (3) clique no botão Abrir ; (4) clique em Importar ; (5) A seguir aparecerá a mensagem que sua importação foi finalizada com sucesso, clique em OK e clique na tecla F5 do teclado para atualizar a árvore de edifícios.
94 88 SISEs Sistema de Interação Solo - Estrutura (1) dê um duplo clique sobre a pasta do edifício RADIER_04; (2) clique sobre a pasta Infraestrutura Editando os critérios de projeto radier com fundação definida Para esta fundação nós vamos utilizar o método da Teoria da Elasticidade Valor Típico para a determinação do Coeficiente de Reação Vertical do Solo (CRV) na base do radier. Para o cálculo de CRH utilizaremos o método SPT/m. Outro critério que iremos alterar é o SPT máximo, que utilizaremos 50. As demais tabelas com os valores de constantes utilizadas para o cálculo não serão alteradas. A edição dos critérios de cálculo do edifício são feitas através do menu Editar Critérios de Projeto :
95 Exemplo 04 - Inserção de radier em edifício com fundação definida 89 (1) clique para entrar no editor do arquivo de critérios. Aparecerá uma janela para confirmar a edição de arquivo de critérios: (1) clique para inicializar o arquivo de critérios e confirme a reinicialização; (2) clique para entrar no editor de arquivo de critérios. Dentro do editor, a primeira alteração será na guia Materiais, para o STP máximo:
96 90 SISEs Sistema de Interação Solo - Estrutura (1) clique na guia Materiais; (2) clique no botão SOLO SPT Máximo e Mínimo; (3) altere o valor de SPT Máximo para 50; (4) clique em OK para confirmar a alteração.
97 Exemplo 04 - Inserção de radier em edifício com fundação definida 91 (1) clique na guia Elementos de fundação; (2) dê um duplo clique no botão Sapata isolada, Sapata associada e Radier; (3) clique em Recalque Vertical Estimado ; (4) clique em Teoria da Elasticidade Valor Típico para areia; (5) clique em Teoria da Elasticidade Valor Típico para argila; (6) clique no botão OK. E depois em OK novamente na tela de associação e para fechar o editor Criando um arquivo de sondagem radier com fundação definida Para criar um arquivo de sondagem, é necessário acessar o menu Editar - Dados de Sondagens : (1) clique para entrar no edito de sondagens.
98 92 SISEs Sistema de Interação Solo - Estrutura Como se trata de um projeto novo, um arquivo de sondagem vazio para este projeto será criado. Todos os dados da(s) sondagem(ns) consideradas para este projeto terão que ser fornecidos. Apenas para servir de exemplo para este projeto, vamos criar uma única sondagem fictícia que cresce linearmente com a profundidade, sendo que o perfil de sondagem apresente 3 (três) camadas diferentes de solo:
99 Exemplo 04 - Inserção de radier em edifício com fundação definida 93 Primeiramente é necessário criar a nova sondagem que será utilizada e digitar todos os seus valores:
100 94 SISEs Sistema de Interação Solo - Estrutura (1) clique em Nova para criar uma sondagem; (2) clique em Sim no aviso de Nova Sondagem que irá aparecer. Agora é necessário entrar com todos os dados desta nova sondagem
101 Exemplo 04 - Inserção de radier em edifício com fundação definida 95 (1) digite TESTE para o título do perfil de sondagem; (2) digite 3,00 para a coordenada X do furo; (3) digite 8,00 para a coordenada Y do furo; (4) digite 20,00 para a profundidade do indeslocável; (5) digite 15,00 para a profundidade do nível d água; (6) clique Incluir para adicionar a leitura de uma cota; (7) digite o valor de leitura de SPT da cota; Repita (6) e (7) até terminar os valores do perfil de sondagem fictício. Agora é necessário definir as camadas de solo que existem no furo de sondagem, e por último a associação de camadas:
102 96 SISEs Sistema de Interação Solo - Estrutura (1) clique em Nova para adicionar uma camada; (2) digite a Descrição do Solo ; (3) digite 0,00 para o início e 5,00 para o fim da 1ª camada; (4) escolha Areia no tipo de material. Repita (1) a (4) para as duas demais camadas com na figura do nosso exemplo; (5) clique no botão Associação de camadas de solo ao CRV e CRH Associando as camadas de solo radier com fundação definida Para a associação das camadas, serão alterados apenas os valores que irão fazer parte dos métodos de cálculo. Para associar as características elásticas da camada de solo:
103 Exemplo 04 - Inserção de radier em edifício com fundação definida 97 (1) selecione a camada 1 AREIA FOFA ; (2) clique sobre a guia Sapatas ; (3) dê um duplo-clique sobre Recalque Teoria da Elasticidade (Valor Típico) ; (4) escolha Areia fofa na tabela de Poisson; (5) escolha Areia fofa na tabela de Módulo de elasticidade; (6) clique OK. O próximo passo será associar para capacidade de carga.
104 98 SISEs Sistema de Interação Solo - Estrutura (1) dê um duplo clique sobre o Ângulo de atrito interno; (2) selecione Areia fofa na tabela; (3) clique OK. (1) dê um duplo clique sobre Coesão;
105 Exemplo 04 - Inserção de radier em edifício com fundação definida 99 (2) selecione Areia fofa na tabela; (3) clique OK. (1) dê um duplo clique sobre o Peso específico; (2) selecione Areia fofa na tabela; (3) clique OK ; (4) clique em outra camada para associar da mesma forma que essa primeira foi associada. Após a associação de todas as camadas podemos sair do Editor de sondagens :
106 100 SISEs Sistema de Interação Solo - Estrutura (1) clique em OK Editando elementos de fundações radier com fundação definida Ao acessar editor, ele importará a geometria do radier criando 4 SCRs (uma para cada pilar do edifício).veja que é o mesmo processo realizado no Editor radier. Para entrar no editor utilizamos o menu Editar Fundações Radier :
107 Exemplo 04 - Inserção de radier em edifício com fundação definida 101 (1) clique para entrar no Editor de Radier. A primeira tela que aparece ao entrar no editor é a de Dados Gerais, onde nós informamos ao sistema a diferença entre o nível de referência geotécnico e o nível de referência estrutural. Para vermos o nível clique em Arquivo / Dados gerais, então irá aparecer a tela mostrada ao lado. Siga os passos: (1) altere o valor para 0,00 cm; (2) clique OK. Em seguida uma mensagem de confirmação que a importação do modelador para o SISEs foi realizada com sucesso. Clique OK Dimensionando o Radier Quando o projeto já está com a fundação lançada, o editor importa automaticamente o radier, criando uma SCR para cada pilar existente, configurando também, a malha de discretização.cabe ao usuário editar as SCRs, pois elas não são dimensionadas.o usuário deve definir as dimensões das SCRs e se preferir criar RCRs; Nesse exemplo vamos dimensionar as quatro SCRs, criar uma RCR. Siga os passos
108 102 SISEs Sistema de Interação Solo - Estrutura (1) clique em qualquer linha do grupo Sapata global ; (2) definir coto de assentamento do Radier; (2) digite 20 para discretização em X e em Y ; (3) clique OK para efetivar as alterações. Na barra de ferramentas do editor podemos observar a presença de um novo botão. Esse botão tem a função de ligar e desligar os pontos desenhados na malha da discretização. Geralmente o radier é grande, e esses pontos auxiliam na definição das SCRs e RCRs.
109 Exemplo 04 - Inserção de radier em edifício com fundação definida 103 (1) clique para ligar e desligar os pontos da discretização. Acione o botão para desligar os pontos. O desenho ficará limpo. Crie as SCRs e crie a RCR seguindo a tabela abaixo. Siga os passos de edição e criação realizados no Editor de sapata associada. Elem. Pt. inicial (X) Pt inicial (Y) Pt. final (X) Pt. Final (Y) Pilar associado Altura SCR P3 25 SCR P2 25 SCR P1 25 SCR P4 25 RCR Após crias as SCRs e a RCR, salvar as alterações Visualizando planta e elevações Radier Após o término do dimensionamento das SCRs e RCR, clique no botão Visualizar fundação na barra de ferramentas.o editor perguntará se deseja salvar as alterações. Clique em Sim. (1) clique para visualizar planta de fundação. A planta de fundação deve ser apresentada como a tela abaixo:
110 104 SISEs Sistema de Interação Solo - Estrutura (1) clique para sair do Visualizador Outros recursos O editor de Radier dispõe dos mesmos recursos do editor de sapatas associadas. O usuário pode definir cortes, vigas de enrijecimento, aberturas, e também alterar critérios específicos para o radier. Veja abaixo a fundação de um edifício de 12 pavimentos lançada com o editor de radier, utilizando todos os recursos.
111 Exemplo 04 - Inserção de radier em edifício com fundação definida 105
112 106 SISEs Sistema de Interação Solo - Estrutura Esse edifício contém 31 pilares, 31 SCRs, 9 RCRs, 3 vigas de enrijecimento e 2 aberturas Processando o projeto radier com fundação definida Após todas as entradas de dados, vamos iniciar o processamento para o cálculo dos CRV e CRH do radier e a resolução do pórtico. Selecione o menu Processar no gerenciador Modelo conjunto fundação-estrutura : (1) clique para acessar a janela de opções de processamento. Na janela Modelo Conjunto Fundação e Estrutura é possível determinar as etapas a serem realizadas. Como este projeto ainda não foi processado, utilizaremos todas as etapas: (1) clique no botão Todos ; (2) clique OK. Após o processamento, os resultados e relatórios gerados pelo programa podem ser conferidos através do comando Visualizar :
113 Exemplo 04 - Inserção de radier em edifício com fundação definida 107
114 108 SISEs Sistema de Interação Solo - Estrutura 6. Exemplo 05 Processamento de edifício com sapatas Este exemplo tem o objetivo de demonstrar o processo de entrada de dados e processamento de projetos estruturais que já possuem os elementos de fundações lançados. O edifício lançado pelo projeto estrutural possui 12 pavimentos, e tem como elementos de fundação sapatas isoladas e associadas. Junto com este programa é distribuído o arquivo CTTQS_Sapatas.IEF, o qual consiste no arquivo exportado pelo projetista estrutural e que contém as informações necessárias para o desenvolvimento do projeto de fundações.
115 Exemplo 05 Processamento de edifício com sapatas Importando da estrutura para fundação Sapata Para importar o do projeto estrutural deste exemplo, siga a figura abaixo: (1) clique para importar do projeto estrutural. (1) clique para selecionar o arquivo.ief; (2) siga até a pasta C:\TQSW\USUARIO\TESTE, clique no arquivo CTTQS_Sapata.IEF ; (3) clique no botão Abrir ; (4) clique em Importar ; (5) A seguir aparecerá a mensagem que sua importação foi finalizada com sucesso, clique em OK e clique na tecla F5 do teclado para atualizar a árvore de edifícios.
116 110 SISEs Sistema de Interação Solo - Estrutura (1) dê um duplo clique sobre a pasta do edifício CTTQ_Sapata; (2) clique sobre a pasta Infraestrutura Editando os critérios de projeto - Sapata Para esta fundação nós vamos utilizar o método da Teoria da Elasticidade Schmertmann para a determinação do Coeficiente de Reação Vertical do Solo (CRV). Para o Coeficiente de Reação Horizontal do Solo (CRH) utilizaremos 25 % do valor do CRV. As tabelas com os valores de constantes utilizadas para o cálculo não serão alteradas. A edição dos critérios de cálculo do edifício são feitas através do menu Editar Critérios de Projeto :
117 Exemplo 05 Processamento de edifício com sapatas 111 (1) clique para entrar no editor do arquivo de critérios. Aparecerá uma janela para confirmar a edição de arquivo de critérios: (1) clique para inicializar o arquivo de critérios; (2) clique para entrar no editor de arquivo de critérios. Dentro do editor, a primeira alteração será na guia Materiais, para o STP máximo:
118 112 SISEs Sistema de Interação Solo - Estrutura (1) clique na guia Materiais; (2) clique no botão SOLO SPT Máximo e Mínimo; (3) altere o valor de SPT Máximo para 50; (4) clique em OK para confirmar a alteração. Ainda dentro do editor, a próxima alteração será na guia Elementos de Fundação, para a associação do método de cálculo. Primeiramente será alterado o método para o CRV:
119 Exemplo 05 Processamento de edifício com sapatas 113 (1) clique na guia Elementos de Fundação ; (2) clique no botão Associação de Elementos de Fundação - CRV ; (3) dê um duplo-clique no item Sapata isolada, associada e radier ; (4) selecione o item Recalque vertical estimado ; (5) selecione o item Teoria da elasticidade (Schmertmann);
120 114 SISEs Sistema de Interação Solo - Estrutura (6) selecione o item Teoria da elasticidade (Schmertmann); (7) clique no botão OK. Agora iremos alterar o método de cálculo para o CRH: (1) clique no botão Associação de Elementos de Fundação CRH ; (2) altere o valor de Porcentagem do CRV para 25%; (4) clique em OK para confirmar a alteração.
121 Exemplo 05 Processamento de edifício com sapatas 115 Por último é necessário definir o método de cálculo da capacidade de carga do solo. Esta alteração é feita na guia Capacidade de Carga : (1) clique na guia Capacidade de Carga ; (2) clique na sub-guia Fundações Superficiais ; (3) selecione apenas o item Correlação Empírica - SPT ; (4) clique OK para fechar a edição do arquivo de critérios. Não faremos quaisquer alterações nas tabelas, deixando os valores padrões já carregados.
122 116 SISEs Sistema de Interação Solo - Estrutura 6.3. Criando um arquivo de sondagem - Sapata Para criar um arquivo de sondagem, é necessário acessar o menu Editar - Dados de Sondagens : (1) clique para entrar no edito de sondagens. Apenas para servir de exemplo, vamos criar uma sondagem fictícia que cresce linearmente com a profundidade, sendo que o perfil de sondagem apresente 2 (duas) camadas diferentes de solo:
123 Exemplo 05 Processamento de edifício com sapatas 117 (1) clique em Incluir ; (2) digite Teste1 para o título do perfil de sondagem; (3) digite 3,00 para a coordenada X do furo; (4) digite 8,00 para a coordenada Y do furo; (5) digite 10,00 para a profundidade do indeslocável; (6) digite 7,00 para a profundidade do nível d água; (7) clique Incluir para adicionar a leitura de uma cota; (8) digite o valor de leitura de SPT da cota; Repita (7) e (8) até terminar os valores do perfil de sondagem fictício. Agora é necessário definir as camadas de solo que existem no furo de sondagem, e por último a associação de camadas:
124 118 SISEs Sistema de Interação Solo - Estrutura (1) clique em Incluir para adicionar uma camada; (2) digite a descrição da camada Aterro com Areia ; (3) digite 0,00 para o início e 1,00 para o fim da camada; (4) escolha Areia no tipo de material. Repita (1) a (4) para outras camadas. Caso tenhamos apenas mais 1 camada, digite 1,00 para o inicio e 10,00 para o fim da camada; (5) Altere os valores para melhorar o a apresentação do desenho; (6) clique no botão Associação de camadas de solo ao CRV e CRH Associando as camadas de solo - Sapata Para a associação das camadas, serão alterados apenas os valores que irão fazer parte dos métodos de cálculo (neste os valores das características elásticas do solo). Portanto:
125 Exemplo 05 Processamento de edifício com sapatas 119 (1) dê um duplo-clique no item Recalque Teoria da Elasticidade (Schmertmann) ; (4) escolha Areia na tabela; (5) clique OK para confirmar a associação da camada. Repita o mesmo processo para a capacidade de carga, procurando nas tabelas, Areia, conforme SPT. Agora repetimos o processo para a outra camada de solo, lembrando que para a segunda camada, devemos adotar Areia muito compacta. Após a associação de todas as camadas podemos sair do Editor de sondagens Editando elementos de fundações Sapata isolada Após a determinação dos dados básicos (critérios de cálculo e perfis de sondagem) é possível acessar o Editor de sapatas isoladas. Nele nós poderemos visualizar os elementos de fundações, seus principais dados de geometria, além de alterar alguns itens de critérios especificamente para um elemento.
126 120 SISEs Sistema de Interação Solo - Estrutura Para entrar no Editor de sapatas isoladas utilizamos o menu Editar Fundações Sapatas isoladas : (1) clique para entrar no Editor de sapatas isoladas. A primeira tela que aparece é uma mensagem de confirmação que a importação do modelador para o SISEs foi realizada com sucesso. Clique OK. Em seguida a tela do editor de Dados Gerais, onde nós informamos ao sistema a diferença entre o nível de referência geotécnico e o nível de referência estrutural. Para vermos o nível de referência clique em Arquivo / Dados gerais, então irá aparecer a tela mostrada ao lado. Siga os passos: (1) altere o valor para 0,00 cm; (2) clique OK. Quando o projeto já está com os elementos de fundações lançados, o editor automaticamente importa todas as sapatas associando-as com os seus respectivos pilares, configurando também a malha de discretização, cabendo o usuário editar os dados que lhe julgar necessário.
127 Exemplo 05 Processamento de edifício com sapatas 121 Nesse exemplo não vamos alterar os elementos que já foram importados do projeto estrutural, alterando apenas a discretização das sapatas maiores, alterando também para sapatas flexíveis. As sapatas que serão alteradas serão: S1, S2, S3 e S4. (1) clique na guia Cálculo e Sondagem ; (2) altere o número de divisões em (X) para 10 e o número de divisões em (Y) para 10; (3) altere a sapata para Flexível. Repita o mesmo procedimento para as sapatas S2, S3 e S Visualizando planta e elevações Sapata isolada Vamos visualizar a planta de fundações e uma elevação dos elementos de fundação:
128 122 SISEs Sistema de Interação Solo - Estrutura (1) clique no botão Visualizar fundação ; (2) clique Sim para salvar as alterações. Observe que dois pilares (P11 e P12) não possuem nenhuma sapata, já que estes estão associados a uma mesma sapata (sapata associada). A edição da sapata deste elementos será feita adiante. Dentro do Visualizador de fundação é possível observar a planta dos elementos de fundação, sendo possível utilizar comando de zoom para visualizar detalhes:
129 Exemplo 05 Processamento de edifício com sapatas 123 (1) clique em Janela por 2 pontos ; (2) clique em um ponto próximo a S1 ; (3) clique em um ponto próximo a S2. Para visualizarmos uma elevação dessas sapatas, siga o procedimento:
130 124 SISEs Sistema de Interação Solo - Estrutura (1) clique no botão Montar vistas ; (2) clique no botão Adicionar ; (3) selecione a sapata S1 e S2 ; (4) selecione a sondagem Teste1 ; (5) clique no botão Adicionar elementos ; (6) clique no botão Adicionar sondagens ; (7) escolha a orientação Longitudinal ; (8) clique no botão Desenhar. A elevação é gerada automaticamente, sendo que os níveis do indeslocável e d água são apresentados sem escala (para facilitar a visualização). Com esta elevação é possível verificar se as fundações foram lançadas nas cotas certas, principalmente para fundações que trabalham com elementos em desnível. Uma opção interessante, dentro da elevação é a visualização da planta dos elementos em elevação juntamente com a elevação (em uma janela dividida):
131 Exemplo 05 Processamento de edifício com sapatas 125 (1) clique no botão Dividir em planta/elevação. Para sair do visualizar de fundações é necessário utilizar o menu Arquivo Sair. Para sair do Editor de sapatas isoladas é necessário utilizar o menu Arquivo Sair Editando elementos de fundações Sapata Associada Para entrar no Editor de sapatas associadas utilizamos o menu Editar Fundações Sapatas associadas :
132 126 SISEs Sistema de Interação Solo - Estrutura (1) clique para entrar no Editor de sapatas associadas. Este editor, apesar de importar a geometria e locação dos pilares e das sapatas, necessita da entrada de dados das áreas de influência de cada um dos pilares. Essa definição é feita através das chamadas Sapatas Contíguas.Quando a geometria das fundações é importada do projeto estrutural, é sempre criada uma Sapata Contígua para cada um dos pilares da sapata associada, sendo necessário apenas a definição da geometria destas regiões: (1) selecione a região contígua SCR-1; (2) clique sobre a tabela Sapata Contígua.
133 Exemplo 05 Processamento de edifício com sapatas 127 Aparecerá a janela com os dados da Sapata Contígua relacionado com o pilar P11. Altere os dados de modo que esta região represente metade da sapata associada: (1) altere os pontos inicial(x) para 0 e inicial(y) para 10 ; (2) altere os pontos final (x) para 10 e final(y) para 5 ; (3) ao invés de digitar, o usuário pode obter os pontos via mouse.é só clicar no botão. (4) clique OK para confirmar as alterações. Observe que a região que foi determinada como SCR-1 muda de cor, indicando que a alteração foi bem sucedida. Agora fazemos o mesmo com a sapata SCR-2:
134 128 SISEs Sistema de Interação Solo - Estrutura (1) selecione a região contígua SCR-2; (2) clique sobre a tabela Sapata Contígua. (1) altere os pontos inicial(x) para 0 e inicial(y) para 5 ; (2) altere os pontos final (x) para 10 e final(y) para 0 ; (3) ao invés de digitar, o usuário pode obter os pontos via mouse.é só clicar no botão. (4) clique OK para confirmar as alterações.
135 Exemplo 05 Processamento de edifício com sapatas Visualizando planta e elevações Sapata Associada Vamos visualizar a planta de fundações e uma elevação dos elementos de fundação: (1) clique no botão Visualizar fundação ; (2) clique Sim para salvar as alterações.
136 130 SISEs Sistema de Interação Solo - Estrutura Observe que agora todos os pilares possuem elementos de fundação associados. É possível então iniciar o processamento do projeto. Para sair do visualizar de fundações é necessário utilizar o menu Arquivo Sair. Para sair do Editor de sapatas associadas é necessário utilizar o menu Arquivo Sair Viga entre elementos - Sapata Para inserir viga entre elementos, basta utilizar o menu Editar Fundação Vigas entre elementos, como apresentado a seguir:
137 Exemplo 05 Processamento de edifício com sapatas 131 (1) clique no botão Vigas entre elementos ; (2) clique em sim, para criar um novo arquivo. Neste exemplo, será colocado uma viga entre os elementos S3 e S4. Para inserir a viga, siga os passos a seguir:
138 132 SISEs Sistema de Interação Solo - Estrutura (1) clique no botão Adicionar Viga ; (2) clique para incluir o elemento inicial da viga, S3; (3) clique para incluir o elemento final da viga, S4; (4) clique no botão OK. Logo em seguida, aparecerá uma tela, para titular a viga entre elementos. (1) clique em Título da viga, e a nomeia como VE1; (2) clique no botão OK. Agora é necessário definir a geometria da viga, além dos pontos de início e fim, nos respectivos elementos inicial e final: (1) digite o valor da largura da viga, 20cm; (2) digite o valor da altura da viga, 50cm; (3) clique no botão para obter os pontos da viga, via mouse.
139 Exemplo 05 Processamento de edifício com sapatas 133 (1) clique no ponto 4;2; (2) clique no ponto 0;2; (3) digite o DFS defasagem da face superior do ponto inicial da viga, -25. (4) clique para editar os valores do elemento de fim de viga, S4. (1) digite o DFS defasagem da face superior do ponto inicial da viga, -25. (2) clique no botão OK.
140 134 SISEs Sistema de Interação Solo - Estrutura Após a criação da viga, utilize o comando Arquivo Sair : (1) clique para sair; (2) clique Sim para salvar as alterações Processando o projeto - Sapata Após todas as entradas de dados, alterações nos elementos de fundações e verificações é possível iniciar o processamento para o cálculo dos CRV e CRH das sapatas. Além disso, é montada, a partir deste processamento, uma série de relatórios e desenhos para posterior verificação.
141 Exemplo 05 Processamento de edifício com sapatas 135 O processamento é feito a parti do menu Processar Modelo conjunto fundaçãoestrutura : (1) clique para acessar a janela de opções de processamento. Na janela Modelo Conjunto Fundação e Estrutura é possível determinar quais etapas devem ser realizadas. Como este projeto ainda não foi processado, utilizaremos todas as etapas: (1) clique no botão Todos ; (2) clique OK Visualização de Resultados - Sapata Entre os principais resultados apresentados pelo SISEs estão: - avisos e erros de processamento; - relatório de valores de CRV e CRH; - pórticos com molas; - relatório de esforços para as sapatas; - relatório de envoltória para as sapatas; - relatório de ELU para as sapatas.
142 136 SISEs Sistema de Interação Solo - Estrutura Avisos e Erros de Processamento - Sapata A janela de Avisos e Erros é uma das principais ferramentas para a verificação do processamento da fundação. Nela são apresentados os erros e avisos ocorridos durante cada uma das etapas de calculo, sendo também apresentado o elementos específico onde este erro ocorreu. Verificação de tensões limites e recalques também são colocadas nesta janela, caso estejam acima dos limites. Para visualizar a janela Avisos e Erros utilizamos o menu Visualizar Avisos e erros : (1) clique em Avisos e erros. Para fechar, acesse o comando Arquivo Sair.
143 Exemplo 05 Processamento de edifício com sapatas Relatório de CRV e CRH - Sapata Para visualizar o Relatório de valores de CRV e CRH utilizamos o menu Visualizar Cálculos do CRV e CRH : (1) clique em Cálculo dos CRV e CRH. Para fechar, acesse o comando Arquivo Sair Pórtico com Molas - Sapata Para acessar o modelo de pórtico com a fundação + estrutura, é necessário utilizar o menu Visualizar Resultados Gráficos Pórtico espacial : (1) clique Resultados gráficos Pórticos espaciais
144 138 SISEs Sistema de Interação Solo - Estrutura (2) clique no botão Pórticos de molas mínimas ; Para fechar, acesse o comando Arquivo Sair Relatório de Envoltória - Sapata Para acessar o relatório de envoltórias nas sapatas, é necessário utilizar o menu Visualizar Outros Resultados Gráficos e Alfanuméricos :
145 Exemplo 05 Processamento de edifício com sapatas 139 (1) clique para acessar a janela Outros Resultados Gráficos e Alfanuméricos ; (2) clique no botão Envoltória (Esf./Desloc) CRV/H Mín Relatório de Tensões e Recalques - Sapata Ainda em Outros Resultados Gráficos e Alfanuméricos :
146 140 SISEs Sistema de Interação Solo - Estrutura (1) clique no botão Tensões e Recalques/Carregam. Para fechar, acesse o comando Arquivo Sair Relatório de Bacia de Recalques Sapata Ainda em Outros Resultados Gráficos e Alfanuméricos :
147 Exemplo 05 Processamento de edifício com sapatas 141 (1) clique no botão Bacia Recalque (Área total). Para fechar, acesse o comando Arquivo Sair Relatório de Envoltória de Tensões Finais Sapata Ainda em Outros Resultados Gráficos e Alfanuméricos :
148 142 SISEs Sistema de Interação Solo - Estrutura (1) clique no botão Envoltória de Tensões Final Relatório de Verificação de Tensões Admissíveis no solo e tração Sapata Ainda em Outros Resultados Gráficos e Alfanuméricos :
149 Exemplo 05 Processamento de edifício com sapatas 143 (1) clique no botão Verificação de Tensões admissíveis no solo e tração Diagramas de Isovalores Outro resultado importante apresentado pelo SISEs são os diagramas de isovalores de recalques, reações e tensões de cada uma das sapatas. Apesar destes esforços e deslocamentos poderem ser vistos nos demais relatórios, aqui é apresentado um resultado mais simples e direto, sendo desenhados os esforços/deslocamentos máximos e mínimos para cada uma das sapatas.
150 144 SISEs Sistema de Interação Solo - Estrutura Ainda em Outros Resultados Gráficos e Alfanuméricos : (1) clique no botão Isovalores de Fundações Diretas e Tubulões CRVs e CRHs Mín. Para editar a bacia de recalques use o comando Visualizar Bacia de Recalques :
151 Exemplo 05 Processamento de edifício com sapatas 145 (1) clique em Bacia de Recalque. Para fechar, acesse o comando Arquivo Sair.
152 146 SISEs Sistema de Interação Solo - Estrutura 7. Exemplo 06 - Processamento de edifício com tubulões Este exemplo tem o objetivo de demonstrar o processo de entrada de dados e processamento de projetos estruturais que já possuem os elementos de fundações lançados. O edifício lançado pelo projeto estrutural possui 12 pavimentos, e tem tubulões como elementos de fundação principais. Juntamente com este manual é distribuído o arquivo CTTQS_Tubulões.IEF, o qual consiste no arquivo exportado pelo projetista estrutural e que contém as informações necessárias para o desenvolvimento do projeto de fundações.
153 Exemplo 06 - Processamento de edifício com tubulões 147 O exemplo aqui apresentado serve tanto para quem tem o módulo integrado TQS/Sises como para quem tem apenas o módulo Sises, sendo que o exemplo considera que o processamento global já foi anteriormente realizado e gerado o IEF. Portanto todo o exemplo é feito dentro do módulo Sises apenas. Para aqueles que tem o módulo completo é sugerido a leitura do exemplo que mostra como fazer o processamento global e criar o arquivo IEF. Neste projeto consta também estacas como elemento de fundação. Como o foco neste item é apresentar um exemplo para tubulão, não será detalhado ou mencionado a definição de dados para os elementos estacas, devendo o usuário procurar o item específico para estes elementos. Para que essas informações necessárias sejam gravadas para o desenvolvimento do projeto de fundações, o projetista estrutural deve definir o item Integração Solo- Estrutura no Editor de Edifício no momento da criação do edifício (ou a qualquer momento, mas sempre antes do processamento global).
154 148 SISEs Sistema de Interação Solo - Estrutura 7.1. Importando da estrutura para fundação Tubulões Para importar o do projeto estrutural deste exemplo, siga a figura abaixo: (1) clique para importar do projeto estrutural. (1) clique para selecionar o arquivo.ief; (2) siga até a pasta C:\TQSW\USUARIO\TESTE, clique no arquivo CTTQS_Tubulões.IEF ; (3) clique no botão Abrir ; (4) clique em Importar ;
155 Exemplo 06 - Processamento de edifício com tubulões 149 (5) A seguir aparecerá a mensagem que sua importação foi finalizada com sucesso, clique em OK e clique na tecla F5 do teclado para atualizar a árvore de edifícios. (1) dê um duplo clique sobre a pasta do edifício CTTQ_Sapata; (2) clique sobre a pasta Infraestrutura Editando os critérios de projeto - Tubulões Para esta fundação nós vamos utilizar o método da Teoria da Elasticidade Valor Típico para a determinação do Coeficiente de Reação Vertical do Solo (CRV) na base do tubulão. Para o cálculo de CRH utilizaremos o método SPT/m. Outro critério que iremos alterar é o SPT máximo, que utilizaremos 50. As demais tabelas com os valores de constantes utilizadas para o cálculo não serão alteradas. A edição dos critérios de cálculo do edifício são feitas através do menu Editar Critérios de Projeto :
156 150 SISEs Sistema de Interação Solo - Estrutura (1) clique para entrar no editor do arquivo de critérios. Aparecerá uma janela para confirmar a edição de arquivo de critérios: (1) clique para inicializar o arquivo de critérios; (2) clique para entrar no editor de arquivo de critérios. Dentro do editor, a primeira alteração será na guia Materiais, para o STP máximo:
157 Exemplo 06 - Processamento de edifício com tubulões 151 (1) clique na guia Materiais; (2) clique no botão SOLO SPT Máximo e Mínimo; (3) altere o valor de SPT Máximo para 50; (4) clique em OK para confirmar a alteração. A seguir, na guia Elementos de Fundação, iremos alterar os critérios para a associação do método de cálculo. Primeiramente será alterado o método para o CRV:
158 152 SISEs Sistema de Interação Solo - Estrutura (1) clique na guia Elementos de Fundação ; (2) clique no botão Associação de Elementos de Fundação - CRV ; (3) dê um duplo-clique no item Tubulão (base) ; (4) selecione o item Recalque vertical estimado ; (5) selecione o item Teoria da elasticidade (Valor Típico) para areia; (6) selecione o item Teoria da elasticidade (Valor Típico) para argila; (7) clique no botão OK ; (8) clique no botão OK da janela Associação de elementos de fundação CRV. Agora iremos alterar o método de cálculo para o CRH:
159 Exemplo 06 - Processamento de edifício com tubulões 153 (1) clique no botão Associação de Elementos de Fundação CRH ; (2) Selecione a opção SPT/M (default) para TUBULÃO; (3) clique em OK para confirmar a alteração. Como também estamos trabalhando com estacas, vamos escolher o tipo de estaca que será utilizada no projeto:
160 154 SISEs Sistema de Interação Solo - Estrutura (1) clique no botão Seleção do Tipo de Estaca ; (2) Selecione a opção Pré-Moldada Cravada (Circular ou quadrada) ; (3) clique em OK para confirmar a alteração. Como já dito anteriormente, não faremos quaisquer alterações nas tabelas, deixando os valores padrões já carregados. Por último é necessário definir o tipo de cálculo que será utilizado para o cálculo da capacidade de carga do solo. Essa definição é feita através da guia Capacidade de Carga :
161 Exemplo 06 - Processamento de edifício com tubulões 155 (1) clique na guia Capacidade de Carga ; (2) clique na guia Tubulões ; (3) selecione apenas o método Correlação Empírica SPT ; (4) clique OK para sair do editor de critérios. Como não fizemos nenhuma alteração para as estacas, será utilizado o método de Aoki- Velloso para o cálculo da capacidade de carga da estaca-solo Criando um arquivo de sondagem - Tubulões Para criar um arquivo de sondagem, é necessário acessar o menu Editar - Dados de Sondagens :
162 156 SISEs Sistema de Interação Solo - Estrutura (1) clique para entrar no edito de sondagens. Apenas para servir de exemplo, vamos criar uma sondagem fictícia que cresce linearmente com a profundidade, sendo que o perfil de sondagem apresente 3 (três) camadas diferentes de solo:
163 Exemplo 06 - Processamento de edifício com tubulões 157 (1) clique em Nova ; (2) digite TESTE para o título do perfil de sondagem; (3) digite 5,00 para a coordenada X do furo; (4) digite 8,00 para a coordenada Y do furo; (5) digite 20,00 para a profundidade do indeslocável; (6) digite 15,00 para a profundidade do nível d água; (7) clique Incluir para adicionar a leitura de uma cota; (8) digite o valor de leitura de SPT da cota; Repita (7) e (8) até terminar os valores do perfil de sondagem. Agora é necessário definir as camadas de solo que existem no furo de sondagem, e por último a associação de camadas:
164 158 SISEs Sistema de Interação Solo - Estrutura (1) clique em Nova para adicionar uma camada; (2) digite a Descrição do Solo ; (3) digite 0,00 para o início e 5,00 para o fim da camada; (4) escolha Areia no tipo de material. Repita (1) a (4) para as duas demais camadas, seguindo também o perfil apresentado anteriormente; (5) clique no botão Associação de camadas de solo ao CRV e CRH Associando as camadas de solo - Tubulões Para a associação das camadas, serão alterados apenas os valores que irão fazer parte dos métodos de cálculo (neste os valores das características elásticas do solo, SPTM/M e a capacidade de carga). Primeiramente associamos os valores necessários para o cálculo de CRV (recalque teoria da elasticidade (valor típico)).
165 Exemplo 06 - Processamento de edifício com tubulões 159 (1) dê um duplo clique sobre Recalque Teoria da Elasticidade (Valor Típico) ; (2) selecione o valor de Poisson para areia fofa; (2) selecione o valor de Módulo de Elasticidade para areia fofa; (4) Clique em OK. O cálculo do CRH escolhido, SPT/M, é feito de forma automática, não sendo necessário a definição de parâmetros (ao contrário do método Kh/Nh), como informa a mensagem emitida quando se tenta acessar os dados relativos deste método, conforme figura abaixo.
166 160 SISEs Sistema de Interação Solo - Estrutura (1) dê um duplo clique sobre CRH SPT/M; (2) clique OK. Depois, definiremos os valores necessários para o cálculo da capacidade de carga. No caso do elemento tubulão são 3 parâmetros: ângulo de atrito interno, coesão e peso específico, definidos como na seqüência de figuras a seguir
167 Exemplo 06 - Processamento de edifício com tubulões 161 (1) dê um duplo clique sobre Ângulo de atrito interno ; (2) selecione o valor de ângulo para areia fofa; (3) clique em OK.
168 162 SISEs Sistema de Interação Solo - Estrutura (1) dê um duplo clique sobre Coesão ; (2) selecione o valor de coesão para areia fofa; (3) clique em OK.
169 Exemplo 06 - Processamento de edifício com tubulões 163 (1) dê um duplo clique sobre Peso específico ; (2) selecione o valor do Peso Específico Natural e Saturado para areia fofa; (3) clique em OK. Fazer a associação para as outras duas camadas, pegando sempre os valores na tabela para Argila Rija e Areia Compacta. Como esse se trata de um projeto com dois tipos de fundações (tubulões e blocos sobre estacas) é necessário também fazer a associação das camadas aos valores referentes as estacas, na guia Estacas :
170 164 SISEs Sistema de Interação Solo - Estrutura (1) clique na guia Estacas ; (2) dê um duplo clique sobre o item Recalque Método Aoki-Velloso ; (3) escolha AREIA ; (4) clique OK para confirmar; (5) dê um duplo clique sobre o item Recalque Teoria da Elasticidade (Valor típico); (6) escolha AREIA FOFA ; (7) escolha AREIA FOFA ; (8) clique OK para confirmar. Agora repetimos o processo para as 2 (duas) demais camadas de solo. Após a associação de todas as camadas podemos sair do Editor de sondagens.
171 Exemplo 06 - Processamento de edifício com tubulões Editando elementos de fundações - Tubulões Após a determinação dos dados básicos (critérios de cálculo e perfis de sondagem) é possível acessar o Editor de Tubulões. Nele nós poderemos visualizar os elementos de fundações, seus principais dados de geometria, além de alterar alguns itens de critérios especificamente para um elemento. Para entrar no Editor de Tubulões utilizamos o menu Editar Fundação Tubulões : (1) clique para acessar o menu de editores de fundação; (2) clique para entrar no Editor Tubulões. A primeira tela que aparece é uma mensagem de confirmação que a importação do modelador para o SISEs foi realizada com sucesso. Clique OK. Em seguida a tela do editor de Dados Gerais, onde nós informamos ao sistema a diferença entre o nível de referência geotécnico e o nível de referência estrutural. Porém, para este exemplo, o nível de referencia já está definido, ou seja, essa tela não será mostrada imediatamente ao iniciar editor.
172 166 SISEs Sistema de Interação Solo - Estrutura Para vermos o nível de clique em Arquivo / Dados gerais, então irá aparecer a tela mostrada ao lado. Siga os passos: (1) altere o valor para 0,00 cm; (2) clique OK. Quando o projeto já está com os elementos de fundações lançados, o editor automaticamente importa todas as sapatas associando-as com os seus respectivos pilares, configurando também a malha de discretização, cabendo o usuário editar os dados que lhe julgar necessário. No nosso exemplo não vamos alterar os elementos que já foram importados do projeto estrutural, iremos apenas discretizar os elementos T3 e T4 para no item 7.7 inserirmos vigas entre elementos e verificar os dados importados, um a um e sairemos salvando os dados. Essa etapa é importante pra o devido processamento do projeto, sendo necessário que, ao menos uma vez, no início do projeto, entremos neste editor e salvemos os dados para a geração dos arquivos necessários ao processamento posterior.
173 Exemplo 06 - Processamento de edifício com tubulões 167 (1) selecione o tubulão T3; (2) clique na aba Cálculo e Sondagem; (3) altera o número de divisões da discretização do fuste para 6. Faça os mesmos passos para o tubulão T4.
174 168 SISEs Sistema de Interação Solo - Estrutura 7.6. Visualizando planta e elevações - Tubulões Vamos visualizar a planta de fundações e uma elevação dos elementos de fundação: (1) Clique em Visualizar fundação ; (2) Clique em Sim. Dentro do Visualizador de fundação é possível observar a planta dos elementos de fundação, sendo possível utilizar comando de zoom para visualizar detalhes:
175 Exemplo 06 - Processamento de edifício com tubulões 169 (1) clique em Janela por 2 pontos ; (2) clique em um ponto próximo a T1 ; (3) clique em um ponto próximo a T2. É possível assim observar os detalhes que são informados na planta de fundação, além da locação dos tubulões e sondagens definidas. Para visualizarmos uma elevação desses tubulões e sondagens, siga o procedimento:
176 170 SISEs Sistema de Interação Solo - Estrutura (1) clique no botão Montar vistas ; (2) clique no botão Adicionar ; (3) Ache os Tubulões T1 e T2 rolando a caixa de seleção; (4) Selecione os tubulões T1 e T2; (5) selecione a sondagem TESTE ; (6) clique no botão Adicionar elementos ; (7) clique no botão Adicionar sondagens ; (8) clique no botão Desenhar. A elevação é gerada automaticamente, sendo que os níveis do indeslocável e d água são apresentados sem escala (para facilitar a visualização). Com esta elevação é possível verificar se as fundações e sondagens foram lançadas nas cotas certas, principalmente para fundações que trabalham com elementos em desnível. Uma opção interessante, dentro da elevação é a visualização da planta dos elementos em elevação juntamente com a elevação (em uma janela dividida):
177 Exemplo 06 - Processamento de edifício com tubulões 171 (1) clique no botão Dividir em planta/elevação. Para sair do visualizar de fundações é necessário utilizar o menu Arquivo Sair. Para sair do Editor tubulões é necessário utilizar o menu Arquivo Sair.
178 172 SISEs Sistema de Interação Solo - Estrutura 7.7. Viga entre elementos - Tubulões Para inserir viga entre elementos, basta utilizar o menu Editar Fundação Vigas entre elementos, como apresentado a seguir: (1) clique no botão Vigas entre elementos ; (2) clique em sim, para criar um novo arquivo. Neste exemplo, será colocado uma viga entre os elementos T3 e T4. Para inserir a viga, siga os passos a seguir:
179 Exemplo 06 - Processamento de edifício com tubulões 173 (1) clique no botão Adicionar Viga ; (2) clique para incluir o elemento inicial da viga, T3; (3) clique para incluir o elemento final da viga, T4; (4) clique no botão OK. Logo em seguida, aparecerá uma tela, para titular a viga entre elementos. (1) clique em Título da viga, e a nomeia como VE1; (2) clique no botão OK.
180 174 SISEs Sistema de Interação Solo - Estrutura Agora é necessário definir a geometria da viga, além dos pontos de início e fim, nos respectivos elementos inicial e final: (1) digite o valor da largura da viga, 20cm; (2) digite o valor da altura da viga, 50cm; (3) clique para para obter os pontos da viga, via mouse; (1) clique no ponto 0;3. (2) clique no ponto 6;3. (3) digite o DFS defasagem da face superior do ponto inicial da viga, -25; (4) clique para editar os valores do elemento de fim de viga, T4.
181 Exemplo 06 - Processamento de edifício com tubulões 175 (1) digite o DFS defasagem da face superior do ponto inicial da viga, -25; (2) clique no botão OK. Após a criação da viga, utilize o comando Arquivo Sair :
182 176 SISEs Sistema de Interação Solo - Estrutura (1) clique para sair; (2) clique Sim para salvar as alterações Editando elementos de fundações - Estacas Uma observação importante é: toda vez que se trabalha com mais de um tipo de elemento de fundação é sempre necessário entrar no editor de fundação de todos os tipos de elementos utilizados. Isto é necessário, pois, o editor é o responsável por ler os dados de geometria importados do projeto estrutural, e sem esta leitura não é possível para o SISEs fazer o processamento dos dados. Portanto, para este projeto, iremos apenas entrar, salvar e sair do editor de estacas: (1) clique para entrar no Editor de estacas circulares.
183 Exemplo 06 - Processamento de edifício com tubulões 177 (1) clique para salvar os dados; (2) clique para sair do Editor de Estacas circulares Processando o projeto - Tubulões Após todas as entradas de dados, alterações nos elementos de fundações e verificações é possível iniciar o processamento para o cálculo dos CRV e CRH dos tubulões. Além disso, é montada, a partir deste processamento, uma série de relatórios e desenhos para posterior verificação. O processamento é feito a parti do menu Processar Modelo conjunto fundaçãoestrutura : (1) clique para acessar a janela de opções de processamento.
184 178 SISEs Sistema de Interação Solo - Estrutura Na janela Modelo Conjunto Fundação e Estrutura é possível determinar quais etapas devem ser realizadas. Como este projeto ainda não foi processado, utilizaremos todas as etapas: (1) clique no botão Todos ; (2) clique OK Visualização de Resultados - Tubulões Entre os principais resultados apresentados pelo SISEs estão: - relatório de valores de CRV e CRH; - pórticos com molas; - relatório de esforços para os tubulões; - relatório de envoltória para os tubulões; - relatório de ELU para os tubulões Avisos e Erros de Processamento - Tubulões A janela de Avisos e Erros é uma das principais ferramentas para a verificação do processamento da fundação. Nela são apresentados os erros e avisos ocorridos durante cada uma das etapas de calculo, sendo também apresentado o elementos específico onde este erro ocorreu. Verificação de tensões limites e recalques também são colocadas nesta janela, caso estejam acima dos limites.
185 Exemplo 06 - Processamento de edifício com tubulões 179 Para visualizar a janela Avisos e Erros utilizamos o menu Visualizar Avisos e erros : (1) clique em Avisos e erros. Para fechar, acesse o comando Arquivo Sair Relatório de CRV e CRH - Tubulões Para visualizar o Relatório de valores de CRV e CRH utilizamos o menu Visualizar Cálculos do CRV e CRH :
186 180 SISEs Sistema de Interação Solo - Estrutura (1) clique em Cálculo dos CRV e CRH. Para fechar, acesse o comando Arquivo Sair Pórtico com Molas - Tubulões Para acessar o modelo de pórtico com a fundação + estrutura, é necessário utilizar o menu Visualizar Resultados Gráficos Pórtico espacial : (1) clique Resultados gráficos Pórticos espaciais ; (2) clique no botão Pórticos de molas mínimas.
187 Exemplo 06 - Processamento de edifício com tubulões 181 (1) clique para escolher o caso de carregamento Relatório de Envoltória - Tubulões Para acessar o relatório de envoltórias nos tubulões, é necessário utilizar o menu Visualizar Outros Resultados Gráficos e Alfanuméricos :
188 182 SISEs Sistema de Interação Solo - Estrutura (1) clique para acessar a janela Outros Resultados Gráficos e Alfanuméricos ; (2) clique no botão Envoltória (Esf./Desloc) CRV/H Mín..
189 Exemplo 06 - Processamento de edifício com tubulões Relatório de Tensões e Recalques - Tubulões Para acessar o relatório de esforços e recalques dos tubulões, é necessário utilizar o menu Visualizar Outros Resultados Gráficos e Alfanuméricos : (1) clique no botão Tensões e Recalques/Carregam.. Para fechar, acesse o comando Arquivo Sair.
190 184 SISEs Sistema de Interação Solo - Estrutura Relatório de Bacia de Recalques Tubulões Ainda em Outros Resultados Gráficos e Alfanuméricos : (1) clique no botão Bacia Recalque (Área total). Para fechar, acesse o comando Arquivo Sair Relatório de Envoltória de Tensões Finais Tubulões Ainda em Outros Resultados Gráficos e Alfanuméricos :
191 Exemplo 06 - Processamento de edifício com tubulões 185 (1) clique no botão Envoltória de Tensões Final Relatório de Verificação de Tensões Admissíveis no solo e tração Tubulões Ainda em Outros Resultados Gráficos e Alfanuméricos :
192 186 SISEs Sistema de Interação Solo - Estrutura (1) clique no botão Verificação de Tensões admissíveis no solo e tração Diagramas de Isovalores - Tubulões Outro resultado importante apresentado pelo SISEs são os diagramas de isovalores de recalques, reações e tensões de cada uma dos tubulões. Apesar destes esforços e deslocamentos poderem ser vistos nos demais relatórios, aqui é apresentado um resultado mais simples e direto, sendo desenhados os esforços/deslocamentos máximos e mínimos para cada uma dos tubulões.
193 Exemplo 06 - Processamento de edifício com tubulões 187 (1) clique no botão Isovalores de Fundações Diretas e Tubulões CRVs e CRHs Mín. Para visualizarmos a bacia de recalques utilizamos menu Visualizar Bacia de Recalques :
194 188 SISEs Sistema de Interação Solo - Estrutura (1) clique em Bacia de Recalque. Para fechar, acesse o comando Arquivo Sair.
195 Exemplo 07 - Processamento de edifício com blocos e estacas Exemplo 07 - Processamento de edifício com blocos e estacas Este exemplo tem o objetivo de demonstrar o processo de entrada de dados e processamento de projetos estruturais que já possuem os elementos de fundações lançados. O edifício lançado pelo projeto estrutural possui 12 pavimentos, e tem como elementos de fundação blocos sobre estacas. Juntamente com este manual é distribuído o arquivo CTTQS_Blocos.IEF (localizado originalmente na pasta \TQSW\USUARIO\TESTE\), o qual consiste no arquivo exportado pelo projetista estrutural e que contém as informações necessárias para o desenvolvimento do projeto de fundações.
196 190 SISEs Sistema de Interação Solo - Estrutura O exemplo aqui apresentado serve tanto para quem tem o módulo integrado TQS/Sises como para quem tem apenas o módulo Sises, sendo que o exemplo considera que o processamento global já foi anteriormente realizado e gerado o IEF. Portanto todo o exemplo é feito dentro do módulo Sises apenas. Para aqueles que tem o módulo completo é sugerido a leitura do exemplo que mostra como fazer o processamento global e criar o arquivo IEF Importando da estrutura para fundação - Blocos Para importar o do projeto estrutural deste exemplo, siga a figura abaixo: (1) clique para importar do projeto estrutural. (1) clique para selecionar o arquivo.ief; (2) siga até a pasta C:\TQSW\USUARIO\TESTE, clique no arquivo CTTQS_Blocos.IEF ; (3) clique no botão Abrir ; (4) clique em Importar ;
197 Exemplo 07 - Processamento de edifício com blocos e estacas 191 (5) A seguir aparecerá a mensagem que sua importação foi finalizada com sucesso, clique em OK e clique na tecla F5 do teclado para atualizar a árvore de edifícios. (1) dê um duplo clique sobre a pasta do edifício CTTQS_Blocos; (2) clique sobre a pasta Infraestrutura Editando os critérios de projeto - Blocos Para esta fundação nós vamos utilizar o método de Aoki-Velloso para a determinação da capacidade de carga das estacas, para as estacas utilizaremos pré-moldadas cravadas. Para o CRH utilizaremos o método K/Nh. Outros critérios que iremos alterar é o SPT máximo, que utilizaremos 50. A edição dos critérios de cálculo do edifício são feitas através do menu Editar Critérios de Projeto :
198 192 SISEs Sistema de Interação Solo - Estrutura (1) clique para entrar no editor do arquivo de critérios. Aparecerá uma janela para confirmar a inicialização do arquivo de critérios: (1) clique para inicializar o arquivo de critérios; (2) clique para entrar no editor de arquivo de critérios. Dentro do editor, a primeira alteração será na guia Materiais, para o STP máximo:
199 Exemplo 07 - Processamento de edifício com blocos e estacas 193 (1) clique na guia Materiais; (2) clique no botão SOLO SPT Máximo e Mínimo; (3) altere o valor de SPT Máximo para 50; (4) clique em OK para confirmar a alteração. A definição do tipo de estaca padrão que será utilizada no projeto é feita a partir da guia Elementos de Fundação :
200 194 SISEs Sistema de Interação Solo - Estrutura (1) clique na guia Elementos de Fundação ; (2) clique no botão Seleção do Tipo de Estaca ; (3) selecione Estaca Pré-Moldada (Concreto) Cravada ; (4) clique em OK para confirmar a alteração. Para determinar o método de cálculo do CRH, apesar de podermos alterar os valores para todos os tipos de fundações, iremos alterar apenas para as estacas circulares, que são os elementos que iremos trabalhar neste projeto:
201 Exemplo 07 - Processamento de edifício com blocos e estacas 195 (1) clique no botão Associação de Elementos de Fundação CRH ; (2) escolha o Método Kh e Nh; (3) clique OK. Agora é necessário apenas determinar o método de cálculo da capacidade de carga das estacas, método este que influenciará a determinação do CRV. A escolha do método de cálculo do capacidade de carga das estacas é feita através da guia Capacidade de Carga Estacas :
202 196 SISEs Sistema de Interação Solo - Estrutura (1) clique na guia Capacidade de Carga ; (2) clique na sub-guia Estacas ; (3) clique no botão Método de Cálculo ; (4) selecione o Método Aoki & Velloso (1975); (5) selecione o Modelo B ;
203 Exemplo 07 - Processamento de edifício com blocos e estacas 197 (6) selecione Sim para considerar a deformação elástica da estaca; (7) clique em OK para Método de Cálculo ; (8) clique em OK para sair do Editor do arquivo de critérios de projeto. Não faremos quaisquer alterações nas tabelas, deixando os valores padrões já carregados Criando um arquivo de sondagem - Blocos Para criar um arquivo de sondagem, é necessário acessar o menu Editar - Dados de Sondagens : (1) clique para entrar no edito de sondagens. Como se trata de um projeto novo, um arquivo de sondagem vazio para este projeto será criado. Todos os dados da(s) sondagem(ns) consideradas para este projeto terão que ser fornecidos. Apenas para servir de exemplo para este projeto, vamos criar uma única sondagem fictícia que cresce linearmente com a profundidade, sendo que o perfil de sondagem apresente 3 (três) camadas diferentes de solo:
204 198 SISEs Sistema de Interação Solo - Estrutura Primeiramente é necessário criar a nova sondagem que será utilizada e digitar todos os seus valores: (1) digite TESTE para o título do perfil de sondagem; (2) digite 3,00 para a coordenada X do furo; (3) digite 8,00 para a coordenada Y do furo;
205 Exemplo 07 - Processamento de edifício com blocos e estacas 199 (4) digite 20,00 para a profundidade do indeslocável; (5) digite 15,00 para a profundidade do nível d água; (6) clique Incluir para adicionar a leitura de uma cota; (7) digite o valor de leitura de SPT da cota; Repita (6) e (7) até terminar os valores do perfil de sondagem fictício. Agora é necessário definir as camadas de solo que existem no furo de sondagem, e por último a associação de camadas: (1) clique em Nova para adicionar uma camada; (2) digite a Descrição do solo ; (3) digite 0,00 para o início e 5,00 para o fim da 1ª camada; (4) escolha Areia no tipo de material. Repita (1) a (4) para as duas demais camadas do nosso exemplo; (5) clique no botão Associação de camadas de solo ao CRV e CRH Associando as camadas de solo - Blocos Para a associação das camadas, serão alterados apenas os valores que irão fazer parte dos métodos de cálculo (neste caso Aoki-Velloso e Kh/Nh). Primeiramente associamos o método de cálculo:
206 200 SISEs Sistema de Interação Solo - Estrutura (1) clique sobre a guia Estacas (2) selecione a camada 1 AREIA FOFA ; (3) dê um duplo-clique sobre Recalque Método Aoki & Velloso ; (4) escolha Areia na tabela; (5) clique OK. Agora associamos as características elásticas da camadas de solo: (1) dê um duplo-clique sobre Recalque Teoria da Elasticidade (Valor Típico); (2) escolha Areia fofa na tabela de Poisson;
207 Exemplo 07 - Processamento de edifício com blocos e estacas 201 (3) escolha Areia fofa na tabela de Módulo de elasticidade; (4) clique OK. Por último associamos o tipo de solo na tabela Kh/Nh. (1) dê um duplo clique sobre CRH Tipo de solo (Nh) ; (2) selecione Areia fofa na tabela; (3) clique OK. Agora repetimos o processo para as 2 (duas) demais camadas de solo, lembrando que para a segunda camada, devemos adotar o valor de Kh, ao invés de Nh.
208 202 SISEs Sistema de Interação Solo - Estrutura (1) Selecione a 2ª camada a alterar; (2) Selecione a 3ª camada a alterar; (2) clique OK após entrar com todos os dados. Após a associação de todas as camadas podemos sair do Editor de sondagens : (1) clique em OK Editando elementos de fundações - Blocos Após a determinação dos dados básicos (critérios de cálculo e perfis de sondagem) é possível acessar o Editor de Estacas Circulares e Quadradas. Nele nós poderemos visualizar os elementos de fundações, seus principais dados de geometria, além de alterar alguns itens de critérios especificamente para um elemento. Para entrar no Editor de Estacas Circulares e Quadradas utilizamos o menu Editar Fundações Estacas Circulares e Quadradas :
209 Exemplo 07 - Processamento de edifício com blocos e estacas 203 (1) clique para entrar no Editor de estacas circulares e quadradas. A primeira tela que aparece ao se entrar no editor é a de Dados Gerais, onde nós informamos ao sistema a diferença entre o nível de referência geotécnico e o nível de referência estrutural: (1) altere o valor para 0,00 cm; (2) clique OK.
210 204 SISEs Sistema de Interação Solo - Estrutura Como os blocos, neste exemplo, foram inicialmente lançados no modelador do sistema TQS, a mensagem abaixo aparecerá, conformando a importação com sucesso desses elementos. Vamos agora definir a cota de assentamento a ser utilizada. Para definir a cota de - 15,0m de forma geral para todas a estacas de todos os blocos, faça como na imagem abaixo: (1) clique na opção Para todas as estacas do projeto ; (2) entre com o valor da cota de -15m em cm (-1500 cm). Agora vamos determinar que dois blocos B11 e B12, os maiores do edifício, sejam discretizados (blocos flexíveis), para uma melhor análise destes elementos:
211 Exemplo 07 - Processamento de edifício com blocos e estacas 205 (1) selecione o bloco B11; (2) clique na aba Cálculo e Sondagem ; (3) selecione Flexível ; (4) clique no botão Alterar ; (5) altere o valor do No. divisão (X) para 20; (6) altere o valor do No. divisão (X) para 10; (7) clique OK. Repita o processo para o bloco B12, utilizando os mesmos valores para as divisões da discretização. Discretize, também, os blocos B3 e B4. Isto será feito para que possamos lançar uma viga entre esses elementos e, também, vigas dentro desses elementos. A discretização é uma condição necessária para isso. O processo de discretização é o mesmo que o já demonstrado para os blocos B11 e B12 acima. Coloque valores de discretização em x e y como sendo 10. Veja a seqüência abaixo. (1) selecione o bloco B3; (2) selecione a aba Cálculo e Sondagem ;
212 206 SISEs Sistema de Interação Solo - Estrutura (3) defina o bloco como flexível; (4) entre em Alterar para definir a discretização deste bloco; (5) defina a discretização em x como 10; (6) defina a discretização em y como 10; (7) clique em Ok. Agora vamos inserir uma viga neste bloco: Na guia Vigas : (1) clique em Adicionar viga para criar e nomear uma viga; (2) defina um nome para a viga ; (3) clique em Ok ; (4) defina o tamanho da Base = 40, e Altura = 50; (5) defina o ponto inicial em x desta viga (use como referência a numeração da malha discretização), 8; (6) defina o ponto inicial em y desta viga (use como referência a numeração da malha discretização); (7) ao invés de digitar, o usuário pode obter os pontos via mouse. É só clicar no botão;
213 Exemplo 07 - Processamento de edifício com blocos e estacas 207 (8) defina o DFS do ponto inicial e final da viga (para a viga ficar totalmente no interior do bloco será utilizado -25, ou seja, metade da altura); Pronto. A viga está lançada. Repita os passos acima para lançar uma outra viga, chamada de V4A no bloco B4 (que deve ser selecionado antes). Os dados são os mesmos, sendo que os pontos inicial e final de x é Visualizando planta e elevações - Blocos Vamos visualizar a planta de fundações e uma elevação dos elementos de fundação: Dentro do editor faça como a seguir: (1) clique no botão Visualizar fundação ; (2) clique Sim para salvar as alterações. Dentro do Visualizador de fundação é possível observar a planta dos elementos de fundação, sendo possível utilizar comando de zoom para visualizar detalhes:
214 208 SISEs Sistema de Interação Solo - Estrutura (1) clique em Janela por 2 pto ; (2) clique em um ponto próximo ao B6; (3) clique em um ponto próximo ao B113. É possível assim observar os detalhes que são informados na planta de fundação, além da locação das estacas de cada bloco. Para visualizarmos uma elevação destes dois blocos,
215 Exemplo 07 - Processamento de edifício com blocos e estacas 209 (1) clique no botão Montar vistas ; (2) clique no botão Adicionar ; (3) selecione o bloco B5 ; (4) selecione o bloco B6 ; (5) selecione a sondagem TESTE ; (6) clique no botão Adicionar elementos ; (7) clique no botão Adicionar sondagens ; (8) escolha a orientação Longitudinal ; (9) clique no botão Desenhar. A elevação é gerada automaticamente, sendo que os níveis de indeslocável e d água são apresentados sem escala (para facilitar a visualização). Com esta elevação é possível verificar se as fundações foram lançadas nas cotas certas, principalmente para fundações que trabalham com elementos em desnível. Uma opção interessante, dentro da elevação é a visualização da planta dos elementos em elevação juntamente com a elevação (em uma janela dividida):
216 210 SISEs Sistema de Interação Solo - Estrutura (1) clique no botão Dividir em planta/elevação. Para sair do visualizar de fundações é necessário utilizar o menu Arquivo Sair. Para sair do Editor de Estacas Circulares e Quadradas é necessário utilizar o menu Arquivo Sair. Salve o projeto antes Viga entre elementos - Blocos Para inserir viga entre elementos, basta utilizar o menu Editar Fundação Vigas entre elementos, como apresentado a seguir:
217 Exemplo 07 - Processamento de edifício com blocos e estacas 211 (1) clique em Vigas entre elementos ; (2) clique em Sim (o arquivo está sendo criado). (1) clique em Adicionar viga ; (2) selecione o bloco B3 como elemento inicial; (3) selecione o bloco B4 como elemento final; (4) clique em Ok ; Uma nova janela se abrirá solicitando o nome da nova viga. No nosso exemplo será VL34A: (1) digite o nome da viga: VL34A no nosso exemplo;
218 212 SISEs Sistema de Interação Solo - Estrutura (2) clique em ok. (1) dimensão da base da viga, 25 e altura 50; (2) clique no botão para obter os pontos da viga, via mouse (3) clique no ponto 10;8 (4) clique no ponto 0;8 (5) clique para editar os valores de B3. (1) defina DFS inicial como 25; (2) clique para editar os valores de B4 ;
219 Exemplo 07 - Processamento de edifício com blocos e estacas 213 (1) defina DFS final como 25; (2) clique Ok criar a viga; A viga VL34A está lançada. Crie uma nova viga, agora chamada de VL34B. Os dados são os mesmos, com exceção dos pontos iniciais e finais da malha. Use a figura abaixo, com as 2 vigas já lançadas, para auxiliar na determinarão destes pontos.
220 214 SISEs Sistema de Interação Solo - Estrutura (1) clique em Salvar. Saia deste editor clicando em sair
221 Exemplo 07 - Processamento de edifício com blocos e estacas 215 (1) clique em Sair Processando o projeto - Blocos Após todas as entradas de dados, alterações nos elementos de fundações e verificações é possível iniciar o processamento para o cálculo dos CRV e CRH das estacas. Além disso, é montada, a partir deste processamento, uma série de relatórios e desenhos para posterior verificação. O processamento é feito a parti do menu Processar Modelo conjunto fundaçãoestrutura : (1) clique para acessar a janela de opções de processamento. Na janela Modelo Conjunto Fundação e Estrutura é possível determinar quais etapas devem ser realizadas. Como este projeto ainda não foi processado, utilizaremos todas as etapas: (1) clique no botão Todos ; (2) clique OK.
222 216 SISEs Sistema de Interação Solo - Estrutura 8.9. Visualização de Resultados - Blocos Entre os principais resultados apresentados pelo SISEs estão: - relatório de valores de CRV e CRH; - pórticos com molas; - relatório de esforços para as estacas; - relatório de envoltória para as estacas; - relatório de ELU para as estacas Avisos e Erros de Processamento - Blocos A janela de Avisos e Erros é uma das principais ferramentas para a verificação do processamento da fundação. Nela são apresentados os erros e avisos ocorridos durante cada uma das etapas de calculo, sendo também apresentado o elementos específico onde este erro ocorreu. Verificação de tensões limites e recalques também são colocadas nesta janela, caso estejam acima dos limites. Para visualizar a janela Avisos e Erros utilizamos o menu Visualizar Avisos e erros : (1) clique em Avisos e erros.
223 Exemplo 07 - Processamento de edifício com blocos e estacas 217 Para fechar, acesse o comando Arquivo Sair Relatório de CRV e CRH - Blocos Para visualizar o Relatório de valores de CRV e CRH utilizamos o menu Visualizar Cálculos do CRV e CRH : (1) clique em Cálculo dos CRV e CRH.
224 218 SISEs Sistema de Interação Solo - Estrutura Para fechar, acesse o comando Arquivo Sair Pórtico com Molas - Blocos Para acessar o modelo de pórtico com a fundação + estrutura, é necessário utilizar o menu Visualizar Resultados Gráficos Pórtico espacial : (1) clique Resultados gráficos Pórticos espaciais ; (2) clique no botão Pórticos de molas mínimas.
225 Exemplo 07 - Processamento de edifício com blocos e estacas 219 (1) selecione o caso de carregamento. Para visualizar com detalhes uma mola, selecione o bloco ao qual a estaca pertence e aproxime (dê um zoom) utilizando a tecla F8 próximo a mola que deseja verificar. Os valores das molas nas 3 direções (x, y, z) serão mostrados. (1) clique em Parâmetros de visualização.
226 220 SISEs Sistema de Interação Solo - Estrutura (1) clique na aba Formas ; (2) clique em Somente a fundação ; (3) clique em nenhum do piso ; (4) clique em B1 para selecionar o bloco B1; (5) clique em OK.
227 Exemplo 07 - Processamento de edifício com blocos e estacas 221 Apenas o Bloco B1 será mostrado na tela do visualizador. Agora para aproximar uma região deste bloco, os primeiros metros, vamos dar um zoom, assim: Clique na tecla F8 e depois: (1) clique em 1 próximo ao topo do bloco; (2) clique em 2 em algum lugar mais abaixo do bloco. (1) com a imagem mais próxima, observe as molas nas 3 direções (x, y, z). Aproxime o mouse de umas destas molas. Será mostrado os valores calculados, já multiplicados pelos fatores mínimo ou máximos, conforme o editor em que você estiver (seguindo o nosso roteiro, no de molas multiplicados pelo fator mínimo). Para fechar, acesse o comando Arquivo Sair Relatório de esforços nas estacas Para acessar o relatório de esforços nas estacas, é necessário utilizar o menu Visualizar Outros Resultados Gráficos e Alfanuméricos :
228 222 SISEs Sistema de Interação Solo - Estrutura (1) clique para acessar a janela Outros Resultados Gráficos e Alfanuméricos ; (2) clique no botão Esforços/Desloc. CRV/H Mín. Para fechar, acesse o comando Arquivo Sair Relatório de envoltória nas estacas Ainda em Outros Resultados Gráficos e Alfanuméricos :
229 Exemplo 07 - Processamento de edifício com blocos e estacas 223 (1) clique no botão Envolt. (Est/Desloc/Tensões) CRV/H Mín.. Para fechar, acesse o comando Arquivo Sair Relatório de Estaca ELU Ainda em Outros Resultados Gráficos e Alfanuméricos :
230 224 SISEs Sistema de Interação Solo - Estrutura (1) clique no botão Cap. Carga-Concreto CRV/H Mín.. Para fechar, acesse o comando Arquivo Sair Diagramas (Elevação) de Estacas Outro resultado importante apresentado pelo SISEs são os diagramas de esforços e deslocamentos de cada uma das estacas. Apesar destes esforços e deslocamentos poderem ser vistos no visualizador do pórtico espacial, aqui é apresentado um resultado mais simples e direto, sendo desenhados os esforços/deslocamentos máximos e mínimos para cada uma das estacas, de cada um dos blocos:
231 Exemplo 07 - Processamento de edifício com blocos e estacas 225 (1) clique no botão Diagramas (elevação) de Estacas. (1) selecione o bloco que se deseja analisar; (2) clique Abrir, para abrir o desenho:
232 226 SISEs Sistema de Interação Solo - Estrutura Para fechar, acesse o comando Arquivo Sair. 9. Exemplo 08 BARRETE Este exemplo tem o objetivo de demonstrar o processo de entrada de dados e processamento de projetos estruturais que já possuem os elementos de fundações lançados. O edifício lançado pelo projeto estrutural possui 12 pavimentos, e tem como elementos de fundação blocos sobre estacas, sendo algumas destas estacas do tipo barrete (retangulares). O exemplo, portanto, é praticamente igual ao do item 7. Exemplo 07 Processamento de edifício com blocos e estacas, já apresentado anteriormente, com exceção da definição das estacas barretes que serão definidas no Editor específico Fundação: Estacas Retangulares (Barrete) e as circulares que ser]ao definidas como estacões. Portanto é necessário que o usuário já tenha realizado o item 7. Exemplo 07 Processamento de edifício com blocos e estacas, pois os itens comuns não serão repetidos aqui, apenas citados, sendo que aqui será dado ênfase à como definir as estacas barretes, para alguns blocos, a partir deste exemplo anterior.
233 Exemplo 08 BARRETE 227 Juntamente com este manual é distribuído o arquivo CTTQS_Barrete.IEF, o qual consiste no arquivo exportado pelo projetista estrutural e que contém as informações necessárias para o desenvolvimento do projeto de fundações Importando da estrutura para fundação Barrete Para importar o do projeto estrutural deste exemplo, siga a figura abaixo: (1) clique para importar do projeto estrutural.
234 228 SISEs Sistema de Interação Solo - Estrutura (1) clique para selecionar o arquivo.ief; (2) siga até a pasta C:\TQSW\USUARIO\TESTE, clique no arquivo CTTQS_Barrete.IEF ; (3) clique no botão Abrir ; (4) clique em Importar ; (5) A seguir aparecerá a mensagem que sua importação foi finalizada com sucesso, clique em OK e clique na tecla F5 do teclado para atualizar a árvore de edifícios.
235 Exemplo 08 BARRETE 229 (1) dê um duplo clique sobre a pasta do edifício CTTQ_Barrete; (2) clique sobre a pasta Infraestrutura Editando os critérios de projeto - Barrete Para esta fundação nós vamos utilizar o método de Aoki-Velloso para a determinação da capacidade de carga das estacas. Para o tipo de estacas utilizaremos Circular ou Retangular com Lama Betonítica (Estacão ou Barrete). Para o CRH utilizaremos o método SPT/M. Outros critérios que iremos alterar é o SPT máximo, que utilizaremos 50. A edição dos critérios de cálculo do edifício são feitas através do menu Editar Critérios de Projeto : (1) clique para entrar no editor do arquivo de critérios. Aparecerá uma janela para confirmar a edição de arquivo de critérios:
236 230 SISEs Sistema de Interação Solo - Estrutura (1) clique para inicializar o arquivo de critérios; (2) clique para entrar no editor de arquivo de critérios. Dentro do editor, a primeira alteração será na guia Materiais, para o SPT máximo: (1) clique na guia Materiais; (2) clique no botão SOLO SPT Máximo e Mínimo; (3) altere o valor de SPT Máximo para 50; (4) clique em OK para confirmar a alteração. A definição do tipo de estaca padrão que será utilizada no projeto é feita a partir da guia Elementos de Fundação :
237 Exemplo 08 BARRETE 231 (1) clique na guia Elementos de Fundação ; (2) clique no botão Seleção do Tipo de Estaca ; (3) selecione Circular ou Retangular com Lama Bentonítica (Estacão ou Barrete) ; (4) clique em OK para confirmar a alteração. Para determinar o método de cálculo do CRH, apesar de podermos alterar os valores para todos os tipos de fundações, iremos alterar apenas para as estacas, que são os elementos que iremos trabalhar neste projeto:
238 232 SISEs Sistema de Interação Solo - Estrutura (1) selecione a aba Elementos de Fundação; (2) clique no botão Associação de Elementos de Fundação CRH ; (3) escolha o Método SPT/M; (4) clique OK. Agora é necessário apenas determinar o método de cálculo da capacidade de carga das estacas, método este que influenciará a determinação do CRV. A escolha do método de cálculo do capacidade de carga das estacas é feita através da guia Capacidade de Carga Estacas :
239 Exemplo 08 BARRETE 233 (1) clique na guia Capacidade de Carga ; (2) clique na sub-guia Estacas ; (3) clique no botão Método de Cálculo ; (4) selecione o Método Aoki & Velloso (1975); (5) selecione o Modelo B ; (6) selecione Sim para considerar a deformação elástica da estaca; (7) clique em OK. Não faremos quaisquer alterações nas tabelas, deixando os valores padrões já carregados. Para sair do editor de critérios de projeto:
240 234 SISEs Sistema de Interação Solo - Estrutura (1) clique em OK Criando um arquivo de sondagem - Barrete Para criar um arquivo de sondagem, é necessário acessar o menu Editar - Dados de Sondagens : (1) clique para entrar no edito de sondagens. Como se trata de um projeto novo, um arquivo de sondagem vazio para este projeto será criado. Todos os dados da(s) sondagem(ns) consideradas para este projeto terão que ser fornecidos.
241 Exemplo 08 BARRETE 235 Apenas para servir de exemplo, vamos utilizar uma sondagem que cresce linearmente com a profundidade, sendo que este perfil de sondagem apresenta 3 (três) camadas diferentes de solo: Primeiramente é necessário criar a nova sondagem que será utilizada e digitar todos os seus valores:
242 236 SISEs Sistema de Interação Solo - Estrutura (1) digite TESTE para o título do perfil de sondagem; (2) digite 3,00 para a coordenada X do furo; (3) digite 8,00 para a coordenada Y do furo; (4) digite 20,00 para a profundidade do indeslocável; (5) digite 15,00 para a profundidade do nível d água; (6) clique Incluir para adicionar a leitura de uma cota; (7) digite o valor de leitura de SPT da cota; Repita (6) e (7) até terminar os valores do perfil de sondagem fictício. Agora é necessário definir as camadas de solo que existem no furo de sondagem, e por último a associação de camadas:
243 Exemplo 08 BARRETE 237 (1) clique em Nova para adicionar uma camada; (2) digite a Descrição do Solo ; (3) digite 0,00 para o início e 5,00 para o fim da 1ª camada; (4) escolha Areia no tipo de material. Repita (1) a (4) para as duas demais camadas do nosso exemplo; (5) clique no botão Associação de camadas de solo ao CRV e CRH Associando as camadas de solo- Barrete Para a associação das camadas, serão alterados apenas os valores que irão fazer parte dos métodos de cálculo (neste caso Aoki-Velloso e SPT/M). Mesmo sendo o CRH calculado por SPT/M, os valores de Kh/Nh serão definidos, para que a entrada de dados fique completa. Primeiramente associamos o método de cálculo:
244 238 SISEs Sistema de Interação Solo - Estrutura (1) clique sobre a guia Estacas ; (2) selecione a camada 1 AREIA FOFA ; (3) dê um duplo-clique sobre Recalque Método Aoki & Velloso ; (4) escolha Areia na tabela; (5) clique OK. Agora associamos as características elásticas da camadas de solo:
245 Exemplo 08 BARRETE 239 (1) dê um duplo-clique sobre Recalque Teoria da Elasticidade (Valor Típico); (2) escolha Areia fofa na tabela de Poisson; (3) escolha Areia fofa na tabela de Módulo de elasticidade; (4) clique OK. Por último associamos o tipo de solo na tabela Kh/Nh. (1) dê um duplo clique sobre CRH Tipo de solo (Nh) ; (2) selecione Areia fofa na tabela; (3) clique OK Agora repetimos o processo para as 2 (duas) demais camadas de solo, lembrando que para a segunda camada, devemos adotar o valor de Kh, ao invés de Nh. Após a associação de todas as camadas podemos sair do Editor de sondagens :
246 240 SISEs Sistema de Interação Solo - Estrutura (1) clique OK ; (2) clique OK Editando elementos de fundações - Barrete Após a determinação dos dados básicos (critérios de cálculo e perfis de sondagem) é possível acessar o Editor de Estacas Circulares e Quadradas e Estacas Retangulares (Barrete). Nele nós poderemos visualizar os elementos de fundações, seus principais dados de geometria, além de alterar alguns itens de critérios especificamente para um elemento. Para entrar no Editor de Estacas Circulares e Quadradas utilizamos o menu Editar Fundações Estacas Circulares e Quadradas :
247 Exemplo 08 BARRETE 241 (1) clique para entrar no Editor de estacas circulares e quadradas. A primeira tela que aparece ao se entrar no editor é a de Dados Gerais, onde nós informamos ao sistema a diferença entre o nível de referência geotécnico e o nível de referência estrutural: (1) altere o valor para 0,00 cm; (2) clique OK. Neste projeto todos os blocos serão rígidos. Todas as estacas circulares serão tratadas como estacas circulares (Estacões) e os Blocos B12 e B11 serão trabalhados como estacas retangulares (Barrete). Para que os Blocos possam ser trabalhados como barrete é necessário o seu lançamento e definição no Editor Fundação: Estacas Retangulares (Barrete). Para isso será necessário: (1) eliminar esses blocos no Editor de Estacas Circulares e Quadradas. Isso fará com que esses blocos (e respectivos pilares) fiquem liberados;
248 242 SISEs Sistema de Interação Solo - Estrutura (2) salvar as atualizações deste Editor; (3) entrar no Editor de Estacas Retangulares (Barrete) e definir os blocos eliminados anteriormente, no outro editor, como barrete. (1) selecione o bloco B11; (2) clique em Remover Bloco ; (3) confirme a exclusão ( Sim ). Repita o processo para o bloco B12. Saia do Editor de Estacas Circulares e Quadradas, salvando as alterações. Entre, agora no Editor Fundação: Estacas Retangulares (Barrete).
249 Exemplo 08 BARRETE 243 Será aberto o Editor de estacas retangulares (barrete) e estacões. Observe que os blocos B11 e B12, eliminados na etapa anterior, já aparecem neste editor. Vamos agora alterar as estacas do bloco B11, lançadas como 4 estacas circulares no modelador estrutural do TQS, como sendo apenas 2 estacas retangulares. Para isso eliminaremos de 2 estacas circulares e alteraremos as dimensões e localizações das outras 2 estacas. A cota de assentamento será -1105cm para termos estacas de 10m. Observe a seqüência.
250 244 SISEs Sistema de Interação Solo - Estrutura Para eliminar as estacas 1 e 3 do bloco B12 (1) selecione o bloco B11; (2) selecione a aba Estacas ; (3) selecione a Estaca 1. Observe, no desenho logo acima, a estaca selecionada; (4) elimine a estaca (atenção: não haverá confirmação). Repita o processo para a estaca 3. Agora altere as dimensões e a locação das estacas 2 e 4 (já renumeradas automaticamente para 1 e 2) no bloco, como segue:
251 Exemplo 08 BARRETE 245 (1) certifique de estar no bloco correto (no caso, B11); (2) selecione a estaca 1. Observe que as estacas foram renumeradas, sempre começando de 1. Observe no desenho acima a estaca selecionada; (3) altere a dimensão X, da estaca, para 300 cm; (4) altere a locação para que fique no centro do bloco (x=0). Repita o processo para a outra estaca (estaca 2) do bloco, ficando o bloco B11 como segue:
252 246 SISEs Sistema de Interação Solo - Estrutura Repita, agora, o processo acima para o bloco B12, obtendo (para o bloco B12): Pronto. As estacas retangulares já estão lançadas. O processamento é como já mostrado anteriormente, no item Blocos.
253 Exemplo 08 BARRETE Processando o projeto - Barrete Após todas as entradas de dados, alterações nos elementos de fundações e verificações é possível iniciar o processamento para o cálculo dos CRV e CRH das estacas. Além disso, é montada, a partir deste processamento, uma série de relatórios e desenhos para posterior verificação. O processamento é feito a parti do menu Processar Modelo conjunto fundaçãoestrutura : (1) clique para acessar a janela de opções de processamento. Na janela Modelo Conjunto Fundação e Estrutura é possível determinar quais etapas devem ser realizadas. Como este projeto ainda não foi processado, utilizaremos todas as etapas: (1) clique no botão Todos ; (2) clique OK Visualização de Resultados - Barrete Entre os principais resultados apresentados pelo SISES estão:
254 248 SISEs Sistema de Interação Solo - Estrutura - relatório de valores de CRV e CRH; - pórticos com molas; - relatório de esforços para as estacas; - relatório de envoltória para as estacas; - relatório de ELU para as estacas Avisos e Erros de Processamento - Blocos A janela de Avisos e Erros é uma das principais ferramentas para a verificação do processamento da fundação. Nela são apresentados os erros e avisos ocorridos durante cada uma das etapas de calculo, sendo também apresentado o elementos específico onde este erro ocorreu. Verificação de tensões limites e recalques também são colocadas nesta janela, caso estejam acima dos limites. Para visualizar a janela Avisos e Erros utilizamos o menu Visualizar Avisos e erros : (1) clique em Avisos e erros.
255 Exemplo 08 BARRETE 249 Para fechar, acesse o comando Arquivo Sair Relatório de CRV e CRH - Barrete Para visualizar o Relatório de valores de CRV e CRH utilizamos o menu Visualizar Cálculos do CRV e CRH : (1) clique em Cálculo dos CRV e CRH.
256 250 SISEs Sistema de Interação Solo - Estrutura Para fechar, acesse o comando Arquivo Sair Pórtico com Molas Barrete Para acessar o modelo de pórtico com a fundação + estrutura, é necessário utilizar o menu Visualizar Resultados Gráficos Pórtico espacial : (1) clique Resultados gráficos Pórticos espaciais ; (2) clique no botão Pórticos de molas mínimas.
257 Exemplo 08 BARRETE 251 Para fechar, acesse o comando Arquivo Sair Relatório de esforços nas estacas Para acessar o relatório de esforços nas estacas, é necessário utilizar o menu Visualizar Outros Resultados Gráficos e Alfanuméricos : (1) clique para acessar a janela Outros Resultados Gráficos e Alfanuméricos ; (2) clique no botão Esforços-Desloc. CRV/H Mín..
258 252 SISEs Sistema de Interação Solo - Estrutura Para fechar, acesse o comando Arquivo Sair Relatórios gerados no processamento - Barrete Para acessar os demais relatórios gerados pelo processamento das estacas, é necessário utilizar o menu Visualizar Outros Resultados Gráficos e Alfanuméricos : Para fechar, acesse o comando Arquivo Sair.
259 Exemplo 08 BARRETE Diagramas (Elevação) de Estacas Outro resultado importante apresentado pelo SISEs são os diagramas de esforços e deslocamentos de cada uma das estacas. Apesar destes esforços e deslocamentos poderem ser vistos no visualizador do pórtico espacial, aqui é apresentado um resultado mais simples e direto, sendo desenhados os esforços/deslocamentos máximos e mínimos para cada uma das estacas, de cada um dos blocos: Para acessar os diagramas de esforços e deslocamentos das estacas, é necessário utilizar o menu Visualizar Outros Resultados Gráficos e Alfanuméricos : (1) clique no botão Diagramas (elevação) de Estacas.
Manual Gerenciador de Aprendizagem Papel Professor Versão 2.5.3
 Manual GA, Papel Professor / 37 Manual Gerenciador de Aprendizagem Papel Professor Versão 2.5.3 Manual GA, Papel Professor 2/ 37 Manual Gerenciador de Aprendizagem ACESSAR O GERENCIADOR DE APRENDIZAGEM...
Manual GA, Papel Professor / 37 Manual Gerenciador de Aprendizagem Papel Professor Versão 2.5.3 Manual GA, Papel Professor 2/ 37 Manual Gerenciador de Aprendizagem ACESSAR O GERENCIADOR DE APRENDIZAGEM...
Manual Coleção Interativa Papel Professor Versão 2.5.3
 Manual Coleção Interativa Papel Professor / 33 Manual Coleção Interativa Papel Professor Versão 2.5.3 Manual Coleção Interativa Papel Professor 2/ 33 Manual Coleção Interativa ACESSAR A COLEÇÃO INTERATIVA...
Manual Coleção Interativa Papel Professor / 33 Manual Coleção Interativa Papel Professor Versão 2.5.3 Manual Coleção Interativa Papel Professor 2/ 33 Manual Coleção Interativa ACESSAR A COLEÇÃO INTERATIVA...
Vejamos agora as ferramentas mais utilizadas para criação de imagens:
 Vejamos agora as ferramentas mais utilizadas para criação de imagens: Lápis: Apenas mantenha pressionado o botão do mouse sobre a área em branco, e arraste para desenhar. Pincel: Tem a mesma função do
Vejamos agora as ferramentas mais utilizadas para criação de imagens: Lápis: Apenas mantenha pressionado o botão do mouse sobre a área em branco, e arraste para desenhar. Pincel: Tem a mesma função do
CURSOS A DISTÂNCIA UNIVERSIDADE FEDERAL DE OURO PRETO
 CURSOS A DISTÂNCIA UNIVERSIDADE FEDERAL DE OURO PRETO TUTORIAL PARA ALUNOS INTRODUÇÃO A UTILIZAÇÃO DA PLATAFORMA MOODLE OURO PRETO 2014 1 SUMÁRIO 1 ACESSANDO A PLATAFORMA... 03 2 DISCIPLINAS... 08 3 PERSONALIZANDO
CURSOS A DISTÂNCIA UNIVERSIDADE FEDERAL DE OURO PRETO TUTORIAL PARA ALUNOS INTRODUÇÃO A UTILIZAÇÃO DA PLATAFORMA MOODLE OURO PRETO 2014 1 SUMÁRIO 1 ACESSANDO A PLATAFORMA... 03 2 DISCIPLINAS... 08 3 PERSONALIZANDO
TUTORIAL PARA ALUNOS INTRODUÇÃO A UTILIZAÇÃO DA PLATAFORMA MOODLE MATEUS GERWING KOCHEM
 TUTORIAL PARA ALUNOS INTRODUÇÃO A UTILIZAÇÃO DA PLATAFORMA MOODLE MATEUS GERWING KOCHEM SUMÁRIO 1 ACESSANDO A PLATAFORMA... 02 2 DISCIPLINAS... 07 3 PERSONALIZANDO O SEU PERFIL... 09 4 PARTICIPANTES DA
TUTORIAL PARA ALUNOS INTRODUÇÃO A UTILIZAÇÃO DA PLATAFORMA MOODLE MATEUS GERWING KOCHEM SUMÁRIO 1 ACESSANDO A PLATAFORMA... 02 2 DISCIPLINAS... 07 3 PERSONALIZANDO O SEU PERFIL... 09 4 PARTICIPANTES DA
TUTORIAL DE ADAPTAÇÃO AO NOVO WEBMAIL DA FUNDAÇÃO UNIVERSIDADE FEDERAL DE MATO GROSSO DO SUL
 TUTORIAL DE ADAPTAÇÃO AO NOVO WEBMAIL DA FUNDAÇÃO UNIVERSIDADE FEDERAL DE MATO GROSSO DO SUL Tutorial realizado pelo Núcleo de Tecnologia da Informação Tutorial Adaptação Webmail UFMS Sumário 1) Enviar
TUTORIAL DE ADAPTAÇÃO AO NOVO WEBMAIL DA FUNDAÇÃO UNIVERSIDADE FEDERAL DE MATO GROSSO DO SUL Tutorial realizado pelo Núcleo de Tecnologia da Informação Tutorial Adaptação Webmail UFMS Sumário 1) Enviar
Na seqüência, será aberta uma página de login de acesso ao ambiente de gerenciamento do portal, conforme ilustrado na figura 01, abaixo: Figura 01
 Tutorial Versão1.0 O Manual Tutorial do Apae em Rede pretende orientá-los no gerenciamento de conteúdos do portal. Para darmos início a essa orientação, é preciso acessá-lo. Para tanto, basta digitar intranet.apaebrasil.org.br
Tutorial Versão1.0 O Manual Tutorial do Apae em Rede pretende orientá-los no gerenciamento de conteúdos do portal. Para darmos início a essa orientação, é preciso acessá-lo. Para tanto, basta digitar intranet.apaebrasil.org.br
Manual Para Cadastro de Temas Livres. Entrada no Sistema. dd dd
 A Sociedade Brasileira de Cardiologia, visando a atender aos anseios da Diretoria Científica e de todos os autores e co-autores de Temas Livres, procurou criar um Sistema Gerenciador de Temas Livres versátil
A Sociedade Brasileira de Cardiologia, visando a atender aos anseios da Diretoria Científica e de todos os autores e co-autores de Temas Livres, procurou criar um Sistema Gerenciador de Temas Livres versátil
TUTORIAL DO BLOG IMES-CATANDUVA Profº M. Sc. Marcelo Mazetto Moala Profº Esp. Antonio Marcio Paschoal
 TUTORIAL DO BLOG IMES-CATANDUVA Profº M. Sc. Marcelo Mazetto Moala Profº Esp. Antonio Marcio Paschoal 1/32 O endereço do site da WordPress é: http://pt-br.wordpress.com/?ref=footer Este pode ser acessado
TUTORIAL DO BLOG IMES-CATANDUVA Profº M. Sc. Marcelo Mazetto Moala Profº Esp. Antonio Marcio Paschoal 1/32 O endereço do site da WordPress é: http://pt-br.wordpress.com/?ref=footer Este pode ser acessado
Módulo I. Desejamos boa sorte e bom estudo! Em caso de dúvidas, contate-nos pelo site Atenciosamente Equipe Cursos 24 Horas
 AutoCad 2D Módulo I Parabéns por participar de um curso dos Cursos 24 Horas. Você está investindo no seu futuro! Esperamos que este seja o começo de um grande sucesso em sua carreira. Desejamos boa sorte
AutoCad 2D Módulo I Parabéns por participar de um curso dos Cursos 24 Horas. Você está investindo no seu futuro! Esperamos que este seja o começo de um grande sucesso em sua carreira. Desejamos boa sorte
Portal Educacional Professor On line
 1. ACESSO AO SISTEMA O acesso ao sistema pode ser realizado pelos seguintes sites: http://www.iplc.g12.br/ http://www.franciscanasalcantarinas.org.br/ INFORME NOME DO USUÁRIO. INFORME A SUA SENHA DE ACESSO.
1. ACESSO AO SISTEMA O acesso ao sistema pode ser realizado pelos seguintes sites: http://www.iplc.g12.br/ http://www.franciscanasalcantarinas.org.br/ INFORME NOME DO USUÁRIO. INFORME A SUA SENHA DE ACESSO.
C A R T I L H A. - Recursos Humanos Cargos
 C A R T I L H A - Recursos Humanos Cargos Elaborada por: DIRPD Diretoria de Processamento de Dados Universidade Federal de Uberlândia Maio/2009 Apresentação Esta cartilha foi elaborada para auxiliar os
C A R T I L H A - Recursos Humanos Cargos Elaborada por: DIRPD Diretoria de Processamento de Dados Universidade Federal de Uberlândia Maio/2009 Apresentação Esta cartilha foi elaborada para auxiliar os
CatLocVBA RD. Washington de Araújo Melo. Projetista e Programador Contato (31)
 APRESENTAÇÃO O programa CatLocVBA RD foi desenvolvido para a locação de linhas de 34,5kV, usando os cálculos de tensões e flechas dos cabos, entrando se com as cargas limites admissíveis, onde os valores
APRESENTAÇÃO O programa CatLocVBA RD foi desenvolvido para a locação de linhas de 34,5kV, usando os cálculos de tensões e flechas dos cabos, entrando se com as cargas limites admissíveis, onde os valores
Manual Webmail GUIA GERAL UNIVERSIDADE TECNOLÓGIA FEDERAL DO PARANÁ DIRETORIA DE GESTÃO DE TECNOLOGIA DA INFORMAÇÃO - DIRGTI 2015
 2015 Manual Webmail GUIA GERAL UNIVERSIDADE TECNOLÓGIA FEDERAL DO PARANÁ DIRETORIA DE GESTÃO DE TECNOLOGIA DA INFORMAÇÃO - DIRGTI 2015 2 Sumário 1 Acessando o Correio Eletrônico... 4 1.1 Cota de e-mail...
2015 Manual Webmail GUIA GERAL UNIVERSIDADE TECNOLÓGIA FEDERAL DO PARANÁ DIRETORIA DE GESTÃO DE TECNOLOGIA DA INFORMAÇÃO - DIRGTI 2015 2 Sumário 1 Acessando o Correio Eletrônico... 4 1.1 Cota de e-mail...
BROFFICE.ORG IMPRESS
 BROFFICE.ORG IMPRESS O Impress é um dos aplicativos do pacote openoffice.org que permite a criação e exibição de apresentações, cujo objetivo é informar sobre um determinado tema, serviço ou produto, possibilitando
BROFFICE.ORG IMPRESS O Impress é um dos aplicativos do pacote openoffice.org que permite a criação e exibição de apresentações, cujo objetivo é informar sobre um determinado tema, serviço ou produto, possibilitando
Estudo de alternativas de traçado de estradas utilizando Autodesk Infraworks
 Estudo de alternativas de traçado de estradas utilizando Autodesk Infraworks Wagner Bersani Frazillio & Ferroni Apresentação de um caso de uso do Autodesk Infraworks no estudo de alternativas de traçado
Estudo de alternativas de traçado de estradas utilizando Autodesk Infraworks Wagner Bersani Frazillio & Ferroni Apresentação de um caso de uso do Autodesk Infraworks no estudo de alternativas de traçado
FÓRUM. Fórum AMBIENTE VIRTUAL DE APRENDIZAGEM TUTORIAL DO. Autor(es) Natália Regina de Souza Lima, Scarlat Pâmela Silva
 TUTORIAL DO FÓRUM AMBIENTE VIRTUAL DE APRENDIZAGEM Fórum Autor(es) Natália Regina de Souza Lima, Scarlat Pâmela Silva 1 1. O que é um Fórum 2. Como criar um Fórum de discussão 3. O que é uma linha de discussão
TUTORIAL DO FÓRUM AMBIENTE VIRTUAL DE APRENDIZAGEM Fórum Autor(es) Natália Regina de Souza Lima, Scarlat Pâmela Silva 1 1. O que é um Fórum 2. Como criar um Fórum de discussão 3. O que é uma linha de discussão
Esse tutorial irá explicar como plotar um desenho, desde a inserção de folhas.
 Todos os direitos reservados Bentley Systems - 2016 Introdução Esse tutorial irá explicar como plotar um desenho, desde a inserção de folhas. Para ilustrar melhor esse tutorial, iremos gerar um arquivo
Todos os direitos reservados Bentley Systems - 2016 Introdução Esse tutorial irá explicar como plotar um desenho, desde a inserção de folhas. Para ilustrar melhor esse tutorial, iremos gerar um arquivo
e-sus Atenção Básica Manual de utilização do sistema Prontuário Eletrônico do Cidadão - PEC
 e-sus Atenção Básica Manual de utilização do sistema Prontuário Eletrônico do Cidadão - PEC PERFIL COORDENADOR 1. INTRODUÇÃO... 4 2. ORIENTAÇÕES GERAIS... 5 3. ADMINISTRAÇÃO... 7 3.1 Cadastrar perfis...
e-sus Atenção Básica Manual de utilização do sistema Prontuário Eletrônico do Cidadão - PEC PERFIL COORDENADOR 1. INTRODUÇÃO... 4 2. ORIENTAÇÕES GERAIS... 5 3. ADMINISTRAÇÃO... 7 3.1 Cadastrar perfis...
6. Equivalência de elementos estruturais
 Palavras-chave: V18, BIM, GerPrE, regras para exportação 6. Equivalência de elementos estruturais A equivalência de elementos estruturais, nos sistemas CAD/TQS, deve ser realizada através de operações
Palavras-chave: V18, BIM, GerPrE, regras para exportação 6. Equivalência de elementos estruturais A equivalência de elementos estruturais, nos sistemas CAD/TQS, deve ser realizada através de operações
SophiA Biblioteca MÓDULO INVENTÁRIO
 SophiA Biblioteca MÓDULO INVENTÁRIO Treinamento O Módulo Inventário do SophiA Biblioteca é uma ferramenta com o objetivo de auxiliar o gerenciamento de acervos de pequeno, médio e grande porte. O módulo
SophiA Biblioteca MÓDULO INVENTÁRIO Treinamento O Módulo Inventário do SophiA Biblioteca é uma ferramenta com o objetivo de auxiliar o gerenciamento de acervos de pequeno, médio e grande porte. O módulo
Ajuda Inicial do Programa SIGI
 Ajuda Inicial do Programa SIGI Agradecemos sua preferência por nosso software! Os softwares da SN Systems são muito práticos e fáceis de operar, siga este tutorial para ter uma noção rápida de como utilizar
Ajuda Inicial do Programa SIGI Agradecemos sua preferência por nosso software! Os softwares da SN Systems são muito práticos e fáceis de operar, siga este tutorial para ter uma noção rápida de como utilizar
COMPUTAÇÃO GRÁFICA II E III PROMOB. Construção de piso e teto, inserção de portas e janelas, iniciação à inserção de módulos.
 COMPUTAÇÃO GRÁFICA II E III PROMOB Construção de piso e teto, inserção de portas e janelas, iniciação à inserção de módulos. Construção e edição de piso e teto Criando o piso: Através do menu editar ->
COMPUTAÇÃO GRÁFICA II E III PROMOB Construção de piso e teto, inserção de portas e janelas, iniciação à inserção de módulos. Construção e edição de piso e teto Criando o piso: Através do menu editar ->
Tutorial Financeiro Acessando o módulo Financeiro
 Sumário Acessando o módulo Financeiro... 2 Configuração de Categoria e Conta para Contrato... 4 Movimentações... 5 A confirmar... 7 Aprovar... 9 Extrato... 10 Recebimentos... 14 Pagamentos... 15 Agrupar...
Sumário Acessando o módulo Financeiro... 2 Configuração de Categoria e Conta para Contrato... 4 Movimentações... 5 A confirmar... 7 Aprovar... 9 Extrato... 10 Recebimentos... 14 Pagamentos... 15 Agrupar...
Super Business. Guia Rápido - Condicional & Devolução SuperSys Tecnologia
 Super Business Guia Rápido - Condicional & Devolução Conteúdo 3 Lista de Conteúdo Índice Parte I Guia Rápido - Condicional e Devolução 1 Condicional... 0 6 6 Como acessar... a tela de vendas? 6 Como efetuar
Super Business Guia Rápido - Condicional & Devolução Conteúdo 3 Lista de Conteúdo Índice Parte I Guia Rápido - Condicional e Devolução 1 Condicional... 0 6 6 Como acessar... a tela de vendas? 6 Como efetuar
AMBIENTAÇÃO Plataforma TelEduc: ambiente de suporte para ensinoaprendizagem
 AMBIENTAÇÃO Plataforma TelEduc: ambiente de suporte para ensinoaprendizagem a distância - 2012 - Acessando o curso e alterando a senha Acessando o ambiente Seu primeiro acesso ao ambiente do curso deve
AMBIENTAÇÃO Plataforma TelEduc: ambiente de suporte para ensinoaprendizagem a distância - 2012 - Acessando o curso e alterando a senha Acessando o ambiente Seu primeiro acesso ao ambiente do curso deve
Tutorial rápido CMAP TOOLS
 UFAL - Universidade Federal de Alagoas FEAC Faculdade de Economia, Administração e Contabilidade Tutorial rápido CMAP TOOLS Maceió 04 de Outubro de 2007 Sumário 1.0 Tela de Abertura do CMAP TOOLS... 3
UFAL - Universidade Federal de Alagoas FEAC Faculdade de Economia, Administração e Contabilidade Tutorial rápido CMAP TOOLS Maceió 04 de Outubro de 2007 Sumário 1.0 Tela de Abertura do CMAP TOOLS... 3
Manual do Portal do Professor
 Aqui a sua formação tem futuro! Manual do Portal do Professor Setor de Tecnologia da Informação T.I. Escola Superior Batista do Amazonas Última atualização: 02/02/2013 Unidade I - Rua Leonor Teles, nº.
Aqui a sua formação tem futuro! Manual do Portal do Professor Setor de Tecnologia da Informação T.I. Escola Superior Batista do Amazonas Última atualização: 02/02/2013 Unidade I - Rua Leonor Teles, nº.
FICHA 2. Processamento de Poligonal Fechada e Calculo de Fechamento Angular e Linear no Programa POSIÇÃO
 FICHA 2 Processamento de Poligonal Fechada e Calculo de Fechamento Angular e Linear no Programa POSIÇÃO 1. Criar nova Pasta de Trabalho No Windows Explore criar uma pasta "ALUNO" dentro do diretório C:\Posicao\Demos,
FICHA 2 Processamento de Poligonal Fechada e Calculo de Fechamento Angular e Linear no Programa POSIÇÃO 1. Criar nova Pasta de Trabalho No Windows Explore criar uma pasta "ALUNO" dentro do diretório C:\Posicao\Demos,
DESPESAS Ver 1 01 de Dezembro de 2016
 DESPESAS Ver 1 01 de Dezembro de 2016 MANUTENÇÃO DE DESPESAS O módulo de despesas permite total controle das despesas associadas a uma determinada conta ou ainda de uma oportunidade. Controle o ressarcimento
DESPESAS Ver 1 01 de Dezembro de 2016 MANUTENÇÃO DE DESPESAS O módulo de despesas permite total controle das despesas associadas a uma determinada conta ou ainda de uma oportunidade. Controle o ressarcimento
GUIA RÁPIDO. MDIForms. Sintel Informática Ltda. Rua Vergueiro, nº º andar Vila Mariana, São Paulo - SP CEP:
 GUIA RÁPIDO MDIForms Sintel Informática Ltda. Rua Vergueiro, nº 2016-4º andar Vila Mariana, São Paulo - SP CEP: 04102-000 www.sintel.com.br Índice 1. Objetivo...3 2. Exibição dos dados...3 2.1. Seleção
GUIA RÁPIDO MDIForms Sintel Informática Ltda. Rua Vergueiro, nº 2016-4º andar Vila Mariana, São Paulo - SP CEP: 04102-000 www.sintel.com.br Índice 1. Objetivo...3 2. Exibição dos dados...3 2.1. Seleção
Instalando Servidor de Arquivos
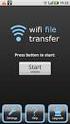 Este tuto é referente a instalação e configuração do Servidor de Arquivos do Windows Server 2008 R2. ================================================== ===== Instalando Servidor de Arquivos 1. Abra o Gerenciador
Este tuto é referente a instalação e configuração do Servidor de Arquivos do Windows Server 2008 R2. ================================================== ===== Instalando Servidor de Arquivos 1. Abra o Gerenciador
Desenho assistido por computador II CAD II
 Instituto Federal de Educação, Ciência e Tecnologia de Santa Catarina Campus Florianópolis Departamento Acadêmico de Metal Mecânica Desenho assistido por computador II CAD II Aula 9 Detalhamento O detalhamento
Instituto Federal de Educação, Ciência e Tecnologia de Santa Catarina Campus Florianópolis Departamento Acadêmico de Metal Mecânica Desenho assistido por computador II CAD II Aula 9 Detalhamento O detalhamento
Fixo (41) Vivo (41) Tim (41) Claro (41) OI (41) Sistema Descomplicado CNPJ
 INTRODUÇÃO O Programa pode ser instalado em qualquer equipamento que utilize o sistema operacional Windows 95 ou superior, e seu banco de dados foi desenvolvido em MySQL, sendo necessário sua pré-instalação
INTRODUÇÃO O Programa pode ser instalado em qualquer equipamento que utilize o sistema operacional Windows 95 ou superior, e seu banco de dados foi desenvolvido em MySQL, sendo necessário sua pré-instalação
Filtrando observações que atendam a um perfil
 Filtrando observações que atendam a um perfil Pré-requisitos: Lista das questões Coleta das respostas O perfil tem como função isolar um segmento de amostra com características semelhantes (que atenda,
Filtrando observações que atendam a um perfil Pré-requisitos: Lista das questões Coleta das respostas O perfil tem como função isolar um segmento de amostra com características semelhantes (que atenda,
1- Baixando e instalando o LUMICALC
 1- Baixando e instalando o LUMICALC 2.0.62 - Acesse o site entre na guia LUMICALC e clique no link para iniciar o download. - Uma pasta em formato compactado será salva em seu computador para iniciar a
1- Baixando e instalando o LUMICALC 2.0.62 - Acesse o site entre na guia LUMICALC e clique no link para iniciar o download. - Uma pasta em formato compactado será salva em seu computador para iniciar a
Procedimentos para Atualização Sisloc
 Procedimentos para Atualização Sisloc Sumário: 1. Informações Gerais... 3 2. Atualização de versão no servidor... 3 Passo a passo... 3 3. Atualização de Versão nas Demais Máquinas... 9 Passo a passo...
Procedimentos para Atualização Sisloc Sumário: 1. Informações Gerais... 3 2. Atualização de versão no servidor... 3 Passo a passo... 3 3. Atualização de Versão nas Demais Máquinas... 9 Passo a passo...
Conhecendo e editando o seu perfil
 Neste tutorial, você vai conhecer e aprender a editar o seu perfil na Plataforma Moodle/Cederj. Vamos lá! 1- Usando o Blog 2 2- Meus arquivos privados 6 3- Inserindo Repositórios 9 4- Modificando o perfil
Neste tutorial, você vai conhecer e aprender a editar o seu perfil na Plataforma Moodle/Cederj. Vamos lá! 1- Usando o Blog 2 2- Meus arquivos privados 6 3- Inserindo Repositórios 9 4- Modificando o perfil
Oficina de Publicações
 q Ministério da Educação Colégio Pedro II Campus Realengo II Oficina de Publicações Centro de Inclusão Digital Prof. Wilson Choeri Setembro/2015 1 Apresentação Seja bem-vindo (a) ao Centro de Inclusão
q Ministério da Educação Colégio Pedro II Campus Realengo II Oficina de Publicações Centro de Inclusão Digital Prof. Wilson Choeri Setembro/2015 1 Apresentação Seja bem-vindo (a) ao Centro de Inclusão
TUTORIAL UTILIZAÇÃO XOOPS UEFS. AEI - Gerência de Suporte
 TUTORIAL UTILIZAÇÃO XOOPS UEFS AEI - Gerência de Suporte Efetuando Login Acesse a URL desejada acrescentando /user.php ao final. Exemplo: degustacao.exemplo.uefs.br/user.php 3. Na área Login do sistema
TUTORIAL UTILIZAÇÃO XOOPS UEFS AEI - Gerência de Suporte Efetuando Login Acesse a URL desejada acrescentando /user.php ao final. Exemplo: degustacao.exemplo.uefs.br/user.php 3. Na área Login do sistema
Manual de Utilização do software Colacril Office para criação e impressão de etiquetas. Manual de Utilização
 Manual de Utilização do software Colacril Office para criação e impressão de etiquetas. Manual de Utilização Conteúdo Colacril Office... 3 Instalação do Colacril... 3 Inicialização do Colacril Office...
Manual de Utilização do software Colacril Office para criação e impressão de etiquetas. Manual de Utilização Conteúdo Colacril Office... 3 Instalação do Colacril... 3 Inicialização do Colacril Office...
Manual Telemetria - Horímetro
 Sumário Apresentação... 2 Home... 2 Definição do Idioma... 3 Telemetria Horímetro... 4 Sensores... 5 Faixas Horímetro... 5 Configura Faixa Sensor... 14 Detalhado Período... 21 Consolidado Dia... 26 Consolidado
Sumário Apresentação... 2 Home... 2 Definição do Idioma... 3 Telemetria Horímetro... 4 Sensores... 5 Faixas Horímetro... 5 Configura Faixa Sensor... 14 Detalhado Período... 21 Consolidado Dia... 26 Consolidado
PLANILHA DE NIVELAMENTO
 GUIA PRÁTICO DataGeosis Versão 2.3 PLANILHA DE NIVELAMENTO Paulo Augusto Ferreira Borges Engenheiro Agrimensor Treinamento e Suporte Técnico 1. CRIANDO PLANILHA DE NIVELAMENTO Para criar uma Planilha de
GUIA PRÁTICO DataGeosis Versão 2.3 PLANILHA DE NIVELAMENTO Paulo Augusto Ferreira Borges Engenheiro Agrimensor Treinamento e Suporte Técnico 1. CRIANDO PLANILHA DE NIVELAMENTO Para criar uma Planilha de
Manual de Uso. Portal do Professor
 Manual de Uso Portal do Professor Caro educador, Neste semestre, um grande projeto foi desenvolvido na Kroton para identificar, normatizar e melhorar nossos processos internos, neste projeto, reunimos
Manual de Uso Portal do Professor Caro educador, Neste semestre, um grande projeto foi desenvolvido na Kroton para identificar, normatizar e melhorar nossos processos internos, neste projeto, reunimos
supor
 MANUAL DE TESTE A/B Este manual é de uso exclusivo de clientes, parceiros, fornecedores e colaboradores da Dinamize. No caso de dúvidas, entre em contato através do e-mail suporte@dinamize.com. CONHEÇA
MANUAL DE TESTE A/B Este manual é de uso exclusivo de clientes, parceiros, fornecedores e colaboradores da Dinamize. No caso de dúvidas, entre em contato através do e-mail suporte@dinamize.com. CONHEÇA
A instalação será feita através do link Setup Magni 2, situado no CD do Rasther.
 Requisitos básicos do sistema - Windows 98, Millenium, XP ou 2000. - Pentium III 500 MHz (no mínimo). - 64 MB RAM. - Porta serial disponível. - 15 MB de espaço livre no HD. - Resolução de vídeo de 800X600
Requisitos básicos do sistema - Windows 98, Millenium, XP ou 2000. - Pentium III 500 MHz (no mínimo). - 64 MB RAM. - Porta serial disponível. - 15 MB de espaço livre no HD. - Resolução de vídeo de 800X600
BROFFICE MALA DIRETA CONFIGURAÇÃO Por Erico R. Silva, junho 2007
 BROFFICE MALA DIRETA CONFIGURAÇÃO Por Erico R. Silva, junho 2007 DESCRIÇÃO Este documento explica todos os passos necessários para criar uma mala direta através do BrOffice Writer, e como resolver os principais
BROFFICE MALA DIRETA CONFIGURAÇÃO Por Erico R. Silva, junho 2007 DESCRIÇÃO Este documento explica todos os passos necessários para criar uma mala direta através do BrOffice Writer, e como resolver os principais
Manual do software LajePro versão 1.01 Programa Arcelor Mittal para Cálculo de Lajes Protendidas
 Manual do software LajePro versão 1.01 Programa Arcelor Mittal para Cálculo de Lajes Protendidas Desenvolvido por: José Sérgio dos Santos Eng. Civil Doutor em Eng. Civil 1. INTRODUÇÃO O software LajePro.exe
Manual do software LajePro versão 1.01 Programa Arcelor Mittal para Cálculo de Lajes Protendidas Desenvolvido por: José Sérgio dos Santos Eng. Civil Doutor em Eng. Civil 1. INTRODUÇÃO O software LajePro.exe
Serviço Público Federal Universidade Federal do Pará - UFPA Centro de Tecnologia da Informação e Comunicação - CTIC S I E
 Serviço Público Federal Universidade Federal do Pará - UFPA Centro de Tecnologia da Informação e Comunicação - CTIC S I E SISTEMA DE INFORMAÇÕES PARA O ENSINO (*) Módulo CONTROLE ACADÊMICO Guia de Referência
Serviço Público Federal Universidade Federal do Pará - UFPA Centro de Tecnologia da Informação e Comunicação - CTIC S I E SISTEMA DE INFORMAÇÕES PARA O ENSINO (*) Módulo CONTROLE ACADÊMICO Guia de Referência
PRINCIPAIS CONFIGURAÇÕES DO CONTÁBIL
 PRINCIPAIS CONFIGURAÇÕES DO CONTÁBIL Nas páginas seguintes, você terá uma visão geral dos recursos disponíveis e das funções que o Contábil pode automatizar, facilitando o dia-a-dia da sua empresa. Criando
PRINCIPAIS CONFIGURAÇÕES DO CONTÁBIL Nas páginas seguintes, você terá uma visão geral dos recursos disponíveis e das funções que o Contábil pode automatizar, facilitando o dia-a-dia da sua empresa. Criando
OS - Cadastrar Ordem de Serviço
 OS - Cadastrar Ordem de Serviço Objetivo Cadastrar ordem de serviço para clientes sem que seja necessário efetuar uma venda (semelhante ao orçamento, a diferença é que a ordem de serviço nos permite informar
OS - Cadastrar Ordem de Serviço Objetivo Cadastrar ordem de serviço para clientes sem que seja necessário efetuar uma venda (semelhante ao orçamento, a diferença é que a ordem de serviço nos permite informar
PROGRAMA ESPECIAL DE FORMAÇÃO PEDAGÓGICA DE PROFESSORES PARA EDUCAÇÃO PROFISSIONAL MANUAL DO AMBIENTE VIRTUAL DE APRENDIZAGEM (AVA) TUTOR
 PROGRAMA ESPECIAL DE FORMAÇÃO PEDAGÓGICA DE PROFESSORES PARA EDUCAÇÃO PROFISSIONAL 2016 MANUAL DO AMBIENTE VIRTUAL DE APRENDIZAGEM (AVA) TUTOR Neste manual você encontrará tutoriais para as ferramentas
PROGRAMA ESPECIAL DE FORMAÇÃO PEDAGÓGICA DE PROFESSORES PARA EDUCAÇÃO PROFISSIONAL 2016 MANUAL DO AMBIENTE VIRTUAL DE APRENDIZAGEM (AVA) TUTOR Neste manual você encontrará tutoriais para as ferramentas
MANUAL DO WEBMAIL DA FUNDAÇÃO UNIVERSIDADE FEDERAL DE MATO GROSSO DO SUL
 MANUAL DO WEBMAIL DA FUNDAÇÃO UNIVERSIDADE FEDERAL DE MATO GROSSO DO SUL Manual realizado pelo Núcleo de Tecnologia da Informação Manual Webmail UFMS Índice 1- Acesso ao Webmail...3 2- Tela inicial...4
MANUAL DO WEBMAIL DA FUNDAÇÃO UNIVERSIDADE FEDERAL DE MATO GROSSO DO SUL Manual realizado pelo Núcleo de Tecnologia da Informação Manual Webmail UFMS Índice 1- Acesso ao Webmail...3 2- Tela inicial...4
Centro de Suporte. (Sistema Android) RCAMail Manual de Utilização Página 1
 (Sistema Android) Manual de Utilização Página 1 Sumário 1. Acesso ao no Android (aplicativo E-mail )... 4 2. Tela inicial do aplicativo E-mail e suas pastas... 5 2.1 Pasta Entrada... 5 2.2 Pasta Rascunhos...
(Sistema Android) Manual de Utilização Página 1 Sumário 1. Acesso ao no Android (aplicativo E-mail )... 4 2. Tela inicial do aplicativo E-mail e suas pastas... 5 2.1 Pasta Entrada... 5 2.2 Pasta Rascunhos...
ENVIO DE . Envio de AMBIENTE VIRTUAL DE APRENDIZAGEM TUTORIAL DO. Autor(es) Scarlat Pâmela Silva
 TUTORIAL DO ENVIO DE E-MAIL AMBIENTE VIRTUAL DE APRENDIZAGEM Envio de E-mail Autor(es) Scarlat Pâmela Silva 1 1. E-mail 2. Como enviar um e-mail. 2 1. E-mail Utilizar o AVA 1, Ambiente Virtual de Aprendizagem,
TUTORIAL DO ENVIO DE E-MAIL AMBIENTE VIRTUAL DE APRENDIZAGEM Envio de E-mail Autor(es) Scarlat Pâmela Silva 1 1. E-mail 2. Como enviar um e-mail. 2 1. E-mail Utilizar o AVA 1, Ambiente Virtual de Aprendizagem,
Sumário 1 Primeiros Passos Acessando o Sistema Conhecendo a tela Inicial... 4
 Este manual tem como objetivo auxiliar os correspondentes na digitação e acompanhamento de propostas do produto Consignado, digitadas junto ao Banco Daycoval. A seguir, veremos o passo a passo para a digitação
Este manual tem como objetivo auxiliar os correspondentes na digitação e acompanhamento de propostas do produto Consignado, digitadas junto ao Banco Daycoval. A seguir, veremos o passo a passo para a digitação
Bem vindos ao Ambiente Virtual de Aprendizagem. Esse ambiente será utilizado no curso:
 Bem vindos ao Ambiente Virtual de Aprendizagem Esse ambiente será utilizado no curso: LIBRAS A DISTÂNCIA: UMA PROPOSTA DE FORMAÇÃO CONTINUADA DE PROFESSORES NO CONTEXTO EDUCACIONAL INCLUSIVO Sua licença
Bem vindos ao Ambiente Virtual de Aprendizagem Esse ambiente será utilizado no curso: LIBRAS A DISTÂNCIA: UMA PROPOSTA DE FORMAÇÃO CONTINUADA DE PROFESSORES NO CONTEXTO EDUCACIONAL INCLUSIVO Sua licença
SIMAR UNIVERSIDADE DE BRASÍLIA. Centro de Informática CPD. SIMAR Sistema de Compras de Materiais
 SIMAR UNIVERSIDADE DE BRASÍLIA Centro de Informática CPD SIMAR Sistema de Compras de Materiais SISTEMA DE COMPRAS DE MATERIAIS Manual de Funcionalidades do Sistema SIMAR. SUMÁRIO SISTEMA DE COMPRAS DE
SIMAR UNIVERSIDADE DE BRASÍLIA Centro de Informática CPD SIMAR Sistema de Compras de Materiais SISTEMA DE COMPRAS DE MATERIAIS Manual de Funcionalidades do Sistema SIMAR. SUMÁRIO SISTEMA DE COMPRAS DE
UNIMED SANTA BARBÁRA D OESTE AMERICANA E NOVA ODESSA. Manual Secretária EMED Manual versão 1.1
 UNIMED SANTA BARBÁRA D OESTE AMERICANA E NOVA ODESSA Manual Secretária EMED 2.2.6 Manual versão 1.1 Sumário 1. MÓDULO CLÍNICO... 3 1.1. Como acessar o sistema... 3 1.2. Alterar Senha... 3 2. MENUS... 4
UNIMED SANTA BARBÁRA D OESTE AMERICANA E NOVA ODESSA Manual Secretária EMED 2.2.6 Manual versão 1.1 Sumário 1. MÓDULO CLÍNICO... 3 1.1. Como acessar o sistema... 3 1.2. Alterar Senha... 3 2. MENUS... 4
Escrito por: Ramon Andrade. Criando Etiquetas Personalizadas no Icarus
 Escrito por: Ramon Andrade Criando Etiquetas Personalizadas no Icarus Configurando impressora de etiquetas Zebra GC420t Antes de começar a configuração certifique se que a impressora esteja devidamente
Escrito por: Ramon Andrade Criando Etiquetas Personalizadas no Icarus Configurando impressora de etiquetas Zebra GC420t Antes de começar a configuração certifique se que a impressora esteja devidamente
O que é e como funciona o VBA no excel?
 Este conteúdo faz parte da série: Excel VBA Ver 6 posts dessa série O Excel já é por si só uma ferramenta poderosa de elaboração de planilhas simples e sofisticadas, capazes de oferecer uma infinidade
Este conteúdo faz parte da série: Excel VBA Ver 6 posts dessa série O Excel já é por si só uma ferramenta poderosa de elaboração de planilhas simples e sofisticadas, capazes de oferecer uma infinidade
SISTEMA DE GESTÃO PEDAGÓGICA Manual do Professor
 SISTEMA DE GESTÃO PEDAGÓGICA Manual do Professor SISTEMA DE GESTÃO PEDAGÓGICA Versão 1.0 1. Cadastro no sistema - Acesse o sistema pelo endereço: http://www.professor.ms.gov.br. - Clique no link na parte
SISTEMA DE GESTÃO PEDAGÓGICA Manual do Professor SISTEMA DE GESTÃO PEDAGÓGICA Versão 1.0 1. Cadastro no sistema - Acesse o sistema pelo endereço: http://www.professor.ms.gov.br. - Clique no link na parte
Obrigado por utilizar o Sistema GeoOffice! Com certeza seus trabalhos ganharão maior agilidade e eficiência.
 Obrigado por utilizar o Sistema GeoOffice! Com certeza seus trabalhos ganharão maior agilidade e eficiência. 1 Como cadastrar um equipamento Na barra de menus clicar em Arquivo,Opções,Equipamentos,Novo.
Obrigado por utilizar o Sistema GeoOffice! Com certeza seus trabalhos ganharão maior agilidade e eficiência. 1 Como cadastrar um equipamento Na barra de menus clicar em Arquivo,Opções,Equipamentos,Novo.
Sistema de Gestão de Recursos Humanos
 Sistema de Gestão de Recursos Humanos Manual de Procedimentos I Módulo de Usuários Revisão: 07 Versão: 7.9.109 JM Soft Informática Março, 2015 Sumário MÓDULO DE USUÁRIOS... 4 1 MENU CADASTROS... 4 1.1
Sistema de Gestão de Recursos Humanos Manual de Procedimentos I Módulo de Usuários Revisão: 07 Versão: 7.9.109 JM Soft Informática Março, 2015 Sumário MÓDULO DE USUÁRIOS... 4 1 MENU CADASTROS... 4 1.1
Backup do Banco Sybase Passo a Passo
 Backup do Banco Sybase Passo a Passo O backup do Sybase é feito por meio da execução de um utilitário do próprio Sybase. Os parâmetros que controlam o funcionamento deste utilitário podem ser definidos
Backup do Banco Sybase Passo a Passo O backup do Sybase é feito por meio da execução de um utilitário do próprio Sybase. Os parâmetros que controlam o funcionamento deste utilitário podem ser definidos
CÁLCULO DE VOLUME, MAPA DE DECLIVIDADE E ÁREA DE INUNDAÇÃO
 GUIA PRÁTICO DataGeosis Versão 2.3 CÁLCULO DE VOLUME, MAPA DE DECLIVIDADE E ÁREA DE INUNDAÇÃO Paulo Augusto Ferreira Borges Engenheiro Agrimensor Treinamento e Suporte Técnico 1. INTRODUÇÃO O DataGeosis
GUIA PRÁTICO DataGeosis Versão 2.3 CÁLCULO DE VOLUME, MAPA DE DECLIVIDADE E ÁREA DE INUNDAÇÃO Paulo Augusto Ferreira Borges Engenheiro Agrimensor Treinamento e Suporte Técnico 1. INTRODUÇÃO O DataGeosis
CURSO BÁSICO DE CRIAÇÃO DE SITES MÓDULO 1 AULA 6
 AULA 6 APRENDENDO SOBRE APARENCIAS O QUE É A APARENCIA NO WORDPRESS? CURSO BÁSICO DE CRIAÇÃO DE SITES Como o próprio nome já diz, aparência significa a cara do seu BLOG. Na aba aparência você terá inúmeras
AULA 6 APRENDENDO SOBRE APARENCIAS O QUE É A APARENCIA NO WORDPRESS? CURSO BÁSICO DE CRIAÇÃO DE SITES Como o próprio nome já diz, aparência significa a cara do seu BLOG. Na aba aparência você terá inúmeras
NOVA VERSÃO SAFE DOC MANUAL
 NOVA VERSÃO SAFE DOC MANUAL COMO ACESSAR O APLICATIVO SAFE DOC CAPTURE Acesse o aplicativo SAFE-DOC CAPTURE clicando no ícone na sua área de trabalho: SAFE-DOC Capture Digite o endereço do portal que é
NOVA VERSÃO SAFE DOC MANUAL COMO ACESSAR O APLICATIVO SAFE DOC CAPTURE Acesse o aplicativo SAFE-DOC CAPTURE clicando no ícone na sua área de trabalho: SAFE-DOC Capture Digite o endereço do portal que é
a. Inicialmente é preciso definir um ESTILO para os TÍTULOS do texto que vão integrar o sumário. SELECIONE o primeiro título que vai compor o sumário:
 MS-Word 2010 Guia Referências Este exercício vai mostrar como montar sumários, escrever legendas para figuras, padronizar bibliografias, incluir notas de rodapé e índice remissivo. Siga com atenção o passo
MS-Word 2010 Guia Referências Este exercício vai mostrar como montar sumários, escrever legendas para figuras, padronizar bibliografias, incluir notas de rodapé e índice remissivo. Siga com atenção o passo
Manual Emissor Legal Atualizado 10/08/2016. Cadastro de Clientes
 Manual Emissor Legal Atualizado 10/08/2016 1.0 Menu superior Para utilizar o menu superior, clique com o mouse em cima da palavra que deseja abrir. No exemplo acima foi clicado na palavra cadastros, assim
Manual Emissor Legal Atualizado 10/08/2016 1.0 Menu superior Para utilizar o menu superior, clique com o mouse em cima da palavra que deseja abrir. No exemplo acima foi clicado na palavra cadastros, assim
SISTEMA AUTOMÁTICO DE BILHETAGEM ELETRÔNICA PROCEDIMENTOS VTWEB CLIENT PROCEDIMENTOS
 SISTEMA AUTOMÁTICO DE BILHETAGEM ELETRÔNICA PROCEDIMENTOS VTWEB CLIENT PROCEDIMENTOS Origem: ProUrbano Data de Criação: 22/03/2010 Ultima alteração: Versão: 1.3 Tipo de documento: PRO-V1. 0 Autor: Adriano
SISTEMA AUTOMÁTICO DE BILHETAGEM ELETRÔNICA PROCEDIMENTOS VTWEB CLIENT PROCEDIMENTOS Origem: ProUrbano Data de Criação: 22/03/2010 Ultima alteração: Versão: 1.3 Tipo de documento: PRO-V1. 0 Autor: Adriano
Criando a tabela. Crie gráficos com mudança de cor em relação à meta. Este conteúdo faz parte da série: Excel Gráficos Ver 9 posts dessa série
 Este conteúdo faz parte da série: Excel Gráficos Ver 9 posts dessa série Existem vários recursos avançados no Excel que contribuem para uma melhor visualização dos dados em um gráfico. Neste artigo vamos
Este conteúdo faz parte da série: Excel Gráficos Ver 9 posts dessa série Existem vários recursos avançados no Excel que contribuem para uma melhor visualização dos dados em um gráfico. Neste artigo vamos
PAINEL DE CONTROLE LANDS AGÊNCIA WEB. Assim que digitar este endereço e apertar enter, você será redirecionado para esta página:
 PAINEL DE CONTROLE LANDS AGÊNCIA WEB O Painel de controle da Lands Agência Web é uma ferramente simples e que facilita a vida do cliente na hora de gerenciar o conteúdo do seu site/blog. Aqui vamos aprender
PAINEL DE CONTROLE LANDS AGÊNCIA WEB O Painel de controle da Lands Agência Web é uma ferramente simples e que facilita a vida do cliente na hora de gerenciar o conteúdo do seu site/blog. Aqui vamos aprender
MICROSOFT WINDOWS XP
 MICROSOFT WINDOWS XP ÍNDICE CAPÍTULO 1 HISTÓRIA DO COMPUTADOR...7 O COMPUTADOR...8 CAPÍTULO 2 O WINDOWS...12 UTILIZANDO O MOUSE E O TECLADO...15 CAPÍTULO 3 ÁREA DE TRABALHO DO WINDOWS...20 BARRA DE TAREFAS...21
MICROSOFT WINDOWS XP ÍNDICE CAPÍTULO 1 HISTÓRIA DO COMPUTADOR...7 O COMPUTADOR...8 CAPÍTULO 2 O WINDOWS...12 UTILIZANDO O MOUSE E O TECLADO...15 CAPÍTULO 3 ÁREA DE TRABALHO DO WINDOWS...20 BARRA DE TAREFAS...21
Assessoria Técnica de Tecnologia da Informação - ATTI. Projeto de Informatização da. Secretaria Municipal de Saúde do. Município de São Paulo
 Assessoria Técnica de Tecnologia da Informação - ATTI Projeto de Informatização da Secretaria Municipal de Saúde do Município de São Paulo Programa Bolsa Família Manual de Operação Conteúdo Sumário...
Assessoria Técnica de Tecnologia da Informação - ATTI Projeto de Informatização da Secretaria Municipal de Saúde do Município de São Paulo Programa Bolsa Família Manual de Operação Conteúdo Sumário...
Tutorial Localização de Aluno pelo Google Maps
 Tutorial Localização de Aluno pelo Google Maps Conteúdo 1 Visualizar Mapa de Endereço de Alunos... 1 1.1 Como utilizar os dados apresentados... 2 2 Como inserir ou alterar coordenadas... 4 2.1 Coordenadas
Tutorial Localização de Aluno pelo Google Maps Conteúdo 1 Visualizar Mapa de Endereço de Alunos... 1 1.1 Como utilizar os dados apresentados... 2 2 Como inserir ou alterar coordenadas... 4 2.1 Coordenadas
Excel Tabela Dinâmica - Incrementando seus conhecimentos e Aperfeiçoando a sua prática Excel 2010 Uso inteligente da Tabela Dinâmica
 Excel Tabela Dinâmica - Incrementando seus conhecimentos e Aperfeiçoando a sua prática Excel 2010 Uso inteligente da Tabela Dinâmica Incrementando Seus conhecimentos Aperfeiçoando A sua prática Página
Excel Tabela Dinâmica - Incrementando seus conhecimentos e Aperfeiçoando a sua prática Excel 2010 Uso inteligente da Tabela Dinâmica Incrementando Seus conhecimentos Aperfeiçoando A sua prática Página
Sumário. Tutorial: Webquest
 1 Sumário Acessando a Ferramenta... 2 Página Inicial do ambiente de Ferramentas... 3 Acessar o ambiente da Webquest... 4 Criando uma Webquest... 5 Etapas para Criação da Webquest... 6 Gerenciador de imagem...
1 Sumário Acessando a Ferramenta... 2 Página Inicial do ambiente de Ferramentas... 3 Acessar o ambiente da Webquest... 4 Criando uma Webquest... 5 Etapas para Criação da Webquest... 6 Gerenciador de imagem...
Emissão de Recibos. Copyright ControleNaNet
 Este manual é parte integrante do Software On-line Recibos Concebido pela equipe técnica de ControleNaNet. http://www.controlenanet.com.br Todos os direitos reservados. Copyright 2016 - ControleNaNet Conteúdo
Este manual é parte integrante do Software On-line Recibos Concebido pela equipe técnica de ControleNaNet. http://www.controlenanet.com.br Todos os direitos reservados. Copyright 2016 - ControleNaNet Conteúdo
Document Portal 1. Document Portal
 1 O da Lexmark oferece uma maneira de utilizar formulários nos seus negócios. Configure para a tela de toque, selecione os documentos e pressione Iniciar. O é uma solução de software que oferece funcionalidade
1 O da Lexmark oferece uma maneira de utilizar formulários nos seus negócios. Configure para a tela de toque, selecione os documentos e pressione Iniciar. O é uma solução de software que oferece funcionalidade
Jclic Alfabeto Sonoro
 Prefeitura de Volta Redonda Secretaria Municipal de Educação Implementação de Informática Aplicada à Educação Produção de tutoriais Suellem Oliveira Jclic Alfabeto Sonoro Para a produção deste Tutorial
Prefeitura de Volta Redonda Secretaria Municipal de Educação Implementação de Informática Aplicada à Educação Produção de tutoriais Suellem Oliveira Jclic Alfabeto Sonoro Para a produção deste Tutorial
Manual de Instruções do Movimento de Caixa
 Manual de Instruções do Movimento de Caixa 1 Sumário MANUAL DO MOVIMENTO DE CAIXA 3 Cadastrando o Plano de Contas 3 Cadastrando as Contas Bancárias/Caixa 4 Cadastrando um Tipo Contábil pelo Athenas3000
Manual de Instruções do Movimento de Caixa 1 Sumário MANUAL DO MOVIMENTO DE CAIXA 3 Cadastrando o Plano de Contas 3 Cadastrando as Contas Bancárias/Caixa 4 Cadastrando um Tipo Contábil pelo Athenas3000
Manual do Portal do Fornecedor. isupplier
 isupplier Revisão 02 Julho 2016 Sumário 1 Acesso ao portal isupplier... 03 2 Home Funções da Tela Inicial... 05 3 Ordens de Compra Consultar Ordens de Compra... 07 4 Entregas Consultar Entregas... 13 5
isupplier Revisão 02 Julho 2016 Sumário 1 Acesso ao portal isupplier... 03 2 Home Funções da Tela Inicial... 05 3 Ordens de Compra Consultar Ordens de Compra... 07 4 Entregas Consultar Entregas... 13 5
Sistema de Arborização Urbana Manual de utilização do sistema
 1 www.arborizacao.cetaba.org Sistema de Arborização Urbana Manual de utilização do sistema Parceiros: 2 SUMÁRIO I. Sobre o Sistema de Arborização Urbana página.03 - Objetivo do sistema página.04 - Quem
1 www.arborizacao.cetaba.org Sistema de Arborização Urbana Manual de utilização do sistema Parceiros: 2 SUMÁRIO I. Sobre o Sistema de Arborização Urbana página.03 - Objetivo do sistema página.04 - Quem
Configuração de Conta de no Outlook 2003 / 2007 e Backup de Segurança dos s
 Configuração de Conta de E-mail no Outlook 2003 / 2007 e Backup de Segurança dos E-mails 1. Após abrir o Microsoft Office Outlook, clicar no menu de Ferramentas e seguir os passos para a configuração da
Configuração de Conta de E-mail no Outlook 2003 / 2007 e Backup de Segurança dos E-mails 1. Após abrir o Microsoft Office Outlook, clicar no menu de Ferramentas e seguir os passos para a configuração da
Carnê de Pagamento. Copyright ControleNaNet
 Este manual é parte integrante do Software On-line Carnê de Pagamento Concebido pela equipe técnica de ControleNaNet. http://www.controlenanet.com.br Todos os direitos reservados. Copyright 2015-2017 ControleNaNet
Este manual é parte integrante do Software On-line Carnê de Pagamento Concebido pela equipe técnica de ControleNaNet. http://www.controlenanet.com.br Todos os direitos reservados. Copyright 2015-2017 ControleNaNet
Manual da Turma Virtual: LANÇAR NOTAS. Para acessar a turma virtual com o perfil Docente, siga o caminho indicado abaixo:
 Manual da Turma Virtual: LANÇAR NOTAS Para acessar a turma virtual com o perfil Docente, siga o caminho indicado abaixo: MENU ALUNOS LANÇAR NOTAS Essa operação tem como finalidade possibilitar o cadastro
Manual da Turma Virtual: LANÇAR NOTAS Para acessar a turma virtual com o perfil Docente, siga o caminho indicado abaixo: MENU ALUNOS LANÇAR NOTAS Essa operação tem como finalidade possibilitar o cadastro
MANUAL DO CLIENTE FINAL ALTERAÇÕES BÁSICAS NO PRODUTO SITE ACESSANDO O PAINEL _ 1 EDITANDO TEXTOS _ 2 TROCANDO IMAGENS 4 INSERINDO VIDEOS 7
 MANUAL DO CLIENTE FINAL ALTERAÇÕES BÁSICAS NO PRODUTO SITE SUMÁRIO ACESSANDO O PAINEL _ 1 EDITANDO TEXTOS _ 2 TROCANDO IMAGENS 4 INSERINDO VIDEOS 7 EDITANDO O BANNER 9 ADICIONANDO UM MAPA DE LOCALIZAÇÃO
MANUAL DO CLIENTE FINAL ALTERAÇÕES BÁSICAS NO PRODUTO SITE SUMÁRIO ACESSANDO O PAINEL _ 1 EDITANDO TEXTOS _ 2 TROCANDO IMAGENS 4 INSERINDO VIDEOS 7 EDITANDO O BANNER 9 ADICIONANDO UM MAPA DE LOCALIZAÇÃO
MANUAL DO PROGRAMA SBB ON-LINE VERSÃO 2013 PAGSEGURO
 ~ 1 ~ T.I. Tecnologia Da Informação MANUAL DO PROGRAMA SBB ON-LINE VERSÃO 2013 PAGSEGURO ABCPCC - ASSOCIAÇÃO BRASILEIRA DE CRIADORES E PROPRIETÁRIOS DO CAVALO DE CORRIDA ~ 2 ~ INSTALAÇÃO... 3 NASCIMENTO...
~ 1 ~ T.I. Tecnologia Da Informação MANUAL DO PROGRAMA SBB ON-LINE VERSÃO 2013 PAGSEGURO ABCPCC - ASSOCIAÇÃO BRASILEIRA DE CRIADORES E PROPRIETÁRIOS DO CAVALO DE CORRIDA ~ 2 ~ INSTALAÇÃO... 3 NASCIMENTO...
Como utilizar o Tux Paint
 1 Curso de Formação de Professores em Tecnologia de Informação e de Comunicação Acessível Como utilizar o Tux Paint Software de desenho voltado a crianças alfabetizadas ou não. PASSO 1 INTRODUÇÃO O Tux
1 Curso de Formação de Professores em Tecnologia de Informação e de Comunicação Acessível Como utilizar o Tux Paint Software de desenho voltado a crianças alfabetizadas ou não. PASSO 1 INTRODUÇÃO O Tux
AULA 13 Plugin TerraPrint
 13.1 AULA 13 Plugin TerraPrint Esta aula apresenta as funcionalidades básicas do plugin de diagramação de impressão do TerraView denominado TerraPrint. Nela será utilizado o mesmo banco de dados criado
13.1 AULA 13 Plugin TerraPrint Esta aula apresenta as funcionalidades básicas do plugin de diagramação de impressão do TerraView denominado TerraPrint. Nela será utilizado o mesmo banco de dados criado
Agendamento de Entregas
 Agendamento de Entregas MT-212-00143 - 2 Última Atualização 24/11/2014 I. Objetivos Após este módulo de capacitação você será capaz de: Solicitar um Agendamento de Entregas de Materiais; Acompanhar o andamento
Agendamento de Entregas MT-212-00143 - 2 Última Atualização 24/11/2014 I. Objetivos Após este módulo de capacitação você será capaz de: Solicitar um Agendamento de Entregas de Materiais; Acompanhar o andamento
Ambiente de programação
 EXPLORANDO O O que é o SCRATCH? O software Scratch é um ambiente para a criação de jogos, histórias e animações, usando raciocínio lógico. A partir desta ferramenta é possível exercitar conceitos de lógica
EXPLORANDO O O que é o SCRATCH? O software Scratch é um ambiente para a criação de jogos, histórias e animações, usando raciocínio lógico. A partir desta ferramenta é possível exercitar conceitos de lógica
Cheque Recebimentos com múltiplos cheques
 Conteúdo 1Introdução 2Comentários - Relatórios Fixos 3Natureza da Receita Produto 4Cheque 5Cancelamento de NFe 6O.S. no orçamento 7Devolução 8SNGPC Introdução Este artigo tem como objetivo tirar dúvidas
Conteúdo 1Introdução 2Comentários - Relatórios Fixos 3Natureza da Receita Produto 4Cheque 5Cancelamento de NFe 6O.S. no orçamento 7Devolução 8SNGPC Introdução Este artigo tem como objetivo tirar dúvidas
Proteção para visualização do arquivo:
 Este conteúdo faz parte da série: Excel Dicas Básicas Ver 10 posts dessa série Em determinadas ocasiões precisamos proteger trabalhos realizados no Excel, seja para enviá-los via e-mail, armazená-los em
Este conteúdo faz parte da série: Excel Dicas Básicas Ver 10 posts dessa série Em determinadas ocasiões precisamos proteger trabalhos realizados no Excel, seja para enviá-los via e-mail, armazená-los em
Introdução a Tecnologia da Informação
 Introdução a Tecnologia da Informação Informática Básica Software de apresentação Prof. Jonatas Bastos Power Point p Faz parte do pacote Microsoft Office; p Software com muitos recursos para construção
Introdução a Tecnologia da Informação Informática Básica Software de apresentação Prof. Jonatas Bastos Power Point p Faz parte do pacote Microsoft Office; p Software com muitos recursos para construção
Arquiteturas e desenhos finais
 Arquiteturas e desenhos finais Ao contrário das versões anteriores do Eberick, em que os comandos para importação e exportação de arquivos DWG/DXF eram acessados no menu Ferramentas, a partir do Eberick
Arquiteturas e desenhos finais Ao contrário das versões anteriores do Eberick, em que os comandos para importação e exportação de arquivos DWG/DXF eram acessados no menu Ferramentas, a partir do Eberick
Manual do programa de cálculo de grelhas equivalentes
 Manual do programa de cálculo de grelhas equivalentes Introdução: A interface do programa foi desenvolvida para ser a mais simples possível, seguinte uma sequência de passos que são sempre necessários
Manual do programa de cálculo de grelhas equivalentes Introdução: A interface do programa foi desenvolvida para ser a mais simples possível, seguinte uma sequência de passos que são sempre necessários
Exercício 2 - modelagem básica de peça.
 Exercício 2 - modelagem básica de peça. Abra um arquivo novo, escolha o template de peça. Por padrão, o template já esta em milímetros. Escolha o plano superior como mostrado na imagem abaixo: Agora na
Exercício 2 - modelagem básica de peça. Abra um arquivo novo, escolha o template de peça. Por padrão, o template já esta em milímetros. Escolha o plano superior como mostrado na imagem abaixo: Agora na
versão /10/14
 versão 11.82-16/10/14 ACESSANDO O PORTAL ACADÊMICO Manual do Professor Para acessar o Portal Acadêmico da PUC-SP, digite em seu browser o endereço Será necessário utilizar as informações de login e senha
versão 11.82-16/10/14 ACESSANDO O PORTAL ACADÊMICO Manual do Professor Para acessar o Portal Acadêmico da PUC-SP, digite em seu browser o endereço Será necessário utilizar as informações de login e senha
