Instrutor: Alexsandro (94) (94)
|
|
|
- Ana Luísa Arantes Estrada
- 6 Há anos
- Visualizações:
Transcrição
1 Instrutor: Alexsandro (94) (94)
2 Conteúdo da apostila MS WORD Interface...3 Trabalhando com documentos...6 Salvando arquivos...6 Abrindo um arquivo do Word...8 Visualização do documento...9 Configuração de documentos...10 Colunas...13 Números de linha...13 Plano de fundo da Página...14 Selecionando Textos...15 Selecionando pelo mouse...15 Copiar e colar...16 Localizar e Substituir...17 Formatação de texto...18 Formatação de fonte...18 Formatação de parágrafos...21 Marcadores e numeração...25 Bordas e sombreamento...27 Cabeçalho e rodapé...29 Data e hora...31 Inserindo elementos gráficos...32 Imagens...32 Clip Art...38 Formas...39 SmartArt...45 WordArt...48 Tabelas...49 ABA Revisão...53 Impressão...54 Estilos...55 Índices...57 Sumário
3 MS Word 2010 O Word faz parte da suíte de aplicativos Office, e é considerado um dos principais produtos da Microsoft sendo a suíte que domina o mercado de suítes de escritório, mesmo com o crescimento de ferramentas gratuitas como Google Docs e Open Office. Interface No cabeçalho de nosso programa temos a barra de títulos do documento documento apresenta como título Documento1., que como é um novo Na esquerda temos a Barra de acesso rápido, que permite acessar alguns comandos mais rapidamente como salvar, desfazer. Você pode personalizar essa barra, clicando no menu de contexto (flecha para baixo) à direita dela. 3
4 Mais a esquerda tem o ABA Arquivo. Através dessa ABA, podemos criar novos documentos, abrir arquivos existentes, salvar documentos, imprimir, preparar o documento (permite adicionar propriedades ao documento, criptografar, adicionar assinaturas digitais, etc.). Vamos utilizar alguns destes recursos no andamento de nosso curso. 4
5 ABAS Os comandos para a edição de nosso texto agora ficam agrupadas dentro destas guias. Dentro destas guias temos os grupos de ferramentas, por exemplo, na guia Inicio, temos Fonte, Parágrafo, etc., nestes grupos fica visíveis para os usuários os principais comandos, para acessar os demais comandos destes grupos de ferramentas, alguns destes grupos possuem pequenas marcações na sua direita inferior. O Word possui também guias contextuais quando determinados elementos dentro de seu texto são selecionados, por exemplo, ao selecionar uma imagem, ele criar na barra de guias, uma guia com a possibilidade de manipulação do elemento selecionado. 5
6 Trabalhando com documentos Ao iniciarmos o Word temos um documento em branco que é sua área de edição de texto. Vamos digitar um pequeno texto conforme abaixo: O Microsoft Office é uma suíte de aplicativos para escritório que contém programas como processador de texto, planilha de cálculo, banco de dados, apresentação gráfica e gerenciador de tarefas, s e contatos. A suíte vem acrescentado com o tempo cada vez mais funcionalidades. Ela é vendida em várias versões, de acordo com a quantidade de programas incorporados e com o perfil de usuários ou empresas. O Office 2010 inclui uma série de novas funcionalidades, a mais notável é a interface gráfica de usuário, completamente nova, chamada de Fluent User Interface, (inicialmente designada a Ribbon UI). O Office 2010 requer o Windows XP com Service Pack 2 ou superior, Windows Server 2003 com Service Pack 1 ou superior, Windows Vista, ou Linux com a camada de compatibilidade CrossOver instalada. O "Ribbon User Interface" é uma tarefa orientada para interface gráfica do usuário (GUI). Possui um botão central, amplamente conhecido como o "Botão Office". O Office 2010 também inclui novas aplicações e ferramentas do lado do servidor. Entre estas está Groove, uma suíte colaboração e comunicação para pequenas empresas, que foi originalmente desenvolvido pela Groove Networks antes de ser adquirida pela Microsoft em Também é incluído Office SharePoint Server 2010, uma importante revisão para a plataforma de servidor de aplicativos do Office, que suporta "Excel Services", uma arquitetura cliente-servidor para apoiar Excel que são compartilhados em tempo real entre várias máquinas, e também são visíveis e editável através de uma página web. Salvando Arquivos É importante ao terminar um documento, ou durante a digitação do mesmo, quando o documento a ser criado é longo, salvar seu trabalho. Salvar consiste em armazenar se documento em forma de arquivo em seu computador, pen drive, ou outro dispositivo de armazenamento. Para salvar seu documento, clique no botão salvar no topo da tela. Será aberta uma tela onde você poderá definir o nome, local e formato de seu arquivo. 6
7 Observe na janela de salvar que o Word procura salvar seus arquivos na pasta Documents do usuário, você pode mudar o local do arquivo a ser salvo, pela parte esquerda da janela. No campo nome do arquivo, o Word normalmente preenche com o título do documento, como o documento não possui um título, ele pega os primeiros 255 caracteres e atribui como nome, é aconselhável colocar um nome menor e que se aproxime do conteúdo de seu texto. Em Tipo a maior mudança, até versão 2003, os documentos eram salvos no formato. DOC, a partir da versão 2010, os documentos são salvos na versão. DOCX, que não são compatíveis com as versões anteriores. Para poder salvar seu documento e manter ele compatível com versões anteriores do Word, clique na direita dessa opção e mude para Documento do Word
8 Observe que o nome de seu arquivo agora aparece na barra de títulos. Abrindo um arquivo do Word Para abrir um arquivo, você precisa clicar na ABA Arquivo. 8
9 Caso necessite salvar seu arquivo em outro formato, outro local ou outro nome, clique no botão Office e escolha Salvar Como. Visualização do Documento Podemos alterar a forma de visualização de nosso documento. No rodapé a direta da tela temos o controle de Zoom.. Anterior a este controle de zoom temos os botões de forma de visualização de seu documento que podem também ser acessados pela Aba Exibição. Os cinco primeiros botões são os mesmos que temos em miniaturas no rodapé. Layout de Impressão: Formato atual de seu documento é o formato de como seu documento ficará na folha impressa. Leitura em Tela Inteira: Ele oculta as barras de seu documento, facilitando a leitura em tela, observe que no rodapé do documento à direita, ele possui uma flecha apontado para a próxima página. Para sair desse modo de visualização, clique no botão fechar no topo à direita da tela. Layout da Web: Aproxima seu texto de uma visualização na Internet, esse formato existe, pois muitos usuários postam textos produzidos no Word em sites e blogs na Internet. Estrutura de Tópicos: Permite visualizar seu documento em tópicos, o formato terá melhor compreensão quando trabalharmos com marcadores. Rascunho: É o formato bruto, permite aplicar diversos recursos de produção de texto, porém não visualiza como impressão nem outro tipo de meio. O terceiro grupo de ferramentas da Aba exibição permite trabalhar com o Zoom da página. Ao clicar no botão Zoom o Word apresenta a seguinte janela. 9
10 Onde podemos utilizar um valor de zoom predefinido, ou colocarmos a porcentagem desejada, podemos visualizar o documento em várias páginas. E finalizando essa aba temos as formas de exibir os documentos aberto em uma mesma seção do Word. Configuração de Documentos Um dos principais cuidados que se deve ter com seus documentos é em relação à configuração da página. A ABNT (Associação Brasileira de Normas Técnicas) possui um manual de regras para documentações, então é comum escutar o documento tem que estar dentro das normas, não vou me atentar a nenhuma das normas especificas, porém vou ensinar como e onde estão as opções de configuração de um documento. No Word 2010 a ABA que permite configurar sua página é a ABA Layout da Página. O grupo Configurar Página, permite definir as margens de seu documento, ele possui alguns tamanhos pré-definidos, como também personalizá-las. 10
11 Ao personalizar as margens, é possível alterar as margens superior, esquerda, inferior e direita, definir a orientação da página, se retrato ou paisagem, configurar a fora de várias páginas, como normal, livro, espelho. Ainda nessa mesma janela temos a guia Papel. Nesta guia podemos definir o tipo de papel, e fonte de alimentação do papel. 11
12 A terceira guia dessa janela chama-se Layout. A primeira opção dessa guia chama-se seção. Aqui se define como será uma nova seção do documento, vamos aprender mais frente como trabalhar com seções. Em cabeçalhos e rodapés podemos definir se vamos utilizar cabeçalhos e rodapés diferentes nas páginas pares e ímpares, e se quero ocultar as informações de cabeçalho e rodapé da primeira página. Em Página, pode-se definir o alinhamento do conteúdo do texto na página. O padrão é o alinhamento superior, mesmo que fique um bom espaço em branco abaixo do que está editado. Ao escolher a opção centralizada, ele centraliza o conteúdo na vertical. A opção números de linha permite adicionar numeração as linhas do documento. 12
13 Colunas Ao clicar em mais Colunas, é possível personalizar as suas colunas, o Word disponibiliza algumas opções pré-definidas, mas você pode colocar em um número maior de colunas, adicionar linha entre as colunas, definir a largura e o espaçamento entre as colunas. Observe que se você pretende utilizar larguras de colunas diferentes é preciso desmarcar a opção Colunas de mesma largura. Atente também que se preciso adicionar colunas a somente uma parte do texto, eu preciso primeiro selecionar esse texto. Números de Linha É bastante comum em documentos acrescentar numeração nas páginas dos documentos, o Word permite que você possa fazer facilmente, clicando no botão Números de Linhas. 13
14 Ao clicar em Opções de Numeração de Linhas..., abre-se a janela que vimos em Layout. Plano de Fundo da Página Podemos adicionar as páginas do documento, marcas d água, cores e bordas. O grupo Plano de Fundo da Página possui três botões para modificar o documento. Clique no botão Marca d água. O Word apresenta alguns modelos, mais abaixo temos o item Personalizar Marca D água. Clique nessa opção. 14
15 Nesta janela podemos definir uma imagem como marca d água, basta clicar em Selecionar Imagem, escolher a imagem e depois definir a dimensão e se a imagem ficará mais fraca (desbotar) e clicar em OK. Como também é possível definir um texto como marca d água. O segundo botão permite colocar uma cor de fundo em seu texto, um recurso interessante é que o Word verifica a cor aplicada e automaticamente ele muda a cor do texto. O botão Bordas da Página, já estudamos seu funcionamento ao clicar nas opções de Margens. Selecionando Textos Embora seja um processo simples, a seleção de textos é indispensável para ganho de tempo na edição de seu texto. Através da seleção de texto podemos mudar a cor, tamanho e tipo de fonte, etc. Selecionando pelo Mouse Ao posicionar o mouse mais a esquerda do texto, o cursor aponta para a direita. Ao dar um clique ele seleciona toda a linha. Ao dar um duplo clique ele seleciona todo o parágrafo. Ao dar um triplo clique seleciona todo o texto. 15
16 Com o cursor no meio de uma palavra: Ao dar um clique o cursor se posiciona onde foi clicado. Ao dar um duplo clique, ele seleciona toda a palavra. Ao dar um triplo clique ele seleciona todo o parágrafo. Podemos também clicar, manter o mouse pressionado e arrastar até onde se deseja selecionar. O problema é que se o mouse for solto antes do desejado, é preciso reiniciar o processo, ou pressionar a tecla SHIFT no teclado e clicar ao final da seleção desejada. Podemos também clicar onde começa a seleção, pressionar a tecla SHIFT e clicar onde termina a seleção. É possível selecionar palavras alternadas. Selecione a primeira palavra, pressione CTRL e vá selecionando as partes do texto que deseja modificar. Copiar e Colar O copiar e colar no Word funciona da mesma forma que qualquer outro programa, pode-se utilizar as teclas de atalho CTRL+C (copiar), CTRL+X (Recortar) e CTRL+V (Colar), ou o primeiro grupo na ABA Inicio. Este é um processo comum, porém um cuidado importante é quando se copia texto de outro tipo de meio como, por exemplo, da Internet. Textos na Internet possuem formatações e padrões deferentes dos editores de texto. Ao copiar um texto da Internet, se você precisa adequá-lo ao seu documento, não basta apenas clicar em colar, é necessário clicar na setinha apontando para baixo no botão Colar, escolher Colar Especial. 16
17 Observe na imagem que ele traz o texto no formato HTML. Precisa-se do texto limpo para que você possa manipulá-lo, marque a opção Texto não formatado e clique em OK. Localizar e Substituir Ao final da ABA Inicio temos o grupo edição, dentro dela temos a opção Localizar e a opção Substituir. Clique na opção Substituir. A janela que se abre possui três guias, localizar, Substituir e Ir para. A guia substituir que estamos vendo, permite substituir em seu documento uma palavra por outra. A substituição pode ser feita uma a uma, clicando em substituir, ou pode ser todas de uma única vez clicando-se no botão Substituir Tudo. Algumas vezes posso precisar substituir uma palavra por ela mesma, porém com outra cor, ou então somente quando escrita em maiúscula, etc., nestes casos clique no botão Mais. 17
18 As opções são: Pesquisar: Use esta opção para indicar a direção da pesquisa; Diferenciar maiúsculas de minúsculas: Será localizada exatamente a palavra como foi digitada na caixa localizar. Palavras Inteiras: Localiza uma palavra inteira e não parte de uma palavra. Ex: Atenciosamente. Usar caracteres curinga: Procura somente as palavras que você especificou com o caractere coringa. Ex. Se você digitou *ão o Word vai localizar todas as palavras terminadas em ão. Semelhantes: Localiza palavras que tem a mesma sonoridade, mas escrita diferente. Disponível somente para palavras em inglês. Todas as formas de palavra: Localiza todas as formas da palavra, não será permitida se as opções usar caractere coringa e semelhantes estiverem marcadas. Formatar: Localiza e Substitui de acordo com o especificado como formatação. Especial: Adiciona caracteres especiais à caixa localizar. A caixa de seleção usar caracteres curinga. Formatação de texto Um dos maiores recursos de uma edição de texto é a possibilidade de se formatar o texto. No Office 2010 a ABA responsável pela formatação é a Inicio e os grupo Fonte, Parágrafo e Estilo. Formatação de Fonte A formatação de fonte diz respeito ao tipo de letra, tamanho de letra, cor, espaçamento entre caracteres, etc., para formatar uma palavra, basta apenas clicar sobre ela, para duas ou mais é necessário selecionar o texto, se quiser formatar somente uma letra também é necessário selecionar a letra. No grupo Fonte, temos visível o tipo de letra, tamanho, botões de aumentar fonte e diminuir fonte, limpar formatação, negrito, itálico, sublinhado, observe que ao lado de sublinhado temos uma seta apontando para baixo, ao clicar nessa seta, é possível escolher tipo e cor de linha. 18
19 Ao lado do botão de sublinhado temos o botão Tachado que coloca um risco no meio da palavra, botão subscrito e sobrescrito e o botão Maiúsculas e Minúsculas. Este botão permite alterar a colocação de letras maiúsculas e minúsculas em seu texto. Após esse botão temos o de realce que permite colocar uma cor de fundo para realçar o texto e o botão de cor do texto. Podemos também clicar na Faixa no grupo Fonte. 19
20 A janela fonte contém os principais comandos de formatação e permite que você possa observar as alterações antes de aplica. Ainda nessa janela temos a opção Avançado. 20
21 Podemos definir a escala da fonte, o espaçamento entre os caracteres que pode ser condensado ou comprimido, a posição é referente ao sobrescrito e subscrito, permitindo que se faça algo como: X 23. Kerning: é o acerto entre o espaço dentro das palavras, pois algumas vezes acontece de as letras ficaram com espaçamento entre elas de forma diferente. Uma ferramenta interessante do Word é a ferramenta pincel pois com ela você pode copiar toda a formatação de um texto e aplicar em outro. Formatação de parágrafos A principal regra da formatação de parágrafos é que independente de onde estiver o cursor a formatação será aplicada em todo o parágrafo, tendo ele uma linha ou mais. Quando se trata de dois ou mais parágrafos será necessário selecionar os parágrafos a serem formatados. A formatação de parágrafos pode ser localizada na ABA Inicio, e os recuos também na ABA Layout da Página. 21
22 No grupo da Guia Inicio, temos as opções de marcadores (bullets e numeração e listas de vários níveis), diminuir e aumentar recuo, classificação e botão Mostrar Tudo, na segunda linha temos os botões de alinhamentos: esquerda, centralizado, direita e justificado, espaçamento entre linhas, observe que o espaçamento entre linhas possui uma seta para baixo, permitindo que se possa definir qual o espaçamento a ser utilizado. Cor do Preenchimento do Parágrafo. Bordas no parágrafo. 22
23 Na guia parágrafo da ABA Layout de Página temos apenas os recuos e os espaçamentos entre parágrafos. Ao clicar na Faixa do grupo Parágrafos, será aberta a janela de Formatação de Parágrafos. 23
24 As opções disponíveis são praticamente as mesmas disponíveis pelo grupo. Veja um exemplo do texto se formatação de Parágrafo, e com aplicação de recuo da primeira linha de 1 cm, espaçamento de 1,5 linha e espaçamento de 6pt Depois, no espaçamento entre parágrafos. O Microsoft Office é uma suíte de aplicativos para escritório que contém programas como processador de texto, planilha de cálculo, banco de dados, apresentação gráfica e gerenciador de tarefas, s e contatos. A suíte vem acrescentado com o tempo cada vez mais funcionalidades. Ela é vendida em várias versões, de acordo com a quantidade de programas incorporados e com o perfil de usuários ou empresas. O Microsoft Office é uma suíte de aplicativos para escritório que contém programas como processador de texto, planilha de cálculo, banco de dados, apresentação gráfica e gerenciador de tarefas, s e contatos. A suíte vem acrescentado com o tempo cada vez mais funcionalidades. Ela é vendida em várias versões, de acordo com a quantidade de programas incorporados e com o perfil de usuários ou empresas. Podemos trabalhar os recuos de texto também pelas réguas superiores. 24
25 Marcadores e Numeração Os marcadores e numeração fazem parte do grupo parágrafos, mas devido a sua importância, merecem um destaque. Existem dois tipos de marcadores: Símbolos e Numeração. A opção vários níveis é utilizada quando nosso texto tenha níveis de marcação como, por exemplo, contratos e petições. Os marcadores do tipo Símbolos como o nome já diz permite adicionar símbolos a frente de seus parágrafos. Por exemplo: Microsoft Office Word Edição de Texto Excel Planilha Ao clicar no botão de símbolos de marcadores, e escolher um marcador, ficaria da seguinte forma: Microsoft Office Word Edição de Texto Excel Planilha 25
26 Se precisarmos criar níveis nos marcadores, basta clicar antes do inicio da primeira palavra do parágrafo e pressionar a tecla TAB no teclado. Microsoft Office Word Edição de Texto Excel Planilha Você pode observar que o Word automaticamente adicionou outros símbolos ao marcador, você pode alterar os símbolos dos marcadores, clicando na seta ao lado do botão Marcadores e escolhendo a opção Definir Novo Marcador. Ao clicar em Símbolo, será mostrada a seguinte janela. 26
27 Onde você poderá escolher a Fonte (No caso aconselha-se a utilizar fontes de símbolos como a Winddings, Webdings), e depois o símbolo. Ao clicar em Imagem, você poderá utilizar uma imagem do Office, e ao clicar no botão importar, poderá utilizar uma imagem externa. Bordas e Sombreamento Podemos colocar bordas e sombreamentos em nosso texto. Podem ser bordas simples aplicadas a textos e parágrafos. Bordas na página como vimos quando estudamos a ABA Layout da Página e sombreamentos. Selecione o texto ou o parágrafo a ser aplicado à borda e ao clicar no botão de bordas do grupo Parágrafo, você pode escolher uma borda pré-definida ou então clicar na última opção Bordas e Sombreamento. 27
28 Podemos começar escolhendo uma definição de borda (caixa, sombra, 3D e outra), ou pode-se especificar cada uma das bordas na direita onde diz Visualização. Pode-se pelo meio da janela especificar cor e largura da linha da borda. 28
29 A Guia Sombreamento permite atribuir um preenchimento de fundo ao texto selecionado. Você pode escolher uma cor base, e depois aplicar uma textura junto dessa cor. Cabeçalho e Rodapé O Word sempre reserva uma parte das margens para o cabeçalho e rodapé. Para acessar as opções de cabeçalho e rodapé, clique na ABA Inserir, Grupo Cabeçalho e Rodapé. Ele é composto de três opções Cabeçalho, Rodapé e Número de Página. 29
30 Ao clicar em Cabeçalho o Word disponibiliza algumas opções de caixas para que você possa digitar seu texto. Ao clicar em Editar Cabeçalho o Word edita a área de cabeçalho e a barra superior passa a ter comandos para alteração do cabeçalho. A área do cabeçalho é exibida em um retângulo pontilhado, o restante do documento fica em segundo plano. Tudo o que for inserido no cabeçalho será mostrado em todas as páginas, com exceção se você definiu seções diferentes nas páginas. Para aplicar números de páginas automaticamente em seu cabeçalho basta clicar em Números de Página, apenas tome o cuidado de escolher Inicio da Página se optar por Fim da Página ele aplicará o número da página no rodapé. 30
31 Podemos também aplicar cabeçalhos e rodapés diferentes a um documento, para isso basta que ambos estejam em seções diferentes do documento. O cuidado é ao aplicar o cabeçalho ou o rodapé, desmarcar a opção Vincular ao anterior. O funcionamento para o rodapé é o mesmo para o cabeçalho, apenas deve-se clicar no botão Rodapé. Data e Hora O Word Permite que você possa adicionar um campo de Data e Hora em seu texto, dentro da ABA Inserir, no grupo Texto, temos o botão Data e Hora. 31
32 Basta escolher o formato a ser aplicado e clicar em OK. Se precisar que esse campo sempre atualize data, marque a opção Atualizar automaticamente. Inserindo Elementos Gráficos O Word permite que se insira em seus documentos arquivos gráficos como Imagem, Clip-art, Formas, etc., as opções de inserção estão disponíveis na ABA Inserir. Imagens O primeiro elemento gráfico que temos é o elemento Imagem. Para inserir uma imagem clique no botão com o mesmo nome no grupo Ilustrações na ABA Inserir. Na janela que se abre, localize o arquivo de imagem em seu computador. 32
33 A imagem será inserida no local onde estava seu cursor. O que será ensinado agora é praticamente igual para todo os elementos gráficos, que é a manipulação dos elementos gráficos. Ao inserir a imagem é possível observar que a mesma enquanto selecionada possui uma caixa pontilhadas em sua volta, para mover a imagem de local, basta clicar sobre ela e arrastar para o local desejado, se precisar redimensionar a imagem, basta clicar em um dos pequenos quadrados em suas extremidades, que são chamados por Alças de redimensionamento. Para sair da seleção da imagem, basta apenas clicar em qualquer outra parte do texto. 33
34 Ao clicar sobre a imagem, a barra superior mostra as configurações de manipulação da imagem. O primeiro grupo é o Ajustar, dentre as opções temos Brilho e Contraste, que permite clarear ou escurecer a imagem e adicionar ou remover o contraste. Podemos recolorir a imagem. Entre as opções de recolorir podemos colocar nossa imagem em tons de cinza, preto e branco, desbotar a imagem e remover uma cor da imagem. Este recurso permite definir uma imagem com fundo transparente. A opção Compactar Imagens permite deixar sua imagem mais adequada ao editor de textos. Ao clicar nesta opção o Word mostra a seguinte janela. Pode-se aplicar a compactação a imagem selecionada, ou a todas as imagens do texto. Podemos alterar a resolução da imagem. A opção Redefinir Imagem retorna a imagem ao seu estado inicial, abandonando todas as alterações feitas. O próximo grupo chama-se Sombra, como o próprio nome diz, permite adicionar uma sombra a imagem que foi inserida. 34
35 No botão Efeitos de Sombra, você poderá escolher algumas posições de sombra (Projetada, Perspectiva) e cor da sombra. Ao lado deste botão é possível definir a posição da sombra e no meio a opção de ativar e desativar a sombra. No grupo Organizar é possível definir a posição da imagem em relação ao texto. O primeiro dos botões é a Posição, ela permite definir em qual posição a imagem deverá ficar em relação ao texto. Ao clicar na opção Mais Opções de Layout abre-se a janela Layout Avançado que permite trabalhar a disposição da imagem em relação ao bloco de texto no qual ela esta inserida. Essas mesmas opções estão disponíveis na opção Quebra Automática de Texto nesse mesmo grupo. 35
36 Ao colocar a sua imagem em uma disposição com o texto, é habilitado alguns recursos da barra de imagens. Como bordas Através deste grupo é possível acrescentar bordas a sua imagem E no grupo Organizar ele habilita as opções de Trazer para Frente, Enviar para Trás e Alinhar. Ao clicar não botão Trazer para Frente, ele abre três opções: Trazer para Frente e Avançar, são utilizadas quando houver duas ou mais imagens e você precisa mudar o empilhamento delas. A opção Trazer para Frente do Texto faz com que a imagem flutue sobre o Texto. Ao ter mais de uma imagem e ao selecionar as imagens (Utilize a tecla SHIFT), você poderá alinhar as suas imagens. 36
37 O último grupo é referente às dimensões da imagem. Neste grupo você pode cortar a sua imagem, ou redimensionar a imagem definindo Largura e Altura. Os comandos vistos até o momento estavam disponíveis da seguinte forma, pois nosso documento esta salvo em.doc versão compatível com Office XP e Ao salvar o documento em.docx compatível somente com a versão 2010, acontecem algumas alterações na barra de imagens. No grupo Ajustar já temos algumas alterações, ao clicar no item Cor. Em estilos de imagem podemos definir bordas e sombreamentos para a imagem. 37
38 Podemos aplicar também os Efeitos de Imagem Clip Art Clip-Art são imagens, porém são imagens que fazem parte do pacote Office. Para inserir um clipart, basta pela ABA Inserir, clicar na opção Clip-Art. Na direita da tela abre-se a opção de consulta aos clip-art. 38
39 Clique sobre a imagem a ser adicionada ao seu texto com o botão direito e escolha Copiar (CTRL+C). Clique em seu texto onde o Clip-Art deve ser adicionado e clique em Colar (CTRL+V). As configurações de manipulação do clip-art são as mesmas das imagens. Formas Podemos também adicionar formas ao nosso conteúdo do texto 39
40 Para desenhar uma forma, o processo é simples, basta clicar na forma desejada e arrastar o mouse na tela para definir as suas dimensões. Ao desenhar a sua forma a barra passa a ter as propriedade para modificar a forma. O primeiro grupo chama-se Inserir Forma, ele possui a ferramenta de Inserir uma forma. Ao lado temos a ferramenta Editar Forma essa ferramenta permite trabalhar os nós da forma Algumas formas bloqueiam a utilização dessa ferramenta. Abaixo dela temos a ferramenta de caixa de texto, que permite adicionar uma caixa de texto ao seu documento. Estando com uma forma fechada, podemos transformar essa forma em uma caixa de texto. Ao lado temos o Grupo Estilos de Forma. Os primeiros botões permitem aplicar um estilo a sua forma. 40
41 Ainda nesse grupo temos a opção de trabalharmos as cores, contorno e alterar a forma. 41
42 A opção Imagem, preenche sua forma com alguma imagem. A opção Gradação permite aplicar tons de gradiente em sua forma. Ao clicar em Mais Gradações, será possível personalizar a forma como será o preenchimento do gradiente. 42
43 Na guia gradiente temos as opções de Uma cor, Duas cores e Pré-definidas. Ao escolher uma cor você pode escolher a cor a ser aplicada, se quer ela mais para o claro ou escuro, pode definir a transparência do gradiente e como será o sombreamento. 43
44 Ao clicar na opção Duas Cores, você pode definir a cor 1 e cor 2, o nível de transparência e o sombreamento. Ao clicar em Pré-definidas, o Office possui algumas cores de preenchimento prontas. 44
45 A Guia Textura permite aplicar imagens como texturas ao preenchimento, a guia Padrão permite aplicar padrões de preenchimento e imagem permite aplicar uma imagem. Após o grupo Estilos de Forma temos o grupo sombra e após ele o grupo Efeitos 3D. Podemos aplicar efeitos tridimensionais em nossas formas. Além de aplicar o efeitos podemos mudar a cor do 3D, alterar a profundidade, a direção, luminosidade e superfície. As demais opções da Forma são idênticas as das imagens. SmartArt O SmartArt permite ao você adicionar Organogramas ao seu documento. Se você estiver usando o Office 2003 ou seu documento estiver salvo em DOC, ao clicar nesse botão, ele habilita a seguinte janela. 45
46 Basta selecionar o tipo de organograma a ser trabalhado e clique em OK. Porém se o formato de seu documento for DOCX, a janela a ser mostrada será: Em hierarquia, escolha o primeiro da segunda linha e clique em OK. 46
47 Altere os textos conforme a sua necessidade. Ao clicar no topo em Ferramentas SmartArt, serão mostradas as opções de alteração do objeto. O primeiro botão é o de Adicionar uma forma. Basta clicar em um botão do mesmo nível do que será criado e clicar neste botão. Outra forma de se criar novas caixas dentro de um mesmo nível é ao terminar de digitar o texto pressionar ENTER. Ainda no grupo Criar Gráfico temos os botões de Elevar / Rebaixar que permite mudar o nível hierárquico de nosso organograma. No grupo Layout podemos mudar a disposição de nosso organograma. O próximo grupo é o Estilos de SmartArt que permite mudar as cores e o estilo do organograma. 47
48 WordArt Para finalizarmos o trabalho com elementos gráficos temo os WordArt que já um velho conhecido da suíte Office, ele ainda mantém a mesma interface desde a versão do Office 97. No grupo Texto da ABA Inserir temos o botão de WorArt. Selecione um formato de WordArt e clique sobre ele. Será solicitado a digitação do texto do WordArt. Digite seu texto e clique em OK. Será mostrada a barra do WordArt. 48
49 O primeiro grupo é o Texto, nesse grupo podemos editar o texto digitado e definir seu espaçamento e alinhamentos. No grupo Estilos de WordArt podese mudar a forma do WordArt, depois temos os grupos de Sombra, Efeitos 3D, Organizar e Tamanho. Tabelas As tabelas são com certeza um dos elementos mais importantes para colocar dados em seu documento. Use tabelas para organizar informações e criar formas de páginas interessantes e disponibilizar seus dados. Para inserir uma tabela, na ABA Inserir clique no botão Tabela. Ao clicar no botão de Tabela, você pode definir a quantidade de linhas e colunas, pode clicar no item Inserir Tabela ou Desenhar a Tabela, Inserir uma planilha do Excel ou usar uma Tabela Rápida que nada mais são do que tabelas prontas onde será somente necessário alterar o conteúdo. 49
50 Paciente Idade Altura Peso Sexo Carlos 20 1,80 80 Masculino Maria 56 1,60 65 Feminino Você pode criar facilmente uma tabela mais complexa, por exemplo, que contenha células de diferentes alturas ou um número variável de colunas por linha semelhante à maneira como você usa uma caneta para desenhar uma tabela. Ao desenhar a caixa que fará parte da tabela, você pode utilizar o topo Ferramentas de Tabela. Através do grupo Opções de Estilo de Tabela é possível definir células de cabeçalho. O grupo Estilos de Tabela permite aplicar uma formatação a sua tabela e o grupo Desenhar Bordas permite definir o estilo, espessura e cor da linha. O botão Desenhar Tabela transforma seu cursor em um lápis para desenhar as células de sua tabela, e o botão Borracha apaga as linhas da tabela. Você pode observar também que ao estar com alguma célula da tabela com o cursor o Word acrescenta mais uma ABA ao final, chamada Layout, clique sobre essa ABA. O primeiro grupo Tabela permite selecionar em sua tabela, apenas uma célula, uma linha, uma coluna ou toda a tabela. Ao clicar na opção Propriedades será aberto uma janela com as propriedades da janela. 50
51 Nesta janela existem quatro Guias. A primeira é relativa à tabela, pode-se definir a largura da tabela, o alinhamento e a quebra do texto na tabela. Ao clicar no botão Bordas e Sombreamento abre-se a janela de bordas e sombreamento estudada anteriormente. Ao clicar em Opções é possível definir as margens das células e o espaçamento entre as células. O segundo grupo é o Linhas e Colunas permite adicionar e remover linhas e colunas de sua tabela. 51
52 Ao clicar na Faixa deste grupo ele abre uma janela onde é possível deslocar células, inserir linhas e colunas. O terceiro grupo é referente à divisão e mesclagem de células. A opção Mesclar Células, somente estará disponível se você selecionar duas ou mais células. Esse comando permite fazer com que as células selecionadas tornem-se uma só. A opção dividir células permite dividir uma célula. Ao clicar nessa opção será mostrada uma janela onde você deve definir em quantas linhas e colunas a célula será dividida. A opção dividir tabela insere um parágrafo acima da célula que o cursor está, dividindo a tabela. O grupo Tamanho da Célula permite definir a largura e altura da célula. A opção AutoAjuste tem a função de ajustar sua célula de acordo com o conteúdo dentro dela. O grupo Alinhamento permite definir o alinhamento do conteúdo da tabela. O botão Direção do Texto permite mudar a direção de seu texto. A opção Margens da Célula, permite alterar as margens das células como vimos anteriormente. 52
53 O grupo Dados permite classificar, criar cálculos, etc., em sua tabela. A opção classificar como o próprio nome diz permite classificar os dados de sua tabela. Ele abre a seguinte janela e coloca sua primeira linha como a linha de cabeçalho, você pode colocar até três colunas como critérios de classificação. O botão Converter em Texto permite transformar sua tabela em textos normal. A opção fórmula permite fazer cálculos na tabela. ABA Revisão A ABA revisão é responsável por correção, proteção, comentários etc., de seu documento. O primeiro grupo Revisão de Texto tem como principal botão o de ortografia e Gramática, clique sobre ele. 53
54 O objetivo desta ferramenta e verificar todo o seu documento em busca de erros. Os de ortografia ele marca em vermelho e os de gramática em verde. É importante lembrar que o fato dele marcar com cores para verificação na impressão sairá com as cores normais. Ao encontrar uma palavra considerada pelo Word como errada você pode: Ignorar uma vez: Ignora a palavra somente nessa parte do texto. Ignorar Todas: Ignora a palavra quando ela aparecer em qualquer parte do texto. Adicionar ao dicionário: Adiciona a palavra ao dicionário do Word, ou seja, mesmo que ela apareça em outro texto ela não será grafada como errada. Esta opção deve ser utilizada quando palavras que existam, mas que ainda não façam parte do Word. Alterar: Altera a palavra. Você pode alterá-la por uma palavra que tenha aparecido na caixa de sugestões, ou se você a corrigiu no quadro superior. Alterar Todas: Faz a alteração em todas as palavras que estejam da mesma forma no texto. Impressão Para imprimir seu documento o processo é muito simples. Clique no botão Office e ao posicionar o mouse em Imprimir ele abre algumas opções. 54
55 Estilos Os estilos podem ser considerados formatações prontas a serem aplicadas em textos e parágrafos. O Word disponibiliza uma grande quantidade de estilos através do grupo estilos. Para aplicar um estilo ao um texto é simples. Se você clicar em seu texto sem selecioná-lo, e clicar sobre um estilo existente, ele aplica o estilo ao parágrafo inteiro, porém se algum texto estiver selecionado o estilo será aplicado somente ao que foi selecionado. Observe na imagem acima que foi aplicado o estilo Título2 em ambos os textos, mas no de cima como foi clicado somente no texto, o estilo está aplicado ao parágrafo, na linha de baixo o texto foi selecionado, então a aplicação do estilo foi somente no que estava selecionado. Ao clicar no botão Alterar Estilos é possível acessar a diversas definições de estilos através da opção Conjunto de Estilos. 55
56 Podemos também se necessário criarmos nossos próprios estilos. Clique na Faixa do grupo Estilo. Será mostrado todos os estilos presentes no documento em uma caixa à direita. Na parte de baixo da janela existem três botões, o primeiro deles chama-se Novo Estilo, clique sobre ele. 56
57 No exemplo dei o nome de Citações ao meu estilo, defini que ele será aplicado a parágrafos, que a base de criação dele foi o estilo corpo e que ao finalizar ele e iniciar um novo parágrafo o próximo será também corpo. Abaixo definir a formatação a ser aplicada no mesmo. Na parte de baixo mantive a opção dele aparecer nos estilos rápidos e que o mesmo está disponível somente a este documento. Ao finalizar clique em OK. Veja um exemplo do estilo aplicado. O degrau de uma escada não serve simplesmente para que alguém permaneça em cima dele. Destina-se a sustentar o pé de um homem pelo tempo suficiente para que ele coloque o outro um pouco mais alto. Thomas Huxley. Índices Sumário O Sumário ou Índice Analítico é o mais utilizado, ele normalmente aparece no inicio de documentos. A principal regra é que todo parágrafo que faça parte de seu índice precisa estar atrelado a um estilo. Clique no local onde você precisa que fique seu índice e clique no botão Sumário. Serão mostrados alguns modelos de sumário, clique em Inserir Sumário. 57
58 Será mostrada uma janela de configuração de seu índice. Clique no botão Opções. 58
59 Será aberta outra janela, nesta janela aparecem todos os estilos presentes no documento, então é nela que você define quais estilos farão parte de seu índice. No exemplo apliquei o nível 1 do índice ao estilo Título 1, o nível 2 ao Título 2 e o nível 3 ao Título 3. Após definir quais serão suas entradas de índice clique em OK. Retorna-se a janela anterior, onde você pode definir qual será o preenchimento entre as chamadas de índice e seu respectivo número de página e na parte mais abaixo, você pode definir o Formato de seu índice e quantos níveis farão parte do índice. Ao clicar em Ok, seu índice será criado. Quando houver necessidade de atualizar o índice, basta clicar com o botão direito do mouse em qualquer parte do índice e escolher Atualizar Campo. Na janela que se abre escolha Atualizar o índice inteiro. Com isto finalizamos nosso estudo com o Microsoft Word
No cabeçalho de nosso programa temos a barra de títulos do documento
 Docs e Open Office. Interface No cabeçalho de nosso programa temos a barra de títulos do documento documento apresenta como título Documento1., que como é um novo Na esquerda temos a Barra de acesso rápido,
Docs e Open Office. Interface No cabeçalho de nosso programa temos a barra de títulos do documento documento apresenta como título Documento1., que como é um novo Na esquerda temos a Barra de acesso rápido,
PLANO DE AULA. OBJETIVO: Conhecer os programas para editar textos: WordPad e Microsoft Office Word 2007.
 PLANO DE AULA DATA: CARGA HORÁRIA: 2h PROFESSOR: Ivan de Jesus Ribeiro OBJETIVO: Conhecer os programas para editar textos: WordPad e Microsoft Office Word 2007. METODOLOGIA DE ENSINO: Dialogada, Expositiva
PLANO DE AULA DATA: CARGA HORÁRIA: 2h PROFESSOR: Ivan de Jesus Ribeiro OBJETIVO: Conhecer os programas para editar textos: WordPad e Microsoft Office Word 2007. METODOLOGIA DE ENSINO: Dialogada, Expositiva
APOSTILA DE INFORMÁTICA WORD PAD E TECLADO
 APOSTILA DE INFORMÁTICA WORD PAD E TECLADO Profa Responsável Fabiana P. Masson Caravieri Colaboração das monitoras: Cindy Berti e Laysla Araujo Giovanini SUMÁRIO 1. EDITOR DE TEXTO... 3 1.1. WORDPAD...
APOSTILA DE INFORMÁTICA WORD PAD E TECLADO Profa Responsável Fabiana P. Masson Caravieri Colaboração das monitoras: Cindy Berti e Laysla Araujo Giovanini SUMÁRIO 1. EDITOR DE TEXTO... 3 1.1. WORDPAD...
2012.2 FUNDAMENTOS DA APRENDIZAGEM DIGITAL. Profº Luiz André soares
 2012.2 FUNDAMENTOS DA APRENDIZAGEM DIGITAL Profº Luiz André soares WORD 2010 Desenvolvida exclusivamente para o Apostilando.com por Marcos Paulo Furlan ÍNDICE ÍNDICE... 2 MS WORD 2010... 2 Interface...
2012.2 FUNDAMENTOS DA APRENDIZAGEM DIGITAL Profº Luiz André soares WORD 2010 Desenvolvida exclusivamente para o Apostilando.com por Marcos Paulo Furlan ÍNDICE ÍNDICE... 2 MS WORD 2010... 2 Interface...
MICROSOFT OFFICE POWERPOINT 2007
 MICROSOFT OFFICE POWERPOINT 2007 ÍNDICE CAPÍTULO 1 INICIANDO O POWERPOINT 2007...7 CONHECENDO A TELA...7 USANDO MODELOS...13 CAPÍTULO 2 DESIGN DO SLIDE...19 INICIAR COM UM DESIGN DO SLIDE...21 INICIAR
MICROSOFT OFFICE POWERPOINT 2007 ÍNDICE CAPÍTULO 1 INICIANDO O POWERPOINT 2007...7 CONHECENDO A TELA...7 USANDO MODELOS...13 CAPÍTULO 2 DESIGN DO SLIDE...19 INICIAR COM UM DESIGN DO SLIDE...21 INICIAR
Apresentando o Word 2007 2 Interface do Word 2007 2 BOTÃO OFFICE 3 Comandos do botão Office: 3
 Apresentando o Word 2007 2 Interface do Word 2007 2 BOTÃO OFFICE 3 Comandos do botão Office: 3 Barra de ferramentas de acesso rápido ou Quick Access Toolbar 4 Salvando documentos no Word 2007 4 Salvando
Apresentando o Word 2007 2 Interface do Word 2007 2 BOTÃO OFFICE 3 Comandos do botão Office: 3 Barra de ferramentas de acesso rápido ou Quick Access Toolbar 4 Salvando documentos no Word 2007 4 Salvando
a) O Word é um editor de TEXTOS. Com ele é possível digitar cartas, currículos e trabalhos escolares.
 START - WORD Respostas dos Exercícios CAPÍ TULO 1 1. Complete as frases usando as palavras do quadro: JANELA TEXTOS TÍTULO ZOOM a) O Word é um editor de TEXTOS. Com ele é possível digitar cartas, currículos
START - WORD Respostas dos Exercícios CAPÍ TULO 1 1. Complete as frases usando as palavras do quadro: JANELA TEXTOS TÍTULO ZOOM a) O Word é um editor de TEXTOS. Com ele é possível digitar cartas, currículos
Microsoft PowerPoint
 Microsoft Microsoft é utilizado para desenvolver apresentações. Os trabalhos desenvolvidos com este aplicativo normalmente são apresentados com o auxílio de um datashow. Apresentações - Conjunto de slides
Microsoft Microsoft é utilizado para desenvolver apresentações. Os trabalhos desenvolvidos com este aplicativo normalmente são apresentados com o auxílio de um datashow. Apresentações - Conjunto de slides
SEMANA 3 INFORMÁTICA BÁSICA
 SEMANA 3 INFORMÁTICA BÁSICA Semana 3 Unidade 6 - Sistema Operacional Linux Ubunto Unidade 7 - Editor de Texto Writer Unidade 8 - Navegador Mozilla Firefox SÍNTESE DAS UNIDADES Equipe de Formação: Fernanda
SEMANA 3 INFORMÁTICA BÁSICA Semana 3 Unidade 6 - Sistema Operacional Linux Ubunto Unidade 7 - Editor de Texto Writer Unidade 8 - Navegador Mozilla Firefox SÍNTESE DAS UNIDADES Equipe de Formação: Fernanda
Criar e formatar relatórios
 Treinamento Criar e formatar relatórios EXERCÍCIO 1: CRIAR UM RELATÓRIO COM A FERRAMENTA RELATÓRIO Ao ser executada, a ferramenta Relatório usa automaticamente todos os campos da fonte de dados. Além disso,
Treinamento Criar e formatar relatórios EXERCÍCIO 1: CRIAR UM RELATÓRIO COM A FERRAMENTA RELATÓRIO Ao ser executada, a ferramenta Relatório usa automaticamente todos os campos da fonte de dados. Além disso,
Desenvolvida exclusivamente para o Apostilando.com por Marcos Paulo Furlan
 Word 2010 Desenvolvida exclusivamente para o Apostilando.com por Marcos Paulo Furlan ÍNDICE ÍNDICE... 2 MS WORD 2010... 2 Trabalhando com documentos... 5 Salvando Arquivos... 6 Abrindo um arquivo do Word...
Word 2010 Desenvolvida exclusivamente para o Apostilando.com por Marcos Paulo Furlan ÍNDICE ÍNDICE... 2 MS WORD 2010... 2 Trabalhando com documentos... 5 Salvando Arquivos... 6 Abrindo um arquivo do Word...
CRIAÇÃO DE TABELAS NO ACCESS. Criação de Tabelas no Access
 CRIAÇÃO DE TABELAS NO ACCESS Criação de Tabelas no Access Sumário Conceitos / Autores chave... 3 1. Introdução... 4 2. Criação de um Banco de Dados... 4 3. Criação de Tabelas... 6 4. Vinculação de tabelas...
CRIAÇÃO DE TABELAS NO ACCESS Criação de Tabelas no Access Sumário Conceitos / Autores chave... 3 1. Introdução... 4 2. Criação de um Banco de Dados... 4 3. Criação de Tabelas... 6 4. Vinculação de tabelas...
Tutorial do aluno Ambiente Virtual de Aprendizagem (AVA) Rede e-tec Brasil
 Instituto Federal de Educação, Ciência e Tecnologia do Pará Tutorial do aluno Ambiente Virtual de Aprendizagem (AVA) Rede e-tec Brasil 2015 I F P A 1 0 5 a n o s SUMÁRIO APRESENTAÇÃO... 2 1 CALENDÁRIO
Instituto Federal de Educação, Ciência e Tecnologia do Pará Tutorial do aluno Ambiente Virtual de Aprendizagem (AVA) Rede e-tec Brasil 2015 I F P A 1 0 5 a n o s SUMÁRIO APRESENTAÇÃO... 2 1 CALENDÁRIO
Adicionar uma figura, como um botão Submeter, a um formulário
 PPaaggi innaa 1 Parte 2 Adicionar uma figura, como um botão Submeter, a um formulário Adicione uma figura a um formulário para usá-la no lugar de um botão Submeter. Após preencher o formulário, o visitante
PPaaggi innaa 1 Parte 2 Adicionar uma figura, como um botão Submeter, a um formulário Adicione uma figura a um formulário para usá-la no lugar de um botão Submeter. Após preencher o formulário, o visitante
Trabalhando com Mala Direta e Etiquetas de Endereçamento no BrOffice/LibreOffice
 Departamento de Tecnologia da Informação Divisão de Relacionamento e Gestão do Conhecimento Trabalhando com Mala Direta e Etiquetas de Endereçamento no BrOffice/LibreOffice Criação de Etiquetas passo a
Departamento de Tecnologia da Informação Divisão de Relacionamento e Gestão do Conhecimento Trabalhando com Mala Direta e Etiquetas de Endereçamento no BrOffice/LibreOffice Criação de Etiquetas passo a
Manual do Usúario Vivo Sync. Manual do Usuário. Versão 1.3.1. Copyright Vivo 2014. http://vivosync.com.br
 Manual do Usuário Versão 1.3.1 Copyright Vivo 2014 http://vivosync.com.br 1 Vivo Sync... 3 2 Instalação do Vivo Sync... 4 3 Configurações... 7 3.1 Geral... 9 3.2 Fotos... 11 3.2.1 UpLoad:... 11 3.2.2 Download:...
Manual do Usuário Versão 1.3.1 Copyright Vivo 2014 http://vivosync.com.br 1 Vivo Sync... 3 2 Instalação do Vivo Sync... 4 3 Configurações... 7 3.1 Geral... 9 3.2 Fotos... 11 3.2.1 UpLoad:... 11 3.2.2 Download:...
Iniciando o Word 2010. Criar um novo documento. Salvando um Documento. Microsoft Office Word
 1 Iniciando o Word 2010 O Word é um editor de texto que utilizado para criar, formatar e imprimir texto utilizado para criar, formatar e imprimir textos. Devido a grande quantidade de recursos disponíveis
1 Iniciando o Word 2010 O Word é um editor de texto que utilizado para criar, formatar e imprimir texto utilizado para criar, formatar e imprimir textos. Devido a grande quantidade de recursos disponíveis
Guia de Referência OPEN PROJECT Treinamento Essencial
 Guia de Referência OPEN PROJECT Treinamento Essencial Eng. Paulo José De Fazzio Junior NOME As marcas citadas são de seus respectivos proprietários. Sumário Conceitos do OpenProj... 3 Iniciando um projeto...
Guia de Referência OPEN PROJECT Treinamento Essencial Eng. Paulo José De Fazzio Junior NOME As marcas citadas são de seus respectivos proprietários. Sumário Conceitos do OpenProj... 3 Iniciando um projeto...
TI 06 Técnicas de Informática - P2 2012/S1 Laboratório Informática Word e PowerPoint
 Para seguir corretamente esta vídeo-aula, assista ao vídeo e execute a ação sugerida no documento que você criou. Pause o vídeo e volte a demonstração quantas vezes forem necessária. Ao final da vídeo-aula
Para seguir corretamente esta vídeo-aula, assista ao vídeo e execute a ação sugerida no documento que você criou. Pause o vídeo e volte a demonstração quantas vezes forem necessária. Ao final da vídeo-aula
PLANIFICAÇÃO INTRODUÇÃO ÀS TECNOLOGIAS DE INFORMAÇÃO BLOCO I
 PLANIFICAÇÃO INTRODUÇÃO ÀS TECNOLOGIAS DE INFORMAÇÃO BLOCO I MÉDIO PRAZO 1 TECNOLOGIAS DE INFORMAÇÃO E INFORMÁTICA OBJECTIVOS CONTEÚDOS DATA Conceitos Introdutórios Conhecer os conceitos básicos relacionados
PLANIFICAÇÃO INTRODUÇÃO ÀS TECNOLOGIAS DE INFORMAÇÃO BLOCO I MÉDIO PRAZO 1 TECNOLOGIAS DE INFORMAÇÃO E INFORMÁTICA OBJECTIVOS CONTEÚDOS DATA Conceitos Introdutórios Conhecer os conceitos básicos relacionados
ÁREA DO PROFESSOR (TUTOR)
 ÁREA DO PROFESSOR (TUTOR) O MOODLE (Modular Object Oriented Dynamic Learning Environment) é um Ambiente Virtual de Ensino-Aprendizagem (AVEA) de código aberto, livre e gratuito que se mantém em desenvolvimento
ÁREA DO PROFESSOR (TUTOR) O MOODLE (Modular Object Oriented Dynamic Learning Environment) é um Ambiente Virtual de Ensino-Aprendizagem (AVEA) de código aberto, livre e gratuito que se mantém em desenvolvimento
Usando o email e a Internet
 Usando o email e a Internet Novo no Windows 7? Mesmo que ele tenha muito em comum com a versão do Windows que você usava antes, você ainda pode precisar de uma ajuda para fazer tudo direitinho. Este guia
Usando o email e a Internet Novo no Windows 7? Mesmo que ele tenha muito em comum com a versão do Windows que você usava antes, você ainda pode precisar de uma ajuda para fazer tudo direitinho. Este guia
1. REFERÊNCIA DE MACROS DO MICROSOFT ACCESS AÇÕES DE MACRO E OS PARÂMETROS DE CADA UMA :
 REFERÊNCIA DE MACROS DO AÇÕES DE MACRO E OS PARÂMETROS DE CADA UMA : Ação Descrição Parâmetros AbrirConsulta É possível utilizar a ação AbrirConsulta para abrir uma consulta seleção ou de tabela de referência
REFERÊNCIA DE MACROS DO AÇÕES DE MACRO E OS PARÂMETROS DE CADA UMA : Ação Descrição Parâmetros AbrirConsulta É possível utilizar a ação AbrirConsulta para abrir uma consulta seleção ou de tabela de referência
Manual de instalação do Microsoft SQL Server 2008 R2 Express no Windows 10
 Manual de instalação do Microsoft SQL Server 2008 R2 Express no Windows 10 1-Antes de iniciar a instalação do SQL é necessário liberar as permissões do usuário para evitar erro, para realizar esse procedimento
Manual de instalação do Microsoft SQL Server 2008 R2 Express no Windows 10 1-Antes de iniciar a instalação do SQL é necessário liberar as permissões do usuário para evitar erro, para realizar esse procedimento
=E4/26 F10 =F4 = G4+F5
 HISTOGRAMA O histograma é uma forma gráfica de apresentar a distribuição de freqüências de uma variável. O histograma é um gráfico de barras verticais construído com os resultados da tabela de freqüências.
HISTOGRAMA O histograma é uma forma gráfica de apresentar a distribuição de freqüências de uma variável. O histograma é um gráfico de barras verticais construído com os resultados da tabela de freqüências.
Manual do Usuário CMS WordPress MU Versão atual: 2.8
 Manual do Usuário CMS WordPress MU Versão atual: 2.8 1 - Introdução O Centro de Gestão do Conhecimento Organizacional, CGCO, criou, há um ano, uma equipe para atender à demanda de criação de novos sites
Manual do Usuário CMS WordPress MU Versão atual: 2.8 1 - Introdução O Centro de Gestão do Conhecimento Organizacional, CGCO, criou, há um ano, uma equipe para atender à demanda de criação de novos sites
Plano de Aula - Word 2010 - cód. 4049 16 Horas/Aula
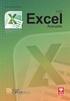 Aula 1 Capítulo 1 - Introdução ao Office Word 2010 Aula 2 Capítulo 2 - Documentos Aula 3 Capítulo 3 - Textos Plano de Aula - Word 2010 - cód. 4049 16 Horas/Aula 1.1. Novidades do Word 2010... 21 1.1.1.
Aula 1 Capítulo 1 - Introdução ao Office Word 2010 Aula 2 Capítulo 2 - Documentos Aula 3 Capítulo 3 - Textos Plano de Aula - Word 2010 - cód. 4049 16 Horas/Aula 1.1. Novidades do Word 2010... 21 1.1.1.
MS WORD 2007. Interface
 Microsoft Word 2007 Sumário Interface 84 Trabalhando com documentos 88 Salvando Arquivos 89 Abrindo um arquivo do Word 91 Visualização do Documento 94 Configuração de Documentos 96 Colunas 101 Quebras
Microsoft Word 2007 Sumário Interface 84 Trabalhando com documentos 88 Salvando Arquivos 89 Abrindo um arquivo do Word 91 Visualização do Documento 94 Configuração de Documentos 96 Colunas 101 Quebras
NOVA VERSÃO SAFE DOC MANUAL
 NOVA VERSÃO SAFE DOC MANUAL COMO ACESSAR O APLICATIVO SAFE DOC CAPTURE Acesse o aplicativo SAFE-DOC CAPTURE clicando no ícone na sua área de trabalho: SAFE-DOC Capture Digite o endereço do portal que é
NOVA VERSÃO SAFE DOC MANUAL COMO ACESSAR O APLICATIVO SAFE DOC CAPTURE Acesse o aplicativo SAFE-DOC CAPTURE clicando no ícone na sua área de trabalho: SAFE-DOC Capture Digite o endereço do portal que é
MANUAL DO CLIENTE FINAL ALTERAÇÕES BÁSICAS NO PRODUTO SITE ACESSANDO O PAINEL _ 1 EDITANDO TEXTOS _ 2 TROCANDO IMAGENS 4 INSERINDO VIDEOS 7
 MANUAL DO CLIENTE FINAL ALTERAÇÕES BÁSICAS NO PRODUTO SITE SUMÁRIO ACESSANDO O PAINEL _ 1 EDITANDO TEXTOS _ 2 TROCANDO IMAGENS 4 INSERINDO VIDEOS 7 EDITANDO O BANNER 9 ADICIONANDO UM MAPA DE LOCALIZAÇÃO
MANUAL DO CLIENTE FINAL ALTERAÇÕES BÁSICAS NO PRODUTO SITE SUMÁRIO ACESSANDO O PAINEL _ 1 EDITANDO TEXTOS _ 2 TROCANDO IMAGENS 4 INSERINDO VIDEOS 7 EDITANDO O BANNER 9 ADICIONANDO UM MAPA DE LOCALIZAÇÃO
PROCEDIMENTO INSTALAÇÃO SINAI ALUGUEL
 1º Passo: Baixar o arquivo http://www.sinaisistemaimobiliario.com.br/instalar/instalador_aluguel.rar. 2º Passo: No SERVIDOR ao qual o sistema deverá ser instalado: a) Criar uma pasta, preferencialmente
1º Passo: Baixar o arquivo http://www.sinaisistemaimobiliario.com.br/instalar/instalador_aluguel.rar. 2º Passo: No SERVIDOR ao qual o sistema deverá ser instalado: a) Criar uma pasta, preferencialmente
COMO CRIAR UM PEDIDO DE COMPRAS
 Esse guia considera que o catálogo já esteja atualizado, caso haja dúvidas de como atualizar o catálogo favor consultar o Guia de Atualização do Catálogo. Abra o programa e clique no botão Clique aqui
Esse guia considera que o catálogo já esteja atualizado, caso haja dúvidas de como atualizar o catálogo favor consultar o Guia de Atualização do Catálogo. Abra o programa e clique no botão Clique aqui
GABARITO AULA 01. a-4; b-1; c-2; d-3; e-5.
 GABARITO AULA 01 Exercício Nº 1 Tipo avaliação Alternativa certa. Questão O Microsoft Publisher tem a função de: Alternativas a) criar slides. b) editar apresentações. c) desenvolver publicações com aparência
GABARITO AULA 01 Exercício Nº 1 Tipo avaliação Alternativa certa. Questão O Microsoft Publisher tem a função de: Alternativas a) criar slides. b) editar apresentações. c) desenvolver publicações com aparência
INTRODUÇÃO INICIANDO O WORD INSERIR TEXTO
 SUMÁRIO 01 - INTRODUÇÃO 02 - INICIANDO O WORD 03 - INSERIR TEXTO 04 - SALVAR UM DOCUMENTO 05 - FECHAR UM DOCUMENTO 06 - INICIAR UM NOVO DOCUMENTO 07 - ABRIR UM DOCUMENTO 08 - SELECIONAR TEXTO 09 - RECORTAR,
SUMÁRIO 01 - INTRODUÇÃO 02 - INICIANDO O WORD 03 - INSERIR TEXTO 04 - SALVAR UM DOCUMENTO 05 - FECHAR UM DOCUMENTO 06 - INICIAR UM NOVO DOCUMENTO 07 - ABRIR UM DOCUMENTO 08 - SELECIONAR TEXTO 09 - RECORTAR,
APOSTILA MICROSOFT POWERPOINT 2000
 APOSTILA MICROSOFT POWERPOINT 2000 SUMÁRIO I. INTRODUÇÃO II. INICIANDO O POWERPOINT 2000 III. ASSISTENTE DE AUTOCONTEÚDO IV. MODELO DE ESTRUTURA V. INICIAR COM UM MODELO DE ESTRUTURA VI. ESCOLHER UM AUTOLAYOUT
APOSTILA MICROSOFT POWERPOINT 2000 SUMÁRIO I. INTRODUÇÃO II. INICIANDO O POWERPOINT 2000 III. ASSISTENTE DE AUTOCONTEÚDO IV. MODELO DE ESTRUTURA V. INICIAR COM UM MODELO DE ESTRUTURA VI. ESCOLHER UM AUTOLAYOUT
Word 2010 Noções de Informática Henrique Sodré Página 1
 Word 2010 1. Visão Geral 1.1. Guia/Aba 1.1.1. Guia Contextual (aparece quando se trabalha com contexto específico. Por exemplo, tabela, imagem, cabeçalho e rodapé ou equação) (aparece depois da guia exibição)
Word 2010 1. Visão Geral 1.1. Guia/Aba 1.1.1. Guia Contextual (aparece quando se trabalha com contexto específico. Por exemplo, tabela, imagem, cabeçalho e rodapé ou equação) (aparece depois da guia exibição)
APOSTILA DE INFORMÁTICA INTERNET E E-MAIL
 APOSTILA DE INFORMÁTICA INTERNET E E-MAIL Profa Responsável Fabiana P. Masson Caravieri Colaboração Empresa Júnior da Fatec Jales Monitora: Ângela Lopes Manente SUMÁRIO 1. INTERNET... 3 2. ACESSANDO A
APOSTILA DE INFORMÁTICA INTERNET E E-MAIL Profa Responsável Fabiana P. Masson Caravieri Colaboração Empresa Júnior da Fatec Jales Monitora: Ângela Lopes Manente SUMÁRIO 1. INTERNET... 3 2. ACESSANDO A
Manual do Usuário Sistema de Acuidade Visual Digital
 Manual do Usuário Sistema de Acuidade Visual Digital Página 1 de 16 Índice DonD - Sistema para Teste de Acuidade Visual...3 Componentes do Produto...4 Instalação...5 Abrindo o sistema do DonD...5 Configuração...6
Manual do Usuário Sistema de Acuidade Visual Digital Página 1 de 16 Índice DonD - Sistema para Teste de Acuidade Visual...3 Componentes do Produto...4 Instalação...5 Abrindo o sistema do DonD...5 Configuração...6
Fundamentos de Informática. Tiago Alves de Oliveira
 Fundamentos de Informática Tiago Alves de Oliveira Seleção, Cópia e Movimentação de Texto Seleção Como selecionar o texto? Copiar o texto Seleção, Cópia e Movimentação de Texto Copiar o texto Movimentar
Fundamentos de Informática Tiago Alves de Oliveira Seleção, Cópia e Movimentação de Texto Seleção Como selecionar o texto? Copiar o texto Seleção, Cópia e Movimentação de Texto Copiar o texto Movimentar
UNIVERSIDADE FEDERAL DO RIO GRANDE DO SUL INSTITUTO DE INFORMÁTICA DEPARTAMENTO DE INFORMÁTICA APLICADA INF01210 - INTRODUÇÃO À INFORMÁTICA
 UNIVERSIDADE FEDERAL DO RIO GRANDE DO SUL INSTITUTO DE INFORMÁTICA DEPARTAMENTO DE INFORMÁTICA APLICADA INF01210 - INTRODUÇÃO À INFORMÁTICA MÓDULO V MICROSOFT ACCESS 97 -MATERIAL DO ALUNO- Profa. Maria
UNIVERSIDADE FEDERAL DO RIO GRANDE DO SUL INSTITUTO DE INFORMÁTICA DEPARTAMENTO DE INFORMÁTICA APLICADA INF01210 - INTRODUÇÃO À INFORMÁTICA MÓDULO V MICROSOFT ACCESS 97 -MATERIAL DO ALUNO- Profa. Maria
Sistema De Gerenciamento Web UFFS
 Sistema De Gerenciamento Web UFFS Acesso ao Sistema Link para acesso O acesso ao SGW UFFS é feito através de um link, que por segurança, poderá não ser permanente. Este mesmo link será modificado com uma
Sistema De Gerenciamento Web UFFS Acesso ao Sistema Link para acesso O acesso ao SGW UFFS é feito através de um link, que por segurança, poderá não ser permanente. Este mesmo link será modificado com uma
Enviar Para (Destinatário do Email - Para Revisão) > Botão Office Opções do Word Personalizar Todos os Comandos Enviar para Revisão
 Word 2003: Arquivo Novo > Botão Office Novo Abrir... > Botão Office Abrir Fechar > Botão Office Fechar Salvar > Barra de Ferramentas de Acesso Rápido Salvar Salvar > Botão Office Salvar Salvar como > Botão
Word 2003: Arquivo Novo > Botão Office Novo Abrir... > Botão Office Abrir Fechar > Botão Office Fechar Salvar > Barra de Ferramentas de Acesso Rápido Salvar Salvar > Botão Office Salvar Salvar como > Botão
Word 1 - Introdução 1.1 - Principais recursos do word 1.2 - A janela de documento 1.3 - Tela principal
 Word 1 - Introdução O Word para Windows ou NT, é um processador de textos cuja finalidade é a de nos ajudar a trabalhar de maneira mais eficiente tanto na elaboração de documentos simples, quanto naqueles
Word 1 - Introdução O Word para Windows ou NT, é um processador de textos cuja finalidade é a de nos ajudar a trabalhar de maneira mais eficiente tanto na elaboração de documentos simples, quanto naqueles
Manual Webmail GUIA GERAL UNIVERSIDADE TECNOLÓGIA FEDERAL DO PARANÁ DIRETORIA DE GESTÃO DE TECNOLOGIA DA INFORMAÇÃO - DIRGTI 2015
 2015 Manual Webmail GUIA GERAL UNIVERSIDADE TECNOLÓGIA FEDERAL DO PARANÁ DIRETORIA DE GESTÃO DE TECNOLOGIA DA INFORMAÇÃO - DIRGTI 2015 2 Sumário 1 Acessando o Correio Eletrônico... 4 1.1 Cota de e-mail...
2015 Manual Webmail GUIA GERAL UNIVERSIDADE TECNOLÓGIA FEDERAL DO PARANÁ DIRETORIA DE GESTÃO DE TECNOLOGIA DA INFORMAÇÃO - DIRGTI 2015 2 Sumário 1 Acessando o Correio Eletrônico... 4 1.1 Cota de e-mail...
Configuração para Uso do Tablet no GigaChef e Outros Dispositivos
 Configuração para Uso do Tablet no GigaChef e Outros Dispositivos Birigui SP Setembro - 2013 1. Configurando o Ambiente. Este documento mostra como configurar o ambiente do GigaChef para usar o Tablet
Configuração para Uso do Tablet no GigaChef e Outros Dispositivos Birigui SP Setembro - 2013 1. Configurando o Ambiente. Este documento mostra como configurar o ambiente do GigaChef para usar o Tablet
1 Visão Geral. 2 Instalação e Primeira Utilização. Manual de Instalação do Gold Pedido
 Manual de Instalação do Gold Pedido 1 Visão Geral Programa completo para enviar pedidos e ficha cadastral de clientes pela internet sem usar fax e interurbano. Reduz a conta telefônica e tempo. Importa
Manual de Instalação do Gold Pedido 1 Visão Geral Programa completo para enviar pedidos e ficha cadastral de clientes pela internet sem usar fax e interurbano. Reduz a conta telefônica e tempo. Importa
Graphing Basic no Excel 2007
 Graphing Basic no Excel 2007 Tabela de Conteúdos 1. Inserindo e formatando os dados no Excel 2. Criando o gráfico de dispersão inicial 3. Criando um gráfico de dispersão de dados de titulação 4. Adicionando
Graphing Basic no Excel 2007 Tabela de Conteúdos 1. Inserindo e formatando os dados no Excel 2. Criando o gráfico de dispersão inicial 3. Criando um gráfico de dispersão de dados de titulação 4. Adicionando
LibreOffice Writer. Sumário
 Julia Sawaki Tanaka Sumário 1. Introdução...1 2. Janela do Writer...2 3. Barra de Ferramentas Padrão...3 4. Barra de Ferramentas Formatação...4 5. Barra de Ferramentas Pesquisar...5 6. Teclado...5 6.1.
Julia Sawaki Tanaka Sumário 1. Introdução...1 2. Janela do Writer...2 3. Barra de Ferramentas Padrão...3 4. Barra de Ferramentas Formatação...4 5. Barra de Ferramentas Pesquisar...5 6. Teclado...5 6.1.
Microsoft Powerpoint 2003
 Microsoft Powerpoint 2003 O Microsoft PowerPoint é um programa que integra o pacote Office da Microsoft e é utilizado para efetuar apresentações gráficas atrativas e eficazes, no sistema operacional Windows.
Microsoft Powerpoint 2003 O Microsoft PowerPoint é um programa que integra o pacote Office da Microsoft e é utilizado para efetuar apresentações gráficas atrativas e eficazes, no sistema operacional Windows.
1.0 Informações de hardware
 1.0 Informações de hardware 1.1 Botões e ligações 6 1 7 2 8 3 9 4 5 6 10 1 Ligar / Desligar 2 Conetor Micro USB 3 Botão Voltar 4 Conetor Mini HDMI 5 Microfone 6 Webcam 7 Entrada para fone de ouvido 8 Botão
1.0 Informações de hardware 1.1 Botões e ligações 6 1 7 2 8 3 9 4 5 6 10 1 Ligar / Desligar 2 Conetor Micro USB 3 Botão Voltar 4 Conetor Mini HDMI 5 Microfone 6 Webcam 7 Entrada para fone de ouvido 8 Botão
PÓS-GRADUAÇÃO EM MATEMÁTICA COMPUTACIONAL INFORMÁTICA INSTRUMENTAL
 PÓS-GRADUAÇÃO EM MATEMÁTICA COMPUTACIONAL INFORMÁTICA INSTRUMENTAL Introdução Aula 03: Pacote Microsoft Office 2007 O Pacote Microsoft Office é um conjunto de aplicativos composto, principalmente, pelos
PÓS-GRADUAÇÃO EM MATEMÁTICA COMPUTACIONAL INFORMÁTICA INSTRUMENTAL Introdução Aula 03: Pacote Microsoft Office 2007 O Pacote Microsoft Office é um conjunto de aplicativos composto, principalmente, pelos
FORMATAÇÃO E INSTALAÇÃO DO SISTEMA OPERACIONAL WINDOWS SEVEN ORIGINAL
 Prof.: Patricia Magalhães - Comp.: Hardware e Software 1 2 FORMATAÇÃO E INSTALAÇÃO DO SISTEMA OPERACIONAL WINDOWS SEVEN ORIGINAL Prof. Patrícia G. P. Magalhães Faça Backup antes de iniciar a formatação
Prof.: Patricia Magalhães - Comp.: Hardware e Software 1 2 FORMATAÇÃO E INSTALAÇÃO DO SISTEMA OPERACIONAL WINDOWS SEVEN ORIGINAL Prof. Patrícia G. P. Magalhães Faça Backup antes de iniciar a formatação
Conceitos Fundamentais de Microsoft Word. Professor Rafael rafampsilva@yahoo.com.br www.facebook.com/rafampsilva
 Conceitos Fundamentais de Microsoft Word Professor Rafael www.facebook.com/rafampsilva Introdução É um editor de texto ou processador de texto? editores de texto: editam texto (assim como uma máquina de
Conceitos Fundamentais de Microsoft Word Professor Rafael www.facebook.com/rafampsilva Introdução É um editor de texto ou processador de texto? editores de texto: editam texto (assim como uma máquina de
Rede VPN UFBA Procedimento para configuração
 UFBA Universidade Federal da Bahia STI Superintendência de Tecnologia da Informação Rede VPN UFBA Procedimento para configuração 2015 Índice Introdução... 2 Windows 8... 3 Windows 7... 11 Windows VISTA...
UFBA Universidade Federal da Bahia STI Superintendência de Tecnologia da Informação Rede VPN UFBA Procedimento para configuração 2015 Índice Introdução... 2 Windows 8... 3 Windows 7... 11 Windows VISTA...
UTILIZAÇÃO DE RECURSOS AVANÇADOS DO EXCEL EM FINANÇAS (PARTE III): GERENCIAMENTO DE CENÁRIOS
 UTILIZAÇÃO DE RECURSOS AVANÇADOS DO EXCEL EM FINANÇAS (PARTE III): GERENCIAMENTO DE CENÁRIOS! Criando cenários a partir do Solver! Planilha entregue para a resolução de exercícios! Como alterar rapidamente
UTILIZAÇÃO DE RECURSOS AVANÇADOS DO EXCEL EM FINANÇAS (PARTE III): GERENCIAMENTO DE CENÁRIOS! Criando cenários a partir do Solver! Planilha entregue para a resolução de exercícios! Como alterar rapidamente
Índice. Manual De instalação ProjectNet Manager http:// www.projectnet.com.br
 Índice Instalação ProjectNet Manager... Página 2 Configuração Inicial ProjectNet Manager... Página 8 Instalação do Microsoft SQL Server Express... Página 10 Apontando um Banco de Dados já existente...
Índice Instalação ProjectNet Manager... Página 2 Configuração Inicial ProjectNet Manager... Página 8 Instalação do Microsoft SQL Server Express... Página 10 Apontando um Banco de Dados já existente...
Sumário. CEAD - FACEL Manual do Aluno, 02
 Manual CEAD - FACEL Sumário 03... Acesso ao Ambiente Virtual de Aprendizagem Atualizando seu perfil Esqueceu sua senha de acesso 09... O meu AVA Conhecendo meu AVA Navegando na disciplina Barra de navegação
Manual CEAD - FACEL Sumário 03... Acesso ao Ambiente Virtual de Aprendizagem Atualizando seu perfil Esqueceu sua senha de acesso 09... O meu AVA Conhecendo meu AVA Navegando na disciplina Barra de navegação
APRESENTAÇÃO DO THUNDERBIRD MANUAL DO USUÁRIO CORREIO ELETRÔNICO
 APRESENTAÇÃO DO THUNDERBIRD MANUAL DO USUÁRIO CORREIO ELETRÔNICO ÍNDICE APRESENTAÇÃO THUNDERBIRD:... 2 ABRIR O THUNDERBIRD... 3 CONHECENDO O THUNDERBIRD... 3 DESCRIÇÃO DETALHADA DE CADA ITEM MAPEADO...
APRESENTAÇÃO DO THUNDERBIRD MANUAL DO USUÁRIO CORREIO ELETRÔNICO ÍNDICE APRESENTAÇÃO THUNDERBIRD:... 2 ABRIR O THUNDERBIRD... 3 CONHECENDO O THUNDERBIRD... 3 DESCRIÇÃO DETALHADA DE CADA ITEM MAPEADO...
e Autorizador Odontológico
 1 CONTROLE DE DOCUMENTO Revisor Versão Data Publicação Diego Ortiz Costa 1.0 08/08/2010 Diego Ortiz Costa 1.1 09/06/2011 Diego Ortiz Costa 1.2 07/07/2011 2 Sumário CONTROLE DE DOCUMENTO... 2 1. Informações
1 CONTROLE DE DOCUMENTO Revisor Versão Data Publicação Diego Ortiz Costa 1.0 08/08/2010 Diego Ortiz Costa 1.1 09/06/2011 Diego Ortiz Costa 1.2 07/07/2011 2 Sumário CONTROLE DE DOCUMENTO... 2 1. Informações
MANUAL DO SEU TABLET DO CONGRESSO
 MANUAL DO SEU TABLET DO CONGRESSO Como posso ligar o tablet: O botão power está localizado na borda do tablet, o botão está identificado por este símbolo Pressione e segure o botão power até que a tela
MANUAL DO SEU TABLET DO CONGRESSO Como posso ligar o tablet: O botão power está localizado na borda do tablet, o botão está identificado por este símbolo Pressione e segure o botão power até que a tela
Microsoft Power Point 2007
 Microsoft Power Point 2007 Sumário Layout e Design 4 Formatação de Textos 8 Salvando um arquivo do PowerPoint 15 Plano de Fundo 16 Marcadores 18 Réguas e grade 19 Tabelas 20 Gráficos 21 Imagens 22 Smart
Microsoft Power Point 2007 Sumário Layout e Design 4 Formatação de Textos 8 Salvando um arquivo do PowerPoint 15 Plano de Fundo 16 Marcadores 18 Réguas e grade 19 Tabelas 20 Gráficos 21 Imagens 22 Smart
Módulo Odontologia. Sumário. Odontologia
 Módulo Odontologia Sumário Odontologia Este módulo contêm as informações referentes como lançar os dados do atendimento odontológico dos pacientes, bem como a(s) receita(s) a ele fornecidas e o(s) exame(s)
Módulo Odontologia Sumário Odontologia Este módulo contêm as informações referentes como lançar os dados do atendimento odontológico dos pacientes, bem como a(s) receita(s) a ele fornecidas e o(s) exame(s)
UNIVERSIDADE FEDERAL DO VALE DO SÃO FRANCISCO UNIVASF SECRETARIA DE TECNOLOGIA DA INFORMAÇÃO STI DEPARTAMENTO DE SISTEMAS DE INFORMAÇÕES
 UNIVERSIDADE FEDERAL DO VALE DO SÃO FRANCISCO UNIVASF SECRETARIA DE TECNOLOGIA DA INFORMAÇÃO STI DEPARTAMENTO DE SISTEMAS DE INFORMAÇÕES MANUAL DO USUÁRIO SISTEMA DE TRAMITAÇÃO DE DOCUMENTOS Versão 3.0
UNIVERSIDADE FEDERAL DO VALE DO SÃO FRANCISCO UNIVASF SECRETARIA DE TECNOLOGIA DA INFORMAÇÃO STI DEPARTAMENTO DE SISTEMAS DE INFORMAÇÕES MANUAL DO USUÁRIO SISTEMA DE TRAMITAÇÃO DE DOCUMENTOS Versão 3.0
Disciplina: Unidade III: Prof.: E-mail: Período:
 Encontro 09 Disciplina: Sistemas de Banco de Dados Unidade III: Modelagem Lógico de Dados Prof.: Mario Filho E-mail: pro@mariofilho.com.br Período: 5º. SIG - ADM 6. Introdução ao MS Access O Microsoft
Encontro 09 Disciplina: Sistemas de Banco de Dados Unidade III: Modelagem Lógico de Dados Prof.: Mario Filho E-mail: pro@mariofilho.com.br Período: 5º. SIG - ADM 6. Introdução ao MS Access O Microsoft
MANUAL DE INSTALAÇÃO DO MILLENNIUM BASIC
 MANUAL DE INSTALAÇÃO DO MILLENNIUM BASIC O primeiro passo para fazer a instalação do Millennium Basic é fazer o download dos programas executáveis para a máquina do usuário. Acesse o portal de conteúdo
MANUAL DE INSTALAÇÃO DO MILLENNIUM BASIC O primeiro passo para fazer a instalação do Millennium Basic é fazer o download dos programas executáveis para a máquina do usuário. Acesse o portal de conteúdo
Configurar Thin Client X1 e X1W
 Configurar Thin Client X1 e X1W Vamos mostrar como você pode utilizar os Thin Client s (clientes remotos) X1 e X1W em seu callcenter de forma muito simples. Primeiro Passo: Prepare o Servidor Remoto -
Configurar Thin Client X1 e X1W Vamos mostrar como você pode utilizar os Thin Client s (clientes remotos) X1 e X1W em seu callcenter de forma muito simples. Primeiro Passo: Prepare o Servidor Remoto -
TRABALHANDO COM PLANILHAS NO EXCEL ONLINE
 TRABALHANDO COM PLANILHAS NO EXCEL ONLINE Trabalhando com Planilha no Excel Online Os atalhos de teclado descritos neste tópico da Ajuda se referem ao layout de teclado americano. Em outros layouts, as
TRABALHANDO COM PLANILHAS NO EXCEL ONLINE Trabalhando com Planilha no Excel Online Os atalhos de teclado descritos neste tópico da Ajuda se referem ao layout de teclado americano. Em outros layouts, as
Circuito CELEPAR de Software Livre 2010 GIMP 2. 4. 7. Editor de Imagens. CELEPAR Companhia de Informática do Paraná.
 Gimp 2. 4. 7 Editor de Imagens 1 GIMP GNU Image Manipulation Program é um programa de código aberto. Utilizado na criação ou manipulação de imagens e fotografias. Seus usos incluem criar gráficos, logotipos,
Gimp 2. 4. 7 Editor de Imagens 1 GIMP GNU Image Manipulation Program é um programa de código aberto. Utilizado na criação ou manipulação de imagens e fotografias. Seus usos incluem criar gráficos, logotipos,
Manual de Utilização. Ao acessar o endereço www.fob.net.br chegaremos a seguinte página de entrada: Tela de Abertura do Sistema
 Abaixo explicamos a utilização do sistema e qualquer dúvida ou sugestões relacionadas a operação do mesmo nos colocamos a disposição a qualquer horário através do email: informatica@fob.org.br, MSN: informatica@fob.org.br
Abaixo explicamos a utilização do sistema e qualquer dúvida ou sugestões relacionadas a operação do mesmo nos colocamos a disposição a qualquer horário através do email: informatica@fob.org.br, MSN: informatica@fob.org.br
Baseado na versão 2.0 Maio 2006
 Baseado na versão 2.0 Maio 2006 Licenciamento de Uso Este documento é propriedade intelectual 2002 do Centro de Computação da Unicamp e distribuído sob os seguintes termos: 1. As apostilas publicadas
Baseado na versão 2.0 Maio 2006 Licenciamento de Uso Este documento é propriedade intelectual 2002 do Centro de Computação da Unicamp e distribuído sob os seguintes termos: 1. As apostilas publicadas
PREFEITURA DO MUNICÍPIO DE PORTO VELHO SECRETARIA MUNICIPAL DE ADMINISTRAÇÃO SEMAD DEPARTAMENTO DE RECURSOS DA TECNOLOGIA DA INFORMAÇÃO DRTI
 PREFEITURA DO MUNICÍPIO DE PORTO VELHO SECRETARIA MUNICIPAL DE ADMINISTRAÇÃO SEMAD DEPARTAMENTO DE RECURSOS DA TECNOLOGIA DA INFORMAÇÃO DRTI GUIA DO USUÁRIO COMUNICADOR SPARK INÍCIO O comunicador SPARK
PREFEITURA DO MUNICÍPIO DE PORTO VELHO SECRETARIA MUNICIPAL DE ADMINISTRAÇÃO SEMAD DEPARTAMENTO DE RECURSOS DA TECNOLOGIA DA INFORMAÇÃO DRTI GUIA DO USUÁRIO COMUNICADOR SPARK INÍCIO O comunicador SPARK
PEQUENA APOSTILA DO BROFFICE PRINCIPAIS DICAS
 Informática André Alencar 1 PEQUENA APOSTILA DO BROFFICE PRINCIPAIS DICAS 1. O BrOffice é um pacote de softwares (suíte) para escritórios. Sendo um pacote Office ele traz aplicativos para (módulos): a.
Informática André Alencar 1 PEQUENA APOSTILA DO BROFFICE PRINCIPAIS DICAS 1. O BrOffice é um pacote de softwares (suíte) para escritórios. Sendo um pacote Office ele traz aplicativos para (módulos): a.
Caso tenha alguma dificuldade nesta etapa, procure um técnico de informática para auxiliá-lo.
 Preenchimento da SEFIP para gerar a GFIP e imprimir as guias do INSS e FGTS Você, Microempreendedor Individual que possui empregado, precisa preencher a SEFIP, gerar a GFIP e pagar a guia do FGTS até o
Preenchimento da SEFIP para gerar a GFIP e imprimir as guias do INSS e FGTS Você, Microempreendedor Individual que possui empregado, precisa preencher a SEFIP, gerar a GFIP e pagar a guia do FGTS até o
Universidade Federal do Oeste da Bahia Pró-Reitoria de Tecnologia da Informação e Comunicação. Iracema Santos Veloso Reitora Pro Tempore
 Iracema Santos Veloso Reitora Pro Tempore Jacques Antonio de Miranda Vice-Reitor Pro Tempore David Dutkievicz Pró-Reitor de Tecnologia da Informação de Comunicação Fábio Ossamu Hasegawa Coordenador de
Iracema Santos Veloso Reitora Pro Tempore Jacques Antonio de Miranda Vice-Reitor Pro Tempore David Dutkievicz Pró-Reitor de Tecnologia da Informação de Comunicação Fábio Ossamu Hasegawa Coordenador de
Mozart de Melo Alves Júnior
 Mozart de Melo Alves Júnior WORD 2000 INTRODUÇÃO: O Word é um processador de texto com recursos de acentuação, formatação de parágrafo, estilo de letras diferentes, criação de tabelas, corretor ortográfico,
Mozart de Melo Alves Júnior WORD 2000 INTRODUÇÃO: O Word é um processador de texto com recursos de acentuação, formatação de parágrafo, estilo de letras diferentes, criação de tabelas, corretor ortográfico,
Especificar. Simplificando o extraordinário. Como jogar
 PENSE ANTES DE IMPRIMIR Especificar Como jogar O jogo Especificar ajuda os alunos a formular e fazer perguntas sobre diversos assuntos. Também promove o pensamento analítico dos alunos da pré-escola. O
PENSE ANTES DE IMPRIMIR Especificar Como jogar O jogo Especificar ajuda os alunos a formular e fazer perguntas sobre diversos assuntos. Também promove o pensamento analítico dos alunos da pré-escola. O
Resumão Writer ( Broffice.org)
 Resumão Writer ( Broffice.org) Resumo BrOffice.org Cespe O Broffice.org é um pacote de programas para escritório, do mesmo nível do pacote Microsoft Office. Os dois pacotes trazem programas parecidos e
Resumão Writer ( Broffice.org) Resumo BrOffice.org Cespe O Broffice.org é um pacote de programas para escritório, do mesmo nível do pacote Microsoft Office. Os dois pacotes trazem programas parecidos e
METEP MICROSOFT OFFICE WORD. Professor Me. Silvio Silvestre Barczsz. Objetivos de Aprendizagem
 METEP MICROSOFT OFFICE WORD Professor Me. Silvio Silvestre Barczsz Objetivos de Aprendizagem Utilizar o Software Word como ferramenta para edição de textos. Plano de Estudo A seguir, apresentam-se os tópicos
METEP MICROSOFT OFFICE WORD Professor Me. Silvio Silvestre Barczsz Objetivos de Aprendizagem Utilizar o Software Word como ferramenta para edição de textos. Plano de Estudo A seguir, apresentam-se os tópicos
Conhecendo o Word... 2 Configurar área de trabalho... 3 Abrir um arquivo já gravado:... 5 Salvar (guardar) o seu trabalho:... 6
 Microsoft Word 1- Conhecendo o Word... 2 2- Configurar área de trabalho... 3 3- Abrir um arquivo já gravado:... 5 4- Salvar (guardar) o seu trabalho:... 6 5- Formatar a fonte:... 7 6- Desfazendo / repetindo
Microsoft Word 1- Conhecendo o Word... 2 2- Configurar área de trabalho... 3 3- Abrir um arquivo já gravado:... 5 4- Salvar (guardar) o seu trabalho:... 6 5- Formatar a fonte:... 7 6- Desfazendo / repetindo
EDITOR DE TEXTO BROFFICE WRITER
 1 1 Editor de Texto BrOffice Writer O Writer é o editor de texto do pacote OpenOffice, que corresponde ao Microsoft Word. Um editor de texto é um programa com recursos para formatação de texto que poderá
1 1 Editor de Texto BrOffice Writer O Writer é o editor de texto do pacote OpenOffice, que corresponde ao Microsoft Word. Um editor de texto é um programa com recursos para formatação de texto que poderá
Apostila Microsoft Word 2000
 Apostila Microsoft Word 2000 SUMÁRIO I. INTRODUÇÃO II. INSERIR TEXTO III. SALVAR UM DOCUMENTO IV. FECHAR UM DOCUMENTO V. INICIAR UM NOVO DOCUMENTO VI. ABRIR UM DOCUMENTO VII. SELECIONAR TEXTO VIII. RECORTAR,
Apostila Microsoft Word 2000 SUMÁRIO I. INTRODUÇÃO II. INSERIR TEXTO III. SALVAR UM DOCUMENTO IV. FECHAR UM DOCUMENTO V. INICIAR UM NOVO DOCUMENTO VI. ABRIR UM DOCUMENTO VII. SELECIONAR TEXTO VIII. RECORTAR,
Auxílio Estudantil Fase de análise
 UNIVERSIDADE TECNOLÓGICA FEDERAL DO PARANÁ DIRETORIA DE GESTÃO DE TECNOLOGIA DA INFORMAÇÃO ASSESSORIA DE AUXÍLIO ESTUDANTIL PR UNIVERSIDADE TECNOLÓGICA FEDERAL DO PARANÁ Auxílio Estudantil Fase de análise
UNIVERSIDADE TECNOLÓGICA FEDERAL DO PARANÁ DIRETORIA DE GESTÃO DE TECNOLOGIA DA INFORMAÇÃO ASSESSORIA DE AUXÍLIO ESTUDANTIL PR UNIVERSIDADE TECNOLÓGICA FEDERAL DO PARANÁ Auxílio Estudantil Fase de análise
Assessoria Técnica de Tecnologia da Informação - ATTI. Projeto de Informatização da. Secretaria Municipal de Saúde do. Município de São Paulo
 Assessoria Técnica de Tecnologia da Informação - ATTI Projeto de Informatização da Secretaria Municipal de Saúde do Município de São Paulo Programa Bolsa Família Manual de Operação Conteúdo Sumário...
Assessoria Técnica de Tecnologia da Informação - ATTI Projeto de Informatização da Secretaria Municipal de Saúde do Município de São Paulo Programa Bolsa Família Manual de Operação Conteúdo Sumário...
Manual do Usuário. VpetConverter Ferramenta para adequação de documentos para Petições Eletrônicas. http://www.voat.com.br/ contato@voat.com.
 Manual do Usuário VpetConverter Ferramenta para adequação de documentos para Petições Eletrônicas http://www.voat.com.br/ contato@voat.com.br Descrição Geral O VPetConverter é um programa que facilita
Manual do Usuário VpetConverter Ferramenta para adequação de documentos para Petições Eletrônicas http://www.voat.com.br/ contato@voat.com.br Descrição Geral O VPetConverter é um programa que facilita
Manual de Operações do Painel Administrativo do site www.jornalrotadomar.com.br
 Manual de Operações do Painel Administrativo do site www.jornalrotadomar.com.br 2015 DMW DESIGN - AGÊNCIA DIGITAL contato@dmwdesign.com.br www.dmwdesign.com.br Login Para efetuar o Login no Painel Administrativo
Manual de Operações do Painel Administrativo do site www.jornalrotadomar.com.br 2015 DMW DESIGN - AGÊNCIA DIGITAL contato@dmwdesign.com.br www.dmwdesign.com.br Login Para efetuar o Login no Painel Administrativo
OI CLOUD SEJA BEM-VINDO!
 OI CLOUD SEJA BEM-VINDO! O QUE É O OI CLOUD? O Oi Cloud é um serviço de armazenamento, compartilhamento e sincronização de arquivos. Esses arquivos ficarão acessíveis a partir de qualquer dispositivo,
OI CLOUD SEJA BEM-VINDO! O QUE É O OI CLOUD? O Oi Cloud é um serviço de armazenamento, compartilhamento e sincronização de arquivos. Esses arquivos ficarão acessíveis a partir de qualquer dispositivo,
1. O Word 2010 BR oferece a possibilidade de salvar um arquivo digitado, clicando
 QUESTÕES WORD 2007/2010 PROF.JULIO RAMOS PAG.1 1. O Word 2010 BR oferece a possibilidade de salvar um arquivo digitado, clicando na opção da guia Arquivo, por meio de uma janela padronizada. Essa janela
QUESTÕES WORD 2007/2010 PROF.JULIO RAMOS PAG.1 1. O Word 2010 BR oferece a possibilidade de salvar um arquivo digitado, clicando na opção da guia Arquivo, por meio de uma janela padronizada. Essa janela
Tutorial. Georreferenciamento de Imagens. versão 1.0-23/08/2008. Autores: Rafael Bellucci Moretti, Vitor Pires Vencovsky
 Tutorial Georreferenciamento de Imagens versão 1.0-23/08/2008 Autores: Rafael Bellucci Moretti, Vitor Pires Vencovsky 1. Introdução O tutorial tem como objetivo fornecer informações básicas para georreferenciar
Tutorial Georreferenciamento de Imagens versão 1.0-23/08/2008 Autores: Rafael Bellucci Moretti, Vitor Pires Vencovsky 1. Introdução O tutorial tem como objetivo fornecer informações básicas para georreferenciar
Podemos também definir o conteúdo dos menus da página inicial. Clique em Menus, Main Menu.
 Podemos também definir o conteúdo dos menus da página inicial. Clique em Menus, Main Menu. Como padrão será mostrado o Menu Home. Ao clicar em Home, podemos definir como deverão ser mostrados os conteúdos
Podemos também definir o conteúdo dos menus da página inicial. Clique em Menus, Main Menu. Como padrão será mostrado o Menu Home. Ao clicar em Home, podemos definir como deverão ser mostrados os conteúdos
REITORA Ulrika Arns. VICE-REITOR Almir Barros da Silva Santos Neto. DIRETOR DO NTIC Leonardo Bidese de Pinho
 2014 Núcleo de Tecnologia da Informação e Comunicação - NTIC 17/01/2014 REITORA Ulrika Arns VICE-REITOR Almir Barros da Silva Santos Neto DIRETOR DO NTIC Leonardo Bidese de Pinho COORDENADOR DE DESENVOLVIMENTO
2014 Núcleo de Tecnologia da Informação e Comunicação - NTIC 17/01/2014 REITORA Ulrika Arns VICE-REITOR Almir Barros da Silva Santos Neto DIRETOR DO NTIC Leonardo Bidese de Pinho COORDENADOR DE DESENVOLVIMENTO
GUIA DO USUÁRIO AUTOR GECi Gerenciador de eventos científicos
 Grupo de Banco de IBILCE UNESP GUIA DO USUÁRIO AUTOR GECi Gerenciador de eventos científicos Coordenação: Prof. Dr. Carlos Roberto Valêncio Controle do Documento Grupo de Banco de Título Nome do Arquivo
Grupo de Banco de IBILCE UNESP GUIA DO USUÁRIO AUTOR GECi Gerenciador de eventos científicos Coordenação: Prof. Dr. Carlos Roberto Valêncio Controle do Documento Grupo de Banco de Título Nome do Arquivo
Com uma melhoria no visual o sistema conta com novidades e alguns aprimoramentos nos recursos já existentes.
 O Microsoft Windows XP traz maior estabilidade e segurança com um sistema operacional que aposentarde vez o velho MS-DOS. Esta nova versão herda do Windows NT algumas qualidades que fazem do XP a melhor
O Microsoft Windows XP traz maior estabilidade e segurança com um sistema operacional que aposentarde vez o velho MS-DOS. Esta nova versão herda do Windows NT algumas qualidades que fazem do XP a melhor
http://www.blender.org/ Curso de extensão em Blender Prof. Luiz Gonzaga Damasceno
 4. Edição de objetos http://www.blender.org/ Curso de extensão em Blender Prof. Luiz Gonzaga Damasceno Damasceno Damasceno www.damasceno.info -- damasceno12@hotmail.com Google: Google: Blender Blender
4. Edição de objetos http://www.blender.org/ Curso de extensão em Blender Prof. Luiz Gonzaga Damasceno Damasceno Damasceno www.damasceno.info -- damasceno12@hotmail.com Google: Google: Blender Blender
APOSTILA DE INFORMÁTICA - PAINT
 APOSTILA DE INFORMÁTICA - PAINT Profa Responsável Fabiana P. Masson Caravieri Colaboração das monitoras: Cindy Berti e Laysla Araujo Giovanini SUMÁRIO 1. SOBRE O PAINT... 3 2. USANDO O PAINT... 3 2.1.
APOSTILA DE INFORMÁTICA - PAINT Profa Responsável Fabiana P. Masson Caravieri Colaboração das monitoras: Cindy Berti e Laysla Araujo Giovanini SUMÁRIO 1. SOBRE O PAINT... 3 2. USANDO O PAINT... 3 2.1.
TUTORIAL PROCESSOS DE INSTALAÇÃO DO MYMIX MOBILE
 Sumário Apresentação... 1 1. Procedimentos iniciais... 2 2. Configurar computador para o IIS... 3 3. Configurar o serviço do IIS (Servidor Web)... 5 4. Instalar mymix Mobile no Coletor... 7 5. Configurar
Sumário Apresentação... 1 1. Procedimentos iniciais... 2 2. Configurar computador para o IIS... 3 3. Configurar o serviço do IIS (Servidor Web)... 5 4. Instalar mymix Mobile no Coletor... 7 5. Configurar
O QUE É O CALC PLANILHAS ELETRÔNICAS O Calc é um programa que trabalha com planilhas.
 O QUE É O CALC PLANILHAS ELETRÔNICAS O Calc é um programa que trabalha com planilhas. INICIANDO Vamos iniciar o BrOffice.org Planilha utilizando o caminho: Aplicações/ Escritório/ Planilhas (oocalc). A
O QUE É O CALC PLANILHAS ELETRÔNICAS O Calc é um programa que trabalha com planilhas. INICIANDO Vamos iniciar o BrOffice.org Planilha utilizando o caminho: Aplicações/ Escritório/ Planilhas (oocalc). A
Microsoft Word INTRODUÇÃO
 INTRODUÇÃO O Word é uma ferramenta utilizada para o processamento e editoração eletrônica de textos. O processamento de textos consiste na possibilidade de executar e criar efeitos sobre um texto qualquer,
INTRODUÇÃO O Word é uma ferramenta utilizada para o processamento e editoração eletrônica de textos. O processamento de textos consiste na possibilidade de executar e criar efeitos sobre um texto qualquer,
O que é Microsoft Excel? Microsoft Excel. Inicialização do Excel. Ambiente de trabalho
 O que é Microsoft Excel? Microsoft Excel O Microsoft Excel é um programa para manipulação de planilhas eletrônicas. Oito em cada dez pessoas utilizam o Microsoft Excel pra trabalhar com cálculos e sistemas
O que é Microsoft Excel? Microsoft Excel O Microsoft Excel é um programa para manipulação de planilhas eletrônicas. Oito em cada dez pessoas utilizam o Microsoft Excel pra trabalhar com cálculos e sistemas
TUTORIAL WINDOWS 7. Curso Técnico em Informática. Aluno: Ricardo B. Magalhães Período: Noturno Profª: Patrícia Pagliuca
 GOVERNO DO ESTADO DE MATO GROSSO SECRETARIA DE ESTADO DE CIÊNCIA E TECNOLOGIA SECITEC ESCOLA TÉCNICA ESTADUAL DE EDUCAÇÃO PROFISSIONAL E TECNOLÓGICA UNIDADE DE LUCAS DO RIO VERDE Curso Técnico em Informática
GOVERNO DO ESTADO DE MATO GROSSO SECRETARIA DE ESTADO DE CIÊNCIA E TECNOLOGIA SECITEC ESCOLA TÉCNICA ESTADUAL DE EDUCAÇÃO PROFISSIONAL E TECNOLÓGICA UNIDADE DE LUCAS DO RIO VERDE Curso Técnico em Informática
