Adicionar uma figura, como um botão Submeter, a um formulário
|
|
|
- Paulo Lameira Pinheiro
- 7 Há anos
- Visualizações:
Transcrição
1 PPaaggi innaa 1 Parte 2 Adicionar uma figura, como um botão Submeter, a um formulário Adicione uma figura a um formulário para usá-la no lugar de um botão Submeter. Após preencher o formulário, o visitante do site clica na figura para submeter o formulário e, em seguida, os dados do formulário, incluindo o nome do campo de figura, são enviados ao manipulador de formulários. Você pode usar o campo de figura para compilar um utilitário mapa de imagens personalizado. Quando um visitante do site clica no campo de figura para submeter o formulário, as coordenadas x e y do indicador são passadas para o manipulador de formulários, usando o sistema de coordenadas do campo de figura. Embora os manipuladores de formulários do Microsoft FrontPage não usem as informações sobre coordenadas, você pode criar um script personalizado que processe o formulário de acordo com essas coordenadas. (caso você já tem curso ou noções de programação) 1. Clique no formulário onde deseja colocar o botão Submeter. Você pode inserir uma nova linha pressionando ENTER. Observação Por padrão, se você colocar um campo fora de um formulário, será criada uma nova área de formulário com os botões Submeter e Redefinir e o campo será inserido no formulário. Você pode desativar este recurso se desejar usar campos com scripts em vez de dentro dos formulários. 2. No menu Inserir, aponte para Formulário e, em seguida, clique em Figura. Selecione a figura: 3. Clique com o botão direito do mouse na figura para definir suas propriedades e, em seguida, clique em Propriedades do campo do formulário no menu de atalho. 4. Na caixa Nome, digite um nome para identificar a figura. Este nome interno estará visível para o visitante do site na página de confirmação padrão, que é exibida quando você usa um manipulador de formulários em vez de um script personalizado. Dica Para testar o formulário, visualize-o em seu navegador da Web clicando em Visualizar no navegador.
2 PPaaggi innaa 2 Sobre hyperlinks Um hyperlink é uma conexão de uma página para outro destino, tal como uma outra página ou um local diferente na mesma página. O destino geralmente é uma outra página da Web, mas pode ser também uma figura, um endereço de correio eletrônico, um arquivo (tal como um arquivo de multimídia ou documento do Microsoft Office) ou um programa. Um hyperlink pode ser texto ou figura. Quando um visitante do site clica no hyperlink, o destino é exibido em um navegador da Web, aberto ou executado, dependendo do tipo de destino. Por exemplo, um hyperlink para um arquivo de vídeo abre o arquivo em uma mídia player e um hyperlink para uma página exibe a página no navegador da Web. No exemplo a seguir, a palavra "serviços" é um hyperlink; quando o visitante do site clica nela, a página Serviços é exibida. Criar um hyperlink para uma página ou arquivo em uma Web Você pode criar um hyperlink para um destino como uma página ou arquivo em uma Web. Quando um visitante do site clica no hyperlink, o destino é exibido no navegador da Web. Por exemplo, você pode criar hyperlinks de sua home page para outras páginas na Web. Ou criar um hyperlink para uma figura GIF. 1. Digite o texto que deseja usar como um hyperlink e, em seguida, selecione-o. 2. Clique em Inserir Hyperlink ou 3. Navegue para a Web na qual está localizada a página ou arquivo de destino e, em seguida, selecione a página ou arquivo. Dica: Se a página ou arquivo de destino estiverem na Web atual, clique na página ou arquivo na Lista de pastas e, em seguida, arraste-a para a página aberta onde deseja o hyperlink. Criar um hyperlink para uma página ou arquivo na World Wide Web No modo de exibição Página, digite o texto que deseja usar como um hyperlink e, em seguida, selecione-o. Por exemplo, digite e selecione "Home page da Microsoft". 1. Clique em Hyperlink. 2. Clique em World Wide Web.
3 PPaaggi innaa 3 3. Em seu navegador da Web, navegue até a página desejada e, em seguida, pressione ALT+TAB para voltar para o Microsoft FrontPage. O local da página visitado será exibido na caixa URL. Criar um hyperlink para uma página ou arquivo em um sistema de arquivos Digite o texto que deseja usar como um hyperlink e, em seguida, selecione-o Clique em Hyperlink. Clique em Arquivo. Criar um hyperlink para uma nova página 1. Digite o texto que deseja usar como um hyperlink e, em seguida, selecione-o. 2. Clique em Hyperlink. 3. Clique em Nova página. 4. Clique no modelo que deseja usar para criar a nova página. 5. Proceda de uma das seguintes maneiras: 6. Para editar a nova página agora, clique em OK. O FrontPage cria o hyperlink e exibe a nova página para você editar. O novo hyperlink criado não funcionará se você não salvar a nova página. Para criar uma tarefa para lembrá-lo de terminar a página mais tarde, clique em Apenas adicionar tarefa da Web e, em seguida, clique em OK. Você será solicitado a salvar a nova página e o título e nome do arquivo da página padrão serão exibidos. Para alterar o título da página, clique em Alterar, digite o novo título da página e, em seguida, clique em OK. Para alterar o nome do arquivo, digite sobre o nome de arquivo padrão na caixa Nome do arquivo. Clique em Salvar. Você pode concluir a tarefa de edição desta página a qualquer momento no modo de exibição Tarefas. Criar um indicador Um indicador é um local ou texto selecionado em uma página que você marcou. Você pode usar indicadores como destino para um hyperlink. Por exemplo, para exibir uma determinada seção de uma página para o visitante do site, adicione um hyperlink com o indicador como seu destino. Quando o visitante do site clica no hyperlink, a parte relacionada da página é exibida, e não a parte superior da página.
4 PPaaggi innaa 4 1. Se um local (em vez de texto) estiver indicado, o indicador será identificado por. Se o texto estiver indicado, ele será exibido com um sublinhado tracejado. 2. No modo de exibição Página, posicione o ponto de inserção onde deseja criar um indicador ou selecione o texto para o qual deseja atribuir o indicador. 3. No menu Inserir, clique em Indicador. 4. Na caixa Nome do indicador, digite o nome do indicador (são permitidos espaços). Criar um hyperlink para um indicador No modo de exibição Página, digite o texto que deseja usar como hyperlink e, em seguida, selecioneo. Ou, para usar o nome de um indicador como o texto de hyperlink, posicione o ponto de inserção onde deseja inserir o hyperlink. 1. Clique em Hyperlink. 2. Selecione a página que contenha o indicador. 3. Na caixa Indicador, clique no indicador que deseja usar como destino. Criar um hyperlink para submeter uma mensagem de correio eletrônico Observação Nem todos os navegadores da Web oferecem suporte a hyperlinks para endereços de correio eletrônico. 1. digite o texto que deseja usar como um hyperlink e, em seguida, selecione-o. 2. Clique no botão Hyperlink. 3. Clique no botão Correio eletrônico. 4. Digite o endereço de correio eletrônico para o qual deseja que a mensagem seja enviada. Ir para um indicador em uma página Você pode ir para um indicador que foi adicionado a uma página. Por exemplo, você indica cada título de seção em uma página extensa e, em seguida, quando quiser trabalhar em uma determinada seção, vai para o indicador correspondente. 1. Clique em Indicador no menu Inserir. 2. Na caixa Outros indicadores nesta página, clique no indicador que deseja localizar. 3. Clique em Ir para. Definir cores do hyperlink Você pode escolher as cores que um navegador da Web usará para exibir hyperlinks. É possível selecionar três cores para usar para um hyperlink, dependendo de seu status: Hyperlink: um hyperlink não selecionado.
5 PPaaggi innaa 5 Hyperlink ativo: um hyperlink atualmente selecionado. Hyperlink visitado: um hyperlink já visitado. 1. Clique com o botão direito do mouse na página, clique em Propriedades da página no menu de atalho e, em seguida, clique na guia Plano de fundo. 2. Nas caixas Hyperlink, Hyperlink visitado e Hyperlink ativo, selecione as cores que deseja usar. Adicionar efeitos de fonte a um hyperlink 1. Clique com o botão direito do mouse na página, clique em Propriedades da página no menu de atalho e, em seguida, clique na guia Plano de fundo. 2. Em Formatação, selecione a caixa de seleção Ativar efeitos de sobreposição de hyperlink. 3. Clique em Estilo de sobreposição. 4. Defina as propriedades de fonte para hyperlinks da página atual. Excluir um hyperlink Você pode excluir um hyperlink de uma página. 1. Selecione o hyperlink. 2. Proceda de uma das seguintes maneiras: Para excluir completamente o hyperlink, incluindo o texto de hyperlink, pressione DELETE. Para preservar o texto de hyperlink, mas excluir o hyperlink associado a ele, selecione o hyperlink e, em seguida, clique em Hyperlink. 1. Selecione o conteúdo da caixa URL e, em seguida, pressione DELETE. Excluir um indicador Você pode excluir um indicador. 2. Clique em Indicador no menu Inserir. 3. Na caixa Outros indicadores desta página, clique no indicador que deseja excluir. 4. Clique em Ir para. 5. Clique em Limpar. Definir um hyperlink padrão para um gráfico Você pode definir um hyperlink padrão para um gráfico, tal como uma figura, GIF animado ou vídeo. Quando um visitante do site clica no gráfico, o navegador da Web exibe o destino do hyperlink. Por
6 PPaaggi innaa 6 exemplo, para criar um botão que exibe a sua home page, adicione um gráfico de botão a uma página e, em seguida, defina o hyperlink padrão que o levará até a sua home page. Se você colocar áreas interativas em um gráfico, o hyperlink padrão será usado para as áreas que não possuem uma área interativa. 1. Clique com o botão direito do mouse no gráfico, clique em Propriedades da figura no menu de atalho e, em seguida, na guia Geral. 2. Na caixa Local, em Hyperlink padrão, digite o destino que deseja usar como hyperlink padrão ou clique em Procurar para localizar o destino: 3. Se o destino estiver em uma Web, procure a Web e a pasta que contém a página, selecionea e, em seguida, clique em OK. 4. Se o destino estiver na sua rede local, clique em Arquivo, procure a página desejada da sua rede local e, em seguida, clique em OK. 5. Se o destino estiver na World Wide Web, clique em World Wide Web. No navegador da Web, procure a página desejada e, em seguida, pressione ALT+TAB para voltar ao Microsoft FrontPage. O local da página visitada será exibido na caixa URL. Clique em OK. 6. Se desejar criar uma mensagem de correio eletrônico quando um visitante do site clicar no gráfico, clique em Correio eletrônico. Digite o endereço de correio eletrônico para o qual deseja enviar a mensagem, clique em OK e, em seguida, em OK novamente. 7. Se desejar que o destino do hyperlink apareça em um quadro específico, clique em Alterar o quadro de destino e especifique o quadro. Adicionar uma área interativa a um elemento gráfico Você pode adicionar aos elementos gráficos áreas interativas tais como figuras e GIFs animados. Uma área interativa é uma região invisível de um elemento gráfico, à qual você atribuiu um hyperlink. Quando um visitante do site clica na região, o destino do hyperlink é exibido no navegador da Web. No Microsoft FrontPage, as áreas interativas podem ter o formato de retângulos, círculos ou polígonos. Um elemento gráfico com uma ou mais áreas interativas chama-se mapa de imagens. Ele geralmente fornece dicas sobre onde se deve clicar. Por exemplo, o site de um fabricante de carros na Web pode usar um mapa de imagens dos novos carros: quando um visitante do site clica em um carro, uma página com a descrição detalhada do carro é exibida.
7 PPaaggi innaa 7 1. Clique na figura. 2. Na barra de ferramentas Figuras, clique no botão Área interativa correspondente à forma desejada: Área interativa em forma de retângulo Área interativa circular Área interativa em forma de polígono 3. No elemento gráfico, desenhe um retângulo, círculo ou polígono, dependendo da forma escolhida. Para desenhar um polígono, clique no local onde deverá ficar o primeiro canto do polígono, clique para posicionar cada canto do polígono e, em seguida, clique duas vezes para concluí-lo. 4. Quando você liberar o botão do mouse, a caixa de diálogo Criar hyperlink será aberta. 5. Especifique o destino da área interativa: 6. Se o destino estiver em uma Web, procure a Web e a pasta que contém a página, selecionea e, em seguida, clique em OK. 7. Se o destino estiver na sua rede local, clique em Arquivo, procure a página desejada da sua rede local e, em seguida, clique em OK. 8. Se o destino estiver na World Wide Web, clique em World Wide Web. No navegador da Web, procure a página desejada e, em seguida, pressione ALT+TAB para voltar ao Microsoft FrontPage. O local da página visitada será exibido na caixa URL. Clique em OK. 9. Se desejar criar uma mensagem de correio eletrônico quando um visitante do site clicar no elemento gráfico, clique em Correio eletrônico. Digite o endereço de correio eletrônico ao qual deseja enviar a mensagem e, em seguida, clique em OK. Adicionar uma área interativa de texto a um gráfico Você pode adicionar aos gráficos áreas interativas de texto tais como figuras, GIFs animados e vídeos. Uma área interativa de texto é uma seqüência de texto que você colocou em um gráfico e à qual foi atribuído um hyperlink. Quando um visitante do site clica no texto, o destino do hyperlink é exibido no navegador da Web.
8 PPaaggi innaa 8 1. Clique na figura. 2. Na barra de ferramentas Figuras, clique em Texto. 3. Na caixa de texto agora exibida no gráfico, digite o texto. 4. Você pode: Redimensionar a caixa de texto clicando e arrastando as alças. Mover a caixa de texto clicando e arrastando uma borda. (use setas, Tab ou enter) 5. Para definir o hyperlink do texto, clique duas vezes em uma borda da caixa de texto. 6. Especifique o destino da área interativa: Se o destino estiver em uma Web, procure a Web e a pasta que contém a página selecione-a e, em seguida, clique em OK. Se o destino estiver na sua rede local, clique em Arquivo, procure a página desejada da sua rede local e, em seguida, clique em OK. Se o destino estiver na World Wide Web, clique em World Wide Web. No navegador da Web, procure a página desejada e, em seguida, pressione ALT+TAB para voltar ao Microsoft FrontPage. O local da página visitada será exibido na caixa URL. Clique em OK. Se desejar criar uma mensagem de correio eletrônico quando um visitante do site clicar no gráfico, clique em Correio eletrônico. Digite o endereço de correio eletrônico ao qual deseja enviar a mensagem e, em seguida, clique em OK. Editar, mover, redimensionar ou excluir uma área interativa de um gráfico Você pode editar o URL de uma área interativa ou mover, redimensionar ou excluir a mesma. No modo de exibição Página, clique no gráfico para exibir as áreas interativas. 1. Clique em uma área interativa. 2. Para editar o URL de uma área interativa, clique duas vezes sobre o mesmo. 3. Para mover a área interativa, clique sobre ela e arraste-a para uma nova posição. 4. Para redimensionar a área interativa, clique e arraste as alças de seleção ou pressione as teclas de setas. 5. Para excluir uma área interativa, pressione DELETE. Dica Ao mover uma área interativa, você pode retorná-la à sua posição original pressionando ESC enquanto clica na mesma. Realçar as áreas interativas em um gráfico Você pode realçar as áreas interativas em um gráfico, por exemplo, se for difícil para você ver o contorno da área interativa sobreposto no gráfico. 1. Clique no gráfico. 2. Na barra de ferramentas Figuras, clique em Realçar áreas interativas. Clique nesse botão novamente para exibir o gráfico sem o realce. Organizar sua intranet usando subwebs
9 PPaaggi innaa 9 Uma subweb é uma Web aninhada dentro de uma outra Web. A Web que contém uma subweb é chamada de Web pai, porque está acima da subweb em uma estrutura hierárquica parecida com uma árvore genealógica: No diagrama acima, Northwind é a Web raiz; Marketing e Recursos humanos são subwebs da Web raiz Northwind; e Repartições de trabalho e Benefícios dos funcionários são subwebs de Recursos humanos. Criar uma Web No menu Arquivo, aponte para Novo e, em seguida, clique em Web. Na lista Sites da Web, selecione o modelo ou assistente que deseja usar para criar a nova Web. Na caixa Especifique o local da nova Web, digite ou selecione um nome para a nova Web. Se desejar usar Secure Sockets Layer (SSL, camada de soquetes de segurança) para proteger as transações de sua nova Web, marque a caixa de seleção Requer conexão segura (SSL). Criar uma pasta Crie uma pasta na sua Web para organizar suas páginas e arquivos. Por exemplo, você pode criar uma pasta chamada Multimídia para armazenar efeitos sonoros, vídeos, etc. Para criar uma pasta dentro de uma pasta existente, selecione a pasta existente antes de usar este procedimento. Clique com o botão direito do mouse na Lista de pastas e, em seguida, clique em Nova pasta, no menu de atalho. Digite o nome da nova pasta e, em seguida, pressione ENTER. Dica Para ocultar arquivos dos visitantes do site, você poderá criar uma pasta oculta para os arquivos. Renomear uma Web Quando você renomeia uma Web, o Microsoft FrontPage automaticamente atualiza todos os hyperlinks internos e outras configurações da Web com o novo nome da Web. No menu Ferramentas, clique em Configurações da Web e, em seguida, clique na guia Geral. Na caixa Nome da Web, digite um novo nome para a Web. Abrir uma Web No menu Arquivo, clique em Abrir Web e, em seguida, proceda de uma das seguintes maneiras:
10 PPaaggi innaa 10 Para abrir uma Web baseada em disco no seu computador local, na caixa Nome da pasta, digite o caminho para a pasta que contém a Web e, em seguida, clique em Abrir. Por exemplo, para abrir uma Web chamada Northwind, localizada na sua unidade C:, na pasta Minhas Webs, digite C:\Minhas Webs\Northwind. Ou então, use a caixa Examinar para navegar até a pasta Minhas Webs (ou qualquer outra pasta que contenha Webs). Na lista de Webs, selecione a Web desejada e, em seguida, clique em Abrir. Para abrir uma Web baseada em disco em um computador de rede, use a caixa Examinar para navegar até a unidade de rede e pasta que contêm a Web que você deseja abrir. Na lista de Webs, selecione a Web desejada e, em seguida, clique em Abrir. Dica Para mapear uma unidade de rede sem sair da caixa de diálogo Abrir Web, clique em Ferramentas e, em seguida, em Mapear unidade de rede. Para abrir uma Web em um servidor, na caixa Nome da pasta, digite o URL (Uniform Resource Locator, localizador de recursos uniforme) dessa Web e, em seguida, clique em Abrir. Por exemplo, para abrir uma Web chamada Northwind em um servidor chamado Meu servidor, digite servidor/northwind. Salvar uma página em uma Web diferente Você pode salvar uma página em uma Web diferente. 1. Clique em Salvar como, no menu Arquivo. 2. Navegue até a Web na qual deseja salvar a página. 3. Na caixa Nome do arquivo, digite o nome do arquivo. 4. Para alterar o título da página, clique em Alterar, digite o novo título e, em seguida, clique em OK. 5. Clique em Salvar. Salvar uma página em um sistema de arquivos Você pode salvar uma página como um arquivo html em um sistema de arquivos, como em uma unidade local ou rede. Se a página contiver elementos gráficos, controles ActiveX, arquivos de som ou outros objetos, você será solicitado a salvá-los no mesmo local da página. 1. Clique em Salvar como, no menu Arquivo. 2. Navegue até o local no sistema de arquivos onde deseja salvar a página. 3. Na caixa Nome do arquivo, digite o nome do arquivo. 4. Clique em Salvar. Excluir páginas da Web atual Você pode excluir páginas indesejáveis da Web atual. 1. No modo de exibição Pastas, selecione as páginas e, em seguida, pressione DELETE.
11 PPaaggi innaa 11 Dica Você também pode selecionar e excluir arquivos da Lista de pastas na maioria dos modos de exibição. Excluir uma Web Aviso Tenha cuidado ao excluir uma Web! Uma vez excluída, a Web é permanentemente destruída e sua exclusão não pode ser cancelada. Para excluir uma Web ou subweb que você está editando atualmente no Microsoft FrontPage, clique com o botão direito do mouse na Web ou subweb da Lista de pastas e, em seguida, clique em Excluir no menu de atalho. Modificar o título de um arquivo 1. Em qualquer modo de exibição, exceto o modo de exibição Tarefas, clique com o botão direito do mouse no arquivo, clique em Propriedades, no menu de atalho e, em seguida, na guia Geral. 2. Na caixa Título, digite o título do arquivo que você deseja que apareça nas faixas de página e barras de navegação. Entendendo quadros e páginas de quadros - FRAMES Uma página de quadros é um tipo especial de página HTML que divide a janela do navegador em diferentes áreas denominadas quadros, cada qual podendo exibir uma página diferente. Por exemplo, uma página de quadros criada usando o modelo de página de quadros Faixa e Conteúdo contém três quadros: Faixa, Conteúdo e Principal.
12 PPaaggi innaa 12 Criar uma página de quadros 1. No menu Arquivo, aponte para Novo, clique em Página e, em seguida, clique na guia Páginas de quadros. 2. Clique em um modelo de página de quadros. Dica Quando você clica em um modelo, o FrontPage exibe uma miniatura mostrando o layout dos quadros desse modelo na área Visualização. Também exibe um resumo e a sugestão de uso do modelo na área Descrição. Nasa Informática
10 Hiperlinks e Mala Direta
 1 Word 2013 10 Hiperlinks e Mala Direta 10.1. Hiperlinks 10.1.1. Criar um Hiperlink 10.1.2. Criar um Hiperlink Para Outro Documento 10.1.3. Criar Ligação Dentro do Documento 10.1.4. Remover Hiperlinks
1 Word 2013 10 Hiperlinks e Mala Direta 10.1. Hiperlinks 10.1.1. Criar um Hiperlink 10.1.2. Criar um Hiperlink Para Outro Documento 10.1.3. Criar Ligação Dentro do Documento 10.1.4. Remover Hiperlinks
MICROSOFT OFFICE POWERPOINT 2007
 MICROSOFT OFFICE POWERPOINT 2007 ÍNDICE CAPÍTULO 1 INICIANDO O POWERPOINT 2007...7 CONHECENDO A TELA...7 USANDO MODELOS...13 CAPÍTULO 2 DESIGN DO SLIDE...19 INICIAR COM UM DESIGN DO SLIDE...21 INICIAR
MICROSOFT OFFICE POWERPOINT 2007 ÍNDICE CAPÍTULO 1 INICIANDO O POWERPOINT 2007...7 CONHECENDO A TELA...7 USANDO MODELOS...13 CAPÍTULO 2 DESIGN DO SLIDE...19 INICIAR COM UM DESIGN DO SLIDE...21 INICIAR
Executar uma macro clicando em um botão da Barra de Ferramentas de Acesso Rápido
 Página 1 de 8 Excel > Macros Executar uma macro Mostrar tudo Há várias maneiras de executar uma macro no Microsoft Excel. Macro é uma ação ou um conjunto de ações que você pode usar para automatizar tarefas.
Página 1 de 8 Excel > Macros Executar uma macro Mostrar tudo Há várias maneiras de executar uma macro no Microsoft Excel. Macro é uma ação ou um conjunto de ações que você pode usar para automatizar tarefas.
GABARITO AULA 01. a-4; b-1; c-2; d-3; e-5.
 GABARITO AULA 01 Exercício Nº 1 Tipo avaliação Alternativa certa. Questão O Microsoft Publisher tem a função de: Alternativas a) criar slides. b) editar apresentações. c) desenvolver publicações com aparência
GABARITO AULA 01 Exercício Nº 1 Tipo avaliação Alternativa certa. Questão O Microsoft Publisher tem a função de: Alternativas a) criar slides. b) editar apresentações. c) desenvolver publicações com aparência
APOSTILA MICROSOFT POWERPOINT 2000
 APOSTILA MICROSOFT POWERPOINT 2000 SUMÁRIO I. INTRODUÇÃO II. INICIANDO O POWERPOINT 2000 III. ASSISTENTE DE AUTOCONTEÚDO IV. MODELO DE ESTRUTURA V. INICIAR COM UM MODELO DE ESTRUTURA VI. ESCOLHER UM AUTOLAYOUT
APOSTILA MICROSOFT POWERPOINT 2000 SUMÁRIO I. INTRODUÇÃO II. INICIANDO O POWERPOINT 2000 III. ASSISTENTE DE AUTOCONTEÚDO IV. MODELO DE ESTRUTURA V. INICIAR COM UM MODELO DE ESTRUTURA VI. ESCOLHER UM AUTOLAYOUT
1 de 7 11/05/ :53
 1 de 7 11/05/2014 15:53 Para obter acesso rápido a informações relacionadas que estejam em outro arquivo ou em uma página da Web, você pode inserir um hiperlink em uma célula da planilha. Você também pode
1 de 7 11/05/2014 15:53 Para obter acesso rápido a informações relacionadas que estejam em outro arquivo ou em uma página da Web, você pode inserir um hiperlink em uma célula da planilha. Você também pode
ÁREA DO PROFESSOR (TUTOR)
 ÁREA DO PROFESSOR (TUTOR) O MOODLE (Modular Object Oriented Dynamic Learning Environment) é um Ambiente Virtual de Ensino-Aprendizagem (AVEA) de código aberto, livre e gratuito que se mantém em desenvolvimento
ÁREA DO PROFESSOR (TUTOR) O MOODLE (Modular Object Oriented Dynamic Learning Environment) é um Ambiente Virtual de Ensino-Aprendizagem (AVEA) de código aberto, livre e gratuito que se mantém em desenvolvimento
MANUAL DO CLIENTE FINAL ALTERAÇÕES BÁSICAS NO PRODUTO SITE ACESSANDO O PAINEL _ 1 EDITANDO TEXTOS _ 2 TROCANDO IMAGENS 4 INSERINDO VIDEOS 7
 MANUAL DO CLIENTE FINAL ALTERAÇÕES BÁSICAS NO PRODUTO SITE SUMÁRIO ACESSANDO O PAINEL _ 1 EDITANDO TEXTOS _ 2 TROCANDO IMAGENS 4 INSERINDO VIDEOS 7 EDITANDO O BANNER 9 ADICIONANDO UM MAPA DE LOCALIZAÇÃO
MANUAL DO CLIENTE FINAL ALTERAÇÕES BÁSICAS NO PRODUTO SITE SUMÁRIO ACESSANDO O PAINEL _ 1 EDITANDO TEXTOS _ 2 TROCANDO IMAGENS 4 INSERINDO VIDEOS 7 EDITANDO O BANNER 9 ADICIONANDO UM MAPA DE LOCALIZAÇÃO
Aula 4 Microsoft PowerPoint 2003: Criando uma Apresentação
 Universidade de São Paulo/Faculdade de Saúde Pública Curso de Saúde Pública Disciplina: HEP 147 Informática I Aula 4 Microsoft PowerPoint 2003: Criando uma Apresentação 1 Introdução ao Microsoft PowerPoint
Universidade de São Paulo/Faculdade de Saúde Pública Curso de Saúde Pública Disciplina: HEP 147 Informática I Aula 4 Microsoft PowerPoint 2003: Criando uma Apresentação 1 Introdução ao Microsoft PowerPoint
1. Introdução O que é Microsoft PowerPoint Recursos de PowerPoint. Introdução
 1. Introdução 1.1. O que é Microsoft PowerPoint 2007 Microsoft Office PowerPoint 2007 é um software de apresentação gráfica produzido pela Microsoft Corporation para o sistema operacional Microsoft Windows.
1. Introdução 1.1. O que é Microsoft PowerPoint 2007 Microsoft Office PowerPoint 2007 é um software de apresentação gráfica produzido pela Microsoft Corporation para o sistema operacional Microsoft Windows.
1. REFERÊNCIA DE MACROS DO MICROSOFT ACCESS AÇÕES DE MACRO E OS PARÂMETROS DE CADA UMA :
 REFERÊNCIA DE MACROS DO AÇÕES DE MACRO E OS PARÂMETROS DE CADA UMA : Ação Descrição Parâmetros AbrirConsulta É possível utilizar a ação AbrirConsulta para abrir uma consulta seleção ou de tabela de referência
REFERÊNCIA DE MACROS DO AÇÕES DE MACRO E OS PARÂMETROS DE CADA UMA : Ação Descrição Parâmetros AbrirConsulta É possível utilizar a ação AbrirConsulta para abrir uma consulta seleção ou de tabela de referência
Criar e formatar relatórios
 Treinamento Criar e formatar relatórios EXERCÍCIO 1: CRIAR UM RELATÓRIO COM A FERRAMENTA RELATÓRIO Ao ser executada, a ferramenta Relatório usa automaticamente todos os campos da fonte de dados. Além disso,
Treinamento Criar e formatar relatórios EXERCÍCIO 1: CRIAR UM RELATÓRIO COM A FERRAMENTA RELATÓRIO Ao ser executada, a ferramenta Relatório usa automaticamente todos os campos da fonte de dados. Além disso,
Manual Webmail GUIA GERAL UNIVERSIDADE TECNOLÓGIA FEDERAL DO PARANÁ DIRETORIA DE GESTÃO DE TECNOLOGIA DA INFORMAÇÃO - DIRGTI 2015
 2015 Manual Webmail GUIA GERAL UNIVERSIDADE TECNOLÓGIA FEDERAL DO PARANÁ DIRETORIA DE GESTÃO DE TECNOLOGIA DA INFORMAÇÃO - DIRGTI 2015 2 Sumário 1 Acessando o Correio Eletrônico... 4 1.1 Cota de e-mail...
2015 Manual Webmail GUIA GERAL UNIVERSIDADE TECNOLÓGIA FEDERAL DO PARANÁ DIRETORIA DE GESTÃO DE TECNOLOGIA DA INFORMAÇÃO - DIRGTI 2015 2 Sumário 1 Acessando o Correio Eletrônico... 4 1.1 Cota de e-mail...
Usar segmentações de dados para filtrar dados de Tabela Dinâmica
 Página 1 de 8 Excel > Analisando dados > Relatórios da Tabela Dinâmica > Usando a Tabela Dinâmica e o Assistente de Tabela Dinâmica Usar segmentações de dados para filtrar dados de Tabela Dinâmica Mostrar
Página 1 de 8 Excel > Analisando dados > Relatórios da Tabela Dinâmica > Usando a Tabela Dinâmica e o Assistente de Tabela Dinâmica Usar segmentações de dados para filtrar dados de Tabela Dinâmica Mostrar
Informática. Microsoft Outlook Professor Márcio Hunecke.
 Informática Microsoft Outlook 2007 Professor Márcio Hunecke www.acasadoconcurseiro.com.br Informática MICROSOFT OUTLOOK O QUE É O OUTLOOK? O Microsoft Outlook 2007 oferece excelentes ferramentas de gerenciamento
Informática Microsoft Outlook 2007 Professor Márcio Hunecke www.acasadoconcurseiro.com.br Informática MICROSOFT OUTLOOK O QUE É O OUTLOOK? O Microsoft Outlook 2007 oferece excelentes ferramentas de gerenciamento
Apostila Impress 01. Partes da Janela Principal do Impress
 1 Apostila Impress 01 Partes da Janela Principal do Impress A janela principal do Impress tem três partes: - o Painel de Slides; - Área de Trabalho; - e Painel de Tarefas. Adicionalmente, diversas barras
1 Apostila Impress 01 Partes da Janela Principal do Impress A janela principal do Impress tem três partes: - o Painel de Slides; - Área de Trabalho; - e Painel de Tarefas. Adicionalmente, diversas barras
Faixa de Opções, Ajuda e outros atalhos de teclado do Microsoft Office. Acesso pelo teclado à Faixa de Opções da Office Fluent
 Página 1 de 8 Página Inicial do Excel > Acessibilidade Faixa de Opções, Ajuda e outros atalhos de teclado do Microsoft Office Ocultar tudo É possível usar o teclado para acessar comandos na Faixa de Opções,
Página 1 de 8 Página Inicial do Excel > Acessibilidade Faixa de Opções, Ajuda e outros atalhos de teclado do Microsoft Office Ocultar tudo É possível usar o teclado para acessar comandos na Faixa de Opções,
MANUAL DO SEU TABLET DO CONGRESSO
 MANUAL DO SEU TABLET DO CONGRESSO Como posso ligar o tablet: O botão power está localizado na borda do tablet, o botão está identificado por este símbolo Pressione e segure o botão power até que a tela
MANUAL DO SEU TABLET DO CONGRESSO Como posso ligar o tablet: O botão power está localizado na borda do tablet, o botão está identificado por este símbolo Pressione e segure o botão power até que a tela
Noções básicas do SAP Business One Tópico: Guia de introdução
 -Soluções Unidade: Noções básicas do SAP Business One Tópico: Guia de introdução Ao concluir este exercício, você estará apto a: Efetuar logon no SAP Business One Definir parâmetros de exibição Configurar
-Soluções Unidade: Noções básicas do SAP Business One Tópico: Guia de introdução Ao concluir este exercício, você estará apto a: Efetuar logon no SAP Business One Definir parâmetros de exibição Configurar
APRESENTAÇÃO ELETRÔNICA POWER POINT
 1 INSTITUTO FEDERAL DE EDUCAÇÃO, CIÊNCIA E TECNOLOGIA DO RIO GRANDE DO NORTE CAMPUS JOÃO CÂMARA APRESENTAÇÃO ELETRÔNICA POWER POINT Nickerson Fonseca Ferreira nickerson.ferreira@ifrn.edu.br Ambiente de
1 INSTITUTO FEDERAL DE EDUCAÇÃO, CIÊNCIA E TECNOLOGIA DO RIO GRANDE DO NORTE CAMPUS JOÃO CÂMARA APRESENTAÇÃO ELETRÔNICA POWER POINT Nickerson Fonseca Ferreira nickerson.ferreira@ifrn.edu.br Ambiente de
INICIANDO O POWERPOINT 2000
 INICIANDO O POWERPOINT 2000 Para iniciar o PowerPoint 2000. A partir da Barra de tarefas, clique sobre o botão Iniciar/Programas/Microsoft PowerPoint. Você terá a sua disposição algumas opções, que lhe
INICIANDO O POWERPOINT 2000 Para iniciar o PowerPoint 2000. A partir da Barra de tarefas, clique sobre o botão Iniciar/Programas/Microsoft PowerPoint. Você terá a sua disposição algumas opções, que lhe
Guia prático do. Passo a passo
 Guia prático do BrOffice.org IMPRESS Passo a passo Licenciamento de Uso desta Documentação Este material foi elaborado por Mônica Figueira Câmara, baseado no arquivo de Ajuda do BROffice.org e segue os
Guia prático do BrOffice.org IMPRESS Passo a passo Licenciamento de Uso desta Documentação Este material foi elaborado por Mônica Figueira Câmara, baseado no arquivo de Ajuda do BROffice.org e segue os
Uma pasta é pouco mais que um contêiner no qual é possível armazenar arquivos. Se
 9. ARQUIVOS E PASTAS 9.1 O QUE SÃO ARQUIVOS E PASTAS? Um arquivo é muito parecido com um documento digitado que você poderia encontrar na mesa de alguém ou em um arquivo convencional. É um item que contém
9. ARQUIVOS E PASTAS 9.1 O QUE SÃO ARQUIVOS E PASTAS? Um arquivo é muito parecido com um documento digitado que você poderia encontrar na mesa de alguém ou em um arquivo convencional. É um item que contém
Sumário Objetivos Estudo de caso 1 Criação de template Exercício 1 Detalhamento da peça Exemplo... 23
 Sumário Sumário... 2 1. Objetivos... 3 1. Estudo de caso 1 Criação de template... 4 1.1. Exercício 1 Detalhamento da peça Exemplo... 23 2 1. Objetivos Nesta lição, iremos abordar o processo de elaboração
Sumário Sumário... 2 1. Objetivos... 3 1. Estudo de caso 1 Criação de template... 4 1.1. Exercício 1 Detalhamento da peça Exemplo... 23 2 1. Objetivos Nesta lição, iremos abordar o processo de elaboração
Microsoft PowerPoint
 Microsoft Microsoft é utilizado para desenvolver apresentações. Os trabalhos desenvolvidos com este aplicativo normalmente são apresentados com o auxílio de um datashow. Apresentações - Conjunto de slides
Microsoft Microsoft é utilizado para desenvolver apresentações. Os trabalhos desenvolvidos com este aplicativo normalmente são apresentados com o auxílio de um datashow. Apresentações - Conjunto de slides
BROFFICE.ORG IMPRESS 2.0
 BROFFICE.ORG IMPRESS 2.0 O BrOffice.org Impress permite criar apresentações de slides profissionais que podem conter gráficos, objetos de desenho, texto, multimídia e vários outros itens. Se desejar, você
BROFFICE.ORG IMPRESS 2.0 O BrOffice.org Impress permite criar apresentações de slides profissionais que podem conter gráficos, objetos de desenho, texto, multimídia e vários outros itens. Se desejar, você
CURSO DE POWER POINT EXERCÍCIO 1 Iniciando
 PASSO 1 No Power Point na janela para crie sua primeira apresentação selecione uma apresentação em branco. Página 1 de 15 PASSO 2 Selecione o primeiro tipo da Janela Novo Slide que conterá o título e o
PASSO 1 No Power Point na janela para crie sua primeira apresentação selecione uma apresentação em branco. Página 1 de 15 PASSO 2 Selecione o primeiro tipo da Janela Novo Slide que conterá o título e o
Curso Técnico em Informática. Sistema Educacional Galileu. A interface do PowerPoint. Barra do Título. Barra de Menu. Barra de Formatação
 Microsoft PowerPoint O Microsoft PowerPoint é uma ferramenta ou gerador de apresentações, palestras, workshops, campanhas publicitárias, utilizados por vários profissionais, entre eles executivos, publicitários,
Microsoft PowerPoint O Microsoft PowerPoint é uma ferramenta ou gerador de apresentações, palestras, workshops, campanhas publicitárias, utilizados por vários profissionais, entre eles executivos, publicitários,
Kindle Textbook Creator Guia do usuário
 Kindle Textbook Creator Guia do usuário Versão 2.7 Copyright 2015 Amazon.com, Inc. ou suas afiliadas. Todos os direitos reservados. Página 1 Histórico de revisões Número de revisão Notas da revisão 2.7
Kindle Textbook Creator Guia do usuário Versão 2.7 Copyright 2015 Amazon.com, Inc. ou suas afiliadas. Todos os direitos reservados. Página 1 Histórico de revisões Número de revisão Notas da revisão 2.7
Editor de Texto. Microsoft Word 2007
 Editor de Texto Microsoft Word 2007 Conteúdo O ambiente de trabalho do Word 2007 Criação do primeiro documento O trabalho com arquivos Edição do texto Formatação e impressão do documento Cabeçalho e rodapé
Editor de Texto Microsoft Word 2007 Conteúdo O ambiente de trabalho do Word 2007 Criação do primeiro documento O trabalho com arquivos Edição do texto Formatação e impressão do documento Cabeçalho e rodapé
Entendendo as janelas do Windows Uma janela é uma área retangular exibida na tela onde os programas são executados.
 Windows Menu Entendendo as janelas do Windows Uma janela é uma área retangular exibida na tela onde os programas são executados. Minimizar Fechar Maximizar/restaurar Uma janela é composta de vários elementos
Windows Menu Entendendo as janelas do Windows Uma janela é uma área retangular exibida na tela onde os programas são executados. Minimizar Fechar Maximizar/restaurar Uma janela é composta de vários elementos
ÍNDICE. PowerPoint CAPÍTULO 1... CAPÍTULO 2... CAPÍTULO 3...
 ÍNDICE CAPÍTULO 1... Iniciando o PowerPoint 2016...08 Conhecendo a tela...09 Exibir réguas e grades...14 Slide mestre...16 Iniciar uma apresentação em branco...17 Abrir uma apresentação existente...17
ÍNDICE CAPÍTULO 1... Iniciando o PowerPoint 2016...08 Conhecendo a tela...09 Exibir réguas e grades...14 Slide mestre...16 Iniciar uma apresentação em branco...17 Abrir uma apresentação existente...17
CAPÍTULO 21 Integração do Dreamweaver com outros aplicativos
 CAPÍTULO 21 Integração do Dreamweaver com outros aplicativos O Macromedia Fireworks MX e o Macromedia Flash MX são ferramentas de desenvolvimento da Web poderosas projetadas para criar imagens gráficas
CAPÍTULO 21 Integração do Dreamweaver com outros aplicativos O Macromedia Fireworks MX e o Macromedia Flash MX são ferramentas de desenvolvimento da Web poderosas projetadas para criar imagens gráficas
UNIVERSIDADE TECNOLOGIA FEDERAL DO PARANÁ. Owncloud SERVIÇO DE COMPARTILHAMENTO EM NUVEM. Manual
 UNIVERSIDADE TECNOLOGIA FEDERAL DO PARANÁ Owncloud SERVIÇO DE COMPARTILHAMENTO EM NUVEM Manual DIRETORIA DE GESTÃO DE TECNOLOGIA DA INFORMAÇÃO DIRGTI 2015 P á g i n a 2 15 Sumário 1. Introdução... 4 2.
UNIVERSIDADE TECNOLOGIA FEDERAL DO PARANÁ Owncloud SERVIÇO DE COMPARTILHAMENTO EM NUVEM Manual DIRETORIA DE GESTÃO DE TECNOLOGIA DA INFORMAÇÃO DIRGTI 2015 P á g i n a 2 15 Sumário 1. Introdução... 4 2.
Criar um gráfico do início ao fim
 Página 1 de 18 Excel > Gráficos > Criando gráficos Criar um gráfico do início ao fim Mostrar tudo O Microsoft Excel não fornece mais o assistente de gráfico. Como alternativa, crie um gráfico básico clicando
Página 1 de 18 Excel > Gráficos > Criando gráficos Criar um gráfico do início ao fim Mostrar tudo O Microsoft Excel não fornece mais o assistente de gráfico. Como alternativa, crie um gráfico básico clicando
Criar ou excluir um relatório de tabela dinâmica ou de gráfico
 Página 1 de 11 Excel > Analisando dados > Relatórios da Tabela Dinâmica > Fundamentos da Tabela Dinâmica Criar ou excluir um relatório de tabela dinâmica ou de gráfico dinâmico Mostrar tudo Para analisar
Página 1 de 11 Excel > Analisando dados > Relatórios da Tabela Dinâmica > Fundamentos da Tabela Dinâmica Criar ou excluir um relatório de tabela dinâmica ou de gráfico dinâmico Mostrar tudo Para analisar
Manual de Utilização do software Colacril Office para criação e impressão de etiquetas. Manual de Utilização
 Manual de Utilização do software Colacril Office para criação e impressão de etiquetas. Manual de Utilização Conteúdo Colacril Office... 3 Instalação do Colacril... 3 Inicialização do Colacril Office...
Manual de Utilização do software Colacril Office para criação e impressão de etiquetas. Manual de Utilização Conteúdo Colacril Office... 3 Instalação do Colacril... 3 Inicialização do Colacril Office...
Passo 3: Preparando-se para a criação de seu vídeo de curta duração/apresentação de slides
 Bem-vindo ao Picture Package Producer2 Iniciar e sair do Picture Package Producer2 Passo 1: Selecionando imagens Passo 2: Verificando as imagens selecionadas Passo 3: Preparando-se para a criação de seu
Bem-vindo ao Picture Package Producer2 Iniciar e sair do Picture Package Producer2 Passo 1: Selecionando imagens Passo 2: Verificando as imagens selecionadas Passo 3: Preparando-se para a criação de seu
Outlook Web App (OWA)
 Outlook Web App (OWA) 2010 Índice 1. O que é o Outlook Web App (OWA) 2010?... 3 2. Como acessar o OWA:... 3 3. Como navegar no OWA... 5 4. As seções do OWA... 5 5. O painel de mensagens OWA... 6 5.1 Como
Outlook Web App (OWA) 2010 Índice 1. O que é o Outlook Web App (OWA) 2010?... 3 2. Como acessar o OWA:... 3 3. Como navegar no OWA... 5 4. As seções do OWA... 5 5. O painel de mensagens OWA... 6 5.1 Como
16.4.3 Laboratório opcional: Backup de dados e restauração no Windows 7
 16.4.3 Laboratório opcional: Backup de dados e restauração no Windows 7 Introdução Imprima e complete esse laboratório. Nesse laboratório, você irá fazer backup de dados. Você irá também realizar a restauração
16.4.3 Laboratório opcional: Backup de dados e restauração no Windows 7 Introdução Imprima e complete esse laboratório. Nesse laboratório, você irá fazer backup de dados. Você irá também realizar a restauração
PLANO DE AULA. OBJETIVO: Conhecer os programas para editar textos: WordPad e Microsoft Office Word 2007.
 PLANO DE AULA DATA: CARGA HORÁRIA: 2h PROFESSOR: Ivan de Jesus Ribeiro OBJETIVO: Conhecer os programas para editar textos: WordPad e Microsoft Office Word 2007. METODOLOGIA DE ENSINO: Dialogada, Expositiva
PLANO DE AULA DATA: CARGA HORÁRIA: 2h PROFESSOR: Ivan de Jesus Ribeiro OBJETIVO: Conhecer os programas para editar textos: WordPad e Microsoft Office Word 2007. METODOLOGIA DE ENSINO: Dialogada, Expositiva
Manual do Usúario Vivo Sync. Manual do Usuário. Versão 1.3.1. Copyright Vivo 2014. http://vivosync.com.br
 Manual do Usuário Versão 1.3.1 Copyright Vivo 2014 http://vivosync.com.br 1 Vivo Sync... 3 2 Instalação do Vivo Sync... 4 3 Configurações... 7 3.1 Geral... 9 3.2 Fotos... 11 3.2.1 UpLoad:... 11 3.2.2 Download:...
Manual do Usuário Versão 1.3.1 Copyright Vivo 2014 http://vivosync.com.br 1 Vivo Sync... 3 2 Instalação do Vivo Sync... 4 3 Configurações... 7 3.1 Geral... 9 3.2 Fotos... 11 3.2.1 UpLoad:... 11 3.2.2 Download:...
WINDOWS. Professor: Leandro Crescencio Colégio Politécnico 1
 WINDOWS Professor: Leandro Crescencio E-mail: leandromc@inf.ufsm.br http://www.inf.ufsm.br/~leandromc Colégio Politécnico 1 Meu Computador É a porta de entrada para o usuário navegar pelas unidades de
WINDOWS Professor: Leandro Crescencio E-mail: leandromc@inf.ufsm.br http://www.inf.ufsm.br/~leandromc Colégio Politécnico 1 Meu Computador É a porta de entrada para o usuário navegar pelas unidades de
MANUAL. Localizador: Página: MN 016 SGI-INFRA- . Informação)
 1/24 1. Objetivo Este documento tem por objetivo indicar e informar o conjunto de ações para o procedimento de uso do novo correio eletrônico do CEFET-MG. O novo sistema de correio eletrônico tem uma interface
1/24 1. Objetivo Este documento tem por objetivo indicar e informar o conjunto de ações para o procedimento de uso do novo correio eletrônico do CEFET-MG. O novo sistema de correio eletrônico tem uma interface
Manual do Usuário CMS WordPress MU Versão atual: 2.8
 Manual do Usuário CMS WordPress MU Versão atual: 2.8 1 - Introdução O Centro de Gestão do Conhecimento Organizacional, CGCO, criou, há um ano, uma equipe para atender à demanda de criação de novos sites
Manual do Usuário CMS WordPress MU Versão atual: 2.8 1 - Introdução O Centro de Gestão do Conhecimento Organizacional, CGCO, criou, há um ano, uma equipe para atender à demanda de criação de novos sites
MANUAL. Localizador: SGI-INFRA-
 1/25 Infraestrutura de 1. Objetivo Este documento tem por objetivo indicar e informar o conjunto de ações para o procedimento de uso do novo correio eletrônico do CEFET-MG. O novo sistema de correio eletrônico
1/25 Infraestrutura de 1. Objetivo Este documento tem por objetivo indicar e informar o conjunto de ações para o procedimento de uso do novo correio eletrônico do CEFET-MG. O novo sistema de correio eletrônico
Laboratório Configuração do Backup e da Restauração de Dados no Windows 7 e no Vista
 Laboratório Configuração do Backup e da Restauração de Dados no Windows 7 e no Vista Introdução Neste laboratório, você fará backup de dados. E também realizará uma restauração dos dados. Equipamentos
Laboratório Configuração do Backup e da Restauração de Dados no Windows 7 e no Vista Introdução Neste laboratório, você fará backup de dados. E também realizará uma restauração dos dados. Equipamentos
9. ARQUIVOS E PASTAS 9.1 O QUE SÃO ARQUIVOS E PASTAS?
 9. ARQUIVOS E PASTAS 9.1 O QUE SÃO ARQUIVOS E PASTAS? Um arquivo é muito parecido com um documento digitado que você poderia encontrar na mesa de alguém ou em um arquivo convencional. É um item que contém
9. ARQUIVOS E PASTAS 9.1 O QUE SÃO ARQUIVOS E PASTAS? Um arquivo é muito parecido com um documento digitado que você poderia encontrar na mesa de alguém ou em um arquivo convencional. É um item que contém
APOSTILA DE INFORMÁTICA INTERNET E E-MAIL
 APOSTILA DE INFORMÁTICA INTERNET E E-MAIL Profa Responsável Fabiana P. Masson Caravieri Colaboração Empresa Júnior da Fatec Jales Monitora: Ângela Lopes Manente SUMÁRIO 1. INTERNET... 3 2. ACESSANDO A
APOSTILA DE INFORMÁTICA INTERNET E E-MAIL Profa Responsável Fabiana P. Masson Caravieri Colaboração Empresa Júnior da Fatec Jales Monitora: Ângela Lopes Manente SUMÁRIO 1. INTERNET... 3 2. ACESSANDO A
Tutorial Word 2007 FONTE: UNICAMP
 Tutorial Word 2007 FONTE: UNICAMP Índice: Apresentação _ 3 O que é o Word 3 Iniciando o Word _ 3 Representação Gráfica de Interface do Word _ 4 Abrindo um documento _ 5 Formatação de Texto _6 Inserindo
Tutorial Word 2007 FONTE: UNICAMP Índice: Apresentação _ 3 O que é o Word 3 Iniciando o Word _ 3 Representação Gráfica de Interface do Word _ 4 Abrindo um documento _ 5 Formatação de Texto _6 Inserindo
Edição Vetorial Criação de camadas
 Edição Vetorial Criação de camadas 1. Introdução A interface gráfica do QGIS permite ao usuário editar shapefiles existentes ou criar novos shapefiles. Para criar uma nova camada vetorial, é necessário
Edição Vetorial Criação de camadas 1. Introdução A interface gráfica do QGIS permite ao usuário editar shapefiles existentes ou criar novos shapefiles. Para criar uma nova camada vetorial, é necessário
Bem-vindo ao Picture Package Producer2
 Manual do Picture Package Producer2 Bem-vindo ao Picture Package Producer2 Bem-vindo ao Picture Package Producer2 Iniciar e sair do Picture Package Producer2 Passo 1: Selecionando imagens Passo 2: Verificando
Manual do Picture Package Producer2 Bem-vindo ao Picture Package Producer2 Bem-vindo ao Picture Package Producer2 Iniciar e sair do Picture Package Producer2 Passo 1: Selecionando imagens Passo 2: Verificando
ROBERTO OLIVEIRA CUNHA
 LEIAME Apresentação Nenhuma informação do TUTORIAL DO MICRO- SOFT OFFICE PUBLISHER 2003 poderá ser copiada, movida ou modificada sem autorização prévia e escrita do Programador Roberto Oliveira Cunha.
LEIAME Apresentação Nenhuma informação do TUTORIAL DO MICRO- SOFT OFFICE PUBLISHER 2003 poderá ser copiada, movida ou modificada sem autorização prévia e escrita do Programador Roberto Oliveira Cunha.
5.0 GUIA PRÁTICO. Flash Câmera frontal 2 Carregar a bateria. Diminuir/ Aumentar volume Tecla Liga/ Desliga. Início. Visão geral. Voltar.
 GUIA PRÁTICO 1 Colocar ou retirar a tampa traseira. Flash Câmera frontal 2 Carregar a bateria. 5.0 Diminuir/ Aumentar volume Tecla Liga/ Desliga SIM2 Voltar Início Visão geral 3 Inserir ou retirar o SIM.
GUIA PRÁTICO 1 Colocar ou retirar a tampa traseira. Flash Câmera frontal 2 Carregar a bateria. 5.0 Diminuir/ Aumentar volume Tecla Liga/ Desliga SIM2 Voltar Início Visão geral 3 Inserir ou retirar o SIM.
Antes de preparar a sala de videotutoria, é importante conhecer alguns termos usados na ferramenta.
 Antes de preparar a sala de videotutoria, é importante conhecer alguns termos usados na ferramenta. Dentre os participantes de uma videotutoria temos: hosts (administradores da sala função em que se enquadram
Antes de preparar a sala de videotutoria, é importante conhecer alguns termos usados na ferramenta. Dentre os participantes de uma videotutoria temos: hosts (administradores da sala função em que se enquadram
PUBLICAÇÃO DE MATERIAIS
 PUBLICAÇÃO DE MATERIAIS Este recurso permite ao tutor publicar diversos tipos de materiais, bem como: links, vídeos, documentos, textos e imagens. PUBLICAÇÃO DE MATERIAIS EM FORMATO URL Ative a edição
PUBLICAÇÃO DE MATERIAIS Este recurso permite ao tutor publicar diversos tipos de materiais, bem como: links, vídeos, documentos, textos e imagens. PUBLICAÇÃO DE MATERIAIS EM FORMATO URL Ative a edição
1.0 Informações de hardware
 1.0 Informações de hardware 1.1 Botões e ligações 6 1 7 2 8 3 9 4 5 6 10 1 Ligar / Desligar 2 Conetor Micro USB 3 Botão Voltar 4 Conetor Mini HDMI 5 Microfone 6 Webcam 7 Entrada para fone de ouvido 8 Botão
1.0 Informações de hardware 1.1 Botões e ligações 6 1 7 2 8 3 9 4 5 6 10 1 Ligar / Desligar 2 Conetor Micro USB 3 Botão Voltar 4 Conetor Mini HDMI 5 Microfone 6 Webcam 7 Entrada para fone de ouvido 8 Botão
GUIA DO USUÁRIO GEP Sistema de Gestão de Evolução de Prontuários Médicos
 IBILCE UNESP 2014 GUIA DO USUÁRIO GEP Sistema de Gestão de Evolução de Prontuários Médicos Coordenação: Prof. Dr. Carlos Roberto Valêncio Resumo de Alterações Alteração Feita Responsável Data Documento
IBILCE UNESP 2014 GUIA DO USUÁRIO GEP Sistema de Gestão de Evolução de Prontuários Médicos Coordenação: Prof. Dr. Carlos Roberto Valêncio Resumo de Alterações Alteração Feita Responsável Data Documento
Informática. Microsoft Outlook Professor Márcio Hunecke.
 Informática Microsoft Outlook 2016 Professor Márcio Hunecke www.acasadoconcurseiro.com.br Informática MICROSOFT OUTLOOK 2016 O QUE É O OUTLOOK? O Microsoft Outlook 2016 oferece excelentes ferramentas
Informática Microsoft Outlook 2016 Professor Márcio Hunecke www.acasadoconcurseiro.com.br Informática MICROSOFT OUTLOOK 2016 O QUE É O OUTLOOK? O Microsoft Outlook 2016 oferece excelentes ferramentas
Migrando para o Access 2010
 Neste guia Microsoft O Microsoft Access 2010 está com visual bem diferente, por isso, criamos este guia para ajudar você a minimizar a curva de aprendizado. Leia-o para saber mais sobre as principais partes
Neste guia Microsoft O Microsoft Access 2010 está com visual bem diferente, por isso, criamos este guia para ajudar você a minimizar a curva de aprendizado. Leia-o para saber mais sobre as principais partes
5.2 GUIA PRÁTICO 5085N. Flash Câmera frontal. Sensor. Aumentar/ Diminuir volume Tecla Liga/ Desliga. Início/ sensor de impressão digital.
 1 Carregar a bateria. GUIA PRÁTICO Sensor Flash Câmera frontal Aumentar/ Diminuir volume Tecla Liga/ Desliga 2 Inserir ou retirar o SIM. 3 Inserir ou retiar o cartão microsd. 5.2 Início/ sensor de impressão
1 Carregar a bateria. GUIA PRÁTICO Sensor Flash Câmera frontal Aumentar/ Diminuir volume Tecla Liga/ Desliga 2 Inserir ou retirar o SIM. 3 Inserir ou retiar o cartão microsd. 5.2 Início/ sensor de impressão
Manual de Operações do Painel Administrativo do site www.jornalrotadomar.com.br
 Manual de Operações do Painel Administrativo do site www.jornalrotadomar.com.br 2015 DMW DESIGN - AGÊNCIA DIGITAL contato@dmwdesign.com.br www.dmwdesign.com.br Login Para efetuar o Login no Painel Administrativo
Manual de Operações do Painel Administrativo do site www.jornalrotadomar.com.br 2015 DMW DESIGN - AGÊNCIA DIGITAL contato@dmwdesign.com.br www.dmwdesign.com.br Login Para efetuar o Login no Painel Administrativo
Inserindo Imagem. Inserindo uma imagem a partir da Galeria
 Inserindo Imagem No writer, para inserir uma imagem é muito simples. Para isso, basta clicar no menu Inserir Figura (De um arquivo, Digitalizar, Galeria do Fontwork). É possível modificar os atributos
Inserindo Imagem No writer, para inserir uma imagem é muito simples. Para isso, basta clicar no menu Inserir Figura (De um arquivo, Digitalizar, Galeria do Fontwork). É possível modificar os atributos
INSTITUTO FEDERAL DE EDUCAÇÃO, CIÊNCIA E TECNOLOGIA DO RIO GRANDE DO NORTE CAMPUS JOÃO CÂMARA APRESENTAÇÃO ELETRÔNICA POWER POINT (CONTINUAÇÃO)
 1 INSTITUTO FEDERAL DE EDUCAÇÃO, CIÊNCIA E TECNOLOGIA DO RIO GRANDE DO NORTE CAMPUS JOÃO CÂMARA APRESENTAÇÃO ELETRÔNICA POWER POINT (CONTINUAÇÃO) Nickerson Fonseca Ferreira nickerson.ferreira@ifrn.edu.br
1 INSTITUTO FEDERAL DE EDUCAÇÃO, CIÊNCIA E TECNOLOGIA DO RIO GRANDE DO NORTE CAMPUS JOÃO CÂMARA APRESENTAÇÃO ELETRÔNICA POWER POINT (CONTINUAÇÃO) Nickerson Fonseca Ferreira nickerson.ferreira@ifrn.edu.br
Capítulo 1... Iniciando o Word Conhecendo a tela do word...10 Exercício...14
 SUMÁRIO Capítulo 1... Iniciando o Word 2013...9 Conhecendo a tela do word...10 Exercício...14 Capítulo 2... Apredendo a digitar um texto...17 Iniciando a digitação...20 Salvando o documento...22 Senha
SUMÁRIO Capítulo 1... Iniciando o Word 2013...9 Conhecendo a tela do word...10 Exercício...14 Capítulo 2... Apredendo a digitar um texto...17 Iniciando a digitação...20 Salvando o documento...22 Senha
Informática. Microsoft Outlook Professor Márcio Hunecke.
 Informática Microsoft Outlook 2010 Professor Márcio Hunecke www.acasadoconcurseiro.com.br Informática MICROSOFT OUTLOOK O QUE É O OUTLOOK? O Microsoft Outlook 2010 oferece excelentes ferramentas de gerenciamento
Informática Microsoft Outlook 2010 Professor Márcio Hunecke www.acasadoconcurseiro.com.br Informática MICROSOFT OUTLOOK O QUE É O OUTLOOK? O Microsoft Outlook 2010 oferece excelentes ferramentas de gerenciamento
Graphing Basic no Excel 2007
 Graphing Basic no Excel 2007 Tabela de Conteúdos 1. Inserindo e formatando os dados no Excel 2. Criando o gráfico de dispersão inicial 3. Criando um gráfico de dispersão de dados de titulação 4. Adicionando
Graphing Basic no Excel 2007 Tabela de Conteúdos 1. Inserindo e formatando os dados no Excel 2. Criando o gráfico de dispersão inicial 3. Criando um gráfico de dispersão de dados de titulação 4. Adicionando
TUTORIAL UTILIZAÇÃO XOOPS UEFS. AEI - Gerência de Suporte
 TUTORIAL UTILIZAÇÃO XOOPS UEFS AEI - Gerência de Suporte Efetuando Login Acesse a URL desejada acrescentando /user.php ao final. Exemplo: degustacao.exemplo.uefs.br/user.php 3. Na área Login do sistema
TUTORIAL UTILIZAÇÃO XOOPS UEFS AEI - Gerência de Suporte Efetuando Login Acesse a URL desejada acrescentando /user.php ao final. Exemplo: degustacao.exemplo.uefs.br/user.php 3. Na área Login do sistema
menu Arquivo e clique em salvar. Em seguida, será exibida uma caixa de diálogo Salvar como. No lado esquerdo, abaixo da caixa de diálogo, encontra-se
 Photoshop 6 e 7 Para se utilizar o Photoshop temos que saber primeiramente os conteúdos a serem abordados dentro desse programa, pois assim, seu entendimento para a sua execução será melhor aproveitado.
Photoshop 6 e 7 Para se utilizar o Photoshop temos que saber primeiramente os conteúdos a serem abordados dentro desse programa, pois assim, seu entendimento para a sua execução será melhor aproveitado.
PREFEITURA DO MUNICÍPIO DE PORTO VELHO SECRETARIA MUNICIPAL DE ADMINISTRAÇÃO SEMAD DEPARTAMENTO DE RECURSOS DA TECNOLOGIA DA INFORMAÇÃO DRTI
 PREFEITURA DO MUNICÍPIO DE PORTO VELHO SECRETARIA MUNICIPAL DE ADMINISTRAÇÃO SEMAD DEPARTAMENTO DE RECURSOS DA TECNOLOGIA DA INFORMAÇÃO DRTI GUIA DO USUÁRIO COMUNICADOR SPARK INÍCIO O comunicador SPARK
PREFEITURA DO MUNICÍPIO DE PORTO VELHO SECRETARIA MUNICIPAL DE ADMINISTRAÇÃO SEMAD DEPARTAMENTO DE RECURSOS DA TECNOLOGIA DA INFORMAÇÃO DRTI GUIA DO USUÁRIO COMUNICADOR SPARK INÍCIO O comunicador SPARK
1. A figura acima ilustra uma janela do BrOfficeWrite. Com base na figura e acerca do BrOffice Write, assinale a opção correta.
 Broffice.org Augusto Cesar Informática Para Concursos 1. A figura acima ilustra uma janela do BrOfficeWrite. Com base na figura e acerca do BrOffice Write, assinale a opção correta. A) Para se alterar
Broffice.org Augusto Cesar Informática Para Concursos 1. A figura acima ilustra uma janela do BrOfficeWrite. Com base na figura e acerca do BrOffice Write, assinale a opção correta. A) Para se alterar
Informática. Microsoft Outlook Professor Márcio Hunecke.
 Informática Microsoft Outlook 2013 Professor Márcio Hunecke www.acasadoconcurseiro.com.br Informática MICROSOFT OUTLOOK O QUE É O OUTLOOK? O Microsoft Outlook 2013 oferece excelentes ferramentas de gerenciamento
Informática Microsoft Outlook 2013 Professor Márcio Hunecke www.acasadoconcurseiro.com.br Informática MICROSOFT OUTLOOK O QUE É O OUTLOOK? O Microsoft Outlook 2013 oferece excelentes ferramentas de gerenciamento
MANUAL DE PUBLICAÇÃO NO PORTAL CAMPUS MATÃO
 INSTITUTO FEDERAL DE EDUCAÇÃO, CIÊNCIA E TECNOLOGIA DE SÃO PAULO CAMPUS MATÃO MANUAL DE PUBLICAÇÃO NO PORTAL CAMPUS MATÃO AUTOR: COORDENADORIA DE TECNOLOGIA DA INFORMAÇÃO CAMPUS MATÃO MATÃO 2016 SUMÁRIO
INSTITUTO FEDERAL DE EDUCAÇÃO, CIÊNCIA E TECNOLOGIA DE SÃO PAULO CAMPUS MATÃO MANUAL DE PUBLICAÇÃO NO PORTAL CAMPUS MATÃO AUTOR: COORDENADORIA DE TECNOLOGIA DA INFORMAÇÃO CAMPUS MATÃO MATÃO 2016 SUMÁRIO
UNIVERSIDADE FEDERAL DE PELOTAS. Índice
 Índice Capítulo 11 Formatação... 2 Guias e Réguas... 2 Definindo ações a objetos... 2 Botões de ação... 4 Inserindo Cabeçalho e Rodapé... 4 Propriedades... 5! Informações Gerais... 5! Informações de Resumo...
Índice Capítulo 11 Formatação... 2 Guias e Réguas... 2 Definindo ações a objetos... 2 Botões de ação... 4 Inserindo Cabeçalho e Rodapé... 4 Propriedades... 5! Informações Gerais... 5! Informações de Resumo...
Informática Básica e Aplicativos de Escritório
 Informática Básica e Aplicativos de Escritório Gmail O E-mail do Google Professor: Charles Leite Criar uma Conta do Google Uma Conta do Google permite que você acesse produtos do Google, como Gmail, YouTube,
Informática Básica e Aplicativos de Escritório Gmail O E-mail do Google Professor: Charles Leite Criar uma Conta do Google Uma Conta do Google permite que você acesse produtos do Google, como Gmail, YouTube,
Inserindo Quebra de Página
 Inserindo Quebra de Página Quando estamos digitando um texto ou elaborando um documento, podemos por algum motivo, querer que estes terminem em um determinado ponto da página (antes do seu final) e começar
Inserindo Quebra de Página Quando estamos digitando um texto ou elaborando um documento, podemos por algum motivo, querer que estes terminem em um determinado ponto da página (antes do seu final) e começar
Obrigado por adquirir o GNOTE da IDEON Brazil, o mais moderno gerenciador de conteúdos da Internet.
 Obrigado por adquirir o GNOTE da IDEON Brazil, o mais moderno gerenciador de conteúdos da Internet. Esse manual foi desenvolvido com o intuito de que você use de maneira eficaz os recursos que ele oferece
Obrigado por adquirir o GNOTE da IDEON Brazil, o mais moderno gerenciador de conteúdos da Internet. Esse manual foi desenvolvido com o intuito de que você use de maneira eficaz os recursos que ele oferece
Como publicar páginas Web no GoogleSites
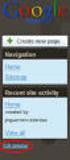 1 Curso de Formação de Professores em Tecnologia de Informação e de Comunicação Acessível PASSO 1 ACESSE O ENDEREÇO DO GOOGLE SITES Como publicar páginas Web no GoogleSites Ao criar sua conta no Gmail,
1 Curso de Formação de Professores em Tecnologia de Informação e de Comunicação Acessível PASSO 1 ACESSE O ENDEREÇO DO GOOGLE SITES Como publicar páginas Web no GoogleSites Ao criar sua conta no Gmail,
MIDISUL (48) (48) CEP CNPJ:
 Conteúdo Introdução... 3 Tópicos... 3 Abrangência... 3 1. Acessar o Consulti... 4 2. Selecionar os Módulos do Consulti... 5 3. Selecionar as Empresas no Consulti... 5 4. Executar os Programas do Consulti...
Conteúdo Introdução... 3 Tópicos... 3 Abrangência... 3 1. Acessar o Consulti... 4 2. Selecionar os Módulos do Consulti... 5 3. Selecionar as Empresas no Consulti... 5 4. Executar os Programas do Consulti...
Excel Prof. André Aparecido da Silva Disponível em:
 Excel 2013 Prof. André Aparecido da Silva Disponível em: http://www.oxnar.com.br/aulas 1 O programa O Excel 2013 é um software (programa) capaz de elaborar planilhas de cálculos com fórmulas complexas,
Excel 2013 Prof. André Aparecido da Silva Disponível em: http://www.oxnar.com.br/aulas 1 O programa O Excel 2013 é um software (programa) capaz de elaborar planilhas de cálculos com fórmulas complexas,
Usando recursos de impressão especiais
 Usando recursos de impressão especiais Os recursos de impressão especiais incluem: Imprimindo várias páginas em uma única folha de papel. Impressão de pôsteres. Imprimindo livretos. Imprimindo em ambos
Usando recursos de impressão especiais Os recursos de impressão especiais incluem: Imprimindo várias páginas em uma única folha de papel. Impressão de pôsteres. Imprimindo livretos. Imprimindo em ambos
Nossa Caixa Desenvolvimento. A2 sitebox. Manual do Usuário. www.nossacaixadesenvolvimento.com.br.a2/sis/gr
 Nossa Caixa Desenvolvimento www.nossacaixadesenvolvimento.com.br.a2/sis/gr A2 sitebox Manual do Usuário Dezembro 2010 1 Índice Apresentação... 3 A2 sitebox... 4 Painel de Controle... 4 Homepage... Erro!
Nossa Caixa Desenvolvimento www.nossacaixadesenvolvimento.com.br.a2/sis/gr A2 sitebox Manual do Usuário Dezembro 2010 1 Índice Apresentação... 3 A2 sitebox... 4 Painel de Controle... 4 Homepage... Erro!
Manual do Usuário - Prestador
 Manual do Usuário - Prestador Agosto/2008 Índice 1. Apresentação e acesso ao sistema 2. Acesso à página de consulta dos relatórios 3. Demonstrativo de Pagamento 4. Demonstrativo de Conta Médica 5. Orientações
Manual do Usuário - Prestador Agosto/2008 Índice 1. Apresentação e acesso ao sistema 2. Acesso à página de consulta dos relatórios 3. Demonstrativo de Pagamento 4. Demonstrativo de Conta Médica 5. Orientações
NIVELAMENTO DE INFORMÁTICA. Professor: Cleber Semensate
 NIVELAMENTO DE INFORMÁTICA Professor: Cleber Semensate 1 Cronograma: Revisão Gráficos Imagens Editando Imagens - Removendo o plano de fundo Videos e Audios Temas para Apresentação Exercício de Fixação
NIVELAMENTO DE INFORMÁTICA Professor: Cleber Semensate 1 Cronograma: Revisão Gráficos Imagens Editando Imagens - Removendo o plano de fundo Videos e Audios Temas para Apresentação Exercício de Fixação
Criando Mensagens - Editor Drag and Drop
 Criando Mensagens - Editor Drag and Drop AKNA TREINAMENTOS AKTR01002000401 1/17 Sumário Criando Mensagens Editor Drag and Drop O que é?... 3 Pra que serve?... 3 Criando a mensagem... 3 Componentes... 5
Criando Mensagens - Editor Drag and Drop AKNA TREINAMENTOS AKTR01002000401 1/17 Sumário Criando Mensagens Editor Drag and Drop O que é?... 3 Pra que serve?... 3 Criando a mensagem... 3 Componentes... 5
Explorar Restrições Esboço
 Explorar Restrições Esboço Explorar o impacto das restrições geométricas e dimensionais em um simples esboço. Compreender os limites esboço para trabalhar eficazmente com o Autodesk Inventor. Objetivos
Explorar Restrições Esboço Explorar o impacto das restrições geométricas e dimensionais em um simples esboço. Compreender os limites esboço para trabalhar eficazmente com o Autodesk Inventor. Objetivos
Manual de operação do sistema Desenhador Geográfico. 05/2017 Versão 1.0
 05/2017 Versão 1.0 Conteúdo Ferramentas de Edição... 3 1) Barra de ferramentas de edição... 3 2) Inserir uma geometria... 4 3) Ferramenta Snap... 5 4) Selecionar geometrias... 6 5) Editar uma geometria...
05/2017 Versão 1.0 Conteúdo Ferramentas de Edição... 3 1) Barra de ferramentas de edição... 3 2) Inserir uma geometria... 4 3) Ferramenta Snap... 5 4) Selecionar geometrias... 6 5) Editar uma geometria...
Manual Coleção Interativa Papel Professor Versão 2.5.3
 Manual Coleção Interativa Papel Professor / 33 Manual Coleção Interativa Papel Professor Versão 2.5.3 Manual Coleção Interativa Papel Professor 2/ 33 Manual Coleção Interativa ACESSAR A COLEÇÃO INTERATIVA...
Manual Coleção Interativa Papel Professor / 33 Manual Coleção Interativa Papel Professor Versão 2.5.3 Manual Coleção Interativa Papel Professor 2/ 33 Manual Coleção Interativa ACESSAR A COLEÇÃO INTERATIVA...
Instalação do ActiveViewer (Visualizador de relatórios na web)
 Instalação do ActiveViewer (Visualizador de relatórios na web) Esse manual visa descrever os principais passos para instalar/atualizar o ActiveViewer. O ActiveViewer é um controle ActiveX e pode necessitar
Instalação do ActiveViewer (Visualizador de relatórios na web) Esse manual visa descrever os principais passos para instalar/atualizar o ActiveViewer. O ActiveViewer é um controle ActiveX e pode necessitar
Trabalhando com Editor de Textos MS-WORD
 Trabalhando com Editor de Textos MS-WORD MS-WORD - Iniciando Iniciar o MS-WORD: Utilizando o atalho na área de trabalho; Utilizando o botão Iniciar (Iniciar - Programas). Ao ser iniciado, o MS-WORD apresenta
Trabalhando com Editor de Textos MS-WORD MS-WORD - Iniciando Iniciar o MS-WORD: Utilizando o atalho na área de trabalho; Utilizando o botão Iniciar (Iniciar - Programas). Ao ser iniciado, o MS-WORD apresenta
Curso Introdução à Educação Digital - Carga Horária: 40 horas (30 presenciais + 10 EaD)
 ******* Editor de Apresentação de slides O Microsoft PowerPoint é um aplicativo do pacote Office que permite a criação e exibição de apresentações com textos, imagens, sons, e vídeos, estes podem ser animados
******* Editor de Apresentação de slides O Microsoft PowerPoint é um aplicativo do pacote Office que permite a criação e exibição de apresentações com textos, imagens, sons, e vídeos, estes podem ser animados
CAPÍTULO 1... Iniciando o Word Conhecendo a tela do word...10 Exercício...14
 ÍNDICE CAPÍTULO 1... Iniciando o Word 2016...9 Conhecendo a tela do word...10 Exercício...14 CAPÍTULO 2... Modos de exibição...16 Iniciando a digitação...19 Salvando o documento...21 Senha para seus documentos...23
ÍNDICE CAPÍTULO 1... Iniciando o Word 2016...9 Conhecendo a tela do word...10 Exercício...14 CAPÍTULO 2... Modos de exibição...16 Iniciando a digitação...19 Salvando o documento...21 Senha para seus documentos...23
Parte IV Como projetar um layout de página
 Parte IV Como projetar um layout de página Parte IV Utilize as ferramentas de projetos visuais do Dreamweaver para criar layouts de página sofisticados. Esta seção contém os seguintes capítulos: Capítulo
Parte IV Como projetar um layout de página Parte IV Utilize as ferramentas de projetos visuais do Dreamweaver para criar layouts de página sofisticados. Esta seção contém os seguintes capítulos: Capítulo
Fireworks CS6 Plano de Aula - 16 Aulas (Aulas de 1 Hora).
 5019 - Fireworks CS6 Plano de Aula - 16 Aulas (Aulas de 1 Hora). Aula 1 Capítulo 1 - Introdução ao Fireworks CS6 1.1. Novidades da Versão... 23 1.2. Inicializar o Fireworks CS6... 24 1.3. Área de Trabalho...
5019 - Fireworks CS6 Plano de Aula - 16 Aulas (Aulas de 1 Hora). Aula 1 Capítulo 1 - Introdução ao Fireworks CS6 1.1. Novidades da Versão... 23 1.2. Inicializar o Fireworks CS6... 24 1.3. Área de Trabalho...
FTAD Formação Técnica em Administração. Aula 03 Prof. Arlindo Neto
 FTAD Formação Técnica em Administração Aula 03 Prof. Arlindo Neto COMPETÊNCIAS QUE TRABALHAREMOS NESTE MÓDULO Elaborar uma apresentação no formato slides; Microsoft Office Power Point 2007 O Microsoft
FTAD Formação Técnica em Administração Aula 03 Prof. Arlindo Neto COMPETÊNCIAS QUE TRABALHAREMOS NESTE MÓDULO Elaborar uma apresentação no formato slides; Microsoft Office Power Point 2007 O Microsoft
Informática para Concursos
 Informática para Concursos Professor: Thiago Waltz Atalhos de Teclado do Windows 7 Atalhos de Teclado para Facilidade de Acesso SHIFT direita por oito segundos Ativar e desativar as Teclas de Filtro ALT
Informática para Concursos Professor: Thiago Waltz Atalhos de Teclado do Windows 7 Atalhos de Teclado para Facilidade de Acesso SHIFT direita por oito segundos Ativar e desativar as Teclas de Filtro ALT
Microsoft PowerPoint 2003
 Página 1 de 32 Índice Conteúdo Nº de página Introdução 3 Área de Trabalho 5 Criando uma nova apresentação 7 Guardar Apresentação 8 Inserir Diapositivos 10 Fechar Apresentação 12 Abrindo Documentos 13 Configurar
Página 1 de 32 Índice Conteúdo Nº de página Introdução 3 Área de Trabalho 5 Criando uma nova apresentação 7 Guardar Apresentação 8 Inserir Diapositivos 10 Fechar Apresentação 12 Abrindo Documentos 13 Configurar
JAWS 14. Guia Rápido de Combinações de Teclas
 JAWS 14 Guia Rápido de Combinações de Teclas 2 PUBLICADO POR Freedom Scientific 11800 31st Court North St. Petersburg, Florida 33716-1805 EUA www.freedomscientific.com E POR Tecassistiva Av. Dr. Altino
JAWS 14 Guia Rápido de Combinações de Teclas 2 PUBLICADO POR Freedom Scientific 11800 31st Court North St. Petersburg, Florida 33716-1805 EUA www.freedomscientific.com E POR Tecassistiva Av. Dr. Altino
Aprendendo o PowerPoint
 Aprendendo o PowerPoint Prof. Claudio A. B. Tiellet Parte I Capítulo 1 Introdução O PowerPoint é um programa para apresentações. Apresentações são exibições de imagens na tela do micro em forma de eslaides,
Aprendendo o PowerPoint Prof. Claudio A. B. Tiellet Parte I Capítulo 1 Introdução O PowerPoint é um programa para apresentações. Apresentações são exibições de imagens na tela do micro em forma de eslaides,
Sistema De Gerenciamento Web UFFS
 Sistema De Gerenciamento Web UFFS Acesso ao Sistema Link para acesso O acesso ao SGW UFFS é feito através de um link, que por segurança, poderá não ser permanente. Este mesmo link será modificado com uma
Sistema De Gerenciamento Web UFFS Acesso ao Sistema Link para acesso O acesso ao SGW UFFS é feito através de um link, que por segurança, poderá não ser permanente. Este mesmo link será modificado com uma
