MANUAL do UTILIZADOR
|
|
|
- Juliana Martini Bayer
- 8 Há anos
- Visualizações:
Transcrição
1 Software SASE Serviços de Acção Social Escolar Versão 4 para Windows MANUAL do UTILIZADOR Janeiro de 2008 Para uso exclusivo de utilizadores licenciados do software SASE. J.P.M. & Abreu, Lda Apartado LEIRIA Telef Fax software@jpmabreu.pt Home Page:
2 COPYRIGTH (C) , JPM & ABREU, Lda Este Guia faz parte integrante do software para Gestão Administrativa e Financeira dos Serviços de Acção Social Escolar - SASE, depositado/registado na Associação Portuguesa de Software (ASSOFT). A sua reprodução no todo ou em parte apenas é permitida para uso de utilizadores licenciados. Leiria, Janeiro de
3 SASE MANUAL DO UTILIZADOR 1. INTRODUÇÃO INSTALAÇÃO INFORMAÇÕES GERAIS FICHEIROS Serviço Acessos Fornecedores Mercadorias Subsídios Escolas GESTÃO DE APOIOS Candidatura a Subsídios Gestão de Acção Social Seguro Escolar (Acidente) Seguro Escolar ( Despesas ) Transportes Exportação Alunos Escalão MOVIMENTOS FINANCEIROS Encargos Pagamentos Banco Receitas Receitas Não Cobradas Lançamento de saldos CONTROLO DE MERCADORIAS Entradas Saídas Perdas e Danos Existência Final Consulta de Stocks MAPAS E LISTAGENS REFEIÇÕES Registo de Ementas Refeições Ligeiras Registo de Senhas do Refeitório Ementas por Custo / Custo Médio por Refeição Leite Escolar UTILITARIOS ANEXOS
4 1. INTRODUÇÃO A gestão administrativa e financeira dos Serviços de Acção Social Escolar é uma tarefa com alguma complexidade, dado os variados sectores a coordenar ( Auxílios Económicos, Refeitório, Bufete, Papelaria, Transportes, Seguro Escolar e Leite Escolar), exigindo uma recolha permanente de dados e consequente registo no programa para posterior tratamento da informação. A utilização deste software, ao qual foi dado o nome de JPM-SASE, pretende simplificar os procedimentos necessários ao desempenho das tarefas acima referidas. Sendo a selecção das opções escolhidas a partir de menus e a introdução de dados a partir de "máscaras de tela" muito simplificadas, basta uma análise atenta deste Guia e do Vídeo de Formação, para que após algum treino se possa obter o rendimento esperado deste software. Sempre que ao utilizar este software, seja confrontado com alguma situação que não consiga ultrapassar, recomenda-se o contacto com os nossos serviços de apoio técnico através de telefone, fax ou correio electrónico. Após uma análise mais completa poderá constatar que este programa efectua os cálculos e trata a informação de acordo com as normas em vigor. Considerando a certificação do programa e consequente envio da informação por via digital, foi simplificada a configuração de mapas e listagens. Todos os mapas/listagens podem ser impressos em formato A4 ou A3. Para além dos conhecimentos de informática ao nível de operador, o uso deste programa exige dos utilizadores o conhecimento das normas e procedimentos adoptados no funcionamento dos serviços de acção social escolar. 2. INSTALAÇÃO Equipamento Para um correcto funcionamento da aplicação, recomendamos a utilização de equipamento com os seguintes características mínimas: - Computador Pentium IV com 512Mb de Memória. - Sistema Operativo Windows 2000 / 2003 / XP. - Impressora de jacto de tinta ou laser Instalação O software está preparado para funcionar em monoposto ou num sistema de Rede Windows. A instalação deste programa adopta os mesmos procedimentos que os outros programas disponibilizados pela JPM & ABREU. No GUIA de INSTALAÇÃO que acompanha este software, poderão obter informação mais detalhada. 4
5 3. INFORMAÇÕES GERAIS Para os utilizadores que já conhecem outros dos nossos programas em ambiente Windows, poderão constatar que os procedimentos técnicos adoptados para funcionar com este software são idênticos. No entanto, abordaremos de seguida os procedimentos mais frequentes e comuns às diversas opções. Quando se carrega o programa é solicitado o nome e código do utilizador. Estes códigos são definidos na opção própria que se encontra disponível na área de Ficheiros. Após a instalação, aceda ao programa com o nome de utilizador GESTOR e código de acesso gestor. Posteriormente o código de acesso do GESTOR deverá ser alterado. Após digitar correctamente o código de acesso entra no MENU PRINCIPAL do programa. Esta imagem está dividida em duas partes: Do lado esquerdo as áreas de trabalho e do lado direito são apresentadas as opções disponíveis em cada área seleccionada. Para entrar em cada uma das áreas ou opções, basta executar com o rato um clique em cima da opção pretendida. 5
6 Nas opções em que aparecem campos com o formato DATA, poderá o utilizador adoptar vários procedimentos para preencher/alterar este campo. Abrir o calendário com um clique em cima do símbolo e outro clique em cima do dia. Com o calendário aberto poderá também alterar o mês e ano, movimentando-se com as setas. Em alternativa e sem abrir o calendário, poderá também digitar no teclado a data pretendida. Sempre que no final de um campo esteja disponível o símbolo (u), significa que um clique em cima deste sinal permite abrir uma tabela com as diversas possibilidades de preenchimento, facilitando assim o trabalho do utilizador. Ao utilizar as funções de impressão, o sistema permite a visualização no monitor dos mapas ou listagens a imprimir. Quando um mapa está editado no ecrã, aparece na parte superior um MENU com as seguintes opções ( a contar da esquerda) : - Os primeiros 3 botões destinam-se ao zoom; o botão seguinte serve para dar ordem de impressão; o botão GRAVAR permite gravar a informação que consta da listagem em formato RTF (Word), XLS (Excel), QRP e TXT. A função Abrir permite editar no ecrã listagens anteriormente gravadas no formato QRP. O botão com a figura de uma impressora permite a configuração de impressoras. Os últimos 4 botões possibilitam a movimentação entre páginas no ecrã. Dado o elevado número de cálculos a efectuar para a obtenção de alguns mapas ou listagens e, embora estes possam aparecer de imediato no ecrã, poderá levar alguns segundos até que os cálculos fiquem concluídos. Por este facto e antes de dar ordem de passagem à impressora, aguarde o tempo suficiente para concluir a edição do mapa no ecrã. Neste programa todos os mapas e listagens podem ser impressos em formato A4 ou A3. Por defeito, todos os mapas são apresentados em formato A4. Na parte inferior do ecrã de impressão é apresentado o menu seguinte, permitindo alterar o formato do papel, o zoom, seleccionar outra impressora ou a bandeja de impressão. Permite ainda seleccionar o número de cópias e páginas a imprimir. Se pretender efectuar impressões em formato A3, deverá no Windows ter pré-definida uma impressora A3. 6
7 O botão FECHAR permite sair da opção. A impressão de alguns mapas está dividida em duas secções, cuja impressão é feita na frente e verso ( por exemplo, o mapa de Análise Financeira). Nestas situações ao solicitar a pré-visualização aparece no ecrã a primeira secção. Damos ordem de impressão e ao FECHAR será de imediato apresentada no ecrã a secção seguinte. 4. FICHEIROS Serviço Preencha a ficha com os dados solicitados. Os dados introduzidos são necessários para o ficheiro com o Envio de Informação para o ME e a impressão completa dos diversos mapas / listagens. No caso de Escolas agrupadas, no campo Estabelecimento indique o nome e código do Agrupamento. No campo Escola Sede indique a designação e código da escola sede do agrupamento. Relativamente às escolas não agrupadas, preencha o campo Estabelecimento com o nome e código da escola. Nestas situações não é necessário preencher o campo da Escola Sede Acessos Nesta opção são definidos para cada utilizador os códigos de acesso ao programa. Digite o nome do utilizador e respectivo código de acesso. De referir que o código será assumido exactamente conforme for digitado, fazendo distinção entre maiúsculas e minúsculas. Se assinalar a opção Acesso Total, o utilizador poderá utilizar o programa sem limitações. Se esta opção não for assinalada, serão apresentadas as diversas opções de acesso ao programa, devendo ser marcadas com aquelas em que é dada autorização para aceder. Sempre que pretender alterar as condições de acesso para um determinado utilizador, entre nesta opção, seleccione o utilizador, procedendo de seguida às alterações pretendidas. 7
8 4.3 - Fornecedores Para cada fornecedor atribua um código ou sigla, preenchendo de seguida os dados solicitados. O preenchimento deste ficheiro possibilita a obtenção do extracto de fornecedor. No caso de não pretender fazer uso desta funcionalidade, obrigatoriamente terá que criar pelo menos um código para Fornecedores Diversos Mercadorias Proceda de forma idêntica à opção anterior. Para cada produto atribua um código e respectiva designação. Indique também o sector a que respeita o produto. No caso de aquisição do mesmo produto para sectores diferentes, obriga nesta opção à criação de uma ficha para cada produto/sector. Para as escolas que não pretendam efectuar o controlo de mercadorias individualizado por produto, é necessária a criação de uma ficha por sector. Por exemplo, Diversos Bufete, Diversos Papelaria, Diversos Refeitório, Diversos Outros. As escolas que pretendam fazer uso da opção EMENTAS com discriminação da Folha de Consumo, terão obrigatoriamente de criar os produtos do refeitório. Nota: Para as escolas que utilizam o software GIAE Gestão Integrada para Administração escolar, deverão consultar na parte final deste manual o Anexo Subsídios Preencher com os valores definidos anualmente para cálculo e posterior enquadramento dos alunos candidatos a apoios sociais. O preenchimento deste ficheiro é necessário para poder utilizar a opção de Candidatura a Subsídios. Sempre que estes valores forem alterados, entre nesta opção e proceda à sua actualização. Considerando que o prazo para requerer os Auxílios Económicos e consequente introdução de dados na opção de Candidatura a Subsídios, ocorre antes da publicação da actualização de valores para o ano escolar seguinte, poderá adoptar os seguintes procedimentos: a) Após recepção e tratamento dos boletins de candidatura, proceda à introdução dos dados na opção de Candidatura a Subsídios. b) Considerando que a introdução de dados referida na alínea anterior poderá ocorrer durante o mês de Maio ou Junho, o cálculo do escalão será efectuado com base nos valores que se encontram registados nesta ficha. 8
9 c) Quando forem publicados os novos valores para o ano lectivo seguinte, edite esta ficha, actualize os valores e faça uso do botão Recalcular Escalão. O programa acede ao ficheiro de Candidaturas a Subsídios, localiza todas as fichas criadas para o novo ano escolar e actualiza automaticamente o escalão de acordo com os novos valores previamente indicados. Com este procedimento, o utilizador não precisa de aguardar pela publicação dos valores para o ano seguinte, podendo desde logo iniciar no programa o lançamento das candidaturas para o novo ano escolar Escolas Este Ficheiro assume particular importância no caso dos Agrupamentos. Esta tabela deverá estar preenchida com todas as Escolas e/ou Jardins de Infância que fazem parte do Agrupamento, incluíndo a escola sede. No caso das escolas não agrupadas, esta tabela deverá obrigatoriamente ser preenchida APENAS com o registo correspondente à escola que está a utilizar o programa. O programa leva associada uma tabela fornecida pelo ME com todos os estabelecimentos de ensino. Ao EDITAR o Ficheiro de Serviços e desde que esteja correctamente indicado o Código do Estabelecimento, ao GRAVAR o ficheiro de Serviço, esta tabela é automaticamente preenchida com todos os estabelecimentos de ensino que integram o Agrupamento, ou apenas com a identificação da Escola no caso de não ser Agrupamento. Depois de efectuado o procedimento acima referido, caso se verifique a ausência de alguma escola que integre o agrupamento, deverá o utilizador criar o correspondente registo neste ficheiro, indicando obrigatoriamente o código oficial do estabelecimento de ensino ( 6 dígitos ) e a sua designação. Nesta tabela é ainda obrigatório o utilizador indicar qual a escola ou escolas do Agrupamento com Refeitório ou onde funcione serviço de refeições, bem como o número de alunos matriculados nessa escola. 9
10 5. GESTÃO DE APOIOS Candidatura a Subsídios Esta opção destina-se a calcular o rendimento "per capita" dos alunos e consequente enquadramento no respectivo escalão. Para que o cálculo seja efectuado, é necessário que o ficheiro referido no ponto 4.5 deste manual seja previamente preenchido. Vejamos agora algumas indicações para o preenchimento desta ficha: - No canto superior direito da ficha existe uma caixa que permite a pesquisa dos alunos com base no Nº de Processo. A pesquisa é feita directamente no ficheiro do programa JPM- ALUNOS, desde que na opção UTILITÁRIOS Definições de Rede esteja configurado o caminho para a base de dados do programa Alunos. Assim, este processo de pesquisa só é possível para as escolas que utilizem o programa JPM-ALUNOS e no programa SASE seja utilizado o mesmo Nº de Processo. - Existe na ficha outro campo para introduzir o Nº Processo do Aluno, quando nesta opção a escola adopta um número diferente do utilizado no programa Alunos. Embora o utilizador possa adoptar qualquer Nº Processo, recomenda-se que o número que identifica se mantenha inalterado ao longo dos anos, possibilitando assim a criação de uma nova ficha com base nos dados do ano anterior. Por exemplo: ao criar a ficha de um aluno para o ano lectivo 2007/2008, caso exista no ficheiro uma ficha do ano anterior, ao digitar o mesmo Nº de Processo são apresentados os dados de identificação, bastando apenas, se necessário, proceder a alterações. - O campo Escalão, apesar de ser calculado pelo sistema, possibilita a sua posterior alteração. O programa dará ao aluno o tratamento de acordo com o escalão que estiver gravado na ficha. - A foto apenas é apresentada quando está definida a ligação ao programa JPM-ALUNOS. - O campo Bolsa de Mérito deve ser alterado para SIM no caso dos alunos a quem é concedido este tipo de apoio. 10
11 5.2 - Gestão de Acção Social Esta opção permite a gestão das verbas atribuídas aos alunos subsidiados. Sempre que efectua um novo lançamento são apresentados os valores acumulados até à data indicada. Esta opção permite não só a introdução de novos lançamentos, bem como a correcção de lançamentos anteriores. Ao efectuar um lançamento, indique: - Data do movimento. - Identificação do aluno. Apenas são apresentados os alunos subsidiados. - Preenchimento dos valores na coluna A Registar. - Quando indicados valores na linha Transportes NEE, indique também o tipo transporte utilizado. Dado que esta é uma das opções de utilização obrigatória, poderá a escola adoptar uma das seguintes metodologias: A Caso a escola pretenda efectuar o controlo da conta corrente dos alunos, nesta opção registe periodicamente os movimentos relativos a cada tipo de apoio. Os movimentos poderão ser efectuados diariamente, semanalmente ou mensalmente, conforme decisão da escola. Sendo adoptada esta metodologia, poderemos obter a qualquer momento um extracto individual com as verbas utilizadas por cada aluno. B - Não pretendendo a escola adoptar a metodologia atrás referida, obrigatoriamente terá que efectuar nesta opção, um registo para cada aluno a quem foram atribuídos apoios. Esta informação é necessária para efeitos de exportação de dados para o ME. Neste contexto, no início de cada ano escolar, com data de SETEMBRO, efectuamos um registo para cada aluno subsidiado, preenchendo com o algarismo 1 (UM) a linha correspondente a cada tipo de apoio atribuído ao aluno. Por exemplo, um aluno a quem foram atribuídos apoio de Livros e Material Escolar e Alimentação, o registo a efectuar no início do ano é reproduzido na imagem seguinte: 11
12 Posteriormente, caso o aluno venha a usufruir de outros tipos de apoio ou para novos alunos a quem seja atribuído subsídio no decurso do ano escolar, procede-se à criação de novo registo com DATA reportada ao mês em que foi atribuído o novo apoio Seguro Escolar ( Acidente ) Destina-se a registar as ocorrências de acidentes com participação ao Seguro Escolar. A pesquisa pelo Nº Processo do aluno obedece aos mesmos princípios da ficha de candidatura a subsídios. A utilização desta opção permite a elaboração do Inquérito de Seguro Escolar. Dado que esta opção poderá acumular no ficheiro os dados de vários anos e, o sistema não deixa repetir o Nº de Acidente, no caso das escolas que pretendam iniciar a numeração em cada ano, deverão usar também uma referência ao ano. Exemplos, Acidente Nº 23/2007 ou Seguro Escolar ( Despesas ) Permite o registo das verbas suportadas pelo Seguro Escolar e elaboração da correspondente requisição de fundos. Quando registar uma requisição de fundos, deverá ter em consideração o campo Pago (S/N). Sempre que efectuar o pagamento de despesas relativas a uma requisição anterior, deverá aceder a esta opção, editar o correspondente registo e alterar para Sim o campo Pago, registando também a data de pagamento. A utilização desta opção depende do registo de acidente efectuado na opção anterior. A Referência ao documento de despesa apresentado. B Preenchimento obrigatório apenas quando o código de despesa é OUTRAS. C Total da despesa apresentada (facultativo). D Valor comparticipado pelo Sistema de Saúde de que depende o aluno (facultativo). E Valor a suportar pelo Seguro Escolar (obrigatório) F Indicação do Código da Despesa (obrigatório). À semelhança do que acontece com outros programas da JPM & ABREU, estas opção permitem criar novas linhas na tabela, eliminar linhas e confirmar a gravação dos registos efectuados na tabela (linhas). 12
13 5.5 - Transportes Esta opção destina-se ao registo da informação relativa à utilização de Transportes Escolares. Nesta opção deve ser efectuado um registo mensal por cada Nível de Ensino / Modalidade / Local de Origem. Em cada registo deve ser indicado o número de alunos transportados, cuja situação corresponda aos parâmetros indicados nos campos anteriores. O registo desta informação é obrigatório para efeitos de exportação de dados para o ME. 5.6 Exportação Escalão - Alunos Esta opção apenas pode ser utilizada pelas escolas que utilizem o programa JPM-ALUNOS. Considerando que no programa SASE é efectuado o tratamento das candidaturas a subsídios e consequente enquadramento no respectivo ESCALÃO, esta opção permite o preenchimento / actualização do escalão na ficha do aluno ( programa ALUNOS ). O recurso a esta opção obriga a que o programa ALUNOS já se encontre em uso no ano lectivo a que respeita a candidatura. Após a constituição de turmas e inscrição dos alunos nas respectivas turmas, estão reunidas as condições para a utilização desta opção. 13
14 6. MOVIMENTOS FINANCEIROS 6.1- Encargos Nesta opção registam-se todos os Encargos assumidos pela escola. Nº Documento - Corresponde ao atribuído no Diário de Facturas e o sistema não permite a sua repetição. Constando-se que algumas escolas incluem no Nº DOC uma letra para identificar o sector a que respeita o encargo, tenha em especial atenção que a letra deve ser digitada no final do número, sem qualquer espaço de separação. Exemplo, 345B. No lançamento inicial de encargos por liquidar que transitam do ano anterior, o Nº DOC é obrigatoriamente antecedido pela letra A (maiúscula). Dado que o programa apenas permite efectuar pagamentos para encargos registados, colocam-se algumas excepções com tratamento específico no programa. É o caso da transferência de lucros do Bufete e outros movimentos equiparados, onde a saída do dinheiro (pagamento) não corresponde a um encargo real. Nestes casos, no registo de encargo deverá obrigatoriamente ser atribuído um Número de Documento iniciado pelas letras TR (maiúsculas) seguido de algarismos. Por exemplo, TR001, TR002, TR003, etc ATENÇÃO: Em todas as opções deste programa, o campo Nº DOCUMENTO tem tratamento alfanumérico. Desta forma, na impressão de listagens a ordenação é apresentada da seguinte forma: 1, 11, 111, 2, 22, 222, 3, 33, Para que a ordenação de um campo alfanumérico possa corresponder a uma ordenação numérica, recomenda-se a utilização do mesmo número de dígitos na atribuição do Nº de Documento. A escola deverá prever o número máximo de documentos a lançar em cada ano e adoptar a seguinte metodologia: Exemplo: 001, 002, ou 0001, 0002, 0003,. ou 0001B, 0002P, 0003R, O número de dígitos utilizados depende do número máximo de documentos a lançar em cada ano no programa. Para um número máximo de 999 documentos, adopta-se uma sequência de três dígitos. A possibilidade de a escola ter que registar mais do que 999 documentos, implica uma sequência de 4 dígitos Pagamentos Nesta opção registam-se os pagamentos de todos os encargos assumidos. Quando acede a esta opção, é apresentada na parte superior uma listagem com todos os encargos por liquidar. Poderá fazer uso da tecla F1 para facilitar a pesquisa do encargo a liquidar. Para efectuar um pagamento, seleccione na parte superior o encargo que pretende liquidar (efectuar um clique em cima da linha para destacar o registo). 14
15 Preencha a Data de Pagamento, Descrição, Nº Requisição quando emitida e Nº de Documento. O Nº de Documento corresponde ao registo da Folha de Cofre. O Nº DOC usado nas opções de Pagamentos, Receitas e Banco, corresponde a uma única série. Por outras palavras, no conjunto dos movimentos registados nestas três opções, o programa nunca deixa repetir o mesmo número de documento. No que respeita ao(s) valor(es) a digitar, corresponde(m) à discriminação do pagamento tal como é apresentado no verso do mapa de análise financeira Banco Registe nesta opção todo o movimento bancário. Cada lançamento deverá ser classificado em Depósito, Levantamento, Juros ou Requisição de Cheques. O preenchimento (em qualquer altura) do Nº de Cheque e do campo Reconciliado, permitirá obter uma listagem de reconciliação bancária. O campo Reconciliado deverá ser preenchido com Não no momento do lançamento e, após cruzamento com o extracto bancário, alterado para Sim. Para o efeito, basta editar o registo, alterar o conteúdo deste campo e voltar a gravar Receitas Nesta opção é efectuado o registo de todas as importâncias recebidas. O Nº de Documento correspondente ao atribuído na Folha de Cofre, tal como acontece em Pagamentos e Banco. Relembramos que no conjunto desta três opções, o programa não deixa repetir o número. O campo Verba Enviada DRE deverá ser preenchido com Não no caso de receita próprias (geradas na escola ) ou Sim no caso de verbas enviadas pela Direcção Regional de Educação. 15
16 6.5 - Receitas Não Cobradas Sempre que ocorrer um movimento correspondente a uma Receita Não Cobrada, deverá o utilizador proceder ao respectivo registo nesta opção, ficando o campo Receita Cobrada com a indicação de NÃO. Quando a receita for liquidada, proceda ao lançamento na opção RECEITAS e, nesta opção, edite o registo e altere o campo Receita Cobrada para SIM. Nas situações em que uma Receita Não Cobrada é liquidada parcialmente, proceda de acordo com as indicações do parágrafo anterior e, de seguida, efectue um novo lançamento pelo valor que falta liquidar, reportado à data actual ( data da liquidação parcial da receita não cobrada ). Nesta opção o Nº DOC é de utilização facultativa, podendo ser adoptada uma numeração interna e sequencial para as receitas não cobradas. 6.6 Saldo por Sector Permite a qualquer momento a consulta dos saldos por sector. Os saldos apresentados correspondem à diferença entre as receitas e pagamentos, individualizadas por sector. Indique a DATA a que se reportam os saldos a consultar e pressione o botão CALCULAR. 6.6 Lançamento de Saldos Esta opção destina-se ao lançamento de saldos no ano em que se inicia a utilização do programa. Estes saldos são gravados na opção RECEITAS, com data do dia 1 de Janeiro do ano respectivo. Esta opção serve também para a eventual correcção de valores, no caso de se detectar alguma anomalia com a transição de saldos após o Fecho de Ano. Sempre que o utilizador pretender efectuar o ESTORNO de movimento, deverá proceder da seguinte forma: - Efectuar o lançamento com a data do estorno; - Atribuir o mesmo Nº de DOC do lançamento inicial, acrescido da letra E no final. - Afectar com o sinal (negativo) o valor do estorno. 16
17 7. CONTROLO DE MERCADORIAS As opções disponíveis nesta secção são de utilização facultativa. O utilizador pode ainda optar por efectuar o controlo de mercadorias apenas para um (ou vários ) sector. A elaboração da Folha de Consumo Diário do Refeitório obriga à utilização das opções disponíveis nesta secção. As escolas que utilizam o GIAE Gestão Integrada para a Administração Escolar, deverão ter em especial atenção as indicações do ANEXO 3 (ver parte final do manual) Entradas Nesta opção é efectuado o registo de todas as mercadorias adquiridas para venda ou consumo. Digite a DATA do documento de entrada (factura ou documento equivalente). O número de documento a indicar deverá ser o mesmo usado no registo de encargo. Seleccione o produto e indique a quantidade. O valor corresponde ao que estiver indicado no documento de despesa para a quantidade mencionada. Se o valor digitado já tiver IVA incluído, seleccione a taxa de IVA aplicada e assinale o campo Com IVA. Se o valor não tiver o IVA incluído, seleccione a taxa de IVA a aplicar e o campo Sem IVA. Desta forma e porque normalmente o valor do imposto é calculado no final da factura e não individualmente, pensamos que facilitará o trabalho do utilizador. O programa trabalha com valores finais, ou seja, valores já com IVA INCLUÍDO. No caso de documentos com mais do que uma parcela a registar, faça GRAVAR E EDITAR NOVO. O registo passa para a tabela superior e permite continuar a efectuar os registos seguintes. Após o lançamento de todos os produtos, faça GRAVAR E SAÍR. Atenção: No caso de a escola ter optado por não efectuar o controlo individualizado por produto, criando para o efeito apenas o código DIVERSOS no ficheiro de Mercadorias, o registo de entrada deve ser efectuado pela globalidade no único código disponível. 17
18 7.2 - Saídas Esta opção destina-se ao registo das saídas de mercadorias vendidas e consumidas. Data Corresponde à data de saída do produto. Nº Documento A indicação do número de documento não é obrigatória nesta opção. A escola poderá no entanto adoptar uma numeração interna específica para o registo de saídas. Seleccione o produto pretendido. Com esta tabela aberta poderá digitar no teclado o nome do produto pretendido, permitindo assim a sua rápida localização. O valor é calculado automaticamente, tendo em consideração os registos de entradas e saídas já efectuados no programa. Se necessário, poderá o valor ser alterado pelo utilizador. No registo de saída de produtos do refeitório é ainda necessário indicar a Escola. É ainda apresentada informação adicional sobre a quantidade de produto em stock. A tabela disponível na parte superior desta opção vai agrupando os lançamentos efectuados relativos ao mesmo Nº de Documento. O botão ACTUALIZAR permite a qualquer momento actualizar a informação desta tabela. No caso da escola optar por não indicar Nº de Documento nos registos efectuados nesta opção, a tabela apresenta sempre a totalidade dos lançamentos efectuados. 18
19 7.3 - Perdas e Danos Esta opção destina-se a receber o registo de perdas e danos ocorridos, funcionando de forma idêntica à opção anterior. O valor com IVA incluído é indicado pelo utilizador, tendo em consideração o custo de aquisição da mercadoria efectivamente a abater Existência Final Se o utilizador fizer uso da área de Controlo de Mercadorias, o registo da existência final é obrigatório. O programa permite duas possibilidades: a) Para os sectores em que não é utilizada a opção de Saída de Mercadorias, o utilizador procede ao levantamento da existência em armazém no final de cada trimestre, registando-a manualmente na opção Existência Final. b) Apuramento Automático para os casos em que é utilizada a opção de Saídas. Nesta possibilidade, o sistema calcula e grava no respectivo ficheiro a existência que deverá estar em armazém. Utilizando esta possibilidade e caso detecte algumas anomalias que pretenda corrigir, poderá faze-lo na opção referida na alínea anterior - Existência Final. Antes de utilizar qualquer uma destas possibilidades, todas as Entradas, Saídas e Perdas e Danos relativas ao trimestre já terão que estar registadas. No caso do lançamento manual a data corresponde ao último dia do trimestre: 01/01 ( apenas inicial ) ; 31/03 ; 30/06 ; 31/08 ; 31/ Consulta de Stocks Esta opção permite a consulta e impressão de stocks, individualizada por produto ou na totalidade por sector. 19
20 8. MAPAS E LISTAGENS Nas áreas de MAPAS e MAPAS AUXILIARES encontram-se disponíveis diversos mapas e listagens, sendo alguns a reprodução dos modelos oficiais de escrituração e outros destinados a apoiar a gestão interna dos serviços do ASE. Considerando que a partir de Janeiro de 2008 tem início o processo de exportação de dados para o ME em formato digital ( ficheiro XML ), sendo um dos objectivos a substituição do envio de informação em suporte de papel, nesta versão foram objecto de simplificação e reajustamento gráfico, alguns dos mapas que mensalmente/trimestralmente eram remetidos às Direcções Regionais. Considerando ainda o tempo necessário para consolidar os procedimentos adoptados com este novo processo, nos primeiros meses de 2008 irá certamente verificar-se o envio paralelo do ficheiro XML e mapas em suporte de papel. Nas situações em que a Direcção Regional não aceite o mapa com o formato disponível no programa, deverão os utilizadores transcrever a informação para o modelo fornecido pela DRE. Esta será uma situação temporária e transitória, não justificando a nosso ver uma duplicação de modelos no programa. Todos os mapas solicitados entre datas, relativos ao mês de JANEIRO, devem ter como 1ª data o dia 02, dado que o dia 01 está reservado aos saldos. 9. REFEIÇÕES 9.1 Registo de Ementas Esta opção destina-se a efectuar o registo da Ementa e Folha de Consumo do Refeitório. No caso de Agrupamentos onde funcione mais do que um refeitório, nesta opção deve proceder ao registo da ementa servida em cada um dos refeitórios. Para os utilizadores que pretendam obter a Folha de Consumo, antes de registarem a ementa, terão de indicar nas opções respectivas, o número de senhas vendidas e as saídas de mercadoria do refeitório, para a data correspondente. Com este procedimento, ao efectuar o registo da ementa, é apresentada na parte inferior da opção uma listagem com todos os produtos usados na confecção da refeição, previamente registados na opção SAÍDAS de Mercadorias. Também o custo total da refeição é calculado automaticamente pelo programa. Na elaboração da Folha de Consumo, o utilizador deve indicar em cada linha a refeição em que o produto foi utilizado (almoço ou jantar) e o respectivo prato. Sempre que o mesmo produto seja utilizado na mesma refeição em pratos diferentes, o registo de saídas de mercadorias deve também ser individualizado, ou seja, efectuar um registo com a quantidade utilizada em cada 20
21 prato. Se durante a discriminação da Folha de Consumo for detectada a falta de algum produto ou erro nas quantidades apresentadas, deverá corrigir a situação na opção SAÍDAS e recalcular a Folha de Consumo. As escolas que optem por não efectuar a elaboração da Folha de Consumo, podem registar apenas a ementa com indicação do custo total da refeição. Com este procedimento podem fazer uso das opções Ementas por Custo e Custo Médio de Refeição. 9.2 Refeições Ligeiras Nesta opção proceda ao registo das refeições ligeiras servidas a alunos e outros utentes. O registo pode ser efectuado diariamente, semanalmente ou mensalmente, de acordo com o critério que a escola pretenda adoptar. 9.3 Registo Senhas do Refeitório Proceda nesta opção ao registo das refeições encomendadas (vendidas), servidas e taxas adicionais. No caso de Agrupamentos onde funcione mais do que um refeitório, deve ser efectuado um registo diário correspondente a cada escola/refeitório. A DATA corresponde ao dia da refeição. Obrigatoriamente indique o número de funcionários que prestaram serviço no refeitório, na data indicada. Para as escolas que utilizam o módulo do Refeitório do GIAE Gestão Integrada para Administração Escolar, está disponível nesta opção um botão que permite a importação directa desta informação. A ligação ao programa GIAE deverá previamente ser definida na opção UTILITÁRIOS Definições de Rede. 21
22 9.4 Ementas por Custo / Custo Medido por Refeição A informação obtida nestas duas opções de consulta, têm por base os dados introduzidos no programa, relativos às refeições já servidas. 9.5 Leite Escolar Nesta opção procede-se ao registo dos movimentos de entrada e saída de Leite Escolar. Os registos devem ser individualizados por escola. De acordo com o critério adoptado pela escola, os lançamentos podem ser efectuados diariamente, semanalmente ou mensalmente. O campo Nº Alunos Matriculados importa o valor que estiver indicado no Ficheiro de Escolas, podendo o utilizador alterar esse valor em caso de detectar alguma incorrecção. 10. UTILITARIOS As opções disponíveis nesta área adoptam os mesmos procedimentos técnicos que as restantes aplicações da JPM & ABREU, utilizadas pela escola Cópia de Segurança Destina-se à realização de cópias de segurança. Sempre que utilizar esta opção o programa não pode estar a ser utilizado noutros terminais. Faça periodicamente cópias de segurança através da opção USO INTERNO. As cópias de APOIO TÉCNICO destinam-se exclusivamente ao envio para os nossos serviços, sempre que tal seja solicitado para corrigir alguma anomalia Restauro de Cópia Sempre que detectar alguma anomalia técnica na base de dados, é possível através desta opção repor os dados da última cópia de segurança. Quando utilizar esta opção os restantes terminais não podem estar a usar o programa. 22
23 10.3 Manutenção de Dados Sempre que surja algum problema no funcionamento do programa, em particular anomalia técnica nos dados introduzidos, utilize esta opção para tentar regularizar a situação. Se não resolver o problema, entre em contacto com os nossos serviços de apoio. Quando utilizar esta opção os restantes terminais não podem estar a usar o programa Abertura de Anos Esta opção permite a consulta de anos anteriores e posterior regresso ao ano actual de trabalho Definições de Rede ( Exemplo ) Nesta opção são indicados os caminhos para ligação à base de dados, tal como acontece com os restantes programas da JPM & ABREU. As duas últimas linhas apenas devem ser preenchidas pelas escolas que utilizam os correspondentes programas e pretendam efectuar a sua ligação ao SASE Fecho de Ano Esta opção é utilizada para proceder ao Fecho de Ano Económico, após efectuados todos os lançamentos relativos ao ano a fechar. Antes de executar esta operação actualize a cópia de segurança para guardar em arquivo e certifique-se que mais nenhum terminal está a usar o programa. Em caso de anomalia, não repita a operação sem contactar primeiro os nossos serviços de apoio técnico. 23
24 10.7 Eliminar Movimentos Nesta versão do programa deixou de existir a opção para fecho do ano lectivo. Com o Fecho de Ano Económico, os dados introduzidos nos ficheiros que têm tratamento por ano escolar, não são eliminados, transitando para o ano seguinte. Apesar deste dados coabitarem no mesmo ficheiro com os dados do ano actual, o programa está preparado para efectuar o tratamento da informação relativa a cada ano. Com o objectivo de reduzir o número de registos nestes ficheiros, a opção ELIMINAR permite retirar da base de dados todos os registos com data de lançamento inferior a 01/09 do ano actual de trabalho - 2. Por exemplo, se em 2009 fizer uso desta opção, serão eliminados do ano actual os movimentos registados até 31/08/2007. Atenção: Estes movimentos são eliminados do ano actual para reduzir a quantidade de dados nos ficheiros, mas toda a informação continua disponível na consulta de anos anteriores. Nota: Esta opção apenas estará disponível a partir de Enviar Informação ME Tal como já acontece com os programas GPV, CONTAB e ALUNOS, esta opção permite a criação de um ficheiro em formato XML, a enviar mensalmente para o Ministério da Educação. A criação do ficheiro e consequente envio deverá ocorrer mensalmente, de acordo com o calendário a definir pelo ME. Os procedimentos a ter em consideração no uso desta opção, são os mesmos que a escola adopta para os programas acima referidos. Tenha em especial atenção que o envio de informação para o ME obriga à utilização das seguintes opções do programa (quando a escola tem movimento nessas áreas): Gestão de Apoios Candidatura a Subsídios Gestão de Acção Social Seguro Escolar ( Acidentes e Despesas ) Transportes Movimentos Financeiros Encargos Pagamentos Receitas Receitas Não Cobradas Refeições Refeições Ligeiras Registo de Senhas Refeitório Leite Escolar Nota: A contagem dos dias de funcionamento relativamente ao serviço de Refeições e distribuição de Leite, é calculado com base nas datas dos registos efectuados em cada opção, pressupondo o registo individualizado por data de funcionamento. No caso da escola optar por juntar o movimento de vários dias num único lançamento, tenha em atenção à mensagem que é apresentada no momento da criação / exportação do ficheiro XML. 24
25 10.8 Exportar Base de Dados De acordo com o estipulado no Contrato-Licença, as bases de dados do programa encontramse protegidas com uma password. Esta opção permite efectuar uma cópia integral das bases de dados, permitindo a sua utilização por via externa ao funcionamento do programa. As escolas que necessitem de activar este procedimento, devem contactar os nossos serviços Conversão de Dados SASE ( versão 3 para versão 4 ) A utilização desta opção aplica-se apenas às escolas que usaram o programa JPM-SASE durante o ano de Antes de fazer uso desta opção, consulte na parte final deste manual as informações disponibilizadas nos ANEXOS. 25
26 ANEXO 1 Procedimentos a observar pelas escolas que UTILIZARAM o programa JPM-SASE durante o ano INSTALAÇÃO: São adoptados os mesmos procedimentos que na instalação dos programas GPV. ALUNOS, CONTAB, etc Proceda à instalação completa do programa apenas no SERVIDOR. Em cada terminal basta criar um ÍCONE direccionado para o servidor ( ficheiro SASE.EXE ). Altere as propriedades do ícone, para que a linha Iniciar em fique com a indicação de uma pasta no disco local com direito de escrita para todos os utilizadores. A actualização do programa em momentos posteriores, pode ser efectuada directamente no servidor ou em qualquer um dos terminais onde este esteja a ser utilizado. 1. Ainda durante o mês de DEZEMBRO, proceda à instalação completa do programa. No processo de instalação indique o ANO 2007 como ano de trabalho. Tenha em atenção que a instalação desta nova versão (versão 4) não se sobrepõe aos dados introduzidos na versão 3, ficando as duas versões instaladas em paralelo. 2. Todos os dados relativos ao ano de 2007 devem continuar a ser introduzidos na versão antiga. Os mapas a enviar à DRE, mapas de escrituração, conta de gerência e outros procedimentos relativos ao ano de 2007, são obtidos a partir da versão antiga (versão 3). 3. Após os procedimentos referidos no ponto 1 (instalação), aceda à nova versão e preencha os dados solicitados nas seguintes opções, tendo em atenção as orientações referidas neste manual. Ficheiro de serviços Ficheiro de Escolas Definições de Rede 4. A partir da opção correspondente que se encontra disponível na área de UTILITÁRIOS, proceda a uma primeira conversão dos dados da versão 3 para a versão 4. Dadas as alterações implementadas nesta nova versão, com particular destaque para introdução de novas opções e funcionalidades, esta conversão vai originar algumas divergências comparativamente aos dados lançados na versão anterior. Não tem qualquer problema, dado que o objectivo desta primeira conversão é apenas possibilitar, ainda durante o mês de Dezembro, a criação do ficheiro XML e consequente exportação de dados para o ME, permitindo assim à escola validar a estrutura do ficheiro e garantir que está em condições de efectuar as exportações seguintes. 5. Depois de efectuar o procedimento referido no ponto anterior, vai verificar a ausência de dados nas novas opções, bem como em opções já disponíveis na versão anterior que a escola nunca utilizou. Por exemplo, Transportes, Leite Escolar e Refeições Servidas. Para testar o funcionamento do sistema, proceda à criação e exportação de UM ficheiro XML relativo ao mês de NOVEMBRO (ou DEZEMBRO no caso de já ter introduzido todos os dados deste mês), podendo antecipadamente efectuar alguns registos nas opções onde não consta informação. Relembramos que os dados de 2007 convertidos para a nova versão, apenas se destinam a permitir uma primeira exportação dados para testar e validar a estrutura do ficheiro XML. 26
27 6. Conforme referido no ponto 2 deste anexo, toda a informação relativa ao ANO de 2007 deve ser introduzida na versão anterior (versão 3). Depois de concluídos todos os lançamentos do ano 2007, proceda a uma segunda conversão de dados para a nova versão. 7. Proceda ao FECHO de ANO na nova versão (versão 4). Na versão anterior (versão 3) não deve executar o fecho de Ano. 8. Após o Fecho de Ano na nova versão e antes de iniciar os lançamentos de 2008, pelas razões referidas no ponto 4 deste anexo relativas à transição entre versões, execute os seguintes procedimentos: Área de Ficheiros - Verifique e actualize os dados introduzidos no ficheiro de serviço; - Crie acessos para os diversos utilizadores do programa; - Verifique, complemente ou altere os ficheiros de mercadorias e fornecedores; - Verifique os ficheiros de Subsídios e Escolas; Gestão de Apoios - Verifique, actualize e complemente a informação transitada nas diversas opções; Movimentos Financeiros - Verifique e actualize os Saldos transitados; - Proceda ao lançamento dos Encargos assumidos e não liquidados no ano anterior. No registo destes encargos atribua o número de documento usado em 2007, antecedido da letra A (maiúscula). Na data de lançamento digite 01/01/ Proceda ao registo da Receitas Não Cobradas que se encontram por liquidar. Nestes lançamentos digite a data de 01/01/2008. Controlo de Mercadorias - Verifique e actualize, se necessário, a existência transferida do ano anterior. No Fecho de Ano, a existência final registada com data de 31/12/2007, é transferida para o novo ano com data de 01/01/2008 (existência inicial). Se após o fecho de ano efectuou alterações no ficheiro de mercadorias, tenha em atenção às necessárias alterações a efectuar na existência transitada. Refeições - Verifique e complemente a informação transitada nas opções de Ementas, Refeições Ligeiras e Senhas do Refeitório, tendo em atenção as orientações referidas neste manual sobre o funcionamento de cada uma destas opções. - Na opção de Leite Escolar, registe um movimento por cada escola onde este produto seja consumido. Nestes lançamentos digite a data de 01/01/2008 e preencha apenas o campo Recebido do Fornecedor, com o número de unidades em armazém. Cumpra rigorosamente as orientações transmitidas neste manual. A JPM & ABREU, reserva-se no direito de imputar à escola o custo pelos serviços prestados, na correcção de anomalias graves originadas pelo não cumprimento dos procedimentos referidos neste manual. 27
28 ANEXO 2 Procedimentos a observar pelas escolas que NÃO utilizaram o programa JPM-SASE durante o ano INSTALAÇÃO: São adoptados os mesmos procedimentos que na instalação dos programas GPV. ALUNOS, CONTAB, etc Proceda à instalação completa do programa apenas no SERVIDOR. Em cada terminal basta criar um ÍCONE direccionado para o servidor ( ficheiro SASE.EXE ). Altere as propriedades do ícone, para que a linha Iniciar em fique com a indicação de uma pasta no disco local com direito de escrita para todos os utilizadores. A actualização do programa em momentos posteriores, pode ser efectuada directamente no servidor ou em qualquer um dos terminais onde este esteja a ser utilizado. Tendo por base as orientações relativas ao funcionamento de cada opção, referidas neste manual, ao iniciar a utilização deste programa tenha em atenção os seguintes procedimentos: 1. Proceder à instalação completa do programa. No processo de instalação indicar o ANO 2008 como ano de trabalho. 2. Preencher o Ficheiro de Serviço e, após gravação, verifique se o Ficheiro de escolas ficou correctamente preenchido. 3. No Ficheiro de Escolas proceder à indicação das escolas onde funciona o refeitório, bem como o número de alunos matriculados em cada escola. 4. Definir utilizadores e respectivos códigos de acesso ao programa. 5. Proceder à criação dos ficheiros de Fornecedores, Mercadorias e Subsídios. 6. Na opção Encargos, registar os encargos assumidos e por liquidar na data em que inicia a utilização do programa. No registo destes encargos atribua o número de documento usado em 2007, antecedido da letra A (maiúscula). Na data de lançamento digite 01/01/2008. Os restantes campos devem ser preenchidos da mesma forma que para os lançamentos correntes. 7. Proceder ao registo da Receitas Não Cobradas que se encontram por liquidar. Nestes lançamentos digite a data de 01/01/ Efectuar o lançamento dos saldos transitados do ano anterior. 9. Na área de trabalho Controlo de Mercadorias - Existência Final, registe a existência apurada no final do trimestre imediatamente anterior ao início do programa. Se iniciar o programa no princípio do ano (Janeiro de 2008), o lançamento da existência inicial terá a data de 01/01/
29 10. Recomendamos ainda que na área de REFEIÇÕES sejam registados os movimentos de Senha de Refeitório e Ementas, desde o início do ano escolar em curso. Na opção de SENHAS podem efectuar apenas um lançamento mensal por escola onde funcione refeitório, agrupando o total das refeições do mês. Nas EMENTAS poderão efectuar também um registo mensal por escola onde funcione refeitório, indicando no campo Valor Total da Despesa o custo do total das refeições do mês. Nestes lançamentos digite a DATA do último dia de cada mês. Estes lançamentos são facultativos. O seu registo no programa permite à escola fazer uso das opções de consultas sobre refeições. 11. Na opção de Leite Escolar, registar um movimento por cada escola onde este produto seja consumido. Nestes lançamentos digitar a data de 01/01/2008 e preencher apenas o campo Recebido do Fornecedor, com o número de unidades em armazém. 12. Na opção Definições de Rede da área de UTILITÁRIOS, verificar se as definições estão correctamente indicadas. Cumpra rigorosamente as orientações transmitidas neste manual. A JPM & ABREU, reserva-se no direito de imputar à escola o custo pelos serviços prestados, na correcção de anomalias graves originadas pelo não cumprimento dos procedimentos referidos neste manual. 29
30 ANEXO 3 Procedimentos a observar pelas escolas que utilizam o software GIAE Gestão Integrada para Administração Escolar Com o objectivo de evitar a duplicação de tarefas por parte dos utilizadores, para as escolas que utilizam o software GIAE, deixamos aqui as seguintes orientações: 1. No caso das escolas que utilizam o GIAE com recurso às funcionalidades de gestão de stocks nos sectores do BUFETE e PAPELARIA, não se justifica a utilização no programa SASE dessas mesmas funcionalidades. O tratamento efectuado no GIAE e os mapas e listagens obtidos nessa aplicação, permitem o controlo completo da gestão de mercadorias e produtos nesses dois sectores. 2. No que se refere à gestão de mercadorias no sector do REFEITÓRIO, o GIAE não permite esse tratamento. Assim, caso a escola pretenda elaborar diariamente a Folha de Consumo, torna-se necessário utilizar no programa SASE as opções da área de Controlo de Mercadorias, relativamente ao sector do Refeitório. 3. As escolas que utilizam o módulo do Refeitório para controlo das refeições encomendadas (vendidas) e servidas, encontram na opção Registo de Senhas do Refeitório do SASE, uma função que lhes permite a importação directa desta informação. Considerando que as refeições dos alunos do Ensino Recorrente e dos Cursos de Educação e Formação terão que ser introduzidas no SASE de acordo com os níveis de ensino 1º Ciclo, 2º Ciclo, 3º Ciclo e Secundário, tenha em especial atenção a mensagem que é apresentada pelo programa após a importação diária das refeições. Tenha ainda em atenção que esta funcionalidade não pode ser usada nos Agrupamentos onde funciona mais do que um refeitório. Neste caso e com base nos mapas de refeições obtidos a partir do GIAE, proceda ao lançamento manual das refeições individualizado por escola onde funcione refeitório. Caso a escola não utilize a opção de Folha de Consumo, o lançamento de refeições pode ser efectuado num único lançamento mensal relativo a cada escola com refeitório. 30
GIAE VERSÃO 2.1.1 28 JUNHO DE 2011 MUITO IMPORTANTE
 GIAE VERSÃO 2.1.1 28 JUNHO DE 2011 MUITO IMPORTANTE Devido a um bug detectado no motor da base de dados, situação agora corrigida pelo fabricante, esta nova actualização do GIAE é disponibilizada numa
GIAE VERSÃO 2.1.1 28 JUNHO DE 2011 MUITO IMPORTANTE Devido a um bug detectado no motor da base de dados, situação agora corrigida pelo fabricante, esta nova actualização do GIAE é disponibilizada numa
Relatório SHST - 2003
 Relatório da Actividade dos Serviços de Segurança, Higiene e Saúde no Trabalho Relatório SHST - 2003 Programa de Validação e Encriptação Manual de Operação Versão 1.1 DEEP Departamento de Estudos, Estatística
Relatório da Actividade dos Serviços de Segurança, Higiene e Saúde no Trabalho Relatório SHST - 2003 Programa de Validação e Encriptação Manual de Operação Versão 1.1 DEEP Departamento de Estudos, Estatística
Conta de Gerência em formato eletrónico
 CONTAB Contabilidade para o Setor da Educação Versão 2.5.51 FEVEREIRO de 2012 MUITO IMPORTANTE - Faça uma cópia de segurança para guardar em arquivo; - Leia atentamente este documento, facultando-o a todos
CONTAB Contabilidade para o Setor da Educação Versão 2.5.51 FEVEREIRO de 2012 MUITO IMPORTANTE - Faça uma cópia de segurança para guardar em arquivo; - Leia atentamente este documento, facultando-o a todos
Plataforma de Benefícios Públicos Acesso externo
 Índice 1. Acesso à Plataforma... 2 2. Consulta dos Programas de Beneficios Públicos em Curso... 3 3. Entrar na Plataforma... 4 4. Consultar/Entregar Documentos... 5 5. Consultar... 7 6. Entregar Comprovativos
Índice 1. Acesso à Plataforma... 2 2. Consulta dos Programas de Beneficios Públicos em Curso... 3 3. Entrar na Plataforma... 4 4. Consultar/Entregar Documentos... 5 5. Consultar... 7 6. Entregar Comprovativos
GIAE VERSÃO 2.2.0 24 ABRIL DE 2012. Com o objetivo de unificar a versão todos os módulos do GIAE são atualizados para a versão 2.2.0.
 GIAE VERSÃO 2.2.0 24 ABRIL DE 2012 Com o objetivo de unificar a versão todos os módulos do GIAE são atualizados para a versão 2.2.0. Muito Importante: Antes de efetuar qualquer procedimento de instalação,
GIAE VERSÃO 2.2.0 24 ABRIL DE 2012 Com o objetivo de unificar a versão todos os módulos do GIAE são atualizados para a versão 2.2.0. Muito Importante: Antes de efetuar qualquer procedimento de instalação,
Fecho de Ano WEuroGest 2000
 Fecho de Ano WEuroGest 2000 INTRODUÇÃO Neste documento são descritos os passos a seguir para uma boa execução do fecho de ano e respectiva conversão da empresa em euros. No final é apresentada uma checklist
Fecho de Ano WEuroGest 2000 INTRODUÇÃO Neste documento são descritos os passos a seguir para uma boa execução do fecho de ano e respectiva conversão da empresa em euros. No final é apresentada uma checklist
PRIMAVERA EXPRESS: Funcionalidades do Produto
 PRIMAVERA EXPRESS: Funcionalidades do Produto Como efetuo a mudança de ano do Ponto de Venda? No Programa Express aceda a Tabelas Pontos de Venda Postos de Venda abrir o separador Movimentos Caixa e: -
PRIMAVERA EXPRESS: Funcionalidades do Produto Como efetuo a mudança de ano do Ponto de Venda? No Programa Express aceda a Tabelas Pontos de Venda Postos de Venda abrir o separador Movimentos Caixa e: -
Manual Upgrade para a Versão 6
 Manual Upgrade para a Versão 6 Gabinete de Manutenção Informática Unipessoal, Lda. Rua Rui de Pina, 1B 2805-241 Almada Tel. 21 274 34 41 Fax. 21 274 34 43 www.gmi.co.pt * geral@gmi.mail.pt -1- Conteúdo
Manual Upgrade para a Versão 6 Gabinete de Manutenção Informática Unipessoal, Lda. Rua Rui de Pina, 1B 2805-241 Almada Tel. 21 274 34 41 Fax. 21 274 34 43 www.gmi.co.pt * geral@gmi.mail.pt -1- Conteúdo
Guia de Utilização. Acesso Universal
 Guia de Utilização Índice PREÂMBULO...3 ACESSO À PLATAFORMA...3 ÁREA DE TRABALHO...4 APRESENTAR PROPOSTAS...9 RECEPÇÃO DE ADJUDICAÇÃO...18 PARAMETRIZAÇÃO DA EMPRESA...19 Acesso universal Proibida a reprodução.
Guia de Utilização Índice PREÂMBULO...3 ACESSO À PLATAFORMA...3 ÁREA DE TRABALHO...4 APRESENTAR PROPOSTAS...9 RECEPÇÃO DE ADJUDICAÇÃO...18 PARAMETRIZAÇÃO DA EMPRESA...19 Acesso universal Proibida a reprodução.
Manual SRCT - v.ps.2 UTILIZADORES. Apoio à gestão das Declarações de Vendas dos Produtos de Saúde. Contacto: taxa.04@infarmed.
 Manual SRCT - v.ps.2 UTILIZADORES Apoio à gestão das Declarações de Vendas dos Produtos de Saúde Contacto: taxa.04@infarmed.pt 2008/Setembro NOTAS EXPLICATIVAS 1. As Declaração de Vendas a que se referem
Manual SRCT - v.ps.2 UTILIZADORES Apoio à gestão das Declarações de Vendas dos Produtos de Saúde Contacto: taxa.04@infarmed.pt 2008/Setembro NOTAS EXPLICATIVAS 1. As Declaração de Vendas a que se referem
WEBSITE DEFIR PRO WWW.DEFIR.NET
 MANUAL DO UTILIZADOR WEBSITE DEFIR PRO WWW.DEFIR.NET 1. 2. PÁGINA INICIAL... 3 CARACTERÍSTICAS... 3 2.1. 2.2. APRESENTAÇÃO E ESPECIFICAÇÕES... 3 TUTORIAIS... 4 3. DOWNLOADS... 5 3.1. 3.2. ENCOMENDAS (NOVOS
MANUAL DO UTILIZADOR WEBSITE DEFIR PRO WWW.DEFIR.NET 1. 2. PÁGINA INICIAL... 3 CARACTERÍSTICAS... 3 2.1. 2.2. APRESENTAÇÃO E ESPECIFICAÇÕES... 3 TUTORIAIS... 4 3. DOWNLOADS... 5 3.1. 3.2. ENCOMENDAS (NOVOS
SAFT para siscom. Manual do Utilizador. Data última versão: 07.11.2008 Versão: 1.01. Data criação: 21.12.2007
 Manual do Utilizador SAFT para siscom Data última versão: 07.11.2008 Versão: 1.01 Data criação: 21.12.2007 Faro R. Dr. José Filipe Alvares, 31 8005-220 FARO Telf. +351 289 899 620 Fax. +351 289 899 629
Manual do Utilizador SAFT para siscom Data última versão: 07.11.2008 Versão: 1.01 Data criação: 21.12.2007 Faro R. Dr. José Filipe Alvares, 31 8005-220 FARO Telf. +351 289 899 620 Fax. +351 289 899 629
Principais correcções efectuadas
 GIAE Versão 2.0.5 Setembro de 2010 Com o objectivo de unificar a versão em todos os módulos do GIAE, incluindo o GestorGIAE, alguns módulos passam directamente da versão 2.0.x para a versão 2.0.5. Muito
GIAE Versão 2.0.5 Setembro de 2010 Com o objectivo de unificar a versão em todos os módulos do GIAE, incluindo o GestorGIAE, alguns módulos passam directamente da versão 2.0.x para a versão 2.0.5. Muito
ZSRest/ZSPos. Manual de Stocks. BackOffice
 BackOffice 1 1. Índice 2. Introdução... 3 3. Iniciar o ZSRest/ZSPos FrontOffice... 4 4. Produto... 5 Activar gestão de stocks... 5 5. Armazém... 7 a) Adicionar Armazém... 8 b) Modificar Armazém... 8 c)
BackOffice 1 1. Índice 2. Introdução... 3 3. Iniciar o ZSRest/ZSPos FrontOffice... 4 4. Produto... 5 Activar gestão de stocks... 5 5. Armazém... 7 a) Adicionar Armazém... 8 b) Modificar Armazém... 8 c)
Manual Gespos Passagem de Dados Fecho de Ano
 Manual Gespos Passagem de Dados Fecho de Ano ÍNDICE PASSAGEM DE DADOS / FECHO DE ANO... 1 Objectivo da função... 1 Antes de efectuar a Passagem de dados / Fecho de Ano... 1 Cópia de segurança da base de
Manual Gespos Passagem de Dados Fecho de Ano ÍNDICE PASSAGEM DE DADOS / FECHO DE ANO... 1 Objectivo da função... 1 Antes de efectuar a Passagem de dados / Fecho de Ano... 1 Cópia de segurança da base de
Actualização. Versão 5.3.1
 Actualização Versão 5.3.1 Janeiro 2011 2 JURINFOR Rua de Artilharia 1, Nº 79 3º Dtº - 1250-038 LISBOA PORTUGAL 1 Índice 2 Facturação Certificada Conformidade de procedimentos... 4 2.1 Documentos Certificados...
Actualização Versão 5.3.1 Janeiro 2011 2 JURINFOR Rua de Artilharia 1, Nº 79 3º Dtº - 1250-038 LISBOA PORTUGAL 1 Índice 2 Facturação Certificada Conformidade de procedimentos... 4 2.1 Documentos Certificados...
1. Lançamento em Contas Bancárias Liquidação de Clientes
 Título: MÓDULO DE GESTÃO DE BANCOS & CONTROLO LETRAS Pag.: 1 Módulo Gestão Contas Bancárias O módulo Gestão de Contas Bancárias, tem como principal objectivo, permitir ao utilizador saber num exacto momento,
Título: MÓDULO DE GESTÃO DE BANCOS & CONTROLO LETRAS Pag.: 1 Módulo Gestão Contas Bancárias O módulo Gestão de Contas Bancárias, tem como principal objectivo, permitir ao utilizador saber num exacto momento,
Relatório SHST - 2003
 Relatório da Actividade dos Serviços de Segurança, Higiene e Saúde no Trabalho Relatório SHST - 2003 Programa de Recolha da Informação Manual de Operação Versão 1.0 DEEP Departamento de Estudos, Estatística
Relatório da Actividade dos Serviços de Segurança, Higiene e Saúde no Trabalho Relatório SHST - 2003 Programa de Recolha da Informação Manual de Operação Versão 1.0 DEEP Departamento de Estudos, Estatística
CONTABILIDADE GERAL e GESTÃO PREVISIONAL PARA ESNL Versões 5.220/5.230
 CONTABILIDADE GERAL e GESTÃO PREVISIONAL PARA ESNL Versões 5.220/5.230 Para as Entidades até agora classificadas como IPSS utilizadoras da Aplicação de Contabilidade PMR, vimos disponibilizar a passagem
CONTABILIDADE GERAL e GESTÃO PREVISIONAL PARA ESNL Versões 5.220/5.230 Para as Entidades até agora classificadas como IPSS utilizadoras da Aplicação de Contabilidade PMR, vimos disponibilizar a passagem
Passagem de Ano Primavera Software
 Passagem de Ano Primavera Software Linha Profissional v 7 Manual Dezembro 2009 Procedimentos Fim de Ano A finalidade deste documento é, essencialmente, clarificar os procedimentos a considerar antes da
Passagem de Ano Primavera Software Linha Profissional v 7 Manual Dezembro 2009 Procedimentos Fim de Ano A finalidade deste documento é, essencialmente, clarificar os procedimentos a considerar antes da
PAINEL DE ADMINISTRADOR
 PAINEL DE ADMINISTRADOR IMPORTANTE: O Painel de administrador APENAS deverá ser utilizado pelo responsável do sistema. são: Nesta aplicação, poderá configurar todo o sistema de facturação. As opções do
PAINEL DE ADMINISTRADOR IMPORTANTE: O Painel de administrador APENAS deverá ser utilizado pelo responsável do sistema. são: Nesta aplicação, poderá configurar todo o sistema de facturação. As opções do
Aplicação da Qualidade. Manual do Utilizador. Versão 1 2006-05-30
 Aplicação da Qualidade Versão 1 2006-05-30 Índice 1. Introdução 2. Acesso à Aplicação 3. Menu principal 3.1. Processo 3.1.1. Registo da Ocorrência - Fase 1 3.1.2. Análise das Causas - Fase 2 3.1.3. Acção
Aplicação da Qualidade Versão 1 2006-05-30 Índice 1. Introdução 2. Acesso à Aplicação 3. Menu principal 3.1. Processo 3.1.1. Registo da Ocorrência - Fase 1 3.1.2. Análise das Causas - Fase 2 3.1.3. Acção
Manual Upgrade para a Versão 8
 Manual Upgrade para a Versão 8 Gabinete de Manutenção Informática Unipessoal, Lda. Rua Rui de Pina, 1B 2805-241 Almada Tel. 21 274 34 41 Fax. 21 274 34 43 www.gmi.co.pt * geral@gmi.mail.pt -1- Conteúdo
Manual Upgrade para a Versão 8 Gabinete de Manutenção Informática Unipessoal, Lda. Rua Rui de Pina, 1B 2805-241 Almada Tel. 21 274 34 41 Fax. 21 274 34 43 www.gmi.co.pt * geral@gmi.mail.pt -1- Conteúdo
MicroMIX Comércio e Serviços de Informática, Lda.
 1 P á g i n a Procedimentos Inventário AT 2014 Software Olisoft-SIG.2014 Verificar Versão dos Módulos Instalados Em primeiro lugar deveremos verificar se o programa SIG está actualizado. Esta nova rotina
1 P á g i n a Procedimentos Inventário AT 2014 Software Olisoft-SIG.2014 Verificar Versão dos Módulos Instalados Em primeiro lugar deveremos verificar se o programa SIG está actualizado. Esta nova rotina
APOIO AO BENEFICIÁRIO - FEDER - - MAIS CENTRO - GUIA DE SUBMISSÃO ELECTRÓNICA DOS PEDIDOS DE PAGAMENTO
 APOIO AO BENEFICIÁRIO - FEDER - - MAIS CENTRO - GUIA DE SUBMISSÃO ELECTRÓNICA DOS PEDIDOS DE PAGAMENTO GUIA DE PREENCHIMENTO: - SUBMISSÃO ELECTRÓNICA DOS PEDIDOS DE PAGAMENTO - SUBMISSÃO DE CHECK-LIST
APOIO AO BENEFICIÁRIO - FEDER - - MAIS CENTRO - GUIA DE SUBMISSÃO ELECTRÓNICA DOS PEDIDOS DE PAGAMENTO GUIA DE PREENCHIMENTO: - SUBMISSÃO ELECTRÓNICA DOS PEDIDOS DE PAGAMENTO - SUBMISSÃO DE CHECK-LIST
Sistema GPB Gestão de Pombais
 Sistema GPB Gestão de Pombais Manual Rápido (Versão 07.01) Janeiro de 2007 SITE : WWW.SISTEMAGP.COM EMAIL: GERAL@SISTEMAGP.COM Um produto POMOR Software de Gestão, Lda. Objectivo deste Manual Rápido Com
Sistema GPB Gestão de Pombais Manual Rápido (Versão 07.01) Janeiro de 2007 SITE : WWW.SISTEMAGP.COM EMAIL: GERAL@SISTEMAGP.COM Um produto POMOR Software de Gestão, Lda. Objectivo deste Manual Rápido Com
ZS Rest. Manual Avançado. Menus. v2011 - Certificado
 Manual Avançado Menus v2011 - Certificado 1 1. Índice 2. Introdução... 2 3. Iniciar o ZSRest... 3 4. Menus... 4 b) Novo Produto:... 5 i. Separador Geral.... 5 ii. Separador Preços e Impostos... 7 iii.
Manual Avançado Menus v2011 - Certificado 1 1. Índice 2. Introdução... 2 3. Iniciar o ZSRest... 3 4. Menus... 4 b) Novo Produto:... 5 i. Separador Geral.... 5 ii. Separador Preços e Impostos... 7 iii.
Procedimentos Fim de Ano - PRIMAVERA
 Procedimentos Fim de Ano - PRIMAVERA A finalidade deste documento é, essencialmente, clarificar os procedimentos a considerar antes da abertura de ano e a forma como realizar esta operação. O manual está
Procedimentos Fim de Ano - PRIMAVERA A finalidade deste documento é, essencialmente, clarificar os procedimentos a considerar antes da abertura de ano e a forma como realizar esta operação. O manual está
JURINFOR JURIGEST Facturação e Mapas
 JURINFOR JURIGEST Facturação e Mapas Índice Índice 1. Facturação...1 1.1. Gestão de Notas de Honorários...2 1.1.1. Emitir uma Nota de Honorários...3 1.1.2. Consultar Notas de Honorários Emitidas... 18
JURINFOR JURIGEST Facturação e Mapas Índice Índice 1. Facturação...1 1.1. Gestão de Notas de Honorários...2 1.1.1. Emitir uma Nota de Honorários...3 1.1.2. Consultar Notas de Honorários Emitidas... 18
ZS Rest. Manual Avançado. Gestão de Stocks Local. v2011
 Manual Avançado Gestão de Stocks Local v2011 1 1. Índice 2. Introdução... 3 3. Iniciar o ZSRest FrontOffice... 4 4. Produto... 5 b) Activar gestão de stocks... 5 i. Opção: Faz gestão de stocks... 5 ii.
Manual Avançado Gestão de Stocks Local v2011 1 1. Índice 2. Introdução... 3 3. Iniciar o ZSRest FrontOffice... 4 4. Produto... 5 b) Activar gestão de stocks... 5 i. Opção: Faz gestão de stocks... 5 ii.
Comunicação de Dados de Autenticação e Credenciais de Acesso para Resposta ao Inquérito
 Mais informação Acesso ao Sistema de Transferência Electrónica de dados de Inquéritos (STEDI). Onde se acede ao sistema de entrega de Inquéritos? Deverá aceder ao sistema através do site do GEP www.gep.mtss.gov.pt
Mais informação Acesso ao Sistema de Transferência Electrónica de dados de Inquéritos (STEDI). Onde se acede ao sistema de entrega de Inquéritos? Deverá aceder ao sistema através do site do GEP www.gep.mtss.gov.pt
Transição de POC para SNC
 Transição de POC para SNC A Grelha de Transição surge no âmbito da entrada em vigor, no ano de 2010, do Sistema de Normalização Contabilística (SNC). O SNC vem promover a melhoria na contabilidade nacional,
Transição de POC para SNC A Grelha de Transição surge no âmbito da entrada em vigor, no ano de 2010, do Sistema de Normalização Contabilística (SNC). O SNC vem promover a melhoria na contabilidade nacional,
GUIA PARA O PREENCHIMENTO DOS FORMULÁRIOS ENTIDADE GESTORA ERP PORTUGAL
 GUIA PARA O PREENCHIMENTO DOS FORMULÁRIOS ENTIDADE GESTORA ERP PORTUGAL Versão: 1.0 Data: 05-06-2009 Índice Acesso e estados dos Formulários... 3 Escolha do Formulário e submissão... 4 Bases para a navegação
GUIA PARA O PREENCHIMENTO DOS FORMULÁRIOS ENTIDADE GESTORA ERP PORTUGAL Versão: 1.0 Data: 05-06-2009 Índice Acesso e estados dos Formulários... 3 Escolha do Formulário e submissão... 4 Bases para a navegação
Guia de Acesso/Apresentação de Pedidos de Apoio Sistema de Informação RURAL
 Guia de Acesso/Apresentação de Pedidos de Apoio Sistema de Informação RURAL Índice 1. Introdução...3 2. Home Page...3 3. Pedido de Senha...4 3.1 Proponente...5 3.2 Técnico Qualificado...5 3.3 Proponente/Técnico
Guia de Acesso/Apresentação de Pedidos de Apoio Sistema de Informação RURAL Índice 1. Introdução...3 2. Home Page...3 3. Pedido de Senha...4 3.1 Proponente...5 3.2 Técnico Qualificado...5 3.3 Proponente/Técnico
Ministério Público. Guia de Consulta Rápida
 Ministério Público Ministério Público Guia de Consulta Rápida Versão 3 (Outubro de 2009) - 1 - ÍNDICE 1. ACEDER AO CITIUS MINISTÉRIO PÚBLICO... 4 2. BARRA DE TAREFAS:... 4 3. CONFIGURAR O PERFIL DO UTILIZADOR...
Ministério Público Ministério Público Guia de Consulta Rápida Versão 3 (Outubro de 2009) - 1 - ÍNDICE 1. ACEDER AO CITIUS MINISTÉRIO PÚBLICO... 4 2. BARRA DE TAREFAS:... 4 3. CONFIGURAR O PERFIL DO UTILIZADOR...
MANUAL do UTILIZADOR
 Software CIBE Cadastro e Inventário dos Bens do Estado Versão 3 para Windows MANUAL do UTILIZADOR Julho de 2013 J.P.M. & ABREU, Lda. Apartado 2927 2410-902 LEIRIA Telef: 244800570 Fax: 244 824576 Linha
Software CIBE Cadastro e Inventário dos Bens do Estado Versão 3 para Windows MANUAL do UTILIZADOR Julho de 2013 J.P.M. & ABREU, Lda. Apartado 2927 2410-902 LEIRIA Telef: 244800570 Fax: 244 824576 Linha
Trabalhos Práticos. Programação II Curso: Engª Electrotécnica - Electrónica e Computadores
 Trabalhos Práticos Programação II Curso: Engª Electrotécnica - Electrónica e Computadores 1. Objectivos 2. Calendarização 3. Normas 3.1 Relatório 3.2 Avaliação 4. Propostas Na disciplina de Programação
Trabalhos Práticos Programação II Curso: Engª Electrotécnica - Electrónica e Computadores 1. Objectivos 2. Calendarização 3. Normas 3.1 Relatório 3.2 Avaliação 4. Propostas Na disciplina de Programação
SISTEMA DE INFORMAÇÃO DAS PARTICIPAÇÕES DO ESTADO
 SISTEMA DE INFORMAÇÃO DAS PARTICIPAÇÕES DO ESTADO SIPART (versão Setembro/2004) Manual de Utilização ÍNDICE 1. INTRODUÇÃO...3 2. ACEDER À APLICAÇÃO...4 3. CRIAR NOVO UTILIZADOR...5 4. CARACTERIZAÇÃO GERAL
SISTEMA DE INFORMAÇÃO DAS PARTICIPAÇÕES DO ESTADO SIPART (versão Setembro/2004) Manual de Utilização ÍNDICE 1. INTRODUÇÃO...3 2. ACEDER À APLICAÇÃO...4 3. CRIAR NOVO UTILIZADOR...5 4. CARACTERIZAÇÃO GERAL
Paulo Mota (versão 1.2)
 Paulo Mota (versão 1.2) 2007 C.N.E. Núcleo de S. Miguel Departamento de Formação 2 ÍNDICE 1. Aceder à aplicação SIIE... 3 2. Importar dados... 4 2.1. Dados gerais dos elementos... 4 2.2. Dados gerais do
Paulo Mota (versão 1.2) 2007 C.N.E. Núcleo de S. Miguel Departamento de Formação 2 ÍNDICE 1. Aceder à aplicação SIIE... 3 2. Importar dados... 4 2.1. Dados gerais dos elementos... 4 2.2. Dados gerais do
1. Ambiente de Trabalho
 1 Ambiente de Trabalho 1. Ambiente de Trabalho Ao nível do ambiente de trabalho, depois de o Excel 2007 ter introduzido novos componentes (e.g., Botão Office e Friso) e eliminado alguns dos componentes
1 Ambiente de Trabalho 1. Ambiente de Trabalho Ao nível do ambiente de trabalho, depois de o Excel 2007 ter introduzido novos componentes (e.g., Botão Office e Friso) e eliminado alguns dos componentes
MANUAL DE INSTRUÇÕES
 DIRECÇÃO GERAL DOS RECURSOS HUMANOS DA EDUCAÇÃO DIRECÇÃO DE SERVIÇOS DE SISTEMAS DE INFORMAÇÃO MANUAL DE INSTRUÇÕES (APENAS PARA ESCOLAS) MANIFESTAÇÃO DE NECESSIDADES PARA COLOCAÇÕES CÍCLICAS ANO ESCOLAR
DIRECÇÃO GERAL DOS RECURSOS HUMANOS DA EDUCAÇÃO DIRECÇÃO DE SERVIÇOS DE SISTEMAS DE INFORMAÇÃO MANUAL DE INSTRUÇÕES (APENAS PARA ESCOLAS) MANIFESTAÇÃO DE NECESSIDADES PARA COLOCAÇÕES CÍCLICAS ANO ESCOLAR
Ministério das Finanças Instituto de Informática. Departamento de Sistemas de Informação
 Ministério das Finanças Instituto de Informática Departamento de Sistemas de Informação Assiduidade para Calendários Específicos Junho 2010 Versão 6.0-2010 SUMÁRIO 1 OBJECTIVO 4 2 ECRÃ ELIMINADO 4 3 NOVOS
Ministério das Finanças Instituto de Informática Departamento de Sistemas de Informação Assiduidade para Calendários Específicos Junho 2010 Versão 6.0-2010 SUMÁRIO 1 OBJECTIVO 4 2 ECRÃ ELIMINADO 4 3 NOVOS
DOCUMENTO DE APOIO À APLICAÇÃO
 DOCUMENTO DE APOIO À APLICAÇÃO CHEQUE PRINT Versão 1.0 de 01-01-2010 Um produto da empresa World Solutions Unip. Lda. Telefone +351 22 9720375 E-Mail: INTRODUÇÃO Este documento tem como finalidade servir
DOCUMENTO DE APOIO À APLICAÇÃO CHEQUE PRINT Versão 1.0 de 01-01-2010 Um produto da empresa World Solutions Unip. Lda. Telefone +351 22 9720375 E-Mail: INTRODUÇÃO Este documento tem como finalidade servir
CGA Directa. Manual do Utilizador. Acesso, Adesão e Lista de Subscritores
 CGA Directa Manual do Utilizador Acesso, Adesão e Lista de Subscritores Versão 1.00 de 10 de Março de 2008 Índice Pág. Introdução 3 Capítulo 1 Capítulo 2 Capítulo 3 Acesso Acesso 4 Adesão Adesão 5 2.1
CGA Directa Manual do Utilizador Acesso, Adesão e Lista de Subscritores Versão 1.00 de 10 de Março de 2008 Índice Pág. Introdução 3 Capítulo 1 Capítulo 2 Capítulo 3 Acesso Acesso 4 Adesão Adesão 5 2.1
Software-Global 1/11
 Não esquecer que a senha do Administrador é ADMIN Botões do programa: Acesso ao Programa: O Acesso ao programa deve ser feito através do utilizador ADMINISTRADOR, que tem todas as permissões para gerir
Não esquecer que a senha do Administrador é ADMIN Botões do programa: Acesso ao Programa: O Acesso ao programa deve ser feito através do utilizador ADMINISTRADOR, que tem todas as permissões para gerir
ADSE DIRECTA - PROTOCOLOS DE DOCUMENTOS REGIME LIVRE MANUAL DE APOIO AOS ORGANISMOS
 ADSE DIRECTA - PROTOCOLOS DE DOCUMENTOS REGIME LIVRE MANUAL DE APOIO AOS ORGANISMOS Este documento destina-se a apoiar os serviços processadores na elaboração dos protocolos dos documentos de despesa em
ADSE DIRECTA - PROTOCOLOS DE DOCUMENTOS REGIME LIVRE MANUAL DE APOIO AOS ORGANISMOS Este documento destina-se a apoiar os serviços processadores na elaboração dos protocolos dos documentos de despesa em
Índice. Como aceder ao serviço de Certificação PME? Como efectuar uma operação de renovação da certificação?
 Índice Como aceder ao serviço de Certificação PME? Como efectuar uma operação de renovação da certificação? Como efectuar uma operação de confirmação de estimativas? Como aceder ao Serviço de Certificação
Índice Como aceder ao serviço de Certificação PME? Como efectuar uma operação de renovação da certificação? Como efectuar uma operação de confirmação de estimativas? Como aceder ao Serviço de Certificação
Facturação Guia do Utilizador
 Facturação Guia do Utilizador Facturação Como se utiliza 2 1 Como se utiliza Todas as opções do sistema estão acessíveis através do menu: ou do menu: O Menu caracteriza-se pelas seguintes funcionalidades:
Facturação Guia do Utilizador Facturação Como se utiliza 2 1 Como se utiliza Todas as opções do sistema estão acessíveis através do menu: ou do menu: O Menu caracteriza-se pelas seguintes funcionalidades:
SAMUO APP: MANUAL DO ADMINISTRADOR
 as novas tecnologias ao serviço do desenvolvimento de projectos w w w. i m a d i p. c o m CABO VERDE: REALIZAÇÃO DE UMA ACÇÃO- PILOTO PARA A MELHORIA DA GESTÃO NUM GABINETE TÉCNICO SELECCIONADO OFITEC
as novas tecnologias ao serviço do desenvolvimento de projectos w w w. i m a d i p. c o m CABO VERDE: REALIZAÇÃO DE UMA ACÇÃO- PILOTO PARA A MELHORIA DA GESTÃO NUM GABINETE TÉCNICO SELECCIONADO OFITEC
bit Tecnologia ao Serviço do Mundo Rural www.ruralbit.pt
 bit Tecnologia ao Serviço do Mundo Rural www.ruralbit.pt :: Ruralbit :: http://www.ruralbit.pt :: Índice :: Ruralbit :: http://www.ruralbit.pt :: Pág. 1 Introdução O Pocket Genbeef Base é uma aplicação
bit Tecnologia ao Serviço do Mundo Rural www.ruralbit.pt :: Ruralbit :: http://www.ruralbit.pt :: Índice :: Ruralbit :: http://www.ruralbit.pt :: Pág. 1 Introdução O Pocket Genbeef Base é uma aplicação
Manual do aplicativo GESTÃO DE FICHEIROS 2003
 Manual do aplicativo GESTÃO DE FICHEIROS 2003 ÍNDICE Pág. I. Instalação do Software 2 II. Selecção de Empresas / Manutenção de Empresas 5 III. Criação da Base de Dados (Clientes, Fornecedores e Pessoal)
Manual do aplicativo GESTÃO DE FICHEIROS 2003 ÍNDICE Pág. I. Instalação do Software 2 II. Selecção de Empresas / Manutenção de Empresas 5 III. Criação da Base de Dados (Clientes, Fornecedores e Pessoal)
Manual Gestix Guia do Utilizador. Gestix.com
 Manual Gestix Guia do Utilizador Gestix.com Copyright Este documento é Copyright 2008 Westix TI Lda. Todos os direitos reservados. Todas as marcas registadas referidas neste Manual são propriedade dos
Manual Gestix Guia do Utilizador Gestix.com Copyright Este documento é Copyright 2008 Westix TI Lda. Todos os direitos reservados. Todas as marcas registadas referidas neste Manual são propriedade dos
PROGRAMA DE GESTÃO DOS RECENSEAMENTOS
 PROGRAMA DE GESTÃO DOS RECENSEAMENTOS APLICAÇÃO TRATAIHRU Versão 03.04 INDICE 1. CANDIDATURA...3 a) Tratar... Error! Bookmark not defined. b) Fechar... Error! Bookmark not defined. c) Converter...3 d)
PROGRAMA DE GESTÃO DOS RECENSEAMENTOS APLICAÇÃO TRATAIHRU Versão 03.04 INDICE 1. CANDIDATURA...3 a) Tratar... Error! Bookmark not defined. b) Fechar... Error! Bookmark not defined. c) Converter...3 d)
Entrega de Folhas de Férias
 Entrega de Folhas de Férias Questões mais frequentes FAQs Maio/2012 Versão 2.0 DDO É obrigatório adoptar o novo formato para envio da informação de Folhas de Férias estabelecido na legislação em vigor
Entrega de Folhas de Férias Questões mais frequentes FAQs Maio/2012 Versão 2.0 DDO É obrigatório adoptar o novo formato para envio da informação de Folhas de Férias estabelecido na legislação em vigor
Módulo de Administração de Utilizadores
 base Módulo de Administração de Utilizadores Versão 2.0 Manual do utilizador Janeiro 2002 Ficha técnica Título BIBLIObase : Módulo de Administração de Utilizadores: versão 2.0 : manual do utilizador Autores
base Módulo de Administração de Utilizadores Versão 2.0 Manual do utilizador Janeiro 2002 Ficha técnica Título BIBLIObase : Módulo de Administração de Utilizadores: versão 2.0 : manual do utilizador Autores
LeYa Educação Digital
 Índice 1. Conhecer o 20 Aula Digital... 4 2. Registo no 20 Aula Digital... 5 3. Autenticação... 6 4. Página de entrada... 7 4.1. Pesquisar um projeto... 7 4.2. Favoritos... 7 4.3. Aceder a um projeto...
Índice 1. Conhecer o 20 Aula Digital... 4 2. Registo no 20 Aula Digital... 5 3. Autenticação... 6 4. Página de entrada... 7 4.1. Pesquisar um projeto... 7 4.2. Favoritos... 7 4.3. Aceder a um projeto...
Comunicação electrónica do Inventário à AT
 Comunicação electrónica do Inventário à AT aplicações v1.00-22 Dezembro 2014 Sumário Fundamento legal: Legislação A quem se aplica Formato do ficheiro Quando Operacionalidade: Como deve ser criado o ficheiro
Comunicação electrónica do Inventário à AT aplicações v1.00-22 Dezembro 2014 Sumário Fundamento legal: Legislação A quem se aplica Formato do ficheiro Quando Operacionalidade: Como deve ser criado o ficheiro
B2S SISTEMAS DE INFORMAÇÃO, LDA. RUA ARTILHARIA UM, Nº 67 3º FRT. 1250-038 LISBOA TEL: 21 385 01 09 - FAX: 21 012 52 25 E-MAIL B2S@B2S.
 Procedimentos Abertura/Fecho Ano Primavera V750 B2S SISTEMAS DE INFORMAÇÃO, LDA. RUA ARTILHARIA UM, Nº 67 3º FRT. 1250-038 LISBOA TEL: 21 385 01 09 - FAX: 21 012 52 25 E-MAIL B2S@B2S.PT MCRC LISBOA 11492
Procedimentos Abertura/Fecho Ano Primavera V750 B2S SISTEMAS DE INFORMAÇÃO, LDA. RUA ARTILHARIA UM, Nº 67 3º FRT. 1250-038 LISBOA TEL: 21 385 01 09 - FAX: 21 012 52 25 E-MAIL B2S@B2S.PT MCRC LISBOA 11492
Guia de instalação e Activação
 Guia de instalação e Activação Obrigado por ter escolhido o memoq 5, o melhor ambiente de tradução para tradutores freelancer, companhias de tradução e empresas. Este guia encaminha-o através do processo
Guia de instalação e Activação Obrigado por ter escolhido o memoq 5, o melhor ambiente de tradução para tradutores freelancer, companhias de tradução e empresas. Este guia encaminha-o através do processo
O software de gestão de ginásios foi concebido a pensar no englobamento de todas as actividades que ocorram no ginásio ou health club.
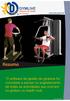 O software de gestão de ginásios foi concebido a pensar no englobamento de todas as actividades que ocorram no ginásio ou health club. - A Solução de Gestão do seu Ginásio Pág.2 GYMLLIVE GERAL CARACTERÍSTICAS
O software de gestão de ginásios foi concebido a pensar no englobamento de todas as actividades que ocorram no ginásio ou health club. - A Solução de Gestão do seu Ginásio Pág.2 GYMLLIVE GERAL CARACTERÍSTICAS
Seu manual do usuário EPSON LQ-630 http://pt.yourpdfguides.com/dref/1120693
 Você pode ler as recomendações contidas no guia do usuário, no guia de técnico ou no guia de instalação para. Você vai encontrar as respostas a todas suas perguntas sobre a no manual do usuário (informação,
Você pode ler as recomendações contidas no guia do usuário, no guia de técnico ou no guia de instalação para. Você vai encontrar as respostas a todas suas perguntas sobre a no manual do usuário (informação,
Guia para a declaração de despesas no Programa SUDOE
 Guia para a declaração de despesas no Programa SUDOE CAPÍTULO 1: INTRODUÇÃO... 2 CAPÍTULO 2: ACESSO AO MÓDULO DE GESTÃO DE DESPESAS PAGAS... 3 CAPÍTULO 3: GESTÃO DAS DESPESAS PAGAS... 4 3.1 Incorporação
Guia para a declaração de despesas no Programa SUDOE CAPÍTULO 1: INTRODUÇÃO... 2 CAPÍTULO 2: ACESSO AO MÓDULO DE GESTÃO DE DESPESAS PAGAS... 3 CAPÍTULO 3: GESTÃO DAS DESPESAS PAGAS... 4 3.1 Incorporação
Aplicação Administrativa de Gestão
 Aplicação Administrativa de Gestão DIAGNIMAGEM, Sociedade Unipessoal, Lda Clínica de Exames e Diagnósticos de Imagiologia A Empresa é constituída por 4 departamentos: Gerência (1) Administrativo/ Contabilidade
Aplicação Administrativa de Gestão DIAGNIMAGEM, Sociedade Unipessoal, Lda Clínica de Exames e Diagnósticos de Imagiologia A Empresa é constituída por 4 departamentos: Gerência (1) Administrativo/ Contabilidade
Manual de Utilizador Documentos de Transporte. TOConline. Suporte. Página - 1
 TOConline Suporte Página - 1 Documentos de Transporte Manual de Utilizador Página - 2 Índice Criação de um documento de transporte... 4 Definições de empresa- Criação de moradas adicionais... 9 Comunicação
TOConline Suporte Página - 1 Documentos de Transporte Manual de Utilizador Página - 2 Índice Criação de um documento de transporte... 4 Definições de empresa- Criação de moradas adicionais... 9 Comunicação
Complemento ao Manual de Utilizador Plataforma de Estágios TIC
 Complemento ao Manual de Utilizador Plataforma de Estágios TIC Direccionado para as escolas www.estagiostic.gov.pt Índice 1. Objectivo da Plataforma... 2 2. Acesso restrito... 2 3. Perfis... 2 3.1. O administrador...
Complemento ao Manual de Utilizador Plataforma de Estágios TIC Direccionado para as escolas www.estagiostic.gov.pt Índice 1. Objectivo da Plataforma... 2 2. Acesso restrito... 2 3. Perfis... 2 3.1. O administrador...
Manual do Utilizador. Impressoras de Rede / Sistemas Operativos Windows. Versão 1.3, Novembro de 2013
 Manual do Utilizador Impressoras de Rede / Sistemas Operativos Windows Versão 1.3, Novembro de 2013 Quaisquer duvidas podem ser esclarecidas através do email: si@esmae-ipp.pt Serviços de Informática, ESMAE
Manual do Utilizador Impressoras de Rede / Sistemas Operativos Windows Versão 1.3, Novembro de 2013 Quaisquer duvidas podem ser esclarecidas através do email: si@esmae-ipp.pt Serviços de Informática, ESMAE
GESTÃO DE STOCKS. Para gerir o seu stock deve realizar 4 passos essenciais:
 GESTÃO DE STOCKS Para gerir o seu stock deve realizar 4 passos essenciais: 1. Garantir que têm os artigos todos criados no Sublime 2. Fazer a contagem de todos os artigos que estão a uso, em expositores
GESTÃO DE STOCKS Para gerir o seu stock deve realizar 4 passos essenciais: 1. Garantir que têm os artigos todos criados no Sublime 2. Fazer a contagem de todos os artigos que estão a uso, em expositores
MANUAL DE UTILIZAÇÃO. EcclesiaSoft 2012. v.01
 MANUAL DE UTILIZAÇÃO EcclesiaSoft 2012 v.01 1 CONTEÚDO 1. Apresentação:... 4 2. Instalação... 5 3. Configurações iniciais... 5 4. Secretaria... 6 4.1. Criação de uma nova ficha... 8 4.2. Listagem de Pessoas...
MANUAL DE UTILIZAÇÃO EcclesiaSoft 2012 v.01 1 CONTEÚDO 1. Apresentação:... 4 2. Instalação... 5 3. Configurações iniciais... 5 4. Secretaria... 6 4.1. Criação de uma nova ficha... 8 4.2. Listagem de Pessoas...
MANUAL DE APOIO SISTEMA INTEGRADO DE DOCUMENTOS E ATENDIMENTO MUNICIPAL
 Município de Alfândega da Fé Câmara Municipal GABINETE de INFORMATICA (GI) MANUAL DE APOIO SISTEMA INTEGRADO DE DOCUMENTOS E ATENDIMENTO MUNICIPAL - CMAF Versão 2.00 PS.05_MAN.01 GI GABINETE de INFORMATICA
Município de Alfândega da Fé Câmara Municipal GABINETE de INFORMATICA (GI) MANUAL DE APOIO SISTEMA INTEGRADO DE DOCUMENTOS E ATENDIMENTO MUNICIPAL - CMAF Versão 2.00 PS.05_MAN.01 GI GABINETE de INFORMATICA
Movimento. Financeiro. Bancário. Contas a Pagar. Lançamento de Contas a Pagar (simples) Contas a Receber. Lançamento de Contas a Receber (simples)
 Movimento Financeiro Contas a Pagar Lançamento de Contas a Pagar (simples) Contas a Receber Lançamento de Contas a Receber (simples) Movimento de Caixa Fechamento Caixa Bancos Apropriações de Centros de
Movimento Financeiro Contas a Pagar Lançamento de Contas a Pagar (simples) Contas a Receber Lançamento de Contas a Receber (simples) Movimento de Caixa Fechamento Caixa Bancos Apropriações de Centros de
Acordo de licenciamento do EMPRESÁRIO
 Acordo de licenciamento do EMPRESÁRIO Ao abrir a caixa do CD que contém o programa EMPRESÁRIO, o utilizador aceita os termos do contracto de licenciamento deste acordo. Licença Garantias A T&T outorga-lhe
Acordo de licenciamento do EMPRESÁRIO Ao abrir a caixa do CD que contém o programa EMPRESÁRIO, o utilizador aceita os termos do contracto de licenciamento deste acordo. Licença Garantias A T&T outorga-lhe
Manual do GesFiliais
 Manual do GesFiliais Introdução... 3 Arquitectura e Interligação dos elementos do sistema... 4 Configuração do GesPOS Back-Office... 7 Utilização do GesFiliais... 12 Outros modos de utilização do GesFiliais...
Manual do GesFiliais Introdução... 3 Arquitectura e Interligação dos elementos do sistema... 4 Configuração do GesPOS Back-Office... 7 Utilização do GesFiliais... 12 Outros modos de utilização do GesFiliais...
MANUAL ARTSOFT Mobile Pre Sales
 MANUAL ARTSOFT Mobile Pre Sales INDÍCE O que é?... 3 Como se configura?... 3 ARTSOFT... 3 ANDROID... 3 Login... 4 Home... 5 Funcionalidades... 6 Sincronização... 6 Contas... 7 Consultas... 7 Resumos...
MANUAL ARTSOFT Mobile Pre Sales INDÍCE O que é?... 3 Como se configura?... 3 ARTSOFT... 3 ANDROID... 3 Login... 4 Home... 5 Funcionalidades... 6 Sincronização... 6 Contas... 7 Consultas... 7 Resumos...
Menu Utilitários. Atualização do Banco de Dados Atualização e organização dos arquivos existentes
 Atualização do Banco de Dados Atualização e organização dos arquivos existentes Rotina responsável pelo rastreamento de possíveis arquivos não indexados, danificados ou inexistentes. Este processo poderá
Atualização do Banco de Dados Atualização e organização dos arquivos existentes Rotina responsável pelo rastreamento de possíveis arquivos não indexados, danificados ou inexistentes. Este processo poderá
Aplicações de Escritório Electrónico
 Universidade de Aveiro Escola Superior de Tecnologia e Gestão de Águeda Curso de Especialização Tecnológica em Práticas Administrativas e Tradução Aplicações de Escritório Electrónico Folha de trabalho
Universidade de Aveiro Escola Superior de Tecnologia e Gestão de Águeda Curso de Especialização Tecnológica em Práticas Administrativas e Tradução Aplicações de Escritório Electrónico Folha de trabalho
Novo Formato de Logins Manual de Consulta
 Gestão Integrada de Acessos Novo Formato de Logins Manual de Consulta Gestão Integrada de Acessos Histórico de Alterações Versão Descrição Autor Data 1.0 Versão inicial DSI/PPQ 2014-07-11 Controlo do documento
Gestão Integrada de Acessos Novo Formato de Logins Manual de Consulta Gestão Integrada de Acessos Histórico de Alterações Versão Descrição Autor Data 1.0 Versão inicial DSI/PPQ 2014-07-11 Controlo do documento
Configuração inicial para gestão de contas correntes bancárias
 Página 1 de 11 Configuração inicial para gestão de contas correntes bancárias Deverá iniciar a utilização criando as tabelas relacionadas com bancos. Note que no GESPOS estão previamente configurados uma
Página 1 de 11 Configuração inicial para gestão de contas correntes bancárias Deverá iniciar a utilização criando as tabelas relacionadas com bancos. Note que no GESPOS estão previamente configurados uma
ZSRest. Manual Profissional. Comandos Rádio X64. V2011-Certificado
 Manual Profissional Comandos Rádio X64 V2011-Certificado 1 1. Índice 2. INTRODUÇÃO... 2 3. Configuração inicial... 3 4. Configurações X64... 5 a) Definições Gerais... 5 b) Documentos e Periféricos... 8
Manual Profissional Comandos Rádio X64 V2011-Certificado 1 1. Índice 2. INTRODUÇÃO... 2 3. Configuração inicial... 3 4. Configurações X64... 5 a) Definições Gerais... 5 b) Documentos e Periféricos... 8
Manual de Serviços WEB
 Manual de Serviços WEB Guias www.expresso24.pt Env_R1.1 Pag. 1 de 6 I Guias inserção de nova guia A opção de Guias permite fazer a gestão de guias do dia: Gravação Consulta Eliminação Logo que entra na
Manual de Serviços WEB Guias www.expresso24.pt Env_R1.1 Pag. 1 de 6 I Guias inserção de nova guia A opção de Guias permite fazer a gestão de guias do dia: Gravação Consulta Eliminação Logo que entra na
Aleph 18.01 Manual de utilização do módulo de circulação e empréstimos
 Aleph 18.01 Manual de utilização do módulo de circulação e empréstimos Elaborado por: Amélia Janeiro e Ana Cosmelli SDUL 2008 Índice Apresentação... 3 1. Gestão de leitores... 5 1.1 Pesquisa de leitores...
Aleph 18.01 Manual de utilização do módulo de circulação e empréstimos Elaborado por: Amélia Janeiro e Ana Cosmelli SDUL 2008 Índice Apresentação... 3 1. Gestão de leitores... 5 1.1 Pesquisa de leitores...
ZS Rest. Manual Avançado. Ementas : Email e SMS. v2011
 Manual Avançado Ementas : Email e SMS v2011 1. Índice 2. INTRODUÇÃO... 2 3. INICIAR O ZSRest FrontOffice... 3 1 4. CONFIGURAÇÃO INICIAL... 4 b) Configurar E-Mail... 4 c) Configurar SMS... 5 i. Configurar
Manual Avançado Ementas : Email e SMS v2011 1. Índice 2. INTRODUÇÃO... 2 3. INICIAR O ZSRest FrontOffice... 3 1 4. CONFIGURAÇÃO INICIAL... 4 b) Configurar E-Mail... 4 c) Configurar SMS... 5 i. Configurar
Manual Sistema Curumim. Índice
 Versão 1.0 Índice 1. Instalação do Sistema... 3 2. Botões e Legenda... 4 3. Login do Sistema... 5 4. Tela Principal... 6 5. Dados Cadastrais da Empresa... 7 6. Aluno Cadastro... 8 7. Aluno - Cadastro de
Versão 1.0 Índice 1. Instalação do Sistema... 3 2. Botões e Legenda... 4 3. Login do Sistema... 5 4. Tela Principal... 6 5. Dados Cadastrais da Empresa... 7 6. Aluno Cadastro... 8 7. Aluno - Cadastro de
www.sysdevsolutions.com Driver Eticadata Versão 1.0 de 07-03-2011 Português
 Driver Eticadata Versão 1.0 de 07-03-2011 Português Índice Configuração dos documentos no Backoffice.... 3 Driver ERP Eticadata... 5 Configurações principais... 5 Configurações do vendedor... 6 Configurações
Driver Eticadata Versão 1.0 de 07-03-2011 Português Índice Configuração dos documentos no Backoffice.... 3 Driver ERP Eticadata... 5 Configurações principais... 5 Configurações do vendedor... 6 Configurações
O programa Mysql acompanha o pacote de instalação padrão e será instalado juntamente com a execução do instalador.
 INTRODUÇÃO O Programa pode ser instalado em qualquer equipamento que utilize o sistema operacional Windows 95 ou superior, e seu banco de dados foi desenvolvido em MySQL, sendo necessário sua pré-instalação
INTRODUÇÃO O Programa pode ser instalado em qualquer equipamento que utilize o sistema operacional Windows 95 ou superior, e seu banco de dados foi desenvolvido em MySQL, sendo necessário sua pré-instalação
User Guide. PRIMAVERA EXPRESS V7 Versão 1.0. Março de 2012. Pg 1
 User Guide PRIMAVERA EXPRESS V7 Versão 1.0 Março de 2012 Pg 1 1. Instalação Para poder efetuar o download do produto PRIMAVERA Express deve começar por se registar no site da PRIMAVERA, indicando os dados
User Guide PRIMAVERA EXPRESS V7 Versão 1.0 Março de 2012 Pg 1 1. Instalação Para poder efetuar o download do produto PRIMAVERA Express deve começar por se registar no site da PRIMAVERA, indicando os dados
VM Card. Referência das Definições Web das Funções Avançadas. Manuais do Utilizador
 VM Card Manuais do Utilizador Referência das Definições Web das Funções Avançadas 1 Introdução 2 Ecrãs 3 Definição de Arranque 4 Informações de Função Avançada 5 Instalar 6 Desinstalar 7 Ferramentas do
VM Card Manuais do Utilizador Referência das Definições Web das Funções Avançadas 1 Introdução 2 Ecrãs 3 Definição de Arranque 4 Informações de Função Avançada 5 Instalar 6 Desinstalar 7 Ferramentas do
Alteração da taxa de IVA
 Manual do Utilizador Alteração da taxa de IVA Software Sisgarbe Data última versão: 24-06-2010 Data última versão Base de Dados: Data criação: 01-06-2010 Versão: 1.00 Faro R. Dr. José Filipe Alvares, 31
Manual do Utilizador Alteração da taxa de IVA Software Sisgarbe Data última versão: 24-06-2010 Data última versão Base de Dados: Data criação: 01-06-2010 Versão: 1.00 Faro R. Dr. José Filipe Alvares, 31
Acronis Servidor de Licença. Manual do Utilizador
 Acronis Servidor de Licença Manual do Utilizador ÍNDICE 1. INTRODUÇÃO... 3 1.1 Descrição geral... 3 1.2 Política de licenças... 3 2. SISTEMAS OPERATIVOS SUPORTADOS... 4 3. INSTALAR O SERVIDOR DE LICENÇA
Acronis Servidor de Licença Manual do Utilizador ÍNDICE 1. INTRODUÇÃO... 3 1.1 Descrição geral... 3 1.2 Política de licenças... 3 2. SISTEMAS OPERATIVOS SUPORTADOS... 4 3. INSTALAR O SERVIDOR DE LICENÇA
Alterações a vigorar a partir de 1 de outubro de 2013
 Alterações a vigorar a partir de 1 de outubro de 2013 Este documento deve ser impresso e lido com atenção, preferencialmente, na presença do contabilista da sua empresa. Caso subsistam dúvidas após a sua
Alterações a vigorar a partir de 1 de outubro de 2013 Este documento deve ser impresso e lido com atenção, preferencialmente, na presença do contabilista da sua empresa. Caso subsistam dúvidas após a sua
Actualização. Versão 5.1.36
 Actualização Versão 5.1.36 Julho 2009 2 JURINFOR Rua de Artilharia 1, Nº 79 3º Dtº - 1250-038 LISBOA PORTUGAL Introdução Este documento descreve as características principais adicionadas ao JURINFOR JuriGest.
Actualização Versão 5.1.36 Julho 2009 2 JURINFOR Rua de Artilharia 1, Nº 79 3º Dtº - 1250-038 LISBOA PORTUGAL Introdução Este documento descreve as características principais adicionadas ao JURINFOR JuriGest.
CADERNOS DE SOCIOMUSEOLOGIA Nº 14 1999 27
 CADERNOS DE SOCIOMUSEOLOGIA Nº 14 1999 27 3 - MANUAL DO UTILIZADOR Diogo Mateus 3.1. REQUISITOS MÍNIMOS * Computador Pessoal com os seguintes Programas * Microsoft Windows 95 * Microsoft Access 97 A InfoMusa
CADERNOS DE SOCIOMUSEOLOGIA Nº 14 1999 27 3 - MANUAL DO UTILIZADOR Diogo Mateus 3.1. REQUISITOS MÍNIMOS * Computador Pessoal com os seguintes Programas * Microsoft Windows 95 * Microsoft Access 97 A InfoMusa
MANUAL DO UTILIZADOR
 MANUAL DO UTILIZADOR SISTEMA DE INFORMAÇÃO FORMAÇÃO CONTÍNUA (Art.21.º do Decreto-Lei n.º22/2014, de 11 de fevereiro) 6 de julho de 2015 Índice 1. ENQUADRAMENTO... 5 1.1 Objetivo... 5 1.2 Contactos Úteis...
MANUAL DO UTILIZADOR SISTEMA DE INFORMAÇÃO FORMAÇÃO CONTÍNUA (Art.21.º do Decreto-Lei n.º22/2014, de 11 de fevereiro) 6 de julho de 2015 Índice 1. ENQUADRAMENTO... 5 1.1 Objetivo... 5 1.2 Contactos Úteis...
Internet e Email no Akropole. Internet e Email no Akropole
 Internet e Email no Akropole Internet e Email no Akropole O Akropole tira proveito da ligação à internet, podendo efectuar várias operações de maior valia, com ou sem intervenção directa do utilizador.
Internet e Email no Akropole Internet e Email no Akropole O Akropole tira proveito da ligação à internet, podendo efectuar várias operações de maior valia, com ou sem intervenção directa do utilizador.
Sumário 1. SOBRE O NFGoiana DESKTOP... 3 1.1. Apresentação... 3 1.2. Informações do sistema... 3 1.3. Acessando o NFGoiana Desktop... 3 1.4.
 1 Sumário 1. SOBRE O NFGoiana DESKTOP... 3 1.1. Apresentação... 3 1.2. Informações do sistema... 3 1.3. Acessando o NFGoiana Desktop... 3 1.4. Interface do sistema... 4 1.4.1. Janela Principal... 4 1.5.
1 Sumário 1. SOBRE O NFGoiana DESKTOP... 3 1.1. Apresentação... 3 1.2. Informações do sistema... 3 1.3. Acessando o NFGoiana Desktop... 3 1.4. Interface do sistema... 4 1.4.1. Janela Principal... 4 1.5.
Usar o PO Convert para criar uma factura a partir de uma Nota de Encomenda
 1 / 7 Como Usar o PO Convert para criar uma factura a partir de uma Nota de Encomenda 1. Inicie sessão na sua conta OB10 2. Seleccione a lista Aceites - Na página inicial da sua Conta OB10, clique na lista
1 / 7 Como Usar o PO Convert para criar uma factura a partir de uma Nota de Encomenda 1. Inicie sessão na sua conta OB10 2. Seleccione a lista Aceites - Na página inicial da sua Conta OB10, clique na lista
O prime gestão é um software online constituído por vários módulos:
 O prime gestão é um software online constituído por vários módulos: Assistências Técnicas (indicado para empresas que façam deslocações, intervenções ex: sector de jardinagem, informática, reparação de
O prime gestão é um software online constituído por vários módulos: Assistências Técnicas (indicado para empresas que façam deslocações, intervenções ex: sector de jardinagem, informática, reparação de
O AMBIENTE DE TRABALHO DO WINDOWS
 O AMBIENTE DE TRABALHO DO WINDOWS O Windows funciona como um Sistema Operativo, responsável pelo arranque do computador. Um computador que tenha o Windows instalado, quando arranca, entra directamente
O AMBIENTE DE TRABALHO DO WINDOWS O Windows funciona como um Sistema Operativo, responsável pelo arranque do computador. Um computador que tenha o Windows instalado, quando arranca, entra directamente
Primeiros Passos para o Simulador de Ações do FinanceDesktop. Parte A INICIANDO E CONFIGURANDO (5 passos)
 Primeiros Passos para o Simulador de Ações do FinanceDesktop. Seja bem-vindo(a) ao Simulador de Ações FinanceDesktop. Seu propósito é oferecer um ambiente completo e fácil de usar que permita o registro
Primeiros Passos para o Simulador de Ações do FinanceDesktop. Seja bem-vindo(a) ao Simulador de Ações FinanceDesktop. Seu propósito é oferecer um ambiente completo e fácil de usar que permita o registro
GIAE GESTÃO INTEGRADA DE ADMINISTRAÇÃO ESCOLAR MANUAL DE UTILIZADOR
 Agrupamento de Escolas Anselmo de Andrade GIAE GESTÃO INTEGRADA DE ADMINISTRAÇÃO ESCOLAR MANUAL DE UTILIZADOR 1. O que é o GIAE Online? O GIAE Online é uma aplicação instalada num servidor do Agrupamento.
Agrupamento de Escolas Anselmo de Andrade GIAE GESTÃO INTEGRADA DE ADMINISTRAÇÃO ESCOLAR MANUAL DE UTILIZADOR 1. O que é o GIAE Online? O GIAE Online é uma aplicação instalada num servidor do Agrupamento.
