Apostila de PowerPoint 2000
|
|
|
- Manuella Borja Pacheco
- 7 Há anos
- Visualizações:
Transcrição
1 Apostila de PowerPoint 2000 Autor: Cursos de Gestão Maio 2004 Cursos de Gestão Disciplina: Informática Pág 1
2 Índice Geral 1. Iniciando o Power Point Ambiente de Trabalho Ferramentas de desenho AutoFormas Desenhar Linhas Desenhar Setas Desenhar Quadrados e Retângulos Desenhar Círculos e Elipses Caixas de Textos Textos WordArt Formatando Objetos de Desenho Preenchimento de Objetos Cor de Linha Formatando a Cor da Fonte Formatando o Estilo de Linha Estilo tracejado de linha Tipo da seta Aplicação de Sombra Aplicação de efeitos 3D Ordem dos objetos desenhados Rotacionando objetos Agrupamento de objetos Inserindo Figuras Formatando textos...17 Cursos de Gestão Disciplina: Informática Pág 2
3 6. Modos de Visualização Modo Normal Modo de Estrutura de tópicos Modo de Slides Modo de Classificação de slides Apresentação de Slides Formatos de arquivo para salvar apresentações Trabalhando com efeitos de Multimídias Inserindo efeitos de transição e composição Inserindo efeitos de animação Inserir Filmes e Sons Inserir teste de intervalos (Apresentação automática) Imprimindo seus slides Trabalhando com Tabelas Trabalhando com Organogramas Trabalhando com Gráficos Formatando o Gráfico Usando Modos de Tópicos Trabalhando com Mestres Slide Mestre Título Mestre Modelos de estrutura e mestres Alterar o slide Mestre Criar slides diferentes do slide Mestre Inserir e Editar dados usando teclas de atalho Dicas para a criação de uma boa apresentação de slides...39 Referências Bibliográficas...43 Cursos de Gestão Disciplina: Informática Pág 3
4 1. Iniciando o Power Point O Power Point é um aplicativo utilizado para a confecção de apresentações. Com ele você poderá criar rapidamente slides com textos animados, sons e figuras diversas. Devido a facilidade do acesso aos recursos e a grande variedade de ferramentas oferecidas pelo Power Point, seus trabalhos renderão muito mais nos aspecto visual e qualitativo que, certamente, atenderão às suas necessidades. Quando o Power Point é iniciado, uma tela com quatro opções é exibida e o você deverá escolher uma para iniciar a confecção de sua apresentação. Na opção Assistente de AutoConteúdo, permite a você iniciar a confecção de seus slides passo-a-passo com o assistente, facilitando o seu trabalho. Neste assistente Cursos de Gestão Disciplina: Informática Pág 4
5 você poderá escolher o assunto a que se refere o seu trabalho, o material utilizado para exibi-lo (na tela, em transparências coloridas ou monocromáticas, em slides de 35mm), informará alguns outros dados e com todas essas informações o Power Point montará um layout ideal para sua apresentação. O Assistente é ideal para novos usuários que precisam criar seus slides mas não sabem por onde começar. Na opção Modelo, o Power Point permitirá que você escolha um modelo entre vários disponíveis. Estes modelos consistem em slides com cores de fundo, formatos de texto e alguns tópicos pré-definidos. Na opção Apresentação em branco, será criada automaticamente uma apresentação em branco, sem cores de fundo nem textos ou layouts pré-definidos para que você monte os slides da forma que desejar. Na opção Abrir uma apresentação existente, você poderá abrir uma apresentação já gravada em algum arquivo em seu computador ou discos. Cursos de Gestão Disciplina: Informática Pág 5
6 2. Ambiente de Trabalho Como podemos ver na figura acima, está é a configuração padrão do Power Point porém, você poderá altera-lo arrastando com o mouse as barras de ferramentas e exibindo e escondendo as outras barras. Isso possibilita deixar o ambiente de trabalho amplamente configurável, adaptável às suas necessidades. Se desejar exibir ou esconder as ferramentas do Power Point faça o seguinte procesdimento: a) Na barra de menu, escolher a opção Exibir. b) Depois, escolher o item Barra de Ferramentas. Cursos de Gestão Disciplina: Informática Pág 6
7 3. Ferramentas de desenho As principais ferramentas de construção de figuras estão localizadas na barra de desenho e, geralmente, está localizada na parte inferior do ambiente de trabalho do Power Point. Caso a Barra de desenho não estiver na sendo exibida, siga o seguinte procedimento, para exibi-la: a) Na Barra de menu, escolher Exibir. b) Em seguida, escolher o item Barra de Ferramentas e escolher Desenho AutoFormas O Power Point oferece uma grande variedade de AutoFormas, que são figuras pré- definidas pela Microsoft, que podem ser desenhadas em seus slides. Essas formas estão divididas em várias categorias: linhas, conectores, formas básicas, setas, etc., e podem ser livremente dimensionadas com o mouse e configuradas em suas propriedades de cor, sombra, contorno e 3D (3 dimensões). Para desenhar essas figuras é bastante simples, basta escolher o tipo de desenho que deseja e clicar no slide e arrastar com o mouse até ficar do tamanho e no local desejado. Cursos de Gestão Disciplina: Informática Pág 7
8 3.2. Desenhar Linhas Para inserir uma linha, basta clicar nesta ferramenta no seu slide. e desenhá-la com o mouse 3.3. Desenhar Setas Para inserir uma seta em seu slide, basta clicar nesta ferramenta com o mouse. Exemplo: e desenhá-la 3.4. Desenhar Quadrados e Retângulos Para desenhar quadrados e retângulos em seus trabalhos, basta utilizar esta ferramenta. Para cria-los, clique em seu botão e desenhe em seu slide, clicando e arrastando com o mouse. DICA: Para desenhar um quadrado perfeitamente (com todos os lados iguais), tecle SHIFT enquanto desenha. Assim os lados serão mantidos iguais Desenhar Círculos e Elipses É possível desenhar círculos e elipses através desta ferramenta clique no botão da ferramenta e com o mouse, clique e arraste em seu slide.. Para desenha-los, DICA: Para desenhar u círculo perfeitamente, tecle SHIFT enquanto desenha. Assim o raio será mantido. Cursos de Gestão Disciplina: Informática Pág 8
9 3.6. Caixas de Textos Para criar áreas de inserção de texto em seu slide, basta utilizar esta ferramenta. Para desenhá-las, clique e arraste com o mouse sobre a área do slide. Depois, basta digitar o texto desejado Textos WordArt Clicando nesta ferramenta você poderá inserir textos WordArt, que são textos com formatos pré-definidos pela Microsoft. É uma ferramenta muito útil. Para inserir o texto desejado em uma WordArt, basta clicar no menu Inserir, escolher a opção Figura e, em seguida, clicar em WorArt Formatando Objetos de Desenho Caso queira, poderá alterar todas as configurações dos objetos de desenho que criou: cor de preenchimento e de linha, espessura e tipo de linha, etc. Para isso, primeiramente, não se esqueça de selecionar com o mouse o objeto a ser configurado. Depois, clicar na ferramenta desejada para alterar o que deseja. Veja as principais ferramentas, localizadas na barra de desenho Preenchimento de Objetos Para alterar o preenchimento dos objetos, basta utilizar esta ferramenta. É possível escolher o preenchimento com cores sólidas, matizadas, com traços ou com texturas. Veja abaixo: Cursos de Gestão Disciplina: Informática Pág 9
10 3.10. Cor de Linha Para alterar a cor de uma linha das retas ou setas selecionadas, basta utilizar esta ferramenta. Se selecionar uma forma geométrica, poderá alterar a cor de seu contorno da mesma maneira Formatando a Cor da Fonte Você poderá alterar a cor da fonte do texto através desta ferramenta. Para alterar para uma que não se encontra na paleta de cores, clique em Mais cores de fonte Formatando o Estilo de Linha Através dessas ferramentas pode-se alterar a espessura e o tipo do traço das retas e das setas selecionada. Se uma forma geométrica estiver selecionada, com isso você alterará o contorno da mesma. A espessura da linha pode ser escolhida através das opções fornecidas pelo menu ou ainda pode ser personalizada se clicar na opção Mais linhas. Cursos de Gestão Disciplina: Informática Pág 10
11 3.13. Estilo tracejado de linha O tipo de traço pode ser pontilhado, tracejado ou contínuo. Escolher o tipo desejado no menu disponível ao clicar na ferramenta Tipo da seta Esta ferramenta só funciona com reta ou setas. Selecionar e escolher o tipo desejado no menu. Se desejar outra configuração de seta, clique na opção Mais setas Aplicação de Sombra O Power Point oferece o recurso de aplicação de sombra em seus objetos de desenho. Para inserir sombra em um desenho, basta selecionar o objeto com o mouse e, no meu apresentado ao clicar do botão desta ferramenta, escolher o tipo de sombra de sua preferência. Cursos de Gestão Disciplina: Informática Pág 11
12 As sombras aplicadas podem ser configuradas na janela Definições de Sombra. Para exibir esta janela, clique em Definições de sombra no menu ferramenta sombra. Veja na figura acima as funções de cada botão desta janela. Não se esqueça que para alterar essas configurações, primeiramente precisa selecionar o objeto desejado com o mouse Aplicação de efeitos 3D Caso queira proporcionar um visual com efeito 3D (três dimensões) em seus objetos de desenho, basta selecionar com o mouse o objeto desejado e escolher o efeito a aplicar. Clicando no item Definições de 3D, poderá alterar as configurações do efeito aplicado. Veja abaixo a janela de Definições de 3D e as funções de suas ferramentas. Cursos de Gestão Disciplina: Informática Pág 12
13 3.17. Ordem dos objetos desenhados Conforme você vai desenhando objetos de desenho em seus slides, estes vão formando uma pilha, ou seja, os que foram desenhados por último ficam acima dos que foram desenhados primeiro. Para alterar esse posicionamento e bastante simples. Basta selecionar o objeto desejado e clicar, na barra de ferramentas de desenho, no botão Desenhar e escolher o item Ordem Rotacionando objetos Após desenhar os objetos de desenho, você poderá rotacioná-los. Para tanto, basta selecionar o objeto desejado com o mouse e clicar, na barra de ferramentas de desenho, na ferramenta de rotação. Com isso, o objeto ganhará marcações com pontos verdes ao seu redor. Clique e arraste com o mouse sobre essas marcações para rotacionar. Cursos de Gestão
14 3.19. Agrupamento de objetos Através dessas ferramentas pode-se agrupar e desagrupar os objetos de desenhos. Para Agrupar um objeto, basta selecionar os objetos que deseja agrupar e, na barra de ferramentas Desenho, clicar em Desenhar e em Agrupar. Para Desagrupar um objeto, basta selecionar o objeto que deseja desagrupar e, na barra de ferramentas Desenho, clicar em Desenhar e em Desagrupar. Cursos de Gestão Disciplina: Informática Pág 14
15 4. Inserindo Figuras O Power Point permite inserir diversos tipos de figuras. Isso é feito através do menu Inserir. Veja as opções disponíveis: Clip-art: Através desta opção você poderá inserir arquivos de cli-art em seu slide. O Office possui uma pequena biblioteca com essas figuras, mas você também poderá inserir clip-arts de outras fontes (CD s, por exemplo). Do arquivo: Através desta opção você conseguirá inserir imagens do tipo gif, bmp e outras, que estiverem salvas em seu computador. AutoFormas: Com esta opção, o Power Point abrirá uma pequena janela na qual poderá escolher formas pré-definidas (como setas, estrelas, etc.) e desenhá-las em seus slides. Cursos de Gestão Disciplina: Informática Pág 15
16 Organograma: Esta opção aciona o aplicativo de criação de organogramas da Microsoft. Você deve ter instalado este aplicativo (na instalação do Office) para que esta opção funcione. WordArt: Nesta opção você conseguirá inserir textos WordArt. Esses textos têm diversas formas em 3D e podem ser configurados em várias cores. Veja o exemplo abaixo: Do digitalizador: Através desta opção poderá inserir uma imagem a partir de um scanner. Para tanto, você precisa ter este dispositivo instalado em seu computador. Tabela do Microsoft Word: Nesta opção é possível inserir uma tabela construída no Microsoft Word. Fazendo isso, será aberta uma janela do Word toda vez que você desejar editar a tabela inserida. Cursos de Gestão Disciplina: Informática Pág 16
17 5. Formatando textos Você poderá alterar as configurações dos textos que você inserir em sua apresentação: tipo da fonte, tamanho, cor, inserir sombra, alterar espaçamentos, etc. Para fazer isso, selecione com o mouse o texto desejado e escolha o ícone da formatação necessária. Veja a seguir as principais funções da barra de formatação de textos do Power Point: Cursos de Gestão Disciplina: Informática Pág 17
18 6. Modos de Visualização Existem várias formas de exibição de slides no Power Point. Esses modos de visualização poderão ser ativados através de 5 botões localizados na parte inferior esquerda de seu ambiente de trabalho. Cada modo de visualização é particularmente útil para um determinado trabalho a ser feito. Veja a seguir a descrição de cada um deles: 6.1. Modo Normal O modo normal contém três painéis: o painel de estrutura de tópicos, o painel de slide e o painel de anotações. Esses painéis permitem que você trabalhe em todos os aspectos da apresentação em um único local. Você poderá ajustar o tamanho dos diferentes painéis, arrastando suas bordas. Cursos de Gestão Disciplina: Informática Pág 18
19 6.2. Modo de Estrutura de tópicos Neste tópico é possível visualizar todo o conteúdo de texto da apresentação em formato de lista. Os possíveis objetos de desenhos, gráficos ou cores não serão exibidos neste modo. Você poderá facilmente editar os textos de seus slides neste modo de visualização (além de alterar ou inserir texto, você poderá alterar tamanhos e fontes), porém não conseguirá visualizar as cores aplicadas nos textos (que aparecerão somente em preto) Modo de Slides Através desse modo, você poderá trabalhar em um slide de cada vez. É possível adicionar elementos gráficos, filmes e sons, criar hyperlinks e adicionar animações a slides individuais Modo de Classificação de slides Através desse modo de exibição, seus slides serão exibidos de forma reduzida e seqüenciada. Você poderá clicar som o mouse sobre um slide e arrasta-lo para outra posição na apresentação, de modo a alterar a ordem dos slides. Cursos de Gestão Disciplina: Informática Pág 19
20 6.5. Apresentação de Slides Neste modo poderá acionar a apresentação dos slides feitos. A apresentação começará no slide atual. Cursos de Gestão Disciplina: Informática Pág 20
21 7. Formatos de arquivo para salvar apresentações Cursos de Gestão Disciplina: Informática Pág 21
22 8. Trabalhando com efeitos de Multimídias 8.1. Inserindo efeitos de transição e composição Efeito de transição é a forma como o slide acionado no momento da troca das telas. O modo mais fácil de se inserir efeitos de transição em seus slides é no modo de classificação. Para isso, neste modo de visualização, primeiramente selecionar o(s) slide(s) desejado(s), e inserir os efeitos de transição através da barra de ferramentas: Para obter uma melhor visualização do efeito de transição que você for adicionar, acione a janela de transição. Através dessa janela você pode escolher o efeito desejado, ter uma pré-visualização deste efeito, escolher a velocidade, ajustar o modo de acionamento da transição, etc. Veja abaixo a janela de transição e suas funções: Cursos de Gestão Disciplina: Informática Pág 22
23 8.2. Inserindo efeitos de animação Além de efeitos de transição entre um slide e outro, é possível configurar a composição dos objetos existentes no slide. Para inserir um efeito de composição em um objeto, selecione uma figura e clique com o botão direito do mouse sobre ele. No menu que se abrirá, selecione a opção Personalizar animação. A tela a seguir será exibida: Cursos de Gestão Disciplina: Informática Pág 23
24 8.3. Inserir Filmes e Sons Filmes Para inserir um filme em um slide, basta clicar no menu Inserir, escolher a opção Filmes e Sons e selecionar Filmes do arquivo. A primeira cena do filme aparecerá no slide. Procure por arquivos com extensão.avi, m1v, m3u, mov, mp2, etc. Sons Para inserir sons em um slide, basta clicar no menu Inserir, escolher Filmes e Sons, selecionar Sons do arquivo. Na instalação do Windows, é comum gravar vários arquivos de extensão WAV, na pasta Windows/Media. O som a ser inserido, pode estar gravado em uma faixa do CD, para isto clique em Inseri r, escolha a opção Filmes e Sons e selecione Executar a faixa de áudio do CD. O ícone será automaticamente acrescentado ao Slide. Procure arquivos com extensão wav, rmi, mid, aif, aic, aiff, etc Inserir teste de intervalos (Apresentação automática) Há duas maneiras de Inserir o teste de intervalos em um slide: 1. Clique no menu Apresentações, selecionar Testar Intervalos. Cursos de Gestão Disciplina: Informática Pág 24
25 2. No modo de classificação de slides, clique na barra de formatação e escolha Testar intervalos. Execute a sua apresentação de slide no modo de teste, no qual a apresentação definir ou alterar os intervalos da sua apresentação de slide. Cursos de Gestão Disciplina: Informática Pág 25
26 9. Imprimindo seus slides Para imprimir suas apresentação, você poderá faze-lo de várias formas: slides, notas do apresentador, folhetos e estrutura de tópicos. Para imprimir clicar, na barra de menus, no item Arquivo. Depois, escolher a opção Imprimir. Na parte inferior da janela de impressão poderá selecionar o que deseja imprimir. Veja as opções disponíveis: Slides: Neste modo de impressão, o resultado obtido será o slide ocupando toda a área da folha impressa. Folhetos: Os resultados obtidos com esta opção são pequenos slides impressos em uma folha. Você poderá imprimir 2,3 ou 6 slides por página. Anotações: Esta opção permite que se imprima o modo de visualização Notas do apresentador. O resultado obtido é um pequeno slide impresso na parte superior da folha e as anotações logo abaixo deste slide. Estrutura de tópicos: Neste modo é impresso o modo de visualização Estrutura de tópicos, onde somente o texto dos slides é exibido. Cursos de Gestão Disciplina: Informática Pág 26
27 10. Trabalhando com Tabelas Uma tabela é composta de Linhas e Colunas e a interseção delas é chamada de célula. O software Microsoft Word é inicializado para a criação da Tabela. Clicar no ícone de Novo Slide. Selecionar Layout Tabela. Dar um duplo clique no ícone Tabela. Escolher o número de Linhas e Colunas desejado. Digitar as informações na tabela, e com a tecla TAB mudar de uma célula para a outra. Usando os ícones da Barra de Ferramentas Tabelas poderemos alterar a formatação das linhas e colunas. Cursos de Gestão Disciplina: Informática Pág 27
28 11. Trabalhando com Organogramas A partir de um organograma inicial, insere-se novos Subordinados, Colaboradores, Gerentes, e/ou Assistentes. O software Microsoft Organograma é inicializado para a criação do Organograma. Clicar no ícone de Novo Slide. Selecionar Layout Organograma. Dar um duplo clique no ícone Organograma. Adicionar Caixas ao Organograma. Clicar nos ícones Subordinados / Colaborador / Gerente / Assistente. Clicar sobre a caixa que vai receber novo nível. Digitar o texto dentro das caixas criadas, títulos, nomes e comentários. Formatar caixas. Selecionar a caixa a ser formatada. No menu Texto, podemos formatar os textos das caixas. No menu Caixas, podemos formatar as caixas quanto à cor/sombra/bordas. No menu Estilos, podemos alterar o tipo do organograma. Cursos de Gestão Disciplina: Informática Pág 28
29 12. Trabalhando com Gráficos Para trabalharmos com o gráfico, a Barra de Ferramentas Microsoft Graph é acionada. Para criar um gráfico basta: Clicar no botão de Novo Slide. Selecionar Layout Gráfico. Dar um clique duplo sobre o ícone Gráfico. Uma planilha de dados aparecerá para digitarmos os dados como em uma planilha do Microsoft Excel. Para ativar a planilha de dados, clicar duas vezes sobre o gráfico, para desativar clicar fora do gráfico, voltando ao PowerPoint. Para alterar a orientação dos dados por linha ou por coluna, clicar nos ícones de orientação. Cursos de Gestão Disciplina: Informática Pág 29
30 Os Tipos de Gráficos podem ser alterados usando o ícone Tipo de gráfico. Clicar na seta e outros tipos podem ser escolhidos Formatando o Gráfico Guia Título Inserir títulos para o gráfico e seus eixos. Guia Eixos Alterações na aparência do gráfico, inserindo ou não seus dados nos eixos. Guia Linha de Grade As Linhas de Grade serão inseridas ou não conforme a escolha. Guia Legenda A Legenda terá seu posicionamento trocado conforme sua opção. Guia Rótulos de Dados Os dados da tabela serão mostrados ou não dependendo da escolha. Guia Tabela de Dados Adiciona ou não a tabela de dados após o eixo X. Cursos de Gestão Disciplina: Informática Pág 30
31 Cursos de Gestão Disciplina: Informática Pág 31
32 13. Usando Modos de Tópicos As setas de Elevar e Rebaixar pode alterar o nível de cada linha digitada. Se o ícone do slide for selecionado, pode-se deslocar o texto trocando a ordem das informações. Após um Enter, uma nova linha é inserida, no mesmo nível da linha anterior, para mudar de nível, usar as setas de Elevar e Rebaixar. Cursos de Gestão Disciplina: Informática Pág 32
33 14. Trabalhando com Mestres Para visualizar um slide mestre basta: Clicar em Exibir, escolher a opção Mestre, escolhe opções: Slide Mestre e, em seguida, Título Mestre. Caso algum slide tenha uma formatação diferente do Mestre, aplicar esta nova característica apenas para o slide em questão Slide Mestre O PowerPoint é fornecido com um tipo especial de slide chamado slide mestre. Esse slide controla certas características de texto como o tipo, o tamanho e a cor da fonte chamadas "texto mestre", a cor de plano de fundo e determinados efeitos especiais, como o sombreamento e o estilo de marcador. O slide mestre contém espaços reservados de texto e espaços reservados para rodapés, como a data, a hora e o número do slide. Quando você deseja fazer uma alteração global na aparência dos slides, não tem de alterar cada slide individualmente. Basta fazer a alteração uma vez no slide mestre e o PowerPoint atualiza automaticamente os slides existentes e aplica as alterações a qualquer um adicionado. Para alterar a formatação do texto, selecione-o nos espaços reservados e faça as alterações desejadas. Por exemplo, se você alterar para azul a cor do texto do espaço reservado, o texto nos slides existentes e novos será alterado automaticamente para essa cor. Cursos de Gestão Disciplina: Informática Pág 33
34 Use o slide mestre para fazer o seguinte: adicionar uma figura; alterar o plano de fundo; ajustar o tamanho dos espaços reservados e alterar o estilo, o tamanho e a cor da fonte. Para que a arte ou o texto por exemplo, o nome ou o logotipo de uma empresa apareça em todos os slides, insira-o no slide mestre. Os objetos aparecem nos slides no mesmo local que aparecem no slide mestre. Para adicionar o mesmo texto a todos os slides, adicione-o ao slide mestre clicando no botão Caixa de texto da barra de ferramentas Desenho não digite nos espaços reservados de texto. A aparência do texto adicionado com o botão Caixa de texto não é controlada pelo mestre. Para aplicar ao slide um plano de fundo diferente do mestre basta: 1. Exibir o slide que deseja alterar 2. No menu Formatar, clicar em Segundo Plano. 3. Assinale a opção Ocultar elementos gráficos de plano de fundo do mestre. 4. Clique no botão Aplicar. Observação: As alterações que você fizer não afetarão os outros slides nem o mestre, a não ser que você clique em Aplicar a tudo Título Mestre Para que os slides de título tenham uma aparência diferente dos outros slides da apresentação, altere o título mestre. Esse título afeta apenas os slides que usam o layout Slide de título. Por exemplo, para enfatizar o slide de abertura de cada seção em uma apresentação, formate o título mestre com uma aparência diferente e use o layout Slide de título nesses slides. Acabe de trabalhar com o slide mestre antes de alterar o título mestre, pois qualquer formatação de texto que seja alterada no primeiro também será alterada no segundo. Use o layout Slide de título para slides baseados no título mestre. Cursos de Gestão Disciplina: Informática Pág 34
35 14.3. Modelos de estrutura e mestres Cada modelo de estrutura é fornecido com seu próprio slide mestre. Os elementos do slide mestre controlam a estrutura do modelo. Vários modelos também contêm um título mestre separado. Quando você aplica um modelo de estrutura a uma apresentação, o PowerPoint atualiza automaticamente os estilos de texto e os elementos gráficos no slide mestre e altera o esquema de cores para o contido no novo modelo de estrutura. Qualquer objeto adicionado ao slide mestre, como uma caixa de texto ou figura, não será excluído quando você aplicar um novo modelo de estrutura. Exemplos de slides mestres em diferentes modelos Alterar o slide Mestre Se você aplicar um novo modelo de estrutura, modifique a cor ou o tamanho do texto mestre ou altere a cor de plano de fundo no slide mestre. Todos os slides refletirão a alteração. Se você adicionar um elemento gráfico ao slide mestre, ele aparecerá em todos os slides. Da mesma maneira, se você modificar o layout do título mestre, os slides designados como slides de título também serão alterados Criar slides diferentes do slide Mestre Se você criar slides exclusivos modificando slides individuais, esses slides retec5tu.0014 Tc -0
36 Se você tiver alterado os formatos padrão dos slides modificando o slide mestre, poderá reaplicar as características do mestre padrão. 1. Abra a apresentação à qual você deseja aplicar ou reaplicar o formato do mestre. 2. No menu Formatar, clique em Aplicar modelo de estrutura. 3. Selecione o modelo que você está usando para a apresentação e clique em Aplicar. Observação: Qualquer item adicionado ao slide mestre, como uma figura ou caixa de texto, não será excluído quando você aplicar o modelo de estrutura. Cursos de Gestão Disciplina: Informática Pág 36
37 15. Inserir e Editar dados usando teclas de atalho Se estiver acostumado com as teclas de atalho, poderá usá-las para otimizar seus trabalhos. Veja abaixo as teclas de atalho e sua função: Pressione Para ENTER SHIFT+ENTER TAB SHIFT+TAB ESC BACKSPACE DELETE CTRL+DELETE Teclas de direção HOME END CTRL+PONTO F2 CTRL+; (PONTO-E- VÍRGULA) Completar uma entrada de célula e mover para baixo na seleção Completar uma entrada de célula e mover para cima na seleção Completar uma entrada de célula e mover para a direita na seleção Completar uma entrada de célula e mover para a esquerda na seleção Cancelar uma entrada de célula Excluir um caractere à esquerda do ponto de inserção ou excluir a seleção Excluir o caractere à direita do ponto de inserção ou excluir a seleção Excluir o texto no fim da linha Mover um caractere à esquerda (SETA À ESQUERDA) ou à direita (SETA À DIREITA) dentro da célula, ou retornar ao local anterior do ponto de inserção (SETA ACIMA) ou mover para o final do conteúdo da célula (SETA ABAIXO); ou mover uma célula para cima, para baixo, para a esquerda ou para a direita dentro da planilha de dados Mover para o início da linha dentro de uma célula ou mover para o início de uma linha dentro de uma planilha de dados Mover para o final da linha dentro de uma célula ou mover para o final de uma linha dentro de uma planilha de dados Mover no sentido horário para o próximo canto de um intervalo de células selecionadas Editar ou anexar dados ao conteúdo da célula ativa Inserir a data (somente em planilhas de dados) Cursos de Gestão Disciplina: Informática Pág 37
38 Pressione Para CTRL+SHIFT+: (DOIS PONTOS) CTRL+C CTRL+V CTRL+X DELETE CTRL+SHIFT+SINAL DE MAIS CTRL+ CTRL+Z CTRL+1 CTRL+SHIFT+~ CTRL+SHIFT+$ CTRL+SHIFT+% CTRL+SHIFT+^ CTRL+SHIFT+# CTRL+SHIFT+! CTRL+N CTRL+I CTRL+S CTRL+5 Inserir a hora (somente em planilhas de dados) Copiar a seleção Colar a seleção Recortar a seleção Tirar os conteúdos da seleção Inserir células em branco Excluir a seleção Desfazer a última ação Exibir a caixa de diálogo Formatar para o item selecionado do gráfico Aplicar o formato de número Geral aos eixos de gráfico ou etiquetas de dados selecionados Aplicar o formato Moeda R$#.##0,00 aos eixos de gráfico ou etiquetas de dados selecionados (números negativos aparecem entre parênteses) Aplicar o formato Porcentagem 0% aos eixos de gráfico ou etiquetas de dados selecionados Aplicar o formato de número Científico com duas casas decimais aos eixos de gráfico e etiquetas de dados selecionados Aplicar o formato Data d-mmm-aa aos eixos de gráfico e etiquetas de dados selecionados Aplicar o formato Hora h:mm AM/PM aos eixos de gráfico e etiquetas de dados selecionados Aplicar o formato Número #.##0,00 (valores negativos precedidos por um sinal de subtração) aos eixos de gráfico e etiquetas de dados selecionados Aplicar ou remover formatação de negrito Aplicar ou remover formatação de itálico Aplicar ou remover o sublinhado Aplicar ou remover a formatação de tachado Cursos de Gestão Disciplina: Informática Pág 38
39 16. Dicas para a criação de uma boa apresentação de slides Uma boa apresentação pode ser a diferença para ser êxito na venda de um produto ou no ensino de uma determinada matéria acadêmica. Para tanto, vale a pena seguir algumas dicas e truques para envolver e atrair a atenção da platéia. Primeiramente, organize suas idéias: determine seus objetivos (ensinar algo, vender um produto, conquistar novos membros para sua causa), depois enumere os principais tópicos de sua apresentação e, finalmente, detalhe cada uma delas. Esse roteiro poderá ser a base das telas que formarão sua apresentação. Quando estiver elaborando o conteúdo das telas da apresentação, prepare um texto voltado para os espectadores mais informados, reservando sua capacidade de explicar verbalmente para as pessoas menos informadas. Uma estratégia muito usada em apresentações é a técnica de transmitir o principal de sua apresentação pelo menos três vezes, sempre com a preocupação de enriquecer cada um desses passos com novos detalhes, de modo que isso não pareça muito repetitivo. Isso pode ser feito com a apresentação prévia dos tópicos na forma de uma agenda ou listando os objetivos, seguidos pelo conteúdo principal que, normalmente, termina com uma revisão resumida. Feito isso, é comum reservar um tempo para uma sessão de perguntas e respostas. Na hora de desenhar as telas de sua apresentação, procure utilizar fundos ou logotipos padronizados em todas elas, de modo a manter a uniformidade visual em todas as suas apresentações presentes e futuras uma prática freqüente no mundo corporativo. Mantenha sempre um desses fundos à mão já que nunca se sabe quando você deve preparar uma apresentação para ontem. Outra preocupação é não sobrecarregar demasiadamente as telas. Procure não usar mais do que 30 números de cinco dígitos ou mais de 36 palavras arranjadas em, no máximo, seis linhas. Pode-se esticar esse número para até oito às custas de algum desconforto da platéia. O texto deve ocupar entre 2/3 a 3/4 da tela, usando sempre caracteres grandes, largos e não vazados (de fundo sólido). Fontes do tipo Arial, Times New Roman e Helvética podem não parecer visualmente atraentes, mas são ótimas para esse tipo de aplicação. O tamanho mínimo ideal para as fontes é de 24. A - fonte serifada (Times) - a linha na base dos caracteres guia os olhos do leitor facilitando a leitura, indicada para o texto do parágrafo. A - fonte não serifada (Arial) - atrai mais a atenção do leitor para o texto, indicada para o título. (VAUGHAN, 1994) Cursos de Gestão Disciplina: Informática Pág 39
40 Se utilizar animações somente se elas contribuírem de alguma forma com o envolvimento emocional ou com o conteúdo do material a ser apresentado. Há casos em que a animação prejudica o contato do leitor com o conteúdo. Por exemplo, uma linha de texto movendo-se na tela não é legível até que fique parado, esse efeito funciona bem com itens (bullets) porque atrai o leitor a ler a legenda assim que terminar o movimento. Outro exemplo: colocar o texto um caractere de cada vez, fazendo-o parecer uma máquina de escrever tem o efeito de fazer com que o texto seja lido mas implica quebra de ritmo de leitura e pode cansar rapidamente os alunos. Em geral, economize efeitos fáceis de animação. No caso dos gráficos, funcionam muito melhor que tabelas numa apresentação. Use-os para transmitir suas idéias: Gráficos de setores são os mais indicados para apresentar partes do todo. Gráficos de colunas ou barras são úteis para comparar vários elementos. Cursos de Gestão Disciplina: Informática Pág 40
41 Gráficos de linha são indicados para mostrar mudanças de um elemento com o passar do tempo. Gráficos de pontos são úteis para mostrar tendências sutis. O uso de cores, nas apresentações, carrega forte apelo emocional e são muito importantes porque transmitem mensagens por si mesmas. Utilize as cores a seu favor para enfatizar os pontos de destaque da sua apresentação, por exemplo, cores vivas sobre as neutras ou tons mais claros sobre os escuros ou vice-versa, de acordo com o contexto. As cores básicas, vivas e chapadas produzem melhor visibilidade do que cores secundárias, efeitos de sombra ou texturas complexas. Não se esqueça também de que as cores por si só também transmitem mensagens. O exemplo clássico é o vermelho que, no mundo financeiro, é associado a perdas ou algum tipo de prejuízo. Cursos de Gestão Disciplina: Informática Pág 41
42 Se esse for o tom de sua mensagem, não existe cor melhor (veja mais exemplos no quadro ao lado). Fundo vermelho: estimula uma forte resposta emocional, associado a algum tipo de prejuízo. Fundo amarelo: associado com otimismo mas pode distrair ou cansar a platéia. Fundo violeta: associado a humor ou ironia. Fundo verde: esta cor é indicada quando a apresentação requer uma resposta da platéia. Fundo preto: percebido como algo final, indicado para mostrar informações financeiras ou enfatizar algo. Fundo azul: a cor de fundo mais usada, indica calma, credibilidade ou uma visão conservadora de certa informação. Cursos de Gestão Disciplina: Informática Pág 42
43 Referências Bibliográficas Assistente do Microsoft Power Point 2000, Microsoft. JUNIOR, Mozart Jesus Fialho dos Santos. Power Point 97 Passo a Passo. 1ª ed.. Goiânia: Editora Gráfica Terra, VAUGHAN, T. Multimidia na Prática. 1ª ed.. São Paulo: Editora Makron Books, WOLFGRAM D. E. Criando em Multimidia. Rio de Janeiro: Campus, RAMALHO, José Antônio Alves. Microsoft Office Professional for Windows 95. 1ª ed.. São Paulo: Makron Books, SCHEID, Francis ;tradução Oscar Benedicto Junior. Computadores e programação. 1ª ed.. São Paulo: McGraw-Hill, MEIRELES, Fernando de Souza. Informática: novas aplicações com microcomputadores. 2ª ed.. São Paulo: Makron Books, MATOSO, João Manuel Guerreiro. Informática na Hotelaria e Turismo. 1ª ed.. Lisboa: Plátano. RAMALHO, José Antônio. Introdução à informática: teoria e prática. 1ª ed.. São Paulo: Berkeley, WHITE, Ron. Como funciona o computador. 2ª ed.. São Paulo: Quark, MANZANO, Maria Izabel N.G. Estudo dirigido de MS-Word 97. 1ª ed.. São Paulo: Érica, (coleção PD). MANZANO, André Luiz N.G. Estudo dirigido de Excel 97. 1ª ed.. São Paulo: Érica, (coleção PD). MANZANO, André Luiz N.G. Estudo dirigido de Windows. 2ª ed.. São Paulo: Érica, (coleção PD). ANDALUZ, Maria de la Paz. Informática en turismo. 1ª ed.. México: Trilhas, REISNER, Trud :tradução Érica M. Ferreira. Aprenda em 24 horas Microsoft Excel ª ed.. Rio de Janeiro: Campos, (coleção Aprenda) KANAAN, João Carlos. Informática Globa: tudo o que você precisa saber sobre informática. 1ª ed.. São Paulo: Pioneira, YOUSSEF, Antonio Nicolau; FERNANDEZ, Vicente Paz. Informática e Sociedade. 2ª ed.. São Paulo: Ática, OLIVEIRA, Gorki Starlin da Cota. Aprenda praticando Word 97. 1ª ed.. São Paulo: Érica, OLIVEIRA, Gorki Starlin da Cota. Aprenda praticando Excel 97. 1ª ed.. São Paulo: Érica, Cursos de Gestão Disciplina: Informática Pág 43
INICIANDO O POWER POINT...1 AMBIENTE DE TRABALHO...2
 ÍNDICE INICIANDO O POWER POINT...1 AMBIENTE DE TRABALHO...2 FERRAMENTAS DE DESENHO...3 AUTOFORMAS...3 LINHAS...4 SETAS...4 QUADRADOS E RETÂNGULOS...4 CÍRCULOS E ELÍPSES...4 CAIXAS DE TEXTO...5 WORDART...5
ÍNDICE INICIANDO O POWER POINT...1 AMBIENTE DE TRABALHO...2 FERRAMENTAS DE DESENHO...3 AUTOFORMAS...3 LINHAS...4 SETAS...4 QUADRADOS E RETÂNGULOS...4 CÍRCULOS E ELÍPSES...4 CAIXAS DE TEXTO...5 WORDART...5
Apresentação do Power Point; Exercícios.
 1 Apresentação do Power Point; Exercícios. 2 3 O PowerPoint é um programa para apresentações. Que podem ser visualizadas através: Tela do computador Retroprojetor Dispositivos óticos (slides) (transparências)
1 Apresentação do Power Point; Exercícios. 2 3 O PowerPoint é um programa para apresentações. Que podem ser visualizadas através: Tela do computador Retroprojetor Dispositivos óticos (slides) (transparências)
Microsoft Powerpoint 2003
 Microsoft Powerpoint 2003 O Microsoft PowerPoint é um programa que integra o pacote Office da Microsoft e é utilizado para efetuar apresentações gráficas atrativas e eficazes, no sistema operacional Windows.
Microsoft Powerpoint 2003 O Microsoft PowerPoint é um programa que integra o pacote Office da Microsoft e é utilizado para efetuar apresentações gráficas atrativas e eficazes, no sistema operacional Windows.
LICENCIAMENTO DE USO. Este documento é propriedade intelectual 2002 do Centro de Computação da Unicamp e distribuído sob os seguintes termos:
 LICENCIAMENTO DE USO Este documento é propriedade intelectual 2002 do Centro de Computação da Unicamp e distribuído sob os seguintes termos: 1. As apostilas publicadas pelo Centro de Computação da Unicamp
LICENCIAMENTO DE USO Este documento é propriedade intelectual 2002 do Centro de Computação da Unicamp e distribuído sob os seguintes termos: 1. As apostilas publicadas pelo Centro de Computação da Unicamp
Microsoft PowerPoint
 Microsoft Microsoft é utilizado para desenvolver apresentações. Os trabalhos desenvolvidos com este aplicativo normalmente são apresentados com o auxílio de um datashow. Apresentações - Conjunto de slides
Microsoft Microsoft é utilizado para desenvolver apresentações. Os trabalhos desenvolvidos com este aplicativo normalmente são apresentados com o auxílio de um datashow. Apresentações - Conjunto de slides
MICROSOFT OFFICE EXCEL 2007
 MICROSOFT OFFICE EXCEL 2007 ÍNDICE CAPÍTULO 1 INICIANDO O EXCEL...7 CONHECENDO A TELA DO EXCEL...7 CAPÍTULO 2 PLANILHA...13 CÉLULAS...13 COMO SELECIONAR CÉLULAS...14 CAPÍTULO 3 INICIANDO A DIGITAÇÃO DE
MICROSOFT OFFICE EXCEL 2007 ÍNDICE CAPÍTULO 1 INICIANDO O EXCEL...7 CONHECENDO A TELA DO EXCEL...7 CAPÍTULO 2 PLANILHA...13 CÉLULAS...13 COMO SELECIONAR CÉLULAS...14 CAPÍTULO 3 INICIANDO A DIGITAÇÃO DE
O que é Microsoft Excel? Microsoft Excel. Inicialização do Excel. Ambiente de trabalho
 O que é Microsoft Excel? Microsoft Excel O Microsoft Excel é um programa para manipulação de planilhas eletrônicas. Oito em cada dez pessoas utilizam o Microsoft Excel pra trabalhar com cálculos e sistemas
O que é Microsoft Excel? Microsoft Excel O Microsoft Excel é um programa para manipulação de planilhas eletrônicas. Oito em cada dez pessoas utilizam o Microsoft Excel pra trabalhar com cálculos e sistemas
Utilizando a guia Inserir
 Utilizando a guia Inserir Inserir um clip-art... 2 Inserir uma imagem a partir de um arquivo... 3 Inserir uma imagem a partir de uma página da Web... 3 Formatando uma imagem ou clip-art... 4 Posicionar
Utilizando a guia Inserir Inserir um clip-art... 2 Inserir uma imagem a partir de um arquivo... 3 Inserir uma imagem a partir de uma página da Web... 3 Formatando uma imagem ou clip-art... 4 Posicionar
Informática. Aula: 04/06. Prof. Márcio Hollweg. www.conquistadeconcurso.com.br. Visite o Portal dos Concursos Públicos WWW.CURSOAPROVACAO.COM.
 Aula: 04/06 Prof. Márcio Hollweg UMA PARCERIA Visite o Portal dos Concursos Públicos WWW.CURSOAPROVACAO.COM.BR Visite a loja virtual www.conquistadeconcurso.com.br MATERIAL DIDÁTICO EXCLUSIVO PARA ALUNOS
Aula: 04/06 Prof. Márcio Hollweg UMA PARCERIA Visite o Portal dos Concursos Públicos WWW.CURSOAPROVACAO.COM.BR Visite a loja virtual www.conquistadeconcurso.com.br MATERIAL DIDÁTICO EXCLUSIVO PARA ALUNOS
Curso Básico de PowerPoint 2010
 UNIVERSIDADE FEDERAL DO PARÁ PRÓ- REITORIA DE EXTENSÃO INSTITUTO DE CIÊNCIAS EXATAS E NATURAIS PROJETO DE EXTENSÃO: INCLUSÃO DIGITAL DE ESTUDANTES DE ESCOLAS PÚBLICAS DO ENTORNO DA UNIVERSIDADE FEDERAL
UNIVERSIDADE FEDERAL DO PARÁ PRÓ- REITORIA DE EXTENSÃO INSTITUTO DE CIÊNCIAS EXATAS E NATURAIS PROJETO DE EXTENSÃO: INCLUSÃO DIGITAL DE ESTUDANTES DE ESCOLAS PÚBLICAS DO ENTORNO DA UNIVERSIDADE FEDERAL
O QUE É O CALC PLANILHAS ELETRÔNICAS O Calc é um programa que trabalha com planilhas.
 O QUE É O CALC PLANILHAS ELETRÔNICAS O Calc é um programa que trabalha com planilhas. INICIANDO Vamos iniciar o BrOffice.org Planilha utilizando o caminho: Aplicações/ Escritório/ Planilhas (oocalc). A
O QUE É O CALC PLANILHAS ELETRÔNICAS O Calc é um programa que trabalha com planilhas. INICIANDO Vamos iniciar o BrOffice.org Planilha utilizando o caminho: Aplicações/ Escritório/ Planilhas (oocalc). A
Escola é. O Diretor é gente, o Coordenador é gente, o Professor é gente, cada funcionário é gente.
 Queridos e queridas: Este módulo foi elaborado com o maior carinho e empenho para que possa ser utilizado de forma adequada, por isso, espero que você ao utilizá-lo tenha o maior cuidado, pois servirá
Queridos e queridas: Este módulo foi elaborado com o maior carinho e empenho para que possa ser utilizado de forma adequada, por isso, espero que você ao utilizá-lo tenha o maior cuidado, pois servirá
Fundamentos de Informática. Tiago Alves de Oliveira
 Fundamentos de Informática Tiago Alves de Oliveira Seleção, Cópia e Movimentação de Texto Seleção Como selecionar o texto? Copiar o texto Seleção, Cópia e Movimentação de Texto Copiar o texto Movimentar
Fundamentos de Informática Tiago Alves de Oliveira Seleção, Cópia e Movimentação de Texto Seleção Como selecionar o texto? Copiar o texto Seleção, Cópia e Movimentação de Texto Copiar o texto Movimentar
Apresentação do Microsoft Excel
 Aula 03 Apresentação do Microsoft Excel Microsoft Excel é um programa desenvolvido para trabalhar com cálculos feitos em planilhas eletrônicas, desenvolvimento de gráficos e controlador de banco de dados.
Aula 03 Apresentação do Microsoft Excel Microsoft Excel é um programa desenvolvido para trabalhar com cálculos feitos em planilhas eletrônicas, desenvolvimento de gráficos e controlador de banco de dados.
Atalhos de teclado no PowerPoint
 Atalhos de teclado no PowerPoint Este artigo descreve como usar teclas de atalho de combinação Ctrl e Alt e as teclas de função para acessar recursos no PowerPoint Online. DICA Os atalhos de teclado dão
Atalhos de teclado no PowerPoint Este artigo descreve como usar teclas de atalho de combinação Ctrl e Alt e as teclas de função para acessar recursos no PowerPoint Online. DICA Os atalhos de teclado dão
Formatar parágrafos no Word 2007/2010
 Formatar parágrafos no Word 2007/2010 Na aba Início em parágrafo contém um grupo de atalhos da configuração dos parágrafos, mas se precisar de algo mais avançado, como escolher as configurações de forma
Formatar parágrafos no Word 2007/2010 Na aba Início em parágrafo contém um grupo de atalhos da configuração dos parágrafos, mas se precisar de algo mais avançado, como escolher as configurações de forma
AULA 3 Trabalhando com apresentações do Microsoft PowerPoint
 AULA 3 Trabalhando com apresentações do Microsoft PowerPoint Olá caro estudante! Nessa aula estudaremos os aspectos relacionados a apresentações do Microsoft PowerPoint. Esse item é muito importante e
AULA 3 Trabalhando com apresentações do Microsoft PowerPoint Olá caro estudante! Nessa aula estudaremos os aspectos relacionados a apresentações do Microsoft PowerPoint. Esse item é muito importante e
MICROSOFT OFFICE POWERPOINT 2007
 MICROSOFT OFFICE POWERPOINT 2007 ÍNDICE CAPÍTULO 1 INICIANDO O POWERPOINT 2007...7 CONHECENDO A TELA...7 USANDO MODELOS...13 CAPÍTULO 2 DESIGN DO SLIDE...19 INICIAR COM UM DESIGN DO SLIDE...21 INICIAR
MICROSOFT OFFICE POWERPOINT 2007 ÍNDICE CAPÍTULO 1 INICIANDO O POWERPOINT 2007...7 CONHECENDO A TELA...7 USANDO MODELOS...13 CAPÍTULO 2 DESIGN DO SLIDE...19 INICIAR COM UM DESIGN DO SLIDE...21 INICIAR
LIBREOFFICE: APRESENTAÇÃO COM O IMPRESS. Professor: Francisco Dantas Nobre Neto
 LIBREOFFICE: APRESENTAÇÃO COM O IMPRESS Professor: Francisco Dantas Nobre Neto E-mail: dantas.nobre@ifpb.edu.br Agenda LibreOffice Impress Exercício Formatação Ajustando layout Ajustando o modelo Exercício
LIBREOFFICE: APRESENTAÇÃO COM O IMPRESS Professor: Francisco Dantas Nobre Neto E-mail: dantas.nobre@ifpb.edu.br Agenda LibreOffice Impress Exercício Formatação Ajustando layout Ajustando o modelo Exercício
FOLHA DE CÁLCULO ELABORAÇÃO DE GRÁFICOS
 ELABORAÇÃO DE GRÁFICOS Elaboração de gráficos Os gráficos são visualmente atraentes e constituem uma fantástica ajuda para a apresentação e interpretação de dados armazenados numa folha de cálculo. Numa
ELABORAÇÃO DE GRÁFICOS Elaboração de gráficos Os gráficos são visualmente atraentes e constituem uma fantástica ajuda para a apresentação e interpretação de dados armazenados numa folha de cálculo. Numa
sumário CAPÍTULO 01 CAPÍTULO 02 CAPÍTULO 03 CAPÍTULO 04 CAPÍTULO 05 CAPÍTULO 06 CONHECENDO CORELDRAW X7...15 régua, linhas-guia e grade...
 Graphics Suite INTRODUÇÃO O CorelDraw X7 é um programa desenvolvido originalmente para a criação de desenhos vetoriais, que proporciona aos designers uma experiência de trabalho agradável. O programa foi
Graphics Suite INTRODUÇÃO O CorelDraw X7 é um programa desenvolvido originalmente para a criação de desenhos vetoriais, que proporciona aos designers uma experiência de trabalho agradável. O programa foi
PROVA DE NOÇÕES DE INFORMÁTICA
 16 PROVA DE NOÇÕES DE INFORMÁTICA QUESTÃO 51: Em um computador com o sistema operacional Windows 2000, um usuário possui a seguinte configuração de permissões sobre um arquivo: As opções abaixo representam
16 PROVA DE NOÇÕES DE INFORMÁTICA QUESTÃO 51: Em um computador com o sistema operacional Windows 2000, um usuário possui a seguinte configuração de permissões sobre um arquivo: As opções abaixo representam
APOSTILA DE INFORMÁTICA - PAINT
 APOSTILA DE INFORMÁTICA - PAINT Profa Responsável Fabiana P. Masson Caravieri Colaboração das monitoras: Cindy Berti e Laysla Araujo Giovanini SUMÁRIO 1. SOBRE O PAINT... 3 2. USANDO O PAINT... 3 2.1.
APOSTILA DE INFORMÁTICA - PAINT Profa Responsável Fabiana P. Masson Caravieri Colaboração das monitoras: Cindy Berti e Laysla Araujo Giovanini SUMÁRIO 1. SOBRE O PAINT... 3 2. USANDO O PAINT... 3 2.1.
MREditor Editor de Impressos
 MEDSYSTEM S/V Departamento de Desenvolvimento MREditor Editor de Impressos Poços de Caldas LISTA DE FIGURAS FIGURA 1 Tela Principal... 7 FIGURA 2 Barra de Ferramentas... 8 FIGURA 3 Botão Novo... 8 FIGURA
MEDSYSTEM S/V Departamento de Desenvolvimento MREditor Editor de Impressos Poços de Caldas LISTA DE FIGURAS FIGURA 1 Tela Principal... 7 FIGURA 2 Barra de Ferramentas... 8 FIGURA 3 Botão Novo... 8 FIGURA
13.2 Ajustes dos desenhos e montagem da prancha
 13.2 Ajustes dos desenhos e montagem da prancha No Navegador vá em Seletor de Projetos, localizado no canto superior esquerdo. Selecione a opção Mostrar Organizador. No navegador da esquerda, selecione
13.2 Ajustes dos desenhos e montagem da prancha No Navegador vá em Seletor de Projetos, localizado no canto superior esquerdo. Selecione a opção Mostrar Organizador. No navegador da esquerda, selecione
Com uma melhoria no visual o sistema conta com novidades e alguns aprimoramentos nos recursos já existentes.
 O Microsoft Windows XP traz maior estabilidade e segurança com um sistema operacional que aposentarde vez o velho MS-DOS. Esta nova versão herda do Windows NT algumas qualidades que fazem do XP a melhor
O Microsoft Windows XP traz maior estabilidade e segurança com um sistema operacional que aposentarde vez o velho MS-DOS. Esta nova versão herda do Windows NT algumas qualidades que fazem do XP a melhor
SECRETARIA DE ESTADO DA EDUCAÇÃO - SEED NÚCLEO REGIONAL DE EDUCAÇÃO DE IVAIPORÃ COORDENAÇÃO REGIONAL DE TECNOLGIA EDUCACIONAL TV MULTIMÍDIA
 SECRETARIA DE ESTADO DA EDUCAÇÃO - SEED NÚCLEO REGIONAL DE EDUCAÇÃO DE IVAIPORÃ COORDENAÇÃO REGIONAL DE TECNOLGIA EDUCACIONAL TV MULTIMÍDIA 1 INSERINDO RECURSOS SOBRE A SUA IMAGEM SALVA 1. Clique em Aplicações
SECRETARIA DE ESTADO DA EDUCAÇÃO - SEED NÚCLEO REGIONAL DE EDUCAÇÃO DE IVAIPORÃ COORDENAÇÃO REGIONAL DE TECNOLGIA EDUCACIONAL TV MULTIMÍDIA 1 INSERINDO RECURSOS SOBRE A SUA IMAGEM SALVA 1. Clique em Aplicações
Curso de Sistemas de Informação Campus Guaíba Cursos de Informática Projeto de Inclusão Digital APOSTILA APOSTILA POWER POINT
 POWER POINT Setembro, 2006 Apresentação O POWER POINT é um editor de apresentações, pertencente ao Pacote Office da Microsoft. Suas principais características são: criação de apresentações através da utilização
POWER POINT Setembro, 2006 Apresentação O POWER POINT é um editor de apresentações, pertencente ao Pacote Office da Microsoft. Suas principais características são: criação de apresentações através da utilização
COLÉGIO NETWORK TÉCNICO EM INFORMÁTICA Técnicas de Suporte ao Usuário Material II Modelo 02 Cadastro de Clientes
 Modelo 02 Cadastro de Clientes 1 Na aba Plan1 será desenvolvida a planilha abaixo: Formatar a coluna A como texto para que possa receber 00 anterior ao código do cliente. Classificando a planilha por Cidade
Modelo 02 Cadastro de Clientes 1 Na aba Plan1 será desenvolvida a planilha abaixo: Formatar a coluna A como texto para que possa receber 00 anterior ao código do cliente. Classificando a planilha por Cidade
Microsoft Excel INTRODUÇÃO PARTE 1 SUMÁRIO
 Microsoft Excel INTRODUÇÃO PARTE 1 SUMÁRIO 01-) Barra de Ferramentas do Excel... 2 02-) Planilha... 3 a-) Linha... 3 b-) Coluna... 3 c-) Célula... 4 d-) Movimentando-se pela planilha... 4 e-) Tamanho da
Microsoft Excel INTRODUÇÃO PARTE 1 SUMÁRIO 01-) Barra de Ferramentas do Excel... 2 02-) Planilha... 3 a-) Linha... 3 b-) Coluna... 3 c-) Célula... 4 d-) Movimentando-se pela planilha... 4 e-) Tamanho da
APRESENTAÇÃO ELETRÔNICA POWER POINT
 1 INSTITUTO FEDERAL DE EDUCAÇÃO, CIÊNCIA E TECNOLOGIA DO RIO GRANDE DO NORTE CAMPUS JOÃO CÂMARA APRESENTAÇÃO ELETRÔNICA POWER POINT Nickerson Fonseca Ferreira nickerson.ferreira@ifrn.edu.br Ambiente de
1 INSTITUTO FEDERAL DE EDUCAÇÃO, CIÊNCIA E TECNOLOGIA DO RIO GRANDE DO NORTE CAMPUS JOÃO CÂMARA APRESENTAÇÃO ELETRÔNICA POWER POINT Nickerson Fonseca Ferreira nickerson.ferreira@ifrn.edu.br Ambiente de
BIZAGI PROCESS MODELER - TUTORIAL INSTALAÇÃO E PRIMEIRO ACESSO
 BIZAGI PROCESS MODELER - TUTORIAL INSTALAÇÃO E PRIMEIRO ACESSO A instalação do aplicativo deve ser solicitada via Central de Serviços de TI (tel. 2107-8666). Após a instalação um ícone do Bizagi ficará
BIZAGI PROCESS MODELER - TUTORIAL INSTALAÇÃO E PRIMEIRO ACESSO A instalação do aplicativo deve ser solicitada via Central de Serviços de TI (tel. 2107-8666). Após a instalação um ícone do Bizagi ficará
Manual do Usuário. Quiz Online
 Manual do Usuário Quiz Online Versão 1.0.1 Copyright 2013 BroadNeeds Rev. 2014-06-20 Página 1 de 17 1 - INTRODUÇÃO... 3 1.1 REQUISITOS... 3 2 - CRIANDO O QUIZ ATRAVÉS DA PLATAFORMA NUCLEOMEDIA... 4 2.1
Manual do Usuário Quiz Online Versão 1.0.1 Copyright 2013 BroadNeeds Rev. 2014-06-20 Página 1 de 17 1 - INTRODUÇÃO... 3 1.1 REQUISITOS... 3 2 - CRIANDO O QUIZ ATRAVÉS DA PLATAFORMA NUCLEOMEDIA... 4 2.1
Migrando para o Excel
 Neste guia Microsoft O Microsoft Excel 2010 está com visual bem diferente, por isso, criamos este guia para ajudar você a minimizar a curva de aprendizado. Leia-o para saber as partes essenciais da nova
Neste guia Microsoft O Microsoft Excel 2010 está com visual bem diferente, por isso, criamos este guia para ajudar você a minimizar a curva de aprendizado. Leia-o para saber as partes essenciais da nova
Como utilizar o Paint
 1 Curso de Formação de Professores em Tecnologia de Informação e de Comunicação Acessível Como utilizar o Paint Editor gráfico simples que permite editar imagens em diversos formatos. PASSO 1 INTRODUÇÃO
1 Curso de Formação de Professores em Tecnologia de Informação e de Comunicação Acessível Como utilizar o Paint Editor gráfico simples que permite editar imagens em diversos formatos. PASSO 1 INTRODUÇÃO
Algumas mudanças foram realizadas na interface de utilização do sistema, com relação
 1 1. Introdução: Apresentação Iniciando o Power Point Interface Barra de Ferramentas de Acesso Rápido 2. Utilizando as Guias: Guia Início Guia Inserir Guia Design Guia Animações Guia Revisão Guia de Exibição
1 1. Introdução: Apresentação Iniciando o Power Point Interface Barra de Ferramentas de Acesso Rápido 2. Utilizando as Guias: Guia Início Guia Inserir Guia Design Guia Animações Guia Revisão Guia de Exibição
GUIA BÁSICO CROQUI DIASI
 GUIA BÁSICO CROQUI DIASI Versão 1.0 1 APRESENTAÇÃO DA INTERFACE GRÁFICA Painel de Desenho: área na qual os elementos serão desenhados. Barra de Ferramentas Inferior: composta de três barras: Primeira:
GUIA BÁSICO CROQUI DIASI Versão 1.0 1 APRESENTAÇÃO DA INTERFACE GRÁFICA Painel de Desenho: área na qual os elementos serão desenhados. Barra de Ferramentas Inferior: composta de três barras: Primeira:
Excel. Profª Leticia Lopes Leite
 Excel Profª Leticia Lopes Leite 1 Introdução A planilha eletrônica consiste em uma poderosa ferramenta de apoio à gestão e ao processo de tomada de decisão, dentro de uma empresa ou na vida particular.
Excel Profª Leticia Lopes Leite 1 Introdução A planilha eletrônica consiste em uma poderosa ferramenta de apoio à gestão e ao processo de tomada de decisão, dentro de uma empresa ou na vida particular.
Cartilha de Acesso Rápido
 Cartilha de Acesso Rápido (UTILIZAÇÃO SIL) Como criar um Layout na tela APRESENTAÇÃO: O SIL SISTEMA INTEGRADO DE LOGÍSTICA é uma ferramenta capaz de gerar diferenciais competitivos estratégicos ao proporcionar
Cartilha de Acesso Rápido (UTILIZAÇÃO SIL) Como criar um Layout na tela APRESENTAÇÃO: O SIL SISTEMA INTEGRADO DE LOGÍSTICA é uma ferramenta capaz de gerar diferenciais competitivos estratégicos ao proporcionar
Prof.ª: Dr. Maria Lúcia Pozzatti Flôres Organização: Gilberto Raitz Junior
 Prof.ª: Dr. Maria Lúcia Pozzatti Flôres Organização: Gilberto Raitz Junior O Excel é um programa que nos permite criar planilhas inteligentes. Ele reconhece as informações digitadas e com elas realiza
Prof.ª: Dr. Maria Lúcia Pozzatti Flôres Organização: Gilberto Raitz Junior O Excel é um programa que nos permite criar planilhas inteligentes. Ele reconhece as informações digitadas e com elas realiza
O PowerPoint é um programa componente da suíte Office da Microsoft.
 Introdução O PowerPoint é um programa componente da suíte Office da Microsoft. Permite a criação e exibição de apresentações cujo objetivo é informar sobre um determinado tema, serviço ou produto, possibilitando
Introdução O PowerPoint é um programa componente da suíte Office da Microsoft. Permite a criação e exibição de apresentações cujo objetivo é informar sobre um determinado tema, serviço ou produto, possibilitando
Curso Câmera Cotidianaa
 Curso Câmera Cotidianaa TAREFA: Remix de vídeos do YouTube com o editor online do YouTube - Selecionar dois ou mais vídeos no YouTube para serem remixados num vídeo só. - Selecionar alguma trilha dentre
Curso Câmera Cotidianaa TAREFA: Remix de vídeos do YouTube com o editor online do YouTube - Selecionar dois ou mais vídeos no YouTube para serem remixados num vídeo só. - Selecionar alguma trilha dentre
Manual de Utilização do software Colacril Office para criação e impressão de etiquetas. Manual de Utilização
 Manual de Utilização do software Colacril Office para criação e impressão de etiquetas. Manual de Utilização Conteúdo Colacril Office... 3 Instalação do Colacril... 3 Inicialização do Colacril Office...
Manual de Utilização do software Colacril Office para criação e impressão de etiquetas. Manual de Utilização Conteúdo Colacril Office... 3 Instalação do Colacril... 3 Inicialização do Colacril Office...
Usando o painel do operador
 Esta seção contém informações sobre o painel do operador, sobre a alteração das definições da impressora e sobre os menus do painel do operador. 1 É possível mudar a maioria das definições da impressora
Esta seção contém informações sobre o painel do operador, sobre a alteração das definições da impressora e sobre os menus do painel do operador. 1 É possível mudar a maioria das definições da impressora
ÍNDICE. PowerPoint CAPÍTULO 1... CAPÍTULO 2... CAPÍTULO 3...
 ÍNDICE CAPÍTULO 1... Iniciando o PowerPoint 2016...08 Conhecendo a tela...09 Exibir réguas e grades...14 Slide mestre...16 Iniciar uma apresentação em branco...17 Abrir uma apresentação existente...17
ÍNDICE CAPÍTULO 1... Iniciando o PowerPoint 2016...08 Conhecendo a tela...09 Exibir réguas e grades...14 Slide mestre...16 Iniciar uma apresentação em branco...17 Abrir uma apresentação existente...17
Inclusão de Novo Processo Administrativo
 Inclusão de Novo Processo Administrativo Tela Inicial Site: Ensino a Distância PROCERGS Curso: PROA - Processos Administrativos v5.0 Livro: Inclusão de Novo Processo Administrativo Impresso por: Glauco
Inclusão de Novo Processo Administrativo Tela Inicial Site: Ensino a Distância PROCERGS Curso: PROA - Processos Administrativos v5.0 Livro: Inclusão de Novo Processo Administrativo Impresso por: Glauco
INSTITUTO FEDERAL DE EDUCAÇÃO, CIÊNCIA E TECNOLOGIA DO RIO GRANDE DO NORTE CAMPUS JOÃO CÂMARA APRESENTAÇÃO ELETRÔNICA POWER POINT (CONTINUAÇÃO)
 1 INSTITUTO FEDERAL DE EDUCAÇÃO, CIÊNCIA E TECNOLOGIA DO RIO GRANDE DO NORTE CAMPUS JOÃO CÂMARA APRESENTAÇÃO ELETRÔNICA POWER POINT (CONTINUAÇÃO) Nickerson Fonseca Ferreira nickerson.ferreira@ifrn.edu.br
1 INSTITUTO FEDERAL DE EDUCAÇÃO, CIÊNCIA E TECNOLOGIA DO RIO GRANDE DO NORTE CAMPUS JOÃO CÂMARA APRESENTAÇÃO ELETRÔNICA POWER POINT (CONTINUAÇÃO) Nickerson Fonseca Ferreira nickerson.ferreira@ifrn.edu.br
Adicionar uma figura, como um botão Submeter, a um formulário
 PPaaggi innaa 1 Parte 2 Adicionar uma figura, como um botão Submeter, a um formulário Adicione uma figura a um formulário para usá-la no lugar de um botão Submeter. Após preencher o formulário, o visitante
PPaaggi innaa 1 Parte 2 Adicionar uma figura, como um botão Submeter, a um formulário Adicione uma figura a um formulário para usá-la no lugar de um botão Submeter. Após preencher o formulário, o visitante
MANUAL DE UTILIZAÇÃO DO SOFTWARE DE IMPRESSÃO DE ETIQUETAS MOORE.
 MANUAL DE UTILIZAÇÃO DO SOFTWARE DE IMPRESSÃO DE ETIQUETAS MOORE. Uma marca de sucesso da 1 CONTEÚDO 3 3 3 4 4 5 5 6 6 6 6 7 7 7 7 8 9 9 10 10 10 11 11 11 11 12 12 13 SOFTWARE DE IMPRESSÃO DE ETIQUETAS
MANUAL DE UTILIZAÇÃO DO SOFTWARE DE IMPRESSÃO DE ETIQUETAS MOORE. Uma marca de sucesso da 1 CONTEÚDO 3 3 3 4 4 5 5 6 6 6 6 7 7 7 7 8 9 9 10 10 10 11 11 11 11 12 12 13 SOFTWARE DE IMPRESSÃO DE ETIQUETAS
MICROSOFT OFFICE WORD 2007
 MICROSOFT OFFICE WORD 2007 ÍNDICE CAPÍTULO 1 INICIANDO O WORD...7 CONHECENDO A TELA DO WORD...8 CAPÍTULO 2 APREDENDO A DIGITAR UM TEXTO...13 INICIANDO A DIGITAÇÃO...16 SALVANDO O DOCUMENTO...18 CÓPIA DO
MICROSOFT OFFICE WORD 2007 ÍNDICE CAPÍTULO 1 INICIANDO O WORD...7 CONHECENDO A TELA DO WORD...8 CAPÍTULO 2 APREDENDO A DIGITAR UM TEXTO...13 INICIANDO A DIGITAÇÃO...16 SALVANDO O DOCUMENTO...18 CÓPIA DO
Microsoft Excel Ficha prática n. 1
 1. Inicie o Microsoft Excel e selecione um livro em branco. Procure pelo programa de Excel no computador e selecione-o: Escolha o livro: 2. Grave o livro que vai trabalhar com o nome Ficha1. Menu FICHEIRO
1. Inicie o Microsoft Excel e selecione um livro em branco. Procure pelo programa de Excel no computador e selecione-o: Escolha o livro: 2. Grave o livro que vai trabalhar com o nome Ficha1. Menu FICHEIRO
Plano de Aula - Word 2010 - cód. 4049 16 Horas/Aula
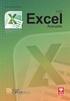 Aula 1 Capítulo 1 - Introdução ao Office Word 2010 Aula 2 Capítulo 2 - Documentos Aula 3 Capítulo 3 - Textos Plano de Aula - Word 2010 - cód. 4049 16 Horas/Aula 1.1. Novidades do Word 2010... 21 1.1.1.
Aula 1 Capítulo 1 - Introdução ao Office Word 2010 Aula 2 Capítulo 2 - Documentos Aula 3 Capítulo 3 - Textos Plano de Aula - Word 2010 - cód. 4049 16 Horas/Aula 1.1. Novidades do Word 2010... 21 1.1.1.
Passos. Capturar a Tela no Windows (Screenshot) Tutorial retirado do site: WikHow.
 Tutorial retirado do site: WikHow. Quando você se depara com vários problemas em um programa do Windows, é muito útil e prático mostrar os erros que você está recebendo da outra pessoa. Felizmente isso
Tutorial retirado do site: WikHow. Quando você se depara com vários problemas em um programa do Windows, é muito útil e prático mostrar os erros que você está recebendo da outra pessoa. Felizmente isso
Curso Técnico em Informática. Sistema Educacional Galileu. A interface do PowerPoint. Barra do Título. Barra de Menu. Barra de Formatação
 Microsoft PowerPoint O Microsoft PowerPoint é uma ferramenta ou gerador de apresentações, palestras, workshops, campanhas publicitárias, utilizados por vários profissionais, entre eles executivos, publicitários,
Microsoft PowerPoint O Microsoft PowerPoint é uma ferramenta ou gerador de apresentações, palestras, workshops, campanhas publicitárias, utilizados por vários profissionais, entre eles executivos, publicitários,
Manual para apresentação de trabalhos acadêmicos. Resumo das normas da ABNT. Conceição Aparecida de Camargo
 1 Manual para apresentação de trabalhos acadêmicos Resumo das normas da ABNT Conceição Aparecida de Camargo 2 Resumo das Normas da Associação Brasileira de Normas Técnicas (ABNT) para apresentação de trabalhos
1 Manual para apresentação de trabalhos acadêmicos Resumo das normas da ABNT Conceição Aparecida de Camargo 2 Resumo das Normas da Associação Brasileira de Normas Técnicas (ABNT) para apresentação de trabalhos
Objetivos. Microsoft Office Word 2007. Introdução. Criação de documentos. Edição e formatação de documentos. Funções avançadas
 Objetivos Introdução Criação de documentos Edição e formatação de documentos Funções avançadas 2 Introdução O que é O Microsoft Word é um programa que faz parte das aplicações que constituem o Microsoft
Objetivos Introdução Criação de documentos Edição e formatação de documentos Funções avançadas 2 Introdução O que é O Microsoft Word é um programa que faz parte das aplicações que constituem o Microsoft
Manual Notícias. Note que abriu uma nova tela que permite procurar a imagem desejada em seu computador.
 Manual Notícias 1 Primeiro passo, redimensionar a imagem da notícia usando o programa GIMP. Abra o programa de edição de imagem chamado GIMP em seu computador. Obs.: Caso seu computador não tenha o GIMP
Manual Notícias 1 Primeiro passo, redimensionar a imagem da notícia usando o programa GIMP. Abra o programa de edição de imagem chamado GIMP em seu computador. Obs.: Caso seu computador não tenha o GIMP
Como utilizar o Open Office Impress
 1 Curso de Formação de Professores em Tecnologia de Informação e de Comunicação Acessível Como utilizar o Open Office Impress Programa que permite construir apresentações de forma similar ao PowerPoint
1 Curso de Formação de Professores em Tecnologia de Informação e de Comunicação Acessível Como utilizar o Open Office Impress Programa que permite construir apresentações de forma similar ao PowerPoint
LISTA DE EXERCÍCIOS POWER POINT
 1 LISTA DE EXERCÍCIOS POWER POINT UnB / CESPE ANATEL Aplicação: 12/9/2004 Cargo 2: Analista Administrativo Área: Comunicação Social Considerando a figura ao lado, que ilustra parte da janela do menu APRESENTAÇÕES
1 LISTA DE EXERCÍCIOS POWER POINT UnB / CESPE ANATEL Aplicação: 12/9/2004 Cargo 2: Analista Administrativo Área: Comunicação Social Considerando a figura ao lado, que ilustra parte da janela do menu APRESENTAÇÕES
Centro de Serviços Compartilhados TI
 / 39 Versão. Pearson Sistemas do Brasil Departamento de Qualidade em TI, Fone +55 (6)233.6020 Pag./39 2/ 39 Índice Analítico Lousa DIGI III... 3. Introdução... 4 2. Instalando o aplicativo Touch Board
/ 39 Versão. Pearson Sistemas do Brasil Departamento de Qualidade em TI, Fone +55 (6)233.6020 Pag./39 2/ 39 Índice Analítico Lousa DIGI III... 3. Introdução... 4 2. Instalando o aplicativo Touch Board
Introdução a Tecnologia da Informação
 Introdução a Tecnologia da Informação Informática Básica Software de apresentação Prof. Jonatas Bastos Power Point p Faz parte do pacote Microsoft Office; p Software com muitos recursos para construção
Introdução a Tecnologia da Informação Informática Básica Software de apresentação Prof. Jonatas Bastos Power Point p Faz parte do pacote Microsoft Office; p Software com muitos recursos para construção
Fazer cópias. Cópias rápidas... 2. Exemplos de trabalhos típicos... 3. Ajuste a qualidade das cópias... 7. Fazer cópias.
 1 Cópias rápidas.................................. 2 Exemplos de trabalhos típicos..................... 3 Trabalho 1: página única............................ 3 Trabalho 2: conteúdo misto..........................
1 Cópias rápidas.................................. 2 Exemplos de trabalhos típicos..................... 3 Trabalho 1: página única............................ 3 Trabalho 2: conteúdo misto..........................
WINDOWS XP. Autor: Amarildo Correia de Melo
 WINDOWS XP Autor: Amarildo Correia de Melo COLEÇÃO NAVEGANDO NO WINDOWS XP INFORMÁTICA Editora Melo LTDA 1ª EDIÇÃO 2015 DEDICATÓRIA: À minha família, pelo o incentivo e companheirismo. " O Senhor é meu
WINDOWS XP Autor: Amarildo Correia de Melo COLEÇÃO NAVEGANDO NO WINDOWS XP INFORMÁTICA Editora Melo LTDA 1ª EDIÇÃO 2015 DEDICATÓRIA: À minha família, pelo o incentivo e companheirismo. " O Senhor é meu
Portal de Carapicuíba Painel Administrativo
 Portal de Carapicuíba Painel Administrativo Guia de Uso ÍNDICE 1. Introdução 2. Acesso ao Painel Administrativo 3. Usuários 4. Notícias 5. Seções 6. Álbum de Fotos 7. Vídeos 8. Banners 9. Atos Oficiais
Portal de Carapicuíba Painel Administrativo Guia de Uso ÍNDICE 1. Introdução 2. Acesso ao Painel Administrativo 3. Usuários 4. Notícias 5. Seções 6. Álbum de Fotos 7. Vídeos 8. Banners 9. Atos Oficiais
2.1 Dê duplo clique com o botão esquerdo do mouse sobre o instalador.
 1 Baixando o Player 4YouSee O programa de instalação do Player 4YouSee para Windows está disponível para download na página: http://www.4yousee.com.br/instalar_player_4yousee_-_v2.0.4425.exe 2 Instalando
1 Baixando o Player 4YouSee O programa de instalação do Player 4YouSee para Windows está disponível para download na página: http://www.4yousee.com.br/instalar_player_4yousee_-_v2.0.4425.exe 2 Instalando
TUTORIAL SOBRE O GOOGLE DOCS
 TUTORIAL SOBRE O GOOGLE DOCS O Google Docs é um recurso do Google que funciona como um HD virtual permitindo criar e compartilhar trabalhos on-line. Ele é uma ferramenta com características da nova tendência
TUTORIAL SOBRE O GOOGLE DOCS O Google Docs é um recurso do Google que funciona como um HD virtual permitindo criar e compartilhar trabalhos on-line. Ele é uma ferramenta com características da nova tendência
INICIANDO O POWERPOINT 2000
 INICIANDO O POWERPOINT 2000 Para iniciar o PowerPoint 2000. A partir da Barra de tarefas, clique sobre o botão Iniciar/Programas/Microsoft PowerPoint. Você terá a sua disposição algumas opções, que lhe
INICIANDO O POWERPOINT 2000 Para iniciar o PowerPoint 2000. A partir da Barra de tarefas, clique sobre o botão Iniciar/Programas/Microsoft PowerPoint. Você terá a sua disposição algumas opções, que lhe
Trabalhando com Editor de Textos MS-WORD
 Trabalhando com Editor de Textos MS-WORD MS-WORD - Iniciando Iniciar o MS-WORD: Utilizando o atalho na área de trabalho; Utilizando o botão Iniciar (Iniciar - Programas). Ao ser iniciado, o MS-WORD apresenta
Trabalhando com Editor de Textos MS-WORD MS-WORD - Iniciando Iniciar o MS-WORD: Utilizando o atalho na área de trabalho; Utilizando o botão Iniciar (Iniciar - Programas). Ao ser iniciado, o MS-WORD apresenta
MANUAL DO SISTEMA TRT-5 PRESTADOR MÉDICO
 Tribunal Regional do Trabalho 5ª Região MANUAL DO SISTEMA TRT-5 PRESTADOR MÉDICO Manual do Sistema TRT5-Saúde para Prestador Médico Baseado no modelo fornecido pelo TST-SAÙDE Versão 1.0 7/outubro/2014
Tribunal Regional do Trabalho 5ª Região MANUAL DO SISTEMA TRT-5 PRESTADOR MÉDICO Manual do Sistema TRT5-Saúde para Prestador Médico Baseado no modelo fornecido pelo TST-SAÙDE Versão 1.0 7/outubro/2014
Aprendendo o PowerPoint
 Aprendendo o PowerPoint Prof. Claudio A. B. Tiellet Parte I Capítulo 1 Introdução O PowerPoint é um programa para apresentações. Apresentações são exibições de imagens na tela do micro em forma de eslaides,
Aprendendo o PowerPoint Prof. Claudio A. B. Tiellet Parte I Capítulo 1 Introdução O PowerPoint é um programa para apresentações. Apresentações são exibições de imagens na tela do micro em forma de eslaides,
ATALHOS DE TECLADO DO INTERNET EXPLORER
 ATALHOS DE TECLADO DO INTERNET EXPLORER Exibindo e explorando páginas da Web A tabela a seguir descreve os atalhos usados para exibir e explorar páginas da Web. Exibir a Ajuda Alternar entre os modos de
ATALHOS DE TECLADO DO INTERNET EXPLORER Exibindo e explorando páginas da Web A tabela a seguir descreve os atalhos usados para exibir e explorar páginas da Web. Exibir a Ajuda Alternar entre os modos de
FUNDAMENTOS DE WINDOWS INFORMÁTICA / IFRN/PRONATEC 1. O Windows
 Disciplina de Informática Fundamentos de Windows FUNDAMENTOS DE WINDOWS INFORMÁTICA / IFRN/PRONATEC 1 O Windows Mais do que um simples pano de fundo, a Área de Trabalho (desktop, em inglês) é um elemento
Disciplina de Informática Fundamentos de Windows FUNDAMENTOS DE WINDOWS INFORMÁTICA / IFRN/PRONATEC 1 O Windows Mais do que um simples pano de fundo, a Área de Trabalho (desktop, em inglês) é um elemento
GABARITO AULA 01. a-4; b-1; c-2; d-3; e-5.
 GABARITO AULA 01 Exercício Nº 1 Tipo avaliação Alternativa certa. Questão O Microsoft Publisher tem a função de: Alternativas a) criar slides. b) editar apresentações. c) desenvolver publicações com aparência
GABARITO AULA 01 Exercício Nº 1 Tipo avaliação Alternativa certa. Questão O Microsoft Publisher tem a função de: Alternativas a) criar slides. b) editar apresentações. c) desenvolver publicações com aparência
1. Introdução O que é Microsoft PowerPoint Recursos de PowerPoint. Introdução
 1. Introdução 1.1. O que é Microsoft PowerPoint 2007 Microsoft Office PowerPoint 2007 é um software de apresentação gráfica produzido pela Microsoft Corporation para o sistema operacional Microsoft Windows.
1. Introdução 1.1. O que é Microsoft PowerPoint 2007 Microsoft Office PowerPoint 2007 é um software de apresentação gráfica produzido pela Microsoft Corporation para o sistema operacional Microsoft Windows.
Plano de Aula - Fireworks CS4 - cód. 3749 16 Horas/Aula
 Aula 1 Capítulo 1 - Introdução ao Fireworks CS4 Aula 2 Capítulo 2 - Transformar Objetos Aula 3 Continuação do Capítulo 2 - Transformar Objetos Plano de Aula - Fireworks CS4 - cód. 3749 16 Horas/Aula 1.1.
Aula 1 Capítulo 1 - Introdução ao Fireworks CS4 Aula 2 Capítulo 2 - Transformar Objetos Aula 3 Continuação do Capítulo 2 - Transformar Objetos Plano de Aula - Fireworks CS4 - cód. 3749 16 Horas/Aula 1.1.
Capítulo 1... Iniciando o Word Conhecendo a tela do word...10 Exercício...14
 SUMÁRIO Capítulo 1... Iniciando o Word 2013...9 Conhecendo a tela do word...10 Exercício...14 Capítulo 2... Apredendo a digitar um texto...17 Iniciando a digitação...20 Salvando o documento...22 Senha
SUMÁRIO Capítulo 1... Iniciando o Word 2013...9 Conhecendo a tela do word...10 Exercício...14 Capítulo 2... Apredendo a digitar um texto...17 Iniciando a digitação...20 Salvando o documento...22 Senha
Procedimentos para realização de backup
 Procedimentos para realização de backup Este guia objetiva orientar o usuário sobre como proceder com a cópia dos arquivos considerados importantes e que estão gravados no(s) disco(s) rígido(s) de sua
Procedimentos para realização de backup Este guia objetiva orientar o usuário sobre como proceder com a cópia dos arquivos considerados importantes e que estão gravados no(s) disco(s) rígido(s) de sua
Referência da Tarefa de Comunicação do Sametime
 Referência da Tarefa de Comunicação do Sametime ii Referência da Tarefa de Comunicação do Sametime Índice Referência da Tarefa de Comunicação do Sametime............ 1 iii iv Referência da Tarefa de Comunicação
Referência da Tarefa de Comunicação do Sametime ii Referência da Tarefa de Comunicação do Sametime Índice Referência da Tarefa de Comunicação do Sametime............ 1 iii iv Referência da Tarefa de Comunicação
Backup. O que é um backup?
 Backup O que é um backup? No capítulo sobre software conhecemos o conceito de dados, agora chegou o momento de observarmos um procedimento para preservarmos nossos dados. A este procedimento damos o nome
Backup O que é um backup? No capítulo sobre software conhecemos o conceito de dados, agora chegou o momento de observarmos um procedimento para preservarmos nossos dados. A este procedimento damos o nome
WordPress Institucional UFPel Manual do tema UFPel 2.0
 GABINETE DO REITOR COORDENAÇÃO DE TECNOLOGIA DA INFORMAÇÃO NÚCLEO DE SISTEMAS DE INFORMAÇÃO SEÇÃO DE TECNOLOGIAS PARA WEBSITES WordPress Institucional UFPel Manual do tema UFPel 2.0 Versão 2.3 Maio de
GABINETE DO REITOR COORDENAÇÃO DE TECNOLOGIA DA INFORMAÇÃO NÚCLEO DE SISTEMAS DE INFORMAÇÃO SEÇÃO DE TECNOLOGIAS PARA WEBSITES WordPress Institucional UFPel Manual do tema UFPel 2.0 Versão 2.3 Maio de
O PowerPoint na Sala de Aula
 Nesse caso, o documento novo, ou seja o diapositivo, não será um documento separado do que já estava a ser feito, mas sim um diapositivo a mais no mesmo documento. Se desejamos começar um trabalho separado
Nesse caso, o documento novo, ou seja o diapositivo, não será um documento separado do que já estava a ser feito, mas sim um diapositivo a mais no mesmo documento. Se desejamos começar um trabalho separado
Guia prático do. Passo a passo
 Guia prático do BrOffice.org IMPRESS Passo a passo Licenciamento de Uso desta Documentação Este material foi elaborado por Mônica Figueira Câmara, baseado no arquivo de Ajuda do BROffice.org e segue os
Guia prático do BrOffice.org IMPRESS Passo a passo Licenciamento de Uso desta Documentação Este material foi elaborado por Mônica Figueira Câmara, baseado no arquivo de Ajuda do BROffice.org e segue os
Aula 4 Microsoft PowerPoint 2003: Criando uma Apresentação
 Universidade de São Paulo/Faculdade de Saúde Pública Curso de Saúde Pública Disciplina: HEP 147 Informática I Aula 4 Microsoft PowerPoint 2003: Criando uma Apresentação 1 Introdução ao Microsoft PowerPoint
Universidade de São Paulo/Faculdade de Saúde Pública Curso de Saúde Pública Disciplina: HEP 147 Informática I Aula 4 Microsoft PowerPoint 2003: Criando uma Apresentação 1 Introdução ao Microsoft PowerPoint
SEMANA 3 INFORMÁTICA BÁSICA
 SEMANA 3 INFORMÁTICA BÁSICA Semana 3 Unidade 6 - Sistema Operacional Linux Ubunto Unidade 7 - Editor de Texto Writer Unidade 8 - Navegador Mozilla Firefox SÍNTESE DAS UNIDADES Equipe de Formação: Fernanda
SEMANA 3 INFORMÁTICA BÁSICA Semana 3 Unidade 6 - Sistema Operacional Linux Ubunto Unidade 7 - Editor de Texto Writer Unidade 8 - Navegador Mozilla Firefox SÍNTESE DAS UNIDADES Equipe de Formação: Fernanda
PLANO DE AULA. OBJETIVO: Conhecer os programas para editar textos: WordPad e Microsoft Office Word 2007.
 PLANO DE AULA DATA: CARGA HORÁRIA: 2h PROFESSOR: Ivan de Jesus Ribeiro OBJETIVO: Conhecer os programas para editar textos: WordPad e Microsoft Office Word 2007. METODOLOGIA DE ENSINO: Dialogada, Expositiva
PLANO DE AULA DATA: CARGA HORÁRIA: 2h PROFESSOR: Ivan de Jesus Ribeiro OBJETIVO: Conhecer os programas para editar textos: WordPad e Microsoft Office Word 2007. METODOLOGIA DE ENSINO: Dialogada, Expositiva
Apostila Impress 01. Partes da Janela Principal do Impress
 1 Apostila Impress 01 Partes da Janela Principal do Impress A janela principal do Impress tem três partes: - o Painel de Slides; - Área de Trabalho; - e Painel de Tarefas. Adicionalmente, diversas barras
1 Apostila Impress 01 Partes da Janela Principal do Impress A janela principal do Impress tem três partes: - o Painel de Slides; - Área de Trabalho; - e Painel de Tarefas. Adicionalmente, diversas barras
Word. Autor: Lindemberg Gerfeson Ribeiro
 Word Autor: Lindemberg Gerfeson Ribeiro APOSTILA (MICROSOFT WORD) Dicas e praticidade Lindemberg Gerfeson Ribeiro 2 AGORA VOCÊ PODERÁ APRENDER ALGUMAS NOÇÕES BASICAS DO PROGRAMA MICROSOFT WORD, O EDITOR
Word Autor: Lindemberg Gerfeson Ribeiro APOSTILA (MICROSOFT WORD) Dicas e praticidade Lindemberg Gerfeson Ribeiro 2 AGORA VOCÊ PODERÁ APRENDER ALGUMAS NOÇÕES BASICAS DO PROGRAMA MICROSOFT WORD, O EDITOR
Entendendo as janelas do Windows Uma janela é uma área retangular exibida na tela onde os programas são executados.
 Windows Menu Entendendo as janelas do Windows Uma janela é uma área retangular exibida na tela onde os programas são executados. Minimizar Fechar Maximizar/restaurar Uma janela é composta de vários elementos
Windows Menu Entendendo as janelas do Windows Uma janela é uma área retangular exibida na tela onde os programas são executados. Minimizar Fechar Maximizar/restaurar Uma janela é composta de vários elementos
Microsoft Excel. Introdução
 Microsoft Excel Microsoft Excel Área de Trabalho do Ms Excel Prof. Ruy Alexandre Generoso O Microsoft Excel atualmente é o programa de folha de cálculo mais popular do mercado. As planilhas eletrônicas
Microsoft Excel Microsoft Excel Área de Trabalho do Ms Excel Prof. Ruy Alexandre Generoso O Microsoft Excel atualmente é o programa de folha de cálculo mais popular do mercado. As planilhas eletrônicas
Universidade Federal da Fronteira Sul Moodle Versão 3.0 MANUAL DO ALUNO
 Universidade Federal da Fronteira Sul Moodle Versão 3.0 MANUAL DO ALUNO Desenvolvido pela Diretoria de Sistemas da Universidade Federal da Fronteira Sul Manual versão 1.2 Sumário Introdução...4 1. Acessando
Universidade Federal da Fronteira Sul Moodle Versão 3.0 MANUAL DO ALUNO Desenvolvido pela Diretoria de Sistemas da Universidade Federal da Fronteira Sul Manual versão 1.2 Sumário Introdução...4 1. Acessando
Inserindo Imagem. Inserindo uma imagem a partir da Galeria
 Inserindo Imagem No writer, para inserir uma imagem é muito simples. Para isso, basta clicar no menu Inserir Figura (De um arquivo, Digitalizar, Galeria do Fontwork). É possível modificar os atributos
Inserindo Imagem No writer, para inserir uma imagem é muito simples. Para isso, basta clicar no menu Inserir Figura (De um arquivo, Digitalizar, Galeria do Fontwork). É possível modificar os atributos
CURSO DE POWER POINT EXERCÍCIO 1 Iniciando
 PASSO 1 No Power Point na janela para crie sua primeira apresentação selecione uma apresentação em branco. Página 1 de 15 PASSO 2 Selecione o primeiro tipo da Janela Novo Slide que conterá o título e o
PASSO 1 No Power Point na janela para crie sua primeira apresentação selecione uma apresentação em branco. Página 1 de 15 PASSO 2 Selecione o primeiro tipo da Janela Novo Slide que conterá o título e o
Manual básico de criação de site responsivo com Dreamweaver CC2014
 Manual básico de criação de site responsivo com Dreamweaver CC2014 1. O Dreamweaver exige inicialmente uma configuração de pasta padrão, isso faz com que ao final da implementação do projeto ele resolva
Manual básico de criação de site responsivo com Dreamweaver CC2014 1. O Dreamweaver exige inicialmente uma configuração de pasta padrão, isso faz com que ao final da implementação do projeto ele resolva
Sistema PROJUDI Vara de Execuções Penais
 Manual do Usuário Sistema PROJUDI Vara de Execuções Penais Assessor do Promotor Template Versão 1.1 SUMÁRIO Introdução... 3 Requisitos Básicos... 3 Softwares Requeridos... 3 Softwares Úteis... 3 Orientações
Manual do Usuário Sistema PROJUDI Vara de Execuções Penais Assessor do Promotor Template Versão 1.1 SUMÁRIO Introdução... 3 Requisitos Básicos... 3 Softwares Requeridos... 3 Softwares Úteis... 3 Orientações
APOSTILA MICROSOFT POWERPOINT 2000
 APOSTILA MICROSOFT POWERPOINT 2000 SUMÁRIO I. INTRODUÇÃO II. INICIANDO O POWERPOINT 2000 III. ASSISTENTE DE AUTOCONTEÚDO IV. MODELO DE ESTRUTURA V. INICIAR COM UM MODELO DE ESTRUTURA VI. ESCOLHER UM AUTOLAYOUT
APOSTILA MICROSOFT POWERPOINT 2000 SUMÁRIO I. INTRODUÇÃO II. INICIANDO O POWERPOINT 2000 III. ASSISTENTE DE AUTOCONTEÚDO IV. MODELO DE ESTRUTURA V. INICIAR COM UM MODELO DE ESTRUTURA VI. ESCOLHER UM AUTOLAYOUT
Aula 01 Microsoft Excel 2016
 Aula 01 Microsoft Excel 2016 Prof. Claudio Benossi Prof. Rodrigo Achar Prof. Wagner Tufano São Paulo SP 2018 1 01 Informações sobre a interface Aprender a trabalhar com o Excel pode ser o divisor de águas
Aula 01 Microsoft Excel 2016 Prof. Claudio Benossi Prof. Rodrigo Achar Prof. Wagner Tufano São Paulo SP 2018 1 01 Informações sobre a interface Aprender a trabalhar com o Excel pode ser o divisor de águas
Word 2010 para o Office 365 para empresas
 Word 2010 para o Office 365 para empresas Faça a migração O Microsoft Word 2013 para área de trabalho está diferente das versões anteriores. Assim, veja a seguir uma visão geral dos novos recursos e das
Word 2010 para o Office 365 para empresas Faça a migração O Microsoft Word 2013 para área de trabalho está diferente das versões anteriores. Assim, veja a seguir uma visão geral dos novos recursos e das
MAPA Manual do Usuário PGA SIGSIF Registro de Produto
 PGA SIGSIF Registro de Produto Versão 1.0 Histórico da Revisão Data Versão Descrição Autor 20/06/2016 1.0 Criação do manual Juan Nunez 22/06/2016 1.1 Revisão do manual Vinícius Sales 27/06/2016 1.2 Revisão
PGA SIGSIF Registro de Produto Versão 1.0 Histórico da Revisão Data Versão Descrição Autor 20/06/2016 1.0 Criação do manual Juan Nunez 22/06/2016 1.1 Revisão do manual Vinícius Sales 27/06/2016 1.2 Revisão
Editor de Texto. Microsoft Word 2007
 Editor de Texto Microsoft Word 2007 Conteúdo O ambiente de trabalho do Word 2007 Criação do primeiro documento O trabalho com arquivos Edição do texto Formatação e impressão do documento Cabeçalho e rodapé
Editor de Texto Microsoft Word 2007 Conteúdo O ambiente de trabalho do Word 2007 Criação do primeiro documento O trabalho com arquivos Edição do texto Formatação e impressão do documento Cabeçalho e rodapé
RESPOSTAS ATIVIDADES WORD 2013 - START CAPÍTULO 1. . Com ele é possível digitar cartas, 1 Complete as frases usando as palavras do quadro:
 RESPOSTAS ATIVIDADES WORD 2013 - START CAPÍTULO 1 1 Complete as frases usando as palavras do quadro: título zoom janela textos A O Word é um editor de currículos e trabalhos escolares. B A Barra de C Com
RESPOSTAS ATIVIDADES WORD 2013 - START CAPÍTULO 1 1 Complete as frases usando as palavras do quadro: título zoom janela textos A O Word é um editor de currículos e trabalhos escolares. B A Barra de C Com
