Guia do utilizador SOFTWARE DE GESTÃO DA TERAPIA PARA A DIABETES
|
|
|
- Carlos Taveira Caldas
- 8 Há anos
- Visualizações:
Transcrição
1 Guia do utilizador SOFTWARE DE GESTÃO DA TERAPIA PARA A DIABETES
2 _a REF MMT Medtronic MiniMed, Inc. Todos os direitos reservados. Paradigm Veo é uma marca comercial da Medtronic MiniMed, Inc. Paradigm, Paradigm Link, Guardian REAL-Time, CareLink e Bolus Wizard são marcas comerciais registadas da Medtronic MiniMed. BD Logic é uma marca comercial registada da Becton, Dickinson and Company. LifeScan, OneTouch UltraLink, OneTouch Profile, OneTouch Ultra, OneTouch UltraSmart, OneTouch Basic, OneTouch FastTake, OneTouch SureStep, OneTouch Ultra 2, OneTouch UltraMini e OneTouch UltraEasy são marcas comerciais registadas da LifeScan, Inc. Bayer CONTOUR LINK, Ascensia, Glucometer, Ascensia DEX, Glucometer DEX, Ascensia DEX 2, Glucometer DEX 2, Ascensia DEXTER-Z II, Glucometer DEXTER-Z, Ascensia ESPRIT 2, Glucometer ESPRIT, Glucometer ESPRIT 2, Ascensia ELITE XL, Glucometer ELITE XL, Bayer BREEZE, Bayer BREEZE 2 e Bayer CONTOUR são marcas comerciais registadas da Bayer Corporation, Diagnostics Division. Precision Xtra, Optium Xceed, Precision Xceed, Therasense FreeStyle, FreeStyle Flash, FreeStyle Mini e FreeStyle Papillon mini são marcas comerciais da Abbott Laboratories, Inc. ACCU-CHEK Active, ACCU-CHEK Aviva, ACCU-CHEK Compact e ACCU-CHEK Compact Plus são marcas comerciais registadas de um membro do Roche Group. Java é uma marca comercial da Sun Microsystems, Inc. Microsoft e Windows são marcas comerciais registadas da Microsoft Corporation. Adobe e Acrobat Reader são marcas comerciais registadas da Adobe Systems, Incorporated.
3 Contactos: Africa: Medtronic Africa (Pty) Ltd. Tel: +27 (0) Australia: Medtronic Australasia Pty. Ltd. Tel: (product orders) Tel: (customer help) Bangladesh Sonargaon Healthcare Pvt Ltd Mobile: (+91) or (+880) België/Belgique: N.V. Medtronic Belgium S.A. Tel: Brasil: Medtronic Comercial Ltda. Tel: +(11) Canada: Medtronic of Canada Ltd. Tel: (toll free/sans-frais) China: Medtronic (Shanghai) Ltd. Tel: or Croatia Medtronic Adriatic Tel: Fax: Danmark: Medtronic Danmark A/S Tel: Deutschland: Medtronic GmbH Geschäftsbereich Diabetes Telefon: Telefax: Stdn-Hotline: Eire: Accu-Science LTD. Tel: España: Medtronic Ibérica S.A. Tel: Fax: horas: Europe: Medtronic Europe S.A. Europe, Middle East and Africa Headquarters Tel: +41 (0) France: Medtronic France S.A.S. Tel: +33 (0) Hellas: Medtronic Hellas S.A. Tel: Hong Kong: Celki International Ltd. Tel: India: India Medtronic Pvt. Ltd Tel: (+91) / Mobile: (+91) Italia: Medtronic Italia S.p.A. Tel: Fax: Servizio assistenza tecnica: Nº verde 24h: Japan: Medtronic Japan Co. Ltd. Tel: Latin America: Medtronic, Inc. Tel: 1(305) Fax: 1(786) Latvija: Ravemma Ltd. Tel: Magyarország: Medtronic Hungária Kft. Tel: Malaysia: Medtronic International Ltd. Tel: Middle East and North Africa: Regional Office Tel: Nederland, Luxembourg: Medtronic B.V. Tel: +31 (0) Toll Free: New Zealand: Medica Pacifica Tel: hr After-Hours: Norge: Medtronic Norge A/S Tel: Fax: POCCИЯ: Medtronic B. V. Tel: (+7-495) x h: Polska: Medtronic Poland Sp. Z.o.o. Tel: Portugal: Medtronic Portugal Lda Tel: Fax: Puerto Rico: Medtronic Puerto Rico Tel: Republic of Korea: Medtronic Korea, Co., Ltd. Tel: Schweiz: Medtronic (Schweiz) AG Tel: +41 (0) Stunden-Hotline: Fax Allgemein: +41 (0) Serbia & Montenegro: Epsilon Tel:
4 Singapore: Medtronic International Ltd. Tel: or Slovenija: Zaloker & Zaloker d.o.o. Tel: Fax: Slovenská republika: Medtronic Slovakia O.Z. Tel: Fax: Sri Lanka Swiss Biogenics Ltd. Mobile: (+91) or (+94) Suomi: Medtronic Finland Oy Tel: Help line: Sverige: Medtronic AB Tel: Fax: Taiwan: Medtronic-Taiwan Ltd. Tel: Fax: Toll Free: Thailand: Medtronic (Thailand) Ltd. Tel: ext 1 Turkiye: Medtronic Medikal Teknoloji Ticaret Ltd. Sirketi. Tel: USA: Medtronic Diabetes Global Headquarters Tel: Hour HelpLine: To order supplies: United Kingdom: Medtronic Ltd. Tel: Yisrael: Agentek Tel: Österreich: Medtronic Österreich GmbH Tel: +43 (0) Stunden Hotline: Česká Republika: Medtronic Czechia s.r.o. Tel: ( )
5 Índice Capítulo 1 1 Introdução 1 Funções 2 Segurança 2 Documentos relacionados 2 Assistência 2 Dispositivos suportados 5 Encomenda 5 Como utilizar este guia 6 Segurança do utilizador Capítulo 2 8 Primeiros passos 8 Antes de começar 8 Principais tarefas do sistema 9 Navegar no sistema 9 Abertura do CareLink Pro 9 Espaços de trabalho 10 Barra de ferramentas 10 Separadores do doente 11 A função Guide Me (Orientação) 11 Activar e desactivar a função Guide Me (Orientação) 12 Abrir registos de doentes 12 Fechar registos de doentes 13 Configurar as preferências do sistema 13 Preferências gerais 15 Preferências do perfil do doente 16 Escolher campos de dados 16 Adicionar um campo personalizado 16 Alterar a ordem dos campos de dados 16 Finalizar as preferências do perfil do doente 16 Preferências de Patient Lookup (Localização de doentes) 17 Escolher dados para visualizar 17 Alterar a ordem das colunas CareLink Pro Guia do utilizador Índice v
6 17 Finalização das preferências de Patient Lookup (Localização de doentes) 18 Preferências para a criação de relatórios 18 Escolher dados para visualizar 20 Alterar a ordem das colunas 20 Finalização das preferências para a criação de relatórios Capítulo 3 21 Espaço de trabalho Profile (Perfil) 21 Antes de começar 22 Adicionar novos perfis 22 Editar perfis de doentes 22 Eliminar os dados do doente do sistema 23 Efectuar ligação ao CareLink Personal Capítulo 4 26 Configuração do hardware 26 Ligação de dispositivos Capítulo 5 29 Espaço de trabalho Devices (Dispositivos) 30 Antes de começar 30 Adicionar um dispositivo 30 Adicionar uma bomba de insulina Medtronic ou monitor Guardian 33 Adicionar um medidor 35 Activar ou inactivar um dispositivo 37 Ler dados do dispositivo Capítulo 6 39 Espaço de trabalho Reports (Relatórios) 40 Antes de começar 40 Criação de relatórios 40 Abrir o espaço de trabalho Reports (Relatórios) 40 Selecção do período do relatório 41 Data calendar (Calendário de dados) 41 Seleccionar dados de cada fonte a incluir 42 Verificar os dados do dispositivo 42 Obter dados adicionais do dispositivo 43 Verificação das configurações dos relatórios 45 Selecção de tipos de relatórios e datas de inclusão 46 Elaboração de relatórios 46 Acerca dos relatórios 47 Relatório de adesão 47 Relatório Perspectiva geral do sensor e medidor de glicose 47 Relatório Logbook 48 Perspectiva das configurações do dispositivo 48 Relatório diário exaustivo 48 Exportar dados Capítulo 7 50 Administração do sistema CareLink Pro Guia do utilizador Índice vi
7 50 Aplicar actualizações de software 51 Desactivar as actualizações automáticas 51 Verificação manual de actualizações 51 Criar cópias de backup e restabelecer a base de dados 52 Efectuar cópias de segurança da base de dados 52 Restaurar a base de dados 53 Quando o sistema está indisponível Capítulo 8 54 Resolução de problemas 54 Erros gerais na utilização da aplicação 54 Not connected to the database (Não está ligado à base de dados) 55 Esqueceu-se da palavra-passe do médico para aceder ao CareLink Pro 55 Erros na leitura de dispositivos 56 Erros na criação de relatórios 56 Erros relativos a cópias de segurança e restauros 57 Desinstalar o software Capítulo 9 58 Tabela de ícones Apêndice A 59 Dados CSV 59 Definições dos dados das colunas 61 Mais informações acerca dos ficheiros CSV exportados pelo CareLink Pro 61 Se os dados não forem visualizados conforme o previsto Glossário 62 Índice remissivo 66 CareLink Pro Guia do utilizador Índice vii
8 CareLink Pro Guia do utilizador Índice viii
9 1 Introdução Agradecemos-lhe ter escolhido a Medtronic Diabetes como seu aliado para o ajudar a si e aos seus doentes na tarefa de melhor gerir a diabetes. Acreditamos que colherá vantagens da tecnologia de ponta do software CareLink Pro e do respectivo interface de utilizador simples, com base numa estrutura de menus. O CareLink Pro permite-lhe captar, guardar e elaborar relatórios dos dados de diagnóstico e tratamento dos doentes. Também pode utilizá-lo para aceder aos dados da bomba de insulina, do medidor e da glicose registada pelo sensor que os seus doentes enviaram para o CareLink Personal, um sistema de gestão da terapia com base na Web que funciona em conjunto com o CareLink Pro. Funções O CareLink Pro é um software de gestão da terapia da diabetes para instalar num computador pessoal (PC). Integra as seguintes funções: podem ser criados registos do doente para guardar os dados recolhidos do dispositivo do doente, além dos dados da terapia da sua conta CareLink Personal; podem ser enviados dados das bombas de insulina, monitores e medidores de glicose no sangue para o sistema, onde são guardados e usados para elaborar relatórios; como característica opcional, é possível efectuar uma ligação ao sistema CareLink Personal para aceder aos dados do dispositivo que o doente aí tiver guardado. Esta é a forma ideal de criar relatórios actualizados entre consultas, podendo eliminar a necessidade de ler os dados do dispositivo durante as consultas; podem ser criados diferentes relatórios de tratamento a partir dos dados do dispositivo guardados no registo do doente. Os relatórios facilitam as respostas às preocupações com a terapia, como por exemplo, com a adesão do doente, os padrões e as excepções identificados; o sistema alerta-o quando existem actualizações do software para transferir e instalar no computador. Deste modo, tem sempre acesso às funções mais recentes; CareLink Pro Guia do utilizador Introdução 1
10 existe ainda uma função Guide Me que ajuda os utilizadores inexperientes do CareLink Pro. Fornece indicações e sugestões acerca das tarefas que estão a realizar; existe um sistema de ajuda integrada no software para facultar informações sobre áreas de interesse específicas. Segurança O CareLink Pro pode ser protegido por uma palavra-passe. A transmissão de dados do doente a partir do CareLink Personal é encriptada pela tecnologia de referência Secure Sockets Layer (SSL). Documentos relacionados Cada um destes documentos da Medtronic MiniMed contém informações específicas de cada dispositivo que não são tratadas em pormenor neste guia do utilizador. NOTA: Relativamente a medidores fabricados por outras empresas, consulte as instruções do fabricante que acompanham o medidor. Guia do utilizador da bomba de insulina Paradigm Guia do utilizador do monitor Guardian REAL-Time Guia do utilizador das funções do sensor Guia do utilizador ComLink Guia do utilizador CareLink USB Assistência Se precisar de ajuda adicional com este sistema, contacte o seu representante local. Aceda ao seguinte Web site para consultar os dados internacionais de contacto: Dispositivos suportados O CareLink Pro recolhe os dados dos seguintes dispositivos. NOTA: Alguns dispositivos suportados por este software podem não estar disponíveis em todos os países em que a utilização deste software está aprovada. CareLink Pro Guia do utilizador Introdução 2
11 Bombas de insulina/monitores de glicose Bombas de insulina Medtronic MiniMed: 508 Bombas de insulina da série Paradigm da Medtronic MiniMed: Monitores Guardian REAL-Time: 511, 512, 712, 515, 715, 522, 722, 522K, 722K, Paradigm Veo (554, 754) CSS-7100 CSS-7100K Fabricante Dispositivos de parceiros da Medtronic Diabetes: LifeScan: Bayer: Medidores de glicemia Bayer CONTOUR LINK Monitor de glicose no sangue BD Paradigm Link OneTouch UltraSmart OneTouch Profile OneTouch Ultra OneTouch Basic OneTouch FastTake OneTouch SureStep OneTouch Ultra 2 OneTouch UltraMini OneTouch UltraEasy Ascensia BREEZE BREEZE 2 CONTOUR BD: Logic Família Bayer Ascensia DEX, incluindo estes medidores compatíveis: Família Bayer Ascensia ELITE, incluindo estes medidores compatíveis: Ascensia DEX Ascensia DEX 2 Ascensia DEXTER-Z II Glucometer DEXTER-Z Ascensia ESPRIT 2 Glucometer ESPRIT Glucometer ESPRIT 2 Ascensia ELITE Glucometer ELITE XL CareLink Pro Guia do utilizador Introdução 3
12 Fabricante Medidores de glicemia Abbott: Roche: FreeStyle FreeStyle Lite FreeStyle Freedom FreeStyle Freedom Lite Precision Xtra TheraSense FreeStyle FreeStyle Flash FreeStyle Papillon mini FreeStyle Mini Optium Xceed Precision Xceed Accu-Chek Aviva Accu-Chek CompactPlus Accu-Chek Compact Accu-Chek Active Dispositivos de comunicação Com-Station ComLink Monitor de glicose no sangue Paradigm Link CareLink USB Cabo de comunicação de dados Para usar com a bomba Medtronic MiniMed 508 (Consulte o Guia do utilizador Com-Station para mais pormenores sobre o hardware necessário). Para usar com a bomba MiniMed Paradigm e com o monitor Guardian REAL-Time (Consulte o Guia do utilizador ComLink para mais pormenores sobre o hardware necessário). Para usar com uma bomba MiniMed Paradigm ou com o monitor Guardian REAL-Time (Consulte o Guia do utilizador do monitor de glicose no sangue Paradigm Link para mais pormenores sobre o hardware necessário). Para usar com a bomba de insulina MiniMed da série Paradigm e com o monitor Guardian REAL- Time. Para usar com medidores de glicose no sangue de outros fabricantes. Cada fabricante de medidores fornece um cabo de comunicação de dados. Nota: Se um fabricante de medidor fornecer um cabo USB em vez de um cabo série para envio de dados, é necessário instalar o controlador de software fornecido por esse fabricante. Informe-se igualmente junto do fabricante do medidor para garantir que o controlador USB é compatível com o seu sistema operativo. Alguns controladores USB poderão não estar disponíveis para sistemas operativos de 64 bits. Dispositivos equivalentes Quando adiciona um dispositivo ao sistema, deve seleccionar a respectiva marca e modelo numa lista. Se a marca e modelo de um dispositivo não se encontrarem na lista, consulte a seguinte tabela para descobrir um dispositivo equivalente que possa usar. CareLink Pro Guia do utilizador Introdução 4
13 Se o seu doente usar um destes dispositivos Bayer Ascensia DEX 2 Bayer Ascensia DEXTER-Z II Bayer Glucometer DEXTER-Z Bayer Ascensia ESPRIT 2 Bayer Glucometer ESPRIT Bayer Glucometer ESPRIT 2 Bayer Glucometer ELITE XL Precision Xceed Seleccione este dispositivo Bayer Ascensia DEX Bayer Ascensia ELITE Optium Xceed Encomenda Para encomendar produtos Medtronic Diabetes, contacte o seu representante local. Aceda ao seguinte URL para consultar os dados internacionais de contacto: NOTA: Os medidores podem ser encomendados às empresas que os fabricam. Como utilizar este guia NOTA: Este guia do utilizador mostra apenas ecrãs exemplificativos do software. Os ecrãs reais do software podem ser ligeiramente diferentes. Consulte o Glossário para obter as definições dos termos utilizados e das funções da bomba de insulina. Os termos e símbolos utilizados neste guia encontram-se na tabela seguinte. Termo / símbolo Clicar Fazer duplo clique Clicar com o botão direito do rato Texto a negrito Significado Premir o botão esquerdo do rato sobre um objecto no ecrã para o seleccionar Premir duas vezes o botão esquerdo do rato sobre um objecto no ecrã para o abrir Premir o botão direito do rato sobre um objecto no ecrã para visualizar outra janela ou menu Utilizado para um botão, nome de ecrã, nome de campo ou opção de menu. Por exemplo: Patient > New Patient (Doente > Novo doente) NOTA: Fornece informações adicionais sobre um procedimento ou passo. CareLink Pro Guia do utilizador Introdução 5
14 Termo / símbolo ATENÇÃO: AVISO: Significado Avisa de um potencial perigo que, caso não seja evitado, pode resultar em danos ligeiros a moderados no equipamento ou programa de software. Notifica-o de um possível perigo que, caso não seja evitado, pode resultar em morte ou ferimentos graves. Pode ainda descrever possíveis reacções adversas graves e perigos para a segurança. Segurança do utilizador Indicações de utilização O sistema CareLink Pro destina-se a ser utilizado como ferramenta auxiliar na gestão da diabetes. A finalidade deste sistema é transformar em relatórios CareLink Pro a informação recebida de bombas de insulina, medidores de glicose no sangue e sistema de monitorização contínua de glicose. Os relatórios fornecem informação que pode ser usada para identificar tendências e acompanhar actividades diárias como os carbohidratos consumidos, as horas das refeições, a administração de insulina e as leituras de glicemia. Avisos Este sistema destina-se a ser usado por um médico familiarizado com a gestão da diabetes. Os resultados do sistema não se destinam a produzir aconselhamento médico e não devem constituir a base do mesmo. Este produto apenas deve ser usado com os dispositivos suportados que são enumerados neste documento (Consulte Dispositivos suportados na página 2). Os doentes devem ser aconselhados a monitorizar os seus níveis de glicemia pelo menos 4 6 vezes ao dia. Os doentes devem ser aconselhados a não alterar o tratamento sem consultarem o seu médico. Os doentes devem ser aconselhados a tomar decisões de tratamento com base nas orientações do médico e nos resultados do medidor de glicose no sangue e não nos resultados do sensor de glicose. Contra-indicações Este software não deve ser usado com dispositivos que não estejam incluídos na lista de Dispositivos suportados na página 2. Este produto não deve ser usado para tratar outros problemas médicos que não a diabetes. Antes de abrir este software, encerre qualquer um dos seguintes programas de software que possam estar a ser executados no computador: Software Solutions para o sistema CGMS (7310) Software para medidores e bombas de insulina Solutions (7311) Software Guardian Solutions (7315) CareLink Pro Guia do utilizador Introdução 6
15 ParadigmPAL (7330) Software CareLink Personal (7333) Software Solutions para CGMS ipro (7319) CareLink Pro Guia do utilizador Introdução 7
16 2 Primeiros passos As informações a seguir apresentadas orientam-no ao longo do processo de iniciar o software CareLink Pro, abrir e fechar os registos dos doentes e configurar as preferências a aplicar a todos os doentes do sistema. Antes de começar Se for a primeira vez que está a utilizar o CareLink Pro, assegure-se de que configura as preferências gerais (consulte Preferências gerais na página 13). Estas preferências determinam a forma como certos itens são visualizados no software e nos relatórios, e como o sistema vai comunicar com a Internet. As preferências podem ser configuradas em qualquer altura. É aconselhável aguardar até que esteja familiarizado com o software CareLink Pro antes de configurar as outras preferências. Principais tarefas do sistema A tabela seguinte contém as principais tarefas que deve executar da primeira vez que configurar e utilizar o CareLink Pro. Indica-lhe ainda a parte deste guia do utilizador na qual se aborda cada uma das tarefas. Etapa Familiarizar-se com a interface do utilizador do CareLink Pro. Definir as opções globais do sistema que a sua instituição de saúde utiliza. Localização Navegar no sistema na página 9 Configurar as preferências do sistema na página 13 Criar perfis para cada um dos doentes. Adicionar novos perfis na página 22 Efectuar a ligação às contas do CareLink Personal dos seus doentes. Adicionar a bomba e medidores dos doentes ao respectivo perfil. Efectuar ligação ao CareLink Personal na página 23 Adicionar um dispositivo na página 30 Ler os dados da bomba e medidores dos doentes. Ler dados do dispositivo na página 37 CareLink Pro Guia do utilizador Primeiros passos 8
17 Etapa Configurar e elaborar relatórios para cada um dos doentes. Efectuar regularmente cópias de segurança da base de dados do CareLink Pro. Localização Criação de relatórios na página 40 Efectuar cópias de segurança da base de dados na página 52 Actualizar o software CareLink Pro. Aplicar actualizações de software na página 50 Navegar no sistema Antes de trabalhar com o software CareLink Pro, deve familiarizar-se com a interface de utilizador. O interface do utilizador inclui menus, uma barra de ferramentas, uma barra de navegação, espaços de trabalho e uma janela Guide Me (Orientação). Abertura do CareLink Pro 1 Faça duplo clique no ícone CareLink Pro no ambiente de trabalho do computador ou seleccione Medtronic CareLink Pro na lista de Programas do menu Iniciar do Windows. Se a sua instituição de saúde exigir que introduza uma palavra-passe, aparecerá um ecrã de início de sessão. a. Digite a sua palavra-passe no campo Password (Palavra-passe). NOTA: A introdução de uma palavra-passe é uma função opcional configurada durante o processo de instalação. b. Clique em LOGIN (Iniciar sessão). Surge o ecrã de arranque. 2 Para iniciar um novo registo de doente, clique em New Patient (Novo doente). Para abrir um registo de doente a partir de uma lista de doentes existente no sistema, clique em Open Patient (Abrir doente). Espaços de trabalho Se tiver o registo de um doente aberto, pode clicar num dos botões da barra de navegação para visualizar o espaço de trabalho correspondente. Use estes espaços de trabalho para introduzir ou seleccionar informações de modo a efectuar tarefas do CareLink Pro para esse doente. CareLink Pro Guia do utilizador Primeiros passos 9
18 Profile (Perfil): Permite-lhe conservar os dados do doente guardados, como por exemplo, o nome e a data de nascimento. Este espaço de trabalho permite-lhe ainda efectuar a ligação à conta CareLink Personal de um doente. Devices (Dispositivos): Permite-lhe guardar as informações necessárias para ler os dispositivos de um doente. Reports (Relatórios): Permite-lhe seleccionar parâmetros e escolher os relatórios a elaborar para o doente. Até ser acrescentado e guardado o perfil de um doente, apenas o espaço de trabalho de Profile (Perfil) é acessível para esse doente. Até serem acrescentados os dispositivos de um doente, apenas os espaços de trabalho de Profile (Perfil) e Devices (Dispositivos) são acessíveis para esse doente. Barra de ferramentas A barra de ferramentas do CareLink Pro fornece um acesso rápido às funções frequentemente usadas. A barra de ferramentas contém os seguintes botões. Botão Nome Função Add Patient (Adicionar doente) Open Patient (Abrir doente) Guide Me (Orientação) Abre um espaço de trabalho em Profile (Perfil) para que possa acrescentar o registo de um novo doente ao sistema. Abre a tabela Patient Lookup (Localização de doentes) na qual pode escolher um registo de doente existente para visualizar. Mostra ou oculta a janela Guide Me (Orientação). Clique para obter sugestões do sistema associadas ao contexto. Separadores do doente Ao abrir o registo de um doente, surge um separador ao longo da barra de ferramentas com o nome do doente. Quando o separador está activo, o registo do doente e o espaço de trabalho estão activos, sendo possível executar tarefas do CareLink Pro em relação a esse doente. CareLink Pro Guia do utilizador Primeiros passos 10
19 Para activar um registo de doente para que possa trabalhar com o mesmo, clique no separador relativo a esse doente. Para fechar um registo de doente, clique no botão Close (Fechar) no separador. A função Guide Me (Orientação) A função Guide Me (Orientação) está sempre presente no CareLink Pro. Abre uma janela com indicações e sugestões do sistema associadas ao contexto, sobre acções que pode realizar a partir do ponto do sistema que se encontra activo. As janelas Guide Me (Orientação) podem incluir ainda hiperligações >>learn more (Saber mais). Ao clicar nestas hiperligações, o utilizador é levado até à secção associada da ajuda online, para mais pormenores. A função Guide Me (Orientação) está normalmente activada. No entanto, é possível desactivá-la em qualquer altura. Activar e desactivar a função Guide Me (Orientação) Para activar e desactivar a função Guide Me (Orientação), proceda da seguinte forma: Clique no botão Guide Me (Orientação). Seleccione Help (Ajuda) > Guide Me (Orientação). CareLink Pro Guia do utilizador Primeiros passos 11
20 Abrir registos de doentes É possível abrir um máximo de seis registos de doentes em simultâneo. Se ainda não tiver criado quaisquer perfis de doentes, consulte Adicionar novos perfis na página Seleccione File (Ficheiro) > Open Patient (Abrir doente) ou clique no botão Open Patient (Abrir doente). É visualizada uma lista de doentes semelhante à seguinte. NOTA: Se receber uma mensagem indicando que estão abertos demasiados registos de doentes, clique em OK, feche um registo e continue. 2 Localize a lista de doentes digitando parcial ou integralmente o seu nome no campo Find a Patient (Localizar um doente). Quando a lista de doentes aparecer realçada, clique em OPEN (Abrir), faça duplo clique sobre a lista ou prima ENTER. Pode ainda navegar na lista, usando as setas ascendente e descendente do teclado. Surge o espaço de trabalho Devices (Dispositivos) (se os dispositivos ainda não tiverem sido acrescentados) ou Reports (Relatórios) do doente. 3 Para ver o espaço de trabalho Profile (Perfil) do doente, clique no botão Profile (Perfil) na barra de navegação. Fechar registos de doentes 1 Assegure-se de que o registo do doente que pretende fechar está activo (separador realçado). 2 Efectue uma das seguintes acções: a. Seleccione File > Close Patient (Ficheiro > Fechar doente). b. Clique no botão Close (Fechar) no separador do doente. CareLink Pro Guia do utilizador Primeiros passos 12
21 c. Prima Ctrl+F4. Configurar as preferências do sistema Estas preferências aplicam-se a todos os doentes do sistema. Para saber mais sobre as preferências que se aplicam apenas a doentes individuais, consulte Verificação das configurações dos relatórios na página 43. As preferências apresentam-se divididas pelos seguintes grupos: General (Gerais) - Glucose units (Unidades de glicemia) - Carbohydrate units (Unidades de carbohidratos) - Communications (Comunicações) - Troubleshooting (Resolução de problemas) Patient Profile (Perfil do doente) - Seleccione e disponha os campos de dados nos perfis dos doentes. Patient Lookup (Localização de doentes) - Modifique e altere a ordem dos campos visualizados quando selecciona Open Patient (Abrir doentes) para ver uma lista de doentes. Report Generation (Criação de relatórios) - Escolha os campos de dados que pretende visualizar ao seleccionar na Data Table (Tabela de dados) os elementos que devem figurar no relatório Daily Detail (Diário exaustivo). Preferências gerais Utilize o separador General (Geral) para definir a forma como o software apresenta determinados tipos de informações, bem como para estabelecer as suas preferências de comunicação externa. 1 Se ainda não estiver activo, clique no separador General (Geral). CareLink Pro Guia do utilizador Primeiros passos 13
22 2 Seleccione Tools > Options (Ferramentas > Opções). Surge a janela seguinte. 3 Clique para seleccionar o botão de opção relativo ao valor que pretende: - Glucose Units (Unidades de glicemia): mg/dl ou mmol/l - Carbohydrate Units (Unidades de carbohidratos): grams ou Exchanges (gramas ou porções) a. Se tiver seleccionado Exchanges (Porções) como as Carbohydrate Units (Unidades de carbohidratos), digite o número adequado no campo grams are equal to 1 Exchange (gramas equivalem a 1 porção). 4 Clique para seleccionar ou limpar a caixa de verificação na secção Chart Options > Overview Report (Opções de tabela > Perspectiva geral). Se a caixa de verificação estiver seleccionada, a aplicação irá associar as leituras de GS do quadro Meter Glucose Overlay (Sobreposição de glicose do medidor) a linhas (Trata-se de um quadro apresentado no relatório Perspectiva geral do sensor e medidor de glicose). 5 Em preferências de Communications (Comunicações) que surge a seguir, clique para seleccionar a caixa de verificação (activar) ou para limpar a caixa de verificação (desactivar): NOTA: Assegure-se de que respeita as directrizes da sua instituição de saúde ou departamento de TI ao configurar as preferências de comunicação. - Automatically check for software updates (Verificar automaticamente a existência de actualizações do software): se for seleccionada, será enviada uma notificação a cada sistema que estiver a executar o CareLink Pro, sempre que ficar disponível uma CareLink Pro Guia do utilizador Primeiros passos 14
23 actualização do software. O utilizador activo terá então a oportunidade de transferir e instalar as actualizações. Para evitar que tal aconteça e para instituir uma distribuição controlada das actualizações do software, pode limpar esta caixa de verificação. - Synchronize with Medtronic CareLink Personal (Sincronizar com o Medtronic CareLink Personal): Se pretender que o sistema efectue automaticamente a sincronização com os dados do doente no CareLink Personal, de cada vez que abrir o respectivo perfil, seleccione esta caixa de verificação. Se limpar esta caixa de verificação, terá de sincronizar manualmente os dados do CareLink Personal de cada doente. 6 Clique para seleccionar ou limpar a caixa de verificação na secção Troubleshooting (Resolução de problemas). Se a caixa de verificação for seleccionada, a aplicação guardará um registo das leituras do dispositivo para a resolução de problemas. 7 Clique em OK para guardar as preferências gerais. Preferências do perfil do doente Trata-se de uma configuração global que define o conteúdo dos perfis. Pode personalizar campos no espaço de trabalho Profiles (Perfis) de forma a incluir informações de maior relevância para a sua instituição de saúde. Pode adicionar ou remover campos, criar os seus próprios campos personalizados e determinar a ordem pela qual os campos aparecerão na janela. 1 Seleccione Tools > Options (Ferramentas > Opções). 2 Clique no separador Patient Profile (Perfil do doente). Surge a janela seguinte. NOTA: Use as caixas de verificação para escolher os campos que pretende ter no perfil. Use os botões com setas ascendente e descendente para colocar os campos em ordem. CareLink Pro Guia do utilizador Primeiros passos 15
24 Escolher campos de dados 1 Use as caixas de verificação para adicionar os campos que pretende. NOTA: Os campos de First e Last Name (Nome e apelido) não podem ser removidos. 2 Para retirar um campo de um perfil, limpe a respectiva caixa de verificação. 3 Para fazer com que um campo seja de preenchimento obrigatório, seleccione a caixa de verificação da coluna Required (Obrigatório). Este tipo de campo tem obrigatoriamente de ser preenchido para que possa ser criado um perfil. Adicionar um campo personalizado 1 Seleccione a caixa de verificação à esquerda de um campo personalizado vazio. 2 Digite o texto para atribuir um nome ao campo (por exemplo, Emergency Contact (Contacto de emergência)). Este é o nome de campo que aparecerá no perfil do doente. 3 Para fazer com que o campo seja de preenchimento obrigatório, seleccione a caixa de verificação da coluna Required (Obrigatório). NOTA: Para retirar um campo personalizado do perfil, limpe a caixa de verificação ao lado do(s) campo(s) que pretende remover. Alterar a ordem dos campos de dados Seleccione o campo que pretende deslocar e clique na seta ascendente ou descendente para o deslocar (As setas nas partes superior ou inferior deslocam o campo para o topo ou para o fundo da lista). Finalizar as preferências do perfil do doente Quando a lista Field Order (Ordem dos campos) tiver todos os campos pretendidos na ordem correcta, clique em OK. Os perfis dos doentes apresentam agora os campos e a ordem dos campos que acabou de seleccionar. Preferências de Patient Lookup (Localização de doentes) A tabela Patient Lookup (Localização de doentes) é utilizada para pesquisar e abrir um registo de doente. A tabela inclui todos os doentes existentes na base de dados e fornece informações de identificação a partir do perfil do doente. Dispõe da opção de personalizar as informações que são apresentadas nesta tabela, bem como a ordem pela qual as colunas aparecem. Para personalizar a tabela Patient Lookup (Localização de doentes), proceda da seguinte forma: 1 Seleccione Tools > Options (Ferramentas > Opções). CareLink Pro Guia do utilizador Primeiros passos 16
25 2 Clique no separador Patient Lookup (Localização de doentes). Surge a janela seguinte. NOTA: Use as caixas de verificação para escolher os dados que pretende ter na tabela Patient Lookup (Localização de doentes). Use os botões com setas ascendente e descendente para colocar as colunas em ordem. Escolher dados para visualizar Use as caixas de verificação para seleccionar o tipo de dados que pretende visualizar ou para apagar os dados que não pretende visualizar na tabela Patient Lookup (Localização de doentes). Alterar a ordem das colunas Para alterar a ordem das colunas na tabela Patient Lookup (Localização de doentes), seleccione a coluna a deslocar e clique nas setas ascendente ou descendente (As setas nas partes superior ou inferior deslocam uma coluna de dados para o topo ou para o fundo da lista). A coluna de dados no topo da lista Column Display Order (Ordem de visualização das colunas) aparecerá na primeira coluna da tabela Patient Lookup (Localização de doentes). A coluna de dados ao fundo será visualizada na última coluna da tabela. Finalização das preferências de Patient Lookup (Localização de doentes) Quando a lista Column Display Order (Ordem de visualização das colunas) tiver todos os dados pretendidos na ordem correcta, clique em OK. A tabela Patient Lookup (Localização de doentes) apresenta agora todos os dados e colunas na ordem que acabou de seleccionar. CareLink Pro Guia do utilizador Primeiros passos 17
26 Preferências para a criação de relatórios A Data Table (Tabela de dados) surge na janela Select and Generate Reports (Seleccionar e gerar relatórios). Esta tabela é utilizada durante a elaboração de relatórios. Contém informações diárias derivadas dos dispositivos do doente e, caso seja aplicável, da respectiva conta do software CareLink Personal. Os dados fornecidos nesta tabela ajudam a determinar quais os dias que requerem um relatório Daily Detail (Diário exaustivo). Ajuda também a decidir quais os restantes relatórios a elaborar. A sua instituição de saúde pode personalizar os dados que são apresentados nesta tabela, incluindo a ordem pela qual são apresentados, de forma a reflectir os mais relevantes para a sua clínica. NOTA: Para ver como estas preferências se aplicam à Data Table (Tabela de dados) durante a criação de um relatório, consulte Selecção de tipos de relatórios e datas de inclusão na página Seleccione Tools > Options (Ferramentas > Opções). 2 Clique no separador Report Generation (Criação de relatórios). Surge a janela seguinte. Escolher dados para visualizar Use as caixas de verificação para seleccionar o tipo de dados que pretende visualizar ou para apagar os dados que não pretende visualizar na Data Table (Tabela de dados). As informações a seguir apresentadas estão disponíveis para inclusão na Data Table (Tabela de dados). CareLink Pro Guia do utilizador Primeiros passos 18
27 Nome da coluna of Meter Readings (N.º de leituras do medidor) Meter Readings Average (Média de leituras do medidor) Sensor Duration (Duração do sensor) Sensor Average (Média do sensor) Highest Reading (Leitura mais alta) Lowest Reading (Leitura mais baixa) Avg AUC Below Target (AUC méd. abaixo do objectivo) Avg AUC Above Target (AUC méd. acima do objectivo) Total Carbs (Total de carbohidratos) Suspend Duration (Duração da suspensão) of Rewinds (N.º de rebobinagens) of Primes (or Fills) (N.º de preparações (ou enchimentos)) Prime (or Fill) Volume (U) (Volume de preparação (ou enchimento) (U)) Total Insulin (U) (Total de insulina (U)) Total Basal (U) (Índice basal total (U)) Total Bolus (U) (Bolus total (U)) Basal % (% do índice basal) Bolus % (% de bolus) of Boluses (N.º de bolus) Bolus Wizard Events (Eventos da ajuda de bolus) Definição A quantidade de leituras, relativas à data especificada, que foram gravadas pelos dispositivos incluídos. A média das leituras de glicose gravadas pelos dispositivos incluídos. A quantidade de tempo dentro da data especificada para a qual foi gravada a data do sensor. Os valores são -- (nenhum), 0:05-24:00. A média de leituras do sensor gravada na data especificada. A leitura de glicose mais alta (derivada de um sensor ou medidor) relativa à data. A leitura de glicose mais baixa (derivada de um sensor ou medidor) relativa à data. Área média por baixo da curva abaixo do objectivo do doente. Área média por cima da curva abaixo do objectivo do doente. A soma de todas as quantidades de carbohidratos (arredondada para o grama ou para a porção 0,1 mais próxima, dependendo da unidade de medida usada) relatadas durante o dia através de eventos da Bolus Wizard (Ajuda de Bolus) ou de marcadores de carbohidratos na bomba ou no monitor Guardian. A quantidade de tempo de suspensão da bomba na data especificada. Os valores são -- (nenhum), 0:01-24:00. O número de eventos de rebobinagem relativo à data especificada. O número de eventos de preparação (ou eventos de enchimento) registado relativamente à data especificada. O volume total de insulina utilizada para eventos de preparação (ou eventos de enchimento) na data especificada. O volume total de insulina administrada durante a data especificada, conforme registado pela bomba. O volume total de insulina basal administrada durante a data especificada (o total de insulina administrada, menos a soma de todos os bolus administrados). O volume total de insulina administrada em bolus durante a data especificada, conforme registado pela bomba. Apresenta a proporção (em valores % inteiros) de insulina basal para insulina total. Apresenta a proporção (em valores % inteiros) de insulina de bolus para insulina total. O número de eventos de bolus registados relativamente à data especificada. O número total de eventos da ajuda de bolus registados relativamente à data especificada. CareLink Pro Guia do utilizador Primeiros passos 19
28 Nome da coluna Bolus Wizard Overrides (Substituições da ajuda de bolus) of Meal Boluses (N.º de bolus de refeição) of Correction Boluses (N.º de bolus de correcção) of Manual Boluses (N.º de bolus manuais) Definição O número de eventos da ajuda de bolus em que a quantidade de insulina administrada é diferente da quantidade recomendada. O número de eventos da ajuda de bolus com quantidades de carbohidratos superiores a zero que foram registados na data especificada. O número de eventos da ajuda de bolus com quantidades de correcção superiores a zero que foram registados na data especificada. O número de eventos de bolus, registados durante a data, que não se trataram de eventos da ajuda de bolus. Alterar a ordem das colunas Para alterar a ordem das colunas na Data Table (Tabela de dados), seleccione a coluna a deslocar e clique nas setas ascendente ou descendente (As setas nas partes superior ou inferior deslocam uma coluna de dados para o topo ou para o fundo da lista). NOTA: Os itens no topo da lista Column Order (Ordem das colunas) aparecerão na primeira coluna da Data Table (Tabela de dados). Os itens ao fundo serão visualizados na última coluna da Data Table (Tabela de dados). Finalização das preferências para a criação de relatórios Quando a lista Column Order (Ordem das colunas) tiver todos os dados pretendidos na ordem correcta, clique em OK. A Data Table (Tabela de dados) apresenta agora todos os dados e colunas na ordem que acabou de seleccionar. CareLink Pro Guia do utilizador Primeiros passos 20
29 3 Espaço de trabalho Profile (Perfil) Um perfil é semelhante à capa de um processo de doente. Guarda os dados do doente, como o nome e a data de nascimento. É necessário existir um perfil para que possam ser reunidos e usados dados sobre o dispositivo nos relatórios da terapia. O espaço de trabalho Profile (Perfil) permite-lhe ainda configurar uma ligação à conta CareLink Personal do doente. Estabelecida uma ligação, é possível recuperar em qualquer altura os dados do doente guardados no CareLink Personal sem que o doente esteja presente. Antes de começar Pode personalizar os perfis dos doentes de modo a que contenham apenas o tipo de informação que pretende recolher. Para mais informações, consulte Preferências do perfil do doente na página 15. CareLink Pro Guia do utilizador Espaço de trabalho Profile (Perfil) 21
30 É necessário um nome de utilizador e uma palavra-passe para configurar a ligação à conta CareLink Personal do doente. O doente tem de estar presente para facultar estes dados. Adicionar novos perfis De cada vez que adicionar um doente ao sistema CareLink Pro, tem de começar por preencher um perfil para esse doente. 1 Seleccione File > New Patient (Ficheiro > Novo doente) ou clique no botão Add Patient (Adicionar doente). É apresentado o espaço de trabalho Profile (Perfil). NOTA: Para adicionar ou alterar campos no perfil do doente, clique em Customize fields (Personalizar campos). Consulte Preferências do perfil do doente na página Preencha os campos da secção Patient Profile (Perfil do doente). 3 Clique no botão SAVE (Guardar). O novo perfil de doente é adicionado à base de dados do CareLink Pro. Surge uma mensagem que confirma que o perfil foi guardado. Preencher os campos de dados 1 Se um campo de preenchimento obrigatório não estiver completado ao guardar o perfil de um doente, surge uma mensagem ao lado desse campo. Não poderá guardar esse perfil até ter digitado algo no campo em questão. 2 Preencha o campo. 3 Clique no botão SAVE (Guardar). 4 Quando a mensagem de confirmação aparecer, clique em OK. Editar perfis de doentes 1 Verifique se o espaço de trabalho do Profile (Perfil) do doente está aberto. 2 Clique em EDIT (Editar). 3 Edite os dados da secção Patient Profile (Perfil do doente), conforme necessário. 4 Clique no botão SAVE (Guardar). Surge uma mensagem que confirma que o perfil foi guardado. Eliminar os dados do doente do sistema 1 Verifique se o espaço de trabalho do Profile (Perfil) do doente está aberto. CareLink Pro Guia do utilizador Espaço de trabalho Profile (Perfil) 22
31 2 Verifique se este é o doente que pretende eliminar. Se eliminar o perfil do doente estará também a eliminar todos os dados do mesmo doente da base de dados do CareLink Pro, não podendo restaurá-los mais tarde. 3 Clique em >> delete patient record (eliminar registo de doente) acima da secção de sincronização do perfil. Surge uma mensagem para o alertar de que todos os dados do doente serão apagados quando eliminar o registo. 4 Clique em Yes (Sim) para eliminar o registo do doente. Efectuar ligação ao CareLink Personal Se o doente autorizar, pode configurar uma ligação à respectiva conta CareLink Personal. Esta ferramenta com base na Web permite aos doentes enviar e guardar dados recolhidos pelo dispositivo e elaborar vários relatórios de terapia. Depois de ligar à conta CareLink Personal do doente, pode recuperar os dados do dispositivo aí guardados. É a solução ideal para criar relatórios de terapia no CareLink Pro entre consultas. Reduz ainda a necessidade de ler o dispositivo do doente no consultório. Se um doente ainda não tiver uma conta CareLink Personal, pode enviar-lhe uma mensagem de correio electrónico convidando-o a criar uma conta. Efectuar uma ligação a uma conta já existente NOTA: O doente tem de estar presente para executar estas etapas. 1 Assegure-se de que está ligado à Internet. 2 Abra o espaço de trabalho do Profile (Perfil) do doente. 3 Verifique se os campos de preenchimento obrigatório na secção Patient Profile (Perfil do doente) estão preenchidos. 4 Clique em LINK TO EXISTING ACCOUNT (Efectuar uma ligação a uma conta já existente). É visualizado o ecrã de Login (Início de sessão) do CareLink Personal. 5 Peça ao doente para: a. digitar o seu nome de utilizador e palavra-passe; ou b. clicar em Sign In (Inscrição). Surge uma página Grant Access (Conceder acesso), com base nas definições de idioma e região da inscrição do doente. 6 Peça ao doente para: a. ler os Terms of Use (Termos de utilização); b. clicar na caixa de verificação ao lado de I agree to the Terms of Use above... (Concordo com os termos de utilização anteriores); c. clicar em Grant Access (Conceder acesso); CareLink Pro Guia do utilizador Espaço de trabalho Profile (Perfil) 23
32 d. informá-lo quando surgir a página Thank You (Obrigado). 7 Se necessário, pode imprimir os Terms of Use (Termos de utilização) para o doente, clicando no botão Print (Imprimir). Está agora ligado à conta CareLink Personal deste doente. Enviar um convite por correio electrónico Para enviar uma mensagem de correio electrónico convidando um doente a criar uma conta no CareLink Personal, siga estas etapas: 1 Abra o espaço de trabalho do Profile (Perfil) do doente. 2 Verifique se os campos de preenchimento obrigatório na secção Patient Profile (Perfil do doente) estão preenchidos. 3 Clique em SEND INVITATION TO PATIENT (Enviar convite por correio electrónico ao doente). 4 Verifique se os campos Patient Name (Nome do doente), Address (Endereço de correio electrónico) e Language (Idioma) estão correctamente preenchidos. 5 Clique em SEND (Enviar). A área de estado do perfil do doente confirma que a mensagem de correio electrónico foi enviada. Obter dados a partir da ligação a uma conta Se estiver ligado à conta CareLink Personal de um doente, quaisquer novos dados provenientes desta conta são automaticamente enviados sempre que abrir o respectivo perfil de doente no CareLink Pro. NOTA: Para assegurar que isto acontece, vá até Tools > Options > General (Ferramentas > Opções > Geral) e verifique se assinalou a caixa ao lado de Synchronize with CareLink Personal (Sincronizar com CareLink Personal). CareLink Pro Guia do utilizador Espaço de trabalho Profile (Perfil) 24
33 Siga estas etapas para obter os dados do CareLink Personal do doente sempre que abrir o respectivo perfil de doente: 1 Certifique-se que o espaço de trabalho do Profile (Perfil) do doente está aberto e que o computador se encontra ligado à Internet. 2 Seleccione Tools > Synchronize Patient Data (Ferramentas > Sincronizar dados do doente). O ícone de sincronização está completo. no separador do doente gira. Quando o ícone pára, o processo NOTA: Se o doente já não quiser partilhar os respectivos dados do CareLink Personal, surge uma mensagem que o informa acerca desta situação. 3 Quaisquer dados adicionais recuperados do CareLink Personal aparecerão nos relatórios do doente. Anular a ligação à conta CareLink Personal de um doente a partir do CareLink Pro É possível anular a ligação à conta CareLink Personal de um doente a partir do CareLink Pro. Esta opção apenas está disponível depois de ter sido efectuada uma ligação para um doente. Impede que o CareLink Pro continue a recuperar dados da conta CareLink Personal do doente. Não afecta a utilização pessoal do doente da sua conta CareLink Personal. 1 Abra o registo do doente e aceda ao espaço de trabalho Profile (Perfil). 2 Clique em UNLINK ACCOUNT (Anular ligação à conta). 3 Clique em Yes (Sim) na mensagem de confirmação. O perfil pessoal do doente deixa de estar ligado ao CareLink Pro. O estado passa a Not linked (Não ligado) e os botões LINK TO EXISTING ACCOUNT (Ligar a uma conta existente) e SEND INVITATION TO PATIENT (Enviar convite por correio electrónico ao doente) são visualizados. CareLink Pro Guia do utilizador Espaço de trabalho Profile (Perfil) 25
34 4 Configuração do hardware Para ler dados directamente a partir de um dispositivo, deverá ter o dispositivo do doente e quaisquer cabos ou dispositivos de comunicação necessários para transferir os dados para o seu computador. Em alternativa, se o doente tiver enviados os dados do dispositivo para a respectiva conta CareLink Personal, pode obter os dados efectuando ligação a esta conta. Para efectuar ligação à conta CareLink Personal de um doente, consulte Efectuar ligação ao CareLink Personal na página 23. Ligação de dispositivos Reveja o diagrama geral para ficar com uma ideia geral de como deve configurar os dispositivos para que estes comuniquem com o computador. Os diagramas que se seguem ilustram aspectos específicos da comunicação entre dispositivos. Para mais pormenores, siga as instruções do CareLink Pro durante a leitura dos dispositivos. CareLink Pro Guia do utilizador Configuração do hardware 26
35 Descrição geral da configuração do hardware O exemplo seguinte mostra o CareLink USB a ser utilizado para comunicar entre a bomba de insulina e o computador. Exemplos de ligação com cabo série e USB: CareLink Pro Guia do utilizador Configuração do hardware 27
36 ComLink opcional para utilizar com a bomba de insulina da série Paradigm: Com-Station opcional para utilizar com a bomba de insulina Medtronic MiniMed 508: CareLink Pro Guia do utilizador Configuração do hardware 28
37 5 Espaço de trabalho Devices (Dispositivos) As informações que serão necessárias para ler o dispositivo de um doente, tais como a marca, o modelo e o número de série, encontram-se guardadas no espaço de trabalho Devices (Dispositivos). Assim, não é necessário indicá-los sempre que efectuar uma leitura de dados no dispositivo. Os dispositivos presentes no espaço de trabalho Devices (Dispositivos) encontram-se guardados numa de duas listas Active Devices (Dispositivos activos) ou Inactive Devices (Dispositivos inactivos). Quando adiciona um dispositivo, este é automaticamente colocado na lista Active Devices (Dispositivos activos). Apenas pode ler dados em dispositivos incluídos na lista Active Devices (Dispositivos activos). Estes são os dispositivos mais provavelmente usados nessa altura pelo doente. Outros dispositivos que pertençam ao doente mas que não estejam a ser utilizados nesse momento, podem ser guardados na lista Inactive Devices (Dispositivos inactivos). Esta acção mantém a informação no ficheiro. Estes dispositivos podem ser activados em qualquer altura. CareLink Pro Guia do utilizador Espaço de trabalho Devices (Dispositivos) 29
38 Antes de começar Antes de abrir o espaço de trabalho Devices (Dispositivos) de um doente, este último tem de ter um perfil guardado no sistema. Consulte Adicionar novos perfis na página 22. Para adicionar um dispositivo ou efectuar uma leitura directa de dados, o dispositivo tem de estar em comunicação com o computador. Consulte Ligação de dispositivos na página 26 para saber como pode configurar os dispositivos de modo a que estes comuniquem com o computador. Adicionar um dispositivo É possível obter dados da conta CareLink Personal do doente relativamente a um dispositivo que ainda não tenha sido adicionado. Estes dispositivos serão automaticamente adicionados no momento da sincronização de dados entre o CareLink Personal e o CareLink Pro. NOTA: Apenas pode existir uma bomba de insulina activa por doente. Se adicionar uma nova bomba de insulina, a bomba existente passará para a lista de dispositivos inactivos. Adicionar uma bomba de insulina Medtronic ou monitor Guardian 1 Assegure-se de que o dispositivo que está a adicionar foi configurado para comunicar com o computador (Consulte as etapas de ligação em Ligação de dispositivos na página 26). 2 Clique no separador do doente ou faça duplo clique no respectivo nome na tabela Patient Lookup (Localização de doentes). 3 Clique em Devices (Dispositivos) para aceder ao espaço de trabalho Devices (Dispositivos) do doente. 4 Clique em ADD DEVICE (Adicionar dispositivo). CareLink Pro Guia do utilizador Espaço de trabalho Devices (Dispositivos) 30
39 5 Seleccione Medtronic Pump/Guardian (Bomba de insulina Medtronic/Guardian). Surge o Assistente Add Medtronic Pump/Guardian (Adicionar bomba de insulina Medtronic/ Guardian). NOTA: O modelo da bomba de insulina encontra-se inscrito na parte posterior da bomba ou no ecrã de estado da bomba. 6 Seleccione o botão de opções para especificar o dispositivo que vai adicionar. Se tiver seleccionado a opção MiniMed 508 pump (bomba de insulina MiniMed 508), passe à etapa 9. 7 Clique em NEXT (Seguinte). Aparece a página Serial Number (Número de série). NOTA: Aparecerá uma mensagem de erro se não introduzir o número de série correcto. Verifique os exemplos desta página e confirme se está a introduzir os caracteres correctos, inscritos na parte posterior da bomba de insulina. Se necessário, digite de novo os seis caracteres. CareLink Pro Guia do utilizador Espaço de trabalho Devices (Dispositivos) 31
40 8 Use os exemplos desta página para localizar o número de série com seis caracteres no dispositivo que vai ser adicionado (Se precisar de mais ajuda para o localizar, clique em >> learn more (Saber mais)). Digite os seis caracteres no campo Device Serial Number (Número de série do dispositivo). 9 Clique em NEXT (Seguinte). É visualizada uma página Communication Options (Opções de comunicação) semelhante à seguinte. 10 Clique no menu pendente Choose Port (Escolher porta) e seleccione a porta do seu computador à qual vai ser ligado o ComLink, o Paradigm Link, o CareLink USB ou o Com- Station. Se não tiver a certeza da porta a escolher, seleccione Auto Detect (or USB) (Detecção automática (ou USB)). 11 Clique em NEXT (Seguinte). É visualizada a página Test Connection (Testar ligação) semelhante à seguinte. 12 Siga todas as instruções do dispositivo e clique em TEST (Teste). Surge uma mensagem informando-o de que a ligação teve êxito. Se isso acontecer, passe à etapa seguinte. NOTA: Este teste não efectua uma leitura dos dados da bomba de insulina, mas verifica a boa comunicação entre a bomba e o computador. CareLink Pro Guia do utilizador Espaço de trabalho Devices (Dispositivos) 32
41 Se isso não acontecer, verifique se o hardware de ligação entre o dispositivo e computador está correctamente ligado. Além disso, pode clicar em BACK (Retroceder) nas páginas do Assistente para verificar se os dados do dispositivo que introduziu estão correctos. 13 Clique em DONE (Pronto). O dispositivo é adicionado à lista de Active Devices (Dispositivos activos) do doente. Adicionar um medidor 1 Clique no separador do doente ou faça duplo clique no respectivo nome na tabela Patient Lookup (Localização de doentes). 2 Assegure-se de que o medidor que está a adicionar está em comunicação com o computador (Consulte as etapas de ligação em Ligação de dispositivos na página 26). 3 Clique no botão Devices (Dispositivos) para aceder ao espaço de trabalho Devices (Dispositivos) do doente. 4 Clique no botão ADD DEVICE (Adicionar dispositivo). 5 Seleccione Blood Glucose Meter (Medidor de glicose no sangue). Surge o Assistente Add Blood Glucose Meter (Adicionar medidor de glicose no sangue). 6 Clique no obtão de opções para seleccionar a marca correcta do medidor. CareLink Pro Guia do utilizador Espaço de trabalho Devices (Dispositivos) 33
42 7 Clique em NEXT (Seguinte). Aparece a página Meter Model (Modelo do medidor) (esta página difere dependendo do fabricante do medidor). 8 Clique para seleccionar o modelo de medidor que vai adicionar. 9 Clique em NEXT (Seguinte). Aparece a página Communication Options (Opções de comunicação). NOTA: Apenas as opções que forem válidas para o medidor que está a adicionar ficam disponíveis para selecção. 10 Clique no menu pendente Choose Port (Escolher porta) e seleccione a porta do seu computador à qual vai ser ligado o ComLink, o Paradigm Link ou o CareLink USB. Se não tiver a certeza da porta a escolher, seleccione Auto Detect (or USB) (Detecção automática (ou USB)). CareLink Pro Guia do utilizador Espaço de trabalho Devices (Dispositivos) 34
43 11 Clique em NEXT (Seguinte). Aparece a página Test Connection (Testar ligação). 12 Siga todas as instruções relativas ao dispositivo e clique em TEST (Testar). Surge uma mensagem informando-o de que a ligação teve êxito. Se isso acontecer, passe à etapa seguinte. Se isso não acontecer, verifique se o hardware de ligação entre o dispositivo e computador está correctamente ligado. Além disso, pode clicar em BACK (Retroceder) no Assistente para verificar se os dados que introduziu estão correctos. 13 Clique em DONE (Pronto). O medidor é adicionado à lista de Active Devices (Dispositivos activos) do doente. Activar ou inactivar um dispositivo Os dispositivos de doentes podem ser deslocados entre a lista Active Devices (Dispositivos activos) e a lista Inactive Devices (Dispositivos inactivos), conforme necessário. Um dispositivo tem de estar activo para que a leitura de dados no mesmo seja possível. Pode ter todos os medidores que quiser na lista Active Devices (Dispositivos activos) mas apenas uma bomba de insulina. Verifique se pretende inactivar a bomba que está activa antes de adicionar uma nova. Inactivar um dispositivo 1 Clique no separador do doente ou faça duplo clique no respectivo nome na tabela Patient Lookup (Localização de doentes). 2 Clique no botão Devices (Dispositivos) para aceder ao espaço de trabalho Devices (Dispositivos) do doente. Os dispositivos podem aparecer na lista com o nome de um dispositivo equivalente. Consulte Dispositivos suportados na página 2. CareLink Pro Guia do utilizador Espaço de trabalho Devices (Dispositivos) 35
44 3 Clique em >> make this device inactive (Inactivar este dispositivo) sob o dispositivo que pretende inactivar. O dispositivo desloca-se para a lista Inactive Devices (Dispositivos inactivos). Reactivar um dispositivo 1 Clique no separador do doente ou faça duplo clique no respectivo nome na tabela Patient Lookup (Localização de doentes). 2 Clique no botão Devices (Dispositivos). Aparece o espaço de trabalho Devices (Dispositivos) do doente. Os dispositivos podem aparecer na lista com o nome de um dispositivo equivalente. Consulte Dispositivos suportados na página 2. 3 Clique em >> activate this device (Activar este dispositivo) sob o dispositivo que pretende activar. O dispositivo desloca-se para a lista Active Devices (Dispositivos activos). Eliminar um dispositivo Estas etapas eliminarão um dispositivo e respectivos dados do espaço de trabalho Devices (Dispositivos) e do sistema CareLink Pro: 1 Clique no separador do doente ou faça duplo clique no respectivo nome na tabela Patient Lookup (Localização de doentes). 2 Clique no botão Devices (Dispositivos) para aceder ao espaço de trabalho Devices (Dispositivos) do doente. Os dispositivos podem aparecer na lista com o nome de um dispositivo equivalente. Consulte Dispositivos suportados na página 2. 3 Verifique se o dispositivo se encontra na lista Inactive Devices (Dispositivos inactivos). Se não estiver, clique em >> Inactivate this device (Inactivar este dispositivo) sob a respectiva referência na lista. 4 Clique em >> delete this device (Eliminar este dispositivo) sob o dispositivo que pretende eliminar. Surge uma mensagem para o alertar de que o dispositivo e todos os seus dados serão apagados do registo do doente. 5 Clique em YES (Sim) para eliminar o dispositivo. O dispositivo e respectivos dados são removidos do espaço de trabalho Devices (Dispositivos) e do sistema CareLink Pro. Os dados deste dispositivo deixam de estar disponíveis para inclusão nos relatórios. CareLink Pro Guia do utilizador Espaço de trabalho Devices (Dispositivos) 36
45 Ler dados do dispositivo Uma das formas de obter dados do dispositivo é efectuar uma ligação à conta CareLink Personal do doente (Consulte Efectuar ligação ao CareLink Personal na página 23). Outra das formas é efectuar a leitura directamente a partir do dispositivo do doente, tal como se descreve aqui. Os dados do dispositivo do doente podem ser lidos pelo CareLink Pro se o dispositivo estiver incluído na lista Active Devices (Dispositivos activos) e estiver em comunicação com o computador. Tendo obtido estes dados, pode usá-los para elaborar relatórios que o ajudarão a avaliar a gestão da terapia do doente. Consulte Acerca dos relatórios na página 46 para obter uma breve descrição dos relatórios disponíveis. O CareLink Pro pode recolher os seguintes dados de uma bomba de insulina: várias configurações da bomba, como o modo de alerta, o volume do sinal sonoro e o formato horário quantidades de insulina basal administradas eventos de bolus e quantidades administradas entradas da Ajuda de Bolus quantidades de enchimento períodos de suspensão leituras do sensor de glicose ao longo de um período de tempo em bombas com capacidades de sensor O sistema também pode recolher dados de um sistema Guardian REAL-Time, incluindo: leituras do sensor de glicose (SG) valores de coeficiente do sensor factores de calibragem do sensor marcadores de refeição injecções de insulina Adicionalmente, podem ser enviadas várias informações armazenadas num medidor de glicose no sangue para o sistema durante uma leitura de dispositivo. CareLink Pro Guia do utilizador Espaço de trabalho Devices (Dispositivos) 37
46 AVISO: Cancele ou termine todos os bolus activos e índices basais temporários e limpe todos os alarmes activos. O funcionamento da bomba de insulina será suspenso durante a leitura. Completada a leitura, verifique se a bomba retomou o funcionamento. ATENÇÃO: Não use o controlo remoto da bomba de insulina durante a leitura da bomba. Se a pilha da bomba de insulina estiver fraca, a bomba não enviará dados para o PC. Substitua a pilha se o estado indicar que a energia da pilha está fraca. 1 Clique no separador do doente ou faça duplo clique no respectivo nome na tabela Patient Lookup (Localização de doentes). 2 Assegure-se de que o dispositivo do doente está em comunicação com o computador (Consulte Ligação de dispositivos na página 26). 3 Clique no botão Devices (Dispositivos) para aceder ao espaço de trabalho Devices (Dispositivos) do doente. Os dispositivos podem aparecer na lista com o nome de um dispositivo equivalente. Consulte Dispositivos suportados na página 2. 4 Localize o dispositivo do qual pretende extrair os dados na lista Active Devices (Dispositivos activos) e verifique se os dados de Choose port (Escolher porta) estão correctos. No caso das bombas de insulina, clique no menu pendente Amount of Data (Quantidade de dados) e seleccione a quantidade de dados da bomba que pretende que o CareLink Pro leia. 5 Clique no respectivo botão READ DEVICE (Ler dispositivo). 6 Siga as instruções específicas do dispositivo e clique em OK. 7 O CareLink Pro apresenta uma barra de progresso que vai sendo actualizada, de modo a mostrar a porção da leitura do dispositivo que já foi completada. Se clicar em CANCEL (Cancelar) durante a leitura do dispositivo, surge uma mensagem que o alerta para o facto de um cancelamento da acção poder resultar na perda de todos os dados lidos até ao momento. Será necessário clicar no botão READ DEVICE (Ler dispositivo) para reiniciar o envio. - Para cancelar, clique em YES (Sim). - Para continuar a ler os dados do dispositivo, clique em NO (Não). Quando o sistema termina a leitura de dados do dispositivo, verá uma mensagem confirmando que a leitura do dispositivo está completa. 8 Clique em OK. - No caso das bombas de insulina, siga as instruções para as retirar do modo de suspensão. Se o CareLink Pro não conseguir recolher os dados do dispositivo, consulte a secção Resolução de problemas para obter mais orientações. CareLink Pro Guia do utilizador Espaço de trabalho Devices (Dispositivos) 38
47 6 Espaço de trabalho Reports (Relatórios) O software CareLink Pro disponibiliza vários relatórios que ajudam a uma melhor gestão do tratamento da diabetes dos doentes. As informações incluídas em cada relatório baseiam-se em dados obtidos a partir dos dispositivos de um doente e da respectiva conta do software CareLink Personal. Os relatórios podem ser criados no ecrã, enviados directamente para uma impressora ou guardados em ficheiros de formato TIFF ou PDF que pode anexar a uma Ficha Médica Electrónica (Electronic Medical Record ou EMR). É possível criar vários tipos de relatório através de uma só operação. Os dados visualizados nestes relatórios são captados a partir dos dispositivos do doente, das respectivas contas CareLink Personal ou de ambas as formas. NOTA: O Guia de Consulta dos Relatórios inclui mais pormenores sobre os componentes dos relatórios, além de exemplos de relatórios. Pode aceder ao Guia de Consulta dos Relatórios através do software CareLink Pro, indo até Help>View Report Reference Guide (PDF) (Ajuda>Ver Guia de Consulta dos Relatórios (PDF)) e seleccionando o idioma apropriado. CareLink Pro Guia do utilizador Espaço de trabalho Reports (Relatórios) 39
S O F T W A R E D E G E S T Ã O D A T E R A P I A PA R A A D I A B E T E S Guia do utilizador
 S O F T W A R E D E G E S T Ã O D A T E R A P I A PA R A A D I A B E T E S Guia do utilizador 6025179-193_a REF MMT-7335 2010 Medtronic MiniMed, Inc. Todos os direitos reservados. Paradigm Veo é uma marca
S O F T W A R E D E G E S T Ã O D A T E R A P I A PA R A A D I A B E T E S Guia do utilizador 6025179-193_a REF MMT-7335 2010 Medtronic MiniMed, Inc. Todos os direitos reservados. Paradigm Veo é uma marca
Guia do utilizador SOFTWARE DE GESTÃO DA TERAPIA PARA DIABETES
 Guia do utilizador SOFTWARE DE GESTÃO DA TERAPIA PARA DIABETES 6025179-195_a REF MMT-7335 2011 Medtronic MiniMed, Inc. Todos os direitos reservados. A Paradigm Veo é uma marca comercial da Medtronic MiniMed,
Guia do utilizador SOFTWARE DE GESTÃO DA TERAPIA PARA DIABETES 6025179-195_a REF MMT-7335 2011 Medtronic MiniMed, Inc. Todos os direitos reservados. A Paradigm Veo é uma marca comercial da Medtronic MiniMed,
Seu manual do usuário EPSON LQ-630 http://pt.yourpdfguides.com/dref/1120693
 Você pode ler as recomendações contidas no guia do usuário, no guia de técnico ou no guia de instalação para. Você vai encontrar as respostas a todas suas perguntas sobre a no manual do usuário (informação,
Você pode ler as recomendações contidas no guia do usuário, no guia de técnico ou no guia de instalação para. Você vai encontrar as respostas a todas suas perguntas sobre a no manual do usuário (informação,
Guia rápido do utilizador
 Guia rápido do utilizador Índice Relatório de roubo 3 Criar um novo relatório de roubo 4 Fornecer detalhes do relatório de roubo Secção 1. Especificar o computador 5 Fornecer detalhes do relatório de roubo
Guia rápido do utilizador Índice Relatório de roubo 3 Criar um novo relatório de roubo 4 Fornecer detalhes do relatório de roubo Secção 1. Especificar o computador 5 Fornecer detalhes do relatório de roubo
OneTouch ZOOM Pro Diabetes Management Software. Guia de Instalação. Procedimento de instalação
 OneTouch ZOOM Pro Diabetes Management Software com SnapShot Guia de Instalação Procedimento de instalação 1. Insira o CD de instalação do OneTouch Zoom Pro na unidade de CD-ROM. NOTA: Se instalar o programa
OneTouch ZOOM Pro Diabetes Management Software com SnapShot Guia de Instalação Procedimento de instalação 1. Insira o CD de instalação do OneTouch Zoom Pro na unidade de CD-ROM. NOTA: Se instalar o programa
SOFTWARE DE GESTÃO DA TERAPIA PARA A DIABETES. Guia de instalação
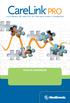 SOFTWARE DE GESTÃO DA TERAPIA PARA A DIABETES Guia de instalação 2010, Medtronic MiniMed, Inc. Todos os direitos reservados. Paradigm, Paradigm Link e CareLink são marcas comerciais registadas da Medtronic,
SOFTWARE DE GESTÃO DA TERAPIA PARA A DIABETES Guia de instalação 2010, Medtronic MiniMed, Inc. Todos os direitos reservados. Paradigm, Paradigm Link e CareLink são marcas comerciais registadas da Medtronic,
VM Card. Referência das Definições Web das Funções Avançadas. Manuais do Utilizador
 VM Card Manuais do Utilizador Referência das Definições Web das Funções Avançadas 1 Introdução 2 Ecrãs 3 Definição de Arranque 4 Informações de Função Avançada 5 Instalar 6 Desinstalar 7 Ferramentas do
VM Card Manuais do Utilizador Referência das Definições Web das Funções Avançadas 1 Introdução 2 Ecrãs 3 Definição de Arranque 4 Informações de Função Avançada 5 Instalar 6 Desinstalar 7 Ferramentas do
SOFTWARE DE GESTÃO DA TERAPIA DA DIABETES
 SOFTWARE DE GESTÃO DA TERAPIA DA DIABETES Guia de instalação 2007, Medtronic MiniMed. Todos os direitos reservados. Paradigm e Paradigm Link são marcas comerciais registadas da Medtronic Inc. CareLink,
SOFTWARE DE GESTÃO DA TERAPIA DA DIABETES Guia de instalação 2007, Medtronic MiniMed. Todos os direitos reservados. Paradigm e Paradigm Link são marcas comerciais registadas da Medtronic Inc. CareLink,
Guia de administração do programa
 Guia de administração do programa Medtronic MiniMed Northridge, CA 91325, EUA 800-646-4633 (800-MiniMed) 818.576.5555 www.minimed.com Representate na U.E. Medtronic B.V. Earl Bakkenstraat 10 6422 PJ Heerlen
Guia de administração do programa Medtronic MiniMed Northridge, CA 91325, EUA 800-646-4633 (800-MiniMed) 818.576.5555 www.minimed.com Representate na U.E. Medtronic B.V. Earl Bakkenstraat 10 6422 PJ Heerlen
Declaração de utilização prevista. Exclusão de responsabilidade
 Como posso permitir que um paciente partilhe dados comigo? Como posso ligar um convite de paciente a um registo de paciente na minha conta web? Como é que os dados partilhados de um paciente são transferidos
Como posso permitir que um paciente partilhe dados comigo? Como posso ligar um convite de paciente a um registo de paciente na minha conta web? Como é que os dados partilhados de um paciente são transferidos
ClassPad Add-In Installer
 Para a ClassPad 300/ClassPad 300 PLUS Po ClassPad Add-In Installer Manual de Instruções http://world.casio.com/edu/ http://classpad.net/ ClassPad Add-In Installer O ClassPad Add-In Installer permite-lhe
Para a ClassPad 300/ClassPad 300 PLUS Po ClassPad Add-In Installer Manual de Instruções http://world.casio.com/edu/ http://classpad.net/ ClassPad Add-In Installer O ClassPad Add-In Installer permite-lhe
Guia de Instalação do "Google Cloud Print"
 Guia de Instalação do "Google Cloud Print" Versão A POR Definições de notas Ao longo deste manual do utilizador, é utilizado o estilo de nota seguinte: As Notas indicam o que fazer se ocorrerem determinadas
Guia de Instalação do "Google Cloud Print" Versão A POR Definições de notas Ao longo deste manual do utilizador, é utilizado o estilo de nota seguinte: As Notas indicam o que fazer se ocorrerem determinadas
Aplicações de Escritório Electrónico
 Universidade de Aveiro Escola Superior de Tecnologia e Gestão de Águeda Curso de Especialização Tecnológica em Práticas Administrativas e Tradução Aplicações de Escritório Electrónico Folha de trabalho
Universidade de Aveiro Escola Superior de Tecnologia e Gestão de Águeda Curso de Especialização Tecnológica em Práticas Administrativas e Tradução Aplicações de Escritório Electrónico Folha de trabalho
Software da Impressora
 Software da Impressora Acerca do Software da Impressora O software Epson inclui o controlador de impressão e o EPSON Status Monitor 3. O controlador de impressão é um software que permite controlar a impressora
Software da Impressora Acerca do Software da Impressora O software Epson inclui o controlador de impressão e o EPSON Status Monitor 3. O controlador de impressão é um software que permite controlar a impressora
Ambiente de trabalho. Configurações. Acessórios
 Ambiente de trabalho Configurações Acessórios O Sistema Operativo (SO) é o conjunto de programas fundamentais que permitem que o computador funcione e comunique com o exterior. Actualmente, o Windows é
Ambiente de trabalho Configurações Acessórios O Sistema Operativo (SO) é o conjunto de programas fundamentais que permitem que o computador funcione e comunique com o exterior. Actualmente, o Windows é
O AMBIENTE DE TRABALHO DO WINDOWS
 O AMBIENTE DE TRABALHO DO WINDOWS O Windows funciona como um Sistema Operativo, responsável pelo arranque do computador. Um computador que tenha o Windows instalado, quando arranca, entra directamente
O AMBIENTE DE TRABALHO DO WINDOWS O Windows funciona como um Sistema Operativo, responsável pelo arranque do computador. Um computador que tenha o Windows instalado, quando arranca, entra directamente
Guia de início rápido BlackBerry Enterprise 4.0 para Microsoft Exchange. Versão 1.0
 Guia de início rápido BlackBerry Enterprise 4.0 para Microsoft Exchange Versão 1.0 Vodafone Portugal 2005 Índice 1 Introdução à solução BlackBerry 3 2 Gestão e activação de utilizadores 3 2.1 Adicionar
Guia de início rápido BlackBerry Enterprise 4.0 para Microsoft Exchange Versão 1.0 Vodafone Portugal 2005 Índice 1 Introdução à solução BlackBerry 3 2 Gestão e activação de utilizadores 3 2.1 Adicionar
Manual de Administração Intranet BNI
 Manual de Administração Intranet BNI Fevereiro - 2010 Índice 1. Apresentação... 3 2. Conceitos... 5 3. Funcionamento base da intranet... 7 3.1. Autenticação...8 3.2. Entrada na intranet...8 3.3. O ecrã
Manual de Administração Intranet BNI Fevereiro - 2010 Índice 1. Apresentação... 3 2. Conceitos... 5 3. Funcionamento base da intranet... 7 3.1. Autenticação...8 3.2. Entrada na intranet...8 3.3. O ecrã
Administração da disciplina
 Administração da disciplina Agrupamento Vertical de Escolas de Tarouca Documento disponível em: http://avetar.no-ip.org 1.Acesso e utilização da plataforma:. Seleccione a opção Entrar, que se encontra
Administração da disciplina Agrupamento Vertical de Escolas de Tarouca Documento disponível em: http://avetar.no-ip.org 1.Acesso e utilização da plataforma:. Seleccione a opção Entrar, que se encontra
Motorola Phone Tools. Início Rápido
 Motorola Phone Tools Início Rápido Conteúdo Requisitos mínimos... 2 Antes da instalação Motorola Phone Tools... 3 Instalar Motorola Phone Tools... 4 Instalação e configuração do dispositivo móvel... 5
Motorola Phone Tools Início Rápido Conteúdo Requisitos mínimos... 2 Antes da instalação Motorola Phone Tools... 3 Instalar Motorola Phone Tools... 4 Instalação e configuração do dispositivo móvel... 5
UNIDADE 2: Sistema Operativo em Ambiente Gráfico
 Ambiente Gráfico Configurações Acessórios O Sistema Operativo (SO) é o conjunto de programas fundamentais que permitem que o computador funcione e que comunique com o exterior. Actualmente o Windows é
Ambiente Gráfico Configurações Acessórios O Sistema Operativo (SO) é o conjunto de programas fundamentais que permitem que o computador funcione e que comunique com o exterior. Actualmente o Windows é
 NOVO Panda Antivirus 2007 Manual resumido sobre a instalação, registo e serviços Importante! Leia a secção de registo on-line deste manual atentamente. As informações contidas nesta secção são essenciais
NOVO Panda Antivirus 2007 Manual resumido sobre a instalação, registo e serviços Importante! Leia a secção de registo on-line deste manual atentamente. As informações contidas nesta secção são essenciais
Guia de Instalação do "Google Cloud Print"
 Guia de Instalação do "Google Cloud Print" Versão A POR Definições de notas Ao longo deste manual do utilizador, é utilizado o estilo de nota seguinte: As Notas indicam o que fazer se ocorrerem determinadas
Guia de Instalação do "Google Cloud Print" Versão A POR Definições de notas Ao longo deste manual do utilizador, é utilizado o estilo de nota seguinte: As Notas indicam o que fazer se ocorrerem determinadas
Referências de tarefas de comunicação do Sametime
 Referências de tarefas de comunicação do Sametime ii Referências de tarefas de comunicação do Sametime Índice Referências de tarefas de comunicação do Sametime............ 1 iii iv Referências de tarefas
Referências de tarefas de comunicação do Sametime ii Referências de tarefas de comunicação do Sametime Índice Referências de tarefas de comunicação do Sametime............ 1 iii iv Referências de tarefas
A VISTA BACKSTAGE PRINCIPAIS OPÇÕES NO ECRÃ DE ACESSO
 DOMINE A 110% ACCESS 2010 A VISTA BACKSTAGE Assim que é activado o Access, é visualizado o ecrã principal de acesso na nova vista Backstage. Após aceder ao Access 2010, no canto superior esquerdo do Friso,
DOMINE A 110% ACCESS 2010 A VISTA BACKSTAGE Assim que é activado o Access, é visualizado o ecrã principal de acesso na nova vista Backstage. Após aceder ao Access 2010, no canto superior esquerdo do Friso,
BlackBerry Internet Service. Versão: 4.5.1. Manual do Utilizador
 BlackBerry Internet Service Versão: 4.5.1 Manual do Utilizador Publicado: 2014-01-09 SWD-20140109134740230 Conteúdos 1 Como começar... 7 Acerca dos planos de serviço de mensagens para o BlackBerry Internet
BlackBerry Internet Service Versão: 4.5.1 Manual do Utilizador Publicado: 2014-01-09 SWD-20140109134740230 Conteúdos 1 Como começar... 7 Acerca dos planos de serviço de mensagens para o BlackBerry Internet
Guia Rápido do Contacts
 Guia Rápido do Contacts IPBRICK SA 12 de Novembro de 2014 1 Conteúdo 1 Introdução 3 2 IPBrick - Contactos 3 2.1 Separador Administração........................ 4 2.1.1 Requisitos dos ficheiros.csv..................
Guia Rápido do Contacts IPBRICK SA 12 de Novembro de 2014 1 Conteúdo 1 Introdução 3 2 IPBrick - Contactos 3 2.1 Separador Administração........................ 4 2.1.1 Requisitos dos ficheiros.csv..................
Acronis Servidor de Licença. Manual do Utilizador
 Acronis Servidor de Licença Manual do Utilizador ÍNDICE 1. INTRODUÇÃO... 3 1.1 Descrição geral... 3 1.2 Política de licenças... 3 2. SISTEMAS OPERATIVOS SUPORTADOS... 4 3. INSTALAR O SERVIDOR DE LICENÇA
Acronis Servidor de Licença Manual do Utilizador ÍNDICE 1. INTRODUÇÃO... 3 1.1 Descrição geral... 3 1.2 Política de licenças... 3 2. SISTEMAS OPERATIVOS SUPORTADOS... 4 3. INSTALAR O SERVIDOR DE LICENÇA
Memeo Instant Backup Guia Rápido de Introdução
 Introdução O Memeo Instant Backup é uma solução de cópias de segurança simples para um mundo digital complexo. O Memeo Instant Backup protege os seus dados, realizando automática e continuamente uma cópia
Introdução O Memeo Instant Backup é uma solução de cópias de segurança simples para um mundo digital complexo. O Memeo Instant Backup protege os seus dados, realizando automática e continuamente uma cópia
Guia Rápido de Vodafone Conferencing
 Guia de Utilizador Vodafone Guia Rápido de Vodafone Conferencing O seu pequeno manual para criar, participar e realizar reuniões de Vodafone Conferencing. Vodafone Conferencing Visão geral O que é uma
Guia de Utilizador Vodafone Guia Rápido de Vodafone Conferencing O seu pequeno manual para criar, participar e realizar reuniões de Vodafone Conferencing. Vodafone Conferencing Visão geral O que é uma
Mac OS X 10.6 Snow Leopard Manual de Instalação e Configuração
 Mac OS X 10.6 Snow Leopard Manual de Instalação e Configuração Leia este documento antes de instalar o Mac OS X. Ele inclui informações importantes acerca da instalação do Mac OS X. Requisitos de sistema
Mac OS X 10.6 Snow Leopard Manual de Instalação e Configuração Leia este documento antes de instalar o Mac OS X. Ele inclui informações importantes acerca da instalação do Mac OS X. Requisitos de sistema
Manual do Utilizador para DS150E. Dangerfield June. 2009 V3.0 Delphi PSS
 Manual do Utilizador para DS150E 1 ÍNDICE Componente principal.....3 Instruções de instalação.... 5 Configurar o Bluetooth...26 Programa de diagnóstico....39 Escrever no ECU (OBD)...86 Digitalizar.89 Histórico......94
Manual do Utilizador para DS150E 1 ÍNDICE Componente principal.....3 Instruções de instalação.... 5 Configurar o Bluetooth...26 Programa de diagnóstico....39 Escrever no ECU (OBD)...86 Digitalizar.89 Histórico......94
ZS Rest. Manual Avançado. Ementas : Email e SMS. v2011
 Manual Avançado Ementas : Email e SMS v2011 1. Índice 2. INTRODUÇÃO... 2 3. INICIAR O ZSRest FrontOffice... 3 1 4. CONFIGURAÇÃO INICIAL... 4 b) Configurar E-Mail... 4 c) Configurar SMS... 5 i. Configurar
Manual Avançado Ementas : Email e SMS v2011 1. Índice 2. INTRODUÇÃO... 2 3. INICIAR O ZSRest FrontOffice... 3 1 4. CONFIGURAÇÃO INICIAL... 4 b) Configurar E-Mail... 4 c) Configurar SMS... 5 i. Configurar
Introdução à aplicação Web
 Introdução à aplicação Web A aplicação Web SanDisk +Cloud é uma interface com base na Web para aceder ao seu conteúdo e gerir a sua conta. Com a aplicação Web poderá reproduzir música, ver filmes, ver
Introdução à aplicação Web A aplicação Web SanDisk +Cloud é uma interface com base na Web para aceder ao seu conteúdo e gerir a sua conta. Com a aplicação Web poderá reproduzir música, ver filmes, ver
MANUAL DE INICIAÇÃO RÁPIDA PARA O. NOKIA PC SUITE 4.81 PARA NOKIA 6310i. Copyright Nokia Corporation 2002. Todos os direitos reservados.
 MANUAL DE INICIAÇÃO RÁPIDA PARA O NOKIA PC SUITE 4.81 PARA NOKIA 6310i Copyright Nokia Corporation 2002. Todos os direitos reservados. Issue 2 Índice 1. INTRODUÇÃO...1 2. REQUISITOS DO SISTEMA...1 3. INSTALAR
MANUAL DE INICIAÇÃO RÁPIDA PARA O NOKIA PC SUITE 4.81 PARA NOKIA 6310i Copyright Nokia Corporation 2002. Todos os direitos reservados. Issue 2 Índice 1. INTRODUÇÃO...1 2. REQUISITOS DO SISTEMA...1 3. INSTALAR
P E U G E O T A L E R T Z ONE S I S T E M A D E N A V E G A Ç Ã O E M T A B L E T C O M E C R Ã T A C T I L G U I A D E I N S T A L A Ç Ã O
 PEUGEOT ALERT ZONE GUIA DO SISTEMA DE NAVEGAÇÃO P ARA TABLET COM ECRÃ TÁCTIL O presente documento descreve o procedimento para comprar, descarregar e instalar as actualizações e bases de dados do mapa
PEUGEOT ALERT ZONE GUIA DO SISTEMA DE NAVEGAÇÃO P ARA TABLET COM ECRÃ TÁCTIL O presente documento descreve o procedimento para comprar, descarregar e instalar as actualizações e bases de dados do mapa
PROJ. Nº 528362 LLP-1-2012-1-NL-ERASMUS-ECUE
 REDIVE GUIA LMS PROJ. Nº 528362 LLP-1-2012-1-NL-ERASMUS-ECUE Projecto financiado com o apoio da Comissão Europeia. A informação contida nesta publicação vincula exclusivamente o autor, não sendo a Comissão
REDIVE GUIA LMS PROJ. Nº 528362 LLP-1-2012-1-NL-ERASMUS-ECUE Projecto financiado com o apoio da Comissão Europeia. A informação contida nesta publicação vincula exclusivamente o autor, não sendo a Comissão
Office 365 Manual Outlook 365 Web Application
 Office 365 Manual Outlook 365 Web Application Requisitos para usar o Office 365: Ter instalado pelo menos a versão 7 do Internet Explorer, Mozilla Firefox 15, Google Chrome 21 ou Safari no Mac. O que é
Office 365 Manual Outlook 365 Web Application Requisitos para usar o Office 365: Ter instalado pelo menos a versão 7 do Internet Explorer, Mozilla Firefox 15, Google Chrome 21 ou Safari no Mac. O que é
Aplicação OS Update. Manual de Instruções. (Sistema operativo ClassPad versão 2.20) Para a ClassPad 300/ClassPad 300 PLUS
 Para a ClassPad 300/ClassPad 300 PLUS Po Aplicação OS Update (Sistema operativo ClassPad versão 2.20) Manual de Instruções http://world.casio.com/edu/ http://classpad.net/ Aplicação OS Update A aplicação
Para a ClassPad 300/ClassPad 300 PLUS Po Aplicação OS Update (Sistema operativo ClassPad versão 2.20) Manual de Instruções http://world.casio.com/edu/ http://classpad.net/ Aplicação OS Update A aplicação
SYNCING.NET 2.0 Instalação & Configuração
 SYNCING.NET 2.0 Instalação & Configuração Dicas e Recomendações...1 Instalação...2 Configuração...2 Primeiros Passos...2 Sincronização de Pastas (Partilha de Arquivos)...3 Criar uma nova rede de partilha
SYNCING.NET 2.0 Instalação & Configuração Dicas e Recomendações...1 Instalação...2 Configuração...2 Primeiros Passos...2 Sincronização de Pastas (Partilha de Arquivos)...3 Criar uma nova rede de partilha
Manual de Utilizador Documentos de Transporte. TOConline. Suporte. Página - 1
 TOConline Suporte Página - 1 Documentos de Transporte Manual de Utilizador Página - 2 Índice Criação de um documento de transporte... 4 Definições de empresa- Criação de moradas adicionais... 9 Comunicação
TOConline Suporte Página - 1 Documentos de Transporte Manual de Utilizador Página - 2 Índice Criação de um documento de transporte... 4 Definições de empresa- Criação de moradas adicionais... 9 Comunicação
Conselho Geral da Ordem Dos Advogados Departamento Informático. Índice:
 Nota Introdutória: Este documento irá guiá-lo(a) através dos procedimentos necessários para obtenção correcta do seu Certificado Digital. Por favor consulte o índice de modo a encontrar, de uma forma mais
Nota Introdutória: Este documento irá guiá-lo(a) através dos procedimentos necessários para obtenção correcta do seu Certificado Digital. Por favor consulte o índice de modo a encontrar, de uma forma mais
Guia de instalação do Player Displr Windows 7, 8.1 e 10
 Guia de instalação do Player Displr Windows 7, 8.1 e 10 Versão 1.0 www.displr.com Índice 1- Requisitos mínimos do sistema... 3 2- Preparação da instalação... 3 3- Assistente de instalação... 4 3.1 Bem-vindo
Guia de instalação do Player Displr Windows 7, 8.1 e 10 Versão 1.0 www.displr.com Índice 1- Requisitos mínimos do sistema... 3 2- Preparação da instalação... 3 3- Assistente de instalação... 4 3.1 Bem-vindo
Migrar para o Access 2010
 Neste Guia Microsoft O aspecto do Microsoft Access 2010 é muito diferente do Access 2003, pelo que este guia foi criado para ajudar a minimizar a curva de aprendizagem. Continue a ler para conhecer as
Neste Guia Microsoft O aspecto do Microsoft Access 2010 é muito diferente do Access 2003, pelo que este guia foi criado para ajudar a minimizar a curva de aprendizagem. Continue a ler para conhecer as
QNAP Surveillance Client para MAC
 QNAP Surveillance Client para MAC Chapter 1. Instalar o QNAP Surveillance Client 1. Clique duas vezes em "QNAP Surveillance Client V1.0.1 Build 5411.dmg". Após alguns segundos, é exibida a seguinte imagem.
QNAP Surveillance Client para MAC Chapter 1. Instalar o QNAP Surveillance Client 1. Clique duas vezes em "QNAP Surveillance Client V1.0.1 Build 5411.dmg". Após alguns segundos, é exibida a seguinte imagem.
QL-500 QL-560 QL-570 QL-650TD QL-1050
 QL-500 QL-560 QL-570 QL-650TD QL-1050 Manual de instalação do software Português LB9155001 Funcionalidades P-touch Editor Controlador da impressora P-touch Address Book (apenas Windows ) Introdução Torna
QL-500 QL-560 QL-570 QL-650TD QL-1050 Manual de instalação do software Português LB9155001 Funcionalidades P-touch Editor Controlador da impressora P-touch Address Book (apenas Windows ) Introdução Torna
Instruções para aceder ao correio electrónico via web
 Caro utilizador(a) Tendo por objectivo a melhoria constante das soluções disponibilizadas a toda a comunidade do Instituto Politécnico de Santarém, tanto ao nível de serviços de rede como sistema de informação.
Caro utilizador(a) Tendo por objectivo a melhoria constante das soluções disponibilizadas a toda a comunidade do Instituto Politécnico de Santarém, tanto ao nível de serviços de rede como sistema de informação.
Equipa de Informática. E-mail
 Equipa de Informática E-mail Conteúdo - Serviço de Email Página a. E-mail ESEL (utilizador@esel.pt) i. Outlook. Computadores da ESEL.... Computadores fora da ESEL..6. Enviar um E-mail pesquisando um contacto
Equipa de Informática E-mail Conteúdo - Serviço de Email Página a. E-mail ESEL (utilizador@esel.pt) i. Outlook. Computadores da ESEL.... Computadores fora da ESEL..6. Enviar um E-mail pesquisando um contacto
Instruções de utilização do portal Web da Visteon
 FORD MOTOR COMPANY LIMITED Issued by European Warranty Operations Ford Customer Service Division Instruções de utilização do portal Web da Visteon 1. Entrar Na janela de endereço no seu browser da internet,
FORD MOTOR COMPANY LIMITED Issued by European Warranty Operations Ford Customer Service Division Instruções de utilização do portal Web da Visteon 1. Entrar Na janela de endereço no seu browser da internet,
Manual de Configuração
 Manual de Configuração Índice Criar conta de Administrador... 3 Criar Negócio... 5 Back office... 7 Criar Locais... 11 Criar Menu... 13 Itens complexos... 18 One Click... 19 Painel de Pedidos... 20 QR
Manual de Configuração Índice Criar conta de Administrador... 3 Criar Negócio... 5 Back office... 7 Criar Locais... 11 Criar Menu... 13 Itens complexos... 18 One Click... 19 Painel de Pedidos... 20 QR
Guia de Instalação para Windows Vista /Windows 7
 Série Impressora Laser Guia de Instalação para Windows Vista / 7 Antes de utilizar a impressora, tem de configurar o hardware e instalar o controlador. Leia o Guia de Instalação Rápida e este Guia de Instalação
Série Impressora Laser Guia de Instalação para Windows Vista / 7 Antes de utilizar a impressora, tem de configurar o hardware e instalar o controlador. Leia o Guia de Instalação Rápida e este Guia de Instalação
4.1. TRABALHAR COM O CALENDÁRIO
 Calendário 2Calendário 14 INTRODUÇÃO O Calendário é uma grande ferramenta do Outlook que se pode usar como livro de reuniões para escalonar eventos, aperceber-se de datas importantes e gerir a lista de
Calendário 2Calendário 14 INTRODUÇÃO O Calendário é uma grande ferramenta do Outlook que se pode usar como livro de reuniões para escalonar eventos, aperceber-se de datas importantes e gerir a lista de
Boot Camp Manual de Instalação e Configuração
 Boot Camp Manual de Instalação e Configuração Contéudo 3 Introdução 4 Elementos necessários 5 Descrição geral da instalação 5 Passo 1: Verificar se existem actualizações 5 Passo 2: Preparar o computador
Boot Camp Manual de Instalação e Configuração Contéudo 3 Introdução 4 Elementos necessários 5 Descrição geral da instalação 5 Passo 1: Verificar se existem actualizações 5 Passo 2: Preparar o computador
Aplicação OS Update (Ver. 2.0)
 Para ClassPad 300 Po Aplicação OS Update (Ver. 2.0) Manual de Instruções RJA510188-4 http://classpad.net/ Aplicação OS Update A aplicação OS Update executa um processo de vários passos que realiza as seguintes
Para ClassPad 300 Po Aplicação OS Update (Ver. 2.0) Manual de Instruções RJA510188-4 http://classpad.net/ Aplicação OS Update A aplicação OS Update executa um processo de vários passos que realiza as seguintes
UNIDADE 2: Sistema Operativo em Ambiente Gráfico
 UNIDADE 2: Sistema Operativo em Ambiente Gráfico Ambiente de trabalho Configurações Acessórios O Sistema Operativo (SO) é o conjunto de programas fundamentais que permitem que o computador funcione e comunique
UNIDADE 2: Sistema Operativo em Ambiente Gráfico Ambiente de trabalho Configurações Acessórios O Sistema Operativo (SO) é o conjunto de programas fundamentais que permitem que o computador funcione e comunique
No final desta sessão o formando deverá ser capaz de aceder ao Word e iniciar um novo documento.
 Sessão nº 2 Iniciar um novo documento Objectivos: No final desta sessão o formando deverá ser capaz de aceder ao Word e iniciar um novo documento. Iniciar um novo documento Ao iniciar-se o Word, este apresenta
Sessão nº 2 Iniciar um novo documento Objectivos: No final desta sessão o formando deverá ser capaz de aceder ao Word e iniciar um novo documento. Iniciar um novo documento Ao iniciar-se o Word, este apresenta
Aplicações de Escritório Electrónico
 Universidade de Aveiro Escola Superior de Tecnologia e Gestão de Águeda Curso de Especialização Tecnológica em Práticas Administrativas e Tradução Aplicações de Escritório Electrónico Folha de trabalho
Universidade de Aveiro Escola Superior de Tecnologia e Gestão de Águeda Curso de Especialização Tecnológica em Práticas Administrativas e Tradução Aplicações de Escritório Electrónico Folha de trabalho
MANUAL DO UTILIZADOR PROFESSOR(A)
 PROFESSOR(A) INTRODUÇÃO Caro(a) professor(a), Obrigado por descarregar este manual do utilizador do Ephorus. Em caso de dúvidas, por favor contacte o utilizador principal do Ephorus no seu estabelecimento
PROFESSOR(A) INTRODUÇÃO Caro(a) professor(a), Obrigado por descarregar este manual do utilizador do Ephorus. Em caso de dúvidas, por favor contacte o utilizador principal do Ephorus no seu estabelecimento
Sistema Operativo em Ambiente Gráfico
 Sistema Operativo em Ambiente Gráfico Sistema Operativo Conjunto de programas fundamentais que permitem que o computador funcione e comunique com o exterior; Windows: sistema operativo mais utilizado nos
Sistema Operativo em Ambiente Gráfico Sistema Operativo Conjunto de programas fundamentais que permitem que o computador funcione e comunique com o exterior; Windows: sistema operativo mais utilizado nos
Boot Camp Manual de Instalação e Configuração
 Boot Camp Manual de Instalação e Configuração Conteúdo 3 Introdução 3 Elementos necessários 4 Descrição geral da instalação 4 Passo 1: Verificar se existem actualizações 4 Passo 2: Preparar o computador
Boot Camp Manual de Instalação e Configuração Conteúdo 3 Introdução 3 Elementos necessários 4 Descrição geral da instalação 4 Passo 1: Verificar se existem actualizações 4 Passo 2: Preparar o computador
Conselho Geral da Ordem Dos Advogados Departamento Informático. Índice:
 Nota Introdutória: Este documento destina-se a guiá-lo(a) através dos vários procedimentos necessários para efectuar uma Cópia de Segurança do seu Certificado Digital. A exportação do seu certificado digital
Nota Introdutória: Este documento destina-se a guiá-lo(a) através dos vários procedimentos necessários para efectuar uma Cópia de Segurança do seu Certificado Digital. A exportação do seu certificado digital
EM4590R1 Repetidor Sem Fios WPS
 EM4590R1 Repetidor Sem Fios WPS EM4590R1 Repetidor Sem Fios WPS 2 PORTUGUÊS Índice 1.0 Introdução... 2 1.1 Conteúdo da embalagem... 2 2.0 Onde colocar o repetidor sem fios WPS EM4590?... 3 3.0 Configurar
EM4590R1 Repetidor Sem Fios WPS EM4590R1 Repetidor Sem Fios WPS 2 PORTUGUÊS Índice 1.0 Introdução... 2 1.1 Conteúdo da embalagem... 2 2.0 Onde colocar o repetidor sem fios WPS EM4590?... 3 3.0 Configurar
Manual Sistema de Autorização Online GW
 Sistema de Autorização Online GW Sumário Introdução...3 Acesso ao sistema...4 Logar no sistema...4 Autorizando uma nova consulta...5 Autorizando exames e/ou procedimentos...9 Cancelamento de guias autorizadas...15
Sistema de Autorização Online GW Sumário Introdução...3 Acesso ao sistema...4 Logar no sistema...4 Autorizando uma nova consulta...5 Autorizando exames e/ou procedimentos...9 Cancelamento de guias autorizadas...15
Manual Brother Image Viewer para Android
 Manual Brother Image Viewer para Android Versão 0 POR Definições de notas Ao longo deste Manual do Utilizador, é utilizado o seguinte ícone: NOTA As Notas indicam o que fazer perante uma determinada situação
Manual Brother Image Viewer para Android Versão 0 POR Definições de notas Ao longo deste Manual do Utilizador, é utilizado o seguinte ícone: NOTA As Notas indicam o que fazer perante uma determinada situação
SECUNDÁRIA DE CAMARATE DIGIT@L. Plataforma Office 365. Alojamento de ficheiros - OneDrive para Empresas
 SECUNDÁRIA DE CAMARATE DIGIT@L Plataforma Office 365 Alojamento de ficheiros - OneDrive para Empresas Conteúdo Nota prévia... 2 Alojamento de ficheiros o OneDrive para Empresas... 2 Funcionalidades do
SECUNDÁRIA DE CAMARATE DIGIT@L Plataforma Office 365 Alojamento de ficheiros - OneDrive para Empresas Conteúdo Nota prévia... 2 Alojamento de ficheiros o OneDrive para Empresas... 2 Funcionalidades do
MANUAL DE CONSULTA RÁPIDA DO MODEM OPTIONS FOR NOKIA 7650. Copyright 2002 Nokia. Todos os direitos reservados 9354493 Issue 2
 MANUAL DE CONSULTA RÁPIDA DO MODEM OPTIONS FOR NOKIA 7650 Copyright 2002 Nokia. Todos os direitos reservados 9354493 Issue 2 Índice 1. INTRODUÇÃO...1 2. INSTALAR O MODEM OPTIONS FOR NOKIA 7650...1 3. SELECCIONAR
MANUAL DE CONSULTA RÁPIDA DO MODEM OPTIONS FOR NOKIA 7650 Copyright 2002 Nokia. Todos os direitos reservados 9354493 Issue 2 Índice 1. INTRODUÇÃO...1 2. INSTALAR O MODEM OPTIONS FOR NOKIA 7650...1 3. SELECCIONAR
Manual do utilizador. Aplicação de agente
 Manual do utilizador Aplicação de agente Versão 8.0 - Otubro 2010 Aviso legal: A Alcatel, a Lucent, a Alcatel-Lucent e o logótipo Alcatel-Lucent são marcas comerciais da Alcatel-Lucent. Todas as outras
Manual do utilizador Aplicação de agente Versão 8.0 - Otubro 2010 Aviso legal: A Alcatel, a Lucent, a Alcatel-Lucent e o logótipo Alcatel-Lucent são marcas comerciais da Alcatel-Lucent. Todas as outras
LEITOR DE CARTÕES (Cédulas Profissionais)
 LEITOR DE CARTÕES (Cédulas Profissionais) COMO INSTALAR OS DRIVERS DO LEITOR DE CARTÕES Abra o Portal da Ordem dos Advogados Clique no link Área Reservada que se encontra na barra vertical do lado esquerdo
LEITOR DE CARTÕES (Cédulas Profissionais) COMO INSTALAR OS DRIVERS DO LEITOR DE CARTÕES Abra o Portal da Ordem dos Advogados Clique no link Área Reservada que se encontra na barra vertical do lado esquerdo
ZSRest. Manual Profissional. Comandos Rádio X64. V2011-Certificado
 Manual Profissional Comandos Rádio X64 V2011-Certificado 1 1. Índice 2. INTRODUÇÃO... 2 3. Configuração inicial... 3 4. Configurações X64... 5 a) Definições Gerais... 5 b) Documentos e Periféricos... 8
Manual Profissional Comandos Rádio X64 V2011-Certificado 1 1. Índice 2. INTRODUÇÃO... 2 3. Configuração inicial... 3 4. Configurações X64... 5 a) Definições Gerais... 5 b) Documentos e Periféricos... 8
Xerox Device Agent, XDA-Lite. Guia Rápido de Instalação
 Xerox Device Agent, XDA-Lite Guia Rápido de Instalação Apresentação do XDA-Lite O XDA-Lite é um software desenvolvido para realizar a captura de dados de equipamentos, tendo como objectivo principal o
Xerox Device Agent, XDA-Lite Guia Rápido de Instalação Apresentação do XDA-Lite O XDA-Lite é um software desenvolvido para realizar a captura de dados de equipamentos, tendo como objectivo principal o
Ferramentas de Comunicação da Internet no Ensino/Aprendizagem
 Centro de Formação da Batalha Centro de Competência Entre Mar e Serra Ferramentas de Comunicação da Internet no Ensino/Aprendizagem Batalha Novembro de 2001 1 - Como começar com o Outlook Express Com uma
Centro de Formação da Batalha Centro de Competência Entre Mar e Serra Ferramentas de Comunicação da Internet no Ensino/Aprendizagem Batalha Novembro de 2001 1 - Como começar com o Outlook Express Com uma
Guia de Utilização. Acesso Universal
 Guia de Utilização Índice PREÂMBULO...3 ACESSO À PLATAFORMA...3 ÁREA DE TRABALHO...4 APRESENTAR PROPOSTAS...9 RECEPÇÃO DE ADJUDICAÇÃO...18 PARAMETRIZAÇÃO DA EMPRESA...19 Acesso universal Proibida a reprodução.
Guia de Utilização Índice PREÂMBULO...3 ACESSO À PLATAFORMA...3 ÁREA DE TRABALHO...4 APRESENTAR PROPOSTAS...9 RECEPÇÃO DE ADJUDICAÇÃO...18 PARAMETRIZAÇÃO DA EMPRESA...19 Acesso universal Proibida a reprodução.
Guia de Instalação do "Google Cloud Print"
 Guia de Instalação do "Google Cloud Print" Versão A POR Definições de notas Ao longo deste manual do utilizador, é utilizado o estilo de nota seguinte: As Notas indicam o que fazer se ocorrerem determinadas
Guia de Instalação do "Google Cloud Print" Versão A POR Definições de notas Ao longo deste manual do utilizador, é utilizado o estilo de nota seguinte: As Notas indicam o que fazer se ocorrerem determinadas
Google Sites. A g r u p a m e n t o C a m p o A b e r t o 2 0 1 0 / 2 0 1 1
 Google Sites A g r u p a m e n t o C a m p o A b e r t o 2 0 1 0 / 2 0 1 1 1. Google Sites A Google veio anunciar que, para melhorar as funcionalidades centrais do Grupos Google, como listas de discussão
Google Sites A g r u p a m e n t o C a m p o A b e r t o 2 0 1 0 / 2 0 1 1 1. Google Sites A Google veio anunciar que, para melhorar as funcionalidades centrais do Grupos Google, como listas de discussão
Manual do InCD Reader
 Manual do InCD Reader Nero AG Informações sobre direitos de autor e marcas comerciais Este manual e todo o respectivo conteúdo estão protegidos por direitos de autor e são propriedade da Nero AG. Todos
Manual do InCD Reader Nero AG Informações sobre direitos de autor e marcas comerciais Este manual e todo o respectivo conteúdo estão protegidos por direitos de autor e são propriedade da Nero AG. Todos
Ajuda do site www.maxone.biz ( Março 2006)
 Ajuda do site www.maxone.biz ( Março 2006) Este documento tem como objectivo ajudar os nossos clientes a trabalhar com o nosso site. Se necessitar de alguma ajuda extra não hesite em contactar-nos. Apesar
Ajuda do site www.maxone.biz ( Março 2006) Este documento tem como objectivo ajudar os nossos clientes a trabalhar com o nosso site. Se necessitar de alguma ajuda extra não hesite em contactar-nos. Apesar
MANUAL DE INICIAÇÃO RÁPIDA PARA. Instalar o Nokia Connectivity Cable Drivers
 MANUAL DE INICIAÇÃO RÁPIDA PARA Instalar o Nokia Connectivity Cable Drivers Índice 1. Introdução...1 2. Requisitos...1 3. Instalar O Nokia Connectivity Cable Drivers...2 3.1 Antes da instalação...2 3.2
MANUAL DE INICIAÇÃO RÁPIDA PARA Instalar o Nokia Connectivity Cable Drivers Índice 1. Introdução...1 2. Requisitos...1 3. Instalar O Nokia Connectivity Cable Drivers...2 3.1 Antes da instalação...2 3.2
1 Ajuda da Internet M vel Clix
 1 Ajuda da Internet M vel Clix Descrição geral Esta aplicação permite Ligar/Desligar por intermédio de uma PC Card / Modem USB. Janela principal da Internet M vel Clix Indica o estado de roaming Minimizes
1 Ajuda da Internet M vel Clix Descrição geral Esta aplicação permite Ligar/Desligar por intermédio de uma PC Card / Modem USB. Janela principal da Internet M vel Clix Indica o estado de roaming Minimizes
MANUAL DO UTILIZADOR TABLET PARA O SETOR DA RESTAURAÇÃO
 MANUAL DO UTILIZADOR TABLET PARA O SETOR DA RESTAURAÇÃO SDILAB Investigação e Desenvolvimento de Software, Lda. Parque Industrial de Celeirós - 1ª Fase, Lote C 4705 Celeirós Braga, Portugal +351 253 678
MANUAL DO UTILIZADOR TABLET PARA O SETOR DA RESTAURAÇÃO SDILAB Investigação e Desenvolvimento de Software, Lda. Parque Industrial de Celeirós - 1ª Fase, Lote C 4705 Celeirós Braga, Portugal +351 253 678
BACKUP ONLINE PASSOS PARA CONFIGURAÇÃO INICIAL DO PRODUTO
 BACKUP ONLINE PASSOS PARA CONFIGURAÇÃO INICIAL DO PRODUTO Criação de Conta de Usuário...03 Edição da Conta de Usuário...10 Download do Backup Online Embratel...10 Descrição dos Conjuntos de Cópia de Segurança...19
BACKUP ONLINE PASSOS PARA CONFIGURAÇÃO INICIAL DO PRODUTO Criação de Conta de Usuário...03 Edição da Conta de Usuário...10 Download do Backup Online Embratel...10 Descrição dos Conjuntos de Cópia de Segurança...19
Guia de instalação e Activação
 Guia de instalação e Activação Obrigado por ter escolhido o memoq 5, o melhor ambiente de tradução para tradutores freelancer, companhias de tradução e empresas. Este guia encaminha-o através do processo
Guia de instalação e Activação Obrigado por ter escolhido o memoq 5, o melhor ambiente de tradução para tradutores freelancer, companhias de tradução e empresas. Este guia encaminha-o através do processo
Boot Camp Manual de Instalação e Configuração
 Boot Camp Manual de Instalação e Configuração Índice 3 Introdução 4 Descrição geral da instalação 4 Passo 1: Verificar se existem actualizações 4 Passo 2: Preparar o computador Mac para o Windows 4 Passo
Boot Camp Manual de Instalação e Configuração Índice 3 Introdução 4 Descrição geral da instalação 4 Passo 1: Verificar se existem actualizações 4 Passo 2: Preparar o computador Mac para o Windows 4 Passo
SISTEMA DE INFORMAÇÃO DAS PARTICIPAÇÕES DO ESTADO
 SISTEMA DE INFORMAÇÃO DAS PARTICIPAÇÕES DO ESTADO SIPART (versão Setembro/2004) Manual de Utilização ÍNDICE 1. INTRODUÇÃO...3 2. ACEDER À APLICAÇÃO...4 3. CRIAR NOVO UTILIZADOR...5 4. CARACTERIZAÇÃO GERAL
SISTEMA DE INFORMAÇÃO DAS PARTICIPAÇÕES DO ESTADO SIPART (versão Setembro/2004) Manual de Utilização ÍNDICE 1. INTRODUÇÃO...3 2. ACEDER À APLICAÇÃO...4 3. CRIAR NOVO UTILIZADOR...5 4. CARACTERIZAÇÃO GERAL
Gestor de ligações Manual do Utilizador
 Gestor de ligações Manual do Utilizador 1.0ª Edição PT 2010 Nokia. Todos os direitos reservados. Nokia, Nokia Connecting People e o logótipo Nokia Original Accessories são marcas comerciais ou marcas registadas
Gestor de ligações Manual do Utilizador 1.0ª Edição PT 2010 Nokia. Todos os direitos reservados. Nokia, Nokia Connecting People e o logótipo Nokia Original Accessories são marcas comerciais ou marcas registadas
MDaemon GroupWare. Versão 1 Manual do Usuário. plugin para o Microsoft Outlook. Trabalhe em Equipe Usando o Outlook e o MDaemon
 MDaemon GroupWare plugin para o Microsoft Outlook Trabalhe em Equipe Usando o Outlook e o MDaemon Versão 1 Manual do Usuário MDaemon GroupWare Plugin for Microsoft Outlook Conteúdo 2003 Alt-N Technologies.
MDaemon GroupWare plugin para o Microsoft Outlook Trabalhe em Equipe Usando o Outlook e o MDaemon Versão 1 Manual do Usuário MDaemon GroupWare Plugin for Microsoft Outlook Conteúdo 2003 Alt-N Technologies.
Vodafone ADSL Station Manual de Utilizador. Viva o momento
 Vodafone ADSL Station Manual de Utilizador Viva o momento 3 4 5 5 6 6 7 8 9 12 12 14 16 17 18 19 20 21 22 22 23 23 24 24 24 25 26 27 Ligar o Router LEDs Configuração do Router Aceder à ferramenta de configuração
Vodafone ADSL Station Manual de Utilizador Viva o momento 3 4 5 5 6 6 7 8 9 12 12 14 16 17 18 19 20 21 22 22 23 23 24 24 24 25 26 27 Ligar o Router LEDs Configuração do Router Aceder à ferramenta de configuração
Seu manual do usuário HP PAVILION DV6-1325SA http://pt.yourpdfguides.com/dref/4151621
 Você pode ler as recomendações contidas no guia do usuário, no guia de técnico ou no guia de instalação para HP PAVILION DV6-1325SA. Você vai encontrar as respostas a todas suas perguntas sobre a no manual
Você pode ler as recomendações contidas no guia do usuário, no guia de técnico ou no guia de instalação para HP PAVILION DV6-1325SA. Você vai encontrar as respostas a todas suas perguntas sobre a no manual
Boot Camp Manual de Instalação e Configuração
 Boot Camp Manual de Instalação e Configuração Conteúdo 3 Introdução 3 Do que necessita 4 Descrição geral da instalação 4 Passo 1: Procurar actualizações 4 Passo 2: Preparar o computador Mac para o Windows
Boot Camp Manual de Instalação e Configuração Conteúdo 3 Introdução 3 Do que necessita 4 Descrição geral da instalação 4 Passo 1: Procurar actualizações 4 Passo 2: Preparar o computador Mac para o Windows
Sistema GPB Gestão de Pombais
 Sistema GPB Gestão de Pombais Manual Rápido (Versão 07.01) Janeiro de 2007 SITE : WWW.SISTEMAGP.COM EMAIL: GERAL@SISTEMAGP.COM Um produto POMOR Software de Gestão, Lda. Objectivo deste Manual Rápido Com
Sistema GPB Gestão de Pombais Manual Rápido (Versão 07.01) Janeiro de 2007 SITE : WWW.SISTEMAGP.COM EMAIL: GERAL@SISTEMAGP.COM Um produto POMOR Software de Gestão, Lda. Objectivo deste Manual Rápido Com
Relatório SHST - 2003
 Relatório da Actividade dos Serviços de Segurança, Higiene e Saúde no Trabalho Relatório SHST - 2003 Programa de Validação e Encriptação Manual de Operação Versão 1.1 DEEP Departamento de Estudos, Estatística
Relatório da Actividade dos Serviços de Segurança, Higiene e Saúde no Trabalho Relatório SHST - 2003 Programa de Validação e Encriptação Manual de Operação Versão 1.1 DEEP Departamento de Estudos, Estatística
Para os utilizadores do RICOH Smart Device Connector: Configurar o equipamento
 Para os utilizadores do RICOH Smart Device Connector: Configurar o equipamento CONTEÚDO 1. Para todos os Utilizadores Introdução...3 Como Ler Este Manual...3 Marcas Comerciais...4 O que é o RICOH Smart
Para os utilizadores do RICOH Smart Device Connector: Configurar o equipamento CONTEÚDO 1. Para todos os Utilizadores Introdução...3 Como Ler Este Manual...3 Marcas Comerciais...4 O que é o RICOH Smart
Segurança e recuperação Manual do utilizador
 Segurança e recuperação Manual do utilizador Copyright 2009 Hewlett-Packard Development Company, L.P. Microsoft é uma marca comercial registada da Microsoft Corporation nos E.U.A. As informações contidas
Segurança e recuperação Manual do utilizador Copyright 2009 Hewlett-Packard Development Company, L.P. Microsoft é uma marca comercial registada da Microsoft Corporation nos E.U.A. As informações contidas
ZS Rest. Manual Avançado. Menus. v2011 - Certificado
 Manual Avançado Menus v2011 - Certificado 1 1. Índice 2. Introdução... 2 3. Iniciar o ZSRest... 3 4. Menus... 4 b) Novo Produto:... 5 i. Separador Geral.... 5 ii. Separador Preços e Impostos... 7 iii.
Manual Avançado Menus v2011 - Certificado 1 1. Índice 2. Introdução... 2 3. Iniciar o ZSRest... 3 4. Menus... 4 b) Novo Produto:... 5 i. Separador Geral.... 5 ii. Separador Preços e Impostos... 7 iii.
Câmara Digital Guia de Software
 Câmara Digital / Câmara Digital Guia de Software Todos os direitos reservados. Esta publicação não pode ser integral ou parcialmente reproduzida, arquivada nem transmitida por qualquer processo electrónico,
Câmara Digital / Câmara Digital Guia de Software Todos os direitos reservados. Esta publicação não pode ser integral ou parcialmente reproduzida, arquivada nem transmitida por qualquer processo electrónico,
Guia de Instalação de Software
 Guia de Instalação de Software Este manual explica como instalar o software através de uma ligação USB ou de rede. A ligação de rede não se encontra disponível para os modelos SP 200/200S/203S/203SF/204SF.
Guia de Instalação de Software Este manual explica como instalar o software através de uma ligação USB ou de rede. A ligação de rede não se encontra disponível para os modelos SP 200/200S/203S/203SF/204SF.
Instalação e Manutenção de Microcomputadores (COI)
 Instalação e Manutenção de Microcomputadores (COI) 4. Montagem do Computador Disco rígido limpeza; Disco rígido verificação de erros (modo gráfico); Disco rígido verificação de erros (linha de comandos;
Instalação e Manutenção de Microcomputadores (COI) 4. Montagem do Computador Disco rígido limpeza; Disco rígido verificação de erros (modo gráfico); Disco rígido verificação de erros (linha de comandos;
Utilizar o Microsoft Offi ce OneNote 2003: Iniciação rápida
 Utilizar o Microsoft Offi ce OneNote 2003: Iniciação rápida Utilizar a iniciação ao OneNote 1 O MICROSOFT OFFICE ONENOTE 2003 OPTIMIZA A PRODUTIVIDADE AO PERMITIR QUE OS UTILIZADORES CAPTEM, ORGANIZEM
Utilizar o Microsoft Offi ce OneNote 2003: Iniciação rápida Utilizar a iniciação ao OneNote 1 O MICROSOFT OFFICE ONENOTE 2003 OPTIMIZA A PRODUTIVIDADE AO PERMITIR QUE OS UTILIZADORES CAPTEM, ORGANIZEM
Como utilizar o P-touch Transfer Manager
 Como utilizar o P-touch Transfer Manager Versão 0 POR Introdução Nota importante O conteúdo deste documento e as especificações do produto estão sujeitos a alteração sem aviso prévio. A Brother reserva
Como utilizar o P-touch Transfer Manager Versão 0 POR Introdução Nota importante O conteúdo deste documento e as especificações do produto estão sujeitos a alteração sem aviso prévio. A Brother reserva
Guia Rápido. Versão 9.0. Mover a perícia - não as pessoas
 Guia Rápido Versão 9.0 Mover a perícia - não as pessoas Copyright 2006 Danware Data A/S. Partes utilizadas sob licença de terceiros. Todos os direitos reservados. Revisão do documento: 2006080 Por favor,
Guia Rápido Versão 9.0 Mover a perícia - não as pessoas Copyright 2006 Danware Data A/S. Partes utilizadas sob licença de terceiros. Todos os direitos reservados. Revisão do documento: 2006080 Por favor,
