AKNA SOFTWARE. NOVO EDITOR Drag and Drop
|
|
|
- Therezinha Carreira Osório
- 7 Há anos
- Visualizações:
Transcrição
1 AKNA SOFTWARE NOVO EDITOR Drag and Drop
2 Novo Editor Para criar uma nova mensagem utilizando o AKNA Novo Editor, clique em Menu e depois em Mensagens cadastradas (novo). Clique em Temático para iniciar a criação de um novo conteúdo. Serão exibidos os templates oferecidos pela AKNA para seleção. Clique sobre o template desejado. Observação: os templates são totalmente gratuitos e a AKNA, de forma recorrente, disponibilizará novos modelos para você. Será exibida a tela abaixo. Do lado esquerdo encontram-se opções de componentes a serem inseridos (1), de forma totalmente opcional, no template apresentado do lado direito (2). 2
3 2 1 TRABALHANDO COM O AKNA NOVO EDITOR - NOME DA MENSAGEM Antes de editar o template, preencha o campo Nome da mensagem com o nome que a mensagem será identificada na Plataforma AKNA Marketing. Importante: o Nome da mensagem não é o assunto do . Clique sobre o campo Nome da mensagem para preenche-lo. - COMPONENTES Pode-se realizar edições no template selecionado com os componentes apresentados abaixo. Para isto, pressione o componente desejado com o botão direito do mouse e o arraste até o bloco desejado
4 Importante: antes de aprender a função de cada componente, é essencial ter a ciência de que a cada bloco possui as opções: Arraste o bloco Edite o bloco Duplique o bloco Exclua o bloco 1. Texto Insere-se um texto no bloco em que o componente foi arrastado. Utilize o campo esquerdo em destaque para desenvolver o texto. Formate o seu texto com as funcionalidades oferecidas na barra de ferramentas, como as principais descritas abaixo: Opção de formatação do texto para negrito, itálico, sublinhado ou remoção da formatação. Inserção de imagem. A imagem para ser inserida em uma mensagem precisa estar hospedada em um servidor, podendo ser o seu servidor ou o da AKNA. Para inserir uma imagem já hospedada no seu servidor, siga os passos a seguir: Clique no ícone Imagem. Na sequência, preencha o campo URL com o caminho da hospedagem da imagem e clique em OK. 4
5 Caso queira hospedar ou localizar uma imagem no servidor da AKNA, ressaltando que não tem nenhum custo, siga os passos a seguir: Clique também no ícone Imagem, mas ao invés de preencher o campor URL, clique em Localizar no Servidor para localizar a imagem e hospedá-la no servidor. Ao clicar sobre o ícone das pastas em destaque, tem-se acesso às subpastas da pasta Templates, as quais contemplam as imagens oferecidas gratuitamente pela AKNA, bem como as pastas e imagens compartilhadas pelos usuários de sua conta em Arquivos compartilhados e as subpastas e imagens hospedadas por você na pasta Imagens. 5
6 Para criar as suas subpastas e hospedar suas respectivas imagens, clique com o botão direito do mouse sobre a pasta Imagens, selecione a opção Nova sub-pasta (destacar), nomeie-a (destacar) e clique em OK. Ao clicar com o botão direito do mouse sobre uma subpasta já criada, pode-se criar uma nova subpasta, renomea-la e / ou apaga-la. Observação: se a sua subpasta contiver imagens, ao clicar sobre a opção Downloads as zip, faz-se download de todas as imagens de forma compactada em arquivo.zip. Clique em Enviar arquivo para localizar as imagens que serão hospedadas. Observação: além de hospedar a imagem clicando em Enviar arquivo, pode-se clicar em Atualizar para verificar se houve atualização nas imagens hospedadas, em Maximizar para aumentar a tela de visualização dos arquivos e em Configurações para definir o modo de visualização das imagens, bem como as informações a serem exibidas e o modo de ordenar as imagens. 6
7 Selecione o arquivo desejado e clique em Abrir para enviá-lo ao servidor. Dica: pressione a tecla shift do teclado e com o mouse clique em mais de uma imagem para realizar a hospedagem de várias imagens de uma única vez. Depois de enviada a imagem ao servidor, dê um duplo clique sobre ela para utilizá-la no bloco de texto da mensagem. Será exibida a tela Formatar Figura com uma breve visualização da imagem já com a inclusão de texto, ora como ficará no bloco de texto, bem como o caminho de hospedagem do arquivo e informações básicas sobre a imagem. Clique em OK para inserir a imagem já hospedada em seu bloco de texto. 7
8 Inserção de uma linha horizontal no bloco de texto. Segue abaixo o exemplo: Inserção ou edição de um hiperlink inserido em uma palavra e / ou imagem. Para inserir um hiperlink, selecione uma palavra e / ou imagem e clique no ícone, preencha o campo em destaque com o endereço da página da web que o contato deve ser direcionado ao clicar sobre a palavra e / ou imagem que encontra-se com o hiperlink. Para confirmar, clique em OK. Remoção de um hiperlink. Para remover um hiperlink inserido em uma palavra e / ou imagem, selecione o conteúdo e clique sobre o ícone. Verifica-se o código HTML do conteúdo e, se necessário, permite a realização de alguma alteração. Para retornar, clique novamente sobre o botão Código-Fonte. 8
9 Cola-se um texto sem formatação no bloco de texto, não sendo necessário digitálo. Para isto, clique no ícone e depois será exibida a janela abaixo, a qual deve ter preenchido o campo em destaque com o texto desejado. Conclua o preenchimento clicando em OK. Cola-se um texto do word no bloco de texto, não sendo necessário digitá-lo. Para isto, clique no ícone e depois será exibida a janela abaixo, a qual deve ter preenchido o campo em destaque com o texto desejado. Conclua o preenchimento clicando em OK. 9
10 Opções para desfazer e refazer. Quando este ícone encontra-se selecionado, realiza a correção ortográfica e a verificação da ortografia. Observe a diferença do ícone quando não selecionado e selecionado: Não selecionado Para retornar e visualizar os outros componentes, clique em Conteúdo. 2. Linha horizontal Insere-se uma linha horizontal entre os blocos em que o componente foi arrastado. Utilize o campo esquerdo em destaque para formatar a referida linha. Pode-se definir o estilo da borda utilizando o select Estilo da borda : A B C D E F G 10
11 A. Solid B. Dashed C. Dotted D. Double E. Groove F. Inset G. Outset Caso queira alterar a cor da linha horizontal, clique sobre o ícone em destaque e, com o botão esquerdo do mouse sobre as tonalidades, selecione a cor desejada. Para fechar a janela com as opções de cores, clique sobre o ícone. E ainda pode-se definir a espessura da linha horizontal, bem como do Padding-top e Padding-bottom preenchendo seus respectivos campos. Observação: os valores a serem inseridos nos campos Espessura, Padding-top e Padding-bottom são medidos em pixel. Para retornar e visualizar os outros componentes, clique em Conteúdo. 11
12 3. Botão Insere-se um botão no bloco em que o componente foi arrastado. Utilize as opções abaixo para formatar o botão inserido. Insira um texto para identificar o botão na mensagem. Selecione o destino do link que será inserido no botão, podendo ser: Endereço da Web (URL) ou Endereço de . Se selecionado o destino do link como Endereço da Web (URL), o campo a ser preenchido fica denominado como Endereço da Web (URL). Preencha-o com a URL da página da web que o contato será direcionado ao clicar no botão. Já se selecionado o destino do link como Endereço de , o campo será denominado como Endereço de . Preencha-o com o endereço de que o contato, ao clicar no botão, será direcionado para enviar uma mensagem. No mais, preencha o Assunto e a Mensagem do . 12
13 Selecione a cor de fundo do botão clicando sobre o ícone em destaque. Altere a cor do texto do botão clicando sobre o ícone em destaque. Defina o tamanho da fonte do texto do botão preenchendo o campo em destaque. Lembre-se: o valor a ser inserido no campo Tamanho da fonte é medido em pixel. Altere a cor da borda do botão clicando sobre o ícone em destaque. Defina a Border-radius preenchendo o campo em destaque. Lembre-se: o valor a ser inserido no campo Border-radius é medido em pixel. Veja o antes e depois de um botão com a Border-radius. Antes Depois 13
14 Defina o Padding-horizontal e o Padding-vertical preenchendo seus respectivos campos. Lembre-se: os valores a serem inseridos nos campos Paddinghorizontal e Padding-vertical são medidos em pixel. Defina a Margin-top e a Margin-bottom preenchendo seus respectivos campos. Lembre-se: os valores a serem inseridos nos campos Padding-horizontal e Padding-vertical são medidos em pixel. Para retornar e visualizar os outros componentes, clique em Conteúdo. 4. Imagem Insere-se uma imagem entre os blocos em que o componente foi arrastado. Clique no botão Procurar localizado no campo esquerdo para localizar e / ou incluir a imagem desejada. Pode-se utilizar uma imagem já armazenada em uma das pastas ou criar uma nova subpasta para hospedar novas imagens. Para utilizar uma imagem de uma pasta já criada, clique sobre a pasta e dê um duplo clique sobre a imagem desejada. Lembre-se: Na pasta Templates ficam as subpastas com as imagens oferecidas gratuitamente pela AKNA; 14
15 Na pasta Arquivos compartilhados ficam as subpastas com as imagens compartilhadas pelos usuários da sua conta; e Na pasta Imagens ficam as subpastas criadas por você com as suas imagens. Já para criar uma nova subpasta para hospedar novas imagens, clique com o botão direito do mouse sobre a pasta Imagens e depois selecione Nova subpasta. Observação: pode-se, também, criar uma nova subpasta em Arquivos compartilhados para compartilhar as imagens a serem inseridas com os usuários de sua conta. Depois de clicar em Nova sub-pasta, nomeie-a e clique em OK. Ao clicar com o botão direito do mouse sobre uma subpasta já criada, pode-se criar uma nova subpasta, renomea-la e / ou apaga-la. Observação: se a sua subpasta contiver imagens, ao clicar sobre a opção Downloads as zip, faz-se download de todas as imagens de forma compactada em arquivo.zip. 15
16 Clique em Enviar arquivo para localizar as imagens que serão hospedadas. Observação: além de hospedar a imagem clicando em Enviar arquivo, pode-se clicar em Atualizar para verificar se houve atualização nas imagens hospedadas, em Maximizar para aumentar a tela de visualização dos arquivos e em Configurações para definir o modo de visualização das imagens, bem como as informações a serem exibidas e o modo de ordenar as imagens. Selecione o arquivo desejado e clique em Abrir para enviá-lo ao servidor. Dica: pressione a tecla shift do teclado e com o mouse clique em mais de uma imagem para realizar a hospedagem de várias imagens de uma única vez. 16
17 Depois de enviada a imagem ao servidor, dê um duplo clique sobre ela para utilizá-la. A imagem será incluída no bloco de imagem e pode-se substituí-la clicando sobre a opção substituir localizado na parte esquerda em destaque. Pode-se incluir na imagem inserida um texto alternativo e / ou um link e, ainda, definir um alinhamento: Texto alternativo: clique sobre Texto ALT e preencha o campo com o texto alternativo que será exibido no caso do contato não conseguir visualizar a imagem. Link Clique sobre Link e defina entre as opções sem link para não utilizar nenhum hiperlink sobre a imagem inserida; Endereço na Web (URL) para utilizar um hiperlink direcionado a uma página da web; ou Endereço de para que o contato, ao clicar sobre o link, seja direcionado para o envio de uma mensagem. Se selecionado Endereço na Web (URL), preencha o campo em destaque com a URL da página web que o contato será direcionado ao clicar sobre a imagem. 17
18 Se selecionado Endereço de , preencha o campo em destaque com o endereço de que o contato, ao clicar na imagem, será direcionado para enviar uma mensagem. No mais, preencha o Assunto e a Mensagem do . Alinhamento: clique sobre Alinhamento e defina a posição da imagem junto a mensagem, sendo a esquerda, no centro ou a direita. Para retornar e visualizar os outros componentes, clique em Conteúdo. 5. Grupo de imagens Em Grupo de imagens pode-se inserir duas imagens entre os blocos em que o componente foi arrastado. Para aprender a incluir as imagens, siga o passo-a-passo do componente Imagens. 18
19 Para retornar e visualizar os outros componentes, clique em Conteúdo. 6. Imagem com legenda Em Imagem com legenda insere-se uma imagem e, abaixo dela, coloca-se um texto explicativo acerca da imagem inserida. Para aprender a incluir / editar a imagem, siga o passo-a-passo do componente Imagens e para aprender a inserir / editar um texto, siga a explicação do componente Texto. 7. Imagem com texto Em Imagem com texto insere-se uma imagem e, do lado esquerdo dela, um texto. Para aprender a incluir / editar a imagem, siga o passo-a-passo do componente Imagens e para aprender a inserir / editar um texto, siga a explicação do componente Texto. 19
20 Finalizado o uso dos componentes, tem-se ainda mais funcionalidades para edição de sua mensagem. Para isto, clique em Configurações Em Configurações, temos: 1. Pode-se alterar o idioma dos textos predefinidos da mensagem clicando sobre o ícone em destaque. Os idiomas disponíveis para seleção são: português, inglês, espanhol e italiano. Escolha a Área de Interesse da mensagem clicando no ícone em destaque. Importante: caso não tenha uma área de interesse cadastrada, este select estará indisponível. Em Cor de fundo altere a cor de fundo do e em Cor de fundo ( ) altere a cor de fundo dos blocos. Para realizar as alterações, clique em seus respectivos ícones em destaque. 20
21 Altere a cor do texto clicando sobre o ícone em destaque. Altere a cor do link, quando uma palavra contiver hiperlink, clicando no ícone em destaque. Altere o tipo e tamanho da fonte clicando em seus respectivos ícones, ora em destaque. Defina o espaçamento entre os blocos. Lembre-se: o valor a ser inserido é medido em pixel. 2. Preheader Caso queira, pode-se inserir o preheader do seu no campo em destaque. 3. Textos Alternativos Em Textos Alternativos deve-se selecionar quais links adicionais estarão em sua 21
22 mensagem, com exceção do link de Pedido de remoção que, devido as boas práticas, já estará incluso. Os links são: Visualização Alternativa : caso haja algum problema para visualizar a mensagem, pode-se acessá-la por meio do link de visualização alternativa que estará no cabeçalho da mensagem. Ao clicar, será aberta uma nova janela na web com o conteúdo da mensagem; Pedido de remoção : ao clicar sobre este link, o contato se tornará opt-out (sairá da lista de contatos); Encaminhamento : ao clicar sobre este link, o contato encaminhará a mensagem a um amigo ; Atualização de Cadastro : ao clicar sobre este link, o contato poderá atualizar os dados cadastrais; e Redes Sociais : seleciona-se, por meio do checkbox, as redes sociais que terão o seu logo no rodapé do para que, ao clicar, o contato compartilhe a mensagem em sua rede social. 22
23 4. Links Em Links tem-se a a possibilidade de integrar a Plataforma AKNA Marketing com dois serviços de monitoramento de sites: Google Analytics: fornece métricas de acesso das páginas em que monitora. Este serviço pertence ao Google e é gratuito; e Web Analytics: fornece métricas de acesso das páginas em que monitora e o endereço de de quem acessou. Este serviço foi desenvolvido pela AKNA e é contratado separadamente ao AKNA Marketing. Para realizar a integração, selecione o checkbox Rastrear links e depois selecione um ou os dois serviços de monitoramento para que seja realizada a integração. Também, serão apresentados todos os links da sua mensagem e abaixo de cada link tem-se o campo Título (1), utilizado para nomear o link para, posteriormente, facilitar a interpretação da estatística Links. Caso opte por não preencher o campo Título, a Plataforma o preencherá automaticamente com Sem título 1 porque não se pode concluir a criação da mensagem com este campo vazio. Observação: a numeração da nomenclatura Sem título varia de acordo com a quantidade links, ou seja, se dois links estiverem com o campo Título vazio, a Plataforma preencherá o campo Título do primeiro link com Sem título 1 e do segundo, Sem título 2. Dica: uma vez preenchido o campo Título de determinado link, quando utilizado novamente em uma mensagem, o link terá seu Título já preenchido, pois a Plataforma armazena a informação inserida anteriormente. Pode-se também, de forma opcional, inserir o Grupo (2) que o link pertence
24 5. Compartilhamento Pode-se atribuir a mensagem para um usuário ou compartilhar com outras equipes. Observações: a mensagem pode ser alterada quando atribuída devido ter sido dado total controle sobre ela a outro usuário, mas apenas visualizada quando compartilhada. Se algum usuário já possuir permissão para alterar mensagens de outros proprietários, a atribuição não terá efeito. Para atribuir a mensagem, selecione a Equipe e Usuário que receberá tal atribuição. Já para compartilhar, pode-se selecionar os usuários da equipe em que faz parte, de outras equipes e / ou usuários externos. 6. Arquivos Pode-se inserir arquivos anexos na mensagem, mas não é indicado pelas boas práticas porque pode prejudicar a entregabilidade dos s. Dica: opte por hospedar os anexos em um servidor e utilizar o hiperlink para que o contato possa ter acesso aos arquivos. 24
25 Para finalizar a criação da mensagem, verifique os ícones. Clicando sobre o ícone tem-se a visualização da mensagem em um acesso por desktop, bem como por mobile, lembrando que o Novo Editor da AKNA possui todos os templates com HTML responsivo. Já ao clicar sobre o ícone tem-se a Verificação Antispam, a qual apresenta as características spam da sua mensagem que podem reduzir a taxa de entrega do . A barra em destaque é preenchida de acordo com as descrições das características spam (1). Para fechar a janela de Verificação Antispam, clique no botão Fechar. 1 Clique em Salvar no canto direito inferior da página para concluir a criação da mensagem. 25
26 - MENSAGENS A mensagem criada ficará em Mensagens e você terá acesso ao nome da mensagem na coluna Mensagem (1), a data de sua criação na coluna Criada (2) e ao usuário que a criou na coluna Usuário (3). Nesta tela, pode-se ainda pesquisar uma mensagem preenchendo o campo Pesquisar e depois clicando no ícone. Ao clicar sobre o ícone pode-se optar por selecionar Todos as mensagens ou Nenhum mensagem para depois excluir por meio do ícone. Também pode-se selecionar uma mensagem específica por meio do seu respectivo dropbox e a partir daí editá-la clicando no botão Editar, além de explorar outras funções apresentadas no select Editar : Visualizar: tem-se a visualização da mensagem em um acesso por desktop, bem como por mobile; Duplicar: duplica-se a mensagem criada para desenvolver uma nova, sendo necessário apenas lhe conceder um novo nome; 26
27 Enviar Teste: o teste da mensagem verifica apenas o layout do . Para realizá-lo, preencha o campo (1) em destaque com os endereços de s que receberão o teste, podendo separa-los por vírgula (,) ou ponto e vírgula (;). Para concluir o envio do teste clique em Enviar. Importante: os últimos dez endereços de que foram utilizados para o teste da mensagem ficam armazenados no campo (2) em destaque e você pode utilizá-los para um novo envio sem ter a necessidade de digita-los novamente, apenas selecionando o respectivo checkbox do contato; e 1 2 Excluir: exclui a mensagem selecionada. 27
28 A AKNA é uma empresa diferenciada com especialização no desenvolvimento de soluções digitais de alta tecnologia. O compromisso de oferecer sempre a melhor solução faz com que sua trajetória seja marcada por muitas conquistas. Com grande experiência no mercado digital, a AKNA compartilha seu conhecimento e oferece soluções para mais de duas mil empresas, no Brasil e na América Latina, com o objetivo de potencializar seus resultados constantemente. Contate-nos: marketing@akna.com (11) /blog facebook.com.br twitter.com linkedin.com/company/akna A distribuição é gratuita e não pode ser utilizado para fins comerciais. O material não permite modificações e seu compartilhamento é livre, desde que a fonte seja mencionada. 28
29
Sistema de Cadastro de Pessoa Jurídica
 Manual do Usuário Sistema de Cadastro de Pessoa Jurídica SISTCADPJ Cadastro de Pessoa Jurídica Template Versão 1.1 SUMÁRIO 1. Introdução... 3 2. Acesso ao Sistema... 4 3. Cadastro da Pessoa Jurídica...
Manual do Usuário Sistema de Cadastro de Pessoa Jurídica SISTCADPJ Cadastro de Pessoa Jurídica Template Versão 1.1 SUMÁRIO 1. Introdução... 3 2. Acesso ao Sistema... 4 3. Cadastro da Pessoa Jurídica...
Criando Mensagens - Editor Drag and Drop
 Criando Mensagens - Editor Drag and Drop AKNA TREINAMENTOS AKTR01002000401 1/17 Sumário Criando Mensagens Editor Drag and Drop O que é?... 3 Pra que serve?... 3 Criando a mensagem... 3 Componentes... 5
Criando Mensagens - Editor Drag and Drop AKNA TREINAMENTOS AKTR01002000401 1/17 Sumário Criando Mensagens Editor Drag and Drop O que é?... 3 Pra que serve?... 3 Criando a mensagem... 3 Componentes... 5
AKNA SOFTWARE. Ação de. Aniversário
 AKNA SOFTWARE Ação de Aniversário AÇÃO DE ANIVERSÁRIO Para realizar uma ação de aniversário, a mensagem precisa estar criada e a lista de contatos já importada. Atenção: a lista de contatos deve ter a
AKNA SOFTWARE Ação de Aniversário AÇÃO DE ANIVERSÁRIO Para realizar uma ação de aniversário, a mensagem precisa estar criada e a lista de contatos já importada. Atenção: a lista de contatos deve ter a
AKNA SOFTWARE. Boas Vindas
 AKNA SOFTWARE Boas Vindas ÍNDICE Introdução... 03 Acesso à nossa Plataforma... 03 Comercial... 04 Treinamento... 05 Atendimento Técnico ao Cliente... 05 Financeiro... 05 Qualidade... 07 AKNA na Mídia...
AKNA SOFTWARE Boas Vindas ÍNDICE Introdução... 03 Acesso à nossa Plataforma... 03 Comercial... 04 Treinamento... 05 Atendimento Técnico ao Cliente... 05 Financeiro... 05 Qualidade... 07 AKNA na Mídia...
Portal de Carapicuíba Painel Administrativo
 Portal de Carapicuíba Painel Administrativo Guia de Uso ÍNDICE 1. Introdução 2. Acesso ao Painel Administrativo 3. Usuários 4. Notícias 5. Seções 6. Álbum de Fotos 7. Vídeos 8. Banners 9. Atos Oficiais
Portal de Carapicuíba Painel Administrativo Guia de Uso ÍNDICE 1. Introdução 2. Acesso ao Painel Administrativo 3. Usuários 4. Notícias 5. Seções 6. Álbum de Fotos 7. Vídeos 8. Banners 9. Atos Oficiais
Utilizando a guia Inserir
 Utilizando a guia Inserir Inserir um clip-art... 2 Inserir uma imagem a partir de um arquivo... 3 Inserir uma imagem a partir de uma página da Web... 3 Formatando uma imagem ou clip-art... 4 Posicionar
Utilizando a guia Inserir Inserir um clip-art... 2 Inserir uma imagem a partir de um arquivo... 3 Inserir uma imagem a partir de uma página da Web... 3 Formatando uma imagem ou clip-art... 4 Posicionar
Manual Básico. Para utilização do Gerenciador de Imóveis
 Manual Básico Para utilização do Gerenciador de Imóveis Acessando o gerenciador 3 O Gerenciador é o local restrito onde o administrador responsável pelas informações do site, poderá fazer alterações de
Manual Básico Para utilização do Gerenciador de Imóveis Acessando o gerenciador 3 O Gerenciador é o local restrito onde o administrador responsável pelas informações do site, poderá fazer alterações de
BIZAGI PROCESS MODELER - TUTORIAL INSTALAÇÃO E PRIMEIRO ACESSO
 BIZAGI PROCESS MODELER - TUTORIAL INSTALAÇÃO E PRIMEIRO ACESSO A instalação do aplicativo deve ser solicitada via Central de Serviços de TI (tel. 2107-8666). Após a instalação um ícone do Bizagi ficará
BIZAGI PROCESS MODELER - TUTORIAL INSTALAÇÃO E PRIMEIRO ACESSO A instalação do aplicativo deve ser solicitada via Central de Serviços de TI (tel. 2107-8666). Após a instalação um ícone do Bizagi ficará
TUTORIAL SOBRE O GOOGLE DOCS
 TUTORIAL SOBRE O GOOGLE DOCS O Google Docs é um recurso do Google que funciona como um HD virtual permitindo criar e compartilhar trabalhos on-line. Ele é uma ferramenta com características da nova tendência
TUTORIAL SOBRE O GOOGLE DOCS O Google Docs é um recurso do Google que funciona como um HD virtual permitindo criar e compartilhar trabalhos on-line. Ele é uma ferramenta com características da nova tendência
Tutorial - Módulo de Biblioteca
 Tutorial - Módulo de Biblioteca Conteúdo 1. Cadastrando Biblioteca... 2 2. Cadastros Auxiliares... 4 3. Cadastro do Acervo... 5 4. Como enviar sugestão de compra... 7 5. Como consultar o acervo... 8 6.
Tutorial - Módulo de Biblioteca Conteúdo 1. Cadastrando Biblioteca... 2 2. Cadastros Auxiliares... 4 3. Cadastro do Acervo... 5 4. Como enviar sugestão de compra... 7 5. Como consultar o acervo... 8 6.
TUTORIAL - COMO SUBMETER ARTIGOS
 TUTORIAL - COMO SUBMETER ARTIGOS 9º Encontro Internacional de Formação de Professores e o 10º Fórum Permanente Internacional de Inovação Educacional Para ter acesso ao envio do artigo para o 9º Encontro
TUTORIAL - COMO SUBMETER ARTIGOS 9º Encontro Internacional de Formação de Professores e o 10º Fórum Permanente Internacional de Inovação Educacional Para ter acesso ao envio do artigo para o 9º Encontro
PROCEDIMENTO DO CLIENTE
 PROCEDIMENTO DO CLIENTE Título: Plug-in Webclass Objetivo: Aprender a utilizar a ferramenta webclass. Onde: Empresa Quem: Cliente Quando: Início A ferramenta webclass visa facilitar os processos da educação
PROCEDIMENTO DO CLIENTE Título: Plug-in Webclass Objetivo: Aprender a utilizar a ferramenta webclass. Onde: Empresa Quem: Cliente Quando: Início A ferramenta webclass visa facilitar os processos da educação
Inclusão de Novo Processo Administrativo
 Inclusão de Novo Processo Administrativo Tela Inicial Site: Ensino a Distância PROCERGS Curso: PROA - Processos Administrativos v5.0 Livro: Inclusão de Novo Processo Administrativo Impresso por: Glauco
Inclusão de Novo Processo Administrativo Tela Inicial Site: Ensino a Distância PROCERGS Curso: PROA - Processos Administrativos v5.0 Livro: Inclusão de Novo Processo Administrativo Impresso por: Glauco
Podemos também definir o conteúdo dos menus da página inicial. Clique em Menus, Main Menu.
 Podemos também definir o conteúdo dos menus da página inicial. Clique em Menus, Main Menu. Como padrão será mostrado o Menu Home. Ao clicar em Home, podemos definir como deverão ser mostrados os conteúdos
Podemos também definir o conteúdo dos menus da página inicial. Clique em Menus, Main Menu. Como padrão será mostrado o Menu Home. Ao clicar em Home, podemos definir como deverão ser mostrados os conteúdos
Formatar parágrafos no Word 2007/2010
 Formatar parágrafos no Word 2007/2010 Na aba Início em parágrafo contém um grupo de atalhos da configuração dos parágrafos, mas se precisar de algo mais avançado, como escolher as configurações de forma
Formatar parágrafos no Word 2007/2010 Na aba Início em parágrafo contém um grupo de atalhos da configuração dos parágrafos, mas se precisar de algo mais avançado, como escolher as configurações de forma
O que é Microsoft Excel? Microsoft Excel. Inicialização do Excel. Ambiente de trabalho
 O que é Microsoft Excel? Microsoft Excel O Microsoft Excel é um programa para manipulação de planilhas eletrônicas. Oito em cada dez pessoas utilizam o Microsoft Excel pra trabalhar com cálculos e sistemas
O que é Microsoft Excel? Microsoft Excel O Microsoft Excel é um programa para manipulação de planilhas eletrônicas. Oito em cada dez pessoas utilizam o Microsoft Excel pra trabalhar com cálculos e sistemas
O QUE É O CALC PLANILHAS ELETRÔNICAS O Calc é um programa que trabalha com planilhas.
 O QUE É O CALC PLANILHAS ELETRÔNICAS O Calc é um programa que trabalha com planilhas. INICIANDO Vamos iniciar o BrOffice.org Planilha utilizando o caminho: Aplicações/ Escritório/ Planilhas (oocalc). A
O QUE É O CALC PLANILHAS ELETRÔNICAS O Calc é um programa que trabalha com planilhas. INICIANDO Vamos iniciar o BrOffice.org Planilha utilizando o caminho: Aplicações/ Escritório/ Planilhas (oocalc). A
COMO PREENCHER A DECLARAÇÃO DE BENS E VALORES
 COMO PREENCHER A DECLARAÇÃO DE BENS E VALORES 1 SUMÁRIO 1 - CADASTRO INICIAL...03 2 ACESSO AO PREENCHIMENTO DAS INFORMAÇÕES...08 3 CADASTRO DAS INFORMAÇÕES DO AGENTE PÚBLICO E DOS DEPENDENTES...09 4 PREENCHIMENTO
COMO PREENCHER A DECLARAÇÃO DE BENS E VALORES 1 SUMÁRIO 1 - CADASTRO INICIAL...03 2 ACESSO AO PREENCHIMENTO DAS INFORMAÇÕES...08 3 CADASTRO DAS INFORMAÇÕES DO AGENTE PÚBLICO E DOS DEPENDENTES...09 4 PREENCHIMENTO
Fundamentos de Informática. Tiago Alves de Oliveira
 Fundamentos de Informática Tiago Alves de Oliveira Seleção, Cópia e Movimentação de Texto Seleção Como selecionar o texto? Copiar o texto Seleção, Cópia e Movimentação de Texto Copiar o texto Movimentar
Fundamentos de Informática Tiago Alves de Oliveira Seleção, Cópia e Movimentação de Texto Seleção Como selecionar o texto? Copiar o texto Seleção, Cópia e Movimentação de Texto Copiar o texto Movimentar
SISTEMA CERTIFICAÇÃO OCUPACIONAL. MANUAL DO ADMINISTRADOR Módulo Dados Pessoais
 SISTEMA CERTIFICAÇÃO OCUPACIONAL MANUAL DO ADMINISTRADOR Módulo Dados Pessoais Prodesp Tecnologia da Informação SDS Superintendência Desenvolvimento de Sistemas DVP - Gerência de Desenvolvimento Folha
SISTEMA CERTIFICAÇÃO OCUPACIONAL MANUAL DO ADMINISTRADOR Módulo Dados Pessoais Prodesp Tecnologia da Informação SDS Superintendência Desenvolvimento de Sistemas DVP - Gerência de Desenvolvimento Folha
Microsoft Powerpoint 2003
 Microsoft Powerpoint 2003 O Microsoft PowerPoint é um programa que integra o pacote Office da Microsoft e é utilizado para efetuar apresentações gráficas atrativas e eficazes, no sistema operacional Windows.
Microsoft Powerpoint 2003 O Microsoft PowerPoint é um programa que integra o pacote Office da Microsoft e é utilizado para efetuar apresentações gráficas atrativas e eficazes, no sistema operacional Windows.
Cartilha de Acesso Rápido
 Cartilha de Acesso Rápido (UTILIZAÇÃO SIL) Como criar um Layout na tela APRESENTAÇÃO: O SIL SISTEMA INTEGRADO DE LOGÍSTICA é uma ferramenta capaz de gerar diferenciais competitivos estratégicos ao proporcionar
Cartilha de Acesso Rápido (UTILIZAÇÃO SIL) Como criar um Layout na tela APRESENTAÇÃO: O SIL SISTEMA INTEGRADO DE LOGÍSTICA é uma ferramenta capaz de gerar diferenciais competitivos estratégicos ao proporcionar
PROVA DE NOÇÕES DE INFORMÁTICA
 16 PROVA DE NOÇÕES DE INFORMÁTICA QUESTÃO 51: Em um computador com o sistema operacional Windows 2000, um usuário possui a seguinte configuração de permissões sobre um arquivo: As opções abaixo representam
16 PROVA DE NOÇÕES DE INFORMÁTICA QUESTÃO 51: Em um computador com o sistema operacional Windows 2000, um usuário possui a seguinte configuração de permissões sobre um arquivo: As opções abaixo representam
MAPA Manual do Usuário PGA SIGSIF Registro de Produto
 PGA SIGSIF Registro de Produto Versão 1.0 Histórico da Revisão Data Versão Descrição Autor 20/06/2016 1.0 Criação do manual Juan Nunez 22/06/2016 1.1 Revisão do manual Vinícius Sales 27/06/2016 1.2 Revisão
PGA SIGSIF Registro de Produto Versão 1.0 Histórico da Revisão Data Versão Descrição Autor 20/06/2016 1.0 Criação do manual Juan Nunez 22/06/2016 1.1 Revisão do manual Vinícius Sales 27/06/2016 1.2 Revisão
Manual do Usuário CMS WordPress MU Versão atual: 2.8
 Manual do Usuário CMS WordPress MU Versão atual: 2.8 1 - Introdução O Centro de Gestão do Conhecimento Organizacional, CGCO, criou, há um ano, uma equipe para atender à demanda de criação de novos sites
Manual do Usuário CMS WordPress MU Versão atual: 2.8 1 - Introdução O Centro de Gestão do Conhecimento Organizacional, CGCO, criou, há um ano, uma equipe para atender à demanda de criação de novos sites
Apresentação do Microsoft Excel
 Aula 03 Apresentação do Microsoft Excel Microsoft Excel é um programa desenvolvido para trabalhar com cálculos feitos em planilhas eletrônicas, desenvolvimento de gráficos e controlador de banco de dados.
Aula 03 Apresentação do Microsoft Excel Microsoft Excel é um programa desenvolvido para trabalhar com cálculos feitos em planilhas eletrônicas, desenvolvimento de gráficos e controlador de banco de dados.
MANUAL DO SISTEMA TRT-5 PRESTADOR MÉDICO
 Tribunal Regional do Trabalho 5ª Região MANUAL DO SISTEMA TRT-5 PRESTADOR MÉDICO Manual do Sistema TRT5-Saúde para Prestador Médico Baseado no modelo fornecido pelo TST-SAÙDE Versão 1.0 7/outubro/2014
Tribunal Regional do Trabalho 5ª Região MANUAL DO SISTEMA TRT-5 PRESTADOR MÉDICO Manual do Sistema TRT5-Saúde para Prestador Médico Baseado no modelo fornecido pelo TST-SAÙDE Versão 1.0 7/outubro/2014
RioCard Saúde Presente
 Sumário 1) Acesso ao Sistema... 2 1.1) Esqueci minha senha... 2 1.2) Alteração de Senha... 3 1.3) Seleção de Perfil de Acesso e Local de Atendimento... 3 2) Home... 5 3) Menu Cadastro... 5 3.1) Cadastrar
Sumário 1) Acesso ao Sistema... 2 1.1) Esqueci minha senha... 2 1.2) Alteração de Senha... 3 1.3) Seleção de Perfil de Acesso e Local de Atendimento... 3 2) Home... 5 3) Menu Cadastro... 5 3.1) Cadastrar
MICROSOFT OFFICE EXCEL 2007
 MICROSOFT OFFICE EXCEL 2007 ÍNDICE CAPÍTULO 1 INICIANDO O EXCEL...7 CONHECENDO A TELA DO EXCEL...7 CAPÍTULO 2 PLANILHA...13 CÉLULAS...13 COMO SELECIONAR CÉLULAS...14 CAPÍTULO 3 INICIANDO A DIGITAÇÃO DE
MICROSOFT OFFICE EXCEL 2007 ÍNDICE CAPÍTULO 1 INICIANDO O EXCEL...7 CONHECENDO A TELA DO EXCEL...7 CAPÍTULO 2 PLANILHA...13 CÉLULAS...13 COMO SELECIONAR CÉLULAS...14 CAPÍTULO 3 INICIANDO A DIGITAÇÃO DE
Com uma melhoria no visual o sistema conta com novidades e alguns aprimoramentos nos recursos já existentes.
 O Microsoft Windows XP traz maior estabilidade e segurança com um sistema operacional que aposentarde vez o velho MS-DOS. Esta nova versão herda do Windows NT algumas qualidades que fazem do XP a melhor
O Microsoft Windows XP traz maior estabilidade e segurança com um sistema operacional que aposentarde vez o velho MS-DOS. Esta nova versão herda do Windows NT algumas qualidades que fazem do XP a melhor
Diário Oficial Digital. Sistema web para pesquisa de mátérias Manual do usuário
 Diário Oficial Digital Sistema web para pesquisa de mátérias Manual do usuário Conhecendo a consulta online Apresentação 3 Pré-requisitos 3 Navegando nas edições do jornal Acessando a última edição disponível
Diário Oficial Digital Sistema web para pesquisa de mátérias Manual do usuário Conhecendo a consulta online Apresentação 3 Pré-requisitos 3 Navegando nas edições do jornal Acessando a última edição disponível
Manual Notícias. Note que abriu uma nova tela que permite procurar a imagem desejada em seu computador.
 Manual Notícias 1 Primeiro passo, redimensionar a imagem da notícia usando o programa GIMP. Abra o programa de edição de imagem chamado GIMP em seu computador. Obs.: Caso seu computador não tenha o GIMP
Manual Notícias 1 Primeiro passo, redimensionar a imagem da notícia usando o programa GIMP. Abra o programa de edição de imagem chamado GIMP em seu computador. Obs.: Caso seu computador não tenha o GIMP
MANUAL DO SISTEMA DE BIBLIOTECA
 MANUAL DO SISTEMA DE BIBLIOTECA Objetivo desse manual: Orientar os profissionais que estão envolvidos na operacionalização do sistema de Biblioteca na escola sobre os principais procedimentos do referido
MANUAL DO SISTEMA DE BIBLIOTECA Objetivo desse manual: Orientar os profissionais que estão envolvidos na operacionalização do sistema de Biblioteca na escola sobre os principais procedimentos do referido
Universidade Federal da Fronteira Sul Moodle Versão 3.0 MANUAL DO ALUNO
 Universidade Federal da Fronteira Sul Moodle Versão 3.0 MANUAL DO ALUNO Desenvolvido pela Diretoria de Sistemas da Universidade Federal da Fronteira Sul Manual versão 1.2 Sumário Introdução...4 1. Acessando
Universidade Federal da Fronteira Sul Moodle Versão 3.0 MANUAL DO ALUNO Desenvolvido pela Diretoria de Sistemas da Universidade Federal da Fronteira Sul Manual versão 1.2 Sumário Introdução...4 1. Acessando
PRINCIPAL PAGINA INICIAL
 SUMÁRIO 1. Introdução 2. Tela de login 3. Principal Página Inicial Configurações da Conta Configurações do Usuário Sair do Sistema 4. Grupos Cadastrar Grupos Alterar Grupos Remover Grupos 5. E-mails Cadastrar
SUMÁRIO 1. Introdução 2. Tela de login 3. Principal Página Inicial Configurações da Conta Configurações do Usuário Sair do Sistema 4. Grupos Cadastrar Grupos Alterar Grupos Remover Grupos 5. E-mails Cadastrar
Manual Escrituração Fiscal Digital
 Manual Escrituração Fiscal Digital 29/11/2013 Sumário 1 Introdução... 3 2 Funcionalidade... 3 3 Navegação no Sistema... 3 3.1 Inicialização... 3 4 Configurações Gerais... 6 4.1 Domínios... 6 4.2 Configuração
Manual Escrituração Fiscal Digital 29/11/2013 Sumário 1 Introdução... 3 2 Funcionalidade... 3 3 Navegação no Sistema... 3 3.1 Inicialização... 3 4 Configurações Gerais... 6 4.1 Domínios... 6 4.2 Configuração
PROGRAMA TERRITÓRIOS DA CIDADANIA. # Manual Operacional # Matriz de Ações 2013
 PROGRAMA TERRITÓRIOS DA CIDADANIA # Manual Operacional # Matriz de Ações 2013 Para informar os dados de programação da(s) sua(s) ação(ões) para o ano de 2013, você deve seguir os seguintes passos: 1. Acesse
PROGRAMA TERRITÓRIOS DA CIDADANIA # Manual Operacional # Matriz de Ações 2013 Para informar os dados de programação da(s) sua(s) ação(ões) para o ano de 2013, você deve seguir os seguintes passos: 1. Acesse
MREditor Editor de Impressos
 MEDSYSTEM S/V Departamento de Desenvolvimento MREditor Editor de Impressos Poços de Caldas LISTA DE FIGURAS FIGURA 1 Tela Principal... 7 FIGURA 2 Barra de Ferramentas... 8 FIGURA 3 Botão Novo... 8 FIGURA
MEDSYSTEM S/V Departamento de Desenvolvimento MREditor Editor de Impressos Poços de Caldas LISTA DE FIGURAS FIGURA 1 Tela Principal... 7 FIGURA 2 Barra de Ferramentas... 8 FIGURA 3 Botão Novo... 8 FIGURA
Consultório On-line. Tudo o que você precisa em um só lugar.
 1) ACESSO AO SISTEMA Digite o endereço www.unimedbh.com.br/consultorio em qualquer computador com acesso à internet. Preencha os campos com o seu usuário e a senha. Para o login, digite as letras ADM,
1) ACESSO AO SISTEMA Digite o endereço www.unimedbh.com.br/consultorio em qualquer computador com acesso à internet. Preencha os campos com o seu usuário e a senha. Para o login, digite as letras ADM,
Guia de Referência Mobile. SIGEduc Mobile. Elaborado por: SIG Software e Consultoria em Tecnologia da Informação
 Guia de Referência Mobile SIGEduc Mobile Elaborado por: SIG Software e Consultoria em Tecnologia da Informação www.sigsoftware.com.br 1. Introdução O SIGEduc Mobile é uma ferramenta para auxiliar o professor
Guia de Referência Mobile SIGEduc Mobile Elaborado por: SIG Software e Consultoria em Tecnologia da Informação www.sigsoftware.com.br 1. Introdução O SIGEduc Mobile é uma ferramenta para auxiliar o professor
PEME Web. Versão 1.0
 PEME Web Versão 1.0 fl. 2 de 12 Histórico de Revisões Data Versão Descrição 26/01/2015 1.0 Elaboração do documento. Autor José Navasconi Junior fl. 3 de 12 Índice Analítico 1. INTRODUÇÃO... 4 1.1 FINALIDADE......
PEME Web Versão 1.0 fl. 2 de 12 Histórico de Revisões Data Versão Descrição 26/01/2015 1.0 Elaboração do documento. Autor José Navasconi Junior fl. 3 de 12 Índice Analítico 1. INTRODUÇÃO... 4 1.1 FINALIDADE......
SISTEMA OPERACIONAL - ios
 Manual do Usuário SISTEMA OPERACIONAL - ios Filho Protegido Versão 1.0 1 1 Índice 1 Índice... 2 2 INTRODUÇÃO FILHO PROTEGIDO... 3 3 INSTALAÇÃO DO APLICATIVO DOS PAIS... 4 3.1 LOCAL DE INSTALAÇÃO DO FILHO
Manual do Usuário SISTEMA OPERACIONAL - ios Filho Protegido Versão 1.0 1 1 Índice 1 Índice... 2 2 INTRODUÇÃO FILHO PROTEGIDO... 3 3 INSTALAÇÃO DO APLICATIVO DOS PAIS... 4 3.1 LOCAL DE INSTALAÇÃO DO FILHO
Prof.ª: Dr. Maria Lúcia Pozzatti Flôres Organização: Gilberto Raitz Junior
 Prof.ª: Dr. Maria Lúcia Pozzatti Flôres Organização: Gilberto Raitz Junior O Excel é um programa que nos permite criar planilhas inteligentes. Ele reconhece as informações digitadas e com elas realiza
Prof.ª: Dr. Maria Lúcia Pozzatti Flôres Organização: Gilberto Raitz Junior O Excel é um programa que nos permite criar planilhas inteligentes. Ele reconhece as informações digitadas e com elas realiza
MANUAL WEB PRESTADOR EXAMES OCUPACIONAIS
 MANUAL WEB PRESTADOR EXAMES OCUPACIONAIS APRESENTAÇÃO O Manual Web apresenta o passo a passo para inclusão das informações das guias/procedimentos e avaliações clínicas, dos exames ocupacionais. Existem
MANUAL WEB PRESTADOR EXAMES OCUPACIONAIS APRESENTAÇÃO O Manual Web apresenta o passo a passo para inclusão das informações das guias/procedimentos e avaliações clínicas, dos exames ocupacionais. Existem
Manual de Usuário Perfil Operador e Responsável Técnico e-crv Módulo Desmonte Cadastro de Veículo e Classificação de Peças
 Manual de Usuário Perfil Operador e Responsável Técnico e-crv Módulo Desmonte Cadastro de Veículo e Classificação de Peças 1 Manual de usuário 1. Acesso ao sistema: Para acessar a página inicial do e-crv,
Manual de Usuário Perfil Operador e Responsável Técnico e-crv Módulo Desmonte Cadastro de Veículo e Classificação de Peças 1 Manual de usuário 1. Acesso ao sistema: Para acessar a página inicial do e-crv,
Atualização de Software Guia do Usuário
 Atualização de Software Guia do Usuário Copyright 2009 Hewlett-Packard Development Company, L.P. Windows é uma marca registrada da Microsoft Corporation nos Estados Unidos. As informações contidas neste
Atualização de Software Guia do Usuário Copyright 2009 Hewlett-Packard Development Company, L.P. Windows é uma marca registrada da Microsoft Corporation nos Estados Unidos. As informações contidas neste
Referência da Tarefa de Comunicação do Sametime
 Referência da Tarefa de Comunicação do Sametime ii Referência da Tarefa de Comunicação do Sametime Índice Referência da Tarefa de Comunicação do Sametime............ 1 iii iv Referência da Tarefa de Comunicação
Referência da Tarefa de Comunicação do Sametime ii Referência da Tarefa de Comunicação do Sametime Índice Referência da Tarefa de Comunicação do Sametime............ 1 iii iv Referência da Tarefa de Comunicação
CNP 2.0 Cadastro nacional de produtos
 A Linguagem Global dos Negócios CNP 2.0 Cadastro nacional de produtos Manual do Usuário O Cadastro Nacional de Produtos é uma ferramenta online, moderna e intuitiva para geração do código de barras para
A Linguagem Global dos Negócios CNP 2.0 Cadastro nacional de produtos Manual do Usuário O Cadastro Nacional de Produtos é uma ferramenta online, moderna e intuitiva para geração do código de barras para
TUTORIAL CONTROLE DE VALES
 Últimas alterações Abaixo, descrição da criação e das últimas alterações efetuadas no documento especificando, a data, a versão e o comentário da alteração realizada. Data Versão Comentário 28/12/2012
Últimas alterações Abaixo, descrição da criação e das últimas alterações efetuadas no documento especificando, a data, a versão e o comentário da alteração realizada. Data Versão Comentário 28/12/2012
Aplicativo da Cultura
 Aplicativo da Cultura Instruções de Uso 1. Como definir um usuário administrador. É considerado um usuário administrador aquele que possui algumas permissões especiais. Apesar disso, ele não poderá incluir
Aplicativo da Cultura Instruções de Uso 1. Como definir um usuário administrador. É considerado um usuário administrador aquele que possui algumas permissões especiais. Apesar disso, ele não poderá incluir
1 ACESSO AO PORTAL UNIVERSITÁRIO 3 3 PLANO DE ENSINO 5 4 AULAS 6 5 AVALIAÇÃO E EXERCÍCIO 8 6 ENQUETES 10 7 QUADRO DE AVISOS 13
 Apresentação Este manual contém informações básicas, e tem como objetivo mostrar a você, aluno, como utilizar as ferramentas do Portal Universitário e, portanto, não trata de todos os recursos do Portal.
Apresentação Este manual contém informações básicas, e tem como objetivo mostrar a você, aluno, como utilizar as ferramentas do Portal Universitário e, portanto, não trata de todos os recursos do Portal.
GUIA DE UTILIZAÇÃO DO SF-FACIL SAT FISCAL CF-e. Click 2 x sobre o icone SfFacilSatFiscal no desktop de seu equipamento;
 GUIA DE UTILIZAÇÃO DO SF-FACIL SAT FISCAL CF-e Click 2 x sobre o icone SfFacilSatFiscal no desktop de seu equipamento; Será apresentado a tela de boas vindas do sistema; Informe sua senha de acesso ao
GUIA DE UTILIZAÇÃO DO SF-FACIL SAT FISCAL CF-e Click 2 x sobre o icone SfFacilSatFiscal no desktop de seu equipamento; Será apresentado a tela de boas vindas do sistema; Informe sua senha de acesso ao
Março/2015 www.vianet.com.br
 Março/2015 Bem-vindo a nova plataforma Vianet de e-mails! Para sua maior comodidade e melhor utilização da ferramenta, explicaremos e esclareceremos à você as funções básicas da nova plataforma. Vamos
Março/2015 Bem-vindo a nova plataforma Vianet de e-mails! Para sua maior comodidade e melhor utilização da ferramenta, explicaremos e esclareceremos à você as funções básicas da nova plataforma. Vamos
Unidade: Ferramentas de configuração Tópico: Tabelas e campos definidos pelo usuário
 Soluções Unidade: Ferramentas de configuração Tópico: Tabelas e campos definidos pelo usuário 1-1 Adicionar um campo definido pelo usuário com uma lista de valores O cliente quer adicionar um novo campo
Soluções Unidade: Ferramentas de configuração Tópico: Tabelas e campos definidos pelo usuário 1-1 Adicionar um campo definido pelo usuário com uma lista de valores O cliente quer adicionar um novo campo
Orientações para inscrição aos cursos de língua inglesa ofertados pelas universidades federais parceiras do Programa IsF
 Orientações para inscrição aos cursos de língua inglesa ofertados pelas universidades federais parceiras do Programa IsF Prezad@ candidat@, Se você já realizou o TOEFL ITP pelo Programa IsF e é aluno (graduação,
Orientações para inscrição aos cursos de língua inglesa ofertados pelas universidades federais parceiras do Programa IsF Prezad@ candidat@, Se você já realizou o TOEFL ITP pelo Programa IsF e é aluno (graduação,
Realizando seu primeiro pedido de vendas
 1 Requisitos mínimos: Conhecimentos básicos de informática. Produtos e condições de pagamentos já cadastrados previamente. 1. Pedido de vendas: O pedido de vendas é realizado através do PDV. Para efetuar
1 Requisitos mínimos: Conhecimentos básicos de informática. Produtos e condições de pagamentos já cadastrados previamente. 1. Pedido de vendas: O pedido de vendas é realizado através do PDV. Para efetuar
Envios. Landing. Pages
 Envios Landing Pages O módulo de landing pages permite a criação de páginas para captação de novos contatos, totalmente integrado à sua lista de contatos. Desta forma, é possível captar novos contatos
Envios Landing Pages O módulo de landing pages permite a criação de páginas para captação de novos contatos, totalmente integrado à sua lista de contatos. Desta forma, é possível captar novos contatos
Manual do Usuário. Versão 1.0. Página 1 de 73
 Manual do Usuário Versão 1.0 Página 1 de 73 1 Apresentação O Ondamailing é a nova plataforma do Onda para envio de campanhas de e-mail marketing de forma eficiente e intuitiva e que cumpre com os padrões
Manual do Usuário Versão 1.0 Página 1 de 73 1 Apresentação O Ondamailing é a nova plataforma do Onda para envio de campanhas de e-mail marketing de forma eficiente e intuitiva e que cumpre com os padrões
Plano de Aula - Word 2010 - cód. 4049 16 Horas/Aula
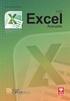 Aula 1 Capítulo 1 - Introdução ao Office Word 2010 Aula 2 Capítulo 2 - Documentos Aula 3 Capítulo 3 - Textos Plano de Aula - Word 2010 - cód. 4049 16 Horas/Aula 1.1. Novidades do Word 2010... 21 1.1.1.
Aula 1 Capítulo 1 - Introdução ao Office Word 2010 Aula 2 Capítulo 2 - Documentos Aula 3 Capítulo 3 - Textos Plano de Aula - Word 2010 - cód. 4049 16 Horas/Aula 1.1. Novidades do Word 2010... 21 1.1.1.
Apresentação do Power Point; Exercícios.
 1 Apresentação do Power Point; Exercícios. 2 3 O PowerPoint é um programa para apresentações. Que podem ser visualizadas através: Tela do computador Retroprojetor Dispositivos óticos (slides) (transparências)
1 Apresentação do Power Point; Exercícios. 2 3 O PowerPoint é um programa para apresentações. Que podem ser visualizadas através: Tela do computador Retroprojetor Dispositivos óticos (slides) (transparências)
2.1 Dê duplo clique com o botão esquerdo do mouse sobre o instalador.
 1 Baixando o Player 4YouSee O programa de instalação do Player 4YouSee para Windows está disponível para download na página: http://www.4yousee.com.br/instalar_player_4yousee_-_v2.0.4425.exe 2 Instalando
1 Baixando o Player 4YouSee O programa de instalação do Player 4YouSee para Windows está disponível para download na página: http://www.4yousee.com.br/instalar_player_4yousee_-_v2.0.4425.exe 2 Instalando
Manual do Usuário. Quiz Online
 Manual do Usuário Quiz Online Versão 1.0.1 Copyright 2013 BroadNeeds Rev. 2014-06-20 Página 1 de 17 1 - INTRODUÇÃO... 3 1.1 REQUISITOS... 3 2 - CRIANDO O QUIZ ATRAVÉS DA PLATAFORMA NUCLEOMEDIA... 4 2.1
Manual do Usuário Quiz Online Versão 1.0.1 Copyright 2013 BroadNeeds Rev. 2014-06-20 Página 1 de 17 1 - INTRODUÇÃO... 3 1.1 REQUISITOS... 3 2 - CRIANDO O QUIZ ATRAVÉS DA PLATAFORMA NUCLEOMEDIA... 4 2.1
CADASTRO. Quem pode se inscrever para fazer esses cursos? Qualquer professor em exercício da rede pública estadual ou municipal.
 CADASTRO O que é a Plataforma Paulo Freire? A Plataforma Paulo Freire é um sistema desenvolvido pelo Ministério da Educação para que o professor faça sua pré-inscrição em cursos de graduação, especialização,
CADASTRO O que é a Plataforma Paulo Freire? A Plataforma Paulo Freire é um sistema desenvolvido pelo Ministério da Educação para que o professor faça sua pré-inscrição em cursos de graduação, especialização,
Manual Loja Virtual 2.0
 Conteúdo Acessando o Gestor da Loja Virtual... 2 Trocar sua senha... 2 Meus Dados... 2 Produto... 3 Cadastrar novo produto... 3 Buscar Produto... 3 Subitens do Produto... 4 Categorias do Produto... 4 Itens
Conteúdo Acessando o Gestor da Loja Virtual... 2 Trocar sua senha... 2 Meus Dados... 2 Produto... 3 Cadastrar novo produto... 3 Buscar Produto... 3 Subitens do Produto... 4 Categorias do Produto... 4 Itens
LIBREOFFICE: APRESENTAÇÃO COM O IMPRESS. Professor: Francisco Dantas Nobre Neto
 LIBREOFFICE: APRESENTAÇÃO COM O IMPRESS Professor: Francisco Dantas Nobre Neto E-mail: dantas.nobre@ifpb.edu.br Agenda LibreOffice Impress Exercício Formatação Ajustando layout Ajustando o modelo Exercício
LIBREOFFICE: APRESENTAÇÃO COM O IMPRESS Professor: Francisco Dantas Nobre Neto E-mail: dantas.nobre@ifpb.edu.br Agenda LibreOffice Impress Exercício Formatação Ajustando layout Ajustando o modelo Exercício
Atualização do Cartão Nacional de Saúde para o Siscan
 Atualização do Cartão Nacional de Saúde para o Siscan Quando um novo exame é requisitado no Siscan é necessário inserir o CNS do paciente para preenchimento dos campos do cadastro. Estes dados estão armazenados
Atualização do Cartão Nacional de Saúde para o Siscan Quando um novo exame é requisitado no Siscan é necessário inserir o CNS do paciente para preenchimento dos campos do cadastro. Estes dados estão armazenados
WordPress Institucional UFPel Manual do tema UFPel 2.0
 GABINETE DO REITOR COORDENAÇÃO DE TECNOLOGIA DA INFORMAÇÃO NÚCLEO DE SISTEMAS DE INFORMAÇÃO SEÇÃO DE TECNOLOGIAS PARA WEBSITES WordPress Institucional UFPel Manual do tema UFPel 2.0 Versão 2.3 Maio de
GABINETE DO REITOR COORDENAÇÃO DE TECNOLOGIA DA INFORMAÇÃO NÚCLEO DE SISTEMAS DE INFORMAÇÃO SEÇÃO DE TECNOLOGIAS PARA WEBSITES WordPress Institucional UFPel Manual do tema UFPel 2.0 Versão 2.3 Maio de
Manual Webmail GUIA GERAL UNIVERSIDADE TECNOLÓGIA FEDERAL DO PARANÁ DIRETORIA DE GESTÃO DE TECNOLOGIA DA INFORMAÇÃO - DIRGTI 2015
 2015 Manual Webmail GUIA GERAL UNIVERSIDADE TECNOLÓGIA FEDERAL DO PARANÁ DIRETORIA DE GESTÃO DE TECNOLOGIA DA INFORMAÇÃO - DIRGTI 2015 2 Sumário 1 Acessando o Correio Eletrônico... 4 1.1 Cota de e-mail...
2015 Manual Webmail GUIA GERAL UNIVERSIDADE TECNOLÓGIA FEDERAL DO PARANÁ DIRETORIA DE GESTÃO DE TECNOLOGIA DA INFORMAÇÃO - DIRGTI 2015 2 Sumário 1 Acessando o Correio Eletrônico... 4 1.1 Cota de e-mail...
Eduardo Seincman Painel de Controle
 Eduardo Seincman Painel de Controle 1. Login http://alanives.com/es/wp-admin Login eseincman Senha *yep%#(oe44trh9tde 2. Novidades Para adicionar novos itens à seção Novidades, após efetuar o Login no
Eduardo Seincman Painel de Controle 1. Login http://alanives.com/es/wp-admin Login eseincman Senha *yep%#(oe44trh9tde 2. Novidades Para adicionar novos itens à seção Novidades, após efetuar o Login no
Obrigado por adquirir o GNOTE da IDEON Brazil, o mais moderno gerenciador de conteúdos da Internet.
 Obrigado por adquirir o GNOTE da IDEON Brazil, o mais moderno gerenciador de conteúdos da Internet. Esse manual foi desenvolvido com o intuito de que você use de maneira eficaz os recursos que ele oferece
Obrigado por adquirir o GNOTE da IDEON Brazil, o mais moderno gerenciador de conteúdos da Internet. Esse manual foi desenvolvido com o intuito de que você use de maneira eficaz os recursos que ele oferece
Sistema PROJUDI Vara de Execuções Penais
 Manual do Usuário Sistema PROJUDI Vara de Execuções Penais Assessor do Promotor Template Versão 1.1 SUMÁRIO Introdução... 3 Requisitos Básicos... 3 Softwares Requeridos... 3 Softwares Úteis... 3 Orientações
Manual do Usuário Sistema PROJUDI Vara de Execuções Penais Assessor do Promotor Template Versão 1.1 SUMÁRIO Introdução... 3 Requisitos Básicos... 3 Softwares Requeridos... 3 Softwares Úteis... 3 Orientações
Atualizações de Software Guia do Usuário
 Atualizações de Software Guia do Usuário Copyright 2007 Hewlett-Packard Development Company, L.P. Windows é uma marca registrada da Microsoft Corporation nos Estados Unidos. As informações contidas neste
Atualizações de Software Guia do Usuário Copyright 2007 Hewlett-Packard Development Company, L.P. Windows é uma marca registrada da Microsoft Corporation nos Estados Unidos. As informações contidas neste
CONFIGURAÇÃO PARA ACESSO AOS E-MAILS EM DISPOSITIVOS MÓVEIS
 CONFIGURAÇÃO PARA ACESSO AOS E-MAILS EM DISPOSITIVOS MÓVEIS SUMÁRIO CONFIGURANDO ACESSO AOS E-MAILS EM UM DISPOSITIVO MÓVEL... 3 ADICIONAR UMA CONTA DE E-MAIL NO ANDROID... 4 ADICIONAR UMA CONTA DE E-MAIL
CONFIGURAÇÃO PARA ACESSO AOS E-MAILS EM DISPOSITIVOS MÓVEIS SUMÁRIO CONFIGURANDO ACESSO AOS E-MAILS EM UM DISPOSITIVO MÓVEL... 3 ADICIONAR UMA CONTA DE E-MAIL NO ANDROID... 4 ADICIONAR UMA CONTA DE E-MAIL
Núcleo de Tecnologias Interativas de Aprendizagem.
 Núcleo de Tecnologias Interativas de Aprendizagem. TUTORIAL MOODLE Titulo: Envio de Arquivo Único. Autor: NUTEIA. Data de criação: 30/10/2012. Data de atualização: 30/10/2012. O Envio de Arquivo Único
Núcleo de Tecnologias Interativas de Aprendizagem. TUTORIAL MOODLE Titulo: Envio de Arquivo Único. Autor: NUTEIA. Data de criação: 30/10/2012. Data de atualização: 30/10/2012. O Envio de Arquivo Único
Manual Tutorial. Atualização nº 1174 Abril/2016 30/04/2016
 1 Manual Tutorial Atualização nº 1174 Abril/2016 30/04/2016 01 MÓDULO DE PCP + ENTREGAS U3 Sistemas Análise e Desenvolvimento de Softwares 2 01.01 Agora é possível efetuar o controle dos itens atuais,
1 Manual Tutorial Atualização nº 1174 Abril/2016 30/04/2016 01 MÓDULO DE PCP + ENTREGAS U3 Sistemas Análise e Desenvolvimento de Softwares 2 01.01 Agora é possível efetuar o controle dos itens atuais,
TUTORIAL PRECIFICAÇÃO MYMIX
 Apresentação Este tutorial orienta o usuário a precificar produtos por embalagem, conferir, cadastrar a margem ideal e montar lista agilizando na pesquisa dos produtos pré-definidos, auxiliando na manutenção
Apresentação Este tutorial orienta o usuário a precificar produtos por embalagem, conferir, cadastrar a margem ideal e montar lista agilizando na pesquisa dos produtos pré-definidos, auxiliando na manutenção
Inserindo o SIM card no modem D-Link DWM-156
 Inserindo o SIM card no modem D-Link DWM-156 1- Abra a tampa lateral do dispositivo pressionando-a levemente e deslizando para o lado, conforme ilustração abaixo: 2- Após remover a tampa lateral, insira
Inserindo o SIM card no modem D-Link DWM-156 1- Abra a tampa lateral do dispositivo pressionando-a levemente e deslizando para o lado, conforme ilustração abaixo: 2- Após remover a tampa lateral, insira
APOSTILA DE INFORMÁTICA - PAINT
 APOSTILA DE INFORMÁTICA - PAINT Profa Responsável Fabiana P. Masson Caravieri Colaboração das monitoras: Cindy Berti e Laysla Araujo Giovanini SUMÁRIO 1. SOBRE O PAINT... 3 2. USANDO O PAINT... 3 2.1.
APOSTILA DE INFORMÁTICA - PAINT Profa Responsável Fabiana P. Masson Caravieri Colaboração das monitoras: Cindy Berti e Laysla Araujo Giovanini SUMÁRIO 1. SOBRE O PAINT... 3 2. USANDO O PAINT... 3 2.1.
Sistema de Controle de Biblioteca Manual do Usuário
 Sistema de Controle de Biblioteca Página 2 de 11 1. Acesso ao Clique no ícone do NAL Explorer e, logo após, na árvore TST. Em seguida, na pasta Sistemas Administrativos, escolha a opção Sistema de Controle
Sistema de Controle de Biblioteca Página 2 de 11 1. Acesso ao Clique no ícone do NAL Explorer e, logo após, na árvore TST. Em seguida, na pasta Sistemas Administrativos, escolha a opção Sistema de Controle
1 Acesso ao Módulo de Agendamento do Portal de Serviços do Inmetro nos Estados
 1 Acesso ao Módulo de Agendamento do Para acessar o Módulo de Agendamento, o usuário deverá acessar o sitio do Portal de Serviços do Inmetro no Estados (PSIE), digitando na barra de endereço de seu navegador
1 Acesso ao Módulo de Agendamento do Para acessar o Módulo de Agendamento, o usuário deverá acessar o sitio do Portal de Serviços do Inmetro no Estados (PSIE), digitando na barra de endereço de seu navegador
O Segredo De Como colocar links externos no Youtube e Aumentar sua taxa de conversão em 1000%
 O Segredo De Como colocar links externos no Youtube e Aumentar sua taxa de conversão em 1000% Oferecido por Clube Ganhar Dinheiro Com Blog Termos e Condições Aviso Legal O escritor esforçou-se para ser
O Segredo De Como colocar links externos no Youtube e Aumentar sua taxa de conversão em 1000% Oferecido por Clube Ganhar Dinheiro Com Blog Termos e Condições Aviso Legal O escritor esforçou-se para ser
sumário CAPÍTULO 01 CAPÍTULO 02 CAPÍTULO 03 CAPÍTULO 04 CAPÍTULO 05 CAPÍTULO 06 CONHECENDO CORELDRAW X7...15 régua, linhas-guia e grade...
 Graphics Suite INTRODUÇÃO O CorelDraw X7 é um programa desenvolvido originalmente para a criação de desenhos vetoriais, que proporciona aos designers uma experiência de trabalho agradável. O programa foi
Graphics Suite INTRODUÇÃO O CorelDraw X7 é um programa desenvolvido originalmente para a criação de desenhos vetoriais, que proporciona aos designers uma experiência de trabalho agradável. O programa foi
M A N U A L D O ADMINISTRADOR DO PORTAL
 M A N U A L D O ADMINISTRADOR DO PORTAL Versão 1.1 Sumário Introdução 1 Sobre o Administrador do Portal 1 Categorias de informação 2 Link adicional 3 Lista de arquivos 5 Anexos da licitação 9 Anexos do
M A N U A L D O ADMINISTRADOR DO PORTAL Versão 1.1 Sumário Introdução 1 Sobre o Administrador do Portal 1 Categorias de informação 2 Link adicional 3 Lista de arquivos 5 Anexos da licitação 9 Anexos do
UNIVERSIDADE FEDERAL DO VALE DO SÃO FRANCISCO UNIVASF SECRETARIA DE TECNOLOGIA DA INFORMAÇÃO STI DEPARTAMENTO DE SISTEMAS DE INFORMAÇÕES
 UNIVERSIDADE FEDERAL DO VALE DO SÃO FRANCISCO UNIVASF SECRETARIA DE TECNOLOGIA DA INFORMAÇÃO STI DEPARTAMENTO DE SISTEMAS DE INFORMAÇÕES MANUAL DO USUÁRIO SISTEMA DE TRAMITAÇÃO DE DOCUMENTOS Versão 3.0
UNIVERSIDADE FEDERAL DO VALE DO SÃO FRANCISCO UNIVASF SECRETARIA DE TECNOLOGIA DA INFORMAÇÃO STI DEPARTAMENTO DE SISTEMAS DE INFORMAÇÕES MANUAL DO USUÁRIO SISTEMA DE TRAMITAÇÃO DE DOCUMENTOS Versão 3.0
Procedimento Operacional Padrão nº 07 Consulta Processual de 2º Grau no Portal e-saj
 Procedimento Operacional Padrão nº 07 Consulta Processual de 2º Grau no Portal e-saj 1 Introdução O Portal e-saj disponibiliza os seguintes serviços: - peticionamento eletrônico; - intimações e citações
Procedimento Operacional Padrão nº 07 Consulta Processual de 2º Grau no Portal e-saj 1 Introdução O Portal e-saj disponibiliza os seguintes serviços: - peticionamento eletrônico; - intimações e citações
Eduardo Vital Alencar Cunha
 Eduardo Vital Alencar Cunha Manual de Utilização do Portal FJERN Federação de Judô do Estado do Rio Grande do Norte. Sumário 1 Cadastro e Login.......................... 2 1.1 Cadastro..............................
Eduardo Vital Alencar Cunha Manual de Utilização do Portal FJERN Federação de Judô do Estado do Rio Grande do Norte. Sumário 1 Cadastro e Login.......................... 2 1.1 Cadastro..............................
TUTORIAL DE COMO PREENCHER A PLANILHA PARA ATRIBUIÇÃO DE AULAS 2016 VERSÃO ONLINE
 TUTORIAL DE COMO PREENCHER A PLANILHA PARA ATRIBUIÇÃO DE AULAS 2016 VERSÃO ONLINE SOMENTE USAR NAVEGADOR GOOGLE CHROME Caso não possua instalado no seu Computador, baixe neste link https://www.google.com.br/chrome/browser/desktop/
TUTORIAL DE COMO PREENCHER A PLANILHA PARA ATRIBUIÇÃO DE AULAS 2016 VERSÃO ONLINE SOMENTE USAR NAVEGADOR GOOGLE CHROME Caso não possua instalado no seu Computador, baixe neste link https://www.google.com.br/chrome/browser/desktop/
Modem e rede local Guia do usuário
 Modem e rede local Guia do usuário Copyright 2008 Hewlett-Packard Development Company, L.P. As informações contidas neste documento estão sujeitas a alterações sem aviso. As únicas garantias para produtos
Modem e rede local Guia do usuário Copyright 2008 Hewlett-Packard Development Company, L.P. As informações contidas neste documento estão sujeitas a alterações sem aviso. As únicas garantias para produtos
Atualizações de Software Guia do Usuário
 Atualizações de Software Guia do Usuário Copyright 2008 Hewlett-Packard Development Company, L.P. Windows é uma marca registrada da Microsoft Corporation nos Estados Unidos. As informações contidas neste
Atualizações de Software Guia do Usuário Copyright 2008 Hewlett-Packard Development Company, L.P. Windows é uma marca registrada da Microsoft Corporation nos Estados Unidos. As informações contidas neste
1 Natuur Online Cadastre-se Cadastre-se Tipo de Usuário Consultor
 1 Essa é a tela de acesso do Natuur Online, clique aqui para acessar o site e siga o passo-apasso abaixo. Se esse é o seu primeiro acesso, clique em Cadastre-se. 2 Caso ainda não possua nenhum tipo de
1 Essa é a tela de acesso do Natuur Online, clique aqui para acessar o site e siga o passo-apasso abaixo. Se esse é o seu primeiro acesso, clique em Cadastre-se. 2 Caso ainda não possua nenhum tipo de
Assina S_Line Manual de Uso
 1. Introdução O Assina S_Line permite assinar digitalmente Resultados de Exames gerados no formato S_Line em XML ou PDF, fazendo uma cópia dos mesmos em um diretório definido pelo Cliente. Os documentos
1. Introdução O Assina S_Line permite assinar digitalmente Resultados de Exames gerados no formato S_Line em XML ou PDF, fazendo uma cópia dos mesmos em um diretório definido pelo Cliente. Os documentos
Guia de Atualização. RIP 4.6 v2 para Grandes Formatos em Cores. Grandes Formatos em Cores Xerox RIP 4.6 v2. Guia de Atualização
 Guia de Atualização RIP 4.6 v2 para Grandes Formatos em Cores Grandes Formatos em Cores Xerox RIP 4.6 v2 Guia de Atualização Índice Introdução... 1 Atualização do software... 1 Exportação de Perfis de
Guia de Atualização RIP 4.6 v2 para Grandes Formatos em Cores Grandes Formatos em Cores Xerox RIP 4.6 v2 Guia de Atualização Índice Introdução... 1 Atualização do software... 1 Exportação de Perfis de
Instruções para download e instalação da atualização de Mapa GPS
 Instruções para download e instalação da atualização de Mapa GPS Antes de iniciar o processo, você precisará um pen drive USB com uma capacidade de 2 GB ou maior. Em seu computador: 1. Finalize o processo
Instruções para download e instalação da atualização de Mapa GPS Antes de iniciar o processo, você precisará um pen drive USB com uma capacidade de 2 GB ou maior. Em seu computador: 1. Finalize o processo
CONFIGURAÇÕES DAS LISTAS
 CONFIGURAÇÕES DAS LISTAS AKNA TREINAMENTOS AKTR01003000901 1/15 Sumário As Listas Cadastradas O que é?... 3 Para que serve?... 3 Acessando as Listas Cadastradas... 3 Informações sobre as Listas Cadastradas...
CONFIGURAÇÕES DAS LISTAS AKNA TREINAMENTOS AKTR01003000901 1/15 Sumário As Listas Cadastradas O que é?... 3 Para que serve?... 3 Acessando as Listas Cadastradas... 3 Informações sobre as Listas Cadastradas...
e-nota G Módulo de Guarda da Nota Fiscal eletrônica
 Página1 e-nota G Módulo de Guarda da Nota Fiscal eletrônica Manual do Usuário Produzido por: Informática Educativa Página2 Índice 1. Safeweb e-nota G... 03 2. O que é XML... 04 3. Acesso e-nota G... 06
Página1 e-nota G Módulo de Guarda da Nota Fiscal eletrônica Manual do Usuário Produzido por: Informática Educativa Página2 Índice 1. Safeweb e-nota G... 03 2. O que é XML... 04 3. Acesso e-nota G... 06
CRIANDO MAPAS TEMÁTICOS COM SETORES CENSITÁRIOS DE SÃO PAULO
 CRIANDO MAPAS TEMÁTICOS COM SETORES CENSITÁRIOS DE SÃO PAULO 1. Unificar as informações de interesse em uma única planilha Neste exemplo, temos os seguintes dados da Capital de São Paulo: Coluna A Código
CRIANDO MAPAS TEMÁTICOS COM SETORES CENSITÁRIOS DE SÃO PAULO 1. Unificar as informações de interesse em uma única planilha Neste exemplo, temos os seguintes dados da Capital de São Paulo: Coluna A Código
Atualização Firmware Tablet AOC Breeze MW0922BR
 Modelos: Sintoma: Solução: Somente para o modelo: MW0922BR. Não inicializa o Android ; Trava / Não responde Comandos ; Problemas para instalar Aplicativos (Compatíveis) ; Interferência na imagem. Realizar
Modelos: Sintoma: Solução: Somente para o modelo: MW0922BR. Não inicializa o Android ; Trava / Não responde Comandos ; Problemas para instalar Aplicativos (Compatíveis) ; Interferência na imagem. Realizar
10 Hiperlinks e Mala Direta
 1 Word 2013 10 Hiperlinks e Mala Direta 10.1. Hiperlinks 10.1.1. Criar um Hiperlink 10.1.2. Criar um Hiperlink Para Outro Documento 10.1.3. Criar Ligação Dentro do Documento 10.1.4. Remover Hiperlinks
1 Word 2013 10 Hiperlinks e Mala Direta 10.1. Hiperlinks 10.1.1. Criar um Hiperlink 10.1.2. Criar um Hiperlink Para Outro Documento 10.1.3. Criar Ligação Dentro do Documento 10.1.4. Remover Hiperlinks
Informática. Aula: 04/06. Prof. Márcio Hollweg. www.conquistadeconcurso.com.br. Visite o Portal dos Concursos Públicos WWW.CURSOAPROVACAO.COM.
 Aula: 04/06 Prof. Márcio Hollweg UMA PARCERIA Visite o Portal dos Concursos Públicos WWW.CURSOAPROVACAO.COM.BR Visite a loja virtual www.conquistadeconcurso.com.br MATERIAL DIDÁTICO EXCLUSIVO PARA ALUNOS
Aula: 04/06 Prof. Márcio Hollweg UMA PARCERIA Visite o Portal dos Concursos Públicos WWW.CURSOAPROVACAO.COM.BR Visite a loja virtual www.conquistadeconcurso.com.br MATERIAL DIDÁTICO EXCLUSIVO PARA ALUNOS
