MREditor Editor de Impressos
|
|
|
- Jónatas Fernandes Laranjeira
- 7 Há anos
- Visualizações:
Transcrição
1 MEDSYSTEM S/V Departamento de Desenvolvimento MREditor Editor de Impressos Poços de Caldas
2 LISTA DE FIGURAS FIGURA 1 Tela Principal... 7 FIGURA 2 Barra de Ferramentas... 8 FIGURA 3 Botão Novo... 8 FIGURA 4 Botão Visualizar... 9 FIGURA 5 Botão Imprimir... 9 FIGURA 6 Botão Impressora FIGURA 7 Botão Copiar FIGURA 8 Botão Colar FIGURA 9 Botão Inserir Campo/Texto FIGURA 10 Barra de Ferramentas de Campo/Texto FIGURA 11 Fonte FIGURA 12 Tamanho da Fonte FIGURA 13 Botão Negrito FIGURA 14 Botão Itálico FIGURA 15 Botão Sublinhado FIGURA 16 Botão Alinhamento à Esquerda FIGURA 17 Botão Centralizado FIGURA 18 Botão Alinhamento à Direita FIGURA 19 Botão Cor da Fonte FIGURA 20 Botão Cor do Fundo FIGURA 21 Botão Traço à Esquerda FIGURA 22 Botão Traço ao Alto FIGURA 23 Botão Embaixo... 18
3 FIGURA 24 Botão Traço à Direita FIGURA 25 Botão Tamanho Automático FIGURA 26 Botão Enviar para Trás FIGURA 27 Botão Trazer para Frente FIGURA 28 Botão Ok FIGURA 29 Botão Cancelar FIGURA 30 Botão Campo FIGURA 31 Botão Inserir Desenho FIGURA 32 Barra de Ferramentas de Desenho FIGURA 33 Botão Retângulo FIGURA 34 Botão Círculo FIGURA 35 Botão Linha Vertical FIGURA 36 Botão Linha Horizontal FIGURA 37 Botão Duas Linhas Horizontais FIGURA 38 Botão Duas Linhas Verticais FIGURA 39 Botão Cor da Linha FIGURA 40 Botão Cor do Fundo FIGURA 41 Botão Enviar para Trás FIGURA 42 Botão Trazer para Frente FIGURA 43 Botão Inserir Campo/Texto FIGURA 44 Barra de Ferramentas de Imagem FIGURA 45 Botão Abrir FIGURA 46 Botão Ajustar Imagem ao Tamanho FIGURA 47 Botão Ajustar Tamanho à Imagem FIGURA 48 Botão Traço à Esquerda... 31
4 FIGURA 49 Botão Traço ao Alto FIGURA 50 Botão Embaixo FIGURA 51 Botão Traço à Direita FIGURA 52 Botão Enviar para Trás FIGURA 53 Botão Trazer para Frente FIGURA 54 Botão Página Inteira FIGURA 55 Botão Ajustar à Largura FIGURA 56 Botão Visualizar 100% FIGURA 57 Botão Configurar FIGURA 58 Botão Salvar FIGURA 59 Botão Cancelar FIGURA 60 Botão Padrão FIGURA 61 Botão Modelos FIGURA 62 Botão Ajuda FIGURA 63 Definindo as Bandas FIGURA 64 Inserindo um Campo/Texto FIGURA 65 Tela Expressão FIGURA 66 Expressão Tela Adicionando uma Constante FIGURA 67 Tela Principal Tela Adicionando uma Constante FIGURA 68 Expressão Tela Adicionando uma Variável FIGURA 69 Tela Principal Tela Adicionando uma Variável FIGURA 70 Expressão Tela Adicionando um Campo Mesclado (Constante). 47 FIGURA 71 Expressão Tela Adicionando um Campo Mesclado (Operador).. 48 FIGURA 72 Expressão Tela Adicionando um Campo Mesclado (Variável) FIGURA 73 Tela Adicionando um Campo Mesclado... 49
5 SUMÁRIO 1 INTRODUÇÃO FUNCIONALIDADES Tela Principal Barra de Ferramentas Botão Novo Botão Visualizar Botão Imprimir Botão Impressora Botão Copiar Botão Colar Botão Inserir Campo/Texto Barra de Ferramentas de Campo/Texto Fonte Tamanho da Fonte Botão Negrito Botão Itálico Botão Sublinhado Botão Alinhamento à Esquerda Botão Centralizado Botão Alinhamento à Direita Botão Cor da Fonte Botão Cor do Fundo Botão Traço à Esquerda Botão Traço ao Alto Botão Traço Embaixo Botão Traço à Direita Botão Tamanho Automático Botão Enviar para Trás Botão Trazer para Frente Botão Ok Botão Cancelar Botão Campo Botão Inserir Desenho... 22
6 Barra de Ferramentas de Desenho Botão Retângulo Botão Círculo Botão Linha Vertical Botão Linha Horizontal Botão Duas Linhas Horizontais Botão Duas Linhas Verticais Botão Cor da Linha Botão Cor do Fundo Botão Enviar para Trás Botão Trazer para Frente Botão Inserir Imagem Barra de Ferramentas de Imagem Botão Abrir Botão Ajustar Imagem ao Tamanho Botão Ajustar Tamanho à Imagem Botão Traço à Esquerda Botão Traço ao Alto Botão Traço Embaixo Botão Traço à Direita Botão Enviar para Trás Botão Trazer para Frente Botão Página Inteira Botão Ajustar à Largura Botão Visualizar 100% Botão Configurar Botão Salvar Botão Cancelar Botão Padrão Botão Modelos Botão Ajuda CONFIGURANDO UM IMPRESSO... 39
7 7 1 INTRODUÇÃO O MREditor é uma ferramenta, desenvolvida pela Medsystem S/V, que permite ao usuário personalizar os impressos presentes nas soluções como desejar. Este tutorial tem como objetivo apresentar de maneira prática, rápida e didática as funcionalidades presentes nessa fantástica ferramenta. 2 FUNCIONALIDADES 2.1 Tela Principal A Figura 1 ilustra a tela principal da solução. Figura 1: MREditor Tela Principal
8 Barra de Ferramentas A Figura 2 ilustra a barra de ferramentas presente na tela principal da solução. O papel desta barra é permitir que o usuário crie e personalize os impressos de uma forma que melhor lhe agrada. Figura 2: MREditor Barra de Ferramentas Botão Novo A Figura 3 ilustra o botão Novo presente na barra de ferramentas. O papel deste botão é criar um novo impresso. Figura 3: MREditor Botão Novo
9 Botão Visualizar A Figura 4 ilustra o botão Visualizar presente na barra de ferramentas. O papel deste botão é permitir que o usuário visualize o impresso configurado por ele. Figura 4: MREditor Botão Visualizar Botão Imprimir A Figura 5 ilustra o botão Imprimir presente na barra de ferramentas. O papel deste botão é permitir que o usuário imprima o impresso configurado por ele. Figura 5: MREditor Botão Imprimir
10 Botão Impressora A Figura 6 ilustra o botão Impressora presente na barra de ferramentas. O papel deste botão é permitir que o usuário defina configurações referentes à impressão do impresso, como intervalo de impressão, número de cópias, qualidade de impressão, e outras. Para maiores informações, o usuário deve consultar o manual referente à impressora instalada. Figura 6: MREditor Botão Impressora Botão Copiar A Figura 7 ilustra o botão Copiar presente na barra de ferramentas. O papel deste botão é copiar algum campo / texto criado pelo usuário para a área de transferência do sistema operacional. Figura 7: MREditor Botão Copiar
11 Botão Colar A Figura 8 ilustra o botão Colar presente na barra de ferramentas. O papel deste botão é colar as informações que foram copiadas pelo usuário para a área de transferência do sistema operacional. Figura 8: MREditor Botão Colar Botão Inserir Campo/Texto A Figura 9 ilustra o botão Inserir Campo/Texto presente na barra de ferramentas. O papel deste botão é permitir que o usuário insira um novo campo/texto no impresso configurado por ele. Figura 9: MREditor Botão Inserir Campo/Texto Ao clicar nesse botão, uma nova barra de ferramentas é apresentada.
12 Barra de Ferramentas de Campo/Texto A Figura 10 ilustra a barra de ferramentas de desenho presente na tela barra de ferramentas. O papel desta barra é permitir que o usuário personalize o campo ou texto adicionado ao impresso. Figura 10: MREditor Barra de Ferramentas de Campo/Texto Fonte A Figura 11 ilustra o campo Fonte presente na barra de ferramentas de campo/texto. O papel deste campo é permitir que o usuário altere o tipo da fonte de um campo/texto. Figura 11: MREditor Fonte
13 Tamanho da Fonte A Figura 12 ilustra o campo Tamanho Fonte presente na barra de ferramentas de campo/texto. O papel deste campo é permitir que o usuário altere o tamanho da fonte de um campo/texto. Figura 12: MREditor Tamanho da Fonte Botão Negrito A Figura 13 ilustra o botão Negrito presente na barra de ferramentas de campo/texto. O papel deste botão é permitir que o usuário aplique negrito ao texto selecionado. Figura 13: MREditor Botão Negrito
14 Botão Itálico A Figura 14 ilustra o botão Itálico presente na barra de ferramentas de campo/texto. O papel deste botão é permitir que o usuário aplique itálico ao texto selecionado. Figura 14: MREditor Botão Itálico Botão Sublinhado A Figura 15 ilustra o botão Sublinhado presente na barra de ferramentas de campo/texto. O papel deste botão é permitir que o usuário sublinhe o texto selecionado. Figura 15: MREditor Botão Sublinhado
15 Botão Alinhamento à Esquerda A Figura 16 ilustra o botão Alinhamento à Esquerda presente na barra de ferramentas de campo/texto. O papel deste botão é permitir que o usuário alinhe o texto selecionado à esquerda. Figura 16: MREditor Botão Alinhamento à Esquerda Botão Centralizado A Figura 17 ilustra o botão Centralizado presente na barra de ferramentas de campo/texto. O papel deste botão é permitir que o usuário centralize o texto selecionado. Figura 17: MREditor Botão Centralizado
16 Botão Alinhamento à Direita A Figura 18 ilustra o botão Alinhamento à Direita presente na barra de ferramentas de campo/texto. O papel deste botão é permitir que o usuário alinhe o texto selecionado à direita. Figura 18: MREditor Botão Alinhamento à Direita Botão Cor da Fonte A Figura 19 ilustra o botão Cor da Fonte presente na barra de ferramentas de campo/texto. O papel deste botão é permitir que o usuário altere a cor da fonte do texto selecionado. Figura 19: MREditor Botão Cor da Fonte
17 Botão Cor do Fundo A Figura 20 ilustra o botão Cor do Fundo presente na barra de ferramentas de campo/texto. O papel deste botão é permitir que o usuário faça o texto parecer como se tivesse sido marcado com um marca-texto. Figura 20: MREditor Botão Cor do Fundo Botão Traço à Esquerda A Figura 21 ilustra o botão Traço à Esquerda presente na barra de ferramentas de campo/texto. O papel deste botão é permitir que o usuário desenhe um traço à esquerda do texto selecionado. Figura 21: MREditor Botão Traço à Esquerda
18 Botão Traço ao Alto A Figura 22 ilustra o botão Traço ao Alto presente na barra de ferramentas de campo/texto. O papel deste botão é permitir que o usuário desenhe um traço ao alto do texto selecionado. Figura 22: MREditor Botão Traço ao Alto Botão Traço Embaixo A Figura 23 ilustra o botão Traço Embaixo presente na barra de ferramentas de campo/texto. O papel deste botão é permitir que o usuário desenhe um traço embaixo do texto selecionado. Figura 23: MREditor Botão Embaixo
19 Botão Traço à Direita A Figura 24 ilustra o botão Traço à Direita presente na barra de ferramentas de campo/texto. O papel deste botão é permitir que o usuário desenhe um traço á direita do texto selecionado. Figura 24: MREditor Botão Traço à Direita Botão Tamanho Automático A Figura 25 ilustra o botão Tamanho Automático presente na barra de ferramentas de campo/texto. O papel deste botão é permitir que o usuário redimensione o tamanho do campo/texto, de forma automática, de acordo com o tamanho do texto. Figura 25: MREditor Botão Tamanho Automático
20 Botão Enviar para Trás A Figura 26 ilustra o botão Enviar para Trás presente na barra de ferramentas de campo/texto. O papel deste botão é permitir que o usuário envie o objeto selecionado para trás dos outros presentes no impresso. Figura 26: MREditor Botão Enviar para Trás Botão Trazer para Frente A Figura 27 ilustra o botão Trazer para Frente presente na barra de ferramentas de campo/texto. O papel deste botão é permitir que o usuário possa trazer o objeto selecionado para frente dos outros presentes no impresso. Figura 27: MREditor Botão Trazer para Frente
21 Botão Ok A Figura 28 ilustra o botão Ok presente na barra de ferramentas de campo/texto. O papel deste botão é permitir que o usuário aplique as mudanças efetuadas no texto selecionado. Figura 28: MREditor Botão Ok Botão Cancelar A Figura 29 ilustra o botão Cancelar presente na barra de ferramentas de campo/texto. O papel deste botão é permitir que o usuário cancele as mudanças efetuadas no texto selecionado. Figura 29: MREditor Botão Cancelar
22 Botão Campo A Figura 30 ilustra o botão Campo presente na barra de ferramentas de campo/texto. O papel deste botão é permitir que o usuário atribua um valor para um texto selecionado. Figura 30: MREditor Botão Campo Botão Inserir Desenho A Figura 31 ilustra o botão Inserir Desenho presente na barra de ferramentas. O papel deste botão é permitir que o usuário insira um desenho prédefinido na forma geométrica no impresso configurado por ele. Figura 31: MREditor Botão Inserir Desenho Ao clicar nesse botão, uma nova barra de ferramentas é apresentada.
23 Barra de Ferramentas de Desenho A Figura 32 ilustra a barra de ferramentas de desenho presente na barra de ferramentas. O papel desta barra é permitir que o usuário personalize os desenhos adicionados ao impresso. Figura 32: MREditor Barra de Ferramentas de Desenho Botão Retângulo A Figura 33 ilustra o botão Retângulo presente na barra de ferramentas de desenho. O papel deste botão é permitir que o usuário altere o formato de um desenho pré-definido para um retângulo. Figura 33: MREditor Botão Retângulo
24 Botão Círculo A Figura 34 ilustra o botão Círculo presente na barra de ferramentas de desenho. O papel deste botão é permitir que o usuário altere o formato de um desenho pré-definido para um círculo. Figura 34: MREditor Botão Círculo Botão Linha Vertical A Figura 35 ilustra o botão Linha Vertical presente na barra de ferramentas de desenho. O papel deste botão é permitir que o usuário altere o formato de um desenho pré-definido para uma linha vertical. Figura 35: MREditor Botão Linha Vertical
25 Botão Linha Horizontal A Figura 36 ilustra o botão Linha Horizontal presente na barra de ferramentas de desenho. O papel deste botão é permitir que o usuário altere o formato de um desenho pré-definido para uma linha horizontal. Figura 36: MREditor Botão Linha Horizontal Botão Duas Linhas Horizontais A Figura 37 ilustra o botão Duas Linhas Horizontais presente na barra de ferramentas de desenho. O papel deste botão é permitir que o usuário altere o formato de um desenho pré-definido para duas linhas horizontais. Figura 37: MREditor Botão Duas Linhas Horizontais
26 Botão Duas Linhas Verticais A Figura 38 ilustra o botão Duas Linhas Verticais presente na barra de ferramentas de desenho. O papel deste botão é permitir que o usuário altere o formato de um desenho pré-definido para duas linhas verticais. Figura 38: MREditor Botão Duas Linhas Verticais Botão Cor da Linha A Figura 39 ilustra o botão Cor da Linha presente na barra de ferramentas de desenho. O papel deste botão é permitir que o usuário altere a cor da linha de um desenho pré-definido. Figura 39: MREditor Botão Cor da Linha
27 Botão Cor do Fundo A Figura 40 ilustra o botão Cor do Fundo presente na barra de ferramentas de desenho. O papel deste botão é permitir que o usuário altere a cor do fundo de um desenho pré-definido. Figura 40: MREditor Botão Cor do Fundo Botão Enviar para Trás A Figura 41 ilustra o botão Enviar para Trás presente na barra de ferramentas de desenho. O papel deste botão é permitir que o usuário envie o objeto selecionado para trás dos outros presentes no impresso. Figura 41: MREditor Botão Enviar para Trás
28 Botão Trazer para Frente A Figura 42 ilustra o botão Trazer para Frente presente na barra de ferramentas de desenho. O papel deste botão é permitir que o usuário possa trazer o objeto selecionado para frente dos outros presentes no impresso. Figura 42: MREditor Botão Trazer para Frente Botão Inserir Imagem A Figura 43 ilustra o botão Inserir Imagem presente na barra de ferramentas. O papel deste botão é permitir que o usuário insira uma imagem no impresso configurado por ele. Figura 43: MREditor Botão Inserir Campo/Texto Ao clicar nesse botão, uma nova barra de ferramentas é apresentada.
29 Barra de Ferramentas de Imagem A Figura 44 ilustra a barra de ferramentas de imagem presente na barra de ferramentas. O papel desta barra é permitir que o usuário personalize o campo ou texto adicionado ao impresso. Figura 44: MREditor Barra de Ferramentas de Imagem Botão Abrir A Figura 45 ilustra o botão Abrir presente na barra de ferramentas de imagem. O papel deste botão é permitir que o usuário insira uma imagem no impresso. Figura 45: MREditor Botão Abrir
30 Botão Ajustar Imagem ao Tamanho A Figura 46 ilustra o botão Ajustar Imagem ao Tamanho presente na barra de ferramentas de imagem. O papel deste botão é permitir que o usuário ajuste uma imagem, de forma automática, de acordo com o tamanho do campo definido no impresso. Figura 46: MREditor Botão Ajustar Imagem ao Tamanho Botão Ajustar Tamanho à Imagem A Figura 47 ilustra o botão Ajustar Tamanho à Imagem presente na barra de ferramentas de imagem. O papel deste botão é permitir que o usuário ajuste o tamanho de um campo, de forma automática, de acordo com o tamanho da imagem definida no impresso. Figura 47: MREditor Botão Ajustar Tamanho à Imagem
31 Botão Traço à Esquerda A Figura 48 ilustra o botão Traço à Esquerda presente na barra de ferramentas de imagem. O papel deste botão é permitir que o usuário desenhe um traço à esquerda da imagem selecionads. Figura 48: MREditor Botão Traço à Esquerda Botão Traço ao Alto A Figura 49 ilustra o botão Traço ao Alto presente na barra de ferramentas de imagem. O papel deste botão é permitir que o usuário desenhe um traço ao alto da imagem selecionada. Figura 49: MREditor Botão Traço ao Alto
32 Botão Traço Embaixo A Figura 50 ilustra o botão Traço Embaixo presente na barra de ferramentas de imagem. O papel deste botão é permitir que o usuário desenhe um traço embaixo da imagem selecionada. Figura 50: MREditor Botão Embaixo Botão Traço à Direita A Figura 51 ilustra o botão Traço à Direita presente na barra de ferramentas de imagem. O papel deste botão é permitir que o usuário desenhe um traço á direita da imagem selecionada. Figura 51: MREditor Botão Traço à Direita
33 Botão Enviar para Trás A Figura 52 ilustra o botão Enviar para Trás presente na barra de ferramentas de imagem. O papel deste botão é permitir que o usuário envie o objeto selecionado para trás dos outros presentes no impresso. Figura 52: MREditor Botão Enviar para Trás Botão Trazer para Frente A Figura 53 ilustra o botão Trazer para Frente presente na barra de ferramentas de imagem. O papel deste botão é permitir que o usuário possa trazer o objeto selecionado para frente dos outros presentes no impresso. Figura 53: MREditor Botão Trazer para Frente
34 Botão Página Inteira A Figura 54 ilustra o botão Página Inteira presente na barra de ferramentas. O papel deste botão é ajustar a visualização do impresso de modo que o usuário visualize todo o impresso. Figura 54: MREditor Botão Página Inteira Botão Ajustar à Largura A Figura 55 ilustra o botão Página Ajustar à Largura presente na barra de ferramentas. O papel deste botão é ajustar a visualização do impresso de acordo com o tamanho da largura da tela. Figura 55: MREditor Botão Ajustar à Largura
35 Botão Visualizar 100% A Figura 56 ilustra o botão Visualizar 100% presente na barra de ferramentas. O papel deste botão é ajustar a visualização do impresso para 100%, independente do tamanho que estiver à tela de configuração. Figura 56: MREditor Botão Visualizar 100% Botão Configurar A Figura 57 ilustra o botão Configurar presente na barra de ferramentas. O papel deste botão é permitir que o usuário defina configurações referentes ao layout do impresso, como margens de impressão, tamanho do papel, colunas, e outros. Figura 57: MREditor Botão Configurar
36 Botão Salvar A Figura 58 ilustra o botão Salvar presente na barra de ferramentas. O papel deste botão é permitir o usuário salvar o modelo de impresso configurado por ele. Figura 58: MREditor Botão Salvar Botão Cancelar A Figura 59 ilustra o botão Cancelar presente na barra de ferramentas. O papel deste botão é permitir o usuário cancele as configurações que foram realizadas no modelo de impresso. Figura 59: MREditor Botão Cancelar
37 Botão Padrão A Figura 60 ilustra o botão Padrão presente na barra de ferramentas. O papel deste botão é permitir que o usuário altere o modelo do impresso para o padrão da Medsystem S/V. Figura 60: MREditor Botão Padrão Botão Modelos A Figura 61 ilustra o botão Modelos presente na barra de ferramentas. O papel deste botão é permitir que o usuário acesse modelos de impresso prédefinidos pela Medsystem S/V. Figura 61: MREditor Botão Modelos
38 Botão Ajuda A Figura 62 ilustra o botão Ajuda presente na barra de ferramentas. O papel deste botão é permitir que o usuário acesse o documento de ajuda da solução MREditor. Figura 62: MREditor Botão Ajuda
39 39 3 CONFIGURANDO UM IMPRESSO O MREditor faz uso do QuickReport para gerar os seus impressos. O QuickReport, por sua vez, gera os impressos usando bandas. Cada banda de um impresso possui uma finalidade diferente no resultado final. O MREditor possui os seguintes tipos de banda: Cabeçalho (Page Header): Essa banda é impressa uma vez a cada início de página. Para cada página do impresso existe uma impressão de uma banda deste tipo. Na primeira página esta banda também é impressa. Título (Title): Representa o título do impresso. É impressa apenas uma vez durante todo o relatório: no início da primeira página. Detalhe (Detail): Esta banda é repetida para cada registro de dados do impresso. Usualmente existe somente uma banda Detalhe em cada impresso. Sumário (Summary): É impressa na última página depois de todas as bandas de Detalhe. Rodapé (Page Footer): A banda Rodapé é impressa no final de cada página do impresso. Funciona como o Cabeçalho, com diferença que é impressa embaixo da página. Não importa que ordem as bandas apareça em tempo de desenvolvimento no seu impresso. Elas sempre aparecerão na ordem correta na hora da impressão. A ordem seguida pelo QuickReport é a descrita acima.
40 40 Para definir quais bandas farão parte do impresso, clique com o cursor sobre a margem do impresso, e defina as bandas através da nova barra de ferramentas que é apresentada. Figura 63: MREditor Definindo as Bandas Uma vez definidas as bandas, deve-se então inserir os campos que irão compor o impresso. Esses campos podem ser do tipo texto, desenho ou imagem. Para inserir um campo do tipo texto, clique com o cursor sobre o botão Inserir Campo/Texto (ab ), e depois clique novamente dentro da banda onde esse texto deve aparecer. Se executado corretamente, um campo vazio (none) será criado dentro da banda especificada do impresso.
41 41 Figura 64: MREditor Inserindo um Campo/Texto Depois de criado um campo, deve-se então atribuir um valor a ele. Para isso, clique com o curso sobre o campo, e em seguida clique sobre o botão Campo (fx). Uma nova tela deverá ser apresentada, e é por ela que o valor do campo deverá ser definido.
42 42 Figura 65: MREditor Tela Expressão Antes de prosseguir, é importante que o usuário conheça e entenda os conceitos de constante e variável: Constante: é um elemento cujo valor é fixo, não podendo ser alterado. Exemplo: Título de um impresso. Variável: é um elemento que pode assumir vários valores. Exemplo: Qualquer campo relacionado ao banco de dados, como Razão Social de uma empresa, Nome Fantasia, CNPJ, outros. Então, para definir uma constante, digite no campo Constante o texto desejado, escolha o tipo, se será Número ou Texto, e pressione o botão Adicionar. Um valor deverá ser adicionado no campo Expressão. É importante ressaltar
43 43 que quando um texto for uma constante, este deve aparecer entre aspas simples Exemplo: MREditor. O MREditor já faz esse tratamento de forma automática. Feito isso, basta pressionar o botão OK, e em seguida, na tela principal, pressionar o *botão Ok ( ), para confirmar as alterações realizadas. Figura 66: MREditor Expressão: Tela Adicionando uma Constante
44 44 Figura 67: MREditor Tela Principal: Tela Adicionando uma Constante *OBS: Se o botão Ok ( ) não for pressionado, as alterações NÃO serão aplicadas. Para definir uma variável, o conceito é o mesmo de uma constante. Clique com o cursor sobre o campo desejado, e em seguida clique sobre o botão Campo (fx). Na tela Expressão, o usuário deve selecionar um arquivo, que apresenta o nome dos cadastros presentes em uma determinada solução da Medsystem S/V, e depois selecionar um campo referente ao arquivo selecionado anteriormente. Feito isso, basta pressionar o botão Adicionar presente no escopo Campo. Um valor deverá ser adicionado no campo Expressão. É importante ressaltar que quando um texto for uma variável, este deve aparecer no seguinte formato: NOME DO ARQUIVO + PONTO + NOME DO CAMPO
45 45 automática. Exemplo: Usuario.Nome. O MREditor já faz esse tratamento de forma Feito isso, basta pressionar o botão OK, e em seguida, na tela principal, pressionar o *botão Ok ( ), para confirmar as alterações realizadas. Figura 68: MREditor Expressão: Tela Adicionando uma Variável
46 46 Figura 69: MREditor Tela Principal: Tela Adicionando uma Variável *OBS: Se o botão Ok ( ) não for pressionado, as alterações NÃO serão aplicadas. É possível ainda inserir um campo mesclando valores constantes com valores variáveis. O processo será o mesmo citado anteriormente, com uma pequena diferença: os valores do campo devem ser separados pelo operador +. Feito isso, basta pressionar o botão OK, e em seguida, na tela principal, pressionar o *botão Ok ( ), para confirmar as alterações realizadas. Exemplo: Nome da Clínica: + Clinica.Nome Onde: Nome da Clínica: : Constante, pois está entre aspas simples +: Operador utilizado para separar os valores do campo
47 47 Clinica.Nome: Variável, no formato NOME DO ARQUIVO + PONTO + NOME DO CAMPO Figura 70: MREditor Expressão: Tela Adicionando um Campo Mesclado (Constante)
48 Figura 71: MREditor Expressão: Tela Adicionando um Campo Mesclado (Operador) 48
49 49 Figura 72: MREditor Expressão: Tela Adicionando um Campo Mesclado (Variável) Figura 73: MREditor Tela Adicionando um Campo Mesclado
50 50 *OBS: Se o botão Ok ( ) não for pressionado, as alterações NÃO serão aplicadas. É possível ainda definir um valor para o campo sem a necessidade de fazer uso da tela de expressão. Para isso, basta clicar com o cursor sobre o campo desejado, e definir sobre o campo presente à frente do botão Inserir Campo/Texto o valor desejado. O usuário só deve fazer uso desse método se ele possuir conhecimento da formatação de uma constante e/ou dos nomes dos arquivos e campos das variáveis. E lembre-se sempre, ao inserir um valor, pressione o *botão Ok ( ), para confirmar as alterações realizadas. Depois de inserido um campo, o usuário pode formatá-lo de uma maneira que melhor lhe agrada. Para isso, basta clicar sobre o campo desejado, e aplicar algum dos recursos presentes na barra de ferramentas de campo. Para inserir um campo do tipo desenho ou imagem, o processo é idêntico ao campo texto. Clique com o cursor sobre o botão desejado, e depois clique novamente dentro da banda onde esse desenho ou imagem devem aparecer. Se executado corretamente, um campo vazio (quadrado em branco) será criado dentro da banda especificada do impresso. Feito isso, basta formatá-lo de uma maneira que melhor lhe agrada. Clique sobre o campo desejado e aplique algum dos recursos presentes na barra de ferramentas de desenho e/ou imagem. Para maiores informações sobre as barras de ferramentas, consulte o capítulo 2 deste manual. Nele estão contidas informações referentes à todos os botões presentes nessas barras.
Formatar parágrafos no Word 2007/2010
 Formatar parágrafos no Word 2007/2010 Na aba Início em parágrafo contém um grupo de atalhos da configuração dos parágrafos, mas se precisar de algo mais avançado, como escolher as configurações de forma
Formatar parágrafos no Word 2007/2010 Na aba Início em parágrafo contém um grupo de atalhos da configuração dos parágrafos, mas se precisar de algo mais avançado, como escolher as configurações de forma
Fundamentos de Informática. Tiago Alves de Oliveira
 Fundamentos de Informática Tiago Alves de Oliveira Seleção, Cópia e Movimentação de Texto Seleção Como selecionar o texto? Copiar o texto Seleção, Cópia e Movimentação de Texto Copiar o texto Movimentar
Fundamentos de Informática Tiago Alves de Oliveira Seleção, Cópia e Movimentação de Texto Seleção Como selecionar o texto? Copiar o texto Seleção, Cópia e Movimentação de Texto Copiar o texto Movimentar
Apresentação do Power Point; Exercícios.
 1 Apresentação do Power Point; Exercícios. 2 3 O PowerPoint é um programa para apresentações. Que podem ser visualizadas através: Tela do computador Retroprojetor Dispositivos óticos (slides) (transparências)
1 Apresentação do Power Point; Exercícios. 2 3 O PowerPoint é um programa para apresentações. Que podem ser visualizadas através: Tela do computador Retroprojetor Dispositivos óticos (slides) (transparências)
O QUE É O CALC PLANILHAS ELETRÔNICAS O Calc é um programa que trabalha com planilhas.
 O QUE É O CALC PLANILHAS ELETRÔNICAS O Calc é um programa que trabalha com planilhas. INICIANDO Vamos iniciar o BrOffice.org Planilha utilizando o caminho: Aplicações/ Escritório/ Planilhas (oocalc). A
O QUE É O CALC PLANILHAS ELETRÔNICAS O Calc é um programa que trabalha com planilhas. INICIANDO Vamos iniciar o BrOffice.org Planilha utilizando o caminho: Aplicações/ Escritório/ Planilhas (oocalc). A
MANUAL DE ORIENTAÇÕES MÓDULO DE CADASTRAMENTO DE ATLETAS 1º PASSO DOWNLOAD DO MÓDULO DE CADASTRAMENTO
 1º PASSO DOWNLOAD DO MÓDULO DE CADASTRAMENTO 1. Entrar no Site Oficial dos Jogos Escolares do Paraná, na aba INSCRIÇÕES / INFORMAÇÕES INSCRIÇÕES ATLETAS. 2. Clicar em para fazer o download. Ao clicar aparecerá
1º PASSO DOWNLOAD DO MÓDULO DE CADASTRAMENTO 1. Entrar no Site Oficial dos Jogos Escolares do Paraná, na aba INSCRIÇÕES / INFORMAÇÕES INSCRIÇÕES ATLETAS. 2. Clicar em para fazer o download. Ao clicar aparecerá
Manual do Usuário. Quiz Online
 Manual do Usuário Quiz Online Versão 1.0.1 Copyright 2013 BroadNeeds Rev. 2014-06-20 Página 1 de 17 1 - INTRODUÇÃO... 3 1.1 REQUISITOS... 3 2 - CRIANDO O QUIZ ATRAVÉS DA PLATAFORMA NUCLEOMEDIA... 4 2.1
Manual do Usuário Quiz Online Versão 1.0.1 Copyright 2013 BroadNeeds Rev. 2014-06-20 Página 1 de 17 1 - INTRODUÇÃO... 3 1.1 REQUISITOS... 3 2 - CRIANDO O QUIZ ATRAVÉS DA PLATAFORMA NUCLEOMEDIA... 4 2.1
NÃO se trata de uma opção de alinhamento da tabulação de parágrafos no MS Word:
 RÉGUAS FCC - 2010 - AL-SP NÃO se trata de uma opção de alinhamento da tabulação de parágrafos no MS Word: a) Direito. b) Centralizado. c) Esquerdo. d) Justificado. e) Decimal. FCC - 2010 - TRE-AL - Técnico
RÉGUAS FCC - 2010 - AL-SP NÃO se trata de uma opção de alinhamento da tabulação de parágrafos no MS Word: a) Direito. b) Centralizado. c) Esquerdo. d) Justificado. e) Decimal. FCC - 2010 - TRE-AL - Técnico
RESPOSTAS ATIVIDADES WORD 2013 - START CAPÍTULO 1. . Com ele é possível digitar cartas, 1 Complete as frases usando as palavras do quadro:
 RESPOSTAS ATIVIDADES WORD 2013 - START CAPÍTULO 1 1 Complete as frases usando as palavras do quadro: título zoom janela textos A O Word é um editor de currículos e trabalhos escolares. B A Barra de C Com
RESPOSTAS ATIVIDADES WORD 2013 - START CAPÍTULO 1 1 Complete as frases usando as palavras do quadro: título zoom janela textos A O Word é um editor de currículos e trabalhos escolares. B A Barra de C Com
PROVA DE NOÇÕES DE INFORMÁTICA
 16 PROVA DE NOÇÕES DE INFORMÁTICA QUESTÃO 51: Em um computador com o sistema operacional Windows 2000, um usuário possui a seguinte configuração de permissões sobre um arquivo: As opções abaixo representam
16 PROVA DE NOÇÕES DE INFORMÁTICA QUESTÃO 51: Em um computador com o sistema operacional Windows 2000, um usuário possui a seguinte configuração de permissões sobre um arquivo: As opções abaixo representam
FOLHA DE CÁLCULO ELABORAÇÃO DE GRÁFICOS
 ELABORAÇÃO DE GRÁFICOS Elaboração de gráficos Os gráficos são visualmente atraentes e constituem uma fantástica ajuda para a apresentação e interpretação de dados armazenados numa folha de cálculo. Numa
ELABORAÇÃO DE GRÁFICOS Elaboração de gráficos Os gráficos são visualmente atraentes e constituem uma fantástica ajuda para a apresentação e interpretação de dados armazenados numa folha de cálculo. Numa
Microsoft Excel INTRODUÇÃO PARTE 1 SUMÁRIO
 Microsoft Excel INTRODUÇÃO PARTE 1 SUMÁRIO 01-) Barra de Ferramentas do Excel... 2 02-) Planilha... 3 a-) Linha... 3 b-) Coluna... 3 c-) Célula... 4 d-) Movimentando-se pela planilha... 4 e-) Tamanho da
Microsoft Excel INTRODUÇÃO PARTE 1 SUMÁRIO 01-) Barra de Ferramentas do Excel... 2 02-) Planilha... 3 a-) Linha... 3 b-) Coluna... 3 c-) Célula... 4 d-) Movimentando-se pela planilha... 4 e-) Tamanho da
MICROSOFT OFFICE EXCEL 2007
 MICROSOFT OFFICE EXCEL 2007 ÍNDICE CAPÍTULO 1 INICIANDO O EXCEL...7 CONHECENDO A TELA DO EXCEL...7 CAPÍTULO 2 PLANILHA...13 CÉLULAS...13 COMO SELECIONAR CÉLULAS...14 CAPÍTULO 3 INICIANDO A DIGITAÇÃO DE
MICROSOFT OFFICE EXCEL 2007 ÍNDICE CAPÍTULO 1 INICIANDO O EXCEL...7 CONHECENDO A TELA DO EXCEL...7 CAPÍTULO 2 PLANILHA...13 CÉLULAS...13 COMO SELECIONAR CÉLULAS...14 CAPÍTULO 3 INICIANDO A DIGITAÇÃO DE
Microsoft Powerpoint 2003
 Microsoft Powerpoint 2003 O Microsoft PowerPoint é um programa que integra o pacote Office da Microsoft e é utilizado para efetuar apresentações gráficas atrativas e eficazes, no sistema operacional Windows.
Microsoft Powerpoint 2003 O Microsoft PowerPoint é um programa que integra o pacote Office da Microsoft e é utilizado para efetuar apresentações gráficas atrativas e eficazes, no sistema operacional Windows.
Configurar conta corrente para cada Forma de Pagamento
 Configurar conta corrente para cada Forma de Pagamento Primeiro de tudo cadastrar uma conta corrente para a conta. Entre no módulo Financeiro > conta corrente > cadastro de conta corrente. Atenção: É necessário
Configurar conta corrente para cada Forma de Pagamento Primeiro de tudo cadastrar uma conta corrente para a conta. Entre no módulo Financeiro > conta corrente > cadastro de conta corrente. Atenção: É necessário
Excel. Profª Leticia Lopes Leite
 Excel Profª Leticia Lopes Leite 1 Introdução A planilha eletrônica consiste em uma poderosa ferramenta de apoio à gestão e ao processo de tomada de decisão, dentro de uma empresa ou na vida particular.
Excel Profª Leticia Lopes Leite 1 Introdução A planilha eletrônica consiste em uma poderosa ferramenta de apoio à gestão e ao processo de tomada de decisão, dentro de uma empresa ou na vida particular.
Realizando seu primeiro pedido de vendas
 1 Requisitos mínimos: Conhecimentos básicos de informática. Produtos e condições de pagamentos já cadastrados previamente. 1. Pedido de vendas: O pedido de vendas é realizado através do PDV. Para efetuar
1 Requisitos mínimos: Conhecimentos básicos de informática. Produtos e condições de pagamentos já cadastrados previamente. 1. Pedido de vendas: O pedido de vendas é realizado através do PDV. Para efetuar
O que é Microsoft Excel? Microsoft Excel. Inicialização do Excel. Ambiente de trabalho
 O que é Microsoft Excel? Microsoft Excel O Microsoft Excel é um programa para manipulação de planilhas eletrônicas. Oito em cada dez pessoas utilizam o Microsoft Excel pra trabalhar com cálculos e sistemas
O que é Microsoft Excel? Microsoft Excel O Microsoft Excel é um programa para manipulação de planilhas eletrônicas. Oito em cada dez pessoas utilizam o Microsoft Excel pra trabalhar com cálculos e sistemas
M A N U A L D O ADMINISTRADOR DO PORTAL
 M A N U A L D O ADMINISTRADOR DO PORTAL Versão 1.1 Sumário Introdução 1 Sobre o Administrador do Portal 1 Categorias de informação 2 Link adicional 3 Lista de arquivos 5 Anexos da licitação 9 Anexos do
M A N U A L D O ADMINISTRADOR DO PORTAL Versão 1.1 Sumário Introdução 1 Sobre o Administrador do Portal 1 Categorias de informação 2 Link adicional 3 Lista de arquivos 5 Anexos da licitação 9 Anexos do
sumário CAPÍTULO 01 CAPÍTULO 02 CAPÍTULO 03 CAPÍTULO 04 CAPÍTULO 05 CAPÍTULO 06 CONHECENDO CORELDRAW X7...15 régua, linhas-guia e grade...
 Graphics Suite INTRODUÇÃO O CorelDraw X7 é um programa desenvolvido originalmente para a criação de desenhos vetoriais, que proporciona aos designers uma experiência de trabalho agradável. O programa foi
Graphics Suite INTRODUÇÃO O CorelDraw X7 é um programa desenvolvido originalmente para a criação de desenhos vetoriais, que proporciona aos designers uma experiência de trabalho agradável. O programa foi
Nota Fiscal Eletrônica
 Nota Fiscal Eletrônica Acessar a página www.passaquatro.mg.gov.br, ir a SERVIÇOS e clicar em NFS-e que será redirecionado para a tela de autenticação do usuário e precisará informar o Usuário (Login) e
Nota Fiscal Eletrônica Acessar a página www.passaquatro.mg.gov.br, ir a SERVIÇOS e clicar em NFS-e que será redirecionado para a tela de autenticação do usuário e precisará informar o Usuário (Login) e
MEDIÇÃO DE ÁREAS E CONFIGURAÇÃO DO MEMORIAL DESCRITIVO
 GUIA PRÁTICO DataGeosis Versão 2.3 MEDIÇÃO DE ÁREAS E CONFIGURAÇÃO DO MEMORIAL DESCRITIVO Paulo Augusto Ferreira Borges Engenheiro Agrimensor Treinamento e Suporte Técnico 1. INTRODUÇÃO Com a nova Lei
GUIA PRÁTICO DataGeosis Versão 2.3 MEDIÇÃO DE ÁREAS E CONFIGURAÇÃO DO MEMORIAL DESCRITIVO Paulo Augusto Ferreira Borges Engenheiro Agrimensor Treinamento e Suporte Técnico 1. INTRODUÇÃO Com a nova Lei
Utilizando a guia Inserir
 Utilizando a guia Inserir Inserir um clip-art... 2 Inserir uma imagem a partir de um arquivo... 3 Inserir uma imagem a partir de uma página da Web... 3 Formatando uma imagem ou clip-art... 4 Posicionar
Utilizando a guia Inserir Inserir um clip-art... 2 Inserir uma imagem a partir de um arquivo... 3 Inserir uma imagem a partir de uma página da Web... 3 Formatando uma imagem ou clip-art... 4 Posicionar
Portal de Carapicuíba Painel Administrativo
 Portal de Carapicuíba Painel Administrativo Guia de Uso ÍNDICE 1. Introdução 2. Acesso ao Painel Administrativo 3. Usuários 4. Notícias 5. Seções 6. Álbum de Fotos 7. Vídeos 8. Banners 9. Atos Oficiais
Portal de Carapicuíba Painel Administrativo Guia de Uso ÍNDICE 1. Introdução 2. Acesso ao Painel Administrativo 3. Usuários 4. Notícias 5. Seções 6. Álbum de Fotos 7. Vídeos 8. Banners 9. Atos Oficiais
MANUAL DO SISTEMA TRT-5 PRESTADOR MÉDICO
 Tribunal Regional do Trabalho 5ª Região MANUAL DO SISTEMA TRT-5 PRESTADOR MÉDICO Manual do Sistema TRT5-Saúde para Prestador Médico Baseado no modelo fornecido pelo TST-SAÙDE Versão 1.0 7/outubro/2014
Tribunal Regional do Trabalho 5ª Região MANUAL DO SISTEMA TRT-5 PRESTADOR MÉDICO Manual do Sistema TRT5-Saúde para Prestador Médico Baseado no modelo fornecido pelo TST-SAÙDE Versão 1.0 7/outubro/2014
Venda? - FS72. Sistema: Futura Server. Caminho: Vendas>Pedido de Vendas. Referência: FS72. Versão: 2016.08.29
 Como Criar um Venda? - FS72 Pedido de Sistema: Futura Server Caminho: Vendas>Pedido de Vendas Referência: FS72 Versão: 2016.08.29 Como funciona: A tela de Pedido de Vendas é uma das ferramentas mais importante
Como Criar um Venda? - FS72 Pedido de Sistema: Futura Server Caminho: Vendas>Pedido de Vendas Referência: FS72 Versão: 2016.08.29 Como funciona: A tela de Pedido de Vendas é uma das ferramentas mais importante
Guia de utilização Sistema Kron de Monitoramento Online Versão 1.0 Setembro 2015
 Introdução O sistema Kron de monitoramento, é uma ferramenta WEB que permite, a análise e obtenção de dados e informações do consumo de energia elétrica e demais insumos de forma remota a partir de instrumentos
Introdução O sistema Kron de monitoramento, é uma ferramenta WEB que permite, a análise e obtenção de dados e informações do consumo de energia elétrica e demais insumos de forma remota a partir de instrumentos
Sistema de Cadastro de Pessoa Jurídica
 Manual do Usuário Sistema de Cadastro de Pessoa Jurídica SISTCADPJ Cadastro de Pessoa Jurídica Template Versão 1.1 SUMÁRIO 1. Introdução... 3 2. Acesso ao Sistema... 4 3. Cadastro da Pessoa Jurídica...
Manual do Usuário Sistema de Cadastro de Pessoa Jurídica SISTCADPJ Cadastro de Pessoa Jurídica Template Versão 1.1 SUMÁRIO 1. Introdução... 3 2. Acesso ao Sistema... 4 3. Cadastro da Pessoa Jurídica...
LIBREOFFICE: APRESENTAÇÃO COM O IMPRESS. Professor: Francisco Dantas Nobre Neto
 LIBREOFFICE: APRESENTAÇÃO COM O IMPRESS Professor: Francisco Dantas Nobre Neto E-mail: dantas.nobre@ifpb.edu.br Agenda LibreOffice Impress Exercício Formatação Ajustando layout Ajustando o modelo Exercício
LIBREOFFICE: APRESENTAÇÃO COM O IMPRESS Professor: Francisco Dantas Nobre Neto E-mail: dantas.nobre@ifpb.edu.br Agenda LibreOffice Impress Exercício Formatação Ajustando layout Ajustando o modelo Exercício
MANUAL DE UTILIZAÇÃO DO SOFTWARE DE IMPRESSÃO DE ETIQUETAS MOORE.
 MANUAL DE UTILIZAÇÃO DO SOFTWARE DE IMPRESSÃO DE ETIQUETAS MOORE. Uma marca de sucesso da 1 CONTEÚDO 3 3 3 4 4 5 5 6 6 6 6 7 7 7 7 8 9 9 10 10 10 11 11 11 11 12 12 13 SOFTWARE DE IMPRESSÃO DE ETIQUETAS
MANUAL DE UTILIZAÇÃO DO SOFTWARE DE IMPRESSÃO DE ETIQUETAS MOORE. Uma marca de sucesso da 1 CONTEÚDO 3 3 3 4 4 5 5 6 6 6 6 7 7 7 7 8 9 9 10 10 10 11 11 11 11 12 12 13 SOFTWARE DE IMPRESSÃO DE ETIQUETAS
Manual de Utilização do software Colacril Office para criação e impressão de etiquetas. Manual de Utilização
 Manual de Utilização do software Colacril Office para criação e impressão de etiquetas. Manual de Utilização Conteúdo Colacril Office... 3 Instalação do Colacril... 3 Inicialização do Colacril Office...
Manual de Utilização do software Colacril Office para criação e impressão de etiquetas. Manual de Utilização Conteúdo Colacril Office... 3 Instalação do Colacril... 3 Inicialização do Colacril Office...
Caro cliente, atendendo a sua solicitação de auxílio no processo de configuração da interface E1, segue um passo-a-passo para ajudar a visualização.
 Caro cliente, atendendo a sua solicitação de auxílio no processo de configuração da interface E1, segue um passo-a-passo para ajudar a visualização. Abra o software de programação da central Impacta. Clique
Caro cliente, atendendo a sua solicitação de auxílio no processo de configuração da interface E1, segue um passo-a-passo para ajudar a visualização. Abra o software de programação da central Impacta. Clique
Usando o painel do operador
 Esta seção contém informações sobre o painel do operador, sobre a alteração das definições da impressora e sobre os menus do painel do operador. 1 É possível mudar a maioria das definições da impressora
Esta seção contém informações sobre o painel do operador, sobre a alteração das definições da impressora e sobre os menus do painel do operador. 1 É possível mudar a maioria das definições da impressora
Instruções de utilização do CA-40 como modem GPRS Microsoft Windows Vista e 7
 Instruções de utilização do CA-40 como modem GPRS Microsoft Windows Vista e 7 1. Instalação do driver para o cabo de dados USB do CA - 40 1.1 - Faça o download do arquivo Windows_Driver cabo de dados.zip
Instruções de utilização do CA-40 como modem GPRS Microsoft Windows Vista e 7 1. Instalação do driver para o cabo de dados USB do CA - 40 1.1 - Faça o download do arquivo Windows_Driver cabo de dados.zip
TUTORIAL PRECIFICAÇÃO MYMIX
 Apresentação Este tutorial orienta o usuário a precificar produtos por embalagem, conferir, cadastrar a margem ideal e montar lista agilizando na pesquisa dos produtos pré-definidos, auxiliando na manutenção
Apresentação Este tutorial orienta o usuário a precificar produtos por embalagem, conferir, cadastrar a margem ideal e montar lista agilizando na pesquisa dos produtos pré-definidos, auxiliando na manutenção
KODAK PROFISSIONAL Câmera Digital DCS Pro SLR/c Guia do usuário - Seção de Otimização da Lente
 KODAK PROFISSIONAL Câmera Digital DCS Pro SLR/c Guia do usuário - Seção de Otimização da Lente P/N 4J1534_pt-br Índice Otimização de lentes Visão Geral...5-31 Selecionando o Método de Otimização de Lentes...5-32
KODAK PROFISSIONAL Câmera Digital DCS Pro SLR/c Guia do usuário - Seção de Otimização da Lente P/N 4J1534_pt-br Índice Otimização de lentes Visão Geral...5-31 Selecionando o Método de Otimização de Lentes...5-32
Com uma melhoria no visual o sistema conta com novidades e alguns aprimoramentos nos recursos já existentes.
 O Microsoft Windows XP traz maior estabilidade e segurança com um sistema operacional que aposentarde vez o velho MS-DOS. Esta nova versão herda do Windows NT algumas qualidades que fazem do XP a melhor
O Microsoft Windows XP traz maior estabilidade e segurança com um sistema operacional que aposentarde vez o velho MS-DOS. Esta nova versão herda do Windows NT algumas qualidades que fazem do XP a melhor
Astra LX Computadores e Impressoras Guia para o processo de Configuração de Computadores e Impressoras conectadas ao Programa AstraLX.
 2011 www.astralab.com.br Astra LX Computadores e Impressoras Guia para o processo de Configuração de Computadores e Impressoras conectadas ao Programa AstraLX. Equipe Documentação Astra AstraLab 17/08/2011
2011 www.astralab.com.br Astra LX Computadores e Impressoras Guia para o processo de Configuração de Computadores e Impressoras conectadas ao Programa AstraLX. Equipe Documentação Astra AstraLab 17/08/2011
PRINCIPAL PAGINA INICIAL
 SUMÁRIO 1. Introdução 2. Tela de login 3. Principal Página Inicial Configurações da Conta Configurações do Usuário Sair do Sistema 4. Grupos Cadastrar Grupos Alterar Grupos Remover Grupos 5. E-mails Cadastrar
SUMÁRIO 1. Introdução 2. Tela de login 3. Principal Página Inicial Configurações da Conta Configurações do Usuário Sair do Sistema 4. Grupos Cadastrar Grupos Alterar Grupos Remover Grupos 5. E-mails Cadastrar
Introdução a Tecnologia da Informação
 Introdução a Tecnologia da Informação Informática Básica Software de apresentação Prof. Jonatas Bastos Power Point p Faz parte do pacote Microsoft Office; p Software com muitos recursos para construção
Introdução a Tecnologia da Informação Informática Básica Software de apresentação Prof. Jonatas Bastos Power Point p Faz parte do pacote Microsoft Office; p Software com muitos recursos para construção
Manual aplicativo webprint.apk
 Manual aplicativo webprint.apk SÃO PAULO JULHO /2010 Sumário Instalando a aplicação no Cartão de memória:... 3 COMO CONECTAR O APLICATIVO MOTOROLA WEB PRINT E IMPRESSORA PENTAX POCKET JET 3.... 7 Aprendendo
Manual aplicativo webprint.apk SÃO PAULO JULHO /2010 Sumário Instalando a aplicação no Cartão de memória:... 3 COMO CONECTAR O APLICATIVO MOTOROLA WEB PRINT E IMPRESSORA PENTAX POCKET JET 3.... 7 Aprendendo
AULA 3 Trabalhando com apresentações do Microsoft PowerPoint
 AULA 3 Trabalhando com apresentações do Microsoft PowerPoint Olá caro estudante! Nessa aula estudaremos os aspectos relacionados a apresentações do Microsoft PowerPoint. Esse item é muito importante e
AULA 3 Trabalhando com apresentações do Microsoft PowerPoint Olá caro estudante! Nessa aula estudaremos os aspectos relacionados a apresentações do Microsoft PowerPoint. Esse item é muito importante e
Serviço Público Federal Universidade Federal do Pará - UFPA Centro de Tecnologia da Informação e Comunicação - CTIC S I E
 Serviço Público Federal Universidade Federal do Pará - UFPA Centro de Tecnologia da Informação e Comunicação - CTIC S I E SISTEMA DE INFORMAÇÕES PARA O ENSINO (*) Módulo HISTÓRICO ESCOLAR Guia de Referência
Serviço Público Federal Universidade Federal do Pará - UFPA Centro de Tecnologia da Informação e Comunicação - CTIC S I E SISTEMA DE INFORMAÇÕES PARA O ENSINO (*) Módulo HISTÓRICO ESCOLAR Guia de Referência
13.2 Ajustes dos desenhos e montagem da prancha
 13.2 Ajustes dos desenhos e montagem da prancha No Navegador vá em Seletor de Projetos, localizado no canto superior esquerdo. Selecione a opção Mostrar Organizador. No navegador da esquerda, selecione
13.2 Ajustes dos desenhos e montagem da prancha No Navegador vá em Seletor de Projetos, localizado no canto superior esquerdo. Selecione a opção Mostrar Organizador. No navegador da esquerda, selecione
Manual Básico. Para utilização do Gerenciador de Imóveis
 Manual Básico Para utilização do Gerenciador de Imóveis Acessando o gerenciador 3 O Gerenciador é o local restrito onde o administrador responsável pelas informações do site, poderá fazer alterações de
Manual Básico Para utilização do Gerenciador de Imóveis Acessando o gerenciador 3 O Gerenciador é o local restrito onde o administrador responsável pelas informações do site, poderá fazer alterações de
CRIANDO MAPAS TEMÁTICOS COM SETORES CENSITÁRIOS DE SÃO PAULO
 CRIANDO MAPAS TEMÁTICOS COM SETORES CENSITÁRIOS DE SÃO PAULO 1. Unificar as informações de interesse em uma única planilha Neste exemplo, temos os seguintes dados da Capital de São Paulo: Coluna A Código
CRIANDO MAPAS TEMÁTICOS COM SETORES CENSITÁRIOS DE SÃO PAULO 1. Unificar as informações de interesse em uma única planilha Neste exemplo, temos os seguintes dados da Capital de São Paulo: Coluna A Código
Tutorial de Acesso as Imagens via QGIS 2.12
 Tutorial de Acesso as Imagens via QGIS 2.12 Paulo Rafael Alves Goiânia, 2016 Acesso ao Conjunto de Imagens Landsat de 1989 a 2014 via WMS (Web Map Service) no QGIS 2.12 Inicie o programa através do ícone
Tutorial de Acesso as Imagens via QGIS 2.12 Paulo Rafael Alves Goiânia, 2016 Acesso ao Conjunto de Imagens Landsat de 1989 a 2014 via WMS (Web Map Service) no QGIS 2.12 Inicie o programa através do ícone
WordPress Institucional UFPel Manual do tema UFPel 2.0
 GABINETE DO REITOR COORDENAÇÃO DE TECNOLOGIA DA INFORMAÇÃO NÚCLEO DE SISTEMAS DE INFORMAÇÃO SEÇÃO DE TECNOLOGIAS PARA WEBSITES WordPress Institucional UFPel Manual do tema UFPel 2.0 Versão 2.3 Maio de
GABINETE DO REITOR COORDENAÇÃO DE TECNOLOGIA DA INFORMAÇÃO NÚCLEO DE SISTEMAS DE INFORMAÇÃO SEÇÃO DE TECNOLOGIAS PARA WEBSITES WordPress Institucional UFPel Manual do tema UFPel 2.0 Versão 2.3 Maio de
Escola é. O Diretor é gente, o Coordenador é gente, o Professor é gente, cada funcionário é gente.
 Queridos e queridas: Este módulo foi elaborado com o maior carinho e empenho para que possa ser utilizado de forma adequada, por isso, espero que você ao utilizá-lo tenha o maior cuidado, pois servirá
Queridos e queridas: Este módulo foi elaborado com o maior carinho e empenho para que possa ser utilizado de forma adequada, por isso, espero que você ao utilizá-lo tenha o maior cuidado, pois servirá
Maio de 2012 708P90157. Servidor de Impressão FreeFlow Estimativa de toner
 Maio de 2012 708P90157 Servidor de Impressão FreeFlow 2012 Xerox Corporation. Todos os direitos reservados. XEROX e XEROX and Design são marcas registradas da Xerox Corporation nos Estados Unidos e/ou
Maio de 2012 708P90157 Servidor de Impressão FreeFlow 2012 Xerox Corporation. Todos os direitos reservados. XEROX e XEROX and Design são marcas registradas da Xerox Corporation nos Estados Unidos e/ou
Manual Escrituração Fiscal Digital
 Manual Escrituração Fiscal Digital 29/11/2013 Sumário 1 Introdução... 3 2 Funcionalidade... 3 3 Navegação no Sistema... 3 3.1 Inicialização... 3 4 Configurações Gerais... 6 4.1 Domínios... 6 4.2 Configuração
Manual Escrituração Fiscal Digital 29/11/2013 Sumário 1 Introdução... 3 2 Funcionalidade... 3 3 Navegação no Sistema... 3 3.1 Inicialização... 3 4 Configurações Gerais... 6 4.1 Domínios... 6 4.2 Configuração
Apresentação do Microsoft Excel
 Aula 03 Apresentação do Microsoft Excel Microsoft Excel é um programa desenvolvido para trabalhar com cálculos feitos em planilhas eletrônicas, desenvolvimento de gráficos e controlador de banco de dados.
Aula 03 Apresentação do Microsoft Excel Microsoft Excel é um programa desenvolvido para trabalhar com cálculos feitos em planilhas eletrônicas, desenvolvimento de gráficos e controlador de banco de dados.
Tutorial Word 2007 FONTE: UNICAMP
 Tutorial Word 2007 FONTE: UNICAMP Índice: Apresentação _ 3 O que é o Word 3 Iniciando o Word _ 3 Representação Gráfica de Interface do Word _ 4 Abrindo um documento _ 5 Formatação de Texto _6 Inserindo
Tutorial Word 2007 FONTE: UNICAMP Índice: Apresentação _ 3 O que é o Word 3 Iniciando o Word _ 3 Representação Gráfica de Interface do Word _ 4 Abrindo um documento _ 5 Formatação de Texto _6 Inserindo
Backup. O que é um backup?
 Backup O que é um backup? No capítulo sobre software conhecemos o conceito de dados, agora chegou o momento de observarmos um procedimento para preservarmos nossos dados. A este procedimento damos o nome
Backup O que é um backup? No capítulo sobre software conhecemos o conceito de dados, agora chegou o momento de observarmos um procedimento para preservarmos nossos dados. A este procedimento damos o nome
MANUAL DE UTILIZAÇÃO DO AUTO ATENDIMENTO SETOR PÚBLICO DO BANCO DO BRASIL
 PREFEITURA DE JUIZ DE FORA SECRETARIA DA FAZENDA SUBSECRETARIA DO SISTEMA DE CONTROLE INTERNO DEPARTAMENTO DE NORMAS TÉCNICAS MANUAL DE UTILIZAÇÃO DO AUTO ATENDIMENTO SETOR PÚBLICO DO BANCO DO BRASIL DATA:
PREFEITURA DE JUIZ DE FORA SECRETARIA DA FAZENDA SUBSECRETARIA DO SISTEMA DE CONTROLE INTERNO DEPARTAMENTO DE NORMAS TÉCNICAS MANUAL DE UTILIZAÇÃO DO AUTO ATENDIMENTO SETOR PÚBLICO DO BANCO DO BRASIL DATA:
Como utilizar o Paint
 1 Curso de Formação de Professores em Tecnologia de Informação e de Comunicação Acessível Como utilizar o Paint Editor gráfico simples que permite editar imagens em diversos formatos. PASSO 1 INTRODUÇÃO
1 Curso de Formação de Professores em Tecnologia de Informação e de Comunicação Acessível Como utilizar o Paint Editor gráfico simples que permite editar imagens em diversos formatos. PASSO 1 INTRODUÇÃO
SECRETARIA DE ESTADO DA EDUCAÇÃO - SEED NÚCLEO REGIONAL DE EDUCAÇÃO DE IVAIPORÃ COORDENAÇÃO REGIONAL DE TECNOLGIA EDUCACIONAL TV MULTIMÍDIA
 SECRETARIA DE ESTADO DA EDUCAÇÃO - SEED NÚCLEO REGIONAL DE EDUCAÇÃO DE IVAIPORÃ COORDENAÇÃO REGIONAL DE TECNOLGIA EDUCACIONAL TV MULTIMÍDIA 1 INSERINDO RECURSOS SOBRE A SUA IMAGEM SALVA 1. Clique em Aplicações
SECRETARIA DE ESTADO DA EDUCAÇÃO - SEED NÚCLEO REGIONAL DE EDUCAÇÃO DE IVAIPORÃ COORDENAÇÃO REGIONAL DE TECNOLGIA EDUCACIONAL TV MULTIMÍDIA 1 INSERINDO RECURSOS SOBRE A SUA IMAGEM SALVA 1. Clique em Aplicações
Microsoft Excel Ficha prática n. 1
 1. Inicie o Microsoft Excel e selecione um livro em branco. Procure pelo programa de Excel no computador e selecione-o: Escolha o livro: 2. Grave o livro que vai trabalhar com o nome Ficha1. Menu FICHEIRO
1. Inicie o Microsoft Excel e selecione um livro em branco. Procure pelo programa de Excel no computador e selecione-o: Escolha o livro: 2. Grave o livro que vai trabalhar com o nome Ficha1. Menu FICHEIRO
Inserindo o SIM card no modem D-Link DWM-156
 Inserindo o SIM card no modem D-Link DWM-156 1- Abra a tampa lateral do dispositivo pressionando-a levemente e deslizando para o lado, conforme ilustração abaixo: 2- Após remover a tampa lateral, insira
Inserindo o SIM card no modem D-Link DWM-156 1- Abra a tampa lateral do dispositivo pressionando-a levemente e deslizando para o lado, conforme ilustração abaixo: 2- Após remover a tampa lateral, insira
Tutorial - Módulo de Biblioteca
 Tutorial - Módulo de Biblioteca Conteúdo 1. Cadastrando Biblioteca... 2 2. Cadastros Auxiliares... 4 3. Cadastro do Acervo... 5 4. Como enviar sugestão de compra... 7 5. Como consultar o acervo... 8 6.
Tutorial - Módulo de Biblioteca Conteúdo 1. Cadastrando Biblioteca... 2 2. Cadastros Auxiliares... 4 3. Cadastro do Acervo... 5 4. Como enviar sugestão de compra... 7 5. Como consultar o acervo... 8 6.
PROCEDIMENTO DO CLIENTE
 PROCEDIMENTO DO CLIENTE Título: Plug-in Webclass Objetivo: Aprender a utilizar a ferramenta webclass. Onde: Empresa Quem: Cliente Quando: Início A ferramenta webclass visa facilitar os processos da educação
PROCEDIMENTO DO CLIENTE Título: Plug-in Webclass Objetivo: Aprender a utilizar a ferramenta webclass. Onde: Empresa Quem: Cliente Quando: Início A ferramenta webclass visa facilitar os processos da educação
GERAÇÃO DE CURVAS DE NÍVEL
 GUIA PRÁTICO DataGeosis Versão 2.3 GERAÇÃO DE CURVAS DE NÍVEL Paulo Augusto Ferreira Borges Engenheiro Agrimensor Treinamento e Suporte Técnico 1. INTRODUÇÃO O DataGeosis permite o cálculo das curvas de
GUIA PRÁTICO DataGeosis Versão 2.3 GERAÇÃO DE CURVAS DE NÍVEL Paulo Augusto Ferreira Borges Engenheiro Agrimensor Treinamento e Suporte Técnico 1. INTRODUÇÃO O DataGeosis permite o cálculo das curvas de
PLANILHA ELETRÔNICA EXCEL
 1 INSTITUTO FEDERAL DE EDUCAÇÃO, CIÊNCIA E TECNOLOGIA DO RIO GRANDE DO NORTE CAMPUS JOÃO CÂMARA PLANILHA ELETRÔNICA EXCEL Nickerson Fonseca Ferreira nickerson.ferreira@ifrn.edu.br Conceitos básicos de
1 INSTITUTO FEDERAL DE EDUCAÇÃO, CIÊNCIA E TECNOLOGIA DO RIO GRANDE DO NORTE CAMPUS JOÃO CÂMARA PLANILHA ELETRÔNICA EXCEL Nickerson Fonseca Ferreira nickerson.ferreira@ifrn.edu.br Conceitos básicos de
ACD Lotogol Chaves e Filtro PRO 1.0 Dicas
 ACD Lotogol Chaves e Filtro PRO 1.0 Dicas Antes de fazer a sua jogada, atualize os resultados e a programação de jogos, clicando nos botões Atualiza. É necessário estar conectado à Internet. Faça muitos
ACD Lotogol Chaves e Filtro PRO 1.0 Dicas Antes de fazer a sua jogada, atualize os resultados e a programação de jogos, clicando nos botões Atualiza. É necessário estar conectado à Internet. Faça muitos
Como Gerar Boletos? FS132
 Como Gerar Boletos? FS132 Sistema: Futura Server Caminho: Contas a Receber>Boleto>Boleto Envio Referência: FS132 Versão: 2016.02.15 Como Funciona: Esta tela é utilizada para gerar boletos através do sistema.
Como Gerar Boletos? FS132 Sistema: Futura Server Caminho: Contas a Receber>Boleto>Boleto Envio Referência: FS132 Versão: 2016.02.15 Como Funciona: Esta tela é utilizada para gerar boletos através do sistema.
APOSTILA DE INFORMÁTICA - PAINT
 APOSTILA DE INFORMÁTICA - PAINT Profa Responsável Fabiana P. Masson Caravieri Colaboração das monitoras: Cindy Berti e Laysla Araujo Giovanini SUMÁRIO 1. SOBRE O PAINT... 3 2. USANDO O PAINT... 3 2.1.
APOSTILA DE INFORMÁTICA - PAINT Profa Responsável Fabiana P. Masson Caravieri Colaboração das monitoras: Cindy Berti e Laysla Araujo Giovanini SUMÁRIO 1. SOBRE O PAINT... 3 2. USANDO O PAINT... 3 2.1.
Consultório On-line. Tudo o que você precisa em um só lugar.
 1) ACESSO AO SISTEMA Digite o endereço www.unimedbh.com.br/consultorio em qualquer computador com acesso à internet. Preencha os campos com o seu usuário e a senha. Para o login, digite as letras ADM,
1) ACESSO AO SISTEMA Digite o endereço www.unimedbh.com.br/consultorio em qualquer computador com acesso à internet. Preencha os campos com o seu usuário e a senha. Para o login, digite as letras ADM,
ECF: A Geração do Arquivo
 ECF: A Geração do Arquivo 1 Sumário Apresentação... 3 Como gerar o arquivo da ECF... 4 Configuração do Livro Caixa... 5 Gerar arquivo da ECF (Parte II)... 6 Como configurar o layout?... 7 É importante
ECF: A Geração do Arquivo 1 Sumário Apresentação... 3 Como gerar o arquivo da ECF... 4 Configuração do Livro Caixa... 5 Gerar arquivo da ECF (Parte II)... 6 Como configurar o layout?... 7 É importante
País(es) : Brasil Banco(s) de Dados : Progress/Oracle
 Release Incremental - Boletos Produto : TOTVS11 - Faturamento de Planos TOTVS 12.1.3 Chamado : D_GPS_A11 / PCREQ-2076 Data da publicação : 09/12/2014 País(es) : Brasil Banco(s) de Dados : Progress/Oracle
Release Incremental - Boletos Produto : TOTVS11 - Faturamento de Planos TOTVS 12.1.3 Chamado : D_GPS_A11 / PCREQ-2076 Data da publicação : 09/12/2014 País(es) : Brasil Banco(s) de Dados : Progress/Oracle
MANUAL DO SISTEMA. Versão 6.05
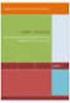 MANUAL DO SISTEMA Versão 6.05 Considerações Gerais...1 Configurações...2 Configurando Tipo de Ordem de Serviço...3 Inserindo um Controle de Recall / Campanha...4 Chassis em Recall / Campanha...6 Aviso
MANUAL DO SISTEMA Versão 6.05 Considerações Gerais...1 Configurações...2 Configurando Tipo de Ordem de Serviço...3 Inserindo um Controle de Recall / Campanha...4 Chassis em Recall / Campanha...6 Aviso
Criando uma mala direta com o Microsoft Word e Excel
 Criando uma mala direta com o Microsoft Word e Excel É possível usar o recurso "Mala direta" no Microsoft Word para criar e imprimir etiquetas para envio em massa usando os dados de uma planilha do Microsoft
Criando uma mala direta com o Microsoft Word e Excel É possível usar o recurso "Mala direta" no Microsoft Word para criar e imprimir etiquetas para envio em massa usando os dados de uma planilha do Microsoft
FACEBOOK MULTI MESSENGER 3.0 MANUAL PROGRAMA DE ENVIO NO CHAT DO FACEBOOK
 Menus FACEBOOK MULTI MESSENGER 3.0 MANUAL PROGRAMA DE ENVIO NO CHAT DO FACEBOOK Tela 1 - Início Apenas apresentação do Programa Versão Relatório Versão Versão do programa Menus Botões onde será possível
Menus FACEBOOK MULTI MESSENGER 3.0 MANUAL PROGRAMA DE ENVIO NO CHAT DO FACEBOOK Tela 1 - Início Apenas apresentação do Programa Versão Relatório Versão Versão do programa Menus Botões onde será possível
Unidade: Ferramentas de configuração Tópico: Tabelas e campos definidos pelo usuário
 Soluções Unidade: Ferramentas de configuração Tópico: Tabelas e campos definidos pelo usuário 1-1 Adicionar um campo definido pelo usuário com uma lista de valores O cliente quer adicionar um novo campo
Soluções Unidade: Ferramentas de configuração Tópico: Tabelas e campos definidos pelo usuário 1-1 Adicionar um campo definido pelo usuário com uma lista de valores O cliente quer adicionar um novo campo
MANUAL BÁSICO DE UTILIZAÇÃO DA IMPRESSORA BRAILE
 MANUAL BÁSICO DE UTILIZAÇÃO DA IMPRESSORA BRAILE Impressora Index Braille - Modelo Basic-D V4 A impressora Basic-D é uma impressora braile de fácil utilização, ela é equipada com sintetizador de voz em
MANUAL BÁSICO DE UTILIZAÇÃO DA IMPRESSORA BRAILE Impressora Index Braille - Modelo Basic-D V4 A impressora Basic-D é uma impressora braile de fácil utilização, ela é equipada com sintetizador de voz em
República Federativa do Brasil Ministério da Educação Universidade Tecnológica Federal do Paraná
 República Federativa do Brasil Ministério da Educação Universidade Tecnológica Federal do Paraná Minicurso de Word Medianeira 2015 SUMÁRIO 1. TELA INICIAL DO WORD... 3 1.1 PÁGINA INICIAL... 3 1.2 INSERIR...
República Federativa do Brasil Ministério da Educação Universidade Tecnológica Federal do Paraná Minicurso de Word Medianeira 2015 SUMÁRIO 1. TELA INICIAL DO WORD... 3 1.1 PÁGINA INICIAL... 3 1.2 INSERIR...
Informática. Aula: 04/06. Prof. Márcio Hollweg. www.conquistadeconcurso.com.br. Visite o Portal dos Concursos Públicos WWW.CURSOAPROVACAO.COM.
 Aula: 04/06 Prof. Márcio Hollweg UMA PARCERIA Visite o Portal dos Concursos Públicos WWW.CURSOAPROVACAO.COM.BR Visite a loja virtual www.conquistadeconcurso.com.br MATERIAL DIDÁTICO EXCLUSIVO PARA ALUNOS
Aula: 04/06 Prof. Márcio Hollweg UMA PARCERIA Visite o Portal dos Concursos Públicos WWW.CURSOAPROVACAO.COM.BR Visite a loja virtual www.conquistadeconcurso.com.br MATERIAL DIDÁTICO EXCLUSIVO PARA ALUNOS
MANUAL DO CLIENTE FINAL ALTERAÇÕES BÁSICAS NO PRODUTO SITE ACESSANDO O PAINEL _ 1 EDITANDO TEXTOS _ 2 TROCANDO IMAGENS 4 INSERINDO VIDEOS 7
 MANUAL DO CLIENTE FINAL ALTERAÇÕES BÁSICAS NO PRODUTO SITE SUMÁRIO ACESSANDO O PAINEL _ 1 EDITANDO TEXTOS _ 2 TROCANDO IMAGENS 4 INSERINDO VIDEOS 7 EDITANDO O BANNER 9 ADICIONANDO UM MAPA DE LOCALIZAÇÃO
MANUAL DO CLIENTE FINAL ALTERAÇÕES BÁSICAS NO PRODUTO SITE SUMÁRIO ACESSANDO O PAINEL _ 1 EDITANDO TEXTOS _ 2 TROCANDO IMAGENS 4 INSERINDO VIDEOS 7 EDITANDO O BANNER 9 ADICIONANDO UM MAPA DE LOCALIZAÇÃO
Manual de Usuário Perfil Operador e Responsável Técnico e-crv Módulo Desmonte Cadastro de Veículo e Classificação de Peças
 Manual de Usuário Perfil Operador e Responsável Técnico e-crv Módulo Desmonte Cadastro de Veículo e Classificação de Peças 1 Manual de usuário 1. Acesso ao sistema: Para acessar a página inicial do e-crv,
Manual de Usuário Perfil Operador e Responsável Técnico e-crv Módulo Desmonte Cadastro de Veículo e Classificação de Peças 1 Manual de usuário 1. Acesso ao sistema: Para acessar a página inicial do e-crv,
GUIA DE UTILIZAÇÃO DO SF-FACIL SAT FISCAL CF-e. Click 2 x sobre o icone SfFacilSatFiscal no desktop de seu equipamento;
 GUIA DE UTILIZAÇÃO DO SF-FACIL SAT FISCAL CF-e Click 2 x sobre o icone SfFacilSatFiscal no desktop de seu equipamento; Será apresentado a tela de boas vindas do sistema; Informe sua senha de acesso ao
GUIA DE UTILIZAÇÃO DO SF-FACIL SAT FISCAL CF-e Click 2 x sobre o icone SfFacilSatFiscal no desktop de seu equipamento; Será apresentado a tela de boas vindas do sistema; Informe sua senha de acesso ao
Manual do Usuário SISCOLE - Sistema de Cadastro de Organismos e Laboratórios Estrangeiros
 Manual do Usuário SISCOLE - Sistema de Cadastro de Organismos e Laboratórios Estrangeiros MANUAL DO USUÁRIO 1. SOBRE O SISTEMA 1.1 Informações básicas Nome: SISCOLE - Sistema de Cadastro de Organismos
Manual do Usuário SISCOLE - Sistema de Cadastro de Organismos e Laboratórios Estrangeiros MANUAL DO USUÁRIO 1. SOBRE O SISTEMA 1.1 Informações básicas Nome: SISCOLE - Sistema de Cadastro de Organismos
Objetivos. Microsoft Office Word 2007. Introdução. Criação de documentos. Edição e formatação de documentos. Funções avançadas
 Objetivos Introdução Criação de documentos Edição e formatação de documentos Funções avançadas 2 Introdução O que é O Microsoft Word é um programa que faz parte das aplicações que constituem o Microsoft
Objetivos Introdução Criação de documentos Edição e formatação de documentos Funções avançadas 2 Introdução O que é O Microsoft Word é um programa que faz parte das aplicações que constituem o Microsoft
Assina S_Line Manual de Uso
 1. Introdução O Assina S_Line permite assinar digitalmente Resultados de Exames gerados no formato S_Line em XML ou PDF, fazendo uma cópia dos mesmos em um diretório definido pelo Cliente. Os documentos
1. Introdução O Assina S_Line permite assinar digitalmente Resultados de Exames gerados no formato S_Line em XML ou PDF, fazendo uma cópia dos mesmos em um diretório definido pelo Cliente. Os documentos
TUTORIAL DO SISTEMA CE MERCANTE
 TUTORIAL DO SISTEMA CE MERCANTE Atualizado em: 06/2013 Atualizado por: Amilton José dos Santos Junior Versão: 1.0 1 Sistema desenvolvimento para auxiliar as Comissárias de Despacho, Agentes de Carga e
TUTORIAL DO SISTEMA CE MERCANTE Atualizado em: 06/2013 Atualizado por: Amilton José dos Santos Junior Versão: 1.0 1 Sistema desenvolvimento para auxiliar as Comissárias de Despacho, Agentes de Carga e
ACD Loteca Chaves e Filtro PRO 1.0 Dicas
 ACD Loteca Chaves e Filtro PRO 1.0 Dicas Antes de fazer a sua jogada, atualize os resultados e a programação de jogos, clicando nos botões Atualiza. É necessário estar conectado à Internet. Faça muitos
ACD Loteca Chaves e Filtro PRO 1.0 Dicas Antes de fazer a sua jogada, atualize os resultados e a programação de jogos, clicando nos botões Atualiza. É necessário estar conectado à Internet. Faça muitos
Podemos também definir o conteúdo dos menus da página inicial. Clique em Menus, Main Menu.
 Podemos também definir o conteúdo dos menus da página inicial. Clique em Menus, Main Menu. Como padrão será mostrado o Menu Home. Ao clicar em Home, podemos definir como deverão ser mostrados os conteúdos
Podemos também definir o conteúdo dos menus da página inicial. Clique em Menus, Main Menu. Como padrão será mostrado o Menu Home. Ao clicar em Home, podemos definir como deverão ser mostrados os conteúdos
Sumário. Realizar login no holmes Assist 3. Como configurar o escaner? Escanear documentos avulsos. Escanear documentos relacionados
 O Assistente de Digitalização agora é o Holmes Assist. O Holmes Assist é uma ferramenta que possibilita classificar, digitalizar e subir seus documentos para o holmes direto de escaners, do computador
O Assistente de Digitalização agora é o Holmes Assist. O Holmes Assist é uma ferramenta que possibilita classificar, digitalizar e subir seus documentos para o holmes direto de escaners, do computador
VIA FÁCIL - BOMBEIROS
 SECRETARIA DO ESTADO DOS NEGÓCIOS DA SEGURANÇA PÚBLICA POLÍCIA MILITAR DO ESTADO DE SÃO PAULO CORPO DE BOMBEIROS VIA FÁCIL - BOMBEIROS MANUAL DO USUÁRIO Versão V1.0 1 Índice A INTRODUÇÃO, 4 B USUÁRIO NÃO
SECRETARIA DO ESTADO DOS NEGÓCIOS DA SEGURANÇA PÚBLICA POLÍCIA MILITAR DO ESTADO DE SÃO PAULO CORPO DE BOMBEIROS VIA FÁCIL - BOMBEIROS MANUAL DO USUÁRIO Versão V1.0 1 Índice A INTRODUÇÃO, 4 B USUÁRIO NÃO
Trabalhando com Mala Direta e Etiquetas de Endereçamento no BrOffice/LibreOffice
 Departamento de Tecnologia da Informação Divisão de Relacionamento e Gestão do Conhecimento Trabalhando com Mala Direta e Etiquetas de Endereçamento no BrOffice/LibreOffice Criação de Etiquetas passo a
Departamento de Tecnologia da Informação Divisão de Relacionamento e Gestão do Conhecimento Trabalhando com Mala Direta e Etiquetas de Endereçamento no BrOffice/LibreOffice Criação de Etiquetas passo a
O que há de novo. Audaces Vestuário Versão Clube Audaces
 O que há de novo Audaces Vestuário Versão Clube Audaces Com o propósito de produzir tecnologia de ponta, o principal requisito da Política de Qualidade da Audaces é oferecer produtos inovadores e serviços
O que há de novo Audaces Vestuário Versão Clube Audaces Com o propósito de produzir tecnologia de ponta, o principal requisito da Política de Qualidade da Audaces é oferecer produtos inovadores e serviços
Cartilha de Acesso Rápido
 Cartilha de Acesso Rápido (UTILIZAÇÃO SIL) Como criar um Layout na tela APRESENTAÇÃO: O SIL SISTEMA INTEGRADO DE LOGÍSTICA é uma ferramenta capaz de gerar diferenciais competitivos estratégicos ao proporcionar
Cartilha de Acesso Rápido (UTILIZAÇÃO SIL) Como criar um Layout na tela APRESENTAÇÃO: O SIL SISTEMA INTEGRADO DE LOGÍSTICA é uma ferramenta capaz de gerar diferenciais competitivos estratégicos ao proporcionar
Inclusão de Novo Processo Administrativo
 Inclusão de Novo Processo Administrativo Tela Inicial Site: Ensino a Distância PROCERGS Curso: PROA - Processos Administrativos v5.0 Livro: Inclusão de Novo Processo Administrativo Impresso por: Glauco
Inclusão de Novo Processo Administrativo Tela Inicial Site: Ensino a Distância PROCERGS Curso: PROA - Processos Administrativos v5.0 Livro: Inclusão de Novo Processo Administrativo Impresso por: Glauco
Fazer cópias. Cópias rápidas... 2. Exemplos de trabalhos típicos... 3. Ajuste a qualidade das cópias... 7. Fazer cópias.
 1 Cópias rápidas.................................. 2 Exemplos de trabalhos típicos..................... 3 Trabalho 1: página única............................ 3 Trabalho 2: conteúdo misto..........................
1 Cópias rápidas.................................. 2 Exemplos de trabalhos típicos..................... 3 Trabalho 1: página única............................ 3 Trabalho 2: conteúdo misto..........................
Eduardo Seincman Painel de Controle
 Eduardo Seincman Painel de Controle 1. Login http://alanives.com/es/wp-admin Login eseincman Senha *yep%#(oe44trh9tde 2. Novidades Para adicionar novos itens à seção Novidades, após efetuar o Login no
Eduardo Seincman Painel de Controle 1. Login http://alanives.com/es/wp-admin Login eseincman Senha *yep%#(oe44trh9tde 2. Novidades Para adicionar novos itens à seção Novidades, após efetuar o Login no
PASSOS PARA O ACESSO À IMPRESSÃO DE CONTRACHEQUES
 Ergon On Line O QUE É: O Ergon On Line é o acesso permitido aos magistrados e servidores em exercício do TRT 1ª REGIÃO, bem como aos inativos, a diversos dados funcionais constantes do sistema informatizado
Ergon On Line O QUE É: O Ergon On Line é o acesso permitido aos magistrados e servidores em exercício do TRT 1ª REGIÃO, bem como aos inativos, a diversos dados funcionais constantes do sistema informatizado
Aplicativo da Cultura
 Aplicativo da Cultura Instruções de Uso 1. Como definir um usuário administrador. É considerado um usuário administrador aquele que possui algumas permissões especiais. Apesar disso, ele não poderá incluir
Aplicativo da Cultura Instruções de Uso 1. Como definir um usuário administrador. É considerado um usuário administrador aquele que possui algumas permissões especiais. Apesar disso, ele não poderá incluir
MANUAL DO SIGAD ICT-SJC
 MANUAL DO SIGAD ICT-SJC Amauri Mendes da Silva Manual do SIGAD - SJC Página 1 Conteúdo 1-SIGAD... 3 2-USUÁRIO TRÂMITE... 3 3-ACESSO AO SISTEMA... 3 4- SOLICITAR MUDANÇA DE PERFIL PARA USUÁRIO TRÂMITE...
MANUAL DO SIGAD ICT-SJC Amauri Mendes da Silva Manual do SIGAD - SJC Página 1 Conteúdo 1-SIGAD... 3 2-USUÁRIO TRÂMITE... 3 3-ACESSO AO SISTEMA... 3 4- SOLICITAR MUDANÇA DE PERFIL PARA USUÁRIO TRÂMITE...
Curso Básico de PowerPoint 2010
 UNIVERSIDADE FEDERAL DO PARÁ PRÓ- REITORIA DE EXTENSÃO INSTITUTO DE CIÊNCIAS EXATAS E NATURAIS PROJETO DE EXTENSÃO: INCLUSÃO DIGITAL DE ESTUDANTES DE ESCOLAS PÚBLICAS DO ENTORNO DA UNIVERSIDADE FEDERAL
UNIVERSIDADE FEDERAL DO PARÁ PRÓ- REITORIA DE EXTENSÃO INSTITUTO DE CIÊNCIAS EXATAS E NATURAIS PROJETO DE EXTENSÃO: INCLUSÃO DIGITAL DE ESTUDANTES DE ESCOLAS PÚBLICAS DO ENTORNO DA UNIVERSIDADE FEDERAL
CAPÍTULO 1... Iniciando o Word Conhecendo a tela do word...10 Exercício...14
 ÍNDICE CAPÍTULO 1... Iniciando o Word 2016...9 Conhecendo a tela do word...10 Exercício...14 CAPÍTULO 2... Modos de exibição...16 Iniciando a digitação...19 Salvando o documento...21 Senha para seus documentos...23
ÍNDICE CAPÍTULO 1... Iniciando o Word 2016...9 Conhecendo a tela do word...10 Exercício...14 CAPÍTULO 2... Modos de exibição...16 Iniciando a digitação...19 Salvando o documento...21 Senha para seus documentos...23
MANUAL PARA CADASTRO DE PEDIDO DE VENDA
 MANUAL PARA CADASTRO DE PEDIDO DE VENDA Este manual tem o objetivo de orientar o procedimento de Cadastro de Pedido de Vendas. Sempre que se fizer um destes procedimentos, os passos abaixo devem ser seguidos.
MANUAL PARA CADASTRO DE PEDIDO DE VENDA Este manual tem o objetivo de orientar o procedimento de Cadastro de Pedido de Vendas. Sempre que se fizer um destes procedimentos, os passos abaixo devem ser seguidos.
CNP 2.0 Cadastro nacional de produtos
 A Linguagem Global dos Negócios CNP 2.0 Cadastro nacional de produtos Manual do Usuário O Cadastro Nacional de Produtos é uma ferramenta online, moderna e intuitiva para geração do código de barras para
A Linguagem Global dos Negócios CNP 2.0 Cadastro nacional de produtos Manual do Usuário O Cadastro Nacional de Produtos é uma ferramenta online, moderna e intuitiva para geração do código de barras para
Apostila Impress 01. Partes da Janela Principal do Impress
 1 Apostila Impress 01 Partes da Janela Principal do Impress A janela principal do Impress tem três partes: - o Painel de Slides; - Área de Trabalho; - e Painel de Tarefas. Adicionalmente, diversas barras
1 Apostila Impress 01 Partes da Janela Principal do Impress A janela principal do Impress tem três partes: - o Painel de Slides; - Área de Trabalho; - e Painel de Tarefas. Adicionalmente, diversas barras
