Banco de Dados ACCESS
|
|
|
- Amália Back
- 4 Há anos
- Visualizações:
Transcrição
1 Banco de Dados ACCESS O que é o Access? O Access é um Sistema de Gerência de Banco de Dados Relacional Interativo (SGBD) para o Microsoft Windows. Sua utilização é muito simples, não sendo necessário programar para criar um banco de dados. O que é um SGBD? O Sistema de Gerenciamento de Banco de Dados é um sistema capaz de armazenar e recuperar informações em banco de dados. O que é um Banco de Dados? Um Banco de Dados é um recurso para a manipulação eficiente de um grande conjunto de informações estruturadas e armazenadas de forma organizada e integrada. O que é um Objeto? Um objeto é uma unidade que pode ser selecionada e manipulada. No Access existem alguns objetos que podem ser criados e utilizados, tais como: tabelas, formulários, relatórios, macros e módulos. Outros recursos que também são considerados objetos são: figuras, gráficos, caixas de diálogos,etc. A CAIXA DE DIÁLOGO Ao inicializar o Access será apresentada esta caixa de diálogo, você deverá escolher uma das opções a seguir: Banco de Dados Vazio - Criará um banco de dados vazio. Ao exibir a caixa de diálogo "Novo Arquivo de Banco de Dados", na caixa de texto "Salvar em" você deverá procurar o caminho, em "Nome do Arquivo" preencher o nome do novo banco de dados e em "Salvar
2 como tipo" escolher Banco de Dados Microsoft Access e clique no botão "CRIAR". Assistente de Banco de Dados - Criará um banco de dados utilizando o assistente de banco de dados. Ao exibir a caixa de diálogo "Novo", você terá as guias: - apresentará um ícone de Banco de Dados Vazio (idem a primeira opção). - apresentará vários ícones de banco de dados pré-definidos, você deverá clicar duas vezes no banco que mais lhe convém, irá exibir a caixa de diálogo "Novo Arquivo de Banco de Dados" (seguir os passos da caixa de diálogo "Novo Arquivo de Banco de Dados" que estão descritos na primeira opção). Após ter clicado no botão "CRIAR" automaticamente será aberto o assistente de Banco de Dados, com as tabelas pré-definidas para este banco. Abrir Banco de Dados Existente - Abrirá um banco de dados já criado. Ao escolher esta opção você poderá selecionar "Mais Arquivos...", irá exibir a caixa de diálogo "Abrir", na caixa de texto "Examinar" você deverá procurar o caminho, em "Nome do Arquivo" preencher o nome do arquivo de banco de dados e em "Arquivos do tipo" escolher Banco de Dados Microsoft Access, ou você poderá selecionar um dos últimos arquivos de banco de dados acessados. INICIANDO UM BANCO DE DADOS Esta é a tela inicial do Access, a partir dela você poderá criar, abrir, converter, compactar ou reparar um banco de dados. Poderá atribuir segurança ao definir contas de usuários e grupos e/ou criptografar um Banco de Dados (codificar um banco de dados que só po derá ser lido pelo Access). A janela inicial é constituída por: 1. Barra de Título: Título de apresentação do Microsoft Access. 2. Barra de Menu : Menu que contém funções desempenhadas pelo Access. 3. Barra de Ferramentas : Botões com as funções mais utilizadas no Access. Para criar um novo banco de dados:
3 A partir do menu "Arquivo", escolha a opção "Novo Banco de Dados" ou clique sobre o ícone "Novo banco de Dados" terá as guias: na barra de ferramentas. O Access exibirá a caixa de diálogo "Novo", você A guia "Geral" apresentará um ícone de Banco de Dados Vazio, ao clicar duas vezes com o mouse irá exibir a caixa de diálogo "Novo Arquivo de Banco de Dados", na caixa de texto "Salvar em" você deverá procurar o caminho, em "Nome do Arquivo" preencher o nome do novo banco de dados e em "Salvar como tipo" escolher Banco de Dados Microsoft Access e clique no botão "CRIAR". A guia "Banco de Dados" apresentará vários ícones de banco de dados pré-definidos, você deverá clicar duas vezes no banco que mais lhe convém, irá exibir a caixa de diálogo "Novo Arquivo de Banco de Dados" (seguir os passos da caixa de diálogo "Novo Arquivo de Banco de Dados" que estão descritos na primeira guia), após ter clicado no botão "CRIAR" automaticamente será aberto o assistente de Banco de Dados, com as tabelas pré-definidas para este banco. JANELA / BANCO DE DADOS A janela principal de banco de dados aparece assim que é criado um novo banco de dados ou carregado para a memória um banco de dados já existente, nesta janela você irá trabalhar com os objetos do seu banco de dados. Esta janela é constituída: 1. Nome do Banco de Dados. 2. Botão "Novo": Para criar um novo objeto. 3. Botão "Abrir": Para executar um objeto já existente. 4. Botão "Estrutura": Para entrar na estrutura do objeto. 5. Guias de Objetos: Tabelas, Consultas, Formulários, Relatórios, Macros e Módulos (Uma série de procedimentos programados na linguagem VBA - Visual Basic para Aplicativos). 6. Lista dos objetos existentes no seu banco de dados. Para trabalhar com os objetos nesta janela é preciso:
4 Clique sobre a guia do objeto desejado. Clique sobre o botão "Novo" ou selecione o objeto e clique sobre o botão "Abrir" ou "Estrutura". CRIANDO UMA TABELA Uma tabela é um objeto do Access que armazena dados em linhas (registros) e colunas (campos). Os dados normalmente descrevem um assunto como por exemplo, empregados ou vendas. Para criar uma nova tabela, siga os passos abaixo: Com a janela de banco de dados ativa, clique sobre o objeto "Tabela". Clique sobre o botão "Novo". O Access exibirá a caixa de diálogo "Nova Tabela", onde você possui as alternativas: Modo Folha de Dados - Você irá cadastrar diretamente os dados e a estrutura será criada baseada no conteúdo dos dados cadastrados, como por exemplo, se você cadastrar uma data (15/07/97), na estrutura o tipo do campo será data/hora. Modo Estrutura - Você primeiramente criará a estrutura de sua tabela, como nome, tipo de dados e características de cada campo, para depois cadastrar os dados. Assistente de Tabela - O assistente ajudará na criação de sua tabela, porém, é limitado em tabelas pré-definidas. Importação de Tabela - O assistente ajudará na importação de dados (veja em "Importar Dados"). Assistente de Vinculação de Tabela - O assistente criará tabelas no banco de dados atual que estão vinculadas a um arquivo externo, você poderá utilizar o arquivo como se fosse uma tabela do seu banco de dados atual, porém, não poderá modificar a estrutura de uma tabela vinculada. ESTRUTURA DA TABELA
5 O Access apresenta esta janela para você definir a estrutura da tabela que será criada. Para criar uma tabela, você precisa: Criar os campos que a compõem (nome campo). Definir o tipo de dados dos campos (texto, memorando, número, data/hora,...). Definir as propriedades dos campos (tamanho, formato, regras,...). Definir que campos são indexados e o tipo de índice. Definir qual campo ou conjunto de campos será chave primária da tabela. A Janela de Estrutura da Tabela é constituída por: Nome do Campo: nesta coluna você deve definir os campos para a tabela (os nomes podem ter até 64 caracteres, espaços, undescore, acento). Tipo de Dados: onde você define o tipo dos campos (nesta coluna, clique em cima da seta para baixo para visualizar a lista dos tipos de campos disponíveis). Descrição: Digite uma descrição que informe sobre o conteúdo do campo (não é obrigatório). Propriedades: aqui você deve definir as propriedades (características) dos campos e da tabela. Todos os objetos do Microsoft Access possuem propriedades, que são definidas para determinar a sua aparência e o seu funcionamento. Para criar um campo na estrutura da Tabela: Clique na primeira linha da coluna "Nome do Campo". Depois de digitar o nome do campo aperte a tecla <TAB> para mover o cursor para as próximas colunas. PROPRIEDADE DO CAMPO
6 Para cada campo que é criado na tabela, o Access atribui um conjunto de propriedades de acordo com o tipo de dados escolhido. Veja a seguir a descrição dessas propriedades: Tamanho - Define o tamanho do campo na tabela (tipo texto, número e auto-numeração). Casa Decimal - Define o número de casas decimais dos campos numéricos (tipo número e moeda). Formato - Define o layout que o campo assume (todos os tipos, exceto o objeto OLE). Máscara de Entrada - Define o padrão para entrada de dados num campo (tipo texto, número, data/hora e moeda). Legenda - É um título para o campo (todos os tipos). Valor Padrão - Define o mesmo conteúdo para um campo (todos os tipos exceto auto-numeração e objeto OLE). Regra de Validação - É uma condição de validade para a informação ser aceita (todos os tipos, exceto autonumeração e objeto OLE). Texto de Validação - A mensagem que o usuário recebe quando afeta a regra de validação (todos os tipos, exceto auto-numeração e objeto OLE). Requerido - Define se um campo deve ou não ser preenchido (todos os tipos, exceto autonumeração). Permitir Comprimento Zero - Indica se uma seqüência vazia é válida como informação para um campo (tipo texto, memorando e hyperlink). Indexado - Ajuda na pesquisa e classificação dos campos de maneira rápida e eficiente (todos os tipos, exceto memorando, objeto OLE e hyperlink). Novos Valores - Como novos valores devem ser gerados (tipo auto-numeração): incremento ou aleatório. COMO DEFINIR AS PROPRIEDADES DO CAMPO
7 Para definir qualquer propriedade de um campo: Clique no seletor de linhas do campo desejado. Clique na linha da propriedade que deseja alterar. Na propriedade "Tamanho do campo" procure usar sempre o menor tipo de dados, pois exige menos memória e o processamento fica mais rápido. Um campo definido como tipo de dados igual a "Número", pode ter os seguintes tamanhos: Byte (ocupa 1 byte); Inteiro (ocupa 2 bytes); Inteiro Longo (ocupa 4 bytes); Simples (ocupa 4 bytes); Duplo (ocupa 8 bytes); Código de Replicação (ocupa 16 bytes). Chave Primária A Chave Primária permite a identificação única de cada registro de uma tabela. Considerada como índice principal para a tabela, ela é utilizada para associar dados entre as tabelas. Você pode selecionar mais de um campo (até dez campos) para Chave Primária, ou seja, a concatenação dos campos passa a ser uma Chave Primária. Os campos do tipo memorando, objeto OLE e hyperlink não poderão compor sua chave primária.
8 Para definir a chave primária : Clique no seletor de linhas do campo que será chave primária. Para selecionar mais de um campo: Clique no seletor do primeiro campo, aperte a tecla <SHIFT> e clique nos outros campos que deseja marcar. Clique sobre o ícone "Chave Primária" na barra de ferramentas ou a partir do menu "Editar", escolha a opção "Chave Primária". Se ao gravar sua tabela, o Access não encontrar um campo como chave primária, ele pergunta se você deseja ou não que ela seja criada. Caso responda "Sim", o Access criará na tabela um campo com o nome "Código", do tipo "AutoNumeração" e o definirá como chave primária da tabela, se a tabela já possuir um campo do tipo "AutoNumeração", o Access o designará como chave primária da tabela. MODO FOLHA DE DADOS - Incluir e Excluir Registros Através da folha de dados você pode incluir e excluir registros em uma tabela. Se a janela de Banco de Dados estiver ativa, selecione a Tabela desejada e clique o botão "Abrir". Se a Estrutura da Tabela estiver ativa, clique o ícone "Folha de Dados" na barra de ferramentas. Para incluir um registro na tabela: Digitar as informações campo a campo, registro a registro, utilize o mouse ou a tecla <TAB> para mudar de campo. Cada registro digitado é automaticamente inserido na tabela ativa. Para excluir um registro da tabela: Clique com o mouse no seletor de linha do registro desejado e pressione a tecla <DEL> ou clique sobre o ícone. Tipos de Consulta: CRIANDO UMA CONSULTA
9 Uma consulta é um objeto onde você pode fazer perguntas ao Access sobre determinados dados armazenados em sua(s) tabela(s). O Access permite que você crie vários tipos de consultas: Consulta Seleção - São as mais usadas. Você pode selecionar os dados de uma ou mais tabela(s)/consulta(s) para visualização. Consulta de Tabela de Referência Cruzada - apresenta seus dados na forma de uma planilha eletrônica. É útil para melhor visualização de grande quantidade de informações. Consulta Criar Tabela - através desta consulta você poderá criar uma nova tabela. Consulta Atualização - utilizada para alterações em um conjunto de dados que você possa selecionar através de condições. Consulta Acréscimo - utilize este tipo de consulta para copiar todos os registros ou um conjunto de registro especificados, de uma tabela para outra através de condições. Consulta Exclusão - esta consulta permite que você exclua um conjunto de registro especificados através de uma condição. - Para terminar a execução de uma consulta, tecle CRTL+BREAK. CRIANDO UMA NOVA CONSULTA Com a Janela de Banco de Dados ativa, siga os passos abaixo para criar uma consulta: - Clique sobre o objeto "Consulta". - Clique sobre o botão "Novo". - O Access exibirá a caixa de texto "Nova Consulta", com as seguintes opções: Modo Estrutura: cria uma nova consulta sem utilizar assistente. Assistente de Consulta Simples: cria uma consulta de seleção a partir de campos que você escolheu.
10 Assistente de Consulta de Tabela de Referência Cruzada: exibe os dados no formato de uma planilha eletrônica. Assistente de Consulta Localizar Duplicatas: localiza registros com valores de campos duplicados na tabela. Assistente de Consulta Localizar não Coincidentes: encontra os registros em uma tabela que não possuem registros relacionados em outra. ESCOLHENDO AS TABELAS / Consultas para compor a sua consulta. Ao escolher o modo estrutura será apresentada a tela "Mostrar Tabela" onde você deve selecionar uma tabela ou consulta para compor sua nova consulta. Para selecionar o objeto: - Clique sobre a consulta ou tabela desejada. - Clique sobre o botão "Adicionar". Para fechar a janela: - Clique sobre o botão "Fechar". Se a janela "Mostrar Tabela" não for apresentada ou se você precisar apenas inserir uma nova tabela/consulta em uma consulta já existente, na barra de ferramentas, clique sobr e o ícone. TELA DE ESTRUTURA DA CONSULTA
11 Ao escolher o modo estrutura e ter adicionado as tabelas desejadas para sua consulta você poderá especificar os campos desejados e condições para executar a consulta. Nesta tela de estrutura, é mostrado o relacionamento existente entre as tabelas, se não existir esse relacionamento, você terá que criá-lo em sua consulta, ligando os campos que possuem o mesmo propósito. Na grade de consulta, você deverá preencher as linhas da seguinte forma: Campos: Preencher o nome dos campos que desejar para a Consulta. Tabela: Tabela que o campo faz parte. Classificação: Para classificar um campo você deverá escolher se o campo será apresentado na ordem crescente ou decrescente. Mostrar: Assinalar somente o campo que será apresentado na Consulta. Critério: Conjunto de informações que definirão as características da sua Consulta. Ou: Faz parte do critério. CRIANDO CONSULTAS COM CRITÉRIO Consulta utilizando Critérios: Critério é a condição utilizada para limitar o conjunto de registros desejados para o resultado da consulta. Como o exemplo acima, onde você consulta apenas o jogador Eduardo. Para isso, com o modo estrutura da Consulta ativo:
12 - Na linha Critério, do campo "nome do jogador" digite Eduardo* (o asterisco *, é quando não sei o nome completo) e execute a consulta. Você pode especificar os critérios de vários outros modos, por exemplo: Na linha Critério, do campo "num do jogador", digite: - Entre 2 e 3 e execute, depois digite: > 1 e < 4 e execute. Na linha Critério, do campo "nome do jogador", digite: - c* (o resultado desta consulta será os registros com os nomes dos jogadores que começam com "c"). CRIANDO CONSULTAS - Classificando registros e fornecendo parâmetros. Consulta classificando registros: Para especificar a ordem de classificação dos registros, faça o seguinte: - Na linha de Classificação do campo desejado, especifique "Crescente" ( 0-9 e A-Z) ou "Decrescente" (9-0 e Z-A). Consulta de parâmetros solicitando critério: Estabeleça parâmetros para que a consulta faça uma pergunta ao usuário. - Na linha Critério, do campo desejado, digite a pergunta entre colchetes, como a seguir: [Entre com o número do jogador] Ao executar a consulta, o Access exibirá uma caixa de diálogo onde o usuário deverá digitar o número do jogador que deseja pesquisar. O que é um FILTRO? métodos usados para filtrar registros.
13 Filtro é uma consulta rápida feita diretamente na tabela. Ambos recuperam um subconjunto de registros de uma tabela/consulta. Quando usar o filtro? Você deverá usar o filtro para visualizar temporariamente ou editar um subconjunto de registros enquanto estiver dentro de uma tabela. Quando usar a consulta de seleção? Você deverá usar a consulta de seleção se desejar: - Visualizar um subconjunto de registros sem abrir uma tabela. - Consultar registros de mais de uma tabela ao mesmo tempo. - Escolher os campos que exibirão o resultado. - Efetuar cálculos na consulta. Quais os métodos usados para filtrar registros? Filtrar Por Seleção - Utiliza um valor ou parte de um valor selecionado em um campo da folha de dados, para localizar somente registros que contenham ou que não contenham esse valor. Filtrar Por Formulário - Utiliza uma versão da folha de dados com campos vazios, você poderá digitar os valores que deseja que os registros filtrados contenham. Filtrar Para Entrada - Utiliza um valor ou expressão que você digita na caixa "Filtro para:", para localizar somente registros que contém o valor ou satisfazem a expressão que você especificar. (para localizar a caixa "Filtro para:", clicar com o botão direito em um campo no modo folha de dados de uma tabela/consulta) Como criar um filtro: - No objeto "Tabela", selecione a tabela desejada e clique no botão "Abrir" (para abrir no modo folha de dados). - Escolher o método desejado para filtrar registros na barra de ferramentas ou na barra de menu no item "Registros". - Para executar esse filtro, clique o ícone "Aplicar Filtro" na barra de ferramentas. CRIANDO UM FILTRO AVANÇADO Você pode criar também um Filtro Avançado. Para criar um filtro avançado: - No objeto "Tabela", selecione a tabela desejada e clique no botão "Abrir" (para abrir no modo folha de dados). - Na barra de menu no item "Registros", escolha a opção "Filtrar" e "Filtrar/classificar avançado". O Access exibirá uma tela parecida com uma estrutura de Consulta. - Selecione o(s) campo(s) desejados para o filtro do mesmo modo como você fez na consulta. - Digite a condição na linha do critério da coluna do campo desejado.
14 - Para executar esse filtro, clique o ícone "Aplicar Filtro" na barra de ferramentas. O Access, após a execução do filtro, exibirá os registros de acordo com o critério estipulado. Para mostrar todos os registros novamente: - Na barra de ferramentas ou na barra de menu no item "Registros", escolha a opção "Remover Filtro". Para voltar na estrutura do filtro: - Na barra de menu no item "Registros", escolha a opção "Filtrar" e "Filtrar/classificar avançado" Para salvar um filtro como consulta, faça o seguinte: - Primeiramente você deve estar na estrutura do filtro. - Na barra de ferramentas, clique o ícone "Salvar como Consulta". CRIANDO FORMULÁRIO Um formulário é um objeto do banco de dados que permite a visualização e manipulação (inclusão /alteração /exclusão das informações contidas em uma tabela ou consulta através de um Layout mais agradável. Criando um novo Formulário: Para criar um formulário, você deve estar com a Janela de Banco de Dados ativa: Clique sobre o objeto "Formulário". Clique sobre o botão "Novo" A caixa de diálogo "Novo Formulário" será apresentada. É nesta caixa que você definirá em qual consulta ou tabela o seu formulário será baseado.
15 Você deverá escolher uma das seguintes opções que lhe ajudarão a criar um formulário automaticamente (exceto modo estrutura que será manual): Modo de Estrutura: cria um formulário sem utilizar um assistente, os campos são selecionados manualmente. Assistente de Formulário - cria o seu formulário automaticamente baseado nos campos que você selecionou. AutoFormulário: Colunar - exibe as informações em uma única coluna, um campo embaixo do outro. AutoFormulário: Tabular - exibe as informações como em uma planilha, ou seja, linhas e colunas onde cada linha equivale a um registro e cada coluna um campo. AutoFormulário: Folha de Dados - cria automaticamente um formulário de Folha de Dados (formato tabela). Assistente de gráfico - exibe as informações na forma de gráficos. Assistente de tabela dinâmica - cria formulário como uma Tabela Dinâmica do Microsoft Excel. No nosso caso, clique em "Assistente Formulário" Clique sobre o botão "OK". ASSISTENTE DE FORMULÁRIO Esta é a janela do "Assistente de formulário", que irá ajudá-lo, nesta primeira etapa você deve escolher os campos que irão compor o seu formulário. Para selecionar apenas um campo, clique no ícone. ; ou se você quiser todos, clique no ícone Os ícones e vão permitir que você remova da lista dos campos que irão compor seu formulário os campos que você não deseja. Siga os passos do assistente respondendo as perguntas: Selecione todos os campos que deseja para o formulário.
16 Clique sobre o botão "Avançar". Agora, você deve escolher o Layout do Formulário e clique em "Avançar". ESCOLHENDO ESTILO E TÍTULO PARA SEU FORMULÁRIO Selecione o Estilo do seu formulário e depois, clique sobre o botão "Avançar". Na próxima tela escolha um título para o seu formulário, escolha a opção Abrir o formulário para iniciar as alterações ou entrar na Estrutura do Formulário para modificá-la e clique sobre o botão "Concluir". VISUALIZANDO REGISTROS EM UM FORMULÁRIO Os objetos que existem dentro de um formulário são chamados de Controles. Esses controles são usados para visualizar, modificar e incluir seus dados nas tabelas, são utilizados também para exibir resultados de um cálculo, títulos ou mensagens, gráficos, imagens e outros objetos. Access possui vários controles que você pode adicionar ao seu formulário, veja alguns exemplos:
17 Rótulos: são controles utilizados para incluir uma legenda, um título ou uma mensagem. Caixa de Textos: neste controle são mostrados as informações contidas nas suas tabelas ou consultas, são utilizados também para inclusão, exclusão e alteração dos dados. Para movimentação dos registros, você pode utilizar a barra de navegação como mostra a figura abaixo: TRABALHANDO NA ESTRUTURA DO FORMULÁRIO Agora que você já criou seu formulário, vamos aprender como alterar sua aparência. Para isso, na barra de ferramentas, clique no ícone de Estrutura. Seções dentro de um formulário: Você pode perceber que, quando estamos no modo Estrutura, o nosso formulário está dividido entre três parte (chamadas seções): Cabeçalho, Detalhe e Rodapé. Cabeçalho: nesta seção, geralmente, está o título do Formulário. Um cabeçalho pode conter outros objetos, como por exemplo uma caixa de texto indicando a data do dia, mas isso não é muito comum. Detalhe: nesta seção encontra-se todo o corpo do formulário, isto é, as informações contidas em uma tabela ou consulta.
18 Rodapé: a seção Rodapé é usada normalmente para exibir número de páginas por exemplo, em um formulário impresso. Um controle é formado por um rótulo e uma caixa de texto. Para selecionar: clique no controle desejado. Para mover um controle: Posicione o cursor em um gerenciador de movimentação, o cursor do mouse deve aparecer como uma mão aberta (para mover a etiqueta e a caixa de texto juntos) ou apenas com o dedo indicador (para mover ou a caixa de texto ou a etiqueta separadamente). Para redimencionar um controle: Posicione o mouse em um gerenciador de redimensionamento. Ele deve assumir as seguintes máscaras: (veja exemplo na figura.) Obs.: Toda vez que o mouse assumir a máscara: texto. você poderá selecionar ou digitar um ADICIONE UM RÓTULO E UM CAMPO
19 Para adicionar novos controles em um formulário utilizaremos a Caixa de Ferramentas. Para isso, verifique se ela está ativa, se não estiver, então na barra de ferramentas, clique o ícone Caixa de Ferramentas para acioná-la. Para inserir um texto no seu formulário: Clique sobre o ícone "Rótulo" e solte. Na estrutura do formulário, clique no local onde você deseja incluir o texto. No nosso caso, digitar o texto: "(Para uso Interno)". O Access mesmo já dimensiona o rótulo conforme sua necessidade. Para inserir uma Caixa de Texto no Formulário: Clique sobre o ícone "Caixa de Texto" na caixa de ferramentas e solte. Na estrutura do formulário, clique no local onde você deseja incluir a caixa de texto. O Access criará uma caixa de texto "Não Acoplado". Isso significa que não existe nenhum campo de sua tabela ou consulta vinculado à essa caixa de texto. O que você deve fazer é o seguinte: Clique dentro da Caixa de Texto onde está escrito "Não Acoplado" e digite o nome do campo da tabela/consulta desejado para esta Caixa. O mesmo vale para o Rótulo que acompanha a Caixa de Texto. ALTERANDO A APARÊNCIA DO SEU FORMULÁRIO
20 Para alterar a aparência do seu formulário você deve estar no modo estrutura, utilizar a barra de ferramentas formatação (figura acima) ou clicar com o botão direito do mouse sobre o objeto desejado. Usando a barra de ferramentas de formatação: Primeiramente devo selecionar o objeto desejado, clicando sobre o objeto ou escolhendo o objeto na caixa de combinação "objeto". Altere o tipo da fonte escolhendo na caixa de combinação "Fonte" e seu tamanho na caixa de combinação "Tamanho da Fonte". Altere o estilo para negrito N, itálico /, ou sublinhado S, clicando sobre o ícone desejado. Altere o alinhamento para "alinhar à esquerda" ou "centralizar" ou "alinhar à direita", clicando sobre o ícone Altere a cor de fundo, cor da fonte ou cor da borda, clicando sobre o ícone Altere o estilo e largura das bordas, clicando sobre o ícone TRABALHANDO COM AS PROPRIEDADES DOS CONTROLES, SEÇÕES OU FORMULÁRIOS No Access, um formulário, cada uma de suas seções e controle possui o seu conjunto de propriedades que determinam a sua aparência e o seu comportamento. Algumas propriedades dos controles, assumem as mesmas características defini das em uma tabela. Para visualizar as propriedades de um controle, um formulário ou uma seção, faça o seguinte: Selecione o objeto que você deseja alterar ou visualizar suas propriedades.
21 Clique, na barra de ferramentas, o ícone "Propriedades" escolha "Propriedades". ou na barra de menu, o item Exibir e Definindo algumas propriedades de um controle: Nome - um nome de identificação para seu controle. Origem do Controle - Você determinará a origem de seu controle, ou seja, o valor que este controle irá assumir estará acoplado a uma tabela ou consulta. Comportamentos da Tecla ENTER - nesta propriedade você pode definir qual o efeito da tecla ENTER no seu formulário. Visível - definir se o seu controle deve ou não ser exibido no Formulário. Exibir Quando - definir quando um controle pode ser exibido, se somente em um formulário, ou impressão ou impressão e formulário. Bloqueado - se seu controle permitirá a alteração de seus dados no modo formulário. Ativado - permite que o campo tenha o foco no modo Formulário. Parada de Tabulação - permite que você mude de campo apertando a tecla <TAB>. CRIANDO UM RELATÓRIO O relatório é um objeto do banco de dados com a finalidade de imprimir registros em um Layout personalizado, além de permitir a utilização de agrupamento de registros em vários níveis, cálculos de somatória, médias e outros, obtendo totais e subtotais. O relatório é muito parecido com o formulário, porém possui maior controle sobre a exibição dos dados quando impressos. Para criar um relatório, você deve: - Estar com a janela de Banco de Dados ativa. - Clique sobre o objeto "Relatórios" - Clique sobre o botão "Novo" A caixa de diálogo "Novo Relatório" será apresentada. É nesta caixa que você definirá em qual consulta ou tabela o seu relatório será baseado. Você deverá escolher uma das seguintes opções que lhe ajudarão a criar o relatório automaticamente (exceto modo estrutura que será manual):
22 - Modo de estrutura: cria um relatório sem utilizar um assistente, os campos são selecionados manualmente. - Assistente de relatório - irá ajudá-lo a criar o seu relatório baseado nas respostas que você fornecer para o assistente. - AutoRelatório: Colunar - exibe as informações em uma única coluna, um campo embaixo do outro. - AutoRelatório: Tabular - exibe as informações como em uma planilha, ou seja, linhas e colunas onde cada linha equivale a um registro e cada coluna um campo. - Assistente de gráfico - exibe as informações na forma de gráficos. - Assistente de Etiqueta - relatório para emissão de Etiquetas. Por exemplo, Etiquetas de Endereçamento para Mala Direta. ASSISTENTE DE RELATÓRIO Selecionando a opção "Assistente de relatório", escolha a tabela/consulta desejada e clique no botão "OK". Siga respondendo o assistente. - você deve escolher os campos que farão parte do seu Relatório, para isso utilize as flechas ">" (move campo a campo), ">>" (move todos os campos) e clique sobre o botão "Avançar". AGRUPANDO DADOS NO ASSISTENTE
23 Nesta tela você definirá os níveis de grupo que deseja, basta selecionar o campo que será agrupado e clicar no ícone ">". Se desejar mais de um agrupamento, você poderá definir a prioridade, o relatório exibirá os dados classificados por grupos. Por exemplo, este relatório estará agrupado por cidade. Dentro de opç ões de agrupamento, você poderá definir o intervalo de agrupamento do campo. Siga no assistente clicando no botão "Avançar". Especifique a ordem de classificação para seus campos na tela abaixo. Se desejar incluir um resumo de valores (subtotal) para cada grupo, clique no botão "Opções de resumo".
24 ESCOLHENDO O LAY OUT, ORIENTAÇÃO E ESTILO Na primeira tela você deverá escolher: layout - forma mais agradável de apresentação de seus dados, dependerá do tipo de relatório que você escolher se agrupado ou não. orientação - forma de apresentação horizontal definir como paisagem ou forma vertical definir como retrato. - clicar em "Avançar". Escolher na segunda tela o estilo do seu relatório e clicar em "Avançar". Na próxima tela digite um título para o seu Relatório e clicar no botão "Concluir". VISUALIZANDO O RELATÓRIO
25 Visualizar Impressão: neste modo o Access exibe seu relatório como ele seria impresso. Para alternar para o Modo de Visualização:. Clique sobre o ícone "Visualizar Impressão", na barra de ferramentas. Para mudar de página em um Relatório, siga os passos a seguir: Para imprimir um relatório:. Na barra de menu no item "Arquivo", escolha imprimir ou na barra de ferramentas, clique o ícone "Imprimir" TRABALHANDO NA ESTRUTURA DO RELATÓRIO No Modo Estrutura, você pode alterar a aparência do seu Relatório. Para isso:
26 Clique sobre o ícone "Estrutura", na barra de ferramentas. Será apresentada a tela da estrutura, como mostra a figura acima. Um relatório é divido basicamente em três partes: Cabeçalhos, Detalhes e Rodapés. Cabeçalhos - aqui ficarão os dados constantes. Por exemplo um título ou uma data. Os dados do cabeçalho do relatório só serão exibidos na primeira página do relatório e os dados do cabeçalho da página serão exibidos a cada nova página. Poderemos ter também cabeçalho de campo ao escolhermos agrupar por um determinado campo, neste caso a cada agrupamento será apresentado um conjunto de registros. Detalhes - aqui ficarão os dados que variam como o campo número do telefone. Rodapé - funciona como um cabeçalho, só que é exibido no final da página. Para inserir, deletar ou modificar qualquer objeto do relatório siga as mesmas instruções dos formulários. CONHECENDO A TELA DE CLASSIFICAR E AGRUPAR Para adicionar um novo grupo ao relatório, excluir um grupo ou alterar suas propriedades você deve: Visualizar o relatório no modo estrutura. Clique no ícone "Classificar e agrupar" ou no menu Editar nesta mesma opção. Trabalhando na tela "Classificar e agrupar": Campo/Expressão: Nesta coluna você deverá selecionar o campo para o agrupamento ou classificação. O primeiro campo indica o primeiro nível. Ordem de classificação: determina se os dados serão classificados em ordem crescente ou decrescente. Selecione o campo e preencha as propriedades do grupo:
27 Cabeçalho e Rodapé de grupo: Em um agrupamento é necessário que o campo a ser agrupado fique em um cabeçalho de grupo, separado dos demais campos. Reagrupar: define como os valores são agrupados. Número de caracteres: determina um intervalo válido para os valores no campo. Manter junto: define como um grupo será impresso. CRIE E IMPRIMA ETIQUETAS DE ENDEREÇAMENTO Para criar etiquetas de endereçamento no Access: Na Janela Banco de Dados selecione o objeto relatório e clique no botão "Novo". Na tela "Novo relatório" selecione a opção "Assistente de etiqueta", escolha a tabela/consulta desejada e clique no botão "OK". Na próxima tela você definirá o tamanho da etiqueta desejado.
28 Clique no botão "Avançar", siga respondendo o assistente. MONTANDO SUA ETIQUETA Na primeira tela você irá determinar a aparência do texto (fonte, cor) e clique no botão "Avançar". Na segunda tela você desenhará o protótipo da etiqueta, movendo os campos desejados com o ícone ">" e clique em "Avançar". Exemplo de Etiqueta Prezado (a) Sr (a) Carlos da Silva Rua Pixotó, 56 Camurá São Paulo - SP (Brasil) CEP Na próxima tela você poderá classificar por um ou mais campos.
29 Clique no botão "Avançar", escolha um nome para o seu relatório de etiquetas e clique no botão "Concluir". Na barra de menu no item "Arquivo", escolha imprimir ou na barra de ferramentas, clique o ícone "Imprimir"
Centro de Computação - Unicamp Introdução ao Access Sumário
 Sumário Conceitos Microsoft Access... 1 Caixa de diálogo apresentada na inicialização do Access... 2 Iniciando um Banco de Dados... 3 Janela Banco de Dados... 4 Criando uma Tabela... 5 Estrutura da Tabela...
Sumário Conceitos Microsoft Access... 1 Caixa de diálogo apresentada na inicialização do Access... 2 Iniciando um Banco de Dados... 3 Janela Banco de Dados... 4 Criando uma Tabela... 5 Estrutura da Tabela...
CURSO DE ACCESS AULA 3 FORMULÁRIOS. Cartão de Referência Rápida Um formulário para cada função
 Cartão de Referência Rápida Um formulário para cada função _ Um formulário é um objeto do banco de dados que permite a visualização e manipulação (inclusão /alteração /exclusão das informações contidas
Cartão de Referência Rápida Um formulário para cada função _ Um formulário é um objeto do banco de dados que permite a visualização e manipulação (inclusão /alteração /exclusão das informações contidas
10 Hiperlinks e Mala Direta
 1 Word 2013 10 Hiperlinks e Mala Direta 10.1. Hiperlinks 10.1.1. Criar um Hiperlink 10.1.2. Criar um Hiperlink Para Outro Documento 10.1.3. Criar Ligação Dentro do Documento 10.1.4. Remover Hiperlinks
1 Word 2013 10 Hiperlinks e Mala Direta 10.1. Hiperlinks 10.1.1. Criar um Hiperlink 10.1.2. Criar um Hiperlink Para Outro Documento 10.1.3. Criar Ligação Dentro do Documento 10.1.4. Remover Hiperlinks
MANUAL DE UTILIZAÇÃO DO SOFTWARE DE IMPRESSÃO DE ETIQUETAS MOORE.
 MANUAL DE UTILIZAÇÃO DO SOFTWARE DE IMPRESSÃO DE ETIQUETAS MOORE. Uma marca de sucesso da 1 CONTEÚDO 3 3 3 4 4 5 5 6 6 6 6 7 7 7 7 8 9 9 10 10 10 11 11 11 11 12 12 13 SOFTWARE DE IMPRESSÃO DE ETIQUETAS
MANUAL DE UTILIZAÇÃO DO SOFTWARE DE IMPRESSÃO DE ETIQUETAS MOORE. Uma marca de sucesso da 1 CONTEÚDO 3 3 3 4 4 5 5 6 6 6 6 7 7 7 7 8 9 9 10 10 10 11 11 11 11 12 12 13 SOFTWARE DE IMPRESSÃO DE ETIQUETAS
Manual de Utilização do software Colacril Office para criação e impressão de etiquetas. Manual de Utilização
 Manual de Utilização do software Colacril Office para criação e impressão de etiquetas. Manual de Utilização Conteúdo Colacril Office... 3 Instalação do Colacril... 3 Inicialização do Colacril Office...
Manual de Utilização do software Colacril Office para criação e impressão de etiquetas. Manual de Utilização Conteúdo Colacril Office... 3 Instalação do Colacril... 3 Inicialização do Colacril Office...
Microsoft Word 2010 NORMA ABNT para Trabalhos Acadêmicos Conceitos Básicos
 Microsoft Word 2010 NORMA ABNT para Trabalhos Acadêmicos Conceitos Básicos contato@suptecinfo.com.br SUMÁRIO Iniciando o Word... 1 Conhecendo a Ferramenta... 1 Menu Layout da Página... 2 Capa... 3 Folha
Microsoft Word 2010 NORMA ABNT para Trabalhos Acadêmicos Conceitos Básicos contato@suptecinfo.com.br SUMÁRIO Iniciando o Word... 1 Conhecendo a Ferramenta... 1 Menu Layout da Página... 2 Capa... 3 Folha
Para abrir um documento deve utilizar uma das abordagens seguintes.
 RESUMO O software Excel apresenta as melhores condições para se elaborar as ferramentas estratégicas de importância inigualável para o Planejamento das Estruturas, que proporcionam inclusive extrema versatilidade
RESUMO O software Excel apresenta as melhores condições para se elaborar as ferramentas estratégicas de importância inigualável para o Planejamento das Estruturas, que proporcionam inclusive extrema versatilidade
Aula 03 - Trabalhando com listas de dados I. Aula 03 - Trabalhando com listas de dados I. Sumário. Introdução
 Aula 03 - Trabalhando com listas de dados I Sumário Introdução Formulário Inserindo um registro Excluindo um registro Filtrando e pesquisando registros AutoFiltro Aplicando o AutoFiltro Aplicando o AutoFiltro
Aula 03 - Trabalhando com listas de dados I Sumário Introdução Formulário Inserindo um registro Excluindo um registro Filtrando e pesquisando registros AutoFiltro Aplicando o AutoFiltro Aplicando o AutoFiltro
Capítulo 1... Iniciando o Word Conhecendo a tela do word...10 Exercício...14
 SUMÁRIO Capítulo 1... Iniciando o Word 2013...9 Conhecendo a tela do word...10 Exercício...14 Capítulo 2... Apredendo a digitar um texto...17 Iniciando a digitação...20 Salvando o documento...22 Senha
SUMÁRIO Capítulo 1... Iniciando o Word 2013...9 Conhecendo a tela do word...10 Exercício...14 Capítulo 2... Apredendo a digitar um texto...17 Iniciando a digitação...20 Salvando o documento...22 Senha
Criando uma mala direta com o Microsoft Word e Excel
 Criando uma mala direta com o Microsoft Word e Excel É possível usar o recurso "Mala direta" no Microsoft Word para criar e imprimir etiquetas para envio em massa usando os dados de uma planilha do Microsoft
Criando uma mala direta com o Microsoft Word e Excel É possível usar o recurso "Mala direta" no Microsoft Word para criar e imprimir etiquetas para envio em massa usando os dados de uma planilha do Microsoft
Usar segmentações de dados para filtrar dados de Tabela Dinâmica
 Página 1 de 8 Excel > Analisando dados > Relatórios da Tabela Dinâmica > Usando a Tabela Dinâmica e o Assistente de Tabela Dinâmica Usar segmentações de dados para filtrar dados de Tabela Dinâmica Mostrar
Página 1 de 8 Excel > Analisando dados > Relatórios da Tabela Dinâmica > Usando a Tabela Dinâmica e o Assistente de Tabela Dinâmica Usar segmentações de dados para filtrar dados de Tabela Dinâmica Mostrar
Produtividade é resultado do esforço inteligente
 Produtividade é resultado do esforço inteligente Quem Somos Empresa especializada em melhoria de processos através de: Soluções em Office; Desenvolvimento de Sistemas; Treinamentos; Palestras e; Assessorias.
Produtividade é resultado do esforço inteligente Quem Somos Empresa especializada em melhoria de processos através de: Soluções em Office; Desenvolvimento de Sistemas; Treinamentos; Palestras e; Assessorias.
Referência =SOMA(C20:C30) =SOMA(VendasDoPrimeiroTrimestre) Constante =PRODUTO(A5,8.3) =PRODUTO (Preço,ImpostoSobreVendasDeWA)
 Página 1 de 9 Excel > Fórmulas > Trabalhando com nomes e referências de células Definir e usar nomes em fórmulas Mostrar tudo Usando nomes, você pode facilitar muito o entendimento e a manutenção das fórmulas.
Página 1 de 9 Excel > Fórmulas > Trabalhando com nomes e referências de células Definir e usar nomes em fórmulas Mostrar tudo Usando nomes, você pode facilitar muito o entendimento e a manutenção das fórmulas.
Apostila Impress 01. Partes da Janela Principal do Impress
 1 Apostila Impress 01 Partes da Janela Principal do Impress A janela principal do Impress tem três partes: - o Painel de Slides; - Área de Trabalho; - e Painel de Tarefas. Adicionalmente, diversas barras
1 Apostila Impress 01 Partes da Janela Principal do Impress A janela principal do Impress tem três partes: - o Painel de Slides; - Área de Trabalho; - e Painel de Tarefas. Adicionalmente, diversas barras
Criar ou excluir um relatório de tabela dinâmica ou de gráfico
 Página 1 de 11 Excel > Analisando dados > Relatórios da Tabela Dinâmica > Fundamentos da Tabela Dinâmica Criar ou excluir um relatório de tabela dinâmica ou de gráfico dinâmico Mostrar tudo Para analisar
Página 1 de 11 Excel > Analisando dados > Relatórios da Tabela Dinâmica > Fundamentos da Tabela Dinâmica Criar ou excluir um relatório de tabela dinâmica ou de gráfico dinâmico Mostrar tudo Para analisar
Sumário Objetivos Estudo de caso 1 Criação de template Exercício 1 Detalhamento da peça Exemplo... 23
 Sumário Sumário... 2 1. Objetivos... 3 1. Estudo de caso 1 Criação de template... 4 1.1. Exercício 1 Detalhamento da peça Exemplo... 23 2 1. Objetivos Nesta lição, iremos abordar o processo de elaboração
Sumário Sumário... 2 1. Objetivos... 3 1. Estudo de caso 1 Criação de template... 4 1.1. Exercício 1 Detalhamento da peça Exemplo... 23 2 1. Objetivos Nesta lição, iremos abordar o processo de elaboração
CAPÍTULO 1... Iniciando o Word Conhecendo a tela do word...10 Exercício...14
 ÍNDICE CAPÍTULO 1... Iniciando o Word 2016...9 Conhecendo a tela do word...10 Exercício...14 CAPÍTULO 2... Modos de exibição...16 Iniciando a digitação...19 Salvando o documento...21 Senha para seus documentos...23
ÍNDICE CAPÍTULO 1... Iniciando o Word 2016...9 Conhecendo a tela do word...10 Exercício...14 CAPÍTULO 2... Modos de exibição...16 Iniciando a digitação...19 Salvando o documento...21 Senha para seus documentos...23
Interface. Movimentação na planilha
 EXCEL Excel é uma das melhores planilhas existentes no mercado. As planilhas eletrônicas são programas que se assemelham a uma folha de trabalho, na qual podemos colocar dados ou valores em forma de tabela
EXCEL Excel é uma das melhores planilhas existentes no mercado. As planilhas eletrônicas são programas que se assemelham a uma folha de trabalho, na qual podemos colocar dados ou valores em forma de tabela
Guia Rápido. Elgin L42-DT Impressora de etiquetas.
 Guia Rápido Elgin L42-DT Impressora de etiquetas. A Impressora térmica de Etiquetas Elgin L42-DT foi desenvolvida para reduzir custos, aumentar a eficiência e oferecer um design compacto. www.bztech.com.br
Guia Rápido Elgin L42-DT Impressora de etiquetas. A Impressora térmica de Etiquetas Elgin L42-DT foi desenvolvida para reduzir custos, aumentar a eficiência e oferecer um design compacto. www.bztech.com.br
Introdução a Banco de Dados. Curso: Engenharia de Produção Disciplina: Informática Aplicada Professor: Rodrigo da Rocha
 Introdução a Banco de Dados Curso: Engenharia de Produção Disciplina: Informática Aplicada Professor: Rodrigo da Rocha Agenda Introdução Objetos do Banco de Dados Planejar um Banco de Dados Criar um Banco
Introdução a Banco de Dados Curso: Engenharia de Produção Disciplina: Informática Aplicada Professor: Rodrigo da Rocha Agenda Introdução Objetos do Banco de Dados Planejar um Banco de Dados Criar um Banco
Editor de Texto. Microsoft Word 2007
 Editor de Texto Microsoft Word 2007 Conteúdo O ambiente de trabalho do Word 2007 Criação do primeiro documento O trabalho com arquivos Edição do texto Formatação e impressão do documento Cabeçalho e rodapé
Editor de Texto Microsoft Word 2007 Conteúdo O ambiente de trabalho do Word 2007 Criação do primeiro documento O trabalho com arquivos Edição do texto Formatação e impressão do documento Cabeçalho e rodapé
Excel Tabela Dinâmica - Incrementando seus conhecimentos e Aperfeiçoando a sua prática Excel 2010 Uso inteligente da Tabela Dinâmica
 Excel Tabela Dinâmica - Incrementando seus conhecimentos e Aperfeiçoando a sua prática Excel 2010 Uso inteligente da Tabela Dinâmica Incrementando Seus conhecimentos Aperfeiçoando A sua prática Página
Excel Tabela Dinâmica - Incrementando seus conhecimentos e Aperfeiçoando a sua prática Excel 2010 Uso inteligente da Tabela Dinâmica Incrementando Seus conhecimentos Aperfeiçoando A sua prática Página
Sumário 1. INICIANDO O MICROSOFT WORD Regras básicas para a digitação de um texto Verificando a ortografia e a gramática do
 Sumário 1. INICIANDO O MICROSOFT WORD 2013...2 1.1 Regras básicas para a digitação de um texto... 3 1.2 Verificando a ortografia e a gramática do texto... 3 1.3 Localizando ou substituindo uma palavra
Sumário 1. INICIANDO O MICROSOFT WORD 2013...2 1.1 Regras básicas para a digitação de um texto... 3 1.2 Verificando a ortografia e a gramática do texto... 3 1.3 Localizando ou substituindo uma palavra
Dados dinâmicos em um relatório de Tabela Dinâmica ou de Gráfico
 Página 1 de 8 Excel > Analisando dados > Relatórios da Tabela Dinâmica > Design e layout Dados dinâmicos em um relatório de Tabela Dinâmica ou de Gráfico Dinâmico Mostrar tudo No Microsoft Excel 2010,
Página 1 de 8 Excel > Analisando dados > Relatórios da Tabela Dinâmica > Design e layout Dados dinâmicos em um relatório de Tabela Dinâmica ou de Gráfico Dinâmico Mostrar tudo No Microsoft Excel 2010,
INFORMÁTICA PARA CONCURSO MINISTÉRIO PÚBLICO DO PARÁ Cargo: AUXILIAR DE ADMINISTRAÇÃO.
 INFORMÁTICA PARA CONCURSO MINISTÉRIO PÚBLICO DO PARÁ 2019. Cargo: AUXILIAR DE ADMINISTRAÇÃO. CONCEITOS BÁSICOS E UTILIZAÇÃO DE APLICATIVOS PARA EDIÇÃO DE TEXTOS, PLANILHAS ELETRÔNICAS E APRESENTAÇÕES:
INFORMÁTICA PARA CONCURSO MINISTÉRIO PÚBLICO DO PARÁ 2019. Cargo: AUXILIAR DE ADMINISTRAÇÃO. CONCEITOS BÁSICOS E UTILIZAÇÃO DE APLICATIVOS PARA EDIÇÃO DE TEXTOS, PLANILHAS ELETRÔNICAS E APRESENTAÇÕES:
Curso Técnico em Informática. Sistema Educacional Galileu. A interface do PowerPoint. Barra do Título. Barra de Menu. Barra de Formatação
 Microsoft PowerPoint O Microsoft PowerPoint é uma ferramenta ou gerador de apresentações, palestras, workshops, campanhas publicitárias, utilizados por vários profissionais, entre eles executivos, publicitários,
Microsoft PowerPoint O Microsoft PowerPoint é uma ferramenta ou gerador de apresentações, palestras, workshops, campanhas publicitárias, utilizados por vários profissionais, entre eles executivos, publicitários,
Executar uma macro clicando em um botão da Barra de Ferramentas de Acesso Rápido
 Página 1 de 8 Excel > Macros Executar uma macro Mostrar tudo Há várias maneiras de executar uma macro no Microsoft Excel. Macro é uma ação ou um conjunto de ações que você pode usar para automatizar tarefas.
Página 1 de 8 Excel > Macros Executar uma macro Mostrar tudo Há várias maneiras de executar uma macro no Microsoft Excel. Macro é uma ação ou um conjunto de ações que você pode usar para automatizar tarefas.
ÍNDICE. PowerPoint CAPÍTULO 1... CAPÍTULO 2... CAPÍTULO 3...
 ÍNDICE CAPÍTULO 1... Iniciando o PowerPoint 2016...08 Conhecendo a tela...09 Exibir réguas e grades...14 Slide mestre...16 Iniciar uma apresentação em branco...17 Abrir uma apresentação existente...17
ÍNDICE CAPÍTULO 1... Iniciando o PowerPoint 2016...08 Conhecendo a tela...09 Exibir réguas e grades...14 Slide mestre...16 Iniciar uma apresentação em branco...17 Abrir uma apresentação existente...17
1 Criando tabelas de produtos com funções de procura
 1 Criando tabelas de produtos com funções de procura Em determinado período estipulado por seu departamento, é necessário analisar o relatório de vendas e determinar quais produtos foram um sucesso de
1 Criando tabelas de produtos com funções de procura Em determinado período estipulado por seu departamento, é necessário analisar o relatório de vendas e determinar quais produtos foram um sucesso de
BOTÕES MODOS DE EXIBIÇÃO (MENU EXIBIR)
 INFORMÁTICA - Profª Lilian Pimenta - WORD 2003 CORREIOS 1 MICROSOFT WORD 2003 AS BARRAS DO WORD 2003 TÍTULO MENUS FERRAMENTAS PADRÃO FERRAMENTAS FORMATAÇÃO RÉGUA HORIZONTAL BOTÕES MODOS DE EXIBIÇÃO (MENU
INFORMÁTICA - Profª Lilian Pimenta - WORD 2003 CORREIOS 1 MICROSOFT WORD 2003 AS BARRAS DO WORD 2003 TÍTULO MENUS FERRAMENTAS PADRÃO FERRAMENTAS FORMATAÇÃO RÉGUA HORIZONTAL BOTÕES MODOS DE EXIBIÇÃO (MENU
Criar e formatar relatórios
 Treinamento Criar e formatar relatórios EXERCÍCIO 1: CRIAR UM RELATÓRIO COM A FERRAMENTA RELATÓRIO Ao ser executada, a ferramenta Relatório usa automaticamente todos os campos da fonte de dados. Além disso,
Treinamento Criar e formatar relatórios EXERCÍCIO 1: CRIAR UM RELATÓRIO COM A FERRAMENTA RELATÓRIO Ao ser executada, a ferramenta Relatório usa automaticamente todos os campos da fonte de dados. Além disso,
ACCESS-2007. 1) Introdução. 2) Abrindo um banco de dados. 3) A Janela do Access-2007
 ACCESS-2007 1) Introdução O Access é um gerenciador de banco de dados relacionais. O Access começa perguntando se o usuário deseja começar um banco de dados novo ou se deseja abrir um já existente. A extensão
ACCESS-2007 1) Introdução O Access é um gerenciador de banco de dados relacionais. O Access começa perguntando se o usuário deseja começar um banco de dados novo ou se deseja abrir um já existente. A extensão
O usuário pode restringir dados a um determinado tipo, como números inteiros, números decimais ou texto, e definir limites para as entradas válidas.
 , %&!', A Validação de Dados permite que você determine condições para restringir os dados a serem digitados numa ou mais células. Dessa forma, tornando sempre válidas as informações numa planilha. O usuário
, %&!', A Validação de Dados permite que você determine condições para restringir os dados a serem digitados numa ou mais células. Dessa forma, tornando sempre válidas as informações numa planilha. O usuário
Informática. Comparando Microsoft Excel e Libre Office Calc. Professor Márcio Hunecke.
 Informática Comparando Microsoft Excel e Libre Office Calc. Professor Márcio Hunecke www.acasadoconcurseiro.com.br Informática COMPARANDO MICROSOFT EXCEL 2010 E LIBREOFFICE CALC 4.3 Tela Inicial O LibreOffice
Informática Comparando Microsoft Excel e Libre Office Calc. Professor Márcio Hunecke www.acasadoconcurseiro.com.br Informática COMPARANDO MICROSOFT EXCEL 2010 E LIBREOFFICE CALC 4.3 Tela Inicial O LibreOffice
1. Introdução O que é Microsoft PowerPoint Recursos de PowerPoint. Introdução
 1. Introdução 1.1. O que é Microsoft PowerPoint 2007 Microsoft Office PowerPoint 2007 é um software de apresentação gráfica produzido pela Microsoft Corporation para o sistema operacional Microsoft Windows.
1. Introdução 1.1. O que é Microsoft PowerPoint 2007 Microsoft Office PowerPoint 2007 é um software de apresentação gráfica produzido pela Microsoft Corporation para o sistema operacional Microsoft Windows.
Plano de Aula - Access cód Horas/Aula
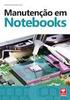 Plano de Aula - Access 2016 - cód. 6309 24 Horas/Aula Aula 1 Capítulo 1 - Introdução Aula 2 Capítulo 2 - Banco de Dados Aula 3 Continuação do Capítulo 2 - Banco de Dados Aula 4 Continuação do Capítulo
Plano de Aula - Access 2016 - cód. 6309 24 Horas/Aula Aula 1 Capítulo 1 - Introdução Aula 2 Capítulo 2 - Banco de Dados Aula 3 Continuação do Capítulo 2 - Banco de Dados Aula 4 Continuação do Capítulo
Criar um gráfico do início ao fim
 Página 1 de 18 Excel > Gráficos > Criando gráficos Criar um gráfico do início ao fim Mostrar tudo O Microsoft Excel não fornece mais o assistente de gráfico. Como alternativa, crie um gráfico básico clicando
Página 1 de 18 Excel > Gráficos > Criando gráficos Criar um gráfico do início ao fim Mostrar tudo O Microsoft Excel não fornece mais o assistente de gráfico. Como alternativa, crie um gráfico básico clicando
Inserindo Imagem. Inserindo uma imagem a partir da Galeria
 Inserindo Imagem No writer, para inserir uma imagem é muito simples. Para isso, basta clicar no menu Inserir Figura (De um arquivo, Digitalizar, Galeria do Fontwork). É possível modificar os atributos
Inserindo Imagem No writer, para inserir uma imagem é muito simples. Para isso, basta clicar no menu Inserir Figura (De um arquivo, Digitalizar, Galeria do Fontwork). É possível modificar os atributos
9. ARQUIVOS E PASTAS 9.1 O QUE SÃO ARQUIVOS E PASTAS?
 9. ARQUIVOS E PASTAS 9.1 O QUE SÃO ARQUIVOS E PASTAS? Um arquivo é muito parecido com um documento digitado que você poderia encontrar na mesa de alguém ou em um arquivo convencional. É um item que contém
9. ARQUIVOS E PASTAS 9.1 O QUE SÃO ARQUIVOS E PASTAS? Um arquivo é muito parecido com um documento digitado que você poderia encontrar na mesa de alguém ou em um arquivo convencional. É um item que contém
Trabalhando com Editor de Textos MS-WORD
 Trabalhando com Editor de Textos MS-WORD MS-WORD - Iniciando Iniciar o MS-WORD: Utilizando o atalho na área de trabalho; Utilizando o botão Iniciar (Iniciar - Programas). Ao ser iniciado, o MS-WORD apresenta
Trabalhando com Editor de Textos MS-WORD MS-WORD - Iniciando Iniciar o MS-WORD: Utilizando o atalho na área de trabalho; Utilizando o botão Iniciar (Iniciar - Programas). Ao ser iniciado, o MS-WORD apresenta
Adicionar, alterar, localizar ou limpar formatos condicionais
 Página 1 de 24 Excel > Formatação condicional Adicionar, alterar, localizar ou limpar formatos condicionais Mostrar tudo Use um formato condicional para ajudar a explorar visualmente e a analisar os dados,
Página 1 de 24 Excel > Formatação condicional Adicionar, alterar, localizar ou limpar formatos condicionais Mostrar tudo Use um formato condicional para ajudar a explorar visualmente e a analisar os dados,
EXCEL. Professor: Leandro Crescencio Colégio Politécnico 1
 EXCEL Professor: Leandro Crescencio E-mail: leandromc@inf.ufsm.br http://www.inf.ufsm.br/~leandromc Colégio Politécnico 1 Excel Faixas Nomear um intervalo de células Utilizar nome de faixas em fórmulas
EXCEL Professor: Leandro Crescencio E-mail: leandromc@inf.ufsm.br http://www.inf.ufsm.br/~leandromc Colégio Politécnico 1 Excel Faixas Nomear um intervalo de células Utilizar nome de faixas em fórmulas
Aula 01 Microsoft Excel 2016
 Aula 01 Microsoft Excel 2016 Prof. Claudio Benossi Prof. Rodrigo Achar Prof. Wagner Tufano São Paulo SP 2018 1 01 Informações sobre a interface Aprender a trabalhar com o Excel pode ser o divisor de águas
Aula 01 Microsoft Excel 2016 Prof. Claudio Benossi Prof. Rodrigo Achar Prof. Wagner Tufano São Paulo SP 2018 1 01 Informações sobre a interface Aprender a trabalhar com o Excel pode ser o divisor de águas
Vejamos agora as ferramentas mais utilizadas para criação de imagens:
 Vejamos agora as ferramentas mais utilizadas para criação de imagens: Lápis: Apenas mantenha pressionado o botão do mouse sobre a área em branco, e arraste para desenhar. Pincel: Tem a mesma função do
Vejamos agora as ferramentas mais utilizadas para criação de imagens: Lápis: Apenas mantenha pressionado o botão do mouse sobre a área em branco, e arraste para desenhar. Pincel: Tem a mesma função do
seleciona os campos de linha da Tabela Dinâmica e transforma-os em campos de categoria no gráfico.
 Criando Gráficos Dinâmicos O Excel permite criar um gráfico a partir dos Data da Tabela Dinâmica. Já que o gráfico está vinculado à Tabela Dinâmica, as modificações efetuadas no layout de uma Tabela Dinâmica
Criando Gráficos Dinâmicos O Excel permite criar um gráfico a partir dos Data da Tabela Dinâmica. Já que o gráfico está vinculado à Tabela Dinâmica, as modificações efetuadas no layout de uma Tabela Dinâmica
UNIVERSIDADE PAULISTA UNIP
 UNIVERSIDADE PAULISTA UNIP INSTITUTO DE CIÊNCIAS SOCIAIS E COMUNICAÇÃO CURSOS SUPERIORES DE GESTÃO TECNOLÓGICA MANUAL DE FORMATAÇÃO DO PIM SÃO PAULO 2011 APRESENTAÇÃO Este Manual tem como objetivo, oferecer
UNIVERSIDADE PAULISTA UNIP INSTITUTO DE CIÊNCIAS SOCIAIS E COMUNICAÇÃO CURSOS SUPERIORES DE GESTÃO TECNOLÓGICA MANUAL DE FORMATAÇÃO DO PIM SÃO PAULO 2011 APRESENTAÇÃO Este Manual tem como objetivo, oferecer
MANUAL DO SISTEMA MÓDULO FINANCEIRO PIRACICABA, 15 DE NOVEMBRO DE 2016 VERSÃO 1.1 BETA
 MANUAL DO SISTEMA MÓDULO FINANCEIRO PIRACICABA, 15 DE NOVEMBRO DE 2016 VERSÃO 1.1 BETA 1 Índice Pág. Características Técnicas... 3 Atalho Módulo Financeiro... 4 Contas à Pagar... 5 Contas à Receber...
MANUAL DO SISTEMA MÓDULO FINANCEIRO PIRACICABA, 15 DE NOVEMBRO DE 2016 VERSÃO 1.1 BETA 1 Índice Pág. Características Técnicas... 3 Atalho Módulo Financeiro... 4 Contas à Pagar... 5 Contas à Receber...
Movimento do Caixa
 Movimento do Caixa http://www.controlenanet.com.br Este manual é parte integrante do Software On-line Movimento do Caixa Concebido pela equipe técnica de ControleNaNet. http://www.controlenanet.com.br
Movimento do Caixa http://www.controlenanet.com.br Este manual é parte integrante do Software On-line Movimento do Caixa Concebido pela equipe técnica de ControleNaNet. http://www.controlenanet.com.br
Aprendendo o PowerPoint
 Aprendendo o PowerPoint Prof. Claudio A. B. Tiellet Parte I Capítulo 1 Introdução O PowerPoint é um programa para apresentações. Apresentações são exibições de imagens na tela do micro em forma de eslaides,
Aprendendo o PowerPoint Prof. Claudio A. B. Tiellet Parte I Capítulo 1 Introdução O PowerPoint é um programa para apresentações. Apresentações são exibições de imagens na tela do micro em forma de eslaides,
Gráficos Excel Dados da planilha. Gráfico criado a partir de dados de planilha
 Gráficos Excel 2007 Para criar um gráfico básico no Excel, o qual você possa modificar e formatar posteriormente comece inserindo os dados do gráfico em uma planilha. Em seguida, basta selecionar esses
Gráficos Excel 2007 Para criar um gráfico básico no Excel, o qual você possa modificar e formatar posteriormente comece inserindo os dados do gráfico em uma planilha. Em seguida, basta selecionar esses
Plano de Aula - Access cód Horas/Aula
 Plano de Aula - Access 2013 - cód.5499 24 Horas/Aula Aula 1 Capítulo 1 - Introdução ao Access 2013 Aula 2 Capítulo 2 - Banco de Dados Aula 3 Continuação do Capítulo 2 - Banco de Dados Aula 4 Continuação
Plano de Aula - Access 2013 - cód.5499 24 Horas/Aula Aula 1 Capítulo 1 - Introdução ao Access 2013 Aula 2 Capítulo 2 - Banco de Dados Aula 3 Continuação do Capítulo 2 - Banco de Dados Aula 4 Continuação
INICIANDO O POWERPOINT 2000
 INICIANDO O POWERPOINT 2000 Para iniciar o PowerPoint 2000. A partir da Barra de tarefas, clique sobre o botão Iniciar/Programas/Microsoft PowerPoint. Você terá a sua disposição algumas opções, que lhe
INICIANDO O POWERPOINT 2000 Para iniciar o PowerPoint 2000. A partir da Barra de tarefas, clique sobre o botão Iniciar/Programas/Microsoft PowerPoint. Você terá a sua disposição algumas opções, que lhe
MICROSOFT OFFICE ACCESS 2007
 MICROSOFT OFFICE ACCESS 2007 ÍNDICE CAPÍTULO 1 DEFINIÇÃO DE BANCO DE DADOS...07 MANIPULANDO BANCO DE DADOS...07 CAPÍTULO 2 INICIANDO O ACCESS...09 CONHECENDO A TELA...09 CAPÍTULO 3 CRIANDO UM BANCO DE
MICROSOFT OFFICE ACCESS 2007 ÍNDICE CAPÍTULO 1 DEFINIÇÃO DE BANCO DE DADOS...07 MANIPULANDO BANCO DE DADOS...07 CAPÍTULO 2 INICIANDO O ACCESS...09 CONHECENDO A TELA...09 CAPÍTULO 3 CRIANDO UM BANCO DE
Tabela Dinâmica MS-Excel
 Tabela Dinâmica MS-Excel Sumário Tabela Dinâmica... 3 Antes de começar... 5 Criar uma Tabela Dinâmica... 6 Trabalhando com a lista Campos da Tabela Dinâmica... 8 Valores da Tabela Dinâmica... 10 Mostrar
Tabela Dinâmica MS-Excel Sumário Tabela Dinâmica... 3 Antes de começar... 5 Criar uma Tabela Dinâmica... 6 Trabalhando com a lista Campos da Tabela Dinâmica... 8 Valores da Tabela Dinâmica... 10 Mostrar
ALTERNANDO ENTRE TEXTOS ABERTOS
 Agora apague o que estiver escrito na etiqueta e digite o texto que quiser colocar o efeito, depois selecione uma área vazia do texto para que o processo se conclua. ALTERNANDO ENTRE TEXTOS ABERTOS Para
Agora apague o que estiver escrito na etiqueta e digite o texto que quiser colocar o efeito, depois selecione uma área vazia do texto para que o processo se conclua. ALTERNANDO ENTRE TEXTOS ABERTOS Para
APRESENTAÇÃO ELETRÔNICA POWER POINT
 1 INSTITUTO FEDERAL DE EDUCAÇÃO, CIÊNCIA E TECNOLOGIA DO RIO GRANDE DO NORTE CAMPUS JOÃO CÂMARA APRESENTAÇÃO ELETRÔNICA POWER POINT Nickerson Fonseca Ferreira nickerson.ferreira@ifrn.edu.br Ambiente de
1 INSTITUTO FEDERAL DE EDUCAÇÃO, CIÊNCIA E TECNOLOGIA DO RIO GRANDE DO NORTE CAMPUS JOÃO CÂMARA APRESENTAÇÃO ELETRÔNICA POWER POINT Nickerson Fonseca Ferreira nickerson.ferreira@ifrn.edu.br Ambiente de
Manual de Access 2007
 Manual de Access 2007 Índice Introdução... 1 A tela inicial do Access 2007... 1 Criando tabelas... 2 Criando Formulários... 4 Tutorial básico de Access 2007 (Parte 2)... 7 Criando relatórios... 7 Criando
Manual de Access 2007 Índice Introdução... 1 A tela inicial do Access 2007... 1 Criando tabelas... 2 Criando Formulários... 4 Tutorial básico de Access 2007 (Parte 2)... 7 Criando relatórios... 7 Criando
Tela do MS Word 2010 Barra de Título Régua Horizontal Menu Arquivo Grupo Janela de Documento Guia Barra de Ponto de Ferramentas Inserção de Acesso
 1 Tela do MS Word 2010 Título Menu Arquivo Ferramentas de Acesso Rápido Guia Grupo Régua Horizontal Janela de Documento Ponto de Inserção Régua Vertical Rolagem Vertical Zoom Status Botões de Visualização
1 Tela do MS Word 2010 Título Menu Arquivo Ferramentas de Acesso Rápido Guia Grupo Régua Horizontal Janela de Documento Ponto de Inserção Régua Vertical Rolagem Vertical Zoom Status Botões de Visualização
Entendendo as janelas do Windows Uma janela é uma área retangular exibida na tela onde os programas são executados.
 Windows Menu Entendendo as janelas do Windows Uma janela é uma área retangular exibida na tela onde os programas são executados. Minimizar Fechar Maximizar/restaurar Uma janela é composta de vários elementos
Windows Menu Entendendo as janelas do Windows Uma janela é uma área retangular exibida na tela onde os programas são executados. Minimizar Fechar Maximizar/restaurar Uma janela é composta de vários elementos
Módulo 5. Microsoft Office Power Point 2007 Projeto Unifap Digital
 Módulo 5 Microsoft Office Power Point 2007 Projeto Unifap Digital 1 Sumário Aula 1... 3 Microsoft Office Power Point... 3 Modos de exibição do Power point... 3 Tema... 4 Adicionar um novo slide... 5 Reorganizar
Módulo 5 Microsoft Office Power Point 2007 Projeto Unifap Digital 1 Sumário Aula 1... 3 Microsoft Office Power Point... 3 Modos de exibição do Power point... 3 Tema... 4 Adicionar um novo slide... 5 Reorganizar
BROFFICE.ORG IMPRESS 2.0
 BROFFICE.ORG IMPRESS 2.0 O BrOffice.org Impress permite criar apresentações de slides profissionais que podem conter gráficos, objetos de desenho, texto, multimídia e vários outros itens. Se desejar, você
BROFFICE.ORG IMPRESS 2.0 O BrOffice.org Impress permite criar apresentações de slides profissionais que podem conter gráficos, objetos de desenho, texto, multimídia e vários outros itens. Se desejar, você
UNIVERSIDADE FEDERAL DO RIO GRANDE DO SUL INSTITUTO DE INFORMÁTICA DEPARTAMENTO DE INFORMÁTICA APLICADA INF01210 - INTRODUÇÃO À INFORMÁTICA
 UNIVERSIDADE FEDERAL DO RIO GRANDE DO SUL INSTITUTO DE INFORMÁTICA DEPARTAMENTO DE INFORMÁTICA APLICADA INF01210 - INTRODUÇÃO À INFORMÁTICA MÓDULO V MICROSOFT ACCESS 97 -MATERIAL DO ALUNO- Profa. Maria
UNIVERSIDADE FEDERAL DO RIO GRANDE DO SUL INSTITUTO DE INFORMÁTICA DEPARTAMENTO DE INFORMÁTICA APLICADA INF01210 - INTRODUÇÃO À INFORMÁTICA MÓDULO V MICROSOFT ACCESS 97 -MATERIAL DO ALUNO- Profa. Maria
SISTEMA ADM ERP - MANUAL DO USUÁRIO. Conceitos Básicos
 SISTEMA ADM ERP - MANUAL DO USUÁRIO Conceitos Básicos Sumário Introdução... 3 Acessando o sistema e fazendo Login... 3 Elementos do Sistema... 5 Abas/Guias... 5 Barra de Ferramentas... 5 Cabeçalhos de
SISTEMA ADM ERP - MANUAL DO USUÁRIO Conceitos Básicos Sumário Introdução... 3 Acessando o sistema e fazendo Login... 3 Elementos do Sistema... 5 Abas/Guias... 5 Barra de Ferramentas... 5 Cabeçalhos de
Access Módulo I. Gabarito
 Access 2010 - Módulo I Gabarito Exercícios de fixação Capítulo 1 Capítulo 2 Capítulo 3 Capítulo 4 1 - D 2 - B 3 - E 4 - A 5 - A 1 - D 2 - D 3 - C 4 - C 5 - D 1 - D 2 - A 3 - B 4 - A 5 - B 1 - B 2 - B 3
Access 2010 - Módulo I Gabarito Exercícios de fixação Capítulo 1 Capítulo 2 Capítulo 3 Capítulo 4 1 - D 2 - B 3 - E 4 - A 5 - A 1 - D 2 - D 3 - C 4 - C 5 - D 1 - D 2 - A 3 - B 4 - A 5 - B 1 - B 2 - B 3
Partes Principais da Janela 3/26
 EDITOR DE TEXTO Write O Writer é o responsável pela edição de texto dos aplicativos do LibreOffice. Ele possui as características habituais de um processador de texto: inserir e editar texto, verificação
EDITOR DE TEXTO Write O Writer é o responsável pela edição de texto dos aplicativos do LibreOffice. Ele possui as características habituais de um processador de texto: inserir e editar texto, verificação
Apostila de Excel 2007
 1 Apostila de Excel 2007 Índice 1-Guias do excel... 3 1.1 Início... 3 1.2 Inserir... 4 1.3 Layout de Página... 5 1.4 Formulas... 6 1.5 Dados... 7 1.6 Revisão... 8 1.7 Exibição... 9 2 Conceito de células...
1 Apostila de Excel 2007 Índice 1-Guias do excel... 3 1.1 Início... 3 1.2 Inserir... 4 1.3 Layout de Página... 5 1.4 Formulas... 6 1.5 Dados... 7 1.6 Revisão... 8 1.7 Exibição... 9 2 Conceito de células...
e-sus Atenção Básica Manual de utilização do sistema Prontuário Eletrônico do Cidadão - PEC
 e-sus Atenção Básica Manual de utilização do sistema Prontuário Eletrônico do Cidadão - PEC PERFIL COORDENADOR 1. INTRODUÇÃO... 4 2. ORIENTAÇÕES GERAIS... 5 3. ADMINISTRAÇÃO... 7 3.1 Cadastrar perfis...
e-sus Atenção Básica Manual de utilização do sistema Prontuário Eletrônico do Cidadão - PEC PERFIL COORDENADOR 1. INTRODUÇÃO... 4 2. ORIENTAÇÕES GERAIS... 5 3. ADMINISTRAÇÃO... 7 3.1 Cadastrar perfis...
O que é e como funciona o VBA no excel?
 Este conteúdo faz parte da série: Excel VBA Ver 6 posts dessa série O Excel já é por si só uma ferramenta poderosa de elaboração de planilhas simples e sofisticadas, capazes de oferecer uma infinidade
Este conteúdo faz parte da série: Excel VBA Ver 6 posts dessa série O Excel já é por si só uma ferramenta poderosa de elaboração de planilhas simples e sofisticadas, capazes de oferecer uma infinidade
CENTRO PAULA SOUZA ETEC PADRE JOSÉ NUNES DIAS APLICATIVOS INFORMATIZADOS WORD 2007 PROFESSORA: ALINE PRISCILA SCHMIDT ALUNO:
 CENTRO PAULA SOUZA ETEC PADRE JOSÉ NUNES DIAS APLICATIVOS INFORMATIZADOS WORD 2007 PROFESSORA: ALINE PRISCILA SCHMIDT ALUNO: Monte Aprazível 2011 O Word 2007 é o processador de texto mais conhecido e utilizado
CENTRO PAULA SOUZA ETEC PADRE JOSÉ NUNES DIAS APLICATIVOS INFORMATIZADOS WORD 2007 PROFESSORA: ALINE PRISCILA SCHMIDT ALUNO: Monte Aprazível 2011 O Word 2007 é o processador de texto mais conhecido e utilizado
Trabalhando com Microsoft Word Denise P. Batalha
 Trabalhando com Microsoft Word 2007 Denise P. Batalha SUMÁRIO Apresentação... 2 Conceito de processador de texto...3 Como iniciar Microsoft Word 2007......4 Conhecendo a janela do Word...5 Iniciando um
Trabalhando com Microsoft Word 2007 Denise P. Batalha SUMÁRIO Apresentação... 2 Conceito de processador de texto...3 Como iniciar Microsoft Word 2007......4 Conhecendo a janela do Word...5 Iniciando um
Clique no ícone Novo:
 5.10 Conteúdo: Sempre que se projeta um site é preciso definir uma hierarquia para o conteúdo. E com o Joomla não é diferente. A estrutura de conteúdo do Joomla segue a seguinte ordem: um nível superior
5.10 Conteúdo: Sempre que se projeta um site é preciso definir uma hierarquia para o conteúdo. E com o Joomla não é diferente. A estrutura de conteúdo do Joomla segue a seguinte ordem: um nível superior
ALFACONT 2 Sistema de Contabilidade Versão Eleusmário Mariano Rabelo. Acesso ao Sistema
 ALFACONT 2 Sistema de Contabilidade Versão 2.0 2016 Eleusmário Mariano Rabelo O Alfa-Cont é um sistema contábil multi-usuário e multi-empresa para escritórios de contabilidade, contadores e empresas, com
ALFACONT 2 Sistema de Contabilidade Versão 2.0 2016 Eleusmário Mariano Rabelo O Alfa-Cont é um sistema contábil multi-usuário e multi-empresa para escritórios de contabilidade, contadores e empresas, com
ÍNDICE INTRODUÇÃO... 3 CAPÍTULO 1 CAPÍTULO 2 CAPÍTULO 3 CAPÍTULO 4. Adobe InDesign CC 5
 ÍNDICE INTRODUÇÃO... 3 CAPÍTULO 1 Novidades na Versão... 8 Novo documento... 9 Visão geral da janela documentos... 11 Criação de tamanhos personalizados de página... 14 Grades... 14 Configurar uma grade
ÍNDICE INTRODUÇÃO... 3 CAPÍTULO 1 Novidades na Versão... 8 Novo documento... 9 Visão geral da janela documentos... 11 Criação de tamanhos personalizados de página... 14 Grades... 14 Configurar uma grade
2.8 Inserindo Objetos. Campos
 2.8 Inserindo Objetos Vamos relacionar todos os comandos necessários para inserir novos elementos no texto, incluindo seção, notas de rodapé, caracteres especiais, fotos, objetos, gráficos, tabelas. Na
2.8 Inserindo Objetos Vamos relacionar todos os comandos necessários para inserir novos elementos no texto, incluindo seção, notas de rodapé, caracteres especiais, fotos, objetos, gráficos, tabelas. Na
Introdução a Tecnologia da Informação
 Introdução a Tecnologia da Informação Informática Básica Software de apresentação Prof. Jonatas Bastos Power Point p Faz parte do pacote Microsoft Office; p Software com muitos recursos para construção
Introdução a Tecnologia da Informação Informática Básica Software de apresentação Prof. Jonatas Bastos Power Point p Faz parte do pacote Microsoft Office; p Software com muitos recursos para construção
O Word 2007 é um processador de texto, constituindo uma poderosa ferramenta de auxílio à elaboração de documentos. Com este aplicativo, você pode
 Aula 1 Word 2007 O Word 2007 é um processador de texto, constituindo uma poderosa ferramenta de auxílio à elaboração de documentos. Com este aplicativo, você pode criar uma grande diversidade de documentos,
Aula 1 Word 2007 O Word 2007 é um processador de texto, constituindo uma poderosa ferramenta de auxílio à elaboração de documentos. Com este aplicativo, você pode criar uma grande diversidade de documentos,
GUIA RÁPIDO. MDIForms. Sintel Informática Ltda. Rua Vergueiro, nº º andar Vila Mariana, São Paulo - SP CEP:
 GUIA RÁPIDO MDIForms Sintel Informática Ltda. Rua Vergueiro, nº 2016-4º andar Vila Mariana, São Paulo - SP CEP: 04102-000 www.sintel.com.br Índice 1. Objetivo...3 2. Exibição dos dados...3 2.1. Seleção
GUIA RÁPIDO MDIForms Sintel Informática Ltda. Rua Vergueiro, nº 2016-4º andar Vila Mariana, São Paulo - SP CEP: 04102-000 www.sintel.com.br Índice 1. Objetivo...3 2. Exibição dos dados...3 2.1. Seleção
DEFINIÇÃO DE BANCO DE DADOS...08 MANIPULANDO BANCO DE DADOS...08 INICIANDO O ACCESS...10 CONHECENDO A TELA...10
 Access 2016 SUMÁRIO CAPÍTULO 1 DEFINIÇÃO DE BANCO DE DADOS...08 MANIPULANDO BANCO DE DADOS...08 CAPÍTULO 2 INICIANDO O ACCESS...10 CONHECENDO A TELA...10 CAPÍTULO 3 CRIANDO UM BANCO DE DADOS EM BRANCO...16
Access 2016 SUMÁRIO CAPÍTULO 1 DEFINIÇÃO DE BANCO DE DADOS...08 MANIPULANDO BANCO DE DADOS...08 CAPÍTULO 2 INICIANDO O ACCESS...10 CONHECENDO A TELA...10 CAPÍTULO 3 CRIANDO UM BANCO DE DADOS EM BRANCO...16
INSTITUTO FEDERAL DE EDUCAÇÃO, CIÊNCIA E TECNOLOGIA DO RIO GRANDE DO NORTE CAMPUS JOÃO CÂMARA APRESENTAÇÃO ELETRÔNICA POWER POINT (CONTINUAÇÃO)
 1 INSTITUTO FEDERAL DE EDUCAÇÃO, CIÊNCIA E TECNOLOGIA DO RIO GRANDE DO NORTE CAMPUS JOÃO CÂMARA APRESENTAÇÃO ELETRÔNICA POWER POINT (CONTINUAÇÃO) Nickerson Fonseca Ferreira nickerson.ferreira@ifrn.edu.br
1 INSTITUTO FEDERAL DE EDUCAÇÃO, CIÊNCIA E TECNOLOGIA DO RIO GRANDE DO NORTE CAMPUS JOÃO CÂMARA APRESENTAÇÃO ELETRÔNICA POWER POINT (CONTINUAÇÃO) Nickerson Fonseca Ferreira nickerson.ferreira@ifrn.edu.br
Manual do Usuário. Versão 1.0. Página 1 de 73
 Manual do Usuário Versão 1.0 Página 1 de 73 1 Apresentação O Ondamailing é a nova plataforma do Onda para envio de campanhas de e-mail marketing de forma eficiente e intuitiva e que cumpre com os padrões
Manual do Usuário Versão 1.0 Página 1 de 73 1 Apresentação O Ondamailing é a nova plataforma do Onda para envio de campanhas de e-mail marketing de forma eficiente e intuitiva e que cumpre com os padrões
Curso Básico de Microsoft Office Excel 2010
 UNIVERSIDADE FEDERAL DO PARÁ PRÓ-REITORIA DE EXTENSÃO INSTITUTO DE CIÊNCIAS EXATAS E NATURAIS PROJETO DE EXTENSÃO: INCLUSÃO DIGITAL DE ESTUDANTES DE ESCOLAS PÚBLICAS DO ENTORNO DA UNIVERSIDADE FEDERAL
UNIVERSIDADE FEDERAL DO PARÁ PRÓ-REITORIA DE EXTENSÃO INSTITUTO DE CIÊNCIAS EXATAS E NATURAIS PROJETO DE EXTENSÃO: INCLUSÃO DIGITAL DE ESTUDANTES DE ESCOLAS PÚBLICAS DO ENTORNO DA UNIVERSIDADE FEDERAL
Manual do Usuário do Report Editor
 Manual do Usuário do Report Editor NewField IT Ltd. 2015 ÍNDICE 1 O que é Report Editor?... 1 2 Introdução... 1 2.1 Captura e compreensão do ambiente existente... 1 2.2 Execução de um relatório de sistema...
Manual do Usuário do Report Editor NewField IT Ltd. 2015 ÍNDICE 1 O que é Report Editor?... 1 2 Introdução... 1 2.1 Captura e compreensão do ambiente existente... 1 2.2 Execução de um relatório de sistema...
Informática. LibreOffice Impress. Professor Márcio Hunecke.
 Informática LibreOffice Impress Professor Márcio Hunecke Informática Aula XX LIBREOFFICE IMPRESS Modos de Exibição Normal Alterna para a exibição normal, na qual é possível criar e editar slides. Estrutura
Informática LibreOffice Impress Professor Márcio Hunecke Informática Aula XX LIBREOFFICE IMPRESS Modos de Exibição Normal Alterna para a exibição normal, na qual é possível criar e editar slides. Estrutura
Migrando para o Access 2010
 Neste guia Microsoft O Microsoft Access 2010 está com visual bem diferente, por isso, criamos este guia para ajudar você a minimizar a curva de aprendizado. Leia-o para saber mais sobre as principais partes
Neste guia Microsoft O Microsoft Access 2010 está com visual bem diferente, por isso, criamos este guia para ajudar você a minimizar a curva de aprendizado. Leia-o para saber mais sobre as principais partes
Manual Gerenciador de Aprendizagem Papel Professor Versão 2.5.3
 Manual GA, Papel Professor / 37 Manual Gerenciador de Aprendizagem Papel Professor Versão 2.5.3 Manual GA, Papel Professor 2/ 37 Manual Gerenciador de Aprendizagem ACESSAR O GERENCIADOR DE APRENDIZAGEM...
Manual GA, Papel Professor / 37 Manual Gerenciador de Aprendizagem Papel Professor Versão 2.5.3 Manual GA, Papel Professor 2/ 37 Manual Gerenciador de Aprendizagem ACESSAR O GERENCIADOR DE APRENDIZAGEM...
Manual Coleção Interativa Papel Professor Versão 2.5.3
 Manual Coleção Interativa Papel Professor / 33 Manual Coleção Interativa Papel Professor Versão 2.5.3 Manual Coleção Interativa Papel Professor 2/ 33 Manual Coleção Interativa ACESSAR A COLEÇÃO INTERATIVA...
Manual Coleção Interativa Papel Professor / 33 Manual Coleção Interativa Papel Professor Versão 2.5.3 Manual Coleção Interativa Papel Professor 2/ 33 Manual Coleção Interativa ACESSAR A COLEÇÃO INTERATIVA...
JLR EPC. Guia de início rápido. Índice. Brazilian Portuguese Version 2.0. Guia passo a passo Guia de telas
 JLR EPC Guia de início rápido Índice Guia passo a passo......2-7 Guia de telas........8-11 Brazilian Portuguese Version 2.0 JLR JLR EPC Guia de início rápido 1. Início do aplicativo Problemas no log-in?
JLR EPC Guia de início rápido Índice Guia passo a passo......2-7 Guia de telas........8-11 Brazilian Portuguese Version 2.0 JLR JLR EPC Guia de início rápido 1. Início do aplicativo Problemas no log-in?
Microsoft PowerPoint 2003
 Página 1 de 32 Índice Conteúdo Nº de página Introdução 3 Área de Trabalho 5 Criando uma nova apresentação 7 Guardar Apresentação 8 Inserir Diapositivos 10 Fechar Apresentação 12 Abrindo Documentos 13 Configurar
Página 1 de 32 Índice Conteúdo Nº de página Introdução 3 Área de Trabalho 5 Criando uma nova apresentação 7 Guardar Apresentação 8 Inserir Diapositivos 10 Fechar Apresentação 12 Abrindo Documentos 13 Configurar
Sistema de Marcação de Consulta
 Sistema de Marcação de Consulta Sumário 1. CADASTRO 2 a. CADASTRO DE HOSPITAL i. HOSPITAL ii. IMAGEM iii. JUNTA MÉDICA b. CADASTRO DE PLANO DE SAÚDE c. CADASTRO DE ESPECIALIDADE d. CADASTRO DE MÉDICO i.
Sistema de Marcação de Consulta Sumário 1. CADASTRO 2 a. CADASTRO DE HOSPITAL i. HOSPITAL ii. IMAGEM iii. JUNTA MÉDICA b. CADASTRO DE PLANO DE SAÚDE c. CADASTRO DE ESPECIALIDADE d. CADASTRO DE MÉDICO i.
Licenciamento de Uso
 Licenciamento de Uso Este documento é propriedade intelectual 2002 do Centro de Computação da Unicamp e distribuído sob os seguintes termos: 1. As apostilas publicadas pelo Centro de Computação da Unicamp
Licenciamento de Uso Este documento é propriedade intelectual 2002 do Centro de Computação da Unicamp e distribuído sob os seguintes termos: 1. As apostilas publicadas pelo Centro de Computação da Unicamp
Adicionar uma figura, como um botão Submeter, a um formulário
 PPaaggi innaa 1 Parte 2 Adicionar uma figura, como um botão Submeter, a um formulário Adicione uma figura a um formulário para usá-la no lugar de um botão Submeter. Após preencher o formulário, o visitante
PPaaggi innaa 1 Parte 2 Adicionar uma figura, como um botão Submeter, a um formulário Adicione uma figura a um formulário para usá-la no lugar de um botão Submeter. Após preencher o formulário, o visitante
O que é Tabela no Excel
 Este conteúdo faz parte da série: Excel Tabelas e Tabelas Dinâmicas Ver 5 posts dessa série O que é Tabela no Excel Uma das melhores definições sobre o que é tabela também é uma das mais simples: Conjunto
Este conteúdo faz parte da série: Excel Tabelas e Tabelas Dinâmicas Ver 5 posts dessa série O que é Tabela no Excel Uma das melhores definições sobre o que é tabela também é uma das mais simples: Conjunto
Campo de coluna: é um campo retirado da lista de dados e atribuído a uma orientação de coluna na tabela dinâmica.
 Sumário Conceito Criação de uma tabela dinâmica (Parte 1) Parte 2 Parte 3 Alterando o layout da tabela dinâmica (Parte 1) Parte 2 Parte 3 Parte 4 Conceito Tabela dinâmica é uma tabela utilizada para exibir
Sumário Conceito Criação de uma tabela dinâmica (Parte 1) Parte 2 Parte 3 Alterando o layout da tabela dinâmica (Parte 1) Parte 2 Parte 3 Parte 4 Conceito Tabela dinâmica é uma tabela utilizada para exibir
MANUAL DE PUBLICAÇÃO NO PORTAL CAMPUS MATÃO
 INSTITUTO FEDERAL DE EDUCAÇÃO, CIÊNCIA E TECNOLOGIA DE SÃO PAULO CAMPUS MATÃO MANUAL DE PUBLICAÇÃO NO PORTAL CAMPUS MATÃO AUTOR: COORDENADORIA DE TECNOLOGIA DA INFORMAÇÃO CAMPUS MATÃO MATÃO 2016 SUMÁRIO
INSTITUTO FEDERAL DE EDUCAÇÃO, CIÊNCIA E TECNOLOGIA DE SÃO PAULO CAMPUS MATÃO MANUAL DE PUBLICAÇÃO NO PORTAL CAMPUS MATÃO AUTOR: COORDENADORIA DE TECNOLOGIA DA INFORMAÇÃO CAMPUS MATÃO MATÃO 2016 SUMÁRIO
Desenvolvida exclusivamente para a DÍGITU S INFORMÁTICA & COMÉRCIO, por James Ribeiro Guimarães.
 Desenvolvida exclusivamente para a DÍGITU S INFORMÁTICA & COMÉRCIO, por James Ribeiro Guimarães. MS WORD 2013 O Word faz parte da suíte de aplicativos Office, e é considerado um dos principais produtos
Desenvolvida exclusivamente para a DÍGITU S INFORMÁTICA & COMÉRCIO, por James Ribeiro Guimarães. MS WORD 2013 O Word faz parte da suíte de aplicativos Office, e é considerado um dos principais produtos
Noções básicas do SAP Business One Tópico: Cadastro e documentos
 Fundamentos Soluções Unidade: Noções básicas do SAP Business One Tópico: Cadastro e documentos Ao concluir este exercício, você estará apto a: Visualizar o cadastro de parceiros de negócios Criar um esboço
Fundamentos Soluções Unidade: Noções básicas do SAP Business One Tópico: Cadastro e documentos Ao concluir este exercício, você estará apto a: Visualizar o cadastro de parceiros de negócios Criar um esboço
Microsoft Word Informática Instrumental Profe: Regiane Klidzio Curso: Ed. Física. Seção 2
 Microsoft Word 2007 Informática Instrumental Profe: Regiane Klidzio Curso: Ed. Física 1 Microsoft Word O Microsoft Word é um processador de textos, utilizado para criar e editar diversos tipos de documentos
Microsoft Word 2007 Informática Instrumental Profe: Regiane Klidzio Curso: Ed. Física 1 Microsoft Word O Microsoft Word é um processador de textos, utilizado para criar e editar diversos tipos de documentos
BROFFICE.ORG IMPRESS
 BROFFICE.ORG IMPRESS O Impress é um dos aplicativos do pacote openoffice.org que permite a criação e exibição de apresentações, cujo objetivo é informar sobre um determinado tema, serviço ou produto, possibilitando
BROFFICE.ORG IMPRESS O Impress é um dos aplicativos do pacote openoffice.org que permite a criação e exibição de apresentações, cujo objetivo é informar sobre um determinado tema, serviço ou produto, possibilitando
Conhecendo a aba Início
 Conhecendo a aba Início Grupo: Células... pág. 2 1º Exercício... pág. 6 Grupo: Alinhamento... pág. 7 2º Exercício... pág. 7 Grupo: Número... pág. 8 3º Exercício... pág. 9 Grupo: Fonte... pág. 10 4º Exercício...
Conhecendo a aba Início Grupo: Células... pág. 2 1º Exercício... pág. 6 Grupo: Alinhamento... pág. 7 2º Exercício... pág. 7 Grupo: Número... pág. 8 3º Exercício... pág. 9 Grupo: Fonte... pág. 10 4º Exercício...
