INSTITUTO FEDERAL DE EDUCAÇÃO, CIÊNCIAS E TECNOLOGIA. Campus Caraguatatuba. Facebook
|
|
|
- Theodoro Melgaço Gama
- 8 Há anos
- Visualizações:
Transcrição
1 INSTITUTO FEDERAL DE EDUCAÇÃO, CIÊNCIAS E TECNOLOGIA Campus Caraguatatuba Facebook
2 Agradecimentos Participaram da elaboração desse trabalho como bolsistas e estagiários os seguintes alunos (em ordem alfabética): Alexandre Tenório Alexandre Benetti Carlos Eduardo de Souza Melo Gabriel da Penha Santucci Zullo Lucas do Nascimento Agostinho Paloma da Silva Caires de Souza Rene Esteves Rony Rodrigues Vanessa Martins Nosso mais profundo agradecimento aos professores e colaboradores: Ana Regina Vasconcellos Mousessian Eduardo Noboru Sasaki José Américo Salvador Juliana Lucia do Amaral Molnr Garrido do Nascimento Teresa Cristina C.P.Leite Daniel Foram responsáveis pela elaboração desse material os professores: Juliana Matheus Grégio Pereira Nelson Alves Pinto Agradecemos a todos os Guardiões que colaboraram conosco nos apontando erros, sugerindo temas e principalmente nos apoiando em nosso trabalho. Equipe Guardiões da Sabedoria 2
3 Em memória de todos os Guardiões da Sabedoria que não se encontram mais conosco. Em memória do pequeno Matheus Henrique, que esteve entre nós tempo suficiente para ensinar sobre quão breve e frágil é a vida. 3
4 Sumário Agradecimentos...Erro! Indicador não definido. Rede Social... 6 Capítulo 1 - Facebook Criar conta no Facebook... 6 Capítulo 2 Seu Perfil Adicionar ou alterar informações pessoais Restrições de acesso às suas informações Alterar foto de capa e de perfil Capítulo 3 Gerenciar amigos Pesquisar amigos Adicionar amigos Excluir amigos Solicitações de amizade Capítulo 4 Feed de notícias Curtir Comentar Marcar amigos nos comentários Inserir imagem nos comentários Compartilhar Capítulo 5 Postagens Criando uma postagem Marcar Pessoas Adicionar localização Adicionar o que você está fazendo Capítulo 6 Álbum de fotos Criar álbum de fotos Marcar pessoas nas fotos Publicar álbum de fotos Capítulo 7 Bate-papo Conversando no Bate-papo Enviando mensagens Visualizar mensagens recebidas Desativando o bate-papo
5 5
6 Rede Social Rede social é uma estrutura social composta por pessoas ou organizações, conectadas por um ou vários tipos de relações, que partilham valores e objetivos comuns. As redes sociais online podem operar em diferentes níveis, como, por exemplo, redes de relacionamentos com o Facebook, Orkut, MySpace, Twitter e Badoo e também redes profissionais como o LinkedIn. O Facebook é a maior e a mais acessada rede social nos dias de hoje, por isso vamos estuda-lo. Capítulo 1 - Facebook O Facebook é um site onde cada pessoa pode ter o seu perfil com os seus dados pessoais, as suas fotos, vídeos, links, notas e etc. Os membros desta rede social interagem entre si, visitando os perfis, fazendo amigos, estabelecendo contatos, deixando comentários e enviando mensagens entre si. O site foi fundado em 2004 por Mark Zuckerberg. Inicialmente tinha como alvo apenas os estudantes da universidade Harvard, mas progressivamente foi permitindo a inscrição de estudantes de outras escolas até que em 2006, estava disponível para todos. Muitas empresas utilizam o Facebook para divulgarem sua marca e terem um contato mais próximo com seus clientes, além de algumas empresas utilizarem o Facebook até mesmo para recrutamento de empregados. 1.1 Criar conta no Facebook A primeira coisa que precisamos fazer para ter acesso ao Facebook é criar uma conta. Para isso precisamos entrar no site e fazer o cadastro. 6
7 Para criar uma conta no Facebook, é necessário já possuir um . Preencha o formulário com seu e os outros dados e clique em Abrir uma conta. Quando criar sua conta, você receberá um de confirmação. Entre no que você cadastrou e verifique se recebeu a mensagem de confirmação. Abra o de confirmação. Clique no botão Confirmar sua conta e será redirecionado para a página do seu Facebook. 7
8 Após se cadastrar, você será direcionado para esta página do Facebook. Nela, você terá três etapas iniciais para começar a usar sua conta. Na primeira etapa, você pode encontrar pessoas no Facebook que também estão nos seus contatos em outras contas de , mas você pode fazer isso depois, então clique em pular essa etapa. Quando pular uma etapa, basta clicar em Pular para confirmar. Na segunda etapa, você pode colocar algumas informações pessoais ou pular para preencher estas informações mais tarde. 8
9 Na terceira etapa, você pode escolher uma foto para seu perfil ou tirar na hora se seu computador tiver webcam. Mas se não quiser colocar uma foto sua, pode também pular a etapa e colocar a foto mais tarde. Caso for colocar uma foto, clique em Carregue uma foto. Clique em Selecionar arquivo para escolher a foto. Após clicar para escolher o arquivo, uma janela será aberta para você procurar sua foto na pasta do seu computador. Depois que localizar e selecionar a foto desejada, clique em Abrir. 9
10 Depois que escolher sua foto de perfil, pode começar a usar o Facebook. Lembrando, que se tiver pulado a etapa três e não tiver escolhido uma foto, poderá fazer isso mais tarde e, a foto de perfil não precisa ser a mesma sempre, você pode troca-la quantas vezes desejar. Clique em Salvar e continuar. Após isso, você irá para página de boas-vindas, onde você pode procurar amigos, mas faremos isso depois, clique no seu nome na barra superior para acessar seu perfil. Clique no seu nome ao lado da sua foto e acesse seu perfil. Capítulo 2 Seu Perfil No seu perfil, você pode colocar suas informações pessoais, mudar sua foto de perfil e capa e é no seu perfil que você vê todas as publicações que já fez entre outras coisas que veremos a 10
11 seguir. 2.1 Adicionar ou alterar informações pessoais Para alterar suas informações de pessoais, clique no botão Atualizar informações que fica no topo da página. No seu perfil, clique em Atualizar informações. Para adicionar as informações, basta clicar para digitar. Aqui em Sobre você pode colocar suas informações pessoais se quiser, como cidade natal, escola que estudou e etc. Estas informações ficarão visíveis para as pessoas que visitarem seu Perfil. Há meios de restringir o acesso às informações que você coloca no seu Facebook, caso não queira que suas informações sejam públicas. 2.2 Restrições de acesso às suas informações Para definir quem pode visualizar suas informações fique atento ao símbolo que fica no canto superior direito das suas publicações ou dos seus dados. Por padrão, as informações são públicas, mas se quiser mudar, basta clicar no símbolo que fica no lado superior direito. Se você clicar Cada neste modo símbolo, de visualização que representa determina visualização que pública, terá verá outras suas opções. informações. 11
12 Se você mantiver público, todas as pessoas, inclusive as que você não adicionou como amigos, poderão ver suas informações. Agora, se você quiser que apenas seus amigos vejam suas publicações, clique e escolha a opção Amigos. Se você escolher a opção Somente eu, sua publicação ficará privada e apenas você terá acesso. No Personalizado, você pode escolher especificamente quais pessoas podem ou não ver sua publicação. Você também pode definir apenas grupos de pessoas para visualizar suas publicações, como Melhores amigos e Família. Lembre-se que em cada publicação você pode definir um modo de visualização diferente. 2.3 Alterar foto de capa e de perfil Você pode escolher uma foto para colocar na sua capa, ela ficará no topo do seu perfil. Quando você passar o mouse em cima da área cinza, o botão de adicionar uma capa aparecerá. Clique nele para escolher uma imagem. Quando você clica em adicionar capa, tem duas opções, adicionar uma foto a partir das fotos que você já tem no Facebook ou se for escolher uma foto do seu computador, clique em Enviar foto. Após isso é só escolher a imagem na pasta salva em seu computador e clicar em abrir. 12
13 Escolha a imagem desejada e clique em abrir. Após escolher sua imagem, você pode posiciona-la clicando com o botão esquerdo do mouse, segurando e arrastando. Após ajustar a imagem arrastando-a, clique em Salvar alterações. Quando quiser alterar a imagem de capa é só passar o mouse em cima dela que o botão Alterar capa aparecerá. Basta clicar para escolher uma nova foto novamente. Para alterar sua foto do perfil, é semelhante ao alterar a foto da capa. Basta passar o mouse 13
14 em cima de sua foto e clicar em Editar foto do perfil. Você pode tirar uma foto na hora se seu computador possuir webcam ou escolher uma foto salva em seu computador, clicando em enviar foto. Capítulo 3 Gerenciar amigos No topo da página do Facebook existe uma caixa de pesquisa onde você pode digitar o nome ou o de alguém para encontra-lo no Facebook. Digite o nome ou do seu amigo para encontra-lo. 3.1 Pesquisar amigos Ao digitar um nome, uma lista aparecerá, clique no seu amigo. Quando você clicar vai ser direcionado para o perfil de seu amigo, e lá haverá um botão para adicioná-lo aos amigos. 3.2 Adicionar amigos O perfil das outras pessoas é semelhante ao seu, lá você pode ver informações pessoais, fotos e o que mais for público. 14
15 Para adicionálo aos contatos é só clicar em um dos botões Adicionar aos amigos. Após clicar no botão, uma solicitação será enviada para seu amigo, após ele aceitar, irá aparecer na sua lista de amigos. Uma notificação aparecerá para você quando seu pedido de amizade for aceito. À partir do momento que seu amigo aceita seu pedido, ele aparecerá na sua lista de amigos. Na lista de amigos você vê todos seus amigos adicionados. Para acessar sua lista de amigos é só clicar em Amigos no 3.3 Excluir amigos seu Perfil. Se por ventura quiser excluir algum de seus amigos, você pode ir até o perfil dele e desfazer a amizade. 15
16 Para desfazer a amizade, você deve clicar neste ícone no perfil de seu amigo e depois em Desfazer amizade. Uma vez que você desfaz uma amizade, as informações e publicações desse contato não aparecerão mais no seu feed de notícias (aprenderemos no próximo capítulo sobre o feed de notícias) e nem as suas mais no feed desse seu amigo. 3.4 Solicitações de amizade Se algum amigo adicioná-lo, você receberá um solicitação de amizade. Se você conhecer a pessoa e se quiser, pode clicar no botão Confirmar para aceitar a solicitação de amizade. Uma lista de pessoas que talvez você conheça, aparecerá para você adicioná-las aos amigos clicando no botão, caso queira. Se você não conhecer a pessoa ou não quiser adicioná-la aos amigos, pode clicar no botão Agora não, a outra pessoa não 16
17 receberá nenhuma notificação de que você recusou a solicitação de amizade. E caso esteja na dúvida se conhece a pessoa, pode visitar o perfil para ver fotos ou os outros amigos dela para ter certeza de que a conhece. Para ir para o perfil, basta clicar no nome ou na foto antes de aceita-la. Capítulo 4 Feed de notícias O feed de notícias é uma lista em constante atualização de históricos de pessoas e Páginas que você segue no Facebook. As histórias do Feed de notícias incluem atualizações de status, fotos, vídeos, links, atividade de aplicativos e opções Curtir. O Feed de notícias é a página inicial do Facebook, mas se você não estiver nela, pode acessá-la clicando em Feed de notícias que fica no canto superior esquerdo do seu Facebook. Esta coluna do meio é o Feed de notícias, onde você vê as publicações mais recentes de seus amigos. O que você publica aparece para seus amigos no Feed de notícias deles. 17
18 4.1 Curtir A opção curtir aparece em publicações na sua Feed de notícias, é uma forma de você interagir com essas publicações, e mostrar que gostou da foto ou qualquer outra publicação que seu amigo publicou. Todas as publicações terão a opção de curtir logo abaixo delas. Para curtir alguma publicação, basta clicar em Curtir. Quando você curti, a opção de desfazer o curtir aparece. Caso queira desfazer. Abaixo da opção de curtir aparecem todas as pessoas que já curtiram isso. 18
19 4.2 Comentar Você pode comentar as publicações ou fotos dos seus amigos para eles saberem o que você achou da postagem (publicação). Os comentários das publicações aparecem abaixo das pessoas que a curtiram. Para escrever um comentário, basta digitar nessa caixa e aperta a tecla Enter para publicar. Você também pode curtir os comentários. 19
20 Marcar amigos nos comentários Você também pode marcar um amigo nos comentários para que ele receba uma notificação e possa ver através dela sua marcação. Quando você começa a digitar um nome, uma lista abaixo com o nome completo e a foto da pessoa aparece para você clicar. Inserir imagem nos comentários Outra opção para comentar é inserir uma imagem como comentário. Os comentários com foto aparecem assim. Para colocar uma foto em seu comentário, é só clicar neste ícone para escolher a imagem salva em seu computador. Após clicar no ícone da câmera fotográfica, é só escolher em seu computador o local e o arquivo da imagem que deseja inserir. Após escolher a imagem é só apertar a tecla Enter para publicar seu comentário com a foto. 20
21 4.3 Compartilhar Quando você gosta de alguma publicação de alguém e deseja que ela apareça no seu feed de notícias também, pode compartilhar tal publicação. Para isso, basta clicar em Compartilhar. Você pode escrever algo para agregar ao que você está compartilhando. Clique novamente em compartilhar. Quando você clica em compartilhar, a janela de compartilhar aparece. Pronto, o que você compartilhou fica visível na sua timeline (Visível para que entra no seu perfil e no feed de notícias de seus amigos) 21
22 Capítulo 5 Postagens Vimos até então como curtir, comentar e compartilhar as postagens de nossos amigos, agora veremos como publicar nossas próprias postagens que aparecerão no Feed de notícias de nossos amigos no Facebook. 5.1 Criando uma postagem Sempre ao topo do Feed de notícias e do seu perfil há uma caixa de texto onde você pode publicar o que quiser. Vamos ver como publicar através do Feed e pelo perfil será a mesma coisa. Aqui você publica frases, textos, links, imagens e até mesmo vídeos. Você também pode postar imagens e vídeos. Para publicar algo, basta digitar na caixa de texto e clicar em publicar. Para adicionar fotos ou um vídeo na sua postagem, é só clicar em Adicionar fotos/vídeo. Esta outra opção cria um álbum de fotos, mas veremos isso no próximo capítulo. 22
23 Após clicar em carregar fotos/vídeo é só escolher o arquivo desejado em seu computador. Basta selecionar o arquivo desejado e clicar em Abrir para carregá-lo. As imagens adicionadas aparecem aqui, se quiser carregar mais alguma imagem é só clicar no + do quadrado ao lado. Lembre-se que você sempre pode definir a visibilidade de suas publicações conforme visto no capítulo 2, item 2.2. Você tem algumas opções interessantes nas publicações que faz, elas fica do lado esquerdo do botão Publicar vamos vê-las: Adicionar localização O que você está fazendo Marcar pessoas Adicionar fotos (como já fizemos) 23
24 Marcar Pessoas Você pode marcar seus amigos em suas publicações, com isso o amigo marcado receberá uma notificação de que foi marcado e verá sua publicação. Para adicionar pessoas na sua postagem antes de publicá-la, é só clicar no ícone de adicionar pessoa e digitar o nome dela no campo que aparecer acima. Quando começa a digitar um nome, uma lista aparecerá com a foto e o nome completo, é só clicar em cima para marcar a pessoa. Se marcar alguém por engano, para desmarcar, é só clicar no x 24
25 Quando clicar a pessoa aparecerá marcada. 25
26 Para marcar mais de uma pessoa é só clicar ao lado do nome já marcado e digitar o outro nome. Adicionar localização No adicionar localização você pode colocar onde as fotos foram tiradas ou o local que está enquanto faz a postagem. Para adicionar o local, clique no ícone indicado e digite o nome do local no campo em que aparece acima. Quando você começa a digitar o nome do local, aparecerá uma lista para você escolher. O interessante de marcar lugares é que é mostrado um mapa com o local marcado. 26
27 Adicionar o que você está fazendo Na opção de adicionar o que você está fazendo, você pode colocar um programa de televisão que está assistindo, um livro que está lendo, uma emoção que está sentindo, etc. São muitas opções, dê uma olhada nelas. Note que as outras opções que você coloca já aparecem ao lado do texto da sua postagem. E os ícones das opções inseridas ficam azuis. Para adicionar o que você está fazendo, é só clicar no ícone indicado e escolher uma das opções. Clique na opção desejada. Algumas opções pedem para você complementar digitando algo. Como no caso de viajando para, é necessário digitar e escolher o local. 27
28 Depois é só clicar em Publicar e sua postagem aparecerá no Feed de notícias de seus amigos. Capítulo 6 Álbum de fotos Você pode criar álbuns de fotos, para isso acesse seu perfil clicando em seu nome e depois em fotos. Clique no seu nome para ser direcionado até seu perfil. No seu perfil clique em Fotos. Aqui você vê todas as suas fotos e álbuns. Para criar um álbum de fotos, clique nesse botão. 28
29 6.1 Criar álbum de fotos Ao clicar no botão criar álbum, uma janela aparecerá para você escolher as fotos que estão salvas em seu computador. Você pode selecionar várias fotos ao mesmo tempo segurando a tecla Ctrl e clicando nas fotos. Depois que escolher as fotos, clique em Abrir. Ao clicar em abrir, as fotos começaram a carregar, é só esperar até que todas estejam carregadas para poder publicar o álbum. Você pode acompanhar o carregamento de cada foto. Aqui você acompanha o carregamento total de todas as fotos Após alguns instantes todas as fotos estarão carregadas, mas antes de publicar, você pode adicionar algumas informações sobre o álbum e sobre cada foto. Algumas informações do álbum ficam no topo da janela, vamos ver quais são a seguir. 29
30 Para escrever qualquer uma das informações, como título do álbum, descrição e local em que as fotos foram tiradas, basta clicar e digitar. Você pode adicionar uma data em que as fotos foram tiradas clicando em adicionar data. Ao clicar você pode escolher uma data para as fotos ou usar a data das fotos. Depois que colocar a data é só clicar em salvar. Também é possível adicionar informações individuais para cada foto, como descrição, data, local em que foi tirada e marcar pessoas. Assim como nas publicações (vistas no capítulo anterior), para adicionar as informações é só clicar nos ícones e digitar. Há apenas uma diferênça na hora de marcar as pessoas, você pode selecionar uma região da foto para marcar alguém. Geralmente o Facebook já reconhece os rostos, basta você colocar o nome da pessoa para marcar, mas caso o rosto não seja reconhecido na foto, você mesmo pode selecioná-lo e marcar a pessoa. Veremos como fazer isso a seguir. 30
31 6.2 Marcar pessoas nas fotos Para marcar alguém em sua foto, basta clicar no ícone de marcar pessoas e depois no rosto da pessoa. Depois que clicar no rosto, uma caixa aparecerá para digitar o nome e quando aparecer a foto e o nome completo da pessoa na lista abaixo, é só clicar para marcá-la. Você pode marcar todas as pessoas da foto clicando em seus rostos e digitando seus nomes, com isso, quando você publicar a foto, as pessoas já estarão marcadas. Caso tenha marcado alguém por engano, pode remover a marcação clicando no x. Acabamos de ver como marcar as pessoas no momento em que estamos publicando as fotos, mas podemos marcar pessoas também após as fotos terem sido publicadas: Para isso precisamos localizar e abrir a foto em nosso álbum, que fica no perfil, fotos, e álbuns. 31
32 Clique para ir para seu perfil e depois em Fotos. Clique em Álbuns e depois no álbum desejado. Para abrir a foto, basta clicar nela. Quando você passa o cursor do mouse sobre a foto, a opção de marcar foto aparece. Basta clicar nela. 32
33 O processo de marcar aqui é igual ao que vimos anteriormente, clique no rosto, comece a digitar o nome e escolha na lista. Lembre-se que todas as pessoas marcadas receberão uma notificação de sua marcação para poderem ver a foto. Após terminar de marcar, é só clicar em Finalizar marcação. Para fecha a foto é só clicar no x ou apertar a tecla esc. Ao lado da foto aberta você vê informações da foto, como comentários, pessoas que curtiram ou que foram marcadas. Quando passar o cursor do mouse sobre fotos você verá os nomes das pessoas marcadas. Por aqui você pode curtir, comentar e compartilhar qualquer foto que estiver visualizando. 33
34 6.3 Publicar álbum de fotos Voltando à criação do álbum de fotos, após carregar todas as fotos, preencher as informações como título e descrição do álbum e fazer as marcações das pessoas, para publicá-lo para que seus amigos possam vê-lo, basta clicar no botão publicar fotos. Lembre-se que você pode definir que pessoas podem ver suas fotos mudando as restrições de acesso, conforme visto no capítulo 2, item 2.2 Restrições de acesso às suas informações. Clique no botão Publicar fotos para publicar seu álbum. Caso queira restringir o acesso às fotos, mude as restrições de acesso às suas informações. Capítulo 7 Bate-papo No Facebook, você pode se comunicar com seus amigos em tempo real através de mensagens de texto, caso eles estejam online, mas se eles não estiverem, você pode deixar uma mensagem para eles responderem depois. Além das mensagens de texto, você pode enviar imagens e arquivos através do chat de mensagens. Para acessar o chat, você tem que clicar em bate-papo no canto inferior direito da tela. 34
35 Quando você clica uma pequena janela com seus amigos é aberta, nela você pode ver quem está online ou não através de uma pequena bolinha verde que fica ao lado do nome da pessoa. A pessoa que tiver esta bolinha ao lado do nome está acessando o Facebook neste momento, ou seja, está online. Se a bolinha verde não estiver ao lado da pessoa que deseja conversar, pode Bolinha verde que indica se a pessoa está online. escrever uma mensagem mesmo assim para ela ver mais tarde quando estiver online. 7.1 Conversando no Bate-papo Para conversar com um de seus amigos, basta clicar no nome dele na caixa de bate-papo e uma caixa será aberta para você enviar e receber mensagens. Você pode abrir várias caixas dessas para você conversar com várias pessoas ao mesmo tempo, pasta clicar no nome das pessoas que deseja conversar na caixa de bate-papo. Caixa de bate-papo com lista de todos os seus amigos. Caixa que se abre quando você clica em um amigo para conversar. Para cada nome que você clicar, uma caixa para enviar e receber mensagens será aberta. Quando você está online e algum amigo te escreve uma mensagem, uma caixa com o nome dele se abrirá automaticamente para você poder ler a mensagem enviada e responde-lo. 35
36 Enviando mensagens Para enviar mensagens é só escrever na caixa de texto e apertar a tecla Enter para enviar. Nome da pessoa que você está enviando mensagens. X para fechar a janela. Esta é a área onde as mensagens enviadas e recebidas aparecem. Caixa para você digitar a mensagem. Quando você inicia uma conversa, a data que a conversa foi iniciada é exibida Quando a pessoa visualiza o que você digitou também é mostrado. As mensagens que você receber apareceram ao lado da foro da pessoa com quem está falando. Quando você clica na caixa de texto para responder, aparecerá para seu 36
37 amigo que você visualizou a mensagem dele. As reticências aparecem para indicar quando seu amigo está digitando. Você pode enviar fotos através das mensagens. Também é possível enviar emoctions, que são desenhos para demonstrar emoções. Enviando imagens Você pode enviar imagens através das mensagens clicando no ícone da câmera fotográfica. Clique no ícone da câmera fotográfica, selecione a imagem na pasta do seu computador e clique em abrir. 37
38 As fotos enviadas e recebidas aparecem junto com as mensagens. Você pede visualizar as mensagens anteriores rolando a barra ao lado. Clicando na imagem você pode visualiza-la em um tamanho maior. E para fechar a visualização você tem que clicar na região cinza fora da imagem ou apertar a tecla esc. Caso queira salvar a imagem, clique com o botão direito do mouse nela quando estiver visualizando e escolha a opção Salvar imagem como. Depois que clicar em salvar imagem como, escolha a pasta do seu computador que deseja salvar a imagem e clique em Salvar. 38
39 Enviando emoctions Os emoctions servem para demonstrar emoções, eles são figuras que você pode enviar. Para enviar clique no ícone para abrir as opções e depois no emoction desejado. Você pode escolher outras categorias aqui. As categorias escolhidas aparecem aqui. Adicionar pessoas a conversa Você pode conversar com várias pessoas ao mesmo tempo. Dessa forma, todas as pessoas que estão na conversa visualizam as mensagens enviadas. Isto é muito útil quando você tem que fazer algum trabalho em grupo. Clique em adicionar pessoas, escreva o nome das pessoas que deseja adicionar na conversa e clique em concluir. Chamada por vídeo Você pode realizar chamadas de vídeo pelo Facebook, para isso basta clicar no ícone da chamada de vídeo e uma chamada será iniciada para o seu amigo, basta esperar ele atender e você poderão conversar através de uma chamada de vídeo se tiverem webcam. Clique em chamada de vídeo para inicializar a chamada. 39
40 A partir do momento que você clicar em realizar a chamada de vídeo, basta esperar seu amigo atende-la. Quando ele atender você já poderá vê-lo. Obs.: Pode ocorrer do seu computador não ter o programa necessário para realizar a chamada de vídeo. Caso isso ocorra, será solicitado para você realizar um download. Depois basta executar o instalador baixado e seguir as instruções de instalação. Após isso você poderá realizar chamadas de vídeo. Enviar arquivos Para enviar arquivos basta clicar em opções, depois em enviar arquivos e por fim escolher o arquivo desejado na pasta do seu computador. Clique em adicionar arquivos nas opções e depois escolha o arquivo na pasta de seu computador. 7.2 Visualizar mensagens recebidas Quando você está off-line e recebe mensagens, uma notificação aparecerá para você a próxima vez que entrar no Facebook. O número mostra quantas mensagens você recebeu. Para ver quem te escreveu e ler a mensagem, basta clicar aqui. 40
41 Você pode ver uma lista com as últimas mensagens de todos os contatos. Se você quiser ler todas as mensagens basta clicar no seu contato dessa lista e você será direcionado para o histórico de todas as suas mensagens trocadas com ele. Clique para ler todas as mensagens do seu amigo. No histórico das mensagens você pode ver todas as suas conversas. Você tem uma lista dos amigos que trocou mensagens. Você pode visualizar as mensagens antigas rolando a barra de rolagem. Também é possível enviar mensagens por aqui. 7.3 Desativando o bate-papo Caso queira entrar no Facebook, mas não esteja com vontade de ser incomodado pelo bate-papo, você pode desativá-lo. Dessa forma, seus amigos verão você no bate-papo deles como se estivesse off-line. Você também pode desativar ou ativar o batepapo para apenas alguns amigos específicos. 41
42 Para desativar o bate-papo você deve acessar as opções e depois clicar em desativar bate-papo. Quando você clica em desativar batepapo, as opções avançadas aparecem. Na primeira opção você desativa o bate-papo para todos os seus amigos. Na segunda, apenas os amigos que você escrever o nome na caixa de texto poderão ver você online. Por fim, na terceira opção, você ficará online para todos os seus amigos, exceto os quais você bloquear escrevendo o nome deles na caixa de texto. Marque a opção desejada, digite os nomes e clique em ok. Com isso finalizamos a apostila. O Facebook possui muitos outros recursos, mas com o que você aprendeu nesse curso, tem a base necessária para explorar sem medo o Facebook e ir aprendendo novas funcionalidades dia-a-dia, basta começar a usar e logo terá total domínio de todos os recursos. 42
43 INSTITUTO FEDERAL DE EDUCAÇÃO, CIÊNCIAS E TECNOLOGIA 43 Campus Caraguatatuba
ConReDIs: Construção de Redes sociais para Idosos. Tutorial do Facebook
 ConReDIs: Construção de Redes sociais para Idosos Tutorial do Facebook Autora: Edimara Heis 1 Sumário 1. O que é o Facebook?... 3 2. Como faço para cadastrar-me no Facebook?... 3 2.1 Etapa 1... 5 2.2 Etapa
ConReDIs: Construção de Redes sociais para Idosos Tutorial do Facebook Autora: Edimara Heis 1 Sumário 1. O que é o Facebook?... 3 2. Como faço para cadastrar-me no Facebook?... 3 2.1 Etapa 1... 5 2.2 Etapa
ÍNDICE MANUAL SITE ADMINISTRÁVEL TV. 1. Introdução 2. Acessando o site administrável/webtv SITE ADMINISTRÁVEL 3. CONFIGURAÇÕES
 MANUAL SITE ADMINISTRÁVEL TV ÍNDICE 1. Introdução 2. Acessando o site administrável/webtv SITE ADMINISTRÁVEL 3. CONFIGURAÇÕES 3.1 - Dados Cadastrais 3.2 - Noticias 3.3 Redes Sociais 3.4 - Player 4. DESIGN
MANUAL SITE ADMINISTRÁVEL TV ÍNDICE 1. Introdução 2. Acessando o site administrável/webtv SITE ADMINISTRÁVEL 3. CONFIGURAÇÕES 3.1 - Dados Cadastrais 3.2 - Noticias 3.3 Redes Sociais 3.4 - Player 4. DESIGN
Manual de Publicaça o no Blog da Aça o TRIBOS nas Trilhas da Cidadania
 Manual de Publicaça o no Blog da Aça o TRIBOS nas Trilhas da Cidadania Sumário Objetivos do Blog... 2 Log-in... 3 Esqueci minha senha... 4 Utilizando o Blog... 5 Encontrando seu Blog... 5 Conhecendo o
Manual de Publicaça o no Blog da Aça o TRIBOS nas Trilhas da Cidadania Sumário Objetivos do Blog... 2 Log-in... 3 Esqueci minha senha... 4 Utilizando o Blog... 5 Encontrando seu Blog... 5 Conhecendo o
W o r d p r e s s 1- TELA DE LOGIN
 S U M Á R I O 1Tela de Login...2 2 Painel......3 3 Post...4 4 Ferramentas de Post...10 5 Páginas...14 6 Ferramentas de páginas...21 7 Mídias...25 8 Links......30 1 1- TELA DE LOGIN Para ter acesso ao wordpress
S U M Á R I O 1Tela de Login...2 2 Painel......3 3 Post...4 4 Ferramentas de Post...10 5 Páginas...14 6 Ferramentas de páginas...21 7 Mídias...25 8 Links......30 1 1- TELA DE LOGIN Para ter acesso ao wordpress
Como usar o. Como usar o Facebook para melhorar meu Negócio?
 Como usar o Facebook para melhorar meu Negócio? O que é o Facebook? É uma rede social que permite conectar-se com amigos, familiares e conhecidos para trocar informações como fotografias, artigos, vídeos
Como usar o Facebook para melhorar meu Negócio? O que é o Facebook? É uma rede social que permite conectar-se com amigos, familiares e conhecidos para trocar informações como fotografias, artigos, vídeos
Manual do Google agenda. criação e compartilhamento de agendas
 Manual do Google agenda criação e compartilhamento de agendas 1 O que é o Google Agenda? Google Agenda é um serviço de agenda on line gratuito do Google, onde você pode anotar compromissos e tarefas, organizando
Manual do Google agenda criação e compartilhamento de agendas 1 O que é o Google Agenda? Google Agenda é um serviço de agenda on line gratuito do Google, onde você pode anotar compromissos e tarefas, organizando
Manual do Plone (novo portal do IFCE)
 Manual do Plone (novo portal do IFCE) Dezembro/2015 Índice Como criar submenus... 3 Como criar banner rotativo... 4 Como remover um banner... 5 Como criar uma notícia... 6 Como inserir imagem na notícia...
Manual do Plone (novo portal do IFCE) Dezembro/2015 Índice Como criar submenus... 3 Como criar banner rotativo... 4 Como remover um banner... 5 Como criar uma notícia... 6 Como inserir imagem na notícia...
UNIVERSIDADE FEDERAL DO AMAPÁ PRÓ REITORIA DE ADMINISTRAÇÃO E PLANEJAMENTO DEPARTAMENTO DE INFORMÁTICA. Manual do Moodle- Sala virtual
 UNIVERSIDADE FEDERAL DO AMAPÁ PRÓ REITORIA DE ADMINISTRAÇÃO E PLANEJAMENTO DEPARTAMENTO DE INFORMÁTICA Manual do Moodle- Sala virtual UNIFAP MACAPÁ-AP 2012 S U M Á R I O 1 Tela de Login...3 2 Tela Meus
UNIVERSIDADE FEDERAL DO AMAPÁ PRÓ REITORIA DE ADMINISTRAÇÃO E PLANEJAMENTO DEPARTAMENTO DE INFORMÁTICA Manual do Moodle- Sala virtual UNIFAP MACAPÁ-AP 2012 S U M Á R I O 1 Tela de Login...3 2 Tela Meus
MANUAL DE MEMBRO COMUNIDADE DO AMIGO
 SUMÁRIO Efetuando o Login na comunidade... 3 Esqueceu sua senha?... 3 Página Principal... 4 Detalhando o item Configurações... 5 Alterar Foto... 5 Alterar Senha... 5 Dados Pessoais... 6 Configurações de
SUMÁRIO Efetuando o Login na comunidade... 3 Esqueceu sua senha?... 3 Página Principal... 4 Detalhando o item Configurações... 5 Alterar Foto... 5 Alterar Senha... 5 Dados Pessoais... 6 Configurações de
Como funciona? SUMÁRIO
 SUMÁRIO 1. Introdução... 2 2. Benefícios e Vantagens... 2 3. Como utilizar?... 2 3.1. Criar Chave / Senha de Usuário... 2 3.2. Recursos da Barra Superior... 2 3.2.1. Opções... 3 3.2.1.1. Mover Para...
SUMÁRIO 1. Introdução... 2 2. Benefícios e Vantagens... 2 3. Como utilizar?... 2 3.1. Criar Chave / Senha de Usuário... 2 3.2. Recursos da Barra Superior... 2 3.2.1. Opções... 3 3.2.1.1. Mover Para...
Apresentação. Nossa sugestão é que você experimente e não tenha medo de clicar!!!
 Apresentação Este manual é uma orientação para os participantes de cursos no ambiente Moodle do INSTITUTO PRISMA. Tem como objetivo orientar sobre as ações básicas de acesso e utilização do ambiente virtual
Apresentação Este manual é uma orientação para os participantes de cursos no ambiente Moodle do INSTITUTO PRISMA. Tem como objetivo orientar sobre as ações básicas de acesso e utilização do ambiente virtual
Sumário INTRODUÇÃO... 3. 1. Acesso ao Ambiente do Aluno... 4. 2. Ferramentas e Configurações... 5. 2.1 Ver Perfil... 5. 2.2 Modificar Perfil...
 Sumário INTRODUÇÃO... 3 1. Acesso ao Ambiente do Aluno... 4 2. Ferramentas e Configurações... 5 2.1 Ver Perfil... 5 2.2 Modificar Perfil... 6 2.3 Alterar Senha... 11 2.4 Mensagens... 11 2.4.1 Mandando
Sumário INTRODUÇÃO... 3 1. Acesso ao Ambiente do Aluno... 4 2. Ferramentas e Configurações... 5 2.1 Ver Perfil... 5 2.2 Modificar Perfil... 6 2.3 Alterar Senha... 11 2.4 Mensagens... 11 2.4.1 Mandando
Manual de configuração do sistema
 Manual de configuração do sistema (v.1.5.x Beta) Rua México, 119 Sala 2004 Centro Rio de Janeiro, RJ www.doctors-solution.com.br www.simdoctor.com.br contato@simdoctor.com.br Sumário 1. Fazendo seu primeiro
Manual de configuração do sistema (v.1.5.x Beta) Rua México, 119 Sala 2004 Centro Rio de Janeiro, RJ www.doctors-solution.com.br www.simdoctor.com.br contato@simdoctor.com.br Sumário 1. Fazendo seu primeiro
Sumário Aspectos Básicos... 3 Como Empresas usam o Facebook... 3 Introdução ao Facebook... 4 Criando um Cadastro... 5 Confirmando E-mail...
 FACEBOOK Sumário Aspectos Básicos... 3 Como Empresas usam o Facebook... 3 Introdução ao Facebook... 4 Criando um Cadastro... 5 Confirmando E-mail... 8 Características do Facebook... 10 Postagens... 11
FACEBOOK Sumário Aspectos Básicos... 3 Como Empresas usam o Facebook... 3 Introdução ao Facebook... 4 Criando um Cadastro... 5 Confirmando E-mail... 8 Características do Facebook... 10 Postagens... 11
FERRAMENTAS DE COLABORAÇÃO CORPORATIVA
 FERRAMENTAS DE COLABORAÇÃO CORPORATIVA Compartilhamento de Arquivos no Google Drive Sumário (Clique sobre a opção desejada para ir direto à página correspondente) Utilização do Google Grupos Introdução...
FERRAMENTAS DE COLABORAÇÃO CORPORATIVA Compartilhamento de Arquivos no Google Drive Sumário (Clique sobre a opção desejada para ir direto à página correspondente) Utilização do Google Grupos Introdução...
SPARK - Comunicador Instantâneo MANUAL DO USUÁRIO
 SPARK - Comunicador Instantâneo MANUAL DO USUÁRIO BOA VISTA/RR NOVEMBRO DE 2011 Este manual tem por finalidade esclarecer o funcionamento do SPARK ao servidor interessado em usar este comunicador instantâneo.
SPARK - Comunicador Instantâneo MANUAL DO USUÁRIO BOA VISTA/RR NOVEMBRO DE 2011 Este manual tem por finalidade esclarecer o funcionamento do SPARK ao servidor interessado em usar este comunicador instantâneo.
E.E.E.B. Professor José Fernandes de Oliveira. Manual de Uso. Sistema Interno (Professores)
 E.E.E.B. Professor José Fernandes de Oliveira Manual de Uso Sistema Interno (Professores) Desenvolvido por Six Interfaces www.6i.com.br Telefone: (54) 3232.8486 Suporte: contato@6i.com.br Sumário Acessar
E.E.E.B. Professor José Fernandes de Oliveira Manual de Uso Sistema Interno (Professores) Desenvolvido por Six Interfaces www.6i.com.br Telefone: (54) 3232.8486 Suporte: contato@6i.com.br Sumário Acessar
MANUAL DE UTILIZAÇÃO DO ESPAÇO VIRTUAL DE APRENDIZAGEM EVA
 MANUAL DE UTILIZAÇÃO DO ESPAÇO VIRTUAL DE APRENDIZAGEM EVA Sejam bem-vindos ao Núcleo de Educação a Distância da FFCL! Esse Manual tem por objetivo auxilia-los na forma de utilização do AVA. COMO FAÇO
MANUAL DE UTILIZAÇÃO DO ESPAÇO VIRTUAL DE APRENDIZAGEM EVA Sejam bem-vindos ao Núcleo de Educação a Distância da FFCL! Esse Manual tem por objetivo auxilia-los na forma de utilização do AVA. COMO FAÇO
TUTORIAL DO ALUNO. Olá, bem vindo à plataforma de cursos a distância da Uniapae!!!
 TUTORIAL DO ALUNO Olá, bem vindo à plataforma de cursos a distância da Uniapae!!! O Moodle é a plataforma de ensino a distância utilizada pela Uniapae sendo a unidade de ensino para rápida capacitação
TUTORIAL DO ALUNO Olá, bem vindo à plataforma de cursos a distância da Uniapae!!! O Moodle é a plataforma de ensino a distância utilizada pela Uniapae sendo a unidade de ensino para rápida capacitação
Nova Central de Atendimento Logicorp
 1. INICIAR O NAVEGADOR DE INTERNET Acessar a página da Logicorp no link: http://www.logicorp.net.br/index.html 2. ACESSANDO A ÁREA DE ATENDIMENTO DO NOSSO SITE Na parte superior clique em Atendimento.
1. INICIAR O NAVEGADOR DE INTERNET Acessar a página da Logicorp no link: http://www.logicorp.net.br/index.html 2. ACESSANDO A ÁREA DE ATENDIMENTO DO NOSSO SITE Na parte superior clique em Atendimento.
SUMÁRIO 1. ACESSO À PÁGINA DO AMBIENTE VIRTUAL 2. CONTATANDO O SUPORTE 3. ATUALIZAR PERFIL 4. COMO ACESSAR AS DISCIPLINAS
 SUMÁRIO 1. ACESSO À PÁGINA DO AMBIENTE VIRTUAL 2. CONTATANDO O SUPORTE 3. ATUALIZAR PERFIL 4. COMO ACESSAR AS DISCIPLINAS 5. PARTICIPANTES DA DISCIPLINA 6. ENVIAR MENSAGENS 7. PARTICIPAÇÃO NO FÓRUM 8.
SUMÁRIO 1. ACESSO À PÁGINA DO AMBIENTE VIRTUAL 2. CONTATANDO O SUPORTE 3. ATUALIZAR PERFIL 4. COMO ACESSAR AS DISCIPLINAS 5. PARTICIPANTES DA DISCIPLINA 6. ENVIAR MENSAGENS 7. PARTICIPAÇÃO NO FÓRUM 8.
MANUAL DA SECRETARIA
 MANUAL DA SECRETARIA Conteúdo Tela de acesso... 2 Liberação de acesso ao sistema... 3 Funcionários... 3 Secretaria... 5 Tutores... 7 Autores... 8 Configuração dos cursos da Instituição de Ensino... 9 Novo
MANUAL DA SECRETARIA Conteúdo Tela de acesso... 2 Liberação de acesso ao sistema... 3 Funcionários... 3 Secretaria... 5 Tutores... 7 Autores... 8 Configuração dos cursos da Instituição de Ensino... 9 Novo
Sumário. 1 Tutorial: Blogs no Clickideia
 1 Tutorial: Blogs no Clickideia Sumário Introdução... 2 Objetivos... 2 Instruções para utilização do Tutorial... 2 Acesso ao Portal e a Home Blog... 3 Página Inicial da área do Blog... 4 Apresentação da
1 Tutorial: Blogs no Clickideia Sumário Introdução... 2 Objetivos... 2 Instruções para utilização do Tutorial... 2 Acesso ao Portal e a Home Blog... 3 Página Inicial da área do Blog... 4 Apresentação da
Sumário: Fluxo Operacional... 3 Contatos... 4. Agenda Online... 10. Reservas de Salas... 26. Tarefas... 42
 Sumário: Fluxo Operacional... 3 Contatos... 4 Passo a passo para visualização de contatos... 5 Passo a passo para filtragem da lista de contatos... 6 Como ordenar a lista de contatos... 7 Como gerar uma
Sumário: Fluxo Operacional... 3 Contatos... 4 Passo a passo para visualização de contatos... 5 Passo a passo para filtragem da lista de contatos... 6 Como ordenar a lista de contatos... 7 Como gerar uma
Apresentando o novo modelo de atendimento Centro Marista de Serviços - CMS. Curitiba, Julho de 2014
 Apresentando o novo modelo de atendimento Centro Marista de Serviços - CMS Curitiba, Julho de 2014 Vamos à prática: Como abrir um chamado? Entre na ferramenta com seu login e senha de rede (a mesma que
Apresentando o novo modelo de atendimento Centro Marista de Serviços - CMS Curitiba, Julho de 2014 Vamos à prática: Como abrir um chamado? Entre na ferramenta com seu login e senha de rede (a mesma que
Google Drive: Acesse e organize seus arquivos
 Google Drive: Acesse e organize seus arquivos Use o Google Drive para armazenar e acessar arquivos, pastas e documentos do Google Docs onde quer que você esteja. Quando você altera um arquivo na web, no
Google Drive: Acesse e organize seus arquivos Use o Google Drive para armazenar e acessar arquivos, pastas e documentos do Google Docs onde quer que você esteja. Quando você altera um arquivo na web, no
Gerenciamento de Projetos
 Gerenciamento de Projetos O objetivo do módulo de Gerenciamento de Projetos é ajudar a empresa a gerenciar com mais eficiência os seus projetos. Controle dos prazos, das tarefas, dos eventos, da quantidade
Gerenciamento de Projetos O objetivo do módulo de Gerenciamento de Projetos é ajudar a empresa a gerenciar com mais eficiência os seus projetos. Controle dos prazos, das tarefas, dos eventos, da quantidade
Manual para participantes. Sala virtual multiplataforma
 Sala virtual multiplataforma Informações importantes Antes do evento: Recomendamos que entre na sala virtual que temos aberta ao público, na página principal de nosso site, evitando qualquer tipo de transtorno
Sala virtual multiplataforma Informações importantes Antes do evento: Recomendamos que entre na sala virtual que temos aberta ao público, na página principal de nosso site, evitando qualquer tipo de transtorno
Oficina de Inclusão Tecnológica Windows Live Skydrive
 1 Windows Live Skydrive Fonte imagem: blogaomobile.org Ementa: O windows Live Skydrive apresenta a possibilidade da computação em nuvem, que permite ao usuário armazenar arquivos online, de forma a não
1 Windows Live Skydrive Fonte imagem: blogaomobile.org Ementa: O windows Live Skydrive apresenta a possibilidade da computação em nuvem, que permite ao usuário armazenar arquivos online, de forma a não
Como incluir artigos:
 Como incluir artigos: O WordPress é uma ferramenta muito flexível, com muitas variações e ajustes que podem torná-lo algo muito simples e também muito sofisticado conforme os recursos que são configurados
Como incluir artigos: O WordPress é uma ferramenta muito flexível, com muitas variações e ajustes que podem torná-lo algo muito simples e também muito sofisticado conforme os recursos que são configurados
Apostila Site Personalizado
 Apostila Site Personalizado Índice Para inserir informações sobre a empresa é utilizado o componente GERENCIADOR DE ARTIGOS. Através dele é possível inserir infomações como: - A EMPRESA - HISTÓRICO - ENDEREÇO
Apostila Site Personalizado Índice Para inserir informações sobre a empresa é utilizado o componente GERENCIADOR DE ARTIGOS. Através dele é possível inserir infomações como: - A EMPRESA - HISTÓRICO - ENDEREÇO
Manual do Instar Mail v2.0
 Manual do Instar Mail v2.0 Sumário Conteúdo Menu Principal... 2 Menu Cliente... 3 Pagina Categorias do Instar-Mail... 4 Importação... 4 Campanhas... 8 Cadastramento de campanhas do Instar-Mail... 9 Ações
Manual do Instar Mail v2.0 Sumário Conteúdo Menu Principal... 2 Menu Cliente... 3 Pagina Categorias do Instar-Mail... 4 Importação... 4 Campanhas... 8 Cadastramento de campanhas do Instar-Mail... 9 Ações
MANUAL DE UTILIZAÇÃO DO AMBIENTE VIRTUAL DE APRENDIZAGEM AVA
 MANUAL DE UTILIZAÇÃO DO AMBIENTE VIRTUAL DE APRENDIZAGEM AVA Sejam bem-vindos ao Núcleo de Educação a Distância da FFCL! Esse Manual tem por objetivo auxilia-los na forma de utilização do AVA. COMO FAÇO
MANUAL DE UTILIZAÇÃO DO AMBIENTE VIRTUAL DE APRENDIZAGEM AVA Sejam bem-vindos ao Núcleo de Educação a Distância da FFCL! Esse Manual tem por objetivo auxilia-los na forma de utilização do AVA. COMO FAÇO
Capítulo 1. Guia de Início Rápido. Você vai aprender a programar a sua primeira reunião em 5 passos fáceis.
 Capítulo 1 Guia de Início Rápido Você vai aprender a programar a sua primeira reunião em 5 passos fáceis. PRIMEIRO PASSO: Entrando no ClaireMeeting Use o seu navegador e acesse: http://www.clairemeeting4.com.br
Capítulo 1 Guia de Início Rápido Você vai aprender a programar a sua primeira reunião em 5 passos fáceis. PRIMEIRO PASSO: Entrando no ClaireMeeting Use o seu navegador e acesse: http://www.clairemeeting4.com.br
NewAgent enterprise-brain
 Manual NewAgent enterprise-brain Configuração Manual NewAgent enterprise-brain Configuração Este manual de uso irá ajudá-lo na utilização de todas as funções administrativas que a NewAgent possui e assim,
Manual NewAgent enterprise-brain Configuração Manual NewAgent enterprise-brain Configuração Este manual de uso irá ajudá-lo na utilização de todas as funções administrativas que a NewAgent possui e assim,
PASSO A PASSO PARA CADASTRAR OFERTAS, PRODUTOS E SERVIÇOS WWW.WEBLUG.COM.BR.COM.BR
 PASSO A PASSO PARA CADASTRAR OFERTAS, PRODUTOS E SERVIÇOS WWW.WEBLUG.COM.BR.COM.BR 1) Acesse na página principal, ANUNCIAR. 2) Preencha todos os campo 3) Escolha o plano de veiculação 4) Digite o nome
PASSO A PASSO PARA CADASTRAR OFERTAS, PRODUTOS E SERVIÇOS WWW.WEBLUG.COM.BR.COM.BR 1) Acesse na página principal, ANUNCIAR. 2) Preencha todos os campo 3) Escolha o plano de veiculação 4) Digite o nome
CONSTRUÇÃO DE BLOG COM O BLOGGER
 CONSTRUÇÃO DE BLOG COM O BLOGGER Blog é uma abreviação de weblog, qualquer registro frequênte de informações pode ser considerado um blog (últimas notícias de um jornal online por exemplo). A maioria das
CONSTRUÇÃO DE BLOG COM O BLOGGER Blog é uma abreviação de weblog, qualquer registro frequênte de informações pode ser considerado um blog (últimas notícias de um jornal online por exemplo). A maioria das
MANUAL DO ALUNO EAD 1
 MANUAL DO ALUNO EAD 1 2 1. CADASTRAMENTO NO AMBIENTE VIRTUAL DE APRENDIZAGEM Após navegar até o PORTAL DA SOLDASOFT (www.soldasoft.com.br), vá até o AMBIENTE DE APRENDIZAGEM (www.soldasoft.com.br/cursos).
MANUAL DO ALUNO EAD 1 2 1. CADASTRAMENTO NO AMBIENTE VIRTUAL DE APRENDIZAGEM Após navegar até o PORTAL DA SOLDASOFT (www.soldasoft.com.br), vá até o AMBIENTE DE APRENDIZAGEM (www.soldasoft.com.br/cursos).
COMO SE CONECTAR A REDE SOCIAL FACEBOOK? Passo-a-passo para criação de uma nova conta
 Universidade Federal de Minas Gerais Faculdade de Educação NÚCLEO PR@XIS Núcleo Pr@xis COMO SE CONECTAR A REDE SOCIAL FACEBOOK? Passo-a-passo para criação de uma nova conta Francielle Vargas* Tutorial
Universidade Federal de Minas Gerais Faculdade de Educação NÚCLEO PR@XIS Núcleo Pr@xis COMO SE CONECTAR A REDE SOCIAL FACEBOOK? Passo-a-passo para criação de uma nova conta Francielle Vargas* Tutorial
Manual Sistema de Autorização Online GW
 Sistema de Autorização Online GW Sumário Introdução...3 Acesso ao sistema...4 Logar no sistema...4 Autorizando uma nova consulta...5 Autorizando exames e/ou procedimentos...9 Cancelamento de guias autorizadas...15
Sistema de Autorização Online GW Sumário Introdução...3 Acesso ao sistema...4 Logar no sistema...4 Autorizando uma nova consulta...5 Autorizando exames e/ou procedimentos...9 Cancelamento de guias autorizadas...15
MANUAL DE OPERAÇÃO EDOutlet (Online e Offline):
 MANUAL DE OPERAÇÃO EDOutlet (Online e Offline): Sumário 1 - EDOutletOffline (sem internet):... 1 2 EDOutlet (com internet)... 7 2.1 DIGITANDO AS REFERÊNCIAS:... 9 2.2 IMPORTAÇÃO DE PEDIDOS:... 11 3 ENVIANDO
MANUAL DE OPERAÇÃO EDOutlet (Online e Offline): Sumário 1 - EDOutletOffline (sem internet):... 1 2 EDOutlet (com internet)... 7 2.1 DIGITANDO AS REFERÊNCIAS:... 9 2.2 IMPORTAÇÃO DE PEDIDOS:... 11 3 ENVIANDO
OneDrive: saiba como usar a nuvem da Microsoft
 OneDrive: saiba como usar a nuvem da Microsoft O OneDrive é um serviço de armazenamento na nuvem da Microsoft que oferece a opção de guardar até 7 GB de arquivos grátis na rede. Ou seja, o usuário pode
OneDrive: saiba como usar a nuvem da Microsoft O OneDrive é um serviço de armazenamento na nuvem da Microsoft que oferece a opção de guardar até 7 GB de arquivos grátis na rede. Ou seja, o usuário pode
MANUAL COTAÇAO WEB MANUAL MANUAL AVANÇO INFORMÁTICA AVANÇO INFORMÁTICA. [Digite seu endereço] [Digite seu telefone] [Digite seu endereço de email]
![MANUAL COTAÇAO WEB MANUAL MANUAL AVANÇO INFORMÁTICA AVANÇO INFORMÁTICA. [Digite seu endereço] [Digite seu telefone] [Digite seu endereço de email] MANUAL COTAÇAO WEB MANUAL MANUAL AVANÇO INFORMÁTICA AVANÇO INFORMÁTICA. [Digite seu endereço] [Digite seu telefone] [Digite seu endereço de email]](/thumbs/24/2946061.jpg) MANUAL COTAÇAO WEB [Digite seu endereço] [Digite seu telefone] [Digite seu endereço de email] MANUAL MANUAL AVANÇO INFORMÁTICA AVANÇO INFORMÁTICA Material Desenvolvido para a Célula Materiais Autor: Equipe
MANUAL COTAÇAO WEB [Digite seu endereço] [Digite seu telefone] [Digite seu endereço de email] MANUAL MANUAL AVANÇO INFORMÁTICA AVANÇO INFORMÁTICA Material Desenvolvido para a Célula Materiais Autor: Equipe
Perfil - selecione o perfil de quem será o dono da festa. Categoria - descreva o tipo de festa. Exemplo: Casamento/Bodas
 Passo a Passo - Minhas festas 1- Minhas Festas (1) 1.1. Criar Festas Clique no botão criar festa (2) 1.2. Cadastrar festa Preencha os campos abaixo (1): Perfil - selecione o perfil de quem será o dono
Passo a Passo - Minhas festas 1- Minhas Festas (1) 1.1. Criar Festas Clique no botão criar festa (2) 1.2. Cadastrar festa Preencha os campos abaixo (1): Perfil - selecione o perfil de quem será o dono
Manual de utilização do sistema de envio de sms marketing e corporativo da AGENCIA GLOBO. V 1.0. www.sms.agenciaglobo.net
 Manual de utilização do sistema de envio de sms marketing e corporativo da AGENCIA GLOBO. V 1.0 www.sms.agenciaglobo.net 1 ACESSO O SISTEMA 1.1 - Para acessar o sistema de envio entre no site http://sms.agenciaglobo.net/
Manual de utilização do sistema de envio de sms marketing e corporativo da AGENCIA GLOBO. V 1.0 www.sms.agenciaglobo.net 1 ACESSO O SISTEMA 1.1 - Para acessar o sistema de envio entre no site http://sms.agenciaglobo.net/
Portal Contador Parceiro
 Portal Contador Parceiro Manual do Usuário Produzido por: Informática Educativa 1. Portal Contador Parceiro... 03 2. Acesso ao Portal... 04 3. Profissionais...11 4. Restrito...16 4.1 Perfil... 18 4.2 Artigos...
Portal Contador Parceiro Manual do Usuário Produzido por: Informática Educativa 1. Portal Contador Parceiro... 03 2. Acesso ao Portal... 04 3. Profissionais...11 4. Restrito...16 4.1 Perfil... 18 4.2 Artigos...
Apresentação. Estamos à disposição para quaisquer dúvidas e sugestões! Atenciosamente, Equipe do Portal UNESC
 Sumário Apresentação... 1 1. Orientações Iniciais... 2 2. Materiais de Apoio... 4 3. Fóruns... 7 4. Entregas de Trabalho... 13 5. Escolhas... 16 6. Salas de Bate-papo... 18 7. Como criar/alterar a senha
Sumário Apresentação... 1 1. Orientações Iniciais... 2 2. Materiais de Apoio... 4 3. Fóruns... 7 4. Entregas de Trabalho... 13 5. Escolhas... 16 6. Salas de Bate-papo... 18 7. Como criar/alterar a senha
Manual de utilização do site de contatos
 Manual de utilização do site de contatos O site de contatos da Cestalto é uma área exclusiva para representantes de vendas, que serve para registrar os contatos que você realizar com seus clientes. Assim,
Manual de utilização do site de contatos O site de contatos da Cestalto é uma área exclusiva para representantes de vendas, que serve para registrar os contatos que você realizar com seus clientes. Assim,
SUMÁRIO Acesso ao sistema... 2 Atendente... 3
 SUMÁRIO Acesso ao sistema... 2 1. Login no sistema... 2 Atendente... 3 1. Abrindo uma nova Solicitação... 3 1. Consultando Solicitações... 5 2. Fazendo uma Consulta Avançada... 6 3. Alterando dados da
SUMÁRIO Acesso ao sistema... 2 1. Login no sistema... 2 Atendente... 3 1. Abrindo uma nova Solicitação... 3 1. Consultando Solicitações... 5 2. Fazendo uma Consulta Avançada... 6 3. Alterando dados da
NESSE MANUAL VÃO SER SOLUCIONADAS AS SEGUINTES DÚVIDAS DE USO:
 NESSE MANUAL VÃO SER SOLUCIONADAS AS SEGUINTES DÚVIDAS DE USO: Sumário NA AGENDA COMO FAÇO PARA VER PACIENTES COM TRATAMENTO EM ABERTO MAIS SEM AGENDAMENTO?... 2 COMO FAÇO PARA PROCURAR UM PACIENTE E IMPRIMIR
NESSE MANUAL VÃO SER SOLUCIONADAS AS SEGUINTES DÚVIDAS DE USO: Sumário NA AGENDA COMO FAÇO PARA VER PACIENTES COM TRATAMENTO EM ABERTO MAIS SEM AGENDAMENTO?... 2 COMO FAÇO PARA PROCURAR UM PACIENTE E IMPRIMIR
Guia Prático de Acesso
 Guia Prático de Acesso 1. Como acessar o novo e-volution? O acesso ao novo e-volution é feito através do endereço novo.evolution.com.br. Identifique abaixo as possíveis formas de acesso: 1.1 Se você já
Guia Prático de Acesso 1. Como acessar o novo e-volution? O acesso ao novo e-volution é feito através do endereço novo.evolution.com.br. Identifique abaixo as possíveis formas de acesso: 1.1 Se você já
LGTi Tecnologia. Manual - Outlook Web App. Soluções Inteligentes. Siner Engenharia
 LGTi Tecnologia Soluções Inteligentes Manual - Outlook Web App Siner Engenharia Sumário Acessando o Outlook Web App (Webmail)... 3 Email no Outlook Web App... 5 Criar uma nova mensagem... 6 Trabalhando
LGTi Tecnologia Soluções Inteligentes Manual - Outlook Web App Siner Engenharia Sumário Acessando o Outlook Web App (Webmail)... 3 Email no Outlook Web App... 5 Criar uma nova mensagem... 6 Trabalhando
Google Drive. Passos. Configurando o Google Drive
 Google Drive um sistema de armazenagem de arquivos ligado à sua conta Google e acessível via Internet, desta forma você pode acessar seus arquivos a partir de qualquer dispositivo que tenha acesso à Internet.
Google Drive um sistema de armazenagem de arquivos ligado à sua conta Google e acessível via Internet, desta forma você pode acessar seus arquivos a partir de qualquer dispositivo que tenha acesso à Internet.
Caso você possua cadastro no Twitter, selecione a opção Logar com meu usuário, e insira seu nome de usuário e senha do serviço:
 Tópicos 1. Efetuando login 2. Componentes da tela principal 2.1. Barra de ferramentas 2.2. Painel de atualizações 2.3. Rede de contatos do usuário 2.3.1. Controles de mouse e teclado 2.3.2. Entendendo
Tópicos 1. Efetuando login 2. Componentes da tela principal 2.1. Barra de ferramentas 2.2. Painel de atualizações 2.3. Rede de contatos do usuário 2.3.1. Controles de mouse e teclado 2.3.2. Entendendo
Manual de Utilização COPAMAIL. Zimbra Versão 8.0.2
 Manual de Utilização COPAMAIL Zimbra Versão 8.0.2 Sumário ACESSANDO O EMAIL... 1 ESCREVENDO MENSAGENS E ANEXANDO ARQUIVOS... 1 ADICIONANDO CONTATOS... 4 ADICIONANDO GRUPOS DE CONTATOS... 6 ADICIONANDO
Manual de Utilização COPAMAIL Zimbra Versão 8.0.2 Sumário ACESSANDO O EMAIL... 1 ESCREVENDO MENSAGENS E ANEXANDO ARQUIVOS... 1 ADICIONANDO CONTATOS... 4 ADICIONANDO GRUPOS DE CONTATOS... 6 ADICIONANDO
Novell. Novell Teaming 1.0. novdocx (pt-br) 6 April 2007 EXPLORAR O PORTLET BEM-VINDO DESCUBRA SEU CAMINHO USANDO O NOVELL TEAMING NAVIGATOR
 Novell Teaming - Guia de início rápido Novell Teaming 1.0 Julho de 2007 INTRODUÇÃO RÁPIDA www.novell.com Novell Teaming O termo Novell Teaming neste documento se aplica a todas as versões do Novell Teaming,
Novell Teaming - Guia de início rápido Novell Teaming 1.0 Julho de 2007 INTRODUÇÃO RÁPIDA www.novell.com Novell Teaming O termo Novell Teaming neste documento se aplica a todas as versões do Novell Teaming,
Guia de Demonstração MeusPets
 1. Objetivo e Principais Funcionalidades Com o email clique no link de ativação. E confirme a instalação. O MeusPets é um sistema simplificado para acompanhamento da vida do Pet. Pode ser usado de forma
1. Objetivo e Principais Funcionalidades Com o email clique no link de ativação. E confirme a instalação. O MeusPets é um sistema simplificado para acompanhamento da vida do Pet. Pode ser usado de forma
MANUAL DE REFERÊNCIA DO CLIENTE S
 MANUAL DE REFERÊNCIA DO CLIENTE S SUMÁRIO APRESENTAÇÃO... 3 CADASTRANDO-SE NO SISTEMA... 4 CADASTRANDO UM FAMILIAR... 7 ACESSANDO O SISTEMA já sou cadastrado... 8 COMO AGENDAR UMA CONSULTA pesquisar horários...
MANUAL DE REFERÊNCIA DO CLIENTE S SUMÁRIO APRESENTAÇÃO... 3 CADASTRANDO-SE NO SISTEMA... 4 CADASTRANDO UM FAMILIAR... 7 ACESSANDO O SISTEMA já sou cadastrado... 8 COMO AGENDAR UMA CONSULTA pesquisar horários...
Portal da Prefeitura de São Paulo SECOM. MANUAL DO WARAM v. 1.5 Secretarias
 SECOM MANUAL DO WARAM v. 1.5 Secretarias WARAM 1.5 Ferramenta de atualização do Portal da Prefeitura de São Paulo. Use preferencialmente o navegador Internet Explorer superior ou igual a 7.0. No campo
SECOM MANUAL DO WARAM v. 1.5 Secretarias WARAM 1.5 Ferramenta de atualização do Portal da Prefeitura de São Paulo. Use preferencialmente o navegador Internet Explorer superior ou igual a 7.0. No campo
Em 2 minutos de leitura você aprenderá facilmente a: Montar seu perfil Buscar colaboradores e comunidades Utilizar recursos
 GUIA RÁPIDO Em 2 minutos de leitura você aprenderá facilmente a: Montar seu perfil Buscar colaboradores e comunidades Utilizar recursos 1º ACESSO Em conecta.estacio.br Coloque sua senha e login (não é
GUIA RÁPIDO Em 2 minutos de leitura você aprenderá facilmente a: Montar seu perfil Buscar colaboradores e comunidades Utilizar recursos 1º ACESSO Em conecta.estacio.br Coloque sua senha e login (não é
Vamos criar uma nova Página chamada Serviços. Clique em Adicionar Nova.
 3.5 Páginas: Ao clicar em Páginas, são exibidas todas as páginas criadas para o Blog. No nosso exemplo já existirá uma página com o Título Página de Exemplo, criada quando o WorPress foi instalado. Ao
3.5 Páginas: Ao clicar em Páginas, são exibidas todas as páginas criadas para o Blog. No nosso exemplo já existirá uma página com o Título Página de Exemplo, criada quando o WorPress foi instalado. Ao
MANUAL DO INSTAR-MAIL 1.0. Pagina de login e senha do Instar-Mail
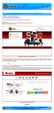 1º Passo: Acesse o seguinte endereço http://www.smtp.com.br/sg/cliente/logar.php MANUAL DO INSTAR-MAIL 1.0 2º Passo: Será apresentada uma tela solicitando o seu login e senha: Sendo assim: Digite o seu
1º Passo: Acesse o seguinte endereço http://www.smtp.com.br/sg/cliente/logar.php MANUAL DO INSTAR-MAIL 1.0 2º Passo: Será apresentada uma tela solicitando o seu login e senha: Sendo assim: Digite o seu
Caso já seja usuário do SCAW siga as instruções a partir da página X.
 Caso já seja usuário do SCAW siga as instruções a partir da página X. Para iniciar o sistema dê um duplo clique no ícone, que se encontra na área de trabalho. 1 Login do sistema. Esta é a tela de login
Caso já seja usuário do SCAW siga as instruções a partir da página X. Para iniciar o sistema dê um duplo clique no ícone, que se encontra na área de trabalho. 1 Login do sistema. Esta é a tela de login
PICPICS PASSO A PASSO
 PICPICS PASSO A PASSO 2. Faça login em sua conta. 1. Crie sua conta no PicPics, informando os seus dados ou dados da sua empresa. Informe também os dados que você usará para acesso ao site. 3. Após fazer
PICPICS PASSO A PASSO 2. Faça login em sua conta. 1. Crie sua conta no PicPics, informando os seus dados ou dados da sua empresa. Informe também os dados que você usará para acesso ao site. 3. Após fazer
Vamos criar uma nova Página chamada Serviços. Clique em Adicionar Nova.
 3.5 Páginas: Ao clicar em Páginas, são exibidas todas as páginas criadas para o Blog. No nosso exemplo já existirá uma página com o Título Página de Exemplo, criada quando o WorPress foi instalado. Ao
3.5 Páginas: Ao clicar em Páginas, são exibidas todas as páginas criadas para o Blog. No nosso exemplo já existirá uma página com o Título Página de Exemplo, criada quando o WorPress foi instalado. Ao
Núcleo de Tecnologias Interativas de Aprendizagem.
 Núcleo de Tecnologias Interativas de Aprendizagem. TUTORIAL MOODLE Titulo: Primeiro Acesso a Plataforma MOODLE. Autor: NUTEIA Data de Criação: 03 / 02 / 2008. Atualizado em: 16 / 03 / 2012. 1ª Etapa 01
Núcleo de Tecnologias Interativas de Aprendizagem. TUTORIAL MOODLE Titulo: Primeiro Acesso a Plataforma MOODLE. Autor: NUTEIA Data de Criação: 03 / 02 / 2008. Atualizado em: 16 / 03 / 2012. 1ª Etapa 01
Manual do Ambiente Moodle para Alunos
 UNIVERSIDADE FEDERAL DA FRONTEIRA SUL Manual do Ambiente Moodle para Alunos Versão 1.0b Setembro/2011 Direitos Autorais: Essa apostila está licenciada sob uma Licença Creative Commons 3.0 Atribuição de
UNIVERSIDADE FEDERAL DA FRONTEIRA SUL Manual do Ambiente Moodle para Alunos Versão 1.0b Setembro/2011 Direitos Autorais: Essa apostila está licenciada sob uma Licença Creative Commons 3.0 Atribuição de
COORDENAÇÃO DE ENSINO A DISTÂNCIA - EaD
 COORDENAÇÃO DE ENSINO A DISTÂNCIA - EaD TUTORIAL MOODLE VERSÃO ALUNO Machado/MG 2013 SUMÁRIO 1. INTRODUÇÃO... 4 2. EDITANDO O PERFIL... 5 2.1 Como editar o perfil?... 5 2.2 Como mudar a senha?... 5 2.3
COORDENAÇÃO DE ENSINO A DISTÂNCIA - EaD TUTORIAL MOODLE VERSÃO ALUNO Machado/MG 2013 SUMÁRIO 1. INTRODUÇÃO... 4 2. EDITANDO O PERFIL... 5 2.1 Como editar o perfil?... 5 2.2 Como mudar a senha?... 5 2.3
Qlik Sense Cloud. Qlik Sense 2.0.2 Copyright 1993-2015 QlikTech International AB. Todos os direitos reservados.
 Qlik Sense Cloud Qlik Sense 2.0.2 Copyright 1993-2015 QlikTech International AB. Todos os direitos reservados. Copyright 1993-2015 QlikTech International AB. Todos os direitos reservados. Qlik, QlikTech,
Qlik Sense Cloud Qlik Sense 2.0.2 Copyright 1993-2015 QlikTech International AB. Todos os direitos reservados. Copyright 1993-2015 QlikTech International AB. Todos os direitos reservados. Qlik, QlikTech,
Manual UNICURITIBA VIRTUAL para Professores
 Manual UNICURITIBA VIRTUAL para Professores 1 2 2015 Sumário 1 Texto introdutório... 3 2 Como Acessar o UNICURITIBA VIRTUAL... 3 3 Tela inicial após login... 3 3.1) Foto do perfil... 4 3.2) Campo de busca...
Manual UNICURITIBA VIRTUAL para Professores 1 2 2015 Sumário 1 Texto introdutório... 3 2 Como Acessar o UNICURITIBA VIRTUAL... 3 3 Tela inicial após login... 3 3.1) Foto do perfil... 4 3.2) Campo de busca...
Manual Administrador - Mídia System
 Manual Administrador - Mídia System Logo após cadastrarmos sua Empresa em nosso sistema, será enviado um e-mail confirmando as informações de acesso do Administrador do sistema. Obs: Caso não tenha recebido
Manual Administrador - Mídia System Logo após cadastrarmos sua Empresa em nosso sistema, será enviado um e-mail confirmando as informações de acesso do Administrador do sistema. Obs: Caso não tenha recebido
Curso de atualização Educação Integral e Integrada. Tutorial Moodle. Belo Horizonte, 2013.
 Curso de atualização Educação Integral e Integrada Tutorial Moodle Belo Horizonte, 2013. 1. INTRODUÇÃO... 3 2. ACESSANDO O AMBIENTE... 4 3. CONHECENDO O AMBIENTE... 5 3.1. CAIXAS DE UTILIDADES... 5 4.
Curso de atualização Educação Integral e Integrada Tutorial Moodle Belo Horizonte, 2013. 1. INTRODUÇÃO... 3 2. ACESSANDO O AMBIENTE... 4 3. CONHECENDO O AMBIENTE... 5 3.1. CAIXAS DE UTILIDADES... 5 4.
TUTORIAL PARA UTILIZAÇÃO DA PLATAFORMA LMS
 TUTORIAL PARA UTILIZAÇÃO DA PLATAFORMA LMS Neste documento você encontrará um conjunto de orientações de como navegar na plataforma do MBA Gestão Empreendedora. Siga as instruções com atenção e salve este
TUTORIAL PARA UTILIZAÇÃO DA PLATAFORMA LMS Neste documento você encontrará um conjunto de orientações de como navegar na plataforma do MBA Gestão Empreendedora. Siga as instruções com atenção e salve este
MANUAL PARA ACESSO E USO DA REDE ADPF
 MANUAL PARA ACESSO E USO DA REDE ADPF 1. Rede ADPF: Acesso ao perfil da Diretoria Regional na rede social da ADPF. 1. Na página inicial, irá se deparar com um mural para posts. Esse post é feito no campo
MANUAL PARA ACESSO E USO DA REDE ADPF 1. Rede ADPF: Acesso ao perfil da Diretoria Regional na rede social da ADPF. 1. Na página inicial, irá se deparar com um mural para posts. Esse post é feito no campo
FERRAMENTAS DE COLABORAÇÃO CORPORATIVA
 FERRAMENTAS DE COLABORAÇÃO CORPORATIVA Manual de Utilização Google Grupos Sumário (Clique sobre a opção desejada para ir direto à página correspondente) Utilização do Google Grupos Introdução... 3 Página
FERRAMENTAS DE COLABORAÇÃO CORPORATIVA Manual de Utilização Google Grupos Sumário (Clique sobre a opção desejada para ir direto à página correspondente) Utilização do Google Grupos Introdução... 3 Página
Projeto ECA na Escola - Plataforma de Educação à Distância
 Página1 Apresentação Projeto ECA na Escola - Plataforma de Educação à Distância Olá Participante do Projeto ECA na Escola, Este tutorial pretende auxiliá-lo na navegação na Plataforma de Educação à Distância
Página1 Apresentação Projeto ECA na Escola - Plataforma de Educação à Distância Olá Participante do Projeto ECA na Escola, Este tutorial pretende auxiliá-lo na navegação na Plataforma de Educação à Distância
CRIANDO BANCOS DE DADOS NO SQL SERVER 2008 R2 COM O SQL SERVER MANAGEMENT STUDIO
 CRIANDO BANCOS DE DADOS NO SQL SERVER 2008 R2 COM O SQL SERVER MANAGEMENT STUDIO Antes de criarmos um novo Banco de Dados quero fazer um pequeno parênteses sobre segurança. Você deve ter notado que sempre
CRIANDO BANCOS DE DADOS NO SQL SERVER 2008 R2 COM O SQL SERVER MANAGEMENT STUDIO Antes de criarmos um novo Banco de Dados quero fazer um pequeno parênteses sobre segurança. Você deve ter notado que sempre
Guia Site Empresarial
 Guia Site Empresarial Índice 1 - Fazer Fatura... 2 1.1 - Fazer uma nova fatura por valores de crédito... 2 1.2 - Fazer fatura alterando limites dos cartões... 6 1.3 - Fazer fatura repetindo última solicitação
Guia Site Empresarial Índice 1 - Fazer Fatura... 2 1.1 - Fazer uma nova fatura por valores de crédito... 2 1.2 - Fazer fatura alterando limites dos cartões... 6 1.3 - Fazer fatura repetindo última solicitação
Manual do Usuário ipedidos MILI S.A. - D.T.I.
 Manual do Usuário ipedidos MILI S.A. - D.T.I. MILI S.A. - D.T.I. Índice 1 ACESSANDO O PORTAL IPEDIDOS... 3 1.1 Login...5 1.2 Tela Principal, Mensagens e Atendimento On-line...6 2 CADASTRAR... 10 2.1 Pedido...10
Manual do Usuário ipedidos MILI S.A. - D.T.I. MILI S.A. - D.T.I. Índice 1 ACESSANDO O PORTAL IPEDIDOS... 3 1.1 Login...5 1.2 Tela Principal, Mensagens e Atendimento On-line...6 2 CADASTRAR... 10 2.1 Pedido...10
MANUAL DE UTILIZAÇÃO SISTEMA DE CADASTRO INTRANET
 MANUAL DE UTILIZAÇÃO SISTEMA DE CADASTRO INTRANET I Sumário 1. Objetivo do Documento... 1 2. Início... 1 3. Cadastro de Pessoa Física... 3 3.1. Preenchimentos Obrigatórios.... 4 3.2. Acesso aos Campos
MANUAL DE UTILIZAÇÃO SISTEMA DE CADASTRO INTRANET I Sumário 1. Objetivo do Documento... 1 2. Início... 1 3. Cadastro de Pessoa Física... 3 3.1. Preenchimentos Obrigatórios.... 4 3.2. Acesso aos Campos
Dicas para usar melhor o Word 2007
 Dicas para usar melhor o Word 2007 Quem está acostumado (ou não) a trabalhar com o Word, não costuma ter todo o tempo do mundo disponível para descobrir as funcionalidades de versões recentemente lançadas.
Dicas para usar melhor o Word 2007 Quem está acostumado (ou não) a trabalhar com o Word, não costuma ter todo o tempo do mundo disponível para descobrir as funcionalidades de versões recentemente lançadas.
MANUAL DE NAVEGAÇÃO UNICURITIBA VIRTUAL
 MANUAL DE NAVEGAÇÃO UNICURITIBA VIRTUAL ACESSANDO O UNICURITIBA VIRTUAL Acesse o site do UNICURITIBA: http://unicuritiba.edu.br Clique no link Portal do Aluno, que fica no canto superior direito. Dentro
MANUAL DE NAVEGAÇÃO UNICURITIBA VIRTUAL ACESSANDO O UNICURITIBA VIRTUAL Acesse o site do UNICURITIBA: http://unicuritiba.edu.br Clique no link Portal do Aluno, que fica no canto superior direito. Dentro
Bem-vindo (a) à página de administrador para os noivos do CasarCasar.
 Bem-vindo (a) à página de administrador para os noivos do CasarCasar. Aqui, você conhecerá os passos básicos para montar seu site e deixá-lo do jeito que desejar. Procuramos tornar o processo o mais simples
Bem-vindo (a) à página de administrador para os noivos do CasarCasar. Aqui, você conhecerá os passos básicos para montar seu site e deixá-lo do jeito que desejar. Procuramos tornar o processo o mais simples
BEM-VINDO AO dhl PROVIEW
 BEM-VINDO AO dhl PROVIEW Guia de Usuário O DHL PROVIEW COLOCA VOCÊ NO CONTROLE DE SEUS ENVIOS. PROVIEW O DHL ProView é uma ferramenta de rastreamento on-line que permite o gerenciamento dos envios, a programação
BEM-VINDO AO dhl PROVIEW Guia de Usuário O DHL PROVIEW COLOCA VOCÊ NO CONTROLE DE SEUS ENVIOS. PROVIEW O DHL ProView é uma ferramenta de rastreamento on-line que permite o gerenciamento dos envios, a programação
MANUAL DO ANIMAIL 1.0.0.1142 Terti Software
 O Animail é um software para criar campanhas de envio de email (email Marketing). Você pode criar diversas campanhas para públicos diferenciados. Tela Principal do sistema Para melhor apresentar o sistema,
O Animail é um software para criar campanhas de envio de email (email Marketing). Você pode criar diversas campanhas para públicos diferenciados. Tela Principal do sistema Para melhor apresentar o sistema,
Tutorial Ouvidoria. Acesso, Utilização, Visualização das Manifestações e Resposta ao Manifestante
 Tutorial Ouvidoria Acesso, Utilização, Visualização das Manifestações e Resposta ao Manifestante Como acessar a Ouvidoria? 1. Primeiramente acesse o site de sua instituição, como exemplo vamos utilizar
Tutorial Ouvidoria Acesso, Utilização, Visualização das Manifestações e Resposta ao Manifestante Como acessar a Ouvidoria? 1. Primeiramente acesse o site de sua instituição, como exemplo vamos utilizar
Manual Instalação Pedido Eletrônico
 Manual Instalação Pedido Eletrônico 1 Cliente que não utiliza o Boomerang, mas possui um sistema compatível. 1.1 Instalação do Boomerang Inserir o CD no drive do computador, clicar no botão INICIAR e em
Manual Instalação Pedido Eletrônico 1 Cliente que não utiliza o Boomerang, mas possui um sistema compatível. 1.1 Instalação do Boomerang Inserir o CD no drive do computador, clicar no botão INICIAR e em
Manual da Administração do site Abrasel 2.0
 Manual da Administração do site Abrasel 2.0 Caro usuário, Você está recebendo o manual que lhe dará acesso ao administrador do site 2.0 onde será possível fazer as seguintes alterações: Inserir notícias
Manual da Administração do site Abrasel 2.0 Caro usuário, Você está recebendo o manual que lhe dará acesso ao administrador do site 2.0 onde será possível fazer as seguintes alterações: Inserir notícias
1. 1. COMO ACESSAR O CURSO
 1. 1. COMO ACESSAR O CURSO 1.1. Para ter acesso ao curso, digite: https://www.nec.fct.unesp.br/~teleduc/ 1.2. Abrirá a página a seguir, então, é só posicionar o cursor sobre Cursos: 1.3. Em seguida clique
1. 1. COMO ACESSAR O CURSO 1.1. Para ter acesso ao curso, digite: https://www.nec.fct.unesp.br/~teleduc/ 1.2. Abrirá a página a seguir, então, é só posicionar o cursor sobre Cursos: 1.3. Em seguida clique
Facebook. Daniel Mendes. Mauriverti da Silva Junior
 UNIOESTE Universidade Estadual do Oeste do Paraná CCET - CENTRO DE CIÊNCIAS EXATAS E TECNOLÓGICAS Colegiado de Ciência da Computação Curso de Bacharelado em Ciência da Computação Facebook Daniel Mendes
UNIOESTE Universidade Estadual do Oeste do Paraná CCET - CENTRO DE CIÊNCIAS EXATAS E TECNOLÓGICAS Colegiado de Ciência da Computação Curso de Bacharelado em Ciência da Computação Facebook Daniel Mendes
Exemplo: Na figura 1, abaixo, temos: Clique aqui para continuar, que é a primeira atividade que você precisa realizar para iniciar seus estudos.
 Visão Geral VISÃO GERAL Esse material abordará o acesso ao AVA (Ambiente Virtual de Aprendizagem) da Proativa do Pará, com intenção de ilustrar os aspectos na visão do Aprendiz. Essa abordagem dedica-se
Visão Geral VISÃO GERAL Esse material abordará o acesso ao AVA (Ambiente Virtual de Aprendizagem) da Proativa do Pará, com intenção de ilustrar os aspectos na visão do Aprendiz. Essa abordagem dedica-se
ALBUM DE FOTOGRAFIAS NO POWER POINT
 ALBUM DE FOTOGRAFIAS NO POWER POINT O PowerPoint é uma poderosa ferramenta que faz parte do pacote Office da Microsoft. O principal uso desse programa é a criação de apresentação de slides, para mostrar
ALBUM DE FOTOGRAFIAS NO POWER POINT O PowerPoint é uma poderosa ferramenta que faz parte do pacote Office da Microsoft. O principal uso desse programa é a criação de apresentação de slides, para mostrar
Guia de Início Rápido
 Guia de Início Rápido O Microsoft Word 2013 parece diferente das versões anteriores, por isso criamos este guia para ajudar você a minimizar a curva de aprendizado. Barra de Ferramentas de Acesso Rápido
Guia de Início Rápido O Microsoft Word 2013 parece diferente das versões anteriores, por isso criamos este guia para ajudar você a minimizar a curva de aprendizado. Barra de Ferramentas de Acesso Rápido
3. No painel da direita, dê um clique com o botão direito do mouse em qualquer espaço livre (área em branco).
 Permissões de compartilhamento e NTFS - Parte 2 Criando e compartilhando uma pasta - Prática Autor: Júlio Battisti - Site: www.juliobattisti.com.br Neste tópico vamos criar e compartilhar uma pasta chamada
Permissões de compartilhamento e NTFS - Parte 2 Criando e compartilhando uma pasta - Prática Autor: Júlio Battisti - Site: www.juliobattisti.com.br Neste tópico vamos criar e compartilhar uma pasta chamada
Fluxo de trabalho do Capture Pro Software: Indexação de código de barras e separação de documentos
 Este procedimento corresponde ao fluxo de trabalho de Indexação de código de barras e de separação de documentos no programa de treinamento do Capture Pro Software. As etapas do procedimento encontram-se
Este procedimento corresponde ao fluxo de trabalho de Indexação de código de barras e de separação de documentos no programa de treinamento do Capture Pro Software. As etapas do procedimento encontram-se
Curso Online A Escola no Combate ao Trabalho Infantil Plataforma de Educação à Distância
 Página1 Apresentação Curso Online A Escola no Combate ao Trabalho Infantil Plataforma de Educação à Distância Olá Participante do Curso A Escola no Combate ao Trabalho Infantil (ECTI), Este tutorial pretende
Página1 Apresentação Curso Online A Escola no Combate ao Trabalho Infantil Plataforma de Educação à Distância Olá Participante do Curso A Escola no Combate ao Trabalho Infantil (ECTI), Este tutorial pretende
Manual de acesso ao UNICURITIBA Virtual (Moodle) para alunos EAD
 1 Manual de acesso ao UNICURITIBA Virtual (Moodle) para alunos EAD 2015 2 Sumário Acessando o UNICURITIBA Virtual... 4 Conhecendo o UNICURITIBA Virtual... 5 1. Foto do Perfil... 5 2. Campo de Busca...
1 Manual de acesso ao UNICURITIBA Virtual (Moodle) para alunos EAD 2015 2 Sumário Acessando o UNICURITIBA Virtual... 4 Conhecendo o UNICURITIBA Virtual... 5 1. Foto do Perfil... 5 2. Campo de Busca...
Tutorial. Windows Live Mail
 Tutorial Windows Live Mail Instalação, Configuração e Utilização Windows Live Mail O Windows Live Mail permite que você envie e receba mensagens de várias contas de e-mail em um mesmo local, servindo também
Tutorial Windows Live Mail Instalação, Configuração e Utilização Windows Live Mail O Windows Live Mail permite que você envie e receba mensagens de várias contas de e-mail em um mesmo local, servindo também
