Guia do Usuário Contmatic Transportes GUIA DO USUÁRIO CADASTROS
|
|
|
- Patrícia Philippi
- 5 Há anos
- Visualizações:
Transcrição
1 GUIA DO USUÁRIO CADASTROS 1
2 Índice Introdução... 3 Acessando o Contmatic Transportes... 4 Primeiro Acesso...5 Esqueci Minha Senha...7 Esqueci o usuário principal...8 Área de Trabalho do Contmatic Transportes...9 Cabeçalho...9 Menu...10 Campos Obrigatórios...11 Mensagens e Alertas...11 Tela de Pesquisa...12 Contas Empresas...12 Aba Empresa...13 Aba Insc. Est. Subst. Trib...14 Aba Endereço...14 Aba logotipo...15 Aba Configurações...15 Sub-aba Dados NF-e...15 Sub-aba Dados CT-e...16 Sub-aba Dados MDF-e...17 Sub-aba Dados CT-e OS...18 Sub-aba Dados BP-e...19 Aba Contador OnLine...20 Usuários...21 Dados da Conta Alterar Senha Cadastros Parceiros de Negócios...23 Tributação...25 Produtos...35 Alíquotas Interestaduais...39 Motoristas/Proprietários...39 Veículos...41 Produtos Perigosos...43 Seguros...44 Vale Pedágio...45 Passageiros...46 Localidades...46 Viagens...48 Operadoras de Cartão
3 Introdução O Contmatic Transportes foi desenvolvido utilizando o conceito de Cloud Computing, conhecido no Brasil como Computação nas Nuvens ou Computação em Nuvem, refere-se à ideia de utilizarmos, em qualquer lugar e hora, os mais variados softwares por meio da internet com a mesma facilidade de tê-las instaladas em nossos próprios computadores. Através de um acesso à internet será possível utilizar os seguintes módulos do sistema: Emissor de Notas Fiscais Eletrônicas (NF-e); Emissor de Conhecimentos de Transporte Eletrônicos (CT-e); Emissor de Manifestos Eletrônicos de Documentos Fiscais (MDF-e); Emissor de Conhecimentos de Transportes Eletrônicos Outros Serviços (CT-e OS); Emissor de Bilhete de Passagem Eletrônico (BP-e); Validador de Arquivos XML; Armazenador de Arquivos XML. 3
4 Acessando o Contmatic Transportes Para acessar o Contmatic Transportes deve-se ter um computador conectado a Internet e utilizar um dos seguintes browsers para navegação: Chrome Firefox Safári (neste navegador só será possível realizar assinatura dos documentos com o certificado A1) Internet Explorer Acesse o browser desejado; Digite o endereço eletrônico para acesso ao Contmatic Transportes: Clique em Login, feito isso aparecerá a tela abaixo. Clique em Primeiro acesso 4
5 Primeiro Acesso Clique em Primeiro Acesso; Informe o código de usuário fornecido pela Contmatic; Informe a senha fornecida pela Contmatic as letras da senha devem ser informadas em caixa alta (maiúscula). Acionando o botão Login será aberto uma tela para o preenchimento dos campos, conforme abaixo: 5
6 Nome: Informe o nome do responsável pelo sistema (campo de livre escolha). Usuário: Informe o usuário que deseja utilizar. Este usuário deverá ser informado na tela de login para acesso exclusivo ao Contmatic Transportes. Senha: Informe a senha que deseja utilizar, este campo é alfanumérico. Esta senha servirá para acesso exclusivo ao Contmatic Transportes. Confirmar Senha: Informe novamente a senha considerando letras maiúscula, minúscula, caracteres especiais e números. Apelido: Informe um apelido para o usuário (campo de livre escolha). Informe o do responsável pela empresa. Sugerimos informar um corporativo, ou que não será alterado ou excluído. Pois, em caso de recuperação de usuário e senha a informação será enviado para o endereço informado neste campo. Confirmação de Informe o mesmo do campo anterior Depois de preencher todos os campos, clique em Cadastrar Usuário. Feito o primeiro acesso, basta entrar na página inicial do sistema Contmatic Transportes e efetuar o login. Informe Usuário e Senha cadastros na tela anterior; Clique em Logar; Selecione a empresa; Clique em Acessar. 6
7 Esqueci Minha Senha Na página de login do Contmatic Transportes, teremos o seguinte recurso: " Não consegue acessar a conta?". Ao acessar este recurso, o sistema apresenta uma tela com as seguintes opções: Esqueci minha senha. Esqueci o usuário Principal. 7
8 Selecionando a opção Esqueci minha senha ao clicar no botão Continuar, o sistema abre uma caixa de texto nesta mesma tela, com uma mensagem em cima: Para redefinir sua senha, digite o usuário que você utiliza para fazer o login no Contmatic Transportes. Digitando o usuário correto, uma nova senha será gerada aleatória e enviada automaticamente para o que está cadastrado nas informações do usuário. Esqueci o usuário principal A tela que será apresentada é semelhante à de login porém, nesta tela em vez de entrar com os dados de usuário e senha que foi cadastrado no Contmatic Transportes será necessário a informação do Código de Cliente e Senha de Cliente que foram fornecidas pela Contmatic. As letras da senha devem ser informadas em caixa alta (maiúscula) 8
9 Preenchendo os campos corretamente, ao clicar no botão Continuar o sistema exibirá a seguinte mensagem: O Usuário Principal foi enviado com Sucesso. Em alguns instantes você irá recebê-lo no . Área de Trabalho do Contmatic Transportes O Contmatic Transportes é visualizado na área de trabalho do Browser. Cabeçalho Campos: Usuário ativo: Neste campo fica apresentado o usuário que fez login no sistema. Empresa Ativa: O sistema apresenta automaticamente a empresa que esta logada, é possível clicar no combo box e selecionar outra empresa. Acesso a Legislação: Ao selecionar este botão será aberto a página do Legalmatic. Botão Sair: Ao selecionar este botão o sistema efetuará o logoff e retorna a tela de login. 9
10 Menu Nesta área apresentam-se todas as opções de processo do sistema Contmatic Transportes. E no rodapé é demonstrado a versão e data da atualização do sistema. Ao clicar na seta que fica na barra de status o Menu será ocultado. 10
11 Para que o Menu seja apresentado novamente, basta clicar no ícone que se encontra no canto superior esquerdo da tela. Ao lado de Home. Campos Obrigatórios Nos processos que possuírem Inclusão / Alteração será apresentado nos campos obrigatórios o símbolo (*), e no final da tela a frase: (*) Campo de preenchimento obrigatório. Estes campos são obrigatórios e caso não sejam preenchidos o sistema exibirá mensagens de obrigatoriedade de preenchimento do campo. Mensagens e Alertas As mensagens e alertas gerados pelo sistema são apresentados dentro do processo utilizado, no lado direito superior. Conforme a situação, será apresentada uma ou várias mensagens. O sistema fecha estas mensagens automaticamente após aproximadamente 6 segundos ou o usuário poderá fechá-las clicando no (X) em azul. Se posicionar o mouse sobre as mensagens, elas não serão fechadas. 11
12 Tela de Pesquisa Alguns processos e cadastros possuem tela de pesquisa, com um ou vários campos para filtrar as informações. Como padrão sempre que acessar um processo que possua tela de pesquisa, o sistema automaticamente efetua a busca das informações, apresentando os dados. Se necessário é possível a aplicação de nova pesquisa. Basta preencher a informação de acordo com o filtro que deseja realizar a pesquisa. Clique em Pesquisar para que o sistema aplique o novo filtro. Clicando em Limpar, o sistema apagará as informações que foram filtradas e retorna ao filtro padrão do processo. Quando exibido as informações filtradas, é possível definir a quantidade de registros a serem visualizados por página neste caso, o usuário deverá clicar na seta ao lado da quantidade. Como padrão o sistema traz com 50. Também é possível selecionar a página que deseja clicando na opção Ir para página ou utilizando as setas >>, > ou <, <<. Contas Nesta opção do menu encontra-se as informações sobre empresas, usuários, dados da conta e alteração de senha. Neste menu também é realizado o cadastro dessas informações. Empresas Nesta tela será complementado o cadastro da empresa, pois alguns dados virão preenchidos ao validar o usuário e senha fornecidos pela Contmatic no processo do primeiro acesso. Para complementar o cadastro selecione a empresa e clique em Alterar. Novas empresas vinculadas à principal deverão ser cadastradas através deste processo. Para realizar o cadastro de novas empresas basta clicar em Incluir. 12
13 Acesse o Menu Contas Empresas Aba Empresa Data do Cadastro: O sistema preenche automaticamente esta informação com a data do servidor, não é possível alterar. Nome/Razão Social: Informe o Nome ou Razão Social. Nome Fantasia: Informe o Nome Fantasia. CNPJ: Informe o CNPJ. Inscrição Estadual: Informe a Inscrição Estadual se houver, caso a empresa não possua marque a opção Isento. CNAE Fiscal: Informe o CNAE Fiscal. (Código que identifica a atividade econômica da empresa) Inscrição Municipal: Informe a Inscrição Municipal. Regime Tributário: Informe o Regime Tributário em que a empresa está enquadrada no momento. Informando neste campo por exemplo a opção Simples Nacional ao efetuar o cadastro de tributação os CST serão exibidos conforme o regime tributário, ou seja, será exibido os CSOSN do regime Simples Nacional. Informe o se necessário. 13
14 Aba Insc. Est. Subst. Trib. Campos: I.E. (Subst. Trib.) UF: Informe a UF onde a empresa possui outra inscrição estadual. I.E. (Subst. Trib.): Informe a inscrição estadual para a UF selecionada. Clique no botão Incluir; Nesta aba poderá ser inserido mais de uma Inscrição Estadual Substituto Tributário. Obs.: Esta aba só deverá ser preenchida caso a empresa possua inscrição estadual em outro estado. 14
15 Aba Endereço Nesta aba deverá ser preenchido os dados do endereço da empresa. Aba logotipo Para inserir o logotipo da empresa, clique no botão Procurar e selecione a imagem referente ao Logotipo da empresa. Esta imagem será apresentada na geração dos documentos fiscais (DANFE, DACTE, DAMDFE e DACTE OS). O formato do arquivo da imagem deve ser Jpeg. 15
16 Aba Configurações Sub-aba Dados NF-e Ambiente NF-e: Selecione o ambiente para onde serão enviadas as notas fiscais eletrônicas, entre as opções: 1 Produção: utilizado para emissão de NF-e oficiais, ou seja, válidos. 2 Homologação: utilizado apenas para testes, as NF-e s geradas neste ambiente não possuem validade fiscal. do Contador: Informe o do contador. A cada nota emitida será enviado para o endereço informado neste campo uma cópia do arquivo XML. IBPT - Lei /12 Os campos Chave IBPT e Token deverão ser preenchidos de acordo com as informações obtidas no site De olho no imposto do IBPT (Instituto Brasileiro de Planejamento Tributário) após a realização do cadastro neste órgão. Informando os campos corretamente, e caso a opção Valor Aproximado dos Tributos conforme a Lei /12 esteja marcado na emissão da NF-e, o sistema exibirá os valores dos tributos automaticamente através do NCM do produto e a tabela vigente do IBPT. 16
17 Sub-aba Dados CT-e Ambiente CT-e: Selecione o ambiente para onde serão enviados os conhecimentos de transporte eletrônicos, entre as opções: 1 Produção: utilizado para emissão do CT-e oficiais, ou seja, válidos. 2 Homologação: utilizado apenas para testes, os CT-e s gerados neste ambiente não possuem validade fiscal. do Contador: Informe o do contador. A cada conhecimento emitido será enviado para o endereço informado neste campo uma cópia do arquivo XML. RNTRC: Informe o RNTRC (Registro Nacional dos Transportadores Rodoviários de Cargas). Sub-aba Dados MDF-e 17
18 Ambiente MDF-e: Selecione o ambiente para onde serão enviados os manifestos eletrônicos de documentos fiscais, entre as opções: 1 Produção: utilizado para emissão de MDF-e oficiais, ou seja, válidos. 2 Homologação: utilizado apenas para testes, os MDF-e s gerados neste ambiente não possuem validade fiscal. do Contador: Informe o do contador. A cada manifesto emitido será enviado para o endereço informado neste campo uma cópia do arquivo XML. RNTRC: Informe o RNTRC (Registro Nacional dos Transportadores Rodoviários de Cargas). Tipo de Emitente: Selecione as opções disponíveis no combo box. 18
19 Sub-aba Dados CT-e OS Ambiente CT-e OS: Selecione o ambiente para onde serão enviados os CT-e OS, entre as opções: 1 Produção: utilizado para emissão de CT-e OS oficiais, ou seja, válidos. 2 Homologação: utilizado apenas para testes, os CT-e OS gerados neste ambiente não possuem validade fiscal. do Contador: Informe o do contador. A cada conhecimento emitido será enviado para o endereço informado neste campo uma cópia do arquivo XML. Tipo de serviço: Selecione o tipo de serviço disponível no combo box. Preenchendo este campo essa informação será levada automaticamente para a aba dados do CT-e OS na emissão do documento. Modal: Selecione uma das opções de Modal disponíveis no combo box. Preenchendo este campo essa informação será levada automaticamente para a aba dados do CT-e OS na emissão do documento. TAF/Reg. Estadual: Selecione uma das opções disponíveis o sistema habilitará ao lado o campo para preenchimento. Se essa informação for preenchida será levada automaticamente na emissão do CT-e OS. Dados do Certificado A1 Arquivo Extensão pfx: Selecionando esta opção será necessário inserir o arquivo (.pfx), referente ao certificado A1. Para inserir o arquivo basta acionar o botão Selecionar um Certificado. Após selecionar o certificado, o sistema automaticamente apresentará os dados da Entidade, Empresa Certificadora e Validade do Certificado. No campo Solicitar senha a cada operação (Recomendado), ao ser marcado, o usuário terá que informar a senha a cada processo onde o certificado for utilizado, por exemplo na assinatura dos documentos fiscais. A3-Smart Card/Token: Ao marcar esta opção o usuário deverá utilizar um navegador da internet compatível com o JAVA. 19
20 A3 Aplicativo Contmatic Certificado: Selecionando esta opção obrigatoriamente deverá ser realizado o download do aplicativo Contmatic Certificado. Para isso, acesse no menu que fica no lado esquerdo da tela a opção Downloads, finalizando este processo será possível utilizar o certificado A3 em qualquer navegador da internet. Para mais informações referentes ao Aplicativo Contmatic Certificado, acesse no menu a opção Manuais, e selecione o manual Aplicativo Certificado A3. Sub-aba Dados BP-e Ambiente BP-e: Selecione o ambiente para onde serão enviados os BP-e, entre as opções: 1 Produção: utilizado para emissão de BP-e oficiais, ou seja, válidos. 2 Homologação: utilizado apenas para testes, os BP-e gerados neste ambiente não possuem validade fiscal. do Contador: Informe o do contador. TAR: Informe o Termo de Autorizado do Serviço Regular. Se esta informação for preenchida será carregada automaticamente para o mesmo campo constate na inclusão do BP-e (aba Dados do BP-e). Modal: Selecione uma das opções de Modal disponíveis no combo box. Preenchendo este campo essa informação será levada automaticamente para a aba dados do BP-e na emissão do documento. Enviar automaticamente o Bilhete para o do passageiro: Se esta opção estiver marcado o sistema enviará por os arquivos XML e DABPE automaticamente após a emissão do bilhete de passagem, o do passageiro consta na tela de inclusão do BP-e/ Aba Viagem e Passagem/ Sub-aba Passageiro, servindo como um facilitador para o usuário. Mais de 1 DABPE por página: Selecionando esta opção o sistema gerará de 1 a 4 DABPes por página, dependendo da quantidade de BP-es selecionados. 20
21 Deixando esta opção desmarcada o sistema gerará apenas um DABPE por página. Dados do Certificado A1 Arquivo Extensão pfx: Selecionando esta opção será necessário inserir o arquivo (.pfx), referente ao certificado A1. Para inserir o arquivo basta acionar o botão Selecionar um Certificado. Após selecionar o certificado, o sistema automaticamente apresentará os dados da Entidade, Empresa Certificadora e Validade do Certificado. No campo Solicitar senha a cada operação (Recomendado), ao ser marcado, o usuário terá que informar a senha a cada processo onde o certificado for utilizado, por exemplo na assinatura dos documentos fiscais. A3-Smart Card/Token: Ao marcar esta opção o usuário deverá utilizar um navegador da internet compatível com o JAVA. A3 Aplicativo Contmatic Certificado: Selecionando esta opção obrigatoriamente deverá ser realizado o download do aplicativo Contmatic Certificado. Para isso, acesse no menu que fica no lado esquerdo da tela a opção Downloads, finalizando este processo será possível utilizar o certificado A3 em qualquer navegador da internet. Para mais informações referentes ao Aplicativo Contmatic Certificado, acesse no menu a opção Manuais, e selecione o manual Aplicativo Certificado A3. Aba Contador OnLine Esta aba deverá ser preenchida caso o usuário queira integrar as notas fiscais eletrônicas e conhecimentos de transportes eletrônicos emitidos pelo Contmatic Transportes com o sistema G5 Phoenix via Contador OnLine. Para que a integração seja realizada é necessário informar os dados de acesso ao Contador on line do cliente. Sendo código, usuário e senha. Esses dados são enviados por assim que o contador realizar o cadastro da empresa no Contador on line. Obs.: O usuário master é enviado como sugestão podendo ser alterado. Porém, no caso de alteração solicitamos que o novo usuário contenha no máximo 8 dígitos. A mesma regra se aplica para o cadastro da senha. Clique no botão Salvar para efetivar inclusão/alteração. Caso clique no botão Cancelar a inclusão/alteração será desconsiderada. 21
22 Usuários Neste processo é possível efetuar a inclusão de usuários para acesso ao sistema. Somente o usuário principal cadastrado no primeiro acesso terá acesso a este menu. Acesse o Menu Contas Usuários Clique em Incluir Nome: Informe um nome para o usuário. Usuário: Informe o usuário que deseja utilizar para acesso ao sistema. Esta informação será utilizada na tela de login para acesso exclusivo ao Contmatic Transportes. Apelido: Informe um apelido para o usuário. Informe o do usuário. Confirmação do Confirme o informado no campo anterior. Senha: Informe uma senha para o usuário que está sendo cadastrado. Confirmar Senha: Confirme a senha informada no campo anterior. Perfil Empresa: Selecione a empresa que o usuário terá acesso. Perfil: Selecione as opções disponíveis. Neste perfil será definido a permissão que usuário terá para a empresa selecionada. Por exemplo, atribui para um usuário a permissão de armazenar e validar. Deverá selecionar no Perfil a opção Armazenador/Validador. Dados da Conta Neste processo serão exibidas automaticamente pelo sistema as informações referentes à conta do usuário. Somente o usuário principal cadastrado no primeiro acesso terá acesso a este menu 22
23 Acesse o Menu Contas Dados da Conta Informações Gerais São exibidos informações sobre a empresa logada e no grid são listadas todas as empresas cadastradas/vinculadas à empresa principal. Dados da Licença São apresentados os dados da licença adquirida pela empresa principal para utilização dela e de todas as demais vinculadas. É possível verificar o total de licenças para cada processo, a quantidade utilizada e o total disponível por processo. Alterar Senha A alteração de senha poderá ser feita através deste processo. Obs.: A senha alterada é do usuário que esta logado no sistema. Acesse o Menu Contas Alterar Senha Senha Atual: Informe a senha atual do usuário logado. Nova Senha: Informe a nova senha para o usuário logado. Confirmar Nova Senha: Confirme a senha informada no campo anterior. Clique no botão Salvar para concluir a alteração da senha. 23
24 Cadastros Parceiros de Negócios Neste processo poderão ser cadastrados os parceiros de negócios que serão utilizados na emissão dos documentos fiscais. Acesse o menu Cadastros Parceiros de Negócios; Clique no botão Incluir Aba Cadastro Data do Cadastro: O sistema preenche automaticamente esta informação com a data do servidor, não é possível alterar. Situação: Escolher as opções Ativo ou Inativo. Código: Informe um código para identificação do parceiro. Este campo é alfanumérico e de livre escolha. Tipo de Pessoa: Escolher as opções: Física, Jurídica ou Estrangeiro. Selecionando a opção Física será apresentado ao lado a opção Produtor Rural PF. Caso marque a opção Produtor Rural PF será possível informar o CPF e Inscrição Estadual. Razão Social/Nome: Informe a Razão Social ou Nome, dependendo do que tiver sido escolhido no campo Tipo de Pessoa o sistema habilitará a Razão Social ou Nome para preenchimento. Por exemplo, caso selecione Física, deve ser informado o Nome e caso selecione Jurídica, informar a Razão Social. Nome Fantasia/Apelido: Informe o nome fantasia caso a opção no tipo de pessoa seja Jurídica ou Estrangeiro. No caso de seleção no tipo de pessoa Física informar um Apelido para identificação. CPF/CNPJ: Caso selecione o tipo de pessoa Física informar o CPF, na seleção de pessoa Jurídica deverá ser informado o CNPJ. 24
25 Documento: Informe um documento de identificação. Este campo só será apresentando se no tipo de pessoa for selecionado a opção Estrangeiro. Insc. SUFRAMA: Informe o número da Inscrição SUFRAMA caso a empresa possua. Inscrição Estadual: Informe o número da Inscrição Estadual, caso for isento selecionar a opção Isento. Informe um endereço . Não Contribuinte: Caso o parceiro de negócios não for contribuinte, marcar esta opção. Tipo de Cadastro: Selecionar o tipo de cadastro entre as opções disponíveis. Aba Endereço CEP: Informe o CEP. * Após a informação correta do CEP o usuário poderá acionar o botão Buscar, que o sistema preencherá automaticamente os demais campos de acordo com o CEP informado. Caso não queira utilizar esta ferramenta os campos poderão ser preenchidos manualmente. Tipo de Logradouro: Selecione um das opções disponíveis. Logradouro: Informe o logradouro. (endereço) Nro: Informe o número do endereço. Obs.: este campo não é preenchido automaticamente caso seja utilizado a função buscar. Complemento: Caso o endereço possua algum complemento, deverá ser informado nesse campo. Bairro: Informe o bairro do endereço. Telefone: Informe o número do telefone. País: O sistema já traz preenchido com a opção Brasil. Este campo ficará desabilitado para alteração. *Caso o tipo de pessoa for Estrangeiro, o campo ficará habilitado e deverá selecionar o País dentre as opções. 25
26 UF: Selecione entre as opções a UF. Município: Selecionar entre as opções o município. Os municípios são exibidos de acordo com a UF selecionada. Endereço de Entrega (Diferente do Principal): Selecionando esta opção o sistema exibirá a aba Endereço de Entrega com os mesmos campos da tela de endereço e os campos Razão Social/Nome, Inscrição Estadual e Telefone. Tributação Neste processo são cadastradas as possíveis tributações a serem utilizadas nos produtos, para cálculo dos impostos das notas fiscais eletrônicas. Os campos apresentados no cadastro de tributação serão apresentados conforme o regime tributário definido no cadastro de empresa. Acesse o Menu Cadastros Tributação; Clique no botão Incluir ; Código: Informe um código para identificação da tributação. Este campo é alfanumérico e de livre escolha. Data do Cadastro: Campo é preenchido automaticamente de acordo com a data do servidor, não é possível alterar. Descrição: Informe uma descrição para identificação da tributação. Este campo é alfanumérico e de livre escolha. Operação: Marque a opção para a tributação, a mesma refere-se a Saídas e/ou Entradas. É permitido que as duas sejam marcadas e na emissão da nota a tributação é definida de acordo com a operação. Após definir esta informação o sistema ira habilitar os campos necessários. Conforme selecionado a Situação Tributária de cada imposto, novos campos serão abertos. Esta tela é dinâmica e apresenta apenas as informações pertinentes a cada CST ou CSOSN escolhido. 26
27 Aba ICMS Sub aba ICMS Os campos pertinentes a sub aba ICMS serão apresentados conforme a escolha da situação tributária do ICMS. Situação Tributária ICMS: Selecionar a situação tributária ICMS. Este campo será apresentado se o regime tributário da empresa for Normal ou Simples Nacional excesso de sublimite de receita bruta. Modalidade da BC ICMS: Selecionar as opções disponíveis no combo box. Este campo será apresentado somente se for selecionado a Situação Tributária for ICMS 00, 10, 20, 51, 70 ou 90. Alíquota ICMS (%): Informar a alíquota de ICMS. Este campo será apresentado somente se for selecionado a Situação Tributária ICMS for 00, 10, 20, 51, 70 ou 90. Valor ICMS Pauta Unit.: Informar o valor de ICMS Pauta Unitário. Este campo será apresentado somente se a Situação Tributária ICMS for 00, 10 ou 90. Alíquota FCP (%): Informar a alíquota do fundo de combate a pobreza. Este campo será apresentado somente se a Situação Tributária for 00, 10, 20, 51, 70 ou 90. Redução de Base ICMS: Os campos pertinentes a redução de Base ICMS serão apresentados somente de for selecionado a Situação Tributária ICMS for 20 ou 70. BC ICMS ST retido anteriormente: Informar a Base de Cálculo do ICMS ST retido anteriormente. Este campo será apresentado somente se a Situação Tributária for 60. Alíquota ST: Informar a Alíquota ST. Este campo será apresentado somente se a Situação Tributária for 60. ICMS ST retido anteriormente: Informar o ICMS ST retido anteriormente. Este campo será apresentando somente se a Situação Tributária for 60. ICMS Próprio Substituto: Informar o ICMS Próprio Substituto. Este campo será apresentado somente se a Situação Tributária for 60. Informações do FCP ST retido anteriormente BC FCP ST: Informar a Base de Cálculo do FCP ST. Este campo será apresentado somente se a Situação Tributária for 60. Alíquota FCP ST (%): Informar a alíquota do FCP ST (%), Este campo será apresentado somente se a Situação Tributária for
28 Valor FCP ST: Informar o Valor do FCP ST. Este campo será apresentado somente se a Situação Tributária for 60. Adicionar ICMS Efetivo: Marcando essa flag o sistema disponibilizará os campos para preenchimento. Esta opção setá apresentada somente se a Situação Tributária for 60. Alíquota de redução (%): Informar a alíquota de redução (%). Este campo será apresentado somente se a flag Adicionar ICMS Efetivo estiver marcada e a Situação Tributária for 60. BC ICMS: Informar a Base de Cálculo do ICMS. Este campo será apresentado somente se a flag Adicionar ICMS Efetivo estiver marcada e a Situação Tributária for 60. Alíquota ICMS (%): Informar a alíquota ICMS (%). Este campo será apresentado somente se a flag Adicionar ICMS Efetivo estiver marcada e a Situação Tributária for 60. Valor ICMS: Informar o valor do ICMS. Este campo será apresentado somente se a flag Adicionar ICMS Efetivo estiver marcada e a Situação Tributária for 60. Sub aba ICMS Simples Esta sub aba ICMS Simples será apresentada se o regime tributário da empresa for Simples Nacional. Situação Tributária ICMS (CSOSN): Selecionar a situação tributária ICMS. Este campo será apresentado se o regime tributário da empresa for Simples Nacional. BC ICMS ST retido anteriormente: Informar a Base de Cálculo do ICMS ST retido anteriormente. Este campo será apresentado somente se a Situação Tributária CSOSN 500. Alíquota ST: Informar a alíquota ST. Este campo será apresentado somente se a Situação Tributária for CSOSN 500. ICMS ST retido anteriormente: Informar o ICMS ST retido anteriormente. Este campo será apresentando 28
29 somente se a Situação Tributária for CSOSN 500. ICMS Próprio Substituto: Informar o ICMS Próprio Substituto. Este campo será apresentado somente se a Situação Tributária for CSOSN 500. Informações do FCP ST retido anteriormente BC FCP ST: Informar a base de cálculo do FCP ST. Este campo será apresentado somente se a Situação Tributária for CSOSN 500. Alíquota FCP ST (%): Informar a alíquota FCP ST (%). Este campo será apresentado somente se a Situação Tributária for CSOSN 500. Valor FCP ST: Informar o valor do FCP ST. Este campo será apresentado somente se a Situação Tributária for CSOSN 500. Adicionar ICMS Efetivo: Marcando essa flag o sistema disponibilizará os campos para preenchimento. Esta opção setá apresentada somente se a Situação Tributária for CSOSN 500. Alíquota de redução (%): Informar a alíquota de redução (%). Este campo será apresentado somente se a flag Adicionar ICMS Efetivo estiver marcada e a Situação Tributária for CSOSN 500. BC ICMS: Informar a Base de Cálculo do ICMS. Este campo será apresentado somente se a flag Adicionar ICMS Efetivo estiver marcada e a Situação Tributária for CSOSN 500. Alíquota ICMS (%): Informar a alíquota ICMS (%). Este campo será apresentado somente se a flag Adicionar ICMS Efetivo estiver marcada e a Situação Tributária for CSOSN 500. Valor ICMS: Informar o valor do ICMS. Este campo será apresentado somente se a flag Adicionar ICMS Efetivo estiver marcada e a Situação Tributária for CSOSN 500. Caso o usuário selecione o CSOSN 900 serão apresentados os campos pertinentes ao ICMS e Redução de Base ICMS, conforme tela abaixo. 29
30 Sub aba Partilha de ICMS Percentual ICMS Intern.: Selecione entre as opções disponíveis do percentual do ICMS Interestadual. ICMS Interestadual à Consumidor Final Para que o usuário atribua alíquotas interna e de FCP para um determinado estado, será necessário que o mesmo selecione a UF. UF Destino: Selecione a UF de destino. Alíquota Interna (%): Informe a porcentagem da alíquota interna para a UF selecionada. Alíquota FCP (%): Informe a porcentagem da alíquota referente ao Fundo de Combate a Pobreza. Após o preenchimento dos campos o usuário deverá acionar o botão Gravar para que o sistema grave as informações. Caso acione o botão Limpar todas as informações preenchidas serão apagadas. A cada UF inserida as informações ficarão gravadas no grid abaixo, caso deseje alterar ou excluir alguma UF cadastrada, essas opções ficarão na coluna Opções. 30
31 Sub aba Repasse de ICMS ST Essa sub-aba será apresentada para preenchimento somente se no CST de ICMS, constante na sub aba ICMS estiver informado as opções: 41-Não tributada; 60-ICMS cobrado anteriormente por substituição tributária Informar grupo de repasse do ICMS ST: Marcando este check box o sistema habilitará os campos pertinentes ao grupo de Repasse do ICMS ST. BC ST Retido UF Remetente: Informar o valor da Base de cálculo Retido UF Remetente. Valor ST retido UF Remetente: Informar o valor ST retida UF Remetente. BC ST UF Destino: Informar o valor da Base de cálculo ST UF Destino. Valor ST UF Destino: Informar o valor da ST UF Destino. Alíquota ST: Informar a alíquota ST. ICMS Próprio Substituto: Informar o ICMS Próprio Substituto. Informações do FCP ST retido anteriormente BC FCP ST: Informar a base de cálculo do FCP ST. Alíquota FCP ST (%): Informar a alíquota FCP ST (%). Valor FCP ST: Informar o valor do FCP ST. Adicionar ICMS Efetivo: Marcando essa flag o sistema disponibilizará os campos para preenchimento. 31
32 Alíquota de redução (%): Informar a alíquota de redução (%). Este campo será apresentado somente se a flag Adicionar ICMS Efetivo estiver marcada e a Situação Tributária for 41 ou 60. BC ICMS: Informar a Base de Cálculo do ICMS. Este campo será apresentado somente se a flag Adicionar ICMS Efetivo estiver marcada e a Situação Tributária for 41 ou 60. Alíquota ICMS (%): Informar a alíquota ICMS (%). Este campo será apresentado somente se a flag Adicionar ICMS Efetivo estiver marcada e a Situação Tributária for 41 ou 60. Valor ICMS: Informar o valor do ICMS. Este campo será apresentado somente se a flag Adicionar ICMS Efetivo estiver marcada e a Situação Tributária for 41 ou 60. Aba ICMS ST Nesta tela as sub abas Substituto Saídas e Substituto Entradas serão apresentadas de acordo com a operação selecionada. Na tela de exemplo deste manual aparece as duas opções, pois esta selecionada a operação Saídas e Entradas. Deduzir desconto incondicional da BC ICMS ST: Marcar esta opção caso o usuário queira que o valor do desconto incondicional seja deduzido da Base de Cálculo do ICMS ST. UF: Selecione dentre as opções disponíveis a UF da operação. IVA (%): Informe a porcentagem do IVA. Redução BC Próprio (%): Este campo será apresentado somente se a empresa pertencer ao regime tributário Simples Nacional. Neste caso, deverá ser informado a porcentagem de redução da base de cálculo própria. Alíquota Interna (%): Informe a alíquota interna em porcentagem. Redução BC ST (%): Informe a porcentagem da redução da base de cálculo ST. Alíq. FCP ST (%): Deverá informar alíquota de FCP ST. 32
33 Após o preenchimento dos campos o usuário deverá acionar o botão Gravar para que o sistema grave as informações. Caso acione o botão Limpar todas as informações preenchidas serão apagadas. A cada UF inserida as informações ficarão gravadas no grid, caso deseje alterar ou excluir alguma UF cadastrada, basta acionar botão Editar para alterar ou Excluir para apagar um item inserido. Aba IPI Nesta tela as situações Situação Tributária IPI Entradas e a Situação Tributária IPI Saídas, serão habilitadas de acordo com a operação selecionada na tela inicial. Situação Tributária IPI Entradas: Selecione dentre as opções a situação tributária do IPI Entradas. Tipo de Cálculo: Selecione uma das opções disponíveis. Alíquota IPI (%): Informe a porcentagem da alíquota do IPI. Cód. Enquadramento: Selecione entre as opções o código de enquadramento. Caso o usuário queira deduzir o desconto da base de cálculo do IPI, basta clicar na opção Deduzir desconto incondicional da BC IPI que fica logo abaixo do código de enquadramento. Situação Tributária IPI Saídas: Selecione dentre as opções a situação tributária do IPI Saídas. Tipo de Cálculo: Selecione uma das opções disponíveis Alíquota IPI (%): Informe a porcentagem da alíquota do IPI. Cód. Enquadramento: Selecione entre as opções o código de enquadramento. 33
34 Caso o usuário queira deduzir o desconto da base de cálculo do IPI, basta clicar na opção Deduzir desconto incondicional da BC IPI que fica logo abaixo do código de enquadramento. Aba PIS Nesta tela as situações Situação Tributária PIS Entradas e a Situação Tributária PIS Saídas, serão habilitadas de acordo com a operação selecionada na tela inicial. Entradas Situação Tributária: Selecione uma das opções de situação tributária do PIS referente a entrada. Tipo de Cálculo: Selecione uma das opções disponíveis. Alíquota (%): Informe em porcentagem a alíquota do PIS. Tipo de Crédito: Selecione uma das opções de Tipo de Crédito, este campo será apresentado somente para a operação de Entradas e regime tributário normal. BC de Crédito: Selecione uma das opções BC de Crédito, este campo será apresentado somente para a operação de Entradas e regime tributário normal. Saídas Situação Tributária: Selecione uma das opções de situação tributária do PIS referente a saída. Alíquota (%): Informe em porcentagem a alíquota do PIS. Contribuição Social Apurada: Selecione uma das opções disponíveis. Este campo será apresentado para a operação de Saídas e regime tributário normal. 34
35 Aba COFINS Nesta tela as situações Situação Tributária COFINS Entradas e a Situação Tributária COFINS Saídas, serão habilitadas de acordo com a operação selecionada na tela inicial. Entradas Situação Tributária: Selecione uma das opções de situação tributária do COFINS referente a entrada. Tipo de Cálculo: Selecione uma das opções disponíveis. Alíquota (%): Informe em porcentagem a alíquota do COFINS. Tipo de Crédito: Selecione uma das opções de Tipo de Crédito, este campo será apresentado somente para a operação de Entradas e regime tributário normal. BC de Crédito: Selecione uma das opções de BC de Crédito, este campo será apresentado somente para a operação de Entradas e regime tributário normal. Saídas Situação Tributária: Selecione uma das opções de situação tributária do COFINS referente a saída. Alíquota (%): Informe em porcentagem a alíquota do COFINS. Contribuição Social Apurada: Selecione uma das opções disponíveis. Este campo será apresentado para a operação de Saídas e regime tributário normal. Natureza de Receita: Escolher as opções disponíveis. Este campo será apresentado para a operação de Saídas, regime tributário normal e somente para algumas situações tributárias. 35
36 Aba Informações Adicionais Nesta aba o usuário poderá descrever informações relacionadas a tributação ou ao produto, tudo que for informado nesta tela será levado para os dados adicionais do documento fiscal. Preenchido todos os campos referentes ao cadastro de tributação, o usuário deverá acionar o botão Salvar para que o sistema grave as informações. Caso acione o botão Cancelar o sistema suspenderá o cadastro e todas as informações digitadas serão perdidas. Produtos Neste processo será possível cadastrar os produtos que serão utilizados na emissão das notas fiscais. Acesse o Menu Cadastros Produtos; Clique no botão Incluir ; 36
37 Aba Produto Código: Informe um código para identificar o produto, este código pode ser alfanumérico. Data do Cadastro: Este campo é preenchido automaticamente pelo sistema com a data do servidor, não é possível alterar. Descrição: Informe a descrição do produto. Esta informação será utilizada na emissão da NF-e. Tipo: Selecione uma das opções disponíveis. GTIN: Informe o código de barras do produto. GTIN Trib.: Informe o código do GTIN Trib. Unidade Comercial: Selecione uma das unidades disponíveis. Caso não encontre a unidade comercial desejada basta digitá-la, é permitido digitação neste campo. Unidade Tributável: Selecione uma das unidades tributáveis disponíveis. Caso não encontre a unidade tributável desejada basta digitá-la, é permitido digitação neste campo. Origem: Selecione a origem do produto. NCM: Informe o código de NCM do produto (Nomenclatura Comum do Mercosul). EX TIPI: Se necessário, informe o EX TIPI. Esta informação é um código complementar do NCM, alguns produtos possuem NCM idênticos, neste caso a informação EX (que significa exceção) diferencia o produto. Valor Unit.: Informe o valor unitário do produto. Caso seja informado, o valor será apresentado automaticamente na emissão da nota fiscal. Cód. Benefício UF: Informar o Código de Benefício Fiscal na UF. N º Controle da FCI: Informe o número de controle da FCI (Ficha de Controle de Importação), esse campo será apresentado caso seja informado um produto com origem 3,5 ou 8. 37
38 Prod. Específico: Selecione as opções disponíveis. Caso informe a opção Combustível, o sistema habilitará a aba Combustível. Informações para Controle da ST CEST: Informe o Código Especificador da Substituição Tributária. Escala Relevante: Escolher umas das opções apresentadas no combo box. CNPJ Fabricante: Informar o CNPJ do fabricante da mercadoria. Aba Combustível Código ANP: Selecione entre as opções o código ANP determinado pela Agência Nacional do Petróleo. CODIF: Informe o número do CODIF - (Controle do Diferimento do Imposto nas Operações com AEAC Álcool Etílico Anidro Combustível). Alíquota CIDE: Informe a alíquota CIDE (Contribuição sobre Intervenção no Domínio Econômico). Percentual GLP: Este campo será apresentado somente se for selecionado o Código ANP Deverá informar o percentual do GLP. Percentual Gás Nac.: Este campo será apresentado somente se for selecionado o Código ANP Deverá informar o percentual de Gás Natural Nacional. Percentual Gás Imp.: Este campo será apresentado somente se for selecionado o Código ANP Deverá informar o percentual de Gás Natural Importado. Valor de Partida: Este campo será apresentado somente se for selecionado o Código ANP Deverá informar o valor de partida. 38
39 Aba Tributação Código: Informe o código ou pesquise através da lupa a tributação cadastrada no cadastro de tributação. A tributação escolhida nesta aba será relacionada com o produto. Após informar a tributação, o sistema apresenta um resumo da tributação selecionada. Aba Dados Complementares Apresentar essas informações nos dados adicionais da NF: Marque esta opção para que os dados informados nessa aba sejam apresentados na NF-e. Após o preenchimento dos campos obrigatórios, acione o botão Salvar para que o sistema grave as informações do cadastro do produto. Caso acione o botão Cancelar o cadastro será suspenso. 39
40 Alíquotas Interestaduais Neste processo é realizado o cadastro das alíquotas interestaduais que poderão ser utilizados na emissão dos documentos fiscais. Acesse o menu Cadastros Alíquotas Interestaduais; Clique no botão Incluir UF Origem: Informe a UF de origem. UF Destino: Informe a UF de destino. Alíquota ICMS (%): Informe a alíquota de ICMS a ser utilizada nas operações interestaduais. Clique em Gravar, para concluir o cadastro da Alíquota Interestadual. Caso o usuário acione o botão Cancelar o cadastro será suspenso. Motoristas/Proprietários Neste processo é realizado o cadastro dos motoristas/proprietários do veículo que poderão ser utilizados na emissão dos documentos fiscais. Acesse o menu Cadastros Motoristas/Proprietários; Clique no botão Incluir 40
41 Data do Cadastro: Este campo é preenchido automaticamente com a data do servidor, não é possível alterar. Situação: Escolha uma das opções Ativo ou Inativo. Código: Informe um código para identificação do motorista/proprietário. O campo é alfanumérico e de livre escolha. Tipo de Cadastro: Escolha um das opções disponíveis. Tipo de Pessoa: Escolha um das opções Física ou Jurídica. Razão Social/Nome: Informe a Razão Social ou Nome, dependendo do que tiver selecionado no campo Tipo de Pessoa. Caso selecione a opção Física, informar o Nome. Selecionando a opção Jurídica, deve ser informado a Razão Social. CPF/CNPJ: Se o tipo selecionado seja Física informar o CPF. Caso selecione Jurídica deve ser informado o CNPJ. Ao selecionar no Tipo de Cadastro a opção Proprietário, serão exibidos os seguintes campos para preenchimento: 41
42 RNTRC: Informe o número do RNTRC (Registro Nacional de Transportadores Rodoviários de Cargas). UF: Selecione a UF entre as opções. Inscrição Estadual: Informe a Inscrição Estadual, caso seja isento marcar a opção Isento. Tipo Proprietário: Escolha entre as opções disponíveis o tipo de proprietário. TAF/Reg. Estadual: Selecione uma das opções. Ao selecionar o tipo desejado o sistema abrirá o campo correspondente (TAF ou Reg. Estadual) para o preenchimento da informação. Obs.: TAF é o Termo de Autorização de Fretamento. Preenchendo os campos obrigatórios o usuário deverá acionar o botão Salvar para que o sistema grave o cadastro. Caso acione o botão Cancelar o cadastro será suspenso. Veículos Neste processo é realizado o cadastro dos veículos que poderão ser utilizados na emissão dos documentos fiscais. Acesse o menu Cadastros Veículos; Clique no botão Incluir. 42
43 Data do Cadastro: Esta informação é preenchida automaticamente com a data do servidor, não é permitido alterar. Situação: Escolher as opções Ativo ou Inativo. Código: Informe um código para identificação do veículo no sistema. Campo alfanumérico e de livre escolha. Renavam: Informe o número do Renavam do Veículo. Placa do Veículo: Informe a Placa do Veículo. Tara em KG: Informe a Tara em KG. Capacidade em KG: Informe a capacidade em KG do veículo. Capacidade em M3: Informar a capacidade em M3 (metro cúbico). Tipo de Propriedade do Veículo: Selecione uma das opções disponíveis. Tipo de Veículo: Selecione uma das opções disponíveis. Tipo de Rodado: Selecione uma das opções disponíveis. Tipo de Carroceria: Selecione uma das opções disponíveis. UF Licenciamento: Selecione a UF de Licenciamento do veículo. Preenchendo os campos obrigatórios o usuário deverá acionar o botão Salvar para que o sistema grave o cadastro. Caso o usuário acione o botão Cancelar o cadastro será suspenso. 43
44 Produtos Perigosos Neste processo é realizado o cadastro dos produtos perigosos que poderão ser utilizados na emissão dos documentos fiscais. Acesse o menu Cadastros Produtos Perigosos; Clique no botão Incluir. Data do Cadastro: Esta informação é preenchida automaticamente com a data do servidor, não é permitido alterar. Código: Informe um código para identificação do Produto Perigoso. Campo alfanumérico e de livre escolha. Número ONU: Informe o número ONU. * Esta informação é o número de série estabelecido pela Organização das Nações Unidas (ONU), que identifica e fornece informações sobre os produtos ou misturas químicas. Classe de Risco: Informe a classe de risco. *Os produtos perigosos são classificados pela Organização das Nações Unidas (ONU) em nove classes de riscos e respectivas subclasses, verifique a classe do seu produto. Grupo de Embalagem: Informe o grupo de embalagem. * Produtos perigosos de algumas classes, foram divididos em três grupos para fins de embalagem, segundo o nível de risco que apresentam. Verifique o grupo que seu produto faz parte. Ponto de Fulgor: Informe o ponto de fulgor. * Ponto de fulgor (PF) é a referência principal para caracterizar um determinado líquido como inflamável ou combustível. Verifique o ponto de fulgor do seu produto. Qtde Total por Produto: Informe a quantidade total por produto. Qtde e Tipo de Volumes: Informe a quantidade e tipo de volumes. Nome Apropriado para Embarque do Produto: Informe o nome apropriado para embarque do produto. Preenchendo os campos obrigatórios o usuário deverá acionar o botão Salvar para que o sistema grave o cadastro. Caso o usuário acione o botão Cancelar o cadastro será suspenso. 44
45 Seguros Neste processo é realizado o cadastro dos seguros que poderão ser utilizados na emissão dos documentos fiscais. Acesse o menu Cadastros Seguros; Clique no botão Incluir. Data do Cadastro: Esta informação é preenchida automaticamente com a data do servidor, não é permitido alterar. Código: Informe um código para identificação do Seguro. Campo alfanumérico e de livre escolha. Responsável pelo Seguro: Selecione uma das opções disponíveis. Tipo de Pessoa: Selecione uma das opções sendo Física ou Jurídica. CPF/CNPJ: Caso selecione o tipo de pessoa Física informar o CPF, no caso de Jurídica informar o número do CNPJ. Nome da Seguradora: Informe o nome da seguradora. CNPJ da Seguradora: Informe o número do CNPJ da Seguradora. Nro Apólice: Informar o número da apólice do seguro. Nro Averbação: Informe o número da averbação do seguro. 45
46 Valor da Carga para efeito de Averbação: Informe o valor da carga para efeito de averbação. Preenchendo os campos obrigatórios o usuário deverá acionar o botão Salvar para que o sistema grave o cadastro. Caso o usuário acione o botão Cancelar o cadastro será suspenso. Vale Pedágio Neste processo é realizado o cadastro de vale pedágio que poderão ser utilizados na emissão dos documentos fiscais. Acesse o menu Cadastros Vale Pedágio; Clique no botão Incluir. Data do Cadastro: Esta informação é preenchida automaticamente com a data do servidor, não é permitido alterar. Código: Informe um código para identificação do Vale Pedágio. Campo alfanumérico e de livre escolha. CNPJ Empresa Fornecedora: Informe o número do CNPJ da empresa fornecedora do Vale Pedágio. Número do Comprovante: Informe o número do comprovante do Vale Pedágio. Valor: Informe o valor do Vale Pedágio. Tipo de Pessoa Resp. Pagto: Selecione uma das opções sendo Física ou Jurídica. CPF/CNPJ Resp. Pagto: Caso selecione o tipo de pessoa Física informar o CPF, no caso de Jurídica informar o número do CNPJ do responsável pelo pagamento. Preenchendo os campos obrigatórios o usuário deverá acionar o botão Salvar para que o sistema grave o cadastro. Caso acione o botão Cancelar o cadastro será suspenso. 46
47 Passageiros Neste processo é realizado o cadastro de passageiros que poderão ser utilizados na emissão dos documentos fiscais. Acesse o menu Cadastros Passageiros; Clique no botão Incluir. Data do Cadastro: Esta informação é preenchida automaticamente com a data do servidor, não é permitido alterar. Situação: Escolher as opções Ativo ou Inativo. Código: Informe um código para identificação do Passageiro. Campo alfanumérico e de livre escolha. CPF: Informe o CPF do Passageiro. Nome: Informe o nome do Passageiro. Se houver informe o do passageiro. Tipo de Documento: Selecione uma das opções disponíveis no combo box. Nro do Documento: Preencha com o número do documento. Data de Nascimento: Selecione no calendário a data de nascimento. Telefone: Informe o número do telefone. Preenchendo os campos obrigatórios o usuário deverá acionar o botão Salvar para que o sistema grave o cadastro. Caso acione o botão Cancelar o cadastro será suspenso. Localidades Neste processo é realizado o cadastro de localidades que poderão ser utilizados na emissão dos 47
48 documentos fiscais. Acesse o menu Cadastros Localidades; Clique no botão Incluir. Data do Cadastro: Esta informação é preenchida automaticamente com a data do servidor, não é permitido alterar. Código: Informe um código para identificação da Localidade. Campo alfanumérico e de livre escolha. Situação: Escolher as opções Ativo ou Inativo. Localidade de Origem UF Origem: Selecione no combo box a UF desejada. Município Origem: A partir da escolha da UF Origem, o sistema disponibilizará a tabela de municípios referente a UF selecionada. Cód. Localidade: O sistema preencherá com o código do município selecionado anteriormente. O usuário poderá alterá-lo da forma que lhe convier. Desc. Localidade: O sistema preencherá com o nome do município selecionado no combo box Município Origem. O usuário poderá alterá-lo da forme que lhe convier. Localidade de Destino UF Destino: Selecione no combo box a UF desejada. Município Destino: A partir da escolha da UF Destino, o sistema disponibilizará a tabela de municípios referente a UF selecionada. Cód. Localidade: O sistema preencherá com o código do município selecionado anteriormente. O usuário 48
49 poderá alterá-lo da forma que lhe convier. Desc. Localidade: O sistema preencherá com o nome do município selecionado no combo box Município Destino. Viagens Neste processo é realizado o cadastro de viagens que poderão ser utilizados na emissão dos documentos fiscais. Acesse o menu Cadastros Viagens; Clique no botão Incluir. Data do Cadastro: Esta informação é preenchida automaticamente com a data do servidor, não é permitido alterar. Código: Informe um código para identificação da Viagem. Campo alfanumérico e de livre escolha. Situação: Escolher as opções Ativo ou Inativo. Código do Percurso: Preencher o código do percurso. Descrição do Percurso: Informar a descrição do percurso. Tipo de Viagem: Selecionar no combo box uma das opções disponíveis. Tipo de Serviço: Selecionar uma das opções disponíveis no combo box. Tipo de Acomodação: Selecionar no combo box uma das opções disponíveis no combo box. Tipo de Trecho: Escolher com uma das opções disponíveis no combo box. Prefixo da Linha: Informar o prefixo da linha. Plataforma: Informar a plataforma onde será realizado o embarque. Operadoras de Cartão Neste processo é realizado o cadastro de operadoras de cartão que poderão ser utilizados na emissão dos documentos fiscais. 49
50 Acesse o menu Cadastros Operadoras de Cartão; Clique no botão Incluir. Data do Cadastro: Esta informação é preenchida automaticamente com a data do servidor, não é permitido alterar. Código: Informe um código para identificação da Operadora de Cartão. Campo alfanumérico e de livre escolha. Razão Social: Preencher a Razão Social. CNPJ: Informar o CNPJ da operadora de Cartão. Bandeira: Selecione uma das opções disponíveis no combo box. 50
Como emitir uma NF-e pelo sistema Gestão Empresarial?
 Como emitir uma NF-e pelo sistema Gestão Empresarial? O que é preciso cadastrar para emitir uma Nota Fiscal? Para que você consiga fazer a emissão da sua nota corretamente é necessário alguns cadastros
Como emitir uma NF-e pelo sistema Gestão Empresarial? O que é preciso cadastrar para emitir uma Nota Fiscal? Para que você consiga fazer a emissão da sua nota corretamente é necessário alguns cadastros
Guia do Usuário PRONAVTECH GUIA DO USUÁRIO. CT-e
 GUIA DO USUÁRIO CT-e 1 Índice Introdução... 3 GERENCIAR CT-e... 4 Incluir... 4 Aba Dados do CT-e... 4 Aba Remetente... 6 Aba Participantes... 7 Sub-aba Destinatário... 7 Sub-aba Tomador... 9 Sub-aba Expedidor...
GUIA DO USUÁRIO CT-e 1 Índice Introdução... 3 GERENCIAR CT-e... 4 Incluir... 4 Aba Dados do CT-e... 4 Aba Remetente... 6 Aba Participantes... 7 Sub-aba Destinatário... 7 Sub-aba Tomador... 9 Sub-aba Expedidor...
Como Cadastrar Sys Fundo de Combate à Pobreza? FN13
 Como Cadastrar Sys Fundo de Combate à Pobreza? FN13 Sistema: Futura NFE Caminho: Cadastro>Fiscal>Fundo de Combate a Pobreza Referência: FN13 Versão: 2017.01.16 Como funciona: A tela de Sys Fundo de Combate
Como Cadastrar Sys Fundo de Combate à Pobreza? FN13 Sistema: Futura NFE Caminho: Cadastro>Fiscal>Fundo de Combate a Pobreza Referência: FN13 Versão: 2017.01.16 Como funciona: A tela de Sys Fundo de Combate
Guia do Usuário PRONAVTECH GUIA DO USUÁRIO. MDF-e
 GUIA DO USUÁRIO MDF-e 1 Índice Introdução... 4 Gerenciar MDF-e... 5 Incluir...5 Aba Dados do MDF-e...5 Aba Rodoviário...6 Sub-aba Veículo de Tração...6 Sub-aba CIOT...8 Sub-aba Condutores...9 Sub-aba Reboque...10
GUIA DO USUÁRIO MDF-e 1 Índice Introdução... 4 Gerenciar MDF-e... 5 Incluir...5 Aba Dados do MDF-e...5 Aba Rodoviário...6 Sub-aba Veículo de Tração...6 Sub-aba CIOT...8 Sub-aba Condutores...9 Sub-aba Reboque...10
Manual Busca XML Contador
 BUSCA XML CONTADOR Manual Busca XML Contador O Busca XML Contador é uma ferramenta utilizada para gerenciar arquivos* recebidos por e- mail** através do Busca XML Cliente, onde possibilita a exportação
BUSCA XML CONTADOR Manual Busca XML Contador O Busca XML Contador é uma ferramenta utilizada para gerenciar arquivos* recebidos por e- mail** através do Busca XML Cliente, onde possibilita a exportação
Manual Emissor Legal Atualizado 10/08/2016. Cadastro de Clientes
 Manual Emissor Legal Atualizado 10/08/2016 1.0 Menu superior Para utilizar o menu superior, clique com o mouse em cima da palavra que deseja abrir. No exemplo acima foi clicado na palavra cadastros, assim
Manual Emissor Legal Atualizado 10/08/2016 1.0 Menu superior Para utilizar o menu superior, clique com o mouse em cima da palavra que deseja abrir. No exemplo acima foi clicado na palavra cadastros, assim
Guia do Usuário PRONAVTECH GUIA DO USUÁRIO ARMAZENADOR
 GUIA DO USUÁRIO ARMAZENADOR 1 Índice Introdução... 3 ARMAZENADOR XML... 4 DANFE Recebidos... 4 Gerenciar XML NF-e / CT-e... 5 Upload... 5 Download... 7 Excluir... 8 DANFE / DACTE... 8 Enviar por E-mail...
GUIA DO USUÁRIO ARMAZENADOR 1 Índice Introdução... 3 ARMAZENADOR XML... 4 DANFE Recebidos... 4 Gerenciar XML NF-e / CT-e... 5 Upload... 5 Download... 7 Excluir... 8 DANFE / DACTE... 8 Enviar por E-mail...
Prosis Informática. Passo-a-passo do Emissor de Notas Fiscais Eletrônicas Prosis ABERTURA DO SISTEMA FINANCEIRO
 Prosis Informática Passo-a-passo do Emissor de Notas Fiscais Eletrônicas Prosis ABERTURA DO SISTEMA FINANCEIRO Digite o usuário ADM, digite a senha ADM e clique em entrar. TELA PRINCIPAL FINANCEIRO 1-
Prosis Informática Passo-a-passo do Emissor de Notas Fiscais Eletrônicas Prosis ABERTURA DO SISTEMA FINANCEIRO Digite o usuário ADM, digite a senha ADM e clique em entrar. TELA PRINCIPAL FINANCEIRO 1-
GPROTECH. Gestor4_PAF-ECF
 GPROTECH Gestão de Processos & Tecnologia Ltda. Gestor4_PAF-ECF MÓDULO INTEGRAÇÃO GPROTECH - Gestão de Processos & Tecnologia LTDA. CNPJ 05.371.599/0001-93 AVENIDA SANTOS DUMONT, 1740, SALA 308 CEP: 60.150-161
GPROTECH Gestão de Processos & Tecnologia Ltda. Gestor4_PAF-ECF MÓDULO INTEGRAÇÃO GPROTECH - Gestão de Processos & Tecnologia LTDA. CNPJ 05.371.599/0001-93 AVENIDA SANTOS DUMONT, 1740, SALA 308 CEP: 60.150-161
Sempre que encontrar esse botão, poderá acessar Manual Passo a Passo ou Guia de Referência, disponíveis para aquela janela.
 ABA: PRODUTOS BOTÃO: CAD. DE PRODUTOS ABA: FISCAL O QUE É POSSÍVEL FAZER NESTA ÁREA DO SISTEMA Cadastrar dados fiscais dos produtos. IMPORTANTE SABER! Os campos que estiverem com a cor CINZA trazem informações
ABA: PRODUTOS BOTÃO: CAD. DE PRODUTOS ABA: FISCAL O QUE É POSSÍVEL FAZER NESTA ÁREA DO SISTEMA Cadastrar dados fiscais dos produtos. IMPORTANTE SABER! Os campos que estiverem com a cor CINZA trazem informações
Manual CT-e OS. Sumário: Histórico de Revisão. Data: 08/09/2017 Versão xx Elaboração Bruna Moreno
 Manual CT-e OS Histórico de Revisão Data: 08/09/2017 Versão xx Elaboração Bruna Moreno Data: 13/11/2017 Versão 01 Atualização de campos Bruna Moreno Sumário: 1. O que é o CT-e OS 2. Acesso ao sistema 3.
Manual CT-e OS Histórico de Revisão Data: 08/09/2017 Versão xx Elaboração Bruna Moreno Data: 13/11/2017 Versão 01 Atualização de campos Bruna Moreno Sumário: 1. O que é o CT-e OS 2. Acesso ao sistema 3.
MANUAL DO USUÁRIO AFFINCO NF
 MANUAL DO USUÁRIO AFFINCO NF Tela de login do sistema:... 2 Tela inicial:... 2 Cadastro da empresa:... 3 Alterando logotipo da empresa:... 4 Cadastro de clientes:... 5 Cadastro de pessoa física:... 5 Cadastro
MANUAL DO USUÁRIO AFFINCO NF Tela de login do sistema:... 2 Tela inicial:... 2 Cadastro da empresa:... 3 Alterando logotipo da empresa:... 4 Cadastro de clientes:... 5 Cadastro de pessoa física:... 5 Cadastro
MANUAL. Certificado de Origem Digital PERFIL PRODUTOR. Versão
 MANUAL Certificado de Origem Digital PERFIL PRODUTOR Versão 2.2.15 Sumário 1. INICIALIZANDO NO SISTEMA... 2 2. ACESSANDO O SISTEMA... 3 3. MENSAGEM ENCAMINHADA PELO SISTEMA.... 4 4. CADASTRANDO SUAS MERCADORIAS...
MANUAL Certificado de Origem Digital PERFIL PRODUTOR Versão 2.2.15 Sumário 1. INICIALIZANDO NO SISTEMA... 2 2. ACESSANDO O SISTEMA... 3 3. MENSAGEM ENCAMINHADA PELO SISTEMA.... 4 4. CADASTRANDO SUAS MERCADORIAS...
Manual MDF-e UpLIFE. 1.Configurações. 1.1.Banco de dados Conexão. Page 1 of 26. Clique em Configurações Banco de Dados Conexão.
 Page 1 of 26 Manual MDF-e UpLIFE 1.Configurações 1.1.Banco de dados 1.1.1.Conexão Clique em Configurações Banco de Dados Conexão. - Limpar Tela: Limpa todos os campos da janela. - Gravar: Grava as informações
Page 1 of 26 Manual MDF-e UpLIFE 1.Configurações 1.1.Banco de dados 1.1.1.Conexão Clique em Configurações Banco de Dados Conexão. - Limpar Tela: Limpa todos os campos da janela. - Gravar: Grava as informações
EMISSÃO E GERENCIAMENTO DE CONHECIMENTO DE TRANSPORTE ELETRÔNICO
 EMISSÃO E GERENCIAMENTO DE CONHECIMENTO DE TRANSPORTE ELETRÔNICO Sumario 1- O que é cte? 2- Acesso ao sistema. 3- Cadastros Certificado Pessoa Motorista Proprietario Veículo Tributação 4- Emissão do Cte.
EMISSÃO E GERENCIAMENTO DE CONHECIMENTO DE TRANSPORTE ELETRÔNICO Sumario 1- O que é cte? 2- Acesso ao sistema. 3- Cadastros Certificado Pessoa Motorista Proprietario Veículo Tributação 4- Emissão do Cte.
AFFINCO NF. Tela de login do sistema: Tela inicial:
 Conteúdo AFFINCO NF... 2 Tela de login do sistema:... 2 Tela Inicial:... 2 Cadastro da empresa:... 3 Alterando logo tipo da empresa:... 4 Cadastro de clientes:... 5 Cadastro de pessoa física:... 5 Cadastro
Conteúdo AFFINCO NF... 2 Tela de login do sistema:... 2 Tela Inicial:... 2 Cadastro da empresa:... 3 Alterando logo tipo da empresa:... 4 Cadastro de clientes:... 5 Cadastro de pessoa física:... 5 Cadastro
Identificação da Empresa. MT Última Atualização 30/11/2016
 Identificação da Empresa MT-43-2-00025 Última Atualização 30/11/2016 I. Objetivos Após este módulo de capacitação você será capaz de: 1. Preencher em Identificação os dados básicos, itens e as localidades
Identificação da Empresa MT-43-2-00025 Última Atualização 30/11/2016 I. Objetivos Após este módulo de capacitação você será capaz de: 1. Preencher em Identificação os dados básicos, itens e as localidades
Identificação da Empresa. MT Última Atualização 26/01/2018
 Identificação da Empresa MT-43-2-00025-5 Última Atualização 26/01/2018 I. Objetivos Após este módulo de capacitação você será capaz de: 1. Preencher em Identificação os dados básicos, itens e as localidades
Identificação da Empresa MT-43-2-00025-5 Última Atualização 26/01/2018 I. Objetivos Após este módulo de capacitação você será capaz de: 1. Preencher em Identificação os dados básicos, itens e as localidades
Manual de Operações. Nota Fiscal Eletrônica Serviços
 Manual de Operações Serviços 1 Sumário 1. Introdução... 3 2. Utilizando o sistema... 4 2.1 Acesso e Login... 4 2.2 Validar Nota Fiscal... 6 2.3 Gerenciar Autorizações... 7 2.4 Personalizar... 8 2.5 Tomadores
Manual de Operações Serviços 1 Sumário 1. Introdução... 3 2. Utilizando o sistema... 4 2.1 Acesso e Login... 4 2.2 Validar Nota Fiscal... 6 2.3 Gerenciar Autorizações... 7 2.4 Personalizar... 8 2.5 Tomadores
EMISSÃO E GERENCIAMENTO DE NOTA FISCAL ELETRÔNICA
 EMISSÃO E GERENCIAMENTO DE NOTA FISCAL ELETRÔNICA Sumario 1- O que é nfe? 2- Acesso ao sistema. 3- Cadastros Série / Número Cálculo Fiscal Certificado Cliente Produto Informações Adicionais 4- Configurações
EMISSÃO E GERENCIAMENTO DE NOTA FISCAL ELETRÔNICA Sumario 1- O que é nfe? 2- Acesso ao sistema. 3- Cadastros Série / Número Cálculo Fiscal Certificado Cliente Produto Informações Adicionais 4- Configurações
Guia do Usuário Contmatic Transportes GUIA DO USUÁRIO. BP-e
 GUIA DO USUÁRIO BP-e 1 Índice INTRODUÇÃO... 3 GERENCIAR SÉRIES... 4 Incluir... 4 Alterar... 5 Excluir... 5 PARAMETRIZAR TRIBUTOS... 6 Aba Partilha de ICMS... 6 LISTA DE EMBARQUE... 7 GERENCIAR BP-e...
GUIA DO USUÁRIO BP-e 1 Índice INTRODUÇÃO... 3 GERENCIAR SÉRIES... 4 Incluir... 4 Alterar... 5 Excluir... 5 PARAMETRIZAR TRIBUTOS... 6 Aba Partilha de ICMS... 6 LISTA DE EMBARQUE... 7 GERENCIAR BP-e...
mail/cash? - FCSH10.4
 Como Enviar XML por mail/cash? - FCSH10.4 E- Sistema: Futura Cash Caminho: Cadastros>Fiscal>Envio de XML por e-mail Referência: FCSH10.4 Versão: 2015.9.18 Como Funciona: Está tela é utilizada para enviar
Como Enviar XML por mail/cash? - FCSH10.4 E- Sistema: Futura Cash Caminho: Cadastros>Fiscal>Envio de XML por e-mail Referência: FCSH10.4 Versão: 2015.9.18 Como Funciona: Está tela é utilizada para enviar
GUIA DO USUÁRIO Gerenciar CND
 GUIA DO USUÁRIO Gerenciar CND 1 Índice Introdução... 3 Gerenciar CND... 4 Agendar CND...5 Relação de CND...6 Download...7 Publicar...7 Excluir...8 Visualizar...8 Inclusão Manual...8 Emissão Rápida...9
GUIA DO USUÁRIO Gerenciar CND 1 Índice Introdução... 3 Gerenciar CND... 4 Agendar CND...5 Relação de CND...6 Download...7 Publicar...7 Excluir...8 Visualizar...8 Inclusão Manual...8 Emissão Rápida...9
Como Cadastrar Produtos no Futura NF-e? FN06
 Como Cadastrar Produtos no Futura NF-e? FN06 Sistema: Futura NFE Caminho: Cadastro>Estoque>Produto Referência: FN06 Versão: 2018.10.08 Como funciona: O menu Cadastro de Produto é utilizado para registrar
Como Cadastrar Produtos no Futura NF-e? FN06 Sistema: Futura NFE Caminho: Cadastro>Estoque>Produto Referência: FN06 Versão: 2018.10.08 Como funciona: O menu Cadastro de Produto é utilizado para registrar
Gb Sistemas Atenção clique sobre os tópicos, que irão levá los aos assuntos desejados...
 Gb Sistemas Atenção clique sobre os tópicos, que irão levá los aos assuntos desejados... 1. CLIENTE 2 1.1. Cadastrar Cliente. 2 2. ESTOQUE 4 2.1. Cadastrar Produto / Serviço. 4 3. FORNECEDOR 6 3.1. Cadastrar
Gb Sistemas Atenção clique sobre os tópicos, que irão levá los aos assuntos desejados... 1. CLIENTE 2 1.1. Cadastrar Cliente. 2 2. ESTOQUE 4 2.1. Cadastrar Produto / Serviço. 4 3. FORNECEDOR 6 3.1. Cadastrar
Guia do Usuário PRONAVTECH GUIA DO USUÁRIO. CT-e OS
 GUIA DO USUÁRIO CT-e OS 1 Índice INTRODUÇÃO... 3 GERENCIAR SÉRIES... 4 Incluir... 4 Alterar... 5 Excluir... 5 PARAMETRIZAR TRIBUTOS... 6 Aba Partilha de ICMS... 6 Aba Outros Tributos... 7 GERENCIAR CT-e
GUIA DO USUÁRIO CT-e OS 1 Índice INTRODUÇÃO... 3 GERENCIAR SÉRIES... 4 Incluir... 4 Alterar... 5 Excluir... 5 PARAMETRIZAR TRIBUTOS... 6 Aba Partilha de ICMS... 6 Aba Outros Tributos... 7 GERENCIAR CT-e
Manual NF-e Configurações e Cadastros
 Manual NF-e Configurações e Cadastros Para começar a utilizar o sistema da Varitus para a emissão de NF-e, siga os seguintes passos: 1 Acesse o sistema pelo link https://app.varitus.com.br/notafaz/, e
Manual NF-e Configurações e Cadastros Para começar a utilizar o sistema da Varitus para a emissão de NF-e, siga os seguintes passos: 1 Acesse o sistema pelo link https://app.varitus.com.br/notafaz/, e
Para cadastrar os produtos acesse o caminho indicado acima, clique em F2 Novo e o sistema abrirá a tela abaixo:
 Como FS12 Cadastrar Produto? - Sistema: Futura Server Caminho: Cadastros>Estoque>Produto Referência: FS12 Versão: 2017.07.31 Como funciona: O menu Cadastro de Produto é utilizado para registrar os produtos
Como FS12 Cadastrar Produto? - Sistema: Futura Server Caminho: Cadastros>Estoque>Produto Referência: FS12 Versão: 2017.07.31 Como funciona: O menu Cadastro de Produto é utilizado para registrar os produtos
Identificação da Empresa
 Identificação da Empresa I. Objetivos Após este módulo de capacitação você será capaz de: 1. Preencher em Identificação os dados básicos, itens e as localidades para as quais a sua empresa deseja fornecer;
Identificação da Empresa I. Objetivos Após este módulo de capacitação você será capaz de: 1. Preencher em Identificação os dados básicos, itens e as localidades para as quais a sua empresa deseja fornecer;
Identificação da Empresa. MT Última Atualização 19/01/2018
 Identificação da Empresa MT-43-2-00025-4 Última Atualização 19/01/2018 I. Objetivos Após este módulo de capacitação você será capaz de: 1. Preencher em Identificação os dados básicos, itens e as localidades
Identificação da Empresa MT-43-2-00025-4 Última Atualização 19/01/2018 I. Objetivos Após este módulo de capacitação você será capaz de: 1. Preencher em Identificação os dados básicos, itens e as localidades
Manual Entradas. 1 Conceito. 2 Requisitos. 3 Configurações. Sumário. Entradas
 Manual Entradas Entradas 1 CONCEITO 2 REQUISITOS 3 CONFIGURAÇÕES 4 FUNCIONALIDADE 4.1 Registrar Nota de Entrada 4.1.1 Manual (Entrada das informações manualmente) 4.1.2 Arquivo (Carregar o XML a partir
Manual Entradas Entradas 1 CONCEITO 2 REQUISITOS 3 CONFIGURAÇÕES 4 FUNCIONALIDADE 4.1 Registrar Nota de Entrada 4.1.1 Manual (Entrada das informações manualmente) 4.1.2 Arquivo (Carregar o XML a partir
Schaeffler Online. Manual de Operação
 Schaeffler Online Manual de Operação 1 Índice 1. Solicitação de Novo Usuário...3 2. Recuperação de Senha...4 3. Login...5 4. Tela Inicial do Schaeffler Online...6 5. Cadastro de Pedidos...7 5.1. Cabeçalho
Schaeffler Online Manual de Operação 1 Índice 1. Solicitação de Novo Usuário...3 2. Recuperação de Senha...4 3. Login...5 4. Tela Inicial do Schaeffler Online...6 5. Cadastro de Pedidos...7 5.1. Cabeçalho
Identificação da Empresa
 Identificação da Empresa MT-611-00001-14 Última Atualização 15/07/2016 I. Objetivos Após este módulo de capacitação você será capaz de: 1. Preencher em Identificação os dados básicos, itens e as localidades
Identificação da Empresa MT-611-00001-14 Última Atualização 15/07/2016 I. Objetivos Após este módulo de capacitação você será capaz de: 1. Preencher em Identificação os dados básicos, itens e as localidades
MANUAL Credenciados SGMC Sistema de Gestão de Modalidades de Credenciamento
 MANUAL Credenciados SGMC Sistema de Gestão de Modalidades de Credenciamento SEBRAE-GO 1 Sumário Introdução... 3 1) Acesso ao Sistema... 4 1.1. LOGIN... 4 1.2. ALTERAR SENHA... 7 1.3. RECUPERAR SENHA...
MANUAL Credenciados SGMC Sistema de Gestão de Modalidades de Credenciamento SEBRAE-GO 1 Sumário Introdução... 3 1) Acesso ao Sistema... 4 1.1. LOGIN... 4 1.2. ALTERAR SENHA... 7 1.3. RECUPERAR SENHA...
EMISSÃO E GERENCIAMENTO DE NOTA FISCAL DO CONSUMIDOR ELETRÔNICA
 EMISSÃO E GERENCIAMENTO DE NOTA FISCAL DO CONSUMIDOR ELETRÔNICA Sumario 1- O que é NfCe? 2- Acesso ao sistema 3- Configurações de Padronização. 4- Cadastros Série/Número Cálculo Fiscal Certificado Cliente
EMISSÃO E GERENCIAMENTO DE NOTA FISCAL DO CONSUMIDOR ELETRÔNICA Sumario 1- O que é NfCe? 2- Acesso ao sistema 3- Configurações de Padronização. 4- Cadastros Série/Número Cálculo Fiscal Certificado Cliente
Para emitir nota fiscal, o CERTIFICADO DIGITAL precisa estar instalado e configurado no computador.
 ABA: ADMINISTRAÇÃO BOTÃO: CTRL. NFs OPÇÃO: NF-e BOTÃO: CONFIGURAÇÕES O QUE É POSSÍVEL FAZER NESTA ÁREA DO SISTEMA Alterar a numeração da NF-e Criar e/ou alterar cabeçalho Configurar NF-e e NFC-e Configurar
ABA: ADMINISTRAÇÃO BOTÃO: CTRL. NFs OPÇÃO: NF-e BOTÃO: CONFIGURAÇÕES O QUE É POSSÍVEL FAZER NESTA ÁREA DO SISTEMA Alterar a numeração da NF-e Criar e/ou alterar cabeçalho Configurar NF-e e NFC-e Configurar
Índice. Parte I Informações Iniciais 1 Sobre o documento. Apresentação Home. Parte II. Nota Premiada. Cadastro. Entrar. Sorteio. Dúvidas.
 Nota Premiada Índice Parte I Informações Iniciais 1 Sobre o documento Parte II 1 2 3 4 5 6 7 8 9 10 11 12 13 14 Apresentação Home Cadastro Entrar Sorteio Realizados A realizar Dúvidas Fale Conosco Legislação
Nota Premiada Índice Parte I Informações Iniciais 1 Sobre o documento Parte II 1 2 3 4 5 6 7 8 9 10 11 12 13 14 Apresentação Home Cadastro Entrar Sorteio Realizados A realizar Dúvidas Fale Conosco Legislação
SUMÁRIO
 SUMÁRIO... 3... 3... 4... 5... 5... 14... 14... 18... 21... 27... 27... 30... 31... 32... 33... 35... 36... 37... 38... 39... 43 O acrônimo NF-e significa nota fiscal eletrônica, ou seja, um documento
SUMÁRIO... 3... 3... 4... 5... 5... 14... 14... 18... 21... 27... 27... 30... 31... 32... 33... 35... 36... 37... 38... 39... 43 O acrônimo NF-e significa nota fiscal eletrônica, ou seja, um documento
Como Cadastrar Grades de Produtos no Futura Server? FS13. Sistema: Futura Server. Caminho: Cadastros>Estoque>Grade de Produtos.
 Sistema: Futura Server Caminho: Cadastros>Estoque>Grade de Produtos Referência: FS13 Versão: 2018.11.05 Como funciona: A Grade de Produtos geralmente é utilizada por lojistas, porque nela é possível cadastrar
Sistema: Futura Server Caminho: Cadastros>Estoque>Grade de Produtos Referência: FS13 Versão: 2018.11.05 Como funciona: A Grade de Produtos geralmente é utilizada por lojistas, porque nela é possível cadastrar
MANUAL SGQ-20 REV. 00. Histórico de Revisão. Data: 21/06/2016. Aprovado por Gerente de Operações. Bruna Moreno. Data: 13/11/2017
 MANUAL Histórico de Revisão Data: 21/06/2016 Versão 00 Elaboração Bruna Moreno Aprovado por Gerente de Operações Data: 13/11/2017 Versão 01 Atualização de campos para a versão 3.00 Aprovado por Supervisor
MANUAL Histórico de Revisão Data: 21/06/2016 Versão 00 Elaboração Bruna Moreno Aprovado por Gerente de Operações Data: 13/11/2017 Versão 01 Atualização de campos para a versão 3.00 Aprovado por Supervisor
ITENS DA NOTA FISCAL - DETALHE COMPUTAR V
 itens. Quando emitimos uma nota fiscal, na aba Produtos e Serviços é possível realizar alterações individuais em cada um dos [1] Durante a emissão ou alteração de uma nota fiscal (Menu Vendas Emissão de
itens. Quando emitimos uma nota fiscal, na aba Produtos e Serviços é possível realizar alterações individuais em cada um dos [1] Durante a emissão ou alteração de uma nota fiscal (Menu Vendas Emissão de
Este manual contém as principais funcionalidades e explicações a respeito do funcionamento do portal de vendas PULVITEC.
 Este manual contém as principais funcionalidades e explicações a respeito do funcionamento do portal de vendas PULVITEC. É recomendado a utilização do browser Google Chrome e Firefox por questões de compatibilização
Este manual contém as principais funcionalidades e explicações a respeito do funcionamento do portal de vendas PULVITEC. É recomendado a utilização do browser Google Chrome e Firefox por questões de compatibilização
EMISSÃO DA NOTA FISCAL ELETRÔNICA
 EMISSÃO DA NOTA FISCAL ELETRÔNICA VERSÃO 30.0.61 13 ÍNDICE 1. Pré-requisitos para emissão da Nota Fiscal Eletrônica... 3 2. Cadastros Iniciais... 3 2.1. Cadastro da Empresa... 3 2.2. Controle de Séries
EMISSÃO DA NOTA FISCAL ELETRÔNICA VERSÃO 30.0.61 13 ÍNDICE 1. Pré-requisitos para emissão da Nota Fiscal Eletrônica... 3 2. Cadastros Iniciais... 3 2.1. Cadastro da Empresa... 3 2.2. Controle de Séries
BitNota Eletrônica Gerenciador para Nota Fiscal Eletrônica 2.0 Manual Versão 1.0
 BitNota Eletrônica Gerenciador para Nota Fiscal Eletrônica 2.0 Manual Versão 1.0 Conteúdo 1. A Quem se Destina o BitNota Eletrônica 2. Requisitos Mínimos para o funcionamento do programa 3. Como Funciona
BitNota Eletrônica Gerenciador para Nota Fiscal Eletrônica 2.0 Manual Versão 1.0 Conteúdo 1. A Quem se Destina o BitNota Eletrônica 2. Requisitos Mínimos para o funcionamento do programa 3. Como Funciona
Fazendo a Nota (CTeOS)
 Fazendo a Nota (CTeOS) Para fazer a nota, vá até o menu Faturamento no topo da página, e em seguida clique em CTe (mapa do Brasil); Em seguida clique em Inserir no canto inferior esquerdo da página para
Fazendo a Nota (CTeOS) Para fazer a nota, vá até o menu Faturamento no topo da página, e em seguida clique em CTe (mapa do Brasil); Em seguida clique em Inserir no canto inferior esquerdo da página para
Para emitir nota fiscal, o CERTIFICADO DIGITAL precisa estar instalado e configurado no computador.
 ABA: ADMINISTRAÇÃO BOTÃO: CTRL. NFs OPÇÃO: NF-e BOTÃO: CONFIGURAÇÕES O QUE É POSSÍVEL FAZER NESTA ÁREA DO SISTEMA Alterar a numeração da NF-e Criar e/ou alterar cabeçalho Configurar a NF-e Consultar porcentagem
ABA: ADMINISTRAÇÃO BOTÃO: CTRL. NFs OPÇÃO: NF-e BOTÃO: CONFIGURAÇÕES O QUE É POSSÍVEL FAZER NESTA ÁREA DO SISTEMA Alterar a numeração da NF-e Criar e/ou alterar cabeçalho Configurar a NF-e Consultar porcentagem
GUIA DO USUÁRIO Gerenciar CND
 GUIA DO USUÁRIO Gerenciar CND 1 Índice Introdução... 3 Gerenciar CND... 4 Agendar CND...5 Relação de CND...6 Download...6 Publicar...7 Excluir...8 Visualizar...8 Inclusão Manual...8 Emissão Rápida...9
GUIA DO USUÁRIO Gerenciar CND 1 Índice Introdução... 3 Gerenciar CND... 4 Agendar CND...5 Relação de CND...6 Download...6 Publicar...7 Excluir...8 Visualizar...8 Inclusão Manual...8 Emissão Rápida...9
MANUAL VTWEB CLIENT SUBURBANO
 MANUAL VTWEB CLIENT SUBURBANO .Conteúdo... 2 1. Descrição... 3 2. Cadastro no sistema... 3 2.1. Pessoa Jurídica... 3 2.2. Pessoa Física... 5 2.3. Concluir o cadastro... 6 3. Acessar o sistema... 6 3.1.
MANUAL VTWEB CLIENT SUBURBANO .Conteúdo... 2 1. Descrição... 3 2. Cadastro no sistema... 3 2.1. Pessoa Jurídica... 3 2.2. Pessoa Física... 5 2.3. Concluir o cadastro... 6 3. Acessar o sistema... 6 3.1.
Carregar Documentos Fiscais - Fornecedor (Modelo 57) - Conhecimento de Transporte Eletrônico. Última Atualização 11/01/2019
 Carregar Documentos Fiscais - Fornecedor (Modelo 57) - Conhecimento de Transporte Eletrônico Última Atualização 11/01/2019 Menu I. Objetivos II. Como Acessar III. Envio de Documento Fiscal Eletrônico CTE
Carregar Documentos Fiscais - Fornecedor (Modelo 57) - Conhecimento de Transporte Eletrônico Última Atualização 11/01/2019 Menu I. Objetivos II. Como Acessar III. Envio de Documento Fiscal Eletrônico CTE
Para emissão da NF-e, o CERTIFICADO DIGITAL deve estar instalado e configurado no computador onde a nota será emitida.
 EMISSÃO DE NF-E IMPORTANTE SABER! Sugerimos que consulte a SEFAZ para auxiliá-lo sobre quais informações e campos devem ser preenchidos para a correta emissão da NF-e. Informaremos neste guia, apenas a
EMISSÃO DE NF-E IMPORTANTE SABER! Sugerimos que consulte a SEFAZ para auxiliá-lo sobre quais informações e campos devem ser preenchidos para a correta emissão da NF-e. Informaremos neste guia, apenas a
ROTEIRO DO SIMPLES NACIONAL
 ROTEIRO DO SIMPLES NACIONAL Explicação: Empresas enquadradas no regime de tributação do Simples Nacional poderão apurar o imposto seguindo as rotinas apresentadas abaixo. 1. Cadastro de empresa 2. Parâmetros
ROTEIRO DO SIMPLES NACIONAL Explicação: Empresas enquadradas no regime de tributação do Simples Nacional poderão apurar o imposto seguindo as rotinas apresentadas abaixo. 1. Cadastro de empresa 2. Parâmetros
Lançamentos de NF e de Compras Caminho: Menu > Cadastros > Compras > NF e > Lançamentos
 1 Lançamentos de NF e de Compras Caminho: Menu > Cadastros > Compras > NF e > Lançamentos Definição Na rotina Lançamentos de NF e Compras você poderá Lançar NF e de Compras. Nesta Funcionalidade você poderá
1 Lançamentos de NF e de Compras Caminho: Menu > Cadastros > Compras > NF e > Lançamentos Definição Na rotina Lançamentos de NF e Compras você poderá Lançar NF e de Compras. Nesta Funcionalidade você poderá
Manual do Usuário. Sistema de Notas Fiscais Produtor/Avulsa. Módulo NFPA - e
 Secretaria de Estado de Fazenda de Mato Grosso Superintendência do Sistema Administrativo Fazendário Superintendência Adjunta de Gerenciamento de Tecnologia da Informação Manual do Usuário Sistema de Notas
Secretaria de Estado de Fazenda de Mato Grosso Superintendência do Sistema Administrativo Fazendário Superintendência Adjunta de Gerenciamento de Tecnologia da Informação Manual do Usuário Sistema de Notas
Tutorial de Emissão de Nota Fiscal Eletrônica
 Tutorial de Emissão de Nota Fiscal Eletrônica Passo 1 Abra o programa Emissor NFe, através do atalho em sua área de trabalho; Dica: Após a instalação da plataforma, será adicionado em sua área de trabalho
Tutorial de Emissão de Nota Fiscal Eletrônica Passo 1 Abra o programa Emissor NFe, através do atalho em sua área de trabalho; Dica: Após a instalação da plataforma, será adicionado em sua área de trabalho
Sistema NFS-e. 03/2010 Versão 1.3. EDZA Planejamento, Consultoria e Informática S.A.
 Sistema NFS-e 03/2010 Versão 1.3 EDZA Planejamento, Consultoria e Informática S.A. Para emissão da Nota Fiscal Eletrônica, o usuário deverá acessar a aplicação através do site da prefeitura clicando no
Sistema NFS-e 03/2010 Versão 1.3 EDZA Planejamento, Consultoria e Informática S.A. Para emissão da Nota Fiscal Eletrônica, o usuário deverá acessar a aplicação através do site da prefeitura clicando no
MANUAL DE UTILIZAÇÃO DO SISTEMA LUX NF-E V
 MANUAL DE UTILIZAÇÃO DO SISTEMA LUX NF-E V. 3.9.1 SUMÁRIO 1. CONFIGURAÇÕES DO SISTEMA... 3 1.1.CONFIGURAÇÃO DE PASTAS... 4 1.2 CONFIGURAÇÕES DE PROXY... 5 1.3 PROCESSOS AUTOMÁTICOS... 5 1.4 PROCESSOS AUTOMÁTICOS...
MANUAL DE UTILIZAÇÃO DO SISTEMA LUX NF-E V. 3.9.1 SUMÁRIO 1. CONFIGURAÇÕES DO SISTEMA... 3 1.1.CONFIGURAÇÃO DE PASTAS... 4 1.2 CONFIGURAÇÕES DE PROXY... 5 1.3 PROCESSOS AUTOMÁTICOS... 5 1.4 PROCESSOS AUTOMÁTICOS...
Manual do Espaço do Cliente
 Funcionalidade Login Recuperação Alteração de Senha Login Recuperação Alteração de Senha Tela de login Espaço do Cliente 1º. Informar o e-mail válido que foi previamente cadastrado no cadastro de usuários
Funcionalidade Login Recuperação Alteração de Senha Login Recuperação Alteração de Senha Tela de login Espaço do Cliente 1º. Informar o e-mail válido que foi previamente cadastrado no cadastro de usuários
Manual de Instruções. Cadastro de Contribuinte e Configuração de usuário para emissão de NFS-e. SapiturISSQN Versão 1.0 1
 Manual de Instruções Cadastro de Contribuinte e Configuração de usuário para emissão de NFS-e 1 1. Cadastro de Novo Prestador de Serviço. Quando o usuário acessar o sistema de NFS-e Sapitur ISSQN, vai
Manual de Instruções Cadastro de Contribuinte e Configuração de usuário para emissão de NFS-e 1 1. Cadastro de Novo Prestador de Serviço. Quando o usuário acessar o sistema de NFS-e Sapitur ISSQN, vai
Portal de Cotação da FCC S.A.
 da FCC S.A. Manual do fornecedor Revisão 2 17/07/2017 Portal de Cotação da FCC S.A. Manual do fornecedor Introdução Para facilitar o processo de compras da FCC S.A. foi criado um novo portal de cotações,
da FCC S.A. Manual do fornecedor Revisão 2 17/07/2017 Portal de Cotação da FCC S.A. Manual do fornecedor Introdução Para facilitar o processo de compras da FCC S.A. foi criado um novo portal de cotações,
Manual do Usuário SCH Solicitante Declaração de Conformidade para Produtos de Telecomunicações
 Agência Nacional de Telecomunicações Manual do Usuário SCH Solicitante Declaração de Conformidade para Produtos de Telecomunicações ANATEL - Agência Nacional de Telecomunicações Versão 1.2 Histórico do
Agência Nacional de Telecomunicações Manual do Usuário SCH Solicitante Declaração de Conformidade para Produtos de Telecomunicações ANATEL - Agência Nacional de Telecomunicações Versão 1.2 Histórico do
FS12. Sistema: Futura Server. Caminho: Cadastros>Estoque>Produto. Referência: FS12. Versão:
 Como FS12 Cadastrar Produto? - Sistema: Futura Server Caminho: Cadastros>Estoque>Produto Referência: FS12 Versão: 2015.12.2 Como funciona: O menu Cadastro de Produto é utilizado para registrar os produtos
Como FS12 Cadastrar Produto? - Sistema: Futura Server Caminho: Cadastros>Estoque>Produto Referência: FS12 Versão: 2015.12.2 Como funciona: O menu Cadastro de Produto é utilizado para registrar os produtos
1. Tela de Acesso pg Cadastro pg Abas de navegação pg Abas dados cadastrais pg Aba grupo de usuários pg.
 Sumário 1. Tela de Acesso pg. 2 2. Cadastro pg. 3 3. Abas de navegação pg. 5 4. Abas dados cadastrais pg. 5 5. Aba grupo de usuários pg. 6 6. Aba cadastro de funcionários pg. 7 7. Pedidos pg. 12 8. Cartões
Sumário 1. Tela de Acesso pg. 2 2. Cadastro pg. 3 3. Abas de navegação pg. 5 4. Abas dados cadastrais pg. 5 5. Aba grupo de usuários pg. 6 6. Aba cadastro de funcionários pg. 7 7. Pedidos pg. 12 8. Cartões
Easy Linx - Partilha ICMS
 Easy Linx - Partilha ICMS Entrou em vigor no dia 01/01/2016 a Emenda Constitucional 87/2015 que altera a tributação para vendas Interestaduais com consumidor final. Será realizado a partilha da diferença
Easy Linx - Partilha ICMS Entrou em vigor no dia 01/01/2016 a Emenda Constitucional 87/2015 que altera a tributação para vendas Interestaduais com consumidor final. Será realizado a partilha da diferença
Fazendo a Nota (CTeOS)
 Fazendo a Nota (CTeOS) Para fazer a nota, vá até o menu Faturamento no topo da página, e em seguida clique em CTe (mapa do Brasil); Em seguida clique em Inserir no canto inferior esquerdo da página para
Fazendo a Nota (CTeOS) Para fazer a nota, vá até o menu Faturamento no topo da página, e em seguida clique em CTe (mapa do Brasil); Em seguida clique em Inserir no canto inferior esquerdo da página para
Emissão e Gerenciamento de Manifesto Eletrônico de Documentos Fiscais (MDF-e)
 Emissão e Gerenciamento de Manifesto Eletrônico de Documentos Fiscais (MDF-e) Sumário 1. O que é o Manifesto Eletrônico de Documentos Fiscais (MDF-e)? 2. Acesso ao sistema 3. Cadastros 3.1. Cadastro de
Emissão e Gerenciamento de Manifesto Eletrônico de Documentos Fiscais (MDF-e) Sumário 1. O que é o Manifesto Eletrônico de Documentos Fiscais (MDF-e)? 2. Acesso ao sistema 3. Cadastros 3.1. Cadastro de
Busca XML - Cliente. *Observação* Se o certificado do cliente não for armazenado nessa tela a pesquisa da NFE para a empresa não será realizada.
 BUSCA XML - CLIENTE Busca XML - Cliente Download Automático de NFE Para que o Download da Nfe seja automático é necessário efetuar as configurações abaixo: Acesse o Menu Preferências, clique sobre a Aba
BUSCA XML - CLIENTE Busca XML - Cliente Download Automático de NFE Para que o Download da Nfe seja automático é necessário efetuar as configurações abaixo: Acesse o Menu Preferências, clique sobre a Aba
Cadastro de Operação e CFOP
 Flávia Bungi 1.1 01/08/2016 1 / 11 Flávia Bungi 1.1 01/08/2016 2 / 11 1. Índice 1. Índice... 2 2. Revisão... 3 3. Objetivos... 4 4. Conteúdo... 4 Flávia Bungi 1.1 01/08/2016 3 / 11 2. Revisão Revisão Data
Flávia Bungi 1.1 01/08/2016 1 / 11 Flávia Bungi 1.1 01/08/2016 2 / 11 1. Índice 1. Índice... 2 2. Revisão... 3 3. Objetivos... 4 4. Conteúdo... 4 Flávia Bungi 1.1 01/08/2016 3 / 11 2. Revisão Revisão Data
Gerabyte AFV (Automação de Força de Venda) Manual do Aplicativo
 Gerabyte AFV (Automação de Força de Venda) Manual do Aplicativo Versão do Manual: 2.4 Versão do Aplicativo: 2.17.2 Conteúdo 1. Instalação do AFV...03 2. Configurações...04 3. Recebendo as tabelas...05
Gerabyte AFV (Automação de Força de Venda) Manual do Aplicativo Versão do Manual: 2.4 Versão do Aplicativo: 2.17.2 Conteúdo 1. Instalação do AFV...03 2. Configurações...04 3. Recebendo as tabelas...05
Manual de Operacionalização do Módulo de Prestação de Contas PCS
 Manual de Operacionalização do Módulo de Prestação de Contas PCS Versão 30/07/2008 SRTVS 701 Bloco O Ed. MultiEmpresarial Sala 804 Brasília/DF CEP 70340-000 Fone/Fax: (061) 3212-6700 E-mail: implanta@conselhos.com.br
Manual de Operacionalização do Módulo de Prestação de Contas PCS Versão 30/07/2008 SRTVS 701 Bloco O Ed. MultiEmpresarial Sala 804 Brasília/DF CEP 70340-000 Fone/Fax: (061) 3212-6700 E-mail: implanta@conselhos.com.br
Contribuinte emitente de CT e no transporte interestadual de carga fracionada
 MDF e Manifesto Eletrônico de Documentos Fiscais 1 Objetivo 2 Visão Geral 3 Cadastro da Série do MDF e (Pfat005) 4 Cadastro do Veículo (Pcfr001) 5 Emissão do MDF e (Pfat085) 6 Transmissão, Encerramento
MDF e Manifesto Eletrônico de Documentos Fiscais 1 Objetivo 2 Visão Geral 3 Cadastro da Série do MDF e (Pfat005) 4 Cadastro do Veículo (Pcfr001) 5 Emissão do MDF e (Pfat085) 6 Transmissão, Encerramento
B2C. O que é? Informações técnicas
 B2C O que é? O Reserva Fácil dispõe de uma versão B2C para distribuição de passagens aéreas, que permite ao passageiro buscar por voos nacionais e internacionais e reservá-los de forma rápida, prática
B2C O que é? O Reserva Fácil dispõe de uma versão B2C para distribuição de passagens aéreas, que permite ao passageiro buscar por voos nacionais e internacionais e reservá-los de forma rápida, prática
NOTA FISCAL DE SERVIÇOS ELETRÔNICA (NFS-e)
 Manual de Acesso ao Sistema Pessoa Física Todos os dados e valores apresentados neste manual são ficticios. Qualquer dúvida consulte a legislação vigente. Sistema desenvolvido por Tiplan Tecnologia em
Manual de Acesso ao Sistema Pessoa Física Todos os dados e valores apresentados neste manual são ficticios. Qualquer dúvida consulte a legislação vigente. Sistema desenvolvido por Tiplan Tecnologia em
Para emissão da NF-e, o CERTIFICADO DIGITAL deve estar instalado e configurado no computador onde será emitida.
 EMISSÃO DE NF-E IMPORTANTE SABER! Sugerimos que consulte a SEFAZ para auxiliá-lo sobre quais informações e campos devem ser preenchidos para a correta emissão da NF-e. Informaremos neste guia, apenas a
EMISSÃO DE NF-E IMPORTANTE SABER! Sugerimos que consulte a SEFAZ para auxiliá-lo sobre quais informações e campos devem ser preenchidos para a correta emissão da NF-e. Informaremos neste guia, apenas a
CNP Cadastro Nacional de Produtos
 A Ling uag em Glob al d os Neg ócios CNP Cadastro Nacional de Produtos Cadastro de Produtos GTIN-13 Versão 2.1 Julho/2018 Sumário Sumário... 2 1. O que é o GTIN-13?... 3 2. O que é o EAN-13?... 3 3. Formação
A Ling uag em Glob al d os Neg ócios CNP Cadastro Nacional de Produtos Cadastro de Produtos GTIN-13 Versão 2.1 Julho/2018 Sumário Sumário... 2 1. O que é o GTIN-13?... 3 2. O que é o EAN-13?... 3 3. Formação
Operacional MID-e Perfil - Cliente Master Linx Equipe de Documentação Portal - Mid-e Central
 Operacional MID-e Perfil - Cliente Master 2015 Linx Equipe de Documentação documentacao@linx.com.br Portal - Mid-e Central 1 1 Operacional Mid-e Perfil - Cliente Master 2015 Linx Todos os direitos reservados.
Operacional MID-e Perfil - Cliente Master 2015 Linx Equipe de Documentação documentacao@linx.com.br Portal - Mid-e Central 1 1 Operacional Mid-e Perfil - Cliente Master 2015 Linx Todos os direitos reservados.
Como Cadastrar Produto? - FS12
 Como Cadastrar Produto? - FS12 Sistema: Futura Server Caminho: Cadastros>Estoque>Produto Referência: FS12 Versão: 2018.04.26 Como funciona: O menu Cadastro de Produto é utilizado para registrar os produtos
Como Cadastrar Produto? - FS12 Sistema: Futura Server Caminho: Cadastros>Estoque>Produto Referência: FS12 Versão: 2018.04.26 Como funciona: O menu Cadastro de Produto é utilizado para registrar os produtos
Guia do Usuário PRONAVTECH GUIA DO USUÁRIO EMISSOR DE NF-E
 GUIA DO USUÁRIO EMISSOR DE NF-E 1 Índice INTRODUÇÃO... 4 ACESSANDO O PRONAVTECH... 5 Primeiro Acesso... 6 Demais Acessos... 7 Esqueci Minha Senha... 8 Esqueci o usuário principal... 9 ÁREA DE TRABALHO
GUIA DO USUÁRIO EMISSOR DE NF-E 1 Índice INTRODUÇÃO... 4 ACESSANDO O PRONAVTECH... 5 Primeiro Acesso... 6 Demais Acessos... 7 Esqueci Minha Senha... 8 Esqueci o usuário principal... 9 ÁREA DE TRABALHO
MANUAL DE EMISSÃO DE MDF-e VERSÃO 3.0
 MANUAL DE EMISSÃO DE MDF-e VERSÃO 3.0 DON CORPORATE ERP EMISSÃO DE MDF-e VERSÃO 3.0 A partir do dia 05/06/2017 (Segunda-feira) a versão 1.0 do MDF-e será DESATIVADA pela SEFAZ. Será NECESSÁRIO alterar
MANUAL DE EMISSÃO DE MDF-e VERSÃO 3.0 DON CORPORATE ERP EMISSÃO DE MDF-e VERSÃO 3.0 A partir do dia 05/06/2017 (Segunda-feira) a versão 1.0 do MDF-e será DESATIVADA pela SEFAZ. Será NECESSÁRIO alterar
Gestão Unificada de Recursos Institucionais GURI
 Documentação de Sistemas Gestão Unificada de Recursos Institucionais GURI Módulo de Processo Seletivo Acadêmico Versão 2.1.5 Última revisão: 18/12/2017 2017 Versão: 1.0 Documentação: André L. M. C. Revisão:
Documentação de Sistemas Gestão Unificada de Recursos Institucionais GURI Módulo de Processo Seletivo Acadêmico Versão 2.1.5 Última revisão: 18/12/2017 2017 Versão: 1.0 Documentação: André L. M. C. Revisão:
Manual Emissão CT-e 3.00
 Manual Emissão CT-e 3.00 Histórico de Revisão Data: 08/09/2017 Versão 0.0 Elaboração Bruna Moreno 13/11/2017 Versão 0.1 Alteração de alguns campos na aplicação Aprovado por Gerente de Operações Supervisor
Manual Emissão CT-e 3.00 Histórico de Revisão Data: 08/09/2017 Versão 0.0 Elaboração Bruna Moreno 13/11/2017 Versão 0.1 Alteração de alguns campos na aplicação Aprovado por Gerente de Operações Supervisor
Nota Fiscal de Serviços Eletrônica. Manual do Sistema Prestador de Serviços
 Nota Fiscal de Serviços Eletrônica Manual do Sistema Prestador de Serviços Ultima atualização 21/10/2016 Sumário Considerações iniciais 4 Legendas 4 Solicitação de Acesso 5 Acesso ao sistema 8 Esqueci
Nota Fiscal de Serviços Eletrônica Manual do Sistema Prestador de Serviços Ultima atualização 21/10/2016 Sumário Considerações iniciais 4 Legendas 4 Solicitação de Acesso 5 Acesso ao sistema 8 Esqueci
Manual Pessoa Jurídica DATAPROM DATAPROM. Sistema de Bilhetagem Eletrônica. Revisão 01 / Março Manual de Pessoa Jurídica. Pág.
 Manual de Pessoa Jurídica Sistema de Bilhetagem Eletrônica DATAPROM Manual Pessoa Jurídica DATAPROM Revisão 01 / Março 2015 www.dataprom.com Pág. 1 Índice Introdução... 3 1. Login, Senha e Cadastro...
Manual de Pessoa Jurídica Sistema de Bilhetagem Eletrônica DATAPROM Manual Pessoa Jurídica DATAPROM Revisão 01 / Março 2015 www.dataprom.com Pág. 1 Índice Introdução... 3 1. Login, Senha e Cadastro...
Guia do Usuário PRONAVTECH GUIA DO USUÁRIO EMISSOR DE NF-E
 GUIA DO USUÁRIO EMISSOR DE NF-E 1 Índice Introdução... 4 ACESSANDO O PRONAVTECH... 5 Primeiro Acesso... 5 Demais Acessos... 6 Esqueci Minha Senha... 7 Esqueci o usuário principal... 8 ÁREA DE TRABALHO
GUIA DO USUÁRIO EMISSOR DE NF-E 1 Índice Introdução... 4 ACESSANDO O PRONAVTECH... 5 Primeiro Acesso... 5 Demais Acessos... 6 Esqueci Minha Senha... 7 Esqueci o usuário principal... 8 ÁREA DE TRABALHO
CNP Cadastro Nacional de Produtos
 A Ling uag em Glob al d os Neg ócios CNP Cadastro Nacional de Produtos Cadastro de Produtos GTIN-14 Versão 2.1 Julho/18 Sumário Sumário... 2 1. O que é GTIN-14... 3 2. O que é ITF-14... 3 3. Formação do
A Ling uag em Glob al d os Neg ócios CNP Cadastro Nacional de Produtos Cadastro de Produtos GTIN-14 Versão 2.1 Julho/18 Sumário Sumário... 2 1. O que é GTIN-14... 3 2. O que é ITF-14... 3 3. Formação do
MANUAL. Certificado de Origem Digital PERFIL EXPORTADOR. Versão
 MANUAL Certificado de Origem Digital PERFIL EXPORTADOR Versão 2.2.15 Sumário 1. Inicializando no sistema... 3 2. Acessando o sistema... 4 3. Mensagem encaminhada pelo sistema.... 4 4. Emitindo um novo
MANUAL Certificado de Origem Digital PERFIL EXPORTADOR Versão 2.2.15 Sumário 1. Inicializando no sistema... 3 2. Acessando o sistema... 4 3. Mensagem encaminhada pelo sistema.... 4 4. Emitindo um novo
SAO-WEB Manual do Usuário
 Documento SAO-WEB Manual do Usuário 1 Referência: SAO-WEB Sistema SAO-WEB Módulo Geral Responsável Trion Data 05/2010 Objetivo Descrever o funcionamento do SAO WEB. O SAO-WEB é uma forma de acesso ao SAO-ERP
Documento SAO-WEB Manual do Usuário 1 Referência: SAO-WEB Sistema SAO-WEB Módulo Geral Responsável Trion Data 05/2010 Objetivo Descrever o funcionamento do SAO WEB. O SAO-WEB é uma forma de acesso ao SAO-ERP
Manual de Utilização Logicorp Phoenix ERP
 Manual de Utilização Logicorp Phoenix ERP Produtos e serviços. ML-01 Versão 5_5_1 Departamento: Módulo: Coordenador de Projetos: Data: Número de Controle: Desenvolvido por: ERP Estoque Rafael Marin 20/05/2013
Manual de Utilização Logicorp Phoenix ERP Produtos e serviços. ML-01 Versão 5_5_1 Departamento: Módulo: Coordenador de Projetos: Data: Número de Controle: Desenvolvido por: ERP Estoque Rafael Marin 20/05/2013
Relaciona Multibanco 1.0
 Relaciona Multibanco 1.0 Manual de Procedimentos Responsável: Departamento: Página 1 de 24 ÍNDICE 1. INFORMAÇÕES GERAIS... 3 1.1. O que é o Sistema Relaciona Multibanco... 3 1.2. Requisitos mínimos...
Relaciona Multibanco 1.0 Manual de Procedimentos Responsável: Departamento: Página 1 de 24 ÍNDICE 1. INFORMAÇÕES GERAIS... 3 1.1. O que é o Sistema Relaciona Multibanco... 3 1.2. Requisitos mínimos...
NOTA DE IMPORTAÇÃO (INCLUSÃO MANUAL) ELIINFIM
 NOTA DE IMPORTAÇÃO (INCLUSÃO MANUAL) ELIINFIM Explicação: Com os impostos devidamente cadastrados e vinculados nas classificações fiscais, ao inserir o produto, automaticamente o sistema sugere os valores
NOTA DE IMPORTAÇÃO (INCLUSÃO MANUAL) ELIINFIM Explicação: Com os impostos devidamente cadastrados e vinculados nas classificações fiscais, ao inserir o produto, automaticamente o sistema sugere os valores
Como Cadastrar Produtos no Futura Confecção? FC01. Sistema: Futura Confecção. Caminho: Cadastros>Estoque>Produto. Referência: FC01. Versão:
 Sistema: Futura Confecção Caminho: Cadastros>Estoque>Produto Referência: FC01 Versão: 2017.05.08 Como Funciona: O menu Cadastro de Produto é utilizado para registrar os produtos que serão utilizados como
Sistema: Futura Confecção Caminho: Cadastros>Estoque>Produto Referência: FC01 Versão: 2017.05.08 Como Funciona: O menu Cadastro de Produto é utilizado para registrar os produtos que serão utilizados como
Cadastro de Transportadora
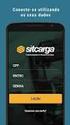 Cadastro de Transportadora Para realizar o cadastro de uma transportadora proceda da seguinte forma: Acesse o módulo Administrativo. Clique no menu Cadastro em seguida clique na opção Transportadora e
Cadastro de Transportadora Para realizar o cadastro de uma transportadora proceda da seguinte forma: Acesse o módulo Administrativo. Clique no menu Cadastro em seguida clique na opção Transportadora e
Manual do Usuário SinFAT Web
 Manual do Usuário SinFAT Web Manual do Usuário SinFAT Web Versão 1.1 Última atualização: 26/04/2014 Sumário 1.0 O que é o SinFAT Web?...4 1.1 Quem pode usar?...4 2.0 Como acessar?...4 2.1 Como se cadastrar?...5
Manual do Usuário SinFAT Web Manual do Usuário SinFAT Web Versão 1.1 Última atualização: 26/04/2014 Sumário 1.0 O que é o SinFAT Web?...4 1.1 Quem pode usar?...4 2.0 Como acessar?...4 2.1 Como se cadastrar?...5
COMO SE CADASTRAR NO ARIBA MANUAL DE INSTRUÇÕES PARA FORNECEDORES
 COMO SE CADASTRAR NO ARIBA MANUAL DE INSTRUÇÕES PARA FORNECEDORES São Paulo, 10 de Dezembro de 2018 andre_renosto 1 10/12/2018 Sumário 1. Objetivo deste manual...3 2. SAP Ariba O que é?...3 3. Ariba Network
COMO SE CADASTRAR NO ARIBA MANUAL DE INSTRUÇÕES PARA FORNECEDORES São Paulo, 10 de Dezembro de 2018 andre_renosto 1 10/12/2018 Sumário 1. Objetivo deste manual...3 2. SAP Ariba O que é?...3 3. Ariba Network
1 Gerando um XML da Nota fiscal eletrônica (LimerSoft SisVendas versão 12)
 1 Gerando um XML da Nota fiscal eletrônica (LimerSoft SisVendas versão 12) No programa LimerSoft SisVendas versão 12 gera o XML da NFe de produtos versão 4.01, porém será necessário programas emissores
1 Gerando um XML da Nota fiscal eletrônica (LimerSoft SisVendas versão 12) No programa LimerSoft SisVendas versão 12 gera o XML da NFe de produtos versão 4.01, porém será necessário programas emissores
UNIVERSIDADE FEDERAL DO VALE DO SÃO FRANCISCO UNIVASF SECRETARIA DE TECNOLOGIA DA INFORMAÇÃO STI DEPARTAMENTO DE SISTEMAS DE INFORMAÇÕES
 UNIVERSIDADE FEDERAL DO VALE DO SÃO FRANCISCO UNIVASF SECRETARIA DE TECNOLOGIA DA INFORMAÇÃO STI DEPARTAMENTO DE SISTEMAS DE INFORMAÇÕES MANUAL DO USUÁRIO SISTEMA DE TRAMITAÇÃO DE DOCUMENTOS Versão 3.0
UNIVERSIDADE FEDERAL DO VALE DO SÃO FRANCISCO UNIVASF SECRETARIA DE TECNOLOGIA DA INFORMAÇÃO STI DEPARTAMENTO DE SISTEMAS DE INFORMAÇÕES MANUAL DO USUÁRIO SISTEMA DE TRAMITAÇÃO DE DOCUMENTOS Versão 3.0
SUMÁRIO 1. APRESENTAÇÃO CND CND PORTAL DE RELACIONAMENTO Cadastro CND Painel de Controle
 Sage CND SUMÁRIO 1. APRESENTAÇÃO... 1 2. CND... 2 1.1. 1.2. Cadastro CND... 2 Painel de Controle... 6 3. CND PORTAL DE RELACIONAMENTO.... 10 1. Apresentação A Plataforma Sage visa dinamizar os negócios
Sage CND SUMÁRIO 1. APRESENTAÇÃO... 1 2. CND... 2 1.1. 1.2. Cadastro CND... 2 Painel de Controle... 6 3. CND PORTAL DE RELACIONAMENTO.... 10 1. Apresentação A Plataforma Sage visa dinamizar os negócios
Copyright Padrão ix Sistemas Abertos S/A. Todos os direitos reservados.
 MANUAL DO USUÁRIO Copyright 2000-2017 Padrão ix Sistemas Abertos S/A. Todos os direitos reservados. As informações contidas neste manual estão sujeitas a alteração sem aviso prévio. Os nomes e dados fornecidos
MANUAL DO USUÁRIO Copyright 2000-2017 Padrão ix Sistemas Abertos S/A. Todos os direitos reservados. As informações contidas neste manual estão sujeitas a alteração sem aviso prévio. Os nomes e dados fornecidos
Agendamento WEB Versão: A.
 Agendamento WEB Versão: 30-06-2017A www.bandeiranteslog.com.br ÍNDICE Agendamento online 1 O AGENDAMENTO... 3 2 ACESSO... 3 2.1 NAVEGADORES SUPORTADOS... 3 2.2 PRIMEIRO ACESSO... 3 2.3 USUÁRIO JÁ CADASTRADO...
Agendamento WEB Versão: 30-06-2017A www.bandeiranteslog.com.br ÍNDICE Agendamento online 1 O AGENDAMENTO... 3 2 ACESSO... 3 2.1 NAVEGADORES SUPORTADOS... 3 2.2 PRIMEIRO ACESSO... 3 2.3 USUÁRIO JÁ CADASTRADO...
