UNIVERSIDADE FEDERAL DO PARANÁ SETOR DE TECNOLOGIA DEPARTAMENTO DE ENGENHARIA MECÂNICA DISCIPLINA DE USINAGEM TMEC 022
|
|
|
- Bianca Borges Gentil
- 5 Há anos
- Visualizações:
Transcrição
1 UNIVERSIDADE FEDERAL DO PARANÁ SETOR DE TECNOLOGIA DEPARTAMENTO DE ENGENHARIA MECÂNICA DISCIPLINA DE USINAGEM TMEC 022 APOSTILA DE PROGRAMAÇÃO CAM UTILIZANDO O SOFTWARE EDGECAM DESENVOLVIDO POR: CAIO DE PAULI CORDEIRO HERNANDO NICOLAS FERNANDES AMERICO Prof: Dalberto Dias da Costa CURITIBA 2018
2 Sumário 1. Introdução Interface Edgecam Preparação de modelo sólido File - Abertura de arquivo Setup Janela Setup Stock Criação ou seleção de bruto Features Reconhecimento de características Machining Criação de sequência de usinagem Torneamento Turning (Fixação 1) Torneamento reto (faceamento) Straight Turn operation Simulação Operação de desbaste de torneamento Rough Turning Operação de acabamento de torneamento Finish Turn Inserção de bruto pré usinado Torneamento Turning (Fixação 2) Operação de desbaste de canais Rough Groove Operation Operação de acabamento de canal Finish Groove Operation Operação de furação para torneamento Holes Operation Operação de rosqueamento Threading Operation NC Code Geração do código NC Fresamento Milling Operação de faceamento Face Mill Operation Operação de furação para fresamento Holes Operation Operação de desbaste para fresamento Rough Mill Operação de fresamento de múltiplos planos Parallel Lace Operation Operação de chanfro Chamfer Mill Operação de acabamento de perfil Profile Mill Operação de acabamento de plano Flat Land Finishing Operation
3 1. Introdução Este documento tem como finalidade capacitar o aluno a realizar programações de usinagem utilizando o software Edgecam, tanto para o módulo de torneamento quanto de fresamento. Ao final da apostila, o aluno deve estar apto a realizar as devidas configurações e ajustes necessários para inciar a programação CAM e por fim realizar a programação propiamente dita das operações de usinagem. O Software utilizado para este treinamento foi o Edgecam 2018R1. Entretanto, os conceitos aqui utilizados podem ser estendidos a outras versão desse software e inclusive para outros softwares CAM, uma vez que a lógica aqui utilizada é a mais empregada nesse meio.
4 1 2. Interface Edgecam A interface do Edgecam 2018R1 é separada em cinco abas. Abaixo iremos demonstrar alguns detalhes das ferramenta do Edgecam Abas 2- Habilitar opções avançadas das abas 3- Abertura de novas janelas e minimização de janelas 4- Modificar visualização e orientação dos componentes 5- Eixos da usinagem (XZ para Torneamento, XY para Fresamento) 3. Preparação de modelo sólido Para realizar a programação CAM, iremos obrigatoriamente seguir uma lógica. Antes de realizarmos a programação das operações de usinagem, devemos nos ater aos detalhes de preparação do modelo, o que é imprescindível para que o resultado seja coerente. Podemos resumir a lógica da seguinte forma: - Abertura ou modelagem de um modelo CAD - Seleção ou criação do bruto - Reconhecimento de características (features) - Criação de sequência de usinagem - Programação das operações
5 - Geração de código CN Esta apostila irá cobrir a usinagem de uma peça por torneamento com 2 fixações e uma outra peça por fresamento com 2 fixações. Iremos iniciar com as operações de torneamento devido a sua menor complexidade quando comparado ao módulo de fresamento. CAD: Para esse primeiro exercício, modele a seguinte peça utilizando um software
6
7 4. File - Abertura de arquivo Inicialmente, devemos carregar o modelo CAD do qual desejamos programar. Existe a possiblidade de modelá-lo diretamente no software, porém essa opção não será abordada. A abertura pode ser feita através da seguinte opção na aba File : Uma alternativa mais direta pode ser através do seguinte ícone:
8 5. Setup 5.1. Janela Setup A versão 2018R1 do Edgecam costuma identificar automaticamente o módulo de usinagem, sentido da peça e a origem CLP. Para realizar alterações diretas nessas configurações, utilize a janela Setup :
9 Nesta janela é possivel encontrar as dimensões do sólido, posicionamento da origem CPL e orientação da peça. A peça utilizada precisa de duas fixações para ser concluida. Para começar a primeira operação pela parte traseira da peça, clique em Flip Part no final da janela para alterar a orientação. O resultado deve ser o seguinte:
10 Para visualizar o sólido renderizado, selecione o botão Render Component Stock Criação ou seleção de bruto Para o bruto, podemos trabalhar de duas formas. A primeira, é criando um bruto de geometria simples através do próprio Edgecam. A outra maneira é importando um arquivo CAD e selecionando-o como bruto. Inicialmente, vamos trabalhar com a primeira opção. Selecione Fit Stock, localizado na barra de Setup, vista anteriormente: Adicione um sobrematerial de 5mm nas faces e no diâmetro do bruto. O resultado deve ser o seguinte:
11 Para visualizar o bruto renderizado, selecione o botão Render Stock. 6. Features Reconhecimento de características Para realizar o reconhecimento de características, podemos utilizar dois métodos, o manual e o automático. Vamos focar no método automático. Selecione o ícone Find Features : Configure conforme as imagens seguintes:
12 Note que ao posicionar o mouse sobre as opções, surgirão imagens que explicam didaticamente ao que se refere a opção. Por esse motivo, não iremos abordálas uma a uma.
13 Por mais que esta segunda aba seja referente a features de fresamento,ela pode ser utilizada para detectar furos para torneamento. Clique em Ok. O resultado para esta peça deve ser esse:
14 Com isso, podemos passar para o próximo passo que é a criação da sequência de usinagem. 7. Machining Criação de sequência de usinagem A criação da sequência contém todas as informações referentes as operações de usinagem. Para que ela possa ocorrer corretamente, todos os passos anteriores devem ter sidos efetuados de maneira correta. Para o próximo passo, iremos utilizar a aba Machining do Edgecam. Para poder acessar as operações de manufatura, primeiro é preciso criar uma sequência da operação desejada. Para isso, selecione New Turning Sequence, localizada em Create New Sequence :
15 Nesta janela é possível selecionar os pós-processadores referentes a diversas máquinas. Estes possuem configurações diferentes para a geração de códigos para diferentes máquinas. Para fins de aprendizado, marque a caixa Show All Machines e selecione Training Lathe mm.tcp em Machines. Clique em Next e Ok para finalizar. Em versões anteriores do Edgecam, a interface era separada em dois ambientes, Design e Manufacture. Os atalhos para acessar esses ambientes ainda estão presentes na versão 2018R1, possibilitando uma alternativa rápida para criação de sequências de manufatura pelo botão direito ou o atalho Ctrl+M
16 Com isso a sequência de usinagem estará criada e poderemos dar início a programação propriamente dita. 8. Torneamento Turning (Fixação 1) Para a programação dos ciclos, iremos utilizar as operações de usinagem. Estas são um conjunto de recursos e instruções com diversos parâmetros pré-definidos que facilitam o trabalho do programador e viabilizam uma usinagem eficaz e confiável. O que podemos observar, é que todas as operações mantêm a mesma estrutura básica, independentemente do tipo de usinagem. Além disso, possuímos funções-m e comandos automáticos que podem vir a interferir ou não na programação Torneamento reto (faceamento) Straight Turn operation O faceamento é a operação mais básica do torneamento, tanto no torno convencional quanto no torno CNC, e geralmente é a primeira operação a ser executa. Por isso, iniciaremos programando-a.
17 Antes de selecionar a operação, deixe a vista em Turn: Selecione Straight Turning Operation: Select cycle start point: Essa opção é para selecionar o início do ciclo, ou seja, o ponto inicial da operação. Vamos selecionar um ponto pouco afastado do bruto.
18 Podemos selecionar manualmente, clicando próximo ao bruto ou digitar diretamente a coordenada. Como o diâmetro do bruto é 185mm, digite: X185Z7 Select destination point: Agora, iremos selecionar o ponto destino do ciclo, ou seja, como desejamos facear a peça, iremos até a primeira face do sólido. Além disso, iremos ultrapassar um pouco o seu eixo de rotação para evitar que fique algum resquício do bruto na face frontal. Digite a coordenada: X-2Z0 Com isso, iremos ter a abertura da seguinte janela:
19 Onde: Tool Orientation (Orientação da ferramenta): Define a orientação da ferramenta na operação. Cut Direction (Direção de Corte): Define em que sentido será feito o corte de material e em qual sentido teremos o incremento deste corte. Spindle Direction (Direção do fuso): Especifica o sentido de rotação do fuso. Rought Cuts Only (Somente usinagem de desbaste): Caminho de ferramenta não efetua a remoção de cristas entre um passe e outro. Canned Cycle (Ciclo de máquina): Marcando esta opção teremos o faceamento gerado com ciclo fixo da máquina. Cut incremente (Incremento de corte): É o valor de incremento entre cada passada, valor de remoção de material. Configure conforme a imagem e clique na aba Tooling :
20 Onde: CSS: CSS é a sigla para Constant Surface Speed que significa velocidade constante em função da superfície. Marcando esta opção teremos um programa com velocidade em metros/minuto (G96, rotação variada em função do diâmetro da peça) desmarcando teremos RPM (G97, rotação fixa). Os parâmetros da ferramenta serão automaticamente preenchidos ao selecionar uma ferramenta. Clique em Find :
21 O modo correto de se escolher uma ferramenta é através de um catálogo de ferramentas, o qual mostra todas as características do porta-ferramenta e da pastilha. Como o foco desta apostila está na aprendizagem do software, selecione a ferramenta MWLNL-2525-M Rad General e clique em Select. O Feedrate (Avanço) e a Speed (Velocidade de rotação da placa) são atribuídos automaticamente pelo Edgecam. Para sequências de usinagem reais, estes valores podem ser encontrados no catálogo de ferramenta utilizado, variando quanto ao material usinado. Atribua 1 em Position (Posição) e clique em Ok.
22 O resultado deve ser o seguinte: É importante que, ao final de cada instrução de usinagem bem-sucedida, seja salvo o arquivo para evitar perdas de dado decorrentes de falhas no sistema Simulação Após a realização de qualquer programação de operação de usinagem, devemos simulá-la a fim de validá-la. Para isso, clique no ícone Simulate :
23
24 Clique em Play e ajuste dinamicamente a velocidade de execução da simulação de acordo com a necessidade. Podemos realizar um corte de seção na peça a fim de visualizá-la internamente. Para isso clique com o botão direito na área de trabalho do simulador.
25 8.2. Operação de desbaste de torneamento Rough Turning A operação de desbaste é a mais utilizada dentre as operações. Antes de iniciarmos a usinagem do perfil externo, é necessário atualizar a matéria prima, pois depois do faceamento, o bruto não possui mais o mesmo perfil inicial e como vamos utilizá-lo como ponto de referência para o desbaste, é necessário atualizá-lo. Clique em Miscellaneous. Em seguida, clique em Update Stock. Configure conforme a imagem e clique em Ok. peça. Agora, vamos utilizar a operação Rough Turn para usinar o perfil externo da
26 Select turn profile: Vamos selecionar o perfil externo que foi reconhecido no início do exercício, que está destacado em verde. É possível selecionar através da janela Features ou clicando diretamente na feature do sólido: Confirme a seleção. Select new start point for profile chain (or Finish): Essa opção condiz com a direção em que se dará o desbaste. Iremos inicia-lo na coordenada z0 e iremos até o final do perfil. Portanto, configure essa e a próxima opção (Select start/end point to alter) conforme a imagem seguinte. Note que a flecha condiz ao início do perfil e a estrela ao final do perfil. Confirme as operações.
27 A seguinte tela deve surgir: Onde: Canned Cycle (Ciclo de máquina): Marcando esta opção teremos o desbaste gerado com ciclo fixo da máquina. Compensation (Compensação): None (Ciclo máquina desabilitado): será o raio da ferramenta compensado no caminho programado.
28 None (Ciclo máquina habilitado): não será compensado o raio da ferramenta na usinagem. Controller offset: será o raio da ferramenta compensado pela máquina. Pathcomp: será o raio compensado no caminho. As duas últimas opções só são válidas com ciclo máquina ativo. Ignorar cortes negativos: Desconsidera cortes enterrando na peça (canais) Ignore undercuts (Ignorar cortes negativos): Ignora todas as cavidades negativas no perfil, portanto evita desbaste de canais, por exemplo. Offset Z / X (Sobrematerial): Quantidade de material deixado para acabamento. Incremento de corte: Quantidade de material removido por passada. Use current stock (Usar bruto atual): Essa opção deve estar marcada para que o Edgecam utilize o bruto como ponto de referências para a usinagem. Profile Extension Start/End (Estender Perfil): É o quanto gostaríamos de estender ou recuar o início ou o final da usinagem, com valores positivos estendemos e com negativos encurtamos. Após configurar a aba Geral passe para a aba Tooling (Ferramenta).
29 Note que agora a janela é a mesma que a anterior. Selecione a opção Use Current Tool, pois assim iremos utilizar a mesma ferramenta da operação anterior. Após isso, clique em Ok. O resultado deve ser o seguinte: Salve o arquivo e simule-o Operação de acabamento de torneamento Finish Turn Nessa etapa iremos realizar o acabamento do desbaste anterior. A operação de acabamento é extremamente semelhante à de desbaste, pelo menos em termos geométricos, afinal é a mesma geometria do desbaste que será acabada. Selecione a operação de Finish Turn : Select turn profile: iremos selecionar o mesmo perfil utilizado para o desbaste realizado anteriormente. Select new start point for profile chain (or Finish)/ Select start/end point to alter: Iremos utilizar a mesma lógica da operação anterior. A seguinte janela deverá aparecer:
30 Todas as opções dessa janela foram vistas na operação anterior. Passe para a aba Tooling (Ferramentas): Exatamente como na janela anterior, todas as opções já foram vistas. Entretanto, selecionaremos uma ferramenta com raio de ponta menor, para poder realizar um melhor acabamento na peça. Clique em Find :
31 Selecione a ferramenta PDJNL 2525-M11 0.4Rad Finish e clique em Select. Note que a posição da ferramenta precisa ser diferente da ferramenta anterior, isso para que não aja colisões na simulação.
32 Configure conforme a imagem e clique em Ok. O resultado será o seguinte: peça. Com isso terminamos as sequências de torneamento da primeira fixação desta 9. Inserção de bruto pré usinado Para usinarmos a segunda fixação das peças, podemos inserir um bruto préusinado. Para isso, após realizar todas as operações de torneamento, dentro do simulador, salve o.stl da peça.
33 Após realizar esse processo, crie um novo arquivo para a usinagem referente a segunda fixação. Insira o sólido novamente como indicado na seção 4 File - Abertura de arquivo e, em seguida, insira o STL gerado acima O STL deve ficar assim: É preciso corrigir a orientação do STL para a segunda fixação. Para isso, vamos transformá-lo em um bruto através da opção Pick Stock :
34 Select entities for stock : Clique no STL inserido e confirme. Feito corretamente, o STL terá sido transformado em bruto. Para corrigir sua orientação, deselecione a caixa Part em Position na janela Setup e mantenha a caixa Stock selecionada. Clique em Flip Part e a orientação deverá ficar correta. Outra alternativa para esta correção está na própria inserção do STL.
35 Marque a caixa Origin e digite o ângulo de rotação no eixo necessário (neste caso 180 no eixo X) e clique em Insert. Select location at which to insert part : Selecione o ponto em que a origem do STL rotacionado deverá ficar. Para este caso, selecione o ponto oposto a origem CLP. Independente da alternativa escolhida, o resultado deverá ser o seguinte:
36 Encontre as features do sólido como mostrado na seção 6 Features Reconhecimento de características, crie uma nova sequência de torneamento e prossiga para as próximas operações. 10. Torneamento Turning (Fixação 2) Realize a operação de faceamento da mesma forma que na seção 8.1. Torneamento reto (faceamento) Straight Turn operation. O resultado deverá ser o seguinte:
37 Na operação de desbaste, selecione todas as features externas de torneamento, caso haja mais de uma: Na opção Select start/end point to alter, mova o ponto final levando em conta o posicionamento das castanhas do torno para evitar colisões, conforme a imagem a seguir:
38 Como este perfil possui canais a serem feitos posteriormente, desta vez devemos selecionar a caixa Ignore Undercut :
39 Após as operações de faceamento, desbaste e acabamento externos, o resultado deverá ser o seguinte: Podemos assim seguir para as novas operações de torneamento Operação de desbaste de canais Rough Groove Operation Nessa etapa iremos realizar o desbaste dos canais da peça. Essa operação é utilizada com ferramenta exclusiva de tipo bedame. A lógica de programação é a mesma tanto para canais internos quanto externos. Entretanto, no caso de canais internos, deve-se atentar ao fato de que deve existir espaço suficiente para que a ferramenta entre dentro da peça e realize o desbaste. Atualize o bruto em Miscellaneous, conforme o passo realizado na operação de desbaste. Selecione a operação de desbaste de canais:
40 Selecione a feature do canal e confirme a seleção. A seguinte janela aparecerá: Onde:
41 Cycle Type (Tipo de Ciclo): Define a estrutura do caminho de usinagem que o ciclo de desbaste de canal deve ter. Com este recurso é possível configurar a lógica e a ordem dos passes de desbaste que o bedame deve efetuar. % Stepover (Incremento Lateral): Valor do incremento lateral em % da largura do Bedame; Dwell Revolutions (Num. voltas no final): Quantas revoluções o bedame deve ficar no fundo do canal em cada incremento; Peck Increment (Incremento do pica-pau): Incremento de cada penetração. Peck Across (Cruzar Passo): Utiliza incremento lateral acabando a lateral antes de acabar a profundidade do canal. Passe para Tooling (Ferramentas). Clique em Find. Note que o filtro de ferramentas está configurado para o tipo Bedame Externo.
42 Selecione a ferramenta 4mm External Groove Tool e confirme. Configure conforme a imagem seguinte e clique em Ok. Esse deverá ser o resultado:
43 Simule o desbaste e salve o arquivo Operação de acabamento de canal Finish Groove Operation Agora, iremos realizar o acabamento do canal, operação muito semelhante a anterior. Selecione a operação Finish Groove : Selecione o mesmo perfil da operação anterior e confirme. Todos os parâmetros já foram vistos. Configure conforme as imagens seguintes:
44 seguinte: Utilizaremos a mesma ferramenta para esta operação. O resultado deve ser o
45 Simule a sequência e salve o arquivo Operação de furação para torneamento Holes Operation Nessa etapa iremos realizar a furação do furo frontal da peça, o qual foi reconhecido como feature no início da apostila. Selecione a operação Holes :
46 Select points: Para essa operação, podemos trabalhar de duas maneiras distintas. A primeira é criando ou selecionando um ponto no plano XZ para que seja o ponto inicial do furo, podendo ser criado no ambiente de desenho ou inserido diretamente apenas digitando as coordenadas. A outra forma de trabalhar é utilizando a feature. A vantagem de trabalhar com o segundo modo é que todos os parâmetros (profundidade e diâmetro) do furo são reconhecidos automaticamente. Portanto, vamos trabalhar com a característica. Selecione na janela Features a característica Furo dando dois cliques nela.
47 Onde: Clearance (Altura de segurança): É um valor em Z referente ao ponto mais alto do sólido ou, neste caso, ao ponto mais alto da característica, onde a ferramenta pode se mover para qualquer ponto da peça em segurança, sem nenhum obstáculo. Associated to (Associativo): É a referência para a altura de segurança, Feature = Característica, Model = Modelo sólido. Retract (Retração): É o valor de início do movimento de avanço programado (G1), acima do nível. Level (Nível): É o valor em Z referente ao ponto mais alto da característica que indica exatamente onde a usinagem vai ocorrer. Este valor é exato não aproximado. Termination (Terminação): Indica o tipo de finalização do furo, cego ou passante, neste último o Edgecam adiciona uma pequena medida na profundidade. Spindle Direction (Direção do Eixo Árvore): Determina o sentido de giro da ferramenta ou da placa.
48 Optimise Path (Otimizar caminho): É a forma com que a broca se movimenta de um furo para outro quando isso for necessário. Veja as ilustrações na Operação para melhor entendimento e anote suas conclusões. Feed Type (Tipo de Velocidade): Tipo de avanço para a furação, normalmente fresamento por minuto e torneamento por revolução. Use Current Index Datum (Usar Zeramento de Indexação Atual): Marcado mantém o mesmo CPL para todos os furos. Clearance Type (Tipo de Altura de Segurança): Utilizado para definir um plano de segurança para movimentos angulares entre um furo e outro. Em seguida clique na aba Centre/Spot (Centro/Marcação) para iniciarmos as configurações de ciclos de furação, esta é responsável pela furação de centro que irá guiar o restante dos furos. Repare que a operação de furação possui diversos ciclos de furação, centro, escariar/rebaixar, furação, acabamento. Isso permite que rapidamente e em apenas uma operação todos os ciclos pertinentes a essa estratégia sejam realizados.
49 Onde: Strategy (Estratégia): É onde configuramos o tipo de furação que iremos executar nenhum (none), broca de centro (centre drill) ou furo de centro (spot drill). Nenhum é para não executarmos furo guia. Depth (Profundidade): Especifica a profundidade de penetração para opção de Estratégia Broca de Centro.
50 Diameter (Diâmetro): Especifica a profundidade de penetração para opção de Estratégia Furo de Centro. Tooling (Ferramentas): Escolhemos a ferramenta adequada para executarmos a usinagem. Clicando em Find, selecione a ferramenta BS N0.3 Centre Drill. Configure conforme as imagens. Continuando, iremos para a aba Roughing (Desbaste). Onde: Strategy (Estratégia): É o tipo de furação que vamos executar. No Drill (Sem Desbaste): Não executaremos furação; Drill (Broca): Faremos a furação de uma única vez, uma entrada e uma saída;
51 Chipbreak (Quebra de Cavaco): Faremos a furação em vários passes mas sem retornar até a altura de retração; Peck Drill (Furação Pica-Pau): Semelhante a quebra cavacos mas em cada incremento a broca sobe até a retração ou Altura de segurança para eliminar os cavacos; Feature Depth (Profundidade da característica): Indica a profundidade encontrada na característica, sendo esta a profundidade do ciclo. Depth (Profundidade): Indica o quanto a mais queremos de profundidade para sólidos ou qual é a profundidade efetiva para pontos 2D. Dwell Time (Tempo de espera): Tempo de permanência na profundidade final da furação. Cut Increment (Incremento de corte): Valor para incremento quando estamos utilizando as estratégias quebra cavaco ou Pica-Pau. Peck Safe Distance (Distância de Segurança): Indica o valor de retorno para cada incremento incremental da última profundidade, para estratégia quebra cavaco. Tooling (Ferramentas): Escolhemos a ferramenta adequada para executarmos a usinagem. Clicando em procurar podemos criar uma ferramenta que será utilizada somente por esta operação, não abrindo a biblioteca e simplesmente definindo o diâmetro, dados de corte e posição da ferramenta. Feature Diameter (Diâmetro da característica): Indica o diâmetro da característica. Clique em Find.
52 Note que a aba de ferramenta deve ser mudada. Inicialmente ela estará em Mill (Fresamento). Mude para Hole (Furação). Selecione a ferramenta 10.0 mm Jobber Drill.
53 Configure conforme a imagem e clique em Ok. Simule a operação e salve o arquivo Operação de rosqueamento Threading Operation Para realizarmos a operação de rosqueamento, incialmente, será necessário a construção de uma linha ao longo do perfil externo da rosca, em um dos lados, para que seja utilizada como referência de caminho de ferramenta. Além disso, precisamos saber qual o diâmetro maior, altura total e o passo da rosca. Esses parâmetros podem ser verificados através do desenho CAD. Após verificação dos parâmetros, selecione a opção de Polyline na aba Setup.
54 Agora precisamos definir o ponto de início e de fim da linha. O ponto final deve coincidir com o final da rosca. O ponto inicial deve possuir valor de Z maior do que de início da rosca. Por exemplo, no exercício que estamos realizando, contamos com os seguintes parâmetros: Diâmetro externo: 30mm Passo: 2.50mm Altura da rosca: 35mm Ainda, dentro do software CAM podemos verificar que o ponto inicial de rosca é (Z0, X15) e final (Z-35, X15), uma vez que o CPL está alinhado com a face que contém o início da rosca. Note que a dimensão em X é a mesma do raio da rosca e em Z é a mesma que da altura. Como dito anteriormente, portanto, iremos construir uma linha que se inicie com um valor ligeiramente maior que o início da rosca propriamente dito. Como o ponto real é (Z0, X30), digite as coordenadas (Z1, X30) para início da linha e (Z-35) para final da linha. Para o segundo ponto, ao digitar apenas valor de Z, a coordenada X será preservada.
55
56 Com isso, possuímos uma linha definida. Volte para a aba Machining. Selecione a operação de Thread Turn : Select line to thread (near start point):
57 surgirá: Selecione a linha que acabamos de desenhar. Com isso a seguinte janela Onde: Strategy (Estratégia): Profundidade de corte constante ou volume em função da ferramenta e incremento gerando um incremento variado mas com remoção de volume de material constante; Output Type (Tipo de saída): Longhand (Bloco a Bloco): Linhas em G1 com G de sincronismo de eixos; Single Block Cycle (Ciclo de Bloco Único): Linha por linha de profundidade mas com um código G específico e não G1; Canned Cycle (Ciclo Máquina): Programa com ciclo fixo da máquina; Spindle Direction (Direção do eixo árvore): Define direção de rotação do spindle e consequentemente, aliado a direção de avanço, define se a rosca será esquerda ou direita; Type (Tipo): Orientação da ferramenta, externa ou interna;
58 Lead in (Entrada): Valor da entrada em fios de rosca. (Valor multiplicado pelo passo). Note que deixamos em zero, pois a linha desenhada anteriormente já estava definida num valor de Z maior que o original da rosca. Lead out (Saída): Valor da saída em fios de rosca. (Valor multiplicado pelo passo). Nesse caso, atribuímos um pequeno valor negativo para que a ferramenta não vá até o fim da rosca, pois devido a geometria do sólido, ocorreria colisão caso a ferramenta fosse até o final da rosca. Note que para esse exercício o valor de Lead out foi -1mm, pois após o final da rosca há material no qual não queremos usinar rosca. Caso a ferramenta fosse até o final da linha construida, ocorreria colisão com o modelo sólido. Cut Increment (Incremento de corte): Incremento por passada no raio; Total Depth (Profundidade total): Altura do filete da rosca sem sinal e no raio. Valor calculado pela seguinte formula: h = * passo da rosca Esse deve ser o resultado:
59 Com isso, realizamos todas as operações de torneamento. 11. NC Code Geração do código NC Tendo finalizado todas as operações, o passo final é a geração do código para realização da usinagem propriamente dita na máquina CNC. É importante lembrar que a geração do código NC não pode ser feita nas versões Homework (formato.edf), necessitando então de uma licença profissional para isso (formato.ppf). Antes de gerar o código devemos fazer uma simulação final a fim de validar todas as sequências. A sua simulação deve ficar parecida com a seguinte: Este modo padrão de visualização dá uma ideia geral de como a peça ficará ao final da usinagem, mas não faz muitas comparações com o sólido do CAD inserido
60 inicialmente no software. Para visualizar o modo de comparação, clique no botão View Comparison, como indica a imagem a seguir: Feito isso, sua peça agora deverá apresentar uma coloração similar a mostrada na próxima imagem: Essas diferentes cores agora tem um significado importante para a sua peça usinada: elas indicam a precisão da sua usinagem realizada em relação a peça desejada, variando de azul para vermelho. A imagem a seguir mostra a escala das cores:
61 A coloração ideal neste modo é a verde. Esta cor simboliza que a sequência realizada atingiu a tolerância definida. As cores a esquerda da verde na escala (tons azuis) indicam que ainda há material bruto para ser removido. As cores a direita (amarelo, laranja e vermelhos) indicam que foi removido mais material do que o desejado. Muitos motivos podem levar a diferença na coloração apresentada, sendo os principais os raios de ferramenta, as correções de raio de ferramentas, falta de acabamento e complexidade da geometria. A simulação não é perfeita porém, e pode apresentar diferenças de coloração entre uma fixação e outra, mesmo se não ocorreram operações no local analisado, como pode ser o caso na parte avermelhada da imagem acima. Podemos também verificar o tempo de usinagem das sequências. Para isso, ainda na aba Machining, clique em Cycle Time, localizado em Verify :
62 O tempo de usinagem aparecerá então na janela de Feedback : Para verificar o tempo de usinagem com maiores detalhes, abra a janela TimeLine através do menu Windows :
63 Através desta janela é possível verificar o tempo gasto por cada operação. Para obter mais detalhes basta expandir cada operação clicando no sinal +, podendo ver, por exemplo, o tempo gasto para mover até o cabeçote das ferramentas, tempo de troca de ferramenta e tempo de usinagem. Tendo verificado a simulação e o tempo e possuindo uma versão não-estudantil do software, prossiga para a aba NC Code para a geração do código NC Clique em Generate NC Escolha o local para ser salvo o código e clique Ok.
64 O editor de código deverá abrir automaticamente Neste editor é possível ver algumas características da sequência de usinagem, como a ordem e número de ferramentas utilizadas, tempo total de usinagem e a parte principal, o código gerado. O arquivo gerado com o código também pode ser lido por outros leitores de mídia escrita, como o Bloco de Notas. Algumas máquinas possuem limites pequenos para leitura de códigos. O limite do centro de usinagem CNC para fresamento presente no Laboratório de Usinagem da UFPR, a MACH 9, possui um limite de aproximadamente 65kb, o que pode ser um problema para usinagens com códigos muito longos, necessitando de sequências separadas em códigos diferentes para a realização do processo de usinagem. O código gerado para essa segunda fixação, por exemplo, possui por volta de 6,5kb
65 12. Fresamento Milling Iremos agora demonstrar as operações do módulo de fresamento. Para este exercício, modele a seguinte peça utilizando um software CAD:
66 Esta peça também será usinada em duas fixações, sendo a primeira uma preparação para a segunda fixação. Abra o modelo CAD no Edgecam conforme ensinado na seção 4.
67 Gere um bruto com sobrematerial de 5mm em todas as superfícies exceto a face inferior, para não tornar necessária a realização de uma outra fixação somente para faceamento. Certifique que a origem CLP esteja em um ponto fácil de encontrar fisicamente para a configuração do zero na máquina de usinagem CNC, preferencialmente em um vértice da face superior do bruto.
68 Caso a origem não esteja em uma boa localização, mova sua posição em Position Datum na janela Setup, como mostra a imagem abaixo: O resultado deve ser o seguinte: Reconheça as features da peça
69 Agora, na aba Machining, inicie uma sequência de fresamento pela opção New Milling Sequence, selecionando Training Mill mm.mcp (ou algum pósprocessador caso não esteja realizando as operações para fins acadêmicos) Operação de faceamento Face Mill Operation Selecione Face Mill
70 Select closed profiles to machine : Semelhante as operações de torneamento, o primeiro passo é a seleção do perfil que será usinado. Para fresamento é necessário a seleção de um perfil fechado, podendo ou não ser uma feature. Neste caso, vamos selecionar as arestas superiores do nosso bruto pois uma feature de Flat face poderia deixar um resto do sobrematerial. A seleção de um perfil fechado composto por mais de duas arestas pode ser feita diretamente clicando duas vezes em alguma das linhas. A seguinte janela aparecerá:
71 Onde: Mill Type (Tipo de fresa): Climb : Material a direita da ferramenta Conventional : Material a esquerda da ferramenta Optimised : Usa tanto a configuração Climb quanto a Conventional, a fim de minimizar o caminho da ferramenta e tempo de usinagem Angle (Ângulo): Ângulo de passagem da ferramenta em relação ao eixo X, em sentido anti-horário % Stepover (Incremento lateral): Incremento da nova passada em relação a anterior, em % Lead Length (Distância de entrada/saída): Distância que a ferramenta percorre antes e depois da usinagem do bruto. Lead Radius (Raio de entrada/saída): Raio que a ferramenta percorre antes e depois da usinagem do bruto
72 Stock Offset (Compensação de limite): Offset do boundary (limitação da ferramenta) estipulado Na aba Tooling, clique em Find para escolher uma Face Mill: Selecione a ferramenta e atribua a posição 1 Passe para a aba Depth :
73 Onde: Clearance (Espaço Livre): Espaço livre entre o porta ferramentas e o bruto, para realização de um G0 seguro. Level : Altura para começar o corte, relativo ao perfil selecionado Depth (Profundidade): Profundidade do corte em relação ao level Cut Increment (Profundidade de corte): Profundidade de corte de cada passada Como selecionamos o bruto como perfil fechado, é necessário colocar a profundidade de corte de 5mm em Depth Agora, vamos realizar a simulação para verificar a sequência de operações de faceamento e também alguns parâmetros configurados acima que podem precisar de alterações.
74 Como pode ser verificado na imagem acima, a ferramenta inicia o corte do bruto por cima, o que não é ideal para este tipo de ferramenta (Face mil). É possível notar também que, devido a configuração Climb em Face type, o corte só ocorre em um sentido. Vamos editar a operação: Como não precisamos alterar nada na geometria selecionada, selecione Ok
75 Mude o Mill Type para Optimised. Como nossa ferramenta tem 25mm de raio e nosso bruto possui 5mm de offset, a soma do Lead Length com o Stock Offset precisa resultar 20mm. Uma solução mais simple seria deixar o campo Lead Length vazio, o que faz com que a distância da ferramenta seja o raio da mesma adicionado com 5mm. Selecione Ok e vá para a simulação. Agora podemos ver que a ferramenta começa o corte pela lateral e corta nos dois sentidos.
76 12.2. Operação de furação para fresamento Holes Operation Para finalizar a primeira fixação, a operação restante é a de furação para fresamento, a qual não apresenta muitas diferenças em relação a operação coberta na seção 10.3 Operação de furação para torneamento Holes Operation O motivo para realizar a usinagem desta peça em duas fixações ao invés de só uma é que, por mais que não seja visível na renderização da máquina selecionada (training mil), uma situação real teria uma prensa fixando o bruto na máquina, evitando que as ferramentas possam realizar o corte das laterais do bruto devido a colisões. Para isso, nesta operação serão feitos os furos que possibilitarão a próxima fixação por meio de parafusos, sendo eles parafusados direto em suportes na mesa da máquina CNC ou em uma placa de sacrifício que seria então fixada em uma morsa.
77
78 Tendo finalizado esta operação e, com isso, a primeira fixação, salve o STL desta fixação e abra em um novo arquivo como ensinado na seção 9 Inserção de bruto pré usinado. Como modificamos a localização da origem CPL na primeira fixação (vide seção 12, Fresamento Milling ), é necessário a modificação na segunda fixação também. Após inserir o sólido, mova sua posição nos eixos X, Y e Z 5mm Feito isso, insira o STL e transforme-o em bruto. Ao fazer isso, uma geometria que será utilizada como boundary é gerada automaticamente, e esta não pode ser movida pela opção anterior. Para corrigir a origem CPL sem refazer a geometria, utilize a opção Translate : First point to select translation amount : Como vamos mover os elementos para cima, selecione o ponto 5mm abaixo da origem CPL
79 Second point to select translation amount : Selecione origem CPL Select the entities to transform (or Finish) : Selecione as entidades que devem ser movidas. Neste caso, todas: Confirme a seleção. O resultado deverá ser o seguinte:
80 Reconheça as features da peça e inicia uma nova sequência de fresamento Operação de desbaste para fresamento Rough Mill Anteriormente, o recurso boundary (limite) foi mencionado. Para a realização desta sequência de usinagem, teremos que aprofundar nesse aspecto. Para realizar o desbaste externo desta peça, selecionar a opção Rough Mill Operation não funcionaria com o boundary atual. Existem duas formas de contornar esta situação. A primeira que será abordada é a utilização de Ciclos ao invés de Operações. Operações são compostas de diversas sequências, incluindo Ciclos, como pode ser visto na imagem abaixo: Vamos, então, realizar os passos dentro de uma operação individualmente. Primeiro, clique em Endmill, localizado em Tooling, e Find para selecionar uma ferramenta:
81 Selecione a ferramenta 12.0 mm Multi-Flute End Mill
82 Coloque a ferramenta na posição 4, devido as ferramentas da fixação anterior, e clique Ok. Para realizar o Ciclo, selecione Rough Milling na sub-seção Other Milling Cycles :
83 O motivo pelo qual escolhemos utilizar Ciclos para contornar a situação do boundary pode ser visto agora: Ciclos possuem muito mais opções de configurações do que Operações, permitindo uma maior customização das sequências de usinagem. Strategy (Estratégia), nesta aba, permite a definição do modelo de caminho que a ferramenta seguirá, como pode ser visto nas imagens que aparecem ao selecionar cada estratégia diferente. Para a sequência atual, Lace é a estratégia que consome um menor tempo de usinagem. Prossiga para a aba Control Nesta aba, na seção Boundary Control, podemos modificar como a ferramenta se comporta quanto ao limite escolhido, como pode ser visto nas imagens que aparecem. Escolha Outside e clique Ok.
84 Selecione a feature externa 2D Boss e prossiga confirme. Selecione o quadrado da geometria formada pelo bruto como boundary e O resultado deve ser o seguinte:
85 Para o desbaste interno, vamos optar pela outra alternativa. Para isso, volte para a aba Setup e desenhe um retângulo como indicado nas imagens a seguir:
86 Volte para a aba Machining e selecione Rough Mill Semelhante a sequência anterior, selecione o 2D Boss interno Para o boundary, selecione o retângulo desenhado
87 Escolha a ferramenta 6.0 mm Multi-Flute End Mill na posição 5 Salve o arquivo e simule. É possivel notar que o caminho escolhido pela ferramenta no desbaste interno foi diferente do externo, isso é devido a estratégia padrão para desbaste ser a Wave. Para mudar isso, edite o ciclo de desbaste desta operação na janela Sequence
88 Feita a alteração, note que a janela Sequence expandiu permanentemente a exibição da operação de desbaste Operação de fresamento de múltiplos planos Parallel Lace Operation A próxima operação permite o fresamento de superfícies arredondadas. Para minimizar o tempo de usinagem desta operação, vamos criar um outro retângulo para boundary na aba Setup. Feito isso, volte para a aba Machining e clique em Parallel Lace :
89 Como a superfície a ser usinada nesta sequência é mais complexa, não foi gerada uma feature para ser utilizada. Entretanto, não é necessário uma para a realização da operação. Clique na própria peça para ser selecionada como geometria de referência.
90 Na seleção do limite da ferramenta, selecione ambos os retângulos desenhados nesse exercício, gerando então uma área de limitação entre os dois retângulos. Devido a complexidade do código desta operação, vamos realizar duas sequências diferentes: a primeira para uma remoção maior de materiais, como um desbaste, e a segunda para uma passada mais fina.
91 Como esta primeira sequência é para desbaste, deixe o % Stepover em 50 para diminuir o número de passadas da ferramenta. Por tal motivo, selecione uma ferramenta Ball Nose de diâmetro grande na aba Tooling, como a 20.0 mm Ball Nose Mill, deixando esta na posição 6.
92 seguinte: Confirmando a operação, o resultado deve ser como mostrado na imagem Agora, para a segunda sequência de Parallel Lace, selecione a mesma geometria e boundaries, seguindo para a próxima tela.
93 Diminua o % Stepover para 10. Neste caso também mudaremos o Ângulo para 90º para mudar a direção de corte da ferramenta, usinando em um padrão diferente para eliminar parte das linhas deixadas pela sequência anterior com maior facilidade. Selecione uma ferramenta de menor diâmetro na posição 7, como a 6.0 mm Ball Nose Mill O resultado deverá ser o seguinte:
94 Salve o arquivo e simule as sequências de usinagem. Um ponto importante de se mostrar é a diferença no tamanho do código gerado por operações mais detalhadas. Na janela Sequence Browser, dentro da janela de Simulação, é possível ver as ações realizadas pelas ferramentas em cada linha referente ao código que pode ser gerado.
95 Note que até o início da segunda operação de Parallel Lace, 323 ações ocorreram. Ao final desta operação, o número de ações chegou a Isso significa que, devido a complexidade e precisão desta operação, foram utilizadas 10 vezes mais linhas de código nela do que nas 3 operações anteriores Operação de chanfro Chamfer Mill A próxima operação é a de chanfro. Selecione a opção Chamfer Mill :
96 Utilize o 2D Boss interno como geometria de referência, como na seção 12.3 Operação de desbaste para fresamento Rough Mill e o retângulo interno desenhado na operação anterior como boundary.
97 Selecione a ferramenta 20.0 mm x 45 Deg Chamfer Mill na posição 8
98 Confirme a operação, salve e simule Operação de acabamento de perfil Profile Mill Diferente do torneamento, as operações de acabamento no fresamento são divididas em duas: acabamento de perfil e acabamento de plano. Vamos começar nosso acabamento pelo perfil. Para isso, selecione a opção Profile Mill Selecione o 2D Boss externo como geometria novamente e o retângulo gerado pelo bruto como boundary
99 Para ferramenta, vamos reutilizar a 6.0 mm Multi-Flute End Mill primeiramente escolhida para a sequência de desbaste interno na seção 12.3 Operação de desbaste para fresamento Rough Mill, tendo essa a posição 5
100 Confirme a operação, salve e simule. Selecione a operação Profile Mill novamente para o acabamento interno, desta vez utilizando o 2D Boss interno como geometria e o primeiro retângulo desenhado como boundary. Utilize a mesma ferramenta da sequência anterior
101 Confirme a operação, salve e simule Operação de acabamento de plano Flat Land Finishing Operation Por fim, resta apenas o acabamento de plano. Para esta operação, selecione a opção Flat Land Finishing Como nosso faceamento na primeira fixação não restou sobrematerial, selecione apenas a feature Flat Face interna como geometria.
102 Utilize a mesma ferramenta para esta sequência. Confirme a operação, salve e simule. Sua simulação deve estar parecida com a seguinte imagem: E, ativando a comparação com o modelo sólido gerado pelo CAD:
103 Por fim, podemos gerar o código NC e verificar o tempo de usinagem Como mencionado anteriormente na seção 11 NC Code Geração do código NC, o centro de usinagem de fresamento CNC do Laboratório de Usinagem da UFPR possui um limite de códigos de aproximadamente 65kb. O código gerado nesta operação é maior do que isso. Para utilizar este código na máquina mencionada, então, devem ser feitas reduções no número de ações realizadas (aumentando os % Stepover ou diâmetro das ferramentas, por exemplo) ou uma divisão do programa em diversos programas com sequências separadas.
UNIVERSIDADE FEDERAL DO PARANÁ SETOR DE TECNOLOGIA DEPARTAMENTO DE ENGENHARIA MECÂNICA DISCIPLINA DE COMANDO NÚMERICO TM 239
 UNIVERSIDADE FEDERAL DO PARANÁ SETOR DE TECNOLOGIA DEPARTAMENTO DE ENGENHARIA MECÂNICA DISCIPLINA DE COMANDO NÚMERICO TM 239 APOSTILA DE PROGRAMAÇÃO CAM UTILIZANDO O SOFTWARE EDGECAM DESENVOLVIDO POR:
UNIVERSIDADE FEDERAL DO PARANÁ SETOR DE TECNOLOGIA DEPARTAMENTO DE ENGENHARIA MECÂNICA DISCIPLINA DE COMANDO NÚMERICO TM 239 APOSTILA DE PROGRAMAÇÃO CAM UTILIZANDO O SOFTWARE EDGECAM DESENVOLVIDO POR:
INSTITUTO FEDERAL DE SANTA CATARINA CNC/CAM. Profº Emerson Oliveira Matéria: CNC/CAM Câmpus Joinville
 INSTITUTO FEDERAL DE SANTA CATARINA CNC/CAM Matéria: CNC/CAM emerson.oliveira@ifsc.edu.br Etapas CAD/CAM: INSTITUTO FEDERAL DE SANTA CATARINA Quando o sistema tem comunicação direta. CAD/CAM Quando o sistema
INSTITUTO FEDERAL DE SANTA CATARINA CNC/CAM Matéria: CNC/CAM emerson.oliveira@ifsc.edu.br Etapas CAD/CAM: INSTITUTO FEDERAL DE SANTA CATARINA Quando o sistema tem comunicação direta. CAD/CAM Quando o sistema
SUMÁRIO. 1. Stock / Fixture - Matéria-prima e Fixações Face Milling - Faceamento Roughing - Desbaste...5
 SUMÁRIO 1. Stock / Fixture - Matéria-prima e Fixações...3 2. Face Milling - Faceamento...4 3. Roughing - Desbaste...5 4. Profilling Contorno de Perfil...7 5. Chanfros - Chamfer...8 6. Slotting - Rasgos...9
SUMÁRIO 1. Stock / Fixture - Matéria-prima e Fixações...3 2. Face Milling - Faceamento...4 3. Roughing - Desbaste...5 4. Profilling Contorno de Perfil...7 5. Chanfros - Chamfer...8 6. Slotting - Rasgos...9
Tutorial SolidCAM 2013/14 Operações 2.5D
 UNIVERSIDADE DE SÃO PAULO ESCOLA DE ENGENHARIA DE SÃO CARLOS DEPARTAMENTO DE ENGENHARIA MECÂNICA MANUFATURA ASSISTIDA POR COMPUTADOR SEM0350 2018/1 Prof. Dr. Alessandro Roger Rodrigues Elaborado por: Kandice
UNIVERSIDADE DE SÃO PAULO ESCOLA DE ENGENHARIA DE SÃO CARLOS DEPARTAMENTO DE ENGENHARIA MECÂNICA MANUFATURA ASSISTIDA POR COMPUTADOR SEM0350 2018/1 Prof. Dr. Alessandro Roger Rodrigues Elaborado por: Kandice
SUMÁRIO. 1. Straight Turn / Face - Faceamento Turning Desbaste e Acabamento Desbaste Acabamento Grooving - Canais...
 SUMÁRIO 1. Straight Turn / Face - Faceamento...3 2. Turning Desbaste e Acabamento...4 3. Desbaste...5 4. Acabamento...6 5. Grooving - Canais...6 6. Roughing Desbaste de Canais...7 7. Finishing - Acabamento
SUMÁRIO 1. Straight Turn / Face - Faceamento...3 2. Turning Desbaste e Acabamento...4 3. Desbaste...5 4. Acabamento...6 5. Grooving - Canais...6 6. Roughing Desbaste de Canais...7 7. Finishing - Acabamento
INTRODUÇÃO AO EDGECAM
 INTRODUÇÃO AO EDGECAM 1. INTRODUÇÃO 2 2. EDGE CAM 7.00 3 2.1. CRIANDO UM NOVO ARQUIVO 4 2.2. ESCOLHENDO O PLANO DE TRABALHO XY OU ZX 4 2.3. ACERTANDO AS PREFERÊNCIAS DO USUÁRIO 6 2.4. CONFIGURANDO AS TOOL
INTRODUÇÃO AO EDGECAM 1. INTRODUÇÃO 2 2. EDGE CAM 7.00 3 2.1. CRIANDO UM NOVO ARQUIVO 4 2.2. ESCOLHENDO O PLANO DE TRABALHO XY OU ZX 4 2.3. ACERTANDO AS PREFERÊNCIAS DO USUÁRIO 6 2.4. CONFIGURANDO AS TOOL
Novidades Edgecam 2012 R1
 Novidades Edgecam 2012 R1 O Edgecam 2012 R1, a mais nova versão do software CAM líder de mercado, apresenta eficiência superior em usinagem e ferramentas de automação aprimoradas dentro dos ambientes de
Novidades Edgecam 2012 R1 O Edgecam 2012 R1, a mais nova versão do software CAM líder de mercado, apresenta eficiência superior em usinagem e ferramentas de automação aprimoradas dentro dos ambientes de
Sumário. Sumário Objetivos Estudo de caso Cursos à distância SKA
 Sumário Sumário... 2 1. Objetivos... 3 1.1. Estudo de caso 1... 4 2 1. Objetivos Nesta lição, iremos continuar explorando as ferramentas de montagem do SolidWorks. Conheceremos novos posicionamentos avançados
Sumário Sumário... 2 1. Objetivos... 3 1.1. Estudo de caso 1... 4 2 1. Objetivos Nesta lição, iremos continuar explorando as ferramentas de montagem do SolidWorks. Conheceremos novos posicionamentos avançados
EME005 - Tecnologia de Fabricação IV Fresamento CNC 5
 Ciclos de Furação UNIFEI EME005 - Tecnologia de Fabricação IV Fresamento CNC 5 Aula 12a Prof. José Hamilton Chaves Gorgulho Júnior Comandos que automatizam uma série de movimentos, simplificando a programação
Ciclos de Furação UNIFEI EME005 - Tecnologia de Fabricação IV Fresamento CNC 5 Aula 12a Prof. José Hamilton Chaves Gorgulho Júnior Comandos que automatizam uma série de movimentos, simplificando a programação
TECNOLOGIA DE CONTROLE NUMÉRICO ASPECTOS DE PROCESSOS DE USINAGEM
 TECNOLOGIA DE CONTROLE NUMÉRICO ASPECTOS DE PROCESSOS DE USINAGEM FERRAMENTAS DE USINAGEM Sandvik Desbaste de Aços Pastilhas Positivas T-MAX U Superfícies na Peça Superfície Transitória Superfície a Usinar
TECNOLOGIA DE CONTROLE NUMÉRICO ASPECTOS DE PROCESSOS DE USINAGEM FERRAMENTAS DE USINAGEM Sandvik Desbaste de Aços Pastilhas Positivas T-MAX U Superfícies na Peça Superfície Transitória Superfície a Usinar
Manufatura Assistida por Computador
 Manufatura Assistida por Computador Programação CNC Aula 2 Prof. Associado Mário Luiz Tronco Avanço Rápido, com a maior velocidade fornecida pela máquina Avanço Rápido,
Manufatura Assistida por Computador Programação CNC Aula 2 Prof. Associado Mário Luiz Tronco Avanço Rápido, com a maior velocidade fornecida pela máquina Avanço Rápido,
TECNOLOGIA DE CONTROLE NUMÉRICO PROGRAMAÇÃO CNC CICLOS FIXOS
 TECNOLOGIA DE CONTROLE NUMÉRICO PROGRAMAÇÃO CNC CICLOS FIXOS Operações de Torneamento Operações de Torneamento Eixos de um Torno CNC Eixos de um Torno CNC Segurança é Fundamental!!! Área de Trabalho de
TECNOLOGIA DE CONTROLE NUMÉRICO PROGRAMAÇÃO CNC CICLOS FIXOS Operações de Torneamento Operações de Torneamento Eixos de um Torno CNC Eixos de um Torno CNC Segurança é Fundamental!!! Área de Trabalho de
SOLID EDGE ST6 TUTORIAL 9 GERANDO VISTAS A PARTIR DE UM MODELO 3D. Aqui isso será feito com o corpo da Biela que você desenhou no tutorial 6.
 SOLID EDGE ST6 TUTORIAL 9 GERANDO VISTAS A PARTIR DE UM MODELO 3D Seguindo este tutorial você estará apto a gerar vistas a partir de elementos 3D. O Solid Edge permite que sejam geradas vistas de modelos
SOLID EDGE ST6 TUTORIAL 9 GERANDO VISTAS A PARTIR DE UM MODELO 3D Seguindo este tutorial você estará apto a gerar vistas a partir de elementos 3D. O Solid Edge permite que sejam geradas vistas de modelos
TECNOLOGIA DE CONTROLE NUMÉRICO PROGRAMAÇÃO CNC CICLOS FIXOS
 TECNOLOGIA DE CONTROLE NUMÉRICO PROGRAMAÇÃO CNC CICLOS FIXOS Operações de Torneamento Operações de Torneamento Eixos de um Torno CNC Eixos de um Torno CNC Segurança é Fundamental!!! Área de Trabalho de
TECNOLOGIA DE CONTROLE NUMÉRICO PROGRAMAÇÃO CNC CICLOS FIXOS Operações de Torneamento Operações de Torneamento Eixos de um Torno CNC Eixos de um Torno CNC Segurança é Fundamental!!! Área de Trabalho de
CRIANDO PERSONALIZAÇÕES/PATCHS DE APARELHOS (BLIBLIOTECAS)
 TUTORIAL Nº 005 CRIANDO PERSONALIZAÇÕES/PATCHS DE APARELHOS (BLIBLIOTECAS) Autor: Ciro Ota São José dos Campos/SP, 02 de Setembro de 2008 INTRODUÇÃO: Nesse tutorial iremos mostrar como criar e configurar
TUTORIAL Nº 005 CRIANDO PERSONALIZAÇÕES/PATCHS DE APARELHOS (BLIBLIOTECAS) Autor: Ciro Ota São José dos Campos/SP, 02 de Setembro de 2008 INTRODUÇÃO: Nesse tutorial iremos mostrar como criar e configurar
Sumário Objetivos Estudo de caso 1 Detalhamento de peça Estudo de caso 2 Detalhamento Morsa... 17
 Sumário Sumário... 2 1. Objetivos... 3 1. Estudo de caso 1 Detalhamento de peça... 4 2. Estudo de caso 2 Detalhamento Morsa... 17 2 1. Objetivos Nesta lição iremos abordar o processo de elaboração de um
Sumário Sumário... 2 1. Objetivos... 3 1. Estudo de caso 1 Detalhamento de peça... 4 2. Estudo de caso 2 Detalhamento Morsa... 17 2 1. Objetivos Nesta lição iremos abordar o processo de elaboração de um
Sumário Objetivos da Lição Estudo de Caso Exercício Exercício Exercício 3...
 Sumário Sumário... 2 1. Objetivos da Lição 02... 3 1.1. Estudo de Caso 1... 4 2. Exercício 1... 11 2.1. Exercício 2... 19 1.3. Exercício 3... 23 2 1. Objetivos da Lição 02 Nesta lição serão exercitadas
Sumário Sumário... 2 1. Objetivos da Lição 02... 3 1.1. Estudo de Caso 1... 4 2. Exercício 1... 11 2.1. Exercício 2... 19 1.3. Exercício 3... 23 2 1. Objetivos da Lição 02 Nesta lição serão exercitadas
Sumário Objetivos Estudo de caso
 Sumário Sumário... 2 1. Objetivos... 3 1.1. Estudo de caso 1... 4 2 1. Objetivos Nesta lição, iremos explorar as ferramentas de montagem do SolidWorks. Conheceremos novos posicionamentos e ferramentas
Sumário Sumário... 2 1. Objetivos... 3 1.1. Estudo de caso 1... 4 2 1. Objetivos Nesta lição, iremos explorar as ferramentas de montagem do SolidWorks. Conheceremos novos posicionamentos e ferramentas
Sumário Objetivos da Lição Estudo de caso Exercício Exercício
 Sumário Sumário... 2 1. Objetivos da Lição 03... 3 1.1. Estudo de caso 1... 4 1.1. Exercício 1... 21 1.2. Exercício 2... 29 2 1. Objetivos da Lição 03 Nesta lição serão abordadas novas técnicas de modelagem
Sumário Sumário... 2 1. Objetivos da Lição 03... 3 1.1. Estudo de caso 1... 4 1.1. Exercício 1... 21 1.2. Exercício 2... 29 2 1. Objetivos da Lição 03 Nesta lição serão abordadas novas técnicas de modelagem
Módulo I. Desejamos boa sorte e bom estudo! Em caso de dúvidas, contate-nos pelo site Atenciosamente Equipe Cursos 24 Horas
 AutoCad 2D Módulo I Parabéns por participar de um curso dos Cursos 24 Horas. Você está investindo no seu futuro! Esperamos que este seja o começo de um grande sucesso em sua carreira. Desejamos boa sorte
AutoCad 2D Módulo I Parabéns por participar de um curso dos Cursos 24 Horas. Você está investindo no seu futuro! Esperamos que este seja o começo de um grande sucesso em sua carreira. Desejamos boa sorte
Sumário Objetivos Estudo de caso 1 Criação de template Exercício 1 Detalhamento da peça Exemplo... 23
 Sumário Sumário... 2 1. Objetivos... 3 1. Estudo de caso 1 Criação de template... 4 1.1. Exercício 1 Detalhamento da peça Exemplo... 23 2 1. Objetivos Nesta lição, iremos abordar o processo de elaboração
Sumário Sumário... 2 1. Objetivos... 3 1. Estudo de caso 1 Criação de template... 4 1.1. Exercício 1 Detalhamento da peça Exemplo... 23 2 1. Objetivos Nesta lição, iremos abordar o processo de elaboração
Solid Edge ST6. Tutorial 1. Modelando um pino MODELAGEM SÍNCRONA E ORDENADA (SYNCHRONOUS AND ORDERED):
 Solid Edge ST6 Tutorial 1 Modelando um pino MODELAGEM SÍNCRONA E ORDENADA (SYNCHRONOUS AND ORDERED): Antes de começar é necessário saber que existem dois ambientes para criação de seus modelos: o ambiente
Solid Edge ST6 Tutorial 1 Modelando um pino MODELAGEM SÍNCRONA E ORDENADA (SYNCHRONOUS AND ORDERED): Antes de começar é necessário saber que existem dois ambientes para criação de seus modelos: o ambiente
Retirado da Apostila DIDATECH - Programação Fanuc21T OS CÓDIGOS DOS PROGRAMAS FORAM ALTERADOS CONFORME O SOFTWARE FANUCL - DENFORD
 Estrutura do Programa C.N. Programa C.N. é a transformação do desenho da peça em códigos que são interpretados pelo comando. O programa C.N. é composto por uma seqüência finita de blocos que são memorizados
Estrutura do Programa C.N. Programa C.N. é a transformação do desenho da peça em códigos que são interpretados pelo comando. O programa C.N. é composto por uma seqüência finita de blocos que são memorizados
SOLID EDGE ST6 TUTORIAL 3 MODELANDO UM PISTÃO
 SOLID EDGE ST6 TUTORIAL 3 MODELANDO UM PISTÃO Neste tutorial serão introduzidos passo a passo conceitos de modelação, onde você verá passo a passo a aplicação prática de features 3D. Fazendo este tutorial
SOLID EDGE ST6 TUTORIAL 3 MODELANDO UM PISTÃO Neste tutorial serão introduzidos passo a passo conceitos de modelação, onde você verá passo a passo a aplicação prática de features 3D. Fazendo este tutorial
CONHECIMENTOS ESPECÍFICOS TEC. LABORATÓRIO ELETROMECÂNICA (CNC)
 CNHECIMENTS ESPECÍFICS TEC. LABRATÓRI ELETRMECÂNICA (CNC) 21. Sobre as funções G01 e G73, podemos afirmar: A) As duas funções são utilizadas para avanços da ferramenta somente quando compensado o raio
CNHECIMENTS ESPECÍFICS TEC. LABRATÓRI ELETRMECÂNICA (CNC) 21. Sobre as funções G01 e G73, podemos afirmar: A) As duas funções são utilizadas para avanços da ferramenta somente quando compensado o raio
Concurso Público para Cargos Técnico-Administrativos em Educação UNIFEI 30/08/2009
 Questão 1 Conhecimentos Específicos - Fabricação Sobre a montagem de engrenagens para abertura de roscas em um torno, é correto afirmar: Deve-se garantir que a folga entre os dentes das engrenagens seja
Questão 1 Conhecimentos Específicos - Fabricação Sobre a montagem de engrenagens para abertura de roscas em um torno, é correto afirmar: Deve-se garantir que a folga entre os dentes das engrenagens seja
Sumário Objetivos Estudo de caso Exercício Exercício
 Sumário Sumário... 2 1. Objetivos... 3 1.1. Estudo de caso 1... 4 1.2. Exercício 1... 13 1.3. Exercício 2... 17 2 1. Objetivos Nesta lição, serão utilizadas as ferramentas de modelagem do SolidWorks para
Sumário Sumário... 2 1. Objetivos... 3 1.1. Estudo de caso 1... 4 1.2. Exercício 1... 13 1.3. Exercício 2... 17 2 1. Objetivos Nesta lição, serão utilizadas as ferramentas de modelagem do SolidWorks para
DATAGEOSIS EDUCACIONAL 2005
 DATAGEOSIS EDUCACIONAL 2005 GUIA DE USO Aula 1 1. Abra o aplicativo clicando no atalho na área de trabalho. 2. Clique no botão Novo projeto ou clique o comando - (ctrl + N). 3. NA janela DADOS DO PROJETO,
DATAGEOSIS EDUCACIONAL 2005 GUIA DE USO Aula 1 1. Abra o aplicativo clicando no atalho na área de trabalho. 2. Clique no botão Novo projeto ou clique o comando - (ctrl + N). 3. NA janela DADOS DO PROJETO,
FRESAMENTO E TORNEAMENTO COM EDGECAM
 FRESAMENTO E TORNEAMENTO COM EDGECAM Chapecó, Julho de 2013. Formatação: André Martins Severo e Ithallo Ricardo Alvarenga Ferreira deiwis@ifsc.edu.br Página 1 FRESAMENTO E TORNEAMENTO COM EDGECAM O objetivo
FRESAMENTO E TORNEAMENTO COM EDGECAM Chapecó, Julho de 2013. Formatação: André Martins Severo e Ithallo Ricardo Alvarenga Ferreira deiwis@ifsc.edu.br Página 1 FRESAMENTO E TORNEAMENTO COM EDGECAM O objetivo
Aula 12 - Tutorial 10 Modelando uma hélice
 DESENHO TÉCNICO MECÂNICO I (SEM 0565) Notas de Aulas v.2017 Aula 12 - Tutorial 10 Modelando uma hélice Adaptado de: Denis Lopes Souza & Carlos Alberto Fortulan 2005 Departamento de Engenharia Mecânica
DESENHO TÉCNICO MECÂNICO I (SEM 0565) Notas de Aulas v.2017 Aula 12 - Tutorial 10 Modelando uma hélice Adaptado de: Denis Lopes Souza & Carlos Alberto Fortulan 2005 Departamento de Engenharia Mecânica
BEKS. Modelos: BEKY e BEKS. Manual de Referência Rápida
 BEKS Modelos: BEKY e BEKS Manual de Referência Rápida Junho, 2017 Ícone Nome Descrição USB Imp./Exp. Entrada e Saída de bordados a partir de uma memória USB Pen Drive. Memória Acesso às 100 posições de
BEKS Modelos: BEKY e BEKS Manual de Referência Rápida Junho, 2017 Ícone Nome Descrição USB Imp./Exp. Entrada e Saída de bordados a partir de uma memória USB Pen Drive. Memória Acesso às 100 posições de
Exercício 2 - modelagem básica de peça.
 Exercício 2 - modelagem básica de peça. Abra um arquivo novo, escolha o template de peça. Por padrão, o template já esta em milímetros. Escolha o plano superior como mostrado na imagem abaixo: Agora na
Exercício 2 - modelagem básica de peça. Abra um arquivo novo, escolha o template de peça. Por padrão, o template já esta em milímetros. Escolha o plano superior como mostrado na imagem abaixo: Agora na
Sumário Objetivos Estudo de caso
 Sumário Sumário... 2 1. Objetivos... 3 1.1. Estudo de caso 1... 4 2 1. Objetivos Nesta lição iniciaremos o trabalho com o ambiente de montagem do SolidWorks. Conheceremos as ferramentas que o software
Sumário Sumário... 2 1. Objetivos... 3 1.1. Estudo de caso 1... 4 2 1. Objetivos Nesta lição iniciaremos o trabalho com o ambiente de montagem do SolidWorks. Conheceremos as ferramentas que o software
Sumário Objetivos da lição Estudo de caso Exercício
 Sumário Sumário... 2 1. Objetivos da lição... 3 1.1. Estudo de caso 1... 4 1.2. Exercício 1... 16 2 1. Objetivos da lição Nesta lição, iremos utilizar os conhecimentos adquiridos ao longo das lições para
Sumário Sumário... 2 1. Objetivos da lição... 3 1.1. Estudo de caso 1... 4 1.2. Exercício 1... 16 2 1. Objetivos da lição Nesta lição, iremos utilizar os conhecimentos adquiridos ao longo das lições para
Prof. Paulo Borges. ao lado do campo Proprietário, clique no botão Novo e preencha os dados, conforme tela abaixo, em seguida clique em Salvar e OK.
 Aula 01 Criando Novo Projeto, Introdução Manual de Dados na Caderneta de Campo, Importação de Arquivos Textos e Arquivos Brutos de Estações Totais, Cálculo de Poligonal Fechada. 1º Passo: Após abrir o
Aula 01 Criando Novo Projeto, Introdução Manual de Dados na Caderneta de Campo, Importação de Arquivos Textos e Arquivos Brutos de Estações Totais, Cálculo de Poligonal Fechada. 1º Passo: Após abrir o
Exemplo 1 Introdução a esboços
 Exemplo 1 Introdução a esboços Neste exemplo iremos desenhar e criar, da forma mais simples possível, uma peça sólida. Todo sólido sempre irá partir de um esboço, também conhecidos como croqui pelos desenhistas
Exemplo 1 Introdução a esboços Neste exemplo iremos desenhar e criar, da forma mais simples possível, uma peça sólida. Todo sólido sempre irá partir de um esboço, também conhecidos como croqui pelos desenhistas
Aula 07 - Tutorial 05 Modelando o Girabrequim
 DESENHO TÉCNICO MECÂNICO I (SEM 0565) Notas de Aulas v.2016 Aula 07 - Tutorial 05 Modelando o Girabrequim Adaptado de: Allan Garcia Santos 2004 Departamento de Engenharia Mecânica Escola de Engenharia
DESENHO TÉCNICO MECÂNICO I (SEM 0565) Notas de Aulas v.2016 Aula 07 - Tutorial 05 Modelando o Girabrequim Adaptado de: Allan Garcia Santos 2004 Departamento de Engenharia Mecânica Escola de Engenharia
SOLID EDGE ST6 TUTORIAL 10 MONTANDO O CONJUNTO. Fazendo este tutorial você criará a seguinte montagem:
 SOLID EDGE ST6 TUTORIAL 10 MONTANDO O CONJUNTO O objetivo deste tutorial é fazer com que você tenha um contato inicial com o ambiente Assembly e introduzir conceitos básicos de montagem. É importante que
SOLID EDGE ST6 TUTORIAL 10 MONTANDO O CONJUNTO O objetivo deste tutorial é fazer com que você tenha um contato inicial com o ambiente Assembly e introduzir conceitos básicos de montagem. É importante que
C.N.C. Programação Torno
 C.N.C. Programação Torno Módulo III Aula 03 Composição de um Programa CNC A composição de um programa CNC baseia-se nas informações geométricas e tecnológicas necessárias para a execução de uma determinada
C.N.C. Programação Torno Módulo III Aula 03 Composição de um Programa CNC A composição de um programa CNC baseia-se nas informações geométricas e tecnológicas necessárias para a execução de uma determinada
Microsoft Word 2010 NORMA ABNT para Trabalhos Acadêmicos Conceitos Básicos
 Microsoft Word 2010 NORMA ABNT para Trabalhos Acadêmicos Conceitos Básicos contato@suptecinfo.com.br SUMÁRIO Iniciando o Word... 1 Conhecendo a Ferramenta... 1 Menu Layout da Página... 2 Capa... 3 Folha
Microsoft Word 2010 NORMA ABNT para Trabalhos Acadêmicos Conceitos Básicos contato@suptecinfo.com.br SUMÁRIO Iniciando o Word... 1 Conhecendo a Ferramenta... 1 Menu Layout da Página... 2 Capa... 3 Folha
TELA E M OVIMENTO MOVIMENT DO ROBÔ
 TELA E MOVIMENTO DO ROBÔ TELA E MOVIMENTO DO ROBÔ Bloco DISPLAY Bloco MOVE Bloco MOTOR Usando o bloco DISPLAY Usando os blocos MOVE e MOTOR Usando os blocos aprendidos BLOCO DISPLAY Bloco DISPLAY BLOCO
TELA E MOVIMENTO DO ROBÔ TELA E MOVIMENTO DO ROBÔ Bloco DISPLAY Bloco MOVE Bloco MOTOR Usando o bloco DISPLAY Usando os blocos MOVE e MOTOR Usando os blocos aprendidos BLOCO DISPLAY Bloco DISPLAY BLOCO
Sumário Objetivos Estudo de caso 1 Detalhamento bloco Estudo de caso 2 Detalhamento do suporte... 19
 Sumário Sumário... 2 1. Objetivos... 3 1.1. Estudo de caso 1 Detalhamento bloco... 4 1.2. Estudo de caso 2 Detalhamento do suporte... 19 2 1. Objetivos Nesta lição, iremos abordar técnicas do ambiente
Sumário Sumário... 2 1. Objetivos... 3 1.1. Estudo de caso 1 Detalhamento bloco... 4 1.2. Estudo de caso 2 Detalhamento do suporte... 19 2 1. Objetivos Nesta lição, iremos abordar técnicas do ambiente
Tutorial sobre o uso da ferramenta de autoria A Ferramenta de Autoria - Célula
 Tutorial sobre o uso da ferramenta de autoria A Ferramenta de Autoria - Célula Célula é uma Ferramenta de Autoria para o padrão Ginga. Auxilia no processo de criação da interatividade na TV Digital e é
Tutorial sobre o uso da ferramenta de autoria A Ferramenta de Autoria - Célula Célula é uma Ferramenta de Autoria para o padrão Ginga. Auxilia no processo de criação da interatividade na TV Digital e é
TUTORIAL 15 SHEET METAL MODELANDO UMA TRAVA
 TUTORIAL 15 SHEET METAL MODELANDO UMA TRAVA O objetivo deste tutorial é fazer com que você tenha um contato inicial com o ambiente Sheet Metal, com o qual será possível criar peças que tenham flanges dobrados.
TUTORIAL 15 SHEET METAL MODELANDO UMA TRAVA O objetivo deste tutorial é fazer com que você tenha um contato inicial com o ambiente Sheet Metal, com o qual será possível criar peças que tenham flanges dobrados.
USINAGEM CNC. Professor: Emerson L. de Oliveira
 USINAGEM CNC Professor: Emerson L. de Oliveira emerson.oliveira@ifsc.edu.br 1 Tecnologia CNC Gestão da Qualidade 2 Tecnologia CNC 3 Vantagens das máquinas 4 Desvantagens das máquinas 5 Eixos das máquinas
USINAGEM CNC Professor: Emerson L. de Oliveira emerson.oliveira@ifsc.edu.br 1 Tecnologia CNC Gestão da Qualidade 2 Tecnologia CNC 3 Vantagens das máquinas 4 Desvantagens das máquinas 5 Eixos das máquinas
Apostila sobre montagens. Para acessar o ambiente de montagens do Solidworks, proceda da seguinte maneira:
 Apostila sobre montagens Para acessar o ambiente de montagens do Solidworks, proceda da seguinte maneira: Clique em novo Selecione o template de montagem do IF-SC Clique em OK Quando o arquivo de montagem
Apostila sobre montagens Para acessar o ambiente de montagens do Solidworks, proceda da seguinte maneira: Clique em novo Selecione o template de montagem do IF-SC Clique em OK Quando o arquivo de montagem
Esse tutorial irá explicar como plotar um desenho, desde a inserção de folhas.
 Todos os direitos reservados Bentley Systems - 2016 Introdução Esse tutorial irá explicar como plotar um desenho, desde a inserção de folhas. Para ilustrar melhor esse tutorial, iremos gerar um arquivo
Todos os direitos reservados Bentley Systems - 2016 Introdução Esse tutorial irá explicar como plotar um desenho, desde a inserção de folhas. Para ilustrar melhor esse tutorial, iremos gerar um arquivo
Integração Promob/Maestro. Configurando o Maestro pela primeira vez
 Integração Promob/Maestro Configurando o Maestro pela primeira vez Passo 1 Fazer Backup do Maestro do Cliente para copiar as configurações que o mesmo usa. (Se estiver realizando como teste pode ir direto
Integração Promob/Maestro Configurando o Maestro pela primeira vez Passo 1 Fazer Backup do Maestro do Cliente para copiar as configurações que o mesmo usa. (Se estiver realizando como teste pode ir direto
Aula 01 Microsoft Excel 2016
 Aula 01 Microsoft Excel 2016 Prof. Claudio Benossi Prof. Rodrigo Achar Prof. Wagner Tufano São Paulo SP 2018 1 01 Informações sobre a interface Aprender a trabalhar com o Excel pode ser o divisor de águas
Aula 01 Microsoft Excel 2016 Prof. Claudio Benossi Prof. Rodrigo Achar Prof. Wagner Tufano São Paulo SP 2018 1 01 Informações sobre a interface Aprender a trabalhar com o Excel pode ser o divisor de águas
Passo a Passo inicial para familiarização com o software PTV Vistro
 Passo a Passo inicial para familiarização com o software PTV Vistro Caso o software já esteja instalado na máquina, abra-o. A seguinte janela irá aparecer para começarmos nosso trabalho: Através do menu
Passo a Passo inicial para familiarização com o software PTV Vistro Caso o software já esteja instalado na máquina, abra-o. A seguinte janela irá aparecer para começarmos nosso trabalho: Através do menu
Tutorial 04 Cabeça da Biela
 DESENHO TÉCNICO MECÂNICO I (SEM 0565) Notas de Aulas v.2016 Tutorial 04 Cabeça da Biela Adaptado de: Allan Garcia Santos 2004 Departamento de Engenharia Mecânica Escola de Engenharia de Universidade de
DESENHO TÉCNICO MECÂNICO I (SEM 0565) Notas de Aulas v.2016 Tutorial 04 Cabeça da Biela Adaptado de: Allan Garcia Santos 2004 Departamento de Engenharia Mecânica Escola de Engenharia de Universidade de
Tutorial Secador de Cabelo
 Universidade Federal do Rio Grande do Sul Faculdade de Arquitetura Departamento de Design e Expressão Gráfica Computação Gráfica I PLES Aluna Marianne Gaspary Tutorial Secador de Cabelo Este tutorial tem
Universidade Federal do Rio Grande do Sul Faculdade de Arquitetura Departamento de Design e Expressão Gráfica Computação Gráfica I PLES Aluna Marianne Gaspary Tutorial Secador de Cabelo Este tutorial tem
USINAGEM CNC. Professor: Emerson L. de Oliveira
 USINAGEM CNC Professor: Emerson L. de Oliveira emerson.oliveira@ifsc.edu.br 1 Tecnologia CNC Gestão da Qualidade 2 Tecnologia CNC 3 Vantagens das máquinas 4 Desvantagens das máquinas 5 Eixos das máquinas
USINAGEM CNC Professor: Emerson L. de Oliveira emerson.oliveira@ifsc.edu.br 1 Tecnologia CNC Gestão da Qualidade 2 Tecnologia CNC 3 Vantagens das máquinas 4 Desvantagens das máquinas 5 Eixos das máquinas
Revisão Center Configuration Conteúdo
 Introdução Categoria Novos Usuários Tempo necessário 30 minutos Arquivo Tutorial Usado Iniciar um novo conjunto de arquivos (métrico) Housing.ipt Autodesk Inventor bibliotecas do Centro de conteúdo fornecem
Introdução Categoria Novos Usuários Tempo necessário 30 minutos Arquivo Tutorial Usado Iniciar um novo conjunto de arquivos (métrico) Housing.ipt Autodesk Inventor bibliotecas do Centro de conteúdo fornecem
Vejamos agora as ferramentas mais utilizadas para criação de imagens:
 Vejamos agora as ferramentas mais utilizadas para criação de imagens: Lápis: Apenas mantenha pressionado o botão do mouse sobre a área em branco, e arraste para desenhar. Pincel: Tem a mesma função do
Vejamos agora as ferramentas mais utilizadas para criação de imagens: Lápis: Apenas mantenha pressionado o botão do mouse sobre a área em branco, e arraste para desenhar. Pincel: Tem a mesma função do
Solid Edge ST6. Tutorial 13. Modelando uma Hélice
 Solid Edge ST6 Tutorial 13 Modelando uma Hélice Neste tutorial serão introduzidos os conceitos de modelação, onde você verá a aplicação prática de features 3D através do comando Lofted Protrusion e a divisão
Solid Edge ST6 Tutorial 13 Modelando uma Hélice Neste tutorial serão introduzidos os conceitos de modelação, onde você verá a aplicação prática de features 3D através do comando Lofted Protrusion e a divisão
TUTORIAIS DO NÚCLEO DE ARQUITETURA INSERÇÃO, CONFIGURAÇÃO E EDIÇÃO DE BLOCOS
 Instituto Federal de Educação, Ciência e Tecnologia do Rio Grande do Sul Campus Rio Grande Núcleo de Arquitetura Programa de extensão Geotecnologias na Gestão Municipal TUTORIAIS DO NÚCLEO DE ARQUITETURA
Instituto Federal de Educação, Ciência e Tecnologia do Rio Grande do Sul Campus Rio Grande Núcleo de Arquitetura Programa de extensão Geotecnologias na Gestão Municipal TUTORIAIS DO NÚCLEO DE ARQUITETURA
Introdução a Tecnologia da Informação
 Introdução a Tecnologia da Informação Informática Básica Software de apresentação Prof. Jonatas Bastos Power Point p Faz parte do pacote Microsoft Office; p Software com muitos recursos para construção
Introdução a Tecnologia da Informação Informática Básica Software de apresentação Prof. Jonatas Bastos Power Point p Faz parte do pacote Microsoft Office; p Software com muitos recursos para construção
Desenho assistido por computador II CAD II
 Instituto Federal de Educação, Ciência e Tecnologia de Santa Catarina Campus Florianópolis Departamento Acadêmico de Metal Mecânica Desenho assistido por computador II CAD II Aula 9 Detalhamento O detalhamento
Instituto Federal de Educação, Ciência e Tecnologia de Santa Catarina Campus Florianópolis Departamento Acadêmico de Metal Mecânica Desenho assistido por computador II CAD II Aula 9 Detalhamento O detalhamento
Objetivo: Teste de Ponto e Teste de Busca da característica (zonas).
 Tutorial de Teste Tipo de Equipamento: Relé de Proteção Marca: Siemens Modelo: 7SA Função: 21- Distância (Impedância) Ferramenta Utilizada: CE-6006 Objetivo: Teste de Ponto e Teste de Busca da característica
Tutorial de Teste Tipo de Equipamento: Relé de Proteção Marca: Siemens Modelo: 7SA Função: 21- Distância (Impedância) Ferramenta Utilizada: CE-6006 Objetivo: Teste de Ponto e Teste de Busca da característica
Curso Autodesk Inventor CADesign Parte 2
 Autodesk Inventor 5 Parte 2 Pág. 1/24 Curso Autodesk Inventor CADesign Parte 2 Cristiano Nogueira Silva* Dando continuidade ao curso de Autodesk Inventor, veremos nesta segunda parte, de um total de cinco,
Autodesk Inventor 5 Parte 2 Pág. 1/24 Curso Autodesk Inventor CADesign Parte 2 Cristiano Nogueira Silva* Dando continuidade ao curso de Autodesk Inventor, veremos nesta segunda parte, de um total de cinco,
Aula 05 - Tutorial 03 Modelando o Corpo da Biela
 DESENHO TÉCNICO MECÂNICO I (SEM 0565) Notas de Aulas v.2016 Aula 05 - Tutorial 03 Modelando o Corpo da Biela Adaptado de: Allan Garcia Santos 2004 Departamento de Engenharia Mecânica Escola de Engenharia
DESENHO TÉCNICO MECÂNICO I (SEM 0565) Notas de Aulas v.2016 Aula 05 - Tutorial 03 Modelando o Corpo da Biela Adaptado de: Allan Garcia Santos 2004 Departamento de Engenharia Mecânica Escola de Engenharia
SOLIDWORKS FloXpress, um dos produtos SOLIDWORKS Express que fazem parte de todas as versões do SOLIDWORKS.
 SOLIDWORKS FloXpress, um dos produtos SOLIDWORKS Express que fazem parte de todas as versões do SOLIDWORKS. A ideia principal do FloXpress é calcular a dinâmica dos fluidos que passam através dos modelos
SOLIDWORKS FloXpress, um dos produtos SOLIDWORKS Express que fazem parte de todas as versões do SOLIDWORKS. A ideia principal do FloXpress é calcular a dinâmica dos fluidos que passam através dos modelos
Comandos básicos do AutoCAD
 Curso: Engenharia Ambiental Disciplina: Desenho técnico e Geometria Descritiva Professor: Luiz Antonio do Nascimento Aluno: Período: Manhã Aula: Data: RA: 1. Linhas Comandos básicos do AutoCAD Existem
Curso: Engenharia Ambiental Disciplina: Desenho técnico e Geometria Descritiva Professor: Luiz Antonio do Nascimento Aluno: Período: Manhã Aula: Data: RA: 1. Linhas Comandos básicos do AutoCAD Existem
SprutCAM. Solução de software CAM para sua manufatura. Grasscam. Revendedor SprutCAM Brasil. Soluções em Engenharia.
 Soluções em Engenharia d i SprutCAM é um sistema CAM, que foi desenvolvido para programação e simulação de tornos CNC, tornos com ferramenta acionada, fresa e centro de usinagem CNC, centros de torneamento,
Soluções em Engenharia d i SprutCAM é um sistema CAM, que foi desenvolvido para programação e simulação de tornos CNC, tornos com ferramenta acionada, fresa e centro de usinagem CNC, centros de torneamento,
ALUNO Natália Blauth Vasques. TUTORIAL RHINOCEROS Embalagem Hidratante Alfazol, Granado
 UNIVERSIDADE FEDERAL DO RIO GRANDE DO SUL FACULDADE DE ARQUITETURA DESIGN DE PRODUTO E DESIGN VISUAL ARQ 03071 - COMPUTAÇÃO GRÁFICA 1 Prof. Sérgio L. dos Santos - Prof. José Luis Aymone ALUNO TUTORIAL
UNIVERSIDADE FEDERAL DO RIO GRANDE DO SUL FACULDADE DE ARQUITETURA DESIGN DE PRODUTO E DESIGN VISUAL ARQ 03071 - COMPUTAÇÃO GRÁFICA 1 Prof. Sérgio L. dos Santos - Prof. José Luis Aymone ALUNO TUTORIAL
SOLID EDGE ST6 TUTORIAL 6 MODELANDO UMA CABEÇA DE BIELA. Fazendo este tutorial você criará a seguinte peça:
 SOLID EDGE ST6 TUTORIAL 6 MODELANDO UMA CABEÇA DE BIELA Para a execução deste tutorial é indispensável que você tenha feito o tutorial anterior, pois aqui será ensinada uma técnica para aproveitar sketches
SOLID EDGE ST6 TUTORIAL 6 MODELANDO UMA CABEÇA DE BIELA Para a execução deste tutorial é indispensável que você tenha feito o tutorial anterior, pois aqui será ensinada uma técnica para aproveitar sketches
Aula 08 - Tutorial 06 Modelando o Bloco do Motor
 DESENHO TÉCNICO MECÂNICO I (SEM 0565) Notas de Aulas v.2016 Aula 08 - Tutorial 06 Modelando o Bloco do Motor Adaptado de: Allan Garcia Santos 2004 Gustavo de José Godoy 2005 Departamento de Engenharia
DESENHO TÉCNICO MECÂNICO I (SEM 0565) Notas de Aulas v.2016 Aula 08 - Tutorial 06 Modelando o Bloco do Motor Adaptado de: Allan Garcia Santos 2004 Gustavo de José Godoy 2005 Departamento de Engenharia
INSTALAÇÃO E CONFIGURAÇÃO DO SOFTWARE SMARTCARVE 4.3
 INSTALAÇÃO E CONFIGURAÇÃO DO SOFTWARE SMARTCARVE 4.3 PASSO 1: Certifique-se que sua Máquina de Corte Laser esteja ligada, e o SOFTDOG (Licença do Software) esteja conectado na USB de seu computador/notebook
INSTALAÇÃO E CONFIGURAÇÃO DO SOFTWARE SMARTCARVE 4.3 PASSO 1: Certifique-se que sua Máquina de Corte Laser esteja ligada, e o SOFTDOG (Licença do Software) esteja conectado na USB de seu computador/notebook
Aula 13 - Tutorial 12 Weldment Modelando uma
 DESENHO TÉCNICO MECÂNICO I (SEM 0565) Notas de Aulas v.2014 Aula 13 - Tutorial 12 Weldment Modelando uma Adaptado de: Stevan Rodrigues Manzan 2006 Manivela Departamento de Engenharia Mecânica Escola de
DESENHO TÉCNICO MECÂNICO I (SEM 0565) Notas de Aulas v.2014 Aula 13 - Tutorial 12 Weldment Modelando uma Adaptado de: Stevan Rodrigues Manzan 2006 Manivela Departamento de Engenharia Mecânica Escola de
Apostila de desenho técnico elétrico Progecad
 IFSC- JOINVILLE SANTA CATARINA DISCIPLINA DESENHO TÉCNICO CURSO ELETRO-ELETRÔNICA 1 Módulo Concomitante 2 Módulo - Integrado Apostila de desenho técnico elétrico Progecad Aula 2 Comandos de desenho 2011.2
IFSC- JOINVILLE SANTA CATARINA DISCIPLINA DESENHO TÉCNICO CURSO ELETRO-ELETRÔNICA 1 Módulo Concomitante 2 Módulo - Integrado Apostila de desenho técnico elétrico Progecad Aula 2 Comandos de desenho 2011.2
FORMAS DE OTIMIZAR O TEMPO DE CICLO
 FORMAS DE OTIMIZAR O TEMPO DE CICLO Em uma série de artigos, Marco Dolci, especialista da Tornos, oferece informações detalhadas sobre os fundamentos do torneamento de barras e sugere formas de otimizar
FORMAS DE OTIMIZAR O TEMPO DE CICLO Em uma série de artigos, Marco Dolci, especialista da Tornos, oferece informações detalhadas sobre os fundamentos do torneamento de barras e sugere formas de otimizar
Desenho Computacional. Parte III
 FACULDADE FUCAPI Desenho Computacional Parte III, M.Sc. Doutorando em Informática (UFAM) Mestre em Engenharia Elétrica (UFAM) Engenheiro de Telecomunicações (FUCAPI) Referências SILVA, Arlindo; RIBEIRO,
FACULDADE FUCAPI Desenho Computacional Parte III, M.Sc. Doutorando em Informática (UFAM) Mestre em Engenharia Elétrica (UFAM) Engenheiro de Telecomunicações (FUCAPI) Referências SILVA, Arlindo; RIBEIRO,
Apostila de Desenho Técnico II
 1 Universidade Federal do Pampa - Campus Bagé Apostila de Desenho Técnico II DESENHO DE CORTES DE PEÇAS EM CAD Avenida Maria Anunciação Gomes de Godoy, n 1650. Bairro Malafaia - CEP: 96413170 Bagé - Rio
1 Universidade Federal do Pampa - Campus Bagé Apostila de Desenho Técnico II DESENHO DE CORTES DE PEÇAS EM CAD Avenida Maria Anunciação Gomes de Godoy, n 1650. Bairro Malafaia - CEP: 96413170 Bagé - Rio
SOLID EDGE ST6 TUTORIAL 3 MODELANDO UM CORPO DE BIELA
 SOLID EDGE ST6 TUTORIAL 3 MODELANDO UM CORPO DE BIELA Neste tutorial serão introduzidos passo a passo conceitos de modelação, onde você verá passo a passo a aplicação prática de features 3D. Nos tutoriais
SOLID EDGE ST6 TUTORIAL 3 MODELANDO UM CORPO DE BIELA Neste tutorial serão introduzidos passo a passo conceitos de modelação, onde você verá passo a passo a aplicação prática de features 3D. Nos tutoriais
Open Day Bibliotecas ElipseX
 Open Day Bibliotecas ElipseX Sumário 1 Introdução... 3 1.1 Pré-Requisitos... 3 1.2 Objetivos... 3 2 Bibliotecas ElipseX... 4 3 Aplicação... 5 3.1 Exercícios... 5 4 XControl... 7 4.1 Exercícios... 8 5 XObject...
Open Day Bibliotecas ElipseX Sumário 1 Introdução... 3 1.1 Pré-Requisitos... 3 1.2 Objetivos... 3 2 Bibliotecas ElipseX... 4 3 Aplicação... 5 3.1 Exercícios... 5 4 XControl... 7 4.1 Exercícios... 8 5 XObject...
Procedimentos para Atualização Sisloc
 Procedimentos para Atualização Sisloc Sumário: 1. Informações Gerais... 3 2. Atualização de versão no servidor... 3 Passo a passo... 3 3. Atualização de Versão nas Demais Máquinas... 9 Passo a passo...
Procedimentos para Atualização Sisloc Sumário: 1. Informações Gerais... 3 2. Atualização de versão no servidor... 3 Passo a passo... 3 3. Atualização de Versão nas Demais Máquinas... 9 Passo a passo...
Sumário Objetivos da Lição Estudo de caso Exercício Exercício
 Sumário Sumário... 2 1. Objetivos da Lição 05... 3 1.1. Estudo de caso 1... 4 1.2. Exercício 1... 15 1.3. Exercício 2... 16 2 1. Objetivos da Lição 05 Nesta lição serão utilizadas as ferramentas de modelagem
Sumário Sumário... 2 1. Objetivos da Lição 05... 3 1.1. Estudo de caso 1... 4 1.2. Exercício 1... 15 1.3. Exercício 2... 16 2 1. Objetivos da Lição 05 Nesta lição serão utilizadas as ferramentas de modelagem
Explorar Restrições Esboço
 Explorar Restrições Esboço Explorar o impacto das restrições geométricas e dimensionais em um simples esboço. Compreender os limites esboço para trabalhar eficazmente com o Autodesk Inventor. Objetivos
Explorar Restrições Esboço Explorar o impacto das restrições geométricas e dimensionais em um simples esboço. Compreender os limites esboço para trabalhar eficazmente com o Autodesk Inventor. Objetivos
Material do Professor. Tema: Roteiro de construção para a atividade Porcentagem
 1 Material do Professor Tema: Roteiro de construção para a atividade Porcentagem Objetivo: Dar suporte ao professor para fazer as construções necessárias à atividade Porcentagem ATIVIDADE 1: Construção
1 Material do Professor Tema: Roteiro de construção para a atividade Porcentagem Objetivo: Dar suporte ao professor para fazer as construções necessárias à atividade Porcentagem ATIVIDADE 1: Construção
Roteiro aula prática nº 2 (de 13/08 a 16/08)
 Roteiro aula prática nº 2 (de 13/08 a 16/08) Título: Grandezas cinemáticas do processo de fresamento e geometria das ferramentas de corte Objetivo: reforçar os conceitos vistos na aula teórica referentes
Roteiro aula prática nº 2 (de 13/08 a 16/08) Título: Grandezas cinemáticas do processo de fresamento e geometria das ferramentas de corte Objetivo: reforçar os conceitos vistos na aula teórica referentes
Tipos de movimento da mesa: discordante: sentido de rotação oposto ao movimento de avanço concordante: mesmo sentido de rotação e avanço
 FRESAGEM (Abr 2007) 1. Introdução Usinagem realizada com ferramenta multicortante, chamada fresa, em máquina fresadora. Alta produtividade. Ferramenta possui movimento de rotação (corte) e peça (fixada
FRESAGEM (Abr 2007) 1. Introdução Usinagem realizada com ferramenta multicortante, chamada fresa, em máquina fresadora. Alta produtividade. Ferramenta possui movimento de rotação (corte) e peça (fixada
CatLocVBA RD. Washington de Araújo Melo. Projetista e Programador Contato (31)
 APRESENTAÇÃO O programa CatLocVBA RD foi desenvolvido para a locação de linhas de 34,5kV, usando os cálculos de tensões e flechas dos cabos, entrando se com as cargas limites admissíveis, onde os valores
APRESENTAÇÃO O programa CatLocVBA RD foi desenvolvido para a locação de linhas de 34,5kV, usando os cálculos de tensões e flechas dos cabos, entrando se com as cargas limites admissíveis, onde os valores
Sumário Objetivos Estudo de Caso Exercício
 Sumário Sumário... 2 1. Objetivos... 3 1.1. Estudo de Caso 1... 4 1.2. Exercício 1... 12 2 1. Objetivos Nesta lição, serão utilizadas as ferramentas de modelagem do SolidWorks para criação de peças com
Sumário Sumário... 2 1. Objetivos... 3 1.1. Estudo de Caso 1... 4 1.2. Exercício 1... 12 2 1. Objetivos Nesta lição, serão utilizadas as ferramentas de modelagem do SolidWorks para criação de peças com
Escrito por: Ramon Andrade. Criando Etiquetas Personalizadas no Icarus
 Escrito por: Ramon Andrade Criando Etiquetas Personalizadas no Icarus Configurando impressora de etiquetas Zebra GC420t Antes de começar a configuração certifique se que a impressora esteja devidamente
Escrito por: Ramon Andrade Criando Etiquetas Personalizadas no Icarus Configurando impressora de etiquetas Zebra GC420t Antes de começar a configuração certifique se que a impressora esteja devidamente
Desenho assistido por computador I CAD I
 Instituto Federal de Educação, Ciência e Tecnologia de Santa Catarina Campus Florianópolis Departamento Acadêmico de Metal Mecânica Desenho assistido por computador I CAD I Aula 3 Modelagem Tridimensional
Instituto Federal de Educação, Ciência e Tecnologia de Santa Catarina Campus Florianópolis Departamento Acadêmico de Metal Mecânica Desenho assistido por computador I CAD I Aula 3 Modelagem Tridimensional
Tutorial de Instalação Linux Mint 19 Tara
 Tutorial de Instalação Linux Mint 19 Tara (Cléber Ribas dos Santos e Nataly Pozzer Aloy Krentkowski) Introdução: Este tutorial tem por objetivo auxiliar, passo a passo, na instalação do sistema operacional
Tutorial de Instalação Linux Mint 19 Tara (Cléber Ribas dos Santos e Nataly Pozzer Aloy Krentkowski) Introdução: Este tutorial tem por objetivo auxiliar, passo a passo, na instalação do sistema operacional
Esta lição tem como objetivo demonstrar às ferramentas disponíveis dentro do Lantek Sharp relacionadas às tecnologias de corte e funções auxiliares.
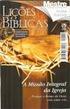 1 SUMÁRIO 1. Objetivos da lição... 3 2. Corte e acabamento... 4 2.1. Aba corte... 4 2.1.1. Barra de Ferramentas: Mecanizar... 4 2.1.1.2. Automático... 4 2.1.1.3. Regenerar... 5 2.1.1.4. Apagar instruções...
1 SUMÁRIO 1. Objetivos da lição... 3 2. Corte e acabamento... 4 2.1. Aba corte... 4 2.1.1. Barra de Ferramentas: Mecanizar... 4 2.1.1.2. Automático... 4 2.1.1.3. Regenerar... 5 2.1.1.4. Apagar instruções...
TUTORIAL CONVERSÃO ARQUIVO DWG PARA SHP (Shapefile) UTILIZANDO SOFTWARE AUTOCAD MAP
 TUTORIAL CONVERSÃO ARQUIVO DWG PARA SHP (Shapefile) UTILIZANDO SOFTWARE AUTOCAD MAP 1. Introdução A tarefa em si, de converter um arquivo.dwg para.shp, é simples utilizando o software AutoCadMap. O grande
TUTORIAL CONVERSÃO ARQUIVO DWG PARA SHP (Shapefile) UTILIZANDO SOFTWARE AUTOCAD MAP 1. Introdução A tarefa em si, de converter um arquivo.dwg para.shp, é simples utilizando o software AutoCadMap. O grande
Aula 01 Excel Prof. Claudio Benossi
 Aula 01 Excel 2016 Prof. Claudio Benossi São Paulo SP 2018 1 01 Informações sobre a interface Aprender a trabalhar com o Excel pode ser o divisor de águas em ser aprovado para uma vaga onde trabalhar com
Aula 01 Excel 2016 Prof. Claudio Benossi São Paulo SP 2018 1 01 Informações sobre a interface Aprender a trabalhar com o Excel pode ser o divisor de águas em ser aprovado para uma vaga onde trabalhar com
TOPOGRAFIA NO REVIT TOPOGRAFIA NO REVIT
 TOPOGRAFIA NO REVIT Topografia não é o ponto mais forte do Revit. No entanto, é suficiente para básicas operações em projetos de construção. A ferramenta Toposurface define uma superfície topográfica usando
TOPOGRAFIA NO REVIT Topografia não é o ponto mais forte do Revit. No entanto, é suficiente para básicas operações em projetos de construção. A ferramenta Toposurface define uma superfície topográfica usando
Conhecendo e editando a sala de aula
 Neste tutorial você vai conhecer e aprender a configurar a sala de aula de sua disciplina na Plataforma Moodle/Cederj. Vamos lá, então! 1- Definindo o formato da sala de aula... 2 2- Movendo as seções...
Neste tutorial você vai conhecer e aprender a configurar a sala de aula de sua disciplina na Plataforma Moodle/Cederj. Vamos lá, então! 1- Definindo o formato da sala de aula... 2 2- Movendo as seções...
Tutorial do 2º Experimento: Programação do CLP Siemens S7-1200
 Tutorial do 2º Experimento: Programação do CLP Siemens S7-1200 Ambiente do software TIA Portal V11 da Siemens Criando um novo projeto 1 Abrir o software TIA Portal V11. Iniciar - > Programas - > TIA Portal
Tutorial do 2º Experimento: Programação do CLP Siemens S7-1200 Ambiente do software TIA Portal V11 da Siemens Criando um novo projeto 1 Abrir o software TIA Portal V11. Iniciar - > Programas - > TIA Portal
Lembre-se: Estes testes garantirão que os sistemas TQS estão apresentando os resultados
 Madeira Tour Para abrir o programa que permite o acesso ao sistema TQS-Madeira, dê dois cliques sobre o ícone de atalho CAD TQS para Windows disponível na Área de trabalho do Windows. Então o TQS será
Madeira Tour Para abrir o programa que permite o acesso ao sistema TQS-Madeira, dê dois cliques sobre o ícone de atalho CAD TQS para Windows disponível na Área de trabalho do Windows. Então o TQS será
C A R T I L H A. - Recursos Humanos Cargos
 C A R T I L H A - Recursos Humanos Cargos Elaborada por: DIRPD Diretoria de Processamento de Dados Universidade Federal de Uberlândia Maio/2009 Apresentação Esta cartilha foi elaborada para auxiliar os
C A R T I L H A - Recursos Humanos Cargos Elaborada por: DIRPD Diretoria de Processamento de Dados Universidade Federal de Uberlândia Maio/2009 Apresentação Esta cartilha foi elaborada para auxiliar os
13. APRESENTAÇÃO DO PROJETO Criação de folhas mestres
 13. APRESENTAÇÃO DO PROJETO 13.1 Criação de folhas mestres Para a apresentação do projeto, serão criadas folhas mestres, estas ficarão salvas no arquivo deste projeto e poderão ser usadas posteriormente
13. APRESENTAÇÃO DO PROJETO 13.1 Criação de folhas mestres Para a apresentação do projeto, serão criadas folhas mestres, estas ficarão salvas no arquivo deste projeto e poderão ser usadas posteriormente
Aula 09 - Tutorial 07 Montagem do Motor
 DESENHO TÉCNICO MECÂNICO I (SEM 0565) Notas de Aulas v.2014 Aula 09 - Tutorial 07 Montagem do Motor Adaptado de: Allan Garcia Santos 2004 Departamento de Engenharia Mecânica Escola de Engenharia de São
DESENHO TÉCNICO MECÂNICO I (SEM 0565) Notas de Aulas v.2014 Aula 09 - Tutorial 07 Montagem do Motor Adaptado de: Allan Garcia Santos 2004 Departamento de Engenharia Mecânica Escola de Engenharia de São
Manual Telemetria - Odômetro
 Sumário Apresentação... 2 Home... 2 Definição do Idioma... 3 Telemetria Odômetro... 4 Componentes... 5 Faixas Odômetro... 5 Configura Faixa... 13 Detalhado Período... 22 Consolidado Dia... 25 Consolidado
Sumário Apresentação... 2 Home... 2 Definição do Idioma... 3 Telemetria Odômetro... 4 Componentes... 5 Faixas Odômetro... 5 Configura Faixa... 13 Detalhado Período... 22 Consolidado Dia... 25 Consolidado
Índice Analítico. José Antelo Cancela Pág. 2
 José Antelo Cancela Índice Analítico 1. INTRODUÇÃO... 4 1.1 O QUE É O SOLIDWORKS... 4 1.2 AMBIENTES DO SOLIDWORKS... 4 1.3 PLANOS DE DESENHO... 4 1.4 CRIAR ATALHOS NO TECLADO... 5 1.5 CRIAR ATALHOS NA
José Antelo Cancela Índice Analítico 1. INTRODUÇÃO... 4 1.1 O QUE É O SOLIDWORKS... 4 1.2 AMBIENTES DO SOLIDWORKS... 4 1.3 PLANOS DE DESENHO... 4 1.4 CRIAR ATALHOS NO TECLADO... 5 1.5 CRIAR ATALHOS NA
1 Iniciar o ProE e selecionar o diretório de trabalho com (Set Working Directory).
 RODA_passo_a_passo (Versão completa não revisada: Colaborações ou duvidas...crespo@pucrs.br) Fornece as informações passo a passo para construir a Roda.prt. As dimensões da Roda são fornecidas nos desenhos
RODA_passo_a_passo (Versão completa não revisada: Colaborações ou duvidas...crespo@pucrs.br) Fornece as informações passo a passo para construir a Roda.prt. As dimensões da Roda são fornecidas nos desenhos
