FRESAMENTO E TORNEAMENTO COM EDGECAM
|
|
|
- Sandra Sales Farias
- 6 Há anos
- Visualizações:
Transcrição
1 FRESAMENTO E TORNEAMENTO COM EDGECAM Chapecó, Julho de Formatação: André Martins Severo e Ithallo Ricardo Alvarenga Ferreira deiwis@ifsc.edu.br Página 1
2 FRESAMENTO E TORNEAMENTO COM EDGECAM O objetivo dessa apostila foi reunir conceitos, fundamentos de programação CNC 3D e 2D. Assim, alguns materias aqui apresentados foram baseados na apostila da SKA e coletados em livros, catálogos, revistas, apostilas e internet. Caso algum material esteja protegido por direitos autorais, por gentileza entrar em contato com o autor, através do deiwis@ifsc.edu.br, para que sejam tomadas as devidas providências. HOSS, Deiwis Lellis. FRESAMENTO E TORNEAMENTO COM EDGECAM. Chapecó: IFSC-SC, Formatação: André Martins Severo e Ithallo Ricardo Alvarenga Ferreira deiwis@ifsc.edu.br Página 2
3 Sumário Apostila para curso de Fresamento e torneamento com Edgecam INTRODUÇÃO:... 5 Sobre o Curso e Material:... 5 INICIANDO O EDGECAM... 6 Abertura:... 6 Iniciando o Edgecam em Versão de Estudo:... 6 INTERFACE:... 7 Configurando a interface:... 7 Entendendo a Interface:... 8 Menus:... 8 Barra de Visualizações:... 9 Barra Padrão: Seletor de Vistas: Planos de Trabalho e eixos de coordenadas: Janela de Camadas: Barra de Desenho: DESENHO PARA FRESAMENTO: Desenhando entidade Linha: Desenhando geometrias específicas: Salvando: Desenhando entidade Arco: SÓLIDOS PARA FRESAMENTO: Abertura: Trabalhando: Encontrando Características: Criando uma matéria prima: Praticando: Matéria prima não automática: FRESAMENTO: Manufatura: Formatação: André Martins Severo e Ithallo Ricardo Alvarenga Ferreira deiwis@ifsc.edu.br Página 3
4 Faceamento: Desbaste: Perfilar: Gerando Código NC e Folha de Processo: DESENHO PARA TORNEAMENTO SÓLIDOS PARA TORNEAMENTO Abertura: Torneamento: Canais: Criando o Bruto/Matéria Prima: MANUFATURA PARA TORNEAMENTO: Criando uma Sequencia de Usinagem: Interface: Faceamento: Desbaste de Torneamento: Acabamento de Torneamento: Torneamento Interno: Canal Acabamento: Roscar: Formatação: André Martins Severo e Ithallo Ricardo Alvarenga Ferreira deiwis@ifsc.edu.br Página 4
5 INTRODUÇÃO: Sobre o Curso e Material: Neste curso assim como o material, você vai trabalhar com uma série de exercícios que lhe ensinaram alguns princípios básicos de uso do Edgecam. Este material tem a funcionalidade de guiar o aluno durante o treinamento e também como uma ajuda para esclarecer possíveis dúvidas posteriores ao curso. Os exercícios são para esclarecer a utilização das ferramentas do Edgecam, você poderá utilizar outros exemplos para praticar em casa. Este curso assim como o material, é a parte inicial do Edgecam, conforme você for adquirindo conhecimento na ferramenta vai executar peças mais complexas e utilizar mais recursos do Edgecam. Este curso assim como o material, supõe que você está familiarizado com computador e Microsoft Windows. Experiências com CAD/CAM, métodos e terminologias ajudam, mas não são obrigatórios. Sobre o Edgecam: Edgecam é um programa de computador do estilo CAM (Computer Aided Manufacture), que auxilia na manufatura, permite criar estratégias de usinagem para máquinas do tipo CNC e possibilita a geração de códigos CN a partir de modelos CAD. Formatação: André Martins Severo e Ithallo Ricardo Alvarenga Ferreira deiwis@ifsc.edu.br Página 5
6 INICIANDO O EDGECAM Abertura: Para abrir o Edgecam em uma instalação padrão pode-se clicar duas vezes no ícone do Edgecam localizado na Área de Trabalho (Desktop). Outra opção de abertura é clicando em Iniciar, depois em Programas ou Todos os Programas, em seguida em Edgecam e por último em Edgecam novamente. Ao abrir o Edgecam pela primeira vez deve aparecer uma caixa de Registro, não é necessário se registrar e para que a mensagem não apareça novamente clique na opção de não se registrar. Iniciando o Edgecam em Versão de Estudo: O procedimento de abertura do Edgecam é o mesmo, o único diferencial é o descrito a seguir. Ao iniciar o Edgecam em Versão de Estudo a caixa de diálogo a seguir sempre vai aparecer, ela informa que o usuário está em Versão de Estudo. Clique em sim para confirmar que você quer trabalhar nesta Versão. Formatação: André Martins Severo e Ithallo Ricardo Alvarenga Ferreira deiwis@ifsc.edu.br Página 6
7 Nesta versão você terá todas as funcionalidades do Edgecam como abertura de Sólidos, geração de processos de ferramenta tanto para Fresamento quanto Torneamento e Eletroerosão à Fio, das máquinas mais simples até as mais complexas como 5 eixos simultâneos entre outros recursos. Os itens que não contempla essa versão são: 1- Gerar caminho de Ferramenta; 2- Gerar folha de Processo; 3- Comunicar com a máquina; 4- Criar ou editar pós processadores; 5- Desenhar ferramentas especiais. INTERFACE: Configurando a interface: Inicialmente vamos configurar o perfil do Edgecam em Português conforme imagem abaixo. Reparem que o perfil selecionado é o de Fresamento (Mill), pois foi o perfil instalado por padrão. Formatação: André Martins Severo e Ithallo Ricardo Alvarenga Ferreira deiwis@ifsc.edu.br Página 7
8 Entendendo a Interface: Abaixo temos o layout da interface selecionada. Menus: A interface do Edgecam é extremamente fácil de trabalho pois se assemelha em muito com softwares de uso comum como Microsoft Word, Excel entre outros. Exemplo disto é a barra de menus onde podemos encontrar todos os comandos do Edgecam, já as barras de trabalho vão ser configuradas e visualizadas somente do que mais é utilizado dentro do Edgecam pelo usuário, que pode personalizar da melhor forma possível. Então se você não encontrar um comando nas barras ele com certeza vai estar nos menus. A barra de menus do Edgecam possui uma peculiaridade que retrata o fluxo da forma de trabalho do mesmo. Veja abaixo: O processo que vamos ver é o apresentado abaixo, Desenhar/Abrir; Passar para manufatura; Simular o processo; Gerar o Código CNC (se estiver em versão profissional). Formatação: André Martins Severo e Ithallo Ricardo Alvarenga Ferreira deiwis@ifsc.edu.br Página 8
9 Barra de Visualizações: A barra de visualizações pode ser substituída pelo mouse se o usuário preferir, facilitando o uso do Edgecam. Item Nome No Mouse 1 Zoom Total Duplo Clique no Scroll 2 Zoom Janela Scroll (frente/trás) 3 Rotacionar Visualização Clique segura e arrasta o Botão da Direita 4 Pan (Mover Clique segura e arrasta o Visualização) Scroll 5 Renderizar - 6 Toggle Bruto - 7 Toggle - Características 8 Mostrar Máquina - 9 Grade - Formatação: André Martins Severo e Ithallo Ricardo Alvarenga Ferreira deiwis@ifsc.edu.br Página 9
10 Barra Padrão: Na barra de tarefas padrão temos os comandos clássicos da maioria dos Softwares como Novo, Abrir, Salvar, Undo, Redo. Existem também comandos gerais de desenho nesta barra, como cor da camada (Layer), nome da camada ativa, borracha. Esta barra de tarefas é principalmente utilizada para selecionar o plano de trabalho explicado abaixo. Seletor de Vistas: No Edgecam temos a opção de selecionar os planos de trabalho conforme explicação acima e também de selecionar a visualização de uma determinada vista. Como a nomenclatura dos comandos é semelhante pode ocorrer do usuário confundir o que é plano de trabalho com o que é vista, uma dica interessante é que não existe plano de trabalho Isométrico então a seleção de vista sempre vai ter este item em suas opções e os planos não. Veja abaixo: Formatação: André Martins Severo e Ithallo Ricardo Alvarenga Ferreira deiwis@ifsc.edu.br Página 10
11 Planos de Trabalho e eixos de coordenadas: O Edgecam possui um indicador de qual o plano que estamos utilizando e seus eixos, ele tem o nome de CPL (Coordinate Plane). Ele pode ser visualizado no centro da área gráfica e também logo acima do Seletor de Planos. Janela de Camadas: Essa janela é uma das muitas que o Edgecam possui, vamos iniciar a ver alguns comandos junto com esta janela e conforme outros comandos vão aparecendo explicaremos as outras janelas pertinentes. Nessa janela podemos ver as camadas ativas e visíveis que o Edgecam possui, ele sempre é inicializado com a camada Geometria para podermos começar a trabalhar, a qualquer momento podem ser adicionadas novas camadas conforme procedimento abaixo. Clicando com o botão da direita na área branca temos uma opção chamada nova, selecione ela e então basta colocar um nome qualquer como linhas. Após podemos verificar que uma nova camada com o nome linha é criada e que um quadrado em vermelho fica ativo nesta nova camada indicando que esta será utilizada na construção dos próximos objetos. Também temos um Sim que indica que esta camada é visível e clicando duas vezes no sim passamos para Não e assim deixamos de visualizar os objetos pertencentes a esta camada. Formatação: André Martins Severo e Ithallo Ricardo Alvarenga Ferreira deiwis@ifsc.edu.br Página 11
12 Barra de Desenho: Abaixo vamos listar, explicar e fazer alguns exercícios com os comandos mais utilizados para construção de entidades 2D. O comando Linha e todos os outros que possuem uma seta ao lado do Ícone possuem mais do que um único comando em seu Ícone, vamos exemplificar na linha e em seguida criaremos algumas linhas. DESENHO PARA FRESAMENTO: Desenhando entidade Linha: Inicialmente podemos desenhar linhas múltiplas (entidades), livres na tela do Edgecam, clicando em 2 pontos aleatórios com o botão da esquerda do mouse e depois clique com o botão da direita do mouse para confirmar o comando. Formatação: André Martins Severo e Ithallo Ricardo Alvarenga Ferreira deiwis@ifsc.edu.br Página 12
13 Posteriormente vamos apagar a linha e verificar a estrutura de cursores de mouse que o Edgecam possui. Clique no ícone correspondente a borracha localizado na barra Padrão e selecione a linha clicando com o botão da esquerda e em seguida com o botão da direita do mouse para confirmar o comando. Repare que ao parar o cursor sobre a linha a mesma muda de cor e que ao clicar ela fica com uma outra cor e mais espessa. Dica: O Edgecam possui uma facilidade para que o usuário saiba qual entidade ou o que podemos fazer com cada comando através do cursor do mouse, que pode ser de 3 formas. Desenhando geometrias específicas: Até o momento desenhamos somente linhas sem uma geometria específica, neste exercício vamos aprender a desenhar respeitando medidas dentro do Edgecam. O Edgecam possui o sistema de coordenadas como o de uma máquina CNC e a inserção de coordenadas é semelhante também. Para iniciar selecionaremos o comando Linha Múltipla no comando a Barra de Status pede o ponto de início da linha. Repare que ao clicar Em seguida desenharemos um quadrado com as dimensões de 100X100, iniciando o mesmo no ponto zero do Edgecam que é identificado pelo CPL onde ficam os eixos conforme já foi visto. Para iniciar a inserção de coordenadas podemos selecionar o comando Inserir Coordenadas Localizada na barra de tarefas Inserir. Formatação: André Martins Severo e Ithallo Ricardo Alvarenga Ferreira deiwis@ifsc.edu.br Página 13
14 Ao clicar neste ícone deve aparecer esta caixa de diálogo. Para completar o quadrado temos que inserir às outras coordenadas, para isso podemos utilizar um atalho para chamar o comando inserir coordenadas, basta clicar em qualquer letra do teclado válida para o Edgecam que a caixa de diálogo aparece. Essas teclas podem ser X, Y, Z, I, A, B, C,R, P,W. De agora em diante podemos completar o quadrado sem precisar do mouse somente com coordenadas digitadas no teclado. Como o Edgecam trabalha com coordenadas semelhantes a da máquina, ele também entende coordenadas modais, então não é necessário repetir todas as coordenadas sempre. Formatação: André Martins Severo e Ithallo Ricardo Alvarenga Ferreira deiwis@ifsc.edu.br Página 14
15 Por padrão o sistema de coordenadas do Edgecam é absoluto, então para terminar o desenho estas são as coordenadas a inserir. Exercício: Execute este desenho dentro do Edgecam utilizando os comandos já mencionados, Linha Múltipla e Inserir Coordenadas. Para melhor execução do desenho podemos utilizar coordenadas calculadas dentro da Formatação: André Martins Severo e Ithallo Ricardo Alvarenga Ferreira deiwis@ifsc.edu.br Página 15
16 caixa de diálogo inserir coordenadas. Ou então utilizar coordenadas incrementais do ponto que estamos. Para isso basta colocar a letra I antes da letra do eixo correspondente. Salvando: Esta é a lição mais importante deste treinamento/material, SALVAR, mesmo o Edgecam tendo um auto-salvamento é extremamente importante salvar seus trabalhos para evitar perda de tempo. Para salvar é extremamente fácil e rápido, então, execute quantas vezes forem necessárias e toda conclusão de comando. Clique no Ícone do disquete na barra padrão neste momento vai abrir uma caixa de diálogo para você escolher o melhor local para salvar seu trabalho. Crie uma pasta no Desktop do computador com seu nome e salve a arquivo como Exercício1.ppf conforme figura. Pronto, já está salvo, a partir de agora é só clicar no Ícone do Disquete para salvar com o mesmo nome, sempre que possível salve seu trabalho. Desenhando entidade Arco: Formatação: André Martins Severo e Ithallo Ricardo Alvarenga Ferreira deiwis@ifsc.edu.br Página 16
17 Antes de encerrar o exercício anterior vamos adicionar alguns arcos com o comando Arco. Clique no ícone acima que se encontra na barra de desenho para abrir a seguinte caixa de diálogo. Este comando tem um recurso no raio que se chama <Inserir>, ele pode ser utilizado em outros comandos do Edgecam e possibilita o usuário selecionar um ponto na área gráfica do Edgecam para, neste caso, o raio do arco que estamos fazendo. Nesta situação sabemos o valor do Raio que é 20mm, arredondaremos as 4 extremidades da peça com a linha de 40mm. Para 2 extremidades utilizaremos estes parâmetros: Clique nos pontos do meio de cada linha e confirme com o botão da direita. Formatação: André Martins Severo e Ithallo Ricardo Alvarenga Ferreira deiwis@ifsc.edu.br Página 17
18 Execute o mesmo procedimento para as 2 extremidades restantes mas com estes parâmetros: O resultado final deve ser o abaixo, para finalizar apague as 4 linhas que estão sobrando. Salve novamente seu trabalho e inicie um arquivo novo. A parte de desenho do Edgecam possui outros comandos e ferramentas, porém não vamos abordar todos pois o foco deste treinamento assim como o foco do Edgecam é trabalhar com arquivos sólidos desenhados em algum CAD 3D e abertos dentro do Edgecam. Então daqui para frente só trabalharemos com arquivos sólidos, mas segue um desenho que podemos executar com o Edgecam caso tenhamos tempo. Formatação: André Martins Severo e Ithallo Ricardo Alvarenga Ferreira deiwis@ifsc.edu.br Página 18
19 Exercício 2D: Formatação: André Martins Severo e Ithallo Ricardo Alvarenga Ferreira deiwis@ifsc.edu.br Página 19
20 SÓLIDOS PARA FRESAMENTO: Abertura: Para abrir um sólido dentro do Edgecam existem várias formas, mas a mais comum e tradicional é selecionar o comando Abrir, pois o Edgecam não faz importação desses arquivos e sim a abertura do mesmo, se o arquivo sólido estiver desenhado errado o Edgecam vai abrir esse de forma correta. Para que isso funcione dessa forma cada cliente compra um opcional do Edgecam chamado Solid Machinist, que na verdade é uma parte de um programa CAD específico, a parte da abertura. A versão de Estudo possibilita abrir todas as extensões de CAD 3D. Trabalhando: Vamos abrir o arquivo Arquivo1.SLDPRT, que se encontra na pasta sólidos que acompanha este treinamento/material. Para abrir basta executar os procedimentos acima e o resultado deve ser este: Formatação: André Martins Severo e Ithallo Ricardo Alvarenga Ferreira deiwis@ifsc.edu.br Página 20
21 Clique no seletor de vistas, e selecione a vista isométrica. Utilize o mouse para melhor entender a peça verificando todos os seus lados. Encontrando Características: Para iniciarmos o trabalho em um arquivo sólido é necessário, mas não obrigatório fazer o Reconhecimento de Características, com o comando Encontrar Características, na barra de Sólidos. Este comando tem a funcionalidade de dividir as características do sólido que foram criadas dentro do modelador CAD 3D, traduzindo as informações para a linguagem e utilização no Edgecam. De acordo com cada modelo teremos um determinado tipo de característica para reconhecer e assim usinar. Não é necessário executar o reconhecimento de todos os tipos de características, pois isso pode prejudicar o entendimento do modelo e do que deve ser usinado. Por isso vamos trabalhar bastante com o Encontrar Características, sabendo o que queremos encontrar no modelo já podemos antecipar o processo facilitando a usinagem. TABELA GERAL: Na tabela Geral podemos configurar os planos de análise do sólido, isso é, escolher em qual eixo o Z (eixo da ferramenta), vai estar alinhado e assim reconhecer as características para a usinagem em cada plano da peça Formatação: André Martins Severo e Ithallo Ricardo Alvarenga Ferreira deiwis@ifsc.edu.br Página 21
22 Seleção do Componente: Opção que permite selecionar o sólido automaticamente; A partir do CAD: Utiliza planos que foram construídos no CAD 3D (necessário CADLink); Selecionar Face(S): Possibilita a escolha de determinadas faces no sólido onde não existem planos; Selecionar CPL: Possibilita a escolha de planos pré criados na área gráfica do Edgecam; CPLs Padrões: Utiliza somente os planos padrões do Edgecam; CPL: Possibilita escolher planos pré criados na caixa de diálogo A. TABELA FRESA: Na Tabela Fresa, podemos configurar quais características são necessárias para a usinagem e de que forma será usinada. Formatação: André Martins Severo e Ithallo Ricardo Alvarenga Ferreira deiwis@ifsc.edu.br Página 22
23 Características no plano mais elevado: Possibilita o reconhecimento de características conforme figuras abaixo. (Marcar sempre) Característica de Cobertor: Ativa o reconhecimento de capas para furos ou cavidades encontradas, para uma possível não usinagem destes furos ou cavidades, tampando-as se necessário. Formatação: André Martins Severo e Ithallo Ricardo Alvarenga Ferreira deiwis@ifsc.edu.br Página 23
24 Furos: Encontrar Todos os Furos: Encontra e cria um plano para cada furo em qualquer plano do sólido; Encontrar Vertical: Opção necessária para encontrar características de furos verticais ao CPL selecionado. Encontrar Radial: Opção necessária para encontrar características de furos radiais a um eixo, este eixo pode ser selecionado pela caixa Eixo. Diâmetro Máximo: Determina qual é o maior diâmetro de furo a ser reconhecido como tal. Exemplo, acima de 25mm de diâmetro o Edgecam deixa de encontrar furos e encontra como cavidade circular se a opção cavidade estiver selecionada. Informações do CAD Link: Traz as informações que os softwares de CAD que tem esse comando integrado fornece. Igualar Furações com Modelos: Encontra furos com base em templates de furos já criados e salvos. Agrupar furos similares: Agrupa furos de diâmetro e profundidade igual,facilitando a seleção na usinagem. Furação Interna: Furos em grandes cavidades que podem ser usinado pela face interna da cavidade. Formatação: André Martins Severo e Ithallo Ricardo Alvarenga Ferreira deiwis@ifsc.edu.br Página 24
25 Unir Furos Concêntricos: Se desmarcado teremos furos diferentes com mesma concentricidade e se marcado teremos só um furo. Ver exemplo abaixo: Fresa: Cavidade 2D: Reconhece cavidades com geometrias prismáticas que possam ser usinadas em 21/2 eixos; Contorno de Cavidade: Reconhece cavidades com geometrias prismáticas que possam ser usinadas em 21/2 eixos mas possuam inclinação de parede; Cavidade 3D: Reconhece cavidades com geometrias onde são necessários 3eixos simultâneos para atingir o acabamento necessário; Cavidade Aberta: Cavidades com uma ou mais paredes abertas; Perfil 2D: Reconhece perfil externo com geometrias prismáticas que possam ser usinadas em 21/2 eixos; Contorno de Perfil: Reconhece perfil externo com geometrias prismáticas que possam ser usinadas em 21/2 eixos mas possuam inclinação de parede; Perfil 3D: Reconhece perfil externo com geometrias onde são necessários 3 eixos simultâneos para atingir o acabamento necessário; Formatação: André Martins Severo e Ithallo Ricardo Alvarenga Ferreira deiwis@ifsc.edu.br Página 25
26 Fresamento Aberto: Reconhece faces planas que tenham um ou mais lados abertos como uma característica de usinagem externa; Faces Planas: Procurar: Encontra características que são faces planas; Agrupar por Nível: Cria grupos de faces pelo nível de cada uma; Formatação: André Martins Severo e Ithallo Ricardo Alvarenga Ferreira deiwis@ifsc.edu.br Página 26
27 Ajustes: Simples: Comando para cavidades que possuem ilhas, nesta opção temos as cavidades separadas das ilhas, estas são encontradas como perfil externo; Unidos: Comando para cavidades que possuem ilhas, nesta opção temos as cavidades unidas com as ilhas, estas são encontradas como parte da cavidade; Ambos: Comando para cavidades que possuem ilhas, nesta opção temos as cavidades separadas das ilhas, estas são encontradas como perfil externo e temos também as cavidades unidas com as ilhas, estas são encontradas como parte da cavidade; Após Selecionar o desejado o resultado final deve ser igual a este: Para uma melhor visualização das características encontradas podemos utilizar o comando Mostrar Características na barra de visualização. Salvando: Uma dica importante é salvar seu trabalho toda vez que um comando for finalizado com sucesso, então assim que encontrarmos as características podemos salvar o arquivo. Para salvar clique no Ícone do disquete na barra padrão neste momento vai abrir uma caixa de diálogo para você escolher o melhor local para salvar seu trabalho. Crie uma pasta no Desktop do computador com seu nome e salve a arquivo com o nome escolhido pelo Edgecam, que é o nome do arquivo sólido, Arquivo1.ppf será o seu arquivo salvo. Criando uma matéria prima: Para criarmos uma matéria prima (Bruto) devemos executar o comando Bruto/Fixação que se encontra na barra de desenho ou então via o menu Geometria>Bruto/Fixação. Formatação: André Martins Severo e Ithallo Ricardo Alvarenga Ferreira deiwis@ifsc.edu.br Página 27
28 Clique para abrir a caixa abaixo e especificarmos os parâmetros. Configure a caixa conforme imagem onde: Bruto automático: Define que vamos analisar o sólido que esta no Edgecam e em função deste vamos definir o tamanho do Bruto; Forma: Como o nome já diz este define a forma do Bruto que com a opção automático libera somente Bloco e Cilindro; Cor/Camada/Estilo: Estas opções são para definir a cor, o estilo e o nome da camada que serão criadas as linhas deste bruto; Aumentar o Bloco: Cada campo desta opção é destinado a quantidade de material que teremos à mais em relação ao tamanho da peça. O resultado final deve ser este: Formatação: André Martins Severo e Ithallo Ricardo Alvarenga Ferreira deiwis@ifsc.edu.br Página 28
29 Salvando: Uma dica importante é salvar seu trabalho toda vez que um comando for finalizado com sucesso, então assim que encontrarmos as características podemos salvar o arquivo. Para salvar clique no Ícone do disquete na barra padrão e pronto. Praticando: Agora para praticar podemos executar estes comandos em alguns outros sólidos e salvar para posteriores aplicações. Vamos abrir o arquivo Arquivo2.SLDPRT, que se encontra na pasta sólidos que acompanha este treinamento/material. Este deve ser o resultado final. Formatação: André Martins Severo e Ithallo Ricardo Alvarenga Ferreira deiwis@ifsc.edu.br Página 29
30 Salve o Trabalho! Vamos abrir o arquivo Arquivo3.SLDPRT, que se encontra na pasta sólidos que acompanha este curso/material. Este deve ser o resultado final. Salve o Trabalho! Vamos abrir o arquivo Arquivo4.SLDPRT, que se encontra na pasta sólidos que acompanha este treinamento/material. Este deve ser o resultado final. Salve o Trabalho! Vamos abrir o arquivo Arquivo5.SLDPRT, que se encontra na pasta sólidos que Formatação: André Martins Severo e Ithallo Ricardo Alvarenga Ferreira deiwis@ifsc.edu.br Página 30
31 acompanha este treinamento/material. Este deve ser o resultado final. Salve o Trabalho! Vamos abrir o arquivo Arquivo6.SLDPRT, que se encontra na pasta sólidos que acompanha este treinamento/material. Este deve ser o resultado final. Salve o Trabalho! Vamos abrir o arquivo Arquivo7.SLDPRT, que se encontra na pasta sólidos que acompanha este treinamento/material. Este deve ser o resultado final. Formatação: André Martins Severo e Ithallo Ricardo Alvarenga Ferreira deiwis@ifsc.edu.br Página 31
32 Salve o Trabalho! Vamos abrir o arquivo Arquivo8.SLDPRT, que se encontra na pasta sólidos que acompanha este treinamento/material. Este deve ser o resultado final. Salve o Trabalho! Vamos abrir o arquivo Arquivo9.SLDPRT, que se encontra na pasta sólidos que acompanha este treinamento/material. Este deve ser o resultado final. Formatação: André Martins Severo e Ithallo Ricardo Alvarenga Ferreira deiwis@ifsc.edu.br Página 32
33 Salve o Trabalho! Matéria prima não automática: Podemos também criar uma matéria prima (Bruto), de forma não automática, utilizando um perfil pré definido ou desenhado dentro do próprio Edgecam. Neste próximo exercício vamos aproveitar o perfil da peça para gerar um Bruto do tipo Fundido. Iniciamos abrindo o arquivo Arquivo10.SLDPRT, que se encontra na pasta sólidos que acompanha este treinamento/material. Podemos ver que este sólido tem um perfil bem definido, e podemos aproveitar este perfil, só que para o nosso bruto teremos 4mm à mais de parede e 1mm para cada lado na espessura. Para aproveitarmos o perfil do sólido podemos utilizar o comando Geometria, que pode ser selecionado pelo ícone na barra de sólidos ou então pelo menu Sólidos>Geometria. Neste comando o ícone já é um atalho e o menu nos permite visualizar todo o comando, por isso vamos selecionar pelo menu, abrindo a caixa de diálogo abaixo. Formatação: André Martins Severo e Ithallo Ricardo Alvarenga Ferreira deiwis@ifsc.edu.br Página 33
34 Copiar de: Bordas: Copia a aresta do sólido de forma individual; Contornos: Copia a aresta do sólido de forma única, encadeando todas as arestas tangentes; Vértice: Copia um canto, o resultado é um ponto desenhado no Edgecam; Face Torneada: Copia uma face de um cilindro, resultando em uma linha. Criar: Curvas individuais: Cada aresta será colocada em uma linha separada; Contínuas: Cada aresta será unida em um único objeto Ambas: Criar os dois tipos anteriores. Configure a caixa conforme a imagem acima e selecione a borda do sólido como mostra a figura abaixo. Temos a borda copiada e como linhas editáveis, então agora aumentaremos este perfil 4mm com o comando Offset, que esta no menu Geometria>Offset. Formatação: André Martins Severo e Ithallo Ricardo Alvarenga Ferreira deiwis@ifsc.edu.br Página 34
35 Configure a caixa conforme figura e clique em OK. Em seguida clique no perfil que geramos anteriormente e confirme com o botão da direita do mouse. Aparecendo a seta, clique no lado de fora e confirme com o botão da direita. Este deve ser o resultado final. Formatação: André Martins Severo e Ithallo Ricardo Alvarenga Ferreira deiwis@ifsc.edu.br Página 35
36 Agora temos a geometria 4mm maior nas laterais, temos que aumentar na espessura. Para o valor positivo em Z iremos mover o perfil criado 1mm e para o valor negativo vamos criar o bruto com 2mm a mais que a espessura. Para mover o perfil ou qualquer outra entidade dentro do Edgecam podemos utilizar o comando Mover, na barra de tarefas Editar. Configure a caixa de diálogo conforme figura. Em seguida selecione o perfil e confirme com o botão da direita. Pronto o perfil já está 1mm maior em Z. Agora vamos criar o bruto. Esta será a configuração do comando Bruto/Fixação, agora não será mais automático e a Forma vai selecionar o Perfil, já que temos um perfil de bruto para utilizar. A profundidade será de -27 pois a peça tem 25mm de espessura e o nosso perfil esta 1mm acima do zero logo, vamos ter 1mm para cada lado em Z. Selecione todas as linhas do perfil e confirme com o botão da direita. O resultando deve ser o da imagem a seguir. Formatação: André Martins Severo e Ithallo Ricardo Alvarenga Ferreira deiwis@ifsc.edu.br Página 36
37 FRESAMENTO: Manufatura: Podemos começar a parte de Manufatura do Edgecam, outros recursos de desenho podem ser verificados com a versão de estudo em outra ocasião. Para iniciarmos a manufatura vamos abrir a primeira peça sólida que fizemos o arquivo Arquivo1.ppf. Após a abertura vamos passar para o ambiente de manufatura do Edgecam, o ícone para isso se encontra bem a esquerda e acima na tela como mostra a figura. Formatação: André Martins Severo e Ithallo Ricardo Alvarenga Ferreira deiwis@ifsc.edu.br Página 37
38 Clicando pela primeira vez neste ícone dentro de um arquivo do Edgecam vamos ser encaminhados a uma caixa de diálogo que permite criar a seqüência de trabalho, nela selecionaremos alguns itens importantes para a usinagem conforme explicação abaixo. Criando uma sequência de usinagem Nome da Sequencia: É o nome deste trabalho, pode ser qualquer nome para melhor entendimento do programador, podendo ser editado posteriormente; Disciplina: É qual o tipo de máquina que vamos trabalhar, Torno, Fresa ou Eletro Erosão à Fio NÃO podendo ser editado posteriormente; Pós-processador: É a escolha de qual máquina/comando que vamos utilizar para fazer a programação, podendo ser editado posteriormente; CPL inicial: É o plano de trabalho inicial, vai definir o ponto zero peça e a orientação do eixo Z, NÃO podendo ser editado posteriormente; Gerar tolerância: É a tolerância máxima de saída de dados para este programa, podendo ser editado posteriormente; Zero máquina: É a especificação de um ponto zero máquina para simulações com poto de troca definido por um ponto zero máquina, podendo ser editado posteriormente; Tipo de dados: É a determinação de coordenadas absolutas ou incrementais para este programa, podendo ser editado posteriormente; Após configurar a caixa conforme imagem clique em OK para efetivamente entrarmos no ambiente de manufatura do Edgecam. Formatação: André Martins Severo e Ithallo Ricardo Alvarenga Ferreira deiwis@ifsc.edu.br Página 38
39 Uma vez no ambiente de manufatura nada nos impede de voltar para desenho e corrigir ou adicionar itens. Neste ambiente temos 3 mudanças que serão importantes, a primeira é os menus que tem outros nomes e funções. Segunda modificação pertinente é a barra de Eixo Principal que contém itens opcionais para a usinagem, mas de extrema importância para a construção das mesmas como o comando de gerar código NC. Por último e mais importante temos a barra de operações, é com ela que vamos realizar todas as usinagens dentro do Edgecam. Localize o local de cada uma das barras para podermos iniciar o processo de construção das usinagens. Faceamento: A primeira operação que vamos ver dentro do Edgecam é o faceamento, para isso selecione o ícone correspondente. Em seguida o Edgecam pede Selecione um perfil fechado para usinar, que aparece na barra de status. Selecione o perfil do bruto (as quatro linhas) e não o da peça já que temos o bruto para facear e não a peça final. Depois do perfil selecionado confirme com o botão da direita para abir a seguinte caixa: Formatação: André Martins Severo e Ithallo Ricardo Alvarenga Ferreira deiwis@ifsc.edu.br Página 39
40 Configure a Tab. Geral do faceamento conforme figura acima. Onde: Sentido de corte: Sentido do corte, concordante, discordante ou otimizado; Ângulo: Sentido angular da usinagem, 0º sentido X, 90º sentido Y; %Incremento Lateral: Valor referente a porcentagem do diâmetro da ferramenta para incremento lateral das passadas; Comprimento da entrada: Valor da entrada na peça, em branco para uma entrada automática de 5mm+raio da ferramenta selecionada; Raio da Entrada: Valor de raio para entrada na peça se necessário; Aumentar o bruto: Valor da irregularidade do bruto para evitar restos no faceamento. Em seguida selecione a Tab. Usinagem para continuarmos a configuração da operação. Formatação: André Martins Severo e Ithallo Ricardo Alvarenga Ferreira deiwis@ifsc.edu.br Página 40
41 Neste momento selecionaremos a ferramenta que fará o faceamento, essa ferramenta pode ser criada manualmente dentro da operação ou buscada de uma biblioteca de ferramentas, a Toolstore. Nós vamos selecionar sempre uma ferramenta da biblioteca padrão do Edgecam clicando em Encontrar. Ao clicar deve aparecer a biblioteca de ferramentas, selecione a ferramenta 80.0 mm Face Mill x 90 Degree e clique em selecionar. Formatação: André Martins Severo e Ithallo Ricardo Alvarenga Ferreira deiwis@ifsc.edu.br Página 41
42 Após esta etapa basta colocar a posição que esta ferramenta vai ter no magazine da máquina, no campo Posição coloque 1 e já podemos ir para a Tab Profundidade. Notas: Na Tab profundidade é onde acertamos os detalhes referentes ao eixo Z, onde definimos profundidades e incrementos. Esse é o momento mais crítico da usinagem, pois nestes momentos podemos errar valores e matar a peça. Formatação: André Martins Severo e Ithallo Ricardo Alvarenga Ferreira deiwis@ifsc.edu.br Página 42
43 Onde: Altura de segurança: É um valor em Z referente ao ponto zero que a ferramenta pode se mover para qualquer ponto da peça em segurança, sem nenhum obstáculo. Plano inicial: É o valor em Z referente ao ponto zero que indica exatamente onde a usinagem vai ocorrer. Este valor é exato não aproximado. Profundidade: É o valor em Z referente ao plano inicial que a ferramenta vai penetrar na peça, usinando a mesma. Normalmente valores negativos. Incremento de corte: É o valor de cada passada em Z para dividir a profundidade total em cortes. Após configurar todos os parâmetros clique em OK e o resultado deve ser este: Salvando: Uma dica importante é salvar seu trabalho toda vez que um comando for finalizado com sucesso. Para salvar clique no Ícone do disquete na barra padrão e pronto. Formatação: André Martins Severo e Ithallo Ricardo Alvarenga Ferreira deiwis@ifsc.edu.br Página 43
44 Praticando: Repita o faceamento com estas configurações ou outras de seu jeito para praticar. Executar também no Arquivo2/3/4/5/6/7/8/9/10. Desbaste: Após executarmos todos os faceamentos voltamos para a primeira peça sólida que fizemos o arquivo Arquivo1.ppf. Abra este arquivo. Em seguida vamos a segunda operação, a operação de Desbaste clicando no ícone correspondente. Ao clicar o Edgecam pede a seguinte informação na Barra de Status, Selecione a geometria a ser usinada, neste momento podemos selecionar linhas, superfícies, características ou o sólido inteiro. Como fizemos posteriormente o reconhecimento de características vamos selecionar a cavidade circular interna para o desbaste, conforme mostra a imagem. Clique na característica para selecionar e em seguida confirme com o botão da direita. Em seguida o Edgecam pergunta, Selecione os limites correspondentes, estes limites são para restringir uma usinagem em um determinado local, no momento não estaremos utilizando este recurso então basta confirmar com o botão da direita para a caixa de diálogo da operação de Desbaste abra conforme figura abaixo. Formatação: André Martins Severo e Ithallo Ricardo Alvarenga Ferreira deiwis@ifsc.edu.br Página 44
45 Onde: Redesbaste: Opção para desbastar somente os restos de um desbaste anterior com uma ferramenta menor do que a anterior; Sentido de corte: Sentido do corte, concordante, discordante ou otimizado;%incremento Lateral: Valor referente a porcentagem do diâmetro da ferramenta para incremento lateral das passadas; Sobremetal: Valor da quantidade de material que deixaremos para o acabamento em uma projeção de 3 eixos (3D) ;Sobremetal em Z: Valor da quantidade de material que deixaremos para o acabamento somente no eixo Z;Tolerância: Tolerância para cálculo e acabamento da usinagem; Selecione o bruto: Opção para fazer usinagens externas. Desmarcada indica que faremos somente usinagem interna para geometrias 2D e 3D. Marcada indica que faremos usinagem somente externa para geometrias 2D e Marcara indica que faremos tanto usinagem interna quanto externa para geometrias 3D. Na Tab usinagem vamos selecionar a ferramenta 12.0 mm Multi-Flute End Mill, e colocar a posição 2 para ela, conforme figura abaixo. Na Tab Profundidade temos algumas modificações com relação ao faceamento, mas essas modificações não são de nomenclatura ou especificações e sim de interpretação da peça pelo Edgecam. Formatação: André Martins Severo e Ithallo Ricardo Alvarenga Ferreira deiwis@ifsc.edu.br Página 45
46 As informações e suas explicações são as mesmas, mas agora temos um diferencial no ponto de referência, como selecionamos uma característica que é oriunda do sólido e não um conjunto de linhas, o Edgecam tem informações mais inteligentes e pode utilizar. Esse ponto de referência agora é o sólido então o que muda é o seguinte: Altura de segurança: É um valor em Z referente ao ponto mais alto do sólido onde a ferramenta pode se mover para qualquer ponto da peça em segurança, sem nenhum obstáculo. Plano inicial: É o valor em Z referente ao ponto mais alto do sólido que indica exatamente onde a usinagem vai ocorrer. Este valor é exato não aproximado. Profundidade: É o valor em Z referente ao ponto mais baixo do sólido ou de uma cavidade usinada que a ferramenta vai penetrar na peça, usinando a mesma. Incremento de corte: É o valor de cada passada em Z para dividir a profundidade total me cortes. Usar Subrotinas: Opção para uso de subrotina da máquina para incremento sem Z. Nas imagens abaixo fica clara as diferenças: Com esta sistemática fica impossível matar a peça se a usinagem for sobre um sólido ou uma característica. Após a conclusão dos dados clique em OK para ter este resultado: Formatação: André Martins Severo e Ithallo Ricardo Alvarenga Ferreira deiwis@ifsc.edu.br Página 46
47 Salvando: Uma dica importante é salvar seu trabalho toda vez que um comando for finalizado com sucesso. Para salvar clique no Ícone do disquete na barra padrão e pronto. Simulação: Agora é um bom momento para simularmos a peça, sempre salve antes de simular. Para isso vamos clicar no ícone do simulador do Edgecam. Ao clicar no ícone o programa Simulator é aberto conforme figura abaixo: O simulador do Edgecam é como um aparelho de DVD, clicando no play iniciamos a simulação e no stop paramos a simulação. Clicando no relógio grifado acima pode-se controlar a velocidade da simulação. Pratique um pouco e depois feche o simulador voltando para o Edgecam. Formatação: André Martins Severo e Ithallo Ricardo Alvarenga Ferreira deiwis@ifsc.edu.br Página 47
48 Em seguida vamos abrir o arquivo2.ppf para executarmos um desbaste externo e interno sobre todo o sólido. Desbaste: Execute novamente o desbaste só que agora nesta segunda peça. Ao clicar o Edgecam pede, Selecione a geometria a ser usinada, neste momento vamos selecionar todo o sólido ao invés das características, Em seguida confirme com o botão da direita e novamente não selecionaremos limites, confirmando novamente. Agora selecionaremos conforme indica a figura. na Tab Geral a opção Selecione bruto, conforme indica a figura. Formatação: André Martins Severo e Ithallo Ricardo Alvarenga Ferreira deiwis@ifsc.edu.br Página 48
49 Na Tab Usinagem selecione a ferramenta 20.0 mm Multi-Flute End Mill e coloque a posição 2. Na Tab Profundidade mantenha os dados anteriores, ajustando somente o incremento de corte para 5mm. Repare que o Edgecam já traz os últimos dados informados para poupar tempo quando as usinagens são repetitivas. Por último clique em OK. Ao finalizar a operação, o Edgecam vai pedir mais uma informação que é Selecione o Bruto, neste momento selecionaremos o perfil retangular que criamos como bruto para que o Edgecam faça a usinagem entre a peça sólida e o bruto, evitando usinagens desnecessárias e possibilitando entradas fora da peça. Verifique a figura: Formatação: André Martins Severo e Ithallo Ricardo Alvarenga Ferreira deiwis@ifsc.edu.br Página 49
50 O resultado final deve ser este: Salve o arquivo e execute a simulação. Praticando: Repita o desbaste com as configurações que melhor se apliquem e com as ferramentas que tenham um resultado melhor para praticar. Executar também no Arquivo3/4/5/6/7/8/9/10. Perfilar: Após executarmos todos os desbaste voltamos para a primeira peça sólida que fizemos Arquivo1.ppf. Abra este arquivo. Em seguida vamos a terceira operação, a operação de Perfilar clicando no ícone correspondente. A Operação de Perfilar é utilizada para acabamento de paredes, sendo elas 90 graus ou inclinadas ou até mesmo de forma livre (Freeform). Ao clicar o Edgecam pede a seguinte informação na Barra de Status, Selecione a geometria a ser usinada, neste momento podemos selecionar linhas, superfícies, características ou o sólido inteiro. No caso do Perfilar, se selecionarmos o sólido inteiro o Edgecam vai usinar todas as paredes internas e/ou externas. Se selecionarmos as características podemos separar as usinagens, mas para múltiplas características todas tem que ter mesmo plano inicial e mesma profundidade. Desta vez vamos pegar o sólido diretamente, como mostra a figura. Formatação: André Martins Severo e Ithallo Ricardo Alvarenga Ferreira deiwis@ifsc.edu.br Página 50
51 Em seguida confirme com o botão da direita, e como não usaremos limites confirme novamente. Ao confirmar esta caixa deve abrir: Onde: Sentido de corte: Tolerância: Tolerância para cálculo e acabamento da usinagem; Sobremetal: Valor da quantidade de material para deixar em uma projeção de3 eixos (3D); Sobremetal em Z: Valor da quantidade de material para deixar somente no eixo Z; Sobremetal em XY: Valor da quantidade de material para deixar nas parede XY; Compensação: Tipo de compensação a utilizar; Nenhum: Compensação direto no caminho de ferramenta, de acordo com o raio da ferramenta. Linha de centro: Compensação em função do raio programado no Edgecam juntamente com o código de compensação automática da máquina (G41/G42). Geometria: Compensação somente com o código de compensação automática da Formatação: André Martins Severo e Ithallo Ricardo Alvarenga Ferreira deiwis@ifsc.edu.br Página 51
52 máquina, onde deve-se cadastrar o raio da ferramenta na mesma. Raio de entrada: Valor de raio para entrada na peça se necessário; Na Tab Usinagem selecione a ferramenta 10.0 mm Multi-Flute End Mill e selecione a posição 3 para ela. Na Tab Profundidade coloque um incremento de corte de 5mm. A opção Altura de crista, indica a altura máxima de crista para paredes inclinadas garantindo um melhor acabamento junto com uma máxima otimização de programa. O resultando final deve ser este: Salve o arquivo e execute a simulação. Praticando: Repita o perfilar com as configurações que melhor se apliquem a cada peça, sólido ou característica e com as ferramentas que tenham um resultado melhor para praticar. Executar também no Arquivo2/3/4/5/6/7/8/9/10. Áreas Planas: Depois de executar o acabamento de parede, vamos acabar as áreas planas (Fundo), utilizando a Operação Áreas Planas. Em seguida o Edgecam pede Selecione a geometria a ser usinada que aparece na barra de status. Selecione a característica de Cavidade 2D. Em seguida confirme com o botão da direita, e como não usaremos limites confirme novamente. Depois da geometria selecionada esta caixa deve abrir: Formatação: André Martins Severo e Ithallo Ricardo Alvarenga Ferreira deiwis@ifsc.edu.br Página 52
53 Onde: Sentido de corte: Sentido do corte, concordante, discordante ou otimizado; %Incremento Lateral: Valor referente a porcentagem do diâmetro da ferramenta para incremento lateral das passadas; Manter distância: Valor do abastamento da parede que já está acabada; Tolerância: Valor da tolerância para acabamento; Raio da Entrada: Valor de raio para entrada na peça se necessário; Configure a Tab Geral da Áreas Planas conforme figura acima. Na Tab Usinagem selecione a ferramenta 10mm Endmill -short series e selecione a posição 3 para ela. Na Tab Profundidade mantenha os dados. O resultando final deve ser este: Formatação: André Martins Severo e Ithallo Ricardo Alvarenga Ferreira deiwis@ifsc.edu.br Página 53
54 Salve o arquivo e execute a simulação. Praticando: Repita áreas planas com as configurações que melhor se apliquem a cada peça, e com as ferramentas que tenham um resultado melhor para praticar. Furação: Executar também nos arquivos que sejam necessários. Para executarmos a operação de furação teremos que abrir um arquivo que possua essa característica previamente encontrada. Esse arquivo e o Arquivo8.ppf, esse arquivo já foi trabalhado anteriormente como prática, mas se não foi executada nenhuma usinagem, pelo menos as características do Arquivo8.sldprt, devem ter sido encontradas para darmos continuidade ao exercício. Com o arquivo aberto vamos então executar a nossa última Operação, a Operação de Furação através do ícone a seguir. Ao clicar no ícone o Edgecam pede a seguinte informação na Barra de Status, Selecione os pontos, neste momento podemos somente selecionar pontos criados no Edgecam ou importados de um outro CAD 2D e características reconhecidas pelo Edgecam como furos. Como estamos trabalhando com sólidos a única maneira de selecionar furos é desta última. Selecione um dos furos bem no centro que todos os furos iguais em diâmetro e profundidade devem ser selecionados juntos, facilitando a programação. Veja figura: Clique e confirme com o botão da direita para abrir a seguinte caixa: Formatação: André Martins Severo e Ithallo Ricardo Alvarenga Ferreira deiwis@ifsc.edu.br Página 54
55 Onde: Altura de segurança: É um valor em Z referente ao ponto mais alto do sólido ou, neste caso, ao ponto mais alto da característica, onde a ferramenta pode se mover para qualquer ponto da peça em segurança, sem nenhum obstáculo. Associativo: É a referencia para a altura de segurança, Modelo=Sólido ou Característica=Característica. Retração: É o valor de inicio do movimento de avanço programado (G1), acima do plano inicial. Plano inicial: É o valor em Z referente ao ponto mais alto da característica que indica exatamente onde a usinagem vai ocorrer. Este valor é exato não aproximado. Terminação: Indica o tipo de finalização do furo, Cego ou Passante, neste último o Edgecam adiciona uma pequena medida na profundidade. Otimizar caminho: É a forma com que a broca se movimenta de um furo para outro quando isso for necessário. Veja as ilustrações na Operação para melhor entendimento e anote suas conclusões. Tipo de Velocidade: Tipo de avanço para a furação, normalmente fresamento por minuto e torneamento por revolução. Usar zeramento de Indexação Atual: Marcado mantém o mesmo CPL para todos os furos. Tipo de Altura de Segurança: Utilizado para definir um plano de segurança para movimentos angulares entre um furo e outro. Em seguida clique na Tab Centro/Marcação para iniciarmos as configurações de ciclos de Formatação: André Martins Severo e Ithallo Ricardo Alvarenga Ferreira deiwis@ifsc.edu.br Página 55
56 furação, esta é responsável pela furação de centro que irá guiar o restante dos furos. Onde: Estratégia: É onde configuramos o tipo de furação que iremos executar, Nenhum, broca de centro ou furo de centro. Nenhum é para não executarmos furo guia. Profundidade: Especifica a profundidade de penetração para opção de Estratégia Broca de Centro. Diâmetro: Especifica a profundidade de penetração para opção de Estratégia Furo de Centro. Usinagem: Escolhemos a ferramenta adequada para executarmos a usinagem. Clicando em procurar encontramos a seguinte broca no banco de ferramentas BS N0.4 Centre Drill selecione ela e configure conforme a figura. Continuando vamos para a Tab Preparação. Reparem que nesta Tab o Edgecam já reconhece que não existe nenhum tipo de preparação nesta característica então não será necessário adicionar, se for de interesse adicionar mesmo não existindo no sólido essa informação podemos manualmente informar qual preparação gostaríamos de ter. Formatação: André Martins Severo e Ithallo Ricardo Alvarenga Ferreira deiwis@ifsc.edu.br Página 56
57 Onde: Estratégia: É o tipo de preparação que vamos executar. Nenhuma Preparação: Não executaremos preparação; Escareado: A preparação é um chanfro no furo; Rebaixo: A preparação é um rebaixo de fundo reto e diâmetro maior que o do furo; Profundidade da característica: Indica a profundidade encontrada na característica sendo esta a profundidade do ciclo. Profundidade: Indica o quanto a mais queremos de profundidade para sólidos ou qual é a profundidade efetiva para pontos 2D. Diâmetro: Indica o diâmetro da característica. Ângulo: Ângulo do escareado. Tempo de espera: Tempo de permanência na profundidade final da preparação. Depois do desbaste: Opção que indica que desejamos executar a preparação depois da furação principal, marque para depois e desmarque para antes. Usinagem: Escolhemos a ferramenta adequada para executarmos a usinagem. Clicando em procurar encontramos ferramentas de acordo com a característica da preparação. Seguindo, clicamos na Tab Desbaste, é aqui que vamos efetivamente executar a furação. Formatação: André Martins Severo e Ithallo Ricardo Alvarenga Ferreira deiwis@ifsc.edu.br Página 57
58 Onde: Estratégia: É o tipo de furação que vamos executar. Sem Desbaste: Não executaremos furação; Broca: Faremos a furação de uma única vez, uma entrada e uma saída; Quebra de Cavaco:Faremos a furação em vários passes mas sem retornar até a altura de retração; Furação Pica-Pau: Semelhante a quebra cavacos mas em cada incremento a broca sobe até a retração ou Altura de segurança para eliminar os cavacos; Profundidade da característica: Indica a profundidade encontrada na característica sendo esta a profundidade do ciclo. Profundidade: Indica o quanto a mais queremos de profundidade para sólidos ou qual é a profundidade efetiva para pontos 2D. Diâmetro: Indica o diâmetro da característica. Tempo de espera: Tempo de permanência na profundidade final da furação.incremento de corte: Valor para incremento quando estamos utilizando as estratégias quebra cavaco ou Pica-Pau. Distância de Segurança: Indica o valor de retorno para cada incremento da última profundidade, para estratégia quebra cavaco. Usinagem: Escolhemos a ferramenta adequada para executarmos a usinagem. Clicando em procurar o Edgecam já filtra somente brocas que possam executar este furo em função do seu diâmetro e profundidade.encontramos a seguinte broca no banco de ferramentas 10.0 mm JobberDrill selecione ela e configure conforme a figura. Finalizando colocamos na Tab Acabamento, esta responsável pelos acabamentos dos furos. Formatação: André Martins Severo e Ithallo Ricardo Alvarenga Ferreira deiwis@ifsc.edu.br Página 58
59 Onde: Estratégia: É o tipo de acabamento que vamos executar. Sem Acabamento: Não executaremos Acabamento; Macho: O acabamento deste furo possui uma rosca; Alargador: O acabamento deste furo possui uma precisão alta necessitando Ferramenta de Alargador; Mandrilamento: O acabamento deste furo possui uma precisão alta mas não tem bitola que possa utilizar uma Ferramenta de Alargador, necessitando uma Barra de Mandrilar (Bailarina / Romicron / Etc); Tipo de rosca: Indica se a rosca será executada com mandril compensador ou com compensação na máquina. Profundidade da característica de: Indica a profundidade encontrada na característica do desbaste anterior, para utilizar como referência. Profundidade da característica: Indica a profundidade encontrada na característica sendo esta a profundidade do ciclo. Profundidade: Indica o quanto a mais queremos de profundidade para sólidos ou qual é a profundidade efetiva para pontos 2D. Profundidade total: A profundidade do acabamento será a mesma do desbaste. Tempo de espera: Tempo de permanência na profundidade final da furação. Passo: Valor do passo da rosca. Lado da rosca: Indica se a rosca será direita ou esquerda. Unidades: Indica se a rosca é em milímetros ou em polegadas. Usinagem: Escolhemos a ferramenta adequada para executarmos a usinagem. Após configuradas as caixas, clique em OK para executarmos todos os furos e terminarmos esse comando. Formatação: André Martins Severo e Ithallo Ricardo Alvarenga Ferreira deiwis@ifsc.edu.br Página 59
60 Salve o arquivo e execute a simulação. Praticando: Repita o perfilar com as configurações que melhor se apliquem a cada peça, sólido ou característica e com as ferramentas que tenham um resultado melhor para praticar. Executar também no Arquivo9.ppf. Gerando Código NC e Folha de Processo: Finalizado nosso trabalho podemos simultaneamente gerar o código NC e a Folha de Processo que vai auxiliar na manufatura. Se estiver trabalhando com uma versão de estudo esses dois últimos comandos do Edgecam não serão possíveis. Escolha um dos exercícios que fizemos ao longo do nosso trabalho e abra este dentro do Edgecam. Em seguida passe para o ambiente de manufatura. Uma vez neste ambiente, na barra eixo principal, deve existir um ícone que parece um pergaminho com as letras NC e um disquete. Clique neste ícone para abrir a seguinte caixa de diálogo: Formatação: André Martins Severo e Ithallo Ricardo Alvarenga Ferreira deiwis@ifsc.edu.br Página 60
61 Onde: Nome do CNC: É o nome e local que vamos salvar o arquivo NC. Podemos marcar a opção Utilizar nome do Arquivo, para utilizarmos o mesmo nome e local do arquivo ppf para salvarmos o arquivo NC. Nome do Trabalho: É o nome da folha de processo, o local não é necessário selecionar, já é automático. Coloque Clássico, como a figura. Em seguida clique em OK que o código será gerado assim como a folha de processo. Assim que o código for gerado o Edgecam automaticamente vai abrir o seu editor de texto com o NC desta peça aberto para verificações. A folha de processo não abre automaticamente assim teremos que buscar sua visualização. Clique em iniciar>programas>edgecam>job Reports. Na tela do internet explorer que abrir, clique em Moust Recent e no processo Clássico para ver o seu processo. Assim que estiver tudo terminado feche todos os programas, inclusive o Edgecam salvando se necessário. Formatação: André Martins Severo e Ithallo Ricardo Alvarenga Ferreira deiwis@ifsc.edu.br Página 61
62 DESENHO PARA TORNEAMENTO Interface: Neste momento passaremos a trabalhar com o Edgecam para Torneamento, para isso vamos utilizar a interface Padrão de Torno em milímetros conforme procedimento abaixo: Selecione o Menu Opções>Selecionar Padrões Em seguida configure a caixa conforme figura abaixo. Clique em OK e pronto, já estamos com o Padrão do Edgecam para trabalhar com peças de torneamento. Para voltar ao fresamento basta executar os mesmos passos e selecionar mill_mm.dft, no nome. Reparem que ao selecionar esse padrão o Edgecam altera os eixo de trabalho do CPL, ficando agora com somente 2 eixos X e Z, como realmente é o plano de trabalho de um torno. Desenho para Torneamento: Formatação: André Martins Severo e Ithallo Ricardo Alvarenga Ferreira deiwis@ifsc.edu.br Página 62
63 O procedimento para executarmos o desenho para torneamento é o mesmo do já visto para fresamento, com apenas algumas diferenças para facilitar o trabalho neste tipo de máquina. Podemos perceber que no canto inferior direito da barra de Status do Edgecam possuímos 3 informações, são elas: DIA: Indica que as coordenadas informadas em X sejam em diâmetro, como normalmente é em um Torno; ZX:Informa o plano de coordenadas que estamos utilizando, neste caso ZX e não XY que seria fresamento; MM: Indica que as coordenadas são em milímetros e não em polegadas; Para praticar e nos acostumar com essa interface vamos fazer um desenho de um eixo simples utilizando uma Linha Múltipla. Coloquem as seguintes coordenadas: X0Z0 OK X50 OK Z-50 OK IX30IZ-30 OK IZ-20 OK X0 OK Z0 OK Confirme o comando com o botão da direita, o resultado deve ser este: Formatação: André Martins Severo e Ithallo Ricardo Alvarenga Ferreira deiwis@ifsc.edu.br Página 63
64 Salvando: Para salvar clique no Ícone do disquete na barra padrão e coloque o nome Arquivo0.ppf. Exercício 2D: Para praticar, assim como foi feito em fresamento, temos um desenho Formatação: André Martins Severo e Ithallo Ricardo Alvarenga Ferreira deiwis@ifsc.edu.br Página 64
65 SÓLIDOS PARA TORNEAMENTO Abertura: A forma de abrir sólidos no Edgecam para torneamento é a mesma que já aprendemos em fresamento. Então vamos abrir o arquivo Arquivo1.sldprt que se encontra na pasta Sólidos Turn que acompanha este Treinamento/Material. Um detalhe importante a ser comentado é que selecionando o padrão para torneamento ao abrir o arquivo sólido o Edgecam alinha automaticamente a peça para que esta seja executada em um torno, mesmo sendo construída no plano XY ela se alinha ao Plano ZX. Este deve ser o resultado, e agora esta será a melhor vista para trabalharmos em Torneamento. Encontrando Características Para iniciarmos o trabalho em um arquivo sólido é necessário e no caso de torneamento, obrigatório, fazer o Reconhecimento de Características, com o comando Encontrar Características, na barra de Sólidos. Este comando tem a funcionalidade de transformar o perfil do sólido em um perfil que possa ser utilizado pelo Edgecam na programação. De acordo com cada modelo teremos um determinado tipo de característica para reconhecer e assim usinar. Não é necessário executar o reconhecimento de todos os tipos de características pois isso pode prejudicar o entendimento do modelo e do que deve ser usinado. Por isso vamos trabalhar bastante com o Encontrar Características, sabendo o que queremos encontrar no modelo já podemos antecipar o processo facilitando a usinagem. Tabela Geral: Na tabela Geral só é necessário selecionar a opção Encontrar Características de Torneamento, visto que fresamento não nos interessa e esta peça será feita com um torno simples sem ferramenta acionada. Formatação: André Martins Severo e Ithallo Ricardo Alvarenga Ferreira deiwis@ifsc.edu.br Página 65
66 Tabela Torneamento: Na Tabela torneamento só vamos utilizar os 3 itens selecionados, e cada uma das peças terá suas características reconhecida de acordo com o necessário. Formatação: André Martins Severo e Ithallo Ricardo Alvarenga Ferreira deiwis@ifsc.edu.br Página 66
67 Onde: Torneamento: Faz o reconhecimento de características que podem ser usinadas com uma ferramenta do tipo Externo, ou seja, todo perfil externo da peça; Mandrilar: Faz o reconhecimento de características que podem ser usinadas com uma ferramenta do tipo Interno, ou seja, todo perfil interno da peça; (Se houver). Canais: Faz o reconhecimento de canais na peça, internos, externos ou na face, dependendo do conjunto de seleção; Envolver Completamente: Faz o reconhecimento de todo o perfil da peça inteiramente, incluindo a linha central; Roscas: Faz o reconhecimento das características de roscas cosméticas criadas dentro do Edgecam Part Modeler; Face Frontal: Faz o reconhecimento das características na face frontal da peça; Face Traseira: Faz o reconhecimento das características na face traseira da peça; Torneamento: Formatação: André Martins Severo e Ithallo Ricardo Alvarenga Ferreira deiwis@ifsc.edu.br Página 67
68 Setar Final: Nenhum: Perfil gerado inteiramente pelo lado Frontal, sem divisões. Formatação: André Martins Severo e Ithallo Ricardo Alvarenga Ferreira deiwis@ifsc.edu.br Página 68
69 Nenhum: Perfil gerado inteiramente pelo lado Frontal, sem divisões. Furação Cega acaba no ângulo da Broca: Marcado elimina o ângulo da ponta da broca na característica, desmarcado inclui o ângulo da ponta da broca. Remover a Linha de Centro da Furação: Previne que seja encontrado um furo no centro que coincida com um perfil de mandrilar. Só é possível habilitar quando estamos utilizando reconhecimentos de furos também. Formatação: André Martins Severo e Ithallo Ricardo Alvarenga Ferreira deiwis@ifsc.edu.br Página 69
70 Incluir Canais Internos: Quando marcado os canais internos serão incluídos no perfil de mandrilamento interno. Canais: Face: Para face só precisamos saber se vamos facear até a linha de centro ou só até o menor valor de X, na frontal ou Traseira. Tabela Mostrar: Na tabela mostrar apenas coloque uma cor mais visível que a cinza para o perfil. Formatação: André Martins Severo e Ithallo Ricardo Alvarenga Ferreira deiwis@ifsc.edu.br Página 70
71 OK. Mantenha a seleção como mostra a primeira caixa desta parte como padrão e clique em O resultado deve ser este abaixo: Uma única característica encontrada em todo o perfil externo da peça, já que está peça não possui canais e nem mandrilamento. Formatação: André Martins Severo e Ithallo Ricardo Alvarenga Ferreira deiwis@ifsc.edu.br Página 71
72 Salvando: Para salvar clique no Ícone do disquete na barra padrão Arquivo1.ppf. Criando o Bruto/Matéria Prima: Para criarmos uma matéria prima (Bruto) devemos executar o comando Bruto/Fixação que se encontra na barra de desenho ou então via o menu Geometria>Bruto/Fixação. Como já foi visto em Fresamento. Clique para abrir a caixa abaixo e especifique os seguintes parâmetros. Clique em OK para criar o Bruto. O bruto em torneamento é fundamental para podermos programar praticamente todas as operações, pois ele vai informar o ponto inicial das usinagens. Salvando: Para salvar clique no Ícone do disquete na barra padrão Arquivo1.ppf. Praticando: Execute os mesmos passos para o Arquivo2.sldprt. Formatação: André Martins Severo e Ithallo Ricardo Alvarenga Ferreira deiwis@ifsc.edu.br Página 72
73 Alinhamento de Peças: Assim que terminarmos o arquivo acima, vamos abrir o sólido Arquivo3.sldprt, rotacionando a peça podemos perceber que ela está com sua posição inicial de usinagem invertida. Para alinharmos a peça temos um comando muito fácil e simples de utilizar, o Alinhar Peça para Torneamento, selecione esse comando na barra sólidos. Assim que selecionarmos esse comando as seguintes informação são pedidas na barra de status. Onde: Selecione a face para definir o eixo de rotação (ou retorno): Seleção de uma face cilíndrica que ficará alinhada ao eixo Z, clicando repetidamente na mesma face o Edgecam inverte 180º o sólido. Clique no diâmetro externo e confirme para o próximo passo; Selecionar a face para definir o plano de origem (ou retorno): Seleção de uma face plana para definir o zero em Z. Clique na face frontal do interno e confirme para o próximo passo; Selecione a face para definir a orientação C (ou retorno): Seleção de um plano para orientação em C caso a máquina tenha ferramenta acionada e ou a peça necessite desta orientação. Apenas confirme para encerrar o comando. Este deve ser o resultado em uma vista isométrica. Após faça o reconhecimento de características e crie o Bruto. Sempre que necessário faça o alinhamento da peça. Praticando: Formatação: André Martins Severo e Ithallo Ricardo Alvarenga Ferreira deiwis@ifsc.edu.br Página 73
74 Abra o arquivo Arquivo4.sldprt, e faça os procedimentos necessários. Abra o arquivo Arquivo5.sldprt, e faça os procedimentos necessários, e ao encontrar as características coloque 50 no campo Largura Máxima, para canais. Abra o arquivo Arquivo6.sldprt, e faça os procedimentos necessários. Abra o arquivo Arquivo7.sldprt, e faça os procedimentos necessários. Abra o arquivo Arquivo8.sldprt, e faça os procedimentos necessários, volte o campo Largura Máxima para 10. Abra o arquivo Arquivo9.sldprt, e faça os procedimentos necessários. Abra o arquivo Arquivo10.sldprt, e faça os procedimentos necessários. Nesta peça vamos trabalhar somente com o reconhecimento de características para torneamento, então desmarque a opção Canais e Mandrilamento. Como vai ser necessário virar a peça para acaba-la vamos selecionar a opção Terminação Z, no setar final, com um valor de MANUFATURA PARA TORNEAMENTO: Após concluir todos os Exercícios podemos começar a parte de Manufatura do Edgecam. Para iniciarmos a manufatura vamos abrir a primeira peça sólida que fizemos o arquivo Arquivo1.ppf. Após a abertura vamos passar para o ambiente de manufatura do Edgecam, o ícone para isso se encontra bem a esquerda e acima na tela como mostra a figura. Clicando pela primeira vez neste ícone dentro de um arquivo do Edgecam vamos ser encaminhados a uma caixa de diálogo que permite criar a seqüência de trabalho, nela selecionaremos alguns itens importantes para a usinagem conforme explicação abaixo. Criando uma Sequencia de Usinagem: Formatação: André Martins Severo e Ithallo Ricardo Alvarenga Ferreira deiwis@ifsc.edu.br Página 74
75 Os dados já foram vistos anteriormente em fresamento, as modificações são que agora temos a disciplina de Torneamento o pós é o Training Lathe.tcp e o CPL inicial é torneamento. Ainda temos mais uma importante configuração, que é referente a matéria prima da peça que será levada em conta para a usinagem no Edgecam, facilitando a programação. Essa configuração esta localizada na Tab Configuração dos eixos de rotação, como mostra a figura abaixo: A configuração de Bruto Inicial deve ser Auto, isso faz com que o Edgecam utilize o bruto atual no cálculo da usinagem. Interface: Assim como em fresamento a interface do Edgecam permanece praticamente a mesma, chamando atenção para a barra de Operações que vamos utilizar para fazermos a programação utilizando os seguintes ícones. Formatação: André Martins Severo e Ithallo Ricardo Alvarenga Ferreira deiwis@ifsc.edu.br Página 75
76 Faceamento: Selecione o ícone para iniciarmos a Operação de Torneamento Simples. Para executarmos esta operação não é necessário ter o perfil da face, somente com pontos conseguimos guiar nossa usinagem. Ao clicar a operação é iniciada pedindo as seguintes informações na barra de status: Selecione o ponto inicial: Esse ponto é o ponto inicial da nossa usinagem em X e Z, normalmente para o faceamento gostaríamos de ter um ponto um pouco afastado do bruto em X e exatamente o Z do bruto. Como não sabemos qual é o diâmetro da peça nem do bruto podemos aproveitar essas medidas com o sub-comando Inserir Referencia. Selecionamos esse comando e clicamos em um ponto próximo ao canto superior direito do Bruto: Formatação: André Martins Severo e Ithallo Ricardo Alvarenga Ferreira deiwis@ifsc.edu.br Página 76
77 Deve abrir a caixa abaixo, então basta colocar o valor de X2 em relação ao ponto clicado e Z0 também relacionada ao ponto Selecione o ponto de destino: Esse ponto é o ponto final do nosso faceamento, normalmente e podemos estipular como padrão as seguintes coordenadas, X-2 e Z0, mas essas coordenadas serão em função do zero peça. Para essa operação funcionar corretamente deve-se levar em função a seguinte regra: X inicial tem que ser diferente de X final; Z inicial também tem que ser diferente do Z final; Ao informar os dois pontos a caixa da Operação de faceamento será aberto. Onde: Ciclo de máquina: Marcando esta opção teremos o faceamento gerado com ciclo fixo da máquina; Somente usinagem de desbaste: Caminho de ferramenta não efetua a remoção de cristas entre um passe e outro. Formatação: André Martins Severo e Ithallo Ricardo Alvarenga Ferreira deiwis@ifsc.edu.br Página 77
78 Direção de Corte: Define em que sentido faremos o corte de material e em qual sentido teremos o incremento deste corte. Incremento de corte: É o valor de incremento entre cada passada, valor de remoção de material; Usinagem: Todos os campos são referentes a ferramenta, assim como no fresamento vamos procurar uma ferramenta na biblioteca, clique em Encontrar e selecione a ferramenta PCLNL M General Turn GC1015 colocando a mesma na posição 1. CSS: CSS é a sigla para constant surface speed que significa velocidade constante em função da superfície, marcando esta opção teremos um programa com velocidade em metros/minuto (G96, rotação variada em função do diâmetro da peça) desmarcando teremos RPM (G97, rotação fixa); Após fazer as configurações podemos clicar em OK e o resultado deve ser este: Formatação: André Martins Severo e Ithallo Ricardo Alvarenga Ferreira deiwis@ifsc.edu.br Página 78
79 Salvando: Para salvar clique no Ícone do disquete na barra padrão Arquivo1.ppf. Simulação: Agora é um bom momento para simularmos a peça, sempre salve antes de simular. Para isso vamos clicar no ícone do simulador do Edgecam. Desbaste de Torneamento: Nossa próxima Operação é a de Desbaste de Torneamento, esse é uma operação mais simplificada, pois temos o perfil que desejamos usinar. Com este comando é possível também executar o faceamento, para isso será necessário encontrar o perfil da face no reconhecimento de características. Selecione o ícone a seguir para iniciarmos essa Operação: Ao clicar a operação é iniciada pedindo as seguintes informações na barra de status: Selecione o perfil para tornear: Selecione o perfil (característica), da peça onde é desejado o torneamento, de preferência selecione em um ponto próximo ao lado de início da usinagem. Confirme para continuarmos; Formatação: André Martins Severo e Ithallo Ricardo Alvarenga Ferreira deiwis@ifsc.edu.br Página 79
80 Selecione a posição inicial: A seta indica o inicio da usinagem e para trocar o ponto inicial basta clicar no outro lado do perfil. Se estiver correto basta confirmar; Selecione a ponto para alterar início/fim: Se desejar podemos neste momento alongar ou encurtar dinamicamente o ponto inicial e final do perfil. Para isso clique na seta e arraste ou na estrela. Se estiver correto basta confirmar; Não será necessário selecionar o ponto inicial da usinagem pois ao selecionarmos o Bruto como Auto, quando passamos para manufatura, o Edgecam entende onde ele deve começar a usinagem. Ao confirmar teremos essa caixa: Tabela Geral: Formatação: André Martins Severo e Ithallo Ricardo Alvarenga Ferreira deiwis@ifsc.edu.br Página 80
81 Onde: Ciclo de máquina: Marcando esta opção teremos o desbaste gerado com ciclo fixo da máquina; Compensação: Nenhum será o raio da ferramenta compensado no caminho programado, Espaçamento Controlado será o raio da ferramenta compensado pela máquina e Pathcomp será o raio compensado no caminho mas as duas últimas opções só são válidas com ciclo máquina ativo. Ignorar cortes negativos: Desconsidera cortes enterrando na peça (canais). Sobremetal em Z e X: Quantidade de material deixado para acabamento. Incremento de corte: Quantidade de material removido por passada. Usar Bruto Atual: Essa opção deve estar marcada para que o Edgecam utilize o bruto em pontos de referências para a usinagem. Extensão do Perfil: É o quanto gostaríamos de estender ou recuar o inicio ou o final da nossa usinagem Tabela Usinagem: Onde: Usinagem: Todos os campos são referentes a ferramenta, como anteriormente vamos procurar uma ferramenta na biblioteca, clique em Encontrar e selecione a ferramenta PCLNL-2525-M General Turn GC1015 colocando a mesma na posição 1. CSS: Utiliza velocidade de corte constante ao centro ou não. Acabamento de Torneamento: Nossa próxima Operação é a de Acabamento de Torneamento, esse é uma operação mais simplificada, pois temos o perfil que desejamos usinar. Selecione o ícone a seguir para iniciarmos essa Operação: Ao clicar a operação é iniciada pedindo as seguintes informações na barra de status: Selecione o perfil para tornear: Selecione o perfil (característica), da peça onde é desejado o Formatação: André Martins Severo e Ithallo Ricardo Alvarenga Ferreira deiwis@ifsc.edu.br Página 81
82 torneamento, de preferência selecione em um ponto próximo ao lado de início da usinagem. Confirme para continuarmos; Selecione a posição inicial: A seta indica o inicio da usinagem e para trocar o ponto inicial basta clicar no outro lado do perfil. Se estiver correto basta confirmar; Selecione a ponto para alterar início/fim: Se desejar podemos neste momento alongar ou encurtar dinamicamente o ponto inicial e final do perfil. Para isso clique na seta e arraste ou na estrela. Se estiver correto basta confirmar; Ao confirmar teremos essa caixa: Tabela Geral: Formatação: André Martins Severo e Ithallo Ricardo Alvarenga Ferreira deiwis@ifsc.edu.br Página 82
83 Onde: Todas as configurações são as mesmas já vistas anteriormente na operação de Desbaste. Basta configurar conforme a imagem. Tabela Usinagem: Onde: Usinagem: Todos os campos são referentes a ferramenta, como anteriormente vamos procurar uma ferramenta na biblioteca, clique em Encontrar e selecione a ferramenta SVLBL-2020-K Finish Turn GC1015 colocando a mesma na posição 2. Formatação: André Martins Severo e Ithallo Ricardo Alvarenga Ferreira deiwis@ifsc.edu.br Página 83
84 CSS: Utiliza velocidade de corte constante ao centro ou não. Ao finalizar as configurações clique em OK para obter o seguinte resultado e estar com a peça completa: Após executar esses passos vamos atualizar a matéria prima (Bruto), para gerar caminhos de ferramenta mais otimizados e visualizar melhor o andamento da programação. Vá no menu Funções-M e clique no comando Atualizar Bruto, na tela que aparece clique em OK. Salvando: Para salvar clique no Ícone do disquete na barra padrão Arquivo1.ppf. Simulação: Agora é um bom momento para simularmos a peça, sempre salve antes de simular. Para isso vamos clicar no ícone do simulador do Edgecam. Praticando: Execute os mesmos passos para o Arquivo2.sldprt. Criando uma seqüência de trabalho, um faceamento e um torneamento. Execute os mesmos passos para o Arquivo3.sldprt. Criando uma seqüência de trabalho, um faceamento e um torneamento externo. Para executarmos a o torneamento interno serão necessárias algumas alterações, mas a Operação é a mesma do Externo, somente adicionando uma furação conforme instruções à seguir: Furação: No ambiente de desenho (CAD), construa um ponto com coordenadas X0 e Z0. No ambiente de manufatura (CAM) selecione o ícone a seguir para a furação: Selecione o ponto criado anteriormente, que esta no centro, como ponto para furação: Formatação: André Martins Severo e Ithallo Ricardo Alvarenga Ferreira deiwis@ifsc.edu.br Página 84
85 Em seguida confirme para entrar na caixa de diálogo da Operação de Furação. Repare que essa Operação é exatamente igual a de Furação em Fresamento, então basta selecionar a broca 16.0 mm Jobber Drill, com uma profundidade de -82 e a posição 3. Após executar a furação é fundamental atualizar a matéria prima (Bruto), para gerar caminhos de ferramenta levando a furação em conta. Vá no menu Funções-M e clique no comando Atualizar Bruto, na tela que aparece clique em OK. Torneamento Interno: Para executar o Desbaste e Acabamento interno vamos utilizar as mesmas Operações do Desbaste e Acabamento Externo. Operação de Desbaste de Torneamento. Desbaste de Torneamento No Desbaste selecionaremos o perfil interno com atenção ao sentido da usinagem. Formatação: André Martins Severo e Ithallo Ricardo Alvarenga Ferreira deiwis@ifsc.edu.br Página 85
86 Selecione a ferramenta S16Q SCLCL Rad General e coloque na posição 4. No Acabamento selecionaremos o perfil interno assim como no Desbaste com o mesmo cuidado com relação ao sentido da usinagem. Selecione a opção usar ferramenta atual. Conclua a usinagem. Após executar o interno é interessante atualizar a matéria prima (Bruto), para gerar caminhos de ferramenta em função da peça já usinada. Vá no menu Funções-M e clique no comando Atualizar Bruto, na tela que aparece clique em OK. Salvando: Simulação: Para salvar clique no Ícone do disquete na barra padrão Arquivo3.ppf. Agora é um bom momento para simularmos a peça, sempre salve antes de simular. Para isso vamos clicar no ícone do simulador do Edgecam. Praticando: Execute os mesmos passos para o Arquivo4.sldprt. Criando uma seqüência de trabalho, um faceamento, torneamento externo, furação e torneamento interno, descobrindo qual o diâmetro necessário para broca e executando o canal conforme procedimentos abaixo. Execute os mesmos passos para o Arquivo5.sldprt. Criando uma seqüência de trabalho, um faceamento e um torneamento. Neste arquivo, assim como no anterior, temos uma nova operação para ser criada, Operação de Canal, abaixo segue os passos para criarmos essa Operação. Canal Desbaste: Selecione o ícone a seguir, no menu Operações, para iniciarmos a operação de Desbaste de Canal: Formatação: André Martins Severo e Ithallo Ricardo Alvarenga Ferreira deiwis@ifsc.edu.br Página 86
87 Ao clicar a operação é iniciada pedindo as seguintes informações na barra de status: Selecione o perfil para tornear: Selecione o perfil do primeiro canal e confirme para continuarmos; Selecione a posição inicial do ciclo: Podemos clicar em um ponto próximo do desejado, como a figura mostra. Ao clicar entrarmos automaticamente na caixa de diálogo da Operação. Tabela Geral: Formatação: André Martins Severo e Ithallo Ricardo Alvarenga Ferreira deiwis@ifsc.edu.br Página 87
88 Onde: Tipo de Ciclo: % Incremento Lateral: Valor do incremento lateral em % da largura do Bedame; Sobremetal em Z: Valor de material deixado em Z para o acabamento; Sobremetal em X: Valor de material deixado em X para o acabamento; Num. voltas no final: Quantas revoluções o bedame deve ficar no fundo do canal em cada incremento; Extensão do perfil: Já é de conhecimento. Tab Pica-pau: Formatação: André Martins Severo e Ithallo Ricardo Alvarenga Ferreira deiwis@ifsc.edu.br Página 88
89 Onde: Incremento do pica-pau: Incremento de cada penetração. Cruzar Passo: Utiliza incremento lateral acabando a lateral antes de acabar a profundidade do canal. Tab Usinagem: Vamos selecionar o bedame 6mm External Groove Tool, colocando na posição 3. Ao final clique em OK para finalizar e obter o seguinte resultado. Formatação: André Martins Severo e Ithallo Ricardo Alvarenga Ferreira deiwis@ifsc.edu.br Página 89
90 Canal Acabamento: Selecione o ícone a seguir, no menu Operações, para iniciarmos a operação de Acabamento de Canal: Ao clicar a operação é iniciada pedindo as seguintes informações na barra de status: Selecione o perfil para tornear: Selecione o perfil do primeiro canal e confirme para abrir a seguinte caixa de diálogo; Tab Geral: Formatação: André Martins Severo e Ithallo Ricardo Alvarenga Ferreira deiwis@ifsc.edu.br Página 90
91 Onde: Todos os itens listados nesta operação já são de conhecimento do usuário pois já foi visto em outras lições. Tab Usinagem: Vamos selecionar a opção de Use Ferramenta Atual assim o acabamento vai utilizar a mesma ferramenta que foi executado o desbaste, sem a necessidade de selecionar via biblioteca a ferramenta. Clique em OK para finalizar e obter o seguinte resultado. Ao final vá no menu Funções-M e clique no comando Atualizar Bruto, na tela que aparece clique em OK. Formatação: André Martins Severo e Ithallo Ricardo Alvarenga Ferreira deiwis@ifsc.edu.br Página 91
92 Salvando: Para salvar clique no Ícone do disquete na barra padrão Arquivo4.ppf e Arquivo5.ppf. Simulação: Agora é um bom momento para simularmos a peça, sempre salve antes de simular. Para isso vamos clicar no ícone do simulador do Edgecam. Praticando: Execute os mesmos passos para o Arquivo6.sldprt. Criando uma sequencia de trabalho, um faceamento, um torneamento externo, uma furação, um torneamento interno e os canais internos com a ferramenta Int Groove 4.0 mm Wide 25mm Dia. Execute os mesmos passos para o Arquivo7.sldprt. Criando uma sequencia de trabalho, um faceamento, um torneamento externo, uma furação, um torneamento interno e os canais internos com a ferramenta Int Face Groove 2mm Wide 25mm Dia. Roscar: Nossa próxima Operação é a de Rosca com Ferramenta, vamos utilizar o Arquivo8.ppf, para fazermos esta Operação. Inicialmente vamos programar a peça com todo o conhecimento adquirido, executando as Operações de Faceamento, Torneamento e Canal. Assim que todas as Operações citadas acima estiverem sido executadas estaremos prontos para iniciar a rosca, porém é necessário uma única linha que selecionaremos como perfil a roscar, e no momento temos somente um perfil composto por diversas linhas. Então teremos que criar o perfil correto para a rosca, e faremos isso desta maneira: Voltamos para o ambiente de Desenho do Edgecam e selecionamos o Menu Sólidos>Característica de Torneamento ou pelo ícone na Barra de sólidos: Na caixa que aparece coloque o nome ROSCA: Após clique em OK e selecione a face cilíndrica Rosa que é onde devemos executar a rosca, atenção para clicar próximo do ponto que desejamos iniciar a rosca. Formatação: André Martins Severo e Ithallo Ricardo Alvarenga Ferreira deiwis@ifsc.edu.br Página 92
93 Confirme e pronto, já temos uma única linha que representa a rosca e que possui associatividade ao sólido. Podemos voltar ao ambiente de Manufatura. Em manufatura na Barra de Operações selecionaremos o ícone de Roscar. Em seguida a barra de Status pede a informação, Selecione a linha para roscar (perto do ponto inicial), basta clicar na linha que acabamos de criar, tomando o cuidado de não selecionarmos o perfil de torneamento. Automaticamente a caixa de diálogo da Operação é aberta. Tabela Geral: Formatação: André Martins Severo e Ithallo Ricardo Alvarenga Ferreira deiwis@ifsc.edu.br Página 93
94 Onde: Estratégia: Profundidade de corte constante ou volume em função da ferramenta e incremento gerando um incremento variado, mas com remoção de volume de material constante; Tipo de saída: Bloco a Bloco: Linhas em G1 com G de sincronismo de eixos; Ciclo de Bloco Único: Linha por linha de profundidade mas com um código G específico e não G1; Ciclo Máquina: Programa com ciclo fixo da máquina; Direção do eixo árvore: Define se a rosca será direita ou esquerda; Tipo: Orientação da ferramenta, externa ou interna; Entrada: Valor da entrada em fios de rosca. (Valor multiplicado pelo passo); Saída: Valor da saída em fios de rosca. (Valor multiplicado pelo passo); Incremento de corte: Incremento por passada no raio; Profundidade total: Altura do filete da rosca sem sinal e no raio; Usinagem: Selecione a ferramenta 60 Deg Ext Thread, na posição 4; Após todas as configurações clique em OK para finalizar e ter este resultado: Salvando: Para salvar clique no Ícone do disquete na barra padrão Arquivo8.ppf. Simulação: Agora é um bom momento para simularmos a peça, sempre salve antes de simular. Para isso vamos clicar no ícone do simulador do Edgecam. Praticando: Execute os mesmos passos para o Arquivo9.sldprt. Criando uma sequencia de trabalho, um faceamento, torneamento externo, criar o perfil para roscar e roscar. Execute os mesmos passos para o Arquivo10.sldprt. Criando uma sequencia de trabalho, um faceamento e um torneamento no perfil do primeiro lado. Neste arquivo temos um novo recurso para aprender, virar a peça e usinar o segundo lado. Formatação: André Martins Severo e Ithallo Ricardo Alvarenga Ferreira deiwis@ifsc.edu.br Página 94
95 Instintivamente pensamos em rotacionar a peça 180º, mas isso não poderá ser feito, pois toda a usinagem do primeiro lado é vinculada ao sólido, fazendo isso perderemos a primeira usinagem. Neste caso temos que pensar como na máquina, onde para executarmos o segundo lado tiramos um novo ponto zero, no caso do Edgecam um novo CPL onde o eixo Z seria espelhado e o ponto zero na face traseira. Criando um CPL: Para criarmos um novo CPL e executar o segundo lado podemos seguir esses passos como uma receita de Bolo utilizando exatamente o que esta descrito. Passamos para o ambiente de Desenho no Menu Geometria>Criar CPL: Tab Referência: Selecione Torneamento Inverso e clique em OK. Quando for solicitada a nova origem para CPL digite o seguinte valor em Z, que é o comprimento da peça. Formatação: André Martins Severo e Ithallo Ricardo Alvarenga Ferreira deiwis@ifsc.edu.br Página 95
96 Clique em OK e o novo CPL estará criado. Agora necessitamos utilizar esse CPL, então voltamos para o ambiente de Manufatura e no Menu Arquivo selecione Criar Nova Seqüência: Configure conforme imagem cuidando para selecionar o CPL LADO2. Clique em OK e esta criada a nova seqüência com o plano correto para a usinagem do segundo lado. Repare que para facilitar o Edgecam esconde a usinagem do primeiro lado, para voltar a vê-la basta selecionar a primeira seqüência novamente. lado. Uma dica útil é utilizar a visualização Torneamento Inverso, quando programar o segundo Formatação: André Martins Severo e Ithallo Ricardo Alvarenga Ferreira deiwis@ifsc.edu.br Página 96
97 Continue a programação do segundo lado, executando as Operações de Faceamento e Torneamento. Salvando: Para salvar clique no Ícone do disquete na barra padrão Arquivo8.ppf. Simulação: Agora é um bom momento para simularmos a peça, sempre salve antes de simular. Para isso vamos clicar no ícone do simulador do Edgecam. Praticando: Caso tenha terminado todos os exercícios e ainda possui tempo de treinamento execute os arquivos da pasta Tarefa de Casa, que possui um grande número de operações para executarmos. Caso não tenha tempo, esse é um ótimo exercício para praticar em casa em uma versão de estudo do Edgecam. Dica: Caso você já tenha feito os treinamentos de Solid Works, você pode utilizar as peças deste treinamento ou então desenhar as peças que lhe agrade praticando com essas peças em sua casa. Formatação: André Martins Severo e Ithallo Ricardo Alvarenga Ferreira deiwis@ifsc.edu.br Página 97
INSTITUTO FEDERAL DE SANTA CATARINA CNC/CAM. Profº Emerson Oliveira Matéria: CNC/CAM Câmpus Joinville
 INSTITUTO FEDERAL DE SANTA CATARINA CNC/CAM Matéria: CNC/CAM emerson.oliveira@ifsc.edu.br Etapas CAD/CAM: INSTITUTO FEDERAL DE SANTA CATARINA Quando o sistema tem comunicação direta. CAD/CAM Quando o sistema
INSTITUTO FEDERAL DE SANTA CATARINA CNC/CAM Matéria: CNC/CAM emerson.oliveira@ifsc.edu.br Etapas CAD/CAM: INSTITUTO FEDERAL DE SANTA CATARINA Quando o sistema tem comunicação direta. CAD/CAM Quando o sistema
Tutorial SolidCAM 2013/14 Operações 2.5D
 UNIVERSIDADE DE SÃO PAULO ESCOLA DE ENGENHARIA DE SÃO CARLOS DEPARTAMENTO DE ENGENHARIA MECÂNICA MANUFATURA ASSISTIDA POR COMPUTADOR SEM0350 2018/1 Prof. Dr. Alessandro Roger Rodrigues Elaborado por: Kandice
UNIVERSIDADE DE SÃO PAULO ESCOLA DE ENGENHARIA DE SÃO CARLOS DEPARTAMENTO DE ENGENHARIA MECÂNICA MANUFATURA ASSISTIDA POR COMPUTADOR SEM0350 2018/1 Prof. Dr. Alessandro Roger Rodrigues Elaborado por: Kandice
Sumário Objetivos da Lição Estudo de Caso Exercício Exercício Exercício 3...
 Sumário Sumário... 2 1. Objetivos da Lição 02... 3 1.1. Estudo de Caso 1... 4 2. Exercício 1... 11 2.1. Exercício 2... 19 1.3. Exercício 3... 23 2 1. Objetivos da Lição 02 Nesta lição serão exercitadas
Sumário Sumário... 2 1. Objetivos da Lição 02... 3 1.1. Estudo de Caso 1... 4 2. Exercício 1... 11 2.1. Exercício 2... 19 1.3. Exercício 3... 23 2 1. Objetivos da Lição 02 Nesta lição serão exercitadas
Sumário Objetivos Estudo de caso 1 Criação de template Exercício 1 Detalhamento da peça Exemplo... 23
 Sumário Sumário... 2 1. Objetivos... 3 1. Estudo de caso 1 Criação de template... 4 1.1. Exercício 1 Detalhamento da peça Exemplo... 23 2 1. Objetivos Nesta lição, iremos abordar o processo de elaboração
Sumário Sumário... 2 1. Objetivos... 3 1. Estudo de caso 1 Criação de template... 4 1.1. Exercício 1 Detalhamento da peça Exemplo... 23 2 1. Objetivos Nesta lição, iremos abordar o processo de elaboração
Sumário Objetivos da lição Estudo de caso Exercício
 Sumário Sumário... 2 1. Objetivos da lição... 3 1.1. Estudo de caso 1... 4 1.2. Exercício 1... 16 2 1. Objetivos da lição Nesta lição, iremos utilizar os conhecimentos adquiridos ao longo das lições para
Sumário Sumário... 2 1. Objetivos da lição... 3 1.1. Estudo de caso 1... 4 1.2. Exercício 1... 16 2 1. Objetivos da lição Nesta lição, iremos utilizar os conhecimentos adquiridos ao longo das lições para
CRIANDO PERSONALIZAÇÕES/PATCHS DE APARELHOS (BLIBLIOTECAS)
 TUTORIAL Nº 005 CRIANDO PERSONALIZAÇÕES/PATCHS DE APARELHOS (BLIBLIOTECAS) Autor: Ciro Ota São José dos Campos/SP, 02 de Setembro de 2008 INTRODUÇÃO: Nesse tutorial iremos mostrar como criar e configurar
TUTORIAL Nº 005 CRIANDO PERSONALIZAÇÕES/PATCHS DE APARELHOS (BLIBLIOTECAS) Autor: Ciro Ota São José dos Campos/SP, 02 de Setembro de 2008 INTRODUÇÃO: Nesse tutorial iremos mostrar como criar e configurar
Exercício 2 - modelagem básica de peça.
 Exercício 2 - modelagem básica de peça. Abra um arquivo novo, escolha o template de peça. Por padrão, o template já esta em milímetros. Escolha o plano superior como mostrado na imagem abaixo: Agora na
Exercício 2 - modelagem básica de peça. Abra um arquivo novo, escolha o template de peça. Por padrão, o template já esta em milímetros. Escolha o plano superior como mostrado na imagem abaixo: Agora na
Módulo I. Desejamos boa sorte e bom estudo! Em caso de dúvidas, contate-nos pelo site Atenciosamente Equipe Cursos 24 Horas
 AutoCad 2D Módulo I Parabéns por participar de um curso dos Cursos 24 Horas. Você está investindo no seu futuro! Esperamos que este seja o começo de um grande sucesso em sua carreira. Desejamos boa sorte
AutoCad 2D Módulo I Parabéns por participar de um curso dos Cursos 24 Horas. Você está investindo no seu futuro! Esperamos que este seja o começo de um grande sucesso em sua carreira. Desejamos boa sorte
Sumário. Sumário Objetivos Estudo de caso Cursos à distância SKA
 Sumário Sumário... 2 1. Objetivos... 3 1.1. Estudo de caso 1... 4 2 1. Objetivos Nesta lição, iremos continuar explorando as ferramentas de montagem do SolidWorks. Conheceremos novos posicionamentos avançados
Sumário Sumário... 2 1. Objetivos... 3 1.1. Estudo de caso 1... 4 2 1. Objetivos Nesta lição, iremos continuar explorando as ferramentas de montagem do SolidWorks. Conheceremos novos posicionamentos avançados
Microsoft Word 2010 NORMA ABNT para Trabalhos Acadêmicos Conceitos Básicos
 Microsoft Word 2010 NORMA ABNT para Trabalhos Acadêmicos Conceitos Básicos contato@suptecinfo.com.br SUMÁRIO Iniciando o Word... 1 Conhecendo a Ferramenta... 1 Menu Layout da Página... 2 Capa... 3 Folha
Microsoft Word 2010 NORMA ABNT para Trabalhos Acadêmicos Conceitos Básicos contato@suptecinfo.com.br SUMÁRIO Iniciando o Word... 1 Conhecendo a Ferramenta... 1 Menu Layout da Página... 2 Capa... 3 Folha
Sumário Objetivos da Lição Estudo de caso Exercício Exercício
 Sumário Sumário... 2 1. Objetivos da Lição 03... 3 1.1. Estudo de caso 1... 4 1.1. Exercício 1... 21 1.2. Exercício 2... 29 2 1. Objetivos da Lição 03 Nesta lição serão abordadas novas técnicas de modelagem
Sumário Sumário... 2 1. Objetivos da Lição 03... 3 1.1. Estudo de caso 1... 4 1.1. Exercício 1... 21 1.2. Exercício 2... 29 2 1. Objetivos da Lição 03 Nesta lição serão abordadas novas técnicas de modelagem
Sumário Objetivos Estudo de caso 1 Detalhamento de peça Estudo de caso 2 Detalhamento Morsa... 17
 Sumário Sumário... 2 1. Objetivos... 3 1. Estudo de caso 1 Detalhamento de peça... 4 2. Estudo de caso 2 Detalhamento Morsa... 17 2 1. Objetivos Nesta lição iremos abordar o processo de elaboração de um
Sumário Sumário... 2 1. Objetivos... 3 1. Estudo de caso 1 Detalhamento de peça... 4 2. Estudo de caso 2 Detalhamento Morsa... 17 2 1. Objetivos Nesta lição iremos abordar o processo de elaboração de um
Vejamos agora as ferramentas mais utilizadas para criação de imagens:
 Vejamos agora as ferramentas mais utilizadas para criação de imagens: Lápis: Apenas mantenha pressionado o botão do mouse sobre a área em branco, e arraste para desenhar. Pincel: Tem a mesma função do
Vejamos agora as ferramentas mais utilizadas para criação de imagens: Lápis: Apenas mantenha pressionado o botão do mouse sobre a área em branco, e arraste para desenhar. Pincel: Tem a mesma função do
Desenho assistido por computador II CAD II
 Instituto Federal de Educação, Ciência e Tecnologia de Santa Catarina Campus Florianópolis Departamento Acadêmico de Metal Mecânica Desenho assistido por computador II CAD II Aula 9 Detalhamento O detalhamento
Instituto Federal de Educação, Ciência e Tecnologia de Santa Catarina Campus Florianópolis Departamento Acadêmico de Metal Mecânica Desenho assistido por computador II CAD II Aula 9 Detalhamento O detalhamento
Sumário Objetivos Estudo de caso 1 Detalhamento bloco Estudo de caso 2 Detalhamento do suporte... 19
 Sumário Sumário... 2 1. Objetivos... 3 1.1. Estudo de caso 1 Detalhamento bloco... 4 1.2. Estudo de caso 2 Detalhamento do suporte... 19 2 1. Objetivos Nesta lição, iremos abordar técnicas do ambiente
Sumário Sumário... 2 1. Objetivos... 3 1.1. Estudo de caso 1 Detalhamento bloco... 4 1.2. Estudo de caso 2 Detalhamento do suporte... 19 2 1. Objetivos Nesta lição, iremos abordar técnicas do ambiente
Aula 01 Microsoft Excel 2016
 Aula 01 Microsoft Excel 2016 Prof. Claudio Benossi Prof. Rodrigo Achar Prof. Wagner Tufano São Paulo SP 2018 1 01 Informações sobre a interface Aprender a trabalhar com o Excel pode ser o divisor de águas
Aula 01 Microsoft Excel 2016 Prof. Claudio Benossi Prof. Rodrigo Achar Prof. Wagner Tufano São Paulo SP 2018 1 01 Informações sobre a interface Aprender a trabalhar com o Excel pode ser o divisor de águas
Criando Mensagens - Editor Drag and Drop
 Criando Mensagens - Editor Drag and Drop AKNA TREINAMENTOS AKTR01002000401 1/17 Sumário Criando Mensagens Editor Drag and Drop O que é?... 3 Pra que serve?... 3 Criando a mensagem... 3 Componentes... 5
Criando Mensagens - Editor Drag and Drop AKNA TREINAMENTOS AKTR01002000401 1/17 Sumário Criando Mensagens Editor Drag and Drop O que é?... 3 Pra que serve?... 3 Criando a mensagem... 3 Componentes... 5
Sumário Objetivos Estudo de caso Exercício Exercício
 Sumário Sumário... 2 1. Objetivos... 3 1.1. Estudo de caso 1... 4 1.2. Exercício 1... 13 1.3. Exercício 2... 17 2 1. Objetivos Nesta lição, serão utilizadas as ferramentas de modelagem do SolidWorks para
Sumário Sumário... 2 1. Objetivos... 3 1.1. Estudo de caso 1... 4 1.2. Exercício 1... 13 1.3. Exercício 2... 17 2 1. Objetivos Nesta lição, serão utilizadas as ferramentas de modelagem do SolidWorks para
Índice Analítico. José Antelo Cancela Pág. 2
 José Antelo Cancela Índice Analítico 1. INTRODUÇÃO... 4 1.1 O QUE É O SOLIDWORKS... 4 1.2 AMBIENTES DO SOLIDWORKS... 4 1.3 PLANOS DE DESENHO... 4 1.4 CRIAR ATALHOS NO TECLADO... 5 1.5 CRIAR ATALHOS NA
José Antelo Cancela Índice Analítico 1. INTRODUÇÃO... 4 1.1 O QUE É O SOLIDWORKS... 4 1.2 AMBIENTES DO SOLIDWORKS... 4 1.3 PLANOS DE DESENHO... 4 1.4 CRIAR ATALHOS NO TECLADO... 5 1.5 CRIAR ATALHOS NA
Esse tutorial irá explicar como plotar um desenho, desde a inserção de folhas.
 Todos os direitos reservados Bentley Systems - 2016 Introdução Esse tutorial irá explicar como plotar um desenho, desde a inserção de folhas. Para ilustrar melhor esse tutorial, iremos gerar um arquivo
Todos os direitos reservados Bentley Systems - 2016 Introdução Esse tutorial irá explicar como plotar um desenho, desde a inserção de folhas. Para ilustrar melhor esse tutorial, iremos gerar um arquivo
Exemplo 1 Introdução a esboços
 Exemplo 1 Introdução a esboços Neste exemplo iremos desenhar e criar, da forma mais simples possível, uma peça sólida. Todo sólido sempre irá partir de um esboço, também conhecidos como croqui pelos desenhistas
Exemplo 1 Introdução a esboços Neste exemplo iremos desenhar e criar, da forma mais simples possível, uma peça sólida. Todo sólido sempre irá partir de um esboço, também conhecidos como croqui pelos desenhistas
LUMISOFT (Guia do usuário)
 LUMISOFT (Guia do usuário) * O guia de utilização do Novo Lumisoft fornece informações completas sobre o seu uso, orientando os usuários sobre os novos recursos do programa, instruções, dicas e muito mais.
LUMISOFT (Guia do usuário) * O guia de utilização do Novo Lumisoft fornece informações completas sobre o seu uso, orientando os usuários sobre os novos recursos do programa, instruções, dicas e muito mais.
Prof. Paulo Borges. ao lado do campo Proprietário, clique no botão Novo e preencha os dados, conforme tela abaixo, em seguida clique em Salvar e OK.
 Aula 01 Criando Novo Projeto, Introdução Manual de Dados na Caderneta de Campo, Importação de Arquivos Textos e Arquivos Brutos de Estações Totais, Cálculo de Poligonal Fechada. 1º Passo: Após abrir o
Aula 01 Criando Novo Projeto, Introdução Manual de Dados na Caderneta de Campo, Importação de Arquivos Textos e Arquivos Brutos de Estações Totais, Cálculo de Poligonal Fechada. 1º Passo: Após abrir o
Produção de tutoriais. Suellem Oliveira
 Prefeitura de Volta Redonda Secretaria Municipal de Educação Implementação de Informática Aplicada à Educação Produção de tutoriais Suellem Oliveira Jclic Associação Complexa Para a produção deste Tutorial
Prefeitura de Volta Redonda Secretaria Municipal de Educação Implementação de Informática Aplicada à Educação Produção de tutoriais Suellem Oliveira Jclic Associação Complexa Para a produção deste Tutorial
Jclic Alfabeto Sonoro
 Prefeitura de Volta Redonda Secretaria Municipal de Educação Implementação de Informática Aplicada à Educação Produção de tutoriais Suellem Oliveira Jclic Alfabeto Sonoro Para a produção deste Tutorial
Prefeitura de Volta Redonda Secretaria Municipal de Educação Implementação de Informática Aplicada à Educação Produção de tutoriais Suellem Oliveira Jclic Alfabeto Sonoro Para a produção deste Tutorial
Produção de tutoriais. Suellem Oliveira
 Prefeitura de Volta Redonda Secretaria Municipal de Educação Implementação de Informática Aplicada à Educação Produção de tutoriais Suellem Oliveira Jclic Identificar elementos no Texto Para a produção
Prefeitura de Volta Redonda Secretaria Municipal de Educação Implementação de Informática Aplicada à Educação Produção de tutoriais Suellem Oliveira Jclic Identificar elementos no Texto Para a produção
Objetivo: Teste de Ponto e Teste de Busca da característica (zonas).
 Tutorial de Teste Tipo de Equipamento: Relé de Proteção Marca: Siemens Modelo: 7SA Função: 21- Distância (Impedância) Ferramenta Utilizada: CE-6006 Objetivo: Teste de Ponto e Teste de Busca da característica
Tutorial de Teste Tipo de Equipamento: Relé de Proteção Marca: Siemens Modelo: 7SA Função: 21- Distância (Impedância) Ferramenta Utilizada: CE-6006 Objetivo: Teste de Ponto e Teste de Busca da característica
Capítulo 1... Iniciando o Word Conhecendo a tela do word...10 Exercício...14
 SUMÁRIO Capítulo 1... Iniciando o Word 2013...9 Conhecendo a tela do word...10 Exercício...14 Capítulo 2... Apredendo a digitar um texto...17 Iniciando a digitação...20 Salvando o documento...22 Senha
SUMÁRIO Capítulo 1... Iniciando o Word 2013...9 Conhecendo a tela do word...10 Exercício...14 Capítulo 2... Apredendo a digitar um texto...17 Iniciando a digitação...20 Salvando o documento...22 Senha
Aula 01 Excel Prof. Claudio Benossi
 Aula 01 Excel 2016 Prof. Claudio Benossi São Paulo SP 2018 1 01 Informações sobre a interface Aprender a trabalhar com o Excel pode ser o divisor de águas em ser aprovado para uma vaga onde trabalhar com
Aula 01 Excel 2016 Prof. Claudio Benossi São Paulo SP 2018 1 01 Informações sobre a interface Aprender a trabalhar com o Excel pode ser o divisor de águas em ser aprovado para uma vaga onde trabalhar com
Manufatura Assistida por Computador
 Manufatura Assistida por Computador Programação CNC Aula 2 Prof. Associado Mário Luiz Tronco Avanço Rápido, com a maior velocidade fornecida pela máquina Avanço Rápido,
Manufatura Assistida por Computador Programação CNC Aula 2 Prof. Associado Mário Luiz Tronco Avanço Rápido, com a maior velocidade fornecida pela máquina Avanço Rápido,
MANUAL DE UTILIZAÇÃO DO SOFTWARE DE IMPRESSÃO DE ETIQUETAS MOORE.
 MANUAL DE UTILIZAÇÃO DO SOFTWARE DE IMPRESSÃO DE ETIQUETAS MOORE. Uma marca de sucesso da 1 CONTEÚDO 3 3 3 4 4 5 5 6 6 6 6 7 7 7 7 8 9 9 10 10 10 11 11 11 11 12 12 13 SOFTWARE DE IMPRESSÃO DE ETIQUETAS
MANUAL DE UTILIZAÇÃO DO SOFTWARE DE IMPRESSÃO DE ETIQUETAS MOORE. Uma marca de sucesso da 1 CONTEÚDO 3 3 3 4 4 5 5 6 6 6 6 7 7 7 7 8 9 9 10 10 10 11 11 11 11 12 12 13 SOFTWARE DE IMPRESSÃO DE ETIQUETAS
Manual do usuário. Tradezone Desktop
 Manual do usuário Tradezone Desktop 1 Introdução A plataforma TradeZone Desktop, é uma ferramenta operacional completa que possibilita a análise de ativos e a realização de operações utilizando o método
Manual do usuário Tradezone Desktop 1 Introdução A plataforma TradeZone Desktop, é uma ferramenta operacional completa que possibilita a análise de ativos e a realização de operações utilizando o método
Sumário Objetivos Estudo de Caso Exercício
 Sumário Sumário... 2 1. Objetivos... 3 1.1. Estudo de Caso 1... 4 1.2. Exercício 1... 12 2 1. Objetivos Nesta lição, serão utilizadas as ferramentas de modelagem do SolidWorks para criação de peças com
Sumário Sumário... 2 1. Objetivos... 3 1.1. Estudo de Caso 1... 4 1.2. Exercício 1... 12 2 1. Objetivos Nesta lição, serão utilizadas as ferramentas de modelagem do SolidWorks para criação de peças com
Sumário Objetivos Estudo de caso
 Sumário Sumário... 2 1. Objetivos... 3 1.1. Estudo de caso 1... 4 2 1. Objetivos Nesta lição iniciaremos o trabalho com o ambiente de montagem do SolidWorks. Conheceremos as ferramentas que o software
Sumário Sumário... 2 1. Objetivos... 3 1.1. Estudo de caso 1... 4 2 1. Objetivos Nesta lição iniciaremos o trabalho com o ambiente de montagem do SolidWorks. Conheceremos as ferramentas que o software
Esta lição tem como objetivo demonstrar às ferramentas disponíveis dentro do Lantek Sharp relacionadas às tecnologias de corte e funções auxiliares.
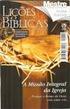 1 SUMÁRIO 1. Objetivos da lição... 3 2. Corte e acabamento... 4 2.1. Aba corte... 4 2.1.1. Barra de Ferramentas: Mecanizar... 4 2.1.1.2. Automático... 4 2.1.1.3. Regenerar... 5 2.1.1.4. Apagar instruções...
1 SUMÁRIO 1. Objetivos da lição... 3 2. Corte e acabamento... 4 2.1. Aba corte... 4 2.1.1. Barra de Ferramentas: Mecanizar... 4 2.1.1.2. Automático... 4 2.1.1.3. Regenerar... 5 2.1.1.4. Apagar instruções...
SolidWorks Tutorial 1 EIXO. Washington Luiz dos Santos Jr Aula: semana 1 de 8. Disciplina: Desenho Técnico II
 SolidWorks Tutorial 1 EIXO Disciplina: Desenho Técnico II Prof.: Washington Luiz dos Santos Jr Aula: semana 1 de 8 Para ser usado com SolidWorks Educacional Release 2008-2009. Eixo Este primeiro exercício
SolidWorks Tutorial 1 EIXO Disciplina: Desenho Técnico II Prof.: Washington Luiz dos Santos Jr Aula: semana 1 de 8 Para ser usado com SolidWorks Educacional Release 2008-2009. Eixo Este primeiro exercício
Manual de Utilização do software Colacril Office para criação e impressão de etiquetas. Manual de Utilização
 Manual de Utilização do software Colacril Office para criação e impressão de etiquetas. Manual de Utilização Conteúdo Colacril Office... 3 Instalação do Colacril... 3 Inicialização do Colacril Office...
Manual de Utilização do software Colacril Office para criação e impressão de etiquetas. Manual de Utilização Conteúdo Colacril Office... 3 Instalação do Colacril... 3 Inicialização do Colacril Office...
Executar uma macro clicando em um botão da Barra de Ferramentas de Acesso Rápido
 Página 1 de 8 Excel > Macros Executar uma macro Mostrar tudo Há várias maneiras de executar uma macro no Microsoft Excel. Macro é uma ação ou um conjunto de ações que você pode usar para automatizar tarefas.
Página 1 de 8 Excel > Macros Executar uma macro Mostrar tudo Há várias maneiras de executar uma macro no Microsoft Excel. Macro é uma ação ou um conjunto de ações que você pode usar para automatizar tarefas.
Novidades Edgecam 2012 R1
 Novidades Edgecam 2012 R1 O Edgecam 2012 R1, a mais nova versão do software CAM líder de mercado, apresenta eficiência superior em usinagem e ferramentas de automação aprimoradas dentro dos ambientes de
Novidades Edgecam 2012 R1 O Edgecam 2012 R1, a mais nova versão do software CAM líder de mercado, apresenta eficiência superior em usinagem e ferramentas de automação aprimoradas dentro dos ambientes de
Produção de tutoriais. Suellem Oliveira
 Prefeitura de Volta Redonda Secretaria Municipal de Educação Implementação de Informática Aplicada à Educação Produção de tutoriais Suellem Oliveira Jclic Resposta Escrita Para a produção deste Tutorial
Prefeitura de Volta Redonda Secretaria Municipal de Educação Implementação de Informática Aplicada à Educação Produção de tutoriais Suellem Oliveira Jclic Resposta Escrita Para a produção deste Tutorial
Sumário Objetivos Estudo de caso
 Sumário Sumário... 2 1. Objetivos... 3 1.1. Estudo de caso 1... 4 2 1. Objetivos Nesta lição, iremos explorar as ferramentas de montagem do SolidWorks. Conheceremos novos posicionamentos e ferramentas
Sumário Sumário... 2 1. Objetivos... 3 1.1. Estudo de caso 1... 4 2 1. Objetivos Nesta lição, iremos explorar as ferramentas de montagem do SolidWorks. Conheceremos novos posicionamentos e ferramentas
EME005 - Tecnologia de Fabricação IV Fresamento CNC 5
 Ciclos de Furação UNIFEI EME005 - Tecnologia de Fabricação IV Fresamento CNC 5 Aula 12a Prof. José Hamilton Chaves Gorgulho Júnior Comandos que automatizam uma série de movimentos, simplificando a programação
Ciclos de Furação UNIFEI EME005 - Tecnologia de Fabricação IV Fresamento CNC 5 Aula 12a Prof. José Hamilton Chaves Gorgulho Júnior Comandos que automatizam uma série de movimentos, simplificando a programação
Produção de tutoriais. Suellem Oliveira
 Prefeitura de Volta Redonda Secretaria Municipal de Educação Implementação de Informática Aplicada à Educação Produção de tutoriais Suellem Oliveira Jclic Completar Textos Para a produção deste Tutorial
Prefeitura de Volta Redonda Secretaria Municipal de Educação Implementação de Informática Aplicada à Educação Produção de tutoriais Suellem Oliveira Jclic Completar Textos Para a produção deste Tutorial
Guia Rápido. Elgin L42-DT Impressora de etiquetas.
 Guia Rápido Elgin L42-DT Impressora de etiquetas. A Impressora térmica de Etiquetas Elgin L42-DT foi desenvolvida para reduzir custos, aumentar a eficiência e oferecer um design compacto. www.bztech.com.br
Guia Rápido Elgin L42-DT Impressora de etiquetas. A Impressora térmica de Etiquetas Elgin L42-DT foi desenvolvida para reduzir custos, aumentar a eficiência e oferecer um design compacto. www.bztech.com.br
CRIAÇÃO DE PROGRAMAS USANDO SHAPES
 TUTORIAL Nº 002 CRIAÇÃO DE PROGRAMAS USANDO SHAPES (PROGRAMAÇÃO EXPRESS) Autor: Ciro Ota São José dos Campos/SP, 13 de Março de 2008 INTRODUÇÃO: Nesse manual iremos ensinar como criar um programa de forma
TUTORIAL Nº 002 CRIAÇÃO DE PROGRAMAS USANDO SHAPES (PROGRAMAÇÃO EXPRESS) Autor: Ciro Ota São José dos Campos/SP, 13 de Março de 2008 INTRODUÇÃO: Nesse manual iremos ensinar como criar um programa de forma
Desenho Técnico II Mecânica
 Desenho Técnico II Mecânica Clicar em opções Clicar em locais de arquivo Clicar em adicionar Selecionar a pasta Configurações no pendrive ou no computador Clicar em OK Clicar em OK Clicar em sim. Como
Desenho Técnico II Mecânica Clicar em opções Clicar em locais de arquivo Clicar em adicionar Selecionar a pasta Configurações no pendrive ou no computador Clicar em OK Clicar em OK Clicar em sim. Como
SUMÁRIO. Excel
 SUMÁRIO CAPÍTULO 1... Iniciando o Excel 2013... 11 Conhecendo a Tela Do Excel...12 Planilha...15 Controlando a Altura da Linha...16 Controlando a Largura da Coluna...18 Abrindo uma Planilha...21 Novo documento...23
SUMÁRIO CAPÍTULO 1... Iniciando o Excel 2013... 11 Conhecendo a Tela Do Excel...12 Planilha...15 Controlando a Altura da Linha...16 Controlando a Largura da Coluna...18 Abrindo uma Planilha...21 Novo documento...23
Trabalhando com Mala Direta e Etiquetas de Endereçamento no BrOffice/LibreOffice
 Departamento de Tecnologia da Informação Divisão de Relacionamento e Gestão do Conhecimento Trabalhando com Mala Direta e Etiquetas de Endereçamento no BrOffice/LibreOffice Criação de Etiquetas passo a
Departamento de Tecnologia da Informação Divisão de Relacionamento e Gestão do Conhecimento Trabalhando com Mala Direta e Etiquetas de Endereçamento no BrOffice/LibreOffice Criação de Etiquetas passo a
Sumário Objetivos da Lição Estudo de caso Exercício Exercício
 Sumário Sumário... 2 1. Objetivos da Lição 05... 3 1.1. Estudo de caso 1... 4 1.2. Exercício 1... 15 1.3. Exercício 2... 16 2 1. Objetivos da Lição 05 Nesta lição serão utilizadas as ferramentas de modelagem
Sumário Sumário... 2 1. Objetivos da Lição 05... 3 1.1. Estudo de caso 1... 4 1.2. Exercício 1... 15 1.3. Exercício 2... 16 2 1. Objetivos da Lição 05 Nesta lição serão utilizadas as ferramentas de modelagem
Introdução a Tecnologia da Informação
 Introdução a Tecnologia da Informação Informática Básica Software de apresentação Prof. Jonatas Bastos Power Point p Faz parte do pacote Microsoft Office; p Software com muitos recursos para construção
Introdução a Tecnologia da Informação Informática Básica Software de apresentação Prof. Jonatas Bastos Power Point p Faz parte do pacote Microsoft Office; p Software com muitos recursos para construção
Clicando nesse botão aparecerá um menu no qual deve ser selecionada a porta serial em que o Rasther está ligada. Depois clique em OK.
 Requisitos básicos do sistema - Windows 98 ou milenium. - Pentium II 300 MHz (no mínimo). - 64 MB RAM. - Porta serial disponível. - 15 MB de espaço livre no HD. - Resolução de vídeo de 800X600 mode 16
Requisitos básicos do sistema - Windows 98 ou milenium. - Pentium II 300 MHz (no mínimo). - 64 MB RAM. - Porta serial disponível. - 15 MB de espaço livre no HD. - Resolução de vídeo de 800X600 mode 16
ES015 - Projeto de Estruturas Assistido por Computador: Cálculo e Detalhamento
 Escola Politécnica da Universidade de São Paulo Departamento de Engenharia de Estruturas e Fundações ES015 - Projeto de Estruturas Assistido por Computador: Cálculo e Detalhamento Prof. Túlio Nogueira
Escola Politécnica da Universidade de São Paulo Departamento de Engenharia de Estruturas e Fundações ES015 - Projeto de Estruturas Assistido por Computador: Cálculo e Detalhamento Prof. Túlio Nogueira
Retirado da Apostila DIDATECH - Programação Fanuc21T OS CÓDIGOS DOS PROGRAMAS FORAM ALTERADOS CONFORME O SOFTWARE FANUCL - DENFORD
 Estrutura do Programa C.N. Programa C.N. é a transformação do desenho da peça em códigos que são interpretados pelo comando. O programa C.N. é composto por uma seqüência finita de blocos que são memorizados
Estrutura do Programa C.N. Programa C.N. é a transformação do desenho da peça em códigos que são interpretados pelo comando. O programa C.N. é composto por uma seqüência finita de blocos que são memorizados
Desenho de fôrmas. Geração dos Desenhos de Formas
 Desenho de fôrmas Vamos criar o desenho de forma do pavimento "Superior". Além disso, teremos o acabamento final de uma planta, isto é, introduzir desenhos de corte, eixos de locação, cotas, etc. Geração
Desenho de fôrmas Vamos criar o desenho de forma do pavimento "Superior". Além disso, teremos o acabamento final de uma planta, isto é, introduzir desenhos de corte, eixos de locação, cotas, etc. Geração
TUTORIAL DE ADAPTAÇÃO AO NOVO WEBMAIL DA FUNDAÇÃO UNIVERSIDADE FEDERAL DE MATO GROSSO DO SUL
 TUTORIAL DE ADAPTAÇÃO AO NOVO WEBMAIL DA FUNDAÇÃO UNIVERSIDADE FEDERAL DE MATO GROSSO DO SUL Tutorial realizado pelo Núcleo de Tecnologia da Informação Tutorial Adaptação Webmail UFMS Sumário 1) Enviar
TUTORIAL DE ADAPTAÇÃO AO NOVO WEBMAIL DA FUNDAÇÃO UNIVERSIDADE FEDERAL DE MATO GROSSO DO SUL Tutorial realizado pelo Núcleo de Tecnologia da Informação Tutorial Adaptação Webmail UFMS Sumário 1) Enviar
O PowerPoint é um programa componente da suíte Office da Microsoft.
 Introdução O PowerPoint é um programa componente da suíte Office da Microsoft. Permite a criação e exibição de apresentações cujo objetivo é informar sobre um determinado tema, serviço ou produto, possibilitando
Introdução O PowerPoint é um programa componente da suíte Office da Microsoft. Permite a criação e exibição de apresentações cujo objetivo é informar sobre um determinado tema, serviço ou produto, possibilitando
Apostila de Excel 2007
 1 Apostila de Excel 2007 Índice 1-Guias do excel... 3 1.1 Início... 3 1.2 Inserir... 4 1.3 Layout de Página... 5 1.4 Formulas... 6 1.5 Dados... 7 1.6 Revisão... 8 1.7 Exibição... 9 2 Conceito de células...
1 Apostila de Excel 2007 Índice 1-Guias do excel... 3 1.1 Início... 3 1.2 Inserir... 4 1.3 Layout de Página... 5 1.4 Formulas... 6 1.5 Dados... 7 1.6 Revisão... 8 1.7 Exibição... 9 2 Conceito de células...
Produção de tutoriais. Suellem Oliveira
 Prefeitura de Volta Redonda Secretaria Municipal de Educação Implementação de Informática Aplicada à Educação Produção de tutoriais Suellem Oliveira Jclic Associação Complexa Para a produção deste Tutorial
Prefeitura de Volta Redonda Secretaria Municipal de Educação Implementação de Informática Aplicada à Educação Produção de tutoriais Suellem Oliveira Jclic Associação Complexa Para a produção deste Tutorial
COMPUTAÇÃO GRÁFICA II E III PROMOB. Construção de piso e teto, inserção de portas e janelas, iniciação à inserção de módulos.
 COMPUTAÇÃO GRÁFICA II E III PROMOB Construção de piso e teto, inserção de portas e janelas, iniciação à inserção de módulos. Construção e edição de piso e teto Criando o piso: Através do menu editar ->
COMPUTAÇÃO GRÁFICA II E III PROMOB Construção de piso e teto, inserção de portas e janelas, iniciação à inserção de módulos. Construção e edição de piso e teto Criando o piso: Através do menu editar ->
1. Introdução O que é Microsoft PowerPoint Recursos de PowerPoint. Introdução
 1. Introdução 1.1. O que é Microsoft PowerPoint 2007 Microsoft Office PowerPoint 2007 é um software de apresentação gráfica produzido pela Microsoft Corporation para o sistema operacional Microsoft Windows.
1. Introdução 1.1. O que é Microsoft PowerPoint 2007 Microsoft Office PowerPoint 2007 é um software de apresentação gráfica produzido pela Microsoft Corporation para o sistema operacional Microsoft Windows.
[Livros e-pub e Software Calibre] Tutorial
![[Livros e-pub e Software Calibre] Tutorial [Livros e-pub e Software Calibre] Tutorial](/thumbs/62/47066963.jpg) Tutorial Você tem acesso, pelo Moodle, a todos os livros das atividades acadêmicas em que está matriculado. Isso significa que você pode fazer download dos materiais para estudar quando, como e onde estiver.
Tutorial Você tem acesso, pelo Moodle, a todos os livros das atividades acadêmicas em que está matriculado. Isso significa que você pode fazer download dos materiais para estudar quando, como e onde estiver.
O MICROSOFT OFFICE WORD 2010
 O MICROSOFT OFFICE WORD 2010 APRESENTAÇÃO DE INTERFACE Curso Técnico de Nível Médio Objetivo Apresentar a interface do Microsoft Word 2010. Processador de texto O Microsoft office Word 2010 é um aplicativo
O MICROSOFT OFFICE WORD 2010 APRESENTAÇÃO DE INTERFACE Curso Técnico de Nível Médio Objetivo Apresentar a interface do Microsoft Word 2010. Processador de texto O Microsoft office Word 2010 é um aplicativo
Microsoft PowerPoint. A seguir podemos observar a janela do Microsoft PowerPoint. Observe: Slide
 Microsoft PowerPoint A seguir podemos observar a janela do Microsoft PowerPoint. Observe: Slide Dica: O botão, localizado, no lado direito do zoom, na barra de status, ajusta o slide à janela atual. E
Microsoft PowerPoint A seguir podemos observar a janela do Microsoft PowerPoint. Observe: Slide Dica: O botão, localizado, no lado direito do zoom, na barra de status, ajusta o slide à janela atual. E
Aula Teórica: Elaboração de gráficos com o Excel
 Aula Teórica: Elaboração de gráficos com o Excel Objetivo O objetivo dessa atividade é exercitar a elaboração de gráficos com a utilização de um software de planilha eletrônica. Também faremos uso da função
Aula Teórica: Elaboração de gráficos com o Excel Objetivo O objetivo dessa atividade é exercitar a elaboração de gráficos com a utilização de um software de planilha eletrônica. Também faremos uso da função
BEKS. Modelos: BEKY e BEKS. Manual de Referência Rápida
 BEKS Modelos: BEKY e BEKS Manual de Referência Rápida Junho, 2017 Ícone Nome Descrição USB Imp./Exp. Entrada e Saída de bordados a partir de uma memória USB Pen Drive. Memória Acesso às 100 posições de
BEKS Modelos: BEKY e BEKS Manual de Referência Rápida Junho, 2017 Ícone Nome Descrição USB Imp./Exp. Entrada e Saída de bordados a partir de uma memória USB Pen Drive. Memória Acesso às 100 posições de
Manual de instalação do Microsoft SQL Server 2008 R2 Express no Windows 10
 PASSO-A-PASSO Manual de instalação do Microsoft SQL Server 2008 R2 Express no Windows 10 JS SoftCom Documentação Automação Dropbox Pasta 07 Manuais e Procedimentos Instalações SQL Server Informações CÓDIGO:
PASSO-A-PASSO Manual de instalação do Microsoft SQL Server 2008 R2 Express no Windows 10 JS SoftCom Documentação Automação Dropbox Pasta 07 Manuais e Procedimentos Instalações SQL Server Informações CÓDIGO:
Módulo 03. Trabalhando com listas, imagens e tabelas
 Módulo 03 Trabalhando com listas, imagens e tabelas Apresentação do módulo 03 Objetivos do módulo Boas vindas ao terceiro módulo do curso Primeiros Passos no Word. Neste módulo vamos saber como utilizar
Módulo 03 Trabalhando com listas, imagens e tabelas Apresentação do módulo 03 Objetivos do módulo Boas vindas ao terceiro módulo do curso Primeiros Passos no Word. Neste módulo vamos saber como utilizar
Minha Primeira Placa no KiCad.
 Minha Primeira Placa no KiCad. Nesse tutorial iremos fazer o desenho da nossa primeira placa de um circuito, liga desliga led, utilizando o software KiCad. Caso não saiba o que é o KiCad ou ainda não o
Minha Primeira Placa no KiCad. Nesse tutorial iremos fazer o desenho da nossa primeira placa de um circuito, liga desliga led, utilizando o software KiCad. Caso não saiba o que é o KiCad ou ainda não o
INFORMÁTICA PARA CONCURSO MINISTÉRIO PÚBLICO DO PARÁ Cargo: AUXILIAR DE ADMINISTRAÇÃO.
 INFORMÁTICA PARA CONCURSO MINISTÉRIO PÚBLICO DO PARÁ 2019. Cargo: AUXILIAR DE ADMINISTRAÇÃO. CONCEITOS BÁSICOS E UTILIZAÇÃO DE APLICATIVOS PARA EDIÇÃO DE TEXTOS, PLANILHAS ELETRÔNICAS E APRESENTAÇÕES:
INFORMÁTICA PARA CONCURSO MINISTÉRIO PÚBLICO DO PARÁ 2019. Cargo: AUXILIAR DE ADMINISTRAÇÃO. CONCEITOS BÁSICOS E UTILIZAÇÃO DE APLICATIVOS PARA EDIÇÃO DE TEXTOS, PLANILHAS ELETRÔNICAS E APRESENTAÇÕES:
Revisão Center Configuration Conteúdo
 Introdução Categoria Novos Usuários Tempo necessário 30 minutos Arquivo Tutorial Usado Iniciar um novo conjunto de arquivos (métrico) Housing.ipt Autodesk Inventor bibliotecas do Centro de conteúdo fornecem
Introdução Categoria Novos Usuários Tempo necessário 30 minutos Arquivo Tutorial Usado Iniciar um novo conjunto de arquivos (métrico) Housing.ipt Autodesk Inventor bibliotecas do Centro de conteúdo fornecem
Entendendo as janelas do Windows Uma janela é uma área retangular exibida na tela onde os programas são executados.
 Windows Menu Entendendo as janelas do Windows Uma janela é uma área retangular exibida na tela onde os programas são executados. Minimizar Fechar Maximizar/restaurar Uma janela é composta de vários elementos
Windows Menu Entendendo as janelas do Windows Uma janela é uma área retangular exibida na tela onde os programas são executados. Minimizar Fechar Maximizar/restaurar Uma janela é composta de vários elementos
Cap. 3: Iniciando um projeto
 Cap. 3: Iniciando um projeto Bem-vindo ao Bentley topograph V8i! Seja você um usuário experiente no uso do sistema ou um iniciante, o Bentley topograph V8i lhe proporcionará maior produtividade em trabalhos
Cap. 3: Iniciando um projeto Bem-vindo ao Bentley topograph V8i! Seja você um usuário experiente no uso do sistema ou um iniciante, o Bentley topograph V8i lhe proporcionará maior produtividade em trabalhos
Integração Promob/Maestro. Configurando o Maestro pela primeira vez
 Integração Promob/Maestro Configurando o Maestro pela primeira vez Passo 1 Fazer Backup do Maestro do Cliente para copiar as configurações que o mesmo usa. (Se estiver realizando como teste pode ir direto
Integração Promob/Maestro Configurando o Maestro pela primeira vez Passo 1 Fazer Backup do Maestro do Cliente para copiar as configurações que o mesmo usa. (Se estiver realizando como teste pode ir direto
TUTORIAL DO HQ. - Para facilitar seu trabalho, crie a história na seguinte seqüência: cenário, personagens, balões, falas, onomatopéias.
 TUTORIAL DO HQ O Software Educativo Hagáquê - Versão Original O HagáQuê é um software educativo de apoio à alfabetização e ao domínio da linguagem escrita. Tratase de um editor de histórias com um banco
TUTORIAL DO HQ O Software Educativo Hagáquê - Versão Original O HagáQuê é um software educativo de apoio à alfabetização e ao domínio da linguagem escrita. Tratase de um editor de histórias com um banco
Produção de tutoriais. Suellem Oliveira
 Prefeitura de Volta Redonda Secretaria Municipal de Educação Implementação de Informática Aplicada à Educação Produção de tutoriais Suellem Oliveira Jclic Organizar Textos Para a produção deste Tutorial
Prefeitura de Volta Redonda Secretaria Municipal de Educação Implementação de Informática Aplicada à Educação Produção de tutoriais Suellem Oliveira Jclic Organizar Textos Para a produção deste Tutorial
Editor de Texto. Microsoft Word 2007
 Editor de Texto Microsoft Word 2007 Conteúdo O ambiente de trabalho do Word 2007 Criação do primeiro documento O trabalho com arquivos Edição do texto Formatação e impressão do documento Cabeçalho e rodapé
Editor de Texto Microsoft Word 2007 Conteúdo O ambiente de trabalho do Word 2007 Criação do primeiro documento O trabalho com arquivos Edição do texto Formatação e impressão do documento Cabeçalho e rodapé
Na seqüência, será aberta uma página de login de acesso ao ambiente de gerenciamento do portal, conforme ilustrado na figura 01, abaixo: Figura 01
 Tutorial Versão1.0 O Manual Tutorial do Apae em Rede pretende orientá-los no gerenciamento de conteúdos do portal. Para darmos início a essa orientação, é preciso acessá-lo. Para tanto, basta digitar intranet.apaebrasil.org.br
Tutorial Versão1.0 O Manual Tutorial do Apae em Rede pretende orientá-los no gerenciamento de conteúdos do portal. Para darmos início a essa orientação, é preciso acessá-lo. Para tanto, basta digitar intranet.apaebrasil.org.br
Tutorial rápido CMAP TOOLS
 UFAL - Universidade Federal de Alagoas FEAC Faculdade de Economia, Administração e Contabilidade Tutorial rápido CMAP TOOLS Maceió 04 de Outubro de 2007 Sumário 1.0 Tela de Abertura do CMAP TOOLS... 3
UFAL - Universidade Federal de Alagoas FEAC Faculdade de Economia, Administração e Contabilidade Tutorial rápido CMAP TOOLS Maceió 04 de Outubro de 2007 Sumário 1.0 Tela de Abertura do CMAP TOOLS... 3
Ferramenta 1 -NetBeans 8.0
 Nome do laboratório: Laboratório de Programação Ferramenta 1 -NetBeans 8.0 Elaborado por: Osmar de Oliveira Braz Junior Descrição NetBeans é um ambiente de desenvolvimento integrado (IDE Integrated Development
Nome do laboratório: Laboratório de Programação Ferramenta 1 -NetBeans 8.0 Elaborado por: Osmar de Oliveira Braz Junior Descrição NetBeans é um ambiente de desenvolvimento integrado (IDE Integrated Development
Excel 2010 Faixas de opções
 Noções de Informática MTE Intensivo Aula 11 Excel 2010 Faixas de opções Excel 2010 Faixas de opções Excel 2010 Faixas de opções PowerPoint 2010 - Ambiente PowerPoint 2010 Faixa de Opções PowerPoint 2010
Noções de Informática MTE Intensivo Aula 11 Excel 2010 Faixas de opções Excel 2010 Faixas de opções Excel 2010 Faixas de opções PowerPoint 2010 - Ambiente PowerPoint 2010 Faixa de Opções PowerPoint 2010
10 Hiperlinks e Mala Direta
 1 Word 2013 10 Hiperlinks e Mala Direta 10.1. Hiperlinks 10.1.1. Criar um Hiperlink 10.1.2. Criar um Hiperlink Para Outro Documento 10.1.3. Criar Ligação Dentro do Documento 10.1.4. Remover Hiperlinks
1 Word 2013 10 Hiperlinks e Mala Direta 10.1. Hiperlinks 10.1.1. Criar um Hiperlink 10.1.2. Criar um Hiperlink Para Outro Documento 10.1.3. Criar Ligação Dentro do Documento 10.1.4. Remover Hiperlinks
FICHA 1. Processamento de dados (x,y,z) para gerar Curvas de Nível no Programa POSIÇÃO
 FICHA 1 Processamento de dados (x,y,z) para gerar Curvas de Nível no Programa POSIÇÃO 1. Criar nova Pasta de Trabalho No Windows Explore criar uma pasta "ALUNO" dentro do diretório C:\Posicao\Demos, onde
FICHA 1 Processamento de dados (x,y,z) para gerar Curvas de Nível no Programa POSIÇÃO 1. Criar nova Pasta de Trabalho No Windows Explore criar uma pasta "ALUNO" dentro do diretório C:\Posicao\Demos, onde
Existe duas formas de cadastrar um Orçamento no Sistema:
 CRIAÇÃO DE OBRAS 1 - Criando uma Obra / Orçamento Existe duas formas de cadastrar um Orçamento no Sistema: Orçamento Calculado Levanta-se o peso, aplica-se uma fórmula que fornecerá o preço final do orçamento
CRIAÇÃO DE OBRAS 1 - Criando uma Obra / Orçamento Existe duas formas de cadastrar um Orçamento no Sistema: Orçamento Calculado Levanta-se o peso, aplica-se uma fórmula que fornecerá o preço final do orçamento
Instalação Serviço de Acompanhamento de Projeto (PCSIS007) Sistema de Gestão da Qualidade
 Página 1 de 37 Instalação Serviço de Acompanhamento de Projeto Página 2 de 37 ÍNDICE Atividades...3 1. Instalação...3 1.1. Instalação do framework4...3 1.2. Instalação do serviço de acompanhamento de projetos
Página 1 de 37 Instalação Serviço de Acompanhamento de Projeto Página 2 de 37 ÍNDICE Atividades...3 1. Instalação...3 1.1. Instalação do framework4...3 1.2. Instalação do serviço de acompanhamento de projetos
Manual de instalação do Microsoft SQL Server 2008 R2 Express no Windows 10
 Manual de instalação do Microsoft SQL Server 2008 R2 Express no Windows 10 1-Antes de iniciar a instalação do SQL é necessário liberar as permissões do usuário para evitar erro, para realizar esse procedimento
Manual de instalação do Microsoft SQL Server 2008 R2 Express no Windows 10 1-Antes de iniciar a instalação do SQL é necessário liberar as permissões do usuário para evitar erro, para realizar esse procedimento
Aprendendo o PowerPoint
 Aprendendo o PowerPoint Prof. Claudio A. B. Tiellet Parte I Capítulo 1 Introdução O PowerPoint é um programa para apresentações. Apresentações são exibições de imagens na tela do micro em forma de eslaides,
Aprendendo o PowerPoint Prof. Claudio A. B. Tiellet Parte I Capítulo 1 Introdução O PowerPoint é um programa para apresentações. Apresentações são exibições de imagens na tela do micro em forma de eslaides,
Excel Tabela Dinâmica - Incrementando seus conhecimentos e Aperfeiçoando a sua prática Excel 2010 Uso inteligente da Tabela Dinâmica
 Excel Tabela Dinâmica - Incrementando seus conhecimentos e Aperfeiçoando a sua prática Excel 2010 Uso inteligente da Tabela Dinâmica Incrementando Seus conhecimentos Aperfeiçoando A sua prática Página
Excel Tabela Dinâmica - Incrementando seus conhecimentos e Aperfeiçoando a sua prática Excel 2010 Uso inteligente da Tabela Dinâmica Incrementando Seus conhecimentos Aperfeiçoando A sua prática Página
PROCEDIMENTO OPERACIONAL PADRÃO Fazendo Escalas e Medidas no Sistema de Captura de Imagens Q Capture Pró
 01 de 08 PROCEDIMENTO 1. Abrir o software QCAPPRO51. O ícone está localizado na área de trabalho. 2. Clique no 1º ícone (abrir pasta) para abrir uma imagem feita neste programa de captura. 3. Com a imagem
01 de 08 PROCEDIMENTO 1. Abrir o software QCAPPRO51. O ícone está localizado na área de trabalho. 2. Clique no 1º ícone (abrir pasta) para abrir uma imagem feita neste programa de captura. 3. Com a imagem
Tutorial da Utilidade DTMLink da Trimble
 Tutorial da Utilidade DTMLink da Trimble A utilidade DTMLink da Trimble lhe permite importar superfícies de outras marcas e criar novas superfícies. Pode-se então editar as superfícies, se necessário,
Tutorial da Utilidade DTMLink da Trimble A utilidade DTMLink da Trimble lhe permite importar superfícies de outras marcas e criar novas superfícies. Pode-se então editar as superfícies, se necessário,
SketchUp: Tutorial I INTERFACE. Criado em: 16 de Julho de 2017, por Pedro Rodrigues
 SketchUp: Tutorial I INTERFACE Criado em: 16 de Julho de 2017, por Pedro Rodrigues Atualizado em: ----- 1 - Abrir o programa: Clicar no ícone do programa no Menu Iniciar Escolher um Template Começar a
SketchUp: Tutorial I INTERFACE Criado em: 16 de Julho de 2017, por Pedro Rodrigues Atualizado em: ----- 1 - Abrir o programa: Clicar no ícone do programa no Menu Iniciar Escolher um Template Começar a
Aula 01 INTRODUÇÃO. Prezado(a) Aluno(a),
 Aula 01 Computação para Engenharia Civil INTRODUÇÃO Prezado(a) Aluno(a), Sou o professor Marcio e fico muito satisfeito em poder trabalhar com vocês nesta disciplina. Nela você encontrará atividades importantes
Aula 01 Computação para Engenharia Civil INTRODUÇÃO Prezado(a) Aluno(a), Sou o professor Marcio e fico muito satisfeito em poder trabalhar com vocês nesta disciplina. Nela você encontrará atividades importantes
Migrando para o Access 2010
 Neste guia Microsoft O Microsoft Access 2010 está com visual bem diferente, por isso, criamos este guia para ajudar você a minimizar a curva de aprendizado. Leia-o para saber mais sobre as principais partes
Neste guia Microsoft O Microsoft Access 2010 está com visual bem diferente, por isso, criamos este guia para ajudar você a minimizar a curva de aprendizado. Leia-o para saber mais sobre as principais partes
Solid Edge ST6. Tutorial 1. Modelando um pino MODELAGEM SÍNCRONA E ORDENADA (SYNCHRONOUS AND ORDERED):
 Solid Edge ST6 Tutorial 1 Modelando um pino MODELAGEM SÍNCRONA E ORDENADA (SYNCHRONOUS AND ORDERED): Antes de começar é necessário saber que existem dois ambientes para criação de seus modelos: o ambiente
Solid Edge ST6 Tutorial 1 Modelando um pino MODELAGEM SÍNCRONA E ORDENADA (SYNCHRONOUS AND ORDERED): Antes de começar é necessário saber que existem dois ambientes para criação de seus modelos: o ambiente
Instruções para instalação do Palm
 Instruções para instalação do Palm Iniciando o Palm 1. Ao ligar o Palm aparecerá a tela do Setup. Clicar no ícone da Casinha. 2. Aparecerá na tela um trevo de quatro folhas. Clicar com a caneta do Palm
Instruções para instalação do Palm Iniciando o Palm 1. Ao ligar o Palm aparecerá a tela do Setup. Clicar no ícone da Casinha. 2. Aparecerá na tela um trevo de quatro folhas. Clicar com a caneta do Palm
Proteção para visualização do arquivo:
 Este conteúdo faz parte da série: Excel Dicas Básicas Ver 10 posts dessa série Em determinadas ocasiões precisamos proteger trabalhos realizados no Excel, seja para enviá-los via e-mail, armazená-los em
Este conteúdo faz parte da série: Excel Dicas Básicas Ver 10 posts dessa série Em determinadas ocasiões precisamos proteger trabalhos realizados no Excel, seja para enviá-los via e-mail, armazená-los em
Tutorial Word 2007 FONTE: UNICAMP
 Tutorial Word 2007 FONTE: UNICAMP Índice: Apresentação _ 3 O que é o Word 3 Iniciando o Word _ 3 Representação Gráfica de Interface do Word _ 4 Abrindo um documento _ 5 Formatação de Texto _6 Inserindo
Tutorial Word 2007 FONTE: UNICAMP Índice: Apresentação _ 3 O que é o Word 3 Iniciando o Word _ 3 Representação Gráfica de Interface do Word _ 4 Abrindo um documento _ 5 Formatação de Texto _6 Inserindo
DATAGEOSIS EDUCACIONAL 2005
 DATAGEOSIS EDUCACIONAL 2005 GUIA DE USO Aula 1 1. Abra o aplicativo clicando no atalho na área de trabalho. 2. Clique no botão Novo projeto ou clique o comando - (ctrl + N). 3. NA janela DADOS DO PROJETO,
DATAGEOSIS EDUCACIONAL 2005 GUIA DE USO Aula 1 1. Abra o aplicativo clicando no atalho na área de trabalho. 2. Clique no botão Novo projeto ou clique o comando - (ctrl + N). 3. NA janela DADOS DO PROJETO,
CENTRO PAULA SOUZA ETEC PADRE JOSÉ NUNES DIAS APLICATIVOS INFORMATIZADOS WORD 2007 PROFESSORA: ALINE PRISCILA SCHMIDT ALUNO:
 CENTRO PAULA SOUZA ETEC PADRE JOSÉ NUNES DIAS APLICATIVOS INFORMATIZADOS WORD 2007 PROFESSORA: ALINE PRISCILA SCHMIDT ALUNO: Monte Aprazível 2011 O Word 2007 é o processador de texto mais conhecido e utilizado
CENTRO PAULA SOUZA ETEC PADRE JOSÉ NUNES DIAS APLICATIVOS INFORMATIZADOS WORD 2007 PROFESSORA: ALINE PRISCILA SCHMIDT ALUNO: Monte Aprazível 2011 O Word 2007 é o processador de texto mais conhecido e utilizado
