GUIA DO USUÁRIO. archivematica. Milene Costa Ninfa Martinez Daniel Flores Sergio Rodrigues Marcos Novais
|
|
|
- Vergílio do Amaral Lagos
- 6 Há anos
- Visualizações:
Transcrição
1 GUIA DO USUÁRIO archivematica Milene Costa Ninfa Martinez Daniel Flores Sergio Rodrigues Marcos Novais 1
2 GUIA DO USUÁRIO ARCHIVEMATICA Milene Costa Ninfa 2 Martinez Daniel Flores Sergio Rodrigues Marcos Novais Brasília
3 Instituto Brasileiro de Informação em Ciência e Tecnologia (Ibict) Esta obra é licenciada sob Atribuição CC BY 4.0,sendo permitida a reprodudução parcial ou total desde que mencionada a fonte. Editor Executivo Ramón Martins Sodoma da Fonseca Capa / Ilustrações Andréa Maria de Castro Santos Fleury Curado Normalização Ingrid Torres Schiessl - Ficha catalográfica Revisão de conteúdo Margaret de Palermo Silva Revisão de texto Renata Monteiro Rodrigues Editoração Eletrônica Fleury Consultoria em TI G943 Guia do usuário Archivematica / Milene Costa... [et al.]. -- Brasília: Instituto Brasileiro de Informação em Ciência e Tecnologia, f. : il. ; color. ISBN: / DOI: Informática. 2. Archivematica Guia. 3. Software livre. 4. Preservação digital. I. Costa, Milene. II. Instituto Brasileiro de Informação em Ciência e Tecnologia. III. Título. CDU : ( ) Instituto Brasileiro de Informação em Ciência etecnologia(ibict) Setor de Autarquias Sul (SAUS) Quadra 05 Lote 06, Bloco H 5ºAndar Cep: Brasília,DF Telefones:55 (61) /55 / (61) Rua Lauro Muller, 455-4ºAndar - Botafogo Cep: Rio de Janeiro,RJ Telefone:55(21) Fax:55(21)
4 SUMÁRIO APRESENTAÇÃO VISÃO GERAL O que é um Repositório Arquivístico Digital Confiável - RDC-Arq O que é Archivematica? Painel baseado na Web Arquitetura técnica Microsserviços CONFIGURAÇÃO Compatibilidade com navegadores Configurações de integração PAINEL TRANSFERÊNCIA Criar uma transferência Criar uma transferência com documentação de submissão Criar uma transferência com checksums existentes Processar a Transferência Pacotes de Extrato Metadados de Importação Fluxo de trabalho Objetos simples Objetos compostos Gerenciar um backlog Recuperar a partir do backlog Pacote BagIt Arquivos digitalizados
5 3.14 Imagens de discos forenses Exportações DSpace CONTENTdm (Transferência e Admissão) Preparando uma transferência para CONTENTdm Controlar a ordem de arquivos Criar DIP para CONTENTdm PAINEL ADMISSÃO (Ingest) Crie um SIP Organizar um SIP a partir do backlog Organizar um SIP para o AtoM Adicionar Metadados Adicionar Direitos PREMIS Normalizar Transcrever conteúdos SIP Armazenar o AIP Upload DIP Readmissão AIP Painel Storage Service Upload do DIP para ArchivesSpace Upload DIP para Archivists' Toolkit Normalização manual Adicionando eventdetail PREMIS para a Normalização Manual Normalizando Arquivos com o mesmo Nome PAINEL DE ARMAZENAMENTO ARQUIVÍSTICO Armazenando um pacote AIP Pesquisando no armazenamento do AIP
6 5.3 Excluindo um AIP Estrutura AIP AIC Criando AICs Recuperar um AIC e AIP relacionados Atualizar um AIC PAINEL DE ACESSO (Access) Sistemas / plataformas de acesso Guia Acesso PAINEL PLANO DE PRESERVAÇÃO (Preservation Planning) Guia Plano de Preservação Registros da Política de Formatos (FPR) Primeira configuração A atualização das Políticas de Formato Tipos de entradas FPR PAINEL ADMINISTRADOR (Administration) Guia de Administração Configurações de processamento Geral Opções de interface Storage service options Falhas Fonte de transferência de localização Locais de armazenamento AIP Processamento de uso de armazenamento Upload DIP para o AtoM via Sword Interface de usuário AtoM
7 8.1.9 Níveis de descrição Upload ArchivesSpace DIP Upload Archivist s Toolkit DIP Agente PREMIS REST API Usuários Usuários dos serviços de armazenamento SOLUÇÃO DE PROBLEMAS Entrega de erro Relatório de erros do painel Perguntas frequentes METADADOS Os metadados de importação Objetos simples Os objetos compostos Metadados PREMIS Metadados Dublin core Manipulação de Metadados INSTALAÇÃO atualizando a partir do archivematica instalando os pacotes do archivematica 1.5 (nova instalação) instalação do archivematica via vagrant/ansible usando o atom 2.x com o archivematica (via sword) REFERÊNCIAS
8 APRESENTAÇÃO Este trabalho apresenta um guia de usuário para o sistema Archivematica. Representa uma parceria entre o Instituto Brasileiro de Informação em Ciência e Tecnologia (Ibict) e o Arquivo Nacional, por meio do projeto, Metodologia de Apoio ao Sistema de Informação e Comunicação da Comissão Nacional da Verdade, para a criação de documentação voltada à gestão de documentos de cunho arquivísticos digitais. Com isso, procura apoiar a discussão atual sobre esse tema, que ainda oferece desafios. O presente guia é resultado de um trabalho coletivo e compartilhado entre todos os autores identificados nesta obra, desenvolvido pela tradução, interpretação, ou adequação terminológica ou revisão ou mesmo adequação do referencial do Archivematica aos referenciais do Conselho Nacional de Arquivos no tocante aos Repositórios Arquivísticos Digitais Confiáveis, os RDC-Arq. É uma primeira aproximação na questão de adequar a terminologia aos referenciais introduzidos pelos Repositórios Digitais, na medida em que esse software foi selecionado para apoiar esse projeto. Igualmente apoia outras instituições que aderem ao uso do Archivematica para o desenvolvimento de repositórios arquivísticos digitais confiáveis, com documentação técnica em português. Este guia abrange as principais funcionalidades ofertadas por essa ferramenta, a fim de apoiar os usuários, sejam os setores de Arquivo ou Instituições Arquivísticas, ou os setores de Tecnologia da Informação (TI) a executar as suas tarefas utilizando o Archivematica. O guia foi 8
9 desenvolvido com base no Manual do Archivematica publicado sob a licença Creative Commons (CC BY-SA 4.0)¹ pela Artefactual System², permitindo assim total liberdade para compartilhar e adaptar o conteúdo para qualquer finalidade. ¹ ² 9
10 1. VISÃO GERAL 1.1 O que é um Repositório Arquivístico Digital Confiável - RDC-Arq O Conselho Nacional de Arquivos (Conarq) é um órgão governamental, vinculado ao Arquivo Nacional do Ministério da Justiça, voltado à definição de políticas para arquivos públicos e privados. O Conarq apoia-se em leis, principalmente na Lei nº 8.159, de 8 de janeiro de 1991, que dispõe sobre a política nacional de arquivos públicos e privados, para a formulação de resoluções que regulamentam os processos e ferramentas arquivísticas. Entre as suas resoluções, para o presente guia, destaca-se a resolução nº 43 de 4 de setembro de 2015, que estabelece as diretrizes direcionadas à implementação de repositórios arquivísticos digitais confiáveis voltados a gerir documentos arquivísticos em formato digital para o Sistema Nacional. Nesta resolução, o Conarq estabelece que: "um repositório arquivístico digital confiável (RDC-Arq) deve ser capaz de atender aos procedimentos arquivísticos em suas diferentes fases e aos requisitos de um repositório digital confiável". Assim, o RDC-Arq é um ambiente que oferta preservação e acesso, pelo tempo que se fizerem necessários, voltado a documentos de cunho arquivístico no formato digital. Esse ambiente é capaz de atender aos procedimentos preconizados pela Arquivologia nas idades corrente, intermediária e permanente, e aos requisitos de um repositório digital confiável. 10
11 Destaca-se que muita documentação atualmente nasce, tramita, distribui-se e arquiva-se de forma digital, apresentando desafios voltados à confiabilidade e preservação. Um RDC-Arq constitui-se então em um Ambiente de Preservação e acesso (Vide Figura 1), no Arquivo Permanente Digital das instituições, sendo fundamental sua adoção, e então deve³: gerenciar os documentos e metadados de acordo com os princípios e as práticas da Arquivologia, especificamente relacionados à gestão documental, descrição arquivística multinível e preservação; proteger as características do documento arquivístico, em especial a autenticidade (identidade e integridade) e a relação orgânica; preservar e dar acesso, pelo tempo necessário, a documentos arquivísticos digitais autênticos; e estar em conformidade com a ISO 16363:2012, que lista os critérios a que um repositório digital confiável deve atender. ³Orientação Técnica n.º 3 (Conarq - CTDE), novembro/2015, Cenários de uso de RDC-Arq em conjunto com o Sigad. 11
12 Figura 1: Cenário de uso no ciclo vital completo Fonte: Orientação Técnica n.º 3 - Cenários de uso de RDC-Arq em conjunto com o SIGAD Considerando as orientações do Conarq, caso seja usado nas idades corrente e intermediária, um RDC-Arq tem que estar associado a um Sigad, apoiando a gestão documental, inclusive no que diz respeito à eliminação sistemática de documentos. Nessas idades, não é imprescindível o uso de um RDC-Arq, pois o Sigad⁴ é o responsável por garantir a autenticidade dos documentos e pode armazená-los num sistema de storage ou num repositório digital que não esteja em conformidade com os requisitos de um RDC-Arq. ⁴Sistema Informatizado de Gestão de Documentos, de acordo com o e- ARQ Brasil. 12
13 Na idade permanente, os documentos necessariamente têm que ser recolhidos para um RDC-Arq, de maneira a serem preservados e terem seu acesso garantido. Diferentemente do que acontece nas idades anteriores (corrente e intermediária), o RDC-Arq não permite a eliminação de documentos na idade permanente. Assim, não é facultativo o recolhimento de documentos arquivísticos para o arquivo permanente digital, é obrigatório legalmente e necessário como forma de garantir sua autenticidade e garantir os princípios e as práticas da Arquivologia. Ao identificar as Plataformas Digitais ou Ambientes em uma Cadeia de Custódia Arquivística, temos então primeiramente o Ambiente de Gestão de Documentos (Sigad), como segunda plataforma o Repositório Arquivístico Digital Confiável (Archivematica) e a Plataforma de Descrição, Difusão e Acesso (AtoM ou ICA-AtoM), constituindo assim o Ambiente de Preservação e Acesso (Conforme figura 2). 13
14 Figura 2: Plataformas ou Ambientes de Gestão (SIGAD), Preservação (Archivematica) e Acesso (ICA-AtoM) - RDC-Arq Fonte: FLORES, Daniel, Plataformas Digitais ou Ambientes de Gestão, Preservação e Acesso em uma Cadeia de Custódia Arquivística (2015) 1.2 O que é Archivematica? Archivematica é um sistema de preservação digital de software livre, gratuito e de código aberto projetado para manter os dados baseados em padrões de preservação digital e o acesso em longo prazo para coleções de objetos digitais. O Archivematica é desenvolvido com o gerenciador de conteúdo AtoM, sistema baseado na Web para acesso aos 14
15 seus objetos digitais, reconhecido arquivisticamente como uma plataforma de descrição, difusão e acesso. Open Archival Information System (OAIS) reference model (ISO-STD 14721) Preservation Planning P R O D U C E R SIP Ingest Data Management AIP Archival Storage Access DIP C O N S U M E R Administration MANAGEMENT Figura 3: Modelo de funcionamento do Archivematica Fonte: 15
16 O Archivematica fornece um conjunto integrado de ferramentas livres e de código aberto que permite aos usuários processar objetos digitais para armazenamento de arquivos e acesso em conformidade com a ISO-OAIS modelo funcional e de outras normas de preservação digital e as melhores práticas. Todo o código Archivematica é liberado sob a licença GNU Affero General Public License e a documentação Archivematica é liberada sob uma Creative Commons Atribuição-Compartilhamento pela mesma Licença 4.0 Internacional. 1.3 Painel baseado na Web O painel de controle web possibilita que os usuários possam processar, monitorar e controlar os processos do workflow do Archivematica ⁵. O painel fornece uma interface multiusuário que apresenta um relatório sobre o estado dos eventos do sistema, tornando mais simples controlar e desenvolver os microsserviços específicos. Essa interface permite que os usuários facilmente adicionem ou editem metadados, coordenem pacotes AIP e DIP ⁶, armazenando e fornecendo informações do Plano de Preservação. Notificações incluem relatórios de erros, monitoramento de tarefas e aprovações manuais no workflow. ⁵É desenvolvido utilizando framework Django MVC baseado em Python. ⁶Pacote de informação para submissão (submission information package SIP) refere-se à admissão dos documentos digitais e seus metadados associados. Pacote de informação para arquivamento (archival information package AIP) refere-se ao acondicionamento e armazenamento dos documentos digitais e seus metadados associados. 16
17 A partir da perspectiva do usuário final, todas as funções do Archivematica ocorrem dentro de um painel de controle que podem ser acessadas de qualquer lugar, por um navegador web. Figura 4: Painel baseado na web Fonte: 1.5/_images/Dashboard.png O painel é semelhante a um "espaço de processamento" para arquivos digitais, permitindo que os arquivistas movam pacotes de materiais digitais através do pipeline Archivematica antes de enviar pacotes para armazenamento ou disseminação. A descrição dos elementos do painel segue com números que fazem referência à imagem acima. 17
18 1. Painel O painel é dividido em um número de guias (6), com a área cinza indicando a guia que está em uso. Os alertas aparecem em círculos vermelhos quando há uma ação requerida ao arquivista em uma guia. Os nomes das guias (Transferência, Admissão, Archival Storage, Plano de Preservação, Acesso, Administração) têm uma referência tanto para o modelo OAIS, bem como seções da documentação do usuário. 2. Login do usuário O nome de login do usuário aparece ao lado das guias, e é onde o usuário efetua logout quando o processamento for concluído. 3. Pacotes Em determinado momento, qualquer número de pacotes pode estar presente nas guias de Transferência e Admissão, representando uma transferência de material ou um envio de Informação por um pacote (SIP), respectivamente. Um pacote pode estar: em andamento, indicado por setas verdes; na necessidade de uma decisão a ser feita, indicado por um ícone de sino; concluído, indicado por uma marca de verificação verde; com falha, indicado por um símbolo vermelho de pare; rejeitado pelo arquivista, indicado por um símbolo parado cinzento. 4. Microsserviços O processamento do Archivematica é realizado através de uma série de microsserviços. Os microsserviços são prestados por uma combinação de 18
19 Python scripts e um ou mais códigos abertos gratuitos, ferramentas de software empacotado no sistema. 5. Trabalhos Os microsserviços são divididos em um número de postos de trabalho, que os usuários podem verificar clicando no microsserviço para expandir. Ao clicar no ícone de engrenagem dentro de um trabalho, uma nova aba do navegador se abrirá mostrando as tarefas executadas para esse trabalho específico. 6. Decisão Alguns microsserviços resultam em um ponto de decisão pelo arquivista. A decisão é completada ao escolher uma opção disponível a partir de um menu suspenso. Muitos destes pontos podem ser pré-configurados, se desejar na guia de Administração. 7. Ícones Relatório/Remover O ícone de Relatório (lápis sobre papel) aparece nos pacotes de Transferência e Admissão e remete às páginas de entrada de metadados descritivos e de direitos autorais. (O mesmo ícone é utilizado para a entrada de metadados de transferência para a imagem de disco forense, bem como para o relatório de normalização). O ícone vermelho (placa de pare) remove o pacote do painel. O pacote pode ser removido estando o processamento completado ou não. É a melhor prática para remover os pacotes completados periodicamente, como um procedimento de "limpeza", para manter o navegador web funcionando 19
20 sem problemas. Note-se que a remoção de um pacote não exclui o pacote ou quaisquer AIP ou DIP associados a ele. 1.4 Arquitetura técnica Figura 5: Visão geral da infraestrutura Archivematica Fonte: www. archivematica. org/ en/ docs/ archivematica- 1.5/_images/AMarch.png Esta página fornece uma visão geral de alto nível da arquitetura técnica do Archivematica. 20
21 1.5 Microsserviços Archivematica implementa uma abordagem de microsserviços para a preservação digital. Os microsserviços do Archivematica são tarefas granulares do sistema as quais operam em uma entidade conceitual que é equivalente a um pacote de informação OAIS: Pacote de Informação para Submissão (SIP), Pacote de Informação para Arquivamento (AIP) e Pacote de Informação para Disseminação (DIP). A estrutura física de um pacote de informação incluirá arquivos, somas de verificação, registros, documentação de envio, metadados XML, etc. Estes pacotes de informação são processados usando uma série de microsserviços. Microsserviços são prestados por uma combinação de scripts Python do Archivematica e uma ou mais ferramentas de software open-source agrupados no sistema Archivematica. Cada microsserviço resulta em um estado de sucesso ou de erro do pacote de informação e é processado por consequência para o próximo microsserviço. Há uma variedade de mecanismos usados para ligar os vários microsserviços em conjunto em um complexo workflow, resultando em uma admissão para os sistemas de acesso. 2. CONFIGURAÇÃO 2.1 Compatibilidade com navegadores Navegadores compatíveis: Foi testado mais amplamente no Firefox e Chrome. 21
22 2.2 Configurações de integração O Archivematica faz integração com vários sistemas de acesso e armazenamento, como: AtoM CONTENTdm Archivist's Toolkit DSpace LOCKSS Duracloud Arkivum 3. PAINEL TRANSFERÊNCIA No Archivematica, Transferência é o processo de transformar qualquer conjunto de objetos digitais e ou diretórios em um SIP. A transformação pode incluir avaliação, arranjo, descrição e a identificação restrita do doador, privado ou de conteúdos confidenciais. A guia Transferência prepara seu conteúdo para a preservação no Archivematica. Na guia Transferência do painel, o usuário move objetos digitais a partir de diretórios de origem acessíveis através do serviço de armazenamento no Archivematica. Uma vez carregada no painel de instrumentos, a transferência executa vários microsserviços: Atribuição UUID; verificação de checksum (se as somas de verificação estão presentes); extração de pacote (ou seja, de descompactação de arquivos compactados ou não embalados); verificação de vírus; indexação; identificação formato e validação; e extração de metadados. 22
23 No final da transferência, o usuário cria um SIP de uma ou mais transferências padrão. Uma vez feito isso, o SIP pode ser movido para admissão ou enviado para um backlog, para posterior processamento. 3.1 Criar uma transferência Abra o navegador web e o painel Archivematica, faça login com seu nome de usuário e senha. Por favor, note que, se esta é a primeira vez que efetua login em uma instância recém-instalada do Archivematica, você verá um login que permite que você registre seu repositório e poderá obter atualizações para o Registro da Política de Formatos. 1. Na guia Transferência, selecione o tipo de transferência no menu suspenso. Os tipos incluem padrão, Bag não compactado, Bag compactado, DSpace e imagem de disco. 2. Na guia Transferência, identifique o nome da sua transferência e navegue até um diretório de origem para selecionar o objeto ou conjunto de objetos para upload. A sua transferência pode ser composta de vários diretórios de diferentes fontes. Repita este passo se a sua transferência é composta de várias fontes. 3. Se for o caso, insira um número de acesso para a transferência. 4. Uma vez que todas as suas fontes de objetos digitais foram enviadas, aperte o botão Iniciar Transferência para o processamento começar. 23
24 3.2 Criar uma transferência com documentação de submissão O diretório estruturado é a configuração básica de transferência no Archivematica. Se você acabou de adicionar um diretório para o painel de controle e iniciar o processamento de transferência, o Archivematica vai reestruturá-lo para que ele esteja de acordo com esta estrutura. Outra opção é a de criar uma transferência de um diretório estruturado antes de se iniciar o processamento no Archivematica. Para criar uma transferência que inclua documentação de envio, como um acordo de doação, você deve criar um diretório estruturado antes de iniciar o processamento em Archivematica. O seu diretório de origem pode ter qualquer nome (transferência neste exemplo). Coloque todos os objetos digitais que você está preservando no diretório de transferência (você pode adicionar subdiretórios, se desejar, mas eles não são obrigatórios) Crie um subdiretório chamado metadados (sem capitalização). Crie um subdiretório dentro de metadados chamado submissiondocumentation (in camel-case). Coloque todas as formas de transferência, acordos de doação ou quaisquer outros documentos que se relacionem com a aquisição dos registros dentro de submissiondocumentation. Importante observar: Não incluir na documentação de submissão Importante observar: Não incluir na documentação de submissão caracteres que não sejam padrão no nome do arquivo, pois os nomes caracteres de documentação que não sejam de submissão padrão no não nome são do tratados. arquivo, Quaisquer pois os nomes outros de documentação nomes de arquivos de submissão ASCII não simples são tratados. podem Quaisquer causar outros erros nomes de processamento. arquivos ASCII simples podem causar erros no processamento. 24
25 1. Abra o navegador de arquivos clicando na pasta Home na área de trabalho Archivematica. 2. O diretório estruturado deve conter três subdiretórios: logs, metadados, objetos. Copie os arquivos digitais a serem preservados para o diretório de objetos. Observe que você pode criar subpastas dentro de objetos. 3. Adicione a documentação de submissão. Na transferência que acabou de criar, navegue até a pasta metadados e adicione um diretório/uma documentação de submissão. Adicione arquivos para essa pasta como acordos com os doadores, as formas de transferência, acordos de direitos autorais e qualquer correspondência ou outros documentos relacionados com a transferência. Quaisquer SIPs posteriormente feitos a partir desta transferência irão conter automaticamente cópias dessa documentação. Deve haver três subdiretórios: Registros (logs), metadados e objetos. O diretório de objetos contém os objetos digitais que serão preservados. O diretório de metadados contém a soma de verificação (checksum), o arquivo METS, e uma subpasta, que pode ser usada para as formas de transferência, acordos de doação ou quaisquer outros documentos que se relacionem com a aquisição dos registros. A pasta de logs acabará por conter logs gerados durante o processamento da transferência no Archivematica. Você pode criar subpastas dentro dos objetos, se desejar. 25
26 3.3 Criar uma transferência com checksums existentes Você pode incluir somas de verificação com a sua transferência, se os tiver. O Archivematica verifica md5, sha1 e.sha256, cheksuns no microsserviço. As checagens de somas de verificação ocorrem durante o workflow de transferência no painel. 1. Coloque os objetos digitais em uma pasta de objetos abaixo do primeiro nível da transferência. 2. Coloque os arquivos de metadados em uma pasta de metadados ao mesmo nível que a pasta objetos. Os seus checksums devem estar contidos em arquivos de texto chamados da seguinte forma: checksum.md5, checksum.sha1 ou checksum.sha Comece a sua transferência padrão na interface do painel Archivematica. 4. Se o seu check checksum falhar, este microsserviço irá mostrar um erro. A linha de microsserviço ficará vermelha. O registro será enviado para o log pasta de transferência. O arquivo na pasta de log deve ser semelhante a "checksum.md5 -Check-Tue 14 de outubro 13:56:51 PDT 2014" O seu diretório de origem pode ser chamado de qualquer coisa (transferência neste exemplo). Coloque todos os objetos digitais que você está preservando no diretório de transferência (você pode adicionar subdiretórios, se desejar, mas eles não são obrigatórios). Criar um subdiretório chamado metadados (sem capitalização). Os seus checksums devem estar contidos em arquivos de texto nomeados da seguinte forma: checksum.md5, checksum.sha1 ou checksum.sha256. Coloque os arquivos de soma de verificação no diretório de metadados. 26
27 3.4 Processar a Transferência 1. Na guia Transferência do painel, a transferência exibida no painel de instrumentos terá um ícone sino ao lado dele. Isso significa que aguarda uma decisão por parte do usuário. 2. Clique no microsserviço para exibir os trabalhos que tenha concluído, incluindo aquele que exige ação. 3. Nas ações menu suspenso, dropdown, selecione "Aprovar transferência" para começar o processamento. Você também pode "Rejeitar transferência" e parar o processamento. 4. A transferência agora será executada através de uma série de microsserviços, que incluem: Verificar o cumprimento de transferência: verifica se a transferência foi devidamente estruturada, ou seja, com os logs, metadados e pastas de objetos. Renomear com a transferência de UUID: atribui um identificador universal único para a transferência como um todo; associa diretamente a transferência com seus metadados. Atribuir UUIDs de arquivo e somas de verificação para objetos: atribui um identificador único universal e sha-256 soma de verificação para cada arquivo no diretório/objetos. Verificar as cheksums de transferência: verifica quaisquer somas incluídas com a transferência em seu diretório de metadados. Gerar documento METS.xml: cria um arquivo METS que captura a ordem original da transferência. Este arquivo METS é adicionado a quaisquer SIPs gerados a partir desta transferência. Quarentena: coloca em quarentena o pacote de transferência por 27
28 um período fixo, com base nas definições de pré-configuração na guia de Administração do painel de instrumentos, para permitir que as definições de vírus sejam atualizadas antes de uma verificação. Verificar vírus: verificações de vírus e malware. Gerar relatório de estrutura de transferência: gera uma árvore de diretórios da transferência original e lugares como um arquivo de texto no AIP. Limpar nomes de arquivos e diretórios: remove caracteres proibidos de pasta e nomes de arquivos, tais como ampersands. Identificar formato de arquivo: esta é a identificação na qual a normalização será baseada; o usuário pode escolher entre FIDO, Siegfried, File Extension, e pular o microsserviço nesta fase. Extrato de pacotes: extração de conteúdo de arquivos compactados ou de outro tipo de arquivo. Você pode alterar as configurações de workflow pré-configurados para permitir algumas escolhas sobre extração de pacote. Caracterizar e extrair metadados: identifica e valida formatos de arquivo; extrai metadados técnicos incorporados nos arquivos. Se você o configurou ao fazê-lo, o Archivematica vai parar durante este microsserviço e permitir que o usuário escolha um comando de identificação de arquivos a partir de um menu suspenso. Para saber sobre as opções pré-configuradas, consulte o manual do administrador, configuração de Processamento. Você também pode optar por ignorar a identificação e executá-lo mais tarde, durante a Admissão. Transferência completa: inclui indexação da transferência. 5. A transferência que está no meio do processamento irá mostrar 28
29 que os microsserviços foram concluídos (verde) ou que estão em andamento (laranja). 6. Quando um microsserviço falhar ou encontrar um erro, o fundo do microsserviço muda de verde para rosa e um ícone com a mensagem "falhou" aparece ao lado da transferência ou nome SIP. 7. Uma vez que os microsserviços de transferência estejam concluídos, um ícone de sino aparecerá ao lado da transferência. Isto significa que a transferência está pronta para ser embalada num SIP para ingerir, ou enviado a um atraso, indexados e armazenados a serem recuperados para o processamento numa data posterior. Opção 1: Selecione "Criar único SIP e continuar o processamento" Opção 2: Selecione "Enviar transferência para o backlog". Neste caso, a sua transferência será armazenada em um backlog no mesmo local que seu AIP, de modo que você possa recuperar uma ou mais transferências da guia Admissão para processamento em data posterior. Opção 3: Selecione "Rejeitar a transferência". 8. Veja Admissão para os próximos passos. 3.5 Pacotes de Extrato Se ajustar as definições de configuração de processamento, o Archivematica vai parar após a identificação de formato e permite-lhe extrair quaisquer pacotes em sua transferência. Além disso, você pode decidir se gostaria de manter o pacote com os objetos extraídos ou não. 29
30 3.6 Metadados de Importação Para importar metadados com a sua Transferência, você deve estruturá-la para incluir um diretório chamado metadados. A pasta pode conter qualquer tipo de metadados que você deseja preservar ao lado de seus objetos digitais. Se você incluir um arquivo metadata.csv estruturado como descrito nesta página, o Archivematica é capaz de analisar os metadados para o dmdsec (seção de metadados descritivos) do arquivo METS. Esses metadados também ficam disponíveis para pesquisa na guia Archival Storage (Armazenamento Arquivístico). 3.7 Fluxo de trabalho 1. Criar uma pasta de transferência que contém uma pasta chamada metadados. Para objetos simples, o usuário coloca os arquivos no diretório objeto, com ou sem subdiretórios intervenientes. 2. Para os objetos compostos, criar um ou mais subdiretórios no diretório de objetos, cada um contendo os arquivos que formam um objeto composto. Importante: Os nomes dos subdiretórios não devem conter espaços ou outros caracteres proibidos. 3. Adicionar um arquivo CSV para a pasta de metadados para a transferência chamada metadata.csv. A primeira linha do arquivo CSV consiste em nomes de campo. Os nomes de campo não devem incluir espaços. Nomes de campos Dublin Core devem conter o elemento de "dc" 30
31 no nome, por exemplo, "dc.title". Note que o Dublin Core não é validado, ele é de responsabilidade do usuário. Cada linha subsequente contém o conjunto completo de valores de campo para um único diretório ou arquivo. A partir da versão 1.4, diretório e nível de objeto misto de metadados são permitidos no metadata.csv. Para campos multivalor (como dc.subject), a coluna inteira é repetida e cada coluna contém um único valor. Se os metadados são para objetos simples, o arquivo CSV deve conter uma coluna "nome do arquivo," lista o caminho do arquivo e o nome do arquivo de cada objeto: por exemplo, "objetos / BrocktonOval.jp2" Se os metadados são para objetos compostos, a coluna "filename" contém os nomes dos diretórios que contêm os itens que formam o Fig. 6 Exemplo de conteúdo do arquivo CSV Fonte: 4. No microsserviço geram Mets, o Archivematica analisa os metadados em metadata.csv para o arquivo Mets, como segue: Todos os elementos Dublin Core são usados para gerar um 31
32 dmdsec para cada diretório ou arquivo com MDTYPE = "DC" Todos os elementos de núcleo não Dublin são usados para gerar um dmdsec para cada diretório ou arquivo com MDTYPE = "outro" OTHERMDTYPE = "CUSTOM" Os dmdsecs estão ligados a seus diretórios ou arquivos na structmap. 3.8 Objetos simples Esta seção fornece arquivo CSV e METS e apresenta exemplos de objetos simples, ou seja, arquivos individuais que não são páginas em um objeto composto, como um livro ou um problema de jornal. 3.9 Objetos compostos Esta seção fornece arquivo CSV e METS e apresenta exemplos de objetos compostos, ou seja, de várias páginas de objetos digitais, como jornais e livros Gerenciar um backlog Os usuários podem desejar enviar suas transferências para um backlog para armazenamento até que eles estejam prontos para serem recuperados e processados em data posterior. Envio de transferências através dos microsserviços na guia Transferência permite que o repositório tenha o mínimo de controle sobre seus objetos digitais. O arquivo de conteúdo e METS de transferência são indexados para facilitar a 32
33 recuperação.esse workflow pressupõe que o usuário enviou transfe- rências ao backlog a partir do final do workflow de transferência no painel de instrumentos Recuperar a partir do backlog 1. Use a barra de busca transfer backlog na parte superior da guia Admissão para encontrar a(s) transferência(s) e/ou objeto(s) que você gostaria de fazer a admissão, ou navegar todo o backlog clicando transfer backlog, com uma pesquisa em branco. Isto irá preencher o painel Originals na guia Admissão. Figura 7: Resultados da pesquisa de transferência de backlog Fonte: 2. Arraste e solte o diretório de transferência(s) e/ou objeto(s) que deseja arranjar e fazer admissão como um SIP a partir do painel Originals ao painel Arrange, ou criar uma estrutura de arranjo para o seu SIP. 3. Se você deseja criar um ou mais SIP(s) a partir de um ou mais transferência(s), consulte Arrange SIP(s). 33
34 4. Clique no painel Arrange para selecionar e, em seguida, clique em Create SIP. O Archivematica irá confirmar que você deseja criar um SIP, e depois continuar com o processo de Admissão. 5. Na guia Admissão, seu SIP estará esperando por uma decisão do usuário. Selecione SIP creation complete no menu suspenso. 6. Continuar o processamento usando o workflow de Admissão. Veja Admissão. 7. Uma vez que você criou um AIP e carregou-o para o archival storage, a sua transferência será removida do backlog e o índice será atualizado Pacote BagIt O Archivematica permite a Admissão no formato Bagit da Biblioteca do Congresso Americano LOC. Os usuários podem fazer a Admissão através de pacotes compactados ou não. Os pacotes devem ser feitos de acordo com a especificação Bagit. Para a admissão de um Zipped bag, o usuário seleciona o tipo de transferência Zipped bag no menu suspenso da guia Transferência. Na janela de navegação, não selecione o diretório no qual o Zipped bag está, basta selecionar o arquivo compactado (.zip). Note que você não pode adicionar um novo título para a transferência Zipped bag, mas você pode adicionar um número de acesso. 34
35 3.13 Arquivos digitalizados Se uma instituição criou objetos digitais (matriz e derivadas de acesso), o Archivematica pode reconhecer as relações entre eles e gerar um DIP de acesso ou de serviços de cópias incluídos na transferência. Para transferências que incluem arquivos digitalizados de acesso preexistentes: 1. No nível mais alto do diretório de transferência, crie um subdiretório chamado de acesso (letras minúsculas). 2. Coloque as matrizes digitais no diretório de transferência. 3. Coloque as derivadas de acesso no diretório de acesso. Importante: A matriz digital e as derivadas de acesso devem ter o mesmo nome, embora as extensões possam ser diferentes. Por exemplo, a imagem no 1.tif (matriz) e imagem-1.jpg (derivada de acesso). 4. Processar a transferência. 5. Na etapa de normalização, escolha Não normalizar. 6. O Archivematica manterá as matrizes digitais no AIP e irá gerar um DIP das derivadas de acesso no diretório de acesso. Nota: Se você desejar atribuir níveis de descrição para o seu conteúdo, e enviá-los ao AtoM, é necessário atribuir os níveis de descrição às matrizes digitais, e não às derivadas de acesso. 35
36 Para transferência que incluem cópias de serviços preexistentes: 1. Se houver cópias de serviços (por exemplo, os formatos de vídeo de estado intermediário que possam ser editadas versões das cópias das matrizes digitais), coloque os representantes digitais no diretório de transferência. 2. No nível mais alto do diretório de transferência, criar um chamado subdiretório de serviço (letras minúsculas). Tal como acontece com os de acesso de derivadas, os nomes de arquivos devem corresponder às matrizes digitais. 3. Se houver um diretório de acesso com derivadas, o processo de transferência deverá escolher "Não normalizar". O Archivematica irá gerar um DIP dos objetos no diretório de acesso. Se não houver derivadas de acesso, escolha "normalizar arquivos de serviço de acesso"; o Archivematica irá gerar derivadas de acesso a partir das cópias de serviços dos representantes digitais. 4. As cópias de serviços serão mantidas juntamente com os objetos digitalizados, representante digital, na AIP e o Archivematica irá capturar suas relações de derivação no arquivo AIP METS. 5. A transferência da amostra que inclui arquivos de serviço está incluída no sampledata do Archivematica: sampledata / SampleTransfers / DigitizationOutput. Nota: Se você desejar atribuir níveis de descrição para o seu conteúdo e enviá-los ao AtoM, é necessário atribuir os níveis de descrição às matrizes digitais, e não ao serviço de cópias. 36
37 3.14 Imagens de discos forenses Se você estiver processando imagens de disco, você vai querer ajustar as opções de configuração padrão do Archivematica na guia Administração, para alguns pontos de decisão no workflow. O Archivematica em seu padrão extrai o conteúdo de qualquer pacote, que inclui formatos de imagens forenses, bem como o conteúdo comprimido como arquivos zip, e logo, elimina o referido pacote (embora os metadados e os logs para o pacote sejam mantidos). Para tomar essas decisões no workflow de processamento do painel, execute os seguintes comandos: Desmarque 'Extract packages' - Se você achar que está selecionando SIM ou NÃO a maior parte do tempo, você pode préconfigurar esta escolha na guia Administração do painel. Desmarque 'Examine contents' - Se você achar que está selecionando SIM ou NÃO a maior parte do tempo, você pode préconfigurar esta escolha na guia Administração do painel. Desmarque 'Delete packages after extraction' - Se você achar que está selecionando SIM ou NÃO a maior parte do tempo, você pode pré-configurar esta escolha na guia Administração do painel. Veja também - Processing configuration⁷ ⁷ 37
38 Para carregar a imagem do painel: 1. Escolha um tipo de disco de imagem a partir do menu suspenso na guia Transferência. 2. Adicione metadados a partir do processo de imagem, se desejado, clicando no botão relatório. Digite seu metadados e clique em salvar, antes de navegar de volta à guia Transferência. Você pode começar a inserir metadados para o próximo carregamento da imagem no painel, clicando no botão Adicionar, ao lado direito de Transferência Iniciar. Depois que uma imagem é carregada, você pode adicionar ou editar os metadados usando o ícone ao lado da imagem carregada abaixo do formulário de transferência upload. Se você estiver carregando várias imagens de uma vez, o botão Adicionar será aplicado para o próximo carregamento atual. Esses metadados são incluídos como outro dmdsec no METS.xml transferência. 3. Uma vez que todas as imagens forem carregadas para o painel de instrumentos e todos os metadados forem adicionados, selecione Iniciar Transferência. 4. Continue através da Transferência regular de Workflow. Recomendamos selecionar FIDO para identificação de formato como algumas imagens do Kryoflux, imagens do disco podem ter extensões genéricas. Você pode pré-configurar o Archivematica para escolher FIDO como identificação na guia Administração do 38
39 painel quando você está conectado como um usuário administrativo. 5. No microsserviço 'Extract packages', você pode escolher SIM para extrair objetos de conteúdo da imagem. Você pode escolher NÃO se quiser continuar a processar a imagem em si, sem extrair seu conteúdo para análise automatizada. Normas de política de formato de extração são definidas usando o Registro da Política de Formatos na guia Plano de Preservação do painel. Se você escolher Sim, o Archivematica também irá perguntar se você deseja excluir o pacote em si, uma vez que a extração de seu conteúdo esteja completa. Aqui, você pode escolher SIM ou NÃO. Durante esse workflow, algumas variantes padrão de microsserviços podem ocorrer: 1. O microsserviço 'Characterize and extract metadata' executa uma ferramenta chamada fiwalk em imagens forenses digitais. 2. O microsserviço 'Examine contents' vai permitir que você escolha se deseja executar uma ferramenta chamada 'bulk stractor', que identifica os relatórios de texto e saídas sobre as informações PII contido no conjunto de objetos. Estes relatórios podem ser analisados posteriormente utilizando outras ferramentas, como BitCurator. No Archivematica, os relatórios estão contidos na pasta logs da transferência e, posteriormente, tudo ou parte do conteúdo da pasta logs estará contido no SIP. 39
40 Para transferências de imagem simples, continue a admissão finalizando o processo com o padrão Archivematica processing instructions. Para imagens compostas, envie cada parte da transferência para o backlog de Transferência no final do workflow de transferência. Em seguida, crie o seu SIP a partir das partes, utilizando a funcionalidade de pesquisa de transferência de backlog combinada com o 'SIP arrange workflow'. Após selecionar o seu SIP e entrar na guia Admissão, termine o processo usando o padrão 'Archivematica processing instructions⁸' Exportações DSpace O Archivematica pode atuar para facilitar um 'dark file' para um repositório DSpace - ou seja, fornecendo funcionalidade de preservação back-end, enquanto DSpace continua a ser o depósito de usuário e acesso ao sistema. Nota: O Archivematica foi testado utilizando as exportações do DSpace 1.7.x. A Admissão não foi testada nas exportações do DSpace 1.8.x; no entanto, não houve mudanças na estrutura de exportação DSpace AIP entre 1.7.x 1.8.x e por isso espera-se que o desempenho seja idêntico. ⁸ 40
41 1. A transferência deve ser estruturada de forma semelhante à da amostra de dados do Archivematica em sampledata/sampletrans fers/dspaceexport. Esta é uma exportação DSpace padrão com um DSpace AIP para a descrição de nível de recolha e uma para cada um dos objetos depositados. 2. A pasta compactada conterá o objeto carregado, além de um arquivo de licença, um arquivo METS e, possivelmente, um arquivo de texto OCR. 3. Para processar, configure o diretório de origem contendo a transferência na guia Administração do browser. Veja Administrator manual - Transfer source directories⁹. 4. Na guia de transferência, use o menu suspenso para selecionar o tipo de transferência DSpace. ⁹ 41
42 Figura 8 Exportação Dspace Fonte: Então, navegue até o diretório-fonte apropriado e adicione a sua exportação Dspace. 5. Quando a transferência DSpace for carregada no painel de instrumentos, clique em 'Start Transfer' para iniciar o processamento. 6. Na etapa de normalização, escolha "Normalize for preservation". 7. O arquivo METS para a AIP vai mostrar filegrps para os diferentes tipos de arquivos: original, 'submissiondocumentation' (os arquivos mets.xml), preservação, licença e texto/ocr. 42
43 Cada objeto na AIP tem 2 dmdsecs. O primeiro contém XPointers para metadados descritivos e os direitos sobre os arquivos originais mets.xml exportados do DSpace. O segundo reflete a relação entre o modelo e objeto criado a partir deste modelo, entre um objeto DSpace e sua comunidade/coleção, utilizando as alças como identificadores CONTENTdm (Transferência e Admissão) O Archivematica pode preparar DIPS para o upload para o CONTENTdm. A partir da versão 1.4, nenhuma configuração com a instalação do CONTENTdm é necessária. Em vez disso, o Archivematica irá preparar o DIP e permitir o download através do painel ou por SFTP para o servidor do Archivematica instalado. No Archivematica versão 1.4, o upload direto para CONTENTdm não está mais disponível. O processo descrito a seguir assume que o usuário utilizará Project Client¹⁰ para fazer o upload para DIPs CONTENTdm. Caso você encontre um erro durante este processo, consulte Error handling¹¹. ¹⁰ ¹¹ 43
44 Nestas páginas: Preparing a transfer for CONTENTdm¹² Controlling the file order¹³ Create DIP for CONTENTdm¹⁴ Preparando uma transferência para CONTENTdm Veja também: Manual normalization¹⁵ Import metadata¹⁶ Note que é possível seguir estas instruções para um único objeto simples ou composto, ou múltiplos objetos simples ou compostos. ¹² ¹³ ¹⁴ ¹⁵ ¹⁶ 44
45 Preparando a transferência Para uma transferência de objetos simples: 1. Dentro do diretório que você deseja usar como uma transferência, criar dois subdiretórios: metadados e objetos. 2. Dentro de objetos, colocar os objetos digitais que você deseja transferir. 3. Dentro de metadados, coloque um arquivo chamado metadata.csv. Veja as instruções de preparação abaixo. Exemplo: / / / file1.tif file2.tif etc metadata.csv transfername objetos metadata 45
46 Para uma transferência de objetos compostos: 1. Dentro do diretório que você deseja usar como uma transferência, criar dois subdiretórios: metadados e objetos. 2. Dentro de objetos, criar ou colocar diretórios, correspondendo a cada objeto composto. Coloque os objetos digitais dentro desses diretórios. 3. Dentro de metadados, coloque um arquivo chamado metadata.csv. Veja as instruções de preparação que seguem. Exemplo: / transfername / objetos / directoryone file1.tif file2.tif etc / directorytwo file3.tif file4.tif etc / metadata metadata.csv Preparando o metadata.csv A primeira coluna no metadata.csv deve ser chamado de nome de ficheiro. O conteúdo será o caminho para o objeto e/ou o diretório. Para uma transferência simples: Objetos/filename.tif 46
47 Para uma transferência composta: Objetos/directoryName Ou, para uma transferência composta com metadados no nível do objeto Objetos/directoryName/filename.tif Se existem ambos os campos, sejam Dublin Core e non-dublin Core, em metadata.csv, o Archivematica irá procurar por nomes de campo (non-dublin Core) no arquivo metadata.csv customizado, criar e arquivar uma guia com base nesses campos. Isso permite ao operador utilizar os nomes de campo exatamente como aparecem e fazem na coleção do CONTENTdm, facilitando a correspondência de campo no Project Client. Também é recomendado que você insira os campos non-dublin Core na mesma ordem em sua coleção do CONTENTdm. No entanto, se metadata.csv contém apenas campos namespaced Dublin Core, Archivematica irá criar a guia de arquivo delimitado por tabulações usando esses fieldnames, extirpando o espaço para namespaced dc. Por exemplo, dc.title se tornará título Controlar a ordem de arquivos Atualmente, o único método de controlar a ordem dos arquivos e diretórios como listados na guia 'delimited file' é para garantir que eles estejam em ordem alfabética. O método de classificação é baseado em ASCII¹⁷ 47
48 caracteres (por exemplo, números, letras maiúsculas, sublinhados, letras minúsculas). Outros métodos de controlar a ordem dos arquivos poderão ser implementados em versões futuras Criar DIP para CONTENTdm Importante: Certifique-se de que a sua coleção de destino CONTENTdm tem um campo chamado "AIP UUID e um campo chamado "File UUID". A guia 'file' produzida pela Archivematica irá preencher esses dois campos. 1. No painel Archivematica em "Upload DIP", escolha a ação "Upload DIP para CONTENTdm" a partir do menu suspenso. 2. Archivematica criará um DIP consistindo em objetos de acesso normalizados ou manualmente normalizados¹ ⁸ e um guia de arquivo delimitado para uso em 'Project Client'. Por padrão, o DIP será armazenado em /var/archivematica/shared /Directory/ watcheddirectories/uploadeddips/. Ele pode ser recuperado a partir desta localização via SFTP client, ou de objetos individuais baixados através do navegador. Uma vez que seu trabalho no 'CONTENTdm Project Client' esteja completo, e seus objetos digitais sejam carregados, você pode querer "limpar" o diretório uploadeddips para economizar espaço em seu serviço ¹ ⁸ 48
49 e manter a página Download DIP gerenciável. Isto pode ser feito através de Administration tab, Processing storage usage¹⁹. 4. PAINEL ADMISSÃO (Ingest) Durante a Admissão, objetos digitais são empacotados em SIPs e são executados através de vários microsserviços, incluindo a normalização, o empacotamento em um AIP e a geração de uma DIP. Se você deseja ignorar alguns dos pontos de decisão padrão ou fazer escolhas pré-configuradas para o seu workflow, consulte User administration - Processing configuration ²⁰. No caso de haver um erro durante a Admissão, consulte Error Handling. 4.1 Crie um SIP 1. Após a criação do pacote SIP, este é enviado para o processo de Admissão. 2. O pacote SIP deve passar por uma série de microsserviços. Se o Archivematica for pré-configurado pelo usuário, o processamento para em um ponto de decisão que permite ao usuário escolher o método de identificação de arquivo desejado para a normalização ¹⁹ ²⁰ 49
50 base ou optar por utilizar dados preexistentes que se reunirão durante a identificação na fase de transferência. O padrão é usar dados preexistentes. Para mais informações sobre esta opção, consulte: Administer - Processing configuration²¹. 3. Aguarde até que o SIP chegue em "Normalize", e um ícone de sino é exibido. 4. Para adicionar metadados descritivos, consulte Adicionar metadados, a seguir. 5. Para adicionar direito de PREMIS, consulte Adicionar direitos de PREMIS, a seguir. 6. Para selecionar uma opção de normalização, consulte Normalizar, a seguir. 4.2 Organizar um SIP a partir do backlog 1. Em primeiro lugar, recupere o conteúdo da transferência do backlog. Use as barras de busca de Transferência na lista de pendências no topo da guia Admissão para encontrar a(s) transferência(s) e/ou objeto(s) que você deseja fazer a admissão, ou procure por todo o backlog clicando em Search transfer backlog, com uma pesquisa em branco. Isto irá preencher o diretório Originals do painel Admissão. ²¹ 50
51 Figura 9 Criação de um novo diretório Fonte: Nota: Haverá uma divergência entre a contagem de objetos no diretório Originals em contrapartida ao diretório Arrange depois que um subdiretório for movido. Isso acontece porque o diretório Originals está considerando os metadados e a documentação de submissão, incluindo o arquivo METS criado durante a transferência. 3. Clique no subdiretório desejado pertencente ao diretório Arrange para selecionar e, em seguida, clique em Create SIP. O Archivematica irá confirmar que você deseja criar um SIP, em seguida, continue com o processo de admissão. 4. Para organizar o seu SIP, crie um ou mais subdiretórios no diretório 51
52 Arrange, clicando no botão Add Directory. Você pode adicionar subdiretórios individuais e subdiretórios aninhados um dentro do outro. Nota: Você não pode renomear um diretório depois de tê-lo criado, para isso, deve excluir e recriar o diretório com o novo nome desejado. 5. Clique e arraste os arquivos a partir do diretório Originals para o seu subdiretório desejado no diretório Arrange. Você pode mover arquivos individuais ou diretórios inteiros. Nota: Todos os arquivos devem estar em um subdiretório dentro do diretório Arrange. "Arrange" não pode ser utilizado como o diretório superior. 6. Quando tiver concluído a movimentação de arquivos e subdiretórios no diretório Arrange, clique no diretório de nível superior que você deseja incluir em seu SIP; Clique em Create SIP. Todos os arquivos ou diretórios que não estão dentro do diretório que você escolheu permanecerão no diretório Arrange, até que você crie um SIP usando os arquivos e diretórios restantes. O Archivematica irá confirmar que você deseja criar um SIP e depois de receber a confirmação, prossiga para os próximos microsserviços para criar AIPs e DIPs como selecionados pelo usuário. 52
53 4.2.1 Organizar um SIP para o AtoM Se você planeja criar um DIP para fazer o upload para o AtoM, você pode desejar adicionar níveis de descrição para os seus diretórios ou objetos. O Archivematica irá adicionar um structmap lógico para o arquivo METS, no qual o AtoM usará para criar os objetos de informação, aplicando os níveis de descrição selecionados. Note que se você não aplicar um nível de descrição para um objeto digital, o AtoM automaticamente o atribuirá o nível Item. Esta funcionalidade é suportada no AtoM 2.2 e superiores. 1. Clique para selecionar um diretório ou objeto, em seguida, clique em Edit metadata para escolher o nível de descrição. 2. Assim que você adicionar níveis de descrição, eles serão mostrados no diretório Arrange para que você os revise antes da finalização do seu SIP. Nota: Para que os níveis de descrição apareçam no AtoM, você deverá introduzir suas credenciais do AtoM no painel Administration. Veja Administrar, AtoM DIP upload²². Níveis de descrição no AtoM são gerenciados como uma taxonomia. Dica: Caso você optar por não atribuir níveis de descrição aos diretórios no SIP Arrange, o AtoM vai nivelar o DIP de tal forma que todos os objetos digitais sejam descritos como subnível da descrição alvo. ²² 53
54 4.3 Adicionar Metadados No Archivematica, os metadados podem ser adicionados antes ou depois da etapa de normalização. O Archivematica irá lhe disponibilizar um lembrete para adicionar metadados, se desejado durante o processamento dos microsserviços de metadados. Veja: ref: ` AtoM Dublin Core <atom: dc- template>` para obter informações sobre os elementos Dublin Core disponíveis. Nota: Se você estiver importando metadados de um nível inferior (isto é, metadados para serem anexados a subdiretórios e arquivos dentro de um SIP). 1. Clique no ícone do modelo. 54
55 Figura 10 Adicionar metadados Fonte: 1.5/user-manual/ingest/ingest/#create-sip 2. Isto irá levá-lo para o painel de detalhes do SIP. No lado esquerdo, em metadados, clique em Adicionar. 3. Adicione os metadados como desejado e salve-os clicando no botão Create na parte inferior da tela. Com o mouse sobre um campo, serão ativadas dicas de ferramentas que definem o elemento Dublin Core e será fornecido um link para ISO Dublin Core²³. Note que você só pode adicionar metadados no nível SIP quando está utilizando o modelo de formulário de metadados SIP. Se você deseja adicionar metadados para um objeto digital, você deverá fazer isso apenas após o objeto ter sido enviado para o seu sistema de acesso. ²³ 55
56 4. Ao clicar em Create, você verá a entrada dos metadados na listagem da página. Para editá-lo ainda mais, clique em Edit no lado direito. Para excluí-lo, clique em Delete. Para adicionar mais metadados DC, clique no botão Add abaixo da lista. 5. Retorne ao guia de Admissão para continuar o processamento do SIP. 4.4 Adicionar Direitos PREMIS O Archivematica permite que você adicione direitos PREMIS, tanto antes quanto depois da etapa de normalização. O Archivematica irá lhe disponibilizar um lembrete para adicionar informações sobre direitos, se desejado, durante o processamento dos microsserviços de metadados. Para obter mais informações sobre os campos de direitos PREMIS, consulte PREMIS template²⁴. 1. Clique no ícone do modelo. ²⁴ 56
57 Figura 11 Adicionar direitos PREMIS Fonte: 1.5/user-manual/ingest/ingest/#create-sip 2. Isto irá levá-lo para o painel de detalhes do SIP. No lado esquerdo, em Rights, clique em Add. 3. Adicione os direitos como desejado e salve-os clicando no botão Save na parte inferior da tela, ou clicar em Next se você está acabando e pronto para passar para a segunda página de inserção de dados. Os registros de direitos são compostos de duas páginas de conteúdo. Para chegar à segunda página e completar a inserção de dados, clique em Next. Note que você só pode adicionar direitos ao nível SIP. Se você deseja adicionar direitos a um objeto digital individual, você precisará fazer isso, uma vez que o objeto foi enviado para o 57
58 seu sistema de acesso. 4. Ao clicar em Save na segunda página, você vai receber a opção de adicionar mais um ato com suas permissões associadas ou restrições. 5. Quando você terminar de adicionar os atos, clique em Done. Você verá a lista de inserção de direitos da página. Para adicionar mais informações, clique em Edit ao lado direito. 6. Retorne à guia Admissão para continuar o processamento do SIP. 4.5 Normalizar A normalização é o processo de converter objetos digitais admitidos para formatos de preservação ou de acesso. Note-se que os objetos originais são sempre mantidos juntamente com suas versões normalizadas. Para mais informações sobre a estratégia de preservação do Archivematica, vá para a seção Plano de preservação digital do manual. 1. Na etapa de normalização, o SIP aparecerá no painel com um ícone de sino ao lado dele. Selecione uma das opções de normalização a partir do menu suspenso: Normalizar para a preservação e acesso: cria cópias de preservação dos objetos e cópias de acesso que serão utilizadas para gerar o DIP. Normalizar o acesso: cria cópias de preservação. Cria cópias de acesso que serão utilizadas para gerar o DIP. Normalizar para a preservação: Cria cópias de preservação. Não são criadas cópias de acesso e nenhum DIP será gerado. 58
59 Não normalizar: Cria cópias de preservação. Não são criadas cópias de acesso e nenhum DIP será gerado. Você também pode rejeitar SIP nesta fase. 2. Uma vez que a normalização é concluída, você pode rever os resultados no relatório de normalização. Clique no ícone do relatório ao lado do menu suspenso. O relatório mostra o que foi normalizado e que já está em um formato de preservação e acesso aceitável. 3. Você pode rever os resultados de normalização em uma nova guia clicando em Review. Se o navegador tiver plug-ins para visualizar um arquivo, você pode abri-lo em outra guia, clicando sobre ela. Se você clicar em um arquivo e seu navegador não puder abri-lo, ele irá baixar localmente para que você possa visualizá-lo usando o software apropriado em sua máquina. 4. Aprovar a normalização em Actions no menu suspenso para continuar processando o SIP. Você também pode rejeitar o SIP ou refazer a normalização. Se você vir erros na normalização, siga as instruções em Error handling para aprender mais sobre o problema. Veja também: normalização manual. 59
60 4.5.1 Transcrever conteúdos SIP O Archivematica dá aos usuários a opção de transcrever conteúdos SIP usando o Tesseract²⁵, ferramenta OCR. Se Sim for selecionada pelo usuário durante este microsserviço, um arquivo de OCR será incluído no DIP e armazenado no AIP. Nota Este recurso destina-se a transcrever o texto a partir de imagens individuais (por exemplo, páginas individuais de um livro digitalizado como arquivos de imagem). Ele não suporta a transcrição de objetos de várias páginas ou arquivos de processamento de texto, arquivos PDF, etc. 4.6 Armazenar o AIP 1. Após a normalização ser aprovada, o SIP é executado através de uma série de microsserviços, incluindo o processamento da documentação: submissão, geração do arquivo METS, indexação, geração do DIP e de acondicionamento do AIP. 2. Se desejar, poderá rever o conteúdo da AIP em outra guia clicando em Review. Mais informações sobre a estrutura AIP do Archivematica e o arquivo METS/PREMIS estão disponíveis na documentação Archivematica: veja estrutura AIP. Você pode baixar o AIP nesta fase, clicando sobre ela. ²⁵ 60
61 3. No menu suspenso Ação, selecione "Store AIP" para mover o AIP para o Storage Service. Você pode armazenar um AIP em qualquer número de diretórios pré-configurados. Para obter instruções para configurar os locais de armazenamento AIP, consulte o manual do administrador - Storage Service. 4. No Action, do menu suspenso, selecione o local de armazenamento AIP a partir do conjunto pré-configurado de opções. Nota: Recomendamos o armazenamento da AIP antes de carregar o DIP. Se houver um problema com a AIP neste momento e o DIP já foi enviado, você terá que excluir o DIP do local de carregamento. Para obter informações sobre como visualizar e gerir AIP armazenados, ir para Archival Storage. 4.7 Upload DIP O Archivematica suporta uploads de DIPs para o AtoM, ArchivesSpace, CONTENTdm e Archivists' Toolkit. Para obter informações sobre o upload de DIPs ao seu sistema de acesso, consulte Access. 4.8 Readmissão AIP No Archivematica a readmissão do AIP é suportada com a finalidade de adicionar metadados e normalizar para o acesso. Existem três métodos de iniciar readmissão do AIP: através do painel, através do Storage Service, ou através do AIP. 61
62 4.8.1 PAINEL 1. Na guia Archival Storage, encontrar o AIP que deseja fazer a readmissão através de pesquisa ou navegação. Clique em Readmissão. 2. Escolha se você deseja readmitir os metadados apenas, ou readmitir os metadados e objetos. Clique no pacote de readmissão. O Archivematica irá informar que o AIP foi enviado para readmissão no Pipeline. Nota: Se você tentar fazer a readmissão de um AIP que já está em processo de ser readmitido no Pipeline, o Archivematica irá alertar um erro. 3. Avance para a guia Admissão e aprove a readmissão do AIP. 4. Quando o pacote passa à Normalização: Para apenas metadados, escolha Do not normalize ; Para metadados e objetos, escolha Normalize for access. mportante: Todas as opções de normalização aparecem a qualquer SIP a ser normalizado, mas apenas os dois caminhos de normalização acima são operacionais para readmissão do AIP na versão 1.5. Escolhendo outro caminho, a normalização resultará em erros! 5. Para adicionar novos metadados ou editar metadados existentes, clique no ícone do relatório de metadados. 62
63 Dica: Você pode atualizar os metadados antes ou após a normalização, mas para garantir que os metadados sejam gravados no banco de dados antes que os METS do AIP sejam preparados, recomenda-se a prática de adicionar os metadados antes da normalização, ou definir no Processing Configuration o lembrete para não verificação de metadados. 6. Os metadados de descrição ou de direitos podem ser atualizados ou excluídos. Arquivos metadata.csv podem ser adicionados ao clicar sobre Add Metadata files. Isto abrirá um navegador de arquivos com a mesma localização disponível assim como estiver configurado no Transfer Source. 7. Após a normalização e atualização de metadados, continue o processamento do SIP normalmente. Note que ao processar uma readmissão de apenas metadados, não existirão objetos no seu AIP; no estágio de revisão, o Archivematica substituirá o ararquivo METS no AIP existente no Storage service. 4.9 Storage Service 1. Na guia Packages em Storage Service, clique em Readmissão ao lado do AIP que você deseja readmitir. 2. O Storage Service irá pedir que você escolha um Pipeline, e os tipos de readmissão (metadados; ou apenas metadados e objetos na versão 1.5). 3. O Storage Service irá confirmar que um AIP foi enviado para o 63
64 Pipeline para readmissão. Avance para a guia Admissão do seu Pipeline, e siga os passos 3-6 mostrados anteriormente Upload do DIP para ArchivesSpace Para fazer upload de DIPs para o ArchivesSpace, você deve inserir suas informações e credenciais na guia Administração. Veja configuração ArchivesSpace do painel, para mais informações. Crie um SIP usando a admissão em um processo normal. Durante a Normalização, escolha uma das opções que normaliza o pacote para o acesso. Durante o microsserviço do upload do DIP, selecione upload do DIP para o ArchivesSpace. A página deve abrir automaticamente. 1. Encontrar a coleção do ArchivesSpace para o qual você gostaria de fazer o upload do DIP. Ao clicar no nome do recurso, você pode analisar a coleção para carregar o DIP em um nível inferior de descrição. 2. Quando você já navegou no nível de descrição onde você deseja armazenar o DIP, selecione objetos DIP atribuídos a este recurso. 3. Por atribuir objetos de tela, selecionar quais objetos você gostaria de atribuir a quais recursos. Usando as caixas de filtro no canto superior direito, é possível procurar por objetos ou recursos específicos por nome. 4. Depois de ter selecionado os objetos e o recurso para emparelhálos, clique Pair no canto superior direito. Repita os passos 2-4, conforme necessário. 5. Quando você terminar os objetos e os recursos de emparelhamen- 64
65 to, clique em Review matches. Nota: este passo é opcional. Se preferir, você pode clicar na guia Admissãom para voltar ao painel e continuar o processamento. 6. Para remover todos os pares e reiniciar, clique em correspondência Restart. 7. Se tudo estiver correto, clique em Finish matching correspondente. Isto o levará de volta à guia Admissão, onde você pode terminar a admissão do AIP Upload DIP para Archivists' Toolkit Para fazer upload de DIPs para o seu Archivist's Toolkit, você deve inserir as suas informações e credenciais de Archivists' Toolkit na guia Administração. Veja Archivists' Toolkit dashboard configuration² ⁶ para mais informações. Crie um SIP usando o processo de Transferência como de costume. Durante a Normalização, escolha uma das opções que normaliza o pacote para o acesso. Durante o microsserviço Upload DIP, selecione Upload DIP to Archivists' Toolkit. A página deve abrir automaticamente. 1. A página será aberta permitindo que o usuário selecione a coleção Archivists' Toolkit onde os objetos devem ser adicionados. Esta página permite que o usuário verifique os objetos digitais no Archivists' Toolkit. ²⁶ 65
66 2. O Archivematica irá fazer o Upload dos metadados do DIP para Archivists' Toolkit Normalização manual Alguns usuários podem ter acesso a outras ferramentas que queiram usar para ações de normalização que não as previstas no Archivematica. Há duas opções de workflow manual de normalização. Primeiramente, o usuário pode fazer alguma normalização antes de inserir quaisquer objetos no Archivematica. Em segundo lugar, o usuário pode processar objetos através da admissão e, em seguida, optar por fazer a normalização manual sobre alguns destes objetos. A seguir estão as etapas de workflow para testar cada uma destas opções. Em qualquer opção, também é possível adicionar metadados PREMIS de detalhe do evento sobre a normalização manual. Veja os detalhes a seguir. Opção 1: Normalização manual antes da transferência ao Archivematica O recurso de normalização manual permite ao usuário preparar transferências que já contenham arquivos normalizados manualmente. O usuário adiciona uma pasta /manualnormalization e seus subdiretórios para a transferência antes do processamento. O Archivematica reconhece que esta pasta já existe e não irá adicionar outra durante o processamento. Esse workflow exige que haja uma relação de um-para-um entre a transferência e o SIP. 66
67 1. Primeiro, crie suas transferências com uma estrutura que imite este exemplo. Nomear o diretório como quiser (você ainda pode mudar isso quando carregar a transferência para o painel) e coloque os arquivos originais na mesma pasta. O ManualNormalization contém dois diretórios, de / access e / preservation, que incluem os arquivos que você já normalizou para o acesso ou preservação anterior na transferência. 2. Faça o upload da guia Transferência para o painel de seus diretórios de origem nas instruções. Para instruções detalhadas de como configurar diretórios de origem, consulte o manual do administrador aqui: Administrator manual - Transfer source location. 3. Continuar o processamento como se fosse um SIP regular. Para obter instruções, consulte Transferência e Admissão. 4. Na guia Admissão, no microsserviço normalização, escolha se deseja normalizar o acesso, preservação, ou ambos. Se você optar por rever os resultados de normalização antes de aceitar, você vai encontrar a sua pasta /manualnormalization e seu conteúdo no diretório objetos da sua transferência, com o seu acesso ou pastas /preservação e seu conteúdo intacto. Se você está feliz com os resultados aqui, aprovar a normalização. 5. Continuar o processamento de acordo com as instruções no manual do usuário. Pare quando chegar o microsserviço de armazenamento do AIP. 6. No armazenamento do pacote AIP, você tem a opção de rever o seu AIP. Se você baixar o pacote AIP a partir da guia Admissão, painel de Revisão de AIP, basta clicar sobre o arquivo com a 67
68 extensão 7z, você pode baixar, descompactar e visualizar o seu AIP no seu navegador de arquivos. O seu AIP será composto de uma pasta de nível superior com o nome atribuído mais um UUID. Nessa pasta, você encontrará uma pasta /dados que contém os objetos para a preservação, registros, miniaturas e o METS xml. Essa pasta de dados irá conter os seus originais e arquivos normalizados, e o METS incluirá eventos PREMIS com "normalização manual" observado no eventdetail dos eventos de normalização apropriadas. Uma discussão sobre a estrutura geral do AIP pode ser encontrada em: AIP estructure. Além disso, você pode notar que a pasta manualnormalization e subpastas usadas durante o workflow de normalização manual foram eliminadas após a aprovação da normalização, em vez de serem embaladas para o AIP. 7. Se você está satisfeito, continue a armazenar o seu AIP ou carregar o seu DIP como de costume, de acordo com as instruções do manual do usuário. Opção 2: Normalização manual durante a Admissão Este recurso permite aos usuários preparar a normalização manual no microsserviço de normalização na guia Admissão do painel. O usuário não tem que normalizar manualmente todos os objetos para a preservação e acesso; quaisquer arquivos não normalizados manualmente serão normalizados automaticamente de acordo com o Archivematica workflow regular. 1. Comece com qualquer transferência regular na guia Transferência 68
69 do painel. Siga as instruções no manual do usuário até chegar ao microsserviço normalização na guia Admissão. 2. Selecione "Normalize manually" no menu suspenso. 3. No navegador de arquivos, abra /archivematica/src/mcpserver/shareddirectorystructure/watched Directories/approveNormalization/preservation/yourTransfer123a bc/objects/ 1. Escolha os arquivos que você gostaria de normalizar para a preservação ou acesso. 2. Faça a sua normalização local ou prévia. 3. Depois de ter feito toda a normalização para a preservação e acesso, coloque as cópias de preservação na pasta /manualnormalization/preservation e suas cópias de acesso na pasta /manualnormalization/access. Note que quaisquer objetos que não tenha normalizado manualmente serão normalizados utilizando o Archivematica workflow regular. No entanto, se você não incluir nada na pasta /acesso, nenhum DIP será gerado. 4. Volte ao painel e aprove a normalização. 5. Continue o processamento de acordo com as instruções no manual do usuário. Pare quando chegar no microsserviço Store AIP. 6. No microsserviço Store AIP, você tem a opção de revisar o seu AIP. Se você baixar o AIP a partir da guia Review apenas clicando sobre o arquivo com a extensão 7z, você pode baixar, descompactar e visualizar o seu AIP no seu navegador de arquivos. Seu AIP será composto de uma pasta de nível superior com o nome atribuído com a adição de um UUID. Nessa pasta, você encontrará a pasta /data que contém os objetos para a preservação, registros, 69
70 miniaturas e o METS xml. Essa pasta de dados irá conter os seus arquivos originais e normalizados, e o METS incluirá eventos PREMIS com o "manual normalization" observado no eventdetail dos eventos de normalização apropriados. Uma discussão sobre a estrutura geral do AIP pode ser encontrada em: AIP structure. Além disso, você pode notar que a pasta manualnormalization e subpastas usadas durante o workflow de normalização manual foram eliminadas após a aprovação da normalização, em vez de serem empacotadas para o AIP. 7. Se você está satisfeito, continue a armazenar o seu AIP ou carregar o seu DIP de acordo com as instruções do manual do usuário Adicionando eventdetail PREMIS para a Normalização Manual Nota: Se você acha que vai precisar usar este aspecto do recurso, por favor, note que o Archivematica não oferece a opção de adicionar eventdetail PREMIS por padrão. Em vez disso, você deve usar as opções pré-configuradas na Configuração do Processamento da guia de Administração para ajustar as configurações antes da admissão. Desmarque o lembrete nas definições de configuração do processamento. Se você incluir arquivos normalizados manualmente na transferência inicial (opção 1) ou durante o processamento (opção 2), o procedimento para adicionar eventdetail PREMIS é o mesmo. 1. Aprovar a normalização. Para a Opção 2, este será após a seleção de "normalizar manualmente" na etapa de normalização, 70
71 adicionando os arquivos no SIP. 2. O Archivematica vai parar para lembrá-lo de adicionar os metadados. 3. Clique no ícone de metadados. 4. Selecione Manual normalization event detail sob metadados. 5. Adicione detalhe do evento. Esta pode ser a saída da ferramenta técnica: Programa = ImageMagick; version = ; command = % c o n v e r t P a t h % % fi l e F u l l N a m e % + c o m p r e s s a % preservationfiledirectory %% filetitle%. % preservationformat% - OU- algo mais narrativo, como no exemplo abaixo. Figura 12 Normalização manual Fonte: 71
72 1. Salve os metadados e clique na guia Admissão para continuar o processamento. 2. Na caixa suspensa de metadados, selecione Continue Normalizando Arquivos com o mesmo Nome O workflow de normalização manual descrito anteriormente assume que não existem conflitos entre nomes de arquivos. Por exemplo, se os nomes de arquivos originais são file1.doc e file2.xls, não há conflito. Mas se você está normalizando manualmente tanto o file1.doc e file1.xls, mesmo que as extensões dos arquivos normalizados sejam diferentes, você precisará fornecer um arquivo CSV para documentar as relações entre os arquivos originais e normalizados. A estrutura normalization.csv, que é salva no diretório manual Normalization, tem três colunas: arquivo original, arquivo normalizado para o acesso, arquivo normalizado para a preservação. Todos os arquivos com nomes duplicados devem ser listados, mesmo que eles não tenham sido normalizados manualmente. Importante: O normalization.csv diferencia maiúsculas de minúsculas, isso significa que o conteúdo deve coincidir com os nomes dos arquivos exatamente como a sua capitalização. Você precisa especificar o caminho do arquivo CSV, incluindo todos os subdiretórios, como no exemplo abaixo. 72
73 Figura 13 Exemplo de arquivos manuais No exemplo acima, existem arquivos manualmente normalizadas tanto para preservação quanto para acesso, no entanto, é possível ter arquivos normalizados manualmente só para acesso ou preservação, deixando em branco a coluna apropriada, seja a de acesso ou a de preservação. Se os nomes de arquivo contêm espaços ou caracteres proibidos, o Archivematica vai limpar os nomes de arquivo, substituindo os espaços/caracteres por sublinhados. O arquivo normalization.csv continuará a funcionar utilizando o original, os nomes dos arquivos que não estão limpos, ou pré-limpando os nomes normalizados e as colunas correspondentes em normalization.csv. 5. PAINEL DE ARMAZENAMENTO ARQUIVÍSTICO Durante o armazenamento arquivístico, o pacote AIP é movido para o seu repositório de armazenamento. No caso de haver um erro durante o armazenamento de arquivo, consulte Error handling²⁷. Fonte: ²⁷ 73
74 5.1 Armazenando um pacote AIP 1. Uma vez que a admissão estiver concluída, e após a seleção de um local para o armazenamento do AIP nas ações do menu suspenso, o Archivematica comprime e fecha o AIP e o move para o Archival storage. 2. Na versão demo do Archivematica, o diretório de armazenamento AIP é /shareddirectorystructure/www/aipsstore/. Em outros ambientes, pode ser montado um diretório remoto. Se vários locais de armazenamento AIP forem criados no Storage Service, cada um destes vai aparecer no menu suspenso indicando os locais de armazenamento do AIP, incluindo a localização LOCKSS. 3. Os diretórios AIP são divididos em subdiretórios (quad UUID) para armazenamento e recuperação eficiente. Nota: O Archivematica usa uma estrutura de árvore de diretórios para armazenar o AIP. A árvore é baseada em AIP UUIDs, que são de 16 dígitos alfanuméricos, referentes aos identificadores universais únicos. Cada UUID é dividido em um pedaço de 4 caracteres gerenciáveis, ou "quad UUID". Cada quad representa um diretório. Os primeiros quatro caracteres (o primeiro quad UUID) do AIP UUID irão compor um subdiretório de armazenamento do AIP. A segunda quad UUID será o nome de um subdiretório do primeiro, e assim por diante. Os últimos quatro caracteres (o último quad UUID) serão usados para criar a ramificação de diretórios do AIP, o qual ali reside. 74
75 4. A guia Archival Storage no painel do Archivematica consiste em uma tabela com informações sobre os AIPs armazenados. Use as setas acima e abaixo dos cabeçalhos de coluna para classificar por nome AIP, o tamanho, UUID, data armazenada ou status. Note que na parte superior da tabela se encontra o tamanho total de AIPs armazenados e o número de ficheiros indexados. 5. Para abrir uma cópia do AIP, clique no seu nome. Você pode então abrir ou baixar o AIP compactado. 6. O arquivo ponteiro AIP pode ser acessado clicando no link do arquivo ponteiro. O arquivo ponteiro fornece informações sobre o AIP e seus relacionamentos com o Archivematica, DIPs, e outras AIPs, conforme o caso. 5.2 Pesquisando no armazenamento do AIP Para procurar no índice de armazenamento de AIP, use a barra de pesquisa na parte superior da tela. O índice inclui os nomes AIP e conteúdos METS. Resultados da pesquisa mostram AIPs e partes de AIPs com seus UUIDs e a possibilidade de clicar sobre "View Raw" e visualizar em outra tela. Observe que: Todos os METS metadados são indexados e podem ser pesquisados. Use o primeiro menu suspenso de pesquisa em: UUID do arquivo, caminho de arquivo, extensão de arquivo, AIP 75
76 UUID e o nome AIP. Use o segundo menu suspenso para pesquisar por palavra-chave ou frase. Clique na caixa ao lado de Mostrar arquivos, caixa para incluir arquivos em seus resultados. Ao clicar nos resultados de pesquisa, é possível abrir todo o local de download do AIP. Ao clicar em um arquivo, ele abrirá o arquivo se o seu navegador tiver um visualizador, ou baixá-lo se o seu navegador não o tiver. Ao clicar em "View Raw" ao lado de um resultado de pesquisa, você também pode visualizar os dados brutos JSON que contêm os dados METS, e a versão do Archivematica que gerou os dados, o AIP UUID, o tempo de indexação ocorrido, e o caminho do arquivo relativo dentro do AIP. 5.3 Excluindo um AIP 1. Para solicitar a exclusão de um AIP, clique no ícone de exclusão vermelho ao lado do AIP na tabela guia de armazenamento do arquivo. 2. O Archivematica vai pedir um motivo para exclusão. Escolhendo excluir um AIP, ele irá enviar um pedido para o administrador de arquivo Storage Service. Se o administrador aprovar o pedido, o seu AIP será excluído do seu armazenamento e seu índice será atualizado. Se o administrador negar o pedido, o AIP permanecerá no armazenamento e o administrador deverá contatá-lo. 76
77 Importante: Note que o Archivematica rastreia a localização e existência de AIP de duas maneiras, dentro do Serviço de Armazenamento e no ElasticSearch que você pode procurar através do painel. Excluindo o AIP diretamente do sistema de arquivo em vez de no Serviço de Armazenamento, irá causar inconsistências em ambas as aplicações, o que não é recomendado em um ambiente de produção. Verifique também: Access²⁸ 5.4 Estrutura AIP Esta página documenta a estrutura do AIP produzido pelo Archivematica. O nome AIP é composto dos seguintes itens: 1. o nome da transferência original, se nenhum novo nome foi atribuído ao SIP sobre a formação ou o nome do SIP ou SIPS criado a partir da transferência; 2. um UUID atribuído durante a formação SIP Exemplo: Pictures_of_my_cat-aebbfc44-9f2e-4351-bcfb-bb80d bcfb-bb80d " é o UUID gerado durante a formação do SIP. "Pictures_of_my_cat" é o nome atribuído pelo usuário e "aebbfc44-9f2e- ²⁸ /#access 77
78 5.5 AIC AIC são conjuntos de dados e coleções de objetos digitais que podem ser grandes e heterogêneos, um conjunto de dados ou conjunto de objetos digitais que podem ser divididos em vários AIPs. Nesses casos, os múltiplos AIPs podem ser intelectualmente combinados em um AIC, ou coletados como informações de um arquivo, definido pelo modelo de referência SAAI como "[a] n Pacote de Informação de arquivo cuja informação de conteúdo é uma agregação de outros pacotes de informação de arquivo." (OAIS 1-9). O AIC base no Archivematica consiste em: Qualquer número de AIPsrelacionados e Um arquivo contendo uma METS filesec e uma structmap lógica listando todos os AIP relacionados. No armazenamento, um arquivo pointer.xml dá informações de armazenamento e compressão para cada arquivo AIC METS e cada AIP Criando AICs Passo 1: Criar AIP 1. Admissão de uma transferência padrão que consiste em arquivos de metadados e dados, ou criar um SIP de backlog usando o SIP arrange panel. 2. No microsserviço Normalizar, clique no botão de metadados: 3. Em Metadados, selecione Adicionar: 4. Digite Dublin Core metadados. No mínimo, é necessário o identificador de AIC (Parte de campo AIC), caso você deseje utilizar 78
79 o modelo de entrada de metadados para criar uma descrição mais detalhada do conteúdo AIP. 5. Na parte inferior da tela, clique no botão Criar. 6. Retorne à guia Admissão, conclua o processamento e coloque o AIP no armazenamento de arquivo. 7. Repita os passos de 1 a 6 para criar quantos AIPs como desejado. No passo 1.4, certifique-se de digitar o mesmo valor na parte do AIC, se todos os AIPs estão destinados a serem adicionados à mesma AIC. 8. Uma vez que todos os AIPs foram colocados no armazenamento, abra a guia Archival Storage. Passo 2: Criar AIC 1. Para recuperar todos os AIPs com o mesmo valor na Parte do AIC, digite AIC#[número] na caixa de pesquisa e selecione Parte do AIC como o campo de pesquisa. No lado direito, selecione 'Show AICs?'. Em seguida, clique no botão Search archival storage : 2. Para criar um AIC compreendendo o conjunto dos AIPs listados nos resultados da pesquisa, clique no botão Create an AIC : 3. O Archivematica irá produzir um modelo de entrada de metadados para o AIC. No modelo, inserir valores Título e identificador campos. Se desejar, use o modelo de entrada de metadados para criar uma descrição mais detalhada do conteúdo do AIC: 1. Clicar no botão Create na parte inferior do modelo de entrada de metadados. Retornar à guia Admissão. Quando o AIC é exibido no painel de instrumentos, aprovar o AIC: 79
80 2. Continuar processando o AIC e colocá-lo no armazenamento de arquivo. 5.7 Recuperar um AIC e AIP relacionados Abra a guia Archival storage. Para ver uma lista de um AIC e seus AIPs constituintes, procurar os AIPs conforme descrito em Criar AIC, anteriormente. Clique em Adicionar novo para adicionar uma segunda consulta de pesquisa usando o operador OR booleano. Na segunda linha de consulta, digite AIC#[número] na caixa de pesquisa e selecione AIC Identificador como o campo de pesquisa. Clique no botão Search archival storage. Na lista de resultados, o AIC é distinguível pela entrada AIC # column, como mostrado na imagem (os AIPs constituintes são mostrados com a parte da AIC#[número]) nesse campo. 5.8 Atualizar um AIC Se você quiser adicionar mais AIP a um AIC existente, o AIC original deve ser suprimido por meio da guia Archival storage. Um AIC é excluído da mesma forma que um AIP é excluído: veja Delete an AIP. Adicionar novos AIPs como desejado, como mostrado. Criando AIP anteriormente, e criar um novo AIC como mostrado na Criação de AICs. 80
81 6. PAINEL DE ACESSO (Access) Durante a admissão, o acesso às cópias de objetos digitais é gerado e empacotado em um DIP. O usuário carrega o DIP no sistema de acesso, ou o armazena para uso futuro. Quando o DIP é preparado, o Archivematica move o DIP para o diretório de uploaddip, apresentando no painel as opções de fazer o upload DIP para o usuário. Depois que um DIP é armazenado, ele é movido para o diretório uploaddips, que pode ser esvaziado na guia Administração; ver: Processing storage usage. Nota: O usuário deve criar a descrição em AtoM (ou outro sistema de acesso) antes de carregar o DIP. O usuário terá de indicar parte do URL da descrição ou uma coleção de destino, a fim de enviar o DIP para o local apropriado na descrição. No caso de ocorrer um erro durante este processo, consulte: Error handling. 6.1 Sistemas / plataformas de acesso Uma ferramenta de gerenciamento de conteúdo chamado AtoM é um sistema de acesso padrão do Archivematica. O AtoM suporta padrões compatíveis com a hierárquica descrição arquivística e gerenciamento de objetos digitais. AtoM significa o acesso à memória. É um aplicativo de código aberto baseado na web para descrição arquivística, fundamentado em 81
82 padrões e acesso em um ambiente de repositório multilíngue. O Archivematica também foi desenvolvido para se integrar com ArchivesSpace e Archivist's Toolkit. 6.2 Guia Acesso Ao clicar na guia Acesso no painel, você pode ver uma tabela que mostra todos os DIPs de upload para o AtoM, incluindo o URL, o AIP associado, a data de envio e status, e a opção de excluir a partir da guia Acesso. Note-se que esta ação irá excluir o registro do DIP na guia Acesso, e não o DIP real. Neste momento, a guia Acesso apenas fornece links para DIPs enviados para o Atom, não a outros sistemas de acesso ou DIPs que foram armazenados. 7. PAINEL PLANO DE PRESERVAÇÃO (Preservation Planning) Destaca-se aqui a estratégia de preservação primária do Archivematica, que é normalizar arquivos para formatos de preservação e acesso mediante a admissão. As cópias de preservação são adicionadas ao AIP e as cópias de acesso são utilizadas para gerar um DIP para o upload ao sistema de acesso. Note que os arquivos originais são mantidos sempre, para permitir diferentes ações de preservação no futuro, tais como a normalização de diferentes formatos de arquivo ou emulação. Nem todos os objetos digitais podem ser normalizados na Admissão. Por exemplo, para alguns objetos digitais como desenhos CAD ou Microsoft Visio, não existem ferramentas baseadas em Linux de código 82
83 aberto disponíveis para lidar com as conversões e não a formatos de preservação. Além disso, alguns formatos como documentos do Microsoft Word não são necessariamente o melhor formato de preservação, mas ainda são tão onipresentes e bem suportados que eles não precisam ser normalizados atualmente. Nestes casos, o padrão do Archivematica é mantê-los em seus formatos originais; avaliação de risco de formato e as informações recebidas de nossos usuários ao longo do tempo permitirão que a Artefactual expanda os padrões continuamente para incluir mais formatos através do Registro da Política de Formatos (FPR). 7.1 Guia Plano de Preservação O guia Plano de Preservação exibe o local de Registro da Política de Formato (FPR). Os usuários administrativos podem adicionar e editar políticas de formato, usando formulários nesta página. Informações detalhadas estão no manual de instruções - Registro da Política de Formatos (FPR) com, instruções administrativas mais abrangentes no Format Policy Registry (FPR) Administrators manual²⁹. Uma política de formato consiste em regras de negócios e comandos de ferramentas para o formato de normalização. O FPR lista todas as regras da política de formatos padrão do Archivematica. No Archivematica, você pode baixar atualizações a partir do FPR, selecionando Update na guia do Plano de Preservação. Para ver a taxa de sucesso de qualquer política de formato, vá para a mesa de regras da normalização na guia Plano de Preservação. ²⁹ 83
84 7.2 Registros da Política de Formatos (FPR) O Registro da Política de Formatos (FPR) permite que os usuários do Archivematica definam as políticas de formato para lidar com formatos de arquivo. Uma política de formatos indica as ações, ferramentas e configurações para aplicar a um objeto digital de um formato específico (por exemplo, a conversão para o formato de preservação, a conversão para o formato de acesso, extração de formatos de pacotes). As políticas de formatos irão mudar ao longo do tempo, como as normas locais e comunitárias, pois práticas e ferramentas evoluem. Um servidor de Registro da Política de Formatos público contendo políticas de formato padrão do Archivematica é mantido pela Artefactual Systems, Inc. em fpr.archivematica.org. (Nota: não há atualmente nenhuma interface pública para este servidor). Este servidor armazena informações estruturadas sobre as políticas de formatos de normalização para a preservação e acesso. Você pode atualizar seu FPR local a partir do servidor FPR usando o botão Atualizar na guia Plano de Preservação do painel. Além disso, você pode manter as regras locais para adicionar novos formatos ou personalizar o comportamento do Archivematica. O painel do Archivematica comunica com o servidor FPR através de uma REST API Primeira configuração A primeira vez que uma nova instalação do Archivematica está configurada, ele irá tentar se conectar ao servidor FPR como parte do processo de configuração inicial. Como parte da instalação, ele vai registrar o Archivematica, instalar com o servidor e atualizar o conjunto atual de 84
85 políticas de formato. A fim de registrar o servidor, o Archivematica irá enviar as seguintes informações à FPR Server, através de uma conexão criptografada: 1. Agent Identifier (fornecido pelo usuário durante o registro durante a instalação do Archivematica) 2. Agent Name (fornecido pelo usuário durante o registro enquanto instalava Archivematica) 3. Endereço de IP do Host 4. UUID de exemplo Archivematica 5. Hora atual A única informação que será enviada e recebida entre o Archivematica e o servidor FPR seriam essas políticas de formato, as quais serão executadas quando normalizadas para determinado fim (acesso ou preservação) e quando uma ferramenta de Identificação de arquivo específico se identifique a um formato de outro arquivo específico. Não há informações sobre o conteúdo que foi executado através do Archivematica, ou quaisquer detalhes sobre a instalação ou configuração do Archivematica que serão enviados para o FPR Server. O Archivematica é um projeto de código aberto, sendo possível para qualquer organização produzir um software de revisão de auditoria, antes de executar o Archivematica em um ambiente de produção, a fim de verificar de modo independente a informação a ser compartilhada com a FPR Server. Uma organização pode optar por executar um FPR Server privado, acessível apenas dentro de sua(s) própria(s) rede(s), para fornecer, pelo menos, uma versão limitada dos benefícios das políticas de formato de partilha, garantindo ao mesmo tempo um sistema de 85
86 preservação completamente independente. Isso é algo que a Artefactual não tem a intenção de desenvolver, mas qualquer um é livre para ampliar o software como desejar A atualização das Políticas de Formato As regras de FPR podem ser atualizadas a qualquer momento a partir da guia Plano de Preservação no Archivematica. Selecionando o botão "update", será dado início a uma ação que irá trazer quaisquer regras novas ou alteradas desde a última vez que uma atualização foi realizada Tipos de entradas FPR - Formatos No FPR, o "format" é um registro que representa uma ou mais versões de relação de formato, os quais são registros representando um formato de arquivo específico. Por exemplo, o formato de registro em "Graphics Interchange Format" (GIF) é composto de versões de formato para ambas GIFs 1987a e 1989a. Ao criar uma nova versão de formato, os seguintes campos estarão disponíveis: Description (obrigatório) - Texto descrevendo o formato. Isso será salvo em arquivos METS. Version (obrigatório) - O número de versão para este formato específico (não o registro FPR). Por exemplo, para arquivos como Adobe Illustrator 14.ai, você pode escolher "14". 86
87 PRONOM ID - identificador único da versão específica de formato no PRONOM³⁰. Isto é opcional, mas altamente recomendado. Muitas ferramentas, incluindo FIDO que está disponível como uma opção de ferramenta de identificação no microsserviço 'format identification' em transferência e admissão, use PRONOM ID para reconhecer formatos. Formato de Acesso e formato de Preservação - Indica se este formato é adequado como um formato de acesso para usuários finais e para a preservação. - Grupos Grupo de formato é um agrupamento conveniente de formatos de arquivos relacionados que compartilham propriedades comuns. Por exemplo, a FPR inclui uma "image (raster)" grupo que contém registros de formato para GIF, JPEG e PNG. Cada formato pode pertencer a um (e apenas um) grupo de formato. Os seguintes grupos de formato vêm preenchidos na FPR: Auditivo Dados binários Binário (executável) CAD Banco de dados Editoração eletrônica Imagem de disco Fonte ³⁰ 87
88 GIS Imagem (Raster) Imagem (Vector) Pacote Formato de Documento Portátil Apresentação Planilha Estatística Texto de Marcação Texto Simples Texto do Código fonte Texto Estruturado Desconhecido Vídeo Processamento de textos Os grupos de formatos serão determinados pela Artefactual, simplesmente para fazer o Registro de Políticas de Formatos mais fácil de ler e navegar. Se uma instituição assim desejar, poderá mudar os nomes e população dos grupos no guia Plano de Preservação local. - Regras de Política de Formatos Ao longo da FPR, as Regras da Política de Formatos permitem que comandos possam ser associados a tipos de arquivos específicos. Por exemplo, no caso das regras de normalização, que lhe permitam configurar o comando que usa ImageMagick para criar miniaturas a serem executados em.gif e.jpeg, selecionando um comando diferente para ser executado em 88
89 arquivos.png. Ao criar uma Regra da Política de Formatos, os seguintes campos obrigatórios devem ser preenchidos: Purpose - Permite que o Archivematica distinga as regras que devem ser usadas ao normalizar para preservação, normalizar para acesso, para extrair informações, etc. Format - O formato do arquivo deve ser selecionado para o comando associado. Command - O comando específico a ser dado quando esta regra é usada. Instruções sobre comandos de escrita podem ser encontrados no FPR administrator manual³¹. - Identificação/Ferramentas As propriedades das ferramentas de identificação no Archivematica controlam as maneiras que o Archivematica identifica os arquivos e associa-os com registros de versão da FPR. A versão atual do servidor FPR contém três ferramentas: uma baseada no script Open Planets Foundation's³² da ferramenta FIDO³³, a qual identifica com base nos IDs em PRONOM; um script simples que identifica arquivos por sua extensão; ³¹ ³² ³³ 89
90 e Siegfried³ ⁴ que, como FIDO, é baseado em PRONOM ID e fornece informações detalhadas sobre a base de formato encontrada em sua saída. Você pode usar a parte de ferramentas de identificação da FPR para personalizar o comportamento das ferramentas existentes, ou para escrever sua própria ferramenta. Nota: O comando FIDO por padrão no FPR está definido para um tamanho de buffer de 1 MB, que é maior do que o padrão FIDO de 256KB. A razão para esta configuração no FPR é facilitar a identificação de determinados formatos de arquivo que têm suas informações de cabeçalho no final do arquivo (consulte Edição 5941³⁵. Se você tiver problemas com lentidão usando FIDO no Archivematica, você pode tentar, 1. aumentar a RAM disponível ou, 2. a editar da regra de identificação FIDO de modo que o tamanho do buffer seja menor. - Regras As regras de identificação permitem definir a relação entre a saída criada por uma ferramenta de identificação e um dos formatos que existem no FPR. Isto deve ser feito para que o formato seja rastreado pelo Archivematica internamente, e para que possa ser utilizado pela normalização mais tarde. Por exemplo, se você criou uma configuração FIDO que retorna tipos MIME, você pode criar uma regra que associa a saída "image/jpeg" com o formato "Generic JPEG" na FPR. ³⁴ ³⁵ 90
91 As regras de identificação são necessárias somente quando uma ferramenta é configurada para retornar extensões de arquivo ou tipos MIME. Porque PUIDs são universais, portanto o Archivematica não verá necessidade de criar regras, independentemente de que ferramenta está sendo usada. - Comandos Comandos de identificação contêm o código atual no qual a ferramenta será executada ao identificar um arquivo. Este comando será executado em todos os arquivos durante uma transferência. Instruções sobre como escrever um comando de identificação podem ser encontradas no manual do FPR de administradores. - Ferramentas de registro da política de formatos Os instrumentos de política de formatos controlam a forma como o Archivematica processa arquivos durante a Admissão. O tipo mais comum destas ferramentas são as ferramentas de normalização, que produzem cópias de preservação e acesso de arquivos admitidos. O Archivematica vem configurado com um número de comandos e scripts para normalizar vários formatos de arquivo, você pode usar esta seção do FPR para personalizá-los ou criar o seu próprio; estes são organizados de maneira semelhante às ferramentas de identificação documentadas anteriormente. O Archivematica usa os seguintes tipos de regras da política de formatos: Caracterização Extração Normalização - Acesso, preservação e miniaturas. 91
92 Detalhes de Evento - Extrai informações sobre determinada ferramenta, a fim de ser inserir essas informações num ficheiro METS. Transcrição Verificação - Valida um arquivo produzido por outro comando. Por exemplo, uma ferramenta poderia usar Exiftool ou JHOVE para determinar se uma miniatura produzida por um comando de normalização é válida e bem formada. - Caracterização A Caracterização é o processo de produção técnica de metadados para um objeto. A caracterização do Archivematica visa tanto documentar propriedades significativas do objeto quanto extrair metadados técnicos contidos dentro do objeto. Antes do Archivematica 1.2, o microsserviço 'caracterização' sempre executava a ferramenta FITS. A partir do Archivematica 1.2, a caracterização se tornou totalmente personalizável pelo administrador do Archivematica. - Ferramentas O Archivematica tem quatro ferramentas de caracterização padrão após a instalação. A ferramenta que será usada para executar determinado arquivo depende do tipo de arquivo, conforme indicado pela ferramenta de identificação selecionada. - Padrão A ferramenta de caracterização padrão é FITS; ele será usado se não 92
93 existir nenhuma regra específica para caracterização do arquivo que está sendo digitalizado. É possível criar novos comandos de caracterização padrão, que podem tanto substituir FITS quanto executar juntamente enquanto o arquivo é escaneado. - Multimídia O Archivematica 1.2 introduziu três novas ferramentas de caracterização multimídia. Estas ferramentas foram selecionadas pela sua extração rica de metadados, bem como pela sua velocidade. Dependendo do tipo do ficheiro a ser digitalizado, uma ou mais destas ferramentas podem ser executadas no lugar de FITS. FFprobe, uma ferramenta de caracterização gerada a partir do mesmo núcleo do FFmpeg ³⁶, o software de normalização utilizada por Archivematica. MediaInfo, uma ferramenta de caracterização focada nos dados de áudio e vídeo. ExifTool ³⁸, uma ferramenta de caracterização focada nos dados de imagens fixas e extração de metadados incorporados. - Comandos Informações sobre como escrever novos comandos de caracterização podem ser encontradas no manual do administrador de FPR. ³⁶ ³⁷ ³⁸ 93
94 Um comando de caracterização é projetado para executar uma ferramenta e produzir uma saída padrão. É esperado que a saída dos comandos de caracterização seja um arquivo XML válido, e será incluído no documento METS doaip dentro do arquivo <objectcharacteristicsextension>. - Detalhe do evento É um comando que fornece informações sobre o software que está executando um comando. Este será gravado no arquivo METS como propriedade de "event detail". Por exemplo, os comandos de normalização que utilizam ffmpeg podem usar o comando event detail para extrair o número da versão do ffmpeg. - Extração O Archivematica suporta a extração do conteúdo de arquivos durante a fase de transferência. Muitas transferências possuem arquivos que são pacotes de outros arquivos; alguns exemplos incluem arquivos compactados, como arquivos Zip ou imagens de disco. O Archivematica fornece um microsserviço de transcrição que tem várias regras predefinidas para extrair pacotes e que são inteiramente customizados por administradores do Archivematica. Os administradores podem escrever novos comandos e atribuir formatos existentes para executar outros formatos de arquivo. - Comandos Um comando de extração é passado por dois argumentos: o arquivo para extrair e o caminho para qual o pacote deve ser extraído. Tal como os 94
95 comandos de normalização, estes argumentos serão interpolados diretamente em scripts "bashscript" e "command", e passados como argumentos posicionais para os scripts "PythonScript" e "asis". - Normalização As regras de normalização determinam como o Archivematica irá lidar com a criação de cópias de acesso e preservação durante a admissão de pacotes; comandos de normalização tomam essas regras e as expressam como ações que o Archivematica vai desenvolver com uma de suas ferramentas integradas. - Transcrição O Archivematica 1.2 introduz um novo microsserviço de transcrição. Este microsserviço fornece ferramentas para transcrever o conteúdo de objetos de mídia. Em Archivematica 1.2 é usado para executar o OCR em imagens de material textual, mas também pode ser usado para criar comandos que realizam outros tipos de transcrição. - Comandos Escrever um comando de transcrição é muito semelhante a escrever um comando de identificação ou um comando de normalização. É esperado que os comandos de transcrição transcrevam os seus dados para o disco dentro do SIP. Para comandos que realizam OCR, os metadados podem ser colocados dentro do diretório metadata/ocrfiles" no SIP; outros tipos de transcrição devem produzir arquivos com 'metadados'. 95
96 - Validação O Archivematica executa comandos para validar arquivos de transferência usando o JHOVE³ ⁹. A partir da versão 1.2 as regras para validação são definidas no Registro da Política de Formato. - Verificação A verificação é executada após os comandos de normalização. O Archivematica irá executar dois comandos: um verifica se existe um arquivo, e o outro verifica se o arquivo existe e é maior que 0 bytes de tamanho. A verificação é executada no término da normalização, e não no arquivo original. 8. PAINEL ADMINISTRADOR (Administration) 8.1 Guia de Administração Esta página descreve a administração do Archivematica através do painel. As páginas de administração, sob a guia Administração, permitem configurar os componentes do aplicativo e gerenciar os usuários. ³⁹ 96
97 8.1.1 Configurações de processamento A página de administração da Configuração de processamento fornece um modo fácil de configurar o 'processingmcp.xml' padrão que é adicionado a um SIP, ou transferência se ele ainda não tiver um. Quando você alterar as opções da interface da web, o XML necessário será gravado ocultamente. Para a aprovação de opções (sim/não), o usuário marca a opção no lado esquerdo da tela. Se a caixa não estiver marcada, a etapa de aprovação aparece no painel. Para as outras etapas, se nenhuma ação for selecionada, as opções aparecerão no painel de instrumentos. Configurações específicas de processamento disponíveis nesta página são as seguintes: 1. Selecione se quer ou não enviar transferências para a quarentena (sim/não) e decidir quanto tempo devem permanecer ali. 2. Aprove a normalização, o envio do AIP para armazenamento, e faça o upload do DIP sem interromper o workflow no painel. 3. Armazene o AIP sem interromper o workflow no painel. 4. Selecione se o Archivematica deve ou não transcrever arquivos. 5. Selecione se o Archivematica deve ou não gerar um relatório de estrutura de transferência (ver Process to transfer). 6. Selecione se Archivematica deve criar um SIP de transferência e continuar o processamento ou enviar a transferência para o backlog. 7. Selecione se deseja extrair pacotes, manter ou excluir os objetos 97
98 extraídos. 8. Selecione as opções de normalização (ver Normalize). 9. Selecione se o Archivematica deve ou não lembrá-lo de adicionar metadados no ponto apropriado durante a Admissão. 10. Selecione se quer ou não examinar o conteúdo. 11. Selecione qual ferramenta de identificação, formato e comando para ser executado em ambos/qualquer transferência ou admissão como base para sua normalização. 12. Selecione qual ferramenta de identificação, formato e comando de iniciar para a documentação, apresentação e metadados. 13. Selecione se os pacotes devem ser apagados após a extração. 14. Selecione entre 7z usando lzma e 7zip usando bzip ou algoritmos bzip2 paralelos para compressão AIP. 15. Selecione os níveis de compressão: 1 - fastest mode 3 - fast compression mode 5 - normal compression mode 7 - maximum compression 9 - ultra compression 16. Selecione um local de armazenamento de arquivo em que você vai enviar consistentemente seus AIPs e DIPS (se você estiver armazenando DIPs em vez de enviá-los imediatamente a um sistema de acesso.) 98
99 8.1.2 Geral Na configuração geral, você pode selecionar opções de interface e definir as opções de serviço de armazenamento para o Archivematica Opções de interface Aqui, você pode ocultar partes da interface que não precisa usar. Em particular, você pode ocultar upload link CONTENTdm DIP, upload link AtoM DIP e tipo de transferência Dspace Storage service options Aqui é onde você vai encontrar a URL completa para o Storage Service. Para mais informações sobre esse recurso, consulte Storage Service Falhas Esta página exibe os pacotes que falharam durante o processamento. Para acessar as falhas, basta clicar na data, nome ou UUID, que será exibido um relatório dos erros. O relatório de erros pode ser removido a partir do próprio painel, clicando em Delete. 99
100 8.1.4 Fonte de transferência de localização O Archivematica permite iniciar transferências usando o navegador de arquivos do sistema operacional ou através de uma interface web. Já o upload dos arquivos de origem para transferências, no entanto, não é possível pela interface web; tais arquivos devem existir em volumes acessíveis no servidor Archivematica MCP e configurados por meio do Storage service. Ao iniciar uma transferência, você é obrigado a selecionar um ou mais diretórios de arquivos para adicionar à transferência Locais de armazenamento AIP Os diretórios de armazenamento AIP são diretórios em que se encontram os AIPs completos e armazenados. Os diretórios de armazenamento podem ser indicados de forma semelhante para transferir diretórios de origem utilizando o serviço de armazenamento. Você pode ver seus diretórios de origem de transferência na guia Administração em "AIP storage locations" Processamento de uso de armazenamento Esta seção da página de Administração exibe vários locais de processamento com o uso atual do espaço disponível. Os administradores podem usar os botões "Clear" para excluir o conteúdo destes locais de processamento para obter mais espaço em seu servidor. 100
101 8.1.7 Upload DIP para o AtoM via Sword O Archivematica possibilita o upload de DIPs diretamente a um AtoM na web para que o conteúdo possa ser acessado online. A página de configuração de AtoM DIP upload é onde você especifica a instalação AtoM na qual você gostaria de fazer upload dos DIPs (e, se você estiver usando o Rsync para transferir os arquivos DIP, use os detalhes da transferência Rsync). Os parâmetros necessários são: Carregar URL: o URL do site de destino AtoM. de login: o endereço de usado para fazer login no AtoM. Senha de login: a senha usada para fazer login no AtoM. Versão AtoM: a versão do site de destino AtoM (encontrar em Admin > Configurações > Global). Nota: O Archivematica 1.5 foi testado com AtoM e é recomendado para uso com AtoM 2.2 e Atom 2.3. Se você estiver usando Rsync para enviar o DIP para o AtoM, digite os detalhes Rsync: Alvo Rsync: valor de destino para o Rsync, por exemplo: foobar.com:/dips Comando Rsync: Usado para especificar o shell remoto manualmente, por exemplo ssh -p usuário Se você não estiver usando o Rsync, deixe estes campos em branco. 101
102 Se você desejar obter detalhes adicionais em relatórios de falha, ativar também o modo de depuração, escolhendo "Yes Interface de usuário AtoM Na interface do usuário AtoM, por favor, tome nota do seguinte: O plugin Sword (Admin > Plugins > qtswordplugin) deve estar habilitado para receber DIPs enviados ao AtoM. Permitindo Job Scheduling (Admin > Configurações > Agendamento de tarefas) também é recomendado na versão 2.1 ou inferior Níveis de descrição É possível obter os níveis de descrição do AtoM de modo que eles possam ser usados no SIP arrange. Clique nos níveis de descrição para buscar no AtoM uma lista de update disponibilizando a descrição taxonômica do AtoM. Se houver níveis de descrição na taxonomia do AtoM que você prefere não usar no Archivematica SIP arrange, você pode removê-los usando o botão vermelho Delete. Você pode alterar a ordem em que aparecem no SIP arrange usando as setas acima/abaixo neste painel. Nota: Você pode precisar de um Administrador para configurar o Atom para receber uploads do DIP do Archivematica. Para obter instruções de Administrador, consulte AtoM configuration no manual do administrador. 102
103 Upload ArchivesSpace DIP Antes da admissão de objetos digitais destinados ao ArchivesSpace, você precisa garantir que as configurações de upload DIP ArchivesSpace na guia Administração foram criadas. Estas definições devem ser criadas e salvas antes que os objetos digitais destinados ao upload para o ArchivesSpace sejam processados. Note que estes podem ser definidos uma vez e usados para o processamento de qualquer número de transferências (isto é, eles não precisam ser reajustados para cada transferência). ArchivesSpace host: o endereço IP do banco de dados do host. Não inclua ou www. (ou seja, myarchivesspace.example.com) ArchivesSpace backend port: a porta do banco de dados do site ArchivesSpace (ou seja, 8089) ArchivesSpace administrative user: um nome de usuário com permissões administrativas no local ArchivesSpace ArchivesSpace administrative user password: senha para o usuário acima Restrictions Apply: Selecionar Sim irá aplicar uma restrição de acesso coberto para todos os conteúdos carregados de Archivematica para ArchivesSpace. A seleção Sim irá enviar todo o conteúdo para ArchivesSpace sem restrições. Se desejar habilitar a funcionalidade de restrições com base em PREMIS, escolha "base on PREMIS" sob Restrictions Apply. Consulte: Add PREMIS rights and restrictions XLink Actuate: define quando o objeto digital será lido e exibido 103
104 aos usuários. OnLoad significa que o objeto digital será carregado e exibido quando o recurso de destino carregar. OnRequest significa que o objeto digital será carregado e exibido quando o usuário clicar no link do objeto digital. XLink Show: define onde o navegador irá abrir o objeto digital. Embed é selecionado por padrão - o objeto digital será incorporado na página de recursos. New abrirá o objeto digital em uma nova janela ou aba. Substituir abrirá digital objeto na mesma janela ou aba. Use Statement: selecionar um termo da lista Declaração de Uso nas listas Valor Controladas ArchivesSpace no menu Sistema. Por exemplo, se os materiais enviados são imagens master originais, entrar imagem-mestre no campo Use declara para aplicar o rótulo imagem-mestre para todos os uploads. Object type: selecionar um termo da lista Tipo de Objeto Digital nas listas Valor Controladas do ArchivesSpace no menu Sistema. Se os materiais enviados são gravações de som, você pode digitar sound_recording no campo Tipo de objeto para aplicar o rótulo sound_recording a todos os uploads. Para uploads de mídia mista, é melhor deixar este campo em branco. Conditions governing access: Introduzir condições de texto livre que regem o acesso ao objeto digital. Conditions governing use: Introduzir condições de texto livre que regem o uso do objeto digital. URL prefix: URL do servidor de objetos DIP como você deseja que ele apareça no registro ArchivesSpace. Exemplo: tp://example.com. 104
105 ArchivesSpace repository number: Insira o identificador para o repositório ArchivesSpace para o qual você gostaria de fazer upload de DIPs aqui. Note que o identificador padrão para o ArchivesSpace single-repositório é 2. Importante: A fim de salvar as alterações na configuração de upload ArchivesSpace DIP, você deve digitar a senha antes de clicar em Salvar. Note que o Archivematica não irá mostrar um erro se a senha não for registrada Upload Archivist's Toolkit DIP Antes de admitir objetos digitais destinados ao Archivist's Toolkit, é preciso garantir que as configurações de upload Toolkit DIP na guia Administração foram criadas. Estas definições devem ser criadas e salvas antes que os objetos digitais destinados a transferir para Archivist Toolkit sejam processados. Note que estes podem ser definidos uma vez e usados para o processamento de qualquer número de transferências (isto é, eles não precisam ser reajustados para cada transferência). Incluir o endereço IP do banco de dados do host (db host), a porta do banco de dados (db port), o nome do banco de dados (db name), o usuário do banco de dados (db user), e o nome do usuário Archivist's Toolkit (at username). Se desejar habilitar a funcionalidade de restrições com base em PREMIS, escolha "base on PREMIS" sob "Restrictions Apply". 105
106 Para adicionar direitos PREMIS, consulte Adicionar, Add PREMIS rights and restrictions Agente PREMIS O nome e o código do agente PREMIS podem ser definidos através da guia Administração. As informações do agente PREMIS são usadas nos arquivos METS criados pelo Archivematica para identificá-lo, realizando os eventos de preservação digital REST API O Archivematica inclui uma REST API para automatizar a aprovação de transferência. A Artefactual recomenda que um administrador técnico configure as opções para esta função. Para configurar o Archivematica para usar a REST API para automação, consulte o Administrator manual - REST API Usuários O painel fornece um sistema de autenticação de usuário baseada em cookie simples usando o framework de autenticação do Django authentication framework. O acesso ao painel de instrumentos é limitado apenas para usuários logados, e uma página de login será mostrada 106
107 quando o usuário não for reconhecido. Se o aplicativo não consegue encontrar qualquer usuário no banco de dados, a página de criação do usuário será exibida, permitindo a criação de uma conta de administrador. Os usuários podem ser criados, modificados e excluídos da guia Administração. Somente os usuários que são administradores podem criar e editar contas de usuário. Você pode adicionar um novo usuário ao sistema, clicando no botão Add new na página de administração do usuário. Ao adicionar um usuário, você fornece uma maneira de acessar o Archivematica usando uma combinação nome de usuário/senha. Se você precisar mudar o nome de usuário ou senha de um usuário, você pode fazer isso clicando no botão "Edit", correspondente ao usuário, na guia de Administração. Se você necessitar cancelar o acesso de um usuário, você pode clicar no botão correspondente "Delete". 8.2 Usuários dos serviços de armazenamento O Storage service é o mecanismo pelo qual o Archivematica é capaz de armazenar pacotes e gerenciar locais de arquivos, tais como locais de origem de transferência. As responsabilidades com o Storage service devem ser atribuídas a um usuário administrativo que será responsável pelos locais de gestão e pedidos de eliminação do AIP. Para obter instruções sobre configuração e uso, consulte: Administrators page. 107
108 9. SOLUÇÃO DE PROBLEMAS 9.1 Entrega de erro O Archivematica informa que alguns tipos de erros podem ocorrer durante o processamento. Alguns deles resultarão em processamento que pode falhar, sendo interrompido, e a transferência ou SIP serão movidos para o diretório de falhas no navegador de arquivos. Para outros, o processamento pode continuar: por exemplo, uma falha de normalização é relatada, e ao usuário é dada a oportunidade de continuar a processar o SIP. Se você não encontrar uma resposta aqui, ou em qualquer outro lugar no manual do usuário, procure na lista de discussões do Archivematica: Relatório de erros do painel Quando um microsserviço falhar ou encontrar um erro, a cor de fundo do microsserviço muda de verde para rosa, e um ícone falha aparece próximo ao nome SIP: Figura 13 Falha no microsserviço Fonte: 108
109 Note que a transferência foi movida para o diretório failed e o processamento foi interrompido. Clicando sobre o microsserviço, este será expandido para exibir o trabalho específico que contém um erro: Figura 14 Especificação do Erro Fonte: Esses relatórios são geralmente padrões e previsíveis para certos tipos de erros e são úteis para a solução de problemas. Observe que os arquivos(s) com falha sempre aparecerão na parte superior do relatório. 9.3 Perguntas frequentes 1. Que habilidades técnicas são necessárias para instalar/ manter/operar o Archivematica? Para instalar e manter o Archivematica com sucesso, você ou alguém da sua organização precisa ter conhecimento no uso e manutenção de servidores baseados em Linux, para a autenticação no servidor e execução de operações via linha de 109
110 comando. Esta pessoa também deve ser capaz de ler, compreender e pesquisar erros em sistemas baseados em Linux para ajudar na solução de problemas. A operação do Archivematica ocorre em um painel baseado na web para um arquivista, bibliotecário, curador e não precisa necessariamente ter o mesmo conjunto de habilidades descritas anteriormente, desde que alguém em sua organização seja capaz de fornecer suporte técnico. Alguma familiaridade com OAIS⁴⁰ faz com que o Archivematica seja mais intuitivo de usar, mas não é necessariamente um pré-requisito. 2. O Archivematica executa verificações de fixidez? O Archivematica gera somas de verificação após a transferência de objetos no sistema e verifica antes de armazenar no AIP. Também é possível incluir as somas de verificação preexistentes, todavia, o Archivematica também executará uma verificação. Para verificar a fixidez dos AIPs no armazenamento, a Artefactual desenvolveu um aplicativo de linha de comando separada chamada Fixity⁴¹. 3. O Archivematica é um sistema de armazenamento? O Archivematica foi objetivamente criado para ser sistema de armazenamento generalista, deixando a porta aberta para integração com ampla variedade de sistemas de armazenamento existentes. ⁴⁰ ⁴¹ 110
111 4. O que é o serviço de armazenamento (Storage Service) do Archivematica e porque existe um aplicativo separado? O serviço de armazenamento do Archivematica administra os locais de origem de armazenamento e de transferência para instalações do Archivematica. Nossa recomendação é que cada instituição tenha apenas um ou dois administradores que sejam responsáveis pela gestão do serviço de armazenamento e restrinjam o acesso apenas aos indivíduos. Esta é uma das razões pelas quais ele é mantido como uma aplicação individual; outra razão é para que vários pipelines do Archivematica possam ser gerenciados através de um serviço de armazenamento. 5. Por que o Archivematica não tem um módulo para propiciar acesso a materiais digitais? De certa forma, o Archivematica dá acesso aos materiais digitais, porém através do AtoM! O chamado AtoM é uma plataforma de acesso, em software livre, gerido e desenvolvido pela Artefactual. O Archivematica e o AtoM são desenvolvidos em conjunto um com o outro, e você pode enviar cópias de acesso a partir do Archivematica para o AtoM, mantendo ao mesmo tempo uma ligação entre as suas cópias de preservação e as cópias de acesso. O AtoM também pode ser usado para gerenciar descrições arquivísticas para todo o seu material digital e analógico, para que seus usuários não tenham que consultar vários sistemas para fazer suas pesquisas. Nós reconhecemos que você pode querer usar um sistema de acesso diferente do AtoM, e é por isso que desenvolvemos 111
112 workflows com CONTENTdm, Islandora, DSpace, Archivist's Toolkit e ArchivesSpace, por exemplo. Outras integrações são possíveis; veja a próxima pergunta. 6. Preciso usar o Archivematica em conjunto com outro sistema (para o acesso, armazenamento, etc). Como posso integrar os dois sistemas? A lista de sistemas e ferramentas aos quais o Archivematica é integrado cresce com quase todas as versões. Se você estiver interessado em ter o Archivematica integrado com um sistema que não está neste momento em nosso Roadmap⁴², a seguir estão algumas ideias: Poste no fórum de usuários e pergunte aos membros da comunidade se eles têm alguma experiência na criação de um workflow entre o Archivematica e o outro sistema. Se você tem habilidades de desenvolvimento de software, considere o desenvolvimento de um código para integrar os dois sistemas. Se possível, nós aceitaríamos adicionar o código à nossa base de códigos. Contrate a Artefactual System para desenvolver o código. Vamos trabalhar com você para identificar os requisitos e incluir o novo código de integração na próxima versão do software, para o benefício de toda a comunidade. ⁴² ica 112
113 7. Estou tendo um problema com a instalação! Por que o Archivematica é difícil de instalar? O Archivematica é um software complexo, com muitas dependências, todas as quais possuem código aberto. Por causa de sua complexidade, de origem de código aberto, não é possível criar um arquivo executável através de cliques para a instalação. Se você encontrar erros durante a instalação, tem a liberdade de postar seus erros no nosso fórum de usuários. A Artefactual Systems, ou outros membros da comunidade do Archivematica, darão o seu melhor para ajudá-lo. Por favor, seja paciente: a resposta às perguntas dos usuários⁴³ é um trabalho não patrocinado e pode demorar um pouco quando estamos ocupados. Informações que podemos pedir-lhe: Qual versão do Archivematica você está instalando? Você está atualizando ou fazendo uma nova instalação? Você está usando algo que não está presente nas nossas instruções de instalação? Inclua os rastreamentos de erro, se possível. ⁴³ 113
114 10. METADADOS 10.1 Os metadados de importação Para importar metadados, você deve estruturar sua transferência para incluir um diretório chamado metadados. A pasta pode conter qualquer tipo de metadados que você deseja preservar ao lado de seus objetos digitais. Se você incluir um metadata.csv, um arquivo estruturado como descrito nesta página, o Archivematica é capaz de analisar os metadados para o dmdsec (seção de metadados descritivos) do arquivo METS. Esses metadados também ficam disponíveis para pesquisa no arquivo de armazenamento guia. 1. Criar uma pasta de transferência que contém uma pasta chamada metadados. Para objetos simples, o usuário coloca os arquivos nos diretórios objetos, com ou sem subdiretórios intervenientes. 2. Para os objetos compostos, criar um ou mais subdiretórios no diretório de objetos, cada um contendo os arquivos que formam um objeto composto. Importante: Os nomes dos subdiretórios não devem conter espaços ou outros caracteres proibidos. 1. Adicionar um arquivo CSV para a pasta de metadados para a transferência chamado metadata.csv. A primeira linha do arquivo CSV consiste em nomes de campos. Os nomes de campos não devem incluir espaços. 114
115 Nomes de campos Dublin Core devem conter o elemento de "dc" no nome, por exemplo, "dc.title". Note que o Dublin Core não é validado, este é de responsabilidade do usuário. Cada linha subsequente contém o conjunto completo de valores de campo para um único diretório ou arquivo. A partir da versão 1.4, diretórios variados e os metadados em nível de objeto são permitidos no metadata.csv. Para campos multivalor (como dc.subject), a coluna inteira é repetida e cada coluna contém um único valor. Se os metadados são para objetos simples, o arquivo CSV deve conter uma coluna "nome do arquivo", que lista o caminho do arquivo e o nome do arquivo de cada objeto: por exemplo, "objetos/brocktonoval.jp2" Se os metadados são para objetos compostos, a coluna "filename" contém os nomes dos diretórios que contêm os itens que formam o objeto composto: por exemplo, "objetos/jan021964". Note-se que os nomes dos arquivos podem ser duplicatas de nomes de arquivos em outros subdiretórios, se desejar. Por exemplo, o nome "page01.jp2" pode ocorrer em múltiplos subdiretórios. 2. No microsserviço gerar METS, o Archivematica analisa os metadados em metadata.csv para o arquivo METS, como segue: Todos os elementos Dublin Core são usados para gerar um dmdsec para cada diretório ou arquivo com MDTYPE = "DC» Todos os elementos de núcleo não-dublin são usados para gerar um dmdsec para cada diretório ou arquivo com MDTYPE = "outro" OTHERMDTYPE = "CUSTOM» 115
116 Os dmdsecs estão ligados a seus diretórios ou arquivos na structmap Objetos simples Esta seção fornece arquivo CSV e apresenta exemplos de objetos simples METS - ou seja, arquivos individuais que não são páginas em um objeto composto, como um livro ou um problema de jornal Os objetos compostos Esta seção fornece arquivo CSV e arquivos METS, exemplos de objetos compostos - ou seja, objetos digitais de várias páginas, como jornais e livros Metadados PREMIS O Archivematica suporta a entrada de metadados de direitos PREMIS durante a transferência ou a admissão. Direitos introduzidos através da interface GUI para aplicar a totalidade do SIP ou transferência Metadados Dublin core O uso de metadados descritivos Dublin Core é suportado no Archivematica tanto através da importação quanto da entrada manual. Para obter instruções sobre a importação de metadados com uma transferência, consulte Import metadata. 116
117 Para obter instruções sobre como adicionar metadados descritivos através da interface do usuário durante a admissão, consulte Add metadata. O software de descrição arquivística da Artefactual, AtoM (acesso à memória) fornece uma descrição de campo a campo do modelo metadata Dublin Core Manipulação de Metadados Quando os metadados descritivos são adicionados através de um dos métodos descritos anteriormente, Archivematica lida com esses metadados para analisá-los para o arquivo METS. Por exemplo: < dmdsec ID = "dmdsec_1" > < mdwrap MDTYPE = "DC" > < xmldata > < dublincore xsi : schemalocation = " > < title > Stanley Park in December </ title > < issued > </ issued > < subject > Vancouver ( B. C. ) -- Parks </ subject > < subject > Landscapes </ subject > < description > Image shows Brockton Oval after light snowfall </ description > < publisher > Riley Studios, Vancouver B. C.</ publisher > < contributor > Don Langfield, photographer </ contributor > 117
118 < date > </ date > < ispartof > Riley Studios collection </ ispartof > < rights > Copyright held by Riley Studios </ rights > < format > image / jp2 </ format > </ dublincore > </ xmldata > </ mdwrap > </ dmdsec > Quando um DIP é enviado para o AtoM, os metadados da Dublin Core são analisados nos campos apropriados no modelo descritivo AtoM. Os metadados descritivos também são indexados na guia Archival Storage no Archivematica; resultados da pesquisa mostram o AIP, e não arquivos individuais. 11. INSTALAÇÃO Requisitos técnicos Versão 1.5: O Sistema Operacional requerido é a atual versão LTS do Ubuntu, a qual, neste momento, é a versão A versão do Ubuntu recomendada é a Server Edition de 64 bits. Planeja-se que seja lançada em breve a versão 1.5.1, a qual estará disponível no Ubuntu 12.04, e CentOs/Redhat 7 (mais informações disponíveis futuramente). 118
119 O Archivematica é capaz de ser executado em quase qualquer hardware que suporte Ubuntu; todavia, ao processar grandes coleções, serão requeridos hardwares mais potentes. O Archivematica pode ser instalado em apenas uma máquina ou através de diversas máquinas para compartilhar o trabalho de processamento. Veja Advanced⁴⁴. Requisitos mínimos recomendados para testes em pequena escala Para um teste funcional utilizando uma coleção pequena (transferência de 100 arquivos ou menos, 1 GB ou menor): Processador Dual Core+ CPU; Memória RAM maior que 2 GB; Espaço em Disco de 7 GB mais o espaço necessário para a coleção. Instalando a partir de pacotes A instalação a partir de pacotes foi testada tanto para novas instalações quanto para atualizações da versão 1.4. ⁴⁴ 119
120 11.1 ATUALIZANDO A PARTIR DO ARCHIVEMATICA 1.4 Se você possui uma versão mais antiga do Archivematica instalada a partir de pacotes, é possível fazer a atualização sem uma nova instalação. Os passos sãos seguintes: Atualizar o Python Isto talvez já tenha sido feito caso você mantenha atualizado o seu sistema operacional apt-get update apt-get install python-pip Adicionar repositório como fonte de código sudo add-apt-repository ppa:archivematica/externals wget -O x/key.asc apt-key add - echo 'deb [arch=amd64] trusty main' >> /etc/apt/sources.list Atualizar o Storage Service do Archivematica Certifique-se de que o usuário padrão 'test' existe no Storage Service antes de atualizar (crie-o se ainda não existir). Se não, as migrações do banco de dados talvez não estejam corretamente aplicadas. sudo apt-get update sudo apt-get install archivematica-storage-service 120
121 Criar um novo usuário de Storage Service O Storage Service do Archivematica introduz um novo recurso de segurança - cada usuário recebe uma chave de API. Todas as interações da API com o Storage Service requerem o uso da chave de API, incluindo o painel do Archivematica. Conecte-se ao Storage Service com as suas credenciais existentes. Vá para a guia de Administração e selecione 'users' no menu ao lado esquerdo. Crie um novo usuário. Uma vez que você terminou de criar o novo usuário, copie a chave de API que aparece na página 'edit user'. Você precisará dela mais tarde usando o painel. Atualizar o Archivematica É sempre aconselhável fazer o backup dos seus dados do Archivematica antes de fazer atualizações. O procedimento de extração para atualização depende do local da instalação, mas um simples exemplo seria usar o mysqldump. mysqldump -u root -p MCP > ~/am_backup.sql Se você não tem acesso à senha do usuário root do mysql, você pode remover a porção -p deste comando. Se aparecer um problema durante o processo de atualização, você pode recuperar o banco de dados do mysql a partir deste backup e tentar atualizar novamente, 121
122 Durante o processo de atualização você pode ser questionado se quer atualizar os arquivos de configurações, escolha aceitar as versões do mantenedor. Você também será questionado sobre a atualização do banco de dados, diga ok para cada um dos passos. Se você adicionou uma senha de usuário root do banco de dados do mysql, insira essa senha quando solicitada. É melhor fazer a atualização do painel antes de atualizar os componentes do MCP. sudo apt-get install archivematica-common sudo apt-get install archivematica-dashboard sudo apt-get install archivematica-mcp-server sudo apt-get install archivematica-mcp-client Atualizando o Elasticsearch (Opcional) O Archivematica usa a versão 1.4 do Elasticsearch. O Archivematica pode trabalhar com qualquer versão do Elasticsearch a partir da 1.4 até a Você não precisa atualizar o Elasticsearch enquanto atualiza o Archivematica, mas nós recomendamos que o faça, para tornar mais fáceis as atualizações futuras. Instruções de como atualizar podem ser encontradas no site do Elasticsearch⁴⁵. No geral, é possível atualizar o Elasticsearch no Archivematica padrão com os seguintes comandos: ⁴⁵ 122
123 sudo /etc/init.d/elasticsearch stop sudo echo "deb stable main" >> /etc/apt/sources.list sudo apt-get update sudo apt-get install elasticsearch Serão dirigidas a você perguntas sobre a modificação dos arquivos de configuração. Se você não fez nenhuma modificação nas configurações do seu Elasticsearch, deve ser seguro usar as novas versões de configurações que vêm com o Elasticsearch. Reiniciar Serviços sudo service uwsgi restart sudo service nginx restart sudo /etc/init.d/apache2 restart sudo service gearman-job-server restart sudo restart archivematica-mcp-server sudo restart archivematica-mcp-client sudo restart fits sudo freshclam 123
124 Note que, dependendo de como o seu Ubuntu está configurado, você talvez tenha dificuldades para reiniciar o gearman com o comando acima. Se é o caso, tente o seguinte comando no lugar: sudo restart gearman-job-server Atualizar as configurações do painel Acesse o painel do Archivematica com as suas credenciais existentes. Vá para a guia de administração e clique em 'general configuration' no menu à esquerda. Você verá uma nova propriedade de 'API key' na sessão de configuração do Storage Service. Copie a chave de API que você gerou anteriormente, quando criou um usuário no Storage Service, nesta caixa, e salve INSTALANDO OS PACOTES DO ARCHIVEMATICA 1.5 (NOVA INSTALAÇÃO) No passado, os pacotes do Archivematica foram hospedados no Launchpad, em uma PPA (Personal Package Archive) do Ubuntu. Com o lançamento da versão 1.5.0, passou a existir um novo repositório em packages.archivematica.org. O mesmo foi introduzido para permitir que um local central possa armazenar pacotes para múltiplos sistemas operacionais. Existem algumas dependências que continuam hospedados no Launchpad, e ainda não foram transferidas para packages.archivematica..org. Em uma versão futura, todos os requisitos serão hospedados em um 124
125 repositório, mas ainda é necessário utilizar duas diferentes fontes de pacotes. 1. Adicione o archivematica/externals PPA para a sua lista de repositórios confiáveis (se add-apt-repositories não estiver disponível, você deve instalar o python-software-properties primeiro): sudo apt-get update sudo apt-get install python-software-properties sudo add-apt-repository ppa:archivematica/externals 2. Adicione packages.archivematica.org à sua lista de repositórios confiáveis: sudo wget -O x/key.asc sudo apt-key add - sudo sh -c 'echo "deb [arch=amd64] trusty main" >> /etc/apt/sources.list' 3. Adicione o repositório apt do Elasticsearch a seguir: sudo wget -O - sudo apt-key add - sudo sh -c 'echo "deb stable main" >> /etc/apt/sources.list' 125
126 4. Atualize seu sistema para a versão mais recente. Este passo também buscará uma lista de softwares a partir dos PPAs que você acabou de adicionar ao sistema. sudo apt-get update sudo apt-get upgrade 5. Instale o pacote do Storage Service: sudo apt-get install -y archivematica-storage-service 6. Configure o Storage Service: sudo rm -f /etc/nginx/sites-enabled/default sudo ln -s /etc/nginx/sites-available/storage /etc/nginx/sitesenabled/storage sudo ln -s /etc/uwsgi/apps-available/storage.ini /etc/uwsgi/appsenabled/storage.ini 7. Instale os pacotes do Archivematica (cada um dos pacotes pode ser instalado separadamente, se necessário) Diga YES ou OK para os prompts que você receber após inserir no terminal os seguintes comandos: sudo apt-get install archivematica-mcp-server sudo apt-get install archivematica-mcp-client sudo apt-get install archivematica-dashboard sudo apt-get install elasticsearch 126
127 8. Configure o painel: sudo rm -f /etc/apache2/sites-enabled/*default* [this might change] sudo wget -q x/l ocaldevsetup/apache/apache.default -O /etc/apache2/sitesavailable/default.conf sudo ln -s /etc/apache2/sites-available/default.conf /etc/apache2/sitesenabled/default.conf sudo /etc/init.d/apache2 restart sudo freshclam sudo /etc/init.d/clamav-daemon start sudo /etc/init.d/elasticsearch restart sudo service gearman-job-server restart sudo start archivematica-mcp-server Se você tiver dificuldade com o comando do gearman, tente o seguinte comando alternativo: sudo restart gearman-job-server 127
128 9. Teste o Storage Service. O Storage Service executará como um web app separadamente a partir do painel do Archivematica. Vá para o seguinte link em um navegador e conecte-se como test' com a senha test : (ou use o IP da máquina na qual está sendo feita a instalação). 10. Crie um novo usuário administrativo no Storage Service. O Storage Service tem seu próprio conjunto de usuários. No menu do Usuário, na guia administrativa do Storage Service, adicione pelo menos um usuário administrador, e exclua ou modifique o usuário test. Após a criação do usuário administrativo, copie a chave API para a sua área de transferência. 11. Teste o painel. Você pode se conectar ao painel do Archivematica e finalizar a instalação pelo navegador: (novamente, use o IP da máquina na qual está sendo executada a instalação). Quando Solicitada, insira a URL do Storage Service, o nome do usuário administrativo e a chave API do usuário. 12. Registre sua instalação para uma interoperabilidade completa do Registro da Política de Formatos - FPR. 128
129 11.3 INSTALAÇÃO DO ARCHIVEMATICA VIA VAGRANT/ANSIBLE A maneira recomendada para instalação do Archivematica para desenvolvimento é com Ansible e Vagrant. Para instruções em como instalar o Archivematica a partir de uma máquina virtual, veja Ansible & Vagrant installation instructions⁴⁶ na wiki do Archivematica USANDO O AtoM 2.X COM O ARCHIVEMATICA (Via Sword) O Archivematica 1.5 foi testado com AtoM 2.X e é recomendado que seja usado com as versões 2.2 do AtoM. As versões do AtoM 2.2 e seguinte são requisitadas para o uso da funcionalidade hierárquica do pacote DIP: veja Arrange a SIP from backlog⁴⁷. As instruções de instalação do AtoM 2 estão disponíveis em: accesstomemory.org documentation⁴⁸. Enquanto você segue aquelas instruções, é melhor que faça o download do AtoM a partir do git repository (em vez de usar um dos tarballs fornecidos). Enquanto confere o AtoM, use o cabeçalho de qualquer uma das ramificações: stable/2.1.x, stable/2.2.x ou qa/2.3.x (a integração com a ramificação qa é experimental). ⁴⁶ ⁴⁷ ⁴⁸ 129
130 Uma vez que o AtoM estiver funcionando, você pode configurar o DIP upload entre o Archivematica e o AtoM. Os passos básicos são os seguintes: Atualize as configurações do DIP upload do AtoM no painel do Archivematica; Conforme que o atom-worker está configurado no servidor AtoM (copie o arquivo atom-worker.conf a partir da origem do AtoM /etc/init/); Habilite o Sword Plugin na página de plugins do AtoM; Habilite a programação de trabalho (job scheduling) na página de configurações do AtoM (apenas para as versões 2.1 ou menores do AtoM); Confirme que o gearman está instalado no servidor do AtoM; Configure as chaves SSH para deixar o rsync trabalhar pelo usuário do Archivematica, a partir do servidor do Archivematica para o servidor do AtoM; Inicie o gearman no servidor do AtoM; Inicie o atom worker no servidor do AtoM. 12. Referências Documentação Archivematica / Manual do usuário 130
131 SOBRE OS AUTORES Milene Costa Administradora graduada pela Universidade Católica de Brasília, pósgraduada em Gestão da Tecnologia da Informação pela Universidade Estácio. Assistente de Pesquisa pela Fundação de Desenvolvimento de Pesquisa (Fundep), atuando no Instituto Brasileiro de Informação em Ciência e Tecnologia (Ibict). CV: milene.rogerio@gmail.com Ninfa Martinez Analista de Sistema, graduada em Tecnologia em Sistema de Informação pelo Centro Universitário Planalto do Distrito Federal. Pós-graduanda em Perícia Forense Computacional pelo Instituto de Educação Superior de Brasília - Iesb. Assistente de Pesquisa pela Fundação de Desenvolvimento de Pesquisa (Fundep), atuando no Instituto Brasileiro de Informação em Ciência e Tecnologia (Ibict). CV: ninfaamartinnez@gmail.com Daniel Flores Doutor em "Metodologías y Líneas de Investigación en Biblioteconomía y D o c u m e n t a c i ó n " - U n i v e r s i d a d d e S a l a m a n c a / E s p a ñ a (Revalidado/reconhecido no Brasil ao título de Doutor em Ciência da Informação pela UFRJ/Ibict. Desenvolveu estágio de Pós-doutorado em Documentos Digitais. Professor e Pesquisador CNPq PQ2 - Bolsista de Produtividade em Pesquisa, Doutor em Documentação pela USal. CV: dfloresbr@gmail.com 131
132 Sérgio Rodrigues Bacharel em Arquivologia - UFSM; Licenciado em Letras - Língua portuguesa e espanhola - UFRGS. Doutorando em Filologia - Universidade de Salamanca - Espanha. Pesquisador, membro do Grupo de Pesquisa CNPq/UFSM Ged/A. Especialista em Tecnologias da Informação e da Comunicação Aplicadas à Educação - Tics UFSM. CV: srodriguesbr@gmail.com Marcos Novais Graduado em Ciências da Computação pela Universidade Católica de Brasília, especialização em andamento em Gestão e Governança da Tecnologia da Informação, Centro Universitário Senac, Senac/SP. É consultor especialista em DSpace e tecnologista do Instituto Brasileiro de Informação em Ciência e Tecnologia (Ibict). CV: marcosnovais@ibict.br 132
133 INSTITUTO BRASILEIRO DE INFORMAÇÃO EM CIÊNCIA E TECNOLOGIA (IBICT) Diretoria Cecília Leite Oliveira Coordenação-Geral de Pesquisa e Desenvolvimento de Novos Produtos (CGPD) Arthur Fernando Costa Coordenação- Geral de Pesquisa e Manutenção de Produtos Consolidados (CGPM) Lillian Alvares Coordenação-GeraldeTecnologiasde InformaçãoeInformática(CGTI) Leonardo Lazarte Coordenação de Ensino e Pesquisa,Ciência e Tecnologia da Informação(Coep) Lena Vania Ribeiro Pinheiro Coordenação de Editoração(COED) Ramón Martins Sodomada Fonseca Coordenação de Desenvolvimento de Sistema (CODE) Marcos Pereira Novais Coordenação de Articulação,Geração e Aplicação de Tecnologia (COAT) Milton Shintaku 133
134 Esta cartilha foi desenvolvida a partir de uma parceria entre o Arquivo Nacional e o Instituto Brasileiro de Informação em Ciência e Tecnologia (IBICT), para apoiar à instalação e customização do repositório Archivematica. Este trabalho foi desenvolvido a partir de pesquisas realizadas pela equipe do projeto, Metodologia de Apoio ao Sistema de Informação e Comunicação da Comissão Nacional da Verdade, juntamente com a valiosa contribuição do Pesquisador Daniel Flores, com o intuito de facilitar o uso desse repositório para os usuários, além de norteá-los no processo de instalação. A utilização desta cartilha será de extrema importância para o meio arquivístico, proporcionando assim, a disseminação e uso desta ferramenta para a preservação de arquivos digitais. Cecília Leite de Oliveira Diretora do Ibict 134
GUIA PARA O DEPÓSITO DE CONTEÚDO NO PORTAL DO LIVRO ABERTO
 www.portaldolivroaberto.ibict.br GUIA PARA O DEPÓSITO DE CONTEÚDO NO PORTAL DO LIVRO ABERTO Michelli Pereira da Costa Brasília 2011 Financiadora: SUMÁRIO Apresentação...2 Identificação do usuário...3 Área
www.portaldolivroaberto.ibict.br GUIA PARA O DEPÓSITO DE CONTEÚDO NO PORTAL DO LIVRO ABERTO Michelli Pereira da Costa Brasília 2011 Financiadora: SUMÁRIO Apresentação...2 Identificação do usuário...3 Área
PRIMEIROS PASSOS. Manual do usuário. Suporte Ambra Saúde
 PRIMEIROS PASSOS Manual do usuário Resumo Este manual visa auxiliar nos primeiros passos do usuário final dentro da plataforma Ambra, de maneira que as atividades diárias e mais comuns sejam abordadas
PRIMEIROS PASSOS Manual do usuário Resumo Este manual visa auxiliar nos primeiros passos do usuário final dentro da plataforma Ambra, de maneira que as atividades diárias e mais comuns sejam abordadas
PROGRAMA ESPECIAL DE FORMAÇÃO PEDAGÓGICA DE PROFESSORES PARA EDUCAÇÃO PROFISSIONAL MANUAL DO AMBIENTE VIRTUAL DE APRENDIZAGEM (AVA) TUTOR
 PROGRAMA ESPECIAL DE FORMAÇÃO PEDAGÓGICA DE PROFESSORES PARA EDUCAÇÃO PROFISSIONAL 2016 MANUAL DO AMBIENTE VIRTUAL DE APRENDIZAGEM (AVA) TUTOR Neste manual você encontrará tutoriais para as ferramentas
PROGRAMA ESPECIAL DE FORMAÇÃO PEDAGÓGICA DE PROFESSORES PARA EDUCAÇÃO PROFISSIONAL 2016 MANUAL DO AMBIENTE VIRTUAL DE APRENDIZAGEM (AVA) TUTOR Neste manual você encontrará tutoriais para as ferramentas
STD SERVIÇO DE BACKUP EM NUVEM
 Select Soluções Manual de Instalação Windows SBackup STD SERVIÇO DE BACKUP EM NUVEM Sumário 1. REQUERIMENTOS DE HARDWARE E SOFTWARE... 3 1.1. SOFTWARE... 3 2. PRIMEIROS PASSOS... 4 3. DOWNLOAD E INSTALAÇÃO
Select Soluções Manual de Instalação Windows SBackup STD SERVIÇO DE BACKUP EM NUVEM Sumário 1. REQUERIMENTOS DE HARDWARE E SOFTWARE... 3 1.1. SOFTWARE... 3 2. PRIMEIROS PASSOS... 4 3. DOWNLOAD E INSTALAÇÃO
Administrador Documentos. Gestão de Documentos. Título do documento
 Administrador Documentos Gestão de Documentos Título do documento fluig.com 0800 882 9191 Av. Braz Leme 1717, Casa Verde 02511-000 São Paulo - Brasil 1 Sumário 1. Objetivos do Treinamento... 3 1.1. Aviso...
Administrador Documentos Gestão de Documentos Título do documento fluig.com 0800 882 9191 Av. Braz Leme 1717, Casa Verde 02511-000 São Paulo - Brasil 1 Sumário 1. Objetivos do Treinamento... 3 1.1. Aviso...
Manual de Instalação Recuperação Fiscal
 Manual de Instalação Recuperação Fiscal Versão 1.4 Junho de 2014 1 Controle de Alterações Nome Data Versão Descrição Thaís Oliveira 10/12/2013 1.0 Criação do Documento Fábio Franzoni 19/12/2013 1.1 Revisão
Manual de Instalação Recuperação Fiscal Versão 1.4 Junho de 2014 1 Controle de Alterações Nome Data Versão Descrição Thaís Oliveira 10/12/2013 1.0 Criação do Documento Fábio Franzoni 19/12/2013 1.1 Revisão
AdM-p Administração Municipal sem Papel
 AdM-p Administração Municipal sem Papel Manual do Usuário Versão: 1.3 Produzido por: Informática Educativa Página1 Índice 1. O projeto... 03 2. Acesso... 05 3. Grupos... 08 4. Modelos...10 5. Processos...13
AdM-p Administração Municipal sem Papel Manual do Usuário Versão: 1.3 Produzido por: Informática Educativa Página1 Índice 1. O projeto... 03 2. Acesso... 05 3. Grupos... 08 4. Modelos...10 5. Processos...13
1 O QUE É O ZOTERO? INSTALAR O ZOTERO INSTALAR O CONECTOR ZOTERO NOS NAVEGADORES GOOGLE CHROME E MOZILLA FIREFOX...
 SUMÁRIO 1 O QUE É O ZOTERO?...6 2 INSTALAR O ZOTERO...7 3 INSTALAR O CONECTOR ZOTERO NOS NAVEGADORES GOOGLE CHROME E MOZILLA FIREFOX... 9 3.1 CONECTOR ZOTERO PARA GOOGLE CHROME... 10 3.2 CONECTOR ZOTERO
SUMÁRIO 1 O QUE É O ZOTERO?...6 2 INSTALAR O ZOTERO...7 3 INSTALAR O CONECTOR ZOTERO NOS NAVEGADORES GOOGLE CHROME E MOZILLA FIREFOX... 9 3.1 CONECTOR ZOTERO PARA GOOGLE CHROME... 10 3.2 CONECTOR ZOTERO
Manual do Usuário Brother Meter Read Tool
 Manual do Usuário Brother Meter Read Tool BRA-POR Versão 0 Direitos autorais Copyright 2017 Brother Industries, Ltd. Todos os direitos reservados. As informações incluídas neste documento estão sujeitas
Manual do Usuário Brother Meter Read Tool BRA-POR Versão 0 Direitos autorais Copyright 2017 Brother Industries, Ltd. Todos os direitos reservados. As informações incluídas neste documento estão sujeitas
SISTEMA COD CONFIGURAÇÃO DE ACESSO
 PASSOS DA CONFIGURAÇÃO 1. FIREFOX PORTABLE...3 1.1 FAZENDO DOWNLOAD FIREFOX...3 1.2 WINRAR E EXTRAIR O ARQUIVO DO Firefox Portable...4 1.3 CONFIGURANDO FIREFOX PARA NÃO RECEBER ATUALIZAÇÕES...4 2. JAVA...5
PASSOS DA CONFIGURAÇÃO 1. FIREFOX PORTABLE...3 1.1 FAZENDO DOWNLOAD FIREFOX...3 1.2 WINRAR E EXTRAIR O ARQUIVO DO Firefox Portable...4 1.3 CONFIGURANDO FIREFOX PARA NÃO RECEBER ATUALIZAÇÕES...4 2. JAVA...5
Instalando o Driver de Impressora Custom PostScript ou PCL para Windows
 Instalando o Driver de Impressora Custom PostScript ou PCL para Windows Este arquivo Leiame contém instruções para instalar o Driver de Impressora Custom PostScript ou PCL em sistemas Windows. Os Drivers
Instalando o Driver de Impressora Custom PostScript ou PCL para Windows Este arquivo Leiame contém instruções para instalar o Driver de Impressora Custom PostScript ou PCL em sistemas Windows. Os Drivers
Informática para Concursos
 Informática para Concursos Professor: Thiago Waltz Ferramentas Multimídia a) Ferramentas Multimídia Multimídia: Multimídia é a combinação, controlada por computador, de pelo menos um tipo de mídia estática
Informática para Concursos Professor: Thiago Waltz Ferramentas Multimídia a) Ferramentas Multimídia Multimídia: Multimídia é a combinação, controlada por computador, de pelo menos um tipo de mídia estática
Funções básicas.
 Funções básicas www.zotero.org Precisa fazer um trabalho e não sabe por onde começar a pesquisa? Conheça o É baseado em 6 passos que orientam seu comportamento em relação à informação Desenvolve a aprendizagem
Funções básicas www.zotero.org Precisa fazer um trabalho e não sabe por onde começar a pesquisa? Conheça o É baseado em 6 passos que orientam seu comportamento em relação à informação Desenvolve a aprendizagem
ResponseCard AnyWhere Desktop Guia do Usuário
 ResponseCard AnyWhere Desktop Guia do Usuário Requisitos do sistema o Processador Intel ou AMD com 600 MHz (1 GHz ou mais recomendado) o 256 MB RAM (256 MB ou mais de RAM disponível recomendado) o Disco
ResponseCard AnyWhere Desktop Guia do Usuário Requisitos do sistema o Processador Intel ou AMD com 600 MHz (1 GHz ou mais recomendado) o 256 MB RAM (256 MB ou mais de RAM disponível recomendado) o Disco
Manual Pedido Eletrônico Orgafarma
 Manual Pedido Eletrônico Orgafarma Versão do manual: 1.0 Data: 15/12/2017 Autor: Vitor Souza Sumário Apresentação... 3 Primeiro acesso... 3 Tela principal... 6 Inclusão de pedidos... 6 Importação de pedidos...
Manual Pedido Eletrônico Orgafarma Versão do manual: 1.0 Data: 15/12/2017 Autor: Vitor Souza Sumário Apresentação... 3 Primeiro acesso... 3 Tela principal... 6 Inclusão de pedidos... 6 Importação de pedidos...
Sistema de Atendimento Telefônico Automático. Manual do Usuário
 Monitor Intelicon Sistema de Atendimento Telefônico Automático Manual do Usuário Del Grande Informática www.delgrande.com.br Copyright 2008 :: Del Grande Comércio e Representações Ltda :: Todos os direitos
Monitor Intelicon Sistema de Atendimento Telefônico Automático Manual do Usuário Del Grande Informática www.delgrande.com.br Copyright 2008 :: Del Grande Comércio e Representações Ltda :: Todos os direitos
Amostras e Tutoriais Versão 8 Release 0. Tutorial da Amostra de Contratação para o IBM Process Designer
 Amostras e Tutoriais Versão 8 Release 0 Tutorial da Amostra de Contratação para o IBM Process Designer ii Amostra de Contratação Manuais PDF e o Centro de Informações Os manuais PDF são fornecidos como
Amostras e Tutoriais Versão 8 Release 0 Tutorial da Amostra de Contratação para o IBM Process Designer ii Amostra de Contratação Manuais PDF e o Centro de Informações Os manuais PDF são fornecidos como
MANUAL DE NAVEGAÇÃO UNICURITIBA VIRTUAL PROFESSOR
 MANUAL DE NAVEGAÇÃO UNICURITIBA VIRTUAL PROFESSOR ACESSANDO O UNICURITIBA VIRTUAL Acesse o site do UNICURITIBA: http://unicuritiba.edu.br Clique no link Portal do Professor, que fica no canto superior
MANUAL DE NAVEGAÇÃO UNICURITIBA VIRTUAL PROFESSOR ACESSANDO O UNICURITIBA VIRTUAL Acesse o site do UNICURITIBA: http://unicuritiba.edu.br Clique no link Portal do Professor, que fica no canto superior
Manual do Software
 - 2017 - Sumário 1 - Cadastro 3 2 - Login no sistema... 3 3 Recuperação de senha... 3 4 - Configurações do Sistema... 3 5 Pré-cadastro de usuários... 3 6 - Editar perfil do usuário... 7 7 - Definir permissões
- 2017 - Sumário 1 - Cadastro 3 2 - Login no sistema... 3 3 Recuperação de senha... 3 4 - Configurações do Sistema... 3 5 Pré-cadastro de usuários... 3 6 - Editar perfil do usuário... 7 7 - Definir permissões
Ajuda do Usuário do Forcepoint Secure Messaging
 Ajuda do Usuário do Forcepoint Secure Messaging Bem-vindo ao Forcepoint Secure Messaging, uma ferramenta que fornece um portal seguro para transmissão e exibição de dados confidenciais e pessoais em emails.
Ajuda do Usuário do Forcepoint Secure Messaging Bem-vindo ao Forcepoint Secure Messaging, uma ferramenta que fornece um portal seguro para transmissão e exibição de dados confidenciais e pessoais em emails.
Guia de Uso. Certisign MobileID Desktop Mac OSX
 Certisign Certificadora Digital Certisign 2016 2/63 Sumário 1. INTRODUÇÃO... 3 2. OBJETIVO... 3 3. PRÉ - REQUISITOS... 3 4. AMBIENTES HOMOLOGADOS... 3 5. INSTALAÇÃO E CONFIGURAÇÃO DO MOBILEID DESKTOP...
Certisign Certificadora Digital Certisign 2016 2/63 Sumário 1. INTRODUÇÃO... 3 2. OBJETIVO... 3 3. PRÉ - REQUISITOS... 3 4. AMBIENTES HOMOLOGADOS... 3 5. INSTALAÇÃO E CONFIGURAÇÃO DO MOBILEID DESKTOP...
Sumário. 1 DKWeb Alunos Configuração de Parâmetros. Configuração de Parâmetros DKWeb Alunos 1.5. Guia de uso Revisão 10/09/2015
 1 DKWeb Alunos Configuração de Parâmetros Configuração de Parâmetros DKWeb Alunos 1.5 Guia de uso Revisão 10/09/2015 Sumário 1. Acesso aos parâmetros... 2 2. Alterar imagem de fundo... 3 3. Alterando o
1 DKWeb Alunos Configuração de Parâmetros Configuração de Parâmetros DKWeb Alunos 1.5 Guia de uso Revisão 10/09/2015 Sumário 1. Acesso aos parâmetros... 2 2. Alterar imagem de fundo... 3 3. Alterando o
Aviso. O conteúdo deste documento é de propriedade intelectual exclusiva da GVDASA Sistemas e está sujeito a alterações sem aviso prévio.
 Aviso O conteúdo deste documento é de propriedade intelectual exclusiva da GVDASA Sistemas e está sujeito a alterações sem aviso prévio. Nenhuma parte desta publicação pode ser reproduzida nem transmitida
Aviso O conteúdo deste documento é de propriedade intelectual exclusiva da GVDASA Sistemas e está sujeito a alterações sem aviso prévio. Nenhuma parte desta publicação pode ser reproduzida nem transmitida
GUIA DO USUÁRIO ADMINISTRADOR SASD Sistema de apoio a secretaria departamental
 IBILCE UNESP 2010 GUIA DO USUÁRIO ADMINISTRADOR SASD Sistema de apoio a secretaria departamental Coordenação: Prof. Dr. Carlos Roberto Valêncio Controle do Documento Informações Gerais Título GBD Guia
IBILCE UNESP 2010 GUIA DO USUÁRIO ADMINISTRADOR SASD Sistema de apoio a secretaria departamental Coordenação: Prof. Dr. Carlos Roberto Valêncio Controle do Documento Informações Gerais Título GBD Guia
Guia de depósito de obras
 Guia de depósito de obras 2016 Guia de depósito de obras no RIDI Repositório Institucional Digital do IBICT Instituto Brasileiro de Informação em Ciência e Tecnologia IBICT Diretora Cecília Leite Coordenadora
Guia de depósito de obras 2016 Guia de depósito de obras no RIDI Repositório Institucional Digital do IBICT Instituto Brasileiro de Informação em Ciência e Tecnologia IBICT Diretora Cecília Leite Coordenadora
Sistema NetConta I - Guia de Referência
 Sistema NetConta I - Guia de Referência Dúvidas ou Sugestões: netconta@polimed.com.br Índice Como entrar no sistema NetConta 1?... 3 1. TRABALHANDO COM UMA REMESSA... 3 1.1.Como criar uma nova remessa?...
Sistema NetConta I - Guia de Referência Dúvidas ou Sugestões: netconta@polimed.com.br Índice Como entrar no sistema NetConta 1?... 3 1. TRABALHANDO COM UMA REMESSA... 3 1.1.Como criar uma nova remessa?...
Avisos legais KYOCERA Document Solutions Inc.
 Avisos legais É proibida a reprodução total ou parcial deste guia sem a devida autorização. As informações deste guia estão sujeitas a modificações sem aviso prévio. Não nos responsabilizamos por quaisquer
Avisos legais É proibida a reprodução total ou parcial deste guia sem a devida autorização. As informações deste guia estão sujeitas a modificações sem aviso prévio. Não nos responsabilizamos por quaisquer
Guia do administrador
 Guia do administrador Um guia de referência rápida para usar a área de administração institucional da plataforma de pesquisa Emerald Insight www.emeraldinsight.com A Emerald publica uma coleção líder de
Guia do administrador Um guia de referência rápida para usar a área de administração institucional da plataforma de pesquisa Emerald Insight www.emeraldinsight.com A Emerald publica uma coleção líder de
MANUAL DO PREPARA UPDATE VERSÃO
 ÍNDICE 1. PREPARAUpdateGP... 2 1.1. Instalação do PREPARAUpdateGP... 2 1.2. Execução o PREPARAUpdateGP... 4 1.3. Utilizando o PREPARAUpdateGP... 5 1.4. Nova Versão... 8 1.4.1. Área Informativa de Autenticação...
ÍNDICE 1. PREPARAUpdateGP... 2 1.1. Instalação do PREPARAUpdateGP... 2 1.2. Execução o PREPARAUpdateGP... 4 1.3. Utilizando o PREPARAUpdateGP... 5 1.4. Nova Versão... 8 1.4.1. Área Informativa de Autenticação...
Utilização do Fiery WebSpooler
 18 Utilização do Fiery WebSpooler O Fiery WebSpooler permite o rastreamento e o gerenciamento de trabalhos a partir de diversas plataformas na Internet ou intranet. O Fiery WebSpooler, uma das ferramentas
18 Utilização do Fiery WebSpooler O Fiery WebSpooler permite o rastreamento e o gerenciamento de trabalhos a partir de diversas plataformas na Internet ou intranet. O Fiery WebSpooler, uma das ferramentas
Document Capture Pro 2.0 para Windows
 Document Capture Pro 2.0 para Windows Conteúdo Document Capture Pro 2.0 para Windows... 5 Adição e designação de trabalhos de digitalização com o Document Capture Pro - Windows... 5 Digitalização com
Document Capture Pro 2.0 para Windows Conteúdo Document Capture Pro 2.0 para Windows... 5 Adição e designação de trabalhos de digitalização com o Document Capture Pro - Windows... 5 Digitalização com
Manual Telemetria - Odômetro
 Sumário Apresentação... 2 Home... 2 Definição do Idioma... 3 Telemetria Odômetro... 4 Componentes... 5 Faixas Odômetro... 5 Configura Faixa... 13 Detalhado Período... 22 Consolidado Dia... 25 Consolidado
Sumário Apresentação... 2 Home... 2 Definição do Idioma... 3 Telemetria Odômetro... 4 Componentes... 5 Faixas Odômetro... 5 Configura Faixa... 13 Detalhado Período... 22 Consolidado Dia... 25 Consolidado
Configuração do assinador Shodō
 Configuração do assinador Shodō O roteiro a seguir apresenta os procedimentos necessários para configuração e uso do assinador Shodō no PJe. Índice 1. Instalação/atualização e configuração do Java...2
Configuração do assinador Shodō O roteiro a seguir apresenta os procedimentos necessários para configuração e uso do assinador Shodō no PJe. Índice 1. Instalação/atualização e configuração do Java...2
Manual Telemetria - Horímetro
 Sumário Apresentação... 2 Home... 2 Definição do Idioma... 3 Telemetria Horímetro... 4 Sensores... 5 Faixas Horímetro... 5 Configura Faixa Sensor... 14 Detalhado Período... 21 Consolidado Dia... 26 Consolidado
Sumário Apresentação... 2 Home... 2 Definição do Idioma... 3 Telemetria Horímetro... 4 Sensores... 5 Faixas Horímetro... 5 Configura Faixa Sensor... 14 Detalhado Período... 21 Consolidado Dia... 26 Consolidado
Manual do Usuário. Versão 1.0. Página 1 de 73
 Manual do Usuário Versão 1.0 Página 1 de 73 1 Apresentação O Ondamailing é a nova plataforma do Onda para envio de campanhas de e-mail marketing de forma eficiente e intuitiva e que cumpre com os padrões
Manual do Usuário Versão 1.0 Página 1 de 73 1 Apresentação O Ondamailing é a nova plataforma do Onda para envio de campanhas de e-mail marketing de forma eficiente e intuitiva e que cumpre com os padrões
Manual do Aplicativo de Configuração
 Manual do Aplicativo de Configuração INTRODUÇÃO Este manual visa explicar a utilização do software embarcado do equipamento Primme Super Fácil Ponto. De fácil utilização e com suporte a todos os navegadores
Manual do Aplicativo de Configuração INTRODUÇÃO Este manual visa explicar a utilização do software embarcado do equipamento Primme Super Fácil Ponto. De fácil utilização e com suporte a todos os navegadores
Novidades da Plataforma de suporte remoto 3.0
 Novidades Plataforma de suporte remoto do SAP Business One Versão do documento: 1.0 08.10.2012 PÚBLICO Novidades da Plataforma de suporte remoto 3.0 Todos os países Convenções tipográficas Estilo de letra
Novidades Plataforma de suporte remoto do SAP Business One Versão do documento: 1.0 08.10.2012 PÚBLICO Novidades da Plataforma de suporte remoto 3.0 Todos os países Convenções tipográficas Estilo de letra
Manual do Portal da UFPE para Editores de Conteúdo Manual Publicadores de Conteúdo no Portal
 Manual Publicadores de Conteúdo no Portal Página 1 / 24 1. Login... 3 1. Fazendo login:... 3 2. Alterando dados pessoais:... 3 3. Alterando imagem de perfil:... 4 4. Alterando senha:... 5 5. Recuperando
Manual Publicadores de Conteúdo no Portal Página 1 / 24 1. Login... 3 1. Fazendo login:... 3 2. Alterando dados pessoais:... 3 3. Alterando imagem de perfil:... 4 4. Alterando senha:... 5 5. Recuperando
ROTEIRO METADADOS ATUALIZAÇÃO DO SIRH METADADOS
 ROTEIRO METADADOS ATUALIZAÇÃO DO SIRH METADADOS SUMÁRIO FINALIDADE... 2 PROCEDIMENTOS... 2 DICAS... 7 SERVIÇOS METADADOS... 7 Página 1 FINALIDADE Neste roteiro será demonstrado o processo de atualização
ROTEIRO METADADOS ATUALIZAÇÃO DO SIRH METADADOS SUMÁRIO FINALIDADE... 2 PROCEDIMENTOS... 2 DICAS... 7 SERVIÇOS METADADOS... 7 Página 1 FINALIDADE Neste roteiro será demonstrado o processo de atualização
GUIA SIMPLIFICADO PARA O DEPÓSITO DE CONTEÚDO NO PORTAL DO LIVRO ABERTO
 www.portaldolivroaberto.ibict.br GUIA SIMPLIFICADO PARA O DEPÓSITO DE CONTEÚDO NO PORTAL DO LIVRO ABERTO Michelli Pereira da Costa BRASÍLIA 2011 Financiadora: APRESENTAÇÃO O Portal do Livro Aberto tem
www.portaldolivroaberto.ibict.br GUIA SIMPLIFICADO PARA O DEPÓSITO DE CONTEÚDO NO PORTAL DO LIVRO ABERTO Michelli Pereira da Costa BRASÍLIA 2011 Financiadora: APRESENTAÇÃO O Portal do Livro Aberto tem
CashDriver Android Instalação
 CashDriver Android Instalação Descreve os processos de instalação e carga inicial Baseado na Release 13.11.015 BD:3 Versão 1 13/11/2013 Resumo da apresentação Pré- condições Atualização e configuração
CashDriver Android Instalação Descreve os processos de instalação e carga inicial Baseado na Release 13.11.015 BD:3 Versão 1 13/11/2013 Resumo da apresentação Pré- condições Atualização e configuração
Sistema de Gestão da Qualidade Versão Código Página Manual do Sistema GLPI para Usuários de Perfil Self-service
 1 182 1 Elaboração Nome André Alvim Tolentino Nome Eliane Borges Trindade de Lemos Cargo Tecnólogo Rede de Cargo Gerente de Computadores Aprovação Qualidade Data 11/02/17 Data 17/02/17 Assinatura Assinatura
1 182 1 Elaboração Nome André Alvim Tolentino Nome Eliane Borges Trindade de Lemos Cargo Tecnólogo Rede de Cargo Gerente de Computadores Aprovação Qualidade Data 11/02/17 Data 17/02/17 Assinatura Assinatura
Manual Coleção Interativa Papel Professor Versão 2.5.3
 Manual Coleção Interativa Papel Professor / 33 Manual Coleção Interativa Papel Professor Versão 2.5.3 Manual Coleção Interativa Papel Professor 2/ 33 Manual Coleção Interativa ACESSAR A COLEÇÃO INTERATIVA...
Manual Coleção Interativa Papel Professor / 33 Manual Coleção Interativa Papel Professor Versão 2.5.3 Manual Coleção Interativa Papel Professor 2/ 33 Manual Coleção Interativa ACESSAR A COLEÇÃO INTERATIVA...
Guia de Instalação e Inicialização. Para DataPage+ 2012
 Para DataPage+ 2012 Última revisão: 29 de agosto de 2012 Índice Instalando componentes de pré-requisito... 1 Visão geral... 1 Passo 1: Execute o setup.exe e inicie o assistente... 1 Passo 2: Aceite os
Para DataPage+ 2012 Última revisão: 29 de agosto de 2012 Índice Instalando componentes de pré-requisito... 1 Visão geral... 1 Passo 1: Execute o setup.exe e inicie o assistente... 1 Passo 2: Aceite os
Passo a passo joomla
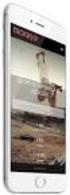 Joomla! (pronuncia-se djumla) é um Sistema de gestão de conteúdos (Content Management System - CMS) desenvolvido a partir do CMS Mambo. É desenvolvido em PHP e pode ser executado no servidor Web Apache
Joomla! (pronuncia-se djumla) é um Sistema de gestão de conteúdos (Content Management System - CMS) desenvolvido a partir do CMS Mambo. É desenvolvido em PHP e pode ser executado no servidor Web Apache
Atualizações de Software Guia do Usuário
 Atualizações de Software Guia do Usuário Copyright 2009 Hewlett-Packard Development Company, L.P. Windows é uma marca registrada da Microsoft Corporation nos Estados Unidos. As informações contidas neste
Atualizações de Software Guia do Usuário Copyright 2009 Hewlett-Packard Development Company, L.P. Windows é uma marca registrada da Microsoft Corporation nos Estados Unidos. As informações contidas neste
Tutorial NFS-e. 1 Configurar Provedor de Nota Fiscal de Serviço NFS-e Configuração de Conta Corrente Gerar NFS-e...
 Tutorial NFS-e Sumário 1 Configurar Provedor de Nota Fiscal de Serviço NFS-e... 2 2 Configuração de Conta Corrente... 3 3 - Gerar NFS-e... 4 4 Enviar lote para prefeitura... 6 4.1 Gerar arquivo de retorno...
Tutorial NFS-e Sumário 1 Configurar Provedor de Nota Fiscal de Serviço NFS-e... 2 2 Configuração de Conta Corrente... 3 3 - Gerar NFS-e... 4 4 Enviar lote para prefeitura... 6 4.1 Gerar arquivo de retorno...
Manual Pessoa Jurídica DATAPROM DATAPROM. Sistema de Bilhetagem Eletrônica. Revisão 01 / Março Manual de Pessoa Jurídica. Pág.
 Manual de Pessoa Jurídica Sistema de Bilhetagem Eletrônica DATAPROM Manual Pessoa Jurídica DATAPROM Revisão 01 / Março 2015 www.dataprom.com Pág. 1 Índice Introdução... 3 1. Login, Senha e Cadastro...
Manual de Pessoa Jurídica Sistema de Bilhetagem Eletrônica DATAPROM Manual Pessoa Jurídica DATAPROM Revisão 01 / Março 2015 www.dataprom.com Pág. 1 Índice Introdução... 3 1. Login, Senha e Cadastro...
Como publicar páginas Web no GoogleSites
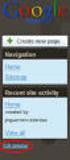 1 Curso de Formação de Professores em Tecnologia de Informação e de Comunicação Acessível PASSO 1 ACESSE O ENDEREÇO DO GOOGLE SITES Como publicar páginas Web no GoogleSites Ao criar sua conta no Gmail,
1 Curso de Formação de Professores em Tecnologia de Informação e de Comunicação Acessível PASSO 1 ACESSE O ENDEREÇO DO GOOGLE SITES Como publicar páginas Web no GoogleSites Ao criar sua conta no Gmail,
Digitalização de documentos em fundos e coleções: acesso, metadados, autenticação e preservação
 Digitalização de documentos em fundos e coleções: acesso, metadados, autenticação e preservação G M R S U F /F s/u a i re g o lo 17 l vo el F /20 i qu ani ar r A. D 2/M of 2 r P Para citar este material
Digitalização de documentos em fundos e coleções: acesso, metadados, autenticação e preservação G M R S U F /F s/u a i re g o lo 17 l vo el F /20 i qu ani ar r A. D 2/M of 2 r P Para citar este material
Manual Gerenciador de Aprendizagem Papel Professor Versão 2.5.3
 Manual GA, Papel Professor / 37 Manual Gerenciador de Aprendizagem Papel Professor Versão 2.5.3 Manual GA, Papel Professor 2/ 37 Manual Gerenciador de Aprendizagem ACESSAR O GERENCIADOR DE APRENDIZAGEM...
Manual GA, Papel Professor / 37 Manual Gerenciador de Aprendizagem Papel Professor Versão 2.5.3 Manual GA, Papel Professor 2/ 37 Manual Gerenciador de Aprendizagem ACESSAR O GERENCIADOR DE APRENDIZAGEM...
UNIVERSIDADE TECNOLOGIA FEDERAL DO PARANÁ. Owncloud SERVIÇO DE COMPARTILHAMENTO EM NUVEM. Manual
 UNIVERSIDADE TECNOLOGIA FEDERAL DO PARANÁ Owncloud SERVIÇO DE COMPARTILHAMENTO EM NUVEM Manual DIRETORIA DE GESTÃO DE TECNOLOGIA DA INFORMAÇÃO DIRGTI 2015 P á g i n a 2 15 Sumário 1. Introdução... 4 2.
UNIVERSIDADE TECNOLOGIA FEDERAL DO PARANÁ Owncloud SERVIÇO DE COMPARTILHAMENTO EM NUVEM Manual DIRETORIA DE GESTÃO DE TECNOLOGIA DA INFORMAÇÃO DIRGTI 2015 P á g i n a 2 15 Sumário 1. Introdução... 4 2.
Sistema PCMalotes Developed by: Bruno Lacerda All copyrights reserveds for Prado Chaves
 Sistema PCMalotes Developed by: Bruno Lacerda All copyrights reserveds for Prado Chaves Índice Manual PCMalote...1 Índice...2 Acesso ao Sistema...3 Cadastros...4 Empresa...4 Assessoria...5 Malotes...7
Sistema PCMalotes Developed by: Bruno Lacerda All copyrights reserveds for Prado Chaves Índice Manual PCMalote...1 Índice...2 Acesso ao Sistema...3 Cadastros...4 Empresa...4 Assessoria...5 Malotes...7
TUTORIAL PARA SUBMISSÕES NO REPOSITÓRIO INSTITUCIONAL (RI) DA UNIVERSIDADE FEDERAL DA BAHIA (UFBA)
 www.repositorio.ufba.br TUTORIAL PARA SUBMISSÕES NO REPOSITÓRIO INSTITUCIONAL (RI) DA UNIVERSIDADE FEDERAL DA BAHIA (UFBA) Milton Shintaku Rodrigo França Meirelles SALVADOR 2010 APRESENTAÇÃO Este documento
www.repositorio.ufba.br TUTORIAL PARA SUBMISSÕES NO REPOSITÓRIO INSTITUCIONAL (RI) DA UNIVERSIDADE FEDERAL DA BAHIA (UFBA) Milton Shintaku Rodrigo França Meirelles SALVADOR 2010 APRESENTAÇÃO Este documento
Seções de aula (Seminários)
 Seções de aula (Seminários) É possível criar uma aula com seções no Turnitin, caso seções de uma aula sejam ministradas por outros professores ou por professores assistentes. Uma aula magna de nível máximo
Seções de aula (Seminários) É possível criar uma aula com seções no Turnitin, caso seções de uma aula sejam ministradas por outros professores ou por professores assistentes. Uma aula magna de nível máximo
MANUAL DO PROFESSOR AMBIENTE VIRTUAL DE APRENDIZAEGEM
 MANUAL DO PROFESSOR AMBIENTE VIRTUAL DE APRENDIZAEGEM MANUAL DO PROFESSOR AMBIENTE VIRTUAL DE APRENDIZAGEM Ana Amélia de Souza Pereira Christien Lana Rachid Maio/2017 LISTA DE FIGURA Figura 1 - Página
MANUAL DO PROFESSOR AMBIENTE VIRTUAL DE APRENDIZAEGEM MANUAL DO PROFESSOR AMBIENTE VIRTUAL DE APRENDIZAGEM Ana Amélia de Souza Pereira Christien Lana Rachid Maio/2017 LISTA DE FIGURA Figura 1 - Página
MANUAL DO INSTALADOR DE CURSOS VERSÃO (64 bits) - BETA
 ÍNDICE 1. Instalador de cursos... 2 1.1. Versão 64 bits... 2 1.2. Instalação do Instalador de cursos... 2 2. Conhecendo o Instalador de Cursos... 5 2.1. Instalar Cursos... 6 Finalizando a instalação: Tela
ÍNDICE 1. Instalador de cursos... 2 1.1. Versão 64 bits... 2 1.2. Instalação do Instalador de cursos... 2 2. Conhecendo o Instalador de Cursos... 5 2.1. Instalar Cursos... 6 Finalizando a instalação: Tela
Milestone Systems. Aba Consulta rápida: Ativar licenças para os produtos XProtect VMS 2018 R3. XProtect Professional e XProtect Express
 Milestone Systems Aba Consulta rápida: Ativar licenças para os produtos XProtect VMS 2018 R3 XProtect Professional e XProtect Express Antes de iniciar Este guia descreve as etapas básicas para parceiros
Milestone Systems Aba Consulta rápida: Ativar licenças para os produtos XProtect VMS 2018 R3 XProtect Professional e XProtect Express Antes de iniciar Este guia descreve as etapas básicas para parceiros
MANUAL DE INSTRUÇÕES CLARO TORPEDO EQUIPE
 Claro S.A MANUAL DE INSTRUÇÕES CLARO TORPEDO EQUIPE São Paulo 05/08/2014 Versão 3 1. Acesso à ferramenta O acesso poderá ser feito pelo link https://torpedoequipe.claro.com.br/torpedoequipe Ou também acessando
Claro S.A MANUAL DE INSTRUÇÕES CLARO TORPEDO EQUIPE São Paulo 05/08/2014 Versão 3 1. Acesso à ferramenta O acesso poderá ser feito pelo link https://torpedoequipe.claro.com.br/torpedoequipe Ou também acessando
X-RiteColor Master Web Edition
 X-RiteColor Master Web Edition O presente documento contém instruções de instalação do X-RiteColor Master Web Edition. Favor seguir todas as instruções cuidadosamente na ordem fornecida. Antes de prosseguir,
X-RiteColor Master Web Edition O presente documento contém instruções de instalação do X-RiteColor Master Web Edition. Favor seguir todas as instruções cuidadosamente na ordem fornecida. Antes de prosseguir,
TUTORIAL ENDNOTE BASIC
 TUTORIAL ENDNOTE BASIC Este tutorial tem como objetivo orientar professores, pesquisadores, estudantes de graduação, pós-graduação e técnicoadministrativos da Universidade Federal do Espírito Santo sobre
TUTORIAL ENDNOTE BASIC Este tutorial tem como objetivo orientar professores, pesquisadores, estudantes de graduação, pós-graduação e técnicoadministrativos da Universidade Federal do Espírito Santo sobre
Apresentação. Prezado Cliente, A Newness Broadcast agradece por você se tornar um usuário do N-Map Server.
 Apresentação Prezado Cliente, A Newness Broadcast agradece por você se tornar um usuário do N-Map Server. O desenvolvimento de um software como esse demanda muito planejamento, trabalho e testes, e fazemos
Apresentação Prezado Cliente, A Newness Broadcast agradece por você se tornar um usuário do N-Map Server. O desenvolvimento de um software como esse demanda muito planejamento, trabalho e testes, e fazemos
Versão 1.3 Maio de P Xerox ConnectKey. for SharePoint Guia do Usuário de Início Rápido
 Versão 1.3 Maio de 2015 702P03546 Xerox ConnectKey for SharePoint 2015 Xerox Corporation. Todos os direitos reservados. Xerox, Xerox com a marca figurativa e ConnectKey são marcas registradas da Xerox
Versão 1.3 Maio de 2015 702P03546 Xerox ConnectKey for SharePoint 2015 Xerox Corporation. Todos os direitos reservados. Xerox, Xerox com a marca figurativa e ConnectKey são marcas registradas da Xerox
Centro de informática e Sistemas do Instituto Politécnico de Tomar
 MUITO IMPORTANTE Todo o processo de aprovar e instalar o certificado pessoal deve realizar-se numa máquina controlada pelo requerente e a que outros não tenham acesso. Caso a máquina usada para a aprovação
MUITO IMPORTANTE Todo o processo de aprovar e instalar o certificado pessoal deve realizar-se numa máquina controlada pelo requerente e a que outros não tenham acesso. Caso a máquina usada para a aprovação
Manual de instalação e configuração
 Manual de instalação e configuração Introdução Este manual tem por objetivo auxiliar o Administrador do Strigoi no processo de instalação e configuração do programa. A instalação será dividida em 3 fases:
Manual de instalação e configuração Introdução Este manual tem por objetivo auxiliar o Administrador do Strigoi no processo de instalação e configuração do programa. A instalação será dividida em 3 fases:
SISTEMA OPERACIONAL - ANDROID
 Manual do Usuário SISTEMA OPERACIONAL - ANDROID Copyright GVT 2015 Versão 1.0.0 www.gvtcloud.com.br 1 1 Cloud... 3 2 Instalação do Cloud... 4 3 Configuração e uso dos componentes Cloud... 7 3.1 Conta e
Manual do Usuário SISTEMA OPERACIONAL - ANDROID Copyright GVT 2015 Versão 1.0.0 www.gvtcloud.com.br 1 1 Cloud... 3 2 Instalação do Cloud... 4 3 Configuração e uso dos componentes Cloud... 7 3.1 Conta e
Laboratório didático de Geoprocessamento. Metadados
 Laboratório didático de Geoprocessamento Metadados Docente: Prof.ª Dr.ª Mariana Giannotti Elaboração do Roteiro: Bruna Pizzol Tainá Bittencourt Introdução A documentação de dados, ou Metadados, reúne uma
Laboratório didático de Geoprocessamento Metadados Docente: Prof.ª Dr.ª Mariana Giannotti Elaboração do Roteiro: Bruna Pizzol Tainá Bittencourt Introdução A documentação de dados, ou Metadados, reúne uma
Manual de Uso Recuperação Fiscal
 Manual de Uso Recuperação Fiscal Versão 1.3 Junho de 2014 1 Controle de Alterações Nome Data Versão Observação Thaís Oliveira 10/12/2013 1.0 Criação do Documento Thaís Oliveira 03/01/2014 1.1 Padronização
Manual de Uso Recuperação Fiscal Versão 1.3 Junho de 2014 1 Controle de Alterações Nome Data Versão Observação Thaís Oliveira 10/12/2013 1.0 Criação do Documento Thaís Oliveira 03/01/2014 1.1 Padronização
Unimed de Araraquara Coop. De Trabalho Médico Manual XML TISS Unimedara
 1. Acesso ao Sistema Em seu navegador web digite: http://www.unimedara.com.br e clique no ícone do portal TISS como segue a imagem abaixo ou acesse http://tiss.unimedara.com.br:28081/htz/pages/welcome/welcome.jsf.
1. Acesso ao Sistema Em seu navegador web digite: http://www.unimedara.com.br e clique no ícone do portal TISS como segue a imagem abaixo ou acesse http://tiss.unimedara.com.br:28081/htz/pages/welcome/welcome.jsf.
PRODUÇÃO INTELECTUAL SIGAA
 PRODUÇÃO INTELECTUAL SIGAA Universidade Federal de Sergipe Núcleo de Tecnologia da Informação 2018 www.ufs.br NTI - 2105-6583 / 2105-6584 Produção Intelectual: Objetivos: O objetivo deste módulo é beneficiar
PRODUÇÃO INTELECTUAL SIGAA Universidade Federal de Sergipe Núcleo de Tecnologia da Informação 2018 www.ufs.br NTI - 2105-6583 / 2105-6584 Produção Intelectual: Objetivos: O objetivo deste módulo é beneficiar
MANUAL DE GESTÃO DO CONTEÚDO DO PORTAL DA UTFPR COORDENAÇÕES DAS GRADUAÇÕES
 MANUAL DE GESTÃO DO CONTEÚDO DO PORTAL DA UTFPR COORDENAÇÕES DAS GRADUAÇÕES 1 LOGIN Entrar em modo edição no Portal Acesse o endereço que será disponibilizado pela DIRCOM; Digite seu login e senha o mesmo
MANUAL DE GESTÃO DO CONTEÚDO DO PORTAL DA UTFPR COORDENAÇÕES DAS GRADUAÇÕES 1 LOGIN Entrar em modo edição no Portal Acesse o endereço que será disponibilizado pela DIRCOM; Digite seu login e senha o mesmo
Tutorial de instalação e configuração do Software Giga VMS
 Tutorial de instalação e configuração do Software Giga VMS Passo 1 Execute o instalador do Software Giga VMS. Passo 2 Marque a opção Português (br). Passo 3 Clique em Próximo. Passo 4 Aguarde a instalação
Tutorial de instalação e configuração do Software Giga VMS Passo 1 Execute o instalador do Software Giga VMS. Passo 2 Marque a opção Português (br). Passo 3 Clique em Próximo. Passo 4 Aguarde a instalação
Manual do Software
 - 2017 - Sumário 1 - Cadastro 3 2 - Login no sistema... 3 3 Recuperação de senha... 3 4 - Configurações do Sistema... 3 5 Pré-cadastro de usuários... 5 6 - Editar perfil do usuário... 9 7 - Definir permissões
- 2017 - Sumário 1 - Cadastro 3 2 - Login no sistema... 3 3 Recuperação de senha... 3 4 - Configurações do Sistema... 3 5 Pré-cadastro de usuários... 5 6 - Editar perfil do usuário... 9 7 - Definir permissões
MANUAL. Localizador: SGI-INFRA-
 1/25 Infraestrutura de 1. Objetivo Este documento tem por objetivo indicar e informar o conjunto de ações para o procedimento de uso do novo correio eletrônico do CEFET-MG. O novo sistema de correio eletrônico
1/25 Infraestrutura de 1. Objetivo Este documento tem por objetivo indicar e informar o conjunto de ações para o procedimento de uso do novo correio eletrônico do CEFET-MG. O novo sistema de correio eletrônico
Manual de instalação, configuração e utilização do Enviador XML
 Manual de instalação, configuração e utilização do Enviador XML 1 Manual de instalação, configuração e utilização do Enviador XML 1. Conceitos e termos importantes XML Empresarial: é um sistema web (roda
Manual de instalação, configuração e utilização do Enviador XML 1 Manual de instalação, configuração e utilização do Enviador XML 1. Conceitos e termos importantes XML Empresarial: é um sistema web (roda
Usar segmentações de dados para filtrar dados de Tabela Dinâmica
 Página 1 de 8 Excel > Analisando dados > Relatórios da Tabela Dinâmica > Usando a Tabela Dinâmica e o Assistente de Tabela Dinâmica Usar segmentações de dados para filtrar dados de Tabela Dinâmica Mostrar
Página 1 de 8 Excel > Analisando dados > Relatórios da Tabela Dinâmica > Usando a Tabela Dinâmica e o Assistente de Tabela Dinâmica Usar segmentações de dados para filtrar dados de Tabela Dinâmica Mostrar
Executar uma macro clicando em um botão da Barra de Ferramentas de Acesso Rápido
 Página 1 de 8 Excel > Macros Executar uma macro Mostrar tudo Há várias maneiras de executar uma macro no Microsoft Excel. Macro é uma ação ou um conjunto de ações que você pode usar para automatizar tarefas.
Página 1 de 8 Excel > Macros Executar uma macro Mostrar tudo Há várias maneiras de executar uma macro no Microsoft Excel. Macro é uma ação ou um conjunto de ações que você pode usar para automatizar tarefas.
CBEB Instruções para Submissão de Artigos
 CBEB 2014 - Instruções para Submissão de Artigos (No caso de problemas com sua submissão, entre em contato com o suporte técnico por meio do endereço - cbeb2014@easychair.org) As ações de submissão e revisão
CBEB 2014 - Instruções para Submissão de Artigos (No caso de problemas com sua submissão, entre em contato com o suporte técnico por meio do endereço - cbeb2014@easychair.org) As ações de submissão e revisão
A CASA DO SIMULADO DESAFIO QUESTÕES MINISSIMULADO 14/360
 1 DEMAIS SIMULADOS NO LINK ABAIXO CLIQUE AQUI REDE SOCIAL SIMULADO 14/360 INFORMÁTICA INSTRUÇÕES TEMPO: 30 MINUTOS MODALIDADE: CERTO OU ERRADO 30 QUESTÕES CURTA NOSSA PÁGINA MATERIAL LIVRE Este material
1 DEMAIS SIMULADOS NO LINK ABAIXO CLIQUE AQUI REDE SOCIAL SIMULADO 14/360 INFORMÁTICA INSTRUÇÕES TEMPO: 30 MINUTOS MODALIDADE: CERTO OU ERRADO 30 QUESTÕES CURTA NOSSA PÁGINA MATERIAL LIVRE Este material
Gerabyte AFV (Automação de Força de Venda) Manual do Aplicativo
 Gerabyte AFV (Automação de Força de Venda) Manual do Aplicativo Versão do Manual: 2.4 Versão do Aplicativo: 2.17.2 Conteúdo 1. Instalação do AFV...03 2. Configurações...04 3. Recebendo as tabelas...05
Gerabyte AFV (Automação de Força de Venda) Manual do Aplicativo Versão do Manual: 2.4 Versão do Aplicativo: 2.17.2 Conteúdo 1. Instalação do AFV...03 2. Configurações...04 3. Recebendo as tabelas...05
TUTORIAL. Tutorial de como compartilhar o Google Agenda Tutorial de como criar um evento na Plataforma EVEN3
 TUTORIAL Tutorial de como compartilhar o Google Agenda Tutorial de como criar um evento na Plataforma EVEN3 Tutorial de como compartilhar o Google Agenda TUTORIAL DE COMO COMPARTILHAR O GOOGLE AGENDA Objetivos:
TUTORIAL Tutorial de como compartilhar o Google Agenda Tutorial de como criar um evento na Plataforma EVEN3 Tutorial de como compartilhar o Google Agenda TUTORIAL DE COMO COMPARTILHAR O GOOGLE AGENDA Objetivos:
Como usar o P-touch Transfer Manager
 Como usar o P-touch Transfer Manager Versão 0 BRA-POR Introdução Aviso importante O conteúdo deste documento e as especificações deste produto estão sujeitos a alterações sem aviso prévio. A Brother se
Como usar o P-touch Transfer Manager Versão 0 BRA-POR Introdução Aviso importante O conteúdo deste documento e as especificações deste produto estão sujeitos a alterações sem aviso prévio. A Brother se
TUTORIAL GOOGLE CLASSROOM: Criando uma sala de aula online
 TUTORIAL GOOGLE CLASSROOM: Criando uma sala de aula online Realização: Secretaria Geral de Educação a Distância da Universidade Federal de São Carlos 2019 SUMÁRIO 1. Introdução 2 2. Criando uma turma 2
TUTORIAL GOOGLE CLASSROOM: Criando uma sala de aula online Realização: Secretaria Geral de Educação a Distância da Universidade Federal de São Carlos 2019 SUMÁRIO 1. Introdução 2 2. Criando uma turma 2
Como criar casos na Central de atendimento ao cliente Cisco and/or its affiliates. All rights reserved. 1
 Como criar casos na Central de atendimento ao cliente 1 Este módulo mostrará como encaminhar casos na Central de atendimento ao cliente. Observe que, embora o My Cisco ofereça suporte a 17 idiomas, a Central
Como criar casos na Central de atendimento ao cliente 1 Este módulo mostrará como encaminhar casos na Central de atendimento ao cliente. Observe que, embora o My Cisco ofereça suporte a 17 idiomas, a Central
Soluções em tecnologia da informação que viabilizam implementar uma arquitetura computacional escalável, sólida e confiável em nuvem distribuída.
 Manual do udrive Soluções em tecnologia da informação que viabilizam implementar uma arquitetura computacional escalável, sólida e confiável em nuvem distribuída. Versão 1.0 Marina Viana / Ricardo Couto
Manual do udrive Soluções em tecnologia da informação que viabilizam implementar uma arquitetura computacional escalável, sólida e confiável em nuvem distribuída. Versão 1.0 Marina Viana / Ricardo Couto
PRODUÇÃO INTELECTUAL SIGAA
 PRODUÇÃO INTELECTUAL SIGAA Universidade Federal de Sergipe Núcleo de Tecnologia da Informação 2015 www.ufs.br NTI - 2105-6583 / 2105-6584 Produção Intelectual: Objetivos: O objetivo deste módulo é beneficiar
PRODUÇÃO INTELECTUAL SIGAA Universidade Federal de Sergipe Núcleo de Tecnologia da Informação 2015 www.ufs.br NTI - 2105-6583 / 2105-6584 Produção Intelectual: Objetivos: O objetivo deste módulo é beneficiar
Guia do Usuário da Mídia SUD (Android)
 Guia do Usuário da Mídia SUD (Android) Introdução O aplicativo Mídia SUD foi projetado para ajudá-lo a organizar apresentações usando vários tipos de mídia nas lições de domingo ou na noite familiar. Esse
Guia do Usuário da Mídia SUD (Android) Introdução O aplicativo Mídia SUD foi projetado para ajudá-lo a organizar apresentações usando vários tipos de mídia nas lições de domingo ou na noite familiar. Esse
ForPDI. 1. Cadastro. Completar cadastro
 ua an M ld o io ár su U I D rp Fo Sumário 1 - Cadastro... 3 2 - Login no sistema... 4 3 Recuperação de senha... 5 4 - Configurações do Sistema... 9 5 Pré-cadastro de usuários... 10 6 - Editar perfil do
ua an M ld o io ár su U I D rp Fo Sumário 1 - Cadastro... 3 2 - Login no sistema... 4 3 Recuperação de senha... 5 4 - Configurações do Sistema... 9 5 Pré-cadastro de usuários... 10 6 - Editar perfil do
Manual do Usuário Webmail SoftSul
 Manual do Usuário Webmail SoftSul 2 Índice Interface Geral do Webmail 03 Caixa de entrada 04 Opções de apresentação e filtro 05 Os e-mails nos seus estados 06 Marcar um e-mail 07 Acesso a Configurações
Manual do Usuário Webmail SoftSul 2 Índice Interface Geral do Webmail 03 Caixa de entrada 04 Opções de apresentação e filtro 05 Os e-mails nos seus estados 06 Marcar um e-mail 07 Acesso a Configurações
Manual do InCD Reader
 Manual do InCD Reader Nero AG Informações sobre direitos autorais e marcas registradas O manual e todo o seu conteúdo é protegido por leis de direitos autorais e são de propriedade da Nero AG. Todos os
Manual do InCD Reader Nero AG Informações sobre direitos autorais e marcas registradas O manual e todo o seu conteúdo é protegido por leis de direitos autorais e são de propriedade da Nero AG. Todos os
Baixando o Arquivo de Instalação do Bentley topograph
 Todos os direitos reservados Bentley Systems - 2016 Introdução Após efetuar a compra do Bentley topograph, você receberá um email com um arquivo PDF anexado. Guarde esse arquivo, pois ele contém as informações
Todos os direitos reservados Bentley Systems - 2016 Introdução Após efetuar a compra do Bentley topograph, você receberá um email com um arquivo PDF anexado. Guarde esse arquivo, pois ele contém as informações
Instalando o driver personalizado de impressora PostScript ou PCL para Windows
 Instalando o driver personalizado de impressora PostScript ou PCL para Windows Este arquivo Leiame contém instruções para instalar o driver personalizado de impressora PostScript ou PCL em sistemas Windows.
Instalando o driver personalizado de impressora PostScript ou PCL para Windows Este arquivo Leiame contém instruções para instalar o driver personalizado de impressora PostScript ou PCL em sistemas Windows.
Guia do operador de inscrição. Sistema doavigilon Access Control Manager
 Guia do operador de inscrição Sistema doavigilon Access Control Manager 2016, Avigilon Corporation. Todos os direitos reservados. A menos que seja expressamente concedido por escrito, nenhuma licença é
Guia do operador de inscrição Sistema doavigilon Access Control Manager 2016, Avigilon Corporation. Todos os direitos reservados. A menos que seja expressamente concedido por escrito, nenhuma licença é
Repositório Institucional da UFAM
 Repositório Institucional da UFAM Conteúdo Como navegar no RIU Como pesquisar no RIU Como se cadastrar no RIU Como depositar documentos no RIU Onde acessar? Repositório Institucional da UFAM (RIU) está
Repositório Institucional da UFAM Conteúdo Como navegar no RIU Como pesquisar no RIU Como se cadastrar no RIU Como depositar documentos no RIU Onde acessar? Repositório Institucional da UFAM (RIU) está
Guia Fornecedor Gestão de Oportunidades
 Guia Fornecedor Gestão de Oportunidades Selos Temporais Configuração de Selos Temporais 1. Entre nas Configurações da Entidade 2. Clique em Adicionar fornecedor de selos temporais na secção Configuração
Guia Fornecedor Gestão de Oportunidades Selos Temporais Configuração de Selos Temporais 1. Entre nas Configurações da Entidade 2. Clique em Adicionar fornecedor de selos temporais na secção Configuração
Manual do Usuário. MedLink Dental
 Manual do Usuário MedLink Dental Índice 1. Acessando o Medlink Dental:... 3 2. Menu Horizontal:... 4 3. Paciente:... 5 3.1. Cadastrando o paciente:... 6 3.2. Cadastrando o Convênio do Paciente:... 7 4.
Manual do Usuário MedLink Dental Índice 1. Acessando o Medlink Dental:... 3 2. Menu Horizontal:... 4 3. Paciente:... 5 3.1. Cadastrando o paciente:... 6 3.2. Cadastrando o Convênio do Paciente:... 7 4.
Configuração do Agenda para administradores
 Configuração do Agenda para administradores Neste guia 1. de compartilhamento de agendas 2. Importar sua agenda antiga 3. e outros recursos 4. Configurar recursos empresariais básicos Você precisará de:
Configuração do Agenda para administradores Neste guia 1. de compartilhamento de agendas 2. Importar sua agenda antiga 3. e outros recursos 4. Configurar recursos empresariais básicos Você precisará de:
BIBLIOTECA DIGITAL MINHA BIBLIOTECA
 BIBLIOTECA DIGITAL MINHA BIBLIOTECA Como acessar: http://bibliotecadigital.unicruz.edu.br/ Ou através do moodle ead > Bibliotecas > Biblioteca Digital http://ead.unicruz.edu.br/ Inserir RA/Usuário e senha
BIBLIOTECA DIGITAL MINHA BIBLIOTECA Como acessar: http://bibliotecadigital.unicruz.edu.br/ Ou através do moodle ead > Bibliotecas > Biblioteca Digital http://ead.unicruz.edu.br/ Inserir RA/Usuário e senha
Seagate Antivirus. Seagate Technology LLC S. De Anza Boulevard Cupertino, CA USA
 Seagate Antivirus 2015 Seagate Technology LLC. Todos os direitos reservados. Seagate, Seagate Technology, o logotipo Wave e FreeAgent são marcas comerciais ou marcas registradas da Seagate Technology LLC
Seagate Antivirus 2015 Seagate Technology LLC. Todos os direitos reservados. Seagate, Seagate Technology, o logotipo Wave e FreeAgent são marcas comerciais ou marcas registradas da Seagate Technology LLC
