Guia de Consulta passo a passo do
|
|
|
- Lucas da Fonseca Carvalho
- 7 Há anos
- Visualizações:
Transcrição
1 Guia de Consulta passo a passo do programa Flash. Tópicos Abordados Utilizando as Ferramentas de seleção... Utilizando as Ferramentas de desenho... Trabalhando com camadas... Criando animações de forma e de movimento... Criando guias de movimento... Criando camadas máscara... Criando símbolos... Aplicando efeitos em símbolos... Aplicando sons no Flash... Trabalhando com objetos importados... Aplicando ações no Flash... Usando a ferramenta Laço Para selecionar objetos desenhando uma área de seleção à mão livre ou com bordas retas, você pode usar a ferramenta Laço e seu modificador Tipo de Polígono. Ao usar a ferramenta Laço, é possível alternar entre os modos de seleção livre e de bordas retas. 1
2 Para selecionar objetos desenhando uma área de seleção à mão livre: Selecione a ferramenta Laço e arraste ao redor da área. Termine o laço próximo ao local de início ou deixe o Flash fechá-lo automaticamente com uma linha reta. Para selecionar objetos desenhando uma área de seleção com bordas retas: 1 Selecione a ferramenta Laço e, em seguida, selecione o modificador Tipo de Polígono na seção Opções da caixa de ferramentas. 2 Clique uma vez para definir o ponto inicial. 3 Posicione o ponteiro no local em que a primeira linha deve terminar e clique. Continue definindo os pontos finais para outros segmentos de linhas. 4 Para fechar uma área de seleção, clique duas vezes. Usando a ferramenta Seta A ferramenta Seta permite selecionar um objeto inteiro, clicando no objeto ou arrastando-o para delimitá-lo dentro de um letreiro de seleção retangular. Observação: Para selecionar essa ferramenta, também é possível pressionar a tecla V. Para alternar temporariamente para a ferramenta Seta quando outra ferramenta está ativa, mantenha pressionada a tecla Control (Windows) ou Command (Macintosh). Para selecionar um traço, um preenchimento, um grupo, uma instância ou um bloco de texto: Selecione a ferramenta Seta e clique no objeto. Para selecionar linhas conectadas: 2
3 Selecione a ferramenta Seta e clique duas vezes em uma das linhas. Para selecionar uma forma preenchida e o respectivo contorno tracejado: Selecione a ferramenta Seta e clique duas vezes no preenchimento. Para selecionar objetos em uma área retangular: Selecione a ferramenta Seta e arraste um letreiro ao redor do(s) objeto(s) que deseja selecionar. As instâncias, os grupos e os blocos de texto devem estar totalmente delimitados para serem selecionados. Selecionando objetos Para modificar um objeto, primeiro é necessário selecioná-lo. O Flash fornece vários métodos para fazer seleções, inclusive as ferramentas Seta e Lasso, e comandos de teclado. Você pode agrupar objetos individuais para manipulá-los como um único objeto. Consulte Agrupando objetos. O Flash realça os objetos selecionados. Os traços são realçados com uma linha colorida. Os preenchimentos são realçados com um padrão de ponto. Os grupos selecionados são realçados com caixas delimitadoras. O traço e o preenchimento são realçados com a cor usada para o contorno da camada que contém o objeto selecionado. Você pode alterar a cor do contorno da linha na caixa de diálogo Propriedades da Camada. Consulte Visualizando camadas. 3
4 Você pode selecionar apenas traços ou apenas preenchimentos de um objeto. Você pode ocultar o realce da seleção para editar objetos sem visualizar o realce. Convém evitar a seleção e alteração acidental de um grupo ou símbolo. Para isso, basta bloquear o grupo ou símbolo. Ferramentas de desenho e de pintura do Flash O Flash fornece várias ferramentas para desenhar caminhos, formas e linhas precisas ou de forma livre e para pintar objetos preenchidos. Para desenhar formas e linhas de forma livre, use a ferramenta Lápis, como se estivesse desenhando com um lápis de verdade. Consulte Desenhando com a ferramenta Lápis. Para desenhar caminhos precisos como linhas retas ou curvas, use a ferramenta Caneta. Consulte Usando a ferramenta Caneta. Para desenhar formas geométricas básicas, use as ferramentas Linha, 4
5 Oval e Retângulo. Consulte Desenhando linhas retas, ovais e retângulos. Para criar traços semelhantes a pinceladas, como se estivesse pintando com um pincel, use a ferramenta Pincel. Consulte Pintando com a ferramenta Pincel. Quando você usa uma ferramenta de desenho ou pintura para criar um objeto, a ferramenta aplica os atributos de preenchimento e de traço atuais ao objeto. Para alterar os atributos de preenchimento e de traço de objetos existentes, você pode usar as ferramentas Balde de Tinta e Nanquim. Consulte Especificando atributos de traço e de preenchimento. Você pode alterar a forma de linhas e o contorno de formas de várias maneiras após criá-las. Os preenchimentos e traços são tratados como objetos separados. Você pode selecionar traços e preenchimentos separadamente para movê-los ou modificá-los. Consulte Alterando a forma de linhas e contornos de formas. Você pode usar o recurso de encaixe para alinhar automaticamente os elementos uns com os outros e com as guias ou a grade de desenho. Consulte Usando a grade, as guias e as réguas. Desenhando linhas retas, ovais e retângulos Você pode usar as ferramentas Linha, Oval e Retângulo para criar facilmente essas formas geométricas básicas. As ferramentas Oval e Retângulo criam formas traçadas e preenchidas. Você pode usar a ferramenta Retângulo para criar retângulos com cantos arredondados ou quadrados. Para desenhar uma linha reta, uma oval ou um retângulo: 1 Selecione a ferramenta Linha, Oval ou Retângulo. 2 Selecione atributos de preenchimento e de traço. Consulte Especificando atributos de traço e de preenchimento. Observação: Você não pode definir atributos de preenchimento para a ferramenta Linha. 3 Para a ferramenta Retângulo, especifique cantos arredondados, 5
6 clicando no modificador Retângulo Arredondado e inserindo um valor para o raio do canto. Um valor igual a zero cria cantos quadrados. 4 Arraste no Palco. Se você estiver usando a ferramenta Retângulo, pressione as teclas de direção para cima e para baixo ao arrastar para ajustar o raio dos cantos arredondados. Para as ferramentas Oval e Retângulo, pressione a tecla Shift e arraste para restringir as formas a círculos e quadrados. Para a ferramenta Linha, pressione a tecla Shift e arraste para restringir as linhas a múltiplos de 45. Criando camadas Ao criar uma nova camada, essa é exibida acima da camada selecionada. Uma camada recém-adicionada torna-se a camada ativa. Para criar uma camada: Utilize um dos seguintes procedimentos: Clique no botão Adicionar Camada, na parte inferior da Linha de Tempo. Escolha Inserir > Camada. Clique com o botão direito (Windows) ou clique com a tecla Control pressionada (Macintosh) no nome da camada, na Linha de Tempo, e escolha Inserir Camada no menu de contexto. Visualizando camadas Enquanto você trabalha, talvez deseje exibir ou ocultar camadas. Um X vermelho ao lado do nome de uma camada indica que ela está oculta. As camadas ocultas são preservadas quando um filme é publicado. No entanto, você não pode editar as camadas ocultas no arquivo SWF se abri-lo no Flash. Para ajudá-lo a distinguir a qual camada os objetos pertencem, você pode exibir todos os objetos em uma camada como contornos coloridos. Você pode alterar a cor de contorno usada por cada camada. 6
7 É possível alterar a altura das camadas na Linha de Tempo para exibir nela mais informações (como formatos de ondas de som). Também é possível alterar o número de camadas exibidas na Linha de Tempo. A camada que contém o logotipo apresenta um contorno vermelho. Para mostrar ou ocultar uma camada, execute um dos procedimentos a seguir: Clique na coluna Olho à direita do nome da camada para ocultar essa camada. Clique novamente na coluna para mostrar a camada. Clique no ícone do Olho para ocultar todas as camadas. Clique nesse ícone novamente para mostrar todas as camadas. Arraste através da coluna Olho para mostrar ou ocultar várias camadas. Clique com a tecla Alt pressionada (Windows) ou com a tecla Option pressionada (Macintosh) na coluna Olho, à direita do nome da camada, para ocultar todas as outras camadas. Clique novamente com Alt ou Option pressionada nessa coluna para mostrar todas as camadas. Para visualizar o conteúdo de uma camada como contorno, execute um dos procedimentos a seguir: Clique na coluna Contorno, à direita do nome da camada, para exibir todos os objetos contidos nessa camada como contornos. Clique na coluna novamente para desativar a exibição dos contornos. Clique no ícone do contorno para exibir os objetos contidos em todas as camadas como contornos. Clique no ícone novamente para desativar a exibição de contornos em todas as camadas. 7
8 Clique com a tecla Alt pressionada (Windows) ou com a tecla Option pressionada (Macintosh) na coluna Contorno, à direita do nome de uma camada, para exibir os objetos existentes em todas as outras camadas como contornos. Clique novamente com Alt ou Option pressionada nessa coluna para desativar a exibição de contornos em todas as camadas. Para alterar a cor do contorno de uma camada: 1 Utilize um dos seguintes procedimentos: Clique duas vezes no ícone da camada (à esquerda do nome dela) na Linha de Tempo. Clique com o botão direito ou clique com a tecla Control pressionada no nome da camada e escolha Propriedades no menu de contexto. Selecione a camada na Linha de Tempo e escolha Modificar> Camada. 2 Na caixa de diálogo Propriedades da Camada, clique na caixa de cores Cor do Contorno e selecione uma nova cor, insira seu valor hexadecimal ou clique no botão Seletor de Cor para escolher uma cor. 3 Clique em OK. Para alterar a altura da camada na Linha de Tempo: 1 Utilize um dos seguintes procedimentos: Clique duas vezes no ícone da camada (à esquerda de seu nome) na Linha de Tempo. Clique com o botão direito ou clique com a tecla Control pressionada no nome da camada e escolha Propriedades no menu de contexto. Selecione a camada na Linha de Tempo e escolha Modificar > Camada. 2 Na caixa de diálogo Propriedades da Camada, escolha uma opção para Altura da Camada e clique em OK. Para alterar o número de camadas exibidas na Linha de Tempo: 8
9 Arraste a barra que separa a Linha de Tempo da área do Palco. Editando camadas Para desenhar, pintar ou de outro modo modificar uma camada, selecione-a para torná-la ativa. O ícone de um lápis ao lado do nome de uma camada indica que ela está ativa. Apenas uma camada pode estar ativa de cada vez (embora mais de uma possa ser selecionada de cada vez). Você pode renomear, copiar e excluir camadas. Você pode bloquear camadas para impedir que sejam editadas e também alterar a ordem delas 9
10 Você pode ocultar uma camada ou exibir seu conteúdo como contorno, enquanto edita outras camadas, para manter a área de trabalho organizada. Consulte Visualizando camadas. Para selecionar uma camada, execute um dos procedimentos a seguir: Clique no nome de uma camada na Linha de Tempo. Clique em um quadro na Linha de Tempo da camada a ser selecionada. Selecione um objeto no Palco, localizado na camada a ser selecionada. Para selecionar duas ou mais camadas, execute um dos procedimentos a seguir: Para selecionar camadas contíguas, clique com a tecla Shift em seus nomes na Linha de Tempo. Para selecionar camadas não-contíguas, clique com a tecla Control pressionada (Windows) ou com a tecla Command pressionada (Macintosh) em seus nomes na Linha de Tempo. Por padrão, as novas camadas são nomeadas pela respectiva ordem de criação. Camada 1, Camada 2 e assim por diante. Você pode renomear as camadas para refletir melhor seu conteúdo. Para renomear uma camada, execute um dos procedimentos a seguir: Clique duas vezes no nome da camada e insira outro nome. Clique com o botão direito ou clique com a tecla Control pressionada no nome da camada e escolha Propriedades no menu de contexto. 10
11 Insira o novo nome no campo Nome e clique em OK. Selecione a camada na Linha de Tempo e escolha Modificar > Camada. Na caixa de diálogo Propriedades da Camada, insira o novo nome no campo Nome e clique em OK. Para copiar uma camada: 1 Clique no nome da camada para selecionar a camada inteira. 2 Escolha Editar > Copiar Quadros. 3 Clique no botão Adicionar Camada para criar uma nova camada. 4 Clique na nova camada e escolha Editar > Colar Quadros. Para excluir uma camada: 1 Selecione a camada. 2 Utilize um dos seguintes procedimentos: Clique no botão Excluir Camada na Linha de Tempo. Arraste a camada até o botão Excluir Camada. Clique com o botão direito (Windows) ou clique com a tecla Control pressionada (Macintosh) e escolha Excluir Camada no menu de contexto. Para bloquear ou desbloquear uma ou mais camadas, execute um dos procedimentos a seguir: Clique na coluna Bloquear à direita do nome da camada para bloquear essa camada. Clique novamente para desbloquear a camada. Clique no ícone do cadeado para bloquear todas as camadas. Clique novamente nesse ícone para desbloquear todas as camadas. Arraste através da coluna Bloquear para bloquear ou desbloquear várias camadas. Clique com a tecla Alt pressionada (Windows) ou com a tecla Option 11
12 pressionada (Macintosh) na coluna Bloquear, à direita do nome de uma camada, para bloquear todas as outras. Clique com a tecla Alt pressionada ou com a tecla Option pressionada nessa coluna novamente para desbloquear as camadas. Para alterar a ordem das camadas: Arraste uma ou mais camadas na Linha de Tempo. Usando camadas guia Para ajudar a desenhar, utilize camadas guia. Você pode usar qualquer camada como camada guia. As camadas guia são indicadas por um ícone de guia à esquerda do nome da camada. As camadas guia não aparecem em um filme publicado do Flash Player. Você também pode criar uma camada guia de movimento para controlar o movimento dos objetos em uma animação com interpolação de movimento. Consulte Interpolando movimento ao longo de uma trajetória. Observação: Arrastar uma camada normal para uma camada guia converte essa última em uma camada guia de movimento. Para impedir a conversão acidental de uma camada guia, posicione todas as camadas guia na parte inferior da ordem das camadas. Para designar uma camada como camada guia: Selecione a camada e clique com o botão direito (Windows) ou clique com a tecla Control pressionada (Macintosh) e escolha Guia no menu de contexto. Escolha Guia novamente para reverter a camada ao estado normal. 12
13 Usando camadas de máscara Para efeitos como refletores e transições, use uma camada de máscara para criar um orifício através do qual o conteúdo de uma ou mais camadas subjacentes torne-se visível. Você pode agrupar várias camadas sob uma única camada de máscara para criar efeitos sofisticados. Também é possível usar qualquer modalidade de animação, exceto trajetórias de movimento, para instruir a movimentação da máscara. Não é possível mascarar camadas dentro de botões. Para criar uma camada de máscara, insira uma forma preenchida na camada. A camada de máscara revela a área de camadas subjacentes e vinculadas, que situa-se abaixo da forma preenchida e oculta todas as outras áreas. As camadas de máscara podem conter apenas uma única forma, instância ou objeto de texto. (As camadas de máscara do Flash fornecem uma funcionalidade semelhante ao comando do Freehand Colar Dentro.) Para criar uma camada de máscara: 1 Selecione ou crie uma camada que contenha o conteúdo que estará visível através dos orifícios da máscara. 2 Com a camada selecionada, escolha Inserir > Camada para criar uma nova camada acima dela. Uma camada de máscara sempre mascara a camada imediatamente abaixo. Portanto, certifique-se de criar a camada no local correto. 3 Desenhe uma forma preenchida, insira um texto ou crie uma instância de um símbolo na camada de máscara. O Flash ignora os bitmaps, gradientes, transparência, cores e estilos de linha em uma camada de máscara. Qualquer área preenchida ficará totalmente transparente na máscara. Toda área não preenchida se tornará opaca. 4 Clique com o botão direito (Windows) ou clique com a tecla Control pressionada (Macintosh) no nome da camada de máscara, na Linha de Tempo, e escolha Máscara no menu de contexto. A camada é convertida em uma camada de máscara, indicada por um ícone de direção para baixo. A camada imediatamente abaixo é vinculada à camada de máscara e seu conteúdo é exibido através da 13
14 área preenchida da máscara. O nome da camada mascarada é recuado, e seu ícone muda para uma seta apontando para a direita. Para exibir o efeito da máscara no Flash, bloqueie a camada de máscara e a camada mascarada. Para mascarar outras camadas após criar uma camada de máscara, execute um dos procedimentos a seguir: Arraste uma camada existente para a posição abaixo da camada de máscara. Crie uma nova camada em qualquer local abaixo da camada de máscara. Escolha Modificar > Camada e selecione Mascarada na caixa de diálogo Propriedades da Camada. Para desvincular camadas de uma camada máscara: 1 Selecione a camada a ser desvinculada. 2 Utilize um dos seguintes procedimentos: Arraste a camada para a posição acima da camada de máscara. Escolha Modificar > Camada e selecione Normal. 14
15 Para alternar o estado da camada entre mascarada e não mascarada: Mantenha pressionada a tecla Alt e clique (Windows) ou a tecla Option e clique (Macintosh) na camada. Usando a caixa de diálogo Propriedades da Camada Para visualizar ou definir as propriedades da camada, use a caixa de diálogo Propriedades da Camada. A maioria dessas propriedades também pode ser definida na Linha de Tempo. Para editar propriedades da camada: 1 Clique duas vezes no ícone da camada cujas propriedades serão editadas. 2 Selecione uma das seguintes opções: A opção Nome permite inserir um nome para a camada. A opção Mostrar exibe ou oculta a camada. A opção Bloquear bloqueia a camada para impedir a edição ou a bloqueia para permiti-la. A opção Normal especifica a camada como camada padrão, em que você desenha e anima objetos. A opção Guia especifica a camada como uma camada guia, em que você pode desenhar objetos para alinhar a ilustração. Consulte Usando camadas guia. 15
16 A opção Guiada é a camada normal vinculada a uma camada de guia de movimento. A camada guia de movimento controla o movimento de objetos em uma interpolação de movimento. Consulte Interpolando movimento ao longo de uma trajetória. A opção Máscara é o tipo de camada em que você cria orifícios para expor os objetos em uma ou mais camadas subjacentes. Essa camada é utilizada para criar efeitos, como refletores e transições. Você pode vincular diversas camadas a uma camada de máscara. Consulte Usando camadas de máscara. A opção Mascarada é uma camada normal vinculada a uma camada de máscara. A opção Cor do Contorno é a cor usada para exibir objetos nas camadas como contornos. A opção Exibir camada como estrutura seqüencial exibe todos os objetos da camada como contornos. A opção Altura da Camada especifica a altura da camada na Linha de Tempo. Criando animações quadro a quadro A animação quadro a quadro altera o conteúdo do Palco de cada quadro e é mais adequada à animação complexa, em que uma imagem muda em todos os quadros em vez de simplesmente se mover. A animação quadro a quadro aumenta o tamanho do arquivo mais rapidamente do que a animação interpolada. Use a animação quadro a quadro para alterar uma imagem em cada quadro. Para criar animação quadro a quadro: 1 Clique no nome de uma camada para torná-la a camada atual e selecione um quadro na camada em que a animação deve iniciar. 16
17 2 Se o quadro ainda não for um quadro-chave, escolha Inserir > Quadros-chave para torná-lo um quadro-chave. 3 Crie a imagem do primeiro quadro da seqüência. Você pode usar as ferramentas de desenho, colar gráficos da Área de transferência ou importar um arquivo. 4 Clique no próximo quadro à direita, na mesma linha, e escolha Inserir > Quadros-chave, ou clique com o botão direito do mouse (Windows) ou mantenha pressionada a tecla Control (Macintosh) e escolha Inserir Quadros-chave no menu pop-up Quadro. Esse procedimento adiciona um novo quadro-chave cujo conteúdo é idêntico ao do primeiro. 5 Altere o conteúdo desse quadro no Palco para desenvolver o próximo incremento da animação. 6 Para concluir a seqüência de animação quadro a quadro, repita as etapas 4 e 5 até criar o movimento necessário. 7 Para testar a seqüência de animação, escolha Controlar > Reproduzir ou clique no botão Reproduzir no Controlador. 17
18 Poderá ser útil reproduzir a animação à medida que ela for criada. Interpolando movimento ao longo de uma trajetória As camadas guia de movimento permitem desenhar trajetórias ao longo das quais é possível animar instâncias, grupos ou blocos de textos interpolados. Você pode vincular várias camadas a uma camada guia de movimento para que diversos objetos sigam a mesma trajetória. Uma camada normal vinculada a uma camada guia de movimento torna-se uma camada guiada. Neste exemplo, dois objetos em camadas separadas estão anexados à mesma trajetória de movimento. Para criar uma trajetória de movimento para uma animação interpolada: 1 Crie uma seqüência de animação interpolada, conforme descrito em Interpolando instâncias, grupos e tipo. Se você selecionar Orientar à trajetória, a linha de base do elemento interpolado será orientada à trajetória de movimento. Se selecionar Encaixar, o ponto de registro do elemento interpolado se encaixará na trajetória de movimento. 2 Siga um destes procedimentos: Selecione a camada que contém a animação e escolha Inserir > Guia de Movimento. Clique com o botão direito do mouse (Windows) ou clique mantendo pressionada a tecla Control (Macintosh) na camada que contém a animação e escolha Adicionar Guia de Movimento no menu de contexto. O Flash cria uma nova camada acima da camada selecionada com um ícone de guia de movimento à esquerda do nome da camada. 3 Use a ferramenta Caneta, Lápis, Linha, Círculo, Retângulo ou Pincel para desenhar a trajetória desejada. 18
19 4 Encaixe o centro ao início da linha no primeiro quadro e ao fim da linha no último quadro. Observação: Arraste o símbolo pelo seu ponto de registro para obter os melhores resultados ao encaixá-lo. 5 Para ocultar a camada guia de movimento e a linha de modo que somente o movimento do objeto fique visível enquanto você trabalha, clique na coluna Olho na camada guia de movimento. O grupo ou o símbolo seguirá a trajetória do movimento quando você reproduzir a animação. 19
20 Para vincular camadas a uma camada guia de movimento, siga um destes procedimentos: Arraste uma camada existente para baixo da camada guia de movimento. A camada é recuada sob a camada guia de movimento. Todos os objetos contidos nessa camada se encaixam automaticamente à trajetória de movimento. Crie uma nova camada sob a camada guia de movimento. Os objetos interpolados nessa camada são automaticamente interpolados ao longo da trajetória de movimento. Selecione uma camada abaixo de uma camada Guia de Movimento. Escolha Modificar > Camada e selecione Guiada na caixa de diálogo Propriedades da Camada. Mantenha pressionada a tecla Alt (Windows) ou a tecla Option (Macintosh) e clique na camada. 20
21 Para desvincular camadas de uma camada guia de movimento: 1 Selecione a camada que você deseja desvincular. 2 Utilize um dos seguintes procedimentos: Arraste a camada para cima da camada guia de movimento. Escolha Modificar > Camada e selecione Normal como o tipo da camada na caixa de diálogo Propriedades da Camada. Mantenha pressionada a tecla Alt (Windows) ou a tecla Option (Macintosh) e clique na camada. Usando camadas de máscara Para efeitos como refletores e transições, use uma camada de máscara para criar um orifício através do qual o conteúdo de uma ou mais camadas subjacentes torne-se visível. Você pode agrupar várias camadas sob uma única camada de máscara para criar efeitos sofisticados. Também é possível usar qualquer modalidade de animação, exceto trajetórias de movimento, para instruir a movimentação da máscara. Não é possível mascarar camadas dentro de botões. Para criar uma camada de máscara, insira uma forma preenchida na camada. A camada de máscara revela a área de camadas subjacentes e vinculadas, que situa-se abaixo da forma preenchida e oculta todas as outras áreas. As camadas de máscara podem conter apenas uma única forma, instância ou objeto de texto. (As camadas de máscara do Flash fornecem uma funcionalidade semelhante ao comando do Freehand Colar Dentro.) Para criar uma camada de máscara: 1 Selecione ou crie uma camada que contenha o conteúdo que estará visível através dos orifícios da máscara. 2 Com a camada selecionada, escolha Inserir > Camada para criar uma nova camada acima dela. Uma camada de máscara sempre mascara a camada imediatamente abaixo. Portanto, certifique-se de criar a camada no local correto. 3 Desenhe uma forma preenchida, insira um texto ou crie uma instância de um símbolo na camada de máscara. O Flash ignora os bitmaps, gradientes, transparência, cores e estilos de linha em uma 21
22 camada de máscara. Qualquer área preenchida ficará totalmente transparente na máscara. Toda área não preenchida se tornará opaca. 4 Clique com o botão direito (Windows) ou clique com a tecla Control pressionada (Macintosh) no nome da camada de máscara, na Linha de Tempo, e escolha Máscara no menu de contexto. A camada é convertida em uma camada de máscara, indicada por um ícone de direção para baixo. A camada imediatamente abaixo é vinculada à camada de máscara e seu conteúdo é exibido através da área preenchida da máscara. O nome da camada mascarada é recuado, e seu ícone muda para uma seta apontando para a direita. Para exibir o efeito da máscara no Flash, bloqueie a camada de máscara e a camada mascarada. Para mascarar outras camadas após criar uma camada de máscara, execute um dos procedimentos a seguir: Arraste uma camada existente para a posição abaixo da camada de máscara. Crie uma nova camada em qualquer local abaixo da camada de máscara. Escolha Modificar > Camada e selecione Mascarada na caixa de diálogo Propriedades da Camada. 22
23 Para desvincular camadas de uma camada máscara: 1 Selecione a camada a ser desvinculada. 2 Utilize um dos seguintes procedimentos: Arraste a camada para a posição acima da camada de máscara. Escolha Modificar > Camada e selecione Normal. Para alternar o estado da camada entre mascarada e não mascarada: Mantenha pressionada a tecla Alt e clique (Windows) ou a tecla Option e clique (Macintosh) na camada. Criando símbolos É possível criar um símbolo a partir de objetos selecionados no Palco ou criar um símbolo vazio e gerar ou importar o conteúdo no modo de edição de símbolos. Os símbolos podem ter toda a funcionalidade que você pode criar com o Flash, inclusive a animação. Ao utilizar símbolos com animação, você pode criar filmes com bastante movimento e ainda minimizar o tamanho do arquivo. Procure criar animação em um símbolo quando existir uma ação repetitiva ou cíclica por exemplo, o movimento para-cima e para-baixo das asas de um pássaro. Para criar um novo símbolo com elementos selecionados: 1 Selecione um ou vários elementos no Palco e escolha Inserir > Converter em Símbolo. 2 Na caixa de diálogo Propriedades do Símbolo, digite o nome do símbolo e escolha o comportamento Gráfico, Botão ou Clipe de Filme. Consulte Tipos de comportamento dos símbolos. 3 Clique em OK. O Flash adiciona o símbolo à biblioteca. A seleção no Palco torna-se uma instância do símbolo. Não será mais possível editar o objeto diretamente no Palco será necessário abri-lo no modo de edição de 23
24 símbolos. Consulte Editando símbolos. Para criar um novo símbolo vazio: 1 Certifique-se de que nada esteja selecionado no Palco e execute um dos procedimentos a seguir: Escolha Inserir > Novo Símbolo. Clique no botão Novo Símbolo, localizado na parte inferior esquerda da janela Biblioteca. Escolha Novo Símbolo no menu Opções da Biblioteca, localizado no canto superior direito da janela Biblioteca. 2 Na caixa de diálogo Propriedades do Símbolo, digite o nome do símbolo e escolha o comportamento Gráfico, Botão ou Clipe de Filme. Consulte Tipos de comportamento dos símbolos. 3 Clique em OK. O Flash adiciona o símbolo à biblioteca e alterna para o modo de 24
25 edição de símbolos. No modo de edição de símbolos, o nome do símbolo é exibido acima do canto superior esquerdo da janela, acima da Linha de Tempo, e uma cruz indica o ponto de registro do símbolo. 4 Para criar o conteúdo do símbolo, use a Linha de Tempo, desenhe com as ferramentas de desenho, importe mídia ou crie instâncias de outros símbolos. 5 Quando você acabar de criar o conteúdo do símbolo, execute um dos procedimentos a seguir para retornar ao modo de edição de filmes: Escolha Editar > Editar Filme. Clique no botão Cena no canto superior esquerdo da janela de documento. Clique no botão Editar Cena no canto superior direito da janela de documento e escolha uma cena no menu. Criando botões Na verdade, os botões são clipes de filme interativos compostos por quatro quadros. Quando você seleciona o comportamento de botão para um símbolo, o Flash cria uma Linha de Tempo com quatro quadros. Os primeiros três exibem os três estados possíveis do botão, enquanto o quarto define sua área ativa. Na realidade, a Linha de Tempo não é reproduzida, simplesmente reage ao movimento do ponteiro às ações, passando para o quadro apropriado. Para tornar um botão interativo em um filme, coloque uma instância do símbolo do botão no Palco e atribua ações à instância. As ações devem ser atribuídas à instância do botão no filme, não a quadros na Linha de Tempo do botão. Cada quadro na Linha de Tempo de um símbolo de botão tem uma função específica: O primeiro quadro é o estado Para cima, que representa o botão sempre que o ponteiro não está sobre ele. 25
26 O segundo quadro é o estado Sobre, que representa a aparência do botão quando o ponteiro está sobre ele. O terceiro quadro é o estado Para baixo, que representa a aparência do botão ao ser clicado. O quarto quadro é o estado Área, que define a área que responderá ao clique com o mouse. Essa área é invisível no filme. Conteúdo típico dos quadros Para cima, Sobre, Para baixo e Área Para obter uma aula interativa sobre como criar botões no Flash, escolha Ajuda > Aulas >Botões. Editando símbolos Quando você edita um símbolo, o Flash atualiza todas as instâncias desse símbolo no filme. Você pode editar o símbolo no contexto com outros objetos no Palco, usando o comando Editar no Local. Os outros objetos ficam esmaecidos para diferenciá-los do símbolo em edição. Você também pode editar um símbolo em uma janela separada, usando o comando Editar em Nova Janela ou o modo de edição de símbolos. A edição de um símbolo em uma janela separada permite ver ao mesmo tempo o símbolo e a Linha de Tempo principal. No modo de edição de símbolos, a janela alterna da exibição Palco para uma exibição apenas do símbolo. Uma cruz indica o ponto de registro do símbolo. Além disso, o painel Instância fica esmaecido e o nome do símbolo aparece acima do canto superior esquerdo da janela, acima da Linha de Tempo. Para editar um símbolo no local, execute um dos procedimentos a seguir: Clique duas vezes na instância no Palco. Selecione uma instância do símbolo no Palco, clique com o botão 26
27 direito (Windows) ou clique com a tecla Control pressionada (Macintosh) e escolha Editar no Local no menu de contexto. Para editar um símbolo em uma nova janela: Selecione uma instância do símbolo no Palco, clique com o botão direito (Windows) ou clique com a tecla Control pressionada (Macintosh) e escolha Editar em Nova Janela no menu de contexto. Clique duas vezes no ícone de um símbolo, na janela Biblioteca. 27
28 Para editar um símbolo no modo de edição de símbolos: Selecione uma instância do símbolo no Palco e clique no botão Editar Símbolos na parte inferior do painel Instância. Selecione uma instância do símbolo no Palco e escolha Editar > Editar Símbolos ou clique com o botão direito (Windows) ou clique com a tecla Control pressionada (Macintosh) e escolha Editar no menu de contexto. Clique duas vezes no símbolo na janela Biblioteca ou na janela de visualização da Biblioteca, clique com o botão direito (Windows) ou clique com a tecla Control pressionada (Macintosh) e escolha Editar no menu de contexto ou escolha Editar no menu Opções da 28
29 Biblioteca. O símbolo anexado à instância é aberto no modo de edição de símbolos. Agora, você pode editar o símbolo. Todas as instâncias do símbolo no filme inteiro são atualizadas para refletir as edições efetuadas. Ao editar um símbolo, você pode utilizar uma das ferramentas de desenho, importar mídia ou criar instâncias de outros símbolos. Para sair do modo de edição de símbolos e retornar à edição do filme, execute um dos procedimentos a seguir: Escolha Editar > Editar Filme. Clique no nome da cena no canto superior esquerdo da Linha de Tempo. 29
30 Adicionando sons a um filme Para adicionar som a um filme, atribua-o a uma camada e defina opções no painel Som. Recomenda-se inserir cada som em uma camada separada. Para adicionar som a um filme: 1 Importe o som se ele ainda não foi importado. Consulte Importando sons. 2 Escolha Inserir > Camada para criar uma camada para o som. 3 Com a nova camada de som selecionada, arraste o som da biblioteca para o Palco. O som é adicionado à camada atual. Você pode inserir vários sons em uma camada ou em camadas que contêm outros objetos. No entanto, recomenda-se que cada som seja inserido em uma camada separada. Cada camada atua como um canal de som separado. Os sons de todas as camadas são combinados ao reproduzir o filme. 4 Escolha Janela > Painéis > Som. 5 No painel Som, escolha um arquivo de som no menu pop-up Som. 6 Escolha uma opção de efeito no menu pop-up Efeitos: A opção Nenhum não aplica quaisquer efeitos ao arquivo de som. Escolha essa opção para remover os efeitos aplicados anteriormente. A opção Canal Esquerdo/Canal Direito reproduz o som somente no canal esquerdo ou direito. A opção Fade Esquerda para Direita/Fade Direita para Esquerda desloca o som de um canal para o outro. A opção Fade-in aumenta gradualmente a amplitude de um som pela sua duração. A opção Fade-out diminui gradualmente a amplitude de um som pela sua duração. 30
31 A opção Personalizado permite que você crie seus próprios pontos de entrada e de saída do som usando Editar Envelope. Consulte Usando os controles de edição de som. 7 Escolha uma opção de sincronização no menu pop-up Sinc: A opção Evento sincroniza o som com a ocorrência de um evento. Um evento de som é reproduzido totalmente quando o respectivo quadrochave inicial é exibido pela primeira vez, independentemente da Linha de Tempo, mesmo se o filme parar. Os sons de evento são misturados quando você reproduz o filme publicado. Um exemplo de evento de som é um som reproduzido quando um usuário clica em um botão. A opção Iniciar é idêntica à Evento, exceto pelo fato de que, se o som já estiver em reprodução, será iniciada uma nova instância desse som. A opção Parar silencia o som especificado. A opção Fluxo sincroniza o som para reprodução em um site da Web. O Flash instrui a animação a acompanhar os fluxos de som. Se ele não conseguir desenhar quadros da animação rápido o suficiente, esses quadros serão ignorados. Ao contrário dos eventos de som, os fluxos de som são interrompidos se a animação parar. Além disso, a reprodução de um fluxo de som nunca pode ultrapassar a duração dos quadros ocupados pelo som. Os fluxos de som são misturados quando o filme é publicado. Um exemplo de fluxo de som é a voz de um personagem em uma animação reproduzida em vários quadros. Observação: Se você usar um som MP3 como fluxo de som, será necessário recompactar o som para exportação. Consulte Compactando sons para exportação. 8 Insira um valor em Repetir para especificar quantas vezes o som deve ser repetido. Para uma reprodução contínua, insira um número alto o suficiente para reproduzir o som por uma duração estendida. Por exemplo, para repetir um som de quinze segundos por quinze minutos, insira 60. Observação: Não é recomendável repetir fluxos de som. Se um fluxo de som for definido para ser repetido, os quadros serão adicionados ao filme e o tamanho do arquivo será aumentado pelo número de vezes que o som for repetido. 31
32 Sobre imagens de bitmap importadas A importação de imagens de bitmap para um filme pode aumentar o tamanho de arquivo do filme. Para reduzir o tamanho de arquivo de uma imagem de bitmap, escolha uma opção de compactação na caixa de diálogo Propriedades do Bitmap. Consulte Definindo propriedades do bitmap. Você pode editar um bitmap importado iniciando, de dentro do Flash, o Fireworks ou outro editor de imagem externo. Você pode traçar um bitmap para converter sua imagem em um gráfico vetorial. A execução dessa conversão permite modificar o gráfico à medida que você cria outra arte vetorial no Flash, além de reduzir o tamanho do arquivo. Consulte Convertendo bitmaps em gráficos vetoriais. É possível desmembrar um bitmap em áreas editáveis. O bitmap mantém seu detalhe original, mas é desmembrado em áreas distintas de cor que você pode selecionar e modificar separadamente com as ferramentas de desenho e pintura do Flash. O desmembramento de um bitmap também permite usá-lo como preenchimento para pintar objetos. Consulte Desmembrando um bitmap. Se um filme do Flash exibir um bitmap importado em um tamanho maior que o original, talvez a imagem fique distorcida. Visualize bitmaps importados para certificar-se de que as imagens sejam exibidas corretamente. Importando arquivos do FreeHand Você pode importar arquivos do FreeHand (versão 7 ou posterior) diretamente para o Flash. O FreeHand é a melhor opção para criar gráficos vetoriais a serem importados para o Flash, pois você pode preservar as camadas, os blocos de texto, os símbolos da biblioteca e as páginas do FreeHand, além de escolher um intervalo de páginas para importação. Se o arquivo importado do FreeHand estiver no modo de cor CMYK, o Flash o converterá em RGB. Lembre-se das orientações a seguir ao importar arquivos do FreeHand: Ao importar um arquivo com objetos sobrepostos que deseja preservar como objetos separados, insira-os em camadas separadas 32
33 no FreeHand e escolha Camadas na caixa de diálogo Importar do FreeHand no Flash. (Se os objetos sobrepostos em uma única camada forem importados para o Flash, as formas sobrepostas serão divididas em pontos de interseção, como nos objetos sobrepostos criados no Flash.) Ao importar arquivos com preenchimentos de gradiente, o Flash pode suportar até oito cores neles. Se um arquivo do FreeHand contiver um preenchimento de gradiente com mais de oito cores, o Flash criará traçados de recorte para simular a aparência desse preenchimento. Os traçados de recorte podem aumentar o tamanho do arquivo. Para minimizá-lo, use preenchimentos de gradiente com oitos cores ou menos no Freehand. Ao importar arquivos com mesclagens, o Flash importa cada etapa de uma mesclagem como um traçado separado. Portanto, quanto mais etapas houver em uma mesclagem de um arquivo do FreeHand, maior será o tamanho do arquivo importado no Flash. Ao importar arquivos com traços que têm acabamentos quadrados, o Flash os converte em acabamentos arredondados. Ao importar arquivos com imagens em escala de cinza inseridas, o Flash as converte em imagens RGB. Essa conversão pode aumentar o tamanho do arquivo importado. Ao importar arquivos com imagens EPS inseridas, primeiro é necessário selecionar a opção Converter EPS Editável Quando Importado em Preferências de Importação do FreeHand, antes de inserir o EPS no FreeHand. Se você não selecionar essa opção, a imagem EPS não poderá ser visualizada quando importada para o Flash. Além disso, o Flash não exibe informações de uma imagem EPS importada (independentemente das configurações de Preferências usadas no FreeHand). Para importar um arquivo do FreeHand: 1 Escolha Arquivo > Importar. 2 Na caixa de diálogo Importar, escolha FreeHand no menu pop-up Mostrar. 3 Navegue para um arquivo do FreeHand e selecione-o. 4 Siga um dos seguintes procedimentos: Clique em Abrir (Windows). Clique em Adicionar (Macintosh) para adicionar o arquivo selecionado 33
34 à lista de importações e clique em Importar para importar o(s) arquivo(s) nela contido(s). 5 Na caixa de diálogo Configurações de Importação do FreeHand, selecione uma configuração para Páginas: A opção Cenas converte cada página do documento do FreeHand em uma cena do filme do Flash. A opção Quadros-chave converte cada página do documento do FreeHand em um quadro-chave do filme do Flash. 6 Para Camadas, selecione uma das opções a seguir: A opção Camadas converte cada camada do documento do FreeHand em uma camada do filme do Flash. A opção Quadros-chave converte cada camada do documento do FreeHand em um quadro-chave do filme do Flash. A opção Achatar converte todas as camadas do documento do FreeHand em uma única camada achatada do filme do Flash. 7 Para Páginas, selecione uma das opções a seguir: A opção Tudo importa todas as páginas do documento do FreeHand. A opção De (número da página) Até (número da página) insere um intervalo de páginas a ser importado do documento do FreeHand. 8 Para Opções, selecione uma das opções a seguir: A opção Incluir Camadas Visíveis só importa camadas visíveis (que não estão ocultas) do documento do FreeHand. A opção Incluir Camada de Fundo importa a camada de fundo com o documento do FreeHand. A opção Manter Blocos de Texto preserva o texto no documento do FreeHand como editável no filme do Flash. 9 Clique em OK. Usando o painel Ações O painel Ações permite que você crie e edite ações para um objeto ou quadro usando dois modos de edição diferentes. Você pode selecionar ações escritas previamente na lista Caixa de Ferramentas, arrastar e 34
35 soltar ações e usar botões para excluir ou reorganizar ações. No Modo Normal você pode escrever ações usando campos de parâmetros (argumentos) que solicitam os argumentos corretos. No Modo Especialista você pode escrever e editar ações diretamente em uma caixa de texto, quase da mesma forma como faz para escrever scripts quando usa um editor de texto. Para obter mais informações sobre como escolher opções no painel Ações e alternar entre os modos de edição, consulte os tópicos correspondentes na Ajuda do ActionScript. Para exibir o painel Ações: Escolha Janela > Ações. A seleção de um quadro, um botão ou uma instância de clipe de filme ativa o painel Ações. O título do painel Ações será alterado para Ações do Objeto se um botão ou clipe de filme for selecionado, e para Ações do Quadro se um quadro for selecionado. Para selecionar um modo de edição de ações: 1 Com o painel Ações em exibição, clique na seta no canto superior direito do painel para exibir o menu pop-up. 2 Escolha Modo Normal ou Modo Especialista no menu pop-up. 35
36 Cada script mantém seu próprio modo. Por exemplo, se você criar um script para uma instância de um botão no Modo Normal e para outra no Modo Especialista, a troca entre os botões selecionados alternará o modo do painel. Atribuindo ações a objetos Você pode atribuir uma ação a um botão ou a um clipe de filme para fazê-la ser executada quando o usuário clicar em um botão ou rolar o ponteiro sobre ela, ou quando o clipe de filme for carregado ou atingir um determinado quadro. Atribua a ação a uma instância do botão ou do clipe de filme; outras instâncias do símbolo não serão afetadas. Para obter uma descrição das ações que você pode adicionar, consulte Usando ações básicas para navegar e interagir. Quando você atribui uma ação a um botão ou a um clipe de filme, o Flash atribui automaticamente uma ação especial chamada de manipulador a ação On Mouse Event para botões ou a ação On Clip Event para clipes de filme. O manipulador gerencia um evento e contém grupos de comandos do ActionScript que são executados quando um 36
37 determinado evento ocorre. Cada manipulador começa com a palavra on ou onclipevent seguida do evento ao qual o manipulador responde. Eventos são ações que ocorrem enquanto um filme está em execução por exemplo, o carregamento de um clipe de filme, a inserção de um quadro pela reprodução ou o pressionamento de uma tecla pelo usuário. É possível especificar o evento do mouse ou a tecla do teclado que desencadeará a ação; consulte Definindo opções de evento de mouse. Também é possível especificar o evento de clipe que desencadeará a ação; consulte a Ajuda do ActionScript. Depois de atribuir uma ação, recomenda-se que você teste seu funcionamento. Somente ações de quadro simples, como Go To and Play, funcionam no modo de edição. Os comandos a seguir descrevem como definir ações para objetos com o painel Ações no Modo Normal. Para obter informações sobre como usar o painel Ações no Modo Especialista, consulte a Ajuda do ActionScript. Para atribuir uma ação a um botão ou clipe de filme: 1 Selecione uma instância de clipe de filme ou de botão e escolha Janela > Ações. Se a seleção não for uma instância de botão, uma instância de clipe de filme ou um quadro, ou se incluir vários objetos, o painel Ações ficará opaco. (Para obter informações sobre como atribuir uma ação a um quadro, consulte Atribuindo ações a quadros.) 2 Na lista Caixa de Ferramentas à esquerda do painel, clique na categoria Ações Básicas para exibir as ações básicas. Para obter uma descrição das ações que você pode adicionar, consulte Usando ações básicas para navegar e interagir. 3 Para atribuir uma ação, siga um destes procedimentos: Clique duas vezes em uma ação na categoria Ações Básicas, dentro da lista Caixa de Ferramentas, à esquerda do painel. Arraste uma ação da categoriaações Básicas à esquerda do painel para a janela Script à direita do painel. Clique no botão com sinal de adição (+) e escolha uma ação no menu pop-up. Use o atalho do teclado. 37
38 Se você tiver selecionado um clipe de filme, o Flash irá inserir automaticamente a ação On Clip Event e a ação selecionada na janela Script. Se você tiver selecionado um botão, o Flash irá inserir automaticamente o código On Mouse Event para desencadear as ações selecionadas. 4 Para exibir os campos de parâmetros, clique no botão Parâmetros no canto inferior direito do painel Ações. Selecione uma ação e insira novos valores nos campos de parâmetros para alterar os parâmetros de ações existentes. Os parâmetros variam de acordo com a ação escolhida. Por exemplo, o parâmetro padrão de On Clip é Load. Consulte Usando ações básicas para navegar e interagir para obter informações sobre os parâmetros das ações mais usadas. 5 Repita as etapas 3 e 4 para atribuir ações adicionais, conforme necessário. 38
USANDO O PAINT NOÇÕES BÁSICAS
 USANDO O PAINT NOÇÕES BÁSICAS Professor: WELSING MOREIRA PEREIRA Sumário Usando o Paint... 3 Desenhando linhas... 3 Ferramenta Lápis... 4 Pincéis... 4 Ferramenta Linha... 4 Ferramenta Curva... 5 Desenhando
USANDO O PAINT NOÇÕES BÁSICAS Professor: WELSING MOREIRA PEREIRA Sumário Usando o Paint... 3 Desenhando linhas... 3 Ferramenta Lápis... 4 Pincéis... 4 Ferramenta Linha... 4 Ferramenta Curva... 5 Desenhando
Executar uma macro clicando em um botão da Barra de Ferramentas de Acesso Rápido
 Página 1 de 8 Excel > Macros Executar uma macro Mostrar tudo Há várias maneiras de executar uma macro no Microsoft Excel. Macro é uma ação ou um conjunto de ações que você pode usar para automatizar tarefas.
Página 1 de 8 Excel > Macros Executar uma macro Mostrar tudo Há várias maneiras de executar uma macro no Microsoft Excel. Macro é uma ação ou um conjunto de ações que você pode usar para automatizar tarefas.
Parte IV Como projetar um layout de página
 Parte IV Como projetar um layout de página Parte IV Utilize as ferramentas de projetos visuais do Dreamweaver para criar layouts de página sofisticados. Esta seção contém os seguintes capítulos: Capítulo
Parte IV Como projetar um layout de página Parte IV Utilize as ferramentas de projetos visuais do Dreamweaver para criar layouts de página sofisticados. Esta seção contém os seguintes capítulos: Capítulo
Plano de Aula - Flash CS6 - cód Horas/Aula
 Plano de Aula - Flash CS6 - cód.5282 24 Horas/Aula Aula 1 Capítulo 1 - Introdução ao Flash CS6 Aula 2 1 - Introdução ao Flash CS6 Aula 3 Capítulo 2 - Documentos 1.1. Novidades do Flash CS6... 23 1.2. Iniciando
Plano de Aula - Flash CS6 - cód.5282 24 Horas/Aula Aula 1 Capítulo 1 - Introdução ao Flash CS6 Aula 2 1 - Introdução ao Flash CS6 Aula 3 Capítulo 2 - Documentos 1.1. Novidades do Flash CS6... 23 1.2. Iniciando
Flash CC Plano de Aula - 24 Aulas (Aulas de 1 Hora).
 5923 - Flash CC Plano de Aula - 24 Aulas (Aulas de 1 Hora). Aula 1 Capítulo 1 - Introdução ao Flash CC 1.1. Novidades do Flash CC... 21 1.2. Iniciar o Flash CC... 22 1.2.1. Tela Inicial... 23 1.2.2. Área
5923 - Flash CC Plano de Aula - 24 Aulas (Aulas de 1 Hora). Aula 1 Capítulo 1 - Introdução ao Flash CC 1.1. Novidades do Flash CC... 21 1.2. Iniciar o Flash CC... 22 1.2.1. Tela Inicial... 23 1.2.2. Área
Plano de Aula - Flash CC - cód Horas/Aula
 Plano de Aula - Flash CC - cód.5923 24 Horas/Aula Aula 1 Capítulo 1 - Introdução ao Flash CC Aula 2 1 - Introdução ao Flash CC Aula 3 Capítulo 2 - Documentos Aula 4 2 - Documentos 1.1. Novidades do Flash
Plano de Aula - Flash CC - cód.5923 24 Horas/Aula Aula 1 Capítulo 1 - Introdução ao Flash CC Aula 2 1 - Introdução ao Flash CC Aula 3 Capítulo 2 - Documentos Aula 4 2 - Documentos 1.1. Novidades do Flash
Introdução a Tecnologia da Informação
 Introdução a Tecnologia da Informação Informática Básica Software de apresentação Prof. Jonatas Bastos Power Point p Faz parte do pacote Microsoft Office; p Software com muitos recursos para construção
Introdução a Tecnologia da Informação Informática Básica Software de apresentação Prof. Jonatas Bastos Power Point p Faz parte do pacote Microsoft Office; p Software com muitos recursos para construção
Flash CS5 Plano de Aula - 24 Aulas (Aulas de 1 Hora).
 4130 - Flash CS5 Plano de Aula - 24 Aulas (Aulas de 1 Hora). Aula 1 Capítulo 1 - Introdução 1.1. Novidades do Flash CS5...21 1.2. Área de Trabalho...21 1.2.1. Tela Inicial...23 1.2.2. Painel Ferramentas...24
4130 - Flash CS5 Plano de Aula - 24 Aulas (Aulas de 1 Hora). Aula 1 Capítulo 1 - Introdução 1.1. Novidades do Flash CS5...21 1.2. Área de Trabalho...21 1.2.1. Tela Inicial...23 1.2.2. Painel Ferramentas...24
Fireworks CS6 Plano de Aula - 16 Aulas (Aulas de 1 Hora).
 5019 - Fireworks CS6 Plano de Aula - 16 Aulas (Aulas de 1 Hora). Aula 1 Capítulo 1 - Introdução ao Fireworks CS6 1.1. Novidades da Versão... 23 1.2. Inicializar o Fireworks CS6... 24 1.3. Área de Trabalho...
5019 - Fireworks CS6 Plano de Aula - 16 Aulas (Aulas de 1 Hora). Aula 1 Capítulo 1 - Introdução ao Fireworks CS6 1.1. Novidades da Versão... 23 1.2. Inicializar o Fireworks CS6... 24 1.3. Área de Trabalho...
Inserindo Imagem. Inserindo uma imagem a partir da Galeria
 Inserindo Imagem No writer, para inserir uma imagem é muito simples. Para isso, basta clicar no menu Inserir Figura (De um arquivo, Digitalizar, Galeria do Fontwork). É possível modificar os atributos
Inserindo Imagem No writer, para inserir uma imagem é muito simples. Para isso, basta clicar no menu Inserir Figura (De um arquivo, Digitalizar, Galeria do Fontwork). É possível modificar os atributos
Plano de Aula - Fireworks CS6 - cód Horas/Aula
 Aula 1 Capítulo 1 - Introdução ao Fireworks CS6 Aula 2 Capítulo 2 - Trabalhando com Arquivos e Documentos e Capítulo 3 - Trabalhando com Textos Plano de Aula - Fireworks CS6 - cód. 5019 16 Horas/Aula 1.1.
Aula 1 Capítulo 1 - Introdução ao Fireworks CS6 Aula 2 Capítulo 2 - Trabalhando com Arquivos e Documentos e Capítulo 3 - Trabalhando com Textos Plano de Aula - Fireworks CS6 - cód. 5019 16 Horas/Aula 1.1.
Guia prático do. Passo a passo
 Guia prático do BrOffice.org IMPRESS Passo a passo Licenciamento de Uso desta Documentação Este material foi elaborado por Mônica Figueira Câmara, baseado no arquivo de Ajuda do BROffice.org e segue os
Guia prático do BrOffice.org IMPRESS Passo a passo Licenciamento de Uso desta Documentação Este material foi elaborado por Mônica Figueira Câmara, baseado no arquivo de Ajuda do BROffice.org e segue os
SUMÁRIO INTRODUÇÃO... 3 CAPÍTULO 1 CAPÍTULO 2 CAPÍTULO 3 CAPÍTULO 4 CAPÍTULO 5 CAPÍTULO 6. Adobe Flash Professional CC 5
 SUMÁRIO INTRODUÇÃO... 3 CAPÍTULO 1 Área de trabalho do Flash CC... 8 Criando e configurando um novo documento... 14 CAPÍTULO 2 Ferramentas de visualização... 20 Ferramentas de seleção... 22 CAPÍTULO 3
SUMÁRIO INTRODUÇÃO... 3 CAPÍTULO 1 Área de trabalho do Flash CC... 8 Criando e configurando um novo documento... 14 CAPÍTULO 2 Ferramentas de visualização... 20 Ferramentas de seleção... 22 CAPÍTULO 3
Adicionar uma figura, como um botão Submeter, a um formulário
 PPaaggi innaa 1 Parte 2 Adicionar uma figura, como um botão Submeter, a um formulário Adicione uma figura a um formulário para usá-la no lugar de um botão Submeter. Após preencher o formulário, o visitante
PPaaggi innaa 1 Parte 2 Adicionar uma figura, como um botão Submeter, a um formulário Adicione uma figura a um formulário para usá-la no lugar de um botão Submeter. Após preencher o formulário, o visitante
Curso Técnico em Informática Centro de referência de Capetinga PRONATEC Editores de Imagens Módulo II. Fireworks CS3. Princípios básicos do Fireworks
 Fireworks CS3 Princípios básicos do Fireworks O Adobe Fireworks é um programa versátil para criação, edição e otimização de gráficos da Web. Você pode criar e editar imagens de bitmap e de vetor, projetar
Fireworks CS3 Princípios básicos do Fireworks O Adobe Fireworks é um programa versátil para criação, edição e otimização de gráficos da Web. Você pode criar e editar imagens de bitmap e de vetor, projetar
Sumário Objetivos Estudo de caso 1 Criação de template Exercício 1 Detalhamento da peça Exemplo... 23
 Sumário Sumário... 2 1. Objetivos... 3 1. Estudo de caso 1 Criação de template... 4 1.1. Exercício 1 Detalhamento da peça Exemplo... 23 2 1. Objetivos Nesta lição, iremos abordar o processo de elaboração
Sumário Sumário... 2 1. Objetivos... 3 1. Estudo de caso 1 Criação de template... 4 1.1. Exercício 1 Detalhamento da peça Exemplo... 23 2 1. Objetivos Nesta lição, iremos abordar o processo de elaboração
APRESENTAÇÃO ELETRÔNICA POWER POINT
 1 INSTITUTO FEDERAL DE EDUCAÇÃO, CIÊNCIA E TECNOLOGIA DO RIO GRANDE DO NORTE CAMPUS JOÃO CÂMARA APRESENTAÇÃO ELETRÔNICA POWER POINT Nickerson Fonseca Ferreira nickerson.ferreira@ifrn.edu.br Ambiente de
1 INSTITUTO FEDERAL DE EDUCAÇÃO, CIÊNCIA E TECNOLOGIA DO RIO GRANDE DO NORTE CAMPUS JOÃO CÂMARA APRESENTAÇÃO ELETRÔNICA POWER POINT Nickerson Fonseca Ferreira nickerson.ferreira@ifrn.edu.br Ambiente de
Adobe FLASH C FLASH FLASH CS4 S CS
 Adobe FLASH CS4 ÍNDICE CAPÍTULO 1 INICIANDO O FLASH...7 IMAGENS VETORIAIS...8 IMAGENS DE BITMAP...8 CAPÍTULO 2 ÁREA DE TRABALHO DO FLASH CS4...10 CRIANDO UM NOVO DOCUMENTO...13 PROPRIEDADES DO DOCUMENTO...14
Adobe FLASH CS4 ÍNDICE CAPÍTULO 1 INICIANDO O FLASH...7 IMAGENS VETORIAIS...8 IMAGENS DE BITMAP...8 CAPÍTULO 2 ÁREA DE TRABALHO DO FLASH CS4...10 CRIANDO UM NOVO DOCUMENTO...13 PROPRIEDADES DO DOCUMENTO...14
Fireworks CS5 Plano de Aula - 16 Aulas (Aulas de 1 Hora).
 4084 - Fireworks CS5 Plano de Aula - 16 Aulas (Aulas de 1 Hora). Aula 1 Capítulo 1 - Introdução ao Fireworks CS5 1.1. Novidades do Fireworks CS5...23 1.2. Área de Trabalho...24 1.2.1. Painel Ferramentas...25
4084 - Fireworks CS5 Plano de Aula - 16 Aulas (Aulas de 1 Hora). Aula 1 Capítulo 1 - Introdução ao Fireworks CS5 1.1. Novidades do Fireworks CS5...23 1.2. Área de Trabalho...24 1.2.1. Painel Ferramentas...25
Flash CS5.5 Plano de Aula - 24 Aulas (Aula de 1 Hora).
 4908 - Flash CS5.5 Plano de Aula - 24 Aulas (Aula de 1 Hora). Aula 1 Capítulo 1 - Introdução ao Flash CS5.5 1.1. Novidades do Flash CS5.5... 23 1.2. Iniciar o Flash CS5.5... 27 1.3. Área de Trabalho...
4908 - Flash CS5.5 Plano de Aula - 24 Aulas (Aula de 1 Hora). Aula 1 Capítulo 1 - Introdução ao Flash CS5.5 1.1. Novidades do Flash CS5.5... 23 1.2. Iniciar o Flash CS5.5... 27 1.3. Área de Trabalho...
Aula 11 Windows Movie Maker
 Novo Abrir Salvar Desfazer Refazer Mostrar ou Ocultar o Painel Tarefas de Vídeos Mostrar ou Ocultar o Painel Coleções Local Um nível acima Pasta Nova Coleção Modos de exibição COLÉGIO NOTRE DAME DE CAMPINAS
Novo Abrir Salvar Desfazer Refazer Mostrar ou Ocultar o Painel Tarefas de Vídeos Mostrar ou Ocultar o Painel Coleções Local Um nível acima Pasta Nova Coleção Modos de exibição COLÉGIO NOTRE DAME DE CAMPINAS
Plano de Aula - Flash CS5.5 - cód Horas/Aula
 Plano de Aula - Flash CS5.5 - cód.4908 24 Horas/Aula Aula 1 Capítulo 1 - Introdução ao Flash CS5.5 Aula 2 Continuação do Capítulo 1 - Introdução ao Flash CS5.5 Aula 3 Capítulo 2 - Documentos 1.1. Novidades
Plano de Aula - Flash CS5.5 - cód.4908 24 Horas/Aula Aula 1 Capítulo 1 - Introdução ao Flash CS5.5 Aula 2 Continuação do Capítulo 1 - Introdução ao Flash CS5.5 Aula 3 Capítulo 2 - Documentos 1.1. Novidades
Animação no flash. Prezado(a) aluno(a), 1. Técnicas de Animação. Animação quadro a quadro
 UnidadeC Animação no flash Prezado(a) aluno(a), Até aqui você aprendeu a utilizar a estrutura e as ferramentas do Flash para criar e organizar gráficos imóveis. Nesta unidade, você conhecerá algumas técnicas
UnidadeC Animação no flash Prezado(a) aluno(a), Até aqui você aprendeu a utilizar a estrutura e as ferramentas do Flash para criar e organizar gráficos imóveis. Nesta unidade, você conhecerá algumas técnicas
Informática. LibreOffice Impress. Professor Márcio Hunecke.
 Informática LibreOffice Impress Professor Márcio Hunecke Informática Aula XX LIBREOFFICE IMPRESS Modos de Exibição Normal Alterna para a exibição normal, na qual é possível criar e editar slides. Estrutura
Informática LibreOffice Impress Professor Márcio Hunecke Informática Aula XX LIBREOFFICE IMPRESS Modos de Exibição Normal Alterna para a exibição normal, na qual é possível criar e editar slides. Estrutura
1. Introdução O que é Microsoft PowerPoint Recursos de PowerPoint. Introdução
 1. Introdução 1.1. O que é Microsoft PowerPoint 2007 Microsoft Office PowerPoint 2007 é um software de apresentação gráfica produzido pela Microsoft Corporation para o sistema operacional Microsoft Windows.
1. Introdução 1.1. O que é Microsoft PowerPoint 2007 Microsoft Office PowerPoint 2007 é um software de apresentação gráfica produzido pela Microsoft Corporation para o sistema operacional Microsoft Windows.
INSTITUTO FEDERAL DE EDUCAÇÃO, CIÊNCIA E TECNOLOGIA DO RIO GRANDE DO NORTE CAMPUS JOÃO CÂMARA APRESENTAÇÃO ELETRÔNICA POWER POINT (CONTINUAÇÃO)
 1 INSTITUTO FEDERAL DE EDUCAÇÃO, CIÊNCIA E TECNOLOGIA DO RIO GRANDE DO NORTE CAMPUS JOÃO CÂMARA APRESENTAÇÃO ELETRÔNICA POWER POINT (CONTINUAÇÃO) Nickerson Fonseca Ferreira nickerson.ferreira@ifrn.edu.br
1 INSTITUTO FEDERAL DE EDUCAÇÃO, CIÊNCIA E TECNOLOGIA DO RIO GRANDE DO NORTE CAMPUS JOÃO CÂMARA APRESENTAÇÃO ELETRÔNICA POWER POINT (CONTINUAÇÃO) Nickerson Fonseca Ferreira nickerson.ferreira@ifrn.edu.br
BROFFICE.ORG IMPRESS 2.0
 BROFFICE.ORG IMPRESS 2.0 O BrOffice.org Impress permite criar apresentações de slides profissionais que podem conter gráficos, objetos de desenho, texto, multimídia e vários outros itens. Se desejar, você
BROFFICE.ORG IMPRESS 2.0 O BrOffice.org Impress permite criar apresentações de slides profissionais que podem conter gráficos, objetos de desenho, texto, multimídia e vários outros itens. Se desejar, você
Dados dinâmicos em um relatório de Tabela Dinâmica ou de Gráfico
 Página 1 de 8 Excel > Analisando dados > Relatórios da Tabela Dinâmica > Design e layout Dados dinâmicos em um relatório de Tabela Dinâmica ou de Gráfico Dinâmico Mostrar tudo No Microsoft Excel 2010,
Página 1 de 8 Excel > Analisando dados > Relatórios da Tabela Dinâmica > Design e layout Dados dinâmicos em um relatório de Tabela Dinâmica ou de Gráfico Dinâmico Mostrar tudo No Microsoft Excel 2010,
Animação 2D. Sistemas de Informação e Multimédia Módulo 5
 Animação 2D Sistemas de Informação e Multimédia Módulo 5 Sobre o Flash O Flash é uma ferramenta que permite criar qualquer item, desde uma simples animação até uma aplicação para Web interactiva e complexa,
Animação 2D Sistemas de Informação e Multimédia Módulo 5 Sobre o Flash O Flash é uma ferramenta que permite criar qualquer item, desde uma simples animação até uma aplicação para Web interactiva e complexa,
InDesign CC Plano de Aula - 24 Aulas (Aulas de 1 Hora).
 6439 - InDesign CC Plano de Aula - 24 Aulas (Aulas de 1 Hora). Aula 1 Capítulo 1 - Introdução 1.1. Novidades da Versão CC... 25 1.1.1. Aplicativo Creative Cloud... 25 1.2. Abrir o Programa... 27 1.3. Área
6439 - InDesign CC Plano de Aula - 24 Aulas (Aulas de 1 Hora). Aula 1 Capítulo 1 - Introdução 1.1. Novidades da Versão CC... 25 1.1.1. Aplicativo Creative Cloud... 25 1.2. Abrir o Programa... 27 1.3. Área
Flash CS5 Flash CS5 Flash CS5
 FLASH CS5 INTRODUÇÃO O Flash CS5 é uma ferramenta profi ssional utilizada na criação de elementos para a web, com alta qualidade em criação multimídia, principalmente de imagens vetoriais animadas, podendo
FLASH CS5 INTRODUÇÃO O Flash CS5 é uma ferramenta profi ssional utilizada na criação de elementos para a web, com alta qualidade em criação multimídia, principalmente de imagens vetoriais animadas, podendo
Corel Draw X7. Modulo 1 Aula 1 Conhecendo o Corel Draw Desenhando com formas básicas
 Corel Draw X7 Modulo 1 Aula 1 Conhecendo o Corel Draw Desenhando com formas básicas Introdução Considerado como o software de computação gráfica mais popular para PC s, o CorelDraw 7 é sem dúvida um estúdio
Corel Draw X7 Modulo 1 Aula 1 Conhecendo o Corel Draw Desenhando com formas básicas Introdução Considerado como o software de computação gráfica mais popular para PC s, o CorelDraw 7 é sem dúvida um estúdio
9. ARQUIVOS E PASTAS 9.1 O QUE SÃO ARQUIVOS E PASTAS?
 9. ARQUIVOS E PASTAS 9.1 O QUE SÃO ARQUIVOS E PASTAS? Um arquivo é muito parecido com um documento digitado que você poderia encontrar na mesa de alguém ou em um arquivo convencional. É um item que contém
9. ARQUIVOS E PASTAS 9.1 O QUE SÃO ARQUIVOS E PASTAS? Um arquivo é muito parecido com um documento digitado que você poderia encontrar na mesa de alguém ou em um arquivo convencional. É um item que contém
INICIANDO O POWERPOINT 2000
 INICIANDO O POWERPOINT 2000 Para iniciar o PowerPoint 2000. A partir da Barra de tarefas, clique sobre o botão Iniciar/Programas/Microsoft PowerPoint. Você terá a sua disposição algumas opções, que lhe
INICIANDO O POWERPOINT 2000 Para iniciar o PowerPoint 2000. A partir da Barra de tarefas, clique sobre o botão Iniciar/Programas/Microsoft PowerPoint. Você terá a sua disposição algumas opções, que lhe
Passo 3: Preparando-se para a criação de seu vídeo de curta duração/apresentação de slides
 Bem-vindo ao Picture Package Producer2 Iniciar e sair do Picture Package Producer2 Passo 1: Selecionando imagens Passo 2: Verificando as imagens selecionadas Passo 3: Preparando-se para a criação de seu
Bem-vindo ao Picture Package Producer2 Iniciar e sair do Picture Package Producer2 Passo 1: Selecionando imagens Passo 2: Verificando as imagens selecionadas Passo 3: Preparando-se para a criação de seu
Criar um gráfico do início ao fim
 Página 1 de 18 Excel > Gráficos > Criando gráficos Criar um gráfico do início ao fim Mostrar tudo O Microsoft Excel não fornece mais o assistente de gráfico. Como alternativa, crie um gráfico básico clicando
Página 1 de 18 Excel > Gráficos > Criando gráficos Criar um gráfico do início ao fim Mostrar tudo O Microsoft Excel não fornece mais o assistente de gráfico. Como alternativa, crie um gráfico básico clicando
Módulo 5. Microsoft Office Power Point 2007 Projeto Unifap Digital
 Módulo 5 Microsoft Office Power Point 2007 Projeto Unifap Digital 1 Sumário Aula 1... 3 Microsoft Office Power Point... 3 Modos de exibição do Power point... 3 Tema... 4 Adicionar um novo slide... 5 Reorganizar
Módulo 5 Microsoft Office Power Point 2007 Projeto Unifap Digital 1 Sumário Aula 1... 3 Microsoft Office Power Point... 3 Modos de exibição do Power point... 3 Tema... 4 Adicionar um novo slide... 5 Reorganizar
Apostila de Windows Movie Maker
 Apostila de Windows Movie Maker Autor: João Paulo da Silva Apostila de Windows Movie Maker Autor: João Paulo da Silva 2 Índice Introdução ao Windows Movie Maker...03 O que é o Windows Movie Maker?...03
Apostila de Windows Movie Maker Autor: João Paulo da Silva Apostila de Windows Movie Maker Autor: João Paulo da Silva 2 Índice Introdução ao Windows Movie Maker...03 O que é o Windows Movie Maker?...03
Apostila Impress 01. Partes da Janela Principal do Impress
 1 Apostila Impress 01 Partes da Janela Principal do Impress A janela principal do Impress tem três partes: - o Painel de Slides; - Área de Trabalho; - e Painel de Tarefas. Adicionalmente, diversas barras
1 Apostila Impress 01 Partes da Janela Principal do Impress A janela principal do Impress tem três partes: - o Painel de Slides; - Área de Trabalho; - e Painel de Tarefas. Adicionalmente, diversas barras
Trabalhando com Editor de Textos MS-WORD
 Trabalhando com Editor de Textos MS-WORD MS-WORD - Iniciando Iniciar o MS-WORD: Utilizando o atalho na área de trabalho; Utilizando o botão Iniciar (Iniciar - Programas). Ao ser iniciado, o MS-WORD apresenta
Trabalhando com Editor de Textos MS-WORD MS-WORD - Iniciando Iniciar o MS-WORD: Utilizando o atalho na área de trabalho; Utilizando o botão Iniciar (Iniciar - Programas). Ao ser iniciado, o MS-WORD apresenta
Bem-vindo ao Picture Package Producer2
 Manual do Picture Package Producer2 Bem-vindo ao Picture Package Producer2 Bem-vindo ao Picture Package Producer2 Iniciar e sair do Picture Package Producer2 Passo 1: Selecionando imagens Passo 2: Verificando
Manual do Picture Package Producer2 Bem-vindo ao Picture Package Producer2 Bem-vindo ao Picture Package Producer2 Iniciar e sair do Picture Package Producer2 Passo 1: Selecionando imagens Passo 2: Verificando
Bem-vindo ao Picture Package DVD Viewer
 Manual do Picture Package DVD Viewer Bem-vindo ao Picture Package DVD Viewer Bem-vindo ao Picture Package DVD Viewer Iniciar e sair do Picture Package DVD Viewer Visualizando imagens Copiando imagens para
Manual do Picture Package DVD Viewer Bem-vindo ao Picture Package DVD Viewer Bem-vindo ao Picture Package DVD Viewer Iniciar e sair do Picture Package DVD Viewer Visualizando imagens Copiando imagens para
Migrando para o Access 2010
 Neste guia Microsoft O Microsoft Access 2010 está com visual bem diferente, por isso, criamos este guia para ajudar você a minimizar a curva de aprendizado. Leia-o para saber mais sobre as principais partes
Neste guia Microsoft O Microsoft Access 2010 está com visual bem diferente, por isso, criamos este guia para ajudar você a minimizar a curva de aprendizado. Leia-o para saber mais sobre as principais partes
Bem-vindo ao Picture Package DVD Viewer. Iniciar e sair do Picture Package DVD Viewer. Visualizando imagens. Copiando imagens para o computador
 Bem-vindo ao Picture Package DVD Viewer Iniciar e sair do Picture Package DVD Viewer Visualizando imagens Copiando imagens para o computador Editando imagens copiadas Editando partes desnecessárias dos
Bem-vindo ao Picture Package DVD Viewer Iniciar e sair do Picture Package DVD Viewer Visualizando imagens Copiando imagens para o computador Editando imagens copiadas Editando partes desnecessárias dos
Atalhos do Atalhos do Keynote for Mac
 Atalhos do Keynote for Mac Português É possível utilizar os atalhos de teclado para realizar várias tarefas rapidamente no Keynote. Para utilizar um atalho de teclado, pressione todas as teclas do atalho
Atalhos do Keynote for Mac Português É possível utilizar os atalhos de teclado para realizar várias tarefas rapidamente no Keynote. Para utilizar um atalho de teclado, pressione todas as teclas do atalho
Jornal do Padre. Instruções para usar este modelo. Continuação dos artigos nas páginas. Usando estilos neste modelo
 Jornal do Padre Volume 1, Edição 1 outubro de 2010 Continuação dos artigos nas páginas Seu codinome Nome da sua empresa Este documento foi criado usando caixas de texto vinculadas, que permitem que os
Jornal do Padre Volume 1, Edição 1 outubro de 2010 Continuação dos artigos nas páginas Seu codinome Nome da sua empresa Este documento foi criado usando caixas de texto vinculadas, que permitem que os
ÍNDICE INTRODUÇÃO... 3 CAPÍTULO 1 CAPÍTULO 2 CAPÍTULO 3 CAPÍTULO 4. Adobe InDesign CC 5
 ÍNDICE INTRODUÇÃO... 3 CAPÍTULO 1 Novidades na Versão... 8 Novo documento... 9 Visão geral da janela documentos... 11 Criação de tamanhos personalizados de página... 14 Grades... 14 Configurar uma grade
ÍNDICE INTRODUÇÃO... 3 CAPÍTULO 1 Novidades na Versão... 8 Novo documento... 9 Visão geral da janela documentos... 11 Criação de tamanhos personalizados de página... 14 Grades... 14 Configurar uma grade
Aula 4 Microsoft PowerPoint 2003: Criando uma Apresentação
 Universidade de São Paulo/Faculdade de Saúde Pública Curso de Saúde Pública Disciplina: HEP 147 Informática I Aula 4 Microsoft PowerPoint 2003: Criando uma Apresentação 1 Introdução ao Microsoft PowerPoint
Universidade de São Paulo/Faculdade de Saúde Pública Curso de Saúde Pública Disciplina: HEP 147 Informática I Aula 4 Microsoft PowerPoint 2003: Criando uma Apresentação 1 Introdução ao Microsoft PowerPoint
Curso Técnico em Informática. Sistema Educacional Galileu. A interface do PowerPoint. Barra do Título. Barra de Menu. Barra de Formatação
 Microsoft PowerPoint O Microsoft PowerPoint é uma ferramenta ou gerador de apresentações, palestras, workshops, campanhas publicitárias, utilizados por vários profissionais, entre eles executivos, publicitários,
Microsoft PowerPoint O Microsoft PowerPoint é uma ferramenta ou gerador de apresentações, palestras, workshops, campanhas publicitárias, utilizados por vários profissionais, entre eles executivos, publicitários,
Unidade 8: Edição. 8.0 Introdução. 8.1 Copiar. Noções básicas
 Unidade 8: Edição 8.0 Introdução Grande parte da edição no Excel é semelhante à edição em outros aplicativos do Microsoft Office. Portanto, se você sabe como copiar e colar texto no Word, você saberá como
Unidade 8: Edição 8.0 Introdução Grande parte da edição no Excel é semelhante à edição em outros aplicativos do Microsoft Office. Portanto, se você sabe como copiar e colar texto no Word, você saberá como
Inserindo Quebra de Página
 Inserindo Quebra de Página Quando estamos digitando um texto ou elaborando um documento, podemos por algum motivo, querer que estes terminem em um determinado ponto da página (antes do seu final) e começar
Inserindo Quebra de Página Quando estamos digitando um texto ou elaborando um documento, podemos por algum motivo, querer que estes terminem em um determinado ponto da página (antes do seu final) e começar
INDICE INTRODUÇÃO CAPÍTULO 1 7 Iniciando o Photoshop CC... 8 Conhecendo o Photoshop CC... 9
 INDICE INTRODUÇÃO... 5 CAPÍTULO 1 7 Iniciando o Photoshop CC... 8 Conhecendo o Photoshop CC... 9 CAPÍTULO 2 Criando um novo arquivo... 14 Abrindo Arquivos... 15 Salvando Arquivos... 16 CAPÍTULO 3 Modo
INDICE INTRODUÇÃO... 5 CAPÍTULO 1 7 Iniciando o Photoshop CC... 8 Conhecendo o Photoshop CC... 9 CAPÍTULO 2 Criando um novo arquivo... 14 Abrindo Arquivos... 15 Salvando Arquivos... 16 CAPÍTULO 3 Modo
Uma pasta é pouco mais que um contêiner no qual é possível armazenar arquivos. Se
 9. ARQUIVOS E PASTAS 9.1 O QUE SÃO ARQUIVOS E PASTAS? Um arquivo é muito parecido com um documento digitado que você poderia encontrar na mesa de alguém ou em um arquivo convencional. É um item que contém
9. ARQUIVOS E PASTAS 9.1 O QUE SÃO ARQUIVOS E PASTAS? Um arquivo é muito parecido com um documento digitado que você poderia encontrar na mesa de alguém ou em um arquivo convencional. É um item que contém
Plano de Aula - Illustrator CC - cód Horas/Aula
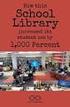 Plano de Aula - Illustrator CC - cód.5764 24 Horas/Aula Aula 1 Capítulo 1 - Introdução ao Illustrator CC Aula 2 Continuação do Capítulo 1 - Introdução ao Illustrator CC Aula 3 Capítulo 2 - Ferramentas
Plano de Aula - Illustrator CC - cód.5764 24 Horas/Aula Aula 1 Capítulo 1 - Introdução ao Illustrator CC Aula 2 Continuação do Capítulo 1 - Introdução ao Illustrator CC Aula 3 Capítulo 2 - Ferramentas
10 Hiperlinks e Mala Direta
 1 Word 2013 10 Hiperlinks e Mala Direta 10.1. Hiperlinks 10.1.1. Criar um Hiperlink 10.1.2. Criar um Hiperlink Para Outro Documento 10.1.3. Criar Ligação Dentro do Documento 10.1.4. Remover Hiperlinks
1 Word 2013 10 Hiperlinks e Mala Direta 10.1. Hiperlinks 10.1.1. Criar um Hiperlink 10.1.2. Criar um Hiperlink Para Outro Documento 10.1.3. Criar Ligação Dentro do Documento 10.1.4. Remover Hiperlinks
Illustrator CC Plano de Aula - 24 Aulas (Aulas de 1 Hora).
 5764 - Illustrator CC Plano de Aula - 24 Aulas (Aulas de 1 Hora). Aula 1 Capítulo 1 - Introdução ao Illustrator CC 1.1. Novidades do Illustrator CC... 21 1.2. Abrir o Programa... 22 1.3. Sincronizar Configurações...
5764 - Illustrator CC Plano de Aula - 24 Aulas (Aulas de 1 Hora). Aula 1 Capítulo 1 - Introdução ao Illustrator CC 1.1. Novidades do Illustrator CC... 21 1.2. Abrir o Programa... 22 1.3. Sincronizar Configurações...
Tabela Dinâmica MS-Excel
 Tabela Dinâmica MS-Excel Sumário Tabela Dinâmica... 3 Antes de começar... 5 Criar uma Tabela Dinâmica... 6 Trabalhando com a lista Campos da Tabela Dinâmica... 8 Valores da Tabela Dinâmica... 10 Mostrar
Tabela Dinâmica MS-Excel Sumário Tabela Dinâmica... 3 Antes de começar... 5 Criar uma Tabela Dinâmica... 6 Trabalhando com a lista Campos da Tabela Dinâmica... 8 Valores da Tabela Dinâmica... 10 Mostrar
COMO COMEÇAR Guia de Referência Rápida MAPAS
 www.farmcommand.com COMO COMEÇAR Guia de Referência Rápida MAPAS www.farmersedge.com.br MAPAS Você pode gerenciar e visualizar sua fazenda através do Gerenciados de Mapas. Por padrão, sua fazenda irá aparecer
www.farmcommand.com COMO COMEÇAR Guia de Referência Rápida MAPAS www.farmersedge.com.br MAPAS Você pode gerenciar e visualizar sua fazenda através do Gerenciados de Mapas. Por padrão, sua fazenda irá aparecer
Illustrator CS6 Plano de Aula - 24 Aulas (Aulas de 1 Hora).
 5052 - Illustrator CS6 Plano de Aula - 24 Aulas (Aulas de 1 Hora). Aula 1 Capítulo 1 - Introdução ao Adobe Illustrator CS6 1.1. Novidades do Illustrator CS6... 21 1.2. Abrir o Programa... 23 1.3. Criar
5052 - Illustrator CS6 Plano de Aula - 24 Aulas (Aulas de 1 Hora). Aula 1 Capítulo 1 - Introdução ao Adobe Illustrator CS6 1.1. Novidades do Illustrator CS6... 21 1.2. Abrir o Programa... 23 1.3. Criar
InDesign CS6 Plano de Aula - 24 Aulas (Aulas de 1 Hora).
 5087 - InDesign CS6 Plano de Aula - 24 Aulas (Aulas de 1 Hora). Aula 1 Capítulo 1 - Introdução 1.1. Novidades da Versão CS6... 23 1.1.1. Novas Ferramentas... 23 1.1.2. Atualizar Links Diretamente no Frame...
5087 - InDesign CS6 Plano de Aula - 24 Aulas (Aulas de 1 Hora). Aula 1 Capítulo 1 - Introdução 1.1. Novidades da Versão CS6... 23 1.1.1. Novas Ferramentas... 23 1.1.2. Atualizar Links Diretamente no Frame...
ROBERTO OLIVEIRA CUNHA
 LEIAME Apresentação Nenhuma informação do TUTORIAL DO MICRO- SOFT OFFICE PUBLISHER 2003 poderá ser copiada, movida ou modificada sem autorização prévia e escrita do Programador Roberto Oliveira Cunha.
LEIAME Apresentação Nenhuma informação do TUTORIAL DO MICRO- SOFT OFFICE PUBLISHER 2003 poderá ser copiada, movida ou modificada sem autorização prévia e escrita do Programador Roberto Oliveira Cunha.
Unidade 2: Navegação e Edição Básica
 Unidade 2: Navegação e Edição Básica 2.0 Introdução Na Unidade 1: O Painel de Controle do Excel foram descritos os vários componentes da interface do Excel. Esta segunda unidade mostra os usos mais básicos
Unidade 2: Navegação e Edição Básica 2.0 Introdução Na Unidade 1: O Painel de Controle do Excel foram descritos os vários componentes da interface do Excel. Esta segunda unidade mostra os usos mais básicos
Plano de Aula - Illustrator CS6 - cód Horas/Aula
 Plano de Aula - Illustrator CS6 - cód.5052 24 Horas/Aula Aula 1 Capítulo 1 - Introdução ao Adobe Illustrator CS6 Aula 2 Continuação do Capítulo 1 - Introdução ao Adobe Illustrator CS6 Aula 3 Capítulo 2
Plano de Aula - Illustrator CS6 - cód.5052 24 Horas/Aula Aula 1 Capítulo 1 - Introdução ao Adobe Illustrator CS6 Aula 2 Continuação do Capítulo 1 - Introdução ao Adobe Illustrator CS6 Aula 3 Capítulo 2
AULA 2 Planos Vistas e Temas
 2.1 AULA 2 Planos Vistas e Temas Nesta aula serão apresentados os conceitos de Planos de Informação, Vista e Tema e sua manipulação no TerraView. Para isso será usado o banco de dados criado na AULA 1,
2.1 AULA 2 Planos Vistas e Temas Nesta aula serão apresentados os conceitos de Planos de Informação, Vista e Tema e sua manipulação no TerraView. Para isso será usado o banco de dados criado na AULA 1,
é usado para fechar a janela do são telas que podem conter textos, imagens, vídeos, sons e efeitos visuais.
 ATIVIDADES - CAPÍTULO 1 1 Caça-palavras - Localize as seguintes palavras: aplicativo apresentações efeitos imagens powerpoint slides sons vídeos textos F O R S L I D E S T E N D U T A B F O R T R U D O
ATIVIDADES - CAPÍTULO 1 1 Caça-palavras - Localize as seguintes palavras: aplicativo apresentações efeitos imagens powerpoint slides sons vídeos textos F O R S L I D E S T E N D U T A B F O R T R U D O
BROFFICE.ORG IMPRESS
 BROFFICE.ORG IMPRESS O Impress é um dos aplicativos do pacote openoffice.org que permite a criação e exibição de apresentações, cujo objetivo é informar sobre um determinado tema, serviço ou produto, possibilitando
BROFFICE.ORG IMPRESS O Impress é um dos aplicativos do pacote openoffice.org que permite a criação e exibição de apresentações, cujo objetivo é informar sobre um determinado tema, serviço ou produto, possibilitando
FTAD Formação Técnica em Administração. Aula 03 Prof. Arlindo Neto
 FTAD Formação Técnica em Administração Aula 03 Prof. Arlindo Neto COMPETÊNCIAS QUE TRABALHAREMOS NESTE MÓDULO Elaborar uma apresentação no formato slides; Microsoft Office Power Point 2007 O Microsoft
FTAD Formação Técnica em Administração Aula 03 Prof. Arlindo Neto COMPETÊNCIAS QUE TRABALHAREMOS NESTE MÓDULO Elaborar uma apresentação no formato slides; Microsoft Office Power Point 2007 O Microsoft
AULA: BrOffice Impress segunda parte
 AULA: BrOffice Impress segunda parte Objetivos Ter uma visão geral do BrOffice Impress; Aprender a trabalhar com o modo de exibição dos slides; Saber utilizar cores ou textura em segundo plano; Aprender
AULA: BrOffice Impress segunda parte Objetivos Ter uma visão geral do BrOffice Impress; Aprender a trabalhar com o modo de exibição dos slides; Saber utilizar cores ou textura em segundo plano; Aprender
Kindle Textbook Creator Guia do usuário
 Kindle Textbook Creator Guia do usuário Versão 2.7 Copyright 2015 Amazon.com, Inc. ou suas afiliadas. Todos os direitos reservados. Página 1 Histórico de revisões Número de revisão Notas da revisão 2.7
Kindle Textbook Creator Guia do usuário Versão 2.7 Copyright 2015 Amazon.com, Inc. ou suas afiliadas. Todos os direitos reservados. Página 1 Histórico de revisões Número de revisão Notas da revisão 2.7
SELECIONANDO E AGRUPANDO OBJETOS
 SELECIONANDO E AGRUPANDO OBJETOS Quando acrescentamos recursos como uma Auto forma, um Gráfico, uma figura de Clip-art no seu slide, será criado um objeto. Um objeto é uma área retangular do slide, definida
SELECIONANDO E AGRUPANDO OBJETOS Quando acrescentamos recursos como uma Auto forma, um Gráfico, uma figura de Clip-art no seu slide, será criado um objeto. Um objeto é uma área retangular do slide, definida
APOSTILA MACROMEDIA FLASH 5
 APOSTILA MACROMEDIA FLASH 5 Apostila: Macromedia Interface: Português Formato: A4 Nível: Iniciante / Intermediário Autor: Leonardo Revisão: Luciano Sumário Introdução...07 Iniciar o...08 O ambiente de
APOSTILA MACROMEDIA FLASH 5 Apostila: Macromedia Interface: Português Formato: A4 Nível: Iniciante / Intermediário Autor: Leonardo Revisão: Luciano Sumário Introdução...07 Iniciar o...08 O ambiente de
Plano de Aula - InDesign CS5.5 - cód Horas/Aula
 Plano de Aula - InDesign CS5.5 - cód. 4878 24 Horas/Aula Aula 1 Capítulo 1 - Introdução ao InDesign CS5.5 Aula 2 Continuação do Capítulo 1 - Introdução ao InDesign CS5.5 Aula 3 Capítulo 2 - Documentos
Plano de Aula - InDesign CS5.5 - cód. 4878 24 Horas/Aula Aula 1 Capítulo 1 - Introdução ao InDesign CS5.5 Aula 2 Continuação do Capítulo 1 - Introdução ao InDesign CS5.5 Aula 3 Capítulo 2 - Documentos
ÍNDICE. PowerPoint CAPÍTULO 1... CAPÍTULO 2... CAPÍTULO 3...
 ÍNDICE CAPÍTULO 1... Iniciando o PowerPoint 2016...08 Conhecendo a tela...09 Exibir réguas e grades...14 Slide mestre...16 Iniciar uma apresentação em branco...17 Abrir uma apresentação existente...17
ÍNDICE CAPÍTULO 1... Iniciando o PowerPoint 2016...08 Conhecendo a tela...09 Exibir réguas e grades...14 Slide mestre...16 Iniciar uma apresentação em branco...17 Abrir uma apresentação existente...17
Prezado(a) Aluno(a), 1. Conhecendo a Caixa de Ferramentas. 2. Trabalhando com textos. UnidadeB
 UnidadeB Prezado(a) Aluno(a), O Flash CS5 facilita qualquer pessoa na criação de desenhos e formas simples. Ao manipular formas retangulares e ovais, você poderá criar uma enorme coleção de desenhos complexos.
UnidadeB Prezado(a) Aluno(a), O Flash CS5 facilita qualquer pessoa na criação de desenhos e formas simples. Ao manipular formas retangulares e ovais, você poderá criar uma enorme coleção de desenhos complexos.
12/06/2015. Prof. Fabiano Taguchi.
 Prof. Fabiano Taguchi fabianotaguchi@gmail.com http://fabianotaguchi.wordpress.com Solução Adobe para criação de animações e de títulos hipermídia. Consiste em uma poderosa ferramenta para distribuição
Prof. Fabiano Taguchi fabianotaguchi@gmail.com http://fabianotaguchi.wordpress.com Solução Adobe para criação de animações e de títulos hipermídia. Consiste em uma poderosa ferramenta para distribuição
Ambiente de programação
 EXPLORANDO O O que é o SCRATCH? O software Scratch é um ambiente para a criação de jogos, histórias e animações, usando raciocínio lógico. A partir desta ferramenta é possível exercitar conceitos de lógica
EXPLORANDO O O que é o SCRATCH? O software Scratch é um ambiente para a criação de jogos, histórias e animações, usando raciocínio lógico. A partir desta ferramenta é possível exercitar conceitos de lógica
Este arquivo é parte integrante do CD MEGA CURSOS Acesse - MINI CURSO FLASH 5. Pagina 1/7
 MINI CURSO FLASH 5 Pagina 1/7 1) O ambiente Flash a) Apresentação O Macromedia Flash é uma poderosa ferramenta para criação de apresentações multimídia interativa de alto impacto. Por gerar arquivos de
MINI CURSO FLASH 5 Pagina 1/7 1) O ambiente Flash a) Apresentação O Macromedia Flash é uma poderosa ferramenta para criação de apresentações multimídia interativa de alto impacto. Por gerar arquivos de
Migrando para o PowerPoint 2010
 Neste guia Microsoft O Microsoft PowerPoint 2010 está com visual bem diferente, por isso, criamos este guia para ajudar você a minimizar a curva de aprendizado. Leia-o para saber as partes principais da
Neste guia Microsoft O Microsoft PowerPoint 2010 está com visual bem diferente, por isso, criamos este guia para ajudar você a minimizar a curva de aprendizado. Leia-o para saber as partes principais da
LibreOffice. Impress AULA FINALIZANDO UMA APRESENTAÇÃO. As pessoas que alcançam seu potencial pensam em aperfeiçoamento.
 LibreOffice Impress AULA 2 FINALIZANDO UMA APRESENTAÇÃO As pessoas que alcançam seu potencial pensam em aperfeiçoamento (John Maxwell) Autor: Emerson Luiz Florentino Borges Pró-Reitoria de Extensão Universidade
LibreOffice Impress AULA 2 FINALIZANDO UMA APRESENTAÇÃO As pessoas que alcançam seu potencial pensam em aperfeiçoamento (John Maxwell) Autor: Emerson Luiz Florentino Borges Pró-Reitoria de Extensão Universidade
Criar ou excluir um relatório de tabela dinâmica ou de gráfico
 Página 1 de 11 Excel > Analisando dados > Relatórios da Tabela Dinâmica > Fundamentos da Tabela Dinâmica Criar ou excluir um relatório de tabela dinâmica ou de gráfico dinâmico Mostrar tudo Para analisar
Página 1 de 11 Excel > Analisando dados > Relatórios da Tabela Dinâmica > Fundamentos da Tabela Dinâmica Criar ou excluir um relatório de tabela dinâmica ou de gráfico dinâmico Mostrar tudo Para analisar
07/12/2014. Prof. Fabiano Taguchi. AUTORIA EM TÍTULOS HIPERMÍDIA
 Prof. Fabiano Taguchi fabianotaguchi@gmail.com http://fabianotaguchi.wordpress.com AUTORIA EM TÍTULOS HIPERMÍDIA 1 Solução Adobe para criação de animações e de títulos hipermídia. Consiste em uma poderosa
Prof. Fabiano Taguchi fabianotaguchi@gmail.com http://fabianotaguchi.wordpress.com AUTORIA EM TÍTULOS HIPERMÍDIA 1 Solução Adobe para criação de animações e de títulos hipermídia. Consiste em uma poderosa
Desenho em perspectiva
 Desenho em perspectiva Introdução ao desenho em perspectiva Predefinições de grade de perspectiva Desenhar novos objetos em perspectiva Anexar objetos à perspectiva Liberar objetos com perspectiva Colocação
Desenho em perspectiva Introdução ao desenho em perspectiva Predefinições de grade de perspectiva Desenhar novos objetos em perspectiva Anexar objetos à perspectiva Liberar objetos com perspectiva Colocação
NIVELAMENTO DE INFORMÁTICA. Professor: Cleber Semensate
 NIVELAMENTO DE INFORMÁTICA Professor: Cleber Semensate 1 Cronograma: Histórico e Origem Similares Modo de Trabalho Iniciando o PowerPoint Salvando Documento Iniciando PowerPoint a partir de um Documento
NIVELAMENTO DE INFORMÁTICA Professor: Cleber Semensate 1 Cronograma: Histórico e Origem Similares Modo de Trabalho Iniciando o PowerPoint Salvando Documento Iniciando PowerPoint a partir de um Documento
CorelDRAW 2017 Plano de Aula - 24 Aulas (Aulas de 1 Hora).
 7037 - CorelDRAW 2017 Plano de Aula - 24 Aulas (Aulas de 1 Hora). Aula 1 Capítulo 1 - Introdução 1.1. Novidades e Aprimoramentos... 23 1.2. Iniciar o Programa...... 24 1.3. Tela de Boas-vindas...... 24
7037 - CorelDRAW 2017 Plano de Aula - 24 Aulas (Aulas de 1 Hora). Aula 1 Capítulo 1 - Introdução 1.1. Novidades e Aprimoramentos... 23 1.2. Iniciar o Programa...... 24 1.3. Tela de Boas-vindas...... 24
18/06/2015. Prof. Fabiano Taguchi.
 Prof. Fabiano Taguchi fabianotaguchi@gmail.com http://fabianotaguchi.wordpress.com Umarquivodeáudiodeve serinseridosempreem uma camada independente, lembrando que o tempo que o áudio será executado depende
Prof. Fabiano Taguchi fabianotaguchi@gmail.com http://fabianotaguchi.wordpress.com Umarquivodeáudiodeve serinseridosempreem uma camada independente, lembrando que o tempo que o áudio será executado depende
Produtividade é resultado do esforço inteligente
 Produtividade é resultado do esforço inteligente Quem Somos Empresa especializada em melhoria de processos através de: Soluções em Office; Desenvolvimento de Sistemas; Treinamentos; Palestras e; Assessorias.
Produtividade é resultado do esforço inteligente Quem Somos Empresa especializada em melhoria de processos através de: Soluções em Office; Desenvolvimento de Sistemas; Treinamentos; Palestras e; Assessorias.
NIVELAMENTO DE INFORMÁTICA. Professor: Cleber Semensate
 NIVELAMENTO DE INFORMÁTICA Professor: Cleber Semensate 1 Cronograma: Revisão da Aula Anterior Animação entre slides Transição entre slides SmartArt Exercício de Fixação 2 Revisão MICROSOFT POWER POINT
NIVELAMENTO DE INFORMÁTICA Professor: Cleber Semensate 1 Cronograma: Revisão da Aula Anterior Animação entre slides Transição entre slides SmartArt Exercício de Fixação 2 Revisão MICROSOFT POWER POINT
Tutorial Word 2007 FONTE: UNICAMP
 Tutorial Word 2007 FONTE: UNICAMP Índice: Apresentação _ 3 O que é o Word 3 Iniciando o Word _ 3 Representação Gráfica de Interface do Word _ 4 Abrindo um documento _ 5 Formatação de Texto _6 Inserindo
Tutorial Word 2007 FONTE: UNICAMP Índice: Apresentação _ 3 O que é o Word 3 Iniciando o Word _ 3 Representação Gráfica de Interface do Word _ 4 Abrindo um documento _ 5 Formatação de Texto _6 Inserindo
Calc. Interface, Formatação e Cálculos
 Calc Interface, Formatação e Cálculos INTERFACE Tal como no Writer, a Interface do Calc composta pela organização dos menus e atalhos que compõem o programa, que dão acesso às suas funcionalidades. É interessante
Calc Interface, Formatação e Cálculos INTERFACE Tal como no Writer, a Interface do Calc composta pela organização dos menus e atalhos que compõem o programa, que dão acesso às suas funcionalidades. É interessante
Vejamos agora as ferramentas mais utilizadas para criação de imagens:
 Vejamos agora as ferramentas mais utilizadas para criação de imagens: Lápis: Apenas mantenha pressionado o botão do mouse sobre a área em branco, e arraste para desenhar. Pincel: Tem a mesma função do
Vejamos agora as ferramentas mais utilizadas para criação de imagens: Lápis: Apenas mantenha pressionado o botão do mouse sobre a área em branco, e arraste para desenhar. Pincel: Tem a mesma função do
Criando Mensagens - Editor Drag and Drop
 Criando Mensagens - Editor Drag and Drop AKNA TREINAMENTOS AKTR01002000401 1/17 Sumário Criando Mensagens Editor Drag and Drop O que é?... 3 Pra que serve?... 3 Criando a mensagem... 3 Componentes... 5
Criando Mensagens - Editor Drag and Drop AKNA TREINAMENTOS AKTR01002000401 1/17 Sumário Criando Mensagens Editor Drag and Drop O que é?... 3 Pra que serve?... 3 Criando a mensagem... 3 Componentes... 5
Teclas de Atalho - Adobe InDesign CS3
 Atalho Função Teclas para ferramentas V, Esc Ferramenta Seleção A Ferramenta Seleção direta Shift + A Ferramenta Posição Ctrl + Tab Alternar entre as ferramentas Seleção e Seleção direta P Ferramenta Caneta
Atalho Função Teclas para ferramentas V, Esc Ferramenta Seleção A Ferramenta Seleção direta Shift + A Ferramenta Posição Ctrl + Tab Alternar entre as ferramentas Seleção e Seleção direta P Ferramenta Caneta
Teclas de Atalho - Adobe InDesign CS3
 Atalho Função Teclas para ferramentas V, Esc Ferramenta Seleção A Ferramenta Seleção direta Shift + A Ferramenta Posição Ctrl + Tab Alternar entre as ferramentas Seleção e Seleção direta P Ferramenta Caneta
Atalho Função Teclas para ferramentas V, Esc Ferramenta Seleção A Ferramenta Seleção direta Shift + A Ferramenta Posição Ctrl + Tab Alternar entre as ferramentas Seleção e Seleção direta P Ferramenta Caneta
Uso do Easy Interactive Tools
 Uso do Easy Interactive Tools Inicialização do Easy Interactive Tools Para iniciar o Easy Interactive Tools no seu computador, siga um destes passos: Windows: Clique duas vezes no ícone do Easy Interactive
Uso do Easy Interactive Tools Inicialização do Easy Interactive Tools Para iniciar o Easy Interactive Tools no seu computador, siga um destes passos: Windows: Clique duas vezes no ícone do Easy Interactive
Sumário Objetivos Estudo de caso 1 Detalhamento bloco Estudo de caso 2 Detalhamento do suporte... 19
 Sumário Sumário... 2 1. Objetivos... 3 1.1. Estudo de caso 1 Detalhamento bloco... 4 1.2. Estudo de caso 2 Detalhamento do suporte... 19 2 1. Objetivos Nesta lição, iremos abordar técnicas do ambiente
Sumário Sumário... 2 1. Objetivos... 3 1.1. Estudo de caso 1 Detalhamento bloco... 4 1.2. Estudo de caso 2 Detalhamento do suporte... 19 2 1. Objetivos Nesta lição, iremos abordar técnicas do ambiente
Xubuntu O Xubuntu é um derivado da distribuição Ubuntu GNU/Linux que utiliza o ambiente Xfce que, utilizando menos recursos de sistema,
 Xubuntu 14.04 O Xubuntu é um derivado da distribuição Ubuntu GNU/Linux que utiliza o ambiente Xfce que, utilizando menos recursos de sistema, funciona melhor com computadores mais antigos. É pensado para
Xubuntu 14.04 O Xubuntu é um derivado da distribuição Ubuntu GNU/Linux que utiliza o ambiente Xfce que, utilizando menos recursos de sistema, funciona melhor com computadores mais antigos. É pensado para
menu Arquivo e clique em salvar. Em seguida, será exibida uma caixa de diálogo Salvar como. No lado esquerdo, abaixo da caixa de diálogo, encontra-se
 Photoshop 6 e 7 Para se utilizar o Photoshop temos que saber primeiramente os conteúdos a serem abordados dentro desse programa, pois assim, seu entendimento para a sua execução será melhor aproveitado.
Photoshop 6 e 7 Para se utilizar o Photoshop temos que saber primeiramente os conteúdos a serem abordados dentro desse programa, pois assim, seu entendimento para a sua execução será melhor aproveitado.
Aprendendo o PowerPoint
 Aprendendo o PowerPoint Prof. Claudio A. B. Tiellet Parte I Capítulo 1 Introdução O PowerPoint é um programa para apresentações. Apresentações são exibições de imagens na tela do micro em forma de eslaides,
Aprendendo o PowerPoint Prof. Claudio A. B. Tiellet Parte I Capítulo 1 Introdução O PowerPoint é um programa para apresentações. Apresentações são exibições de imagens na tela do micro em forma de eslaides,
