AVG Performance. Manual do Utilizador. Revisão do documento AVG.04 (09/02/2016)
|
|
|
- Leila de Escobar Affonso
- 8 Há anos
- Visualizações:
Transcrição
1 AVG Performance Manual do Utilizador Revisão do documento AVG.04 (09/02/2016) C opyright AVG Technologies C Z, s.r.o. Todos os direitos reservados. Todas as outras marcas comerciais são propriedade dos respetivos proprietários.
2 Índice 1. Introdução Requisitos de hardware Requisitos de software 4 2. AVG Zen Processo de Instalação do Zen Interface de Utilizador do Zen Mosaicos de Categoria Friso de Dispositivos Botão de Mensagens Botão de Estado Botão de Atualizar / Renovar Botão de Atualizar Botão de Definições Guias passo a passo Como aceitar convites? Como adicionar dispositivos à sua rede? Como alterar o nome ou o tipo de um dispositivo? Como ligar a uma rede Zen existente? Como criar uma nova rede Zen? Como instalar produtos AVG? Como sair de uma rede? Como remover dispositivos da sua rede? Como ver e/ou gerir produtos AVG? Perguntas Frequentes e Suporte AVG PC TuneUp Painel Proteção do sistema 3.2 Modos de PC Modo Económico Modo Normal Modo Turbo Modo de Voo Barra de menus Manutenção Manutenção com Um Clique Manutenção Automática Alterar definições de manutenção Acelerar Configurar a Otimização em Tempo Real Desativar programas em segundo plano 50 1
3 3.6.3 Desativar programas de arranque automático Recomendações do sistema Gerir processos em execução Otimizar o arranque e o encerramento do sistema Mostrar informações do sistema Libertar espaço Limpar cache e registos do Windows Limpar o browser Desativar funções do Windows Localizar e remover ficheiros duplicados Localizar e eliminar ficheiros e pastas grandes Eliminar dados de forma segura Desinstalar programas não utilizados Corrigir problemas Estado do PC Corrigir problemas comuns Procurar erros no disco rígido Restaurar ficheiros eliminados Todas as funções Limpar o registo Limpar o iphone, ipad ou ipod touch Desfragmentar o registo Desfragmentar o disco rígido Editar o registo Alterar o aspeto do Windows Modificar as definições do Windows Remover atalhos inoperacionais Mostrar o Relatório de Otimização do AVG Função de classificação para programas Gadget do AVG PC TuneUp AVG PC TuneUp na área de notificação da barra de tarefas 150 2
4 1. Introdução Parabéns por adquirir o pacote AVG Performance! Com este pacote pode desfrutar de todas as funcionalidades do AVG PC TuneUp, agora reforçado com o AVG Zen. AVG Zen Esta valiosa ferramenta de administração permite-lhe controlar todos os seus dispositivos e também os da sua família. Todos os dispositivos são reunidos de forma organizada num só local, para poder monitorizar facilmente o estado de Proteção, Desempenho e Privacidade de cada um. Com o AVG Zen, os dias de verificar cada dispositivo individualmente acabaram; pode inclusivamente executar tarefas de análise e manutenção, e corrigir remotamente os problemas de segurança mais urgentes. O AVG Zen está integrado diretamente no pacote adquirido, o que significa que funciona automaticamente logo à partida. Clique aqui para obter mais informações sobre o AVG Zen AVG PC TuneUp Com este poderoso software, pode restaurar todas as capacidades de desempenho do seu sistema operativo, jogos e programas. O AVG PC TuneUp também pode executar importantes tarefas de manutenção automaticamente (por exemplo, limpeza do disco rígido e do registo) ou o utilizador pode optar por executar essas tarefas manualmente. A partir de agora, ter um computador lento e desorganizado pertence ao passado. O AVG PC TuneUp verifica se existem problemas no seu sistema e apresenta soluções simples. Também pode utilizar esta aplicação para personalizar o aspeto do sistema Windows consoante as suas necessidades. Clique aqui para obter mais informações sobre o AVG PC TuneUp 3
5 1.1. Requisitos de hardware Para ser possível instalar e executar o AVG PC TuneUp, o seu computador tem de cumprir os seguintes requisitos de hardware: Intel Pentium CPU de 300 MHz no mínimo 256 MB de memória RAM resolução de ecrã: no mínimo 1024 x 768 pixels no mínimo 500 MB de espaço livre no disco 1.2. Requisitos de software O AVG PC TuneUp funciona apenas em estações de trabalho com os seguintes sistemas operativos: Windows XP Home Edition SP3 (apenas versão x86) Windows XP Professional SP3 (apenas versão x86) Windows Vista (x86 e x64, todas as edições) Windows 7 (x86 e x64, todas as edições) Windows 8 (x32 e x64) Windows 10 (x32 e x64) (e possivelmente Service Pack s superiores para sistemas operativos específicos) 4
6 2. AVG Zen Esta secção do manual do utilizador disponibiliza informação abrangente relativa ao AVG Zen. Tenha em atenção que este manual descreve apenas a versão PC do produto. A AVG, empresa de desenvolvimento de software de proteção reconhecida em todo o mundo, dá agora mais um passo ao encontro dos seus clientes e da satisfação plena de todas as necessidades de segurança dos mesmos. O novo AVG Zen permite estabelecer ligações eficazmente entre os dispositivos (desde computadores de secretária a dispositivos móveis), os dados e as pessoas que os gerem, juntando-os todos num simples pacote com o objetivo de simplificar as complexas vidas digitais dos utilizadores. Através de uma única aplicação, o AVG Zen faz com que seja mais fácil para os utilizadores verem as definições de segurança e privacidade de todos os seus dispositivos num só local. A ideia por trás do AVG Zen é que a pessoa que tem todos esses dispositivos possa assumir o controlo dos seus dados e da sua segurança, uma vez que acreditamos que o controlo possibilita a escolha. Efetivamente, a AVG não pretende transmitir a ideia de que a partilha ou rastreamento de dados é algo mau por si só; em vez disso, queremos dar aos nossos clientes as informações de que necessitam para poderem controlar o que partilham e se são ou não rastreados, podendo depois tomar decisões ponderadas por iniciativa própria. Queremos que tenham a liberdade de viverem tal como querem e de cuidarem das suas famílias ou de se candidatarem a um emprego sem terem receio de que a sua privacidade esteja a ser invadida. Outro aspeto importante do AVG Zen é o facto de proporcionar aos nossos clientes uma experiência de utilização consistente em todos os dispositivos, para que até os principiantes consigam aprender rapidamente como podem gerir e proteger os vários dispositivos que possuem com facilidade. Essa é, pelo menos, uma das coisas que se está a tornar mais simples num mundo cada vez mais complexo. Por último, e ainda mais importante, o AVG Zen foi concebido para dar tranquilidade às pessoas no mundo real enquanto vivem o seu quotidiano. À medida que a Internet se torna o centro do nosso mundo interligado, o AVG Zen está presente para fazer as ligações. Esta parte da documentação contém descrições de funcionalidades específicas do AVG Zen. Se precisar de informações sobre outros produtos AVG, consulte a outra parte desta documentação ou os manuais do utilizador dos produtos. Pode transferir esses manuais a partir do site da AVG. 5
7 2.1. Processo de Instalação do Zen Utilize a seguinte página Web para comprar e transferir o pacote AVG Performance. Execute o processo de instalação do AVG PC TuneUp, que consiste em poucos passos e deverá ser fácil de concluir. O AVG Zen também será instalado como parte do processo. A interface de utilizador do Zen aparece logo após a instalação. Também lhe será dada a possibilidade de criar uma nova rede do Zen ou aderir a uma rede existente. Contudo, esse passo não é obrigatório; pode ignorá-lo e tirar partido da ligação a uma rede Zen a qualquer altura no futuro. Poderá querer consultar os seguintes tópicos relacionados: Quais são os três modos de utilizador no AVG Zen? Como aceitar convites? Como ligar a uma rede Zen existente? Como criar uma nova rede Zen? 6
8 2.2. Interface de Utilizador do Zen Esta é a caixa de diálogo principal da interface de utilizador do AVG Zen. Em caixas de diálogo alternadas, existe sempre um botão no canto superior esquerdo clicar nesse botão permite retroceder para o ecrã principal (em algumas caixas de diálogo seguidas este botão só permite retroceder um passo, ou seja, voltar à caixa de diálogo anterior da sequência). Esta caixa de diálogo é constituída por diferentes secções: Mosaicos de Categoria Friso de Dispositivos Botão de Mensagens Botão de Estado Botão de Atualizar / Renovar Botão de Atualizar Botão de Definições 7
9 Mosaicos de Categoria Os mosaicos de Categoria permitem instalar produtos de software AVG para poder ver o estado ou simplesmente abrir a interface de utilizador dos produtos. O administrador da rede Zen também pode utilizar os mosaicos para ver e gerir produtos AVG instalados em dispositivos remotos. Utilize o friso de Dispositivos para percorrer todos os dispositivos remotos disponíveis na sua rede Zen. Dentro de cada mosaico existe um círculo, cujas cores dependem do estado dos produtos incluídos na categoria (deve procurar manter esse círculo verde). Em algumas categorias, é possível que veja apenas um semicírculo, o que significa que já tem um produto da categoria em questão, mas ainda existe outro produto para instalar. Embora os mosaicos apresentados sejam sempre os mesmos independentemente do dispositivo visualizado, o conteúdo dos mosaicos poderá variar consoante o tipo de dispositivo monitorizado (PC, Android ou Mac) PCs PROTEÇÃO AVG Internet Security este software de segurança proporciona várias camadas de proteção para tudo o que faz online, o que significa que não tem de se preocupar com roubos de identidade, vírus ou visitas a sites prejudiciais. A Tecnologia de Proteção de Nuvem AVG e a Rede de Proteção da Comunidade AVG estão incluídas, o que significa que compilamos as mais recentes informações relativas a ameaças e as partilhamos com a nossa comunidade, para garantir que o utilizador recebe a melhor proteção. Pode fazer compras e realizar operações bancárias online de forma segura, desfrutar de redes sociais ou navegar e pesquisar com a confiança proporcionada por uma proteção em tempo real. Visão geral dos estados Se o AVG Internet Security não estiver instalado, este mosaico permanece cinzento e o texto em baixo diz "Não protegido", mas pode simplesmente clicar no mosaico para instalar esta aplicação AVG. Se existirem demasiados problemas a precisar de atenção (por exemplo, se o AVG Internet Security estiver totalmente desativado), o círculo que está dentro do mosaico é mostrado com cor vermelha e o texto em baixo diz "Não protegido". No caso de existirem apenas alguns problemas de menor gravidade, o mosaico é mostrado com cor verde, mas o texto em baixo diz "Parcialmente protegido". Em ambos os casos, aparece um número no círculo cor de laranja (no canto superior direito do mosaico) que indica o número de problemas aos quais poderá ser necessário prestar atenção. Utilize o botão de Mensagens para ver uma lista de problemas e possivelmente resolvê-los. Se não existirem problemas relacionados com o AVG Internet Security, o círculo que está dentro do mosaico é mostrado com cor verde e o texto em baixo diz "Protegido". O que acontece depois de clicar neste mosaico: Se o AVG Internet Security ainda não estiver instalado aparece uma nova caixa de diálogo que lhe 8
10 permite instalar o AVG Internet Security. Saiba mais sobre a instalação de produtos AVG. Se estiver a ver os seus próprios dispositivos com o AVG Internet Security instalado aparece a interface de utilizador do AVG Internet Security. Se estiver a ver (como administrador) um dispositivo remoto com o AVG Internet Security instalado aparece uma caixa de diálogo que contém uma breve visão geral do estado do AVG Internet Security no dispositivo remoto. Essa caixa de diálogo permite efetuar várias ações remotas, tais como uma análise (botão Analisar agora) ou uma atualização (botão Atualizar). É possível aceder a outras ações remotas (por exemplo, ativar componentes de proteção que tenham sido desativados anteriormente) clicando no botão Mostrar detalhes, que abre a caixa de diálogo de Mensagens referente ao dispositivo que está selecionado. Saiba mais sobre a visualização e gestão de dispositivos remotos. DESEMPENHO AVG PC TuneUp com esta aplicação, pode restaurar todas as capacidades de desempenho do seu sistema operativo, jogos e programas. O AVG PC TuneUp também pode executar importantes tarefas de manutenção automaticamente (por exemplo, limpeza do disco rígido e do registo) ou o utilizador pode optar por executar essas tarefas manualmente. O AVG PC TuneUp verifica rapidamente se existem problemas no sistema e apresenta soluções simples. Também pode utilizar o AVG PC TuneUp para personalizar o aspeto do sistema Windows consoante as suas necessidades. Visão geral dos estados Se o AVG PC TuneUp não estiver instalado, este mosaico permanece cinzento e o texto em baixo diz "Não otimizado", mas pode simplesmente clicar no mosaico para instalar esta aplicação AVG. Se existirem demasiados problemas a precisar de atenção (por exemplo, se o AVG PC TuneUp estiver totalmente desativado), o círculo que está dentro do mosaico é mostrado com cor vermelha e o texto em baixo diz "Não otimizado". No caso de existirem apenas alguns problemas de menor gravidade, o mosaico é mostrado com cor verde, mas o texto em baixo diz "Parcialmente otimizado". Em ambos os casos, aparece um número no círculo cor de laranja (no canto superior direito do mosaico) que indica o número de problemas aos quais poderá ser necessário prestar atenção. Utilize o botão de Mensagens para ver uma lista de problemas e possivelmente resolvê-los. Se não existirem problemas relacionados com o AVG PC TuneUp, o círculo que está dentro do mosaico é mostrado com cor verde e o texto em baixo diz "Otimizado". O que acontece depois de clicar neste mosaico: Se o AVG PC TuneUp ainda não estiver instalado aparece uma nova caixa de diálogo que lhe permite instalar o AVG PC TuneUp. Saiba mais sobre a instalação de produtos AVG. Se estiver a ver os seus próprios dispositivos com o AVG PC TuneUp instalado aparece a interface de utilizador do AVG PC TuneUp. Se estiver a ver (como administrador) um dispositivo remoto com o AVG PC TuneUp instalado aparece uma caixa de diálogo que contém uma breve visão geral do estado do AVG PC TuneUp no dispositivo remoto. Essa caixa de diálogo permite efetuar várias ações remotas, tais como uma manutenção (botão Executar manutenção) ou uma atualização (botão Atualizar). É possível aceder a outras ações remotas clicando no botão Mostrar detalhes, que abre a caixa de diálogo de Mensagens referente ao dispositivo que está selecionado. Saiba mais sobre a visualização e gestão de dispositivos remotos. PRIVACIDADE E IDENTIDADE Esta categoria é constituída por duas secções diferentes AVG PrivacyFix (add-on de segurança para o browser) e Proteção de Identidade (um componente da aplicação AVG Internet Security). Para obter um círculo totalmente preenchido (com cor verde, se for possível) dentro deste mosaico, é necessário ter as duas 9
11 aplicações instaladas. AVG PrivacyFix este add-on para browser ajuda-o a perceber e controlar a recolha de dados. Verifica a sua exposição a nível de privacidade no Facebook, Google e LinkedIn e, com apenas um clique, encaminha-o para as definições que permitem corrigir possíveis problemas. Impede mais de 1200 rastreadores de seguirem os seus movimentos online. Além disso, pode ver que sites reservam o direito de vender os seus dados pessoais e pode facilmente solicitar que esses sites eliminem os dados que lhe dizem respeito. Por último, é avisado no caso de existirem riscos de privacidade à medida que visita diferentes sites e pode saber quando as políticas dos sites são alteradas. AVG Internet Security componente Proteção de Identidade este componente (incluído na aplicação AVG Internet Security) proporciona ao seu computador proteção em tempo real contra ameaças novas e até mesmo ameaças desconhecidas. Monitoriza todos os processos (incluindo os ocultos) e centenas de padrões de comportamento diferentes, podendo ainda determinar se algo malicioso está a acontecer no seu sistema. Dessa forma, pode revelar ameaças ainda não descritas na base de dados de vírus. Visão geral dos estados Se nenhuma das aplicações acima estiver instalada, este mosaico permanece cinzento e o texto em baixo diz "Não configurado", mas pode simplesmente clicar no mosaico para instalar estas aplicações AVG. Se estiver instalada apenas uma das duas aplicações, aparece apenas um semicírculo dentro do mosaico. A cor depende do estado da aplicação instalada pode ser verde ("Ativo" / "Protegido") ou vermelho ("Desativado" / "Não protegido"). Se as duas aplicações estiverem instaladas, estando uma ativa e a outra desativada, o círculo dentro do mosaico fica vermelho, com o texto "Parcialmente protegido". Se as duas aplicações estiverem instaladas e ativas, verá um círculo verde completo dentro do mosaico com o texto "Protegido". Parabéns, a sua privacidade e a sua identidade estão totalmente seguras! Depois de clicar neste mosaico, aparece uma nova caixa de diálogo com mais dois mosaicos o da Proteção de Identidade AVG e o do AVG PrivacyFix. Esses mosaicos são interativos e pode clicar neles, tal como acontece com os mosaicos principais na interface de utilizador principal da aplicação AVG Zen. Se uma ou ambas as aplicações ainda não estiverem instaladas, pode clicar no botão Obter GRÁTIS para resolver essa questão. Saiba mais sobre a instalação de produtos AVG. Se pelo menos uma das aplicações estiver instalada, pode clicar no respetivo mosaico para abrir a interface de utilizador dessa aplicação. Se estiver a ver (como administrador) um dispositivo remoto com estas aplicações instaladas aparece uma caixa de diálogo que contém uma breve visão geral do estado das duas aplicações no dispositivo remoto. No entanto, essa caixa de diálogo é meramente informativa; não poderá alterar qualquer conteúdo. Saiba mais sobre a visualização e gestão de dispositivos remotos. WEB TUNEUP AVG Web TuneUp este poderoso add-on para browser é totalmente gratuito e funciona nos browsers Chrome, Firefox e Internet Explorer. Avisa-o em caso de sites perigosos e permite bloquear rastreadores intrusivos (mostrando os sites que recolhem dados relativos às suas atividades online). Também permite limpar os seus rastos online de forma rápida e simples, incluindo o histórico de navegação, o histórico de transferências e cookies. 10
12 Visão geral dos estados Se o AVG Web TuneUp não estiver instalado, este mosaico permanece cinzento e o texto em baixo diz "Não instalado", mas pode simplesmente clicar no mosaico para instalar este add-on para browser da AVG. Tenha em atenção que é necessário reiniciar alguns browsers para concluir o processo de instalação; por vezes, também poderá ser necessário permitir a instalação diretamente no browser. Se o AVG Web TuneUp estiver totalmente desativado, o círculo que está dentro do mosaico é mostrado com cor amarela e o texto em baixo diz "Desativado". Nesse caso, pode clicar no mosaico e seguir a ligação Abrir no browser (ou pode utilizar o botão de Mensagens como alternativa); o browser abre e verá instruções detalhadas para ativar o AVG Web TuneUp no browser. Se o add-on AVG Web TuneUp para browser estiver ativo e não tiver problemas, o círculo que está dentro do mosaico é mostrado com cor verde e o texto em baixo diz "Ativado". O que acontece depois de clicar neste mosaico: Se o AVG Web TuneUp ainda não estiver instalado aparece uma nova caixa de diálogo que lhe permite instalar o AVG Web TuneUp. Saiba mais sobre a instalação de produtos AVG. Se estiver a ver os seus próprios dispositivos com o AVG Web TuneUp instalado aparece a visão geral do AVG Web TuneUp, na qual é possível ver uma lista de funcionalidades de privacidade individuais (Site Safety, Do Not Track, Browser Cleaner e AVG Secure Search), e se as funcionalidades estão ativas e em execução. Também pode utilizar a ligação Abrir no browser para abrir a interface do AVG Web TuneUp no seu browser predefinido. Se estiver a ver (como administrador) um dispositivo remoto com o AVG Web TuneUp instalado aparece uma caixa de diálogo que contém uma breve visão geral do estado do AVG Web TuneUp no dispositivo remoto. Essa caixa de diálogo é meramente informativa; não poderá alterar qualquer conteúdo. Se existirem problemas a precisar de atenção, está disponível o botão Mostrar detalhes; clicar nesse botão permite abrir a caixa de diálogo de Mensagens referente ao dispositivo que está selecionado. Saiba mais sobre a visualização e gestão de dispositivos remotos. Poderá querer consultar os seguintes tópicos relacionados: Como instalar produtos AVG? Como ver e/ou gerir produtos AVG? Dispositivos Android Este manual aborda apenas aspetos do AVG Zen relacionados com PC; no entanto, como administrador, é muito provável que também tenha alguns dispositivos Android na sua rede. Nesse caso, não fique surpreendido se vir um conteúdo diferente nos mosaicos de Categoria desses dispositivos. Aplicações móveis da AVG disponíveis atualmente: AVG AntiVirus (gratuito ou pago) esta aplicação protege-o contra vírus, malware, spyware e mensagens de texto prejudiciais, e ajuda a manter os seus dados pessoais em segurança. Com esta aplicação receberá proteção eficaz e fácil de utilizar contra vírus e malware, assim como um verificador de aplicações em tempo real, localizador de telemóvel, Task Killer, bloqueio de aplicações e eliminação de dados de dispositivo local, para o proteger contra ameaças à sua privacidade e identidade online. A proteção do verificador de segurança em tempo real protege-o contra ameaças em aplicações e jogos transferidos. AVG Cleaner (gratuito) esta aplicação permite apagar e limpar rapidamente o seu browser e históricos de chamadas e mensagens, e permite também identificar e remover dados de aplicações em cache 11
13 indesejados da memória interna e do cartão SD do dispositivo. Otimiza significativamente o espaço de armazenamento para ajudar o seu dispositivo Android a funcionar ainda melhor e sem problemas. AVG PrivacyFix (gratuito) esta aplicação fornece uma forma simples de gerir as suas definições de privacidade online através do seu dispositivo móvel. Disponibiliza acesso a um painel de controlo principal que mostra, de forma rápida e fácil, o que está a partilhar e com quem está a partilhar dados no Facebook, Google e LinkedIn. Se quiser alterar algo, um simples clique encaminha-o diretamente para o local onde pode alterar as definições. A nova proteção contra rastreamento em Wi-Fi permite-lhe predefinir redes Wi-Fi conhecidas e aprovadas, para evitar que o seu dispositivo seja rastreado através de outras redes. As categorias individuais são as seguintes: PROTEÇÃO Clicar neste mosaico faz aparecer informações relacionadas com o AVG AntiVirus informações sobre análises e respetivos resultados, e também atualizações de definições de vírus. Como administrador de uma rede, também pode executar uma análise (botão Analisar agora) ou efetuar uma atualização (botão Atualizar) do dispositivo Android remoto. DESEMPENHO Clicar neste mosaico faz aparecer dados relacionados com desempenho, ou seja, quais das funcionalidades de desempenho do AVG AntiVirus estão ativas (Task Killer, Estado da Bateria, Plano de Dados (apenas na versão paga) e Utilização de Armazenamento), e indica se a aplicação AVG Cleaner está instalada e a funcionar (juntamente com algumas das respetivas estatísticas). PRIVACIDADE Clicar neste mosaico faz aparecer dados relacionados com privacidade, ou seja, quais das funcionalidades de privacidade do AVG AntiVirus estão ativas (Bloqueio de Aplicações, Backup de Aplicações e Bloqueador de Chamadas e Mensagens), e indica se a aplicação AVG PrivacyFix está instalada e a funcionar. ANTIRROUBO Clicar neste mosaico faz aparecer informações sobre a funcionalidade Antirroubo do AVG AntiVirus, que lhe permite localizar o seu dispositivo móvel roubado utilizando o Google Maps. Se existir uma versão paga (Pro) do AVG AntiVirus instalada no dispositivo ligado à rede, poderá também ver o estado da funcionalidade Armadilha de Câmara (que permite tirar secretamente uma fotografia de qualquer pessoa que tente desativar o bloqueio do dispositivo móvel) e da funcionalidade Bloqueio do Dispositivo (que permite ao utilizador bloquear o dispositivo móvel em caso de substituição do cartão SIM). Poderá querer consultar os seguintes tópicos relacionados: Como ligar o seu dispositivo móvel Android a uma rede Zen existente? Como ver e/ou gerir produtos AVG? 12
14 Dispositivos Mac Este manual aborda apenas aspetos do AVG Zen relacionados com PC; no entanto, como administrador, é muito provável que também tenha alguns dispositivos Mac na sua rede. Nesse caso, não fique surpreendido se vir um conteúdo diferente nos mosaicos de Categoria desses dispositivos. Aplicações AVG para Mac disponíveis atualmente (apenas em inglês): AVG AntiVirus (gratuito) esta poderosa aplicação permite analisar pastas ou ficheiros específicos para verificar se têm vírus e outras ameaças, ou executar uma análise minuciosa de todo o Mac com um só clique. Também está disponível um componente de proteção em tempo real, que é executado discretamente em segundo plano. Todos os ficheiros que abre, copia ou guarda são analisados automaticamente sem tornar o seu Mac mais lento. AVG Cleaner (gratuito) esta aplicação permite limpar todo o conteúdo desnecessário, como ficheiros de cache e ficheiros inúteis, histórico de ficheiros transferidos, conteúdo do lixo, etc., para libertar espaço. Também permite localizar ficheiros duplicados no disco rígido e remover cópias desnecessárias rapidamente. As categorias individuais são as seguintes: PROTEÇÃO Clicar neste mosaico faz aparecer informações relacionadas com o AVG AntiVirus informações sobre análises e respetivos resultados, e também atualizações de definições de vírus. Também pode verificar se a proteção em tempo real está ativa ou desligada. Como administrador de uma rede, também pode atualizar o AVG AntiVirus num dispositivo remoto (botão Atualizar) ou ativar proteção em tempo real que tenha sido desativada anteriormente (através da caixa de diálogo de Mensagens a que é possível aceder clicando no botão Mostrar detalhes). Saiba mais sobre a visualização e gestão de dispositivos remotos. DESEMPENHO Clicar neste mosaico faz aparecer dados relacionados com desempenho, ou seja, dados referentes aos dois componentes do AVG Cleaner Disk Cleaner e Duplicate Finder. Pode verificar quando foi efetuado o último teste com essas funcionalidades de desempenho e quais foram os resultados. Poderá querer consultar os seguintes tópicos relacionados: Como ligar o seu Mac a uma rede Zen existente? Como ver e/ou gerir produtos AVG? Friso de Dispositivos Esta secção da interface de utilizador do AVG Zen apresenta todos os dispositivos disponíveis na sua rede 13
15 Zen. Se for um utilizador individual ou se estiver apenas ligado à rede Zen de outra pessoa, verá apenas um dispositivo, ou seja, o dispositivo que está a utilizar. No entanto, como administrador de uma rede, é possível que tenha tantos dispositivos para ver que poderá ser necessário utilizar os botões de seta para percorrer todos os dispositivos. Selecione o dispositivo que pretende ver clicando no mosaico respetivo. Verá a secção Categorias a mudar em conformidade, mostrando o estado dos produtos AVG que estão instalados no dispositivo selecionado. Poderá também aparecer um número num círculo cor de laranja no canto superior direito de alguns dos mosaicos. Esse número significa que existem problemas relacionados com os produtos AVG instalados no dispositivo em questão e aos quais poderá ser necessário prestar atenção. Clique no botão de Mensagens para ver os problemas e obter mais informações. Como administrador de uma rede Zen, também poderá querer adicionar novos dispositivos à sua rede. Para tal, clique no botão que se encontra no lado direito do friso. Os dispositivos convidados aparecem de imediato no friso de dispositivos; contudo, permanecem inativos (no estado "Pendente") a aguardar que os respetivos utilizadores aceitem o convite. Poderá querer consultar os seguintes tópicos relacionados: Como adicionar dispositivos à sua rede? Como remover dispositivos da sua rede? Como aceitar convites de uma rede Zen? Botão de Mensagens Este botão encontra-se por cima do friso de Dispositivos e no lado esquerdo do botão de Estado. Contudo, só aparece se existirem problemas relacionados com produtos AVG no dispositivo que está a ser utilizado. O número dentro de um círculo cor de laranja mostra o número de problemas aos quais poderá ser necessário prestar atenção (esse círculo cor de laranja poderá conter um ponto de exclamação para avisar que uma das aplicações AVG está totalmente desativada). Como administrador de uma rede, também pode aceder à caixa de diálogo de Mensagens referente aos dispositivos remotos clicando no botão Mostrar detalhes (na vista de mosaicos de Categoria). Tenha em atenção que este botão só fica disponível quando existem problemas urgentes que precisam de atenção. Clique aqui para obter mais informações sobre esta e outras ações de gestão remota. Quando clica no botão, aparece uma nova caixa de diálogo: 14
16 Esta caixa de diálogo apresenta uma lista de problemas ordenados por categoria de produto. Os problemas são apresentados com cores diferentes (vermelho, amarelo ou verde), o que permite distinguir problemas urgentes de outros não tão urgentes. Se for um administrador com mais de um dispositivo na sua rede, esta caixa de diálogo tem um aspeto ligeiramente diferente. É apresentada uma visão geral dos dispositivos no lado esquerdo, o que permite ver apenas mensagens relacionadas com o dispositivo em questão. Contudo, se quiser ver mensagens relativas a todos os dispositivos numa lista ordenada, pode selecionar a opção TODOS OS DISPOSITIVOS (a opção que se encontra mais acima na visão geral). Alguns problemas também podem ser resolvidos diretamente nesta caixa de diálogo são mostrados com um botão de ação especial (normalmente chamado Corrigir agora) ao lado. Como administrador de uma rede, pode corrigir esses problemas remotamente a partir do AVG Zen. Como utilizador individual ou utilizador ligado, só pode gerir produtos AVG no seu próprio dispositivo, mas mesmo assim é muito mais confortável ver todos os problemas juntos, sem necessidade de abrir a interface de aplicações específicas. Por exemplo, se vir o texto "É NECESSÁRIO REINICIAR A FIREWALL - Reinicie o computador para ativar a Firewall", pode clicar no botão Reiniciar agora. O computador será reiniciado de imediato para ativar o componente Firewall Botão de Estado Este botão mostra o modo de utilizador atual. Normalmente, como administrador de uma rede Zen, verá o de MyAccount que utilizou para estabelecer ligação à rede. 15
17 Depois de clicar neste botão, aparece uma lista de ações adicionais. As ações disponíveis dependem do modo de utilizador que está a ser utilizado: Como utilizador individual: Ligar permite estabelecer ligação a uma rede Zen existente (ou criar uma rede nova). Visitar AVG MyAccount inicia o browser e abre o site que lhe permite iniciar sessão na sua AVG MyAccount. Como utilizador ligado: Iniciar sessão como Administrador clique para obter direitos de administrador, o que lhe permite ver e gerir a rede Zen em questão (é necessário iniciar sessão). Sair desta rede clique para sair da rede Zen em questão (é necessário confirmar). Mais informações faz aparecer uma caixa de diálogo com informações relativas à rede Zen à qual está ligado e ao respetivo administrador. Visitar AVG MyAccount inicia o browser e abre o site que lhe permite iniciar sessão na sua AVG MyAccount. Como administrador: Terminar sessão como Administrador clique para ficar sem direitos de administrador e passar a ser um utilizador ligado dentro da mesma rede Zen. Visitar AVG MyAccount inicia o browser e abre o site que lhe permite iniciar sessão na sua AVG MyAccount. O que é a AVG MyAccount? A AVG MyAccount é um serviço (de nuvem) gratuito e baseado em web da AVG que lhe permite: ver os seus produtos registados e informações sobre licenças renovar facilmente a sua subscrição e transferir os seus produtos verificar encomendas e faturas anteriores gerir as suas informações pessoais e a sua palavra-passe utilizar o AVG Zen Pode aceder diretamente à AVG MyAccount através do site Três modos de utilizador Basicamente, existem três modos de utilizador no AVG Zen. O texto mostrado no botão de Estado depende do modo que está a ser utilizado: Utilizador individual (o botão de Estado mostra o texto Ligar) acabou de instalar o AVG Zen. Não é um administrador da AVG MyAccount nem está ligado a qualquer rede, o que significa que só pode ver e gerir produtos AVG no dispositivo que está a utilizar. Utilizador ligado (o botão de Estado mostra o texto Ligado) utilizou um código de emparelhamento, ou seja, aceitou um convite para aderir à rede de outra pessoa. Todos os produtos AVG instalados no seu dispositivo podem ser vistos e geridos pelo administrador dessa rede. Quanto a si, pode continuar a ver e gerir os produtos AVG instalados no seu dispositivo (como se fosse um 16
18 utilizador individual). Quando já não quiser estar incluído numa rede, pode facilmente sair da rede. Administrador (o botão de Estado mostra o nome atual da AVG MyAccount) iniciou sessão utilizando a sua MyAccount (talvez tenha criado uma conta nova anteriormente). Isso significa que tem acesso a todas as funcionalidades do AVG Zen. Pode adicionar dispositivos à sua rede, ver remotamente produtos AVG instalados nos dispositivos e, se for necessário, remover dispositivos da sua rede. Pode também efetuar várias ações remotas nos dispositivos ligados. Poderá querer consultar os seguintes tópicos relacionados: Como aceitar convites? Como ligar a uma rede Zen existente? Como criar uma nova rede Zen? Como sair de uma rede? Como ver e/ou gerir produtos AVG? Botão de Atualizar / Renovar Clicar neste pequeno botão (à direita do botão de Estado) abre a loja online da AVG no seu browser: se estiver a utilizar software AVG gratuito, mas quiser experimentar funcionalidades e opções adicionais disponíveis apenas em versões pagas, pode utilizar a loja para adquirir subscrições de 1 ou 2 anos. se estiver a utilizar software AVG pago, mas as suas subscrições estiverem prestes a expirar (ou se já tiverem expirado), pode utilizar a loja para renovar as subscrições. Tenha em atenção que, para ativar as subscrições adquiridas (ou renovadas), é necessário iniciar sessão na sua AVG MyAccount Botão de Atualizar Clicar neste pequeno botão (à direita do botão de Atualizar / Renovar) permite atualizar de imediato todos os dados relativos a todos os dispositivos e a todas as categorias. Poderá ser útil, por exemplo, no caso de um dispositivo adicionado ainda não ter aparecido no friso de Dispositivos, embora saiba que o dispositivo já está ligado e quer ver os detalhes do mesmo Botão de Definições Clicar neste pequeno botão (à direita do botão de Atualizar) faz aparecer uma pequena janela: 17
19 pode clicar na opção Definições dos dispositivos para abrir a caixa de diálogo Definições dos dispositivos, que lhe permite alterar o nome e o tipo do seu dispositivo (assim como de outros dispositivos incluídos na sua rede Zen, se existirem dispositivos e se for o administrador da rede). Esta caixa de diálogo também lhe permite remover dispositivos da rede. clicar na opção Suporte online abre o Centro de Suporte da AVG no seu browser; se precisar de ajuda relacionada com o seu produto AVG, este site é o local ideal para começar a procurar. clicar na opção Ajuda permite aceder a esta ajuda do programa (também pode abrir a janela de ajuda a qualquer altura carregando na tecla F1). por último, pode clicar na opção Sobre o AVG PC TuneUp 2014 para ver as informações relativas ao software ou para ler o Contrato de Licença. Poderá querer consultar os seguintes tópicos relacionados: Como alterar o nome ou o tipo de um dispositivo? Como remover dispositivos da sua rede? 2.3. Guias passo a passo Este capítulo contém alguns guias passo a passo que descrevem as operações mais habituais no ambiente do Zen. 18
20 Como aceitar convites? Se utiliza produtos AVG em mais de um dispositivo ou se acha que não tem conhecimentos suficientes e quer que alguém monitorize os seus produtos AVG e o ajude a resolver possíveis problemas, poderá querer adicionar o seu PC ou dispositivo Android a uma rede Zen existente. No entanto, em primeiro lugar, terá de ser convidado pelo futuro administrador da rede, por isso peça ao administrador que lhe envie um de convite. Depois de receber o , abra-o para ver o código de convite incluído. A próxima ação a efetuar depende do que pretende adicionar um PC ou um dispositivo móvel Android : PCs: 1. Instale o AVG Zen (se ainda não o tiver feito). 2. Clique no botão de Estado (que tem o texto Ligar) e confirme clicando no botão Continuar na pequena janela que aparece. 3. Selecione a opção Ligar com um código de convite que se encontra no lado esquerdo da subjanela que apareceu. 4. Utilize o método de copiar/colar para copiar o código de convite incluído no na caixa de texto apropriada na subjanela do Zen (ou digite o código manualmente). O método de copiar/colar é um procedimento habitual que permite introduzir qualquer conteúdo copiável (texto, imagens, etc.) na Área de Transferência do Windows e depois colar esse conteúdo noutro lado. Funciona da seguinte forma: i. Selecione uma parte de um texto, neste caso o código de convite incluído no . Pode fazê-lo 19
21 mantendo o botão esquerdo do rato premido ou a tecla Shift. ii. Prima Ctrl+C no teclado (tenha em atenção que, nesta fase, não haverá qualquer prova visível de o texto ter sido copiado com êxito). iii. Aceda à localização pretendida, neste caso a caixa de diálogo Aderir a rede do Zen, e clique na caixa de texto na qual pretende colar o texto. iv. Prima Ctrl+V. v. O texto colado, neste caso o código de convite, aparece na caixa. Está pronto. 5. Clique no botão Ligar. Após alguns instantes, estará incluído na rede Zen escolhida. Nada muda verdadeiramente para si (apenas o texto no botão de Estado muda para Ligado). No entanto, o seu dispositivo passará a ser monitorizado pelo administrador da rede, que poderá identificar possíveis problemas e ajudá-lo a resolvê-los. Mesmo assim, poderá sair da rede facilmente a qualquer altura, se assim o desejar. Dispositivos móveis Android: Ao contrário dos PCs, a ligação à rede em dispositivos Android é feita diretamente dentro da aplicação: 1. Em primeiro lugar, é necessário ter uma das aplicações móveis da AVG instalada e ligada a uma rede Zen (clique aqui para obter mais informações sobre a ligação do seu dispositivo móvel Android a uma rede Zen existente). Efetivamente, aceitar um convite num dispositivo móvel significa sair da rede Zen atual e mudar para uma rede nova. 2. Abra a aplicação e toque no ícone de menu (o logótipo da aplicação) localizado no canto superior esquerdo do ecrã principal. 3. Quando o menu aparecer, toque na opção Gerir dispositivos. 4. Toque na opção Aderir a outra rede Zen na parte inferior do ecrã, introduza o código de convite que lhe foi enviado anteriormente pelo administrador da rede e toque em Aderir. 5. Parabéns! Está incluído na rede Zen. Contudo, se alguma vez mudar de ideias, pode sair da rede facilmente a qualquer altura. Dispositivos Mac: Ao contrário dos PCs, a ligação à rede em dispositivos Mac é feita diretamente dentro da aplicação: 1. Em primeiro lugar, é necessário ter uma das aplicações AVG para Mac instalada e possivelmente já ligada a uma rede Zen (clique aqui para obter mais informações sobre a ligação do seu Mac a uma rede Zen existente). Se já estiver ligado, clique no botão que se encontra no canto superior direito do ecrã de aplicações (com a indicação "Ligado") e selecione Sair desta rede no menu pendente. 2. O botão no canto superior direito do ecrã de aplicações ficará com a indicação "Não ligado". Clique no botão e selecione a opção Ligar no menu pendente. 3. Na caixa de diálogo que aparece, clique na opção Utilizar um código de convite que se encontra mais à direita. 4. Aparece uma caixa de texto na qual pode introduzir o código de convite que lhe foi enviado anteriormente pelo administrador da rede em questão. Depois de introduzir o código, clique no botão Ligar. 20
22 5. Parabéns! Está incluído na rede Zen. Contudo, se alguma vez mudar de ideias, pode sair da rede facilmente a qualquer altura Como adicionar dispositivos à sua rede? 1. Para poder adicionar um novo dispositivo à sua rede Zen, é necessário convidar o dispositivo primeiro. Para tal, clique no botão no lado direito do friso de Dispositivos. Tenha em atenção que só os administradores podem enviar convites e adicionar dispositivos às redes. Logo, se não estiver ligado a uma rede Zen, faça a ligação ou crie uma rede nova. 2. Aparece uma nova caixa de diálogo. Escolha o tipo de dispositivo que pretende adicionar (PC ou Android ) realçando o mosaico correspondente e clique no botão Continuar. 3. Aparece outra caixa de diálogo. Introduza o que é utilizado no novo dispositivo e clique no botão Continuar. 21
23 4. É enviado o de convite. O dispositivo é mostrado no friso de Dispositivos com a indicação Pendente. Isso significa que o convite está a aguardar aceitação. 22
24 Enquanto o convite está em estado pendente, pode optar por Reenviar a ligação de convite ou Cancelar o convite totalmente. 5. Imediatamente após a aceitação do convite, pode alterar o nome e o tipo do dispositivo que foi adicionado (contudo, também pode fazer isso posteriormente a qualquer altura). O dispositivo passa a estar incluído na sua rede Zen e poderá ver remotamente os produtos AVG que estão instalados no dispositivo. Parabéns, tornou-se um verdadeiro administrador Zen! Como alterar o nome ou o tipo de um dispositivo? 1. Clique no botão de Definições e selecione Definições dos dispositivos na janela que aparece. 2. As definições mostradas aplicam-se ao dispositivo que está selecionado. É apresentada uma lista de dispositivos que estão disponíveis na sua rede (ou seja, os dispositivos que aceitaram convites) sob a forma de uma coluna de mosaicos que se encontra no lado esquerdo da caixa de diálogo Definições dos dispositivos. Clique em cada mosaico para alternar entre os mesmos. 3. A caixa de texto Nome do dispositivo mostra o nome do dispositivo que está selecionado. Pode eliminar o nome e substituí-lo por um nome à sua escolha. 4. Na secção em baixo, pode definir o Tipo do dispositivo que está selecionado (Telemóvel, Tablet, Computador portátil ou Computador de secretária). Clique no mosaico apropriado. 5. Clique no botão Guardar para confirmar as alterações. 23
25 Como ligar a uma rede Zen existente? PCs: 1. Se não tiver sessão iniciada numa AVG MyAccount, clique no botão de Estado (que tem o texto Ligar) e confirme clicando no botão Continuar na pequena janela que aparece. Se já estiver ligado a uma AVG MyAccount, terá primeiro de terminar a sessão para poder estabelecer ligação a uma conta diferente. Clique no botão de Estado (que tem o seu nome atual da AVG MyAccount) e confirme clicando em Terminar sessão na pequena janela que aparece. 2. Selecione a opção Ligar a uma rede Zen existente que se encontra no lado esquerdo da subjanela que apareceu. 3. Introduza o seu nome de utilizador e a sua palavra-passe da AVG MyAccount. Se ainda não tiver uma AVG MyAccount, crie uma conta nova. Se quiser iniciar sessão como administrador, para poder ver os produtos AVG instalados em dispositivos remotos na rede Zen em questão, mantenha marcada a caixa Ligar como administrador. Caso contrário, será apenas um utilizador ligado. Se não se lembrar da sua palavra-passe, clique na ligação Esqueceu-se da palavra-passe? (por baixo da caixa de texto da palavra-passe). Será redirecionado para a página de Internet que lhe permite recuperar a palavra-passe perdida. 4. Clique no botão Ligar. O processo de ligação deverá ficar concluído em poucos segundos. Após uma ligação bem sucedida, deverá ver o seu nome da MyAccount no botão de Estado. 24
26 Dispositivos móveis Android: Ao contrário dos PCs, a ligação à rede em dispositivos Android é feita diretamente dentro da aplicação: 1. Se pretender ligar o seu dispositivo móvel Android a uma rede Zen, terá de transferir uma das aplicações móveis da AVG (ou seja, AVG AntiVirus, AVG Cleaner e/ou AVG PrivacyFix). Pode fazer isso facilmente na loja Google Play, a partir da qual é possível transferir e instalar todas essas aplicações gratuitamente. Para a ligação funcionar corretamente, certifique-se de que está a utilizar a versão mais recente disponível. 2. Após a instalação da aplicação AVG, abra a aplicação e toque no ícone de menu (o logótipo da aplicação) localizado no canto superior esquerdo do ecrã principal. 3. Quando o menu aparecer, toque na opção Gerir dispositivos. 4. Em seguida, toque no separador Iniciar sessão e introduza as credenciais da AVG MyAccount apropriadas (ou seja, o seu nome de utilizador e a sua palavra-passe). 5. Parabéns! Está incluído na rede Zen. Depois de clicar no ícone de menu, deverá ver o texto Ligado como: juntamente com o seu nome atual da AVG MyAccount, na parte superior do menu. Contudo, se alguma vez mudar de ideias, pode sair da rede facilmente a qualquer altura. Dispositivos Mac: Ao contrário dos PCs, a ligação à rede em dispositivos Mac é feita diretamente dentro da aplicação: 1. Se pretender ligar o seu dispositivo Mac a uma rede Zen, terá de transferir uma das aplicações AVG para Mac (ou seja, AVG AntiVirus e/ou AVG Cleaner). Pode fazer isso facilmente, por exemplo, no Centro de Transferências da AVG ou na Mac App Store, a partir da qual é possível transferir e instalar todas essas aplicações gratuitamente. Para a ligação funcionar corretamente, certifique-se de que está a utilizar a versão mais recente disponível. 2. Abra a aplicação AVG após a instalação da mesma. Verá um botão alongado no canto superior direito do ecrã de aplicações (com a indicação "Não ligado"). Clique no botão e selecione a opção Ligar no menu pendente. 3. Na caixa de diálogo que aparece, clique na opção do meio Iniciar sessão em AVG MyAccount (esta opção já deve estar selecionada por predefinição). 4. Introduza as credenciais da AVG MyAccount apropriadas, ou seja, o seu nome de utilizador ( de MyAccount) e a sua palavra-passe. 5. Parabéns! Está incluído na rede Zen. O botão no canto superior direito fica com a indicação "Ligado"; se clicar nesse botão, pode ver a rede à qual está ligado. No entanto, se alguma vez mudar de ideias, pode sair da rede facilmente a qualquer altura Como criar uma nova rede Zen? Para poder criar (e administrar) uma nova rede Zen, terá primeiro de criar uma AVG MyAccount pessoal. Basicamente, pode fazê-lo de duas formas: utilizando o browser de Internet ou diretamente a partir da aplicação AVG Zen. 25
27 A partir do browser: 1. Utilize o browser para abrir o site 2. Clique no botão Criar AVG MyAccount. 3. Introduza o seu de início de sessão, defina a palavra-passe, volte a digitar a palavra-passe e clique no botão Criar conta. 4. Ser-lhe-á enviada uma ligação para ativar a sua AVG MyAccount (para o endereço de utilizado no passo 3). Terá de clicar nessa ligação para concluir o processo de criação da AVG MyAccount. Se não vir esse na sua caixa de entrada, é possível que ele esteja na pasta de spam. A partir do AVG Zen: 1. Se não tiver sessão iniciada numa AVG MyAccount, clique no botão de Estado (que tem o texto Ligar) e confirme clicando no botão Continuar na pequena janela que aparece. Se já estiver ligado a uma AVG MyAccount, terá primeiro de terminar a sessão para poder estabelecer ligação a uma conta diferente. Clique no botão de Estado (que tem o seu nome atual da AVG MyAccount) e confirme clicando em Terminar sessão na pequena janela que aparece. 2. Certifique-se de que está selecionada a opção Criar uma nova rede Zen no lado esquerdo da subjanela que apareceu. 3. Introduza o seu de início de sessão, defina a palavra-passe (marque a caixa Mostrar palavra-passe 26
28 em baixo se quiser ver os caracteres ocultos) e clique no botão Ligar. 4. Após alguns segundos, ficará ligado à rede recém-criada com direitos de administrador. Isso significa que pode adicionar dispositivos à sua rede, ver remotamente produtos AVG instalados nos dispositivos e, se for necessário, remover dispositivos da sua rede Como instalar produtos AVG? 1. É possível instalar produtos AVG facilmente através do Zen. Para tal, clique num mosaico de Categoria à sua escolha (o mosaico poderá estar cinzento, a indicar que ainda não está instalado um produto dessa categoria, ou poderá estar com metade verde, a indicar que já está instalado um produto da categoria, mas ainda existe mais um produto para instalar). 2. Se quiser iniciar a instalação do produto de imediato, terá apenas de clicar no botão Obter GRÁTIS. O produto será instalado automaticamente com as predefinições. Se quiser controlar o processo de instalação, clique no pequeno botão de seta (no lado direito do botão Obter GRÁTIS) e clique em Instalação personalizada. Dessa forma, a instalação será apresentada como uma sequência de caixas de diálogo, nas quais pode alterar a pasta de destino, os componentes instalados, etc. Os processos de instalação de diferentes produtos AVG são descritos detalhadamente na outra parte desta documentação ou nos manuais do utilizador dos produtos. Pode transferir esses manuais facilmente a partir do site da AVG. 3. À medida que a instalação prossegue, deverá ver o círculo verde a aparecer dentro do mosaico de Categoria escolhido. Após uma instalação bem sucedida, o círculo verde dentro do mosaico fica totalmente 27
29 preenchido (em algumas categorias, poderá ser somente um semicírculo, a indicar que é possível instalar outros produtos dentro da categoria em questão). Tenha em atenção que o círculo (ou semicírculo) poderá também mudar para uma cor diferente (amarelo ou vermelho) imediatamente após a instalação; isso significa que existem alguns problemas relacionados com o produto que precisam da sua atenção. 4. Verá uma mensagem de confirmação (por baixo dos mosaicos de Categoria) a indicar que a instalação foi concluída com êxito Como sair de uma rede? PCs: 1. Se estiver incluído numa rede Zen e quiser sair da rede, é muito fácil fazê-lo. Em primeiro lugar, clique no botão de Estado (que tem o texto Ligado) e clique no botão Sair desta rede na pequena janela que aparece para avançar. 2. Em seguida, terá de confirmar que pretende efetivamente sair da rede Zen. Para tal, clique no botão Sair. 3. Após alguns segundos, a ligação será terminada permanentemente. O administrador da rede deixará de poder gerir produtos AVG instalados no seu PC. O texto no botão de Estado mudará para Ligar (ou seja, o estado inicial). Dispositivos móveis Android: Ao contrário dos PCs, a ligação à rede em dispositivos Android é feita diretamente dentro da aplicação: 1. Abra a aplicação AVG e toque no ícone de menu (o logótipo da aplicação) localizado no canto superior esquerdo do ecrã principal. 2. Na parte superior do menu deverá ver o texto Ligado como: juntamente com o seu nome atual da AVG MyAccount. Ao lado do texto encontra-se um pequeno ícone com a forma de uma porta, que tem uma seta a apontar para o lado direito. Clique no ícone. 3. Confirme que pretende efetivamente sair da rede Zen clicando no botão OK. 4. Após alguns segundos, a ligação será terminada permanentemente. O administrador da rede deixará de poder gerir produtos AVG instalados no seu dispositivo móvel Android. No entanto, pode voltar a estabelecer ligação facilmente a essa rede Zen (ou a qualquer outra) diretamente ou aceitando um convite. Dispositivos Mac: Ao contrário dos PCs, a ligação à rede em dispositivos Mac é feita diretamente dentro da aplicação: 1. Abra a aplicação AVG e clique no botão alongado que se encontra no canto superior direito do ecrã de aplicações (com a indicação "Ligado"). 2. Na parte superior do menu pendente deverá ver o texto Está ligado à seguinte Rede Zen:, juntamente com o seu nome atual da AVG MyAccount. 3. Imediatamente abaixo das informações da rede Zen, encontra-se a opção Sair desta rede. Clique na opção. 4. Após alguns segundos, a ligação será terminada permanentemente. O administrador da rede deixará de 28
30 poder gerir produtos AVG instalados no seu dispositivo Mac. No entanto, pode voltar a estabelecer ligação facilmente a essa rede Zen (ou a qualquer outra) diretamente ou aceitando um convite Como remover dispositivos da sua rede? 1. Se já não quiser ter um determinado dispositivo incluído na sua rede Zen, pode removê-lo facilmente. Clique no botão de Definições e selecione Definições dos dispositivos na janela que aparece. 2. No lado esquerdo da caixa de diálogo Definições dos dispositivos, é apresentada uma lista com os dispositivos que estão disponíveis na sua rede sob a forma de uma coluna de mosaicos. Mude para o dispositivo que pretende remover clicando no mosaico que tem o nome do dispositivo. 3. Verá a ligação Remover da rede na parte inferior da caixa de diálogo. Clique na ligação. Tenha em atenção que essa ligação não está disponível nas definições do dispositivo que está a utilizar. Esse dispositivo é considerado o núcleo da sua rede e, por conseguinte, não pode ser removido. 4. Em seguida, terá de confirmar que pretende efetivamente remover o dispositivo da rede Zen. Para tal, clique no botão Remover. 5. O dispositivo será removido permanentemente após alguns segundos. Deixará de poder gerir produtos AVG instalados no dispositivo e o dispositivo removido também irá desaparecer do friso de Dispositivos na interface de utilizador Como ver e/ou gerir produtos AVG? Se pretender ver e gerir o seu próprio dispositivo Tudo o que tem de fazer é clicar no mosaico de Categoria apropriado. Aparece a interface de utilizador do produto AVG, que pode explorar e configurar conforme pretendido. Por exemplo, se clicar no mosaico PROTEÇÃO, aparece a interface de utilizador do AVG Internet Security, etc. Se a categoria for constituída por mais de um produto, terá de clicar no mosaico respetivo e selecionar um submosaico apropriado (por exemplo, AVG PrivacyFix na categoria PRIVACIDADE E IDENTIDADE). Os produtos AVG que é possível ver e gerir através do Zen são descritos detalhadamente na outra parte desta documentação ou nos manuais do utilizador dos produtos. Pode transferir esses manuais a partir do site da AVG. Se houver problemas urgentes que precisam da sua atenção, também pode clicar no botão de Mensagens. A caixa de diálogo que aparece contém uma lista de problemas e dificuldades; alguns dos problemas podem ser resolvidos diretamente na caixa de diálogo esses problemas aparecem com um botão de ação especial ao lado. Se pretender ver e gerir um dispositivo remoto apenas (administradores) Esta operação também é muito fácil. Selecione o dispositivo que pretende ver no friso de Dispositivos e clique no mosaico de Categoria apropriado. Aparece uma nova caixa de diálogo que contém uma breve visão geral do(s) estado(s) do(s) produto(s) AVG incluído(s) na categoria. 29
31 Como administrador, pode utilizar vários botões para efetuar várias ações remotas em produtos AVG na sua rede Zen. As ações disponíveis dependem do tipo de dispositivo (PC, Android ou Mac) e do mosaico de Categoria que estiver a ver na altura. Tenha em atenção que algumas ações (por exemplo, analisar ou atualizar) podem não estar disponíveis se tiverem sido efetuadas muito recentemente. A tabela abaixo mostra todas as ações remotas disponíveis para produtos AVG: TIPO DE DISPOSIT IVO MOSAICO DE CATEGORIA AÇÕES REMOTAS DISPONÍVEIS Botão Analisar agora clicar neste botão inicia de imediato a análise, que procura vírus e outro software prejudicial no dispositivo remoto. Após a conclusão da análise, o utilizador é logo informado dos resultados. PC PROTEÇÃO (AVG Internet Security) Botão Atualizar clicar neste botão inicia o processo de atualização do AVG Internet Security no dispositivo remoto. É importante manter sempre todas as aplicações antivírus atualizadas para garantir o nível máximo de proteção. Botão Mostrar detalhes este botão só fica disponível quando existem problemas urgentes que precisam de atenção. Clicar neste botão abre a caixa de diálogo de Mensagens referente ao dispositivo que está selecionado. Esta caixa de diálogo apresenta 30
32 TIPO DE DISPOSIT IVO MOSAICO DE CATEGORIA AÇÕES REMOTAS DISPONÍVEIS uma lista de problemas ordenados por categoria de produto. Alguns dos problemas podem ser resolvidos de imediato clicando no botão Corrigir agora. No AVG Internet Security é possível, por exemplo, ativar componentes de proteção que tenham sido desativados anteriormente. Botão Executar manutenção clicar neste botão inicia a manutenção do sistema, que consiste num conjunto de tarefas concebidas para limpar o sistema no dispositivo remoto, acelerar o dispositivo e otimizar o desempenho do mesmo. Clique aqui para obter mais informações sobre a utilização do AVG PC TuneUp como ferramenta de manutenção do sistema. PC DESEMPENHO (AVG PC TuneUp) Botão Atualizar clicar neste botão inicia o processo de atualização do AVG PC TuneUp no dispositivo remoto. É muito importante manter o AVG PC TuneUp atualizado, uma vez que as funcionalidades específicas do produto são continuamente alargadas ou adaptadas para acompanharem a tecnologia mais recente, procedendo-se também à correção de erros. Clique aqui para obter mais informações sobre atualizações no AVG PC TuneUp. Botão Mostrar detalhes este botão só fica disponível quando existem problemas urgentes que precisam de atenção. Clicar neste botão abre a caixa de diálogo de Mensagens referente ao dispositivo que está selecionado. Esta caixa de diálogo apresenta uma lista de problemas ordenados por categoria de produto. Alguns dos problemas podem ser resolvidos de imediato clicando no botão Corrigir agora. Botão Analisar agora clicar neste botão inicia de imediato a análise, que procura vírus e outros conteúdos prejudiciais no dispositivo Android remoto. Após a conclusão da análise, o utilizador é logo informado dos resultados. Android PROTEÇÃO (AVG AntiVirus) Botão Atualizar clicar neste botão inicia o processo de atualização do AVG AntiVirus no dispositivo Android remoto. É importante manter sempre todas as aplicações antivírus atualizadas para garantir o nível máximo de proteção. Botão Mostrar detalhes este botão só fica disponível quando existem problemas urgentes que precisam de atenção. Clicar neste botão abre a caixa de diálogo de Mensagens referente ao dispositivo que está selecionado. Esta caixa de diálogo apresenta uma lista de problemas ordenados por categoria de produto. Contudo, no caso do AVG AntiVirus para Android, esta caixa de 31
33 TIPO DE DISPOSIT IVO MOSAICO DE CATEGORIA AÇÕES REMOTAS DISPONÍVEIS diálogo é meramente informativa e o utilizador não pode fazer qualquer alteração. Botão Atualizar clicar neste botão inicia o processo de atualização do AVG AntiVirus no dispositivo Mac remoto. É importante manter sempre todas as aplicações antivírus atualizadas para garantir o nível máximo de proteção. Mac PROTEÇÃO (AVG AntiVirus) Botão Mostrar detalhes este botão só fica disponível quando existem problemas urgentes que precisam de atenção. Clicar neste botão abre a caixa de diálogo de Mensagens referente ao dispositivo que está selecionado. Esta caixa de diálogo apresenta uma lista de problemas ordenados por categoria de produto. No caso do AVG AntiVirus para Mac, é possível utilizar o botão Corrigir agora para ativar proteção em tempo real que tenha sido desativada anteriormente Perguntas Frequentes e Suporte É possível aceder a suporte relacionado com o AVG Zen facilmente e a qualquer altura clicando no botão de Definições e selecionando a opção Suporte. O Centro de Suporte da AVG aparece no seu browser. Esta página disponibiliza acesso a suporte profissional da AVG destinado a utilizadores. Pode fazer perguntas relacionadas com licenças, instalação, vírus e funcionalidades específicas de produtos. Se precisar de ajuda relacionada com o seu produto AVG, este é o sítio ideal para começar a procurar. Se quiser obter informações completas sobre o AVG Zen, visite o site Se estiver offline e não conseguir estabelecer novamente uma ligação à Internet, contacte o fornecedor do seu serviço de Internet para obter ajuda. Sem uma ligação à Internet, o AVG Zen não funciona corretamente e as opções de suporte não ficam disponíveis. 32
34 3. AVG PC TuneUp Esta secção do manual do utilizador disponibiliza informação abrangente para o utilizador relativa ao AVG PC TuneUp. Com a aquisição do AVG PC TuneUp, obtém um conjunto abrangente de mais de 30 ferramentas diferentes que pode utilizar para otimizar o seu PC. Parabéns! Utilize este software para revitalizar PCs ou computadores portáteis sem ter muito trabalho. Esperamos que goste de utilizar o AVG PC TuneUp e o seu novo e revitalizado PC. 33
35 3.1. Painel O novo Painel do AVG PC TuneUp é o ponto de acesso central a todas as funções e opções de otimização. Estado de otimização geral O Estado de otimização geral (representado por um círculo na parte superior do ecrã) mostra como estão a ser utilizadas (e se estão a ser bem utilizadas) as opções disponibilizadas pelo AVG PC TuneUp. A percentagem apresentada corresponde à soma dos resultados de otimização obtidos em categorias de otimização individuais (Manutenção, Acelerar, Libertar espaço e Corrigir problemas). Modo de PC Na área Modo de PC, pode escolher o modo que pretende ativar para o seu sistema operativo Windows. Para obter mais informações, consulte Modos de PC. Modo de Voo Esta área está ativa apenas em computadores portáteis; não está disponível noutras situações (aparece com cor cinzenta). Um único botão permite desativar toda a atividade de rede sem fios no seu computador portátil. Para obter mais informações, consulte Modo de Voo. 34
36 Rescue Center Utilize este botão para anular alterações efetuadas com o AVG PC TuneUp ou para recuperar o sistema. Para obter mais informações, consulte Proteção do sistema. Barra de menus Na barra de menus, pode aceder à caixa de diálogo de definições centrais do AVG PC TuneUp e a informações sobre o programa e módulos individuais. Para obter mais informações, consulte Barra de menus. Os cinco mosaicos de categorias A área principal no Painel do AVG PC TuneUp é constituída por cinco mosaicos de categorias, que disponibilizam acesso rápido às principais funcionalidades do AVG PC TuneUp organizadas por tópicos. Manutenção Esta categoria permite manter um desempenho de sistema otimizado e limpar o computador com um só clique. Para obter mais informações, consulte Manutenção. Acelerar Nesta categoria pode desativar ou desinstalar programas desnecessários e limpar o seu sistema e os seus dados. Para obter mais informações, consulte Acelerar. Libertar espaço Nesta categoria pode eliminar sistematicamente dados desnecessários do sistema. Para obter mais informações, consulte Libertar espaço. Corrigir problemas Nesta categoria pode encontrar soluções simples para qualquer problema que possa ocorrer. Para obter mais informações, consulte Corrigir problemas. Todas as funções Esta última categoria lista todas as funções disponíveis no AVG PC TuneUp, ordenadas por área de aplicação. Para obter mais informações, consulte Todas as funções. 35
37 Proteção do sistema Nos capítulos que se seguem, ficará a saber como utilizar o módulo AVG Rescue Center para anular alterações efetuadas com o AVG PC TuneUp. Também pode utilizar o AVG Rescue Center para efetuar recuperações do sistema, ou seja, para anular alterações que não foram efetuadas com o AVG PC TuneUp. Recuperação do sistema O AVG Rescue Center permite mesmo anular alterações não efetuadas pelo AVG PC TuneUp, mas sim por outras aplicações. Para tal, o AVG Rescue Center disponibiliza integração com a função de recuperação de sistema do Windows. O Windows cria regularmente pontos de restauro. Se o sistema deixar de funcionar como seria suposto, pode reverter a qualquer altura para um dos pontos de restauro. O estado anterior do sistema é restaurado e quaisquer alterações efetuadas depois desse ponto não terão efeito. Onde posso encontrar o AVG Rescue Center? O AVG Rescue Center está sempre acessível: para aceder ao AVG Rescue Center, clique no botão do Rescue Center localizado no canto inferior direito do Painel. Esse botão também se encontra nos módulos individuais Anular alterações Inicie o módulo AVG Rescue Center clicando no botão do Rescue Center localizado no canto inferior direito do Painel. Em alternativa, pode iniciar o módulo acedendo a Todas as funções no Painel e selecionando o item Abrir o Rescue Center em AVG PC TuneUp. Na coluna do lado direito, o AVG Rescue Center mostra uma lista de todos os backups guardados, ordenados por módulo ou data e, para cada entrada, especifica o número de definições modificadas, a hora da alteração e o espaço em disco libertado pelas alterações. Mostrar detalhes O botão Detalhes permite aceder a um registo exato das alterações efetuadas. No entanto, esse registo só pode ser visto pelo utilizador. Não é possível anular apenas alterações selecionadas. Por isso, é possível que tenha de restaurar vários ficheiros supérfluos antes de poder utilizar novamente apenas um ficheiro que tenha sido eliminado acidentalmente. Eliminar Se tiver a certeza de que já não precisa de um backup, pode eliminá-lo permanentemente utilizando este botão. Restaurar Utilize este botão para restaurar o sistema para o estado em que estava antes do backup selecionado. 36
38 Restauro do sistema Inicie o módulo AVG Rescue Center clicando no botão do Rescue Center localizado no canto inferior direito do Painel. Em alternativa, pode iniciar o módulo acedendo a Todas as funções no Painel e selecionando o item Abrir o Rescue Center em AVG PC TuneUp. Clique em Recuperação do sistema. Na coluna do lado direito, o AVG Rescue Center mostra uma lista de todos os backups guardados e também a hora a que cada entrada foi alterada. Criar backup Utilize este botão para criar um ponto de restauro do sistema. Dê um nome a esse ponto para se lembrar desse estado do sistema posteriormente. Uma vez que um ponto de restauro guarda o estado da configuração e dos ficheiros de sistema, é aconselhável criar um ponto de restauro do sistema antes de efetuar alterações significativas no sistema (por exemplo, a instalação de um programa). Se algo correr mal durante a instalação ou se o computador deixar de funcionar como antes, pode sempre restaurar o estado original a qualquer altura. Eliminar Se tiver a certeza de que já não precisa de um backup, pode eliminá-lo permanentemente utilizando este botão. Restaurar Utilize este botão para restaurar o sistema para o estado em que estava antes do backup selecionado. Será necessário reiniciar o sistema. Esta função é útil se o computador não estiver a funcionar corretamente após uma alteração efetuada no sistema. Primeiro, selecione um ponto de restauro que seja o mais recente possível, para evitar anular demasiadas alterações do sistema Alterar definições Pode alterar algumas das definições do AVG Rescue Center. No AVG Rescue Center, clique no botão Definições. Em alternativa, pode aceder a essas definições a partir do Painel. Na Barra de menus, clique em Definições e localize o item de proteção do Rescue Center (na lista que se encontra no lado esquerdo da caixa de diálogo de configuração que aparece no ecrã). Proteção do Rescue Center Cada módulo do AVG PC TuneUp está protegido pelo AVG Rescue Center por predefinição. Pode desativar 37
39 esse suporte para módulos individuais desmarcando as caixas de verificação relevantes. Backups Nesta secção pode definir o período de tempo durante o qual os backups individuais do AVG Rescue Center devem ser guardados. Por predefinição, os backups são eliminados automaticamente após duas semanas e é possível guardar no máximo 60 backups. Não limite demasiado a proteção do AVG Rescue Center para poupar espaço em disco. Em caso de problemas, a função de proteção é muito útil como último recurso e, de um modo geral, é mais importante do que poupar uma pequena quantidade de espaço no disco rígido Modos de PC Na área Modo de PC, pode escolher o modo que pretende ativar para o seu sistema operativo Windows. Modo Económico Com a utilização do Modo Económico do AVG, pode reduzir o consumo de energia do computador desligando o ecrã, componentes de hardware ou funções desnecessárias. Para obter mais informações, consulte Modo Económico. Modo Normal O Modo Normal representa o funcionamento normal do Windows. Para obter mais informações, consulte Modo Normal. Modo Turbo Pode utilizar o Modo Turbo do AVG para melhorar ainda mais o desempenho do sistema a qualquer altura e ajustá-lo às suas necessidades. Para obter mais informações, consulte Modo Turbo Modo Económico Neste capítulo, ficará a saber o que acontece exatamente quando muda para o Modo Económico e quando pode ser útil fazer isso. Também obterá instruções para ativar e configurar o Modo Económico. O que é o Modo Económico? O Modo Económico é um módulo inteligente do AVG PC TuneUp destinado a poupança de energia. O Modo Económico proporciona uma poupança de energia imediata sempre que for necessário. Quando muda o computador para o Modo Económico, este reduz a energia consumida pelo hardware e pelas tarefas, programas e funcionalidades que estão em execução em segundo plano e que não são estritamente necessários. Esses elementos são desativados, o que pode reduzir significativamente o consumo de energia 38
40 (e os custos de eletricidade). Quando devo mudar para o Modo Económico? Utilizando o Modo Económico, pode reduzir significativamente o consumo de energia do seu PC de secretária ou prolongar a duração da bateria do seu computador portátil se não estiver disponível uma tomada elétrica. No entanto, tenha em atenção que a mudança para o Modo Económico implica a desativação de algumas funcionalidades que só voltarão a ficar disponíveis quando desativar o Modo Económico. Como posso saber quanta energia é poupada no Modo Económico? O Assistente de configuração do Modo Económico utiliza um sistema de semáforo para mostrar a quantidade de energia que está a poupar com as definições selecionadas. Se a barra à direita da poupança total estiver verde, a poupança de energia é alta. Uma barra amarela representa uma poupança de energia média e uma barra vermelha representa uma poupança de energia baixa. O nível real de poupança de energia na área Serviços, por exemplo, pode ser visto a partir da cor da barra mostrada à direita da área na barra de navegação. Como mudar o computador para o Modo Económico Existem três botões na parte inferior esquerda do Painel do AVG PC TuneUp. O botão do lado esquerdo destina-se ao Modo Económico. Quando clica nesse botão, o computador muda para o Modo Económico. O ícone do AVG aparece então na área de notificação da barra de tarefas, para avisar que o Modo Económico está ativado. Em alternativa, pode aceder diretamente ao botão do Modo Económico através do ícone do AVG PC TuneUp na área de notificação da barra de tarefas. Clique com o botão esquerdo do rato no ícone. Aparece uma janela pop-up que mostra o botão do Modo Económico na parte inferior esquerda. Como saber se o Modo Económico está ativado Se o Modo Económico estiver ativado, aparece um ícone do AVG PC TuneUp na área de notificação da barra de tarefas (no canto inferior direito ao lado da hora), a informar que o Modo Económico está ativado. Também pode verificar isso no botão que se encontra no Painel. Como configurar o Modo Económico do AVG de forma personalizada Quando ativa o Modo Económico pela primeira vez, aparece uma janela na qual pode configurar definições personalizadas para o Modo Económico. Decida se pretende utilizar as predefinições do Modo Económico ou se pretende configurar as definições por si mesmo, de acordo com as suas necessidades. 39
41 Para obter mais informações, consulte Definições do Modo Económico Definições do Modo Económico Inicie o assistente de configuração do Modo Económico do AVG clicando em Definições na barra de menus do Painel, selecionando a área Modo Económico e clicando no botão Abrir assistente de configuração que se encontra nessa área. Em alternativa, abra o ecrã Todas as funções a partir do Painel e clique no pequeno botão de roda dentada junto ao item Ativar Modo Económico (na secção Computador). Tenha em atenção que, se o Modo Económico já estiver ativado, não é necessário executar novamente o Assistente. Pode alterar as definições do Modo Económico diretamente na caixa de diálogo de configuração central do AVG (item Modo Económico). Basta marcar (ou desmarcar) as caixas apropriadas e clicar em Aplicar. Configure o Modo Económico de forma personalizada selecionando os componentes de hardware, os serviços e as funcionalidades que podem ser desativados temporariamente para poupar energia quando o Modo Económico estiver ativado. Quanto mais opções autorizar para desativação, mais evidente será a poupança de energia. Definições gerais Pode especificar aqui se também devem ser disponibilizadas funções de configuração que reduzam o desempenho do sistema e desativem efeitos visuais. Também pode decidir se o Modo Económico deve permanecer ativado quando o computador é reiniciado. Ecrã O ecrã do computador pode chegar a consumir mais energia do que determinados componentes de hardware, como o disco rígido ou o processador. Diminuir a luminosidade do ecrã ou desligar o ecrã após um curto período de tempo quando não estiver a utilizar o computador irá reduzir significativamente o consumo de energia. Luminosidade do ecrã (apenas para portáteis) Geral: esta definição determina o nível de diminuição da luminosidade geral do ecrã quando o Modo Económico está ativado. Ao escurecer: esta definição determina o nível de diminuição da luminosidade geral do ecrã em caso de escurecimento do ecrã quando o Modo Económico está ativado. Comportamento do ecrã Desligar: esta definição determina o período de tempo após o qual o ecrã deve ser desligado quando o Modo Económico está ativado. Escurecer (apenas para portáteis): esta definição determina o período de tempo após o qual o ecrã escurece quando o Modo Económico está ativado. Hardware Se desativar componentes de hardware temporariamente, o consumo de energia do computador é reduzido. Adicionalmente, todos os computadores têm vários serviços em execução em segundo plano que detetam dispositivos ligados ao computador e disponibilizam as funções necessárias para utilizar esses dispositivos. 40
42 Pode limitar a quantidade desse suporte para reduzir o consumo de energia do computador. Componentes de hardware Modo de espera de discos rígidos: esta definição determina o período de tempo após o qual o disco rígido deve entrar em modo de espera quando o Modo Económico está ativado. Poupança de energia do processador: esta definição determina o grau de poupança de energia para o processador quando o Modo Económico está ativado. Poupança de energia de WLAN e Bluetooth (apenas em Windows Vista e 7): esta opção determina o grau de poupança de energia para o adaptador de rede sem fios quando o Modo Económico está ativado. Ligação a dispositivos externos Sincronização com dispositivos móveis: esta definição impede a sincronização de endereços, s, ficheiros de música, etc., com o telemóvel ou leitor portátil e o programa associado não é iniciado automaticamente quando o dispositivo é ligado ao computador durante o Modo Económico. Suporte a câmaras digitais e scanners: esta definição impede a importação de imagens da sua câmara digital ou imagens digitalizadas quando o Modo Económico está ativado. Serviços O sistema operativo executa muito mais tarefas do que aquelas de que a maioria dos utilizadores tem conhecimento. Muitos programas e serviços são executados permanentemente em segundo plano, embora não sejam estritamente necessários e consumam energia desnecessariamente. Se não utilizar algumas das funções que se seguem, pode desativá-las para reduzir permanentemente o consumo de energia do computador. Funções de segundo plano Partilha em rede da biblioteca de multimédia: esta definição impede que outros dispositivos de rede possam aceder a imagens, vídeos ou música na biblioteca de multimédia quando o Modo Económico está ativado. No entanto, o Modo Económico não afeta a partilha de pastas na rede. Pesquisa rápida com criação de índice: esta definição impede o Windows de criar um índice dos seus ficheiros e s quando o Modo Económico está ativado. A desativação desta definição torna as pesquisas significativamente mais lentas. Relatório de erros: esta definição impede a recolha de dados relativos a erros, assim como qualquer comunicação com a Microsoft relativamente a falhas em programas ou outros erros quando o Modo Económico está ativado. Suporte a máquinas virtuais: (Esta definição só está disponível se o seu computador tiver software destinado a máquinas virtuais instalado.) Esta definição desativa funções de segundo plano relacionadas com a utilização de máquinas virtuais quando o Modo Económico está ativado. Serviços diversos Serviços utilizados raramente: esta definição desativa serviços que são utilizados apenas em circunstâncias específicas (por exemplo, redes de empresas) ou situações específicas (por exemplo, 41
43 instalação de novos programas) quando o Modo Económico está ativado. Serviços especiais de encriptação: quando o Modo Económico está ativado, esta definição desativa os serviços utilizados para iniciar sessão num domínio. Serviços de comunicação em rede: quando o Modo Económico está ativado, esta definição desativa os serviços de comunicação em rede que são muito pouco utilizados, como os serviços de fax ou peer-topeer. Visualização Os efeitos visuais possibilitam uma visualização gráfica do Windows, mas ocupam espaço valioso na memória. Pode melhorar o desempenho do computador desativando os efeitos visuais, sobretudo se tiver uma placa gráfica de baixo desempenho. Dica: esta é uma opção muito utilizada para melhorar o desempenho de computadores portáteis de forma sustentada. Efeitos visuais Efeitos visuais especiais para janelas: esta definição desativa efeitos de transparência e sombras de janelas, a janela de pré-visualização na barra de tarefas e a navegação tridimensional entre janelas quando o Modo Económico está ativado. Estilo clássico de janela: esta definição utiliza o design clássico do Windows para o aspeto de janelas, menus e botões quando o Modo Económico está ativado. Adicionalmente, a interface colorida do Windows é desativada no Windows XP e, nas versões mais recentes do Windows, os efeitos de transparência e as miniaturas de janelas na barra de tarefas são desativados. Fundo do ambiente de trabalho Apresentação de diapositivos: esta definição interrompe a apresentação de diapositivos relativa ao fundo do ambiente de trabalho quando o Modo Económico está ativado Modo Normal O Modo Normal é ativado por predefinição (se não tiver mudado para o Modo Económico ou para o Modo Turbo). No Modo Normal, todas as funções do AVG PC TuneUp estão disponíveis sem restrições Modo Turbo Neste capítulo, ficará a saber o que acontece exatamente quando muda para o Modo Turbo e quando pode ser útil fazer isso. Também obterá instruções para ativar e configurar o Modo Turbo. O que é o Modo Turbo? O Modo Turbo proporciona um aumento de desempenho imediato quando é necessário. Quando coloca o computador no Modo Turbo, é executada uma análise para identificar os programas e as funções em execução em segundo plano que não são estritamente necessários. Esses programas e funções são parados ou desacelerados, permitindo que a capacidade de processamento adicional obtida seja utilizada exclusivamente pelos programas que estão a ser efetivamente utilizados. 42
44 Como funciona o Modo Turbo? As imagens que se seguem ilustram o funcionamento interno do seu computador com os programas que estão a ser utilizados (verde) e os programas que estão a ser executados em segundo plano (azul). Pode ver o que acontece no seu computador assim que ativa o Modo Turbo: Os círculos verdes representam os programas que pretende acelerar com o Modo Turbo. Os losangos azuis representam todos os programas e funções que não são necessários de todo quando o Modo Turbo está ativado. Por conseguinte, esses programas e funções são desativados para disponibilizar toda a capacidade de processamento do computador aos programas necessários. Além dos programas que estão a ser utilizados (verde), existem muitos outros programas que estão a ser executados em segundo plano e que não são muito importantes para o que está a fazer (azul). Se esses processos em segundo plano começarem a exigir muita capacidade de processamento, ser-lhes-á atribuída uma prioridade mais baixa para que os outros programas possam ser executados sem interrupções. Quando devo ativar o Modo Turbo? A utilização do Modo Turbo pode, por exemplo, acelerar jogos de computador, facilitar o trabalho com programas que reduzem o desempenho ou impedir interrupções ou bloqueios durante a reprodução de vídeos. No entanto, tenha em atenção que, ao ativar o Modo Turbo, está também a desativar algumas funcionalidades que só voltarão a estar disponíveis quando o Modo Turbo for desativado. Como mudar o computador para o Modo Turbo Existem três botões na parte inferior esquerda do Painel do AVG PC TuneUp. O botão do lado direito destinase ao Modo Turbo. Quando clica nesse botão, o computador muda para o Modo Turbo. O ícone do AVG aparece então na área de notificação da barra de tarefas, para avisar que o Modo Turbo está ativado. Em alternativa, pode aceder diretamente ao botão do Modo Turbo através do ícone do AVG PC TuneUp na área de notificação da barra de tarefas. Clique com o botão esquerdo do rato no ícone. Aparece uma janela pop-up que mostra o botão do Modo Turbo na parte inferior direita. Como saber se o Modo Turbo está ativado Se o Modo Turbo estiver ativado, aparece um ícone do AVG PC TuneUp na área de notificação da barra de 43
45 tarefas (no canto inferior direito ao lado da hora), a informar que o Modo Turbo está ativado. Também pode verificar isso no botão que se encontra no Painel. Como configurar o Modo Turbo do AVG de forma personalizada Quando inicia o Modo Turbo pela primeira vez, aparece o Assistente de configuração do Modo Turbo para o ajudar a criar um Modo Turbo personalizado. O assistente está integrado na nova janela de configuração central do AVG PC TuneUp. Para obter mais informações, consulte Definições do Modo Turbo Definições do Modo Turbo Inicie o assistente de configuração do Modo Turbo do AVG clicando em Definições na barra de menus do Painel, selecionando a área Modo Turbo e clicando no botão Abrir assistente de configuração que se encontra nessa área. Em alternativa, abra o ecrã Todas as funções a partir do Painel e clique no pequeno botão de roda dentada junto ao item Ativar Modo Turbo (na secção Computador). Tenha em atenção que, se o Modo Turbo já estiver ativado, não é necessário executar novamente o Assistente. Pode alterar as definições do Modo Turbo diretamente na caixa de diálogo de configuração central do AVG (item Modo Turbo). Basta marcar (ou desmarcar) as caixas apropriadas e clicar em Aplicar. No Assistente de configuração do Modo Turbo, pode configurar um Modo Turbo personalizado em seis passos simples basta selecionar as tarefas, os programas e as funções que podem ser desativados temporariamente para melhorar o desempenho enquanto o Modo Turbo estiver ativado. Quanto mais opções forem desativadas, maior será o aumento de desempenho. Pode sempre desativar temporariamente todas as funções e tarefas sugeridas nesta secção. Não serão desativadas quaisquer funcionalidades de software relacionadas com segurança de Internet ou proteção contra vírus. Passo 1: Adiar tarefas de Manutenção Automática As tarefas de manutenção que são iniciadas automaticamente em segundo plano são importantes para a manutenção do computador, mas normalmente não são urgentes. Podem ser efetuadas posteriormente para libertar os recursos necessários para os programas utilizados. Adiar desfragmentação agendada: esta definição impede a execução da desfragmentação agendada do disco rígido por parte da Microsoft ou de outros fabricantes conhecidos quando o Modo Turbo está ativado. Adiar tarefas de manutenção agendadas: esta definição impede a execução de tarefas de manutenção automática e tarefas agendadas por parte da Microsoft e de outros fabricantes quando o Modo Turbo está ativado. Inclui a Manutenção Automática do AVG e a criação automática de backups. Adiar atualizações automáticas: se selecionar esta definição, receberá notificações relacionadas com a disponibilidade de atualizações de programas, mas as atualizações não serão transferidas nem instaladas enquanto o Modo Turbo estiver ativado. Passo 2: Limitar ligação a dispositivos externos Todos os computadores têm vários serviços em execução em segundo plano que detetam dispositivos ligados ao computador e disponibilizam as funções necessárias para utilizar esses dispositivos. Pode limitar esse suporte e libertar mais recursos para os seus programas. 44
46 Desativar sincronização com dispositivos móveis: esta definição impede a sincronização de endereços, s, ficheiros de música, etc., com o telemóvel ou leitor portátil e o programa associado não é iniciado automaticamente quando o dispositivo é ligado ao computador durante o Modo Turbo. Limitar suporte a câmaras digitais e scanners: quando o Modo Turbo está ativado, não é possível importar imagens de uma câmara digital nem digitalizar imagens. Passo 3: Reduzir efeitos visuais Os efeitos visuais possibilitam uma visualização gráfica do Windows, mas ocupam espaço valioso na memória. Pode melhorar o desempenho do computador desativando os efeitos visuais, sobretudo se tiver uma placa gráfica de baixo desempenho. Dica: esta é uma opção muito utilizada para melhorar o desempenho de computadores portáteis de forma sustentada. Desativar efeitos visuais especiais para janelas: esta definição desativa efeitos de transparência e sombras de janelas, a janela de pré-visualização na barra de tarefas e a navegação tridimensional entre janelas quando o Modo Turbo está ativado. Mudar para a visualização clássica: esta definição utiliza o design clássico do Windows para o aspeto de janelas, menus e botões quando o Modo Turbo está ativado. Adicionalmente, a interface colorida do Windows é desativada no Windows XP e, nas versões mais recentes do Windows, os efeitos de transparência e as miniaturas de janelas na barra de tarefas são desativados. Passo 4: Configurar recursos do computador para um desempenho otimizado Os recursos do seu computador são muito solicitados. Uma solução inteligente de partilha de recursos irá contribuir significativamente para melhorar o desempenho do computador. Dica: uma vez que não limita quaisquer funções, esta definição é também extremamente recomendada para longo prazo. Garantir o melhor desempenho sem considerar o consumo de energia: esta definição utiliza o plano de poupança de energia "Elevado desempenho" do Windows quando o Modo Turbo está ativado. Isso assegura o máximo desempenho independentemente da quantidade de energia consumida. Passo 5: Desativar funções de segundo plano O sistema operativo executa muito mais tarefas do que aquelas de que a maioria dos utilizadores tem conhecimento. Muitos programas e serviços são executados permanentemente em segundo plano, embora não sejam estritamente necessários e utilizem recursos valiosos. Se não utilizar algumas das funções que se seguem, pode desativá-las para melhorar permanentemente o desempenho do computador. Desativar partilha de biblioteca de multimédia na rede: esta definição impede que outros dispositivos de rede possam aceder a imagens, vídeos ou música na biblioteca de multimédia quando o Modo Turbo está ativado. No entanto, o Modo Turbo não afeta a partilha de pastas na rede. Desativar pesquisa rápida com criação de índice: esta definição impede o Windows de criar um índice dos seus ficheiros e s quando o Modo Turbo está ativado. Tenha em atenção que a desativação desta função torna a pesquisa muito mais lenta. 45
47 Desativar relatório de erros: esta definição impede a recolha de dados relativos a erros, assim como qualquer comunicação com a Microsoft relativamente a falhas em programas ou outros erros quando o Modo Turbo está ativado. Desativar suporte para máquinas virtuais: (Esta opção só está disponível se o seu computador tiver software destinado a máquinas virtuais instalado.) Esta definição desativa funções de segundo plano relacionadas com a utilização de máquinas virtuais quando o Modo Turbo está ativado. Passo 6: Aumento de desempenho adicional Sempre que o Windows é iniciado, são também iniciados serviços que raramente ou nunca são utilizados. Esses serviços podem consumir uma grande quantidade de recursos do sistema e tornar o computador mais lento. Para evitar que esses serviços não funcionem quando forem necessários, deve desativá-los apenas temporariamente para obter um aumento de desempenho adicional. Desativar serviços utilizados raramente: esta definição desativa serviços que são utilizados apenas em circunstâncias específicas (por exemplo, redes de empresas) ou situações específicas (por exemplo, instalação de novos programas) quando o Modo Turbo está ativado. Desativar serviços especiais de encriptação: quando o Modo Turbo está ativado, esta definição desativa os serviços utilizados para iniciar sessão num domínio. Desativar serviços de comunicação em rede: quando o Modo Turbo está ativado, esta definição desativa os serviços de comunicação em rede que são muito pouco utilizados, como os serviços de fax ou peerto-peer. Passo 7: Quanto tempo deve o Modo Turbo permanecer ativado? O Modo Turbo pode ser desativado automaticamente quando o computador é encerrado ou pode permanecer ativado até ser desativado manualmente. Deixar o Modo Turbo constantemente ativado também poderá acelerar o processo de arranque. No entanto, tenha em atenção que, para melhorar o desempenho do sistema, é necessário desativar as funcionalidades que selecionou no assistente de configuração. Se faltar uma funcionalidade necessária quando o Modo Turbo estiver ativado, desative o Modo Turbo e modifique as definições para que a funcionalidade fique novamente disponível quando reiniciar o Modo Turbo. Clique em Concluir para fechar o assistente Modo de Voo Esta funcionalidade está ativa apenas em computadores portáteis; noutras situações, a secção não está disponível (aparece com cor cinzenta). O botão de Modo de Voo permite desativar parcialmente toda a atividade de rede sem fios no seu computador portátil. Essa atividade inclui: Wi-Fi tecnologia que permite que um dispositivo eletrónico troque dados ou estabeleça ligação à Internet sem fios utilizando ondas de rádio. Bluetooth padrão de tecnologia sem fios para troca de dados em pequenas distâncias utilizando transmissões de rádio de ondas curtas. 46
48 Tenha em atenção que, quando acede a esta funcionalidade pela primeira vez, aparece uma caixa de diálogo informativa a perguntar se pretende mesmo ativar o Modo de Voo. No entanto, pode simplesmente optar por não ver essa mensagem novamente (marcando a caixa de verificação apropriada) Barra de menus Na barra de menus, pode aceder à caixa de diálogo de definições centrais do AVG PC TuneUp e a informações sobre o programa e módulos individuais. Menu "Definições" Clicar em Definições permite aceder à caixa de diálogo de configuração central do AVG PC TuneUp. Nessa caixa de diálogo pode adaptar o programa às suas necessidades, aplicar definições de manutenção e configurar a Otimização em Tempo Real do AVG, o Modo Turbo do AVG, a procura de atualizações e muitos outros módulos do AVG PC TuneUp. Menu "Ajuda e Suporte" O menu Ajuda e Suporte disponibiliza acesso a esta ajuda do programa. Também pode clicar na ligação existente e aceder diretamente ao site do AVG. O item Sobre abre uma janela com informações detalhadas sobre a sua versão do AVG PC TuneUp. Essas informações podem ser úteis no caso de ser necessário contactar o suporte técnico Manutenção Neste capítulo, ficará a saber como a Manutenção com Um Clique ou a Manutenção Automática podem ajudá-lo a manter um desempenho de sistema otimizado e um computador limpo, para que o sistema funcione de forma mais rápida e fiável. 47
49 Manutenção com Um Clique A Manutenção com Um Clique é particularmente adequada aos utilizadores que preferem estabelecer o horário da manutenção e monitorizar o progresso da mesma. É possível iniciar a Manutenção com Um Clique clicando no mosaico Manutenção (o mosaico mais à esquerda no Painel). Após a execução da manutenção pela Manutenção com Um Clique, são apresentados também detalhes adicionais relativos a quaisquer problemas encontrados. Por predefinição, a Manutenção com Um Clique efetua as seguintes tarefas: Limpa o registo Ao longo do tempo, o registo central do Windows fica preenchido com centenas de entradas supérfluas. Essas entradas incluem referências a ficheiros inexistentes, registos de programas eliminados há muito tempo e entradas incorretas. O registo é limpo para tornar o sistema Windows mais rápido e eliminar problemas. Desfragmenta o registo Mesmo após a limpeza do registo descrita acima, o registo não fica automaticamente mais pequeno, uma vez que o espaço em disco que é libertado não fica disponível. Esta função comprime o registo através da eliminação desses espaços vazios. Remove atalhos inválidos A Manutenção com Um Clique verifica se existem atalhos inválidos no ambiente de trabalho, no menu Iniciar ou na barra de Iniciação Rápida e elimina esses atalhos automaticamente. Ao 48
50 mesmo tempo, procura entradas incorretas nas listas de histórico de vários programas, como o Windows Media Player ou Microsoft Office. Liberta espaço em disco eliminando ficheiros desnecessários Os chamados ficheiros "temporários" são um pouco inconvenientes. O Windows e os programas criam ficheiros temporários no disco rígido para armazenamento temporário de determinadas definições ou dados. Quando o programa em questão é fechado, esses ficheiros devem ser eliminados do programa. No entanto, o programa "esquece-se" frequentemente de fazer essa limpeza, o que significa que, ao longo do tempo, o disco rígido pode ficar cheio de dados desnecessários. A Manutenção com Um Clique elimina de forma fiável todos os ficheiros e pastas temporários do disco rígido. Limpa o browser À medida que navega na Internet, o browser guarda diferentes tipos de dados no seu computador. A Manutenção com Um Clique limpa a cache e o histórico de transferências do browser. Otimiza o arranque e o encerramento do sistema Alguns programas que são executados sempre que o sistema é iniciado acabam por tornar o processo de arranque mais lento desnecessariamente. Os programas que definitivamente não são necessários são desativados aqui. Desfragmenta o disco rígido Em segundo plano, o AVG PC TuneUp altera a disposição de ficheiros e pastas para possibilitar uma leitura mais rápida dos mesmos. É muito importante efetuar a desfragmentação periodicamente, especialmente se a estrutura de dados do disco rígido for alterada com frequência (por exemplo, devido à mudança de localização ou eliminação de ficheiros ou à instalação de novos programas). No entanto, a desfragmentação é efetuada apenas quando é necessária. Se o programa considerar que a desfragmentação é necessária, pode escolher o tipo de desfragmentação que deve ser efetuada (completa ou rápida) ou se a operação deve depender do resultado da análise. O AVG PC TuneUp deteta unidades de estado sólido (SSD). Essas unidades não são analisadas nem desfragmentadas, uma vez que não é possível otimizar unidades de estado sólido através de desfragmentação e esse procedimento pode mesmo danificar as unidades Manutenção Automática A Manutenção Automática é particularmente útil para todos os utilizadores que não se querem preocupar com a manutenção do seu computador. Como o nome sugere, a Manutenção Automática efetua de forma regular e automática o trabalho de manutenção mais importante no sistema, para garantir que o Windows permanece rápido e estável. A função de Manutenção Automática também está configurada de modo a efetuar todas as tarefas de manutenção. No entanto, é executada em segundo plano e só tem conhecimento da execução através das notificações. 49
51 Efetuar a manutenção Pode especificar se a Manutenção Automática deve ser executada automaticamente em segundo plano e quando isso deve ser acontecer. Pode até optar pela execução da manutenção automática apenas em modo inativo, ou seja, a manutenção é iniciada apenas quando não estiver a trabalhar no computador e quando não são necessários programas em segundo plano. Dessa forma, o seu trabalho nunca é interrompido pela Manutenção Automática. Se selecionar essa opção, será feita uma tentativa de execução da manutenção após o número de dias especificado e assim que o computador estiver em modo inativo. Por predefinição, está selecionada a opção de três dias. Se após uma semana não tiver sido possível efetuar uma manutenção completa (porque o computador não ficou em modo inativo durante tempo suficiente), a manutenção será efetuada à mesma (no caso de ativar essa opção). Dessa forma, é possível evitar que o computador fique sem manutenção durante um longo período de tempo. Se optar por uma manutenção agendada, o procedimento é semelhante: se o computador não estiver ligado à hora da manutenção agendada, a Manutenção Automática será efetuada 5 minutos após a próxima inicialização do PC. Também é possível desativar essa opção. Se utilizar um computador portátil, também pode especificar (além das outras opções) que não quer que a manutenção seja efetuada quando o computador está a trabalhar com bateria, para não diminuir o nível de bateria desnecessariamente. Essa opção está ativada por predefinição Alterar definições de manutenção No Painel, clique no botão de roda dentada no mosaico Manutenção (o mosaico mais à esquerda). Aparece a caixa de diálogo central de configuração do AVG PC TuneUp, com uma área para a Manutenção Automática e uma para a Manutenção com Um Clique. Configure as definições nessas áreas. Em alternativa, pode abrir a janela de definições de manutenção acedendo a Todas as funções no Painel e selecionando o item Definições em AVG PC TuneUp, ou clique em Definições na barra de menus do Painel e selecione a área Manutenção Automática ou Manutenção com Um Clique. Visto que o AVG PC TuneUp procura, preferencialmente, fornecer uma manutenção abrangente para o seu computador, todas as tarefas de manutenção estão ativadas por predefinição para a Manutenção Automática e para a Manutenção com Um Clique. No entanto, se não quiser que o programa efetue determinadas tarefas de manutenção, pode excluí-las da manutenção. Por exemplo, se preferir desfragmentar o disco rígido manualmente, basta desmarcar a caixa de verificação Desfragmentar discos rígidos Acelerar O seu computador nem sempre funciona conforme pretendido. Frequentemente, aceder a determinados programas ou guardar ficheiros parece demorar uma eternidade, o que o leva a começar a duvidar das capacidades de desempenho do computador. No entanto, em muitos casos, essa questão não está relacionada com o hardware. O problema é causado por programas que são iniciados sem o seu conhecimento ou por vestígios de programas que não são removidos totalmente do computador durante um processo de desinstalação. Todas as modificações do sistema são monitorizadas pelo AVG Rescue Center e podem ser anuladas, se for necessário. 50
52 Potencial de aceleração Neste ecrã pode utilizar um gráfico para ver o nível de utilização das opções do AVG PC TuneUp para melhorar o desempenho e fazer a manutenção do sistema, e qual é o potencial de otimização que ainda resta. No gráfico, as secções verdes no lado esquerdo representam os módulos que foram utilizados para obter o progresso de otimização até ao momento; as secções cinzentas no lado direito representam opções de otimização ainda disponíveis. É atribuída uma mensagem a cada secção do gráfico: as mensagens por baixo das secções verdes são meramente informativas e destinam-se a informar o utilizador de otimizações que já foram realizadas. As mensagens por baixo das secções cinzentas, que representam o potencial de otimização que ainda pode ser explorado, são mais interativas, possibilitando acesso direto aos problemas e resolução imediata dos mesmos. Por baixo do gráfico pode ver as mensagens atuais referentes a otimizações já realizadas e a potencial inexplorado. Se passar com o cursor do rato sobre qualquer uma das secções, aparece uma mensagem apropriada para cada. No caso de secções que contenham algum potencial não utilizado, ficará disponível um botão (por exemplo, Analisar, Corrigir ou Mostrar); clicar nesse botão permite abrir o módulo específico do AVG PC TuneUp que pode utilizar para alcançar o potencial não utilizado. O que é utilizado para calcular o Potencial de aceleração? O Potencial de aceleração é calculado com base nos resultados de análise das seguintes secções: Manutenção Para se considerar esta secção otimizada, é necessário cumprir uma das seguintes condições: 51
53 A Manutenção Automática deve ser ativada com todas as tarefas de manutenção necessárias ativadas ou A Manutenção com Um Clique é efetuada no espaço de 14 dias de utilização com todas as tarefas de manutenção necessárias. Otimização em Tempo Real Para se considerar esta secção otimizada, as duas opções de Otimização em Tempo Real devem estar ativadas. As duas opções têm o mesmo peso. Para obter mais informações, consulte Configurar a Otimização em Tempo Real. Recomendações Tenha em atenção que é necessário responder às perguntas relativas ao seu perfil para receber recomendações adequadas ao sistema. Para se considerar esta secção otimizada, é necessário aceitar ou ocultar todas as recomendações. As recomendações ocultadas por um período de 30 dias levarão à reclassificação do estado depois de decorrido esse período e a recomendação será apresentada novamente. Para obter mais informações, consulte Recomendações do sistema. Modo Turbo Para se considerar esta secção otimizada, tem de configurar o seu perfil de Modo Turbo adequadamente (ou seja, o Modo Turbo não tem de estar ativado, mas tem de estar preparado para utilização). Desativar programas em segundo plano O Potencial de aceleração analisa quantos dos programas em segundo plano existentes estão a consumir os recursos do sistema e recomenda a otimização através do AVG Program Deactivator. Nesse processo, o Potencial de otimização tem em consideração o facto de ter classificado alguns dos programas como importantes, apesar da carga que causam no sistema, e que esses programas devem permanecer ativos. Por conseguinte, considera-se esta secção do gráfico otimizada após a desativação de um determinado número de programas. Para obter mais informações, consulte Desativar programas em segundo plano. Desativar programas de arranque automático O Potencial de otimização analisa quantos dos programas de arranque existentes estão a consumir os recursos do sistema e recomenda a otimização através do AVG StartUp Manager. Nesse processo, o Potencial de otimização tem em consideração o facto de ter classificado alguns dos programas como importantes, apesar da carga que causam no sistema, e que esses programas devem permanecer ativos. Por conseguinte, considera-se esta secção do gráfico otimizada após a desativação de um determinado número de programas. Para obter mais informações, consulte Desativar programas de arranque automático. 52
54 Outros módulos úteis Existem outros módulos úteis que não estão incluídos no cálculo do Potencial de aceleração, mas que poderá querer utilizar para melhorar ainda mais o desempenho do sistema. Esses módulos encontram-se num friso localizado na parte inferior desta caixa de diálogo: Mostrar programas a utilizar CPU Mostrar informações do sistema Otimizar o arranque e o encerramento Configurar a Otimização em Tempo Real Neste capítulo, ficará a saber como e porquê pode melhorar o desempenho do computador ativando a Otimização em Tempo Real do AVG. A Otimização em Tempo Real do AVG consiste em dois métodos de otimização inteligente que monitorizam em tempo real a carga a que o computador está sujeito, podendo intervir em caso de necessidade para evitar diminuições súbitas de desempenho. Ambos os métodos de otimização são utilizados para acelerar o desempenho, sendo que um aumenta a velocidade de reação do computador e o outro acelera a velocidade de inicialização dos programas, embora sejam utilizados apenas quando é necessário. A otimização é feita através da atribuição inteligente de prioridades aos programas que estão em execução. Se o seu computador já estiver a trabalhar próximo da capacidade máxima e um programa for iniciado, esse programa será iniciado mais rapidamente se lhe for atribuída temporariamente uma prioridade mais alta. Por outro lado, se um programa em segundo plano começar a exigir uma quantidade relativamente elevada de capacidade de processamento, ser-lhe-á atribuída uma prioridade mais baixa para que os programas que estão a ser utilizados continuem a funcionar sem interrupções. Desse modo, é possível trabalhar mais rapidamente, mesmo em condições de capacidade elevada. Inicie o módulo Otimização em Tempo Real do AVG acedendo ao ecrã Acelerar e clicando na secção Otimização em Tempo Real do gráfico Potencial de aceleração. Em alternativa, pode abrir o módulo acedendo a Todas as funções no Painel e selecionando o item Configurar Otimização em Tempo Real em AVG PC TuneUp. Também pode clicar em Definições na barra de menus do Painel e selecionar a área Otimização em Tempo Real. Nessa área pode selecionar os dois métodos de otimização. Uma vez que ambos os métodos são otimizações inteligentes em tempo real, nem sempre são aplicados de imediato. Em vez disso, esta área é utilizada para especificar que a carga a que o computador está sujeito deve ser monitorizada para que as duas otimizações sejam aplicadas caso seja necessário. Selecione aqui os métodos de otimização que devem ser executados quando necessário: Aumentar a velocidade de reação Este método de otimização monitoriza todos os processos em segundo plano e atribui-lhes uma prioridade mais baixa se consumirem demasiados recursos do computador. Isso garante uma velocidade de reação ideal e evita falhas em janelas e programas. Esta otimização inteligente identifica necessidades e assegura uma velocidade de reação do computador sempre otimizada. 53
55 As imagens que se seguem representam o interior do seu computador antes e depois da ativação da opção Aumentar a velocidade de reação. Pode ver nas imagens como é reduzida a carga do seu PC: Além dos programas que estão a ser utilizados (verde), existem muitos outros programas que estão a ser executados em segundo plano e que não são muito importantes para o que está a fazer (azul). Se esses processos em segundo plano começarem a exigir muita capacidade de processamento, ser-lhes-á atribuída uma prioridade mais baixa para que os outros programas possam ser executados sem interrupções. Acelerar a inicialização dos programas Este método de otimização intervém no caso de iniciar manualmente um programa quando o computador já está sujeito a uma carga intensa. Durante um curto período de tempo imediatamente após a inicialização do programa, a capacidade de processamento é redistribuída temporariamente, proporcionando um aumento de desempenho individual ao programa em questão. Esse aumento é obtido com a atribuição temporária de prioridade ao programa. As imagens que se seguem representam o interior do seu computador antes e depois da ativação da opção Acelerar a inicialização dos programas. Pode ver nas imagens como um programa recém-iniciado recebe um aumento de desempenho específico: Durante um curto período de tempo imediatamente após a inicialização do programa (cor de laranja), a capacidade de processamento do computador é redistribuída temporariamente, proporcionando um aumento de desempenho individual ao programa em questão. Esse aumento é obtido com a atribuição temporária de prioridade ao programa. Não são afetados outros programas (verde e azul). Como posso saber quando foi ativada a Otimização em Tempo Real? O que a Otimização em Tempo Real tem de melhor é o facto de funcionar de forma inteligente em segundo plano. Sempre que um dos dois métodos de otimização estiver a melhorar o desempenho do seu PC em segundo plano, isso também é indicado pelo ícone na área de notificação da barra de tarefas Desativar programas em segundo plano Neste capítulo, ficará a saber como pode utilizar o módulo AVG Program Deactivator para desativar programas que carregam o sistema em vários momentos (no arranque do sistema, durante o funcionamento e no encerramento) e por que motivo é útil fazer isso. Até agora, os utilizadores dispunham apenas de duas opções para lidar com programas desnecessários: podiam removê-los completamente do sistema ou aceitar o facto de que os programas em segundo plano 54
56 continuariam a tornar o sistema mais lento. Após a desinstalação de um programa, existe sempre o risco de deixar de ser possível iniciar os ficheiros dependentes desse programa. Se o programa permanecer no computador, estará disponível sempre que for necessário, mas continuará a prejudicar o desempenho do sistema. O AVG Program Deactivator reduz a carga de programas não só durante o arranque do sistema, mas também durante o funcionamento normal e o encerramento, sendo que a carga resulta de serviços e tarefas que pertencem a um programa. AVG Programs-on-Demand Technology Graças à AVG Programs-on-Demand Technology, existe agora uma terceira opção: desativar programas que já não são necessários e ver se é possível continuar a trabalhar sem esses programas. Se chegar à conclusão de que precisa novamente de um programa, isso já não é um problema. Pode iniciar o programa normalmente a AVG Programs-on-Demand Technology reativa o programa em segundo plano, como se nunca tivesse sido desativado. Com a melhorada AVG Programs-on-Demand Technology, os programas são até desativados automaticamente depois de serem utilizados, para manter sempre a carga sobre o sistema no nível mais baixo possível. Design do AVG Program Deactivator O AVG Program Deactivator está dividido em três áreas: a área Todos os programas instalados, a área Carga de programas instalados e a área Detalhes. Agora, pode encontrar o botão adicional Introdução na barra de menus, que permite abrir a introdução ao AVG Program Deactivator a qualquer altura. Todos os programas instalados Na área Todos os programas instalados, pode ver uma lista resumida de todos os programas instalados no sistema, juntamente com o respetivo estado de carga. Na coluna Nome, os programas estão ordenados de acordo com a respetiva carga: alta, média ou baixa. Os programas que não carregam o sistema têm o estado "Nenhuma" e não são listados por nome. O valor relativo à carga é sempre o valor mais alto para arranque, funcionamento ou encerramento. Na coluna Estado, pode ver o estado atual dos programas. Carga de programas instalados Na área Carga de programas instalados, pode ver três gráficos concebidos para apresentar uma visão geral da carga a que o sistema está sujeito: o gráfico do lado esquerdo mostra a carga durante o arranque do sistema, o gráfico do meio mostra a carga durante o funcionamento normal do PC e o gráfico do lado direito mostra a carga durante o encerramento. É disponibilizada uma legenda com explicações por baixo dos gráficos. Se um programa for selecionado na lista, isso é mostrado por um ícone do programa ao lado do gráfico. Detalhes Na área Detalhes, pode ver o nome do programa selecionado, o seu estado atual e a carga causada por esse programa no sistema. Pode utilizar o botão para ativar ou desativar o programa. Se não for selecionado um programa, poderá ver nesta área uma visão geral do número de programas que estão ativados/desativados ou que são relevantes para o sistema. Se forem selecionados vários programas, a área de detalhes mostra o número de programas com os vários estados. O estado mostrado junto ao botão é o estado predominante. Na coluna seguinte, pode ver o estado atual do programa em questão. 55
57 Estados possíveis de programas No AVG Program Deactivator, existem quatro estados diferentes de programas. Estado pretendido Na coluna Estado pretendido, pode ver o estado que selecionou para os programas. Pode alterar o estado pretendido clicando no botão. Ativado O programa está totalmente ativado e tem impacto na carga a que o computador está sujeito. Desativado Os serviços do programa que são executados continuamente em segundo plano foram desativados. Relevante para o sistema Trata-se de um programa que o AVG PC TuneUp classificou como relevante para a segurança ou para o funcionamento correto do sistema e cuja desativação pode ter sérias consequências. Por conseguinte, não é possível alterar o estado de um desses programas e o botão fica indisponível. Não relevante Não é possível desativar o programa porque o mesmo não tem um impacto negativo na carga do sistema. Por esse motivo, o botão fica indisponível e não pode ser alterado. Estado atual Na coluna Estado atual à direita, pode encontrar informações adicionais sobre o estado atual de um programa. Ativado permanentemente O programa está a funcionar totalmente e está a causar carga no sistema mesmo quando não é utilizado. Desativado até inicialização do programa O programa está totalmente desativado e irá causar carga no sistema apenas quando for iniciado de novo manualmente. Posteriormente, será novamente desativado. Desativado após estado inativo ou reinício Não é possível desativar o programa durante o funcionamento normal; o Program Deactivator desativará o programa automaticamente quando o computador estiver no estado inativo ou quando o sistema for reiniciado. Desativado após reinício Não é possível desativar o programa durante o funcionamento normal; o Program Deactivator 56
58 desativará o programa automaticamente quando o sistema for reiniciado. Não pode ser desativado Trata-se de um programa que o Program Deactivator classificou como relevante para a segurança ou para o funcionamento correto do sistema e cuja desativação pode ter sérias consequências. Por conseguinte, não é possível desativar o programa. Não carrega o sistema Não é possível desativar o programa porque o mesmo não tem um impacto negativo na carga do sistema. Alterar definições Se tiver desativado a definição Voltar a desativar automaticamente após o encerramento (recomendado) na secção Program Deactivator das Definições, os programas poderão ter o seguinte estado: Estado atual Ativado O programa está a funcionar totalmente. Desativado Os serviços do programa que são executados continuamente em segundo plano foram desativados. Desativação agendada O programa será desativado automaticamente assim que for possível. Relevante para o sistema Os serviços do programa que são executados continuamente em segundo plano foram desativados. Não relevante Não é possível desativar o programa porque o mesmo não tem um impacto negativo na carga do sistema. Descrição do estado À direita da coluna Estado atual está a coluna Descrição do estado, que contém mais informações sobre o estado atual do programa em questão Como desativar programas Como desativar programas Inicie o módulo AVG Program Deactivator acedendo ao ecrã Acelerar e clicando na secção Desativar 57
59 programas em segundo plano do gráfico Potencial de aceleração. Em alternativa, pode iniciar o módulo acedendo a Todas as funções no Painel e selecionando o item Desativar programas em segundo plano em Programas instalados. O módulo AVG Program Deactivator utiliza a AVG Programs-on-Demand Technology, que reduz a carga causada no sistema e, por conseguinte, melhora o desempenho do sistema. Como desativar programas 1. Selecione um programa na lista com o estado Ativado. 2. Desative o programa utilizando o botão que se encontra na coluna de estado ou na área de detalhes, ou clique no botão Desativar na barra de ferramentas. Como ativar programas 1. Selecione um programa na lista com o estado Desativado. 2. Ative o programa utilizando o botão que se encontra na coluna de estado ou na área de detalhes, ou clique no botão Ativar na barra de ferramentas. Como ativar ou desativar mais de um programa Se selecionar mais de um programa ao mesmo tempo, a ação possível irá depender do estado predominante. Por exemplo, se dois programas selecionados estiverem desativados e um estiver ativado, só será possível ativar os programas. No entanto, em caso de dois programas ativados e um programa desativado, só será possível desativar os programas. No seguimento da ação, é mostrada uma janela na área de visualização do lado esquerdo com o resultado da ação efetuada Como configurar o Program Deactivator Como configurar o Program Deactivator No canto superior direito do Painel é possível encontrar a barra de menus. Se clicar em Definições, abre a caixa de diálogo central de definições do AVG PC TuneUp, que disponibiliza uma lista das definições mais importantes do AVG PC TuneUp, juntamente com as respetivas opções, ordenadas por módulos. Clique em Program Deactivator no lado esquerdo para abrir as definições do AVG Program Deactivator Pontos de carga Pontos de carga A AVG Programs-on-Demand Technology calcula a carga a que o sistema está sujeito com base num sistema interno de pontos. Para tal, o AVG PC TuneUp determina os programas em segundo plano associados a cada programa, ou seja, os programas ou serviços que foram instalados em conjunto com o programa em questão e que são depois executados continuamente sem conhecimento do utilizador, "roubando" capacidade de processamento. Quanto mais programas de segundo plano existirem para um determinado programa, mais esse programa carrega o computador. A AVG Programs-on-Demand Technology calcula a quantidade de programas executados em diferentes alturas: arranque, funcionamento e 58
60 encerramento do sistema. A informação apresentada na coluna Carga refere-se ao mais elevado desses três valores Desativar programas de arranque automático Neste capítulo, ficará a saber como pode utilizar o módulo AVG StartUp Manager para acelerar a velocidade de arranque e funcionamento do computador e por que motivo é importante fazer isso. Muitos programas são iniciados automaticamente em segundo plano quando liga o computador. Essa inicialização faz sentido para funções e serviços importantes, como o antivírus ou a consola de configuração da placa de som. No entanto, é frequente existirem programas que são iniciados automaticamente em segundo plano, mas que raramente ou nunca são utilizados. Sempre que um programa é iniciado automaticamente, o arranque do sistema Windows torna-se mais lento e os componentes individuais do programa que estão sempre em execução em segundo plano também tornam o computador mais lento. Alguns desses programas também podem incomodá-lo com a apresentação de mensagens publicitárias. Mais informações sobre programas de arranque Quando são instalados, alguns programas de arranque são incluídos no menu Iniciar, do qual podem ser removidos facilmente. No entanto, a maioria dos programas de arranque introduz-se diretamente no registo, não sendo possível encontrar essas programas na pasta de arranque. Durante o arranque do sistema e início de sessão de utilizadores, é frequente a utilização de tarefas agendadas para iniciar programas. O AVG StartUp Manager encontra todos os programas de arranque, independentemente do nível de ocultação do respetivo comando de início. Também fornece, para cada programa de arranque, uma descrição detalhada e uma avaliação da necessidade de iniciar o programa em questão automaticamente. O AVG StartUp Manager não permite apenas ativar ou desativar programas de arranque automático; também apresenta informações relativas a cada programa e disponibiliza recomendações para cada entrada de arranque. Tenha em atenção que a desativação do arranque não remove o programa em si. Essa operação apenas desativa o arranque, o que permite acelerar o arranque do sistema e a velocidade do computador Como configurar o arranque do sistema Como configurar o arranque do sistema Inicie o módulo AVG StartUp Manager acedendo ao ecrã Acelerar e clicando na secção Desativar programas de arranque automático do gráfico Potencial de aceleração. Em alternativa, pode iniciar o módulo acedendo a Todas as funções no Painel e selecionando o item Desativar programas de arranque automático em Programas instalados. Antes do início do programa, é possível que apareça o ecrã inicial da Função de classificação para programas. Nesse ecrã, decida se pretende ativar essa funcionalidade e clique em OK. 59
61 Quando o AVG StartUp Manager é iniciado, aparece uma lista de todos os programas de arranque. Quando utiliza o módulo pela primeira vez, todas as entradas estão ativadas. Isso significa que esses programas são iniciados automaticamente em segundo plano sempre que o sistema é iniciado. No AVG StartUp Manager, pode escolher de entre as seguintes funções: Desativar o arranque automático de um programa Esta opção impede um programa de ser iniciado automaticamente em segundo plano quando o sistema for iniciado. No entanto, a entrada permanece na lista, podendo assim ativar novamente o arranque automático a qualquer altura. 1. Selecione um programa de arranque na lista. 2. Desative o programa utilizando o botão ou a opção na barra de ferramentas. Se apesar das nossas dicas para otimizar o arranque do sistema não tiver a certeza se deve ou não desativar programas de arranque automático, recomendamos que desative apenas um programa de arranque, reinicie o computador e inicie normalmente os programas que utiliza. Dessa forma, pode verificar se o arranque automático é efetivamente desnecessário. Se algo não funcionar bem na próxima vez que iniciar o Windows, selecione novamente a caixa de verificação. Se tudo estiver a funcionar corretamente, pode desativar o próximo programa de arranque. Ativar o arranque automático de um programa Esta opção permite iniciar o programa automaticamente em segundo plano quando o sistema for iniciado. Pode desativar o arranque automático a qualquer altura posteriormente. 1. Selecione um programa de arranque na lista. 2. Ative o programa utilizando o botão ou a opção na barra de ferramentas. Adicionar um programa de arranque Para que o sistema execute automaticamente mais programas quando o sistema é iniciado, basta adicionar esses programas à lista. 1. Selecione o botão Adicionar na barra de ferramentas. Em alternativa, pode clicar com o botão direito do rato para abrir o menu de contexto e selecionar o item Adicionar programa. 2. Selecione na lista o programa que deve ser iniciado automaticamente sempre que o sistema for iniciado. Se isso não acontecer, clique em Procurar e selecione o programa pretendido na lista que aparece. Remover um programa de arranque da lista Se tiver a certeza de que não quer que um determinado programa seja iniciado automaticamente, pode removê-lo da lista. Pode adicioná-lo novamente à lista mais tarde, clicando em Adicionar ou utilizando o AVG Rescue Center. 1. Selecione um programa de arranque na lista. 60
62 2. Selecione o botão Eliminar na barra de ferramentas. Em alternativa, pode clicar com o botão direito do rato para abrir o menu de contexto e selecionar Eliminar Dicas para otimizar o arranque do sistema Dicas para otimizar o arranque do sistema Tal como o nome indica, um programa de arranque é um programa que é iniciado automaticamente sempre que o computador é iniciado. Por esse motivo, está sempre ativo em segundo plano e ocupa os recursos do sistema mesmo quando não é utilizado. Isso faz sentido, por exemplo, para um antivírus. Por outro lado, alguns programas de arranque podem sujeitar o sistema a uma carga desnecessária. Quanto menos programas forem iniciados automaticamente em segundo plano, mais rápido será o arranque do sistema. Além disso, o computador funcionará mais rapidamente se não existirem programas desnecessários ativos em segundo plano. Que orientação é fornecida pelo AVG StartUp Manager? Pode decidir se um determinado programa deve ou não ser iniciado automaticamente em segundo plano durante o arranque, com base nas informações que se seguem. Avaliação Para a maioria dos programas de arranque, o AVG StartUp Manager disponibiliza uma avaliação que mostra se o arranque automático do programa é necessário, desnecessário ou opcional. Graças a uma base de dados mantida pela equipa do AVG, todos os programas relacionados com segurança, por exemplo, serão classificados como necessários. Programas de arranque que sejam reconhecidamente desnecessários serão classificados como desnecessários. Outros programas que apareçam incorretamente na lista também serão considerados desnecessários. Isso acontece, por exemplo, quando uma entrada na lista se refere a um programa que já foi desinstalado. Esta classificação pode resultar na classificação de vários programas como opcionais. Nesse caso, a decisão é baseada no comportamento de utilização. A descrição, a pesquisa online ou a Função de classificação para programas também ajudarão nessa tarefa. Para saber como a Função de classificação para programas o pode ajudar a tomar uma decisão, consulte Função de classificação para programas. Descrição Se selecionar um programa de arranque na lista, a base de dados fornece uma descrição do programa para facilitar a sua decisão. No caso de programas muito invulgares, é possível que o AVG StartUp Manager não reconheça o programa. Nesse caso, pode obter informações sobre o programa fazendo uma pesquisa online através de uma ligação. Além disso, também pode ajudar a garantir a visualização de uma descrição desse programa no futuro, fornecendo informações sobre o programa ao AVG através da ligação Reportar programa. Classificação A coluna Utilidade fornece informações sobre a utilidade atribuída ao programa por si e/ou por outros 61
63 utilizadores do AVG PC TuneUp. Se ainda não tiver atribuído uma classificação, pode fazê-lo agora. O AVG PC TuneUp vai buscar as classificações de outros utilizadores a uma base de dados do servidor e apresenta-as. As classificações são atualizadas regularmente de forma automática. Se apesar da orientação continuar com dúvidas e não souber se deve ou não desativar um programa de arranque, recomendamos que desative apenas um programa de arranque, reinicie o computador e inicie normalmente os programas que utiliza. Se algo não estiver a funcionar bem após o reinício, selecione novamente a caixa de verificação do programa que desativou. Se não houver problemas, pode desativar a próxima entrada e desfrutar de um arranque mais rápido do sistema Recomendações do sistema Neste capítulo, ficará a saber por que motivo é importante fazer isso e como pode utilizar as Recomendações do sistema para melhorar o desempenho do sistema, desativando tarefas e serviços desnecessários. Pode melhorar o desempenho do sistema desativando tarefas e serviços executados em segundo plano e que raramente, ou nunca, são necessários para o seu trabalho diário. Para compatibilidade com Tablet PC (ou seja, a possibilidade de controlar o computador deslocando uma caneta sobre o ecrã) ou tecnologias para servidores de rede. Também pode melhorar o desempenho do computador desinstalando programas. É feita uma pesquisa para procurar programas que não são utilizados há muito tempo, programas que pode até nem se lembrar que tem e que tornam o sistema mais lento desnecessariamente. O AVG PC TuneUp também reconhece quando o hardware do computador não é suficientemente potente. As Definições de Internet podem impedir o Windows de utilizar de forma ideal a largura de banda da sua ligação à Internet. O processo de transferência de dois ficheiros ao mesmo tempo ou transferência de dados de sites pode ficar mais lento devido às predefinições do Windows. Nesta função também é mostrado o potencial de otimização. Se o computador ficar mais lento devido a efeitos visuais supérfluos, isso será identificado. O AVG PC TuneUp verifica o computador em busca de efeitos visuais que reduzem o desempenho e fornece recomendações para melhorar o desempenho. Para permitir que o AVG PC TuneUp forneça recomendações abrangentes, é necessário preencher o perfil antes de executar o software pela primeira vez. Esse é o caminho para um aumento de desempenho rápido e simples. Inicie o módulo Melhorar o desempenho do AVG acedendo ao ecrã Acelerar e clicando na secção Recomendações do gráfico Potencial de aceleração. Em alternativa, pode iniciar o módulo acedendo a Todas as funções no Painel e selecionando o item Mostrar recomendações de aceleração em Recomendações. Quando abrir essa janela pela primeira vez, terá de responder às perguntas breves apresentadas pelo assistente de perfil, para ser possível ajustar a otimização à sua situação e às suas necessidades (consulte Perfil). Visão geral A janela de detalhes é aberta no separador Visão geral, onde pode ver se existe potencial para melhorar o desempenho. Nas áreas Definições de Internet e Efeitos visuais, pode aplicar todas as recomendações de 62
64 otimização encontradas clicando em Otimizar tudo. Essa operação não irá restringir quaisquer funções importantes. Por outro lado, as recomendações na área Hardware e software dependem muito do comportamento de utilização. Por isso, só é possível aplicar essas recomendações uma de cada vez. Mudar de separador Clique numa recomendação ou no botão Detalhes para ir para os outros separadores, onde pode ver os detalhes de cada recomendação. Em alternativa, pode clicar no nome do separador pretendido. Aplicar recomendações Nos separadores Definições de Internet e Efeitos visuais, pode aplicar todas as recomendações de otimização encontradas clicando em Otimizar tudo. Em alternativa, pode clicar numa recomendação na coluna do lado esquerdo. Na área do lado direito da janela, aparece uma descrição detalhada e pode aplicar a recomendação clicando no botão que se encontra na parte inferior direita. No separador Hardware e software, é necessário responder a algumas perguntas simples em cada recomendação para receber opções adequadas para prosseguir. Se não conseguir responder a uma pergunta ou se quiser adiar a decisão, pode ocultar a recomendação clicando em Ocultar recomendação na parte inferior direita. Tenha em atenção que não pode simplesmente aceitar as recomendações que dizem respeito ao hardware; só pode ocultá-las. Ocultar e mostrar recomendações Se não quiser aceitar uma recomendação, clique em Ocultar recomendação. Pode depois selecionar se pretende ocultar a recomendação permanentemente ou apenas por 30 dias. O número de recomendações ocultas é sempre mostrado na barra de tarefas do lado direito. Pode facilmente mostrar essas recomendações outra vez clicando no número apresentado. Alterar um perfil A opção Alterar perfil na parte superior direita da janela permite-lhe aceder ao perfil, que mostra a base das recomendações de otimização recebidas Perfil Quando utiliza o AVG PC TuneUp pela primeira vez, é-lhe solicitado que preencha um perfil para que o programa possa fornecer recomendações apropriadas para melhorar o desempenho. Esse perfil contém as seguintes perguntas: De que forma o seu computador é ligado à Internet? Selecione o tipo de ligação na lista para adaptar o melhor possível as definições de rede, Internet e browser (por exemplo, tamanhos de pacotes) à sua ligação à Internet. Que critérios devem ser utilizados para otimizar os efeitos visuais? Se selecionar a opção Desempenho máximo (sem ter em conta o aspeto visual), todos os efeitos e o 63
65 colorido tema Luna (Windows XP) ou o tema Aero Glass (versões mais recentes do Windows) são desativados. Essa opção é extremamente recomendada, particularmente para computadores mais lentos, uma vez que a visualização dessas interfaces sofisticadas consome muitos recursos. Se a interface do computador tremer um pouco e a abertura de janelas demorar algum tempo, selecione a opção Equilíbrio entre desempenho e aspeto visual. As interfaces atrativas são mantidas, mas os efeitos que reduzem o desempenho são desativados. Se tiver uma placa gráfica de elevado desempenho, a desativação da experiência de utilização do ambiente de trabalho Aero do Windows Vista não irá melhorar o desempenho do sistema. Quantos dias deve um programa permanecer sem uso antes da recomendação para o remover? São procurados no computador programas que não são utilizados há muito tempo. Esses programas são depois mostrados com uma recomendação para serem removidos, para não tornarem o computador mais lento desnecessariamente. Tendo em conta o seu comportamento de utilizador, pode especificar aqui o número de dias após o qual um programa não utilizado deve ser considerado possivelmente desnecessário e apresentado com uma recomendação para ser removido. Alterar um perfil Pode alterar as definições do seu perfil posteriormente a qualquer altura, iniciando o módulo e clicando no botão Alterar perfil no canto superior esquerdo da janela Melhorar o desempenho detalhes. Tenha em atenção que só poderá confirmar o seu perfil depois de introduzir todas as informações necessárias Gerir processos em execução Neste capítulo, ficará a saber como pode utilizar o módulo AVG Process Manager para monitorizar e gerir processos em execução, a capacidade do sistema e ficheiros abertos, e por que motivo é importante fazer isso. O AVG Process Manager permite manter um controlo constante sobre os programas e processos que estão em execução no sistema e monitorizar a atividade do sistema. Pode verificar a quantidade de memória que está a ser utilizada por determinados processos, ver diversos detalhes e terminar processos indesejados com um só clique. O módulo também disponibiliza gráficos em tempo real relativos à utilização do processador e da memória, fornecendo também informações atualizadas sobre o que o computador está a fazer num determinado momento Como gerir processos em execução Inicie o módulo AVG Process Manager acedendo ao ecrã Acelerar e clicando na opção Mostrar programas a utilizar CPU no friso de módulos adicionais (na parte inferior do ecrã). Em alternativa, pode iniciar o módulo acedendo a Todas as funções no Painel e selecionando o item Mostrar e fechar processos em execução em Windows. O AVG Process Manager fornece uma grande quantidade de informações sobre o estado atual do sistema. Essas informações estão divididas por três separadores: 64
66 Processos Quando o módulo é iniciado, o separador Processos mostra todos os programas e processos que estão em execução. A tabela mostra os nomes dos processos, juntamente com a prioridade e a utilização de CPU dos mesmos. O módulo mostra também o espaço ocupado pelos processos individuais na memória. Se selecionar um processo na lista, pode ver mais informações sobre cada aplicação com a opção Mostrar detalhes. Selecione Terminar processo para forçar o encerramento de uma aplicação. Essa é uma medida algo drástica, mas por vezes é necessária para fechar um programa bloqueado ou para parar um marcador indesejado. Quando o Controlo de Conta de Utilizador está ativado, é possível que sejam apresentados apenas os processos iniciados por si. Para ver os processos iniciados por outros utilizadores e pelo sistema, clique em Mostrar todos os processos na parte inferior da janela. Se tiver selecionado um processo na lista, pode clicar em Editar e depois em Definir prioridade de processo para especificar a capacidade de processamento que o Windows deve atribuir ao processo em questão. Ficheiros abertos No separador Ficheiros abertos, é apresentada uma visão geral dos ficheiros e das pastas que estão abertos. A tabela mostra o tipo de ficheiro, a localização do ficheiro ou da pasta e que processo abriu o ficheiro. É possível que alguns ficheiros apareçam na lista mais de uma vez. Os ficheiros e as pastas podem ser abertos por mais de um processo ao mesmo tempo. Também é normal não conseguir encontrar na lista ficheiros que estão obviamente "abertos". Aplicações como o Microsoft Word e o editor de texto Bloco de Notas abrem um ficheiro apenas por pouco tempo para ler o conteúdo do ficheiro ou para o guardar, mas não o mantêm aberto durante todo o tempo quando está a trabalhar nele. Dica: se tentar eliminar um ficheiro e aparecer uma mensagem de erro a dizer que o ficheiro está a ser utilizado, pode utilizar esta ferramenta para identificar e terminar o processo que está a utilizar o ficheiro. Poderá depois eliminar o ficheiro. Desempenho O separador Desempenho mostra diversos factos relativos ao sistema. Pode ver a utilização atual do processador em percentagem e um gráfico que mostra a utilização do processador nos últimos segundos. Um gráfico semelhante mostra também a utilização de memória nos últimos segundos. Também pode ver a utilização atual do ficheiro de paginação e da memória física em kilobytes. Também existe uma barra de menus e uma barra de ferramentas. Algumas das funções disponibilizadas ajustam o conteúdo do separador ativo. Essas funções são descrita nas secções acima. As funções gerais dos menus Ficheiro, Ferramentas e Ajuda são sempre mostradas. 65
67 Funções gerais da barra de menus Menu Ficheiro No menu Ficheiro, pode utilizar o item Nova aplicação para aceder à conhecida caixa de diálogo Executar do Windows para iniciar uma nova aplicação ou abrir um ficheiro. Clique em Sair do Windows para encerrar ou reiniciar o computador para aplicar as novas definições. Uma função particularmente interessante é Substituir o Gestor de Tarefas, que permite substituir o Gestor de Tarefas do Windows no sistema pelo AVG Process Manager. Pode aceder a essa função utilizando o atalho Ctrl+Alt+Del ou pode selecioná-la clicando com o botão direito do rato numa área livre da barra de tarefas. Se quiser voltar a utilizar o Gestor de Tarefas do Windows, basta selecionar esse mesmo item no menu para remover a marca de verificação. Menu Ferramentas No menu Ferramentas, pode configurar o modo de visualização do AVG Process Manager no computador. Pode mantê-lo sempre em primeiro plano (por exemplo, para monitorizar a utilização do processador durante o tempo de atividade do sistema). Também é possível fazer aparecer o AVG Process Manager na área de notificação, no canto inferior direito do ambiente de trabalho, quando a janela é minimizada. Pode clicar no ícone mostrado nessa área a qualquer altura para maximizar a janela rapidamente. Menu Ajuda No menu Ajuda, pode aceder à ajuda do programa a qualquer altura, visitar o site da AVG, procurar atualizações do AVG PC TuneUp ou ver informações relativas à versão do AVG PC TuneUp Otimizar o arranque e o encerramento do sistema Neste capítulo, ficará a saber como pode otimizar o arranque e o encerramento do computador rapidamente. Aqui recebe recomendações para desativar programas de arranque automático desnecessários. Essas recomendações ajudam a otimizar o arranque e o encerramento do sistema. Por exemplo, serviços de arranque comuns que não sejam necessários imediatamente após o arranque do sistema são programados para serem iniciados posteriormente. Desse modo, não perde essas funções e, ao mesmo tempo, essas funções deixam de atrasar o arranque do sistema desnecessariamente. O tempo de espera para o encerramento de serviços também é reduzido. Assim, os serviços são fechados mais rapidamente durante o encerramento e o procedimento de encerramento em si fica também mais rápido. Pode aplicar todas as recomendações de imediato ou pode ver primeiro as descrições detalhadas e tomar uma decisão para cada uma Como otimizar o arranque e o encerramento do sistema Como otimizar o arranque e o encerramento do sistema Inicie o módulo AVG StartUp Optimizer acedendo ao ecrã Acelerar e clicando na opção Otimizar arranque e encerramento no friso de módulos adicionais (na parte inferior do ecrã). Aparece a janela do AVG StartUp Optimizer. Em alternativa, pode iniciar o módulo acedendo a Todas as funções no Painel e selecionando o item 66
68 Otimizar arranque e encerramento do sistema em Recomendações. É possível que tenha de introduzir primeiro informações relacionadas com o seu perfil para obter recomendações personalizadas. Que serviços e dispositivos utiliza neste computador? Pode desativar aqui funções que não utiliza. A ferramenta identifica as funções e os serviços já configurados e recomenda apenas os que não estão a ser utilizados. Por exemplo, se nunca utilizar uma impressora, pode desativar todos os programas executados em segundo plano relacionados com controlo de impressão. Especifique isso aqui. Se não precisar de aceder a uma rede ou domínio de empresa, pode desativar todos os programas e serviços relacionados que são executados em segundo plano. Selecione a resposta aplicável na lista. Quanto mais funções desnecessárias desativar, mais rápida será a velocidade de arranque e funcionamento do computador, visto que, após esta otimização, o Windows deixará de executar esses programas em segundo plano que são iniciados automaticamente e que estão sempre ativos. Pode alterar a definição efetuada aqui a qualquer altura clicando em "Alterar perfil" no canto superior direito do AVG StartUp Optimizer. Que serviços e dispositivos utiliza neste computador? Pode desativar aqui funções que não utiliza. A ferramenta identifica as funções e os serviços já configurados e recomenda apenas os que não estão a ser utilizados. Por exemplo, se nunca utilizar uma impressora, pode desativar todos os programas executados em segundo plano relacionados com controlo de impressão. Especifique isso aqui. Se não precisar de aceder a uma rede ou domínio de empresa, pode desativar todos os programas e serviços relacionados que são executados em segundo plano. Selecione a resposta aplicável na lista. Quanto mais funções desnecessárias desativar, mais rápida será a velocidade de arranque e funcionamento do computador, visto que, após esta otimização, o Windows deixará de executar esses programas em segundo plano que são iniciados automaticamente e que estão sempre ativos. Pode alterar a definição efetuada aqui a qualquer altura clicando em "Alterar perfil" no canto superior direito do AVG StartUp Optimizer. Visão geral Esta vista apresenta uma visão geral das recomendações de otimização encontradas. Pode aplicar todas as recomendações clicando uma vez em Otimizar tudo. Detalhes Clique numa recomendação ou na ligação Detalhes para ver a descrição detalhada de cada recomendação. Em alternativa, mude para o separador Detalhes. Pode aplicar aqui todas as recomendações clicando uma vez em Otimizar tudo. Clique numa recomendação na coluna "Recomendações de otimização". A descrição do programa e a 67
69 recomendação são apresentadas na área do lado direito da janela. Se pretender aplicar a recomendação, clique em Aceitar recomendação na parte inferior direita. Ocultar e mostrar recomendações Se não quiser aceitar uma recomendação, clique em Ocultar recomendação. Pode depois selecionar se pretende ocultar a recomendação permanentemente ou apenas por 30 dias. O número de recomendações ocultas é sempre mostrado na barra de tarefas do lado direito. Pode facilmente mostrar essas recomendações outra vez clicando no número apresentado Mostrar informações do sistema Neste capítulo, ficará a saber como pode utilizar o módulo AVG System Information para ver informações do sistema: O módulo AVG System Information analisa o computador e recolhe todo o tipo de factos e informações sobre o hardware e software e também sobre o desempenho do computador. Essas informações são importantes para o caso de querer atualizar o seu computador ou se um técnico lhe perguntar se determinados componentes estão instalados no computador Como mostrar informações do sistema Inicie o módulo Informações do Sistema do AVG acedendo ao ecrã Acelerar e clicando na opção Mostrar informações do sistema no friso de módulos adicionais (na parte inferior do ecrã). Em alternativa, pode iniciar o módulo acedendo a Todas as funções no Painel e selecionando o item Mostrar informações do sistema em Computador. Os factos relativos ao sistema são apresentados nos seguintes nove separadores: Visão geral A visão geral mostra informações resumidas sobre os componentes mais importantes do computador. Mostra o processador que está instalado, a memória RAM do sistema, o desempenho da placa gráfica, o rato que está a ser utilizado e quaisquer informações disponíveis relacionadas com as unidades de disco. Windows Neste separador pode ver a versão do Windows e do Internet Explorer que está a utilizar e quando é que o computador foi iniciado pela última vez. Visualização Neste separador pode encontrar todas as informações importantes relativas a visualização, incluindo os modos de visualização suportados e as capacidades do monitor e da placa gráfica. Memória Neste separador pode ver a utilização de memória atual e a quantidade de memória que está a ser utilizada por cada uma das aplicações que estão carregadas. 68
70 Desempenho Neste separador são mostrados todos os factos relativos a utilização do processador, memória física e tamanho do ficheiro de paginação. Essas informações são apresentadas em três gráficos em tempo real. Unidades Neste separador são mostradas informações relativas a utilização de espaço de armazenamento e hardware para cada unidade. Também pode ver informações relacionadas com a organização das unidades no Sistema de ficheiros. Dispositivos I/O Este separador mostra todas as portas importantes, as impressoras instaladas e os dispositivos de áudio. Comunicação Quando está aberta uma ligação de acesso telefónico, dois gráficos em tempo real mostram a quantidade de dados enviados e recebidos em kilobytes por segundo. Dispositivos do sistema Neste separador são mostradas informações sobre o processador e a memória BIOS. Clique na ligação Detalhes do processador para ver informações detalhadas sobre as funcionalidades do processador Libertar espaço Da mesma forma que a sua casa pode ficar desarrumada, também o seu computador pode ficar cheio de coisas desnecessárias, que utilizam espaço em disco valioso. Recomendamos que faça regularmente uma limpeza geral para eliminar ficheiros desnecessários do sistema. Todas as modificações do sistema são monitorizadas pelo AVG Rescue Center e podem ser anuladas, se for necessário. 69
71 Potencial de limpeza Neste ecrã pode utilizar um gráfico para ver o nível de utilização das opções do AVG PC TuneUp para limpar o sistema e obter mais espaço em disco, e qual é o potencial de otimização que ainda resta. No gráfico, as secções verdes no lado esquerdo representam os módulos que foram utilizados para obter o progresso de otimização até ao momento; as secções cinzentas no lado direito representam opções de otimização ainda disponíveis. É atribuída uma mensagem a cada secção do gráfico: as mensagens por baixo das secções verdes são meramente informativas e destinam-se a informar o utilizador de otimizações que já foram realizadas. As mensagens por baixo das secções cinzentas, que representam o potencial de otimização que ainda pode ser explorado, são mais interativas, possibilitando acesso direto aos problemas e resolução imediata dos mesmos. Por baixo do gráfico pode ver as mensagens atuais referentes a otimizações já realizadas e a potencial inexplorado. Se passar com o cursor do rato sobre qualquer uma das secções, aparece uma mensagem apropriada para cada. No caso de secções que contenham algum potencial não utilizado, ficará disponível um botão (por exemplo, Analisar, Corrigir ou Mostrar); clicar nesse botão permite abrir o módulo específico do AVG PC TuneUp que pode utilizar para alcançar o potencial não utilizado. O que é utilizado para calcular o Potencial de limpeza? O Potencial de limpeza é calculado com base nos resultados de análise das seguintes secções: Limpeza automática Para se considerar esta secção otimizada, a Manutenção Automática tem de ser ativada com todas as tarefas de manutenção necessárias ativadas. 70
72 Remover ficheiros duplicados Para se considerar esta secção otimizada, a análise do módulo AVG Duplicate Finder tem de ser executada pelo menos uma vez nos últimos 30 dias e é necessário limpar (ou definir a opção de ignorar) todos os itens detetados. Para obter mais informações, consulte Remover ficheiros duplicados. Cache e registos do sistema Para se considerar esta secção otimizada, a análise do módulo AVG Disk Cleaner tem de ser executada pelo menos uma vez nos últimos 30 dias e é necessário limpar (ou definir a opção de ignorar) todos os itens detetados. Para obter mais informações, consulte Limpar cache e registos do Windows. Dados de browser Para se considerar esta secção otimizada, a análise do módulo AVG Browser Cleaner tem de ser executada pelo menos uma vez nos últimos 30 dias e é necessário limpar (ou definir a opção de ignorar) todos os itens detetados. Para obter mais informações, consulte Limpar o browser. Funções do Windows Para se considerar esta secção otimizada, é necessário desativar todas as funções desnecessárias do Windows. Para obter mais informações, consulte Desativar funções do Windows. Outros módulos úteis Existem outros módulos úteis que não estão incluídos no cálculo do Potencial de limpeza, mas que poderá querer utilizar para obter ainda mais espaço em disco. Esses módulos encontram-se num friso localizado na parte inferior desta caixa de diálogo. Localizar e eliminar ficheiros e pastas grandes Desinstalar programas não utilizados Eliminar ficheiros de forma segura Limpar cache e registos do Windows Neste capítulo, ficará a saber como pode libertar espaço valioso nos discos rígidos em Organizar Windows e programas e por que motivo é útil fazer isso. Em Organizar Windows e programas, pode ver uma lista estruturada de itens, incluindo ficheiros temporários do Windows, backups antigos, registos e relatórios obsoletos e funções desnecessárias que podem ser removidos do disco rígido em segurança sem prejudicar o sistema. O AVG PC TuneUp procura vários tipos de ficheiros possivelmente desnecessários que podem ser 71
73 eliminados sem causar problemas. Depois, mostra a quantidade de espaço que é possível libertar. Primeiro, é apresentada uma lista de todos os ficheiros em questão e, em seguida, pode decidir por si mesmo quais desses ficheiros pretende eliminar. É dada atenção especial a questões de segurança. Como tal, ao contrário de procedimentos convencionais que vasculham o disco rígido "cegamente" utilizando determinados padrões, não terá surpresas desagradáveis como mensagens de erro súbitas ou software que deixa de funcionar Como organizar o Windows e programas Inicie o módulo AVG Disk Cleaner acedendo ao ecrã Libertar espaço e clicando na secção Cache e registos do sistema do gráfico Potencial de limpeza. Em alternativa, pode iniciar o módulo acedendo a Todas as funções no Painel e selecionando o item Limpar cache e registos do sistema em Dados de utilização. Pode remover ficheiros desnecessários e backups antigos, podendo também remover ou desativar funções do Windows. Como remover ficheiros desnecessários ou backups antigos? 1. Selecione itens na lista. Como pode ver, é mostrada uma lista ordenada com os ficheiros ou backups antigos encontrados. Pode ver resumidamente quanto espaço é possível libertar. Para excluir tipos de ficheiro ou backup individuais da limpeza, desmarque as caixas de verificação correspondentes. Também pode ver uma descrição de cada tipo de ficheiro ou backup no lado direito da janela selecionando o item. Também pode clicar no botão Mostrar itens para ver a lista completa de ficheiros ou backups cuja remoção é recomendada. 2. Clique em Limpar. A limpeza poderá demorar vários minutos. Durante a execução da limpeza, poderá parecer por vezes que o AVG PC TuneUp não está a responder. Isso acontece por razões técnicas e não é motivo de preocupação. Quando a limpeza estiver concluída, as operações continuarão a ser executadas normalmente e aparecerá uma mensagem a indicar que a limpeza foi bem sucedida. Pode fechar a caixa de diálogo Que tipos de ficheiro são recomendados para eliminação? O AVG PC TuneUp procura os seguintes tipos de ficheiros e backups que, normalmente, podem ser eliminados do disco rígido sem causar problemas. Tipo Descrição Ficheiros temporários do Windows O Windows cria ficheiros para armazenamento temporário de dados que, em condições normais, são eliminados após a conclusão das respetivas tarefas. Esses ficheiros podem sempre ser eliminados. 72
74 Relatórios e registos do Windows O Windows guarda diversos relatórios e registos, por exemplo, para análise de erros ou relativos ao comportamento de programas e serviços. Ficheiros desnecessários do Windows Pode limpar a pré-visualização de imagens relativas a pastas e a categoria de caches para libertar espaço em disco. Ficheiros de backup do Windows Programas de reparação como o CHKDSK procuram clusters perdidos no disco rígido e guardam-nos. Além disso, sempre que atualiza o Windows para uma versão mais recente, são criados backups dos seus documentos, das suas definições e dos dados dos programas. Uma vez que esses backups raramente são utilizados, pode eliminá-los sem problemas (contudo, depois de eliminar os backups de atualização do Windows, deixará de poder restaurar definições e documentos antigos de instalações anteriores do Windows). Listas de histórico do Windows O Windows cria listas de histórico que, por exemplo, podem registar que ficheiros foram editados por último. Essas listas são armazenadas no registo como referências. Quando os ficheiros são eliminados ou movidos, essas entradas tornam-se inválidas. Ficheiros temporários de programas Muitos programas criam ficheiros para armazenamento temporário de dados que, em condições normais, são eliminados pelo programa após a conclusão das respetivas tarefas. Esses ficheiros podem sempre ser eliminados. Relatórios e registos de programas Muitos programas criam ficheiros de registo que podem ser utilizados para analisar o comportamento desses programas. Isso pode ser útil, por exemplo, para resolver problemas. Pode eliminar ficheiros de registo que não planeie analisar. Ficheiros desnecessários de programas As miniaturas de imagens são utilizadas por vários programas para disponibilizar uma pré-visualização rápida. Pode limpar miniaturas, caches de programas e capturas de ecrã (imagens que captam o ecrã do computador ou janelas de aplicações abertas) que já não são necessárias para libertar espaço em disco. Ficheiros de backup de programas Muitos programas criam backups de ficheiros automaticamente. Alguns programas também criam backups de ficheiros de instalação para poder reinstalar os programas caso fiquem danificados. Se achar que já não precisa desses ficheiros de backup, pode eliminá-los sem problemas para libertar espaço (contudo, depois de remover os ficheiros de instalação, poderá ser necessário utilizar discos de instalação se alguma vez pretender reinstalar o software ou alterar a instalação). Listas de histórico de programas Muitos programas criam listas de histórico que, por exemplo, podem registar que ficheiros foram editados por último. Essas listas são armazenadas no registo como referências. Quando os ficheiros são eliminados ou movidos, essas entradas tornam-se inválidas. 73
75 Limpar o browser À medida que navega na Internet, o browser guarda diferentes tipos de dados no seu computador. Já não é necessário ter o trabalho de eliminar esses vestígios da sua atividade de navegação utilizando o browser; agora pode deixar o AVG Browser Cleaner procurar esses dados por si. Depois, só tem de selecionar os dados que já não são necessários e o AVG Browser Cleaner elimina-os de imediato. No capítulo que se segue, ficará a saber como pode utilizar o módulo AVG Browser Cleaner para limpar rapidamente o seu browser de Internet eliminando a cache, os cookies e o histórico Como limpar o browser Inicie o módulo AVG Browser Cleaner acedendo ao ecrã Libertar espaço e clicando na secção Dados de browser do gráfico Potencial de limpeza. Em alternativa, pode iniciar o módulo acedendo a Todas as funções no Painel e selecionando o item Limpar dados de browser em Dados de utilização. Em Browser, selecione o browser de Internet que pretende limpar. As opções são Internet Explorer, Mozilla Firefox, Google Chrome, Opera e Safari, assim como os plug-ins Adobe Flash Player e Microsoft Silverlight. O AVG Browser Cleaner determina os itens que podem ser eliminados dos browsers selecionados. Por baixo do nome de um browser, é apresentada uma lista de categorias que é possível limpar: Tipo Descrição Cache Todos os textos, imagens e animações visualizados no browser durante a navegação na Internet são guardados na cache. Se visitar novamente um determinado site, o texto e as imagens podem ser carregados mais rapidamente a partir da cache do que da Internet. No entanto, é aconselhável limpar a cache periodicamente. Cookies Os cookies contêm informações sobre sites visitados e são guardados por browsers durante a navegação na Internet sem o seu consentimento. Um cookie pode conter dados de início de sessão referentes a um site ou informações sobre o comportamento do utilizador na Internet. Otimizar bases de dados As bases de dados do Mozilla Firefox são otimizadas para libertar espaço em disco. Histórico de transferências O histórico de transferências contém uma lista de ficheiros transferidos. Propriedades de sites Algumas propriedades de sites (por exemplo, o tamanho do tipo de letra) são guardadas no browser. Dados de formulários Os dados introduzidos em formulários Web (por exemplo, endereços) são guardados no browser. Palavras-passe guardadas É possível guardar palavras-passe de acesso a determinados sites. Essas 74
76 palavras-passe devem ser eliminadas apenas por utilizadores avançados. Ficheiros Index.dat As caches de URL do Internet Explorer são guardadas nos chamados ficheiros Index.dat. Tenha em atenção que esses ficheiros devem ser eliminados apenas por utilizadores avançados. Histórico da Internet Os endereços de todos os sites visitados são guardados no histórico da Internet. Última localização de transferência É guardado aqui o mais recente caminho introduzido manualmente para transferência de um ficheiro. Sessão O Mozilla Firefox guarda a última sessão e a sessão atual juntamente com os separadores e sites abertos durante a sessão. Ficheiros temporários São guardados aqui os dados temporários de utilização do browser. Mais ficheiros do Mozilla Nestes ficheiros adicionais, o Mozilla Firefox guarda backups, atualizações, relatórios de falhas e erros, e ficheiros de registo. Mais ficheiros do Opera Entre os ficheiros adicionais do Opera que é possível limpar encontram-se ícones, miniaturas, VPS, transferências temporárias e a cache de aplicações. URLs introduzidos mais recentemente São guardados aqui os endereços de sites que foram introduzidos mais recentemente. Pode optar por proteger os cookies de determinados sites especificando uma exceção e excluindo esses sites da limpeza. Para tal, marque a caixa correspondente à opção Proteger cookies de determinados sites. Aparece uma nova caixa de diálogo, na qual pode selecionar os sites cujos cookies pretende proteger na lista apresentada em Eliminar. Depois de selecionar os sites, clique na seta virada para a direita que se encontra entre as duas listas. Os cookies dos sites selecionados são protegidos de imediato. Pode proteger dados guardados recentemente utilizando a opção Proteger itens que tenham menos de uma semana. Para tal, marque a caixa correspondente a essa opção. Os itens que tiverem menos de uma semana serão excluídos da limpeza Desativar funções do Windows No ecrã Libertar espaço, clique na secção Funções do Windows do gráfico Potencial de limpeza para ver o estado das funções individuais. Para cada função é disponibilizada uma descrição que o ajuda a decidir de que forma proceder. O sistema mostra quanto espaço em disco é utilizado por uma função ativada. Pode desativar ou remover as seguintes funções opcionais do Windows: Ficheiro de hibernação O modo de hibernação permite encerrar o computador sem ser necessário fechar primeiro as janelas, os programas ou os documentos que estejam abertos. Todos os dados na memória do computador são 75
77 guardados no disco rígido. Quando ligar novamente o computador, pode continuar a trabalhar a partir do ponto em que parou. Todos os programas, documentos e janelas que estavam abertos são restaurados de imediato. Mesmo que não utilize o modo de hibernação, o ficheiro de hibernação ocupa espaço valioso no disco. O tamanho do ficheiro corresponde exatamente ao tamanho da memória do computador. Se, por exemplo, o seu computador tiver 4 gigabytes de memória, o ficheiro de hibernação ocupará também 4 gigabytes de espaço no disco rígido. Isso acontece porque é necessário guardar todo o conteúdo da memória quando é utilizado o modo de hibernação. Se não utilizar o modo de hibernação, pode desativá-lo aqui para libertar o espaço em disco que seria ocupado por essa função. Obviamente, pode reativar a função a qualquer altura. Windows Messenger O Windows Messenger é um programa que permite trocar mensagens instantâneas com amigos. Se não utilizar o Windows Messenger, pode removê-lo facilmente do seu computador aqui. Índice para pesquisa no ambiente de trabalho do Windows A pesquisa no ambiente de trabalho é uma função do Windows que permite localizar ficheiros e pastas rapidamente. Esta função cria um índice de pesquisa com entradas para cada ficheiro e pasta. Quando faz uma pesquisa (por exemplo, no Explorador do Windows ou no Outlook), está a pesquisar apenas este índice e não todo o conteúdo do disco rígido. Isso torna o processo muito mais rápido. Dependendo do número de ficheiros guardados no disco rígido, é possível que o índice fique com um tamanho muito grande e exija muita memória. Se não utilizar a pesquisa no ambiente de trabalho do Windows, pode não só libertar espaço em disco desativando a função, como também melhorar o desempenho do computador Localizar e remover ficheiros duplicados Neste capítulo, ficará a saber como pode utilizar o módulo AVG Duplicate Finder para localizar pastas ou ficheiros duplicados no disco rígido e depois removê-los. Uma unidade de disco rígido é semelhante à garagem de uma família as coisas desnecessárias começam a acumular-se e a ocupar o espaço disponível. Uma unidade SSD tem um comportamento muito semelhante, embora seja significativamente mais pequena. Pode não reparar à primeira vista, mas uma análise mais profunda irá certamente revelar algumas dezenas de ficheiros duplicados (ou mesmo pastas inteiras duplicadas) na sua unidade de disco rígido, que ocupam espaço em disco precioso. O AVG Duplicate Finder ajuda-o na tarefa entediante, mas recompensadora, de remover pastas ou ficheiros duplicados do seu computador. Com a ajuda desta ferramenta, os níveis de lixo digital diminuirão significativamente. A ferramenta pode procurar ficheiros ou pastas que têm o mesmo nome, o mesmo tamanho e/ou exatamente o mesmo conteúdo. Também o ajuda a analisar cada ficheiro ou pasta para decidir qual pretende manter. Por último, pode ignorar ficheiros pequenos para poder concentrar-se no conteúdo redundante que ocupa mais espaço. 76
78 Como localizar ficheiros duplicados 1. Inicie o módulo AVG Duplicate Finder acedendo ao ecrã Libertar espaço e clicando na secção Remover ficheiros duplicados do gráfico Potencial de limpeza. 2. Clique no botão Procurar duplicados para começar a procurar pastas ou ficheiros duplicados no disco rígido. Por predefinição, a análise abrange todo o disco; no entanto, é possível limitar a seleção escolhendo uma área específica do disco rígido. Normalmente, a análise demora apenas alguns segundos. Após a conclusão da análise, o AVG Duplicate Finder apresenta uma nova caixa de diálogo na qual pode ver todos os itens duplicados que foram encontrados durante a análise. 3. Agora, pode decidir se pretende remover ou manter os itens que foram encontrados. Todos os itens duplicados são ordenados por categoria (Pastas, Imagens, Música, Vídeos, Documentos, Outros). Também existem duas categorias especiais: Todos os duplicados categoria "global" que contém todos os itens duplicados encontrados Selecionados contém os itens duplicados que foram selecionados para remoção (ver abaixo). Esta categoria só aparece se tiver selecionado algo anteriormente. Pode alternar entre as vistas de categoria clicando nos nomes das categorias na coluna que se encontra no lado esquerdo. Também pode utilizar o menu de lista pendente para ordenar os ficheiros em cada categoria (por tamanho, nome, etc.) por ordem crescente ou decrescente. Em alguns casos (por exemplo, ficheiros de imagem), está disponível uma pequena pré-visualização para o ajudar a decidir o que fazer com os ficheiros. Considera-se duplicada uma pasta que contenha apenas ficheiros duplicados. Se apenas alguns ficheiros contidos na pasta forem idênticos, esses ficheiros serão mostrados na categoria correspondente (Imagens, Música, etc.), mas a pasta inteira não será mostrada na caixa de diálogo dos resultados da análise. Além disso, uma pasta não será assinalada como sendo duplicada se os ficheiros duplicados contidos na pasta estiverem configurados para serem ignorados. 4. Selecione os ficheiros ou as pastas que pretende remover. É muito fácil: basta marcar as caixas junto aos nomes dos ficheiros ou das pastas no lado direito da caixa de diálogo. Também pode utilizar o botão Selecionar tudo automaticamente (localizado na parte inferior da caixa de diálogo, à esquerda do botão Remover selecionados). Clicar nesse botão faz aparecer um novo menu de lista pendente, que lhe permite Manter as cópias mais antigas ou Manter as cópias mais recentes. A utilização de uma dessas opções seleciona automaticamente (para remoção) todas as cópias de todos os ficheiros duplicados encontrados, exceto a cópia mais antiga/mais recente (pode cancelar todas as seleções clicando na opção Desmarcar tudo que se encontra no mesmo menu). A função de seleção automática também pode ser aplicada a categorias específicas (ver acima) ou até mesmo a ficheiros específicos em cada categoria basta mover o cursor do rato para o nome da categoria ou do ficheiro duplicado e clicar na pequena seta que aparece à direita do nome. Clicar na seta faz aparecer um menu de lista pendente semelhante para manter apenas as cópias mais antigas/mais recentes (ou uma só cópia); no entanto, essa ação aplica-se unicamente à categoria ou ao ficheiro individual que selecionou. Tenha em atenção que, se selecionar todas as cópias do mesmo ficheiro ou da mesma pasta, aparece uma mensagem de aviso a pedir-lhe que confirme a intenção de remover todas as cópias. Trata-se de uma medida de segurança para garantir que a versão original não é removida acidentalmente. 5. Depois de selecionar pastas ou um ou mais ficheiros duplicados, o botão Remover selecionados no 77
79 canto inferior direito da caixa de diálogo fica ativo. Clique no botão e confirme que pretende efetivamente mover os itens selecionados para a Reciclagem do Windows. Normalmente, o processo de remoção demora apenas alguns segundos. 6. A lista de categorias e ficheiros/pastas é atualizada em conformidade. Pode depois fechar o módulo ou clicar no botão de seta na parte superior esquerda da caixa de diálogo para iniciar uma nova procura de duplicados Como configurar o AVG Duplicate Finder A caixa de diálogo de definições centrais do AVG PC TuneUp permite modificar o comportamento do AVG Duplicate Finder. Para aceder às definições, clique em Definições na barra de menus do Painel do AVG PC TuneUp e, em seguida, clique no nome de um módulo no lado esquerdo da barra de navegação. Também pode aceder à caixa de diálogo diretamente a partir do módulo AVG Duplicate Finder basta clicar na ligação Definições no canto superior direito da janela. Utilize o campo de texto Ignorar ficheiros com menos de: para definir o tamanho máximo a ignorar pelo AVG Duplicate Finder (em KB). Esses ficheiros não serão incluídos nas procuras do AVG Duplicate Finder, permitindo assim que o módulo se concentre em duplicados maiores e mais problemáticos. Utilize a caixa de verificação Ignorar pastas e ficheiros ocultos para excluir pastas e ficheiros ocultos das procuras do AVG Duplicate Finder. Utilize o campo de texto Ignorar estas extensões de ficheiro: para especificar os tipos (extensões) de ficheiro que não pretende analisar; introduza as extensões no campo de texto e separe os itens com vírgulas (por exemplo,.xls,.doc) Localizar e eliminar ficheiros e pastas grandes Neste capítulo, ficará a saber como pode utilizar o módulo AVG Disk Space Explorer para obter uma visão geral rápida do espaço ocupado nos discos rígidos, para poder limpá-los de forma rápida e eficiente. A capacidade de armazenamento de discos rígidos e cartões de memória modernos tem aumentado tremendamente nos últimos anos. Ao mesmo tempo, as necessidades do utilizador também aumentaram, ao ponto de continuarmos a encher totalmente até mesmo as novas unidades com maior capacidade. Obviamente, esse desenvolvimento não facilitou o controlo sobre essas enormes quantidades de dados. Com tantos ficheiros e pastas associadas, como é possível determinar as localizações que estão a ocupar (e possivelmente a desperdiçar) a maior quantidade de espaço? O AVG Disk Space Explorer ajuda-o a localizar os maiores ficheiros. Pode depois arquivá-los, por exemplo, num CD, DVD ou disco rígido externo. É aconselhável certificar-se de que já não precisa desses ficheiros antes de proceder à eliminação dos mesmos. Desse modo, é possível libertar uma grande quantidade de espaço em disco valioso de uma só vez Como executar uma análise Inicie o módulo AVG Disk Space Explorer acedendo ao ecrã Libertar espaço e clicando na opção Localizar ficheiros e pastas grandes no friso de módulos adicionais (na parte inferior do ecrã). Em alternativa, pode iniciar o módulo acedendo a Todas as funções no Painel e selecionando o item 78
80 Localizar ficheiros e pastas grandes em Disco rígido. Selecione as localizações que pretende analisar: Analisar unidades Na lista de todas as unidades instaladas no computador, selecione as que devem ser incluídas na procura de ficheiros muito grandes. O assistente mostra o tamanho total de cada unidade e o espaço livre disponível. É particularmente importante analisar as unidades que tenham pouco espaço livre restante. Analisar pastas Pode poupar muito tempo com a análise de pastas específicas. Para analisar uma pasta específica, é necessário ativar a opção Analisar pastas. Clique em Selecionar para abrir uma estrutura de árvore de todas as pastas, na qual pode selecionar uma só pasta realçando a mesma e clicando em OK. Clique em Seguinte para iniciar a análise. A análise poderá demorar algum tempo, dependendo do tamanho e da utilização das unidades ou pastas selecionadas. Quando a análise terminar, clique em Concluir para ver os resultados na janela principal Resultados da análise Estrutura de pastas Após a análise, aparece a janela principal do AVG Disk Space Explorer. A janela está dividida em duas áreas. Na área do lado esquerdo da janela, existe uma vista de árvore das unidades e das pastas, tal como no Explorador do Windows. Os dados referentes à localização selecionada na vista de árvore são apresentados na área do lado direito da janela. Por predefinição, é apresentada primeiro a unidade que foi analisada mais recentemente. Se optou por não executar a análise e clicou em Cancelar, a janela principal aparece à mesma, mas não verá quaisquer informações relativas às unidades individuais. Também pode iniciar uma análise nesta janela, mas apenas para uma unidade de cada vez. Visualizar informações Para visualizar informações na área do lado direito da janela, pode escolher uma de entre várias vistas clicando no respetivo separador na parte superior da área. Em cada vista é apresentada uma lista e pode ordenar as colunas facilmente por ordem crescente ou decrescente clicando no nome da coluna. A ordenação por tamanho permite-lhe obter uma visão geral rápida dos ficheiros de maior tamanho. Estão disponíveis as seguintes vistas para visualização da alocação do espaço em disco. Visão geral A vista predefinida Visão geral é um primeiro passo ideal para a limpeza das unidades. As informações mais importantes de todas as outras vistas são combinadas para lhe apresentar uma visão geral. Pode sempre encontrar informações sobre o elemento selecionado na árvore de pastas na parte superior da janela, na área superior com um fundo colorido. O tamanho e a percentagem de espaço 79
81 utilizado são apresentados para cada unidade. No entanto, se for selecionada uma pasta, esta área mostrará o tamanho da pasta, incluindo todos os seus ficheiros e subpastas. Também é apresentada informação relativa à data de criação e à última utilização da pasta. A vista Computador (ou O Meu Computador no caso do Windows XP) representa uma exceção no que diz respeito à primeira tabela, visto que mostra o espaço ocupado por cada unidade em vez de mostrar uma visão geral das maiores pastas e ficheiros. o Visão geral das maiores pastas e ficheiros Aqui pode ver uma visão geral gráfica da ocupação de espaço na unidade ou pasta selecionada sob a forma de um gráfico circular. O tamanho e a percentagem de espaço ocupado são mostrados aqui para até 10 pastas e ficheiros. Se quiser ver mais elementos do que os 10 que são apresentados, basta clicar na ligação Mostrar conteúdo para mudar para a vista Conteúdo. o Tipos de ficheiro Esta tabela organiza os ficheiros contidos no elemento selecionado de acordo com os tipos de ficheiro e mostra um resumo dos tipos de ficheiros (documentos, ficheiros de música, vídeos ou imagens) que estão a ocupar mais espaço em disco. Tenha em atenção que esta vista inclui não só os ficheiros localizados diretamente na pasta ou unidade selecionada, mas também todos os ficheiros contidos em subpastas. Pode limitar a quantidade de informações apresentadas descendo um nível na árvore de pastas que se encontra no lado esquerdo. Se quiser ver os ficheiros individuais incluídos num determinado tipo de ficheiro, clique no nome do tipo de ficheiro na tabela. É aberta diretamente a categoria correta na vista Tipos de ficheiro. o 10 maiores ficheiros Esta tabela é particularmente útil em situações de falta crítica de espaço em disco. A tabela mostra uma lista dos 10 maiores ficheiros, ou seja, os ficheiros que ocupam mais espaço em disco. Tal como na tabela anterior, esta vista inclui não só os ficheiros localizados diretamente na pasta ou unidade selecionada, mas também todos os ficheiros contidos em subpastas. Se clicar num dos ficheiros da tabela ou na ligação Mostrar os principais 100 ficheiros, é apresentada a vista 100 maiores ficheiros correspondente. Nessa vista pode mover, arquivar ou eliminar ficheiros. Conteúdo Esta vista mostra o conteúdo do elemento selecionado na árvore de pastas que se encontra no lado esquerdo. Além de informações básicas como o nome e o tipo (tal como no Explorador do Windows), cada elemento tem um campo que mostra o seu tamanho e a percentagem de espaço em disco ocupado pelo elemento. Uma representação gráfica com barras permite-lhe ver de forma resumida os ficheiros e as pastas que estão a ocupar mais espaço. Clique duas vezes numa pasta para passar ao nível seguinte e ver o conteúdo da pasta. Tipos de ficheiro Visão geral e tipos de ficheiro Por predefinição, é apresentada uma visão geral prática dos tipos de ficheiro, que mostra resumidamente os tipos que estão a ocupar mais espaço em disco. 80
82 Na extremidade superior da janela, são apresentados os botões de Imagens, Documentos, Ficheiros comprimidos, Ficheiros de música, Vídeos e Outros. Clique num desses botões ou no respetivo item na visão geral para ver todos os ficheiros do respetivo tipo. Avançado: que extensões de ficheiro estão incluídas? Cada categoria de tipo de ficheiro inclui ficheiros com muitas extensões de ficheiro diferentes. Por exemplo, a categoria Imagens inclui as extensões.bmp,.jpg,.gif,.tif e.png. A lista exata de extensões de ficheiro incluídas é adaptada pelo AVG Disk Space Explorer para se adequar ao sistema automaticamente. Clique em Avançado na parte superior direita da janela para ver essa lista. Pode personalizar este item facilmente desmarcando a caixa de verificação. A categoria Outros mostra todos os outros ficheiros que não pertencem aos tipos de ficheiro estabelecidos. É nesta categoria que a lista de extensões apresentada depois de clicar em Avançado é particularmente útil, uma vez que pode configurar que ficheiros devem ser mostrados na lista apresentada abaixo. No menu de contexto (que aparece quando clica com o botão direito do rato na lista de extensões de ficheiro), pode rapidamente selecionar tudo ou inverter a seleção atual. Explore a sua unidade de disco rígido e utilize as vistas disponíveis para procurar formas de libertar mais espaço em disco. Ordenar a lista por tamanho de ficheiro ou data do último acesso também pode ajudá-lo a descobrir ficheiros interessantes. Para tal, utilize o rato para clicar nos títulos com um fundo cinzento na parte superior das colunas. Dica de limpeza: a ordenação de ficheiros pela data do último acesso, em conjunto com a limitação de uma vista a determinados tipos de ficheiro, permite localizar objetos como, por exemplo, ficheiros MP3 ou vídeos mais antigos que pode já não querer ouvir ou ver. 100 maiores ficheiros Para a maioria dos utilizadores, esta é a vista mais interessante. Esta vista mostra os 100 maiores ficheiros contidos na localização selecionada na árvore de pastas, claramente ordenados por tamanho de ficheiro. Uma vez que é incluído o conteúdo de todas as subpastas, esta vista permite libertar centenas de megabytes ou mesmo vários gigabytes com poucos cliques, dependendo do tamanho do sistema Como configurar o AVG Disk Space Explorer O AVG Disk Space Explorer disponibiliza algumas opções para personalizar o aspeto do sistema. Para personalizar as opções disponíveis, clique no menu Ficheiro e depois em Definições. Ficheiros e pastas ocultos A secção Ficheiros e pastas ocultos permite especificar se ficheiros e pastas ocultos devem ser mostrados no AVG Disk Space Explorer. Por predefinição, são aplicadas as definições do Explorador do Windows. Se pretender configurar definições diferentes das definições do Explorador do Windows, clique em Utilizar definições configuradas pelo utilizador e ajuste as opções consoante as suas necessidades. Por predefinição, o AVG Disk Space Explorer protege todos os elementos contidos em pastas do sistema para evitar que o utilizador elimine ou mova acidentalmente ficheiros importantes do sistema. Se conhecer bem o seu sistema, pode desativar esta proteção na secção Elementos do sistema protegidos. Marque a caixa de verificação junto a Desativar proteção permanentemente. 81
83 Método de eliminação A secção Método de eliminação permite especificar o método que deve ser utilizado pelo AVG Disk Space Explorer como predefinição para eliminar ficheiros e pastas. O método de eliminação padrão Mover para a Reciclagem é particularmente recomendado para principiantes, uma vez que permite restaurar ficheiros eliminados acidentalmente. Contudo, tenha em atenção que a Reciclagem do Windows tem uma capacidade limitada para armazenamento de dados. Se o limite de armazenamento da Reciclagem for ultrapassado ou se o Windows precisar de mais espaço, os ficheiros mais antigos contidos na Reciclagem serão eliminados permanentemente ao longo do tempo. Se for selecionado o método de eliminação Eliminar permanentemente, não será utilizada a Reciclagem do Windows e os ficheiros serão eliminados diretamente. Restaurar posteriormente esses ficheiros só será possível com sorte e com software especial como o AVG Undelete. Os outros três métodos de eliminação utilizam o AVG Shredder para tornar a recuperação de ficheiros eliminados praticamente impossível. Pode obter mais informações sobre estes métodos de eliminação e respetivas definições em Eliminar dados de forma segura e Métodos de eliminação. No caso dos métodos de eliminação do AVG Shredder, está disponível a caixa Repetições de eliminação. O número na caixa (1, por predefinição) refere-se ao número de vezes que o módulo AVG Shredder deve sobrescrever os dados para os eliminar completamente. De um modo geral, quanto maior for o número, maior será a probabilidade de remoção permanente dos dados, sem possibilidade de renovação dos mesmos. Contudo, um número elevado de repetições também pode prolongar significativamente o processo de eliminação dos dados Como arquivar ficheiros Arquivar ficheiros com o AVG Disk Space Explorer Se estiver a explorar o computador e encontrar alguns ficheiros que já não são necessários, mas que não pretende eliminar, o AVG Disk Space Explorer tem uma excelente solução para esse problema: Graças à colaboração impercetível com o Explorador do Windows, pode copiar esses ficheiros para um dispositivo USB ou para um disco rígido externo antes da eliminação, por exemplo. 1. Clique no(s) ficheiro(s) selecionado(s) e selecione Copiar no menu Editar ou utilize o atalho Ctrl+C. 2. Abra a unidade de destino selecionada no Explorador do Windows e cole os ficheiros copiados utilizando o item Colar do menu ou o atalho Ctrl+V. Graças ao suporte dos principais programas de gravação, pode facilmente gravar ficheiros num CD ou DVD. Basta arrastar os ficheiros pretendidos mantendo premido o botão do rato (arrastar e largar) diretamente para a lista de gravação do programa de gravação. Eliminar ficheiros arquivados com o AVG Disk Space Explorer Depois de arquivar os ficheiros com êxito, pode eliminá-los de forma segura no AVG Disk Space Explorer para libertar espaço em disco valioso. Selecione um ficheiro e clique em Eliminar na barra de ferramentas. 82
84 Eliminar dados de forma segura Neste capítulo, ficará a saber como pode utilizar o módulo AVG Shredder para eliminar permanentemente ficheiros, pastas e o conteúdo da Reciclagem, e por que motivo é importante fazer isso. Eliminar dados de forma segura posteriormente Se tiver eliminado um ficheiro sensível de uma forma "normal", não será possível eliminá-lo posteriormente com o AVG Shredder. No entanto, temos uma dica para si: Com a desfragmentação de discos rígidos, quaisquer ficheiros eliminados são normalmente substituídos e não é possível recuperar os ficheiros posteriormente. Utilize o AVG Drive Defrag para aumentar posteriormente a segurança de um método de eliminação normal (consulte Como desfragmentar o disco rígido). Quando elimina um ficheiro, esse ficheiro é normalmente colocado na Reciclagem. No Windows, a Reciclagem é simplesmente uma pasta que recolhe ficheiros para eliminação. É muito fácil recuperar um ficheiro da Reciclagem e, por conseguinte, muitos utilizadores esvaziam regularmente a Reciclagem ou eliminam os seus ficheiros sem os enviar para a Reciclagem, para sentirem que o ficheiro foi eliminado de forma segura. No entanto, é necessário ter em atenção que, quando um ficheiro é eliminado, o Windows não o remove totalmente todo o conteúdo do ficheiro permanece no disco rígido. O Windows apenas assinala o ficheiro como "eliminado" no sistema de ficheiros e liberta o espaço que era ocupado no disco pelo ficheiro, para que esse espaço possa ser utilizado novamente. Até esse espaço no disco ser utilizado novamente, é relativamente fácil restaurar o ficheiro eliminado (por exemplo, com AVG PC TuneUp -> Restaurar ficheiros eliminados). No entanto, se quiser certificar-se de que os seus dados sensíveis não são recuperados, nem mesmo por profissionais, utilize o AVG Shredder para eliminar permanentemente ficheiros, pastas e o conteúdo da Reciclagem. Pode escolher o método mais adequado de entre três Métodos de eliminação diferentes Como eliminar dados de forma segura Inicie o módulo AVG Shredder acedendo ao ecrã Libertar espaço e clicando na opção Eliminar ficheiros de forma segura para evitar espionagem no friso de módulos adicionais (na parte inferior do ecrã). Em alternativa, pode iniciar o módulo acedendo a Todas as funções no Painel e selecionando o item Eliminar ficheiros de forma segura em Disco rígido. O que pretende eliminar? Ficheiros 1. Selecione Ficheiros. Esta opção permite procurar ficheiros no computador e selecioná-los para eliminação. 2. Clique em Adicionar para adicionar à lista o ficheiro que pretende eliminar. Aparece o Explorador. Clique duas vezes no ficheiro que pretende eliminar para o adicionar à lista. Em alternativa, pode arrastar e largar um ficheiro do Explorador aberto ou do ambiente de trabalho para a lista. Selecione um ficheiro com o rato e arraste-o para lista. 83
85 A opção Eliminar espaço livre alocado substitui o espaço no disco que fica livre com a eliminação, aumentando assim a segurança da eliminação. Se adicionar um ficheiro à lista por engano, pode removê-lo selecionando o item e clicando em Remover. 3. Clique em Seguinte para confirmar a seleção. Pode agora selecionar o método de eliminação pretendido (consulte Métodos de eliminação). Pastas 1. Selecione Pastas. Esta opção permite procurar pastas no computador e selecioná-las para eliminação. Quando uma pasta é eliminada, são eliminados também todos os ficheiros incluídos na pasta. Quando seleciona uma pasta para eliminação, o programa deteta se essa pasta contém subpastas e pode depois optar por excluir essas subpastas da pesquisa. 2. Clique em Selecionar. Aparece uma estrutura em árvore na pasta. Selecione a pasta que pretende eliminar e clique em OK. Em alternativa, introduza no campo de texto o caminho completo da pasta que pretende eliminar. A opção Eliminar espaço livre alocado substitui o espaço reservado no disco para os ficheiros da pasta selecionada, aumentando assim a segurança da eliminação. Se a pasta selecionada tiver subpastas, pode removê-las aqui da pesquisa. Pode fazer isso desmarcando a caixa de verificação Incluir pastas de subdiretórios. 3. Clique em Seguinte para confirmar a seleção. Pode agora selecionar o método de eliminação pretendido (consulte Métodos de eliminação). Reciclagem 1. Selecione Reciclagem. Essa opção mostra a Reciclagem para que possa esvaziá-la. São apresentadas informações relativas ao número de ficheiros incluídos e à quantidade de espaço em disco ocupado pela Reciclagem. Também pode ver o conteúdo antes da eliminação. 2. Clique em Mostrar conteúdo. São apresentadas informações relativas ao tamanho da Reciclagem e ao número de ficheiros contidos na mesma. Para se certificar de que a Reciclagem não contém ficheiros importantes, pode ver o conteúdo antes de proceder à eliminação. A opção Eliminar espaço livre alocado substitui o espaço livre reservado no disco para os ficheiros contidos na Reciclagem, aumentando assim a segurança da eliminação. 3. Clique em Seguinte para confirmar a seleção. 84
86 Pode agora selecionar o método de eliminação pretendido (consulte Métodos de eliminação) Métodos de eliminação O AVG Shredder disponibiliza os três métodos de eliminação que se seguem, que diferem a nível de duração de eliminação e segurança de eliminação. É possível aumentar a eficácia de cada um dos métodos de eliminação com a repetição do processo de eliminação. No entanto, tenha em atenção que isso fará com que o processo de eliminação demore mais tempo. Eliminação rápida Os ficheiros são substituídos por um único carácter. O texto original dos ficheiros é substituído por inúmeras colunas de uma determinada letra. Eliminação segura em conformidade com DoD M É utilizado um procedimento desenvolvido pelo Departamento de Defesa dos Estados Unidos (regulamento DoD M). Antes da eliminação, os ficheiros são substituídos por padrões de dados especiais várias vezes, destruindo o conteúdo original de forma tão eficaz, que nem com análises dispendiosas da estrutura magnética do disco num laboratório especial seria possível recuperar os dados. Eliminação segura, método Gutmann Este método, que tem o nome do seu inventor, Peter Gutmann, substitui os ficheiros destinados a eliminação 35 vezes por valores aleatórios num padrão especial e depois elimina os ficheiros. Este método é considerado a forma mais segura de eliminar ficheiros com software, embora seja o que demora mais tempo Desinstalar programas não utilizados Neste capítulo, ficará a saber como pode utilizar o AVG Uninstall Manager para ver os programas que estão instalados no computador, por que motivo pode querer desinstalá-los e como pode fazê-lo. Com o tempo, acumulam-se no seu computador muitos programas que, provavelmente, nem utiliza. Deve remover regularmente programas não utilizados ou desnecessários, para que o sistema Windows funcione de forma rápida e sem problemas. Sempre que instala um programa no computador, esse programa fica enraizado no sistema Windows, onde permanece até ser completamente desinstalado. Quando já não precisa de um programa, não basta eliminar a pasta do programa ou o ícone no ambiente de trabalho utilizado para abrir o programa. A maioria dos programas distribui os seus ficheiros por várias localizações no disco rígido e também grava entradas no registo do Windows. O AVG Uninstall Manager permite identificar rapidamente os programas que são raramente utilizados ou que ocupam um espaço muito grande no disco. É possível mostrar todos os programas instalados ordenados por diferentes categorias e, depois, utilizando as informações adicionais úteis relativas à data de instalação e frequência de utilização, pode decidir se o programa ainda é necessário ou se o pode desinstalar Como desinstalar programas Como desinstalar programas Inicie o módulo AVG Uninstall Manager acedendo ao ecrã Libertar espaço e clicando na opção Desinstalar 85
87 programas não utilizados no friso de módulos adicionais (na parte inferior do ecrã). Em alternativa, pode iniciar o módulo acedendo a Todas as funções no Painel e selecionando o item Desinstalar programas não utilizados em Programas instalados. Antes do início do programa, é possível que apareça o ecrã inicial da Função de classificação para programas. Nesse ecrã, decida se pretende ativar essa funcionalidade e clique em OK. O AVG Uninstall Manager mostra uma lista de todos os programas instalados. Na barra de menus, clique em Organizar para ordenar a tabela por coluna ou selecione um filtro em Ver para ver apenas os programas selecionados. Dessa forma, poderá identificar rapidamente os programas que já não são utilizados ou que ocupam mais espaço. Se selecionar uma entrada na lista, são apresentadas informações adicionais sobre o programa na área Detalhes do lado direito. Poderá ver detalhes relativos a fabricante, data de instalação, data da última utilização, tamanho dos ficheiros do programa no disco rígido, utilização do sistema e classificação do programa. Se, apesar dos dados estatísticos mostrados pelo AVG Uninstall Manager, não tiver a certeza se quer desinstalar um programa por não saber o que esse programa contém, clique em Pesquisa online na barra de ferramentas. Aparece uma página Web com os resultados da pesquisa feita para o programa selecionado na lista. Essa página disponibiliza informações detalhadas sobre o programa. Essas informações também o ajudarão a decidir se deve ou não desinstalar o programa. A coluna Utilidade também pode ser uma ajuda no processo de tomada de decisão. Essa coluna fornece informações sobre a utilidade atribuída ao programa por si e/ou por outros utilizadores do AVG PC TuneUp. Se ainda não tiver atribuído uma classificação, pode fazê-lo agora. O AVG PC TuneUp vai buscar as classificações de outros utilizadores a uma base de dados do servidor e apresenta-as para si. As classificações são atualizadas regularmente de forma automática. Clique em Desinstalar para remover um programa. Para remover um programa do computador corretamente, realce a entrada e clique em Desinstalar na barra de ferramentas. Também pode clicar duas vezes na entrada. O programa de desinstalação que é executado varia consoante o programa. Os programas de desinstalação não se limitam a eliminar os ficheiros do disco rígido, removendo também todos os ícones do ambiente de trabalho, as entradas no menu Iniciar e as entradas no registo. Siga as instruções do procedimento de desinstalação para concluir o processo. Se não pretender desinstalar um programa e quiser certificar-se de que o programa não volta a aparecer na lista, selecione Remover entrada no menu de contexto de uma entrada. Deixará de ser possível desinstalar o programa utilizando o AVG Uninstall Manager. Tenha em atenção que essa opção não desinstala o programa Corrigir problemas Infelizmente, as coisas nem sempre correm conforme previsto quando se trabalha com um computador. Com a ferramenta Corrigir problemas, o AVG PC TuneUp disponibiliza várias funções para detetar e corrigir quaisquer problemas que ocorram. Além disso, o programa ajuda a recuperar ficheiros eliminados acidentalmente. Todas as modificações do sistema são monitorizadas pelo AVG Rescue Center e podem ser anuladas, se for necessário. 86
88 Este ecrã está dividido em várias áreas: Estado do PC O estado nesta área mostra se tudo está a funcionar bem no computador ou se foram detetados problemas críticos que podem prejudicar o estado do sistema. Por exemplo, pode ser efetuada uma verificação para determinar se definições importantes do Windows foram configuradas corretamente, se existe espaço livre suficiente na unidade do sistema ou se foram instalados programas de segurança importantes. Se forem encontrados problemas, clique em Mostrar. É apresentada uma descrição para cada problema e pode optar por resolver o problema na altura ou ocultá-lo. Uma vez resolvidos ou ocultados todos os problemas, o estado desta área fica novamente com cor verde. Para obter mais informações, consulte Estado do PC. Corrigir problemas comuns Se o seu computador tiver problemas irritantes que dificultam o trabalho quotidiano, esta é uma forma de resolvê-los. Se clicar no botão Mostrar tudo, verá uma possível solução para cada problema. Logo acima do botão, encontra também as funções de resolução de problemas utilizadas com maior frequência, podendo abrir essas funções facilmente clicando nas mesmas. Para obter mais informações, consulte Corrigir problemas comuns. Procurar erros no disco rígido O módulo AVG Disk Doctor analisa as unidades do sistema para verificar se existem erros no sistema de 87
89 ficheiros. Se forem encontrados problemas, o AVG Disk Doctor pode corrigi-los de imediato. Para obter mais informações, consulte Procurar erros no disco rígido. Restaurar ficheiros eliminados O módulo AVG Undelete permite restaurar ficheiros que já foram eliminados da Reciclagem. Pode procurar ficheiros eliminados utilizando vários critérios. Uma característica particularmente interessante é o facto de também ser possível restaurar ficheiros contidos num dispositivo de armazenamento externo (por exemplo, uma pen USB). Para obter mais informações, consulte Restaurar ficheiros eliminados Estado do PC Neste capítulo, ficará a saber como pode utilizar esta funcionalidade para corrigir problemas que afetam o estado do sistema e por que motivo é importante fazer isso. Para saber se existem problemas que estão a afetar o estado do sistema, aceda ao ecrã Corrigir problemas e clique no botão Mostrar no mosaico Estado do PC. O programa verifica, por exemplo, se definições importantes foram configuradas corretamente no Windows, se existe memória livre suficiente na unidade do sistema, se estão instalados programas de segurança importantes e se estão disponíveis novas atualizações do Windows. Se tiver ocultado alguns problemas, esses problemas deixam de ter impacto no estado. Visão geral A janela de detalhes apresenta os problemas encontrados. Quando seleciona um problema na lista, o painel de detalhes mostra uma breve descrição do problema e uma sugestão de resolução. Corrigir problemas Para cada problema, pode decidir se quer resolvê-lo de imediato ou ocultá-lo. A forma mais simples de corrigir problemas consiste em clicar na ligação correspondente à solução sugerida. Ocultar problemas Se não quiser corrigir um problema de imediato, clique em Ocultar problema. Pode depois selecionar se pretende ocultar o problema permanentemente ou apenas por 30 dias Corrigir problemas comuns Neste capítulo, ficará a saber por que motivo é importante fazer isso e como pode utilizar o módulo AVG Repair Wizard para corrigir problemas comuns facilmente. Basta selecionar os problemas em questão e deixar que o AVG Repair Wizard os corrija. Continua a ter problemas com o seu computador no seu trabalho diário. Sem aviso, o Windows começa subitamente a apresentar ícones errados, a ocultar a barra de tarefas ou a fazer desaparecer os atalhos que se encontram no ambiente de trabalho. Se descobrir problemas como esses no seu computador, mas não souber descrevê-los, esta função poderá 88
90 ser muito útil. Só tem de selecionar os problemas que estão a ocorrer numa lista de problemas habituais e o AVG Repair Wizard corrige os problemas de imediato Como corrigir problemas comuns Inicie o módulo AVG Repair Wizard acedendo ao ecrã Corrigir problemas e clicando no botão Mostrar tudo no mosaico Corrigir problemas comuns. Em alternativa, pode iniciar o módulo acedendo a Todas as funções no Painel e selecionando o item Corrigir problemas comuns em Windows. Selecione os problemas que pretende reparar. O AVG Repair Wizard mostra uma lista organizada de problemas comuns do Windows. Depois de selecionar uma entrada na lista, aparece uma explicação detalhada do problema na área do lado direito da janela. Selecione a caixa de verificação correspondente a cada problema encontrado. Clique em Seguinte para iniciar a reparação. Aparece uma lista com os problemas selecionados, que é necessário confirmar clicando novamente em Seguinte. As reparações são efetuadas. Clique em Concluir para fechar o módulo Procurar erros no disco rígido Neste capítulo, ficará a saber como pode analisar as suas unidades utilizando o módulo AVG Disk Doctor e por que motivo é importante fazer isso. Quando está a trabalhar com o computador, existem ficheiros que estão constantemente a ser lidos e gravados, independentemente de estar a editar um documento de texto, a ver imagens ou simplesmente a iniciar uma aplicação. O Windows coloca todos os ficheiros em sistemas de ficheiros especiais para possibilitar acesso rápido a todas as informações necessárias a qualquer altura. Mais informações sobre sistemas de ficheiros Os sistemas de ficheiros mantêm um registo de todos os ficheiros e pastas contidos numa unidade e guardam informações relativas a esses objetos, como o nome, tamanho, data do último acesso, localização, etc. Os sistemas de ficheiros utilizados pelo Windows para unidades de disco rígido, pens USB, cartões de memória (como os que são utilizados em câmaras digitais) e disquetes são designados como FAT e NTFS. O mais recente dos dois sistemas de ficheiros, o NTFS, permite guardar informações adicionais (por exemplo, autorizações de acesso) e é mais adequado ao tamanho dos discos modernos do que o FAT. Com o tempo, podem ocorrer erros nesses sistemas complexos devido a defeitos nas unidades utilizadas, falhas de energia elétrica ou falhas de programas. Se esses erros não forem encontrados e corrigidos rapidamente, podem surgir mensagens de erro ou problemas relacionados com programas e, no pior caso, pode ocorrer uma perda total de dados importantes. O AVG Disk Doctor efetua uma análise minuciosa das unidades e dos respetivos sistemas de ficheiros. Se forem encontrados erros durante a análise, esses erros podem ser reparados automaticamente. Desse modo, é possível evitar perda de dados. 89
91 Como verificar o disco rígido Inicie o módulo AVG Disk Doctor acedendo ao ecrã Corrigir problemas e clicando no botão Procurar erros no disco na secção Diversos. Em alternativa, pode iniciar o módulo acedendo a Todas as funções no Painel e selecionando o item Procurar erros em Disco rígido. Selecione a unidade que pretende verificar com o AVG Disk Doctor e clique em Seguinte. Selecione Análise normal ou Análise minuciosa. Visto que a execução da Análise minuciosa pode demorar muito tempo em unidades de grande tamanho, a Análise normal da unidade selecionada é suficiente na maioria dos casos normalmente, demora 1 a 2 minutos. No entanto, se ocorrerem erros no sistema ou se o Windows comunicar problemas relacionados com a leitura ou gravação de dados, é aconselhável efetuar uma Análise minuciosa. Clique em Seguinte para iniciar a análise. Durante a análise, o AVG Disk Doctor disponibiliza uma visualização gráfica do progresso. As caixas mostradas representam a utilização de espaço por parte da unidade que está a ser analisada. Se não forem encontrados erros, clique em Concluir para sair do módulo. Em alguns casos, é necessário reiniciar o computador para concluir a análise ou o processo de reparação com êxito. Isso pode acontecer, por exemplo, quando programas ativos ou o próprio Windows estão a utilizar a unidade selecionada, impedindo assim o acesso exclusivo por parte do AVG Disk Doctor. Se for necessário reiniciar o sistema, o AVG Disk Doctor mostrará uma mensagem correspondente. Pode depois decidir se o reinício necessário deve ser efetuado de imediato ou se pretende reiniciar o sistema mais tarde Análise normal vs. Análise minuciosa Análise normal A Análise normal demora cerca de 1 a 2 minutos e normalmente é suficiente. A Análise normal é efetuada em várias fases. A tabela abaixo mostra as explicações de todos os passos possíveis (são efetuadas apenas as três primeiras linhas durante a análise normal). Análise minuciosa A Análise minuciosa abrange todos os passos da Análise normal. Além disso, verifica se existem defeitos físicos nas unidades. O espaço de armazenamento nas unidades é dividido em setores, sendo que cada um tem normalmente 512 bytes de tamanho. Para detetar defeitos físicos numa unidade, a análise minuciosa verifica o desempenho de cada um desses setores. A duração dessa análise depende de vários fatores, incluindo o tamanho da unidade e o nível de 90
92 fragmentação. No mínimo, deverá demorar entre 5 e 20 minutos. A tabela que se segue explica todos os passos possíveis. Passo da análise Explicação Análise normal e análise minuciosa Verificar ficheiros e pastas (NTFS e FAT) Todos os elementos no sistema de ficheiros são verificados. O programa assegura que as estruturas de todos os ficheiros e pastas estão corretas. Verificar índices (apenas NTFS) Os índices são referências a pastas no sistema de ficheiros NTFS. Se algum desses índices estiver danificado, as pastas associadas não são mostradas no sistema de ficheiros. Se alguns ficheiros ou pastas tiverem "desaparecido" subitamente, existe uma boa probabilidade de serem recuperados após a reparação do sistema de ficheiros. Verificar descritores de segurança (apenas NTFS) Os ficheiros e as pastas incluídos no sistema de ficheiros NTFS são normalmente protegidos por descritores de segurança, que impedem o acesso por parte de utilizadores não autorizados. Durante a análise, são detetados e corrigidos os erros presentes nesses descritores. Apenas análise minuciosa Verificar dados de ficheiros (apenas NTFS) São verificados todos os setores do disco que contêm ficheiros. Desse modo, é possível assegurar a inexistência de erros de leitura ao trabalhar com ficheiros. Se forem encontrados setores que necessitem de várias tentativas de leitura para que os dados sejam lidos corretamente, os dados de ficheiros serão movidos para um setor que não tenha erros. O setor é depois assinalado como sendo defeituoso. Assim, é possível evitar problemas futuros. Verificar espaço livre em disco (NTFS e FAT) Todos os setores da unidade que não contêm ficheiros são verificados para determinar se estão livres de erros de leitura. Se ocorrerem erros durante a análise, o setor em questão será assinalado como sendo defeituoso, para impedir o armazenamento de ficheiros nesse setor no futuro Restaurar ficheiros eliminados Neste capítulo, ficará a saber como pode utilizar o módulo AVG Undelete para restaurar ficheiros eliminados acidentalmente. Eliminou acidentalmente um ficheiro importante e quer restaurá-lo? Talvez já tenha procurado na Reciclagem, mas o ficheiro não estava lá? Então ficará satisfeito com as funções disponibilizadas pelo AVG Undelete. Este módulo permite restaurar ficheiros eliminados, desde que o Windows ainda não tenha substituído o espaço ocupado na unidade pelos ficheiros em questão. 91
93 Dicas importantes para recuperar dados Aplica-se a seguinte regra geral: quanto mais tempo tiver decorrido desde a eliminação de um ficheiro e quanto mais tiver trabalhado no computador desde então, menores serão as probabilidades de um restauro completo. Por conseguinte, assim que se aperceber de que eliminou o ficheiro por engano, tente recuperá-lo com o AVG Undelete. Nunca instale software de recuperação de ficheiros eliminados no sistema se o acidente já tiver acontecido. A instalação desse software pode substituir irreversivelmente dados importantes. Mesmo que instale a aplicação noutra unidade, existe sempre o risco de os dados eliminados serem afetados por ficheiros de instalação temporários. Por conseguinte, qualquer software de recuperação de dados, como o AVG Undelete, deve ser sempre instalado e preparado previamente. Dessa forma, estará sempre preparado para lidar com qualquer situação de emergência Como procurar ficheiros eliminados Inicie o módulo AVG Undelete acedendo ao ecrã Corrigir problemas e clicando no botão Restaurar ficheiros eliminados na secção Diversos. Em alternativa, pode iniciar o módulo acedendo a Todas as funções no Painel e selecionando o item Restaurar ficheiros eliminados em Disco rígido. Selecione as unidades nas quais pretende procurar ficheiros eliminados. Esta opção é mostrada mesmo quando pretende recuperar um ficheiro contido num dispositivo de armazenamento externo (por exemplo, uma pen USB). Se não se lembrar em que unidade os ficheiros foram guardados, pode procurar em todas as unidades. Limite a pesquisa. Pode ajustar a pesquisa com a introdução de termos de pesquisa. Essa opção é recomendada para o caso de se lembrar do nome do ficheiro ou de uma parte do nome. Dica de pesquisa: utilizar os caracteres universais * e? Pode utilizar caracteres universais quando introduzir termos de pesquisa. Esses caracteres funcionam exatamente da mesma forma que nos motores de busca padrão. A utilização de caracteres universais na pesquisa é útil no caso de não se lembrar do nome exato do ficheiro ou se quiser procurar uma extensão de ficheiro específica. * e? podem ser utilizados como caracteres universais, sendo que * representa vários caracteres e? representa um único carácter. Exemplos de utilização de caracteres universais: Uma pesquisa com foto* permitirá localizar todos os ficheiros cujo nome começa por foto e todos os tipos de ficheiro, ou seja, foto_01.jpg, foto.bmp, foto_paris.tif, etc. Uma pesquisa com foto.* ou foto (sem carácter universal) permitirá localizar todos os ficheiros com o nome foto e todos os tipos de ficheiro, ou seja, foto.jpg, foto.doc, foto.tif, etc. Uma pesquisa com *.doc permitirá localizar todos os ficheiros com a extensão.doc. 92
94 Uma pesquisa com foto_?? localiza todos os ficheiros cujo nome começa por foto_ e que têm mais dois caracteres no nome, podendo ser de qualquer tipo, ou seja, foto_01, foto_09, etc. Por que motivo devo procurar ficheiros de 0 bytes? Os ficheiros de 0 bytes consistem apenas no nome de ficheiro. Não é possível restaurar o conteúdo desses ficheiros. Se, por exemplo, tiver eliminado um ficheiro com um nome estritamente confidencial e quiser certificar-se de que esse ficheiro não volta a ser encontrado, pode incluir ficheiros de 0 bytes na pesquisa. Por que motivo devo procurar apenas ficheiros em boas condições? Se um ficheiro estiver em boas condições, é provável que consiga recuperar o ficheiro totalmente. Clique em Seguinte para iniciar a pesquisa. O AVG Undelete procura ficheiros em cada unidade selecionada à vez. No caso de discos rígidos com grande volume de dados e se não tiver introduzido termos de pesquisa, é possível que a pesquisa demore algum tempo. A secção Resultado da pesquisa mostra o nome do ficheiro, a localização (pasta) de armazenamento original, o tamanho, o tipo de ficheiro, a data da última modificação e uma estimativa da condição do ficheiro Restauro de ficheiros Condição de um ficheiro eliminado Para cada ficheiro eliminado, o AVG Undelete determina a sua condição provável. Obviamente, essa é a informação mais importante nesta altura: recebe uma previsão muito precisa sobre a possibilidade de restaurar totalmente um ficheiro. Boa condição Se houver probabilidade de a condição de um ficheiro ser boa, o local ocupado originalmente pelo ficheiro no disco rígido ainda não terá sido ocupado por outro ficheiro. Por conseguinte, é muito provável que seja possível restaurar o ficheiro com êxito. Má condição Se houver probabilidade de a condição de um ficheiro ser má, o local ocupado anteriormente pelo ficheiro no disco rígido já terá sido parcialmente ocupado por outros ficheiros. No entanto, ainda poderá ser possível restaurar pelo menos uma parte do ficheiro. Contudo, não será possível determinar com exatidão o resultado do restauro nessa altura. Restaurar ficheiros 1. Selecione os ficheiros que pretende restaurar. Utilize a combinação Ctrl+clique para selecionar vários ficheiros. 2. Clique em Restaurar para iniciar a tentativa de recuperação. 93
95 3. Especifique se pretende restaurar os ficheiros na pasta original ou noutra localização. Se quiser selecionar outra localização, aparece a hierarquia de pastas e pode selecionar uma pasta ou criar uma pasta nova. Clique em OK para confirmar os dados introduzidos. O AVG Undelete procede ao restauro dos ficheiros selecionados na localização especificada. Também pode sair da caixa de diálogo a qualquer altura clicando em Cancelar. A recuperação foi bem sucedida? Assim que o restauro terminar, pode tentar abrir o ficheiro. Se funcionar, o ficheiro foi restaurado com êxito. Se não funcionar, é provável que o ficheiro já tivesse sido substituído por outro ficheiro. Se pretender utilizar outro programa para recuperar ficheiros eliminados, para se certificar de que tentou tudo o que era possível, recomendamos vivamente que não instale esse programa no disco rígido em que o ficheiro estava guardado Todas as funções Na extremidade direita do Painel, encontra o menu Todas as funções. Ao abrir esse menu, é apresentada uma lista de todas as funções disponibilizadas pelo AVG PC TuneUp, organizadas claramente de acordo com a área de aplicação. Clique no ícone com formato de chave inglesa ao lado de um item para abrir as definições desse item, que podem ser ajustadas de acordo com as suas necessidades. Poderá encontrar a maior parte das funções nesta vista e numa das cinco categorias. 94
AVG Ultimate. Manual do Utilizador. Revisão do documento AVG.04 (09/02/2016)
 AVG Ultimate Manual do Utilizador Revisão do documento AVG.04 (09/02/2016) C opyright AVG Technologies C Z, s.r.o. Todos os direitos reservados. Todas as outras marcas comerciais são propriedade dos respetivos
AVG Ultimate Manual do Utilizador Revisão do documento AVG.04 (09/02/2016) C opyright AVG Technologies C Z, s.r.o. Todos os direitos reservados. Todas as outras marcas comerciais são propriedade dos respetivos
AVG Ultimate. Manual do Utilizador. Revisão do documento AVG.03 (20/11/2015)
 AVG Ultimate Manual do Utilizador Revisão do documento AVG.03 (20/11/2015) C opyright AVG Technologies C Z, s.r.o. Todos os direitos reservados. Todas as outras marcas comerciais são propriedade dos respetivos
AVG Ultimate Manual do Utilizador Revisão do documento AVG.03 (20/11/2015) C opyright AVG Technologies C Z, s.r.o. Todos os direitos reservados. Todas as outras marcas comerciais são propriedade dos respetivos
AVG Ultimate. Manual do Utilizador. Revisão do documento 2015.05 (22.09.2015)
 AVG Ultimate Manual do Utilizador Revisão do documento 2015.05 (22.09.2015) C opyright AVG Technologies C Z, s.r.o. Todos os direitos reservados. Todas as outras marcas comerciais são propriedade dos respetivos
AVG Ultimate Manual do Utilizador Revisão do documento 2015.05 (22.09.2015) C opyright AVG Technologies C Z, s.r.o. Todos os direitos reservados. Todas as outras marcas comerciais são propriedade dos respetivos
AVG Ultimate. Manual do Usuário. Revisão do documento AVG.04 (09/02/2016)
 AVG Ultimate Manual do Usuário Revisão do documento AVG.04 (09/02/2016) C opyright AVG Technologies C Z, s.r.o. Todos os direitos reservados. Todas as outras marcas comerciais pertencem a seus respectivos
AVG Ultimate Manual do Usuário Revisão do documento AVG.04 (09/02/2016) C opyright AVG Technologies C Z, s.r.o. Todos os direitos reservados. Todas as outras marcas comerciais pertencem a seus respectivos
AVG Protection. Manual do Utilizador. Revisão do documento 2015.05 (22.09.2015)
 AVG Protection Manual do Utilizador Revisão do documento 2015.05 (22.09.2015) C opyright AVG Technologies C Z, s.r.o. Todos os direitos reservados. Todas as outras marcas comerciais são propriedade dos
AVG Protection Manual do Utilizador Revisão do documento 2015.05 (22.09.2015) C opyright AVG Technologies C Z, s.r.o. Todos os direitos reservados. Todas as outras marcas comerciais são propriedade dos
AVG Ultimate. Manual do Utilizador. Revisão do documento 2015.04 (3/24/2015)
 AVG Ultimate Manual do Utilizador Revisão do documento 2015.04 (3/24/2015) C opyright AVG Technologies C Z, s.r.o. Todos os direitos reservados. Todas as outras marcas comerciais são propriedade dos respetivos
AVG Ultimate Manual do Utilizador Revisão do documento 2015.04 (3/24/2015) C opyright AVG Technologies C Z, s.r.o. Todos os direitos reservados. Todas as outras marcas comerciais são propriedade dos respetivos
IRISPen Air 7. Guia rápido. (Windows & Mac OS X)
 IRISPen Air 7 Guia rápido (Windows & Mac OS X) Este Guia rápido do utilizador ajuda-o a dar os primeiros passos com o IRISPen Air TM 7. Leia este guia antes de utilizar o scanner e o respetivo software.
IRISPen Air 7 Guia rápido (Windows & Mac OS X) Este Guia rápido do utilizador ajuda-o a dar os primeiros passos com o IRISPen Air TM 7. Leia este guia antes de utilizar o scanner e o respetivo software.
Guia rápido de criação e gestão de um espaço no SAPO Campus
 Guia rápido de criação e gestão de um espaço no SAPO Campus O SAPO Campus é uma plataforma online, disponível em http://campus.sapo.pt, que permite a comunicação e a colaboração entre membros de uma Instituição
Guia rápido de criação e gestão de um espaço no SAPO Campus O SAPO Campus é uma plataforma online, disponível em http://campus.sapo.pt, que permite a comunicação e a colaboração entre membros de uma Instituição
Como produzir e publicar uma apresentação online dinâmica (Prezi)
 Como produzir e publicar uma apresentação online dinâmica (Prezi) Este módulo irá ensinar-lhe como produzir e publicar uma apresentação online dinâmica usando o programa Prezi. A produção de uma apresentação
Como produzir e publicar uma apresentação online dinâmica (Prezi) Este módulo irá ensinar-lhe como produzir e publicar uma apresentação online dinâmica usando o programa Prezi. A produção de uma apresentação
Como enviar e receber correio eletrónico utilizando o Gmail
 Como enviar e receber correio eletrónico utilizando o Gmail Este módulo pressupõe que que já tenha criado uma conta de correio eletrónico no Gmail (caso já não se recorde como deve fazer, consulte o nosso
Como enviar e receber correio eletrónico utilizando o Gmail Este módulo pressupõe que que já tenha criado uma conta de correio eletrónico no Gmail (caso já não se recorde como deve fazer, consulte o nosso
Utilizar o Office 365 no Windows Phone
 Utilizar o Office 365 no Windows Phone Guia de Introdução Verificar e-mail Configure o seu Windows Phone para enviar e receber correio da sua conta do Office 365. Consultar o seu calendário, esteja onde
Utilizar o Office 365 no Windows Phone Guia de Introdução Verificar e-mail Configure o seu Windows Phone para enviar e receber correio da sua conta do Office 365. Consultar o seu calendário, esteja onde
Manual do InCD Reader
 Manual do InCD Reader Nero AG Informações sobre direitos de autor e marcas comerciais Este manual e todo o respectivo conteúdo estão protegidos por direitos de autor e são propriedade da Nero AG. Todos
Manual do InCD Reader Nero AG Informações sobre direitos de autor e marcas comerciais Este manual e todo o respectivo conteúdo estão protegidos por direitos de autor e são propriedade da Nero AG. Todos
UNIDADE 2: Sistema Operativo em Ambiente Gráfico
 UNIDADE 2: Sistema Operativo em Ambiente Gráfico Ambiente de trabalho Configurações Acessórios O Sistema Operativo (SO) é o conjunto de programas fundamentais que permitem que o computador funcione e comunique
UNIDADE 2: Sistema Operativo em Ambiente Gráfico Ambiente de trabalho Configurações Acessórios O Sistema Operativo (SO) é o conjunto de programas fundamentais que permitem que o computador funcione e comunique
Motorola Phone Tools. Início Rápido
 Motorola Phone Tools Início Rápido Conteúdo Requisitos mínimos...2 Antes da instalação Motorola Phone Tools...3 Instalar Motorola Phone Tools...4 Instalação e configuração do dispositivo móvel...6 Registro
Motorola Phone Tools Início Rápido Conteúdo Requisitos mínimos...2 Antes da instalação Motorola Phone Tools...3 Instalar Motorola Phone Tools...4 Instalação e configuração do dispositivo móvel...6 Registro
Boot Camp Manual de Instalação e Configuração
 Boot Camp Manual de Instalação e Configuração Conteúdo 3 Introdução 3 Do que necessita 4 Descrição geral da instalação 4 Passo 1: Procurar actualizações 4 Passo 2: Preparar o computador Mac para o Windows
Boot Camp Manual de Instalação e Configuração Conteúdo 3 Introdução 3 Do que necessita 4 Descrição geral da instalação 4 Passo 1: Procurar actualizações 4 Passo 2: Preparar o computador Mac para o Windows
Figura 1: tela inicial do BlueControl COMO COLOCAR A SALA DE INFORMÁTICA EM FUNCIONAMENTO?
 Índice BlueControl... 3 1 - Efetuando o logon no Windows... 4 2 - Efetuando o login no BlueControl... 5 3 - A grade de horários... 9 3.1 - Trabalhando com o calendário... 9 3.2 - Cancelando uma atividade
Índice BlueControl... 3 1 - Efetuando o logon no Windows... 4 2 - Efetuando o login no BlueControl... 5 3 - A grade de horários... 9 3.1 - Trabalhando com o calendário... 9 3.2 - Cancelando uma atividade
Prezado aluno, 1 - ) Clique no link que segue: http://speedtest.net/ 2 - ) Clique em iniciar teste: 3-) Verifique a velocidade:
 Prezado aluno, Primeiramente sugerimos que utilize o Google Chrome, um navegador mais rápido e seguro. https://www.google.com/intl/pt-br/chrome/browser/?hl=pt-br&brand=chmi Caso não resolva os problemas,
Prezado aluno, Primeiramente sugerimos que utilize o Google Chrome, um navegador mais rápido e seguro. https://www.google.com/intl/pt-br/chrome/browser/?hl=pt-br&brand=chmi Caso não resolva os problemas,
KF2.4 MANUAL DE UTILIZADOR
 MANUAL DE UTILIZADOR Conteúdo Marcas comerciais IKIMOBILE é uma marca registada da Univercosmos, Lda., uma empresa do Grupo FF, com uma participação na Technology Solutions IT INT. Android e Google Search
MANUAL DE UTILIZADOR Conteúdo Marcas comerciais IKIMOBILE é uma marca registada da Univercosmos, Lda., uma empresa do Grupo FF, com uma participação na Technology Solutions IT INT. Android e Google Search
Usando o Conference Manager do Microsoft Outlook
 Usando o Conference Manager do Microsoft Outlook Maio de 2012 Conteúdo Capítulo 1: Usando o Conference Manager do Microsoft Outlook... 5 Introdução ao Conference Manager do Microsoft Outlook... 5 Instalando
Usando o Conference Manager do Microsoft Outlook Maio de 2012 Conteúdo Capítulo 1: Usando o Conference Manager do Microsoft Outlook... 5 Introdução ao Conference Manager do Microsoft Outlook... 5 Instalando
Guia de Usuário do Servidor do Avigilon Control Center. Versão 5.6
 Guia de Usuário do Servidor do Avigilon Control Center Versão 5.6 2006-2015 Avigilon Corporation. Todos os direitos reservados. A menos que seja expressamente concedida por escrito, nenhuma licença será
Guia de Usuário do Servidor do Avigilon Control Center Versão 5.6 2006-2015 Avigilon Corporation. Todos os direitos reservados. A menos que seja expressamente concedida por escrito, nenhuma licença será
Boot Camp Manual de Instalação e Configuração
 Boot Camp Manual de Instalação e Configuração Índice 3 Introdução 4 Descrição geral da instalação 4 Passo 1: Verificar se existem actualizações 4 Passo 2: Preparar o computador Mac para o Windows 4 Passo
Boot Camp Manual de Instalação e Configuração Índice 3 Introdução 4 Descrição geral da instalação 4 Passo 1: Verificar se existem actualizações 4 Passo 2: Preparar o computador Mac para o Windows 4 Passo
A forma como trabalhamos tem mudado drasticamente durante os últimos anos.
 8 factos acerca do Windows 8 A forma como trabalhamos tem mudado drasticamente durante os últimos anos. Atualmente as tecnologias mais recentes e avançadas estão disponíveis a todos. A proliferação de
8 factos acerca do Windows 8 A forma como trabalhamos tem mudado drasticamente durante os últimos anos. Atualmente as tecnologias mais recentes e avançadas estão disponíveis a todos. A proliferação de
Manual de Transição TWT Sítio de Disciplina para Moodle 2.6
 Universidade Católica Portuguesa Direcção de Sistemas de Informação Manual de Transição TWT Sítio de Disciplina para Moodle 2.6 Manual de utilização - Docentes DSI Outubro 2014 V2.6 ÍNDICE 1 OBJETIVO DESTE
Universidade Católica Portuguesa Direcção de Sistemas de Informação Manual de Transição TWT Sítio de Disciplina para Moodle 2.6 Manual de utilização - Docentes DSI Outubro 2014 V2.6 ÍNDICE 1 OBJETIVO DESTE
Como criar, editar e finalizar um vídeo (Animoto)
 Como criar, editar e finalizar um vídeo (Animoto) Este módulo irá ensinar-lhe como criar, editar e partilhar um vídeo usando o programa Animoto. A produção, edição e partilha de um vídeo constitui uma
Como criar, editar e finalizar um vídeo (Animoto) Este módulo irá ensinar-lhe como criar, editar e partilhar um vídeo usando o programa Animoto. A produção, edição e partilha de um vídeo constitui uma
Guia Passo a Passo de Actualização do Windows 8.1
 Guia Passo a Passo de Actualização do Windows 8.1 Instalação e Actualização do Windows 8.1 Actualizar o BIOS, aplicações, controladores e executar o Windows Update Seleccionar o tipo de instalação Instalar
Guia Passo a Passo de Actualização do Windows 8.1 Instalação e Actualização do Windows 8.1 Actualizar o BIOS, aplicações, controladores e executar o Windows Update Seleccionar o tipo de instalação Instalar
Manual do Utilizador
 Manual do Utilizador TABLET PARA O SETOR DA RESTAURAÇÃO SDILAB Investigação e Desenvolvimento de Software, Lda. Parque Industrial de Celeirós - 1ª Fase, Lote C 4705 Celeirós Braga, Portugal +351 253 678
Manual do Utilizador TABLET PARA O SETOR DA RESTAURAÇÃO SDILAB Investigação e Desenvolvimento de Software, Lda. Parque Industrial de Celeirós - 1ª Fase, Lote C 4705 Celeirós Braga, Portugal +351 253 678
LASERTECK SOFTECK FC MANUAL DO USUÁRIO
 LASERTECK SOFTECK FC MANUAL DO USUÁRIO 2015 SUMÁRIO 1 INTRODUÇÃO... 3 2 REQUISITOS DO SISTEMA... 3 3 INSTALAÇÃO... 3 4 O QUE MUDOU... 3 5 COMO COMEÇAR... 4 6 FORMULÁRIOS DE CADASTRO... 5 7 CADASTRO DE
LASERTECK SOFTECK FC MANUAL DO USUÁRIO 2015 SUMÁRIO 1 INTRODUÇÃO... 3 2 REQUISITOS DO SISTEMA... 3 3 INSTALAÇÃO... 3 4 O QUE MUDOU... 3 5 COMO COMEÇAR... 4 6 FORMULÁRIOS DE CADASTRO... 5 7 CADASTRO DE
Actualização, Cópias de Segurança e Recuperação de Software
 Actualização, Cópias de Segurança e Recuperação de Software Manual do utilizador Copyright 2007 Hewlett-Packard Development Company, L.P. Windows é uma marca comercial registada da Microsoft Corporation
Actualização, Cópias de Segurança e Recuperação de Software Manual do utilizador Copyright 2007 Hewlett-Packard Development Company, L.P. Windows é uma marca comercial registada da Microsoft Corporation
EW1085R2 Recetor Bluetooth MICRO USB Classe 2
 EW1085R2 Recetor Bluetooth MICRO USB Classe 2 EW1085R2 Recetor Bluetooth MICRO USB Classe 2 2 PORTUGUÊS Índice 1.0 Introdução... 2 1.1 Funções e funcionalidades... 2 1.2 Conteúdo da embalagem... 3 2.0
EW1085R2 Recetor Bluetooth MICRO USB Classe 2 EW1085R2 Recetor Bluetooth MICRO USB Classe 2 2 PORTUGUÊS Índice 1.0 Introdução... 2 1.1 Funções e funcionalidades... 2 1.2 Conteúdo da embalagem... 3 2.0
Atualização, backup e recuperação de software
 Atualização, backup e recuperação de software Guia do usuário Copyright 2007 Hewlett-Packard Development Company, L.P. Windows é uma marca registrada nos Estados Unidos da Microsoft Corporation. As informações
Atualização, backup e recuperação de software Guia do usuário Copyright 2007 Hewlett-Packard Development Company, L.P. Windows é uma marca registrada nos Estados Unidos da Microsoft Corporation. As informações
Lync Acessando o Lync Web App
 Lync Acessando o Lync Web App Saiba como ingressar em uma reunião, quais são os recursos disponíveis, as configurações e conheça o layout do Lync Web App. Sumário Lync Web App... 1 Ingressar em uma Reunião
Lync Acessando o Lync Web App Saiba como ingressar em uma reunião, quais são os recursos disponíveis, as configurações e conheça o layout do Lync Web App. Sumário Lync Web App... 1 Ingressar em uma Reunião
Segurança e recuperação Manual do utilizador
 Segurança e recuperação Manual do utilizador Copyright 2007-2009 Hewlett-Packard Development Company, L.P. Microsoft é uma marca comercial registada da Microsoft Corporation nos E.U.A. As informações contidas
Segurança e recuperação Manual do utilizador Copyright 2007-2009 Hewlett-Packard Development Company, L.P. Microsoft é uma marca comercial registada da Microsoft Corporation nos E.U.A. As informações contidas
AVG Protection. Manual do Usuário. Revisão do documento 2015.04 (3/24/2015)
 AVG Protection Manual do Usuário Revisão do documento 2015.04 (3/24/2015) C opyright AVG Technologies C Z, s.r.o. Todos os direitos reservados. Todas as outras marcas comerciais pertencem a seus respectivos
AVG Protection Manual do Usuário Revisão do documento 2015.04 (3/24/2015) C opyright AVG Technologies C Z, s.r.o. Todos os direitos reservados. Todas as outras marcas comerciais pertencem a seus respectivos
Manual de Utilizador. Caderno. Recursos da Unidade Curricular. Gabinete de Ensino à Distância do IPP. http://eweb.ipportalegre.pt. ged@ipportalegre.
 Manual de Utilizador Caderno Recursos da Unidade Curricular Gabinete de Ensino à Distância do IPP http://eweb.ipportalegre.pt ged@ipportalegre.pt Índice RECURSOS... 1 ADICIONAR E CONFIGURAR RECURSOS...
Manual de Utilizador Caderno Recursos da Unidade Curricular Gabinete de Ensino à Distância do IPP http://eweb.ipportalegre.pt ged@ipportalegre.pt Índice RECURSOS... 1 ADICIONAR E CONFIGURAR RECURSOS...
Atualização, backup e recuperação de software
 Atualização, backup e recuperação de software Guia do Usuário Copyright 2007 Hewlett-Packard Development Company, L.P. Microsoft é uma marca registrada da Microsoft Corporation nos Estados Unidos. As informações
Atualização, backup e recuperação de software Guia do Usuário Copyright 2007 Hewlett-Packard Development Company, L.P. Microsoft é uma marca registrada da Microsoft Corporation nos Estados Unidos. As informações
QL-500 QL-560 QL-570 QL-650TD QL-1050
 QL-500 QL-560 QL-570 QL-650TD QL-1050 Manual de instalação do software Português LB9155001 Funcionalidades P-touch Editor Controlador da impressora P-touch Address Book (apenas Windows ) Introdução Torna
QL-500 QL-560 QL-570 QL-650TD QL-1050 Manual de instalação do software Português LB9155001 Funcionalidades P-touch Editor Controlador da impressora P-touch Address Book (apenas Windows ) Introdução Torna
Gestor de Janelas Gnome
 6 3 5 Gestor de Janelas Gnome Nesta secção será explicado o funcionamento de um dos ambientes gráficos disponíveis no seu Linux Caixa Mágica, o Gnome. Na figura 5.1 apresentamos o GDM, o sistema gráfico
6 3 5 Gestor de Janelas Gnome Nesta secção será explicado o funcionamento de um dos ambientes gráficos disponíveis no seu Linux Caixa Mágica, o Gnome. Na figura 5.1 apresentamos o GDM, o sistema gráfico
Manual de Instalação SIM/SINASC
 Manual de Instalação SIM/SINASC Agosto/2009 Versão 2.2 Índice CAPÍTULO 01 INTRODUÇÃO... 4 CAPÍTULO 02 - PERFIL DO HARDWARE... 5 CAPÍTULO 03 INSTALADOR SIM SINASC 2.2... 6 CAPÍTULO 04 - MODO DE INSTALAÇÃO...
Manual de Instalação SIM/SINASC Agosto/2009 Versão 2.2 Índice CAPÍTULO 01 INTRODUÇÃO... 4 CAPÍTULO 02 - PERFIL DO HARDWARE... 5 CAPÍTULO 03 INSTALADOR SIM SINASC 2.2... 6 CAPÍTULO 04 - MODO DE INSTALAÇÃO...
Manual de Utilização do PDV Klavix
 Manual de Utilização do PDV Klavix Página 1/20 Instalando a partir do CD Se você recebeu um CD de instalação, rode o programa Instalador que se encontra no raiz do seu CD. Ele vai criar a pasta c:\loureiro
Manual de Utilização do PDV Klavix Página 1/20 Instalando a partir do CD Se você recebeu um CD de instalação, rode o programa Instalador que se encontra no raiz do seu CD. Ele vai criar a pasta c:\loureiro
Descomplicando Tecnologia
 Descomplicando Tecnologia PROPÓSITO DESTE EBOOK Notamos que muitas pessoas tem sofrido com situações de fácil solução, envolvendo a lentidão e segurança de seus computadores e smartphones, a idéia deste
Descomplicando Tecnologia PROPÓSITO DESTE EBOOK Notamos que muitas pessoas tem sofrido com situações de fácil solução, envolvendo a lentidão e segurança de seus computadores e smartphones, a idéia deste
GESTÃO DE INFORMAÇÃO PESSOAL OUTLOOK (1)
 GESTÃO DE INFORMAÇÃO PESSOAL OUTLOOK (1) MICROSOFT OUTLOOK 2003 - OBJECTIVOS OBJECTIVOS: Enumerar as principais funcionalidades do Outlook; Demonstrar a utilização das ferramentas do correio electrónico;
GESTÃO DE INFORMAÇÃO PESSOAL OUTLOOK (1) MICROSOFT OUTLOOK 2003 - OBJECTIVOS OBJECTIVOS: Enumerar as principais funcionalidades do Outlook; Demonstrar a utilização das ferramentas do correio electrónico;
MANUAL DA SECRETARIA
 MANUAL DA SECRETARIA Conteúdo Tela de acesso... 2 Liberação de acesso ao sistema... 3 Funcionários... 3 Secretaria... 5 Tutores... 7 Autores... 8 Configuração dos cursos da Instituição de Ensino... 9 Novo
MANUAL DA SECRETARIA Conteúdo Tela de acesso... 2 Liberação de acesso ao sistema... 3 Funcionários... 3 Secretaria... 5 Tutores... 7 Autores... 8 Configuração dos cursos da Instituição de Ensino... 9 Novo
Manual do Teclado de Satisfação Online WebOpinião
 Manual do Teclado de Satisfação Online WebOpinião Versão 1.2.3 27 de novembro de 2015 Departamento de Engenharia de Produto (DENP) SEAT Sistemas Eletrônicos de Atendimento 1. Introdução O Teclado de Satisfação
Manual do Teclado de Satisfação Online WebOpinião Versão 1.2.3 27 de novembro de 2015 Departamento de Engenharia de Produto (DENP) SEAT Sistemas Eletrônicos de Atendimento 1. Introdução O Teclado de Satisfação
EM4591 Repetidor Wi-Fi universal com WPS
 EM4591 Repetidor Wi-Fi universal com WPS 2 PORTUGUÊS EM4591 Repetidor Wi-Fi universal com WPS Índice 1.0 Introdução... 2 1.1 Conteúdo da embalagem... 2 1.2 Descrição geral do dispositivo... 2 2.0 Onde
EM4591 Repetidor Wi-Fi universal com WPS 2 PORTUGUÊS EM4591 Repetidor Wi-Fi universal com WPS Índice 1.0 Introdução... 2 1.1 Conteúdo da embalagem... 2 1.2 Descrição geral do dispositivo... 2 2.0 Onde
Monitor Wall MVS-MW. Manual do software
 Monitor Wall MVS-MW pt Manual do software Monitor Wall Índice pt 3 Índice 1 Introdução 4 1.1 Sobre este manual 4 1.2 Convenções neste manual 4 1.3 Documentação adicional 4 2 Vista geral do sistema 5 3
Monitor Wall MVS-MW pt Manual do software Monitor Wall Índice pt 3 Índice 1 Introdução 4 1.1 Sobre este manual 4 1.2 Convenções neste manual 4 1.3 Documentação adicional 4 2 Vista geral do sistema 5 3
Gestor de ligações Manual do Utilizador
 Gestor de ligações Manual do Utilizador 1.0ª Edição PT 2010 Nokia. Todos os direitos reservados. Nokia, Nokia Connecting People e o logótipo Nokia Original Accessories são marcas comerciais ou marcas registadas
Gestor de ligações Manual do Utilizador 1.0ª Edição PT 2010 Nokia. Todos os direitos reservados. Nokia, Nokia Connecting People e o logótipo Nokia Original Accessories são marcas comerciais ou marcas registadas
Início Rápido. Nero BackItUp. Ahead Software AG
 Início Rápido Nero BackItUp Ahead Software AG Informações sobre copyright e marcas comerciais O manual do utilizador Nero BackItUp e a totalidade do respectivo conteúdo estão protegidos por copyright e
Início Rápido Nero BackItUp Ahead Software AG Informações sobre copyright e marcas comerciais O manual do utilizador Nero BackItUp e a totalidade do respectivo conteúdo estão protegidos por copyright e
UNIVERSIDADE FEDERAL DO AMAPÁ PRÓ REITORIA DE ADMINISTRAÇÃO E PLANEJAMENTO DEPARTAMENTO DE INFORMÁTICA. Manual do Moodle- Sala virtual
 UNIVERSIDADE FEDERAL DO AMAPÁ PRÓ REITORIA DE ADMINISTRAÇÃO E PLANEJAMENTO DEPARTAMENTO DE INFORMÁTICA Manual do Moodle- Sala virtual UNIFAP MACAPÁ-AP 2012 S U M Á R I O 1 Tela de Login...3 2 Tela Meus
UNIVERSIDADE FEDERAL DO AMAPÁ PRÓ REITORIA DE ADMINISTRAÇÃO E PLANEJAMENTO DEPARTAMENTO DE INFORMÁTICA Manual do Moodle- Sala virtual UNIFAP MACAPÁ-AP 2012 S U M Á R I O 1 Tela de Login...3 2 Tela Meus
O QUE É A CENTRAL DE JOGOS?
 O QUE É A CENTRAL? A Central de Jogos consiste de duas partes: Um site na Internet e um programa de computador (Central) que deve ser instalado em sua máquina. No site www.centraldejogos.com.br, você pode
O QUE É A CENTRAL? A Central de Jogos consiste de duas partes: Um site na Internet e um programa de computador (Central) que deve ser instalado em sua máquina. No site www.centraldejogos.com.br, você pode
 Importante! Leia atentamente a secção de Activação dos serviços deste guia. As informações contidas nesta secção são essenciais para manter o seu PC protegido. MEGA DETECTION Manual de instalação rápida
Importante! Leia atentamente a secção de Activação dos serviços deste guia. As informações contidas nesta secção são essenciais para manter o seu PC protegido. MEGA DETECTION Manual de instalação rápida
Google Drive. Passos. Configurando o Google Drive
 Google Drive um sistema de armazenagem de arquivos ligado à sua conta Google e acessível via Internet, desta forma você pode acessar seus arquivos a partir de qualquer dispositivo que tenha acesso à Internet.
Google Drive um sistema de armazenagem de arquivos ligado à sua conta Google e acessível via Internet, desta forma você pode acessar seus arquivos a partir de qualquer dispositivo que tenha acesso à Internet.
Acronis Servidor de Licença. Manual do Utilizador
 Acronis Servidor de Licença Manual do Utilizador ÍNDICE 1. INTRODUÇÃO... 3 1.1 Descrição geral... 3 1.2 Política de licenças... 3 2. SISTEMAS OPERATIVOS SUPORTADOS... 4 3. INSTALAR O SERVIDOR DE LICENÇA
Acronis Servidor de Licença Manual do Utilizador ÍNDICE 1. INTRODUÇÃO... 3 1.1 Descrição geral... 3 1.2 Política de licenças... 3 2. SISTEMAS OPERATIVOS SUPORTADOS... 4 3. INSTALAR O SERVIDOR DE LICENÇA
Seu manual do usuário EPSON LQ-630 http://pt.yourpdfguides.com/dref/1120693
 Você pode ler as recomendações contidas no guia do usuário, no guia de técnico ou no guia de instalação para. Você vai encontrar as respostas a todas suas perguntas sobre a no manual do usuário (informação,
Você pode ler as recomendações contidas no guia do usuário, no guia de técnico ou no guia de instalação para. Você vai encontrar as respostas a todas suas perguntas sobre a no manual do usuário (informação,
AVG Ultimate. Manual do Usuário. Revisão do documento 2015.05 (22.09.2015)
 AVG Ultimate Manual do Usuário Revisão do documento 2015.05 (22.09.2015) C opyright AVG Technologies C Z, s.r.o. Todos os direitos reservados. Todas as outras marcas comerciais pertencem a seus respectivos
AVG Ultimate Manual do Usuário Revisão do documento 2015.05 (22.09.2015) C opyright AVG Technologies C Z, s.r.o. Todos os direitos reservados. Todas as outras marcas comerciais pertencem a seus respectivos
Atualizações de Software Guia do Usuário
 Atualizações de Software Guia do Usuário Copyright 2009 Hewlett-Packard Development Company, L.P. Windows e Windows Vista são marcas registradas da Microsoft Corporation nos EUA. Aviso sobre o produto
Atualizações de Software Guia do Usuário Copyright 2009 Hewlett-Packard Development Company, L.P. Windows e Windows Vista são marcas registradas da Microsoft Corporation nos EUA. Aviso sobre o produto
Introdução à aplicação móvel da plataforma ios. Instalação
 Introdução à aplicação móvel da plataforma ios A aplicação (app) móvel SanDisk +Cloud Mobile App permite-lhe aceder ao seu conteúdo e gerir a sua conta a partir do seu dispositivo móvel. Com a aplicação
Introdução à aplicação móvel da plataforma ios A aplicação (app) móvel SanDisk +Cloud Mobile App permite-lhe aceder ao seu conteúdo e gerir a sua conta a partir do seu dispositivo móvel. Com a aplicação
MANUAL DE UTILIZAÇÃO DO TREINAMENTO EAD (Educação a Distância) ÍNDICE
 MANUAL DE UTILIZAÇÃO DO TREINAMENTO EAD (Educação a Distância) ÍNDICE FORMAS DE ACESSO AO AMBIENTE EAD... 2 O AMBIENTE EAD... 3 TERMO DE COMPROMISSO... 4 CONHECENDO A HOME PAGE DO TREINAMENTO EAD... 4
MANUAL DE UTILIZAÇÃO DO TREINAMENTO EAD (Educação a Distância) ÍNDICE FORMAS DE ACESSO AO AMBIENTE EAD... 2 O AMBIENTE EAD... 3 TERMO DE COMPROMISSO... 4 CONHECENDO A HOME PAGE DO TREINAMENTO EAD... 4
Painel de Navegação Para ver o Painel de Navegação, prima CTRL+F. Pode arrastar os cabeçalhos dos documentos neste painel para reorganizá-los.
 Guia de Introdução O Microsoft Word 2013 tem um aspeto diferente das versões anteriores, pelo que criámos este guia para ajudar a minimizar a curva de aprendizagem. Barra de Ferramentas de Acesso Rápido
Guia de Introdução O Microsoft Word 2013 tem um aspeto diferente das versões anteriores, pelo que criámos este guia para ajudar a minimizar a curva de aprendizagem. Barra de Ferramentas de Acesso Rápido
Openshot Video Editor Instalação e Configuração
 Openshot Video Editor Instalação e Configuração Adriana Mello Guimarães Luís Pinheiro Nuno Fernandes Índice 1. INTRODUÇÃO... 1 2. INSTALAÇÃO PARA SISTEMAS WINDOWS... 2 2.1. OBTER O OPENSHOT... 2 2.2. INSTALAR
Openshot Video Editor Instalação e Configuração Adriana Mello Guimarães Luís Pinheiro Nuno Fernandes Índice 1. INTRODUÇÃO... 1 2. INSTALAÇÃO PARA SISTEMAS WINDOWS... 2 2.1. OBTER O OPENSHOT... 2 2.2. INSTALAR
MANUAL DO UTILIZADOR TABLET PARA O SETOR DA RESTAURAÇÃO
 MANUAL DO UTILIZADOR TABLET PARA O SETOR DA RESTAURAÇÃO SDILAB Investigação e Desenvolvimento de Software, Lda. Parque Industrial de Celeirós - 1ª Fase, Lote C 4705 Celeirós Braga, Portugal +351 253 678
MANUAL DO UTILIZADOR TABLET PARA O SETOR DA RESTAURAÇÃO SDILAB Investigação e Desenvolvimento de Software, Lda. Parque Industrial de Celeirós - 1ª Fase, Lote C 4705 Celeirós Braga, Portugal +351 253 678
Ladibug TM 2.0 Software de Imagem para o Apresentador Virtual Manual do Utilizador - Português Europeu
 Ladibug TM 2.0 Software de Imagem para o Apresentador Virtual Manual do Utilizador - Português Europeu Índice 1. Introdução... 2 2. Requisitos do Sistema... 2 3. Instalar Ladibug... 3 4. Ligação ao Hardware...
Ladibug TM 2.0 Software de Imagem para o Apresentador Virtual Manual do Utilizador - Português Europeu Índice 1. Introdução... 2 2. Requisitos do Sistema... 2 3. Instalar Ladibug... 3 4. Ligação ao Hardware...
SISTEMA OPERACIONAL - WINDOWS
 MANUAL PROTECT Versão R15 SISTEMA OPERACIONAL - WINDOWS Copyright GVT 2015 www.gvtprotect.com.br 1 1 Índice 1 Índice... 2 2 GVT PROTECT... 3 2.1 REQUISITOS MÍNIMOS DE SISTEMA... 3 2.2 SISTEMAS OPERACIONAIS
MANUAL PROTECT Versão R15 SISTEMA OPERACIONAL - WINDOWS Copyright GVT 2015 www.gvtprotect.com.br 1 1 Índice 1 Índice... 2 2 GVT PROTECT... 3 2.1 REQUISITOS MÍNIMOS DE SISTEMA... 3 2.2 SISTEMAS OPERACIONAIS
2007 Nokia. Todos os direitos reservados. Nokia, Nokia Connecting People, Nseries e N77 são marcas comerciais ou marcas registadas da Nokia
 Nokia Lifeblog 2.5 2007 Nokia. Todos os direitos reservados. Nokia, Nokia Connecting People, Nseries e N77 são marcas comerciais ou marcas registadas da Nokia Corporation. Os nomes de outros produtos e
Nokia Lifeblog 2.5 2007 Nokia. Todos os direitos reservados. Nokia, Nokia Connecting People, Nseries e N77 são marcas comerciais ou marcas registadas da Nokia Corporation. Os nomes de outros produtos e
F-Secure Anti-Virus for Mac 2015
 F-Secure Anti-Virus for Mac 2015 2 Conteúdos F-Secure Anti-Virus for Mac 2015 Conteúdos Capítulo 1: Introdução...3 1.1 Gerir subscrição...4 1.2 Como ter a certeza de que o meu computador está protegido...4
F-Secure Anti-Virus for Mac 2015 2 Conteúdos F-Secure Anti-Virus for Mac 2015 Conteúdos Capítulo 1: Introdução...3 1.1 Gerir subscrição...4 1.2 Como ter a certeza de que o meu computador está protegido...4
Kaspersky Fraud Prevention for Endpoints
 Kaspersky Fraud Prevention for Endpoints www.kaspersky.pt KASPERSKY FRAUD PREVENTION 1. Formas de atacar serviços bancários online O principal motivo por trás do cibercrime é fazer dinheiro e os conhecimentos
Kaspersky Fraud Prevention for Endpoints www.kaspersky.pt KASPERSKY FRAUD PREVENTION 1. Formas de atacar serviços bancários online O principal motivo por trás do cibercrime é fazer dinheiro e os conhecimentos
Atualização, Backup e Recuperação de Software. Número de Peça: 405533-201
 Atualização, Backup e Recuperação de Software Número de Peça: 405533-201 Janeiro de 2006 Sumário 1 Atualizações de Software Recebimento Automático de Atualizações de Software HP...................................
Atualização, Backup e Recuperação de Software Número de Peça: 405533-201 Janeiro de 2006 Sumário 1 Atualizações de Software Recebimento Automático de Atualizações de Software HP...................................
Manual do Utilizador
 Manual do Utilizador Copyright 2013 Hewlett-Packard Development Company, L.P. Bluetooth é uma marca comercial detida pelo respectivo proprietário e utilizada pela Hewlett-Packard Company sob licença. Google,
Manual do Utilizador Copyright 2013 Hewlett-Packard Development Company, L.P. Bluetooth é uma marca comercial detida pelo respectivo proprietário e utilizada pela Hewlett-Packard Company sob licença. Google,
LGTi Tecnologia. Manual - Outlook Web App. Soluções Inteligentes. Siner Engenharia
 LGTi Tecnologia Soluções Inteligentes Manual - Outlook Web App Siner Engenharia Sumário Acessando o Outlook Web App (Webmail)... 3 Email no Outlook Web App... 5 Criar uma nova mensagem... 6 Trabalhando
LGTi Tecnologia Soluções Inteligentes Manual - Outlook Web App Siner Engenharia Sumário Acessando o Outlook Web App (Webmail)... 3 Email no Outlook Web App... 5 Criar uma nova mensagem... 6 Trabalhando
Manual do Cliente. Alu Tracker Monitoramento Veicular
 Alu Tracker Monitoramento Veicular Manual do cliente Manual do Cliente Alu Tracker Monitoramento Veicular Introdução Este manual faz parte do contrato de prestação de serviços. Obrigado por escolher a
Alu Tracker Monitoramento Veicular Manual do cliente Manual do Cliente Alu Tracker Monitoramento Veicular Introdução Este manual faz parte do contrato de prestação de serviços. Obrigado por escolher a
Guia de Instalação do "AirPrint"
 Guia de Instalação do "AirPrint" Este Manual do Utilizador aplica-se aos seguintes modelos: HL-L340DW/L360DN/L360DW/L36DN/L365DW/ L366DW/L380DW DCP-L50DW/L540DN/L540DW/L54DW/L560DW MFC-L700DW/L70DW/L703DW/L70DW/L740DW
Guia de Instalação do "AirPrint" Este Manual do Utilizador aplica-se aos seguintes modelos: HL-L340DW/L360DN/L360DW/L36DN/L365DW/ L366DW/L380DW DCP-L50DW/L540DN/L540DW/L54DW/L560DW MFC-L700DW/L70DW/L703DW/L70DW/L740DW
SISTEMA OPERACIONAL MAC OS
 MANUAL PROTECT Versão R15 SISTEMA OPERACIONAL MAC OS Copyright GVT 2015 www.gvtprotect.com.br 1 1 Índice 1 Índice... 2 2 GVT PROTECT... 3 2.1 Requisitos Mínimos De Sistema... 3 2.2 Sistemas Operacionais
MANUAL PROTECT Versão R15 SISTEMA OPERACIONAL MAC OS Copyright GVT 2015 www.gvtprotect.com.br 1 1 Índice 1 Índice... 2 2 GVT PROTECT... 3 2.1 Requisitos Mínimos De Sistema... 3 2.2 Sistemas Operacionais
EM4592 Repetidor WiFi de Banda Dupla de Utilização Simultânea
 EM4592 Repetidor WiFi de Banda Dupla de Utilização Simultânea EM4592 Repetidor WiFi de Banda Dupla de Utilização Simultânea 2 PORTUGUÊS Índice 1.0 Introdução... 2 1.1 Conteúdo da embalagem... 2 1.2 Descrição
EM4592 Repetidor WiFi de Banda Dupla de Utilização Simultânea EM4592 Repetidor WiFi de Banda Dupla de Utilização Simultânea 2 PORTUGUÊS Índice 1.0 Introdução... 2 1.1 Conteúdo da embalagem... 2 1.2 Descrição
Guia de início rápido do Powersuite
 2013 Ajuste e cuide do desempenho de seu computador com um aplicativo poderoso e ágil. Baixando e instalando o Powersuite É fácil baixar e instalar o Powersuite geralmente, demora menos de um minuto. Para
2013 Ajuste e cuide do desempenho de seu computador com um aplicativo poderoso e ágil. Baixando e instalando o Powersuite É fácil baixar e instalar o Powersuite geralmente, demora menos de um minuto. Para
Guia de Imprimir/ Digitalizar Portátil para o Brother iprint&scan (Android )
 Guia de Imprimir/ Digitalizar Portátil para o Brother iprint&scan (Android ) Antes de utilizar o equipamento Brother Definições de notas Ao longo deste Manual do Utilizador, são utilizados os seguintes
Guia de Imprimir/ Digitalizar Portátil para o Brother iprint&scan (Android ) Antes de utilizar o equipamento Brother Definições de notas Ao longo deste Manual do Utilizador, são utilizados os seguintes
Cópia de Segurança e Recuperação Manual do utilizador
 Cópia de Segurança e Recuperação Manual do utilizador Copyright 2009 Hewlett-Packard Development Company, L.P. Windows é uma marca comercial registada nos EUA da Microsoft Corporation. As informações aqui
Cópia de Segurança e Recuperação Manual do utilizador Copyright 2009 Hewlett-Packard Development Company, L.P. Windows é uma marca comercial registada nos EUA da Microsoft Corporation. As informações aqui
Atualização, backup e recuperação de software
 Atualização, backup e recuperação de software Guia do Usuário Copyright 2006 Hewlett-Packard Development Company, L.P. Microsoft e Windows são marcas registradas da Microsoft Corporation nos EUA. As informações
Atualização, backup e recuperação de software Guia do Usuário Copyright 2006 Hewlett-Packard Development Company, L.P. Microsoft e Windows são marcas registradas da Microsoft Corporation nos EUA. As informações
OneDrive: saiba como usar a nuvem da Microsoft
 OneDrive: saiba como usar a nuvem da Microsoft O OneDrive é um serviço de armazenamento na nuvem da Microsoft que oferece a opção de guardar até 7 GB de arquivos grátis na rede. Ou seja, o usuário pode
OneDrive: saiba como usar a nuvem da Microsoft O OneDrive é um serviço de armazenamento na nuvem da Microsoft que oferece a opção de guardar até 7 GB de arquivos grátis na rede. Ou seja, o usuário pode
... MANUAL DO MODERADOR SERVIÇOS DE WEB
 ... MANUAL DO MODERADOR SERVIÇOS DE WEB ÍNDICE 1. IMPLEMENTAÇÃO 4 1.1 PAINEL DE CONTROLE 4 1.2 SENHA 4 1.3 INSTALAÇÃO 4 1.3.1 INSTALAÇÃO PARA MODERADOR 4 1.3.2 INSTALAÇÃO PARA PARTICIPANTES 8 1.3.2.1 PELO
... MANUAL DO MODERADOR SERVIÇOS DE WEB ÍNDICE 1. IMPLEMENTAÇÃO 4 1.1 PAINEL DE CONTROLE 4 1.2 SENHA 4 1.3 INSTALAÇÃO 4 1.3.1 INSTALAÇÃO PARA MODERADOR 4 1.3.2 INSTALAÇÃO PARA PARTICIPANTES 8 1.3.2.1 PELO
Utilização do console WEB do DokNF-e. [Version 17/01/2013]
![Utilização do console WEB do DokNF-e. [Version 17/01/2013] Utilização do console WEB do DokNF-e. [Version 17/01/2013]](/thumbs/29/13583892.jpg) Utilização do console WEB do DokNF-e [Version 17/01/2013] Índice Sobre o DokNF-e.................................................................... 1 Primeiro Passo - Efetuar o Login......................................................
Utilização do console WEB do DokNF-e [Version 17/01/2013] Índice Sobre o DokNF-e.................................................................... 1 Primeiro Passo - Efetuar o Login......................................................
Consulte a contra-capa para uma instalação rápida.
 Manual do Utilizador Consulte a contra-capa para uma instalação rápida. Protegemos mais pessoas das crescentes ameaças on-line do que qualquer outra empresa no mundo. Preocupa-se com o nosso Ambiente,
Manual do Utilizador Consulte a contra-capa para uma instalação rápida. Protegemos mais pessoas das crescentes ameaças on-line do que qualquer outra empresa no mundo. Preocupa-se com o nosso Ambiente,
SECUNDÁRIA DE CAMARATE DIGIT@L. Plataforma Office 365. Alojamento de ficheiros - OneDrive para Empresas
 SECUNDÁRIA DE CAMARATE DIGIT@L Plataforma Office 365 Alojamento de ficheiros - OneDrive para Empresas Conteúdo Nota prévia... 2 Alojamento de ficheiros o OneDrive para Empresas... 2 Funcionalidades do
SECUNDÁRIA DE CAMARATE DIGIT@L Plataforma Office 365 Alojamento de ficheiros - OneDrive para Empresas Conteúdo Nota prévia... 2 Alojamento de ficheiros o OneDrive para Empresas... 2 Funcionalidades do
O Manual do ssc. Peter H. Grasch
 Peter H. Grasch 2 Conteúdo 1 Introdução 6 2 Usar o ssc 7 2.1 Gerir os utilizadores.................................... 7 2.1.1 Adicionar um utilizador.............................. 8 2.1.1.1 Associar-se
Peter H. Grasch 2 Conteúdo 1 Introdução 6 2 Usar o ssc 7 2.1 Gerir os utilizadores.................................... 7 2.1.1 Adicionar um utilizador.............................. 8 2.1.1.1 Associar-se
Calculadora Virtual HP Prime
 Calculadora Virtual HP Prime Número de peça HP: NW280-3002 Edição 2, fevereiro de 2014 Avisos Legais Este manual e os exemplos nele incluídos são fornecidos "tal como estão" e estão sujeitos a alteração
Calculadora Virtual HP Prime Número de peça HP: NW280-3002 Edição 2, fevereiro de 2014 Avisos Legais Este manual e os exemplos nele incluídos são fornecidos "tal como estão" e estão sujeitos a alteração
Office 365 Manual Outlook 365 Web Application
 Office 365 Manual Outlook 365 Web Application Requisitos para usar o Office 365: Ter instalado pelo menos a versão 7 do Internet Explorer, Mozilla Firefox 15, Google Chrome 21 ou Safari no Mac. O que é
Office 365 Manual Outlook 365 Web Application Requisitos para usar o Office 365: Ter instalado pelo menos a versão 7 do Internet Explorer, Mozilla Firefox 15, Google Chrome 21 ou Safari no Mac. O que é
SERÁ QUE SABES TUDO SOBRE SMARTPHONES?
 SERÁ QUE SABES TUDO SOBRE SMARTPHONES? O FABULOSO MUNDO DOS SMARTPHONES Os telemóveis tornaram-se num equipamento essencial no dia-a-dia, tendo a sua evolução mais recente, os smartphones, chegado a um
SERÁ QUE SABES TUDO SOBRE SMARTPHONES? O FABULOSO MUNDO DOS SMARTPHONES Os telemóveis tornaram-se num equipamento essencial no dia-a-dia, tendo a sua evolução mais recente, os smartphones, chegado a um
Conceitos importantes
 Conceitos importantes Informática Informação + Automática Tratamento ou processamento da informação, utilizando meios automáticos. Computador (Provem da palavra latina: computare, que significa contar)
Conceitos importantes Informática Informação + Automática Tratamento ou processamento da informação, utilizando meios automáticos. Computador (Provem da palavra latina: computare, que significa contar)
AVG Ultimate. Manual do Usuário. Revisão do documento 2015.04 (3/24/2015)
 AVG Ultimate Manual do Usuário Revisão do documento 2015.04 (3/24/2015) C opyright AVG Technologies C Z, s.r.o. Todos os direitos reservados. Todas as outras marcas comerciais pertencem a seus respectivos
AVG Ultimate Manual do Usuário Revisão do documento 2015.04 (3/24/2015) C opyright AVG Technologies C Z, s.r.o. Todos os direitos reservados. Todas as outras marcas comerciais pertencem a seus respectivos
MANUAL CHAT DE ATENDIMENTO VIASOFT
 MANUAL CHAT DE ATENDIMENTO VIASOFT 1. CONSIDERAÇÕES INICIAIS A Viasoft para melhor atender seus clientes está aperfeiçoando as suas ferramentas de atendimento. O Chat Online, já conhecido e utilizado pela
MANUAL CHAT DE ATENDIMENTO VIASOFT 1. CONSIDERAÇÕES INICIAIS A Viasoft para melhor atender seus clientes está aperfeiçoando as suas ferramentas de atendimento. O Chat Online, já conhecido e utilizado pela
O Windows também é um programa de computador, mas ele faz parte de um grupo de programas especiais: os Sistemas Operacionais.
 MICROSOFT WINDOWS O Windows também é um programa de computador, mas ele faz parte de um grupo de programas especiais: os Sistemas Operacionais. Apresentaremos a seguir o Windows 7 (uma das versões do Windows)
MICROSOFT WINDOWS O Windows também é um programa de computador, mas ele faz parte de um grupo de programas especiais: os Sistemas Operacionais. Apresentaremos a seguir o Windows 7 (uma das versões do Windows)
Guia Passo a Passo de Actualização do Windows 8.1
 Guia Passo a Passo de Actualização do Windows 8.1 Instalação e Actualização do Windows 8.1 Actualizar o BIOS, aplicações, controladores e executar o Windows Update Seleccionar o tipo de instalação Instalar
Guia Passo a Passo de Actualização do Windows 8.1 Instalação e Actualização do Windows 8.1 Actualizar o BIOS, aplicações, controladores e executar o Windows Update Seleccionar o tipo de instalação Instalar
Sobre o Livro... XV. FCA Editora de Informática
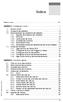 Índice Sobre o Livro... XV Capítulo 1 Configurar o Excel... 1 1.1 Iniciar o Excel... 1 1.2 Ambiente de trabalho... 3 1.3 Personalização do ambiente de trabalho... 6 1.3.1 Opções da interface do utilizador...
Índice Sobre o Livro... XV Capítulo 1 Configurar o Excel... 1 1.1 Iniciar o Excel... 1 1.2 Ambiente de trabalho... 3 1.3 Personalização do ambiente de trabalho... 6 1.3.1 Opções da interface do utilizador...
Actualização, Cópias de Segurança e Recuperação de Software
 Actualização, Cópias de Segurança e Recuperação de Software Manual do utilizador Copyright 2006 Hewlett-Packard Development Company, L.P. Microsoft e Windows são marcas registadas da Microsoft Corporation
Actualização, Cópias de Segurança e Recuperação de Software Manual do utilizador Copyright 2006 Hewlett-Packard Development Company, L.P. Microsoft e Windows são marcas registadas da Microsoft Corporation
Office Telefone com fios
 Office Telefone com fios NOS_Office_com_fios.indd 1 16/05/14 16:30 NOS_Office_com_fios.indd 2 16/05/14 16:30 1. Configurar o Office com fios 1.1. Aceder à página de configuração 1.2. Alterar a password
Office Telefone com fios NOS_Office_com_fios.indd 1 16/05/14 16:30 NOS_Office_com_fios.indd 2 16/05/14 16:30 1. Configurar o Office com fios 1.1. Aceder à página de configuração 1.2. Alterar a password
Tabelas vista de estrutura
 Tabelas vista de estrutura A vista de estrutura permite definir a configuração dos dados Vamos adicionar os restantes campos à tabela carros, de acordo com o modelo de dados feito no papel 47 Tabelas vista
Tabelas vista de estrutura A vista de estrutura permite definir a configuração dos dados Vamos adicionar os restantes campos à tabela carros, de acordo com o modelo de dados feito no papel 47 Tabelas vista
Superintendência Regional de Ensino de Ubá - MG Núcleo de Tecnologia Educacional NTE/Ubá. LibreOffice Impress Editor de Apresentação
 Superintendência Regional de Ensino de Ubá - MG Núcleo de Tecnologia Educacional NTE/Ubá LibreOffice Impress Editor de Apresentação Iniciando o Impress no Linux Educacional 4 1. Clique no botão 'LE' no
Superintendência Regional de Ensino de Ubá - MG Núcleo de Tecnologia Educacional NTE/Ubá LibreOffice Impress Editor de Apresentação Iniciando o Impress no Linux Educacional 4 1. Clique no botão 'LE' no
Explorar os comandos no friso Todos os separadores do friso têm grupos e todos os grupos têm um conjunto de comandos relacionados.
 Guia de Introdução O Microsoft Excel 2013 tem um aspeto diferente das versões anteriores, pelo que criámos este guia para ajudar a minimizar a curva de aprendizagem. Adicionar comandos à Barra de Ferramentas
Guia de Introdução O Microsoft Excel 2013 tem um aspeto diferente das versões anteriores, pelo que criámos este guia para ajudar a minimizar a curva de aprendizagem. Adicionar comandos à Barra de Ferramentas
MANUAL DE UTILIZAÇÃO DO E-MAIL 12-2008 EQUIPA TIC
 MANUAL DE UTILIZAÇÃO DO E-MAIL 12-2008 EQUIPA TIC OPÇÕES DE ACESSO Passo 1 Abrir o browser (Internet Explorer, Firefox ou outro) e escrever na barra de endereços mail.esmcastilho.pt ou email.esmcastilho.pt.
MANUAL DE UTILIZAÇÃO DO E-MAIL 12-2008 EQUIPA TIC OPÇÕES DE ACESSO Passo 1 Abrir o browser (Internet Explorer, Firefox ou outro) e escrever na barra de endereços mail.esmcastilho.pt ou email.esmcastilho.pt.
Instalação do Aparelho Virtual Bomgar. Base 3.2
 Instalação do Aparelho Virtual Bomgar Base 3.2 Obrigado por utilizar a Bomgar. Na Bomgar, o atendimento ao cliente é prioridade máxima. Ajude-nos a oferecer um excelente serviço. Se tiver algum comentário
Instalação do Aparelho Virtual Bomgar Base 3.2 Obrigado por utilizar a Bomgar. Na Bomgar, o atendimento ao cliente é prioridade máxima. Ajude-nos a oferecer um excelente serviço. Se tiver algum comentário
