Architect Manual do Usuário
|
|
|
- Oswaldo Abreu Espírito Santo
- 5 Há anos
- Visualizações:
Transcrição
1 Architect Manual do Usuário NewField IT Ltd. 2015
2 Índice 1 O que é o Architect? O processo do projeto da solução Introdução Captura e compreensão do ambiente existente Criação de uma solução A guia Destino do dispositivo A guia Catálogo de produtos Alteração das categorias no Catálogo de produtos Adição de dispositivos reimplementados ao Catálogo de produtos Localização de um dispositivo reimplementado no catálogo Adição de novos modelos ao Catálogo de produtos Criação de um novo catálogo Importação/exportação de catálogos de produto A guia Custos do produto Inserção de dados de custo Importação/exportação de dados de custos do produto A guia Projeto da solução Adição de dispositivos virtuais ao andar Alteração de um tipo de ícone de ativos virtuais Transferência de volume de dispositivos virtuais Transferência de volume de vários dispositivos Como desfazer transferências de volume O cesto de volume Transferências de volume inválidas Alteração do destino de um ativo existente Estatísticas de transferência de volume Como gerar a solução Movimento de dispositivo reimplementado Erros de Geração de solução Legendas de status dos ativos Substituição de decisões do Architect Atribuição manual de Marca e modelo a um Dispositivo virtual Mapeamento manual de ativos reimplementados Uso de filtros A guia Estatística A guia Finanças A guia Relação Usuário/Dispositivo A guia Estado futuro Visualização de um resumo das alterações i - Asset DB v4.4
3 9 Criação de uma Análise ecológica do estado futuro Conjuntos de suposições do estado futuro Geração de relatórios da solução Relatório de mudanças e alterações Relatório de Destino do dispositivo Proposta de Estado futuro Edição de relatórios da solução Exportação e importação de soluções Exportação de uma solução para um projeto do Asset DB Exportação de dados da solução como um par Projeto e Solução Exportação apenas a Solução Importação de Dados da solução Alterações inválidas Ajuste de volumes da frota existente Exclusão de ativos existentes Alteração de dados de marca e modelo Perguntas Frequentes ii - Asset DB v4.4
4 1 O que é o Architect? O Asset DB Architect é uma ferramenta de software desenvolvida para ajudar no processo de redesenho da frota de impressão. Uma matriz Destino do dispositivo permite que a frota de impressão do estado atual (capturada com o Asset DB) seja dividida em dispositivos para descarte, reimplementação e dispositivos a serem mantidos in situ. O Catálogo de produtos permite escolher quais novos dispositivos farão parte da nova frota. A frota pode ser modificada na visualização de um designer, que fornece uma maneira gráfica de criar novos ativos e transferir funções e volumes automaticamente de ativos já existentes para ativos novos. Ativos do ambiente já existente que foram marcados para reimplementação são redistribuídos automaticamente na nova frota com mínima intervenção do usuário. O processo de distribuição encontrará uma solução ideal que coloca cada ativo onde ele é mais necessário. Quando a nova frota tiver sido projetada, uma visualização da avaliação será fornecida para inspecionar o projeto e entender as alterações que serão necessárias na frota já existente. É possível também calcular os custos e o impacto ambiental de sua nova solução e, então, gerar relatórios resumindo as alterações em formato de texto e gráfico. 2 O processo do projeto da solução O Asset DB Architect é muito mais do que uma simples ferramenta de software: ele inclui um processo de projeto da solução que é capturado no fluxo de trabalho da ferramenta. O processo do projeto pode ser dividido em uma série de etapas distintas, as quais estão ilustradas na Figura 1 e descritas com mais detalhe nas seções a seguir. Figura 1. O processo do projeto da solução O processo de projeto da solução funciona melhor se houver uma política de impressão definida cobrindo os seguintes itens: A relação geral de usuário/dispositivo Acesso a dispositivos em cores e A3 1
5 O quanto os usuários devem caminhar para cada tipo de dispositivo Todas as necessidades especiais de alguns departamentos ou grupos de trabalho Orientações sobre reutilização e descarte de ativos existentes Se o projeto deve ser genérico ou com marca e modelo específicos Com a aplicação dessas orientações, a tarefa de inserir dados no Architect torna-se muito mais direta. 3 Introdução O ponto de partida para o projeto de uma solução usando o Asset DB Architect é um projeto do Asset DB que representa um ambiente de impressão existente. Antes de continuar, você deve ler os manuais do Asset DB Auditor e Analyst e familiarizar-se com seu conteúdo. 3.1 Captura e compreensão do ambiente existente A primeira fase de qualquer projeto de solução é a captura e análise detalhadas do ambiente de impressão já existente. Há várias categorias sob as quais os dados precisam ser coletados para posterior análise e projeto: Atributos dos dispositivos Para cada ativo do projeto, é importante que se tenham dados válidos de marca e modelo para que esses ativos possam ser identificados nas visualizações do Architect. Por exemplo, para as capacidades de manuseio do papel da frota atual é necessário saber quais funções de impressão serão exigidas na frota futura. Dados sobre localização A localização física dos dispositivos da frota atual é essencial para ajudar na decisão sobre a distribuição de dispositivos futuros da frota. Volumes O processo de projeto de solução usa dados de volume na frota de impressão existente. Portanto, é importante garantir que dados de volume mensais válidos sejam inseridos para todos os ativos no projeto do Asset DB. Isso pode ser feito de diversas maneiras. Consulte a documentação do manual do Asset DB para saber mais detalhes. Depois que o ambiente de impressão tiver sido capturado, é necessária uma análise completa dos dados antes de um novo projeto ser iniciado. A análise deve dar uma atenção especial à distribuição de dispositivos e volume no local, à distribuição das capacidades em cores e A3 na frota e à capacidade de impressão em cada local em relação às exigências de volume nesse local. Dica importante: Certifique-se de que os volumes de projeto são estáveis antes de criar sua solução e não recalcule os volumes depois da sua solução estar em progresso. Recalcular 2
6 volumes depois de ter começado uma solução pode resultar em volumes negativos e erros no seu projeto da solução. 3.2 Criação de uma solução Cada projeto do Asset DB pode receber várias soluções para mostrar diversas opções da frota futura sem a necessidade de vários projetos. Uma nova solução é criada e associada ao projeto aberto no momento, selecionando-se Arquivo > Novo > Solução: Figura 2. Criação de uma nova solução Depois que a nova solução é criada, cinco novas guias devem aparecer na parte superior da tela, como mostra a Figura 3. Guias da solução Figura 3. As guias da solução Cada guia representa uma fase no processo de projeto de solução descrita anteriormente. A função de cada guia é resumida brevemente a seguir: Estado atual: Esta guia mostra o ambiente de impressão atual. É basicamente o projeto Asset DB. Preparação de dados: Esta guia permite que os usuários revisem leituras do medidor a partir do estado atual e também gera volumes a partir da frota atual. Destino do dispositivo: Permite tomar uma decisão sobre o destino de cada dispositivo na frota. Catálogo de produtos: Permite tomar decisões sobre os novos dispositivos que devem aparecer na frota futura e suas capacidades de volume correspondentes. 3
7 Custos do produto: Permite a entrada de dados de custo dos dispositivos a serem implementados no estado futuro. Projeto da solução: É a visualização do projeto em que o novo ambiente de impressão virtual será projetado. Estado futuro: Mostra o novo ambiente de impressão depois que dispositivos novos e reimplementados são implementados nele. Fornece também uma visualização resumida de todas as alterações feitas em cada andar. A guia Estado atual e a guia de Preparação de dados não serão mais discutidas neste documento. Consulte os manuais do Asset DB Auditor e Analyst para obter mais informações. 4 A guia Destino do dispositivo Figura 4. A visualização Destino do dispositivo A visualização Destino do dispositivo lista todos os ativos no escopo do projeto em forma de tabela. Nenhum ativo marcado como "Fora do escopo" no estado atual será mostrado na guia Destino do dispositivo. Use a árvore de navegação, localizada no canto superior direito da tela, para visualizar os ativos por local/prédio/andar. A visão em forma de tabela mostra vários atributos de cada ativo que são considerados úteis para determinar o destino do ativo. Outros atributos podem ser adicionados a essa visualização, clicando-se com o botão direito do mouse na barra do cabeçalho da coluna e selecionando-se Mais... como mostra a Figura 5. 4
8 Figura 5. Como adicionar novas colunas à tabela de Destino do dispositivo Isso mostrará uma janela Seleção de colunas, em que você pode decidir quais categorias gostaria de mostrar/ocultar. O objetivo da visualização Destino do dispositivo é decidir o destino de cada ativo no projeto. Os ativos podem receber um de três destinos: Descartar o ativo não é necessário na nova frota. Reimplementar o ativo deve ser reutilizado na nova frota, se possível. In Situ o ativo permanecerá na frota, no local atual com seu volume atual ou menos. Vários fatores ajudarão a determinar o destino de cada dispositivo, como, por exemplo, idade, custo etc.; todos deverão ser decididos na política de impressão. O destino de um ativo pode ser selecionado de três maneiras: destacando-se a linha do ativo e usando um dos botões de destino na barra de ferramentas; clicando-se com o botão direito do mouse na linha da tabela correspondente ao ativo; e selecionando-se um destino no menu pop-up ou usando o menu suspenso da coluna Destino (consulte a Figura 6). Inicialmente, o destino de cada ativo é definido como "NÃO DETERMINADO" (mostrado na coluna "Destino"). 5
9 Botões de Destino Menu acionado com o botão direito do mouse Selecione um destino no menu suspenso Figura 6. Como modificar o destino de dispositivos Um destino pode receber vários ativos destacando-se um número de linhas e selecionandose os seus destinos, usando um dos métodos descritos anteriormente. Várias linhas podem ser destacadas usando-se o botão esquerdo do mouse e arrastando o mouse ou selecionandose a linha superior do grupo e segurando a tecla Shift ao clicar na inferior. Para destacar linhas que não sejam adjacentes, pressione a tecla CTRL do teclado. Às vezes, é necessário visualizar um ativo na planta baixa antes de tomar uma decisão sobre seu destino. Isso pode ser feito clicando-se com o botão direito do mouse na linha do ativo e selecionando-se "Visualizar na planta baixa", como mostra a Figura 7. 6
10 Figura 7. Como visualizar dispositivos na planta baixa Isso levará você à guia Projeto da solução e destacará o ativo no andar. Observe que o destino de um dispositivo também pode ser alterado na visualização Projeto da solução (consulte a Seção 7.8). Os dados podem ser classificados na tabela clicando-se no cabeçalho de qualquer coluna; clicando-se no cabeçalho novamente a ordem de classificação será invertida. É possível também aplicar filtros à tabela, clicando-se na seta para baixo, ao lado do cabeçalho de cada coluna, como mostra a Figura 8. Esta é uma função muito útil para agrupar ativos por qualquer um dos atributos exibidos e atribuir um destino a eles em uma única etapa. Figura 8. Como aplicar filtros Larguras de colunas podem ser alteradas clicando-se no divisor entre as alturas de duas colunas quaisquer e arrastando-se o mouse. 7
11 5 A guia Catálogo de produtos Modelos de ativos reimplementados Catálogo de produtos Modelos atribuídos ao Catálogo de produtos Figura 9. A visualização Catálogo de produtos A visualização Catálogo de produtos é composta de três áreas separadas. No painel superior direito, há uma tabela contendo os ativos distintos que devem ser reimplementados. Abaixo desse painel, há um painel vazio que guardará informações sobre os ativos que formarão o estado futuro, à medida que forem atribuídos entre as colunas do painel principal à esquerda. O painel principal contém o Catálogo de produtos que será personalizado de acordo com os requisitos específicos e consiste em uma série de colunas, cada uma representando uma categoria específica de dispositivo. A categoria representada por cada coluna é mostrada no cabeçalho da coluna. 5.1 Alteração das categorias no Catálogo de produtos O Catálogo de produtos possui dez categorias de dispositivos predefinidas: MFD A4 preto e branco MFD A4 em cores MFD A3 preto e branco MFD A3 em cores Impressora A4 preto e branco Impressora A4 em cores Impressora A3 preto e branco 8
12 Impressora A3 em cores Fax Scanner Inicialmente, talvez nem todas elas estejam presentes no catálogo, uma vez que são exibidas apenas as categorias necessárias (derivadas da frota de impressão já existente). É possível adicionar ou remover categorias selecionando-se o botão Adicionar/Remover. Botão Adicionar/Remo Figura 10. Adicionar/Remover colunas de categoria Em cada coluna de categoria do painel principal do Catálogo de produtos, há uma série de "faixas" de volume com uma descrição e uma proporção numérica. Elas representam uma categorização da proporção de volume geral do tipo de dispositivo descrito pela coluna. A proporção de cada faixa pode ser ajustada clicando-se no limite entre duas faixas quaisquer e arrastando-o para cima ou para baixo. Limites móveis Figura 11. Faixas de volume Portanto, cada coluna representa um perfil de volume de uma categoria de dispositivo específica. A primeira etapa na configuração do Catálogo de produtos é decidir as capacidades de volume de um dispositivo de volume baixo, médio, alto e muito alto em cada uma de suas categorias. Por exemplo, o Catálogo de produtos na Figura 11 mostra que para MFDs A3 Monocromático qualquer dispositivo que possa fazer de 0 a páginas por mês é considerado um dispositivo de volume baixo. Qualquer dispositivo que possa fazer de a é considerado um dispositivo de volume médio etc. 9
13 5.2 Adição de dispositivos reimplementados ao Catálogo de produtos Depois que as faixas de volume tiverem sido definidas para todas as categorias de dispositivos, a próxima etapa será adicionar dispositivos a essas faixas para formar os catálogos. O Catálogo de produtos será constituído de dois grupos de dispositivos. O primeiro grupo consiste em dispositivos novos e o segundo grupo consiste em modelos que foram reimplementados na visualização Destino do dispositivo. Os ativos marcados para reimplementação ficam todos contidos na tabela mostrada no painel superior direito, com os respectivos números de série (consulte a Figura 9). Inicialmente, todas as linhas da tabela ficam destacadas em rosa para indicar que ainda não foram atribuídas ao Catálogo de produtos. Um dispositivo reimplementado é adicionado ao catálogo de produtos selecionando-se primeiro o dispositivo, mudando a cor para vermelho e clicando e arrastando para uma das faixas de volume do Catálogo de produtos à esquerda. Quando a operação de arrastar é iniciada, a coluna na qual o modelo será solto fica destacada com uma borda vermelha, como mostra a Figura 12. Figura 12. Destaque automático da categoria de dispositivo correta 10
14 Selecione uma das faixas de volume da coluna destacada e solte o botão do mouse para atribuir o modelo a essa faixa. Se o modelo foi solto com êxito na faixa de volume, o texto que descreve a faixa muda para negrito e sublinhado. Se você selecionar a faixa de volume e olhar no painel inferior direito, verá o modelo listado em "Modelos reimplementados", juntamente com suas capacidades. Essa área é descrita com mais detalhes na seção 5.3. Observe também que o nome do modelo na tabela superior direita não fica mais destacado em rosa, como mostra a Figura 13. Texto em negrito e sublinhado para indicar dispositivos atribuídos Destaque em vermelho removido Dispositivo na lista Figura 13. Indicadores visuais para alocação de dispositivos reimplementados no Catálogo de produtos Esse processo deve, então, ser repetido para todos os modelos destacados em rosa na tabela superior direita. Os modelos podem ser soltos em mais de uma faixa de volume, se necessário. É possível adicionar vários dispositivos reimplementados a uma única faixa de volume utilizando-se a tecla Control para fazer várias seleções e arrastando como descrito acima. Observe que se você remover um modelo de dispositivo reimplementado de uma faixa de volume e o modelo não tiver sido alocado para nenhum outro lugar no Catálogo de produtos, ele ficará destacado em rosa novamente na tabela superior direita. 11
15 5.3 Localização de um dispositivo reimplementado no catálogo A localização de um dispositivo reimplementado em seu catálogo pode ser exibida com um simples clique no dispositivo em questão, no painel superior direito. A faixa de volume em que o dispositivo foi colocado ficará destacada em amarelo, como mostra a Figura 14. Localização de dispositivo reimplementado destacado em amarelo Dispositivo selecionado destacado em roxo Figura 14. Indicadores visuais para alocação de dispositivo reimplementado na Matriz de modelos 5.4 Adição de novos modelos ao Catálogo de produtos Além de modelos de dispositivos reimplementados, é possível também adicionar qualquer modelo ao Catálogo de produtos. Nessa fase, o Catálogo de produtos oferece a oportunidade de decidir quais modelos serão considerados para uso na nova frota de impressão e onde eles serão inseridos no Catálogo de produtos. Para atribuir um modelo a qualquer faixa de volume, clique na faixa de volume para destacála e selecione o botão "Adicionar dispositivo", no painel inferior direito, como mostra a Figura 15. Adicionar Remover Figura 15. Adicionar/Remover novos modelos do catálogo Primeiramente, selecione um fabricante e um modelo no menu pop-up Novo modelo. Isso é feito utilizando-se as listas suspensas ou digitando-se os caracteres-chave no campo e selecionando-se entre as opções fornecidas. Em seguida, selecione cada uma das 12
16 capacidades que se aplicam a esse modelo, usando as caixas de seleção, como mostra a Figura 16, antes de clicar em "Alocar modelo novo". Figura 16. Adicionar/Remover novos modelos do catálogo O texto na categoria deve agora ser alterado para negrito, e o painel inferior direito deve listar o modelo adicionado em "Novos dispositivos". É possível adicionar vários modelos a cada faixa de volume para cobrir quantas opções de capacidades forem necessárias. É possível também adicionar várias instâncias do mesmo dispositivo, se necessário, para permitir diferentes opções de capacidades do mesmo modelo, como mostra a Figura 17. Esses modelos distintos aparecerão, então, como itens exclusivos na guia Custos do produto, a qual será explicada posteriormente na seção 6. Figura 17. Vários modelos novos adicionados ao catálogo Novos modelos e dispositivos reimplementados podem ser removidos de qualquer faixa de volume selecionando-os e clicando no botão de remoção (consulte a Figura 15). Se nenhum modelo novo for adicionado ao Catálogo de produtos nessa fase, o Architect usará descrições genéricas para novos dispositivos até que eles tenham sido adicionados. No entanto, esse método não permite a geração de uma comparação financeira ou ambiental. 5.5 Criação de um novo catálogo 13
17 É possível criar um Catálogo de produtos novo e vazio, clicando-se no botão "Criar um novo catálogo padrão", como mostra a Figura 18. Observe que isso removerá a matriz já existente e criará uma nova em branco que não conterá nenhum modelo. Esse catálogo em branco será novamente modelado na população de frotas atual. Criar novo Figura 18. Criar um novo Catálogo de produtos 5.6 Importação/exportação de catálogos de produto Os catálogos de produto podem ser exportados do Asset DB e depois importados para outras soluções. Isso significa que você pode criar e exportar um Catálogo de produtos padrão e, em seguida, importar e personalizá-lo para cada solução. O catálogo exportado também incluirá todos os custos inseridos na guia Custos do produto (conforme descrito na seção 6). Para exportar um catálogo, use a opção de menu Solução > Exportar > Catálogo de produtos (como mostra a Figura 19). Figura 19. Exportar/Importar um Catálogo de produtos Para importar um Catálogo de produtos, use a opção de menu Solução > Importar > Catálogo de produtos e, em seguida, localize o arquivo de catálogos.atp desejado. Quando um catálogo é importado, todos os modelos que foram colocados nele também serão importados com ele. O catálogo importado substituirá o já existente. Isso significa que qualquer dispositivo reimplementado que foi atribuído para bandas de volume antes do catálogo ser importado precisará ser atribuído novamente para sua respectiva banda de volume. 14
18 6 A guia Custos do produto A guia Custos do produto permite alocar dados de custos aos modelos de frota futuros que serão usados depois para determinar os custos associados ao novo ambiente de impressão. Figura 20. A visualização Custos do produto 6.1 Inserção de dados de custo A guia Custos do produto lista todos os diferentes modelos novos que foram adicionados ao Catálogo de produtos, juntamente com suas capacidades. Como mencionado anteriormente, se várias instâncias do mesmo modelo tiverem sido adicionadas ao catálogo de produtos, cada uma delas aparecerá como um item de linha separado, diferenciada por suas capacidades exclusivas. Dispositivos reimplementados e dispositivos In Situ da frota existente também serão exibidos, com os respectivos números de série. É possível inserir dados para uma ou mais linhas selecionando-as e usando a opção de menu acionada com o botão direito do mouse ou o botão Editar, na barra de ferramentas. Para editar um único valor, basta clicar nele. Consulte a Figura
19 Botão Editar Menu acionado com o botão direito do mouse Selecionar um único valor para edição Figura 21. Como editar dados de custo Cada item de dado editável é explicado a seguir: Custo de aluguel: O custo de aluguel do dispositivo Período de tempo do Custo de aluguel: O período de tempo para pagamentos do custo de aluguel Custo recorrente: Qualquer outro custo recorrente (manutenção etc.) Período de tempo do Custo recorrente: O período de tempo para os custos recorrentes CPP monocromático: O custo de impressão de uma página monocromática CPP em cores: O custo de impressão de uma página em cores 6.2 Importação/exportação de dados de custos do produto Caso você deseje construir um novo catálogo de produtos ou importar um catálogo de produtos que não contém quaisquer custos do produto, estes podem ser exportados, editados e importados independente do catálogo de produtos. Para fazer isso, selecione a opção do menu Solução > Custos do produto > Exportar. Isso criará um arquivo.csv ao qual podem ser adicionados custos de empréstimo, custos de custo por clique e qualquer outro custo recorrente, assim como intervalos de cobrança (mensal, trimestral ou anual). Quando estes dados tiverem sido inseridos no arquivo.csv, eles podem ser importados novamente na guia de Custos do produto através da opção do menu Solução > Custos do produto > Importar. Quaisquer custos que já estavam presentes no seu Catálogo de produtos estarão presentes no arquivo.csv e também podem ser editados dessa forma. 16
20 Exportação do conjunto de dados de Custos do produto Importação do conjunto de dados de Custos do produto Figura 22. Importação/exportação de Custos do produto 7 A guia Projeto da solução A visualização Projeto da solução é o studio do projeto de criação de um novo ambiente de impressão virtual. Inicialmente essa visualização mostra a frota de impressão já existente e aumenta cada ícone com informações sobre volume. O volume de impressão para um dispositivo é exibido abaixo dele; o volume monocromático na cor preta e o volume em cores (se houver) na cor vermelha. O volume da digitalização é exibido acima na cor púrpura. Cada ícone também receberá um ícone representando o destino do dispositivo quando determinado anteriormente na guia Destino do dispositivo. Alguns dispositivos podem aparecer como círculos ou quadrados vazios na planta baixa. Esses são os dispositivos que não têm nenhum dado de volume associado. Antes de continuar, verifique por que eles têm um volume zerado. Haverá também um ícone de cesto no andar, inicialmente localizado no canto superior esquerdo. É o cesto de volume, o qual está descrito na seção 7.6. Finalmente, a visualização em tabela também estará presente na parte inferior da tela, mostrando detalhes de todos os dispositivos atuais. Além dos campos vistos na visualização Estado atual, a tabela incluirá também campos extras que ajudarão no processo de Projeto da solução: Físico/Virtual: Mostrará se um dispositivo é físico (isto é, um dispositivo no estado atual) ou virtual (um dispositivo no estado futuro) (descrito posteriormente na seção 7.1). Status: Esta coluna mostrará OK ou Erro. Se mostrar Erro, há um problema que está impedindo uma solução completa e que precisa ser corrigido. Isso é explicado com mais detalhes na seção
21 Destino: Para todos os dispositivos incluídos na solução, esta opção mostrará um símbolo significando o destino de cada dispositivo (conforme escolhido na guia Destino do dispositivo). Incluído na solução: Significa se um ativo deve ou não ser incluído no processo de projeto da solução. Ativos que devem ser incluídos estão todos no escopo Impressoras, MFPs, Scanners e fax. Dispositivos fora do escopo e dispositivos que não são de impressão, como, por exemplo, gabinetes de arquivamento, não estão incluídos. Dispositivos de frota de impressão já existentes não podem ser movidos nem modificados na visualização Projeto da solução. O cesto de volume Ativo reimplementado Ativo In Situ Ativo descartado com volume zero Ativo descartado Figura 23. A visualização Projeto da solução 7.1 Adição de dispositivos virtuais ao andar O painel inferior esquerdo contém uma guia "Ícones" que pode ser usada para colocar novos dispositivos virtuais no andar para que você possa criar sua frota de estado futuro. Um dispositivo é colocado no andar exatamente como está na guia Estado atual (consulte o manual do Asset DB). Depois que um dispositivo é colocado no andar, ele é marcado com uma estrela dourada, indicando que é um dispositivo virtual. Ele também aparecerá na tabela, marcado como Virtual, na coluna Físico/Virtual. O dispositivo virtual não terá nenhum atributo neste momento. Os atributos serão determinados arrastando-os pelos dispositivos vizinhos a partir da frota de impressão existente. 18
22 Depois de colocar um dispositivo virtual, se você clicar em qualquer dispositivo já existente e começar a arrastar o mouse, o cursor mudará para mostrar uma pilha de papéis, indicando que o volume de impressão está sendo arrastado do dispositivo. É possível transferir o volume de impressão para um dispositivo virtual, soltando o botão do mouse sobre o dispositivo virtual. Uma caixa de diálogo aparecerá, contendo opções para transferir volumes e capacidades. As capacidades podem ser transferidas/adicionadas ao dispositivo virtual marcando/desmarcando as caixas de seleção correspondentes. Para transferir o volume, você pode selecionar uma das porcentagens predefinidas a ser transferida ou usar o controle deslizante ou o campo Volume para inserir manualmente a quantidade exata a ser transferida. A porcentagem do volume que você está transferindo aparecerá abaixo do volume (Figura 24). Determine quais capacidades o dispositivo virtual deve ter É possível usar a % predeterminada do volume, usar o controle deslizante ou inserir o valor de transferência de volume manualmente Figura 24. Diálogo de transferência de volume Caso você queira transferir volumes para um dispositivo medidor virtual de três cores, é preciso ir para as guias de Volume Médio ou Alto clicando no botão relevante na parte de cima da seção Volume da janela. Dentro dessas guias, os volumes são divididos em três categorias e será preciso decidir a porcentagem de volume que você deseja transferir de cada categoria. Quando a transferência estiver completa, o Asset DB irá alocar os volumes na categoria correspondente. Se você estiver transferindo volumes a partir de um dispositivo medidor de três cores para um dispositivo virtual medidor de apenas uma cor, é preciso escolher o botão de Volume baixo e ele considerará os volumes monocromático e em cores como um todo. 19
23 Figura 25 mostra a janela de transferência de volume para cada nível de detalhe. Figura 25. Detalhes de transferência de volume Depois que o volume for transferido de um dispositivo existente para um dispositivo virtual, esse caminho de volume será representado por uma seta laranja, como mostrado na Figura 26. Os vínculos de Transferência de volume podem ser ativados ou desativados na guia de filtros (descrita na seção 7.17). Figura 26. Vínculo de transferência de volume Se todo o volume for transferido de um dispositivo, ele será representado por um círculo ou quadrado vazio (consulte a Figura 26). Esse recurso permite que o usuário veja rapidamente quais dispositivos existentes ainda precisam ser tratados. Arrastar volumes e atributos dos dispositivos de impressão existentes para novos dispositivos virtuais é crucial para todo o processo de projetos do Architect. O novo ambiente de impressão virtual é criado adicionando-se dispositivos virtuais ao andar e arrastando-se volumes e atributos da frota de impressão existente para os dispositivos virtuais. Encorajando o usuário a projetar o ambiente virtual dessa forma, o Architect pode garantir que o ambiente, no mínimo, preservará os volumes e atributos de impressão da frota existente. 7.2 Alteração de um tipo de ícone de ativos virtuais Em qualquer ponto da fase de Projeto da solução, é possível alterar o tipo de ícone de um ativo virtual (por exemplo, de um MFD para uma impressora). Isso é feito da mesma forma que no estado atual, em que você clica com o botão direito do mouse no dispositivo e, em seguida, 20
24 seleciona Alterar ícone. Um menu pop-up aparece, onde você pode selecionar qualquer outro ícone de solução para substituir o ícone atual. 7.3 Transferência de volume de dispositivos virtuais Às vezes, é necessário transferir volumes e atributos de dispositivos virtuais para outro dispositivo virtual ou para dispositivos da frota existente novamente. Para iniciar a transferência de um dispositivo virtual, mantenha pressionada a tecla SHIFT e arraste o mouse a partir do dispositivo. Se o mouse for arrastado sem que a tecla SHIFT seja pressionada, o ativo será movido em vez de se transferir o volume. Se o volume estiver sendo transferido de volta a um dispositivo existente, o valor máximo que pode ser transferido deve ser igual ao valor total que foi transferido do dispositivo existente para o dispositivo virtual originalmente. 7.4 Transferência de volume de vários dispositivos O volume pode ser transferido de vários dispositivos de duas maneiras. Mantenha a tecla CTRL pressionada e clique em cada dispositivo existente com o mouse. Quando todos os dispositivos tiverem sido selecionados, a transferência poderá ser iniciada arrastando-se o mouse a partir de um dos dispositivos selecionados para um dispositivo virtual. Use o botão Seleção múltipla para selecionar os dispositivos existentes e, em seguida, iniciar a transferência de volume arrastando o mouse a partir de um dos dispositivos selecionados. Seleção múltipla de dispositivos Figura 27. Como transferir volume de vários ativos Caso os dispositivos virtuais também estejam selecionados com esta opção, a transferência não será possível. Para solucionar isto, o dispositivo virtual deve ser desmarcado pressionando CRTL e clicando no dispositivo virtual. 7.5 Como desfazer transferências de volume É possível desfazer a transferência de um volume arrastando-se manualmente os volumes de volta a seus dispositivos de origem. O vínculo de transferência de volume ajudará a ver para onde o volume precisa voltar. No entanto, o Architect oferece dois mecanismos muito mais simples para se fazer isso. O primeiro deles é um botão Desfazer. Desfazer 21
25 Figura 28. O botão Desfazer Depois que os volumes tiverem sido transferidos, essa operação poderá ser desfeita clicandose nesse botão. Cada transferência de volume é desfeita separadamente; portanto, o botão precisa ser usado várias vezes para voltar ao estado inicial. Os botões Desfazer e Refazer não são específicos das transferências de volume e podem ser usados para desfazer/refazer várias operações do Architect. Para verificar quais operações são as próximas a serem desfeitas/refeitas, você pode pausar o mouse sobre os botões; após uma pequena pausa, uma dica aparecerá descrevendo a operação. Uma segunda função mais poderosa para desfazer todas as transferências de volume é o botão "Restaurar transferências de volume". Restaurar transferências de volume Figura 29. O botão de redefinição de volume Este botão restaurará todas as transferências de volume de todo o projeto. Se você pressionar o botão Desfazer depois de usar esse recurso, a operação de redefinição será desfeita, e o projeto voltará ao estado em que estava antes da redefinição do volume. 7.6 O cesto de volume O cesto de volume é fornecido por três motivos; primeiro, ele captura o volume quando um ativo virtual, para o qual o volume foi transferido anteriormente, é excluído. Segundo, pode ser usado para armazenar volumes temporariamente antes de serem transferidos para os destinos finais; e terceiro, pode ser usado para reduzir a quantidade de volume em um andar de acordo com as novas regras de impressão. Quando um ativo virtual é excluído, qualquer volume existente atribuído a ele é transferido automaticamente para o cesto de volume. Isso é necessário para preservar o volume total no ambiente. Se essa transferência para o cesto não acontecer, o volume no ativo excluído ficará perdido no novo ambiente virtual. O volume é arrastado para o cesto para fins de armazenamento ou redução de volume, exatamente como se fosse um ativo virtual. O volume pode ser arrastado do cesto de volume da mesma maneira que os dispositivos virtuais (mantendo-se a tecla SHIFT pressionada). 7.7 Transferências de volume inválidas Nem todas as transferências de volume são válidas no Architect. Não é possível transferir volume: entre dispositivos existentes, inclusive para um dispositivo In Situ, ou 22
26 de um dispositivo virtual para um dispositivo existente que não era a fonte do volume no dispositivo virtual. Só é possível "devolver" o volume à sua fonte, e não transferilo a um dispositivo existente diferente. 7.8 Alteração do destino de um ativo existente Como mencionado anteriormente, é possível alterar o destino de um ativo existente na guia Projeto da solução. Para definir o destino, clique com o botão direito do mouse em um dispositivo existente e selecione a opção desejada no menu Destino. Alternativamente, é possível usar os botões de Destino do dispositivo na barra de ferramentas do Asset DB (Figura 6). Figura 30. Alterar o destino de um ativo existente na visualização Projeto da solução 23
27 7.9 Estatísticas de transferência de volume O estado de uma transferência de volume da frota de impressão existente para a nova frota virtual é exibido na guia Volumes, no painel inferior direito. Figura 31. Estatísticas de transferência de volume A estatística mostrada está relacionada ao objeto selecionado (local/prédio/andar) na árvore de navegação, no painel superior direito, ou ao departamento selecionado no andar. Ativos existentes com volume zero originalmente: O número de dispositivos na frota existente sem nenhum dado de volume. Eles devem ser revisados, pois pode ter havido um erro na geração de volume. Ativos existentes com todo o volume transferido: O número de dispositivos na frota existente cujo volume foi totalmente transferido para o novo ambiente virtual. Todos os Ativos virtuais devem ter um volume atribuído a eles. Ativos virtuais com volume designado: Número de dispositivos virtuais que receberam alguma transferência de volume. Volume monocromático: Quantidade de Volume monocromático transferido da frota existente para o ambiente virtual. Volume em cores: Quantidade de Volume em cores transferido da frota existente para o ambiente virtual. Volume da digitalização: Quantidade de volume de digitalização transferido da frota existente para o ambiente virtual. Todas as estatísticas são atualizadas automaticamente. 24
28 Depois que os números são mostrados em verde com sinais de visto correspondentes, você está pronto para gerar sua solução Como gerar a solução Até agora, o novo ambiente de impressão foi criado em um ambiente virtual. Se você selecionar qualquer um dos dispositivos e observar seus atributos no painel superior esquerdo, verá que eles são descritos em termos genéricos. O Architect contém uma função automatizada para transformar o ambiente virtual em um ambiente real que possa ser acessado por meio do botão "Executar Gerador de solução", na barra de ferramentas, como mostra a Figura 32. A função Gerador de solução analisa os volumes e atributos de cada dispositivo virtual na frota futura e os associa a um modelo do catálogo de produtos. Gerador de solução Figura 32. O botão Gerador de solução Quando o Gerador de solução é executado, o Architect inicialmente tenta colocar o máximo de dispositivos reimplementados da frota existente como possível no ambiente virtual. Um dispositivo reimplementado só será mapeado para um dispositivo virtual se for devidamente inserido no Catálogo de produtos e se atender aos requisitos desse dispositivo virtual. Se houver mais de um dispositivo correspondente, o Architect selecionará o dispositivo que estiver mais próximo do dispositivo virtual. O processo de mapeamento, portanto, faz a correspondência dos dispositivos reimplementados para os dispositivos virtuais de forma inteligente, com base em capacidades semelhantes, minimizando também a movimentação física da frota reimplementada. Depois que o Asset DB tiver mapeado todos os dispositivos reimplementados, ainda poderá haver dispositivos virtuais que não receberam nenhum dispositivo. O Architect designará, então, um modelo para cada um desses dispositivos, consultando o Catálogo de produtos para um novo modelo adequado para uso. Novamente, a adequação será determinada associandose volumes e capacidades de impressão. É aí que entra em ação a importância da seleção doas capacidades de cada dispositivo no Catálogo de produtos. Depois que a geração de volume estiver concluída, se você selecionar qualquer um dos dispositivos e observar novamente seus atributos no painel superior esquerdo, verá que eles agora contêm detalhes específicos da marca e do modelo. Esses detalhes também serão mostrados na visualização da tabela. 25
29 7.11 Movimento de dispositivo reimplementado Durante a alocação de dispositivos reimplementados, o Asset DB analisará, por padrão, todo o seu projeto para obter uma localização adequada. No entanto, essa movimentação pode ficar limitada por local, prédio ou andar. Isto é, um dispositivo reimplementado só pode ser implantado no local, no prédio ou no andar em que estiver no momento. Isso é feito selecionando-se Solução > Movimento de dispositivo reimplementado e, em seguida, selecionando-se o nível de restrição que você deseja aplicar, como mostra a Figura 33. Figura 33. Como restringir o movimento de dispositivo reimplementado 7.12 Erros de Geração de solução É possível que nem todos os dispositivos reimplementados da frota de impressão existente possam ser utilizados no novo ambiente virtual. Da mesma forma, pode haver dispositivos virtuais aos quais nenhum modelo adequado possa ser atribuído. Se esse for o caso, o Architect indicará isso na caixa de diálogo que aparece quando o botão "Executar Gerador de solução" é pressionado, como mostra a Figura 34. Se esse for o caso, a solução terá que ser corrigida para criar uma solução completa. 26
30 Indica que nem todos os dispositivos virtuais podem ter um modelo atribuído a eles Indica que nenhum ativo reimplementado pode ser utilizado no novo ambiente Indica que alguns ativos físicos não receberam um destino Indica que o volume de alguns ativos físicos não foi transferido Figura 34. O menu pop-up Gerador de solução Mais informações detalhando os dispositivos específicos com tais erros podem ser mostradas clicando-se no botão Mostrar detalhes. Esses erros de geração de solução também são exibidos na visualização da tabela. A coluna de status mostrará "OK", para ativos sem erros, ou "Erro", para aqueles que precisam ser corrigidos antes da geração de uma solução completa. Se você passar o mouse sobre uma linha da tabela que esteja mostrando "Erro", uma dica com mais detalhes sobre esse erro será exibida. O dispositivo também será destacado no andar com uma dica adicional, como mostra a Figura 35. Isso permitirá identificar os dispositivos que precisam de correção para que você possa criar uma solução completa. 27
31 O dispositivo é destacado, e a dica aparece mostrando detalhes do erro A dica aparece quando o mouse para sobre um dispositivo com erro Figura 35. Dicas sobre erros de visualização da tabela 7.13 Legendas de status dos ativos É possível também determinar o status de dispositivos reimplementados na frota existente e o status de dispositivos virtuais no novo ambiente nas legendas de Status dos ativos. Depois que o gerador de solução tiver sido executado, cada ícone do dispositivo na guia Projeto da solução será exibido automaticamente com uma cruz vermelha ou um sinal de visto verde ao seu lado para indicar seu status, como mostra a Figura 36. Figura 36. Status do dispositivo durante o projeto da solução 28
32 O significado de cada símbolo varia de acordo com o tipo de ativo. Para ativos reimplementados já existentes: Cruz vermelha: O dispositivo não pode ser mapeado para um dispositivo virtual Sinal de visto verde: O ativo reimplementado pode ser mapeado para um dispositivo virtual. Para ativos descartados já existentes: Cruz vermelha: O ativo ainda possui um volume que não foi transferido para um dispositivo virtual. Sinal de visto verde: Todo o volume foi transferido para dispositivos virtuais. Todos os dispositivos In Situ mostrarão um sinal de visto verde, pois não podem encontrar os erros que causariam a cruz vermelha. Para ativos virtuais: Cruz vermelha: Nenhum ativo existente nem um modelo novo pode ser atribuído a ele. Sinal de visto verde: Um ativo existente ou um modelo novo pode ser atribuído a ele. A presença de cruzes vermelhas não significa necessariamente que algo está errado, pois, em alguns casos, essa pode ser uma abordagem perfeitamente razoável de se criar uma solução em que os dispositivos virtuais permaneçam abstratos e sejam descritos em termos genéricos. Da mesma forma, é também razoável que alguns ativos reimplementados não possam ser implantados no novo ambiente e sejam guardados como peças sobressalentes/substituição. Para ativar e desativar essas legendas, basta selecionar a guia Filtro, na parte inferior esquerda do console, e marcar/desmarcar o campo Legendas de status dos ativos. 29
33 Caixa de marcação de visto de legendas de status de ativos Figura 37. Guia Filtro no console da ferramenta com guias 7.14 Substituição de decisões do Architect Às vezes, há restrições externas que não podem ser consideradas por uma função automatizada, como, por exemplo, Gerador de solução, e exigem intervenção manual do usuário. Nessas circunstâncias, é possível substituir a função Gerador de solução e fazer algumas coisas manualmente Atribuição manual de Marca e modelo a um Dispositivo virtual É possível controlar um ativo virtual clicando-se com o botão direito do mouse nele e selecionando-se a opção "Alterações manuais somente". 30
34 Figura 38. Como controlar ativos virtuais A estrela dourada no ativo passará para branca para indicar que o ativo não será modificado pela função Gerador de solução. Agora que o ativo foi colocado sob o controle do usuário, é possível alterar sua marca e seu modelo, selecionando-se um dispositivo novo no catálogo de produtos. Isso é feito clicando-se com o botão direito do mouse no dispositivo novamente e, dessa vez, selecionando-se Atribuir manualmente (mostrado na Figura 38). Um menu pop-up será exibido, mostrando todos os dispositivos em seu catálogo de produtos. Um dispositivo é, então, escolhido rolando-se para encontrar o tipo de modelo correto, expandindo-se a faixa de volume correspondente e selecionando-se o modelo desejado, como mostra a Figura 39. Se o dispositivo para uso não aparecer no Catálogo de produtos para seleção, volte para a guia do Catálogo de produtos e adicione lá o dispositivo. Informações de custo também precisarão ser adicionadas aos Custos do produto para este dispositivo recém-adicionado. Qualquer dispositivo no banco de dados do Asset DB pode ser atribuído manualmente a um dispositivo virtual; o procedimento acima ainda será necessário. Figura 39. Como selecionar marca e modelo manualmente 31
35 Nota: Este processo é usado para atribuir manualmente apenas novos dispositivos, não dispositivos reimplementados. Para atribuir manualmente dispositivos reimplementados, consulte a Seção 7.16 abaixo Mapeamento manual de ativos reimplementados É possível também mapear manualmente um ativo reimplementado para um dispositivo virtual. Para fazer isso, mantenha a tecla SHIFT pressionada enquanto inicia uma operação de arrastar a partir de um ativo reimplementado. O cursor do mouse mudará para indicar que uma operação de mapeamento de ativos foi iniciada. Quando uma operação de transferência manual de ativos tiver sido iniciada, o cursor mudará para mostrar uma imagem do ativo que está sendo transferido Figura 40. Como iniciar uma operação de transferência manual de ativos Se a tecla Shift não for pressionada, o cursor mostrará um ícone de papel padrão, indicando que uma transferência de volume foi iniciada, e não uma transferência de ativo. O ativo pode ser solto em qualquer dispositivo virtual, desde que o dispositivo seja do mesmo tipo (por exemplo, impressora ou MFD). Quando o ativo tiver sido solto, uma linha azul será desenhada, mostrando o mapeamento entre o dispositivo reimplementado e o ativo virtual. O ativo virtual mudará para mostrar uma estrela branca em vez de uma estrela dourada. Ele também assumirá os atributos do ativo reimplementado (por exemplo, capacidade em cores ou A3). 32
36 A linha azul mostra os mapeamentos de ativos reimplementados para ativos virtuais realizados manualmente A estrela em um dispositivo virtual muda para preto e branco para indicar que o dispositivo virtual está sob o controle do usuário Figura 41. Um ativo mapeado manualmente A função Gerador de solução ignora um ativo que esteja sob controle do usuário. Quando a função for executada, ela deixará os detalhes de qualquer ativo controlado pelo usuário e não mapeará nenhum ativo reimplementado que tenha sido mapeado manualmente pelo usuário. Um mapeamento manual pode ser removido a qualquer momento clicando-se com o botão direito do mouse no dispositivo virtual e selecionando-se a opção "Retornar ao gerador de solução". Figura 42. Como retornar um dispositivo virtual à função Gerador de solução O ativo virtual voltará agora para o controle da função Gerador de solução, e a estrela branca nele passará novamente para dourada para indicar isso. Observe que só é possível mapear um ativo reimplementado para um ativo virtual. Se um ativo reimplementado for mapeado manualmente para um ativo virtual (indicado pela linha azul), não será possível iniciar outra operação de transferência de ativos a partir dele. 33
37 Vale a pena observar também que um ativo reimplementado que tenha sido mapeado manualmente pelo usuário não pode ter seu destino alterado na visualização Destino do dispositivo até que tenha retornado à função Gerador de solução. O destino só fica vermelho para ativos reimplementados que tenham sido mapeados manualmente pelo usuário Figura 43. Destino para ativos mapeados manualmente 7.17 Uso de filtros Além dos filtros básicos do Asset DB (explicados no manual do Asset DB Analyst), o Architect fornece uma capacidade de filtragem que permite exibir apenas dispositivos particulares relativos a seu status da solução. Os filtros específicos ao Architect estão localizados na guia "Solução", na guia Filtro, no painel inferior esquerdo. Figura 44. A guia Filtro do Solution Architect 34
38 As caixas de seleção controlam a visibilidade de ativos representados pela descrição, conforme explicado a seguir: Ativos reimplementados existentes: Se não estiver marcado, todos os ativos reimplementados serão ocultos. Se marcado, os ativos mostrados dependem da seleção do menu suspenso: o Todos os ativos: todos os ativos reimplementados serão mostrados. o Somente ativos com volume zero: serão mostrados os ativos reimplementados que não têm volume. o Somente ativos com volume considerável: serão mostrados os ativos reimplementados que ainda têm volume para ser transferido. Ativos descartados existentes: Caixa de seleção e menus suspensos de acordo com os ativos reimplementados existentes acima. Ativos virtuais: Se não estiver marcado, todos os ativos reimplementados serão ocultos. Se marcado, os ativos mostrados dependerão da seleção do menu suspenso: o Todos os ativos: todos os ativos virtuais serão mostrados. o Alterações manuais somente: serão mostrados os ativos que estão sob controle do usuário. o Controlado apenas pelo gerador de solução: serão mostrados os ativos que estão sob controle do gerador de solução. Ativos existentes marcados ignorar: Se não marcado, todos os ativos marcados como "ignorar" serão ocultos. Se marcado, todos os ativos marcados como "ignorar" serão exibidos. Exibir cesto de volume: Ativa e desativa a visibilidade do cesto de volume. Legendas de status dos ativos: Conforme descrito na seção Vínculos de transferência de volume: Ativa e desativa a visibilidade dos vínculos de transferência de volume, conforme descrito na seção 7.1. Se um filtro estiver em uso, o título da guia Filtros será mostrado em vermelho para indicar que ele está ativo. 35
39 7.18 A guia Estatística A guia Estatística normal do Asset DB foi aprimorada na visualização Projeto da solução para mostrar os totais de ativos existentes e virtuais. Número de impressoras já existentes (13) Número de impressoras fora do escopo (1) Figura 45. A guia Estatística na visualização Projeto da solução 7.19 A guia Finanças Se um cálculo de TCO tiver sido criado para o estado atual e os resultados forem aplicados aos ativos de estado atual (detalhes estão no manual do Asset DB Analyst), e os Custos do produto para os modelos que constituem a nova frota tiverem sido atribuídos (consulte a Seção 6.1), a guia Finanças mostrará uma comparação entre os custos atuais e os futuros quando uma solução completa for gerada, como mostra a Figura 46. Figura 46. A guia Finanças 36
40 7.20 A guia Relação Usuário/Dispositivo A guia Relação Usuário/Dispositivo permite definir uma meta para a relação entre usuário e dispositivo e monitorar se ela é ou não cumprida. Para definir a relação-alvo, use as setas para cima e para baixo ou insira manualmente o valor correspondente para o destino do MFD ou da Impressora. Ao lado desses números, aparecerá uma cruz vermelha, se o destino ainda não tiver sido atingido (isto é, você tem muitos dispositivos desse tipo no andar), ou um sinal de visto verde, se o destino tiver sido atingido para o objeto selecionado (andar/prédio etc.). As relações atuais e futuras reais dos objetos selecionados também são mostradas. Esta função conta com os dados inseridos nos campos "Números de funcionários" no nível de Andar e/ou Prédio. Soltar ícones de "Pessoas" ou "Grupo de Pessoas" na planta baixa não afeta o campo "Números de funcionários", que é usado para os cálculos de relação entre usuário e dispositivo. Figura 47. A guia Relação Usuário/Dispositivo 8 A guia Estado futuro A guia Estado futuro é a visualização final do Solution Architect e é usada para mostrar a nova frota de impressão atribuída na visualização Projeto da solução. Se seu gerador de solução não criou uma solução completa para um andar em particular, você receberá um aviso assim que abrir a guia Estado futuro para esse andar. Desse modo, você terá oportunidade de retornar à guia Projeto da solução e corrigir a solução de modo a garantir que ela seja completa. 37
41 8.1 Visualização de um resumo das alterações Um resumo ilustrado das alterações do andar pode ser visualizado utilizando-se o botão Mostrar/ocultar alterações na barra de ferramentas. Mostrar/oculta r alterações Figura 48. O botão Mostrar/ocultar alterações Tipos diferentes de alterações podem ocorrer como resultado do processo de projeto, conforme representado a seguir: Ativos marcados com um "X": São os ativos da frota antiga que foram descartados. Ativos marcados com uma linha azul: São os ativos da frota antiga que foram reimplementados e movidos no andar. O início da linha azul indica a origem do ativo (isto é, onde ele está no momento) e mostra para onde ele foi movido após o redesenho (o ícone do ativo propriamente dito). Ativos marcados com um "?": São os ativos da frota antiga que foram reimplementados, mas que não puderam ser mapeados para nenhum dos dispositivos virtuais criados na nova frota. Ativos marcados com um triângulo vermelho: São os ativos da frota antiga que foram reimplementados e estão sendo movidos para um andar diferente, possivelmente para outro local ou prédio. Para ver para onde cada ativo está indo, coloque o cursor do mouse sobre o ativo, e o andar e a localização de destino do ativo serão mostrados. Ativos marcados com um triângulo verde: São os ativos da frota antiga que foram reimplementados e estão sendo movidos para aquele andar, vindos de um andar diferente. Como explicado acima, para ver de onde vem cada ativo, coloque o cursor do mouse sobre o ativo. Ativos sem marcação e com uma estrela dourada: São novos ativos que ainda não existem. Ativos sem marcação: São os dispositivos que foram marcados como In Situ. 38
42 Ativo reimplementado deixando este andar Ativo reimplementado movido no mesmo andar. A posição existente é o início da linha azul Ativo In Situ Ativo reimplementado que está sendo movido para este andar Ativo reimplementado status desconhecido Ativo descartado da frota existente Novo ativo Figura 49. A visualização Resumo de alterações 9 Criação de uma Análise ecológica do estado futuro Assim como para o estado atual, é possível criar uma Análise ecológica para os ativos do estado futuro. Para iniciar uma Análise ecológica para seu estado futuro, clique em Arquivo > Novo > Análise ecológica (Estado futuro). Isso abrirá a guia Análise ecológica (Estado futuro). O processo básico para a execução de uma Análise ecológica no estado futuro é o mesmo que o executado para uma Análise ecológica para o estado atual. Isso é explicado no Manual do Asset DB Analyst e, portanto, não será explicado neste manual. 39
43 9.1 Conjuntos de suposições do estado futuro Uma das principais diferenças entre os Cálculos ecológicos para o estado futuro e para o estado atual ocorre no Conjunto de suposições. Uma opção adicional para a adição de uma porcentagem de frente e verso, como mostra a Figura 50. Figura 50. Conjunto de suposições de Análise ecológica do estado futuro Permite que você atribua uma porcentagem de frente e verso ponderada, caso seu projeto preveja que isso vai ocorrer. 10 Geração de relatórios da solução O Solution Architect possui um recurso de geração de relatórios que pode produzir relatórios que resumam as alterações resultantes do redesenho de uma frota. Selecione Relatórios > Executar. Três tipos de relatórios de soluções do sistema podem ser gerados Relatório de mudanças e alterações Este é um resumo completo das alterações feitas no ambiente de impressão já existente resultantes do redesenho. O resultado é gerado em formato PDF ou Word e inclui imagens da planta baixa, além de informações em forma de texto. As informações textuais consistem em uma tabela organizada por Local/Prédio/Andar, mostrando o destino de cada ativo na frota existente e listando todos os novos ativos que devem ser comprados como resultado do redesenho. 40
44 Para cada andar, são geradas as seguintes imagens (se relevantes): Planta baixa com os ativos da frota já existente que devem ser descartados. Planta baixa com os ativos da frota já existente que devem ser reimplementados. Também é mostrado qualquer movimento dos ativos no andar ou para o/fora do andar que seja exigido pelo redesenho. Planta baixa mostrando os novos dispositivos que precisam ser comprados para o andar. Planta baixa mostrando um resumo das alterações. Resume todas as alterações feitas nas três plantas baixas anteriores em uma única página Relatório de Destino do dispositivo Este relatório lista todos os dispositivos da frota existente e todos os novos dispositivos que devem ser comprados como resultado do redesenho. O formato da saída é Microsoft Excel. Os dispositivos são organizados em uma seção Descartados, Reimplementados, In Situ e Novos dispositivos, cada uma delas em uma planilha separada. Para cada dispositivo, são mostrados todos os atributos Proposta de Estado futuro O Asset DB também pode criar um Relatório Proposta de estado futuro mostrando detalhes do estado futuro proposto, o qual pode ser usado para apresentação ao cliente. O conteúdo deste relatório espelha o relatório Resumo da avaliação de impressão, que resume o estado atual. Mais informações sobre o Resumo da avaliação de impressão podem ser encontradas no Manual do Auditor do Asset DB. Para gerar o relatório, acesse Relatórios > Executar, no menu superior. Em seguida, selecione Proposta de estado futuro na lista e selecione Executar. Para gerar um relatório, o Asset DB exige uma solução completa e um logotipo disponível. O relatório pode, então, ser salvo em formatos diferentes, incluindo Word, PDF e PowerPoint, usando as opções disponíveis na janela Salvar. O relatório contém gráficos gerados a partir dos dados na solução do Asset DB. Plantas baixas também são incluídas, com base naquilo que foi definido na tela Estado futuro do Asset DB (isto é, aparecerão nas plantas do relatório as opções de exibição que você definiu no Asset DB) Edição de relatórios da solução É possível também editar a estrutura e o estilo dos Relatórios do sistema ou criar novos relatórios da solução usando a ferramenta Report Editor do Asset DB. Consulte o Manual do Report Editor para obter instruções detalhadas. 41
45 Para obter mais informações sobre a ferramenta Report Editor, entre em contato com info@newfieldit.com. 11 Exportação e importação de soluções Os dados da solução podem ser exportados do Architect de três maneiras: como um projeto autônomo do Asset DB contendo apenas os dispositivos "novos", como um "par" projeto e solução de estado atual ou como um arquivo da Solução única Exportação de uma solução para um projeto do Asset DB Uma solução pode ser exportada para um projeto do Asset DB. Esse tipo de relatório cria um novo projeto do Asset DB que representa a frota reimplementada visível na visualização Estado futuro. Para exportar dessa forma, selecione Solução > Criar projeto a partir do estado futuro, na barra de menus. Figura 51. O botão Exportar para projeto O projeto exportado é um projeto Asset DB normal e não contém nenhum dado relacionado à solução. Se você abrir o projeto, verá que ele é praticamente igual a outros projetos. O Asset DB mantém algumas informações muito básicas sobre a origem do projeto, o que pode ser visto selecionando-se a opção de menu "Mostrar detalhes do projeto". Ela exibe uma caixa de diálogo mostrando a ID do usuário que criou o projeto, a hora da criação e a solução a partir da qual o projeto foi criado. Dica importante: Criar um projeto a partir do Estado futuro é muito importante para ser capaz de exibir um Estado atual versus Estado futuro na Visualização completa. A Visualização completa só pode fazer referência aos dados do Estado atual; portanto, para comparar o Atual com o Futuro, o Estado futuro deve ser feito em seu próprio projeto. 42
46 11.2 Exportação de dados da solução como um par Projeto e Solução Os dados da solução também podem ser exportados como um par projeto e solução. Esse tipo de exportação manterá todos os dados relacionados à solução e permitirá a importação subsequente dos dados. Serão exportados tanto o projeto básico do Asset DB quanto a solução. Para exportar soluções neste formato, use a opção de menu Exportar Projeto e solução. Exportar somente componente da Solução Exportar Projeto e solução juntos Figura 52. Exportando dados da solução Os dados exportados contêm todas as informações necessárias para replicar o projeto e a solução em outra instância do Asset DB Solution Architect. Dica importante: Se você tiver acesso ao Asset DB Cloud, é melhor sincronizar o projeto com o servidor e exportar apenas a solução (consulte a Seção 11.3) como uma forma de fazer backup dos seus dados. Isso vai garantir que a solução continua vinculada com a versão mais atualizada do seu projeto Exportação apenas a Solução O método final de exportação dos Dados da solução é exportar apenas o elemento da solução do projeto. Para exportar soluções neste formato, use a opção de menu Exportar solução, mostrada na Figura
47 11.4 Importação de Dados da solução Os dados da solução que foram exportados anteriormente como um par Projeto e Solução podem ser importados novamente utilizando-se a opção de menu "Importar Projeto e solução". Importar solução para o projeto original Importar projeto e solução como novo projeto Figura 53. Importando dados da solução Os dados da solução são importados como um novo projeto e solução do Asset DB. É importante entender esse ponto - mesmo que você exporte os dados da solução como um arquivo Projeto e solução (.ats) e, em seguida, importe-o novamente para a mesma instância do Asset DB, ele criará um novo projeto e solução. O novo projeto compartilhará um nome raiz com o projeto original, mas a palavra "(Cópia)" será anexada a ele. O elemento da Solução pode ser importado sozinho de volta ao projeto original, utilizando-se a opção de menu "Importar solução". A solução não pode ser importada para um projeto diferente daquele em que foi criada. Contudo, pode ser importada para uma versão sincronizada do projeto original. Nota: se você tem acesso ao Asset DB Cloud, é sempre aconselhável compartilhar seus projetos e suas soluções através do Asset DB Cloud usando o mecanismo Arquivo > Exportar > Solução. 12 Alterações inválidas Em geral, não é aconselhável fazer alterações nos dados do estado atual depois que o processo Projeto da solução foi iniciado. Se forem feitas alterações, o Architect vai rastreá-las e executará automaticamente todos os ajustes necessários. No entanto, há casos em que uma resolução automatizada não é possível, e a solução será invalidada, sem correção manual. As causas mais prováveis de soluções inválidas estão descritas nas subseções a seguir. 44
Manual do Usuário do Report Editor
 Manual do Usuário do Report Editor NewField IT Ltd. 2015 ÍNDICE 1 O que é Report Editor?... 1 2 Introdução... 1 2.1 Captura e compreensão do ambiente existente... 1 2.2 Execução de um relatório de sistema...
Manual do Usuário do Report Editor NewField IT Ltd. 2015 ÍNDICE 1 O que é Report Editor?... 1 2 Introdução... 1 2.1 Captura e compreensão do ambiente existente... 1 2.2 Execução de um relatório de sistema...
Inserindo Imagem. Inserindo uma imagem a partir da Galeria
 Inserindo Imagem No writer, para inserir uma imagem é muito simples. Para isso, basta clicar no menu Inserir Figura (De um arquivo, Digitalizar, Galeria do Fontwork). É possível modificar os atributos
Inserindo Imagem No writer, para inserir uma imagem é muito simples. Para isso, basta clicar no menu Inserir Figura (De um arquivo, Digitalizar, Galeria do Fontwork). É possível modificar os atributos
Aula 01 Microsoft Excel 2016
 Aula 01 Microsoft Excel 2016 Prof. Claudio Benossi Prof. Rodrigo Achar Prof. Wagner Tufano São Paulo SP 2018 1 01 Informações sobre a interface Aprender a trabalhar com o Excel pode ser o divisor de águas
Aula 01 Microsoft Excel 2016 Prof. Claudio Benossi Prof. Rodrigo Achar Prof. Wagner Tufano São Paulo SP 2018 1 01 Informações sobre a interface Aprender a trabalhar com o Excel pode ser o divisor de águas
Unidade 2: Navegação e Edição Básica
 Unidade 2: Navegação e Edição Básica 2.0 Introdução Na Unidade 1: O Painel de Controle do Excel foram descritos os vários componentes da interface do Excel. Esta segunda unidade mostra os usos mais básicos
Unidade 2: Navegação e Edição Básica 2.0 Introdução Na Unidade 1: O Painel de Controle do Excel foram descritos os vários componentes da interface do Excel. Esta segunda unidade mostra os usos mais básicos
Calc. Interface, Formatação e Cálculos
 Calc Interface, Formatação e Cálculos INTERFACE Tal como no Writer, a Interface do Calc composta pela organização dos menus e atalhos que compõem o programa, que dão acesso às suas funcionalidades. É interessante
Calc Interface, Formatação e Cálculos INTERFACE Tal como no Writer, a Interface do Calc composta pela organização dos menus e atalhos que compõem o programa, que dão acesso às suas funcionalidades. É interessante
Como abrir arquivo XML no Excel
 Um arquivo no formato XML é um documento com dados organizados de forma hierárquica. Como você pode ver na imagem acima, ele já vem todo organizado e é muito útil para armazenar dados de forma simples,
Um arquivo no formato XML é um documento com dados organizados de forma hierárquica. Como você pode ver na imagem acima, ele já vem todo organizado e é muito útil para armazenar dados de forma simples,
Bem-vindo ao tópico sobre valores definidos pelo usuário.
 Bem-vindo ao tópico sobre valores definidos pelo usuário. 1 Após a conclusão deste tópico, você estará apto a adicionar valores definidos pelo usuário a campos de formulário para automatizar a entrada
Bem-vindo ao tópico sobre valores definidos pelo usuário. 1 Após a conclusão deste tópico, você estará apto a adicionar valores definidos pelo usuário a campos de formulário para automatizar a entrada
Entendendo as janelas do Windows Uma janela é uma área retangular exibida na tela onde os programas são executados.
 Windows Menu Entendendo as janelas do Windows Uma janela é uma área retangular exibida na tela onde os programas são executados. Minimizar Fechar Maximizar/restaurar Uma janela é composta de vários elementos
Windows Menu Entendendo as janelas do Windows Uma janela é uma área retangular exibida na tela onde os programas são executados. Minimizar Fechar Maximizar/restaurar Uma janela é composta de vários elementos
Sumário Objetivos Estudo de caso 1 Criação de template Exercício 1 Detalhamento da peça Exemplo... 23
 Sumário Sumário... 2 1. Objetivos... 3 1. Estudo de caso 1 Criação de template... 4 1.1. Exercício 1 Detalhamento da peça Exemplo... 23 2 1. Objetivos Nesta lição, iremos abordar o processo de elaboração
Sumário Sumário... 2 1. Objetivos... 3 1. Estudo de caso 1 Criação de template... 4 1.1. Exercício 1 Detalhamento da peça Exemplo... 23 2 1. Objetivos Nesta lição, iremos abordar o processo de elaboração
Informática. LibreOffice Impress. Professor Márcio Hunecke.
 Informática LibreOffice Impress Professor Márcio Hunecke Informática Aula XX LIBREOFFICE IMPRESS Modos de Exibição Normal Alterna para a exibição normal, na qual é possível criar e editar slides. Estrutura
Informática LibreOffice Impress Professor Márcio Hunecke Informática Aula XX LIBREOFFICE IMPRESS Modos de Exibição Normal Alterna para a exibição normal, na qual é possível criar e editar slides. Estrutura
Dados dinâmicos em um relatório de Tabela Dinâmica ou de Gráfico
 Página 1 de 8 Excel > Analisando dados > Relatórios da Tabela Dinâmica > Design e layout Dados dinâmicos em um relatório de Tabela Dinâmica ou de Gráfico Dinâmico Mostrar tudo No Microsoft Excel 2010,
Página 1 de 8 Excel > Analisando dados > Relatórios da Tabela Dinâmica > Design e layout Dados dinâmicos em um relatório de Tabela Dinâmica ou de Gráfico Dinâmico Mostrar tudo No Microsoft Excel 2010,
Referência =SOMA(C20:C30) =SOMA(VendasDoPrimeiroTrimestre) Constante =PRODUTO(A5,8.3) =PRODUTO (Preço,ImpostoSobreVendasDeWA)
 Página 1 de 9 Excel > Fórmulas > Trabalhando com nomes e referências de células Definir e usar nomes em fórmulas Mostrar tudo Usando nomes, você pode facilitar muito o entendimento e a manutenção das fórmulas.
Página 1 de 9 Excel > Fórmulas > Trabalhando com nomes e referências de células Definir e usar nomes em fórmulas Mostrar tudo Usando nomes, você pode facilitar muito o entendimento e a manutenção das fórmulas.
Inserindo Quebra de Página
 Inserindo Quebra de Página Quando estamos digitando um texto ou elaborando um documento, podemos por algum motivo, querer que estes terminem em um determinado ponto da página (antes do seu final) e começar
Inserindo Quebra de Página Quando estamos digitando um texto ou elaborando um documento, podemos por algum motivo, querer que estes terminem em um determinado ponto da página (antes do seu final) e começar
COMO COMEÇAR Guia de Referência Rápida MAPAS
 www.farmcommand.com COMO COMEÇAR Guia de Referência Rápida MAPAS www.farmersedge.com.br MAPAS Você pode gerenciar e visualizar sua fazenda através do Gerenciados de Mapas. Por padrão, sua fazenda irá aparecer
www.farmcommand.com COMO COMEÇAR Guia de Referência Rápida MAPAS www.farmersedge.com.br MAPAS Você pode gerenciar e visualizar sua fazenda através do Gerenciados de Mapas. Por padrão, sua fazenda irá aparecer
COMO CRIAR PEDIDOS A PARTIR DA CESTA DE PRODUTOS
 Esse guia considera que o catálogo já esteja atualizado, caso haja dúvidas de como atualizar o catálogo favor consultar o Guia de Atualização do Catálogo. Abra o programa e clique no botão Clique aqui
Esse guia considera que o catálogo já esteja atualizado, caso haja dúvidas de como atualizar o catálogo favor consultar o Guia de Atualização do Catálogo. Abra o programa e clique no botão Clique aqui
e-sus Atenção Básica Manual de utilização do sistema Prontuário Eletrônico do Cidadão - PEC
 e-sus Atenção Básica Manual de utilização do sistema Prontuário Eletrônico do Cidadão - PEC PERFIL COORDENADOR 1. INTRODUÇÃO... 4 2. ORIENTAÇÕES GERAIS... 5 3. ADMINISTRAÇÃO... 7 3.1 Cadastrar perfis...
e-sus Atenção Básica Manual de utilização do sistema Prontuário Eletrônico do Cidadão - PEC PERFIL COORDENADOR 1. INTRODUÇÃO... 4 2. ORIENTAÇÕES GERAIS... 5 3. ADMINISTRAÇÃO... 7 3.1 Cadastrar perfis...
Unidade 8: Edição. 8.0 Introdução. 8.1 Copiar. Noções básicas
 Unidade 8: Edição 8.0 Introdução Grande parte da edição no Excel é semelhante à edição em outros aplicativos do Microsoft Office. Portanto, se você sabe como copiar e colar texto no Word, você saberá como
Unidade 8: Edição 8.0 Introdução Grande parte da edição no Excel é semelhante à edição em outros aplicativos do Microsoft Office. Portanto, se você sabe como copiar e colar texto no Word, você saberá como
Ao selecionar o seu curso, aparecerá a página principal contendo as informações e as atividades disponíveis.
 COMO PARTICIPAR DO CURSO Ao selecionar o seu curso, aparecerá a página principal contendo as informações e as atividades disponíveis. Na parte superior da tela há uma barra de navegação que indica sua
COMO PARTICIPAR DO CURSO Ao selecionar o seu curso, aparecerá a página principal contendo as informações e as atividades disponíveis. Na parte superior da tela há uma barra de navegação que indica sua
Manual de Uso. Sistema de Gestão Hoteleira Online. FastHotel Sistema de Gestão Hoteleira Online FastHotel.com.br
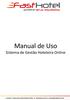 Manual de Uso Sistema de Gestão Hoteleira Online 1) PAINEL DE RESERVAS Acessando o menu Reservas, Exibir/Painel de Reservas, você vê o painel de reservas que apresenta os quartos (linhas), as datas (colunas)
Manual de Uso Sistema de Gestão Hoteleira Online 1) PAINEL DE RESERVAS Acessando o menu Reservas, Exibir/Painel de Reservas, você vê o painel de reservas que apresenta os quartos (linhas), as datas (colunas)
JLR EPC. Guia de início rápido. Índice. Brazilian Portuguese Version 2.0. Guia passo a passo Guia de telas
 JLR EPC Guia de início rápido Índice Guia passo a passo......2-7 Guia de telas........8-11 Brazilian Portuguese Version 2.0 JLR JLR EPC Guia de início rápido 1. Início do aplicativo Problemas no log-in?
JLR EPC Guia de início rápido Índice Guia passo a passo......2-7 Guia de telas........8-11 Brazilian Portuguese Version 2.0 JLR JLR EPC Guia de início rápido 1. Início do aplicativo Problemas no log-in?
Apostila Impress 01. Partes da Janela Principal do Impress
 1 Apostila Impress 01 Partes da Janela Principal do Impress A janela principal do Impress tem três partes: - o Painel de Slides; - Área de Trabalho; - e Painel de Tarefas. Adicionalmente, diversas barras
1 Apostila Impress 01 Partes da Janela Principal do Impress A janela principal do Impress tem três partes: - o Painel de Slides; - Área de Trabalho; - e Painel de Tarefas. Adicionalmente, diversas barras
Tabela Dinâmica MS-Excel
 Tabela Dinâmica MS-Excel Sumário Tabela Dinâmica... 3 Antes de começar... 5 Criar uma Tabela Dinâmica... 6 Trabalhando com a lista Campos da Tabela Dinâmica... 8 Valores da Tabela Dinâmica... 10 Mostrar
Tabela Dinâmica MS-Excel Sumário Tabela Dinâmica... 3 Antes de começar... 5 Criar uma Tabela Dinâmica... 6 Trabalhando com a lista Campos da Tabela Dinâmica... 8 Valores da Tabela Dinâmica... 10 Mostrar
Tutorial sobre o uso da ferramenta de autoria A Ferramenta de Autoria - Célula
 Tutorial sobre o uso da ferramenta de autoria A Ferramenta de Autoria - Célula Célula é uma Ferramenta de Autoria para o padrão Ginga. Auxilia no processo de criação da interatividade na TV Digital e é
Tutorial sobre o uso da ferramenta de autoria A Ferramenta de Autoria - Célula Célula é uma Ferramenta de Autoria para o padrão Ginga. Auxilia no processo de criação da interatividade na TV Digital e é
O que é Tabela no Excel
 Este conteúdo faz parte da série: Excel Tabelas e Tabelas Dinâmicas Ver 5 posts dessa série O que é Tabela no Excel Uma das melhores definições sobre o que é tabela também é uma das mais simples: Conjunto
Este conteúdo faz parte da série: Excel Tabelas e Tabelas Dinâmicas Ver 5 posts dessa série O que é Tabela no Excel Uma das melhores definições sobre o que é tabela também é uma das mais simples: Conjunto
Introdução a Tecnologia da Informação
 Introdução a Tecnologia da Informação Informática Básica Software de apresentação Prof. Jonatas Bastos Power Point p Faz parte do pacote Microsoft Office; p Software com muitos recursos para construção
Introdução a Tecnologia da Informação Informática Básica Software de apresentação Prof. Jonatas Bastos Power Point p Faz parte do pacote Microsoft Office; p Software com muitos recursos para construção
LUMISOFT (Guia do usuário)
 LUMISOFT (Guia do usuário) * O guia de utilização do Novo Lumisoft fornece informações completas sobre o seu uso, orientando os usuários sobre os novos recursos do programa, instruções, dicas e muito mais.
LUMISOFT (Guia do usuário) * O guia de utilização do Novo Lumisoft fornece informações completas sobre o seu uso, orientando os usuários sobre os novos recursos do programa, instruções, dicas e muito mais.
Parte IV Como projetar um layout de página
 Parte IV Como projetar um layout de página Parte IV Utilize as ferramentas de projetos visuais do Dreamweaver para criar layouts de página sofisticados. Esta seção contém os seguintes capítulos: Capítulo
Parte IV Como projetar um layout de página Parte IV Utilize as ferramentas de projetos visuais do Dreamweaver para criar layouts de página sofisticados. Esta seção contém os seguintes capítulos: Capítulo
CENTRO PAULA SOUZA ETEC PADRE JOSÉ NUNES DIAS APLICATIVOS INFORMATIZADOS WORD 2007 PROFESSORA: ALINE PRISCILA SCHMIDT ALUNO:
 CENTRO PAULA SOUZA ETEC PADRE JOSÉ NUNES DIAS APLICATIVOS INFORMATIZADOS WORD 2007 PROFESSORA: ALINE PRISCILA SCHMIDT ALUNO: Monte Aprazível 2011 O Word 2007 é o processador de texto mais conhecido e utilizado
CENTRO PAULA SOUZA ETEC PADRE JOSÉ NUNES DIAS APLICATIVOS INFORMATIZADOS WORD 2007 PROFESSORA: ALINE PRISCILA SCHMIDT ALUNO: Monte Aprazível 2011 O Word 2007 é o processador de texto mais conhecido e utilizado
OmniPC 4.2 Guia do usuário
 OmniPC 4.2 Guia do usuário Utilização prevista O OmniPC é um software destinado aos produtos OmniScan usados em ensaios não destrutivos de materiais comerciais e industriais. Não use o OmniPC para fins
OmniPC 4.2 Guia do usuário Utilização prevista O OmniPC é um software destinado aos produtos OmniScan usados em ensaios não destrutivos de materiais comerciais e industriais. Não use o OmniPC para fins
TUTORIAL DO BLOG IMES-CATANDUVA Profº M. Sc. Marcelo Mazetto Moala Profº Esp. Antonio Marcio Paschoal
 TUTORIAL DO BLOG IMES-CATANDUVA Profº M. Sc. Marcelo Mazetto Moala Profº Esp. Antonio Marcio Paschoal 1/32 O endereço do site da WordPress é: http://pt-br.wordpress.com/?ref=footer Este pode ser acessado
TUTORIAL DO BLOG IMES-CATANDUVA Profº M. Sc. Marcelo Mazetto Moala Profº Esp. Antonio Marcio Paschoal 1/32 O endereço do site da WordPress é: http://pt-br.wordpress.com/?ref=footer Este pode ser acessado
O que é Microsoft Word?
 Informática Aplicada 2009.2 Campus Angicos Roteiro 02 Professor: Araken de Medeiros Santos Microsoft Word 1. Abra o Microsoft Word. 2. Selecione Abrir no menu Arquivo ou clique no botão. 3. Navegue pela
Informática Aplicada 2009.2 Campus Angicos Roteiro 02 Professor: Araken de Medeiros Santos Microsoft Word 1. Abra o Microsoft Word. 2. Selecione Abrir no menu Arquivo ou clique no botão. 3. Navegue pela
Uma pasta é pouco mais que um contêiner no qual é possível armazenar arquivos. Se
 9. ARQUIVOS E PASTAS 9.1 O QUE SÃO ARQUIVOS E PASTAS? Um arquivo é muito parecido com um documento digitado que você poderia encontrar na mesa de alguém ou em um arquivo convencional. É um item que contém
9. ARQUIVOS E PASTAS 9.1 O QUE SÃO ARQUIVOS E PASTAS? Um arquivo é muito parecido com um documento digitado que você poderia encontrar na mesa de alguém ou em um arquivo convencional. É um item que contém
10 Hiperlinks e Mala Direta
 1 Word 2013 10 Hiperlinks e Mala Direta 10.1. Hiperlinks 10.1.1. Criar um Hiperlink 10.1.2. Criar um Hiperlink Para Outro Documento 10.1.3. Criar Ligação Dentro do Documento 10.1.4. Remover Hiperlinks
1 Word 2013 10 Hiperlinks e Mala Direta 10.1. Hiperlinks 10.1.1. Criar um Hiperlink 10.1.2. Criar um Hiperlink Para Outro Documento 10.1.3. Criar Ligação Dentro do Documento 10.1.4. Remover Hiperlinks
LibreOffice Calc (Editor de planilha eletrônica) Lara Popov Zambiasi Bazzi Oberderfer professores.chapeco.ifsc.edu.
 LibreOffice Calc (Editor de planilha eletrônica) Lara Popov Zambiasi Bazzi Oberderfer larapopov@ifscedubr professoreschapecoifscedubr/lara Libre Office Calc É um editor de planilha eletrônica, que tem
LibreOffice Calc (Editor de planilha eletrônica) Lara Popov Zambiasi Bazzi Oberderfer larapopov@ifscedubr professoreschapecoifscedubr/lara Libre Office Calc É um editor de planilha eletrônica, que tem
Trabalhando com Editor de Textos MS-WORD
 Trabalhando com Editor de Textos MS-WORD MS-WORD - Iniciando Iniciar o MS-WORD: Utilizando o atalho na área de trabalho; Utilizando o botão Iniciar (Iniciar - Programas). Ao ser iniciado, o MS-WORD apresenta
Trabalhando com Editor de Textos MS-WORD MS-WORD - Iniciando Iniciar o MS-WORD: Utilizando o atalho na área de trabalho; Utilizando o botão Iniciar (Iniciar - Programas). Ao ser iniciado, o MS-WORD apresenta
Laboratório Exibição de informações da placa de rede com e sem fio
 Laboratório Exibição de informações da placa de rede com e sem fio Objetivos Parte 1: Identificar e trabalhar com placas de rede do PC Parte 2: Identificar e usar os ícones rede da bandeja do sistema Histórico/cenário
Laboratório Exibição de informações da placa de rede com e sem fio Objetivos Parte 1: Identificar e trabalhar com placas de rede do PC Parte 2: Identificar e usar os ícones rede da bandeja do sistema Histórico/cenário
Cisco Unified Attendant Console Compact Edition v8.6.5
 Este guia descreve resumidamente os atalhos de teclado, controles de interface e símbolos de status do telefone do Cisco Unified Attendant Console Compact Edition. Os principais elementos da interface
Este guia descreve resumidamente os atalhos de teclado, controles de interface e símbolos de status do telefone do Cisco Unified Attendant Console Compact Edition. Os principais elementos da interface
Interface. Movimentação na planilha
 EXCEL Excel é uma das melhores planilhas existentes no mercado. As planilhas eletrônicas são programas que se assemelham a uma folha de trabalho, na qual podemos colocar dados ou valores em forma de tabela
EXCEL Excel é uma das melhores planilhas existentes no mercado. As planilhas eletrônicas são programas que se assemelham a uma folha de trabalho, na qual podemos colocar dados ou valores em forma de tabela
Xubuntu O Xubuntu é um derivado da distribuição Ubuntu GNU/Linux que utiliza o ambiente Xfce que, utilizando menos recursos de sistema,
 Xubuntu 14.04 O Xubuntu é um derivado da distribuição Ubuntu GNU/Linux que utiliza o ambiente Xfce que, utilizando menos recursos de sistema, funciona melhor com computadores mais antigos. É pensado para
Xubuntu 14.04 O Xubuntu é um derivado da distribuição Ubuntu GNU/Linux que utiliza o ambiente Xfce que, utilizando menos recursos de sistema, funciona melhor com computadores mais antigos. É pensado para
Atalhos personalizados. Subhashish Pradhan T.C. Hollingsworth Tradução: Marcus Gama
 Subhashish Pradhan T.C. Hollingsworth Tradução: Marcus Gama 2 Conteúdo 1 Introdução 4 2 Gerenciar Atalhos e Grupos 4 2.1 Adicionar Grupos...................................... 4 2.2 Adicionar Atalhos......................................
Subhashish Pradhan T.C. Hollingsworth Tradução: Marcus Gama 2 Conteúdo 1 Introdução 4 2 Gerenciar Atalhos e Grupos 4 2.1 Adicionar Grupos...................................... 4 2.2 Adicionar Atalhos......................................
GUIA DE UTILIZAÇÃO E NAVEGAÇÃO
 GUIA DE UTILIZAÇÃO E NAVEGAÇÃO ÍNDICE 1. APRESENTAÇÃO GERAL... 1 2. ANÁLISES TEMÁTICAS... 2 3. PARÂMETROS DE ANÁLISES.... 4 3.1. ANÁLISES COROPLETAS... 4 3.2. ANÁLISES POR SÍMBOLOS PROPORCIONAIS... 5 4.
GUIA DE UTILIZAÇÃO E NAVEGAÇÃO ÍNDICE 1. APRESENTAÇÃO GERAL... 1 2. ANÁLISES TEMÁTICAS... 2 3. PARÂMETROS DE ANÁLISES.... 4 3.1. ANÁLISES COROPLETAS... 4 3.2. ANÁLISES POR SÍMBOLOS PROPORCIONAIS... 5 4.
Ambiente de programação
 EXPLORANDO O O que é o SCRATCH? O software Scratch é um ambiente para a criação de jogos, histórias e animações, usando raciocínio lógico. A partir desta ferramenta é possível exercitar conceitos de lógica
EXPLORANDO O O que é o SCRATCH? O software Scratch é um ambiente para a criação de jogos, histórias e animações, usando raciocínio lógico. A partir desta ferramenta é possível exercitar conceitos de lógica
SIPAC MANUAL DE UTILIZAÇÃO PROTOCOLO
 SIPAC MANUAL DE UTILIZAÇÃO PROTOCOLO Índice ACESSO AO PORTAL UFGNet... 3 CADASTROS... 5 ANEXAR DOCUMENTO... 5 DESPACHOS ELETRÔNICOS... 8 AUTENTICAR... 8 ALTERAR DESPACHO... 10 REMOVER DESPACHO... 12 MOVIMENTAÇÃO...
SIPAC MANUAL DE UTILIZAÇÃO PROTOCOLO Índice ACESSO AO PORTAL UFGNet... 3 CADASTROS... 5 ANEXAR DOCUMENTO... 5 DESPACHOS ELETRÔNICOS... 8 AUTENTICAR... 8 ALTERAR DESPACHO... 10 REMOVER DESPACHO... 12 MOVIMENTAÇÃO...
1. Introdução O que é Microsoft PowerPoint Recursos de PowerPoint. Introdução
 1. Introdução 1.1. O que é Microsoft PowerPoint 2007 Microsoft Office PowerPoint 2007 é um software de apresentação gráfica produzido pela Microsoft Corporation para o sistema operacional Microsoft Windows.
1. Introdução 1.1. O que é Microsoft PowerPoint 2007 Microsoft Office PowerPoint 2007 é um software de apresentação gráfica produzido pela Microsoft Corporation para o sistema operacional Microsoft Windows.
Aula 01 Excel Prof. Claudio Benossi
 Aula 01 Excel 2016 Prof. Claudio Benossi São Paulo SP 2018 1 01 Informações sobre a interface Aprender a trabalhar com o Excel pode ser o divisor de águas em ser aprovado para uma vaga onde trabalhar com
Aula 01 Excel 2016 Prof. Claudio Benossi São Paulo SP 2018 1 01 Informações sobre a interface Aprender a trabalhar com o Excel pode ser o divisor de águas em ser aprovado para uma vaga onde trabalhar com
2.8 Inserindo Objetos. Campos
 2.8 Inserindo Objetos Vamos relacionar todos os comandos necessários para inserir novos elementos no texto, incluindo seção, notas de rodapé, caracteres especiais, fotos, objetos, gráficos, tabelas. Na
2.8 Inserindo Objetos Vamos relacionar todos os comandos necessários para inserir novos elementos no texto, incluindo seção, notas de rodapé, caracteres especiais, fotos, objetos, gráficos, tabelas. Na
Laboratório Configuração do Backup e da Restauração de Dados no Windows 7 e no Vista
 Laboratório Configuração do Backup e da Restauração de Dados no Windows 7 e no Vista Introdução Neste laboratório, você fará backup de dados. E também realizará uma restauração dos dados. Equipamentos
Laboratório Configuração do Backup e da Restauração de Dados no Windows 7 e no Vista Introdução Neste laboratório, você fará backup de dados. E também realizará uma restauração dos dados. Equipamentos
Seções de aula (Seminários)
 Seções de aula (Seminários) É possível criar uma aula com seções no Turnitin, caso seções de uma aula sejam ministradas por outros professores ou por professores assistentes. Uma aula magna de nível máximo
Seções de aula (Seminários) É possível criar uma aula com seções no Turnitin, caso seções de uma aula sejam ministradas por outros professores ou por professores assistentes. Uma aula magna de nível máximo
CAPÍTULO 1... Iniciando o Word Conhecendo a tela do word...10 Exercício...14
 ÍNDICE CAPÍTULO 1... Iniciando o Word 2016...9 Conhecendo a tela do word...10 Exercício...14 CAPÍTULO 2... Modos de exibição...16 Iniciando a digitação...19 Salvando o documento...21 Senha para seus documentos...23
ÍNDICE CAPÍTULO 1... Iniciando o Word 2016...9 Conhecendo a tela do word...10 Exercício...14 CAPÍTULO 2... Modos de exibição...16 Iniciando a digitação...19 Salvando o documento...21 Senha para seus documentos...23
MANUAL DE UTILIZAÇÃO DO SOFTWARE DE IMPRESSÃO DE ETIQUETAS MOORE.
 MANUAL DE UTILIZAÇÃO DO SOFTWARE DE IMPRESSÃO DE ETIQUETAS MOORE. Uma marca de sucesso da 1 CONTEÚDO 3 3 3 4 4 5 5 6 6 6 6 7 7 7 7 8 9 9 10 10 10 11 11 11 11 12 12 13 SOFTWARE DE IMPRESSÃO DE ETIQUETAS
MANUAL DE UTILIZAÇÃO DO SOFTWARE DE IMPRESSÃO DE ETIQUETAS MOORE. Uma marca de sucesso da 1 CONTEÚDO 3 3 3 4 4 5 5 6 6 6 6 7 7 7 7 8 9 9 10 10 10 11 11 11 11 12 12 13 SOFTWARE DE IMPRESSÃO DE ETIQUETAS
Criação de sumário no InDesign CS3
 Criação de sumário no InDesign CS3 ESCOLA DE COMUNICAÇÃO UFRJ DISCIPLINA: PRODUÇÃO DE LIVRO OU OUTRO IMPRESSO PROF. PAULO CÉSAR CASTRO 1. Sobre os sumários Um sumário pode listar o conteúdo de um livro,
Criação de sumário no InDesign CS3 ESCOLA DE COMUNICAÇÃO UFRJ DISCIPLINA: PRODUÇÃO DE LIVRO OU OUTRO IMPRESSO PROF. PAULO CÉSAR CASTRO 1. Sobre os sumários Um sumário pode listar o conteúdo de um livro,
Document Capture Pro 2.0 para Windows
 Document Capture Pro 2.0 para Windows Conteúdo Document Capture Pro 2.0 para Windows... 5 Adição e designação de trabalhos de digitalização com o Document Capture Pro - Windows... 5 Digitalização com
Document Capture Pro 2.0 para Windows Conteúdo Document Capture Pro 2.0 para Windows... 5 Adição e designação de trabalhos de digitalização com o Document Capture Pro - Windows... 5 Digitalização com
Excel Prof. André Aparecido da Silva Disponível em:
 Excel 2013 Prof. André Aparecido da Silva Disponível em: http://www.oxnar.com.br/aulas 1 O programa O Excel 2013 é um software (programa) capaz de elaborar planilhas de cálculos com fórmulas complexas,
Excel 2013 Prof. André Aparecido da Silva Disponível em: http://www.oxnar.com.br/aulas 1 O programa O Excel 2013 é um software (programa) capaz de elaborar planilhas de cálculos com fórmulas complexas,
BROFFICE.ORG IMPRESS 2.0
 BROFFICE.ORG IMPRESS 2.0 O BrOffice.org Impress permite criar apresentações de slides profissionais que podem conter gráficos, objetos de desenho, texto, multimídia e vários outros itens. Se desejar, você
BROFFICE.ORG IMPRESS 2.0 O BrOffice.org Impress permite criar apresentações de slides profissionais que podem conter gráficos, objetos de desenho, texto, multimídia e vários outros itens. Se desejar, você
Manual de Utilização do software Colacril Office para criação e impressão de etiquetas. Manual de Utilização
 Manual de Utilização do software Colacril Office para criação e impressão de etiquetas. Manual de Utilização Conteúdo Colacril Office... 3 Instalação do Colacril... 3 Inicialização do Colacril Office...
Manual de Utilização do software Colacril Office para criação e impressão de etiquetas. Manual de Utilização Conteúdo Colacril Office... 3 Instalação do Colacril... 3 Inicialização do Colacril Office...
Tutorial rápido CMAP TOOLS
 UFAL - Universidade Federal de Alagoas FEAC Faculdade de Economia, Administração e Contabilidade Tutorial rápido CMAP TOOLS Maceió 04 de Outubro de 2007 Sumário 1.0 Tela de Abertura do CMAP TOOLS... 3
UFAL - Universidade Federal de Alagoas FEAC Faculdade de Economia, Administração e Contabilidade Tutorial rápido CMAP TOOLS Maceió 04 de Outubro de 2007 Sumário 1.0 Tela de Abertura do CMAP TOOLS... 3
Executar uma macro clicando em um botão da Barra de Ferramentas de Acesso Rápido
 Página 1 de 8 Excel > Macros Executar uma macro Mostrar tudo Há várias maneiras de executar uma macro no Microsoft Excel. Macro é uma ação ou um conjunto de ações que você pode usar para automatizar tarefas.
Página 1 de 8 Excel > Macros Executar uma macro Mostrar tudo Há várias maneiras de executar uma macro no Microsoft Excel. Macro é uma ação ou um conjunto de ações que você pode usar para automatizar tarefas.
COMPUTAÇÃO GRÁFICA II E III. Posicionamento e edição de módulos
 COMPUTAÇÃO GRÁFICA II E III Posicionamento e edição de módulos Inserção de módulos: A inserção de módulos no projeto pode ser realizada de duas maneiras: por arraste ou duplo clique. Por arraste basta
COMPUTAÇÃO GRÁFICA II E III Posicionamento e edição de módulos Inserção de módulos: A inserção de módulos no projeto pode ser realizada de duas maneiras: por arraste ou duplo clique. Por arraste basta
Actiwatch. Guia do clínico
 Actiwatch Guia do clínico 2013 Koninklijke Philips Electronics N.V. e suas afiliadas. Todos os direitos reservados. Visão geral do Actiwatch Actiwatch foi desenvolvido para documentar os movimentos físicos
Actiwatch Guia do clínico 2013 Koninklijke Philips Electronics N.V. e suas afiliadas. Todos os direitos reservados. Visão geral do Actiwatch Actiwatch foi desenvolvido para documentar os movimentos físicos
Bem-vindo ao tópico sobre tabelas e campos definidos pelo usuário.
 Bem-vindo ao tópico sobre tabelas e campos definidos pelo usuário. 1 Após a conclusão deste tópico, você estará apto a adicionar tabelas e campos próprios a objetos no SAP Business One. Você também aprenderá
Bem-vindo ao tópico sobre tabelas e campos definidos pelo usuário. 1 Após a conclusão deste tópico, você estará apto a adicionar tabelas e campos próprios a objetos no SAP Business One. Você também aprenderá
Como visualizar o relatório de semelhanças
 Como visualizar o relatório de semelhanças A pontuação da semelhança é a porcentagem do conteúdo do documento que corresponde aos bancos de dados do Turnitin. Ela não é uma avaliação que indica se o documento
Como visualizar o relatório de semelhanças A pontuação da semelhança é a porcentagem do conteúdo do documento que corresponde aos bancos de dados do Turnitin. Ela não é uma avaliação que indica se o documento
O usuário pode restringir dados a um determinado tipo, como números inteiros, números decimais ou texto, e definir limites para as entradas válidas.
 , %&!', A Validação de Dados permite que você determine condições para restringir os dados a serem digitados numa ou mais células. Dessa forma, tornando sempre válidas as informações numa planilha. O usuário
, %&!', A Validação de Dados permite que você determine condições para restringir os dados a serem digitados numa ou mais células. Dessa forma, tornando sempre válidas as informações numa planilha. O usuário
CRIAR UM CARTÃO DE VISITA. É fácil começar selecionando um dos designs de cartão de visita que acompanham o Publisher.
 PUBLISHER CRIAR UM CARTÃO DE VISITA É fácil começar selecionando um dos designs de cartão de visita que acompanham o Publisher. Criar um cartão de visita com um lado Clique em Arquivo > Novo e escolha
PUBLISHER CRIAR UM CARTÃO DE VISITA É fácil começar selecionando um dos designs de cartão de visita que acompanham o Publisher. Criar um cartão de visita com um lado Clique em Arquivo > Novo e escolha
Unidade 27: Formatação de célula* 2010 material*
 Unidade 27: Formatação de célula* 2010 material* 27.0 Introdução Nesta unidade descrevemos como fazer com que seu trabalho fique bom. Falamos sobre o que vai acontece na célula, nas bordas das células
Unidade 27: Formatação de célula* 2010 material* 27.0 Introdução Nesta unidade descrevemos como fazer com que seu trabalho fique bom. Falamos sobre o que vai acontece na célula, nas bordas das células
Para visualizar corretamente configurar a tela para 1024 x 768 pixels. Tabelas
 Para visualizar corretamente configurar a tela para 1024 x 768 pixels Tabelas Sumário Alinhamento de conteúdo Autoformatação Barra suspensa Como criar uma tabela Como excluir elementos Como inserir elementos
Para visualizar corretamente configurar a tela para 1024 x 768 pixels Tabelas Sumário Alinhamento de conteúdo Autoformatação Barra suspensa Como criar uma tabela Como excluir elementos Como inserir elementos
Manual do KXSLDbg. Keith Isdale Tradução: Marcus Gama
 Keith Isdale Tradução: Marcus Gama 2 Conteúdo 1 Introdução 5 1.1 Recursos........................................... 5 2 Usando o KXSLDbg 6 2.1 Configurando uma Sessão do KXSLDbg.........................
Keith Isdale Tradução: Marcus Gama 2 Conteúdo 1 Introdução 5 1.1 Recursos........................................... 5 2 Usando o KXSLDbg 6 2.1 Configurando uma Sessão do KXSLDbg.........................
MANUAL DO USUÁRIO - QLIKLVIEW
 1. Seleções No QlikView, a principal forma de realizar consultas é por meio da seleção de valores do campo. Quando você realiza uma seleção, o programa mostra instantaneamente todos os valores do campo
1. Seleções No QlikView, a principal forma de realizar consultas é por meio da seleção de valores do campo. Quando você realiza uma seleção, o programa mostra instantaneamente todos os valores do campo
Guia de ajuda on-line FAQ V1.2
 Guia de ajuda on-line FAQ V1.2 P: Como faço para encontrar voos no mapa? Clique em um ponto no mapa para iniciar uma pesquisa. A seguir, selecione a opção desejada no menu da tela para visualizar a informação
Guia de ajuda on-line FAQ V1.2 P: Como faço para encontrar voos no mapa? Clique em um ponto no mapa para iniciar uma pesquisa. A seguir, selecione a opção desejada no menu da tela para visualizar a informação
Schaeffler Online. Manual de Operação
 Schaeffler Online Manual de Operação 1 Índice 1. Solicitação de Novo Usuário...3 2. Recuperação de Senha...4 3. Login...5 4. Tela Inicial do Schaeffler Online...6 5. Cadastro de Pedidos...7 5.1. Cabeçalho
Schaeffler Online Manual de Operação 1 Índice 1. Solicitação de Novo Usuário...3 2. Recuperação de Senha...4 3. Login...5 4. Tela Inicial do Schaeffler Online...6 5. Cadastro de Pedidos...7 5.1. Cabeçalho
Partes Principais da Janela 3/26
 EDITOR DE TEXTO Write O Writer é o responsável pela edição de texto dos aplicativos do LibreOffice. Ele possui as características habituais de um processador de texto: inserir e editar texto, verificação
EDITOR DE TEXTO Write O Writer é o responsável pela edição de texto dos aplicativos do LibreOffice. Ele possui as características habituais de um processador de texto: inserir e editar texto, verificação
Manual Pedido Eletrônico Orgafarma
 Manual Pedido Eletrônico Orgafarma Versão do manual: 1.0 Data: 15/12/2017 Autor: Vitor Souza Sumário Apresentação... 3 Primeiro acesso... 3 Tela principal... 6 Inclusão de pedidos... 6 Importação de pedidos...
Manual Pedido Eletrônico Orgafarma Versão do manual: 1.0 Data: 15/12/2017 Autor: Vitor Souza Sumário Apresentação... 3 Primeiro acesso... 3 Tela principal... 6 Inclusão de pedidos... 6 Importação de pedidos...
Microsoft Word 2010 NORMA ABNT para Trabalhos Acadêmicos Conceitos Básicos
 Microsoft Word 2010 NORMA ABNT para Trabalhos Acadêmicos Conceitos Básicos contato@suptecinfo.com.br SUMÁRIO Iniciando o Word... 1 Conhecendo a Ferramenta... 1 Menu Layout da Página... 2 Capa... 3 Folha
Microsoft Word 2010 NORMA ABNT para Trabalhos Acadêmicos Conceitos Básicos contato@suptecinfo.com.br SUMÁRIO Iniciando o Word... 1 Conhecendo a Ferramenta... 1 Menu Layout da Página... 2 Capa... 3 Folha
MANUAL DE NAVEGAÇÃO UNICURITIBA VIRTUAL PROFESSOR
 MANUAL DE NAVEGAÇÃO UNICURITIBA VIRTUAL PROFESSOR ACESSANDO O UNICURITIBA VIRTUAL Acesse o site do UNICURITIBA: http://unicuritiba.edu.br Clique no link Portal do Professor, que fica no canto superior
MANUAL DE NAVEGAÇÃO UNICURITIBA VIRTUAL PROFESSOR ACESSANDO O UNICURITIBA VIRTUAL Acesse o site do UNICURITIBA: http://unicuritiba.edu.br Clique no link Portal do Professor, que fica no canto superior
Início Rápido: Exibir relatórios Início Rápido: Exibir relatórios
 Início Rápido: Exibir relatórios Guia do Cliente Novembro de 2016 Este guia mostra-lhe como criar, salvar, visualizar e exportar relatórios padrão e personalizados no Centro de Negócios da Microsoft. Para
Início Rápido: Exibir relatórios Guia do Cliente Novembro de 2016 Este guia mostra-lhe como criar, salvar, visualizar e exportar relatórios padrão e personalizados no Centro de Negócios da Microsoft. Para
edictor 1.0 beta 010 M a n u a l F e v e r e i r o, Paixão de Sousa, Kepler & Faria 2010 Versão 2014 do Manual: Igor Leal
 edictor 1.0 beta 010 M a n u a l F e v e r e i r o, 2 0 1 4 Paixão de Sousa, Kepler & Faria 2010 Versão 2014 do Manual: Igor Leal 1. Configuração de Preferências... 3 1.1 Configurar Aparência e Segurança...
edictor 1.0 beta 010 M a n u a l F e v e r e i r o, 2 0 1 4 Paixão de Sousa, Kepler & Faria 2010 Versão 2014 do Manual: Igor Leal 1. Configuração de Preferências... 3 1.1 Configurar Aparência e Segurança...
Apostila de Windows Movie Maker
 Apostila de Windows Movie Maker Autor: João Paulo da Silva Apostila de Windows Movie Maker Autor: João Paulo da Silva 2 Índice Introdução ao Windows Movie Maker...03 O que é o Windows Movie Maker?...03
Apostila de Windows Movie Maker Autor: João Paulo da Silva Apostila de Windows Movie Maker Autor: João Paulo da Silva 2 Índice Introdução ao Windows Movie Maker...03 O que é o Windows Movie Maker?...03
Sistema NetConta I - Guia de Referência
 Sistema NetConta I - Guia de Referência Dúvidas ou Sugestões: netconta@polimed.com.br Índice Como entrar no sistema NetConta 1?... 3 1. TRABALHANDO COM UMA REMESSA... 3 1.1.Como criar uma nova remessa?...
Sistema NetConta I - Guia de Referência Dúvidas ou Sugestões: netconta@polimed.com.br Índice Como entrar no sistema NetConta 1?... 3 1. TRABALHANDO COM UMA REMESSA... 3 1.1.Como criar uma nova remessa?...
Gerabyte AFV (Automação de Força de Venda) Manual do Aplicativo
 Gerabyte AFV (Automação de Força de Venda) Manual do Aplicativo Versão do Manual: 2.4 Versão do Aplicativo: 2.17.2 Conteúdo 1. Instalação do AFV...03 2. Configurações...04 3. Recebendo as tabelas...05
Gerabyte AFV (Automação de Força de Venda) Manual do Aplicativo Versão do Manual: 2.4 Versão do Aplicativo: 2.17.2 Conteúdo 1. Instalação do AFV...03 2. Configurações...04 3. Recebendo as tabelas...05
OpenOffice.org. tutorial apresentação
 tutorial apresentação Criar uma nova apresentação Assistente Apresentação Inserir diapositivos Seleccionar diapositivos Formatar uma página Formatar diapositivos Vistas do espaço de trabalho Iniciar apresentação
tutorial apresentação Criar uma nova apresentação Assistente Apresentação Inserir diapositivos Seleccionar diapositivos Formatar uma página Formatar diapositivos Vistas do espaço de trabalho Iniciar apresentação
Usar minigráficos para mostrar tendências de dados
 Página 1 de 5 Excel > Planilhas > Exibindo dados Novidade no Microsoft Excel 2010, um minigráfico é um pequeno gráfico em uma célula de planilha que fornece uma representação visual de dados. Use minigráficos
Página 1 de 5 Excel > Planilhas > Exibindo dados Novidade no Microsoft Excel 2010, um minigráfico é um pequeno gráfico em uma célula de planilha que fornece uma representação visual de dados. Use minigráficos
CURSO BÁSICO. Ao selecionar a sua disciplina, aparecerá a página principal contendo as informações e as atividades disponíveis.
 CURSO BÁSICO COMO PARTICIPAR Da disciplina Ao selecionar a sua disciplina, aparecerá a página principal contendo as informações e as atividades disponíveis. Na parte superior da tela há uma barra de navegação
CURSO BÁSICO COMO PARTICIPAR Da disciplina Ao selecionar a sua disciplina, aparecerá a página principal contendo as informações e as atividades disponíveis. Na parte superior da tela há uma barra de navegação
RPPA. Coordenador. (51)
 RPPA Coordenador (51) 3330 7771 suporte@qualitin.com 1 Capítulo Página 0 Fazendo seu login 4 0.1 Menu de navegação 9 1 Dashboard 12 2 Monitores 18 3 Agenda 24 4 Histórico 28 5- Análise 37 6 Pendências
RPPA Coordenador (51) 3330 7771 suporte@qualitin.com 1 Capítulo Página 0 Fazendo seu login 4 0.1 Menu de navegação 9 1 Dashboard 12 2 Monitores 18 3 Agenda 24 4 Histórico 28 5- Análise 37 6 Pendências
JLR EPC. Guia de início rápido. Índice. Portuguese Version 2.0. Guia passo a passo Guia de ecrãs
 JLR EPC Guia de início rápido Índice Guia passo a passo......2-7 Guia de ecrãs........8-11 Portuguese Version 2.0 JLR EPC Guia de início rápido 1. Início da App Problemas no login? Inicie seu navegador
JLR EPC Guia de início rápido Índice Guia passo a passo......2-7 Guia de ecrãs........8-11 Portuguese Version 2.0 JLR EPC Guia de início rápido 1. Início da App Problemas no login? Inicie seu navegador
Sibele Loss Edimara Heis
 Sibele Loss Edimara Heis 2016 TUTORIAL ETC Tela Inicial É a primeira tela que aparece ao se logar no sistema. Nesta tela encontram se as funcionalidades do ETC (Notificações, Documentos, Biblioteca, Mensagens,
Sibele Loss Edimara Heis 2016 TUTORIAL ETC Tela Inicial É a primeira tela que aparece ao se logar no sistema. Nesta tela encontram se as funcionalidades do ETC (Notificações, Documentos, Biblioteca, Mensagens,
CONFIGURAÇÕES DAS LISTAS
 CONFIGURAÇÕES DAS LISTAS AKNA TREINAMENTOS AKTR01003000901 1/15 Sumário As Listas Cadastradas O que é?... 3 Para que serve?... 3 Acessando as Listas Cadastradas... 3 Informações sobre as Listas Cadastradas...
CONFIGURAÇÕES DAS LISTAS AKNA TREINAMENTOS AKTR01003000901 1/15 Sumário As Listas Cadastradas O que é?... 3 Para que serve?... 3 Acessando as Listas Cadastradas... 3 Informações sobre as Listas Cadastradas...
Ashampoo Rescue Disc
 1 Ashampoo Rescue Disc O Software permite-lhe criar um CD, DVD ou Pen USB de restauro que pode utilizar para: 1. Restaurar uma cópia de segurança para o seu disco rígido principal. Isto não pode ser efetuado
1 Ashampoo Rescue Disc O Software permite-lhe criar um CD, DVD ou Pen USB de restauro que pode utilizar para: 1. Restaurar uma cópia de segurança para o seu disco rígido principal. Isto não pode ser efetuado
S21. Analisador Estatístico de Arroz
 Manual S21 Analisador Estatístico de Arroz Índice S21 Analisador Estatístico de Arroz... 3 Classificador S21... 3 Menu Início... 5 Menu Controles... 8 Menu Resultados... 14 Menu Parâmetros... 16 S21 Analisador
Manual S21 Analisador Estatístico de Arroz Índice S21 Analisador Estatístico de Arroz... 3 Classificador S21... 3 Menu Início... 5 Menu Controles... 8 Menu Resultados... 14 Menu Parâmetros... 16 S21 Analisador
TUTORIAL EXTRATOR DE DADOS CHEGADAS DE TURISTAS NÃO RESIDENTES AO BRASIL
 Ministério do Turismo Secretaria Executiva Diretoria de Estudos Econômicos e Pesquisas TUTORIAL EXTRATOR DE DADOS CHEGADAS DE TURISTAS NÃO RESIDENTES AO BRASIL SUMÁRIO 1- ACESSO AO EXTRATOR 2- ABERTURA
Ministério do Turismo Secretaria Executiva Diretoria de Estudos Econômicos e Pesquisas TUTORIAL EXTRATOR DE DADOS CHEGADAS DE TURISTAS NÃO RESIDENTES AO BRASIL SUMÁRIO 1- ACESSO AO EXTRATOR 2- ABERTURA
Capítulo 1... Iniciando o Word Conhecendo a tela do word...10 Exercício...14
 SUMÁRIO Capítulo 1... Iniciando o Word 2013...9 Conhecendo a tela do word...10 Exercício...14 Capítulo 2... Apredendo a digitar um texto...17 Iniciando a digitação...20 Salvando o documento...22 Senha
SUMÁRIO Capítulo 1... Iniciando o Word 2013...9 Conhecendo a tela do word...10 Exercício...14 Capítulo 2... Apredendo a digitar um texto...17 Iniciando a digitação...20 Salvando o documento...22 Senha
Conhecendo e editando a sala de aula
 Neste tutorial você vai conhecer e aprender a configurar a sala de aula de sua disciplina na Plataforma Moodle/Cederj. Vamos lá, então! 1- Definindo o formato da sala de aula... 2 2- Movendo as seções...
Neste tutorial você vai conhecer e aprender a configurar a sala de aula de sua disciplina na Plataforma Moodle/Cederj. Vamos lá, então! 1- Definindo o formato da sala de aula... 2 2- Movendo as seções...
IMPORTAÇÃO DE QUÍMICOS PARA UM STOCK INICIAL / UMA ENTREGA / UMA UTILIZAÇÃO
 IMPORTAÇÃO DE QUÍMICOS PARA UM STOCK INICIAL / UMA ENTREGA / UMA UTILIZAÇÃO Neste artigo irá aprender a importar produtos químicos para a sua lista de inventário usando um dos seguintes métodos; carregamento
IMPORTAÇÃO DE QUÍMICOS PARA UM STOCK INICIAL / UMA ENTREGA / UMA UTILIZAÇÃO Neste artigo irá aprender a importar produtos químicos para a sua lista de inventário usando um dos seguintes métodos; carregamento
Orçamento Financeiro. Sumário
 Orçamento Financeiro Sumário Orçamento Financeiro... 1 Sumário... 1 1. Descrição do Processo... 2 2. Módulos envolvidos... 2 3. Parâmetros... 2 4. Passo a Passo... 2 1. Cadastro do Orçamento Financeiro:...
Orçamento Financeiro Sumário Orçamento Financeiro... 1 Sumário... 1 1. Descrição do Processo... 2 2. Módulos envolvidos... 2 3. Parâmetros... 2 4. Passo a Passo... 2 1. Cadastro do Orçamento Financeiro:...
AULA 13 Plugin TerraPrint
 13.1 AULA 13 Plugin TerraPrint Esta aula apresenta as funcionalidades básicas do plugin de diagramação de impressão do TerraView denominado TerraPrint. Nela será utilizado o mesmo banco de dados criado
13.1 AULA 13 Plugin TerraPrint Esta aula apresenta as funcionalidades básicas do plugin de diagramação de impressão do TerraView denominado TerraPrint. Nela será utilizado o mesmo banco de dados criado
Informática. Microsoft Outlook Professor Márcio Hunecke.
 Informática Microsoft Outlook 2007 Professor Márcio Hunecke www.acasadoconcurseiro.com.br Informática MICROSOFT OUTLOOK O QUE É O OUTLOOK? O Microsoft Outlook 2007 oferece excelentes ferramentas de gerenciamento
Informática Microsoft Outlook 2007 Professor Márcio Hunecke www.acasadoconcurseiro.com.br Informática MICROSOFT OUTLOOK O QUE É O OUTLOOK? O Microsoft Outlook 2007 oferece excelentes ferramentas de gerenciamento
Analyst Manual do Usuário
 Analyst Manual do Usuário NewField IT Ltd. 2015 Índice 1 PREPARAÇÃO DE DADOS... 1 2 GERAÇÃO DE VOLUME... 3 2.1. Suposições da geração de volume... 3 2.2. Criação de suposições da geração de volume... 3
Analyst Manual do Usuário NewField IT Ltd. 2015 Índice 1 PREPARAÇÃO DE DADOS... 1 2 GERAÇÃO DE VOLUME... 3 2.1. Suposições da geração de volume... 3 2.2. Criação de suposições da geração de volume... 3
Manual do Software
 - 2017 - Sumário 1 - Cadastro 3 2 - Login no sistema... 3 3 Recuperação de senha... 3 4 - Configurações do Sistema... 3 5 Pré-cadastro de usuários... 3 6 - Editar perfil do usuário... 7 7 - Definir permissões
- 2017 - Sumário 1 - Cadastro 3 2 - Login no sistema... 3 3 Recuperação de senha... 3 4 - Configurações do Sistema... 3 5 Pré-cadastro de usuários... 3 6 - Editar perfil do usuário... 7 7 - Definir permissões
Document Portal 1. Document Portal
 1 O da Lexmark oferece uma maneira de utilizar formulários nos seus negócios. Configure para a tela de toque, selecione os documentos e pressione Iniciar. O é uma solução de software que oferece funcionalidade
1 O da Lexmark oferece uma maneira de utilizar formulários nos seus negócios. Configure para a tela de toque, selecione os documentos e pressione Iniciar. O é uma solução de software que oferece funcionalidade
Manual de utilização da Mini Fábrica de Crachás. parte 2 BRAVASOFT. Implantar e Imprimir Projetos
 Manual de utilização da Mini Fábrica de Crachás parte 2 BRAVASOFT Implantar e Imprimir Projetos Atualizado em: 09/2012 2 1. Sumário 2. Implantar Projeto no Bravasoft... 3 2.1 Arrumar arquivo com dados
Manual de utilização da Mini Fábrica de Crachás parte 2 BRAVASOFT Implantar e Imprimir Projetos Atualizado em: 09/2012 2 1. Sumário 2. Implantar Projeto no Bravasoft... 3 2.1 Arrumar arquivo com dados
Usar segmentações de dados para filtrar dados de Tabela Dinâmica
 Página 1 de 8 Excel > Analisando dados > Relatórios da Tabela Dinâmica > Usando a Tabela Dinâmica e o Assistente de Tabela Dinâmica Usar segmentações de dados para filtrar dados de Tabela Dinâmica Mostrar
Página 1 de 8 Excel > Analisando dados > Relatórios da Tabela Dinâmica > Usando a Tabela Dinâmica e o Assistente de Tabela Dinâmica Usar segmentações de dados para filtrar dados de Tabela Dinâmica Mostrar
