GUIA PARA INSTALAÇÃO E UTILIZAÇÃO DO PRONTUÁRIO ELETRÔNICO DO CIDADÃO NA ATENÇÃO DOMICILIAR (MÓDULO E-SUS AD)
|
|
|
- Zaira Vilanova Gorjão
- 7 Há anos
- Visualizações:
Transcrição
1 MINISTÉRIO DA SAÚDE GUIA PARA INSTALAÇÃO E UTILIZAÇÃO DO PRONTUÁRIO ELETRÔNICO DO CIDADÃO NA ATENÇÃO DOMICILIAR (MÓDULO E-SUS AD) ATUALIZAÇÃO VERSÃO PEC 2.0 VERSÃO APLICATIVO ANDROID 2.0 Versão Preliminar Atualizada em agosto de 2015 Brasília DF 2015
2 MINISTÉRIO DA SAÚDE Secretaria de Atenção à Saúde Secretaria-Executiva GUIA PARA INSTALAÇÃO E UTILIZAÇÃO DO PRONTUÁRIO ELETRÔNICO DO CIDADÃO NA ATENÇÃO DOMICILIAR (MÓDULO E-SUS AD) ATUALIZAÇÃO VERSÃO PEC 2.0 VERSÃO APLICATIVO ANDROID 2.0 Versão Preliminar Atualizada em agosto de 2015 Brasília DF 2015
3 2015 Ministério da Saúde. Esta obra é disponibilizada nos termos da Licença Creative Commons Atribuição Não Comercial Compartilhamento pela mesma licença 4.0 Internacional. É permitida a reprodução parcial ou total desta obra, desde que citada a fonte. Tiragem: 1ª edição 2015 versão eletrônica Elaboração, distribuição e informações: MINISTÉRIO DA SAÚDE Secretaria de Atenção à Saúde Departamento de Atenção Básica Coordenação-Geral de Atenção Domiciliar SAF Sul, Quadra 2, Ed. Premium, Torre II, Auditório, Sala 5 CEP: , Brasília DF Site: dab@saude.gov.br Supervisão geral: Eduardo Alves Melo Coordenação técnica geral: Mariana Borges Dias Elaboração Debora Spalding Verdi Isabel Emília Prado da Silva Colaboração Rodrigo André Cuevas Gaete Vanessa Lora Katia Motta Galvão Gomes Alyne Araújo de Melo Diego Ferreira Lima Silva Olívia Ugarte Mariana Borges Dias André Cury Alves Micael Macedo Pereira
4 LISTA DE ABREVIATURAS AB Atenção Básica AD Atenção Domiciliar CadSUS Cadastro Nacional do SUS CBO Classificação Brasileira de Ocupações CDS Coleta de Dados Simplificada CnR Consultório na Rua CNS Cartão Nacional de Saúde (também referido como Cartão SUS) CRAS Centro de Referência de Assistência Social DAB Departamento de Atenção Básica DUM Data da Última Menstruação HIV Vírus de Imunodeficiência Humana IBGE Instituto Brasileiro de Geografia e Estatística INE Identificador Nacional de Equipes INEP Instituto Nacional de Estudos e Pesquisas Educacionais (Matrícula Censo Escolar 1997/2013) MDS Ministério do Desenvolvimento Social e Combate à Fome MS Ministério da Saúde Nasf Núcleo de Apoio à Saúde da Família NIS Número de Identificação Social Pasep Programa de Formação do Patrimônio do Servidor Público PEC Prontuário Eletrônico do Cidadão PIS Programa de Integração Social PMAQ Programa Nacional de Melhoria do Acesso e da Qualidade da Atenção Básica PNAB Política Nacional de Atenção Básica PNIIS Política Nacional de Informação e Informática em Saúde PNRA Programa Nacional de Reforma Agrária PSE Programa Saúde na Escola RAS Registro de Atendimento Simplificado RAAS Registro de Ações Ambulatoriais em Saúde SAS Secretaria de Atenção à Saúde Siab Sistema de Informação da Atenção Básica Sigtap Sistema de Gerenciamento da Tabela de Procedimentos, Medicamentos e OPM do SUS Sisab Sistema de Informação em Saúde para a Atenção Básica SUS Sistema Único de Saúde TIC Tecnologia de Informação e Comunicação
5 GLOSSÁRIO Antes de iniciar o manual, apresentamos breve glossário com termos recorrentes que necessariamente precisam ser compreendidos para a leitura fluente deste material. Aplicativo: o software aplicativo (ou aplicação) é um programa de computador que tem por objetivo ajudar o usuário a desempenhar tarefa específica, em geral ligada a processamento de dados (Wikipedia, 2013). É por meio do aplicativo da Atenção Domiciliar (por vezes será referido aqui neste guia apenas como aplicativo ) que serão registradas as informações dos atendimentos e que serão enviadas para o PEC por meio de sincronização. Atenção Domiciliar (AD): nova modalidade de atenção à saúde, substitutiva ou complementar às já existentes, caracterizada por conjunto de ações de promoção à saúde, prevenção e tratamento de doenças e reabilitação prestadas em domicílio, com garantia de continuidade de cuidados e integrada às Redes de Atenção à Saúde (Portaria GM/MS nº 963, de 27 de maio de 2013). Coleta de Dados Simplificada (CDS): um dos componentes da estratégia e-sus AB, sendo dirigida aos serviços de saúde que não dispõem de sistema informatizado para utilização rotineira no trabalho. É composta por fichas para o registro de informações principalmente relativas à produção e, portanto, serve de suporte para os dados que deverão ser enviados ao Ministério da Saúde para fins de acompanhamento e financiamento, assim como possibilita a geração de relatórios também para monitoramento local. Não substitui o registro em prontuário. Cuidador: pessoa com ou sem vínculo familiar com o usuário capacitada para auxiliá-lo em suas necessidades e atividades da vida cotidiana (Portaria GM/MS nº 963/2013). Dados de produção: referentes à identificação da equipe, dos profissionais, à caracterização geral da demanda, a procedimentos realizados, entre outros. Servem para acompanhamento e monitoramento do Serviço de Atenção Domiciliar e que poderão ser acessados nos âmbitos das gestões municipal, estadual e federal. São estes dados que também servem de base para o repasse do recurso federal, conforme estabelecido na normativa vigente. Dados de prontuário: referentes à situação do cidadão em atendimento, componentes do prontuário, por exemplo, evolução, encaminhamentos, prescrição etc. São acessíveis apenas aos profissionais que realizam o atendimento. Futuramente, estes dados serão acessíveis também ao próprio cidadão de maneira direta, ou seja, sem necessidade de solicitação à equipe. Download: fazer o descarregamento de conteúdos de fontes diversas no computador ou tablet. Emad: Equipe Multiprofissional de Atenção Domiciliar (Portaria GM/MS nº 963/2013). Emap: Equipe Multiprofissional de Apoio (Portaria GM/MS nº 963/2013). e-sus Atenção Básica: estratégia do Departamento de Atenção Básica (DAB/SAS/MS) que visa à reestruturação dos sistemas de informação do Sistema Único de Saúde (SUS) em busca de um SUS eletrônico, no intuito de: informatizar os processos de trabalho; garantir fluxo de informações adequado; otimizar a gestão do cuidado, dos serviços e das Redes de Atenção à Saúde. Engloba o Sisab e dois sistemas de software que instrumentalizam a coleta dos dados que serão inseridos no Sisab: I Coleta de Dados Simplificada (CDS); e II Prontuário Eletrônico do Cidadão (PEC).
6 Login: derivado do inglês log in, sendo por vezes também utilizada a alternativa log on, define o processo de controle de acesso a um sistema informático, com a identificação e autenticação do utilizador por meio de credenciais (login e senha) fornecidas por esse mesmo utilizador (Wikipedia, 2013, adaptado). Prontuário Eletrônico do Cidadão (PEC): software que compõe a Estratégia e-sus AB desenvolvido para o registro de dados de prontuário com vistas a apoiar os processos de trabalho da Atenção Básica (AB), como: apoio na gestão do cuidado, por meio de ferramentas de avaliação de risco e situações de saúde, além de produção de relatórios para monitoramento e avaliação das ações de saúde. Contempla ainda o processo de transmissão de dados para a base federal, tanto dos dados gerados no próprio PEC, quanto gerados por meio das fichas de CDS. ATENÇÃO: ainda que os registros feitos no tablet componham o prontuário eletrônico, neste guia, utilizaremos o termo PEC para o software desenvolvido para utilização em computadores e aplicativo para o programa desenvolvido para o tablet. Serviço de Atenção Domiciliar (SAD): serviço substitutivo ou complementar à internação hospitalar ou ao atendimento ambulatorial, responsável pelo gerenciamento e operacionalização das Emad e Emap (Portaria GM/MS nº 963/2013). Sincronização: processo de troca de informações entre PEC (computador) e aplicativo da Atenção Domiciliar no tablet. Nesse processo, o tablet configura-se principalmente como instrumento para captura de informações, sendo que a consolidação dos dados tanto para compor o prontuário do cidadão, quanto para envio de dados de produção é feita pelo PEC, no computador. Sistema de Informação em Saúde para a Atenção Básica (Sisab): sistema nacional de informações em saúde do âmbito da Atenção Básica que substituirá o Siab. Diferentemente deste, possui entrada para informações individualizadas (por meio do CNS), o que permite acompanhamento e monitoramento mais qualificado dos serviços e das condições de saúde dos usuários. Tablet: dispositivo em formato de prancheta que pode ser usado para acesso à internet, visualização de fotos, uso de aplicativos. Apresenta tela sensível ao toque (touchscreen), que é o dispositivo de entrada e acionamento principal das funcionalidades (Wikipedia, 2013, adaptado). Wizard de instalação: passo a passo automático para os procedimentos iniciais de instalação e configuração do PEC. URL (de Uniform Resource Locator): em português, localizador-padrão de recursos, é o endereço de um recurso (por ex., arquivo, impressora), disponível em uma rede, seja a internet, seja uma rede local (Wikipedia, 2014, adaptado).
7 SUMÁRIO APRESENTAÇÃO... 9 ATUALIZAÇÃO DA VERSÃO: NOVAS FUNCIONALIDADES E ALTERAÇÕES SOBRE O GUIA PARA UTILIZAÇÃO E INSTALAÇÃO DO PEC CAPÍTULO 1: CENÁRIOS DE UTILIZAÇÃO DO E-SUS NA ATENÇÃO DOMICILIAR Uso do CDS Uso de sistema eletrônico próprio Uso do módulo AD no PEC CAPÍTULO 2: INSTALAÇÃO DO PEC Para entender a instalação do PEC Acessar o sistema de controle de instalação para autorização da utilização do e-sus AB Realizar instalação do PEC CAPÍTULO 3: CONFIGURAÇÕES E UTILIZAÇÃO DO PEC Orientações gerais sobre o PEC Realizar login no sistema Alterar a senha Perfil de administrador do sistema: atualizar unidades de saúde, equipes, profissionais e cidadãos Módulo de administração Importar CNES Configuração para enviar dados Cadastrar os profissionais Lotar os profissionais na respectiva equipe e especificar o perfil Perfil de coordenador AD: configurações referentes à equipe (Módulo AD) Realizar login como coordenador de AD Configurar tempo de atendimento das equipes Relacionar Emap e Emad / Emad e Emad (compartilhamento dos prontuários) Definir os horários dos profissionais Perfil de atendimento: cadastrar cidadãos, utilizar agenda e gerar relatórios (Módulo AD) Realizar login como profissional de AD (atendimento) Lista de AD cadastrar e/ou visualizar cidadãos em acompanhamento pela Emad Visualizar atendimentos e imprimir resumo do atendimento Agendar consulta ou atividade Criar relatório CAPÍTULO 4: INSTALAÇÃO E UTILIZAÇÃO DO APLICATIVO PARA TABLET... 32
8 4.1 Configurações mínimas para instalar o sistema Configurações mínimas para sincronização Instalação do aplicativo no tablet Atualização das versões Fazendo uso do aplicativo Tela de sincronização de dados com o PEC (primeiro login) Tela de login e senha Tela de lista de cidadãos Tela para adicionar novo cidadão Tela de histórico Tela de atendimento Condições avaliadas Soap Ações ITENS PREVISTOS PARA AS PRÓXIMAS VERSÕES ANEXO A: ORIENTAÇÕES PARA O PREENCHIMENTO DOS CAMPOS DE CADASTRO E DE ADMISSÃO Dados de cadastro Grupo Dados gerais Grupo Localização Grupo Contato Grupo Informações complementares Grupo Dados do responsável Grupo Dados do cuidador Informações de admissão em AD... 49
9 APRESENTAÇÃO Prezados(as) colegas gestores(as), coordenadores(as) e trabalhadores(as) de Serviços de Atenção Domiciliar, A regulamentação dos Serviços de Atenção Domiciliar (SAD), com o objetivo de ampliar e fortalecer a Atenção Domiciliar (AD) no âmbito do Sistema Único de Saúde (SUS), evidenciou a necessidade de qualificação das informações que caracterizam os serviços, o atendimento prestado à população e os usuários beneficiados. Desta forma, tornou-se central a criação de um sistema de informações mais adequado às necessidades e ao processo de trabalho na AD. Assim, em março de 2012, por meio da Portaria nº 276/2012, o Ministério da Saúde (MS) criou o Registro de Ações Ambulatoriais de Saúde (RAAS), que possuía as seguintes melhorias em relação ao uso de outros sistemas já existentes: permite registro individualizado dos atendimentos; admite que a equipe multiprofissional preencha um mesmo formulário; possibilita registrar a vinculação à Estratégia Saúde da Família; permite identificar o serviço de origem e de destino do usuário. A partir da Portaria nº 963/2013, esse sistema passou a ser o meio de envio de informações para os SAD de maneira exclusiva e condicionante para repasse de incentivos da União. Apesar dos avanços que representou, o RAAS possuía limitações ao longo das versões, inerentes a um sistema com suas características. Além disso, sua capacidade de fornecer informações para a avaliação mais geral dos atendimentos e da situação de saúde dos usuários, por meio dos relatórios gerados, era reduzida. Dessa forma, partindo do pressuposto de que os sistemas de informação devem ser progressivamente qualificados, os registros dos Serviços de Atenção Domiciliar serão incorporados ao e- SUS AB, estratégia do Departamento de Atenção Básica (DAB/SAS/MS) que visa à reestruturação dos sistemas de informação do SUS em busca de um SUS eletrônico, no intuito de: informatizar os processos de trabalho; garantir fluxo de informações adequado; aperfeiçoar a gestão do cuidado, dos serviços e das Redes de Atenção à Saúde. O e-sus contempla ainda sistema de informação que substituirá o RAAS como sistema de informação para os SAD (prazo para transição será definido em portaria). Mais especificamente com a integração da Atenção Domiciliar no e-sus AB, busca-se: qualificar o registro de informações, possibilitando a sua realização de forma mais ágil e com menor perda de dados, bem como auxiliar a gestão e regulação do cuidado e a integração com outros serviços da Rede de Atenção 9
10 à Saúde. Esse processo certamente só foi possível com a participação implicada dos diversos atores envolvidos nas práticas de Atenção Domiciliar em todo o País. Por ser um sistema novo, vamos nos deparar com desafios para sua implantação e adequação às necessidades das equipes e cidadãos atendidos. Por outro lado, trata-se também de grande oportunidade de consolidação e qualificação da Atenção Domiciliar no País. Contamos com vocês no uso da ferramenta e nos apontamentos que forem necessários para aprimoramento e maior aproximação com as demandas cotidianas. Coordenação-Geral de Atenção Domiciliar Departamento de Atenção Básica Secretaria de Atenção à Saúde Ministério da Saúde 10
11 ATUALIZAÇÃO DA VERSÃO: NOVAS FUNCIONALIDADES E ALTERAÇÕES O módulo do e-sus AD está em pleno desenvolvimento enquanto sistema de informação guiado por uma política de versionamento que garante melhorias graduais para o uso da ferramenta. Abaixo, seguem as novas funcionalidades e alterações que o aplicativo adquiriu da versão 1.3 para a versão 2.0. Quadro 1 Novas funcionalidades Novas funcionalidades Avaliação de elegibilidade Acompanhamento pósóbito Escolha de lotação Informações mantidas Foto do cidadão Priorização do nome social O aplicativo passa a ter tela para registro de avaliação. O sistema permite que seja feito o acompanhamento pós-óbito dos familiares do cidadão falecido que estava em AD. O profissional pode escolher a lotação com a qual acessará o aplicativo e fará os registros de saúde. Após a hibernação do dispositivo, o aplicativo mantém salvas as informações registradas para que, quando o profissional voltar ao atendimento, elas estejam disponíveis. Nesta versão, é possível registrar a foto do cidadão utilizando a câmera do dispositivo móvel. O sistema passa a dar prioridade para utilização do nome social, no caso de cidadãos com nome social cadastrado. Quadro 2 Alterações da versão 2.0 Alterações Relação de cuidador Mudança nos dados de AD Novo campo Alterações de nome Mudança de medida Histórico de atendimento Desativação de filtro Atualização de glicemia É possível informar qual a relação do cuidador com o cidadão. O campo CID10 Causas associadas é alterado para CID10 secundário e passam a existir dois campos relativos a ele: o CID10 secundário (1) e o CID10 secundário (2). Incluído o campo Local de atendimento, no atendimento do cidadão em AD. O valor Alta para AD1 foi alterado para Encaminhamento para Atenção Básica (AD1) e o grupo características da AD mudou para Condição(ões) Avaliada(s). O campo Altura passa a ser registrado em centímetros e não mais em metros. O histórico de atendimento passa a ordenar os registros apresentando o mais recente no topo da lista. Nesta versão, os procedimentos não são mais filtrados pelo CBO do profissional. Para ficar em conformidade com o PEC, o campo de Glicemia no Soap (objetivo) recebeu novos valores para o momento da coleta. 11
12 Para conhecer mais acerca da política de versionamento do e-sus AB, acesse o link: h.8gfvcb1dvo1k. SOBRE O GUIA PARA UTILIZAÇÃO E INSTALAÇÃO DO PEC Este documento é um guia para as etapas de instalação e utilização do e-sus na Atenção Domiciliar, com foco no componente Prontuário Eletrônico do Cidadão (PEC). Vale ressaltar que é um documento complementar às publicações e manuais relativos ao e-sus AB, considerando que a instalação e a utilização do módulo de Atenção Domiciliar no PEC, bem como a utilização do aplicativo para tablet, dependem da instalação do PEC (o mesmo utilizado na Atenção Básica). Assim, alguns passos citados neste guia já terão sido realizados caso o município já esteja utilizando o prontuário, mesmo que somente para envio de dados. A Coleta de Dados Simplificada (CDS) com o uso e digitação das fichas de Avaliação de Elegibilidade e Admissão, e a de Atendimento Domiciliar será abordada em outro instrumento, também disponível no site do e-sus AB: Considerando esses diferentes componentes e cenários, este manual está dividido em quatro capítulos: 1. Cenários de Utilização do e-sus na Atenção Domiciliar. 2. Instalação do PEC (necessário para ambos os cenários CDS e PEC). 3. Configurações e Utilização do PEC para Registro de Dados de Prontuário. 4. Instalação e Utilização do Aplicativo no tablet. 12
13 CAPÍTULO 1: CENÁRIOS DE UTILIZAÇÃO DO E-SUS NA ATENÇÃO DOMICILIAR A definição de utilização dos componentes do e-sus está atrelada à infraestrutura existente no município. Dependendo das condições existentes e da escolha em relação a utilizar apenas o sistema de informação (envio de dados de produção para o Sisab) ou agregar também o prontuário eletrônico, vai ser definido o cenário de utilização, podendo ser: uso do CDS ou uso do PEC. Vale ressaltar que, na AD, a possibilidade de uso do PEC se deu previamente à do CDS com a versão 1.3. Importante ressaltar ainda que a transmissão de dados de produção referentes às equipes de AD será feita somente a partir desta versão. Todos os dados registrados antes, na versão 1.3, ficaram retidos, podendo agora ser visualizados na base federal por meio do Sisab. 1.1 Uso do CDS Registro de informações simplificadas de atendimento e de produção, por meio das fichas; Componentes: Ficha de Avaliação de Elegibilidade e Admissão. Ficha de Atendimento Domiciliar. ATENÇÃO: as fichas não substituem o registro do atendimento em prontuário de papel ou eletrônico próprio. 1.2 Uso de sistema eletrônico próprio A integração de sistemas próprios com o e-sus para envio de informações para a base federal vai se dar a partir desta versão, contendo elementos da AD no Thrift. Saiba mais Acesse o Manual de Exportação API Thrift, disponível no site: Uso do módulo AD no PEC Registro de informações de atendimento, por meio do aplicativo (tablet); dados de produção enviados por meio da sincronização com o PEC (computador). Componentes: Cadastro do cidadão por meio do PEC ou do aplicativo. Registro de avaliação de elegibilidade e de atendimento (prontuário) no aplicativo. Visualização (e possibilidade de impressão de resumo) do prontuário do cidadão no PEC. Agenda da equipe no PEC, com possibilidade de impressão da agenda da equipe. Relatórios (apenas aqueles referentes à agenda) no PEC. 13
14 Em caso de problemas na utilização do tablet ou do sistema próprio, é possível o uso das fichas de CDS de duas formas. Elas podem ser utilizadas como apoio para registro posterior no PEC. Nesse caso, o atendimento deverá ser registrado de maneira integral no tablet, posteriormente, com apoio dos dados registrados na ficha (nesse caso, a ficha serve apenas de apoio, rascunho, não devendo ser digitada como CDS). Sendo assim, esse atendimento aparecerá no histórico do cidadão como os demais atendimentos registrados no PEC e os dados de produção serão gerados por meio do PEC. A outra forma é fazer a digitação da ficha no módulo CDS, sendo que, nesta versão, os dados oriundos do registro aparecerão somente neste módulo, não se mostrando juntamente aos demais registrados no prontuário. Nesse caso, os dados de produção serão enviados pelo sistema, mas os dados de prontuário deverão ser registrados em prontuário físico. Futuramente, haverá possibilidade de registro de atendimento também diretamente no PEC (computador). Poderá ainda haver a utilização concomitante das fichas e PEC. No entanto, é importante saber que, nessa situação, os dados de prontuário ficarão registrados de forma fragmentada, uma vez que equipes/profissionais que utilizarem as fichas necessitarão fazer o registro dos dados, seja em prontuário físico, seja em outros sistemas de prontuário eletrônico. Estratégia e-sus AB Sistema de Informação em Saúde para Atenção Básica (SISAB) Sistemas de software: CDS e PEC (módulo e-sus AD) Seguiremos, agora, para as orientações sobre o uso do sistema. 14
15 CAPÍTULO 2: INSTALAÇÃO DO PEC O envio dos dados para a base federal é realizado somente por meio do PEC (centralizador ou prontuário). Assim, mesmo que o município opte por utilizar apenas o sistema de CDS, não aderindo ao uso do PEC para registro de dados de prontuário, é necessário realizar a instalação do PEC para agregação e envio dos dados de produção. Municípios que já tenham realizado a instalação do PEC e utilizarão essa instalação para o SAD não necessitam efetuar essa etapa novamente, bastando conferir informações definidas pelo administrador para que contemplem a AD (ex.: horário de funcionamento da unidade de saúde). É importante que as versões do PEC e do aplicativo sejam correspondentes, pois há funcionalidades e melhorias diferentes entre as versões. Nesse sentido, se a versão utilizada do aplicativo for a 2.0, o PEC também precisa ser atualizado para a versão 2.0. Essa correspondência permitirá que a sincronização seja realizada com sucesso. Caso o município ainda não tenha feito nenhuma instalação do PEC ou a que foi realizada não seja a mesma utilizada para o SAD, há necessidade de proceder à instalação do PEC. Abaixo, alguns materiais para auxiliar nesse processo. Figura 1 Imagem da página do e-sus no site do DAB 2.1 Para entender a instalação do PEC a) Acesse o site: 15
16 b) Clique em Materiais de apoio (próximo ao rodapé da página) e faça o download dos guias de instalação e utilização do PEC. 2.2 Acessar o sistema de controle de instalação para autorização da utilização do e-sus AB Guia de Utilização do Sistema de Controle de Uso do e-sus: Guia Rápido de Instalação do PEC: Manualv1.3Cap02 Acesse o link para realizar a autorização de utilização de uso do e-sus, caso ainda não tenha sido feita: Realizar instalação do PEC Acesse o link para definir os passos seguintes conforme a situação municipal: primeira instalação de PEC; ou substituição de versões prévias: 16
17 CAPÍTULO 3: CONFIGURAÇÕES E UTILIZAÇÃO DO PEC 3.1 Orientações gerais sobre o PEC Nesta seção, serão apresentadas, de forma geral, as funções que são usadas mais frequentemente no PEC, para melhor entendimento delas na utilização do sistema. Menu de topo: este é um menu de acesso rápido a alguns módulos do sistema, localizado no topo da tela do sistema e sempre visível ao usuário. Na figura ao lado, está destacado em vermelho. Navegação estrutural: localizada no canto superior esquerdo de cada tela, indica o caminho que o usuário navega nas telas do sistema. Os links permitem navegar para a tela anterior. Hora atual: localizada no canto superior direito de cada tela. Ação voltar: localizada no canto superior direito de cada tela, ao lado da hora. Retorna à tela anterior. Campos obrigatórios: campos com asterisco (*) são de preenchimento obrigatório. Campos de preenchimento obrigatório (marcados com asterisco) que não foram preenchidos corretamente ficam na cor vermelha. Opção de múltipla escolha. Opção de única escolha. Data: digite a data ou clique no símbolo no canto direito do campo para ser mostrado o calendário, com a data atual selecionada. Para avançar/retroceder o mês: clicar nas setas ou. Para avançar/retroceder o ano: clicar na seta desejado. e selecionar o ano Caixa de seleção: digite parte do texto desejado e o sistema trará automaticamente todos os registros que contêm o texto. Selecione o item desejado. Para avançar/retroceder: clicar na seta ou. Para avançar para próxima/última página: clicar na seta ou. Para avançar para anterior/primeira página: clicar na seta ou. Hint: passe o mouse sobre o campo e o sistema mostrará breve descrição. Paginação: localizada na parte inferior da tela, indica a quantidade de páginas. Para avançar/retroceder: clicar na seta ou. O número da página selecionada fica em negrito. 17
18 3.2 Realizar login no sistema a) Login: para o login, será utilizado o número de CPF. Ele é pessoal e intransferível, pois é a garantia de que os registros realizados são verdadeiramente do profissional. b) Senha: a senha-padrão é o número do CNS do profissional, constante no CNES. Quando o profissional realizar o login pela primeira vez, será exigida a troca de senha. Figura 2 Imagem da tela de login no sistema 3.3 Alterar a senha a) Senha atual: digitar a senha-padrão inicial (número do CNS). b) Digite a nova senha: definir nova senha para uso pessoal, devendo conter no mínimo seis dígitos. Esta será utilizada a cada login no sistema, devendo ser pessoal e sigilosa. c) Confirme a nova senha: digitar a mesma senha digitada no campo anterior para confirmação. 18
19 Figura 3 Imagem da tela de alteração de senha 3.4 Perfil de administrador do sistema: atualizar unidades de saúde, equipes, profissionais e cidadãos É um perfil geral da instalação, não havendo administrador específico para o módulo AD, ainda que o perfil de coordenador contemple funções de administração. Por meio deste módulo, é possível importar os dados do Sistema de Cadastro Nacional de Estabelecimento de Saúde (SCNES), bem como acessar os dados dos estabelecimentos de saúde e dos profissionais que estão lotados em cada um deles. Observe que os passos de importar CNES e enviar dados fazem parte do wizard de instalação, portanto, no caso de instalações prévias do PEC, eles precisarão ser realizados novamente apenas quando houver mudanças no CNES ou necessidade de inclusão de novo link para envio de dados Módulo de administração Figura 4 Imagem da tela inicial do PEC 19
20 3.4.2 Importar CNES Esta função é utilizada para importar os dados de estabelecimento e dos profissionais cadastrados no CNES do município, por meio da base nacional, sem os quais o PEC não funcionará. Para importar os dados, é necessário gerar o arquivo do tipo XML ou zipado por meio do site do CNES. Para isso, o gestor do CNES deverá ser acessar o link: selecionar a opção Serviços Gestores Recebimento Arquivos Download (Outros) > XML e-sus AB. Somente o gestor do CNES tem acesso a essa área. Ele deve logar na área restrita e realizar o download do arquivo. Caso os profissionais não estejam na base de dados oriunda do CNES (profissionais com ingresso posterior à última competência do CNES, por exemplo), ele deverá seguir os passos abaixo descritos para realizar o cadastramento no PEC (cadastramento de profissionais). Atenção: atualmente, o cadastramento dos profissionais no e-sus não substitui o cadastramento no CNES. É preciso, portanto, fazer a sua atualização no programa do CNES. Figura 5 Imagem da tela inicial do perfil de administrador Configuração para enviar dados Ao entrar nessa área, o administrador do sistema poderá definir para onde a instalação deve enviar os dados. Para tanto, precisará preencher as informações obrigatórias, marcadas com asterisco (*). O link de envio para a base nacional já estará configurado. Caso o município queira também enviar para outra instalação de PEC centralizador e/ou para um servidor estadual, é necessário adicionar o link de destino. 20
21 Figura 6 Imagem da tela de configuração de envio dos dados a) Preencher o nome da unidade para a qual vai enviar os dados, o link para envio, e clicar em Confirmar. O botão Testar conexão serve para verificar se o link fornecido está correto. b) Após a confirmação do teste de conexão, clicar em salvar para gravar as informações Cadastrar os profissionais O cadastro e a lotação são feitos apenas para os que não estejam contidos na base obtida pela importação do CNES. Passo a passo para cadastro de profissionais Exemplos das telas a) Clicar em Profissional. b) Clicar em Adicionar. 21
22 c) Preencher os campos com os dados do profissional. d) Repetir essa operação com todos os profissionais das equipes que estarão lotados no mesmo CNES e que não estejam incluídos no CNES Lotar os profissionais na respectiva equipe e especificar o perfil Definir a lotação e o perfil dos profissionais caso não estejam ainda na base do CNES. Lotação relaciona-se ao local e à função de trabalho do profissional e perfil relaciona-se ao acesso aos recursos do sistema, podendo ser de profissional da Atenção Básica ou da AD, de atendimento ou de coordenação. Ou seja, conforme o perfil definido para o profissional, ele terá acesso a determinados módulos e ferramentas do sistema e não terá a outros. Observação: somente depois que o profissional tiver lotação e perfil de uso do sistema definidos é que ele poderá realizar o login. Passo a passo para cadastro de profissionais Exemplos das telas a) Clicar no ícone Lotação (legenda aparece ao passar a seta sobre a figura). 22
23 b) Clicar em Adicionar. c) Preencher os campos. Atenção: no campo Perfil, selecionar as categorias profissionais que estão seguidas da sigla AD. Observe que alguns profissionais estão descritos como outros profissionais de nível médio AD e outros profissionais de nível superior AD. No caso do perfil de coordenação, deve ser selecionado coordenador AD. 3.5 Perfil de coordenador AD: configurações referentes à equipe (Módulo AD) Este perfil é diferenciado no caso de uso na AB e na AD. Para acessar o sistema como coordenador, é preciso que o administrador tenha designado esse perfil para o profissional que executará esta função. O mesmo profissional pode receber um perfil de atendimento e outro de coordenação e, uma vez configurado o perfil de coordenador, ele poderá gerir as informações das Emad e Emap no sistema. 23
24 3.5.1 Realizar login como coordenador de AD Passo a passo para cadastro de profissionais Exemplos das telas a) Entrar em Administração. b) Entrar em Configurações Configurar tempo de atendimento das equipes Este campo serve para formatar os horários na agenda da equipe. Uma vez que não há intervalos previstos para o deslocamento entre os domicílios, deve-se considerar o tempo médio gasto com deslocamentos e somá-lo ao tempo médio utilizado nos atendimentos. Exemplo: o tempo médio da visita é de 30 min e o tempo médio de deslocamento é de 10 min. Nesse caso, o tempo-padrão deve ser de 40 min. Figura 7 Imagem da tela de configuração do tempo de atendimento 24
25 3.5.3 Relacionar Emap e Emad / Emad e Emad (compartilhamento dos prontuários) Selecionar uma Emap e selecionar as Emad que são apoiadas por ela. O preenchimento dos campos é o que permite o compartilhamento dos prontuários dos cidadãos em acompanhamento entre as equipes, para visualização e edição. Para que isso ocorra, entretanto, é necessário que as equipes em questão estejam utilizando a mesma instalação do PEC. Figura 8 Imagem da tela de seleção das equipes (Emad e Emad) O campo inferior serve para a relação entre duas ou mais Emad, no caso de haver necessidade de uma visualizar os prontuários da outra. Esse campo deve ser utilizado quando a organização municipal prevê, por exemplo, equipe de plantão em fins de semana, equipe de retaguarda no caso de ausência de algum profissional etc. Selecionar uma Emad (primeiro quadro) e selecionar Emad (segundo quadro). O procedimento só é realizado em uma direção, ou seja, a Emad selecionada no quadro superior terá acesso aos prontuários da(s) Emad selecionada(s) no campo inferior. Para que o processo contrário ocorra, é preciso repetir a operação invertendo a seleção das Emad nos quadros superior e inferior Definir os horários dos profissionais A operação está habilitada para os perfis de administrador e coordenador, na tela de Profissionais, no ícone da agenda. É preciso definir os horários de trabalho dos profissionais para que a funcionalidade da agenda possa ser utilizada. 3.6 Perfil de atendimento: cadastrar cidadãos, utilizar agenda e gerar relatórios (Módulo AD) Nesta versão, há três ferramentas disponíveis: cadastro do cidadão, Atenção Domiciliar e Coleta de Dados Simplificada. O primeiro é o módulo de cadastro dos cidadãos no PEC, sendo compartilhado com outros serviços que estejam utilizando a aplicação. No módulo Atenção Domiciliar, está a lista de AD, em 25
26 que será feita a admissão do cidadão na equipe de AD, agenda e relatório. E, por fim, o módulo CDS, para inserção dos dados das fichas específicas para Atenção Domiciliar. Figura 9 Imagem da tela de perfil de atendimento Atenção Domiciliar Figura 10 Imagem da tela Lista de AD Realizar login como profissional de AD (atendimento) a) Login: para o login, será utilizado o número de CPF (o mesmo que foi informado pelo administrador ao cadastrar os profissionais). O login é pessoal e intransferível, pois é a garantia de que os registros realizados são realmente do profissional. b) Senha: a senha-padrão inicial é o número do CNS constante no CNES. Quando o profissional realizar o login pela primeira vez, será exigida a troca de senha. 26
27 3.6.2 Lista de AD cadastrar e/ou visualizar cidadãos em acompanhamento pela Emad Tela que apresenta os cidadãos admitidos no serviço e permite a adição de novas pessoas. Aparecerão listados os usuários já incorporados previamente e que permanecem sob cuidado da equipe, sendo que, no botão, é possível escolher filtros para a pesquisa dos cidadãos. Retirar o filtro de permanência que está previamente marcado nas escolhas de filtros para visualizar todos os cidadãos. Para excluí-los, clicar no X nos campos de pesquisa e, ainda, em Pesquisar. É possível, ainda, visualizar o prontuário e o cadastro do cidadão admitido, bem como seus dados de admissão, além de editar e excluí-la, clicando nas figuras ao final da linha com o nome do cidadão. Por meio da visualização do prontuário, também se realiza a impressão do resumo do atendimento, que pode ser utilizado para compor o prontuário domiciliar. Figura 11 Imagem da tela com a lista de cidadãos admitidos no SAD Figura 12 Imagem da tela com a visualização do prontuário do cidadão 27
28 É possível buscar um cidadão na lista de cidadãos já cadastrados no PEC (por exemplo, já estarão contemplados usuários cadastrados por equipe de Atenção Básica que utilizem instalação do PEC compartilhada com o SAD) ou adicionar novos. a) Caso seja localizado na lista de cidadãos já cadastrados, preencher os dados de admissão na Emad (ver Anexo 1, com orientações complementares para preenchimento): Data de admissão (preenchimento obrigatório): digitar a data em que o usuário foi admitido para acompanhamento do SAD. Modalidade (preenchimento obrigatório): selecionar a modalidade de Atenção Domiciliar relativa ao cidadão (orientações para preenchimento no Anexo 1). Origem (preenchimento obrigatório): selecionar o serviço/equipe que encaminhou o cidadão para acompanhamento em AD. Utilizar o campo Especifique para colocar o nome do serviço (orientações para preenchimento no Anexo 1). CID principal (preenchimento obrigatório): selecionar a patologia/lesão/situação de saúde que motivou a admissão do cidadão em AD, utilizando a Classificação Internacional de Doenças, versão 10, CID 10. CID causas associadas: selecionar outra(s) patologia(s)/lesão(ões)/situação(ões) de saúde apresentadas pelo cidadão em acompanhamento. b) Caso não esteja cadastrado, clicar no botão de adicionar cidadão e, após preencher o cadastro, voltar à tela de adicionar cidadão. Ver o Anexo 1 para orientações sobre o preenchimento dos campos de cadastro. Figura 13 Imagem da tela de novo cadastro 28
29 3.6.3 Visualizar atendimentos e imprimir resumo do atendimento Para visualizar os atendimentos realizados, podem ser utilizados os campos histórico e folha de rosto, na barra de opções. Na folha de rosto, também se acessa o link para impressão do resumo dos atendimentos. Para imprimir: Clicar na imagem da impressora. Figura 14 Imagem da tela de folha de rosto Figura 15 Imagem da tela de impressão Agendar consulta ou atividade Após clicar na agenda, o sistema exibirá uma tela, conforme a figura abaixo. A agenda poderá ser acessada por todos os profissionais, desde que os horários de trabalho deles tenham sido definidos pelo coordenador (ver perfil de coordenador). Pode ser utilizada para consultas e também para outras atividades, como reuniões, atividade coletiva etc. 29
30 Figura 16 Imagem da tela da agenda do profissional a) Selecionar a data do agendamento: para selecionar o mês, clicar no campo Próximo ou Anterior e, para selecionar o dia, clicar no dia do calendário; b) Selecionar o profissional; c) Na lista de horários, após clicar na linha ao lado da hora em que se deseja agendar a consulta ou reservar o horário, o sistema mostrará a tela de agendamento, conforme a figura abaixo, para a escolha do cidadão ou do motivo de reserva do horário; d) No campo de busca do cidadão, selecionar o cidadão que será agendado. Caso não o encontrar no campo de busca, concluir o cadastro para poder incluí-lo na agenda; e) Após selecionar o cidadão, caso necessário, é possível usar o campo Observação para fazer alguma anotação prévia sobre a consulta. f) Para concluir, clicar no botão Salvar. Figura 17 Imagem da tela de seleção do cidadão para agendamento 30
31 Conforme os agendamentos são realizados para as datas futuras, a agenda do profissional vai sendo preenchida nos horários escolhidos. Os atendimentos agendados para datas futuras permitem que o profissional visualize o prontuário do cidadão e os detalhes do agendamento, edite ou exclua o agendamento. É possível ainda ver o cadastro completo do cidadão a partir da tela de detalhes do agendamento. Entrando no módulo da agenda, pode-se imprimir a agenda de cada profissional. Figura 18 Imagem da tela da agenda do profissional preenchida Criar relatório Neste momento, a única opção de relatório disponível refere-se à impressão da agenda consolidada dos profissionais. Futuramente, será nesta tela que haverá a possibilidade de emissão de relatórios de atendimentos, procedimentos, situação de saúde dos cidadãos em acompanhamentos. Figura 19 Imagem da tela de relatório 31
32 CAPÍTULO 4: INSTALAÇÃO E UTILIZAÇÃO DO APLICATIVO PARA TABLET Para usar o aplicativo no tablet, é necessário ter concluído instalação do PEC no computador, pois ele funcionará por meio de sincronização. Para qualquer profissional logar no sistema do aplicativo, é necessário ter usuário e senha criados no PEC, além de ter sido lotado em uma Emad (veja nas configurações do PEC). 4.1 Configurações mínimas para instalar o sistema Requisitos mínimos para a funcionalidade, uso e instalação do aplicativo: Tela touch screen sensíveis ao toque. Sistema Android Ice Cream Sandwich ou superior. Tablet de 10 polegadas. Resolução: x 800 pixels. Acesso à rede Wi-Fi ou acesso à internet (3G) para sincronização*. O aplicativo foi desenvolvido para uso em tablets. O uso em telas menores poderá causar distorções na interface, gerando erros ou não apresentação de todas as informações. *Também é possível a sincronização via cabo USB, entretanto é desejável a sincronização por rede sem fio (Wi-Fi) ou internet (3G). 4.2 Configurações mínimas para sincronização É importante, antes de sincronizar os dados, realizar as verificações abaixo no computador: Firewall: deixar desativado. Proxy: verificar se as regras contidas no proxy permitem a sincronização do aplicativo. Confirmar se o endereço (URL*) de sincronização está acessível ao tablet. Para testar a conexão do tablet com o link, basta digitar o endereço (URL) no navegador (p. ex. Google Chrome, Firefox) do tablet e verificar se abrirá a tela do PEC. Nota: * A URL, no caso de rede interna, é composta da seguinte forma: + IP da máquina em que está a instalação do PEC + :8080/esus Para identificar o IP da máquina: 1) Digitar CMD na barra de pesquisa do menu Iniciar e clicar no Enter. 2) Dentro do Prompt (janela preta), digitar ipconfig e clicar no Enter. 3) Verificar o número/endereço da linha IPV 4. Este é o IP que deverá ser digitado para compor a URL. A URL, no caso de rede externa, corresponde ao link (endereço no navegador) da instalação do PEC com a qual será feita a sincronização. 32
33 4.3 Instalação do aplicativo no tablet Depois de instalado o PEC no computador, é preciso fazer o download e instalação do aplicativo no tablet. Esse procedimento deverá ser feito por meio do aplicativo Google Play ou por meio de link do aplicativo e-sus AD no Portal do DAB ( 4.4 Atualização das versões Informações sobre atualizações no Portal do DAB ( Previamente a uma atualização, deve-se: Fazer a sincronização, de modo a enviar todos os dados do tablet para o PEC. Verificar se o seu dispositivo está configurado com a hora e a data corretas e, se for preciso, corrigir. Verificar se a carga da bateria do seu dispositivo é suficiente. Se estiver com pouca carga, carregar a bateria antes de iniciar a atualização. Verificar o espaço disponível no tablet. Se necessário, remover alguns aplicativos ou outros itens grandes. 4.5 Fazendo uso do aplicativo Tela de sincronização de dados com o PEC (primeiro login) A tela inicial aparecerá logo após a instalação do aplicativo. A partir dela, é feita a sincronização dos dados do tablet com o computador no qual ficarão guardados os registros de prontuário. Procede-se da seguinte forma: Campo de dados de sincronização: digita-se o caminho (a URL da instalação PEC) com o qual ele irá realizar a conexão para a sincronização de dados com o Prontuário Eletrônico do Cidadão, em que ficarão consolidadas as informações sobre o atendimento do cidadão. 33
34 Campo de dados do usuário (profissional): no campo Usuário, colocar o número do CPF do profissional, a senha (a mesma definida no PEC) e o número do INE da equipe. Qualquer profissional lotado em uma Emad ou Emap, desde que seguidos os passos descritos aqui, poderá utilizar o aplicativo no tablet, fazendo login com seu usuário e senha. O mesmo tablet poderá ser utilizado por mais de um profissional, com o uso de senha e login individuais. Botão de sincronizar: toque em sincronizar para iniciar a transferência das informações entre o tablet e o computador. Serão transferidas as informações referentes a todos os profissionais da equipe, bem como todos os cidadãos que estão cadastrados nela. Aparecerá uma barra de progresso de transferência dos dados. Abaixo da opção Sincronizar, aparecerá a data da última sincronização realizada. Aperte novamente no botão de sincronizar caso a sincronização não seja completa ou apareça mensagem de erro ao final da sincronização. ATENÇÃO: A sincronização deve ser realizada sempre que houver oportunidade a fim de se evitar risco de perda de informações. O tablet não poderá ser utilizado ao mesmo tempo por mais de uma equipe. Caso seja necessário modificar o INE da equipe, é imprescindível fazer a sincronização dos dados antes, pois o aplicativo mantém registros vinculados a um INE apenas Tela de login e senha Depois de realizado o primeiro login (no qual será informada a URL do servidor com o qual ele irá realizar a conexão para a sincronização de dados com o Prontuário Eletrônico do Cidadão), esta será a tela para realização de login a cada nova entrada no sistema. Digitar login e senha para entrar. 34
35 4.5.3 Tela de lista de cidadãos Contém os cidadãos já cadastrados na unidade de saúde, com os respectivos prontuários, oriundos do banco de dados do PEC durante a sincronização. Ao clicar no cidadão, é possível entrar na aba de dados (cadastro), histórico e atendimento. Barra de pesquisa de cidadãos Nesta barra, é possível selecionar filtros ou organizadores da visualização dos cidadãos cadastrados. Mostrar: mostre todos os cidadãos ou apenas os de determinada modalidade. Ordem por: ordene os cidadãos por nome ou data da próxima visita. Ícones do canto superior direito da tela Para pesquisar para pesquisar cidadãos, clicar no ícone. Novo cidadão para cadastrar/adicionar novo cidadão em AD, clicar no ícone Tela para adicionar novo cidadão Ícones do canto superior direito da tela Utilize este ícone sempre que desejar editar/alterar dados. Utilize este ícone para salvar dados digitados e finalizar o registro. Esta tela é destinada para o cadastro de novos usuários que serão atendidos pelas equipes de Atenção Domiciliar. O cadastro é equivalente ao realizado no PEC, ou seja, os cidadãos em atendimento devem ser cadastrados no PEC ou no aplicativo, não necessitando cadastro nos dois sistemas. Observe que os campos obrigatórios estão sinalizados com um círculo laranja. Esta versão acrescenta três importantes aspectos no cadastro do cidadão: i) o nome social se o cidadão possuir um nome social cadastrado, na 35
36 lista de cidadãos e no prontuário, ele será exibido em vez do nome de nascença; ii) a possibilidade de registrar uma foto para o cidadão utilizando a câmera do tablet ou enviando uma foto salva para a galeria do dispositivo o sistema deve apresentar mensagem explicando que a foto só poderá ser obtida uma vez que o cidadão tiver consentimento e aceitá-lo; iii) e a relação do cuidador com o cidadão que está em AD, sendo possível escolher entre os seguintes valores: não possui, cônjuge/companheiro, filho(a)/enteado(a), pai/mãe, avô/avó, neto(a), irmão(ã), outro. Figura 20 Imagem da tela com os dados gerais do cidadão Figura 21 Imagem da tela de registro de foto Clicar para salvar foto 36
37 Os campos obrigatórios para cadastro são: Nome completo, Data de nascimento, Nome da mãe, Sexo, Município de nascimento, Estado de município, Raça/cor. Os campos "Nome da mãe", "Município de nascimento" e "Estado de nascimento" são obrigatórios, no entanto, se o usuário selecionar a opção "Desconhece a informação" a respeito do nome da mãe, ele deixará de ser obrigatório; ou, se o cidadão for declarado como estrangeiro, os campos de município e estado também deixarão de ser obrigatórios. Caso o campo Raça/cor seja preenchido com valor "Indígena", o sistema habilitará um campo de lista "Etnia". Atenção: apenas as Emad podem cadastrar cidadãos em AD. Para concluir o cadastro, clicar no botão Salvar. No canto superior direito, o sistema salvará os dados e voltará para a tela anterior. Caso houver alguma inconsistência, será mostrada mensagem na tela indicando os campos que deverão ser preenchidos e/ou corrigidos Tela de avaliação de elegibilidade A avaliação de elegibilidade tem como objetivo definir se o usuário preenche os requisitos mínimos para admissão no Serviço de Atenção Domiciliar, de acordo com as modalidades de Atenção Domiciliar (AD1, AD2 e AD3), as quais se caracterizam pela frequência e intensidade necessária ao cuidado no domicílio. Ao acessar a tela de atendimento de um cidadão que não possui atendimento de Atenção Domiciliar registrada, será oferecida a opção de realizar a avaliação de elegibilidade. O texto apresentado será o seguinte: "Deseja realizar avaliação de elegibilidade?", sendo oferecidas as opções "Sim" ou "Não". Figura 22 Imagem da tela de avaliação de elegibilidade 37
38 Ao clicar em "Sim", serão apresentados os seguintes campos: i) Origem, que aponta de qual instituição o cidadão veio antes de ser admitido na Emad: UBS ; Hospital ; Unidade de Pronto- Atendimento ; Cacon/Unacon ; Hospital SOS Urgência/Emergência ; Hospital SOS demais setores ; Outros ; ii) Classificação Internacional de Doenças (CID) : CID10 principal campo obrigatório; CID10 secundário 1; CID10 secundário 2. O CID apontado tanto pode ser um já classificado anteriormente quanto um identificado no momento da avaliação e que possivelmente motivará a admissão no SAD; iii) a tela ainda exibirá o questionário de "Condição(ões) Avaliada(s)", que também vai aparecer no atendimento. Atenção: o CID secundário não é obrigatório e deve ser diferente do CID principal. O campo "Elegível para Atenção Domiciliar" deve apresentar as opções de "Sim" ou "Não". Quando o usuário escolher a opção "Sim", o sistema verificará se o cidadão possui endereço cadastrado; se não, será apresentada mensagem para que ele possa informá-lo, pois essa é uma informação condicionante para admissão na Emad. Quando o usuário definir que o cidadão é elegível, serão exibidas as seguintes opções (com possibilidade de marcar apenas uma opção): Admissão na própria Emad, ; Encaminhado para outra Emad, Encaminhado para Atenção Básica (AD1) ; Outro encaminhamento. Figura 23 Imagem da tela com as opções de elegibilidade Atenção: após sincronização com o PEC, apenas os usuários admitidos na própria Emad permanecerão no aplicativo. Caso a opção selecionada seja "Admissão na própria Emad", serão apresentadas as opções AD1, AD2 e AD3, de acordo com a complexidade do cuidado domiciliar. Se o campo "Elegível para Atenção Domiciliar" for marcado como "Não", será apresentado o campo Conclusão e exibidos os seguintes itens, 38
39 com possibilidade de marcar múltiplas opções: Instabilidade clínica com necessidade de monitorização contínua ; Necessidade de propedêutica complementar, com demanda potencial para realização de vários procedimentos diagnósticos, com urgência ; Outro motivo clínico ; Ausência de cuidador (em casos com necessidades) ; Outras condições sociais e/ou famil. impeditivas do cuidado domiciliar. Figura 24 Imagem da tela com a conclusão da avaliação de elegibilidade Depois que o aplicativo for sincronizado, a avaliação de elegibilidade será apresentada no histórico de atendimentos do cidadão Tela de histórico Esta tela é composta pelo histórico dos atendimentos em Atenção Domiciliar, durante um mesmo período de admissão na equipe, contendo os dados do profissional que atendeu, registros escritos e procedimentos. Caso o usuário tenha alta e seja admitido novamente, o histórico completo deverá ser acessado por meio do PEC. Figura 25 Imagem da tela de histórico 39
40 4.5.7 Tela de atendimento Tela para o registro dos atendimentos ao cidadão. Observe que os campos obrigatórios estão sinalizados com círculo laranja. Campo CID10 principal e Origem também são de preenchimento obrigatório Dados AD São os dados de admissão do cidadão no SAD. Data de admissão: preencher com a data em que o cidadão foi admitido no SAD. Modalidade: preencher com a modalidade do cidadão em acompanhamento pelo SAD (veja descrição no Anexo 1). Origem: escolher o serviço que encaminhou o cidadão (veja orientação no Anexo 1). Especifique: registrar o nome do estabelecimento que encaminhou o cidadão. CID principal: selecionar a patologia/lesão/situação de saúde que motivou a admissão do cidadão em AD, utilizando a Classificação Internacional de Doenças, versão 10, CID 10. CID secundário 1 e 2: selecionar outra(s) patologia(s)/lesão(ões)/situação(ões) de saúde apresentadas pelo cidadão em acompanhamento. Conduta: este campo estará marcado inicialmente como permanência, porém, ao clicar nele, outras opções surgirão, como mostra a figura acima. Esta versão (2.0) acrescenta o acompanhamento pós-óbito aos já existentes na versão anterior, que são: "Alta clínica", "Alta administrativa", "Encaminhamento para Atenção Básica (AD1)", "Internação hospitalar", "Urgência/emergência", "Saída por óbito. Após sincronização, o nome do cidadão será removido do aplicativo exceto quando a conduta for Permanência ou Acompanhamento pós-óbito. No caso de saída do SAD sem que exista previsão de acompanhamento pós-óbito, este campo não deverá ser selecionado, sendo marcado apenas o desfecho de Saída por óbito. Caso o profissional logado seja o médico, ao selecionar o campo Acompanhamento pós-óbito, o aplicativo automaticamente irá marcar o CID10 com o valor Z63.4 "Desaparecimento ou falecimento de um membro da família"; se for outro profissional, o campo CIAP2 da avaliação deverá ser preenchido com o valor Z23 "Perda/falecimento de familiar". O procedimento VISITA DOMICILIAR PÓS-ÓBITO será registrado no mesmo atendimento Veja orientação sobre as opções no Anexo 1. Atenção: o campo Conduta deverá ser utilizado mesmo nas situações em que o cidadão tiver retorno provável ao SAD, por exemplo, após internação hospitalar. No momento de retorno do cidadão ao SAD, ele 40
41 deve ser readmitido, sendo que seus dados de cadastro já estarão disponíveis no PEC, bastando preencher novamente os dados de admissão. Figura 26 Imagem da tela de dados AD Tipo de atendimento Preencher com o tipo de atendimento realizado, conforme descrição abaixo: o o Programado: escolher este campo caso o atendimento tenha sido programado previamente. Não programado: escolher este campo caso o atendimento tenha sido realizado em função de demanda do usuário/cuidadores, outro serviço ou outros, não tendo sido programado previamente pela equipe. 4.6 Condições avaliadas Selecionar as condições e/ou procedimentos presentes neste caso. As situações deverão ser marcadas quando ocorrerem e deverão ser desmarcadas quando deixarem de ocorrer. Não devem ser marcadas e desmarcadas situações que tenham ocorrido no passado, mesmo que a equipe tenha ciência desta situação. Atenção: o registro serve para facilitar a identificação e as situações frequentes na AD, auxiliando na organização do trabalho da equipe e na análise do público-alvo. Não deve, portanto, substituir o registro de informações na evolução. 41
42 Figura 27 Imagem da tela com o questionário de condições avaliadas Soap Campo para os registros das ações realizadas no atendimento, conforme metodologia de registro de Subjetivo, Objetivo, Avaliação e Plano. Soap Subjetivo: utilizar o campo para o registro das queixas subjetivas referidas pelo paciente. Soap Objetivo: registrar no campo todos os dados objetivos obtidos durante o atendimento. Figura 28 Imagem da tela com o registro Soap Soap Avaliação: registrar a avaliação feita pelo profissional de saúde a partir das informações disponíveis (subjetivas e objetivas). É possível utilizar este campo descritivo para hipóteses 42
43 diagnósticas e avaliações preliminares. Além do espaço para escrita, há duas classificações que poderão ser utilizadas, a Classificação Internacional de Atenção Primária, versão 2 (Ciap), e a Classificação Internacional de Doenças, versão 10 (CID). Segue descrição de ambas, sendo que os campos estão preparados para busca pelo nome, a partir das primeiras letras digitadas: o Ciap (preenchimento obrigatório para atendimento de profissionais, exceto médicos): campo que permite registrar a situação que motivou especificamente o atendimento ou um problema identificado no atendimento, usando a Ciap. o CID (preenchimento obrigatório para atendimento de profissionais médicos): campo que permite registrar a patologia/lesão que motivou especificamente o atendimento ou um problema identificado no atendimento, utilizando a CID. Caso não exista nenhuma situação nova, pode-se repetir o CID de admissão do cidadão em AD. O campo de CID secundário não é obrigatório, mas não permite repetição do CID principal. Caso não exista CID secundário, deixar o campo em branco. Observar que é preciso clicar sobre Adicionar Ciap/CID para que ele seja salvo. Figura 29 Imagem da tela de preenchimento do CID Soap Plano: registrar neste campo o plano e/ou ações a executar partindo da avaliação dos elementos subjetivos e objetivos, tendo em vista o diagnóstico e/ou tratamento necessário, bem como considerando a participação do usuário Ações Registrar ações/procedimentos realizados. O campo está preparado para busca pelo nome do procedimento a partir das primeiras letras digitadas. É possível deixar todos os procedimentos do Sistema de Gerenciamento da Tabela de Procedimentos, Medicamentos e OPM do SUS (Sigtap) filtrados apenas 43
44 pelo CBO ou apenas os mais frequentes em Atenção Domiciliar, por meio de marcação da opção Mostrar apenas procedimentos mais frequentes. Observar que é necessário clicar em Adicionar procedimento para salvar o procedimento selecionado. Figura 30 Imagem da tela de registro de ações/procedimentos Para concluir o atendimento, clicar no botão Salvar. No canto superior direito, o sistema salvará os dados e voltará para a tela anterior. Caso houver alguma inconsistência, será mostrada mensagem na tela indicando os campos que deverão ser preenchidos e/ou corrigidos. Após a realização do atendimento e sincronização, é possível imprimir o resumo do atendimento (veja orientações no Capítulo 3, item 4, deste guia), que pode ser utilizado para compor o prontuário domiciliar. ATENÇÃO: vale ressaltar uma mudança significativa em relação aos registros de procedimentos no RAAS. Devido ao e-sus conter informações diretamente oriundas do CNES e ter entradas individualizadas e registros por turno, não será necessário o registro de procedimentos relativos a consultas, visitas, atendimento. Estas informações serão obtidas do cabeçalho do atendimento, ou seja, conforme o CNS e CBO do profissional que realizar as ações, automaticamente serão atribuídos os procedimentos de visita e consulta correspondentes. Por exemplo, quando um cirurgião-dentista realiza uma visita e registra os dados do usuário, assinalando o campo Atendimento domiciliar, automaticamente será gerado registro dos procedimentos Consulta/atendimento domiciliar e Visita domiciliar por profissional de nível superior. A visita multiprofissional ( Assistência domiciliar por equipe multiprofissional) será atribuída nas situações de mais de um CNS de profissional e CBO registrados para o mesmo usuário, no mesmo dia e turno. 44
e-sus Atenção Básica Manual de utilização do sistema Prontuário Eletrônico do Cidadão - PEC
 e-sus Atenção Básica Manual de utilização do sistema Prontuário Eletrônico do Cidadão - PEC PERFIL COORDENADOR 1. INTRODUÇÃO... 4 2. ORIENTAÇÕES GERAIS... 5 3. ADMINISTRAÇÃO... 7 3.1 Cadastrar perfis...
e-sus Atenção Básica Manual de utilização do sistema Prontuário Eletrônico do Cidadão - PEC PERFIL COORDENADOR 1. INTRODUÇÃO... 4 2. ORIENTAÇÕES GERAIS... 5 3. ADMINISTRAÇÃO... 7 3.1 Cadastrar perfis...
Atenção Básica. Manual do Digitador
 Ministério da Saúde Atenção Básica Sistema com Coleta de Dados Simplificada CDS Manual do Digitador (Versão preliminar - em fase de diagramação) Brasília - DF 2013 SUMÁRIO 1. ORIENTAÇÕES GERAIS... 6 2.
Ministério da Saúde Atenção Básica Sistema com Coleta de Dados Simplificada CDS Manual do Digitador (Versão preliminar - em fase de diagramação) Brasília - DF 2013 SUMÁRIO 1. ORIENTAÇÕES GERAIS... 6 2.
e-sus Atenção Básica Manual de Utilização do Sistema Prontuário Eletrônico do Cidadão - PEC
 e-sus Atenção Básica Manual de Utilização do Sistema Prontuário Eletrônico do Cidadão - PEC PERFIL ODONTÓLOGO INTRODUÇÃO... 3 2. CIDADÃO... 6 2.1 Visualizar prontuário... 6 2.2 Adicionar um cidadão...
e-sus Atenção Básica Manual de Utilização do Sistema Prontuário Eletrônico do Cidadão - PEC PERFIL ODONTÓLOGO INTRODUÇÃO... 3 2. CIDADÃO... 6 2.1 Visualizar prontuário... 6 2.2 Adicionar um cidadão...
CAPÍTULO 1 - Orientações Gerais sobre o Sistema
 CAPÍTULO 1 - Orientações Gerais sobre o Sistema 1.1 Versão do Sistema Usada neste Manual 1.2 Organização e Componentes-Padrão do Sistema 1.2.1 Orientações Básicas de Navegação do Sistema 1.2.2 Orientações
CAPÍTULO 1 - Orientações Gerais sobre o Sistema 1.1 Versão do Sistema Usada neste Manual 1.2 Organização e Componentes-Padrão do Sistema 1.2.1 Orientações Básicas de Navegação do Sistema 1.2.2 Orientações
ISTA DE ABREVIATURAS E SIGLAS
 GUIA PARA INSTALAÇÃO E UTILIZAÇÃO DO SISTEMA DE PRONTUÁRIO ELETRÔNICO DO CIDADÃO NA ATENÇÃO DOMICILIAR FEVEREIRO DE 2017 ISTA DE ABREVIATURAS E SIGLAS VERSÃO PEC 2.1 VERSÃO APLICATIVO ANDROID 2.1 1 Sumário
GUIA PARA INSTALAÇÃO E UTILIZAÇÃO DO SISTEMA DE PRONTUÁRIO ELETRÔNICO DO CIDADÃO NA ATENÇÃO DOMICILIAR FEVEREIRO DE 2017 ISTA DE ABREVIATURAS E SIGLAS VERSÃO PEC 2.1 VERSÃO APLICATIVO ANDROID 2.1 1 Sumário
GUIA DO USUÁRIO GEP Sistema de Gestão de Evolução de Prontuários Médicos
 IBILCE UNESP 2014 GUIA DO USUÁRIO GEP Sistema de Gestão de Evolução de Prontuários Médicos Coordenação: Prof. Dr. Carlos Roberto Valêncio Resumo de Alterações Alteração Feita Responsável Data Documento
IBILCE UNESP 2014 GUIA DO USUÁRIO GEP Sistema de Gestão de Evolução de Prontuários Médicos Coordenação: Prof. Dr. Carlos Roberto Valêncio Resumo de Alterações Alteração Feita Responsável Data Documento
Assistência ao Estudante SIGAA. Manual do Coordenador
 Assistência ao Estudante SIGAA Manual do Coordenador SIGAA Módulo Assistência ao Estudante 1 Sumário PARTE I INSTRUÇÕES GERAIS...3 RECOMENDAÇÕES...3 ACESSANDO O SISTEMA...3 Acesse o SIGAA...3 Acesse o
Assistência ao Estudante SIGAA Manual do Coordenador SIGAA Módulo Assistência ao Estudante 1 Sumário PARTE I INSTRUÇÕES GERAIS...3 RECOMENDAÇÕES...3 ACESSANDO O SISTEMA...3 Acesse o SIGAA...3 Acesse o
SIPAC MANUAL DE UTILIZAÇÃO PROTOCOLO
 SIPAC MANUAL DE UTILIZAÇÃO PROTOCOLO Índice ACESSO AO PORTAL UFGNet... 3 CADASTROS... 5 ANEXAR DOCUMENTO... 5 DESPACHOS ELETRÔNICOS... 8 AUTENTICAR... 8 ALTERAR DESPACHO... 10 REMOVER DESPACHO... 12 MOVIMENTAÇÃO...
SIPAC MANUAL DE UTILIZAÇÃO PROTOCOLO Índice ACESSO AO PORTAL UFGNet... 3 CADASTROS... 5 ANEXAR DOCUMENTO... 5 DESPACHOS ELETRÔNICOS... 8 AUTENTICAR... 8 ALTERAR DESPACHO... 10 REMOVER DESPACHO... 12 MOVIMENTAÇÃO...
Manual do SISC Sistema de Informações do Serviço de Convivência e Fortalecimento de Vínculos Abril/2014 Versão 1.1
 Manual do SISC Sistema de Informações do Serviço de Convivência e Fortalecimento de Vínculos Abril/2014 Versão 1.1 SUMÁRIO Manual do SISC... 3 1. Finalidade do SISC... 3 2. Requisitos para utilização do
Manual do SISC Sistema de Informações do Serviço de Convivência e Fortalecimento de Vínculos Abril/2014 Versão 1.1 SUMÁRIO Manual do SISC... 3 1. Finalidade do SISC... 3 2. Requisitos para utilização do
4.1.3 Busca ampliada na base nacional (CADSUS) Adicionar cidadão do Cadastro da Atenção Básica
 CAPÍTULO 4 - Cidadão 4.1 Busca pelo cidadão 4.1.1 Busca avançada - base local 4.1.2 Busca na base nacional (CADSUS) 4.1.3 Busca ampliada na base nacional (CADSUS) 4.2 Adicionar cidadão na base local 4.2.1
CAPÍTULO 4 - Cidadão 4.1 Busca pelo cidadão 4.1.1 Busca avançada - base local 4.1.2 Busca na base nacional (CADSUS) 4.1.3 Busca ampliada na base nacional (CADSUS) 4.2 Adicionar cidadão na base local 4.2.1
Manual Telemetria - Horímetro
 Sumário Apresentação... 2 Home... 2 Definição do Idioma... 3 Telemetria Horímetro... 4 Sensores... 5 Faixas Horímetro... 5 Configura Faixa Sensor... 14 Detalhado Período... 21 Consolidado Dia... 26 Consolidado
Sumário Apresentação... 2 Home... 2 Definição do Idioma... 3 Telemetria Horímetro... 4 Sensores... 5 Faixas Horímetro... 5 Configura Faixa Sensor... 14 Detalhado Período... 21 Consolidado Dia... 26 Consolidado
PROGRAMA ESPECIAL DE FORMAÇÃO PEDAGÓGICA DE PROFESSORES PARA EDUCAÇÃO PROFISSIONAL MANUAL DO AMBIENTE VIRTUAL DE APRENDIZAGEM (AVA) TUTOR
 PROGRAMA ESPECIAL DE FORMAÇÃO PEDAGÓGICA DE PROFESSORES PARA EDUCAÇÃO PROFISSIONAL 2016 MANUAL DO AMBIENTE VIRTUAL DE APRENDIZAGEM (AVA) TUTOR Neste manual você encontrará tutoriais para as ferramentas
PROGRAMA ESPECIAL DE FORMAÇÃO PEDAGÓGICA DE PROFESSORES PARA EDUCAÇÃO PROFISSIONAL 2016 MANUAL DO AMBIENTE VIRTUAL DE APRENDIZAGEM (AVA) TUTOR Neste manual você encontrará tutoriais para as ferramentas
Como realizar o Cadastramento de Usuários - Cartão Nacional de Saúde
 Como realizar o Cadastramento de Usuários - Cartão Nacional de Saúde Fluxo para digitação do Cadastro Territorial no E-SUS... 2 Etapa 1 - Pesquisa do cidadão na base local do E-SUS:... 3 Etapa 2 - Cadastro
Como realizar o Cadastramento de Usuários - Cartão Nacional de Saúde Fluxo para digitação do Cadastro Territorial no E-SUS... 2 Etapa 1 - Pesquisa do cidadão na base local do E-SUS:... 3 Etapa 2 - Cadastro
Lato Sensu SIGAA. Manual Completo
 Lato Sensu SIGAA Manual Completo 1 Sumário PARTE I INSTRUÇÕES GERAIS...3 RECOMENDAÇÕES...3 ACESSANDO O SISTEMA...3 Acesse o SIGAA...3 Acesse o módulo...3 PARTE II SUBMETENDO UMA PROPOSTA DE CURSO DE ESPECIALIZAÇÃO...4
Lato Sensu SIGAA Manual Completo 1 Sumário PARTE I INSTRUÇÕES GERAIS...3 RECOMENDAÇÕES...3 ACESSANDO O SISTEMA...3 Acesse o SIGAA...3 Acesse o módulo...3 PARTE II SUBMETENDO UMA PROPOSTA DE CURSO DE ESPECIALIZAÇÃO...4
UNIVERSIDADE FEDERAL DO VALE DO SÃO FRANCISCO UNIVASF SECRETARIA DE TECNOLOGIA DA INFORMAÇÃO STI DEPARTAMENTO DE SISTEMAS DE INFORMAÇÕES
 UNIVERSIDADE FEDERAL DO VALE DO SÃO FRANCISCO UNIVASF SECRETARIA DE TECNOLOGIA DA INFORMAÇÃO STI DEPARTAMENTO DE SISTEMAS DE INFORMAÇÕES MANUAL DO USUÁRIO SISTEMA DE TRAMITAÇÃO DE DOCUMENTOS Versão 3.0
UNIVERSIDADE FEDERAL DO VALE DO SÃO FRANCISCO UNIVASF SECRETARIA DE TECNOLOGIA DA INFORMAÇÃO STI DEPARTAMENTO DE SISTEMAS DE INFORMAÇÕES MANUAL DO USUÁRIO SISTEMA DE TRAMITAÇÃO DE DOCUMENTOS Versão 3.0
Manual Telemetria - Odômetro
 Sumário Apresentação... 2 Home... 2 Definição do Idioma... 3 Telemetria Odômetro... 4 Componentes... 5 Faixas Odômetro... 5 Configura Faixa... 13 Detalhado Período... 22 Consolidado Dia... 25 Consolidado
Sumário Apresentação... 2 Home... 2 Definição do Idioma... 3 Telemetria Odômetro... 4 Componentes... 5 Faixas Odômetro... 5 Configura Faixa... 13 Detalhado Período... 22 Consolidado Dia... 25 Consolidado
Manual do Usuário SinFAT Web
 Manual do Usuário SinFAT Web Manual do Usuário SinFAT Web Versão 1.1 Última atualização: 26/04/2014 Sumário 1.0 O que é o SinFAT Web?...4 1.1 Quem pode usar?...4 2.0 Como acessar?...4 2.1 Como se cadastrar?...5
Manual do Usuário SinFAT Web Manual do Usuário SinFAT Web Versão 1.1 Última atualização: 26/04/2014 Sumário 1.0 O que é o SinFAT Web?...4 1.1 Quem pode usar?...4 2.0 Como acessar?...4 2.1 Como se cadastrar?...5
Gestão Unificada de Recursos Institucionais GURI
 Documentação de Sistemas Gestão Unificada de Recursos Institucionais GURI Módulo de Processo Seletivo Acadêmico Versão 2.1.5 Última revisão: 18/12/2017 2017 Versão: 1.0 Documentação: André L. M. C. Revisão:
Documentação de Sistemas Gestão Unificada de Recursos Institucionais GURI Módulo de Processo Seletivo Acadêmico Versão 2.1.5 Última revisão: 18/12/2017 2017 Versão: 1.0 Documentação: André L. M. C. Revisão:
Assina Web S_Line Manual de Uso
 1. Introdução O Assina Web S_Line permite assinar digitalmente Resultados de Exames em XML que estão disponíveis na internet. É feito o download dos documentos no computador, convertidos para o formato
1. Introdução O Assina Web S_Line permite assinar digitalmente Resultados de Exames em XML que estão disponíveis na internet. É feito o download dos documentos no computador, convertidos para o formato
Manual Autorizador TOTVS
 Manual Autorizador TOTVS APRESENTAÇÃO Com o objetivo de melhorar e facilitar o processo de utilização do sistema de registros e solicitações, a Unimed Pelotas/RS implantará o Autorizador, um novo sistema
Manual Autorizador TOTVS APRESENTAÇÃO Com o objetivo de melhorar e facilitar o processo de utilização do sistema de registros e solicitações, a Unimed Pelotas/RS implantará o Autorizador, um novo sistema
Manual de Instruções. Cadastro de Contribuinte e Configuração de usuário para emissão de NFS-e. SapiturISSQN Versão 1.0 1
 Manual de Instruções Cadastro de Contribuinte e Configuração de usuário para emissão de NFS-e 1 1. Cadastro de Novo Prestador de Serviço. Quando o usuário acessar o sistema de NFS-e Sapitur ISSQN, vai
Manual de Instruções Cadastro de Contribuinte e Configuração de usuário para emissão de NFS-e 1 1. Cadastro de Novo Prestador de Serviço. Quando o usuário acessar o sistema de NFS-e Sapitur ISSQN, vai
UNIMED SANTA BARBÁRA D OESTE AMERICANA E NOVA ODESSA. Manual Secretária EMED Manual versão 1.1
 UNIMED SANTA BARBÁRA D OESTE AMERICANA E NOVA ODESSA Manual Secretária EMED 2.2.6 Manual versão 1.1 Sumário 1. MÓDULO CLÍNICO... 3 1.1. Como acessar o sistema... 3 1.2. Alterar Senha... 3 2. MENUS... 4
UNIMED SANTA BARBÁRA D OESTE AMERICANA E NOVA ODESSA Manual Secretária EMED 2.2.6 Manual versão 1.1 Sumário 1. MÓDULO CLÍNICO... 3 1.1. Como acessar o sistema... 3 1.2. Alterar Senha... 3 2. MENUS... 4
Bem-vindo ao Manual de Navegação do Portal do Fornecedor Vale.
 Bem-vindo ao Manual de Navegação do Portal do Fornecedor Vale. Treinamento para o Perfil Administrador Fornecedor Desenvolvido por Vale e Accenture I 2016 1. Introdução ao Perfil Administrador 2. Configuração
Bem-vindo ao Manual de Navegação do Portal do Fornecedor Vale. Treinamento para o Perfil Administrador Fornecedor Desenvolvido por Vale e Accenture I 2016 1. Introdução ao Perfil Administrador 2. Configuração
Consultório. Gestão de Consultórios Manual do Usuário. versão 1
 Consultório Gestão de Consultórios Manual do Usuário versão 1 Sumário Introdução 1 Operação básica do aplicativo 2 Formulários 2 Filtros de busca 2 Telas simples, consultas e relatórios 3 Parametrização
Consultório Gestão de Consultórios Manual do Usuário versão 1 Sumário Introdução 1 Operação básica do aplicativo 2 Formulários 2 Filtros de busca 2 Telas simples, consultas e relatórios 3 Parametrização
Manual de utilização do Portal Autorizador/Contas médicas do ISSEM Padrão TISS
 Manual de utilização do Portal Autorizador/Contas médicas do ISSEM Padrão TISS Pré requisito: O sistema WebPlan está homologado para funcionar nos seguintes navegadores de internet: - Microsoft Internet
Manual de utilização do Portal Autorizador/Contas médicas do ISSEM Padrão TISS Pré requisito: O sistema WebPlan está homologado para funcionar nos seguintes navegadores de internet: - Microsoft Internet
Assessoria Técnica de Tecnologia da Informação - ATTI. Projeto de Informatização da Secretaria Municipal de Saúde do Município de São Paulo
 Assessoria Técnica de Tecnologia da Informação - ATTI Projeto de Informatização da Secretaria Municipal de Saúde do Município de São Paulo SIGA Versão 3.6A Manual de Operação Conteúdo 1. Sumário Erro!
Assessoria Técnica de Tecnologia da Informação - ATTI Projeto de Informatização da Secretaria Municipal de Saúde do Município de São Paulo SIGA Versão 3.6A Manual de Operação Conteúdo 1. Sumário Erro!
DEPARTAMENTO DE RECURSOS DA TECNOLOGIA DA INFORMAÇÃO DRTI DIVISÃO DE DESENVOLVIMENTO E PROGRAMAÇÃO - DIDP
 DEPARTAMENTO DE RECURSOS DA TECNOLOGIA DA INFORMAÇÃO DRTI DIVISÃO DE DESENVOLVIMENTO E PROGRAMAÇÃO - DIDP SISTEMA DE AUTOMAÇÃO DE PRODUTIVIDADE - SAP MANUAL DO USUÁRIO VERSÃO 1.2 Este manual tem por objetivo
DEPARTAMENTO DE RECURSOS DA TECNOLOGIA DA INFORMAÇÃO DRTI DIVISÃO DE DESENVOLVIMENTO E PROGRAMAÇÃO - DIDP SISTEMA DE AUTOMAÇÃO DE PRODUTIVIDADE - SAP MANUAL DO USUÁRIO VERSÃO 1.2 Este manual tem por objetivo
Manual de Utilização Autorizador Web 3.1
 Manual de Utilização Autorizador Web 3.1 Principais mudanças: A numeração da carteirinha, anteriormente 14 dígitos no formato xxxx.xx.xxxxx.xx-x, passará a ter 11 dígitos, no formato xxxx-xxxxx-xx. Para
Manual de Utilização Autorizador Web 3.1 Principais mudanças: A numeração da carteirinha, anteriormente 14 dígitos no formato xxxx.xx.xxxxx.xx-x, passará a ter 11 dígitos, no formato xxxx-xxxxx-xx. Para
C A R T I L H A. - Recursos Humanos Cargos
 C A R T I L H A - Recursos Humanos Cargos Elaborada por: DIRPD Diretoria de Processamento de Dados Universidade Federal de Uberlândia Maio/2009 Apresentação Esta cartilha foi elaborada para auxiliar os
C A R T I L H A - Recursos Humanos Cargos Elaborada por: DIRPD Diretoria de Processamento de Dados Universidade Federal de Uberlândia Maio/2009 Apresentação Esta cartilha foi elaborada para auxiliar os
Prospecção. Sistema de Prospecção de Clientes Manual do Usuário. versão 1
 Prospecção Sistema de Prospecção de Clientes Manual do Usuário versão 1 Sumário Introdução 1 Operação básica do aplicativo 2 Formulários 2 Filtros de busca 2 Telas simples, consultas e relatórios 3 Parametrização
Prospecção Sistema de Prospecção de Clientes Manual do Usuário versão 1 Sumário Introdução 1 Operação básica do aplicativo 2 Formulários 2 Filtros de busca 2 Telas simples, consultas e relatórios 3 Parametrização
Esse manual visa fornecer orientações às instituições concedentes de estágios. Após
 Esse manual visa fornecer orientações às instituições concedentes de estágios. Após acessar o endereço www.sigaa.ufs.br, você deve clicar no botão ENTRAR NO SISTEMA Obs.: Os dados utilizados nos exemplos
Esse manual visa fornecer orientações às instituições concedentes de estágios. Após acessar o endereço www.sigaa.ufs.br, você deve clicar no botão ENTRAR NO SISTEMA Obs.: Os dados utilizados nos exemplos
MANUAL DE ORIENTAÇÃO AOS GESTORES SISTEMA DE GERENCIAMENTO DE PROGRAMAS SGP/ PROGRAMA MAIS MÉDICOS
 MANUAL DE ORIENTAÇÃO AOS GESTORES SISTEMA DE GERENCIAMENTO DE PROGRAMAS SGP/ PROGRAMA MAIS MÉDICOS 1- Primeiro, o gestor deve acessar o site do Governo Federal do Programa Mais Médicos, no link: https://maismedicos.saude.gov.br/
MANUAL DE ORIENTAÇÃO AOS GESTORES SISTEMA DE GERENCIAMENTO DE PROGRAMAS SGP/ PROGRAMA MAIS MÉDICOS 1- Primeiro, o gestor deve acessar o site do Governo Federal do Programa Mais Médicos, no link: https://maismedicos.saude.gov.br/
Manual do Aplicativo de Configuração
 Manual do Aplicativo de Configuração INTRODUÇÃO Este manual visa explicar a utilização do software embarcado do equipamento Primme Super Fácil Ponto. De fácil utilização e com suporte a todos os navegadores
Manual do Aplicativo de Configuração INTRODUÇÃO Este manual visa explicar a utilização do software embarcado do equipamento Primme Super Fácil Ponto. De fácil utilização e com suporte a todos os navegadores
Centralx Clinic Cloud
 1 Introdução Os dados do Centralx Clinic podem ser sincronizados com nossos servidores de modo a possibilitar que sejam acessados online, através de qualquer equipamento conectado à internet. O acesso
1 Introdução Os dados do Centralx Clinic podem ser sincronizados com nossos servidores de modo a possibilitar que sejam acessados online, através de qualquer equipamento conectado à internet. O acesso
Instruções para utilização da Agenda Médica Eletrônica
 Instruções para utilização da Agenda Médica Eletrônica Sumá rio 1. Acesso aos Serviços Exclusivos...3 2. Acesso à Agenda...4 3. Inclusão de Horários de Atendimento...6 4. Informação de Ausência...10 5.
Instruções para utilização da Agenda Médica Eletrônica Sumá rio 1. Acesso aos Serviços Exclusivos...3 2. Acesso à Agenda...4 3. Inclusão de Horários de Atendimento...6 4. Informação de Ausência...10 5.
SGCD 2.0 Sistema Gerenciador de Conteúdo Dinâmico
 Sistema Gerenciador de Conteúdo Dinâmico No final de 2007, o Serviço Técnico de Informática da UNESP Marília, disponibilizou para a comunidade acadêmica e administrativa o Sistema Dinâmico de websites
Sistema Gerenciador de Conteúdo Dinâmico No final de 2007, o Serviço Técnico de Informática da UNESP Marília, disponibilizou para a comunidade acadêmica e administrativa o Sistema Dinâmico de websites
Conheça as funcionalidades do novo Portal do Prestador
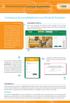 Informativo portal de serviços do prestador Conheça as funcionalidades do novo Portal do Prestador ACESSANDO O PORTAL Uma das inovações do portal da Cemig Saúde, que será lançado no dia 1º de fevereiro,
Informativo portal de serviços do prestador Conheça as funcionalidades do novo Portal do Prestador ACESSANDO O PORTAL Uma das inovações do portal da Cemig Saúde, que será lançado no dia 1º de fevereiro,
Página Inicial Área do Aluno Acadêmico
 Sumário Página Inicial --------------------------------- Área do Aluno -------------------------------- 1.0 Acadêmico -------------------------------- 1.1 Cronograma ---------------------- 1.2 Data de
Sumário Página Inicial --------------------------------- Área do Aluno -------------------------------- 1.0 Acadêmico -------------------------------- 1.1 Cronograma ---------------------- 1.2 Data de
Manual Linx Postos Comanda Mobile
 Manual Linx Postos Comanda Mobile Sumário 1 Conceito 2 Requisitos 3 Módulo Gerencial 3.7.1 Lotes 3.7.2 Terminal 3.7.3 Impressora 3.7.4 Regras de Impressão 4 Lançamento de comanda com ou sem prefixo numérico
Manual Linx Postos Comanda Mobile Sumário 1 Conceito 2 Requisitos 3 Módulo Gerencial 3.7.1 Lotes 3.7.2 Terminal 3.7.3 Impressora 3.7.4 Regras de Impressão 4 Lançamento de comanda com ou sem prefixo numérico
Na parte superior do site, temos um menu com botões que utilizaremos para a navegação do site.
 MANUAL DO USUÁRIO Esta á a tela inicial da aplicação. Nesta tela podemos efetuar o cadastro, autenticar-se, encontrar os eventos que estão disponíveis para inscrição. Tendo a opção de seleção de eventos
MANUAL DO USUÁRIO Esta á a tela inicial da aplicação. Nesta tela podemos efetuar o cadastro, autenticar-se, encontrar os eventos que estão disponíveis para inscrição. Tendo a opção de seleção de eventos
Manual Pessoa Jurídica DATAPROM DATAPROM. Sistema de Bilhetagem Eletrônica. Revisão 01 / Março Manual de Pessoa Jurídica. Pág.
 Manual de Pessoa Jurídica Sistema de Bilhetagem Eletrônica DATAPROM Manual Pessoa Jurídica DATAPROM Revisão 01 / Março 2015 www.dataprom.com Pág. 1 Índice Introdução... 3 1. Login, Senha e Cadastro...
Manual de Pessoa Jurídica Sistema de Bilhetagem Eletrônica DATAPROM Manual Pessoa Jurídica DATAPROM Revisão 01 / Março 2015 www.dataprom.com Pág. 1 Índice Introdução... 3 1. Login, Senha e Cadastro...
Porto Alegre Novembro 2016.
 Porto Alegre Novembro 2016. 1. Autenticação 2. Sincronização 3. Domicílio 3.1. Cadastro do Domicílio 3.1.1. Recusa de Cadastro do Domicílio 3.2. Atualização do Cadastro do Domicílio 4. Núcleo Familiar
Porto Alegre Novembro 2016. 1. Autenticação 2. Sincronização 3. Domicílio 3.1. Cadastro do Domicílio 3.1.1. Recusa de Cadastro do Domicílio 3.2. Atualização do Cadastro do Domicílio 4. Núcleo Familiar
Sistema NFS-e. 03/2010 Versão 1.3. EDZA Planejamento, Consultoria e Informática S.A.
 Sistema NFS-e 03/2010 Versão 1.3 EDZA Planejamento, Consultoria e Informática S.A. Para emissão da Nota Fiscal Eletrônica, o usuário deverá acessar a aplicação através do site da prefeitura clicando no
Sistema NFS-e 03/2010 Versão 1.3 EDZA Planejamento, Consultoria e Informática S.A. Para emissão da Nota Fiscal Eletrônica, o usuário deverá acessar a aplicação através do site da prefeitura clicando no
Gerabyte AFV (Automação de Força de Venda) Manual do Aplicativo
 Gerabyte AFV (Automação de Força de Venda) Manual do Aplicativo Versão do Manual: 2.4 Versão do Aplicativo: 2.17.2 Conteúdo 1. Instalação do AFV...03 2. Configurações...04 3. Recebendo as tabelas...05
Gerabyte AFV (Automação de Força de Venda) Manual do Aplicativo Versão do Manual: 2.4 Versão do Aplicativo: 2.17.2 Conteúdo 1. Instalação do AFV...03 2. Configurações...04 3. Recebendo as tabelas...05
Manual do Usuário. Versão 1.0. Página 1 de 73
 Manual do Usuário Versão 1.0 Página 1 de 73 1 Apresentação O Ondamailing é a nova plataforma do Onda para envio de campanhas de e-mail marketing de forma eficiente e intuitiva e que cumpre com os padrões
Manual do Usuário Versão 1.0 Página 1 de 73 1 Apresentação O Ondamailing é a nova plataforma do Onda para envio de campanhas de e-mail marketing de forma eficiente e intuitiva e que cumpre com os padrões
UNIVERSIDADE FEDERAL DE PERNAMBUCO Av. Prof. Moraes Rego, 1235, Cidade Universitária, Recife PE, CEP: Fone: (81)
 Sistema Módulo Perfil Papel PAINEL DE MEMORANDOS Essa funcionalidade centraliza algumas operações do módulo de protocolo que possuem relação com memorandos eletrônicos. O objetivo é tornar ágil o acesso
Sistema Módulo Perfil Papel PAINEL DE MEMORANDOS Essa funcionalidade centraliza algumas operações do módulo de protocolo que possuem relação com memorandos eletrônicos. O objetivo é tornar ágil o acesso
Serão listadas as disciplinas de sua responsabilidade no período selecionado
 Lançamento de Frequências e Notas 1. Para acessar o SISTEMA ACADÊMICO, abra o navegador Mozilla Firefox ou Google Chrome. 2. Digite na barra de endereços: acadêmico.unemat.br Após aperte a tecla
Lançamento de Frequências e Notas 1. Para acessar o SISTEMA ACADÊMICO, abra o navegador Mozilla Firefox ou Google Chrome. 2. Digite na barra de endereços: acadêmico.unemat.br Após aperte a tecla
Aviso. O conteúdo deste documento é de propriedade intelectual exclusiva da GVDASA Sistemas e está sujeito a alterações sem aviso prévio.
 Aviso O conteúdo deste documento é de propriedade intelectual exclusiva da GVDASA Sistemas e está sujeito a alterações sem aviso prévio. Nenhuma parte desta publicação pode ser reproduzida nem transmitida
Aviso O conteúdo deste documento é de propriedade intelectual exclusiva da GVDASA Sistemas e está sujeito a alterações sem aviso prévio. Nenhuma parte desta publicação pode ser reproduzida nem transmitida
MANUAL. Certificado de Origem Digital PERFIL PRODUTOR. Versão
 MANUAL Certificado de Origem Digital PERFIL PRODUTOR Versão 2.2.15 Sumário 1. INICIALIZANDO NO SISTEMA... 2 2. ACESSANDO O SISTEMA... 3 3. MENSAGEM ENCAMINHADA PELO SISTEMA.... 4 4. CADASTRANDO SUAS MERCADORIAS...
MANUAL Certificado de Origem Digital PERFIL PRODUTOR Versão 2.2.15 Sumário 1. INICIALIZANDO NO SISTEMA... 2 2. ACESSANDO O SISTEMA... 3 3. MENSAGEM ENCAMINHADA PELO SISTEMA.... 4 4. CADASTRANDO SUAS MERCADORIAS...
MANUAL DO USUÁRIO Módulo de gerenciamento do Programa Nacional de Suplementação de Vitamina A
 Ministério da Saúde Secretaria de Atenção à Saúde Departamento de Atenção Básica Coordenação-Geral da Política de Alimentação e Nutrição MANUAL DO USUÁRIO Módulo de gerenciamento do Programa Nacional de
Ministério da Saúde Secretaria de Atenção à Saúde Departamento de Atenção Básica Coordenação-Geral da Política de Alimentação e Nutrição MANUAL DO USUÁRIO Módulo de gerenciamento do Programa Nacional de
Procedimento Operacional Padrão. Websios/SIOS
 1/27 1.0 Objetivo Protocolar para encaminhamento para o faturamento SANCOOP as guias provenientes dos atendimentos realizados nos hospitais, clínicas e consultório 2.0 Aplicação Setor de Recepção e Comunicação.
1/27 1.0 Objetivo Protocolar para encaminhamento para o faturamento SANCOOP as guias provenientes dos atendimentos realizados nos hospitais, clínicas e consultório 2.0 Aplicação Setor de Recepção e Comunicação.
GUIA PRÁTICO PARA O USUÁRIO
 GUIA PRÁTICO PARA O USUÁRIO SUMÁRIO Introdução...3 Download...3 Chave de Registro... 4 Considerações Importantes...4 Primeiros passos...5 Acessando o Servidor Local... 5 Tela Inicial do Sitrad Pro... 6
GUIA PRÁTICO PARA O USUÁRIO SUMÁRIO Introdução...3 Download...3 Chave de Registro... 4 Considerações Importantes...4 Primeiros passos...5 Acessando o Servidor Local... 5 Tela Inicial do Sitrad Pro... 6
2014 GVDASA Sistemas Portal da Secretaria
 2014 GVDASA Sistemas Portal da Secretaria Treinamento GVCollege Portal da Secretaria AVISO O conteúdo deste documento é de propriedade intelectual exclusiva da GVDASA Sistemas e está sujeito a alterações
2014 GVDASA Sistemas Portal da Secretaria Treinamento GVCollege Portal da Secretaria AVISO O conteúdo deste documento é de propriedade intelectual exclusiva da GVDASA Sistemas e está sujeito a alterações
MANUAL DE UTILIZAÇÃO DO SISTEMA LUX NF-E V
 MANUAL DE UTILIZAÇÃO DO SISTEMA LUX NF-E V. 3.9.1 SUMÁRIO 1. CONFIGURAÇÕES DO SISTEMA... 3 1.1.CONFIGURAÇÃO DE PASTAS... 4 1.2 CONFIGURAÇÕES DE PROXY... 5 1.3 PROCESSOS AUTOMÁTICOS... 5 1.4 PROCESSOS AUTOMÁTICOS...
MANUAL DE UTILIZAÇÃO DO SISTEMA LUX NF-E V. 3.9.1 SUMÁRIO 1. CONFIGURAÇÕES DO SISTEMA... 3 1.1.CONFIGURAÇÃO DE PASTAS... 4 1.2 CONFIGURAÇÕES DE PROXY... 5 1.3 PROCESSOS AUTOMÁTICOS... 5 1.4 PROCESSOS AUTOMÁTICOS...
MANUAL Credenciados SGMC Sistema de Gestão de Modalidades de Credenciamento
 MANUAL Credenciados SGMC Sistema de Gestão de Modalidades de Credenciamento SEBRAE-GO 1 Sumário Introdução... 3 1) Acesso ao Sistema... 4 1.1. LOGIN... 4 1.2. ALTERAR SENHA... 7 1.3. RECUPERAR SENHA...
MANUAL Credenciados SGMC Sistema de Gestão de Modalidades de Credenciamento SEBRAE-GO 1 Sumário Introdução... 3 1) Acesso ao Sistema... 4 1.1. LOGIN... 4 1.2. ALTERAR SENHA... 7 1.3. RECUPERAR SENHA...
UNIVERSIDADE FEDERAL DO VALE DO SÃO FRANCISCO UNIVASF SECRETARIA DE TECNOLOGIA DA INFORMAÇÃO STI DEPARTAMENTO DE SISTEMAS DE INFORMAÇÕES
 UNIVERSIDADE FEDERAL DO VALE DO SÃO FRANCISCO UNIVASF SECRETARIA DE TECNOLOGIA DA INFORMAÇÃO STI DEPARTAMENTO DE SISTEMAS DE INFORMAÇÕES MANUAL DO USUÁRIO SISTEMA DE GESTÃO DE SERVIÇOS Versão 1.1 26/09/2016
UNIVERSIDADE FEDERAL DO VALE DO SÃO FRANCISCO UNIVASF SECRETARIA DE TECNOLOGIA DA INFORMAÇÃO STI DEPARTAMENTO DE SISTEMAS DE INFORMAÇÕES MANUAL DO USUÁRIO SISTEMA DE GESTÃO DE SERVIÇOS Versão 1.1 26/09/2016
CONSULTAS E EXAMES. Executante Consultas
 CONSULTAS E EXAMES Executante Consultas SUMÁRIO 1. EXECUTANTE CONSULTAS... 3 2. TELA DE ACESSO AO SISTEMA... 3 3. REGISTRO DE ATENDIMENTO... 5 4. SOLICITAÇÃO DE RETORNO E/OU ENCAMINHAMENTO... 6 Dezembro/2015
CONSULTAS E EXAMES Executante Consultas SUMÁRIO 1. EXECUTANTE CONSULTAS... 3 2. TELA DE ACESSO AO SISTEMA... 3 3. REGISTRO DE ATENDIMENTO... 5 4. SOLICITAÇÃO DE RETORNO E/OU ENCAMINHAMENTO... 6 Dezembro/2015
Manual do Usuário SISTEMA DE ABERTURA DE CHAMADOS TÉCNICOS DE INFORMÁTICA GLPI ( GESTÃO LIVRE DE PARQUE DE INFORMÁTICA ) Página 1 de 14
 SISTEMA DE ABERTURA DE CHAMADOS TÉCNICOS DE INFORMÁTICA GLPI ( GESTÃO LIVRE DE PARQUE DE INFORMÁTICA ) Manual do Usuário Coordenação de Tecnologia da Informação 2016 Página 1 de 14 Apresentação Este tutorial
SISTEMA DE ABERTURA DE CHAMADOS TÉCNICOS DE INFORMÁTICA GLPI ( GESTÃO LIVRE DE PARQUE DE INFORMÁTICA ) Manual do Usuário Coordenação de Tecnologia da Informação 2016 Página 1 de 14 Apresentação Este tutorial
Manual Gerenciador de Aprendizagem Papel Professor Versão 2.5.3
 Manual GA, Papel Professor / 37 Manual Gerenciador de Aprendizagem Papel Professor Versão 2.5.3 Manual GA, Papel Professor 2/ 37 Manual Gerenciador de Aprendizagem ACESSAR O GERENCIADOR DE APRENDIZAGEM...
Manual GA, Papel Professor / 37 Manual Gerenciador de Aprendizagem Papel Professor Versão 2.5.3 Manual GA, Papel Professor 2/ 37 Manual Gerenciador de Aprendizagem ACESSAR O GERENCIADOR DE APRENDIZAGEM...
MANUAL DE USUÁRIO. Versão 1.0 Servidor
 MANUAL DE USUÁRIO Versão 1.0 Servidor SUMÁRIO 1. Acesso ao Sistema... 4 1.1. Acesso (LOGIN)... 5 1.2. Cadastro... 6 2. Sistema 2.1. Visão Inicial... 10 2.2. Itens do Menu de Navegação... 11 2.3. Informações
MANUAL DE USUÁRIO Versão 1.0 Servidor SUMÁRIO 1. Acesso ao Sistema... 4 1.1. Acesso (LOGIN)... 5 1.2. Cadastro... 6 2. Sistema 2.1. Visão Inicial... 10 2.2. Itens do Menu de Navegação... 11 2.3. Informações
Confirmação de Cadastro 2010
 Confirmação de Cadastro 2010 Passo a Passo simplificado para acesso e utilização Introdução: Este passo a passo tem por objetivo informar objetivamente como acessar o site do Programa de Volta para Casa
Confirmação de Cadastro 2010 Passo a Passo simplificado para acesso e utilização Introdução: Este passo a passo tem por objetivo informar objetivamente como acessar o site do Programa de Volta para Casa
Sistema NFTS-e. 01/2016 Versão EDZA Planejamento, Consultoria e Informática S.A.
 Sistema NFTS-e 01/2016 Versão 1.7.93 EDZA Planejamento, Consultoria e Informática S.A. Para emissão da Nota Fiscal Tomador Eletrônica, o usuário deverá acessar a aplicação através do site da prefeitura
Sistema NFTS-e 01/2016 Versão 1.7.93 EDZA Planejamento, Consultoria e Informática S.A. Para emissão da Nota Fiscal Tomador Eletrônica, o usuário deverá acessar a aplicação através do site da prefeitura
Gestão Unificada de Recursos Institucionais GURI
 Documentação de Sistemas Gestão Unificada de Recursos Institucionais GURI Módulo Assistência Estudantil Versão 1.10 Última revisão: 16/02/2018 2018 Versão: 1.10 Documentação: André L.M. Camargo Revisão:
Documentação de Sistemas Gestão Unificada de Recursos Institucionais GURI Módulo Assistência Estudantil Versão 1.10 Última revisão: 16/02/2018 2018 Versão: 1.10 Documentação: André L.M. Camargo Revisão:
1- INTRODUÇÃO LOGIN Esqueceu a senha? AMBIENTE DO PROFESSOR Ajuda Sair Menu Principal...
 1 Sumário 1- INTRODUÇÃO... 3 2- LOGIN... 4 2.1 Esqueceu a senha?... 5 3- AMBIENTE DO PROFESSOR... 6 3.1 Ajuda... 6 3.2 Sair... 7 3.3 Menu Principal... 7 4- PIT PLANO INDIVIDUAL DE TRABALHO... 8 4.1 Alterar
1 Sumário 1- INTRODUÇÃO... 3 2- LOGIN... 4 2.1 Esqueceu a senha?... 5 3- AMBIENTE DO PROFESSOR... 6 3.1 Ajuda... 6 3.2 Sair... 7 3.3 Menu Principal... 7 4- PIT PLANO INDIVIDUAL DE TRABALHO... 8 4.1 Alterar
Fixo (41) Vivo (41) Tim (41) Claro (41) OI (41) Sistema Descomplicado CNPJ
 INTRODUÇÃO O Programa pode ser instalado em qualquer equipamento que utilize o sistema operacional Windows 95 ou superior, e seu banco de dados foi desenvolvido em MySQL, sendo necessário sua pré-instalação
INTRODUÇÃO O Programa pode ser instalado em qualquer equipamento que utilize o sistema operacional Windows 95 ou superior, e seu banco de dados foi desenvolvido em MySQL, sendo necessário sua pré-instalação
A JL tem uma super novidade. para sua empresa!!!!
 A JL tem uma super novidade para sua empresa!!!! Novo sistema de Gestão de Documentos chamado Área do Cliente muito mais fácil e mais completo que substituirá o Safe-doc a partir de 01/10/2015! Prezado
A JL tem uma super novidade para sua empresa!!!! Novo sistema de Gestão de Documentos chamado Área do Cliente muito mais fácil e mais completo que substituirá o Safe-doc a partir de 01/10/2015! Prezado
Transferir/Enviar Bens para Outra Unidade
 Patrimônio Móvel 95 4.10.5 Transferir/Enviar Bens para Outra Unidade Usuários: Responsável pelo DMP (Departamento de Material e Patrimônio) Perfil: Gestor Patrimônio Local, Gestor Patrimônio Global e Gestor
Patrimônio Móvel 95 4.10.5 Transferir/Enviar Bens para Outra Unidade Usuários: Responsável pelo DMP (Departamento de Material e Patrimônio) Perfil: Gestor Patrimônio Local, Gestor Patrimônio Global e Gestor
Na seqüência, será aberta uma página de login de acesso ao ambiente de gerenciamento do portal, conforme ilustrado na figura 01, abaixo: Figura 01
 Tutorial Versão1.0 O Manual Tutorial do Apae em Rede pretende orientá-los no gerenciamento de conteúdos do portal. Para darmos início a essa orientação, é preciso acessá-lo. Para tanto, basta digitar intranet.apaebrasil.org.br
Tutorial Versão1.0 O Manual Tutorial do Apae em Rede pretende orientá-los no gerenciamento de conteúdos do portal. Para darmos início a essa orientação, é preciso acessá-lo. Para tanto, basta digitar intranet.apaebrasil.org.br
Sistema de Marcação de Consulta
 Sistema de Marcação de Consulta Sumário 1. CADASTRO 2 a. CADASTRO DE HOSPITAL i. HOSPITAL ii. IMAGEM iii. JUNTA MÉDICA b. CADASTRO DE PLANO DE SAÚDE c. CADASTRO DE ESPECIALIDADE d. CADASTRO DE MÉDICO i.
Sistema de Marcação de Consulta Sumário 1. CADASTRO 2 a. CADASTRO DE HOSPITAL i. HOSPITAL ii. IMAGEM iii. JUNTA MÉDICA b. CADASTRO DE PLANO DE SAÚDE c. CADASTRO DE ESPECIALIDADE d. CADASTRO DE MÉDICO i.
Manual do Portal do Prestador. Autorização e Faturamento Online
 Manual do Portal do Prestador Autorização e Faturamento Online 1 ÍNDICE Cap. Assunto Pág. Informações preliminares 3 1 Autorização de Consultas 4 2 Autorização de Procedimentos Ambulatoriais e Sessões
Manual do Portal do Prestador Autorização e Faturamento Online 1 ÍNDICE Cap. Assunto Pág. Informações preliminares 3 1 Autorização de Consultas 4 2 Autorização de Procedimentos Ambulatoriais e Sessões
GUIA DO USUÁRIO ADMINISTRADOR SASD Sistema de apoio a secretaria departamental
 IBILCE UNESP 2010 GUIA DO USUÁRIO ADMINISTRADOR SASD Sistema de apoio a secretaria departamental Coordenação: Prof. Dr. Carlos Roberto Valêncio Controle do Documento Informações Gerais Título GBD Guia
IBILCE UNESP 2010 GUIA DO USUÁRIO ADMINISTRADOR SASD Sistema de apoio a secretaria departamental Coordenação: Prof. Dr. Carlos Roberto Valêncio Controle do Documento Informações Gerais Título GBD Guia
1. Acesso Portal do Discente Atualizar Foto e Perfil Meus Dados Pessoais Minhas Notas... 7
 Sumário 1. Acesso... 3 2. Portal do Discente... 4 3. Atualizar Foto e Perfil... 5 4. Meus Dados Pessoais... 6 5. Minhas Notas... 7 6. Atestado de Matrícula... 8 7. Histórico... 9 8. Declaração de Vínculo...
Sumário 1. Acesso... 3 2. Portal do Discente... 4 3. Atualizar Foto e Perfil... 5 4. Meus Dados Pessoais... 6 5. Minhas Notas... 7 6. Atestado de Matrícula... 8 7. Histórico... 9 8. Declaração de Vínculo...
Schaeffler Online. Manual de Operação
 Schaeffler Online Manual de Operação 1 Índice 1. Solicitação de Novo Usuário...3 2. Recuperação de Senha...4 3. Login...5 4. Tela Inicial do Schaeffler Online...6 5. Cadastro de Pedidos...7 5.1. Cabeçalho
Schaeffler Online Manual de Operação 1 Índice 1. Solicitação de Novo Usuário...3 2. Recuperação de Senha...4 3. Login...5 4. Tela Inicial do Schaeffler Online...6 5. Cadastro de Pedidos...7 5.1. Cabeçalho
1. ACESSO MENU PRINCIPAL Página Inicial Botões no Topo da Tela Campos para Exibição... 4
 Página 1 de 17 SUMÁRIO 1. ACESSO... 2 2. MENU PRINCIPAL... 3 2.1 Página Inicial... 3 2.2 Botões no Topo da Tela... 4 2.3 Campos para Exibição... 4 2.4 Página da Turma... 5 3. MENU USUÁRIO... 5 3.1 Central
Página 1 de 17 SUMÁRIO 1. ACESSO... 2 2. MENU PRINCIPAL... 3 2.1 Página Inicial... 3 2.2 Botões no Topo da Tela... 4 2.3 Campos para Exibição... 4 2.4 Página da Turma... 5 3. MENU USUÁRIO... 5 3.1 Central
Este manual contém as principais funcionalidades e explicações a respeito do funcionamento do portal de vendas PULVITEC.
 Este manual contém as principais funcionalidades e explicações a respeito do funcionamento do portal de vendas PULVITEC. É recomendado a utilização do browser Google Chrome e Firefox por questões de compatibilização
Este manual contém as principais funcionalidades e explicações a respeito do funcionamento do portal de vendas PULVITEC. É recomendado a utilização do browser Google Chrome e Firefox por questões de compatibilização
Manual Genconnect REQUISITOS MÍNIMOS PARA UTILIZAÇÃO DO PORTAL. Procedimentos TI Centro de Genomas
 1 Manual Genconnect O Genconnect vem com a finalidade de facilitar o acesso dos parceiros do Centro de Genomas na solicitação e realização de exames laboratoriais e reduzir a incidência de enganos no controle
1 Manual Genconnect O Genconnect vem com a finalidade de facilitar o acesso dos parceiros do Centro de Genomas na solicitação e realização de exames laboratoriais e reduzir a incidência de enganos no controle
Manual Pedido Eletrônico Orgafarma
 Manual Pedido Eletrônico Orgafarma Versão do manual: 1.0 Data: 15/12/2017 Autor: Vitor Souza Sumário Apresentação... 3 Primeiro acesso... 3 Tela principal... 6 Inclusão de pedidos... 6 Importação de pedidos...
Manual Pedido Eletrônico Orgafarma Versão do manual: 1.0 Data: 15/12/2017 Autor: Vitor Souza Sumário Apresentação... 3 Primeiro acesso... 3 Tela principal... 6 Inclusão de pedidos... 6 Importação de pedidos...
Gerabyte AFV (Automação de Força de Venda) Manual do Aplicativo
 Gerabyte AFV (Automação de Força de Venda) Manual do Aplicativo Versão 2.18 1 Sumário 1 Instalação do AFV...3 2 Configurações do AFV...4 3 Recebendo as tabelas...6 4 Consultando clientes...6 5 Consultando
Gerabyte AFV (Automação de Força de Venda) Manual do Aplicativo Versão 2.18 1 Sumário 1 Instalação do AFV...3 2 Configurações do AFV...4 3 Recebendo as tabelas...6 4 Consultando clientes...6 5 Consultando
1- Liberação de Guias
 Manual Autorizador ÍNDICE 1- Liberação de Guias-------------------------------1 1.1 Guia de Consulta--------------------------------1-3 1.2 Guia de SP/SADT--------------------------------3-7 1.3 Guia de
Manual Autorizador ÍNDICE 1- Liberação de Guias-------------------------------1 1.1 Guia de Consulta--------------------------------1-3 1.2 Guia de SP/SADT--------------------------------3-7 1.3 Guia de
SISTEMA DE GESTÃO PEDAGÓGICA Manual do Professor
 SISTEMA DE GESTÃO PEDAGÓGICA Manual do Professor SISTEMA DE GESTÃO PEDAGÓGICA Versão 1.0 1. Cadastro no sistema - Acesse o sistema pelo endereço: http://www.professor.ms.gov.br. - Clique no link na parte
SISTEMA DE GESTÃO PEDAGÓGICA Manual do Professor SISTEMA DE GESTÃO PEDAGÓGICA Versão 1.0 1. Cadastro no sistema - Acesse o sistema pelo endereço: http://www.professor.ms.gov.br. - Clique no link na parte
MANUAL: CADASTRO DE ESCALAS
 UNIVERSIDADE FEDERAL RURAL DA AMAZÔNIA PRÓ-REITORIA DE GESTÃO DE PESSOAS MANUAL: CADASTRO DE ESCALAS SIGRH. 4.39.2_3.3. 05 de junho de 2019. 1.Informações gerais sobre o cadastro de escalas no SIGRH O
UNIVERSIDADE FEDERAL RURAL DA AMAZÔNIA PRÓ-REITORIA DE GESTÃO DE PESSOAS MANUAL: CADASTRO DE ESCALAS SIGRH. 4.39.2_3.3. 05 de junho de 2019. 1.Informações gerais sobre o cadastro de escalas no SIGRH O
Vetor On-line - VOL Manual do Usuário da Plataforma. Versão On-line
 Vetor On-line - VOL Manual do Usuário da Plataforma Versão On-line Sumário Apresentação da plataforma Vetor On-line (VOL)... 3 1º Acesso... 4 Tela Inicial... 6 Consultando as instruções específicas de
Vetor On-line - VOL Manual do Usuário da Plataforma Versão On-line Sumário Apresentação da plataforma Vetor On-line (VOL)... 3 1º Acesso... 4 Tela Inicial... 6 Consultando as instruções específicas de
1. ACESSO Internação A. Solicitação B. Abertura C. Prorrogação D. Alta Solicitação de Lote Anexo...
 1. ACESSO...03 1.1. Internação...04 A. Solicitação...04 B. Abertura...07 C. Prorrogação...08 D. Alta...09 1.2. Solicitação de Lote Anexo...10 A. Anexo OPME...11 B. Anexo Quimioterapia...11 C. Anexo Radioterapia...12
1. ACESSO...03 1.1. Internação...04 A. Solicitação...04 B. Abertura...07 C. Prorrogação...08 D. Alta...09 1.2. Solicitação de Lote Anexo...10 A. Anexo OPME...11 B. Anexo Quimioterapia...11 C. Anexo Radioterapia...12
CONCAFÉ. Manual do Usuário Dúvidas frequentes
 CONCAFÉ Manual do Usuário Dúvidas frequentes SUMÁRIO 1. Introdução...3 2. Funcionalidades do Sistema...3 2.1. Autenticação...3 2.1.1. Como acessar o sistema...3 2.2. Como solicitar acesso ao sistema...4
CONCAFÉ Manual do Usuário Dúvidas frequentes SUMÁRIO 1. Introdução...3 2. Funcionalidades do Sistema...3 2.1. Autenticação...3 2.1.1. Como acessar o sistema...3 2.2. Como solicitar acesso ao sistema...4
Tutorial de Administração de sites do Portal C3
 Tutorial de Administração de sites do Portal C3 Carlos Magno da Rosa Graduando Sistemas de Informação Estagiário Centro de Ciências Computacionais Sumário Sumário... 2 1-Apresentação Geral... 3 3-Componentes
Tutorial de Administração de sites do Portal C3 Carlos Magno da Rosa Graduando Sistemas de Informação Estagiário Centro de Ciências Computacionais Sumário Sumário... 2 1-Apresentação Geral... 3 3-Componentes
Manual de Utilização do Módulo Frota (SUAP)
 Ministério da Educação Instituto Federal de Educação, Ciência e Tecnologia da Paraíba Reitoria / Coord. de Desenvolvimento e Gerenciamento de Sistemas Manual de Utilização do Módulo Frota (SUAP) Versão
Ministério da Educação Instituto Federal de Educação, Ciência e Tecnologia da Paraíba Reitoria / Coord. de Desenvolvimento e Gerenciamento de Sistemas Manual de Utilização do Módulo Frota (SUAP) Versão
e-sus Atenção Básica Apresentação de melhorias da versão 2.1 GT e-sus AB Departamento de Atenção Básica Teresina, PI
 e-sus Atenção Básica Apresentação de melhorias da versão 2.1 GT e-sus AB Departamento de Atenção Básica Teresina, PI DEPARTAMENTO DE ATENÇÃO BÁSICA Programas e Estratégias UBS Fluvial O que é a Estratégia
e-sus Atenção Básica Apresentação de melhorias da versão 2.1 GT e-sus AB Departamento de Atenção Básica Teresina, PI DEPARTAMENTO DE ATENÇÃO BÁSICA Programas e Estratégias UBS Fluvial O que é a Estratégia
LISTAR MEMORANDOS RECEBIDOS
 Sistema Módulo Perfil Papel LISTAR MEMORANDOS RECEBIDOS Essa funcionalidade permite ao usuário consultar a lista de memorandos eletrônicos recebidos por ele no sistema, bem como realizar operações relacionadas
Sistema Módulo Perfil Papel LISTAR MEMORANDOS RECEBIDOS Essa funcionalidade permite ao usuário consultar a lista de memorandos eletrônicos recebidos por ele no sistema, bem como realizar operações relacionadas
Tutorial para Acesso Portal dos Conselheiros
 Tutorial para Acesso Portal dos Conselheiros Acesso ao Portal dos Conselheiros Para obter acesso ao sistema, siga corretamente os passos logo abaixo: Acesse o endereço no navegador, http://sistemas.docasdoceara.com.br/sispcon/.
Tutorial para Acesso Portal dos Conselheiros Acesso ao Portal dos Conselheiros Para obter acesso ao sistema, siga corretamente os passos logo abaixo: Acesse o endereço no navegador, http://sistemas.docasdoceara.com.br/sispcon/.
MANUAL MP0210 AFASTAMENTO PARA ATIVIDADES EXTERNAS DOCENTES V.1 17/08/18
 1 MANUAL MP0210 AFASTAMENTO PARA ATIVIDADES EXTERNAS DOCENTES V.1 17/08/18 Na página institucional da UFFS, você consegue acesso ao SEI, conforme a seta vermelha abaixo. Ao acessar o link acima, você esterá
1 MANUAL MP0210 AFASTAMENTO PARA ATIVIDADES EXTERNAS DOCENTES V.1 17/08/18 Na página institucional da UFFS, você consegue acesso ao SEI, conforme a seta vermelha abaixo. Ao acessar o link acima, você esterá
Nota Fiscal de Serviço Eletrônica NFS-e. Manual do Usuário Contribuinte
 Nota Fiscal de Serviço Eletrônica NFS-e Manual do Usuário Contribuinte CIGA 07/04/2015 2 1. Conteúdo 1. Conteúdo... 2 Índice de Ilustrações... 3 Objetivos deste documento... 3 Controle de Versões... 3
Nota Fiscal de Serviço Eletrônica NFS-e Manual do Usuário Contribuinte CIGA 07/04/2015 2 1. Conteúdo 1. Conteúdo... 2 Índice de Ilustrações... 3 Objetivos deste documento... 3 Controle de Versões... 3
Ao clicar neste ícone você fará o download do Manual Guia On-Line 2.0.
 Sejam bem vindos ao Manual do Guia On-Line 2.0, aqui você irá aprender a utilizar esta eficiente ferramenta desenvolvida para facilitar e agilizar o atendimento odontológico. Tela de login Na tela inicial
Sejam bem vindos ao Manual do Guia On-Line 2.0, aqui você irá aprender a utilizar esta eficiente ferramenta desenvolvida para facilitar e agilizar o atendimento odontológico. Tela de login Na tela inicial
MTG-PR OFFLINE PASSO A PASSO PARA BAIXAR O MTG-PR OFFLINE
 MTG-PR OFFLINE PASSO A PASSO PARA BAIXAR O MTG-PR OFFLINE Sumário 1-Acesso ao sistema... 3 2-Painel Administrativo do sistema... 4 3-Efetuar o download (baixar) o programa MTG-PR OffLine... 5 4-Abrir programa
MTG-PR OFFLINE PASSO A PASSO PARA BAIXAR O MTG-PR OFFLINE Sumário 1-Acesso ao sistema... 3 2-Painel Administrativo do sistema... 4 3-Efetuar o download (baixar) o programa MTG-PR OffLine... 5 4-Abrir programa
MANUAL DO USUÁRIO MÓDULO PROFESSOR
 Página 1 de 21 MANUAL DO USUÁRIO MÓDULO PROFESSOR Montes Claros/MG 2014 Página 2 de 21 Sumário de Informações do Documento Documento: Número de páginas: 21 MANUAL_20140822_REV_0.docx Versão Data Mudanças
Página 1 de 21 MANUAL DO USUÁRIO MÓDULO PROFESSOR Montes Claros/MG 2014 Página 2 de 21 Sumário de Informações do Documento Documento: Número de páginas: 21 MANUAL_20140822_REV_0.docx Versão Data Mudanças
SISTEMA ATENA INSTITUIÇÕES DE ENSINO
 SISTEMA ATENA INSTITUIÇÕES DE ENSINO MANUAL DO USUÁRIO 10/10/2017 Sistema Atena - Instituições de Ensino ÍNDICE Introdução... 4 ObJetivos... 4 Funcionalidades... 4 Generalidades... 4 Opções de Menu das
SISTEMA ATENA INSTITUIÇÕES DE ENSINO MANUAL DO USUÁRIO 10/10/2017 Sistema Atena - Instituições de Ensino ÍNDICE Introdução... 4 ObJetivos... 4 Funcionalidades... 4 Generalidades... 4 Opções de Menu das
Manual de instalação do software CSIBackup Versão 1.0
 Manual de instalação do software CSIBackup Versão 1.0 1 Sumário Download do software... 3 Passos para a instalação e utilização... 3 Instalação... 3 Instalando dependências necessárias... 7 Sistema de
Manual de instalação do software CSIBackup Versão 1.0 1 Sumário Download do software... 3 Passos para a instalação e utilização... 3 Instalação... 3 Instalando dependências necessárias... 7 Sistema de
Produção Intelectual SIGAA
 Produção Intelectual SIGAA Universidade Federal de Sergipe Núcleo de Tecnologia da Informação 2015 www.ufs.br Produção Intelectual Objetivos Este módulo permite o cadastramento e o gerenciamento das produções
Produção Intelectual SIGAA Universidade Federal de Sergipe Núcleo de Tecnologia da Informação 2015 www.ufs.br Produção Intelectual Objetivos Este módulo permite o cadastramento e o gerenciamento das produções
