5 A aplicação iph Conceitos
|
|
|
- Maria de Begonha Campos
- 5 Há anos
- Visualizações:
Transcrição
1 O Aplicativo iph 50 5 A aplicação iph A aplicação desenvolvida neste trabalho é chamada de Interactive Presenter for Handhelds iph e permite o compartilhamento e a co-edição simultânea de uma apresentação colaborativa, é sensível a informações de contexto e pode ser executada em diferentes tipos de dispositivos como tablet pcs, notebooks e handhelds. Com o objetivo de ser utilizado em uma sala de aula, o iph visa estimular uma participação ativa dos estudantes, aumentar o grau de aprendizado dos assuntos que foram ministrados, e prover uma rica experiência de uso através de uma interface simples e intuitiva e de auto-adaptações realizadas a partir de informações de contexto. O iph foi baseado no Classroom Presenter (vide seção 2.1) e possui funcionalidades semelhantes, como a forma de conexão e envio de mensagens, a utilização da caneta (ink) para realizar desenhos e enviá-los como contribuições ao participante mestre, entre outras. Por outro lado, algumas diferenças são notáveis como a possibilidade de inserir textos como contribuição, o acesso a informações de contexto e a criação de regras para adaptações dinâmicas e dependentes de contexto, bem como a adequação à execução em dispositivos portáteis (handhelds). Enquanto o Classroom Presenter foi desenvolvido para uso em tablet pcs, o iph também pode ser executado em handhelds como palmtops e smartphones Conceitos Para melhor entender o funcionamento do iph, alguns conceitos desenvolvidos para a aplicação devem ser detalhados. A Figura 21 exibe o modelo de entidade e relacionamentos do iph.
2 O Aplicativo iph 51 Figura 21 Modelo de Entidades e Relacionamentos do iph Participantes Um usuário se torna um participante quando conecta em uma sessão colaborativa, e possui os seguintes estados: Conectado: usuário está conectado em uma sessão colaborativa, sendo participante da mesma; Desconectado: usuário está desconectado, e, logo, não está participando de nenhuma sessão de colaboração. Ao conectar-se em uma sessão colaborativa, o usuário deverá escolher qual papel irá exercer durante a mesma. Os papéis de contribuidor, mestre e visualizador são detalhados a seguir Contribuidor O participante contribuidor (contribuitor) é como um estudante de uma aula, que acompanha a apresentação que está sendo compartilhada. Quando um
3 O Aplicativo iph 52 contribuidor se conecta ou desconecta de uma sessão, uma mensagem é enviada ao mestre informando que um contribuidor se conectou ou desconectou. O contribuidor pode fazer suas contribuições com ink e/ou texto e submeter estes quadros editados para o mestre. Quando o mestre passa para um próximo quadro, todos os contribuidores que estiverem sincronizados com o mestre visualizarão o novo quadro. Esta sincronização pode ser quebrada de duas maneiras: quando o contribuidor explicitamente solicita a interrupção da sincronização com o mestre, ou quando o contribuidor começa fazer uma contribuição (e.g. selecionar a ink ou a entrada de um texto), o que o faz perder implicitamente a sincronização com o mestre, para que não seja interrompido durante a edição de sua contribuição. A qualquer momento, o contribuidor pode requisitar novamente esta sincronização. O contribuidor pode acessar as suas informações de contexto e é o único dos participantes que está sujeito à adaptação a partir de regras de contexto criadas pelo mestre. De acordo com a configuração da aplicação, em um determinado período ocorre uma interpretação das regras criadas pelo mestre. Caso a condição de uma das regras seja verdadeira, a função associada será desabilitada Mestre O participante mestre (master) é o participante que contém o maior número de funcionalidades no iph. Como o professor de uma aula, o mestre decide qual apresentação será compartilhada entre os participantes da sessão colaborativa, e pode criar novos quadros públicos (i.e. whiteboards) que são visualizados pelos demais participantes, e quadros privados que são utilizados para anotações particulares. O mestre possui o controle do andamento da apresentação. Quando o mestre visualiza um quadro, todos os participantes sincronizados visualizam também este quadro. As exceções são os quadros privados e quando os contribuidores não estão sincronizados com o mestre. Porém, o mestre pode solicitar aos contribuidores que se sincronizem novamente para acompanhar a apresentação. Em relação aos dispositivos no papel de visualizador, o mestre pode quebrar a sincronização com estes e assim, o quadro visualizado pelo mestre não será
4 O Aplicativo iph 53 atualizado para os visualizadores. A qualquer momento, o mestre poderá reestabelecer esta sincronização. É válido ressaltar a diferença de sincronização entre os participantes: entre o mestre e contribuidor, quem possui o poder de quebrar e re-estabelecer a sincronização é o contribuidor, e o mestre pode apenas requisitar que os contribuidores sincronizem novamente; já entre o mestre e visualizador, quem controla a sincronização é o mestre. Todas as contribuições realizadas pelo mestre são enviadas de maneira automática e instantânea para os participantes. Qualquer desenho ou texto é enviado aos participantes no momento em que eles são inseridos pelo mestre, e a essas contribuições estão associados os quadros em que foram realizadas. Desta maneira, evita-se que contribuições realizadas em um quadro, sejam desenhadas em outro quadro após o recebimento das mesmas. Sobre as contribuições dos outros participantes, o mestre tem a opção de configurar sua aplicação para que as aceite ou não. Além de visualizar suas informações de contexto, o mestre visualiza também as informações de contexto dos outros participantes da sessão colaborativa. Desta maneira, o mestre tem uma visão geral dos estados dos dispositivos que estão sendo utilizados pelos participantes. Isto é importante, visto que o mestre pode criar regras de contexto para desabilitar as funções dos contribuidores, e obter um maior controle da apresentação colaborativa Visualizador O participante visualizador (viewer) foi criado para auxiliar o mestre na exibição dos quadros da apresentação colaborativa e não realiza contribuições. A idéia do visualizador é que este esteja sendo executado em um dispositivo que esteja conectado a um projetor. O visualizador envia mensagens de conexão e desconexão para o mestre, e recebe todos os quadros da apresentação, exceto os quadros privados. Como o mestre, o visualizador recebe as contribuições dos contribuidores caso o mestre esteja as aceitando. Isto ocorre, pois o mestre pode desejar que uma contribuição de um participante seja exibida pelos visualizadores.
5 O Aplicativo iph Interface Como as versões do iph foram desenvolvidas a partir do mesmo código, uma estrutura visual foi criada para que as versões apenas diferissem na implementação dos controles visuais, ou seja, na interface com o usuário. Portanto, determinadas áreas comuns a ambas as versões foram identificadas, e definidas para visualização de acordo com estado e papel do usuário na sessão. Os seguintes controles foram definidos: 1. Painel de Funções Principais: painel com as principais funções como a escolha do modo de contribuição; 2. Painel de Funções Auxiliares: painel com funções secundárias como navegação entre quadros; 3. Painel de Deck Principal: painel para visualização de todos os quadros da apresentação colaborativa; 4. Painel de Deck de Contribuições: painel para visualização de todas as contribuições enviadas pelos participantes; 5. Painel de Visualização de Quadro: painel para a visualização e edição de um quadro uma apresentação colaborativa. Estes controles visuais são visualizados em ambas as versões, porém de uma forma diferente. Por exemplo, a versão iph XP disponibiliza o painel de visualização de um quadro simultaneamente com o painel de visualização de todos os quadros. Contudo, em hanhdelds isto não é possível, visto o display de tamanho limitado que possuem. Assim, a versão do iph,- Mobile disponibiliza um painel de cada vez, com a opção de alternar entre os mesmos. A Figura 22 e exibe a tela inicial do iph-xp, identificando os controles visuais listados acima.
6 O Aplicativo iph 55 Figura 22 Os controles visuais do iph XP A versão iph Mobile apresenta os mesmos controles visuais, como exibido na Figura 23. A diferença é que estes controles não são visualizados simultaneamente. Figura 23 Os controles visuais do iph Mobile
7 O Aplicativo iph 56 A Tabela 2 relaciona os painéis que são visualizados pelo usuário dependendo de seu estado e papel em uma sessão colaborativa. Tabela 2 - Relação de painéis visualizados por cada participante Painel Desconectado Conectado Mestre Contribuidor Visualizador Funções X X X Principais Funções X X X Auxiliares Deck Principal X X X X Deck de Contribuições Visualização de Quadro X X X X X Sessão O conceito de sessão no iph está relacionado ao endereço de multicast utilizado para o envio e recebimento de mensagens e a senha utilizada nesta sessão. Isto se deve ao fato de que o iph utiliza o CompactConferenceXP, que emprega uma aquitetura peer-to-peer (ponto-a-ponto). Apesar desta arquitetura facilitar a implantação da aplicação, ela tem a desvantagem de não possuir um repositório central de sessões. Como qualquer usuário que se conecte a determinado endereço multicast, poderá participar da sessão que estiver ocorrendo neste endereço, foi criado o conceito de senha da sessão. Todas as mensagens que são enviadas contêm a senha atribuída pelo usuário no momento da conexão, e estas mensagens somente serão processadas por usuários que se conectaram utilizando a mesma senha. Caso contrário, as mensagens serão descartadas. Esta abordagem visa oferecer uma segurança a uma sessão colaborativa, fazendo com que somente os usuários que tenham o direito de participar, recebam as mensagens da sessão.
8 O Aplicativo iph Conjunto de Quadros e Contribuições Para o controle dos quadros e contribuições enviadas, foi necessário criar um modo de identificar unicamente estes objetos. Logo, cada quadro criado pelo participante mestre e enviado aos contribuidores e visualizadores possui uma identificação única, para assim evitar a duplicidade de quadros nestes participantes. Por exemplo, o mestre pode enviar o deck de quadros mais de uma vez. Somente os quadros que os demais participantes não possuírem serão inseridos em seus decks. Com este identificador, também é garantida a ordem dos quadros apresentados, pois, junto com o quadro enviado está o identificador do quadro anterior. As contribuições estão relacionadas a um identificador de quadro, e elas também possuem um identificador único e um timestamp atribuído no momento da criação. Com o identificador do quadro, as contribuições enviadas são realizadas nos quadros corretos. Caso o participante receptor destas contribuições não possua o quadro identificado, estas contribuições são descartadas. É necessária a identificação para a opção de remover uma contribuição. Quando o mestre utiliza a borracha para remover contribuições, são enviados aos participantes os identificadores das contribuições que foram removidas. Os timestamps são utilizados para desenhar as contribuições na ordem correta Mensagens As mensagens que devem ser enviadas e recebidas por um participante são definidas pelo papel que este exerce em uma sessão colaborativa. A seguir, a relação das mensagens, quais participantes enviam e recebem, e qual a ação tomada: Conexão: informa que um participante conectou em uma sessão de colaboração; Contribuidor Mestre Mestre insere contribuidor em lista de participantes Visualizador Mestre Mestre insere visualizador em lista de participantes
9 O Aplicativo iph 58 Desconexão: informa que um participante desconectou em uma sessão de colaboração; Contribuidor Mestre Mestre remove contribuidor em lista de participantes Visualizador Mestre Mestre remove visualizador em lista de participantes Ping: requisita que os participantes enviem uma mensagem de conexão ao mestre; Mestre Contribuidor Contribuidor envia mensagem de conexão ao mestre Mestre Visualizador Visualizador envia mensagem de conexão ao mestre Adicionar quadro: contém um quadro e as contribuições deste quadro (o envio de um deck é realizado enviando separadamente cada quadro); Mestre Contribuidor Contribuidor insere o quadro se não existir em seu deck, e insere as contribuições Mestre Visualizador Visualizador insere o quadro se não existir em seu deck, e insere as contribuições Quadro selecionado: contém o identificador do quadro a ser selecionado do deck principal; Mestre Contribuidor Contribuidor seleciona o quadro se existir em seu deck e se estiver sincronizado com o mestre Mestre Visualizador Visualizador seleciona o quadro se existir em seu deck principal e se estiver mensagem informar que deve selecionar Requisição de atenção para quadro selecionado: requisita sincronização para o quadro do deck principal identificado na mensagem;
10 O Aplicativo iph 59 Mestre Contribuidor Contribuidor seleciona o quadro se existir em seu deck e se estiver sincronizado com o mestre. Caso não esteja sincronizado, contribuidor é avisado que o mestre solicitou sincronização Quadro de contribuição selecionado: requisita sincronização para o quadro do deck principal identificado na mensagem; Mestre Visualizador Visualizador seleciona o quadro se existir em seu deck de contribuições e se estiver mensagem informar que deve selecionar Submissão de contribuição: mensagem contendo o quadro editado com as contribuições de um participante contribuidor; Contribuidor Mestre Mestre insere o quadro no seu deck de contribuições se estiver aceitando submissões de participantes Submissão de contribuição pelo mestre: mensagem contendo o quadro editado com as contribuições de um participante contribuidor que foi aceito pelo mestre; Mestre Visualizador Visualizador insere o quadro no seu deck de contribuições Adição de contribuição: contém as contribuições associadas a um quadro de uma apresentação; Mestre Contribuidor Contribuidor insere contribuição no quadro associado se ainda não existir uma contribuição com o mesmo identificador Mestre Visualizador Visualizador insere contribuição no quadro associado se ainda não existir uma contribuição com o mesmo identificador Exclusão de contribuição: contém as contribuições que devem ser removidas de um quadro de uma apresentação;
11 O Aplicativo iph 60 Mestre Contribuidor Contribuidor remove as contribuições se existirem no quadro Mestre Visualizador Visualizador remove as contribuições se existirem no quadro Regras de Informação de contexto: contém as regras de criadas para adaptar as funcionalidades dos participantes de acordo com suas informações de contexto; Mestre Contribuidor Contribuidor atualiza seu conjunto de regras com as regras enviadas Acesso a Informações de Contexto e Regras de Contexto Durante uma sessão de colaboração, todos os participantes podem acessar suas informações de contexto como localização, energia disponível, memória utilizada, entre outras. O mestre é o único que pode visualizar as informações dos outros participantes e criar regras a partir destas informações. Estas regras são compostas por uma condição a ser verificada por cada um dos participantes, e por uma funcionalidade associada, que será desabilitada caso a condição seja verdadeira. Por exemplo, o mestre pode decidir que todos os contribuidores que estiverem com um dispositivo com nível de energia menor que 10% não podem submeter contribuições. Quando o dispositivo de um contribuidor atingir um nível de energia menor que 10%, a aplicação desabilitará a opção de submissão de contribuições. O mestre tem a opção de criar e remover uma ou mais regras e, periodicamente, estas regras são enviadas a todos os participantes contribuidores. De maneira automática e periódica, os contribuidores acessam o MoCA/WS, testam cada uma das condições presentes nas regras, e desabilitam as funcionalidades caso as condições sejam verdadeiras. A cada verificação, todas as funcionalidades são habilitadas novamente, pois uma condição previamente considerada verdadeira pode ter um resultado diferente.
12 O Aplicativo iph Exemplo de Uso do iph A utilização do iph em uma sessão de colaboração é composta por várias etapas, iniciando na conexão do usuário e escolha do papel que este exercerá durante a sessão, até a visualização de todos os quadros da apresentação compartilhada, e conseqüentemente a desconexão. Durante este período, várias funcionalidades do iph estão disponíveis como a sincronização entre participantes e o acesso a informações de contexto. Para melhor explicar a utilização do iph e suas funcionalidades, é utilizado um cenário de uma sala de aula composta por um professor e dois alunos. O professor exercerá o papel de mestre e irá comandar a apresentação a partir do seu tablet pc, e também utilizará um computador desktop conectado a um projetor fazendo o papel de visualizador. Os alunos conectarão como contribuidores e utilizarão palmtops para participar da aula e interagir com a apresentação compartilhada. A Figura 24 exibe estes participantes conectados através das tecnologias ethernet para o computador desktop, e wi-fi b para o tablet pc e os palmtops. Figura 24 - O cenário de uso do iph
13 O Aplicativo iph Conexão e Desconexão A etapa inicial em uma sessão colaborativa é a conexão do usuário. Para conectar em uma sessão, os usuários devem entrar com os seguintes dados: o endereço IP de multicast e a porta utilizada para o envio e recebimento de mensagens; a senha da sessão colaborativa; o nome do usuário dentro da sessão; e o papel que o usuário exercerá na sessão. Também é utilizado o endereço MAC das placas de rede, porém este dado é coletado automaticamente pela aplicação. Para abrir o formulário de conexão, o usuário do iph deve escolher o item File do menu, e clicar em Connect. Ao conectar o usuário poderá transmitir mensagens pelo endereço de multicast. A Figura 25 exibe o formulário de conexão para as versões do iph. Figura 25 - O formulário de conexão do iph O professor utilizando o tablet pc escolherá o papel de mestre (master) na aba User, e para o computador conectado ao projetor escolherá o papel de visualizador (viewer). Os dois alunos escolherão o papel de contribuidor (contribuitor) para a conexão 3. 3 Nesta primeira versão do iph, não houve a preocupação com o controle de qual papel cada usuário poderá exercer durante uma sessão colaborativa.
14 O Aplicativo iph Visualização de Quadros Após efetuar a conexão em uma sessão de colaboração, o iph disponibiliza funcionalidades de acordo com o papel que o usuário exercerá na sessão. O mestre é o único que pode inserir quadros públicos e privados durante a sessão, e possui opções de envio de quadros aos outros participantes. Os contribuidores e visualizadores recebem estes quadros, porém, somente os contribuidores podem navegar entre eles. Assim como o mestre, os contribuidores possuem opções de avanço e de retrocesso na apresentação e possuem um painel para visualização de todos os quadros da apresentação. A Figura 26 exibe as interfaces para os diferentes usuários: o professor fazendo o papel de mestre; os alunos conectados como contribuidores; e o computador conectado ao projetor exercendo papel de visualizador. É possível notar a diferença dos componentes visuais disponíveis de acordo com a seção Figura 26 - Os usuários conectados com diferentes papéis
15 O Aplicativo iph Modos de Contribuição Para contribuir com um quadro da apresentação, o mestre e os contribuidores têm as opções de ink e texto, e a borracha para cada uma delas. Os visualizadores não podem contribuir, e, portanto, não visualizam os controles de contribuição. A Figura 27 exibe os controles disponíveis para o mestre e contribuidores. Figura 27 - As opções de contribuição do iph Quando um participante escolhe o modo de contribuição Texto, ao clicar em qualquer ponto da área de visualização de um quadro, uma tela solicitando o texto a ser inserido é visualizada. Após digitar o texto desejado, o mesmo é inserido como uma contribuição ao quadro atual. O participante também pode formatar a cor da ink e a cor e fonte do texto a ser inserido Distribuição da apresentação e contribuições A distribuição da apresentação é realizada pelo mestre que envia toda a apresentação ou um único quadro da apresentação, incluindo as contribuições realizadas em cada quadro. Os demais participantes recebem estes quadros e inserem em seus decks. Toda contribuição realizada pelo mestre é imediatamente enviada aos demais participantes. Por sua vez, um contribuidor pode realizar suas contribuições e em determinado momento, enviar o conjunto das mesmas para o mestre. Na Figura 28, o professor envia uma apresentação para os demais participantes e todas as contribuições realizadas pelo professor são imediatamente visualizadas pelo visualizador e pelos contribuidores.
16 O Aplicativo iph 65 Figura 28 - O envio de uma apresentação para os participantes O mestre pode decidir não receber mais contribuições dos contribuidores. Para isto, basta desmarcar a opção de menu Allow participants to send their contribution e as novas contribuições recebidas serão rejeitadas. Na versão iph XP, há também um botão que indica esta decisão, como na Figura 29. Figura 29 - Participante mestre pode aceitar ou descartar contribuições Para submeter uma contribuição ao mestre, basta que o contribuidor clique na opção de menu Send Contribution para enviar o quadro atual, que será
17 O Aplicativo iph 66 recebido pelo mestre e inserido no deck de contribuições do mesmo, caso esteja aceitando contribuições. A Figura 30 exibe uma contribuição submetida por um aluno, e a mesma visualizada pelo professor. Figura 30 - A submissão de uma contribuição ao mestre Sincronização entre participantes A sincronização dos quadros de uma apresentação está relacionada aos papéis exercidos pelos participantes. O mestre possui controle do que é visualizado em um visualizador, o que não acontece em relação aos contribuidores, que podem navegar entre os quadros sem a necessidade de estarem sincronizados com o mestre. Após a conexão e o recebimento da apresentação, todos os participantes estão sincronizados com o mestre. Quando o mestre navega para um próximo quadro, todos os participantes visualizam este quadro. A exceção é quando o
18 O Aplicativo iph 67 quadro é privado, que não chega a ser enviado para os demais participantes. Se o mestre desejar que o próximo quadro não seja visualizado pelos visualizadores, ele deve desmarcar a opção de menu Synchronize with viewer, como na Figura 31. Figura 31 - Sincronização dos visualizadores Os contribuidores perdem a sincronização com o mestre quando efetuam uma contribuição ou quando explicitamente solicitam isto ao desmarcar a opção de menu Synchronize with Master. Este mesma opção de menu deve ser marcada quando o contribuidor desejar sincronizar novamente com o mestre. A Figura 32 exibe estas opções. Figura 32 - Sincronização dos contribuidores com o mestre
19 O Aplicativo iph 68 Apesar de o mestre não ter controle da sincronização dos contribuidores, ele pode solicitar que esta sincronização seja re-estabelecida clicando na opção de menu Request Synchronization. Assim, os contribuidores são avisados de que o mestre está requisitando sincronização Informação de Contexto: Acesso e Regras Todos os participantes podem visualizar suas próprias informações de contexto clicando na opção de menu Context Information. A Figura 33 exibe o formulário com as informações de contexto do dispositivo, no caso da conexão com o MoCA/WS ter sido estabelecida. Caso não seja possível acessar o web service, o usuário é alertado de que as informações de contexto estão indisponíveis. Figura 33 - O acesso a informações de contexto Para acessar a lista de participantes da sessão de colaboração e suas informações de contexto, o mestre deve clicar na opção de menu Show all participants como na Figura 34. Um formulário com a lista de todos os participantes e suas informações de contexto é exibido diferenciando com um ícone os contribuidores e visualizadores.
20 O Aplicativo iph 69 Figura 34 - Listagem de participantes e suas informações de contexto O mestre possui também a opção de menu Context Information Rules para criar e remover as regras de informação de contexto da sessão de colaboração. Para criar uma regra, o mestre deve definir uma condição a ser avaliada e a funcionalidade associada. A Figura 35 exibe os formulários de listagem de regras e criação de uma nova regra. Figura 35 - As regras de informação de contexto Caso a condição de uma regra de contexto seja verdadeira, a funcionalidade associada a esta é desabilitada, o que pode causar também modificações na interface. A Figura 36 ilustra um exemplo de uma regra aplicada nos participantes contribuidores, no qual a função de submissão de contribuições ao mestre é desabilitada devido a uma regra de contexto. Os contribuidores ficam impossibilitados de submeter suas contribuições até que a regra seja retirada pelo mestre ou o resultado de sua condição seja falso.
21 O Aplicativo iph 70 Figura 36 - Funcionalidade desativada por uma regra de contexto Configuração da aplicação Durante o uso do iph, todos os participantes tem a opção de configurar sua aplicação acessando o formulário de configuração através da opção de menu Configuration. Neste formulário, o usuário poderá alterar o endereço do MoCA/WS utilizado para acessar as informações de contexto, a opção de utilizar ou não as regras de contexto para adaptação, atribuir o período em que as condições das regras de contexto são testadas, e o tempo limite de conexão com o MoCA/WS. Além destas informações, o usuário também poderá escolher as cores dos quadros públicos e privados que vierem a ser inseridos. A Figura 37 exibe este formulário.
22 O Aplicativo iph 71 Figura 37 - Formulário de configuração do iph
8 Conclusões. LAC.Contribs: componente para inserção e exclusão de desenhos ou textos;
 Conclusões 94 8 Conclusões Neste trabalho foi apresentado o Interactive Presenter for Handhelds iph. Esta aplicação oferece suporte ao compartilhamento e co-edição de apresentações, é sensível a informações
Conclusões 94 8 Conclusões Neste trabalho foi apresentado o Interactive Presenter for Handhelds iph. Esta aplicação oferece suporte ao compartilhamento e co-edição de apresentações, é sensível a informações
Introdução Introdução
 Introdução 14 1 Introdução Dispositivos computacionais móveis estão se tornando cada vez mais leves, com maior capacidade de processamento e de armazenamento, e com preços mais acessíveis. Ao mesmo tempo
Introdução 14 1 Introdução Dispositivos computacionais móveis estão se tornando cada vez mais leves, com maior capacidade de processamento e de armazenamento, e com preços mais acessíveis. Ao mesmo tempo
6 Implementação do iph
 Implementação do iph 72 6 Implementação do iph O iph foi desenvolvido utilizando a linguagem Visual C# da plataforma.net 4 e possui duas versões: uma versão para dispositivos que executem o Windows XP
Implementação do iph 72 6 Implementação do iph O iph foi desenvolvido utilizando a linguagem Visual C# da plataforma.net 4 e possui duas versões: uma versão para dispositivos que executem o Windows XP
7 Testes de Desempenho
 Testes de Desempenho 85 7 Testes de Desempenho Para avaliar a viabilidade do uso da aplicação iph, foram realizados testes referentes ao tempo de transmissão de mensagens entre participantes com diferentes
Testes de Desempenho 85 7 Testes de Desempenho Para avaliar a viabilidade do uso da aplicação iph, foram realizados testes referentes ao tempo de transmissão de mensagens entre participantes com diferentes
Manual. do Cliente. Aplicativo Web
 Manual do Cliente Aplicativo Web Sumário ACESSANDO A VAPTUBER WEB... VISÃO GERAL... NOVA ENTREGA... º PASSO... º PASSO... 6 º PASSO... 7 º PASSO... 8 º PASSO... 8 SOLICITAÇÃO PENDENTE... 9 ENTREGAS...
Manual do Cliente Aplicativo Web Sumário ACESSANDO A VAPTUBER WEB... VISÃO GERAL... NOVA ENTREGA... º PASSO... º PASSO... 6 º PASSO... 7 º PASSO... 8 º PASSO... 8 SOLICITAÇÃO PENDENTE... 9 ENTREGAS...
MANUAL. ecosistemas.net.br
 MANUAL A Eco.Suite possui uma interface simples e de fácil utilização Com a Eco.Suite você trabalha de forma colaborativa, simples e objetiva, em uma única tela. Acesso ao Eco.Suite Tela Principal Após
MANUAL A Eco.Suite possui uma interface simples e de fácil utilização Com a Eco.Suite você trabalha de forma colaborativa, simples e objetiva, em uma única tela. Acesso ao Eco.Suite Tela Principal Após
Centralx Clinic Cloud
 1 Introdução Os dados do Centralx Clinic podem ser sincronizados com nossos servidores de modo a possibilitar que sejam acessados online, através de qualquer equipamento conectado à internet. O acesso
1 Introdução Os dados do Centralx Clinic podem ser sincronizados com nossos servidores de modo a possibilitar que sejam acessados online, através de qualquer equipamento conectado à internet. O acesso
Manual Sistema de Automação de Pedidos Data C
 Manual Sistema de Automação de Pedidos Data C Ubá 2011 Sumário 1- Acesso... 3 2- Acesso do Representante... 3 2.1- Menu... 7 2.1.1- Arquivo > Sair... 10 2.1.2- Meus Pedidos> Lançamentos... 10 2.1.3- Meus
Manual Sistema de Automação de Pedidos Data C Ubá 2011 Sumário 1- Acesso... 3 2- Acesso do Representante... 3 2.1- Menu... 7 2.1.1- Arquivo > Sair... 10 2.1.2- Meus Pedidos> Lançamentos... 10 2.1.3- Meus
Manual. Portal de Seminovos
 Manual Portal de Seminovos Administração Versão 1.0 Sumário Introdução... 4 1. Menu Concessionárias... 4 1.1. Cadastrar Concessionária... 4 1.2. Listar Concessionária... 5 1.3. Editar Concessionária...
Manual Portal de Seminovos Administração Versão 1.0 Sumário Introdução... 4 1. Menu Concessionárias... 4 1.1. Cadastrar Concessionária... 4 1.2. Listar Concessionária... 5 1.3. Editar Concessionária...
Manual Pedido Eletrônico Orgafarma
 Manual Pedido Eletrônico Orgafarma Versão do manual: 1.0 Data: 15/12/2017 Autor: Vitor Souza Sumário Apresentação... 3 Primeiro acesso... 3 Tela principal... 6 Inclusão de pedidos... 6 Importação de pedidos...
Manual Pedido Eletrônico Orgafarma Versão do manual: 1.0 Data: 15/12/2017 Autor: Vitor Souza Sumário Apresentação... 3 Primeiro acesso... 3 Tela principal... 6 Inclusão de pedidos... 6 Importação de pedidos...
Manual de Utilização (Fluxo)
 Manual de Utilização (Fluxo) Manual do Usuário - Gestão de Assinaturas Projuris Enterprise Novembro/2014 Gestão de Assinaturas 1 Objetivo Permitir ao usuário efetuar inclusões, alterações e eventualmente
Manual de Utilização (Fluxo) Manual do Usuário - Gestão de Assinaturas Projuris Enterprise Novembro/2014 Gestão de Assinaturas 1 Objetivo Permitir ao usuário efetuar inclusões, alterações e eventualmente
Guia de Treinamento. SIPAC Módulo Almoxarifado. Requisitante de Material
 Guia de Treinamento SIPAC Módulo Almoxarifado Requisitante de Material Fevereiro 2014 SIPAC - Almoxarifado - Requisitante de Material O Sistema Integrado de Patrimônio, Administração e Contratos (SIPAC)
Guia de Treinamento SIPAC Módulo Almoxarifado Requisitante de Material Fevereiro 2014 SIPAC - Almoxarifado - Requisitante de Material O Sistema Integrado de Patrimônio, Administração e Contratos (SIPAC)
Com a OABRJ Digital você trabalha de forma colaborativa, simples e objetiva, em uma única tela.
 MANUAL A OABRJ Digital possui uma interface simples e de fácil utilização Com a OABRJ Digital você trabalha de forma colaborativa, simples e objetiva, em uma única tela. Acesso ao OAB Digital Tela Principal
MANUAL A OABRJ Digital possui uma interface simples e de fácil utilização Com a OABRJ Digital você trabalha de forma colaborativa, simples e objetiva, em uma única tela. Acesso ao OAB Digital Tela Principal
CURSO BÁSICO. Ao selecionar a sua disciplina, aparecerá a página principal contendo as informações e as atividades disponíveis.
 CURSO BÁSICO COMO PARTICIPAR Da disciplina Ao selecionar a sua disciplina, aparecerá a página principal contendo as informações e as atividades disponíveis. Na parte superior da tela há uma barra de navegação
CURSO BÁSICO COMO PARTICIPAR Da disciplina Ao selecionar a sua disciplina, aparecerá a página principal contendo as informações e as atividades disponíveis. Na parte superior da tela há uma barra de navegação
PROGRAMA ESPECIAL DE FORMAÇÃO PEDAGÓGICA DE PROFESSORES PARA EDUCAÇÃO PROFISSIONAL MANUAL DO AMBIENTE VIRTUAL DE APRENDIZAGEM (AVA) TUTOR
 PROGRAMA ESPECIAL DE FORMAÇÃO PEDAGÓGICA DE PROFESSORES PARA EDUCAÇÃO PROFISSIONAL 2016 MANUAL DO AMBIENTE VIRTUAL DE APRENDIZAGEM (AVA) TUTOR Neste manual você encontrará tutoriais para as ferramentas
PROGRAMA ESPECIAL DE FORMAÇÃO PEDAGÓGICA DE PROFESSORES PARA EDUCAÇÃO PROFISSIONAL 2016 MANUAL DO AMBIENTE VIRTUAL DE APRENDIZAGEM (AVA) TUTOR Neste manual você encontrará tutoriais para as ferramentas
COMO PARTICIPAR DO CURSO
 COMO PARTICIPAR DO CURSO Ao selecionar o seu curso, aparecerá a página principal contendo as informações e as atividades disponíveis. Na parte superior da tela há uma barra de navegação que indica sua
COMO PARTICIPAR DO CURSO Ao selecionar o seu curso, aparecerá a página principal contendo as informações e as atividades disponíveis. Na parte superior da tela há uma barra de navegação que indica sua
Ao selecionar o seu curso, aparecerá a página principal contendo as informações e as atividades disponíveis.
 COMO PARTICIPAR DO CURSO Ao selecionar o seu curso, aparecerá a página principal contendo as informações e as atividades disponíveis. Na parte superior da tela há uma barra de navegação que indica sua
COMO PARTICIPAR DO CURSO Ao selecionar o seu curso, aparecerá a página principal contendo as informações e as atividades disponíveis. Na parte superior da tela há uma barra de navegação que indica sua
1 O QUE É O AMBIENTE UNIVATES VIRTUAL?
 MANUAL DO ALUNO Caro aluno, O Univates Virtual é um espaço de estudo e de relacionamento. Através dele você pode trocar ideias com os colegas de curso mesmo não estando na Univates, organizar e realizar
MANUAL DO ALUNO Caro aluno, O Univates Virtual é um espaço de estudo e de relacionamento. Através dele você pode trocar ideias com os colegas de curso mesmo não estando na Univates, organizar e realizar
Manual do Aplicativo de Configuração
 Manual do Aplicativo de Configuração INTRODUÇÃO Este manual visa explicar a utilização do software embarcado do equipamento Primme Super Fácil Ponto. De fácil utilização e com suporte a todos os navegadores
Manual do Aplicativo de Configuração INTRODUÇÃO Este manual visa explicar a utilização do software embarcado do equipamento Primme Super Fácil Ponto. De fácil utilização e com suporte a todos os navegadores
VICON SAGA MOBILE Guia de Referência
 VICON SAGA MOBILE Guia de Referência Menu de Opções Menu de Opções Opção Projetos Meus Registros Navegação GPS Preferências Logout Descrição Lista de projetos em que o usuário está cadastrado na Plataforma
VICON SAGA MOBILE Guia de Referência Menu de Opções Menu de Opções Opção Projetos Meus Registros Navegação GPS Preferências Logout Descrição Lista de projetos em que o usuário está cadastrado na Plataforma
Manual. Portal de Seminovos
 Manual Portal de Seminovos Administração Versão 1.0 Sumário Introdução... 3 1. Menu Meu perfil... 3 1.1. Editar meu perfil... 3 1.2. Editar minha senha... 3 2. Usuários... 4 2.1. Cadastrar Usuário... 4
Manual Portal de Seminovos Administração Versão 1.0 Sumário Introdução... 3 1. Menu Meu perfil... 3 1.1. Editar meu perfil... 3 1.2. Editar minha senha... 3 2. Usuários... 4 2.1. Cadastrar Usuário... 4
MANUAL DE USUÁRIO. Versão 1.0 Servidor
 MANUAL DE USUÁRIO Versão 1.0 Servidor SUMÁRIO 1. Acesso ao Sistema... 4 1.1. Acesso (LOGIN)... 5 1.2. Cadastro... 6 2. Sistema 2.1. Visão Inicial... 10 2.2. Itens do Menu de Navegação... 11 2.3. Informações
MANUAL DE USUÁRIO Versão 1.0 Servidor SUMÁRIO 1. Acesso ao Sistema... 4 1.1. Acesso (LOGIN)... 5 1.2. Cadastro... 6 2. Sistema 2.1. Visão Inicial... 10 2.2. Itens do Menu de Navegação... 11 2.3. Informações
Guia do Fornecedor. Cotação Eletrônica
 Guia do Fornecedor Cotação Eletrônica As informações contidas neste documento, incluindo quaisquer URLs e outras possíveis referências a web sites, estão sujeitas a mudança sem aviso prévio. Salvo informações
Guia do Fornecedor Cotação Eletrônica As informações contidas neste documento, incluindo quaisquer URLs e outras possíveis referências a web sites, estão sujeitas a mudança sem aviso prévio. Salvo informações
Gestão Unificada de Recursos Institucionais GURI
 Documentação de Sistemas Gestão Unificada de Recursos Institucionais GURI Módulo de Processo Seletivo Acadêmico Versão 2.1.5 Última revisão: 18/12/2017 2017 Versão: 1.0 Documentação: André L. M. C. Revisão:
Documentação de Sistemas Gestão Unificada de Recursos Institucionais GURI Módulo de Processo Seletivo Acadêmico Versão 2.1.5 Última revisão: 18/12/2017 2017 Versão: 1.0 Documentação: André L. M. C. Revisão:
Novidade para professores no Aplicativo da PUCRS: Chamada Digital
 Novidade para professores no Aplicativo da PUCRS: Chamada Digital Agora você vai poder realizar a chamada pelo aplicativo! Requisitos e Orientações: Sistema operacional: Android / ios. Possuir App instalado
Novidade para professores no Aplicativo da PUCRS: Chamada Digital Agora você vai poder realizar a chamada pelo aplicativo! Requisitos e Orientações: Sistema operacional: Android / ios. Possuir App instalado
MANUAL DO ALUNO PORTAL UNIVERSITÁRIO - UniMB Sanmia Shunn de Oliveira Jesus Costa 1 Walex Milto Martins dos Santos 2
 MANUAL DO ALUNO PORTAL UNIVERSITÁRIO - UniMB Sanmia Shunn de Oliveira Jesus Costa 1 Walex Milto Martins dos Santos 2 O manual do aluno apresenta as orientações de como acessar o curso, atualizar o perfil
MANUAL DO ALUNO PORTAL UNIVERSITÁRIO - UniMB Sanmia Shunn de Oliveira Jesus Costa 1 Walex Milto Martins dos Santos 2 O manual do aluno apresenta as orientações de como acessar o curso, atualizar o perfil
ITQ InForm Recebimentos
 7 ITQ InForm Recebimentos Manual do Usuário Atualizado em: 27/02/2012 http://www.itquality.com.br Sumário Introdução...2 O ITQ InForm Recebimentos...3 Características do Sistema...3 Antes de Instalar...3
7 ITQ InForm Recebimentos Manual do Usuário Atualizado em: 27/02/2012 http://www.itquality.com.br Sumário Introdução...2 O ITQ InForm Recebimentos...3 Características do Sistema...3 Antes de Instalar...3
Conheça a Sala de Negociação
 Como coordenar a licitação Conheça a Sala de Negociação Entenda a Sala Virtual de Negociação do BBMNET! O usuário deve acessar o site da Bolsa (www.bbmnet.com.br) e, em seguida, o portal BBMNET (Licitações
Como coordenar a licitação Conheça a Sala de Negociação Entenda a Sala Virtual de Negociação do BBMNET! O usuário deve acessar o site da Bolsa (www.bbmnet.com.br) e, em seguida, o portal BBMNET (Licitações
1. ACESSANDO O SISTEMA
 MANUAL DE RECURSOS Este documento apresenta como proceder para realização do cadastro e resolução dos RECURSOS. Passo a Passo 1. ACESSANDO O SISTEMA Para acessar o programa, basta abrir seu navegador e
MANUAL DE RECURSOS Este documento apresenta como proceder para realização do cadastro e resolução dos RECURSOS. Passo a Passo 1. ACESSANDO O SISTEMA Para acessar o programa, basta abrir seu navegador e
Comunicador Interno (Mensagens Instantâneas)
 Comunicador Interno (Mensagens Instantâneas) Manual do Usuário USU Unidade de Suporte ao Usuário GINF Gerência de Informática Setembro/2010 ATENÇÃO : A Unidade de Suporte ao Usuário do CREA-SP se isenta
Comunicador Interno (Mensagens Instantâneas) Manual do Usuário USU Unidade de Suporte ao Usuário GINF Gerência de Informática Setembro/2010 ATENÇÃO : A Unidade de Suporte ao Usuário do CREA-SP se isenta
PROTOCOLO ONLINE. Após realizar o login, na tela inicial, o aluno irá clicar em Educacional, para visualizar todas as funcionalidades acadêmicas.
 PROTOCOLO ONLINE Para acesso a nova funcionalidade do protocolo online e utilização da ferramenta, esse tutorial tem a finalidade de auxiliar no processo, de forma que o aluno consiga realizar todas as
PROTOCOLO ONLINE Para acesso a nova funcionalidade do protocolo online e utilização da ferramenta, esse tutorial tem a finalidade de auxiliar no processo, de forma que o aluno consiga realizar todas as
REITORA Ulrika Arns. VICE-REITOR Almir Barros da Silva Santos Neto. DIRETOR DO NTIC Leonardo Bidese de Pinho
 2013 Núcleo de Tecnologia da Informação e Comunicação - NTIC 21/11/2013 REITORA Ulrika Arns VICE-REITOR Almir Barros da Silva Santos Neto DIRETOR DO NTIC Leonardo Bidese de Pinho COORDENADOR DE DESENVOLVIMENTO
2013 Núcleo de Tecnologia da Informação e Comunicação - NTIC 21/11/2013 REITORA Ulrika Arns VICE-REITOR Almir Barros da Silva Santos Neto DIRETOR DO NTIC Leonardo Bidese de Pinho COORDENADOR DE DESENVOLVIMENTO
Apêndices. 1.1 Apêndice A: Manual do Usuário Acessando o Sistema
 Manual do Usuário Apêndices 1.1 Apêndice A: Manual do Usuário 1.1.1 Acessando o Sistema A aplicação está disponível e pode ser acessada pelo endereço www2.bcc.unifalmg.edu.br/ahp. A tela inicial da aplicação
Manual do Usuário Apêndices 1.1 Apêndice A: Manual do Usuário 1.1.1 Acessando o Sistema A aplicação está disponível e pode ser acessada pelo endereço www2.bcc.unifalmg.edu.br/ahp. A tela inicial da aplicação
Centro de Suporte. (Sistema Android) RCAMail Manual de Utilização Página 1
 (Sistema Android) Manual de Utilização Página 1 Sumário 1. Acesso ao no Android (aplicativo E-mail )... 4 2. Tela inicial do aplicativo E-mail e suas pastas... 5 2.1 Pasta Entrada... 5 2.2 Pasta Rascunhos...
(Sistema Android) Manual de Utilização Página 1 Sumário 1. Acesso ao no Android (aplicativo E-mail )... 4 2. Tela inicial do aplicativo E-mail e suas pastas... 5 2.1 Pasta Entrada... 5 2.2 Pasta Rascunhos...
Esta primeira parte do manual do Moodle está destinada para orientações em como acessar o curso, atualizar o perfil e realizar as atividades.
 MANUAL DO ALUNO MOODLE Sanmia Shunn de Oliveira Jesus Costa 1 Walex Milto Martins dos Santos 2 PRIMEIRA PARTE Esta primeira parte do manual do Moodle está destinada para orientações em como acessar o curso,
MANUAL DO ALUNO MOODLE Sanmia Shunn de Oliveira Jesus Costa 1 Walex Milto Martins dos Santos 2 PRIMEIRA PARTE Esta primeira parte do manual do Moodle está destinada para orientações em como acessar o curso,
Instituto de Ensino Superior de Rio Verde - IESRIVER SEMIPRESENCIAL MANUAL DO ALUNO SEMIPRESENCIAL MANUAL DO ALUNO MOODLE
 SEMIPRESENCIAL MANUAL DO ALUNO MOODLE - SUMÁRIO - 1. PARA ACESSAR A SALA VIRTUAL... 3 2. MINHA PÁGINA INICIAL... 4 3. MODIFICAR PERFIL... 5 4. CONFIGURAÇÕES DE MENSAGENS... 5 4.1. Enviando mensagens para
SEMIPRESENCIAL MANUAL DO ALUNO MOODLE - SUMÁRIO - 1. PARA ACESSAR A SALA VIRTUAL... 3 2. MINHA PÁGINA INICIAL... 4 3. MODIFICAR PERFIL... 5 4. CONFIGURAÇÕES DE MENSAGENS... 5 4.1. Enviando mensagens para
Enviar fotos e vídeos de uma câmera para um smartphone
 Ao utilizar uma LAN sem fio, é possível enviar e receber fotos e vídeos de uma câmera para um smartphone. A conexão com o smartphone é feita utilizando-se o modo de infraestrutura ou o modo ad hoc da LAN
Ao utilizar uma LAN sem fio, é possível enviar e receber fotos e vídeos de uma câmera para um smartphone. A conexão com o smartphone é feita utilizando-se o modo de infraestrutura ou o modo ad hoc da LAN
1. ACESSO AO SISTEMA. Sistema Malote Digital Instruções de Utilização
 1. ACESSO AO SISTEMA O acesso ao Sistema Malote Digital pode ser realizado através da página inicial da Intranet: a) Clicar na opção Sistemas : Página 1 de 37 b) Após, clicar em Sistema Hermes Malote Digital
1. ACESSO AO SISTEMA O acesso ao Sistema Malote Digital pode ser realizado através da página inicial da Intranet: a) Clicar na opção Sistemas : Página 1 de 37 b) Após, clicar em Sistema Hermes Malote Digital
Manual do Usuário Vivo Sync. Manual do Usuário PORTAL WEB. Versão Copyright Vivo
 Manual do Usuário PORTAL WEB Versão 1.7.5 Copyright Vivo 2016 http://vivosync.com.br 1 1 O que é Vivo Sync?... 4 2 Como acessar o Vivo Sync Portal Web?... 5 3 Como funciona o Vivo Sync Portal Web?... 6
Manual do Usuário PORTAL WEB Versão 1.7.5 Copyright Vivo 2016 http://vivosync.com.br 1 1 O que é Vivo Sync?... 4 2 Como acessar o Vivo Sync Portal Web?... 5 3 Como funciona o Vivo Sync Portal Web?... 6
UNIVERSIDADE FEDERAL DE PERNAMBUCO Av. Prof. Moraes Rego, 1235, Cidade Universitária, Recife PE, CEP: Fone: (81)
 Sistema Módulo Perfil Papel PAINEL DE MEMORANDOS Essa funcionalidade centraliza algumas operações do módulo de protocolo que possuem relação com memorandos eletrônicos. O objetivo é tornar ágil o acesso
Sistema Módulo Perfil Papel PAINEL DE MEMORANDOS Essa funcionalidade centraliza algumas operações do módulo de protocolo que possuem relação com memorandos eletrônicos. O objetivo é tornar ágil o acesso
Manual do Gerência do Cliente Resultados de Exames
 Manual do Gerência do Cliente Resultados de Exames Sumário 1 Introdução... 2 2 Administrativo... 2 2.1 Inclusão de Usuários... 2 2.2 Manutenção de Usuários... 3 3 Dados Cadastrais... 3 3.1 Dados do Serviço...
Manual do Gerência do Cliente Resultados de Exames Sumário 1 Introdução... 2 2 Administrativo... 2 2.1 Inclusão de Usuários... 2 2.2 Manutenção de Usuários... 3 3 Dados Cadastrais... 3 3.1 Dados do Serviço...
MTA Monitor. Manual de Usuário. Transferência de Arquivos. Versão: Última modificação: 11/11/2014
 7/4/2010 MTA 3.0.3 Monitor Transferência de Arquivos Manual de Usuário Versão: 3.0.3 Última modificação: 11/11/2014 Contato Área responsável pelo fornecimento do material: Suporte à Pós-Negociação Telefone:
7/4/2010 MTA 3.0.3 Monitor Transferência de Arquivos Manual de Usuário Versão: 3.0.3 Última modificação: 11/11/2014 Contato Área responsável pelo fornecimento do material: Suporte à Pós-Negociação Telefone:
UNIVERSIDADE TECNOLOGIA FEDERAL DO PARANÁ. Owncloud SERVIÇO DE COMPARTILHAMENTO EM NUVEM. Manual
 UNIVERSIDADE TECNOLOGIA FEDERAL DO PARANÁ Owncloud SERVIÇO DE COMPARTILHAMENTO EM NUVEM Manual DIRETORIA DE GESTÃO DE TECNOLOGIA DA INFORMAÇÃO DIRGTI 2015 P á g i n a 2 15 Sumário 1. Introdução... 4 2.
UNIVERSIDADE TECNOLOGIA FEDERAL DO PARANÁ Owncloud SERVIÇO DE COMPARTILHAMENTO EM NUVEM Manual DIRETORIA DE GESTÃO DE TECNOLOGIA DA INFORMAÇÃO DIRGTI 2015 P á g i n a 2 15 Sumário 1. Introdução... 4 2.
Enviar imagens de uma câmera para um iphone (PowerShot SX60 HS)
 Enviar imagens de uma câmera para um iphone (PowerShot SX60 HS) IMPORTANTE Na explicação a seguir, os procedimentos de configuração de iphone são indicados pelo ícone e os procedimentos de configuração
Enviar imagens de uma câmera para um iphone (PowerShot SX60 HS) IMPORTANTE Na explicação a seguir, os procedimentos de configuração de iphone são indicados pelo ícone e os procedimentos de configuração
Manual do Usuário. Universidade Estadual de Roraima. Rua 7 de Setembro, 231, Canarinho. Boa Vista/RR. CEP:
 Manual do Usuário Usando o Mantis para solicitar suporte Tela de Login Para ter acesso ao Mantis, você deverá digitar em seu navegador o link abaixo: http://intranet.uerr.edu.br. Basta digitar as mesmas
Manual do Usuário Usando o Mantis para solicitar suporte Tela de Login Para ter acesso ao Mantis, você deverá digitar em seu navegador o link abaixo: http://intranet.uerr.edu.br. Basta digitar as mesmas
Manual Linx Postos Comanda Mobile
 Manual Linx Postos Comanda Mobile Sumário 1 Conceito 2 Requisitos 3 Módulo Gerencial 3.7.1 Lotes 3.7.2 Terminal 3.7.3 Impressora 3.7.4 Regras de Impressão 4 Lançamento de comanda com ou sem prefixo numérico
Manual Linx Postos Comanda Mobile Sumário 1 Conceito 2 Requisitos 3 Módulo Gerencial 3.7.1 Lotes 3.7.2 Terminal 3.7.3 Impressora 3.7.4 Regras de Impressão 4 Lançamento de comanda com ou sem prefixo numérico
Manual do Usuário. Versão 1.8
 Manual do Usuário Versão 1.8 Sumário Introdução... 2 Capítulo 1 Login... 2 Capítulo 2 Dashboard... 3 Visão Geral... 3 Menu de Funcionalidades... 4 Alteração de Idioma... 5 Download do Agente Desktop...
Manual do Usuário Versão 1.8 Sumário Introdução... 2 Capítulo 1 Login... 2 Capítulo 2 Dashboard... 3 Visão Geral... 3 Menu de Funcionalidades... 4 Alteração de Idioma... 5 Download do Agente Desktop...
Bem-vindo ao Dropbox!
 Saiba como começar a utilizar o Dropbox: 1 2 3 4 Mantenha seus arquivos em segurança Leve seus arquivos para qualquer lugar Envie arquivos grandes Trabalhe junto em arquivos Bem-vindo ao Dropbox! 1 Mantenha
Saiba como começar a utilizar o Dropbox: 1 2 3 4 Mantenha seus arquivos em segurança Leve seus arquivos para qualquer lugar Envie arquivos grandes Trabalhe junto em arquivos Bem-vindo ao Dropbox! 1 Mantenha
Enviar imagens de uma câmera para um iphone. PowerShot G1 X Mark II, PowerShot SX600 HS, PowerShot N100, PowerShot SX700 HS, PowerShot ELPH 340 HS
 Enviar imagens de uma câmera para um iphone PowerShot G1 X Mark II, PowerShot SX600 HS, PowerShot N100, PowerShot SX700 HS, PowerShot ELPH 340 HS IMPORTANTE Na explicação a seguir, procedimentos de configuração
Enviar imagens de uma câmera para um iphone PowerShot G1 X Mark II, PowerShot SX600 HS, PowerShot N100, PowerShot SX700 HS, PowerShot ELPH 340 HS IMPORTANTE Na explicação a seguir, procedimentos de configuração
SISTEMA ADM ERP - MANUAL DO USUÁRIO. Conceitos Básicos
 SISTEMA ADM ERP - MANUAL DO USUÁRIO Conceitos Básicos Sumário Introdução... 3 Acessando o sistema e fazendo Login... 3 Elementos do Sistema... 5 Abas/Guias... 5 Barra de Ferramentas... 5 Cabeçalhos de
SISTEMA ADM ERP - MANUAL DO USUÁRIO Conceitos Básicos Sumário Introdução... 3 Acessando o sistema e fazendo Login... 3 Elementos do Sistema... 5 Abas/Guias... 5 Barra de Ferramentas... 5 Cabeçalhos de
A tela principal do cardápio digital é aquela em que seus clientes terão contato com os pratos e produtos oferecidos por você.
 lacarte - Cardápio digital Bem-vindo ao sistema de cardápio digital lacarte. Ao longo deste guia você será introduzido às principais funcionalidades do aplicativo, bem como à personalização do mesmo para
lacarte - Cardápio digital Bem-vindo ao sistema de cardápio digital lacarte. Ao longo deste guia você será introduzido às principais funcionalidades do aplicativo, bem como à personalização do mesmo para
EXERCÍCIOS COMPLEMENTARES AULA 3
 Pessoal, Apresento uma lista de exercícios (CESPE) complementar à aula 3 sobre o Windows. Ainda pretendo criar uma lista com exercícios específicos para Windows 7, pois não encontrei exercícios recentes
Pessoal, Apresento uma lista de exercícios (CESPE) complementar à aula 3 sobre o Windows. Ainda pretendo criar uma lista com exercícios específicos para Windows 7, pois não encontrei exercícios recentes
SIPAC MANUAL DE UTILIZAÇÃO REQUISIÇÃO DE SERVIÇOS/TAXA DE INSCRIÇÃO EM EVENTOS
 SIPAC MANUAL DE UTILIZAÇÃO REQUISIÇÃO DE SERVIÇOS/TAXA DE INSCRIÇÃO EM EVENTOS 1 Sumário 1. Acessando Portal UFGNet...3 1.1 Realizando Login...3 2. Acessando o módulo de Requisição de Serviços/Taxa de
SIPAC MANUAL DE UTILIZAÇÃO REQUISIÇÃO DE SERVIÇOS/TAXA DE INSCRIÇÃO EM EVENTOS 1 Sumário 1. Acessando Portal UFGNet...3 1.1 Realizando Login...3 2. Acessando o módulo de Requisição de Serviços/Taxa de
Mconf - Novo sistema de webconferência da RNP
 1 Mconf - Novo sistema de webconferência da RNP Sumário Recursos Básicos para acessar e participar da conferência web 2 Acessando uma sala de Teste do sistema de conferência web Mconf 3 Acessando uma sala
1 Mconf - Novo sistema de webconferência da RNP Sumário Recursos Básicos para acessar e participar da conferência web 2 Acessando uma sala de Teste do sistema de conferência web Mconf 3 Acessando uma sala
SIPAC MANUAL DE UTILIZAÇÃO REQUISIÇÃO DE MATERIAL
 SIPAC MANUAL DE UTILIZAÇÃO REQUISIÇÃO DE MATERIAL Sumário 1. Acessando Portal UFGNet...3 1.1 Realizando login...3 2. Acessando o módulo de Requisição de Material...4 2.1 Cadastrar Requisição...4 2.1.1
SIPAC MANUAL DE UTILIZAÇÃO REQUISIÇÃO DE MATERIAL Sumário 1. Acessando Portal UFGNet...3 1.1 Realizando login...3 2. Acessando o módulo de Requisição de Material...4 2.1 Cadastrar Requisição...4 2.1.1
MANUAL DO USUÁRIO PORTAL DO ALUNO
 MANUAL DO USUÁRIO PORTAL DO ALUNO ACESSANDO O PORTAL DO ALUNO Para acessar o portal do aluno, acesse o endereço que você recebeu através da instituição de ensino, vale ressaltar que os endereços de acesso
MANUAL DO USUÁRIO PORTAL DO ALUNO ACESSANDO O PORTAL DO ALUNO Para acessar o portal do aluno, acesse o endereço que você recebeu através da instituição de ensino, vale ressaltar que os endereços de acesso
SISTEMA WEB MOBILE Manual do Usuário
 SISTEMA WEB MOBILE Manual do Usuário Última atualização: * de Julho/2017 ÍNDICE DE FIGURAS Figura 1 : Início... 3 Figura 2 : Autenticação do Trabalhador... 4 Figura 3 : Menu de Funcionalidades... 5 Figura
SISTEMA WEB MOBILE Manual do Usuário Última atualização: * de Julho/2017 ÍNDICE DE FIGURAS Figura 1 : Início... 3 Figura 2 : Autenticação do Trabalhador... 4 Figura 3 : Menu de Funcionalidades... 5 Figura
COMO CRIAR PEDIDOS A PARTIR DA CESTA DE PRODUTOS
 Esse guia considera que o catálogo já esteja atualizado, caso haja dúvidas de como atualizar o catálogo favor consultar o Guia de Atualização do Catálogo. Abra o programa e clique no botão Clique aqui
Esse guia considera que o catálogo já esteja atualizado, caso haja dúvidas de como atualizar o catálogo favor consultar o Guia de Atualização do Catálogo. Abra o programa e clique no botão Clique aqui
Sibele Loss Edimara Heis
 Sibele Loss Edimara Heis 2016 TUTORIAL ETC Tela Inicial É a primeira tela que aparece ao se logar no sistema. Nesta tela encontram se as funcionalidades do ETC (Notificações, Documentos, Biblioteca, Mensagens,
Sibele Loss Edimara Heis 2016 TUTORIAL ETC Tela Inicial É a primeira tela que aparece ao se logar no sistema. Nesta tela encontram se as funcionalidades do ETC (Notificações, Documentos, Biblioteca, Mensagens,
Guia de Utilização do AnyConnect
 Guia de Utilização do AnyConnect Veja como utilizar o software AnyConnect no seu Desktop, Notebook ou Macbooks corporativos (Guia de referência para AnyConnect versão 3.0) Data: 13/01/2012 Versão: 4.0
Guia de Utilização do AnyConnect Veja como utilizar o software AnyConnect no seu Desktop, Notebook ou Macbooks corporativos (Guia de referência para AnyConnect versão 3.0) Data: 13/01/2012 Versão: 4.0
SÍNDICO e SUBSÍNDICO CONFIGURAÇÕES
 SÍNDICO e SUBSÍNDICO CONFIGURAÇÕES LOGANDO... Abrir o aplicativo Interbind, tocando no ícone na tela do smartphone O campo e-mail aparecerá preenchido Inserir senha Entrar Selecionar Condomínio e perfil
SÍNDICO e SUBSÍNDICO CONFIGURAÇÕES LOGANDO... Abrir o aplicativo Interbind, tocando no ícone na tela do smartphone O campo e-mail aparecerá preenchido Inserir senha Entrar Selecionar Condomínio e perfil
MANUAL DO SISTEMA DE SUPORTE
 MANUAL DO SISTEMA DE SUPORTE Depart. De Tecnologia da Informação Manual do sistema de suporte do setor de T.I. da Transpedrosa. Atualização 0.90.3. 1 Sumário Login...2 Abrir sistema...2 Autenticação...2
MANUAL DO SISTEMA DE SUPORTE Depart. De Tecnologia da Informação Manual do sistema de suporte do setor de T.I. da Transpedrosa. Atualização 0.90.3. 1 Sumário Login...2 Abrir sistema...2 Autenticação...2
LISTAR MEMORANDOS RECEBIDOS
 Sistema Módulo Perfil Papel LISTAR MEMORANDOS RECEBIDOS Essa funcionalidade permite ao usuário consultar a lista de memorandos eletrônicos recebidos por ele no sistema, bem como realizar operações relacionadas
Sistema Módulo Perfil Papel LISTAR MEMORANDOS RECEBIDOS Essa funcionalidade permite ao usuário consultar a lista de memorandos eletrônicos recebidos por ele no sistema, bem como realizar operações relacionadas
Guia de utilização do e-proinfo para membros da comunidade PROINFO TEC
 Guia de utilização do e-proinfo para membros da comunidade PROINFO TEC 1 UNIVERSIDADE FEDERAL DE GOIÁS LABORATÓRIO DE TECNOLOGIA DA INFORMAÇÃO E MÍDIAS EDUCAIONAIS Goiânia Agosto de 2010 2 ÍNDICE 1 Acessar
Guia de utilização do e-proinfo para membros da comunidade PROINFO TEC 1 UNIVERSIDADE FEDERAL DE GOIÁS LABORATÓRIO DE TECNOLOGIA DA INFORMAÇÃO E MÍDIAS EDUCAIONAIS Goiânia Agosto de 2010 2 ÍNDICE 1 Acessar
Manual do Usuário Instrutor
 0 Manual do Usuário Instrutor Sumário Tela de Login...2 Sincronizar dados...3 Agenda de aulas...3 Validação dos dados de aula...4 Criando a ancoragem e conectando com a câmera...4 Registrando localização...6
0 Manual do Usuário Instrutor Sumário Tela de Login...2 Sincronizar dados...3 Agenda de aulas...3 Validação dos dados de aula...4 Criando a ancoragem e conectando com a câmera...4 Registrando localização...6
OFERTA DE DISCIPLINAS POR CURSO...
 ÍNDICE 1. OFERTA DE DISCIPLINAS POR CURSO... 2 1.1. ACESSANDO A APLICAÇÃO... 3 1.1.1. Instruções para Preenchimento dos campos... 7 1.1.2. Instruções para preenchimento dos campos... 10 2. RELAÇÃO TURMAS
ÍNDICE 1. OFERTA DE DISCIPLINAS POR CURSO... 2 1.1. ACESSANDO A APLICAÇÃO... 3 1.1.1. Instruções para Preenchimento dos campos... 7 1.1.2. Instruções para preenchimento dos campos... 10 2. RELAÇÃO TURMAS
Instalação e utilização do Software Pináculo SMS
 Instalação e utilização do Software Pináculo SMS Características do produto Pináculo SMS: Sem limite de quantidade de envios de SMS; Limite de 140 caracteres por mensagem; Histórico de mensagens enviadas
Instalação e utilização do Software Pináculo SMS Características do produto Pináculo SMS: Sem limite de quantidade de envios de SMS; Limite de 140 caracteres por mensagem; Histórico de mensagens enviadas
Sobre a nova minha UFOP
 Sobre a nova minha UFOP A minha UFOP está com um novo visual. Foi criada uma nova interface, mais bonita, ágil e intuitiva para facilitar a utilização de nossos usuários. Esse tutorial visa mostrar as
Sobre a nova minha UFOP A minha UFOP está com um novo visual. Foi criada uma nova interface, mais bonita, ágil e intuitiva para facilitar a utilização de nossos usuários. Esse tutorial visa mostrar as
Manual do Usuário SAGITTA
 Universidade Federal do Pará Manual do Usuário SAGITTA Belém 2015 UFPA- Manual do Usuário SIG Apresentação Este manual tem como objetivo auxiliar os servidores e discentes da UFPA a realizarem a criação
Universidade Federal do Pará Manual do Usuário SAGITTA Belém 2015 UFPA- Manual do Usuário SIG Apresentação Este manual tem como objetivo auxiliar os servidores e discentes da UFPA a realizarem a criação
SISTEMA OPERACIONAL WINDOWS PHONE
 Manual do Usuário SISTEMA OPERACIONAL WINDOWS PHONE Copyright GVT 2015 1 Versão 1.4.2 www.gvtcloud.com.br 1 Cloud... 3 2 Instalação do Cloud... 4 3 Configuração e uso dos componentes Cloud... 7 3.1 Tela
Manual do Usuário SISTEMA OPERACIONAL WINDOWS PHONE Copyright GVT 2015 1 Versão 1.4.2 www.gvtcloud.com.br 1 Cloud... 3 2 Instalação do Cloud... 4 3 Configuração e uso dos componentes Cloud... 7 3.1 Tela
OneDrive e OneNote para Smartphone
 OneDrive e OneNote para Smartphone Conteúdo 1. Introdução... 3 2. OneDrive for Business 2013 no seu Windows Smartphone... 3 2.1 Encontre o OneDrive for Business 2013 no seu smartphone... 4 2.2 Abra e Edite
OneDrive e OneNote para Smartphone Conteúdo 1. Introdução... 3 2. OneDrive for Business 2013 no seu Windows Smartphone... 3 2.1 Encontre o OneDrive for Business 2013 no seu smartphone... 4 2.2 Abra e Edite
A JL tem uma super novidade. para sua empresa!!!!
 A JL tem uma super novidade para sua empresa!!!! Novo sistema de Gestão de Documentos chamado Área do Cliente muito mais fácil e mais completo que substituirá o Safe-doc a partir de 01/10/2015! Prezado
A JL tem uma super novidade para sua empresa!!!! Novo sistema de Gestão de Documentos chamado Área do Cliente muito mais fácil e mais completo que substituirá o Safe-doc a partir de 01/10/2015! Prezado
Instruções de Acesso: Eventos Científicos. Departamento de TI da FACTHUS (Atualizado: 22/09/2016)
 Instruções de Acesso: Eventos Científicos Primeiro Acesso No primeiro acesso informe os números do CPF e depois selecione a opção Prosseguir Se você for aluno da FACTHUS ao clicar na opção prosseguir preencha
Instruções de Acesso: Eventos Científicos Primeiro Acesso No primeiro acesso informe os números do CPF e depois selecione a opção Prosseguir Se você for aluno da FACTHUS ao clicar na opção prosseguir preencha
Cadastro do REP - FP18
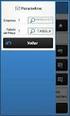 Cadastro do REP - FP18 Sistema: Futura Ponto Caminho: Configurações>Cadastro de REP Referencia: FP18 Versão: 2015.5.4 Como funciona: A tela Cadastro de REP (Relógio Eletrônico de Ponto) é utilizada para
Cadastro do REP - FP18 Sistema: Futura Ponto Caminho: Configurações>Cadastro de REP Referencia: FP18 Versão: 2015.5.4 Como funciona: A tela Cadastro de REP (Relógio Eletrônico de Ponto) é utilizada para
Sidicom S4. Tutorial acesso ao S4 via tablets e smartphones
 Sidicom S4 Tutorial acesso ao S4 via tablets e smartphones Agora você pode acessar o S4 de seus dispositivos móveis! Quer utilizar o sistema S4 (Sistema de gestão empresarial Sidicom) em um tablet ou smartphone?
Sidicom S4 Tutorial acesso ao S4 via tablets e smartphones Agora você pode acessar o S4 de seus dispositivos móveis! Quer utilizar o sistema S4 (Sistema de gestão empresarial Sidicom) em um tablet ou smartphone?
UNIVERSIDADE FEDERAL DO VALE DO SÃO FRANCISCO UNIVASF SECRETARIA DE TECNOLOGIA DA INFORMAÇÃO STI DEPARTAMENTO DE SISTEMAS DE INFORMAÇÕES
 UNIVERSIDADE FEDERAL DO VALE DO SÃO FRANCISCO UNIVASF SECRETARIA DE TECNOLOGIA DA INFORMAÇÃO STI DEPARTAMENTO DE SISTEMAS DE INFORMAÇÕES MANUAL DO USUÁRIO SISTEMA DE TRAMITAÇÃO DE DOCUMENTOS Versão 3.0
UNIVERSIDADE FEDERAL DO VALE DO SÃO FRANCISCO UNIVASF SECRETARIA DE TECNOLOGIA DA INFORMAÇÃO STI DEPARTAMENTO DE SISTEMAS DE INFORMAÇÕES MANUAL DO USUÁRIO SISTEMA DE TRAMITAÇÃO DE DOCUMENTOS Versão 3.0
GUIA PRÁTICO. Câmera frontal. Diminuir/ Aumentar volume. Tecla Liga/ Desliga. Câmera. Sensor de impressão digital 5026J CJB1L43ALBRA
 GUIA PRÁTICO Câmera frontal Diminuir/ Aumentar volume 6" Tecla Liga/ Desliga Câmera Sensor de impressão digital 5026J 1 CJB1L43ALBRA 1 Carregue completamente o dispositivo para o primeiro uso. Abra a tampa
GUIA PRÁTICO Câmera frontal Diminuir/ Aumentar volume 6" Tecla Liga/ Desliga Câmera Sensor de impressão digital 5026J 1 CJB1L43ALBRA 1 Carregue completamente o dispositivo para o primeiro uso. Abra a tampa
Manual sobre configuração de VPN para acesso completo dos conteúdos digitais fora da rede da Unisul
 Manual sobre configuração de VPN para acesso completo dos conteúdos digitais fora da rede da Unisul Configuração de VPN para os sistemas operacionais: Windows 8 Windows 7 Windows X Mac *Atenção: Em caso
Manual sobre configuração de VPN para acesso completo dos conteúdos digitais fora da rede da Unisul Configuração de VPN para os sistemas operacionais: Windows 8 Windows 7 Windows X Mac *Atenção: Em caso
Universidade Federal do Vale do São Francisco Sistema de Concursos
 1 - Introdução O sistema de concursos da UNIVASF é uma ferramenta desenvolvida pela Secretaria de Tecnologia da Informação (STI) que permite a inscrição de candidatos às vagas ofertadas pela UNIVASF. O
1 - Introdução O sistema de concursos da UNIVASF é uma ferramenta desenvolvida pela Secretaria de Tecnologia da Informação (STI) que permite a inscrição de candidatos às vagas ofertadas pela UNIVASF. O
Gestão Unificada de Recursos Institucionais GURI
 Documentação de Sistemas Gestão Unificada de Recursos Institucionais GURI Módulo de Newsletters - NWT Versão 1.15 Última revisão: 12/03/2018 2018 Versão: 1.15 Documentação: André L.M. Camargo Revisão:
Documentação de Sistemas Gestão Unificada de Recursos Institucionais GURI Módulo de Newsletters - NWT Versão 1.15 Última revisão: 12/03/2018 2018 Versão: 1.15 Documentação: André L.M. Camargo Revisão:
MANUAL DE NAVEGAÇÃO UNICURITIBA VIRTUAL PROFESSOR
 MANUAL DE NAVEGAÇÃO UNICURITIBA VIRTUAL PROFESSOR ACESSANDO O UNICURITIBA VIRTUAL Acesse o site do UNICURITIBA: http://unicuritiba.edu.br Clique no link Portal do Professor, que fica no canto superior
MANUAL DE NAVEGAÇÃO UNICURITIBA VIRTUAL PROFESSOR ACESSANDO O UNICURITIBA VIRTUAL Acesse o site do UNICURITIBA: http://unicuritiba.edu.br Clique no link Portal do Professor, que fica no canto superior
Icon Chamamos este processo de Efetuar Login no Sistema, pois com usuário e senha cadastrados é possível acessar o Automidia Service Management.
 Cliente Introdução Icon Este documento tem como objetivo apresentar as funcionalidades do módulo Automidia Service Management um aplicativo que permite a abertura e acompanhamento dos chamados abertos
Cliente Introdução Icon Este documento tem como objetivo apresentar as funcionalidades do módulo Automidia Service Management um aplicativo que permite a abertura e acompanhamento dos chamados abertos
4 passos Upload do vídeo na plataforma Simpósio. Atenção Muito Importante
 4 passos Upload do vídeo na plataforma Simpósio Muito importante O vídeo deve estar no formato MP4, outros formatos não serão aceitos pela plataforma ou, se aceitos, correm o risco de não "rodar" corretamente
4 passos Upload do vídeo na plataforma Simpósio Muito importante O vídeo deve estar no formato MP4, outros formatos não serão aceitos pela plataforma ou, se aceitos, correm o risco de não "rodar" corretamente
Projeto de Pesquisa SIGAA
 Projeto de Pesquisa SIGAA Submeter Proposta de Projeto de Pesquisa Essa funcionalidade permite que os docentes cadastrem um projeto de pesquisa interno e insiram um cronograma definido pelo seu autor no
Projeto de Pesquisa SIGAA Submeter Proposta de Projeto de Pesquisa Essa funcionalidade permite que os docentes cadastrem um projeto de pesquisa interno e insiram um cronograma definido pelo seu autor no
Portal nddcargo Manual de Utilização Central de Relacionamento Visão Gerente
 Portal nddcargo 4.2.6.0 Manual de Utilização Central de Relacionamento Visão Gerente Histórico de alterações Data Versão Autor Descrição 15/04/2014 1 Criação do documento. 2 1. Introdução... 4 2. Navegadores
Portal nddcargo 4.2.6.0 Manual de Utilização Central de Relacionamento Visão Gerente Histórico de alterações Data Versão Autor Descrição 15/04/2014 1 Criação do documento. 2 1. Introdução... 4 2. Navegadores
Sistema Gerenciador de Aprendizagem - 3.0
 Sistema Gerenciador de Aprendizagem - 3.0 TUTORIAL SGA-SAV O tutorial, abrange procedimentos e orientações sobre o funcionamento de um dos componentes do sistema on-line de ensino aprendizagem adotado
Sistema Gerenciador de Aprendizagem - 3.0 TUTORIAL SGA-SAV O tutorial, abrange procedimentos e orientações sobre o funcionamento de um dos componentes do sistema on-line de ensino aprendizagem adotado
BIBLIOMETRIA ANEXO I COMO EXPORTAR DADOS NAS BASES SCOPUS E EBSCOHOST
 BIBLIOMETRIA ANEXO I COMO EXPORTAR DADOS NAS BASES SCOPUS E EBSCOHOST Os repositórios digitais também podem servir de ferramentas para análise bibliométrica (produtividade de autores, de periódicos, palavras-chave,
BIBLIOMETRIA ANEXO I COMO EXPORTAR DADOS NAS BASES SCOPUS E EBSCOHOST Os repositórios digitais também podem servir de ferramentas para análise bibliométrica (produtividade de autores, de periódicos, palavras-chave,
Manual de Utilização
 Manual de Utilização Versão 1.0.1 Sumário 1 Funções do Emissor... 3 1.1 Aba Inicial... 4 1.2 Aba Sistema... 4 1.2.1 Mensagem Sistema... 5 1.2.2 Extras... 5 1.2.3 Contingência... 6 1.2.4 Execução... 6 1.3ContingênciaOffline...8
Manual de Utilização Versão 1.0.1 Sumário 1 Funções do Emissor... 3 1.1 Aba Inicial... 4 1.2 Aba Sistema... 4 1.2.1 Mensagem Sistema... 5 1.2.2 Extras... 5 1.2.3 Contingência... 6 1.2.4 Execução... 6 1.3ContingênciaOffline...8
5.2 GUIA PRÁTICO 5085N. Flash Câmera frontal. Sensor. Aumentar/ Diminuir volume Tecla Liga/ Desliga. Início/ sensor de impressão digital.
 1 Carregar a bateria. GUIA PRÁTICO Sensor Flash Câmera frontal Aumentar/ Diminuir volume Tecla Liga/ Desliga 2 Inserir ou retirar o SIM. 3 Inserir ou retiar o cartão microsd. 5.2 Início/ sensor de impressão
1 Carregar a bateria. GUIA PRÁTICO Sensor Flash Câmera frontal Aumentar/ Diminuir volume Tecla Liga/ Desliga 2 Inserir ou retirar o SIM. 3 Inserir ou retiar o cartão microsd. 5.2 Início/ sensor de impressão
1. Acesso Portal do Discente Atualizar Foto e Perfil Meus Dados Pessoais Minhas Notas... 7
 Sumário 1. Acesso... 3 2. Portal do Discente... 4 3. Atualizar Foto e Perfil... 5 4. Meus Dados Pessoais... 6 5. Minhas Notas... 7 6. Atestado de Matrícula... 8 7. Histórico... 9 8. Declaração de Vínculo...
Sumário 1. Acesso... 3 2. Portal do Discente... 4 3. Atualizar Foto e Perfil... 5 4. Meus Dados Pessoais... 6 5. Minhas Notas... 7 6. Atestado de Matrícula... 8 7. Histórico... 9 8. Declaração de Vínculo...
Manual: Sistema Perfil
 Manual: Sistema Perfil Este manual tem o objetivo de mostrar ao usuário todas as funcionalidades do sistema Perfil. 29/01/2016 Versão 02 Conteúdo Manual: Sistema Perfil 2016 Descrição... 2 Acesso ao Perfil...
Manual: Sistema Perfil Este manual tem o objetivo de mostrar ao usuário todas as funcionalidades do sistema Perfil. 29/01/2016 Versão 02 Conteúdo Manual: Sistema Perfil 2016 Descrição... 2 Acesso ao Perfil...
Versão: 1.0. Página: 1
 Manual de acesso ao Portal de Periódicos da CAPES para os usuários do IMIP Página: 1 Versão: 1.0 SUMÁRIO 1. Requisitos de Acesso ao Portal CAPES por meio da rede do IMIP...3 2. Criação da VPN em um equipamento
Manual de acesso ao Portal de Periódicos da CAPES para os usuários do IMIP Página: 1 Versão: 1.0 SUMÁRIO 1. Requisitos de Acesso ao Portal CAPES por meio da rede do IMIP...3 2. Criação da VPN em um equipamento
É possível acessar o Fiery Remote Scan de sua área de trabalho ou de um aplicativo compatível com o TWAIN.
 Fiery Remote Scan O Fiery Remote Scan permite gerenciar digitalizações no Servidor Fiery e na impressora a partir de um computador remoto. Você pode usar o Fiery Remote Scan para: Iniciar digitalizações
Fiery Remote Scan O Fiery Remote Scan permite gerenciar digitalizações no Servidor Fiery e na impressora a partir de um computador remoto. Você pode usar o Fiery Remote Scan para: Iniciar digitalizações
5.0. Guia Prático 5 4G. Luz de notificação 2 Inserir ou retirar a. Tecla Liga/ Desliga Aumentar/ Diminuir volume. tampa traseira. bateria.
 1 1 Inserir ou retirar a tampa traseira 5 4G Guia Prático Luz de notificação 2 Inserir ou retirar a bateria 2 5.0 Tecla Liga/ Desliga Aumentar/ Diminuir volume 3 Carregar a bateria * 4 4 4 Inserir ou retirar
1 1 Inserir ou retirar a tampa traseira 5 4G Guia Prático Luz de notificação 2 Inserir ou retirar a bateria 2 5.0 Tecla Liga/ Desliga Aumentar/ Diminuir volume 3 Carregar a bateria * 4 4 4 Inserir ou retirar
Configurador de Nomenclaturas
 Configurador de Nomenclaturas Agora o Konviva conta com um configurador de nomenclaturas. O objetivo desta funcionalidade é facilitar a customização dos termos utilizados pelo Konviva e torná-lo ainda
Configurador de Nomenclaturas Agora o Konviva conta com um configurador de nomenclaturas. O objetivo desta funcionalidade é facilitar a customização dos termos utilizados pelo Konviva e torná-lo ainda
COLABORATIVO Ver 1 01 de Dezembro de 2016
 COLABORATIVO Ver 1 01 de Dezembro de 2016 Menu Colaborativo O CRM Senior prioriza o fluxo da informação na organização, onde possui agenda corporativa dos usuários, tarefas, eventos, recados e consulta
COLABORATIVO Ver 1 01 de Dezembro de 2016 Menu Colaborativo O CRM Senior prioriza o fluxo da informação na organização, onde possui agenda corporativa dos usuários, tarefas, eventos, recados e consulta
SÍNDICO e SUBSÍNDICO CONFIGURAÇÕES
 SÍNDICO e SUBSÍNDICO CONFIGURAÇÕES LOGANDO... Abrir o aplicativo Interbind, tocando no ícone na tela do smartphone O campo e-mail aparecerá preenchido Inserir senha Entrar Selecionar Condomínio e perfil
SÍNDICO e SUBSÍNDICO CONFIGURAÇÕES LOGANDO... Abrir o aplicativo Interbind, tocando no ícone na tela do smartphone O campo e-mail aparecerá preenchido Inserir senha Entrar Selecionar Condomínio e perfil
Schaeffler Online. Manual de Operação
 Schaeffler Online Manual de Operação 1 Índice 1. Solicitação de Novo Usuário...3 2. Recuperação de Senha...4 3. Login...5 4. Tela Inicial do Schaeffler Online...6 5. Cadastro de Pedidos...7 5.1. Cabeçalho
Schaeffler Online Manual de Operação 1 Índice 1. Solicitação de Novo Usuário...3 2. Recuperação de Senha...4 3. Login...5 4. Tela Inicial do Schaeffler Online...6 5. Cadastro de Pedidos...7 5.1. Cabeçalho
MANUAL DO AMBIENTE VIRTUAL DE APRENDIZAGEM - ALUNO
 MANUAL DO AMBIENTE VIRTUAL DE APRENDIZAGEM - ALUNO 0800 703 3180 SUMÁRIO Apresentação Ambiente Virtual de Aprendizagem 1. Primeiro Acesso 1.1 Navegar em cursos 1.2 Enquete 1.3 Dados Cadastrais 2. Cursos
MANUAL DO AMBIENTE VIRTUAL DE APRENDIZAGEM - ALUNO 0800 703 3180 SUMÁRIO Apresentação Ambiente Virtual de Aprendizagem 1. Primeiro Acesso 1.1 Navegar em cursos 1.2 Enquete 1.3 Dados Cadastrais 2. Cursos
