EPM103 Pesquisa Operacional II
|
|
|
- Marina Alcaide Osório
- 5 Há anos
- Visualizações:
Transcrição
1 INSTITUTO MAUÁ DE TECNOLOGIA MAUÁ Centro Universitário Escola de Engenharia Mauá Escola de Administração Mauá Centro de Educação Continuada Centro de Pesquisas EPM103 Pesquisa Operacional II Prof. Leonardo Chwif Prof. Wilson I. Pereira Fevereiro de 2012
2 Índice PREFÁCIO... 3 PARTE Exemplo inicial: posto de atendimento bancário Descrição do sistema Iniciando o SIMUL Construindo o modelo Ajustando os parâmetros dos objetos Preparando a simulação: tempos de deslocamento e unidade de tempo Ajustando o tempo de simulação Executando a simulação Consultando os resultados: uma replicação Resumo de resultados Segundo exemplo: alocação de recursos Descrição do sistema e modelagem PARTE Copiar um objeto ou um conjunto de objetos do modelo Inserir diferentes tipos de entidades no modelo Mudar a imagem de um Work Center de acordo com o seu estado Mudar a imagem associada a uma entidade ao passar por uma atividade Representar quebras de equipamento Definir uma distribuição personalizada (named distribution) Criar uma distribuição discreta Criar uma distribuição dependente do tempo Criar um atributo (label) e associá-lo a uma entidade Atribuir ou modificar o valor de um atributo de uma entidade Ordenar uma fila de espera segundo o valor de um atributo Direcionar entidades na saída de uma atividade segundo uma distribuição discreta Direcionar as entidades na saída de uma atividade de acordo com suas características Definir a duração de uma atividade em função das características das entidades (distribuição baseada em um atributo) Distinguir o tempo gasto no sistema (ou em fila) em função dos atributos das entidades Simular a chegada de diferentes tipos de cliente no sistema, dada uma taxa global de chegada e a distribuição (percentual) dos diversos tipos de cliente Coletar diversas entidades para a execução de uma atividade Executar uma atividade sobre várias entidades, mantendo sua individualidade Inserir grupos de entidades na entrada do sistema Criar cópias de uma entidade após uma atividade Iniciar diferentes atividades, em paralelo, sobre uma mesma entidade Contabilizar o tempo que uma entidade leva para atingir um ponto do sistema Criar um grupo (subconjunto do sistema) Limitar o número de entidades em um grupo Iniciar uma atividade apenas quando outra tiver terminado Durações de diferentes atividades idênticas para uma entidade Prioridades de atividades que partilham recursos Prioridade na determinação da entidade recolhida por um Work Center Limitar a disponibilidade de um recurso a uma janela de tempo Inserir filas com tempo de espera máximo (shelf life) Inserir filas com tempo de espera mínimo Usar o atributo "quantity" em Work Centers do tipo "High Volume" PARTE 3: Conversão ACD - SIMUL
3 PREFÁCIO O SIMUL8 é programa de simulação que permite a modelagem gráfica e simulação de sistemas de eventos discretos. Os sistemas simulados são representados por diagramas de processos que contém as entidades do modelo (atividades, filas de espera etc) e arcos orientados que estabelecem o fluxo das entidades ao longo do diagrama. Este texto, adaptado do tutorial do prof. Nuno Alexandre Moreira 1, foi organizado em três partes. A primeira apresenta o ambiente de trabalho do SIMUL8, os elementos disponíveis para a modelagem de sistemas e descreve a execução de simulações e obtenção de resultados. Na segunda parte, são descritos os procedimentos de resolução de diversas questões e pequenos problemas característicos de simulação utilizando o SIMUL8. Por fim, na terceira parte, incluímos um conjunto de "regras de conversão" de algumas estruturas típicas em ACDs para os blocos do SIMUL8. Aos interessados no uso avançado do software recomendamos o seguinte livro: HAUGE, J. W., PAIGE, K. N. Learning SIMUL8: The Complete Guide. 2. ed. Bellingham, WA: Plain Vu, p. A bibliografia do texto original é a seguinte: TAVARES, L. V., OLIVEIRA, R. C., THEMIDO, I. H., CORREIA, F. N. Investigação Operacional. McGraw Hill, SHALLIKER, J., RICKETTS, C. An Introduction to SIMUL8. School of Mathematics & Statistics, University of Plymouth, SIMUL8 - Manual and Simulation Guide. Visual Thinking International. PIDD, M. Computer Simulation in Management Science. John Wiley & Sons, BANKS, J., CARSON, J. Discrete-Event System Simulation. Prentice-Hall, BRATLEY, P., FOX, B., SCHARAGE, L. A Guide to Simulation. Springer-Verlag, LAW, A., KELTON, D. Simulation Modeling and Analysis. Mc Graw Hill, 1991 FISHMAN, G. Concepts and Methods in Discrete Event Simulation. John Wiley & Sons, Bom trabalho! 1 Versão original disponível em Os comandos e figuras do texto original foram adaptados para a versão 2011 Professional do SIMUL8. 3
4 PARTE 1 1. Exemplo inicial: posto de atendimento bancário 1.1. Descrição do sistema Vamos ilustrar as funcionalidades básicas do SIMUL8 por meio de um modelo de simulação de um posto bancário, que possui apenas um caixa e uma fila única de atendimento (Figura 1). Cada cliente é atendido pelo caixa do posto em um tempo médio de 6 minutos e um novo cliente chega ao posto em busca de atendimento, em média, a cada 10 minutos (ou seja, o posto recebe uma média de 6 clientes por hora). Os intervalos de tempo entre chegadas e os tempos de atendimento são aleatórios e seguem distribuições de probabilidade exponenciais. O posto funciona continuamente durante 6 horas por dia e a disciplina de atendimento é do tipo "o primeiro a chegar é o primeiro a ser atendido", ou seja, não se pode "furar a fila". Estas informações são suficientes para construirmos nosso primeiro modelo de simulação no SIMUL8. Figura 1 Ilustração do posto de atendimento bancário O leitor familiarizado com a Teoria das Filas deverá perceber que o posto bancário pode ser modelado como um sistema de fila M/M/1, com = 6 e = 10 (valores em clientes/h), cujo ACD é mostrado na Figura 2. Saída Porta CHEGADA Clientes ATENDIMENTO Servidor Figura 2 ACD do sistema de fila M/M/1 (posto bancário) 1.2. Iniciando o SIMUL8 Abra o SIMUL8. A partir da tela inicial do programa (Figura 3), podemos abrir um modelo de simulação existente ou criar um modelo novo, que é o que nos interessa: selecione a opção Create New Simulation. Feito isso, o SIMUL8 exibirá a tela mostrada na Figura 4, em que destacamos o menu de comandos, a barra de botões de acesso rápido, a janela do relógio de simulação e a janela de simulação, onde os modelos de simulação propriamente ditos são construídos. 4
5 Figura 3 - Tela inicial do SIMUL8 Não discutiremos o uso de todos os botões e opções da interface do programa, já que este tutorial é de nível introdutório. Antes de prosseguir, feche o painel de dicas para iniciantes, clicando em sua aba lateral (vide Figura 4). Menu de comandos Relógio da simulação Botões de acesso rápido Painel de blocos construtores Janela de simulação Clique nesta faixa para fechar o painel de dicas Figura 4 - Tela principal do SIMUL8 5
6 1.3. Construindo o modelo A maioria dos modelos pode ser construída a partir de 6 blocos construtores básicos (ou objetos, como vamos nos referir neste tutorial): Entidade (Work Item Type) Chegada (Work Entry Point) Fila (Storage Bin) Processo (Work Center) Recurso (Resource) Saída (Work Exit Point) A idéia básica é a seguinte: "Entidades chegam ao sistema, esperam ou 'ficam armazenadas' em filas, são processadas em centros de trabalho (que, por sua vez, podem depender de recursos) e depois saem do sistema". Para inserir os objetos de um modelo deve-se clicar no botão do bloco construtor correspondente e, em seguida, na janela de simulação. Opcionalmente, pode-se arrastar os objetos da janela de construtores para a janela de simulação. Se a opção de conexão automática estiver habilitada (que é o padrão do programa), o SIMUL8 irá inserir automaticamente as ligações entre os objetos. Para construir o modelo do posto bancário: Clique no botão Clique no botão Clique no botão Clique no botão (Work Entry Point) e, em seguida, na janela de simulação; (Storage Bin) e, em seguida, na janela de simulação; (Work Center) e, em seguida, na janela de simulação; (Work Exit Point) e, em seguida, na janela de simulação. A janela de simulação deverá apresentar um aspecto semelhante ao que é mostrado na Figura 5. Por questões estéticas, você poderá querer alinhar os elementos do modelo: selecione-os e clique com o botão direito do mouse sobre qualquer ponto da janela de simulação. No menu de contexto que se abrirá, selecione a opção Align. Experimente também usar a opção Space Equally. Figura 5 Aspecto inicial do modelo de simulação e menu de contexto 6
7 É possível inserir as ligações que eventualmente estiverem faltando usando o Routing Drawing Mode: clique no botão correspondente (Figura 6) para ativar o modo de edição de ligações (o cursor se transforma em uma seta apontando para a direita); em seguida, clique nos objetos de origem e destino da ligação. Para sair do modo de edição, clique novamente no botão Route Drawing Mode. Para apagar uma ligação errada, selecione-a com o mouse (com o Routing Drawing Mode desativado) e pressione a tecla Delete. Outra forma de se inserir objetos e ligações no modelo é por meio de uma ferramenta chamada Paddle que, quando está ativada, se torna visível quando um ponto de entrada, fila ou atividade são selecionados (Figura 6). Clicando-se em uma das 4 abas da ferramenta é possível inserir outros objetos de simulação ligados (ou não) ao objeto original. Você terá que ativar a ferramenta Paddle caso as abas não sejam exibidas: clique em File > Preferences > Options e selecione a opção "Paddle On". Route Drawing Mode Show/Hide Routing Arrows Abas da ferramenta "Paddle" Figura 6 Opções para conexões entre objetos 1.4. Ajustando os parâmetros dos objetos Antes de simular o modelo é preciso ajustar os processos de chegada e de atendimento dos clientes. Até a versão 2010 do SIMUL8, estes ajustes eram feitos exclusivamente na janela de parâmetros dos objetos correspondentes (Work Entry Point e Work Center). Estas janelas ainda estão disponíveis na versão 2011 do SIMUL8 (e nós vamos mostrá-las na sequencia do texto), mas alguns ajustes podem ser feitos diretamente no menu principal do programa, como mostraremos em breve. Ao longo deste tutorial vamos usar a forma tradicional: para qualquer objeto inserido na janela de simulação, o acesso à janela de propriedades será feito dando-se um duplo-clique no objeto. a) Abra a janela de propriedades do ponto de chegada de clientes (Work Entry Point). Altere o título do objeto de Work Entry Point 1 para Chegada e ajuste o intervalo médio entre chegadas para 10 minutos, com distribuição exponencial (Figura 7). O SIMUL8 mostrará uma breve explicação sobre cada botão e opção das janelas de parâmetros caso você posicione o cursor do mouse sobre o elemento por alguns instantes (experimente!). 7
8 Figura 7 Propriedades do Work Entry Point Ainda na janela de parâmetros do Work Entry Point, clique em Graphics > Title > Show Title on Simulation Window para que o nome do objeto (Chegada) seja exibido em tela (vide Figura 8). Conclua, clicando em OK até fechar todas as caixas de diálogo abertas. Figura 8 Propriedades gráficas do Work Entry Point Observação: o SIMUL8 cria automaticamente uma classe de entidades chamada Main Work Item Type para representar os clientes que entram e saem do sistema. Apesar de ser possível alterar o nome desta classe, ou mesmo criar outras, isto não é necessário na maioria das situações e não será discutido nesta parte do material. b) Abra a janela de propriedades da fila de espera (Storage Bin Properties) e altere seu nome de Storage Area 1 para Fila de espera (Figura 9). Ainda nesta janela, clique no botão "Graphics" e selecione a opção de exibição "Queue" para que o SIMUL8 mostre uma fila "indiana" de clientes durante a simulação (a opção padrão é "Graphic Tank", que mostra um tanque estilizado se enchendo ou se esvaziando, dependendo do tamanho da fila). Por fim, ainda na janela de opções gráficas, clique em Title > Show Title on Simulation Window para que o nome do objeto seja mostrado em tela. 8
9 Figura 9 Propriedades gerais e gráficas da fila de espera c) Abra a janela de propriedades da atividade (Work Center) e altere seu título de Work Center 1 para Atendimento. Ajuste também os parâmetros do processo: distribuição exponencial, com média de 6 minutos (Figura 10). Nas propriedades gráficas da atividade (botão "Graphics"), verifique que a opção "Show Title" é selecionada por padrão. d) Abra a janela de propriedades do ponto de saída dos clientes (Work Complete) e altere seu título de Work Complete 1 para Saída (Figura 11). Clique em Graphics > Title > Show Title on Simulation Window para habilitar a exibição do nome do objeto. Figura 11 Propriedades do ponto de saída Figura 10 Propriedades do atendimento Um último ajuste recomendável é o da exibição permanente das linhas de ligação: clique no botão de opções abaixo do botão Show/Hide Route Arrows e selecione a opção Route arrows always displayed (Figura 12). 9
10 Habilite a opção "Route arrows always displayed" Figura 12 Aspecto final do modelo da fila M/M/1 Com isso, o modelo de simulação está pronto! Perceba que somente as alterações feitas nos intervalos de tempo entre chegadas e nos tempos de atendimento eram essenciais; as demais não afetam a simulação, mas facilitam o entendimento do modelo. Antes de prosseguir, verifique rapidamente quais configurações poderiam ter sido feitas diretamente no menu principal do SIMUL8 - por exemplo, selecione o ponto de chegada de clientes (Figura 13). Estas opções, exibidas dinamicamente quando um objeto é selecionado, são úteis para os ajustes mais comuns nas propriedades de um objeto, mas o conjunto completo de opções só está disponível na janela de configurações própria. Figura 13 Opções de configuração de um ponto de chegada via menu principal 1.5. Preparando a simulação: tempos de deslocamento e unidade de tempo O SIMUL8, por padrão, contabiliza o tempo gasto no deslocamento de uma entidade entre os objetos do modelo de acordo com o comprimento (em pixels) das ligações. Como esses tempos de deslocamento geralmente são inseridos no modelo por meio de Work Centers, este tipo de representação não é muito utilizado. Assim, antes de simular o modelo, clique em File > Preferences e, na aba Distance, clique no botão Set to Zero da seção Travel Times (Figura 14). Ao confirmar a operação, todas as ligações do modelo terão o tempo associado de percurso igual a zero. Feche a janela clicando no botão OK. 10
11 Figura 14 Janela de opções de simulação Todos os objetos de um modelo de simulação utilizam uma única unidade de tempo. No caso do nosso exemplo, a unidade mais adequada é o minuto, que (por acaso) é a unidade padrão do SIMUL8: clique em Data & Rules > Properties ou dê um duplo-clique na janela do relógio de simulação para comprovar isso (Figura 15). Figura 15 Janela de propriedades do relógio de simulação 11
12 1.6. Ajustando o tempo de simulação Antes de executar uma simulação é preciso definir o período total a ser simulado, que é formado pela soma de dois períodos consecutivos. No primeiro, chamado de período de aquecimento (Warm Up Period), nenhum resultado da simulação será coletado para a compilação de estatísticas. O objetivo deste período é eliminar a influências das condições iniciais do sistema sobre os resultados da simulação. Somente no segundo período (Results Collection Period) é que serão recolhidos resultados para a geração de estatísticas, como o tempo médio de espera em fila, por exemplo. No exemplo do posto bancário, vamos utilizar um período de aquecimento = 0 e um período de coleta de resultados de 100 horas de operação contínua = minutos. Os ajustes são feitos clicando-se nos botões correspondentes na janela de propriedades do relógio - vide Figuras 15 e 16. Figura 16 Definições dos períodos de simulação Após ter feito os ajustes, feche a janela de propriedades clicando no botão OK Executando a simulação Pressione o botão Run para iniciar a simulação e ajuste a velocidade da animação (Figura 17): com o botão de controle totalmente à direita (velocidade máxima), a simulação será executada, mas a animação não será exibida. Com o botão totalmente à esquerda, a simulação será encerrada 2. Use um ajuste de velocidade que permita visualizar os clientes entrando e saindo do posto bancário (não sem antes aguardar um pouco em fila). Controles da simulação - Run - Reset - Step Opções adicionais de execução Velocidade da animação Figura 17 Controles da simulação Durante a simulação, a janela de simulação deverá apresentar um aspecto semelhante ao que é mostrado na Figura Cuidado: se você reduzir demais a velocidade de animação poderá ter que esperar muito tempo para "retomar o controle" da simulação! 12
13 Os números acima dos objetos indicam as quantidades de clientes que entraram no sistema (117), que estão na fila de espera (2), em atendimento (1) e o total de clientes que já saíram do sistema (114). Figura 18 Aspecto do modelo durante a simulação Você poderá clicar novamente no botão Run durante a execução da simulação para interrompê-la. Clicando novamente no botão, a simulação será retomada a partir do ponto em que parou. Você saberá que a simulação terminou quando a animação dos objetos e do relógio parar 3. Para recolocar o sistema em suas condições iniciais, clique no botão Reset. Importante: sempre que se inicia uma simulação pelo botão Run, a sequência de números aleatórios utilizados pelo SIMUL8 será a mesma que foi utilizada na última simulação. Isto quer dizer que, se o modelo não sofrer nenhuma alteração, os resultados obtidos serão os mesmos! Para executar a simulação com uma nova sequência de números aleatórios, clique na seta abaixo do botão Run (vide botão de opções adicionais na Figura 17) e escolha a opção Run simulation with new random numbers. Você poderá, ainda, executar a simulação passo a passo (ou seja, parando a execução a cada evento), clicando no botão Step, uma opção muito útil para verificar se há erros no modelo Consultando os resultados: uma replicação Para consultar os resultados obtidos após a simulação basta dar um duplo-clique em algum objeto do modelo e clicar no botão Results (os resultados dependerão do objeto). Atenção: Os valores mostrados a seguir poderão ser diferentes daqueles que você, leitor, vai obter em seu modelo, devido aos números aleatórios usados em cada computador. a) Resultados dos pontos de entrada (Work Entry Point) Os principais resultados dos pontos de entrada são: o número de clientes que chegaram no sistema e o número de clientes "perdidos" - que não entraram no sistema por encontrá-lo bloqueado (Figura 19). Por exemplo, se a fila de espera tivesse capacidade limitada, qualquer chegada gerada com a "fila cheia" daria origem a um cliente "perdido". 3 Na janela de ajuste do tempo de simulação é possível habilitar que um beep indique o final da simulação. 13
14 Figura 19 Resultados da simulação: chegada b) Resultados das filas de espera (Storage Bin) Existem dois grupos de informação disponíveis nas filas de espera: um sobre a quantidade de clientes e outro sobre os tempos de espera (Figura 20). Na seção Number of work items in this storage é possível consultar o número de entidades presentes na fila no instante em que a simulação foi interrompida (Currently), os números mínimo, médio e máximo de entidades que estiveram na fila (Minimum, Average e Maximum) e o total de entidades que entraram na fila durante a simulação (Total Entered). Graph: Gráfico (temporal) do número de elementos em fila Histogram: Histograma dos tempos de espera Figura 20 Resultados da simulação: fila de espera O botão Graph (Figura 20) cria um gráfico com a evolução do número de clientes em fila ao longo da simulação, com o valor médio indicado por uma linha tracejada (Figura 21). Sobre o tempo de espera (Queuing Time), são fornecidos os valores mínimo, médio e máximo (Minimum, Average e Maximum) e o respectivo desvio padrão (Standard Deviation) para todas as entidades que passaram pela fila (coluna All). Os tempos associados às entidades que não tiveram que aguardar na fila (porque o servidor estava livre) são indicados na coluna Non-Zero: o total de entidades com essa característica é dado por Number of non zero queuing times. É possível, ainda, obter um histograma dos tempos de espera, clicando no botão Histogram (Figuras 20 e 22). 14
15 Figura 21 Elementos em fila ao longo do tempo Figura 22 Histograma dos tempos de espera Por fim, é possível consultar a porcentagem de entidades que permaneceram em fila por um período de tempo igual ou inferior a um limite especificado (Percentage within limit) - vide Figura 20. c) Resultados das atividades (Work Center) Nas atividades, é possível consultar dois grupos de informações (Figura 23). O primeiro, sobre o total de entidades processadas (Number of work items), apresenta o número de entidades que estavam em processamento quando a simulação foi interrompida (Currently in Work Center), além dos valores mínimo, médio, máximo e total de entidades processadas (Minimum, Average, Maximum e Completed Jobs). Gráfico (temporal) do número de elementos em processamento Adiciona todos os resultados percentuais ao resumo de resultados Figura 23 Resultados da simulação: atendimento O segundo grupo de informações, sobre as porcentagens de tempo (Percent of Time), só será apresentado quando a atividade corresponder a um único servidor (Replicate = 1), que é o caso do nosso exemplo. Neste conjunto de resultados são apresentadas as porcentagens de tempo em que a atividade esteve livre (Awaiting Work), em processamento (Working), bloqueada - porque a entidade processada não pôde "seguir em frente" (Blocked) - e parada por avarias (Stopped). A utilidade das demais opções não será comentada neste tutorial. 15
16 Por padrão, cada Work Center no SIMUL8 representa o processo de execução de uma atividade, "sobre" uma entidade: enquanto a atividade não terminar, o Work Center não poderá processar outra entidade, que deverá aguardar em fila. No entanto, os Work Centers podem ser configurados para representar a execução de mais de uma atividade em paralelo, por meio da propriedade Replicate. Por exemplo, com apenas um objeto, podemos representar a operação de 15 caixas de supermercado, alimentados por uma fila única, utilizando um Work Center com Replicate = Resumo de resultados O SIMUL8 permite a criação de um resumo de resultados personalizado, que pode ser consultado após o final da simulação clicando-se no botão Results Manager (aba Home). Para configurar os resultados que serão exibidos no resumo, é preciso clicar com o botão direito do mouse sobre os valores desejados nas janelas de resultados correspondentes: o cursor mudará de cor e de formato ao ser posicionado sobre algum resultado numérico vide Figura 24. Para remover algum resultado do resumo, o procedimento é o mesmo. Para este exemplo, faça as seguintes seleções: Fila de espera: tempo médio de espera e número médio de clientes em fila; Atendimento: porcentagem de tempo em atividade; Saída: tempo médio no sistema (incluído automaticamente no resumo). R Figura 24 Inclusão de resultados no resumo Execute novamente a simulação do posto bancário, clique no botão Results Manager e observe os resultados obtidos, que deverão ser semelhantes aos da Figura
17 Figura 25 Exemplo de resumo dos resultados de uma simulação Como exercício, verifique se os resultados são coerentes com a Teoria das Filas. 2. Segundo exemplo: alocação de recursos 2.1. Descrição do sistema e modelagem Considere um centro de distribuição de produtos que possui duas baias para carga de caminhões e uma baia para descarga de treminhões (Figura 26). Ambas as operações são feitas por uma de duas empilhadeiras disponíveis. Os treminhões chegam em intervalos fixos de 8 horas, enquanto os caminhões chegam em intervalos sucessivos segundo uma distribuição exponencial, com taxa média de 3 caminhões por hora. O carregamento de um caminhão demora, em média, 30 minutos, segundo uma distribuição exponencial. A descarga de um treminhão leva, em média, 3 horas, também segundo uma distribuição exponencial. Pretende-se simular o sistema por 120 horas para avaliar o comportamento dos tempos de espera dos caminhões e treminhões e a utilização média das empilhadeiras. A Figura 27 mostra o ACD do sistema em questão. CHEGADAS DE CAMINHÕES CARREGAMENTO FILA DE CAMINHÕES CHEGADAS DE TREMINHÕES DESCARREGAMENTO FILA DE TREMINHÕES Figura 26 Ilustração do centro de distribuição 17
18 Porta (treminhões) CHEGADA (1) Porta (caminhões) CHEGADA (2) Saída Treminhões Baia de descarga DESCARGA Em pilhadei ras CARGA Caminhões Baias de carga Saída Figura 27 ACD do problema do centro de distribuição As operações de carga e descarga podem ser representadas por Work Centers, sendo que duas operações de carga poderão ocorrer simultaneamente. Por motivos didáticos, vamos representar a operação de carga por meio de dois Work Centers em paralelo, como ilustrado na Figura 28, ainda sem a representação das empilhadeiras 4. Figura 28 Representação parcial do modelo do centro de distribuição Segundo as informações da descrição do exemplo, a duração das atividades deve ser configurada no SIMUL8 da seguinte forma (valores em minutos): Comboios Caminhões Tempo entre chegadas Constante = 480 Exponencial, média = 20 Duração da atividade (atendimento) Exponencial, média = 180 Exponencial, média = 30 As duas empilhadeiras são utilizadas em três atividades do processo, de modo que elas podem não estar sempre disponíveis para uso. Este fato as qualifica como recursos. 4 Seria mais simples (e eficiente, do ponto de vista computacional) usar apenas um Work Center com Replicate = 2 do que usar dois objetos em paralelo. Novamente, tomamos esta decisão apenas por razões didáticas. 18
19 Os recursos são entidades associadas aos Work Centers, que controlam ou "restringem" a execução de uma atividade. Isto acontece porque, se um recurso não estiver disponível para um Work Center que o utiliza, este Work Center não poderá realizar sua tarefa. Na prática, isto serve para representa a disponibilidade limitada de recursos, como máquinas, pessoas, ferramentas etc. Para adicionar os recursos "Empilhadeiras" ao modelo, clique no objeto Resource na janela de blocos construtores (Figura 29) e, em seguida, em algum ponto da janela de simulação. Observe que o padrão do SIMUL8 é considerar que existem 10 unidades disponíveis do recurso inserido. Recursos Figura 29 Modelo do centro de distribuição, com a inclusão de recursos Abra a janela de propriedades do recurso e altere seu nome para Empilhadeiras e sua quantidade disponível para 2 (Number of this type of resource available), como mostrado na Figura 30. Figura 30 Janela de propriedades do recurso 19
20 Por fim, é preciso associar os recursos às atividades, indicando para o SIMUL8 que a atividade só pode acontecer se o recurso estiver disponível. Para fazer esta associação entre atividade e recurso, abra a janela de propriedades da atividade "Carga baia 1" e clique no botão Resources. Associe o recurso à atividade clicando no botão Add e selecionando o recurso desejado (Empilhadeiras). Em seguida, clique no botão Detail para definir o número de recursos necessários para a execução da atividade (Number Required: Min e Max) - Figura 31. Para este exemplo, não é preciso alterar os valores padrão, mas pedimos que você abrisse esta janela para explicarmos o seguinte: Se forem definidos valores diferentes para o mínimo e o máximo de recursos exigidos, o tempo de execução da atividade será inversamente proporcional ao número de recursos que puderem ser alocados para a atividade, ou seja, quanto maior for a quantidade de recursos disponíveis, menor será o tempo de execução da atividade. Figura 31 Associação de recurso a uma atividade Repita a associação do recurso "Empilhadeiras" com a atividade de carga na baia 2 e com a atividade de descarga. O SIMUL8 indica visualmente a associação entre recursos e atividades se você clicar sobre um recurso e mantiver o botão do mouse pressionado. Simule o sistema por minutos (Warm-up = minutos) e analise os principais indicadores de desempenho do modelo: médias dos tamanhos e dos tempos de espera nas filas e utilização percentual dos recursos. Para acessar os resultados de saída de um recurso basta proceder como explicado anteriormente. Lembre-se, é claro, de zerar os tempos de deslocamento do modelo antes da simulação (Travel Times). Compare seus resultados com os nossos, mostrados a seguir. Objeto Dado de saída Valor Espera dos caminhões Tamanho médio da fila 13,93 Espera dos treminhões Tamanho médio da fila 0,08 Empilhadeiras Utilização % 93,25 Que conclusões podem ser obtidas sobre o funcionamento do sistema? 20
21 PARTE 2 1. Copiar um objeto ou um conjunto de objetos do modelo. Selecione os objetos com o botão esquerdo do mouse. Em seguida, pressionando a tecla Control, arraste os objetos selecionados até a região da janela de simulação onde se pretende situar a cópia e solte o botão do mouse. Além dos objetos, também são copiadas as respectivas linhas de ligação. 2. Inserir diferentes tipos de entidades no modelo. Por padrão, o SIMUL8 utiliza apenas um tipo de entidade temporária (ou classe), chamada Main Work Item Type, introduzida nos pontos de entrada do modelo (Work Entry Point). No entanto, há (raras) situações em que é preciso ter diferentes tipos de entidades em um modelo. Para criar um novo tipo de entidade, clique em Advanced > Work Item Types > Advanced > New. Atenção: o SIMUL8 vai sugerir que você utilize atributos (labels) para diferenciar as entidades ao invés de criar uma nova classe: recuse a sugestão, respondendo No à pergunta "Do you want SIMUL8 to create a Work Type label instead?" e, se desejar, altere o nome e a imagem das entidades da nova classe. Para alterar as propriedades de uma classe já existente, clique em Advanced > Work Item Types, selecione o tipo de entidade desejada e clique em Properties. Finalmente, para alterar o tipo de entidade que entra em um ponto de entrada, acesse suas propriedades e, na seção Input Work Item Type, selecione o tipo desejado. Importante: na grande maioria das aplicações, é mais simples e prático utilizar atributos (labels) para diferenciar as entidades de um modelo (vide item 9). 3. Mudar a imagem de um Work Center de acordo com o seu estado. Na janela de propriedades do Work Center clique em Graphics. Em seguida, na seção Image, clique no botão correspondente ao estado cuja imagem se pretende alterar (em espera, em atividade, bloqueado ou parado) e escolha uma imagem da biblioteca de imagens do SIMUL8 ou uma figura personalizada. Note que esta operação só é aplicável se o Work Center representar um único servidor (Replicate = 1). Ainda nas propriedades gráficas, se a opção Work Item da seção Show for selecionada, a imagem da entidade será sobreposta à do Work Center durante a execução da atividade. 4. Mudar a imagem associada a uma entidade ao passar por uma atividade. Na janela de propriedades do Work Center em que deve ocorrer a troca, clique no botão Graphics e, em seguida, no botão Work Item's Image on Exit para selecionar a imagem que as entidades apresentarão após serem processadas. 5. Representar quebras de equipamento. Nas propriedades do Work Center clique no botão Efficiency e ajuste a porcentagem de disponibilidade (opção Auto) ou a freqüência de quebras e o tempo de reparo (Detailed). 21
22 6. Definir uma distribuição personalizada (named distribution). A definição de uma distribuição personalizada, que passa a ser conhecida no modelo por um dado nome (por exemplo: "Tempo_atendimento"), apresenta duas vantagens: Pode ser utilizada em diferentes atividades, tornando desnecessária a repetição da introdução dos parâmetros da distribuição nos Work Centers. Facilita a alteração dos parâmetros, evitando que estes tenham de ser alterados em todos os Work Centers em que a distribuição é utilizada. Para definir uma distribuição deste tipo, clique em Data & Rules > Distributions > New > Named Distribution. Dê um nome para a distribuição, clique no botão Next>> e defina os parâmetros da nova distribuição estatística. Nos objetos pertinentes, a distribuição estará disponível no final da lista de distribuições disponíveis (na caixa Distribution). 7. Criar uma distribuição discreta. Para definir uma distribuição discreta com base em um histograma, clique em Data & Rules > Distributions > New > Probability Profile > Next>>. Dê um nome para a nova distribuição e introduza, um a um, os valores assumidos pela variável aleatória e a respectiva probabilidade de ocorrência. Use o botão direito do mouse para aumentar ou reduzir a quantidade de valores que podem ocorrer na distribuição. 8. Criar uma distribuição dependente do tempo. O Simul8 permite a criação de distribuições dependentes do tempo, necessárias, por exemplo, quando a distribuição de chegadas de clientes no sistema varia ao longo do dia. Para isso, deve-se definir previamente as distribuições que ocorrerão nos vários intervalos de tempo (vide item 6). Em seguida, selecione Data & Rules > Distributions > New > Time Dependent > Next>>. Dê um nome para a nova distribuição e clique no botão Add para introduzir as distribuições válidas em cada intervalo de tempo, especificando o horário de início da validade, até cobrir todo o período de tempo desejado. 9. Criar um atributo (label) e associá-lo a uma entidade. Os atributos (ou labels) representam características que distinguem as entidades, podendo ser informações numéricas ou de texto. São exemplos de atributos: o peso de uma encomenda, o caráter de urgência do atendimento de um cliente que chega ao sistema, o número de páginas de um trabalho a ser impresso etc. Para criar um novo atributo, clique em Data & Rules > Labels > New. Defina um nome para o atributo e indique na seção Type se o atributo será numérico ou de texto. Para associar um atributo a uma classe de entidades, clique em Data & Rules > Work Item Types, selecione a classe desejada e clique no botão Properties. Finalmente, clique em Add e escolha o atributo (ou atributos) a ser associado. Lembre-se que o nome do atributo (ex.: Label1) e seu conteúdo (ex.: "Urgente" ou "265") são informações distintas! 22
23 10. Atribuir ou modificar o valor de um atributo de uma entidade. Uma entidade pode receber atributos (com ou sem valores iniciais) assim que entra no sistema. Para criar este tipo de operação, acesse as propriedades do ponto de entrada e clique no botão Actions. Na janela de diálogo Actions, clique em Add a Label to Change e selecione o atributo desejado. Em seguida, na seção Action, selecione a opção No Change para inserir o atributo com o valor inicial padrão (=0) ou a opção Set to para atribuir um valor constante ou definido por uma distribuição estatística, no caso de atributos numéricos. Para atributos de texto, o "valor" armazenado é uma cadeia de caracteres. Para fazer atribuições ou modificações no valor de um atributo ao se executar uma atividade o procedimento é idêntico ao descrito anteriormente. As opções da seção Action contemplam, ainda, a possibilidade de multiplicar ou adicionar um valor (constante ou aleatório) ao valor do atributo, copiar para o atributo o valor atual do relógio de simulação etc. Se, por um erro de construção do modelo, houver uma tentativa de atribuir ou modificar o valor de um atributo de uma entidade sem que tenha sido feita a associação prévia entre ambos, o SIMUL8 acusará o erro durante a simulação e adicionará (com a autorização do usuário) o atributo à classe de entidades em questão. 11. Ordenar uma fila de espera segundo o valor de um atributo. A disciplina padrão das filas de espera no SIMUL8 é FIFO (first in, first out - o primeiro a entrar é o primeiro a sair). Para ordenar as entidades em uma fila de espera de acordo com o valor de um atributo, selecione a opção Prioritize na janela de propriedades da fila de espera e escolha o atributo desejado para ordenação. Com isso, a prioridade na fila será maior para as entidades com maior valor do atributo em questão (ou o inverso disso, caso a opção Reverse Priority seja selecionada). Se, por um erro de construção do modelo, for incluída na fila uma entidade que não possua o atributo usado na ordenação, o SIMUL8 acusará o erro durante a simulação e adicionará (com a autorização do usuário) o atributo à classe de entidades em questão. 12. Direcionar entidades na saída de uma atividade segundo uma distribuição discreta. Quando há mais de um destino na saída de uma atividade, a disciplina padrão de roteamento das entidades é a disciplina Circulate. Nesta, a primeira entidade processada no Work Center será encaminhada para o primeiro destino da lista de destinos, a segunda entidade será encaminhada para o segundo destino da lista, e assim sucessivamente. A n-ésima entidade será encaminhada para o n-ésimo destino da lista, a (n+1)-ésima entidade será encaminhada para o primeiro destino da lista, a (n+2)-ésima entidade será encaminhada para o segundo destino da lista, e assim por diante. Desta forma, o destino de cada entidade "circula" pela lista de destinos. Os destinos de saída de uma atividade podem ser filas, atividades ou pontos de saída. A lista ordenada de destinos pode ser vista na caixa de diálogo da opção Routing Out From (botão Routing Out) da atividade. A ordem da lista de destinos pode ser alterada selecionando-se um destino e movendo-o ao longo da lista com o auxílio dos dois botões à esquerda da janela onde figura a lista. 23
24 Para selecionar aleatoriamente o destino para o qual uma entidade será encaminhada, seguindo uma dada distribuição discreta, selecione a opção (Discipline) Percent na caixa de diálogo Routing Out From da atividade. Em seguida, indique para cada destino, a probabilidade percentual de seleção. Um caso particular da seleção percentual é aquele em que cada destino tem a mesma probabilidade de ser escolhido; neste caso, selecione a opção (Discipline) Uniform. Em qualquer das três opções discutidas neste item, a seleção do destino não depende das características (atributos) das entidades. 13. Direcionar as entidades na saída de uma atividade de acordo com suas características. O roteamento de entidades após uma atividade de acordo com seus atributos depende de uma associação prévia entre a classe da entidade em questão e um atributo numérico que tenha recebido um valor entre 1 e n antes do início da atividade. Dado que esta associação tenha sido feita, na caixa de diálogo das propriedades do Work Center selecione Routing Out (Discipline) > Label e escolha o atributo a ser utilizado. As entidades com valor do atributo igual a 1 serão encaminhadas para o primeiro destino da lista, as entidades com valor do atributo igual a 2 serão encaminhadas para o segundo destino da lista, enquanto as entidades cujo valor do atributo é n serão encaminhadas para o n-ésimo destino da lista. Se o valor do atributo for superior a n, a entidade será encaminhada para o n-ésimo destino da lista; se o valor do atributo for zero ou negativo, a entidade será encaminhada para o primeiro destino da lista. 14. Definir a duração de uma atividade em função das características das entidades (distribuição baseada em um atributo). Existe a possibilidade de se definir a duração de uma atividade a partir de diferentes distribuições estatísticas, de acordo com o valor de um atributo associado às entidades processadas no respectivo Work Center. Esta questão pode ser abordada de dois modos: Criando uma distribuição baseada em um atributo numérico. 1) Crie o atributo numérico e o associe a todas as entidades processadas no Work Center, como explicado no item 9. 2) Crie uma distribuição baseada no atributo (Data & Rules > Distributions > New > Label Based > Next) e escolha o atributo numérico. 3) Defina um valor para o atributo das entidades em questão antes de sua entrada na atividade. Esta atribuição poderá ser feita em pontos de entrada no sistema ou em atividades anteriores à atividade em questão (vide item 10). 4) Por fim, defina a duração da atividade a partir da distribuição baseada no atributo (verifique no final da lista de distribuições disponíveis na caixa Distribution). Assim, a duração da atividade coincidirá com o valor do atributo que cada entidade apresentar. Criando uma distribuição baseada em um atributo de texto. 1) Crie o atributo de texto e o associe a todas as entidades processadas no Work Center, como explicado no item 9. 24
25 2) Antes da entrada na atividade, atribua diferentes "valores" (cadeias de caracteres) ao atributo. Suponha, por exemplo, que foi criado um atributo chamado "Tipo_cliente" que pode receber os valores "Cliente_A", "Cliente_B" ou "Cliente_C" em diferentes pontos de entrada no sistema. 3) Crie distribuições novas correspondentes aos valores que o atributo pode possuir: clique em Data & Rules > Distributions > New > Named Distribution > Next>>, dê o nome correspondente ao "valor" do atributo e selecione uma das distribuições estatísticas disponíveis na caixa de seleção Distributions. Para o exemplo anterior, seriam criadas distribuições chamadas "Cliente_A", "Cliente_B" e "Cliente_C". 4) Crie uma distribuição baseada no atributo de texto (Data & Rules > Distributions > New > Label Based > Next) e escolha o atributo. No exemplo em questão, esse atributo seria "Tipo_cliente" e a distribuição passaria se chamar "Tipo_cliente". 5) Finalmente, determine que a duração da atividade será dada pela distribuição baseada no atributo de texto (no exemplo, a distribuição "Tipo_cliente"). 15. Distinguir o tempo gasto no sistema (ou em fila) em função dos atributos das entidades. Ao invés de obter valores globais de tempo no sistema para todas as entidades que saem por um determinado ponto de saída (Work Exit Point), pode obter-se o tempo no sistema para grupos de entidades que partilham uma determinada característica (atributo). Para isso, na caixa de diálogo do ponto de saída, escolha a opção Segregate Results e selecione o atributo numérico que será usado para diferenciar os tempos no sistema. Para as filas de espera, o processo de separação de resultados é idêntico. 16. Simular a chegada de diferentes tipos de cliente no sistema, dada uma taxa global de chegada e a distribuição (percentual) dos diversos tipos de cliente. Há duas formas de se modelar esta situação: Incluir um ponto de entrada no sistema para cada tipo de cliente. O intervalo médio entre chegadas para cada tipo de cliente é o inverso da respectiva taxa de chegada ( i ) ; esta é calculada pelo produto entre a taxa global de chegada no sistema ( ) e a porcentagem p dos clientes desse tipo: p. i i i Com um ponto de entrada único e uma atividade fictícia (de duração nula) que encaminha os clientes para diferentes destinos, segundo a percentagem de cada tipo, conforme descrito no item Coletar diversas entidades para a execução de uma atividade. Pode ser desejável que uma atividade só comece quando for possível reunir um determinado número de entidades, idênticas ou não (por exemplo, o processo de embalagem de uma dúzia de latas em uma caixa). Para isso, nas propriedades da atividade, selecione Routing In (Discipline) > Collect e especifique o número de entidades que devem ser recolhidas da fila que alimenta o Work Center. Se o Work Center for alimentado por mais de uma fila, deve-se indicar, para cada uma, o número de entidades a serem coletadas. 25
26 Por padrão, as entidades recolhidas da fila (ou filas) serão transformadas em uma única entidade na saída da atividade, coincidente com a primeira entidade recolhida. Se quiser que esta ação não ocorra, acesse o conjunto completo de opções de roteamento de entrada (clique no botão More>> na seção Routing In To:) e desative a opção Assemble. 18. Executar uma atividade sobre várias entidades, mantendo sua individualidade. Como discutido no item anterior, a disciplina de roteamento Collect transforma as entidades recolhidas em uma única entidade após a atividade, perdendo-se os atributos de todas as entidades, exceto a primeira recolhida. Para processar várias entidades ao mesmo tempo, preservando sua individualidade, selecione a opção Routing In (Discipline) > Priority do Work Center (opção padrão) e, na aba Options, escolha a opção especial Use Label Batching 5. Na janela Label Batching Detail (clique no botão Detail, se necessário), indique o valor mínimo e máximo (que podem ser iguais) do atributo e, clicando no botão Use, selecione o atributo a ser utilizado. O Work Center irá recolher entidades da fila (ou filas) que o alimentam até que a soma dos valores do atributo escolhido esteja contido no intervalo de valores especificado. Ao final da atividade, todas as entidades recolhidas serão liberadas. Se os valores mínimo e máximo do atributo devem representar o número de entidades a serem coletadas, o atributo em questão deverá sempre possui valor igual a 1, atribuído, por exemplo, no ponto de entrada das entidades no sistema. 19. Inserir grupos de entidades na entrada do sistema. No SIMUL8, a entrada de entidades no sistema sempre ocorre uma a uma, a menos que se opte pela modalidade de entradas em grupo. Neste caso, deve clicar no botão Batching na janela de propriedades do ponto de entrada desejado e indicar o número de entidades que entram por vez no sistema. Esta quantidade pode ser fixa ou variável, seguindo uma distribuição estatística (para distribuições contínuas, o número de entidades será arredondado para um valor inteiro). 20. Criar cópias de uma entidade após uma atividade. Pode ser útil criar cópias de uma entidade após o seu processamento (vide itens 21 e 22). Para isso, nas propriedades da atividade, clique em Routing Out > Batching e indique o número de cópias de cada entidade que sairá do Work Center (o padrão é o valor 1, ou seja, nenhuma cópia). Como no item anterior, este valor pode ser fixo ou aleatório. 21. Iniciar diferentes atividades, em paralelo, sobre uma mesma entidade. Para iniciar mais de uma atividade em paralelo sobre uma entidade (por exemplo: um relatório cujos capítulos são redigidos por pessoas diferentes), deve-se criar cópias da entidade, encaminhando cada uma para uma atividade diferente. Suponha que uma entidade tenha que passar por três atividades em paralelo e, apenas quando todas estiverem concluídas, pode-se iniciar uma quarta atividade. Isto pode ser 5 No SIMUL8, o termo "batching" significa um processamento de entidades em grupo, ao contrário do processamento individual. 26
27 conseguido fazendo-se duas cópias da entidade em um Work Center fictício (com tempo de atendimento igual a zero) e encaminhando-se cada uma das três entidades resultantes para Work Centers onde ocorrem as três atividades referidas. Os três Work Centers deverão alimentar uma fila de espera única, em que as entidades se juntem. Esta fila, por sua vez, alimentará o Work Center em que será feita a quarta atividade, que terá disciplina de entrada Collect (vide item 17), começando a trabalhar somente quando as três entidades estiverem reunidas na fila, ou seja, quando as três primeiras atividades tiverem sido concluídas. 22. Contabilizar o tempo que uma entidade leva para atingir um ponto do sistema. O tempo de permanência no sistema de todas as entidades temporárias é contabilizado automaticamente nos pontos de saída. Para contabilizar o tempo que uma entidade demora para atingir um determinado ponto no interior do sistema, por exemplo, o tempo decorrido desde a entrada até ao término de uma atividade, acrescenta-se um ponto de saída do sistema após a atividade em questão, duplicando a entidade na saída da atividade, como descrito no item 20. Quando a atividade terminar, uma das entidades será encaminhada para o ponto de saída, enquanto a outra prosseguirá em sua rota dentro do sistema; o tempo de permanência no sistema contabilizado nesse ponto de saída coincidirá com o tempo decorrido desde a entrada da entidade no sistema até ao fim da atividade em questão. Outra forma de contabilizar tempos intermediários de sistema é a partir da atribuição de valores do relógio de simulação a um atributo de uma entidade, em pontos específicos do sistema. Por exemplo, nos pontos inicial e final da marcação de tempo, atribui-se o valor do relógio de simulação aos atributos "Tempo1" e "Tempo2", por meio de um Work Center fictício (na seção Label Actions, seleciona-se a opção Time Stamp). A diferença entre os valores armazenados em "Tempo1" e "Tempo2" corresponde à medida de tempo desejada. Este tipo de operação exige programação em lógica visual, algo que foge ao escopo deste tutorial, mas que pode ser estudado na bibliografia recomendada. 23. Criar um grupo (subconjunto do sistema). Selecione com o botão esquerdo do mouse os objetos (filas e/ou Work Centers) que farão parte do grupo e, em seguida, clique com o botão direito. No menu de contexto que aparece, escolha a opção Create Group. Para adicionar ou remover um objeto de um grupo existente, selecione-o, clique com o botão direito do mouse e escolha a opção Add to Group ou Remove from Groups. Podem ser criados diferentes grupos em um mesmo modelo, mas cada objeto só poderá estar incluído em um único grupo. A principal utilidade da definição de grupos no Simul8 será descrita no próximo item. 24. Limitar o número de entidades em um grupo. Clique em Data & Rules > Groups, selecione o grupo desejado e clique em Properties; selecione a caixa Limit work items in group e indique o número máximo de entidades no grupo. Durante a simulação do modelo, enquanto o número total de entidades no grupo for idêntico ao referido, novas entidades não entrarão no grupo, mesmo que alguns Work Centers nele incluídos estejam livres. 27
Prof. Fabrício Maciel Gomes Departamento de Engenharia Química Escola de Engenharia de Lorena EEL
 Prof. Fabrício Maciel Gomes Departamento de Engenharia Química Escola de Engenharia de Lorena EEL Descrição do sistema Funcionamento diário de 6 horas Tempo médio de chegada = 10 min FIFO Tempo médio de
Prof. Fabrício Maciel Gomes Departamento de Engenharia Química Escola de Engenharia de Lorena EEL Descrição do sistema Funcionamento diário de 6 horas Tempo médio de chegada = 10 min FIFO Tempo médio de
INTRODUÇÃO AO SIMUL8
 INTRODUÇÃO AO SIMUL8 Prof. Dr. Rui Carlos Botter SOFTWARE PARA SIMULAÇÃO DISCRETA Março de 2015 Procure em todos os programas o SIMUL e abra o software A versão estudantil é mais restrita, mas permitirá
INTRODUÇÃO AO SIMUL8 Prof. Dr. Rui Carlos Botter SOFTWARE PARA SIMULAÇÃO DISCRETA Março de 2015 Procure em todos os programas o SIMUL e abra o software A versão estudantil é mais restrita, mas permitirá
Prof. Fabrício Maciel Gomes Departamento de Engenharia Química Escola de Engenharia de Lorena EEL
 Prof. Fabrício Maciel Gomes Departamento de Engenharia Química Escola de Engenharia de Lorena EEL Trabalhando com Recursos Exemplo Considere um centro de distribuição de produtos que possui duas baias
Prof. Fabrício Maciel Gomes Departamento de Engenharia Química Escola de Engenharia de Lorena EEL Trabalhando com Recursos Exemplo Considere um centro de distribuição de produtos que possui duas baias
 www.livrosimulacao.eng.br Introdução ao SIMUL8 Um guia prático Primeira Edição Atualizada Leonardo Chwif Afonso C. Medina Wilson I. Pereira Darli R. Vieira José E. Pécora Jr. São Paulo 2015 INTRODUÇÃO
www.livrosimulacao.eng.br Introdução ao SIMUL8 Um guia prático Primeira Edição Atualizada Leonardo Chwif Afonso C. Medina Wilson I. Pereira Darli R. Vieira José E. Pécora Jr. São Paulo 2015 INTRODUÇÃO
SIMUL8 - DETALHAMENTO
 SIMUL8 - DETALHAMENTO Prof. Dr. Rui Carlos Botter SOFTWARE PARA SIMULAÇÃO DISCRETA Março de 2015 SIMUL8 - Variáveis Selecione: Data and Rules, Information Store, New e dê um nome para sua varíavel e especifique
SIMUL8 - DETALHAMENTO Prof. Dr. Rui Carlos Botter SOFTWARE PARA SIMULAÇÃO DISCRETA Março de 2015 SIMUL8 - Variáveis Selecione: Data and Rules, Information Store, New e dê um nome para sua varíavel e especifique
Microsoft Word 2010 NORMA ABNT para Trabalhos Acadêmicos Conceitos Básicos
 Microsoft Word 2010 NORMA ABNT para Trabalhos Acadêmicos Conceitos Básicos contato@suptecinfo.com.br SUMÁRIO Iniciando o Word... 1 Conhecendo a Ferramenta... 1 Menu Layout da Página... 2 Capa... 3 Folha
Microsoft Word 2010 NORMA ABNT para Trabalhos Acadêmicos Conceitos Básicos contato@suptecinfo.com.br SUMÁRIO Iniciando o Word... 1 Conhecendo a Ferramenta... 1 Menu Layout da Página... 2 Capa... 3 Folha
PNV PROCESSOS ESTOCÁTICOS. Varáveis e Atrbutis no SIMUL8
 PNV - 2452 PROCESSOS ESTOCÁTICOS Varáveis e Atrbutis no SIMUL8 Prof. Dr. Rui Carlos Botter E-mail: rcbotter@usp.br Novembro de 2015 Rui Carlos Botter SOFTWARE PARA SIMULAÇÃO DISCRETA Aula 01 - Introdução
PNV - 2452 PROCESSOS ESTOCÁTICOS Varáveis e Atrbutis no SIMUL8 Prof. Dr. Rui Carlos Botter E-mail: rcbotter@usp.br Novembro de 2015 Rui Carlos Botter SOFTWARE PARA SIMULAÇÃO DISCRETA Aula 01 - Introdução
Etapa 2 Criando e executando uma simulação no Arena 14.7
 Etapa 2 Criando e executando uma simulação no Arena 14.7 Agora que o Arena está instalado em seu computador, vamos executar e reconhecer o programa antes de utilizá-lo. Para isso, construiremos um exemplo
Etapa 2 Criando e executando uma simulação no Arena 14.7 Agora que o Arena está instalado em seu computador, vamos executar e reconhecer o programa antes de utilizá-lo. Para isso, construiremos um exemplo
Laboratório Configuração do Backup e da Restauração de Dados no Windows 7 e no Vista
 Laboratório Configuração do Backup e da Restauração de Dados no Windows 7 e no Vista Introdução Neste laboratório, você fará backup de dados. E também realizará uma restauração dos dados. Equipamentos
Laboratório Configuração do Backup e da Restauração de Dados no Windows 7 e no Vista Introdução Neste laboratório, você fará backup de dados. E também realizará uma restauração dos dados. Equipamentos
INSTITUTO FEDERAL DE EDUCAÇÃO, CIÊNCIA E TECNOLOGIA DO RIO GRANDE DO NORTE CAMPUS JOÃO CÂMARA APRESENTAÇÃO ELETRÔNICA POWER POINT (CONTINUAÇÃO)
 1 INSTITUTO FEDERAL DE EDUCAÇÃO, CIÊNCIA E TECNOLOGIA DO RIO GRANDE DO NORTE CAMPUS JOÃO CÂMARA APRESENTAÇÃO ELETRÔNICA POWER POINT (CONTINUAÇÃO) Nickerson Fonseca Ferreira nickerson.ferreira@ifrn.edu.br
1 INSTITUTO FEDERAL DE EDUCAÇÃO, CIÊNCIA E TECNOLOGIA DO RIO GRANDE DO NORTE CAMPUS JOÃO CÂMARA APRESENTAÇÃO ELETRÔNICA POWER POINT (CONTINUAÇÃO) Nickerson Fonseca Ferreira nickerson.ferreira@ifrn.edu.br
Introdução a Tecnologia da Informação
 Introdução a Tecnologia da Informação Informática Básica Software de apresentação Prof. Jonatas Bastos Power Point p Faz parte do pacote Microsoft Office; p Software com muitos recursos para construção
Introdução a Tecnologia da Informação Informática Básica Software de apresentação Prof. Jonatas Bastos Power Point p Faz parte do pacote Microsoft Office; p Software com muitos recursos para construção
Dados dinâmicos em um relatório de Tabela Dinâmica ou de Gráfico
 Página 1 de 8 Excel > Analisando dados > Relatórios da Tabela Dinâmica > Design e layout Dados dinâmicos em um relatório de Tabela Dinâmica ou de Gráfico Dinâmico Mostrar tudo No Microsoft Excel 2010,
Página 1 de 8 Excel > Analisando dados > Relatórios da Tabela Dinâmica > Design e layout Dados dinâmicos em um relatório de Tabela Dinâmica ou de Gráfico Dinâmico Mostrar tudo No Microsoft Excel 2010,
Executar uma macro clicando em um botão da Barra de Ferramentas de Acesso Rápido
 Página 1 de 8 Excel > Macros Executar uma macro Mostrar tudo Há várias maneiras de executar uma macro no Microsoft Excel. Macro é uma ação ou um conjunto de ações que você pode usar para automatizar tarefas.
Página 1 de 8 Excel > Macros Executar uma macro Mostrar tudo Há várias maneiras de executar uma macro no Microsoft Excel. Macro é uma ação ou um conjunto de ações que você pode usar para automatizar tarefas.
BROFFICE.ORG IMPRESS
 BROFFICE.ORG IMPRESS O Impress é um dos aplicativos do pacote openoffice.org que permite a criação e exibição de apresentações, cujo objetivo é informar sobre um determinado tema, serviço ou produto, possibilitando
BROFFICE.ORG IMPRESS O Impress é um dos aplicativos do pacote openoffice.org que permite a criação e exibição de apresentações, cujo objetivo é informar sobre um determinado tema, serviço ou produto, possibilitando
Sumário Objetivos Estudo de caso 1 Criação de template Exercício 1 Detalhamento da peça Exemplo... 23
 Sumário Sumário... 2 1. Objetivos... 3 1. Estudo de caso 1 Criação de template... 4 1.1. Exercício 1 Detalhamento da peça Exemplo... 23 2 1. Objetivos Nesta lição, iremos abordar o processo de elaboração
Sumário Sumário... 2 1. Objetivos... 3 1. Estudo de caso 1 Criação de template... 4 1.1. Exercício 1 Detalhamento da peça Exemplo... 23 2 1. Objetivos Nesta lição, iremos abordar o processo de elaboração
Aula 01 Microsoft Excel 2016
 Aula 01 Microsoft Excel 2016 Prof. Claudio Benossi Prof. Rodrigo Achar Prof. Wagner Tufano São Paulo SP 2018 1 01 Informações sobre a interface Aprender a trabalhar com o Excel pode ser o divisor de águas
Aula 01 Microsoft Excel 2016 Prof. Claudio Benossi Prof. Rodrigo Achar Prof. Wagner Tufano São Paulo SP 2018 1 01 Informações sobre a interface Aprender a trabalhar com o Excel pode ser o divisor de águas
INFORMÁTICA APLICADA AULA 05 WINDOWS XP
 UNIVERSIDADE FEDERAL RURAL DO SEMI-ÁRIDO CURSO: Bacharelado em Ciências e Tecnologia INFORMÁTICA APLICADA AULA 05 WINDOWS XP Profª Danielle Casillo SUMÁRIO Painel de Controle 2 PAINEL DE CONTROLE Fornece
UNIVERSIDADE FEDERAL RURAL DO SEMI-ÁRIDO CURSO: Bacharelado em Ciências e Tecnologia INFORMÁTICA APLICADA AULA 05 WINDOWS XP Profª Danielle Casillo SUMÁRIO Painel de Controle 2 PAINEL DE CONTROLE Fornece
Serviço Público Federal Universidade Federal do Pará - UFPA Centro de Tecnologia da Informação e Comunicação - CTIC S I E
 Serviço Público Federal Universidade Federal do Pará - UFPA Centro de Tecnologia da Informação e Comunicação - CTIC S I E SISTEMA DE INFORMAÇÕES PARA O ENSINO (*) Módulo CONTROLE ACADÊMICO Guia de Referência
Serviço Público Federal Universidade Federal do Pará - UFPA Centro de Tecnologia da Informação e Comunicação - CTIC S I E SISTEMA DE INFORMAÇÕES PARA O ENSINO (*) Módulo CONTROLE ACADÊMICO Guia de Referência
Passo 3: Preparando-se para a criação de seu vídeo de curta duração/apresentação de slides
 Bem-vindo ao Picture Package Producer2 Iniciar e sair do Picture Package Producer2 Passo 1: Selecionando imagens Passo 2: Verificando as imagens selecionadas Passo 3: Preparando-se para a criação de seu
Bem-vindo ao Picture Package Producer2 Iniciar e sair do Picture Package Producer2 Passo 1: Selecionando imagens Passo 2: Verificando as imagens selecionadas Passo 3: Preparando-se para a criação de seu
Roteiro de Construção de Gráficos Análise de Experimentos Virtuais
 Roteiro de Construção de Gráficos Análise de Experimentos Virtuais Nos experimentos virtuais, pede-se a construção de gráficos baseados nos dados obtidos a partir dos quadros. O Microsoft Office Excel
Roteiro de Construção de Gráficos Análise de Experimentos Virtuais Nos experimentos virtuais, pede-se a construção de gráficos baseados nos dados obtidos a partir dos quadros. O Microsoft Office Excel
Tabela Dinâmica MS-Excel
 Tabela Dinâmica MS-Excel Sumário Tabela Dinâmica... 3 Antes de começar... 5 Criar uma Tabela Dinâmica... 6 Trabalhando com a lista Campos da Tabela Dinâmica... 8 Valores da Tabela Dinâmica... 10 Mostrar
Tabela Dinâmica MS-Excel Sumário Tabela Dinâmica... 3 Antes de começar... 5 Criar uma Tabela Dinâmica... 6 Trabalhando com a lista Campos da Tabela Dinâmica... 8 Valores da Tabela Dinâmica... 10 Mostrar
SISTEMA DE AVALIAÇÃO DO TÉCNICO ADMINSTRATIVO TUTORIAL. Entrando no Sistema SAT Cadastrar-se no Sistema SAT
 TUTORIAL Índice 1. Entrando no Sistema SAT 2 1.1. Cadastrar-se no Sistema SAT 2 2. 1.2. Alterar a Senha 3 Funções para usuários avaliadores 3 2.1. Consulta à Avaliações 4 2.2. Configurar Avaliações 4 2.3.
TUTORIAL Índice 1. Entrando no Sistema SAT 2 1.1. Cadastrar-se no Sistema SAT 2 2. 1.2. Alterar a Senha 3 Funções para usuários avaliadores 3 2.1. Consulta à Avaliações 4 2.2. Configurar Avaliações 4 2.3.
TouchPad e Teclado. Número de peça: Este guia explica o TouchPad e o teclado do computador. Janeiro de 2007
 TouchPad e Teclado Número de peça: 430406-201 Janeiro de 2007 Este guia explica o TouchPad e o teclado do computador. Conteúdo 1 TouchPad Identificação do TouchPad........................ 1 2 Utilização
TouchPad e Teclado Número de peça: 430406-201 Janeiro de 2007 Este guia explica o TouchPad e o teclado do computador. Conteúdo 1 TouchPad Identificação do TouchPad........................ 1 2 Utilização
Actiwatch. Guia do clínico
 Actiwatch Guia do clínico 2013 Koninklijke Philips Electronics N.V. e suas afiliadas. Todos os direitos reservados. Visão geral do Actiwatch Actiwatch foi desenvolvido para documentar os movimentos físicos
Actiwatch Guia do clínico 2013 Koninklijke Philips Electronics N.V. e suas afiliadas. Todos os direitos reservados. Visão geral do Actiwatch Actiwatch foi desenvolvido para documentar os movimentos físicos
1. Introdução O que é Microsoft PowerPoint Recursos de PowerPoint. Introdução
 1. Introdução 1.1. O que é Microsoft PowerPoint 2007 Microsoft Office PowerPoint 2007 é um software de apresentação gráfica produzido pela Microsoft Corporation para o sistema operacional Microsoft Windows.
1. Introdução 1.1. O que é Microsoft PowerPoint 2007 Microsoft Office PowerPoint 2007 é um software de apresentação gráfica produzido pela Microsoft Corporation para o sistema operacional Microsoft Windows.
Unidade 2: Navegação e Edição Básica
 Unidade 2: Navegação e Edição Básica 2.0 Introdução Na Unidade 1: O Painel de Controle do Excel foram descritos os vários componentes da interface do Excel. Esta segunda unidade mostra os usos mais básicos
Unidade 2: Navegação e Edição Básica 2.0 Introdução Na Unidade 1: O Painel de Controle do Excel foram descritos os vários componentes da interface do Excel. Esta segunda unidade mostra os usos mais básicos
Bem-vindo ao Picture Package Producer2
 Manual do Picture Package Producer2 Bem-vindo ao Picture Package Producer2 Bem-vindo ao Picture Package Producer2 Iniciar e sair do Picture Package Producer2 Passo 1: Selecionando imagens Passo 2: Verificando
Manual do Picture Package Producer2 Bem-vindo ao Picture Package Producer2 Bem-vindo ao Picture Package Producer2 Iniciar e sair do Picture Package Producer2 Passo 1: Selecionando imagens Passo 2: Verificando
Departamento de Engenharia Elétrica e de Computação EESC-USP. Guia de Projetos VHDL utilizando o QUARTUIS II. Profa. Luiza Maria Romeiro Codá
 Departamento de Engenharia Elétrica e de Computação EESC-USP Guia de Projetos VHDL utilizando o QUARTUIS II Profa. Luiza Maria Romeiro Codá 1. Criando um novo projeto: 1.1 Iniciando o Quartus II, criando
Departamento de Engenharia Elétrica e de Computação EESC-USP Guia de Projetos VHDL utilizando o QUARTUIS II Profa. Luiza Maria Romeiro Codá 1. Criando um novo projeto: 1.1 Iniciando o Quartus II, criando
Guia do usuário Dell Display Manager
 Guia do usuário Dell Display Manager Visão Geral O Dell Display Manager é um aplicativo Microsoft Windows usado para gerenciar um monitor ou um grupo de monitores. Ele permite o ajuste manual da imagem
Guia do usuário Dell Display Manager Visão Geral O Dell Display Manager é um aplicativo Microsoft Windows usado para gerenciar um monitor ou um grupo de monitores. Ele permite o ajuste manual da imagem
MANUAL DE UTILIZAÇÃO DO SOFTWARE DE IMPRESSÃO DE ETIQUETAS MOORE.
 MANUAL DE UTILIZAÇÃO DO SOFTWARE DE IMPRESSÃO DE ETIQUETAS MOORE. Uma marca de sucesso da 1 CONTEÚDO 3 3 3 4 4 5 5 6 6 6 6 7 7 7 7 8 9 9 10 10 10 11 11 11 11 12 12 13 SOFTWARE DE IMPRESSÃO DE ETIQUETAS
MANUAL DE UTILIZAÇÃO DO SOFTWARE DE IMPRESSÃO DE ETIQUETAS MOORE. Uma marca de sucesso da 1 CONTEÚDO 3 3 3 4 4 5 5 6 6 6 6 7 7 7 7 8 9 9 10 10 10 11 11 11 11 12 12 13 SOFTWARE DE IMPRESSÃO DE ETIQUETAS
2. Configurações Básicas
 2. Configurações Básicas 2.1 Inserção das barras de ferramentas Para ativar ou desativar as barras de ferramentas, devemos acessar: no menu superior, TOOL >> Toolbars >>> AutoCAD ou simplesmente clicar
2. Configurações Básicas 2.1 Inserção das barras de ferramentas Para ativar ou desativar as barras de ferramentas, devemos acessar: no menu superior, TOOL >> Toolbars >>> AutoCAD ou simplesmente clicar
Método dos Elementos Finitos Aplicado à Engenharia de Estruturas Página 1
 Método dos Elementos Finitos Aplicado à Engenharia de Estruturas Página 1 INICIANDO O ANSYS VERSÃO ED 9.0 I. Iniciando o Programa: INTRODUÇÃO No Windows, o grupo de programa do ANSYS contém os ícones que
Método dos Elementos Finitos Aplicado à Engenharia de Estruturas Página 1 INICIANDO O ANSYS VERSÃO ED 9.0 I. Iniciando o Programa: INTRODUÇÃO No Windows, o grupo de programa do ANSYS contém os ícones que
Tutorial sobre a ferramenta que está inovando a forma de criar apresentações. Como utilizar o Prezi Criar uma conta... 2
 Conhecendo o Prezi Tutorial sobre a ferramenta que está inovando a forma de criar apresentações. Conteúdo Como utilizar o Prezi... 2 1. Criar uma conta... 2 2. Criando um Prezi... 2 3. Escolhendo template...
Conhecendo o Prezi Tutorial sobre a ferramenta que está inovando a forma de criar apresentações. Conteúdo Como utilizar o Prezi... 2 1. Criar uma conta... 2 2. Criando um Prezi... 2 3. Escolhendo template...
Macros no LibreOffice
 Macros no LibreOffice Para automatizar tarefas no LibreOffice pode-se usar o conceito de macros. Sempre que se digita o mesmo texto diversas vezes, ou o formata, ou faz qualquer outra tarefa onde é necessário
Macros no LibreOffice Para automatizar tarefas no LibreOffice pode-se usar o conceito de macros. Sempre que se digita o mesmo texto diversas vezes, ou o formata, ou faz qualquer outra tarefa onde é necessário
S21. Analisador Estatístico de Arroz
 Manual S21 Analisador Estatístico de Arroz Índice S21 Analisador Estatístico de Arroz... 3 Classificador S21... 3 Menu Início... 5 Menu Controles... 8 Menu Resultados... 14 Menu Parâmetros... 16 S21 Analisador
Manual S21 Analisador Estatístico de Arroz Índice S21 Analisador Estatístico de Arroz... 3 Classificador S21... 3 Menu Início... 5 Menu Controles... 8 Menu Resultados... 14 Menu Parâmetros... 16 S21 Analisador
Manual de Utilização do software Colacril Office para criação e impressão de etiquetas. Manual de Utilização
 Manual de Utilização do software Colacril Office para criação e impressão de etiquetas. Manual de Utilização Conteúdo Colacril Office... 3 Instalação do Colacril... 3 Inicialização do Colacril Office...
Manual de Utilização do software Colacril Office para criação e impressão de etiquetas. Manual de Utilização Conteúdo Colacril Office... 3 Instalação do Colacril... 3 Inicialização do Colacril Office...
SVMPC2. Manual do Usuário. Versão 1.2
 SVMPC2 Manual do Usuário Versão 1.2 27.Set.2018 1 Conteúdo Parte 1: Visão Geral 1. Introdução... 4 1.1 Escopo... 4 1.2 Sobre o Manual... 4 1.3 Como devemos usar este Manual... 4 2. O que é SVMPC2?... 4
SVMPC2 Manual do Usuário Versão 1.2 27.Set.2018 1 Conteúdo Parte 1: Visão Geral 1. Introdução... 4 1.1 Escopo... 4 1.2 Sobre o Manual... 4 1.3 Como devemos usar este Manual... 4 2. O que é SVMPC2?... 4
Tutorial - CoDeSys - Sequencial Function Chart (SFC)
 Tutorial - CoDeSys - Sequencial Function Chart (SFC) Prof. Diolino José dos Santos Filho O OBJETIVO DESTE TUTORIAL É A CONFIGURAÇÃO DO PLC FESTO CPX-CEC NO SOFTWARE CODESYS PARA A IMPLEMENTAÇÃO DE UM SFC
Tutorial - CoDeSys - Sequencial Function Chart (SFC) Prof. Diolino José dos Santos Filho O OBJETIVO DESTE TUTORIAL É A CONFIGURAÇÃO DO PLC FESTO CPX-CEC NO SOFTWARE CODESYS PARA A IMPLEMENTAÇÃO DE UM SFC
TUTORIAL DE INSTALAÇÃO E USO DO OWL-S COMPOSER utilizando o Eclipse Galileo Modelling Tools
 TUTORIAL DE INSTALAÇÃO E USO DO OWL-S COMPOSER utilizando o Eclipse Galileo Modelling Tools Desenvolvido por: Manuele Ferreira e Daniela Claro Requisitos do ambiente Seguem abaixo os requisitos do ambiente.
TUTORIAL DE INSTALAÇÃO E USO DO OWL-S COMPOSER utilizando o Eclipse Galileo Modelling Tools Desenvolvido por: Manuele Ferreira e Daniela Claro Requisitos do ambiente Seguem abaixo os requisitos do ambiente.
CLARO BACKUP ONLINE Guia Prático
 CLARO BACKUP ONLINE Guia Prático Bem vindo ao Backup Online GUIA RÁPIDO DE CONFIGURAÇÃO DO BACK UP ONLINE Você está adquirindo uma das melhores plataformas de Backup na Nuvem disponíveis no mercado. Preparamos
CLARO BACKUP ONLINE Guia Prático Bem vindo ao Backup Online GUIA RÁPIDO DE CONFIGURAÇÃO DO BACK UP ONLINE Você está adquirindo uma das melhores plataformas de Backup na Nuvem disponíveis no mercado. Preparamos
TUTORIAL PARA FORMATAÇÃO DE DOCUMENTO
 TUTORIAL PARA FORMATAÇÃO DE DOCUMENTO Profº M. Sc. Marcelo Mazetto Moala Formatação de Estilo do documento Formatação do aplicativo para utilização do Equation ou MathType do Word Criação de botões (macro)
TUTORIAL PARA FORMATAÇÃO DE DOCUMENTO Profº M. Sc. Marcelo Mazetto Moala Formatação de Estilo do documento Formatação do aplicativo para utilização do Equation ou MathType do Word Criação de botões (macro)
Trabalhando com Mala Direta e Etiquetas de Endereçamento no BrOffice/LibreOffice
 Departamento de Tecnologia da Informação Divisão de Relacionamento e Gestão do Conhecimento Trabalhando com Mala Direta e Etiquetas de Endereçamento no BrOffice/LibreOffice Criação de Etiquetas passo a
Departamento de Tecnologia da Informação Divisão de Relacionamento e Gestão do Conhecimento Trabalhando com Mala Direta e Etiquetas de Endereçamento no BrOffice/LibreOffice Criação de Etiquetas passo a
Inserindo Quebra de Página
 Inserindo Quebra de Página Quando estamos digitando um texto ou elaborando um documento, podemos por algum motivo, querer que estes terminem em um determinado ponto da página (antes do seu final) e começar
Inserindo Quebra de Página Quando estamos digitando um texto ou elaborando um documento, podemos por algum motivo, querer que estes terminem em um determinado ponto da página (antes do seu final) e começar
Sumário Objetivos da Lição Estudo de Caso Exercício Exercício Exercício 3...
 Sumário Sumário... 2 1. Objetivos da Lição 02... 3 1.1. Estudo de Caso 1... 4 2. Exercício 1... 11 2.1. Exercício 2... 19 1.3. Exercício 3... 23 2 1. Objetivos da Lição 02 Nesta lição serão exercitadas
Sumário Sumário... 2 1. Objetivos da Lição 02... 3 1.1. Estudo de Caso 1... 4 2. Exercício 1... 11 2.1. Exercício 2... 19 1.3. Exercício 3... 23 2 1. Objetivos da Lição 02 Nesta lição serão exercitadas
Cúpula de Câmera SpeedDome Ultra VII Dia/Noite - Utilitário de Configuração
 Cúpula de Câmera SpeedDome Ultra VII Dia/Noite - Utilitário de Configuração Guia de Referência Rápida Se precisar de ajuda Entre em contato com seu representante de vendas. O que É o Utilitário de Configuração
Cúpula de Câmera SpeedDome Ultra VII Dia/Noite - Utilitário de Configuração Guia de Referência Rápida Se precisar de ajuda Entre em contato com seu representante de vendas. O que É o Utilitário de Configuração
COMO CRIAR PEDIDOS A PARTIR DA CESTA DE PRODUTOS
 Esse guia considera que o catálogo já esteja atualizado, caso haja dúvidas de como atualizar o catálogo favor consultar o Guia de Atualização do Catálogo. Abra o programa e clique no botão Clique aqui
Esse guia considera que o catálogo já esteja atualizado, caso haja dúvidas de como atualizar o catálogo favor consultar o Guia de Atualização do Catálogo. Abra o programa e clique no botão Clique aqui
SOLID EDGE ST6 TUTORIAL 9 GERANDO VISTAS A PARTIR DE UM MODELO 3D. Aqui isso será feito com o corpo da Biela que você desenhou no tutorial 6.
 SOLID EDGE ST6 TUTORIAL 9 GERANDO VISTAS A PARTIR DE UM MODELO 3D Seguindo este tutorial você estará apto a gerar vistas a partir de elementos 3D. O Solid Edge permite que sejam geradas vistas de modelos
SOLID EDGE ST6 TUTORIAL 9 GERANDO VISTAS A PARTIR DE UM MODELO 3D Seguindo este tutorial você estará apto a gerar vistas a partir de elementos 3D. O Solid Edge permite que sejam geradas vistas de modelos
FORMATAÇÃO: WRITER. Avalie esse tutorial
 FORMATAÇÃO: WRITER 2018 Se tiver sugestões para nossos tutoriais, checklist ou modelos, envie-as para biblioteca.ippri@unesp.br, para que possamos aprimorá-los. Agradecemos a colaboração! Consulte sempre
FORMATAÇÃO: WRITER 2018 Se tiver sugestões para nossos tutoriais, checklist ou modelos, envie-as para biblioteca.ippri@unesp.br, para que possamos aprimorá-los. Agradecemos a colaboração! Consulte sempre
Apostila de impressão em AUTOCAD
 Apostila de impressão em AUTOCAD Parte 1.- Configurar penas por cores Parte 2.- Configurar impressora (plotter) Parte 3.- Imprimir Parte 1.- Configurar penas por cores A partir do Autocad 2000 foi introduzido
Apostila de impressão em AUTOCAD Parte 1.- Configurar penas por cores Parte 2.- Configurar impressora (plotter) Parte 3.- Imprimir Parte 1.- Configurar penas por cores A partir do Autocad 2000 foi introduzido
LibreOffice. Impress AULA FINALIZANDO UMA APRESENTAÇÃO. As pessoas que alcançam seu potencial pensam em aperfeiçoamento.
 LibreOffice Impress AULA 2 FINALIZANDO UMA APRESENTAÇÃO As pessoas que alcançam seu potencial pensam em aperfeiçoamento (John Maxwell) Autor: Emerson Luiz Florentino Borges Pró-Reitoria de Extensão Universidade
LibreOffice Impress AULA 2 FINALIZANDO UMA APRESENTAÇÃO As pessoas que alcançam seu potencial pensam em aperfeiçoamento (John Maxwell) Autor: Emerson Luiz Florentino Borges Pró-Reitoria de Extensão Universidade
Bem-vindo ao tópico sobre valores definidos pelo usuário.
 Bem-vindo ao tópico sobre valores definidos pelo usuário. 1 Após a conclusão deste tópico, você estará apto a adicionar valores definidos pelo usuário a campos de formulário para automatizar a entrada
Bem-vindo ao tópico sobre valores definidos pelo usuário. 1 Após a conclusão deste tópico, você estará apto a adicionar valores definidos pelo usuário a campos de formulário para automatizar a entrada
Simulação de Sistemas. Adaptado de material de Júlio Pereira Machado (AULA 17)
 Simulação de Sistemas Adaptado de material de Júlio Pereira Machado (AULA 17) Análise dos Dados de Saída Além das tarefas de modelagem e validação, devemos nos preocupar com a análise apropriada dos resultados
Simulação de Sistemas Adaptado de material de Júlio Pereira Machado (AULA 17) Análise dos Dados de Saída Além das tarefas de modelagem e validação, devemos nos preocupar com a análise apropriada dos resultados
Card Tree Creator. Um Sistema para a criação de árvores de cartões.
 Card Tree Creator Um Sistema para a criação de árvores de cartões. 1. Introdução Card Tree Creator é um sistema escrito em linguagem JAVA que tem por objetivo fornecer uma ferramenta para a criação de
Card Tree Creator Um Sistema para a criação de árvores de cartões. 1. Introdução Card Tree Creator é um sistema escrito em linguagem JAVA que tem por objetivo fornecer uma ferramenta para a criação de
Informática. LibreOffice Impress. Professor Márcio Hunecke.
 Informática LibreOffice Impress Professor Márcio Hunecke Informática Aula XX LIBREOFFICE IMPRESS Modos de Exibição Normal Alterna para a exibição normal, na qual é possível criar e editar slides. Estrutura
Informática LibreOffice Impress Professor Márcio Hunecke Informática Aula XX LIBREOFFICE IMPRESS Modos de Exibição Normal Alterna para a exibição normal, na qual é possível criar e editar slides. Estrutura
NIVELAMENTO DE INFORMÁTICA. Professor: Cleber Semensate
 NIVELAMENTO DE INFORMÁTICA Professor: Cleber Semensate 1 Cronograma: Revisão da Aula Anterior Animação entre slides Transição entre slides SmartArt Exercício de Fixação 2 Revisão MICROSOFT POWER POINT
NIVELAMENTO DE INFORMÁTICA Professor: Cleber Semensate 1 Cronograma: Revisão da Aula Anterior Animação entre slides Transição entre slides SmartArt Exercício de Fixação 2 Revisão MICROSOFT POWER POINT
Questionário de revisão para AV1 de Informática Aplicada Valor 1,0 ponto - Deverá ser entregue no dia da prova.
 Questionário de revisão para AV1 de Informática Aplicada Valor 1,0 ponto - Deverá ser entregue no dia da prova. 1) Observe os seguintes procedimentos para copiar um arquivo de uma pasta para outra pasta
Questionário de revisão para AV1 de Informática Aplicada Valor 1,0 ponto - Deverá ser entregue no dia da prova. 1) Observe os seguintes procedimentos para copiar um arquivo de uma pasta para outra pasta
Ambiente Arena Tutorial. Paulo Cesar F. de Oliveira, BSc, PhD
 Ambiente Arena Tutorial Paulo Cesar F. de Oliveira, BSc, PhD Terminologia Variável de Estado Evento Recurso e Fila de Recurso Entidade Atributo Atividade e Período de Espera Tempo (Real) Simulado e Tempo
Ambiente Arena Tutorial Paulo Cesar F. de Oliveira, BSc, PhD Terminologia Variável de Estado Evento Recurso e Fila de Recurso Entidade Atributo Atividade e Período de Espera Tempo (Real) Simulado e Tempo
APRESENTAÇÃO ELETRÔNICA POWER POINT
 1 INSTITUTO FEDERAL DE EDUCAÇÃO, CIÊNCIA E TECNOLOGIA DO RIO GRANDE DO NORTE CAMPUS JOÃO CÂMARA APRESENTAÇÃO ELETRÔNICA POWER POINT Nickerson Fonseca Ferreira nickerson.ferreira@ifrn.edu.br Ambiente de
1 INSTITUTO FEDERAL DE EDUCAÇÃO, CIÊNCIA E TECNOLOGIA DO RIO GRANDE DO NORTE CAMPUS JOÃO CÂMARA APRESENTAÇÃO ELETRÔNICA POWER POINT Nickerson Fonseca Ferreira nickerson.ferreira@ifrn.edu.br Ambiente de
Apostila Impress 01. Partes da Janela Principal do Impress
 1 Apostila Impress 01 Partes da Janela Principal do Impress A janela principal do Impress tem três partes: - o Painel de Slides; - Área de Trabalho; - e Painel de Tarefas. Adicionalmente, diversas barras
1 Apostila Impress 01 Partes da Janela Principal do Impress A janela principal do Impress tem três partes: - o Painel de Slides; - Área de Trabalho; - e Painel de Tarefas. Adicionalmente, diversas barras
Sumário. Sumário Objetivos Estudo de caso Cursos à distância SKA
 Sumário Sumário... 2 1. Objetivos... 3 1.1. Estudo de caso 1... 4 2 1. Objetivos Nesta lição, iremos continuar explorando as ferramentas de montagem do SolidWorks. Conheceremos novos posicionamentos avançados
Sumário Sumário... 2 1. Objetivos... 3 1.1. Estudo de caso 1... 4 2 1. Objetivos Nesta lição, iremos continuar explorando as ferramentas de montagem do SolidWorks. Conheceremos novos posicionamentos avançados
08. A figura seguinte representa uma tela do Excel XP.
 INFORMÁTICA A figura acima mostra uma janela do Windows XP, contendo informações acerca de uma lista de arquivos. Com relação a essa janela e ao Windows XP, responda a questão 01. 01. Ao se clicar o menu,
INFORMÁTICA A figura acima mostra uma janela do Windows XP, contendo informações acerca de uma lista de arquivos. Com relação a essa janela e ao Windows XP, responda a questão 01. 01. Ao se clicar o menu,
10 Hiperlinks e Mala Direta
 1 Word 2013 10 Hiperlinks e Mala Direta 10.1. Hiperlinks 10.1.1. Criar um Hiperlink 10.1.2. Criar um Hiperlink Para Outro Documento 10.1.3. Criar Ligação Dentro do Documento 10.1.4. Remover Hiperlinks
1 Word 2013 10 Hiperlinks e Mala Direta 10.1. Hiperlinks 10.1.1. Criar um Hiperlink 10.1.2. Criar um Hiperlink Para Outro Documento 10.1.3. Criar Ligação Dentro do Documento 10.1.4. Remover Hiperlinks
Laboratório 1-05/07/2018
 Universidade Federal do ABC Centro de Engenharia, Modelagem e Ciências Sociais Aplicadas Curso de Engenharia de Informação. ESTI020-18 - Teoria de Filas e Análise de Desempenho 2 o Quadrimestre de 2018
Universidade Federal do ABC Centro de Engenharia, Modelagem e Ciências Sociais Aplicadas Curso de Engenharia de Informação. ESTI020-18 - Teoria de Filas e Análise de Desempenho 2 o Quadrimestre de 2018
AstraLX Configuração dos Convênios e Tabela de Preços Guia para Configuração de Convênios e Tabela de Preços utilizada no Programa AstraLX
 AstraLX Configuração dos Convênios e Tabela de Preços Guia para Configuração de Convênios e Tabela de Preços utilizada no Programa AstraLX 2011 Equipe Documentação Astra AstraLab 30/08/2011 1 Sumário Configuração
AstraLX Configuração dos Convênios e Tabela de Preços Guia para Configuração de Convênios e Tabela de Preços utilizada no Programa AstraLX 2011 Equipe Documentação Astra AstraLab 30/08/2011 1 Sumário Configuração
TCI 7300-U. Cabo de programação MPI-PC p/ interface USB. Manual de Instalação
 TCI 7300-U Cabo de programação MPI-PC p/ interface USB Manual de Instalação O cabo de programação TCI 7300-U atende as famílias de PLC s Siemens S7-300 e S7-400 utilizando o protocolo MPI, suporta as taxas
TCI 7300-U Cabo de programação MPI-PC p/ interface USB Manual de Instalação O cabo de programação TCI 7300-U atende as famílias de PLC s Siemens S7-300 e S7-400 utilizando o protocolo MPI, suporta as taxas
Fiery Command WorkStation
 2017 Electronics For Imaging, Inc. As informações nesta publicação estão cobertas pelos termos dos Avisos de caráter legal deste produto. 25 de novembro de 2017 Conteúdo 3 Conteúdo Visão geral da Fiery
2017 Electronics For Imaging, Inc. As informações nesta publicação estão cobertas pelos termos dos Avisos de caráter legal deste produto. 25 de novembro de 2017 Conteúdo 3 Conteúdo Visão geral da Fiery
Comunicação IHMs Beijer Electronics com CLPs Altus
 Nota de Aplicação Comunicação IHMs Beijer Electronics com CLPs Altus Altus Sistemas de Informática S.A. Página: 1 Sumário 1 Descrição... 3 2 Introdução... 3 3 Definição da Arquitetura de Referência...
Nota de Aplicação Comunicação IHMs Beijer Electronics com CLPs Altus Altus Sistemas de Informática S.A. Página: 1 Sumário 1 Descrição... 3 2 Introdução... 3 3 Definição da Arquitetura de Referência...
Explorar Restrições Esboço
 Explorar Restrições Esboço Explorar o impacto das restrições geométricas e dimensionais em um simples esboço. Compreender os limites esboço para trabalhar eficazmente com o Autodesk Inventor. Objetivos
Explorar Restrições Esboço Explorar o impacto das restrições geométricas e dimensionais em um simples esboço. Compreender os limites esboço para trabalhar eficazmente com o Autodesk Inventor. Objetivos
Como gerar uma amostra aleatória simples com o Microsoft Excel
 Como gerar uma amostra aleatória simples com o Microsoft Excel Este texto complementa o conteúdo da Unidade 2 da disciplina Estatística Aplicada à Administração. Na seção 2.1 da Unidade 2 vimos a importância
Como gerar uma amostra aleatória simples com o Microsoft Excel Este texto complementa o conteúdo da Unidade 2 da disciplina Estatística Aplicada à Administração. Na seção 2.1 da Unidade 2 vimos a importância
CRIAÇÃO DE TABELAS NO ACCESS. Criação de Tabelas no Access
 CRIAÇÃO DE TABELAS NO ACCESS Criação de Tabelas no Access Sumário Conceitos / Autores chave... 3 1. Introdução... 4 2. Criação de um Banco de Dados... 4 3. Criação de Tabelas... 6 4. Vinculação de tabelas...
CRIAÇÃO DE TABELAS NO ACCESS Criação de Tabelas no Access Sumário Conceitos / Autores chave... 3 1. Introdução... 4 2. Criação de um Banco de Dados... 4 3. Criação de Tabelas... 6 4. Vinculação de tabelas...
CRIANDO PERSONALIZAÇÕES/PATCHS DE APARELHOS (BLIBLIOTECAS)
 TUTORIAL Nº 005 CRIANDO PERSONALIZAÇÕES/PATCHS DE APARELHOS (BLIBLIOTECAS) Autor: Ciro Ota São José dos Campos/SP, 02 de Setembro de 2008 INTRODUÇÃO: Nesse tutorial iremos mostrar como criar e configurar
TUTORIAL Nº 005 CRIANDO PERSONALIZAÇÕES/PATCHS DE APARELHOS (BLIBLIOTECAS) Autor: Ciro Ota São José dos Campos/SP, 02 de Setembro de 2008 INTRODUÇÃO: Nesse tutorial iremos mostrar como criar e configurar
Open Day Bibliotecas ElipseX
 Open Day Bibliotecas ElipseX Sumário 1 Introdução... 3 1.1 Pré-Requisitos... 3 1.2 Objetivos... 3 2 Bibliotecas ElipseX... 4 3 Aplicação... 5 3.1 Exercícios... 5 4 XControl... 7 4.1 Exercícios... 8 5 XObject...
Open Day Bibliotecas ElipseX Sumário 1 Introdução... 3 1.1 Pré-Requisitos... 3 1.2 Objetivos... 3 2 Bibliotecas ElipseX... 4 3 Aplicação... 5 3.1 Exercícios... 5 4 XControl... 7 4.1 Exercícios... 8 5 XObject...
Manual de Uso. Sistema de Gestão Hoteleira Online. FastHotel Sistema de Gestão Hoteleira Online FastHotel.com.br
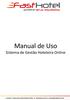 Manual de Uso Sistema de Gestão Hoteleira Online 1) PAINEL DE RESERVAS Acessando o menu Reservas, Exibir/Painel de Reservas, você vê o painel de reservas que apresenta os quartos (linhas), as datas (colunas)
Manual de Uso Sistema de Gestão Hoteleira Online 1) PAINEL DE RESERVAS Acessando o menu Reservas, Exibir/Painel de Reservas, você vê o painel de reservas que apresenta os quartos (linhas), as datas (colunas)
Manual: Menus e Combos
 Manual: Menus e Combos Definições Menus: a opção de menu consiste em adicionar itens por etapas até a conclusão daquele pedido. Essa opção é comum para redes de fastfood, onde o funcionário deverá escolher,
Manual: Menus e Combos Definições Menus: a opção de menu consiste em adicionar itens por etapas até a conclusão daquele pedido. Essa opção é comum para redes de fastfood, onde o funcionário deverá escolher,
OFERTA DE DISCIPLINAS POR CURSO...
 ÍNDICE 1. OFERTA DE DISCIPLINAS POR CURSO... 2 1.1. ACESSANDO A APLICAÇÃO... 3 1.1.1. Instruções para Preenchimento dos campos... 7 1.1.2. Instruções para preenchimento dos campos... 10 2. RELAÇÃO TURMAS
ÍNDICE 1. OFERTA DE DISCIPLINAS POR CURSO... 2 1.1. ACESSANDO A APLICAÇÃO... 3 1.1.1. Instruções para Preenchimento dos campos... 7 1.1.2. Instruções para preenchimento dos campos... 10 2. RELAÇÃO TURMAS
Aula Teórica: Elaboração de gráficos com o Excel
 Aula Teórica: Elaboração de gráficos com o Excel Objetivo O objetivo dessa atividade é exercitar a elaboração de gráficos com a utilização de um software de planilha eletrônica. Também faremos uso da função
Aula Teórica: Elaboração de gráficos com o Excel Objetivo O objetivo dessa atividade é exercitar a elaboração de gráficos com a utilização de um software de planilha eletrônica. Também faremos uso da função
STD SERVIÇO DE BACKUP EM NUVEM
 Select Soluções Manual de Instalação Windows SBackup STD SERVIÇO DE BACKUP EM NUVEM Sumário 1. REQUERIMENTOS DE HARDWARE E SOFTWARE... 3 1.1. SOFTWARE... 3 2. PRIMEIROS PASSOS... 4 3. DOWNLOAD E INSTALAÇÃO
Select Soluções Manual de Instalação Windows SBackup STD SERVIÇO DE BACKUP EM NUVEM Sumário 1. REQUERIMENTOS DE HARDWARE E SOFTWARE... 3 1.1. SOFTWARE... 3 2. PRIMEIROS PASSOS... 4 3. DOWNLOAD E INSTALAÇÃO
MANUAL DO USUÁRIO SISTEMA GERENCIADOR DE SENHAS VERSÃO SERVIDOR
 MANUAL DO USUÁRIO SISTEMA GERENCIADOR DE SENHAS VERSÃO 22.4.0 SERVIDOR SUMÁRIO 1. INTRODUÇÃO 3 2. INSTALAÇÃO DO SOFTWARE 4 3. UTILIZAÇÃO DO SOFTWARE 6 ANEXO 1 GUIA DE REFERÊNCIA RÁPIDA 17 ANEXO 2 SOLUÇÕES
MANUAL DO USUÁRIO SISTEMA GERENCIADOR DE SENHAS VERSÃO 22.4.0 SERVIDOR SUMÁRIO 1. INTRODUÇÃO 3 2. INSTALAÇÃO DO SOFTWARE 4 3. UTILIZAÇÃO DO SOFTWARE 6 ANEXO 1 GUIA DE REFERÊNCIA RÁPIDA 17 ANEXO 2 SOLUÇÕES
Tutorial SQL Server 2014 Express
 Tutorial SQL Server 2014 Express Tutorial para o download: Passo 1: Faça o download do SQL Server 2014 Express acessando o link : https://www.microsoft.com/pt-br/download/details.aspx?id=42299. Passo 2:
Tutorial SQL Server 2014 Express Tutorial para o download: Passo 1: Faça o download do SQL Server 2014 Express acessando o link : https://www.microsoft.com/pt-br/download/details.aspx?id=42299. Passo 2:
TUTORIAL DE INSTALAÇÃO E USO DO OWL-S COMPOSER 3.0 utilizando o Eclipse Galileo Modelling Tools
 TUTORIAL DE INSTALAÇÃO E USO DO OWL-S COMPOSER 3.0 utilizando o Eclipse Galileo Modelling Tools Desenvolvido por: Manuele Ferreira, Fabrício Alves e Daniela Claro Requisitos do ambiente Seguem abaixo os
TUTORIAL DE INSTALAÇÃO E USO DO OWL-S COMPOSER 3.0 utilizando o Eclipse Galileo Modelling Tools Desenvolvido por: Manuele Ferreira, Fabrício Alves e Daniela Claro Requisitos do ambiente Seguem abaixo os
Aplicativo RockSim Tutorial 3
 Aplicativo RockSim 7.0 - Tutorial 3 Objetivos: Aprender a usar o aplicativo RockSim 7.0 para cálculo de trajetória Calcular a trajetória do minifoguete Sondinha II com e sem pára-quedas Determinar a massa
Aplicativo RockSim 7.0 - Tutorial 3 Objetivos: Aprender a usar o aplicativo RockSim 7.0 para cálculo de trajetória Calcular a trajetória do minifoguete Sondinha II com e sem pára-quedas Determinar a massa
Ferramenta Revisão. - Após habilitar a ferramenta, aparecerá uma nova linha de comandos, como abaixo:
 Ferramenta Revisão 1º Passo: Habilitar a ferramenta Revisão no Word, caso não esteja habilitado: 1) Menu: Ferramentas Personalizar; 2) Clicar na opção revisão e fechar a janela. - Após habilitar a ferramenta,
Ferramenta Revisão 1º Passo: Habilitar a ferramenta Revisão no Word, caso não esteja habilitado: 1) Menu: Ferramentas Personalizar; 2) Clicar na opção revisão e fechar a janela. - Após habilitar a ferramenta,
Manual Converte-MV S_Line
 Sumário 1. Introdução... 2 2. Novo Cliente... 2 2.1. Inserir Dados... 2 2.2. Login... 2 3. Configuração Inicial... 2 3.1 Parâmetros de Conversão... 2 3.1.1. Conversão para o padrão S_Line...3 3.1.2. Responsável
Sumário 1. Introdução... 2 2. Novo Cliente... 2 2.1. Inserir Dados... 2 2.2. Login... 2 3. Configuração Inicial... 2 3.1 Parâmetros de Conversão... 2 3.1.1. Conversão para o padrão S_Line...3 3.1.2. Responsável
Módulo 5. Microsoft Office Power Point 2007 Projeto Unifap Digital
 Módulo 5 Microsoft Office Power Point 2007 Projeto Unifap Digital 1 Sumário Aula 1... 3 Microsoft Office Power Point... 3 Modos de exibição do Power point... 3 Tema... 4 Adicionar um novo slide... 5 Reorganizar
Módulo 5 Microsoft Office Power Point 2007 Projeto Unifap Digital 1 Sumário Aula 1... 3 Microsoft Office Power Point... 3 Modos de exibição do Power point... 3 Tema... 4 Adicionar um novo slide... 5 Reorganizar
Ferramenta para geração de relatórios e gráficos, vinculados ao Cybersul Solution3. Relatórios personalizados. Gráficos personalizados
 Ferramenta para geração de relatórios e gráficos, vinculados ao Cybersul Solution3 Relatórios personalizados Gráficos personalizados Conceito de tabelas O CyberPreview utiliza um sistema de montagem de
Ferramenta para geração de relatórios e gráficos, vinculados ao Cybersul Solution3 Relatórios personalizados Gráficos personalizados Conceito de tabelas O CyberPreview utiliza um sistema de montagem de
2. RESPONSÁVEIS: Todos os coordenadores, estagiários e alunos do Customer Experience Center.
 1. OBJETIVO: Programação de dois experimentos quantitativos, um ensaio de Quantificação Absoluta/Curva Padrão Relativa e um ensaio de Ct Comparativo (ΔΔCt) 2. RESPONSÁVEIS: Todos os coordenadores, estagiários
1. OBJETIVO: Programação de dois experimentos quantitativos, um ensaio de Quantificação Absoluta/Curva Padrão Relativa e um ensaio de Ct Comparativo (ΔΔCt) 2. RESPONSÁVEIS: Todos os coordenadores, estagiários
Analisando Dados Graficamente
 Analisando Dados Graficamente Objetivos Ao concluir esta lição, você será capaz de: Usar o Graph Wizard para adicionar um gráfico à planilha Usar a barra de ferramentas Graph para editar gráficos Posicionar
Analisando Dados Graficamente Objetivos Ao concluir esta lição, você será capaz de: Usar o Graph Wizard para adicionar um gráfico à planilha Usar a barra de ferramentas Graph para editar gráficos Posicionar
AULA 3 Ferramentas de Análise Básicas
 3.1 AULA 3 Ferramentas de Análise Básicas Neste capítulo serão apresentadas algumas ferramentas de análise de dados com representação vetorial disponíveis no TerraView. Para isso será usado o banco de
3.1 AULA 3 Ferramentas de Análise Básicas Neste capítulo serão apresentadas algumas ferramentas de análise de dados com representação vetorial disponíveis no TerraView. Para isso será usado o banco de
xchekplus Manual do Usuário
 xchekplus Manual do Usuário Termo Aditivo Visão Geral Alterar a senha de administrador padrão Gerenciando Sistema de segurança Inserção de dados manualmente Edição dos valores das DOs das cavidades Usando
xchekplus Manual do Usuário Termo Aditivo Visão Geral Alterar a senha de administrador padrão Gerenciando Sistema de segurança Inserção de dados manualmente Edição dos valores das DOs das cavidades Usando
O Camguard permite detectar e gravar vídeos facilmente com uma webcam.
 CamGuard O Camguard permite detectar e gravar vídeos facilmente com uma webcam. Para ativar o CamGuard, clique em no console do aplicativo da webcam da Kworld. A interface do CamGuard é exibida e apresenta
CamGuard O Camguard permite detectar e gravar vídeos facilmente com uma webcam. Para ativar o CamGuard, clique em no console do aplicativo da webcam da Kworld. A interface do CamGuard é exibida e apresenta
MANUAL DO PROFESSOR AMBIENTE VIRTUAL DE APRENDIZAEGEM
 MANUAL DO PROFESSOR AMBIENTE VIRTUAL DE APRENDIZAEGEM MANUAL DO PROFESSOR AMBIENTE VIRTUAL DE APRENDIZAGEM Ana Amélia de Souza Pereira Christien Lana Rachid Maio/2017 LISTA DE FIGURA Figura 1 - Página
MANUAL DO PROFESSOR AMBIENTE VIRTUAL DE APRENDIZAEGEM MANUAL DO PROFESSOR AMBIENTE VIRTUAL DE APRENDIZAGEM Ana Amélia de Souza Pereira Christien Lana Rachid Maio/2017 LISTA DE FIGURA Figura 1 - Página
Tutorial de instalação e configuração do Software Giga VMS
 Tutorial de instalação e configuração do Software Giga VMS Passo 1 Execute o instalador do Software Giga VMS. Passo 2 Marque a opção Português (br). Passo 3 Clique em Próximo. Passo 4 Aguarde a instalação
Tutorial de instalação e configuração do Software Giga VMS Passo 1 Execute o instalador do Software Giga VMS. Passo 2 Marque a opção Português (br). Passo 3 Clique em Próximo. Passo 4 Aguarde a instalação
O que é o QualiChart? Sumário. Se você já se cadastrou
 O que é o QualiChart? Guia Rápido de Uso do QualiChart: Tela de corridas, alertas e gráficos - O Painel de Controle O QualiChart é uma ferramenta que fará para você todo o trabalho de cálculos para o Controle
O que é o QualiChart? Guia Rápido de Uso do QualiChart: Tela de corridas, alertas e gráficos - O Painel de Controle O QualiChart é uma ferramenta que fará para você todo o trabalho de cálculos para o Controle
WordPress Institucional UFPel Manual do tema UFPel 2.0
 PRÓ-REITORIA DE GESTÃO DA INFORMAÇÃO E COMUNICAÇÃO COORDENAÇÃO DE SISTEMAS DE INFORMAÇÃO SEÇÃO DE PROJETOS DE WEBSITES WordPress Institucional UFPel Manual do tema UFPel 2.0 Versão 2.8.5 Julho de 2017
PRÓ-REITORIA DE GESTÃO DA INFORMAÇÃO E COMUNICAÇÃO COORDENAÇÃO DE SISTEMAS DE INFORMAÇÃO SEÇÃO DE PROJETOS DE WEBSITES WordPress Institucional UFPel Manual do tema UFPel 2.0 Versão 2.8.5 Julho de 2017
LUMISOFT (Guia do usuário)
 LUMISOFT (Guia do usuário) * O guia de utilização do Novo Lumisoft fornece informações completas sobre o seu uso, orientando os usuários sobre os novos recursos do programa, instruções, dicas e muito mais.
LUMISOFT (Guia do usuário) * O guia de utilização do Novo Lumisoft fornece informações completas sobre o seu uso, orientando os usuários sobre os novos recursos do programa, instruções, dicas e muito mais.
UNIVERSIDADE FEDERAL DO RIO GRANDE DO SUL INSTITUTO DE INFORMÁTICA DEPARTAMENTO DE INFORMÁTICA APLICADA INF01210 - INTRODUÇÃO À INFORMÁTICA
 UNIVERSIDADE FEDERAL DO RIO GRANDE DO SUL INSTITUTO DE INFORMÁTICA DEPARTAMENTO DE INFORMÁTICA APLICADA INF01210 - INTRODUÇÃO À INFORMÁTICA MÓDULO V MICROSOFT ACCESS 97 -MATERIAL DO ALUNO- Profa. Maria
UNIVERSIDADE FEDERAL DO RIO GRANDE DO SUL INSTITUTO DE INFORMÁTICA DEPARTAMENTO DE INFORMÁTICA APLICADA INF01210 - INTRODUÇÃO À INFORMÁTICA MÓDULO V MICROSOFT ACCESS 97 -MATERIAL DO ALUNO- Profa. Maria
ROTA e MINUTA DE CARREGAMENTO
 1) Acessar a aba Vendas \ Rotas, no Gênesis. ROTA e MINUTA DE CARREGAMENTO 2) Surgirá a janela abaixo: 3) Clicar no botão 1 4) Definir um nome para a Rota: 5) Clicar em para iniciar a lista de clientes
1) Acessar a aba Vendas \ Rotas, no Gênesis. ROTA e MINUTA DE CARREGAMENTO 2) Surgirá a janela abaixo: 3) Clicar no botão 1 4) Definir um nome para a Rota: 5) Clicar em para iniciar a lista de clientes
MINISTÉRIO DA EDUCAÇÃO Universidade Federal do Amapá UNIFAP Núcleo De Tecnologia Da Informação NTI WORDPRESS INSTITUCIONAL UNIFAP MANUAL DE USO
 WORDPRESS INSTITUCIONAL UNIFAP MANUAL DE USO 2016 INTRODUÇÃO Este manual tem por objetivo ser um guia prático para uso básico de um site no WordPress Institucional UNIFAP. Acompanhar as orientações apresentadas
WORDPRESS INSTITUCIONAL UNIFAP MANUAL DE USO 2016 INTRODUÇÃO Este manual tem por objetivo ser um guia prático para uso básico de um site no WordPress Institucional UNIFAP. Acompanhar as orientações apresentadas
