|
|
|
- Mario Castel-Branco Coelho
- 7 Há anos
- Visualizações:
Transcrição
1
2 Introdução ao SIMUL8 Um guia prático Primeira Edição Atualizada Leonardo Chwif Afonso C. Medina Wilson I. Pereira Darli R. Vieira José E. Pécora Jr. São Paulo 2015
3 INTRODUÇÃO AO SIMUL8: UM GUIA PRÁTICO 1ª EDIÇÃO ATUALIZADA Copyright 2015 by AFONSO C. MEDINA E LEONARDO CHWIF Capa e projeto gráfico: AFONSO C. MEDINA Revisão: WILSON I. PEREIRA Diagramação: AFONSO C. MEDINA Dados Internacionais de Catalogação na Publicação (CIP) (Câmara Brasileira do Livro, SP, Brasil) Introdução ao SIMUL8 [livro eletrônico] : um guia prático / Leonardo Chwif...[et al.] ed. -- São Paulo : Ed. dos Autores, Outros autores: Afonso C. Medina, Darli R. Vieira, José E. Pécora Jr., Wilson I. Pereira 12 Mb ; PDF ISBN Computadores - Simulação 2. Métodos de simulação 3. Simulação de eventos discretos 4. Software de simulação I. Chwif, Leonardo. II. Medina, Afonso C.. III. Vieira, Darli R.. IV. Pécora Junior, José E.. V. Pereira, Wilson I CDD Índices para catálogo sistemático: 1. SIMUL8 : Computadores : Simulação : Programas : Processamento de dados [2015] Todos os direitos desta edição reservados a: LEONARDO CHWIF AFONSO C. MEDINA livrosimulacao@livrosimulacao.eng.br
4 P r e f á c i o 4 Prefácio O objetivo deste livro é introduzir o leitor no uso de uma das mais poderosas e utilizadas ferramentas de simulação: o SIMUL8. POR QUE O SIMUL8? O SIMUL8 começou a ser desenvolvido na década de 1990 na Universidade de Strathclyde (Escócia), com a finalidade de ensino de simulação. Devido ao seu sucesso como ferramenta de ensino de simulação, a Simul8 Corporation iniciou a comercialização do software como ferramenta profissional para projetos de simulação. PÚBLICO-ALVO Este livro foi planejado para ser usado em cursos de simulação, para o profissional de simulação autodidata que deseja utilizar o SIMUL8 em seus projetos e até mesmo para quem já o utiliza no seu cotidiano, mas não está totalmente familiarizado com as capacidades específicas do software. Além disto, estudantes de administração, engenharia, ciências da computação e áreas afins, que estejam cursando disciplinas de simulação de eventos discretos e que possuam atividades práticas e projetos no SIMUL8, tornam-se automaticamente público-alvo deste livro. ORGANIZAÇÃO DO TEXTO Ao escrever este livro, nós adotamos um estilo próximo ao de tutorial, de modo que, para o leitor, o tempo de aprendizagem dos comandos e funções sejam os menores possíveis. O livro está dividido em 8 capítulos. No Capítulo 1, mostramos os recursos básicos do SIMUL8 por meio de um exemplo simples. No Capítulo 2 discutimos a alocação de recursos em modelos de simulação. O Capítulo 3 é dedicado ao uso de distribuições aleatórias. O Capítulo 4 mostra como podem ser representados desvios de fluxo em simulação, por meio de roteamentos. O Capítulo 5 introduz o ambiente de programação do SIMUL8 (Visual Logic), que permite representar situações complexas. O Capítulo 6 discute os refinamentos visuais que podem (e devem) ser feitos em modelos de simulação. O Capítulo 7 mostra o uso de diversas funcionalidades específicas do SIMUL8, que servem para representar casos não contemplados nos capítulos anteriores. O Capítulo 8 descreve casos práticos de simulação extraídos de projetos reais de consultoria. Por fim, inserimos um apêndice que ilustra o uso do software Stat::Fit, específico para o tratamento de variáveis aleatórias. COMO UTILIZAR ESTE LIVRO Para aqueles que nunca tiveram contato com algum software de simulação, recomendamos a leitura dos Capítulos de 1 a 4 e de 5 a 7. Profissionais que já utilizam o SIMUL8 podem, eventualmente, iniciar pelos Capítulos de 5 a 8. De qualquer forma, o livro foi concebido para ser lido na sequência, qualquer que seja o nível de conhecimento em simulação do leitor. Leonardo Chwif Afonso Celso Medina Wilson Inacio Pereira Darli Rodrigues Vieira José Eduardo Pécora Jr.
5 P r e f á c i o 5 RECURSOS DISPONÍVEIS Acreditamos que o ideal para aproveitar este livro é acompanhar as explicações e discussões com o software SIMUL8. Para quem não o possui, disponibilizamos um sítio na internet para download e instalação de uma versão Trial do SIMUL8 que é funcional durante 14 dias. Você poderá baixá-lo em: Adicionalmente a empresa Simulate Tecnologia de Simulação promove cursos on-line e presenciais do SIMUL8. Para maiores informações, acesse: Por fim, o livro tem seu próprio sítio na Internet, um lugar para você baixar material mais específico sobre Simulação de Eventos Discretos: Visite-nos! São Paulo, Julho de 2015.
6 S o b r e o s A u t o r e s 6 Sobre os Autores LEONARDO CHWIF É graduado em Engenharia Mecatrônica pela Escola Politécnica da Universidade de São Paulo, Mestre pela USP e Doutor pela USP/Brunel University (U.K) em simulação de processos. Leonardo possui inúmeros artigos em simulação publicados em periódicos e conferências nacionais e internacionais. Possui mais de 15 anos de experiência em simulação, tendo trabalhado também em grandes empresas como Mercedes-Benz e Whirlpool Corporation. Já realizou mais de 100 projetos de simulação. Juntamente com Afonso Celso Medina é autor do livro Modelagem e Simulação de Eventos Discretos. AFONSO CELSO MEDINA Engenheiro e Mestre em Engenharia Naval pela Escola Politécnica da USP, pesquisador em logística, transporte e simulação. Ex-professor da EPUSP e do Instituto Mauá de Tecnologia. Atualmente, é pesquisador no Centro de Inovação em Logística e Infraestrutura Portuária da EPUSP. Possui mais de 20 anos de experiência em projetos de Logística, Transportes e Simulação para empresas como: CSN, VALE, LLX, Codesp, Transpetro, Promon dentre outras. Juntamente com Leonardo Chwif é autor do livro Modelagem e Simulação de Eventos Discretos. WILSON INACIO PEREIRA Professor da Escola de Engenharia Mauá desde 2001, leciona disciplinas na área de Pesquisa Operacional desde Possui graduação em Engenharia Elétrica pela Escola de Engenharia Mauá e especialização em Docência no Ensino Superior pela Universidade Municipal de São Caetano do Sul. DARLI RODRIGUES VIEIRA Professor da Université du Québec à Trois-Rivières (UQTR Canadá). Ex-Professor da Universidade Federal do Paraná (UFPR) e do Instituto Tecnológico de Aeronáutica (ITA). Tem sido Professor Visitante em diversas universidades estrangeiras. Autor de diversos trabalhos, entre os quais se destacam os livros recentes: Gestão de projeto do produto baseada na metodologia Product Lifecycle Management (Ed. Elsevier), Auditoria Logística (Ed. Elsevier), Projeto de Centros de Distribuição (Ed. Elsevier) e Análise e Projetos de Redes Logísticas (Ed. Saraiva). JOSÉ EDUARDO PÉCORA JR. Possui graduação e Mestrado em Matemática Aplicada pela Unicamp e PhD (Operations and Decison Systems) pela Universidade Laval no Canadá. Atuou como consultor em diversas empresas como: Sadia, Parmalat, CST e Aracruz. Atualmente é professor adjunto do Departamento de Administração Geral e Aplicada e do MBA em Gerência de Sistemas Logísticos da Universidade Federal do Paraná.
7 S u m á r i o 7 Sumário Capítulo 1 Introdução Exemplo inicial Iniciando o SIMUL Construindo o modelo Ajustando os parâmetros dos objetos Preparação para a simulação Tempos de deslocamento Ajuste da unidade de tempo Ajuste do tempo de simulação Executando a simulação Consulta de resultados: uma replicação Resultados dos pontos de entrada (Start Point) Resultados das filas de espera (Queue) Resultados das atividades (Activity) Consulta de resultados: resumo de resultados Executando uma rodada de simulação (várias replicações) Dimensionando o número de replicações Capítulo 2 Alocação, controle de recursos e Labels Introdução Exemplo inicial Prioridade de recursos (Resources Priority) Turnos de trabalho (Shift Work Pattern/Availability) Opções detalhadas de recursos Pool de recursos Deslocamentos de recursos Labels e Resource by Labels... 48
8 S u m á r i o Criando labels Resource by labels Erros comuns de alocação de recursos Capítulo 3 Distribuições Aleatórias no Simul Introdução Exemplo inicial Histograma Distribuições disponíveis no SIMUL Aplicação prática do exemplo inicial Informando as distribuições ao SIMUL Utilizando distribuições com labels Distribuição Bounded: limitando os valores máximos e mínimos da distribuição Combination: criando uma nova distribuição a partir da soma de outras Time Dependent: criando distribuições que se alteram com o tempo Time absolute: distribuições "com hora marcada" Label Based: armazenando o nome da distribuição em um label External: acessando distribuições externas ao SIMUL8 (Excel ou Visual Basic) Algumas ferramentas adicionais para o usuário avançado Simulação sem aleatoriedade Manipulando o gerador de números aleatórios do SIMUL Trabalhando com arquivos de chegada do tipo trace Capítulo 4 Direcionamento de Entidades Introdução Direcionamentos de entrada básicos: Priority, Collect e Passive Outras disciplinas de entrada (Expired Only, Oldest, Youngest, Longest e Circulate) Disciplinas de saída: Circulate, Uniform, Percent, Priority, Label, Shortest Queue, Passive e Batching Capítulo 5 Variáveis e noções de Visual Logic Variáveis Tipos e criação de variáveis no SIMUL
9 S u m á r i o Noções básicas de Visual Logic Exemplo com variáveis e Visual Logic Capítulo 6 Refinamentos Gráficos e Animação Introdução Fundo de tela Objetos de simulação Entidades Capítulo 7 Funcionalidades específicas Introdução Exemplo inicial Formação de lotes ou bateladas Criando labels Utilizando os labels (Label Actions) Disponibilidade de recursos e eficiência dos Activities Funcionalidades de filas Set-up (Activity Change Over) Conveyor (somente no SIMUL8 Professional) Capítulo 8 Estudos de Caso Introdução Caso 1: movimentação de bobinas de aço pré-pintado Fluxo do processo de produção Descrição do sistema Construção do modelo computacional Executando a simulação e analisando os resultados obtidos Análise final Atividades complementares Caso 2: modelagem e simulação do serviço de suporte a usuários de um ERP Introdução A empresa estudada
10 S u m á r i o Descrição do sistema Construção do modelo computacional Executando a simulação e analisando os resultados obtidos Atividades complementares I.1. Introdução I.2. Pré-processamento I.3. Entrada de dados I.4. Histograma I.5. Estatística descritiva I.6. Ajuste (fitting) I.7. Análise de correlação I.8. Definindo a distribuição mais adequada
11 Capítulo 1: I n t r o d u ç ã o 11 Capítulo 1 INTRODUÇÃO O SIMUL8 é, atualmente, um dos softwares de simulação com o maior número de licenças vendidas no mundo. Isto se deve, principalmente, ao seu preço de venda relativamente baixo e facilidade de uso. O desenvolvimento do SIMUL8 teve início na década de 1990, na Universidade de Strathclyde (Escócia), com a finalidade de ensino de simulação. Devido ao sucesso do programa como ferramenta de ensino de simulação, a Simul8 Corporation iniciou sua comercialização como ferramenta profissional para projetos de simulação. Este capítulo contém um tutorial rápido de uso do SIMUL8, em que o leitor construirá um modelo básico de simulação e entrará em contato com as principais funcionalidades do programa Exemplo inicial Vamos criar um modelo de simulação que represente o funcionamento de um posto bancário que possua apenas um caixa e fila única de atendimento (Figura 1.1). Figura Posto de atendimento bancário, formado por uma fila de clientes, um caixa de atendimento e um ponto de saída. Neste posto, cada cliente é atendido pelo caixa em um tempo médio de 6 minutos e um novo cliente chega ao posto em busca de atendimento, em média, a cada 10 minutos (ou seja, o posto recebe uma média de 6 clientes por hora). Os intervalos de tempo entre as chegadas e os tempos de atendimento de cada cliente são aleatórios e seguem distribuições de probabilidade exponenciais 1. O posto funciona continuamente durante 6 horas por dia e a disciplina de atendimento é do tipo o primeiro a chegar é o primeiro a ser atendido : assim, não se pode furar a fila e não existe qualquer tipo de atendimento preferencial. Estas informações são suficientes para construirmos nosso primeiro modelo de simulação no SIMUL Iniciando o SIMUL8 Abra o SIMUL8. A partir da tela inicial do programa, podemos abrir um modelo de simulação existente ou criar um novo modelo, que é o que nos interessa no momento: selecione a opção Create New Simulation, como mostrado na Figura 1.2. Feito isso, o SIMUL8 exibirá a tela mostrada na Figura 1.3, em que destacamos o menu de comandos, a barra de botões de acesso rápido, a janela do relógio de simulação e a janela de simulação, onde os modelos de simulação propriamente ditos são construídos. 1 Caso não esteja familiarizado com distribuições de probabilidade, você pode consultar o Capítulo 3 deste livro ou algum material específico sobre estatística e probabilidades.
12 Capítulo 1: I n t r o d u ç ã o 12 Figura Tela inicial do SIMUL8. Figura Tela principal do SIMUL8.
13 Capítulo 1: I n t r o d u ç ã o Construindo o modelo Para a construção de um modelo no SIMUL8, deve-ser ter em mente alguns conceitos básicos. A maioria dos modelos podem ser construídos somente com 6 blocos construtores básicos (ou objetos de simulação): Entidade (Work Item Type); Chegada (Start Point); Fila (Queue); Processo ou atividade (Activity); Recurso (Resource); Saída (End). A idéia geral em um modelo de simulação é a seguinte: entidades chegam ao sistema, aguardam em filas caso seja necessário, realizam atividades (que, por sua vez, podem depender de recursos) e depois saem do sistema. Para inserir objetos no modelo deve-se clicar no botão do bloco construtor correspondente (no painel de bloco construtores do modelo) e, em seguida, na janela de simulação ou arrastá-los do painel de blocos construtores para a janela de simulação. Se a opção de conexão automática estiver habilitada (que é o padrão do programa), o SIMUL8 irá inserir automaticamente as ligações entre os objetos inseridos. Assim, para construir o modelo do posto bancário, faça o seguinte: Clique no botão (Start Point) e, em seguida, na janela de simulação; Clique no botão (Queue) e, em seguida, na janela de simulação; Clique no botão (Activity) e, em seguida, na janela de simulação; Clique no botão (End) e, em seguida, na janela de simulação. Opcionalmente, pode-se arrastar e soltar os objetos do painel de blocos construtores para a janela de simulação. A janela de simulação deverá apresentar um aspecto semelhante ao que é mostrado na Figura 1.4. Compare o resultado obtido com o desenho do exemplo na Figura 1.5: o ponto de entrada (Start Point) representa a entrada do sistema, ou seja, o local por onde os clientes entram no posto. Os clientes aguardam na fila (Queue) caso algum cliente esteja sendo atendido (Activity). Após o atendimento, os clientes saem imediatamente do posto bancário pelo ponto de saída (End).
14 Capítulo 1: I n t r o d u ç ã o 14 Figura Aspecto inicial do modelo do posto bancário. Figura Comparação entre as duas representações do sistema: gráfica e blocos construtores do SIMUL8. Por questões estéticas, você poderá querer movimentar os blocos do modelo basta clicar e arrastar o objeto desejado com o mouse ou alinhá-los automaticamente: selecione os blocos e clique com o botão direito do mouse sobre qualquer ponto da janela de simulação (Figura 1.6). No menu de contexto que se abrirá, existem duas opções: a opção Align 2, que alinha os objetos selecionados e a opção Space Equally, que distribui os objetos selecionados a uma mesma distância entre si. Use-as! 2 Se os objetos já estiverem alinhados, essa opção não aparecerá no menu de contexto.
15 Capítulo 1: I n t r o d u ç ã o 15 Figura 1.6 Menu de contexto com opções de alinhamento e espaçamento de objetos selecionados. É possível inserir as ligações que eventualmente estiverem faltando usando o Routing Drawing Mode: clique no botão correspondente no painel de ferramentas de conexão (Figura 1.7) para ativar o modo de edição de ligações (o cursor se transforma em uma seta apontando para a direita). Em seguida, clique nos objetos de origem e destino da ligação. Para sair do modo de edição, clique novamente no botão Route Drawing Mode. Para apagar uma ligação errada basta selecioná-la com o mouse (com o Routing Drawing Mode desativado) e pressionar a tecla Delete. Figura 1.7 Criação de rotas com a opção Routing Drawing Mode. Outra forma de se inserir objetos e ligações no modelo é por meio de uma ferramenta chamada Paddle que, quando está ativada, se torna visível quando um ponto de entrada, fila ou atividade são selecionados (Figura 1.8). Clicando-se em uma das 4 abas da ferramenta é possível inserir outros objetos de simulação ligados (ou não) ao objeto original. É possível (em função da versão do SIMUL8) que você tenha que ativar a ferramenta Paddle, caso as abas não sejam exibidas: clique em File Preferences Options e selecione a opção Paddle On.
16 Capítulo 1: I n t r o d u ç ã o 16 Figura Aspecto inicial do modelo de simulação Ajustando os parâmetros dos objetos Antes de simular o modelo é preciso ajustar os processos de chegada e de atendimento dos clientes. Até a versão 2010 do SIMUL8 estes ajustes eram feitos exclusivamente na janela de parâmetros dos objetos correspondentes (Start Point e Activity). Estas janelas ainda estão disponíveis na versão 2015 do SIMUL8 (e nós vamos mostrá-las na sequencia do texto), mas alguns ajustes podem ser feitos diretamente no menu principal do programa, como mostraremos em breve. Ao longo dos capítulos deste livro vamos usar a forma tradicional: para qualquer objeto inserido na janela de simulação, o acesso à janela de propriedades será feito dando-se um duplo-clique no objeto. a) Abra a janela de propriedades do ponto de chegada de clientes (Start Point), clicando duas vezes no objeto. Altere o título do objeto de Start Point 1 para Chegada e ajuste o intervalo de tempo médio entre chegadas para 10 minutos, com distribuição exponencial (Figura 1.9).
17 Capítulo 1: I n t r o d u ç ã o 17 Figura Propriedades do Start Point. O SIMUL8 mostrará uma breve explicação sobre cada botão e opção das janelas de parâmetros caso você posicione o cursor do mouse sobre o elemento por alguns instantes (Figura 1.10). Figura Propriedades do Start Point: ajuda sobre o botão Results. Ainda na janela de parâmetros do Start Point, clique em Graphics Title Show Title on Simulation Window para que o nome do objeto (Chegada) seja exibido em tela (Figura 1.11). Conclua as alterações, clicando em OK até fechar todas as caixas de diálogo abertas. Como um método alternativo, após a seleção do objeto, clique na aba Graphics e ative a opção Show no canto superior esquerdo (logo abaixo da aba File ).
18 Capítulo 1: I n t r o d u ç ã o 18 Figura Propriedades gráficas do Start Point. O SIMUL8 cria automaticamente uma classe de entidades chamada Main Work Item Type para representar os clientes que entram e saem do sistema. Apesar de ser possível alterar o nome desta classe, ou mesmo criar outras classes, isto não é necessário na maioria das situações e não será abordado neste livro. Como discutiremos mais adiante, é mais simples e prático utilizarmos atributos (ou labels) para representarmos diferentes tipos de entidades. b) Abra a janela de propriedades da fila de espera (Queue Properties) e altere seu nome de Queue 1 para Fila de espera (Figura 1.12). Ainda nesta janela, clique no botão Graphics e selecione a opção de exibição Queue para que o SIMUL8 mostre uma fila indiana de clientes durante a simulação (a opção padrão é Graphic Tank, que mostra um tanque se enchendo ou esvaziando dependendo do tamanho da fila). Por fim, ainda na janela de opções gráficas, clique em Title Show Title on Simulation Window para que o nome do objeto seja mostrado em tela. Em outra ocasião, explore as outras opções de estilo de exibição da fila (Display Style).
19 Capítulo 1: I n t r o d u ç ã o 19 Figura Propriedades gerais e gráficas da fila de espera. c) Abra a janela de propriedades da atividade (Activity) e altere seu título de Activity 1 para Atendimento. Ajuste também os parâmetros do processo: distribuição exponencial, com tempo médio de 6 minutos (Figura 1.13). Nas propriedades gráficas da atividade (botão Graphics), verifique que a opção Show Title é ativada por padrão. Figura Propriedades do atendimento. d) Abra a janela de propriedades do ponto de saída dos clientes (End) e altere seu título de End 1 para Saída (Figura 1.14). Ainda com a janela de propriedades aberta, clique em Graphics Title Show Title on Simulation Window para habilitar a exibição do nome do objeto.
20 Capítulo 1: I n t r o d u ç ã o 20 Figura Propriedades do ponto de saída. Um último ajuste recomendável é o da exibição permanente das linhas de ligação: clique no botão de opções do botão Show/Hide Route Arrows e selecione a opção Always Show Routing Arrows (Figura 1.15). Figura Aspecto final do modelo do posto bancário. Com isso, o modelo de simulação está pronto! Perceba que somente as alterações feitas nos intervalos de tempo entre chegadas e nos tempos de atendimento eram essenciais: as outras não afetam a simulação, mas facilitam o entendimento do modelo. Antes de prosseguir, faça uma verificação rápida de quais configurações poderiam ter sido feitas diretamente pelo menu principal do SIMUL8, por exemplo, selecionando o Start Point (Figura 1.16). Estas opções, que são exibidas dinamicamente quando um objeto é selecionado, são úteis para os ajustes mais comuns nas propriedades de um objeto, mas o conjunto completo de opções só está disponível na janela de configurações própria.
21 Capítulo 1: I n t r o d u ç ã o 21 Figura Acesso rápido às propriedades de um objeto Preparação para a simulação Tempos de deslocamento Por padrão, o SIMUL8 contabiliza o tempo gasto no deslocamento de uma entidade entre os objetos do modelo de acordo com o comprimento (em pixels) das ligações. Como esses tempos de deslocamento geralmente são inseridos no modelo por meio de Activities (ou matrizes de tempo de deslocamento), este tipo de representação não é muito utilizado. Assim, antes de simular o funcionamento do modelo, clique em File Preferences e, na aba Distance, clique no botão Set to Zero da seção Travel Times (Figura 1.17). Ao confirmar a operação, todas as ligações do modelo terão o tempo associado de percurso igual a zero.
22 Capítulo 1: I n t r o d u ç ã o 22 Esta operação é muito importante porque os tempos de deslocamento não planejados podem afetar de forma significativa os resultados de uma simulação. Aliás, recomendamos que você faça isso antes de começar a construir qualquer modelo para não correr o risco de se esquecer! Figura Janela de opções de simulação: tempos de deslocamento Ajuste da unidade de tempo Todos os objetos de um modelo de simulação no SIMUL8 utilizam uma mesma unidade de tempo. No caso do nosso modelo, a unidade mais adequada é o minuto, que (por acaso) é a unidade padrão do SIMUL8: clique em Data and Rules Properties ou dê um duplo-clique no relógio de simulação para comprovar isso (Figura 1.18).
23 Capítulo 1: I n t r o d u ç ã o 23 Figura Janela de propriedades do relógio de simulação Ajuste do tempo de simulação Antes de executar uma simulação é preciso definir o período total de tempo a ser simulado, que é formado pela soma de dois períodos consecutivos. No primeiro, chamado de período de aquecimento (Warm Up Period), nenhum resultado da simulação será coletado para a compilação de estatísticas. O objetivo deste período é eliminar a influências das condições iniciais do sistema sobre os resultados da simulação 3. Somente no segundo período (Results Collection Period) é que serão recolhidos resultados para a geração de estatísticas, como o tempo médio de espera em fila, por exemplo. No exemplo do posto bancário, por simplicidade, vamos utilizar um período de aquecimento = 0 e um período de coleta de resultados de 100 horas de operação = minutos. Os ajustes são feitos clicando-se nos botões na parte inferior da janela de propriedades do relógio: pelo botão Warm Up Period (Figura 1.19) você informa o tempo de aquecimento ou Warm up e por meio do botão Results Collection Period (Figura 1.20) você informa o tempo de duração da simulação. Após ter feito os ajustes, feche a janela de propriedades, clicando no botão OK. As outras opções da janela de propriedades do relógio não são importantes neste ponto do nosso estudo e, portanto, não serão discutidas. Figura Definição do tempo de aquecimento ou Warm Up. 3 Para maiores detalhes, consulte o livro Modelagem e Simulação de Eventos Discretos de Leonardo Chwif e Afonso C. Medina - Capítulo 6.
24 Capítulo 1: I n t r o d u ç ã o 24 Figura Definição da duração da simulação ou Results Collection Period Executando a simulação Pressione o botão Run para iniciar a simulação e ajuste a velocidade da animação (Figura 1.21): com o botão de controle totalmente à direita (velocidade máxima), a simulação será executada, mas a animação não será exibida; com o botão totalmente à esquerda, a simulação será encerrada 4. Utilize um ajuste de velocidade que permita visualizar adequadamente os clientes entrando e saindo do posto bancário (não sem antes aguardar um pouco em fila). Figura Aspecto do modelo durante a simulação. Durante a simulação, a janela de simulação terá um aspecto semelhante ao que é mostrado na Figura Os números acima dos objetos indicam as quantidades de clientes que já entraram no sistema (32), que estão na fila de espera (1), 4 Cuidado: se você reduzir demais a velocidade de animação poderá ter que esperar muito tempo para "retomar o controle" da velocidade da simulação!
25 Capítulo 1: I n t r o d u ç ã o 25 em atendimento (0) e o total de clientes que já saíram do sistema (30). Adicionalmente, a figura mostra (apenas para efeitos visuais, já que os deslocamentos acontecem instantaneamente) uma entidade em deslocamento para a saída. Figura Simulação do exemplo em andamento. Você poderá clicar novamente no botão Run durante a execução da simulação para interrompê-la. Clicando novamente no botão, a simulação será retomada a partir do ponto em que parou. Você saberá que a simulação terminou quando a animação dos objetos e do relógio parar 5. Para recolocar o sistema em suas condições iniciais, clique no botão Reset. Sempre que se inicia uma simulação pelo botão Run, a sequência de números aleatórios utilizados pelo SIMUL8 será a mesma que foi utilizada na última simulação. Isto quer dizer que, se o modelo não sofrer nenhuma alteração, os resultados obtidos serão exatamente os mesmos! Na versão Professional do SIMUL8, para executar a simulação com uma nova sequência de números aleatórios, clique na seta abaixo do botão Run (vide botão de opções adicionais na Figura 1.21 e escolha a opção Run simulation with new random numbers. Para todas as versões do SIMUL8, o controle dos números aleatórios pode ser feito manualmente, como descrito na seção Por fim, você poderá executar uma simulação passo a passo (ou seja, parando a execução a cada evento) clicando no botão Step, uma opção muito útil para verificar se há erros no modelo Consulta de resultados: uma replicação 6 Para consultar os resultados obtidos após a simulação basta dar um duplo-clique em algum objeto do modelo e clicar no botão Results: os resultados mostrados dependerão do objeto selecionado. Importante: os valores mostrados a seguir poderão ser diferentes daqueles que você, leitor, vai obter em seu modelo devido aos números aleatórios usados em cada computador Resultados dos pontos de entrada (Start Point) Os principais resultados dos pontos de entrada são: o número de clientes que chegaram ao sistema e o número de clientes perdidos ou seja, que não entraram no sistema por encontrá-lo bloqueado (Figura 1.23). Por exemplo, se a fila de espera tivesse capacidade limitada, qualquer chegada que ocorresse com a fila cheia daria origem a um cliente perdido. 5 Na janela de ajuste do tempo de simulação é possível habilitar um beep que indique o final da simulação. 6 O conceito de replicação será discutido em detalhes na seção 1.8.
26 Capítulo 1: I n t r o d u ç ã o 26 Figura Resultados da simulação: chegada Resultados das filas de espera (Queue) Existem dois grupos de informação disponíveis nas filas de espera: um sobre a quantidade de clientes e outro sobre os tempos de espera (Figura 1.24). Na seção Number of work items in this storage, é possível consultar o número de entidades presentes na fila no instante em que a simulação foi interrompida (Currently), os números mínimo, médio e máximo de entidades que estiveram na fila (Minimum, Average e Maximum) e o número total de entidades que entraram na fila durante a simulação (Total Entered). Figura Resultados da simulação: fila de espera.
27 Capítulo 1: I n t r o d u ç ã o 27 O botão Graph cria um gráfico com a evolução do número de clientes em fila ao longo da simulação, com o valor médio indicado por uma linha tracejada (Figura 1.25). Figura Gráfico do número de elementos em fila ao longo do tempo. Sobre o tempo de espera (Queuing Time), são fornecidos os valores mínimo, médio e máximo (Minimum, Average e Maximum) e o respectivo desvio padrão (Standard Deviation) para todas as entidades que passaram por esta fila (coluna All). Os tempos associados às entidades que não tiveram que aguardar na fila (porque o servidor estava livre) são indicados na coluna Non-Zero: o total de entidades com esta característica é dado por Number of non-zero queuing times. É possível, ainda, obter um histograma dos tempos de espera, clicando no botão Histogram (Figura 1.26). Figura Histograma dos tempos de espera em fila. Por fim, é possível consultar a porcentagem de entidades que permaneceram em fila por um período de tempo igual ou inferior a um limite especificado (Percentage within limit) - vide Figura Resultados das atividades (Activity) Nas atividades, é possível consultar dois grupos de informações (Figura 1.27). O primeiro, sobre o total de entidades processadas (Number of work items), apresenta o número de entidades que estavam em processamento quando a simulação foi interrompida, além dos valores mínimo, médio, máximo e total de entidades processadas (Currently in Activity, Minimum, Average, Maximum e Completed Jobs).
28 Capítulo 1: I n t r o d u ç ã o 28 Figura Resultados da simulação: atendimento. O segundo grupo de informações, sobre porcentagens de tempo (Percent of Time), só será apresentado quando a atividade corresponder a um único servidor (Replicate = 1), que é o caso do nosso exemplo. Neste conjunto de resultados são apresentadas as porcentagens de tempo em que a atividade esteve livre (Awaiting Work), em processamento (Working), bloqueada porque a entidade processada não pôde seguir em frente (Blocked) - e parada por avarias (Stopped). Por padrão, cada Activity no SIMUL8 representa o processo de execução de uma atividade, sobre uma entidade: enquanto a atividade não terminar, o objeto Activity não poderá processar outra entidade, que deverá aguardar em fila. No entanto, objetos Activity podem ser configurados para representar a execução de mais de uma atividade em paralelo, por meio de uma propriedade chamada Replicate. Por exemplo, com apenas um objeto, podemos representar a operação em paralelo de 15 caixas de supermercado, alimentados por uma fila única, utilizando um Activity com Replicate = 15. O próximo capítulo discutirá detalhes sobre o uso da propriedade Replicate. A utilidade das demais opções não será comentada neste livro Consulta de resultados: resumo de resultados O SIMUL8 permite a criação de um resumo de resultados personalizado, que pode ser consultado após o final da simulação por meio do botão Results Manager (Figura 1.29) da aba principal do programa (aba Home). Para configurar os resultados que serão exibidos no resumo é preciso clicar com o botão direito do mouse sobre os valores desejados nas janelas de resultados correspondentes (o cursor mudará de cor e de formato ao ser posicionado sobre algum resultado numérico vide Figura 1.28). Para remover algum resultado do resumo, o procedimento é o mesmo. Para o exemplo do posto bancário, faça as seguintes seleções: Fila de espera: tempo médio de espera e número médio de clientes em fila; Atendimento: porcentagem de tempo em atividade; Saída: tempo médio no sistema.
29 Capítulo 1: I n t r o d u ç ã o 29 Execute novamente a simulação do posto, clique no botão Results Manager e observe os resultados, que deverão ser semelhantes aos da Figura Figura Inclusão de resultados do número de entidades que entraram no sistema no relatório de resumo (Results Manager). Figura Exemplo de resumo dos resultados de uma simulação Executando uma rodada de simulação (várias replicações) Nosso modelo de simulação utiliza dados de entrada aleatórios (intervalo entre chegadas e tempo de atendimento). Portanto, cada execução da simulação, que chamaremos de replicação do modelo, produzirá resultados de saída também aleatórios. Assim, não podemos concluir muita coisa a partir de uma única replicação. Por exemplo, o tempo de espera em fila pode ser muito alto porque o SIMUL8 usou números aleatórios ruins na simulação. Quando tomamos os resultados de várias replicações, cada uma executada com diferentes valores aleatórios de entrada, estaremos executando uma rodada de simulação. Neste caso, os resultados possuem características importantes, como um valor médio e uma precisão. Para exemplificar esta ideia, vamos simular 30 dias de operação do nosso posto bancário. Inicialmente, altere o período de coleta de resultados (Data and Rules Properties Results Collection Period) para O resumo de resultados do SIMUL8 Professional (Results Manager), mostrado na Figura 1.29, contém mais opções do que o correspondente da versão Standard (Results Summary).
30 Capítulo 1: I n t r o d u ç ã o 30 minutos (= 6 horas). Em seguida, clique na seta abaixo do botão Run Trial (na aba Home), selecione a opção Trial Setup e ajuste o número de replicações da rodada para 30 (Figura 1.30). Figura Janela de ajuste da rodada de simulação. Por fim, para executar as 30 replicações do modelo, clique no botão Run Trial como indicado na Figura 1.31 (caso você clique no botão Run, o SIMUL8 executará apenas 1 replicação). Ao final da rodada, o SIMUL8 exibirá automaticamente o resumo de resultados (Figura 1.32). Figura Diferença entre as opções Run e Run Trial. Figura Resumo de resultados de uma rodada de simulação.
31 Capítulo 1: I n t r o d u ç ã o 31 Os resultados de uma rodada de simulação sempre são mostrados na forma de intervalos de confiança 8. Por exemplo, conforme a Figura 1.32, o tempo médio de espera em fila (Average Queueing Time) no posto bancário é de 8,99 minutos (Average Result). Além disso, com 95% de confiança estatística, pode-se afirmar que o tempo médio de espera está entre 6,40 e 11,59 minutos. Quanto mais replicações forem feitas em uma rodada, mais precisos serão os resultados obtidos, ou seja, menor será o tamanho do intervalo de confiança. Experimente executar 60 replicações do modelo para comprovar isso Dimensionando o número de replicações Uma forma prática de se dimensionar o número adequado de replicações de um modelo é pelo uso da ferramenta Trial Calculator. Por exemplo, vamos determinar quantas replicações devem ser feitas para garantir que os tempos de espera em fila e de permanência no sistema variem, no máximo, 5% em relação aos respectivos valores médios. Para isso, clique em Home Run Trial Trial Calculator e selecione as grandezas de interesse (Key Performance Indicator KPI), entre as que já constam no resumo de resultados, adicionando-as à lista KPI s to meet required precision (Figura 1.33). Ajuste a precisão percentual (Required precision) 5% para o nosso exemplo e clique em OK. Figura Configuração da ferramenta Trials Calculator. Durante a simulação, o SIMUL8 mostrará um gráfico com a evolução do intervalo de confiança, conforme as replicações são executadas (Figura 1.34). 8 Para entender o conceito de intervalos de confiança, consulte algum material de estatística ou o Capítulo 6 do livro Modelagem e Simulação de Eventos Discretos de Leonardo Chwif e Afonso C. Medina.
32 Capítulo 1: I n t r o d u ç ã o 32 Figura Resultados intermediários do cálculo do número de replicações. Ao final do processo, será indicado o número recomendado de replicações (Figura 1.35) e o resumo de resultados correspondente (Figura 1.36). Como cada grandeza selecionada impõe um limite diferente, o SIMUL8 irá adotar como número de replicações o maior valor recomendado (=1.294 no nosso exemplo). Figura Resultados finais do cálculo do número de replicações.
33 Figura Resultados de saída após replicações. Capítulo 1: I n t r o d u ç ã o 33
34 Capítulo 2: A l o c a ç ã o, c o n t r o l e d e r e c u r s o s e L a b e l s 34 Capítulo 2 LABELS ALOCAÇÃO, CONTROLE DE RECURSOS E 2.1. Introdução Os recursos são entidades associadas aos objetos Activity, que controlam ou restringem a execução de uma atividade. Isto acontece porque, se um recurso não estiver disponível para um Activity que o utiliza, este Activity não poderá realizar sua tarefa. Na prática, isto serve para representar a disponibilidade limitada de recursos, como máquinas, pessoas, ferramentas etc. Outro conceito importante em simulação é o de atributo de entidade, chamado no SIMUL8 de label. Neste capítulo faremos uma introdução ao uso de labels para explicar a sua funcionalidade na alocação de recursos Resource by Label assunto que será retomado em outros capítulos deste livro, dado seu uso recorrente nos modelos de simulação Exemplo inicial Exemplo 2.1. Considere um centro de distribuição de produtos que possui duas baias para carga de caminhões e uma baia para descarga de treminhões (Figura 2.1). Ambas as operações são feitas por uma de duas empilhadeiras disponíveis. Os treminhões chegam em intervalos fixos de 8 horas, enquanto os caminhões chegam em intervalos sucessivos segundo uma distribuição exponencial, com taxa média de 3 caminhões por hora. O carregamento de um caminhão demora, em média, 30 minutos, segundo uma distribuição exponencial. A descarga de um treminhão leva, em média, 3 horas, também segundo uma distribuição exponencial. Pretende-se simular o sistema por 1200 horas para avaliar o comportamento dos tempos de espera dos caminhões e dos treminhões, além da utilização média das empilhadeiras 9. A seqüência do processo para os caminhões é: chega, aguarda em fila se necessário, recebe a carga e sai. Para os treminhões, o processo é: chega, aguarda em fila se necessário, descarrega e sai. Como visto no Capítulo 1, os processos de chegadas serão modelados por Start Points, as esperas (filas) por Queues, os processos de carga e descarga por Activities e as saídas por Ends. As empilhadeiras, como veremos adiante, serão modeladas por recursos (Resources). Como existem duas empilhadeiras disponíveis, duas operações de carga poderão ocorrer simultaneamente. Por motivos didáticos, vamos representar a operação de carga por meio de dois Activities em paralelo, como ilustrado na Figura 2.2, ainda sem a representação das empilhadeiras. 9 Exemplo retirado de Introdução a Simulação com o SIMUL8 de Moreira, Gomes e Silva, Secção de Urbanismo, Transportes, Vias e Sistemas Departamento de Engenharia Civil e Arquitectura, Instituto Superior Técnico, 1993.
35 Capítulo 2: A l o c a ç ã o, c o n t r o l e d e r e c u r s o s e L a b e l s 35 Seria mais simples (e eficiente, do ponto de vista computacional) usar apenas um Activity com Replicate = 2 do que usar dois objetos em paralelo. Repetindo, tomamos esta decisão apenas por razões didáticas. Figura Exemplo inicial: um centro de distribuição que recebe caminhões para serem carregados e treminhões para descarregamento. Figura 2.2 Representação parcial do modelo do centro de distribuição. Segundo as informações da descrição do exemplo, a duração das atividades deve ser configurada no SIMUL8 da forma indicada na Tabela 2.1 valores em minutos.
36 Capítulo 2: A l o c a ç ã o, c o n t r o l e d e r e c u r s o s e L a b e l s 36 Tabela Tempos entre chegadas sucessivas e de duração dos atendimentos (em minutos). Variável Treminhões Caminhões Tempo entre chegadas Constante = 480 Exponencial, média = 20 Duração da atividade (atendimento) Exponencial, média = 180 Exponencial, média = 30 As duas empilhadeiras são utilizadas em três atividades do processo, de modo que elas podem não estar sempre disponíveis para uso. Este fato as qualifica como recursos, como comentamos na introdução deste capítulo. Para adicionar o recurso Empilhadeiras ao modelo, clique no objeto Resource no painel de blocos construtores e, em seguida, em algum ponto da janela de simulação (Figura 2.3) opcionalmente, arraste o objeto para a janela de simulação. O titulo do recurso, Empilhadeiras, pode ser digitado no canto superior da tela, no campo Name: do menu Properities, que surge enquanto o recurso estiver selecionado. Pelo mesmo menu, na opção Number avaliable, você pode alterar o número de empilhadeiras disponíveis: no caso do exemplo, o valor é igual a 2. Figura 2.3 Modelo do problema do armazém, com a inclusão de recursos. A janela de propriedades do recurso, aberta clicando-se duas vezes no ícone do recurso, também permite trocar o nome e o número dos recursos disponíveis, como mostrado na Figura 2.4. Figura 2.4 Janela de propriedades do recurso.
37 Capítulo 2: A l o c a ç ã o, c o n t r o l e d e r e c u r s o s e L a b e l s 37 Por fim, é preciso associar os recursos às atividades, indicando para o SIMUL8 que a atividade só pode acontecer se o recurso estiver disponível 10. Se isto não for feito, o modelo de simulação vai representar uma situação absurda, como a de uma empresa que contrata um operador de máquina e compra uma máquina automática que funciona sem a presença do operador! Para fazer esta associação entre atividade e recurso, abra a janela de propriedades da atividade Carregamento baia 1 e clique no botão Resources. Associe o recurso à atividade clicando no botão Add e selecionando o recurso desejado (Empilhadeiras), como apresentado na Figura 2.5. Figura 2.5 Associação de recurso a uma atividade. Ainda na janela Resources Required, clique no botão Detail para definir o número de recursos necessários para a execução da atividade (Number Required: Min e Max). Para este exemplo, não é preciso alterar os valores padrão (ambos iguais a 1), mas pedimos que você abrisse esta janela para discutirmos o seguinte: 10 Em nossa experiência, percebemos que muitos erros em modelos de simulação são devidos a problemas com a alocação de recursos.
38 Capítulo 2: A l o c a ç ã o, c o n t r o l e d e r e c u r s o s e L a b e l s 38 Se forem definidos valores diferentes para o mínimo e o máximo de recursos exigidos, o tempo de execução da atividade será inversamente proporcional ao número de recursos que puderem ser alocados para a atividade (isto será detalhado mais adiante neste capítulo). Figura 2.6 Definição do número de recursos necessários para execução da tarefa no Activity. Repita a associação do recurso Empilhadeiras com a atividade de carga na baia 2 e com a atividade de descarga. O SIMUL8 indicará visualmente a associação entre recursos e atividades se você clicar sobre um recurso e mantiver o botão do mouse pressionado (Figura 2.7). obs. A associação recurso - atividade pode ser também ser realizada de forma gráfica da mesma maneira que se liga dois objetos através de um link. Neste caso o link não será visualizado mas aparecerá a mensagem Recurso xxx adicionado a atividade yyy Figura Mantendo o mouse pressionado sobre objeto Resources o SIMUL8 realça os Activities que utilizam o recurso com bolas vermelhas. Simule o sistema por minutos (Warm-up = minutos), fazendo uma rodada com 30 replicações (Trials) e analise os principais indicadores de desempenho do modelo: médias dos tamanhos e dos tempos de espera nas filas e
39 Capítulo 2: A l o c a ç ã o, c o n t r o l e d e r e c u r s o s e L a b e l s 39 utilização percentual dos recursos. Para acessar os resultados de saída de um recurso ou configurar o relatório de resultados basta proceder como discutido no Capítulo 1. Lembre-se, é claro, de zerar os tempos de deslocamento do modelo (Travel Times) antes de executar a simulação. Compare seus resultados com os nossos, mostrados na Figura 2.8. Que conclusões podem ser obtidas sobre o funcionamento do sistema? Figura 2.8 Alguns resultados do modelo. Considere, agora, que uma das empilhadeiras pare de funcionar, de modo que apenas uma operação de carga ou descarga possa ser feita a cada instante. Para isso, no modelo, altere a quantidade empilhadeiras disponíveis para 1 (Number of this type of resource available). Simule novamente o modelo e veja o tamanho do estrago causado Prioridade de recursos (Resources Priority) Como vimos no exemplo anterior, um recurso pode ser associado a atividades diferentes. No entanto, quando as duas atividades precisam ser executadas (porque existem entidades em suas filas), qual delas terá prioridade na alocação do recurso? Para responder a essa pergunta, vamos retornar ao exemplo da seção anterior, assumindo que exista apenas uma empilhadeira disponível e que a prioridade de alocação do recurso tenha que ser para a operação de descarga dos treminhões. Todo Activity possui como valor padrão de prioridade de alocação de recursos igual a 50 (confira, clicando no botão Priority Figura 2.9). Qualquer valor acima deste faz com que um Activity tenha maior prioridade na alocação de um recurso do que os demais Activitys que utilizem o mesmo recurso. Assim, para tornar a descarga dos treminhões prioritária, basta alterar a prioridade do Activity Descarga para qualquer valor acima de 50 (por exemplo, 51). Com isso, se houver um caminhão e um treminhão em fila, a empilhadeira será alocada para a descarga do treminhão, devido à prioridade. Mais adiante, discutiremos como alterar dinamicamente (ou seja, durante a execução da simulação) a prioridade de alocação de recursos.
40 Capítulo 2: A l o c a ç ã o, c o n t r o l e d e r e c u r s o s e L a b e l s 40 Figura 2.9 Alteração da prioridade de quem utiliza o recurso primeiro (Activity Priority) Turnos de trabalho (Shift Work Pattern/Availability) Agora veremos como os recursos podem ser associados a turnos de trabalho e como definir em quais momentos que eles estão disponíveis, ou não. Para isso, construa um modelo como o que é representado na Figura Figura Modelo para recursos. Os parâmetros deste modelo estão dispostos na Tabela 2.2.
41 Capítulo 2: A l o c a ç ã o, c o n t r o l e d e r e c u r s o s e L a b e l s 41 Tabela 2.2 Dados de entrada para o modelo (valores em minutos). Objeto Propriedade Valor Chegada Inter Arrival Times Exponencial, média = 3 min Activity 1 Timing Normal(3; 2,5) Activity 2 Timing Normal(10; 2,5) Resources Operário Activity 3 Timing Normal(10; 2,5) Resources Operário Activity 4 Timing Normal(10; 2,5) Resources Operário Operário Number of this resource 2 Note que somente os Activities 2, 3 e 4 possuem um recurso associado ( Operário ), cuja disponibilidade é de 2 unidades. Após criar o modelo, ajuste as configurações do tempo de simulação (Results Collection Period) para minutos e considere tempo de warm-up igual a zero. Como principal medida de desempenho do resumo de resultados, considere o total de peças produzidas no período total de simulação (Saída - Work Complete). Em nossos testes, realizando uma rodada com 10 replicações, obtivemos um valor médio de 496,65 peças 11. Considere, agora, que há dois turnos de trabalho, um das 9:00 às 12:00 (turno da manhã) e outro das 12:00 às 17:00 (turno da tarde), sendo que 3 operadores estão disponíveis no primeiro turno e apenas 2 operadores estão disponíveis no segundo turno. Para representar esta situação, acesse o menu Data and Rules e, em seguida, Shifts, para definir os 2 turnos de trabalho, como ilustrado na Figura 2.11 para o caso do turno da manhã (clique no botão New para inserir os dados de cada turno). Figura Definições do turno da manhã de trabalho para o modelo. 11 O resultado da sua simulação não precisa ser igual a este, mas não deve ser muito diferente. Se houver uma diferença significativa, confira as configurações dos objetos e da simulação. Confira, ainda, se os tempos de deslocamento do modelo foram zerados.
42 Capítulo 2: A l o c a ç ã o, c o n t r o l e d e r e c u r s o s e L a b e l s 42 Por si só, os turnos nada mais são do que definições de janelas de tempo para o SIMUL8. Eles só terão alguma utilidade quando nós definirmos que existem 3 operários disponíveis no primeiro turno e 2 no segundo. Para isso, selecione as propriedades do recurso Operário e escolha a opção Shift Dependent para definir sua disponibilidade total em cada turno. A Figura 2.12 ilustra como deve ser feita esta configuração. Figura Configuração do recurso. Após essas modificações, obtivemos uma produção média de cerca de 557 unidades após 10 replicações do modelo, ou seja, um aumento de quase 18% na produtividade original, com a adição de um recurso no primeiro turno. Agora, suponha que a cada turno os operadores usam 2% do seu tempo produtivo para fazer ginástica laboral, para minimizar lesões por esforço repetitivo. Para verificar o impacto desta situação na produtividade, abra a janela de propriedades do recurso Operário, clique na propriedade Avaiability e ajuste o valor da disponibilidade para 98%. Simulando esta nova condição, obteremos uma produção média de cerca de 552 peças, o que representa uma perda de produtividade de cerca de 0,9% em relação à situação anterior a perda não é próxima de 2% porque os recursos não param ao mesmo tempo. No Capítulo 7 detalharemos melhor a questão de disponibilidade de recursos e de Activities Opções detalhadas de recursos A alocação de recursos pode ser feita de formas mais complexas do que as discutidas até o momento. Estas opções podem ser acessadas na janela de configuração de recursos dos Activities, clicando-se no botão Detail (Figura 2.13).
43 Capítulo 2: A l o c a ç ã o, c o n t r o l e d e r e c u r s o s e L a b e l s 43 Figura Detalhes de alocação de recurso. O primeiro campo da janela de detalhamento define as quantidades mínima e máxima de recursos que podem ser alocadas para a atividade. Por exemplo, se pudermos alocar de 1 a 4 recursos, o SIMUL8 considerará que o tempo configurado no Activity para a realização da tarefa equivale à situação em que há apenas um recurso trabalhando. Se for possível alocar 2 recursos, o tempo de execução será dividido por 2; se for possível alocar 3 recursos, o tempo de execução será dividido por 3, e assim por diante. Assim, o número mínimo de recursos alocados será a referência para que o SIMUL8 calcule o tempo de execução da atividade. A opção de liberar um recurso como sendo de outro tipo (Release resource as) e a opção de interrupção de outro Activity não serão abordadas neste livro. Na parte inferior da caixa de diálogo, vemos a opção padrão de alocação, que é Normal: Require and Release the Resource Here. Isto quer dizer que o recurso será liberado pelo Activity assim que a atividade terminar. No entanto, em algumas ocasiões, é preciso que o recurso permaneça alocado até ser liberado em outro Activity, como se o recurso ficasse preso à entidade até poder ser liberado. Vamos ilustrar esta situação no exemplo a seguir. Exemplo 2.2. A Oplogic é uma transportadora que possui um centro de distribuição (CD), na cidade de Uberlândia- MG. No CD, os intervalos de tempo entre chegadas sucessivas de pedidos de entregas são exponencialmente distribuídos, com média de 4 horas. Os pedidos são despachados em 3 tipos de veículos: vans, caminhões médios e caminhões pesados. A distribuição dos pedidos de carga é de 50% para as vans, 30% para os caminhões médios e 20% para os caminhões pesados. Existem 10 carregadores disponíveis para o carregamento dos veículos. Para carregar uma van são necessários 2 carregadores, enquanto os caminhões médios e pesados exigem 4 carregadores. Os tempos de carregamento, tanto das vans quanto dos caminhões médios, seguem uma distribuição normal com média de 100 minutos e desvio padrão de 30 minutos. Para carregar um caminhão pesado, os carregadores gastam um tempo que segue uma distribuição normal com média de 130 minutos e desvio padrão de 45 minutos. A frota de veículos é composta por 3 vans, 2 caminhões médios e 2 caminhões pesados. Para serem carregados, os veículos devem estar necessariamente posicionados em uma doca. O centro de distribuição possui 5 docas, sendo 2 pequenas (para vans) e 3 grandes (para caminhões médios e pesados). Os tempos de deslocamento entre a distribuidora e os clientes (ida e volta) estão uniformemente distribuídos entre 180 e 300 minutos para as vans e os caminhões médios e entre 240 minutos e 480 minutos para os caminhões pesados. O objetivo do modelo de simulação é verificar se este sistema irá
44 Capítulo 2: A l o c a ç ã o, c o n t r o l e d e r e c u r s o s e L a b e l s 44 impor atrasos significativos às entregas dos pedidos. O atraso médio (tempo de permanência no sistema) deverá ser em torno de 6 horas. Considere o tempo de simulação de 1 semana ( minutos). Para efetuar a divisão percentual entre vans, caminhões médios e caminhões pesados, utilize no objeto chegada a opção Routing out percent para inserir a porcentagem para cada tipo de veículo. A estrutura do modelo proposto para representar esta situação é mostrada na Figura Figura Estrutura do modelo para a descrição fornecida Como é possível que, em algum instante de tempo, mais de uma operação de carga ou de transporte ocorra em paralelo, é preciso ajustar a opção Replicate de cada Activity. No entanto, ao invés de fazer este ajuste manualmente, é mais simples e prático selecionar a opção Auto adjust replicate levels em todos os recursos, o que garante que a propriedade Replicate de cada Activity terá valor igual ao total disponível dos recursos associados (esta opção está disponível clicando nas propriedadades dos recursos. Vamos explicar passo a passo como deve ser feita a alocação dos recursos aos Activities Carrega vans e Transporte vans para os demais, a alocação será feita de forma semelhante. Para a atividade Carrega vans (Figura 2.15), observe que: Deve ser alocada uma van e uma doca específica para vans; A doca de vans deve possuir alocação padrão (Normal: Require Here and Release The resource here); A van, entretanto, deve possuir alocação diferente da alocação padrão. Na janela de propriedades do Activity Carrega vans, pressionando o botão Resources, selecionamos a opção Require here but do not release the resource (Figura 2.15). Assim, neste ponto do modelo, a van será alocada para realizar o carregamento, mas não será liberada (isto será indicado por um asterisco ao lado do nome do recurso na janela Resources Required.
45 Capítulo 2: A l o c a ç ã o, c o n t r o l e d e r e c u r s o s e L a b e l s 45 Figura Alocação de Recursos em Carrega Van. A liberação da van ocorrerá somente no Activity Transporte Van, que tem as propriedades ilustradas na Figura 2.16 a janela Resources Required foi acessada clicando inicialmente no Activity e, em seguida, na opção Resources no menu superior. Veja que, neste caso, foi selecionada a opção Only release the resource here, indicando que a van só poderá ser liberada para o próximo carregamento quando a operação de transporte acabar.
46 Capítulo 2: A l o c a ç ã o, c o n t r o l e d e r e c u r s o s e L a b e l s 46 Figura Alocação de recursos em Transporte Van As outras alocações devem ser feitas de forma semelhante. Quando a entidade passar por Activities intermediários (algo que não acontece neste exemplo), que não alocam e nem desalocam recursos, deve ser utilizada a opção Display Only Pool de recursos Imagine a seguinte situação: um Activity pode utilizar um recurso A ou utilizar um recurso B, nesta ordem de preferência, mas não ambos. Para facilitar nossa explicação, vamos chamar nossos recursos de Huguinho e Zequinha. Neste caso, os recursos deverão ser agrupados de forma lógica em um conjunto denominado pool de recursos (Pool resource). Para isso, criamos um terceiro recurso, do tipo Pool Resource, que representa o agrupamento lógico dos demais. Este recurso é o que será associado ao funcionamento do Activity, ao invés dos recursos Huguinho e Zequinha 12 A Figura 2.17 ilustra a sequência de passos para definirmos o pool e a Figura 2.18 mostra como atribuir o pool criado a um Activity. 12 Lembre-se que, se dois recursos são associados a um Activity, este só irá executar sua operação se ambos estiverem disponíveis, algo que não queremos que aconteça neste exemplo.
47 Capítulo 2: A l o c a ç ã o, c o n t r o l e d e r e c u r s o s e L a b e l s 47 Figura Criação do Pool de recursos: 1) criar os recursos que pertencerão ao Pool; 2) criar um recurso que será a representação do Pool e 3) a partir da opção Pool Resource, definir os membros do Pool. Figura Atribuição do pool ao Activity.
48 Capítulo 2: A l o c a ç ã o, c o n t r o l e d e r e c u r s o s e L a b e l s 48 Note que a opção Number of this type of resource available do pool fica desabilitada e que a opção padrão para utilização dos membros é do tipo List Sequence. Isto significa que o recurso preferencial para a alocação do pool será o Huguinho (Figura 2.17, passo 3). Caso o recurso Huguinho não esteja disponível, então o pool tentará alocar o Zequinha para o Activity. Se selecionarmos a opção Circulate, o pool se encarregará de alocar alternadamente um e outro ( circulando pela lista de recursos). A partir da versão 2014 do SIMUL8, duas funcionalidades foram adicionadas ao pool. A primeira, além das opções List Sequence e Circulate, foi adicionada ao pool a opção Longest Avaiable. Neste caso o SIMUL8 irá selecionar preferencialmente o recurso do pool que estiver parado pelo maior tempo. Outra mudança é que se pode definir pools dentro de pools. Os recursos originais (membros do pool) podem estar alocados em qualquer quantidade (por exemplo, poderíamos ter 3 recursos do tipo Huguinho e 2 do tipo Zequinha). Poderíamos, ainda, fazer com que o Activity tenha tempos de execução diferentes em função do recurso alocado (por exemplo, se o Huguinho for mais lento que o Zequinha), mas esta é uma funcionalidade avançada, que não será abordada neste livro Deslocamentos de recursos Voltemos ao exemplo 2.1., do carregamento de caminhões e treminhões. Suponha que a empilhadeira demore 3 minutos para ir de uma doca a outra, antes de poder carregar ou descarregar um veículo. Isto pode ser representado utilizando-se a funcionalidade Resource Travel Time. Para acessá-la, clique no botão Travel nas propriedades do recurso. Em seguida, selecione os pontos de origem e destino e defina os tempos de deslocamentos associados, como ilustrado na Figura Figura Utilização do Resource Travel Time. Esta definição também pode ser feita na matriz de distâncias do recurso (Matrix of all journey Times), lembrando que a posição com o nome do recurso se refere à posição inicial do recurso e aquela em que partirá quando estiver em repouso (parado). Note, ainda, que todo recurso sempre fica parado ao lado do Activity que lhe solicitou trabalho após a execução da atividade Labels e Resource by Labels Vamos iniciar esta seção com uma explanação sobre atributos, denominados no SIMUL8 como labels. Os pontos de entrada (Start Points) criam entidades (Work Itens) que se deslocam pelo sistema, sendo processadas e modificadas nos Activities, aguardam por processamento em filas (Queues), são processadas em atividades (Activitys), transportadas por esteiras (Conveyors) etc. Em algumas situações pode ser necessário que cada uma dessas entidades receba e carregue
49 Capítulo 2: A l o c a ç ã o, c o n t r o l e d e r e c u r s o s e L a b e l s 49 alguma informação individual durante a simulação. Por exemplo, em uma linha de produção, cada peça pode ser classificada segundo sua cor, tamanho, qualidade etc. Em instituições de saúde, poderíamos classificar os pacientes segundo a gravidade de sua enfermidade. Essas informações são representadas por labels no SIMUL8, que podem ser imaginadas como etiquetas presas a cada entidade, carregando informações sobre aquela entidade em particular Criando labels Para criar um label no SIMUL8, clique em Data and Rules Labels New e defina o nome e o tipo de label desejado (Figura 2.20). Figura Propriedades do label. É aconselhável (mas não obrigatório) utilizar o prefixo Label ou Lbl antes do nome do label para facilitar a sua identificação, especialmente quando utilizarmos lógica de programação para diferenciarmos os labels de outros tipos de informações (Capítulo 5). Labels podem ser do tipo numérico (Number) ou texto (Text), sendo que os últimos são menos usados que os primeiros. Na prática, quando precisamos associar informações não numéricas a uma entidade, estabelecemos uma correspondência entre as informações e números que as representem. Por exemplo, suponha que produtos sejam classificados de acordo com sua qualidade, em Qualidade A, Qualidade B e Qualidade C. Neste caso, podemos utilizar labels numéricos (LblQualidade), com a correspondência mostrada na Tabela 2.2. Tabela Exemplo de labels. Qualidade (tipo) LblQualidade Qualidade A 1 Qualidade B 2 Qualidade C 3 Um erro muito comum cometido por iniciantes é criar um label para cada tipo de qualidade, como LblQualidadeA, LblQualidadeB e LblQualidadeC, o que não faz qualquer sentido. Nas próximas seções deste livro continuaremos a discutir aplicações para os labels. Por exemplo, no Capítulo 3 (Entrada de Distribuições Aleatórias) comentaremos como os labels podem ser associados a distribuições de probabilidades; no Capítulo 4 (Direcionamento de Entidades), veremos como os labels podem ser usados para direcionar entidades em rotas diferentes dentro de um modelo e atuar na configuração de entidades que expiram; no Capítulo 6 (Refinamentos Gráficos e Animação) utilizaremos labels para alterar a imagem de uma entidade ao longo da simulação; por fim, no Capítulo 7 (Funcionalidades Específicas), a utilização de labels será explorada em um exemplo prático. Esta introdução serviu especificamente para introduzirmos a funcionalidade chamada Resource by Labels, que será descrita a seguir.
50 Capítulo 2: A l o c a ç ã o, c o n t r o l e d e r e c u r s o s e L a b e l s Resource by labels A funcionalidade Resource by Labels foi adicionada em 2008 no SIMUL8 e permite, como o nome indica, que se faça a alocação de recursos por meio de um label. Vamos imaginar que temos 3 recursos, Huguinho, Zequinha e Luizinho, sendo que o Huguinho só pode trabalhar em peças do tipo 1, Zequinha só pode trabalhar em peças do tipo 2 e, por fim, Luizinho, em peças do tipo 3, sempre em uma mesma máquina. Para representar esta situação, vamos criar uma estrutura semelhante à da Figura 2.21, deixando os objetos em suas configurações padrão. Figura Estrutura do modelo do exemplo. Agora vamos criar um label numérico chamado Label tipo (Figura 2.20). Cada entidade que entrar no modelo deverá receber um label com o valor 1, 2 ou 3, com igual probabilidade de ocorrência (33,33%). Para isso, logo no ponto de entrada, associamos o label criado ao Start Point, como ilustrado na Figura Figura Atribuindo um label para ser alterado no Start Point. Em seguida, devemos atribuir ao Label tipo um valor segundo uma distribuição Rounded Uniform, de 1 até 3. Isto é possível pelo botão Actions, opção Set to, como representado na Figura 2.23.
51 Capítulo 2: A l o c a ç ã o, c o n t r o l e d e r e c u r s o s e L a b e l s 51 Figura 2.23 Atribuindo uma distribuição uniforme para o label. Em seguida, basta adicionar os recursos Huguinho, Zequinha e Luizinho ao Activity 1, ativando a opção Select Resource By Label e selecionando o label desejado (Figura 2.24). Assim, se a entidade tiver label com tipo = 1, o recurso Huguinho será alocado; se tipo = 2, o recurso Zequinha será alocado e, se tipo = 3, o recurso utilizado será o Luizinho, de acordo com a ordem definida na lista de recursos exigidos. Importante: se a opção Select Resource by Label não tivesse sido selecionada, os três recursos seriam alocados simultaneamente para a realização da atividade, o que estaria errado. Figura Selecionando o recurso por meio de um label Erros comuns de alocação de recursos Para finalizar este capítulo, consideramos que vale a pena destacar os erros mais comuns sobre alocação de recursos, reforçando alguns comentários já feitos anteriormente.
52 Capítulo 2: A l o c a ç ã o, c o n t r o l e d e r e c u r s o s e L a b e l s 52 Um erro comum é criar um recurso e se esquecer de alocá-lo em algum Activity. Para evitar isto, sugerimos, após a criação do modelo, dar um clique sobre cada recurso, sem soltar o botão do mouse, para que o SIMUL8 destaque com um círculo os Activities aos quais cada recurso está associado. Outro erro comum é não manter a compatibilidade entre o número de possíveis atividades em paralelo de um Activity (opção Replicate) e o número total de recursos disponíveis. Por exemplo, se você tiver um recurso com quantidade disponível = 3 e alocar este recurso a um Activity com Replicate = 1, somente um recurso será alocado ao longo da simulação (os outros dois ficarão parados durante toda a simulação). Para que isso não aconteça, ajuste a opção Replicate do Activity para um número maior ou igual do que o número de recursos disponíveis ou configure no recurso a opção Auto Adjust Replicate Levels. Por fim, um erro não tão incomum é adicionar dois recursos diferentes a um Activity, imaginando que ele utilizará ou um ou outro. Se associarmos n recursos diferentes a um Activity, estamos garantindo que este Activity só executará sua atividade se houver disponibilidade dos n recursos diferentes ao mesmo tempo (exceto quando se usa Resource by Label). Portanto, quando queremos que ou um ou outro recurso seja alocado, devemos utilizar um pool de recursos (veja a seção 2.6)
53 Capítulo 3: D i s t r i b u i ç õ e s A l e a t ó r i a s n o S i m u l 8 53 Capítulo 3 DISTRIBUIÇÕES ALEATÓRIAS NO SIMUL Introdução Geralmente, simulamos o funcionamento de sistemas que são complexos demais para conseguirmos compreender totalmente sem o apoio de ferramentas computacionais como o SIMUL8. Ao longo deste livro você deverá ser capaz de entender como é possível representar sistemas mais complexos do que o posto bancário do Capítulo 1. A complexidade de um sistema pode ser medida em função do número de processos, filas, recursos, entidades etc. que compõem o sistema real. Contudo, existe outro componente muito importante: a aleatoriedade dos fenômenos envolvidos. Por exemplo, um caixa bancário não atende todos os clientes gastando o mesmo tempo, nem os clientes chegam ao banco em intervalos de tempo constantes. Estes processos (atendimento e chegadas) exibem comportamentos aleatórios, em que não sabemos com certeza qual será o próximo valor em função dos valores anteriores. No entanto, podemos representar seu comportamento usando histogramas de frequências e, então, determinar qual o melhor modelo teórico capaz de representar o processo. Parece complicado, mas a solução é muito mais simples do que o problema em si, como veremos no exemplo a seguir Exemplo inicial A Figura 3.1 representa um terminal portuário que possui apenas um berço de atracação. As embarcações chegam de forma aleatória e, se encontrarem o berço livre, iniciam a manobra de atracação. Se o berço estiver ocupado, elas aguardam em fila até a sua liberação. Após atracar, a embarcação permanece no berço durante o tempo de operação propriamente dito (carga e/ou descarga da embarcação). Terminada a operação, a embarcação inicia a manobra de desatracação e, somente após o término desta, o berço será liberado para uma próxima embarcação. Figura Representação esquemática do exemplo do porto. O centro de controle portuário construiu uma amostra dos intervalos sucessivos entre as chegadas de 100 navios e obteve o histograma mostrado na Figura 3.2.
54 Capítulo 3: D i s t r i b u i ç õ e s A l e a t ó r i a s n o S i m u l 8 54 Figura Histograma de frequências para o intervalo de tempo (em horas) entre chegadas sucessivas Histograma Um histograma, usualmente, apresenta no eixo vertical a frequência com que ocorre um determinado fenômeno, que é representado no eixo horizontal. No nosso exemplo (Figura 3.2), verificamos que em 52% dos casos (eixo vertical), o tempo entre chegadas de dois navios sucessivos ficou dentro do intervalo de 0 a 24 h, o que em termos de operação portuária onde muitos tempos operacionais são contados em dias é como dois navios chegassem praticamente juntos. Mais do que isso, podemos dizer que, e isso é importante, a chance de que dois navios cheguem em um mesmo dia (intervalo inferior a 24 h) é de 52%. É esta chance de 52% que nós queremos que o SIMUL8 utilize em seus cálculos, sorteando aleatoriamente os tempos entre chegadas de navios, de modo que se respeite o histograma informado. Assim, o trabalho computacional será do SIMUL8, enquanto para nós fica o trabalho de informá-lo qual é o comportamento do fenômeno, seja por meio de histogramas (como o da Figura 3.2), seja por meio de distribuições estatísticas, como faremos a seguir. O Apêndice I apresenta o Stat::Fit, um software bastante prático para identificação de distribuições estatísticas a partir de dados reais, um processo conhecido como ajuste de dados ou identificação da distribuição teórica. Por exemplo, seguindo passo a passo o que é apresentado no Apêndice I, você descobrirá que o conjunto de dados do intervalo entre embarcações adere a uma distribuição exponencial (como na maioria dos casos em que chegadas aleatórias e externas ao sistema estão envolvidas). Para o SIMUL8 só interessará a definição desta informação: qual distribuição teórica você deseja que ele utilize, juntamente com os parâmetros desta distribuição. Para o exemplo do porto, já sabemos que os intervalos entre chegadas sucessivas são exponenciais. Os outros tempos envolvidos no processo são: o tempo da manobra de atracação, o tempo de operação e o tempo de desatracação. Considere que o centro de controle do porto analisou uma amostra de 100 embarcações e, utilizando o Stat::Fit, identificou as seguintes distribuições teóricas: Tempo de atracação: distribuição normal, com média de 2 horas e desvio padrão de 1 hora; Tempo de operação: distribuição Erlang de ordem 2, com média de 24 horas; Tempo de desatracação: nesta parte, o porto não tinha dados coletados. Consultando operadores experientes, foi sugerido que se utilizasse uma distribuição triangular com menor valor igual a 0,5 hora, maior valor igual a 4 horas e moda (valor mais frequente) igual a 2 horas. A Figura 3.3 apresenta um possível modelo para representar este sistema. Sugerimos que você construa este modelo para poder acompanhar as discussões que faremos sobre distribuições no SIMUL8. Um detalhe de importante é que como somente um único navio pode ficar atracado por vez, a alocação do berço deve ser realizada na atividade Manobra
55 Capítulo 3: D i s t r i b u i ç õ e s A l e a t ó r i a s n o S i m u l 8 55 de atracação e a liberação na atividade Manobra de desatraação. Assim, tome os seguintes cuidados ao ocupar o recurso berço: Na atividade Manobra de atracação: ocupe o recurso berço com a regra de alocação Require here but do not release the resource; Na atividade Porto: ocupe o recurso berço com a regra de alocação Display only; Na atividade Manobra de desatracação: libere o recurso berço com a regra de alocação Only release the resource here. Considere o tempo de simulação de 10 anos ( horas). Figura Representação do modelo do porto no SIMUL Distribuições disponíveis no SIMUL8 O SIMUL8 é capaz de trabalhar com as principais distribuições de probabilidade conhecidas, bastando que você forneça os parâmetros das distribuições para que ele se encarregue do resto. A seguir, comentaremos as principais opções disponíveis: Average: é uma distribuição normal com o coeficiente de variação pré-definido em 25%, ou seja, o desviopadrão vale 25% do valor da média; Beta: é uma distribuição bastante flexível e seus parâmetros podem ser obtidos facilmente por meio do Stat::Fit; Erlang: a distribuição Erlang de ordem k representa uma sequência de distribuições exponenciais. Assim, para k=1, ela é a própria distribuição exponencial. Para k=n, ela representa a soma de n valores com distribuição exponencial. Ao passo que se aumenta a ordem k (tipicamente, k 10), a distribuição se assemelha à distribuição normal. Com k>20, a distribuição erlang é praticamente determinística (ou seja, fornece valores constantes). No SIMUL8, a média informada para esta distribuição é a média total, e não a média de cada distribuição exponencial; Exponential: uma distribuição que possui coeficiente de variação igual a 1 e que representa quase todos os processos de chegadas que são externas ao sistema. É assim que, geralmente, pessoas chegam a um banco, carros chegam ao pedágio, pessoas chegam a uma sala de reuniões etc; Fixed: distribuição que, na verdade, não representa aleatoriedade, já que é definida por um valor fixo, determinístico, constante. Gamma: é uma distribuição que pertence à família das distribuições exponenciais e que é pouco utilizada na prática, mas é importante, pois dela são derivadas as distribuições Beta, Weibull etc.; Lognormal: distribuição geralmente associada ao tempo de execução de tarefas. Possui como característica mais marcante a probabilidade zero para valores pequenos (em oposição à exponencial, que tem maior ocorrência para valores pequenos);
56 Capítulo 3: D i s t r i b u i ç õ e s A l e a t ó r i a s n o S i m u l 8 56 Normal: distribuição simétrica, usual em fenômenos de menores variabilidades que a distribuição exponencial. Em modelos de simulação, suas caudas tendem a e a, o que pode causar problemas graves (veja mais adiante a opção Bounded); Pearson V: as distribuições de Pearson são geralmente utilizadas para modelar tempos de espera, que sempre começam com um valor mínimo > 0 e são ilimitados por um valor máximo; Pearson VI: difere da anterior pois tem valor mínimo igual a 0; Poisson: distribuição discreta, geralmente utilizada para identificar o número de ocorrências de determinado evento. Esta distribuição é equivalente à exponencial: se t é o tempo médio entre chegadas consecutivas de uma distribuição exponencial, então 1/t é o número de ocorrências de chegadas em 1 unidade de tempo, segundo uma distribuição de Poisson; Triangular: utilizada quando conhecemos o menor valor, o maior valor e o mais provável (moda) da variável em questão; Uniform: utilizada quando qualquer valor dentro de uma faixa é igualmente provável. Esta distribuição pode ser utilizada em casos de falta de informações sobre a distribuição que rege o fenômeno, ao mesmo tempo em que se admite uma distribuição com alto coeficiente de variação; O SIMUL8 possui dois tipos de distribuição uniforme: Uniform e Rounded Uniform. A primeira gera valores reais (fracionários), enquanto a segunda gera somente valores inteiros dentro do intervalo fornecido. Weibull: uma das distribuições mais flexíveis, pertencente à família das distribuições exponenciais. Muito comum para representar tempos relativos à quebra de equipamentos em modelos que envolvem manutenção. Além dessas, você ainda pode construir a sua própria distribuição a partir de combinações de distribuições (Combination) ou de histogramas (Probability Profile), como veremos a diante Aplicação prática do exemplo inicial Informando as distribuições ao SIMUL8 Como discutido no Capítulo 1, a maneira usual de se informar a distribuição desejada para o SIMUL8 é por meio da janela de propriedades do objeto em questão. Para o problema do porto, por exemplo, a distribuição do intervalo entre chegadas de navios pode ser fornecida diretamente na janela do objeto Start Point, como indicado na Figura 3.4.
57 Capítulo 3: D i s t r i b u i ç õ e s A l e a t ó r i a s n o S i m u l 8 57 Figura Start Point Chegadas de Navios. Contudo, o recomendado para melhor produtividade é inserir distribuições personalizadas: estas são criadas ao se clicar no botão New, logo abaixo do campo Distribution vide Figura 3.4 (ou em Data and Rules Distributions). Para o exemplo, podemos criar uma distribuição chamada Intervalo de chegadas de navios, como mostrado na Figura 3.5. Figura Criação da distribuição "Chegadas de Navios". Como se pode notar na janela New Distribution (Figura 3.5), existem diversas opções para a construção de novas distribuições. Por hora, ficaremos com a primeira opção, Named Distribution, que permite construir uma nova distribuição a partir de alguma distribuição já existente. Clicando em Next>> surge a janela representada na Figura 3.6 onde informamos os parâmetros da distribuição no caso, uma distribuição exponencial com média de 36 horas. Figura Informando os parâmetros da distribuição exponencial para o SIMUL8. Você pode estar se perguntando: qual foi a vantagem em se criar uma distribuição própria para representar uma distribuição exponencial, com média igual a 36 horas? Neste modelo, nenhuma! Imagine, no entanto, que estivéssemos construindo um modelo mais complexo, em que fosse necessário utilizar a mesma distribuição em vários objetos. Neste caso, ao invés de informar Exponencial, média = 36 em cada objeto, bastaria selecionar a distribuição Intervalo de chegadas de navios, que estará disponível no final da lista de distribuições reconhecidas pelos objetos. Além disso, se o valor do tempo médio entre chegadas passasse a ser de 38 horas, bastaria alterar o parâmetro da distribuição, ao invés de editar individualmente todos os objetos com a distribuição em questão.
58 Capítulo 3: D i s t r i b u i ç õ e s A l e a t ó r i a s n o S i m u l 8 58 Se você definir as outras distribuições por esse método e nomeá-las como Tempo de manobra de atracação, Tempo de operação no berço e Tempo de manobra de desatracação, poderá encontrá-las todas disponíveis para edição em um único menu: em Data and Rules Distributions, clicando na parte de baixo do ícone Distributions, será mostrada uma lista de opções como a da Figura 3.7. Caso seja clicado o próprio ícone Distributions, surgirá uma janela como a da Figura 3.8, onde você poderá editar (Properties), criar uma nova distribuição (New), copiar (Copy) ou apagar (Erase) alguma distribuição já criada 13. Figura Janela com todas as distribuições criadas no modelo até o momento. Figura 3.8 Janela de distribuições obtida ao se clicar no ícone Distributions do menu Data and Rules Utilizando distribuições com labels Considere que o modelo do terminal portuário deve contemplar, adicionalmente, o tipo de embarcação atendida. Atualmente, o porto atende dois tipos distintos de embarcações: Panamax e Suezmax. As embarcações Panamax são menores e tem tamanho compatível com a travessia do canal do Panamá, enquanto as Suezmax são maiores e de tamanho compatível com a travessia do canal de Suez (daí os nomes das embarcações). Os dados históricos mostram que 30% das embarcações que frequentam nosso porto são do tamanho de um Panamax, enquanto 70% são do tamanho de um Suezmax (isto foi indicado na Figura 3.1, mas não havia sido comentado). Pelo colocado, deveremos nomear as entidades por um tipo e essa nomeação deve seguir um padrão: 30% de um tipo e 70% do outro. Como discutido parcialmente no Capítulo 2, isto pode ser feito por meio de labels. Acesse o menu Data and Rules e selecione a opção Labels, que abrirá uma janela com a lista de todos os labels utilizados atualmente no modelo (Figura 3.9). 13 Uma regra comum entre usuários do SIMUL8 é criar algum prefixo inicial para distinguir uma distribuição de outro objeto do modelo, o que é extremamente útil quando estamos utilizando a lógica de programação (Capítulo 5). Assim, uma sugestão é começar os nomes das distribuições com o prefixo D_. Por exemplo, o D_tempo de operação no berço, D_tempo de atracação etc.
59 Capítulo 3: D i s t r i b u i ç õ e s A l e a t ó r i a s n o S i m u l 8 59 Figura Criação de labels a partir do menu Data and Rules. Clique no botão New e crie um label numérico chamado Tipo (Figura 3.10). Figura Janela de propriedades do label, após de clicar no botão New>>. Precisamos, agora, criar uma distribuição para representar que 30% dos navios são do tipo Panamax e 70% são do tipo Suezmax. A partir do menu Data and Rules, clique no ícone da opção Distributions e, em seguida, clique no botão New para criar a distribuição Tipo de navio. A opção selecionada deve ser Probality Profile, pois o que vamos definir são as probabilidades de ocorrência de cada tipo de navio (30% e 70%).
60 Capítulo 3: D i s t r i b u i ç õ e s A l e a t ó r i a s n o S i m u l 8 60 Figura Distribuição para o tipo de navio baseada em Probability Profile. Quando clicamos no botão Next>> da janela New Distribution, obtemos uma janela (Figura 3.12) onde é possível construir distribuições quaisquer (discretas ou contínuas) arrastando-se as barras do histograma com o mouse ou digitando-se valores nos campos Percent e Value. Inicialmente, vamos à diversão: experimente clicar e arrastar com o mouse alguma barra azul do histograma. Note que, conforme você manipula a forma da distribuição, os campos Percent e Value são alterados automaticamente. No canto inferior direito, se você selecionar a opção Continuous a distribuição deixa de fornecer valores inteiros e passa a fornecer valores interpolados pelos respectivos valores das barras do histograma. Figura Definição de distribuição discreta com o Probability Profile. Depois da diversão, a obrigação! Clique com o mouse na primeira barra (a do 0 ) e preencha o campo Percent: com o valor 30. Em seguida, selecione a próxima barra e preencha o campo Percent: com o valor 70. Com isso, teremos construído, uma distribuição discreta de probabilidades que fornecerá, em 30% das vezes, o valor 1 e em 70% das vezes o valor 2 (Figura 3.13).
61 Capítulo 3: D i s t r i b u i ç õ e s A l e a t ó r i a s n o S i m u l 8 61 Figura Probability Profile para o tipo de navio. Apague as outras barras, utilizando a opção Delete com o botão direito do mouse, como mostrado na Figura Outra possibilidade para definir uma distribuição discreta é criar a tabela de probabilidade versus valores no Excel e, em seguida, copiar e colar os valores no SIMUL8 clicando no botão Paste, que aparece na lateral da janela Probability Profile Distribution (Figura 3.15). Esta opção é muito útil quando o número de barras ou classes for grande. Figura 3.15 Selecione a barrinha que deseja eliminar e a seguir, clicando com o botão direito do mouse, surge um novo menu suspenso com diversas opções. Selecione a opção Delete para apagar a barra sem uso. Agora que criamos o label Tipo e uma distribuição que irá atribuir um valor (1 ou 2) para este label, falta juntarmos as peças. Isso é feito pelo botão Actions, encontrado nas janelas Start Point ou Activity. A Figura 3.16 ilustra a sequência a ser usada neste exemplo: no Start Point Chegadas de navios, ao selecionar o botão Actions, abriremos uma janela que permite associar um label criado previamente ( Tipo ) a cada entidade que entra no modelo (botão Add Label to Change). Nesta janela de ações, como queremos que um valor seja atribuído ao label, devemos selecionar a opção Set to: seguida pela seleção da distribuição Tipo de navio, como mostrado na Figura 3.17.
62 Capítulo 3: D i s t r i b u i ç õ e s A l e a t ó r i a s n o S i m u l 8 62 Figura 3.16 Sequência de comandos para associação do label Tipo às entidades do modelo. Figura 3.17 Atribuição de uma distribuição (ou um valor) ao label que representa o tipo do navio.
63 Capítulo 3: D i s t r i b u i ç õ e s A l e a t ó r i a s n o S i m u l 8 63 Vale a pena observar que um valor numérico armazenado em um label também pode ser usado como tempo de execução de um Activity (parâmetro Timing) Distribuição Bounded: limitando os valores máximos e mínimos da distribuição O tempo de duração da atracação possui distribuição normal com média de 2 horas de duração e desvio padrão de 1 hora. Esta distribuição pode ser visualizada na Figura Figura 3.18 Distribuição normal com média = 2 e desvio padrão = 1. Repare na cauda para a esquerda da distribuição e onde situa o valor zero. Se você for um observador atento, deve ter notado que parte da curva contém valores negativos para o tempo de atracação. A menos que estejamos simulando um sistema com capacidade de voltar no tempo, é possível que o SIMUL8 sorteie um navio com tempo de atracação de - 0,2 horas! É nesse ponto que entram as distribuições do tipo Bounded, que impõem limites (bounds) inferiores e superiores para as distribuições teóricas envolvidas. Faça isso para o nosso exemplo, limitando o tempo de atracação mínimo em 0,5 horas e o máximo em 4 horas. Para isso, você terá que criar uma nova distribuição, chamada, por exemplo, Tempo de atracação limitado, como indicado na Figura 3.19 e na Figura Não se esqueça de configurar o Activity "Manobra de atracação" para utilizar a nova distribuição criada. Figura Nova distribuição limitada (bounded).
64 Capítulo 3: D i s t r i b u i ç õ e s A l e a t ó r i a s n o S i m u l 8 64 Figura Distribuição Normal limitada entre 0,5 e 4 horas. Sempre que você estiver trabalhando com distribuições teóricas, lembre-se de utilizar a distribuição bounded não só para valores negativos, mas também para valores muito altos, que você sabe que nunca ocorrerão no sistema Combination: criando uma nova distribuição a partir da soma de outras O SIMUL8 permite combinar ou somar o efeito de duas distribuições. Por exemplo, considere que 80% das embarcações esperam um tempo adicional de 3 horas para desatracar (além do seu tempo normal de desatracação) devido à prioridade de tráfego de embarcações estabelecida pela Guarda Costeira. Com a opção Combination, você pode construir uma nova distribuição que soma, em 80% dos casos, 3 horas à distribuição original de desatracação (nos 20% restantes dos casos será usado o próprio tempo de desatracação original). Para tanto, inicialmente, construa uma distribuição discreta Porcentagem dos navios que esperam a Guarda Costeira, utilizando a opção Profile Distribution. Atribua a 80% dos casos o valor 3 e a 20% dos casos o valor 0, como representado na Figura 3.21.
65 Capítulo 3: D i s t r i b u i ç õ e s A l e a t ó r i a s n o S i m u l 8 65 Figura Distribuição para o tempo adicional de desatracação devido à regra da Guarda Costeira. Em seguida, crie uma nova distribuição Tempo de desatracação combinado, utilizando a opção Combination (Figura 3.22). Figura Criando a nova distribuição para o tempo de desatracação do navio a partir da opção Combination. Agora é hora de combinar os tempos. Com o botão Add, adicione a distribuição criada ( Porcentagem dos navios... ) e a anterior ( Tempo de manobra de desatracação ), como mostrado na Figura Simule o modelo, sem se esquecer de utilizar a nova distribuição no Activity Manobra de desatracação.
66 Capítulo 3: D i s t r i b u i ç õ e s A l e a t ó r i a s n o S i m u l 8 66 Figura Com o botão Add, adicione as duas distribuições (1) "Porcentagem dos..." e (2) "Tempo de atracação", formando uma nova distribuição que é a soma das duas. Fique atento ao comportamento do conjunto de dados que você está utilizando. Muitas vezes, valores não usuais podem representar algum estado válido do sistema (por exemplo, em parada para manutenção ou afetado por sazonalidades) e são bons candidatos ao uso da opção Combination. A nossa prática sugere, sempre que possível, trabalhar com uma amostra de dados muito superior àquela necessária para identificação da distribuição estatística que melhor se ajusta aos dados Time Dependent: criando distribuições que se alteram com o tempo Considere que, devido à baixa luminosidade, a manobra de atracação noturna deve ser realizada a uma velocidade menor do que a utilizada durante o dia. Assim, das 6 às 18 h, o tempo médio de atracação deve ser igual ao tempo original (2 horas), enquanto das 24 h até as 6 h do dia seguinte, o tempo médio de atracação deve ser de 4 horas. Utilizando uma distribuição do tipo Time dependent (Figura 3.24), podemos criar uma nova distribuição chamada Tempo de atracação por horário, que é uma distribuição para o tempo de atracação que considera as faixas de horário. Figura Criação de uma nova distribuição com a opção Time Dependent.
67 Capítulo 3: D i s t r i b u i ç õ e s A l e a t ó r i a s n o S i m u l 8 67 Na janela Time Dependent Distribution (Figura 3.25), com o botão Add, podemos definir os intervalos de tempo para a distribuição. No caso, a distribuição criada previamente, Tempo de manobra de atracação, será atribuída ao intervalo que se inicia às 6 horas Figura Figura Ao clicar o botão Add da Janela Time Dependent, temos a janela Time Slot para marcação do início do intervalo de tempo em que o tempo de atracação será governado pela distribuição antiga de manobra de atracação. Antes de definirmos a distribuição válida a partir das 18:00 horas, precisamos criá-la! Para isso, basta clicarmos no botão New e utilizarmos a opção Named Distribution para criarmos a nova distribuição Tempo de atracação noturna (Figura 3.26). Figura Janela para criar uma nova distribuição, que se inicia às 18 horas e representa o tempo de atracação noturno, uma normal de média 4 e desvio padrão de 1 hora.
68 Capítulo 3: D i s t r i b u i ç õ e s A l e a t ó r i a s n o S i m u l 8 68 Finalmente, clicando no botão Add, podemos definir o novo intervalo, válido a partir das 18:00 horas, associando a distribuição adequada ( Tempo de atracação noturna ). As distribuições Time Dependent são particularmente úteis para simular sistemas que apresentam sazonalidades ou variações temporais conhecidas. Um bom exemplo do que estamos falando é a representaçao do fluxo de clientes em uma padaria ao longo do dia Time absolute: distribuições "com hora marcada" Distribuições do tipo Time Absolute são distribuições que mudam exatamente em determinada hora, ou seja, com hora marcada. Por exemplo, considere que, toda noite às 0:00 h, uma balsa de abastecimento atravessa a região portuária. Com a opção Time Absolute é possível definir a hora de ocorrência (Figura 3.27). Figura Opção Time Dependent. Adicionalmente, a janela Time Absolute permite que se defina uma distribuição estatística que será somada ao tempo fornecido. Seria como dizer que a balsa atravessa o canal às 12 horas, mas geralmente atrasa entre 0 e 1 hora. Isso pode ser feito adicionando-se uma distribuição uniforme com intervalo entre 0 e 1 (Figura 3.28). Com esta nova distribuição ( Surgimento da balsa de abastecimento ), convidamos o leitor a criar, como um exercício de fixação, um bloqueio diário nas operações de atracação e desatracação no modelo do porto.
69 Capítulo 3: D i s t r i b u i ç õ e s A l e a t ó r i a s n o S i m u l 8 69 Figura Janela Time Slot para uma nova distribuição criada com a opção Time Absolute Label Based: armazenando o nome da distribuição em um label Apesar de aparentar ser um pouco trabalhosa de se utilizar, como veremos nesta seção, a distribuição Label Based simplifica a representação de situações em que entidades distintas são criadas por diferentes pontos de entrada (Start Points), passam por um mesmo processo (Activity), mas possuem distribuições estatísticas próprias para o tempo de operação. Considere que o nosso porto passou por algumas reformas e que será capaz de atender grandes embarcações, do tipo Capesize. Essas embarcações, por serem maiores do que as que o porto recebe usualmente, têm um tempo de operação também maior. Assim, o Centro de Controle Portuário informa que o tempo médio de operação das embarcações Capesize é de 48 horas, segundo uma distribuição Erlang de ordem 2 e que o tempo entre chegadas sucessivas destas embarcações é de 96 horas, segundo uma distribuição exponencial. A ideia é fazer com que a distribuição do tempo de operação seja obtida diretamente pelo label da entidade navio. Inicialmente, o modelo deve ser modificado para permitir a chegada do navio Capesize. Para isso, basta acrescentar um novo Start Point com intervalo entre chegadas de 96 horas, segundo uma distribuição exponencial (a Figura 3.29 apresenta o modelo modificado).
70 Capítulo 3: D i s t r i b u i ç õ e s A l e a t ó r i a s n o S i m u l 8 70 Figura 3.29 Novo modelo, agora com um segundo Start Point para o surgimento das embarcações Capesize. O que vamos fazer agora é criar duas distribuições distintas: uma para os navios Capesize e outra para as embarcações menores. A distribuição do tempo de atracação das embarcações menores aquelas que surgem do primeiro Start Point já foi criada anteriormente: trata-se da antiga Tempo de operação. Para as embarcações maiores, vamos criar uma nova distribuição chamada Tempo de operação Capesize, como representado na Figura Figura Criação da nova distribuição Tempo de operação Capesize. Note, que apenas como ilustração de outra facilidade do SIMUL8, a distribuição foi criada a partir da cópia da antiga distribuição Tempo de operação. Na seção já havíamos criado o label Tipo de navio para caracterizar dois tipos distintos de entidade. Agora, vamos criar um label que irá armazenar o nome da distribuição do tempo de operação da embarcação. Assim, vamos criar uma nova distribuição Tempo de operação label a partir da opção label Based da caixa de diálogo New Distribution (Figura 3.31).
71 Capítulo 3: D i s t r i b u i ç õ e s A l e a t ó r i a s n o S i m u l 8 71 Figura Criando a nova distribuição para o tempo de operação no berço a partir da opção Label Based. Ao se clicar no botão Next>> da Figura 3.31, o SIMUL8 solicita qual label contém o valor (um número) da distribuição ou o nome (um texto) da distribuição. Neste caso, queremos utilizar os nomes de duas distribuições Tempo de operação e Tempo de operação Capesize. Precisamos, portanto, de um novo label que armazene estes nomes. Assim, na janela Label Based Distribution (Figura 3.32), selecionamos o botão Create New Label para criarmos o label Tempo de operação label 14, no formato Text. Figura A distribuição Label Based exige um label específico que armazena ou o valor numérico ou o nome da distribuição já criada. Assim, criamos um novo label no formato texto para armazenar o nome da distribuição do tempo de operação. O último passo é atribuir ao label criado o nome da distribuição correta em cada um dos Start Points. A Figura 3.32 representa a atribuição do nome Tempo de operação para o label Tempo de operação label das entidades que representam as embarcações Panamax e Suezmax. Um procedimento semelhante deve ser feito no Start Point das embarcações Capesize, mas atribuindo o nome Tempo de operação Capesize. 14 O fato de o nome do label ser igual ao da distribuição não tem razões ocultistas ou telúricas. Para qualquer nome que você escolha para o label, o SIMUL8 irá adotar como novo nome da distribuição, eliminando a anterior.
72 Capítulo 3: D i s t r i b u i ç õ e s A l e a t ó r i a s n o S i m u l 8 72 Figura No Start Point Chegadas de navios, o Label L_distribuição do tempo de operação recebe o valor Tempo de operação, o nome da distribuição respectiva. A última etapa na criação deste exemplo é informar ao Activity Porto que a distribuição do tempo de operação agora é Tempo de operação label, como representado na Figura Figura A distribuição Label Based Tempo de operação label é atribuída ao Activity Porto. Assim, toda vez que uma entidade entrar no Porto, o label fornecerá qual a distribuição a ser utilizada. Outra possibilidade é criarmos um label numérico para o tempo de operação e atribuir a respectiva distribuição a este label no Actions do start point, por exemplo. Em seguida, no Activity onde este valor será utilizado, deve-se configurar uma distribuição fixa cujo valor numérico será obtido do label indicado no campo Fixed Value.
73 Capítulo 3: D i s t r i b u i ç õ e s A l e a t ó r i a s n o S i m u l External: acessando distribuições externas ao SIMUL8 (Excel ou Visual Basic) Em muitas situações, desejamos simular um sistema a partir de um conjunto de dados reais, evitando a utilização de distribuições teóricas. Isso é praxe, por exemplo, quando queremos validar o nosso modelo, ou seja, mostrar que o modelo apresenta saídas compatíveis com os valores do sistema real, quando submetido às mesmas condições de entrada. As distribuições criadas com a opção External permitem que o SIMUL8 leia valores diretamente de uma planilha eletrônica em formato Excel ou definidas via Visual Basic 15. Considere, por exemplo, que a gerência do nosso porto tem dúvidas quanto ao modelo, pois existe um tempo de préoperação não considerado: toda vez que uma embarcação atraca, ela aguarda um tempo para liberação alfandegária, decorrente do processo burocrático de apresentação de documentos da embarcação e declaração de carga. Assim, a gerência forneceu uma planilha eletrônica com os valores dos tempos, em horas, da pré-operação de 100 embarcações. Os dados estão na pasta Plan1 da planilha mostrada na Figura 3.35, dispostos da célula A1 para baixo (A2, A3...). Figura Planilha com dados dos tempos de pré-operação para 100 embarcações. Você não precisa se preocupar quanto ao separador decimal usado no Excel, pois o SIMUL8 é capaz de reconhecer tanto o ponto quanto a vírgula. Inicialmente, vamos criar a distribuição Tempo pré operação planilha, do tipo External, como mostra a Figura Nesta seção, discutiremos apenas o acesso a planilhas de dados.
74 Capítulo 3: D i s t r i b u i ç õ e s A l e a t ó r i a s n o S i m u l 8 74 Figura Opção External. Após clicarmos no botão Next>>, o SIMUL8 abrirá a janela External Data Source (Figura 3.37) em que são fornecidos os dados específicos da planilha. No caso, a planilha que contém os dados é Porto tempos de pre op.xlsx e os dados começam pela célula da Linha 1 e Coluna 1. Por isso, o campo Starting Cell está com o valor L1C1. Nesta janela, deve ser informado adicionalmente se os dados estão em uma coluna (como no nosso exemplo) ou em uma linha, o nome da Pasta como consta no Excel ( Plan1 ) e a origem da fonte de dados ( Excel ). O SIMUL8 vai utilizar todos os dados a partir da célula indicada até que encontre uma célula na coluna que não contenha um número (ou seja, que esteja vazia ou que contenha um texto). Figura Janela External Data Source. Se o seu Excel é o brasileiro, ou seja, a língua é o português, a referência é Linha-Coluna e não Row- Column. Por isso, a Starting Cell deve ser L1C1 (ou L-número da linha-c-número da coluna). Já o Excel em inglês só aceita a notação R1C1(ou R-número da row -C-número da column ). Para que os navios aguardem o tempo de pré-operação no modelo, devemos acrescentar um Activity para a préoperação (utilizando a distribuição recém-criada) entre o Activity da manobra de atracação e o do porto, como representado na Figura 3.38.
75 Capítulo 3: D i s t r i b u i ç õ e s A l e a t ó r i a s n o S i m u l 8 75 Figura O Activity Pré Operação utiliza a distribuição recém criada Porto tempos de pre op, lendo diretamente do Excel o valor do tempo de pré-operação para cada entidade (navio) que visita o Activity. Esta é das opções mais uteis para quem trabalha com sistemas em que a validação é crítica ou com sistemas em que os fenômenos aleatórios mudam com muita rapidez como nos modelos utilizados para a simulação de planejamento da produção. Por exemplo, uma fábrica define a cada manhã o que vai produzir dentre uma dezena de opções disponíveis. Neste caso, o melhor a fazer é simular diretamente as corridas de produção, usando dados reais. Importante: para a execução do modelo, a planilha deve estar obrigatoriamente aberta, não importando em qual pasta de trabalho do seu computador ela esteja salva Algumas ferramentas adicionais para o usuário avançado Simulação sem aleatoriedade Pode não fazer sentido à primeira vista, mas imagine que você deseja testar seu modelo em busca de erros. Esse trabalho, que usualmente chamamos de verificação, se torna (bem) mais fácil se você não utilizar números aleatórios, mas sim, valores fixos conhecidos. Para fazer isso no SIMUL8, basta considerar todas as distribuições como sendo do tipo Fixed. Se for possível, você pode até realizar alguns cálculos manuais para verificar se os dados de saída do modelo são coerentes Manipulando o gerador de números aleatórios do SIMUL8 Um observador atento já deve ter percebido que toda vez que refaz uma simulação no SIMUL8, ele parece repetir a sequência de eventos, o que pode parecer estranho, pois, afinal, não era para ser aleatório? O SIMUL8 repete sempre a mesma semente do gerador de números aleatórios de maneira proposital, para facilitar a verificação do modelo e a experiência mostrará a você que é bom que seja assim. Afinal, é mais fácil corrigir e desenvolver um modelo quando você pode pausar antes de determinado erro que você já sabe, pela simulação anterior, o momento que ocorre. 16 Para um maior detalhamento sobre esta técnica, consulte a seção 5.3 (Valores constantes ou simplificados vs. cálculos manuais) do livro Modelagem e Simulação de Eventos Discretos de Leonardo Chwif e Afonso C. Medina.
76 Capítulo 3: D i s t r i b u i ç õ e s A l e a t ó r i a s n o S i m u l 8 76 Quando o modelo está verificado e livre de erros, você pode informar ao SIMUL8 que deseja novas sementes de números aleatórios a todo o momento. Isto pode ser feito facilmente utilizando-se o comando Random Sampling do menu Advanced, como mostrado na Figura Na janela Random Sampling Parameters, é possível garantir o uso (ou não) de números aleatórios distintos a cada rodada pela opção Auto change random number on EVERY restart. Outra opção (pouco usada na prática) consiste em alterar manualmente a semente de números aleatórios pela opção Random Stream Set Number. Figura Com a opção Auto Change random number, a cada rodada do simulador, novos números aleatórios são gerados. A opção Random Stream Set Number serve para se substituir a semente de geração de números aleatórios Trabalhando com arquivos de chegada do tipo trace No item descrevemos como o SIMUL8 pode utilizar informações de um arquivo de dados externo. Para que o SIMUL8 gere entidades na chegada de acordo com os instantes de tempo definidos em uma fonte dados interna, basta acessar no objeto (Start Point) a opção Schedule Sheet (Figura 3.40). Figura 3.40 Opção Schedule Sheet. Uma vez feito isto, o SIMUL8 pedirá que se defina uma variável do tipo planilha (Spreadsheet) onde são especificados o horário de chegada (tanto em formato de hora como em formato de tempo absoluto do relógio de simulação) e a quantidade de entidades que devem chegar neste horário. A Figura 3.41 ilustra um exemplo que o próprio SIMUL8 define quando se cria uma nova variável nova do tipo Spreadsheet. No exemplo, uma entidade chega às 9:15, outra às 12:00, às 15:00 chegam 2 entidades e, quanto o relógio de simulação atingir unidades de tempo, chegará mais uma entidade, e assim sucessivamente. Caso o leitor queira explorar melhor esta funcionalidade recomendamos que veja o Capítulo 5 (Noções de Variáveis e Visual Logic).
77 Capítulo 3: D i s t r i b u i ç õ e s A l e a t ó r i a s n o S i m u l 8 77 Figura Exemplo de Schedule Sheet. Outra opção, disponível a partir da versão 2015 do SIMUL8, é por meio da funcionalidade Day Planner. Neste caso, pode-se definir quantas entidades devem chegar em cada dia e em cada faixa de. A Figura 3.42 ilustra esta funcionalidade. Figura Exemplo de uso da funcionalidade Day Planner
78 Capítulo 4: D i r e c i o n a m e n t o d e E n t i d a d e s 78 Capítulo 4 DIRECIONAMENTO DE ENTIDADES 4.1. Introdução Na prática, dificilmente um processo é totalmente sequencial. Isto quer dizer que, em algumas (ou várias) partes dele, as entidades podem seguir por diferentes rotas ou vir de diferentes rotas. É este tipo de operação que abordaremos neste capítulo. Os direcionamentos no SIMUL8 são controlados nos pontos de entrada (Start Points) ou nos Activities (nunca em filas) e são ajustados nas propriedades Routing In e Routing Out destes objetos Direcionamentos de entrada básicos: Priority, Collect e Passive Para ilustrar os diferentes tipos de direcionamentos de entradas, construa o modelo ilustrado na Figura 4.1, mantendo os valores padrão do SIMUL8 (não se esqueça de zerar os tempos de deslocamento). Figura Modelo Inicial. Para as filas 1, 2 e 3, configure um valor inicial de 60 entidades, de modo que, no início da simulação, existam 60 entidades em cada fila. Para fazer isso, abra a janela de propriedades de cada fila, clique no botão Start-Up e digite o valor 60 na caixa de diálogo Initial Conditions. Você pode inserir o mesmo valor inicial nas 3 filas de uma vez: selecione todas as filas com o mouse, dê um duplo-clique em uma delas e altere o conteúdo inicial para 60. Quando clicar no botão OK, o SIMUL8 perguntará se você deseja aplicar as alterações em todos os objetos selecionados - ao responder sim, você acabou de ajustar os parâmetros das três filas ao mesmo tempo! Este tipo de operação múltipla funciona com todos os objetos do SIMUL8. Simule o modelo em uma velocidade baixa para poder ver o que está acontecendo. Observe que o Activity dá preferência a uma das filas e, somente quando acabam as entidades desta fila, ele irá retirar entidades de outra fila. Isto acontece porque o direcionamento de entrada padrão do SIMUL8 é do tipo Priority, em que é seguida uma lista de prioridades. Se você construiu seu modelo na ordem (Fila 1, Fila 2 e Fila 3) e ligou as filas ao Activity nesta mesma ordem (1, 2 e 3), o SIMUL8 considerará a fila 1 como a mais prioritária, seguida pelas filas 2 e 3. Para verificar esta lista de prioridades, acesse as propriedades do Activity e clique no botão Routing In (Figura 4.2). Você pode mudar a prioridade de uma fila clicando em seu nome e utilizando o botão em formato de mãozinha para aumentar ou diminuir a prioridade. Faça uma experiência: considere agora que a fila 3 é mais prioritária que a fila 2, que é mais prioritária que a fila 1. Rode o modelo novamente e veja o efeito desta alteração.
79 Capítulo 4: D i r e c i o n a m e n t o d e E n t i d a d e s 79 Figura Prioridades para o Routing In. Observe que, ao final da simulação, todas as 180 entidades presentes inicialmente saíram do sistema (esta informação será importante nas próximas discussões). Utilizando este mesmo modelo com 3 filas, vamos discutir o próximo tipo de direcionamento de entrada, chamado Collect. Nas opções de roteamento do Activity, clique em Collect e observe que aparecerão outras opções, como ilustra a Figura 4.3 (não se esqueça de clicar no botão More>>). Figura Utilização da disciplina Collect. Do que se trata a disciplina Collect? Imagine que o seu processo vai precisar de 2 itens que estão na fila 1, 1 item da fila 2 e 1 item da fila 3 para realizar uma montagem que vai unir estes itens, formando um único item na saída. Para isso, indique no campo Collect, o recolhimento de 2 entidades na fila 1, 1 entidade na fila 2, 1 entidade na fila 3, mantendo a opção Assemble ativada, e rode o modelo. O que ocorreu? Primeiramente, observe que apenas 30 conjuntos foram montados. Isto aconteceu porque eram necessários 2 itens da fila 1 para formar cada conjunto e havia 60 itens nesta fila. E porque ficaram 29 itens nas filas 2 e 3? Porque quando
80 Capítulo 4: D i r e c i o n a m e n t o d e E n t i d a d e s 80 acabaram os itens da fila 1 o Activity retirou 1 item da fila 2, 1 item da fila 3, e ficou aguardando para retirar 2 itens da fila 1. Como estes itens não chegaram, a simulação terminou neste estado. Agora, experimente utilizar a opção Do not collect until all available presente na segunda coluna da opção Collect (Figura 4.3). Ao executar a simulação, você perceberá que sobrarão 30 itens na fila 2 e 30 itens na fila 3, porque o Activity somente irá iniciar a coleta quando todos os itens necessários estiverem disponíveis. Por fim, desative a opção Assemble (Figura 4.4). Antes de simular, tente calcular quantos itens sairão do modelo. Rode o modelo e confira se acertou (e se entendeu o que aconteceu). Figura Opção Assemble dentro da disciplina Collect. A resposta é: neste caso irão sair 120 unidades, pois o Activity coleta 2 entidades da fila 1, 1 entidade da fila 2 e 1 entidade da fila 3. Como há somente 60 itens na fila 1, ele irá coletar estas 60 entidades, além de 30 entidades da fila 2 e 30 entidades da fila 3, totalizando 120 ( ) unidades. Em termos temporais, o mecanismo de coleta do Activity é análogo ao do caso anterior, só que ele não irá unir os itens em conjuntos, apenas processará as entidades ao mesmo tempo e as liberará simultaneamente. Vamos discutir agora outro tipo de direcionamento, chamado Passive (Figura 4.5). Troque a disciplina de prioridades do Activity para Passive e rode o modelo novamente. O que aconteceu? Absolutamente nada! As filas são objetos de simulação passivos, ou seja, elas não empurram entidades para outros objetos de simulação. Quanto você as conecta na entrada de outro objeto passivo que não puxa entidades para si nada acontece. O modo passivo é útil para situações em que se conectam dois Activities em série, sem que exista uma fila entre eles. Se no segundo Activity não for atribuída a disciplina Passive, ele poderá roubar as entidades do primeiro Activity. Se o segundo Activity estiver com a disciplina Passive ativada, ele processará apenas as entidades que forem despachadas pelo processo antecessor. No entanto, para evitar o uso destes artifícios, recomendamos sempre intercalar elementos ativos com passivos no modelo, ou seja, Activities com Queues (filas), mesmo sabendo que eventualmente não haverá tempo de espera na fila intermediária.
81 Capítulo 4: D i r e c i o n a m e n t o d e E n t i d a d e s 81 Figura Disciplina Passive Outras disciplinas de entrada (Expired Only, Oldest, Youngest, Longest e Circulate) A lista de disciplinas de entrada apresentadas na janela Rounting In (Figura 4.5) possui ainda as seguintes opções, na ordem da janela de comando: Expired Only, Oldest, Youngest, Longest e Circulate. Vamos discutir a atuação de cada uma delas. A disciplina Expired Only é utilizada em situações como: Produtos que devem ser retirados do estoque, pois ultrapassaram a data de validade; Chamadas telefônicas que desistiram de esperar em uma central de atendimento após esperarar muito tempo; Pessoas que desistiram de esperar em uma fila após esperar por muito tempo. Basicamente, um Activity com a disciplina Expired Only, ligado a uma fila, verifica se alguma entidade da fila já ultrapassou um tempo máximo de espera (Shelf Live), definido nas propriedades da fila. Você pode simular a disciplina Expired Only no modelo da Figura 4.1. Inicialmente, clique na fila 1 e atribua um valor para o seu Shelf Life, por exemplo, 5 minutos, como mostra a Figura 4.6. Figura Opção Shelf Life para o tempo de prateleira ou tempo máximo de espera em fila.
82 Capítulo 4: D i r e c i o n a m e n t o d e E n t i d a d e s 82 Para que as entidades que ultrapassem 5 minutos de espera sejam retiradas da fila, deve existir um Activity específico para isso. Assim, ao modelo original acrescente mais uma atividade que se conecta à fila 1 e à saída, como representado na Figura 4.7. Figura 4.7 Modelo com um segundo Activity para retirar as entidades que ultrapassem seu Shelf Live. Agora, altere a disciplina de entrada do Activity 2 para Expired Only e simule o modelo (você pode deixar o Activity 1 com a disciplina Collect). Note que a atividade 1 opera normalmente, mas algumas entidades serão retiradas da fila 1 pelo Activity 2. As disciplinas Oldest, Youngest e Longest, são fáceis de entender: Oldest: o Activity selecionará da fila a entidade que possuir o maior tempo de espera em fila; Youngest: o Activity selecionará da fila a entidade que possuir o menor tempo de espera em fila; Longest: o Activity selecionará entidade(s) da fila que possuir o maior número de elementos. A disciplina Circulate faz com que o Activity selecione uma entidade por vez de cada fila, segundo a ordem estabelecida, como um carteador que distribui as cartas do baralho para os jogadores da mesa, uma carta por vez e sempre no mesmo sentido. A disciplina Circulate possui uma opção adicional, selecionada por padrão: Ignore Starved (Figura 4.8). Esta opção garante que, por exemplo, se a fila 1 não possuir mais entidades, o processo de coleta continuará nas outras filas. Caso a opção Ignore Starved seja desabilitada, então o Activity interremperá a coleta de entidades na fila que está vazia. Figura Disciplina Circulate. Para simular a disciplina Circulate no modelo da Figura 4.1, antes de apertar o botão Run, altere o conteúdo inicial da fila 1 para 10.
83 Capítulo 4: D i r e c i o n a m e n t o d e E n t i d a d e s 83 Veja que, na situação anterior, quando acabaram as entidades da fila 1, a retirada de entidades continuou entre as filas 2 e 3. Contudo, quando a opção Ignore Starved foi desativada, o Activity leva a disciplina Circulate à risca, ou seja, se ele tentar retirar uma entidade da fila 1 e não conseguir, ficará esperando até poder fazer a coleta na fila 1. Assim, nenhuma entidade será coletada e sobrarão 50 entidades nas filas 2 e Disciplinas de saída: Circulate, Uniform, Percent, Priority, Label, Shortest Queue, Passive e Batching Vamos utilizar um modelo que acompanha o SIMUL8 para exemplificar os direcionamentos de saída. Abra o modelo routing out options.s8, da pasta SIMUL8\Examples\Work Center Routing Out\Routing Out Options.S8. Este modelo é mostrado na Figura 4.9. Figura Modelo Routing Out Options.s8 Acesse as propriedades do direcionamento de saída do Activity, clicando no botão Routing Out (note que o modelo usa a opção Circulate). De forma análoga ao que vimos anteriormente, esta disciplina de saída envia entidades alternadamente entre os destinos (no caso, filas) de saída. Rode o modelo e verifique seu funcionamento. Agora, limite a capacidade da fila Storage Area 2 para 20 entidades (nas propriedades da fila, altere a opção Capacity). Rode novamente o modelo e observe o que ocorreu. A disciplina Circulate irá alimentar as três filas até que a capacidade da fila Storage Area 2 seja atingida; depois disso, a disciplina Circulate será obedecida apenas entre as filas Storage Area 3 e Storage Area 4. Acesse novamente a disciplina de saída do Activity, desative a opção (padrão) Ignore Blocked Routes e rode o modelo novamente. Perceba que, neste caso, quando a fila Storage Area 2 atinge sua capacidade máxima é criada uma rota bloqueada para o Activity. Como a opção Ignore Blocked Routes está desativada, o Activity não ignorará a rota e tentará, a todo custo, enviar itens para esta fila. Como isto não será possível, o Activity não fará mais nenhum processamento e a fila anterior a ele passará a crescer de forma ilimitada até o final da simulação. Vamos testar as outras opções. Volte a capacidade da fila Storage Area 2 para infinito e ative novamente a opção Ignore Blocked Routes. Ajuste agora a disciplina de saída para Uniform. Neste caso, o Activity escolherá aleatoriamente uma fila para enviar entidades processadas. Note que há uma diferença fundamental entre as disciplinas Circulate e Uniform: enquanto Circulate utiliza, obrigatoriamente, uma sequência pré-definida, Uniform garantirá apenas que, a longo prazo, cada fila de saída receba a mesma quantidade de entidades. Rode o modelo e observe quantas entidades ficaram em cada fila ao final da simulação. Os valores são muitos próximos, certo? E se quisermos que 20% das entidades se dirijam para a fila Storage Area 2, 50% para a fila Storage Area 3 e 50% para a fila Storage Area 4? Basta utilizar a opção Percent, definindo o perfil de probabilidades adequado, como mostrado na Figura 4.10.
84 Capítulo 4: D i r e c i o n a m e n t o d e E n t i d a d e s 84 Figura Routing Out Percent. Note que, neste modelo, a opção Uniform é equivalente à opção Percent, com o percentual de 33,33% para cada fila. A próxima opção de direcionamento de saída é Priority, nossa conhecida. Neste caso, assim como no direcionamento de entrada, o Activity seguirá a prioridade definida na lista: Storage Area 2, Storage Area 3 e Storage Area 4. Selecione esta opção no Activity e execute o modelo. Veja que somente a fila Storage Area 2 receberá as entidades, por estar na primeira posição da lista de prioridades. Se esta fila tiver capacidade limitada, receberá entidades até que fique cheia; quando isso ocorrer, o Activity irá enviar entidades para o próximo destino da lista ( Storage Area 3 ) enquanto for possível, passando para a próxima opção ( Storage Area 4 ) quando necessário. Em seguida, temos as opções Label e Shortest Queue. Vamos começar pela segunda, que é mais fácil de explicar. Imagine que você está em um supermercado com uma fila para cada um dos vários caixas. Neste caso, uma boa ideia seria escolher a fila com o menor número de pessoas, certo? É exatamente este tipo de operação que esta opção faz. A opção Label é muito utilizada na prática. Para ilustrá-la, vamos utilizar o modelo Label Label Routing.S8, disponível na pasta SIMUL8\Examples\Labels. A Figura 4.11 ilustra esse modelo. Figura Routing Out by Label.
85 Capítulo 4: D i r e c i o n a m e n t o d e E n t i d a d e s 85 Observe que há um label chamado Route que, no ponto de entrada Type 1 Entry, ajustado inicialmente com o valor 1, como mostra a Figura De modo semelhante, no ponto de entrada Type 2 Entry, o label Route é ajustado para 2. Figura Ajuste de valores do label Route. No Activity WC1, acesse as propriedades de direcionamento de saída e observe que a opção Label está acionada e que o label Route foi selecionado (Figura 4.13). Desta forma, se o valor do label for igual a 1, então o direcionamento de saída será para o primeiro destino da rota (fila Type 1 ); se o valor do label for igual a 2, o direcionamento será para a fila Type 2. Após rodar a simulação é fácil verificar, clicando na propriedade Contents das filas, que cada contém, exclusivamente, entidades cujo label Route possui valor 1 ou 2.
86 Capítulo 4: D i r e c i o n a m e n t o d e E n t i d a d e s 86 Figura Ajuste do direcionamento pelo label Route. É possível, ainda, ajustar os valores dos labels por lógica de programação (como discutiremos no Capítulo 5), o que permite implementar lógicas de direcionamento complexas. A partir da versão 2013 do SIMUL8 foi introduzida uma nova funcionalidade de roteamento denominada By Type. A ideia ainda é a de utilizar um label para roteamento, mas neste caso, é possível especificar os valores ou faixas de valores de um label para um roteamento específico. Suponha que tenhamos um label chamado L_Rota que pode assumir valores inteiros de 1 a 10 e dois destinos de saída (por exemplo, filas): saída 1 e saida2. Desta maneira, podemos definir que para os valores de 1 a 6 do label L_rota, a rota designada será a saída 1 e para os valores de 7 a 10 do label, será designada a saída 2. Deixaremos o leitor à vontade para explorar esta funcionalidade. A opção Passive já foi explicada na seção anterior: se for colocada em um direcionamento de saída, então quem irá retirar a entidade do Activity será o Activity posterior. Lembre-se de que a opção Passive só é utilizada (e só faz sentido) quando ligamos diretamente dois Activities. Por fim, vamos ilustrar a opção Batching. Você se lembra do roteamento de entrada Collect com a opção Assemble? Pois bem, a opção Batching faz o inverso do Assemble, ou seja, após o processamento, uma entidade recolhida pelo Activity é transformada em várias entidades na saída (ou seja, a entidade é copiada ). Vamos usar, mais uma vez, um exemplo do SIMUL8 para ilustrar esta operação. Abra o arquivo SIMUL8\Examples\Batching\Batching and Collect.s8, mostrado na Figura 4.14.
87 Capítulo 4: D i r e c i o n a m e n t o d e E n t i d a d e s 87 Figura Exemplo de Batching e Collect. Esse modelo simula uma linha de pallets retornáveis, onde um número fixo de pallets fica circulando no sistema. O número total de pallets disponíveis é 8 e foi estabelecido na propriedade Start-Up da fila Pallet Store. Note que o Activity Load Pallet recolhe um item e um pallet, unindo os dois em uma única entidade (opção Collect + Assmeble). Contudo, após a estação Unload, esta entidade é separada em duas entidades (item + pallet). Para isso, foi utilizada a propriedade Batching, com valor igual a 2 no direcionamento de saída do Activity Unload Pallet (Figura 4.15). Figura Propriedade Batching do Activity.
88 Capítulo 4: D i r e c i o n a m e n t o d e E n t i d a d e s 88 Mas, como podemos garantir que uma entidade (item) vá para a saída e a outra (pallet) volte para a fila de pallets? Elementar, meu caro Watson! 17 A disciplina de saída usada é Circulate: assim, cada item que sai do Activity vai para um dos destinos de saída, alternadamente. É interessante notar que o valor da propriedade Batching também pode ser definido por uma distribuição de probabilidades, por exemplo, para representar fornadas de biscoitos, onde a quantidade varia em função de parâmetros de qualidade. Neste caso, usaríamos uma distribuição do tipo Rounded Uniform. Como observação final, note que os pontos de entrada de entidades (Start Point) possuem as mesmas opções de direcionamento de saída de um Activity. Logo, podemos aplicar todos os conceitos abordados nesta seção para objetos deste tipo. 17 Nota cultural: A famosa frase atribuída ao detetive ficcional britânico Sherlock Holmes, criado por Sir Arthur Conan Doyle, de fato, não aparece em nenhuma obra escrita por seu criador, mas somente nas peças de teatro e filmes da personagem.
89 Capítulo 5: V a r i á v e i s e n o ç õ e s d e V i s u a l L o g i c 89 Capítulo 5 VARIÁVEIS E NOÇÕES DE VISUAL LOGIC 5.1. Variáveis Assim como em qualquer linguagem de simulação, o SIMUL8 pode trabalhar com variáveis (por exemplo: Var1, data[5,6] etc.). A principal diferença entre variáveis e labels (atributos) é o escopo da informação armazenada: enquanto os labels guardam atributos de uma única entidade do modelo de simulação, as variáveis possuem natureza global, podendo ser reconhecidas e acessadas durante todo o tempo de simulação. Esta diferença é ilustrada na Figura 5.1, que representa um modelo com 3 variáveis (Contagem, Sinal e Desvio) e 2 atributos (Tipo, Cor). Cada entidade deste modelo possuirá o atributo próprio de cor e tipo, mas os valores de contagem, sinal e desvio valem para todo o modelo. Figura 5.1 Ilustração da diferença entre variáveis e atributos (labels). Variáveis são de extrema importância em simulação, pois permitem a modelagem de situações complexas, especialmente as que envolvem tomadas de decisão com base em lógica Tipos e criação de variáveis no SIMUL8 Existem dois tipos de variáveis no SIMUL8: as variáveis de sistema e as variáveis criadas pelo usuário. As variáveis de sistema mais conhecidas são: Graph Sync Interval: variável que define a taxa de amostragem para a construção de gráficos no SIMUL8. Seu valor padrão é de 5 unidades de tempo; Results Collection Period: define a duração do período de simulação considerado após o período de aquecimento (warm-up); Simulation Time: valor atual do relógio de simulação. Esta variável pode ser lida, mas não alterada diretamente pelo usuário; Warm Up Time: define a duração do período de aquecimento do modelo. Para visualizar qualquer variável, inclusive as variáveis de sistema, mesmo durante a simulação, abra a Watch Window (Advanced Watch Windows) ou tecle Crtl-Alt-W e, com o botão direito do mouse, clique em Insert. A Figura 5.2 mostra a aparência desta janela de observação.
90 Capítulo 5: V a r i á v e i s e n o ç õ e s d e V i s u a l L o g i c 90 Figura Janela de visualização de variáveis (Watch Window). Para criar uma variável definida pelo usuário (no caso, você), acesse o menu Data and Rules Information Store ou utilize o atalho de teclado Ctrl-I. A partir da janela que surgirá, chamada Information Store (Figura 5.3), você poderá criar novas variáveis clicando no botão New. Figura Janela Information Store. As variáveis numéricas (number) são as mais comuns e, como o nome indica, servem para armazenar valores numéricos inteiros ou fracionários. O valor On reset da variável indica o valor que ela possuirá quando a simulação for reiniciada (se este tipo de atribuição não for necessário, mantenha o valor padrão, que é zero). Outro tipo de variável definida pelo usuário que pode ser bastante útil é o tipo Spread Sheet, que se trata de uma variável bidimensional. Para visualizar ou alterar os valores armazenados neste tipo de variável, na aba Data and Rules, clique no botão Spread sheets e depois em View. Vai aparecer uma planilha semelhante à do Microsoft Excel, conforme a Figura 5.4.
91 Capítulo 5: V a r i á v e i s e n o ç õ e s d e V i s u a l L o g i c 91 Figura Visualização de uma variável bidimensional (Spread Sheet) Noções básicas de Visual Logic A linguagem de programação do SIMUL8 é chamada de Visual Logic. O uso do ambiente de programação é necessário quando precisamos realizar operações lógicas complexas, que não possam ser feitas através das caixas de diálogos e funcionalidades básicas do SIMUL8. A Figura 5.5 ilustra um exemplo de código em Visual Logic. Figura Exemplo de bloco em Visual Logic. Como o intuito desta seção é apenas discutir noções de programação no SIMUL8, vamos utilizar um dos exemplos prontos, fornecidos com o programa. Abra o arquivo Label Routing.s8, da pasta SIMUL8\Examples\Visual logic, ilustrado na Figura 5.6. Figura Modelo de exemplo para Visual Logic. Neste modelo, o direcionamento de saída do Activity Fred depende de um label chamado MYROUTE : se o valor do label for igual a 1, a entidade será direcionada para o Activity Jack ; se o valor for igual 2, a entidade irá para o
92 Capítulo 5: V a r i á v e i s e n o ç õ e s d e V i s u a l L o g i c 92 Activity Mary. O valor do label é ajustado por um bloco de código (ou bloco de lógica) chamado Fred, associado ao Activity Fred. Para acessá-lo, abra a janela de propriedades do Activity e clique no botão Actions... O botão que permite acessar o código previamente criado estará inacessível, já que não há nenhum label selecionado. Clique no botão Add a Label to Change e selecione o label MYROUTE. Agora, clique no botão Visual Logic (que se tornou visível). A lógica que aparecerá é aque foi mostrada na Figura 5.6. Vamos entender o que este código faz: se o número de entidades na fila antes do Activity Jack ( Queue for Jack.Count Contents ) for maior do que 5, então o label MYROUTE receberá o valor 2, indicando um direcionamento para o Activity Mary. Em caso contrário, o direcionamento será para o Activity Jack. Feche todas as caixas de diálogo abertas e simule o modelo em baixa velocidade para verificar o seu funcionamento. Para acessar qualquer bloco de lógica de um modelo, clique em Visual Logic All e selecione o código desejado. É importante ressaltar que todos os blocos de lógica do SIMUL8 são locais, no sentido de que devem ser associados a objetos ou eventos específicos. Vamos esclarecer do que isso se trata: Alguns eventos aos quais podemos associar blocos de lógica são o de reinício do modelo (On Reset Logic), final da simulação (On End Run), início da simulação (On Start Run) etc. Neste caso, a inserção dos códigos é feita em Visual Logic Time Based, no caso de eventos baseados no tempo, (como End Run) ou em Visual Logic Action Based, no caso de eventos baseados em ações, como On Start Run. Existe, ainda, um evento especial chamado Visual Logic Time Check (acessível a partir do menu Visual Logic Time Logic VL), que executa um bloco de lógica em intervalos de tempo pré-determinados. Esse tipo de evento é muito útil para quando queremos, por exemplo, gerar registros ( logs ) do estado de uma simulação; Também podemos associar blocos de lógica a eventos de objetos de simulação. Os casos mais comuns são: os direcionamentos de entrada ou saída de Activities e nas alterações de labels (Label Actions) dos pontos de entrada ou Activities. No entanto, há inúmeros outros pontos onde se podem associar blocos de lógica. Os comandos mais utilizados em Visual Logic são: SET <var> = <valor>: atribui um valor a uma variável; IF Then Else: estrutura condicional; LOOP: bloco de repetição. Vamos explicar algumas formas de uso de alguns destes comandos no exemplo a seguir Exemplo com variáveis e Visual Logic Em um centro de distribuição, os pedidos chegam em intervalos médios de um pedido a cada 10 minutos, segundo uma distribuição exponencial. Caso haja produto em estoque, o pedido será atendido imediatamente, na razão de uma unidade de produto por pedido. Caso contrário, o pedido ficará em espera até a chegada do produto em estoque. A política de ressuprimento estabelece que, quando o estoque atinge 100 unidades, ou menos, o centro de distribuição deve realizar um pedido de ressuprimento de 250 unidades, que serão entregues, em média, 24 horas após a solicitação. Este lead time de transporte é descrito por uma distribuição average 18. Propõe-se simular a operação durante 7 dias, 24 horas por dia (ou seja, minutos) com o intuito de avaliar o valor do estoque médio no período e o número máximo de clientes esperando em fila, bem como o tempo máximo 18 Como descrito no Capítulo 2, a distribuição average corresponde a uma distribuição normal com desvio padrão igual a 25% do valor da média.
93 Capítulo 5: V a r i á v e i s e n o ç õ e s d e V i s u a l L o g i c 93 de espera. Deseja-se, ainda, determinar o total de pedidos feitos no período e gerar um registro ( log ) do estoque de produtos, de hora em hora. Considere que o estoque inicial do modelo é de 80 unidades. Se você chegou até este ponto do livro, não deve ter dificuldades em construir o modelo ilustrado na Figura 5.7. Note que a atividade batching é uma atividade dummy (ou seja, possui tempo de execução igual a zero, com distribuição fixa). A razão de se utilizar esta atividade será explicada na sequência. Figura Modelo de ressuprimento. A partir da estrutura apresentada na Figura 5.7, devemos ajustar seus diversos parâmetros. Para o Activity Lead Time de Transporte, o preenchimento deve ser semelhante ao apresentado na Figura 5.8. Figura Propriedades do Activity Lead Time de Transporte.
94 Capítulo 5: V a r i á v e i s e n o ç õ e s d e V i s u a l L o g i c 94 Note que a duração da atividade (ou seja, o tempo médio de transporte) é de um dia (=24*60 minutos) e que foi usado um valor alto (1.500) para a propriedade Replicate. Escolhemos um valor de Replicate grande pois, teoricamente, várias cargas poderiam transitar simultaneamente, dependendo dos parâmetros de ressuprimento. Caso o valor default seja utilizado (replicate = 1), se tivermos 2 cargas simultâneas uma estará na atividade Lead Time Transporte e outra ficará aguardando na fila de produtos solicitados, adicionando tempo de espera ao Lead Time Transporte o que não faz sentido. O direcionamento de entrada do Activity Consumo, como mostra a Figura 5.9, deve ser tal que seja coletado 1 item da fila Estoque e 1 item da fila Fila para Consumo, com as opções Do not Collect Until All Avaiable e Assemble ativadas. Assim, cada cliente/pedido que chega ao sistema retira um produto do estoque e sai. Por fim, a duração da atividade representada pelo Activity Consumo deve ser (fixa) igual a zero, pois supomos que o consumo é imediato, caso haja produto em estoque. Figura Disciplinas de entrada do Activity "Consumo". Agora, vamos às variáveis. Crie uma variável numérica denominada V_total_pedidos, que vai contabilizar quantos pedidos foram feitos. Para isso, clique em Data and Rules Information Store e crie uma variável do tipo numérica, com o nome indicado, mantendo o valor On Reset padrão (zero), como representado na Figura De modo semelhante, crie uma variável chamada V_conta_log, que será usada na geração do registro do estoque de produtos. O valor inicial (On Reset) desta variável deve ser igual a 10, pois o log irá ser contabilizado a partir da linha 10 da planilha de dados.
95 Capítulo 5: V a r i á v e i s e n o ç õ e s d e V i s u a l L o g i c 95 Figura Criação da variável V_total_pedidos. Por fim, crie uma variável bidimensional (tipo Spread Sheet) chamada Planilha_Config_Estoque, preenchendo algumas células com os valores mostrados na Figura 5.11 (não se preocupe com a formatação das células). Observe que esta variável armazena 5 parâmetros, sendo que os 3 primeiros se referem ao estoque e os demais são indicadores: Disponível, que mede o quanto se tem de estoque no momento e Em trânsito, que mede o que já foi ordenado (ou seja, quantas unidades já foram pedidas ao fornecedor). Este controle é necessário porque, se não monitorarmos a quantidade em trânsito para o estoque, corremos o risco de gerar múltiplos pedidos de ressuprimento, enquanto o pedido inicial ainda não chegou. É evidente (para nós) que só se deve gerar um novo pedido caso a soma das quantidades em estoque e em trânsito seja menor do que 100 (ponto de pedido). Na linha 9, colocamos um texto que formará o cabeçalho do nosso registro de estoque ( log ).
96 Capítulo 5: V a r i á v e i s e n o ç õ e s d e V i s u a l L o g i c 96 Figura Variável bidimensional para controle do estoque. Como visualizaremos o valor do ponto de ressuprimento durante a simulação? Basta colocarmos na Watch Window a variável Planilha_Config_Estoque[2,1], pois se trata da coluna 2 e linha 1 da planilha (isso mesmo: a indexação de células no SIMUL8 é feita com [<Número de Coluna>, <Número de Linha>]) Ao se clicar no campo Formula or Condition, abre-se automaticamente a janela do Formula Editor que facilita todo o processo, como mostrado na Figura 5.12.
97 Capítulo 5: V a r i á v e i s e n o ç õ e s d e V i s u a l L o g i c 97 Figura Preechimento da Watch Window. Finalmente, vamos à programação. Em primeiro lugar, definiremos a lógica de inicialização, que será executada uma única vez, antes do início da simulação. Para acessar (e editar) o bloco de lógica adequado, clique em: Visual Logic Time Based Before Reset (Figura 5.13). Esta lógica será executada logo antes do comando de Reset o modelo. Figura Acesso à lógica Before Reset. O SIMUL8 abrirá uma janela para editarmos o código que será executado assim que o usuário clicar no botão Reset. (Figura 5.13).
98 Capítulo 5: V a r i á v e i s e n o ç õ e s d e V i s u a l L o g i c 98 Figura Tela de código do Visual Logic. Os comandos em Visual Logic podem ser inseridos clicando-se com o botão direito do mouse na região amarela da tela. Por exemplo, iremos iniciar a lógica com um comentário, como mostra a Figura Figura Menu de opções do Visual Logic. Como a primeira providência deste código será ajustar a fila que representa o estoque, insira um comentário que descreva esta operação. Aliás, é sempre uma boa prática de programação inserir comentários pertinentes ao código que está sendo desenvolvido (Figura 5.16).
99 Capítulo 5: V a r i á v e i s e n o ç õ e s d e V i s u a l L o g i c 99 Agora, construa o código mostrado na Figura Figura Atribuição de comentário ao código. Figura Lógica para o Before Reset do exemplo. O comando Set pode ser inserido da mesma forma que o comentário (botão direito do mouse). Note que a primeira linha efetiva da lógica ajusta (set) o valor inicial da fila para o valor (80) inserido na planilha. Note, ainda, que o nome do objeto é Estoque e que Initial Contents é a propriedade que será alterada 19, parâmetro facilmente obtido no Visual Logic a partir do Formula Editor, como mostrado na 19 O leitor familiarizado com Programação Orientada a Objetos deverá reconhecer a notação Objeto.Propriedade.
100 Capítulo 5: V a r i á v e i s e n o ç õ e s d e V i s u a l L o g i c 100 Figura A segunda linha do código ajusta o total Disponível para este mesmo valor, enquanto a terceira linha efetiva de lógica atribui zero para o valor Em transporte, já que nenhum pedido de ressuprimento foi feito no início da simulação. Figura Prenchimento do comando Set com o Formula Editor. Vamos agora configurar o Activity Batching. Note que esta é uma atividade do tipo dummy, ou seja, seu tempo deve ser sempre igual a zero (distribuição Fixed), já que a sua função é explodir a carga de um caminhão que será criada na fila Produtos Solicitados (isso será explicado a seguir). O leitor pode estar se perguntando porque não se configura o bacthing na própria atividade Lead Time Transporte. Não se pode fazer isso porque a funcionalidade batching fica desabilitada quando a propriedade Replicate é ajustada para um valor diferente de 1 e, por isso, a necessidade da atividade dummy. Assim, como ilustra a Figura 5.19, o valor de batching deverá ser ajustado de acordo com o valor de Planilha_Config_Estoque [2,2]. Vamos, agora, inserir a lógica de atualização do valor On Order. No direcionamento de saída (Routing Out) do Activity Batching, clique na seção de lógica On Exit (Figura 5.19). Isto lhe dará acesso à lógica que o SIMUL8 executará quando alguma entidade sair do Activity. Neste ponto, insira a seguinte instrução: SET Planilha_Config_Estoque[2,7] = Planilha_Config_Estoque[2,7]-1 Esta instrução atualiza o valor da variável Em pedido, pois assim que um produto é entregue, um item deixa de estar Em transporte.
101 Capítulo 5: V a r i á v e i s e n o ç õ e s d e V i s u a l L o g i c 101 Figura Routing Out on Exit Logic. Agora vamos à lógica mais complicada do modelo, que deve ser inserida no direcionamento de entrada (Routing In) do Activity Consumo, como indicado na Figura 5.20: clique na aba Options, onde está disponível o botão After Loading Work. Figura Routing In After Loading Work.
102 Capítulo 5: V a r i á v e i s e n o ç õ e s d e V i s u a l L o g i c 102 A lógica a ser inserida neste bloco é a seguinte: 'atualiza estoque disponível na planilha SET Planilha_Config_Estoque[2,6] = Estoque.Count Contents 'se disponível + em transporte estiver abaixo do ponto de ressuprimento, faz o pedido IF Planilha_Config_Estoque[2,6]+Planilha_Config_Estoque[2,7] <= Planilha_Config_Estoque[2,1] Add Work To Queue Main Work Item Type, Produtos solicitados 'atualiza total de produtos "On Order" SET Planilha_Config_Estoque[2,7]= Planilha_Config_Estoque[2,7]+Planilha_Config_Estoque[2,2] 'incrementa contagem de pedidos feitos SET V_Total_Pedidos = V_Total_Pedidos+1 Lembre-se de que o código anterior será executado sempre que uma unidade de produto for retirada do estoque, ou seja, quando um cliente for atendido. A primeira linha do código atualiza o indicador de estoque. A segunda é uma estrutura condicional: se disponível + em transporte estiver abaixo do ponto de ressuprimento, um novo pedido será feito. Neste caso será adicionado um item à fila Produtos Solicitados pelo comando Add Work to Queue. Em seguida, o valor On Order será atualizado com base no pedido e, finalmente, a última linha de lógica irá incrementar a variável que contabiliza o número de pedidos realizados. Agora falta apenas criarmos a lógica do log de registro para que, a cada 60 minutos, o SIMUL8 crie uma linha na planilha, representando o tempo de simulação e o número de produtos em estoque naquele momento. Para tanto, acesse Visual Logic Time Check VL Time Check Properties (Figura 5.21). Figura Visual Logic Time Check. Configure First Time check para 0 e Time Interval para 60 minutos. Isto fará com que a lógica que criaremos seja executada no instante 0 da simulação e, em seguida, a cada 60 minutos. Em seguida, abra a janela de código do On Time Check Logic, como mostrado na Figura 5.22.
103 Capítulo 5: V a r i á v e i s e n o ç õ e s d e V i s u a l L o g i c 103 Figura Lógica do Time Check. Na janela de código que se abrirá (Figura 5.22) insira as seguintes instruções: SET Planilha_Config_Estoque[1,V_conta_Log] = Simulation Time SET Planilha_Config_Estoque[2,V_conta_Log] = Estoque.Count Contents SET V_conta_Log = V_conta_Log+1 As duas primeiras linhas do código gravam na planilha o tempo de simulação e quantidade atual em estoque. Note que a linha utilizada da planilha é indexada pela variável V_conta_log (iniciada com o valor 10), que é incrementada na terceira linha do código. Assim, a cada gravação de valor na planilha, uma nova linha será utilizada. Para o leitor mais avançado vale a pena comentar que seria possível utilizar outra forma de modelagem equivalente à que acabamos de explicar. Neste caso apagaríamos o Activity Lead Time Transporte, conectando diretamente a fila Produtos Solicitados ao Activity Batching. Mas daí o leitor poderia se perguntar como seria representado o tempo de transporte. Bem, este seria inserido na propriedade Min Wait Time da fila Produtos Solicitados, fazendo com que toda entidade adicionada à fila espere, no mínimo, este valor de tempo (esta funcionalidade será melhor detalhada no capítulo 7). Como a atividade Batching ocorre em tempo 0, ela não causará retenção da entidade que aguardou seu tempo mínimo de processamento. Outro detalhe importante é que a lógica de atualização do estoque em transito foi inserida no evento on Exit Logic da atividade Batching, decrementando o estoque em transito de uma em uma unidade. Uma lógica totalmente equivalente seria inserir um decremento do valor da quantidade de ressuprimento (no caso 250) no evento On Work Complete, já que, neste ponto ainda não ocorreu a explosão da entidade em 250 unidades. Enfim, em simulação, há vários modos de se construir um modelo. Por fim, vamos fazer com que seja exibido na tela o valor da variável V_total_pedidos. Para isso, clique em Insert Visual Data, posicione o cursor em algum ponto da tela e selecione a variável V_total_pedidos. Por questões de clareza, escreva um texto explicativo à esquerda da variável (Insert Text Box). Você também pode adicionar os gráficos das filas, mantendo-os em tela, como explicado no Capítulo 1. Este procedimento fará com que o modelo se assemelhe ao que é mostrado na Figura 5.23.
104 Capítulo 5: V a r i á v e i s e n o ç õ e s d e V i s u a l L o g i c 104 Figura Sequencia para colocação do display de tela com o valor da variável V_total_pedidos. Antes de rodar o modelo, ajuste o relógio de simulação para contabilizar 24 horas por dia (início às 0:00 horas, duração de 24 horas), sete dias por semana, ou seja, minutos (Results Collection Period), sem período de warm-up. Após a simulação, clique em Data and Rules Spreadsheets e acesse a variável que representa a planilha contendo o log. A Figura 5.24 mostra um exemplo do aspecto desta planilha após a simulação.
105 Capítulo 5: V a r i á v e i s e n o ç õ e s d e V i s u a l L o g i c 105 Figura Planilha com as saídas e o "log" da quantidade disponível em estoque a cada hora. Com o modelo pronto (e funcionando corretamente), vamos recordar as questões inicialmente propostas: deseja-se saber o valor do estoque médio no período, o número máximo de clientes esperando em fila, o tempo máximo de espera e o total de pedidos feitos pelos clientes. Para respondermos a essas questões devemos adicionar as variáveis relevantes ao resumo de resultados: estoque médio, número máximo e tempo máximo de espera na fila para consumo, total de pedidos de ressuprimento e número total de clientes atendidos. O procedimento para inserir dados de saída de objetos (por exemplo, tamanho médio de fila) no resumo de resultados já foi discutido no Capítulo 1. Para adicionar uma variável ao resumo, clique em Data and Rules Information Store, selecione a variável de interesse (no caso V_total_pedidos ) e, com o botão direito do mouse, escolha a opção Add to KPI s. Com isso, após a simulação, o resumo de resultados deverá ser semelhante ao que é mostrado na Figura 5.25 (resultados obtidos após 100 replicações do modelo). Figura Resultados do modelo.
106 Capítulo 5: V a r i á v e i s e n o ç õ e s d e V i s u a l L o g i c 106 Como mostrado na Figura 5.25, obtivemos um estoque médio em torno de 83 itens, o número máximo de clientes esperando por produto é de cerca de 90 clientes e o tempo máximo de espera está ao redor de 900 minutos. Para algumas situações estes valores poderiam ser críticos, para outras não. Por exemplo, você esperaria em uma fila por 15 horas (900minutos) para receber um eletrodoméstico? Talvez a resposta seja sim, mas se o produto fosse uma bala ou biscoito, você provavelmente desistiria. Como exercício, sugerimos que você teste outros parâmetros de entrada do modelo (estoque inicial, ponto de ressuprimento e quantidade de ressuprimento) para obter melhores desempenhos. Outra sugestão é incluir a possibilidade de desistência. Vamos encerrar este capítulo lembrando ao leitor que há inúmeros outros comandos disponíveis em Visual Logic, que não serão descritos neste livro. Para ver a lista completa, abra uma janela de lógica qualquer e, com o botão direito mouse, selecione Command List All in Note Pad. Veja que a lista de comandos é extensa, mas acreditamos que o objetivo deste capítulo tenha sido atingido ao fornecermos subsídios introdutórios à programação em Visual Logic.
107 Capítulo 6: R e f i n a m e n t o s G r á f i c o s e A n i m a ç ã o 107 Capítulo 6 REFINAMENTOS GRÁFICOS E ANIMAÇÃO 6.1. Introdução Neste ponto do livro, você já deve estar familiarizado com a ideia de que o objetivo da simulação é a criação de um modelo com a finalidade de analisar o comportamento de um sistema. Em última análise, o conjunto de resultados do modelo é a peça chave para compreensão do sistema. No entanto, também há um aspecto muito importante presente na maioria dos simuladores comerciais: a animação gráfica dos resultados e processos. O SIMUL8 já cria alguma animação automaticamente quando simulamos nossos modelos. A ideia agora é enriquecermos nossos modelos com mais elementos gráficos, tornando-o mais didático para quem assiste a simulação. A bem da verdade, nem tudo é exatamento animado, no sentido de movimentação em tela. Boa parte do trabalho consiste na colocação de elementos gráficos ou, como o título deste capítulo sugere, refinamentos gráficos. Invariavelmente, contudo, utilizaremos o termo animação para nos referirmos a tudo que se refere à parte gráfica do modelo, animada ou não. No SIMUL8, os recursos de animação permitem: Auxiliar o processo de verificação do modelo: muitos erros ou bugs de construção podem ser detectados graças à animação gráfica; Auxiliar a comunicação do projeto: clientes ou mesmo equipes de projeto terão muito mais confiança no seu modelo, caso tenham a oportunidade de verificar o seu funcionamento por meio da animação do processo. Evidentemente, o modelo também deve produzir resultados confiáveis. Um primeiro aspecto da animação em modelos de simulação é o seu grau de detalhamento. A Figura 6.1 mostra modelos de simulação sem muitos elementos gráficos (a) e com um grau mediano de elementos (b). (a) (b) Figura Exemplos de diferentes níveis de refinamento gráfico e animação.
108 Capítulo 6: R e f i n a m e n t o s G r á f i c o s e A n i m a ç ã o 108 Para incrementar a animação de um modelo, podemos atuar basicamente em três níveis: Fundo de tela; Objetos de simulação; Entidades. Discutiremos cada um destes níveis nas próximas seções Fundo de tela O primeiro nível de melhorias gráficas trata do fundo de tela da janela de simulação. Neste caso, lidaremos apenas com elementos estáticos, ou seja, sem animação. Vamos discutir algumas funcionalidades disponíveis para a construção de objetos de fundo: Insert Background Image: insere uma imagem de fundo, que pode ser um arquivo bitmap, JPG, ou mesmo, um arquivo do AutoCad (extensão *.dwg ). É importante ressaltar que, uma vez que a imagem é inserida, ela só poderá ser redimensionada ou deslocada no plano de fundo: suas propriedades gráficas, como cores, por exemplo, não podem ser alteradas (o SIMUL8 não é um editor de imagens). Qualquer alteração na imagem deve ser feita previamente em um software específico; Insert Shapes: insere uma forma básica (círculo, quadrado, linha, seta etc), com a opção de preenchimento (quando aplicável). Estes objetos podem ser reposicionados na tela e ter suas dimensões e outras propriedades alteradas (cor de borda, cor de fundo etc); Insert Text Box: insere uma caixa de texto. Para esta operação o SIMUL8 exige que seja definida uma área retangular com o mouse (que será o tamanho da caixa de texto) antes da digitação do texto propriamente dito (não basta clicar na janela de simulação). As propriedades do texto (cor, estilo da fonte etc) podem ser alteradas após a inserção. A Figura 6.2 ilustra estas 3 opções de objetos de fundo. Figura Descrição das opções gráficas. Como exercício, tente reproduzir o desenho mostrado na Figura 6.3 utilizando estas opções gráficas. Algumas dicas: Para alterar a cor do fundo (no nosso exemplo utilizamos a cor azul), clique com o botão direito do mouse em qualquer posição da tela e selecione a opção Windows Properties. Em seguida, selecione a opção Select fill
109 Capítulo 6: R e f i n a m e n t o s G r á f i c o s e A n i m a ç ã o 109 color e escolha a cor desejada. Para selecionar uma cor específica, a partir de seu código RGB, clique com o botão direito do mouse sobre a paleta de cores e selecione a opção More Colors (Line) 20 ; Observe que um dos quadrados possui preenchimento, enquanto o outro não. O mesmo vale para as circunferências; A figura é a capa de um livro, mas você pode escolher a imagem que quiser do seu próprio computador a partir de Insert Background Image; Seu desenho ficou parecido com o nosso ou melhor? Figura Exemplo gráfico. A partir da versão 2011 do SIMUL8 tornou-se possível inserir balões de textos ou anotações dinâmicas, clicando em Insert Annotations. Deixaremos o leitor livre para explorar esta funcionalidade Objetos de simulação Vamos tratar nesta seção da parte gráfica dos objetos de simulação (pontos de entrada, filas, atividades, pontos de saída etc). Para criar ou alterar um gráfico utilizamos o editor de imagens, disponível em View Image Library ou através do atalho Ctrl+Alt+I. A interface do editor de imagens é mostrada na Figura Você pode exibir o código RGB das cores da paleta ao ativar a opção Show full color values on status bar. Se você não sabe do que estamos falando, não se preocupe: estamos fazendo este comentário para dar ferramentas àqueles que gostam de ter controle absoluto sobre a aparência do modelo de simulação.
110 Capítulo 6: R e f i n a m e n t o s G r á f i c o s e A n i m a ç ã o 110 O editor de imagens permite, basicamente, três operações: Figura Image Editor. Add from library: adiciona uma imagem da biblioteca de imagens do SIMUL8 ou de alguma pasta do computador. O SIMUL8 possui uma série de imagens disponíveis, de categorias como manufatura, pessoas, serviços, transportes etc 21. Antes de criar uma imagem nova, sugerimos que você use esta opção para ganhar tempo a menos que seja realmente necessário utilizar uma imagem personalizada; Add from clipboard: adiciona uma imagem que está na área de transferência do computador (resultado de um Ctrl+C); New: cria uma nova imagem. Neste caso, o SIMUL8 abrirá um editor de imagens, estilo Paint. Não pretendemos abordar aqui as funcionalidades detalhadas desta ferramenta, já que este não é o propósito deste livro. Vale ressaltar que o tamanho da imagem padrão dos objetos do SIMUL8 é de pixels. O editor de imagens pode se estender até pixels, mas aconselhamos manter o formato padrão para não sobrecarregar graficamente o modelo, o que pode gerar resultados estranhos e/ou desproporcionais. Após testar as funcionalidades do editor, tente construir uma imagem semelhante à que é mostrada na Figura 6.5 (seu tamanho é de pixels). Nomeie a imagem como Def_t. 21 Desde que isto seja selecionado durante a instalação do programa.
111 Capítulo 6: R e f i n a m e n t o s G r á f i c o s e A n i m a ç ã o 111 Figura Exemplo de uma imagem criada no editor do SIMUL8. A imagem criada pode ser utilizada em qualquer objeto deste modelo de simulação, a partir das suas propriedades gráficas. Para utilizar a imagem em outros modelos é preciso salvá-la como um arquivo de imagem bitmap. Uma nova e interessantíssima funcionalidade do SIMUL (somente na versão Professional) é a possibilidade de se importar modelos tridimensionais do Google SkethUp 22 diretamente para o modelo de simulação e utilizar o módulo VR (Virtual Reality) para visualizar o modelo em 3-D. Isto é feito diretamento pelo Image Editor como mostra a Figura Software gratuito para construção e compartilhamento de modelos tridimensionais. Mais em:
112 Capítulo 6: R e f i n a m e n t o s G r á f i c o s e A n i m a ç ã o 112 Figura Importação de modelos tridimensionais do Google SketchUp. Por exemplo, nós selecionamos o modelo de um navio de transporte de gás LNG Tanker (Figura 6.7), mas você poderá escolher a figura que quiser. Ao final, você deve clicar no botão Fazer download do modelo na parte inferior da tela e confirmar ao SIMUL8 que deseja carregar o modelo para dentro da simulação (para os impacientes, o processo de importação demora alguns segundos). Figura Modelo tridimensional de um navio de transporte de gás. Ao clicar com o botão esquerdo e movimentar o mouse no Image Viewer, você poderá posicionar a imagem na perspectiva que desejar, como mostra a Figura 6.8.
113 Capítulo 6: R e f i n a m e n t o s G r á f i c o s e A n i m a ç ã o 113 Figura 6.8 Posicionamento da imagem com o mouse no Image Viewer. Importante: a visualização em 3-D só estará disponível na versão Professional e se for clicado o botão 3D da aba View. Lembra-se do modelo do centro de distribuição do Capítulo 2? Para refrescar sua memória, mostramos novamente a estrutura no modelo na Figura 6.9. Figura Modelo do centro de distribuição. Usando as técnicas de refinamento gráfico recém-discutidas, tente transformar o modelo da Figura 6.9 em outro mais apresentável, como mostrado no exemplo da Figura 6.10.
114 Capítulo 6: R e f i n a m e n t o s G r á f i c o s e A n i m a ç ã o 114 Figura Modelo do armazém com recursos gráficos adicionais. Você (leitor) consegue gerar um modelo visualmente melhor que o nosso? 6.4. Entidades No terceiro nível de refinamento gráfico, nosso foco estará nas entidades. Para associar uma imagem a uma entidade principal (Work Item Type), basta selecionar a opção Advanced Work Item Types e clicar no botão Image - Select, como ilustrado na Figura Este tipo de alteração é recomendável quando as bolinhas vermelhas exibidas por padrão pelo SIMUL8 não representam de forma clara as entidades reais do sistema.
115 Capítulo 6: R e f i n a m e n t o s G r á f i c o s e A n i m a ç ã o 115 Figura Alteração de imagem da entidade. Outra alteração que pode ajudar bastante a melhorar o aspecto de um modelo é a determinação de caminhos não lineares. Crie, por exemplo, um modelo com apenas uma chegada ligada a uma fila. Selecione a ligação entre a chegada e, em seguida, clique e arraste sobre algum ponto intermediário da ligação para adicionar um ponto de quebra. Este tipo de alteração é especialmente útil em modelos de transporte, quando queremos que a entidade siga (visualmente) um caminho pré-definido. A Figura 6.12 ilustra uma ligação com 3 pontos de quebra. Tente obter uma representação semelhante e simule o modelo para ver o efeito. Figura Ligação com linhas de quebra.
116 Capítulo 6: R e f i n a m e n t o s G r á f i c o s e A n i m a ç ã o 116 Estamos considerando que, como de costume, os tempos de deslocamento do modelo foram zerados. Assim, o efeito da utilização de linhas de quebra é puramente visual. Na simulação do modelo mostrado na Figura 6.12 não haverá nenhum gasto de tempo no deslocamento das entidades entre o ponto de chegada e a fila, em termos de resultados da simulação. Agora, abra a janela de propriedades da fila e clique no botão Graphics. Duas opções de visualização muito usadas são Tank e Graphic Tank, que mostram um efeito de um tanque se enchendo e esvaziando. Para o que queremos discutir no momento, selecione a opção de visualização Queue. Neste caso, as entidades em fila serão exibidas uma atrás da outra, como em uma fila indiana. Volte para a edição do modelo e ative o modo de visualização das ligações ( ). Ao selecionar a fila você verá dois pontos de manipulação, na forma de pequenos quadrados com preenchimento em preto: um no centro da fila e o outro um pouco deslocado para a esquerda. Clique neste segundo ponto e o arraste para regular a orientação e espaçamento das entidades e fila. Simule o modelo e veja o efeito da alteração (mostramos alguns exemplos na Figura 6.13). Figura Algumas opções de orientação e espaçamento de fila. Agora vamos falar sobre alterações dinâmicas na imagem de uma entidade. Suponha que estamos construindo um modelo de uma padaria e queremos representar a entrada de massa no forno e a saída de pães assados. Para conseguir este efeito, basta acessar as propriedades gráficas do Activity, clicar no botão Work Item Image on Exit e selecionar a imagem desejada. Também é possível visualizar a entidade dentro do Activity durante seu processamento, selecionando a opção Work Item. Estas funcionalidades estão ilustradas na Figura As imagens das empilhadeiras foram obtidas na pasta: SIMUL8\Examples\Images\Manufacturing\Forklifta e Forkliftb.
117 Capítulo 6: R e f i n a m e n t o s G r á f i c o s e A n i m a ç ã o 117 Figura Algumas opções de imagem de entidades em um Activity. Agora suponha que você queira controlar a imagem da entidade através de um atributo (label). Há duas formas de se fazer isto. Uma é via lógica de programação (Capítulo 5), através de uma estrutura condicional IF e do comando Set Work Item Image. Outra forma, que não exige programação, é descrita a seguir: Crie um label numérico com o nome image:xxxx, onde xxxx pode ser qualquer palavra. Neste exemplo, por simplicidade, vamos criar um label com chamado image:tipo. A sintaxe image: é reservada e não pode ser alterada; Crie duas imagens distintas no editor de imagens (Ctrl+Alt+I) ou as importe da biblioteca de imagens (ou, ainda, de arquivos do tipo bitmap, extensão.bmp ). Os nomes dessas imagens devem ser, necessariamente tipo1 e tipo2. Não pode haver espaço entre a palavra tipo e o número que segue, pois este número é que fará a indexação automática entre o label e a imagem correspondente: Assim, se label = 1, então imagem = tipo1; se label = 2, então imagem = tipo2, e assim por diante (Figura 6.15);
118 Capítulo 6: R e f i n a m e n t o s G r á f i c o s e A n i m a ç ã o 118 Figura Criação das imagens associadas aos Labels. Ajuste o valor do label (por exemplo, em um ponto de entrada) para uma distribuição Rounded Uniform entre 1 e 2, somente para efeitos de teste. Desta forma, haverá 50% de chance de que o label seja do tipo 1 e 50% de que seja do tipo 2. Rode o modelo. O resultado deverá ser semelhante ao da Figura Note que este procedimento pode ser estendido para qualquer quantidade de imagens. Figura Utilização de imagens selecionadas por label. Para finalizar este capítulo, seguem algumas dicas para outras funcionalidades gráficas que julgamos interessantes: Para visualizar os recursos trabalhando nos Activities, ao associá-los, utilize a opção Resources Display Display at Activity (é uma das opções de propriedades gráficas dos Activities); Para que um Activity apresente imagens diferentes, uma para cada condição (ocioso, trabalhando, quebrado, em set-up), abra as propriedades gráficas do Activity e selecione a imagem correspondente a cada estado. Este recurso só funciona se a propriedade Replicate do Activity for igual a 1; Você pode visualizar gráficos na tela, dando um duplo-clique nos gráficos e selecionando a opção Onscreen (somente na versão Professional); O SIMUL8 permite a construção de gráficos de barras dinâmicos e tabelas dinâmicas. Estas funcionalidades não serão abordadas aqui, mas podem ser acessadas a partir de Insert Table ou Insert Data Bar; Imagens podem ser associadas a variáveis, isto é, dependendo do valor de uma variável a imagem de um objeto pode mudar. Esta funcionalidade se chama Image List e pode ser acessada clicando-se em Insert Image List. Também não abordaremos esta funcionalidade, por entendermos que se trata de um recurso avançado.
119 Capítulo 7: F u n c i o n a l i d a d e s e s p e c í f i c a s 119 Capítulo 7 FUNCIONALIDADES ESPECÍFICAS 7.1. Introdução Este capítulo visa aprofundar alguns conceitos desenvolvidos nos capítulos anteriores, utilizando funcionalidades específicas de Activities, filas e recursos. Pretendemos, ainda, que o leitor se aprofunde na utilização de labels e apresentaremos um novo objeto de simulação: a esteira (conveyor). Desenvolveremos os tópicos utilizando um exemplo de um processo de triagem e embalagens de frutas. Por razões didáticas, explicaremos os detalhes de funcionamento do modelo à medida que apresentarmos os novos conceitos Exemplo inicial Considere um processo aonde frutas chegam em caixas de 100 unidades com intervalo entre chegadas sucessivas de 90 minutos, segundo uma distribuição exponencial. Estas frutas são selecionadas conforme padrões de qualidade, o que leva, em média, 30 segundos por fruta. Após a seleção, as frutas podem ter três destinos, de acordo com sua qualidade: Qualidade A: serão embaladas para exportação, o que leva 5 minutos por caixa com 12 frutas; Qualidade B: serão processadas para a fabricação de suco, em um tempo de 30 minutos por batelada de 100 frutas; Qualidade C: serão descartadas, ou melhor, segundo critérios de sustentabilidade, serão trituradas (o que leva 40 minutos por batelada de 50 frutas) e utilizadas como matéria-prima para a fabricação de adubo orgânico. O modelo que representa o processo está ilustrado na Figura 7.1. Os principais detalhes sobre a construção serão explicados na próxima seção. Note que foram inseridos três textos estáticos ( Qualidade A, Qualidade B e Qualidade C ). Figura Representação do processo de separação e processamento de frutas Formação de lotes ou bateladas Para introduzir a informação sobre as bateladas (já que as frutas serão sempre processadas em lotes) utilize a disciplina de entrada (Routing In) Collect em cada Activity. A Figura 7.2 mostra a configuração que deve ser feita no Activity que representa o processo de embalagem, de 12 em 12 unidades. Na figura, note que clicamos no botão More para exibir
120 Capítulo 7: F u n c i o n a l i d a d e s e s p e c í f i c a s 120 todas as opções disponíveis. Note, ainda, que selecionamos a opção Do not collect until all available para indicar que as frutas devem ficar na fila até que exista a quantidade necessária para compor uma caixa. Figura Routing In Bateladas. Por fim, observe que as opções Match e Assemble deverão estar desativadas. Apesar de o processo gerar uma caixa a partir de 12 frutas não ativamos a opção Assemble porque queremos que todos os resultados sejam expressos em termos de frutas. Se tivéssemos ativado a opção Match, todas as frutas coletadas deveriam ser da mesma qualidade (representada por um label), algo que usaremos (e explicaremos) na próxima seção. As configurações do direcionamento de entrada (Routing In) dos processos Suco e Rejeitos devem ser ajustadas de forma semelhante. Neste ponto, o modelo ainda não está pronto para ser executado, pois falta definir o processo de separação das frutas segundo a qualidade. Para isso usaremos labels, como explanado a seguir Criando labels Como visto no Capítulo 2, labels (ou atributos) são informações que podem ser associadas às entidades de um modelo de simulação. Para este exemplo, vamos criar um label chamado lbl_qualidade para representar a qualidade das frutas processadas. Para isso, basta clicar em Data and Rules Labels e, na janela que será aberta, clicar no botão New e definir o nome e o tipo de label desejado (Figura 7.3 e Figura 7.4).
121 Capítulo 7: F u n c i o n a l i d a d e s e s p e c í f i c a s 121 Figura Lista de labels utilizados na simulação. Figura Propriedades do label. Como comentamos no Capítulo 2, mesmo quando a informação armazenada em um label tem uma interpretação textual (como Qualidade A ), é preferível criar uma relação entre esta informação e um valor numérico do que utilizar um label de texto. Para o nosso exemplo, esta relação é descrita na Tabela 7.1. Tabela Valores dos labels a serem usados no modelo. Qualidade (tipo) Lbl_Qualidade Qualidade A 1 Qualidade B 2 Qualidade C Utilizando os labels (Label Actions) O atributo de qualidade das frutas será definido no processo de triagem. Portanto, abra a janela de propriedades do Activity Triagem e clique no botão Actions 24. Clique em Add e selecione o label lbl_qualidade. Como queremos atribuir um valor para o label, selecione a opção Set to (Figura 7.5). Observe que o valor atribuído ao label será definido por uma distribuição de probabilidades discreta (voltaremos a discutir isso em breve). 24 Este botão também pode ser encontrado em pontos de entrada, filas e esteiras (conveyors).
122 Capítulo 7: F u n c i o n a l i d a d e s e s p e c í f i c a s 122 A seguir, descreveremos as opções de ações possíveis. Figura Ações possíveis para o label lbl_qualidade. Increment: Adiciona 1 ao valor do label, o que é muito usado para se contar quantas vezes uma entidade passou por um ponto do modelo; Decrement: Similar ao anterior, subtraindo 1 do valor do label. Ação utilizada, por exemplo, para se contar quantas tarefas restam para a finalização de um processo; Set to: Utilizado para atribuir determinado valor ao label, a partir de uma distribuição de probabilidades ou um valor fixo. Se for utilizado em um ponto da simulação em que a entidade passa mais de uma vez, a nova atribuição sempre irá se sobrepor à anterior. Add to: Adiciona um determinado valor ao valor atual do label; Multiply by: Multiplica o valor atual do label por um valor; Time Stamp: Atribui ao label o valor atual do relógio de simulação. Esta ação é equivalente a atribuir ao label o valor da variável de sistema Simulation Time (o que exige o uso de Visual Logic); Unique: Atribui um valor numérico único para a entidade que receber o label (como ocorre, por exemplo, com a numeração das notas de dinheiro); Ask VB: Executa uma macro em Visual Basic para decidir o que fazer com o label. Esta ação deve ser evitada, pois acionar programas externos ao SIMUL8 aumenta o tempo de simulação.
123 Capítulo 7: F u n c i o n a l i d a d e s e s p e c í f i c a s 123 Como comentamos anteriormente, utilizaremos a opção Set to no nosso exemplo, sendo que o valor será definido por uma distribuição chamada Qualidade, do tipo Probability Profile, com os valores dados na Tabela 7.2: Tabela Distribuição de probabilidades da qualidade. Valor Probabilidade 1 55% 2 40% 3 5% Os valores do label lbl_qualidade serão usados pelo próprio Activity Triagem para programar a política de seleção das frutas. Acesse as propriedades do Activity Triagem e, nas opções de direcionamento de saída, escolha a disciplina label, selecionando o label lbl_qualidade. A sua janela de propriedades deve se parecer com a que é mostrada na Figura 7.6 preste muita atenção à ordem dos destinos de saída! Figura Direcionamento de saída segundo um label. Agora o modelo está pronto para ser executado pela primeira vez Disponibilidade de recursos e eficiência dos Activities Nesta seção, mostraremos como representar situações em que os recursos não estão disponíveis durante todo o período de simulação. Crie um recurso chamado Trabalhador (vide Capítulo 2) para representar a existência de 3 trabalhadores e o associe a cada um dos Activities. Em seguida, abra a janela de propriedades do recurso e clique no botão Availability. Na janela que se abrirá (Figura 7.7), ajuste os parâmetros da disponibilidade. Se a opção Auto estiver selecionada, somente duas informações são necessárias: a disponibilidade (Availability), em termos de porcentagem do tempo total de simulação e o tempo médio de cada parada (Average Absence Time). Se colocarmos um ponto de interrogação? neste valor, o SIMUL8 calculará automaticamente a duração de cada parada 25 ; 25 A duração de cada parada seguirá uma distribuição de Erlang.
124 Capítulo 7: F u n c i o n a l i d a d e s e s p e c í f i c a s 124 Figura Disponibilidade de um recurso. Se a opção Detailed for selecionada, a janela de propriedades se expande (Figura 7.8), exibindo opções para se representar mais de um tipo de parada, como por exemplo, uma parada para almoço (com duração de 1 hora) e uma parada para lanche (que dura 15 minutos). Clicando no botão Time Between Absence, podemos determinar de quanto em quanto tempo a parada acontece. Já o botão Time to Return define quanto tempo se passa até que o recurso volte à atividade. Para o nosso exemplo, defina dois tipos de paradas. A primeira será chamada de Parada Curta e ocorrerá a cada 120 minutos segundo uma distribuição exponencial, com duração fixa de 10 minutos. O segundo tipo, a Parada Longa, representará pausas de 30 minutos aos quais os trabalhadores têm direito a cada 6 horas (360 minutos) não queremos ter problemas com o sindicato dos separadores de frutas, certo?
125 Capítulo 7: F u n c i o n a l i d a d e s e s p e c í f i c a s 125 Figura Detalhamento da disponibilidade de um recurso. Os objetos Activity podem ser programados para efetuar paradas programadas ou aleatórias. A configuração das paradas dos Activities funciona exatamente como a configuração da disponibilidade dos recursos, com algumas opções adicionais. A configuração das paradas é acessada pelo botão Eficiency da janela de propriedades do Activity. Como se pode observar no exemplo mostrado na Figura 7.9, a janela de parâmetros é muito semelhante à janela de disponibilidade dos recursos. A diferença está na seção When a break-down occurs, em que temos as seguintes opções: Close feeding queues: se ativada, esta opção faz com que a(s) fila(s) da entrada deste Activity não recebam mais itens até que ele volte a funcionar normalmente; Stop work immediatly: se ativada, interrompe o funcionamento do Activity assim que a parada ocorre (opção ativada por padrão); Extend breakdown by time to empty the queue: esta opção só estará disponível se a opção Stop work immediatly estiver desativada. Ela permite o processamento dos itens que já estavam na fila antes da parada acontecer.
126 Capítulo 7: F u n c i o n a l i d a d e s e s p e c í f i c a s 126 Figura 7.9 Parâmetros de eficiência de um Activity. Outra diferença está na janela onde definimos o tempo de parada (Length of Break Times), acionada pelo botão Time to Repair (Figura 7.10): aqui temos a opção Resources, onde definimos quais recursos serão usados durante a parada (recursos de conserto). Crie uma parada Tipo Pane (parada imediata) para o Activity Suco, com os seguintes parâmetros: tempo entre paradas distribuído exponencialmente com média de 200 minutos e tempo de reparo segundo uma distribuição Erlang(10, 3).
127 Capítulo 7: F u n c i o n a l i d a d e s e s p e c í f i c a s Funcionalidades de filas Figura Recursos utilizados durante a parada. As filas do SIMUL8 possuem algumas propriedades que podem ser úteis para a modelagem de situações reais. Algumas delas são: priorização de entidades, capacidade máxima (por exemplo, para quando as filas simulam a estocagem de produtos), tempo mínimo de espera, tempo máximo de espera etc. Nesta seção, vamos ilustrar essas funcionalidades em uma versão levemente modificada do nosso exemplo. Imagine que o nosso setor de processamento das frutas comece a receber mais de um tipo de fruta, como peras e maçãs. Imagine também que as peras, por serem mais delicadas e caras do que as maçãs, têm prioridade no processo de separação e preparação do suco. Para diferenciá-las, vamos utilizar um novo label, chamado lbl_fruta, com a seguinte codificação numérica: 1 para peras e 2 para maçãs. Vamos considerar que a cada 100 caixas de frutas que chegam ao setor, 45 são de maçãs e o restante de peras. Ajuste a seção Label Actions do ponto de entrada para simular isso (sim, você precisará criar uma nova distribuição). Agora, as novidades: a Figura 7.11 mostra as propriedades da fila que antecede o Activity Triagem, com as configurações que serão usadas no nosso exemplo. Antes de alterar o seu modelo, acompanhe uma descrição de cada opção: Capacity: indica a capacidade máxima da fila. Se alguma entidade tentar entrar em uma fila cheia ela simplesmente será descartada e contabilizada como perdida (Item lost). A opção Infinity (padrão) indica que a fila tem capacidade ilimitada;
128 Capítulo 7: F u n c i o n a l i d a d e s e s p e c í f i c a s 128 Shelf Life: representa o tempo que cada item pode aguardar na fila antes de ser considerado expirado. Entidades expiradas só podem ser removidas da fila por um Activity com disciplina de entrada do tipo Expired only, como visto no Capítulo 4; Min Wait Time: tempo mínimo de espera em fila, para representar, por exemplo, um tempo de secagem de uma peça pintada, antes do próximo processamento. No nosso exemplo (Figura 7.11), nenhuma fruta ficará menos do que 15 minutos em fila; Prioritize: estabelece prioridade de atendimento segundo um label, do maior valor para o menor: ao entrar na fila, entidades com maior valor de label furam parte da fila. Se for desejada uma ordem de prioridade inversa, deve-se ativar a opção Reverse Priority; LIFO: esta opção transforma a fila em uma pilha, ou seja, a última entidade a entrar na fila será a primeira a sair. Esta opção só ficará disponível se a opção Prioritize estiver desativada por este motivo ela não aparece na Figura 7.11; Segregate Results: caso entidades com diferentes labels passem por essa fila, pode ser interessante conhecermos os resultados de alguns indicadores (como tempo médio de espera em fila) para cada valor de label esta opção força o SIMUL8 a fazer exatamente isso. Por exemplo, se quisermo saber os valores do tempo médio de espera das peras e das maçãs, devemos segregar os resultados pelo label lbl_fruta. Figura Propriedades das filas. Ajuste os parâmetros da fila antes da triagem como mostrado na Figura Para as demais filas, utilize capacidade infinita e sem definição de Shelf Life. Para as filas que antecedem os processos de embalagem e preparação de suco, priorize as peras e faça com que os resultados sejam separados por tipo de fruta. Os resultados da fila de frutas rejeitadas também devem ser desmembrados por tipo de fruta, mas não é necessário nenhum tipo priorização, pois todas as frutas que passarem por esta fila irão para a compostagem. Por fim (e isso é muito importante), como nenhuma caixa ou suco pode conter tipos diferentes de frutas, ative a opção Match dos Activities Embala e Suco, selecionando o label lbl_fruta Set-up (Activity Change Over) Muitas vezes, uma linha de produção produz diferentes produtos e é preciso gastar algum tempo para preparar a linha quando há troca de produtos (tempo de set-up). Por exemplo, imagine uma linha de produção de remédios, que produza um analgésico genérico, mas que também produza um antibiótico. Após o final da produção do lote de antibióticos é essencial que as máquinas sejam lavadas para que nenhum resíduo de antibiótico contamine os comprimidos de analgésico. O tempo gasto na lavagem das máquinas equivale ao tempo de set-up.
129 Capítulo 7: F u n c i o n a l i d a d e s e s p e c í f i c a s 129 No SIMUL8, podemos introduzir tempos de set-up na janela de propriedades dos Activities, clicando em Routing In e selecionando a aba Change Over, como ilustra a Figura Do lado esquerdo da janela encontramos os campos em que se define o tempo de set-up, que pode ser constante ou dado por uma distribuição de probabilidades. No lado direito da janela, temos as seguintes opções: No Setup Time: não é considerado tempo de set-up; Every Nth Work Item: o set-up ocorre a cada N entidades processadas; When Label Changes: o set-up ocorre a cada mudança de label das entidades processadas; After Working Time: o set-up ocorre após um tempo determinado. Figura Definição de set-up. No nosso exemplo, não queremos que existam traços de maçã no suco de pera ou vice-versa. Portanto, ajuste os parâmetros de set-up do Activity Suco para considerar que haja uma limpeza a cada mudança de fruta (label lbl_fruta ), com tempo total de 60 minutos Conveyor (somente no SIMUL8 Professional) O Conveyor (ou esteira) é um objeto do SIMUL8 usado para simular o transporte de entidades (Work Itens). A vantagem em se utilizar um conveyor ao invés de um Activity é que ele não somente computa o tempo de transporte, mas possui uma capacidade de movimentação calculada em função das suas dimensões físicas e das dimensões do item a ser movimentado. Uma vez que o conveyor esteja lotado, o transporte será interrompido, algo que (usualmente) acontece na realidade.
130 Capítulo 7: F u n c i o n a l i d a d e s e s p e c í f i c a s 130 Objetos do tipo Conveyor podem ser encontrados na barra de componentes Advanced Building Blocks, que deve estar na parte inferior da barra de componentes do SIMUL8 (Figura 7.13). A Figura 7.14 mostra as propriedades do objeto Conveyor. Na parte superior da janela temos os campos de nome do objeto, o comprimento e a velocidade, em função das unidades definidas como padrão nas propriedades da simulação. Como comentado anteriormente, o número máximo de entidades que o Conveyor pode conter depende do seu tamanho e do tamanho da entidade. O tamanho padrão das entidades é de 1 m, mas isto pode ser alterado em Advanced Work Items All Work Items Wl Type Info. O tamanho em tela do Conveyor não é afetado por estas configurações, mas você pode alterar a imagem do objeto caso queira uma animação mais realista. Se a opção Acumulating for ativada, as entidades transportadas continuam o seu movimento mesmo que exista um item no final da esteira bloqueando a saída, ou seja, os itens vão se acumulando até que o Conveyor esteja cheio. Caso esta opção esteja desativada, o Conveyor só se movimenta se a saída estiver liberada, como acontece nas esteiras dos caixas de supermercado. Enquanto a opção Acumulating detalha as ações do Conveyor em relação à saída dos itens, a opção Allow Gaps se refere à sua entrada: se a opção Allow Gaps estiver ativada, estaremos simulando uma esteira em movimento contínuo, ou seja, um item pode estar separado do outro. Com a opção desativada, estaremos simulando uma esteira que só se movimenta se os itens estiverem colados uns aos outros. Não discutiremos a configuração da área de retirada de itens (Pick area length), por se tratar de uma funcionalidade avançada. Figura Advanced Building Blocks.
131 Capítulo 7: F u n c i o n a l i d a d e s e s p e c í f i c a s 131 Figura Propriedades do Conveyor. Por fim, os objetos do tipo Conveyor também podem estar sujeitos a paradas para manutenção, tais como os Activities, por meio da opção Efficiency (Figura 7.14). Voltando ao nosso exemplo do processamento de frutas, imagine que as frutas de Qualidade A são transportadas por uma esteira, da triagem para a embalagem. Considere, ainda, que esta esteira tem 10 metros de comprimento e funciona a uma velocidade de 2 metros por minuto, desde que a saída esteja liberada. Altere o modelo para representar esta nova situação (Figura 7.15), considerando que cada fruta ocupe um espaço de 10 cm na esteira (a partir de Advanced Work Items). Rode em modelo com uma velocidade de animação que permita visualizar o funcionamento da esteira. Figura Separação e processamento de frutas. Quando uma ligação entre dois objetos é apagada e refeita, ela entra no final da lista de destinos de saída (Routing Out). Assim, se você criou o modelo com a esteira a partir do modelo discutido nas seções anteriores deste capítulo, verifique se o direcionamento das frutas após o processo triagem está sendo feito de forma correta (sequência de destinos: embalagem, fabricação de suco e descarte).
132 Capítulo 8: E s t u d o s d e C a s o 132 Capítulo 8 ESTUDOS DE CASO 8.1. Introdução Neste capítulo, apresentaremos dois casos práticos baseados em projetos de consultoria realizados pelos autores. O primeiro é da área de manufatura, enquanto o segundo é da área de serviços, sobre o processo de suporte ao sistema ERP (Enterprise Resource Planning). Para cada caso teremos: Descrição do problema; Criação de modelo de simulação; Atividades complementares. Nossa ideia para este capítulo é a seguinte: o leitor é convidado a entender o problema proposto e ter uma noção geral de como ele foi resolvido. Se desejar, crie o modelo de simulação com base na descrição geral e nos detalhes de implementação que são fornecidos. Por fim, se quiser se estender na análise do problema, pode realizar as atividades complementares, propostas como exercícios Caso 1: movimentação de bobinas de aço pré-pintado Este caso se refere ao estudo de uma operação de movimentação de bobinas de aço pré-pintado em uma empresa siderúrgica. A finalidade aqui é destacar como o modelo final foi construído, analisado e como foram implantadas as possíveis soluções para o problema de gargalos na movimentação dos produtos acabados na saída de linha de pintura contínua Fluxo do processo de produção Resumidamente, o processo de produção de aço na empresa analisada inicia na linha de decapagem, de onde as bobinas de aço são enviadas para laminação (Figura 8.1). O processo continua na galvanização, etapa onde as bobinas são revestidas. A partir deste ponto, o processo produtivo pode seguir três fluxos: a) os produtos são vendidos para o mercado nacional; b) os produtos são encaminhados para a linha de pré-pintura contínua ou; c) os produtos são encaminhados para o centro de serviços de aço, onde são executadas operações de corte. A continuação do processo através da linha de pré-pintura é a que nos interessa aqui (ponto 4 da Figura 8.1).
133 Capítulo 8: E s t u d o s d e C a s o Legenda: BQ Bobina de aço laminada a Quente BDQ Bobina de aço laminada a quente Decapada BFH Bobina de aço Full Hard (alto grau de dureza BZ Bobina de aço Zincada BGL Bobina de aço Galvalume BFF Bobina de aço Fina a Frio BFL Bobina de aço Flandres LDS Linha de Decapagem Semi Contínua LRF Laminador Reversível a Frio LGC Linha de Galvanização Contínua LPC Linha de Pintura Contínua Figura Representação macroscópica do processo produtivo da siderúrgica Descrição do sistema A linha de pré-pintura contínua (LPC) é responsável pela produção dos produtos com maior valor agregado da unidade siderúrgica estudada, respondendo por aproximadamente 27% do volume total faturado pela unidade. A movimentação na saída da linha é feita por uma ponte rolante com capacidade de carga de 15 toneladas. A ponte possui um elevado percentual de utilização devido às diversas movimentações necessárias para a retirada de produtos da linha de produção e seu carregamento nos caminhões despachados aos clientes. Iniciamos o estudo elaborando um modelo abstrato do processo de movimentação de bobinas pré-pintadas, com o objetivo de visualizar a estrutura do sistema físico está estruturado. Em seguida, passamos para a etapa de coleta de dados, coletando as frequências de saída de bobinas de aço pré-pintadas da linha de produção, dadas pelo intervalo de tempo de produção de cada bobina esta informação permite definir os intervalos entre chegadas das bobinas nas
134 Capítulo 8: E s t u d o s d e C a s o 134 operações subsequentes à pintura 26. Os valores medidos, divididos em 7 classes distintas, estão representados na Tabela 8.1 e na Figura 8.2. Tabela Frequência de saída de bobinas de aço da linha de pintura em minutos (LPC). Intervalo entre chegadas (minutos) Percentual de ocorrência 10 1,46% 20 27,06% 30 17,73% 40 34,55% 50 5,12% 60 6,76% 70 7,32% Percentual da amostra 40% 30% 20% 10% 0% Ocorrências Figura Histograma dos dados da amostra LPC O modelo proposto para o estudo é mostrado na Figura 8.3. O processo começa com a saída das bobinas de aço da linha de pintura, onde existe um espaço, chamado de berço. Pelo fato de existirem duas modas no histograma de frequências mostrado na Tabela 8.1 (ou seja, dois valores mais frequentes, nos blocos de 20 e 40 minutos), não é possível obter uma distribuição de probabilidades contínua adequada ao processo de chega. Assim, optamos por representar o processo de chegadas por meio de uma distribuição discreta (Probability Profile). Uma característica importante da operação da linha é que o berço tem capacidade para receber até 3 bobinas. Assim, caso o berço esteja cheio (ou seja, com 3 bobinas), a saída de uma quarta bobina da linha é impossível. Como a operação de pré-pintura é contínua, esta limitação do berço pode causar paradas na linha. 26 Na verdade, o processo apresenta maior complexidade do que o descrito neste caso. Foram seguidos todos os passos da metodologia de simulação, cujos detalhes não fazem parte do foco deste livro. Por esta razão, a descrição desta etapa do estudo está, propositadamente, simplificada.
135 Capítulo 8: E s t u d o s d e C a s o 135 Figura 8.3 Modelo (simplificado) da siderúrgica Uma ponte rolante é responsável pela movimentação e manuseio das bobinas de aço desde a saída da linha de prépintura até o seu destino final. Assim, a ponte rolante é representada como um recurso associado a todos os Activities do modelo: Após serem retiradas do berço, 70% das bobinas são encaminhadas ao centro de serviços (onde serão cortadas em placas para serem vendidas com maior valor agregado), enquanto 30% das bobinas seguem para a área de embalagem, onde serão devidamente protegidas contra os efeitos da oxidação antes de serem enviadas para o cliente final. Note que, neste caso, a ponte rolante deve continuar alocada até o final do processo de embalagem. Existe outro ponto de entrada de bobinas no modelo (identificado na Figura 8.3 como Chegada de Veiculos ), que representa a chegada de bobinas de uma segunda planta, via transporte rodoviário, para serem cortadas no centro de serviços. Analogamente ao que acontece após a saída da LPC, após a armazenagem, 30% das bobinas seguem para o carregamento e 70% para o centro de serviços. A Tabela 8.2 mostra as distribuições de probabilidades usadas em cada Activity e ponto de entrada do modelo. O processo de carregamento não pôde ser caracterizado a partir de dados reais. Assim, optou-se por utilizar a distribuição Average, em concordância com os engenheiros da empresa. As distribuições matemáticas dos tempos de operação dos demais Activities foram obtidas a partir de dados reais, processados em um software de ajuste de curvas (vide Apêndice I). As ordens de prioridade dos processos na alocação da ponte rolante são: Retira do Berco prioridade = 100; Descarrega Veiculos prioridade = 75; demais processos prioridade = 50 (valor padrão do SIMUL8). O processo de retirada do berço é considerado o mais crítico, devido ao seu limite de armazenamento. Tabela Distribuições de probabilidade. Processo Distribuição LPC Probability Profile Retira do Berco Fixed(0) Embalagem Lognormal(3,5; 0,604) Armazenagem Exponencial(4,22) Carregamento Average(30) Abastece Centro de Servicos Lognormal(3,7; 1,1) Descarga de Veiculos Fixed(100) Chegada de Veiculos Exponencial(240) Construção do modelo computacional Nesta seção, discutiremos detalhes sobre a construção do modelo de simulação proposto para o estudo. Na sequência do texto, vamos considerar que o leitor que construiu o modelo já inseriu os objetos e ligações ilustradas na Figura 8.3 e garantiu que os tempos de desolcamento (Travel times) sejam nulos (Seção 1.5.1). Portanto, faltam apenas as configurações dos objetos e outros detalhes. Vamos a eles.
136 Capítulo 8: E s t u d o s d e C a s o 136 a) O intervalo entre chegadas do Start Point chamado LPC deve respeitar a distribuição de probabilidade ilustrada na Figura 8.2 (a Seção 3.2 descreve este tipo de operação). Note que o SIMUL8 usa o ponto como separador decimal, ao invés da vírgula. b) Crie um label numérico chamado lbl_destino e o atribua a cada entidade que entra no modelo, com valores que respeitem a distribuição de probabilidades ilustrada na Figura 8.4 (Dist_destino). Figura Distribuição do label "lbl_destino". c) O Activity Retira do Berço tem como única finalidade separar as bobinas segundo seu destino. Portanto, sua operação deve ter tempo igual a zero (com distribuição Fixed) e seu direcionamento de saída (Routing Out) deve ser do tipo label, como ilustrado na Figura 8.5. Observe que o primeiro destino da lista de destinos de saída (Embalagem) receberá 30% das bobinas, conforme a descrição do problema. Figura 8.5 Roteamento de saída do processo "Retira do Berço". d) Repita as operações anteriores para que as bobinas recebidas da segunda planta (Start Point Chegadas de veículos ) sejam direcionadas corretamente pelo Activity Armazenagem. e) Note (Figura 8.3) que não existe uma fila entre os processos Retira do Berço e Embalagem e entre os processos Retira do Berço e Abastece Centro de Serviços. Isto foi feito porque o mesmo recurso (ponte rolante) irá executar os dois processos, de forma sequencial. Para que isso aconteça, o recurso ponte rolante não pode ser liberado após o termino do processo Retira do Berço, mas sim, após o processo Embalagem. Para tanto, ajuste os parâmetros dos recursos nos Activities Retira do Berço e Embalagem como indicado nas Figura 8.4 e Figura 8.5 (para detalhes sobre a configuração de recursos, veja a Seção 4.4).
137 Capítulo 8: E s t u d o s d e C a s o 137 Figura Parâmetros do recurso no processo "Retira do Berço". Figura 8.7- Parâmetros do recurso no processo "Embalagem". f) A configuração do processo de abastecimento do centro de serviços é idêntica ao de embalagem. g) Os processos de armazenagem e carregamento são sequenciais. Portanto, a ponte rolante só pode ser liberada ao final do carregamento use a mesma forma de alocação discutida anteriormente. h) A fila que representa o berço foi considerada com capacidade infinita (configuração padrão) para que fosse possível identificar a eventual ocorrência de problemas (ou seja, mais de 3 bobinas no berço). Outra possibilidade seria considerar a fila com limite (Capacity = 3) e observar a perda de produtividade da LPC decorrente de paradas Executando a simulação e analisando os resultados obtidos As rodadas de simulação foram configuradas da seguinte forma: Unidade-base de tempo: minutos; Período de aquecimento (Warm-up period): minutos; Período de simulação (Results collection period): minutos, correspondente a 2 meses de operação ininterrupta; Número de replicações por rodada (Trials): 20. O ajuste destas configurações foi discutido nas Seções 1.5.2, e 1.8. Os resultados de interesse do modelo estão apresentados na Tabela 8.3 (a Seção 1.7 discute a criação de relatórios de resultados). Para melhor fundamentar a tomada de decisão, foram considerados 3 cenários, descritos a seguir. Cenário 1: Modelo da operação atual. A simulação deste cenário serviu para que fossem identificados os gargalos do sistema e os possíveis pontos de melhorias. Como se pode observar nos resultados da simulação (Tabela 8.3), o berço chega a acumular um valor máximo de 5,1 bobinas (o valor não é inteiro por representar a média de 20 replicações). Como o berço comporta até 3 bobinas, sob pena de uma parada na produção, este resultado é preocupante. O fato de a ocupação média do berço ser de 0,8 bobinas traz uma falsa noção de que o berço tem capacidade suficiente para manter a linha de produção ativa. Uma análise mais profunda pode ser feita através do gráfico de comportamento da fila do berço (Figura 8.8), onde podemos observar que a fila contém mais do que 3 elementos em vários momentos da simulação. Um segundo problema que se pode observar nesta simulação é o tempo de espera para o descarregamento, que pode chegar a cerca de 422 minutos (aproximadamente 7 horas!). Por fim, pode-se observar que a ponte rolante possui uma alta taxa de utilização, em torno de 87%. Para melhorar o desempenho do sistema foram consideradas
138 Capítulo 8: E s t u d o s d e C a s o 138 duas opções: a compra de uma nova ponte rolante ou uma modificação no processo. Estas opções serão detalhadas nos Cenários 2 e 3, descritos a seguir. Tabela Resultados da simulação do Cenário 1 (modelo original). Simulation Object Performance Measure -95% Average 95% Berço Average queue size Maximum queue size Ponte rolante Utilization % Fila para descarga dos veículos Maximum queue size Maximum Queuing Time Average queue size Average Queuing Time Saida de bobinas Number Completed Saida de placas Number Completed Figura Comportamento da fila do berço. Cenário 2: Duplicação da capacidade de movimentação pela adição de uma ponte rolante 27. Analisando os dados de saída da simulação feita sob estas condições (Tabela 8.4), vemos que a ocupação máxima do berço passou a ser de 2,35 unidades, ou seja, menor do que o limite de 3 bobinas. Apesar de o tempo máximo de fila dos veículos para descarregamento diminuir para cerca de 333 minutos, o valor ainda é alto para o desempenho esperado na referida operação. Por outro lado, neste cenário, as pontes rolantes ficam em utilização somente 41,6% do tempo. 27 Na prática, além da ponte rolante adicional, seria preciso contratar 5 funcionários para operar o equipamento.
139 Capítulo 8: E s t u d o s d e C a s o 139 Tabela Resultados da simulação do Cenário 2. Simulation Object Performance Measure -95% Average 95% Berço Average queue size Maximum queue size Ponte rolante Utilization % Fila para descarga dos veículos Maximum queue size Maximum Queuing Time Average queue size Average Queuing Time Saida de bobinas Number Completed Saida de placas Number Completed Cenário 3: Eliminação do processo de descarga dos veículos para o abastecimento do centro de serviços. Na prática, esta atividade poderia ser desviada para outro ponto da empresa, cuja ponte rolante possui baixa utilização. Neste cenário, é mantida somente uma ponte rolante executando todas as atividades, exceto o processo de descarga de veículos. Os resultados obtidos para o modelo sob esta condição (Tabela 8.5) indicam que a fila máxima no berço fica entre 2,84 e 3,05 bobinas. Ou seja, ao longo de um grande número de simulações existe a chance de que a fila ultrapasse o limite de 3 bobinas, como pode ser observado no gráfico da Figura 8.9. Nesta rodada de 20 replicações, no entanto, a capacidade do berço nunca bobinas foi ultrapassada 28, portanto, não haveria parada da linha de pintura por conta de falta de espaço no berço. Tabela Resultados da simulação do Cenário 3. Simulation Object Performance Measure -95% Average 95% Berço Average queue size Maximum queue size Ponte rolante Utilization % Fila para descarga dos veículos Maximum queue size Maximum Queuing Time Average queue size Average Queuing Time Saida de bobinas Number Completed Saida de placas Number Completed Vale lembrar que o gráfico mostra somente a última das 20 replicações.
140 Capítulo 8: E s t u d o s d e C a s o 140 Figura Comportamento da fila do berço Análise final A princípio, pode-se imaginar que o Cenário 2 é o ideal, pois a fila máxima no berço fica sempre abaixo de 3 bobinas, enquanto para o Cenário 3, eventualmente, ocorrerá um ruptura da capacidade máxima do berço. Para uma análise mais profunda da situação temos que calcular o investimento necessário para a implantação de cada cenário. Cenário 2: Investimento estimado de cerca de R$ 3,5 milhões para aquisição de uma nova ponte rolante além de 5 novos operadores, com custo anual de mão de obra estimado em R$ ,00; Cenário 3: Não é necessário nenhum investimento para efetuar a alteração da descarga, uma vez que já existem possuem operadores disponíveis para desempenhar esta nova atividade. Logo, o Cenário 2 seria a última opção a ser adotada, até porque aumentaria a ociosidade da ponte rolante, além, é claro, do alto valor a ser investido. Assim, entendemos que o Cenário 3 é o que apresenta melhor atratividade para a empresa Atividades complementares Para um melhor entendimento da prática de simulação, sugerimos as seguintes alterações no modelo original. a) Considere que houve uma ampliação na linha de pintura, que fez com que a taxa de chegada de bobinas fosse triplicada. Estime a quantidade de pontes rolantes necessárias (critério: ocupação máxima do berço) e analise os demais indicadores de desempenho do modelo (vide Tabela 8.4). Faça a mesma análise de acordo com a hipótese do Cenário 3; Simule diversas configurações, como por exemplo, uma ponte rolante dedicada à retirada do berço e outras para os processos restantes, ou ainda, com todas as pontes podendo fazer todos os processos. b) A partir do Cenário 1, crie um recurso unitário chamado Doca, que será utilizado tanto no carregamento quanto no descarregamento dos veículos. Como isso afeta os resultados de saída da simulação? c) Modifique as ordens de prioridade do modelo e verifique o que acontece com o desempenho do sistema.
141 Capítulo 8: E s t u d o s d e C a s o Caso 2: modelagem e simulação do serviço de suporte a usuários de um ERP Introdução Este caso se refere a uma aplicação de simulação na área de serviços profissionais relativos ao suporte/consultoria de uma solução de ERP (Enterprise Resource Planning). Este caso tem claramente os atributos de um serviço profissional clássico: baixo volume de clientes atendidos por dia; elevado grau de customização, ênfase em pessoas (e não em equipamentos), ênfase nas atividades de front office e alta intensidade de contato com os clientes. Para o propósito deste capítulo, este caso complementa os comentários desenvolvidos no anterior, orientando o leitor quanto às especificidades do processo de modelagem e simulação na área de serviços. A literatura sobre simulação é rica em aplicações sobre manufatura e logística (o caso anterior era exatamente sobre isso), mas há poucas aplicações na área de serviços. Paradoxalmente, na atualidade, os serviços representam algo próximo de 75% do PIB dos países desenvolvidos - no caso brasileiro, já se aproxima de 70% do PIB. Portanto, serviços são cada vez mais essenciais na geração de riqueza. Para o caso em questão, primeiramente, desenvolveu-se um mapeamento de um processo particular de suporte em alguns módulos da ferramenta mencionada para identificar gargalos e filas no sistema de informação que serve como plataforma de negócio para o atendimento de pedidos de suporte aos clientes. Em seguida, efetuou-se a modelagem e a simulação no SIMUL8, desde o momento em que o pedido de suporte é realizado, até o fim do atendimento, quando o problema é solucionado para o cliente. Desta forma, foi possível propor melhorias em termos de recursos (humanos e tecnológicos) e de processo para reduzir os gargalos (filas) no atendimento dos pedidos de suporte A empresa estudada Especializada na implantação, desenvolvimento e suporte dos módulos do software de gestão integrada, a empresa aqui estudada possui vários departamentos que atuam de forma complementar, cabendo a cada um deles a responsabilidade de um processo particular. Neste caso, vamos analisar exclusivamente o departamento que presta suporte para problemas no ERP. Desta forma, temos uma plataforma online em que os clientes (previamente cadastrados para acesso) solicitam suporte, gerando pedidos que são organizados em vários chamados, cada um com um número específico de controle. Além disso, o suporte é designado para equipes especializadas de cada módulo do ERP. À semelhança das empresas que prestam serviços para grandes provedores de soluções de ERP, a empresa analisada também depende de informações e certificações para que o suporte seja feito. Desta forma, a empresa provedora da solução possui amplo controle sobre as empresas que prestam serviços sob sua chancela. Para melhor entender a ilustração desenvolvida neste caso, vejamos resumidamente os principais módulos do sistema ERP aqui analisado: MM: é a sigla para Material Management (Administração de Materiais). Este módulo atua sobre o processo de compras de suprimentos, gestão e manuseio da chegada de materiais, controle de chegadas, conferência de faturas e todos os processos que versam em torno da entrada de materiais ou importação dentro da organização, através da automatização e integração com a cadeia de suprimentos, mais especificamente, com a logística de suprimentos; SD: é a sigla para Sales and Distribution (Venda e Distribuição). Este módulo do ERP atua sobre a logística de distribuição, ou seja, o processo de saída do produto acabado da empresa. Também integrado com os outros módulos, este acompanha as notas fiscais, pedidos de remessas, quantidade produzida e vendida e é integrado diretamente com clientes que também utilizam o ERP;
142 Capítulo 8: E s t u d o s d e C a s o 142 FI e CO: Financial (Contabilidade Financeira) e Controlling (Controladoria) são os módulos responsáveis pela gestão financeira e da integração financeira da empresa. Desta forma, eles estão articulados com a produção e a logística, de modo que exista consonância entre faturamento, entrada e vendas. Isto é necessário, uma vez que as transações financeiras e controladoria dependem do funcionamento desta vertente do ERP; PP: o Production Planing (Planejamento de Produção) é o modulo responsável pelo planejamento dos materiais que chegaram ao abastecimento e do acompanhamento da sua transformação em matéria-prima. É considerado um módulo estratégico, uma vez que a atividade final da empresa depende diretamente da estabilidade do fluxo de informações no ERP, o que é responsabilidade deste módulo. BASIS: não é um módulo do ERP, mas um suporte na estrutura do programa, que auxilia na realização de alterações e personalizações no ERP do cliente. Possui grande demanda, pois todos os outros módulos dependem deste tipo de suporte, caso queiram realizar alterações estruturais no ERP do cliente Descrição do sistema O processo estudado é caracterizado pelo atendimento a pedidos de suporte pelos clientes. O processo mapeado não é complexo, uma vez que o atendimento segue um processo quase linear. O que dificulta o mapeamento é o desmembramento do processo do atendimento em vários módulos, cada qual com sua respectiva fila no atendimento. As etapas do processo e os módulos suportados são descritos a seguir. Pedido de Suporte: quando o cliente detecta algum problema no sistema ERP, aciona o pedido de suporte pela internet, criando um pedido diretamente para o atendimento referente ao suporte. Triagem: quando o chamado é aberto, a equipe de diagnóstico recebe as informações fornecidas pelo usuário da empresa em que o problema que ocorreu e faz uma análise para determinar para qual equipe de suporte deve ser direcionada para o pedido. Análise: a análise feita pela triagem leva em consideração a gravidade do chamado, a quantidade de informações e os consultores disponíveis para atendimento. Desta forma, o tempo de triagem se justifica através da necessidade de coleta destas informações e, às vezes, de contato com o cliente para a obtenção de informações complementares. Decisão (Módulos): após a análise, os funcionários da triagem devem direcionar o pedido para algum consultor que tenha o conhecimento necessário para a prestação do suporte. MM: quando o pedido de suporte for referente à entrada de suprimentos na empresa, com relação a algum erro dentro do sistema ERP, como pedido de mercadoria, nota fiscal de entrada, empresas cadastradas, ou qualquer outro problema. O chamado é repassado para um consultor de MM, responsável por analisar e propor uma solução, que será documentada para posterior entrega ao cliente. FI: o procedimento anterior ocorre para FI (e para CO). O consultor faz o diagnóstico referente às competências do módulo e documenta a solução. SD: igual aos itens anteriores, só que aplicado à sincronização do ERP com os processos de logística de saída (distribuição). BASIS: o BASIS também tem seus chamados atribuídos quando chegam. Por isso possui alto volume de demanda, uma vez que presta suporte estrutural para a manutenção do ERP. Documentação: quando as soluções são encontradas, o consultor precisa documentar a solução em um formulário eletrônico (como se fosse um plano de ação) e enviá-la para que o cliente corrija o problema, ou ele mesmo pode fazer a alteração remotamente, caso seja autorizado. Mesmo nestes casos, o consultor deve realizar a documentação da solução, para otimizar futuros processos. Especialistas (2º nível de atendimento): caso o problema não seja solucionado, o chamado é encaminhado para um grupo de suporte especialista, que reinicia o atendimento, seguindo o mesmo procedimento anterior, utilizando mais critério na análise do chamado.
143 Capítulo 8: E s t u d o s d e C a s o 143 Encerramento: caso o pedido seja resolvido por um consultor normal ou pelo especialista, após a solução ser documentada e aplicada/apresentada, o chamado é fechado e o processo analisado se encerra. Os principais dados coletados foram os tempos de atendimento dos chamados de suporte (SD, BASIS, MM e FI). Com o processo mapeado, é necessário dispormos dos dados principais que servirão com parâmetros para o funcionamento da simulação. Os processos seguem as distribuições de probabilidade descritas na Tabela 8.6 (todos os tempos estão em minutos). Tabela Distribuições de probabilidade. Processo Distribuição Chegada Exponencial(10) Triagem Triangular(0.5,1, 1.5) Atendimento Basis Normal(30, 7.5) Atendimento SD Normal(32, 9) Atendimento MM Normal(51, 15) Atendimento FI Normal(35,10) Documentação (todas) Triangular(15, 30,45) Especialista Triangular(30,60,90) Alguns dados foram modelados usando o Stat::Fit (vide Apêndice I), enquanto outros, como a triagem, atendimento de especialista e preenchimento da documentação foram estimados com base em entrevistas com os consultores. Nestes casos, a experiência dos envolvidos no processo permitiu uma inferência que se aproxima o suficiente da realidade. De forma resumida, o processo começa com a chegada de um pedido de suporte, que é classificado em um dos dois postos de triagem disponíveis, e enviado para um consultor do módulo (FI&CO, MM, SD, BASIS). Como o BASIS não é um módulo propriamente dito, qualquer consultor pode atender pedidos de suporte para o BASIS. Após o atendimento, se o consultor conseguir resolver o problema do cliente, ele deverá preencher um relatório da solução. Para efeitos de modelagem, o mesmo consultor deve atender o cliente e fazer o relatório. Caso o consultor não resolva o problema do cliente, o pedido de suporte será enviado a um especialista. A distribuição de suporte para o BASIS, FI, MM e SD é uniforme, ou seja, 25% para cada. Portanto há 5 recursos diferentes: BASIS, FI, MM, SD e especialistas. Os recursos MM, SD e FI podem atender o processo BASIS. Existem 3 consultores para cada recurso (FI, MM e SD) e 2 especialistas. O modelo de simulação proposto está ilustrado na Figura Figura Estrutura do modelo no SIMUL8.
144 Capítulo 8: E s t u d o s d e C a s o 144 Historicamente, as porcentagens de chamados que precisam passar pelos especialistas são 4%, 7%, 12% e 5%, para os módulos BASIS, FI, MM e SD, respectivamente. Uma das medidas de desempenho mais importantes neste modelo é o nível de serviço da espera (nas filas de triagem e dos processos de atendimento BASIS, MM, FI e SD), medido em termos da porcentagem de clientes que esperam menos de 5 minutos Construção do modelo computacional Partindo da estrutura mostrada na Figura 8.10: a) Represente as porcentagens de chamados que devem ser encaminhados aos especialistas após a triagem (opção Routing Out - Percent ). b) Crie 5 recursos (consultores dos módulos BASIS, MM, FI, SD e especialistas) e os associe aos respectivos Activities. c) Lembre-se que os consultores dos módulos específicos (MM, SD e FI) também têm formação para atender o módulo BASIS. Isto deve ser modelado por meio de um pool de recursos (Pool Resource) chamado Rec Basis, com os recursos FI, MM e SD como componentes (Figura 8.11). Este recurso é o que será associado ao Activity do processo BASIS. d) Como qualquer consultor pode fazer a triagem, associe o recurso Rec Basis ao Activity Triagem 29. Faça, ainda, com que este Activity adicione um label numérico ( Modulo ), com valor definido por probabilidade uniforme entre 1 e 4 para identificar o tipo de pedido de suporte (BASIS, FI, MM ou SD). Figura 8.11 Definição do pool de recursos para o atendimento dos módulos. e) Lembrando: o mesmo consultor que fez o atendimento deve fazer o relatório. Portanto, este recurso (consultor) deve ser liberado somente após o respectivo processo de documentação: a opção de alocação dos recursos nos Activities de atendimento (BASIS, FI, MM e SD) deve ser do tipo Require here but do not Release the Resource. Contudo, isto causa um problema na modelagem dos pedidos de suporte que vão para o especialista, pois, nestes casos, o consultor deve ser liberado. Para isso, usamos um Activity fantasma (tempo de operação fixo e igual a zero) chamado Libera Recurso, cuja única função como o nome indica é liberar o recurso alocado (opção de alocação:only Release the Resource here). Como as entidades que chegam neste Activity carregam recursos diferentes, devem ser haver uma forma de 29 Indiretamente, o uso do pool de recursos define uma ordem de preferência na alocação.
145 Capítulo 8: E s t u d o s d e C a s o 145 identificação para que a liberação seja feita corretamente. Assim, é necessário habilitar a opção Select resource by Label e indicar o nome do label ( Modulo ) nas opções de alocação de recursos do Activity (Figura 8.12). Figura Recursos por label. f) Ajuste a propriedade Replicate de cada Activity para 20, como mostrado na Figura Como o número de consultores é sempre menor do que este valor, o modelo funcionará adequadamente e será flexível, como discutimos na Seção 5.4. A maneira mais elegante de fazer isto, no entanto, seria utilizar a opção dos recursos Auto Adjust Replicate Levels. A única exceção é o Activity Triagem, que deverá ter Replicate = 2, já que existem apenas dois postos de triagem; Figura Ajuste do parâmetro de replicação.
146 Capítulo 8: E s t u d o s d e C a s o 146 g) Não se esqueça de que os recursos devem ser liberados após os processos de documentação (opção Only Release the Resource here ) Executando a simulação e analisando os resultados obtidos As rodadas de simulação foram configuradas da seguinte forma: Unidade-base de tempo: minutos; Período de aquecimento (Warm-up period): minutos; Período de simulação (Results collection period): minutos, correspondente a 1 mês de operação ininterrupta; Número de replicações por rodada (Trials): 20. Assim como no caso anterior, vamos avaliar os resultados da simulação da situação atual antes de avaliar cenários de melhoria. Cenário 1 Cenário-base: Os resultados deste cenário estão representados na Tabela 8.7. Pode-se observar que existe uma fila na triagem, com espera média (dos clientes que esperam) de 9,65 minutos, com um pico de 48,97 minutos. Neste tipo de sistema, o cliente está muito pouco inclinado a esperar para ser atendido e exige um alto nível de serviço, uma vez que o não atendimento gera uma parada ou redução do volume e da qualidade do serviço prestado. As filas para os atendimentos para os módulos (FI, MM, SD) também apresentam um alto grau de espera, com valores médios maiores do que os da triagem. A fila para o módulo BASIS é a única que possui espera relativamente baixa: 6,40 minutos. Assim, fica evidente que há falta de recursos. Esta conclusão é comprovada pela Tabela 8.8, onde vemos que os consultores dos módulos FI, MM e SD ficam, respectivamente, 82,34%, 57,79% e 68,91% do tempo ocupados, enquanto o consultor MM fica ocioso durante cerca de 42% do tempo (utilização média de 57,79%).
147 Capítulo 8: E s t u d o s d e C a s o 147 Tabela Filas para o Cenário 1 (cenário-base). Objeto Indicador 95% Inferior Média 95% Superior Queue for Triagem Maximum Queuing Time 43,96 48,97 53,98 Average (non-zero) Queuing Time 9,04 9,65 10,27 Maximum queue size 7,51 8,25 8,99 Queue for Basis Maximum Queuing Time 28,25 31,12 33,98 Average (non-zero) Queuing Time 5,91 6,42 6,92 Maximum queue size 2,01 2,20 2,39 Queue for FI Maximum Queuing Time 143,01 156,16 169,31 Average (non-zero) Queuing Time 29,76 31,41 33,06 Maximum queue size 6,47 6,90 7,33 Queue for MM Maximum Queuing Time 56,59 64,93 73,28 Average (non-zero) Queuing Time 13,70 14,49 15,29 Maximum queue size 4,00 4,65 5,26 Queue for SD Maximum Queuing Time 164,92 181,15 197,38 Average (non-zero) Queuing Time 37,10 39,37 41,63 Queue for Analise Especialista Maximum queue size 6,55 7,20 7,85 Maximum Queuing Time 43,96 48,97 53,98 Average (non-zero) Queuing Time 22,14 24,26 26,38 Maximum queue size 7,51 8,25 8,99 Tabela Utilização dos Recursos no Cenário 1 (cenário-base). Objeto Indicador 95% Inferior Média 95% Superior Rec FI Maximum Use 3,00 3,00 3,00 Average Use 2,46 2,47 2,48 Utilization % 81,86 82,34 82,82 Rec MM Maximum Use 5,00 5,00 5,00 Average Use 2,86 2,89 2,92 Utilization % 57,24 57,79 58,34 Rec SD Maximum Use 3,00 3,00 3,00 Average Use 2,04 2,07 2,09 Utilization % 68,05 68,91 69,78 Especialista Maximum Use 2,00 2,00 2,00 Average Use 0,43 0,44 0,46 Utilization % 21,58 22,18 22,78 Rec Basis Utilization % 67,05 67,52 67,99 Cenário 2 Treinamento: Neste cenário, foi simulada a possibilidade de que os consultores pudessem atuar em mais de um módulo (por exemplo, após receberem treinamentos). Desta forma, dos 5 consultores originais atuantes no módulo MM, 2 foram treinados para atender o módulo FI e outros 2 foram treinados para atender o módulo SD. Com isso, a configuração de consultores ficou sendo a seguinte: 3 consultores dedicados a FI, 3 consultores dedicados a SD, 1 consultor dedicado a MM, 2 consultores que servem SD e MM e 2 consultores que servem FI e MM. A implementação deste cenário exigiu a definição de novos pools de recursos e a inclusão de Activities.
148 Capítulo 8: E s t u d o s d e C a s o 148 As saídas do novo modelo de simulação são mostradas na Tabela 8.9 e na Tabela Pode-se verificar (Tabela 8.9) que os tempos de espera para as filas de triagem e do processo BASIS permanecem aproximadamente os mesmos, o que é condizente com a descrição do cenário, visto que não foi acrescentado nenhum recurso. Os valores médios associados aos tempos dos clientes que aguardam algum tempo nas filas SD e FI diminuíram e o valor correspondente da fila MM aumentou, o que também é condizente com o cenário, haja vista a realocação de recursos. Tabela Filas para o Cenário 2 (treinamento). Objeto Indicador 95% Inferior Média 95% Superior Queue for Triagem Maximum Queuing Time 44,98 49,65 54,32 Average (non-zero) Queuing Time 9,28 9,91 10,55 Maximum queue size 7,64 8,30 8,96 Queue for Basis Maximum Queuing Time 25,21 28,14 31,08 Average (non-zero) Queuing Time 4,01 4,24 4,46 Maximum queue size 2,00 2,00 2,00 Queue for FI Maximum Queuing Time 60,97 66,88 72,79 Average (non-zero) Queuing Time 14,23 14,96 15,69 Maximum queue size 4,19 4,55 4,91 Queue for MM Maximum Queuing Time 67,99 78,51 89,03 Average (non-zero) Queuing Time 16,41 17,46 18,51 Maximum queue size 4,04 4,75 5,46 Queue for SD Maximum Queuing Time 66,22 72,97 79,72 Average (non-zero) Queuing Time 14,78 15,51 16,23 Queue for Analise Especialista Maximum queue size 4,08 4,55 5,02 Maximum Queuing Time 59,34 68,49 77,64 Average (non-zero) Queuing Time 22,22 24,71 27,20 Maximum queue size 2,32 2,60 2,88 Nota-se, ainda, (Tabela 8.10) que a utilização dos recursos está mais bem distribuída, com todos os valores (FI, MM e SD) variando, aproximadamente, entre 63% e 71%. Houve uma melhoria substancial neste segundo cenário, mas ainda existe uma espera que, geralmente, não é tolerada por este tipo de cliente, que exige altos níveis de serviço. Para tanto optou pela contratação de três novos consultores, um para cada módulo, situação ilustrada no Cenário 3.
149 Capítulo 8: E s t u d o s d e C a s o 149 Tabela Utilização dos recursos no Cenário 2 (treinamento). Objeto Indicador 95% Inferior Média 95% Superior Rec FI Maximum Use 0,00 0,00 0,00 Average Use 0,00 0,00 0,00 Utilization % 69,13 69,69 70,25 Rec MM Maximum Use 0,00 0,00 0,00 Average Use 0,00 0,00 0,00 Utilization % 70,96 71,43 71,91 Rec SD Maximum Use 0,00 0,00 0,00 Average Use 0,00 0,00 0,00 Utilization % 62,86 63,42 63,98 Especialista Maximum Use 2,00 2,00 2,00 Average Use 0,43 0,44 0,46 Utilization % 21,58 22,19 22,80 Rec Basis Utilization % 67,06 67,52 67,99 Cenário 3 Treinamento e Contratação: Neste cenário foi simulado o treinamento e a contratação de novos consultores. A configuração de consultores considerada foi a seguinte: 4 consultores dedicados a FI, 4 consultores dedicados a SD, 2 consultores dedicados a MM, 2 consultores que podem tanto atender SD como MM e 2 consultores que podem atender tanto FI como MM. Segundo os resultados da simulação, mostrados na Tabela 8.11, verifica-se que as esperas médias pela triagem e pelo processo BASIS caíram praticamente pela metade em relação ao cenário-base. As filas nos processos FI, MM e SD têm valores médios um pouco acima de 10 minutos, valores melhores do que os do cenário-base, mas que ainda podem ser considerados altos. A distribuição da carga de trabalho também melhorou (vide Tabela 8.12). No entanto, ainda existem alguns pontos de pico de atendimento, como no processo MM, em que alguns clientes chegam a esperar mais de 50 minutos pelo atendimento. A ocorrência desses picos é praticamente inevitável, a menos que seja alocada uma quantidade muito grande de recursos complementares.
150 Capítulo 8: E s t u d o s d e C a s o 150 Tabela Filas para o Cenário 3 (treinamento e contratação). Objeto Indicador 95% Inferior Média 95% Superior Queue for Triagem Maximum Queuing Time 18,65 21,76 24,86 Average (non-zero) Queuing Time 3,55 4,19 4,82 Maximum queue size 3,84 4,40 4,96 Queue for Basis Maximum Queuing Time 5,74 9,66 13,59 Average (non-zero) Queuing Time 1,84 2,40 2,97 Maximum queue size 1,68 1,85 2,02 Queue for FI Maximum Queuing Time 43,57 47,40 51,24 Average (non-zero) Queuing Time 11,34 11,91 12,48 Maximum queue size 3,32 3,75 4,18 Queue for MM Maximum Queuing Time 49,61 53,74 57,88 Average (non-zero) Queuing Time 12,98 13,81 14,64 Maximum queue size 3,40 3,90 4,40 Queue for SD Maximum Queuing Time 40,62 45,48 50,33 Queue for Analise Especialista Average (non-zero) Queuing Time 11,65 12,61 13,57 Maximum queue size 2,91 3,35 3,79 Maximum Queuing Time 60,43 70,43 80,42 Average (non-zero) Queuing Time 22,35 24,72 27,09 Maximum queue size 2,32 2,60 2,88 Tabela Utilização dos recursos no Cenário 3 (treinamento e contratação). Objeto Indicador 95% Inferior Média 95% Superior Rec FI Maximum Use 0,00 0,00 0,00 Average Use 0,00 0,00 0,00 Utilization % 57,33 57,83 58,33 Rec MM Maximum Use 0,00 0,00 0,00 Average Use 0,00 0,00 0,00 Utilization % 57,73 58,10 58,47 Rec SD Maximum Use 0,00 0,00 0,00 Average Use 0,00 0,00 0,00 Utilization % 43,43 43,97 44,51 Especialista Maximum Use 2,00 2,00 2,00 Average Use 0,43 0,44 0,46 Utilization % 21,58 22,19 22,80 Rec Basis Utilization % 52,69 53,06 53,42 Na prática, mais importante do que observar a ocorrência dos picos é determinar com qual frequência eles ocorrem. Para isso, observe a Tabela 8.13, que mostra a porcentagem dos atendimentos que tiveram uma espera de, no máximo, 5 minutos.
151 Capítulo 8: E s t u d o s d e C a s o 151 Tabela Porcentagem média de clientes atendidos em menos de 5 minutos em cada cenário. Objeto Cenário 1 Cenário 2 Cenário 3 Queue for Triagem 94,0 93,0 99,4 Queue for Basis 97,2 97,7 99,9 Queue for FI 46,0 80,4 92,9 Queue for MM 87,9 76,6 91,9 Queue for SD 58,9 83,9 96,5 A Tabela 8.13 mostra a evolução do nível de serviço obtido em cada cenário: os níveis para os processos de triagem e BASIS estavam dentro de limites aceitáveis desde o primeiro cenário. O módulo MM, que tinha um nível de serviço de 87,9% no cenário-base, teve uma queda no Cenário 2, em que os consultores deste módulo passaram a atender também os módulos SD e FI. No terceiro cenário, todos os processos tiveram mais de 90% dos atendimentos com espera abaixo de 5 minutos de espera. Estes valores podem ser usados como uma forma de inferir o nível de serviço prestado ao cliente, pois, como dito anteriormente, o processo real é aleatório e a formação de filas não pode ser evitada, mas sim controlada Atividades complementares Monte e analise os cenários descritos a seguir. Antes de simular, tente deduzir o impacto das mudanças. Os especialistas também podem ser utilizados para atendimento aos módulos MM, FI e SD; Todos os consultores podem atender a todos os módulos; Todos os consultores têm, no mínimo, duas especialidades e alguns podem ter as três (MM, SD e FI). Comparando cada alternativa com o cenário-base, qual parece ser a melhor opção? Assuma que os custos de treinamento não são relevantes.
152 Apêndice I: T u t o r i a l d e u s o d o S t a t : : F i t 152 Apêndice I TUTORIAL DE USO DO STAT::FIT I.1. Introdução O Stat::Fit é um software desenvolvido pela Geer Mountain Software Corporation para ajustar um conjunto de dados a uma distribuição estatística adequada, um processo conhecido como ajuste de curvas ou fitting. Uma versão educacional do software pode ser obtida gratuitamente no sítio de seu fabricante 30. A principal limitação desta versão está no total de valores que podem ser avaliados (até 50) e de distribuições utilizadas no processo de ajuste (4 distribuições contínuas e 2 distribuições discretas). As figuras mostradas neste tutorial foram criadas com a versão completa do software, mas principais diferenças serão destacadas, quando julgarmos necessário. Na sequência, apresentaremos um pequeno tutorial de uso do Stat::Fit, com base no conjunto de valores dado na Tabela I. Tabela I.1 - Conjunto de dados. 15,19 10,43 22,89 16,57 19,23 12,57 7,46 11,90 11,65 6,88 17,94 34,26 6,56 15,57 17,16 7,15 12,32 19,45 23,68 22,38 16,44 14,96 7,35 18,19 19,92 I.2. Pré-processamento Todo conjunto de dados coletados pode conter valores discrepantes, ou outliers. Estes valores, quando existirem, devem ser removidos antes que o conjunto de dados seja inserido no Stat::Fit, já que o software não possui ferramentas para detecção de tais valores. Para mais detalhes sobre este assunto, consulte o Capítulo 2 do livro Modelagem e Simulação de Eventos Discretos de Leonardo Chwif e Afonso C. Medina. I.3. Entrada de dados Inicie o Stat::Fit. O programa deverá abrir uma janela para entrada de dados (Figura I.14). Se isso não acontecer, clique em File New para abrir uma nova janela. 30 Acesse:
153 Apêndice I: T u t o r i a l d e u s o d o S t a t : : F i t 153 Figura I.14 - Tela inicial do Stat::Fit. Em seguida, insira os valores dados na Tabela I.1, usando o ponto como separador decimal. A sequência de entrada dos valores deverá ser feita por colunas (vide Figura I.2). Isto é fundamental para a análise de correlação dos dados. Figura I.2 - Janela de dados.
154 Apêndice I: T u t o r i a l d e u s o d o S t a t : : F i t 154 I.4. Histograma Clique no botão Input Graph para gerar o histograma do conjunto de dados (Figura ). Figura I.3 Histograma do conjunto de dados. O número de classes do histograma é calculado automaticamente, mas pode ser alterado clicando-se em Input Options (Figura I.4). I.5. Estatística descritiva Figura I.4 - Opções do Stat::Fit. Clique em Statistics Descriptive para obter um resumo das principais medidas de posição e dispersão do conjunto de dados. A Figura I.5 mostra os resultados obtidos para os dados da Tabela I.1. As medidas de posição (média, moda etc), de dispersão (desvio padrão, coeficiente de variação) e de forma (curtose) são calculadas de acordo com as fórmulas clássicas da Estatística.
155 Apêndice I: T u t o r i a l d e u s o d o S t a t : : F i t 155 Figura I.5 - Resumo descritivo dos dados. I.6. Ajuste (fitting) Apos a inserção dos dados, o Stat::Fit realiza o processo de ajuste de forma praticamente automática: clique no botão Auto::Fit e selecione a família de distribuições a serem testadas, em função da natureza do processo que deu origem aos dados. Por padrão, o Stat::Fit considera que o ajuste deve ser feito por distribuições com limite inferior (inteiro) dado pelo menor valor do conjunto (Figura I.6). Para este exemplo, vamos considerar que esta escolha é adequada, ou seja, que a distribuição escolhida não deve considerar valores abaixo de 6. Clique no botão OK para concluir o processo de ajuste. Figura I.6 - Configurações do ajuste automático. O resultado do ajuste é mostrado em uma lista contendo as distribuições testadas (Figura I.7), em ordem decrescente de preferência. Para cada uma é dada a indicação de quais são consideradas adequadas (Do not reject) ou não (Reject) para o ajuste.
156 Apêndice I: T u t o r i a l d e u s o d o S t a t : : F i t 156 Os resultados da Figura I.7 mostram que foram testadas 13 distribuições de probabilidades, o que não acontecerá se for usada a versão estudantil do software, limitada a 6 distribuições. De qualquer forma, as operações descritas na sequência funcionarão da mesma forma em qualquer versão do programa. Figura I.7 - Resultados do ajuste. Clique em uma das distribuições para desenhar o gráfico da curva correspondente sobre o histograma de frequências (Figura I.8). Figura I.8 - Resultado gráfico do ajuste. Para verificar a qualidade do ajuste proporcionado pelas distribuições testadas clique em Fit Goodness of Fit. Quanto maior o valor do p-value associado a uma distribuição, melhor será a qualidade do ajuste (Figura I.). De forma simplificada, valores de p-value maiores ou iguais a 0,1 representam ajustes adequados. Por exemplo, seria adequado considerar que o conjunto de dados da Tabela I.1 pode ser representado por uma distribuição Weibull, pois o p-value obtido resultou igual a 0,516.
157 Apêndice I: T u t o r i a l d e u s o d o S t a t : : F i t 157 I.7. Análise de correlação Figura I.9 - Qualidade do ajuste. O uso de uma distribuição estatística para representar um conjunto de dados depende da independência entre os valores, ou seja, é preciso garantir que não exista correlação entre os dados. Por exemplo, se os valores medidos correspondem a um processo manual, sujeito à fadiga do operador, não se pode usar apenas uma distribuição para representar a duração do processo, já que as suas medidas de posição e dispersão (média, desvio padrão etc) variam com o tempo. Para avaliar o coeficiente de correlação dos dados do exemplo, clique em Statistics Independence Scatter Plot: o diagrama de dispersão gerado (Figura I.10) mostra que não há indícios de correlação entre os valores. Um exemplo de dados com forte correlação positiva (o dados tendem a aumentar ao longo da coleta) é ilustrado pelo diagrama da Figura I.I.11. Figura I.10 - Diagrama de dispersão de dados com baixa correlação. Figura I.11 - Diagrama de dispersão de dados com alta correlação. Outra forma de se verificar se há indícios de correlação é por meio do coeficiente de correlação, que deve apresentar valores abaixo de 0,6 (quanto mais próximo de 1, maior a correlação entre os dados).
158 Apêndice I: T u t o r i a l d e u s o d o S t a t : : F i t 158 Clique em Statistics Independence Autocorrelation (Figura I.12) e observe que há poucos indícios de correlação entre o conjunto de dados deste exemplo. Como a correlação pode ser positiva ou negativa, são dados dois valores para o coeficiente de correlação (+0,216 e -0,363). Evidentemente, o maior dos valores (em módulo) é que deve ser considerado na análise. Na prática, se houver alta correlação entre os dados, deve-se utilizar mais de uma distribuição estatística, com base em "sub-amostras" nas quais os dados possam ser considerados independentes entre si (por exemplo, antes e depois do almoço). Em um modelo do SIMUL8, cada uma destas diferentes distribuições deverá ser associada a uma distribuição time dependent, como discutido no Capítulo 3. Figura I.12- Coeficiente de correlação. I.8. Definindo a distribuição mais adequada Com base nas análises feitas, podemos concluir que o conjunto de dados da Tabela I.1 pode ser ajustado por uma distribuição triangular (vide figura I.7). No entanto, a análise visual do histograma mostra uma tendência de cauda para a direita, que não é representada adequadamente por uma distribuição triangular. Neste ponto, o conhecimento sobre a natureza dos dados coletados é fundamental. Para o caso do exemplo que estamos estudando, devemos nos perguntar: existe a possibilidade, ainda que pequena, de ocorrerem valores muito acima da média? Se a resposta for sim, então a distribuição Weibull ( segunda escolha do Stat::Fit) pode ser a mais adequada para a representação do conjunto de dados. Isto não significa, no entanto, que a distribuição triangular seja uma má escolha: do ponto de vista puramente matemático, ela seria a melhor função para modelar o conjunto de dados proposto. Independentemente da escolha final, o uso da distribuição no SIMUL8 depende dos valores numéricos de seus parâmetros: no caso da distribuição triangular estes parâmetros são o menor valor, o valor mais provável e o valor máximo; para a distribuição Weibull, os parâmetros são: valor mínimo (quando há), parâmetro de forma e parâmetro de escala. Para obter os valores dos parâmetros em um formato adequado para uso no SIMUL8, clique em File Export Export Fit e selecione a distribuição desejada (Figura I.13). Antes mesmo da exportação, o Stat::Fit indica que, para o caso da distribuição Weibull, deve-se combinar uma distribuição fixa (ou seja, um valor constante) com uma distribuição Weibull de parâmetros 1,4 e 10,4. De fato, a exportação do Stat::Fit consiste apenas em copiar para a área de transferência (ou arquivo de texto) uma frase como create a combination distribution with a fixed offset of 6. then add Weibull, 1.4, No SIMUL8, estas informações terão que ser inseridas manualmente.
159 Apêndice I: T u t o r i a l d e u s o d o S t a t : : F i t 159 Figura I.13 - Exportação de uma distribuição. Isto conclui este tutorial. Outras funcionalidades do Stat::Fit podem ser consultadas em sua documentação eletrônica.
Prof. Fabrício Maciel Gomes Departamento de Engenharia Química Escola de Engenharia de Lorena EEL
 Prof. Fabrício Maciel Gomes Departamento de Engenharia Química Escola de Engenharia de Lorena EEL Descrição do sistema Funcionamento diário de 6 horas Tempo médio de chegada = 10 min FIFO Tempo médio de
Prof. Fabrício Maciel Gomes Departamento de Engenharia Química Escola de Engenharia de Lorena EEL Descrição do sistema Funcionamento diário de 6 horas Tempo médio de chegada = 10 min FIFO Tempo médio de
Prof. Fabrício Maciel Gomes Departamento de Engenharia Química Escola de Engenharia de Lorena EEL
 Prof. Fabrício Maciel Gomes Departamento de Engenharia Química Escola de Engenharia de Lorena EEL Trabalhando com Recursos Exemplo Considere um centro de distribuição de produtos que possui duas baias
Prof. Fabrício Maciel Gomes Departamento de Engenharia Química Escola de Engenharia de Lorena EEL Trabalhando com Recursos Exemplo Considere um centro de distribuição de produtos que possui duas baias
INTRODUÇÃO AO SIMUL8
 INTRODUÇÃO AO SIMUL8 Prof. Dr. Rui Carlos Botter SOFTWARE PARA SIMULAÇÃO DISCRETA Março de 2015 Procure em todos os programas o SIMUL e abra o software A versão estudantil é mais restrita, mas permitirá
INTRODUÇÃO AO SIMUL8 Prof. Dr. Rui Carlos Botter SOFTWARE PARA SIMULAÇÃO DISCRETA Março de 2015 Procure em todos os programas o SIMUL e abra o software A versão estudantil é mais restrita, mas permitirá
EPM103 Pesquisa Operacional II
 INSTITUTO MAUÁ DE TECNOLOGIA MAUÁ Centro Universitário Escola de Engenharia Mauá Escola de Administração Mauá Centro de Educação Continuada Centro de Pesquisas EPM103 Pesquisa Operacional II Prof. Leonardo
INSTITUTO MAUÁ DE TECNOLOGIA MAUÁ Centro Universitário Escola de Engenharia Mauá Escola de Administração Mauá Centro de Educação Continuada Centro de Pesquisas EPM103 Pesquisa Operacional II Prof. Leonardo
Microsoft Word 2010 NORMA ABNT para Trabalhos Acadêmicos Conceitos Básicos
 Microsoft Word 2010 NORMA ABNT para Trabalhos Acadêmicos Conceitos Básicos contato@suptecinfo.com.br SUMÁRIO Iniciando o Word... 1 Conhecendo a Ferramenta... 1 Menu Layout da Página... 2 Capa... 3 Folha
Microsoft Word 2010 NORMA ABNT para Trabalhos Acadêmicos Conceitos Básicos contato@suptecinfo.com.br SUMÁRIO Iniciando o Word... 1 Conhecendo a Ferramenta... 1 Menu Layout da Página... 2 Capa... 3 Folha
SIMUL8 - DETALHAMENTO
 SIMUL8 - DETALHAMENTO Prof. Dr. Rui Carlos Botter SOFTWARE PARA SIMULAÇÃO DISCRETA Março de 2015 SIMUL8 - Variáveis Selecione: Data and Rules, Information Store, New e dê um nome para sua varíavel e especifique
SIMUL8 - DETALHAMENTO Prof. Dr. Rui Carlos Botter SOFTWARE PARA SIMULAÇÃO DISCRETA Março de 2015 SIMUL8 - Variáveis Selecione: Data and Rules, Information Store, New e dê um nome para sua varíavel e especifique
Introdução a Tecnologia da Informação
 Introdução a Tecnologia da Informação Informática Básica Software de apresentação Prof. Jonatas Bastos Power Point p Faz parte do pacote Microsoft Office; p Software com muitos recursos para construção
Introdução a Tecnologia da Informação Informática Básica Software de apresentação Prof. Jonatas Bastos Power Point p Faz parte do pacote Microsoft Office; p Software com muitos recursos para construção
Etapa 2 Criando e executando uma simulação no Arena 14.7
 Etapa 2 Criando e executando uma simulação no Arena 14.7 Agora que o Arena está instalado em seu computador, vamos executar e reconhecer o programa antes de utilizá-lo. Para isso, construiremos um exemplo
Etapa 2 Criando e executando uma simulação no Arena 14.7 Agora que o Arena está instalado em seu computador, vamos executar e reconhecer o programa antes de utilizá-lo. Para isso, construiremos um exemplo
MANUAL DO INSTALADOR DE CURSOS VERSÃO
 ÍNDICE 1. Instalador de cursos... 2 1.1. Instalação do Instalador de cursos... 2 1.2. Conhecendo o Instalador de cursos... 5 1.2.1. Instalar Cursos... 5 1.2.2. Cursos Instalados... 8 1.2.3. Atualizações
ÍNDICE 1. Instalador de cursos... 2 1.1. Instalação do Instalador de cursos... 2 1.2. Conhecendo o Instalador de cursos... 5 1.2.1. Instalar Cursos... 5 1.2.2. Cursos Instalados... 8 1.2.3. Atualizações
Executar uma macro clicando em um botão da Barra de Ferramentas de Acesso Rápido
 Página 1 de 8 Excel > Macros Executar uma macro Mostrar tudo Há várias maneiras de executar uma macro no Microsoft Excel. Macro é uma ação ou um conjunto de ações que você pode usar para automatizar tarefas.
Página 1 de 8 Excel > Macros Executar uma macro Mostrar tudo Há várias maneiras de executar uma macro no Microsoft Excel. Macro é uma ação ou um conjunto de ações que você pode usar para automatizar tarefas.
MANUAL DO INSTALADOR DE CURSOS VERSÃO (64 bits) - BETA
 ÍNDICE 1. Instalador de cursos... 2 1.1. Versão 64 bits... 2 1.2. Instalação do Instalador de cursos... 2 2. Conhecendo o Instalador de Cursos... 5 2.1. Instalar Cursos... 6 Finalizando a instalação: Tela
ÍNDICE 1. Instalador de cursos... 2 1.1. Versão 64 bits... 2 1.2. Instalação do Instalador de cursos... 2 2. Conhecendo o Instalador de Cursos... 5 2.1. Instalar Cursos... 6 Finalizando a instalação: Tela
Tabela Dinâmica MS-Excel
 Tabela Dinâmica MS-Excel Sumário Tabela Dinâmica... 3 Antes de começar... 5 Criar uma Tabela Dinâmica... 6 Trabalhando com a lista Campos da Tabela Dinâmica... 8 Valores da Tabela Dinâmica... 10 Mostrar
Tabela Dinâmica MS-Excel Sumário Tabela Dinâmica... 3 Antes de começar... 5 Criar uma Tabela Dinâmica... 6 Trabalhando com a lista Campos da Tabela Dinâmica... 8 Valores da Tabela Dinâmica... 10 Mostrar
Manual Coleção Interativa Papel Professor Versão 2.5.3
 Manual Coleção Interativa Papel Professor / 33 Manual Coleção Interativa Papel Professor Versão 2.5.3 Manual Coleção Interativa Papel Professor 2/ 33 Manual Coleção Interativa ACESSAR A COLEÇÃO INTERATIVA...
Manual Coleção Interativa Papel Professor / 33 Manual Coleção Interativa Papel Professor Versão 2.5.3 Manual Coleção Interativa Papel Professor 2/ 33 Manual Coleção Interativa ACESSAR A COLEÇÃO INTERATIVA...
Procedimentos para Instalação do Sisloc (Estação de Trabalho) versão
 Procedimentos para Instalação do Sisloc (Estação de Trabalho) versão 2017.10 Sumário: 1. Informações Gerais... 3 2. Etapa 1: Instalação do Sisloc... 4 Passo a passo...4 3. Etapa 2: Configurando acesso
Procedimentos para Instalação do Sisloc (Estação de Trabalho) versão 2017.10 Sumário: 1. Informações Gerais... 3 2. Etapa 1: Instalação do Sisloc... 4 Passo a passo...4 3. Etapa 2: Configurando acesso
TUTORIAL DE MANUSEIO DO DESCARREGADOR (software) O software esta disponível no site da Luffe:
 TUTORIAL DE MANUSEIO DO DESCARREGADOR (software) O software esta disponível no site da Luffe: www.luffe.com.br Baixe o executável e instale no seu computador Após instalado iremos seguir o passo a passo
TUTORIAL DE MANUSEIO DO DESCARREGADOR (software) O software esta disponível no site da Luffe: www.luffe.com.br Baixe o executável e instale no seu computador Após instalado iremos seguir o passo a passo
10 Hiperlinks e Mala Direta
 1 Word 2013 10 Hiperlinks e Mala Direta 10.1. Hiperlinks 10.1.1. Criar um Hiperlink 10.1.2. Criar um Hiperlink Para Outro Documento 10.1.3. Criar Ligação Dentro do Documento 10.1.4. Remover Hiperlinks
1 Word 2013 10 Hiperlinks e Mala Direta 10.1. Hiperlinks 10.1.1. Criar um Hiperlink 10.1.2. Criar um Hiperlink Para Outro Documento 10.1.3. Criar Ligação Dentro do Documento 10.1.4. Remover Hiperlinks
LibreOffice. Impress AULA FINALIZANDO UMA APRESENTAÇÃO. As pessoas que alcançam seu potencial pensam em aperfeiçoamento.
 LibreOffice Impress AULA 2 FINALIZANDO UMA APRESENTAÇÃO As pessoas que alcançam seu potencial pensam em aperfeiçoamento (John Maxwell) Autor: Emerson Luiz Florentino Borges Pró-Reitoria de Extensão Universidade
LibreOffice Impress AULA 2 FINALIZANDO UMA APRESENTAÇÃO As pessoas que alcançam seu potencial pensam em aperfeiçoamento (John Maxwell) Autor: Emerson Luiz Florentino Borges Pró-Reitoria de Extensão Universidade
CLARO BACKUP ONLINE Guia Prático
 CLARO BACKUP ONLINE Guia Prático Bem vindo ao Backup Online GUIA RÁPIDO DE CONFIGURAÇÃO DO BACK UP ONLINE Você está adquirindo uma das melhores plataformas de Backup na Nuvem disponíveis no mercado. Preparamos
CLARO BACKUP ONLINE Guia Prático Bem vindo ao Backup Online GUIA RÁPIDO DE CONFIGURAÇÃO DO BACK UP ONLINE Você está adquirindo uma das melhores plataformas de Backup na Nuvem disponíveis no mercado. Preparamos
Roteiro de Construção de Gráficos Análise de Experimentos Virtuais
 Roteiro de Construção de Gráficos Análise de Experimentos Virtuais Nos experimentos virtuais, pede-se a construção de gráficos baseados nos dados obtidos a partir dos quadros. O Microsoft Office Excel
Roteiro de Construção de Gráficos Análise de Experimentos Virtuais Nos experimentos virtuais, pede-se a construção de gráficos baseados nos dados obtidos a partir dos quadros. O Microsoft Office Excel
Departamento de Engenharia Elétrica e de Computação EESC-USP. Guia de Projetos VHDL utilizando o QUARTUIS II. Profa. Luiza Maria Romeiro Codá
 Departamento de Engenharia Elétrica e de Computação EESC-USP Guia de Projetos VHDL utilizando o QUARTUIS II Profa. Luiza Maria Romeiro Codá 1. Criando um novo projeto: 1.1 Iniciando o Quartus II, criando
Departamento de Engenharia Elétrica e de Computação EESC-USP Guia de Projetos VHDL utilizando o QUARTUIS II Profa. Luiza Maria Romeiro Codá 1. Criando um novo projeto: 1.1 Iniciando o Quartus II, criando
Actiwatch. Guia do clínico
 Actiwatch Guia do clínico 2013 Koninklijke Philips Electronics N.V. e suas afiliadas. Todos os direitos reservados. Visão geral do Actiwatch Actiwatch foi desenvolvido para documentar os movimentos físicos
Actiwatch Guia do clínico 2013 Koninklijke Philips Electronics N.V. e suas afiliadas. Todos os direitos reservados. Visão geral do Actiwatch Actiwatch foi desenvolvido para documentar os movimentos físicos
Tutorial SQL Server 2014 Express
 Tutorial SQL Server 2014 Express Tutorial para o download: Passo 1: Faça o download do SQL Server 2014 Express acessando o link : https://www.microsoft.com/pt-br/download/details.aspx?id=42299. Passo 2:
Tutorial SQL Server 2014 Express Tutorial para o download: Passo 1: Faça o download do SQL Server 2014 Express acessando o link : https://www.microsoft.com/pt-br/download/details.aspx?id=42299. Passo 2:
Manual Gerenciador de Aprendizagem Papel Professor Versão 2.5.3
 Manual GA, Papel Professor / 37 Manual Gerenciador de Aprendizagem Papel Professor Versão 2.5.3 Manual GA, Papel Professor 2/ 37 Manual Gerenciador de Aprendizagem ACESSAR O GERENCIADOR DE APRENDIZAGEM...
Manual GA, Papel Professor / 37 Manual Gerenciador de Aprendizagem Papel Professor Versão 2.5.3 Manual GA, Papel Professor 2/ 37 Manual Gerenciador de Aprendizagem ACESSAR O GERENCIADOR DE APRENDIZAGEM...
Dados dinâmicos em um relatório de Tabela Dinâmica ou de Gráfico
 Página 1 de 8 Excel > Analisando dados > Relatórios da Tabela Dinâmica > Design e layout Dados dinâmicos em um relatório de Tabela Dinâmica ou de Gráfico Dinâmico Mostrar tudo No Microsoft Excel 2010,
Página 1 de 8 Excel > Analisando dados > Relatórios da Tabela Dinâmica > Design e layout Dados dinâmicos em um relatório de Tabela Dinâmica ou de Gráfico Dinâmico Mostrar tudo No Microsoft Excel 2010,
Requisitos do sistema
 Requisitos do sistema Sistema operacional O Nintex Workflow 2007 deve ser instalado no Microsoft Windows Server 2003 ou 2008. Cliente de navegação Microsoft Internet Explorer 6.x, embora recomende-se o
Requisitos do sistema Sistema operacional O Nintex Workflow 2007 deve ser instalado no Microsoft Windows Server 2003 ou 2008. Cliente de navegação Microsoft Internet Explorer 6.x, embora recomende-se o
POO Documentation. Release 1.0. Felipe Dau e Francisco Pereira Junior
 POO Documentation Release 1.0 Felipe Dau e Francisco Pereira Junior August 13, 2015 Contents 1 Instalação do Java 1 1.1 Download................................................. 1 1.2 Instalação.................................................
POO Documentation Release 1.0 Felipe Dau e Francisco Pereira Junior August 13, 2015 Contents 1 Instalação do Java 1 1.1 Download................................................. 1 1.2 Instalação.................................................
Utilização de Base de Dados com BluePlant. Sumário
 Nota de Aplicação NAP154 Utilização de Base de Dados com BluePlant Sumário 1. Descrição... 2 2. Introdução... 2 3. Definição da Arquitetura de Referência... 2 3.1 Material Utilizado no Exemplo... 2 4.
Nota de Aplicação NAP154 Utilização de Base de Dados com BluePlant Sumário 1. Descrição... 2 2. Introdução... 2 3. Definição da Arquitetura de Referência... 2 3.1 Material Utilizado no Exemplo... 2 4.
NORMAS DA ABNT PARA FORMATAÇÃO DE TRABALHOS ACADÊMICOS
 NORMAS DA ABNT PARA FORMATAÇÃO DE TRABALHOS ACADÊMICOS MEDIANEIRA 2018 SUMÁRIO 1. 3 2. 3 2.1 4 3 12 3.1 12 1. VAMOS FORMATAR? As normas da ABNT descrevem que a estrutura de tese, dissertação ou trabalho
NORMAS DA ABNT PARA FORMATAÇÃO DE TRABALHOS ACADÊMICOS MEDIANEIRA 2018 SUMÁRIO 1. 3 2. 3 2.1 4 3 12 3.1 12 1. VAMOS FORMATAR? As normas da ABNT descrevem que a estrutura de tese, dissertação ou trabalho
Procedimentos para Instalação Sisloc (Estação de Trabalho)
 Procedimentos para Instalação Sisloc (Estação de Trabalho) Sumário: 1. Informações Gerais... 3 2. Instalação do Sisloc... 3 Passo a passo... 3 1. Informações Gerais Os procedimentos deste manual mostram
Procedimentos para Instalação Sisloc (Estação de Trabalho) Sumário: 1. Informações Gerais... 3 2. Instalação do Sisloc... 3 Passo a passo... 3 1. Informações Gerais Os procedimentos deste manual mostram
Criando site. Tutorial Webnode
 Criando site Tutorial Webnode 1 Registrando Acesse o endereço: http://www.webnode.com.br/ e preencha os dados solicitados e clique em Registre-se e crie seu site. NOME DO SITE: artecsuz-nomedaescola 2
Criando site Tutorial Webnode 1 Registrando Acesse o endereço: http://www.webnode.com.br/ e preencha os dados solicitados e clique em Registre-se e crie seu site. NOME DO SITE: artecsuz-nomedaescola 2
INSTITUTO FEDERAL DE EDUCAÇÃO, CIÊNCIA E TECNOLOGIA DO RIO GRANDE DO NORTE CAMPUS JOÃO CÂMARA APRESENTAÇÃO ELETRÔNICA POWER POINT (CONTINUAÇÃO)
 1 INSTITUTO FEDERAL DE EDUCAÇÃO, CIÊNCIA E TECNOLOGIA DO RIO GRANDE DO NORTE CAMPUS JOÃO CÂMARA APRESENTAÇÃO ELETRÔNICA POWER POINT (CONTINUAÇÃO) Nickerson Fonseca Ferreira nickerson.ferreira@ifrn.edu.br
1 INSTITUTO FEDERAL DE EDUCAÇÃO, CIÊNCIA E TECNOLOGIA DO RIO GRANDE DO NORTE CAMPUS JOÃO CÂMARA APRESENTAÇÃO ELETRÔNICA POWER POINT (CONTINUAÇÃO) Nickerson Fonseca Ferreira nickerson.ferreira@ifrn.edu.br
BROFFICE.ORG IMPRESS
 BROFFICE.ORG IMPRESS O Impress é um dos aplicativos do pacote openoffice.org que permite a criação e exibição de apresentações, cujo objetivo é informar sobre um determinado tema, serviço ou produto, possibilitando
BROFFICE.ORG IMPRESS O Impress é um dos aplicativos do pacote openoffice.org que permite a criação e exibição de apresentações, cujo objetivo é informar sobre um determinado tema, serviço ou produto, possibilitando
Criando Mensagens - Editor Drag and Drop
 Criando Mensagens - Editor Drag and Drop AKNA TREINAMENTOS AKTR01002000401 1/17 Sumário Criando Mensagens Editor Drag and Drop O que é?... 3 Pra que serve?... 3 Criando a mensagem... 3 Componentes... 5
Criando Mensagens - Editor Drag and Drop AKNA TREINAMENTOS AKTR01002000401 1/17 Sumário Criando Mensagens Editor Drag and Drop O que é?... 3 Pra que serve?... 3 Criando a mensagem... 3 Componentes... 5
BEKS. Modelos: BEKY e BEKS. Manual de Referência Rápida
 BEKS Modelos: BEKY e BEKS Manual de Referência Rápida Junho, 2017 Ícone Nome Descrição USB Imp./Exp. Entrada e Saída de bordados a partir de uma memória USB Pen Drive. Memória Acesso às 100 posições de
BEKS Modelos: BEKY e BEKS Manual de Referência Rápida Junho, 2017 Ícone Nome Descrição USB Imp./Exp. Entrada e Saída de bordados a partir de uma memória USB Pen Drive. Memória Acesso às 100 posições de
Questionário de revisão para AV1 de Informática Aplicada Valor 1,0 ponto - Deverá ser entregue no dia da prova.
 Questionário de revisão para AV1 de Informática Aplicada Valor 1,0 ponto - Deverá ser entregue no dia da prova. 1) Observe os seguintes procedimentos para copiar um arquivo de uma pasta para outra pasta
Questionário de revisão para AV1 de Informática Aplicada Valor 1,0 ponto - Deverá ser entregue no dia da prova. 1) Observe os seguintes procedimentos para copiar um arquivo de uma pasta para outra pasta
APRESENTAÇÃO ELETRÔNICA POWER POINT
 1 INSTITUTO FEDERAL DE EDUCAÇÃO, CIÊNCIA E TECNOLOGIA DO RIO GRANDE DO NORTE CAMPUS JOÃO CÂMARA APRESENTAÇÃO ELETRÔNICA POWER POINT Nickerson Fonseca Ferreira nickerson.ferreira@ifrn.edu.br Ambiente de
1 INSTITUTO FEDERAL DE EDUCAÇÃO, CIÊNCIA E TECNOLOGIA DO RIO GRANDE DO NORTE CAMPUS JOÃO CÂMARA APRESENTAÇÃO ELETRÔNICA POWER POINT Nickerson Fonseca Ferreira nickerson.ferreira@ifrn.edu.br Ambiente de
MANUAL DE USO DO COMUNICADOR INSTANTÂNEO
 MANUAL DE USO DO COMUNICADOR INSTANTÂNEO Página 1 SUMÁRIO 1 INTRODUÇÃO... 3 2 ACESSANDO O SPARK...4 3 INICIANDO UMA CONVERSAÇÃO...6 4 TRANSFERÊNCIA DE ARQUIVOS...8 5 CONFERÊNCIA...10 6 PERSONALIZANDO SUA
MANUAL DE USO DO COMUNICADOR INSTANTÂNEO Página 1 SUMÁRIO 1 INTRODUÇÃO... 3 2 ACESSANDO O SPARK...4 3 INICIANDO UMA CONVERSAÇÃO...6 4 TRANSFERÊNCIA DE ARQUIVOS...8 5 CONFERÊNCIA...10 6 PERSONALIZANDO SUA
STD SERVIÇO DE BACKUP EM NUVEM
 Select Soluções Manual de Instalação Windows SBackup STD SERVIÇO DE BACKUP EM NUVEM Sumário 1. REQUERIMENTOS DE HARDWARE E SOFTWARE... 3 1.1. SOFTWARE... 3 2. PRIMEIROS PASSOS... 4 3. DOWNLOAD E INSTALAÇÃO
Select Soluções Manual de Instalação Windows SBackup STD SERVIÇO DE BACKUP EM NUVEM Sumário 1. REQUERIMENTOS DE HARDWARE E SOFTWARE... 3 1.1. SOFTWARE... 3 2. PRIMEIROS PASSOS... 4 3. DOWNLOAD E INSTALAÇÃO
Ambiente Arena Tutorial. Paulo Cesar F. de Oliveira, BSc, PhD
 Ambiente Arena Tutorial Paulo Cesar F. de Oliveira, BSc, PhD Terminologia Variável de Estado Evento Recurso e Fila de Recurso Entidade Atributo Atividade e Período de Espera Tempo (Real) Simulado e Tempo
Ambiente Arena Tutorial Paulo Cesar F. de Oliveira, BSc, PhD Terminologia Variável de Estado Evento Recurso e Fila de Recurso Entidade Atributo Atividade e Período de Espera Tempo (Real) Simulado e Tempo
Unidade 2: Navegação e Edição Básica
 Unidade 2: Navegação e Edição Básica 2.0 Introdução Na Unidade 1: O Painel de Controle do Excel foram descritos os vários componentes da interface do Excel. Esta segunda unidade mostra os usos mais básicos
Unidade 2: Navegação e Edição Básica 2.0 Introdução Na Unidade 1: O Painel de Controle do Excel foram descritos os vários componentes da interface do Excel. Esta segunda unidade mostra os usos mais básicos
Manual de Uso. Sistema de Gestão Hoteleira Online. FastHotel Sistema de Gestão Hoteleira Online FastHotel.com.br
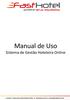 Manual de Uso Sistema de Gestão Hoteleira Online 1) PAINEL DE RESERVAS Acessando o menu Reservas, Exibir/Painel de Reservas, você vê o painel de reservas que apresenta os quartos (linhas), as datas (colunas)
Manual de Uso Sistema de Gestão Hoteleira Online 1) PAINEL DE RESERVAS Acessando o menu Reservas, Exibir/Painel de Reservas, você vê o painel de reservas que apresenta os quartos (linhas), as datas (colunas)
Laboratório 1-05/07/2018
 Universidade Federal do ABC Centro de Engenharia, Modelagem e Ciências Sociais Aplicadas Curso de Engenharia de Informação. ESTI020-18 - Teoria de Filas e Análise de Desempenho 2 o Quadrimestre de 2018
Universidade Federal do ABC Centro de Engenharia, Modelagem e Ciências Sociais Aplicadas Curso de Engenharia de Informação. ESTI020-18 - Teoria de Filas e Análise de Desempenho 2 o Quadrimestre de 2018
SISTEMA DE GESTÃO PEDAGÓGICA Manual do Professor
 SISTEMA DE GESTÃO PEDAGÓGICA Manual do Professor SISTEMA DE GESTÃO PEDAGÓGICA Versão 1.0 1. Cadastro no sistema - Acesse o sistema pelo endereço: http://www.professor.ms.gov.br. - Clique no link na parte
SISTEMA DE GESTÃO PEDAGÓGICA Manual do Professor SISTEMA DE GESTÃO PEDAGÓGICA Versão 1.0 1. Cadastro no sistema - Acesse o sistema pelo endereço: http://www.professor.ms.gov.br. - Clique no link na parte
TUTORIAL PARA FORMATAÇÃO DE DOCUMENTO
 TUTORIAL PARA FORMATAÇÃO DE DOCUMENTO Profº M. Sc. Marcelo Mazetto Moala Formatação de Estilo do documento Formatação do aplicativo para utilização do Equation ou MathType do Word Criação de botões (macro)
TUTORIAL PARA FORMATAÇÃO DE DOCUMENTO Profº M. Sc. Marcelo Mazetto Moala Formatação de Estilo do documento Formatação do aplicativo para utilização do Equation ou MathType do Word Criação de botões (macro)
Tutorial - CoDeSys - Sequencial Function Chart (SFC)
 Tutorial - CoDeSys - Sequencial Function Chart (SFC) Prof. Diolino José dos Santos Filho O OBJETIVO DESTE TUTORIAL É A CONFIGURAÇÃO DO PLC FESTO CPX-CEC NO SOFTWARE CODESYS PARA A IMPLEMENTAÇÃO DE UM SFC
Tutorial - CoDeSys - Sequencial Function Chart (SFC) Prof. Diolino José dos Santos Filho O OBJETIVO DESTE TUTORIAL É A CONFIGURAÇÃO DO PLC FESTO CPX-CEC NO SOFTWARE CODESYS PARA A IMPLEMENTAÇÃO DE UM SFC
Dell C8618QT Dell Display Manager Manual de Usuário
 Dell C8618QT Dell Display Manager Manual de Usuário Modelo: C8618QT Modelo Regulatório: C8618QTt OBSERVAÇÃO: Uma NOTA indica informações importantes que o ajudam a usar melhor seu computador. Copyright
Dell C8618QT Dell Display Manager Manual de Usuário Modelo: C8618QT Modelo Regulatório: C8618QTt OBSERVAÇÃO: Uma NOTA indica informações importantes que o ajudam a usar melhor seu computador. Copyright
Tutorial rápido CMAP TOOLS
 UFAL - Universidade Federal de Alagoas FEAC Faculdade de Economia, Administração e Contabilidade Tutorial rápido CMAP TOOLS Maceió 04 de Outubro de 2007 Sumário 1.0 Tela de Abertura do CMAP TOOLS... 3
UFAL - Universidade Federal de Alagoas FEAC Faculdade de Economia, Administração e Contabilidade Tutorial rápido CMAP TOOLS Maceió 04 de Outubro de 2007 Sumário 1.0 Tela de Abertura do CMAP TOOLS... 3
PNV PROCESSOS ESTOCÁTICOS. Varáveis e Atrbutis no SIMUL8
 PNV - 2452 PROCESSOS ESTOCÁTICOS Varáveis e Atrbutis no SIMUL8 Prof. Dr. Rui Carlos Botter E-mail: rcbotter@usp.br Novembro de 2015 Rui Carlos Botter SOFTWARE PARA SIMULAÇÃO DISCRETA Aula 01 - Introdução
PNV - 2452 PROCESSOS ESTOCÁTICOS Varáveis e Atrbutis no SIMUL8 Prof. Dr. Rui Carlos Botter E-mail: rcbotter@usp.br Novembro de 2015 Rui Carlos Botter SOFTWARE PARA SIMULAÇÃO DISCRETA Aula 01 - Introdução
NIVELAMENTO DE INFORMÁTICA. Professor: Cleber Semensate
 NIVELAMENTO DE INFORMÁTICA Professor: Cleber Semensate 1 Cronograma: Revisão da Aula Anterior Animação entre slides Transição entre slides SmartArt Exercício de Fixação 2 Revisão MICROSOFT POWER POINT
NIVELAMENTO DE INFORMÁTICA Professor: Cleber Semensate 1 Cronograma: Revisão da Aula Anterior Animação entre slides Transição entre slides SmartArt Exercício de Fixação 2 Revisão MICROSOFT POWER POINT
Baixando o Arquivo de Instalação do Bentley topograph
 Todos os direitos reservados Bentley Systems - 2016 Introdução Após efetuar a compra do Bentley topograph, você receberá um email com um arquivo PDF anexado. Guarde esse arquivo, pois ele contém as informações
Todos os direitos reservados Bentley Systems - 2016 Introdução Após efetuar a compra do Bentley topograph, você receberá um email com um arquivo PDF anexado. Guarde esse arquivo, pois ele contém as informações
Sumário Objetivos Estudo de caso 1 Criação de template Exercício 1 Detalhamento da peça Exemplo... 23
 Sumário Sumário... 2 1. Objetivos... 3 1. Estudo de caso 1 Criação de template... 4 1.1. Exercício 1 Detalhamento da peça Exemplo... 23 2 1. Objetivos Nesta lição, iremos abordar o processo de elaboração
Sumário Sumário... 2 1. Objetivos... 3 1. Estudo de caso 1 Criação de template... 4 1.1. Exercício 1 Detalhamento da peça Exemplo... 23 2 1. Objetivos Nesta lição, iremos abordar o processo de elaboração
TUTORIAL DO SAP 2000 Versão: (Vigas com Aberturas)
 UNIVERSIDADE DO ESTADO DO AMAZONAS UEA ESCOLA SUPERIOR DE TECNOLOGIA MECÂNICA COMPUTACIONAL TUTORIAL DO SAP 2000 Versão: 10.0.1 (Vigas com Aberturas) alopes@uea.edu.br Manaus-AM: 03 de agosto de 2006.
UNIVERSIDADE DO ESTADO DO AMAZONAS UEA ESCOLA SUPERIOR DE TECNOLOGIA MECÂNICA COMPUTACIONAL TUTORIAL DO SAP 2000 Versão: 10.0.1 (Vigas com Aberturas) alopes@uea.edu.br Manaus-AM: 03 de agosto de 2006.
Manual de atualização para uso do xml versão 3.10
 Manual de atualização para uso do xml versão 3.10 2 Manual do usuário C-Plus 4 0 1 INTRODUÇÃO 3 1.1 Atualização... C-Plus 3 1.2 Atualização... C-Plus NF-e 6 2 CONFIGURAÇÃO 10 2.1 CPlusNFe... 11 2.2 CPlus...
Manual de atualização para uso do xml versão 3.10 2 Manual do usuário C-Plus 4 0 1 INTRODUÇÃO 3 1.1 Atualização... C-Plus 3 1.2 Atualização... C-Plus NF-e 6 2 CONFIGURAÇÃO 10 2.1 CPlusNFe... 11 2.2 CPlus...
PROGRAMA ESPECIAL DE FORMAÇÃO PEDAGÓGICA DE PROFESSORES PARA EDUCAÇÃO PROFISSIONAL MANUAL DO AMBIENTE VIRTUAL DE APRENDIZAGEM (AVA) TUTOR
 PROGRAMA ESPECIAL DE FORMAÇÃO PEDAGÓGICA DE PROFESSORES PARA EDUCAÇÃO PROFISSIONAL 2016 MANUAL DO AMBIENTE VIRTUAL DE APRENDIZAGEM (AVA) TUTOR Neste manual você encontrará tutoriais para as ferramentas
PROGRAMA ESPECIAL DE FORMAÇÃO PEDAGÓGICA DE PROFESSORES PARA EDUCAÇÃO PROFISSIONAL 2016 MANUAL DO AMBIENTE VIRTUAL DE APRENDIZAGEM (AVA) TUTOR Neste manual você encontrará tutoriais para as ferramentas
Dell UltraSharp U2917W Dell Display Manager Manual de Usuário
 Dell UltraSharp U2917W Dell Display Manager Manual de Usuário Modelo: U2917W Modelo Regulatório: U2917Wt OBSERVAÇÃO: Uma NOTA indica informações importantes que o ajudam a usar melhor seu computador. Copyright
Dell UltraSharp U2917W Dell Display Manager Manual de Usuário Modelo: U2917W Modelo Regulatório: U2917Wt OBSERVAÇÃO: Uma NOTA indica informações importantes que o ajudam a usar melhor seu computador. Copyright
MANUAL DO USUÁRIO SISTEMA GERENCIADOR DE SENHAS VERSÃO SERVIDOR
 MANUAL DO USUÁRIO SISTEMA GERENCIADOR DE SENHAS VERSÃO 22.4.0 SERVIDOR SUMÁRIO 1. INTRODUÇÃO 3 2. INSTALAÇÃO DO SOFTWARE 4 3. UTILIZAÇÃO DO SOFTWARE 6 ANEXO 1 GUIA DE REFERÊNCIA RÁPIDA 17 ANEXO 2 SOLUÇÕES
MANUAL DO USUÁRIO SISTEMA GERENCIADOR DE SENHAS VERSÃO 22.4.0 SERVIDOR SUMÁRIO 1. INTRODUÇÃO 3 2. INSTALAÇÃO DO SOFTWARE 4 3. UTILIZAÇÃO DO SOFTWARE 6 ANEXO 1 GUIA DE REFERÊNCIA RÁPIDA 17 ANEXO 2 SOLUÇÕES
APOSTILA DE INFORMÁTICA BÁSICA. Prof. Thiago Ribeiro
 APOSTILA DE INFORMÁTICA BÁSICA Prof. Thiago Ribeiro ÍNDICE 1. SISTEMA OPERACIONAL... 3 2. BARRA DE TAREFAS... 4 3. BOTÕES DO MOUSE... 7 4. JANELA DO WINDOWS... 8 5. CRIAR E PERSONALIZAR PASTAS NA ÁREA
APOSTILA DE INFORMÁTICA BÁSICA Prof. Thiago Ribeiro ÍNDICE 1. SISTEMA OPERACIONAL... 3 2. BARRA DE TAREFAS... 4 3. BOTÕES DO MOUSE... 7 4. JANELA DO WINDOWS... 8 5. CRIAR E PERSONALIZAR PASTAS NA ÁREA
Aula 01 Microsoft Excel 2016
 Aula 01 Microsoft Excel 2016 Prof. Claudio Benossi Prof. Rodrigo Achar Prof. Wagner Tufano São Paulo SP 2018 1 01 Informações sobre a interface Aprender a trabalhar com o Excel pode ser o divisor de águas
Aula 01 Microsoft Excel 2016 Prof. Claudio Benossi Prof. Rodrigo Achar Prof. Wagner Tufano São Paulo SP 2018 1 01 Informações sobre a interface Aprender a trabalhar com o Excel pode ser o divisor de águas
2. Configurações Básicas
 2. Configurações Básicas 2.1 Inserção das barras de ferramentas Para ativar ou desativar as barras de ferramentas, devemos acessar: no menu superior, TOOL >> Toolbars >>> AutoCAD ou simplesmente clicar
2. Configurações Básicas 2.1 Inserção das barras de ferramentas Para ativar ou desativar as barras de ferramentas, devemos acessar: no menu superior, TOOL >> Toolbars >>> AutoCAD ou simplesmente clicar
Centro de Suporte. (Sistema Android) RCAMail Manual de Utilização Página 1
 (Sistema Android) Manual de Utilização Página 1 Sumário 1. Acesso ao no Android (aplicativo E-mail )... 4 2. Tela inicial do aplicativo E-mail e suas pastas... 5 2.1 Pasta Entrada... 5 2.2 Pasta Rascunhos...
(Sistema Android) Manual de Utilização Página 1 Sumário 1. Acesso ao no Android (aplicativo E-mail )... 4 2. Tela inicial do aplicativo E-mail e suas pastas... 5 2.1 Pasta Entrada... 5 2.2 Pasta Rascunhos...
Manual SISTEMA GERENCIADOR DE SENHAS Versão SERVIDOR
 Manual SISTEMA GERENCIADOR DE SENHAS Versão 22.4.0 SERVIDOR Índice I INTRODUÇÃO... 3 II INSTALAÇÃO DO SOFTWARE... 4 III UTILIZAÇÃO DO SOFTWARE... 6 ANEXO 1 GUIA DE REFERÊNCIA RÁPIDA... 16 ANEXO 2 SOLUÇÕES
Manual SISTEMA GERENCIADOR DE SENHAS Versão 22.4.0 SERVIDOR Índice I INTRODUÇÃO... 3 II INSTALAÇÃO DO SOFTWARE... 4 III UTILIZAÇÃO DO SOFTWARE... 6 ANEXO 1 GUIA DE REFERÊNCIA RÁPIDA... 16 ANEXO 2 SOLUÇÕES
1. Introdução O que é Microsoft PowerPoint Recursos de PowerPoint. Introdução
 1. Introdução 1.1. O que é Microsoft PowerPoint 2007 Microsoft Office PowerPoint 2007 é um software de apresentação gráfica produzido pela Microsoft Corporation para o sistema operacional Microsoft Windows.
1. Introdução 1.1. O que é Microsoft PowerPoint 2007 Microsoft Office PowerPoint 2007 é um software de apresentação gráfica produzido pela Microsoft Corporation para o sistema operacional Microsoft Windows.
WINRAR COMPACTADOR E DESCOMPACTADOR DE ARQUIVOS
 1 Instalando Logo após a instalação do WinRAR, você define quais tipos de arquivos devem ser associados a ele, ou seja, aqueles arquivos que automaticamente executam o WinRAR após serem executados. Você
1 Instalando Logo após a instalação do WinRAR, você define quais tipos de arquivos devem ser associados a ele, ou seja, aqueles arquivos que automaticamente executam o WinRAR após serem executados. Você
SOLID EDGE ST6 TUTORIAL 9 GERANDO VISTAS A PARTIR DE UM MODELO 3D. Aqui isso será feito com o corpo da Biela que você desenhou no tutorial 6.
 SOLID EDGE ST6 TUTORIAL 9 GERANDO VISTAS A PARTIR DE UM MODELO 3D Seguindo este tutorial você estará apto a gerar vistas a partir de elementos 3D. O Solid Edge permite que sejam geradas vistas de modelos
SOLID EDGE ST6 TUTORIAL 9 GERANDO VISTAS A PARTIR DE UM MODELO 3D Seguindo este tutorial você estará apto a gerar vistas a partir de elementos 3D. O Solid Edge permite que sejam geradas vistas de modelos
Particionamento, formatação de discos rígidos, testes de desempenho e estresse do sistema no Windows 7
 Particionamento, formatação de discos rígidos, testes de desempenho e estresse do sistema no Windows 7 1 Introdução Para a realização de todos os testes foi usado uma máquina virtual com as seguintes configurações:
Particionamento, formatação de discos rígidos, testes de desempenho e estresse do sistema no Windows 7 1 Introdução Para a realização de todos os testes foi usado uma máquina virtual com as seguintes configurações:
TUTORIAL DO BLOG IMES-CATANDUVA Profº M. Sc. Marcelo Mazetto Moala Profº Esp. Antonio Marcio Paschoal
 TUTORIAL DO BLOG IMES-CATANDUVA Profº M. Sc. Marcelo Mazetto Moala Profº Esp. Antonio Marcio Paschoal 1/32 O endereço do site da WordPress é: http://pt-br.wordpress.com/?ref=footer Este pode ser acessado
TUTORIAL DO BLOG IMES-CATANDUVA Profº M. Sc. Marcelo Mazetto Moala Profº Esp. Antonio Marcio Paschoal 1/32 O endereço do site da WordPress é: http://pt-br.wordpress.com/?ref=footer Este pode ser acessado
Oficina: Planilha Eletrônica
 Governo do Estado do Pará Secretaria de Estado de Educação Secretaria Adjunta de Ensino Diretoria de Educação para Diversidade, Inclusão e Cidadania Coordenação de Tecnologia Aplicada à Educação Núcleo
Governo do Estado do Pará Secretaria de Estado de Educação Secretaria Adjunta de Ensino Diretoria de Educação para Diversidade, Inclusão e Cidadania Coordenação de Tecnologia Aplicada à Educação Núcleo
Ambiente de programação
 EXPLORANDO O O que é o SCRATCH? O software Scratch é um ambiente para a criação de jogos, histórias e animações, usando raciocínio lógico. A partir desta ferramenta é possível exercitar conceitos de lógica
EXPLORANDO O O que é o SCRATCH? O software Scratch é um ambiente para a criação de jogos, histórias e animações, usando raciocínio lógico. A partir desta ferramenta é possível exercitar conceitos de lógica
08. A figura seguinte representa uma tela do Excel XP.
 INFORMÁTICA A figura acima mostra uma janela do Windows XP, contendo informações acerca de uma lista de arquivos. Com relação a essa janela e ao Windows XP, responda a questão 01. 01. Ao se clicar o menu,
INFORMÁTICA A figura acima mostra uma janela do Windows XP, contendo informações acerca de uma lista de arquivos. Com relação a essa janela e ao Windows XP, responda a questão 01. 01. Ao se clicar o menu,
Objetivo: Teste de Ponto e Teste de Busca da característica (zonas).
 Tutorial de Teste Tipo de Equipamento: Relé de Proteção Marca: Siemens Modelo: 7SA Função: 21- Distância (Impedância) Ferramenta Utilizada: CE-6006 Objetivo: Teste de Ponto e Teste de Busca da característica
Tutorial de Teste Tipo de Equipamento: Relé de Proteção Marca: Siemens Modelo: 7SA Função: 21- Distância (Impedância) Ferramenta Utilizada: CE-6006 Objetivo: Teste de Ponto e Teste de Busca da característica
UNIVERSIDADE PAULISTA UNIP
 UNIVERSIDADE PAULISTA UNIP INSTITUTO DE CIÊNCIAS SOCIAIS E COMUNICAÇÃO CURSOS SUPERIORES DE GESTÃO TECNOLÓGICA MANUAL DE FORMATAÇÃO DO PIM SÃO PAULO 2011 APRESENTAÇÃO Este Manual tem como objetivo, oferecer
UNIVERSIDADE PAULISTA UNIP INSTITUTO DE CIÊNCIAS SOCIAIS E COMUNICAÇÃO CURSOS SUPERIORES DE GESTÃO TECNOLÓGICA MANUAL DE FORMATAÇÃO DO PIM SÃO PAULO 2011 APRESENTAÇÃO Este Manual tem como objetivo, oferecer
Sumário. Apresentação...17 Prefácio à 5ª edição...19 Prefácio...21
 Sumário Apresentação...17 Prefácio à 5ª edição...19 Prefácio...21 1 Simulação...25 1.1 Modelagem de sistemas...25 1.2 Aspectos históricos...26 1.2.1 Teoria das filas...26 1.2.2 Simulação...26 1.3 Aplicações
Sumário Apresentação...17 Prefácio à 5ª edição...19 Prefácio...21 1 Simulação...25 1.1 Modelagem de sistemas...25 1.2 Aspectos históricos...26 1.2.1 Teoria das filas...26 1.2.2 Simulação...26 1.3 Aplicações
MANUAL DO INSTALADOR DE CURSOS PORTÁTIL v.1.0
 ÍNDICE 1. Instalador de Cursos Portátil... 2 2. Executando o Instalador de Cursos Portátil... 2 3. Realizando o login... 4 4. Tela Principal... 6 4.1. Menu Atualizações... 6 4.1.1. Internas... 7 4.1.2.
ÍNDICE 1. Instalador de Cursos Portátil... 2 2. Executando o Instalador de Cursos Portátil... 2 3. Realizando o login... 4 4. Tela Principal... 6 4.1. Menu Atualizações... 6 4.1.1. Internas... 7 4.1.2.
Macros no LibreOffice
 Macros no LibreOffice Para automatizar tarefas no LibreOffice pode-se usar o conceito de macros. Sempre que se digita o mesmo texto diversas vezes, ou o formata, ou faz qualquer outra tarefa onde é necessário
Macros no LibreOffice Para automatizar tarefas no LibreOffice pode-se usar o conceito de macros. Sempre que se digita o mesmo texto diversas vezes, ou o formata, ou faz qualquer outra tarefa onde é necessário
Antes de falarmos do novo modelo, vamos entender como o SophiA trabalhou até hoje.
 Monitor SophiA Descrição: Depois do fechamento das notas de 2016 pudemos perceber que o processamento em segundo plano é mais rápido que o cálculo padrão do sistema, portanto, resolvemos alterar a forma
Monitor SophiA Descrição: Depois do fechamento das notas de 2016 pudemos perceber que o processamento em segundo plano é mais rápido que o cálculo padrão do sistema, portanto, resolvemos alterar a forma
Interface. Movimentação na planilha
 EXCEL Excel é uma das melhores planilhas existentes no mercado. As planilhas eletrônicas são programas que se assemelham a uma folha de trabalho, na qual podemos colocar dados ou valores em forma de tabela
EXCEL Excel é uma das melhores planilhas existentes no mercado. As planilhas eletrônicas são programas que se assemelham a uma folha de trabalho, na qual podemos colocar dados ou valores em forma de tabela
Tutorial 133 DUO Criação de telas e utilização do teclado
 Tutorial 133 DUO Criação de telas e utilização do teclado Este documento é propriedade da ALTUS Sistemas de Informática S.A., não podendo ser reproduzido sem seu prévio consentimento. Altus Sistemas de
Tutorial 133 DUO Criação de telas e utilização do teclado Este documento é propriedade da ALTUS Sistemas de Informática S.A., não podendo ser reproduzido sem seu prévio consentimento. Altus Sistemas de
MANUAL DO PREPARA UPDATE VERSÃO
 ÍNDICE 1. PREPARAUpdateGP... 2 1.1. Instalação do PREPARAUpdateGP... 2 1.2. Execução o PREPARAUpdateGP... 4 1.3. Utilizando o PREPARAUpdateGP... 5 1.4. Nova Versão... 8 1.4.1. Área Informativa de Autenticação...
ÍNDICE 1. PREPARAUpdateGP... 2 1.1. Instalação do PREPARAUpdateGP... 2 1.2. Execução o PREPARAUpdateGP... 4 1.3. Utilizando o PREPARAUpdateGP... 5 1.4. Nova Versão... 8 1.4.1. Área Informativa de Autenticação...
Estatísticas e Relatórios. Treinamento OTRS Help Desk
 Estatísticas e Relatórios Treinamento OTRS Help Desk Sumário Estatística... 3 Visão Geral... 3 Gerando Relatórios... 4 Criação de Relatórios... 5 Lista de Chamado... 7 Acumulação de Chamados...10 Tempo
Estatísticas e Relatórios Treinamento OTRS Help Desk Sumário Estatística... 3 Visão Geral... 3 Gerando Relatórios... 4 Criação de Relatórios... 5 Lista de Chamado... 7 Acumulação de Chamados...10 Tempo
Manual de instalação do software CSIBackup Versão 1.0
 Manual de instalação do software CSIBackup Versão 1.0 1 Sumário Download do software... 3 Passos para a instalação e utilização... 3 Instalação... 3 Instalando dependências necessárias... 7 Sistema de
Manual de instalação do software CSIBackup Versão 1.0 1 Sumário Download do software... 3 Passos para a instalação e utilização... 3 Instalação... 3 Instalando dependências necessárias... 7 Sistema de
Leilão Reverso - Monitor de Comercialização Proponente
 MT-212-00110-3 Última Atualização: 08/01/2015 Leilão Reverso - Monitor de Comercialização Proponente Índice I Como acessar um Leilão II Informações básicas III Anexos IV Painel de Lances V Envio de Lances
MT-212-00110-3 Última Atualização: 08/01/2015 Leilão Reverso - Monitor de Comercialização Proponente Índice I Como acessar um Leilão II Informações básicas III Anexos IV Painel de Lances V Envio de Lances
Manual de instruções. Requisito de sistema:
 Manual de instruções Requisito de sistema: Windows XP / Windows Vista / Windows 7 / Windows 8 (OS) 1 Porta USB (1.1 / 2.0) livre 30 MB disponíveis em disco Instalação: Primeiramente, conecte o mouse na
Manual de instruções Requisito de sistema: Windows XP / Windows Vista / Windows 7 / Windows 8 (OS) 1 Porta USB (1.1 / 2.0) livre 30 MB disponíveis em disco Instalação: Primeiramente, conecte o mouse na
TUTORIAL DE INSTALAÇÃO E USO DO OWL-S COMPOSER utilizando o Eclipse Galileo Modelling Tools
 TUTORIAL DE INSTALAÇÃO E USO DO OWL-S COMPOSER utilizando o Eclipse Galileo Modelling Tools Desenvolvido por: Manuele Ferreira e Daniela Claro Requisitos do ambiente Seguem abaixo os requisitos do ambiente.
TUTORIAL DE INSTALAÇÃO E USO DO OWL-S COMPOSER utilizando o Eclipse Galileo Modelling Tools Desenvolvido por: Manuele Ferreira e Daniela Claro Requisitos do ambiente Seguem abaixo os requisitos do ambiente.
Inserindo Quebra de Página
 Inserindo Quebra de Página Quando estamos digitando um texto ou elaborando um documento, podemos por algum motivo, querer que estes terminem em um determinado ponto da página (antes do seu final) e começar
Inserindo Quebra de Página Quando estamos digitando um texto ou elaborando um documento, podemos por algum motivo, querer que estes terminem em um determinado ponto da página (antes do seu final) e começar
Aula 4 Microsoft PowerPoint 2003: Criando uma Apresentação
 Universidade de São Paulo/Faculdade de Saúde Pública Curso de Saúde Pública Disciplina: HEP 147 Informática I Aula 4 Microsoft PowerPoint 2003: Criando uma Apresentação 1 Introdução ao Microsoft PowerPoint
Universidade de São Paulo/Faculdade de Saúde Pública Curso de Saúde Pública Disciplina: HEP 147 Informática I Aula 4 Microsoft PowerPoint 2003: Criando uma Apresentação 1 Introdução ao Microsoft PowerPoint
S40. Primeiros Passos. DAELT - Profa. Mariana Antonia Aguiar Furucho e Prof. José da Silva Maia 1
 S40 Primeiros Passos DAELT - Profa. Mariana Antonia Aguiar Furucho e Prof. José da Silva Maia 1 Tela inicial Iniciar o programa pelo ícone do S40 localizado no desktop. Não utilizar o link do menu Iniciar
S40 Primeiros Passos DAELT - Profa. Mariana Antonia Aguiar Furucho e Prof. José da Silva Maia 1 Tela inicial Iniciar o programa pelo ícone do S40 localizado no desktop. Não utilizar o link do menu Iniciar
Módulo 5. Microsoft Office Power Point 2007 Projeto Unifap Digital
 Módulo 5 Microsoft Office Power Point 2007 Projeto Unifap Digital 1 Sumário Aula 1... 3 Microsoft Office Power Point... 3 Modos de exibição do Power point... 3 Tema... 4 Adicionar um novo slide... 5 Reorganizar
Módulo 5 Microsoft Office Power Point 2007 Projeto Unifap Digital 1 Sumário Aula 1... 3 Microsoft Office Power Point... 3 Modos de exibição do Power point... 3 Tema... 4 Adicionar um novo slide... 5 Reorganizar
Copyright by Monica Alvarez Rimoli, Dados para Catalogação. Alvares Rimoli, Monica. Microsoft PowerPoint Campinas: Editora Komedi, 2008.
 Microsoft PowerPoint 2007 K O M E D I Copyright by Monica Alvarez Rimoli, 2008 Dados para Catalogação Alvares Rimoli, Monica Microsoft PowerPoint 2007 PPTC1.0 Campinas: Editora Komedi, 2008. 94 p. Diretor:
Microsoft PowerPoint 2007 K O M E D I Copyright by Monica Alvarez Rimoli, 2008 Dados para Catalogação Alvares Rimoli, Monica Microsoft PowerPoint 2007 PPTC1.0 Campinas: Editora Komedi, 2008. 94 p. Diretor:
Guia do usuário Dell Display Manager
 Guia do usuário Dell Display Manager Visão Geral O Dell Display Manager é um aplicativo Microsoft Windows usado para gerenciar um monitor ou um grupo de monitores. Ele permite o ajuste manual da imagem
Guia do usuário Dell Display Manager Visão Geral O Dell Display Manager é um aplicativo Microsoft Windows usado para gerenciar um monitor ou um grupo de monitores. Ele permite o ajuste manual da imagem
Notas de Aplicação. Programação da IHM no SPDSW. HI Tecnologia. Documento de acesso publico
 Notas de Aplicação Programação da IHM no SPDSW HI Tecnologia Documento de acesso publico ENA.00004 Versão 1.01 fevereiro-2014 HI Tecnologia Programação da IHM no SPDSW Apresentação Esta nota de aplicação
Notas de Aplicação Programação da IHM no SPDSW HI Tecnologia Documento de acesso publico ENA.00004 Versão 1.01 fevereiro-2014 HI Tecnologia Programação da IHM no SPDSW Apresentação Esta nota de aplicação
INFORMÁTICA APLICADA AULA 05 WINDOWS XP
 UNIVERSIDADE FEDERAL RURAL DO SEMI-ÁRIDO CURSO: Bacharelado em Ciências e Tecnologia INFORMÁTICA APLICADA AULA 05 WINDOWS XP Profª Danielle Casillo SUMÁRIO Painel de Controle 2 PAINEL DE CONTROLE Fornece
UNIVERSIDADE FEDERAL RURAL DO SEMI-ÁRIDO CURSO: Bacharelado em Ciências e Tecnologia INFORMÁTICA APLICADA AULA 05 WINDOWS XP Profª Danielle Casillo SUMÁRIO Painel de Controle 2 PAINEL DE CONTROLE Fornece
COMPUTAÇÃO GRÁFICA II E III PROMOB. Construção de piso e teto, inserção de portas e janelas, iniciação à inserção de módulos.
 COMPUTAÇÃO GRÁFICA II E III PROMOB Construção de piso e teto, inserção de portas e janelas, iniciação à inserção de módulos. Construção e edição de piso e teto Criando o piso: Através do menu editar ->
COMPUTAÇÃO GRÁFICA II E III PROMOB Construção de piso e teto, inserção de portas e janelas, iniciação à inserção de módulos. Construção e edição de piso e teto Criando o piso: Através do menu editar ->
CRIAÇÃO DE PROGRAMAS USANDO SHAPES
 TUTORIAL Nº 002 CRIAÇÃO DE PROGRAMAS USANDO SHAPES (PROGRAMAÇÃO EXPRESS) Autor: Ciro Ota São José dos Campos/SP, 13 de Março de 2008 INTRODUÇÃO: Nesse manual iremos ensinar como criar um programa de forma
TUTORIAL Nº 002 CRIAÇÃO DE PROGRAMAS USANDO SHAPES (PROGRAMAÇÃO EXPRESS) Autor: Ciro Ota São José dos Campos/SP, 13 de Março de 2008 INTRODUÇÃO: Nesse manual iremos ensinar como criar um programa de forma
MANUAL DO PROFESSOR AMBIENTE VIRTUAL DE APRENDIZAEGEM
 MANUAL DO PROFESSOR AMBIENTE VIRTUAL DE APRENDIZAEGEM MANUAL DO PROFESSOR AMBIENTE VIRTUAL DE APRENDIZAGEM Ana Amélia de Souza Pereira Christien Lana Rachid Maio/2017 LISTA DE FIGURA Figura 1 - Página
MANUAL DO PROFESSOR AMBIENTE VIRTUAL DE APRENDIZAEGEM MANUAL DO PROFESSOR AMBIENTE VIRTUAL DE APRENDIZAGEM Ana Amélia de Souza Pereira Christien Lana Rachid Maio/2017 LISTA DE FIGURA Figura 1 - Página
Entendendo as janelas do Windows Uma janela é uma área retangular exibida na tela onde os programas são executados.
 Windows Menu Entendendo as janelas do Windows Uma janela é uma área retangular exibida na tela onde os programas são executados. Minimizar Fechar Maximizar/restaurar Uma janela é composta de vários elementos
Windows Menu Entendendo as janelas do Windows Uma janela é uma área retangular exibida na tela onde os programas são executados. Minimizar Fechar Maximizar/restaurar Uma janela é composta de vários elementos
FORMATAÇÃO: WRITER. Avalie esse tutorial
 FORMATAÇÃO: WRITER 2018 Se tiver sugestões para nossos tutoriais, checklist ou modelos, envie-as para biblioteca.ippri@unesp.br, para que possamos aprimorá-los. Agradecemos a colaboração! Consulte sempre
FORMATAÇÃO: WRITER 2018 Se tiver sugestões para nossos tutoriais, checklist ou modelos, envie-as para biblioteca.ippri@unesp.br, para que possamos aprimorá-los. Agradecemos a colaboração! Consulte sempre
ES015 - Projeto de Estruturas Assistido por Computador: Cálculo e Detalhamento
 Escola Politécnica da Universidade de São Paulo Departamento de Engenharia de Estruturas e Fundações ES015 - Projeto de Estruturas Assistido por Computador: Cálculo e Detalhamento Prof. Túlio Nogueira
Escola Politécnica da Universidade de São Paulo Departamento de Engenharia de Estruturas e Fundações ES015 - Projeto de Estruturas Assistido por Computador: Cálculo e Detalhamento Prof. Túlio Nogueira
