TUTORIAL PARA O PROCESSO DE INTERPRETAÇÃO UTILIZANDO O SOFTWARE MICROMINE
|
|
|
- Diogo Covalski Gomes
- 6 Há anos
- Visualizações:
Transcrição
1 TUTORIAL PARA O PROCESSO DE INTERPRETAÇÃO UTILIZANDO O SOFTWARE MICROMINE São Paulo SP 2015
2 SUMÁRIO 1. INTRODUÇÃO OBJETIVOS AMBIENTE DE TRABALHO EXECUTANDO O PROJETO UTILIZANDO OS DADOS DE UMA BASE DE DADOS EXISTENTE VALIDANDO OS ARQUIVOS DE SONDAGENS DO BANCO DE DADOS CRIANDO BANCO DE DADOS DAS SONDAGENS VISUALIZAÇÃO DO CAMINHO DOS FUROS DE SONDA VISUALIZAÇÃO DOS INTERVALO DE VALORES CRIAÇÃO DE SEÇÕES DE CONTROLE PARA GERAR O CORPO MINERALIZADO MODELAGEM DO CORPO MINERALIZADO GERANDO A TOPOGRAFIA MODELAGEM DO BLOCO DE MINÉRIO E INTERPOLAÇÃO DE TEORES 27
3 3 1. INTRODUÇÃO O Micromine é caracterizado como um software para a execução de projetos de mineração. Este documento contempla um guia para a familiarização com o ambiente de trabalho Micromine.
4 2. OBJETIVOS 4 O objetivo desse guia é introduzir o aluno (usuário), no ambiente Micromine fornecendo os conhecimentos básico no ciclo de planejamento de lavra que possibilite o desenvolvimento e treinamento do usuário no software Micromine. Os tópicos abordados neste tutorial são: Apresentar o ambiente de trabalho Executar novo projeto Utilizar dados de uma base de dados e importar para o Micromine Validar os arquivos Criar um banco de dados de sondagem Visualizar os furos de sonda Visualizar as variáveis de intervalo Criar seções de controle Modelar o corpo mineralizado Gerar a topografia Gerar o Modelo de Blocos A figura 1 pode ilustrar o objetivo principal deste tutorial Figura 1 Fluxo de processos do tutorial.
5 3.0. AMBIENTE DE TRABALHO 5 O Micromine é caracterizado por ser uma solução modular para a mineração onde abrange o gerenciamento de dados a fim de se obter parâmetros sobre a geologia, lavra, topografia, administração, modelamento 3D e etc. O ambiente de trabalho pode ser observado na figura 2. Figura 2 Ambiente de Trabalho do Micromine. Pode ser observado que no software possui várias formas de orientação do modelo representativo no Vizex (ambiente de visualização), que vai desde a visualização em planta até a forma isométrica (3D). Outra opção que é importante ressaltar é a habilitação dos eixos de orientação, pois ao ser instalado essa função pode estar desabilitada. A figura a seguir mostra esses parâmetros.
6 6 Figura 3 Orientações da forma especificada em vermelho e os eixos em verde EXECUTANDO O PROJETO O primeiro passo para o processo de desenvolvimento de um projeto é a criação de um ambiente de trabalho que seja apropriado para a atividade que deseja realizar. Após concluído esta etapa, será possível então dar andamento ao projeto. Para que se possa executar um novo projeto, deve-se seguir o caminho File Project New. Este caminho pode ser mostrado na figura 4.
7 7 Figura 4 Executando Novo Projeto 5.0. UTILIZANDO OS DADOS DE UMA BASE DE DADOS EXISTENTE O passo apresentado neste tópico será a introdução dos dados utilizados para a elaboração do projeto mostrado no tutorial, deve utilizar algumas bases de dados diferentes, estes arquivos podem ser denominados como: Assay - Características do corpo mineral. Ex: Teor Collar Furos de Sonda Georreferenciados Topo Topografia da Localidade
8 Geology Informações sobre a litologia Suvey Desvios de sondagens Para realizar a importação dos dados é preciso seguir o caminho: File Import Microsoft Excel O passo descrito acima pode ser visualizado na Figura 5. 8 Figura 5 Importação de Dados Via Microsoft Excel (.xls) Feito o passo acima, é preciso escolher o arquivo que se deseja importar. Ao selecionar a importação de dados via Microsoft Excel, será aberto uma janela onde deverá selecionar os arquivos Assay, Collar e Topo no campo Source, e depois no campo Target escrever o nome do arquivo de saída, no caso da imagem a seguir é selecionado Assay. Finalizado esta etapa, dê um clique em Import e os dados serão importados em extensão.dat.
9 9 Figura 6 Janela de importação dos dados 6.0. VALIDANDO OS ARQUIVOS DE SONDAGENS DO BANCO DE DADOS O próximo passo do tutorial é validar os arquivos gerados anteriormente para observar se há algum erro. O caminho para estar validando os arquivos pode ser definido como Drillhole Validate Drillhole. Após executar este caminho, aparecerá uma janela denominada Drillhole Validation que mostrará abas como Collar File, Survey File, Interval File, Event File e Report.
10 10 Figura 7 Abas Collar, Survey e Interval File preenchidas Para que os arquivos sejam validados de maneira correta, deve-se preencher os campos da forma ilustrada na imagem anterior, onde na aba Collar File foi preenchido os campos East field, North Field, Z Field e Total depth field, que respectivamente representa as coordenadas do eixo x,y,z e a profundidade total. Agora é preciso validar esses dados para fins do software analisar se há algum erro nos dados importados. Para realizar esta etapa, na mesma janela do passo anterior, seleciona-se a aba Report, escreva o nome do arquivo no campo Field e pressione Ok, se não houver nenhum tipo de erro, será apresentado a mensagem: No erros were detected, como mostra na imagem a seguir:
11 11 Figura 8 Validação de dados sem erros CRIANDO BANCO DE DADOS DAS SONDAGENS Concluída a etapa anterior é preciso criar o seu próprio banco de dados para os arquivos de sondagens, para tanto deve-se seguir o caminho Drillhole Database Create, como mostra na figura 9. Figura 9 Caminho para criação do banco de dados próprio de sondagens.
12 12 Estabeleça um nome, e posteriormente na janela aberta cujo título é denominado como Drillhole Database e inserir os arquivos Collar, Survey, Interval Files (Assay e Geology).Pode ser observado este passo na imagem a seguir: Figura 10 Inserindo arquivo Collar no banco de dados 8.0. VISUALIZAÇÃO DO CAMINHO DOS FUROS DE SONDA Para realizar a visualização dos dados importados e gerados a partir de um banco de dados existentes é preciso seguir o passo: No Vizex Forms abrir a caixa de ferramentas da opção Drillhole clicando no + e então duplo click no campo Trace, será aberto então o ambiente de trabalho para entrar com os dados de uma base dados existentes na aba Input no campo Database criado anteriormente e então definir parâmetros de Hole Name, Depth e Collar, que é o nome do furo, profundidade e as sondagens georreferenciadas.
13 13 Figura 11 Abrindo a janela Trace para definição dos parâmetros do traço Figura 12 Definição de parâmetros dos traços Após definido cores dos traços na aba Hole Name, Depth e Collar, aperte em Ok e será gerado então os traços para visualização.
14 14 Figura 13 Sondagem visualizada no Vizex 9.0. VISUALIZAÇÃO DOS INTERVALO DE VALORES Para a modelagem do corpo mineralizado é importante adicionar os intervalos de valores, neste caso pode ser considerado o teor. Este processo é adicionado no caminho Vizex Forms Interval Label (Duplo clique). Após abrir a janela selecionada, será localizado três abas distintas Input Data, Display Options, Performance. Já na primeira aba, devese selecionar a base de dados de sondagens no campo Database e posteriormente no campo Interval File selecionando o arquivo de intervalo, que no caso é o Assay. Realizado a etapa anterior é preciso estabelecer o campo que se deseja obter os parâmetros de variação e a cor de acordo com os valores estabelecidos pelo usuário, que no tutorial foi selecionado o minério Fe_Total, clique com o botão direito em Colour
15 15 Set para definir a paleta de cores para um intervalo de informações de teor específico Figura 14 Processo para definição de cores e intervalos Clique em Ok e então visualize esses dados, como mostra abaixo:
16 16 Figura 15 Traços da sondagens com os intervalos de valores (teor) O arquivo Geology também será importado para visualização das litologias correspondente, para tanto vá no Vizex e dê um duplo clique em Interval Hatch, será aberto um ambiente onde será necessário entrar com o banco de dados das sondagens e posteriormente o arquivo Geology no campo Interval file, passando para a próxima aba Hatch Options assinale a alternativa Use hatch field para então filtrar o campo das litologias (Index_Rock) e em Hatch set defina um paleta de cores para os diferentes tipo de rocha. Caso seja preferível aumentar a largura da paleta de cor, defina no campo Hatch width.
17 17
18 CRIAÇÃO DE SEÇÕES DE CONTROLE PARA GERAR O CORPO MINERALIZADO Para realizar a criação de seções para visualizar o corpo mineralizado o usuário terá que escolher uma orientação dos traços de sondagens de modo que seja possível criar strings de controle da seção. O passo para criação das seções de controle será definido da seguinte forma: I. Clique no ícone Section Tool localizado na barra de ferramentas II. Traçar uma seção com ponto inicial e final em cada sondagem (Caso seja necessário altere os dados de largura da seção (Towards, Away e Step), que representam a largura da seção para cada lado e a distância da seção. III. Habilite a litologia (Geology) e faça a interpretação do rocha de interesse utilizando as strings, para adicionar aperte no teclado N e faça a poligonal IV. Faça este passo para todas as quatro seções Concluído a etapa anterior será possível observar as seções de controle, como mostra nas figuras a seguir:
19 19 Figura 16 Visualização das strings de controle MODELAGEM DO CORPO MINERALIZADO Essa etapa é caracterizada pelo processo de modelagem do corpo, onde será utilizado o método de triangulação Maximum Volume. Para realizar esse passo basta clicar no ícone Build Wireframe e escolher o método mencionado acima e então clicar na primeira seção gerada e logo depois na segunda, o resultado pode ser ilustrado na figura 26.
20 20 Figura 17 Início do processo de modelagem do corpo Realizar o processo anterior para todas as seções, uma por uma e ao final dessa etapa será possível visualizar o corpo mineralizado, como mostra a figura 27.
21 21 Figura 18 Processo final de modelagem do corpo mineralizado É preciso fechar as extremidades do corpo para que possa ser possível calcular seu volume. Para realizar essa etapa, basta clicar em uma das extremidades que está aberta e clicar no ícone Close End. Este processo pode ser verificado na figura 28.a e 28.b
22 22 Extremidade fechada Figura 19.A Fechando a extremidade do corpo Figura 19.B Ícone para realizar o fechamento do corpo. É preciso salvar o arquivo, para isto basta clicar com o botão direito sobre o arquivo Wireframe no Display e então Save As. Será aberto a caixa de diálogo Wireframe Properties onde será estabelecido o tipo, nome e cor do sólido. Duplo clique no campo Type terá que ser selecionado o tipo do Wireframe, escolha o Ore.tridb, posteriormente dê um nome para o sólido e clique em Ok. A imagem pode ilustrar bem essa etapa:
23 23 Figura 20 Salvando o Wireframe do sólido GERANDO A TOPOGRAFIA O processo para gerar a topografia pode ser definido pela utilização de strings e pontos, ficando a critério do usuário, no caso deste tutorial foi utilizado uma metodologia com Points. Para gerar os pontos que são referência para a topografia foi utilizado o arquivo TOPO.DAT. Utilizando o caminho Display Point para este processo dentro do software será aberto o ambiente para selecionar o arquivo de topografia dentro do campo File, preenchendo os campos East Field e North Field com xp e yp, respectivamente, como é mostrado na imagem abaixo:
24 24 Figura 21 Executando o arquivo TOPO para gerar os pontos Após realizar o comando descrito acima será possível visualizar os pontos gerado de acordo com a topografia do terreno, como pode ser ilustrado na figura 30. Figura 22 Topografia do terreno pelos pontos
25 25 O próximo passo é a criação do DTM (Digital Terrain Model) para realizar a modelagem da topografia em 3D. Para realizar esta etapa basta seguir o comando DTM Create Surface. Após clicar em Create Surface, será aberto um ambiente onde é solicitado a entrada do arquivo da topografia na aba Input Data no campo File, os únicos campos que serão preenchidos é a composição de x,y e z field, passando para a próxima aba Output Wireframe, onde será gerado o arquivo Wireframe da topografia. Os campos que devem obter uma composição de arquivos e nome são respectivamente, Type, Name e Colour, onde são preenchidos com o tipo do arquivo (DTM.tridb), o nome e a cor que será melhor representado e clique em run para ser gerado o Wireframe Esse processo é ilustrado abaixo: Figura 23 Sequencia para gerar o Wireframe da topografia Gerado o arquivo de Wireframe da topografia é preciso visualizar esse terreno, para isso basta dar um duplo clique em Wireframe e abrirá o ambiente para selecionar o arquivo em Input Data, escolhendo o tipo DTM e no nome basta localizar o arquivo de saída da etapa anterior, como mostra abaixo:
26 26 Figura 24 Gerando o Wireframe Finalmente realizado todo este processo será possível observar o sólido gerado e posteriormente o corpo mineralizado com a topografia e suas variáveis, como mostra a imagem 35. Topografia Corpo Mineralizado Figura 25 Topografia e abaixo o terreno com o corpo e os dados de sondagem
27 MODELAGEM DO BLOCO DE MINÉRIO E INTERPOLAÇÃO DE TEORES Gerando Coordenadas O próximo passo é gerar as coordenadas para a modelagem do bloco de minério Os dados que deverão estar disponibilizados podem ser descritos abaixo: i. Superfície Topográfica ii. Sondagem com intervalos de teores iii. Sólido Geológico Vá no caminho Drillhole Generate Downhole Coordinates. Aberto o ambiente de trabalho para gerar as coordenadas será preciso determinar um nome para o relatório em Report file, em Database é necessário selecionar o banco de dados das sondagens e por último o arquivo de intervalo, que é definido o Assay.DAT. A imagem abaixo representa todo este processo. Dê um nome para o relatório Figura 26 Passos para gerar as coordenadas
28 ADICIONANDO CAMPO MINÉRIO NO ARQUIVO ASSAY Para que as amostras sejam carimbadas, é preciso adicionar o campo Minério ou no caso Ore na planilha de dados do arquivo Assay.DAT, este processo segue o caminho File Modify File Figura 27 Caminho para modificar o arquivo Assay.DAT Após executar este caminho será aberto uma janela com os dados, para adicionar uma nova linha basta ir na última e apertar a tecla Enter no teclado e automaticamente será gerado. Neste campo deve ser preenchido com os seguintes aspectos: Field Name: Ore Type: C (Campo numérico) Width: 26 (Tamanho do campo em bytes)
29 29 Depois de alterar salve e clique feche o arquivo, a imagem que melhor ilustra este caminho segue abaixo: Figura 28 Campo ORE adicionado no arquivo Caso queira visualizar se o campo foi realmente adicionado vá no caminho File Open e escolha o arquivo que foi editado. O Resultado de antes e depois da modificação pode ser conferido abaixo: Campo Adicionado
30 Figura 29 Coluna Ore adicionada CARIMBANDO AS AMOSTRAS O próximo passo é carimbar as amostras, no que se define a identificação dos parâmetros de minério e estéril através de números (0 e 1) dentro de uma base de dados específicas, no primeiro caso será identificado o minério. O caminho é definido por Wireframe Assign. Figura 30 Passo para carimbar as amostras Deve-se preencher os campos File com o arquivo das amostras (Assay.DAT), colocar as coordenadas de x collar,y collar e Z collar, selecionar o tipo de arquivo do Wireframe
31 que se deseja carimbar (Ore.tridb), e selecionar o campo name onde foi definido o nome do sólido anteriormente. 31 No campo Attributes to Assign selecione a opção Point Data clique em More e será aberto uma caixa de diálogo com três colunas diferentes, onde devem ser preenchidos os atributos, e onde deverá ser carimbado, estes nomes são definidos como ATTRIBUTE, VALUE e ASSIGN TO e seus valores como: USER VALUE, 1 e ORE, respectivamente. Para executar o comando basta clicar em Run. Carimbando as amostras Figura 31 Carimbando as amostras
32 CALCULANDO O COMPRIMENTO DAS AMOSTRAS O próximo passo é calcular o comprimento das amostras, calculando apenas os dados que estão dentro do corpo mineralizado, o caminho é ilustrado na figura abaixo: Figura 32 Caminho para calcular o tamanho das amostras Após entrar no diretório estabelecido é preciso selecionar o arquivo Assay, assinalar a opção Filter e definir os parâmetros Field Name, Operator, Value e se deseja em forma
33 numérica ou não, esses parâmetros foram definidos como ORE, Equal, 1 e foi marcado com o formato numérico como mostra na figura a seguir: 33 Figura 33 Calculando o comprimento das amostras ANÁLISE DO COMPRIMENTO DAS AMOSTRAS A interpretação e análise desses dados devem ser feita através do caminho Stats Distribution, ao abrir essa caixa de diálogo deve selecionar o arquivo Assay no campo
34 File em Graph Field selecionar Fe_Total clique em Graph Limits para definir os limites, clique em Run e então será gerado o histograma com uma análise do comprimento, esta etapa pode ser visualizada nas figuras abaixo: 34 Figura 34 Campo para gerar a análise de comprimento Figura 35 Análise do comprimento feita no histograma
35 REGULARIZANDO O TAMANHO DAS AMOSTRAS Após analisar o comportamento das amostras em cada ponto mostrado no gráfico anterior, é possível realizar a regularização dos intervalos, neste tutorial será utilizado somente as amostras que estão dentro do corpo mineralizado. Siga o caminho Drillhole Compositing Downhole. Na aba input/outuput preencha os campos de acordo com a imagem a seguir: Dê um nome para o relatório Figura 36 Regularizando Amostras Vá para a próxima aba Calculated Fields e defina um nome para o novo campo que se deseja adicionar Length e escolha a base de dados em Drillhole Database e depois vá na aba Compositing para definir o intervalo de composição, que foi utilizado 2m.
36 36 Figura 37 Regularizando Amostras CRIANDO MODELO DE BLOCOS BRANCO Antes de começar a modelagem do modelo de blocos propriamente dito é preciso criar um modelo de bloco cru, ou seja, em branco, para então começar a utilizar os limites topográficos e do corpo.
37 Para isso deve-se determinar os limites máximo e mínimo de x,y,z da topografia e do corpo mineralizado. Utilizar os pontos máximo e mínimo em x,y com as coordenadas da topografia e em z o mínimo do sólido e o máximo da topografia, outro dado que deve ser definido também é as dimensões do bloco, no que ficou definido arbitrariamente para este caso 25x50x50 Para coletar esses dados existem várias formas, neste tutorial foi através do Metadata, para abrir esta janela clique com o botão direito do mouse sobre o Wireframe do sólido no Vizex localizado no display e então clique em Save As e clique na opção Metadata, será aberto então as informações para coletar 37 Figura 38 Coletando Pontos Após coletado esses dados é possível criar o modelo de blocos branco, o caminho é definido por Modelling Block Model Tools Create Blank, executado este caminho será aberto a caixa de diálogo Create Blank Block Model onde será necessário criar um nome de arquivo de saída em Output, File, nos campos East Field, North Field e Z Field devem ser escrito da seguinte forma: East, North e RL, respectivamente, como mostra na imagem abaixo:
38 38 Figura 39 Definindo parâmetros do arquivo de saída Insera os limites do bloco com as coordenadas que foram coletadas anteriormente, ainda na mesma janela clique em Block Definitions... e então preencha os campos de acordo com as informações coletadas sobre os pontos máximos e mínimo e clique em Run. Figura 40 Inserindo limites do bloco branco
39 Para visualizar o resultado basta dar duplo clique em Block Model que se encontra no Vizex Forms e na aba Input Data no campo Block Model file insira o arquivo que foi gerado anteriormente e defina uma cor do bloco na aba Hatch. Esses passos são mostrados abaixo: 39 Figura 41 Visualizando os parâmetros para o bloco O resultado pode ser visto abaixo:
40 40 Figura 42 Bloco sem o corte da topografia CORTANDO A TOPOGRAFIA Como pode ser visualizado na figura 49, o bloco está contido com a topografia, ou seja, o limite que excedeu da topografia deve ser cortado, para realizar esse procedimento vá em DTM Assign. I. Em DTM selecione o tipo do arquivo da topografia (DTM) e o nome II. MM File escolha o arquivo gerado do bloco em branco, x,y e z field preencha com East, North e RL III. No campo Block Model clique em More e será aberto a configuração dos subblocos que serão divididos (10,10,10) IV. Assinale a opção Delete data above DTM, Delete outside DTM V. Escolha o nome do arquivo que será gerado em Assigned File Todo esse processo pode ser visto a seguir:
41 41 Nome do arquivo de saída Figura 43 Representando o passo acima Para visualizar a topografia cortada basta dar duplo clique em Block Model no Vizex Forms e escolher o arquivo que foi gerado na etapa anterior. Figura 44 Visualização da topografia cortada
42 ATRIBUINDO MINÉRIO/ESTÉRIL NO ARQUIVO BLOCK MODEL Para que seja possível o Micromine identificar o que é minério e estéril é preciso modificar o arquivo gerado, onde na coluna inserida nos passos anteriores (ORE) os valores de 1 e 0 serão modificados para (ORE e Waste). Vá no caminho File Modify File e insira a linha Ore, na coluna Type escolha a opção C, e em Width 10. Figura 45 Adicionando o campo Ore Agora é preciso determinar o que é minério e estéril, vá no caminho Wireframe Assign marque a opção Block Model preencha os campos de acordo com a imagem abaixo e com a janela aberta clique em More... e atribua os valores USER VALUE, ORE e ORE, marque a opção Sub-blocks para fazer a divisão em norte, leste e em z.
43 43 Figura 46 Atribuindo minério Escolha um nome para o arquivo de saída e clique em Run. O próximo passo é atribuir o que é estéril dentro do arquivo, para este passo não será preciso modificar o arquivo, basta seguir o caminho File Update, escolha o arquivo gerado anteriormente marque a opção Replace e clique em More.. atribua os valores ORE em Field Name WASTE no campo With, feche a janela e clique em Run. Visualize o arquivo para conferir se foi realmente marcado conforme a imagem abaixo: Figura 47 - Atribuindo estéril para o arquivo Se desejar abrir a planilha de dados para fins de verificação se foi realmente atribuído os campos, vá em File Open, escolha o arquivo que foi gerado
44 44 Campo Adicionado Figura 48 Visualizando a planilha de dados com minério/estéril VISUALIZANDO O BLOCO EM 3D Para visualizar o bloco, dê duplo clique em Block Model no Vizex Forms, escolha o arquivo no campo Block Model file, marque a opção filter e clique com o botão direito na caixa de diálogo e preencha os campos de acordo com a figura abaixo:
45 45 Campo para filtrar somente o minério Figura 49 Primeiro passo para visualização Este filtro é para visualizar somente o minério, para escolher uma cor basta ir na aba Hatch marque a caixa Use Hatch Field e clique com o botão direito do mouse sobre Hatch Set e digite ORE e Waste em cada linha e escolha uma cor para cada uma das informações, como mostra a figura a seguir: Figura 50 Definindo parâmetros de cor
46 46 Figura 51 Bloco de minério sendo visualizado em 3D Para comparar o volume entro o bloco gerado e do corpo mineralizado basta coletar esse dado sobre a aba Properties no Vizex Forms (Para o corpo mineralizado) clicando sobre cada um dos sólidos, no caso deste tutorial foi obtido o seguinte dado: Volume do Sólido: ,150 m³ Para obter a informação sobre o volume do modelo de blocos é preciso criar um relatório de análise no caminho Modeling Reporting Block Model
47 47 Arquivo de Saída Figura 52 Criando relatório do volume Após isso será gerado o relatório sobre o volume do modelo de blocos, para visualizar basta abrir o arquivo de saída da etapa anterior e poderá visualizar como na imagem abaixo
48 48 Figura 53 Volume do bloco Volume do bloco: m³ Diferença: 1,27% INTERPOLAÇÃO DE TEORES Vá para o caminho Modeling 3D Block Estimated Inverse Distance Weighting, como mostra abaixo: Figura 54 Caminho para interpolação de teores Após aberto o ambiente de trabalho será necessário definir parâmetros nas abas Input Data, Modeling Parameters, Output. Defina o filtro para somente a busca pelo minério em Filter como mostra abaixo
49 49 Figura 55 Dados de entrada Passando para a próxima aba Modeling Parameters é preciso definir o método de avaliação INDIVISTPOW, e definir a quantidade de elementos em Inverse Power (2). Em Data Search é preciso criar este arquivo, para isso basta clicar com o botão direito do mouse sobre o campo e clique em Create e defina a forma de busca das amostras(foi escolhido esférico com um raio de alcance de 100m), clique em Ok e escolha as regras para amostra de sondagem em Count Field, Count Reference Field, Min Count, Min Count per Reference, Max Count per Reference. Neste tutorial foi
50 utilizado uma metodologia de no mínimo dois furos com no mínimo uma amostra por furo e no máximo três. A imagem abaixo ilustra melhor essa metodologia: 50 Figura 56 Definindo metodologia Após definido o método para interpolação é preciso passar para aba Output onde será definido o nome do arquivo de saída, como mostra a figura 61. Figura 57 Arquivo de saída
51 Clique em Run e execute o arquivo gerado para visualização. Este processo é mostrado abaixo com a planilha da interpolação. 51 Figura 58 Interpolação de teores por IQD Os campos que foram adicionados representam o teor, ponto que foi feito a sondagem, desvio padrão, número do furo e a distância da amostra mais próxima AVALIAÇÃO DO BLOCO DE MINÉRIO Após gerar o modelo de blocos e realizar a interpolação dos teores é importante fazer uma avaliação do modelo. O primeiro passo é gerar um relatório sobre os teores encontrados pelo IQD definido anteriormente, para tanto basta ir no caminho Modeling Reporting Block Model e carregar o arquivo do IQD, preencher a densidade em Density, que no caso foi utilizado 2.6. Siga as instruções a seguir: Selecione o arquivo IQD no campo File Preencha East, North Field e Z Field com EAST, NORTH e RL, respectivamente Defult Density: 3.2 ( Definido aleatoriamente) Escolha um nome para o arquivo de saída em Output
52 52 Figura 59 Primeira etapa para gerar o relatório Clique na aba Estimation Options para estabelecer unidades para o minério, no caso foi escolhido em percentual e toneladas. Clique em run e o relatório será gerado para realizar as avaliações necessárias, para visualizar vá em File Open e selecione o arquivo, como mostra a seguir: Figura 60 Relatório sobre os teores dos blocos Para observar como o bloco de minério com seus respectivos teores, basta importar o arquivo do IQD para o modelo de blocos na aba Input Data marque a opção Filter e faça um filtro só para o minério deixando desmarcado a opção numeric, na aba hatch no campo Hatch Field selecione as informações de Fe_Total e então defina uma paleta de cores para os teores que serão representados
53 53 Selecione o filtro para o Ore equal ore Selecione os teores Concluído esta etapa, visualize o bloco com seus respectivos teores representado por uma paleta específica, como a imagem a seguir:
54 54
TUTORIAL PARA O PROCESSO DE DESENHO DE CAVA UTILIZANDO O SOFTWARE MICROMINE
 TUTORIAL PARA O PROCESSO DE DESENHO DE CAVA UTILIZANDO O SOFTWARE MICROMINE São Paulo SP 2015 SUMÁRIO 1. INTRODUÇÃO... 3 2. OBJETIVOS... 4 3. PIT DESIGN... 5 4. CRIANDO O WIREFRAME DO DESENHO DE CAVA...
TUTORIAL PARA O PROCESSO DE DESENHO DE CAVA UTILIZANDO O SOFTWARE MICROMINE São Paulo SP 2015 SUMÁRIO 1. INTRODUÇÃO... 3 2. OBJETIVOS... 4 3. PIT DESIGN... 5 4. CRIANDO O WIREFRAME DO DESENHO DE CAVA...
PROJETO DE OTIMIZAÇÃO E SEQUENCIAMENTO DE LAVRA
 PROJETO DE OTIMIZAÇÃO E SEQUENCIAMENTO DE LAVRA 1) Modelo de Blocos Criar projeto Acessar Block Model conforme figura a seguir e em Input Data copiar os arquivos para a caixa de dialogo conforme figura
PROJETO DE OTIMIZAÇÃO E SEQUENCIAMENTO DE LAVRA 1) Modelo de Blocos Criar projeto Acessar Block Model conforme figura a seguir e em Input Data copiar os arquivos para a caixa de dialogo conforme figura
Sumário Objetivos Estudo de caso 1 Criação de template Exercício 1 Detalhamento da peça Exemplo... 23
 Sumário Sumário... 2 1. Objetivos... 3 1. Estudo de caso 1 Criação de template... 4 1.1. Exercício 1 Detalhamento da peça Exemplo... 23 2 1. Objetivos Nesta lição, iremos abordar o processo de elaboração
Sumário Sumário... 2 1. Objetivos... 3 1. Estudo de caso 1 Criação de template... 4 1.1. Exercício 1 Detalhamento da peça Exemplo... 23 2 1. Objetivos Nesta lição, iremos abordar o processo de elaboração
PROCEDIMENTO OPERACIONAL PADRÃO
 PROCEDIMENTOS INICIAIS PROCEDIMENTO OPERACIONAL PADRÃO 01 de 12 1. Abra o software CellSens Dimension. O ícone do software está localizado na área de trabalho. OBSERVAÇÃO: Caso seja necessário trabalhar
PROCEDIMENTOS INICIAIS PROCEDIMENTO OPERACIONAL PADRÃO 01 de 12 1. Abra o software CellSens Dimension. O ícone do software está localizado na área de trabalho. OBSERVAÇÃO: Caso seja necessário trabalhar
Painel Administrativo Westlock
 Painel Administrativo Westlock Acesso ao Painel Administrativo Para acessar o Painel Administrativo da Westlock clique no endereço http://downloadcenter.westlockcontrolsmarcom.com/admin/ e preencha as
Painel Administrativo Westlock Acesso ao Painel Administrativo Para acessar o Painel Administrativo da Westlock clique no endereço http://downloadcenter.westlockcontrolsmarcom.com/admin/ e preencha as
INTRODUÇÃO A MANIPULAÇÃO DO PROGRAMA FEMM PROBLEMA PLANAR TUTORIAL HELDER HENRI SILVA E CALDAS LUCIANO CARVALHO GUEDES
 INSTITUTO FEDERAL DA BAHIA DEPARTAMENTO DE TECNOLOGIA EM ELETRO-ELETRÔNICA COORDENAÇÃO DE ENGENHARIA INDUTRIAL ELÉTRICA ENG413 DISPOSITIVOS ELETROMAGNÉTICOS INTRODUÇÃO A MANIPULAÇÃO DO PROGRAMA FEMM PROBLEMA
INSTITUTO FEDERAL DA BAHIA DEPARTAMENTO DE TECNOLOGIA EM ELETRO-ELETRÔNICA COORDENAÇÃO DE ENGENHARIA INDUTRIAL ELÉTRICA ENG413 DISPOSITIVOS ELETROMAGNÉTICOS INTRODUÇÃO A MANIPULAÇÃO DO PROGRAMA FEMM PROBLEMA
Prof. Paulo Borges. ao lado do campo Proprietário, clique no botão Novo e preencha os dados, conforme tela abaixo, em seguida clique em Salvar e OK.
 Aula 01 Criando Novo Projeto, Introdução Manual de Dados na Caderneta de Campo, Importação de Arquivos Textos e Arquivos Brutos de Estações Totais, Cálculo de Poligonal Fechada. 1º Passo: Após abrir o
Aula 01 Criando Novo Projeto, Introdução Manual de Dados na Caderneta de Campo, Importação de Arquivos Textos e Arquivos Brutos de Estações Totais, Cálculo de Poligonal Fechada. 1º Passo: Após abrir o
Manual Coleção Interativa Papel Professor Versão 2.5.3
 Manual Coleção Interativa Papel Professor / 33 Manual Coleção Interativa Papel Professor Versão 2.5.3 Manual Coleção Interativa Papel Professor 2/ 33 Manual Coleção Interativa ACESSAR A COLEÇÃO INTERATIVA...
Manual Coleção Interativa Papel Professor / 33 Manual Coleção Interativa Papel Professor Versão 2.5.3 Manual Coleção Interativa Papel Professor 2/ 33 Manual Coleção Interativa ACESSAR A COLEÇÃO INTERATIVA...
Utilização de Base de Dados com BluePlant. Sumário
 Nota de Aplicação NAP154 Utilização de Base de Dados com BluePlant Sumário 1. Descrição... 2 2. Introdução... 2 3. Definição da Arquitetura de Referência... 2 3.1 Material Utilizado no Exemplo... 2 4.
Nota de Aplicação NAP154 Utilização de Base de Dados com BluePlant Sumário 1. Descrição... 2 2. Introdução... 2 3. Definição da Arquitetura de Referência... 2 3.1 Material Utilizado no Exemplo... 2 4.
Guia de Consulta Rápida
 Guia de Consulta Rápida Exportação de dados Modelo de Preenchimento Importar Planilha Modelo de Planilha de Importação Exportação de dados: Relatório Pessoa Planilha de Endereçamento: Na seção Mala Direta,
Guia de Consulta Rápida Exportação de dados Modelo de Preenchimento Importar Planilha Modelo de Planilha de Importação Exportação de dados: Relatório Pessoa Planilha de Endereçamento: Na seção Mala Direta,
Tutorial STAAD.Pro. 2. No menu seguinte, escolha a opção Add Beam para começar desenhando vigas e pilares e pressione Finish.
 Tutorial STAAD.Pro 1. Abra o programa e selecione New Project. Em seguida, marque a opção Space para que o programa entenda que o usuário deseja criar uma estrutura tridimensional e prepare a área de trabalho
Tutorial STAAD.Pro 1. Abra o programa e selecione New Project. Em seguida, marque a opção Space para que o programa entenda que o usuário deseja criar uma estrutura tridimensional e prepare a área de trabalho
Universidade Federal de Itajubá
 TUTORIAL DE USO DO SOFTWARE WRPLOT Vanessa Cristina Oliveira de Souza O WRPLOT é um programa gratuito que permite a construção de rosa dos ventos para dados meteorológicos. A rosa dos ventos permite uma
TUTORIAL DE USO DO SOFTWARE WRPLOT Vanessa Cristina Oliveira de Souza O WRPLOT é um programa gratuito que permite a construção de rosa dos ventos para dados meteorológicos. A rosa dos ventos permite uma
Sumário Objetivos Estudo de caso 1 Detalhamento bloco Estudo de caso 2 Detalhamento do suporte... 19
 Sumário Sumário... 2 1. Objetivos... 3 1.1. Estudo de caso 1 Detalhamento bloco... 4 1.2. Estudo de caso 2 Detalhamento do suporte... 19 2 1. Objetivos Nesta lição, iremos abordar técnicas do ambiente
Sumário Sumário... 2 1. Objetivos... 3 1.1. Estudo de caso 1 Detalhamento bloco... 4 1.2. Estudo de caso 2 Detalhamento do suporte... 19 2 1. Objetivos Nesta lição, iremos abordar técnicas do ambiente
APOSTILA TÓPICOS ESPECIAIS ENGENHARIA CIVIL II
 APOSTILA TÓPICOS ESPECIAIS II DETERMINAÇÃO DE BACIAS DE CONTRIBUIÇÃO ATRAVÉS DO ARCGIS VOLUME 1 Revisão 1 Apostila para fins didáticos baseada no tutorial de Carla Carvalho Delimitação de bacias através
APOSTILA TÓPICOS ESPECIAIS II DETERMINAÇÃO DE BACIAS DE CONTRIBUIÇÃO ATRAVÉS DO ARCGIS VOLUME 1 Revisão 1 Apostila para fins didáticos baseada no tutorial de Carla Carvalho Delimitação de bacias através
Objetivo: Teste de Ponto e Teste de Busca da característica (zonas).
 Tutorial de Teste Tipo de Equipamento: Relé de Proteção Marca: Siemens Modelo: 7SA Função: 21- Distância (Impedância) Ferramenta Utilizada: CE-6006 Objetivo: Teste de Ponto e Teste de Busca da característica
Tutorial de Teste Tipo de Equipamento: Relé de Proteção Marca: Siemens Modelo: 7SA Função: 21- Distância (Impedância) Ferramenta Utilizada: CE-6006 Objetivo: Teste de Ponto e Teste de Busca da característica
Manual Gerenciador de Aprendizagem Papel Professor Versão 2.5.3
 Manual GA, Papel Professor / 37 Manual Gerenciador de Aprendizagem Papel Professor Versão 2.5.3 Manual GA, Papel Professor 2/ 37 Manual Gerenciador de Aprendizagem ACESSAR O GERENCIADOR DE APRENDIZAGEM...
Manual GA, Papel Professor / 37 Manual Gerenciador de Aprendizagem Papel Professor Versão 2.5.3 Manual GA, Papel Professor 2/ 37 Manual Gerenciador de Aprendizagem ACESSAR O GERENCIADOR DE APRENDIZAGEM...
PROCEDIMENTO OPERACIONAL PADRÃO Fazendo Escalas e Medidas no Sistema de Captura de Imagens Q Capture Pró
 01 de 08 PROCEDIMENTO 1. Abrir o software QCAPPRO51. O ícone está localizado na área de trabalho. 2. Clique no 1º ícone (abrir pasta) para abrir uma imagem feita neste programa de captura. 3. Com a imagem
01 de 08 PROCEDIMENTO 1. Abrir o software QCAPPRO51. O ícone está localizado na área de trabalho. 2. Clique no 1º ícone (abrir pasta) para abrir uma imagem feita neste programa de captura. 3. Com a imagem
MIDISUL (48) (48) CEP CNPJ:
 Conteúdo Introdução... 3 Tópicos... 3 Abrangência... 3 1. Acessar o Consulti... 4 2. Selecionar os Módulos do Consulti... 5 3. Selecionar as Empresas no Consulti... 5 4. Executar os Programas do Consulti...
Conteúdo Introdução... 3 Tópicos... 3 Abrangência... 3 1. Acessar o Consulti... 4 2. Selecionar os Módulos do Consulti... 5 3. Selecionar as Empresas no Consulti... 5 4. Executar os Programas do Consulti...
Laboratório Preprocessamento com WEKA Explorer
 Laboratório Preprocessamento com WEKA Explorer Faça o download do dataset test_credit.csv*, e execute as seguintes tarefas: 1. Use o Weka Viewer para ter uma visão geral do dataset original. 2. Substitua
Laboratório Preprocessamento com WEKA Explorer Faça o download do dataset test_credit.csv*, e execute as seguintes tarefas: 1. Use o Weka Viewer para ter uma visão geral do dataset original. 2. Substitua
Aula 01 Microsoft Excel 2016
 Aula 01 Microsoft Excel 2016 Prof. Claudio Benossi Prof. Rodrigo Achar Prof. Wagner Tufano São Paulo SP 2018 1 01 Informações sobre a interface Aprender a trabalhar com o Excel pode ser o divisor de águas
Aula 01 Microsoft Excel 2016 Prof. Claudio Benossi Prof. Rodrigo Achar Prof. Wagner Tufano São Paulo SP 2018 1 01 Informações sobre a interface Aprender a trabalhar com o Excel pode ser o divisor de águas
Tutorial. Edição de DBF usando Excel e Access. Autores: Mauricio Schiavolin Silva, Vitor Pires Vencovsky
 Tutorial Edição de DBF usando Excel e Access Autores: Mauricio Schiavolin Silva, Vitor Pires Vencovsky 1. INTRODUÇÃO Esse tutorial apresentará um procedimento para a edição de arquivos DBF utilizando os
Tutorial Edição de DBF usando Excel e Access Autores: Mauricio Schiavolin Silva, Vitor Pires Vencovsky 1. INTRODUÇÃO Esse tutorial apresentará um procedimento para a edição de arquivos DBF utilizando os
SISPONTO REP-ip Versão do Manual 1.1
 SISPONTO REP-ip Versão do Manual 1.1 www.sisponto.com.br Av. Marechal Floriano Peixoto 325, sala 202 F: (35) 3851-0400 Centro - Boa Esperança /MG 1 Introdução...3 Configurando o REP-ip no windows 7...3
SISPONTO REP-ip Versão do Manual 1.1 www.sisponto.com.br Av. Marechal Floriano Peixoto 325, sala 202 F: (35) 3851-0400 Centro - Boa Esperança /MG 1 Introdução...3 Configurando o REP-ip no windows 7...3
Anexação de tabelas, inserção de pontos, geração de polígonos e cálculo de áreas em ArcView
 UNIVERSIDADE FEDERAL DE MINAS GERAIS INSTITUTO DE GEOCIÊNCIAS DEPARTAMENTO DE CARTOGRAFIA Laboratório de Geoprocessamento Anexação de tabelas, inserção de pontos, geração de polígonos e cálculo de áreas
UNIVERSIDADE FEDERAL DE MINAS GERAIS INSTITUTO DE GEOCIÊNCIAS DEPARTAMENTO DE CARTOGRAFIA Laboratório de Geoprocessamento Anexação de tabelas, inserção de pontos, geração de polígonos e cálculo de áreas
Introdução a Tecnologia da Informação
 Introdução a Tecnologia da Informação Informática Básica Software de apresentação Prof. Jonatas Bastos Power Point p Faz parte do pacote Microsoft Office; p Software com muitos recursos para construção
Introdução a Tecnologia da Informação Informática Básica Software de apresentação Prof. Jonatas Bastos Power Point p Faz parte do pacote Microsoft Office; p Software com muitos recursos para construção
RPPA. Coordenador. (51)
 RPPA Coordenador (51) 3330 7771 suporte@qualitin.com 1 Capítulo Página 0 Fazendo seu login 4 0.1 Menu de navegação 9 1 Dashboard 12 2 Monitores 18 3 Agenda 24 4 Histórico 28 5- Análise 37 6 Pendências
RPPA Coordenador (51) 3330 7771 suporte@qualitin.com 1 Capítulo Página 0 Fazendo seu login 4 0.1 Menu de navegação 9 1 Dashboard 12 2 Monitores 18 3 Agenda 24 4 Histórico 28 5- Análise 37 6 Pendências
Rotinas do MULTITERM 95.
 Rotinas do MULTITERM 95 http://www.trados.com I. Para iniciar o programa (já instalado) e criar uma Base de Dados Teminológica: 1) vá em Programas; 2) procure Multiterm; 3) clique no ícone Multiterm 95.
Rotinas do MULTITERM 95 http://www.trados.com I. Para iniciar o programa (já instalado) e criar uma Base de Dados Teminológica: 1) vá em Programas; 2) procure Multiterm; 3) clique no ícone Multiterm 95.
INSTITUTO FEDERAL DE EDUCAÇÃO, CIÊNCIA E TECNOLOGIA DO RIO GRANDE DO NORTE CAMPUS JOÃO CÂMARA APRESENTAÇÃO ELETRÔNICA POWER POINT (CONTINUAÇÃO)
 1 INSTITUTO FEDERAL DE EDUCAÇÃO, CIÊNCIA E TECNOLOGIA DO RIO GRANDE DO NORTE CAMPUS JOÃO CÂMARA APRESENTAÇÃO ELETRÔNICA POWER POINT (CONTINUAÇÃO) Nickerson Fonseca Ferreira nickerson.ferreira@ifrn.edu.br
1 INSTITUTO FEDERAL DE EDUCAÇÃO, CIÊNCIA E TECNOLOGIA DO RIO GRANDE DO NORTE CAMPUS JOÃO CÂMARA APRESENTAÇÃO ELETRÔNICA POWER POINT (CONTINUAÇÃO) Nickerson Fonseca Ferreira nickerson.ferreira@ifrn.edu.br
HRM Software v Como adicionar/atualizar um arquivo de calibração
 Tutorial para Análise de Ensaios de 1. Como adicionar/atualizar um arquivo de calibração Na primeira vez que for analisar um experimento no Software HRM, você terá que adicionar o arquivo de calibração
Tutorial para Análise de Ensaios de 1. Como adicionar/atualizar um arquivo de calibração Na primeira vez que for analisar um experimento no Software HRM, você terá que adicionar o arquivo de calibração
Execute o Bentley topograph e, na caixa de diálogo Abrir arquivo selecione o arquivo Sítio Boa Vista.dgn que acompanha esse tutorial e clique Abrir.
 Todos os direitos reservados Bentley Systems - 2016 Introdução O objetivo desse tutorial é mostrar passo-a-passo o processo de Georreferenciamento no Bentley topograph, terminando com a geração da planilha
Todos os direitos reservados Bentley Systems - 2016 Introdução O objetivo desse tutorial é mostrar passo-a-passo o processo de Georreferenciamento no Bentley topograph, terminando com a geração da planilha
SISTEMA CERTORIGEM PERFIL EXPORTADOR
 SISTEMA CERTORIGEM PERFIL EXPORTADOR Fluxo de cadastro Acesso ao sistema: http://cacb.certorigem.com.br/federasul/ Criar pré-cadastro Fluxo de cadastro Preencher formulário do lado esquerdo com os dados
SISTEMA CERTORIGEM PERFIL EXPORTADOR Fluxo de cadastro Acesso ao sistema: http://cacb.certorigem.com.br/federasul/ Criar pré-cadastro Fluxo de cadastro Preencher formulário do lado esquerdo com os dados
Departamento de Engenharia Elétrica e de Computação EESC-USP. Guia de Projetos VHDL utilizando o QUARTUIS II. Profa. Luiza Maria Romeiro Codá
 Departamento de Engenharia Elétrica e de Computação EESC-USP Guia de Projetos VHDL utilizando o QUARTUIS II Profa. Luiza Maria Romeiro Codá 1. Criando um novo projeto: 1.1 Iniciando o Quartus II, criando
Departamento de Engenharia Elétrica e de Computação EESC-USP Guia de Projetos VHDL utilizando o QUARTUIS II Profa. Luiza Maria Romeiro Codá 1. Criando um novo projeto: 1.1 Iniciando o Quartus II, criando
FICHA 1. Processamento de dados (x,y,z) para gerar Curvas de Nível no Programa POSIÇÃO
 FICHA 1 Processamento de dados (x,y,z) para gerar Curvas de Nível no Programa POSIÇÃO 1. Criar nova Pasta de Trabalho No Windows Explore criar uma pasta "ALUNO" dentro do diretório C:\Posicao\Demos, onde
FICHA 1 Processamento de dados (x,y,z) para gerar Curvas de Nível no Programa POSIÇÃO 1. Criar nova Pasta de Trabalho No Windows Explore criar uma pasta "ALUNO" dentro do diretório C:\Posicao\Demos, onde
Sumário. Tutorial: Webquest
 1 Sumário Acessando a Ferramenta... 2 Página Inicial do ambiente de Ferramentas... 3 Acessar o ambiente da Webquest... 4 Criando uma Webquest... 5 Etapas para Criação da Webquest... 6 Gerenciador de imagem...
1 Sumário Acessando a Ferramenta... 2 Página Inicial do ambiente de Ferramentas... 3 Acessar o ambiente da Webquest... 4 Criando uma Webquest... 5 Etapas para Criação da Webquest... 6 Gerenciador de imagem...
No sub menu de Formatos temos algumas opções a trabalhar. Vejamos cada uma
 Módulo de Topografia Avançada Formatos. Esta ferramenta auxilia na criação de formatos para impressão, tais como: A0; A1; A2; A3 e A4. O acesso a este recurso está no menu suspenso Posição, Formatos: delas.
Módulo de Topografia Avançada Formatos. Esta ferramenta auxilia na criação de formatos para impressão, tais como: A0; A1; A2; A3 e A4. O acesso a este recurso está no menu suspenso Posição, Formatos: delas.
Ajuda Inicial do Programa SIGI
 Ajuda Inicial do Programa SIGI Agradecemos sua preferência por nosso software! Os softwares da SN Systems são muito práticos e fáceis de operar, siga este tutorial para ter uma noção rápida de como utilizar
Ajuda Inicial do Programa SIGI Agradecemos sua preferência por nosso software! Os softwares da SN Systems são muito práticos e fáceis de operar, siga este tutorial para ter uma noção rápida de como utilizar
Para seguir esse tutorial você precisará dos arquivos de dados, Estaueamento.csv e Levantamento Vila Arriete.dgn, que acompanham esse tutorial.
 Todos os direitos reservados Bentley Systems - 2016 Introdução Nesse tutorial iremos mostrar como calcular volumes entre dois perfis de seções transversais interpolados a partir de dois MDTs. Para seguir
Todos os direitos reservados Bentley Systems - 2016 Introdução Nesse tutorial iremos mostrar como calcular volumes entre dois perfis de seções transversais interpolados a partir de dois MDTs. Para seguir
MANUAL DE UTILIZAÇÃO DO SOFTWARE DE IMPRESSÃO DE ETIQUETAS MOORE.
 MANUAL DE UTILIZAÇÃO DO SOFTWARE DE IMPRESSÃO DE ETIQUETAS MOORE. Uma marca de sucesso da 1 CONTEÚDO 3 3 3 4 4 5 5 6 6 6 6 7 7 7 7 8 9 9 10 10 10 11 11 11 11 12 12 13 SOFTWARE DE IMPRESSÃO DE ETIQUETAS
MANUAL DE UTILIZAÇÃO DO SOFTWARE DE IMPRESSÃO DE ETIQUETAS MOORE. Uma marca de sucesso da 1 CONTEÚDO 3 3 3 4 4 5 5 6 6 6 6 7 7 7 7 8 9 9 10 10 10 11 11 11 11 12 12 13 SOFTWARE DE IMPRESSÃO DE ETIQUETAS
MANUAL. Certificado de Origem Digital PERFIL PRODUTOR. Versão
 MANUAL Certificado de Origem Digital PERFIL PRODUTOR Versão 2.2.15 Sumário 1. INICIALIZANDO NO SISTEMA... 2 2. ACESSANDO O SISTEMA... 3 3. MENSAGEM ENCAMINHADA PELO SISTEMA.... 4 4. CADASTRANDO SUAS MERCADORIAS...
MANUAL Certificado de Origem Digital PERFIL PRODUTOR Versão 2.2.15 Sumário 1. INICIALIZANDO NO SISTEMA... 2 2. ACESSANDO O SISTEMA... 3 3. MENSAGEM ENCAMINHADA PELO SISTEMA.... 4 4. CADASTRANDO SUAS MERCADORIAS...
CÁLCULO DE VOLUME, MAPA DE DECLIVIDADE E ÁREA DE INUNDAÇÃO
 GUIA PRÁTICO DataGeosis Versão 2.3 CÁLCULO DE VOLUME, MAPA DE DECLIVIDADE E ÁREA DE INUNDAÇÃO Paulo Augusto Ferreira Borges Engenheiro Agrimensor Treinamento e Suporte Técnico 1. INTRODUÇÃO O DataGeosis
GUIA PRÁTICO DataGeosis Versão 2.3 CÁLCULO DE VOLUME, MAPA DE DECLIVIDADE E ÁREA DE INUNDAÇÃO Paulo Augusto Ferreira Borges Engenheiro Agrimensor Treinamento e Suporte Técnico 1. INTRODUÇÃO O DataGeosis
MANUAL DO PROFESSOR AMBIENTE VIRTUAL DE APRENDIZAEGEM
 MANUAL DO PROFESSOR AMBIENTE VIRTUAL DE APRENDIZAEGEM MANUAL DO PROFESSOR AMBIENTE VIRTUAL DE APRENDIZAGEM Ana Amélia de Souza Pereira Christien Lana Rachid Maio/2017 LISTA DE FIGURA Figura 1 - Página
MANUAL DO PROFESSOR AMBIENTE VIRTUAL DE APRENDIZAEGEM MANUAL DO PROFESSOR AMBIENTE VIRTUAL DE APRENDIZAGEM Ana Amélia de Souza Pereira Christien Lana Rachid Maio/2017 LISTA DE FIGURA Figura 1 - Página
Pedido de Compra. Procedimentos para consultar e inserir um pedido de compra no SISGEM.
 Procedimentos para consultar e inserir um pedido de compra no SISGEM. Copyright 2010 flexlife todos diretos reservados www. flexlife.com.br Versão 1.1-19/08/15 1. Para Consultar um Pedido de Compra 1.1
Procedimentos para consultar e inserir um pedido de compra no SISGEM. Copyright 2010 flexlife todos diretos reservados www. flexlife.com.br Versão 1.1-19/08/15 1. Para Consultar um Pedido de Compra 1.1
Tutorial da Utilidade DTMLink da Trimble
 Tutorial da Utilidade DTMLink da Trimble A utilidade DTMLink da Trimble lhe permite importar superfícies de outras marcas e criar novas superfícies. Pode-se então editar as superfícies, se necessário,
Tutorial da Utilidade DTMLink da Trimble A utilidade DTMLink da Trimble lhe permite importar superfícies de outras marcas e criar novas superfícies. Pode-se então editar as superfícies, se necessário,
Manual de Utilização do software Colacril Office para criação e impressão de etiquetas. Manual de Utilização
 Manual de Utilização do software Colacril Office para criação e impressão de etiquetas. Manual de Utilização Conteúdo Colacril Office... 3 Instalação do Colacril... 3 Inicialização do Colacril Office...
Manual de Utilização do software Colacril Office para criação e impressão de etiquetas. Manual de Utilização Conteúdo Colacril Office... 3 Instalação do Colacril... 3 Inicialização do Colacril Office...
Tutorial SQL Server 2014 Express
 Tutorial SQL Server 2014 Express Tutorial para o download: Passo 1: Faça o download do SQL Server 2014 Express acessando o link : https://www.microsoft.com/pt-br/download/details.aspx?id=42299. Passo 2:
Tutorial SQL Server 2014 Express Tutorial para o download: Passo 1: Faça o download do SQL Server 2014 Express acessando o link : https://www.microsoft.com/pt-br/download/details.aspx?id=42299. Passo 2:
Bem-vindo ao Manual de Navegação do Portal do Fornecedor Vale.
 Bem-vindo ao Manual de Navegação do Portal do Fornecedor Vale. Treinamento para o Perfil Administrador Fornecedor Desenvolvido por Vale e Accenture I 2016 1. Introdução ao Perfil Administrador 2. Configuração
Bem-vindo ao Manual de Navegação do Portal do Fornecedor Vale. Treinamento para o Perfil Administrador Fornecedor Desenvolvido por Vale e Accenture I 2016 1. Introdução ao Perfil Administrador 2. Configuração
NIVELAMENTO DE INFORMÁTICA. Professor: Cleber Semensate
 NIVELAMENTO DE INFORMÁTICA Professor: Cleber Semensate 1 Cronograma: Revisão da Aula Anterior Animação entre slides Transição entre slides SmartArt Exercício de Fixação 2 Revisão MICROSOFT POWER POINT
NIVELAMENTO DE INFORMÁTICA Professor: Cleber Semensate 1 Cronograma: Revisão da Aula Anterior Animação entre slides Transição entre slides SmartArt Exercício de Fixação 2 Revisão MICROSOFT POWER POINT
Tutorial 1. Introdução
 Tutorial 1 Introdução Os dados espaciais são codificados em relação a algum Sistema de Coordenadas Geográficas. Neste caso, cada posição sobre o modelo de referência, utilizado para representar a superfície
Tutorial 1 Introdução Os dados espaciais são codificados em relação a algum Sistema de Coordenadas Geográficas. Neste caso, cada posição sobre o modelo de referência, utilizado para representar a superfície
Orçamento Financeiro. Sumário
 Orçamento Financeiro Sumário Orçamento Financeiro... 1 Sumário... 1 1. Descrição do Processo... 2 2. Módulos envolvidos... 2 3. Parâmetros... 2 4. Passo a Passo... 2 1. Cadastro do Orçamento Financeiro:...
Orçamento Financeiro Sumário Orçamento Financeiro... 1 Sumário... 1 1. Descrição do Processo... 2 2. Módulos envolvidos... 2 3. Parâmetros... 2 4. Passo a Passo... 2 1. Cadastro do Orçamento Financeiro:...
MANUAL PARA CADASTRO DE PEDIDO DE VENDA
 MANUAL PARA CADASTRO DE PEDIDO DE VENDA Este manual tem o objetivo de orientar o procedimento de Cadastro de Pedido de Vendas. Sempre que se fizer um destes procedimentos, os passos abaixo devem ser seguidos.
MANUAL PARA CADASTRO DE PEDIDO DE VENDA Este manual tem o objetivo de orientar o procedimento de Cadastro de Pedido de Vendas. Sempre que se fizer um destes procedimentos, os passos abaixo devem ser seguidos.
Sistema de Atendimento Telefônico Automático. Manual do Usuário
 Monitor Intelicon Sistema de Atendimento Telefônico Automático Manual do Usuário Del Grande Informática www.delgrande.com.br Copyright 2008 :: Del Grande Comércio e Representações Ltda :: Todos os direitos
Monitor Intelicon Sistema de Atendimento Telefônico Automático Manual do Usuário Del Grande Informática www.delgrande.com.br Copyright 2008 :: Del Grande Comércio e Representações Ltda :: Todos os direitos
Departamento de Informática. Orientações básicas de como utilizar Equipamento Central (BULL)
 Departamento de Informática Orientações básicas de como utilizar Equipamento Central (BULL) Acesso ao Sistema Para utilizar os sistemas BULL devemos primeiramente fazer a conexão com o sistema através
Departamento de Informática Orientações básicas de como utilizar Equipamento Central (BULL) Acesso ao Sistema Para utilizar os sistemas BULL devemos primeiramente fazer a conexão com o sistema através
GESTÃO COMERCIAL REGISTRO DE ENTRADA DE MERCADORIA COM ARQUIVO XML
 GESTÃO COMERCIAL REGISTRO DE ENTRADA DE MERCADORIA COM ARQUIVO XML MANUAL DO USUÁRIO Horussoft Sistemas (14) 3264 3435 www.horussoft.com.br MENU: -Contas à pagar - Registro de Entrada de Mercadorias com
GESTÃO COMERCIAL REGISTRO DE ENTRADA DE MERCADORIA COM ARQUIVO XML MANUAL DO USUÁRIO Horussoft Sistemas (14) 3264 3435 www.horussoft.com.br MENU: -Contas à pagar - Registro de Entrada de Mercadorias com
Executar uma macro clicando em um botão da Barra de Ferramentas de Acesso Rápido
 Página 1 de 8 Excel > Macros Executar uma macro Mostrar tudo Há várias maneiras de executar uma macro no Microsoft Excel. Macro é uma ação ou um conjunto de ações que você pode usar para automatizar tarefas.
Página 1 de 8 Excel > Macros Executar uma macro Mostrar tudo Há várias maneiras de executar uma macro no Microsoft Excel. Macro é uma ação ou um conjunto de ações que você pode usar para automatizar tarefas.
LÓGICA DE PROGRAMAÇÃO PARA ENGENHARIA TUTORIAL OPEN WATCOM: CRIANDO O PRIMEIRO PROGRAMA
 LÓGICA DE PROGRAMAÇÃO PARA ENGENHARIA TUTORIAL OPEN WATCOM: CRIANDO O PRIMEIRO PROGRAMA Prof. Dr. Daniel Caetano 2012-1 Visão Geral 1 Instalando o Open Watcom 2 Criando um Projeto 3 Continuando um Projeto
LÓGICA DE PROGRAMAÇÃO PARA ENGENHARIA TUTORIAL OPEN WATCOM: CRIANDO O PRIMEIRO PROGRAMA Prof. Dr. Daniel Caetano 2012-1 Visão Geral 1 Instalando o Open Watcom 2 Criando um Projeto 3 Continuando um Projeto
Entendendo as janelas do Windows Uma janela é uma área retangular exibida na tela onde os programas são executados.
 Windows Menu Entendendo as janelas do Windows Uma janela é uma área retangular exibida na tela onde os programas são executados. Minimizar Fechar Maximizar/restaurar Uma janela é composta de vários elementos
Windows Menu Entendendo as janelas do Windows Uma janela é uma área retangular exibida na tela onde os programas são executados. Minimizar Fechar Maximizar/restaurar Uma janela é composta de vários elementos
Tutorial para uso da área do professor
 Tutorial para uso da área do professor Sumário 1. Acessando a área do professor...2 1.1 Comunicados registrados para professores...2 2. Cadastro de avaliações...3 2.1. Código e nome de avaliação criados
Tutorial para uso da área do professor Sumário 1. Acessando a área do professor...2 1.1 Comunicados registrados para professores...2 2. Cadastro de avaliações...3 2.1. Código e nome de avaliação criados
FICHA 2. Processamento de Poligonal Fechada e Calculo de Fechamento Angular e Linear no Programa POSIÇÃO
 FICHA 2 Processamento de Poligonal Fechada e Calculo de Fechamento Angular e Linear no Programa POSIÇÃO 1. Criar nova Pasta de Trabalho No Windows Explore criar uma pasta "ALUNO" dentro do diretório C:\Posicao\Demos,
FICHA 2 Processamento de Poligonal Fechada e Calculo de Fechamento Angular e Linear no Programa POSIÇÃO 1. Criar nova Pasta de Trabalho No Windows Explore criar uma pasta "ALUNO" dentro do diretório C:\Posicao\Demos,
Etapa 2 Criando e executando uma simulação no Arena 14.7
 Etapa 2 Criando e executando uma simulação no Arena 14.7 Agora que o Arena está instalado em seu computador, vamos executar e reconhecer o programa antes de utilizá-lo. Para isso, construiremos um exemplo
Etapa 2 Criando e executando uma simulação no Arena 14.7 Agora que o Arena está instalado em seu computador, vamos executar e reconhecer o programa antes de utilizá-lo. Para isso, construiremos um exemplo
Manual do usuário. Tradezone Desktop
 Manual do usuário Tradezone Desktop 1 Introdução A plataforma TradeZone Desktop, é uma ferramenta operacional completa que possibilita a análise de ativos e a realização de operações utilizando o método
Manual do usuário Tradezone Desktop 1 Introdução A plataforma TradeZone Desktop, é uma ferramenta operacional completa que possibilita a análise de ativos e a realização de operações utilizando o método
Introdução a Tecnologia da Informação
 Introdução a Tecnologia da Informação Informática Básica Planilha de cálculos Prof. Jonatas Bastos p Faz parte do pacote Microsoft Office; p Software com muitos recursos para construção de planilhas de
Introdução a Tecnologia da Informação Informática Básica Planilha de cálculos Prof. Jonatas Bastos p Faz parte do pacote Microsoft Office; p Software com muitos recursos para construção de planilhas de
Laboratório de Eletrônica Digital Tutorial Quartus II (Procedimentos para Criação e Simulação de Projetos Digitais)
 Universidade Federal do Pará Instituto de Tecnologia Faculdade de Engenharia Elétrica Laboratório de Eletrônica Digital Tutorial Quartus II (Procedimentos para Criação e Simulação de Projetos Digitais)
Universidade Federal do Pará Instituto de Tecnologia Faculdade de Engenharia Elétrica Laboratório de Eletrônica Digital Tutorial Quartus II (Procedimentos para Criação e Simulação de Projetos Digitais)
LUMISOFT (Guia do usuário)
 LUMISOFT (Guia do usuário) * O guia de utilização do Novo Lumisoft fornece informações completas sobre o seu uso, orientando os usuários sobre os novos recursos do programa, instruções, dicas e muito mais.
LUMISOFT (Guia do usuário) * O guia de utilização do Novo Lumisoft fornece informações completas sobre o seu uso, orientando os usuários sobre os novos recursos do programa, instruções, dicas e muito mais.
1. Tela de Acesso pg Cadastro pg Abas de navegação pg Abas dados cadastrais pg Aba grupo de usuários pg.
 Sumário 1. Tela de Acesso pg. 2 2. Cadastro pg. 3 3. Abas de navegação pg. 5 4. Abas dados cadastrais pg. 5 5. Aba grupo de usuários pg. 6 6. Aba cadastro de funcionários pg. 7 7. Pedidos pg. 12 8. Cartões
Sumário 1. Tela de Acesso pg. 2 2. Cadastro pg. 3 3. Abas de navegação pg. 5 4. Abas dados cadastrais pg. 5 5. Aba grupo de usuários pg. 6 6. Aba cadastro de funcionários pg. 7 7. Pedidos pg. 12 8. Cartões
Excel Tabela Dinâmica - Incrementando seus conhecimentos e Aperfeiçoando a sua prática Excel 2010 Uso inteligente da Tabela Dinâmica
 Excel Tabela Dinâmica - Incrementando seus conhecimentos e Aperfeiçoando a sua prática Excel 2010 Uso inteligente da Tabela Dinâmica Incrementando Seus conhecimentos Aperfeiçoando A sua prática Página
Excel Tabela Dinâmica - Incrementando seus conhecimentos e Aperfeiçoando a sua prática Excel 2010 Uso inteligente da Tabela Dinâmica Incrementando Seus conhecimentos Aperfeiçoando A sua prática Página
TICs IVINHEMA-MS
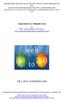 SECRETARIA DE EDUCAÇÃO DO ESTADO DE MATO GROSSO DO SUL NUCLEO DE TECNOLOGIAS DE NOVA ANDRADINA-MS TECNOLOGIA NA EDUCAÇÃO: ENSINANDO E APRENDENDO COM AS TICS- 2010 CRIANDO SUA WIKISPACES Autor: Profº. Carlos
SECRETARIA DE EDUCAÇÃO DO ESTADO DE MATO GROSSO DO SUL NUCLEO DE TECNOLOGIAS DE NOVA ANDRADINA-MS TECNOLOGIA NA EDUCAÇÃO: ENSINANDO E APRENDENDO COM AS TICS- 2010 CRIANDO SUA WIKISPACES Autor: Profº. Carlos
Organizar. Colaborar. Descobrir. GUIA DE MIGRAÇÃO. RefWorks, EndNote X7, Zotero, Papers
 Organizar. Colaborar. Descobrir. www.mendeley.com GUIA DE MIGRAÇÃO RefWorks, EndNote X7, Zotero, Papers Como migrar do RefWorks para o Mendeley Na migração do RefWorks para o Mendeley, as etapas são diferentes
Organizar. Colaborar. Descobrir. www.mendeley.com GUIA DE MIGRAÇÃO RefWorks, EndNote X7, Zotero, Papers Como migrar do RefWorks para o Mendeley Na migração do RefWorks para o Mendeley, as etapas são diferentes
Sumário. Sumário Objetivos Estudo de caso Cursos à distância SKA
 Sumário Sumário... 2 1. Objetivos... 3 1.1. Estudo de caso 1... 4 2 1. Objetivos Nesta lição, iremos continuar explorando as ferramentas de montagem do SolidWorks. Conheceremos novos posicionamentos avançados
Sumário Sumário... 2 1. Objetivos... 3 1.1. Estudo de caso 1... 4 2 1. Objetivos Nesta lição, iremos continuar explorando as ferramentas de montagem do SolidWorks. Conheceremos novos posicionamentos avançados
PRO-IN TEMPO REAL Versão 2.0
 PRO-IN TEMPO REAL - 1 - ÍNDICE ÍNDICE - 2-1. Apresentação - 3-2. Amostras-Controle - 4-3. Detalhamento do Gráfico - 5-4. Detalhes do Lançamento - 6-5. Cálculo de Médias - 7-6. Lançamento - 8 - Aba Lançamento
PRO-IN TEMPO REAL - 1 - ÍNDICE ÍNDICE - 2-1. Apresentação - 3-2. Amostras-Controle - 4-3. Detalhamento do Gráfico - 5-4. Detalhes do Lançamento - 6-5. Cálculo de Médias - 7-6. Lançamento - 8 - Aba Lançamento
Operações de Vizinhança Proximidade Buffer zone
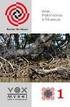 Área de Hidráulica e Irrigação UNESP Ilha Solteira Proximidade é uma medida de distância entre elementos existente em um mapa. Essa distância pode ser medida em outras unidades, que não em comprimento.
Área de Hidráulica e Irrigação UNESP Ilha Solteira Proximidade é uma medida de distância entre elementos existente em um mapa. Essa distância pode ser medida em outras unidades, que não em comprimento.
Microsoft Word 2010 NORMA ABNT para Trabalhos Acadêmicos Conceitos Básicos
 Microsoft Word 2010 NORMA ABNT para Trabalhos Acadêmicos Conceitos Básicos contato@suptecinfo.com.br SUMÁRIO Iniciando o Word... 1 Conhecendo a Ferramenta... 1 Menu Layout da Página... 2 Capa... 3 Folha
Microsoft Word 2010 NORMA ABNT para Trabalhos Acadêmicos Conceitos Básicos contato@suptecinfo.com.br SUMÁRIO Iniciando o Word... 1 Conhecendo a Ferramenta... 1 Menu Layout da Página... 2 Capa... 3 Folha
Capítulo 1... Iniciando o Word Conhecendo a tela do word...10 Exercício...14
 SUMÁRIO Capítulo 1... Iniciando o Word 2013...9 Conhecendo a tela do word...10 Exercício...14 Capítulo 2... Apredendo a digitar um texto...17 Iniciando a digitação...20 Salvando o documento...22 Senha
SUMÁRIO Capítulo 1... Iniciando o Word 2013...9 Conhecendo a tela do word...10 Exercício...14 Capítulo 2... Apredendo a digitar um texto...17 Iniciando a digitação...20 Salvando o documento...22 Senha
É de suma importância para essas empresas que já estão ou estarão obrigadas, a entender o que é o Bloco K.
 Sistema: ERP Futura Server e Futura EFD O que é o Bloco K: A substituição do Livro Registro do Controle da Produção pelo Bloco K do Sped Fiscal, vem ocorrendo de forma sucessiva. O ajuste Sinief 25/2016
Sistema: ERP Futura Server e Futura EFD O que é o Bloco K: A substituição do Livro Registro do Controle da Produção pelo Bloco K do Sped Fiscal, vem ocorrendo de forma sucessiva. O ajuste Sinief 25/2016
Onde Cadastrar Os Dados Da Empresa. Onde Cadastrar Os Dados Da Empresa
 Onde Cadastrar Os Dados Da Empresa Onde Cadastrar Os Dados Da Empresa Os dados da empresa são obrigatórios para a emissão da nota fiscal. Esse é o primeiro passo a ser cadastrado. (1) Clique na engrenagem
Onde Cadastrar Os Dados Da Empresa Onde Cadastrar Os Dados Da Empresa Os dados da empresa são obrigatórios para a emissão da nota fiscal. Esse é o primeiro passo a ser cadastrado. (1) Clique na engrenagem
MANUAL DO ADMINISTRATOR
 MANUAL DO ADMINISTRATOR Sumário Introdução... 3 Estrutura e sua função... 3 Conceituação de itens do cabeçalho... 3 Acessibilidade... 4 Menu de Administração... 4 Criação de artigos... 6 Criação de Menu...
MANUAL DO ADMINISTRATOR Sumário Introdução... 3 Estrutura e sua função... 3 Conceituação de itens do cabeçalho... 3 Acessibilidade... 4 Menu de Administração... 4 Criação de artigos... 6 Criação de Menu...
Tutorial para criação de circuitos digitais utilizando diagrama esquemático no Quartus Prime 16.1
 Tutorial para criação de circuitos digitais utilizando diagrama esquemático no Quartus Prime 16.1 Felipe Valencia de Almeida Profa. Dra. Liria Sato Prof. Dr. Edson Midorikawa Versão 1.0 1º Semestre de
Tutorial para criação de circuitos digitais utilizando diagrama esquemático no Quartus Prime 16.1 Felipe Valencia de Almeida Profa. Dra. Liria Sato Prof. Dr. Edson Midorikawa Versão 1.0 1º Semestre de
Oficina de Publicações
 q Ministério da Educação Colégio Pedro II Campus Realengo II Oficina de Publicações Centro de Inclusão Digital Prof. Wilson Choeri Setembro/2015 1 Apresentação Seja bem-vindo (a) ao Centro de Inclusão
q Ministério da Educação Colégio Pedro II Campus Realengo II Oficina de Publicações Centro de Inclusão Digital Prof. Wilson Choeri Setembro/2015 1 Apresentação Seja bem-vindo (a) ao Centro de Inclusão
Aula 12 - Tutorial 10 Modelando uma hélice
 DESENHO TÉCNICO MECÂNICO I (SEM 0565) Notas de Aulas v.2017 Aula 12 - Tutorial 10 Modelando uma hélice Adaptado de: Denis Lopes Souza & Carlos Alberto Fortulan 2005 Departamento de Engenharia Mecânica
DESENHO TÉCNICO MECÂNICO I (SEM 0565) Notas de Aulas v.2017 Aula 12 - Tutorial 10 Modelando uma hélice Adaptado de: Denis Lopes Souza & Carlos Alberto Fortulan 2005 Departamento de Engenharia Mecânica
Sistema Indústria. Projeto Custos e Resultados. Fase 4 - Implantação Manual para Gerador de Planilha de Apontamento de Direcionadores de 2º Grau
 ADVISORY Sistema Indústria Projeto Custos e Resultados Fase 4 - Implantação Manual para Gerador de Planilha de Apontamento de Direcionadores de 2º Grau Índice 1. Objetivo... 1 2. Acessando o gerador para
ADVISORY Sistema Indústria Projeto Custos e Resultados Fase 4 - Implantação Manual para Gerador de Planilha de Apontamento de Direcionadores de 2º Grau Índice 1. Objetivo... 1 2. Acessando o gerador para
Criação de um Template Personalizado
 Manual de engenharia No. 40 Atualização: 01/2019 Criação de um Template Personalizado Programa: Estratigrafia Relatórios Arquivo: Demo_manual_40.gsg O objetivo deste manual é mostra como criar templates
Manual de engenharia No. 40 Atualização: 01/2019 Criação de um Template Personalizado Programa: Estratigrafia Relatórios Arquivo: Demo_manual_40.gsg O objetivo deste manual é mostra como criar templates
Cap. 2: Executando o Cálculo de Volumes
 Cap. 2: Executando o Cálculo de Volumes Na área de trabalho do Windows, procure o ícone do Bentley topograph. Existem duas formas de calcular volumes no Bentley topograph: por seções transversais e por
Cap. 2: Executando o Cálculo de Volumes Na área de trabalho do Windows, procure o ícone do Bentley topograph. Existem duas formas de calcular volumes no Bentley topograph: por seções transversais e por
TUTORIAL DE INSTALAÇÃO E USO DO OWL-S COMPOSER utilizando o Eclipse Galileo Modelling Tools
 TUTORIAL DE INSTALAÇÃO E USO DO OWL-S COMPOSER utilizando o Eclipse Galileo Modelling Tools Desenvolvido por: Manuele Ferreira e Daniela Claro Requisitos do ambiente Seguem abaixo os requisitos do ambiente.
TUTORIAL DE INSTALAÇÃO E USO DO OWL-S COMPOSER utilizando o Eclipse Galileo Modelling Tools Desenvolvido por: Manuele Ferreira e Daniela Claro Requisitos do ambiente Seguem abaixo os requisitos do ambiente.
LÓGICA DE PROGRAMAÇÃO PARA ENGENHARIA TUTORIAL OPEN WATCOM: CRIANDO O PRIMEIRO PROGRAMA
 LÓGICA DE PROGRAMAÇÃO PARA ENGENHARIA TUTORIAL OPEN WATCOM: CRIANDO O PRIMEIRO PROGRAMA Prof. Dr. Daniel Caetano 2012-1 Visão Geral 1 Instalando o Open Watcom 2 Criando um Projeto 3 Continuando um Projeto
LÓGICA DE PROGRAMAÇÃO PARA ENGENHARIA TUTORIAL OPEN WATCOM: CRIANDO O PRIMEIRO PROGRAMA Prof. Dr. Daniel Caetano 2012-1 Visão Geral 1 Instalando o Open Watcom 2 Criando um Projeto 3 Continuando um Projeto
Curso Avançado de Excel
 Multidisciplinar Curso Avançado de Excel para Gestão no Agronegócio João Gabriel D. F. Branco CAPÍTULO 4 4. Subtotais, banco de dados, validações 4.1 SubTotais Quando você tem uma planilha que esteja nos
Multidisciplinar Curso Avançado de Excel para Gestão no Agronegócio João Gabriel D. F. Branco CAPÍTULO 4 4. Subtotais, banco de dados, validações 4.1 SubTotais Quando você tem uma planilha que esteja nos
- Mult-K Plus - Mult-K Grafic - MPK Elaborado Por: José Ferreira da Silva Neto Data: 22/09/09
 OBJETIVO Exemplificar a geração de gráficos a partir do arquivo de tipo txt com as informações de memória de massa para os multimedidores Mult-K Plus, Mult-K Grafic e MPK. O arquivo é gerado por meio do
OBJETIVO Exemplificar a geração de gráficos a partir do arquivo de tipo txt com as informações de memória de massa para os multimedidores Mult-K Plus, Mult-K Grafic e MPK. O arquivo é gerado por meio do
Manual de instruções. Requisito de sistema:
 Manual de instruções Requisito de sistema: Windows XP / Windows Vista / Windows 7 / Windows 8 (OS) 1 Porta USB (1.1 / 2.0) livre 30 MB disponíveis em disco Instalação: Primeiramente, conecte o mouse na
Manual de instruções Requisito de sistema: Windows XP / Windows Vista / Windows 7 / Windows 8 (OS) 1 Porta USB (1.1 / 2.0) livre 30 MB disponíveis em disco Instalação: Primeiramente, conecte o mouse na
QUESTIONÁRIO. Você encontrará neste tutorial os seguintes tópicos: COMO CRIAR UM QUESTIONÁRIO
 QUESTIONÁRIO Você encontrará neste tutorial os seguintes tópicos: COMO CRIAR UM QUESTIONÁRIO COMO INSERIR QUESTÕES NO QUESTIONÁRIO COMO ACRESCENTAR UMA QUESTÃO DO BANCO DE QUESTÕES COMO ATRIBUIR UMA NOTA
QUESTIONÁRIO Você encontrará neste tutorial os seguintes tópicos: COMO CRIAR UM QUESTIONÁRIO COMO INSERIR QUESTÕES NO QUESTIONÁRIO COMO ACRESCENTAR UMA QUESTÃO DO BANCO DE QUESTÕES COMO ATRIBUIR UMA NOTA
LÓGICA DE PROGRAMAÇÃO PARA ENGENHARIA TUTORIAL OPENWATCOM: CRIANDO O PRIMEIRO PROGRAMA
 LÓGICA DE PROGRAMAÇÃO PARA ENGENHARIA TUTORIAL OPENWATCOM: CRIANDO O PRIMEIRO PROGRAMA Prof. Dr. Daniel Caetano 2011-2 Visão Geral 1 Instalando o OpenWatcom 2 Criando um Projeto 3 Continuando um Projeto
LÓGICA DE PROGRAMAÇÃO PARA ENGENHARIA TUTORIAL OPENWATCOM: CRIANDO O PRIMEIRO PROGRAMA Prof. Dr. Daniel Caetano 2011-2 Visão Geral 1 Instalando o OpenWatcom 2 Criando um Projeto 3 Continuando um Projeto
Integração Promob/Maestro. Configurando o Maestro pela primeira vez
 Integração Promob/Maestro Configurando o Maestro pela primeira vez Passo 1 Fazer Backup do Maestro do Cliente para copiar as configurações que o mesmo usa. (Se estiver realizando como teste pode ir direto
Integração Promob/Maestro Configurando o Maestro pela primeira vez Passo 1 Fazer Backup do Maestro do Cliente para copiar as configurações que o mesmo usa. (Se estiver realizando como teste pode ir direto
Tutorial do 2º Experimento: Programação do CLP Siemens S7-1200
 Tutorial do 2º Experimento: Programação do CLP Siemens S7-1200 Ambiente do software TIA Portal V11 da Siemens Criando um novo projeto 1 Abrir o software TIA Portal V11. Iniciar - > Programas - > TIA Portal
Tutorial do 2º Experimento: Programação do CLP Siemens S7-1200 Ambiente do software TIA Portal V11 da Siemens Criando um novo projeto 1 Abrir o software TIA Portal V11. Iniciar - > Programas - > TIA Portal
TITULO: N o : REVISÃO: Exportação e Importação do livro de Endereço - Swap 000. Instrução de Trabalho
 1 Conteúdo Objetivo:... 2 1. Extrair o livro de endereço via SDM.... 3 2. Preparando o arquivo (.CSV)... 6 3. Transferência de dados do livro de endereço para Samsung:... 10 4. Configurando nova planilha:...
1 Conteúdo Objetivo:... 2 1. Extrair o livro de endereço via SDM.... 3 2. Preparando o arquivo (.CSV)... 6 3. Transferência de dados do livro de endereço para Samsung:... 10 4. Configurando nova planilha:...
Escrito por: Ramon Andrade. Criando Etiquetas Personalizadas no Icarus
 Escrito por: Ramon Andrade Criando Etiquetas Personalizadas no Icarus Configurando impressora de etiquetas Zebra GC420t Antes de começar a configuração certifique se que a impressora esteja devidamente
Escrito por: Ramon Andrade Criando Etiquetas Personalizadas no Icarus Configurando impressora de etiquetas Zebra GC420t Antes de começar a configuração certifique se que a impressora esteja devidamente
Manual Pedido Eletrônico Orgafarma
 Manual Pedido Eletrônico Orgafarma Versão do manual: 1.0 Data: 15/12/2017 Autor: Vitor Souza Sumário Apresentação... 3 Primeiro acesso... 3 Tela principal... 6 Inclusão de pedidos... 6 Importação de pedidos...
Manual Pedido Eletrônico Orgafarma Versão do manual: 1.0 Data: 15/12/2017 Autor: Vitor Souza Sumário Apresentação... 3 Primeiro acesso... 3 Tela principal... 6 Inclusão de pedidos... 6 Importação de pedidos...
Para abrir um documento deve utilizar uma das abordagens seguintes.
 RESUMO O software Excel apresenta as melhores condições para se elaborar as ferramentas estratégicas de importância inigualável para o Planejamento das Estruturas, que proporcionam inclusive extrema versatilidade
RESUMO O software Excel apresenta as melhores condições para se elaborar as ferramentas estratégicas de importância inigualável para o Planejamento das Estruturas, que proporcionam inclusive extrema versatilidade
Faturamento - Pedido Vendas & Orçamento
 Bruna Almeida 1.0 05/12/10 1 / 11 Bruna Almeida 1.0 05/12/10 2 / 11 1. Índice 1. Índice... 2 2. Revisão... 3 3. Objetivos... 4 4. Informações importantes... 4 5. Conteúdo... 4 Bruna Almeida 1.0 05/12/10
Bruna Almeida 1.0 05/12/10 1 / 11 Bruna Almeida 1.0 05/12/10 2 / 11 1. Índice 1. Índice... 2 2. Revisão... 3 3. Objetivos... 4 4. Informações importantes... 4 5. Conteúdo... 4 Bruna Almeida 1.0 05/12/10
SISTEMA DE GESTÃO PEDAGÓGICA Manual do Professor
 SISTEMA DE GESTÃO PEDAGÓGICA Manual do Professor SISTEMA DE GESTÃO PEDAGÓGICA Versão 1.0 1. Cadastro no sistema - Acesse o sistema pelo endereço: http://www.professor.ms.gov.br. - Clique no link na parte
SISTEMA DE GESTÃO PEDAGÓGICA Manual do Professor SISTEMA DE GESTÃO PEDAGÓGICA Versão 1.0 1. Cadastro no sistema - Acesse o sistema pelo endereço: http://www.professor.ms.gov.br. - Clique no link na parte
TOPOGRAFIA NO REVIT TOPOGRAFIA NO REVIT
 TOPOGRAFIA NO REVIT Topografia não é o ponto mais forte do Revit. No entanto, é suficiente para básicas operações em projetos de construção. A ferramenta Toposurface define uma superfície topográfica usando
TOPOGRAFIA NO REVIT Topografia não é o ponto mais forte do Revit. No entanto, é suficiente para básicas operações em projetos de construção. A ferramenta Toposurface define uma superfície topográfica usando
Exercício 1. 1.Copiar o conteúdo da pasta \\QUEBEC\Comp\SIG_Ambiental\Ex1\ para a sua máquina \Documentos\SIG_Ambiental\Ex1. Abrir o arquivo ex1.
 Exercício 1 1.Copiar o conteúdo da pasta \\QUEBEC\Comp\SIG_Ambiental\Ex1\ para a sua máquina \Documentos\SIG_Ambiental\Ex1. Abrir o arquivo ex1.qgs Para Adicionar camadas Shape File no QGIS Basta clicar
Exercício 1 1.Copiar o conteúdo da pasta \\QUEBEC\Comp\SIG_Ambiental\Ex1\ para a sua máquina \Documentos\SIG_Ambiental\Ex1. Abrir o arquivo ex1.qgs Para Adicionar camadas Shape File no QGIS Basta clicar
TUTORIAL DE INSTALAÇÃO E USO DO OWL-S COMPOSER 3.0 utilizando o Eclipse Galileo Modelling Tools
 TUTORIAL DE INSTALAÇÃO E USO DO OWL-S COMPOSER 3.0 utilizando o Eclipse Galileo Modelling Tools Desenvolvido por: Manuele Ferreira, Fabrício Alves e Daniela Claro Requisitos do ambiente Seguem abaixo os
TUTORIAL DE INSTALAÇÃO E USO DO OWL-S COMPOSER 3.0 utilizando o Eclipse Galileo Modelling Tools Desenvolvido por: Manuele Ferreira, Fabrício Alves e Daniela Claro Requisitos do ambiente Seguem abaixo os
MANUAL PARA CADASTRO DE PRODUTOS
 MANUAL PARA CADASTRO DE PRODUTOS Este manual tem o objetivo de orientar o procedimento de cadastro de Produtos. Sempre que se fizer um destes procedimentos, os passos abaixo devem ser seguidos. AS CORES
MANUAL PARA CADASTRO DE PRODUTOS Este manual tem o objetivo de orientar o procedimento de cadastro de Produtos. Sempre que se fizer um destes procedimentos, os passos abaixo devem ser seguidos. AS CORES
