Manual de utilização Prodígio Configuração XR
|
|
|
- Renato Milton Salazar Rico
- 6 Há anos
- Visualizações:
Transcrição
1 Manual de utilização Prodígio Configuração XR (51)
2 Conteúdo 1. APRESENTAÇÃO INSTALAR O PRODÍGIO CONFIGURAR SERVIÇO Rede Serviço CONFIGURAR PLACA GERENCIADORA Configuração (Disponível apenas para as interfaces XR-E1) Diagnóstico Status Canais Firmware CONFIGURAÇÃO SLOTS GSM Configuração Avançado Operadora Controle de minutos Callback Black List Firmware Status FXS (Disponível somente para XR - Analógico) Configuração Status Firmware
3 1. Apresentação O Prodígio é o software de configuração dos bastidores Pináculo XR-E1 e Pináculo XR-Analógica. O Prodígio permite a configuração de todas as funcionalidades oferecidas pelos dois equipamentos. O Prodígio Service é a aplicação que permite a comunicação do Prodígio com os dispositivos, além de permitir as funcionalidades de consulta à portabilidade numérica. Para que o Prodígio estabeleça comunicação com o equipamento, é necessário que o serviço de comunicação esteja instalado em algum ponto atingível da rede, como por exemplo, em um servidor, ou no computador local que fará a configuração. 2.Instalar o Prodígio Para iniciar a instalação, acesse o site da Pináculo ( Na seção Softwares, baixe o Prodígio e descompacte-o para uma pasta previamente criada em seu computador. Dê um duplo clique sobre o arquivo Setup, nessa pasta, e siga as janelas que se abrirão a seguir. É fundamental, para o correto funcionamento da instalação, que o usuário tenha privilégios de administrador. Após a instalação, ao clicar sobre o ícone na Área de Trabalho, abrirá a janela do Prodígio. Ao iniciar a aplicação, está tentará estabelecer comunicação com o serviço. Caso não seja possível, será exibida a tela para configuração da localização do serviço. Após estabelecida a conexão com o serviço, será exibida a tela para que sejam informadas as credenciais de acesso. Por padrão, o usuário Admin não possui senha, mas esta pode ser alterada sempre que necessário. Após o login, será exibida a tela direita. Esta dá acesso a três níveis de configuração: Configurar Placa Gerenciadora; Configurar Placas; Configurar Serviço; 3
4 3. Configurar Serviço Esta janela permite a configuração dos parâmetros referentes ao comportamento do bastidor e da aplicação Prodígio em relação à rede lógica. Para o funcionamento correto desta janela, é fundamental que haja a comunicação com o serviço (Item 3.2). 3.1 Rede A aba de configuração Rede permite a adição de dispositivos ao serviço, bem como as alterações nos parâmetros de comunicação do dispositivo (IP, Getaway, etc.) e sua remoção do serviço. Ao ser adicionado, um dispositivo mantém sua comunicação com o serviço até que seja removido. Caso os valores padrão do dispositivo não estejam na mesma faixa de rede em que o dispositivo será ligado, é necessário seguir os passos descritos no item Caso contrário, basta adicionar o dispositivo, entrando com as informações de IP e porta padrão. Você poderá conectar um cabo de rede comum diretamente do computador para o equipamento, deixando ambos fora da rede apenas durante a configuração. Para possibilitar a comunicação entre o computador e o equipamento é necessário que ambos estejam na mesma faixa de IP. Caso esta condição de faixa de IP não seja satisfeita, a comunicação será impossível. Caso o computador esteja fora dessa faixa de IP, ele deverá ser alterado, (para , por exemplo) com retorno às configurações originais após o término do procedimento. Os valores padrão são: IP: Máscara de IP: Gateway Padrão: Porta: A seguir, clique em Adicionar e aguarde o preenchimento dos campos, como mostra a figura acima à direita. Uma vez localizado, você poderá alterar o IP do equipamento para a sua faixa de rede, sempre observando que sejam IPs livres. Não se esqueça de clicar em Salvar. Retorne o seu computador para o IP original e conecte ambos de volta à rede. Feche o Prodígio e abra-o novamente. Caso a rede em que o bastidor está conectado possua faixas de valores diferentes dos padrões acima, estes poderão ser alterados da seguinte forma: 4
5 1 - Conectar o bastidor diretamente a um computador, da mesma forma que à rede; 2 - Para tornar possível a comunicação, entre o computador e o bastidor, é necessário que ambos estejam na mesma faixa de IP (em caso de alteração indevida de valores, e que estes não sejam mais conhecidos, basta pressionar o botão de reset da placa gerenciadora durante aproximadamente 30 segundos, para que os valores voltem ao padrão inicial descrito acima); 3 - Alterar o IP da máquina para que fique na mesma faixa do bastidor ( , por exemplo). Assim é possível estabelecer a comunicação com o bastidor através do Prodígio; 4 - Abrir o Prodígio e selecionar Configurar Serviço ; 5 - Inserir o IP do bastidor no respectivo campo e clicar no botão Adicionar. Caso a comunicação ocorra com sucesso, os outros campos do formulário serão preenchidos automaticamente; 6 - A partir deste momento os parâmetros poderão ser alterados. Para enviar as alterações para o bastidor, basta pressionar o botão Enviar. Todos os campos do formulário deverão estar preenchidos para que o envio possa ser feito. Quando as alterações forem enviadas para o equipamento, a conexão entre o software e o dispositivo será perdida. Esse evento acontece devido à possibilidade de o dispositivo mudar sua faixa de rede após as alterações dos parâmetros. 7º - Para que a comunicação seja estabelecida basta clicar novamente em Adicionar. Uma vez que a conexão esteja estabelecida, esta será mantida até que o dispositivo seja removido da lista. Todos os dispositivos adicionados ficam listados na lista suspensa, no topo da página. Para remover um dispositivo é necessário selecioná-lo na lista, e depois clicar em Remover. Caso desejar remover todos os dispositivos, basta clicar em Limpar. 3.2 Serviço A aba Serviço permite a configuração das opções específicas deste, como o IP e porta da máquina onde o serviço está instalado, e ainda opções específicas da portabilidade numérica. Os dois campos superiores são utilizados para definir a localização na rede do serviço que será utilizado como base para a comunicação. Como default, a aplicação procura utilizar o serviço instalado no computador local, mas se este não existir, deve-se definir nestes campos o endereço de rede dá máquina onde o serviço está instalado. Habilitar Log de Portabilidade Habilita o registro das chamadas efetuadas pelo 5
6 equipamento em um arquivo. O arquivo ficará salvo na mesma pasta onde o serviço está instalado. Estes arquivos podem ser baixados do servidor posteriormente, através do botão Download, ou pela cópia destes arquivos diretamente do servidor. Habilitar Portabilidade Para que as configurações feitas a partir deste item tenham validade, é necessário que na aba rede esteja selecionado algum dispositivo. Ao marcar o campo Habilitar Portabilidade, o dispositivo selecionado previamente passa a efetuar as requisições de consulta ao banco de dados da portabilidade. Caso este esteja habilitado, é necessário executar as configurações do serviço de portabilidade, através do botão Configurar, ao lado deste campo. Configurações da Portabilidade Nesta janela são configurados os parâmetros específicos do serviço de portabilidade. Usuário e Senha devem ser preenchidos com as informações do usuário que será utilizado como permissão ao acesso às informações do banco de dados da portabilidade. A lista suspensa abaixo destes campos permite a seleção da base de dados a ser utilizada para as consultas à portabilidade. Por padrão, as consultas são feitas na aplicação própria da Pináculo, o Vertele. Para a utilização em bases de dados diferentes do Vertele, é necessária que seja configurada a licença de uso da aplicação. Caso você já disponha da chave de uso, basta inseri-la no momento requisitado. Caso contrário, entre em contato com sua revenda e/ou a Pináculo. Ao lado da configuração da base de dados, há um botão identificado com... para configurações avançadas de rede, onde é possível configurar opções de proxy, como host, porta, usuário e senha. Código de Área Local - deve ser preenchido com o DDD local, para que as chamadas locais, feitas sem DDD, tenham um código de área padrão no momento da consulta ao banco de dados. Substituição de Operadora Permite a configuração de regras de substituição de operadoras. Esta opção não altera a operadora utilizada para fazer a chamada, apenas redireciona as chamadas feitas para certa operadora, para operadora configurada como substituta. Ex.: Número discado , Operadora: 18, Regra 18 -> 17. Neste caso, a chamada 6
7 será redirecionada para uma interface que esteja operando com a operadora 17, e não para a operadora 18. Lista Plano Corporativo Nesta lista são adicionados os números de telefone associados a um plano corporativo, podendo existir várias operadoras diferentes. Os números pertencentes a esta lista não são consultados no banco de dados, saindo diretamente por uma interface que seja da operadora configurada e que esteja habilitada como sendo pertencente do plano corporativo. Para adicionar um número, digite o número no primeiro campo, sem DDD, e a operadora a ser fidelizada no segundo campo. Em seguida clique no botão Adicionar, ao lado da lista de números. O mesmo pode ser feito pressionado a tecla Enter. Caso o número a ser configurado possua código de área diferente do configurado como padrão, deve-se adicionar o DDD antes do número, sem zeros, ex: Para manter as alterações feitas, clique em OK, para cancelar as alterações, clique em Cancelar. Redirecionamento para fixo Ao habilitar esta opção, as chamadas efetuadas para números fixos serão consideradas como chamadas regulares e serão redirecionadas aos canais das operadoras. No campo de texto pode ser definida uma operadora específica para efetuar estas chamadas. Configurar Prioridade As configurações de prioridade permitem a definição de uma ou mais operadoras que devem ser utilizadas em casos onde a portabilidade não pode ser aplicada, como ausência de rede Internet, falha de conexão com o banco de dados, operadora não identificada, entre outras, ou em caso de transbordo de alguma operadora. (Apenas os canais configurados como plano corporativo são influenciados por estas configurações). Quando esta janela for iniciada, todas as operadoras disponíveis nas interfaces do bastidor serão listadas. Para definir o nível de prioridade de uma destas operadoras, é necessário selecioná-la na lista a esquerda e clicar no botão seta para direita ->. A inclusão desta operadora na lista de prioridades permitirá que esta faça chamadas para outras operadoras, na impossibilidade de fazê-la por outra via. É possível definir mais de uma operadora nesta lista. Para alterar o nível de prioridade de saída da operadora, selecione a operadora desejada e posicione-a na ordem desejada através das setas direcionais ao lado da lista. Para remover uma operadora da lista de prioridades, selecione o item desejado na lista a direita e clique no botão seta para esquerda <-. Para confirmar as alterações, clique em Salvar e para anular as alterações em 7
8 Cancelar. Transbordo Intra-Rede Permite que chamadas feitas para números de certa operadora saiam pelos canais configurados como plano coorporativo em caso de transbordo, desde que esta operadora esteja na lista de operadoras prioritárias. Transbordo entre operadoras Permite que chamadas feitas para números de certa operadora saiam por outra operadora em caso de transbordo, desde que esta operadora esteja na lista de operadoras prioritárias. Número para alertas via SMS Este campo permite a configuração de um número de celular para o qual será enviada mensagens SMS informando problemas em relação ao serviço de Portabilidade. Ex: Queda na rede Ethernet, Problema de Conexão da rede Internet, etc. Alterar a senha Permite a alteração da senha de acesso. Basta inserir a nova senha e repetí-la no campo seguinte. 4.Configurar Placa Gerenciadora Ao clicar nesta opção, abre-se a janela abaixo à esquerda, onde será realizada a configuração do entroncamento E1. Neste momento o software faz uma tentativa de conexão com o bastidor anteriormente em uso. Caso essa tentativa seja bem sucedida, o logo na janela fica colorido. Caso contrário, permanecerá em cinza. Carregar - Importa todos os dados referentes à configuração da placa gerenciadora do equipamento, previamente enviados a ela. Veja figura à esquerda. Enviar Envia as alterações efetuadas na configuração do dispositivo. Lembrando que é necessário carregar as informações do equipamento antes de realizar qualquer modificação Configuração (Disponível apenas para as interfaces XR-E1) 8
9 Habilita CRC 4 Habilita CRC4 no protocolo E1. De acordo com a configuração da central. Padrão de fábrica: Desabilitado Relógio Recuperado da Central Força a utilização do clock da central em vez do clock interno do equipamento. Desabilitar DDR Inteligente Desabilita o encaminhamento da chamada entrante para o último ramal DDR que utilizou o canal GSM, passando a encaminhar para o ramal atendedor. Desabilitar Busca Automática Desabilita as funções de redirecionamento e rotação de ocupação de canais. Quando desabilitado, as chamadas são efetuadas pelo canal GSM com a mesma posição que canal E1 pelo qual a chamada entrou no equipamento. Ex.: As ligações realizadas no canal E1-1 vão sair pelo canal GSM1. Desabilitar Acompanhamento de Chamada Desabilita as funções de acompanhamento do status da chamada através do áudio. Em estado normal (habilitado) o acompanhamento de chamada permite ao usuário ouvir todo o processo de efetuação de chamada, como tom de controle de chamada, mensagens da operadora, etc. Quando desabilitado, o usuário só passará a ouvir o áudio do canal celular quando a chamada for atendida ou derrubada. E1. E1. Nível de Transmissão E1 Ajuste do nível de sinal de TX do gerador de MFC do XR- Atenuação RX E1 Ajuste do nível de atenuação do sinal de RX recebido pelo XR- Número PABX Permite a definição do número do tronco chave do E1. Número DDR Atendedor- Permite a configuração do ramal de atendimento. Qualquer ramal configurado como DDR, poderá ser designado como atendedor. Caso exista registro de uma ligação recente de determinado ramal para certo número, e este ligar de volta, a ligação será encaminhada diretamente ao ramal que a originou (se não estiver desabilitado o DDR inteligente). Códigos de Área com 9 Dígitos permite a configuração dos códigos de área para os quais o XR- E1 deve esperar pelo 9 dígito para completar a ligação Diagnóstico 9
10 Esta aba permite visualizar os números das ligações de entrada e saída, através dos canais GSM, enquanto a tela de Configuração da Placa Gerenciadora estiver aberta. Habilita Diagnóstico - quando marcado, estabelece-se a lista com as informações de cada ligação que ocorrer na área própria da janela, a partir do momento em que for clicado o botão Enviar. Limpar - Limpa o histórico de registros de mensagens de diagnóstico. OBS: O Diagnóstico não funciona como log de chamadas. O mesmo somente mostrará as informações em tempo real Status Canais Esta aba permite a visualização do status geral dos canais, tanto E1/FXS como GSM, mostrando também o cruzamento entre canais GMS e E1/FXS (Cross Connect). Código de cores Canais E1 Verde: canal livre; Amarelo: canal ocupado; Azul: chamando AB; Roxo: Chamando BA; Vermelho: canal bloqueado; Código de cores Canais GSM vide Item Código de cores Canais FXS vide Item Firmware Para atualizar é necessário buscar o firmware, previamente baixado e descompactado, numa pasta própria já criada. Essa busca inicia pelo botão Arquivo. Veja figura na abaixo à esquerda.após clicar no botão Arquivo, procure pela pasta para a qual o arquivo do firmware foi descompactado. Veja a figura abaixo à direita. 10
11 Localize o arquivo (extensão.pin) e clique em Abrir. Logo após, ele aparecerá no campo Arquivo carregado na aba Firmware. Clique, então, no botão Bootloader e depois em Enviar, à direita. Será exibida uma barra de progresso, na parte inferior da janela. Veja a parte inferior da figura acima à esquerda. 5. Configuração Slots Ao iniciar o software, ele faz uma tentativa de conexão com as placas anteriormente em uso. Caso esta tentativa seja bem sucedida, o logo na janela fica colorido. Caso contrário, permanecerá em cinza GSM Interfaces Disponíveis Para executar a configuração de uma interface celular é necessário selecioná-la no campo Interface na 11
12 parte superior do software. Somente após a seleção de uma das interfaces neste campo, o restante da aplicação é desbloqueado. Se ao tentar selecionar uma das interfaces, esta não estiver na lista, certifique-se de que esta esteja conectada corretamente ao equipamento na opção Configurar Serviço Configuração Esta aba permite efetuar os principais comandos da interface selecionada anteriormente. Para que as alterações tenham efeito, é necessário clicar na tecla Enviar. Default - Executa o reset geral do canal GSM selecionado, retornando todos os parâmetros aos valores de fábrica. As listas não são apagadas pelo reset. Callback - quando selecionado, faz com que essa facilidade seja ativada para a lista de Callback armazenada nesta placa. Mais adiante, no item 5.3, seu funcionamento será descrito, bem como o procedimento para armazenar os números nessa lista. Fidelizador - Permite habilitar a fidelização das chamadas DDD e DDI (para telefones fixos ou móveis) com uma única operadora. Caso uma chamada seja originada com uma operadora diferente da programada, a interface faz a troca automaticamente. Chamadas a cobrar não serão fidelizadas. Para configurar a operadora a ser fidelizada veja item 5.3. Bloqueio de envio de ID - Quando selecionado, faz com que o número do SIM Card em uso não seja enviado, mas os números cadastrados na lista de Callback não tem o ID suprimido, mesmo que a função Callback esteja desabilitada. Antes de usar este recurso, certifique-se de que o seu plano de telefonia móvel esteja com este serviço disponível. Caso contrário, as chamadas sairão somente para os números cadastrados na lista de Callback. Whitelist - quando marcado, bloqueia as chamadas para números fora da lista de Callback. Ao teclar um número não cadastrado na lista, e que esteja com a restrição ativa, a ligação não é completada, sendo gerado um tom de advertência. Ligações a cobrar, e com menos de oito dígitos, não são bloqueados. Bloqueio de chamada entrante - quando selecionado, faz com que a interface não admita qualquer ligação recebida. Habilitar Plano Corporativo Quando habilitada, esta funcionalidade faz com que o canal opere segundo as regras de plano corporativo. O canal passa então a fazer chamadas exclusivamente para os números configurados na lista de plano corporativo. Esta opção deve também ser habilitada caso o canal esteja habilitado á receber transbordo de outras operadoras (vide Configuração do Serviço). Habilitar controle de minutos ao habilitar essa função, o canal passa a controlar o tempo de chamada conforme a franquia configurada na aba Operadora. Essa opção só tem efeito nos canais adquiridos com tal função. 12
13 Desabilitar Canal - quando selecionado, desabilita por completo a operação do canal selecionado. Esta opção deve ser selecionada sempre que o canal esteja sem SIM Card, ou sem antena, ou ainda apresentando algum erro quanto ao módulo celular. Tx e Rx - Os volumes, de Transmissão (Tx) e Recepção (Rx) de áudio da ligação, podem ser ajustados por controles deslizantes, ainda nessa mesma aba. O volume padrão de fábrica é 4 para ambos. Ele deve ser ajustado sempre que os níveis de áudio estejam fora dos padrões aceitáveis. Nível de Sinal - O nível de sinal é mostrado numa barra vertical, no lado direito da janela. Quando a interface não recebe sinal de antena, ou ainda está inicializando, estará escrito Sem Sinal. 13
14 Avançado Código local - Estabelece o código de área em que o equipamento deverá operar. O padrão de fábrica é a área 51. Tempo máx. de ligação - Limita a duração das ligações em minutos, tanto recebidas quanto originadas. Para desabilitar deixe-o em 00. Seleção de Banda - Permite selecionar a banda em que o módulo celular deve operar. Por padrão, o módulo está habilitado para operar em todas as bandas GSM, porém, se necessário, podese fixar a banda do módulo Operadora Nesta aba, devem-se configurar o controle de minutos e as informações relativas aos SIM Card do canal selecionado. Operadora SIM Card 1 e Operadora SIM Card 2 Permite a seleção de qual SIM Card será o padrão para saída das chamadas. O campo ao lado destes permite a inserção da operadora para a qual o canal fidelizará as chamadas. Essa fidelização só ocorrerá se o Fidelizador (na aba Configuração ) estiver ativo. O campo PIN permite a inserção da informação do PIN do SIM Card, caso este precise ser desbloqueado Controle de minutos Dias Intervalo de tempo ou dia para renovação dos minutos configurados. Validade / Data de Vencimento determina se a quantidade de minutos configurada no campo Minutos SIM1/ Minutos SIM2 é renovada em uma data específica (Data de vencimento) ou a cada intervalo de dias programados no campo Dias (Validade). Tolerância Quantidade mínima de minutos disponíveis no canal para que este possa efetuar chamadas. Restantes Número de minutos restantes no canal. 14
15 Callback O campo Callback exibe a lista de números correspondente à interface cujo número aparece no canto superior direito da janela, no campo Interfaces Disponíveis. Veja figura à esquerda. O Callback funciona também com números de código de área diferentes. A interface identifica a área de onde está sendo originada a chamada e se o número de oito ou nove dígitos estiver cadastrado na lista. A interface que recebeu a chamada solicita que outra interface livre do bastidor ligue de volta, utilizando o código de área recebido. A operadora a ser utilizada para efetuar as chamadas deve ser programada nas interfaces, como descrito no item 5.1. Caso não receba o código de área, a chamada de volta ocorrerá sem ele. Caso a portabilidade esteja habilitada, as chamadas de CallBack serão passadas pela pesquisa de operadora. A placa marcada como placa de CallBack não poderá mais efetuar chamadas, ficando reservada unicamente para o recebimento de chamadas de callback. Se o número que estiver efetuando a ligação para esta interface pertencer a lista de callback, a requisição de callback e enviada para outra interface disponível. Habilitar Callback para números fora de lista Habilita a função de callback para todas as chamadas entrantes, independente da existencia do número na lista de callback. Seta - No campo à esquerda da tecla que contém a seta, digite o número e clique nela antes de digitar o próximo. Repita esse processo até a lista estar completa. É possível também, pressionar Enter após digitar cada número. Deletar - Apaga os números selecionados na lista de Callback. O mesmo efeito pode ser obtido pressionando a tecla Delete. Limpar agenda - exclui todos os números da lista. Importar agenda - Para inserir uma lista com grande quantidade de números, é necessário que ela esteja num arquivo, (extensão ".txt" ou.lst ) salvo em um local determinado pelo próprio usuário. É importante que essa lista de números não contenha espaços, ou caracteres não numéricos. Ao clicar na tecla Importar agenda, abre-se a janela do Windows Explorer, através da qual você localizará o arquivo com a lista. O arquivo, caso não seja proveniente de uma exportação anterior, deverá conter um número de telefone por linha, contendo apenas caracteres numéricos. Não é necessário inserir o código de área antes do número. Para separar as listas de Call Back e Black List basta inserir a palavra split. Os números que estiverem antes serão de Callback e os que estiverem depois dessa palavra serão da Black List (veja item 5.4 a seguir). Para exportar as listas, basta ir até Arquivo -> Callback -> Exportar e selecionar a localização para salvar o arquivo. 15
16 IMPORTANTE: para o correto funcionamento do Callback é necessário desabilitar junto à operadora, o serviço de secretária eletrônica e de atendimento simultâneo no SIM Card a ser usado. Os números cadastrados na lista de Callback não devem estar com o ID bloqueado. Caso contrário, a interface não identificará o número que está originando a chamada Black List Esta é uma lista de números para os quais a interface não completa ligação. Ao tentar ligar para um desses números ela emitirá bipes de advertência, sinalizando o impedimento. As formas de inserir esses números na lista são idênticas a do Callback. Veja a figura abaixo à direita. Obs.: as listas de Callback e de Black List podem conter juntas, no máximo, 1000 números Firmware Para atualizar é necessário buscar o firmware, previamente baixado e descompactado, numa pasta própria já criada. Essa busca inicia pelo botão Arquivo. Veja figura à esquerda. Certifique-se de que a interface selecionada seja a correta para esta operação. Após clicar no botão Arquivo, procure pela pasta, na qual o arquivo (extensão.pin) do firmware está, e clique em abrir. Veja figura abaixo. Logo após, ele aparecerá no campo Arquivo carregado na aba Firmware. Clique, então, no botão Bootloader e depois em Enviar, à direita. Será exibida uma barra de progresso, na parte inferior da janela, tal como foi visto na atualização de firmware da placa gerenciadora. 16
17 Status A aplicação apresenta um último campo, através do qual se pode verificar o status de cada uma das interfaces, mostrando se estão disponíveis, apresentando erro, em chamada ou livres. Ao passar o ponteiro do mouse sobre os símbolos que representam cada uma das 30 interfaces, é possível constatar seus respectivos status, havendo também, um código de cores que os define claramente: Branco: a interface está ausente; Vermelho: ERRO (ausência de Sim Card ou sem sinal mínimo, etc.); Amarelo: chamada recebida; Azul: Canal Ocupado; Cinza: chamada originada; Verde: Funcionamento Normal; Laranja: CallBack Ativo; 5.2. FXS (Disponível somente para XR - Analógico) Canais disponíveis Para executar a configuração de canal FXS é necessário selecioná-lo neste campo. Somente após a seleção de um canal neste campo, o restante da aplicação é desbloqueado. Caso um dos canais não esteja na lista ao tentar selecioná-lo, certifique-se de que a placa respectiva esteja conectada corretamente ao equipamento Configuração Esta aba permite efetuar os principais comandos do canal selecionado anteriormente. Para que as alterações tenham efeito, é necessário clicar na tecla Enviar. Default - Executa o reset geral do canal FXS, retornando todos os parâmetros aos valores de fábrica. Desabilitar Canal desabilita o canal FXS, tornando-o inoperante. A linha continuará 17
18 alimentada. Número de dígitos local número de dígitos necessários para efetuar chamadas para números com mesmo código de área dos canais GSM instalados. Número de dígitos DDD Número de dígitos necessários para efetuar chamadas para números com DDD diferente dos canais GSM instalados. Tempo de flash (x100 ms) Tempo de gancho/flash considerado para que haja a finalização da chamada. Inversão de polaridade Determina se o canal deve inverter a polaridade da linha quando a chamada for atendida. A inversão pode ser feita nas chamadas entrantes ou em todas as chamadas feitas através do canal. Protocolo BINA Determina qual deve ser o tipo de bina utilizado pelo canal. Pode ser DTMF, FSK BellCore ou FSK ETSI. Formato de Ring Define qual deve ser o formato da onda utilizada para o ring. Pode ser definido como Senoidal (padrão ANATEL) ou quadrada Status Permite a verificaçao do status de cada um dos canais FXS, mostrando se estão disponíveis, apresentando erro, em chamada ou livres. Ao passar o ponteiro do mouse sobre os símbolos que representam cada um dos canais, é possível constatar seus respectivos status, havendo também, um código de cores que os define claramente: Branco: Canal ausente; Vermelho: Em chamada; Amarelo: Chamada requisitada/ Esperando atendimento; Azul: Ringando; Cinza: Canal desabilitado; Verde: Em funcionamento; Marrom: Atualização de firmware; 18
19 Firmware Nas placas FXS, a atualização é feita por conjunto de canais. Selecione o conjunto de canais a serem atualizados na lista suspensa presente no interior da aba firmware. Para atualizar é necessário buscar o firmware, previamente baixado e descompactado, numa pasta própria já criada. Essa busca inicia pelo botão Arquivo. Após clicar no botão Arquivo, procure pela pasta, na qual o arquivo (extensão.pin) do firmware está, e clique em abrir. Veja figura abaixo. Logo após, ele aparecerá no campo Arquivo carregado na aba Firmware. Clique, então, no botão Bootloader e depois em Enviar, à direita. Será exibida uma barra de progresso, na parte inferior da janela, tal como foi visto na atualização de firmware da placa gerenciadora. Obrigado por adquirir nosso produto. Preserve este Manual para consulta futura. 19
Manual de Instalação, Configuração e Utilização do MC-SOFT
 Manual de Instalação, Configuração e Utilização do MC-SOFT V 1.0 www.pinaculo.com.br (51) 3541-0700 Sumário APRESENTAÇÃO... 4 1. INSTALAÇÃO... 4 1.1 SISTEMA OPERACIONAL... 4 1.2 APLICATIVO... 4 2. OPERAÇÃO...
Manual de Instalação, Configuração e Utilização do MC-SOFT V 1.0 www.pinaculo.com.br (51) 3541-0700 Sumário APRESENTAÇÃO... 4 1. INSTALAÇÃO... 4 1.1 SISTEMA OPERACIONAL... 4 1.2 APLICATIVO... 4 2. OPERAÇÃO...
Instalação e utilização do Software Pináculo SMS
 Instalação e utilização do Software Pináculo SMS Características do produto Pináculo SMS: Sem limite de quantidade de envios de SMS; Limite de 140 caracteres por mensagem; Histórico de mensagens enviadas
Instalação e utilização do Software Pináculo SMS Características do produto Pináculo SMS: Sem limite de quantidade de envios de SMS; Limite de 140 caracteres por mensagem; Histórico de mensagens enviadas
Assina Web S_Line Manual de Uso
 1. Introdução O Assina Web S_Line permite assinar digitalmente Resultados de Exames em XML que estão disponíveis na internet. É feito o download dos documentos no computador, convertidos para o formato
1. Introdução O Assina Web S_Line permite assinar digitalmente Resultados de Exames em XML que estão disponíveis na internet. É feito o download dos documentos no computador, convertidos para o formato
Manual de Instalação MC-1T 3G. Manual MC-1T 3G
 Manual MC-1T 3G 1. Apresentação A interface Pináculo MC-1T 3G utiliza módulo QuadBand GSM/GPRS, EDGE e cinco bandas UMTS/HSPA+ (800/850, AWS, 1900, 2100 MHz). Conectada ao PABX ou terminal telefônico,
Manual MC-1T 3G 1. Apresentação A interface Pináculo MC-1T 3G utiliza módulo QuadBand GSM/GPRS, EDGE e cinco bandas UMTS/HSPA+ (800/850, AWS, 1900, 2100 MHz). Conectada ao PABX ou terminal telefônico,
MANUAL DO INSTALADOR DE CURSOS VERSÃO (64 bits) - BETA
 ÍNDICE 1. Instalador de cursos... 2 1.1. Versão 64 bits... 2 1.2. Instalação do Instalador de cursos... 2 2. Conhecendo o Instalador de Cursos... 5 2.1. Instalar Cursos... 6 Finalizando a instalação: Tela
ÍNDICE 1. Instalador de cursos... 2 1.1. Versão 64 bits... 2 1.2. Instalação do Instalador de cursos... 2 2. Conhecendo o Instalador de Cursos... 5 2.1. Instalar Cursos... 6 Finalizando a instalação: Tela
Manual de Instalação, Configuração e Utilização do MG-E1
 Manual de Instalação, Configuração e Utilização do MG-E1 V 1.6 www.pinaculo.com.br (51) 3541-0700 Sumário APRESENTAÇÃO... 3 1. INSTALAÇÃO... 3 1.1 ENERGIA... 3 1.2 ATERRAMENTO... 3 1.3 CONEXÃO DO E1...
Manual de Instalação, Configuração e Utilização do MG-E1 V 1.6 www.pinaculo.com.br (51) 3541-0700 Sumário APRESENTAÇÃO... 3 1. INSTALAÇÃO... 3 1.1 ENERGIA... 3 1.2 ATERRAMENTO... 3 1.3 CONEXÃO DO E1...
Manual para App Android e Software Windows
 INSTALAÇÃO DO APLICATIVO Acesse www.nse.com.br/downloads-manuais e baixe os programas de acordo com o dispositivo que irá utilizar. - Para uso em computador com Windows baixe Software Windows. - Para uso
INSTALAÇÃO DO APLICATIVO Acesse www.nse.com.br/downloads-manuais e baixe os programas de acordo com o dispositivo que irá utilizar. - Para uso em computador com Windows baixe Software Windows. - Para uso
Manual Pedido Eletrônico Orgafarma
 Manual Pedido Eletrônico Orgafarma Versão do manual: 1.0 Data: 15/12/2017 Autor: Vitor Souza Sumário Apresentação... 3 Primeiro acesso... 3 Tela principal... 6 Inclusão de pedidos... 6 Importação de pedidos...
Manual Pedido Eletrônico Orgafarma Versão do manual: 1.0 Data: 15/12/2017 Autor: Vitor Souza Sumário Apresentação... 3 Primeiro acesso... 3 Tela principal... 6 Inclusão de pedidos... 6 Importação de pedidos...
MANUAL. Localizador: Página: MN 016 SGI-INFRA- . Informação)
 1/24 1. Objetivo Este documento tem por objetivo indicar e informar o conjunto de ações para o procedimento de uso do novo correio eletrônico do CEFET-MG. O novo sistema de correio eletrônico tem uma interface
1/24 1. Objetivo Este documento tem por objetivo indicar e informar o conjunto de ações para o procedimento de uso do novo correio eletrônico do CEFET-MG. O novo sistema de correio eletrônico tem uma interface
MANUAL. Localizador: SGI-INFRA-
 1/25 Infraestrutura de 1. Objetivo Este documento tem por objetivo indicar e informar o conjunto de ações para o procedimento de uso do novo correio eletrônico do CEFET-MG. O novo sistema de correio eletrônico
1/25 Infraestrutura de 1. Objetivo Este documento tem por objetivo indicar e informar o conjunto de ações para o procedimento de uso do novo correio eletrônico do CEFET-MG. O novo sistema de correio eletrônico
MANUAL DO PREPARA UPDATE VERSÃO
 ÍNDICE 1. PREPARAUpdateGP... 2 1.1. Instalação do PREPARAUpdateGP... 2 1.2. Execução o PREPARAUpdateGP... 4 1.3. Utilizando o PREPARAUpdateGP... 5 1.4. Nova Versão... 8 1.4.1. Área Informativa de Autenticação...
ÍNDICE 1. PREPARAUpdateGP... 2 1.1. Instalação do PREPARAUpdateGP... 2 1.2. Execução o PREPARAUpdateGP... 4 1.3. Utilizando o PREPARAUpdateGP... 5 1.4. Nova Versão... 8 1.4.1. Área Informativa de Autenticação...
MANUAL DO INSTALADOR Porteiro GSM MP-1T. Manual. Porteiro GSM
 Manual 1. Apresentação O utiliza módulo GSM quadriband, (850, 900, 1800 e 1900 MHz). É um aparelho com sistema de viva voz concebido para comunicação externa e interna em residências ou estabelecimentos
Manual 1. Apresentação O utiliza módulo GSM quadriband, (850, 900, 1800 e 1900 MHz). É um aparelho com sistema de viva voz concebido para comunicação externa e interna em residências ou estabelecimentos
Manual de utilização Prodígio Configuração MC-E1
 Manual de utilização Prodígio Configuração MC-E1 www.pinaculo.com.br (51)3541-0700 Conteúdo 1. APRESENTAÇÃO... 3 2.INSTALAR O PRODÍGIO... 3 3. CONFIGURAR REDE... 3 3.1 Rede... 3 3.2 Serviço... 5 4.CONFIGURAR
Manual de utilização Prodígio Configuração MC-E1 www.pinaculo.com.br (51)3541-0700 Conteúdo 1. APRESENTAÇÃO... 3 2.INSTALAR O PRODÍGIO... 3 3. CONFIGURAR REDE... 3 3.1 Rede... 3 3.2 Serviço... 5 4.CONFIGURAR
Fixo (41) Vivo (41) Tim (41) Claro (41) OI (41) Sistema Descomplicado CNPJ
 INTRODUÇÃO O Programa pode ser instalado em qualquer equipamento que utilize o sistema operacional Windows 95 ou superior, e seu banco de dados foi desenvolvido em MySQL, sendo necessário sua pré-instalação
INTRODUÇÃO O Programa pode ser instalado em qualquer equipamento que utilize o sistema operacional Windows 95 ou superior, e seu banco de dados foi desenvolvido em MySQL, sendo necessário sua pré-instalação
Clicando nesse botão aparecerá um menu no qual deve ser selecionada a porta serial em que o Rasther está ligada. Depois clique em OK.
 Requisitos básicos do sistema - Windows 98 ou milenium. - Pentium II 300 MHz (no mínimo). - 64 MB RAM. - Porta serial disponível. - 15 MB de espaço livre no HD. - Resolução de vídeo de 800X600 mode 16
Requisitos básicos do sistema - Windows 98 ou milenium. - Pentium II 300 MHz (no mínimo). - 64 MB RAM. - Porta serial disponível. - 15 MB de espaço livre no HD. - Resolução de vídeo de 800X600 mode 16
Manual Telemetria - Horímetro
 Sumário Apresentação... 2 Home... 2 Definição do Idioma... 3 Telemetria Horímetro... 4 Sensores... 5 Faixas Horímetro... 5 Configura Faixa Sensor... 14 Detalhado Período... 21 Consolidado Dia... 26 Consolidado
Sumário Apresentação... 2 Home... 2 Definição do Idioma... 3 Telemetria Horímetro... 4 Sensores... 5 Faixas Horímetro... 5 Configura Faixa Sensor... 14 Detalhado Período... 21 Consolidado Dia... 26 Consolidado
Tutorial: como funciona o SysBackup
 Tutorial: como funciona o SysBackup Assim que o Sistema Operacional for iniciado, será exibida a tela abaixo com a seguinte pergunta: ABRIR O SISTEMA DE BACKUP? Clique no botão SIM. ATENÇÃO: Caso o botão
Tutorial: como funciona o SysBackup Assim que o Sistema Operacional for iniciado, será exibida a tela abaixo com a seguinte pergunta: ABRIR O SISTEMA DE BACKUP? Clique no botão SIM. ATENÇÃO: Caso o botão
Portal de Sistemas Integrados. Manual do Usuário. Versão: 1.0
 Portal de Sistemas Integrados Manual do Usuário Versão: 1.0 Página: 1/33 Índice 1. Apresentação... 3 2. Descrição do Sistema... 3 3. Orientações Gerais ao Usuário...4 3.1. Senhas de Acesso... 4 4. Funcionalidades
Portal de Sistemas Integrados Manual do Usuário Versão: 1.0 Página: 1/33 Índice 1. Apresentação... 3 2. Descrição do Sistema... 3 3. Orientações Gerais ao Usuário...4 3.1. Senhas de Acesso... 4 4. Funcionalidades
Gerabyte AFV (Automação de Força de Venda) Manual do Aplicativo
 Gerabyte AFV (Automação de Força de Venda) Manual do Aplicativo Versão do Manual: 2.4 Versão do Aplicativo: 2.17.2 Conteúdo 1. Instalação do AFV...03 2. Configurações...04 3. Recebendo as tabelas...05
Gerabyte AFV (Automação de Força de Venda) Manual do Aplicativo Versão do Manual: 2.4 Versão do Aplicativo: 2.17.2 Conteúdo 1. Instalação do AFV...03 2. Configurações...04 3. Recebendo as tabelas...05
A instalação será feita através do link Setup Magni 2, situado no CD do Rasther.
 Requisitos básicos do sistema - Windows 98, Millenium, XP ou 2000. - Pentium III 500 MHz (no mínimo). - 64 MB RAM. - Porta serial disponível. - 15 MB de espaço livre no HD. - Resolução de vídeo de 800X600
Requisitos básicos do sistema - Windows 98, Millenium, XP ou 2000. - Pentium III 500 MHz (no mínimo). - 64 MB RAM. - Porta serial disponível. - 15 MB de espaço livre no HD. - Resolução de vídeo de 800X600
MANUAL INSTALAÇÃO E OPERAÇÃO SOFTWARE GUARDIÃO. Sistemas de Alarme de Incêndio Wireless DF0023-G2-23/DF0023-G3-23 SISTEMAS DE SEGURANÇA
 MANUAL INSTALAÇÃO E OPERAÇÃO SOFTWARE GUARDIÃO Sistemas de Alarme de Incêndio Wireless DF0023-G2-23/DF0023-G3-23 SISTEMAS DE SEGURANÇA Identificação Software Guardião Software Terminal Armazenamento Funções
MANUAL INSTALAÇÃO E OPERAÇÃO SOFTWARE GUARDIÃO Sistemas de Alarme de Incêndio Wireless DF0023-G2-23/DF0023-G3-23 SISTEMAS DE SEGURANÇA Identificação Software Guardião Software Terminal Armazenamento Funções
Guia rápido do telefone IPS 200
 Guia rápido do telefone IPS 200 Khomp - Todos os direitos reservados Última atualização em: 2014-08-28 17:20:27 Apresentação Este manual de instalação abrange o telefone IPS200 da família IPS. O documento
Guia rápido do telefone IPS 200 Khomp - Todos os direitos reservados Última atualização em: 2014-08-28 17:20:27 Apresentação Este manual de instalação abrange o telefone IPS200 da família IPS. O documento
INSTRUÇÕES DE SETUP E USO DA CONEXÃO DE DADOS
 INSTRUÇÕES DE SETUP E USO DA CONEXÃO DE DADOS CELULAR DE MESA ELSYS GSM EPFS12 Passos: ATENÇÃO: Os passos 1, 2 e 3 devem ser realizados com o celular de mesa desconectado do computador. 1 - Efetue o download
INSTRUÇÕES DE SETUP E USO DA CONEXÃO DE DADOS CELULAR DE MESA ELSYS GSM EPFS12 Passos: ATENÇÃO: Os passos 1, 2 e 3 devem ser realizados com o celular de mesa desconectado do computador. 1 - Efetue o download
Manual do Usuário. Sistema de Contas Públicas
 Manual do Usuário Sistema de Contas Públicas Versão 2.9 Índice Introdução...3 Localizando o sistema...4 Acessando o Sistema...7 Downloads...10 Autenticação do Sistema...21 Errado...21 Correto...23 Cadastrar...26
Manual do Usuário Sistema de Contas Públicas Versão 2.9 Índice Introdução...3 Localizando o sistema...4 Acessando o Sistema...7 Downloads...10 Autenticação do Sistema...21 Errado...21 Correto...23 Cadastrar...26
Manual Telemetria - Odômetro
 Sumário Apresentação... 2 Home... 2 Definição do Idioma... 3 Telemetria Odômetro... 4 Componentes... 5 Faixas Odômetro... 5 Configura Faixa... 13 Detalhado Período... 22 Consolidado Dia... 25 Consolidado
Sumário Apresentação... 2 Home... 2 Definição do Idioma... 3 Telemetria Odômetro... 4 Componentes... 5 Faixas Odômetro... 5 Configura Faixa... 13 Detalhado Período... 22 Consolidado Dia... 25 Consolidado
Manual do Aplicativo de Configuração
 Manual do Aplicativo de Configuração INTRODUÇÃO Este manual visa explicar a utilização do software embarcado do equipamento Primme Super Fácil Ponto. De fácil utilização e com suporte a todos os navegadores
Manual do Aplicativo de Configuração INTRODUÇÃO Este manual visa explicar a utilização do software embarcado do equipamento Primme Super Fácil Ponto. De fácil utilização e com suporte a todos os navegadores
GUIA PRÁTICO PARA O USUÁRIO
 GUIA PRÁTICO PARA O USUÁRIO SUMÁRIO Introdução...3 Download...3 Chave de Registro... 4 Considerações Importantes...4 Primeiros passos...5 Acessando o Servidor Local... 5 Tela Inicial do Sitrad Pro... 6
GUIA PRÁTICO PARA O USUÁRIO SUMÁRIO Introdução...3 Download...3 Chave de Registro... 4 Considerações Importantes...4 Primeiros passos...5 Acessando o Servidor Local... 5 Tela Inicial do Sitrad Pro... 6
BAIXA DO CERTIFICADO DIGITAL SERPRO MOZILLA FIREFOX GOOGLE CHROME INTERNET EXPLORER SOLUTI
 BAIXA DO CERTIFICADO DIGITAL SERPRO MOZILLA FIREFOX GOOGLE CHROME INTERNET EXPLORER SOLUTI INSTALAÇÃO DO CERTIFICADO CERTIFICADO MODELO A1 INSTALAÇÃO NO REPOSITÓRIO DO WINDOWS INSTALAÇÃO NO REPOSITÓRIO
BAIXA DO CERTIFICADO DIGITAL SERPRO MOZILLA FIREFOX GOOGLE CHROME INTERNET EXPLORER SOLUTI INSTALAÇÃO DO CERTIFICADO CERTIFICADO MODELO A1 INSTALAÇÃO NO REPOSITÓRIO DO WINDOWS INSTALAÇÃO NO REPOSITÓRIO
CLOUD PHONE. Login 03. Tela de contatos 03. Como configurar chamadas 04. Não perturbe 04. Desvio incondicional de chamadas 05
 GUIA RÁPIDO CLOUD PHONE Sumário Login 03 Tela de contatos 03 Como configurar chamadas 04 Não perturbe 04 Desvio incondicional de chamadas 05 Desvio de chamada em caso de ocupado 05 Desvio de chamada em
GUIA RÁPIDO CLOUD PHONE Sumário Login 03 Tela de contatos 03 Como configurar chamadas 04 Não perturbe 04 Desvio incondicional de chamadas 05 Desvio de chamada em caso de ocupado 05 Desvio de chamada em
FUNCIONALIDADES DO STCPCONSOLE
 O QUE É O STCPCONSOLE Revisão: 1.01 - Data: 11 de outubro de 2016 O STCPConsole é um sistema que tem como principal funcionalidade permitir que sejam realizadas atividades de monitoração de um determinado
O QUE É O STCPCONSOLE Revisão: 1.01 - Data: 11 de outubro de 2016 O STCPConsole é um sistema que tem como principal funcionalidade permitir que sejam realizadas atividades de monitoração de um determinado
Assistente de Configuração de URA
 Assistente de Configuração de URA DGConfigURA Del Grande Informática www.delgrande.com.br Copyright 2015 Del Grande Informática e Telecomunicações, Indústria e Comércio Ltda. DGConfigURA é marca registrada
Assistente de Configuração de URA DGConfigURA Del Grande Informática www.delgrande.com.br Copyright 2015 Del Grande Informática e Telecomunicações, Indústria e Comércio Ltda. DGConfigURA é marca registrada
Manual SISTEMA GERENCIADOR DE SENHAS Versão SERVIDOR
 Manual SISTEMA GERENCIADOR DE SENHAS Versão 22.4.0 SERVIDOR Índice I INTRODUÇÃO... 3 II INSTALAÇÃO DO SOFTWARE... 4 III UTILIZAÇÃO DO SOFTWARE... 6 ANEXO 1 GUIA DE REFERÊNCIA RÁPIDA... 16 ANEXO 2 SOLUÇÕES
Manual SISTEMA GERENCIADOR DE SENHAS Versão 22.4.0 SERVIDOR Índice I INTRODUÇÃO... 3 II INSTALAÇÃO DO SOFTWARE... 4 III UTILIZAÇÃO DO SOFTWARE... 6 ANEXO 1 GUIA DE REFERÊNCIA RÁPIDA... 16 ANEXO 2 SOLUÇÕES
Yiso PC Card. Índice. Modelo C893
 Yiso PC Card Modelo C893 Índice Avisos Instalação Abrindo a Interface Principais janelas e função dos botões Internet Envio de SMS Recebimento de SMS Agenda Configurações Informações Informações sobre
Yiso PC Card Modelo C893 Índice Avisos Instalação Abrindo a Interface Principais janelas e função dos botões Internet Envio de SMS Recebimento de SMS Agenda Configurações Informações Informações sobre
Procedimento para atualização de firmware do Modem DSL-500B
 Procedimento para atualização de firmware do Modem DSL-500B Obs.: Antes que seja iniciada a atualização e verificação de firmwares disponíveis, verifique a versão de hardware do equipamento. A versão está
Procedimento para atualização de firmware do Modem DSL-500B Obs.: Antes que seja iniciada a atualização e verificação de firmwares disponíveis, verifique a versão de hardware do equipamento. A versão está
MANUAL DO USUÁRIO SISTEMA GERENCIADOR DE SENHAS VERSÃO SERVIDOR
 MANUAL DO USUÁRIO SISTEMA GERENCIADOR DE SENHAS VERSÃO 22.4.0 SERVIDOR SUMÁRIO 1. INTRODUÇÃO 3 2. INSTALAÇÃO DO SOFTWARE 4 3. UTILIZAÇÃO DO SOFTWARE 6 ANEXO 1 GUIA DE REFERÊNCIA RÁPIDA 17 ANEXO 2 SOLUÇÕES
MANUAL DO USUÁRIO SISTEMA GERENCIADOR DE SENHAS VERSÃO 22.4.0 SERVIDOR SUMÁRIO 1. INTRODUÇÃO 3 2. INSTALAÇÃO DO SOFTWARE 4 3. UTILIZAÇÃO DO SOFTWARE 6 ANEXO 1 GUIA DE REFERÊNCIA RÁPIDA 17 ANEXO 2 SOLUÇÕES
SIPAC MANUAL DE UTILIZAÇÃO PROTOCOLO
 SIPAC MANUAL DE UTILIZAÇÃO PROTOCOLO Índice ACESSO AO PORTAL UFGNet... 3 CADASTROS... 5 ANEXAR DOCUMENTO... 5 DESPACHOS ELETRÔNICOS... 8 AUTENTICAR... 8 ALTERAR DESPACHO... 10 REMOVER DESPACHO... 12 MOVIMENTAÇÃO...
SIPAC MANUAL DE UTILIZAÇÃO PROTOCOLO Índice ACESSO AO PORTAL UFGNet... 3 CADASTROS... 5 ANEXAR DOCUMENTO... 5 DESPACHOS ELETRÔNICOS... 8 AUTENTICAR... 8 ALTERAR DESPACHO... 10 REMOVER DESPACHO... 12 MOVIMENTAÇÃO...
DIGITAL SERPRO MOZILLA
 inicio BAIXA DO CERTIFICADO DIGITAL SERPRO MOZILLA FIREFOX GOOGLE CHROME INTERNET EXPLORER SOLUTI INSTALAÇÃO DO CERTIFICADO CERTIFICADO MODELO A1 INSTALAÇÃO NO REPOSITÓRIO DO WINDOWS INSTALAÇÃO NO REPOSITÓRIO
inicio BAIXA DO CERTIFICADO DIGITAL SERPRO MOZILLA FIREFOX GOOGLE CHROME INTERNET EXPLORER SOLUTI INSTALAÇÃO DO CERTIFICADO CERTIFICADO MODELO A1 INSTALAÇÃO NO REPOSITÓRIO DO WINDOWS INSTALAÇÃO NO REPOSITÓRIO
ESPECIFICAÇÕES PARA MANUAL DE USUÁRIO ELSYS HOME
 ESPECIFICAÇÕES PARA MANUAL DE USUÁRIO ELSYS HOME PRINCIPAIS FUNÇÕES Visualizar vídeos em tempo real em smartphone através do Wi-Fi ou redes móveis; Função Instala Fácil, que permite a busca e instalação
ESPECIFICAÇÕES PARA MANUAL DE USUÁRIO ELSYS HOME PRINCIPAIS FUNÇÕES Visualizar vídeos em tempo real em smartphone através do Wi-Fi ou redes móveis; Função Instala Fácil, que permite a busca e instalação
MANUAL DE INSTALAÇÃO E PROGRAMAÇÃO CONVERSOR - IP / USB / SERIAL RV1
 MANUAL DE INSTALAÇÃO E PROGRAMAÇÃO CONVERSOR - IP / USB / SERIAL - 317 RV1 SÃO CAETANO DO SUL 06/06/2014 SUMÁRIO DESCRIÇÃO DO PRODUTO... 3 CARACTERÍSTICAS... 3 CONFIGURAÇÃO USB... 4 CONFIGURAÇÃO... 5 PÁGINA
MANUAL DE INSTALAÇÃO E PROGRAMAÇÃO CONVERSOR - IP / USB / SERIAL - 317 RV1 SÃO CAETANO DO SUL 06/06/2014 SUMÁRIO DESCRIÇÃO DO PRODUTO... 3 CARACTERÍSTICAS... 3 CONFIGURAÇÃO USB... 4 CONFIGURAÇÃO... 5 PÁGINA
CLARO BACKUP ONLINE Guia Prático
 CLARO BACKUP ONLINE Guia Prático Bem vindo ao Backup Online GUIA RÁPIDO DE CONFIGURAÇÃO DO BACK UP ONLINE Você está adquirindo uma das melhores plataformas de Backup na Nuvem disponíveis no mercado. Preparamos
CLARO BACKUP ONLINE Guia Prático Bem vindo ao Backup Online GUIA RÁPIDO DE CONFIGURAÇÃO DO BACK UP ONLINE Você está adquirindo uma das melhores plataformas de Backup na Nuvem disponíveis no mercado. Preparamos
BAIXA E INSTALAÇÃO DO CERTIFICADO DIGITAL. A3 em cartão + leitora
 BAIXA E INSTALAÇÃO DO CERTIFICADO DIGITAL A3 em cartão + leitora Sumário Orientações Iniciais... 3 1. Instalação do driver do Cartão e Leitora... 4 2. Mozilla Firefox... 6 3. Acessando o sistema... 9 4.
BAIXA E INSTALAÇÃO DO CERTIFICADO DIGITAL A3 em cartão + leitora Sumário Orientações Iniciais... 3 1. Instalação do driver do Cartão e Leitora... 4 2. Mozilla Firefox... 6 3. Acessando o sistema... 9 4.
É possível acessar o Fiery Remote Scan de sua área de trabalho ou de um aplicativo compatível com o TWAIN.
 Fiery Remote Scan O Fiery Remote Scan permite gerenciar digitalizações no Servidor Fiery e na impressora a partir de um computador remoto. Você pode usar o Fiery Remote Scan para: Iniciar digitalizações
Fiery Remote Scan O Fiery Remote Scan permite gerenciar digitalizações no Servidor Fiery e na impressora a partir de um computador remoto. Você pode usar o Fiery Remote Scan para: Iniciar digitalizações
Manual do usuário. Intelbras isic5 Tablet - ipad
 Manual do usuário Intelbras isic5 Tablet - ipad Intelbras isic5 Tablet - ipad Parabéns, você acaba de adquirir um produto com a qualidade e segurança Intelbras. Este manual irá auxiliá-lo na instalação
Manual do usuário Intelbras isic5 Tablet - ipad Intelbras isic5 Tablet - ipad Parabéns, você acaba de adquirir um produto com a qualidade e segurança Intelbras. Este manual irá auxiliá-lo na instalação
Instalação e utilização do Software Pináculo SMS
 Instalação e utilização do Software Pináculo SMS Características do produto Pináculo SMS: Sem limite de quantidade de envios de SMS; Limite de 140 caracteres por mensagem; Histórico de mensagens enviadas
Instalação e utilização do Software Pináculo SMS Características do produto Pináculo SMS: Sem limite de quantidade de envios de SMS; Limite de 140 caracteres por mensagem; Histórico de mensagens enviadas
Manual do Usuário Identifiq 5.0 Abril/2010
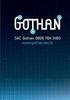 Manual do Usuário Identifiq 5.0 Abril/2010 Este documento consiste em 14 páginas. Elaborado por: Innova Tecnologia de Soluções. Liberado em Abril de 2010. Impresso no Brasil. Sujeito a alterações técnicas.
Manual do Usuário Identifiq 5.0 Abril/2010 Este documento consiste em 14 páginas. Elaborado por: Innova Tecnologia de Soluções. Liberado em Abril de 2010. Impresso no Brasil. Sujeito a alterações técnicas.
MANUAL. Certificado de Origem Digital PERFIL PRODUTOR. Versão
 MANUAL Certificado de Origem Digital PERFIL PRODUTOR Versão 2.2.15 Sumário 1. INICIALIZANDO NO SISTEMA... 2 2. ACESSANDO O SISTEMA... 3 3. MENSAGEM ENCAMINHADA PELO SISTEMA.... 4 4. CADASTRANDO SUAS MERCADORIAS...
MANUAL Certificado de Origem Digital PERFIL PRODUTOR Versão 2.2.15 Sumário 1. INICIALIZANDO NO SISTEMA... 2 2. ACESSANDO O SISTEMA... 3 3. MENSAGEM ENCAMINHADA PELO SISTEMA.... 4 4. CADASTRANDO SUAS MERCADORIAS...
Manual Coleção Interativa Papel Professor Versão 2.5.3
 Manual Coleção Interativa Papel Professor / 33 Manual Coleção Interativa Papel Professor Versão 2.5.3 Manual Coleção Interativa Papel Professor 2/ 33 Manual Coleção Interativa ACESSAR A COLEÇÃO INTERATIVA...
Manual Coleção Interativa Papel Professor / 33 Manual Coleção Interativa Papel Professor Versão 2.5.3 Manual Coleção Interativa Papel Professor 2/ 33 Manual Coleção Interativa ACESSAR A COLEÇÃO INTERATIVA...
Requisitos do Sistema
 PJ8D - 017 ProJuris 8 Office Requisitos do Sistema PJ8D - 017 P á g i n a 1 Sumario Sumario... 1 Capítulo I Manual de instalação... 2 1.2 Instalação do ProJuris 8... 3 1.3 Conexão com o banco de dados...
PJ8D - 017 ProJuris 8 Office Requisitos do Sistema PJ8D - 017 P á g i n a 1 Sumario Sumario... 1 Capítulo I Manual de instalação... 2 1.2 Instalação do ProJuris 8... 3 1.3 Conexão com o banco de dados...
Manual do Usuário Brother Meter Read Tool
 Manual do Usuário Brother Meter Read Tool BRA-POR Versão 0 Direitos autorais Copyright 2017 Brother Industries, Ltd. Todos os direitos reservados. As informações incluídas neste documento estão sujeitas
Manual do Usuário Brother Meter Read Tool BRA-POR Versão 0 Direitos autorais Copyright 2017 Brother Industries, Ltd. Todos os direitos reservados. As informações incluídas neste documento estão sujeitas
Manual de instalação do Microsoft SQL Server 2008 R2 Express no Windows 10
 PASSO-A-PASSO Manual de instalação do Microsoft SQL Server 2008 R2 Express no Windows 10 JS SoftCom Documentação Automação Dropbox Pasta 07 Manuais e Procedimentos Instalações SQL Server Informações CÓDIGO:
PASSO-A-PASSO Manual de instalação do Microsoft SQL Server 2008 R2 Express no Windows 10 JS SoftCom Documentação Automação Dropbox Pasta 07 Manuais e Procedimentos Instalações SQL Server Informações CÓDIGO:
SISTEMA ADM ERP - MANUAL DO USUÁRIO. Conceitos Básicos
 SISTEMA ADM ERP - MANUAL DO USUÁRIO Conceitos Básicos Sumário Introdução... 3 Acessando o sistema e fazendo Login... 3 Elementos do Sistema... 5 Abas/Guias... 5 Barra de Ferramentas... 5 Cabeçalhos de
SISTEMA ADM ERP - MANUAL DO USUÁRIO Conceitos Básicos Sumário Introdução... 3 Acessando o sistema e fazendo Login... 3 Elementos do Sistema... 5 Abas/Guias... 5 Barra de Ferramentas... 5 Cabeçalhos de
MANUAL DO INSTALADOR DE CURSOS VERSÃO
 ÍNDICE 1. Instalador de cursos... 2 1.1. Instalação do Instalador de cursos... 2 1.2. Conhecendo o Instalador de cursos... 5 1.2.1. Instalar Cursos... 5 1.2.2. Cursos Instalados... 8 1.2.3. Atualizações
ÍNDICE 1. Instalador de cursos... 2 1.1. Instalação do Instalador de cursos... 2 1.2. Conhecendo o Instalador de cursos... 5 1.2.1. Instalar Cursos... 5 1.2.2. Cursos Instalados... 8 1.2.3. Atualizações
Manual Gerenciador de Aprendizagem Papel Professor Versão 2.5.3
 Manual GA, Papel Professor / 37 Manual Gerenciador de Aprendizagem Papel Professor Versão 2.5.3 Manual GA, Papel Professor 2/ 37 Manual Gerenciador de Aprendizagem ACESSAR O GERENCIADOR DE APRENDIZAGEM...
Manual GA, Papel Professor / 37 Manual Gerenciador de Aprendizagem Papel Professor Versão 2.5.3 Manual GA, Papel Professor 2/ 37 Manual Gerenciador de Aprendizagem ACESSAR O GERENCIADOR DE APRENDIZAGEM...
Comunicador Interno (Mensagens Instantâneas)
 Comunicador Interno (Mensagens Instantâneas) Manual do Usuário USU Unidade de Suporte ao Usuário GINF Gerência de Informática Setembro/2010 ATENÇÃO : A Unidade de Suporte ao Usuário do CREA-SP se isenta
Comunicador Interno (Mensagens Instantâneas) Manual do Usuário USU Unidade de Suporte ao Usuário GINF Gerência de Informática Setembro/2010 ATENÇÃO : A Unidade de Suporte ao Usuário do CREA-SP se isenta
MÓDULO FISCAL ELETRÔNICO MFE MANUAL DE INSTALAÇÃO
 MÓDULO FISCAL ELETRÔNICO MFE MANUAL DE INSTALAÇÃO Rev. 01.00 Sumário 1 Introdução... 1 2 Instalando o Driver USB... 2 3 Instalando o Driver MFE (Monitor)... 8 4 Instalando o Integrador... 15 5 Instalando
MÓDULO FISCAL ELETRÔNICO MFE MANUAL DE INSTALAÇÃO Rev. 01.00 Sumário 1 Introdução... 1 2 Instalando o Driver USB... 2 3 Instalando o Driver MFE (Monitor)... 8 4 Instalando o Integrador... 15 5 Instalando
Bem-vindo ao Manual de Navegação do Portal do Fornecedor Vale.
 Bem-vindo ao Manual de Navegação do Portal do Fornecedor Vale. Treinamento para o Perfil Administrador Fornecedor Desenvolvido por Vale e Accenture I 2016 1. Introdução ao Perfil Administrador 2. Configuração
Bem-vindo ao Manual de Navegação do Portal do Fornecedor Vale. Treinamento para o Perfil Administrador Fornecedor Desenvolvido por Vale e Accenture I 2016 1. Introdução ao Perfil Administrador 2. Configuração
SAM - Manual do Usuário
 SAM - Manual do Usuário SEC-3089 Internet móvel para o seu notebook Índice Índice 2 Partes do Modem USB 3 Instalação e Configuração 4 A. Instalação do SAM 4 B. Instalação do Modem USB 6 Iniciando 9 Internet
SAM - Manual do Usuário SEC-3089 Internet móvel para o seu notebook Índice Índice 2 Partes do Modem USB 3 Instalação e Configuração 4 A. Instalação do SAM 4 B. Instalação do Modem USB 6 Iniciando 9 Internet
INTELIX PABX Manual de SoftPhones Del Grande Informática
 INTELIX PABX Manual de SoftPhones Del Grande Informática www.delgrande.com.br Copyright 2013 Del Grande Informática e Telecomunicações, Indústria e Comércio Ltda. DGPhone é marca registrada da Del Grande
INTELIX PABX Manual de SoftPhones Del Grande Informática www.delgrande.com.br Copyright 2013 Del Grande Informática e Telecomunicações, Indústria e Comércio Ltda. DGPhone é marca registrada da Del Grande
EBRcart2 digital cart machine
 EBRcart2 digital cart machine Limpa os cartuchos Abre um arquivo de roteriro.rot Salva um arquivo de roteiro.rot Salva com o mesmo nome Configura ções Mostra registro de reproduções Seleciona as páginas
EBRcart2 digital cart machine Limpa os cartuchos Abre um arquivo de roteriro.rot Salva um arquivo de roteiro.rot Salva com o mesmo nome Configura ções Mostra registro de reproduções Seleciona as páginas
BAIXA E INSTALAÇÃO DO CERTIFICADO DIGITAL. A3 em token
 BAIXA E INSTALAÇÃO DO CERTIFICADO DIGITAL A3 em token Sumário Orientações Iniciais... 3 1. Instalação do driver do Token... 4 2. Mozilla Firefox... 9 3. Acessando o sistema... 12 4. Baixando e Instalando
BAIXA E INSTALAÇÃO DO CERTIFICADO DIGITAL A3 em token Sumário Orientações Iniciais... 3 1. Instalação do driver do Token... 4 2. Mozilla Firefox... 9 3. Acessando o sistema... 12 4. Baixando e Instalando
Sumário REGISTRADOR ELETRÔNICO DE PONTO - REP-1000 REGISTRADOR ELETRÔNICO DE PONTO - REP-1000
 Versão 1.04 Março de 2010. Sumário As informações contidas neste manual estão sujeitas a alterações sem prévio aviso e não representam compromisso por parte do fabricante. As imagens aqui reproduzidas
Versão 1.04 Março de 2010. Sumário As informações contidas neste manual estão sujeitas a alterações sem prévio aviso e não representam compromisso por parte do fabricante. As imagens aqui reproduzidas
 Linux Para esta configuração foi utilizado o Linux Ubuntu 12.04 mas o comando é o mesmo para todas as distribuições de Linux. Descompacte o arquivo patch_panel_evolution.gz na pasta home.informação. Digitar
Linux Para esta configuração foi utilizado o Linux Ubuntu 12.04 mas o comando é o mesmo para todas as distribuições de Linux. Descompacte o arquivo patch_panel_evolution.gz na pasta home.informação. Digitar
DOWNLOAD. Entre na página download. Escolha o arquivo para download de acordo com o seu sistema operacional;
 SOFTWARE Sistema avançado de criptografias de vídeos com um software em nuvem para monitoramento dos vídeos mantendo a integridade das informações capturadas pelas câmeras OTOSAVER DRS 2000 HD. DOWNLOAD
SOFTWARE Sistema avançado de criptografias de vídeos com um software em nuvem para monitoramento dos vídeos mantendo a integridade das informações capturadas pelas câmeras OTOSAVER DRS 2000 HD. DOWNLOAD
Este documento consiste em 21 páginas. Elaborado por: Innova Tecnologia de Soluções. Liberado em Março de 2010.
 Manual de Configuração Este documento consiste em 21 páginas. Elaborado por: Innova Tecnologia de Soluções. Liberado em Março de 2010. Impresso no Brasil. Sujeito a alterações técnicas. A reprodução deste
Manual de Configuração Este documento consiste em 21 páginas. Elaborado por: Innova Tecnologia de Soluções. Liberado em Março de 2010. Impresso no Brasil. Sujeito a alterações técnicas. A reprodução deste
Sumário Objetivos Estudo de caso 1 Criação de template Exercício 1 Detalhamento da peça Exemplo... 23
 Sumário Sumário... 2 1. Objetivos... 3 1. Estudo de caso 1 Criação de template... 4 1.1. Exercício 1 Detalhamento da peça Exemplo... 23 2 1. Objetivos Nesta lição, iremos abordar o processo de elaboração
Sumário Sumário... 2 1. Objetivos... 3 1. Estudo de caso 1 Criação de template... 4 1.1. Exercício 1 Detalhamento da peça Exemplo... 23 2 1. Objetivos Nesta lição, iremos abordar o processo de elaboração
Guia de instalação e configuração. Conexão de dados para Windows Vista, XP, 7, 8 e 10 CF 4201 e CF 4202
 Guia de instalação e configuração Conexão de dados para Windows Vista, XP, 7, 8 e 10 CF 4201 e CF 4202 Conexão de dados para Windows Vista, XP, 7, 8 e 10 CF 4201 e CF 4202 (celulares fixos GSM) Parabéns,
Guia de instalação e configuração Conexão de dados para Windows Vista, XP, 7, 8 e 10 CF 4201 e CF 4202 Conexão de dados para Windows Vista, XP, 7, 8 e 10 CF 4201 e CF 4202 (celulares fixos GSM) Parabéns,
AJUDA IMPORTAÇÃO NFe GERENCIADOR e PORTAL NFe PREMIUM CONTABILIDADE
 AJUDA IMPORTAÇÃO NFe GERENCIADOR e PORTAL NFe PREMIUM CONTABILIDADE ESTE PROCEDIMENTO DEVE SER REALIZADO SEMANALMENTE, IMPRETERIVELMENTE, PODENDO NO MÁXIMO OCORRER UM ENTERVALO ENTRE AS IMPORTAÇÕES DE
AJUDA IMPORTAÇÃO NFe GERENCIADOR e PORTAL NFe PREMIUM CONTABILIDADE ESTE PROCEDIMENTO DEVE SER REALIZADO SEMANALMENTE, IMPRETERIVELMENTE, PODENDO NO MÁXIMO OCORRER UM ENTERVALO ENTRE AS IMPORTAÇÕES DE
Gerabyte AFV (Automação de Força de Venda) Manual do Aplicativo
 Gerabyte AFV (Automação de Força de Venda) Manual do Aplicativo Versão 2.18 1 Sumário 1 Instalação do AFV...3 2 Configurações do AFV...4 3 Recebendo as tabelas...6 4 Consultando clientes...6 5 Consultando
Gerabyte AFV (Automação de Força de Venda) Manual do Aplicativo Versão 2.18 1 Sumário 1 Instalação do AFV...3 2 Configurações do AFV...4 3 Recebendo as tabelas...6 4 Consultando clientes...6 5 Consultando
EMISSÃO DA NOTA FISCAL ELETRÔNICA
 EMISSÃO DA NOTA FISCAL ELETRÔNICA VERSÃO 30.0.61 13 ÍNDICE 1. Pré-requisitos para emissão da Nota Fiscal Eletrônica... 3 2. Cadastros Iniciais... 3 2.1. Cadastro da Empresa... 3 2.2. Controle de Séries
EMISSÃO DA NOTA FISCAL ELETRÔNICA VERSÃO 30.0.61 13 ÍNDICE 1. Pré-requisitos para emissão da Nota Fiscal Eletrônica... 3 2. Cadastros Iniciais... 3 2.1. Cadastro da Empresa... 3 2.2. Controle de Séries
GUIA DO USUÁRIO GEP Sistema de Gestão de Evolução de Prontuários Médicos
 IBILCE UNESP 2014 GUIA DO USUÁRIO GEP Sistema de Gestão de Evolução de Prontuários Médicos Coordenação: Prof. Dr. Carlos Roberto Valêncio Resumo de Alterações Alteração Feita Responsável Data Documento
IBILCE UNESP 2014 GUIA DO USUÁRIO GEP Sistema de Gestão de Evolução de Prontuários Médicos Coordenação: Prof. Dr. Carlos Roberto Valêncio Resumo de Alterações Alteração Feita Responsável Data Documento
GUIA RÁPIDO. MDIForms. Sintel Informática Ltda. Rua Vergueiro, nº º andar Vila Mariana, São Paulo - SP CEP:
 GUIA RÁPIDO MDIForms Sintel Informática Ltda. Rua Vergueiro, nº 2016-4º andar Vila Mariana, São Paulo - SP CEP: 04102-000 www.sintel.com.br Índice 1. Objetivo...3 2. Exibição dos dados...3 2.1. Seleção
GUIA RÁPIDO MDIForms Sintel Informática Ltda. Rua Vergueiro, nº 2016-4º andar Vila Mariana, São Paulo - SP CEP: 04102-000 www.sintel.com.br Índice 1. Objetivo...3 2. Exibição dos dados...3 2.1. Seleção
LISTA DE ILUSTRAÇÕES
 LISTA DE ILUSTRAÇÕES FIGURA 1 - Interface digital de gravação.... 6 FIGURA 2 - Senha para acessar o software.... 10 FIGURA 3 - Identificação das Interfaces.... 11 FIGURA 4 - Guia gravações.... 11 FIGURA
LISTA DE ILUSTRAÇÕES FIGURA 1 - Interface digital de gravação.... 6 FIGURA 2 - Senha para acessar o software.... 10 FIGURA 3 - Identificação das Interfaces.... 11 FIGURA 4 - Guia gravações.... 11 FIGURA
e-sus Atenção Básica Manual de utilização do sistema Prontuário Eletrônico do Cidadão - PEC
 e-sus Atenção Básica Manual de utilização do sistema Prontuário Eletrônico do Cidadão - PEC PERFIL COORDENADOR 1. INTRODUÇÃO... 4 2. ORIENTAÇÕES GERAIS... 5 3. ADMINISTRAÇÃO... 7 3.1 Cadastrar perfis...
e-sus Atenção Básica Manual de utilização do sistema Prontuário Eletrônico do Cidadão - PEC PERFIL COORDENADOR 1. INTRODUÇÃO... 4 2. ORIENTAÇÕES GERAIS... 5 3. ADMINISTRAÇÃO... 7 3.1 Cadastrar perfis...
Gestão Unificada de Recursos Institucionais GURI
 Documentação de Sistemas Gestão Unificada de Recursos Institucionais GURI Módulo de Processo Seletivo Acadêmico Versão 2.1.5 Última revisão: 18/12/2017 2017 Versão: 1.0 Documentação: André L. M. C. Revisão:
Documentação de Sistemas Gestão Unificada de Recursos Institucionais GURI Módulo de Processo Seletivo Acadêmico Versão 2.1.5 Última revisão: 18/12/2017 2017 Versão: 1.0 Documentação: André L. M. C. Revisão:
MANUAL DE USO DO COMUNICADOR INSTANTÂNEO
 MANUAL DE USO DO COMUNICADOR INSTANTÂNEO Página 1 SUMÁRIO 1 INTRODUÇÃO... 3 2 ACESSANDO O SPARK...4 3 INICIANDO UMA CONVERSAÇÃO...6 4 TRANSFERÊNCIA DE ARQUIVOS...8 5 CONFERÊNCIA...10 6 PERSONALIZANDO SUA
MANUAL DE USO DO COMUNICADOR INSTANTÂNEO Página 1 SUMÁRIO 1 INTRODUÇÃO... 3 2 ACESSANDO O SPARK...4 3 INICIANDO UMA CONVERSAÇÃO...6 4 TRANSFERÊNCIA DE ARQUIVOS...8 5 CONFERÊNCIA...10 6 PERSONALIZANDO SUA
Manual de acesso ao Portal do Contribuinte - SIGET
 Manual de acesso ao Portal do Contribuinte - SIGET Versão 1.0 (Atualizado em 04/05/2016) - 2011 - Governo do Estado do Ceará - Todos os direitos reservados. Conteúdo Requisitos de Instalação... 3 Área
Manual de acesso ao Portal do Contribuinte - SIGET Versão 1.0 (Atualizado em 04/05/2016) - 2011 - Governo do Estado do Ceará - Todos os direitos reservados. Conteúdo Requisitos de Instalação... 3 Área
Leilão Reverso - Monitor de Comercialização Proponente
 MT-212-00110-3 Última Atualização: 08/01/2015 Leilão Reverso - Monitor de Comercialização Proponente Índice I Como acessar um Leilão II Informações básicas III Anexos IV Painel de Lances V Envio de Lances
MT-212-00110-3 Última Atualização: 08/01/2015 Leilão Reverso - Monitor de Comercialização Proponente Índice I Como acessar um Leilão II Informações básicas III Anexos IV Painel de Lances V Envio de Lances
Requisitos do Sistema
 PJ8D - 017 ProJuris 8 Office Requisitos do Sistema PJ8D - 017 P á g i n a 1 Sumario Sumario... 1 Capítulo I Manual de instalação... 2 1.2 Instalação do ProJuris 8... 3 1.3 Conexão com o banco de dados...
PJ8D - 017 ProJuris 8 Office Requisitos do Sistema PJ8D - 017 P á g i n a 1 Sumario Sumario... 1 Capítulo I Manual de instalação... 2 1.2 Instalação do ProJuris 8... 3 1.3 Conexão com o banco de dados...
Login. Guia de Início
 Guia de Início Antes de usar o produto, leia atentamente este manual e tenha-o à mão para consultas futuras. ATÉ A EXTENSÃO MÁXIMA PERMITIDA PELA LEI APLICÁVEL: O FORNECEDOR NÃO SERÁ RESPONSÁVEL PELO RESULTADO
Guia de Início Antes de usar o produto, leia atentamente este manual e tenha-o à mão para consultas futuras. ATÉ A EXTENSÃO MÁXIMA PERMITIDA PELA LEI APLICÁVEL: O FORNECEDOR NÃO SERÁ RESPONSÁVEL PELO RESULTADO
ATUALIZANDO O MIKROTIK VIA CABO SERIAL
 ATUALIZANDO O MIKROTIK VIA CABO SERIAL ATENÇÃO!! ESTE É UM PROCEDIMENTO TÉCNICO SIMPLES, POREM DE ALTA RESPONSABILIDADE. CASO O EQUIPAMENTO SEJA DESLIGADO DURANTE ESTE PROCESSO, ELE PODERÁ TER DANOS IRREVERSÍVEIS.
ATUALIZANDO O MIKROTIK VIA CABO SERIAL ATENÇÃO!! ESTE É UM PROCEDIMENTO TÉCNICO SIMPLES, POREM DE ALTA RESPONSABILIDADE. CASO O EQUIPAMENTO SEJA DESLIGADO DURANTE ESTE PROCESSO, ELE PODERÁ TER DANOS IRREVERSÍVEIS.
Manual de Operação do MGV 5. Manual de Operação do MGV5. Módulo Gerenciador de Vendas. Toledo
 Manual de Operação do MGV5 Módulo Gerenciador de Vendas Toledo 1 1.0 - O QUE É O MGV5... 3 1.1 - COMO ENTRAR NO PROGRAMA... 3 2.0 - IMPORTANDO ARQUIVO DE ITENS... 4 3.0 TRANSMITINDO OS ITENS PARA AS BALANÇAS...
Manual de Operação do MGV5 Módulo Gerenciador de Vendas Toledo 1 1.0 - O QUE É O MGV5... 3 1.1 - COMO ENTRAR NO PROGRAMA... 3 2.0 - IMPORTANDO ARQUIVO DE ITENS... 4 3.0 TRANSMITINDO OS ITENS PARA AS BALANÇAS...
Software de comunicação MC-SOFT V 2.0
 Software de comunicação MC-SOFT V 2.0 GUIA DO USUÁRIO 1. Apresentação O Pináculo MC-Soft é um software para configuração da MC-1T e MC1R. Esse software roda em plataforma Windows e comunica-se com o equipamento
Software de comunicação MC-SOFT V 2.0 GUIA DO USUÁRIO 1. Apresentação O Pináculo MC-Soft é um software para configuração da MC-1T e MC1R. Esse software roda em plataforma Windows e comunica-se com o equipamento
MANUAL DE UTILIZAÇÃO DO SOFTWARE DE IMPRESSÃO DE ETIQUETAS MOORE.
 MANUAL DE UTILIZAÇÃO DO SOFTWARE DE IMPRESSÃO DE ETIQUETAS MOORE. Uma marca de sucesso da 1 CONTEÚDO 3 3 3 4 4 5 5 6 6 6 6 7 7 7 7 8 9 9 10 10 10 11 11 11 11 12 12 13 SOFTWARE DE IMPRESSÃO DE ETIQUETAS
MANUAL DE UTILIZAÇÃO DO SOFTWARE DE IMPRESSÃO DE ETIQUETAS MOORE. Uma marca de sucesso da 1 CONTEÚDO 3 3 3 4 4 5 5 6 6 6 6 7 7 7 7 8 9 9 10 10 10 11 11 11 11 12 12 13 SOFTWARE DE IMPRESSÃO DE ETIQUETAS
Sistema de Atendimento Telefônico Automático. Manual do Usuário
 Monitor Intelicon Sistema de Atendimento Telefônico Automático Manual do Usuário Del Grande Informática www.delgrande.com.br Copyright 2008 :: Del Grande Comércio e Representações Ltda :: Todos os direitos
Monitor Intelicon Sistema de Atendimento Telefônico Automático Manual do Usuário Del Grande Informática www.delgrande.com.br Copyright 2008 :: Del Grande Comércio e Representações Ltda :: Todos os direitos
Registrar senha, endereço de e contato
 Guia de Início Antes de usar o produto, leia atentamente este manual e tenha-o à mão para consultas futuras. ATÉ A EXTENSÃO MÁXIMA PERMITIDA PELA LEI APLICÁVEL: O FORNECEDOR NÃO SERÁ RESPONSÁVEL PELO RESULTADO
Guia de Início Antes de usar o produto, leia atentamente este manual e tenha-o à mão para consultas futuras. ATÉ A EXTENSÃO MÁXIMA PERMITIDA PELA LEI APLICÁVEL: O FORNECEDOR NÃO SERÁ RESPONSÁVEL PELO RESULTADO
Processo: Compras. Acesso. Motivação. Parâmetros. Nome do Processo: Cotação de compras. Pendências Versão 2009 Release 2 Autor Francisca
 Pendências 21675 Versão 2009 Release 2 Autor Francisca Processo: Compras Nome do Processo: Cotação de compras Acesso COMPRAS Pedido de Compra Motivação Tem como objetivo administrar todo o processo de
Pendências 21675 Versão 2009 Release 2 Autor Francisca Processo: Compras Nome do Processo: Cotação de compras Acesso COMPRAS Pedido de Compra Motivação Tem como objetivo administrar todo o processo de
MANUAL DO INSTALADOR DE CURSOS PORTÁTIL v.1.0
 ÍNDICE 1. Instalador de Cursos Portátil... 2 2. Executando o Instalador de Cursos Portátil... 2 3. Realizando o login... 4 4. Tela Principal... 6 4.1. Menu Atualizações... 6 4.1.1. Internas... 7 4.1.2.
ÍNDICE 1. Instalador de Cursos Portátil... 2 2. Executando o Instalador de Cursos Portátil... 2 3. Realizando o login... 4 4. Tela Principal... 6 4.1. Menu Atualizações... 6 4.1.1. Internas... 7 4.1.2.
Guia do Google Cloud Print
 Guia do Google Cloud Print Informações sobre o Google Cloud Print Imprimir usando o Google Cloud Print Apêndice Conteúdo Como ler os manuais... 2 Símbolos usados nos manuais... 2 Isenção de responsabilidade...
Guia do Google Cloud Print Informações sobre o Google Cloud Print Imprimir usando o Google Cloud Print Apêndice Conteúdo Como ler os manuais... 2 Símbolos usados nos manuais... 2 Isenção de responsabilidade...
Objetivo: Teste de Ponto e Teste de Busca da característica (zonas).
 Tutorial de Teste Tipo de Equipamento: Relé de Proteção Marca: Siemens Modelo: 7SA Função: 21- Distância (Impedância) Ferramenta Utilizada: CE-6006 Objetivo: Teste de Ponto e Teste de Busca da característica
Tutorial de Teste Tipo de Equipamento: Relé de Proteção Marca: Siemens Modelo: 7SA Função: 21- Distância (Impedância) Ferramenta Utilizada: CE-6006 Objetivo: Teste de Ponto e Teste de Busca da característica
Manual de utilização sistema Comtele SMS
 Manual de utilização sistema Comtele SMS MANUAL DE UTILIZAÇÃO DO SISTEMA SMS COMTELE Login... 3 Dashboard... 4 Envio instantâneo... 5 Requisições de envio instantâneo para contatos ou grupos.... 5 Agendamento
Manual de utilização sistema Comtele SMS MANUAL DE UTILIZAÇÃO DO SISTEMA SMS COMTELE Login... 3 Dashboard... 4 Envio instantâneo... 5 Requisições de envio instantâneo para contatos ou grupos.... 5 Agendamento
Versão 8.3A-01. Versão Final da Apostila de Novidades
 Versão 8.3A-01 Versão Final da Apostila de Novidades Saiba que este documento não poderá ser reproduzido, seja por meio eletrônico ou mecânico, sem a permissão expressa por escrito da Domínio Sistemas
Versão 8.3A-01 Versão Final da Apostila de Novidades Saiba que este documento não poderá ser reproduzido, seja por meio eletrônico ou mecânico, sem a permissão expressa por escrito da Domínio Sistemas
COMO INSTALAR O CATÁLOGO
 Este guia tem por finalidade detalhar as etapas de instalação do catálogo e assume que o arquivo de instalação já foi baixado de nosso site. Caso não tenho sido feita a etapa anterior favor consultar o
Este guia tem por finalidade detalhar as etapas de instalação do catálogo e assume que o arquivo de instalação já foi baixado de nosso site. Caso não tenho sido feita a etapa anterior favor consultar o
Como acessar as imagens via Navegador Internet Explorer
 Como acessar as imagens via Navegador Internet Explorer Antes de iniciar o procedimento de como realizar o(s) Acesso(s) Remoto(s) (Endereço IP em Rede Local, ou via Nuvem, ou via DDNS) através do Navegador
Como acessar as imagens via Navegador Internet Explorer Antes de iniciar o procedimento de como realizar o(s) Acesso(s) Remoto(s) (Endereço IP em Rede Local, ou via Nuvem, ou via DDNS) através do Navegador
Como acessar as imagens via Navegador Mozilla Firefox
 Como acessar as imagens via Navegador Mozilla Firefox Antes de iniciar o procedimento de como realizar o(s) Acesso(s) Remoto(s) (Endereço IP em Rede Local, ou via Nuvem, ou via DDNS) através do Navegador
Como acessar as imagens via Navegador Mozilla Firefox Antes de iniciar o procedimento de como realizar o(s) Acesso(s) Remoto(s) (Endereço IP em Rede Local, ou via Nuvem, ou via DDNS) através do Navegador
GUIA DO CLIENTE VETTI INSTALANDO SEU KIT IP-Onvif 720P
 GUIA DO CLIENTE VETTI INSTALANDO SEU KIT IP-Onvif 720P Utilize o usuário e senha padrão para ter acesso às configurações do aparelho USUÁRIO: easycam SENHA: vetti Conheça a tabela de resoluções: Definição
GUIA DO CLIENTE VETTI INSTALANDO SEU KIT IP-Onvif 720P Utilize o usuário e senha padrão para ter acesso às configurações do aparelho USUÁRIO: easycam SENHA: vetti Conheça a tabela de resoluções: Definição
MANUAL PERFIL ADMINISTRADOR LOCAL
 PROJETO DE IMPLANTAÇÃO DE SISTEMA DE PONTO VWPONTO - MÓDULO COMUNICAÇÃO CLIENTE: TRIBUNAL DE JUSTIÇA DO ESTADO DE SÃO PAULO MANUAL PERFIL ADMINISTRADOR LOCAL Conteúdo do manual 1 MENU E SUBMENUS DEFINIDOS...
PROJETO DE IMPLANTAÇÃO DE SISTEMA DE PONTO VWPONTO - MÓDULO COMUNICAÇÃO CLIENTE: TRIBUNAL DE JUSTIÇA DO ESTADO DE SÃO PAULO MANUAL PERFIL ADMINISTRADOR LOCAL Conteúdo do manual 1 MENU E SUBMENUS DEFINIDOS...
1.1.Etapa 1 Bem vindo ao Assistente de Instalação do SIP Sistema Integrado de Pessoal...3
 Manual Instalação SIP 1 Sumário 1.Instalando o Sistema...3 1.1.Etapa 1 Bem vindo ao Assistente de Instalação do SIP Sistema Integrado de Pessoal...3 1.2.Etapa 2 Selecione o Local de Destino...3 1.3.Etapa
Manual Instalação SIP 1 Sumário 1.Instalando o Sistema...3 1.1.Etapa 1 Bem vindo ao Assistente de Instalação do SIP Sistema Integrado de Pessoal...3 1.2.Etapa 2 Selecione o Local de Destino...3 1.3.Etapa
