Microsoft Excel º Módulo. Sobre Este Curso
|
|
|
- Cíntia Canto Bernardes
- 6 Há anos
- Visualizações:
Transcrição
1 Microsoft Excel º Módulo Sobre Este Curso Descubra na prática porque conhecer o Excel da forma correta desde o início é a melhor forma de dominar suas ferramentas. Pré-Requisitos Conhecimentos em sistema operacional Windows. Autoria e Adaptação Felix de Sena Silva Revisão Técnica Gabriel Pereira Projeto gráfico Henrique Silva Agosto / 2016 Este material é parte integrante do curso oficial da Clarify
2
3 APRESENTAÇÃO O LIVRO Este material foi construído pensando em seu processo de aprendizagem. Nele você encontrará atividades importantes para aprimorar seus conhecimentos sobre o Microsoft Excel 2016, neste livro será chamado apenas de Excel. O Excel é um programa que permite o desenvolvimento e a administração de planilhas eletrônicas, o que antigamente só era feito no papel. Ele funciona em completa integração com as outras aplicações do Pacote Office, tornando mais fácil a comunicação e a coordenação de atividades pessoais ou profissionais. O CURSO Este curso, tem como objetivo demonstrar as ferramentas que são de uso crucial no ambiente corporativo. Além disto, você conhecerá as técnicas fundamentais do software de planilhas mais usado pelas empresas em todo o mundo. Serão abordados assuntos sobre Formatação de Planilhas, Funções, Fórmulas, Filtros, Gráficos, entre outros. Ao final do seu treinamento, você estará capacitado a realizar as tarefas mais comuns em um ambiente empresarial, além de criar planilhas eletrônicas, analisar informações e apresentar relatórios de forma sofisticada. APRENDIZAGEM Durante o treinamento você deverá solucionar uma série de atividades que lhe ajudarão a fixar os conceitos apresentados em suas aulas. É importante que as atividades sejam realizadas com dedicação e interesse. Ao final de seu treinamento, esperamos que este curso sirva como estímulo para os demais. 1
4 APRESENTAÇÃO... 1 O LIVRO... 1 O CURSO... 1 APRENDIZAGEM... 1 CAPÍTULO 01 INTERVALO... 8 INTRODUÇÃO... 8 INICIANDO O EXCEL... 8 ÁREA DE TRABALHO... 9 BARRA DE FERRAMENTAS DE ACESSO RÁPIDO... 9 BARRA DE TÍTULO... 9 O QUE VOCÊ DESEJA FAZER FAIXA DE OPÇÕES CAIXA DE NOME BARRA DE FÓRMULAS PLANILHA BARRAS DE ROLAGEM CÉLULA CÉLULA ATIVA ALÇA DE PREENCHIMENTO/PONTO DE CÓPIA BARRA DE STATUS NAVEGAÇÃO DE PLANILHAS NOVA PLANILHA INTERVALO DE DADOS DESLOCAMENTOS E SELEÇÕES SELEÇÕES TRABALHANDO COM ARQUIVOS INFORMAÇÕES NOVO ABRIR SALVAR SALVAR COMO GRUPO ÁREA DE TRANSFERÊNCIA PINCEL COPIAR E COLAR COPIAR COMO IMAGEM RECORTAR ÁREA DE TRANSFERÊNCIA GRUPO FONTE ALTERAR FONTE NEGRITO, ITÁLICO E SUBLINHADO BORDAS COR DE PREENCHIMENTO COR DE FONTE
5 GRUPO ALINHAMENTO...44 GRUPO NÚMERO...50 CAPÍTULO 02 FORMATAR COMO TABELA INTRODUÇÃO...58 FORMATAR COMO TABELA...58 DEFININDO UM INTERVALO COM FORMATO TABELA...59 GUIA CONTEXTUAL FERRAMENTAS DE TABELA...62 ALTERANDO NOME DE UMA TABELA...63 REDIMENSIONANDO A ÁREA DE UMA TABELA...63 REDIMENSIONANDO A ÁREA DA TABELA PARA LINHAS...63 EXPANDINDO A ÁREA DA TABELA PARA COLUNAS...65 FILTRANDO DADOS DA TABELA...66 LIMPANDO O RESULTADO DO FILTRO...67 REMOVENDO DADOS REPETIDOS EM UMA TABELA...68 CONVERTENDO UMA TABELA EM UM INTERVALO REGULAR...75 TABELA, SEGMENTAÇÃO E GRÁFICO...76 SEGMENTAÇÃO DE DADOS...76 CAPÍTULO 03 CÉLULAS INTRODUÇÃO...87 INSERIR LINHA/COLUNA INTERVALO NORMAL...87 ALTURA DA LINHA...87 LARGURA DA COLUNA...89 INSERIR LINHA...90 INSERIR COLUNA...93 ALTURA DA LINHA PLANILHA INTEIRA...97 INSERIR LINHA/COLUNA TABELA DE DADOS...97 INSERIR LINHA...97 INSERIR COLUNA ALTURA DA LINHA PLANILHA INTEIRA ALTERAR A LARGURA E A ALTURA DA COLUNA CAPÍTULO 04 EDIÇÃO INTRODUÇÃO PREENCHIMENTO PREENCHIMENTO RELÂMPAGO LOCALIZAR E SUBSTITUIR LIMPAR LIMPAR TUDO LIMPAR FORMATOS LIMPAR CONTEÚDO LIMPAR COMENTÁRIOS LIMPAR HIPERLINKS CAPÍTULO 05 CRIANDO FÓRMULAS INTRODUÇÃO
6 ORDEM DOS OPERADORES ADIÇÃO SUBTRAÇÃO MULTIPLICAÇÃO DIVISÃO EXPONENCIAÇÃO PORCENTAGEM VALOR DA COMISSÃO (MULTIPLICAÇÃO) SUBTOTAL (ADIÇÃO) TOTAL COM DESCONTO (SUBTRAÇÃO) CONCATENAR CAPÍTULO 06 INSERIR FUNÇÃO INTRODUÇÃO AUTOSOMA INSERIR FUNÇÃO FUNÇÃO CAPÍTULO 07 FUNÇÕES MATEMÁTICAS INTRODUÇÃO SOMA SOMARPRODUTO SUBTOTAL ARREDONDAMENTOS ARRED() ARREDONDAR.PARA.BAIXO() ARREDONDAR.PARA.CIMA() INT() ABS() CAPÍTULO 08 FUNÇÕES ESTATÍSTICAS INTRODUÇÃO CONT.VALORES() CONT.NÚM() CONTAR.VAZIO() MÁXIMO() MÍNIMO() MÉDIA() CAPÍTULO 09 FÓRMULAS DE DATA INTRODUÇÃO FÓRMULAS CRONOLÓGICOS COMO CONVERTER UMA HORA AO SEU NÚMERO DECIMAL EQUIVALENTE CAPÍTULO 10 FUNÇÕES DE DATA E HORA INTRODUÇÃO AGORA()
7 HOJE() DATA() DIA(), MÊS() E ANO() DIA() MÊS() ANO() HORA(), MINUTO() E SEGUNDO() HORA() MINUTO() SEGUNDO() CAPÍTULO 11 FUNÇÕES DE TEXTO INTRODUÇÃO ARRUMAR() MAIÚSCULA() MINÚSCULA() PRI.MAIÚSCULA() CONCATENAR CAPÍTULO 12 FUNÇÃO SE() INTRODUÇÃO SE() TESTE LÓGICO VERDADEIRO FALSO COMPARAÇÕES BOLETIM - SE() CAPÍTULO 13 GRÁFICOS INTRODUÇÃO GRÁFICOS RECOMENDADOS ELEMENTOS BÁSICOS DO GRÁFICO TÍTULO DO GRÁFICO ALTERAR VALOR MÁXIMO DE EIXO LAYOUT RÁPIDO ALTERAR CORES ESTILOS DE GRÁFICO ALTERAR TIPO DE GRÁFICO TECLA DE ATALHO CAPÍTULO 14 ANÁLISE RÁPIDA INTRODUÇÃO ANÁLISE RÁPIDA CAPÍTULO 15 CLASSIFICAR E FILTRAR INTRODUÇÃO CLASSIFICAR
8 6 CLASSIFICANDO TEXTOS E NÚMEROS CLASSIFICANDO DATAS POR COR DA CÉLULA CLASSIFICANDO POR COR DA FONTE CLASSIFICANDO POR ÍCONE DE CÉLULA FILTROS ATIVANDO O FILTRO FILTRANDO TEXTOS FILTRANDO NÚMEROS LIMPANDO FILTROS FILTRO POR DATAS FILTRO POR MÊS OU TRIMESTRE CAPÍTULO 16 REVISÃO E COMENTÁRIO INTRODUÇÃO REVISÃO COMENTÁRIO NOVO COMENTÁRIO EDITAR COMENTÁRIO EXIBIR OU OCULTAR COMENTÁRIOS NA PLANILHA ALTERAR O NOME PADRÃO EXIBIDO EM NOVOS COMENTÁRIOS REVISAR TODOS OS COMENTÁRIOS EM UMA PASTA DE TRABALHO IMPRIMIR COMENTÁRIOS CAPÍTULO 17 EXIBIÇÃO E IMPRESSÃO INTRODUÇÃO MODOS DE EXIBIÇÃO DE PASTA DE TRABALHO MOSTRAR RÉGUA LINHAS DE GRADE BARRA DE FÓRMULAS TÍTULOS ZOOM AJUSTES DE ZOOM % EM ZOOM ZOOM NA SELEÇÃO JANELA NOVA JANELA ORGANIZAR TUDO CONGELAR PAINÉIS DIVIDIR OCULTAR REEXIBIR EXIBIR LADO A LADO ROLAGEM SINCRONIZADA REDEFINIR POSIÇÃO DA JANELA EM EXIBIÇÃO ALTERNAR JANELAS LAYOUT DA PÁGINA
9 CONFIGURAR PÁGINA DIMENSIONAR PARA AJUSTAR CABEÇALHO E RODAPÉ CABEÇALHO RODAPÉ ELEMENTOS DE CABEÇALHO E RODAPÉ NAVEGAÇÃO OPÇÕES
10 CAPÍTULO 01 INTERVALO INTRODUÇÃO Neste capítulo, você conhecerá a Área de Trabalho do Excel e o intervalo normal de dados, a maneira clássica de trabalhar com os dados. Desenvolverá experiência com as principais formatações de planilha, técnicas para seleção de dados, copiar e colar como imagem, além de criar habilidades para administração de arquivos (.xlsx,.txt,.pdf). INICIANDO O EXCEL Antes de qualquer tarefa, você deve abrir o Excel, para isso faça o seguinte: 1. Acesse o menu Iniciar no seu computador; 2. Navegue até Programas; 3. Localize o Excel 2016; 4. Clique sobre o ícone para iniciar o programa. Figura 1 - Ícone do Excel
11 ÁREA DE TRABALHO Logo que abrimos o Excel, uma pasta de trabalho é criada automaticamente com o nome de Pasta1 e é visualizada numa janela como na imagem a seguir. Figura 2 - Área de Trabalho. A Área de Trabalho é o espaço onde podem ser criadas Planilhas dentro do Excel. BARRA DE FERRAMENTAS DE ACESSO RÁPIDO A Barra de Ferramentas de Acesso Rápido fornece um método para colocar os comandos e os botões usados com mais frequência ao seu alcance fácil. Por padrão, a Barra de Ferramentas de Acesso Rápido aparece acima da faixa de opções na barra de título do aplicativo. No entanto, os usuários podem optar por movê-la para baixo da faixa de opções. Figura 3 - Comandos predefinidos na Barra de ferramentas de Acesso Rápido. BARRA DE TÍTULO A Barra de título está na parte central superior do Excel e exibi nome do arquivo, assim como o nome do aplicativo Excel. Figura 4 - Barra de Título contendo o nome do Arquivo e do Programa. DICA Quando acionado o duplo clique do mouse sobre esta Barra está alterna entre Maximizar e Minimizar. 9
12 O QUE VOCÊ DESEJA FAZER... Localizado à direita das guias, este recurso auxilia o usuário quanto a dúvidas relacionadas as ferramentas e comandos. Basta clicar na caixa de texto e digitar o que deseja. Ao realizar a pesquisa, você também pode acessar o Ajuda (o mesmo ajuda de outras versões). Figura 5 - Basta começar a digitar para localizar os recursos desejados. Opções de Exibição da Faixa de Opções Controla o comportamento da Faixa de Opções através dos seguintes comandos: Ocultar a Faixa de Opções Automaticamente; Mostrar Guias; Mostrar Guias e Comandos. Figura 6 - Comandos disponíveis para controlar a Faixa de Opções. FAIXA DE OPÇÕES É um menu contendo os comandos mais usados, organizados em grupos. Por padrão, a Faixa de Opções vem com 7 guias, além da guia Arquivo. (Outras guias podem ser adicionadas dependendo da necessidade de cada usuário). Figura 7 - Faixa de Opções. A Faixa de Opções está dividida em Guias, Grupos e Comandos. 10
13 GUIAS As guias organizam os comandos em grupos lógicos. Além disso, existem as guias contextuais que, são exibidas quando você está trabalhando em um determinado objeto (por exemplo, uma tabela, gráfico ou imagem). As guias contextuais fornecem as ferramentas apropriadas no momento certo para um determinado objeto. Figura 8 - Guias. GRUPOS Grupos são subconjuntos da Guia que possuem comandos relacionados. Figura 9 - Grupo Fonte. COMANDOS/FERRAMENTAS É cada uma das funcionalidades do Excel, parando o mouse posicionando o mouse sobre o ícone aparece o nome da ferramenta, uma breve descrição e caso possua atalho o mesmo aparece entre parênteses. Figura 10 - Exemplos de comandos em um Grupo. CAIXA DE NOME É o espaço à esquerda da Barra de Fórmulas onde é possível criar ou escolher nomes (que representam células, intervalo de células, fórmulas ou um valor constante). 11
14 Figura 11 - Caixa de Nome. BARRA DE FÓRMULAS Localizada na parte superior da janela do Excel usada para inserir ou editar valores ou fórmulas em células ou gráficos. Exibe o valor constante ou a fórmula armazenada na célula ativa. Figura 12 - Barra de Fórmulas. PLANILHA Também chamada de folha de cálculo, possuí colunas alfabeticamente de A até XFD e linhas codificadas numericamente de 1 até Figura 13 - Planilha. BARRAS DE ROLAGEM As Barras de rolagem estão localizadas na lateral direita e na parte inferior da janela do Excel e têm por finalidade o deslocamento horizontal e vertical da planilha. 12
15 Figura 14 - Barras de Rolagem. CÉLULA É a coordenada correspondente a intersecção entre uma linha e uma coluna, ela é nomeada primeiramente pelo nome da coluna e posteriormente pelo número da linha. Por exemplo, a referência da célula que aparece na interseção da coluna B e linha 3 é B3. Também corresponde a menor unidade de informação que o Excel é capaz de armazenar. Figura 15 - Célula. CÉLULA ATIVA A Célula ativa, corresponde a célula atual, onde é possível inserir, editar e excluir valores. Visualmente observa-se as bordas de seleção ao seu redor e no canto inferior direito apresenta a Alça de Preenchimento. Figura 16 - Célula Ativa. ALÇA DE PREENCHIMENTO/PONTO DE CÓPIA É um pequeno quadrado preto no canto inferior direito da seleção. Quando você aponta para a alça de preenchimento, o ponteiro se transforma em uma cruz preta. 13
16 Figura 17 - Ativação da Alça de Preenchimento, também conhecida como Ponto de Cópia. BARRA DE STATUS É uma barra horizontal na parte inferior da tela que exibe informações sobre a condição atual do programa, como o status de itens da janela, andamento da tarefa atual, informações sobre itens selecionados, resultado de cálculos básicos como Soma, Média e Contagem, Modos de exibição e Barra deslizante de zoom. Figura 18 - Barra de Status. NAVEGAÇÃO DE PLANILHAS A Navegação de Planilhas é uma barra horizontal e está localizada entre a planilha e a Barra de status e exibe as planilhas existentes e permite a navegação entre elas. Figura 19 - Botões para navegação de Planilhas. NOVA PLANILHA A inserção de uma Nova Planilha pode ser feita através do botão localizado ao lado direito da última planilha existente na Navegação de Planilhas. Figura 20 - Botão Adicionar Planilha. INTERVALO DE DADOS Um intervalo de dados no Excel, é um conjunto de células clássico. É a forma tradicional de realizar tarefas em uma planilha. É uma referência utilizada em fórmulas, gráficos, tabelas e outros objetos. 14
17 Figura 21 - Intervalo de dados. DESLOCAMENTOS E SELEÇÕES Você pode selecionar rapidamente células, intervalos, linhas ou colunas, ou todos os dados de uma planilha por exemplo, para formatar os dados da seleção ou inserir outras células, linhas ou colunas. Você também pode selecionar todo o conteúdo das células ou parte dele e ativar o modo de Edição para poder modificar os dados. SELEÇÕES SELEÇÃO DE INTERVALO As células e intervalos de uma tabela do Microsoft Excel podem ser selecionados da mesma forma que em uma planilha, mas a seleção de linhas e colunas de uma tabela é diferente da seleção de linhas e colunas de uma planilha. Para Selecionar Uma única célula Um intervalo de células Um intervalo grande de células Faça Isto Clique na célula ou pressione as teclas de direção para ir para a célula. Clique na primeira célula do intervalo e arraste até a última célula ou mantenha a tecla SHIFT pressionada enquanto pressiona as teclas de direção para estender a seleção. Você também pode selecionar a primeira célula no intervalo e pressionar F8 para estender a seleção usando as teclas de direção. Para parar de estender a seleção, pressione F8 novamente. Clique na primeira célula do intervalo e mantenha a tecla Shift pressionada enquanto você clica na última célula do intervalo. Você pode rolar a tela para deixar a última célula visível. Clique no botão Selecionar Tudo. Todas as células da planilha Células ou intervalos de células não adjacentes Para selecionar a planilha inteira, você também pode pressionar CTRL+T. Nota: Se a planilha contiver intervalos de dados, CTRL+T selecionará a região atual. Pressione CTRL+T mais uma vez para selecionar a planilha inteira. Selecione a primeira célula ou intervalo de células e mantenha a tecla CTRL pressionada enquanto você seleciona as demais células ou intervalos. 15
18 Você também pode selecionar a primeira célula ou intervalo de células e pressionar Shift+F8 para adicionar outra célula ou intervalo de células não adjacente à seleção. Para parar de adicionar células ou intervalos à seleção, pressione Shift+F8 novamente. Note Não é possível cancelar a seleção de uma célula ou de um intervalo de células não adjacentes sem cancelar toda a seleção. Clique no título da linha ou da coluna. Uma linha ou coluna inteira Linhas ou colunas adjacentes Linhas ou colunas não adjacentes A primeira ou última célula de uma linha ou coluna A primeira ou última célula de uma planilha ou tabela do Microsoft Office Excel Células até a última célula usada na planilha (canto inferior direito) Células até o começo da planilha Mais ou menos células do que a seleção ativa Você também pode selecionar células de uma linha ou coluna selecionando a primeira célula e pressionando CTRL+SHIFT+TECLA DE DIREÇÃO (para a direita ou para a esquerda se forem linhas, para cima ou para baixo se forem colunas). Note Se a linha ou coluna contiver dados, CTRL+SHIFT+TECLA DE DIREÇÃO selecionará a linha ou coluna até a última célula usada. Pressionar CTRL+SHIFT+TECLA DE DIREÇÃO uma segunda vez selecionará a linha ou a coluna inteira. Arraste o mouse pelos títulos das linhas ou das colunas. Ou selecione a primeira linha ou coluna e mantenha a tecla Shift pressionada enquanto você seleciona a última linha ou coluna. Clique no título da primeira coluna ou linha da seleção; em seguida, mantenha a tecla CTRL pressionada enquanto você clica nos títulos das outras linhas ou colunas que deseja adicionar à seleção. Selecione uma célula na linha ou coluna e pressione CTRL+TECLA DE DIREÇÃO (para a direita ou para a esquerda se forem linhas, para cima ou para baixo se forem colunas). Pressione CTRL+HOME para selecionar a primeira célula da planilha ou de uma lista do Excel. Pressione CTRL+END para selecionar a última célula da planilha ou de uma lista do Excel que contenha dados ou formatação. Selecione a primeira célula e pressione CTRL+SHIFT+END para estender a seleção das células à última célula usada na planilha (canto inferior direito). Selecione a primeira célula e pressione CTRL+SHIFT+HOME para estender a seleção das células até o começo da planilha. Mantenha a tecla Shift pressionada enquanto você clica na última célula que deseja incluir na nova seleção. O intervalo retangular entre a célula ativa e a célula em que você clicar passará a ser a nova seleção. Para conhecer algumas das diferentes técnicas de intervalo de dados apresentadas neste curso, você deve fazer o seguinte: 16
19 1. Abra o arquivo Fundamentos; 2. Clique sobre a planilha Deslocamentos e Seleções; 3. Clique sobre a célula A11 (Região); Figura 22 - Tabela em um Intervalo Normal de Dados. 4. Pressione a tecla CTRL e tecle seta para direita 5. Observe que o cursor foi direcionado para o final da linha de título (jul/16 mar/16), o deslocamento é feito até o último dado da linha. 6. Pressione a tecla CTRL e tecle seta para baixo 7. Perceba que o cursor foi deslocado para última linha da coluna. Observação Se uma planilha foi protegida, talvez não seja possível selecionar as células ou seu conteúdo. SELECIONAR TABELA INTEIRA Para selecionar toda a tabela, você deve fazer o seguinte: 1. Clique sobre qualquer um dos dados da tabela; Figura 23 - Dado selecionado. 2. Pressione o atalho CTRL + T; 17
20 3. Observe que a tabela foi selecionada por completo. Figura 24 - Tabela selecionada. (Inclusive os títulos) SELECIONAR LINHA ESPECÍFICA DA TABELA Para selecionar uma linha da tabela, sem o uso de mouse, faça o seguinte: 1. Clique na célula A12 (Centro-Oeste); Figura 25 - Célula A12 ativada. 2. Pressione o atalho CTRL+SHIFT+ 3. Observe que toda a linha da tabela foi marcada na seleção. Figura 26 Linha selecionada. 18
21 SELECIONAR COLUNA ESPECÍFICA DA TABELA Para selecionar uma linha da tabela, sem o uso de mouse, faça o seguinte: 1. Clique na célula A12 (Centro-Oeste); Figura 27 - Célula A12 ativada. 2. Pressione o atalho CTRL+SHIFT+ 3. Observe que toda a coluna da tabela foi marcada na seleção. Figura 28 - Coluna selecionada. SELECIONAR O CONTEÚDO DE UMA CÉLULA Selecionar o conteúdo de uma célula Na célula Na barra de fórmulas Faça Isto Clique duas vezes na célula e arraste pelo conteúdo da célula que você deseja selecionar. Clique na célula e arraste pelo conteúdo da célula que você deseja selecionar na barra de fórmulas. Usando o teclado Pressione F2 para editar a célula, use as teclas de direção para posicionar o ponto de inserção e pressione SHIFT+TECLA DE DIREÇÃO para selecionar o conteúdo DICA Para cancelar uma seleção de células, clique em qualquer célula da planilha. 19
22 TRABALHANDO COM ARQUIVOS A Guia Arquivo, destacada pela cor verde é a primeira guia da faixa de opções sendo a junção das barras de Arquivo, Ajuda e Ferramentas, considerando ainda que através da Guia Arquivo é possível ter acesso às Informações do Usuário dentre outros. O acesso a essas informações é feito através do modo de visualização Backstage, que é por onde é realizado o gerenciamento de sua planilha e demais informações ligadas a ela. INFORMAÇÕES A Guia Informações, localizada dentro da Guia Arquivo exibirá comandos e propriedades diferentes dependendo do estado da planilha, contém opções para Proteção da pasta de trabalho com senhas criptografadas, Inspeção de Pasta de Trabalho dentre outros. NOVO Na Guia Arquivo encontra-se o item Novo, que permite criar um novo Documento em branco ou documentos Online da Microsoft. EM BRANCO A opção Em Branco permite ao usuário criar um novo documento. Atalho Tecle CTRL+O ABRIR A Guia Abrir, localizada dentro da Guia Arquivo permite ao usuário abrir pastas de trabalho recentes, acessar pastas de trabalho do OneDrive, pastas de trabalho em seu computador e adicionar locais em nuvem para que o acesso a suas pastas de trabalho do Excel se tornem mais fácil. Atalho Tecle CTRL+A RECENTE A Guia Abrir, localizada dentro da Guia Arquivo permite ao usuário abrir pastas de trabalho recentes, acessar pastas de trabalho do OneDrive, pastas de trabalho em seu computador e adicionar locais em nuvem para que o acesso a suas pastas de trabalho do Excel se tornem mais fácil. ONEDRIVE A opção em nuvem. É que estão online. OneDrive, localizada dentro da Guia Abrir permite abrir pastas de trabalho que estejam necessário estar logado com sua conta Microsoft para ter acesso as pastas de trabalho 20
23 ESTE PC Abre arquivos locais, tais como pen drive, rede, entre outros. ADICIONAR UM LOCAL A Opção + Adicionar um local que encontra-se dentro da Guia Abrir é utilizada para que o usuário adicione contas que serão vinculadas com o uso do Office. SALVAR A Guia Salvar encontra-se dentro da Guia Arquivo sendo utilizada para salvar alterações em arquivos. Quando você salva um arquivo pela primeira vez, é necessário criar um nome para ele e escolher onde deseja salvá-lo. Atalho Tecle CTRL+B SALVAR COMO A Guia Salvar Como, encontra-se dentro da Guia Arquivo sendo utilizada para salvar uma cópia separada do atual arquivo aberto. Atalho Tecle F12 No Office Backstage, você pode ver os lugares onde sua conta da Microsoft permite que você salve um arquivo, como seu computador, OneDrive ou SharePoint. Ou você pode apenas adicionar um novo local, clicando em Adicionar um local. CRIAR DOCUMENTO XPS/PDF/TXT Através do Excel, também é possível gerar arquivos PDF/XPS/TXT. Para isso, faça o seguinte: Salvando como XPS. 1. Clique na Guia Arquivo 2. Clique na opção Salvar Como. 3. Duplo clique na opção Este PC. 21
24 Figura 29 - Este PC. 4. Insira um nome para o arquivo caso não tenha escolhido na caixa Nome do Arquivo. 5. Na caixa de listagem Tipo, marque o item Documento XPS Figura 30 - Documento XPS. 22
25 6. Clique Salvar. 23
26 Para salvar como PDF/TXT, repita os procedimentos do item 1 ao 5, alterando apenas as opções desejadas. Figura 31 - PDF. 24
27 Figura 32 - TXT. GRUPO ÁREA DE TRANSFERÊNCIA Este grupo, armazena uma série de comandos relacionados a cópia e movimentação de dados em um arquivo. Figura 33 - Grupo Área de Transferência. PINCEL Permite aproveitar a aparência de uma seleção para outra área. Nesse exemplo, você usará o formato da primeira tabela, na segunda, que atualmente está sem formato. Para testá-lo, você deve fazer o seguinte: 1. Se seu arquivo Fundamentos.xlsx, não estiver aberto, abra-o; 2. Em seguida, ative a planilha Grupo Área de Transferência; 3. Selecione o intervalo A1:H15; 25
28 Figura 34 - Intervalo selecionado. 4. Clique na ferramenta Pincel para ativá-la. Figura 35 - Pincel. 5. Observe que a área selecionada ficará animada após ativação do Pincel. Figura 36 - Pincel ativado. 6. Em seguida, selecione na célula A17 (Código); 26
29 Figura 37 - Formatação copiada. 7. Salve as alterações realizadas no arquivo. 1. Clique na guia Arquivo; 2. Clique em Salvar. Ou 1. Clique em Salvar, localizado na Barra de Ferramentas de Acesso Rápido. COPIAR E COLAR Permite realizar a cópia de qualquer objeto disposto no arquivo. Para este exemplo, você deve duplicar a segunda tabela da planilha. Para isso, faça o seguinte: 1. Se seu arquivo Fundamentos.xlsx, não estiver aberto, abra-o; 2. Em seguida, ative a planilha Grupo Área de Transferência; 3. Selecione o intervalo A17:H31; Figura 38 - Intervalo selecionado. 27
30 4. No grupo Área de Transferência, clique em Copiar; Figura 39 - Copiar. 5. Em seguida, clique na célula A35 para definir o local de colagem; 6. Clique em Colar; Figura 40 - Colar. 7. Observe o resultado; 8. Salve as alterações realizadas na planilha. Figura 41 - Cópia realizada. COPIAR COMO IMAGEM Copiar como imagem permite realizar o clássico Print, no entanto, apenas da área selecionada. Para testar, faça o seguinte: 1. Se seu arquivo Fundamentos.xlsx, não estiver aberto, abra-o; 2. Em seguida, ative a planilha Grupo Área de Transferência; 3. Selecione o intervalo A1:H15; 4. Clique na seta à direita do comando Copiar, para escolher como quer copiar a seleção. 28
31 Figura 42 - Opções de cópia. 5. Clique na opção Copiar como Imagem Em seguida, selecione a opção desejada. Neste exemplo, em Aparência usaremos a opção Como mostrada na tela e, em Formato, Bitmap, devido sua qualidade ser superior a opção de Imagem, no entanto, Imagem é mais leve; Figura 43 Janela com opções de cópia. 7. Clique em OK; 8. Clique na célula A35 9. Clique em Colar; 10. Observe que agora o resultado é uma imagem; 29
32 Figura 44 - Resultado. 11. Salve as alterações realizadas no arquivo; RECORTAR Como o próprio nome indica, esse comando move a seleção para outro lugar. Para testá-lo, faça o seguinte: 1. Se seu arquivo Fundamentos.xlsx, não estiver aberto, abra-o; 2. Em seguida, ative a planilha Grupo Área de Transferência; 3. Selecione o intervalo A1:H15; 4. No grupo Área de Transferência, clique em Recortar; Figura 45 - Recortar. 5. Clique na célula J35 para ativá-la; 6. Clique em Colar; 7. Perceba que a tabela foi movida; 8. Salve as alterações realizadas na pasta de trabalho. 30
33 ÁREA DE TRANSFERÊNCIA Saiba que você não está limitado a colar apenas o último item copiado ou recortado ao usar o painel de tarefas Área de Transferência. O painel de tarefas Área de Transferência acomoda muitas das últimas imagens e textos copiados ou recortados. Para conhece-lo, faça o seguinte: 1. Se seu arquivo Fundamentos.xlsx, não estiver aberto, abra-o; 2. Em seguida, ative a planilha Grupo Área de Transferência; 3. Clique no iniciador de caixa de diálogo Área de Transferência; Figura 46 - Indicador Área de Transferência. 4. Observe que a Área de Transferência é exibida à esquerda da tela; 31
34 Figura 47 - Área de Transferência. 5. Selecione o intervalo A1:H15 (Primeira tabela); 6. Clique em Copiar; 7. Selecione a imagem disposta no arquivo; 8. Clique em Copiar; 9. Observe que ambos objetos estão disponíveis na Área de Transferência; 32
35 10. Clique na célula K22 para ativá-la; 11. Clique na cópia da tabela na Área de Transferência; Figura 48 - Dados a serem colados. 33
36 12. Clique na cópia da imagem na Área de Transferência; Figura 49 - Imagem a ser copiada. 13. Observe que os objetos foram colados; 14. Salve as alterações no arquivo. GRUPO FONTE O grupo Fonte reúne comandos que permitem a formatação dos dados em uma tabela, através das formatações, é possível realçar e chamar atenção para uma parte específica do relatório. ALTERAR FONTE Para conhecer como alterar a Fonte de uma tabela, faça o seguinte: Figura 50 - Fonte. 1. Se seu arquivo Fundamentos.xlsx, não estiver aberto, abra-o; 2. Em seguida, ative a planilha Grupo Fonte; 3. Observe que há uma tabela disposta sem formato. Agora vamos definir a fonte como Calibri Light (Títulos). 1. Selecione toda a tabela (A1:E8) 34
37 Figura 51 - Tabela selecionada. 2. Em seguida, clique na lista de Fonte para alterar o formato atual; Figura 52 - Lista de Fontes. 3. Clique na opção Calibri Light; 4. Observe o resultado do formato na tabela; 35
38 Figura 53 - Fonte definida como Calibri. 5. Para alterar o tamanho da fonte, você pode clicar na lista Tamanho da fonte ou alterar através dos botões Aumentar e Diminuir fonte ; Figura 54 - Aumentar/Diminuir Tamanho da Fonte. 6. Altere o tamanho para 11, digite 11 e pressione ENTER; Figura 55 - Tamanho da Fonte. 7. Observe o resultado do formato na tabela; 36
39 Figura 56 - Tamanho da Fonte alterado. 8. Salve as alterações realizadas no arquivo. NEGRITO, ITÁLICO E SUBLINHADO NIS, são recursos que permitem dar ênfase a partes específicas de uma tabela, podendo chamar atenção para uma determinada área em um relatório. 1. Se seu arquivo Fundamentos.xlsx, não estiver aberto, abra-o; 2. Em seguida, ative a planilha Grupo Fonte; 3. Selecione os títulos da tabela (A1:E1); Figura 57 - Títulos selecionados. 4. No grupo Fonte, clique no comando Negrito ; Figura 58 Negrito. 37
40 5. Observe o resultado na tabela; Figura 59 - Negrito aplicado aos títulos da tabela. 6. Selecione a lista de produtos na tabela (A2:A8); Figura 60 - Lista de produtos selecionada. 7. Clique em Itálico ; 8. Clique no produto Luva; 9. Mantenha CTRL pressionado; 10. Clique no produto Jaqueta; 11. Clique no produto Suporte de Placa; 12. Clique no comando Sublinhado ; 38
41 13. Clique na célula A1; 14. Observe o resultado aplicado nos valores que foram selecionados; Figura 61 - Produtos formatados. 15. Salve as alterações realizadas na pasta de trabalho. BORDAS As bordas mais usadas em um ambiente corporativo já estão criadas no Excel, basta selecionar a opção desejada e aplicar. Para isso, faça o seguinte: 1. Se seu arquivo Fundamentos.xlsx, não estiver aberto, abra-o; 2. Em seguida, ative a planilha Grupo Fonte; 3. Selecione os títulos da tabela (A1:E8); 4. No grupo Fonte, clique na seta da opção Bordas; Figura 62 - Bordas. 5. Após clicar na seta da opção Bordas, observe os comandos disponíveis: 39
42 Figura 63 - Opções de Borda. 6. Clique na opção Todas as Bordas; Figura 64 - Todas as Bordas. 7. Tabela formatada com Todas as Bordas; 40
43 Figura 65 - Todas as Bordas. 8. Salve as alterações no arquivo; DICA Para aplicar um estilo de borda personalizado ou uma borda diagonal, clique em Mais Bordas. Na caixa de diálogo Formatar Células, na guia Borda, em Linha e Cor, clique no estilo de linha e na cor desejados. Em Predefinições e Borda, clique em um ou mais botões para indicar o posicionamento da borda. Dois botões de borda diagonais estão disponíveis em Borda. COR DE PREENCHIMENTO Aplicar cor ao plano de fundo das células para destacá-las. 1. Se seu arquivo Fundamentos.xlsx, não estiver aberto, abra-o; (desnecessário) 2. Em seguida, ative a planilha Grupo Fonte; 3. Selecione os títulos da tabela (A1:E1); 4. Clique na seta do comando Cor do Preenchimento; 41
44 5. Selecione a cor desejada; 6. Observe o resultado na tabela; Figura 66 - Cor de preenchimento do título alterada. 7. Selecione a lista de produtos; 8. Altere a cor de preenchimento; 9. Salve as alterações realizadas na pasta de trabalho. Figura 67 - Lista de produtos com preenchimento alterado. 42
45 COR DE FONTE Mudar a cor do texto. 1. Se seu arquivo Fundamentos.xlsx, não estiver aberto, abra-o; 2. Em seguida, ative a planilha Grupo Fonte; 3. Selecione os títulos da tabela (A1:E1); 4. Clique na seta do comando Cor do Preenchimento; Figura 68 Paleta de cores para fonte. 5. Selecione a cor desejada; 6. Observe o resultado na tabela; Figura 69 - Cor do título alterada. 7. Salve as alterações na pasta de trabalho; 43
46 GRUPO ALINHAMENTO Para a exibição ideal dos dados em sua planilha, convém reposicionar os dados em uma célula. Você pode alterar o alinhamento do conteúdo da célula, usar o recuo para obter um melhor espaçamento ou exibir os dados em um ângulo diferente girando-os. Figura 70 - Grupo alinhamento. Para conhecer os comandos do grupo alinhamento, neste treinamento, você reproduzirá a imagem da planilha Grupo Alinhamento, formatando a tabela abaixo da figura. Figura 71 - Exemplo de tabela formatada. Para isso, faça o seguinte: 1. Se seu arquivo Fundamentos.xlsx, não estiver aberto, abra-o; 2. Em seguida, ative a planilha Grupo Alinhamento; 3. Selecione os títulos da tabela (A21:H21); Figura 72 - Intervalo selecionado. 4. No grupo Alinhamento, clique no comando Mesclar e Centralizar; 44
47 Figura 73 - Mesclar e Centralizar. 5. Perceba que todas as células foram mescladas. Figura 74 - Células mescladas. 6. Repita o procedimento para a linha 24. Figura 75 - Linha 24 mesclada. 7. Em seguida, devemos aumentar o espaço da linha, para isso, posicione o cursor entre as linhas 23 e 24; Figura 76 - Cursor posicionado. 8. Arraste pra baixo, até a altura da linha marcar 30,00 (40 pixels); Figura 77 - Altura da linha. 9. Clique na célula A23; 10. Altere o tipo de fonte para Arial Black; 11. Altere o tamanho da fonte para 24; 12. Aplique o formato Negrito; 13. Clique na célula A22; 14. Altere a fonte para Calibri; 45
48 15. Aplique o efeito Negrito; 16. Defina o tamanho da fonte como 10,5; 17. Clique na célula A23; 18. No grupo alinhamento, clique no comando: Alinhar no Meio; Figura 78 - Alinhar no Meio. 19. Clique na célula mesclada A21; 20. No grupo Fonte, altere o preenchimento com a cor que desejar; 21. Clique na célula mesclada A24; 22. Altere a cor do preenchimento; 23. Selecione o intervalo A22:H23; 24. Altere a cor de preenchimento do intervalo selecionado; 25. Selecione o intervalo A25:H25; 26. No grupo Alinhamento, clique em Mesclar e Centralizar; 27. Selecione a tabela (A26:H34); 28. Em seguida, no grupo Células, clique no comando Formatar; Figura 79 - Formatar. 29. Em seguida, clique em AutoAjuste da Largura da Coluna; 46
49 Figura 80 - AutoAjuste da largura da coluna. 30. No grupo Alinhamento, clique em Centralizar, para alinhar o conteúdo da tabela; Figura 81 - Centralizar. 31. Clique sobre a linha 26 para seleciona-la; Figura 82 - Linha selecionada; 32. No grupo Células, clique em Formatar; 33. Em seguida, clique na opção Altura da Linha; 47
50 Figura 83 - Altura da linha. 34. Digite 30 e clique em OK; Figura 84 - Altura da linha. 35. Em seguida, selecione os títulos da tabela (A26:H26); Figura 85 - Linha selecionada. 36. No grupo Alinhamento, clique em Alinhar no Meio; Figura 86 - Alinhar no Meio. 37. Escolha a cor do preenchimento do título da tabela; 38. Altere a cor da fonte para os títulos da tabela; 39. Selecione a segunda linha de dados da tabela (A28:H28); 48
51 Figura 87 - Linha selecionada. 40. Altere a cor de fundo da linha; Figura 88 - Cor alterada. 41. Selecione a segunda e terceira linha de dados da tabela (A28:H29); Figura 89 - Seleção realizada. 42. Na guia Área de Transferência, clique na ferramenta Pincel; Figura 90 - Copiando o formato com a ferramenta Pincel. 43. Em seguida, selecione o intervalo toda a tabela a partir da linha 30 (A30:H30). 49
52 Figura 91 - Formato espalhado. 44. Observe o resultado. Figura 92 - Resultado. 45. Salve as alterações realizadas na pasta de trabalho. GRUPO NÚMERO Para distinguir entre os diferentes tipos de números, você aprenderá a trabalhar com formatos de números, podendo: Adicionar um formato como: Moeda; Porcentagens; Datas. Para que você possa conhecer os diferentes formatos, faça o seguinte: 1. Se seu arquivo Fundamentos.xlsx, não estiver aberto, abra-o; 2. Em seguida, ative a planilha Grupo Número; 3. Selecione os produtos da coluna Nome do Produto (A2:A8); 50
53 Figura 93 - Produtos selecionados. 4. Na guia Página Inicial, no grupo Número, clique na lista de formatos. Figura 94 - Lista de Formatos. 5. Selecione a opção Texto. Para este formato, você não notará tanto impacto, já que o formato padrão é o Geral, que serve para textos e números. 6. Em seguida, selecione o intervalo de valores do campo Quantidade (B2:B8); Figura 95 - Valores marcados. 7. Na lista de formatos, selecione a opção Número. 8. Observe o resultado; 51
54 Figura 96 - Formato aplicado. 9. Selecione os valores do campo Preço Unitário (C2:C8); 10. Na lista de valores, selecione a opção Moeda; Figura 97 - Números formatados como Moeda. 11. Altere o formato para Contábil; Figura 98 - Formato Contábil. DICA Há uma diferença notável no alinhamento do R$. No entanto, se você digitar 0 em ambos formatos, também terá diferença. 52
55 Figura 99 - Formato Contábil apresentando 0. Figura Formato Moeda apresentando o 0. Você pode aplicar o formato contábil usando o comando Formato de Número de Contabilização: Figura Formato de Número de Contabilização. 12. Em seguida, selecione a coluna do campo Desconto; Figura Lista de valores de porcentagem. 13. Selecione o formato Porcentagem na lista de formatos; 53
56 Figura Formato de Número de Porcentagem. Você também pode usar o comando %. Figura Porcentagem. 14. Observe o resultado; 54
57 15. Selecione a coluna Quantidade Vendida; 16. Na lista de valores, selecione a opção Fração; Figura Formato de fração aplicado. 17. Selecione o campo Total; 55
58 Figura Valores do campo Total. 18. Clique no comando Separador de Milhares; Figura Separador de Milhares. 19. Selecione a célula J1, para formatar a Data Atual; Figura Data Atual. 20. Na lista de Formatos 21. Selecione Data Abreviada; Figura Data Abreviada aplicada. 22. Clique na célula J2, para formatar a Data do Pedido; 23. Clique na lista de Formatos; 24. Selecione a opção Data Completa; Figura Data Completa. 56
59 25. Salve as alterações no arquivo. 57
60 CAPÍTULO 02 FORMATAR COMO TABELA INTRODUÇÃO A partir desse capítulo, você conhecerá um paradigma que oferecerá muita produtividade e facilidade na administração de seus dados. Ainda neste capítulo, você aprenderá a criar relatórios sofisticados. Após concluir este capítulo, você estará apto para: 1. Formatar como Tabela 2. Usar o grupo Propriedades 2.1. Aplicar nome a Tabela 2.2. Redimensionar Tabela 3. Usar o grupo Ferramentas 3.1. Remover Duplicatas 3.2. Converter em Intervalo 3.3. Segmentar Dados 4. Aplicar as diferentes opções de Estilo de Tabela 4.1. Linha de Cabeçalho 4.2. Linha de Totais 4.3. Linha em Tiras 4.4. Primeira Coluna 4.5. Última Coluna 4.6. Colunas em Tiras 4.7. Botão Filtrar 5. Estilo de Tabela 5.1. Definir/Alterar estilos a uma tabela existente FORMATAR COMO TABELA Ao criar uma planilha, você pode gerenciar e analisar os dados dela. Por exemplo, é possível filtrar as colunas, adicionar uma linha para Totais, aplicar formatação e muito mais. 58
61 Figura Tabela aplicada no intervalo normal de dados. Se você não quiser mais trabalhar com os dados em uma ferramenta de tabela, poderá convertê-la em um intervalo regular de dados, mantendo a formatação aplicada. Quando você não precisar mais dela, poderá excluíla. DEFININDO UM INTERVALO COM FORMATO TABELA Para converter um intervalo de dados em formato tabela, primeiro você criará o intervalo de dados, para isso, faça o seguinte: 1. Se seu arquivo Fundamentos.xlsx, não estiver aberto, abra-o; 2. Em seguida, ative a planilha Formatar como Tabela; 3. A partir da célula A1, reproduza os títulos do exemplo até o campo Valor; Figura Tabela a ser reproduzida. 4. Após digitar o campo Valor, clique na célula A1 (Código); 5. Em seguida, na Página Inicial, no grupo Estilo, clique no comando Formatar como Tabela; Figura Formatar como Tabela. 6. Clique na opção de formato desejada. Neste exemplo, ativaremos a opção Estilo de Tabela Média 9; 59
62 Figura Estilo de Tabela Média Observe que surgirá uma caixa exibindo os dados do intervalo normal de dados que serão formatados como Tabela; 60
63 Figura Intervalo de dados a ser formatado como Tabela. 8. Na caixa Formatar como Tabela, marque a opção Minha tabela tem cabeçalhos4; Figura Minha tabela tem cabeçalhos. 9. Clique em OK; 10. Observe que o intervalo indicado na caixa, foi formatado como Tabela; Figura Formato aplicado. 11. Clique na célula D1; 12. Digite Região; 13. Pressione ENTER; 14. Observe que, ao digitar um dado adjacente a tabela, o seu redimensionamento é feito de forma automática; Figura Redimensionamento realizado automaticamente. 15. Clique na célula E1; 16. Digite UF; 61
64 17. Pressione ENTER; 18. Digite os dados da tabela, até que fique como na imagem abaixo; Figura Tabela de Vendas. Depois de criar uma tabela, as Ferramentas da Tabela se tornarão disponíveis e a guia DESIGN será exibida. É possível usar as ferramentas dessa guia para personalizar ou editar a tabela. GUIA CONTEXTUAL FERRAMENTAS DE TABELA A guia DESIGN só fica visível quando um dado (célula) é selecionado na tabela. Então, para visualizar a guia contextual FERRAMENTAS DE TABELA, faça o seguinte: 1. Clique em qualquer dado da tabela; 2. Observe que a guia contextual é exibida com a barra de título; Figura Ferramentas de Tabela. 3. Clique na guia contextual Ferramentas de Tabela para ativá-la; Saiba que essa guia contextual só é exibida quando clicamos no intervalo de tabela. 62 Em Ferramentas de Tabela, é possível: Alterar o nome da tabela Expandir a área da tabela Transformar o intervalo atual em tabela dinâmica Remover dados duplicados Converter a tabela atual em um intervalo regular
65 Inserir segmentação de dados Exportar os dados da tabela Alterar o estilo de tabela ALTERANDO NOME DE UMA TABELA O nome da tabela é utilizado para identificar de forma simples seus dados em uma pasta de trabalho, ele não pode ser repetido e não pode ter espaços. Para alterar o nome de uma tabela, você deve fazer o seguinte: 1. Clique na guia contextual DESIGN. 2. No grupo Propriedades, clique no campo Nome da Tabela. 3. Digite TblVendedores e pressione ENTER. Figura Definindo o nome da Tabela. REDIMENSIONANDO A ÁREA DE UMA TABELA Ao inserir dados em células adjacentes na área da tabela (em linha ou coluna), a tabela automaticamente se expande, fazendo com que os novos dados integrem sua área. REDIMENSIONANDO A ÁREA DA TABELA PARA LINHAS Para expandir a área de uma tabela automaticamente para linha, faça o seguinte: 1. Clique na célula A8 e digite 1010; Figura 122 -Tabela expandida ao digitar um novo código. 2. Observe que a área foi expandida; 3. Clique na célula B8; 63
66 4. Digite Heitor Machado; 5. Pressione Tab, para deslocar o cursor para direita da tabela; Figura Tecla TAB. 6. Digite 8596, para definir o valor; 7. Pressione Tab; 8. Para Região, digite Norte; 9. Pressione Tab; 10. Para UF, digite PA; 11. Ao concluir, sua tabela deve apresentar os seguintes dados: Figura Valor agregado a tabela. 12. Salve as alterações realizadas no arquivo; 64
67 EXPANDINDO A ÁREA DA TABELA PARA COLUNAS Para adicionar um novo campo à tabela, você deve fazer o seguinte: 1. Clique na célula F1 e digite Comissão; Perceba que a tabela automaticamente expande a área dos dados para o novo campo. 2. Clique na célula F2 e digite = (igual); 3. Clique na célula C2; Perceba que a tabela adiciona o nome do campo selecionado ([@Valor]) dentro do cálculo. Isso ajuda quando precisamos identificar quais variáveis foram usadas nos cálculos. 4. Digite * (asterisco, para realizar a multiplicação). 5. Digite 5%; Perceba que foi adotado o nome do campo Região. Figura Cálculo de comissão. 6. Pressione ENTER; Figura Comissão calculada para os demais campos. Observe que a tabela estende a fórmula para as demais linhas. 7. Salve as alterações realizadas no arquivo. 65
68 DICA O (arroba), usado nas fórmulas de tabela, indica que o cálculo deve usar os valores da linha em que se encontra. Se o cálculo faz referência à coluna Qtde. e Preço, na linha 2, os valores dessa coluna a serem usados devem ser os da linha 2. FILTRANDO DADOS DA TABELA Quando convertemos um intervalo normal de dados em uma tabela de dados, o Excel adiciona o botão filtrar em cada campo da tabela. Com isso, é possível realizar pesquisas e recuperar dados de forma otimizada, sem se preocupar em configurar o filtro para a tabela. Figura Filtros disponíveis. Para aplicar um filtro à tabela, você deve fazer o seguinte: 1. No campo Região, clique no botão Filtrar. Figura Opções de filtro. 66
69 2. Clique em Selecionar Tudo para desativar essa opção; Figura Selecionar Tudo desmarcado. 3. Selecione a opção Sudeste; Figura Região Sudeste selecionada. 4. Clique em OK; 5. Observe que a tabela apresenta apenas os dados selecionados no filtro. Figura Resultado do filtro. 6. Salve a pasta de trabalho. LIMPANDO O RESULTADO DO FILTRO Para remover o filtro aplicado e exibir todos os dados da tabela, faça o seguinte: 1. Clique no filtro do campo Região. 2. Clique na opção Limpar Filtro de Região. Figura Removendo o filtro aplicado. 67
70 Perceba que a tabela exibe todos os dados novamente. Figura Filtro removido. 3. Salve a pasta de trabalho. REMOVENDO DADOS REPETIDOS EM UMA TABELA As tabelas também fornecem a possibilidade de remover dados repetidos, por meio do recurso Remover Duplicatas. Com ele, você pode excluir as linhas duplicadas de uma planilha e escolher que colunas devem ser verificadas em busca de informações repetidas. Para isso, faça o seguinte: 1. Clique em qualquer dado da tabela para ativá-la. 2. Clique na guia FERRAMENTAS DE TABELA e, no grupo Ferramentas, clique em Remover Duplicatas. Figura Remover Duplicatas. 3. Na janela Remover Duplicatas, selecione todas as opções (caso não estejam selecionadas), pois, neste exemplo, precisamos que toda a linha seja repetida para que possa ser eliminada da tabela. 68
71 Figura Campos disponíveis para remover duplicadas. 4. Clique em OK. 5. A mensagem informando a quantidade de valores duplicados será exibida. Analise-a e, em seguida, clique em OK. Figura Quantidade de valores removidos. Observe que as linhas adicionadas nos tópicos anteriores foram removidas e, agora, a tabela possui apenas valores exclusivos. Figura Dados exclusivos. 6. Agora, vamos ativar as opções de Estilo de Tabela. Ainda nas Ferramentas de Tabela, no grupo Opções de Estilo de Tabela, desligue a opção Linha de Cabeçalho; 69
72 Figura Linha de Cabeçalho. 7. Observe que a tabela está sem campo; Figura Campo da Tabela de dados desligado. 8. Ligue a opção Linha de Cabeçalho novamente; 9. Observe que o campo está disposto; Figura Campo disposto novamente. 10. Em seguida, ative a opção Totais; Figura Ativando a Linha de Totais. 11. Observe o resultado na tabela; 70
73 Figura Linha de Totais ativada. 12. Clique abaixo do campo Valor (C6); Figura Célula ativada. 13. Clique na seta disposta a direita da célula; 14. Clique na opção SOMA; Figura Opção de cálculo SOMA. 15. Observe que os valores de venda realizados pelos vendedores foram consolidados; Figura Total consolidado. 71
74 16. Agora, ative/desative a opção Linhas em Tiras; Figura Linhas em Tiras. 17. Observe o resultado; Figura Linhas em Tiras removidas. 18. Clique na opção Primeira Coluna; Figura Primeira Coluna. 19. Observe o Resultado; Figura Preenchimento da Primeira coluna aplicado. 20. Clique na opção Última Coluna; 72
75 Figura Última Coluna. 21. Observe o Resultado; Figura Última coluna com preenchimento aplicado. 22. Clique na opção Colunas em Tiras; Figura Colunas em Tiras. 23. Observe o resultado; Figura Colunas em Tiras. 24. Ative/Desative a opção Botão Filtrar; Figura Botão Filtrar. 73
76 25. Observe que os botões de filtro foram desligados. Por padrão, essa opção vem ativada nas Tabelas de Dados. Figura Filtros. 26. Salve as alterações realizadas no arquivo. 74
77 CONVERTENDO UMA TABELA EM UM INTERVALO REGULAR Para que seus dados sejam apresentados da forma clássica, você pode converter a tabela de dados em um Intervalo regular. Para isso, você deve fazer o seguinte: 1. Clique em qualquer dado da tabela, para ativá-la. 2. Clique na guia FERRAMENTAS DE TABELA e, no grupo Ferramentas, clique em Converter em Intervalo. Figura Converter em Intervalo. 3. Na caixa de mensagem, clique em Sim. Figura Caixa de diálogo de confirmação. 4. Observe que a tabela é convertida em um intervalo regular e a formatação é mantida; no entanto, não há mais ferramentas disponíveis e a guia contextual FERRAMENTAS DE TABELA não aparece mais. Figura Formatação mantida tabela sem filtros e outras ferramentas. 5. Salve as alterações no arquivo. 75
78 TABELA, SEGMENTAÇÃO E GRÁFICO Nesta etapa, você aprenderá a realizar filtros de forma sofisticada usando a Segmentação de Dados (Slicer) e, combinar com ferramentas já demonstradas neste tópico para a contextualização das ferramentas. Figura Tabela, Segmentação e Gráfico. SEGMENTAÇÃO DE DADOS A segmentação de dados é uma ferramenta que permite de forma sofisticada a realização de filtros em tabelas. Para conhece-la, você deve fazer o seguinte: 1. Caso seu arquivo Fundamentos 2016.xlsx esteja fechado, abra-o; 2. Em seguida, clique na planilha Tabela, Segmentação e Gráfico; 3. Converta o conjunto disposto no intervalo A1:K15 em Tabela de Dados; 4. Altere o nome da tabela para TblVendasPorRegião; 5. Em seguida, para dispor a Segmentação de Dados, clique na guia contextual Ferramentas de Tabela; 6. Clique no comando Inserir Segmentação de Dados; Figura Segmentação de Dados. 7. Selecione o campo UF; 76
79 Figura Definindo o campo a ser usado na Segmentação de Dados. 8. Clique em OK; 9. Observe que a Segmentação de Dados foi adicionada; Figura UF Segmentada. 10. Observe a uma guia contextual foi invocada para Segmentação de Dados; 77
80 Figura Ferramentas de Segmentação de Dados. Saiba que essa guia só estará disponível quando clicarmos na Segmentação de Dados, especificamente na área que ilustra a imagem a seguir: Figura Ativando a Segmentação de Dados para guia contextual. 11. Clique na guia contextual Ferramentas de Segmentação de Dados; 12. No grupo Botões, altere o número de colunas para 3; Figura 165 Alterando o número de Colunas para a Segmentação. 13. Observe o resultado na Segmentação de Dados; 78
81 Figura Colunas da Segmentação de Dados alteradas. DICA Você pode redimensionar a Segmentação de dados através dos grips de redimensionamento (bolinhas) ao redor da caixa. Figura Redimensionamento da Segmentação de Dados. 79
82 Para realizar filtros, basta clicar em qualquer uma das UF s listadas na Segmentação de Dados. Figura Selecionando a UF desejada. Para selecionar mais de uma UF, clique no botão Seleção múltipla. Figura Ativando a Seleção múltipla. Para melhor interpretação dos dados e contextualização das ferramentas usadas até o momento, usaremos um gráfico para ilustrar as informações. Para isso, faça o seguinte: 1. Na tabela, selecione por inteiro a coluna Região (inclusive o título); 80
83 Figura Coluna selecionada. 2. Pressione a tecla CTRL; Figura Tecla CTRL. 3. Selecione as colunas Total com Comissão e Meta, envolvendo-as em apenas uma seleção; 81
84 Figura Seleção das duas colunas. 4. Em seguida, clique na guia Inserir; 5. No grupo Gráficos, clique na opção Inserir Gráfico de Combinação; Figura Inserir Gráfico de Combinação. 6. Clique na primeira opção Coluna Clusterizada Linha; Figura Opção Coluna Clusterizada - Linha. 7. Observe que o gráfico foi inserido na planilha; 8. Com o gráfico selecionado, clique na guia contextual Ferramentas de Gráfico; 9. Clique na opção de estilo chamada Estilo 6; 82
85 Figura Estilo Caso seu gráfico tenha Título de Gráfico, clique nele para ativá-lo; 11. Pressione DELETE; 12. Em seguida, você deve inserir uma nova planilha. Clique no botão Nova Planilha. Figura Nova Planilha. 13. Após adicionar uma nova planilha, clique com o botão direito do mouse sobre a guia da planilha; 14. Clique na opção Renomear; 83
86 Figura Renomear Planilha. 15. Digite Painel Segmentado; 16. Pressione ENTER para confirmar o nome da nova planilha; Figura Planilha renomeada. 17. Em seguida, clique na planilha Tabela, Segmentação e Gráfico para ativá-la; 18. Clique na segmentação para selecioná-la; Figura Segmentação selecionada; 19. Pressione CTRL; 20. Clique no gráfico para selecioná-lo; 84
87 Figura Gráfico selecionado. 21. Após selecionar os dois objetos, clique em Recortar; Figura Objetos selecionados. 22. Clique na planilha Painel Segmentado para ativá-la; 85
88 23. Clique em Colar; 24. Após colar, clique em qualquer célula para ativar os objetos; 25. Posicione os objetos na planilha para melhor disposição; 26. Clique na guia Exibir; 27. No grupo Mostrar, desative a opção Linhas de Grade; Figura Desativando Linhas de Grade. 28. Na segmentação, clique na UF RS para aplicar o filtro; Figura Painel definido. 29. Observe o resultado no gráfico; 30. Salve as alterações no arquivo. 86
89 CAPÍTULO 03 CÉLULAS INTRODUÇÃO Neste capítulo, você conhecerá ferramentas que permitem o uso de configurações rápidas que tornam seu dia a dia mais produtivo. Tais como, a administração da estrutura da planilha, inserção/exclusão de linhas, largura/altura de linhas e colunas, renomear planilha, definir uma cor para guia da planilha, mover ou copiar planilha no mesmo arquivo e arquivos diferentes. Após concluir este capítulo, você estará apto para: 1. Inserir Linha/Coluna 2. Excluir Linha/Coluna 3. Configurar Largura/Altura de colunas e linhas 4. Ocultar/Reexibir: Linha/Coluna/Planilha 5. Renomear Planilha 6. Definir Cor para as guias da planilha 7. Mover ou Copiar Planilha - Na mesma pasta/pastas diferentes INSERIR LINHA/COLUNA INTERVALO NORMAL Para realizar alterações em linhas e colunas do Excel, faça o seguinte: ALTURA DA LINHA Para ajustar a altura da linha, siga os passos abaixo: 1. Se seu arquivo Fundamentos.xlsx, não estiver aberto, abra-o; 2. Em seguida, ative a planilha Grupo Células; 3. Selecione a tabela que está disposta em Intervalo Normal; 87
90 Figura Tabela selecionada. 4. Caso não esteja ativada a guia Página Inicial, ative-a; 5. Em seguida, no grupo Células, clique no comando Formatar; Figura Formatar. 6. Clique na opção Altura da Linha; Figura Altura da Linha. 7. Digite o valor desejado. Em nosso exemplo, digite 25. Figura Altura da Linha. 8. Clique em OK; 9. Salve as alterações na pasta de trabalho; 88
91 LARGURA DA COLUNA Para ajustar a largura da coluna, siga os passos abaixo: 1. Se seu arquivo Fundamentos.xlsx, não estiver aberto, abra-o; 2. Em seguida, ative a planilha Grupo Células; 3. Selecione a tabela que está disposta em Intervalo Normal; Figura Tabela selecionada. 4. Caso não esteja ativada a guia Página Inicial, ative-a; 5. Em seguida, no grupo Células, clique no comando Formatar; 6. Clique na opção Largura da Coluna; Figura Largura da Coluna. 7. Digite o valor desejado. Em nosso exemplo, digite 15. Figura 190 Largura da coluna definida como
92 8. Clique em OK; 9. Salve as alterações na pasta de trabalho; INSERIR LINHA Para inserir linhas em um Intervalo Normal de Dados, faça o seguinte: 1. Se seu arquivo Fundamentos.xlsx, não estiver aberto, abra-o; 2. Em seguida, ative a planilha Grupo Células; 3. Selecione a primeira linha da tabela contendo dados; Figura Linha selecionada. 4. Caso não esteja ativada a guia Página Inicial, ative-a; 5. Em seguida, no grupo Células, clique no comando Inserir; Figura Inserir. 6. Clique na opção Linhas na Planilha; Figura Inserir Linhas na Planilha. 7. Observe o resultado; 90
93 Figura Linha adicionada. 8. Salve as alterações no arquivo; DICA Você também pode realizar a inserção de linhas ao clicar com o botão direito do mouse sobre a seleção. Para isso, faça o seguinte: 1. Clique com o botão direito do mouse sobre a seleção realizada; 2. Clique na opção Inserir; Figura Inserir - Menu Flutuante. 3. Observe a caixa que é exibida; 4. Selecione a opção Deslocar células para baixo, caso não esteja selecionada; 91
94 Figura Deslocar células para baixo. 5. Observe que o resultado é o mesmo apresentado nas etapas anteriores. DICA Você também pode adicionar linhas ativando o atalho CTRL+ 92
95 INSERIR COLUNA Para inserir linhas em um Intervalo Normal de Dados, faça o seguinte: 1. Se seu arquivo Fundamentos.xlsx, não estiver aberto, abra-o; 2. Em seguida, ative a planilha Grupo Células; 3. Selecione a coluna Vendedor; Figura Coluna selecionada. 4. Caso não esteja ativada a guia Página Inicial, ative-a; 5. Em seguida, no grupo Células, clique no comando Inserir; 6. Clique na opção Colunas na Planilha; Figura Inserir Colunas na Planilha. 7. Observe o resultado; 93
96 Figura Coluna adicionada. DICA 8. Salve as alterações no arquivo; Você também pode realizar a inserção de colunas ao clicar com o botão direito do mouse sobre a seleção. Para isso, faça o seguinte: 1. Clique com o botão direito do mouse sobre a seleção realizada; 2. Clique na opção Inserir; 94
97 Figura Inserir - Menu Flutuante. 3. Observe a caixa que é exibida; 4. Selecione a opção Deslocar células para direita, caso não esteja selecionada; Figura Deslocar células para baixo. 5. Observe que o resultado é o mesmo apresentado nas etapas anteriores. DICA Você também pode adicionar linhas ativando o atalho CTRL+ 95
98 96
99 ALTURA DA LINHA PLANILHA INTEIRA Para alterar a altura da planilha inteira, faça o seguinte: 1. Se seu arquivo Fundamentos.xlsx, não estiver aberto, abra-o; 2. Em seguida, ative a planilha Grupo Células; 3. Clique no botão Selecionar Tudo; Figura Botão - Selecionar Tudo. DICA Você também pode realizar esta tarefa usando CTRL+T. 4. Caso não esteja ativada a guia Página Inicial, ative-a; 5. Em seguida, no grupo Células, clique no comando Formatar; Figura Formatar. 6. Clique na opção Altura da Linha; 7. Digite o valor desejado. 8. Clique em OK; 9. Salve as alterações na pasta de trabalho; INSERIR LINHA/COLUNA TABELA DE DADOS Para realizar alterações em linhas e colunas do Excel, usando tabela de dados faça o seguinte: INSERIR LINHA Para inserir linhas em Tabela: 97
100 1. Se seu arquivo Fundamentos.xlsx, não estiver aberto, abra-o; 2. Em seguida, ative a planilha Grupo Células; 3. Selecione a primeira linha da tabela contendo dados; 3.1. Para selecionar a linha, posicione o cursor próximo ao número da linha do Excel, conforme imagem a seguir: Figura Seta preta indicando a seleção de linha Quando o cursor surgir, clique para que a linha seja selecionada; Figura Linha selecionada. 4. Caso não esteja ativada a guia Página Inicial, ative-a; 5. Em seguida, no grupo Células, clique no comando Inserir; 6. Clique na opção Inserir Linhas de Tabela Acima; Figura Inserir Linhas na Planilha. 7. Observe o resultado; 98
101 Figura Linha adicionada. 8. Salve as alterações no arquivo; DICA Você também pode realizar a inserção de linhas ao clicar com o botão direito do mouse sobre a seleção. Para isso, faça o seguinte: 1. Clique com o botão direito do mouse sobre a seleção realizada; 2. Aponte para opção Inserir; 99
102 Figura Inserir - Menu Flutuante. 3. Observe que o resultado é o mesmo. DICA Você também pode adicionar linhas ativando o atalho CTRL+ INSERIR COLUNA Para inserir colunas em uma Tabela de Dados, faça o seguinte: 1. Se seu arquivo Fundamentos.xlsx, não estiver aberto, abra-o; 2. Em seguida, ative a planilha Grupo Células; 3. Selecione a coluna Vendedor; 100
103 Figura Coluna selecionada. 4. Caso não esteja ativada a guia Página Inicial, ative-a; 5. Em seguida, no grupo Células, clique no comando Inserir; 6. Clique na opção Inserir Colunas de Tabela à Esquerda; Figura Inserir Colunas de Tabela à Esquerda. 7. Observe o resultado; Figura Coluna adicionada. 8. Salve as alterações no arquivo; 101
104 102
105 DICA Você também pode realizar a inserção de colunas ao clicar com o botão direito do mouse sobre a seleção. Para isso, faça o seguinte: 1. Clique com o botão direito do mouse sobre a seleção realizada; 2. Clique na opção Inserir; Figura Inserir - Menu Flutuante. 3. Observe que o resultado é o mesmo apresentado nas etapas anteriores. 103
106 Figura Coluna agregada. DICA Você também pode adicionar linhas ativando o atalho CTRL+ ALTURA DA LINHA PLANILHA INTEIRA Para alterar a altura da planilha inteira, faça o seguinte: 1. Se seu arquivo Fundamentos.xlsx, não estiver aberto, abra-o; 2. Em seguida, ative a planilha Grupo Células; 3. Clique no botão Selecionar Tudo; Figura Botão - Selecionar Tudo. DICA Você também pode realizar esta tarefa usando CTRL+T. 4. Caso não esteja ativada a guia Página Inicial, ative-a; 5. Em seguida, no grupo Células, clique no comando Formatar; Figura Formatar. 104
107 6. Clique na opção Altura da Linha; 7. Digite o valor desejado. 8. Clique em OK; 9. Salve as alterações na pasta de trabalho; ALTERAR A LARGURA E A ALTURA DA COLUNA Em uma planilha, você pode especificar uma largura de coluna de 0 (zero) a 255. Saiba que esse valor representa o número de caracteres que podem ser exibidos em uma célula formatada com a fonte padrão. A largura padrão da coluna é de 8,43 caracteres. Se a largura da coluna for definida como 0, ela ficará oculta. É possível especificar a altura da linha de 0 (zero) a 409. Esse valor representa a medida da altura em pontos (1 ponto é igual a aproximadamente 1/72 polegadas, ou 0,035 cm). A altura padrão da linha é de 15,00 pontos (cerca de 1/9 polegadas, ou 0,6 cm). Se a altura da linha for definida como 0, ela ficará oculta. 105
108 CAPÍTULO 04 EDIÇÃO INTRODUÇÃO Nesta etapa, você conhecerá ferramentas para alterar a estrutura da planilha e recursos que otimizarão tarefas básicas em um ambiente corporativo. Após concluir este capítulo, você estará apto para: 1. Explicar as ferramentas do grupo Edição 1.1. Usar o comando Preenchimento em Série 1.2. Aplicar o comando Preenchimento Relâmpago 1.3. Limpar partes específicas de uma tabela 1.4. Classificar e Filtrar e dados 1.5. Localizar e Substituir dados PREENCHIMENTO Para a entrada rápida dos dados, você pode utilizar o recurso do Microsoft Office Excel para que ele insira os dados automaticamente repetidos ou você pode preencher os dados automaticamente. Se os primeiros caracteres digitados em uma célula coincidirem com uma entrada já existente na coluna, o Excel insere automaticamente os demais caracteres para você. O Excel completa automaticamente somente as entradas que contêm texto ou uma combinação de texto e números. As entradas contendo somente números, datas ou horas não são automaticamente completadas. Para aplicar as técnicas de autopreenchimento, faça o seguinte: 1. Se seu arquivo Fundamentos.xlsx, não estiver aberto, abra-o; 2. Em seguida, ative a planilha Grupo Edição; 3. Observe que as colunas com preenchimento em Azul, não estão preenchidas; 4. Selecione o intervalo no campo Código (A2:A8); 106
109 Figura Intervalo selecionado. Para este campo, deve-se preencher série com incremento 5, para isso, faça o seguinte: 5. Ative a guia PÁGINA INICIAL, caso não esteja ativada; 6. No grupo Edição, clique em Preencher ; 7. Em seguida, clique na opção Série; Figura Série. 8. No campo Incremento, digite 5; 107
110 9. Clique em OK; 10. Observe o resultado. Figura Preenchimento concluído. 11. Agora, selecione o campo Data C2:C8; 12. Clique novamente em Preencher, no grupo Edição; 13. Clique em Série; 14. Na caixa Série, no grupo Tipo, caso não esteja selecionada, selecione a opção Data; 15. Na caixa Incremento, digite 2; Figura Preenchimento para data com intervalo de 2 dias. 16. Clique em OK; 17. Observe o resultado. 108
111 Figura Resultado. Agora, você deve preencher os valores da coluna Hora (coluna D), e nesta etapa, você usará a alça de preenchimento. Figura Alça de preenchimento. Para isso faça o seguinte: 18. Clique no primeiro valor do campo Hora 10:00; 19. Posicione o cursor do mouse no canto inferior direito do cursor do Excel, até que surja a alça de preenchimento (Cruz preta); Figura Alça de preenchimento. 20. Clique e arraste para baixo até completar a coluna; Figura Hora incrementada. 21. Repita o procedimento para o campo Data/Hora (coluna E). 109
112 Figura Incremento de Data e Hora. Observe que quando há Data e Hora, o Excel incrementa apenas a Data. 22. Para o campo Seq. Data/Hora, você deve selecionar as duas datas; 23. Arraste até completar a coluna; Figura Data/Hora com incremento. Observe que quando há Data/Hora, ambos com incremento, o preenchimento é feito com sucesso. 24. Salve as alterações realizadas na pasta de trabalho. PREENCHIMENTO RELÂMPAGO Digamos que você tenha informações no Excel que não estejam formatadas do jeito certo e você vai revisar a lista inteira manualmente para corrigir. Em vez de você digitar várias informações repetidas no Excel, como datas, Nomes abreviados, Códigos, etc. ou,. 110
113 Nestes casos, você pode usar o recurso de preenchimento automático para lhe ajudar, então, o Preenchimento Relâmpago (incluído na versão anterior - Excel 2013) pode fazer o trabalho para você. O Preenchimento Automático e o Preenchimento Relâmpago são excelentes poupadores de tempo. Para estuda-lo usá-lo, você deve fazer o seguinte: 1. Se seu arquivo Fundamentos.xlsx, não estiver aberto, abra-o; 2. Em seguida, ative a planilha Grupo Edição; 3. Clique na célula B29; 4. Digite o nome disposto na célula A29, no entanto, você deve abreviá-lo; 5. Para isso, digite Ubirajara A. Matos; 6. Pressione ENTER; 7. Digite G; Observe que o Excel sugere os demais nomes já abreviados. Isso acontece, devido ao primeiro valor que é entendido como um padrão. O Excel avalia os demais nomes e sugere o proposto na imagem abaixo, já que todos os nomes seguem um padrão contendo três nomes. Figura Preenchimento Relâmpago. 8. Para aceitar a sugestão do Excel, pressione ENTER. 111
114 Figura Resultado da sugestão do recurso Preenchimento Relâmpago. DICA Você pode aplicar o Preenchimento Relâmpago, também, através da guia Dados, grupo Ferramentas de Dados. Preenchimento Relâmpago. Figura Preenchimento Relâmpago. LOCALIZAR E SUBSTITUIR Com essa ferramenta, você pode encontrar o texto que você quer mudar e substituir por outro. 1. Se seu arquivo Fundamentos.xlsx, não estiver aberto, abra-o; 2. Em seguida, ative a planilha Grupo Edição; 3. Selecione o intervalo D29:D42 (campo Região); 4. Em seguida, caso não esteja ativada, ative a Página Inicial; 5. No grupo Edição, clique no comando Localizar e Selecionar; 112
115 Figura Localizar e Selecionar. 6. Clique na opção Substituir; Figura Substituir. 7. Na caixa Localizar e substituir, digite Nordeste no espaço Localizar; 8. Em seguida, no espaço Substituir por: digite Norte; Figura Valores que devem ser trocados. 9. Para destacar as áreas alteradas, clique no botão Opções; 113
116 10. Observe que a caixa foi expandida; Figura Caixa expandida. 11. Na linha do Substituir por clique no botão Formatar; Figura Formatar. 12. Na janela Substituir formato, clique na guia Preenchimento; 114
117 Figura Preenchimento. 13. Escolha a cor desejada; 14. Clique em OK; 15. Em seguida, clique no botão Substituir tudo; Figura Substituir Tudo. 16. Confira a mensagem de alteração; Figura Confirmação de alteração. 17. Clique em Fechar; 115
118 18. Observe que os valores foram alterados e realçados; Figura Alterações realizadas com sucesso. 19. Salve as alterações na pasta de trabalho. LIMPAR Exclua tudo na célula ou, apenas remova formatos, links, conteúdo ou comentários. LIMPAR TUDO Limpar tudo das células selecionadas. Todo o conteúdo, a formatação e os comentários das células selecionadas serão apagados. LIMPAR FORMATOS Limpar apenas a formatação aplicada às células selecionadas. LIMPAR CONTEÚDO Limpar apenas o conteúdo das células selecionadas. A formatação e os comentários não serão apagados. LIMPAR COMENTÁRIOS Limpar qualquer comentário anexado às células selecionadas. LIMPAR HIPERLINKS Limpar hiperlinks das células selecionadas. A formatação não será apagada. Para aplicar, faça o seguinte: 1. Selecione o intervalo G29:G42; 2. Observe que os dados estão formatados como Porcentagem; 116
119 3. Ative a guia Página Inicial; 4. No grupo Edição, clique na ferramenta Limpar; 5. Clique na opção desejada. Em nosso exemplo, usaremos a opção Limpar Formatos. Figura Limpar Formatos. 6. Observe o resultado; Perceba que o formato de Porcentagem foi removido. No entanto, é possível perceber que os comentários (seta vermelha no canto superior direito da célula) estão disponíveis em algumas células. Figura Formatos removidos. 7. Para remover os comentários, repita o procedimento até a etapa 4; 8. Em seguida, clique em Limpar Comentários; 117
120 Figura Limpar Comentários. Figura Comentários Removidos. 9. Salve as alterações na pasta de trabalho. 118
121 CAPÍTULO 05 CRIANDO FÓRMULAS INTRODUÇÃO Neste capítulo, você será convidado a usar fórmulas que envolvem operações básicas, cálculos de porcentagem, exponenciações e concatenação de dados. Você conhecerá a ordem dos operadores, como realizar cálculos de adição, subtração, multiplicação, concatenar (juntar) textos, operações com porcentagem, divisão e aplicar cálculos envolvendo potenciação. Além disso, você aprenderá a fixar referências através da técnica de congelamento. Após concluir este capítulo, você estará apto para: 1. Explicar a ordem dos operadores 2. Realizar cálculos de Adição 3. Realizar cálculos de Subtração 4. Realizar cálculos de Multiplicação 5. Realizar cálculos de Divisão 5.1. Aplicar a técnica de Referência absoluta (Congelamento) 6. Realizar cálculos usando Exponenciação 7. Realizar cálculos com Porcentagem 8. Concatenar dados ORDEM DOS OPERADORES Observe a seguir que, a precedência dos operadores em fórmulas no Excel, é a mesma da matemática. As exceções estendem-se aos símbolos usados e que o Excel não faz uso de chaves e colchetes, em vez disso, use apenas parênteses. 119
122 ADIÇÃO Nesta etapa, você aprenderá a criar fórmulas para realizar a soma de valores em uma tabela de dados. O objetivo neste primeiro exemplo é consolidar através da SOMA todos os valores de produtos listados na tabela TblDespesas20. Para isso, faça o seguinte: 1. Se seu arquivo Fundamentos.xlsx, não estiver aberto, abra-o; 2. Em seguida, ative a planilha Adição; 3. Clique na célula E1; 4. Em seguida, digite = (igual); 120
123 5. Clique no valor do produto Capacete (B2); 6. Digite + (mais); 7. Em seguida, clique no valor do produto Luva (B3); 8. Digite + (mais); 9. Clique no valor do produto Bota (B4); 10. Digite + (mais); 11. Clique no valor do produto Jaqueta (B5) 12. Sua fórmula deve estar assim: =B2+B3+B4+B5 13. Pressione ENTER; 14. Observe o resultado; Figura Resultado Adição. 15. Salve as alterações na pasta de trabalho. SUBTRAÇÃO Nesta etapa, você aprenderá a criar fórmulas envolvendo subtração, e reforçará o raciocínio com fórmulas de adição. Aqui você deve calcular o Salário Liquido e Saldo com base nos valores da tabela TblDespesas e tabela TblImpostos. 1. Se seu arquivo Fundamentos.xlsx, não estiver aberto, abra-o; 2. Em seguida, ative a planilha Adição e Subtração; 3. Clique na célula E5; 4. Digite = (igual); 5. Clique no valor do campo Salário Bruto (E1); 6. Digite (menos); 7. Clique no valor do INSS (E2); 8. Digite (menos); 9. Clique no valor da Contribuição Sindical (E3); 121
124 10. Sua fórmula deve estar assim: =E1-E2-E3; 11. Pressione ENTER; 12. Em seguida, devemos calcular o Saldo. Clique na tabela TblDespesas; Figura 243 TblDespesas. 13. Em seguida, ative o botão Totais para somar os valores de cada despesa da tabela. 14. Depois de calcular os valores, sua tabela deve apresentar o seguinte resultado: Figura Total. 15. Clique na célula do campo Saldo (E7); 16. Digite = (igual); 17. Clique no Salário Liquido (E5); 18. Digite (menos); 122
125 19. Clique no Total das despesas (B13); 20. Sua fórmula deve estar assim: =E5-TblDespesas[[#Totais];[Valor]] 21. Pressione ENTER; 22. Você deve ter os seguintes resultados: Figura Resultado. 23. Salve as alterações na pasta de trabalho. MULTIPLICAÇÃO Neste exemplo, você aprenderá a criar fórmulas de multiplicação usando Intervalo normal de dados e Tabela. Você deve calcular o Total para cada Pedido. 1. Se seu arquivo Fundamentos.xlsx, não estiver aberto, abra-o; 2. Em seguida, ative a planilha Multiplicação; 3. Clique na célula F2; 4. Digite = (igual); 5. Clique no primeiro valor do campo Preço Unitário (D2); 6. Digite * (asterisco/vezes); 7. Clique no primeiro valor do campo Quantidade Vendida (E2); 8. Sua fórmula deve estar assim: =D2*F2 9. Pressione ENTER; 10. Observe o resultado; 123
126 Figura Multiplicação realizada com sucesso. 11. Espalhe os valores para as demais linhas da tabela; Figura Valores espalhados para os demais registros da tabela. 12. Veremos agora, o mesmo cálculo usando a Tabela de Dados. Clique na célula F12; 13. Digite = (igual); 14. Clique no primeiro valor do campo Preço Unitário; 15. Digite * (asterisco/vezes); 16. Clique no primeiro valor do campo Quantidade Vendida; 17. Sua fórmula deve estar assim: =[@[Preço Unitário]]*[@[Quantidade Vendida]] Dica O usado nas fórmulas de tabela, indicam que o cálculo deve usar os valores da linha em que se encontra. Se o cálculo faz referência a coluna Quantidade Vendida. e Preço Unitário, na linha 2, os valores dessa coluna a serem usados, devem ser os da linha Pressione ENTER; 19. Perceba que a Tabela já espalho a fórmula para as demais linhas; 124
127 Figura Valores calculados. 20. Salve as alterações na pasta de trabalho. DIVISÃO Nesta etapa, você está convidado a calcular a divisão usando Intervalo Normal de dados e Tabela. Com isso, você aprenderá a técnica de Congelamento (Referência absoluta), e notará a diferença entre elas. Neste exemplo, você deve calcular a porcentagem de participação de cada departamento no total das despesas da empresa. Para isso, faça o seguinte: 1. Se seu arquivo Fundamentos.xlsx, não estiver aberto, abra-o; 2. Em seguida, ative a planilha Divisão; 3. Clique na célula C2, para realizar o cálculo do departamento Controladoria; 4. Digite = (igual); 5. Clique no Valor (B2); 6. Digite / (Barra de data); 7. Clique no valor do campo Total Despesas (B13); 8. Sua fórmula deve estar assim: =B2/B13; 9. Em seguida, deve-se congelar a referência B13, pois ela é uma referência absoluta, ou seja, o valor contido na célula B13, é comum para todos os demais departamentos. O congelamento deve ser feito através do símbolo $ (cifrão). Para este exemplo, deve-se congelar apenas a linha. Por isto, adicione o cifrão antes do número. Sua fórmula deverá ficar assim: =B2/B$13; 10. Em seguida, você deve espalhar a fórmula para o restante da coluna. 11. Observe o resultado; 125
128 Figura Porcentagem de Participação calculada. Caso o cifrão não fosse adicionado na fórmula, o resultado seria o seguinte: Figura Porcentagem de participação sem congelamento. Observe que os valores são diferentes. Isso acontece por que o Excel sincroniza suas referências e, acaba usando valores nulos ou de outro intervalo de dados. Para comparar as técnicas, agora você aplicará o mesmo cálculo usando Tabela de Dados. Para isso, faça o seguinte: Clique na célula C16; 13. Digite = (igual); 14. Clique no valor do departamento Controladoria (B16); 15. Digite / (Barra de data); 16. Clique no valor do campo Total Despesas (B27); 17. Sua fórmula deve estar assim: =[@Valor]/Divisão[[#Totais];[Valor]]; 18. Pressione ENTER;
129 19. Observe que a Tabela de dados espalhou a fórmula e automaticamente congelou as referências. Figura Cálculo usando Tabela de Dados. 20. Salve as alterações na pasta de trabalho. EXPONENCIAÇÃO Nesta parte, você aprenderá a realizar cálculos usando a exponenciação ^. Neste exemplo, calcule o Resultado usando Base e Expoente. Para isso, faça o seguinte: 1. Se seu arquivo Fundamentos.xlsx, não estiver aberto, abra-o; 2. Em seguida, ative a planilha Exponenciação; 3. Clique na célula C2 para ativá-la; 4. Digite = (igual); 5. Clique na célula A2 (Base); 6. Pressione a tecla SHIFT; 7. Tecle ^; 8. Pressione a tecla Espaço uma vez, para que o circunflexo apareça na fórmula; 9. Clique no expoente B2; 10. Sua fórmula deve estar assim: =[@Base]^[@Expoente]; 11. Pressione ENTER; 12. Observe o resultado; 127
130 Figura Resultado da tabela de exponenciação. 13. Salve as alterações na pasta de trabalho. PORCENTAGEM Os cálculos no Excel que envolvem porcentagem, seguem o mesmo raciocínio aplicado na matemática tradicional. Nesta etapa, você aprenderá como criar cálculos usando porcentagem através de um exemplo envolvendo Comissão e Desconto. No modelo proposto, você vai calcular Valor da Comissão, Subtotal e Total com desconto, baseando-se no Valor do Pedido e Porcentagem de desconto. VALOR DA COMISSÃO (MULTIPLICAÇÃO) O primeiro cálculo dessa tabela é o Valor da Comissão, que deve ser calculado usando a multiplicação. Para isso, faça o seguinte: 1. Se seu arquivo Fundamentos.xlsx, não estiver aberto, abra-o; 2. Em seguida, ative a planilha Porcentagem; 3. Para esta primeira etapa, você deve calcular o Valor da Comissão. Clique na célula H2; 4. Digite = (igual); 5. Clique no valor de Total Geral (C2 R$ ,99); 6. Digite * (Multiplicador); 7. Clique no valor do Percentual de Comissão (D2 7,01%); 8. Sua fórmula deve estar assim: =TblPedidos[@[Total Geral]]*TblPedidos[@[Percentual de Comissão]] 9. Pressione ENTER; 10. Observe o Resultado; 128
131 Figura Valor da Multiplicação. 11. Salve as alterações na pasta de trabalho. SUBTOTAL (ADIÇÃO) Após realizar o cálculo do Valor da Comissão, você irá calcular o Subtotal e, para isso fará uso da Adição. 12. Clique na célula I2; 13. Digite = (igual); 14. Clique no valor do campo Total Geral (C2 - R$ ,99); 15. Pressione + (Mais); 16. Clique no Valor da Comissão (H2 - R$ ,69); 17. Pressione ENTER; 18. Observe o resultado; 129
132 Figura Subtotal (Adição) calculado. 19. Salve as alterações na pasta de trabalho. TOTAL COM DESCONTO (SUBTRAÇÃO) Por fim, após realizar os dois cálculos anteriores, você possui valores para a realização do Total com desconto. Para consolidar este exemplo, você deve calcular usando a Subtração. Para isso, faça o seguinte: 20. Clique na célula J2; 21. Digite = (igual); 22. Clique no Subtotal (I2 - R$ ,68); 23. Digite (menos); 24. Clique novamente no Subtotal (I2 - R$ ,68); 25. Digite * (Multiplicação); 26. Clique na célula F2 (Porcentagem de Desconto); 27. Sua fórmula deve estar assim: =[@[Subtotal (Adição)]]-[@[Subtotal (Adição)]]*TblPorcentagem[Porcentagem de Desconto] 28. Pressione ENTER; 29. Observe o resultado; 130
133 Figura Total com desconto (Subtração) calculado. 30. Salve as alterações na pasta de trabalho. CONCATENAR Nesta etapa, você aprenderá a juntar textos usando a fórmula concatenar. A união de dados é útil para construção de endereços, nomes completos, entre outros textos. Para que você possa conhecer a fórmula de concatenação, faremos uso de um exemplo que apresenta a criação de um nome completo. Para isso, faça o seguinte: 1. Se seu arquivo Fundamentos.xlsx, não estiver aberto, abra-o; 2. Em seguida, ative a planilha Concatenação; 3. Observe que a tabela disposta na planilha, contém um campo chamado Nome Completo. Clique na célula C2; 4. Digite = (igual); 5. Clique no texto Camila (A2); 6. Digite & (e-comercial); & (e-comercial), em uma fórmula, é o operador que realiza a junção de textos. 7. Clique em Penha (B2); 131
134 8. Sua fórmula deve estar assim: 9. Pressione ENTER; 10. Observe o resultado; Figura Nome concatenado. Para separar o Nome do Sobrenome, faça o seguinte: 11. Clique duplo na célula C2 para abrir a fórmula; Figura Fórmula aberta para edição. 12. Posicione o cursor da fórmula, após o &; Figura Cursor posicionado. 13. Abra aspas; 14. Dê espaço; 15. Feche aspas; 16. Digite o segundo & para realizar a ligação com a primeira parte; 17. Sua fórmula deve estar assim: =[@Nome]&" "&[@Sobrenome]; 18. Pressione ENTER; 132
135 19. Observe o resultado; Figura Nome Completo. 20. Salve as alterações na pasta de trabalho. 133
136 CAPÍTULO 06 INSERIR FUNÇÃO INTRODUÇÃO Depois de conhecer as técnicas para aplicar fórmulas em suas planilhas, você aprenderá a aplicar Funções em suas Tabelas e Intervalo Normal de Dados, através da ferramenta Inserir Função ( ). Após concluir este capítulo, você estará apto para usar as funções: 1. Soma() 2. Cont.Núm() 3. Média() 4. Máximo() 5. Mínimo() AUTOSOMA Para inserir uma função no Excel você deve clicar no botão Inserir Função que fica a esquerda da Barra de Fórmulas. Para conhecer essa ferramenta, você usará o exemplo com valores de despesa de filiais por cidade. Para isso, faça o seguinte: 1. Se seu arquivo Fundamentos.xlsx, não estiver aberto, abra-o; 2. Em seguida, ative a planilha Autosoma; 3. Clique na célula B22 (1º Trimestre - Soma); 4. Na guia PÁGINA INICIAL, no grupo Edição, clique no ícone da Autosoma; 134
137 Figura Autosoma. 5. Observe que o Excel sugere um intervalo automaticamente. Isso acontece através do reconhecimento das células adjacentes, ou seja, as mais próximas contendo valores significativos para o cálculo. 6. Com a função aberta, selecione o intervalo Jan a Mar (B3:D18); Figura Intervalo Jan. 7. Sua função ficará assim: =SOMA(TblAutosoma[[Jan]:[Mar]]); 8. Pressione ENTER; 9. Observe o resultado; Figura Valores consolidados. 10. Clique na célula 2º Trimestre Soma (B23); 135
138 11. Clique em Autosoma; 12. Selecione o intervalo Abr a Jun (E3:G18); Figura Seleção 2º Trimestre. 13. Pressione ENTER; 14. Observe o resultado; Figura 264-2º Trimestre calculado. 15. Calcule os demais campos, até que sua tabela apresente os seguintes resultados: Figura Visão resumida por soma. 16. Salve as alterações na pasta de trabalho. 136
139 Agora você deve calcular a visão resumida por média. Para isso faça o seguinte: 1. Clique na célula E22; 2. Clique na seta da Autosoma; 3. Clique na opção Média; Figura Função Média. 4. Selecione o intervalo do 1º Trimestre; 5. Pressione ENTER; 6. Repita o procedimento para os demais Trimestres, até que sua tabela fique como abaixo: Figura Visão resumida por Média. Agora você deve calcular a visão resumida por Quantidade. Para isso faça o seguinte: 1. Clique na célula H22; 2. Clique na seta da Autosoma; 3. Clique na opção Contar Números; 137
140 Figura Função Média. 4. Selecione o intervalo do 1º Trimestre; 5. Pressione ENTER; 6. Repita o procedimento para os demais Trimestres, até que sua tabela fique como abaixo: Figura Visão resumida por Quantidade. Agora você deve calcular a visão resumida pelo maior valor (Máximo). Para isso faça o seguinte: 1. Clique na célula K22; 2. Clique na seta da Autosoma; 3. Clique na opção Máx; Figura Função Máx. 4. Selecione o intervalo do 1º Trimestre; 5. Pressione ENTER; 6. Repita o procedimento para os demais Trimestres, até que sua tabela fique como abaixo: 138
141 Figura Visão resumida pelo maior número de cada trimestre. Agora você deve calcular a visão resumida pelo menor valor (Mínimo). Para isso faça o seguinte: 1. Clique na célula N22; 2. Clique na seta da Autosoma; 3. Clique na opção Mín; Figura Função Mín. 4. Selecione o intervalo do 1º Trimestre; 5. Pressione ENTER; 6. Repita o procedimento para os demais Trimestres, até que sua tabela fique como abaixo: Figura Visão resumida pela menor quantidade de cada trimestre. 7. Salve as alterações na pasta de trabalho. 139
142 INSERIR FUNÇÃO FUNÇÃO Função no Excel, assim como na matemática é uma fórmula que recebe parâmetros e retorna o resultado. Para o próximo exemplo, é necessário preencher os dados dos campos, Média/Cidade, Máximo/Cidade e Mínimo/Cidade. Eles devem ser preenchidos através da ferramenta Inserir Função. Para isso, faça o seguinte: 1. Selecione a planilha Inserir Função 2. Clique na célula N3; 3. Em seguida, na barra de fórmulas, clique em Inserir Função; Figura Inserir Função. 4. A caixa Inserir Função é exibida; Área para informar a função a ser pesquisada; Botão Ir, confirma a pesquisa da função informada;
143 - Área exibindo as funções recentemente usadas/pesquisadas; - Descrição da utilidade das funções. 5. Digite Média; 6. Clique no botão Ir; 7. Observe que as funções relacionadas à Média, são exibidas, a ferramenta considera a categoria Recomendado. Figura Inserir Função - Média. 8. Clique em OK; 9. A caixa Argumentos da função é apresentada; 10. Confira o intervalo de dados, que neste exemplo deve ser B3:M3; 141
144 Perceba que nesta tela você pode definir o intervalo de dados, visualizar os valores que farão parte do cálculo e conferir o resultado. 11. Clique em OK; 12. Observe o resultado; Figura Média por cidade calculada. 13. Para os demais campos, Máximo/Cidade, Mínimo/Cidade, Total/Cidade, repita o procedimento alterando apenas a função. Abaixo, resultado para função Máximo. 142
145 Figura Função Máximo/Inserir Função. Figura Intervalo função Máximo. 143
146 Figura Resultado Máximo. 14. Agora, função Mínimo. Figura Resultado Mínimo. 144
147 Figura Intervalo da função Mínimo. Figura Resultado função Mínimo. 15. Salve as alterações na pasta de trabalho. 145
148 CAPÍTULO 07 FUNÇÕES MATEMÁTICAS INTRODUÇÃO Neste capítulo, você será convidado a criar funções matemáticas, inserindo o cálculo diretamente na célula, sem o uso de ferramentas auxiliares. Esse capítulo é importante, pois, você desenvolverá experiência no desenvolvimento de funções e fórmulas. Após concluir este capítulo, você estará apto para usar as funções: 1. Soma() 2. SomarProduto() 3. Subtotal() 4. Arred() 5. Arredondar.Para.Baixo() 6. Arredondar.Para.Cima() 7. Int() 8. ABS() SOMA Realiza a Soma de todas os valores informados em seus argumentos. Você pode informar até 255 números a serem somados. Sintaxe =SOMA(núm1;[núm2];...) O primeiro argumento (núm1) é obrigatório. Os demais são opcionais. Em nosso exemplo, você deve realizar a soma de todos os valores de despesas. Para isso faça o seguinte: 1. Se seu arquivo Fundamentos.xlsx, não estiver aberto, abra-o; 2. Em seguida, ative a planilha Soma; 3. Clique na célula D2; 146
149 4. Digite = (igual); 5. Digite SO; 6. Observe que o Excel tenta adivinhar qual função você deseja usar; 7. Perceba que a função está previamente selecionada na lista; Figura Lista de funções começando com SO. 8. Pressione TAB; 147
150 Figura Autocompletar função com TAB. 9. Perceba que a função foi definida após a tecla TAB; Figura Função SOMA. 10. Selecione todos os valores do campo Valor; 11. Sua função deve estar assim: =SOMA(TblDespesasSoma[Valor] 12. Pressione ENTER. Perceba que não houve a necessidade de fechar parênteses. A finalização de parênteses é exigida quando se trata de fórmula, neste caso, estamos usando apenas uma função. A fórmula pode ser um grupo de funções envolvidas em um cálculo. 148
151 Figura Soma consolidada. 13. Salve as alterações na pasta de trabalho. SOMARPRODUTO Retorna a soma das multiplicações das matrizes ou intervalos correspondentes. Em nosso exemplo, você usará os seguintes dados: Figura Lista de Produtos para SOMARPRODUTO. Sintaxe SOMARPRODUTO(matriz1; [matriz2]; [matriz3]...) Assim como na função Soma, a SOMARPRODUTO aceita até 255 argumentos para o cálculo e o primeiro argumento é obrigatório. A função SOMARPRODUTO realiza o seguinte procedimento. 149
152 Ao final, realiza a soma dos produtos , , , , , ,70 = Para aplicar a função SOMARPRODUTO, faça o seguinte: 1. Se seu arquivo Fundamentos.xlsx, não estiver aberto, abra-o; 2. Em seguida, ative a planilha SomarProduto; 3. Clique na célula E8; 4. Digite = (igual); 5. Digite SOMAR; 6. Pressione TAB; 7. Selecione os valores de Quantidade no intervalo A2:A8; 8. Pressione ; (ponto-vírgula) para separar os argumentos da função; 9. Em seguida, selecione os valores de C2:C8; Figura Matrizes selecionadas. 150
153 10. Sua fórmula deve estar assim: =SOMARPRODUTO(TblSomarProduto[Quantidade Pedida];TblSomarProduto[Preço Unitário] 11. Pressione ENTER; Figura Total Geral calculado. 12. Salve as alterações realizadas no arquivo. SUBTOTAL Retorna um subtotal em uma lista ou banco de dados. Sintaxe SUBTOTAL(núm_função; Ref1; Ref2...) 151
154 Figura Números das funções. Em nosso exemplo, você irá somar os valores da tabela TblSubtotal de acordo com a Categoria selecionada. Para isso, faça o seguinte: 1. Se seu arquivo Fundamentos.xlsx, não estiver aberto, abra-o; 2. Em seguida, ative a planilha Subtotal; 3. Clique na célula C17; 4. Digite = (igual) 5. Digite SUBT; 6. Pressione TAB; 7. Digite 109, para definir a função SOMA ignorando valores ocultos; 8. Digite ; (ponto-vírgula); 9. Selecione os valores dispostos no intervalo C2:C14; 152
155 Figura Intervalo selecionado. 10. Sua fórmula deve estar assim: =SUBTOTAL(109;TblSubtotal[Valores] 11. Pressione ENTER; Figura Total geral calculado usando Subtotal. 12. Faça o filtro por Categoria, selecionando apenas a opção Eletrônico; 153
156 Figura Filtro de Eletrônicos. Observe que o total está relacionado apenas com produtos eletrônicos. 13. Altere o filtro para Condimento e Bebida; 14. Observe o resultado Figura Bebida e Condimento. 15. Salve as alterações na pasta de trabalho. 154
157 ARREDONDAMENTOS As funções de arredondamento ajustam um valor para um número especificado, algumas ajustam inclusive os dígitos. ARRED() A função ARRED arredonda um número para um número especificado de dígitos. Por exemplo, se a célula A1 contiver 23,7825 e você quiser arredondar esse valor para duas casas decimais, poderá usar a seguinte fórmula: =ARRED(A1, 2). O resultado dessa função é 23,78. Sintaxe ARRED(número; núm_dígitos) Para aplicar as funções de arredondamento, faça o seguinte: 1. Se seu arquivo Fundamentos.xlsx, não estiver aberto, abra-o; 2. Em seguida, ative a planilha Arredondamentos; 3. Clique na coluna C2; 4. Digite = (igual); 5. Digite Arred 6. Tecle TAB 7. Clique no número na célula A2; 8. Tecle ; (ponto-vírgula); 9. Clique nas casas decimais (B2); 10. Sua função deve estar assim: =ARRED([@Valor];[@[Casas Decimais]]) 11. Pressione ENTER; 12. Observe o resultado; 155
158 Figura Arred. ARREDONDAR.PARA.BAIXO() Arredonda um número para baixo até zero. Sintaxe ARREDONDAR.PARA.BAIXO(núm; núm_dígitos) Observações ARREDONDAR.PARA.BAIXO funciona como ARRED, com a diferença de sempre arredondar um número para baixo. Se núm_dígitos for maior do que 0, então o número será arredondado para baixo pelo número de casas decimais especificado. Se núm_dígitos for 0, núm será arredondado para baixo até o inteiro mais próximo. Se núm_dígitos for menor do que 0, então o número será arredondado para baixo à esquerda da vírgula decimal. Para aplicar a função Arredondar.Para.Baixo, faça o seguinte: 1. Clique na coluna D2; 2. Digite = (igual); 3. Digite Arredondar.Para.Baixo 4. Tecle TAB 5. Clique no número na célula A2; 6. Tecle ; (ponto-vírgula); 156
159 7. Clique nas casas decimais (B2); 8. Sua função deve estar assim: Decimais]]) 9. Pressione ENTER; 10. Observe o resultado; Figura 296 Arredondar.Para.Baixo. ARREDONDAR.PARA.CIMA() Arredonda um número para cima afastando-o de zero. Sintaxe ARREDONDAR.PARA.CIMA(núm; núm_dígitos) Para aplicar a função Arredondar.Para.Cima, faça o seguinte: 1. Clique na coluna E2; 2. Digite = (igual); 3. Digite Arredondar.Para.Cima 4. Tecle TAB 5. Clique no número na célula A2; 6. Tecle ; (ponto-vírgula); 7. Clique nas casas decimais (B2); 8. Sua função deve estar assim: =ARREDONDAR.PARA.CIMA([@Valor];[@[Casas Decimais]]) 9. Pressione ENTER; 157
160 10. Observe o resultado; Figura 297 Arredondar.Para.Cima. 158
161 INT() Arredonda um número para baixo até o número inteiro mais próximo. Sintaxe INT(núm) Para aplicar a função INT, faça o seguinte: 1. Clique na coluna F2; 2. Digite = (igual); 3. Digite INT 4. Tecle TAB 5. Clique no número na célula A2; 6. Sua função deve estar assim: =INT([@Valor]) 7. Pressione ENTER; 8. Observe o resultado; Figura 298 INT. 159
162 ABS() Retorna o valor absoluto de um número. Esse valor, é o número sem o seu sinal. Por exemplo: -89,54 Aplicando o ABS (Absoluto), o retorno será 89,54. Sintaxe ABS(núm) Para aplicar a função ABS, faça o seguinte: 1. Clique na coluna G2; 2. Digite = (igual); 3. Digite ABS 4. Tecle TAB 5. Clique no número na célula A2; 6. Sua função deve estar assim: =ABS([@Valor]) 7. Pressione ENTER; 8. Observe o resultado; Figura ABS. 160
163 161
164 CAPÍTULO 08 FUNÇÕES ESTATÍSTICAS INTRODUÇÃO Você aprenderá funções que ajudarão a encontrar o menor/maior valor em uma tabela, realizar a média, entre outras. Após concluir este capítulo, você estará apto para usar as funções: 1. Máximo() 2. Mínimo() 3. Média() 4. Cont.Núm() 5. Cont.Valores() 6. Contar.Vazio() Em nosso exemplo prático, você deve calcular a quantidade de Filiais, Respondidas (Ocorrências de Vendas), Não Respondidas (Vazias), Maior Venda, Menor Venda e Média das vendas. Figura Resultado do exemplo prático. 162
165 CONT.VALORES() Calcula em um ou mais intervalos quantas células não estão vazias. Esta contagem inclui textos, números, data e hora e valores lógicos. Sintaxe CONT.VALORES(Valor1; [Valor2];...) Para aplica-la, faça o seguinte: 1. Se seu arquivo Fundamentos.xlsx, não estiver aberto, abra-o; 2. Em seguida, ative a planilha Análise de ocorrências de venda; 3. Clique na célula E2 (Filiais); 4. Digite = (igual); 5. Digite CONT.VA; 6. Pressione TAB; 7. Selecione todas as filiais (Coluna A); 8. Sua função deve estar assim: =CONT.VALORES(Cidades[Filial]) 9. Pressione ENTER; 10. Observe o resultado; Figura Contagem de filiais. 11. Salve as alterações na pasta de trabalho. 163
166 CONT.NÚM() Verifica um ou mais intervalos de células, e retorna a contagem de quantas delas contém informações de números. Observação Informações de Data e Hora também é considerado número. Sintaxe CONT.NÚM(Valor1; [Valor2];...) Para aplica-la, faça o seguinte: 1. Clique na célula E3 (Respondidas); 2. Digite = (igual); 3. Digite CONT.NÚM; 4. Pressione TAB; 5. Selecione todos os valores de venda (Coluna B); 6. Sua função deve estar assim: =CONT.NÚM (Cidades[Vendas]) 7. Pressione ENTER; 8. Observe o resultado; Figura Respondidas. 9. Salve as alterações na pasta de trabalho. 164
167 CONTAR.VAZIO() Calcula a quantidade de células em um dos intervalos que estão vazias. Sintaxe CONTAR.VAZIO(Intervalo) Para aplica-la, faça o seguinte: 1. Clique na célula E4 (Não Respondidas); 2. Digite = (igual); 3. Digite CONTAR; 4. Pressione TAB; 5. Selecione todos os valores de venda (Coluna B); 6. Sua função deve estar assim: =CONTAR.VAZIO(Cidades[Vendas]) 7. Pressione ENTER; 8. Observe o resultado; Figura Não Respondidas. MÁXIMO() Retorna maior valor de um ou mais intervalos. Nos intervalos não são aceitos textos, nem valores lógicos (VERDADEIRO, FALSO). Sintaxe MÁXIMO(Núm1; [Núm2]...) Para aplica-la, faça o seguinte: 1. Clique na célula E5 (Maior venda); 2. Digite = (igual); 3. Digite MÁX; 4. Pressione TAB; 165
168 5. Selecione todos os valores de venda (Coluna B); 6. Sua função deve estar assim: =MÁXIMO(Cidades[Vendas]) 7. Pressione ENTER; 8. Observe o resultado; Figura Maior venda. 9. Salve as alterações na pasta de trabalho. MÍNIMO() Retorna o menor valor de um ou mais intervalos. Nos intervalos não são aceitos textos, nem valores lógicos (VERDADEIRO, FALSO). Sintaxe MÍNIMO(Núm1; [Núm2]...) Para aplica-la, faça o seguinte: 1. Clique na célula E6 (Maior venda); 2. Digite = (igual); 3. Digite MÍN; 4. Pressione TAB; 5. Selecione todos os valores de venda (Coluna B); 6. Sua função deve estar assim: =MÍNIMO(Cidades[Vendas]) 7. Pressione ENTER; 8. Observe o resultado; 166
169 Figura Menor venda. 9. Salve as alterações na pasta de trabalho. MÉDIA() Calcula a média aritmética de um ou mais intervalos. Só são aceitos números, textos são ignorados pela função MÉDIA. Sintaxe MÉDIA(Núm1; [Núm2]...) 1. Clique na célula E7 (Maior venda); 2. Digite = (igual); 3. Digite MÉDIA; 4. Pressione TAB; 5. Selecione todos os valores de venda (Coluna B); 6. Sua função deve estar assim: =Média(Cidades[Vendas]) 7. Pressione ENTER; 8. Observe o resultado; Figura Média das vendas. 9. Salve as alterações na pasta de trabalho. 167
170 CAPÍTULO 09 FÓRMULAS DE DATA INTRODUÇÃO Neste capítulo, será apresentada a técnica para realização de cálculos envolvendo datas, bem como, os detalhes significativos que envolvam horas. Após concluir este capítulo, você estará apto para: 1. Explicar o Número Série de Data 2. Realizar cálculos envolvendo Datas 3. Acrescentar e Subtrair dias de uma data 4. Realizar cálculos envolvendo horas FÓRMULAS CRONOLÓGICOS O Excel armazena todas as datas como integrais e todas as horas como frações decimais. Com esse sistema, ele pode adicionar, subtrair ou comparar datas e horas como qualquer outro número e todas as datas são manipuladas pelo uso desse sistema. Nesse sistema, o número de série 1 representa 1/1/ :00:00 a.m. As horas são armazenadas como números decimais entre.0 e.99999, onde.0 é 00:00:00 e é 23:59:59. As integrais de data e as frações decimais de hora podem ser combinadas para criar números que possuem uma porção decimal e uma porção integral. Por exemplo, o número representa a data e hora 7/7/1988 1:26:24 a.m. 168
171 Figura Referência para cálculos envolvendo data e hora. O Excel armazena datas como números de série sequenciais de forma que eles possam ser usados em cálculos. Por padrão, 1 de janeiro de 1900 é o número de série 1 e 1 de janeiro de 2008 é o número de série 39448, porque corresponde a dias depois de 1 de janeiro de COMO CONVERTER UMA HORA AO SEU NÚMERO DECIMAL EQUIVALENTE Para converter uma hora serializada (h:mm:ss) para um número decimal (0,00), você deve converter o número de série para um número decimal convertendo ao formato 24 horas. Você faz isso multiplicando a hora por 24 conforme segue =Hora*24 No qual Hora é o número que você deseja converter de número decimal para um número em série de data e pode ser uma referência de célula ou um número real. Por exemplo, se tiver um valor de 4,5 para representar quatro horas e trinta minutos na célula A1, a fórmula é: =A1/24 O resultado é 4:
172 CAPÍTULO 10 FUNÇÕES DE DATA E HORA INTRODUÇÃO Neste capítulo, você conhecerá as funções que auxiliam na construção de cálculos mais elaborados envolvendo data e hora. Após concluir este capítulo, você estará apto para usar as seguintes funções: 1. Agora() 2. Hoje() 3. Data() 4. Dia() 5. Mês() 6. Ano() 7. Hora() 8. Minuto() 9. Segundo() AGORA() Retorna o número de série da data e da hora atual. Se o formato da célula era Geral antes de a função ter sido inserida, o Excel transformará o formato dessa célula para que ele corresponda ao mesmo formato de data e hora de suas configurações regionais. Observação Se a função AGORA() não atualizar os valores de células conforme esperado, talvez seja necessário alterar as configurações que controlam quando a pasta de trabalho ou à planilha é recalculada. Essas configurações podem ser alteradas no Painel de Controle para o aplicativo de desktop do Excel. Sintaxe =AGORA() Os números à direita da vírgula decimal no número de série representam a hora; os números à esquerda representam a data. Os resultados da função AGORA() apenas serão alterados quando a planilha for calculada ou quando uma macro que contém essa função for executada. A função não é atualizada continuamente. Para aplicar a função, faça o seguinte: 170
173 1. Se seu arquivo Fundamentos.xlsx, não estiver aberto, abra-o; 2. Em seguida, ative a planilha AGORA; 3. Clique na célula Q1; 4. Digite = (igual); 5. Digite AG; 6. Pressione TAB; 7. Sua função deve estar assim: =AGORA( 8. Pressione ENTER; 9. Salve as alterações na pasta de trabalho. HOJE() Retorna o número de série da data atual. O número de série é o código de data/hora usado pelo Excel para cálculos de data e hora. Se o formato da célula era Geral antes de a função ser inserida, o Excel irá transformar o formato da célula em Data. Se quiser exibir o número de série, será necessário alterar o formato das células para Geral ou Número. Observação Se a função HOJE() não atualizar a data conforme esperado, talvez seja necessário alterar as configurações que controlam quando a pasta de trabalho ou à planilha é recalculada. Na guia Arquivo, clique em Opções e na categoria Fórmulas em Opções de cálculo, verifique se a opção Automático está selecionada. Para aplicar a função, faça o seguinte: 1. Se seu arquivo Fundamentos.xlsx, não estiver aberto, abra-o; 2. Em seguida, ative a planilha HOJE; 3. Clique na célula Q1; 4. Digite = (igual); 5. Digite HO; 6. Pressione TAB; 7. Sua função deve estar assim: =HOJE( 8. Pressione ENTER; 9. Salve as alterações na pasta de trabalho. 171
174 DATA() A função DATA() retorna o número de série sequencial que representa uma data. Por exemplo, a fórmula =DATA(2008;7;8) retorna 39637, o número de série que representa 7/8/2008. Observação Se o formato da célula era Geral antes da inserção dessa função, o resultado é formatado como uma data em vez de um número. Se você quiser exibir o número de série, ou se quiser alterar a formatação da data, selecione um formato de número diferente no grupo Número da guia Página Inicial. A função DATA() é bastante útil em situações onde o ano, o mês e o dia são fornecidos como fórmulas ou referências de célula. Por exemplo, você pode ter uma planilha contendo datas em um formato não reconhecido pelo Excel, como AAAAMMDD. É possível usar a função DATA junto com outras funções para converter as datas em um número de série que o Excel reconheça. Sintaxe DATA(ano; mês; dia) Dica Recomendamos o uso de quatro dígitos para o argumento Ano, para impedir resultados indesejados. Por exemplo, usar "07" retorna "1907" como valor de ano. Se ano estiver entre 0 (zero) e 1899 (inclusive), o Excel adicionará esse valor a 1900 para calcular a ano. Se ano for menor do que 0 ou for ou superior, o Excel retornará o valor de erro #NÚM!. Se mês for maior do que 12, mês adicionará esse número de meses ao primeiro mês no ano especificado. Por exemplo, DATA(2008;14;2)retorna o número de série que representa 2 de fevereiro de Se mês for menor do que 1, mês subtrairá a amplitude desse número de meses, mais 1, do primeiro mês no ano especificado. Por exemplo, DATA(2008;-3;2)retorna o número de série que representa 2. Se dia for maior do que o número de dias no mês especificado, dia adicionará esse número de dias ao primeiro dia do mês. Por exemplo, DATA(2008;1;35)retorna o número de série que representa 4 de fevereiro de Se dia for menor do que 1, dia subtrairá a amplitude desse número de dias, mais 1, do primeiro dia do mês especificado. Por exemplo, DATA(2008;1;-15)retorna o número de série que representa 16 de dezembro de Para aplicá-la, faça o seguinte: Se seu arquivo Fundamentos.xlsx, não estiver aberto, abra-o; 2. Em seguida, ative a planilha DATA; 3. Clique na célula E2;
175 4. Digite = (igual); 5. Digite DA; 6. Pressione TAB; 7. Clique na célula D2 (1969); 8. Digite ; (ponto-vírgula); 9. Clique no mês, célula C2 (mês 5); 10. Digite ; (ponto-vírgula); 11. Clique no dia, célula B2 (dia 12); 12. Sua fórmula deve estar assim: =DATA([@Ano];[@Mês];[@Dia]) 13. Pressione ENTER; Figura Resultado. 14. Observe o resultado; 15. Salve as alterações na pasta de trabalho. DIA(), MÊS() E ANO() Separar os dados Dia, Mês e Ano, de modo que, seja possível realizar cálculos de data. DIA() Retorna o dia de uma data representado por um número de série. O dia é dado como um inteiro que varia de 1 a 31. Sintaxe DIA (Data) 1. Se seu arquivo Fundamentos.xlsx, não estiver aberto, abra-o; 2. Em seguida, ative a planilha Dia, Mês e Ano; 3. Clique na célula C2; 4. Digite = (igual); 173
176 5. Digite DIA; 6. Pressione TAB; 7. Clique no Nascimento, célula B2 (seg 12/05/ :22:31); 8. Sua fórmula deve estar assim: 9. Pressione ENTER; 10. Observe o resultado; Figura Função Dia. 11. Salve as alterações na pasta de trabalho. 174
177 MÊS() Retorna o mês de uma data representado por um número de série. O mês é fornecido como um inteiro, variando de 1 (janeiro) a 12 (dezembro). Sintaxe MÊS (Data) 1. Ainda na planilha Dia, Mês e Ano, faça o seguinte: 2. Clique na célula D2; 3. Digite = (igual); 4. Digite MÊS; 5. Pressione TAB; 6. Clique no Nascimento, célula B2 (seg 12/05/ :22:31); 7. Sua fórmula deve estar assim: =MÊS([@Nascimento] 8. Pressione ENTER; 9. Observe o resultado; Figura Função Mês. 10. Salve as alterações na pasta de trabalho. ANO() Retorna o ano correspondente a uma data. O ano é retornado como um inteiro no intervalo de Sintaxe ANO (Data) Ainda na planilha Dia, Mês e Ano, faça o seguinte: 1. Clique na célula E2; 2. Digite = (igual); 3. Digite ANO; 175
178 4. Pressione TAB; 5. Clique no Nascimento, célula B2 (seg 12/05/ :22:31); 6. Sua fórmula deve estar assim: 7. Pressione ENTER; 8. Observe o resultado; Figura Função Mês. 9. Ao final sua tabela deve estar como a imagem a seguir: Figura Dia, Mês e Ano. 10. Salve as alterações na pasta de trabalho. HORA(), MINUTO() E SEGUNDO() Separar os dados Hora, Minuto e Segundo do Nascimento, de modo que, seja possível realizar cálculos de data. HORA() Retorna a hora de um valor de tempo. A hora é retornada como um inteiro, variando de 0 (12:00 A.M.) a 23 (11:00 P.M.). Sintaxe HORA (núm_série) Para aplica-la, faça o seguinte: 1. Se seu arquivo Fundamentos.xlsx, não estiver aberto, abra-o; 2. Em seguida, ative a planilha Hora, Minuto e Segundo; 176
179 3. Clique na célula C2; 4. Digite = (igual); 5. Digite HORA; 6. Pressione TAB; 7. Clique no Nascimento, célula B2 (seg 12/05/ :22:31); 8. Sua fórmula deve estar assim: =Hora([@Nascimento] 9. Pressione ENTER; 10. Observe o resultado; Figura Hora. MINUTO() Retorna os minutos de um valor de tempo. O minuto é dado como um número inteiro, que vai de 0 a 59. Sintaxe MINUTO (núm_série) Ainda na planilha Dia, Mês e Ano, faça o seguinte: 1. Clique na célula D2; 2. Digite = (igual); 3. Digite MINU; 4. Pressione TAB; 5. Clique no Nascimento, célula B2 (seg 12/05/ :22:31); 6. Sua fórmula deve estar assim: =MINUTO([@Nascimento] 7. Pressione ENTER; 8. Observe o resultado; 177
180 Figura Minuto. SEGUNDO() Retorna os segundos de um valor de hora. O segundo é fornecido como um inteiro no intervalo de 0 (zero) a 59. Sintaxe SEGUNDO(núm_série) Ainda na planilha Dia, Mês e Ano, faça o seguinte: 1. Clique na célula D2; 2. Digite = (igual); 3. Digite SEG; 4. Pressione TAB; 5. Clique no Nascimento, célula B2 (seg 12/05/ :22:31); 6. Sua fórmula deve estar assim: =SEGUNDO([@Nascimento] 7. Pressione ENTER; 8. Observe o resultado; Figura Segundo. 9. Ao final, sua tabela deve estar assim: Figura Hora, Minuto e Segundo. 10. Salve as alterações na pasta de trabalho. 178
181 CAPÍTULO 11 FUNÇÕES DE TEXTO INTRODUÇÃO Nesta etapa, você aprenderá a manipular os dados de texto em suas tabelas. Após concluir este capítulo, você estará apto para usar as seguintes funções: 1. Arrumar() 2. Maiúscula() 3. Minúscula() 4. Pri.Maiúscula() 5. Concatenar() ARRUMAR() Remove todos os espaços do texto exceto os espaços únicos entre palavras. Use ARRUMAR() no texto que recebeu de outro aplicativo que pode ter espaçamento irregular. Sintaxe ARRUMAR(texto) Em nosso exemplo, você deve ajustar os dados do campo Nomes. Para isso faça o seguinte: 1. Se seu arquivo Fundamentos.xlsx, não estiver aberto, abra-o; 2. Em seguida, ative a planilha FUNÇÕES DE TEXTO; 3. Clique na célula B2; 4. Digite = (igual); 5. Digite ARRU; 6. Tecle TAB para completar a função; 7. Clique na célula A2 (Adauto Valido); 8. Sua função deve estar assim: =ARRUMAR([@Nomes] 179
182 9. Pressione ENTER; 10. Observe o resultado; Figura Nomes ajustados. 11. Salve as alterações na pasta de trabalho. MAIÚSCULA() Converte o texto em maiúsculas. Sintaxe MAIÚSCULA (texto) Ainda na planilha FUNÇÕES DE TEXTO, faça o seguinte: 1. Clique na célula C2; 2. Digite = (igual); 3. Digite MAIÚ; 4. Tecle TAB para completar a função; 5. Clique na célula B2 (Faremos uso do nome ajustado); 6. Sua função deve estar assim: =MAIÚSCULA([@Arrumar] 7. Pressione ENTER; 8. Observe o resultado; Figura Maiúscula. 9. Salve as alterações na pasta de trabalho. 180
183 MINÚSCULA() Converte o texto em minúsculas. Sintaxe MINÚSCULA (texto) Ainda na planilha FUNÇÕES DE TEXTO, faça o seguinte: 1. Clique na célula D2; 2. Digite = (igual); 3. Digite MI; 4. Tecle TAB para completar a função; 5. Clique na célula B2 (Faremos uso do nome ajustado); 6. Sua função deve estar assim: =MINÚSCULA([@Arrumar] 7. Pressione ENTER; 8. Observe o resultado; Figura Minúscula. 9. Salve as alterações na pasta de trabalho. PRI.MAIÚSCULA() Coloca a primeira letra de uma cadeia de texto em maiúscula, e todas as outras letras do texto depois de qualquer caractere diferente de uma letra. Converte todas as outras letras para minúsculas. Sintaxe PRI.MAIÚSCULA (texto) Ainda na planilha FUNÇÕES DE TEXTO, faça o seguinte: 1. Clique na célula E2; 2. Digite = (igual); 3. Digite PRI; 4. Tecle TAB para completar a função; 5. Clique na célula D2 (Faremos uso do nome que está em minúscula); 181
184 6. Sua função deve estar assim: 7. Pressione ENTER; 8. Observe o resultado; Figura Primeira Maiúscula. 9. Salve as alterações na pasta de trabalho. CONCATENAR A função CONCATENAR agrupa até 255 cadeias de texto em um resultado. Os itens agrupados podem ser texto, números, referências de células ou uma combinação desses itens. Sintaxe CONCATENAR(texto1; texto2; texo3;...) 1. Clique na planilha CONCATENAR; 2. Clique na célula D2; 3. Digite = (igual); 4. Digite CON; 5. Tecle TAB para completar a função; 6. Clique na célula A2 (1º Critério); 7. Digite ; (ponto-vírgula); 8. Clique na célula B2 (2º Critério); 9. Digite ; (ponto-vírgula); 10. Clique na célula C2 (3º Critério); 11. Sua função deve estar assim: 12. Pressione ENTER; 13. Observe o resultado; =CONCATENAR([@[1º Critério]];[@[2º Critério]];[@[3º Critério]] 182
185 Figura Dados concatenados. 14. Salve as alterações na pasta de trabalho. 183
186 CAPÍTULO 12 FUNÇÃO SE() INTRODUÇÃO A função SE() foi desenvolvida para comparar valores. Ela oferece ao usuário, a possibilidade de definir condições para um teste a partir de diferentes situações. Esta função, é uma das mais usadas no Excel devido sua versatilidade. Após concluir este capítulo, você estará apto para: 1. Identificar Termos e Operadores 2. Definir o que é Teste Lógico 3. Aplicar operadores 4. Usar a função SE() SE() A função SE() é uma função comparativa, ou seja, serve para comparar um ou mais valores e retornar resultados de acordo com o que foi descrito na fórmula. Ela retornará um valor se uma condição que você especificou for considerada VERDADEIRO e um outro valor se essa condição for considerada FALSO. Sintaxe SE (teste_lógico; valor_se_teste_lógico_for_verdadeiro; valor_se_for_falso) 184
187 TESTE LÓGICO TESTE LÓGICO FALSO Teste Lógico, é um argumento obrigatório, ou seja, você DEVE informar, sem ele sua função não será executada. Saiba que o Teste Lógico é sempre uma pergunta, uma comparação, uma análise. Baseado nessa pergunta, a função SE() retorna Verdadeiro ou Falso. VERDADEIRO Valor_Se_Verdadeiro, não é um argumento obrigatório. No entanto, é a parte executada quando a comparação dentro do Teste Lógico é verdadeira, ou seja, quando a comparação acontece. FALSO Valor_Se_Falso, não é obrigatório. É executado quando a pergunta do Teste Lógico não acontece. COMPARAÇÕES Para que você possa aprender a construir Testes Lógicos, criamos uma planilha contendo uma série de comparações com retorno VERDADEIRO/FALSO. TESTE LÓGICO COM OPERADOR = (IGUAL) Para verificar se a Média é igual a 10, faça o seguinte: 1. Se seu arquivo Fundamentos.xlsx, não estiver aberto, abra-o; 2. Em seguida, ative a planilha COMPARAÇÕES; 3. Clique na célula G2; 4. Digite = (igual) para iniciar a fórmula; 5. Clique na Média (F2); 6. Digite = (igual) novamente; 7. Digite 10; 8. Sua fórmula deve estar assim: =[@Média]=10 9. Pressione ENTER; 10. Observe o resultado; 185
188 Figura Verificando se a Média é igual a 10. Perceba que, quando a Média é igual a 10, o Excel retorna o texto VERDADEIRO, caso contrário, ou seja, quando a média é diferente de 10, ele retorna FALSO. 11. Salve as alterações na pasta de trabalho. TESTE LÓGICO COM OPERADOR <> (DIFERENTE) Ainda na planilha COMPARAÇÕES, para verificar se a Média é diferente de 10, faça o seguinte: 1. Clique na célula H2; 2. Digite = (igual) para iniciar a fórmula; 3. Clique na Média (F2); 4. Digite <> (diferente); 5. Digite 10; 6. Sua fórmula deve estar assim: =[@Média]<>10 7. Pressione ENTER; 8. Observe o resultado; Figura Verificando se a Média é diferente de
189 Perceba que, quando a Média é diferente de 10, o Excel retorna o texto VERDADEIRO, caso contrário, ou seja, quando é igual, ele retorna FALSO. 9. Salve as alterações na pasta de trabalho. TESTE LÓGICO COM OPERADOR > (MAIOR) Ainda na planilha COMPARAÇÕES, para verificar se a Média é maior que 7, faça o seguinte: 1. Clique na célula I2; 2. Digite = (igual) para iniciar a fórmula; 3. Clique na Média (F2); 4. Digite > (maior); 5. Digite 7; 6. Sua fórmula deve estar assim: =[@Média]>7; 7. Pressione ENTER; 8. Observe o resultado; Figura Verificando se a Média é maior que 7. Perceba que, quando a Média é maior que 7, o Excel retorna o texto VERDADEIRO, caso contrário, ou seja, quando a média é menor, ele retorna FALSO. 9. Salve as alterações na pasta de trabalho. TESTE LÓGICO COM OPERADOR < (MENOR) Ainda na planilha COMPARAÇÕES, para verificar se a Média é menor que 7, faça o seguinte: 1. Clique na célula J2; 2. Digite = (igual) para iniciar a fórmula; 3. Clique na Média (F2); 4. Digite < (menor); 187
190 5. Digite 7; 6. Sua fórmula deve estar assim: 7. Pressione ENTER; 8. Observe o resultado; Figura Verificando se a Média é menor que 7. Perceba que, quando a Média é menor que 7, o Excel retorna o texto VERDADEIRO, caso contrário, ou seja, quando a média é maior, ele retorna FALSO. 9. Salve as alterações na pasta de trabalho. TESTE LÓGICO COM OPERADOR >= (MAIOR OU IGUAL) Ainda na planilha COMPARAÇÕES, para verificar se a Média é menor que 7, faça o seguinte: 1. Clique na célula K2; 2. Digite = (igual) para iniciar a fórmula; 3. Clique na Média (F2); 4. Digite >= (maior ou igual); 5. Digite 7; 6. Sua fórmula deve estar assim: =[@Média]>=7; 7. Pressione ENTER; 8. Observe o resultado; 188
191 Figura Verificando se a Média é maior ou igual a 7. Perceba que, quando a Média é maior ou igual a 7, o Excel retorna o texto VERDADEIRO, caso contrário, ou seja, quando a média é menor, ele retorna FALSO. 9. Salve as alterações na pasta de trabalho. TESTE LÓGICO COM OPERADOR <= (MENOR OU IGUAL) Ainda na planilha COMPARAÇÕES, para verificar se a Média é menor ou igual a 7, faça o seguinte: 1. Clique na célula L2; 2. Digite = (igual) para iniciar a fórmula; 3. Clique na Média (F2); 4. Digite <= (menor ou igual); 5. Digite 7; 6. Sua fórmula deve estar assim: =[@Média]<=7; 7. Pressione ENTER; 8. Observe o resultado; Figura Verificando se a Média é menor ou igual a
192 Perceba que, quando a Média é menor ou igual a 7, o Excel retorna o texto VERDADEIRO, caso contrário, ou seja, quando a média é maior, ele retorna FALSO. 9. Salve as alterações na pasta de trabalho. TESTE LÓGICO COM TEXTO Ainda na planilha COMPARAÇÕES, para verificar se o texto no campo Região é igual a Sudeste, faça o seguinte: 1. Clique na célula C13; 2. Digite = (igual) para iniciar a fórmula; 3. Clique na Média (B13); 4. Digite = (igual); 5. Digite Sudeste (entre aspas) Obs. Sempre que houver comparações com texto, você deve usar aspas. 6. Sua fórmula deve estar assim: =[@Região]="Sudeste"; 7. Pressione ENTER; 8. Observe o resultado; Figura Verificando se a Média é menor ou igual a 7. Perceba que, quando a Média é menor ou igual a 7, o Excel retorna o texto VERDADEIRO, quando a média é maior, ele retorna FALSO. Perceba que, quando a Região correspondente é Sudeste, o Excel retorna o texto VERDADEIRO, caso contrário, ou seja, diferente de Sudeste, ele retorna FALSO. 9. Salve as alterações na pasta de trabalho. BOLETIM - SE() Nesta etapa, você aprenderá a personalizar os resultados VERDADEIRO/FALSO. Para substitui-los, você pode usar textos ou fórmulas. Em nosso exemplo, você deverá exibir o texto Aprovado quando a Média for maior ou igual a 7, caso contrário, você deve exibir Reprovado. Para isso, faça o seguinte: 190
193 1. Ative a planilha SE; 2. Clique na célula G2; 3. Digite = (igual); 4. Digite SE; 5. Abra parênteses (; 6. Agora, você montará o teste lógico. Clique na célula F2 (Média); 7. Digite o operador maior ou igual (>=); 8. Digite 7; 9. Sua função deve estar assim: =SE([@Média]>=7 10. Digite ; (ponto-vírgula) para separar o teste lógico da condição verdadeira. 11. Agora, você irá personalizar o resultado das médias que forem maiores ou iguais a 7. Digite Aprovado (aprovado entre aspas); 12. Digite ; (ponto-vírgula) para separar a condição verdadeira da condição falsa; 13. Agora, você irá personalizar o resultado das médias que forem menores que 7. Digite Reprovado (reprovado entre aspas); 14. Sua função deve estar assim: =SE([@Média]>=7;"Aprovado";"Reprovado" 15. Feche parênteses; =SE([@Média]>=7;"Aprovado";"Reprovado") 16. Pressione ENTER; 17. Observe o resultado. Figura Situação com função SE. 18. Salve as alterações na pasta de trabalho. 191
194 CAPÍTULO 13 GRÁFICOS INTRODUÇÃO Nesta unidade, você aprenderá a ilustrar os dados em suas tabelas de maneira sofisticada. Após concluir este capítulo, você estará apto para: 1. Elaborar Gráficos Recomendados 2. Alterar Elementos básicos do gráfico 2.1. (Título do gráfico) 2.2. Alterar valor Valor máximo de Eixo 3. Criar um Layout Rápido 4. Alterar Cores 5. Alterar entre Estilos de Gráfico 6. Alterar o Tipo de Gráfico 7. Saber os Atalhos para criar gráfico Os gráficos deste exemplo é: Figura Boletim por Disciplina. 192
195 Vamos lá! GRÁFICOS RECOMENDADOS É uma ferramenta inserida a partir da versão É um comando otimizador, pois, recomenda o melhor gráfico para apresentar seus dados. Não é necessário configurações ou intervenções mais avançadas, basta selecionar os dados que você deseja apresentar no gráfico e clicar neste botão. Com ele é possível obter um conjunto personalizado de gráficos que, o Excel acha que se ajustarão melhor aos seus dados. Para conhecer a ferramenta Gráficos Recomendados, faça o seguinte: 1. Abra seu arquivo Fundamentos.xlsx, caso não esteja aberto; 2. Clique na planilha Boletim (Capítulo 13); 3. Clique na tabela BoletimGráfico; Figura Tabela BoletimGráfico. 4. Em seguida, clique na guia INSERIR; 5. No grupo Gráficos, clique em Gráficos Recomendados; Figura Grupo Gráficos. 6. Observe que a janela da ferramenta Gráficos Recomendados é exibida, listando os gráficos sugeridos, na ordem do mais indicado. 7. Selecione o primeiro gráfico sugerido; 193
196 Figura Inserir Gráfico Recomendado. 8. Clique em OK; 9. Observe que o gráfico foi criado; 194
197 ELEMENTOS BÁSICOS DO GRÁFICO Nesta etapa, você aprenderá a personalizar alguns elementos como Título do Gráfico e Valores do Eixo. TÍTULO DO GRÁFICO Para isso, faça o seguinte: 1. Clique no gráfico criado para ativá-lo; 2. Em seguida, clique na guia contextual, Ferramentas de Gráfico; Figura Guia contextual Ferramentas de Gráfico. 3. No grupo, Layout de Gráfico, clique no botão Adicionar Elemento Gráfico; Figura Adicionar Elemento Gráfico. 4. Aponte para opção Título do Gráfico; 5. Clique na opção Acima do Gráfico; 195
198 Figura Posição do Título do Gráfico. 6. Observe que o título do gráfico está disposto Acima do Gráfico; Figura Título do Gráfico. 7. Clique no Título do Gráfico para ativá-lo; 8. Observe que os grips estão disponíveis; 196
199 Figura Título selecionado. 9. Clique mais uma vez para editar o Título. Figura Título disponível para edição. 10. Apague o texto atual; 11. Digite BOLETIM POR DISCIPLINA; 12. Clique em qualquer célula para ativar a alteração no gráfico; 13. Perceba que o título foi confirmado; 197
200 Figura Título definido. 14. Salve as alterações no arquivo. ALTERAR VALOR MÁXIMO DE EIXO Observe que os valores do Eixo Y (Média), vão de 0 a 12, com incremento 2. Vamos ajustar, para que os valores sejam apresentados de 0 a 10, com incremento de 0,5. Para isso, faça o seguinte: 1. Clique duas vezes sobre os valores do Eixo Y (Média) Obs. Você também pode clicar com o botão direito sobre os valores e, no menu suspenso, clicar na opção Formatar Eixo. Figura Formatar Eixo. 198
201 2. Observe que a janela Formatar Eixo é exibida a direita da tela; 3. No campo Máximo, digite 10; 4. Em Unidades, no campo Principal, digite 0,5; 5. Ao final, as configurações devem estar conforme imagem a seguir: Figura Opções de Eixo. 6. Observe o resultado; Figura Eixo Vertical (Y) ajustado. 7. Feche a janela Formatar Eixo; 199
202 8. Salve as alterações no arquivo. LAYOUT RÁPIDO Para alterar o layout geral do gráfico, você pode fazer uso da ferramenta Layout Rápido. Nela, você vai encontrar os layouts mais usados para o tipo de gráfico escolhido, basta clicar no tipo desejado e ele será aplicado. Para conhecer o Layout Rápido, faça o seguinte: 1. Na guia contextual Ferramentas de Gráfico, clique na guia Design; 2. No grupo Layout de Gráfico, clique em Layout Rápido; 3. Em seguida, clique no layout desejado. Em nosso exemplo, usaremos o Layout 9; Figura Layout definido para o gráfico. 4. Observe o resultado. 200
203 Figura Layout 9 aplicado. 5. Salve as alterações na pasta de trabalho. 201
204 ALTERAR CORES Para alterar as cores de um gráfico, você pode usar o comando Alterar Cores, disponível no grupo Estilos de Gráfico. Para isso, faça o seguinte: 1. Clique na guia contextual Ferramentas de Gráfico; 2. Clique na guia Design; 3. No grupo Estilos de Gráfico, clique no botão Alterar Cores; 4. Escolha a cor desejada; Figura Alterar Cores. 5. Observe que as cores foram aplicadas no gráfico; 6. Salve as alterações na pasta de trabalho. 202
205 ESTILOS DE GRÁFICO Os Estilos de Gráfico permitem a modificação geral do gráfico. Para isso, faça o seguinte: 1. Clique na guia contextual Ferramentas de Gráfico; 2. Clique na guia Design; 3. No grupo Estilos de Gráfico, clique no estilo desejado. Em nosso exemplo, usaremos o Estilo 6. Figura Estilos de Gráfico Estilo Observe o resultado no gráfico; Figura Estilo 6 - aplicado. 5. Salve as alterações na pasta de trabalho. 203
206 ALTERAR TIPO DE GRÁFICO Para alterar o tipo de gráfico, usaremos o gráfico de linha que representa a Média. Para isso, faça o seguinte. 1. Selecione o gráfico de linha que representa a Média (Linha azul); 2. Na guia contextual Ferramentas de Gráfico, clique em Design; 3. No grupo Tipo, clique em Alterar Tipo de Gráfico; 4. Altere a opção da Média, que está definida como Linha para Área; Figura Alterando a combinação do gráfico de Linha para Área. 5. Clique em OK; 6. Observe o resultado; 204
207 Figura Gráfico alterado. 7. Salve as alterações realizadas na pasta de trabalho. TECLA DE ATALHO Podemos criar rapidamente um gráfico que se baseie no tipo de gráfico padrão. Para isso basta que você selecione uma célula do intervalo desejado, ou todo o intervalo que deseja plotar no gráfico e pressionar ALT+F1 ou F11. Quando você pressiona ALT+F1, o seu gráfico fica na planilha ativa; quando você pressiona F11, o gráfico é exibido em uma planilha separada para gráfico. 205
208 CAPÍTULO 14 ANÁLISE RÁPIDA INTRODUÇÃO Neste capítulo, você conhecerá a nova ferramenta Análise Rápida permite que você converta seus dados em um gráfico ou em uma tabela, em duas etapas ou menos. Você poderá visualizar seus dados com formatação condicional, minigráficos ou gráficos, e sua escolha poderá ser aplicada com apenas um clique. Após concluir este capítulo, você estará apto para: 1. Explicar e usar Análise Rápida. ANÁLISE RÁPIDA Para conhecer essa ferramenta, faça o seguinte: 1. Se seu arquivo Fundamentos.xlsx não estiver aberto, abra-o; 2. Em seguida, clique na planilha Dados (Capítulo 14); 3. Selecione todos os números da tabela disposta na planilha; 4. Clique no botão da Análise Rápida; Figura Análise Rápida. 206
209 Perceba que ao clicar, a faixa de opções Análise Rápida é exibida; Figura Opções da Análise Rápida. 5. Através das guias, você pode localizar e aplicar a ferramenta desejada. Clique na guia Formatação, caso não esteja ativada; Figura Formatação. A formatação condicional realça dados do seu interesse em uma tabela. 6. Nessa guia, você pode aplicar formatos condicionais de forma rápida. APONTE o mouse para opção Conjunto de Ícones; 207
210 Figura Conjunto de Ícones. 7. Observe o efeito na tabela através do Preview (Pré-Visualização); Figura Pré-Visualização da opção Conjunto de Ícones. Nesta ferramenta, o Excel realiza a leitura da tabela automaticamente, calcula a média dos valores e define os ícones para cada um. Para valores acima da média, é aplicada a seta verde. Valores próximos da média, é aplicada a seta amarela e, para os demais a seta vermelha. 8. Para efetivar o resultado, basta clicar na opção; 9. Agora, aponte o mouse para opção Escala de Cores; 208
211 Figura Escala de Cores. 10. Observe a Pré-Visualização na tabela; Figura Pré-Visualização da opção Conjunto de Ícones. 11. Para efetivar o resultado, basta clicar na opção. 12. Em seguida, aponte para opção Barras de Dados; 209
212 Figura Barra de Dados. 13. Observe o resultado na tabela; Figura Pré-Visualização da opção Barra de Dados. 14. Para efetivar o resultado, basta clicar na opção. 15. Selecione o intervalo A1:B13; 210
213 Figura Intervalo definido. 16. Clique no Análise Rápida; 17. Clique na guia Gráficos; Figura Opções de gráficos para o intervalo selecionado. 18. Aponte para opção Barras Agrupadas e observe a pré-visualização; 211
214 Figura Opção de gráfico Barras Agrupadas. 19. Para efetivar, basta clicar na opção. 20. Para o próximo exemplo, selecione todos os números dispostos na tabela; 21. Clique na opção Análise Rápida; 22. Clique na guia Totais; Figura Totais. 23. Aponte para opção Soma para totalizar os valores de colunas (opção com a linha azul); 212
215 Figura Soma valores da coluna. 24. Observe o resultado na pré-visualização; Figura Soma por mês. 25. Para realizar a soma por cidade, aponte para opção Soma com coluna amarela; Figura Soma por linha. 213
216 26. Confira o resultado na pré-visualização da tabela; Figura Total por cidade. 27. Agora, selecione toda a tabela. Figura Tabela selecionada. 28. Clique no Análise Rápida; 29. Clique na guia Tabelas; 30. Em seguida, aponte para Tabela; 214
217 Figura Opções de Tabelas. 31. Pré-Visualização da Tabela de dados; Figura Pré-Visualização da Tabela de Dados. 32. Em seguida, clique na guia Minigráficos; 215
218 Os Minigráficos servem para representar as informações de uma linha. Eles são armazenados em uma única célula. 33. Aponte para opção de Linha; 34. Confira a pré-visualização; Figura Minigráfico de linhas. 35. Agora, aponte para coluna; 36. Confira a pré-visualização; Figura Minigráfico de colunas. 216
219 37. Para efetivar os recursos apresentados no Análise Rápida, clique na opção; 38. Salve as alterações realizadas na pasta de trabalho. 217
220 CAPÍTULO 15 CLASSIFICAR E FILTRAR INTRODUÇÃO Use a ferramenta CLASSIFICAR para alterar a ordem dos dados. Para focar em um conjunto de dados específico, use a ferramenta FILTRO. Neste capítulo você aprenderá a Classificar e Filtrar os seus dados. Após concluir este capítulo, você estará apto para: 1. Classificar e Filtrar 1.1. Texto 1.2. Número 1.2. Datas 1.3. Cor de Células 1.4. Cor de Fonte 1.5. Ícones de Células CLASSIFICAR CLASSIFICANDO TEXTOS E NÚMEROS A classificação de textos e números em um ambiente corporativo é muito comum e faz parte do dia-a-dia. Em nosso primeiro exemplo, você classificará os dados da planilha Classificar e Filtrar, atendendo o seguinte problema: Classifique as vendas, da menor para maior, de acordo com a Região, ou seja, apresente as menores e maiores vendas de cada região. Para aplicar este exemplo, você deve fazer o seguinte: 1. Abra seu arquivo Fundamentos.xlsx, caso não esteja aberto; 2. Em seguida, no capítulo 15, clique na planilha Classificar e Filtrar; 3. Clique na tabela disposta na planilha, para ativá-la; 218
221 Figura Tabela disposta na planilha Classificar e Filtrar. 4. Em seguida, clique na guia Dados; 5. No grupo Classificar e Filtrar, clique em Classificar; Figura Classificar. 6. Perceba que a janela de classificação é exibida; 219
222 Figura Janela para configuração da classificação dos dados. 7. Em Classificar por, selecione o campo Região; Figura Classificação por Região. 8. A configuração de Classificar em, será mantida pelo padrão (Valores); 9. A Ordem será de A a Z (crescente); Figura Classificação de Valores em Ordem crescente. 10. Para que possamos organizar a coluna de Vendas, devemos adicionar mais um nível. Clique no botão Adicionar Nível. 220
223 Figura Adicionar Nível. 11. Na linha E depois por, selecione o campo Vendas; 12. Na coluna Classificar em, mantenha a opção padrão (Valores); 13. Na coluna Ordem, selecione a opção Menor para o Maior; Figura Do menor para o Maior. 14. Clique em OK; 15. Confira os dados na tabela; 221
224 Figura Dados classificados por valores (Textos e Números). 16. Salve as alterações realizadas no arquivo. CLASSIFICANDO DATAS POR COR DA CÉLULA A classificação de datas é uma das ferramentas mais recorrentes em relatórios. Em nosso exemplo, ela será contextualizada com a organização por cores de preenchimento. O problema que devemos resolver segue o seguinte raciocínio: Resuma os dados da tabela apresentando o registro mais recente para o mais antigo. Para isso, faça o seguinte: 1. Ainda na planilha Classificar e Filtrar, ative a tabela disposta; 2. Em seguida, clique na guia Dados; 3. Clique em Classificar; 4. Observe que a classificação criada no tópico anterior está disponível. 5. Vamos remove-la para aplicar a nova. Clique na linha Classificar por; 6. Clique no botão Excluir 2 vezes; 7. Perceba que toda classificação foi removida; 222
225 8. Clique no botão Adicionar Nível; 9. Na linha Classificar por, selecione o campo Registro; Figura Campo a ser classificado. 10. Na coluna Ordem, selecione a opção Do Mais Novo para o Mais antigo; Figura Tipo de classificação. 11. Ordem de classificação; Figura Do mais Novo para o Mais Antigo. 12. Clique no botão Adicionar Nível; 13. Na linha E depois por, selecione o campo Região; 14. Na coluna Classificar em clique em Cor da Célula; 15. Altere a cor para verde; Figura Alterando a cor de preenchimento. 16. Na coluna Ordem, altere a exibição para apresentar as células verdes na parte superior da tabela; 223
226 Figura 385 Parte Superior. 17. Clique em OK; 18. Observe o resultado na tabela; Figura Resultado do campo Registro. 19. Salve as alterações na pasta de trabalho; CLASSIFICANDO POR COR DA FONTE Para classificar a tabela usando a cor da fonte, faça o seguinte: 1. Clique na tabela para ativá-la; 2. Clique na guia Dados; 3. Clique em Classificar; 4. Clique no botão Excluir Nível duas vezes, para remover a classificação anterior; 5. Clique no botão Adicionar Nível; 6. Em Classificar por, selecione o campo Região; 7. Na coluna Classificar em, clique em Cor da Fonte; 8. Em Ordem, selecione a cor Automática da fonte; 9. Defina a organização na Parte Superior da tabela; Figura Cor da fonte. 224
227 10. Clique em OK; 11. Confira o resultado na tabela; Figura 388 Classificação definida. 12. Salve as alterações na pasta de trabalho CLASSIFICANDO POR ÍCONE DE CÉLULA Para classificar a tabela usando a do ícone da célula, faça o seguinte: 1. Clique na tabela para ativá-la; 2. Clique na guia Dados; 3. Clique em Classificar; 4. Clique no botão Excluir Nível duas vezes, para remover a classificação anterior; 5. Clique no botão Adicionar Nível; 6. Em Classificar por, selecione o campo Vendas; 7. Na coluna Classificar em, clique em Ícone de Célula; 225
228 8. Em Ordem, selecione a seta verde ; 9. Defina a organização na Parte Superior da tabela; Figura Classificação por Ícone de Célula. 10. Clique em OK; 11. Confira o resultado na tabela; Figura Classificação por ícone de célula. 12. Salve as alterações na pasta de trabalho. 226
229 FILTROS ATIVANDO O FILTRO Filtro é uma ferramenta que permite a localização de dados em tabelas com grande número de informações. Quando você aplica um filtro, apenas os dados que interessam são exibidos e, os dados que não são relevantes para consulta, são ocultos no resultado. Para aplicar filtros em uma tabela, faça o seguinte: 1. Ainda na planilha Classificar e Filtrar, clique na tabela para ativá-la; 2. Clique na guia Dados; 3. No grupo Classificar e Filtrar, clique em Filtro para ativá-lo, caso não esteja ativado; Figura Filtro. 4. Observe que os campos da tabela possuem as setas do filtro disponíveis. Figura Filtro ativado. 227
230 FILTRANDO TEXTOS Você pode localizar dados usando informações completas ou apenas parte delas. Em nosso exemplo, faremos um filtro para resumir todos os registros relacionados com a região Centro-Oeste. Para isso, faça o seguinte: 1. Clique na seta do campo Região; 2. Observe que o menu do filtro é exibido; 3. Desmarque a opção Selecionar Tudo; Figura Selecionar tudo desativado. 4. Ative a opção Centro-Oeste; 228
231 Figura 394 Centro-Oeste ativado. 5. Clique em OK; 6. Observe o resultado na tabela; Figura Centro-Oeste filtrado. 7. Salve as alterações no arquivo. Dica Você também pode digitar o dado que deseja filtrar na caixa Pesquisar Figura Pesquisar. 229
232 FILTRANDO NÚMEROS Em nosso exemplo, filtraremos os valores que estão acima de para região Centro-Oeste. Para isso, faça o seguinte: 1. Clique no filtro do campo Vendas; 2. Em seguida, aponte para opção Filtro de Números; 3. Clique na opção Maior do que...; Figura Maior do que Na caixa Personalizar AutoFiltro, digite 50000; 230
233 Figura Valor definido. 5. Clique em OK; 6. Confira o resultado no filtro; Figura Filtro aninhado. 7. Salve as alterações na pasta de trabalho. LIMPANDO FILTROS Para remover filtro de uma tabela, faça o seguinte; 1. Clique na guia Dados; 2. No grupo Classificar e Filtrar, clique em Limpar; Figura Limpar filtro. 3. Perceba que os dados da tabela foram exibidos novamente; 231
234 4. Salve as alterações no arquivo; 232
235 FILTRO POR DATAS Para filtrar datas, pesquisaremos as informações do ano anterior. Para isso, faça o seguinte: 1. Clique no filtro do campo Registro; 2. Aponte para Filtros de Data; 3. Clique na opção Ano Passado; Figura Filtro de dados do ano passado. 4. Observe o resultado na tabela; Figura Filtro aplicado para o ano passado. 233
236 5. Salve as alterações na pasta de trabalho. FILTRO POR MÊS OU TRIMESTRE Para aplicar filtros a um mês ou trimestre específico, faça o seguinte: Para filtrar datas, pesquisaremos as informações do ano anterior. Para isso, faça o seguinte: 1. Clique no filtro do campo Registro; 2. Aponte para Filtros de Data; 3. Clique na opção Todas as Datas no Período; Figura Opções de Mês ou Trimestre. 4. Clique no mês ou trimestre desejado. Em nosso exemplo, clicaremos no Trimestre Confira o resultado na tabela. 234
237 Figura Tabela filtrada. Perceba que, não importa o ano do Registro, se a data estiver envolvida no 4º trimestre, ela será exibida. 6. Salve as alterações na pasta de trabalho. 235
238 CAPÍTULO 16 REVISÃO E COMENTÁRIO INTRODUÇÃO Verifique a ortografia de suas planilhas, adicione comentários em células onde os valores são divergentes. Neste capítulo as ferramentas abordadas são: 1. Revisões 2. Comentários REVISÃO Ao finalizar qualquer relatório, é imprescindível a verificação da ortografia. Para isso, o Excel dispõe de uma ferramenta conhecida como Verificar Ortografia, para conhece-la, faça o seguinte: 1. Abra seu arquivo Fundamentos.xlsx, caso não esteja aberto; 2. Em seguida, no capítulo 16, clique na planilha Revisão; 3. Perceba que há um relatório resumindo alguns dados de especificação de Nota Fiscal; 4. Para analisar esse relatório, clique na guia Revisão; 5. No grupo Revisão de Texto, clique no comando Verificar Ortografia; 6. Observe que a caixa Verificar ortografia é exibida; 7. Perceba que na primeira verificação, o Excel não encontra a palavra Endereco em seu dicionário; 236
239 Figura Palavra não encontrada. 8. Você pode aceitar alguma das sugestões do Excel, caso estejam corretas; 9. Perceba que a primeira sugestão é a correta (Endereço); 10. Clique no botão Alterar para aceitar a indicação da ferramenta; Figura Alterar. 11. Perceba que o Excel, rapidamente alterou a palavra incorreta e localizou outro erro, Descrisão; 237
240 Figura Descrição com S. 12. Clique no botão Alterar para aceitar a sugestão; 13. Salve as alterações na pasta de trabalho. COMENTÁRIO Precisa realizar anotações sobre algumas partes do seu relatório? Use a ferramenta Comentário. NOVO COMENTÁRIO Para inserir um novo comentário, faça o seguinte: 1. Abra seu arquivo Fundamentos.xlsx, caso não esteja aberto; 2. Em seguida, no capítulo 16, clique na planilha Comentário; 3. Perceba que há um relatório de orçamento. Clique na célula F10; Figura Valor de Maio. 238
241 4. Clique na guia Revisão para ativá-la; 5. Em seguida, para adicionar um comentário, clique no comando Novo Comentário (Grupo Comentários); Figura Novo Comentário. 6. Perceba que uma caixa de texto amarela é criada, essa caixa faz alusão ao lembrete de papel colorido, conhecido como Post-it. Figura Comentário adicionado. 7. Digite o texto Diminuição de 3,882% em relação ao mês anterior ; 8. Clique em qualquer célula para ativar o comentário; 9. Para visualizar, basta posicionar o cursor do mouse na célula que contêm o comentário; Figura Comentário adicionado. 10. Salve as alterações na pasta de trabalho. 239
242 240
243 EDITAR COMENTÁRIO Você pode alterar o conteúdo ou formato do seu comentário quando precisar. ALTERAR CONTEÚDO DO COMENTÁRIO Para isso, faça o seguinte: 1. Clique na célula que contêm o comentário; 2. Na guia Revisão, no grupo Comentários, clique em Editar comentário; Figura Editar Comentário. Dica Você também pode clicar com o botão direito sobre a célula que contêm o comentário e clicar em Editar Comentário. Figura Editar Comentário através do menu flutuante. 3. Acrescente ao texto atual (Abril). Figura Comentário alterado. 241
244 4. Salve as alterações no arquivo. FORMATAR COMENTÁRIO Para alterar a aparência de um comentário, faça o seguinte: 1. Clique com o botão direito sobre a célula que contêm o comentário; 2. Clique em Editar Comentário; 3. Clique com o botão direito do mouse, na borda do comentário; Figura Cursor ativando a borda do comentário. 4. Clique em Formatar comentário; Figura Formatar comentário
245 5. A caixa Formatar comentário é exibida; 6. Clique na guia Cores e Linhas; Figura Cores e Linhas. 7. Escolha a cor do preenchimento; 243
246 Figura Cor de preenchimento. 8. Clique em OK; 9. Observe o resultado; Figura Cor de preenchimento aplicada. Obs. Você pode explorar outras opções, consulte seu instrutor. 10. Salve as alterações na pasta de trabalho. EXIBIR OU OCULTAR COMENTÁRIOS NA PLANILHA Para exibir ou ocultar comentários, faça o seguinte: 1. Clique nas células que contêm um indicador de comentário; 2. Clique com o botão direito do mouse na célula e, em seguida, clique em Mostrar/Ocultar Comentário. 244
247 Figura Mostrar/Ocultar Comentários. 3. Na guia Revisão, no grupo Comentários, clique em Mostrar/Ocultar Comentário. Figura Mostrar/Ocultar Comentário. Para exibir ou ocultar os comentários da planilha, clique na opção Mostrar Todos os Comentários. Figura Mostrar Todos os Comentários. ALTERAR O NOME PADRÃO EXIBIDO EM NOVOS COMENTÁRIOS O Excel rotula cada novo comentário usando um nome especificado por você na caixa de diálogo Opções do Excel. Você pode alterar esse nome conforme o necessário. 1. Clique na guia Arquivo e, em seguida, clique em Opções. 2. Na categoria Geral, em Personalizar a cópia do Microsoft Office, digite um nome na caixa Nome do usuário. 245
248 Figura Nome de usuário. 3. Clique em OK. 4. Crie um novo comentário; 5. Observe o nome padrão. REVISAR TODOS OS COMENTÁRIOS EM UMA PASTA DE TRABALHO 1. Na planilha, clique na primeira célula que contém um comentário que você deseja revisar. 2. Para revisar cada comentário, na guia Revisão, no grupo Comentários, clique em Avançar ou Voltar para exibir comentários em sequência ou na ordem inversa. Figura Anterior/Próximo Comentário. IMPRIMIR COMENTÁRIOS Se sua planilha contiver comentários como a mostrada aqui, você poderá imprimi-los, seja no modo em que aparecem na planilha ou no final da planilha Clique na planilha que contém os comentários que você deseja imprimir. 2. Para imprimir os comentários presentes na planilha, exiba-os seguindo um destes procedimentos: o Para exibir um comentário individual, clique na célula que contém o comentário e clique em Mostrar/Ocultar Comentário no menu de atalho.
249 o Para exibir todos os comentários na planilha, na guia Revisão, no grupo Comentários, clique em Mostrar Todos os Comentários. Figura Mostrar Todos os Comentários. 3. Em seguida, clique na guia Layout da Página; 4. No grupo Configurar Página, clique no iniciador de caixa de diálogo Configurar Página; Figura Iniciador de caixa de diálogo. 5. Clique na guia Planilha; 6. No grupo Imprimir, em Comentários, clique em Como exibido na planilha ou No final da planilha. 247
250 Figura Opções de impressão. 248
251 CAPÍTULO 17 EXIBIÇÃO E IMPRESSÃO INTRODUÇÃO Neste capítulo você aprenderá a imprimir partes específicas de uma planilha, seja no formato Retrato ou Paisagem. Também aprenderá a definir Cabeçalhos e Rodapés diferentes entre as páginas, aplicar um logotipo e além de apresentar seu relatório de forma moderna e organizada. Após concluir este capítulo, você estará apto para: 1. Trabalhar com Modos de Exibição 1.1. Normal 1.2. Layout da Página 1.3. Visualização da Quebra de Página 2. Aplicar os recursos do grupo Mostrar 3. Usar o Zoom 4. Gerenciar Janelas 5. Configurar Página 6. Dimensionar relatórios para Ajustar a uma impressão 7. Usar Cabeçalho e Rodapé 8. Alterar Opções de Planilha 249
252 MODOS DE EXIBIÇÃO DE PASTA DE TRABALHO No Excel existem três modos de Exibição: o modo Normal, Visualização da Quebra de Página e Layout da Página. Para escolher um deles, faça o seguinte: 1. Abra seu arquivo Fundamentos.xlsx, caso não esteja aberto; 2. Em seguida, clique na planilha Modos de Exibição; 3. Clique na Guia Exibir; 4. No grupo de Modos de Exibição de Pasta de Trabalho: Figura Modos de Exibição da Pasta de Trabalho. Saiba que o modo Normal é o padrão, você pode alterar entre Visualização da Quebra de Página e Layout da Página. Figura Visualização da Quebra de Página. 250
253 Figura Layout da Página. MOSTRAR RÉGUA Mostrar réguas nas laterais do documento. Você pode ver e definir paradas de tabulação, mover bordas de tabelas e alinhar objetos no documento. 1. Clique na planilha Mostrar. 2. Clique no modo de exibição Layout da Página; 3. Em seguida, no grupo Mostrar, você pode exibir ou ocultar as réguas do documento; Figura Régua. 251
254 4. Observe que as réguas são exibidas. Figura Réguas. 5. Ative novamente o modo de exibição Normal; LINHAS DE GRADE Mostre as linhas entre as linhas e colunas para facilitar a leitura da planilha. As linhas de grade não serão impressas, a menos que a opção IMPRIMIR também tenha sido selecionada. Figura 433 Mostrar Linhas de Grade. BARRA DE FÓRMULAS Exiba a barra de fórmulas para que você possa ver fórmulas em células. 1. Clique na guia Exibir; 2. No grupo Mostrar, ative ou desative a opção Barra de Fórmulas; 252
255 Figura Barra de Fórmulas. 3. Opção desativada; Figura Barra de Fórmulas desligada. 4. Opção ativada; Figura Barra de Fórmulas ligada. TÍTULOS Exiba os títulos de linha e coluna da planilha. 253
256 Figura Títulos. 1. Títulos ativados; Figura Títulos ativados. 2. Títulos desativados; Figura Títulos desativados. ZOOM Alterar o Zoom para o nível ideal para você. Para um zoom mais detalhado, use os controles na barra de status. AJUSTES DE ZOOM Para ajustar os níveis de Zoom, faça o seguinte: 1. Clique na guia Exibir; 2. No grupo Zoom, clique em Zoom; 254
257 Figura Zoom. 3. Na caixa Zoom, escolha o nível desejado. Figura Caixa Zoom. 4. Clique em OK. Dica Você também pode alterar os níveis de Zoom através da Barra de Status. Figura Nível de Zoom. 100% EM ZOOM Zoom do documento para 100%. 255
258 Figura %. ZOOM NA SELEÇÃO Aplique zoom à planilha para que o intervalo de células selecionado preencha toda a janela. Isso pode ajudar a focar em uma área específica da planilha. Figura Zoom na Seleção. 1. Clique na planilha Zoom; 2. Selecione o intervalo A1:B6; 3. Clique no comando Zoom na Seleção; 4. Observe o resultado; 256
259 Figura Zoom na Seleção. 5. Clique em 100% para reduzir o zoom; 6. Salve as alterações na pasta de trabalho. JANELA NOVA JANELA Abrir uma segunda janela de documento para que você possa trabalhar em diferentes locais ao mesmo tempo. 1. Clique na planilha Janela para ativá-la; 2. No grupo Janela, clique em Nova Janela; 257
260 Figura 446 Nova Janela. 3. Uma nova janela é aberta, perceba que o número 2 é exibido no final do nome do arquivo. Observe a barra de título. Figura 447 Fundamentos.xslx:2. ORGANIZAR TUDO Empilhe as janelas abertas para que você possa vê-las todas de uma só vez. Figura Organizar Tudo. 1. Clique no comando Organizar Tudo; 2. Escolha a opção desejada. Em nosso exemplo, usaremos Lado a Lado; 258
261 Figura Lado a Lado. 3. Clique em OK; 4. Observe o resultado em sua tela; Figura Resultado Lado a Lado. 259
262 CONGELAR PAINÉIS Congele uma parte da planilha para mantê-la visível enquanto percorre o restante da planilha. Isso é útil para verificação de dados em outras partes da planilha, mas sem perder de vista cabeçalhos ou rótulos. Para aprender como congelar painéis, execute o procedimento a seguir: 1. Clique na célula D2; 2. Clique na guia EXIBIR; 3. No grupo Janela, clique em Congelar Painéis. 4. Clique em Congelar Painéis novamente; Figura Congelar Painéis. 5. Role a página para baixo; Figura Primeira linha congelada. 6. Observe que a primeira linha está fixa; 7. Role a página para direita; 8. Perceba que as três primeiras colunas estão fixas. 260
263 Figura Colunas estão congeladas. Isto acontece por que posicionamos o cursor na célula D2. Tudo que estiver a esquerda e acima do cursor, tornase fixo. Figura Posicionamento estratégico do cursor. 9. Salve as alterações na pasta de trabalho. DIVIDIR Dividir a janela em diferentes painéis, cada um deles com rolagem separada. 1. Clique na guia Exibir; 2. No grupo Janela, clique em Dividir Figura Dividir. 261
264 OCULTAR Oculte a janela atual. Para trazer a janela de volta, clique no botão Reexibir. 1. Clique na guia Exibir; 2. No grupo Janela, clique em Ocultar. Figura Ocultar. REEXIBIR Oculte a janela atual. Para trazer a janela de volta, clique no botão Reexibir. 1. Clique na guia Exibir; 2. No grupo Janela, clique em Reexibir. Figura Ocultar. EXIBIR LADO A LADO Em vez de alternar entre pastas de trabalho, exibi-las lado a lado. Isso facilita a comparação. 262
265 Figura Exibir lado a lado. ROLAGEM SINCRONIZADA Rolar dois documentos ao mesmo tempo. Essa é uma ótima maneira de comparar documentos linha por linha ou verificar se há diferenças. Para usar esse recurso, ative Exibir Lado a Lado. Figura Rolagem Sincronizada. REDEFINIR POSIÇÃO DA JANELA EM EXIBIÇÃO Colocar lado a lado os documentos que estão sendo comparados para que eles compartilhem a tela por igual. Para usar esse recurso, ative Exibir Lado a Lado. Figura Redefinir Posição da Janela. ALTERNAR JANELAS Troca rapidamente para uma outra janela aberta do Excel. 263
266 Figura Alternar Janelas. 264
267 LAYOUT DA PÁGINA Nesta etapa, você conhecerá ferramentas que lhe auxiliarão na estrutura do relatório. CONFIGURAR PÁGINA Defina o tamanho das margens de todo o documento ou da seção atual. Escolha entre os vários formatos de margem mais comumente utilizados ou personalize seus próprios formatos. MARGENS Para configurar as margens, faça o seguinte: 1. Clique na planilha Configurar Página; 2. Clique na guia Layout da Página; 3. No grupo Configuração de Página, clique em Margens; Figura Margens. 265
268 4. Escolha alguma das margens pré-definidas. 5. Você pode personalizar suas margens, para isso, clique em Margens Personalizadas e defina os parâmetros solicitados na janela. Figura Parâmetros para margens personalizadas. 6. Após definir as propriedades de margens, em Visualizar Impressão para conferir o resultado. Figura Visualizar Impressão. 266
269 7. Salve as alterações no arquivo. 267
270 ORIENTAÇÃO Para alterar a orientação de uma página, faça o seguinte: 1. Clique na planilha Configurar Página; 2. Clique na guia Layout da Página; 3. No grupo Configuração de Página, clique em Orientação; 4. Escolha entre Retrato e Paisagem; Figura Orientação. 5. Para visualizar o resultado, clique em Arquivo; 6. Em seguida, clique em Imprimir. 268
271 Figura Imprimir. 269
272 TAMANHO Defina um tamanho de papel para o documento. Figura Tamanho. ÁREA DE IMPRESSÃO Selecionar uma área específica a ser impressa. DEFINIR ÁREA DE IMPRESSÃO Para definir uma área de impressão, faça o seguinte: 1. Selecione o intervalo A1:C10; 2. Clique na guia Layout da Página; 270
273 3. No grupo Configuração de Página, clique em Área de Impressão; 4. Clique em Definir Área de Impressão; Figura Definir área de impressão. 5. Clique na guia Arquivo; 6. Clique em Imprimir; 7. Perceba que, somente a área definida é exibida na página; Figura Área definida. LIMPAR ÁREA DE IMPRESSÃO Para limpar a área de impressão, faça o seguinte: 1. No grupo Configuração de Página, clique em Área de Impressão; 2. Clique em Limpar Área de Impressão; 271
274 Figura Limpar área de impressão. QUEBRAS INSERIR QUEBRA DE PÁGINA 1. Clique em Layout da Página; 2. No grupo Configurar Página, clique em Quebras; 3. Clique em Inserir Quebra de Página. Figura 471 Inserir Quebra de Página. REMOVER QUEBRA DE PÁGINA 1. Clique em Layout da Página; 2. No grupo Configurar Página, clique em Quebras; 3. Clique em Remover Quebra de Página. 272
275 Figura Remover Quebra de Página. REDEFINIR TODAS AS QUEBRAS DE PÁGINA 1. Clique em Layout da Página; 2. No grupo Configurar Página, clique em Quebras; 3. Clique em Redefinir todas as quebras de página. Figura Redefinir todas as quebras de página. IMPRIMIR TÍTULOS Para imprimir os títulos de tabelas em todas as páginas do seu relatório, faça o seguinte: 1. Clique em Layout da Página; 2. No grupo Configurar Página, clique em Imprimir Títulos; 3. Escolha as linhas e colunas a serem repetidas em cada página impressa; por exemplo, linhas e colunas com rótulos ou cabeçalhos. 273
276 Figura Linhas e Colunas a repetir. 4. Clique no campo Linhas a repetir na parte superior; 5. Clique na linha que contêm o título da tabela. Em nosso exemplo, linha 1; Figura Selecionando a linha que contêm os campos da tabela a serem impressos em todas as páginas do relatório. 6. Perceba que o intervalo foi definido; Figura Linhas a repetir na parte superior. 7. Clique em OK; 8. Confira o resultado. Clique em Arquivo, em seguida, Imprimir. 274
277 9. Mude de página para visualizar o título nas demais páginas; Figura Navegar entre as páginas do Relatório. Canto inferior esquerdo da impressão. 10. Salve as alterações realizadas na pasta de trabalho. 275
278 DIMENSIONAR PARA AJUSTAR Aumente ou diminua a versão impressa do seu relatório, para um percentual de seu tamanho original. Figura Dimensionar para Ajustar. LARGURA Reduzir a largura da cópia impressa para ajustá-la a um determinado número de páginas. ALTURA Reduzir a altura da sua impressão para ajustá-la a número determinado de páginas. ESCALA Alongue ou reduza a impressão para um percentual de seu tamanho real. Defina a largura para Automático quando usar este recurso. Para conhecer esta ferramenta, faça o seguinte: 1. Clique na guia Arquivo; 2. Clique em Imprimir; 3. Confira o número de páginas atual; 4. Em seguida, clique na guia Layout da Página; 5. Altere a orientação para Paisagem; 6. No grupo Dimensionar para Ajustar, defina o valor da escala como 65%; Figura %. 7. Clique na guia Arquivo; 8. Clique em Imprimir; 9. Confira o número de páginas; 10. Salve as alterações realizadas no arquivo. 276
279 CABEÇALHO E RODAPÉ Adicionar texto ao cabeçalho ou rodapé, como o número da página, o nome da planilha ou a data. CABEÇALHO Para conhecer esse recurso, faça o seguinte: 1. Clique na planilha Cabeçalho e Rodapé; 2. Em seguida, clique na guia EXIBIR; 3. No grupo Modos de Exibição de Pasta de Trabalho, clique em Layout da Página; 4. Perceba que a página agora é exibida, apresentando o Cabeçalho e Rodapé; 5. Clique no cabeçalho para ativá-lo; Figura Adicionar cabeçalho. Figura Cabeçalho ativado. 6. Após clicar no Cabeçalho, a guia contextual Cabeçalho e Rodapé é exibida. Clique na guia contextual para ativá-la; 7. No grupo Cabeçalho e Rodapé, clique em Cabeçalho; 277
280 Figura Opções para Cabeçalho. 8. Clique na opção desejada, ou digite para personalizar; 9. Em seguida, clique em qualquer célula para ativar a alteração; 10. Salve as alterações realizadas no arquivo. 278
281 RODAPÉ 1. No grupo Cabeçalho e Rodapé, clique em Rodapé; Figura Rodapé. 2. Clique na opção desejada, ou digite para personalizar; 3. Em seguida, clique em qualquer célula para ativar a alteração; 4. Salve as alterações realizadas no arquivo. 279
282 ELEMENTOS DE CABEÇALHO E RODAPÉ Adicionar o número da página ao cabeçalho ou rodapé. NÚMERO DE PÁGINA Adicionar o número da página ao cabeçalho ou rodapé. 1. Clique em um cabeçalho ou rodapé no modo de exibição Layout de Página. 2. Na guia contextual, Ferramentas de Cabeçalho e Rodapé, clique em Design; 3. No grupo Elementos de Cabeçalho e Rodapé, clique em Número de Página. Figura Número de Página. NÚMERO DE PÁGINAS Adicionar o número de páginas ao cabeçalho ou rodapé. Esse número será atualizado automaticamente à medida que você altera a pasta de trabalho. 1. Clique em um cabeçalho ou rodapé no modo de exibição Layout de Página. 2. Em Ferramentas de Cabeçalho e Rodapé, clique em Design; 3. No grupo Elementos de Cabeçalho e Rodapé, clique em Número de Páginas. Figura Número de Páginas. DATA ATUAL Adicionar a data atual ao cabeçalho ou rodapé. 1. Clique em um cabeçalho ou rodapé no modo de exibição Layout de Página. 2. Em Ferramentas de Cabeçalho e Rodapé, clique em Design; 3. No grupo Elementos de Cabeçalho e Rodapé, clique em Data Atual. 280
283 Figura Data Atual. HORA ATUAL Adicionar a hora atual ao cabeçalho ou rodapé. 1. Clique em um cabeçalho ou rodapé no modo de exibição Layout de Página. 2. Em Ferramentas de Cabeçalho e Rodapé, clique em Design; 3. No grupo Elementos de Cabeçalho e Rodapé, clique em Hora Atual. Figura Hora Atual. CAMINHO DO ARQUIVO Adicionar o nome do arquivo atual, incluindo o caminho completo, ao cabeçalho ou rodapé. 1. Clique em um cabeçalho ou rodapé no modo de exibição Layout de Página. 2. Em Ferramentas de Cabeçalho e Rodapé, clique em Design; 3. No grupo Elementos de Cabeçalho e Rodapé, clique em Caminho do Arquivo. Figura Caminho do Arquivo. 281
Criar e formatar relatórios
 Treinamento Criar e formatar relatórios EXERCÍCIO 1: CRIAR UM RELATÓRIO COM A FERRAMENTA RELATÓRIO Ao ser executada, a ferramenta Relatório usa automaticamente todos os campos da fonte de dados. Além disso,
Treinamento Criar e formatar relatórios EXERCÍCIO 1: CRIAR UM RELATÓRIO COM A FERRAMENTA RELATÓRIO Ao ser executada, a ferramenta Relatório usa automaticamente todos os campos da fonte de dados. Além disso,
CRIAÇÃO DE TABELAS NO ACCESS. Criação de Tabelas no Access
 CRIAÇÃO DE TABELAS NO ACCESS Criação de Tabelas no Access Sumário Conceitos / Autores chave... 3 1. Introdução... 4 2. Criação de um Banco de Dados... 4 3. Criação de Tabelas... 6 4. Vinculação de tabelas...
CRIAÇÃO DE TABELAS NO ACCESS Criação de Tabelas no Access Sumário Conceitos / Autores chave... 3 1. Introdução... 4 2. Criação de um Banco de Dados... 4 3. Criação de Tabelas... 6 4. Vinculação de tabelas...
PLANO DE AULA. OBJETIVO: Conhecer os programas para editar textos: WordPad e Microsoft Office Word 2007.
 PLANO DE AULA DATA: CARGA HORÁRIA: 2h PROFESSOR: Ivan de Jesus Ribeiro OBJETIVO: Conhecer os programas para editar textos: WordPad e Microsoft Office Word 2007. METODOLOGIA DE ENSINO: Dialogada, Expositiva
PLANO DE AULA DATA: CARGA HORÁRIA: 2h PROFESSOR: Ivan de Jesus Ribeiro OBJETIVO: Conhecer os programas para editar textos: WordPad e Microsoft Office Word 2007. METODOLOGIA DE ENSINO: Dialogada, Expositiva
Adicionar uma figura, como um botão Submeter, a um formulário
 PPaaggi innaa 1 Parte 2 Adicionar uma figura, como um botão Submeter, a um formulário Adicione uma figura a um formulário para usá-la no lugar de um botão Submeter. Após preencher o formulário, o visitante
PPaaggi innaa 1 Parte 2 Adicionar uma figura, como um botão Submeter, a um formulário Adicione uma figura a um formulário para usá-la no lugar de um botão Submeter. Após preencher o formulário, o visitante
MICROSOFT OFFICE POWERPOINT 2007
 MICROSOFT OFFICE POWERPOINT 2007 ÍNDICE CAPÍTULO 1 INICIANDO O POWERPOINT 2007...7 CONHECENDO A TELA...7 USANDO MODELOS...13 CAPÍTULO 2 DESIGN DO SLIDE...19 INICIAR COM UM DESIGN DO SLIDE...21 INICIAR
MICROSOFT OFFICE POWERPOINT 2007 ÍNDICE CAPÍTULO 1 INICIANDO O POWERPOINT 2007...7 CONHECENDO A TELA...7 USANDO MODELOS...13 CAPÍTULO 2 DESIGN DO SLIDE...19 INICIAR COM UM DESIGN DO SLIDE...21 INICIAR
SEMANA 3 INFORMÁTICA BÁSICA
 SEMANA 3 INFORMÁTICA BÁSICA Semana 3 Unidade 6 - Sistema Operacional Linux Ubunto Unidade 7 - Editor de Texto Writer Unidade 8 - Navegador Mozilla Firefox SÍNTESE DAS UNIDADES Equipe de Formação: Fernanda
SEMANA 3 INFORMÁTICA BÁSICA Semana 3 Unidade 6 - Sistema Operacional Linux Ubunto Unidade 7 - Editor de Texto Writer Unidade 8 - Navegador Mozilla Firefox SÍNTESE DAS UNIDADES Equipe de Formação: Fernanda
1.0 Informações de hardware
 1.0 Informações de hardware 1.1 Botões e ligações 6 1 7 2 8 3 9 4 5 6 10 1 Ligar / Desligar 2 Conetor Micro USB 3 Botão Voltar 4 Conetor Mini HDMI 5 Microfone 6 Webcam 7 Entrada para fone de ouvido 8 Botão
1.0 Informações de hardware 1.1 Botões e ligações 6 1 7 2 8 3 9 4 5 6 10 1 Ligar / Desligar 2 Conetor Micro USB 3 Botão Voltar 4 Conetor Mini HDMI 5 Microfone 6 Webcam 7 Entrada para fone de ouvido 8 Botão
Manual do Usuário Sistema de Acuidade Visual Digital
 Manual do Usuário Sistema de Acuidade Visual Digital Página 1 de 16 Índice DonD - Sistema para Teste de Acuidade Visual...3 Componentes do Produto...4 Instalação...5 Abrindo o sistema do DonD...5 Configuração...6
Manual do Usuário Sistema de Acuidade Visual Digital Página 1 de 16 Índice DonD - Sistema para Teste de Acuidade Visual...3 Componentes do Produto...4 Instalação...5 Abrindo o sistema do DonD...5 Configuração...6
Trabalhando com Mala Direta e Etiquetas de Endereçamento no BrOffice/LibreOffice
 Departamento de Tecnologia da Informação Divisão de Relacionamento e Gestão do Conhecimento Trabalhando com Mala Direta e Etiquetas de Endereçamento no BrOffice/LibreOffice Criação de Etiquetas passo a
Departamento de Tecnologia da Informação Divisão de Relacionamento e Gestão do Conhecimento Trabalhando com Mala Direta e Etiquetas de Endereçamento no BrOffice/LibreOffice Criação de Etiquetas passo a
1. REFERÊNCIA DE MACROS DO MICROSOFT ACCESS AÇÕES DE MACRO E OS PARÂMETROS DE CADA UMA :
 REFERÊNCIA DE MACROS DO AÇÕES DE MACRO E OS PARÂMETROS DE CADA UMA : Ação Descrição Parâmetros AbrirConsulta É possível utilizar a ação AbrirConsulta para abrir uma consulta seleção ou de tabela de referência
REFERÊNCIA DE MACROS DO AÇÕES DE MACRO E OS PARÂMETROS DE CADA UMA : Ação Descrição Parâmetros AbrirConsulta É possível utilizar a ação AbrirConsulta para abrir uma consulta seleção ou de tabela de referência
Sistema De Gerenciamento Web UFFS
 Sistema De Gerenciamento Web UFFS Acesso ao Sistema Link para acesso O acesso ao SGW UFFS é feito através de um link, que por segurança, poderá não ser permanente. Este mesmo link será modificado com uma
Sistema De Gerenciamento Web UFFS Acesso ao Sistema Link para acesso O acesso ao SGW UFFS é feito através de um link, que por segurança, poderá não ser permanente. Este mesmo link será modificado com uma
NOVA VERSÃO SAFE DOC MANUAL
 NOVA VERSÃO SAFE DOC MANUAL COMO ACESSAR O APLICATIVO SAFE DOC CAPTURE Acesse o aplicativo SAFE-DOC CAPTURE clicando no ícone na sua área de trabalho: SAFE-DOC Capture Digite o endereço do portal que é
NOVA VERSÃO SAFE DOC MANUAL COMO ACESSAR O APLICATIVO SAFE DOC CAPTURE Acesse o aplicativo SAFE-DOC CAPTURE clicando no ícone na sua área de trabalho: SAFE-DOC Capture Digite o endereço do portal que é
Microsoft PowerPoint
 Microsoft Microsoft é utilizado para desenvolver apresentações. Os trabalhos desenvolvidos com este aplicativo normalmente são apresentados com o auxílio de um datashow. Apresentações - Conjunto de slides
Microsoft Microsoft é utilizado para desenvolver apresentações. Os trabalhos desenvolvidos com este aplicativo normalmente são apresentados com o auxílio de um datashow. Apresentações - Conjunto de slides
UNIVERSIDADE FEDERAL DO RIO GRANDE DO SUL INSTITUTO DE INFORMÁTICA DEPARTAMENTO DE INFORMÁTICA APLICADA INF01210 - INTRODUÇÃO À INFORMÁTICA
 UNIVERSIDADE FEDERAL DO RIO GRANDE DO SUL INSTITUTO DE INFORMÁTICA DEPARTAMENTO DE INFORMÁTICA APLICADA INF01210 - INTRODUÇÃO À INFORMÁTICA MÓDULO V MICROSOFT ACCESS 97 -MATERIAL DO ALUNO- Profa. Maria
UNIVERSIDADE FEDERAL DO RIO GRANDE DO SUL INSTITUTO DE INFORMÁTICA DEPARTAMENTO DE INFORMÁTICA APLICADA INF01210 - INTRODUÇÃO À INFORMÁTICA MÓDULO V MICROSOFT ACCESS 97 -MATERIAL DO ALUNO- Profa. Maria
Usando o email e a Internet
 Usando o email e a Internet Novo no Windows 7? Mesmo que ele tenha muito em comum com a versão do Windows que você usava antes, você ainda pode precisar de uma ajuda para fazer tudo direitinho. Este guia
Usando o email e a Internet Novo no Windows 7? Mesmo que ele tenha muito em comum com a versão do Windows que você usava antes, você ainda pode precisar de uma ajuda para fazer tudo direitinho. Este guia
REITORA Ulrika Arns. VICE-REITOR Almir Barros da Silva Santos Neto. DIRETOR DO NTIC Leonardo Bidese de Pinho
 2014 Núcleo de Tecnologia da Informação e Comunicação - NTIC 17/01/2014 REITORA Ulrika Arns VICE-REITOR Almir Barros da Silva Santos Neto DIRETOR DO NTIC Leonardo Bidese de Pinho COORDENADOR DE DESENVOLVIMENTO
2014 Núcleo de Tecnologia da Informação e Comunicação - NTIC 17/01/2014 REITORA Ulrika Arns VICE-REITOR Almir Barros da Silva Santos Neto DIRETOR DO NTIC Leonardo Bidese de Pinho COORDENADOR DE DESENVOLVIMENTO
APOSTILA DE INFORMÁTICA WORD PAD E TECLADO
 APOSTILA DE INFORMÁTICA WORD PAD E TECLADO Profa Responsável Fabiana P. Masson Caravieri Colaboração das monitoras: Cindy Berti e Laysla Araujo Giovanini SUMÁRIO 1. EDITOR DE TEXTO... 3 1.1. WORDPAD...
APOSTILA DE INFORMÁTICA WORD PAD E TECLADO Profa Responsável Fabiana P. Masson Caravieri Colaboração das monitoras: Cindy Berti e Laysla Araujo Giovanini SUMÁRIO 1. EDITOR DE TEXTO... 3 1.1. WORDPAD...
Graphing Basic no Excel 2007
 Graphing Basic no Excel 2007 Tabela de Conteúdos 1. Inserindo e formatando os dados no Excel 2. Criando o gráfico de dispersão inicial 3. Criando um gráfico de dispersão de dados de titulação 4. Adicionando
Graphing Basic no Excel 2007 Tabela de Conteúdos 1. Inserindo e formatando os dados no Excel 2. Criando o gráfico de dispersão inicial 3. Criando um gráfico de dispersão de dados de titulação 4. Adicionando
PREFEITURA DO MUNICÍPIO DE PORTO VELHO SECRETARIA MUNICIPAL DE ADMINISTRAÇÃO SEMAD DEPARTAMENTO DE RECURSOS DA TECNOLOGIA DA INFORMAÇÃO DRTI
 PREFEITURA DO MUNICÍPIO DE PORTO VELHO SECRETARIA MUNICIPAL DE ADMINISTRAÇÃO SEMAD DEPARTAMENTO DE RECURSOS DA TECNOLOGIA DA INFORMAÇÃO DRTI GUIA DO USUÁRIO COMUNICADOR SPARK INÍCIO O comunicador SPARK
PREFEITURA DO MUNICÍPIO DE PORTO VELHO SECRETARIA MUNICIPAL DE ADMINISTRAÇÃO SEMAD DEPARTAMENTO DE RECURSOS DA TECNOLOGIA DA INFORMAÇÃO DRTI GUIA DO USUÁRIO COMUNICADOR SPARK INÍCIO O comunicador SPARK
UNIVERSIDADE FEDERAL DO VALE DO SÃO FRANCISCO UNIVASF SECRETARIA DE TECNOLOGIA DA INFORMAÇÃO STI DEPARTAMENTO DE SISTEMAS DE INFORMAÇÕES
 UNIVERSIDADE FEDERAL DO VALE DO SÃO FRANCISCO UNIVASF SECRETARIA DE TECNOLOGIA DA INFORMAÇÃO STI DEPARTAMENTO DE SISTEMAS DE INFORMAÇÕES MANUAL DO USUÁRIO SISTEMA DE TRAMITAÇÃO DE DOCUMENTOS Versão 3.0
UNIVERSIDADE FEDERAL DO VALE DO SÃO FRANCISCO UNIVASF SECRETARIA DE TECNOLOGIA DA INFORMAÇÃO STI DEPARTAMENTO DE SISTEMAS DE INFORMAÇÕES MANUAL DO USUÁRIO SISTEMA DE TRAMITAÇÃO DE DOCUMENTOS Versão 3.0
=E4/26 F10 =F4 = G4+F5
 HISTOGRAMA O histograma é uma forma gráfica de apresentar a distribuição de freqüências de uma variável. O histograma é um gráfico de barras verticais construído com os resultados da tabela de freqüências.
HISTOGRAMA O histograma é uma forma gráfica de apresentar a distribuição de freqüências de uma variável. O histograma é um gráfico de barras verticais construído com os resultados da tabela de freqüências.
1 Visão Geral. 2 Instalação e Primeira Utilização. Manual de Instalação do Gold Pedido
 Manual de Instalação do Gold Pedido 1 Visão Geral Programa completo para enviar pedidos e ficha cadastral de clientes pela internet sem usar fax e interurbano. Reduz a conta telefônica e tempo. Importa
Manual de Instalação do Gold Pedido 1 Visão Geral Programa completo para enviar pedidos e ficha cadastral de clientes pela internet sem usar fax e interurbano. Reduz a conta telefônica e tempo. Importa
REITORA Ulrika Arns. VICE-REITOR Almir Barros da Silva Santos Neto. DIRETOR DO NTIC Leonardo Bidese de Pinho
 2014 Núcleo de Tecnologia da Informação e Comunicação - NTIC 10/07/2014 REITORA Ulrika Arns VICE-REITOR Almir Barros da Silva Santos Neto DIRETOR DO NTIC Leonardo Bidese de Pinho COORDENADOR DE DESENVOLVIMENTO
2014 Núcleo de Tecnologia da Informação e Comunicação - NTIC 10/07/2014 REITORA Ulrika Arns VICE-REITOR Almir Barros da Silva Santos Neto DIRETOR DO NTIC Leonardo Bidese de Pinho COORDENADOR DE DESENVOLVIMENTO
O que é Microsoft Excel? Microsoft Excel. Inicialização do Excel. Ambiente de trabalho
 O que é Microsoft Excel? Microsoft Excel O Microsoft Excel é um programa para manipulação de planilhas eletrônicas. Oito em cada dez pessoas utilizam o Microsoft Excel pra trabalhar com cálculos e sistemas
O que é Microsoft Excel? Microsoft Excel O Microsoft Excel é um programa para manipulação de planilhas eletrônicas. Oito em cada dez pessoas utilizam o Microsoft Excel pra trabalhar com cálculos e sistemas
UTILIZAÇÃO DE RECURSOS AVANÇADOS DO EXCEL EM FINANÇAS (PARTE III): GERENCIAMENTO DE CENÁRIOS
 UTILIZAÇÃO DE RECURSOS AVANÇADOS DO EXCEL EM FINANÇAS (PARTE III): GERENCIAMENTO DE CENÁRIOS! Criando cenários a partir do Solver! Planilha entregue para a resolução de exercícios! Como alterar rapidamente
UTILIZAÇÃO DE RECURSOS AVANÇADOS DO EXCEL EM FINANÇAS (PARTE III): GERENCIAMENTO DE CENÁRIOS! Criando cenários a partir do Solver! Planilha entregue para a resolução de exercícios! Como alterar rapidamente
Tutorial. Georreferenciamento de Imagens. versão 1.0-23/08/2008. Autores: Rafael Bellucci Moretti, Vitor Pires Vencovsky
 Tutorial Georreferenciamento de Imagens versão 1.0-23/08/2008 Autores: Rafael Bellucci Moretti, Vitor Pires Vencovsky 1. Introdução O tutorial tem como objetivo fornecer informações básicas para georreferenciar
Tutorial Georreferenciamento de Imagens versão 1.0-23/08/2008 Autores: Rafael Bellucci Moretti, Vitor Pires Vencovsky 1. Introdução O tutorial tem como objetivo fornecer informações básicas para georreferenciar
Guia de Referência OPEN PROJECT Treinamento Essencial
 Guia de Referência OPEN PROJECT Treinamento Essencial Eng. Paulo José De Fazzio Junior NOME As marcas citadas são de seus respectivos proprietários. Sumário Conceitos do OpenProj... 3 Iniciando um projeto...
Guia de Referência OPEN PROJECT Treinamento Essencial Eng. Paulo José De Fazzio Junior NOME As marcas citadas são de seus respectivos proprietários. Sumário Conceitos do OpenProj... 3 Iniciando um projeto...
TI 06 Técnicas de Informática - P2 2012/S1 Laboratório Informática Word e PowerPoint
 Para seguir corretamente esta vídeo-aula, assista ao vídeo e execute a ação sugerida no documento que você criou. Pause o vídeo e volte a demonstração quantas vezes forem necessária. Ao final da vídeo-aula
Para seguir corretamente esta vídeo-aula, assista ao vídeo e execute a ação sugerida no documento que você criou. Pause o vídeo e volte a demonstração quantas vezes forem necessária. Ao final da vídeo-aula
Assessoria Técnica de Tecnologia da Informação - ATTI. Projeto de Informatização da. Secretaria Municipal de Saúde do. Município de São Paulo
 Assessoria Técnica de Tecnologia da Informação - ATTI Projeto de Informatização da Secretaria Municipal de Saúde do Município de São Paulo Programa Bolsa Família Manual de Operação Conteúdo Sumário...
Assessoria Técnica de Tecnologia da Informação - ATTI Projeto de Informatização da Secretaria Municipal de Saúde do Município de São Paulo Programa Bolsa Família Manual de Operação Conteúdo Sumário...
Manual Webmail GUIA GERAL UNIVERSIDADE TECNOLÓGIA FEDERAL DO PARANÁ DIRETORIA DE GESTÃO DE TECNOLOGIA DA INFORMAÇÃO - DIRGTI 2015
 2015 Manual Webmail GUIA GERAL UNIVERSIDADE TECNOLÓGIA FEDERAL DO PARANÁ DIRETORIA DE GESTÃO DE TECNOLOGIA DA INFORMAÇÃO - DIRGTI 2015 2 Sumário 1 Acessando o Correio Eletrônico... 4 1.1 Cota de e-mail...
2015 Manual Webmail GUIA GERAL UNIVERSIDADE TECNOLÓGIA FEDERAL DO PARANÁ DIRETORIA DE GESTÃO DE TECNOLOGIA DA INFORMAÇÃO - DIRGTI 2015 2 Sumário 1 Acessando o Correio Eletrônico... 4 1.1 Cota de e-mail...
TRABALHANDO COM PLANILHAS NO EXCEL ONLINE
 TRABALHANDO COM PLANILHAS NO EXCEL ONLINE Trabalhando com Planilha no Excel Online Os atalhos de teclado descritos neste tópico da Ajuda se referem ao layout de teclado americano. Em outros layouts, as
TRABALHANDO COM PLANILHAS NO EXCEL ONLINE Trabalhando com Planilha no Excel Online Os atalhos de teclado descritos neste tópico da Ajuda se referem ao layout de teclado americano. Em outros layouts, as
COMO CRIAR UM PEDIDO DE COMPRAS
 Esse guia considera que o catálogo já esteja atualizado, caso haja dúvidas de como atualizar o catálogo favor consultar o Guia de Atualização do Catálogo. Abra o programa e clique no botão Clique aqui
Esse guia considera que o catálogo já esteja atualizado, caso haja dúvidas de como atualizar o catálogo favor consultar o Guia de Atualização do Catálogo. Abra o programa e clique no botão Clique aqui
Microsoft Powerpoint 2003
 Microsoft Powerpoint 2003 O Microsoft PowerPoint é um programa que integra o pacote Office da Microsoft e é utilizado para efetuar apresentações gráficas atrativas e eficazes, no sistema operacional Windows.
Microsoft Powerpoint 2003 O Microsoft PowerPoint é um programa que integra o pacote Office da Microsoft e é utilizado para efetuar apresentações gráficas atrativas e eficazes, no sistema operacional Windows.
Manual do Usuário CMS WordPress MU Versão atual: 2.8
 Manual do Usuário CMS WordPress MU Versão atual: 2.8 1 - Introdução O Centro de Gestão do Conhecimento Organizacional, CGCO, criou, há um ano, uma equipe para atender à demanda de criação de novos sites
Manual do Usuário CMS WordPress MU Versão atual: 2.8 1 - Introdução O Centro de Gestão do Conhecimento Organizacional, CGCO, criou, há um ano, uma equipe para atender à demanda de criação de novos sites
Tutorial do aluno Ambiente Virtual de Aprendizagem (AVA) Rede e-tec Brasil
 Instituto Federal de Educação, Ciência e Tecnologia do Pará Tutorial do aluno Ambiente Virtual de Aprendizagem (AVA) Rede e-tec Brasil 2015 I F P A 1 0 5 a n o s SUMÁRIO APRESENTAÇÃO... 2 1 CALENDÁRIO
Instituto Federal de Educação, Ciência e Tecnologia do Pará Tutorial do aluno Ambiente Virtual de Aprendizagem (AVA) Rede e-tec Brasil 2015 I F P A 1 0 5 a n o s SUMÁRIO APRESENTAÇÃO... 2 1 CALENDÁRIO
TUTORIAL WINDOWS 7. Curso Técnico em Informática. Aluno: Ricardo B. Magalhães Período: Noturno Profª: Patrícia Pagliuca
 GOVERNO DO ESTADO DE MATO GROSSO SECRETARIA DE ESTADO DE CIÊNCIA E TECNOLOGIA SECITEC ESCOLA TÉCNICA ESTADUAL DE EDUCAÇÃO PROFISSIONAL E TECNOLÓGICA UNIDADE DE LUCAS DO RIO VERDE Curso Técnico em Informática
GOVERNO DO ESTADO DE MATO GROSSO SECRETARIA DE ESTADO DE CIÊNCIA E TECNOLOGIA SECITEC ESCOLA TÉCNICA ESTADUAL DE EDUCAÇÃO PROFISSIONAL E TECNOLÓGICA UNIDADE DE LUCAS DO RIO VERDE Curso Técnico em Informática
Com uma melhoria no visual o sistema conta com novidades e alguns aprimoramentos nos recursos já existentes.
 O Microsoft Windows XP traz maior estabilidade e segurança com um sistema operacional que aposentarde vez o velho MS-DOS. Esta nova versão herda do Windows NT algumas qualidades que fazem do XP a melhor
O Microsoft Windows XP traz maior estabilidade e segurança com um sistema operacional que aposentarde vez o velho MS-DOS. Esta nova versão herda do Windows NT algumas qualidades que fazem do XP a melhor
ÁREA DO PROFESSOR (TUTOR)
 ÁREA DO PROFESSOR (TUTOR) O MOODLE (Modular Object Oriented Dynamic Learning Environment) é um Ambiente Virtual de Ensino-Aprendizagem (AVEA) de código aberto, livre e gratuito que se mantém em desenvolvimento
ÁREA DO PROFESSOR (TUTOR) O MOODLE (Modular Object Oriented Dynamic Learning Environment) é um Ambiente Virtual de Ensino-Aprendizagem (AVEA) de código aberto, livre e gratuito que se mantém em desenvolvimento
Conhecendo o Delphi 2010
 2ª Aula 11 de fevereiro de 2011 Conhecendo o Delphi 2010 Inicie o Delphi clicando no ícone Delphi 2010 que se encontra no menu Iniciar / Todos os Programas / Embarcadero RAD Studio 2010 / Delphi 2010.
2ª Aula 11 de fevereiro de 2011 Conhecendo o Delphi 2010 Inicie o Delphi clicando no ícone Delphi 2010 que se encontra no menu Iniciar / Todos os Programas / Embarcadero RAD Studio 2010 / Delphi 2010.
e Autorizador Odontológico
 1 CONTROLE DE DOCUMENTO Revisor Versão Data Publicação Diego Ortiz Costa 1.0 08/08/2010 Diego Ortiz Costa 1.1 09/06/2011 Diego Ortiz Costa 1.2 07/07/2011 2 Sumário CONTROLE DE DOCUMENTO... 2 1. Informações
1 CONTROLE DE DOCUMENTO Revisor Versão Data Publicação Diego Ortiz Costa 1.0 08/08/2010 Diego Ortiz Costa 1.1 09/06/2011 Diego Ortiz Costa 1.2 07/07/2011 2 Sumário CONTROLE DE DOCUMENTO... 2 1. Informações
MANUAL DO CLIENTE FINAL ALTERAÇÕES BÁSICAS NO PRODUTO SITE ACESSANDO O PAINEL _ 1 EDITANDO TEXTOS _ 2 TROCANDO IMAGENS 4 INSERINDO VIDEOS 7
 MANUAL DO CLIENTE FINAL ALTERAÇÕES BÁSICAS NO PRODUTO SITE SUMÁRIO ACESSANDO O PAINEL _ 1 EDITANDO TEXTOS _ 2 TROCANDO IMAGENS 4 INSERINDO VIDEOS 7 EDITANDO O BANNER 9 ADICIONANDO UM MAPA DE LOCALIZAÇÃO
MANUAL DO CLIENTE FINAL ALTERAÇÕES BÁSICAS NO PRODUTO SITE SUMÁRIO ACESSANDO O PAINEL _ 1 EDITANDO TEXTOS _ 2 TROCANDO IMAGENS 4 INSERINDO VIDEOS 7 EDITANDO O BANNER 9 ADICIONANDO UM MAPA DE LOCALIZAÇÃO
Sistema NetConta I - Guia de Referência Rápida
 Sistema NetConta I - Guia de Referência Rápida Dúvidas ou Sugestões: netconta@polimed.com.br Índice Como entrar no sistema NetConta 1?... 3 1. TRABALHANDO COM UMA REMESSA... 3 1.1.Como criar uma nova remessa?...
Sistema NetConta I - Guia de Referência Rápida Dúvidas ou Sugestões: netconta@polimed.com.br Índice Como entrar no sistema NetConta 1?... 3 1. TRABALHANDO COM UMA REMESSA... 3 1.1.Como criar uma nova remessa?...
APRESENTAÇÃO DO THUNDERBIRD MANUAL DO USUÁRIO CORREIO ELETRÔNICO
 APRESENTAÇÃO DO THUNDERBIRD MANUAL DO USUÁRIO CORREIO ELETRÔNICO ÍNDICE APRESENTAÇÃO THUNDERBIRD:... 2 ABRIR O THUNDERBIRD... 3 CONHECENDO O THUNDERBIRD... 3 DESCRIÇÃO DETALHADA DE CADA ITEM MAPEADO...
APRESENTAÇÃO DO THUNDERBIRD MANUAL DO USUÁRIO CORREIO ELETRÔNICO ÍNDICE APRESENTAÇÃO THUNDERBIRD:... 2 ABRIR O THUNDERBIRD... 3 CONHECENDO O THUNDERBIRD... 3 DESCRIÇÃO DETALHADA DE CADA ITEM MAPEADO...
MANUAL DO SEU TABLET DO CONGRESSO
 MANUAL DO SEU TABLET DO CONGRESSO Como posso ligar o tablet: O botão power está localizado na borda do tablet, o botão está identificado por este símbolo Pressione e segure o botão power até que a tela
MANUAL DO SEU TABLET DO CONGRESSO Como posso ligar o tablet: O botão power está localizado na borda do tablet, o botão está identificado por este símbolo Pressione e segure o botão power até que a tela
Instalando o Microsoft Office 2012-09-13 Versão 2.1
 Instalando o Microsoft Office 2012-09-13 Versão 2.1 SUMÁRIO Instalando o Microsoft Office... 2 Informações de pré-instalação... 2 Instalando o Microsoft Office... 3 Introdução... 7 Precisa de mais ajuda?...
Instalando o Microsoft Office 2012-09-13 Versão 2.1 SUMÁRIO Instalando o Microsoft Office... 2 Informações de pré-instalação... 2 Instalando o Microsoft Office... 3 Introdução... 7 Precisa de mais ajuda?...
Manual do Usuário (Firma Inspetora) Versão 1.8. CMCP - Controle da Marcação Compulsória de Produtos
 Manual do Usuário (Firma Inspetora) Versão 1.8 CMCP - Controle da Marcação Compulsória de Manual do Usuário - Firma Inspetora SUMÁRIO 1. INTRODUÇÃO... 4 1.1. Referências... 4 2. COMO ESTÁ ORGANIZADO O
Manual do Usuário (Firma Inspetora) Versão 1.8 CMCP - Controle da Marcação Compulsória de Manual do Usuário - Firma Inspetora SUMÁRIO 1. INTRODUÇÃO... 4 1.1. Referências... 4 2. COMO ESTÁ ORGANIZADO O
PLANIFICAÇÃO INTRODUÇÃO ÀS TECNOLOGIAS DE INFORMAÇÃO BLOCO I
 PLANIFICAÇÃO INTRODUÇÃO ÀS TECNOLOGIAS DE INFORMAÇÃO BLOCO I MÉDIO PRAZO 1 TECNOLOGIAS DE INFORMAÇÃO E INFORMÁTICA OBJECTIVOS CONTEÚDOS DATA Conceitos Introdutórios Conhecer os conceitos básicos relacionados
PLANIFICAÇÃO INTRODUÇÃO ÀS TECNOLOGIAS DE INFORMAÇÃO BLOCO I MÉDIO PRAZO 1 TECNOLOGIAS DE INFORMAÇÃO E INFORMÁTICA OBJECTIVOS CONTEÚDOS DATA Conceitos Introdutórios Conhecer os conceitos básicos relacionados
Backup e Recuperação Guia do Usuário
 Backup e Recuperação Guia do Usuário Copyright 2008 Hewlett-Packard Development Company, L.P. Windows é uma marca registrada da Microsoft Corporation nos Estados Unidos. As informações contidas neste documento
Backup e Recuperação Guia do Usuário Copyright 2008 Hewlett-Packard Development Company, L.P. Windows é uma marca registrada da Microsoft Corporation nos Estados Unidos. As informações contidas neste documento
Manual do Usuário reduzido
 Manual do Usuário reduzido SIGEP - SISTEMA DE GERENCIAMENTO DE POSTAGENS SIGEP - Sistema de Gerenciamento de Postagens - Manual do Usuário S- SUMÁRIO 1 1 1. APRESENTAÇÃO 1 2. DESCRIÇÃO DO SISTEMA 1 2.1
Manual do Usuário reduzido SIGEP - SISTEMA DE GERENCIAMENTO DE POSTAGENS SIGEP - Sistema de Gerenciamento de Postagens - Manual do Usuário S- SUMÁRIO 1 1 1. APRESENTAÇÃO 1 2. DESCRIÇÃO DO SISTEMA 1 2.1
Manual de instalação do Microsoft SQL Server 2008 R2 Express no Windows 10
 Manual de instalação do Microsoft SQL Server 2008 R2 Express no Windows 10 1-Antes de iniciar a instalação do SQL é necessário liberar as permissões do usuário para evitar erro, para realizar esse procedimento
Manual de instalação do Microsoft SQL Server 2008 R2 Express no Windows 10 1-Antes de iniciar a instalação do SQL é necessário liberar as permissões do usuário para evitar erro, para realizar esse procedimento
APOSTILA MICROSOFT POWERPOINT 2000
 APOSTILA MICROSOFT POWERPOINT 2000 SUMÁRIO I. INTRODUÇÃO II. INICIANDO O POWERPOINT 2000 III. ASSISTENTE DE AUTOCONTEÚDO IV. MODELO DE ESTRUTURA V. INICIAR COM UM MODELO DE ESTRUTURA VI. ESCOLHER UM AUTOLAYOUT
APOSTILA MICROSOFT POWERPOINT 2000 SUMÁRIO I. INTRODUÇÃO II. INICIANDO O POWERPOINT 2000 III. ASSISTENTE DE AUTOCONTEÚDO IV. MODELO DE ESTRUTURA V. INICIAR COM UM MODELO DE ESTRUTURA VI. ESCOLHER UM AUTOLAYOUT
Manual de Utilização. Ao acessar o endereço www.fob.net.br chegaremos a seguinte página de entrada: Tela de Abertura do Sistema
 Abaixo explicamos a utilização do sistema e qualquer dúvida ou sugestões relacionadas a operação do mesmo nos colocamos a disposição a qualquer horário através do email: informatica@fob.org.br, MSN: informatica@fob.org.br
Abaixo explicamos a utilização do sistema e qualquer dúvida ou sugestões relacionadas a operação do mesmo nos colocamos a disposição a qualquer horário através do email: informatica@fob.org.br, MSN: informatica@fob.org.br
Caso tenha alguma dificuldade nesta etapa, procure um técnico de informática para auxiliá-lo.
 Preenchimento da SEFIP para gerar a GFIP e imprimir as guias do INSS e FGTS Você, Microempreendedor Individual que possui empregado, precisa preencher a SEFIP, gerar a GFIP e pagar a guia do FGTS até o
Preenchimento da SEFIP para gerar a GFIP e imprimir as guias do INSS e FGTS Você, Microempreendedor Individual que possui empregado, precisa preencher a SEFIP, gerar a GFIP e pagar a guia do FGTS até o
Gerenciador de Ambiente Laboratorial - GAL Manual do Usuário Módulo Controle de Qualidade Analítico
 Ministério da Saúde Secretaria Executiva Departamento de Informática do SUS DATASUS Gerenciador de Ambiente Laboratorial GAL Manual do Usuário Módulo Laboratório Manual de Operação_Módulo Laboratório_Controle
Ministério da Saúde Secretaria Executiva Departamento de Informática do SUS DATASUS Gerenciador de Ambiente Laboratorial GAL Manual do Usuário Módulo Laboratório Manual de Operação_Módulo Laboratório_Controle
Módulo Odontologia. Sumário. Odontologia
 Módulo Odontologia Sumário Odontologia Este módulo contêm as informações referentes como lançar os dados do atendimento odontológico dos pacientes, bem como a(s) receita(s) a ele fornecidas e o(s) exame(s)
Módulo Odontologia Sumário Odontologia Este módulo contêm as informações referentes como lançar os dados do atendimento odontológico dos pacientes, bem como a(s) receita(s) a ele fornecidas e o(s) exame(s)
Boletins Informativos
 Boletins Informativos Esta documentação irá explicar-lhe, passo a passo, como criar e enviar sua primeira Newsletter. Criar um boletim informativo Entrar no back-end e clique no menu Componentes -> AcyMailing
Boletins Informativos Esta documentação irá explicar-lhe, passo a passo, como criar e enviar sua primeira Newsletter. Criar um boletim informativo Entrar no back-end e clique no menu Componentes -> AcyMailing
a) O Word é um editor de TEXTOS. Com ele é possível digitar cartas, currículos e trabalhos escolares.
 START - WORD Respostas dos Exercícios CAPÍ TULO 1 1. Complete as frases usando as palavras do quadro: JANELA TEXTOS TÍTULO ZOOM a) O Word é um editor de TEXTOS. Com ele é possível digitar cartas, currículos
START - WORD Respostas dos Exercícios CAPÍ TULO 1 1. Complete as frases usando as palavras do quadro: JANELA TEXTOS TÍTULO ZOOM a) O Word é um editor de TEXTOS. Com ele é possível digitar cartas, currículos
Fundamentos de Informática. Tiago Alves de Oliveira
 Fundamentos de Informática Tiago Alves de Oliveira Seleção, Cópia e Movimentação de Texto Seleção Como selecionar o texto? Copiar o texto Seleção, Cópia e Movimentação de Texto Copiar o texto Movimentar
Fundamentos de Informática Tiago Alves de Oliveira Seleção, Cópia e Movimentação de Texto Seleção Como selecionar o texto? Copiar o texto Seleção, Cópia e Movimentação de Texto Copiar o texto Movimentar
Manual do Usúario Vivo Sync. Manual do Usuário. Versão 1.3.1. Copyright Vivo 2014. http://vivosync.com.br
 Manual do Usuário Versão 1.3.1 Copyright Vivo 2014 http://vivosync.com.br 1 Vivo Sync... 3 2 Instalação do Vivo Sync... 4 3 Configurações... 7 3.1 Geral... 9 3.2 Fotos... 11 3.2.1 UpLoad:... 11 3.2.2 Download:...
Manual do Usuário Versão 1.3.1 Copyright Vivo 2014 http://vivosync.com.br 1 Vivo Sync... 3 2 Instalação do Vivo Sync... 4 3 Configurações... 7 3.1 Geral... 9 3.2 Fotos... 11 3.2.1 UpLoad:... 11 3.2.2 Download:...
Portal de Sistemas Integrados. Manual do Usuário. Versão: 1.0
 Portal de Sistemas Integrados Manual do Usuário Versão: 1.0 Página: 1/33 Índice 1. Apresentação... 3 2. Descrição do Sistema... 3 3. Orientações Gerais ao Usuário...4 3.1. Senhas de Acesso... 4 4. Funcionalidades
Portal de Sistemas Integrados Manual do Usuário Versão: 1.0 Página: 1/33 Índice 1. Apresentação... 3 2. Descrição do Sistema... 3 3. Orientações Gerais ao Usuário...4 3.1. Senhas de Acesso... 4 4. Funcionalidades
Portal dos Convênios - Siconv
 MINISTÉRIO DO PLANEJAMENTO ORÇAMENTO E GESTÃO SECRETARIA DE LOGÍSTICA E TECNOLOGIA DA INFORMAÇÃO DEPARTAMENTO DE LOGÍSTICA E SERVIÇOS GERAIS Portal dos Convênios - Siconv Análise, Aprovação de Proposta/Plano
MINISTÉRIO DO PLANEJAMENTO ORÇAMENTO E GESTÃO SECRETARIA DE LOGÍSTICA E TECNOLOGIA DA INFORMAÇÃO DEPARTAMENTO DE LOGÍSTICA E SERVIÇOS GERAIS Portal dos Convênios - Siconv Análise, Aprovação de Proposta/Plano
Especificar. Simplificando o extraordinário. Como jogar
 PENSE ANTES DE IMPRIMIR Especificar Como jogar O jogo Especificar ajuda os alunos a formular e fazer perguntas sobre diversos assuntos. Também promove o pensamento analítico dos alunos da pré-escola. O
PENSE ANTES DE IMPRIMIR Especificar Como jogar O jogo Especificar ajuda os alunos a formular e fazer perguntas sobre diversos assuntos. Também promove o pensamento analítico dos alunos da pré-escola. O
,QVWDODomR. Dê um duplo clique para abrir o Meu Computador. Dê um duplo clique para abrir o Painel de Controle. Para Adicionar ou Remover programas
 ,QVWDODomR 5HTXLVLWRV0tQLPRV Para a instalação do software 0RQLWXV, é necessário: - Processador 333 MHz ou superior (700 MHz Recomendado); - 128 MB ou mais de Memória RAM; - 150 MB de espaço disponível
,QVWDODomR 5HTXLVLWRV0tQLPRV Para a instalação do software 0RQLWXV, é necessário: - Processador 333 MHz ou superior (700 MHz Recomendado); - 128 MB ou mais de Memória RAM; - 150 MB de espaço disponível
Gestão de Actas Escolares. Manual Utilizador. (Versão 4)
 inovar TI Gestão de Actas Escolares Manual Utilizador (Versão 4) ÍNDICE: INTRODUÇÃO... 3 FUNCIONALIDADES DO UTILACTAS... 3 1.ENTRAR NO PROGRAMA... 4 2.CONVOCAR UMA REUNIÃO... 5 2.1. CRIAR... 5 2.2. EDITAR...
inovar TI Gestão de Actas Escolares Manual Utilizador (Versão 4) ÍNDICE: INTRODUÇÃO... 3 FUNCIONALIDADES DO UTILACTAS... 3 1.ENTRAR NO PROGRAMA... 4 2.CONVOCAR UMA REUNIÃO... 5 2.1. CRIAR... 5 2.2. EDITAR...
Microsoft Excel INTRODUÇÃO PARTE 1 SUMÁRIO
 Microsoft Excel INTRODUÇÃO PARTE 1 SUMÁRIO 01-) Barra de Ferramentas do Excel... 2 02-) Planilha... 3 a-) Linha... 3 b-) Coluna... 3 c-) Célula... 4 d-) Movimentando-se pela planilha... 4 e-) Tamanho da
Microsoft Excel INTRODUÇÃO PARTE 1 SUMÁRIO 01-) Barra de Ferramentas do Excel... 2 02-) Planilha... 3 a-) Linha... 3 b-) Coluna... 3 c-) Célula... 4 d-) Movimentando-se pela planilha... 4 e-) Tamanho da
GUIA DO USUÁRIO AUTOR GECi Gerenciador de eventos científicos
 Grupo de Banco de IBILCE UNESP GUIA DO USUÁRIO AUTOR GECi Gerenciador de eventos científicos Coordenação: Prof. Dr. Carlos Roberto Valêncio Controle do Documento Grupo de Banco de Título Nome do Arquivo
Grupo de Banco de IBILCE UNESP GUIA DO USUÁRIO AUTOR GECi Gerenciador de eventos científicos Coordenação: Prof. Dr. Carlos Roberto Valêncio Controle do Documento Grupo de Banco de Título Nome do Arquivo
Universidade Federal do Oeste da Bahia Pró-Reitoria de Tecnologia da Informação e Comunicação. Iracema Santos Veloso Reitora Pro Tempore
 Iracema Santos Veloso Reitora Pro Tempore Jacques Antonio de Miranda Vice-Reitor Pro Tempore David Dutkievicz Pró-Reitor de Tecnologia da Informação de Comunicação Fábio Ossamu Hasegawa Coordenador de
Iracema Santos Veloso Reitora Pro Tempore Jacques Antonio de Miranda Vice-Reitor Pro Tempore David Dutkievicz Pró-Reitor de Tecnologia da Informação de Comunicação Fábio Ossamu Hasegawa Coordenador de
Manual SAGe Versão 1.2
 Manual SAGe Versão 1.2 Equipe de Pesquisadores do Projeto Conteúdo 1. Introdução... 2 2. Criação da Equipe do Projeto (Proposta Inicial)... 3 2.1. Inclusão e configuração do Pesquisador Responsável (PR)...
Manual SAGe Versão 1.2 Equipe de Pesquisadores do Projeto Conteúdo 1. Introdução... 2 2. Criação da Equipe do Projeto (Proposta Inicial)... 3 2.1. Inclusão e configuração do Pesquisador Responsável (PR)...
LIVRO DE EXCEL 2010. 1º edição. Governador Celso Ramos
 DRUCILA GRAMANI LIVRO DE EXCEL 2010 1º edição Governador Celso Ramos 1 P á g i n a 2 P á g i n a Índice Analítico O que é o Excel?... 7 Início rápido: criar uma pasta de trabalho... 7 Editar e inserir
DRUCILA GRAMANI LIVRO DE EXCEL 2010 1º edição Governador Celso Ramos 1 P á g i n a 2 P á g i n a Índice Analítico O que é o Excel?... 7 Início rápido: criar uma pasta de trabalho... 7 Editar e inserir
GABARITO AULA 01. a-4; b-1; c-2; d-3; e-5.
 GABARITO AULA 01 Exercício Nº 1 Tipo avaliação Alternativa certa. Questão O Microsoft Publisher tem a função de: Alternativas a) criar slides. b) editar apresentações. c) desenvolver publicações com aparência
GABARITO AULA 01 Exercício Nº 1 Tipo avaliação Alternativa certa. Questão O Microsoft Publisher tem a função de: Alternativas a) criar slides. b) editar apresentações. c) desenvolver publicações com aparência
Sistema de Gestão Avícola SYSAVES. O sistema SYSAVES controla todo o processo, desde a saída dos
 Sistema de Gestão Avícola SYSAVES O sistema SYSAVES controla todo o processo, desde a saída dos galpões dos fornecedores (granjeiros) de aves até a emissão de relatórios das saídas dos galpões para os
Sistema de Gestão Avícola SYSAVES O sistema SYSAVES controla todo o processo, desde a saída dos galpões dos fornecedores (granjeiros) de aves até a emissão de relatórios das saídas dos galpões para os
16.4.3 Laboratório opcional: Backup de dados e restauração no Windows 7
 16.4.3 Laboratório opcional: Backup de dados e restauração no Windows 7 Introdução Imprima e complete esse laboratório. Nesse laboratório, você irá fazer backup de dados. Você irá também realizar a restauração
16.4.3 Laboratório opcional: Backup de dados e restauração no Windows 7 Introdução Imprima e complete esse laboratório. Nesse laboratório, você irá fazer backup de dados. Você irá também realizar a restauração
PLANILHA DE NIVELAMENTO
 GUIA PRÁTICO DataGeosis Versão 2.3 PLANILHA DE NIVELAMENTO Paulo Augusto Ferreira Borges Engenheiro Agrimensor Treinamento e Suporte Técnico 1. CRIANDO PLANILHA DE NIVELAMENTO Para criar uma Planilha de
GUIA PRÁTICO DataGeosis Versão 2.3 PLANILHA DE NIVELAMENTO Paulo Augusto Ferreira Borges Engenheiro Agrimensor Treinamento e Suporte Técnico 1. CRIANDO PLANILHA DE NIVELAMENTO Para criar uma Planilha de
Plano de Aula - Word 2010 - cód. 4049 16 Horas/Aula
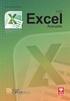 Aula 1 Capítulo 1 - Introdução ao Office Word 2010 Aula 2 Capítulo 2 - Documentos Aula 3 Capítulo 3 - Textos Plano de Aula - Word 2010 - cód. 4049 16 Horas/Aula 1.1. Novidades do Word 2010... 21 1.1.1.
Aula 1 Capítulo 1 - Introdução ao Office Word 2010 Aula 2 Capítulo 2 - Documentos Aula 3 Capítulo 3 - Textos Plano de Aula - Word 2010 - cód. 4049 16 Horas/Aula 1.1. Novidades do Word 2010... 21 1.1.1.
HEMOVIDA (CICLO DO SANGUE - Gerenciamento de estoque para grandes eventos)
 Ministério da Saúde Secretaria Executiva Departamento de Informática do SUS HEMOVIDA (CICLO DO SANGUE - Gerenciamento de estoque para grandes eventos) Manual do Usuário Versão 1.0 Fevereiro, 2014 Índice
Ministério da Saúde Secretaria Executiva Departamento de Informática do SUS HEMOVIDA (CICLO DO SANGUE - Gerenciamento de estoque para grandes eventos) Manual do Usuário Versão 1.0 Fevereiro, 2014 Índice
COLÉGIO NETWORK TÉCNICO EM INFORMÁTICA Técnicas de Suporte ao Usuário Material II Modelo 02 Cadastro de Clientes
 Modelo 02 Cadastro de Clientes 1 Na aba Plan1 será desenvolvida a planilha abaixo: Formatar a coluna A como texto para que possa receber 00 anterior ao código do cliente. Classificando a planilha por Cidade
Modelo 02 Cadastro de Clientes 1 Na aba Plan1 será desenvolvida a planilha abaixo: Formatar a coluna A como texto para que possa receber 00 anterior ao código do cliente. Classificando a planilha por Cidade
MANUAL DE INTEGRAÇÃO FORTES AC PESSOAL / CONTÁBIL
 MANUAL DE INTEGRAÇÃO FORTES AC PESSOAL / CONTÁBIL Página1 ÍNDICE 1. Integração de Movimentos (Folha, Férias, Adiantamento de Folha, Adiantamento de 13º, 13º Salário e Rescisão) Passo 1.1... pág. 3 Passo
MANUAL DE INTEGRAÇÃO FORTES AC PESSOAL / CONTÁBIL Página1 ÍNDICE 1. Integração de Movimentos (Folha, Férias, Adiantamento de Folha, Adiantamento de 13º, 13º Salário e Rescisão) Passo 1.1... pág. 3 Passo
MICROSOFT OFFICE EXCEL 2007
 MICROSOFT OFFICE EXCEL 2007 ÍNDICE CAPÍTULO 1 INICIANDO O EXCEL...7 CONHECENDO A TELA DO EXCEL...7 CAPÍTULO 2 PLANILHA...13 CÉLULAS...13 COMO SELECIONAR CÉLULAS...14 CAPÍTULO 3 INICIANDO A DIGITAÇÃO DE
MICROSOFT OFFICE EXCEL 2007 ÍNDICE CAPÍTULO 1 INICIANDO O EXCEL...7 CONHECENDO A TELA DO EXCEL...7 CAPÍTULO 2 PLANILHA...13 CÉLULAS...13 COMO SELECIONAR CÉLULAS...14 CAPÍTULO 3 INICIANDO A DIGITAÇÃO DE
Microsoft Office Excel
 1 Microsoft Office Excel Introdução ao Excel Um dos programas mais úteis em um escritório é, sem dúvida, o Microsoft Excel. Ele é uma planilha eletrônica que permite tabelar dados, organizar formulários,
1 Microsoft Office Excel Introdução ao Excel Um dos programas mais úteis em um escritório é, sem dúvida, o Microsoft Excel. Ele é uma planilha eletrônica que permite tabelar dados, organizar formulários,
Manual Mobuss Construção - Móvel
 Manual Mobuss Construção - Móvel VISTORIA & ENTREGA - MÓVEL Versão 1.0 Data 22/04/2014 Mobuss Construção - Vistoria & Entrega Documento: v1.0 Blumenau SC 2 Histórico de Revisão Versão Data Descrição 1.0
Manual Mobuss Construção - Móvel VISTORIA & ENTREGA - MÓVEL Versão 1.0 Data 22/04/2014 Mobuss Construção - Vistoria & Entrega Documento: v1.0 Blumenau SC 2 Histórico de Revisão Versão Data Descrição 1.0
FORMATAÇÃO E INSTALAÇÃO DO SISTEMA OPERACIONAL WINDOWS SEVEN ORIGINAL
 Prof.: Patricia Magalhães - Comp.: Hardware e Software 1 2 FORMATAÇÃO E INSTALAÇÃO DO SISTEMA OPERACIONAL WINDOWS SEVEN ORIGINAL Prof. Patrícia G. P. Magalhães Faça Backup antes de iniciar a formatação
Prof.: Patricia Magalhães - Comp.: Hardware e Software 1 2 FORMATAÇÃO E INSTALAÇÃO DO SISTEMA OPERACIONAL WINDOWS SEVEN ORIGINAL Prof. Patrícia G. P. Magalhães Faça Backup antes de iniciar a formatação
Manual de Operações do Painel Administrativo do site www.jornalrotadomar.com.br
 Manual de Operações do Painel Administrativo do site www.jornalrotadomar.com.br 2015 DMW DESIGN - AGÊNCIA DIGITAL contato@dmwdesign.com.br www.dmwdesign.com.br Login Para efetuar o Login no Painel Administrativo
Manual de Operações do Painel Administrativo do site www.jornalrotadomar.com.br 2015 DMW DESIGN - AGÊNCIA DIGITAL contato@dmwdesign.com.br www.dmwdesign.com.br Login Para efetuar o Login no Painel Administrativo
Aula 02 Noções de Informática p/ INSS - Técnico do Seguro Social - Com Videoaulas
 Aula 02 Noções de Informática p/ INSS - Técnico do Seguro Social - Com Videoaulas Professores: Alexandre Lênin, Junior Martins Microsoft Office Excel 2010. SUMÁRIO PÁGINA 1. Microsoft Excel 2010. 02 2.
Aula 02 Noções de Informática p/ INSS - Técnico do Seguro Social - Com Videoaulas Professores: Alexandre Lênin, Junior Martins Microsoft Office Excel 2010. SUMÁRIO PÁGINA 1. Microsoft Excel 2010. 02 2.
O QUE É O CALC PLANILHAS ELETRÔNICAS O Calc é um programa que trabalha com planilhas.
 O QUE É O CALC PLANILHAS ELETRÔNICAS O Calc é um programa que trabalha com planilhas. INICIANDO Vamos iniciar o BrOffice.org Planilha utilizando o caminho: Aplicações/ Escritório/ Planilhas (oocalc). A
O QUE É O CALC PLANILHAS ELETRÔNICAS O Calc é um programa que trabalha com planilhas. INICIANDO Vamos iniciar o BrOffice.org Planilha utilizando o caminho: Aplicações/ Escritório/ Planilhas (oocalc). A
Montar planilhas de uma forma organizada e clara.
 1 Treinamento do Office 2007 EXCEL Objetivos Após concluir este curso você poderá: Montar planilhas de uma forma organizada e clara. Layout da planilha Inserir gráficos Realizar operações matemáticas 2
1 Treinamento do Office 2007 EXCEL Objetivos Após concluir este curso você poderá: Montar planilhas de uma forma organizada e clara. Layout da planilha Inserir gráficos Realizar operações matemáticas 2
Manual do Usuário. VpetConverter Ferramenta para adequação de documentos para Petições Eletrônicas. http://www.voat.com.br/ contato@voat.com.
 Manual do Usuário VpetConverter Ferramenta para adequação de documentos para Petições Eletrônicas http://www.voat.com.br/ contato@voat.com.br Descrição Geral O VPetConverter é um programa que facilita
Manual do Usuário VpetConverter Ferramenta para adequação de documentos para Petições Eletrônicas http://www.voat.com.br/ contato@voat.com.br Descrição Geral O VPetConverter é um programa que facilita
http://www.blender.org/ Curso de extensão em Blender Prof. Luiz Gonzaga Damasceno
 4. Edição de objetos http://www.blender.org/ Curso de extensão em Blender Prof. Luiz Gonzaga Damasceno Damasceno Damasceno www.damasceno.info -- damasceno12@hotmail.com Google: Google: Blender Blender
4. Edição de objetos http://www.blender.org/ Curso de extensão em Blender Prof. Luiz Gonzaga Damasceno Damasceno Damasceno www.damasceno.info -- damasceno12@hotmail.com Google: Google: Blender Blender
Os passos a seguir servirão de guia para utilização da funcionalidade Acordo Financeiro do TOTVS Gestão Financeira.
 Acordo Financeiro Produto : RM - Totvs Gestão Financeira 12.1.1 Processo : Acordo Financeiro Subprocesso : Template de Acordo Controle de Alçada Negociação Online Data da publicação : 29 / 10 / 2012 Os
Acordo Financeiro Produto : RM - Totvs Gestão Financeira 12.1.1 Processo : Acordo Financeiro Subprocesso : Template de Acordo Controle de Alçada Negociação Online Data da publicação : 29 / 10 / 2012 Os
Centro Federal de Educação Tecnológica da Bahia Curso Excel Avançado Índice
 Índice Apresentação...2 Barra de Título...2 Barra de Menus...2 Barra de Ferramentas Padrão...2 Barra de Ferramentas de Formatação...3 Barra de Fórmulas e Caixa de Nomes...3 Criando um atalho de teclado
Índice Apresentação...2 Barra de Título...2 Barra de Menus...2 Barra de Ferramentas Padrão...2 Barra de Ferramentas de Formatação...3 Barra de Fórmulas e Caixa de Nomes...3 Criando um atalho de teclado
Este Procedimento Operacional Padrão define as etapas necessárias para o processo de inventário em um estoque, filial ou loja no APLWeb.
 PROCEDIMENTO OPERACIONAL PADRÃO - POP Nº 1511.0009 DIRECTA SISTEMAS INTELIGENTES SISTEMA APLWEB DEPARTAMENTO(S) ESTOQUE/EXPEDIÇÂO/ALMOXARIFADO/LOJAS MÓDULO/MENU PRODUTOS/SERVIÇOS Versão do Documento Nº
PROCEDIMENTO OPERACIONAL PADRÃO - POP Nº 1511.0009 DIRECTA SISTEMAS INTELIGENTES SISTEMA APLWEB DEPARTAMENTO(S) ESTOQUE/EXPEDIÇÂO/ALMOXARIFADO/LOJAS MÓDULO/MENU PRODUTOS/SERVIÇOS Versão do Documento Nº
ACCESS-2007. 1) Introdução. 2) Abrindo um banco de dados. 3) A Janela do Access-2007
 ACCESS-2007 1) Introdução O Access é um gerenciador de banco de dados relacionais. O Access começa perguntando se o usuário deseja começar um banco de dados novo ou se deseja abrir um já existente. A extensão
ACCESS-2007 1) Introdução O Access é um gerenciador de banco de dados relacionais. O Access começa perguntando se o usuário deseja começar um banco de dados novo ou se deseja abrir um já existente. A extensão
Manual SOFIA (Software Inteligente ARPEN-SP) versão 0.1
 Manual SOFIA (Software Inteligente ARPEN-SP) versão 0.1 Normatização: Provimento nº 22/2014 Corregedoria Geral de São Paulo Segue o link com a íntegra do provimento, publicado no site da ARPEN-SP, em 18/09/2014:
Manual SOFIA (Software Inteligente ARPEN-SP) versão 0.1 Normatização: Provimento nº 22/2014 Corregedoria Geral de São Paulo Segue o link com a íntegra do provimento, publicado no site da ARPEN-SP, em 18/09/2014:
2.1. Incluir uma Proposta de Concessão de Diárias e Passagens PCDP com diárias e passagens.
 2.Viagem Nacional 2.1. Incluir uma Proposta de Concessão de Diárias e Passagens PCDP com diárias e passagens. Iremos iniciar nosso trabalho pela funcionalidade Solicitação. Essa funcionalidade traz os
2.Viagem Nacional 2.1. Incluir uma Proposta de Concessão de Diárias e Passagens PCDP com diárias e passagens. Iremos iniciar nosso trabalho pela funcionalidade Solicitação. Essa funcionalidade traz os
Acesso do teclado à faixa de opções
 Excel > Acessibilidade Atalhos do teclado no Excel 2010 Ocultar tudo Este artigo descreve o que são Dicas de Teclado e como você pode usá-las para acessar a faixa de opções. Ele também lista as teclas
Excel > Acessibilidade Atalhos do teclado no Excel 2010 Ocultar tudo Este artigo descreve o que são Dicas de Teclado e como você pode usá-las para acessar a faixa de opções. Ele também lista as teclas
Baseado na versão 2.0 Maio 2006
 Baseado na versão 2.0 Maio 2006 Licenciamento de Uso Este documento é propriedade intelectual 2002 do Centro de Computação da Unicamp e distribuído sob os seguintes termos: 1. As apostilas publicadas
Baseado na versão 2.0 Maio 2006 Licenciamento de Uso Este documento é propriedade intelectual 2002 do Centro de Computação da Unicamp e distribuído sob os seguintes termos: 1. As apostilas publicadas
APOSTILA DE INFORMÁTICA INTERNET E E-MAIL
 APOSTILA DE INFORMÁTICA INTERNET E E-MAIL Profa Responsável Fabiana P. Masson Caravieri Colaboração Empresa Júnior da Fatec Jales Monitora: Ângela Lopes Manente SUMÁRIO 1. INTERNET... 3 2. ACESSANDO A
APOSTILA DE INFORMÁTICA INTERNET E E-MAIL Profa Responsável Fabiana P. Masson Caravieri Colaboração Empresa Júnior da Fatec Jales Monitora: Ângela Lopes Manente SUMÁRIO 1. INTERNET... 3 2. ACESSANDO A
Módulo e-rede Magento v1.0. Manual de. Instalação do Módulo. estamos todos ligados
 Módulo e-rede Magento v1.0 Manual de Instalação do Módulo estamos todos ligados 01 02 03 04 Introdução 3 Versão 3 Requerimentos 3 Manual de instalação 4 05 06 4.1 Instruções iniciais 4 4.2 Instalação e
Módulo e-rede Magento v1.0 Manual de Instalação do Módulo estamos todos ligados 01 02 03 04 Introdução 3 Versão 3 Requerimentos 3 Manual de instalação 4 05 06 4.1 Instruções iniciais 4 4.2 Instalação e
Treinamento de e-commerce
 Treinamento de e-commerce Bem vindo ao treinamento de e commerce mais rápido e direto de todos! Utilize este documento para se orientar sempre que necessário e não se preocupe, em caso de necessidade,
Treinamento de e-commerce Bem vindo ao treinamento de e commerce mais rápido e direto de todos! Utilize este documento para se orientar sempre que necessário e não se preocupe, em caso de necessidade,
