O acesso ao sistema é feito através do ícone localizado na área de trabalho como mostra a figura:
|
|
|
- Anna Rios Schmidt
- 6 Há anos
- Visualizações:
Transcrição
1
2 Aqui, mostraremos os primeiros passos para a utilização do sistema de folha de pagamento. Esperamos, que neste material, você possa dar início ao uso do sistema. Bom treinamento! O acesso ao sistema é feito através do ícone localizado na área de trabalho como mostra a figura: Após clicar duas vezes no ícone, abrirá a tela onde o usuário irá fazer logon: 2
3 O sistema já vem com um usuário cadastrado, o coopin, a senha é em branco e basta apenas clicar em OK. A Tela seguinte é onde estarão as empresas cadastradas. Como ainda não foi cadastrada nenhuma empresa, você irá selecionar a Empresa Demonstração que já vem no sistema, selecionar mês e ano, e ainda selecionar a descrição da filial, que no caso é matriz. Dar OK para entrar no sistema. Você agora já está logado no sistema e precisará cadastrar as empresas. Então, clique no menu Cadastro Empresas/Filiais, como mostra a figura: 3
4 CADASTRO DE EMPRESA/FILIAL: Você agora está na tela de cadastro de empresas. Clique em Novo para incluir uma nova empresa. O primeiro campo, Código, o preenchimento é opcional. Caso você esteja acostumado a identificar um estabelecimento por um número, você pode preencher este campo, do contrário, o sistema irá gerar um código automaticamente após salvar o cadastro. Razão Social: Preencha o nome da razão social do estabelecimento. OBS.: Não coloque nenhum tipo de caractere especial, como: ~,,.,... Fantasia: Preencha com o nome fantasia, caso não tenha repita a razão social. Nome Estabelecimento: Informe neste campo se este estabelecimento é matriz, filial, posto... C.N.P.J./C.E.I.: Preencha com o CNPJ ou CEI do estabelecimento. É matriz?: Informe neste campo se o estabelecimento é matriz ou não. Clique para selecionar a opção. Geralmente já faz automático. Endereço: Preencha o endereço do estabelecimento. OBS.: Não coloque nenhum tipo de caractere especial, como: ~,,.,... Complemento: Preencha o complemento do endereço, caso exista. Bairro: Preencha com o nome do bairro do estabelecimento. Município: Preencha com o nome do município. À medida que for digitando irá aparecendo o nome do município. Você também poderá clicar na setinha ao lado e procurar o município. CEP.: Informe o cep do endereço. Telefone: Informe o número do telefone do estabelecimento. Ex.:
5 Fax.: Informe o número do fax do estabelecimento. Ex.: Abertura da Empresa: Informe neste campo a data de abertura do estabelecimento. Você poderá também selecionar a data clicando na setinha, onde aparecerá um calendário que você utilizará para selecionar a data. Situação da Empresa: Selecione a opção correspondente. Este Estabelecimento é tomador de Serviço?: Selecione a opção correspondente. Valor Retenção: Informe neste campo o valor de retenção do estabelecimento, caso possua, após empresa cadastrada e processada. Valor Compensação: Informe neste campo o valor de compensação, caso possua, para ser abatido na guia de INSS. Zerar Compensação: Informe neste campo o valor para zerar a compensação, caso possua. Código de Pagamento (GPS): Selecione o código de pagamento da GPS correspondente ao estabelecimento. CNAE Cód. Atividade Econômica: Selecione o código CNAE correspondente ao estabelecimento. Cód.Fiscal (CNAE): Preencha neste campo os dois últimos dígitos do código CNAE do estabelecimento. FPAS: Selecione o tipo de FPAS correspondente ao estabelecimento. Natureza do Estabelecimento: Selecione o tipo de Natureza correspondente ao estabelecimento. Regime Estadual: Selecione a opção correspondente ao estabelecimento. Regime Federal: Selecione a opção correspondente ao estabelecimento. Caso, no campo Código de Pagamento(GPS) você tenha escolhido Optante pelo Simples, neste campo escolha Simples Optante. Inscrição Estadual: Preencha com o numero da Inscrição Estadual do estabelecimento (opcional). Inscrição Municipal: Preencha com o numero da Inscrição Estadual do estabelecimento (opcional). Responsável pela Empresa(nome): Informe o responsável pelo estabelecimento. C.P.F. Responsável: Informe neste campo o CPF do responsável pelo estabelecimento. Empresa/Nome Contador: Neste campo você deverá selecionar a opção que será o responsável pelas informações enviadas pelo Sefip, CAGED, Rais, por exemplo. Como você esta cadastrando agora, então não terá a opção correta. Você fará o seguinte: sem fechar esta tela, você vai clicar no menu Cadastro, depois clicar em Contador. Vai clicar em Novo, e preencher os campos. Após preencher, salve e feche a janela. Agora, continuando a cadastrar os dados da empresa, você poderá selecionar a opção correta, pois já vai aparecer nessa relação. Contato(nome): Preencha com um nome de contato. 5
6 Seguro Acidente de Trabalho (SAT): Informe o percentual SAT, caso exista. Tipo F.G.T.S.: Selecione o tipo de recolhimento do FGTS. A partir de JAN/2007 o tipo é FGTS 8%. Código de Recolhimento (SEFIP): Selecione o código de recolhimento do FGTS do estabelecimento. Conta F.G.T.S.: Preencha com a conta do FGTS do estabelecimento (opcional). Tipo Cálculo Férias Quebradas?: Selecione a opção Cálculo Proporcional, caso os cálculos dos encargos sejam feitos proporcional ao período em que o empregado estiver de férias. Ex.: férias iniciando num mês e terminando no mês seguinte. Os cálculos dos encargos serão proporcionais a cada período em que o empregado estiver de férias. (RECOMENDADO). A opção Cálculo Integral, o cálculo para os encargos é jogado tudo no primeiro período em que o empregado saiu de férias. Preenchido todo o cadastro, agora clique em Salvar. Note que no lado esquerdo do rodapé do sistema, está o nome da empresa corrente, portanto, agora você deverá entrar na empresa que você cadastrou para incluir os funcionários. Feche a tela do cadastro de empresa, e vá para a tela inicial, como mostra a figura: 6
7 Agora, clique no local onde está circulado, Selecionar Empresa: A empresa que você cadastrou já irá aparecer na relação. Selecione a empresa com a qual deseja trabalhar, mês, ano e filial e dê OK para acessar a empresa. 7
8 Agora, no rodapé do lado esquerdo do sistema mostrará a empresa que você acessou. A partir de agora já pode cadastrar os funcionários. Para cadastrar uma filial, você precisará abrir o cadastro da empresa matriz. Clique no menu Cadastro...Empresas/Filiais e clique em Pesquisar, como mostra a figura: Se você não souber o código da empresa, então clique em Campo e mude a opção para Razão Social, em seguida clique no raio amarelo, como segue: 8
9 Clique duas vezes na empresa matriz para abrir o cadastro. Ao abrir o cadastro da empresa, você deverá clicar na opção Selecione aqui um estabelecimento, e clicar na opção Nova Filial. Veja a figura: Após clicar em Nova Filial, você preencherá todos os dados cadastrais, sendo que o campo Razão Social e Fantasia, permanecerão os mesmos da empresa matriz. Após ter preenchido todos os dados, clique em Salvar. Pronto, agora que já sabe cadastrar empresa e filial, já pode começar a cadastrar os empregados. Veja a seguir. 9
10 CADASTRO DE EMPREGADOS: Para acessar o cadastro de funcionários, clique no menu Cadastro...Funcionários, como mostra a figura: Você agora está na tela de cadastro de funcionários. Clique em Novo para incluir um novo funcionário. 10
11 OBS.: OS CAMPOS COM ASTERISCO SÃO DE PREENCHIMENTO OBRIGATÓRIO. VOCÊ DEVERÁ SALVAR APÓS O PREENCHIMENTO DE TODAS AS TELAS. O primeiro campo, Código, e o segundo, Matrícula, são de preenchimento opcional, caso você não preencha, o sistema atribuirá um código assim que o cadastro for salvo. Nome Completo: Preencha o nome do empregado sem colocar qualquer acentuação ou caractere especial. Nascimento: Informe a data de nascimento do empregado. Endereço: Preencha com o endereço do empregado sem colocar qualquer acentuação ou caractere especial. Bairro: Preencha com o bairro do empregado. Município: Preencha com o município do empregado. À medida que você for digitando irá aparecendo o nome do município. Nacionalidade: Selecione a nacionalidade do empregado. Ano Chegada: Preencha este campo somente se o empregado for estrangeiro. Informe neste campo o ano em que ele chegou ao Brasil. Naturalidade: Informe qual o município de nascimento do empregado. UF: Informe a sigla da Unidade Federativa onde o empregado nasceu. Cep: Informe o CEP do empregado, sem ponto nem traço. Sexo: Selecione o sexo do empregado. Cor: Selecione a cor da pele do empregado. Telefone1: Informe o telefone o empregado, sem traço. Telefone2: Informe o telefone o empregado, sem traço. Celular: Informe o celular do empregado, sem traço. C.P.F.: Preencha com o CPF do empregado. R.G.: Preencha com o RG do empregado. Emissor: Preencha com o órgão emissor do RG do empregado. Emissão: Preencha com a data de emissão do RG do empregado. PIS: Informe o número do PIS do empregado. Emissão: Preencha com a data de emissão do PIS do empregado. Cart.Trabalho: Informe o número da carteira de trabalho do empregado. Série: Informe a série da carteira de trabalho do empregado. Você deverá preencher obrigatoriamente com 4 dígitos. UF: Informe a sigla da unidade federativa da carteira de trabalho do empregado. Emissão: Informe a data de emissão da carteira de trabalho do empregado. Título Eleitoral: Informe o número do título de eleitor do empregado. Seção: Informe a seção do título de eleitor do empregado. Zona: Informe a zona do título de eleitor do empregado. 11
12 Cart. Reservista: Informe o número da carteira de reservista do empregado. Estado Civil: Selecione o estado civil do empregado. Grau de Instrução: Selecione o grau de instrução do empregado. Pai: Preencha com o nome do pai do empregado. Mãe: Preencha com o nome da mãe do empregado. Preencha com o do empregado. Home page: Preencha com a home page do empregado. Após ter preenchido esta tela, você agora irá para a segunda parte do cadastro do empregado. Para isso, clique no botão Info(Informações Complementares) localizado a esquerda do cadastro, como mostra a figura: Cargo: Selecione o cargo do empregado. Você pode ir digitando o cargo que ele vai aparecendo. Caso não tenha na lista o cargo desejado, você pode, com esta tela aberta, clicar lá no menu Cadastro...Cargo, e depois clicar em Novo, como mostra a figura: 12
13 O primeiro campo, Código, não precisa preencher, o sistema atribuirá automaticamente ao salvar. No campo Descrição, preencha com o nome do cargo, e no campo CBO, preencha com o número do CBO correspondente ao cargo. Clique em Salvar, depois Fechar. Agora, pode procurar na lista ou ir digitando o nome do cargo que ele aparecerá. Dt.Admissão: Informe a data de admissão do empregado. OBS: Preste atenção ao preencher este campo, pois se você colocar a data errada, após salvar o cadastro este campo, não ficará mais habilitado para alteração. Caso isto aconteça, você terá que excluir o cadastro dele e incluir novamente. Tipo: Selecione o tipo de admissão do empregado. Tipo Salário: Selecione o tipo de salário do empregado. Salário: Informe o salário do empregado. Idexado: Selecione Não, caso o salário do empregado seja o que tiver sido informado no campo Salário. Selecione Sim, caso o salário seja baseado na quantidade de salários mínimos. Neste caso, no campo Salário, você informa a quantidade de salários mínimos. Ex.: Salário: 2, Indexado: Sim. Significa: dois salários mínimos. Carga Horária: Informe a quantidade de horas mensais do empregado. Ex.: 220. Horário: Selecione o horário do empregado. Para ver o que o horário selecionado representa, basta, sem fechar a tela, clicar no menu Cadastro...Horário, depois clique em Pesquisar e em seguida clique no raio amarelo, como mostra a figura: 13
14 Clique duas vezes no horário que deseja visualizar, e abrirá uma tela como mostra a seguir: Você poderá alterar os campos ou criar novo quadro de horário, de acordo com sua necessidade. Depois de feito a pesquisa/alteração/inclusão, clique em Salvar e depois em Fechar. Vínculo: Selecione o tipo de vínculo empregatício do empregado. Deficiente?: Selecione a opção correspondente para o empregado. Situação: Selecione a situação do empregado. Como você está cadastrando agora, então por padrão a situação é Ativo. As outras opções serão discutidas em outra ocasião do treinamento. Departamento: Selecione o departamento do empregado. Você também pode criar departamentos de sua escolha, basta, sem fechar a tela, clicar no menu Cadastro...Departamento, e em seguida clicar em Novo: 14
15 O primeiro campo, Código, você não precisa preencher, o sistema atribuirá um código automaticamente após salvar. Preencha a Descrição do departamento e a Seção. Os demais campos não precisa preencher. Clique em Salvar, e em seguida Fechar. Agora, quando você for selecionar o departamento, já constará o que você acabou de criar. Sindicato: Selecione o sindicato que o empregado pertence. Caso não tenha nesta lista, você pode incluir novo sindicato, basta, sem fechar a tela, clicar no menu Cadastro...Sindicato e clicar em Novo. Após preencher os campos, clique em Salvar, e depois Fechar. Agora, quando você for selecionar o sindicato, já constará o que você acabou de criar. Calendário 1 (V.Transp.): Selecione o tipo de calendário para contagem dos dias para vale transporte. Calendário I, significa sábado útil, Calendário II, sábado não útil. Posteriormente você poderá também criar novos calendários. Afastamento: o campo Causa é preenchido automaticamente ao se processar uma rescisão, uma transferência e outros. O campo Saída, você colocará a data em que o empregado foi afastado por algum motivo, motivo esse que é identificado no campo Situação. O campo Retorno, você preencherá com a data em que o empregado voltou de um determinado afastamento. Transferência: Este campo é preenchido automaticamente quando se faz uma transferência de empregado. Cart. Habilitação: Preencha com o número da carteira, categoria e validade da carteira de habilitação do empregado. Validade ASO: Data: preencha com a data em que o empregado fez o exame de saúde ocupacional. Valid.: preencha com a data em que se encerrará a validade do referido exame. Banco: Selecione o banco em que o empregado tem conta. Se não tiver o banco nesta relação você poderá incluir novos bancos. Para isso, basta, sem fechar esta janela, clicar no menu Cadastro...Banco, clicar em Novo e preencher os campos. O primeiro campo Cód você atribuirá um número que identificará o banco, o segundo campo, você preencherá com o nome do banco. Embaixo, em Agências, você colocará as agências deste banco, informando o número da agência, e em Local, o nome da agência. Para cadastrar outras agências, basta dar Enter que abrirá um novo campo logo abaixo. Feito isso, você pode salvar e depois fechar. Agora, na relação de banco constará o banco que você acabou de cadastrar. Se o pagamento não for feito através de banco, selecione a opção PAGAMENTO EM CARTEIRA. Agência: Selecione a agência em que o empregado tem a conta. Se o pagamento não for feito através de banco, selecione a opção PAGAMENTO EM CARTEIRA. Conta: Informe o número da conta bancária do empregado. Dv/conta: Informe o dígito da conta bancária. Tipo: Selecione o tipo de conta do empregado. 15
16 Conta FGTS: Informe a conta do FGTS do empregado. Dt.Opção: Informe a data de opção do FGTS do empregado. Deverá ser a mesma da data de admissão, pois o sistema não repete a data automaticamente. Experiência: Informe a data em que o empregado começará o período de experiência. Deverá ser a mesma da data de admissão. Val.(dias): Informe o número de dias que será o período de experiência. Dt.Aposentadoria: Informe a data da aposentadoria do empregado. Pensão: Informe o percentual para o desconto da pensão alimentícia. Somente para cadastro. Cont.Sind.: Selecione Não, caso o empregado esteja sendo admitido, no referido ano, anterior ao mês de Março. O sistema processará o desconto automaticamente, da contribuição sindical obrigatória, no mês de março. Selecione Sim, caso o empregado esteja sendo admitido, no referido ano, posteriormente ao mês de Março, e se ele não teve o desconto da contribuição sindical em outra empresa. Desta forma, o sistema automaticamente irá processar o desconto no mês seguinte ao da admissão, como manda a lei. Categoria do empregado (Sefip): Este campo é preenchido automaticamente, ao selecionar a opção do campo Vínculo. Caso exista alguma situação em especial, você poderá mudar. Ocorrência (Sefip): Selecione o tipo de ocorrência, para o Sefip. Calendário 2 (DSR): Selecione o tipo de calendário para contagem dos dias para o cálculo do dsr. O cálculo do dsr é baseado nos domingos/feriados no mês. Calendário I, significa sábado útil, Calendário II, sábado não útil. Posteriormente você poderá também criar novos calendários. Calendário 3 (Refeição): Selecione o tipo de calendário para contagem dos dias para vale refeição. Calendário I, significa sábado útil, Calendário II, sábado não útil. Posteriormente você poderá também criar novos calendários. Salário Afastamento: Preencha neste campo a remuneração do empregado, caso este esteja em licença-maternidade, acidente de trabalho ou serviço militar. Após ter preenchido esta tela, você agora irá para a terceira parte do cadastro do empregado. Para isso, clique no botão Depend. localizado à esquerda do cadastro, como mostra a figura: 16
17 Esta parte do cadastro, refere-se ao cadastro dos dependentes dos empregados. Para incluir um dependente, clique na opção Click aqui para incluir dependentes, e em seguida, Novo: Nome: Preencha com o nome do dependente do empregado Nascimento: Informe a data de nascimento do dependente do empregado. Grau de Parentesco: Informe qual o grau de parentesco do dependente. Data Início Benefício: Informe a data em que o empregado começará a ter o benefício. Provavelmente a data em que ele entregou a certidão. Coloque sempre o dia 01 do mês, independente da data em que ele entregou. Tipo: Selecione a opção correspondente, por padrão já estará selecionado a opção Salário Família/Imposto de Renda, uma vez que você está cadastrando agora. Escolha a opção de sua necessidade. Situação: Selecione o tipo de situação. Município: Informe o município de nascimento do filho do empregado. Você pode ir digitando que vai aparecendo. Grau de instrução: Selecione a opção correspondente. Sexo: Selecione o sexo do filho do empregado. Certidão: Informe a data da certidão de nascimento do filho do empregado. Cartório: Informe o cartório em que foi expedida a certidão de nascimento do filho do empregado. Baixa: Informe a data do óbito do filho do empregado, quando ocorrer. Registro: Informe o número de registro do nascimento do filho do empregado. Livro: Informe o número do livro onde consta o registro de nascimento do filho do empregado. Folha: Informe o número da folha onde consta o registro de nascimento do filho do empregado. 17
18 O próximo passo agora é clicar em Opções. O botão Evento você não vai precisar clicar, pois já faz parte do processamento da folha, que você verá posteriormente. Então, clique em Opções como mostra a figura: Nesta tela você irá colocar as informações de condução e refeição do empregado, caso possuam. Clique no botão Condução para informar o tipo de transporte do empregado: Clique no campo Código e selecione o tipo de transporte que o empregado utiliza. Coloque a quantidade de vales que ele pega por dia, e por fim coloque a data em que começou a vigorar. Sempre coloque o dia 01/xx/xx do mês. 18
19 Clicando no botão Refeição, você irá colocar as informações de refeição do empregado, caso possua. Veja a figura: Clique no campo Código e selecione a opção de pagamento da alimentação. Coloque a quantidade de vales que ele pega por dia, e por fim coloque a data em que começou a vigorar. Lembrando para colocar sempre o dia 01/xx/xx do mês. Preenchido todo o cadastro, agora clique em Salvar. CADASTRO DE TABELAS DE FAIXAS: Uma vez cadastrado as empresas e os funcionários, vamos agora atualizar as tabelas de INSS, IRRF, SALARIO FAMILIA. Para isto, vamos acessar o menu Cadastro...Tabelas de Faixas, como mostra a figura: 19
20 Vamos começar pela tabela de INSS. Clique em Pesquisar e no campo Inicial coloque 1 e de Enter. Veja a figura: Apareceu a descrição INSS, agora, clique duas vezes em cima para abrir o cadastro, como mostra a figura: Para atualizar as faixas, você deverá descer a barra de rolagem até o final, clicar no último campo e dar Enter para abrir um novo campo embaixo. 20
21 Informe a data em que começou a vigorar a faixa, e preencha os campos com seus valores. Ao chegar no campo Valor, dê Enter que abrirá um novo campo em branco e continue a informar as faixas seguintes. Quando chegar na ultima faixa, o campo Valor deverá ser preenchido com o valor correspondente a 11% do valor da faixa final. Depois de preenchido todas as faixas, clique em Salvar. Agora vamos atualizar a tabela de IRRF. Ainda aí, clique em Pesquisar e no campo Inicial, coloque 2 dê Enter. Veja a figura: Apareceu a descrição IRRF, agora, clique duas vezes em cima para abrir o cadastro, como mostra a figura: 21
22 Para atualizar as faixas, você deverá descer a barra de rolagem até o final, clicar no último campo e dar Enter para abrir um novo campo embaixo. Informe a data em que começou a vigorar a faixa, e preencha os campos com seus valores. Ao chegar no campo Valor, dê Enter que abrirá um novo campo em branco e continue a informar as faixas seguintes. Depois de preenchido todas as faixas, clique em Salvar. Por último atualizaremos a tabela de SALÁRIO-FAMÍLIA. Ainda aí, clique em Pesquisar e no campo Inicial, coloque 3 dê Enter. Veja a figura: 22
23 Apareceu a descrição SALÁRIO FAMILIA, agora, clique duas vezes em cima para abrir o cadastro, como mostra a figura: Para atualizar as faixas, você deverá descer a barra de rolagem até o final, clicar no último campo e dar Enter para abrir um novo campo embaixo. 23
24 Informe a data em que começou a vigorar a faixa, e preencha os campos com seus valores. Ao chegar no campo Valor, dê Enter que abrirá um novo campo em branco e continue a informar as faixas seguintes. Depois de preenchido todas as faixas, clique em Salvar. Na versão atual do programa, todas as tabelas já são preenchidas automaticamente após atualizar. Bem, agora que você já sabe como cadastrar empresas, funcionários e tabelas, cadastre todas as empresas com seus devidos funcionários com os quais você irá trabalhar, e todas as tabelas também. Uma vez que esteja tudo cadastrado, você poderá entrar em contato conosco para agendar um segundo treinamento, este presencial. Agradecemos a escolha pelo nosso sistema, e esperamos que ele possa atender as suas necessidades. 24
Manual Básico para Cadastro no Sistema Questor
 Manual Básico para Cadastro no Sistema Questor Módulo Gerenciador de Empresas Cadastro da Empresa Para cadastrar a empresa, inicialmente é necessário fazer o cadastro básico com as informações quanto à
Manual Básico para Cadastro no Sistema Questor Módulo Gerenciador de Empresas Cadastro da Empresa Para cadastrar a empresa, inicialmente é necessário fazer o cadastro básico com as informações quanto à
Cadastrando sua Empresa no Sistema DOMÍNIO (Domínio Folha, Registro, Escrita Fiscal ou Contabilidade)
 SEMAN NA 13 24/OUT A 28/OUT Recuperação de Avaliações Entrega de atividades não realizadas ainda. SEMANA 14 4 E 15 31/OUT A 11/NOV Cadastro da Empresa no Domínioo Folha IMPORTANTE: Sua empresa ficará cadastrada
SEMAN NA 13 24/OUT A 28/OUT Recuperação de Avaliações Entrega de atividades não realizadas ainda. SEMANA 14 4 E 15 31/OUT A 11/NOV Cadastro da Empresa no Domínioo Folha IMPORTANTE: Sua empresa ficará cadastrada
MANUAL JKAWFLEX-FREE. Cadastro-faturamento. Ou click aqui
 CADASTRO CLIENTE/FORNECEDOR DESTINATARIO: No Cadastrodo cleinte/fornecedor denominado aqui como DESTINATÁRIO, onde deve ser informado todos os dados do destinantario, necessários para emissão, validação
CADASTRO CLIENTE/FORNECEDOR DESTINATARIO: No Cadastrodo cleinte/fornecedor denominado aqui como DESTINATÁRIO, onde deve ser informado todos os dados do destinantario, necessários para emissão, validação
Sistema NFTS-e. 01/2016 Versão EDZA Planejamento, Consultoria e Informática S.A.
 Sistema NFTS-e 01/2016 Versão 1.7.93 EDZA Planejamento, Consultoria e Informática S.A. Para emissão da Nota Fiscal Tomador Eletrônica, o usuário deverá acessar a aplicação através do site da prefeitura
Sistema NFTS-e 01/2016 Versão 1.7.93 EDZA Planejamento, Consultoria e Informática S.A. Para emissão da Nota Fiscal Tomador Eletrônica, o usuário deverá acessar a aplicação através do site da prefeitura
OBSERVAÇÃO IMPORTANTE:
 OBSERVAÇÃO IMPORTANTE: O procedimento de impressão da Guia de Contribuição Sindical Urbana (GRCSU) Obrigatória, só será possível de forma eficiente utilizando o navegador Microsoft Internet Explorer (versão
OBSERVAÇÃO IMPORTANTE: O procedimento de impressão da Guia de Contribuição Sindical Urbana (GRCSU) Obrigatória, só será possível de forma eficiente utilizando o navegador Microsoft Internet Explorer (versão
DIAGRAMA DE ATIVIDADES PARA CADASTRO INICIAL
 DIAGRAMA DE ATIVIDADES PARA CADASTRO INICIAL MANTER PESSOA MANTER SERVIDOR MANTER A INSTITUIÇÃO MANTER ELEMENTO ORGANIZACIONAL Cadastrar Pessoa Cadastrar Servidor Cadastrar a Instituição Cadastrar o Elemento
DIAGRAMA DE ATIVIDADES PARA CADASTRO INICIAL MANTER PESSOA MANTER SERVIDOR MANTER A INSTITUIÇÃO MANTER ELEMENTO ORGANIZACIONAL Cadastrar Pessoa Cadastrar Servidor Cadastrar a Instituição Cadastrar o Elemento
Primeiros Passos. Baixar e Instalar o Sistema
 Primeiros Passos Baixar e Instalar o Sistema Acesse o site do Programa de Apoio ao Estudante e Iniciação Profissional (PAE) desenvolvido pela Fortes Tecnologia, disponível em: ,
Primeiros Passos Baixar e Instalar o Sistema Acesse o site do Programa de Apoio ao Estudante e Iniciação Profissional (PAE) desenvolvido pela Fortes Tecnologia, disponível em: ,
Manual de Instruções. Cadastro de Contribuinte e Configuração de usuário para emissão de NFS-e. SapiturISSQN Versão 1.0 1
 Manual de Instruções Cadastro de Contribuinte e Configuração de usuário para emissão de NFS-e 1 1. Cadastro de Novo Prestador de Serviço. Quando o usuário acessar o sistema de NFS-e Sapitur ISSQN, vai
Manual de Instruções Cadastro de Contribuinte e Configuração de usuário para emissão de NFS-e 1 1. Cadastro de Novo Prestador de Serviço. Quando o usuário acessar o sistema de NFS-e Sapitur ISSQN, vai
ÍNDICE 1. CADASTRO DE ALUNOS... 2
 ÍNDICE 1. CADASTRO DE ALUNOS... 2 1.1. ACESSANDO A APLICAÇÃO... 2 1.2. GUIA : PESSOAL - ALUNO... 3 1.2.1. Instruções para preenchimento dos Campos... 3 1.2.2. Guia : Dados Básicos Representante Legal...
ÍNDICE 1. CADASTRO DE ALUNOS... 2 1.1. ACESSANDO A APLICAÇÃO... 2 1.2. GUIA : PESSOAL - ALUNO... 3 1.2.1. Instruções para preenchimento dos Campos... 3 1.2.2. Guia : Dados Básicos Representante Legal...
Título: Gerar guia GRRF para empregado doméstico?
 Título: Gerar guia GRRF para empregado doméstico? Os dados a seguir foram elaborados para demonstrar o procedimento para gerar a guia GRRF para empregado doméstico. 1 GUIA GRRF DOMÉSTICO 1.1 - Acesse o
Título: Gerar guia GRRF para empregado doméstico? Os dados a seguir foram elaborados para demonstrar o procedimento para gerar a guia GRRF para empregado doméstico. 1 GUIA GRRF DOMÉSTICO 1.1 - Acesse o
Domínio Sistemas Ltda. Todos os direitos reservados.
 Domínio Atendimento Saiba que este documento não poderá ser reproduzido, seja por meio eletrônico ou mecânico, sem a permissão expressa por escrito da Domínio Sistemas Ltda. Nesse caso, somente a Domínio
Domínio Atendimento Saiba que este documento não poderá ser reproduzido, seja por meio eletrônico ou mecânico, sem a permissão expressa por escrito da Domínio Sistemas Ltda. Nesse caso, somente a Domínio
OBSERVAÇÃO IMPORTANTE:
 OBSERVAÇÃO IMPORTANTE: O procedimento de impressão da Guia de Contribuição Sindical Urbana (GRCSU) Obrigatória, só será possível de forma eficiente utilizando o navegador Microsoft Internet Explorer (versão
OBSERVAÇÃO IMPORTANTE: O procedimento de impressão da Guia de Contribuição Sindical Urbana (GRCSU) Obrigatória, só será possível de forma eficiente utilizando o navegador Microsoft Internet Explorer (versão
CADASTRO DE FUNCIONÁRIOS
 CADASTRO DE FUNCIONÁRIOS Objetivo: Cadastrar todos os dados e funções relacionadas aos funcionários da empresa, para que possam ser gerados os cálculos na folha de pagamento e outras obrigações. Acesse:
CADASTRO DE FUNCIONÁRIOS Objetivo: Cadastrar todos os dados e funções relacionadas aos funcionários da empresa, para que possam ser gerados os cálculos na folha de pagamento e outras obrigações. Acesse:
Sistema NFS-e. 03/2010 Versão 1.3. EDZA Planejamento, Consultoria e Informática S.A.
 Sistema NFS-e 03/2010 Versão 1.3 EDZA Planejamento, Consultoria e Informática S.A. Para emissão da Nota Fiscal Eletrônica, o usuário deverá acessar a aplicação através do site da prefeitura clicando no
Sistema NFS-e 03/2010 Versão 1.3 EDZA Planejamento, Consultoria e Informática S.A. Para emissão da Nota Fiscal Eletrônica, o usuário deverá acessar a aplicação através do site da prefeitura clicando no
Solicitação de Cadastro de Instituição
 Solicitação de Cadastro de Instituição Versão 1.2 Versão Autor Data Descrição 1.0 Equipe suporte 13/10/2011 Criação do Plataforma Brasil documento 1.1 Equipe suporte Plataforma Brasil 1.2 Equipe suporte
Solicitação de Cadastro de Instituição Versão 1.2 Versão Autor Data Descrição 1.0 Equipe suporte 13/10/2011 Criação do Plataforma Brasil documento 1.1 Equipe suporte Plataforma Brasil 1.2 Equipe suporte
Tutorial. Cadastro de Funcionários
 Tutorial Cadastro de Funcionários 1 Cadastro de Funcionários O Cadastro de Funcionários é utilizado para registro e consulta de todos os empregados da empresa, nele você informa os dados pessoais e permissões
Tutorial Cadastro de Funcionários 1 Cadastro de Funcionários O Cadastro de Funcionários é utilizado para registro e consulta de todos os empregados da empresa, nele você informa os dados pessoais e permissões
Este Procedimento Operacional Padrão define as etapas necessárias de como fazer o Cadastro de Cliente Educacional no Sistema TOTVS RM.
 Este Procedimento Operacional Padrão define as etapas necessárias de como fazer o Cadastro de Cliente Educacional no Sistema TOTVS RM. Índice I. Acesso ao Cadastro... 2 II. Seleção de Filtros... 3 III.
Este Procedimento Operacional Padrão define as etapas necessárias de como fazer o Cadastro de Cliente Educacional no Sistema TOTVS RM. Índice I. Acesso ao Cadastro... 2 II. Seleção de Filtros... 3 III.
Ajuda Inicial do Programa SIGI
 Ajuda Inicial do Programa SIGI Agradecemos sua preferência por nosso software! Os softwares da SN Systems são muito práticos e fáceis de operar, siga este tutorial para ter uma noção rápida de como utilizar
Ajuda Inicial do Programa SIGI Agradecemos sua preferência por nosso software! Os softwares da SN Systems são muito práticos e fáceis de operar, siga este tutorial para ter uma noção rápida de como utilizar
PROCEDIMENTO OPERACIONAL PADRÃO Código: POP Sistema: TOTVS RM Módulo: COMPRAS/ESTOQUES/FATURAMENTO Processo: CADASTRO FORNECEDOR PESSOA FÍSICA
 Este Procedimento Operacional Padrão define as etapas necessárias de como fazer o Cadastro de Fornecedor Pessoa Física no Sistema TOTVS RM. Índice I. Acesso ao Cadastro... 2 II. Seleção de Filtros... 3
Este Procedimento Operacional Padrão define as etapas necessárias de como fazer o Cadastro de Fornecedor Pessoa Física no Sistema TOTVS RM. Índice I. Acesso ao Cadastro... 2 II. Seleção de Filtros... 3
Caso tenha alguma dificuldade nesta etapa, procure um técnico de informática para auxiliá-lo.
 Preenchimento da SEFIP para gerar a GFIP e imprimir as guias do INSS e FGTS Você, Microempreendedor Individual que possui empregado, precisa preencher a SEFIP, gerar a GFIP e pagar a guia do FGTS até o
Preenchimento da SEFIP para gerar a GFIP e imprimir as guias do INSS e FGTS Você, Microempreendedor Individual que possui empregado, precisa preencher a SEFIP, gerar a GFIP e pagar a guia do FGTS até o
Sistema de Marcação de Consulta
 Sistema de Marcação de Consulta Sumário 1. CADASTRO 2 a. CADASTRO DE HOSPITAL i. HOSPITAL ii. IMAGEM iii. JUNTA MÉDICA b. CADASTRO DE PLANO DE SAÚDE c. CADASTRO DE ESPECIALIDADE d. CADASTRO DE MÉDICO i.
Sistema de Marcação de Consulta Sumário 1. CADASTRO 2 a. CADASTRO DE HOSPITAL i. HOSPITAL ii. IMAGEM iii. JUNTA MÉDICA b. CADASTRO DE PLANO DE SAÚDE c. CADASTRO DE ESPECIALIDADE d. CADASTRO DE MÉDICO i.
Como gerar o arquivo SEFIP
 Como gerar o arquivo SEFIP Geração do arquivo SEFIP... 2 1. Dados Principais... 2 1.1. Dados p/ Exportação... 3 1.1.1. Seleção... 3 1.1.2. Exporta valores de 13º Salário... 4 1.1.3. Mês/Ano da Competência...
Como gerar o arquivo SEFIP Geração do arquivo SEFIP... 2 1. Dados Principais... 2 1.1. Dados p/ Exportação... 3 1.1.1. Seleção... 3 1.1.2. Exporta valores de 13º Salário... 4 1.1.3. Mês/Ano da Competência...
SISTEMA DE NOTA FISCAL ELETRÔNICA EDDYDATA
 SISTEMA DE NOTA FISCAL ELETRÔNICA EDDYDATA MANUAL Sumário APRESENTAÇÃO... 3 Sobre a empresa... 3 Localização... 3 Como obter suporte técnico?... 3 CONHECENDO O SISTEMA... 4 Acesso ao sistema... 4 Solicitação
SISTEMA DE NOTA FISCAL ELETRÔNICA EDDYDATA MANUAL Sumário APRESENTAÇÃO... 3 Sobre a empresa... 3 Localização... 3 Como obter suporte técnico?... 3 CONHECENDO O SISTEMA... 4 Acesso ao sistema... 4 Solicitação
Treinamento Sistema Folha Union Módulo II
 FOLHA DE PAGAMENTO MÓDULO II - CADASTROS Folha Union> Cadastros> Empresas Cadastre as empresas (Condomínios) ou importe os dados utilizando o código do cadastro do condomínio do módulo Condominium. Informe
FOLHA DE PAGAMENTO MÓDULO II - CADASTROS Folha Union> Cadastros> Empresas Cadastre as empresas (Condomínios) ou importe os dados utilizando o código do cadastro do condomínio do módulo Condominium. Informe
SISTEMA AUTOMÁTICO DE BILHETAGEM ELETRÔNICA PROCEDIMENTOS VTWEB CLIENT PROCEDIMENTOS
 SISTEMA AUTOMÁTICO DE BILHETAGEM ELETRÔNICA PROCEDIMENTOS VTWEB CLIENT PROCEDIMENTOS Origem: ProUrbano Data de Criação: 22/03/2010 Ultima alteração: Versão: 1.3 Tipo de documento: PRO-V1. 0 Autor: Adriano
SISTEMA AUTOMÁTICO DE BILHETAGEM ELETRÔNICA PROCEDIMENTOS VTWEB CLIENT PROCEDIMENTOS Origem: ProUrbano Data de Criação: 22/03/2010 Ultima alteração: Versão: 1.3 Tipo de documento: PRO-V1. 0 Autor: Adriano
Cadastro de Transportadora
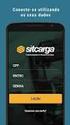 Cadastro de Transportadora Para realizar o cadastro de uma transportadora proceda da seguinte forma: Acesse o módulo Administrativo. Clique no menu Cadastro em seguida clique na opção Transportadora e
Cadastro de Transportadora Para realizar o cadastro de uma transportadora proceda da seguinte forma: Acesse o módulo Administrativo. Clique no menu Cadastro em seguida clique na opção Transportadora e
CADASTRAR UM CLIENTE:
 Primeiro abre o sistema (www.xxxxx.com.br/nomedaempresa). E entrar com sua senha. Para uma nota ser emitida, primeiramente precisa ter o cliente e o produto cadastrado. Primeiro gerar a venda, e por ultimo
Primeiro abre o sistema (www.xxxxx.com.br/nomedaempresa). E entrar com sua senha. Para uma nota ser emitida, primeiramente precisa ter o cliente e o produto cadastrado. Primeiro gerar a venda, e por ultimo
MANUAL DO CLIENTE SISTEMA DE AGENDAMENTO ELETRÔNICO SAÚDE OCUPACIONAL
 MANUAL DO CLIENTE SISTEMA DE AGENDAMENTO ELETRÔNICO SAÚDE OCUPACIONAL ÍNDICE: A) PARA ACESSAR A PÁGINA DA SAÚDE OCUPACIONAL B) LOGAR A PÁGINA WEB C) REALIZAR UM EXAME ADMISSIONAL D) REALIZAR UM EXAME DEMISSIONAL,
MANUAL DO CLIENTE SISTEMA DE AGENDAMENTO ELETRÔNICO SAÚDE OCUPACIONAL ÍNDICE: A) PARA ACESSAR A PÁGINA DA SAÚDE OCUPACIONAL B) LOGAR A PÁGINA WEB C) REALIZAR UM EXAME ADMISSIONAL D) REALIZAR UM EXAME DEMISSIONAL,
Configuração de Vale Transporte no cadastro do empregado e estagiário
 Configuração de Vale Transporte no cadastro do empregado e estagiário Os dados a seguir foram elaborados para a configuração sobre as informações de vale transporte no cadastro do empregado 1 CADASTRO
Configuração de Vale Transporte no cadastro do empregado e estagiário Os dados a seguir foram elaborados para a configuração sobre as informações de vale transporte no cadastro do empregado 1 CADASTRO
Rev.: 29/03/2015 Página 1 de 13
 Rev.: 29/03/2015 Página 1 de 13 Rev.: 29/03/2015 Página 2 de 13 Manual Área Restrita Neste manual você aprenderá a mexer no sistema, administrar cadastros, cadastrar coreografia, cadastrar participantes
Rev.: 29/03/2015 Página 1 de 13 Rev.: 29/03/2015 Página 2 de 13 Manual Área Restrita Neste manual você aprenderá a mexer no sistema, administrar cadastros, cadastrar coreografia, cadastrar participantes
REGISTRO ON-LINE INSPELL
 REGISTRO ON-LINE INSPELL Acesso ao registro on-line: Para fazer registro on-line de softwares da inspell você deve acessar a página www.inspell.com.br e depois clicar em Acesso Restrito e será direcionado
REGISTRO ON-LINE INSPELL Acesso ao registro on-line: Para fazer registro on-line de softwares da inspell você deve acessar a página www.inspell.com.br e depois clicar em Acesso Restrito e será direcionado
Manual Professor Internet
 Sumário 1. Acesso ao Sistema Aula. 2. Da Identificação do Módulo Professores e respectivos programas. 3. Conteúdo Lecionado. 4. Emissão do Conteúdo Lecionado. 5. Alterar Senha. 6. Dados Cadastrais 7. Definição
Sumário 1. Acesso ao Sistema Aula. 2. Da Identificação do Módulo Professores e respectivos programas. 3. Conteúdo Lecionado. 4. Emissão do Conteúdo Lecionado. 5. Alterar Senha. 6. Dados Cadastrais 7. Definição
PEDIDO DE VIABILIDADE. Pedido de Viabilidade. Página 1 / 49
 Pedido de Viabilidade Página 1 / 49 ÍNDICE APRESENTAÇÃO... 3 PEDIDO DE VIABILIDADE INSCRIÇÃO DE PRIMEIRO ESTABELECIMENTO.. 4 Dados do Solicitante e da Pessoa Jurídica... 5 Quadro Societário... 8 Nome Empresarial,
Pedido de Viabilidade Página 1 / 49 ÍNDICE APRESENTAÇÃO... 3 PEDIDO DE VIABILIDADE INSCRIÇÃO DE PRIMEIRO ESTABELECIMENTO.. 4 Dados do Solicitante e da Pessoa Jurídica... 5 Quadro Societário... 8 Nome Empresarial,
Sumário 1 Primeiros Passos Acessando o Sistema Conhecendo a tela Inicial... 4
 Este manual tem como objetivo auxiliar os correspondentes na digitação e acompanhamento de propostas do produto Consignado, digitadas junto ao Banco Daycoval. A seguir, veremos o passo a passo para a digitação
Este manual tem como objetivo auxiliar os correspondentes na digitação e acompanhamento de propostas do produto Consignado, digitadas junto ao Banco Daycoval. A seguir, veremos o passo a passo para a digitação
COORDENADORIA GERAL DE RECURSOS HUMANOS (CGRH) CENTRO DE PAGAMENTO (CEPAG) Manual de Dados Pessoais Sistema GDAE
 COORDENADORIA GERAL DE RECURSOS HUMANOS (CGRH) CENTRO DE PAGAMENTO (CEPAG) Manual de Dados Pessoais Sistema GDAE São Paulo SP 2017 ÍNDICE 1 Inserção de Dados Cadastrais do Servidor... 03 2 Alteração dos
COORDENADORIA GERAL DE RECURSOS HUMANOS (CGRH) CENTRO DE PAGAMENTO (CEPAG) Manual de Dados Pessoais Sistema GDAE São Paulo SP 2017 ÍNDICE 1 Inserção de Dados Cadastrais do Servidor... 03 2 Alteração dos
MANUAL PARA INSCRIÇÃO online EM EDITAIS. Versão 2.0
 MANUAL PARA INSCRIÇÃO online EM EDITAIS Versão 2.0 1 Atenção Siga cuidadosamente todas as orientações deste Manual durante o processo de inscrição online >> 1º Passo: Acessar o SalicWeb Para inscrever
MANUAL PARA INSCRIÇÃO online EM EDITAIS Versão 2.0 1 Atenção Siga cuidadosamente todas as orientações deste Manual durante o processo de inscrição online >> 1º Passo: Acessar o SalicWeb Para inscrever
Passo a Passo para o esocial
 Passo a Passo para o esocial Como enviar as informações para o esocial*? * esocial Sistema de Escrituração Digital das Obrigações Fiscais, Previdenciárias e Trabalhistas A partir da versão 10.0A-15 atualização
Passo a Passo para o esocial Como enviar as informações para o esocial*? * esocial Sistema de Escrituração Digital das Obrigações Fiscais, Previdenciárias e Trabalhistas A partir da versão 10.0A-15 atualização
Como emitir uma NF-e pelo sistema Gestão Empresarial?
 Como emitir uma NF-e pelo sistema Gestão Empresarial? O que é preciso cadastrar para emitir uma Nota Fiscal? Para que você consiga fazer a emissão da sua nota corretamente é necessário alguns cadastros
Como emitir uma NF-e pelo sistema Gestão Empresarial? O que é preciso cadastrar para emitir uma Nota Fiscal? Para que você consiga fazer a emissão da sua nota corretamente é necessário alguns cadastros
Como simular cálculo de rescisão e férias?
 Como simular cálculo de rescisão e férias? Os dados a seguir foram elaborados para demonstrar a rotina para simular cálculos de rescisão e férias. Essa opção é válida para empregados e estagiários, exceto
Como simular cálculo de rescisão e férias? Os dados a seguir foram elaborados para demonstrar a rotina para simular cálculos de rescisão e férias. Essa opção é válida para empregados e estagiários, exceto
Caso ainda não tenha acesso ao sistema clique em CADASTRE SE AQUI e abrirá uma janela de alerta com dicas para o cadastro, basta clicar em OK.
 Para acessar o sistema acesse http://www.e pep.com.br/ clique em Sistema e depois em CLIQUE AQUI ou acesse o endereço direto http://201.49.216.106/siscli/default.html. Informe seu usuário e senha e clique
Para acessar o sistema acesse http://www.e pep.com.br/ clique em Sistema e depois em CLIQUE AQUI ou acesse o endereço direto http://201.49.216.106/siscli/default.html. Informe seu usuário e senha e clique
Conhecendo o Sistema
 Conhecendo o Sistema Diretor ou Articulador Para entrar no sistema NOVO MAIS EDUCAÇÃO, o Diretor ou Articulador deve seguir os passos: Acesse o site http://pddeinterativo.mec.gov.br/, utilizando o login
Conhecendo o Sistema Diretor ou Articulador Para entrar no sistema NOVO MAIS EDUCAÇÃO, o Diretor ou Articulador deve seguir os passos: Acesse o site http://pddeinterativo.mec.gov.br/, utilizando o login
Dúvidas frequentes sobre o Valida Gold. Dúvidas frequentes sobre o Valida Gold
 Dúvidas frequentes sobre o 1 Sumário - Como faço para cadastrar o campo Folgas? 5 - Foi apresentada uma inconsistência no campo Folgas em dois horários. Posso acertar apenas um? 6 - Foi apresentada a mensagem
Dúvidas frequentes sobre o 1 Sumário - Como faço para cadastrar o campo Folgas? 5 - Foi apresentada uma inconsistência no campo Folgas em dois horários. Posso acertar apenas um? 6 - Foi apresentada a mensagem
Configuração para realizar controle de Vale Transporte individual ou em grupo
 Configuração para realizar controle de Vale Transporte individual ou em grupo Os dados a seguir foram elaborados para a configuração sobre as informações de vale transporte individualmente ou para vários
Configuração para realizar controle de Vale Transporte individual ou em grupo Os dados a seguir foram elaborados para a configuração sobre as informações de vale transporte individualmente ou para vários
Universidade Federal de Mato Grosso. Secretaria de Tecnologias da Informação e Comunicação. SISCOFRE Sistema de Controle de Frequência MANUAL
 Universidade Federal de Mato Grosso Secretaria de Tecnologias da Informação e Comunicação SISCOFRE Sistema de Controle de Frequência MANUAL Versão 1.0 Cuiabá MT 2010 1 Sumário Usuários do SISCOFRE... 3
Universidade Federal de Mato Grosso Secretaria de Tecnologias da Informação e Comunicação SISCOFRE Sistema de Controle de Frequência MANUAL Versão 1.0 Cuiabá MT 2010 1 Sumário Usuários do SISCOFRE... 3
CAND Manual do Usuário
 CAND Manual do Usuário Manual_Usuario_CAND CAND 1 de 86 ÍNDICE ANALÍTICO 1 INTRODUÇÃO... 4 2 DESCRIÇÃO DO SISTEMA... 4 3 CONDIÇÕES DE ACESSO AO SISTEMA... 4 4 TELA INICIAL - HOME... 5 5 MENU PRINCIPAL...
CAND Manual do Usuário Manual_Usuario_CAND CAND 1 de 86 ÍNDICE ANALÍTICO 1 INTRODUÇÃO... 4 2 DESCRIÇÃO DO SISTEMA... 4 3 CONDIÇÕES DE ACESSO AO SISTEMA... 4 4 TELA INICIAL - HOME... 5 5 MENU PRINCIPAL...
O beneficiário deve informar seu número da carteira AMS e senha, já previamente cadastrados, e clicar no botão Entrar.
 01.12345678.00 Marque a opção Demais usuários. O beneficiário deve informar seu número da carteira AMS e senha, já previamente cadastrados, e clicar no botão Entrar. Caso seja seu primeiro acesso, será
01.12345678.00 Marque a opção Demais usuários. O beneficiário deve informar seu número da carteira AMS e senha, já previamente cadastrados, e clicar no botão Entrar. Caso seja seu primeiro acesso, será
Título: Como realizar configuração de múltiplos vínculos para empregados?
 Título: Como realizar configuração de múltiplos vínculos para empregados? Os dados a seguir foram elaborados para demonstrar a configuração com múltiplos vínculos. Para o cálculo de múltiplos vínculos,
Título: Como realizar configuração de múltiplos vínculos para empregados? Os dados a seguir foram elaborados para demonstrar a configuração com múltiplos vínculos. Para o cálculo de múltiplos vínculos,
Como configurar uma empresa optante pelo simples nacional do anexo IV?
 Como configurar uma empresa optante pelo simples nacional do anexo IV? Através desta solução, será demonstrado como configurar os parâmetros e o cadastro do serviço de uma empresa optante pelo simples
Como configurar uma empresa optante pelo simples nacional do anexo IV? Através desta solução, será demonstrado como configurar os parâmetros e o cadastro do serviço de uma empresa optante pelo simples
enota NFS-e Prefeitura
 enota NFS-e Prefeitura Sistema de Administração de NFS-e para Prefeitura Manual do Administrador Criado por: Informática Educativa Índice 1. Sobre o sistema...03 2. Tela Incial...04 3. Prestador...05 4.
enota NFS-e Prefeitura Sistema de Administração de NFS-e para Prefeitura Manual do Administrador Criado por: Informática Educativa Índice 1. Sobre o sistema...03 2. Tela Incial...04 3. Prestador...05 4.
Passo a Passo para o esocial
 Passo a Passo para o esocial Como enviar as informações para o esocial*? * esocial Sistema de Escrituração Digital das Obrigações Fiscais, Previdenciárias e Trabalhistas A partir da versão 10.0A-15 atualização
Passo a Passo para o esocial Como enviar as informações para o esocial*? * esocial Sistema de Escrituração Digital das Obrigações Fiscais, Previdenciárias e Trabalhistas A partir da versão 10.0A-15 atualização
MANUAL. Certificado de Origem Digital PERFIL PRODUTOR. Versão
 MANUAL Certificado de Origem Digital PERFIL PRODUTOR Versão 2.2.15 Sumário 1. INICIALIZANDO NO SISTEMA... 2 2. ACESSANDO O SISTEMA... 3 3. MENSAGEM ENCAMINHADA PELO SISTEMA.... 4 4. CADASTRANDO SUAS MERCADORIAS...
MANUAL Certificado de Origem Digital PERFIL PRODUTOR Versão 2.2.15 Sumário 1. INICIALIZANDO NO SISTEMA... 2 2. ACESSANDO O SISTEMA... 3 3. MENSAGEM ENCAMINHADA PELO SISTEMA.... 4 4. CADASTRANDO SUAS MERCADORIAS...
Seguindo... TUTORIAL CADASTRO DE ESTABELECIMENTOS: Ao entrar no aplicativo, o Estabelecimento escolherá a opção: QUERO VENDER CERVEJA
 Ao entrar no aplicativo, o Estabelecimento escolherá a opção: QUERO VENDER CERVEJA O APP irá solicitar se você TEM OU NÃO um cadastro, escolha a opção desejada. Seguindo... Se você já tem CONTA, basta
Ao entrar no aplicativo, o Estabelecimento escolherá a opção: QUERO VENDER CERVEJA O APP irá solicitar se você TEM OU NÃO um cadastro, escolha a opção desejada. Seguindo... Se você já tem CONTA, basta
MANUAL ETAPA RECADASTRAMENTO
 MANUAL ETAPA RECADASTRAMENTO Nesta tela é apresentado as categorias de cadastro que deverá ser feita nesta ETAPA DE RECADASTRAMENTO.. Por exemplo, se for selecionado a tela dados pessoais terá uma visualização
MANUAL ETAPA RECADASTRAMENTO Nesta tela é apresentado as categorias de cadastro que deverá ser feita nesta ETAPA DE RECADASTRAMENTO.. Por exemplo, se for selecionado a tela dados pessoais terá uma visualização
MANUAL DO SISTEMA MÓDULO FINANCEIRO PIRACICABA, 15 DE NOVEMBRO DE 2016 VERSÃO 1.1 BETA
 MANUAL DO SISTEMA MÓDULO FINANCEIRO PIRACICABA, 15 DE NOVEMBRO DE 2016 VERSÃO 1.1 BETA 1 Índice Pág. Características Técnicas... 3 Atalho Módulo Financeiro... 4 Contas à Pagar... 5 Contas à Receber...
MANUAL DO SISTEMA MÓDULO FINANCEIRO PIRACICABA, 15 DE NOVEMBRO DE 2016 VERSÃO 1.1 BETA 1 Índice Pág. Características Técnicas... 3 Atalho Módulo Financeiro... 4 Contas à Pagar... 5 Contas à Receber...
O que é a Nota Fiscal Eletrônica?
 O que é a Nota Fiscal Eletrônica? A Nota Fiscal Eletrônica - NFS-e é um documento fiscal digital gerado e armazenado eletronicamente em tempo real, no site da própria Prefeitura, com o objetivo de registrar
O que é a Nota Fiscal Eletrônica? A Nota Fiscal Eletrônica - NFS-e é um documento fiscal digital gerado e armazenado eletronicamente em tempo real, no site da própria Prefeitura, com o objetivo de registrar
Sistema de Contribuição Assistencial
 Sistema de Contribuição Assistencial Manual do Usuário Versão 1.5 Janeiro/2019 Sumário 1. Descrição do Sistema... 3 2. Endereço de Acesso... 3 3. Tela Inicial do Sistema... 3 4. Cadastrar Novo Usuário...
Sistema de Contribuição Assistencial Manual do Usuário Versão 1.5 Janeiro/2019 Sumário 1. Descrição do Sistema... 3 2. Endereço de Acesso... 3 3. Tela Inicial do Sistema... 3 4. Cadastrar Novo Usuário...
S Cadastramento Inicial do Vínculo e Admissão/Ingresso de Trabalhador
 O que diz o e-social. Conceito do evento: Este evento registra a admissão de empregado ou o ingresso de servidores estatutários, a partir da implantação do esocial. Ele serve também para o cadastramento
O que diz o e-social. Conceito do evento: Este evento registra a admissão de empregado ou o ingresso de servidores estatutários, a partir da implantação do esocial. Ele serve também para o cadastramento
Manual do Usuário. Operações com Cartões de Crédito, Débito e Voucher Livro Eletrônico. Prefeitura Municipal de Rio Bonito
 2018 Manual do Usuário Operações com Cartões de Crédito, Débito e Voucher Livro Eletrônico Prefeitura Municipal de Rio Bonito LIVRO ELETRÔNICO OPERAÇÕES COM CARTÕES DE CRÉDITO, DÉBITO E VOUCHER Este manual
2018 Manual do Usuário Operações com Cartões de Crédito, Débito e Voucher Livro Eletrônico Prefeitura Municipal de Rio Bonito LIVRO ELETRÔNICO OPERAÇÕES COM CARTÕES DE CRÉDITO, DÉBITO E VOUCHER Este manual
Primeiro Passo...3 Conhecendo a Interface...4 Cadastro de Produto...5 Cadastro de Pessoa Lançamento de Notas Fiscais... 20
 Página 1 Sumário Primeiro Passo...3 Conhecendo a Interface...4 Cadastro de Produto...5 Cadastro de Pessoa... 11 Lançamento de Notas Fiscais... 20 Gerenciamento de Nota... 25 Página 2 Primeiro Passo Clique
Página 1 Sumário Primeiro Passo...3 Conhecendo a Interface...4 Cadastro de Produto...5 Cadastro de Pessoa... 11 Lançamento de Notas Fiscais... 20 Gerenciamento de Nota... 25 Página 2 Primeiro Passo Clique
Av. Padre Claret, 146 Conj. 503 Centro Esteio/ RS Fone/ Fax: (51) 3033-6663 www.maxce.com.br
 CADASTRO GERAL CADASTRO PESSOA FÅSICA E PESSOA JURÅDICA CADASTROS > CADASTRO GERAL 1. PARA INCLUSÇO UM NOVO CADASTRO: a) LIMPAR TELA; b) Selecionar uma ou mais Classificações; c) Selecionar Situação ATIVADO;
CADASTRO GERAL CADASTRO PESSOA FÅSICA E PESSOA JURÅDICA CADASTROS > CADASTRO GERAL 1. PARA INCLUSÇO UM NOVO CADASTRO: a) LIMPAR TELA; b) Selecionar uma ou mais Classificações; c) Selecionar Situação ATIVADO;
Manual de utilização do Sankhya-W. AC Soluti - Goiânia
 (ERP utilizado nos Departamentos da AC SOLUTI) AC Soluti - Goiânia Digitally signed by BRUNO BARROS MENDES:0169426 7180 Date: 2013.10.03 08:20:25 BRT Catalogação do Documento Titulo Classificação Versão
(ERP utilizado nos Departamentos da AC SOLUTI) AC Soluti - Goiânia Digitally signed by BRUNO BARROS MENDES:0169426 7180 Date: 2013.10.03 08:20:25 BRT Catalogação do Documento Titulo Classificação Versão
Manual do Usuário. MedLink Dental
 Manual do Usuário MedLink Dental Índice 1. Acessando o Medlink Dental:... 3 2. Menu Horizontal:... 4 3. Paciente:... 5 3.1. Cadastrando o paciente:... 6 3.2. Cadastrando o Convênio do Paciente:... 7 4.
Manual do Usuário MedLink Dental Índice 1. Acessando o Medlink Dental:... 3 2. Menu Horizontal:... 4 3. Paciente:... 5 3.1. Cadastrando o paciente:... 6 3.2. Cadastrando o Convênio do Paciente:... 7 4.
CADASTRANDO RELATÓRIOS
 CADASTRANDO RELATÓRIOS 1- Você deverá acessar o link: top2016.uel.br/relatorios/cadastro e digitar seu CPF e sua senha (a mesma que foi cadastrada no ato da inscrição). 2- Aparecerá uma página para você
CADASTRANDO RELATÓRIOS 1- Você deverá acessar o link: top2016.uel.br/relatorios/cadastro e digitar seu CPF e sua senha (a mesma que foi cadastrada no ato da inscrição). 2- Aparecerá uma página para você
S Trabalhador Sem Vínculo de Emprego/Estatutário Início
 O que diz o e-social. Conceito do evento: este evento é utilizado para prestar informações cadastrais relativas a trabalhadores que não possuem vínculo de emprego/estatutário com a empresa/órgão público.
O que diz o e-social. Conceito do evento: este evento é utilizado para prestar informações cadastrais relativas a trabalhadores que não possuem vínculo de emprego/estatutário com a empresa/órgão público.
Agendamento, Pedido e Liberação Financeira
 Agendamento, Pedido e Liberação Financeira COMO FAZER UM AGENDAMENTO A primeira parte deste guia é explicar sobre o agendamento, ou seja, a porta de entrada do paciente na clínica. Para fazer um novo agendamento
Agendamento, Pedido e Liberação Financeira COMO FAZER UM AGENDAMENTO A primeira parte deste guia é explicar sobre o agendamento, ou seja, a porta de entrada do paciente na clínica. Para fazer um novo agendamento
MANUAL DE INSTRUÇÕES DO SISTEMA DE RESTAURANTE UNIVERSITÁRIO MÓDULO FINANÇAS
 MANUAL DE INSTRUÇÕES DO SISTEMA DE RESTAURANTE UNIVERSITÁRIO MÓDULO FINANÇAS ACESSO AO SISTEMA Este manual visa informar os recursos do Sistema de Restaurante Universitário. O sistema possui recursos que
MANUAL DE INSTRUÇÕES DO SISTEMA DE RESTAURANTE UNIVERSITÁRIO MÓDULO FINANÇAS ACESSO AO SISTEMA Este manual visa informar os recursos do Sistema de Restaurante Universitário. O sistema possui recursos que
APRENDA COMO UTILIZAR AS FACILIDADES DO PORTAL SERVICE DESK
 MANUAL DO USUÁRIO 1 APRENDA COMO UTILIZAR AS FACILIDADES DO PORTAL SERVICE DESK Preparo do usuário para solicitações.... 3 Cadastro... 3 Alterar senha de acesso... 5 Vincular equipamentos... 7 Nome da
MANUAL DO USUÁRIO 1 APRENDA COMO UTILIZAR AS FACILIDADES DO PORTAL SERVICE DESK Preparo do usuário para solicitações.... 3 Cadastro... 3 Alterar senha de acesso... 5 Vincular equipamentos... 7 Nome da
Manual Operacional SIGA
 SMS - ATTI Junho -2014 Conteúdo Sumário... 2 Cadastro de Usuários... 3 Completude do Cadastro... 4 Criar novo Cartão SUS... 7 Seção Dados Pessoais... 10 Seção Dados de Contato... 12 Seção Endereço... 13
SMS - ATTI Junho -2014 Conteúdo Sumário... 2 Cadastro de Usuários... 3 Completude do Cadastro... 4 Criar novo Cartão SUS... 7 Seção Dados Pessoais... 10 Seção Dados de Contato... 12 Seção Endereço... 13
Manual de utilização do Sankhya-W. AC Soluti - Goiânia
 (ERP utilizado nos Departamentos da AC SOLUTI) AC Soluti - Goiânia Classificação: Digitally signed by BRUNO BARROS MENDES:0169426 7180 Date: 2013.10.03 08:19:59 BRT Classificação: Catalogação do Documento
(ERP utilizado nos Departamentos da AC SOLUTI) AC Soluti - Goiânia Classificação: Digitally signed by BRUNO BARROS MENDES:0169426 7180 Date: 2013.10.03 08:19:59 BRT Classificação: Catalogação do Documento
Manual de Operações. Nota Fiscal Eletrônica Serviços
 Manual de Operações Serviços 1 Sumário 1. Introdução... 3 2. Utilizando o sistema... 4 2.1 Acesso e Login... 4 2.2 Validar Nota Fiscal... 6 2.3 Gerenciar Autorizações... 7 2.4 Personalizar... 8 2.5 Tomadores
Manual de Operações Serviços 1 Sumário 1. Introdução... 3 2. Utilizando o sistema... 4 2.1 Acesso e Login... 4 2.2 Validar Nota Fiscal... 6 2.3 Gerenciar Autorizações... 7 2.4 Personalizar... 8 2.5 Tomadores
MANUAL. Assunto (o que é) Objetivo (porquê) Público-Alvo (para quem) Natureza (como)
 Assunto (o que é) Manual de Acesso e Cadastro para Ficha de Inscrição do Concurso Agrinho 2017. Objetivo (porquê) Auxiliar nas dúvidas no preenchimento da Ficha de Inscrição do Concurso Agrinho 2017. Público-Alvo
Assunto (o que é) Manual de Acesso e Cadastro para Ficha de Inscrição do Concurso Agrinho 2017. Objetivo (porquê) Auxiliar nas dúvidas no preenchimento da Ficha de Inscrição do Concurso Agrinho 2017. Público-Alvo
Manual do painel administrativo. Site Instituto de Oncologia do Vale IOV
 Manual do painel administrativo Site Instituto de Oncologia do Vale IOV 1. Dashboard Essa é a interface do sistema administrativo. Assim que acessar o sistema pede para que o usuário autentique uma conta
Manual do painel administrativo Site Instituto de Oncologia do Vale IOV 1. Dashboard Essa é a interface do sistema administrativo. Assim que acessar o sistema pede para que o usuário autentique uma conta
1. No seu celular, acesse o App Store (caso possua iphone) ou o Play Store (caso possua celular com sistema Android); 2. Baixe o aplicativo ABC
 1. No seu celular, acesse o App Store (caso possua iphone) ou o Play Store (caso possua celular com sistema Android); 2. Baixe o aplicativo ABC Condomínios ; 3. Ao acessar o aplicativo, na tela de login
1. No seu celular, acesse o App Store (caso possua iphone) ou o Play Store (caso possua celular com sistema Android); 2. Baixe o aplicativo ABC Condomínios ; 3. Ao acessar o aplicativo, na tela de login
MANUAL PARA INSCRIÇÃO online EM EDITAIS. Versão 2.0
 MANUAL PARA INSCRIÇÃO online EM EDITAIS Versão 2.0 1 Atenção Siga cuidadosamente todas as orientações deste Manual durante o processo de inscrição online >> 1º Passo: Acessar o SalicWeb Para inscrever
MANUAL PARA INSCRIÇÃO online EM EDITAIS Versão 2.0 1 Atenção Siga cuidadosamente todas as orientações deste Manual durante o processo de inscrição online >> 1º Passo: Acessar o SalicWeb Para inscrever
Como cadastrar o seu currículo através do BANCO DE TALENTOS DO SENAI-PE
 Como cadastrar o seu currículo através do BANCO DE TALENTOS DO SENAI-PE ACESSE: www.pe.senai.br Acesse o site do SENAI e clique no link Trabalhe Conosco, em seguida clicar em CANDIDATE-SE. Clique neste
Como cadastrar o seu currículo através do BANCO DE TALENTOS DO SENAI-PE ACESSE: www.pe.senai.br Acesse o site do SENAI e clique no link Trabalhe Conosco, em seguida clicar em CANDIDATE-SE. Clique neste
IDENTIFICAÇÃO DA EMPRESA
 IDENTIFICAÇÃO DA EMPRESA Objetivo: Este tópico possibilita que o usuário fornecedor realize a visualização dos Dados Básicos e a edição dos dados Bancários de sua empresa. Identificação da Empresa: 1.
IDENTIFICAÇÃO DA EMPRESA Objetivo: Este tópico possibilita que o usuário fornecedor realize a visualização dos Dados Básicos e a edição dos dados Bancários de sua empresa. Identificação da Empresa: 1.
MANUAL DE SUBSMISSÃO DO PIBIC
 MANUAL DE SUBSMISSÃO DO PIBIC 1º PASSO: Acesse o Site do Sistema PIBIC, www.pibic.ufpa.br, preferencialmente pelo navegador Firefox Irá aparecer está tela abaixo: 2º PASSO Clique no menu Seleção PIBIC
MANUAL DE SUBSMISSÃO DO PIBIC 1º PASSO: Acesse o Site do Sistema PIBIC, www.pibic.ufpa.br, preferencialmente pelo navegador Firefox Irá aparecer está tela abaixo: 2º PASSO Clique no menu Seleção PIBIC
Manual do Visual Practice
 Manual do Visual Practice Integração de Valores com Visual Sucessor Para integrar os valores calculados na folha com a contabilidade é necessário fazer a configuração completa como segue e escolher um
Manual do Visual Practice Integração de Valores com Visual Sucessor Para integrar os valores calculados na folha com a contabilidade é necessário fazer a configuração completa como segue e escolher um
O que é a Nota Fiscal Eletrônica?
 O que é a Nota Fiscal Eletrônica? A Nota Fiscal Eletrônica - NFS-e é um documento fiscal digital gerado e armazenado eletronicamente em tempo real, no site da própria Prefeitura, com o objetivo de registrar
O que é a Nota Fiscal Eletrônica? A Nota Fiscal Eletrônica - NFS-e é um documento fiscal digital gerado e armazenado eletronicamente em tempo real, no site da própria Prefeitura, com o objetivo de registrar
Título: Configuração para realizar integração Folha x Contabilidade
 Título: Configuração para realizar integração Folha x Contabilidade 1- PARÂMETROS: acesse o menu CONTROLE e clique em PARÂMETROS; 1.1- Na guia CONTABILIDADE, subguia GERAL: 1.1.1- Selecione a opção [x]
Título: Configuração para realizar integração Folha x Contabilidade 1- PARÂMETROS: acesse o menu CONTROLE e clique em PARÂMETROS; 1.1- Na guia CONTABILIDADE, subguia GERAL: 1.1.1- Selecione a opção [x]
Sistema de Contribuição Assistencial
 Sistema de Contribuição Assistencial Manual do Usuário Versão 1.2 Março/2018 Sumário 1. Descrição do Sistema... 3 2. Endereço de Acesso... 3 3. Tela Inicial do Sistema... 3 4. Cadastrar Novo Usuário...
Sistema de Contribuição Assistencial Manual do Usuário Versão 1.2 Março/2018 Sumário 1. Descrição do Sistema... 3 2. Endereço de Acesso... 3 3. Tela Inicial do Sistema... 3 4. Cadastrar Novo Usuário...
CADASTRO DE BENEFICIÁRIOS. Demonstração de como cadastrar beneficiários.
 CADASTRO DE BENEFICIÁRIOS Demonstração de como cadastrar beneficiários. Descrição do Processo Este documento descreve o procedimento de como realizar o cadastro de beneficiários, inicialmente o Titular
CADASTRO DE BENEFICIÁRIOS Demonstração de como cadastrar beneficiários. Descrição do Processo Este documento descreve o procedimento de como realizar o cadastro de beneficiários, inicialmente o Titular
Título: Como realizar a importação do Cadastro de Empresas pelo arquivo do SPED ECF?
 Título: Como realizar a importação do Cadastro de Empresas pelo arquivo do SPED ECF? A partir desta ferramenta, é possível realizar a importação dos dados cadastrais de empresas Clientes do Escritório
Título: Como realizar a importação do Cadastro de Empresas pelo arquivo do SPED ECF? A partir desta ferramenta, é possível realizar a importação dos dados cadastrais de empresas Clientes do Escritório
WebHelp Prodata - NFS-e Prodata Informática
 WebHelp Prodata - NFS-e 2018 Prodata Informática Conteúdo 3...4 Versão...5 Acessando o Sistema...6 Padrões de Operação...7 Padrões de Operação...9 Campos Obrigatórios...10 Teclas de Atalho...11 Emissão
WebHelp Prodata - NFS-e 2018 Prodata Informática Conteúdo 3...4 Versão...5 Acessando o Sistema...6 Padrões de Operação...7 Padrões de Operação...9 Campos Obrigatórios...10 Teclas de Atalho...11 Emissão
Academia - Gestão acadêmica: Externos. Manual do Usuário DT / APC
 Academia - Gestão acadêmica: Externos Manual do Usuário DT / APC Histórico da Revisão DATA VERSÃO DESCRIÇÃO AUTOR 6/08/00 0.00 Criação do manual do usuário Rosilene Fernandes Confidencial DT / APC, 00
Academia - Gestão acadêmica: Externos Manual do Usuário DT / APC Histórico da Revisão DATA VERSÃO DESCRIÇÃO AUTOR 6/08/00 0.00 Criação do manual do usuário Rosilene Fernandes Confidencial DT / APC, 00
MANUAL OPERACIONAL SISTEMA DIGINOTA NOTA FISCAL DE SERVIÇO DE COMUNICAÇÃO MODELO 21/22
 NOTA FISCAL DE SERVIÇO DE COMUNICAÇÃO MODELO 21/22 Manual operacional do sistema DigiNota, Este documento tem por objetivo, mostrar as funcionalidades e operações do sistema DigiNota para emissões de notas
NOTA FISCAL DE SERVIÇO DE COMUNICAÇÃO MODELO 21/22 Manual operacional do sistema DigiNota, Este documento tem por objetivo, mostrar as funcionalidades e operações do sistema DigiNota para emissões de notas
Manual do Usuário. Operações com Planos/Seguro de Saúde Livro Eletrônico PREFEITURA MUNICIPAL DE RIO BONITO
 2018 Manual do Usuário Operações com Planos/Seguro de Saúde Livro Eletrônico PREFEITURA MUNICIPAL DE RIO BONITO LIVRO ELETRÔNICO OPERAÇÕES COM SEGUROS/PLANOS DE SAÚDE Este manual se destina a todos os
2018 Manual do Usuário Operações com Planos/Seguro de Saúde Livro Eletrônico PREFEITURA MUNICIPAL DE RIO BONITO LIVRO ELETRÔNICO OPERAÇÕES COM SEGUROS/PLANOS DE SAÚDE Este manual se destina a todos os
Manual de Utilização do Sistema FaciliTiss Guia de Consulta
 Manual de Utilização do Sistema FaciliTiss Guia de Consulta Versão 1 - ABR/2015 1 SUMÁRIO 1. Site...3 2. Login...4 3. Complemento de Cadastro...4 4. Cadastro Operadora, Solicitante e Executante...5 5.
Manual de Utilização do Sistema FaciliTiss Guia de Consulta Versão 1 - ABR/2015 1 SUMÁRIO 1. Site...3 2. Login...4 3. Complemento de Cadastro...4 4. Cadastro Operadora, Solicitante e Executante...5 5.
PORTAL DE SERVIÇOS DA SECRETARIA MUNICIPAL DE EDUCAÇÃO MANUAL DE UTILIZAÇÃO PARA INSCRIÇÕES ONLINE ÍNDICE
 PORTAL DE SERVIÇOS DA SECRETARIA MUNICIPAL DE EDUCAÇÃO MANUAL DE UTILIZAÇÃO PARA INSCRIÇÕES ONLINE ÍNDICE CADASTRAR UM USUÁRIO ENTRAR NO SISTEMA (LOGIN) CANCELAR A INSCRIÇÃO SAIR DO SISTEMA (LOGOUT) RECUPERAR
PORTAL DE SERVIÇOS DA SECRETARIA MUNICIPAL DE EDUCAÇÃO MANUAL DE UTILIZAÇÃO PARA INSCRIÇÕES ONLINE ÍNDICE CADASTRAR UM USUÁRIO ENTRAR NO SISTEMA (LOGIN) CANCELAR A INSCRIÇÃO SAIR DO SISTEMA (LOGOUT) RECUPERAR
INSTRUÇÕES AOS FORNECEDORES PROCESSOS E SISTEMAS. Documento de Treinamento VERSÃO 3.0 AGOSTO DE Instrução aos Fornecedores Página 1
 PROCESSOS E SISTEMAS Documento de Treinamento VERSÃO 3.0 AGOSTO DE 2017 Instrução aos Fornecedores Página 1 ÍNDICE 1. INTRUÇÕES PARA CADASTRO DE FORNECEDORES... 3 1.1. COMO FAZER O MEU PRÉ-CADASTRO?...
PROCESSOS E SISTEMAS Documento de Treinamento VERSÃO 3.0 AGOSTO DE 2017 Instrução aos Fornecedores Página 1 ÍNDICE 1. INTRUÇÕES PARA CADASTRO DE FORNECEDORES... 3 1.1. COMO FAZER O MEU PRÉ-CADASTRO?...
Passo a Passo para o esocial
 Passo a Passo para o esocial Como enviar as informações para o esocial*? * esocial Sistema de Escrituração Digital das Obrigações Fiscais, Previdenciárias e Trabalhistas A partir da versão 10.0A-15 atualização
Passo a Passo para o esocial Como enviar as informações para o esocial*? * esocial Sistema de Escrituração Digital das Obrigações Fiscais, Previdenciárias e Trabalhistas A partir da versão 10.0A-15 atualização
MANUAL DE UTILIZAÇÃO DO SISTEMA Cartório 24 Horas
 MANUAL DE UTILIZAÇÃO DO SISTEMA Cartório 24 Horas INTRODUÇÃO A Extranet Cartório 24 Horas permite a solicitação de qualquer tipo de Certidão junto aos Cartórios e outros órgãos de todos os estados Brasileiros.
MANUAL DE UTILIZAÇÃO DO SISTEMA Cartório 24 Horas INTRODUÇÃO A Extranet Cartório 24 Horas permite a solicitação de qualquer tipo de Certidão junto aos Cartórios e outros órgãos de todos os estados Brasileiros.
Passo a Passo do Cadastro Relacionamentos no SIGLA Digital
 Página 1 de 16 Passo a Passo do Cadastro Relacionamentos no SIGLA Digital Este é um dos principais cadastros do SIGLA Digital. Nele estão reunidos todos os dados referentes aos relacionamentos, que abrange
Página 1 de 16 Passo a Passo do Cadastro Relacionamentos no SIGLA Digital Este é um dos principais cadastros do SIGLA Digital. Nele estão reunidos todos os dados referentes aos relacionamentos, que abrange
SISTEMA DE GESTÃO DE CREDENCIADOS - SGC MANUAL DO CANDIDATO
 MANUAL DO CANDIDATO Para participar do processo de credenciamento, acesse o site do SEBRAE/SC (www.sebrae-sc.com.br), clique em Sobre o Sebrae em Santa Catarina. Clique em Trabalhe Conosco ; Clique em
MANUAL DO CANDIDATO Para participar do processo de credenciamento, acesse o site do SEBRAE/SC (www.sebrae-sc.com.br), clique em Sobre o Sebrae em Santa Catarina. Clique em Trabalhe Conosco ; Clique em
1. Acesso ao sistema de cadastro
 Prezado candidato, O objetivo deste manual é auxiliar na realização do cadastro de empresas prestadoras de serviços de instrutoria e consultoria ao SEBRAE/RS. O primeiro passo é a leitura do Edital de
Prezado candidato, O objetivo deste manual é auxiliar na realização do cadastro de empresas prestadoras de serviços de instrutoria e consultoria ao SEBRAE/RS. O primeiro passo é a leitura do Edital de
Manual -Sistema de Cadastro. Dúvidas? (83)
 Manual -Sistema de Cadastro Dúvidas? (83) 3048-2784 1 -Login-Sistema de Cadastro Tela de logindo sistema. Efetue o logincom usuário e senha fornecidos pela Unimed NNE. Se não possuir cadastro, entre em
Manual -Sistema de Cadastro Dúvidas? (83) 3048-2784 1 -Login-Sistema de Cadastro Tela de logindo sistema. Efetue o logincom usuário e senha fornecidos pela Unimed NNE. Se não possuir cadastro, entre em
Utilização do Sistema FaciliTiss. Guia de Resumo de Internação
 Utilização do Sistema FaciliTiss Guia de Resumo de Internação Versão 1 - ABR/2015 1 SUMÁRIO 1. Site...3 2. Login...4 3. Complemento Cadastro...4 4.Cadastro Operadora, Solicitante e Executante...5 5. Profissional
Utilização do Sistema FaciliTiss Guia de Resumo de Internação Versão 1 - ABR/2015 1 SUMÁRIO 1. Site...3 2. Login...4 3. Complemento Cadastro...4 4.Cadastro Operadora, Solicitante e Executante...5 5. Profissional
