Manual do usuário do Cisco Unified MeetingPlace
|
|
|
- Matheus Caetano Salgado
- 7 Há anos
- Visualizações:
Transcrição
1 Manual do usuário do Cisco Unified MeetingPlace Versão de outubro de 2008 Sede das Américas Cisco Systems, Inc. 170 West Tasman Drive San Jose, CA EUA Tel: NETS (6387) Fax: Número de encomenda do cliente: Referência de texto: OL
2 THE SPECIFICATIONS AND INFORMATION REGARDING THE PRODUCTS IN THIS MANUAL ARE SUBJECT TO CHANGE WITHOUT NOTICE. ALL STATEMENTS, INFORMATION, AND RECOMMENDATIONS IN THIS MANUAL ARE BELIEVED TO BE ACCURATE BUT ARE PRESENTED WITHOUT WARRANTY OF ANY KIND, EXPRESS OR IMPLIED. USERS MUST TAKE FULL RESPONSIBILITY FOR THEIR APPLICATION OF ANY PRODUCTS. THE SOFTWARE LICENSE AND LIMITED WARRANTY FOR THE ACCOMPANYING PRODUCT ARE SET FORTH IN THE INFORMATION PACKET THAT SHIPPED WITH THE PRODUCT AND ARE INCORPORATED HEREIN BY THIS REFERENCE. IF YOU ARE UNABLE TO LOCATE THE SOFTWARE LICENSE OR LIMITED WARRANTY, CONTACT YOUR CISCO REPRESENTATIVE FOR A COPY. The Cisco implementation of TCP header compression is an adaptation of a program developed by the University of California, Berkeley (UCB) as part of UCB s public domain version of the UNIX operating system. All rights reserved. Copyright 1981, Regents of the University of California. NOTWITHSTANDING ANY OTHER WARRANTY HEREIN, ALL DOCUMENT FILES AND SOFTWARE OF THESE SUPPLIERS ARE PROVIDED AS IS WITH ALL FAULTS. CISCO AND THE ABOVE-NAMED SUPPLIERS DISCLAIM ALL WARRANTIES, EXPRESSED OR IMPLIED, INCLUDING, WITHOUT LIMITATION, THOSE OF MERCHANTABILITY, FITNESS FOR A PARTICULAR PURPOSE AND NONINFRINGEMENT OR ARISING FROM A COURSE OF DEALING, USAGE, OR TRADE PRACTICE. IN NO EVENT SHALL CISCO OR ITS SUPPLIERS BE LIABLE FOR ANY INDIRECT, SPECIAL, CONSEQUENTIAL, OR INCIDENTAL DAMAGES, INCLUDING, WITHOUT LIMITATION, LOST PROFITS OR LOSS OR DAMAGE TO DATA ARISING OUT OF THE USE OR INABILITY TO USE THIS MANUAL, EVEN IF CISCO OR ITS SUPPLIERS HAVE BEEN ADVISED OF THE POSSIBILITY OF SUCH DAMAGES. CCDE, CCENT, Cisco Eos, Cisco Lumin, Cisco Nexus, Cisco StadiumVision, the Cisco logo, DCE, and Welcome to the Human Network are trademarks; Changing the Way We Work, Live, Play, and Learn is a service mark; and Access Registrar, Aironet, AsyncOS, Bringing the Meeting To You, Catalyst, CCDA, CCDP, CCIE, CCIP, CCNA, CCNP, CCSP, CCVP, Cisco, the Cisco Certified Internetwork Expert logo, Cisco IOS, Cisco Press, Cisco Systems, Cisco Systems Capital, the Cisco Systems logo, Cisco Unity, Collaboration Without Limitation, EtherFast, EtherSwitch, Event Center, Fast Step, Follow Me Browsing, FormShare, GigaDrive, HomeLink, Internet Quotient, IOS, iphone, iq Expertise, the iq logo, iq Net Readiness Scorecard, iquick Study, IronPort, the IronPort logo, LightStream, Linksys, MediaTone, MeetingPlace, MGX, Networkers, Networking Academy, Network Registrar, PCNow, PIX, PowerPanels, ProConnect, ScriptShare, SenderBase, SMARTnet, Spectrum Expert, StackWise, The Fastest Way to Increase Your Internet Quotient, TransPath, WebEx, and the WebEx logo are registered trademarks of Cisco Systems, Inc. and/or its affiliates in the United States and certain other countries. All other trademarks mentioned in this document or Website are the property of their respective owners. The use of the word partner does not imply a partnership relationship between Cisco and any other company. (0805R) Any Internet Protocol (IP) addresses used in this document are not intended to be actual addresses. Any examples, command display output, and figures included in the document are shown for illustrative purposes only. Any use of actual IP addresses in illustrative content is unintentional and coincidental. Manual do usuário do Cisco Unified MeetingPlace Versão Cisco Systems, Inc. All rights reserved.
3 Bem-vindo ao Cisco Unified MeetingPlace Versão: 7.0 Data da revisão: 1/10/08 Diferenças entre reuniões na Web do Cisco Unified MeetingPlace e do Cisco WebEx, página 1 Sobre reuniões apenas de compartilhamento utilizando o Cisco Unified Personal Communicator, página 5 Sobre a sua conta, página 6 Como entrar no Cisco Unified MeetingPlace, página 7 Utilizando o recurso Forçar Novo Login, página 10 Diferenças entre reuniões na Web do Cisco Unified MeetingPlace e do Cisco WebEx O Cisco Unified MeetingPlace proporciona a escolha entre dois provedores da Webconferência. A seguir estão algumas das principais diferenças entre esses dois ambientes de reunião. Recurso Reunião na Web do Cisco Unified MeetingPlace Reunião na Web do Cisco WebEx Modelo de permissão Modelos de reunião As permissões são atribuídas aos participantes de acordo com o status deles como usuários com perfil ou usuários convidados e com o modelo de reunião utilizado. O moderador possui controle total da reunião, incluindo os controles de áudio. O apresentador pode compartilhar a qualquer momento. A audiência pode apenas falar e visualizar. Diversos hosts e apresentadores são permitidos dentro de uma reunião. Oferece reuniões de estilo colaboração "de vários para vários" e reuniões de estilo webinar "de um para vários". Por padrão, o host da reunião inicia a reunião como o apresentador. Em seguida, o host pode passar essas permissões para outro usuário. O host possui controle total da reunião, incluindo os controles de compartilhamento e de áudio. O apresentador pode compartilhar quando a permissão for concedida. Os participantes podem apenas falar e visualizar. Somente um host e um apresentador são permitidos por vez. Oferece reuniões de estilo webinar "de um para vários". OL
4 Diferenças entre reuniões na Web do Cisco Unified MeetingPlace e do Cisco WebEx Bem-vindo ao Cisco Unified MeetingPlace Recurso Reunião na Web do Cisco Unified MeetingPlace Reunião na Web do Cisco WebEx Entrada inicial da reunião Faz download do plug-in do Flash. Os participantes podem ingressar na reunião na Web antes de o moderador ingressar. Entrada geral da reunião As senhas são opcionais. Anúncios de reunião Os usuários podem modificar, habilitar e desabilitar diversos anúncios de reunião na página da Web e na sala de reunião na Web do Cisco Unified MeetingPlace. Anexos de reunião Compartilhamento Os usuários podem anexar materiais de reunião antes, durante e após a reunião. Os moderadores e apresentadores podem compartilhar a qualquer momento. Várias pessoas podem compartilhar ao mesmo tempo. Perguntas e Respostas com moderação, Área Somente do Apresentador disponível. Suporta configurações de monitor duplo. Suporta compartilhamento de máquinas Windows e Mac OS. Suporta visualização de máquinas Linux e Unix. Instala o cliente do Cisco WebEx ou o cliente baseado em Java. Para reuniões gerais, os participantes podem ingressar na reunião na Web antes de o moderador ingressar. Para reuniões com criptografia fim a fim (reuniões de E2E), o host pode ingressar na Webconferência antes de os outros poderem ingressar na parte Web. As senhas são altamente recomendadas. Os participantes devem usar a senha para entrar nas partes de áudio e Web da reunião. Os usuários podem modificar, habilitar e desabilitar diversos anúncios de reunião na página da Web do Cisco Unified MeetingPlace. Entretanto, a desabilitação da entrada e dos anúncios de saída na sala de reunião na Web do Cisco WebEx não é suportada. Os usuários não podem anexar materiais de reunião antes da reunião. Somente o host pode iniciar o compartilhamento. O host deve passar a bola do Cisco WebEx para outros na reunião para compartilhar. Se o host não participar da reunião, um host alternativo deve ser designado quando a reunião for agendada ou o host alternativo deve inserir a chave de host alternativa para iniciar o compartilhamento. Somente uma pessoa pode compartilhar a qualquer momento. Suporta apenas monitor simples. Suporta compartilhamento de máquinas Windows, Mac, Linux e Unix. 2 OL
5 Bem-vindo ao Cisco Unified MeetingPlace Diferenças entre reuniões na Web do Cisco Unified MeetingPlace e do Cisco WebEx Recurso Reunião na Web do Cisco Unified MeetingPlace Reunião na Web do Cisco WebEx Gerenciamento de participantes na sessão Salas de reunião à parte Renomeação de participantes O moderador pode cancelar e restaurar o áudio dele mesmo e de outros; os indivíduos podem cancelar e restaurar o áudio deles a qualquer momento. A opção Restaurar Áudio de Todos não está disponível. A ID do chamador é exibida para convidados que discarem. O moderador pode desligar ou ligar o recurso do locutor individual. Os usuários podem bloquear e desbloquear a reunião por meio da interface da Web e de áudio. O moderador pode mesclar participantes que discam e fazem logon na Web separadamente. O moderador pode mover a audiência e ouvintes para a sala de espera na Web. O usuários podem escolher entre nove salas de reunião à parte nas quais podem discutir os tópicos antes de voltar para a reunião principal. Os usuários podem acessar as salas de reunião à parte tanto da sala de reunião na Web quanto do telefone. Quando os usuários se mudam para uma sala de reunião à parte, isso é refletido na sala de reunião na Web do Cisco Unified MeetingPlace. O moderador pode renomear outros na lista de participantes da Web. O host pode cancelar o áudio dele mesmo e de outros; quando tiverem seus áudios cancelados pelo host, os indivíduos não podem restaurar seus áudios. Os participantes podem cancelar e restaurar o áudio deles a qualquer momento. O host pode restaurar o áudio de todos. Os convidados que discarem serão identificados como Usuário 1 da Chamada; Usuário 2 da Chamada, e assim por diante. O host liga ou desliga o recurso do locutor individual utilizando o botão Cancelar/ Restaurar Áudio. O bloqueio da reunião pela Web bloqueia a reunião na Web e de áudio. O bloqueio da reunião pelo áudio bloqueia apenas a reunião de áudio. Os usuários podem mudar para salas de reunião à parte, utilizando a seqüência de tecla apropriada no telefone. Os usuários não podem acessar salas de reunião à parte pela Web, e a presença deles em uma sala de reunião à parte não é refletida na sala de reunião na Web do Cisco WebEx. Os usuários com permissões apropriadas podem renomear eles mesmos e outros participantes na sala de reunião na Web. Entretanto, essa alteração não está visível para outros usuários. OL
6 Diferenças entre reuniões na Web do Cisco Unified MeetingPlace e do Cisco WebEx Bem-vindo ao Cisco Unified MeetingPlace Recurso Reunião na Web do Cisco Unified MeetingPlace Reunião na Web do Cisco WebEx Gravações de reunião Gerenciamento de layout Quando os usuários agendarem reuniões com o Cisco Unified MeetingPlace como o provedor da Webconferência, os itens a seguir estarão disponíveis: As gravações apenas de áudio que são iniciadas pelo telefone. Por padrão, as gravações sincronizadas de áudio/web ou áudio/vídeo iniciadas pela Web ou um endpoint de vídeo são armazenadas no servidor Web local. Os participantes podem recuperar gravações da Web ou de áudio. As gravações podem ser visualizadas diretamente no navegador da Web. A visualização offline das gravações de áudio + Web não está disponível. O armazenamento de gravações é limitado pelo espaço de armazenamento local e em rede. Layouts flexíveis; os modelos Colaboração, Apresentação ou Webinar estão disponíveis. Os usuários podem criar modelos personalizados. As alterações de layout durante a reunião afetam todos os usuários (opção para permitir que o botão Tela Inteira afete apenas indivíduos). Quando os usuários agendarem reuniões com o Cisco WebEx como o provedor da Webconferência, os itens a seguir estarão disponíveis: As gravações apenas de áudio que são iniciadas pelo telefone não são suportadas para as reuniões do Cisco WebEx. Por padrão, as gravações sincronizadas de áudio/web ou áudio/vídeo iniciadas pela Web são armazenadas no WebEx.com. Somente o host da reunião pode recuperar as gravações. O host pode enviar o link para os participantes. O download do player do Cisco WebEx é necessário para a visualização das gravações. As gravações de áudio + Web podem ser convertidas em Flash ou WMV para visualização offline. A gravação é armazenada no Cisco WebEx e está sujeita a limitações de configuração de site. Layout fixo, nenhuma alteração é permitida. Os modelos personalizados não estão disponíveis. A visualização de tela inteira pode ser orientada por host, mas um indivíduo pode controlar o tamanho da exibição. 4 OL
7 Bem-vindo ao Cisco Unified MeetingPlace Sobre reuniões apenas de compartilhamento utilizando o Cisco Unified Personal Communicator Recurso Reunião na Web do Cisco Unified MeetingPlace Reunião na Web do Cisco WebEx Vídeo O vídeo é mostrado em uma janela separada na O vídeo é mostrado diretamente na janela da sala de reunião. Webconferência. Encerramento da reunião Os participantes da reunião podem compartilhar o vídeo se eles estiverem utilizando um H.323 baseado em padrões ou o endpoint da telefonia de vídeo do Cisco Unified Communications Manager (SCCP e SIP). O vídeo ISDN H.320 também é suportado por meio do Gateway ISDN do Cisco Unified Video Os usuários podem discar para endpoints de vídeo padrão pela Web. Os usuários podem pausar ou alterar os layouts de vídeo (locutor ativo/presença contínua) pela Web. O vídeo de webcam integrado não está disponível. A reunião será prolongada automaticamente desde que dois participantes permaneçam na reunião. O moderador pode ingressar e sair da reunião a qualquer momento. Os indivíduos podem permanecer no áudio após saírem da sessão da Web. Os hosts da reunião podem compartilhar vídeo diretamente de câmeras Web no computador deles. O vídeo de webcam está disponível, mas não interopera com endpoints padrão. O vídeo de webcam está disponível e permite o uso de vídeo dentro e fora do firewall. As reuniões terminam quando o host sai, mas há uma opção em que o host transfere a permissão de host para outro participante para que a reunião continue. Os indivíduos saem da reunião (também de áudio) logo que a sessão da Web é encerrada. Sobre reuniões apenas de compartilhamento utilizando o Cisco Unified Personal Communicator Os usuários do Cisco Unified Personal Communicator podem iniciar as reuniões ad-hoc na Web do Cisco Unified MeetingPlace a partir de seus clientes do Cisco Unified Personal Communicator para compartilhar e colaborar em um quadro de comunicações, área de trabalho, aplicativo ou documento. Essas reuniões ad-hoc não incluem o áudio do Cisco Unified MeetingPlace; os participantes podem ingressar na sala de reunião utilizando os seus clientes do Cisco Unified Personal Communicator, mas não podem discar para a reunião nem fazer discagem externa para um telefone a partir da sala de reunião. Uma reunião ad-hoc na Web iniciada no Cisco Unified Personal Communicator possui as seguintes características adicionais: É atribuída à reunião uma ID aleatória de reunião; ela não utiliza a ID da reunião sem reserva do usuário que inicia a reunião. A reunião não é listada publicamente; os usuários não podem localizar a reunião utilizando a página Localizar Reuniões nem ingressar na reunião, inserindo a ID da reunião na Página de Início do Cisco Unified MeetingPlace ou utilizando o Cisco Unified MeetingPlace PhoneView. A reunião não é protegida por senha. Nenhum de notificação é gerado para a reunião. A reunião utiliza um modelo de reunião especial que inclui apenas uma ferramenta de compartilhamento. Todos os participantes da reuniões possuem permissões de apresentador. Para obter informações sobre o acesso à sala de reunião do Cisco Unified MeetingPlace na reunião com voz ou com vídeo do do Cisco Unified Personal Communicator, consulte a ajuda online do sistema do Cisco Unified Personal Communicator OL
8 Sobre a sua conta Bem-vindo ao Cisco Unified MeetingPlace Sobre a sua conta Sua conta do Cisco Unified MeetingPlace contém todas as suas informações de contato e acesso, como as suas IDs de usuário e senhas, informações de contato e privilégios. Geralmente, como um usuário com perfil que fez logon, você pode acessar todos os recursos, a menos que o administrador do sistema tenha configurado o seu perfil com restrições. É possível alterar informações específicas na sua conta, como endereços de ou números de telefone. Se desejar alterar privilégios no seu perfil, entre em contato com o administrador do sistema. Recursos restritos a usuários com perfil, página 6 IDs de usuário e senhas, página 6 Tópicos relacionados Módulo Alterando as Opções Básicas da Conta no Cisco Unified MeetingPlace Recursos restritos a usuários com perfil Será possível utilizar apenas os recursos a seguir se você for um usuário com perfil que fez logon no Cisco Unified MeetingPlace: Agendar ou iniciar uma reunião. Localizar uma reunião que não está publicada utilizando a ID da reunião. Executar operações de gerenciamento da reunião e de participantes na sala de reunião na Web, de acordo com características específicas do seu provedor da Webconferência escolhido. Terminar uma reunião pela interface do telefone. Alterar as configurações do seu perfil. Se você não fizer logon, será possível acessar apenas recursos que estejam disponíveis para usuários convidados, mesmo que você seja um usuário com perfil do Cisco Unified MeetingPlace. Tópicos relacionados Diferenças entre reuniões na Web do Cisco Unified MeetingPlace e do Cisco WebEx, página 1 IDs de usuário e senhas Cada usuário com perfil do Cisco Unified MeetingPlace possui duas IDs de usuário. Cada ID de usuário possui duas senhas separadas. O administrador do sistema informa você sobre cada ID de usuário e senha. Quando fizer logon utilizando A página de início da integração do Cisco Unified MeetingPlace ou do Cisco WebEx Telefone sensível ao toque ou Cisco Unified MeetingPlace PhoneView no seu Telefone IP da Cisco Unified Utilize esta ID e senha ID de usuário e senha associada. Número do perfil do telefone e a senha associada do perfil do telefone 6 OL
9 Bem-vindo ao Cisco Unified MeetingPlace Como entrar no Cisco Unified MeetingPlace Tópicos relacionados Restrições de senhas no Cisco Unified MeetingPlace no módulo Alterando as Opções Básicas da Conta no Cisco Unified MeetingPlace Módulo Utilizando o PhoneView com o Cisco Unified MeetingPlace Sobre a sua conta, página 6 Como entrar no Cisco Unified MeetingPlace, página 7 Como entrar no Cisco Unified MeetingPlace Métodos de entrada, página 7 Entrando como um usuário com perfil do Cisco Unified MeetingPlace pela Web, página 7 Entrando como um usuário convidado do Cisco Unified MeetingPlace pela Web, página 8 Entrando na página de início da integração do Cisco WebEx, página 9 Métodos de entrada Há três maneiras de entrar no Cisco Unified MeetingPlace como um usuário com perfil: Clique no link ID da Reunião no seu de notificação da reunião para ir para página de início do Cisco Unified MeetingPlace. Disque o número do telefone do servidor do seu Cisco Unified MeetingPlace e siga os avisos. Nota Se o seu perfil estiver configurado para conectar você automaticamente à reunião, o sistema fará seu logon assim que você chamar o servidor. Abra um navegador da Web e insira o URL do servidor do Cisco Unified MeetingPlace. Tópicos relacionados Entrando como um usuário com perfil do Cisco Unified MeetingPlace pela Web, página 7 Entrando como um usuário convidado do Cisco Unified MeetingPlace pela Web, página 8 Entrando na página de início da integração do Cisco WebEx, página 9 Participando de uma reunião do Cisco Unified MeetingPlace por meio de um convite por no módulo Participando de uma reunião Entrando como um usuário com perfil do Cisco Unified MeetingPlace pela Web Saiba sua ID de usuário e senha do Cisco Unified MeetingPlace. A senha diferencia maiúsculas de minúsculas. Esse método de entrada permite que você agende e participe tanto de reuniões do Cisco Unified MeetingPlace quanto de reuniões do Cisco WebEx, desde que o seu sistema esteja configurado para ambos os provedores da Webconferência. OL
10 Como entrar no Cisco Unified MeetingPlace Bem-vindo ao Cisco Unified MeetingPlace Nota Se você sair da Web enquanto estiver em uma reunião, o sistema removerá você de todas as partes da reunião. Passo 4 Passo 5 Passo 6 Passo 7 Abra um navegador da Web. Digite a URL do Cisco Unified MeetingPlace. Clique em Entrar. Digite a sua ID do usuário. Digite a sua senha. (Opcional) Clique em Lembre Minhas Informações para entrar automaticamente todas as vezes. Para melhor segurança, não use esse recurso. Clique em Entrar Agora. Dicas de solução de problemas Se tentar fazer logon diversas vezes, mas não conseguir, talvez você tenha excedido o número máximo de tentativas de logon malsucedidas. Entre em contato com o administrador do sistema do Cisco Unified MeetingPlace para desbloquear o seu perfil. Se não for possível lembrar a sua senha, entre em contato com o administrador do sistema. O sistema não permite que você entre em uma nova sessão do Cisco Unified MeetingPlace enquanto outra sala de reunião ainda estiver aberta, mesmo que você tenha marcado a opção Lembre Minhas Informações. Se isso ocorrer, utilize o recurso Forçar Novo Login para encerrar a sessão anterior. Tópicos relacionados IDs de usuário e senhas, página 6 Utilizando o recurso Forçar Novo Login, página 10 Localizando uma reunião no módulo Localizando uma reunião no Cisco Unified MeetingPlace Como solucionar problemas de logon no módulo Solucionando problemas e obtendo ajuda no Cisco Unified MeetingPlace Como participar de uma reunião no módulo Participando de uma reunião Entrando como um usuário convidado do Cisco Unified MeetingPlace pela Web Os usuários convidados não possuem perfis no sistema do Cisco Unified MeetingPlace. Como usuário convidado, você pode participar de determinadas reuniões ou pesquisar em uma lista de reuniões públicas após se registrar. No entanto, não poderá agendar reuniões. Esse método de entrada permite que você participe de reuniões do Cisco Unified MeetingPlace ou de reuniões do Cisco WebEx se o seu sistema estiver configurado para ambos os provedores da Webconferência. 8 OL
11 Bem-vindo ao Cisco Unified MeetingPlace Como entrar no Cisco Unified MeetingPlace Passo 4 Passo 5 Passo 6 Abra o navegador da Web e digite a URL do Cisco Unified MeetingPlace no campo de endereço. Pressione Enter. Clique em Participar de Reunião. Digite o seu nome com um usuário convidado na página Entrar. (Opcional) Se você souber a ID da reunião da qual está participando, digite-a no campo fornecido. Clique em Localizar Reunião. Entrando na página de início da integração do Cisco WebEx Complete este procedimento para entrar diretamente na página de início da integração Cisco WebEx se a implementação não fornecer a opção de entrar utilizando a página de início do Cisco Unified MeetingPlace. Esse procedimento pressupõe o seguinte: O seu sistema está configurado para reuniões na Web do Cisco WebEx. Você não tem a opção de entrar utilizando a página de início do Cisco Unified MeetingPlace. Você sabe a sua ID de usuário e senha do Cisco Unified MeetingPlace. Abra um navegador. Vá para em que <servidor> é o nome do seu servidor de aplicativos do Cisco Unified MeetingPlace. Faça logon com a sua ID de usuário e senha do Cisco Unified MeetingPlace. A página Centro de Reunião do Cisco WebEx é exibida. Dicas de solução de problemas Utilize a ajuda disponível na sala de reunião na Web do Cisco WebEx ou no WebEx.com para encontrar informações sobre os diversos recursos e funções do Cisco WebEx. Tópico relacionado Acessando a documentação do usuário do Cisco WebEx no módulo Solucionando problemas e obtendo ajuda no Cisco Unified MeetingPlace OL
12 Utilizando o recurso Forçar Novo Login Bem-vindo ao Cisco Unified MeetingPlace Utilizando o recurso Forçar Novo Login É possível ter apenas uma sessão ativa de logon do Cisco Unified MeetingPlace por vez. Se tentar fazer logon em diversas sessões com a mesma ID de usuário, o Cisco Unified MeetingPlace exibirá uma mensagem de erro e conduzirá você para a página Logon. Utilize o recurso Forçar Novo Login para encerrar a sessão anterior. Este procedimento pressupõe que você já entrou em uma sessão do Cisco Unified MeetingPlace. Passo 4 Entre no Cisco Unified MeetingPlace. Uma mensagem de erro é exibida com outro aviso Entrar. Digite sua ID de usuário e senha. Marque o recurso Forçar Novo Login. Clique em Entrar Agora. Após clicar em Entrar Agora, a sessão anterior é encerrada. 10 OL
13 Agendando reuniões Versão: 7.0 Data da revisão: 1/10/08 Dicas para agendar reuniões do Cisco Unified MeetingPlace seguras, página 1 Como agendar uma reunião na Web, página 2 Como agendar uma reunião com vídeo, página 6 Como iniciar uma reunião imediatamente, página 9 Agendando reuniões em nome de outros usuários, página 13 Reagendando ou modificando uma reunião, página 14 Abrindo reuniões para usuários fora da rede corporativa, página 15 Excluindo uma reunião, página 17 Copiando uma reunião, página 18 Dicas para agendar reuniões do Cisco Unified MeetingPlace seguras Para aumentar ao máximo a segurança da sua reunião, considere fazer o que vem a seguir quando agendar uma reunião que utilize o Cisco Unified MeetingPlace como o seu provedor da Webconferência. Digite uma senha. Essa ação exigirá que todos os participantes digitem a senha para ingressar na reunião. Restrinja a reunião aos usuários com perfil apenas. Não liste a reunião publicamente. Defina os anúncios de entrada e saída da reunião como Bipe + nome. Isso assegurará que você ouvirá os nomes de todos os participantes quando eles entrarem e saírem da sua reunião. Se você ouvir um bipe sem nome, peça à pessoa que chegar para dizer o nome dela imediatamente. Nota Se estiver fazendo reuniões com participantes conhecidos e desejar reduzir as interrupções, defina os anúncios de entrada e saída como Silencioso. OL
14 Como agendar uma reunião na Web Agendando reuniões Como agendar uma reunião na Web Ao agendar uma reunião na Web do Cisco Unified MeetingPlace, você terá de escolher que provedor da Webconferência utilizará. Nota Por padrão, o sistema suporta o agendamento de até 200 reuniões de uma vez. É possível agendar tanto reuniões individuais quanto as recorrentes com até dois anos de antecedência (exatamente 729 dias). Agendando uma reunião do Cisco Unified MeetingPlace, página 2 Agendando uma reunião do Cisco WebEx, página 4 Agendando uma reunião apenas na Web do Cisco WebEx, página 5 Definindo a Webconferência do Cisco Unified MeetingPlace para permitir acesso a convidados, página 6 Agendando uma reunião do Cisco Unified MeetingPlace Complete este procedimento para agendar uma reunião que utilize o Cisco Unified MeetingPlace como o seu provedor da Webconferência. Leve em consideração as suas necessidades de segurança. Consulte Dicas para agendar reuniões do Cisco Unified MeetingPlace seguras, página 1. Certifique-se de que esteja na rede da empresa. Saiba sua ID de usuário e senha do Cisco Unified MeetingPlace. Se estiver agendando uma reunião contínua, certifique-se de que esteja utilizando um perfil do Cisco Unified MeetingPlace com privilégios do gerente de sistema. Um máximo de reuniões contínuas podem ser agendadas no sistema. Nota Você pode agendar uma reunião para iniciar imediatamente. Entretanto, você não pode agendar uma reunião que foi iniciada há mais de cinco minutos. Mesmo que você define a hora de início da reunião para cinco minutos atrás, a reunião será agendada no horário atual. Passo 4 Entre no Cisco Unified MeetingPlace. Clique em Agendar Reunião. A página Nova Reunião é exibida. Digite os detalhes da reunião, como a ID da reunião, se desejar definir sua própria ID, data, hora e duração da reunião. (Opcional) Clique em Recorrência para tornar essa reunião recorrente e definir o padrão de recorrência. Dica Se você estiver agendando uma reunião mensal e desejar verificar se ela não cairá em um final de semana, escolha Mensal por Dia da Semana para a freqüência da reunião. A reunião ocorrerá sempre no mesmo dia da semana de cada mês. Se você escolher Mensal por Data, uma das reuniões mensais poderá cair em um sábado ou domingo. Se estiver agendando uma reunião contínua, escolha Contínua para a freqüência da reunião. 2 OL
15 Agendando reuniões Como agendar uma reunião na Web Passo 5 Passo 6 Passo 7 Escolha Cisco Unified MeetingPlace como o provedor da Webconferência se ele não estiver pré-selecionado. (Opcional) Digite um modelo de reunião. Colaboração Apresentação Webinar (Opcional) Se estiver agendando essa reunião em nome de outro usuário, digite a ID de usuário dessa pessoa. Nota Esse parâmetro será exibido somente se você tiver permissão para agendar em nome de outros usuários. Passo 8 (Opcional) Se estiver convidando participantes que estarão participando de fora da rede corporativa privada, escolha Sim para o parâmetro Permitir participantes externos da Web. Nota Esse parâmetro será exibido apenas se a implementação estiver configurada para acesso externo. Passo 9 Digite um número para Número de participantes. Nota Se estiver agendando apenas uma reunião na Web, ou seja, sem portas de áudio, digite 0 para Número de participantes Adicione convidados. (Opcional) Clique em Anexos/Gravações e adicione todos os documentos ou comentários de reunião que você deseja que sejam anexados à reunião. (Opcional) Clique em Mais Opções para modificar as opções de reunião. Clique em Agendar na página Nova Reunião para agendar a reunião. O Cisco Unified MeetingPlace enviará notificações de reunião para todos os participantes convidados se o administrador do sistema habilitou esse recurso. Dicas de solução de problemas Se você tentou agendar uma reunião recorrente, mas apenas uma única reunião foi agendada, verifique se você especificou um número de ocorrências maior que um. Se o sistema não puder agendar todas as reuniões na sua cadeia completa de reuniões recorrentes, ele avisará sobre as reuniões que não puderam ser agendadas. Se isso acontecer, defina instâncias individuais das reuniões que não puderam ser agendadas. Para verificar se os usuários convidados podem acessar a reunião e os anexos dela, confirme se os campos Quem pode participar e Acessar anexos/gravações de reunião na página Opções da Reunião estão configurados como Qualquer pessoa. OL
16 Como agendar uma reunião na Web Agendando reuniões Tópicos relacionados Referência de campo: página Agendamento de Reunião no módulo Referência Referência de campo: opções Recorrência de Reunião no módulo Referência Convidando participantes durante o processo de agendamento no módulo Convidando participantes para uma reunião Adicionando anexos nas páginas de agendamento da reunião no módulo Trabalhando com anexos da reunião Referência de campo: mais opções de agendamento no módulo Referência Agendando uma reunião do Cisco WebEx É possível agendar apenas uma reunião do Cisco WebEx se o perfil do usuário estiver configurado para permitir o agendamento de reuniões que utilizam o Cisco WebEx como um provedor da conferência. Para obter mais informações, consulte o administrador de sistema. Passo 4 Passo 5 Entre no Cisco Unified MeetingPlace. Clique em Agendar Reunião. (Opcional) Digite um assunto da reunião. Preencha os detalhes da reunião, como a ID da reunião, se desejar definir sua própria ID, data, hora e duração da reunião. (Opcional) Clique em Recorrência para tornar essa reunião recorrente e definir o padrão de recorrência. Dica Se você estiver agendando uma reunião mensal e desejar verificar se ela não cairá em um final de semana, escolha Mensal por Dia da Semana para a freqüência da reunião. A reunião ocorrerá sempre no mesmo dia da semana de cada mês. Se você escolher Mensal por Data, uma das reuniões mensais poderá cair em um sábado ou domingo. Passo 6 Passo 7 Passo 8 Passo Escolha Cisco WebEx como o provedor da Webconferência se ele não estiver pré-selecionado. Adicione convidados. Clique em Opções da Reunião. Confirme se Quem pode participar está configurado como Qualquer pessoa. Clique em Enviar. Clique em Agendar na página de agendamento Nova Reunião. Se estiver agendando uma reunião imediata do Cisco WebEx em um sistema Mac utilizando Firefox ou Safari, você poderá ver a página de início Cisco.com antes de ser aceito na sala da reunião na Web do Cisco WebEx. Ignore essa página. A página Gerente de Reunião será iniciada momentaneamente e aceitará você na reunião. O sistema pode demorar até 30 segundos para agendar a sua reunião do Cisco WebEx se o seu servidor Web estiver configurado para conectar-se à Internet utilizando um servidor proxy. 4 OL
17 Agendando reuniões Como agendar uma reunião na Web Tópicos relacionados Acessando a documentação do usuário do Cisco WebEx no módulo Solucionando problemas e obtendo ajuda no Cisco Unified MeetingPlace Como solucionar problemas de reunião do Cisco WebEx no módulo Solucionando problemas e obtendo ajuda no Cisco Unified MeetingPlace Convidando participantes durante o processo de agendamento no módulo Convidando participantes para uma reunião Referência de campo: página Agendamento de Reunião no módulo Referência Referência de campo: opções Recorrência de Reunião no módulo Referência Agendando uma reunião apenas na Web do Cisco WebEx Complete este procedimento para agendar uma reunião que apenas reserve a sala de reunião na Web do Cisco WebEx. Isso é útil quando você já estiver ao telefone, por exemplo, e desejar compartilhar informações pela Web. É possível agendar apenas uma reunião do Cisco WebEx se o perfil do usuário estiver configurado para permitir o agendamento de reuniões que utilizam o Cisco WebEx como um provedor da conferência. Para obter mais informações, consulte o administrador de sistema. Passo 4 Passo 5 Passo 6 Passo 7 Passo 8 Passo Entre no Cisco Unified MeetingPlace. Clique em Agendar Reunião. (Opcional) Digite um assunto da reunião. Preencha os detalhes da reunião, como a ID da reunião, se desejar definir sua própria ID, data, hora e duração da reunião. Escolha Cisco WebEx como o provedor da Webconferência se ele não estiver pré-selecionado. Digite 0 para número de participantes. Adicione convidados. Clique em Opções da Reunião. Confirme se Quem pode participar está configurado como Qualquer pessoa. Clique em Enviar. Clique em Agendar na página de agendamento Nova Reunião. Se estiver agendando uma reunião imediata do Cisco WebEx em um sistema Mac utilizando Firefox ou Safari, você poderá ver a página de início Cisco.com antes de ser aceito na sala da reunião na Web do Cisco WebEx. Ignore essa página. A página Gerente de Reunião será iniciada momentaneamente e aceitará você na reunião. O sistema pode demorar até 30 segundos para agendar a sua reunião do Cisco WebEx se o seu servidor Web estiver configurado para conectar-se à Internet utilizando um servidor proxy. OL
18 Como agendar uma reunião com vídeo Agendando reuniões Tópicos relacionados Acessando a documentação do usuário do Cisco WebEx no módulo Solucionando problemas e obtendo ajuda no Cisco Unified MeetingPlace Como solucionar problemas de reunião do Cisco WebEx no módulo Solucionando problemas e obtendo ajuda no Cisco Unified MeetingPlace Convidando participantes durante o processo de agendamento no módulo Convidando participantes para uma reunião Referência de campo: página Agendamento de Reunião no módulo Referência Definindo a Webconferência do Cisco Unified MeetingPlace para permitir acesso a convidados É necessário ser o agendador da reunião para definir estas configurações. Passo 4 Entre no Cisco Unified MeetingPlace. Clique em Agendar Reunião. Clique em Mais Opções na página Nova Reunião. Configure os seguintes parâmetros: Parâmetro Quem pode participar Acessar anexos/gravações de reunião Configuração Qualquer pessoa Qualquer pessoa Passo 5 Passo 6 Clique em Enviar. De acordo com esses parâmetros, as reuniões são agendadas como reuniões públicas, o que significa que elas são agendadas sem restrições de acesso. Como agendar uma reunião com vídeo Endpoints de vídeo suportados, página 7 Agendando uma reunião com vídeo, página 7 6 OL
19 Agendando reuniões Como agendar uma reunião com vídeo Endpoints de vídeo suportados Uma reunião com vídeo é uma reunião na Web com a videoconferência e a audioconferência habilitadas. Os participantes que participam de uma reunião com vídeo podem compartilhar a imagem de vídeo e também ver a transmissão de outros participantes de vídeo. As reuniões na Web do Cisco Unified MeetingPlace e do Cisco WebEx suportam o uso de vídeo. Entretanto, o que os usuários de endpoint de vídeo podem utilizar depende da sua escolha do provedor da Webconferência. Nota Os participantes que não utilizarem o dispositivo de vídeo adequado para o ambiente de Webconferência escolhido (o Cisco Unified MeetingPlace ou o Cisco WebEx) não poderão compartilhar nem visualizar o vídeo durante a reunião. Provedor da Webconferência Cisco Unified MeetingPlace Cisco WebEx Endpoint de vídeo exigido Um endpoint de vídeo do Cisco Unified Communications, incluindo o Cisco Unified Personal Communicator, o Telefone IP da Cisco Unified 7985 ou outro telefone de vídeo IP Uma câmera Web conectada ao PC. Agendando uma reunião com vídeo É possível agendar uma reunião com vídeo se as seguintes condições forem atendidas no sistema do Cisco Unified MeetingPlace: Você fez logon como um usuário com perfil que dá a opção de reservar reuniões com vídeo. Os recursos de vídeo estão disponíveis. Se estiver agendando uma reunião contínua, certifique-se de que esteja utilizando um perfil do Cisco Unified MeetingPlace com privilégios do gerente de sistema. Um máximo de reuniões contínuas podem ser agendadas no sistema. Passo 4 Passo 5 Entre no Cisco Unified MeetingPlace. Clique em Agendar Reunião. (Opcional) Insira um assunto para a reunião para identificá-la facilmente para seus convidados. Preencha os detalhes da reunião, como a ID da reunião, se desejar definir sua própria ID, data, hora e extensão da reunião. (Opcional) Clique em Recorrência para tornar essa reunião recorrente e definir o padrão de recorrência. Dica Se você estiver agendando uma reunião mensal e desejar verificar se ela não cairá em um final de semana, escolha Mensal por Dia da Semana para a freqüência da reunião. A reunião ocorrerá sempre no mesmo dia da semana de cada mês. Se você escolher Mensal por Data, uma das reuniões mensais poderá cair em um sábado ou domingo. Se estiver agendando uma reunião contínua, escolha Contínua para a freqüência da reunião. OL
20 Como agendar uma reunião com vídeo Agendando reuniões Passo 6 Passo 7 Passo 8 (Opcional) Escolha o provedor da Webconferência se o sistema proporcionar essa escolha. (Opcional) Escolha o modelo de reunião se o sistema proporcionar essa escolha. (Opcional) Se estiver agendando essa reunião em nome de outro usuário, digite a ID de usuário dessa pessoa. Nota Esse parâmetro será exibido somente se você tiver permissão para agendar em nome de outros usuários. Passo 9 (Opcional) Se estiver convidando participantes que estarão participando de fora da rede corporativa privada, escolha Sim para o parâmetro Permitir participantes externos da Web. Nota Esse parâmetro será exibido apenas se a implementação estiver configurada para acesso externo Marque Reservar recursos de vídeo para participantes. Se o seu perfil estiver configurado para Pode participar + hospedar vídeo + reservar recursos de vídeo, não será necessário marcar essa caixa de seleção. Toda vez que você agendar uma reunião, você estará reservando automaticamente as portas de vídeo. Se o seu perfil não estiver configurado para Pode participar + hospedar vídeo + reservar recursos de vídeo, será necessário marcar essa caixa de seleção se você desejar garantir a disponibilidade de recursos de vídeo para a sua reunião. Se você não marcar essa caixa de seleção, mas o seu perfil tem permissões de vídeo configuradas para Pode participar + hospedar reuniões com vídeo, a sua reunião estará agendada como habilitada por vídeo, que significa que a sua reunião poderá ter vídeo se recursos de vídeo suficientes estiverem disponíveis. (Opcional) Marque Convidar terminais de vídeo se desejar convidar terminais de vídeo para a sua reunião. a. Digite uma seqüência de pesquisa (parte ou todo o nome de um terminal de vídeo), clique no campo Pesquisar Diretório e clique na lente de aumento para atualizar a lista de terminais de vídeo que podem ser convidados para a reunião. Deixe a seqüência de pesquisa em branco para pesquisar todos os terminais aplicáveis. b. Para convidar um ou mais terminais de vídeo para a reunião, selecione os terminais na lista de diretórios e clique em Adicionar. c. Para remover um ou mais terminais de vídeo convidados, selecione-os na lista de terminais convidados e clique em Remover. d. (Opcional) Clique em Verificar Disponibilidade, para ver a disponibilidade dos terminais convidados no dia da reunião. Adicione convidados. Clique em Agendar. 8 OL
21 Agendando reuniões Como iniciar uma reunião imediatamente Dicas de solução de problemas Não será possível especificar as permissões de Web e áudio para terminais de vídeo convidados durante o agendamento da reunião. Entretanto, se você for um moderador da reunião em uma reunião na Web do Cisco Unified MeetingPlace, será possível alterar essas permissões após o terminal ingressar na reunião utilizando o ícone Alterar Permissões na ferramenta da lista de participantes. Se não for possível fazer uma discagem externa para um terminal de vídeo convidado ou para outro endpoint de vídeo no início de uma reunião, disque o número do terminal convidado ou o número do vídeo indicado na notificação da reunião ou na página Detalhes da Reunião para ingressar na reunião. Se isso não funcionar, tente pressionar #33 no telefone para discar para o terminal de vídeo. Tópicos relacionados Convidando participantes durante o processo de agendamento no módulo Convidando participantes para uma reunião Reagendando ou modificando uma reunião, página 14 Referência de campo: página Agendamento de Reunião no módulo Referência Referência de campo: opções Recorrência de Reunião no módulo Referência Como iniciar uma reunião imediatamente O Cisco Unified MeetingPlace tem o conceito de reuniões sem reservas e imediatas para reuniões que precisam ser iniciadas imediatamente. É possível iniciar uma reunião sem reserva se o seu sistema e o perfil do usuário estiverem configurados para permiti-la. Se eles não estiverem configurados, será possível agendar uma reunião imediata, que permite um comportamento e experiência de usuário semelhantes. Características de uma reunião sem reserva, página 9 Características de uma reunião imediata, página 10 Iniciando uma reunião que começa imediatamente, página 11 Iniciando uma reunião que começa imediatamente de um Telefone IP da Cisco Unified, página 13 Características de uma reunião sem reserva Uma reunião sem reserva é aquela com uma ID de reunião pré-atribuída que não requer que você agende recursos com antecedência. O sistema do Cisco Unified MeetingPlace e o perfil de usuário devem estar configurados para permitir reuniões sem reserva antes que você possa iniciar uma. As seguintes configurações e comportamentos são padrão em uma reunião sem reserva. As IDs das reuniões sem reserva são iguais ao número do perfil do agendador. Qualquer pessoa pode ingressar em uma reunião sem reserva e acessar as gravações e os anexos da reunião. Qualquer pessoa pode ver os detalhes de uma reunião sem reservas na página da Web do Cisco Unified MeetingPlace se o sistema foi configurado dessa maneira pelo administrador do sistema. Os participantes não recebem uma notificação da reunião. OL
22 Como iniciar uma reunião imediatamente Agendando reuniões Se um participante já estiver ao telefone e iniciar uma reunião sem reserva na Web, a parte Web da reunião pode ser prolongada por até 24 horas, desde que ninguém ingresse posteriormente na reunião por telefone ou vídeo. Isso é devido ao sistema pressupor que a parte Web da reunião esteja conectada a uma parte de áudio ou vídeo que ele não pode monitorar. Se os participantes de áudio ou vídeo ingressarem na sua reunião sem reserva, a reunião terminará quando o último participante de áudio ou vídeo sair da reunião, independentemente se há participantes apenas na Web utilizando o console de reunião na hora. Portas de vídeo não são reservadas automaticamente para reuniões sem reserva. No entanto, os participantes ainda podem tentar ingressar na reunião por meio do endpoint de vídeo, enquanto houver portas disponíveis no vídeo MCU. As reuniões sem reserva na Web do Cisco Unified MeetingPlace retornam ao padrão do modelo de reunião Colaboração. Não são exigidas senhas para reuniões que são iniciadas na Web. As senhas são exigidas para reuniões que são iniciadas no telefone. Os participantes que ingressarem em uma reunião sem reserva antes do agendador aguardarão em uma sala de espera (onde não podem se comunicar um com o outro) até a chegada do agendador. Isso ocorre, a não ser que o administrador do sistema tenha habilitado participantes para iniciar reuniões sem reserva que foram iniciadas por outra pessoa, e um dos participantes escolheu fazer isso. Nota Se você iniciou a reunião, o custo da reunião pode ser cobrado do seu departamento. Entre em contato com o administrador do sistema para obter informações. Tópicos relacionados Iniciando uma reunião que começa imediatamente, página 11 Características de uma reunião imediata, página 10 Características de uma reunião imediata Uma reunião imediata é aquela que se deseja agendar de improviso. Se o sistema do Cisco Unified MeetingPlace ou o perfil não estiverem configurados para permitir reuniões sem reserva, qualquer reunião que você escolha iniciar imediatamente será agendada como uma reunião imediata. As seguintes configurações e comportamentos são padrão em uma reunião imediata. As opções da sua reunião são as configurações padrão para o seu perfil, conforme determinado pelo administrador do sistema. É possível escolher uma ID específica da reunião ou o sistema gerará uma para você de maneira aleatória. Os usuários têm acesso à reunião assim que ela for agendada. Qualquer pessoa pode ver os detalhes de uma reunião imediata na página da Web do Cisco Unified MeetingPlace se o sistema foi configurado dessa maneira pelo administrador do sistema. Qualquer pessoa pode acessar a gravação de uma reunião imediata se o sistema foi configurado dessa maneira pelo administrador do sistema. 10 OL
23 Agendando reuniões Como iniciar uma reunião imediatamente Se um participante já estiver ao telefone e iniciar uma reunião imediata na Web, a parte Web da reunião pode ser prolongada por até 24 horas, desde que ninguém ingresse posteriormente na reunião por telefone ou vídeo. Isso é devido ao sistema pressupor que a parte Web da reunião esteja conectada a uma parte de áudio ou vídeo que ele não pode monitorar. Se você for o agendador da reunião, você receberá uma notificação de reunião para a reunião imediata. Se precisar de uma funcionalidade que não esteja disponível em reuniões imediatas, agende uma reunião que inicie imediatamente em vez disso. Tópicos relacionados Características de uma reunião sem reserva, página 9 Iniciando uma reunião que começa imediatamente, página 11 Como agendar uma reunião na Web, página 2 Iniciando uma reunião que começa imediatamente Você somente pode iniciar uma reunião sem reserva se o administrador do sistema configurou o seguinte: O servidor do aplicativo Cisco Unified MeetingPlace para modo de reserva. O seu perfil de usuário para Usar sem Reserva. Se você não foi configurado para iniciar uma reunião sem reserva, o procedimento a seguir agendará uma reunião imediata para você. Nota Os terminais de vídeo podem ingressar em reuniões sem reserva, mas não podem iniciá-las. Dica Se você deseja convidar, com antecedência, usuários para uma reunião sem reserva, digite o número do seu perfil como a ID da sua reunião e clique em Agendar Reunião. Edite as informações da reunião, adicione os convidados e clique em Agendar. Entre no Cisco Unified MeetingPlace. (Opcional) Digite uma ID da reunião. Se você foi configurado para iniciar uma reunião sem reserva, digite o número do perfil no campo ID da Reunião ou deixe-o em branco. O sistema iniciará uma reunião sem reserva para você com a ID da reunião igual ao número do seu perfil. Se você não foi configurado para iniciar uma reunião sem reserva, digite uma ID aleatória da reunião ou deixe o campo em branco. O sistema agendará uma reunião imediata para você. OL
24 Como iniciar uma reunião imediatamente Agendando reuniões Clique em Reunião Imediata. Se esta for uma reunião na Web do Cisco Unified MeetingPlace, o console da reunião é iniciado e começa a sua reunião imediatamente. Os convidados que esperam no momento na sala de espera são trazidos à reunião. Se esta for uma reunião na Web do Cisco WebEx, o Gerente da Reunião é iniciado e começa a sua reunião imediatamente. Nota Se você digitar o número do perfil de outro usuário antes de clicar em Reunião Imediata, o sistema responderá com um erro. Passo 4 Passo 5 Ingresse no componente de áudio ou vídeo da sua reunião. Se estar for uma reunião na Web do Cisco Unified MeetingPlace, clique no ícone de telefone na parte superior direita do console de reunião e siga as instruções. Se estar for uma reunião na Web do Cisco WebEx, clique em Comunicar > Ingressar na Teleconferência e siga as instruções. Forneça as seguintes informações aos convidados para que eles possam ingressar na reunião: O número do telefone do Cisco Unified MeetingPlace se você já não estiver em uma reunião com voz. A ID da reunião. Dicas de solução de problemas Se você não tiver privilégios de discagem externa para uma reunião com voz, a opção para discar para seu número de telefone poderá estar desabilitada. Se esse for o caso ou se você receber um erro ao tentar a discagem externa, disque o número do telefone indicado no console da reunião ou na janela Conectar para conectar-se à reunião. Se não for possível discar para um terminal de vídeo convidado ou para outro endpoint de vídeo, disque o número do terminal convidado ou o número do vídeo indicado na notificação da reunião ou na página Detalhes da Reunião para ingressar na reunião. Dependendo das configurações padrão, as portas de vídeo poderão não ser reservadas automaticamente para reuniões imediatas agendadas a partir da Web. Se as portas de vídeo não forem reservadas, você ainda poderá tentar ingressar na reunião através do endpoint de vídeo, enquanto houver portas disponíveis no vídeo MCU. Os usuários que estiverem participando em um endpoint de vídeo devem entrar primeiramente na reunião na Web e, seguidamente, conectar-se à reunião com vídeo clicando em Conectar na janela Reunião Atual. Tópicos relacionados Características de uma reunião sem reserva, página 9 Características de uma reunião imediata, página OL
25 Agendando reuniões Agendando reuniões em nome de outros usuários Iniciando uma reunião que começa imediatamente de um Telefone IP da Cisco Unified Saiba sua ID de usuário e a senha do perfil do telefone do Cisco Unified MeetingPlace. Verifique se o seu perfil de usuário permite que você inicie uma reunião imediata. Selecione o Cisco Unified MeetingPlace PhoneView no seu Telefone IP da Cisco Unified. Passo 4 Passo 5 Selecione Início Imediato no Telefone IP da Cisco Unified. Aguarde enquanto o Cisco Unified MeetingPlace inicia a sua reunião. Pressione a tecla de função Ingressar. Atenda ao telefone quando ele tocar e siga os avisos. Forneça as seguintes informações aos convidados para que eles possam ingressar na reunião: O número do telefone do Cisco Unified MeetingPlace. A ID da reunião, que é o número do seu perfil. A senha da reunião, se houver. Tópico relacionado Acessando o PhoneView no módulo Utilizando o PhoneView com o Cisco Unified MeetingPlace Agendando reuniões em nome de outros usuários Usuários com privilégios de gerente de sistema ou de assistente podem agendar reuniões em nome de outros usuários. As configurações padrão do sistema, incluindo privilégios de gravação, são obtidas do perfil do usuário para quem a reunião foi agendada. Nota Se a sua organização utilizar códigos de faturamento, o sistema gravará o código ao agendar a reunião. Entretanto, os minutos reais utilizados são gravados no relatório de faturamento em relação ao usuário para quem a reunião foi agendada. Você deve ter privilégios de gerente de sistema ou de assistente. Não é possível agendar em nome de usuários inativos. Entre no Cisco Unified MeetingPlace como um usuário com perfil. Clique em Agendar Reunião. OL
26 Reagendando ou modificando uma reunião Agendando reuniões Passo 4 Passo 5 Passo 6 No campo Em Nome do Usuário, digite a ID do usuário do Cisco Unified MeetingPlace da pessoa para quem você está agendando. Preencha os detalhes da reunião, como a ID da reunião (se pretende definir sua própria ID), data, hora, duração da reunião e número de chamadores. Complete a seção de informações da reunião e convide os participantes. Clique em Agendar. A pessoa para quem você agenda a reunião se torna o proprietário dessa reunião. As notificações de reunião são enviadas para usuários do sistema Cisco Unified MeetingPlace em nome da pessoa para quem a reunião foi agendada. Reagendando ou modificando uma reunião É possível modificar qualquer reunião agendada, incluindo as seguintes reuniões recorrentes: Todas as reuniões na série, se nenhuma reunião na série ocorreu. As instâncias individuais que ainda não ocorreram. Todas as reuniões na série que ainda não ocorreram. Todas as reuniões na série iniciando com qualquer instância que ainda não ocorreu. Nota Se você agendar uma reunião por meio do Microsoft Outlook e modificar ou excluir a reunião utilizando uma interface diferente do Microsoft Outlook, o sistema não enviará uma notificação atualizada para seus convidados. Você deve ser o proprietário ou o agendador dessa reunião. Se você não for o agendador ou o proprietário, deve ser um representante do proprietário da reunião, um gerente do sistema ou um assistente. Independente de quem esteja reagendando a reunião, as configurações da reunião são herdadas do perfil do proprietário da reunião. Não é possível alterar a ID da reunião ou a freqüência de uma reunião completando este procedimento. Se precisar alterar a ID da reunião ou a freqüência, cancele essa reunião e agende uma nova. Entre no Cisco Unified MeetingPlace. Digite a ID da reunião que você deseja alterar e clique em Localizar Reunião. Modifique os seus parâmetros na página Localizar Reunião. Nota Se você estiver modificando uma reunião recorrente, certifique-se de que o intervalo de datas que você digitar nos critérios de pesquisa inclua a primeira data da série (ou parte da série) que você deseja alterar. 14 OL
27 Agendando reuniões Abrindo reuniões para usuários fora da rede corporativa Passo 4 Clique na ID da sua reunião nos resultados da pesquisa. Nota Se a reunião for uma reunião recorrente, diversas instâncias da reunião poderão ser exibidas na lista de reuniões encontradas. Certifique-se de clicar na primeira instância da série ou sub-série que você deseja modificar. Passo 5 Passo 6 Passo 7 Reagende a reunião modificando os campos que deseja alterar na página Reunião Futura. (Opcional) Se esta for uma reunião recorrente, clique em Recorrência e faça o seguinte: a. Escolha aplicar as alterações de agendamento apenas nessa ocorrência da reunião ou nesta e em todas as ocorrências futuras da série de reuniões recorrentes. b. Clique em Concluído. Clique em Atualizar. Uma nova confirmação será exibida com as informações atualizadas da reunião. Dicas de solução de problemas O sistema enviará automaticamente os convites da reunião atualizada se a hora de início, a ID da reunião, a senha ou a lista de convidados for alterada. Nenhuma outra alteração gera uma notificação. Se a sua implementação suportar videoconferência, e o seu perfil tiver capacidades de agendamento de vídeo, você poderá adicionar vídeo ao reagendar uma reunião marcando a caixa de seleção Reservar recursos de vídeo para participantes. Se estiver reagendando uma reunião com chamadores para vídeo e desmarcar a caixa de seleção Reservar recursos de vídeo para participantes, a reunião com vídeo será cancelada e todos os terminais de vídeo convidados anteriormente não serão mais reservados para a reunião. Ao remover terminais de vídeo convidados de uma reunião agendada anteriormente, o status do terminal (exibido após o nome do terminal na lista de terminais convidados) é alterado de [OK] para [A Ser Excluído] até você clicar em Atualizar para reagendar a reunião. Tópicos relacionados Localizando uma reunião no módulo Localizando uma reunião no Cisco Unified MeetingPlace Excluindo uma reunião, página 17 Abrindo reuniões para usuários fora da rede corporativa Os servidores Web internos limitam a participação aos usuários que estão dentro do firewall da sua organização. Se você tiver agendado uma reunião em um servidor Web interno, mas desejar abri-la para um usuário fora do firewall, escale a reunião em andamento do servidor Web interno para um servidor Web externo. Todos os usuários que estão participando no momento são removidos da sala de reunião após a reunião ser escalada. Eles precisam ingressar na reunião novamente a partir da página Detalhes da Reunião para conectar-se ao servidor externo. Novos usuários que participem da reunião são automaticamente transferidos para o servidor externo. OL
28 Abrindo reuniões para usuários fora da rede corporativa Agendando reuniões Cuidado Quando escalar uma reunião de um servidor interno para um servidor externo, você perderá todas as gravações ou votações da Web iniciadas no servidor interno antes do escalamento. Nota Antes de escalar uma reunião, avise os participantes atuais da reunião que eles serão removidos da sala da reunião na Web e precisarão ingressar na reunião novamente. Restrições Esse recurso não é suportado para as reuniões na Web do Cisco WebEx. Esse recurso não é suportado para reuniões agendadas com um modelo personalizado. Confirme se os seguintes requisitos foram atendidos: A reunião está agendada para acesso interno em um servidor Web que tem acesso interno e externo disponível. Você tem os privilégios adequados para habilitar este recurso: você é o agendador da reunião ou a pessoa de contato do agendador da reunião ou você tem privilégios de gerente de sistema. A reunião está em andamento. A reunião foi agendada com um modelo de reunião predefinido: Colaboração, Apresentação ou Webinar. Passo 4 Vá para a página Reunião Atual. Escolha Sim para Permitir participantes externos da Web. Clique em Atualizar. A reunião é terminada no servidor Web interno e o console de reunião é fechado. Os participantes que ingressaram no servidor interno vêem uma mensagem que confirma que eles foram solicitados a sair da sala. Clique em Ingressar para ingressar na reunião novamente no servidor Web externo. Tópicos relacionados Gravando uma reunião da sala de reunião do Cisco Unified MeetingPlace no módulo Gravando reuniões no Cisco Unified MeetingPlace 16 OL
29 Agendando reuniões Excluindo uma reunião Excluindo uma reunião É possível excluir qualquer reunião agendada que ainda não foi iniciada. Se a reunião for recorrente, será possível excluir os seguintes itens: A série inteira, se nenhuma reunião na série ocorreu. As instâncias individuais que ainda não ocorreram. Todas as reuniões na série que ainda não ocorreram. Todas as reuniões na série iniciando com qualquer instância que ainda não ocorreu. Apenas os agendadores de reunião e os gerentes de sistema podem excluir reuniões. Após a exclusão de uma reunião, os convidados receberão uma notificação de que a reunião foi cancelada. Você deve ser o proprietário ou o agendador dessa reunião. Se você não for o agendador ou o proprietário, deve ser um representante do proprietário da reunião, um gerente do sistema ou um assistente. Certifique-se de que esteja na rede da empresa. Entre no Cisco Unified MeetingPlace. Digite a ID da reunião que você deseja excluir e clique em Localizar Reunião. Modifique os seus parâmetros na página Localizar Reunião. Clique em Futura. Digite a hora e a data. Dica Se a lista Reuniões Futuras não for atualizada automaticamente, clique em Pesquisar. Passo 4 Clique na ID da sua reunião nos resultados da pesquisa. Nota Se a reunião for uma reunião recorrente, diversas instâncias da reunião poderão ser incluídas na lista de reuniões encontradas. Certifique-se de clicar na primeira instância da série ou sub-série que você deseja excluir. Passo 5 Passo 6 Passo 7 Clique em Excluir Reunião na parte superior direita. (Opcional) Se você estiver excluindo uma reunião recorrente, escolha quais reuniões você deseja excluir. Clique em OK quando for solicitado para confirmar. Tópicos relacionados Localizando uma reunião no módulo Localizando uma reunião no Cisco Unified MeetingPlace OL
30 Copiando uma reunião Agendando reuniões Copiando uma reunião Se uma reunião com propriedades semelhantes àquela que você deseja agendar já existir, use o botão Copiar Reunião para agendar uma reunião idêntica para uma outra data e hora. Todos os anexos associados à reunião original serão excluídos durante o processo de cópia. Certifique-se de anexar ou criar esses materiais novamente para a nova reunião durante o processo de agendamento. Dica Se desejar definir e reter o layout da sala de reunião, votações e arquivos compartilhados para várias reuniões, use os modelos de reunião. Restrição É possível copiar apenas reuniões que você agendou. Passo 4 Passo 5 Passo 6 Passo 7 Passo 8 Passo Entre no Cisco Unified MeetingPlace. Digite a ID da reunião que você deseja copiar. Clique em Localizar Reunião. Modifique os seus parâmetros na página Localizar Reunião. Clique em Futura. Digite a hora e a data. Clique em Pesquisar. Nos resultados da pesquisa, clique na ID da reunião para acessar a página Reunião Futura. Clique em Copiar Reunião. Uma página Nova Reunião é exibida com as informações copiadas da reunião. Especifique a data e a hora da nova reunião. (Opcional) Clique em Anexos/Gravações se você desejar associar os anexos à reunião. (Opcional) Adicione ou exclua participantes. Clique em Agendar. Tópico relacionado Como adicionar um anexo no módulo Trabalhando com anexos da reunião 18 OL
31 Convidando participantes para uma reunião Versão: 7.0 Data da revisão: 1/10/08 Durante o processo de agendamento, você pode convidar usuários com perfil, equipes e usuários convidados para a reunião. Todos os convidados recebem uma notificação que contém a data e a hora da reunião, o número de telefone e a ID necessária da reunião para poderem ingressar nela. Permissões de reunião, página 1 Convidando participantes durante o processo de agendamento, página 2 Como convidar participantes durante uma reunião, página 3 Permissões de reunião A tabela a seguir descreve as permissões de reunião com as quais o usuário entra nas reuniões na Web do Cisco Unified MeetingPlace ou do Cisco WebEx. As permissões de reunião atribuídas aos convidados variam, dependendo do provedor da Webconferência que você escolher. Provedor da Webconferência Tipo de reunião Permissão dos participantes Cisco Unified MeetingPlace Colaboração Proprietário ou agendador da reunião: Moderador/Locutor Todos os convidados: Apresentador/Locutor Cisco Unified MeetingPlace Apresentação Nota Se você for o agendador da reunião, você poderá alterar as permissões padrão atribuídas aos convidados que tenham perfis do Cisco Unified MeetingPlace. Pelo menos um usuário deve ter permissões de Moderador para a reunião. Proprietário ou agendador da reunião: Moderador/Locutor Todos os convidados: Audiência/Locutor Nota Se você for o agendador da reunião, você poderá alterar as permissões padrão atribuídas aos convidados que tenham perfis do Cisco Unified MeetingPlace. Pelo menos um usuário deve ter permissões de Moderador para a reunião. OL
32 Convidando participantes durante o processo de agendamento Convidando participantes para uma reunião Provedor da Webconferência Tipo de reunião Permissão dos participantes Cisco Unified MeetingPlace Cisco WebEx Webinar Centro de Reunião Proprietário ou agendador da reunião: Moderador/Locutor Dois primeiros usuários com perfil convidados: Apresentador/Locutor Todos os outros convidados: Audiência/Ouvinte Agendador de reunião: Host Convidados: Participante Nota Não é possível editar essas permissões. Observe as considerações a seguir para as reuniões que utilizam o Cisco Unified MeetingPlace como o provedor da Webconferência: Após o início de uma reunião, os moderadores podem alterar as permissões dos valores padrão. Para ter um apresentador convidado em uma Webinar, o moderador precisa conceder ao convidado permissões de Apresentador/Locutor no console de reunião após a reunião ter iniciado. Se uma reunião for bloqueada pelo moderador, todos os participantes que ingressarem depois que a reunião foi bloqueada ingressarão com permissões do console de reunião da Audiência, independentemente das permissões que receberam quando foram convidados. Quando a reunião é desbloqueada ou colocada em sessão, esses participantes continuam a ter permissões de Audiência, a não ser que o moderador altere manualmente as permissões deles no console de reunião. Tópicos relacionados Convidando participantes durante o processo de agendamento, página 2 Convidando participantes durante o processo de agendamento Este procedimento pressupõe que você está agendando ou reagendando uma reunião no momento na página Nova Reunião ou Reunião Futura do Cisco Unified MeetingPlace. Digite parte do nome do usuário ou todo o nome ou o endereço de no campo Adicionar Convidado. Conforme você digita caracteres no campo nome, o sistema sugere possíveis correspondências do catálogo de endereços de usuários com perfis do Cisco Unified MeetingPlace. Selecione um perfil na lista sugerida. Note Se você não selecionar um perfil do catálogo de endereços, o usuário será convidado como um convidado. Após digitar o nome, clique em Adicionar para adicionar o usuário à tabela Convidados. 2 OL
33 Convidando participantes para uma reunião Como convidar participantes durante uma reunião Na tabela Convidados, digite um endereço de para o convidado, se nenhum tiver sido inserido, e escolha permissões de reunião para o usuário. Nota Cada usuário deve ter um endereço de e, pelo menos, um usuário deve ter permissões de moderador para a reunião. As permissões de moderador são automaticamente atribuídas ao agendador. Passo 4 Repita os Passos 1 a 3 para adicionar mais convidados. O que fazer depois Continue agendando a reunião. Tópicos relacionados Como agendar uma reunião na Web no módulo Agendando reuniões Como convidar participantes durante uma reunião Convidando participantes pelo de dentro da sala de reunião do Cisco Unified MeetingPlace, página 3 Discando para um participante que já está na sala de reunião do Cisco Unified MeetingPlace, página 4 Discando para um participante que não está na sala de reunião do Cisco Unified MeetingPlace, página 5 Convidando participantes pelo de dentro da sala de reunião do Cisco Unified MeetingPlace Você deve ser um moderador. É preciso poder fazer discagem. Você deve estar na sala da reunião na Web do Cisco Unified MeetingPlace. Passo 4 Clique em Reunião > Convidar Participantes. Clique em Redigir . (Opcional) Edite o , adicione anexos, modifique a linha do assunto e faça outras alterações. Digite as informações do destinatário e envie o . OL
34 Como convidar participantes durante uma reunião Convidando participantes para uma reunião Discando para um participante que já está na sala de reunião do Cisco Unified MeetingPlace Complete este procedimento para discar para uma pessoa que está na reunião na Web, mas que não tenha ingressado ainda na reunião com voz. Nota Se esta for uma reunião com vídeo e o número de telefone que você digitar estiver conectado a um endpoint de vídeo, a pessoa entrará na reunião por meio do vídeo. Você deve ser um moderador. É preciso poder fazer discagem. Você deve estar na sala da reunião na Web do Cisco Unified MeetingPlace. Localize a ferramenta da lista de participantes. Clique no nome do participante que você deseja adicionar à reunião com voz. Clique em Opções de Voz/Vídeo > Conectar Usuário Selecionado. Dica O ícone Opções de Voz/Vídeo se parece com um telefone e uma câmera de vídeo. Passo 4 Passo 5 Digite um número de telefone ou selecione um na lista de números associados ao participante, se disponível. Digite o número do telefone da maneira que discaria do seu telefone de mesa. Por exemplo, um ramal de 5 dígitos para um telefone interno ou um número completo de 12 dígitos, incluindo 9, 1 e o código de área para uma chamada externa. Clique em Conectar Agora. Tópico relacionado Para obter uma lista de comandos que você pode iniciar por telefone durante uma reunião, consulte o Manual de inicialização rápida: Participando e agendando uma reunião do Cisco Unified MeetingPlace pelo seu telefone em: 4 OL
35 Convidando participantes para uma reunião Como convidar participantes durante uma reunião Discando para um participante que não está na sala de reunião do Cisco Unified MeetingPlace Complete este procedimento para discar para uma pessoa que ainda não ingressou na sua reunião. Nota Se esta for uma reunião com vídeo e o número de telefone que você digitar estiver conectado a um endpoint de vídeo, a pessoa entrará na reunião por meio do vídeo. Você deve ser um moderador. É preciso poder fazer discagem. Você deve estar na sala da reunião na Web do Cisco Unified MeetingPlace. Localize a ferramenta da lista de participantes. Clique em Opções de Voz/Vídeo > Conectar Novo Usuário. Dica O ícone Opções de Voz/Vídeo se parece com um telefone e uma câmera de vídeo. Passo 4 Digite o nome e o número do telefone da pessoa. Digite o número do telefone da maneira que discaria do seu telefone de mesa. Por exemplo, um ramal de 5 dígitos para um telefone interno ou um número completo de 12 dígitos, incluindo 9, 1 e o código de área para uma chamada externa. Clique em Conectar Agora. Tópico relacionado Para obter uma lista de comandos que você pode iniciar por telefone durante uma reunião, consulte o Manual de inicialização rápida: Participando e agendando uma reunião do Cisco Unified MeetingPlace pelo seu telefone em: OL
36 Como convidar participantes durante uma reunião Convidando participantes para uma reunião 6 OL
37 Trabalhando com anexos da reunião Versão: 7.0 Data da revisão: 1/10/08 Anexar um documento, apresentação ou comentário a uma reunião permite que os usuários revejam o anexo antes, durante ou depois da ocorrência da reunião. Quando uma reunião é agendada, os convidados recebem materiais previamente anexados em suas notificações por . O sistema também armazena os anexos para que os participantes possam acessá-los na Web ou no console de reunião enquanto a reunião está acontecendo. Nota O anexo de materiais de reunião com antecedência não é suportado nas reuniões da Web do Cisco WebEx. Em vez disso, é possível anexar materiais de reunião durante a reunião. Utilize a ajuda disponível na sala de reunião na Web do Cisco WebEx ou no WebEx.com para encontrar informações sobre esse recurso. Nota Também é possível compartilhar ou anexar materiais de reunião durante uma reunião da Web do Cisco Unified MeetingPlace. Para obter mais informações, consulte Como utilizar a ferramenta de compartilhamento de arquivo na sala de reunião no módulo Compartilhando uma tela, documentos ou o quadro de comunicações no Cisco Unified MeetingPlace. Como adicionar um anexo, página 1 Como acessar um anexo, página 4 Como adicionar um anexo Esta seção descreve como adicionar um anexo para reuniões agendadas com o Cisco Unified MeetingPlace como o provedor da Webconferência. Se estiver participando de uma reunião do Cisco WebEx, utilize a ajuda disponível na sala de reunião na Web do Cisco WebEx ou no WebEx.com para encontrar informações sobre esse recurso. Adicionando anexos nas páginas de agendamento da reunião, página 2 Gravando comentários da reunião, página 3 Configurando a ordem dos anexos, página 3 OL
38 Como adicionar um anexo Trabalhando com anexos da reunião Adicionando anexos nas páginas de agendamento da reunião É possível adicionar um máximo de 30 anexos por reunião nas páginas de agendamento da reunião. Esse número é configurável por perfil e depende da configuração do sistema. Você pode adicionar no máximo 256 slides por apresentação por reunião. O tamanho máximo de um arquivo de anexo individual é 20 MB. É necessário agendar uma reunião antes de gravar um comentário de reunião. Restrição A adição de anexos com antecedência não é suportada nas reuniões do Cisco WebEx. Este procedimento pressupõe que você está na página de agendamento Nova Reunião do Cisco Unified MeetingPlace. Passo 4 Passo 5 Passo 6 Clique em Anexos/Gravações. Clique em Novo Anexo. Selecione o tipo de arquivo que deseja anexar. É possível anexar apenas um arquivo por vez. Para anexar um documento ou apresentação, escolha Anexo de Arquivo, clique em Procurar para escolher o documento ou apresentação a ser enviado. Para anexar um comentário da reunião gravado anteriormente, escolha Comentário da Reunião e clique em Procurar para escolher o comentário da reunião que deseja enviar. Para anexar um Anexo de URL, digite a URL no campo Endereço Clique em Adicionar Anexo. O sistema levará alguns segundos para anexar o arquivo. Clique em OK. Clique em Atualizar. Tópicos relacionados Compartilhando um documento nos anexos da reunião no módulo Compartilhando uma tela, documentos ou o quadro de comunicações no Cisco Unified MeetingPlace Como compartilhar uma tela, documentos ou o quadro de comunicações no módulo Compartilhando uma tela, documentos ou o quadro de comunicações no Cisco Unified MeetingPlace Como utilizar a ferramenta de compartilhamento de arquivo na sala de reunião no módulo Compartilhando uma tela, documentos ou o quadro de comunicações no Cisco Unified MeetingPlace 2 OL
39 Trabalhando com anexos da reunião Como adicionar um anexo Gravando comentários da reunião Um comentário de reunião é o equivalente de um documento em formato de voz. Você pode adicionar comentários de reunião antes, durante ou depois de uma reunião, para gravar opiniões e idéias. No entanto, a reunião precisa estar agendada para que seja possível gravar os comentários da reunião na Web. Após gravar comentários de uma reunião, o arquivo de áudio é associado à reunião e os usuários podem acessá-lo na Web e por telefone. Este procedimento suporta apenas as reuniões da Web do Cisco Unified MeetingPlace. Passo 4 Passo 5 Passo 6 Passo 7 Passo 8 Passo 9 0 Entre no Cisco Unified MeetingPlace. Digite a ID da reunião a qual deseja acessar. Clique em Localizar Reunião. Se a reunião não for encontrada, clique em Passada ou Futura, conforme aplicável, e digite o período a ser pesquisado e clique em Pesquisar. Nos resultados da pesquisa, clique na ID da reunião para acessar a página Informações da Reunião. Na página Informações da Reunião, clique em Anexos/Gravações e vá para a seção Comentários da Reunião. Clique em Ligue-me para gravar um comentário de reunião ou mensagem por telefone. Verifique o número de telefone e clique em OK. O sistema ligará para você nesse número se você tiver privilégios de discagem externa. Atenda o seu telefone e pressione 1 para acessar anexos ou gravações de reuniões. Pressione 5 para gravar um comentário de reunião. Siga os avisos para gravar um comentário de reunião. Esse comentário será publicado na Web para acesso de outras pessoas. Configurando a ordem dos anexos A conclusão desse procedimento configura as suas preferências de reunião para sempre exibir os seus anexos na ordem em que eles forem anexados. Este procedimento suporta apenas as reuniões da Web do Cisco Unified MeetingPlace. OL
40 Como acessar um anexo Trabalhando com anexos da reunião Passo 4 Entre no Cisco Unified MeetingPlace como um usuário com perfil. Clique em Conta > Preferências da Reunião. Role para baixo até a seção MeetingNotes. Escolha Sim para Ordem de exibição de anexos. Como acessar um anexo Acessando anexos em uma reunião da Web do Cisco Unified MeetingPlace, página 4 Acessando anexos em uma reunião da Web do Cisco WebEx, página 5 Acessando anexos em uma reunião da Web do Cisco Unified MeetingPlace Você pode acessar anexos de reuniões da Web futuras ou passadas do Cisco Unified MeetingPlace nas páginas de agendamento da reunião. Nota As reuniões e os anexos e gravações a elas associados são removidos do sistema, após um certo tempo determinado pelo administrador de sistema. Passo 4 Passo 5 Passo 6 Passo 7 Passo 8 Passo 9 0 Entre no Cisco Unified MeetingPlace. Digite a ID da reunião que possui os anexos que deseja acessar. Clique em Localizar Reunião. Clique em Passada ou Futura, conforme aplicável, e digite o período a ser pesquisado. Digite os critérios de pesquisa. Clique em Pesquisar. Nos resultados da pesquisa, clique na ID da reunião para acessar a página Informações da Reunião. Clique em Anexos/Gravações. Clique no nome do arquivo de anexo. Clique em OK para retornar à página Informações da Reunião. Tópicos relacionados Como utilizar a ferramenta de compartilhamento de arquivo na sala de reunião no módulo Compartilhando uma tela, documentos ou o quadro de comunicações no Cisco Unified MeetingPlace 4 OL
41 Trabalhando com anexos da reunião Como acessar um anexo Acessando anexos em uma reunião da Web do Cisco WebEx Passo 4 Passo 5 Entre no Cisco Unified MeetingPlace como um usuário com perfil. Clique em Meu WebEx. O Centro de Reunião do Cisco WebEx é exibido. Clique em Meus Arquivos. Clique em Meus Documentos. Pesquise ou navegue pelo documento que está procurando. Tópico relacionado Acessando a documentação do usuário do Cisco WebEx no módulo Agendando reuniões OL
42 Como acessar um anexo Trabalhando com anexos da reunião 6 OL
43 Criando e modificando modelos e layouts de reunião no Cisco Unified MeetingPlace Versão: 7.0 Data da revisão: 1/10/08 Modelos de reunião, página 1 Conteúdo de modelos do Cisco Unified MeetingPlace, página 2 Como criar um modelo do Cisco Unified MeetingPlace, página 3 Salvando uma reunião passada como um modelo, página 4 Modelos de reunião Os modelos de reunião permitem especificar formatos de sala de reunião, adicionar anexos, criar votações e configurar outros parâmetros de reunião que podem ser aplicados sempre que uma reunião for criada usando o modelo. O modelo de reunião selecionado ao criar uma reunião também controla as permissões padrão que os convidados da reunião receberão quando forem adicionados à reunião (embora você possa alterar essas permissões ao adicionar convidados). O Cisco Unified MeetingPlace possui quatro modelos predefinidos para se adequarem a diferentes estilos de reunião, dependendo do que você escolher como o seu provedor da Webconferência. Usuários com permissões apropriadas podem selecionar um desses modelos ou criar modelos personalizados. OL
44 Conteúdo de modelos do Cisco Unified MeetingPlace Criando e modificando modelos e layouts de reunião no Cisco Unified MeetingPlace Provedor da Webconferência Opções de modelo predefinido Cisco Unified MeetingPlace Colaboração: uma reunião em estilo de fórum aberto em que, por padrão, todos os participantes podem compartilhar, falar e participar da reunião, uma vez que eles entram com as permissões da sala de reunião do Apresentador. Apresentação: uma reunião em que um ou mais participantes apresentam para uma audiência ativa de um ou mais participantes. Todos os participantes entram na reunião com privilégios de fala. Webinar: uma reunião em estilo palestra em que um participante é o moderador, com um ou mais apresentadores, e os outros participantes são membros passivos da audiência. Todos os membros passivos da audiência entram sem privilégios de fala. Cisco WebEx Centro de reunião: uma reunião em que os participantes podem hospedar apresentações e colaborar online. Nota Você não pode utilizar um modelo personalizado se estiver agendando uma reunião que incluirá participantes externos da Web, ou seja, a opção "Permitir Participantes Externos" configurada como Sim. Se você atualizar ou reagendar posteriormente a reunião e configurar "Permitir Participantes Externos" como Sim, o modelo da reunião será redefinido para o modelo Colaboração. Uma vez que uma reunião agendada com um modelo personalizado comece, não será possível expandir a reunião para uma reunião externa. Conteúdo de modelos do Cisco Unified MeetingPlace Quando você converte uma sala de reunião em um modelo, você faz uma duplicata dessa sala de reunião. Layouts, ferramentas, a maior parte do conteúdo e informações da sala são preservados no modelo, incluindo: Layouts com nome, ordem e status de início (selecionado). Ferramentas com nome, tamanho, posição e configurações para alternância de tela inteira. Conteúdo da ferramenta. Conteúdo de sobreposição do quadro de comunicações. Estado da votação (Preparada, Aberta, Fechada), perguntas, respostas e resultados da difusão. Perguntas e respostas, link para a ferramenta de bate-papo e status (Aberta, Respondida, Todos). Texto na ferramenta de anotações. Mensagens a serem exibidas aos usuários quando uma reunião está em espera ou terminou. Plano de fundo da sala, resolução da tela e largura de banda. Status da área Somente do Apresentador. Determinadas informações não são salvas no modelo. As configurações da reunião com voz e o conteúdo de uma ferramenta não são salvos em um modelo. 2 OL
45 Criando e modificando modelos e layouts de reunião no Cisco Unified MeetingPlace Como criar um modelo do Cisco Unified MeetingPlace Como criar um modelo do Cisco Unified MeetingPlace Dependendo das configurações de sua conta, se você utilizar o Cisco Unified MeetingPlace como o seu provedor da Webconferência, poderá ter privilégios de criação e modificação de modelos personalizados que são baseados em modelos predefinidos. Se você vir um link Meus Modelos após entrar no Cisco Unified MeetingPlace, será possível utilizar os modelos predefinidos para criar modelos para usar ao agendar reuniões. Se você não vir o link Meus Modelos, os privilégios de seu perfil de usuário serão limitados, de forma que o console das reuniões que você criar contêm apenas uma lista de participantes e controles de áudio e vídeo associados à reunião. Ao agendar uma reunião, você pode escolher o modelo Colaboração ou Webinar, mas o modelo escolhido afetará somente as permissões de áudio dos participantes. Após criar um modelo, o nome do modelo será exibido na lista Modelo de reunião na janela Agendamento de Reuniões. Criando um modelo, página 3 Editando um modelo, página 4 Criando um modelo Este procedimento suporta reuniões agendadas com o Cisco Unified MeetingPlace como o provedor da Webconferência. Passo 4 Passo 5 Passo 6 Passo 7 Entre no Cisco Unified MeetingPlace. Clique em Meus Modelos. Digite um nome para o modelo no campo Nome do Modelo. Para Modelo baseado em, clique em um dos modelos de reunião predefinidos (Colaboração, Apresentação ou Webinar). O layout inicial da sala de reuniões será baseado nesse modelo, embora possa ser alterado posteriormente. Clique em Criar Modelo. O console da reunião é aberto para a visualização do moderador do modelo predefinido selecionado. Você pode editar o layout, anexar arquivos para compartilhar e configurar outros parâmetros. (Opcional) Clique em Visualização > Modo de Exibição do Apresentador ou Modo de Exibição da Audiência para visualizar ou alterar o layout da sala de reunião para outros tipos de participantes. Feche a janela do console de reunião. As alterações são salvas automaticamente. OL
46 Salvando uma reunião passada como um modelo Criando e modificando modelos e layouts de reunião no Cisco Unified MeetingPlace Editando um modelo Se seu perfil de usuário tiver permissões completas do console da reunião, você poderá usar o link Meus Modelos para renomear um modelo ou editar as configurações do modelo. Este procedimento suporta reuniões agendadas com o Cisco Unified MeetingPlace como o provedor da Webconferência. Passo 4 Entre no Cisco Unified MeetingPlace. Clique em Meus Modelos. Para renomear o modelo, clique no nome do modelo, digite o novo nome e clique em OK. Para modificar o layout da sala de reunião ou outras configurações, execute os seguintes subpassos: a. Clique no ícone do lápis na coluna Editar da tabela Meus Modelos. b. Faça todas as alterações desejadas no Modo de Exibição do Moderador. Dica Para alterar o layout da sala de reunião para outros tipos de participantes, clique em Visualização > Modo de Exibição do Apresentador ou Modo de Exibição da Audiência. Passo 5 Após ter concluído as alterações, feche a janela do console da reunião. As alterações são salvas automaticamente. Salvando uma reunião passada como um modelo Se seu perfil de usuário tiver permissões completas do console da reunião, será possível salvar uma reunião que você já agendou como um modelo após o final da reunião. Este procedimento suporta reuniões agendadas com o Cisco Unified MeetingPlace como o provedor da Webconferência. É necessário ser o agendador da reunião para acessar esse recurso. Passo 4 Passo 5 Entre no Cisco Unified MeetingPlace. Digite a ID da reunião a qual deseja acessar. Clique em Localizar Reunião. A página Reunião Passada é exibida. Digite um nome para o novo modelo na seção Salvar como Modelo. Clique em Salvar Reunião como Modelo. 4 OL
47 Localizando uma reunião no Cisco Unified MeetingPlace Versão: 7.0 Data da revisão: 1/10/08 Localizando uma reunião, página 1 Localizando reuniões do Cisco Unified Personal Communicator, página 2 Localizando uma reunião Nota Se você não conseguir localizar informações sobre uma reunião mais antiga, entre em contato com o administrador do sistema para ver se a gravação foi apagada. Passo 4 Passo 5 Passo 6 Passo 7 Passo 8 Abra um navegador da Web e insira o URL do servidor do Cisco Unified MeetingPlace. Clique em Localizar Reunião. Entre como um usuário com perfil ou como um convidado. (Opcional) Digite a ID da reunião que você está tentando localizar. Clique em Localizar Reunião. Por padrão, a página Pesquisa de Reunião exibe uma lista de Reuniões de Hoje e de Reuniões Contínuas. (Opcional) Para pesquisar reuniões passadas ou futuras, clique no seletor de rádio relevante. (Opcional) Para pesquisar além das configurações padrão, modifique os parâmetros de pesquisa da reunião e clique em Pesquisar. Para descobrir mais sobre uma reunião específica, clique na ID da Reunião. OL
48 Localizando reuniões do Cisco Unified Personal Communicator Localizando uma reunião no Cisco Unified MeetingPlace Dicas de solução de problemas Se você não conseguir localizar a sua reunião nos resultados Localizar Reuniões, pode ser devido às seguintes razões: Ela foi configurada como uma reunião particular. Neste caso, entre em contato com o agendador da reunião. É uma reunião pública, mas foi restrita a aparecer apenas para convidados. O administrador apagou a gravação da reunião que você está procurando. Tópicos relacionados Referência de campo: página Localizar Reunião no módulo Referência Como solucionar problemas de localização de reunião no módulo Solucionando problemas e obtendo ajuda no Cisco Unified MeetingPlace Localizando reuniões do Cisco Unified Personal Communicator Quando um usuário do Cisco Unified Personal Communicator inicia uma reunião da Web, o sistema do Cisco Unified MeetingPlace gera uma URL da reunião e envia-a para o iniciador da reunião. É preciso saber a URL da reunião para localizar uma reunião do Cisco Unified Personal Communicator. Entre em contato com o iniciador da reunião para obter essa informação. Essas reuniões não são listadas na página Localizar Reuniões do Cisco Unified MeetingPlace. 2 OL
49 Participando de uma reunião Versão: 7.0 Data da revisão: 1/10/08 Uma reunião do Cisco Unified MeetingPlace normalmente, mas nem sempre, consiste em um componente de voz e um componente da Web. Ela também pode conter um componente de vídeo. É possível ingressar nos diferentes componentes da reunião individualmente ou todos de uma vez. Dicas para participar de uma reunião, página 1 Dicas para participar de uma reunião com vídeo, página 2 Dicas para participar de reuniões webinar, página 3 Como participar de uma reunião, página 3 Solicitando entrada em uma reunião do Cisco Unified MeetingPlace bloqueada, página 13 Como ingressar em uma reunião pelo seu Telefone IP da Cisco Unified, página 14 Participando de reuniões como um usuário convidado, página 16 Dicas para participar de uma reunião Chame o sistema do Cisco Unified MeetingPlace pelo menos uma vez antes de ingressar em quaisquer reuniões e grave o seu nome. Os sistema solicitará o seu nome toda vez que ele discar para você ingressar em uma reunião, até que você chame e grave um nome para o seu perfil. Nota As reuniões na Web do Cisco WebEx sempre solicitam o seu nome, independentemente de você ter ou não gravado um nome como parte do seu perfil. Tenha como objetivo ingressar na reunião pouco antes ou na hora de início oficial. O administrador do sistema determina precisamente com quanto tempo de antecedência você pode ingressar na reunião. O padrão é 10 minutos. Se ninguém ingressar dentro de 30 minutos, o sistema automaticamente encerrará a reunião. Desative todos os bloqueadores de pop-up que podem estar configurados no seu navegador da Web ou aplicativos de segurança. Instale o Add-in Cisco MeetingPlace Presenter. OL
50 Dicas para participar de uma reunião com vídeo Participando de uma reunião Nota Se estiver participando de uma reunião a partir da Versão Padrão do IBM Lotus Notes 8.0, certifique-se de instalar o Add-in Cisco Unified Presenter, de modo que você possa utilizar o teclado numérico durante a reunião. Observe os fusos horários. A hora de início da reunião exibida no convite pode não estar no seu fuso horário. Se o agendador da reunião estiver localizado em um fuso horário diferente, talvez você precise ajustar a hora de início para o seu fuso horário. Siga as instruções no seu de notificação da reunião. As informações exibidas na sua notificação da reunião podem ser diferentes das descrições nesta documentação, dependendo das personalizações feitas pelo administrador do sistema. Se precisar atender outra chamada enquanto estiver em uma reunião do Cisco Unified MeetingPlace, cancele o seu áudio pressionando #5 no seu telefone antes de colocar a reunião em espera. Se você não fizer isso, será tocada uma música "em espera" na reunião. Tópicos relacionados Como participar de uma reunião, página 3 Dicas para participar de uma reunião com vídeo Para garantir a melhor experiência possível em uma reunião com vídeo, siga estas melhores práticas sugeridas: Certifique-se de que o seu endpoint de vídeo esteja configurado antes de ingressar na reunião. Se o sistema do Cisco Unified MeetingPlace for habilitado por vídeo, ele reconhecerá quando você estiver ingressando em uma reunião por meio do vídeo e colocará você no componente de vídeo da sua reunião. Se não houver componente de vídeo para a reunião ou para o seu método de ingresso, o sistema colocará você automaticamente na reunião como um participante apenas de áudio. Se estiver apenas escutando (e não falando), cancele o áudio do seu telefone durante a reunião. Não utilize um alto-falante, o qual pode gerar ecos, sons de toque ou retorno de áudio. Se você utilizar um microfone que esteja integrado no endpoint de vídeo, mantenha o endpoint afastado de ventiladores, dutos de ventilação ou outras fontes de barulho. Para softphones, como o Cisco Unified Personal Communicator com uma Cisco VT Camera ou o Cisco IP Communicator com a Cisco Unified Video Advantage: Não utilize o microfone que está integrado no seu computador. Esses microfones tendem a capturar muitos ruídos de fundo. É altamente recomendável que você utilize um fone de ouvido que esteja equipado com um microfone. Sempre que vários microfones estiverem disponíveis, certifique-se de que o seu computador e o endpoint de vídeo estejam configurados para utilizar o microfone desejado. Por exemplo, se estiver utilizando o Cisco Unified Personal Communicator com uma Cisco VT Camera e tiver um fone de ouvido que esteja equipado com um microfone, certifique-se de que o seu sistema esteja configurado para utilizar o microfone do fone de ouvido. Se estiver participando em um endpoint de vídeo, você deve entrar primeiramente na reunião na Web e conectar-se à reunião com vídeo clicando em Conectar na janela Reunião Atual. 2 OL
51 Participando de uma reunião Dicas para participar de reuniões webinar Se não for possível discar para um terminal de vídeo convidado ou para outro endpoint de vídeo, disque o número do terminal convidado ou o número do vídeo indicado na notificação da reunião ou na página Detalhes da Reunião para ingressar na reunião. Se isso não funcionar, tente pressionar #33 no telefone para discar para o terminal de vídeo. Consulte a documentação do seu produto de endpoint específico para otimizar as configurações de áudio e resolver os problemas de áudio. Tópicos relacionados Como participar de uma reunião, página 3 Dicas para participar de reuniões webinar Cisco Unified MeetingPlaceAs reuniões webinar são reuniões em ambientes controlados em que apenas o moderador da reunião e alguns participantes designados podem falar e compartilhar apresentações durante a reunião. Todos os outros usuários convidados e com perfil entram com permissões limitadas. Se estiver participando de uma reunião webinar em um endpoint de vídeo, você terá permissões de voz limitadas. Para falar durante reuniões webinar, o sistema precisa discar para o seu telefone. O moderador da reunião pode, então, conceder a você recursos de fala durante a reunião. Se você for um moderador ou um apresentador, verifique se o sistema discou para seu telefone. Se participar por um endpoint de vídeo, você não terá recursos de fala. Se sua transmissão de áudio for feita tanto por endpoint de vídeo quanto por telefone, verifique se você cancelou o áudio de seu endpoint de vídeo para eliminar eco. Se estiver participando com permissões de locutor, o recurso de fala em uma webinar será baseado no status da tribuna da reunião: Se a tribuna estiver fechada, o áudio será cancelado. Se a tribuna estiver aberta, o áudio será restaurado. Se você estiver participando com permissões de ouvinte, o moderador da reunião poderá conceder-lhe recursos de fala durante a reunião. Dependendo de como o agendador da reunião fez o agendamento, você poderá entrar em uma sala de espera até que o moderador da reunião chegue para iniciá-la. Enquanto você estiver na sala de espera, não será possível falar com os outros participantes. Se você estiver participando por um endpoint de vídeo, sua tela de vídeo também estará bloqueada, enquanto você estiver na sala de espera. Tópicos relacionados Como participar de uma reunião, página 3 Como participar de uma reunião Sobre o recurso de participação automática, página 4 Preparando para participar de uma reunião do Cisco Unified MeetingPlace pela primeira vez, página 5 Participando de uma reunião do Cisco Unified MeetingPlace por meio de um convite por , página 6 OL
52 Como participar de uma reunião Participando de uma reunião Participando de uma reunião do Cisco Unified MeetingPlace por meio do seu navegador da Web, página 7 Participando de uma reunião do Cisco WebEx por meio de um convite por , página 8 Participando de uma reunião do Cisco WebEx por meio do seu navegador da Web, página 10 Ingressando em uma reunião com voz ou vídeo por discagem, página 11 Ingressando em uma reunião com voz ou vídeo de dentro da sala de reunião do Cisco Unified MeetingPlace, página 12 Sobre o recurso de participação automática O recurso de participação automática simplifica o modo como você ingressa em reuniões ou faz logon pelo telefone. Se tiver o recurso de participação automática habilitado e chamar o sistema por meio de um número de telefone no seu perfil de usuário, você será imediatamente autenticado e colocado na reunião relevante. Esse recurso é habilitado ou desabilitado pelo administrador do sistema. O recurso funciona da seguinte maneira: 1. Como um usuário com o recurso de participação automática habilitado, você chama o Cisco Unified MeetingPlace. 2. O sistema determina de qual número de telefone você está chamando. 3. Se o número de telefone corresponder exatamente ao número do telefone principal ou ao número do telefone alternativo no seu perfil de usuário, o sistema verificará todas as reuniões (exceto as reuniões contínuas) da seguinte maneira: Se você for um agendador ou convidado de quaisquer reuniões que estejam em sessão ou que estejam agendadas para começar. Se você for um participante de quaisquer reuniões que ainda estejam em sessão. Se você for o proprietário de uma reunião sem reservas na qual alguém esteja aguardando. 4. Se apenas uma reunião for localizada, o sistema anunciará a ID da reunião para que você possa pressionar 1 para ingressar. Você não precisa digitar nada mais, exceto nas seguintes situações: O administrador do sistema configurou esse recurso para requerer que você digite a sua senha do perfil de usuário. A reunião requer uma senha. Você precisa gravar um nome ou local. A reunião mencionada não é reunião da qual você deseja participar. Nesse caso, pressione *. Se nenhuma reunião for localizada ou se diversas reuniões forem localizadas, o sistema autenticará você e permitirá a seleção da reunião. Nota Se o seu perfil estiver configurado como "Fazer logon automaticamente", em vez de "Ingressar na reunião automaticamente", o sistema autenticará você automaticamente, mas não colocará você na reunião. Você ouvirá os avisos de áudio possibilitando que você escolha o que fazer depois. Tópicos relacionados Ingressando em uma reunião com voz ou vídeo por discagem, página 11 4 OL
53 Participando de uma reunião Como participar de uma reunião Preparando para participar de uma reunião do Cisco Unified MeetingPlace pela primeira vez Antes de ingressar na sua primeira reunião na Web, conclua o teste de navegador para garantir que o seu computador esteja pronto para ingressar na sala de reunião do Cisco Unified MeetingPlace. O teste de navegador verifica se o seu computador tem o software exigido, verifica a sua conexão de rede e determina se você tem o software bloqueador de pop-up habilitado. O teste de navegador também determina se você tem ou não o Add-in Cisco Unified Presenter instalado, que você precisará se planejar compartilhar conteúdo de seu computador com os participantes da reunião. Para obter mais informações sobre esse recurso de compartilhamento de tela, consulte o módulo Compartilhando uma tela, documentos ou o quadro de comunicações no Cisco Unified MeetingPlace. Nota Se estiver participando de uma reunião a partir da Versão Padrão do IBM Lotus Notes 8.0, certifique-se de instalar o Add-in Cisco Unified Presenter, de modo que você possa utilizar o teclado numérico durante a reunião. Esse procedimento pressupõe que você esteja preparando-se para ingressar em uma reunião na Web do Cisco Unified MeetingPlace. O teste de navegador não determina se você tem o navegador correto e a configuração relacionada para ingressar em uma reunião na Web do Cisco WebEx. Instale o Add-in Cisco Unified Presenter. Recomendamos instalá-lo mesmo que você não planeje compartilhar conteúdo de seu computador, pois ele permite ver notificações quando você está exibindo conteúdo compartilhado em tela inteira. Nota O Add-in não é necessário se você planeja compartilhar o conteúdo de seu computador durante uma reunião na Web do Cisco WebEx. Para compartilhar conteúdo durante uma reunião na Web do Cisco WebEx, siga as instruções da tela na sala de reunião ou consulte a ajuda online do Cisco WebEx. Abra um navegador da Web e insira o URL do servidor do Cisco Unified MeetingPlace. Clique em Executar Teste de Navegador. Clique em Iniciar. O teste de navegador geralmente é concluído em menos de um minuto e retorna um relatório. Se você vir Teste Concluído com Êxito, feche a janela do teste de navegador para retornar à página de início. (Opcional) Clique em Mostrar Detalhes para visualizar informações sobre os resultados do teste. Se o aplicativo solicitar o download da versão correta do Adobe Flash Player, siga as instruções exibidas. Se você vir um link Solução de Problemas, clique nele e siga as instruções. Se você vir um botão Baixar o Add-In, clique no botão e siga os passos no assistente de instalação. Tópico relacionado Instalando o Add-in Cisco Unified Presenter no módulo Compartilhando uma tela, documentos ou o quadro de comunicações no Cisco Unified MeetingPlace OL
54 Como participar de uma reunião Participando de uma reunião Participando de uma reunião do Cisco Unified MeetingPlace por meio de um convite por Esse procedimento pressupõe que você esteja participando de uma reunião na Web do Cisco Unified MeetingPlace, e não de uma reunião na Web do Cisco WebEx. Complete os passos descritos em Preparando para participar de uma reunião do Cisco Unified MeetingPlace pela primeira vez, página 5. Se você planeja ingressar no componente de vídeo da sua reunião, consulte Dicas para participar de uma reunião com vídeo, página 2. Abra o de notificação da reunião. Clique no link URL da Reunião. Se essa reunião foi agendada para permitir participantes de dentro e fora do firewall corporativo, escolha o link adequado com base no seu local. Se você vir quaisquer alertas de segurança, clique em Sim para prosseguir. (Opcional) Se você não entrou anteriormente, entre como um usuário com perfil ou como um usuário convidado e clique em Participar de Reunião. Dica Se você tiver um perfil do Cisco Unified MeetingPlace, entre sempre com ele para acessar todos os recursos da Web. O console da reunião é iniciado e ingressa você na reunião. Passo 4 (Opcional) Ingresse no componente de voz ou vídeo da sua reunião se você não estiver conectado automaticamente. a. Clique no ícone do telefone na parte superior direita do console da reunião. b. Clique em Conectar-me. c. Escolha um endpoint de conexão na janela Conectar-me. d. Se necessário, digite seu número de telefone ou o número do endpoint de vídeo, para que o sistema possa conectá-lo e clique em Conectar-me. Dicas de solução de problemas Se você não recebeu um convite por conforme esperado, verifique se você digitou um endereço de no seu perfil. Se você vir a mensagem de erro "Reunião não encontrada", é muito cedo para ingressar nessa reunião ou ela já foi encerrada. Aguarde para ingressar na reunião ou verifique se você possui as informações corretas sobre a reunião. Se você não tiver privilégios de discagem externa para uma reunião com voz, a opção para discar para seu número de telefone poderá estar desabilitada. Se esse for o caso ou se você receber um erro ao tentar a discagem externa, disque o número do telefone indicado no console da reunião ou na janela Conectar para ingressar no componente de voz da sua reunião. 6 OL
55 Participando de uma reunião Como participar de uma reunião Tópicos relacionados Participando de uma reunião do Cisco WebEx por meio de um convite por , página 8 Como alterar as suas senhas do Cisco Unified MeetingPlace no módulo Alterando as Opções Básicas da Conta no Cisco Unified MeetingPlace Como solucionar problemas de ingresso em reunião no módulo Solucionando problemas e obtendo ajuda no Cisco Unified MeetingPlace Como solucionar problemas de ingressos na sala de reunião na Web no módulo Solucionando problemas e obtendo ajuda no Cisco Unified MeetingPlace Participando de uma reunião do Cisco Unified MeetingPlace por meio do seu navegador da Web Esse procedimento pressupõe que você esteja participando de uma reunião na Web do Cisco Unified MeetingPlace, e não de uma reunião na Web do Cisco WebEx. Se essa for a primeira vez que você estiver ingressando em uma reunião na Web, consulte Preparando para participar de uma reunião do Cisco Unified MeetingPlace pela primeira vez, página 5. Se você planeja ingressar no componente de vídeo da sua reunião, consulte Dicas para participar de uma reunião com vídeo, página 2. Abra um navegador da Web e insira o URL do servidor do Cisco Unified MeetingPlace. Digite a ID da reunião. Clique em Participar de Reunião. Se você estiver ingressando em uma reunião na Web do Cisco Unified MeetingPlace pela primeira vez com um navegador específico, poderá ser exibido um aviso de segurança. Para evitar que essa janela venha a ser exibida no futuro, marque a opção Sempre confiar no conteúdo da Cisco Systems, Inc. e clique em Sim. Se você não entrou anteriormente, entre como um usuário com perfil ou como um usuário convidado e clique em Participar de Reunião. Dica Se você tiver um perfil do Cisco Unified MeetingPlace, entre sempre com ele para acessar todos os recursos da Web. Passo 4 O console da reunião é iniciado e ingressa você na reunião. (Opcional) Ingresse no componente de voz ou vídeo da sua reunião se você não estiver conectado automaticamente. a. Clique no ícone do telefone na parte superior direita do console da reunião. b. Clique em Conectar-me. c. Escolha um endpoint de conexão na janela Conectar-me. d. Se necessário, digite seu número de telefone ou o número do endpoint de vídeo, para que o sistema possa conectá-lo e clique em Conectar-me. OL
56 Como participar de uma reunião Participando de uma reunião Dicas de solução de problemas Se você não tiver privilégios de discagem externa para uma reunião com voz, a opção para discar para seu número de telefone poderá estar desabilitada. Se esse for o caso ou se você receber um erro ao tentar a discagem externa, disque o número do telefone indicado no console da reunião ou na janela Conectar para ingressar no componente de voz da sua reunião. Se você não souber a ID da reunião, clique em Localizar Reunião para pesquisar a reunião por data. Este recurso poderá não estar disponível para usuários convidados. Se estiver, os convidados deverão primeiro se registrar para que possam pesquisar reuniões. Se você for um usuário convidado e não puder localizar a reunião, é possível que ela tenha sido agendada como uma reunião privada. Contate o agendador da reunião para que ele permita seu acesso à reunião. Se a reunião não estiver em andamento quando você fizer o logon, uma mensagem de erro será exibida. Aguarde o horário agendado para tentar entrar na reunião. Tópicos relacionados Participando de uma reunião do Cisco WebEx por meio do seu navegador da Web, página 10 Como solucionar problemas de ingresso em reunião no módulo Solucionando problemas e obtendo ajuda no Cisco Unified MeetingPlace Como solucionar problemas de ingressos na sala de reunião na Web no módulo Solucionando problemas e obtendo ajuda no Cisco Unified MeetingPlace Participando de uma reunião do Cisco WebEx por meio de um convite por Esse procedimento pressupõe que você esteja participando de uma reunião na Web do Cisco WebEx. O seu perfil de usuário deve incluir um endereço de para você participar de uma reunião na Web do Cisco WebEx como um usuário com perfil. Não se esqueça do seguinte: Qualquer pessoa pode ingressar em reuniões do Cisco WebEx no site público do Cisco WebEx, a não ser sejam utilizadas senhas da reunião. Qualquer pessoa pode fazer discagem externa de reuniões na Web do Cisco WebEx. Se estiver participando de uma reunião do Cisco WebEx em um sistema Mac utilizando Firefox ou Safari, você poderá ver a página de início Cisco.com antes de ser aceito na sala da reunião na Web do Cisco WebEx. Ignore essa página. A página Gerente de Reunião será iniciada momentaneamente e aceitará você na reunião. Abra o de notificação da reunião. Clique no link URL da Reunião. A página Reunião Atual é exibida. Clique em Conectar. A sala de reunião do Cisco WebEx é aberta em uma janela separada do navegador. 8 OL
57 Participando de uma reunião Como participar de uma reunião Nota O Cisco WebEx gera automaticamente o seu próprio número da reunião para todas as reuniões agendadas. Esse número será exibido na página Gerente de Reunião quando você ingressar em uma reunião do Cisco WebEx. Não confunda esse número com a ID da reunião que é exibida na notificação enviada por . Ao participar de uma reunião, você precisará saber a ID da reunião do Cisco Unified MeetingPlace. Passo 4 Passo 5 Passo 6 Estabeleça uma conexão de áudio com a reunião. Se o seu navegador exibir a janela Ingressar na Teleconferência, digite o seu código de área e o número do telefone no campo Número. Se a janela Ingressar na Teleconferência não for exibida automaticamente, clique em Comunicar > Ingressar na Teleconferência e digite o seu código de área e o número do telefone no campo Número ou escolha uma opção na lista suspensa, se estiver disponível. Clique em OK. Atenda ao telefone quando ele tocar e siga os avisos para gravar o seu nome. Você deve gravar o seu nome toda vez que ingressar em uma reunião na Web do Cisco WebEx, mesmo que você seja um usuário com perfil no Cisco Unified MeetingPlace e já tenha gravado o seu nome. Dicas de solução de problemas O agendamento ou participação em uma segunda reunião do Cisco WebEx no mesmo computador resulta no seguinte comportamento: Se tentar agendar ou participar de uma segunda reunião na mesma página de agendamento, você visualizará a seguinte mensagem de erro: "Uma reunião do WebEx já está em andamento. Você deve utilizar outro navegador para iniciar uma segunda reunião." Isso ocorrerá se você estiver utilizando o Internet Explorer ou o Firefox. Se você abrir outra janela no mesmo navegador para a página de início do Cisco Unified MeetingPlace e tentar agendar ou participar de uma segunda reunião, você verá o seguinte, dependendo se você estiver utilizando o Internet Explorer ou o Firefox: No Internet Explorer: Você pode agendar ou participar de uma segunda reunião desde que cada instância de uma janela do Internet Explorer esteja em um processo separado. No Firefox: Você receberá a mensagem de erro solicitando que utilize outro navegador para iniciar a sua segunda reunião, uma vez que todas as janelas do Firefox compartilham o mesmo processo. Abra uma janela no Internet Explorer e agende ou participe da reunião a partir dela. Tópicos relacionados Participando de uma reunião do Cisco Unified MeetingPlace por meio de um convite por , página 6 Acessando a documentação do usuário do Cisco WebEx no módulo Solucionando problemas e obtendo ajuda no Cisco Unified MeetingPlace OL
58 Como participar de uma reunião Participando de uma reunião Participando de uma reunião do Cisco WebEx por meio do seu navegador da Web Esse procedimento pressupõe que você esteja participando de uma reunião na Web do Cisco WebEx. O seu perfil de usuário deve incluir um endereço de para você participar de uma reunião na Web do Cisco WebEx como um usuário com perfil. Não se esqueça do seguinte: Qualquer pessoa pode ingressar em reuniões do Cisco WebEx no site público do Cisco WebEx, a não ser sejam utilizadas senhas da reunião. Qualquer pessoa pode fazer discagem externa de reuniões na Web do Cisco WebEx. Se estiver participando de uma reunião do Cisco WebEx em um sistema Mac utilizando Firefox ou Safari, você poderá ver a página de início Cisco.com antes de ser aceito na sala da reunião na Web do Cisco WebEx. Ignore essa página. A página Gerente de Reunião será iniciada momentaneamente e aceitará você na reunião. Passo 4 Abra um navegador da Web e insira o URL do servidor do Cisco Unified MeetingPlace. Digite a ID da reunião. Clique em Participar de Reunião. Entre. a. Se você tiver um perfil do Cisco Unified MeetingPlace, digite a sua ID de usuário e senha. Se você não tiver um perfil, digite o seu nome. b. Clique em Participar de Reunião. A página Gerente de Reunião é exibida. Nota O Cisco WebEx gera automaticamente o seu próprio número da reunião para todas as reuniões agendadas. Esse número será exibido na página Gerente de Reunião quando você ingressar em uma reunião do Cisco WebEx. Não confunda esse número com a ID da reunião. Ao participar de uma reunião, você precisará apenas saber a ID da reunião do Cisco Unified MeetingPlace. Passo 5 Passo 6 Passo 7 Estabeleça uma conexão de áudio com a reunião. Se o seu navegador exibir a janela Ingressar na Teleconferência, digite o seu código de área e o número do telefone no campo Número. Se a janela Ingressar na Teleconferência não for exibida automaticamente, clique em Comunicar > Ingressar na Teleconferência e digite o seu código de área e o número do telefone no campo Número ou escolha uma opção na lista suspensa, se estiver disponível. Clique em OK. Atenda ao telefone quando ele tocar e siga os avisos para gravar o seu nome. Você deve gravar o seu nome toda vez que ingressar em uma reunião na Web do WebEx, mesmo que você seja um usuário com perfil no Cisco Unified MeetingPlace e já tenha gravado o seu nome. 10 OL
59 Participando de uma reunião Como participar de uma reunião Dicas de solução de problemas O agendamento ou participação em uma segunda reunião do Cisco WebEx no mesmo computador resulta no seguinte comportamento: Se tentar agendar ou participar de uma segunda reunião na mesma página de agendamento, você visualizará a seguinte mensagem de erro: "Uma reunião do WebEx já está em andamento. Você deve utilizar outro navegador para iniciar uma segunda reunião." Isso ocorrerá se você estiver utilizando o Internet Explorer ou o Firefox. Se você abrir outra janela no mesmo navegador para a página de início do Cisco Unified MeetingPlace e tentar agendar ou participar de uma segunda reunião, você verá o seguinte, dependendo se você estiver utilizando o Internet Explorer ou o Firefox: No Internet Explorer: Você pode agendar ou participar de uma segunda reunião desde que cada instância de uma janela do Internet Explorer esteja em um processo separado. No Firefox: Você receberá a mensagem de erro solicitando que utilize outro navegador para iniciar a sua segunda reunião, uma vez que todas as janelas do Firefox compartilham o mesmo processo. Abra uma janela no Internet Explorer e agende ou participe da reunião a partir dela. Tópicos relacionados Participando de uma reunião do Cisco Unified MeetingPlace por meio do seu navegador da Web, página 7 Acessando a documentação do usuário do Cisco WebEx no módulo Solucionando problemas e obtendo ajuda no Cisco Unified MeetingPlace Ingressando em uma reunião com voz ou vídeo por discagem Nota Se o seu perfil estiver configurado para conectar você automaticamente à reunião, o sistema o conectará assim que você chamar o servidor. Se você tiver diversas reuniões agendadas, ele fará o seu logon automaticamente no sistema para que possa escolher em qual reunião ingressar. Saiba o número do telefone do seu servidor do Cisco Unified MeetingPlace. Saiba a ID da reunião. Saiba o seu número do perfil do telefone e a senha (se necessária). Se você planeja ingressar no componente de vídeo da sua reunião, consulte Dicas para participar de uma reunião com vídeo, página 2. Disque o número do telefone do seu servidor do Cisco Unified MeetingPlace. Siga os avisos que ouvir. OL
60 Como participar de uma reunião Participando de uma reunião Tópicos relacionados Sobre o recurso de participação automática, página 4 Como solucionar problemas de ingresso em reunião no módulo Solucionando problemas e obtendo ajuda no Cisco Unified MeetingPlace Para obter uma lista de comandos que você pode iniciar por telefone durante uma reunião, consulte o Manual de inicialização rápida: Participando e agendando uma reunião do Cisco Unified MeetingPlace pelo seu telefone em: Ingressando em uma reunião com voz ou vídeo de dentro da sala de reunião do Cisco Unified MeetingPlace Dependendo das configurações que o administrador do sistema do Cisco Unified MeetingPlace fizer, você poderá conseguir que o sistema o chame quando você desejar ingressar no componente de voz ou vídeo da sua reunião. A lista de participantes reflete o seu status com mais precisão se o sistema chamá-lo em vez de você discar. Esse procedimento pressupõe que você esteja participando de uma reunião do Cisco Unified MeetingPlace, e não de uma reunião do Cisco WebEx. Verifique se você tem privilégios de discagem externa. O administrador do sistema determina quem tem acesso a esse recurso. Se você planeja ingressar no componente de vídeo da sua reunião, consulte Dicas para participar de uma reunião com vídeo, página 2. Passo 4 Passo 5 Clique no ícone do telefone na parte superior direita do console da reunião. Clique em Conectar-me. Escolha um endpoint de conexão na janela Conectar-me. Se necessário, digite seu número de telefone ou o número do endpoint de vídeo, para que o sistema possa conectá-lo e clique em Conectar-me. Digite o número do telefone da maneira que discaria do seu telefone de mesa. Por exemplo, um ramal de 5 dígitos para um telefone interno ou um número completo de 12 dígitos, incluindo 9, 1 e o código de área para uma chamada externa. Atenda ao telefone quando ele tocar e siga os avisos. Dica de solução de problemas Se não for possível ingressar no componente de voz da sua reunião tendo o sistema para chamá-lo, chame discando o número do telefone do Cisco Unified MeetingPlace manualmente e seguindo os avisos. 12 OL
61 Participando de uma reunião Solicitando entrada em uma reunião do Cisco Unified MeetingPlace bloqueada Tópicos relacionados Como solucionar problemas de reunião com voz no módulo Solucionando problemas e obtendo ajuda no Cisco Unified MeetingPlace Para obter uma lista de comandos que você pode iniciar por telefone durante uma reunião, consulte o Manual de inicialização rápida: Participando e agendando uma reunião do Cisco Unified MeetingPlace pelo seu telefone em: Solicitando entrada em uma reunião do Cisco Unified MeetingPlace bloqueada Os moderadores da reunião podem bloquear reuniões para impedir ou restringir o ingresso de mais participantes. Entretanto, você poderá solicitar entrada em uma reunião bloqueada. Se você tentar participar de uma reunião fazendo logon pela Web e vir um botão Solicitar Entrada, o moderador bloqueou a reunião, mas você pode solicitar entrada. Se tentar participar de uma reunião e não vir um aviso de que a reunião está bloqueada e não houver o botão Solicitar Entrada, o moderador escolheu não permitir que nenhuma nova pessoa chegue neste momento. Você pode tentar participar se o moderador desbloquear a reunião posteriormente. Esta seção descreve como solicitar entrada em uma reunião bloqueada utilizando a Web. Dica Você também poderá ouvir que uma reunião está bloqueada ao tentar ingressar utilizando o telefone. Nessa circunstância, siga os avisos que você ouvir para solicitar entrada na reunião bloqueada. Na página que é exibida quando você tentar ingressar na sala de reunião na Web, procure o botão Solicitar Entrada. Se ele estiver lá, continue esse procedimento. Se ele não estiver lá e você desejar ingressar na reunião com voz, disque para a reunião utilizando o número do telefone do Cisco Unified MeetingPlace e siga os avisos que você ouvir. Clique em Solicitar Entrada. Não feche a janela que é exibida. Aguarde pela resposta do moderador à sua solicitação. Dicas de solução de problemas O moderador poderá não responder imediatamente. Aguarde até que você entre automaticamente na reunião ou que você veja uma nota informando que a sua solicitação foi negada. Se o apresentador parecer estar demorando muito tempo para responder, é possível que ele não possa interromper a apresentação agora ou não vê a sua solicitação de entrada. Tente entrar em contato com o apresentador ou com outro participante da reunião utilizando outro método. OL
62 Como ingressar em uma reunião pelo seu Telefone IP da Cisco Unified Participando de uma reunião Como ingressar em uma reunião pelo seu Telefone IP da Cisco Unified Esta seção descreve as várias maneiras que você ingressar em uma reunião utilizando o Cisco Unified MeetingPlace PhoneView no Telefone IP da Cisco Unified. Ingressando em uma reunião pelo seu Telefone IP da Cisco Unified, página 14 Ingressando em uma reunião pelo seu Telefone IP da Cisco Unified quando não souber a ID da reunião, página 15 Ingressando em uma reunião contínua pelo seu Telefone IP da Cisco Unified, página 16 Ingressando em uma reunião pelo seu Telefone IP da Cisco Unified Saiba sua ID de usuário e senha. Saiba a ID da reunião. Saiba a senha da reunião (se necessária). Complete os passos descritos em Acessando o PhoneView no módulo Utilizando o PhoneView com o Cisco Unified MeetingPlace. Passo 4 Passo 5 Passo 6 Passo 7 Pressione 1 no teclado numérico do seu Telefone IP da Cisco Unified. Digite a ID da reunião. Pressione a tecla de função Enviar. Selecione a reunião para ingressar. As reuniões em andamento são indicadas pelo Pressione a tecla de função Ingressar. (Opcional) Digite a senha da reunião. Pressione Enviar. Nota Se estiver ingressando em uma reunião protegida por senha utilizando o seu Telefone IP da Cisco Unified, você será solicitado a digitar a senha da reunião duas vezes. Passo 8 Passo 9 Atenda ao telefone. Siga os avisos do sistema. Dica de solução de problemas Se o telefone não tocar, é possível que você não tenha permissão para chamar as reuniões. Consulte o administrador do sistema. 14 OL
63 Participando de uma reunião Como ingressar em uma reunião pelo seu Telefone IP da Cisco Unified Ingressando em uma reunião pelo seu Telefone IP da Cisco Unified quando não souber a ID da reunião É possível ingressar em uma reunião mesmo quando não souber a ID da reunião se: A reunião for uma reunião publicada. Você agendar uma reunião ou for convidado para ela. Saiba sua ID de usuário e senha. Saiba a senha da reunião (se necessária). Verifique se você pode chamar as reuniões. Complete os passos em Visualizando listas de reuniões no Telefone IP da Cisco Unified no módulo Utilizando o PhoneView com o Cisco Unified MeetingPlace para localizar a sua reunião. Passo 4 Selecione a reunião na tela do seu Telefone IP da Cisco Unified. As reuniões em andamento são indicadas pelo Pressione a tecla de função Ingressar. (Opcional) Digite a senha, se for solicitado. Pressione Enviar. Nota Se estiver ingressando em uma reunião protegida por senha utilizando o seu Telefone IP da Cisco Unified, você será solicitado a digitar a senha da reunião duas vezes. Passo 5 Siga os avisos. Dica de solução de problemas Se você não vir uma tecla de função Ingressar, o que vem a seguir poderá ser verdadeiro: É muito cedo para participar da reunião. A reunião acabou. Você já ingressou na reunião. Você não pode ingressar nela. OL
64 Participando de reuniões como um usuário convidado Participando de uma reunião Ingressando em uma reunião contínua pelo seu Telefone IP da Cisco Unified Uma reunião contínua é uma reunião permanente que está sempre em sessão, mesmo depois que todos saem e desligam. É possível ingressar em uma reunião contínua a qualquer momento. Saiba sua ID de usuário e senha. Saiba a senha da reunião (se necessária). Verifique se você pode chamar as reuniões. Complete o procedimento Visualizando detalhes da reunião no Telefone IP da Cisco Unified no módulo Utilizando o PhoneView com o Cisco Unified MeetingPlace. Passo 4 Selecione a reunião na tela do seu Telefone IP da Cisco Unified. As reuniões em andamento são indicadas pelo Pressione a tecla de função Ingressar. (Opcional) Digite a senha, se for solicitado. Pressione Enviar. Nota Se estiver ingressando em uma reunião protegida por senha utilizando o seu Telefone IP da Cisco Unified, você será solicitado a digitar a senha da reunião duas vezes. Passo 5 Siga os avisos que ouvir. Participando de reuniões como um usuário convidado Convidados são usuários que entraram no Cisco Unified MeetingPlace sem um perfil do Cisco Unified MeetingPlace. Dica Se você tiver um perfil do Cisco Unified MeetingPlace, entre sempre com ele para acessar todos os recursos da Web. Passo 4 Passo 5 Abra um navegador e digite a URL do Cisco Unified MeetingPlace. Digite a ID da reunião. Clique em Participar de Reunião. Digite o seu nome de convidado. Clique em Participar de Reunião. 16 OL
65 Participando de uma reunião Participando de reuniões como um usuário convidado Passo 6 Passo 7 Passo 8 Passo 9 (Opcional) Digite uma senha, se for solicitado. Clique em Enviar. Ingresse no componente de voz ou vídeo da sua reunião. a. Clique no ícone do telefone na parte superior direita do console da reunião. b. Clique em Conectar-me. c. Escolha um endpoint de conexão na janela Conectar-me. d. Se necessário, digite seu número de telefone ou o número do endpoint de vídeo, para que o sistema possa conectá-lo e clique em Conectar-me. (Opcional) Se o sistema não conseguir conectá-lo, disque para a reunião usando o número de telefone exibido no console de reunião. Dicas de solução de problemas Se você não souber a ID da reunião, clique em Localizar Reunião na página de início do Cisco Unified MeetingPlace para pesquisar a reunião por data. Este recurso poderá não estar disponível para usuários convidados. Se estiver, os convidados deverão primeiro se registrar para que possam pesquisar reuniões. Se você for um usuário convidado e não for possível localizar a reunião, poderá ser uma reunião privada. Para participar da reunião, contate o agendador da reunião. OL
66 Participando de reuniões como um usuário convidado Participando de uma reunião 18 OL
67 Controlando a sua experiência pessoal em reunião no Cisco Unified MeetingPlace Versão: 7.0 Data da revisão: 1/10/08 Esta seção descreve como controlar a sua experiência pessoal em reuniões que utilizam o Cisco Unified MeetingPlace como o provedor da Webconferência. Se estiver utilizando a integração do Cisco WebEx com a opção de agendamento do WebEx, utilize a ajuda disponível na sala de reunião na Web do Cisco WebEx ou no WebEx.com para encontrar informações sobre os vários recursos e funções do Cisco WebEx. Cancelando e restaurando o áudio da sua voz, página 1 Controlando a sua tela de vídeo, página 2 Alterando o layout do vídeo, página 3 Exibindo a sala de reunião na Web como tela inteira, página 3 Como exibir o conteúdo compartilhado na tela inteira, página 4 Ampliando o conteúdo compartilhado, página 5 Habilitando e desabilitando notificações pop-up de bate-papo, página 5 Saindo de uma reunião na Web, página 6 Cancelando e restaurando o áudio da sua voz Conclua este procedimento para cancelar a sua transmissão de áudio, de modo que os outros não possam ouvir você ou qualquer barulho externo no seu ambiente. Se estiver participando da sua reunião utilizando um endpoint de vídeo, esse procedimento cancelará o áudio no seu endpoint de vídeo. Quando você está com o áudio cancelado, seu status atualizado é exibido na ferramenta da lista de participantes e o ícone se transforma em Restaurar Meu Áudio. Nota Como um participante individual, você não pode modificar o recurso de fala na sala de reunião na Web do Cisco WebEx se o host da reunião chamar o recurso Cancelar Áudio de Todos/Restaurar Áudio de Todos. Entretanto, você pode modificar os recursos de fala pressionando #5 no seu telefone. OL
68 Controlando a sua tela de vídeo Controlando a sua experiência pessoal em reunião no Cisco Unified MeetingPlace Restrição Não cancele o seu próprio áudio utilizando o botão Cancelar Áudio no seu telefone. Se utilizar o botão de cancelamento de áudio no seu telefone e, em seguida, colocar a reunião em espera, músicas podem ser tocadas na sala de reunião. Você deve estar na sala da reunião na Web do Cisco Unified MeetingPlace. Localize a ferramenta da lista de participantes. Clique em. Clique em novamente para restaurar a sua transmissão de áudio. Passo 4 (Opcional) Se você for um moderador, clique em. Passo 5 Clique em Cancelar Meu Áudio. Controlando a sua tela de vídeo O fluxo de vídeo do locutor ativo é enviado para todos os endpoints na reunião. O fluxo de vídeo do locutor anterior é enviado para o locutor atual ativo. Quando apenas um endpoint estiver na reunião, o fluxo de vídeo do chamador será refletido. A tabela a seguir descreve algumas ações que você pode executar para controlar a exibição da sua tela. Você deve estar na sala da reunião na Web do Cisco Unified MeetingPlace. Para Desligar a sua tela de vídeo. Restaurar a sua tela de vídeo. Verificar se a sua tela de vídeo não está ativa. Faça isto Utilize o recurso Espera no seu telefone. Utilize o recurso Continuar no seu telefone. Pressione #5 no seu telefone para cancelar o seu áudio. Como o vídeo é determinado pelo último locutor ativo, o cancelamento do seu áudio desliga a sua tela de vídeo. Pausar ou reiniciar o vídeo. 1. Clique no ícone Opções de Voz/Vídeo (telefone e câmera de vídeo) na ferramenta da lista de participantes. 2. Clique em Pausar Vídeo. 3. Para reproduzir o vídeo novamente, clique em Pausar Vídeo novamente. Tópico relacionado Como solucionar problemas de reunião com vídeo no módulo Solucionando problemas e obtendo ajuda no Cisco Unified MeetingPlace 2 OL
69 Controlando a sua experiência pessoal em reunião no Cisco Unified MeetingPlace Alterando o layout do vídeo Alterando o layout do vídeo Você deve estar na sala da reunião na Web do Cisco Unified MeetingPlace. Clique no ícone Opções de Voz/Vídeo na ferramenta da lista de participantes. Clique em Opções de Layout de Vídeo. Clique no layout desejado. Opção de layout de vídeo Presença Contínua Mostrar Somente Locutor Ativo Descrição Exibe vários participantes de vídeo. O locutor ativo atual ou o mais recente é sempre exibido em uma área realçada da janela; outros participantes podem ocupar outras áreas com base em fatores, como quando eles ingressaram na reunião ou quão recentemente eles falaram. Move uma janela para mostrar constantemente o locutor ativo atual ou o mais recente. Exibindo a sala de reunião na Web como tela inteira Por padrão, a sala de reunião na Web do Cisco Unified MeetingPlace é exibida em uma janela do navegador padrão, junto com a exibição de todos os elementos do sistema operacional, como o menu Iniciar (somente usuários do Windows), o botão Fechar Janela na barra de título da janela da sala de reunião na Web, e todos os outros aplicativos. Você pode escolher visualizar a sala de reunião na Web no modo de tela inteira, que ocultará tudo no seu computador, exceto a sala de reunião na Web. Os moderadores e apresentadores podem executar tarefas adicionais para controlar o recurso de tela inteira. Nota Este tópico descreve como exibir a sua sala de reunião na Web como tela inteira. Ele não descreve como visualizar o conteúdo que esteja sendo compartilhado durante uma reunião como tela inteira. Para obter informações sobre o recurso de conteúdo compartilhado, consulte Como exibir o conteúdo compartilhado na tela inteira, página 4. Você deve estar na sala da reunião na Web do Cisco Unified MeetingPlace. Clique em Reunião > Tela Inteira para exibir a visualização de tela inteira. Clique em Reunião > Tela Inteira de novo para exibir a visualização padrão. OL
70 Como exibir o conteúdo compartilhado na tela inteira Controlando a sua experiência pessoal em reunião no Cisco Unified MeetingPlace Dicas de solução de problemas Se estiver participando de uma reunião que inclua a sala de reunião completa, todas as diferentes áreas da sua sala de reunião na Web (lista de participantes, anotações, bate-papo e conteúdo compartilhado) permanecem visíveis mesmo quando você estiver no modo de tela inteira. Se você utilizar o sistema operacional Microsoft Windows, e elementos do sistema, como o botão Iniciar, estiverem ocultos na visualização, pressione Alt-Tab para percorrer o ciclo por meio de outros aplicativos que estiverem abertos no seu computador. Como exibir o conteúdo compartilhado na tela inteira Configurando o console da reunião para tela inteira, página 4 Exibindo conteúdo compartilhado na tela inteira, página 4 Configurando o console da reunião para tela inteira Você deve estar na sala da reunião na Web do Cisco Unified MeetingPlace. Você deve ser um moderador ou apresentador. Dica Como um moderador ou apresentador, é possível tornar o recurso Tela Inteira indisponível para os participantes com as permissões de Audiência. Localize a ferramenta de compartilhamento. Clique na seta próxima ao botão Tela Inteira. Se houver uma marca de verificação próxima ao item As alterações do apresentador afetam a todos, clique para remover a marca de verificação. Exibindo conteúdo compartilhado na tela inteira A aparência da visualização de tela inteira depende se você instalou ou não o Add-in Cisco Unified Presenter. Se você não instalou o Add-in, os elementos do navegador, como a barra de título, permanecem visíveis. Se você instalou o Add-in, escolha ver um notificador de pop-up para as suas mensagens de bate-papo. Verifique se um moderador ou apresentador concluíram o procedimento Configurando o console da reunião para tela inteira, página 4. 4 OL
71 Controlando a sua experiência pessoal em reunião no Cisco Unified MeetingPlace Ampliando o conteúdo compartilhado Localize a ferramenta de compartilhamento. Clique em Tela Inteira para iniciar a visualização de tela inteira. Clique em Tela Inteira novamente para cancelar a visualização de tela inteira. Tópicos relacionados Exibindo a sala de reunião na Web como tela inteira, página 3 Habilitando e desabilitando notificações pop-up de bate-papo, página 5 Como configurar a exibição de conteúdo compartilhado no módulo Compartilhando uma tela, documentos ou o quadro de comunicações no Cisco Unified MeetingPlace Instalando o Add-in Cisco Unified Presenter no módulo Compartilhando uma tela, documentos ou o quadro de comunicações no Cisco Unified MeetingPlace Ampliando o conteúdo compartilhado A ampliação do conteúdo compartilhado ocultará os seguintes elementos: Todos os elementos do sistema operacional, incluindo a barra de título da janela da sala de reunião na Web e o botão Fechar Janela. Todos os outros aplicativos. As funções da lista de participantes, de bate-papo e de anotações se você estiver na sala de reunião na Web no modo de tela inteira. Você deve estar na sala da reunião na Web do Cisco Unified MeetingPlace. Localize a ferramenta de compartilhamento. Clique em para visualizar a tela inteira ajustada para a ferramenta de compartilhamento. Clique em para ter uma visualização rolável de resolução total da tela compartilhada. Habilitando e desabilitando notificações pop-up de bate-papo Se você for um moderador ou apresentador e estiver usando o Add-in Cisco Unified Presenter, as notificações de bate-papo permitirão que você se comunique com a audiência enquanto estiver fazendo a apresentação, e a janela de reunião será minimizada ou maximizada para tela inteira, ocultando a ferramenta de bate-papo. Se um participante enviar uma mensagem enquanto você estiver fazendo a apresentação no modo de tela inteira ou de compartilhamento de tela, uma notificação será exibida no canto inferior direito da tela. É possível ver o nome do remetente e as primeiras poucas palavras da mensagem na janela de notificação. OL
72 Saindo de uma reunião na Web Controlando a sua experiência pessoal em reunião no Cisco Unified MeetingPlace Por padrão, as notificações de bate-papo estão habilitadas. Se você não desejar que as notificações sejam mostradas durante a apresentação, poderá desabilitá-las. Você deve ser um moderador ou apresentador. Você deve estar na sala da reunião na Web do Cisco Unified MeetingPlace. Instale o Add-in Cisco Unified Presenter. Localize a ferramenta de bate-papo. Clique em > Desabilitar Notificações de Bate-papo para desabilitar as notificações de bate-papo. Clique em > Desabilitar Notificações de Bate-papo novamente para habilitar as notificações de bate-papo. Tópico relacionado Instalando o Add-in Cisco Unified Presenter no módulo Compartilhando uma tela, documentos ou o quadro de comunicações no Cisco Unified MeetingPlace Saindo de uma reunião na Web Esse tópico descreve como sair de uma reunião sem terminá-la. Você deve ser um moderador. Você deve estar na sala da reunião na Web do Cisco Unified MeetingPlace. Clique em Reunião > Sair do Cisco Unified MeetingPlace. Feche o navegador da Web. Desligue o seu telefone para desconectar do segmento de áudio ou vídeo. Dica de solução de problemas Se o botão Fechar (X) não estiver visível no canto superior direito da janela da sala de reunião na Web, execute uma das seguintes etapas: Escolha Reunião > Tela Inteira se estiver visualizando a sala de reunião na Web no modo de tela inteira e puder ver a lista de participantes. Escolha Tela Inteira na base da sua tela se você estiver visualizando a sala de reunião na Web em modo de tela inteira e não puder ver a lista de participantes. Tópico relacionado Módulo Prolongando ou terminando reuniões no Cisco Unified MeetingPlace 6 OL
73 Gerenciando sua reunião na Web do Cisco Unified MeetingPlace Versão: 7.0 Data da revisão: 1/10/08 Esta seção descreve como utilizar os recursos na sala de reunião na Web do Cisco Unified MeetingPlace. Se estiver utilizando a integração do Cisco WebEx com a opção de agendamento do WebEx, utilize a ajuda disponível na sala de reunião na Web do Cisco WebEx ou no WebEx.com para encontrar informações sobre os vários recursos e funções do Cisco WebEx. Como cancelar o áudio dos participantes, página 1 Como modificar os participantes na lista de participantes, página 3 Como utilizar uma sala de reunião à parte, página 7 Trabalhando com ferramentas, página 8 Habilitando o bate-papo privado para a audiência, página 10 Alterando sua visualização da sala de reunião na Web, página 10 Configurando a resolução da tela da sala de reunião, página 11 Alterando o layout do console de reunião, página 12 Como utilizar a ferramenta de links da Web, página 13 Como utilizar a ferramenta de Perguntas e Respostas, página 14 Como modificar anúncios de reunião, página 17 Como selecionar ou limpar o plano de fundo da sala, página 19 Promovendo todos os membros da audiência a apresentadores, página 20 Como cancelar o áudio dos participantes Cancelando e restaurando o áudio dos participantes na sala de reunião na Web, página 2 Cancelando e restaurando o áudio de um participante utilizando o seu Telefone IP da Cisco Unified, página 3 OL
74 Como cancelar o áudio dos participantes Gerenciando sua reunião na Web do Cisco Unified MeetingPlace Cancelando e restaurando o áudio dos participantes na sala de reunião na Web Você deve ser um moderador. Você deve estar na sala da reunião na Web do Cisco Unified MeetingPlace. Localize a ferramenta da lista de participantes. Execute um dos seguintes passos: Para Cancelar o seu próprio áudio. Cancelar o áudio de um usuário em vez do seu próprio. Faça isto Clique em Opções de Volume > Cancelar Meu Áudio. 1. Clique no nome do participante do qual você deseja cancelar o áudio. Dica Pressione Ctrl no seu teclado numérico e clique nos nomes para escolher diversos participantes. 2. Clique em Opções de Volume > Cancelar Áudio do Usuário Selecionado. Cancelar o áudio de todos os participantes. Clique em Opções de Volume > Cancelar Áudio de Todos. Restaurar o áudio de um ou mais participantes. 1. Clique no nome do(s) participante(s) do(s) qual(is) você deseja restaurar o áudio. 2. Clique em Opções de Volume > Ativar Áudio do Usuário Selecionado. Dica de solução de problemas Usuários do Mac: Pressione Command no seu teclado numérico, em vez de pressionar Ctrl para escolher diversos participantes. Tópico relacionado Cancelando e restaurando o áudio de um participante utilizando o seu Telefone IP da Cisco Unified, página 3 2 OL
75 Gerenciando sua reunião na Web do Cisco Unified MeetingPlace Como modificar os participantes na lista de participantes Cancelando e restaurando o áudio de um participante utilizando o seu Telefone IP da Cisco Unified Você deve ser o proprietário da reunião. Você deve estar na sala da reunião na Web do Cisco Unified MeetingPlace. Instale o Cisco Unified MeetingPlace PhoneView no seu Telefone IP da Cisco Unified. Complete o procedimento Visualizando listas de participantes e detalhes no Telefone IP da Cisco Unified no módulo Utilizando o PhoneView com o Cisco Unified MeetingPlace para o participante do qual você deseja cancelar o áudio. Pressione a tecla de função Cancelar Áudio para cancelar o áudio de um participante. Pressione a tecla de função Restaurar Áudio para restaurar o áudio de um participante. (Opcional) Pressione a tecla de função Fechar para voltar à lista. Dica de solução de problemas Apenas é possível cancelar ou restaurar o próprio áudio se você ingressou na reunião com voz como um usuário com perfil utilizando o seu Telefone IP da Cisco Unified. Como modificar os participantes na lista de participantes Mesclando duas instâncias de um participante na lista de participantes, página 3 Alterando o nível de permissão dos participantes na sala de reunião na Web, página 4 Renomeando participantes na sala de reunião na Web, página 5 Alterando permissões avançadas para participantes, página 5 Alterando permissões de áudio para participantes, página 6 Movendo a audiência e os ouvintes para uma sala de espera, página 6 Mesclando duas instâncias de um participante na lista de participantes Se um participante ingressar na reunião na Web e na reunião com voz ou vídeo como um usuário com perfil, a lista de participantes exibe uma entrada. Se um participante ingressar em uma ou em ambas as reuniões como um usuário convidado, o participante é exibido duas vezes na lista de participantes. Se isso ocorrer, complete este procedimento para combinar as duas listagens separadas em uma entrada. Você deve ser um moderador. Você deve estar na sala da reunião na Web do Cisco Unified MeetingPlace. OL
76 Como modificar os participantes na lista de participantes Gerenciando sua reunião na Web do Cisco Unified MeetingPlace Localize a ferramenta da lista de participantes. Clique na entrada da Web do participante que deseja mesclar. Pressione Ctrl no seu teclado numérico. Passo 4 Clique na entrada do telefone do mesmo usuário. Passo 5 Clique em. Dica Usuários do Mac: Utilize Command-clique sempre que as instruções chamarem um controle-clique. Alterando o nível de permissão dos participantes na sala de reunião na Web Cada participante entra em uma reunião do Cisco Unified MeetingPlace com um dos seguintes níveis de permissão: moderador, apresentador ou audiência. É possível alterar o nível de permissão de qualquer participante a qualquer momento durante uma reunião. Por exemplo, para minimizar as ações disponíveis para os participantes em uma reunião, é possível configurar o nível de permissão deles para audiência. Se você rebaixar outro participante que tenha permissões de moderador para um apresentador ou membro da audiência, esse participante pode restaurar suas permissões utilizando o menu Visualização. É possível utilizar esse recurso para alterar o status de áudio para Locutor ou Ouvinte. A seleção de diversos participantes de uma vez altera o nível de permissão de todos os participantes para o mesmo nível. Você deve ser um moderador. Você deve estar na sala da reunião na Web do Cisco Unified MeetingPlace. Localize a ferramenta da lista de participantes. Escolha os participantes. Para Escolher um participante Faça isto Clique no nome desse participante. Escolher diversos participantes Usuários do Windows: Pressione Ctrl e clique nos nomes dos participantes para alterar. Usuários do Mac: Pressione Command em vez de Ctrl. Escolher todos os participantes 1. Clique em > Selecionar Todos. 2. Utilize Ctrl-clique ou Command-clique no seu próprio nome para anular a seleção de si mesmo. 4 OL
77 Gerenciando sua reunião na Web do Cisco Unified MeetingPlace Como modificar os participantes na lista de participantes Clique em. Passo 4 Escolha o novo nível de permissão. Renomeando participantes na sala de reunião na Web É possível alterar os nomes que aparecem na lista de participantes do Cisco Unified MeetingPlace. Por exemplo, é possível especificar uma sala de conferência, um local ou uma empresa em vez de uma pessoa individual. Também é possível identificar adequadamente alguém que disca como um usuário convidado. O participante é renomeado apenas para a duração da reunião atual. Você deve ser um moderador. Você deve estar na sala da reunião na Web do Cisco Unified MeetingPlace. Localize a ferramenta da lista de participantes. Clique no nome de um participante. Clique em > Renomear Participante Selecionado. Passo 4 Digite o novo nome. Passo 5 Clique em OK. Alterando permissões avançadas para participantes É possível alterar as ferramentas que os participantes podem controlar durante uma reunião. Por exemplo, é possível permitir que um participante controle a ferramenta de bate-papo de texto, mas impedir o mesmo participante de controlar a ferramenta de votação. Você deve ser um moderador. Você deve estar na sala da reunião na Web do Cisco Unified MeetingPlace. Localize a ferramenta da lista de participantes. Clique no nome de um participante. Para alterar os direitos de vários participantes, mantenha a tecla Shift ou Ctrl pressionada e clique nos participantes adicionais. Clique em > Alterar Permissões Avançadas. OL
78 Como modificar os participantes na lista de participantes Gerenciando sua reunião na Web do Cisco Unified MeetingPlace Passo 4 Passo 5 Selecione ou desmarque as permissões. Clique em OK. O usuário possui funcionalidade total de todas as instâncias dos tipos de ferramentas selecionadas. Alterando permissões de áudio para participantes Você pode alterar as permissões de áudio de participantes para Locutor ou Ouvinte. Os locutores podem falar ou ouvir no componente de áudio da reunião. Os ouvintes não podem falar. Você deve ser um moderador. Você deve estar na sala da reunião na Web do Cisco Unified MeetingPlace. Localize a ferramenta da lista de participantes. Clique no nome de um participante. Para alterar as permissões de vários participantes, mantenha a tecla Shift ou Ctrl pressionada e clique nos participantes adicionais. Clique em. Passo 4 Escolha Definir como Locutor (Voz) ou Definir como Ouvinte (Voz). Movendo a audiência e os ouvintes para uma sala de espera Complete esse procedimento para mover os usuários com permissões de Audiência e Ouvinte para uma sala de espera. Os moderadores e apresentadores não podem ser movidos. Os chamadores não podem ouvir um ao outro na sala de espera. Os chamadores de vídeo não podem se ver depois que são movidos para a sala de espera. Você deve ser um moderador. Você deve estar na sala da reunião na Web do Cisco Unified MeetingPlace. Localize a ferramenta da lista de participantes. Clique no nome de um participante. Para colocar vários participantes na sala de espera, mantenha a tecla Shift ou Ctrl pressionada e clique nos participantes adicionais. Clique no ícone Alternar Usuário em Espera (mão). 6 OL
79 Gerenciando sua reunião na Web do Cisco Unified MeetingPlace Como utilizar uma sala de reunião à parte Dica Para colocar todos os participantes que não são moderadores ou apresentadores na sala de espera ao mesmo tempo, clique em Reunião > Mover Audiência/Ouvintes para a Sala de Espera. Como utilizar uma sala de reunião à parte Sobre as salas de reunião à parte, página 7 Movendo os participantes para dentro ou para fora de uma sala de reunião de áudio à parte, página 7 Sobre as salas de reunião à parte Uma sala de reunião à parte é uma reunião dentro de uma reunião. É apenas de áudio e vídeo. Este recurso é útil se você desejar encontrar de maneira privada com outros participantes durante a reunião principal para, por exemplo, ter uma discussão offline e retornar para a reunião principal com uma decisão. Qualquer participante em uma reunião pode iniciar uma sessão de reunião à parte ou ingressar nela. Se você estiver conectado à reunião com um endpoint de vídeo, não poderá participar de uma sessão de reunião à parte usando o áudio e o vídeo de seu endpoint de vídeo. Para participar de uma sessão de reunião à parte, você deve ter uma conexão de telefone separada para a reunião. Os moderadores na sala de reunião na Web podem mover os participantes para dentro e para fora das salas de reunião de áudio à parte. A Lista de Participantes na sala da reunião na Web do Cisco Unified MeetingPlace exibe o número da sala de reunião à parte e os nomes dos participantes que estão na sala de reunião à parte. As salas de reunião à parte não são suportadas na sala da reunião na Web do Cisco WebEx. Entretanto, os participantes em uma reunião do Cisco WebEx ainda podem participar de sessões de reunião à parte pressionando a seqüência correta de teclas nos telefones. Nota Não é possível gravar uma sessão de reunião à parte. Somente a reunião principal pode ser gravada. Movendo os participantes para dentro ou para fora de uma sala de reunião de áudio à parte Se você for um moderador da reunião, poderá mover-se ou enviar outros participantes para uma sala de reunião à parte. Você deve ser um moderador. Decida, com outros participante, o número da sua sessão de reunião à parte (entre 1 e 9). Verifique se você está na sala da reunião na Web do Cisco Unified MeetingPlace. Cancele o áudio e pause o vídeo do endpoint de vídeo antes de mover a conexão do telefone para a sessão de reunião à parte para que os participantes da sala de conferência principal não ouçam nem vejam você no endpoint de vídeo. OL
80 Trabalhando com ferramentas Gerenciando sua reunião na Web do Cisco Unified MeetingPlace Restrição As salas de reunião à parte não são suportadas na sala da reunião na Web do Cisco WebEx. Para mover-se para uma sala de reunião à parte em uma reunião do Cisco WebEx, pressione #1 no telefone, seguido pelo número da sala de reunião à parte. Passo 4 Passo 5 Localize a ferramenta da lista de participantes. Clique no nome de um participante. Clique no ícone Opções de Voz/Vídeo (telefone e câmera de vídeo). Clique em Mover Selecionado para Sala de Reunião de Áudio à Parte. Escolha a sala. Para mover-se para uma sala de reunião à parte, escolha o número da sala de reunião à parte. Para retornar à reunião principal, escolha Conferência Principal. Dicas de solução de problemas Se você achar que não pode ouvir os outros participantes falando durante uma sessão da reunião à parte, verifique o volume do seu telefone. Se não for um problema de volume, pressione # no seu telefone e depois *. Essa ação força a a sua saída da sessão da reunião à parte e, em seguida, o seu retorno e deve restaurar o seu áudio. Qualquer participante de uma sessão de reunião à parte pode bloquear essa sessão pressionando #41 no teclado numérico do telefone. Depois que a sessão estiver bloqueada, não será possível admitir os participantes de maneira seletiva, e os participantes não podem solicitar entrada. Os participantes que tentarem ingressar em uma sessão de reunião à parte bloqueada serão retornados automaticamente para a reunião principal. Para permitir que novos participantes ingressem na sua sessão de reunião à parte, desbloqueie a sessão pressionando #41 novamente. Tópicos relacionados Cancelando e restaurando o áudio da sua voz no módulo Controlando a sua experiência pessoal em reunião no Cisco Unified MeetingPlace Para obter uma lista de comandos que você pode iniciar por telefone durante uma reunião, consulte o Manual de inicialização rápida: Participando e agendando uma reunião do Cisco Unified MeetingPlace pelo seu telefone em: Trabalhando com ferramentas A sala de reunião do Cisco Unified MeetingPlace possui diversas áreas de ferramentas, incluindo a ferramenta da lista de participantes, a ferramenta de compartilhamento, a ferramenta de bate-papo, a ferramenta de compartilhamento de arquivo e a ferramenta de anotações. Os moderadores de reuniões podem mostrar, ocultar, excluir, reordenar e organizar ferramentas. Para todas as ferramentas, exceto a ferramenta da lista de participantes, mais de uma instância de uma ferramenta pode ser exibida em uma reunião de uma vez. 8 OL
81 Gerenciando sua reunião na Web do Cisco Unified MeetingPlace Trabalhando com ferramentas Nota Quando uma nova ferramenta é criada, ela é exibida no layout atual. Se a Área Somente do Apresentador estiver exibida quando a ferramenta é criada, a ferramenta será criada nessa área. Para tornar a ferramenta visível aos membros da audiência, arraste e solte-a fora da Área Somente do Apresentador e sobre o cenário. Você deve ser um moderador ou apresentador. Você deve estar na sala da reunião na Web do Cisco Unified MeetingPlace. Para Faça isto Adicionar uma ferramenta. 1. No menu Ferramentas, clique no nome de uma ferramenta. Mover ou redimensionar uma ferramenta. Exibir uma ferramenta no tamanho de tela inteira. 2. No submenu da ferramenta, clique em Nova [nome da ferramenta]. 1. No menu Ferramentas no console de reunião, clique em Mover e Redimensionar Ferramentas, para que uma marca seja exibida atrás dele. 2. Para mover uma ferramenta, arraste-a pela barra de título na parte superior da ferramenta. 3. Para redimensionar uma ferramenta, arraste o canto inferior direito. 1. Clique no botão Tela Inteira (o ícone da tela) no lado direito da barra de título da ferramenta. 2. Clique em Tela Inteira novamente para restaurar a ferramenta para seu tamanho original. Ocultar uma ferramenta. 1. Selecione a ferramenta que deseja redimensionar. Ocultar uma instância específica de uma ferramenta. Excluir uma ou mais ferramentas. 2. Clique no ícone Ocultar (o sinal de menos) no lado direito da barra de título da ferramenta. No menu Ferramentas, clique no nome da instância no submenu da ferramenta. 1. Clique em Ferramentas > Organizar Ferramentas. 2. Selecione a(s) ferramenta(s) que deseja excluir. 3. Clique em Excluir. 4. Clique em Concluído. OL
82 Habilitando o bate-papo privado para a audiência Gerenciando sua reunião na Web do Cisco Unified MeetingPlace Para Renomear uma ferramenta. 1. Clique em Ferramentas > Organizar Ferramentas. Localizar todas as ferramentas não utilizadas. Faça isto 2. Clique na ferramenta que deseja renomear. 3. Clique em Renomear. 4. Digite um novo nome na janela Renomear Ferramenta. 5. Clique em OK. 6. Clique em Concluído. 1. Clique em Ferramentas > Organizar Ferramentas. 2. Clique em Selecionar Não Utilizado. 3. Clique em Excluir para excluir todas as ferramentas não utilizadas. 4. Clique em Concluído. Habilitando o bate-papo privado para a audiência Por padrão, dois participantes podem bater papo privativamente. Quando Habilitar Bate-papo Privado para Audiência está selecionado, os participantes podem enviar mensagens a participantes individuais, bem como aos apresentadores e a todos os participantes. Se você for um moderador, você pode desabilitar essa opção e evitar o bate-papo privado. Você deve ser um moderador ou apresentador. Você deve estar na sala da reunião na Web do Cisco Unified MeetingPlace. Clique em na ferramenta de bate-papo. Clique em Habilitar Bate-papo Privado para Audiência. Nota Essa opção não estará disponível se a ferramenta de bate-papo estiver vinculada com uma ferramenta de Perguntas e Respostas. Alterando sua visualização da sala de reunião na Web Como um moderador, é possível alterar a sua visualização da sala de reunião na Web para que você possa ver o que os participantes com permissões de Apresentador e Audiência podem ver. Você deve ser um moderador. Você deve estar na sala da reunião na Web do Cisco Unified MeetingPlace. 10 OL
83 Gerenciando sua reunião na Web do Cisco Unified MeetingPlace Configurando a resolução da tela da sala de reunião Escolha Visualização > Modo de Exibição do Apresentador para ver como os apresentadores vêem a sala de reunião na Web. Escolha Visualização > Modo de Exibição da Audiência para ver como os membros vêem a sala de reunião na Web. Escolha Visualização > Modo de Exibição do Moderador para retornar para o modo de exibição do moderador. Nota Você apenas poderá retornar para o modo de exibição do moderador se você for o proprietário da reunião. Se você não for o proprietário da reunião, peça outro moderador na reunião para restabelecê-lo como um moderador. Passo 4 Passo 5 Escolha Visualização > Mostrar Somente Área do Apresentador para exibir a área somente do apresentador, uma área "privativa" da tela do console de reunião em que os moderadores e os apresentadores podem colocar ferramentas de forma que os membros da audiência não possam vê-las. Escolha Visualização > Modo de Preparação. Um moderador, no modo de preparação, pode navegar entre os layouts de sala de reunião sem afetar a visualização dos participantes. Isso possibilita que um moderador edite ou prepare layouts de sala de reunião enquanto outro participante está fazendo a apresentação. Tópico relacionado Como configurar a exibição de conteúdo compartilhado no módulo Compartilhando uma tela, documentos ou o quadro de comunicações no Cisco Unified MeetingPlace Configurando a resolução da tela da sala de reunião Os moderadores podem configurar a resolução da tela na qual todos os participantes visualizam a sala de reunião na Web. Altere essa configuração somente se os participantes não puderem visualizar adequadamente a sala padrão de reunião na Web. Você deve ser um moderador. Você deve estar na sala da reunião na Web do Cisco Unified MeetingPlace. Clique em Reunião > Resolução da Tela da Sala. Selecione uma nova configuração da resolução da tela da sala. Escolha uma resolução menor se os participantes estiverem experimentando problemas de largura de banda. Uma sala de reunião na Web configurada para 640x480 gera menos que um terço do tráfego de rede da resolução de 1280x1024. Clique em OK. OL
84 Alterando o layout do console de reunião Gerenciando sua reunião na Web do Cisco Unified MeetingPlace Passo 4 (Opcional) Configure uma resolução personalizada da tela da sala: a. Clique em Personalizar. b. Digite o parâmetro Largura em pixels. c. Digite o parâmetro Altura em pixels. d. Clique em OK. Tópico relacionado Módulo Gerenciando conexões da sala de reunião no Cisco Unified MeetingPlace Alterando o layout do console de reunião Por padrão, uma nova sala de reunião do Cisco Unified MeetingPlace contém vários layouts pré-construídos, dependendo do modelo selecionado para a reunião (por exemplo, o modelo Colaboração inclui os layouts padrão Compartilhamento, Quadro de Comunicações e Compartilhar Vários). As ferramentas desses layouts são selecionadas e organizadas para facilitar o compartilhamento do conteúdo, a discussão de tópicos ou a colaboração com colegas. É possível alternar para outro layout, clicando no nome do layout na barra de navegação de layout ou no menu Layout. Também é possível criar seus próprios layouts de sala de reunião. Quando o moderador clica em um layout diferente na barra de navegação de layout, o novo layout é exibido na tela de cada participante. Em comparação, um moderador, no modo de preparação, pode navegar entre os layouts de sala de reunião sem afetar a exibição dos participantes. Isso possibilita que um moderador edite ou prepare layouts de sala de reunião enquanto outro participante está fazendo a apresentação. Você deve ser um moderador. Para Criar um novo layout. Escolher um layout predefinido diferente. Renomear ou reorganizar as suas opções de layout. Faça isto Clique em Layouts > Novo Layout... Clique em Layouts e escolha um dos layouts predefinidos. Clique em Layouts > Organizar Layouts... Clique em uma opção de layout e, em seguida, clique em um botão para movê-la dentro da hierarquia de seleção, renomear ou excluir. 12 OL
85 Gerenciando sua reunião na Web do Cisco Unified MeetingPlace Como utilizar a ferramenta de links da Web Como utilizar a ferramenta de links da Web Complete esse procedimento para compartilhar os links da Web com outros participantes. O compartilhamento de um link da Web força a abertura de um novo navegador da Web para uma URL nas áreas de trabalho de outros participantes. Adicionando links da Web, página 13 Exibindo links da Web a todos os participantes, página 13 Renomeando links da Web, página 14 Removendo links da Web, página 14 Adicionando links da Web Você deve ser um moderador ou apresentador. Você deve estar na sala da reunião na Web do Cisco Unified MeetingPlace. Clique em Visualização > Área Somente do Apresentador. Localize a ferramenta de links da Web. Clique em > Adicionar Link. Passo 4 Digite o nome e o caminho da URL nas caixas de textos. Passo 5 Clique em OK. O nome da URL é exibido na ferramenta de links da Web. Exibindo links da Web a todos os participantes Você deve ser um moderador ou apresentador. Você deve estar na sala da reunião na Web do Cisco Unified MeetingPlace. Clique em Visualização > Área Somente do Apresentador. Selecione um link na ferramenta de links da Web ou digite uma URL na caixa de texto Navegar para. Clique em Navegar para. A página Web é exibida nos computadores de cada participante. OL
86 Como utilizar a ferramenta de Perguntas e Respostas Gerenciando sua reunião na Web do Cisco Unified MeetingPlace Renomeando links da Web Você deve ser um moderador ou apresentador. Você deve estar na sala da reunião na Web do Cisco Unified MeetingPlace. Clique em Visualização > Área Somente do Apresentador. Selecione o nome de uma URL na ferramenta de links da Web. Clique em > Renomear Link Selecionado. Passo 4 Digite o novo nome. Passo 5 Clique em OK. O novo nome da URL é exibido na ferramenta de links da Web. Removendo links da Web Você deve ser um moderador ou apresentador. Você deve estar na sala da reunião na Web do Cisco Unified MeetingPlace. Clique em Visualização > Área Somente do Apresentador. Selecione um link na ferramenta de links da Web. Clique em > Remover Selecionado. O link desaparece da ferramenta de links da Web. Como utilizar a ferramenta de Perguntas e Respostas Se você for um moderador ou apresentador, a ferramenta de Perguntas e Respostas fornecerá controle adicional para gerenciar perguntas e respostas durante uma reunião. Usando essa ferramenta, você pode redirecionar uma pergunta ao apresentador apropriado e colocar as perguntas em uma fila até que você esteja pronto para respondê-las. A ferramenta de Perguntas e Respostas está vinculada à ferramenta de bate-papo. Quando um participante faz uma pergunta na ferramenta de bate-papo, um apresentador pode responder na ferramenta de Perguntas e Respostas vinculada. Quando um apresentador responde a uma pergunta, a pergunta e a resposta aparecem como pares na ferramenta de bate-papo. Nota As mensagens de bate-papo transmitidas estão disponíveis apenas para usuários com permissões de moderador ou apresentador. Os usuários com permissões de Audiência podem apenas enviar perguntas. 14 OL
87 Gerenciando sua reunião na Web do Cisco Unified MeetingPlace Como utilizar a ferramenta de Perguntas e Respostas Para gerenciar a fila de perguntas, é possível aplicar um filtro para que você veja determinadas perguntas enquanto outras ficam ocultas. É possível selecionar e editar uma pergunta, digitar a resposta e enviar a resposta para todos os participantes ou apenas para o remetente. Você pode usar a ferramenta de Perguntas e Respostas nas seguintes situações: Durante o lançamento de um produto com mais de 100 participantes, as perguntas são adicionadas a uma fila na ferramenta de Perguntas e Respostas enquanto o locutor faz a apresentação. Após concluir a apresentação, o locutor revê as mensagens, aplica um filtro e começa a responder as perguntas. Um moderador da reunião responde a perguntas logísticas, mas encaminha perguntas técnicas para um engenheiro que está fazendo a apresentação. Um moderador da reunião retorna determinadas respostas apenas para o remetente. As respostas relevantes a todos os participantes são enviadas para todos na reunião. Esta seção contém as seguintes informações: Adicionando uma ferramenta de Perguntas e Respostas e vinculando-a a uma ferramenta de bate-papo, página 15 Enviando uma pergunta na ferramenta de bate-papo, página 16 Respondendo uma pergunta utilizando a ferramenta de Perguntas e Respostas, página 16 Adicionando uma ferramenta de Perguntas e Respostas e vinculando-a a uma ferramenta de bate-papo Se você for um moderador ou apresentador, poderá adicionar uma ferramenta de Perguntas e Respostas a uma sala de reunião com uma ferramenta de bate-papo existente. Você deve criar um link entre as duas ferramentas. Depois que as duas ferramentas estiverem vinculadas, (Perguntas e Respostas) é adicionado ao nome da ferramenta de bate-papo. No modo de Perguntas e Respostas, os participantes podem enviar mensagens apenas aos apresentadores. Pode haver apenas uma ferramenta de Perguntas e Respostas em uma sala de reunião. Você deve ser um moderador ou apresentador. Você deve estar na sala da reunião na Web do Cisco Unified MeetingPlace. Clique em Ferramentas > Perguntas e Respostas. Na ferramenta de Perguntas e Respostas, clique no nome da ferramenta de bate-papo à qual você deseja vincular. Clique em Vincular. A ferramenta de bate-papo é vinculada à ferramenta de Perguntas e Respostas e "(Perguntas e Respostas)" é exibido na barra de título da ferramenta de bate-papo. Tópicos relacionados Enviando uma pergunta na ferramenta de bate-papo, página 16 Respondendo uma pergunta utilizando a ferramenta de Perguntas e Respostas, página 16 OL
88 Como utilizar a ferramenta de Perguntas e Respostas Gerenciando sua reunião na Web do Cisco Unified MeetingPlace Enviando uma pergunta na ferramenta de bate-papo Depois que a ferramenta de bate-papo é vinculada a uma ferramenta de Perguntas e Respostas, os participantes podem enviar perguntas na ferramenta de bate-papo. Esse procedimento pressupõe o seguinte: Você deve ser um moderador ou apresentador. Você deve estar na sala da reunião na Web do Cisco Unified MeetingPlace. Você vinculou a ferramenta de bate-papo e a ferramenta de Perguntas e Respostas. Clique em Enviar Pergunta no menu pop-up na parte inferior da ferramenta de bate-papo. Nota Essa opção estará disponível apenas se a ferramenta de Perguntas e Respostas estiver vinculada à ferramenta de bate-papo. Digite a mensagem na caixa de texto. Clique no ícone Enviar Mensagem ou pressione Enter. Tópicos relacionados Adicionando uma ferramenta de Perguntas e Respostas e vinculando-a a uma ferramenta de bate-papo, página 15 Respondendo uma pergunta utilizando a ferramenta de Perguntas e Respostas, página 16 Respondendo uma pergunta utilizando a ferramenta de Perguntas e Respostas Se você for um moderador ou apresentador, poderá aplicar um filtro à fila de mensagens para localizar rapidamente as perguntas que deseja responder. Você deve ser um moderador ou apresentador. Você deve estar na sala da reunião na Web do Cisco Unified MeetingPlace. Clique em uma pergunta na lista Mensagens de Entrada. A pergunta é realçada e uma duplicata da pergunta é exibida no painel Visualizar para que você possa editá-la, se necessário. (Opcional) Edite a pergunta no painel Visualizar. Digite a resposta na caixa de texto na parte inferior da ferramenta. 16 OL
89 Gerenciando sua reunião na Web do Cisco Unified MeetingPlace Como modificar anúncios de reunião Passo 4 Escolha a opção aplicável no canto inferior direito da ferramenta de Perguntas e Respostas: Clique em Responder a Todos para enviar a resposta para todos os participantes da reunião. Clique em Responder Somente ao Remetente para enviar a resposta apenas para o participante que enviou a pergunta. Após uma pergunta ser enviada, ela é excluída da lista Mensagens de Entrada e é exibida na ferramenta de bate-papo como um par de pergunta e resposta na lista Perguntas Respondidas. Tópicos relacionados Adicionando uma ferramenta de Perguntas e Respostas e vinculando-a a uma ferramenta de bate-papo, página 15 Enviando uma pergunta na ferramenta de bate-papo, página 16 Como modificar anúncios de reunião Nota É possível modificar os anúncios de reunião para reuniões que utilizam o Cisco Unified MeetingPlace como o provedor da Webconferência. Configurando a opção Anunciar Extensão da Reunião nas páginas Agendamento da Reunião, página 17 Configurando a opção Anunciar Extensão da Reunião no console de reunião, página 18 Alterando os anúncios de reunião, página 18 Configurando a opção Anunciar Extensão da Reunião nas páginas Agendamento da Reunião O Cisco Unified MeetingPlace pode prolongar suas reuniões automaticamente, de acordo com a opção de extensão de reunião no servidor de aplicativo do Cisco Unified MeetingPlace. Ative ou desative o anúncio dessas extensões automáticas de reunião executando o seguinte procedimento. Passo 4 Passo 5 Entre no Cisco Unified MeetingPlace. Clique em Agendar Reunião. Clique em Mais Opções. Configure o parâmetro Extensão da reunião. Clique em Enviar para retornar para a página Nova Reunião e continuar a agendar a sua reunião. Tópico relacionado Configurando a opção Anunciar Extensão da Reunião no console de reunião, página 18 OL
90 Como modificar anúncios de reunião Gerenciando sua reunião na Web do Cisco Unified MeetingPlace Configurando a opção Anunciar Extensão da Reunião no console de reunião O moderador da reunião pode configurar o sistema para anunciar aos participantes que a reunião foi prolongada automaticamente. Se você tiver um componente de videoconferência para a reunião, o sistema prolongará a reunião com base na capacidade de vídeo disponível. Se portas existentes de áudio ou de vídeo não puderem ser estendidas, a reunião inteira será finalizada. Você deve ser um moderador. Você deve estar na sala da reunião na Web do Cisco Unified MeetingPlace. Passo 4 Clique em Reunião > Opções de Anúncio. Escolha Sim para Anunciar Extensão da Reunião. Clique em Alterar Opções. Feche a janela Opções de Anúncio. Alterando os anúncios de reunião Dica Se você estiver em uma reunião com muitas pessoas que esteja configurada para que cada participante seja anunciado ao entrar, escolha essa opção para alterar o anúncio de entrada para Silencioso. Você deve ser um moderador. Você deve estar na sala da reunião na Web do Cisco Unified MeetingPlace. Passo 4 Clique em Reunião > Opções de Anúncio. Escolha opções nas listas aplicáveis para modificar as suas configurações de anúncio. Clique em Alterar Opções. Feche a janela. 18 OL
91 Gerenciando sua reunião na Web do Cisco Unified MeetingPlace Como selecionar ou limpar o plano de fundo da sala Como selecionar ou limpar o plano de fundo da sala Este recurso permite definir uma imagem ou animação como o plano de fundo da sala de reunião. Também é possível limpar o plano de fundo da sala. Escolha a imagem de plano de fundo na lista de anexos que foram carregados para a reunião na página Anexos na interface de agendamento ou na ferramenta de compartilhamento. Apenas o moderador da reunião pode definir o plano de fundo da sala. O moderador da reunião pode definir uma imagem JPEG (extensão de arquivo.jpg) ou arquivo Flash (extensão de arquivo.swf) como o plano de fundo do console de reunião para todos os participantes. Nota Os arquivos JPEG de varredura progressiva não têm suporte como planos de fundo da sala. Selecionando o plano de fundo da sala, página 19 Limpando o plano de fundo da sala, página 19 Selecionando o plano de fundo da sala Você deve ser um moderador. Você deve estar na sala da reunião na Web do Cisco Unified MeetingPlace. Passo 4 Passo 5 Passo 6 Passo 7 Passo 8 Vá para a página Detalhes da Reunião. Clique em Anexos/Gravações. Clique em Novo Anexo. Navegue para o arquivo que você deseja utilizar como o plano de fundo da sala. Clique em Reunião > Plano de Fundo da Sala > Selecionar Plano de Fundo da Sala. A caixa pop-up Procurar Conteúdo é exibida. Clique em Conteúdo Carregado. Clique no nome de um arquivo. Clique em Abrir. Limpando o plano de fundo da sala Você deve ser um moderador. Você deve estar na sala da reunião na Web do Cisco Unified MeetingPlace. OL
92 Promovendo todos os membros da audiência a apresentadores Gerenciando sua reunião na Web do Cisco Unified MeetingPlace Clique em Reunião > Plano de Fundo da Sala. Clique em Limpar Plano de Fundo da Sala. Promovendo todos os membros da audiência a apresentadores Esta seção explica como promover todos os membros da audiência a apresentadores em um passo. Após você concluir o passo, todos os membros da audiência podem compartilhar a área de trabalho, os aplicativos e os quadros de comunicações. Os membros da audiência devem instalar o Add-in Cisco Unified Presenter antes que eles possam compartilhar e apresentar informações. Você deve ser um moderador. Você deve estar na sala da reunião na Web do Cisco Unified MeetingPlace. Clique em Reunião > Promover Automaticamente Audiência a Apresentadores. Clique em Sim. Tópico relacionado Instalando o Add-in Cisco Unified Presenter no módulo Compartilhando uma tela, documentos ou o quadro de comunicações no Cisco Unified MeetingPlace 20 OL
93 Controlando quem está na reunião do Cisco Unified MeetingPlace Versão: 7.0 Data da revisão: 1/10/08 Como bloquear a reunião, página 1 Como remover participantes da sua reunião, página 4 Como bloquear a reunião Se estiver em uma sala de reunião na Web do Cisco Unified MeetingPlace ou do Cisco WebEx, será possível controlar o acesso à reunião que está em andamento, bloqueando-a. Após bloquear a reunião, as pessoas que chegarem posteriormente serão impedidas de entrar na reunião ou deverão solicitar permissão para entrar. Dicas sobre o bloqueio de reuniões, página 1 Bloqueando uma reunião na sala de reunião na Web, página 2 Alterando a mensagem de reunião bloqueada e as opções, página 3 Bloqueando uma reunião utilizando o seu Telefone IP da Cisco Unified, página 3 Lidando com solicitações de entrada em uma reunião bloqueada, página 4 Dicas sobre o bloqueio de reuniões Na maioria dos casos, o bloqueio de uma reunião utilizando qualquer método aplica-se a todos os componentes da reunião: áudio, vídeo e Web. A lista a seguir descreve as exceções. Se você bloquear a reunião na sala de reunião na Web do Cisco Unified MeetingPlace antes de alguém ter ingressado na reunião com voz ou vídeo, somente a reunião na Web será bloqueada. Você terá de desbloquear e bloquear novamente a reunião após alguém ter ingressado na reunião com voz ou vídeo. Não é possível impedir que as pessoas solicitem entrada na reunião com voz. Como uma sessão de reunião à parte é um recurso de áudio, não será possível bloqueá-la na sala de reunião na Web. Se você bloquear a reunião utilizando o seu telefone ou o seu Telefone IP da Cisco Unified, não será possível impedir que as pessoas solicitem a entrada. Você não pode especificar a mensagem que as novas pessoas que chegarem ouvirão ou verão quando tentarem ingressar na reunião. OL
94 Como bloquear a reunião Controlando quem está na reunião do Cisco Unified MeetingPlace Você pode combinar e fazer coincidir os métodos que utiliza para executar várias ações, desde que o método que utilizar possa executar o recurso que deseja utilizar. Por exemplo, você pode usar o recurso na sala de reunião na Web para bloquear a reunião e aceitar participantes utilizando o teclado numérico do seu telefone. Nota Você não pode bloquear uma reunião na Web do Cisco WebEx no telefone. Para bloquear uma reunião do Cisco WebEx, utilize o recurso de bloqueio disponível na sala de reunião na Web do Cisco WebEx. Bloqueando uma reunião na sala de reunião na Web A qualquer hora durante uma reunião, o moderador da reunião pode bloqueá-la para restringir o acesso adicional. Esse recurso bloqueia as reuniões com voz e na Web de todos os usuários. Depois que uma reunião é bloqueada, os usuários podem solicitar a entrada por telefone ou tentar ingressar na reunião pela Web. Dica Também é possível bloquear a reunião pressionado #41 no teclado numérico do seu telefone. Você deve ser um moderador. Você deve estar na sala da reunião na Web do Cisco Unified MeetingPlace. Passo 4 Clique em Reunião > Bloquear Reunião. Execute um dos seguintes subpassos: Marque a caixa de seleção Os novos participantes podem solicitar a entrada para aceitar participantes de maneira seletiva. Você verá uma mensagem na sua tela quando um participante solicitar entrada. Desmarque a caixa de seleção Os novos participantes podem solicitar a entrada. Os novos participantes não podem solicitar a entrada na reunião na Web até que você desbloqueie a reunião. No entanto, os participantes que entram na reunião com voz ainda podem solicitar entrada. (Opcional) Clique em Configurar como Mensagem Padrão para modificar a mensagem padrão que as novas pessoas que chegarem verão. Clique em OK. Dica de solução de problemas Se a sua reunião estiver bloqueada no momento, escolha Reunião > Bloquear Reunião novamente para desbloqueá-la. Tópico relacionado Para obter uma lista de comandos que você pode iniciar por telefone durante uma reunião, consulte o Manual de inicialização rápida: Participando e agendando uma reunião do Cisco Unified MeetingPlace pelo seu telefone em: 2 OL
95 Controlando quem está na reunião do Cisco Unified MeetingPlace Como bloquear a reunião Alterando a mensagem de reunião bloqueada e as opções Quando as pessoas tentarem ingressar em uma reunião na Web que esteja bloqueada, elas verão uma mensagem que você pode especificar. Você também pode especificar se permite ou não que novas pessoas que chegarem solicitem a entrada na reunião. Você deve ser a pessoa que bloqueou a reunião. Você deve estar na sala da reunião na Web do Cisco Unified MeetingPlace. Localize a barra de menus. Passe o mouse sobre. Clique no link apropriado: Permitir ou não permitir que novas pessoas que chegarem solicitem a entrada. Alterar a mensagem que as novas pessoas que chegarem verão. Desbloquear a reunião para remover a restrição de entrada. Bloqueando uma reunião utilizando o seu Telefone IP da Cisco Unified Você deve instalar o Cisco Unified MeetingPlace PhoneView no seu Telefone IP da Cisco Unified. Você deve ser o proprietário da reunião. Conclua as tarefas que são descritas na seção Visualizando detalhes da reunião no Telefone IP da Cisco Unified no módulo Utilizando o PhoneView com o Cisco Unified MeetingPlace. Pressione a tecla de função Bloquear. Se você não vir uma tecla de função Bloquear, pressione mais. Leia a tela. Pressione Bloquear novamente. Dica de solução de problemas Se a sua reunião estiver bloqueada no momento, pressione a tecla de função Desbloquear novamente para desbloqueá-la. Tópico relacionado Lidando com solicitações de entrada em uma reunião bloqueada, página 4. OL
96 Como remover participantes da sua reunião Controlando quem está na reunião do Cisco Unified MeetingPlace Lidando com solicitações de entrada em uma reunião bloqueada Uma pessoa que disca para uma reunião que esteja bloqueada pode solicitar entrada na reunião. Você pode aceitar ou negar essa solicitação no telefone e na sala de reunião na Web do Cisco Unified MeetingPlace. No telefone, se você não desejar aceitar a pessoa que esteja solicitando entrada, simplesmente ignore a solicitação. Para aceitar a pessoa pelo teclado numérico do seu telefone, pressione #42 e siga todos os avisos que ouvir. Na sala de reunião na Web, você verá as solicitações de entrada nas partes superior e inferior da sala de reunião na Web. Você deve ser a pessoa que bloqueou a reunião. Quando você vir uma solicitação de entrada, execute uma das seguintes ações: Clique nas setas na sua notificação para visualizar os nomes das pessoas que estão solicitando entrada. Clique em Aceitar para aceitar uma pessoa na reunião. Clique em Recusar para negar a entrada e notificar o solicitante. Clique no X no canto superior para fechar a notificação e recusar a solicitação. Escolha Reunião > Bloquear Reunião na barra de menus da sala de reunião na Web para desbloquear a reunião e aceitar as novas pessoas que chegarem. Dica de solução de problemas Se você instalou o Add-in Cisco Unified Presenter, as diversas notificações de solicitação de entrada ficam empilhadas na parte inferior da sua tela. Você pode responder a cada uma delas individualmente. Tópicos relacionados Instalando o Add-in Cisco Unified Presenter no módulo Compartilhando uma tela, documentos ou o quadro de comunicações no Cisco Unified MeetingPlace Para obter uma lista de comandos que você pode iniciar por telefone durante uma reunião, consulte o Manual de inicialização rápida: Participando e agendando uma reunião do Cisco Unified MeetingPlace pelo seu telefone em: Como remover participantes da sua reunião Além de bloquear a sua reunião para impedir acesso futuro, você também pode remover participantes que já estejam na sua reunião. Removendo participantes da sala de reunião na Web, página 5 Utilizando o Telefone IP da Cisco Unified para remover o participante, página 5 4 OL
97 Controlando quem está na reunião do Cisco Unified MeetingPlace Como remover participantes da sua reunião Removendo participantes da sala de reunião na Web A remoção de um participante da sala de reunião na Web remove esse participante de todos os componentes da reunião, a menos que o participante tenha recebido a ligação separadamente para ingressar em um componente de áudio ou vídeo. Neste caso, o participante pode ser exibido duas vezes na lista de participantes, e você deve remover cada instância desse participante separadamente. Dica Remova a pessoa que ingressou mais recentemente, pressionando #43 no teclado numérico do seu telefone. Você deve ser um moderador. Você deve estar na sala da reunião na Web do Cisco Unified MeetingPlace. Localize a ferramenta da lista de participantes. Clique no nome do participante que você deseja remover. Usuários do Windows: Pressione Ctrl no seu teclado numérico e clique para selecionar diversos participantes. Usuários do Mac: Pressione command no seu teclado numérico e clique para selecionar diversos participantes. Nota Verifique se selecionou todas as instâncias do participante que deseja remover porque os participantes podem aparecer como participantes separados na Web e participantes de áudio evídeo. Clique em > Remover Usuário Selecionado. Passo 4 (Opcional) Bloqueie a reunião para impedir que o participante removido entre novamente na reunião. Tópico relacionado Como bloquear a reunião, página 1 Utilizando o Telefone IP da Cisco Unified para remover o participante Você deve instalar o Cisco Unified MeetingPlace PhoneView no seu Telefone IP da Cisco Unified. Você deve ser o proprietário da reunião. Consulte Visualizando listas de participantes e detalhes no Telefone IP da Cisco Unified no módulo Utilizando o PhoneView com o Cisco Unified MeetingPlace para obter instruções sobre o participante que você deseja remover. OL
98 Como remover participantes da sua reunião Controlando quem está na reunião do Cisco Unified MeetingPlace Passo 4 Pressione a tecla de função Descartar. Leia a mensagem que é exibida na tela do telefone. Pressione Fechar para voltar à lista. (Opcional) Bloqueie a reunião para impedir que o participante que você removeu entre novamente na reunião. Tópico relacionado Como bloquear a reunião, página 1 6 OL
99 Compartilhando uma tela, documentos ou o quadro de comunicações no Cisco Unified MeetingPlace Versão: 7.0 Data da revisão: 1/10/08 Esta seção descreve como utilizar os recursos na sala de reunião na Web do Cisco Unified MeetingPlace. Se estiver utilizando a integração do Cisco WebEx com a opção de agendamento do WebEx, utilize a ajuda disponível na sala de reunião na Web do Cisco WebEx ou no WebEx.com para encontrar informações sobre os vários recursos e funções do Cisco WebEx. Práticas recomendadas para compartilhamento de tela, página 1 Considerações sobre compartilhamento de aplicativos e de área de trabalho para reuniões com muitas pessoas, página 2 Como compartilhar uma tela, documentos ou o quadro de comunicações, página 2 Como fazer anotações em conteúdo compartilhado, página 7 Como trabalhar com o quadro de comunicações, página 9 Como configurar a exibição de conteúdo compartilhado, página 12 Como compartilhar um documento, página 13 Como compartilhar uma apresentação do Microsoft PowerPoint, página 16 Como utilizar a ferramenta de compartilhamento de arquivo na sala de reunião, página 19 Práticas recomendadas para compartilhamento de tela Para conservar a largura de banda da rede para reuniões com muitas pessoas ou quando houver participantes com conexões lentas de Internet, considere as seguintes práticas ao compartilhar sua tela: Sempre que possível, evite compartilhar a tela inteira. Em vez disso, compartilhe um aplicativo ou janela individual. Se você realmente precisar compartilhar sua área de trabalho inteira, é altamente recomendável que você não use nenhum plano de fundo complexo, como a imagem de sua área de trabalho. As imagens da área de trabalho com muitas cores resultam inevitavelmente em consumo de largura de banda valiosa no processamento de informações não essenciais da tela. OL
100 Compartilhando uma tela, documentos ou o quadro de comunicações no Cisco Unified MeetingPlace Considerações sobre compartilhamento de aplicativos e de área de trabalho para reuniões com muitas pessoas Reduza a resolução da tela para 1024 x 768 ou menos e, se possível, reduza a qualidade da cor de milhões de cores para cor de 16 ou 32 bits. Em geral, configurar a resolução para 1024 x 768 pixels permite que a maioria dos participantes (mesmo os usuários de notebook) exibam o documento ou aplicativo compartilhado de forma otimizada. Se possível, não use dois computadores na mesma conexão de Internet (por exemplo, um computador para compartilhar uma apresentação e outro para ver o modo de exibição da audiência), a não ser que a taxa de conexão seja T1 ou superior. Evite rolar constantemente a tela do aplicativo. Quando precisar mover-se no documento, use as teclas Page Up e Page Down do teclado. Os participantes podem rolar pela parte visível do documento de suas próprias áreas de trabalho para melhor exibição. Não cubra o aplicativo compartilhado com outras janelas. Se você fizer isso, os participantes verão uma caixa com um padrão de hachurado cruzada no lugar do aplicativo até que o aplicativo seja descoberto. Use a etiqueta de reuniões, verbalizando suas intenções e solicitações. Por exemplo, informe as pessoas que você está habilitando a colaboração. Da mesma forma, informe o host da reunião que você gostaria de tomar o controle de um documento. O Cisco Unified MeetingPlace não oferece suporte ao compartilhamento de aplicativos ou fluxos de vídeo. Se você tentar compartilhar um fluxo de vídeo de sua área de trabalho, os participantes verão apenas alguns dos quadros do vídeo, exibidos na taxa de atualização de compartilhamento de tela. Se você tentar carregar um arquivo PowerPoint com vídeo incorporado na página de slide na ferramenta de compartilhamento, haverá falha na conversão da apresentação e você não poderá exibi-la. Considerações sobre compartilhamento de aplicativos e de área de trabalho para reuniões com muitas pessoas Para obter obter uma experiência de reunião ideal, recomendamos que os apresentadores utilizem o compartilhamento de aplicativo ou de área de trabalho somente para reuniões com menos de 350 participantes (ou 300 participantes se SSL estiver habilitado no servidor Web do Cisco Unified MeetingPlace). Para reuniões com muitas pessoas, recomendamos que os apresentadores carreguem um arquivo PowerPoint para ser convertido em uma apresentação antes da reunião (adicionando-o como um anexo das páginas de agendamento da reunião) ou durante a reunião (carregando o arquivo do menu Documentos da ferramenta de compartilhamento), e compartilhem a apresentação do PowerPoint de dentro da sala de reunião. Como compartilhar uma tela, documentos ou o quadro de comunicações Como moderador ou apresentador de uma reunião, você pode compartilhar janelas, aplicativos ou toda a área de trabalho com os participantes de uma reunião. Também é possível permitir que outros participantes assumam o controle da tela. Quando você compartilha alguma coisa na tela do computador, as atitudes tomadas na região compartilhada ficam visíveis a todos os participantes da reunião. Os visualizadores seguem o andamento de seu ponteiro conforme ele é movido pela tela. A região ou regiões compartilhadas devem estar visíveis em sua área de trabalho para que sejam visíveis a outros participantes na ferramenta de compartilhamento. As janelas de sobreposição na área de trabalho aparecem como um padrão de hachura cruzada azul na ferramenta de compartilhamento. Também é possível exibir um quadro de comunicações sobre uma tela compartilhada para permitir que os participantes adicionem anotações. 2 OL
101 Compartilhando uma tela, documentos ou o quadro de comunicações no Cisco Unified MeetingPlace Como compartilhar uma tela, documentos ou o quadro de comunicações Os documentos compartilhados na ferramenta de compartilhamento podem ser exibidos, mas não baixados pelos participantes. Para permitir que os participantes baixem documentos, um moderador ou apresentador deve carregá-los na ferramenta de compartilhamento de arquivo. Nota O compartilhamento de aplicativo e de área de trabalho nas reuniões na Web do Cisco WebEx não suporta sistemas de monitor duplo. Instalando o Add-in Cisco Unified Presenter, página 3 Compartilhando uma tela durante uma reunião, página 4 Alterando a origem do compartilhamento de tela, página 5 Compartilhando o controle de sua tela com outro apresentador, página 5 Solicitando controle de uma tela compartilhada, página 5 Visualizando a tela compartilhada, página 6 Terminando uma sessão de compartilhamento de tela, página 6 Instalando o Add-in Cisco Unified Presenter Você deve instalar o Add-in Cisco Unified Presenter antes que possa compartilhar a área de trabalho, um aplicativo ou mais alguma coisa em uma reunião na Web. Nota Se estiver participando de uma reunião a partir da Versão Padrão do IBM Lotus Notes 8.0, certifique-se de instalar o Add-in Cisco Unified Presenter, de modo que você possa utilizar o teclado numérico durante a reunião. Desabilite temporariamente os bloqueadores de pop-up. Veja se há um botão Baixar o Add-In na sala de reunião na Web. Se você não vir esse botão, o Add-in já está instalado. Ignore este procedimento. Clique em. Siga as instruções no assistente de instalação. Dica de solução de problemas Não é possível instalar o Add-in Cisco Unified Presenter no módulo Solucionando problemas e obtendo ajuda no Cisco Unified MeetingPlace OL
102 Compartilhando uma tela, documentos ou o quadro de comunicações no Cisco Unified MeetingPlace Como compartilhar uma tela, documentos ou o quadro de comunicações Compartilhando uma tela durante uma reunião Você deve ser um moderador ou apresentador. Você deve estar na sala de reunião completa ou na sala de reunião apenas de compartilhamento. Instale o Add-In Cisco Unified Presenter. Consulte Instalando o Add-in Cisco Unified Presenter, página 3. Restrição O Cisco Unified MeetingPlace não suporta o compartilhamento da área de trabalho dos sistemas Solaris ou RedHat. Os usuários desses sistemas podem compartilhar um quadro de comunicações ou anexos que já estejam carregados na reunião, exibir arquivos compartilhados e fazer anotações, mas não podem compartilhar arquivos que residem em seus sistemas. Passo 4 Com uma ferramenta de compartilhamento em branco aberta em uma reunião, clique em Tela Meu Computador. Escolha o que deseja compartilhar no centro da ferramenta de compartilhamento. Clique em Compartilhar. (Opcional) Para visualizar o aplicativo no console de reunião da maneira que ele está sendo visualizado por outros participantes ou para adicionar um quadro de comunicações de sobreposição para a anotação, faça o seguinte: a. Clique em na bandeja do sistema. b. Escolha Pausar e Anotar. c. Clique em Continuar para sair do modo de anotação. Passo 5 Quando concluir o compartilhamento, clique em > Parar Compartilhamento de Tela. Dicas de solução de problemas Enquanto estiver compartilhando, certifique-se de que o conteúdo compartilhado permanece visível na sua tela. Para que os participantes da reunião vejam uma janela, ela deve estar em visualização inteira na sua área de trabalho. Se uma janela que você não selecionou para compartilhamento se mover pela tela compartilhada, as partes do conteúdo compartilhado que estão cobertas serão exibidas para os participantes como um padrão de hachura cruzada azul. Tópico relacionado Como solucionar problemas ao compartilhar conteúdo no módulo Solucionando problemas e obtendo ajuda no Cisco Unified MeetingPlace 4 OL
103 Compartilhando uma tela, documentos ou o quadro de comunicações no Cisco Unified MeetingPlace Como compartilhar uma tela, documentos ou o quadro de comunicações Alterando a origem do compartilhamento de tela É possível alterar a origem da transmissão do compartilhamento de tela enquanto você está compartilhando a sua tela. Certifique-se de que você esteja compartilhando a sua tela. Consulte Compartilhando uma tela durante uma reunião, página 4. Você deve ser um moderador ou apresentador. Você deve estar na sala de reunião completa ou na sala de reunião apenas de compartilhamento. Localize a barra de tarefas do aplicativo na parte inferior da tela. Clique em > Escolher Janela para Compartilhar. Clique em Área de trabalho, Windows ou Aplicativos. Passo 4 Clique em Compartilhar. Compartilhando o controle de sua tela com outro apresentador Durante o compartilhamento de tela, é possível passar o controle da área de trabalho, da janela ou do aplicativo compartilhado para outro apresentador. O apresentador deve solicitar o controle para que você possa transferir a tela compartilhada para ele. Certifique-se de que você esteja compartilhando a sua tela. Consulte Compartilhando uma tela durante uma reunião, página 4. Inicie o compartilhamento de tela do computador em uma reunião. Quando outro apresentador solicita o controle da tela, você vê uma mensagem de solicitação no canto superior direito da janela da sala de reunião. Escolha aceitar ou recusar a solicitação. Solicitando controle de uma tela compartilhada Como moderador ou apresentador, você pode solicitar o controle da tela de outro apresentador ou moderador. Este procedimento pressupõe que você esteja visualizando um documento ou apresentação compartilhados na sala de reunião na Web do Cisco Unified MeetingPlace. OL
104 Compartilhando uma tela, documentos ou o quadro de comunicações no Cisco Unified MeetingPlace Como compartilhar uma tela, documentos ou o quadro de comunicações Clique em Solicitar Controle na faixa de controle da ferramenta de compartilhamento. Se a solicitação for aceita, uma mensagem informará que você recebeu o controle da tela. O botão Solicitar Controle torna-se um botão Liberar Controle. Assuma o controle da tela compartilhada. Clique em Liberar Controle na faixa de controle da ferramenta de compartilhamento para retornar o controle da tela compartilhada ao apresentador original. Visualizando a tela compartilhada Ao compartilhar um aplicativo, janela ou área de trabalho no computador, é possível selecionar a opção Visualizar para mostrar a mesma exibição que os participantes vêem na ferramenta de compartilhamento. Este procedimento pressupõe que você esteja compartilhando a sua tela na sala de reunião na Web do Cisco Unified MeetingPlace. Localize a ferramenta de compartilhamento. Clique em > Visualizar na Ferramenta Durante Compartilhamento de Tela. Terminando uma sessão de compartilhamento de tela Você pode interromper o compartilhamento da sua tela a qualquer momento. Se estiver compartilhando várias janelas ou aplicativos, você pode interromper o compartilhamento de algumas janelas ao mesmo tempo em que compartilha outras. Você deve ser um moderador ou apresentador. Você deve estar na sala de reunião completa ou na sala de reunião apenas de compartilhamento. Você deve estar compartilhando a sua tela. Consulte Compartilhando uma tela durante uma reunião, página 4. Traga a janela que você deseja compartilhar para a frente da sua tela. Clique na seta perto do botão vermelho Parar Compartilhamento. Clique em Parar Compartilhamento desta Janela. 6 OL
105 Compartilhando uma tela, documentos ou o quadro de comunicações no Cisco Unified MeetingPlace Como fazer anotações em conteúdo compartilhado Como fazer anotações em conteúdo compartilhado Se você for um apresentador ou moderador, você pode utilizar uma sobreposição para sobrepor anotações em conteúdo compartilhado durante uma reunião. Esse conteúdo pode ser um arquivo, como um arquivo Microsoft Word, ou um documento ou janela em branco se você deseja simular um quadro de comunicações. Como as anotações são criadas em uma camada transparente acima do seu documento, o documento original não será alterado. Nota Para fazer anotações, não é necessário que o Add-in Cisco Unified Presenter esteja instalado. Entretanto, se você estiver participando de uma reunião a partir da Versão Padrão do IBM Lotus Notes 8.0, certifique-se de instalar o Add-in, de modo que você possa utilizar o teclado numérico durante a reunião. Configurando a anotação, página 7 Criando uma anotação no quadro de comunicações, página 8 Terminando uma sessão de anotações, página 8 Configurando a anotação Esse procedimento pressupõe o seguinte: Você está em uma sala de reunião completa ou em uma sala de reunião apenas de compartilhamento do Cisco Unified MeetingPlace. Você deve ser um moderador ou apresentador. Você está compartilhando a janela ou aplicativo em que você deseja fazer anotações. Consulte Compartilhando uma tela durante uma reunião, página 4. Traga a janela ou o aplicativo compartilhado para a frente. Nota Você somente pode fazer anotações em uma janela por vez. Se você estiver compartilhando várias janelas, é possível organizar as janelas na sua tela, de modo que mais de uma janela esteja visível. Todas as janelas compartilhadas visíveis serão exibidas na tela quando você fizer anotações. Clique na seta perto do botão vermelho Parar Compartilhamento. Escolha Pausar e Anotar. Se você estiver compartilhando um aplicativo com várias janelas abertas, os botões Parar Compartilhamento e de seta estarão visíveis em todas as janelas, mas ativos apenas na janela que está em frente. OL
106 Como fazer anotações em conteúdo compartilhado Compartilhando uma tela, documentos ou o quadro de comunicações no Cisco Unified MeetingPlace Passo 4 Aguarde alguns momentos. A sala de reunião na Web vem para a frente da sua tela com o documento compartilhado visível. A barra de ferramentas de anotação é exibida no canto inferior direito da sala de reunião na Web. Você e outros moderadores e apresentadores podem começar a fazer anotações. Tópico relacionado Criando uma anotação no quadro de comunicações, página 8 Criando uma anotação no quadro de comunicações Quando você fizer anotações, é possível escolher de uma variedade de ferramentas de desenho e especificar as características dessas ferramentas. Se diversos participantes forem fazer anotação em uma única janela, eles podem escolher cores para distinguir suas anotações das anotações dos outros. Esse procedimento pressupõe o seguinte: Você está em uma sala de reunião completa ou em uma sala de reunião apenas de compartilhamento do Cisco Unified MeetingPlace. Você deve ser um moderador ou apresentador. Você configurou a sua sala de reunião na Web para iniciar as anotações. Consulte Configurando a anotação, página 7. Clique no ícone Ferramentas do Quadro de Comunicações na parte inferior direita do console de reunião. Clique em uma ferramenta. Comece a fazer anotações. Tópico relacionado Terminando uma sessão de anotações, página 8 Ferramentas de desenho do quadro de comunicações, página 9 Terminando uma sessão de anotações Selecione um dos seguintes subpassos para terminar uma sessão de anotações: Clique em Continuar na parte inferior da ferramenta de compartilhamento. Inicie o compartilhamento de um documento no seu próprio computador. 8 OL
107 Compartilhando uma tela, documentos ou o quadro de comunicações no Cisco Unified MeetingPlace Como trabalhar com o quadro de comunicações Como trabalhar com o quadro de comunicações Como moderador, você pode usar um quadro de comunicações para criar texto de colaboração, desenhos e outras anotações em uma reunião. É possível usar um quadro de comunicações de duas maneiras diferentes em uma ferramenta de compartilhamento: Um quadro de comunicações independente permite que os apresentadores criem o conteúdo em um plano de fundo branco. Um quadro de comunicações de sobreposição permite que os apresentadores criem conteúdo sobre um documento existente em uma ferramenta de compartilhamento, adicionando anotações ao documento ou desenhando nele. É possível colocar um quadro de comunicações sobre apresentações, JPGs e SWFs. Se você desativar o compartilhamento, alterar o conteúdo de uma ferramenta de compartilhamento ou fechar a ferramenta de compartilhamento, o quadro de comunicações ainda fará parte da sala de reunião e poderá ser exibido novamente. Se você excluir uma ferramenta de compartilhamento, o quadro de comunicações será excluído. Ferramentas de desenho do quadro de comunicações, página 9 Compartilhando um quadro de comunicações, página 10 Adicionando um quadro de comunicações de sobreposição sobre um documento ou sobre uma tela compartilhada em uma ferramenta de compartilhamento, página 11 Exibindo um quadro de comunicações existente, página 11 Ferramentas de desenho do quadro de comunicações A tabela a seguir lista as ferramentas disponíveis para criação de texto e desenhos no quadro de comunicações. Para exibir as ferramentas, clique no ícone Ferramentas do Quadro de Comunicações (caixa com lápis) no canto inferior direito da ferramenta do quadro de comunicações. Ícone Nome do ícone Descrição Ferramenta de seleção Ferramenta de lápis Seleciona uma forma ou área do quadro de comunicações. Clique em uma forma para selecioná-la. Arraste o quadro de comunicações ou conteúdo para criar um retângulo de seleção que seleciona todas as formas dentro do retângulo. O retângulo de seleção possui oito pontos de controle para redimensionar a(s) forma(s) selecionada(s). Pressione Shift e arraste um ponto de controle do canto para manter a proporção da imagem ao redimensionar. Selecione e arraste uma forma para movê-la. Para adicionar uma forma à seleção, pressione Shift e clique na forma. Cria uma linha em forma livre. É possível personalizar a cor e a espessura do traço usando o menu pop-up selecionador de cores e espessura do traço na parte inferior da ferramenta do quadro de comunicações. Ferramenta de marcador Cria uma linha espessa do marcador em forma livre. É possível personalizar a cor e a espessura do traço usando o menu pop-up selecionador de cores e espessura do traço na parte inferior da ferramenta do quadro de comunicações. OL
108 Como trabalhar com o quadro de comunicações Compartilhando uma tela, documentos ou o quadro de comunicações no Cisco Unified MeetingPlace Ícone Nome do ícone Descrição Ferramenta de linha Ferramenta de retângulo Ferramenta de elipse Ferramenta de texto Ferramenta de carimbo Desfazer Refazer Desenha uma linha reta entre dois pontos. É possível personalizar a cor e a espessura do traço usando o menu pop-up selecionador de cores e largura do traço na parte inferior da ferramenta do quadro de comunicações. É possível criar setas usando os botões de seta na parte inferior da ferramenta do quadro de comunicações. Manter a tecla Shift pressionada ao desenhar faz com que a linha seja quebrada a cada 45 graus. Cria formas de quadrado e retângulo. É possível personalizar a cor do traço, a cor de preenchimento e a espessura do traço usando o menu pop-up selecionador de cores e espessura do traço. É possível usar Sem Preenchimento como uma configuração para cor do traço e do preenchimento. No entanto, não é possível usar Sem Preenchimento para cor do traço e do preenchimento. Arraste para expandir a forma. Mantenha a tecla Shift pressionada ao desenhar para transformar o retângulo em um quadrado. Cria formas de círculo e elipse. É possível personalizar a cor do traço, a cor de preenchimento e a espessura do traço usando o menu pop-up selecionador de cores e espessura do traço. Arraste para expandir a forma. Mantenha a tecla Shift pressionada ao desenhar para transformar a elipse em um círculo. Cria um campo de texto flutuante de várias linhas. É possível personalizar a cor do preenchimento, o aspecto e o tamanho da fonte usando o selecionador de cores, o menu pop-up de fontes e de tamanhos de fontes. Arraste para criar uma área de texto onde é possível digitar. Deixa uma marca de verificação, uma seta, uma estrela ou uma cruz na tela. Uma marca de verificação é o carimbo padrão. É possível alterar a imagem do carimbo clicando nos botões de seta, de estrela, de marca de verificação e de cruz. É possível personalizar a cor da imagem e o tamanho da forma usando o menu pop-up selecionador de cores e de tamanho. Desfaz a ação anterior. É possível desfazer as seguintes ações: desenhar uma forma, mover uma forma, redimensionar uma forma, limpar o quadro de comunicações e alterar as propriedades de uma forma. Não há limite para o número de vezes que você pode executar essa operação na ferramenta. Repete a ação anterior. Limpar Exclui tudo do quadro de comunicações. Imprimir Imprime o conteúdo de um quadro de comunicações. Se você tiver o Adobe Acrobat Professional instalado, poderá imprimir o conteúdo do quadro de comunicações em um arquivo PDF para arquivamento. Compartilhando um quadro de comunicações Instale o Add-In Cisco Unified Presenter. Consulte Instalando o Add-in Cisco Unified Presenter, página 3. Você deve ser um moderador ou apresentador. Você deve estar na sala de reunião completa ou na sala de reunião apenas de compartilhamento do Cisco Unified MeetingPlace. 10 OL
109 Compartilhando uma tela, documentos ou o quadro de comunicações no Cisco Unified MeetingPlace Como trabalhar com o quadro de comunicações Passo 4 Clique em Compartilhar > Quadro de Comunicações para iniciar o quadro de comunicações anterior. (Opcional) Clique em Compartilhar > Novo Quadro de Comunicações para iniciar um quadro de comunicações em branco. Para desenhar no quadro de comunicações, clique no ícone Ferramentas do Quadro de Comunicações (retângulo com lápis) na parte inferior direita do quadro de comunicações. Para mover pelas páginas do quadro de comunicações, clique nas setas de página para a esquerda e para direita na parte inferior esquerda do quadro de comunicações. Tópico relacionado Como fazer anotações em conteúdo compartilhado, página 7 Adicionando um quadro de comunicações de sobreposição sobre um documento ou sobre uma tela compartilhada em uma ferramenta de compartilhamento Instale o Add-In Cisco Unified Presenter. Consulte Instalando o Add-in Cisco Unified Presenter, página 3. Você deve ser um moderador ou apresentador. Você deve estar na sala de reunião completa ou na sala de reunião apenas de compartilhamento do Cisco Unified MeetingPlace. Em uma ferramenta de compartilhamento, exiba o documento. Clique no ícone Sobreposição do Quadro de Comunicações (retângulo com lápis) na faixa de controle da ferramenta de compartilhamento. A barra de ferramentas de anotações é exibida. Exibindo um quadro de comunicações existente Complete esse procedimento para exibir um quadro de comunicações existente que você ocultou. Na faixa de controle na parte inferior da ferramenta de compartilhamento, clique em Compartilhar > Quadros de Comunicações. Selecione o nome do quadro de comunicações a ser exibido. O quadro de comunicações escolhido assume a ferramenta de compartilhamento principal. OL
110 Compartilhando uma tela, documentos ou o quadro de comunicações no Cisco Unified MeetingPlace Como configurar a exibição de conteúdo compartilhado Como configurar a exibição de conteúdo compartilhado Por padrão, a sala de reunião completa exibe tudo na sala de reunião na Web. É possível configurar a sala de reunião na Web para exibir apenas o conteúdo compartilhado e as anotações relacionadas. Isso é chamado de modo de tela inteira. A exibição do conteúdo compartilhado em modo de tela inteira oculta os seguintes elementos da visualização de todos os participantes, incluindo de você mesmo: A ferramenta da lista de participantes e a ferramenta de bate-papo. Todos os outros aplicativos em cada computador. Todos os elementos do sistema operacional, como o menu Iniciar no sistema operacional Windows e o botão Fechar Janela na barra de título da janela do navegador da sala de reunião na Web. Os usuários ainda podem utilizar os comandos do teclado numérico do sistema operacional, como Alt-Tab no Windows. Nota Os participantes com permissões de moderador ou apresentador podem controlar a visualização da sala de reunião na Web, independentemente das alterações que fizer. Se você for um moderador e precisar impedir que os participantes alterem a visualização deles, você deve primeiro alterar o nível de permissão deles para audiência. Consulte Alterando o nível de permissão dos participantes na sala de reunião na Web no módulo Gerenciando sua reunião na Web do Cisco Unified MeetingPlace para obter instruções. Habilitando a audiência para controlar a visualização do conteúdo compartilhado, página 12 Exibindo a tela inteira do conteúdo compartilhado para todos os participantes, página 13 Habilitando a audiência para controlar a visualização do conteúdo compartilhado É possível especificar se os participantes com permissões de audiência podem controlar a própria visualização de tela inteira do conteúdo compartilhado. Nota Os participantes com permissões de moderador ou apresentador podem sempre controlar suas próprias visualizações, a menos que você altere o nível de permissão deles para audiência. Você deve ser um moderador ou apresentador. Você deve estar na sala de reunião completa do Cisco Unified MeetingPlace. Localize a ferramenta de compartilhamento. Clique na seta próxima ao botão Tela Inteira na parte inferior esquerda. Marque Habilitar alternância da tela inteira para audiência. 12 OL
111 Compartilhando uma tela, documentos ou o quadro de comunicações no Cisco Unified MeetingPlace Como compartilhar um documento Dica de solução de problemas Se não desejar que os participantes com permissão de audiência controlem a exibição do conteúdo compartilhado, desmarque Habilitar alternância da tela inteira para audiência. Exibindo a tela inteira do conteúdo compartilhado para todos os participantes Siga esse procedimento para ampliar a ferramenta de compartilhamento para que o conteúdo compartilhado preencha a tela inteira de cada participante. Nota Os participantes com permissões de moderador ou apresentador podem sempre controlar suas próprias visualizações do conteúdo compartilhado. Para restringi-los de alterar a visualização, altere o nível de permissão deles para audiência. Você deve ser um moderador ou apresentador. Você deve estar na sala de reunião completa do Cisco Unified MeetingPlace. Passo 4 Localize a ferramenta de compartilhamento. Clique na seta próxima ao botão Tela Inteira na parte inferior esquerda. Marque As alterações do apresentador afetam a todos. Clique em Tela Inteira. Dica de solução de problemas Para restaurar a visualização de todas as funções da sala de reunião na Web para todos os participantes, desmarque As alterações do apresentador afetam a todos; em seguida, clique em Tela Inteira novamente. Como compartilhar um documento Como moderador ou apresentador em uma reunião, você pode compartilhar documentos que foram carregados como anexos da reunião ou compartilhar documentos diretamente do computador. Se você desativar o compartilhamento, alterar o conteúdo de uma ferramenta de compartilhamento ou fechar a ferramenta de compartilhamento, o documento ainda fará parte da sala de reunião e poderá ser exibido novamente. Se você excluir uma ferramenta de compartilhamento, o documento será excluído da sala de reunião. Se você o carregou como um anexo da reunião no link Anexos/Gravações na página Detalhes da Reunião anteriormente, ele ainda estará disponível lá. Para editar um documento compartilhado, você deve editar o documento de origem e recarregá-lo na reunião. Tipos de documentos que podem ser compartilhados na ferramenta de compartilhamento, página 14 Compartilhando um documento nos anexos da reunião, página 14 Compartilhando um documento do computador, página 15 OL
112 Como compartilhar um documento Compartilhando uma tela, documentos ou o quadro de comunicações no Cisco Unified MeetingPlace Tipos de documentos que podem ser compartilhados na ferramenta de compartilhamento Os tipos de documento a seguir podem ser compartilhados na ferramenta de compartilhamento, nos anexos da reunião ou no computador. Um único arquivo PowerPoint (extensão de arquivo.ppt). Um único arquivo com conteúdo Flash (extensão de arquivo.swf). Uma única imagem JPEG (extensão de arquivo.jpg). Um arquivo ZIP que contém um único arquivo PowerPoint. Conteúdo do Adobe Presenter empacotado como um arquivo ZIP. Arquivos de filme Flash (extensão de arquivo.flv). Os arquivos PowerPoint são convertidos em apresentações. As apresentações do PowerPoint podem incluir animações e narrações de áudio. Ao compartilhar uma apresentação, a ferramenta de compartilhamento exibe controles para navegação da apresentação. Observe as restrições a seguir quando você estiver carregando um documento para compartilhar como uma apresentação na ferramenta de compartilhamento: Os arquivos criados no PowerPoint 2007 não podem ser convertidos e compartilhados como apresentações na ferramenta de compartilhamento. Para compartilhar um arquivo PowerPoint 2007, você deverá compartilhar o aplicativo PowerPoint da sua área de trabalho. O suporte para PowerPoint 2007 está planejado para uma versão posterior. Os arquivos criados em versões mais antigas que o PowerPoint 2000 não podem ser convertidos e compartilhados como apresentações na ferramenta de compartilhamento. Para compartilhar um arquivo PowerPoint mais antigo, você deve abrir o arquivo no PowerPoint 2000 ou posterior e salvar o arquivo antes de carregá-lo para a ferramenta de compartilhamento. Compartilhando um documento nos anexos da reunião Um moderador ou apresentador pode carregar apresentações do PowerPoint, conteúdo Flash (arquivos SWF), arquivos JPEG ou arquivos ZIP dos anexos da reunião armazenados no servidor em uma ferramenta de compartilhamento em uma reunião. Complete este procedimento para compartilhar esses documentos durante uma reunião. Carregue um documento para a ferramenta de compartilhamento de arquivo. Consulte Como utilizar a ferramenta de compartilhamento de arquivo na sala de reunião, página 19. Você deve ser um moderador ou apresentador. Você deve estar na sala de reunião completa do Cisco Unified MeetingPlace. 14 OL
113 Compartilhando uma tela, documentos ou o quadro de comunicações no Cisco Unified MeetingPlace Como compartilhar um documento Passo 4 Passo 5 Clique em Documentos no centro da ferramenta de compartilhamento. Clique em Selecionar entre os Anexos. A janela Procurar Conteúdo é exibida. Clique em Conteúdo Carregado. Selecione o documento que deseja compartilhar. Clique em Abrir. O documento selecionado é exibido na ferramenta de compartilhamento. O nome do documento é exibido na barra de título da ferramenta. Tópico relacionado Como utilizar a ferramenta de compartilhamento de arquivo na sala de reunião, página 19 Compartilhando um documento do computador Complete este procedimento para carregar arquivos PPT, SWF, JPEG ou ZIP do seu computador para uma ferramenta de compartilhamento. Você deve ser um moderador ou apresentador. Você deve estar na sala de reunião completa do Cisco Unified MeetingPlace. Restrição O Cisco Unified MeetingPlace não suporta o compartilhamento da área de trabalho dos sistemas Solaris ou RedHat. Os usuários desses sistemas podem compartilhar um quadro de comunicações ou anexos que já estejam carregados na reunião, exibir arquivos compartilhados e fazer anotações, mas não podem compartilhar arquivos que residem em seus sistemas. Passo 4 Clique em Documentos no centro da ferramenta de compartilhamento. Clique em Selecionar em Meu Computador. Selecione o documento que você deseja compartilhar na janela Procurar Conteúdo. Clique em Abrir. O documento selecionado é exibido na ferramenta de compartilhamento. O nome do documento é exibido na barra de título da ferramenta. O documento é adicionado à pasta Conteúdo Carregado associada à sala de reunião. Tópico relacionado Como utilizar a ferramenta de compartilhamento de arquivo na sala de reunião, página 19 OL
114 Compartilhando uma tela, documentos ou o quadro de comunicações no Cisco Unified MeetingPlace Como compartilhar uma apresentação do Microsoft PowerPoint Como compartilhar uma apresentação do Microsoft PowerPoint Controles especiais estão disponíveis para navegação e exibição de uma apresentação do Microsoft PowerPoint na ferramenta de compartilhamento. Opções da barra de reprodução da apresentação, página 16 Usando a guia Estrutura de Tópicos da apresentação, página 17 Exibindo anotações de slides da apresentação, página 17 Pesquisando texto em uma apresentação, página 18 Desativando a sincronização de exibição de documentos de vários quadros, página 18 Tópico relacionado Como utilizar a ferramenta de compartilhamento de arquivo na sala de reunião, página 19 Opções da barra de reprodução da apresentação Se a apresentação do PowerPoint incluir áudio ou vídeo incorporado, usando o Adobe Presenter, será possível controlar a aparência e a reprodução da apresentação usando a barra de reprodução da apresentação localizada na parte inferior da apresentação. Para mostrar a barra de reprodução da apresentação se ela não for exibida, clique em na ferramenta de compartilhamento e clique em Mostrar Barra de Reprodução da Apresentação. As opções a seguir estão disponíveis na barra de reprodução: Opção Botão Ativar/Pausar Botão Voltar Botão Avançar Barra de andamento do slide Número do slide atual Status Tempo Volume do Áudio Descrição Pausa e continua a ativar o slide atual. Move para o slide anterior da apresentação. Move para o slide seguinte da apresentação. Mostra e controla o local da reprodução dentro do slide atual. O marcador de posição se move conforme o slide é reproduzido. É possível arrastar a seta do marcador para frente e para trás no slide atual para alterar o local da reprodução. Também é possível clicar em um local específico na barra de andamento para mover a posição do marcador de slide e a reprodução do slide lá. Mostra o número do slide exibido atualmente e o número total de slides (por exemplo, slide 2 de 10). Mostra o status do slide atual, como Em Execução, Parado, Sem Áudio ou Apresentação concluída. Mostra o tempo do slide atual e o tempo total do slide conforme o slide é reproduzido (por exemplo, 00.02/00.05). Mostra o nível de volume definido para o slide. 16 OL
115 Compartilhando uma tela, documentos ou o quadro de comunicações no Cisco Unified MeetingPlace Como compartilhar uma apresentação do Microsoft PowerPoint Opção Anexos Mostrar/Ocultar Barra Lateral Descrição Exibe uma janela pequena que mostra todos os anexos (por exemplo, documentos, planilhas, imagens, URLs) que foram adicionados. Mostra ou oculta a barra lateral. Usando a guia Estrutura de Tópicos da apresentação A maioria das apresentações possuem uma guia Estrutura de Tópicos na barra lateral. A guia Estrutura de Tópicos lista o título e a duração de cada slide. É possível usar a guia Estrutura de Tópicos para exibir informações e mover para um slide específico na apresentação. O slide atual é realçado com uma cor brilhante que pode ser alterada no tema. É possível escolher exibir a estrutura de tópicos realçada para todos os participantes ou apenas para moderadores e apresentadores. Você deve ser um moderador ou apresentador. Para Faça isto Mostrar a barra lateral, se ela não for exibida. 1. Clique no ícone Mostrar/Ocultar Barra Lateral (caixa com dois painéis). Mover para um slide na apresentação. Mostrar o título do slide. 2. Clique na guia Estrutura de Tópicos na barra lateral à direita. Clique no título do slide na guia Estrutura de Tópicos. Mova o ponteiro sobre o título. Exibindo anotações de slides da apresentação Ao criar uma apresentação no PowerPoint, é possível inserir anotações para slides individuais. Se existirem quaisquer anotações de slide, elas poderão ser exibidas na apresentação. As anotações de slides são exibidas no lado direito da janela de apresentação. Não é possível alterar o tamanho da guia Anotações do slide. (Opcional) Se a barra lateral não for exibida, clique no ícone Mostrar/Ocultar Barra Lateral (caixa com dois painéis) para exibi-la. Clique na guia Anotações na barra lateral do lado direito. O texto completo das anotações é exibido. O texto não é formatado e não pode ser editado diretamente na guia. OL
116 Compartilhando uma tela, documentos ou o quadro de comunicações no Cisco Unified MeetingPlace Como compartilhar uma apresentação do Microsoft PowerPoint Pesquisando texto em uma apresentação Passo 4 Passo 5 (Opcional) Se a barra lateral não for exibida, clique no ícone Mostrar/Ocultar Barra Lateral (caixa com dois painéis) para exibi-la. Clique na guia Pesquisar na barra lateral do lado direito. Digite o texto a ser pesquisado diretamente na caixa de texto. Clique no botão Pesquisar. Os resultados da pesquisa são exibidos abaixo da caixa de texto. Clique em qualquer título do slide na lista de resultados para exibir esse slide. Desativando a sincronização de exibição de documentos de vários quadros Por padrão, o Cisco Unified MeetingPlace sincroniza a exibição de documentos de vários quadros para que os participantes vejam o quadro visto pelo apresentador. Complete este procedimento para desativar a sincronização para que os visualizadores possam mover pelas apresentações em seu próprio ritmo. Você deve ser um moderador ou apresentador. Você deve ter conteúdo de vários quadros carregado na ferramenta de compartilhamento. Na janela da ferramenta de compartilhamento, com conteúdo carregado, clique em Sinc (Sinc está ativada, por padrão). Os controles de reprodução da apresentação são exibidos à direita da ferramenta de compartilhamento. Clique em Sinc novamente para desativar a sincronização e permitir que os participantes avancem pelas apresentações em seu próprio ritmo. 18 OL
117 Compartilhando uma tela, documentos ou o quadro de comunicações no Cisco Unified MeetingPlace Como utilizar a ferramenta de compartilhamento de arquivo na sala de reunião Como utilizar a ferramenta de compartilhamento de arquivo na sala de reunião Os documentos que você compartilha ferramenta de compartilhamento podem ser exibidos, mas não podem ser baixados pelos participantes. Os moderadores ou apresentadores devem utilizar a ferramenta de compartilhamento de arquivo para carregar documentos e disponibilizar os documentos para download. Os moderadores e apresentadores podem utilizar a ferramenta de compartilhamento de arquivo para carregar arquivos, a fim de compartilhar com os participantes da reunião, de seus computadores ou dos anexos da reunião. Carregando arquivos dos anexos da reunião, página 19 Carregando arquivos do seu computador, página 19 Baixando arquivos da ferramenta de compartilhamento de arquivo, página 20 Renomeando arquivos na ferramenta de compartilhamento de arquivo, página 21 Removendo arquivos da ferramenta de compartilhamento de arquivo, página 21 Tópicos relacionados Módulo Trabalhando com anexos da reunião Carregando arquivos dos anexos da reunião Você deve ser um moderador. Você deve estar na sala da reunião na Web do Cisco Unified MeetingPlace. Passo 4 Passo 5 Clique em Carregar Arquivo na ferramenta de compartilhamento de arquivo. Clique em Adicionar de Anexos. Navegue para a pasta que contém o arquivo. Clique no nome do arquivo que você deseja carregar. Clique em Abrir. O nome de arquivo é exibido na ferramenta de compartilhamento de arquivo. Carregando arquivos do seu computador Você deve ser um moderador. Você deve estar na sala da reunião na Web do Cisco Unified MeetingPlace. OL
118 Compartilhando uma tela, documentos ou o quadro de comunicações no Cisco Unified MeetingPlace Como utilizar a ferramenta de compartilhamento de arquivo na sala de reunião Passo 4 Passo 5 Clique em Carregar Arquivo na ferramenta de compartilhamento de arquivo. Clique em Adicionar de Meu Computador. Navegue para a pasta que contém o arquivo. Clique no nome do arquivo. Clique em Abrir. A ferramenta de compartilhamento de arquivo exibe o nome do arquivo. Tópicos relacionados Baixando arquivos da ferramenta de compartilhamento de arquivo, página 20 Renomeando arquivos na ferramenta de compartilhamento de arquivo, página 21 Removendo arquivos da ferramenta de compartilhamento de arquivo, página 21 Baixando arquivos da ferramenta de compartilhamento de arquivo Você pode utilizar o recurso de download de compartilhamento de arquivo para salvar um arquivo que outro participante da reunião tenha compartilhado. Os usuários com permissões apropriadas podem acessar os arquivos que foram carregados para a ferramenta de compartilhamento de arquivo após a reunião usando o link Anexos/Gravações na página Detalhes da Reunião. Você deve ser um moderador. Você deve estar na sala da reunião na Web do Cisco Unified MeetingPlace. Passo 4 Passo 5 Passo 6 Passo 7 Localize a ferramenta de compartilhamento de arquivo. Selecione o arquivo para download. Clique em Salvar em meu Computador. Uma janela do navegador é aberta com a caixa de diálogo Salvar em meu Computador. Clique no botão Clique para Baixar. Navegue para o local desejado. Clique em Salvar. Feche a janela do navegador Salvar em Meu Computador para retornar à janela do console de reunião. 20 OL
119 Compartilhando uma tela, documentos ou o quadro de comunicações no Cisco Unified MeetingPlace Como utilizar a ferramenta de compartilhamento de arquivo na sala de reunião Renomeando arquivos na ferramenta de compartilhamento de arquivo A renomeação de um arquivo altera apenas a etiqueta que é exibida na ferramenta de compartilhamento de arquivo. Ela não altera o nome real do arquivo. Você deve ser um moderador. Você deve estar na sala da reunião na Web do Cisco Unified MeetingPlace. Localize a ferramenta de compartilhamento de arquivo.?selecione o arquivo que deseja renomear. Clique em > Renomear Selecionado. Passo 4 Digite o novo nome. Passo 5 Clique em OK. Removendo arquivos da ferramenta de compartilhamento de arquivo Você deve ser um moderador. Você deve estar na sala da reunião na Web do Cisco Unified MeetingPlace. Localize a ferramenta de compartilhamento de arquivo. Selecione o arquivo que deseja remover. Clique em > Remover Selecionado. O nome do arquivo desaparece da lista de arquivos. OL
120 Compartilhando uma tela, documentos ou o quadro de comunicações no Cisco Unified MeetingPlace Como utilizar a ferramenta de compartilhamento de arquivo na sala de reunião 22 OL
121 Enviando mensagens no Cisco Unified MeetingPlace Versão: 7.0 Data da revisão: 1/10/08 Esta seção descreve como utilizar os recursos na sala de reunião na Web do Cisco Unified MeetingPlace. Se estiver utilizando a integração do Cisco WebEx com a opção de agendamento do WebEx, utilize a ajuda disponível na sala de reunião na Web do Cisco WebEx ou no WebEx.com para encontrar informações sobre os vários recursos e funções do Cisco WebEx. Como exibir ou limpar um ícone, página 1 Como utilizar a ferramenta de bate-papo, página 2 Como utilizar a ferramenta de anotações, página 6 Como exibir ou limpar um ícone Exibindo ou limpando um ícone próximo do seu nome, página 1 Limpando um ícone próximo ao nome de outro participante, página 2 Exibindo ou limpando um ícone próximo do seu nome Por padrão, o seu status na ferramenta da lista de participantes está em branco. No entanto, você pode alterar seu status para indicar que tem uma pergunta ou um problema referente à apresentação. Quando selecionar um status, um ícone é exibido à direita do seu nome. É possível alterar ou limpar seu status a qualquer momento durante a reunião. O moderador também pode limpar o status de outro participante (por exemplo, se o apresentador resolveu a pergunta ou o problema). Você deve estar na sala da reunião na Web do Cisco Unified MeetingPlace. OL
122 Como utilizar a ferramenta de bate-papo Enviando mensagens no Cisco Unified MeetingPlace Clique em Meu Status na ferramenta da lista de participantes. Clique no ícone que você deseja exibir. Clique em Limpar Meu Status para limpar o ícone?. Tópico relacionado Limpando um ícone próximo ao nome de outro participante, página 2 Limpando um ícone próximo ao nome de outro participante Você deve ser um moderador. Você deve estar na sala da reunião na Web do Cisco Unified MeetingPlace. Clique no nome de um participante na ferramenta da lista de participantes. Clique em > Limpar Status do Usuário. Tópico relacionado Exibindo ou limpando um ícone próximo do seu nome, página 1 Como utilizar a ferramenta de bate-papo A ferramenta de bate-papo no console de reunião permite trocar mensagens de texto com outros participantes. Como apresentador, você pode usar mais de uma ferramenta de bate-papo simultaneamente. Se o moderador habilitou a opção Área Somente do Apresentador, essa área incluirá uma ferramenta de bate-papo do apresentador que pode ser usada para bate-papo "privativo" com outros apresentadores. Na ferramenta de bate-papo, as mensagens são exibidas como são enviadas e são listadas seqüencialmente na ferramenta. Os apresentadores podem permitir que os participantes conduzam bate-papos particulares, limpem um bate-papo ou desativem as notificações de bate-papo. O conteúdo da ferramenta de bate-papo é persistente e permanece em uma sala de reunião até que seja excluído. Se você desejar preservar o conteúdo da ferramenta de bate-papo para uso futuro, poderá enviá-lo por . Quando você recebe uma mensagem de bate-papo de um participante da reunião, a ferramenta de bate-papo mostra o nome do remetente e a mensagem. Se a mensagem foi enviada a todos, o nome do remetente será seguido pela mensagem. Se a mensagem foi enviada apenas a você, o nome do remetente será seguido por "(privado)". Se a mensagem foi enviada apenas aos apresentadores, o nome do remetente será seguido por "(apresentadores)". 2 OL
123 Enviando mensagens no Cisco Unified MeetingPlace Como utilizar a ferramenta de bate-papo Quando uma ferramenta de bate-papo está vinculada a uma ferramenta de Perguntas e Respostas, as mensagens de bate-papo transmitidas estão disponíveis apenas para usuários com permissões de moderador ou de apresentador. Os usuários com permissões de audiência podem apenas enviar perguntas. Enviando uma mensagem de bate-papo, página 3 Alterando o tamanho do texto do bate-papo, página 4 Limpando mensagens de bate-papo, página 4 Enviando o histórico de bate-papo por , página 5 Enviando mensagens de bate-papo para outros apresentadores, página 5 Tópico relacionado Como utilizar a ferramenta de Perguntas e Respostas no módulo Gerenciando sua reunião na Web do Cisco Unified MeetingPlace Enviando uma mensagem de bate-papo Complete este procedimento para redigir uma mensagem de bate-papo e enviá-la a um participante específico, a todos os apresentadores da reunião ou a todos os participantes (participantes, apresentadores e moderadores). Você deve estar na sala da reunião na Web do Cisco Unified MeetingPlace. O moderador deve ter habilitado o recurso de bate-papo. Passo 4 Na ferramenta de bate-papo, escolha um destinatário da mensagem no campo Para. Clique na caixa de texto na ferramenta de bate-papo. Digite a mensagem. Clique no ícone Enviar Mensagem (seta preta) ao lado da caixa de texto ou pressione a tecla Enter. Seu nome é exibido na ferramenta de bate-papo, seguido pelos destinatários selecionados e pela sua mensagem. Dica de solução de problemas Por padrão, todos os participantes podem enviar mensagens de texto na ferramenta de bate-papo. Se você não pode enviar uma mensagem de texto e tiver permissões de audiência, será possível que um moderador ou apresentador da reunião tenha desabilitado o bate-papo privado para os participantes com o seu nível de permissão. Se este não for o caso, entre em contato com o administrador do sistema. Tópicos relacionados Alterando o tamanho do texto do bate-papo, página 4 Limpando mensagens de bate-papo, página 4 Habilitando o bate-papo privado para a audiência no módulo Gerenciando sua reunião na Web do Cisco Unified MeetingPlace OL
124 Como utilizar a ferramenta de bate-papo Enviando mensagens no Cisco Unified MeetingPlace Alterando o tamanho do texto do bate-papo O tamanho do texto escolhido afeta todos os participantes da reunião. Você deve ser um moderador ou apresentador. Você deve estar na sala da reunião na Web do Cisco Unified MeetingPlace. Localize a ferramenta de bate-papo. Clique em > Tamanho do Texto. Escolha um tamanho de texto. Tópicos relacionados Enviando uma mensagem de bate-papo, página 3 Limpando mensagens de bate-papo, página 4 Limpando mensagens de bate-papo Por padrão, todas as mensagens que você enviar e receber durante a reunião permanecem visíveis na janela de bate-papo. Quando você deixar a sala de reunião na Web, todas as mensagens privadas e mensagens enviadas para apresentadores são limpadas da ferramenta de bate-papo. As mensagens enviadas para todos permanecem na janela de bate-papo de todos os participantes. Se você for um moderador ou apresentador, poderá limpar todas as mensagens para todos os participantes. Você deve ser um moderador ou apresentador. Você deve estar na sala da reunião na Web do Cisco Unified MeetingPlace. Localize a ferramenta de bate-papo. Clique em > Limpar Bate-papo. Todo o texto é removido das ferramentas de bate-papo de todos os participantes. Tópicos relacionados Enviando uma mensagem de bate-papo, página 3 Alterando o tamanho do texto do bate-papo, página 4 4 OL
125 Enviando mensagens no Cisco Unified MeetingPlace Como utilizar a ferramenta de bate-papo Enviando o histórico de bate-papo por Complete este procedimento para que o Cisco Unified MeetingPlace abra o cliente de e crie uma mensagem que abranja o conteúdo do bate-papo, incluindo o nome dos participantes do bate-papo. Esse procedimento pressupõe o seguinte: Você deve ser um moderador ou apresentador. Você deve estar na sala da reunião na Web do Cisco Unified MeetingPlace. Você instalou o Add-in Cisco Unified Presenter. Localize a ferramenta de bate-papo. Clique em > Enviar Histórico do Bate-papo por . Uma nova mensagem é exibida no cliente de padrão, com o assunto "Histórico do Bate-papo" e o conteúdo da ferramenta de bate-papo no corpo da mensagem. Edite as anotações, se necessário, enderece a mensagem aos destinatários e envie. Tópico relacionado Instalando o Add-in Cisco Unified Presenter no módulo Compartilhando uma tela, documentos ou o quadro de comunicações no Cisco Unified MeetingPlace Enviando mensagens de bate-papo para outros apresentadores Complete este procedimento para utilizar a ferramenta de bate-papo do apresentador para bater papo com todos os outros participantes da reunião. Esse procedimento pressupõe o seguinte: Você deve ser um moderador ou apresentador. Você deve estar na sala da reunião na Web do Cisco Unified MeetingPlace. O moderador ativou a Área Somente do Apresentador. Passo 4 Localize a ferramenta de bate-papo do apresentador. Digite a sua mensagem. Escolha um destinatário. Clique na seta próxima à caixa de texto. OL
126 Como utilizar a ferramenta de anotações Enviando mensagens no Cisco Unified MeetingPlace Tópicos relacionados Alterando o tamanho do texto do bate-papo, página 4 Limpando mensagens de bate-papo, página 4 Enviando o histórico de bate-papo por , página 5 Habilitando e desabilitando notificações pop-up de bate-papo no módulo Controlando a sua experiência pessoal em reunião no Cisco Unified MeetingPlace Como utilizar a ferramenta de anotações Ao contrário de uma mensagem em uma ferramenta de bate-papo, a nota de texto em uma ferramenta de anotações é criada e exibida apenas pelos apresentadores. Ela permanece visível em uma ferramenta de anotações durante a reunião ou até que um apresentador edite a anotação ou exiba uma anotação diferente. Um moderador pode remover a ferramenta de anotações da exibição ou alternar para um layout diferente da sala que não contenha essa ferramenta. Todo texto em uma anotação usa a mesma formatação. Se você tiver mais de uma anotação, cada anotação pode ter uma formatação diferente. Um número consecutivo é atribuído a cada anotação. Você pode utilizar a ferramenta de anotações para: Criar uma anotação única e persistente que seja visível aos participantes durante toda a reunião. Criar várias anotações em uma única ferramenta. Criar várias ferramentas de anotações para exibir diferentes anotações. Também é possível enviar o conteúdo de uma ferramenta de anotações por . Criando uma anotação ou uma ferramenta de anotações, página 6 Editando uma anotação, página 7 Enviando o conteúdo de uma ferramenta de anotações por , página 8 Criando uma anotação do apresentador, página 8 Escolhendo que anotação exibir, página 9 Excluindo uma anotação, página 9 Criando uma anotação ou uma ferramenta de anotações Complete este procedimento para criar e exibir várias ferramentas de anotações, cada uma com seu próprio conjunto de anotações. É possível usar diferentes ferramentas de anotações para diferentes layouts e reuniões. Quando você criar uma ferramenta de anotações, um nome padrão, como, por exemplo, Anotação 1 ou Anotação 2, é atribuído. É possível renomear a ferramenta de anotações após ela ser criada. Você deve ser um moderador. Você deve estar na sala da reunião na Web do Cisco Unified MeetingPlace. 6 OL
127 Enviando mensagens no Cisco Unified MeetingPlace Como utilizar a ferramenta de anotações Clique em Ferramentas > Anotações > Nova Ferramenta de Anotação para criar uma nova ferramenta de anotações. Clique em Ferramentas > Anotação para criar uma anotação. Editando uma anotação Você deve ser um moderador ou apresentador. Você deve estar na sala da reunião na Web do Cisco Unified MeetingPlace. (Opcional) Se a ferramenta de anotações não for exibida na sala de reunião, escolha Ferramentas > Anotações > Nova Ferramenta de Anotação. Clique em > Nova Anotação na ferramenta de anotações. Você pode criar quantas novas anotações desejar utilizando este método. Passo 4 Digite a sua anotação. Os participantes da reunião vêem imediatamente o novo texto. (Opcional) Modifique a anotação. Para Editá-la. Faça isto Clique em qualquer lugar dentro da anotação e modifique o texto. Alterar o tamanho do texto. 1. Clique em Mais Opções > Tamanho do Texto. 2. Escolha um tamanho de texto. Alterar o alinhamento do texto. 1. Clique em Mais Opções. 2. Escolha uma opção de alinhamento. Renomear a anotação. Clique duas vezes no nome da anotação, destaque-a e digite um novo nome. OL
128 Como utilizar a ferramenta de anotações Enviando mensagens no Cisco Unified MeetingPlace Enviando o conteúdo de uma ferramenta de anotações por Esse procedimento pressupõe o seguinte: Você é o moderador da reunião. Você instalou o Add-in Cisco Unified Presenter. Clique em na ferramenta de anotações. Clique em Enviar Anotação por . Uma nova mensagem é exibida no cliente de padrão, com o assunto "Anotação" e o conteúdo da ferramenta de anotações no corpo da mensagem. Edite as anotações, se necessário, enderece a mensagem aos destinatários e envie. Criando uma anotação do apresentador Esse procedimento pressupõe o seguinte: Você deve ser um moderador ou apresentador. Você deve estar na sala da reunião na Web do Cisco Unified MeetingPlace. O moderador ativou a Área Somente do Apresentador. O moderador ativou o recurso Anotações do Apresentador. Localize a ferramenta de anotações do apresentador. Clique em > Selecionar Anotação. Selecione o número da anotação que você deseja exibir. Nota O nome da anotação exibida no momento é omitido no menu pop-up. 8 OL
129 Enviando mensagens no Cisco Unified MeetingPlace Como utilizar a ferramenta de anotações Escolhendo que anotação exibir Se você tiver mais de uma anotação, será possível alterar qual anotação está visível para os participantes a qualquer momento. Você deve ser um moderador ou apresentador. Você deve estar na sala da reunião na Web do Cisco Unified MeetingPlace. Clique em > Selecionar Anotação na ferramenta de anotações. Selecione o número da anotação que você deseja exibir. Nota O nome da anotação exibida no momento é omitido no menu pop-up. Excluindo uma anotação Você deve ser um moderador ou apresentador. Você deve estar na sala da reunião na Web do Cisco Unified MeetingPlace. Passo 4 Clique em Ferramentas > Organizar Ferramentas. Selecione o nome da anotação a ser excluída. Clique em Excluir. Clique em Concluído. OL
130 Como utilizar a ferramenta de anotações Enviando mensagens no Cisco Unified MeetingPlace 10 OL
131 Gravando reuniões no Cisco Unified MeetingPlace Versão: 7.0 Data da revisão: 1/10/08 As reuniões do Cisco Unified MeetingPlace e do Cisco WebEx suportam gravações de reuniões. Você pode escolher gravar reuniões de apenas áudio, sincronizadas de áudio/web ou sincronizadas de áudio/vídeo com base nas suas permissões de reunião e na configuração do sistema. As gravações de reuniões sincronizadas de áudio/web/vídeo não são suportadas. O que é necessário saber antes de gravar uma reunião, página 1 Como gravar uma reunião, página 2 Reservando recursos de gravação, página 4 Gravando reuniões automaticamente, página 5 Como ouvir uma gravação de reunião, página 6 Excluindo uma gravação do Cisco Unified MeetingPlace, página 7 O que é necessário saber antes de gravar uma reunião Você pode gravar reuniões de áudio, áudio e Web ou áudio e vídeo. Certifique-se de arquivar os documentos compartilhados ou capturas de tela de anotações separadamente. Para hospedar uma reunião com vídeo, você precisará ter permissões para hospedar uma reunião com vídeo no seu perfil de usuário. Se você pode ou não gravar uma reunião a partir da Web depende das permissões do agendador da reunião. Se o parâmetro "Pode Gravar Reuniões" estiver configurado como Sim no perfil do usuário do agendador da reunião, qualquer usuário com permissões de moderador poderá iniciar a gravação da Web. Se este parâmetro estiver configurado como Não, ninguém poderá iniciar a gravação da Web. Nota Se você estiver agendando uma reunião no nome de outro usuário, as permissões de gravação serão herdados do perfil do usuário para o qual você está agendando a reunião. Não é possível gravar uma sessão de reunião à parte. Não é possível gravar uma reunião contínua. OL
132 Como gravar uma reunião Gravando reuniões no Cisco Unified MeetingPlace Os avisos de voz gerados pelo sistema tocados em uma reunião são gravados automaticamente. A janela Gravar Reunião, que é exibida na sala da reunião na Web do Cisco Unified MeetingPlace, dá a você a opção de alterar o nome padrão da gravação e de adicionar um resumo. O nome padrão da gravação é o mesmo da ID da reunião. Quando você gravar automaticamente uma reunião de colaboração, a gravação começará automaticamente depois que o primeiro usuário participar da reunião. Em uma reunião na Web do Cisco Unified MeetingPlace, quando você definir a gravação automática de uma reunião, a gravação começará quando o primeiro usuário entrar no componente de áudio de uma reunião Colaboração ou Apresentação ou quando o moderador ingressar em uma reunião Webinar. O Cisco Unified MeetingPlace possui um limite de sistema para agendar o máximo de sessões de gravação simultânea. As gravações iniciadas dentro do período de tempo das reuniões agendadas são desvantajosas para o limite do máximo de sessões de gravação simultânea durante esse período de tempo. Nota Há no máximo 50 recursos de gravação simultânea disponíveis. Qualquer reunião que esteja agendada onde o perfil do usuário tenha a opção "Reservar recursos para gravação" configurada como Sim é desvantajosa para o máximo de gravação simultânea. As gravações de reuniões podem ser iniciadas, interrompidas e reinicializadas diversas vezes durante uma reunião. Isso resulta em ícones de gravação separados para cada sessão áudio/web na página Reprodução. Os arquivos de gravação apenas de áudio ou de áudio/vídeo são exibidos com um único ícone. Se uma reunião estiver sendo gravada em um servidor interno e, em seguida, a reunião for promovida para um servidor externo, você perderá a gravação da Web que ocorreu no servidor interno. Entretanto, todas as gravações de áudio sob essa condição serão mantidas. Após a promoção para o servidor externo, você precisará reinicializar manualmente a gravação para capturar a reunião em andamento. Não é possível gravar uma reunião do Cisco WebEx utilizando a seqüência do teclado numérico no seu telefone. Isso é verdadeiro até mesmo para as reuniões apenas de áudio que foram agendadas para utilizar a Webconferência do Cisco WebEx. Para iniciar ou interromper a gravação de uma reunião do Cisco WebEx, utilize as funções disponíveis na sala de reunião na Web. Para obter mais informações sobre as gravações do Cisco WebEx, consulte as FAQs de gravação e reprodução do Cisco WebEx. As reuniões habilitadas por vídeo estão restritas ao comprimento máximo de gravação de reunião de 6 horas, mesmo que nenhum participante de vídeo realmente participe. Consulte o administrador do sistema para obter detalhes. Como gravar uma reunião Gravando uma reunião da sala de reunião do Cisco Unified MeetingPlace, página 3 Gravando uma reunião da sala de reunião do Cisco WebEx, página 3 Gravando uma reunião a partir do Cisco Unified PhoneView, página 4 2 OL
133 Gravando reuniões no Cisco Unified MeetingPlace Como gravar uma reunião Gravando uma reunião da sala de reunião do Cisco Unified MeetingPlace Quando você gravar uma reunião, o Cisco Unified MeetingPlace criará uma gravação de áudio, áudio/vídeo ou áudio/web, dependendo do tipo de mídia na reunião. As gravações de vídeo podem apenas ser feitas se o perfil do usuário estiver configurado para hospedar uma reunião com vídeo. Após você começar a gravar, é exibido no lado direito da barra de menus na parte superior da tela. Você deve ser um moderador. Você deve estar na sala da reunião na Web do Cisco Unified MeetingPlace. Consulte O que é necessário saber antes de gravar uma reunião, página 1. Clique em Reunião > Gravar Reunião. A janela Gravar Reunião é exibida. (Opcional) Edite as informações no campo Nome. (Opcional) Digite um resumo da reunião. Passo 4 Clique em OK. Passo 5 (Opcional) Clique em > Parar Gravação para interromper a gravação. Dicas de solução de problemas Se o agendador da reunião não possuir privilégios de gravação, ninguém poderá iniciar a gravação pela Web. Se isso ocorrer, tente iniciar a gravação no telefone pressionando #61. O seu perfil deve ter o parâmetro Pode Gravar configurado como Sim para iniciar a gravação no telefone. Você pode iniciar, interromper e reinicializar a gravação diversas vezes durante uma reunião. Se você estiver escalonando essa reunião de um servidor interno para um servidor externo, certifique-se de reinicializar manualmente a gravação quando todos ingressarem no servidor externo. Qualquer gravação feita no servidor interno será perdida durante esse processo, mas os usuários terão acesso à gravação que você fizer no servidor externo. Se você iniciar a gravação da sala de reunião na Web, mas ouvir um aviso de áudio informando que a gravação não pôde ser iniciada, a sua reunião resultará em uma gravação apenas de Web, sem o áudio. Tópico relacionado Ouvindo uma gravação do Cisco Unified MeetingPlace, página 6 Gravando uma reunião da sala de reunião do Cisco WebEx Leia a seção O que é necessário saber antes de gravar uma reunião, página 1. Faça logon como um host em uma reunião que utiliza o Cisco WebEx como provedor da Webconferência. OL
134 Reservando recursos de gravação Gravando reuniões no Cisco Unified MeetingPlace Passo 4 Passo 5 Passo 6 Clique em Gravar esta Reunião. (Opcional) Clique em Reunião > Iniciar Gravação. A janela de configuração do gravador do Cisco WebEx é exibida. Clique em Avançar. Clique em Avançar. Clique em Iniciar Gravação. Para interromper a gravação, pressione o botão quadrado preto no Painel do Gravador. Tópico relacionado Ouvindo uma gravação do Cisco WebEx, página 7 Gravando uma reunião a partir do Cisco Unified PhoneView Você deve ser o proprietário da reunião. Instale o Cisco Unified MeetingPlace PhoneView no seu Telefone IP da Cisco Unified. Consulte O que é necessário saber antes de gravar uma reunião, página 1. Consulte Visualizando detalhes da reunião no Telefone IP da Cisco Unified no módulo Utilizando o PhoneView com o Cisco Unified MeetingPlace para a reunião que você deseja gravar. Passo 4 Disque para a reunião do Cisco Unified MeetingPlace. Pressione a tecla de função Gravar. Se você não vir uma tecla de função Gravar, pressione mais. Leia a tela que é exibida e pressione Gravar. Pressione Parar para interromper a gravação. Reservando recursos de gravação Complete este procedimento para reservar automaticamente os recursos de gravação para a sua reunião. Isso não gravará a reunião automaticamente. Restrição Esse procedimento não suporta as reuniões que utilizam o Cisco WebEx como o provedor da Webconferência. 4 OL
135 Gravando reuniões no Cisco Unified MeetingPlace Gravando reuniões automaticamente Passo 4 Entre no Cisco Unified MeetingPlace. Clique em Conta > Preferências da Reunião. Escolha Sim para Reservar recursos para gravação. Clique em Enviar. O que fazer depois (Opcional) Prossiga para Gravando reuniões automaticamente, página 5. Gravando reuniões automaticamente Dependendo do seu perfil de usuário, você pode configurar o Cisco Unified MeetingPlace para gravar automaticamente as suas reuniões. Se você estiver gravando uma reunião de áudio/web, a gravação com Flash começa quando a parte Web da reunião é iniciada. Qualquer áudio gravado antes desse ponto está disponível apenas na gravação de somente áudio. Após o término da reunião gravada, o arquivo MP4 original do servidor de aplicativos será utilizado para extrair áudio nos arquivos de áudio MP3 e para colocá-los em sincronização com a gravação da Web. Se o MP4 contiver diversas gravações de início/interrupções, essas serão separadas em arquivos de áudio MP3 separados que são colocados em sincronização com as gravações adequadas da Web. Complete o procedimento Reservando recursos de gravação, página 4. Restrição Esse procedimento não suporta as reuniões que utilizam o Cisco WebEx como o provedor da Webconferência. Passo 4 Passo 5 Entre no Cisco Unified MeetingPlace. Clique em Agendar Reunião. Clique em Mais Opções. Escolha Sim para Iniciar gravação automaticamente. Na próxima vez em que você iniciar uma reunião, a gravação começará depois que a primeira pessoa entrar na reunião pelo telefone. Clique em Enviar. OL
136 Como ouvir uma gravação de reunião Gravando reuniões no Cisco Unified MeetingPlace Como ouvir uma gravação de reunião Ouvindo uma gravação do Cisco Unified MeetingPlace, página 6 Ouvindo uma gravação do Cisco WebEx, página 7 Ouvindo uma gravação do Cisco Unified MeetingPlace As gravações de reuniões estão disponíveis depois do término da reunião. Pode levar algum tempo para as gravações serem exibidas, dependendo da carga de processamento no servidor Web do Cisco Unified MeetingPlace, mas você pode escolher ouvir uma gravação de reunião assim que ela estiver disponível. O formato da gravação depende das definições que são configuradas pelo administrador do sistema. Para reuniões de áudio/web, duas gravações são criadas: uma gravação de somente áudio e uma gravação Flash (que é reproduzida no Adobe Flash Player na área de trabalho). A gravação Flash fornece uma reprodução sincronizada do áudio e do console de reunião durante a reunião. A gravação Flash começa quando a parte da Webconferência da reunião é iniciada. Qualquer áudio gravado antes desse ponto estará disponível apenas na gravação de somente áudio. Sua capacidade de ouvir as gravações é dependente das configurações no seu perfil de usuário. Esse procedimento suporta gravações feitas de uma reunião na Web do Cisco Unified MeetingPlace. Se a reunião associada à gravação era restrita a usuários com perfil ou exigiam uma senha, você precisará dessas informações adicionais para ouvir a gravação. Se a reunião associada à gravação foi de uma reunião que foi escalonada de um servidor interno para um servidor externo, verifique o servidor externo para obter a gravação da reunião. Você somente pode fazer download de gravações de reunião de áudio e áudio/vídeo. Você não pode fazer download de gravações integradas de áudio/web. Verifique se você instalou um Media Player que reproduza arquivos MP3. O Quicktime é o Media Player suportado para reproduzir gravações de vídeo. Passo 4 Passo 5 Passo 6 Passo 7 Passo 8 Passo 9 0 Entre no Cisco Unified MeetingPlace. Digite a ID da reunião a qual deseja acessar. Clique em Localizar Reunião. Na página Localizar Reunião, clique em Passada e digite o período a ser pesquisado. Clique em Pesquisar. Nos resultados da pesquisa, clique na ID da reunião para acessar a página Reunião Passada. Clique no ícone Anexos/Gravações na página Reunião Passada. Clique no arquivo de gravação que você deseja acessar na página Anexos/Gravações. Escolha para abrir ou salvar o arquivo. Clique em OK para retornar à página Informações da Reunião. 6 OL
137 Gravando reuniões no Cisco Unified MeetingPlace Excluindo uma gravação do Cisco Unified MeetingPlace Dicas de solução de problemas Se a coluna de status da reunião não mostrar OK, uma das seguintes situações poderá ser verdadeira: A reunião ainda não terminou. A reunião terminou recentemente, e a gravação ainda não está disponível. A reunião não foi gravada. A gravação foi apagada do sistema e não está mais disponível. Em alguns casos, a mensagem do sistema "processando" pode demorar um pouco para ser exibida após o término da reunião. Se você reproduzir uma gravação da Web que não exiba a lista de participantes na Lista de Participantes, tente reiniciar a reprodução. Tópico relacionado Localizando uma reunião no módulo Localizando uma reunião no Cisco Unified MeetingPlace Gravando uma reunião da sala de reunião do Cisco Unified MeetingPlace, página 3 Ouvindo uma gravação do Cisco WebEx Passo 4 Entre no Cisco Unified MeetingPlace como um usuário com perfil. Clique em Meu WebEx. O Centro de Reunião do Cisco WebEx é exibido. Clique em Meus Arquivos. Clique em Minhas Gravações. A página exibe links e controles que você pode utilizar para tomar atitudes com relação às reuniões agendadas. Por exemplo, é possível visualizar propriedades de uma gravação selecionada, fazer download de uma gravação, e assim por diante. Para obter mais informações, consulte a ajuda online do Cisco WebEx ou acesse a documentação do usuário do Cisco WebEx. Tópico relacionado Acessando a documentação do usuário do Cisco WebEx no módulo Agendando reuniões Excluindo uma gravação do Cisco Unified MeetingPlace Esse procedimento suporta gravações feitas de uma reunião na Web do Cisco Unified MeetingPlace. Para excluir uma gravação, você deve ser um administrador, o gerente de sistema ou o proprietário da reunião. OL
138 Excluindo uma gravação do Cisco Unified MeetingPlace Gravando reuniões no Cisco Unified MeetingPlace Passo 4 Passo 5 Passo 6 Passo 7 Entre no Cisco Unified MeetingPlace como um usuário com perfil. Clique em Localizar Reunião. Localize a reuniões que tem a gravação que você deseja excluir. Clique em Anexos/Gravações. Navegue até a gravação que você deseja excluir. Clique em Excluir. Clique em OK. Tópico relacionado Localizando uma reunião no módulo Localizando uma reunião no Cisco Unified MeetingPlace 8 OL
139 Gerenciando votações no Cisco Unified MeetingPlace Versão: 7.0 Data da revisão: 1/10/08 Esta seção descreve como utilizar o recurso Votação na sala de reunião na Web do Cisco Unified MeetingPlace. Os moderadores podem usar a ferramenta de votação para criar questões ou votações para participantes e exibir os resultados. Os moderadores e os apresentadores podem editar questões existentes da votação, abrir ou fechar votações e transmitir resultados aos participantes. Moderadores e apresentadores também podem distribuir votos. Criando uma questão da votação, página 1 Adicionando questões a uma votação única, página 2 Editando uma questão da votação existente, página 3 Selecionando um formato para resultados da votação, página 3 Exibindo resultados da votação, página 4 Limpando resultados da votação, página 4 Criando uma questão da votação Um moderador deve criar uma ferramenta de votação antes que você possa escolher os participantes. Depois que a ferramenta de votação é criada, o moderador ou um apresentador pode criar e editar a questão da votação. As reuniões que foram criadas usando os modelos Apresentação ou Webinar (ou um modelo derivado de um desses modelos) possuem um layout Abrir Votação que inclui várias janelas da ferramenta de votação. Dica Se você criar uma questão da votação durante uma reunião e não desejar que os membros da audiência vejam uma janela da ferramenta de votação em branco enquanto você prepara a questão, mude para o modo de preparação ou mova a ferramenta de votação para a Área Somente do Apresentador. Após abrir a votação, mude para o modo de preparação ou mova a ferramenta de votação novamente sobre o cenário. OL
140 Adicionando questões a uma votação única Gerenciando votações no Cisco Unified MeetingPlace Você deve ser um moderador. Você deve estar na sala da reunião na Web do Cisco Unified MeetingPlace. Passo 4 Passo 5 Clique em Ferramentas > Votação > Nova Ferramenta de Votação. Escolha uma opção de questão: Múltipla Escolha: clique para que os respondentes selecionem apenas uma resposta em uma lista de questões. Várias Respostas: clique para que os respondentes selecionem uma resposta ou todas as respostas de uma lista de questões. Digite o texto da questão. Clique em Abrir Votação para habilitar a votação. (Opcional) Selecione Transmitir Resultados para permitir que todos os participantes vejam os resultados da votação atual. Nota Essa opção não é exibida enquanto a votação está no modo de preparação. Dica de solução de problemas O moderador ou apresentadores podem adicionar questões a uma única ferramenta de votação, clicando em Nova Votação, no menu Mais Opções da ferramenta de votação. Para mover rapidamente entre as questões na ferramenta, no menu Mais Opções, clique em Selecionar Votação e, em seguida, clique no nome da questão para a qual mover. Adicionando questões a uma votação única Você deve ser um moderador ou apresentador. Você deve estar na sala da reunião na Web do Cisco Unified MeetingPlace. Clique em Ferramentas > Votação > Nova Ferramenta de Votação. Adicione questões. Clique em OK. 2 OL
141 Gerenciando votações no Cisco Unified MeetingPlace Editando uma questão da votação existente Editando uma questão da votação existente Os moderadores e apresentadores podem editar votações existentes. Quando uma questão da votação está no modo de preparação, vários moderadores e apresentadores podem editá-la ao mesmo tempo. Cuidado Editar uma votação após ela ter sido aberta para votação excluirá todos os resultados já recebidos. Você deve ser um moderador ou apresentador. Você deve estar na sala da reunião na Web do Cisco Unified MeetingPlace. Passo 4 Passo 5 (Opcional) Se a ferramenta de votação estiver oculta, clique em Ferramentas > Votação. Clique no nome da votação que você deseja editar. Clique em Prepare-se. Edite os componentes da votação. A questão atualizada será exibida. Clique em Abrir Votação para reiniciar a votação na questão da votação. Selecionando um formato para resultados da votação Você deve ser um moderador ou apresentador. Você deve estar na sala da reunião na Web do Cisco Unified MeetingPlace. (Opcional) Se a ferramenta de votação estiver oculta, clique em Ferramentas > Votação. Clique no nome da votação. Clique em > Configurações de Resultados. Passo 4 Escolha um formato. Passo 5 (Opcional) Clique em Mostrar Votos Individuais se desejar ver como os respondentes individuais responderam. Isso afeta apenas a exibição da ferramenta de votação. Ela não é mostrada na ferramenta de votação de outros moderadores, apresentadores ou membros da audiência. OL
142 Exibindo resultados da votação Gerenciando votações no Cisco Unified MeetingPlace Exibindo resultados da votação Por padrão, todos os moderadores e apresentadores podem ver os resultados da votação. Qualquer moderador ou apresentador pode disponibilizar os resultados de uma votação individual para os membros da audiência. Você deve ser um moderador ou apresentador. Você deve estar na sala da reunião na Web do Cisco Unified MeetingPlace. (Opcional) Se a ferramenta de votação estiver oculta, clique em Ferramentas > Votação. Clique no nome da votação. Na ferramenta de votação, clique em Transmitir Resultados. Os resultados são exibidos imediatamente para os membros da audiência. Limpando resultados da votação Você deve ser um moderador ou apresentador. Você deve estar na sala da reunião na Web do Cisco Unified MeetingPlace. (Opcional) Se a ferramenta de votação estiver oculta, clique em Ferramentas > Votação. Clique no nome da votação. Clique em > Limpar Todas as Respostas. 4 OL
143 Prolongando ou terminando reuniões no Cisco Unified MeetingPlace Versão: 7.0 Data da revisão: 1/10/08 Quando as reuniões são prolongadas, página 1 Quando as reuniões terminam automaticamente, página 2 Terminando um reunião apenas de compartilhamento, página 2 Terminando uma reunião na sala de reunião na Web do Cisco Unified MeetingPlace, página 3 Terminando um reunião na página da Web Detalhes da Reunião, página 3 Quando as reuniões são prolongadas As reuniões serão automaticamente prolongadas se todas as condições a seguir forem verdadeiras: O administrador do Cisco Unified MeetingPlace configurou os parâmetros de reunião do sistema para permitir prolongamentos automáticos de reuniões. Dois ou mais participantes permanecem na reunião com voz, vídeo ou Web. Nota Se um participante já estiver ao telefone e iniciar uma reunião sem reserva ou imediata na Web, a parte Web da reunião pode ser prolongada por até 24 horas, desde que ninguém ingresse posteriormente na reunião por telefone ou vídeo. Isso é devido ao sistema pressupor que a parte Web da reunião esteja conectada a uma parte de áudio ou vídeo que ele não pode monitorar. Os recursos do Cisco Unified MeetingPlace estão disponíveis para continuar a reunião. O prolongamento máximo para todas as reuniões é 24 horas. Você pode configurar o sistema para anunciar quando uma reunião será prolongada. Consulte Como modificar anúncios de reunião no módulo Gerenciando sua reunião na Web do Cisco Unified MeetingPlace para obter instruções. OL
144 Quando as reuniões terminam automaticamente Prolongando ou terminando reuniões no Cisco Unified MeetingPlace Quando as reuniões terminam automaticamente As reuniões terminam automaticamente quando elas atendem a determinadas condições. Caso contrário, uma pessoa autorizada deve terminá-la. Se uma reunião estiver prestes a ser terminada automaticamente, os participantes ouvirão uma mensagem de aviso alguns minutos antes de a reunião terminar. As reuniões terminam de acordo com as condições que são descritas na tabela a seguir: Tipo de reunião Reuniões imediatas Reuniões agendadas Quando ela termina de acordo com o tempo alocado Pelo menos uma pessoa permanece na reunião a partir de qualquer ponto de acesso (Web, áudio ou vídeo). Pelo menos uma pessoa permanece na reunião a partir de qualquer ponto de acesso (Web, áudio ou vídeo). ou Outra reunião com a mesma ID de reunião está agendada para iniciar imediatamente após a reunião atual que está agendada terminar. Quando ela termina imediatamente Uma pessoa autorizada executa uma ação para terminar a reunião. ou O último participante ao telefone desliga. Todas as partes de áudio, vídeo e Web da reunião são terminadas, independentemente do número de participantes que permanecerem na sala de reunião na Web. Uma pessoa autorizada executa uma ação para terminar a reunião. Tópicos relacionados Terminando uma reunião na sala de reunião na Web do Cisco Unified MeetingPlace, página 3 Terminando um reunião na página da Web Detalhes da Reunião, página 3 Terminando um reunião apenas de compartilhamento Em uma reunião apenas de compartilhamento, os participantes da reunião devem solicitar que a reunião termine na parte de áudio da reunião do Cisco Unified Personal Communicator. O sistema do Cisco Unified MeetingPlace termina a reunião da Web apenas de compartilhamento e remove todos os participantes da sala de reunião. Consulte a documentação do usuário do Cisco Unified Personal Communicator para obter mais informações. 2 OL
145 Prolongando ou terminando reuniões no Cisco Unified MeetingPlace Terminando uma reunião na sala de reunião na Web do Cisco Unified MeetingPlace Terminando uma reunião na sala de reunião na Web do Cisco Unified MeetingPlace Terminar uma reunião na sala de reunião na Web encerra tanto a reunião da Web como as reuniões associadas com voz e vídeo. Terminar uma reunião dessa maneira permite especificar uma mensagem de postagem da reunião ou a URL a ser exibida aos participantes quando eles saírem do console da reunião. Dica Se você for o agendador ou o proprietário da reunião ou um usuário com privilégios de Gerente de Sistema, você também pode pressionar #89 e seguir os avisos para terminar uma reunião pelo seu telefone. É preciso ter feito logon na reunião com voz para ativar esse recurso. Você deve ser um moderador. Você deve estar na sala da reunião na Web do Cisco Unified MeetingPlace. Passo 4 Passo 5 Passo 6 Clique em Reunião > Terminar Reunião. (Opcional) Altere a mensagem que você deseja que os participantes vejam após o término da reunião. (Opcional) Clique em Abra esta URL para os participantes. Digite uma URL que desejar exibir para os participantes após o término da reunião. Esta URL é aberta em uma nova janela do navegador nas telas de todos os participantes. (Opcional) Clique em Salvar Mensagem. Clique em OK. Dica de solução de problemas Para sair de uma reunião sem terminá-la, escolha Reunião > Sair do Cisco Unified MeetingPlace. Terminando um reunião na página da Web Detalhes da Reunião O Cisco Unified MeetingPlace sempre abre duas janelas do navegador na sua área de trabalho. Uma delas é a sala de reunião na Web; a outra é a página da Web Detalhes da Reunião. Nota Um usuário autorizado pode terminar uma reunião sem ingressar nela. Você deve ser o proprietário ou o agendador dessa reunião. Se você não for o agendador ou o proprietário, deve ser um representante do proprietário da reunião, um gerente do sistema ou um assistente. OL
146 Terminando um reunião na página da Web Detalhes da Reunião Prolongando ou terminando reuniões no Cisco Unified MeetingPlace Passo 4 Entre no Cisco Unified MeetingPlace. Clique em Localizar Reunião. Clique na ID da reunião que você deseja terminar. Clique em Terminar Reunião. 4 OL
147 Gerenciando conexões da sala de reunião no Cisco Unified MeetingPlace Versão: 7.0 Data da revisão: 1/10/08 Verificando a sua conexão com a sala de reunião na Web, página 1 Alterando a sua velocidade de conexão com a sala de reunião na Web, página 2 Reconectando à sala de reunião na Web, página 2 Monitorando os indicadores de status da conexão de todos os participantes, página 3 Otimizando a largura de banda da sala de reunião na Web, página 4 Verificando a sua conexão com a sala de reunião na Web Você deve estar na sala da reunião na Web do Cisco Unified MeetingPlace. Você deve ser um moderador ou apresentador. Examine a extremidade direita mais distante da barra de menus para determinar o status da sua conexão. Barra verde: a conexão da sala é ideal. Barra amarela: congestionamento da rede. Você poderá ter dificuldade para visualizar adequadamente a sala de reunião na Web. Barra vermelha: você foi desconectado da sala de reunião na Web devido a problemas de rede. Ignore o resto desse procedimento e consulte Reconectando à sala de reunião na Web, página 2. (Opcional) Clique na barra do indicador para visualizar detalhes sobre o status da sua conexão. OL
148 Alterando a sua velocidade de conexão com a sala de reunião na Web Gerenciando conexões da sala de reunião no Cisco Unified MeetingPlace Alterando a sua velocidade de conexão com a sala de reunião na Web Escolha a velocidade da conexão para a reunião com base no tipo de conexão de Internet que você possui. Isso garante que os dados da reunião sejam entregues a uma velocidade apropriada para o sistema. Você deve estar na sala da reunião na Web do Cisco Unified MeetingPlace. Você deve ser um moderador ou apresentador. Clique em Reunião > Velocidade da Minha Conexão. Escolha o tipo de conexão. Modem: este é o tipo de conexão mais lenta. DSL/Cabo: esta é uma conexão de alta velocidade que é comum em muitas empresas de pequeno porte e residências. LAN: esta é a conexão mais rápida. É comum na maioria das redes de empresas. Dicas de solução de problemas Se tiver problemas em visualizar a sala de reunião na Web devido a problemas de rede, escolha uma opção que seja mais lenta que a opção selecionada no momento. Se você escolher Modem e ainda tiver problemas de conexão, informe um moderador da reunião. Se você tiver problemas com freqüência enquanto está conectado por meio da rede da sua empresa, entre em contato com o administrador do sistema do Cisco Unified MeetingPlace. Reconectando à sala de reunião na Web Você deve estar na sala da reunião na Web do Cisco Unified MeetingPlace. Verifique se o indicador colorido na extremidade direita da barra de menus está vermelho. Clique no indicador de conexão vermelho. Aguarde enquanto o Cisco Unified MeetingPlace tenta colocá-lo online novamente. Dica de solução de problemas Se não for possível conectar-se, informe um moderador da reunião da qual você está participando. 2 OL
149 Gerenciando conexões da sala de reunião no Cisco Unified MeetingPlace Monitorando os indicadores de status da conexão de todos os participantes Monitorando os indicadores de status da conexão de todos os participantes As seguintes condições da sala de reunião na Web requerem mais largura de banda: Compartilhando de imagens complexas, de alta resolução e de milhares de cores. Vários apresentadores ativos. Alterações rápidas de telas (por exemplo, se um apresentador muda os slides rapidamente). Se você for um moderador, é possível monitorar a conexão de rede para os participantes, a fim de garantir que eles possam visualizar e participar da reunião na Web. Você deve ser um moderador. Você deve estar na sala da reunião na Web do Cisco Unified MeetingPlace. Localize a ferramenta da lista de participantes. Clique em > Mostrar Status da Conexão. Utilize as informações na tabela a seguir para ajudar a determinar se os participantes podem conecta-se adequadamente à reunião. Opção Nenhum ícone Descrição O usuário tem uma conexão de rede aceitável. A conexão desse usuário poderá não ser adequada, e o usuário poderá não visualizar facilmente a reunião na Web nem participar dela. A largura de banda da conexão desse usuário é menor que a largura de banda da sala atual, a rede desse usuário está vivenciando alta latência (entre 0,2 e 4 segundos) ou a conexão da rede desse usuário está descartando de 5% a 20% dos pacotes. A conexão desse usuário é insuficiente, e o usuário não pode visualizar nem participar da reunião na Web. A latência da rede desse usuário é maior que quatro segundos, a sala de reunião na Web está em uma rede local e o usuário está conectando na velocidade de modem, ou a conexão da rede desse usuário está descartando mais de 20% de pacotes. Dicas de solução de problemas Se a reunião tiver muitos participantes passivos e somente uma pessoa está compartilhando o conteúdo, configure a resolução da sala de reunião na Web como 1024x768. Consulte Configurando a resolução da tela da sala de reunião no módulo Gerenciando sua reunião na Web do Cisco Unified MeetingPlace. OL
150 Otimizando a largura de banda da sala de reunião na Web Gerenciando conexões da sala de reunião no Cisco Unified MeetingPlace Fale para os participantes que estão experimentando problemas para reduzir a velocidade da conexão de rede para a sala de reunião na Web. Consulte Alterando a sua velocidade de conexão com a sala de reunião na Web, página 2. Se as soluções precedentes não resolverem o problema, reduza a velocidade de conexão de rede da sala de reunião na Web. Consulte Otimizando a largura de banda da sala de reunião na Web, página 4. Otimizando a largura de banda da sala de reunião na Web Escolha uma largura de banda da sala que corresponda à velocidade da conexão usada pelos participantes. Se os participantes estiverem utilizando uma variedade de velocidades de conexões, escolha a velocidade mais baixa que os participantes podem estar utilizando. Por exemplo, se alguns participantes estiverem usando modems, escolha Modem para largura de banda da sala para garantir que todos os participantes tenham uma boa conexão. Para determinar a velocidade de uma conexão de participante, passe o mouse sobre o nome do participante na ferramenta da lista de participantes. Você deve ser um moderador. Você deve estar na sala da reunião na Web do Cisco Unified MeetingPlace. Clique em Reunião > Otimizar Largura de Banda da Sala. Configure a conexão da sala dependendo da sua situação: Se Os participantes não estiverem experimentando problemas de conexão. Você souber que os participantes estão participando da reunião por meio de uma conexão à Internet de banda larga. ou Os participantes experimentarem problemas de conexão quando a opção Otimizar Largura de Banda da Sala estiver configurada como Rede Local (LAN). Você souber que os participantes estão participando da reunião por meio de uma conexão à Internet por discagem. ou Os participantes experimentarem problemas de conexão quando a opção Otimizar Largura de Banda da Sala estiver configurada como DSL. Faça isto Selecione Rede Local (LAN). Escolha DSL/Cabo. Selecione Modem. Dica de solução de problemas Tente a configuração Modem se você tentar a configuração DSL e os problemas persistem. 4 OL
151 Alterando as Opções Básicas da Conta no Cisco Unified MeetingPlace Versão: 7.0 Data da revisão: 1/10/08 A página Opções Básicas da Conta exibe informações sobre a conta do usuário. A maior parte dessas informações foi configurada pelo administrador do sistema quando a conta foi criada. Como alterar as Opções Básicas da Conta, página 1 Como alterar as suas senhas do Cisco Unified MeetingPlace, página 3 Como alterar as Opções Básicas da Conta Atualizando o seu nome, as informações de fuso horário, idioma ou do código de faturamento, página 1 Atualizando as suas informações de contato, página 2 Atualizando o seu endereço de , página 2 Atualizando suas opções de notificação, página 3 Atualizando o seu nome, as informações de fuso horário, idioma ou do código de faturamento Passo 4 Entre no Cisco Unified MeetingPlace como um usuário com perfil. Clique em Conta. Atualize as configurações de informações pessoais. Fuso horário Idioma Código de faturamento Usar avisos abreviados Clique em Enviar para concluir. OL
152 Como alterar as Opções Básicas da Conta Alterando as Opções Básicas da Conta no Cisco Unified MeetingPlace Tópicos relacionados Referência de campo: página Opções Básicas da Conta no módulo Referência Atualizando as suas informações de contato, página 2 Atualizando o seu endereço de , página 2 Atualizando as suas informações de contato Passo 4 Entre no Cisco Unified MeetingPlace como um usuário com perfil. Clique em Conta. Role para baixo até a seção Configurações de Participação e modifique suas configurações. Número de telefone Número de telefone alternativo Endereço de endpoint de vídeo Largura de banda do endpoint de vídeo Tipo de pager Número do pager Método de participação Formas de me encontrar Clique em Enviar. Tópicos relacionados Atualizando o seu nome, as informações de fuso horário, idioma ou do código de faturamento, página 1 Atualizando o seu endereço de , página 2 Atualizando o seu endereço de O Cisco Unified MeetingPlace utiliza o seu endereço de para enviar as notificações de reunião. Conclua este procedimento para atualizar o seu endereço de ou o seu método preferido para recebimento de notificações. 2 OL
153 Alterando as Opções Básicas da Conta no Cisco Unified MeetingPlace Como alterar as suas senhas do Cisco Unified MeetingPlace Passo 4 Entre no Cisco Unified MeetingPlace como um usuário com perfil. Clique em Conta. Role para baixo até a seção Recebendo Notificações e modifique suas configurações. Endereço de Endereço de na Internet Notificação principal Mecanismo alternativo de entrega Clique em Enviar. Tópicos relacionados Atualizando o seu nome, as informações de fuso horário, idioma ou do código de faturamento, página 1 Atualizando as suas informações de contato, página 2 Atualizando suas opções de notificação Passo 4 Passo 5 Entre no Cisco Unified MeetingPlace. Clique em Conta. Clique em Preferências da Reunião. Role para baixo até a seção Opções de Notificação e modifique suas configurações. Solicitar reunião Incluir anexos Prioridade de notificação Enviar se a reunião for alterada Incluir lista de convidados quando houver agendamento a partir da web Incluir senha de reunião Clique em Enviar. Como alterar as suas senhas do Cisco Unified MeetingPlace Restrições de senhas no Cisco Unified MeetingPlace, página 4 Alterando as suas senhas de perfil do Cisco Unified MeetingPlace, página 4 Configurando o Cisco Unified MeetingPlace para solicitar senhas, página 5 OL
154 Como alterar as suas senhas do Cisco Unified MeetingPlace Alterando as Opções Básicas da Conta no Cisco Unified MeetingPlace Restrições de senhas no Cisco Unified MeetingPlace Há três tipos de senhas que você pode usar no Cisco Unified MeetingPlace. A senha associada ao seu perfil quando você fizer logon pela Web. A senha associada ao seu perfil quando você fizer logon pelo telefone. Uma senha específica que você atribui quando agenda uma reunião. Se você agendar uma reunião com uma senha, todos os usuários precisarão inserir a senha para participar da reunião. A seguinte tabela descreve as restrições associadas a cada senha do Cisco Unified MeetingPlace. Tipo de senha Senha que é utilizada para fazer logon no Cisco Unified MeetingPlace utilizando a Web. Essa senha está associada à sua ID de usuário. Senha que é utilizada para fazer logon no Cisco Unified MeetingPlace utilizando um telefone ou utilizando seu Telefone IP da Cisco Unified. A senha está associada ao seu número do perfil do telefone e também é mencionada como o seu PIN. Senha da reunião. Essa senha é especificada pelo agendador da reunião ao agendar a reunião. Restrições Pode conter até 17 números e letras. Diferencia maiúsculas de minúsculas. Não pode ficar em branco. Deve ter um comprimento mínimo definido pelo administrador do sistema. Por padrão, o comprimento mínimo é cinco caracteres. Pode conter somente números. Não pode conter mais de 17 caracteres. Não pode ficar em branco. Deve ter um comprimento mínimo definido pelo administrador do sistema. Por padrão, o comprimento mínimo da senha é cinco caracteres. Pode incluir letras ou números ou ambos. Alterando as suas senhas de perfil do Cisco Unified MeetingPlace Leia a seção Restrições de senhas no Cisco Unified MeetingPlace, página 4. Passo 4 Passo 5 Entre no Cisco Unified MeetingPlace como um usuário com perfil. Clique em Conta. Clique em Alterar Senha. Altere a senha aplicável na página Alterar Senhas. A senha da ID do usuário refere-se à senha que você utiliza na Web. A senha do perfil refere-se à senha que você utiliza no telefone. Clique em Enviar quando tiver concluído. 4 OL
155 Alterando as Opções Básicas da Conta no Cisco Unified MeetingPlace Como alterar as suas senhas do Cisco Unified MeetingPlace Configurando o Cisco Unified MeetingPlace para solicitar senhas Se o seu administrador do sistema configurou-o, o Cisco Unified MeetingPlace pode discar para os usuários no início da reunião. Execute o procedimento a seguir para configurar o sistema para solicitar aos usuários as senhas de perfil quando eles receberem a ligação para participar das reuniões. Passo 4 Passo 5 Entre no Cisco Unified MeetingPlace. Clique em Conta. Clique em Preferências da Reunião. Configure Pedir senha de perfil para Sim. Clique em Enviar. OL
156 Como alterar as suas senhas do Cisco Unified MeetingPlace Alterando as Opções Básicas da Conta no Cisco Unified MeetingPlace 6 OL
157 Alterando suas preferências da reunião no Cisco Unified MeetingPlace Versão: 7.0 Data da revisão: 1/10/08 A página Preferências da Reunião exibe as regras de negócio que governam como suas reuniões serão agendadas e executadas. A maior parte dessas informações foi configurada pelo administrador do sistema quando a conta foi criada. Alterando seus anúncios de reunião, página 1 Atualizando as configurações de segurança da reunião, página 2 Alterando seus anúncios de reunião O Cisco Unified MeetingPlace possui diversos anúncios que ajudam a controlar a sua reunião. Estes anunciam quando novos participantes ingressam na sua reunião, quando eles saem da reunião, quando a reunião está prestes a terminar e quando uma reunião é prolongada. Você pode escolher modificar esses anúncios ou desativá-los completamente. Também é possível escolher o que os usuários poderão ouvir quando eles tentarem entrar na sua reunião por telefone. Passo 4 Passo 5 Entre no Cisco Unified MeetingPlace como um usuário com perfil. Clique em Conta. Clique em Preferências da Reunião. Configure o seguinte: Anúncio de entrada Anúncio de saída Término da reunião Extensão da reunião Modo de entrada em reunião Clique em Enviar. OL
158 Atualizando as configurações de segurança da reunião Alterando suas preferências da reunião no Cisco Unified MeetingPlace Tópicos relacionados Referência de campo: página Preferências da Reunião no módulo Referência Atualizando as configurações de segurança da reunião Passo 4 Passo 5 Passo 6 Passo 7 Passo 8 Entre no Cisco Unified MeetingPlace como um usuário com perfil. Clique em Conta. Clique em Preferências da Reunião. Role para baixo até a seção Segurança da Reunião e modifique suas configurações. Permitir participantes externos da Web Senha necessária Quem pode ignorar a senha Reunião em lista pública Quem pode participar da reunião Role para baixo até a seção Anotações da Reunião. Escolha uma opção para o Quem pode acessar o MeetingNotes determinar quem pode acessar os anexos e as gravações das suas reuniões. (Opcional) Role para baixo e escolha Sim para Pedir senha de perfil. Clique em Enviar. Tópicos relacionados Referência de campo: página Preferências da Reunião no módulo Referência 2 OL
159 Utilizando o PhoneView com o Cisco Unified MeetingPlace Versão: 7.0 Data da revisão: 1/10/08 O PhoneView integra o aplicativo Cisco Unified MeetingPlace com o Telefone IP da Cisco Unified. Para obter informações gerais sobre como utilizar o Telefone IP da Cisco Unified, consulte a documentação no site: Nota É preciso utilizar as páginas Web do Cisco Unified MeetingPlace para agendar reuniões. Não é possível agendar reuniões utilizando o PhoneView. Dicas para utilizar o Cisco Unified MeetingPlace com o Telefone IP da Cisco Unified, página 1 Configurando o PhoneView, página 2 Acessando o PhoneView, página 3 Visualizando listas de reuniões no Telefone IP da Cisco Unified, página 4 Visualizando detalhes da reunião no Telefone IP da Cisco Unified, página 4 Visualizando listas de participantes e detalhes no Telefone IP da Cisco Unified, página 5 Dicas para utilizar o Cisco Unified MeetingPlace com o Telefone IP da Cisco Unified Não é possível utilizar o teclado numérico do telefone para responder a um aviso se as informações sobre as reuniões do Cisco Unified MeetingPlace ou sobre os participantes estiverem visíveis na tela do seu telefone. Execute as seguintes ações nessa situação: Pressione a tecla * se desejar sair do menu do aviso. Para o Telefone IP da Cisco Unified série 7940 e o Telefone IP da Cisco Unified série 7960: Pressione o botão Serviços para sair de todos os serviços e pressione os números desejados no teclado numérico do telefone para responder aos avisos audíveis. Para o Telefone IP da Cisco Unified série 7970 e o Cisco IP Communicator: Clique no ícone do telefone na parte superior esquerda da tela e pressione os números desejados no teclado numérico do telefone para responder aos avisos audíveis. OL
160 Configurando o PhoneView Utilizando o PhoneView com o Cisco Unified MeetingPlace As teclas de função na parte inferior da tela são alteradas dependendo das informações da tela e da sua função na reunião (por exemplo, o proprietário da reunião, o participante convidado, o participante atual ou uma pessoa não envolvida.) É possível ingressar em uma reunião que esteja em andamento ou esteja agendada para começar em breve. A hora exata que você pode ingressar em uma reunião depende das configurações feitas pelo administrador do sistema. Configurando o PhoneView Obtenha as seguintes informações com o administrador do sistema: A URL para configurar os serviços do Telefone IP da Cisco Unified. A ID do usuário e a senha exigidas para fazer logon na URL dos serviços do Telefone IP da Cisco Unified. Sua ID de usuário da Web do Cisco Unified MeetingPlace. O nome do seu dispositivo ou do perfil do dispositivo. As informações estão associadas ao seu telefone e desvinculadas do seu perfil de usuário do Cisco Unified MeetingPlace. O nome que o administrador atribuiu ao serviço do IP PhoneView. A senha do perfil do telefone que o administrador do Cisco Unified MeetingPlace atribuiu quando o seu perfil foi criado. Passo 4 Passo 5 Passo 6 Passo 7 Passo 8 Passo Navegue até a URL para configurar os serviços do Telefone IP da Cisco Unified. Essas informações são obtidas com o administrador do sistema. Clique em Sim para todos os alertas de segurança. Digite a sua ID de usuário e senha para fazer logon no serviço. Clique em Logon. Clique em Opções do Usuário > Dispositivo. Clique em Serviços de Telefone. Clique em Adicionar Novo. Clique em Selecionar um Serviço. Clique no nome do aplicativo IP PhoneView. (Opcional) Digite o nome do aplicativo no campo Pesquisar. Clique em Avançar. Configure os dados da inscrição do IP PhoneView: Digite duas vezes o nome que deseja exibir na lista Serviços, no seu telefone. Digite o número do telefone à medida que ele for exibido no seu telefone. Digite a ID de usuário utilizada para fazer logon no Cisco Unified MeetingPlace. No campo PIN do Usuário, digite a senha associada ao perfil do seu telefone no Cisco Unified MeetingPlace. 2 OL
161 Utilizando o PhoneView com o Cisco Unified MeetingPlace Acessando o PhoneView 2 3 Clique em Salvar. Clique em Logoff. Tópicos relacionados Como solucionar problemas com o PhoneView no módulo Solucionando problemas e obtendo ajuda no Cisco Unified MeetingPlace Acessando o PhoneView Leia a seção Dicas para utilizar o Cisco Unified MeetingPlace com o Telefone IP da Cisco Unified, página 1. Complete o procedimento Configurando o PhoneView, página 2. Clique em Serviços no seu Telefone IP da Cisco Unified. Dica O botão Serviços varia de acordo com o modelo do telefone. Se você não pode localizar o botão correto, consulte Configurando o PhoneView, página 2. Pressione as setas para cima e para baixo no seu telefone para mover a barra destacada para o nome atribuído ao serviço. Pressione a tecla de função Selecionar. Dependendo da lista com a qual estiver trabalhando, você poderá pressionar outras teclas de função para executar uma ação desejada. Dica Você também pode selecionar o serviço pressionando o número no seu teclado numérico do telefone que corresponda ao item que deseja selecionar. Dicas de solução de problemas Se o item que estiver procurando não estiver visível na tela, utilize os seguintes métodos para localizá-lo: Pressione as setas para cima e para baixo no seu telefone para rolar pela lista. Pressione 9 para visualizar a próxima tela de itens ou 1 para visualizar a tela anterior. Dica Nem todos os itens em uma tela estão visíveis de uma vez; role para cima e para baixo para ver todos os itens antes de visualizar a próxima tela ou a tela anterior. Pressione Ajuda para acessar o sistema de ajuda. Se você não vir uma tecla de função Ajuda na parte inferior da sua tela, pressione mais. OL
162 Visualizando listas de reuniões no Telefone IP da Cisco Unified Utilizando o PhoneView com o Cisco Unified MeetingPlace Tópico relacionado Como solucionar problemas com o PhoneView no módulo Solucionando problemas e obtendo ajuda no Cisco Unified MeetingPlace Visualizando listas de reuniões no Telefone IP da Cisco Unified Leia a seção Dicas para utilizar o Cisco Unified MeetingPlace com o Telefone IP da Cisco Unified, página 1. Complete o procedimento Acessando o PhoneView, página 3. Pressione o número que é exibido perto de Reuniões de Hoje na lista para visualizar as reuniões de hoje. Pressione o número que é exibido perto de Reuniões Contínuas na lista para visualizar as reuniões contínuas. Tópicos relacionados Como solucionar problemas com o PhoneView no módulo Solucionando problemas e obtendo ajuda no Cisco Unified MeetingPlace Visualizando detalhes da reunião no Telefone IP da Cisco Unified É possível visualizar informações sobre qualquer reunião que for exibida na lista de reuniões de hoje ou na lista de reuniões contínuas ou de qualquer reunião da qual você sabe a ID da reunião. Leia a seção Dicas para utilizar o Cisco Unified MeetingPlace com o Telefone IP da Cisco Unified, página 1. Complete o procedimento Acessando o PhoneView, página 3. Selecione a reunião. Se você não souber a ID da reunião, faça o seguinte: a. Abra uma lista de reuniões. b. Clique em Serviços <nome da reunião>. 4 OL
163 Utilizando o PhoneView com o Cisco Unified MeetingPlace Visualizando listas de participantes e detalhes no Telefone IP da Cisco Unified Se você souber a ID da reunião, faça o seguinte: a. Pressione 1. b. Utilize os números no seu teclado numérico do telefone para digitar a ID da reunião. c. Pressione a tecla de função Enviar. Os detalhes da reunião são exibidos na tela. As etiquetas na parte inferior da tela indicam as opções que você pode executar utilizando as teclas de função abaixo da tela. Pressione as setas para cima e para baixo no seu telefone para rolar pelos detalhes. Tópicos relacionados Visualizando listas de reuniões no Telefone IP da Cisco Unified, página 4 Como solucionar problemas com o PhoneView no módulo Solucionando problemas e obtendo ajuda no Cisco Unified MeetingPlace Visualizando listas de participantes e detalhes no Telefone IP da Cisco Unified Quando visualizar uma lista de participantes atuais, ela mostra os participantes que estão presentes na reunião no momento em que você visualiza a lista. Quando você visualiza a lista de convidados, você verá os nomes de todos os participantes que foram convidados para a reunião, mas que poderão não estar realmente na reunião. Nota A lista nunca reflete as alterações de nome feitas na lista de participantes na sala de reunião na Web. Leia a seção Dicas para utilizar o Cisco Unified MeetingPlace com o Telefone IP da Cisco Unified, página 1. Faça logon no Telefone IP da Cisco Unified para ingressar na reunião com voz como um usuário com perfil. Complete o procedimento Visualizando detalhes da reunião no Telefone IP da Cisco Unified, página 4 para a reunião que você deseja visualizar. A reunião deve estar em sessão no momento, conforme indicado por um na frente do assunto da reunião, na lista de reuniões. Restrição Esse procedimento não suporta as reuniões que utilizam o Cisco WebEx como o provedor da Webconferência. OL
164 Visualizando listas de participantes e detalhes no Telefone IP da Cisco Unified Utilizando o PhoneView com o Cisco Unified MeetingPlace Complete uma ou mais das seguintes ações: Para Ver uma lista dos participantes atuais da reunião. Faça isto Pressione a tecla de função Lista. Ver o status de cada participante. Verifique o ícone que é exibido à esquerda de cada nome. Os participantes na reunião poderão exibir mais de um desses indicadores. Ver uma lista atualizada de participantes Ver uma lista de participantes convidados que poderão estar ou não na reunião. Ver os detalhes dos participantes. Ver quem está falando. Um ícone de aparelho telefônico indica um participante atual no telefone. Um ícone de aparelho telefônico com X perto dele indica um participante cujo áudio foi cancelado. Um ícone de monitor e teclado indica um participante que está na sala de reunião na Web. A ausência de um ícone indica um convidado que não ingressou na reunião. Pressione a tecla de função CurRstr. Se você não vir uma tecla de função CurRstr, pressione mais. Pressione a tecla de função Invt. Selecione o nome do participante. Pressione a tecla de função CurSpkr. O nome do locutor atual é exibido acima das etiquetas de teclas de função, na parte inferior da tela, na lista de participantes. Se diversas pessoas estiverem falando, você verá Vários Locutores. Tópico relacionado Como solucionar problemas com o PhoneView no módulo Solucionando problemas e obtendo ajuda no Cisco Unified MeetingPlace 6 OL
165 Solucionando problemas e obtendo ajuda no Cisco Unified MeetingPlace Versão: 7.0 Data da revisão: 1/10/08 Como obter ajuda, página 1 Como solucionar problemas de logon, página 3 Como solucionar problemas de agendamento, página 5 Como solucionar problemas de localização de reunião, página 7 Como solucionar problemas de notificação de reunião, página 8 Como solucionar problemas de senha, página 9 Como solucionar problemas de ingresso em reunião, página 10 Como solucionar problemas de ingressos na sala de reunião na Web, página 13 Como solucionar problemas durante uma reunião, página 15 Como solucionar problemas ao compartilhar conteúdo, página 19 Como solucionar problemas de reunião com voz, página 22 Como solucionar problemas de reunião com vídeo, página 23 Como solucionar problemas com o PhoneView, página 24 Como solucionar problemas de reunião do Cisco WebEx, página 25 Possíveis razões para ser removido de uma reunião da Web, página 27 Como obter ajuda Localizando informações sobre o ambiente do Cisco Unified MeetingPlace, página 2 Localizando a documentação do usuário final, página 2 Acessando a documentação do usuário do Cisco WebEx, página 2 Obtendo ajuda de um assistente, página 3 OL
166 Como obter ajuda Solucionando problemas e obtendo ajuda no Cisco Unified MeetingPlace Localizando informações sobre o ambiente do Cisco Unified MeetingPlace Clique em Ajuda > Sobre o Cisco Unified MeetingPlace para exibir informações sobre o ambiente do Cisco Unified MeetingPlace, incluindo a versão do Add-in Cisco Unified Presenter que está sendo usado (se houver) e a versão da Webconferência do Cisco Unified MeetingPlace. Localizando a documentação do usuário final A documentação para usuários finais do Cisco Unified MeetingPlace inclui links de ajuda online, uma versão em PDF da ajuda online e Manuais de inicialização rápida. Para obter a versão mais recente de toda a documentação do usuário final, visite o seguinte site da Web: Acessando a documentação do usuário do Cisco WebEx Dependendo da configuração do sistema e das configurações de perfil de usuário, você pode ter a opção de acessar a página de início do Cisco WebEx e baixar a documentação do usuário do Cisco WebEx. Nota Use apenas o link Meu WebEx para acessar as gravações de reunião e a documentação do usuário do Cisco WebEx. A ativação de outros recursos do link Meu WebEx não é suportada. Entre no Cisco Unified MeetingPlace como um usuário com perfil. Se você vir o link Meu WebEx na página de início, complete este procedimento. Passo 4 Passo 5 Passo 6 Passo 7 Clique em Meu WebEx. Clique em Centro de Reunião. Clique em Suporte. Clique em Manuais do Usuário. Selecione um documento na lista de manuais do usuário. Selecione um formato de documento. Visualize ou baixe a documentação. 2 OL
167 Solucionando problemas e obtendo ajuda no Cisco Unified MeetingPlace Como solucionar problemas de logon Obtendo ajuda de um assistente Se a sua organização ativou o recurso assistente ao vivo, será possível obter assistência humana por telefone. Saiba qual versão do Cisco Unified MeetingPlace você está utilizando. No sala da reunião na Web, clique em Ajuda > Sobre o Cisco MeetingPlace. Saiba qual versão do Flash Player você está utilizando. Clique com o botão direito do mouse em qualquer lugar na sala da reunião na Web, escolha Sobre o Macromedia Flash Player 7 e clique em OK. Pressione # e, em seguida, 0 se estiver em uma reunião com voz. Se não estiver em uma reunião com voz ou vídeo, disque o número do telefone do Cisco Unified MeetingPlace. Pressione #. Passo 4 Pressione 0. Como solucionar problemas de logon Não é possível fazer logon utilizando o telefone, página 3 Solicitada a senha do perfil durante a discagem externa, página 4 Não é possível lembrar o número do perfil do meu telefone, página 4 Nada acontece depois do logon, página 4 Não é possível fazer logon com o mesmo nome de usuário, página 4 Não é possível ver as entradas de logon, página 5 Mensagem de erro: Sessão em uso, página 5 Não é possível fazer logon utilizando o telefone Problema Não posso fazer logon utilizando o telefone nem utilizando o Cisco Unified MeetingPlace PhoneView no meu Telefone IP da Cisco Unified, ou obtenho um erro quando eu faço logon ("usuário não reconhecido" ou "perfil não existe"). Causa possível O seu perfil não está inicializado no sistema do Cisco Unified MeetingPlace. Solução Vá primeiro à URL na Web do Cisco Unified MeetingPlace e faça logon utilizando a sua ID de usuário e senha para inicializar o seu perfil. Tente fazer logon novamente utilizando o telefone padrão ou o Telefone IP da Cisco Unified. OL
168 Como solucionar problemas de logon Solucionando problemas e obtendo ajuda no Cisco Unified MeetingPlace Solicitada a senha do perfil durante a discagem externa Problema Quando utilizo o recurso de discagem externa para participar de uma reunião, sou solicitado a digitar uma senha para uma reunião que não exige senha. Causa possível A senha de perfil expirou e o sistema requer que você a altere antes de permitir o seu acesso à reunião. Solução Digite a senha do perfil e siga os avisos de voz para alterar a sua senha. Não é possível lembrar o número do perfil do meu telefone Problema Não posso fazer logon no Cisco Unified MeetingPlace por telefone porque não é possível lembrar o número do perfil do meu telefone. Solução Se você souber a sua ID de usuário na Web e a senha, faça o seguinte: Entre no Cisco Unified MeetingPlace. Clique em Perfil. Se você não souber a sua ID de usuário na Web e a senha, entre em contato com o administrador do sistema. Nada acontece depois do logon Problema Eu fiz logon, mas não está acontecendo nada. Causa possível Quando você fizer logon como um convidado, poderá precisar de aprovação. Uma mensagem de aprovação será apresentada ao host. Se a solicitação for recusada, a entrada na reunião não será possível, e uma mensagem informando que a solicitação foi recusada será exibida. Solução Entre em contato com o apresentador ou organizador da reunião, se você deveria ter acesso. Não é possível fazer logon com o mesmo nome de usuário Problema Eu marquei Lembre Minhas Informações e preciso fazer logon com uma ID de usuário diferente. Solução Passo 4 Clique em Logoff na parte superior de qualquer página. Digite a outra ID de usuário e senha. Desmarque a opção Lembre Minhas Informações. Clique em Login. 4 OL
169 Solucionando problemas e obtendo ajuda no Cisco Unified MeetingPlace Como solucionar problemas de agendamento Tópico relacionado Como solucionar problemas de senha, página 9 Não é possível ver as entradas de logon Problema Eu marquei Lembre Minhas Informações e agora, quando tento fazer logon, minhas entradas de logon são apagadas e não é possível fazer logon. Solução Feche a janela do navegador. Abra uma nova janela do navegador. Digite a URL do Cisco Unified MeetingPlace novamente. Mensagem de erro: Sessão em uso Problema Obtenho um erro de sessão em uso quando tento fazer logon. Solução Clique em Forçar Novo Login na página de logon. Como solucionar problemas de agendamento Não é possível ver o link Agendar, página 5 Mensagem de erro: Falha no agendamento da reunião, página 6 Não é possível agendar a reunião da Web, página 6 Mensagem de erro: ID da reunião está indisponível, página 6 Nenhuma notificação depois da atualização da reunião agendada no Microsoft Outlook, página 6 Mensagem de erro: Reunião diferente, página 7 Mensagem de erro: O perfil de convidado não pode ser utilizado, página 7 Não é possível ver o link Agendar Problema Após digitar a URL para o servidor do Cisco Unified MeetingPlace, vejo a página de início do Cisco Unified MeetingPlace, mas vários links e botões, incluindo Agendar e Localizar, estão faltando. Causa possível Você está acessando a URL incorreta. Solução Consulte Não é possível ver o link Localizar, página 7. OL
170 Como solucionar problemas de agendamento Solucionando problemas e obtendo ajuda no Cisco Unified MeetingPlace Mensagem de erro: Falha no agendamento da reunião Problema Quando tento agendar uma reunião, recebo este erro: "Falha no agendamento da reunião". Solução O sistema não conseguiu agendar a sua reunião devido à razão indicada na tela. Utilize as dicas fornecidas e tente reagendar a sua reunião novamente. Algumas razões comuns para a falha no agendamento: Você não digitou todas as informações necessárias. Se você especificou uma ID da reunião, ela não é exclusiva para a data, o horário e a duração para a qual você está agendando a reunião. Tente alterar a ID da reunião. Não há recursos suficientes disponíveis no sistema na data e horário para os quais você está tentando agendar a reunião. Tente escolher uma data ou horário diferente ou digitar um número menor de participantes, se for possível. Não é possível agendar a reunião da Web Problema Estou tentando agendar uma reunião da Web e com áudio. Quando clico em Agendar, obtenho uma mensagem do sistema perguntando se eu desejo agendar uma reunião apenas de áudio. Causa possível As reuniões da Web dependem da disponibilidade das licenças da Web. Se tentar agendar uma reunião quando não houver licenças da Web disponíveis, o sistema dará a opção de agendar uma reunião com apenas áudio. Solução Se uma reunião apenas de áudio não for adequada, tente alterar o horário ou a data da sua reunião ou considere limitar a lista de participantes. Mensagem de erro: ID da reunião está indisponível Problema Estou tentando agendar uma reunião com uma determinada ID de reunião, mas recebo um erro de que a ID da reunião está indisponível. Sei que não há outras reuniões que incluam a ID da reunião no horário em que estou tentando agendar. Solução Para permitir que os participantes ingressem em uma reunião logo depois do seu início oficial e para permitir que uma reunião seja prolongada se necessário, a duração real que o sistema reserva para uma reunião poderá exceder o horário que o agendador especificar. Portanto, pode não ser possível agendar duas reuniões que incluam a mesma ID de reunião bem próximas. O administrador do sistema faz as configurações que afetam esse recurso. Nenhuma notificação depois da atualização da reunião agendada no Microsoft Outlook Problema Agendei uma reunião utilizando o Microsoft Outlook e modifiquei a reunião utilizando outra interface, mas nenhum dos convidados recebeu uma notificação atualizada da reunião. Solução Quando agendar uma reunião utilizando o Microsoft Outlook e modificar ou excluir a reunião utilizando uma interface diferente, como, por exemplo, a Web, o sistema não enviará notificações atualizadas. 6 OL
171 Solucionando problemas e obtendo ajuda no Cisco Unified MeetingPlace Como solucionar problemas de localização de reunião Mensagem de erro: Reunião diferente Problema Você vê a seguinte mensagem de erro: A reunião que está sendo agendada é diferente daquela na Webconferência do Cisco Unified MeetingPlace. Causa possível É possível que você tenha clicado duas vezes no botão Agendar antes de o sistema ter a chance de responder. Isso resulta em um atraso entre a reunião agendada e a resposta. Solução Utilize a guia Localizar Reunião para ver se a sua reunião foi agendada, antes de tentar agendar a reunião novamente. Mensagem de erro: O perfil de convidado não pode ser utilizado Problema Você vê a seguinte mensagem de erro: O perfil de convidado é reservado para uso do sistema e não pode ser utilizado para a operação atual. Causa possível A sua reunião foi agendada para permitir apenas usuários com perfil do Cisco Unified MeetingPlace. Nenhum convidado é permitido. Solução Reagende a reunião permitindo os usuários convidados. Como solucionar problemas de localização de reunião Não é possível ver o link Localizar, página 7 Opção Minhas Reuniões está indisponível, página 7 Não é possível localizar uma reunião, página 8 A reunião está faltando, página 8 Não é possível ver o link Localizar Problema Após digitar a URL para o servidor do Cisco Unified MeetingPlace, vejo a página de início do Cisco Unified MeetingPlace, mas vários links, incluindo Agendar e Localizar, estão faltando. Causa possível É possível que o sistema do Cisco Unified MeetingPlace esteja configurado tanto para acesso interno (na rede da empresa) quanto para externo (Internet) e que você acessou a URL para acesso externo. Solução Verifique a URL digitada e certifique-se de que ela esteja direcionada para ir para o sistema interno. Isso pode requerer que você entre em contato com o agendador da reunião ou com o administrador do sistema. Opção Minhas Reuniões está indisponível Problema Desejo localizar minhas reuniões, mas a opção Minhas Reuniões não é exibida na página Localizar Reunião. Solução Certifique-se de que tenha feito logon com a ID de usuário e senha do Cisco Unified MeetingPlace. OL
172 Como solucionar problemas de notificação de reunião Solucionando problemas e obtendo ajuda no Cisco Unified MeetingPlace Não é possível localizar uma reunião Problema Eu não posso localizar uma reunião que acabei de agendar. Solução Tente atualizar a página para certificar-se de que esteja visualizando os dados mais atuais. A reunião está faltando Problema A reunião que estou procurando não é exibida na lista, mas espero que a reunião esteja lá. Solução Tente as soluções a seguir: A lista das reuniões pode ser muito extensa para caber em uma tela. Clique nos links na parte inferior para ver mais reuniões na lista. Certifique-se de que tenha selecionado o botão de opção correto para a reunião: Passada(s), de Hoje ou Futura(s). Selecione o intervalo de datas da sua pesquisa. Certifique-se de que digitou o ano utilizando quatro dígitos. A reunião que você está pesquisando pode não ser uma reunião publicada. Como solucionar problemas de notificação de reunião O agendador não recebe as notificações de reunião, página 8 Os convidados não recebem as notificações de reunião, página 9 O agendador não recebe as notificações de reunião Problema Não estou recebendo as notificações de reunião para reuniões para as quais sou convidado. Solução Tente as soluções a seguir: Verifique se o seu endereço de foi digitado corretamente no seu perfil. O agendador da reunião pode ter digitado o seu endereço de incorretamente ao agendar a reunião. Entre em contato com o agendador para verificar o seu endereço de . O administrador do sistema pode ter configurado opções que impedem que você receba algumas notificações de reunião ou todas elas. Entre em contato com o administrador do sistema. Problemas de rede ou outros problemas podem existir. Entre em contato com o administrador do sistema. 8 OL
173 Solucionando problemas e obtendo ajuda no Cisco Unified MeetingPlace Como solucionar problemas de senha Os convidados não recebem as notificações de reunião Problema Algumas pessoas ou todas as pessoas que convido para as minhas reuniões não recebem notificações ou convites atualizados. Solução O sistema envia automaticamente notificações atualizadas de reuniões se houver alguma das alterações a seguir: Hora de início ID da reunião Senha Lista de convidados Nenhuma outra alteração gerará uma notificação. Se você fez uma das alterações listadas e ainda tiver um problema de notificação, considere o seguinte: Os endereços de dos seus convidados podem não ter sido digitados corretamente no perfil deles. Alerte os convidados que não recebem as notificações e recomende que eles verifiquem seus endereços de em seus perfis. Você pode não ter digitado os endereços de dos seus convidados corretamente quando você agendou a reunião. Verifique os endereços de convidados que não recebem as notificações. O administrador do sistema pode ter configurado opções que impedem que alguns destinatários recebam algumas notificações de reunião ou todas elas ou que impedem que as notificações de sejam enviadas quando você agenda ou reagenda reuniões. Entre em contato com o administrador do sistema. Tópico relacionado Convidando participantes durante o processo de agendamento no módulo Convidando participantes para uma reunião Como solucionar problemas de senha Nenhuma ID de usuário ou senha, página 9 Senha esquecida, página 10 A senha não funciona, página 10 Não tenho uma senha da reunião, página 10 Nenhuma ID de usuário ou senha Problema Não tenho uma ID de usuário ou senha para entrar na reunião. Solução Entre em contato com o administrador para solicitar uma ID de usuário e senha. Algumas reuniões permitem logon de convidados. Outras reuniões podem permitir convidados, mas apenas com a aprovação do host/moderador que pode levar alguns minutos. OL
174 Como solucionar problemas de ingresso em reunião Solucionando problemas e obtendo ajuda no Cisco Unified MeetingPlace Senha esquecida Problema Não posso lembrar minha senha. Solução Entre em contato com o administrador do sistema. A senha não funciona Problema Minha senha não funciona. Solução Verifique o seguinte: As senhas diferenciam maiúsculas e minúsculas. Verifique se a tecla Caps Lock não está ativada. Certifique-se de ter digitado a senha correta; cada usuário com perfil possui duas senhas: uma para fazer logon pela Web e outra para fazer logon usando o telefone. Entre em contato com o administrador da conta para verificar o acesso da conta. Tópico relacionado IDs de usuário e senhas no módulo Bem-vindo ao Cisco Unified MeetingPlace Não tenho uma senha da reunião Problema Não tenho a senha da reunião. Solução Verifique se a senha está especificada em um convite de reunião enviado por . Se ela não estiver especificada ou se você não recebeu as notificações da reunião, entre em contato com o agendador da reunião. Como solucionar problemas de ingresso em reunião Não é possível fazer discagem externa na sala de reunião do Cisco WebEx, página 10 Problemas de acesso à reunião, página 11 A reunião continua disponível 30 minutos depois do término, página 11 Mensagem de erro: ID da reunião não encontrada, página 11 Mensagem de erro: Nenhum recurso do sistema disponível, página 12 O sistema não liga para mim para reuniões, página 12 Mensagem de erro: Muito cedo para participar, página 12 Não é possível fazer discagem externa na sala de reunião do Cisco WebEx Problema Quando clico em Ingressar na Teleconferência na sala de reunião do Cisco WebEx, obtenho a seguinte mensagem de erro: Erro ao tentar comunicar com a telefonia. Causa possível A diferença de horário entre o servidor do Cisco WebEx e o servidor do Cisco Unified MeetingPlace é muito longa (mais de 6 minutos) e está provocando falha na autenticação entre os dois servidores. Solução Entre em contato com o administrador do sistema. 10 OL
175 Solucionando problemas e obtendo ajuda no Cisco Unified MeetingPlace Como solucionar problemas de ingresso em reunião Problemas de acesso à reunião Problema Não posso acessar a reunião. Solução Primeiro, verifique os seguintes itens: Você está conectado à Internet? Você está acessando a URL correta? Você se registrou para o evento ou seminário? Você alterou sua senha recentemente? Em seguida, tente as seguintes ações: Tente acessar a reunião como um usuário ou convidado registrado. Desabilite o software bloqueador de pop-up. Limpe o cache do navegador da Web. Tente conectar-se de outro computador. A reunião continua disponível 30 minutos depois do término Problema Agendei uma reunião para demorar uma hora. Ninguém participou, mas a reunião continua disponível 30 minutos após o horário que ela devia terminar. Causa possível O sistema está configurado para liberar portas para uma reunião 30 minutos após o horário agendado para o término da reunião. Solução Não faça nada. Esse é um comportamento normal. Se você souber que não haverá participantes na reunião, certifique-se de cancelar a reunião antes do início dela para liberar as portas agendadas. Mensagem de erro: ID da reunião não encontrada Problema Estou na página da Web do Cisco Unified MeetingPlace. Quando digito a ID da reunião, obtenho uma mensagem de erro: ID da reunião não encontrada Causa possível É possível que o sistema do Cisco Unified MeetingPlace esteja configurado tanto para acesso interno (na rede da empresa) quanto para externo (Internet) e que você acessou a URL para acesso externo. Solução Verifique a URL digitada e certifique-se de que ela esteja direcionada para ir para o sistema interno. Isso pode requerer que você entre em contato com o agendador da reunião ou com o administrador do sistema. Se você souber a URL do sistema interno, tente usar a ID da reunião nesse site. OL
176 Como solucionar problemas de ingresso em reunião Solucionando problemas e obtendo ajuda no Cisco Unified MeetingPlace Mensagem de erro: Nenhum recurso do sistema disponível Problema Estou tentando ingressar em uma reunião da Web, mas vejo uma mensagem de erro semelhante a "Não há recursos de sistema disponíveis para a operação". Causa possível Seu sistema não possui licenças suficientes de Webconferência disponíveis. Solução Entre em contato com o administrador do sistema para ter mais licenças de Webconferência adicionadas ao seu sistema ou aguarde até que algumas licenças se tornem disponíveis (como, por exemplo, quando outros usuários finais finalizarem suas reuniões da Web). O sistema não liga para mim para reuniões Problema O sistema não liga para mim automaticamente para a reunião, conforme esperado. Causa possível Pode haver um problema com a configuração do seu perfil com relação a como o sistema localiza você para uma reunião. Solução Entre em contato com o administrador do sistema para revisar a configuração do seu perfil. Mensagem de erro: Muito cedo para participar Problema Obtenho uma mensagem de erro que declara "Muito cedo para participar" quando tento ingressar na reunião da Web a partir de um link 'clique para participar' em uma notificação de reunião. Solução Causa possível Desconhecida. Passo 4 Passo 5 Abra um navegador. Digite a URL do Cisco Unified MeetingPlace. Clique em Localizar Reunião. Clique na ID da reunião. Clique em Conectar. Tópico relacionado Como participar de uma reunião no módulo Participando de uma reunião 12 OL
177 Solucionando problemas e obtendo ajuda no Cisco Unified MeetingPlace Como solucionar problemas de ingressos na sala de reunião na Web Como solucionar problemas de ingressos na sala de reunião na Web Nota Esta seção trata principalmente dos problemas que você pode encontrar na sala da reunião na Web do Cisco Unified MeetingPlace. Se estiver utilizando a integração do Cisco WebEx com a opção de agendamento do WebEx, utilize a ajuda disponível na sala de reunião na Web do Cisco WebEx ou no WebEx.com para encontrar informações sobre os vários recursos e funções do Cisco WebEx. Não é possível ingressar na sala de reunião na Web, página 13 Mensagem de erro: A sessão expirou, página 14 Avisos repetidos para baixar o Adobe Flash Player, página 15 Não é possível ingressar em uma reunião bloqueada, página 15 Não é possível ingressar na sala de reunião na Web Problema Não posso ingressar na sala da reunião na Web do Cisco Unified MeetingPlace. Causa possível Desconhecida. Solução Tente as soluções a seguir: Execute o teste do navegador para ter certeza de que o seu computador e o software sejam compatíveis com a sala de reunião na Web. Se você baixou a versão correta do Adobe Flash Player durante o teste do navegador, então depois que ele estiver instalado, feche todas as janelas do navegador, abra uma nova janela do navegador e tente conectar à reunião novamente. Verifique se a sua conexão com a Internet está funcionando adequadamente, certificando-se de que é possível conectar com êxito em outros sites da Web. Desabilite todos os bloqueadores de pop-up ou desbloqueie a URL do Cisco Unified MeetingPlace para acessar a reunião. Tente limpar o cache do seu navegador. Tente conectar-se de outro computador. Pode haver problemas no lado do apresentador da reunião ou um problema com o evento. O seu sistema pode não ter capacidade suficiente para acomodar você. Você pode tentar ingressar de novo posteriormente na parte Web da reunião e ver se a capacidade tornou-se disponível. Causa possível Você está tentando ingressar em uma reunião utilizando o servidor interno do Cisco Unified MeetingPlace sem ter feito logon na rede da empresa. Solução Consulte a notificação de e clique na URL externa da reunião. Causa possível Você está tentando acessar a reunião por trás de um servidor proxy e está utilizando o Microsoft Internet Explorer. OL
178 Como solucionar problemas de ingressos na sala de reunião na Web Solucionando problemas e obtendo ajuda no Cisco Unified MeetingPlace Solução Faça o seguinte: Passo 4 Passo 5 Abra uma janela do navegador Microsoft Internet Explorer. Escolha Ferramentas > Opções da Internet > Avançadas. Marque Usar HTTP 1.1 através de conexões via proxy e clique em OK. Feche todas as janelas do navegador e, em seguida, abra-as novamente. Tente conectar-se novamente à reunião. Causa possível Você não tem a versão correta do Flash Player e não pode obtê-la do Teste de Navegador. Solução Faça o seguinte: Passo 4 Passo 5 Abra um navegador da Web e vá para Clique em Instalar Agora. Feche todas as janelas do navegador. Abra novamente as janelas do navegador. Tente conectar-se novamente à reunião. Dica de solução de problemas Se ainda não for possível ingressar na sala de reunião na Web, entre em contato com o administrador do sistema do Cisco Unified MeetingPlace. Tópico relacionado Preparando para participar de uma reunião do Cisco Unified MeetingPlace pela primeira vez no módulo Participando de uma reunião Mensagem de erro: A sessão expirou Problema Você vê a seguinte mensagem de erro: A sessão expirou. Causa possível Você entrou no Cisco Unified MeetingPlace de um local diferente do que você utilizava originalmente, e o sistema desconectou a sua primeira conexão com o navegador. Se você voltar para o primeiro navegador, você receberá uma notificação de "sessão expirada". Causa possível Você entrou na Webconferência, mas não participou da sessão por mais de uma hora. O sistema desconectou você para liberar alguma sala para novos usuários e informa que a sua sessão expirou. Solução O Webconferência do Cisco Unified MeetingPlace mantém as informações de sessão sobre cada usuário que conecta à página de início para localizar, agendar ou atualizar uma reunião ou configurar as configurações da conta. As informações da sessão são mantidas por no mínimo uma hora a partir da sua última sessão até o máximo de 24 horas. Feche a conexão com a sessão expirada e tente conectar novamente. 14 OL
179 Solucionando problemas e obtendo ajuda no Cisco Unified MeetingPlace Como solucionar problemas durante uma reunião Avisos repetidos para baixar o Adobe Flash Player Problema Eu já baixei o Adobe Flash Player, e o Cisco Unified MeetingPlace está solicitando que eu baixe o software novamente. Solução Se você tiver diversos navegadores instalados no seu computador, o sistema solicitará que você baixe o Adobe Flash Player na primeira vez em que você utilizar cada navegador para ingressar na sala de reunião na Web. Não é possível ingressar em uma reunião bloqueada Problema Solicitei meu ingresso em uma reunião bloqueada, mas nada está acontecendo. Sei que sou bem-vindo(a) na reunião. Solução Consulte Solicitando entrada em uma reunião do Cisco Unified MeetingPlace bloqueada no módulo Participando de uma reunião. Como solucionar problemas durante uma reunião Nota Esta seção trata principalmente dos problemas que você pode encontrar na sala da reunião na Web do Cisco Unified MeetingPlace. Se estiver utilizando a integração do Cisco WebEx com a opção de agendamento do WebEx, utilize a ajuda disponível na sala de reunião na Web do Cisco WebEx ou no WebEx.com para encontrar informações sobre os vários recursos e funções do Cisco WebEx. Sons de clique durante o carregamento do console da reunião, página 15 O console de reunião desaparece, página 16 As permissões estão incorretas, página 16 Nenhuma permissão de apresentador, página 16 Os usuários não podem ver minhas ações, página 17 Sala de reunião na Web instável, página 17 Objetos da tela faltando, página 17 Os controles de volume estão desabilitados, página 18 Participante listado duas vezes, página 18 Não é possível instalar o Add-in Cisco Unified Presenter, página 19 Sons de clique durante o carregamento do console da reunião Problema Ouço cliques durante o carregamento do console da reunião ou durante a atualização de uma apresentação. Causa possível O volume do seu computador está muito alto. Solução Desligue esse som ajustando o controle de volume no Painel de Controle. OL
180 Como solucionar problemas durante uma reunião Solucionando problemas e obtendo ajuda no Cisco Unified MeetingPlace O console de reunião desaparece Problema O console da reunião desapareceu quando cliquei em um link no Microsoft Word ou no Outlook. Causa possível Isso provavelmente é devido à maneira que você configurou o seu navegador para reutilizar as janelas. A configuração do navegador para reutilizar as janelas substitui o conteúdo na sua janela atual por qualquer que seja o conteúdo chamado pelo link. Solução Evite clicar em links em outros aplicativos enquanto estiver em uma Webconferência ou configure o Internet Explorer para não reutilizar janelas. Consulte Configurando o Internet Explorer para não utilizar janelas, página 16. Causa possível Um moderador utilizou a ferramenta Links da Web para enviar uma página da Web para os participantes da reunião. Solução Neste caso, o console de reunião permanece aberto, mas outra janela do navegador é aberta na frente dele. Neste caso, minimize ou feche a nova janela do navegador para voltar para o console de reunião. Configurando o Internet Explorer para não utilizar janelas Passo 4 Passo 5 No Internet Explorer, vá para Ferramentas > Opções da Internet > Avançadas. Role para baixo até a seção Navegação. Clique em Reutilizar janelas para iniciar os atalhos para desmarcar a opção. Clique em Aplicar. Clique em OK. As permissões estão incorretas Problema Sou um usuário com perfil, mas eu entro na sala de reunião na Web do Cisco Unified MeetingPlace somente com permissões de apresentador. É esperado que eu tenha permissões de moderador. Solução Verifique se você fez logon como um usuário com perfil. Se entrar como um usuário convidado, você terá apenas permissões de apresentador. Nenhuma permissão de apresentador Problema Eu sou um apresentador, mas fiz logon na reunião da Web do Cisco Unified MeetingPlace como um participante. Solução Se você estiver conectado como um convidado, saia da reunião e faça logon como um usuário com perfil. Se você estiver designado como um apresentador da reunião, poderá precisar fazer logon com sua conta de perfil de usuário para receber as permissões adequadas. Se após fazer logon como um usuário com perfil, você ainda não tiver permissões de apresentador, entre em contato com o moderador da reunião ou com o administrador do Cisco Unified MeetingPlace. 16 OL
181 Solucionando problemas e obtendo ajuda no Cisco Unified MeetingPlace Como solucionar problemas durante uma reunião Os usuários não podem ver minhas ações Problema Os participantes não estão vendo minhas ações na sala de reunião da Web do Cisco Unified MeetingPlace. Solução Verifique a lista de participantes para verificar se você é um apresentador. Os apresentadores são listados com um ícone de apresentador (pessoa na frente de um quadro de apresentação) no início de cada nome. Verifique também se você não está no modo de preparação, porque as ações não estão visíveis aos participantes nesse modo. Envie uma mensagem ao host solicitando o status de apresentador ou tente fazer logon como um usuário registrado. Lembre-se de que as solicitações do participante não podem ser vistas pelo apresentador. Moderador e apresentadores devem prestar atenção no status e nas barras de menus e optar por aceitar solicitações de entrada. Sala de reunião na Web instável Problema A sala de reunião na Web do Cisco Unified MeetingPlace está dividindo-se ou redesenhando-se muito devagar ou não permanece conectada. Solução Tente as soluções a seguir: Certifique-se de que não esteja utilizando nenhum outro aplicativo ou processo que exija muito da rede. Por exemplo, não baixe arquivos de vídeo da Internet enquanto estiver participando de uma reunião. Clique em Ajuda > Status da Conexão para verificar se a sua conexão é adequada. Se não for, tente escolher uma largura de banda inferior. Se estiver participando através de uma conexão de modem, certifique-se de que não esteja fazendo nenhuma outra atividade que utilize a largura de banda disponível do modem. Se você continuar a experimentar problemas de conexão de rede, peça a um moderador da reunião para reduzir a velocidade da conexão da sala de reunião na Web. Tópicos relacionados Alterando a sua velocidade de conexão com a sala de reunião na Web no módulo Gerenciando sua reunião na Web do Cisco Unified MeetingPlace Otimizando a largura de banda da sala de reunião na Web no módulo Gerenciando sua reunião na Web do Cisco Unified MeetingPlace Objetos da tela faltando Problema Botões e opções estão faltando na minha visualização da sala da reunião na Web do Cisco Unified MeetingPlace. Solução Você pode não ter o nível de permissão que espera ter. Os usuários com permissões de Audiência ou apresentador possuem menos privilégios na sala da reunião na Web do que aqueles com permissões de moderador. É possível enviar uma mensagem para um moderador para solicitar um nível de permissão diferente ou pedir na reunião. OL
182 Como solucionar problemas durante uma reunião Solucionando problemas e obtendo ajuda no Cisco Unified MeetingPlace Os controles de volume estão desabilitados Problema A opção para cancelar o áudio de um participante está desativada na lista de participantes do Cisco Unified MeetingPlace. Solução Se o participante ainda não ingressou utilizando o telefone, as opções de áudio não estarão disponíveis quando o nome desse participante for selecionado. Se o participante ingressou nas reuniões na Web e com voz separadamente, ele será listado duas vezes, a menos que um moderador tenha mesclado as instâncias. Os controles de áudio serão desativados se você selecionar a instância que ingressou na reunião da Web. Para modificar as opções de áudio, primeiro mescle as duas instâncias ou selecione a instância que ingressou na reunião com voz. Se você selecionou diversos participantes na lista, se qualquer um dos participantes selecionados for exibido na lista como um participante de apenas Web, desmarque a seleção dessa entrada na lista. Tópico relacionado Mesclando duas instâncias de um participante na lista de participantes no módulo Gerenciando sua reunião na Web do Cisco Unified MeetingPlace Participante listado duas vezes Problema Um participante é exibido duas vezes na lista de participantes do Cisco Unified MeetingPlace. Causa possível Isso pode ser provocado por um dos seguintes fatos: Um participante discou para ingressar na reunião em vez de o sistema fazer uma discagem externa para ele. Um usuário convidado discou para a reunião, foi renomeado na lista de participantes e, em seguida, saiu da reunião. Se o usuário discar novamente, a pessoa entrará como uma entidade separada. Um participante entrou nas reuniões com voz/vídeo e da Web separadamente, entrando em uma instância como um usuário com perfil (fazendo logon) e na outra como um convidado (sem fazer logon). Ou o participante entrou em ambas as instâncias como um convidado. Solução Se você tiver permissões de moderador, mescle as duas entradas que são do mesmo participante. Tópico relacionado Mesclando duas instâncias de um participante na lista de participantes no módulo Gerenciando sua reunião na Web do Cisco Unified MeetingPlace 18 OL
183 Solucionando problemas e obtendo ajuda no Cisco Unified MeetingPlace Como solucionar problemas ao compartilhar conteúdo Não é possível instalar o Add-in Cisco Unified Presenter Problema Obtenho um erro quando tento baixar o Add-in Cisco Unified Presenter de dentro da sala de reunião na Web. Causa possível Você pode não ter as permissões adequadas para instalar um aplicativo em um disco rígido local, ou algum software anti-vírus está impedindo a instalação de um arquivo executável em um disco rígido local. Solução Entre em contato com o administrador do sistema para ajudar com as suas permissões ou com a configuração do software anti-vírus. Tópico relacionado Instalando o Add-in Cisco Unified Presenter no módulo Compartilhando uma tela, documentos ou o quadro de comunicações no Cisco Unified MeetingPlace Como solucionar problemas ao compartilhar conteúdo Não é possível compartilhar conteúdo, página 19 Outros usuários não podem ver meu aplicativo, página 20 O documento compartilhado não é exibido, página 21 Não é possível compartilhar certos tipos de conteúdo, página 21 Não é possível assumir o controle de um documento, página 21 Tela preta, página 21 É exibida uma caixa azul, página 22 O texto na janela de compartilhamento é muito pequeno, página 22 Não é possível compartilhar conteúdo Problema Não consigo compartilhar conteúdo durante a reunião da Web do Cisco Unified MeetingPlace. Causa possível Você tem permissões de audiência. Ela permite visualizar apresentações, aplicativos e quadro de comunicações, mas não permite compartilhar. Solução Passe o mouse sobre os ícones à esquerda do seu nome para ver o seu nível de permissão. Se as suas permissões estiverem incorretas, solicite ao moderador da reunião para alterar a sua permissão para moderador. Causa possível Você não instalou o Add-in Cisco Unified Presenter. Solução Instale o Add-in Cisco Unified Presenter. Para obter informações, consulte Instalando o Add-in Cisco Unified Presenter no módulo Compartilhando uma tela, documentos ou o quadro de comunicações no Cisco Unified MeetingPlace. Causa possível Você está tentando compartilhar a tela ou um documento na área de trabalho utilizando o endpoint errado. Os usuários dos sistemas Linux e Unix somente poderão compartilhar documentos que estejam conectados à reunião ou carregados para o console de reunião. Solução Nenhum. OL
184 Como solucionar problemas ao compartilhar conteúdo Solucionando problemas e obtendo ajuda no Cisco Unified MeetingPlace Causa possível Você está utilizando o Internet Explorer e optou por não aceitar o certificado da Web do Cisco Unified MeetingPlace. Solução Feche o seu navegador e acesse a reunião novamente. Escolha aceitar o certificado da Web. Problema Você baixou o Add-in Cisco Unified Presenter, mas não pode compartilhar. Causa possível Há um problema com o Add-in Cisco Unified Presenter. Solução Colete registros de diagnósticos na máquina cliente e envie para o representante de suporte da Cisco. Consulte Coletando registros de diagnósticos para o Add-in Cisco Unified Presenter em uma máquina cliente, página 20. Coletando registros de diagnósticos para o Add-in Cisco Unified Presenter em uma máquina cliente Cuidado O registro afeta bastante o desempenho do cliente da sala de reunião e do Add-in Cisco Unified Presenter. Permita o registro apenas enquanto estiver solucionando um problema e desabilite-o quando tiver concluído. Abra um novo arquivo em um editor de texto. Digite PlayerLogging=1 e pressione Enter. Salve o arquivo como mms.cfg no seguinte local: Em uma máquina Microsoft Windows, na pasta System32 da instalação do Windows (por exemplo, C:\Windows\System32\mms.cfg). Em uma máquina Macintosh, na pasta MacintoshHD\Library\Application Support\Macromedia\. A depuração da saída é registrada em <Unidade>:\Documents and Settings\<seu nome de logon>\meus documentos\ciscounifiedaddin6x0.log em máquinas Windows ou na pasta ~ nas máquinas Macintosh. Outros usuários não podem ver meu aplicativo Problema Os participantes não podem ver o aplicativo que estou compartilhando. Solução O aplicativo compartilhado deve estar sempre visível na tela. Se um aplicativo não compartilhado estiver aberto e cobrindo o aplicativo compartilhado na tela do apresentador de compartilhamento, os participantes da reunião não verão as partes do aplicativo compartilhado cobertas pelo aplicativo não compartilhado, mas em vez disso, verão um padrão quadriculado em azul. 20 OL
Administração de laboratório prático
 Primeira publicação: 20 de Agosto de 2015 Use a administração do laboratório prático WebEx para configurar e fazer a manutenção de laboratórios e computadores para sessões de laboratório prático. Com a
Primeira publicação: 20 de Agosto de 2015 Use a administração do laboratório prático WebEx para configurar e fazer a manutenção de laboratórios e computadores para sessões de laboratório prático. Com a
Plug-in de seleção de telefone para a função de controle de chamada do Microsoft Office Communicator para o Cisco Unified Presence Versão 7.
 QUICK START GUIDE Plug-in de seleção de telefone para a função de controle de chamada do Microsoft Office Communicator para o Cisco Unified Presence Versão 7.0(3) Descrição geral 2 Plug-in de seleção de
QUICK START GUIDE Plug-in de seleção de telefone para a função de controle de chamada do Microsoft Office Communicator para o Cisco Unified Presence Versão 7.0(3) Descrição geral 2 Plug-in de seleção de
Cisco Unified MeetingPlace Click-to-Conference com o IBM Lotus Sametime Instant Messaging para o Cisco Unified MeetingPlace Versão 6.x e 7.
 MANUAL DE INICIALIZAÇÃO RÁPIDA Cisco Unified MeetingPlace Click-to-Conference com o IBM Lotus Sametime Instant Messaging para o Cisco Unified MeetingPlace Versão 6.x e 7.x 1 Instalando o Cisco Unified
MANUAL DE INICIALIZAÇÃO RÁPIDA Cisco Unified MeetingPlace Click-to-Conference com o IBM Lotus Sametime Instant Messaging para o Cisco Unified MeetingPlace Versão 6.x e 7.x 1 Instalando o Cisco Unified
Melhores práticas do Cisco WebEx para proteger reuniões para organizadores
 Melhores práticas do Cisco WebEx para proteger reuniões para organizadores Primeira publicação: 15 de março de 2016 Americas Headquarters Cisco Systems, Inc. 170 West Tasman Drive San Jose, CA 95134-1706
Melhores práticas do Cisco WebEx para proteger reuniões para organizadores Primeira publicação: 15 de março de 2016 Americas Headquarters Cisco Systems, Inc. 170 West Tasman Drive San Jose, CA 95134-1706
Guia do usuário do Cisco Unified Presence Versão 8.0
 Primeira publicação: February 24, 2010 Última modificação: February 24, 2010 Americas Headquarters Cisco Systems, Inc. 170 West Tasman Drive San Jose, CA 95134-1706 USA http://www.cisco.com Tel: 408 526-4000
Primeira publicação: February 24, 2010 Última modificação: February 24, 2010 Americas Headquarters Cisco Systems, Inc. 170 West Tasman Drive San Jose, CA 95134-1706 USA http://www.cisco.com Tel: 408 526-4000
Guia do usuário das ferramentas de Integração WebEx com o Outlook para Mac
 Guia do usuário das ferramentas de Integração WebEx com o Outlook para Mac Primeira publicação: 19 de Agosto de 2015 Americas Headquarters Cisco Systems, Inc. 170 West Tasman Drive San Jose, CA 95134-1706
Guia do usuário das ferramentas de Integração WebEx com o Outlook para Mac Primeira publicação: 19 de Agosto de 2015 Americas Headquarters Cisco Systems, Inc. 170 West Tasman Drive San Jose, CA 95134-1706
Manual do usuário da ferramenta da Web Regras de transferência de chamadas pessoais do Cisco Unity Connection
 Manual do usuário da ferramenta da Web Regras de transferência de chamadas pessoais do Cisco Unity Connection Versão 7.x Publicado em 25 de agosto de 2008 Sede das Américas Cisco Systems, Inc. 170 West
Manual do usuário da ferramenta da Web Regras de transferência de chamadas pessoais do Cisco Unity Connection Versão 7.x Publicado em 25 de agosto de 2008 Sede das Américas Cisco Systems, Inc. 170 West
Manual do usuário de acesso às mensagens de voz do Cisco Unity Connection em um aplicativo de
 Manual do usuário de acesso às mensagens de voz do Cisco Unity Connection em um aplicativo de e-mail Versão 7.x Publicado em 25 de agosto de 2008 Sede das Américas Cisco Systems, Inc. 170 West Tasman Drive
Manual do usuário de acesso às mensagens de voz do Cisco Unity Connection em um aplicativo de e-mail Versão 7.x Publicado em 25 de agosto de 2008 Sede das Américas Cisco Systems, Inc. 170 West Tasman Drive
Guia do usuário da Integração WebEx e TelePresence com o Outlook para Windows
 Guia do usuário da Integração WebEx e TelePresence com o Outlook para Windows Primeira publicação: 19 de Agosto de 2015 Americas Headquarters Cisco Systems, Inc. 170 West Tasman Drive San Jose, CA 95134-1706
Guia do usuário da Integração WebEx e TelePresence com o Outlook para Windows Primeira publicação: 19 de Agosto de 2015 Americas Headquarters Cisco Systems, Inc. 170 West Tasman Drive San Jose, CA 95134-1706
Manual do usuário da ferramenta da Web Caixa de entrada do Cisco Unity Connection
 Manual do usuário da ferramenta da Web Caixa de entrada do Cisco Unity Connection Versão 7.x Publicado em 25 de agosto de 2008 Sede das Américas Cisco Systems, Inc. 170 West Tasman Drive San Jose, CA 95134-1706
Manual do usuário da ferramenta da Web Caixa de entrada do Cisco Unity Connection Versão 7.x Publicado em 25 de agosto de 2008 Sede das Américas Cisco Systems, Inc. 170 West Tasman Drive San Jose, CA 95134-1706
Plug-in Selecção de telefones da funcionalidade de controlo de chamadas do Microsoft Office Communicator para Cisco Unified Presence Versão 7.
 QUICK START GUIDE Plug-in Selecção de telefones da funcionalidade de controlo de chamadas do Microsoft Office Communicator para Cisco Unified Presence Versão 7.0(3) Descrição geral 2 Plug-in Selecção de
QUICK START GUIDE Plug-in Selecção de telefones da funcionalidade de controlo de chamadas do Microsoft Office Communicator para Cisco Unified Presence Versão 7.0(3) Descrição geral 2 Plug-in Selecção de
Manual do usuário da Integração WebEx com o Outlook para Windows (WBS31)
 Manual do usuário da Integração WebEx com o Outlook para Windows (WBS31) Primeira publicação: 23 de março de 2016 Americas Headquarters Cisco Systems, Inc. 170 West Tasman Drive San Jose, CA 95134-1706
Manual do usuário da Integração WebEx com o Outlook para Windows (WBS31) Primeira publicação: 23 de março de 2016 Americas Headquarters Cisco Systems, Inc. 170 West Tasman Drive San Jose, CA 95134-1706
Manual do usuário do Sistema de correio de voz de mensagens Expressas Unity da Cisco
 Manual do usuário do Sistema de correio de voz de mensagens Expressas Unity da Cisco Versão 2.1 Este manual fornece informações sobre alguns recursos avançados de correio de voz do Sistema de correio de
Manual do usuário do Sistema de correio de voz de mensagens Expressas Unity da Cisco Versão 2.1 Este manual fornece informações sobre alguns recursos avançados de correio de voz do Sistema de correio de
Manual do usuário de Integração WebEx e TelePresence com o Outlook para Windows (WBS31)
 Manual do usuário de Integração WebEx e TelePresence com o Outlook para Windows (WBS31) Primeira publicação: 15 de março de 2016 Americas Headquarters Cisco Systems, Inc. 170 West Tasman Drive San Jose,
Manual do usuário de Integração WebEx e TelePresence com o Outlook para Windows (WBS31) Primeira publicação: 15 de março de 2016 Americas Headquarters Cisco Systems, Inc. 170 West Tasman Drive San Jose,
Polycom RealConnect for Microsoft Office 365
 GUIA DO USUÁRIO Polycom RealConnect for Microsoft Office 365 1.0 Abril 2017 3725-06676-010 A Copyright 2017, Polycom, Inc. Todos os direitos reservados. Nenhuma parte deste documento pode ser reproduzida,
GUIA DO USUÁRIO Polycom RealConnect for Microsoft Office 365 1.0 Abril 2017 3725-06676-010 A Copyright 2017, Polycom, Inc. Todos os direitos reservados. Nenhuma parte deste documento pode ser reproduzida,
Manual do usuário da Integração WebEx com o Lotus Notes para Windows (WBS31)
 Manual do usuário da Integração WebEx com o Lotus Notes para Windows (WBS31) Primeira publicação: 23 de março de 2016 Americas Headquarters Cisco Systems, Inc. 170 West Tasman Drive San Jose, CA 95134-1706
Manual do usuário da Integração WebEx com o Lotus Notes para Windows (WBS31) Primeira publicação: 23 de março de 2016 Americas Headquarters Cisco Systems, Inc. 170 West Tasman Drive San Jose, CA 95134-1706
Manual do usuário do WebEx Meeting Center com Salas de Reuniões de Colaboração (Nuvem CMR)
 Manual do usuário do WebEx Meeting Center com Salas de Reuniões de Colaboração (Nuvem CMR) Primeira publicação: 01 de agosto de 2014 Última modificação: 10 de outubro de 2014 Americas Headquarters Cisco
Manual do usuário do WebEx Meeting Center com Salas de Reuniões de Colaboração (Nuvem CMR) Primeira publicação: 01 de agosto de 2014 Última modificação: 10 de outubro de 2014 Americas Headquarters Cisco
Manual do usuário da ferramenta da Web Assistente do Cisco Unity Connection
 Manual do usuário da ferramenta da Web Assistente do Cisco Unity Connection Versão 7.x Publicado em 25 de agosto de 2008 Sede das Américas Cisco Systems, Inc. 170 West Tasman Drive San Jose, CA 95134-1706
Manual do usuário da ferramenta da Web Assistente do Cisco Unity Connection Versão 7.x Publicado em 25 de agosto de 2008 Sede das Américas Cisco Systems, Inc. 170 West Tasman Drive San Jose, CA 95134-1706
Conferencing. Novell. Conferencing 1.0. novdocx (pt-br) 6 April 2007 INICIAR O CLIENTE CONFERENCING: INICIAR SESSÃO: Julho de 2007
 Conferencing - Guia de início rápido Novell Conferencing 1.0 Julho de 2007 INTRODUÇÃO RÁPIDA www.novell.com Conferencing A conferência da Novell é implementada com o uso da tecnologia Conferencing. O termo
Conferencing - Guia de início rápido Novell Conferencing 1.0 Julho de 2007 INTRODUÇÃO RÁPIDA www.novell.com Conferencing A conferência da Novell é implementada com o uso da tecnologia Conferencing. O termo
empresa Novas Tecnologias simplificadas
 empresa Novas Tecnologias simplificadas Novas Tecnologias Simplificadas Lifecycle Services de Cisco OTIMIZAÇÃO PREPARAÇÃO PLANEJA MENTO No ambiente comercial de hoje, cheio de informações avançadas, a
empresa Novas Tecnologias simplificadas Novas Tecnologias Simplificadas Lifecycle Services de Cisco OTIMIZAÇÃO PREPARAÇÃO PLANEJA MENTO No ambiente comercial de hoje, cheio de informações avançadas, a
Guia rápido do Visual Voic versão 8.5 e posteriores
 QUICK START GUIDE Guia rápido do Visual Voicemail versão 8.5 e posteriores O que é Mensagem de voz visual? 2 Mensagem de voz visual em seu telefone 2 Como acessar a Mensagem de voz visual 3 Como permanecer
QUICK START GUIDE Guia rápido do Visual Voicemail versão 8.5 e posteriores O que é Mensagem de voz visual? 2 Mensagem de voz visual em seu telefone 2 Como acessar a Mensagem de voz visual 3 Como permanecer
Guia do usuário do Cisco Unified MeetingPlace para Outlook versão 8.0
 Guia do usuário do Cisco Unified MeetingPlace para Outlook versão 8.0 Americas Headquarters Cisco Systems, Inc. 170 West Tasman Drive San Jose, CA 95134-1706 USA http://www.cisco.com Tel: 408 526-4000
Guia do usuário do Cisco Unified MeetingPlace para Outlook versão 8.0 Americas Headquarters Cisco Systems, Inc. 170 West Tasman Drive San Jose, CA 95134-1706 USA http://www.cisco.com Tel: 408 526-4000
Lab - Configurar o Roteador sem fio no Windows Vista
 IT Essentials 5.0 6.8.3.9 Lab - Configurar o Roteador sem fio no Windows Vista Introdução Imprima e preencha este laboratório. Neste laboratório, você vai configurar e testar as configurações sem fio no
IT Essentials 5.0 6.8.3.9 Lab - Configurar o Roteador sem fio no Windows Vista Introdução Imprima e preencha este laboratório. Neste laboratório, você vai configurar e testar as configurações sem fio no
Manual do usuário do Cisco WebEx Meetings Server versão 2.8
 Primeira publicação: 16 de Janeiro de 2017 Última modificação: 12 de Abril de 2017 Americas Headquarters Cisco Systems, Inc. 170 West Tasman Drive San Jose, CA 95134-1706 USA http://www.cisco.com Tel:
Primeira publicação: 16 de Janeiro de 2017 Última modificação: 12 de Abril de 2017 Americas Headquarters Cisco Systems, Inc. 170 West Tasman Drive San Jose, CA 95134-1706 USA http://www.cisco.com Tel:
Laboratório - Pesquisa de ferramentas de colaboração em rede
 Objetivos Parte 1: Usar ferramentas de colaboração Identificar a percepção atual das ferramentas de colaboração. Identificar as principais razões para usar as ferramentas de colaboração. Parte 2: Compartilhar
Objetivos Parte 1: Usar ferramentas de colaboração Identificar a percepção atual das ferramentas de colaboração. Identificar as principais razões para usar as ferramentas de colaboração. Parte 2: Compartilhar
Guia do Google Cloud Print
 Guia do Google Cloud Print Informações sobre o Google Cloud Print Imprimir usando o Google Cloud Print Apêndice Conteúdo Como ler os manuais... 2 Símbolos usados nos manuais... 2 Isenção de responsabilidade...
Guia do Google Cloud Print Informações sobre o Google Cloud Print Imprimir usando o Google Cloud Print Apêndice Conteúdo Como ler os manuais... 2 Símbolos usados nos manuais... 2 Isenção de responsabilidade...
Lab - Configurando um Roteador sem fio no Windows 7
 IT Essentials 5.0 6.8.3.8 Lab - Configurando um Roteador sem fio no Windows 7 Introdução Imprima e preencha este laboratório. Neste laboratório, você vai configurar e testar as configurações sem fio no
IT Essentials 5.0 6.8.3.8 Lab - Configurando um Roteador sem fio no Windows 7 Introdução Imprima e preencha este laboratório. Neste laboratório, você vai configurar e testar as configurações sem fio no
Manual Big Blue Button
 MINISTÉRIO DA EDUCAÇÃO SECRETARIA DE EDUCAÇÃO PROFISSIONAL E TECNOLÓGICA INSTITUTO FEDERAL DE EDUCAÇÃO, CIÊNCIA E TECNOLOGIA DA PARAÍBA REITORIA DIRETORIA DE EDUCAÇÃO A DISTÂNCIA E PROGRAMAS ESPECIAIS
MINISTÉRIO DA EDUCAÇÃO SECRETARIA DE EDUCAÇÃO PROFISSIONAL E TECNOLÓGICA INSTITUTO FEDERAL DE EDUCAÇÃO, CIÊNCIA E TECNOLOGIA DA PARAÍBA REITORIA DIRETORIA DE EDUCAÇÃO A DISTÂNCIA E PROGRAMAS ESPECIAIS
Guia do usuário do Cisco WebEx Meetings Server versão 2.6
 Guia do usuário do Cisco WebEx Meetings Server versão 2.6 Primeira publicação: 14 de Julho de 2015 Última modificação: 14 de Outubro de 2015 Americas Headquarters Cisco Systems, Inc. 170 West Tasman Drive
Guia do usuário do Cisco WebEx Meetings Server versão 2.6 Primeira publicação: 14 de Julho de 2015 Última modificação: 14 de Outubro de 2015 Americas Headquarters Cisco Systems, Inc. 170 West Tasman Drive
MANUAL DO USUÁRIO DE VIDEOCONFERÊNCIA. Rev. Data Conteúdo Elaborado por. A 14/04/2011 Emissão Inicial Soraya Werner
 Folha 1 de 19 Rev. Data Conteúdo Elaborado por A 14/04/2011 Emissão Inicial Soraya Werner 00 18/05/2011 Aprovado para distribuição Soraya Werner 01 12/12/2012 Atualização geral para nova versão da ferramenta
Folha 1 de 19 Rev. Data Conteúdo Elaborado por A 14/04/2011 Emissão Inicial Soraya Werner 00 18/05/2011 Aprovado para distribuição Soraya Werner 01 12/12/2012 Atualização geral para nova versão da ferramenta
Guia do usuário do WebEx Meeting Center com Salas de Reuniões de Colaboração (Nuvem CMR) 3.0
 Guia do usuário do WebEx Meeting Center com Salas de Reuniões de Colaboração (Nuvem CMR) 3.0 Primeira publicação: 01 de Agosto de 2014 Última modificação: 21 de Agosto de 2015 Americas Headquarters Cisco
Guia do usuário do WebEx Meeting Center com Salas de Reuniões de Colaboração (Nuvem CMR) 3.0 Primeira publicação: 01 de Agosto de 2014 Última modificação: 21 de Agosto de 2015 Americas Headquarters Cisco
Mconf - Novo sistema de webconferência da RNP
 1 Mconf - Novo sistema de webconferência da RNP Sumário Recursos Básicos para acessar e participar da conferência web 2 Acessando uma sala de Teste do sistema de conferência web Mconf 3 Acessando uma sala
1 Mconf - Novo sistema de webconferência da RNP Sumário Recursos Básicos para acessar e participar da conferência web 2 Acessando uma sala de Teste do sistema de conferência web Mconf 3 Acessando uma sala
Integração WebEx com o Outlook para Mac
 Integração WebEx com o Outlook para Mac Guia do usuário WBS29.13 Índice Capítulo 1 Introdução da Integração WebEx com o Outlook para Mac... 5 Sobre a Integração WebEx com o Outlook para Mac... 5 Sobre
Integração WebEx com o Outlook para Mac Guia do usuário WBS29.13 Índice Capítulo 1 Introdução da Integração WebEx com o Outlook para Mac... 5 Sobre a Integração WebEx com o Outlook para Mac... 5 Sobre
É possível acessar o Fiery Remote Scan de sua área de trabalho ou de um aplicativo compatível com o TWAIN.
 Fiery Remote Scan O Fiery Remote Scan permite gerenciar digitalizações no Servidor Fiery e na impressora a partir de um computador remoto. Você pode usar o Fiery Remote Scan para: Iniciar digitalizações
Fiery Remote Scan O Fiery Remote Scan permite gerenciar digitalizações no Servidor Fiery e na impressora a partir de um computador remoto. Você pode usar o Fiery Remote Scan para: Iniciar digitalizações
Manual de Utilização do Convert Video. Passo Fundo, abril de Av. Presidente Vargas, 1305 / Sala 201 Passo Fundo RS
 Manual de Utilização do Convert Video Passo Fundo, abril de 2015 ÍNDICE 1) Acesso... 3 2) Permissões do Flash... 4 3) Configurações de Som... 5 4) Tela inicial do programa... 6 5) Funcionalidades da barra
Manual de Utilização do Convert Video Passo Fundo, abril de 2015 ÍNDICE 1) Acesso... 3 2) Permissões do Flash... 4 3) Configurações de Som... 5 4) Tela inicial do programa... 6 5) Funcionalidades da barra
Guia do usuário do Remote Support (WBS30, WBS31)
 (WBS30, WBS31) Primeira publicação: 18 de março de 2016 Americas Headquarters Cisco Systems, Inc. 170 West Tasman Drive San Jose, CA 95134-1706 USA http://www.cisco.com Tel: 408 526-4000 800 553-NETS (6387)
(WBS30, WBS31) Primeira publicação: 18 de março de 2016 Americas Headquarters Cisco Systems, Inc. 170 West Tasman Drive San Jose, CA 95134-1706 USA http://www.cisco.com Tel: 408 526-4000 800 553-NETS (6387)
[Skype for Business] - [Skype for Business] Versão Online
![[Skype for Business] - [Skype for Business] Versão Online [Skype for Business] - [Skype for Business] Versão Online](/thumbs/66/55313158.jpg) [Skype for Business] O Skype é uma ferramenta de comunicação síncrona e está disponível nas versões Online e Cliente. Assim, junto aos recursos trazidos pelo Office 365, a universidade disponibiliza, agora,
[Skype for Business] O Skype é uma ferramenta de comunicação síncrona e está disponível nas versões Online e Cliente. Assim, junto aos recursos trazidos pelo Office 365, a universidade disponibiliza, agora,
Sistema de webconferência Mconf. Sessão 2
 Sistema de webconferência Mconf Sessão 2 O portal web é o ponto de entrada ao sistema Formato de rede social de usuários, comunidades e eventos Ele prôve: Autenticação de usuários Controle de permissões
Sistema de webconferência Mconf Sessão 2 O portal web é o ponto de entrada ao sistema Formato de rede social de usuários, comunidades e eventos Ele prôve: Autenticação de usuários Controle de permissões
Manual do usuário do Cisco WebEx Training Center (WBS31)
 Primeira publicação: 23 de março de 2016 Americas Headquarters Cisco Systems, Inc. 170 West Tasman Drive San Jose, CA 95134-1706 USA http://www.cisco.com Tel: 408 526-4000 800 553-NETS (6387) Fax: 408
Primeira publicação: 23 de março de 2016 Americas Headquarters Cisco Systems, Inc. 170 West Tasman Drive San Jose, CA 95134-1706 USA http://www.cisco.com Tel: 408 526-4000 800 553-NETS (6387) Fax: 408
Login. Guia de Início
 Guia de Início Antes de usar o produto, leia atentamente este manual e tenha-o à mão para consultas futuras. ATÉ A EXTENSÃO MÁXIMA PERMITIDA PELA LEI APLICÁVEL: O FORNECEDOR NÃO SERÁ RESPONSÁVEL PELO RESULTADO
Guia de Início Antes de usar o produto, leia atentamente este manual e tenha-o à mão para consultas futuras. ATÉ A EXTENSÃO MÁXIMA PERMITIDA PELA LEI APLICÁVEL: O FORNECEDOR NÃO SERÁ RESPONSÁVEL PELO RESULTADO
Configuração usando o controle remoto e o menu de tela* Tutorial Equipamento de Vídeoconferência
 Configuração usando o controle remoto e o menu de tela* Reativando o sistema Se não houver menu de tela, pressione Página inicial remoto para exibir o menu. no controle Se o sistema não exibir um menu
Configuração usando o controle remoto e o menu de tela* Reativando o sistema Se não houver menu de tela, pressione Página inicial remoto para exibir o menu. no controle Se o sistema não exibir um menu
Configuração do Hangouts para administradores
 Configuração do Hangouts para administradores Neste guia 1. Instale o Hangouts e personalize as configurações 2. Inicie um bate-papo e uma videochamada 3. Explore recursos e o Hangouts para dispositivos
Configuração do Hangouts para administradores Neste guia 1. Instale o Hangouts e personalize as configurações 2. Inicie um bate-papo e uma videochamada 3. Explore recursos e o Hangouts para dispositivos
CLOUD PHONE. Login 03. Tela de contatos 03. Como configurar chamadas 04. Não perturbe 04. Desvio incondicional de chamadas 05
 GUIA RÁPIDO CLOUD PHONE Sumário Login 03 Tela de contatos 03 Como configurar chamadas 04 Não perturbe 04 Desvio incondicional de chamadas 05 Desvio de chamada em caso de ocupado 05 Desvio de chamada em
GUIA RÁPIDO CLOUD PHONE Sumário Login 03 Tela de contatos 03 Como configurar chamadas 04 Não perturbe 04 Desvio incondicional de chamadas 05 Desvio de chamada em caso de ocupado 05 Desvio de chamada em
Mensagens instantâneas
 2007 Nokia. Todos os direitos reservados. Nokia, Nokia Connecting People, Nokia Care e Nseries são marcas registradas ou não da Nokia Corporation. Outros nomes de produto e empresa mencionados neste manual
2007 Nokia. Todos os direitos reservados. Nokia, Nokia Connecting People, Nokia Care e Nseries são marcas registradas ou não da Nokia Corporation. Outros nomes de produto e empresa mencionados neste manual
Configurar as conferências do Cisco Meeting Server e CUCM Ad hoc
 Configurar as conferências do Cisco Meeting Server e CUCM Ad hoc Índice Introdução Pré-requisitos Requisitos Componentes Utilizados Configurar Configurar o CMS Configurar o CUCM Verificar Troubleshooting
Configurar as conferências do Cisco Meeting Server e CUCM Ad hoc Índice Introdução Pré-requisitos Requisitos Componentes Utilizados Configurar Configurar o CMS Configurar o CUCM Verificar Troubleshooting
Guia de Solução de Problemas do Cisco WebEx Meetings Server para Versão 2.5
 Guia de Solução de Problemas do Cisco WebEx Meetings Server para Versão 2.5 Primeira publicação: 14 de Julho de 2014 Última modificação: 23 de Outubro de 2014 Americas Headquarters Cisco Systems, Inc.
Guia de Solução de Problemas do Cisco WebEx Meetings Server para Versão 2.5 Primeira publicação: 14 de Julho de 2014 Última modificação: 23 de Outubro de 2014 Americas Headquarters Cisco Systems, Inc.
Estas etapas preliminares devem ser executadas para todas as impressoras:
 Windows NT 4.x Este tópico inclui: "Etapas preliminares" na página 3-26 "Etapas de instalação rápida em CD-ROM" na página 3-26 "Solução de problemas do Windows NT 4.x (TCP/IP)" na página 3-30 Etapas preliminares
Windows NT 4.x Este tópico inclui: "Etapas preliminares" na página 3-26 "Etapas de instalação rápida em CD-ROM" na página 3-26 "Solução de problemas do Windows NT 4.x (TCP/IP)" na página 3-30 Etapas preliminares
ID de login (ID de contato) Senha
 Antes de usar o produto, leia atentamente este manual e tenha-o à mão para consultas futuras. ATÉ A EXTENSÃO MÁXIMA PERMITIDA PELA LEI APLICÁVEL: O FORNECEDOR NÃO SERÁ RESPONSÁVEL PELO RESULTADO DA OPERAÇÃO
Antes de usar o produto, leia atentamente este manual e tenha-o à mão para consultas futuras. ATÉ A EXTENSÃO MÁXIMA PERMITIDA PELA LEI APLICÁVEL: O FORNECEDOR NÃO SERÁ RESPONSÁVEL PELO RESULTADO DA OPERAÇÃO
Conectar-se ao quadro branco remoto
 Antes de usar o produto, leia atentamente este manual e tenha-o à mão para consultas futuras. RICOH Interactive Whiteboard Client for ipad Guia de Início ATÉ A EXTENSÃO MÁXIMA PERMITIDA PELA LEI APLICÁVEL:
Antes de usar o produto, leia atentamente este manual e tenha-o à mão para consultas futuras. RICOH Interactive Whiteboard Client for ipad Guia de Início ATÉ A EXTENSÃO MÁXIMA PERMITIDA PELA LEI APLICÁVEL:
1. Sobre o MConf O Mconf é um sistema de conferência web, baseado em software livre, com capacidade de interoperar transparentemente entre computadore
 Universidade Federal do Pampa Diretoria de Tecnologia da Informação Coordenadoria de Apoio ao Usuário MConf - WebConferência Manual do Usuário (Versão Resumida) Bagé, Outubro de 2016 1. Sobre o MConf O
Universidade Federal do Pampa Diretoria de Tecnologia da Informação Coordenadoria de Apoio ao Usuário MConf - WebConferência Manual do Usuário (Versão Resumida) Bagé, Outubro de 2016 1. Sobre o MConf O
Ferramentas Sala de Aula
 Ferramentas Sala de Aula O ambiente onde o aluno estuda, da mesma forma que em um ambiente presencial, é chamado de sala de aula, nesse ambiente poderão ser habilitadas ferramentas de comunicação e colaboração,
Ferramentas Sala de Aula O ambiente onde o aluno estuda, da mesma forma que em um ambiente presencial, é chamado de sala de aula, nesse ambiente poderão ser habilitadas ferramentas de comunicação e colaboração,
Guia do Usuário do Rescue Lens
 Guia do Usuário do Rescue Lens Índice Rescue Lens Resumo...3 Requisitos de sistema para o Rescue Lens...3 Restrições e limitações do Console web do Lens...4 Iniciando uma sessão do Rescue Lens...5 Iniciar
Guia do Usuário do Rescue Lens Índice Rescue Lens Resumo...3 Requisitos de sistema para o Rescue Lens...3 Restrições e limitações do Console web do Lens...4 Iniciando uma sessão do Rescue Lens...5 Iniciar
Concretizando Soluções em Tecnologia da Informação
 Tutorial Web Conference Introdução... 3 Teste de Compatibilidade... 3 Acessando uma Conferência... 5 Iniciando uma Conferência... 7 Utilizando os Componentes do Web conference... 7 Criando um Bate papo...
Tutorial Web Conference Introdução... 3 Teste de Compatibilidade... 3 Acessando uma Conferência... 5 Iniciando uma Conferência... 7 Utilizando os Componentes do Web conference... 7 Criando um Bate papo...
Guia de Instalação. 1. Guia de Instalação do Nintex Workflow 2010
 Guia de Instalação Nintex USA LLC 2012. Todos os direitos reservados. Salvo erros e omissões. support@nintex.com www.nintex.com 1 Sumário 1. Instalando o Nintex Workflow 2010... 4 1.1 Executar o instalador...
Guia de Instalação Nintex USA LLC 2012. Todos os direitos reservados. Salvo erros e omissões. support@nintex.com www.nintex.com 1 Sumário 1. Instalando o Nintex Workflow 2010... 4 1.1 Executar o instalador...
xchekplus Manual do Usuário
 xchekplus Manual do Usuário Termo Aditivo Visão Geral Alterar a senha de administrador padrão Gerenciando Sistema de segurança Inserção de dados manualmente Edição dos valores das DOs das cavidades Usando
xchekplus Manual do Usuário Termo Aditivo Visão Geral Alterar a senha de administrador padrão Gerenciando Sistema de segurança Inserção de dados manualmente Edição dos valores das DOs das cavidades Usando
Como configurar portas CTI no CallManager
 Como configurar portas CTI no CallManager Índice Introdução Pré-requisitos Requisitos Componentes Utilizados Convenções Inicie a sessão e abra Cisco CallManager Administration Selecione e adicione um novo
Como configurar portas CTI no CallManager Índice Introdução Pré-requisitos Requisitos Componentes Utilizados Convenções Inicie a sessão e abra Cisco CallManager Administration Selecione e adicione um novo
Scopia Desktop Client do CFN
 Scopia Desktop Client do CFN Este manual explica como preparar seu cliente Scopia Desktop para usá-lo pela primeira vez. O Scopia Desktop Client não precisa de configurações para ser usado, mas existem
Scopia Desktop Client do CFN Este manual explica como preparar seu cliente Scopia Desktop para usá-lo pela primeira vez. O Scopia Desktop Client não precisa de configurações para ser usado, mas existem
Registrar senha, endereço de e contato
 Guia de Início Antes de usar o produto, leia atentamente este manual e tenha-o à mão para consultas futuras. ATÉ A EXTENSÃO MÁXIMA PERMITIDA PELA LEI APLICÁVEL: O FORNECEDOR NÃO SERÁ RESPONSÁVEL PELO RESULTADO
Guia de Início Antes de usar o produto, leia atentamente este manual e tenha-o à mão para consultas futuras. ATÉ A EXTENSÃO MÁXIMA PERMITIDA PELA LEI APLICÁVEL: O FORNECEDOR NÃO SERÁ RESPONSÁVEL PELO RESULTADO
Guia do AirPrint. Esta documentação é para modelos a jato de tinta. Versão 0 BRA-POR
 Guia do AirPrint Esta documentação é para modelos a jato de tinta. Versão 0 BRA-POR Modelos aplicáveis Este Manual do Usuário aplica-se aos modelos a seguir. DCP-J40DW, MFC-J430DW/J440DW/J450DW/J460DW/J470DW
Guia do AirPrint Esta documentação é para modelos a jato de tinta. Versão 0 BRA-POR Modelos aplicáveis Este Manual do Usuário aplica-se aos modelos a seguir. DCP-J40DW, MFC-J430DW/J440DW/J450DW/J460DW/J470DW
MANUAL DO PROFESSOR AMBIENTE VIRTUAL DE APRENDIZAEGEM
 MANUAL DO PROFESSOR AMBIENTE VIRTUAL DE APRENDIZAEGEM MANUAL DO PROFESSOR AMBIENTE VIRTUAL DE APRENDIZAGEM Ana Amélia de Souza Pereira Christien Lana Rachid Maio/2017 LISTA DE FIGURA Figura 1 - Página
MANUAL DO PROFESSOR AMBIENTE VIRTUAL DE APRENDIZAEGEM MANUAL DO PROFESSOR AMBIENTE VIRTUAL DE APRENDIZAGEM Ana Amélia de Souza Pereira Christien Lana Rachid Maio/2017 LISTA DE FIGURA Figura 1 - Página
LASERJET ENTERPRISE M4555 MFP SERIES. Guia de referência rápida
 LASERJET ENTERPRISE M4555 MFP SERIES Guia de referência rápida Reduzir ou ampliar uma imagem de cópia 1. Na tela inicial, toque no botão Cópia. 2. Toque no botão Reduzir/Ampliar. 3. Selecione uma das porcentagens
LASERJET ENTERPRISE M4555 MFP SERIES Guia de referência rápida Reduzir ou ampliar uma imagem de cópia 1. Na tela inicial, toque no botão Cópia. 2. Toque no botão Reduzir/Ampliar. 3. Selecione uma das porcentagens
COLOR LASERJET ENTERPRISE CM4540 SÉRIE MFP. Guia de referência rápida
 COLOR LASERJET ENTERPRISE CM4540 SÉRIE MFP Guia de referência rápida HP Color LaserJet Enterprise CM4540 série MFP Guia de referência rápida Conteúdo Guia de referência rápida... 1 Reduzir ou ampliar
COLOR LASERJET ENTERPRISE CM4540 SÉRIE MFP Guia de referência rápida HP Color LaserJet Enterprise CM4540 série MFP Guia de referência rápida Conteúdo Guia de referência rápida... 1 Reduzir ou ampliar
Fiery Remote Scan. Conectando ao Fiery servers. Conecte-se a um Fiery server no primeiro uso
 Fiery Remote Scan O Fiery Remote Scan permite gerenciar digitalizações no Fiery server e na impressora por meio de um computador remoto. Você pode usar o Fiery Remote Scan para: Iniciar digitalizações
Fiery Remote Scan O Fiery Remote Scan permite gerenciar digitalizações no Fiery server e na impressora por meio de um computador remoto. Você pode usar o Fiery Remote Scan para: Iniciar digitalizações
Noções básicas do SAP Business One Tópico: Guia de introdução
 -Soluções Unidade: Noções básicas do SAP Business One Tópico: Guia de introdução Ao concluir este exercício, você estará apto a: Efetuar logon no SAP Business One Definir parâmetros de exibição Configurar
-Soluções Unidade: Noções básicas do SAP Business One Tópico: Guia de introdução Ao concluir este exercício, você estará apto a: Efetuar logon no SAP Business One Definir parâmetros de exibição Configurar
Guia do AirPrint. Versão 0 BRA-POR
 Guia do AirPrint Versão 0 BRA-POR Definições das observações Utilizamos o ícone a seguir ao longo deste manual do usuário: Observação Os ícones de Observação ensinam como agir em determinada situação ou
Guia do AirPrint Versão 0 BRA-POR Definições das observações Utilizamos o ícone a seguir ao longo deste manual do usuário: Observação Os ícones de Observação ensinam como agir em determinada situação ou
Guia do Usuário do Cisco Unified Communications Self Care Portal, Versão 10.5(1)
 Guia do Usuário do Cisco Unified Communications Self Care Portal, Versão 10.5(1) Unified Communications Self Care Portal 2 Definições de Unified Communications Self Care 2 Telefones 4 Configurações adicionais
Guia do Usuário do Cisco Unified Communications Self Care Portal, Versão 10.5(1) Unified Communications Self Care Portal 2 Definições de Unified Communications Self Care 2 Telefones 4 Configurações adicionais
Inicialização Rápida do GroupWise Messenger 18 Móvel
 Inicialização Rápida do GrpWise Messenger 18 Móvel Novembro de 2017 Inicialização Rápida do GrpWise Messenger Móvel O GrpWise Messenger está disponível para seu dispositivo móvel ios, Android BlackBerry
Inicialização Rápida do GrpWise Messenger 18 Móvel Novembro de 2017 Inicialização Rápida do GrpWise Messenger Móvel O GrpWise Messenger está disponível para seu dispositivo móvel ios, Android BlackBerry
Como atribuir um endereço IP e acessar seu dispositivo
 Manual do Usuário Índice Introdução................................................. 3 Suporte a navegadores........................................... 3 Sobre endereços IP..............................................
Manual do Usuário Índice Introdução................................................. 3 Suporte a navegadores........................................... 3 Sobre endereços IP..............................................
Conectar-se ao quadro branco remoto
 Antes de usar o produto, leia atentamente este manual e tenha-o à mão para consultas futuras. RICOH Interactive Whiteboard Client for Windows Guia de Início ATÉ A EXTENSÃO MÁXIMA PERMITIDA PELA LEI APLICÁVEL:
Antes de usar o produto, leia atentamente este manual e tenha-o à mão para consultas futuras. RICOH Interactive Whiteboard Client for Windows Guia de Início ATÉ A EXTENSÃO MÁXIMA PERMITIDA PELA LEI APLICÁVEL:
Usando o VMware Identity Manager Desktop. VMware Identity Manager 2.8 VMware Identity Manager 2.9.1
 Usando o VMware Identity Manager Desktop VMware Identity Manager 2.8 VMware Identity Manager 2.9.1 Usando o VMware Identity Manager Desktop Você pode encontrar a documentação técnica mais atualizada no
Usando o VMware Identity Manager Desktop VMware Identity Manager 2.8 VMware Identity Manager 2.9.1 Usando o VMware Identity Manager Desktop Você pode encontrar a documentação técnica mais atualizada no
Ajuda do Usuário do Forcepoint Secure Messaging
 Ajuda do Usuário do Forcepoint Secure Messaging Bem-vindo ao Forcepoint Secure Messaging, uma ferramenta que fornece um portal seguro para transmissão e exibição de dados confidenciais e pessoais em emails.
Ajuda do Usuário do Forcepoint Secure Messaging Bem-vindo ao Forcepoint Secure Messaging, uma ferramenta que fornece um portal seguro para transmissão e exibição de dados confidenciais e pessoais em emails.
Manual do usuário da interface do telefone do Cisco Unity Connection
 Manual do usuário da interface do telefone do Cisco Unity Connection Versão 7.x Publicado em 25 de agosto de 2008 Sede das Américas Cisco Systems, Inc. 170 West Tasman Drive San Jose, CA 95134-1706 EUA
Manual do usuário da interface do telefone do Cisco Unity Connection Versão 7.x Publicado em 25 de agosto de 2008 Sede das Américas Cisco Systems, Inc. 170 West Tasman Drive San Jose, CA 95134-1706 EUA
Requerimentos de Sistema do Cisco WebEx Meetings Server
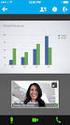 Primeira publicação: 21 de outubro de 2012 Última modificação: 21 de outubro de 2012 Americas Headquarters Cisco Systems, Inc. 170 West Tasman Drive San Jose, CA 95134-1706 USA http://www.cisco.com Tel:
Primeira publicação: 21 de outubro de 2012 Última modificação: 21 de outubro de 2012 Americas Headquarters Cisco Systems, Inc. 170 West Tasman Drive San Jose, CA 95134-1706 USA http://www.cisco.com Tel:
Guia do AirPrint. Este Manual do usuário aplica-se aos seguintes modelos: MFC-J6520DW/J6720DW/J6920DW. Versão 0 BRA-POR
 Guia do AirPrint Este Manual do usuário aplica-se aos seguintes modelos: MFC-J650DW/J670DW/J690DW Versão 0 BRA-POR Definições das observações Utilizamos os estilos de observações a seguir ao longo deste
Guia do AirPrint Este Manual do usuário aplica-se aos seguintes modelos: MFC-J650DW/J670DW/J690DW Versão 0 BRA-POR Definições das observações Utilizamos os estilos de observações a seguir ao longo deste
Manual do Utilizador para Cisco Unified Presence Versão 8.5
 Primeira publicação: July 02, 2010 Última modificação: December 13, 2010 Americas Headquarters Cisco Systems, Inc. 170 West Tasman Drive San Jose, CA 95134-1706 USA http://www.cisco.com Tel: 408 526-4000
Primeira publicação: July 02, 2010 Última modificação: December 13, 2010 Americas Headquarters Cisco Systems, Inc. 170 West Tasman Drive San Jose, CA 95134-1706 USA http://www.cisco.com Tel: 408 526-4000
Amazon WorkSpaces Application Manager. Guia do usuário
 Amazon WorkSpaces Application Manager Guia do usuário Amazon WorkSpaces Application Manager: Guia do usuário Copyright 2017 Amazon Web Services, Inc. and/or its affiliates. All rights reserved. Amazon's
Amazon WorkSpaces Application Manager Guia do usuário Amazon WorkSpaces Application Manager: Guia do usuário Copyright 2017 Amazon Web Services, Inc. and/or its affiliates. All rights reserved. Amazon's
Instalando sua Multifuncional na sua rede pela primeira vez
 Instalando sua Multifuncional na sua rede pela primeira vez MAXIFY MB5310 Sistema Operacional Windows Instalação sem fio usando a instalação padrão 1 Instalando sua Multifuncional na sua rede pela primeira
Instalando sua Multifuncional na sua rede pela primeira vez MAXIFY MB5310 Sistema Operacional Windows Instalação sem fio usando a instalação padrão 1 Instalando sua Multifuncional na sua rede pela primeira
Guia do AirPrint. Versão 0 BRA-POR
 Guia do irprint Versão 0 BR-POR Definições das observações Utilizamos o ícone a seguir ao longo deste manual do usuário: Observação Os ícones de Observação ensinam como agir em determinada situação ou
Guia do irprint Versão 0 BR-POR Definições das observações Utilizamos o ícone a seguir ao longo deste manual do usuário: Observação Os ícones de Observação ensinam como agir em determinada situação ou
TUTORIAL PARA USO DA WEBCONFERÊNCIA
 TUTORIAL PARA USO DA WEBCONFERÊNCIA Estimados (as), Este tutorial foi desenvolvido para demonstrar como acessar a webconferência do curso Técnico em Informática para Internet, para os chats das unidades
TUTORIAL PARA USO DA WEBCONFERÊNCIA Estimados (as), Este tutorial foi desenvolvido para demonstrar como acessar a webconferência do curso Técnico em Informática para Internet, para os chats das unidades
Gestão Unificada de Recursos Institucionais GURI
 Documentação de Sistemas Gestão Unificada de Recursos Institucionais GURI Módulo de Processo Seletivo Acadêmico Versão 2.1.5 Última revisão: 18/12/2017 2017 Versão: 1.0 Documentação: André L. M. C. Revisão:
Documentação de Sistemas Gestão Unificada de Recursos Institucionais GURI Módulo de Processo Seletivo Acadêmico Versão 2.1.5 Última revisão: 18/12/2017 2017 Versão: 1.0 Documentação: André L. M. C. Revisão:
Lab - Conectando um Roteador Pela Primeira Vez
 5.0 6.8.3.5 Lab - Conectando um Roteador Pela Primeira Vez Introdução Imprima e preencha este laboratório. Neste laboratório, você vai configurar as definições básicas no Linksys E2500. Equipamento Recomendado
5.0 6.8.3.5 Lab - Conectando um Roteador Pela Primeira Vez Introdução Imprima e preencha este laboratório. Neste laboratório, você vai configurar as definições básicas no Linksys E2500. Equipamento Recomendado
Laboratório - Uso do Wireshark para observar o handshake triplo do TCP
 Laboratório - Uso do Wireshark para observar o handshake triplo do TCP Topologia Objetivos Parte 1: Preparar o Wireshark para capturar pacotes Selecionar uma interface apropriada da placa de rede para
Laboratório - Uso do Wireshark para observar o handshake triplo do TCP Topologia Objetivos Parte 1: Preparar o Wireshark para capturar pacotes Selecionar uma interface apropriada da placa de rede para
Usar o Office 365 no Windows Phone
 Usar o Office 365 no Windows Phone Guia de Início Rápido Verificar o email Configure o seu Windows Phone para enviar e receber emails de sua conta do Office 365. Verificar o seu calendário onde quer que
Usar o Office 365 no Windows Phone Guia de Início Rápido Verificar o email Configure o seu Windows Phone para enviar e receber emails de sua conta do Office 365. Verificar o seu calendário onde quer que
Registro do software do token: SafeNet MobilePASS+ para Apple ios
 Registro do software do token: SafeNet MobilePASS+ para Apple ios Etapa 1: Abra o e-mail de autorregistro a. Abra o e-mail de autorregistro no seu dispositivo Apple ios. OBSERVAÇÃO: se estiver usando um
Registro do software do token: SafeNet MobilePASS+ para Apple ios Etapa 1: Abra o e-mail de autorregistro a. Abra o e-mail de autorregistro no seu dispositivo Apple ios. OBSERVAÇÃO: se estiver usando um
Guia do usuário do WebEx Meeting Center
 Primeira publicação: 23 de Março de 2015 Americas Headquarters Cisco Systems, Inc. 170 West Tasman Drive San Jose, CA 95134-1706 USA http://www.cisco.com Tel: 408 526-4000 800 553-NETS (6387) Fax: 408
Primeira publicação: 23 de Março de 2015 Americas Headquarters Cisco Systems, Inc. 170 West Tasman Drive San Jose, CA 95134-1706 USA http://www.cisco.com Tel: 408 526-4000 800 553-NETS (6387) Fax: 408
GUIA RÁPIDO RAMAL VIRTUAL
 GUIA RÁPIDO RAMAL VIRTUAL VERSÃO PARA ios REQUISITOS NECESSÁRIOS PARA FUNCIONAMENTO: ios8 ou ios9 com iphone 4S ou superior Sumário Login 03 Tela de Contatos 03 Pesquisar / Chamar um Contato Cadastrado
GUIA RÁPIDO RAMAL VIRTUAL VERSÃO PARA ios REQUISITOS NECESSÁRIOS PARA FUNCIONAMENTO: ios8 ou ios9 com iphone 4S ou superior Sumário Login 03 Tela de Contatos 03 Pesquisar / Chamar um Contato Cadastrado
Câmera DS-2CD2620F-IZS
 Câmera DS-2CD2620F-IZS Configurações de câmera de rede pela LAN Para visualizar e configurar a câmera através de uma LAN, você precisa conectar a câmera de rede na mesma sub-rede com seu computador e instalar
Câmera DS-2CD2620F-IZS Configurações de câmera de rede pela LAN Para visualizar e configurar a câmera através de uma LAN, você precisa conectar a câmera de rede na mesma sub-rede com seu computador e instalar
Cisco IP Phone Messenger para o Cisco Unified Presence Release 6.0(1)
 Cisco IP Phone Messenger para o Cisco Unified Presence Release 6.0(1) INCLUINDO LICENÇA E GARANTIA Sede das Américas Cisco Systems, Inc. 170 West Tasman Drive San Jose, CA 95134-1706 EUA http://www.cisco.com
Cisco IP Phone Messenger para o Cisco Unified Presence Release 6.0(1) INCLUINDO LICENÇA E GARANTIA Sede das Américas Cisco Systems, Inc. 170 West Tasman Drive San Jose, CA 95134-1706 EUA http://www.cisco.com
Desenvolvimento de softwares e aplicações web
 Desenvolvimento de softwares e aplicações web Home Empresa Softwares Downloads Contato Pedido Online Nós temos 2 visitantes online Visitantes Hoje 54 Esta semana 54 Este mês 1095 Último mês 2131 Artigos
Desenvolvimento de softwares e aplicações web Home Empresa Softwares Downloads Contato Pedido Online Nós temos 2 visitantes online Visitantes Hoje 54 Esta semana 54 Este mês 1095 Último mês 2131 Artigos
Como acessar as imagens via Navegador Safari
 Como acessar as imagens via Navegador Safari Antes de iniciar o procedimento de como realizar o(s) Acesso(s) Remoto(s) (Endereço IP em Rede Local, ou via Nuvem, ou via DDNS) através do Navegador Safari,
Como acessar as imagens via Navegador Safari Antes de iniciar o procedimento de como realizar o(s) Acesso(s) Remoto(s) (Endereço IP em Rede Local, ou via Nuvem, ou via DDNS) através do Navegador Safari,
Sistema de conferência web baseado no software open source BigBlueButton
 Sistema de conferência web baseado no software open source BigBlueButton Novo sistema a ser adotado pela RNP Rede Nacional de Ensino e Pesquisa 1 Substituirá o software Adobe Connect, disponível para as
Sistema de conferência web baseado no software open source BigBlueButton Novo sistema a ser adotado pela RNP Rede Nacional de Ensino e Pesquisa 1 Substituirá o software Adobe Connect, disponível para as
Erros de GUI 7.x expressos do gerente das comunicações unificadas
 Erros de GUI 7.x expressos do gerente das comunicações unificadas Índice Introdução Pré-requisitos Requisitos Componentes Utilizados Convenções Erro: Alteração de configuração falhada. Erro: Incapaz de
Erros de GUI 7.x expressos do gerente das comunicações unificadas Índice Introdução Pré-requisitos Requisitos Componentes Utilizados Convenções Erro: Alteração de configuração falhada. Erro: Incapaz de
Gerenciamento de impressão
 Gerenciamento de impressão Versão 1.1 Guia do usuário Julho de 2016 www.lexmark.com Conteúdo 2 Conteúdo Histórico de alterações... 3 Visão geral... 4 Utilização do aplicativo...5 Acesso ao aplicativo...
Gerenciamento de impressão Versão 1.1 Guia do usuário Julho de 2016 www.lexmark.com Conteúdo 2 Conteúdo Histórico de alterações... 3 Visão geral... 4 Utilização do aplicativo...5 Acesso ao aplicativo...
Painel de controle. Impressora Multifuncional em Cores Xerox WorkCentre 6655 Tecnologia Xerox ConnectKey 2.0
 Tecnologia Xerox ConnectKey.0 Painel de controle Os serviços disponíveis podem variar de acordo a configuração da impressora. Para obter detalhes sobre serviços e configurações, consulte o Guia do Usuário.
Tecnologia Xerox ConnectKey.0 Painel de controle Os serviços disponíveis podem variar de acordo a configuração da impressora. Para obter detalhes sobre serviços e configurações, consulte o Guia do Usuário.
Manual do Monitor Telecentro. Centro de Computação Científica e Software Livre - C3SL
 Manual do Monitor Telecentro Centro de Computação Científica e Software Livre - C3SL Sumário 0.1 Como acessar a interface de Gerenciamento?........................ 2 0.2 Ativação............................................
Manual do Monitor Telecentro Centro de Computação Científica e Software Livre - C3SL Sumário 0.1 Como acessar a interface de Gerenciamento?........................ 2 0.2 Ativação............................................
Este Guia do Usuário aplica-se aos seguintes modelos:
 Guia do AirPrint Este Guia do Usuário aplica-se aos seguintes modelos: HL-L340DW/L360DN/L360DW/L36DN/L365DW/ L366DW/L380DW DCP-L50DW/L540DN/L540DW/L54DW/L560DW MFC-L700DW/L70DW/L703DW/L70DW/L740DW Versão
Guia do AirPrint Este Guia do Usuário aplica-se aos seguintes modelos: HL-L340DW/L360DN/L360DW/L36DN/L365DW/ L366DW/L380DW DCP-L50DW/L540DN/L540DW/L54DW/L560DW MFC-L700DW/L70DW/L703DW/L70DW/L740DW Versão
Outlook Web App (OWA)
 Outlook Web App (OWA) 2010 Índice 1. O que é o Outlook Web App (OWA) 2010?... 3 2. Como acessar o OWA:... 3 3. Como navegar no OWA... 5 4. As seções do OWA... 5 5. O painel de mensagens OWA... 6 5.1 Como
Outlook Web App (OWA) 2010 Índice 1. O que é o Outlook Web App (OWA) 2010?... 3 2. Como acessar o OWA:... 3 3. Como navegar no OWA... 5 4. As seções do OWA... 5 5. O painel de mensagens OWA... 6 5.1 Como
