Guia do usuário do modem a cabo Cisco modelos DPQ2160 e EPQ2160 DOCSIS 2.0
|
|
|
- Sandra Mangueira Imperial
- 8 Há anos
- Visualizações:
Transcrição
1 Guia do usuário do modem a cabo Cisco modelos DPQ2160 e EPQ2160 DOCSIS 2.0 Neste documento INSTRUÇÕES DE SEGURANÇA IMPORTANTES... 2 Conformidade com a FCC... 7 Introdução... 8 O que há na caixa?... 9 Descrição do painel frontal Descrição do painel traseiro Qual é o melhor local para o meu modem a cabo? Quais são os requisitos do sistema necessários para o Serviço de Internet? Como configuro minha conta de acesso à Internet de alta velocidade? Como conecto meus dispositivos para usar a Internet? Como configuro o protocolo TCP/IP? Como instalo drivers USB? Como monto o modem em uma parede? (Opcional) Está com problemas? Dicas para um melhor desempenho Como eu renovo meu endereço IP no computador? Funções dos LEDs indicadores de status no painel frontal Avisos... 31
2 INSTRUÇÕES DE SEGURANÇA IMPORTANTES INSTRUÇÕES DE SEGURANÇA IMPORTANTES Aviso aos instaladores As instruções de manutenção presentes neste aviso devem ser utilizadas apenas por pessoal de manutenção qualificado. Para reduzir o risco de choque elétrico, não realize nenhuma manutenção diferente das contidas nas instruções de operação, a não ser que você seja qualificado para fazê-la. Notice à l attention des installateurs de réseaux câblés Les instructions relatives aux interventions d entretien, fournies dans la présente notice, s adressent exclusivement au personnel technique qualifié. Pour réduire les risques de chocs électriques, n effectuer aucune intervention autre que celles décrites dans le mode d'emploi et les instructions relatives au fonctionnement, à moins que vous ne soyez qualifié pour ce faire Rev A
3 INSTRUÇÕES DE SEGURANÇA IMPORTANTES Mitteilung für CATV-Techniker Die in dieser Mitteilung aufgeführten Wartungsanweisungen sind ausschließlich für qualifiziertes Fachpersonal bestimmt. Um die Gefahr eines elektrischen Schlags zu reduzieren, sollten Sie keine Wartungsarbeiten durchführen, die nicht ausdrücklich in der Bedienungsanleitung aufgeführt sind, außer Sie sind zur Durchführung solcher Arbeiten qualifiziert. Aviso a los instaladores de sistemas CATV Las instrucciones de reparación contenidas en el presente aviso son para uso exclusivo por parte de personal de mantenimiento cualificado. Con el fin de reducir el riesgo de descarga eléctrica, no realice ninguna otra operación de reparación distinta a las contenidas en las instrucciones de funcionamiento, a menos que posea la cualificación necesaria para hacerlo _Installer820_Intl Rev A 3
4 INSTRUÇÕES DE SEGURANÇA IMPORTANTES INSTRUÇÕES DE SEGURANÇA IMPORTANTES 1) Leia essas instruções. 2) Guarde essas instruções. 3) Observe todas as advertências. 4) Siga todas as instruções. 5) Não utilize esse aparelho próximo a água. 6) Limpe apenas com pano seco. 7) Não bloqueie as aberturas de ventilação. Instale de acordo com as instruções do fabricante. 8) Não instale próximo a fontes de calor como radiadores, aquecedores, fogões ou outros aparelhos (incluindo amplificadores) que produzam calor. 9) Não anule o objetivo de segurança do adaptador polarizado ou de aterramento. Um plugue polarizado possui dois pinos chatos, um mais largo que o outro. Um plugue de aterramento possui dois pinos chatos e um terceiro pino de aterramento. O pino mais largo ou o terceiro pino são fornecidos para a sua segurança. Se o plugue fornecido não se encaixar na sua tomada, consulte um eletricista para a substituição da tomada obsoleta. 10) Proteja o cabo de força contra pisadelas e apertos, principalmente nos adaptadores, receptáculos de conveniência e no ponto onde o cabo de força sai do aparelho. 11) Utilize somente fixações/acessórios especificados pelo fabricante. 12) Utilize apenas carrinhos, estruturas, tripés, suportes ou mesas especificados pelo fabricante ou vendidos com o aparelho. Quando um carrinho for utilizado, tenha cuidado ao movimentar o conjunto carrinho/aparelho para evitar lesões por queda. 13) Desconecte este aparelho durante tempestades ou quando não for utilizado por períodos prolongados. 14) Solicite assistência de profissionais qualificados. A manutenção é necessária quando o aparelho apresentar qualquer tipo de dano, como um cabo de força ou plugue danificado, entrada de líquido ou objetos dentro do aparelho, exposição do aparelho a chuva ou umidade, mau funcionamento ou se o aparelho tiver caído. Aviso sobre a fonte de alimentação Um selo indica a fonte de alimentação correta para este produto. Somente utilize este produto ligado a uma tomada elétrica com a voltagem e frequência indicadas no selo do produto. Se não tiver certeza do tipo de fornecimento de energia da sua casa ou empresa, entre em contato com o seu provedor de serviços ou a companhia de energia elétrica local. A entrada CA na unidade deve permanecer sempre acessível e operável. Aterramento do produto ATENÇÃO: evite riscos de choque elétrico e incêndio! Se este produto se conecta a um cabo coaxial, certifique-se de que o sistema de cabos está aterrado (fio terra). O aterramento proporciona alguma proteção contra picos de tensão e cargas estáticas Rev A
5 INSTRUÇÕES DE SEGURANÇA IMPORTANTES Proteja o produto durante tempestades Além de desconectar a alimentação CA da tomada elétrica, desconecte as entradas de sinal. Verifique a fonte de alimentação na luz indicativa de ligado/desligado Quando a luz indicativa de ligado/desligado não estiver iluminada, o aparelho ainda pode estar conectado à fonte de alimentação. A luz pode apagar quando o aparelho é desligado, independente de ainda estar conectado a uma fonte de alimentação CA. Elimine sobrecargas de corrente alternada ATENÇÃO: evite riscos de choque elétrico e incêndio! Não sobrecarregue a corrente alternada, tomadas, cabos de extensão ou receptáculos de conveniência integrais. Para produtos que exigem baterias ou outras fontes de alimentação para funcionar, consulte as instruções de funcionamento de tais produtos. Providencie ventilação e escolha um local Remova todas as embalagens antes de conectar o produto à energia. Não coloque este aparelho sobre camas, sofás, tapetes ou superfícies similares. Não coloque este aparelho em uma superfície instável. Não instale este aparelho em gabinetes, como estantes e racks, a não ser que a instalação ofereça a ventilação adequada. Não coloque equipamentos de entretenimento (como VCR ou DVD), lâmpadas, livros, vasos com líquidos ou outros objetos em cima deste produto. Não bloqueie as aberturas de ventilação. Proteja da exposição à umidade e objetos estranhos ATENÇÃO: evite riscos de choque elétrico e incêndio! Não exponha este produto a gotejamento ou respingos, chuva ou umidade. Objetos com líquidos, como vasos, não devem ser colocados neste aparelho. ATENÇÃO: evite riscos de choque elétrico e incêndio! Desconecte este produto antes de limpá-lo. Não use líquidos ou aerossóis de limpeza. Não use um dispositivo de limpeza magnético/estático (aspirador de pó) para limpar este produto. ATENÇÃO: evite riscos de choque elétrico e incêndio! Nunca empurre objetos através das aberturas deste produto. Objetos estranhos podem causar curto-circuito e resultar em choque elétrico ou incêndio Rev A 5
6 INSTRUÇÕES DE SEGURANÇA IMPORTANTES Avisos sobre manutenção ATENÇÃO: evite choques elétricos! Não abra o invólucro deste produto. Abrir ou remover o invólucro pode levar à exposição de tensões perigosas. Se o invólucro for aberto, sua garantia será anulada. Este produto não contém partes que possam ser reparadas pelo usuário. Verifique a segurança do produto Após a conclusão de qualquer manutenção ou reparo neste produto, o técnico de manutenção deve realizar verificações de segurança a fim de determinar se o produto está em bom estado de funcionamento. Proteja o produto ao movê-lo Sempre desconecte a fonte de alimentação ao mover o aparelho ou ao conectar e desconectar cabos _Modem No Battery_Safety Rev A
7 Conformidade com a FCC Conformidade com a FCC Conformidade com a FCC dos Estados Unidos Este equipamento foi testado e é compatível com os limites estabelecidos para um dispositivo digital Classe B de acordo com a Parte 15 das Regras da FCC. Estes limites foram estabelecidos para oferecer proteção razoável contra interferência prejudicial em instalações residenciais. Este equipamento gera, utiliza e pode irradiar energia de radiofrequência. Se não for instalado e utilizado de acordo com as instruções, pode causar interferência prejudicial a comunicações de rádio. No entanto, não há garantias de que não haverá interferência em uma instalação específica. Se este equipamento causar interferência na recepção de rádio ou televisão, o que pode ser identificado ligando-se ou desligando-se o equipamento, recomenda-se que o usuário tente eliminar a interferência ao adotar uma das seguintes medidas: Reorientar ou reposicionar a antena de recepção. Aumentar a distância entre o equipamento e o receptor. Conectar o equipamento em uma tomada pertencente a um circuito diferente daquele no qual o receptor está conectado. Consultar o provedor de serviços ou um técnico com experiência em rádio/televisão para obter ajuda. Quaisquer alterações ou modificações não expressamente aprovadas pela Cisco Systems, Inc., podem anular a autoridade do usuário para operar o equipamento. As informações contidas no parágrafo de Declaração de Conformidade com a FCC a seguir são exigidas pela FCC e destinam-se a fornecer informações sobre a aprovação deste dispositivo pela FCC. Os números de telefone listados devem ser utilizados somente para questões relacionadas à FCC e não para questões referentes à conexão e funcionamento deste dispositivo. Entre em contato com o provedor de serviços em caso de dúvidas sobre o funcionamento ou a instalação deste dispositivo. Declaração de Conformidade Este dispositivo está em conformidade com a Parte 15 das Regras da FCC. A operação está sujeita às duas seguintes condições: (1) este dispositivo não pode causar interferência; e (2) este dispositivo deve aceitar qualquer interferência, incluindo aquelas que possam causar a operação indesejável do dispositivo. Modem a cabo de dados Modelo: DPQ2160/EPQ2160 Fabricado por: Cisco Systems, Inc Sugarloaf Parkway Lawrenceville, Geórgia EUA Telefone: Regulamentação EMI no Canadá Este aparelho digital de classe B está em conformidade com a ICES-003 Canadense. Cet appareil numérique de la class B est conforme à la norme NMB-003 du Canada. Padrão FCC Rev A 7
8 Introdução Introdução Bem-vindo ao mundo empolgante do acesso de Internet de alta velocidade. O novo modelo do modem a cabo DPQ2160 ou EPQ2160 DOCSIS 2.0 oferece desempenho sofisticado e confiabilidade sem igual. Com o novo DPQ2160 ou EPQ2160, a produtividade dos negócios e o aproveitamento da Internet com certeza aumentarão. Este guia apresenta os procedimentos e as recomendações para posicionar, instalar, configurar, operar, manter e solucionar problemas do DPQ2160 ou EPQ2160. Benefícios e recursos O novo DPQ2160 ou EPQ2160 oferece os seguintes recursos e benefícios excepcionais: Fornece uma conexão de Internet de banda larga de alta velocidade que energiza sua experiência on-line, o que torna o download e o compartilhamento de arquivos e fotos com a sua família e os seus amigos simples Possui operação Plug and Play para fácil configuração e instalação Inclui conexões USB e Ethernet Permite o posicionamento vertical ou horizontal Permite atualizações automáticas de software pelo seu provedor de serviços a cabo Melhora a interoperabilidade com a maioria dos provedores de serviços atuando em conformidade com as seguintes especificações para oferecer desempenho e confiabilidade sofisticados: - DPQ2160: projetado para atender às especificações de DOCSIS 2.0 e é compatível com as versões anteriores DOCSIS 1.1 e EPQ2160: projetado para atender às especificações de EuroDOCSIS 2.0 e é compatível com as versões anteriores EuroDOCSIS 1.1 e Rev A
9 O que há na caixa? O que há na caixa? Ao receber o modem a cabo, você deverá verificar o equipamento e os acessórios a fim de se certificar de que todos os itens estejam na caixa e que nenhum esteja danificado. A caixa contém os seguintes itens: Um modem a cabo modelo DPQ2160/EPQ2160 Um cabo Ethernet (CAT5/RJ-45) Um cabo de alimentação Um cabo USB (não incluído em todos os modelos) Um CD-ROM contendo o guia do usuário e os drivers USB Caso algum desses itens esteja danificado ou faltando, entre em contato com o seu provedor de serviços a cabo para obter assistência. Observação: você precisará de um divisor de sinal a cabo opcional e cabos coaxiais RF padrão adicionais se quiser conectar um VCR, um Digital Home Communications Terminal (DHCT), um conversor digital ou uma TV na mesma conexão de cabo que o seu gateway residencial Rev A 9
10 Descrição do painel frontal Descrição do painel frontal No painel frontal do modem a cabo, há LEDs indicadores de status que mostram a qualidade e o estado das operações do modem a cabo. Após o modem a cabo ter sido registrado com êxito na rede, os indicadores de status POWER e CABLE ficarão acesos para mostrar que o modem a cabo está ativo e totalmente operacional. Consulte a seção Funções dos LEDs indicadores de status no painel frontal, para obter mais informações sobre as funções dos LEDs indicadores de status no painel frontal. 1 POWER Acende verde para indicar para indicar que o modem a cabo está recebendo alimentação CA. 2 DS (Downstream) Indica o status da conexão para o recebimento de dados. Acende durante a operação normal 3 US (Upstream) Indica o status da conexão para o envio de dados. Acende durante a operação normal 4 ONLINE Acende verde quando o modem a cabo está registrado na rede e totalmente operacional. Este indicador pisca para indicar uma das seguintes condições: - O modem a cabo está inicializando e não está pronto para dados - O modem a cabo está verificando a rede e tentando se registrar - O modem a cabo perdeu o registro na rede e continuará piscando até se registrar novamente 5 LINK Acende verde para indicar que uma portadora Ethernet/USB está presente e pisca para indicar que os dados de Ethernet/USB estão sendo transferidos entre o computador e o modem a cabo Rev A
11 Descrição do painel traseiro Descrição do painel traseiro A seguinte ilustração descreve os componentes do painel traseiro do modem a cabo DPQ2160/EPQ VAC Conecta o modem a cabo à saída CC do cabo de alimentação CA fornecido com o modem a cabo. Utilize somente o cabo de alimentação CA fornecido com o modem a cabo CUIDADO: Evite danos ao seu equipamento. Utilize somente o cabo de alimentação CA fornecido com o modem a cabo. 2 RESET Botão Reset-to-Default (Restaurar padrão) (restaurar padrão de fábrica) Observação: este botão deve ser utilizado para fins de manutenção somente. Não o utilize, a não ser que você seja instruído a fazê-lo pelo seu provedor de serviços. 3 ETHERNET Porta Ethernet RJ-45 conectada à porta Ethernet no seu PC ou na sua rede doméstica 4 USB Porta USB 12 Mbps USB conectada à porta Ethernet no seu PC ou na sua rede doméstica 5 CABLE O conector F é conectado ao sinal a cabo ativo do seu provedor de serviços Rev A 11
12 Qual é o melhor local para o meu modem a cabo? Qual é o melhor local para o meu modem a cabo? O local ideal para o seu modem a cabo é onde ele tem acesso a tomadas e outros dispositivos. Pense no layout de sua casa e escritório e consulte o seu provedor de serviços para selecionar o melhor local para o modem a cabo. Leia este manual do usuário minuciosamente antes de decidir onde colocar o modem a cabo. Considere as seguintes recomendações: Posicione o computador e o modem a cabo para que fiquem perto de uma tomada de energia CA. Posicione o computador e o modem a cabo para que fiquem perto de uma conexão de entrada de cabos existente para eliminar a necessidade de uma tomada de cabos adicional. Deverá haver bastante espaço livre para passar os cabos longe do modem e do computador sem forçá-los ou dobrá-los. O fluxo de ar ao redor do modem a cabo não deve ser restringido. Escolha um local que proteja o modem a cabo de acidentes ou danos Rev A
13 Quais são os requisitos do sistema necessários para o Serviço de Internet? Quais são os requisitos do sistema necessários para o Serviço de Internet? Para garantir que o modem a cabo funcione de maneira eficiente para serviços de Internet de alta velocidade, verifique se todos os dispositivos de Internet no sistema atendem ou excedem os seguintes requisitos mínimos de hardware e software. Observação: você precisará de uma linha a cabo ativa e conexão com a Internet. Requisitos mínimos de Sistema para computador Computador com processador Pentium MMX 133 ou superior 32 MB de RAM Software de navegação na Web Unidade de CD-ROM Requisitos mínimos de Sistema para Macintosh MAC OS 7.5 ou posterior 32 MB de RAM Requisitos de Sistema para Conexão Ethernet Um computador com o sistema operacional Microsoft Windows 95 (ou posterior) ou Apple Macintosh, ambos com o protocolo TCP/IP instalado Uma placa de interface de rede (NIC) 10/100BASE-T Ethernet ativa instalada Requisitos mínimos de sistema para uma conexão USB Um computador com sistema operacional Microsoft Windows 98SE, ME, 2000, XP ou Vista Uma porta USB mestre instalada no seu computador Rev A 13
14 Como configuro minha conta de acesso à Internet de alta velocidade? Como configuro minha conta de acesso à Internet de alta velocidade? Antes de utilizar o modem a cabo, você deverá possuir uma conta de acesso à Internet de alta velocidade. Se você não possui uma conta de acesso à Internet de alta velocidade, você precisará obter uma conta com o seu provedor de serviços local. Escolha uma das duas opções exibidas nesta seção. Não possuo uma conta de acesso à Internet de alta velocidade Se você não possui uma conta de acesso à Internet de alta velocidade, o seu provedor de serviços configurará a sua conta e se tornará seu Provedor de serviços de Internet (ISP). O acesso à Internet permite que você envie e receba s, acesse a rede de alcance mundial e receba outros serviços de Internet. Você precisará fornecer as seguintes informações ao seu provedor de serviços: O número de série do modem O endereço Media Access Control (MAC) do modem Esses números são exibidos na etiqueta do código de barras no modem a cabo. O número de série consiste em uma série de caracteres alfanuméricos precedidos por S/N. O número MAC consiste em uma série de caracteres alfanuméricos precedidos por MAC. A ilustração abaixo exibe um exemplo de um selo de código de barra. Anote esses números no espaço fornecido neste documento. Número de série Endereço MAC Rev A
15 Como configuro minha conta de acesso à Internet de alta velocidade? Possuo uma conta de acesso à Internet de alta velocidade Se tiver uma conta de acesso à Internet de alta velocidade, você deverá fornecer ao seu provedor de serviços o número de série e o endereço MAC do modem a cabo. Consulte as informações sobre número de série e endereço MAC fornecidas anteriormente nesta seção. Observação: você não poderá continuar usando sua conta de existente com o modem a cabo. Entre em contato com o seu provedor de serviços para obter mais informações Rev A 15
16 Como conecto meus dispositivos para usar a Internet? Como conecto meus dispositivos para usar a Internet? Você pode usar o modem a cabo para acessar a Internet e pode compartilhar essa conexão de Internet com outros dispositivos de Internet na sua casa ou no escritório. O compartilhamento de uma conexão entre vários dispositivos é chamado de rede. Como conectar e instalar dispositivos de Internet Conecte e instale o modem a cabo para acessar a Internet. Podem haver profissionais disponíveis para realizar a instalação. Entre em contato com o seu provedor de serviços para obter mais assistência. Para conectar os dispositivos O diagrama abaixo ilustra uma das várias opções de rede disponíveis Rev A
17 Como conecto meus dispositivos para usar a Internet? Conectando o modem para serviços de dados de alta velocidade ATENÇÃO: Para evitar ferimentos pessoais ou danos ao seu equipamento, siga estas etapas na ordem exata apresentada. 1 Desligue o seu computador e desconecte-o da fonte de alimentação. 2 Conecte o computador à porta ETHERNET ou à porta USB usando o cabo de dados apropriado. Não conecte o computador às portas Ethernet e USB ao mesmo tempo. Você pode conectar dois computadores separados ao modem a cabo ao mesmo tempo conectando um computador à porta Ethernet e um computador à porta USB. 3 Conecte o cabo coaxial RF ao conector CABLE. Use um divisor de sinal de cabo opcional para adicionar uma TV, um DHCT ou um conversor digital ou VCR. 4 Insira o cabo da fonte de alimentação CA no conector POWER na parte de trás do modem a cabo e conecte o cabo a uma fonte de alimentação CA. 5 Conecte e ligue os dispositivos de rede, incluindo o computador. O modem a cabo realizará uma busca automática para localizar e entrar na rede de dados de banda larga. Esse processo pode levar até 5 minutos. O modem estará pronto para uso quando o LED ONLINE indicador de status no painel frontal parar de piscar e ficar aceso. 6 A próxima etapa na configuração do modem a cabo é configurar os dispositivos de Internet para acesso à Internet. Selecione uma das seguintes opções: Se quiser usar as conexões Ethernet, você deverá configurar o protocolo TCP/IP. Para configurar o protocolo TCP/IP, consulte Como configuro o protocolo TCP/IP? (na página 18). Se quiser usar as conexões USB, você deverá instalar os drivers USB. Para instalar os drivers USB para USB, acesse Como instalo drivers USB? (na página 21) Rev A 17
18 Como configuro o protocolo TCP/IP? Como configuro o protocolo TCP/IP? Para configurar o protocolo TCP/IP, é preciso ter uma placa de interface de rede (NIC) Ethernet com protocolo de comunicação TCP/IP instalado no seu sistema. TCP/IP é um protocolo de comunicação usado para acessar a Internet. Esta seção contém instruções para configurar TCP/IP nos seus dispositivos de Internet para operar com o modem a cabo em ambientes Microsoft Windows ou Macintosh. Configurando TCP/IP nos seus dispositivos de Internet O protocolo TCP/IP em um ambiente Microsoft Windows é diferente para cada sistema operacional. Siga as instruções adequadas nesta seção para o seu sistema operacional. Como configurar o TCP/IP em sistemas Windows 95, 98, 98SE ou ME 1 Clique em Iniciar, selecione Configurações e escolha Painel de Controle. 2 Clique duas vezes no ícone Rede na janela Painel de Controle. 3 Leia a lista dos componentes de rede instalados na guia Configuração para verificar se o computador possui o adaptador Ethernet/protocolo TCP/IP. 4 O protocolo TCP/IP está listado na lista de componentes de rede instalados? Em caso afirmativo, vá para a etapa 7. Em caso negativo, clique em Adicionar, Protocolo, Adicionar e vá para a etapa 5. 5 Clique em Microsoft na lista de fabricantes. 6 Clique em TCP/IP na lista de protocolos de rede e depois clique em OK. 7 Clique no protocolo Adaptador Ethernet TCP/IP e escolha Propriedades. 8 Clique na aba Endereço IP e selecione Obter um endereço IP automaticamente. 9 Clique na aba Gateway e verifique se estes campos estão vazios. Se não estiverem vazios, destaque e exclua todas as informações dos campos. 10 Clique na aba Configuração DNS e selecione Desabilitar DNS. 11 Clique em OK. 12 Clique em OK quando o sistema concluir a cópia dos arquivos e feche todas as janelas de rede. 13 Clique em Sim para reiniciar o computador quando a caixa de diálogo Alterar Configurações do Sistema for exibida. O computador é reinicializado. O protocolo TCP/IP está configurado no seu computador e seus dispositivos Ethernet estão prontos para uso. 14 Tente acessar a Internet. Se não puder acessar a internet, vá para Está com problemas? (na página 25). Se ainda não puder acessar a internet, entre em contato com o provedor de serviços para obter mais ajuda Rev A
19 Como configuro o protocolo TCP/IP? Como configurar o TCP/IP em sistemas Windows Clique em Iniciar, selecione Configurações e escolha Conexões de rede e dial-up. 2 Clique duas vezes no ícone Conexão local na janela Conexões de rede e dial-up. 3 Clique em Propriedades na janela Status da conexão local. 4 Clique em Internet Protocol (TCP/IP) na janela Propriedades de conexão local e depois clique em Propriedades. 5 Selecione Obter um endereço IP automaticamente e Obter um endereço do servidor DNS automaticamente na janela Propriedades de Internet Protocol (TCP/IP) e clique em OK. 6 Clique em Sim para reinicializar seu computador quando a janela Rede local abrir. O computador é reinicializado. O protocolo TCP/IP está configurado no seu computador e seus dispositivos Ethernet estão prontos para uso. 7 Tente acessar a Internet. Se não puder acessar a internet, vá para Está com problemas? (na página 25). Se ainda não puder acessar a internet, entre em contato com o provedor de serviços para obter mais ajuda. Como configurar o TCP/IP em sistemas Windows XP 1 Clique em Iniciar e, dependendo da configuração do menu Iniciar, escolha uma das opções a seguir: Se estiver utilizando o menu Iniciar padrão do Windows XP, selecione Conectar a, escolha Mostrar todas as conexões e vá para a etapa 2. Se estiver usando o menu Iniciar Clássico do Windows XP, selecione Configurações, escolha Conexões de rede, clique Conexão local e vá para a etapa 3. 2 Clique duas vezes no ícone Conexão local na seção LAN ou Internet de alta velocidade da janela Conexões de rede. 3 Clique em Propriedades na janela Status da conexão local. 4 Clique em Internet Protocol (TCP/IP) e depois clique em Propriedades na janela Propriedades da conexão local. 5 Selecione Obter um endereço IP automaticamente e Obter um endereço do servidor DNS automaticamente na janela Propriedades de Internet Protocol (TCP/IP) e clique em OK. 6 Clique em Sim para reinicializar seu computador quando a janela Rede local abrir. O computador é reinicializado. O protocolo TCP/IP está configurado no seu computador e seus dispositivos Ethernet estão prontos para uso. 7 Tente acessar a Internet. Se não puder acessar a internet, vá para Está com problemas? (na página 25). Se ainda não puder acessar a internet, entre em contato com o provedor de serviços para obter mais ajuda Rev A 19
20 Como configuro o protocolo TCP/IP? Como configurar o TCP/IP em Sistemas Macintosh 1 Clique no ícone Apple no canto superior esquerdo do Finder. Vá até Painel de Controle e clique em TCP/IP. 2 Clique em Editar no Finder na parte superior da tela. Vá para a parte inferior do menu e clique em Modo do Usuário. 3 Clique em Advanced (Avançado) na janela User Mode (Modo de usuário) e depois clique em OK. 4 Clique nas setas seletoras Para Cima/Para Baixo localizadas a direita da seção Conectar Através na janela TCP/IP e clique em Usando Servidor DHCP. 5 Clique em Opções na janela TCP/IP e depois clique em Ativo na janela Opções de TCP/IP. Observação: certifique-se de que a opção Carregar somente quando necessário esteja desmarcada. 6 Verifique se a opção Usar localizada no canto superior direito da janela TCP/IP está desmarcada. Se houver uma marca de seleção na opção, desmarque a opção e clique em Info no canto inferior esquerdo. 7 Há um endereço de hardware listado nesta janela? Em caso afirmativo, clique em OK. Para fechar a janela Painel de Controle TCP/IP, clique em Arquivo e navegue para baixo para clicar em Fechar. Você completou esse procedimento. Em caso negativo, você deverá desligar seu Macintosh. 8 Com a energia desligada, pressione simultaneamente e mantenha pressionadas as teclas Command (Apple), Option, P e R no teclado. Mantendo estas teclas pressionadas, ligue seu Macintosh, mas não solte as teclas até ouvir o apito da Apple ao menos três vezes, solte as teclas e deixe o computador reinicializar. 9 Quando o computador reinicializar totalmente, repita as etapas 1 a 7 para verificar se todas as configurações TCP/IP estão corretas. Se o seu computador ainda não tiver um Endereço de Hardware, entre em contato com seu fornecedor Apple autorizado ou centro de suporte técnico Apple para mais ajuda Rev A
21 Como instalo drivers USB? Como instalo drivers USB? Para instalar drivers USB, o computador deve estar equipado com uma interface de rede USB e um sistema operacional Microsoft Windows 98SE, ME, 2000, XP ou Vista. Esta seção contém instruções para instalar os drivers USB para o modem a cabo. Observação: se não estiver usando a interface USB, ignore esta seção. Instalando drivers USB Os procedimentos de instalação de driver USB são diferentes para cada sistema operacional. Siga as instruções adequadas nesta seção para o seu sistema operacional. Instalando drivers USB em sistemas Windows 98SE e Windows ME 1 Insira o Disco de instalação de driver do modem a cabo USB na unidade de CD-ROM do seu computador. 2 Aguarde até os LEDs indicadores de status POWER e ONLINE no painel frontal do modem a cabo acenderem verde. A janela Assistente para Adicionar Novo Hardware é exibida. 3 Clique em Avançar na janela Assistente para Adicionar Novo Hardware. 4 Selecione Procurar o melhor driver para o seu dispositivo (recomendado) na janela Assistente para Adicionar Novo Hardware e clique em Avançar. 5 Selecione Unidade de CD-ROM na janela Assistente para Adicionar Novo Hardware e clique em Avançar. 6 Selecione Driver atualizado (recomendado) na janela Assistente para Adicionar Novo Hardware e clique em Avançar. 7 Clique em Avançar na janela Assistente para Adicionar Novo Hardware. A janela Copiando arquivos é exibida. Após 10 a 20 segundos, a janela Assistente para Adicionar Novo Hardware é exibida novamente. 8 Clique em Concluir. A instalação do driver USB está concluída. Instalando drivers USB 1 Insira o CD de instalação na unidade de CD-ROM do seu computador. 2 Verifique se a alimentação está conectada ao seu modem a cabo e se o LED indicador de status POWER no painel frontal do modem a cabo acende verde. 3 Conecte o cabo USB à porta USB do computador. Em seguida, conecte a outra extremidade do cabo USB à porta USB no modem. 4 Clique em Avançar na janela Assistente de Novo Hardware Encontrado. 5 Selecione Procurar um driver apropriado para o meu dispositivo (recomendado) na janela Assistente de Novo Hardware Encontrado e clique em Avançar Rev A 21
22 Como instalo drivers USB? 6 Selecione Unidades de CD-ROM na janela Assistente de Novo Hardware Encontrado e clique em Avançar. 7 Clique em Avançar na janela Assistente de Novo Hardware Encontrado. O sistema procura o arquivo de driver no seu dispositivo de hardware. 8 Após o sistema localizar o driver USB, se a janela Assinatura Digital Não Encontrada for exibida e mostrar uma mensagem de confirmação para continuar a instalação. Clique em Sim para continuar a instalação. A janela Assistente de Novo Hardware Encontrado é exibida novamente com uma mensagem de que a instalação foi concluída. 9 Clique em Concluir para fechar a janela Assistente de Novo Hardware Encontrado. Os drivers USB são instalados no computador, e os dispositivos USB ficam prontos para uso. 10 Tente acessar a Internet. Se não puder acessar a Internet, vá para Está tendo alguma dificuldade? Se ainda não puder acessar a internet, entre em contato com o provedor de serviços para obter mais ajuda. Instalando drivers USB em sistemas Windows XP 1 Insira o Disco de instalação de driver do modem a cabo USB na unidade de CD-ROM do seu computador. 2 Aguarde até os LEDs indicadores de status POWER e ONLINE no painel frontal do modem a cabo acenderem verde. 3 Selecione Instalar de uma lista ou local específico (Avançado) na janela Assistente de Novo Hardware Encontrado e depois clique em Avançar. 4 Selecione Procurar mídia removível (disquete, CD-ROM) na janela Assistente de Novo Hardware Encontrado e clique em Avançar. 5 Clique em Continuar mesmo assim na janela Instalação de Hardware para continuar a instalação. A janela Assistente de Novo Hardware Encontrado é exibida novamente com uma mensagem de que a instalação foi concluída. 6 Clique em Concluir para fechar a janela Assistente de Novo Hardware Encontrado. Os drivers USB são instalados no computador, e os dispositivos USB ficam prontos para uso. 7 Tente acessar a Internet. Se não puder acessar a internet, vá para Está com problemas? (na página 25). Se ainda não puder acessar a internet, entre em contato com o provedor de serviços para obter mais ajuda Rev A
23 Como monto o modem em uma parede? (Opcional) Como monto o modem em uma parede? (Opcional) Você pode montar o modem a cabo em uma parede utilizando duas buchas de parede, dois parafusos e os slots de montagem localizados na unidade. O modem pode ser montado horizontalmente. Antes de começar Antes de começar, escolha um local de montagem apropriado. A parede pode ser feita de concreto, madeira ou gesso. O local de montagem deve estar livre de obstruções em todos os lados, e os cabos devem conseguir alcançar com facilidade o modem a cabo sem esforço. Deixe espaço suficiente entre a parte inferior do modem a cabo e qualquer assoalho ou prateleiras para permitir o acesso aos cabos. Além disso, deixe uma folga suficiente em todos os cabos para que o modem a cabo possa ser removido para qualquer manutenção necessária sem a desconexão dos cabos. Também verifique se você possui os seguintes itens: Duas buchas de parede para parafusos nº 8 x 1 pol. Dois parafusos nº 8 x 1 pol. metálicos e de cabeça elíptica Furadeira com uma broca de 3/16 pol. para madeira ou alvenaria, conforme apropriado para a composição da parede. Uma cópia das ilustrações de montagem em parede exibidas nas páginas seguintes Monte o modem conforme mostrado na seguinte ilustração Rev A 23
24 Como monto o modem em uma parede? (Opcional) Local e dimensões dos slots de montagem para parede As ilustrações abaixo exibem o local e as dimensões dos slots de montagem para parede na parte inferior do modem. Utilize as informações desta página como um guia para montar o seu modem na parede Rev A
25 Está com problemas? Está com problemas? Perguntas mais frequentes P. E se eu não tiver uma assinatura de TV a cabo? R. Se a TV a cabo está disponível na sua região, o serviço de dados pode estar disponível com ou sem assinatura do serviço de TV a cabo. Entre em contato com o seu provedor de serviços a cabo local para obter informações completas sobre serviços a cabo, incluindo acesso à Internet de alta velocidade. P. Como procedo com a instalação? R. Ligue para o seu provedor de serviços para perguntar sobre instalação profissional. A instalação profissional garante uma conexão a cabo adequada para o modem e para o seu computador, e também garante uma definição adequada de todas as configurações de software e hardware. Entre em contato com o provedor de serviços de telefonia a cabo para obter mais informações sobre a instalação. P. Como o modem a cabo se conecta ao meu computador? R. O modem a cabo se conecta à porta USB ou à porta 10/100BASE-T Ethernet no computador. Se quiser usar uma interface Ethernet, será necessário ter placas Ethernet vendidas pelo seu varejista de suprimentos para escritório ou computador local ou fornecidas pelo provedor de serviços. P. Depois que meu modem a cabo estiver conectado, como acesso a Internet? R. Seu provedor de serviços local torna-se seu Provedor de Acesso à Internet (ISP). Ele oferece uma grande variedade de serviços incluindo , bate-papo, notícias e serviços de informação. Seu provedor de serviços fornecerá o software necessário. P. Posso assistir TV e navegar na internet ao mesmo tempo? R. Claro! Se assinar o serviço de televisão a cabo, você poderá assistir à TV e utilizar seu modem a cabo ao mesmo tempo conectando a TV e o modem a cabo à rede a cabo utilizando um divisor de sinal a cabo opcional. P. Posso executar mais de um dispositivo no modem? R. Sim. Um único modem de cabo irá, teoricamente, suportar até 253 dispositivos Ethernet utilizando hubs Ethernet ou roteadores fornecidos para usuários que podem ser comprados no seu varejista de suprimentos para escritório ou computador local. Outro usuário no seu local pode simultaneamente se conectar à porta USB no modem a cabo. Entre em contato com o provedor de serviços para obter mais assistência Rev A 25
26 Está com problemas? Resolução de problemas frequentes Não compreendo os indicadores de status do painel frontal Consulte Funções dos LEDs indicadores de status no painel frontal (na página 29) para obter mais informações sobre a operação e a função do indicador de status do LED do painel frontal. O modem a cabo não registra uma conexão Ethernet Verifique se o seu computador possui uma placa Ethernet e se o software do driver Ethernet está instalado corretamente. Se comprar e instalar uma placa Ethernet, siga as instruções de instalação cuidadosamente. Verifique o status das luzes indicadoras de status no painel frontal. O modem a cabo não registra uma conexão Ethernet após se conectar a um hub Se estiver conectando vários computadores ao modem a cabo, você deverá conectar primeiro o modem à porta de uplink do hub utilizando o cabo cruzado correto. O LED LINK do núcleo acenderá continuadamente. O modem a cabo não registra uma conexão a cabo O modem trabalha com um cabo coaxial padrão RF de 75 ohm. Se estiver utilizando um cabo diferente, o modem a cabo não funcionará corretamente. Entre em contato com seu provedor de serviços a cabo para determinar se está utilizando o cabo correto. A placa NIC ou a interface USB pode estar com defeito. Consulte as informações de solução de problemas na documentação da NIC ou USB Rev A
27 Dicas para um melhor desempenho Dicas para um melhor desempenho Verifique e Corrija Se o modem a cabo não funcionar como esperado, as dicas a seguir poderão ajudar. Se precisar de mais ajuda, entre em contato com o provedor de serviços. Verifique se a tomada de alimentação CA do modem a cabo está inserida corretamente em uma tomada elétrica. Verifique se o cabo de alimentação CA do modem a cabo está ligado a uma tomada elétrica que é controlada por um interruptor de parede. Se um interruptor de parede controla a tomada elétrica, certifique-se que o interruptor está na posição LIGADO. Verifique se o LEDs indicadores de status POWER e ONLINE no painel frontal do modem a cabo estão acesos. Verifique se o serviço a cabo está ativo e tem suporte para um serviço bidirecional. Verifique se todos os cabos estão conectados corretamente e se está utilizando os cabos corretos. Verifique se TCP/IP está instalado e configurado corretamente caso esteja utilizando a conexão Ethernet. Verifique se seguiu os procedimentos descritos em Como instalo drivers USB? (na página 21), se estiver usando a conexão USB. Verifique se você ligou para o seu provedor de serviços e forneceu o número de série e o endereço MAC do modem a cabo. Se estiver utilizando um divisor de sinal a cabo para poder conectar o modem a cabo a outros dispositivos, remova o divisor e reconecte os cabos para que o modem a cabo seja conectado diretamente à entrada do cabo. Se o modem a cabo agora funcionar corretamente, o divisor do sinal a cabo pode estar com defeito e precisa ser substituído. Para melhor desempenho em uma conexão Ethernet, seu computador deve ser equipado com uma placa de interface de rede 10/100BASE-T Rev A 27
28 Como eu renovo meu endereço IP no computador? Como eu renovo meu endereço IP no computador? Caso o computador não possa acessar a Internet após o modem a cabo ficar on-line, é possível que o computador não tenha renovado seu endereço IP. Siga as instruções adequadas nesta seção para fazer com que o seu sistema operacional renove o endereço IP do seu computador. Renovando o endereço IP em sistemas Windows 95, 98, 98SE e ME 1 Clique em Iniciar e clique em Executar para abrir a janela Executar. 2 Digite winipcfg no campo Abrir e clique em OK para executar o comando winipcfg. A janela de configuração de IP abre. 3 Clique na seta para baixo à direita do campo superior e selecione o adaptador Ethernet que está instalado no seu computador. A janela configuração de IP exibe as informações do adaptador ethernet. 4 Clique em Liberar e em Renovar. A janela configuração de IP exibe um novo endereço IP. 5 Clique em OK para fechar a janela Configuração de IP. Você concluiu este procedimento. Observação: se não puder acessar a internet, entre em contato com o seu provedor de serviços para obter ajuda. Como renovar o endereço IP em sistemas Windows NT, 2000 ou XP 1 Clique em Iniciar e depois em Executar. A janela Executar abre. 2 Digite cmd no campo Abrir e clique em OK. Uma janela com um prompt de comando abre. 3 Digite ipconfig/release no prompt C:/ e pressione Enter. O sistema libera os endereços IP. 4 Digite ipconfig/renew no prompt C:/ e pressione Enter. O sistema exibe um novo endereço IP. 5 Clique no X no canto superior direito da janela para fechar a janela Prompt de Comando. Você completou esse procedimento. Observação: se não puder acessar a internet, entre em contato com o seu provedor de serviços para obter ajuda Rev A
29 Funções dos LEDs indicadores de status no painel frontal Funções dos LEDs indicadores de status no painel frontal Acionamento inicial, calibração e registro (com alimentação CA) A tabela abaixo mostra a sequência de etapas e a aparência correspondente dos LEDs indicadores de status do painel frontal do modem a cabo durante o acionamento, a calibração e o registro em uma rede quando a alimentação CA é aplicada no gateway residencial. Utilize este gráfico para solucionar problemas nos processos de acionamento, calibração e registro do modem a cabo. Observação: após o modem a cabo terminar a etapa 8 (Registrar com Agente de Chamadas), o modem voltará imediatamente para as operações normais (alimentação CA aplicada). LEDs indicadores de status do painel frontal durante o acionamento inicial, calibração e registro STEP LED do painel frontal Ligar Teste automático Verificação downstream Bloqueio de sinal downstream Variando Solicitar endereço IP Registrando 1 POWER Aceso Aceso Aceso Aceso Aceso Aceso Aceso Aceso 2 DS Piscando Aceso por 1 segundo 3 US Piscando Aceso por 1 segundo 4 ON-LINE Piscando Aceso por 1 segundo 5 LINK 1 Apagado Aceso por 1 segundo Piscando Aceso Aceso Aceso Aceso Aceso Apagado Apagado Piscando Aceso Aceso Aceso Apagado Apagado Apagado Apagado Piscando Aceso Aceso ou piscando Aceso ou piscando Aceso ou piscando Aceso ou piscando Aceso ou piscando Registrar com Agente de Chamadas 1 O LED LINK fica aceso sempre que um PC está conectado ao modem e pisca para indicar que dados estão sendo transferidos. Se o modem fornecer serviço telefônico apenas e não estiver conectado a um computador, o LED LINK ficará apagado. Aceso Rev A 29
30 Funções dos LEDs indicadores de status no painel frontal Operações normais (com alimentação CA) O gráfico a seguir mostra a aparência dos LEDs indicadores de status do painel frontal do modem a cabo durante as operações normais quando a alimentação CA é aplicada ao modem a cabo. LED do painel frontal 1 POWER Aceso 2 DS Aceso 3 US Aceso 4 ON-LINE Aceso Operações normais 5 Link 1 Aceso - Quando um único dispositivo está conectado à porta Ethernet ou USB e nenhum dado está sendo enviado ao modem ou recebido dele. Piscando - Quando apenas um dispositivo Ethernet ou USB está conectado, e os dados estão sendo transferidos entre o equipamento nas dependências do cliente (CPE) e o modem a cabo. Apagado - Quando nenhum dispositivo está conectado à porta Ethernet ou USB. Observação: Com os dispositivos Ethernet e USB conectados ao modem ao mesmo tempo, quando os dados são transferidos com o uso de apenas um dos dispositivos (Ethernet ou USB), o LED fica aceso. Sempre que os dados são enviados com o uso das duas portas (Ethernet e USB), o LED pisca como descrito acima. 1 O LED LINK fica aceso sempre que um PC está conectado ao modem e pisca para indicar que dados estão sendo transferidos. Se o modem fornecer serviço telefônico apenas e não estiver conectado a um computador, o LED LINK ficará apagado. Condições especiais O gráfico abaixo descreve a aparência dos LEDs indicadores de status do painel frontal do modem a cabo durante as condições especiais, para mostrar quando você teve o acesso a rede negado ou quando um download de software está em andamento. LEDs indicadores de status do painel frontal durante condições especiais LED do painel frontal Acesso a rede negado 1 POWER Piscando lento (pisca 1 vez por segundo) Aceso Download do software em andamento 2 DS Piscando lento (pisca 1 vez por segundo) Piscando 3 US Piscando rápido (pisca 4 vezes por segundo) Piscando 4 ON-LINE Piscando lento (pisca 1 vez por segundo) Aceso 5 Link Piscando lento (pisca 1 vez por segundo) Aceso Rev A
31 Avisos Avisos Marcas comerciais Cisco e o logotipo da Cisco são marcas comerciais ou marcas comerciais registradas da Cisco e/ou de suas afiliadas nos EUA e em outros países. A lista das marcas comerciais da Cisco pode ser encontrada em DOCSIS é marca comercial registrada da Cable Television Laboratories, Inc. EuroDOCSIS é marca comercial da Cable Television Laboratories, Inc. Todas as outras marcas citadas neste documento pertencem aos seus respectivos proprietários. Aviso de isenção de responsabilidade A Cisco Systems, Inc. não assume qualquer responsabilidade por erros ou omissões que possam aparecer neste guia. Reservamo-nos o direito de alterar este guia a qualquer momento sem aviso prévio. Documentação de Direitos Autorais 2012 Cisco Systems, Inc. Todos os direitos reservados Impresso nos Estados Unidos da América As informações contidas neste manual estão sujeitas a alteração sem notificação. Nenhuma parte deste documento pode ser reproduzida, de qualquer forma, sem a permissão por escrito da Cisco Systems, Inc. Uso do software e firmware O software descrito neste documento é protegido pela lei de direitos autorais e fornecido sob um acordo de licença. Você pode utilizar ou copiar este software apenas de acordo com os termos do seu acordo de licença. O firmware neste equipamento é protegido pela lei de direitos autorais. Você pode utilizar o firmware apenas no equipamento no qual ele foi fornecido. Qualquer reprodução ou distribuição deste firmware, ou qualquer parte dele, sem nosso consentimento por escrito é proibida Rev A 31
32 Cisco Systems, Inc Sugarloaf Parkway, Box Lawrenceville, GA Este documento inclui várias marcas registradas da Cisco Systems, Inc. Consulte a seção Avisos deste documento para obter a lista das marcas registradas da Cisco Systems, Inc. utilizadas neste documento. A disponibilidade dos produtos e serviços está sujeita a alterações sem aviso prévio Cisco e/ou suas afiliadas. Todos os direitos reservados. Abril de 2012 Impresso nos EUA Código Rev A
WebSTAR Model DPC 2100 and EPC2100 Cable Modem User s Guide
 WebSTAR Model DPC 2100 and EPC2100 Cable Modem User s Guide INTRODUÇÃO Bem vindo ao mundo emocionante do acesso de alta velocidade de Internet. Seu novo WEBSTAR oferece um desempenho de alta velocidade
WebSTAR Model DPC 2100 and EPC2100 Cable Modem User s Guide INTRODUÇÃO Bem vindo ao mundo emocionante do acesso de alta velocidade de Internet. Seu novo WEBSTAR oferece um desempenho de alta velocidade
Guia de Instalação Rápida. Guia de Instalação Rápida. Adaptador PCI-E Sem Fio N300/N150. Adaptador PCI-E Sem Fio N300/N150
 Guia de Instalação Rápida Guia de Instalação Rápida Adaptador PCI-E Sem Fio N300/N150 Encore Electronics, Inc. Todos os direitos reservados. CAPA Adaptador PCI-E Sem Fio N300/N150 Encore Electronics, Inc.
Guia de Instalação Rápida Guia de Instalação Rápida Adaptador PCI-E Sem Fio N300/N150 Encore Electronics, Inc. Todos os direitos reservados. CAPA Adaptador PCI-E Sem Fio N300/N150 Encore Electronics, Inc.
DisplayKEY USB Base. Instruções de Instalação
 DisplayKEY USB Base Instruções de Instalação i 10102895P1-01, Rev A, BP Índice Introdução 1 Requisitos de Sistema 1 Instalar Softwaree Conectar Base 1 Modificar o DNS 2 Manual de esync 3 Várias Bases USB
DisplayKEY USB Base Instruções de Instalação i 10102895P1-01, Rev A, BP Índice Introdução 1 Requisitos de Sistema 1 Instalar Softwaree Conectar Base 1 Modificar o DNS 2 Manual de esync 3 Várias Bases USB
Guia de Instalação de Software
 Guia de Instalação de Software Este manual explica como instalar o software por meio de uma conexão USB ou de rede. A conexão de rede não está disponível para os modelos SP 200/200S/203S/203SF/204SF. Fluxograma
Guia de Instalação de Software Este manual explica como instalar o software por meio de uma conexão USB ou de rede. A conexão de rede não está disponível para os modelos SP 200/200S/203S/203SF/204SF. Fluxograma
1 Introdução... 4. Características... 4 Requisitos do Dispositivo... 5. 2 Conhecendo o dispositivo... 6
 Índice 1 Introdução... 4 Características... 4 Requisitos do Dispositivo... 5 2 Conhecendo o dispositivo... 6 Verificação dos itens recebidos... 6 Painel Frontal... 7 Painel Traseiro... 8 3 Conectando o
Índice 1 Introdução... 4 Características... 4 Requisitos do Dispositivo... 5 2 Conhecendo o dispositivo... 6 Verificação dos itens recebidos... 6 Painel Frontal... 7 Painel Traseiro... 8 3 Conectando o
IMPORTANTE. Guia Rápido de Instalação. Utilizando seu projetor AIPTEK V10 Pro para projetar imagens a partir do seu Notebook/PC.
 IMPORTANTE Guia Rápido de Instalação Utilizando seu projetor AIPTEK V10 Pro para projetar imagens a partir do seu Notebook/PC. Bem-vindo: Prezado usuário, obrigado por comprar este produto. Foi aplicado
IMPORTANTE Guia Rápido de Instalação Utilizando seu projetor AIPTEK V10 Pro para projetar imagens a partir do seu Notebook/PC. Bem-vindo: Prezado usuário, obrigado por comprar este produto. Foi aplicado
Motorola Phone Tools. Início Rápido
 Motorola Phone Tools Início Rápido Conteúdo Requisitos mínimos... 2 Antes da instalação Motorola Phone Tools... 3 Instalar Motorola Phone Tools... 4 Instalação e configuração do dispositivo móvel... 5
Motorola Phone Tools Início Rápido Conteúdo Requisitos mínimos... 2 Antes da instalação Motorola Phone Tools... 3 Instalar Motorola Phone Tools... 4 Instalação e configuração do dispositivo móvel... 5
Sumário. Aviso. Para evitar risco de incêndio ou choque elétrico, não exponha este PRODUTO à chuva ou à umidade.
 Sumário Este símbolo destina-se a alertar o usuário quanto à presença de tensão perigosa não isolada dentro do gabinete do produto, a qual pode ser de magnitude suficiente para constituir risco de choque
Sumário Este símbolo destina-se a alertar o usuário quanto à presença de tensão perigosa não isolada dentro do gabinete do produto, a qual pode ser de magnitude suficiente para constituir risco de choque
Microsoft Windows 7: Guia de primeiros passos
 Microsoft Windows 7: Guia de primeiros passos Configure o Windows 7 O seu computador Dell é fornecido pré-configurado com o sistema operacional Microsoft Windows 7. Para configurar o Windows pela primeira
Microsoft Windows 7: Guia de primeiros passos Configure o Windows 7 O seu computador Dell é fornecido pré-configurado com o sistema operacional Microsoft Windows 7. Para configurar o Windows pela primeira
INSTALAÇÃO DOS NOKIA CONNECTIVITY CABLE DRIVERS
 GUIA DE CONSULTA RÁPIDA PARA INSTALAÇÃO DOS NOKIA CONNECTIVITY CABLE DRIVERS 1/6 Copyright 2003-2004 Nokia. Todos os direitos reservados. Conteúdo 1. INTRODUÇÃO...3 2. REQUISITOS DO SISTEMA...3 3. INSTALAÇÃO
GUIA DE CONSULTA RÁPIDA PARA INSTALAÇÃO DOS NOKIA CONNECTIVITY CABLE DRIVERS 1/6 Copyright 2003-2004 Nokia. Todos os direitos reservados. Conteúdo 1. INTRODUÇÃO...3 2. REQUISITOS DO SISTEMA...3 3. INSTALAÇÃO
Etapa 1: Limpar o computador e executar o Windows Update
 Usuários do Windows 7: Tente usar o utilitário de diagnóstico gratuito da HP para ajudá-lo a encontrar o melhor driver! IMPORTANTE: Você deve seguir estas soluções na ordem que são apresentadas para resolver
Usuários do Windows 7: Tente usar o utilitário de diagnóstico gratuito da HP para ajudá-lo a encontrar o melhor driver! IMPORTANTE: Você deve seguir estas soluções na ordem que são apresentadas para resolver
GUIA DE CONSULTA RÁPIDA PARA. Instalação do Nokia Connectivity Cable Drivers
 GUIA DE CONSULTA RÁPIDA PARA Instalação do Nokia Connectivity Cable Drivers Conteúdo 1. Introdução...1 2. Requisitos obrigatórios...1 3. Instalação do Nokia Connectivity Cable Drivers...2 3.1 Antes da
GUIA DE CONSULTA RÁPIDA PARA Instalação do Nokia Connectivity Cable Drivers Conteúdo 1. Introdução...1 2. Requisitos obrigatórios...1 3. Instalação do Nokia Connectivity Cable Drivers...2 3.1 Antes da
Mac OS X 10.6 Snow Leopard Guia de instalação e configuração
 Mac OS X 10.6 Snow Leopard Guia de instalação e configuração Leia este documento antes de instalar o Mac OS X. Ele inclui informações importantes sobre como instalar o Mac OS X. Requisitos do sistema Para
Mac OS X 10.6 Snow Leopard Guia de instalação e configuração Leia este documento antes de instalar o Mac OS X. Ele inclui informações importantes sobre como instalar o Mac OS X. Requisitos do sistema Para
GUIA DE CONSULTA RÁPIDA PARA. Instalação do Nokia Connectivity Cable Drivers
 GUIA DE CONSULTA RÁPIDA PARA Instalação do Nokia Connectivity Cable Drivers Conteúdo 1. Introdução...1 2. Requisitos obrigatórios...1 3. Instalação do Nokia Connectivity Cable Drivers...2 3.1 Antes da
GUIA DE CONSULTA RÁPIDA PARA Instalação do Nokia Connectivity Cable Drivers Conteúdo 1. Introdução...1 2. Requisitos obrigatórios...1 3. Instalação do Nokia Connectivity Cable Drivers...2 3.1 Antes da
Contato: Kaspersky Lab ZAO 39A/3 Leningradskoe Shosse, Moscou 125212, Rússia E-mail: info@kaspersky.com
 Contato: Kaspersky Lab ZAO 39A/3 Leningradskoe Shosse, Moscou 125212, Rússia E-mail: info@kaspersky.com Suporte: http://support.kaspersky.com Informações gerais: www.kaspersky.com www.securelist.com 2013
Contato: Kaspersky Lab ZAO 39A/3 Leningradskoe Shosse, Moscou 125212, Rússia E-mail: info@kaspersky.com Suporte: http://support.kaspersky.com Informações gerais: www.kaspersky.com www.securelist.com 2013
1. Introdução. 2. Conteúdo da embalagem
 1 1. Introdução / 2. Conteúdo da embalagem 1. Introdução O Repetidor WiFi Multilaser é a combinação entre uma conexão com e sem fio. Foi projetado especificamente para pequenas empresas, escritórios e
1 1. Introdução / 2. Conteúdo da embalagem 1. Introdução O Repetidor WiFi Multilaser é a combinação entre uma conexão com e sem fio. Foi projetado especificamente para pequenas empresas, escritórios e
2011 Encore Electronics, Inc.
 2011 Encore Electronics, Inc. Especificações de produtos, tamanhos e formas estão sujeitos a alterações sem aviso prévio e aparência real do produto pode variar dos aqui descritos. Todas as marcas e nomes
2011 Encore Electronics, Inc. Especificações de produtos, tamanhos e formas estão sujeitos a alterações sem aviso prévio e aparência real do produto pode variar dos aqui descritos. Todas as marcas e nomes
O CD-ROM possui um software de configuração passo a passo para o D810R.
 GUIA DE CONFIGURAÇÃO Instalação de hardware 1. Conecte o adaptador de energia (incluso) na entrada PWR do modem e ligue-o na tomada de energia. 2. Utilize o cabo Ethernet RJ45 (incluso) para conectar a
GUIA DE CONFIGURAÇÃO Instalação de hardware 1. Conecte o adaptador de energia (incluso) na entrada PWR do modem e ligue-o na tomada de energia. 2. Utilize o cabo Ethernet RJ45 (incluso) para conectar a
Windows 98 e Windows Me
 Windows 98 e Windows Me "Etapas preliminares" na página 3-27 "Etapas de instalação rápida em CD-ROM" na página 3-28 "Outros métodos de instalação" na página 3-28 "Solução de problemas do Windows 98 e Windows
Windows 98 e Windows Me "Etapas preliminares" na página 3-27 "Etapas de instalação rápida em CD-ROM" na página 3-28 "Outros métodos de instalação" na página 3-28 "Solução de problemas do Windows 98 e Windows
Leia antes de instalar Mac OS X
 Leia antes de instalar Mac OS X Leia este documento antes de instalar o Mac OS X. Ele inclui informações sobre os computadores compatíveis, requisitos do sistema e como instalar o Mac OS X. Para obter
Leia antes de instalar Mac OS X Leia este documento antes de instalar o Mac OS X. Ele inclui informações sobre os computadores compatíveis, requisitos do sistema e como instalar o Mac OS X. Para obter
INSTALAÇÃO DE NOKIA CONNECTIVITY CABLE DRIVERS
 GUIA DE CONSULTA RÁPIDA DA INSTALAÇÃO DE NOKIA CONNECTIVITY CABLE DRIVERS 1/6 Copyright 2003-2004 Nokia. Todos os direitos reservados. Conteúdo 1. INTRODUÇÃO...3 2. REQUISITOS DO SISTEMA...3 3. INSTALANDO
GUIA DE CONSULTA RÁPIDA DA INSTALAÇÃO DE NOKIA CONNECTIVITY CABLE DRIVERS 1/6 Copyright 2003-2004 Nokia. Todos os direitos reservados. Conteúdo 1. INTRODUÇÃO...3 2. REQUISITOS DO SISTEMA...3 3. INSTALANDO
Conhecendo seu telefone
 Conhecendo seu telefone Fone de ouvido Tecla de navegação S Lentes da câmera Tecla virtual esquerda Teclas de volume Tecla Enviar N Tecla virtual direita Tecla Menu M Tecla Finalizar O Porta da bateria
Conhecendo seu telefone Fone de ouvido Tecla de navegação S Lentes da câmera Tecla virtual esquerda Teclas de volume Tecla Enviar N Tecla virtual direita Tecla Menu M Tecla Finalizar O Porta da bateria
mobile PhoneTools Guia do Usuário
 mobile PhoneTools Guia do Usuário Conteúdo Requisitos...2 Antes da instalação...3 Instalar mobile PhoneTools...4 Instalação e configuração do telefone celular...5 Registro on-line...7 Desinstalar mobile
mobile PhoneTools Guia do Usuário Conteúdo Requisitos...2 Antes da instalação...3 Instalar mobile PhoneTools...4 Instalação e configuração do telefone celular...5 Registro on-line...7 Desinstalar mobile
Manual de utilização do módulo NSE METH-8RL/Exp
 INSTALAÇÃO 1 - Baixe o arquivo Software Configurador Ethernet disponível para download em www.nse.com.br/downloads-manuais e descompacte-o em qualquer pasta de sua preferência. 2 - Conecte a fonte 12Vcc/1A
INSTALAÇÃO 1 - Baixe o arquivo Software Configurador Ethernet disponível para download em www.nse.com.br/downloads-manuais e descompacte-o em qualquer pasta de sua preferência. 2 - Conecte a fonte 12Vcc/1A
VIVA-VOZ POLYCOM CX100
 VIVA-VOZ POLYCOM CX100 VIVA-VOZ POLYCOM CX100 Para Microsoft Office Communicator 2007 Junho de 2007 Introdução Obrigado por escolher o Viva-voz Polycom CX100. O Polycom CX100 conecta-se à porta USB do
VIVA-VOZ POLYCOM CX100 VIVA-VOZ POLYCOM CX100 Para Microsoft Office Communicator 2007 Junho de 2007 Introdução Obrigado por escolher o Viva-voz Polycom CX100. O Polycom CX100 conecta-se à porta USB do
Guia DFEE-500 para sistema operacional Windows XP
 Guia DFEE-500 para sistema operacional Windows XP O Express Fast Net x5 Kit da D-Link permitirá que você conecte seu escritório em rede (até 5 usuários) para compartilhar recursos, arquivos e dispositivos,
Guia DFEE-500 para sistema operacional Windows XP O Express Fast Net x5 Kit da D-Link permitirá que você conecte seu escritório em rede (até 5 usuários) para compartilhar recursos, arquivos e dispositivos,
Conexões e Protocolo Internet (TCP/IP)
 "Visão geral da configuração da rede" na página 3-2 "Escolhendo um método de conexão" na página 3-3 "Conectando via Ethernet (recomendado)" na página 3-3 "Conectando via USB" na página 3-4 "Configurando
"Visão geral da configuração da rede" na página 3-2 "Escolhendo um método de conexão" na página 3-3 "Conectando via Ethernet (recomendado)" na página 3-3 "Conectando via USB" na página 3-4 "Configurando
Após instalar o dispositivo, localize o número de série no rótulo do produto e use-o para registrá-lo em http://www.netgear.com/register.
 Introdução Suporte Agradecemos por escolher os produtos NETGEAR. Após instalar o dispositivo, localize o número de série no rótulo do produto e use-o para registrá-lo em http://www.netgear.com/register.
Introdução Suporte Agradecemos por escolher os produtos NETGEAR. Após instalar o dispositivo, localize o número de série no rótulo do produto e use-o para registrá-lo em http://www.netgear.com/register.
Roteador N300 WiFi (N300R)
 Easy, Reliable & Secure Guia de Instalação Roteador N300 WiFi (N300R) Marcas comerciais Nomes de produtos e marcas são marcas comerciais ou marcas comerciais registradas de seus respectivos proprietários.
Easy, Reliable & Secure Guia de Instalação Roteador N300 WiFi (N300R) Marcas comerciais Nomes de produtos e marcas são marcas comerciais ou marcas comerciais registradas de seus respectivos proprietários.
Índice. 1. Conexão do Hardware...03. 2. Configuração do computador...05. 2.1. Sistema Operacional Windows 2000 ou Windows XP...05
 Índice 1. Conexão do Hardware...03 2. Configuração do computador...05 2.1. Sistema Operacional Windows 2000 ou Windows XP...05 2.2. Sistema Operacional Windows Vista ou Windows 7...07 3. Assistente de
Índice 1. Conexão do Hardware...03 2. Configuração do computador...05 2.1. Sistema Operacional Windows 2000 ou Windows XP...05 2.2. Sistema Operacional Windows Vista ou Windows 7...07 3. Assistente de
FileMaker Pro 13. Utilização de uma Conexão de Área de Trabalho Remota com o FileMaker Pro 13
 FileMaker Pro 13 Utilização de uma Conexão de Área de Trabalho Remota com o FileMaker Pro 13 2007-2013 FileMaker Inc. Todos os direitos reservados. FileMaker Inc. 5201 Patrick Henry Drive Santa Clara,
FileMaker Pro 13 Utilização de uma Conexão de Área de Trabalho Remota com o FileMaker Pro 13 2007-2013 FileMaker Inc. Todos os direitos reservados. FileMaker Inc. 5201 Patrick Henry Drive Santa Clara,
GUIA DE INSTALAÇÃO Modem 4G
 GUIA DE INSTALAÇÃO Modem 4G INSTALANDO O MODEM 4G SKY 1 Coloque o modem em uma superfície plana. 2 Conecte o cabo do alimentador de energia ao modem. WPS RESET SIM 3 Ligue a fonte de alimentação de energia
GUIA DE INSTALAÇÃO Modem 4G INSTALANDO O MODEM 4G SKY 1 Coloque o modem em uma superfície plana. 2 Conecte o cabo do alimentador de energia ao modem. WPS RESET SIM 3 Ligue a fonte de alimentação de energia
Leia-me do Licenciamento em Rede
 Leia-me do Licenciamento em Rede Trimble Navigation Limited Divisão de Engenharia e da Construção 935 Stewart Drive Sunnyvale, California 94085 EUA Fone: +1-408-481-8000 Ligação gratuita (nos EUA): +1-800-874-6253
Leia-me do Licenciamento em Rede Trimble Navigation Limited Divisão de Engenharia e da Construção 935 Stewart Drive Sunnyvale, California 94085 EUA Fone: +1-408-481-8000 Ligação gratuita (nos EUA): +1-800-874-6253
Capture Pro Software. Introdução. A-61640_pt-br
 Capture Pro Software Introdução A-61640_pt-br Introdução ao Kodak Capture Pro Software e Capture Pro Limited Edition Instalando o software: Kodak Capture Pro Software e Network Edition... 1 Instalando
Capture Pro Software Introdução A-61640_pt-br Introdução ao Kodak Capture Pro Software e Capture Pro Limited Edition Instalando o software: Kodak Capture Pro Software e Network Edition... 1 Instalando
Aviso. Para evitar risco de incêndio ou choque elétrico, não exponha este PRODUTO à chuva ou à umidade.
 Este símbolo destina-se a alertar o usuário quanto à presença de tensão perigosa não isolada dentro do gabinete do produto, a qual pode ser de magnitude suficiente para constituir risco de choque elétrico.
Este símbolo destina-se a alertar o usuário quanto à presença de tensão perigosa não isolada dentro do gabinete do produto, a qual pode ser de magnitude suficiente para constituir risco de choque elétrico.
Caro cliente. Guia do cliente. Página 1
 Caro cliente. Os procedimentos a seguir se destinam somente em resolver problemas referentes á internet, não servindo para resolver qualquer outro problema no computador, como por exemplo, um computador
Caro cliente. Os procedimentos a seguir se destinam somente em resolver problemas referentes á internet, não servindo para resolver qualquer outro problema no computador, como por exemplo, um computador
Manual. Roteador - 3G Portátil
 Manual Roteador - 3G Portátil Conteúdo da Embalagem 1. 1 x Produto 2. 1 x Guia de Instalação Rápida 3. 1 x Carregador USB Visão Geral (3) Recarregando o Power Bank: Conecte a ponta Micro USB à porta de
Manual Roteador - 3G Portátil Conteúdo da Embalagem 1. 1 x Produto 2. 1 x Guia de Instalação Rápida 3. 1 x Carregador USB Visão Geral (3) Recarregando o Power Bank: Conecte a ponta Micro USB à porta de
2010 Encore Electronics, Inc. All rights reserved.cover
 2010 Encore Electronics, Inc. All rights reserved.cover 2011 Encore Electronics, Inc. Especificações de produtos, tamanhos e formas estão sujeitos a alterações sem aviso prévio e aparência real do produto
2010 Encore Electronics, Inc. All rights reserved.cover 2011 Encore Electronics, Inc. Especificações de produtos, tamanhos e formas estão sujeitos a alterações sem aviso prévio e aparência real do produto
Modem a cabo Cisco modelos DPC3000 e EPC3000 DOCSIS 3.0 Manual do usuário
 Modem a cabo Cisco modelos DPC3000 e EPC3000 DOCSIS 3.0 Manual do usuário Neste documento INFORMAÇÕES IMPORTANTES DE SEGURANÇA... 2 Conformidade com a FCC... 7 Apresentando o DPC3000 e o EPC3000.........9
Modem a cabo Cisco modelos DPC3000 e EPC3000 DOCSIS 3.0 Manual do usuário Neste documento INFORMAÇÕES IMPORTANTES DE SEGURANÇA... 2 Conformidade com a FCC... 7 Apresentando o DPC3000 e o EPC3000.........9
Guia de Solução de Problemas do HASP
 Guia de Solução de Problemas do HASP 1 Escritório corporativo: Trimble Geospatial Division 10368 Westmoor Drive Westminster, CO 80021 EUA www.trimble.com Direitos autorais e marcas registradas: 2005-2013,
Guia de Solução de Problemas do HASP 1 Escritório corporativo: Trimble Geospatial Division 10368 Westmoor Drive Westminster, CO 80021 EUA www.trimble.com Direitos autorais e marcas registradas: 2005-2013,
Guia de Instalação do Powerline 600 Mbps PassThru 4-port XAVB6504
 Guia de Instalação do Powerline 600 Mbps PassThru 4-port XAVB6504 Conteúdo Conteúdo da embalagem................................ 3 Recursos do hardware................................... 4 Descrição dos
Guia de Instalação do Powerline 600 Mbps PassThru 4-port XAVB6504 Conteúdo Conteúdo da embalagem................................ 3 Recursos do hardware................................... 4 Descrição dos
Comutador USB KVM Comutador USB KVM com áudio, 2 portas Comutador USB KVM com áudio, 4 portas Manual
 Comutador USB KVM Comutador USB KVM com áudio, 2 portas Comutador USB KVM com áudio, 4 portas Manual DS-11403 (2 portas) DS-12402 (4 portas) NOTA Este equipamento foi testado e está em conformidade com
Comutador USB KVM Comutador USB KVM com áudio, 2 portas Comutador USB KVM com áudio, 4 portas Manual DS-11403 (2 portas) DS-12402 (4 portas) NOTA Este equipamento foi testado e está em conformidade com
Guia de Instalação do Powerline 600 Mbps PassThru 4-port XAVB6504
 Guia de Instalação do Powerline 600 Mbps PassThru 4-port XAVB6504 Conteúdo Conteúdo da embalagem................................ 3 Recursos do hardware................................... 4 Descrição dos
Guia de Instalação do Powerline 600 Mbps PassThru 4-port XAVB6504 Conteúdo Conteúdo da embalagem................................ 3 Recursos do hardware................................... 4 Descrição dos
LASERJET ENTERPRISE M4555 SÉRIE MFP. Guia de instalação do software
 LASERJET ENTERPRISE M4555 SÉRIE MFP Guia de instalação do software HP LaserJet Enterprise M4555 MFP Series Guia de instalação do software Direitos autorais e licença 2011 Copyright Hewlett-Packard Development
LASERJET ENTERPRISE M4555 SÉRIE MFP Guia de instalação do software HP LaserJet Enterprise M4555 MFP Series Guia de instalação do software Direitos autorais e licença 2011 Copyright Hewlett-Packard Development
Atualização De Mapas GPS Apontador. 1º Acessar site: www.naviextras.com 2º Selecione o Idioma para Português no seu canto direito.
 Atualização De Mapas GPS Apontador 1º Acessar site: www.naviextras.com 2º Selecione o Idioma para Português no seu canto direito. 3º Clique na Opção Registrar 4º Selecione o Dispositivo Apontador e o Modelo
Atualização De Mapas GPS Apontador 1º Acessar site: www.naviextras.com 2º Selecione o Idioma para Português no seu canto direito. 3º Clique na Opção Registrar 4º Selecione o Dispositivo Apontador e o Modelo
POLYCOM COMMUNICATOR POLYCOM COMMUNICATOR MODELO Nº C100S
 POLYCOM COMMUNICATOR POLYCOM COMMUNICATOR MODELO Nº C100S G U I A D O U S U Á R I O Introdução Obrigado por escolher o Polycom Communicator C100S. O Polycom Communicator C100S conecta-se à porta USB de
POLYCOM COMMUNICATOR POLYCOM COMMUNICATOR MODELO Nº C100S G U I A D O U S U Á R I O Introdução Obrigado por escolher o Polycom Communicator C100S. O Polycom Communicator C100S conecta-se à porta USB de
Leia antes de utilizar. Sistema de Software de Desenho de Bordados Personalizados. Guia de Instalação
 Leia antes de utilizar Sistema de Software de Desenho de Bordados Personalizados Guia de Instalação Leia este guia antes de abrir o pacote do CD-ROM Obrigado por adquirir este software. Antes de abrir
Leia antes de utilizar Sistema de Software de Desenho de Bordados Personalizados Guia de Instalação Leia este guia antes de abrir o pacote do CD-ROM Obrigado por adquirir este software. Antes de abrir
Manual do aplicativo Conexão ao telefone
 Manual do aplicativo Conexão ao telefone Copyright 2003 Palm, Inc. Todos os direitos reservados. O logotipo da Palm e HotSync são marcas registradas da Palm, Inc. O logotipo da HotSync e Palm são marcas
Manual do aplicativo Conexão ao telefone Copyright 2003 Palm, Inc. Todos os direitos reservados. O logotipo da Palm e HotSync são marcas registradas da Palm, Inc. O logotipo da HotSync e Palm são marcas
Instalando Sua Multifuncional Wi-Fi
 Instalando Sua Multifuncional Wi-Fi PIXMA MG2910 MANUAL COMPLETO Windows OS 1 Instalando Sua Multifuncional Wi-Fi PIXMA MG2910 Windows OS Preparando para conectar sua Multifuncional na rede Wi-Fi 3 Instalando
Instalando Sua Multifuncional Wi-Fi PIXMA MG2910 MANUAL COMPLETO Windows OS 1 Instalando Sua Multifuncional Wi-Fi PIXMA MG2910 Windows OS Preparando para conectar sua Multifuncional na rede Wi-Fi 3 Instalando
GUIA RÁPIDO. DARUMA Viva de um novo jeito
 GUIA RÁPIDO DARUMA Viva de um novo jeito Dicas e Soluções para IPA210 Leia atentamente as dicas a seguir para configurar seu IPA210. Siga todos os tópicos para que seja feita a configuração básica para
GUIA RÁPIDO DARUMA Viva de um novo jeito Dicas e Soluções para IPA210 Leia atentamente as dicas a seguir para configurar seu IPA210. Siga todos os tópicos para que seja feita a configuração básica para
Access Point Router 150MBPS
 Access Point Router 150MBPS Manual do Usuário Você acaba de adquirir um produto Leadership, testado e aprovado por diversos consumidores em todo Brasil. Neste manual estão contidas todas as informações
Access Point Router 150MBPS Manual do Usuário Você acaba de adquirir um produto Leadership, testado e aprovado por diversos consumidores em todo Brasil. Neste manual estão contidas todas as informações
Guia do usuário do PrintMe Mobile 3.0
 Guia do usuário do PrintMe Mobile 3.0 Visão geral do conteúdo Sobre o PrintMe Mobile Requisitos do sistema Impressão Solução de problemas Sobre o PrintMe Mobile O PrintMe Mobile é uma solução empresarial
Guia do usuário do PrintMe Mobile 3.0 Visão geral do conteúdo Sobre o PrintMe Mobile Requisitos do sistema Impressão Solução de problemas Sobre o PrintMe Mobile O PrintMe Mobile é uma solução empresarial
Guia de Instalação do Software
 Guia de Instalação do Software Este manual explica como instalar o software através de uma ligação USB ou de rede. A ligação de rede não se encontra disponível para os modelos SP 200/200S/203S/203SF/204SF.
Guia de Instalação do Software Este manual explica como instalar o software através de uma ligação USB ou de rede. A ligação de rede não se encontra disponível para os modelos SP 200/200S/203S/203SF/204SF.
Polycom RealPresence Content Sharing Suite Guia rápido do usuário
 Polycom RealPresence Content Sharing Suite Guia rápido do usuário Versão 1.2 3725-69877-001 Rev.A Novembro de 2013 Neste guia, você aprenderá a compartilhar e visualizar conteúdos durante uma conferência
Polycom RealPresence Content Sharing Suite Guia rápido do usuário Versão 1.2 3725-69877-001 Rev.A Novembro de 2013 Neste guia, você aprenderá a compartilhar e visualizar conteúdos durante uma conferência
Blackbox B890 LTE Guia de Referência Rápida
 Blackbox B890 LTE Guia de Referência Rápida HUAWEI TECHNOLOGIES CO., LTD. Todas as imagens deste manual são meramente ilustrativas. Para detalhes sobre modelos específicos, contate seu provedor de serviços.
Blackbox B890 LTE Guia de Referência Rápida HUAWEI TECHNOLOGIES CO., LTD. Todas as imagens deste manual são meramente ilustrativas. Para detalhes sobre modelos específicos, contate seu provedor de serviços.
Ponto de acesso para Dados e Voz Guia rápido
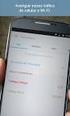 Ponto de acesso para Dados e Voz Guia rápido 1. Introdução O DHG534 é um produto para acesso à rede de Dados e Voz, o que possibilida navegação em Banda Larga e telefonia reunidos em um só produto! Também
Ponto de acesso para Dados e Voz Guia rápido 1. Introdução O DHG534 é um produto para acesso à rede de Dados e Voz, o que possibilida navegação em Banda Larga e telefonia reunidos em um só produto! Também
Guia de Instalação de Software
 Guia de Instalação de Software Este manual explica como instalar o software através de uma ligação USB ou de rede. A ligação de rede não se encontra disponível para os modelos SP 200/200S/203S/203SF/204SF.
Guia de Instalação de Software Este manual explica como instalar o software através de uma ligação USB ou de rede. A ligação de rede não se encontra disponível para os modelos SP 200/200S/203S/203SF/204SF.
Leia isto primeiro primeir
 Leia isto primeiro Comece aqui Este manual vai ajudá-lo a: Carregar e configurar o computador de mão. Instalar o software Palm Desktop e outros softwares. Sincronizar o computador de mão com o de mesa.
Leia isto primeiro Comece aqui Este manual vai ajudá-lo a: Carregar e configurar o computador de mão. Instalar o software Palm Desktop e outros softwares. Sincronizar o computador de mão com o de mesa.
Guia DFEE-500 para sistema operacional Windows 98/98SE
 Guia DFEE-500 para sistema operacional Windows 98/98SE O Express Fast Net x5 Kit da D-Link permitirá que você conecte seu escritório em rede (até 5 usuários) para compartilhar recursos, arquivos e dispositivos,
Guia DFEE-500 para sistema operacional Windows 98/98SE O Express Fast Net x5 Kit da D-Link permitirá que você conecte seu escritório em rede (até 5 usuários) para compartilhar recursos, arquivos e dispositivos,
Como instalar Windows XP
 Como instalar Windows XP 1 Como instalar Windows XP Existem 2 opções para instalar XP: Opção A: para micro novo sem Sistema Operacional instalado (Exemplo de sistema operacional:windows 98, Windows 2000,
Como instalar Windows XP 1 Como instalar Windows XP Existem 2 opções para instalar XP: Opção A: para micro novo sem Sistema Operacional instalado (Exemplo de sistema operacional:windows 98, Windows 2000,
Solicitação de Manutenção de Veículo. Manual SRM
 Manual SRM 1 Índice 1. Requerimentos Técnicos para Utilização do Sistema... 4 1.1 Hardware... 4 1.2 Software... 5 1.3 Conexão à Internet... 9 2. Desabilitação do Bloqueio Automático de Pop-ups...10 3.
Manual SRM 1 Índice 1. Requerimentos Técnicos para Utilização do Sistema... 4 1.1 Hardware... 4 1.2 Software... 5 1.3 Conexão à Internet... 9 2. Desabilitação do Bloqueio Automático de Pop-ups...10 3.
Exigências de Sistema. Significado de cada LED. Conteúdo da embalagem. Instalação e Configurações
 Exigências de Sistema 1. Processador Pentium 200MHZ ou mais 2. Windows 98SE, Windows Me, Windows 2000, Windows XP, Windows Vista e Windows 7. 3. 64MB de RAM ou mais. 4. 25MB de espaço livre no disco Significado
Exigências de Sistema 1. Processador Pentium 200MHZ ou mais 2. Windows 98SE, Windows Me, Windows 2000, Windows XP, Windows Vista e Windows 7. 3. 64MB de RAM ou mais. 4. 25MB de espaço livre no disco Significado
Cabo USB para sincronização protetora
 Leia isto primeiro Comece aqui Stylus Cabo USB para sincronização Tampa protetora Computador de mão Palm T X CD de instalação do software Carregador de CA Atualizadores Antes de ir para a etapa 1, sincronize
Leia isto primeiro Comece aqui Stylus Cabo USB para sincronização Tampa protetora Computador de mão Palm T X CD de instalação do software Carregador de CA Atualizadores Antes de ir para a etapa 1, sincronize
Guia de conexão. Sistemas operacionais suportados. Instalando a impressora. Guia de conexão
 Página 1 de 5 Guia de conexão Sistemas operacionais suportados Com o CD de Software e documentação, você pode instalar o software da impressora nos seguintes sistemas operacionais: Windows 8 Windows 7
Página 1 de 5 Guia de conexão Sistemas operacionais suportados Com o CD de Software e documentação, você pode instalar o software da impressora nos seguintes sistemas operacionais: Windows 8 Windows 7
WR-3454G 54M WIRELESS ROUTER WR-3454G MANUAL DE INSTALAÇÃO
 WR-3454G MANUAL DE INSTALAÇÃO 1 - Conteúdo do Kit Os seguintes conteúdos encontram-se na caixa: Um roteador WR-3454G Uma Antena Uma fonte de Alimentação de 9V 0,8A Observação: Se algum dos itens acima
WR-3454G MANUAL DE INSTALAÇÃO 1 - Conteúdo do Kit Os seguintes conteúdos encontram-se na caixa: Um roteador WR-3454G Uma Antena Uma fonte de Alimentação de 9V 0,8A Observação: Se algum dos itens acima
MANUAL DE INSTRUÇÕES PQWS-5817M
 MANUAL DE INSTRUÇÕES PQWS-5817M Parabéns, você acaba de fazer uma excelente escolha adquirindo um produto com a qualidade e a garantia PROELETRONIC. Esta CPE emprega tecnologia de ponta em hardware e software
MANUAL DE INSTRUÇÕES PQWS-5817M Parabéns, você acaba de fazer uma excelente escolha adquirindo um produto com a qualidade e a garantia PROELETRONIC. Esta CPE emprega tecnologia de ponta em hardware e software
GUIA DE INSTALAÇÃO RÁPIDA
 5dBi BIVOLT Roteador Wireless 150 Mbps GUIA DE INSTALAÇÃO RÁPIDA CÓD.: 6813-0 1. Introdução: O Roteador Wireless 150 Mbps, modelo GWR-110 é um dispositivo que combina redes com/sem fio e foi projetado
5dBi BIVOLT Roteador Wireless 150 Mbps GUIA DE INSTALAÇÃO RÁPIDA CÓD.: 6813-0 1. Introdução: O Roteador Wireless 150 Mbps, modelo GWR-110 é um dispositivo que combina redes com/sem fio e foi projetado
Impressora HP DeskJet 720C Series. Sete passos simples para configurar a sua impressora
 Impressora HP DeskJet 720C Series Sete passos simples para configurar a sua impressora Parabéns pela aquisição de sua impressora HP DeskJet 720C Series! Aqui está uma lista dos componentes da caixa. Se
Impressora HP DeskJet 720C Series Sete passos simples para configurar a sua impressora Parabéns pela aquisição de sua impressora HP DeskJet 720C Series! Aqui está uma lista dos componentes da caixa. Se
2400 Series Primeiros passos
 Conteúdo 2400 Series Primeiros passos Consute o Guia do usuário completo no CD para obter informações mais detalhadas sobre as seguintes tarefas: Configurando a impressora Conhecendo a impressora Colocando
Conteúdo 2400 Series Primeiros passos Consute o Guia do usuário completo no CD para obter informações mais detalhadas sobre as seguintes tarefas: Configurando a impressora Conhecendo a impressora Colocando
Atualização do seu computador com Windows 8 da Philco para o Windows 8.1
 Atualização do seu computador com Windows 8 da Philco para o Windows 8.1 O Windows 8.1 foi concebido para ser uma atualização para o sistema operacional Windows 8. O processo de atualização mantém configurações
Atualização do seu computador com Windows 8 da Philco para o Windows 8.1 O Windows 8.1 foi concebido para ser uma atualização para o sistema operacional Windows 8. O processo de atualização mantém configurações
Guia para o Google Cloud Print
 Guia para o Google Cloud Print Versão 0 BRA-POR Definições das observações Utilizamos o ícone a seguir ao longo deste manual do usuário: Os ícones de ensinam como agir em determinada situação ou fornecem
Guia para o Google Cloud Print Versão 0 BRA-POR Definições das observações Utilizamos o ícone a seguir ao longo deste manual do usuário: Os ícones de ensinam como agir em determinada situação ou fornecem
TeamViewer 9 Manual Wake-on-LAN
 TeamViewer 9 Manual Wake-on-LAN Rev 9.2-12/2013 TeamViewer GmbH Jahnstraße 30 D-73037 Göppingen www.teamviewer.com Sumário 1 Sobre Wake-on-LAN... 3 2 Requisitos... 4 3 Configuração do Windows... 5 3.1
TeamViewer 9 Manual Wake-on-LAN Rev 9.2-12/2013 TeamViewer GmbH Jahnstraße 30 D-73037 Göppingen www.teamviewer.com Sumário 1 Sobre Wake-on-LAN... 3 2 Requisitos... 4 3 Configuração do Windows... 5 3.1
DPR2325, EPR2325, DPR2320 e EPR2320 Guia do Usuário do portal de modem a cabo com ponto de acesso sem fio
 Setembro September 2006 de 2006 DPR2325, EPR2325, DPR2320 e EPR2320 Guia do Usuário do portal de modem a cabo com ponto de acesso sem fio DP Neste documento INFORMAÇÕES DE SEGURANÇA IMPORTANTES...2 Conformidade
Setembro September 2006 de 2006 DPR2325, EPR2325, DPR2320 e EPR2320 Guia do Usuário do portal de modem a cabo com ponto de acesso sem fio DP Neste documento INFORMAÇÕES DE SEGURANÇA IMPORTANTES...2 Conformidade
Conteúdo da Embalagem
 Conteúdo da Embalagem Câmera de Rede DCS-932L Adaptador de Alimentação Cabo Ethernet UTP CAT5 CD-ROM com Manual e Software Se qualquer dos itens acima estiver faltando, favor contatar o seu revendedor.
Conteúdo da Embalagem Câmera de Rede DCS-932L Adaptador de Alimentação Cabo Ethernet UTP CAT5 CD-ROM com Manual e Software Se qualquer dos itens acima estiver faltando, favor contatar o seu revendedor.
Manual do usuário do modem a cabo VOIP modelos DPC2203 e EPC2203
 Manual do usuário do modem a cabo VOIP modelos DPC2203 e EPC2203 Neste documento ƒ INFORMAÇÕES DE SEGURANÇA IMPORTANTES...2 ƒ Conformidade com a FCC...7 ƒ O que está na caixa?...10 ƒ Descrição do painel
Manual do usuário do modem a cabo VOIP modelos DPC2203 e EPC2203 Neste documento ƒ INFORMAÇÕES DE SEGURANÇA IMPORTANTES...2 ƒ Conformidade com a FCC...7 ƒ O que está na caixa?...10 ƒ Descrição do painel
Usar Atalhos para a Rede. Logar na Rede
 GUIA DO USUÁRIO: NOVELL CLIENT PARA WINDOWS* 95* E WINDOWS NT* Usar Atalhos para a Rede USAR O ÍCONE DA NOVELL NA BANDEJA DE SISTEMA Você pode acessar vários recursos do software Novell Client clicando
GUIA DO USUÁRIO: NOVELL CLIENT PARA WINDOWS* 95* E WINDOWS NT* Usar Atalhos para a Rede USAR O ÍCONE DA NOVELL NA BANDEJA DE SISTEMA Você pode acessar vários recursos do software Novell Client clicando
Instalação e Configuração da Zebra GC420t
 Instalação e Configuração da Zebra GC420t Quando receber a impressora, desembale-a imediatamente e inspecione se houve danos durante o transporte. Guarde todos os materiais de embalagem. Verifique que
Instalação e Configuração da Zebra GC420t Quando receber a impressora, desembale-a imediatamente e inspecione se houve danos durante o transporte. Guarde todos os materiais de embalagem. Verifique que
Seu manual do usuário HP PAVILION B1400 http://pt.yourpdfguides.com/dref/852176
 Você pode ler as recomendações contidas no guia do usuário, no guia de técnico ou no guia de instalação para HP PAVILION B1400. Você vai encontrar as respostas a todas suas perguntas sobre a no manual
Você pode ler as recomendações contidas no guia do usuário, no guia de técnico ou no guia de instalação para HP PAVILION B1400. Você vai encontrar as respostas a todas suas perguntas sobre a no manual
Digitalização. Copiadora e Impressora WorkCentre C2424
 Digitalização Este capítulo inclui: Digitalização básica na página 4-2 Instalando o driver de digitalização na página 4-4 Ajustando as opções de digitalização na página 4-5 Recuperando imagens na página
Digitalização Este capítulo inclui: Digitalização básica na página 4-2 Instalando o driver de digitalização na página 4-4 Ajustando as opções de digitalização na página 4-5 Recuperando imagens na página
Instruções de operação
 Antes de usar o serviço, leia atentamente este manual e mantenha-o à mão para consultas futuras. Instruções de operação ATÉ A EXTENSÃO MÁXIMA PERMITIDA PELA LEI APLICÁVEL: O FORNECEDOR NÃO SERÁ RESPONSÁVEL
Antes de usar o serviço, leia atentamente este manual e mantenha-o à mão para consultas futuras. Instruções de operação ATÉ A EXTENSÃO MÁXIMA PERMITIDA PELA LEI APLICÁVEL: O FORNECEDOR NÃO SERÁ RESPONSÁVEL
Guia para o Google Cloud Print
 Guia para o Google Cloud Print Versão 0 BRA Definições das observações Utilizamos o estilo de observação a seguir ao longo deste manual do usuário: ensina como agir em determinada situação ou fornece dicas
Guia para o Google Cloud Print Versão 0 BRA Definições das observações Utilizamos o estilo de observação a seguir ao longo deste manual do usuário: ensina como agir em determinada situação ou fornece dicas
Guia de instalação. Cabo de eletricidade. Guia do alimentador traseiro
 EPSON Stylus Pro 3880 Guia de instalação Por favor, leia as instruções antes de utilizar o produto. Desembale a impressora 1 Certifique-se de que tem todos estes itens: Impressora Cabo de eletricidade
EPSON Stylus Pro 3880 Guia de instalação Por favor, leia as instruções antes de utilizar o produto. Desembale a impressora 1 Certifique-se de que tem todos estes itens: Impressora Cabo de eletricidade
Comece aqui. Importante! Você já usa um computador de mão palmone? Com este guia você aprenderá a:
 LEIA ISTO PRIMEIRO Comece aqui Com este guia você aprenderá a: Carregar e configurar seu computador de mão. Instalar o software Palm Desktop e outros softwares para sincronizar, transferir arquivos e muito
LEIA ISTO PRIMEIRO Comece aqui Com este guia você aprenderá a: Carregar e configurar seu computador de mão. Instalar o software Palm Desktop e outros softwares para sincronizar, transferir arquivos e muito
FileMaker Pro 14. Utilização de uma Conexão de Área de Trabalho Remota com o FileMaker Pro 14
 FileMaker Pro 14 Utilização de uma Conexão de Área de Trabalho Remota com o FileMaker Pro 14 2007-2015 FileMaker, Inc. Todos os direitos reservados. FileMaker Inc. 5201 Patrick Henry Drive Santa Clara,
FileMaker Pro 14 Utilização de uma Conexão de Área de Trabalho Remota com o FileMaker Pro 14 2007-2015 FileMaker, Inc. Todos os direitos reservados. FileMaker Inc. 5201 Patrick Henry Drive Santa Clara,
Guia para atualização de Firmware dos racks RIO1608-D & RIO3224-D. (Firmware 1.50)
 Guia para atualização de Firmware dos racks RIO1608-D & RIO3224-D (Firmware 1.50) PRECAUÇÕES 1. O usuário assume total responsabilidade pela atualização. 2. Atualize o Firmware de uma unidade por vez.
Guia para atualização de Firmware dos racks RIO1608-D & RIO3224-D (Firmware 1.50) PRECAUÇÕES 1. O usuário assume total responsabilidade pela atualização. 2. Atualize o Firmware de uma unidade por vez.
Manual instalação BVC Linksys ATA (Adaptador de Terminal Analógico)
 Manual instalação BVC Linksys ATA (Adaptador de Terminal Analógico) Este manual destina-se ao cliente que já possui um dispositivo Linksys ATA e deseja configurar para utilizar os serviços da BVC Telecomunicações
Manual instalação BVC Linksys ATA (Adaptador de Terminal Analógico) Este manual destina-se ao cliente que já possui um dispositivo Linksys ATA e deseja configurar para utilizar os serviços da BVC Telecomunicações
Teclado Gamer Pro. Manual do Usuário
 Teclado Gamer Pro Manual do Usuário Você acaba de adquirir um produto Leadership Gamer, testado e aprovado por diversos consumidores em todo Brasil. Neste manual estão contidas todas as informações necessárias
Teclado Gamer Pro Manual do Usuário Você acaba de adquirir um produto Leadership Gamer, testado e aprovado por diversos consumidores em todo Brasil. Neste manual estão contidas todas as informações necessárias
BACKUP ONLINE PASSOS PARA CONFIGURAÇÃO INICIAL DO PRODUTO
 BACKUP ONLINE PASSOS PARA CONFIGURAÇÃO INICIAL DO PRODUTO Criação de Conta de Usuário...03 Edição da Conta de Usuário...10 Download do Backup Online Embratel...10 Descrição dos Conjuntos de Cópia de Segurança...19
BACKUP ONLINE PASSOS PARA CONFIGURAÇÃO INICIAL DO PRODUTO Criação de Conta de Usuário...03 Edição da Conta de Usuário...10 Download do Backup Online Embratel...10 Descrição dos Conjuntos de Cópia de Segurança...19
Como instalar uma impressora?
 Como instalar uma impressora? Antes de utilizar uma impressora para imprimir seus documentos, arquivos, fotos, etc. é necessário instalá-la e configurá-la no computador. Na instalação o computador se prepara
Como instalar uma impressora? Antes de utilizar uma impressora para imprimir seus documentos, arquivos, fotos, etc. é necessário instalá-la e configurá-la no computador. Na instalação o computador se prepara
Conteúdo do pacote. Lista de terminologia. Powerline Adapter
 Powerline Adapter Note! Não expor o Powerline Adapter a temperaturas extremas. Não deixar o dispositivo sob a luz solar directa ou próximo a elementos aquecidos. Não usar o Powerline Adapter em ambientes
Powerline Adapter Note! Não expor o Powerline Adapter a temperaturas extremas. Não deixar o dispositivo sob a luz solar directa ou próximo a elementos aquecidos. Não usar o Powerline Adapter em ambientes
Guia para o Google Cloud Print
 Guia para o Google Cloud Print Versão A BRA-POR Definições das observações Utilizamos o estilo de observação a seguir ao longo deste manual do usuário: As observações ensinam como agir em determinada situação
Guia para o Google Cloud Print Versão A BRA-POR Definições das observações Utilizamos o estilo de observação a seguir ao longo deste manual do usuário: As observações ensinam como agir em determinada situação
Gravador TASER CAM Guia de Início Rápido
 Gravador TASER CAM Guia de Início Rápido Parabéns por comprara seu Gravador TASER CAM. Leia esta seção para começar a usá-lo rapidamente. O gravador TASER CAM é uma opção para uso com qualquer dispositivo
Gravador TASER CAM Guia de Início Rápido Parabéns por comprara seu Gravador TASER CAM. Leia esta seção para começar a usá-lo rapidamente. O gravador TASER CAM é uma opção para uso com qualquer dispositivo
Índice. Manual Backup Online. 03 Capítulo 1: Visão Geral
 Índice 03 Capítulo 1: Visão Geral 04 Capítulo 2: Conta de Usuário 04 Criação 08 Edição 09 Grupo de Usuários 10 Informações da Conta 12 Capítulo 3: Download do Backup Online Embratel 16 Capítulo 4: Cópia
Índice 03 Capítulo 1: Visão Geral 04 Capítulo 2: Conta de Usuário 04 Criação 08 Edição 09 Grupo de Usuários 10 Informações da Conta 12 Capítulo 3: Download do Backup Online Embratel 16 Capítulo 4: Cópia
Guia de Instalação do ponto de acesso Powerline 500 Sem Fio XWN5001
 Guia de Instalação do ponto de acesso Powerline 500 Sem Fio XWN5001 Suporte Técnico Agradecemos por escolher os produtos NETGEAR. Após instalar o dispositivo, localize o número de série no rótulo do produto
Guia de Instalação do ponto de acesso Powerline 500 Sem Fio XWN5001 Suporte Técnico Agradecemos por escolher os produtos NETGEAR. Após instalar o dispositivo, localize o número de série no rótulo do produto
Atualização, Backup e Recuperação de Software. Número de Peça: 405533-201
 Atualização, Backup e Recuperação de Software Número de Peça: 405533-201 Janeiro de 2006 Sumário 1 Atualizações de Software Recebimento Automático de Atualizações de Software HP...................................
Atualização, Backup e Recuperação de Software Número de Peça: 405533-201 Janeiro de 2006 Sumário 1 Atualizações de Software Recebimento Automático de Atualizações de Software HP...................................
Ponto de acesso para Dados e Voz Guia rápido
 Ponto de acesso para Dados e Voz Guia rápido 1. Introdução O DHG544B é um produto para acesso à rede de Dados e Voz, o que possibilida navegação em Banda Larga e telefonia reunidos em um só produto! Também
Ponto de acesso para Dados e Voz Guia rápido 1. Introdução O DHG544B é um produto para acesso à rede de Dados e Voz, o que possibilida navegação em Banda Larga e telefonia reunidos em um só produto! Também
Para modelos: LE32H158i, LE42H158i, LE46H158i, LE46H158z
 Você pode instalar o Yahoo! Connected TV atualizando o software (firmware) da sua SMART TV AOC. Veja como fazer: VEJA O QUE VOCÊ PRECISA ANTES DE INSTALAR Antes de iniciar a atualização, leia atentamente
Você pode instalar o Yahoo! Connected TV atualizando o software (firmware) da sua SMART TV AOC. Veja como fazer: VEJA O QUE VOCÊ PRECISA ANTES DE INSTALAR Antes de iniciar a atualização, leia atentamente
ENH916-NWY. Manual do Usuário
 ENH916-NWY Manual do Usuário Aviso da FCC Este equipamento foi testado e se encontra em conformidade com os limites de dispositivo digital de Classe B, de acordo com a Parte 15 das Regras de FCC. Estes
ENH916-NWY Manual do Usuário Aviso da FCC Este equipamento foi testado e se encontra em conformidade com os limites de dispositivo digital de Classe B, de acordo com a Parte 15 das Regras de FCC. Estes
TCI S5-USB. Cabo de Programação STEP5 - USB. Manual de Instalação
 TCI S5-USB Cabo de Programação STEP5 - USB Manual de Instalação O cabo de programação TCI S5-USB foi projetado para atender a necessidade de conectar a uma porta USB do computador a família de PLC s Siemens
TCI S5-USB Cabo de Programação STEP5 - USB Manual de Instalação O cabo de programação TCI S5-USB foi projetado para atender a necessidade de conectar a uma porta USB do computador a família de PLC s Siemens
É altamente recomendável testar as conexões usando o programa PING (será visto posteriormente).
 Redes Ponto a Ponto Lista de checagem É fácil configurar uma rede ponto-a-ponto em qualquer versão do Windows. Antes entretanto é preciso tomar algumas providências em relação ao hardware: Todos os computadores
Redes Ponto a Ponto Lista de checagem É fácil configurar uma rede ponto-a-ponto em qualquer versão do Windows. Antes entretanto é preciso tomar algumas providências em relação ao hardware: Todos os computadores
