MANUAL PROCESSAMENTO DE TEXTO
|
|
|
- Lorenzo Camelo
- 4 Há anos
- Visualizações:
Transcrição
1 MANUAL PROCESSAMENTO DE TEXTO
2 Operações Básicas Entrar no programa Microsoft Word. Para entrar no programa, tem de começar por iniciar ( start ), diriga o cursor para programas (programs ) e faça um click em Ao entrar no programa observará um ecrã idêntico ao da figura abaixo. Poderá então, começar imediatamente a escrever, pois o programa abre automaticamente um documento. Seleccionar texto Durante a elaboração de um documento é frequentemente necessário a movimentação e eliminação de texto. No Word este trabalho é realizado com o auxílio de teclas ou com o rato. Pela sua simplicidade, vamos referir apenas as operações que utilizam o rato. 1 Documentos de Apoio
3 Para seleccionar; Uma palavra - Coloque o cursor na palavra a seleccionar e faça um duplo click. Uma linha - Coloque o cursor (seta) à esquerda da frase, na zona do écran que na figura está assinalada e faça um click. Para seleccionar mais que uma frase, pressione o botão do rato e arraste ao longo daquela zona. Um bloco de texto - Insira o cursor no início do bloco a seleccionar, pressione o botão esquerdo do rato e arraste. Todo o texto - Pressione simultaneamente CTRL+T ou CTRL e 5 (do teclado numérico) ou seleccione Seleccionar tudo do menu Editar. Para: Apagar blocos de texto - depois de seleccionar o texto utilize Editar-Cortar (ou CTRL+X) Copiar blocos de texto - seleccione o texto a copiar e utilize Editar-Copiar (ou CTRL+C) Para voltar a inserir este texto - coloque o cursor no local onde o pretende e seleccione Editar-Colar (ou CTRL+V) Ou, com a utilização dos ícones da barra de ferramentas Apagar Copiar Colar Para deslocar texto com o rato - seleccione o texto e posicione o cursor sobre a selecção. A seguir, pressionando o botão esquerdo do rato arraste-o até ao ponto onde o quer inserir e solte o botão. Para apagar texto enquanto o está a digitar ou durante pequenas correcções utilize as teclas Backspace e Del (Delete) Outras teclas: Tecla Backspace Del (ou Delete) Ctrl+Delete Ctrl+Backspace Acção Apaga o carácter à esquerda do cursor Apaga o carácter à direita do cursor Apaga a palavra à direita do cursor Apaga a palavra à esquerda do cursor 2 Documentos de Apoio
4 Substituir palavras/expressões Para substituir palavras/expressão seleccione no menu Editar a opção Substituir: Na janela Localizar escreva a palavra/expressão a substituir e em Substituir por escreva a nova palavra/expressão. Se pretende efectuar a procura e substituição apenas em relação a palavras inteiras, active Apenas palavras inteiras. Se activar Maiúsculas/minúsculas - a procura será efectuada em relação às palavras/expressões exactamente iguais sendo respeitadas letras maiúsculas e minúsculas. Para efectuar a substituição de uma única vez, click em Substituir tudo. Para correr as palavras/expressões e "escolher" as que pretende substituir, deve actuar entre Localizar seguinte e Substituir. 3 Documentos de Apoio
5 Formatação de caracteres Com a barra de formatos Com a barra de formatos é possível alterar as características de um texto ou de parágrafos do documento de forma rápida e eficaz. A formatação dos caracteres de um parágrafo é efectuada definindo o tipo de letra a utilizar, o tamanho e o estilo, podendo optar entre Negrito, Itálico e Sublinhado. Para seleccionar o tipo de letra abra a caixa de selecção com um click no botão indicado e seleccione a letra, com um click, na lista da janela que se abre. Na janela é apresentada uma lista de tipos de letras instaladas que podem variar de computador para computador. Para alterar o tamanho da letra, actue de forma idêntica no botão correspondente sobre o texto seleccionado. A formatação de caracteres é efectuada de imediato e uma a uma Durante a digitalização de texto, a partir do ponto de inserção do cursor, é possível alterar as características da letra actuando na barra de formatação. Não se esqueça que a alteração só se efectua, sobre texto já digitado, se previamente seleccionou a palavra/frase/ Documentos de Apoio
6 Com o comando Font Para alterar a letra em todo o documento: Seleccione todo o texto em Editar-Seleccionar tudo ou pressione simultaneamente CTRL+T e a seguir; Seleccione Formatar-Tipo de letra e; Na janela, na caixa Tipo de letra escolha o tipo de letra, o estilo e o "tamanho". Nesta janela é possível definir outras características, que poderá experimentar. Alterar a letra num parágrafo Seleccione o texto do parágrafo e active Tipo de letra do menu Formatar. Na janela respectiva defina as características pretendidas. Nota: Se pretender alterar as características da letra em mais do que um parágrafo deve previamente seleccionar esses parágrafos ou bloco de texto 5 Documentos de Apoio
7 Alterar a Justificação Durante a elaboração de um documento, o alinhamento inicial do texto será realizado de acordo com a definição existente na folha de estilo. Este alinhamento pode em qualquer altura ser modificado por um processo simples utilizando a barra de formatação. Para novo alinhamento de todo o texto; Seleccione todo o texto - CTRL+T Efectue um click no ícone de justificação que pretende existente na da barra de formatação. Para alterar o alinhamento de um parágrafo Coloque o cursor nesse parágrafo e a seguir actue no ícone de alinhamento correspondente. Esquerda Centro "Total" - Esquerda e Direita Direita Para alterar o alinhamento de um bloco de texto Seleccione o texto e a seguir actue no ícone respectivo. Nota: O alinhamento de texto no documento também pode ser definido com Parágrafo do menu Formatar 6 Documentos de Apoio
8 Formatação de Página O programa tem, por defeito, uma definição de página que estabelece; o tipo de papel - modelo - a usar, as medidas para as margens, o processo de tracção de papel em utilização pela impressora, a orientação do papel,... De acordo com as características do trabalho a realizar, podemos ter necessidade de alterar aquelas definições o que, a ocorrer, deverá ser uma das primeiras operações a efectuar depois de entrarmos no WORD. Alterar o formato e a orientação do papel No menu Ficheiro, seleccione a opção Configurar página e active Tamanho do papel; Activando a secção Papel pode seleccionar o formato de papel que pretende. Por defeito é A4. Em Orientação active, com um click, o tipo de orientação (entre vertical e horizontal) Vertical - página ao alto Horizontal - página deitada 1 Documentos de Apoio
9 Alterar as margens Por defeito as margens que o Word apresenta são: Margem superior cm Margem inferior cm Margem esquerda cm Margem direita cm Em Margens pode introduzir novos valores para as margens do documento assim como para o Cabeçalho (Header) e Rodapé (Footer). As medidas, por defeito, indicadas para o Cabeçalho e Rodapé podem ser insuficientes para o tipo de impressora que está a utilizar. Estas medidas indicam: Cabeçalho - a distância entre o início da folha e a posição inicial de escrita do cabeçalho. Rodapé - a distância entre o início de escrita do rodapé e o termo da folha. Durante o planeamento do documento pode prever- a necessidade de diferentes elementos ( cabeçalhos e rodapés, numeração de página,...) para as páginas pares e ímpares e eventualmente para a primeira página. O Word identifica de modo automático estas páginas se convenientemente configurado na opção Configurar página do menu Ficheiro. Activando Esquemapode activar com um click as diferentes opções. Activando Págs. Pares e ímpares diferentes, o Word identificará esta situação alterando por exemplo as margens, numa situação do tipo frente/verso, trocando; as margens, eventualmente a paginação se for inserida à direita e... Activando Diferente na 1ª página permitir-lhe-á definir ou não cabeçalhos diferentes para a Iª página. Se pretender guardar, para uso futuro, as alterações efectuadas na opção Configurar página, active em cada situação o botão Predefinição... Depois de efectuadas as modificações, abandone a janela com um click em OK. 2 Documentos de Apoio
10 Formatação de parágrafos A definição de novas formatações para um ou mais parágrafos poderá ser obtida de diferentes modos, quer a partir dos ícones da barra de formatação quer a partir das opções do menu Formatar. Indentação de parágrafos Durante a escrita normal de um texto é sempre possível utilizar a tecla de tabulação para iniciar a 1ª linha de cada parágrafo oito caracteres mais à direita que as restantes linhas (indentação). Esta operação, assim como a alteração das margens direita e esquerda de um ou mais parágrafos é possível, no Word, actuando no ícone apropriado que se encontra na régua. Indentar parágrafos actuando na régua Depois de seleccionado o texto/documento - CTRL+T - actuar no ícone - triangular - que está colocado na Régua, limitando à esquerda e à direita a área de escrita Esta forma directa de indentar parágrafos requer alguma perícia para deslocar os pequenos triângulos para medidas exactas. Vamos exemplificar: Para efectuar a indentação a 1,5cm ; Seleccione o parágrafo ou parágrafos e a seguir coloque a seta do rato sobre o triângulo superior. Pressionando o botão esquerdo, arraste o ícone (triângulo) para a direita até à medida indicada; Para alterar a indentação das restantes linhas do parágrafo arraste o triângulo inferior para a medida desejada (margem esquerda). Para alterar a margem direita deve apenas arrastar o triângulo correspondente que se encontra à direita. 1 Documentos de Apoio
11 Indentar todo o documento Depois de seleccionado o texto - com Ctrl+T ou Seleccionar tudo do menu Ficheiro, actue no ícone de indentação deslocando para a medida desejada. NOTA: Estas operações serão apenas efectuadas no texto seleccionado. Se nenhum texto for seleccionado será indentado o parágrafo onde estiver colocado o cursor de inserção de texto. Formatar parágrafos com o comando Parágrafo Pelo processo anterior, podemos formatar um parágrafo ou um bloco de texto previamente seleccionado. Mas, o Word, também oferece a possibilidade de efectuar esta operação com medidas exactas e modificar ainda outras características como; justificação, alinhamentos, espaço entre linhas... No Word o conceito de parágrafo é mais abrangente podendo de facto corresponder a um ou mais que um parágrafo ou até mesmo a todo o texto. De uma forma simples, podemos dizer que parágrafo poderá ser considerado "tudo o que estiver seleccionado ou, apenas o "parágrafo" onde estiver posicionado o cursor se não houver texto seleccionado. Em muitos documentos é necessário fazer realçar um ou mais parágrafos atribuindolhes uma formatação diferente da que foi definida para o restante texto. 2 Documentos de Apoio
12 Para isso, depois de seleccionar os parágrafos, active Parágrafo do menu Formatar, Na secção Avanços e espaçamento pode definir em; Alinhamento o tipo de alinhamento requerido: alinhamento à direita, à esquerda, centrado ou à direita e esquerda (justificado). Avanço poderá indicar valores - em centímetros - em Esquerda e Direita para a distância que pretende os parágrafos das margens (direita e esquerda) do texto. Abrindo a caixa de selecção em Especial pode, por exemplo activar Primeira linha e indicar o valor para a indentação da 1ª linha do parágrafo. Nota: Com esta operação obtém efeito idêntico áquele que realizou anteriormente actuando nos ícones de indentação - triângulos - existentes na barra de formatação. Na área Esp. Entre linhas pode atribuir, para o espaçamento entrelinhas, um valor diferente do definido para o restante texto do documento. 3 Documentos de Apoio
13 Pode ainda dar mais realce ao(s) parágrafo(s) indicando em Antes e Depois o valor que pretende como intervalo, em pontos, entre este(s) parágrafo(s) e o restante texto. Nota: Em qualquer altura pode alterar os valores indicados na opção Parágrafo do menu Formatar. Tem apenas que ter a preocupação de, antes de activar aquela opção, seleccionar o respectivo parágrafo. 4 Documentos de Apoio
14 Como gravar um documento? Enquanto se está a trabalhar num documento, este está armazenado temporariamente na memória do computador. A necessidade de o utilizar mais tarde, ou até evitar a perda do documento caso ocorra um acidente (por exemplo, uma falha de energia), obriga a gravá-lo no disco ou numa disquete. Gravar um documento pela 1ª vez Para gravar o documento pela 1ª vez ou quando o pretende gravar com outro nome: Seleccione a opção Guardar como... do menu Ficheiro; Para gravar numa pasta (directoria) do disco do computador ou de uma disquete, seleccione essa pasta na janela Guardar em: Na caixa Nome do ficheiro escreva o nome com que pretende guardar o ficheiro Se a seguir pressionar Enter ou efectuar um click no botão Guardar, o Word grava o documento com o nome atribuído e na pasta indicada. 1 Documentos de Apoio
15 Para gravar o documento numa directoria ou unidade (drive) diferente; Exemplo: Pretende gravar o documento na pasta "documentos" da disquete existente na drive A. Com um click no botão da caixa Guardar em: abra a janela e seleccione a unidade A, com um click em - no exemplo - Na caixa das pastas (directorias) seleccione da lista, com um duplo click, a directoria onde pretende colocar o documento. Em Nome do ficheiro escreva o nome com que o pretende gravar. Criar uma pasta durante a operação de gravação Depois de abrir a janela Guardar como... pode criar uma pasta específica para gravar o documento que está a trabalhar Com um click no ícone abre uma janela Nova pasta com o nome que indica em Nome:. A seguir tem apenas que dar nome ao ficheiro e gravá-lo com um click no botão Guardar, como referido anteriormente. 2 Documentos de Apoio
16 Gravar um documento já existente Depois de ter gravado o documento, pode continuar a trabalhar ou pode abandoná-lo e mais tarde o retomar o trabalho, abrindo-o a partir do disco ou da disquete. Para "guardar" alterações efectuadas num documento já gravado, em disquete ou no disco, deve seleccionar Guardar do menu Ficheiro ou efectuar um click no ícone da barra das ferramentas Esta operação grava a cópia com as alterações introduzidas, por cima da existente no disco e com o mesmo nome. Se pretender mudar o nome ao ficheiro ou gravá-lo noutra directoria, actue como no exemplo anterior. É conveniente efectuar periodicamente a gravação do trabalho que se vai realizando, evitando o inconveniente de se perder o texto caso ocorra um falha de energia ou qualquer problema que impeça a continuação da actividade. 3 Documentos de Apoio
17 Configurar o programa para gravação automática O programa (WORD) pode ser configurado para realizar a gravação de forma automática em intervalos de tempo definidos pelo utilizador, salvaguardando eventuais acidentes que possam por dar origem à perda do trabalho realizado. Para isso deve; Seleccionar Opções do menu Ferramentas Na janela, activar com um click Guardar e: Active com um click Guardar informações de recuperação automática a cada e insira o período de tempo entre cada gravação. Abandone a janela com um click em OK (ou pressione Enter). Embora esta operação tenha a vantagem de gravar o trabalho que vamos realizando, tem no entanto que ser utilizada com cuidado pois pode dar origem à perda de texto original, no caso de estarmos a trabalhar sobre um documento já gravado no disco. 4 Documentos de Apoio
18 Como imprimir um documento? Antes de imprimir um documento, é conveniente visualizar o seu aspecto final e a sua inserção na página. Esta operação pode ser obtida quer através do Pré-visualizar do menu Ficheiro quer em da barra das ferramentas. Em Pré-visualizar obtemos uma visão global do documento, página a página ou várias páginas simultâneas. Para abandonar o Pré-visualizar e regressar ao documento efectue um click em Fechar Para imprimir a partir da janela de trabalho; Seleccione Imprimir do menu Ficheiro. Na janela Imprimir surge, activado por defeito, a opção Todas, permitindo a impressão de todas as páginas do documento. 1 Documentos de Apoio
19 Para imprimir um grupo de páginas do documento, indique em Páginas o número inicial e o final separados pelo sinal -. (Ex: Para imprimir da página 3 até à 8 insira: 3-8). Pode ainda imprimir páginas não sequenciais indicando os seus números separados por vírgulas Para imprimir a página onde se encontra o cursor - página corrente - active a opção Página actual. Se pretender imprimir apenas uma parte do documentos, uma das hipóteses é, seleccionar o bloco de texto a imprimir e a seguir na Janela Imprimir seleccionar a opcção Selecção. Na secção Cópias é ainda possível indicar o número de cópias de cada página a imprimir, actuando em Número de cópias. Na janela Imprimir, pode também por optar, em Páginas, pela impressão de páginas pares ou impares do documento. Qualidade da Impressão A qualidade da impressão depende da finalidade que se pretende para o documento e também da impressora existente e configurada no computador. Na Janela, activando o botão propriedades, obtém uma janela, específica da impressora instalada, onde pode efectuar escolhas relativamente à qualidade da impressão. 2 Documentos de Apoio
20 Trabalhar com dois ou mais documentos O Word permite abrir e trabalhar com vários documentos, que podemos visualizar um a um ou dois ou mais em simultâneo, através da abertura das respectivas janelas no écran. Depois de aberto um ficheiro pelo processo normal (Ficheiro - Abrir) - por ex: Act3.doc - é possível, logo a seguir ou mais tarde quando necessário, abrir um segundo - ex: Sala.doc - e ainda outros, como no exemplo -Texto2.doc - mantendoos todos em memória. O ficheiro que fica visível no écran é sempre o último (no ex. será Texto2.doc). Os outros estão disponíveis para serem activados em qualquer altura. Para trabalhar com um ficheiro aberto mas não visível deve: Abrir a janela do menu Janela e seleccionar o ficheiro pretendido de entre os nomes disponíveis. No ex. visível na janela da figura ao lado, o último ficheiro aberto foi Texto2.doc, mas o ficheiro corrente - em que se está a trabalhar - é Sala.doc, que está assinalada com Tendo vários documento abertos, é sempre possível copiar blocos de texto, desenhos e gráficos, de um documento para outro, utilizando as opções Cortar, Copiar e Colar do menu Editar ou os ícones correspondentes Trabalhar com duas ou mais janelas No Word podemos visualizar todos os textos dos ficheiros abertos. Para isso na Janela do menu Janela deve ser activada a opção Dispor todas. Embora esta operação seja efectuada de forma muito simples, o seu resultado oferece algumas dúvidas pelo tamanho reduzido do écran e consequentemente pela reduzida área de texto visível em cada janela. 1 Documentos de Apoio
21 Mais que dois textos abertos em simultâneo parece-nos pouco apropriado para qualquer trabalho que se pretenda efectuar. Para trabalhar com um documento de uma das janelas abertas, é apenas necessário efectuar um click na respectiva janela. Nas operações de escrita podemos, em algumas circunstâncias, desactivar as barras dos ícones (ferramentas, formatação,...). Para isso deve seleccionar no menu Ver a opção Barras de ferramentas e na janela correspondente desactivar com um click as respectivas opções. Nota: Quando, as barras, forem necessárias active-as pelo mesmo processo Movimentar blocos de texto entre janelas. Para movimentar blocos de texto de uma janela para outra deve; Seleccionar o texto a movimentar e activar Copiar (ou Cortar) no menu Editar. Activar, a seguir, a outra janela e inserir o cursor na posição onde quer colocar o texto. Seleccionar Colar do menu Editar. Em alternativa a Copiar, Cortar ou Colar, pode actuar nos respectivos ícones. 2 Documentos de Apoio
22 Tabelas A construção de tabelas no Word pode ser efectuada a partir do ícone ferramentas ou através das potencialidades que oferece o menu Tabela. da barra das O programa insere a tabela na posição onde se encontra o cursor texto, pelo que, após o planeamento da tabela, tem de haver a preocupação de posicionar o cursor correctamente no parágrafo. Inserir uma tabela no documento Seleccione Inserir - Tabela do menu Tabela e na respectiva janela; indique o número de colunas e de linhas pretendidas. Não se preocupe, por agora, com a largura das colunas. Em Largura de coluna fixa o programa assume, por defeito, que as colunas têm todas a mesma largura (Autom.), correspondente à largura da página dividida pelo número de colunas indicadas. Se, à partida, pretender um determinado valor para a largura das colunas, deve introduzi-lo na caixa assinalada, anulando o valor Autom. A activação da tabela na página é efectuada após um click em OK Para preencher a tabela, coloque o cursor na 1ª célula - com o rato ou com as teclas do cursor. Para deslocar o cursor nas células da linha: pressione a tecla Tab para deslocar para a direita ou, pressione simultaneamente Shift+Tab, quando pretender deslocar para a esquerda. Para deslocar o cursor na coluna, use as teclas de direcção vertical ou o rato. 1 Documentos de Apoio
23 Alterar a tabela Alterar a largura das colunas em toda a tabela Com o cursor numa célula, seleccione a tabela com um click em Seleccionar - Tabela do menu Tabela. No menu Tabela seleccione a opção Propriedades da tabela e indique, em Largura preferida, o valor (em cm) que pretende para todas as colunas da tabela. Alterar a largura de uma ou mais colunas adjacentes Com o cursor colocado numa das células da coluna a alterar, seleccione Seleccionar - coluna do menu Tabela. Em Propriedades da tabela, seleccione Coluna e indique, como anteriormente o valor para a largura pretendida. Seleccionar uma ou mais colunas Existem vários modos de seleccionar uma ou mais colunas: Um processo para seleccionar colunas numa tabela consiste em deslocar o cursor para o topo da coluna ( o cursor altera-se para ) e a seguir pressionar o botão esquerdo do rato. Se continuar a pressionar o botão do rato e deslocar o cursor para a coluna seguinte esta também ficará seleccionada. Outro processo - coloque o cursor na primeira célula da coluna e a seguir, pressionando o botão do rato, arraste para a última. Ainda pode seleccionar uma ou mais colunas colocando o cursor na 1º coluna e pressionando a tecla SHIFT efectue um click na última célula da coluna. Alterar a largura da coluna com o rato Coloque o cursor numa das células da tabela e actuando nos separadores de colunas existentes na régua ( assinalados ) arraste para a direita ou para a esquerda para a medida pretendida. Outro processo consiste em actuar directamente na linha separadora das colunas arrastando-a para a direita ou para a esquerda. 2 Documentos de Apoio
24 Esta operação pode/deve ser repetida para cada uma das colunas da tabela. Alterar a tabela inserindo/apagando elementos Inserir colunas No Word 97 insere colunas à esquerda da coluna seleccionada ou da coluna onde estiver colocado o cursor. No Word 2000 há possibilidade de inserir colunas à esquerda ou à direita da coluna onde for posicionado o cursor No menu Tabela active Inserir Coluna (à esquerda ou à direita). Ao inserir novas colunas, a largura das colunas é corrigida automaticamente de forma a não ultrapassar a margem direita do documento. Inserir linhas O Word insere linhas acima da linha seleccionada ou da linha onde estiver colocado o cursor. Se seleccionar, previamente, mais do que uma linha, o programa inserirá tantas linhas (ou colunas) quantas as seleccionadas. Para adicionar mais linhas no final da tabela basta colocar o cursor na última célula e pressionar a tecla da tabulação (TAB) Apagar linhas ou colunas Seleccione a linha ou linhas (ou colunas) a apagar e active, no menu Tabela, a opção Eliminar. Na janela à direita, seleccione a opção pretendida. Nota: Pode apagar, de uma única vez, mais do que uma linha ou coluna. Têm apenas que estar seleccionadas. 3 Documentos de Apoio
25 Alterar as linhas limite da tabela Para inserir o formato das linhas limites da tabela deve seleccionar a tabela (ou a parte que pretende) e a seguir escolher a opção Limites e sombreado do menu Formatar. Na secção Definição escolha uma das opções pré-configuradas. Em alternativa, pode escolher em Estilo o tipo e largura do traço e também a cor. Na secção Pré-visualizar pode alterar as propriedades de cada linha individualmente. Em Sombreado pode escolher e experimentar padrões para o sombreado das células ou de toda a tabela. Inserir texto na tabela O texto inserido numa tabela pode ser formatado como qualquer texto normal. De acordo com o tipo de trabalho a realizar, e antes de se inserir texto nas células, pode ser conveniente definir a sua formatação, em toda a tabela, numa dada linha ou numa ou mais colunas. Para isso deve seleccionar a tabela, linha ou colunas e actuando nos ícones de formatação de texto - na barra da formatação - ou em Parágrafo do menu Formatar definir o alinhamento, a indentação, o espaçamento, o tipo de letra,... Para digitar texto, coloque o cursor na célula respectiva e actue como se estivesse a trabalhar numa página normal. 4 Documentos de Apoio
26 Para deslocar o cursor entre células pressione a tecla Tab ou coloque o cursor na célula desejada com um click. Adicionar células adjacentes É possível dar determinado aspecto às tabelas, utilizando diferentes opções dos menus Tabela e Formatar. Unir Células do menu Tabela é uma óptima opção que contribui largamente para melhorar o resultado final da tabela. Para adicionar células; Seleccione as células a adicionar e escolha a seguir Unir células do menu Tabela. A B C A+B+C No exemplo, a junção das células A,B e C deu origem à célula A+B+C Unir células adiciona as medidas (altura e largura) das células seleccionadas. Alinhar a tabela na página Para alinhar a tabela, em relação à largura da página e também da sua posição realtivamente ao texto, seleccione, no menu Tabela, Propriedades da tabela e active a configuração pretendida. 5 Documentos de Apoio
27 Limites e Sombreados O comando Limites e Sombreados do menu Formatar permite definir mais um elemento para a formatação de um dado parágrafo, acrescentando-lhes linhas e sombreado. Inserir limites e sombreados Seleccione o parágrafo e active Limites e sombreado do menu Formatar. Na Janela, activando Limites pode definir; Em Definição: o tipo de caixa préconfigurada. Em Estilo, o tipo de traço para a caixa (borda) a cor e a espessura,. Se não pretender uma caixa à volta do parágrafo ou se pretender outro tipo de opções por si definidas não active as opções pré-configuradas mas actue em Pré-visualizar; Em Pré-visualizar surge o esquema do parágrafo com as linhas possíveis de serem marcadas. Com o cursor do rato, pode seleccionar as linhas, uma a uma, e escolher para cada uma delas o tipo e estilo de traço. 1 Documentos de Apoio
28 Activando o botão Opções (com um click) tem acesso à janela onde pode definir a margem entre o texto e os traços (bordas). Sombreado Activando Sombreado, na janela Limites e sombreado, com um click, pode seleccionar em Preenchimento diferentes cores para o sombreado do parágrafo. Em Padrões, actuando entre Estilo e Cor, é possível seleccionar outros padrões para o parágrafo, de entre a lista de opções existente. Anular as bordas de um parágrafo Com o cursor no parágrafo abra a janela Limites e sombreado do menu Formatar. Na secção Limites seleccione em Definição a opção Nenhuma. 2 Documentos de Apoio
29 Formatação de parágrafos com estilos A definição de estilos de parágrafos é muito útil quando se trabalha com um documento longo que pode utilizar frequentemente a mesma formatação para diferentes parágrafos. Criar um estilo A criação de um estilo envolve a definição de diferentes formatações para os caracteres, parágrafos, tabulações, bordas, etc. e poderá ser baseado num parágrafo previamente formatado. Como exemplo, observe o presente parágrafo com as seguintes caracterísiticas; Indentação:da esquerda e 1ª linha, 2 cm; da direita, 1cm; espaçamento; antes e depois igual a 0,5 linhas; letras: Arial, tamanho 10 e Bold. Para definir um estilo baseado naquela formatação; Com o cursor no parágrafo, seleccione Estilo do menu Formatar; 1 Documentos de Apoio
30 Na caixa Estilo active o botão Novo Na caixa Nome atribua o nome com que pretende designar o estilo. Acabou de inserir na lista um novo estilo e baseado na formatação do parágrafo (letra, estilo, indentação,...). Este estilo permanecerá associado ao documento, depois do mesmo ser gravado em disco ou disquete. Feche a caixa em OK Para posteriormente aplicar o estilo a um determinado parágrafo deve; Colocar o cursor-texto no parágrafo ou seleccionar o bloco de texto que pretende formatar; Abrir a caixa dos estilos e seleccioná-lo com um click. Nota: Qualquer formatação de parágrafos obtida a partir de um estilo, pode ser alterado com as opções da barra de formatação. As alterações assim obtidas afectam apenas o parágrafo em causa e não o estilo definido. 2 Documentos de Apoio
31 Se o estilo a criar não se basear nas características do parágrafo onde está posicionado o cursor, para o definir deve: Na janela Novo estilo, activar o botão Formato e activar cada uma das opções que lhe dão acesso à janela das características que pretende definir (Tipo de Letra, Parágrafo, Limites,...). Alterar as características de um estilo Para alterar as características definidas para um determinado estilo de parágrafo deve primeiro posicionar o cursor num parágrafo definido com esse estilo e a seguir: Seleccione Estilo do menu Formatar. Na janela correspondente, active com um click no botão Modificar... Nota: Confirme na caixa Nome se está de facto no parágrafo pretendido. 3 Documentos de Apoio
32 Activando o botão Formatar seleccione sucessivamente as opções (Tipo de letra, Parágrafo, Limites,...) para ter acesso às respectivas janelas e introduzir as alterações pretendidas. Apagar um estilo definido Para apagar, por exemplo, um estilo que não vai ser utilizado: Seleccione Estilo no menu Formatar Na janela Estilo seleccione da lista o nome com um click. Active o botão Eliminar. O nome será eliminado da caixa Estilo e simultâneamente da janela respectiva da barra dos formatos. 4 Documentos de Apoio
33 Inserir texto a partir de um ficheiro gravado no disco Uma operação que possibilita a adição de texto de diferentes documentos é dada pelos comandos Inserir-Ficheiro. Adicionar dois ou mais documentos gravados em ficheiros diferentes Para inserir texto, gravado num ficheiro, num documento aberto deve: Colocar o cursor na posição onde pretende inserir o texto e; Seleccionar Ficheiro do menu Inserir A janela Ficheiro do menu Inserir já é conhecida e é idêntica à que se abre quando selecciona Abrir do menu Ficheiro. Nesta janela selecciona a pasta onde se encontra o ficheiro que pretende adicionar ao documento aberto (em Procurar em) e active o nome do ficheiro com um click. A seguir termine a operação com um click no botão Inserir. Nota: O texto é adicionado a partir da posição onde coloca o cursos no texto aberto 1 Documentos de Apoio
34 Notas de Rodapé O Word insere notas de rodapé no final da página (ou da secção ou ainda no fim do documento) reservando um espaço para o texto da nota. Na mesma página (ou no documento) podem existir várias notas de rodapé que o programa numera automaticamente inserindo na posição do cursor una marca de referência. Inserir uma nota de rodapé Seleccione o modo Normal no menu Ver; Para inserir uma nota de rodapé, posicione o cursor onde pretende a marca de referência e seleccione Nota de rodapé do menu Inserir. Na janela Nota de rodapé e nota de fim; Decida a posição das notas de rodapé, activando Nota de rodapé (final da página) ou Nota de fim (final do documento) e ainda o tipo de numeração. Activando Numeração automática ou Marca personalizada em Numeração, utilizará respectivamente a numeração automática ou a marca que definir para referência da nota. Ao fechar a janela, com um click em OK, o programa insere a marca de referência na posição do cursor e abre uma janela na parte inferior do documento onde deve digitar o texto da nota. Para voltar ao documento feche a janela com um click em Fechar. Nota: em modo Esquema de Impressão o cursor é posicionado no final da página ou no final do documento onde deve digitar o texto O programa separa o texto da nota de rodapé do texto do documento com uma linha (curta). Se o texto do rodapé continua na página seguinte, aquela linha é contínua ao longo de toda a largura da página. Estas linhas podem ser alteradas por marcas ou linhas definidas pelo utilizador. 1 Documentos de Apoio
35 Nota: O texto da nota de rodapé pode ser formatado como qualquer texto do documento Editar uma nota de rodapé No modo Esquema de impressão, corra o documento até ao final da página e insira o cursor na marca da referência do rodapé que deseja editar. No modo Normal; Com o cursor na marca de referência, pressione duas vezes o botão esquerdo do rato (duplo click) ou; Seleccione Nota de rodapé no menu Ver. Em qualquer dos casos, abrirá a janela das notas de rodapé Notas de continuação Se o texto da nota do rodapé for muito longo, o Word permite inserir uma nota de continuação e o texto da nota continuará na página seguinte. Para inserir uma nota de continuação active o modo normal ( Ver-Normal) e: Seleccione Nota de rodapé 1 do menu Ver ou efectue duplo click com o cursor na referência da nota. Na caixa de edição da nota, seleccione Aviso de continuação de notas de rodapé e digite o texto que pretende. Modificar o separador das notas de rodapé 1 2 Documentos de Apoio
36 Para alterar o separador, seleccione Nota de rodapé do menu Ver (em modo normal) e na janela respectiva edite o separador existente e insira os caracteres ou grafismos que pretende. Excluir uma nota de rodapé A marca de referência do rodapé e o texto correspondentes estão associados pelo programa. Ao eliminar a marca de referência elimina também a nota de rodapé. Para eliminar uma nota de rodapé; Seleccione a marca de referência do rodapé a apagar e pressione a tecla Del ou, active Cortar do menu Editar ou ainda o ícone correspondente da barra das ferramentas. Nota: Ao eliminar una nota de rodapé o programa reenumera automaticamente os restantes. 3 Documentos de Apoio
37 Secções Um documento pode ser dividido em diferentes secções apresentando cada uma delas características diferentes (formatação) quanto ao número de colunas, dimensões das margens, tipo e orientação de página, cabeçalhos, rodapés,... pág.3 O esquema, ao lado, pretende exemplificar um documento com 3 secções e diferentes formatações em cada uma delas. Assim, até cerca de metade da pág.3 (secção 1) o documento apresenta apenas uma coluna o que acontece também a partir de cerca de metade da pág.5 (secção 3). Entre estas duas secções (1 e 3) foi inserida e formatada a duas colunas a secção 2. pág.4 pág.5 Iniciar uma nova secção Tendo por referência o esquema anterior, depois de definido o início da nova secção, posiciona-se o cursor no início do parágrafo e; Seleccione a opção Quebra do menu Inserir. Na caixa Quebra active a opção que permite iniciar a secção; Página seguinte: O texto é empurrado para o início da página seguinte. Páginas pares: Quebra a página onde se encontra o cursor e inicia a secção na próxima página par. Se a página actual for par, a página 1 Documentos de Apoio
38 seguinte (ímpar) ficará em branco. Página par:quebra a página onde se encontra o cursor e inicia a secção na próxima página ímpar. Se a página actual for ímpar, a página seguinte (par) ficará em branco. Contínua: A nova secção é criada a partir da linha onde se encontra o cursor. Nota: Cada nova secção é limitada por uma linha ponteada - marca de quebra de secção - a toda a largura da página. 2 Documentos de Apoio
39 Formatar uma secção Posicionando o cursor na secção pode definir novas características para a sua formatação como; o número de colunas, margens, orientação de papel... Formatar uma secção a duas colunas Com o cursor na secção, seleccione Colunas do menu Formatar; Na caixa Número de colunas indique o número de colunas pretendido. Em Espaçamento insira o valor desejado para o espaço entre as diferentes colunas. Pode activar em Linha entre colunas para inserir uma linha separadora entre as colunas. Ao abandonar a janela, com um click em OK, a nova formatação da secção é activada. Na barra de status é agora indicado que o cursor se encontra posicionado na nova secção. Para visualizar a nova formatação da secção 2, depois de inserido o texto, utilize o modo Esquema de impressão do menu Ver ou active o comando Prévisualizar do menu Ficheiro ou ainda o ícone. Vamos admitir, como no exemplo inicial, que a partir do meio da pág.5 pretendemos voltar a trabalhar com uma única coluna de texto. Para isso, movimente o documento na janela até à pág.5 com auxílio da barra de scroll ou utilizando Ir para do menu Editar, e posicione o cursor onde pretende a nova secção. Repita as operações anteriores, agora com novos valores. 3 Documentos de Apoio
40 Anular uma secção Para anular uma secção, posicione o cursor no início da linha da marca de quebra de secção - linha ponteada- e pressione a tecla Del ou; Seleccione, com o rato, a linha de quebra de secção e a seguir active Cortar do menu Editar ou faça um click no ícone correspondente da barra das ferramentas. Colunas Em todo o documento Antes ou depois de escrito o texto, seleccione Colunas do menu Formatar e indique o número de colunas que pretende para o documento, a largura e o espaçamento entre elas. Definir o número de colunas a partir de um determinado ponto do documento Se pretender que uma parte do documento seja apresentada com formatação em colunas sem recorrer ao processo anterior de definir diferentes secções para o documento: Posicione o cursor no ponto desejado do documento e em Colunas do menu Formatar indique o número de colunas que pretende, a largura e o espaçamento entre elas. Em seleccione a opção A partir deste ponto indicando ao Word que pretende uma formatação em colunas a partir da posição onde se encontra o cursos. 4 Documentos de Apoio
41
Manual Prático. Elisabete Aguiar
 Manual Prático Elisabete Aguiar Índice A BARRA DE OPÇÕES... 4 Abrir um documento existente... 6 Guardar um documento Word... 7 Ambiente de Trabalho no Microsoft Word 2007... 9 Configuração de Páginas...
Manual Prático Elisabete Aguiar Índice A BARRA DE OPÇÕES... 4 Abrir um documento existente... 6 Guardar um documento Word... 7 Ambiente de Trabalho no Microsoft Word 2007... 9 Configuração de Páginas...
O AMBIENTE DE TRABALHO... 2 CRIAR, ABRIR E GUARDAR DOCUMENTOS... 6 EDIÇÃO DE DOCUMENTOS... 7 FORMATAÇÃO DE TEXTO Manual de Word INTRODUÇÃO...
 INTRODUÇÃO... 2 Noção de processador de texto... 2 O AMBIENTE DE TRABALHO... 2 Área de trabalho... 3 Barra de menus... 3 Barras de ferramentas... 4 Réguas... 5 Botões de visualização... 5 Barra de estados...
INTRODUÇÃO... 2 Noção de processador de texto... 2 O AMBIENTE DE TRABALHO... 2 Área de trabalho... 3 Barra de menus... 3 Barras de ferramentas... 4 Réguas... 5 Botões de visualização... 5 Barra de estados...
Aplicações de Escritório Electrónico
 Universidade de Aveiro Escola Superior de Tecnologia e Gestão de Águeda Curso de Especialização Tecnológica em Práticas Administrativas e Tradução Aplicações de Escritório Electrónico Folha de trabalho
Universidade de Aveiro Escola Superior de Tecnologia e Gestão de Águeda Curso de Especialização Tecnológica em Práticas Administrativas e Tradução Aplicações de Escritório Electrónico Folha de trabalho
Iniciação à Informática
 Iniciação à Informática Dr. Manuel Monteiro Conteúdo 4 Processamento de Texto Conceitos básicos Os programas denominados de processador de texto oferecem um conjunto de meios que facilitam a elaboração
Iniciação à Informática Dr. Manuel Monteiro Conteúdo 4 Processamento de Texto Conceitos básicos Os programas denominados de processador de texto oferecem um conjunto de meios que facilitam a elaboração
FORMAÇÃO DE MICROSOFT WORD Mário de Almeida Pedro, M. Sc. Janeiro 2014
 FORMAÇÃO DE MICROSOFT WORD 2007 Mário de Almeida Pedro, M. Sc. Janeiro 2014 Bemvindo Identificação da UFCD UFCD nº 0754 Processador de Texto, com a duração de 50 horas Microsoft Word 2007 Para criar um
FORMAÇÃO DE MICROSOFT WORD 2007 Mário de Almeida Pedro, M. Sc. Janeiro 2014 Bemvindo Identificação da UFCD UFCD nº 0754 Processador de Texto, com a duração de 50 horas Microsoft Word 2007 Para criar um
OpenOffice.org. tutorial apresentação
 tutorial apresentação Criar uma nova apresentação Assistente Apresentação Inserir diapositivos Seleccionar diapositivos Formatar uma página Formatar diapositivos Vistas do espaço de trabalho Iniciar apresentação
tutorial apresentação Criar uma nova apresentação Assistente Apresentação Inserir diapositivos Seleccionar diapositivos Formatar uma página Formatar diapositivos Vistas do espaço de trabalho Iniciar apresentação
Tecnologias da Informação e Comunicação
 Tecnologias da Informação e Comunicação Unidade 2 Processador de texto Microsoft Word 2007 2008 Unicenter. Todos os direitos reservados Sobre o Word 2007 O Microsoft Word é um programa que faz parte das
Tecnologias da Informação e Comunicação Unidade 2 Processador de texto Microsoft Word 2007 2008 Unicenter. Todos os direitos reservados Sobre o Word 2007 O Microsoft Word é um programa que faz parte das
FORMAÇÃO DE MICROSOFT EXCEL 2010
 FORMAÇÃO DE MICROSOFT EXCEL 2010 Mário de Almeida Pedro, M. Sc. Novembro 2013 Bemvindo Identificação da UFCD UFCD nº 0756 Folha de Cálculo, com a duração de 50 horas Microsoft Excel 2010 Objectivos: No
FORMAÇÃO DE MICROSOFT EXCEL 2010 Mário de Almeida Pedro, M. Sc. Novembro 2013 Bemvindo Identificação da UFCD UFCD nº 0756 Folha de Cálculo, com a duração de 50 horas Microsoft Excel 2010 Objectivos: No
INSTALAÇÃO E OPERAÇÃO DE SISTEMAS INFORMÁTICOS
 Curso Educação e Formação de Adultos Nível Básico Microsoft Word UFCD 0754 Processador de Texto Formador FICHA TÉCNICA NOME DO MANUAL Microsoft Word AUTOR DESTINATÁRIOS Formandos do curso de Instalação
Curso Educação e Formação de Adultos Nível Básico Microsoft Word UFCD 0754 Processador de Texto Formador FICHA TÉCNICA NOME DO MANUAL Microsoft Word AUTOR DESTINATÁRIOS Formandos do curso de Instalação
Iniciação à Informática
 Iniciação à Informática Dr. Manuel Monteiro Conteúdo 5 Folha de Cálculo Conceitos básicos Os programas denominados de folhas de cálculo permitem aos seus utilizadores elaborar documentos com cálculos,
Iniciação à Informática Dr. Manuel Monteiro Conteúdo 5 Folha de Cálculo Conceitos básicos Os programas denominados de folhas de cálculo permitem aos seus utilizadores elaborar documentos com cálculos,
Trabalhando com Editor de Textos MS-WORD
 Trabalhando com Editor de Textos MS-WORD MS-WORD - Iniciando Iniciar o MS-WORD: Utilizando o atalho na área de trabalho; Utilizando o botão Iniciar (Iniciar - Programas). Ao ser iniciado, o MS-WORD apresenta
Trabalhando com Editor de Textos MS-WORD MS-WORD - Iniciando Iniciar o MS-WORD: Utilizando o atalho na área de trabalho; Utilizando o botão Iniciar (Iniciar - Programas). Ao ser iniciado, o MS-WORD apresenta
TIC 1 Processamento de Texto UMA INTRODUÇÃO AO PROCESSADOR DE TEXTO MS WORD [André Coutinho]
![TIC 1 Processamento de Texto UMA INTRODUÇÃO AO PROCESSADOR DE TEXTO MS WORD [André Coutinho] TIC 1 Processamento de Texto UMA INTRODUÇÃO AO PROCESSADOR DE TEXTO MS WORD [André Coutinho]](/thumbs/50/26719227.jpg) TIC 1 Processamento de Texto UMA INTRODUÇÃO AO PROCESSADOR DE TEXTO MS WORD 2010 [André Coutinho] O QUE É UM PROCESSADOR DE TEXTO? É uma ferramenta; permite produzir documentos diversos, utilizando diferentes
TIC 1 Processamento de Texto UMA INTRODUÇÃO AO PROCESSADOR DE TEXTO MS WORD 2010 [André Coutinho] O QUE É UM PROCESSADOR DE TEXTO? É uma ferramenta; permite produzir documentos diversos, utilizando diferentes
Dispor e organizar folhas de cálculo
 Dispor e organizar folhas de cálculo O Excel fornece várias funcionalidades para o ajudar a trabalhar e visualizar com as folhas de cálculo. Fixar linhas e colunas Pode fixar (ou bloquear) linhas e colunas
Dispor e organizar folhas de cálculo O Excel fornece várias funcionalidades para o ajudar a trabalhar e visualizar com as folhas de cálculo. Fixar linhas e colunas Pode fixar (ou bloquear) linhas e colunas
ANO LECTIVO 2008/2009. Planificação Médio Prazo. 8º Ano Área de Projecto. Horário Semanal: 1 Bloco de 90 min
 DIRECÇÃO REGIONAL DE EDUCAÇÃO DO ALENTEJO CENTRO DA ÁREA EDUCATIVA DO BAIXO ALENTEJO E ALENTEJO LITORAL ESCOLA SECUNDÁRIA DE MANUEL DA FONSECA SANTIAGO DO CACÉM ANO LECTIVO 2008/2009 Planificação Médio
DIRECÇÃO REGIONAL DE EDUCAÇÃO DO ALENTEJO CENTRO DA ÁREA EDUCATIVA DO BAIXO ALENTEJO E ALENTEJO LITORAL ESCOLA SECUNDÁRIA DE MANUEL DA FONSECA SANTIAGO DO CACÉM ANO LECTIVO 2008/2009 Planificação Médio
Desenho/Formas SmartArt
 Desenho/Formas SmartArt 1 WordArt Para criar textos com efeitos Gráficos Embora o Word 2007 seja um processador de texto, permite a criação de gráficos em tudo semelhantes à folha de cálculo Excel 2007.
Desenho/Formas SmartArt 1 WordArt Para criar textos com efeitos Gráficos Embora o Word 2007 seja um processador de texto, permite a criação de gráficos em tudo semelhantes à folha de cálculo Excel 2007.
O Manual do KNotes. Fabian Dal Santo Greg M. Holmes Revisão: Lauri Watts Tradução: José Pires
 Fabian Dal Santo Greg M. Holmes Revisão: Lauri Watts Tradução: José Pires 2 Conteúdo 1 Introdução 5 2 Utilizar o KNotes 6 3 Configuração 9 3.1 Configurar as Opções Predefinidas do KNotes.....................
Fabian Dal Santo Greg M. Holmes Revisão: Lauri Watts Tradução: José Pires 2 Conteúdo 1 Introdução 5 2 Utilizar o KNotes 6 3 Configuração 9 3.1 Configurar as Opções Predefinidas do KNotes.....................
2.8 Inserindo Objetos. Campos
 2.8 Inserindo Objetos Vamos relacionar todos os comandos necessários para inserir novos elementos no texto, incluindo seção, notas de rodapé, caracteres especiais, fotos, objetos, gráficos, tabelas. Na
2.8 Inserindo Objetos Vamos relacionar todos os comandos necessários para inserir novos elementos no texto, incluindo seção, notas de rodapé, caracteres especiais, fotos, objetos, gráficos, tabelas. Na
Disciplina TIC Professor: Ano Letivo 2014/2015 7º/8ºAno. Microsoft Word 2010
 Disciplina TIC Professor: Ano Letivo 2014/2015 7º/8ºAno Microsoft Word 2010 1. Ambiente de Trabalho 2. Utilização do Teclado 3. Configuração das Páginas 4. Formatação de um Documento Disciplina TIC 2 1.
Disciplina TIC Professor: Ano Letivo 2014/2015 7º/8ºAno Microsoft Word 2010 1. Ambiente de Trabalho 2. Utilização do Teclado 3. Configuração das Páginas 4. Formatação de um Documento Disciplina TIC 2 1.
Domine o Word Professor: Rafael Henriques
 Domine o Word 2010 Professor: 1 08-03-2016 Rafael Henriques Sumário Introdução aos Processadores de texto; Microsoft Word 2010 O ambiente de trabalho O Friso Os Tabuladores do Word 2010; Realização e correcção
Domine o Word 2010 Professor: 1 08-03-2016 Rafael Henriques Sumário Introdução aos Processadores de texto; Microsoft Word 2010 O ambiente de trabalho O Friso Os Tabuladores do Word 2010; Realização e correcção
INFORMÁTICA PARA GESTÃO I Curso Superior de Gestão de Marketing
 INFORMÁTICA PARA GESTÃO I Curso Superior de Gestão de Marketing Docente (Teóricas): Contacto: vmnf@yahoo.com ou vmnf@ipam.pt Web: http://www.vmnf.net/ipam/ig1 Aula 6 Sumário O Processador de Texto Word
INFORMÁTICA PARA GESTÃO I Curso Superior de Gestão de Marketing Docente (Teóricas): Contacto: vmnf@yahoo.com ou vmnf@ipam.pt Web: http://www.vmnf.net/ipam/ig1 Aula 6 Sumário O Processador de Texto Word
Escola Secundária c/ 3º Ciclo de Ferreira Dias. CURSOS PROFISSIONAIS Ano Letivo 2012 / Atividade 2
 Atividade 2 Nesta ficha deve executar um conjunto de instruções sobre uma folha de cálculo no computador do laboratório e submete-la no Moodle. 1. A primeira tarefa a efectuar depois de abrir um novo livro
Atividade 2 Nesta ficha deve executar um conjunto de instruções sobre uma folha de cálculo no computador do laboratório e submete-la no Moodle. 1. A primeira tarefa a efectuar depois de abrir um novo livro
Manual do Microsoft Word
 Manual do Microsoft Word Capítulo 1- Ambiente de Trabalho 1. AMBIENTE DE TRABALHO... 3 1.1. BARRA DE TÍTULO... 3 1.2. BARRA DE MENUS... 4 1.3. BARRAS DE FERRAMENTAS... 5 2. MANIPULAÇÃO DE DOCUMENTOS...
Manual do Microsoft Word Capítulo 1- Ambiente de Trabalho 1. AMBIENTE DE TRABALHO... 3 1.1. BARRA DE TÍTULO... 3 1.2. BARRA DE MENUS... 4 1.3. BARRAS DE FERRAMENTAS... 5 2. MANIPULAÇÃO DE DOCUMENTOS...
Texto não seleccionado e texto seleccionado
 Sessão nº 6 Formatação de texto, páginas e parágrafos Objectivos: Depois de escrito o texto, deverá passar à fase de formatação. Por formatação entendese dar os acabamentos finais ao documento, em texto,
Sessão nº 6 Formatação de texto, páginas e parágrafos Objectivos: Depois de escrito o texto, deverá passar à fase de formatação. Por formatação entendese dar os acabamentos finais ao documento, em texto,
777 Processador de Texto
 Word 2007 777 Processador de Texto Microsoft Office Word 2007 Microsoft Office 2007 Processador de texto Formadora: Sónia Rodrigues 1 Formadora: Sónia Rodrigues 2 Introdução Microsoft Office Word 2007,
Word 2007 777 Processador de Texto Microsoft Office Word 2007 Microsoft Office 2007 Processador de texto Formadora: Sónia Rodrigues 1 Formadora: Sónia Rodrigues 2 Introdução Microsoft Office Word 2007,
MANUAL Formação: TIC (Word) Maio/2011
 Formatar colunas (1, 2 ou 3 ) Limites à volta do texto: Pág. 1/21 Capitulares Maiúsculas / Minúsculas Seleccionar a opção pretendida: (não esquecer que tem de estar já seleccionado o texto ao qual se pretende
Formatar colunas (1, 2 ou 3 ) Limites à volta do texto: Pág. 1/21 Capitulares Maiúsculas / Minúsculas Seleccionar a opção pretendida: (não esquecer que tem de estar já seleccionado o texto ao qual se pretende
FORMATAÇÃO: WRITER. Avalie esse tutorial
 FORMATAÇÃO: WRITER 2018 Se tiver sugestões para nossos tutoriais, checklist ou modelos, envie-as para biblioteca.ippri@unesp.br, para que possamos aprimorá-los. Agradecemos a colaboração! Consulte sempre
FORMATAÇÃO: WRITER 2018 Se tiver sugestões para nossos tutoriais, checklist ou modelos, envie-as para biblioteca.ippri@unesp.br, para que possamos aprimorá-los. Agradecemos a colaboração! Consulte sempre
Partes Principais da Janela 3/26
 EDITOR DE TEXTO Write O Writer é o responsável pela edição de texto dos aplicativos do LibreOffice. Ele possui as características habituais de um processador de texto: inserir e editar texto, verificação
EDITOR DE TEXTO Write O Writer é o responsável pela edição de texto dos aplicativos do LibreOffice. Ele possui as características habituais de um processador de texto: inserir e editar texto, verificação
Tela do MS Word 2010 Barra de Título Régua Horizontal Menu Arquivo Grupo Janela de Documento Guia Barra de Ponto de Ferramentas Inserção de Acesso
 1 Tela do MS Word 2010 Título Menu Arquivo Ferramentas de Acesso Rápido Guia Grupo Régua Horizontal Janela de Documento Ponto de Inserção Régua Vertical Rolagem Vertical Zoom Status Botões de Visualização
1 Tela do MS Word 2010 Título Menu Arquivo Ferramentas de Acesso Rápido Guia Grupo Régua Horizontal Janela de Documento Ponto de Inserção Régua Vertical Rolagem Vertical Zoom Status Botões de Visualização
Microsoft PowerPoint 2003
 Página 1 de 32 Índice Conteúdo Nº de página Introdução 3 Área de Trabalho 5 Criando uma nova apresentação 7 Guardar Apresentação 8 Inserir Diapositivos 10 Fechar Apresentação 12 Abrindo Documentos 13 Configurar
Página 1 de 32 Índice Conteúdo Nº de página Introdução 3 Área de Trabalho 5 Criando uma nova apresentação 7 Guardar Apresentação 8 Inserir Diapositivos 10 Fechar Apresentação 12 Abrindo Documentos 13 Configurar
Escola Secundária Ferreira Dias Agualva - Sintra CURSOS PROFISSIONAIS. Atividade 4
 Atividade 4 Nesta ficha deve executar um conjunto de instruções sobre uma folha de cálculo no computador do laboratório e submete-la por correio eletrónico tic.profissionais@gmail.com. 1. A primeira tarefa
Atividade 4 Nesta ficha deve executar um conjunto de instruções sobre uma folha de cálculo no computador do laboratório e submete-la por correio eletrónico tic.profissionais@gmail.com. 1. A primeira tarefa
Processador de Texto FICHA DE TRABALHO. Ficha de Trabalho nº2
 FICHA DE TRABALHO Ficha de Trabalho nº2 1. Digitar texto 1.1. Clique no botão Iniciar, comando Todos os programas. Seleccione o Microsoft Word e digite o seguinte texto: O Sal e a Água Um rei tinha 3 filhas;
FICHA DE TRABALHO Ficha de Trabalho nº2 1. Digitar texto 1.1. Clique no botão Iniciar, comando Todos os programas. Seleccione o Microsoft Word e digite o seguinte texto: O Sal e a Água Um rei tinha 3 filhas;
Escola EB 2,3 de Amares
 Manual da Acção de Formação INTRODUÇÃO ÀS TECNOLOGIAS DA INFORMAÇÃO E COMUNICAÇÃO Escola EB 2,3 de Amares 2006/2007 ÍNDICE 1. CORREIO ELECTRÓNICO... 3 1.1. INTRODUÇÃO AO CORREIO ELECTRÓNICO... 3 1.2. CRIAÇÃO
Manual da Acção de Formação INTRODUÇÃO ÀS TECNOLOGIAS DA INFORMAÇÃO E COMUNICAÇÃO Escola EB 2,3 de Amares 2006/2007 ÍNDICE 1. CORREIO ELECTRÓNICO... 3 1.1. INTRODUÇÃO AO CORREIO ELECTRÓNICO... 3 1.2. CRIAÇÃO
Tecnologias da Informação e Comunicação 9º Ano Escola Básica Miradouro de Alfazina
 Tecnologias da Informação e Comunicação 9º Ano Escola Básica Miradouro de Alfazina Unidade 2 Processamento de texto Sumário Ms Word: Definição de tabulações. Operações com tabelas. Organização do texto
Tecnologias da Informação e Comunicação 9º Ano Escola Básica Miradouro de Alfazina Unidade 2 Processamento de texto Sumário Ms Word: Definição de tabulações. Operações com tabelas. Organização do texto
Operação com processadores de texto 1º Período Instalar, configurar e operar com software de escritório.
 Departamento de Matemática e Ciências Experimentais Ano lectivo 2011/2012 Prof. Carla Granadeiro Curso de Educação e Formação (CEF) Tipo 3 Operador de Sistemas Informáticos Planificação Anual da disciplina
Departamento de Matemática e Ciências Experimentais Ano lectivo 2011/2012 Prof. Carla Granadeiro Curso de Educação e Formação (CEF) Tipo 3 Operador de Sistemas Informáticos Planificação Anual da disciplina
Praticar os princípios da ordenação, cópia de formatos, hifenização, trabalho com múltiplos documentos, modos de visualização e impressão.
 Sessão nº 7 Mais opções de formatação e impressão Objectivos: Praticar os princípios da ordenação, cópia de formatos, hifenização, trabalho com múltiplos documentos, modos de visualização e impressão.
Sessão nº 7 Mais opções de formatação e impressão Objectivos: Praticar os princípios da ordenação, cópia de formatos, hifenização, trabalho com múltiplos documentos, modos de visualização e impressão.
PLANILHA ELETRÔNICA EXCEL
 1 INSTITUTO FEDERAL DE EDUCAÇÃO, CIÊNCIA E TECNOLOGIA DO RIO GRANDE DO NORTE CAMPUS JOÃO CÂMARA PLANILHA ELETRÔNICA EXCEL Nickerson Fonseca Ferreira nickerson.ferreira@ifrn.edu.br Conceitos básicos de
1 INSTITUTO FEDERAL DE EDUCAÇÃO, CIÊNCIA E TECNOLOGIA DO RIO GRANDE DO NORTE CAMPUS JOÃO CÂMARA PLANILHA ELETRÔNICA EXCEL Nickerson Fonseca Ferreira nickerson.ferreira@ifrn.edu.br Conceitos básicos de
Inserindo Quebra de Página
 Inserindo Quebra de Página Quando estamos digitando um texto ou elaborando um documento, podemos por algum motivo, querer que estes terminem em um determinado ponto da página (antes do seu final) e começar
Inserindo Quebra de Página Quando estamos digitando um texto ou elaborando um documento, podemos por algum motivo, querer que estes terminem em um determinado ponto da página (antes do seu final) e começar
Microsoft Excel
 1 O Microsoft Excel 2003, além de pertencer ao Microsoft Office 2003, tem a particularidade de ser o software desenvolvido para se trabalhar com cálculos, listas de dados, operações matemáticas entre muitas
1 O Microsoft Excel 2003, além de pertencer ao Microsoft Office 2003, tem a particularidade de ser o software desenvolvido para se trabalhar com cálculos, listas de dados, operações matemáticas entre muitas
No final desta sessão o formando deverá ser capaz de criar e formatar tabelas num documento, usando todas as hipóteses permitidas pelo Word.
 Sessão nº 8 Trabalhar com tabelas Objectivos: No final desta sessão o formando deverá ser capaz de criar e formatar tabelas num documento, usando todas as hipóteses permitidas pelo Word. Trabalhar com
Sessão nº 8 Trabalhar com tabelas Objectivos: No final desta sessão o formando deverá ser capaz de criar e formatar tabelas num documento, usando todas as hipóteses permitidas pelo Word. Trabalhar com
Inserindo Imagem. Inserindo uma imagem a partir da Galeria
 Inserindo Imagem No writer, para inserir uma imagem é muito simples. Para isso, basta clicar no menu Inserir Figura (De um arquivo, Digitalizar, Galeria do Fontwork). É possível modificar os atributos
Inserindo Imagem No writer, para inserir uma imagem é muito simples. Para isso, basta clicar no menu Inserir Figura (De um arquivo, Digitalizar, Galeria do Fontwork). É possível modificar os atributos
OBJETIVOS: Esta apostila apresenta de forma simples, objetiva e eficiente alguns recursos oferecidos para a edição de textos.
 OBJETIVOS: Esta apostila apresenta de forma simples, objetiva e eficiente alguns recursos oferecidos para a edição de textos. A idéia é facilitar o aprendizado através das telas capturadas, apresentando
OBJETIVOS: Esta apostila apresenta de forma simples, objetiva e eficiente alguns recursos oferecidos para a edição de textos. A idéia é facilitar o aprendizado através das telas capturadas, apresentando
MANUAL Formação: TIC (Word) Maio a Jul/2011
 AULA Nº 13 (29/06/2011) MANUAL Criar Tabela em Excel (folha de cálculo) 1ª Regra p/ utilizar o Excel: Por defeito em o Excel encosta à esquerda o texto e os números à direita Iniciar a tabela colocando
AULA Nº 13 (29/06/2011) MANUAL Criar Tabela em Excel (folha de cálculo) 1ª Regra p/ utilizar o Excel: Por defeito em o Excel encosta à esquerda o texto e os números à direita Iniciar a tabela colocando
Trabalhando com Microsoft Word Denise P. Batalha
 Trabalhando com Microsoft Word 2007 Denise P. Batalha SUMÁRIO Apresentação... 2 Conceito de processador de texto...3 Como iniciar Microsoft Word 2007......4 Conhecendo a janela do Word...5 Iniciando um
Trabalhando com Microsoft Word 2007 Denise P. Batalha SUMÁRIO Apresentação... 2 Conceito de processador de texto...3 Como iniciar Microsoft Word 2007......4 Conhecendo a janela do Word...5 Iniciando um
CENTRO PAULA SOUZA ETEC PADRE JOSÉ NUNES DIAS APLICATIVOS INFORMATIZADOS WORD 2007 PROFESSORA: ALINE PRISCILA SCHMIDT ALUNO:
 CENTRO PAULA SOUZA ETEC PADRE JOSÉ NUNES DIAS APLICATIVOS INFORMATIZADOS WORD 2007 PROFESSORA: ALINE PRISCILA SCHMIDT ALUNO: Monte Aprazível 2011 O Word 2007 é o processador de texto mais conhecido e utilizado
CENTRO PAULA SOUZA ETEC PADRE JOSÉ NUNES DIAS APLICATIVOS INFORMATIZADOS WORD 2007 PROFESSORA: ALINE PRISCILA SCHMIDT ALUNO: Monte Aprazível 2011 O Word 2007 é o processador de texto mais conhecido e utilizado
Windows 95/98/Me/2000
 Windows 95/98/Me/2000 Mais que um Sistema Operativo, o MS-Windows é um ambiente de trabalho que simula no ecrã o trabalho diário sobre uma secretária. A ideia base do MS-Windows foi a de esconder a organização
Windows 95/98/Me/2000 Mais que um Sistema Operativo, o MS-Windows é um ambiente de trabalho que simula no ecrã o trabalho diário sobre uma secretária. A ideia base do MS-Windows foi a de esconder a organização
TIC-II. Microsoft Word Criar o seu primeiro documento WORD 2010 MANUAL. Objectivos
 Almada, OUT2015 Microsoft Word 2010 Criar o seu primeiro documento Saiba como criar o seu primeiro documento no Word: escreva onde quiser numa página, corrija erros ortográficos, crie uma lista, altere
Almada, OUT2015 Microsoft Word 2010 Criar o seu primeiro documento Saiba como criar o seu primeiro documento no Word: escreva onde quiser numa página, corrija erros ortográficos, crie uma lista, altere
Editor de Texto. Microsoft Word 2007
 Editor de Texto Microsoft Word 2007 Conteúdo O ambiente de trabalho do Word 2007 Criação do primeiro documento O trabalho com arquivos Edição do texto Formatação e impressão do documento Cabeçalho e rodapé
Editor de Texto Microsoft Word 2007 Conteúdo O ambiente de trabalho do Word 2007 Criação do primeiro documento O trabalho com arquivos Edição do texto Formatação e impressão do documento Cabeçalho e rodapé
Tipo de letra. Tipo de letra. São muitas as opções disponibilizadas neste primeiro separador Tipo de Letra. 4/1/11
 Tipo de letra São muitas as opções disponibilizadas neste primeiro separador Tipo de Letra. Tipo de letra Tipo de Letra escolher o Tipo de Letra. Estilo do Tipo de Letra escolher o estilo da letra (Negrito,
Tipo de letra São muitas as opções disponibilizadas neste primeiro separador Tipo de Letra. Tipo de letra Tipo de Letra escolher o Tipo de Letra. Estilo do Tipo de Letra escolher o estilo da letra (Negrito,
Escola Profissional Agrícola de Lamego Ano Lectivo 2008 / 2009
 OBJECTIVOS / COMPETÊNCIAS Elaborar e editar documentos Identificar os comandos e operações básicas Executar operações básicas de elaboração e edição do documento CONTEÚDOS PROCESSAMENTO DE TEXTO Introdução
OBJECTIVOS / COMPETÊNCIAS Elaborar e editar documentos Identificar os comandos e operações básicas Executar operações básicas de elaboração e edição do documento CONTEÚDOS PROCESSAMENTO DE TEXTO Introdução
Word. Introdução. Introdução. Introdução. Interface padrão Margem esquerda da página. Interface padrão
 Introdução Word Prof. Leandro Tonietto Cursos de Informática Unisinos Março-2008 É um editor de textos... ou processador de textos. Editores de texto X processadores de texto. Editor Notepad Kwrite Textpad
Introdução Word Prof. Leandro Tonietto Cursos de Informática Unisinos Março-2008 É um editor de textos... ou processador de textos. Editores de texto X processadores de texto. Editor Notepad Kwrite Textpad
Microsoft Word 2010 NORMA ABNT para Trabalhos Acadêmicos Conceitos Básicos
 Microsoft Word 2010 NORMA ABNT para Trabalhos Acadêmicos Conceitos Básicos contato@suptecinfo.com.br SUMÁRIO Iniciando o Word... 1 Conhecendo a Ferramenta... 1 Menu Layout da Página... 2 Capa... 3 Folha
Microsoft Word 2010 NORMA ABNT para Trabalhos Acadêmicos Conceitos Básicos contato@suptecinfo.com.br SUMÁRIO Iniciando o Word... 1 Conhecendo a Ferramenta... 1 Menu Layout da Página... 2 Capa... 3 Folha
Escola Secundária c/ 3º Ciclo de Ferreira Dias. CURSOS PROFISSIONAIS Ano Letivo 2012 / Atividade 3
 Atividade 3 Nesta ficha deve executar um conjunto de instruções sobre uma folha de cálculo no computador do laboratório e submete-la no Moodle. 1. A primeira tarefa a efectuar depois de abrir um novo livro
Atividade 3 Nesta ficha deve executar um conjunto de instruções sobre uma folha de cálculo no computador do laboratório e submete-la no Moodle. 1. A primeira tarefa a efectuar depois de abrir um novo livro
Aplicações de Escritório Electrónico
 Universidade de Aveiro Escola Superior de Tecnologia e Gestão de Águeda Curso de Especialização Tecnológica em Práticas Administrativas e Tradução Aplicações de Escritório Electrónico Folha de trabalho
Universidade de Aveiro Escola Superior de Tecnologia e Gestão de Águeda Curso de Especialização Tecnológica em Práticas Administrativas e Tradução Aplicações de Escritório Electrónico Folha de trabalho
CAPÍTULO 1... Iniciando o Word Conhecendo a tela do word...10 Exercício...14
 ÍNDICE CAPÍTULO 1... Iniciando o Word 2016...9 Conhecendo a tela do word...10 Exercício...14 CAPÍTULO 2... Modos de exibição...16 Iniciando a digitação...19 Salvando o documento...21 Senha para seus documentos...23
ÍNDICE CAPÍTULO 1... Iniciando o Word 2016...9 Conhecendo a tela do word...10 Exercício...14 CAPÍTULO 2... Modos de exibição...16 Iniciando a digitação...19 Salvando o documento...21 Senha para seus documentos...23
AGRUPAMENTO de ESCOLAS Nº1 de SANTIAGO do CACÉM Ano Letivo 2013/2014 PLANIFICAÇÃO ANUAL
 AGRUPAMENTO de ESCOLAS Nº1 de SANTIAGO do CACÉM Ano Letivo 2013/2014 PLANIFICAÇÃO ANUAL Documento(s) Orientador(es): Programa da disciplina da Direção-Geral de Formação Vocacional 3º CICLO CEF T2E/T2I
AGRUPAMENTO de ESCOLAS Nº1 de SANTIAGO do CACÉM Ano Letivo 2013/2014 PLANIFICAÇÃO ANUAL Documento(s) Orientador(es): Programa da disciplina da Direção-Geral de Formação Vocacional 3º CICLO CEF T2E/T2I
Noções de Word versão 2010 para Trabalhos Acadêmicos
 Noções de Word versão 2010 para Trabalhos Acadêmicos Elaborado pela Biblioteca Universitária Objetivo Apresentar noções do uso do word de acordo com as orientações do documento Trabalhos acadêmicos na
Noções de Word versão 2010 para Trabalhos Acadêmicos Elaborado pela Biblioteca Universitária Objetivo Apresentar noções do uso do word de acordo com as orientações do documento Trabalhos acadêmicos na
FORMAÇÃO DE MICROSOFT EXCEL 2010
 FORMAÇÃO DE MICROSOFT EXCEL 2010 Mário de Almeida Pedro, M. Sc. Novembro 2013 Bemvindo Identificação da UFCD UFCD nº 0756 Folha de Cálculo, com a duração de 50 horas Microsoft Excel 2010 Objectivos: No
FORMAÇÃO DE MICROSOFT EXCEL 2010 Mário de Almeida Pedro, M. Sc. Novembro 2013 Bemvindo Identificação da UFCD UFCD nº 0756 Folha de Cálculo, com a duração de 50 horas Microsoft Excel 2010 Objectivos: No
Manual Prático Microsoft Word 2007 Pedro Filipe C. Jesus
 FORMATAÇÃO DE TEXTO Manual Prático Microsoft Word 2007 Formatar A maioria das funções de formatação de texto pode ser feita simplesmente com o rato, depois de seleccionado o texto a formatar. Pode formatar
FORMATAÇÃO DE TEXTO Manual Prático Microsoft Word 2007 Formatar A maioria das funções de formatação de texto pode ser feita simplesmente com o rato, depois de seleccionado o texto a formatar. Pode formatar
PLANIFICAÇÃO ANUAL. Documento(s) Orientador(es): Programa da disciplina da Direção-Geral de Formação Vocacional
 AGRUPAMENTO de ESCOLAS de SANTIAGO do CACÉM CEF Tipo 2 - Técnico Hotelaria e Restauração Ano Letivo2016-2017 Ciclo de Formação: 2016-2018 Tecnologias da Informação e Comunicação PLANIFICAÇÃO ANUAL Documento(s)
AGRUPAMENTO de ESCOLAS de SANTIAGO do CACÉM CEF Tipo 2 - Técnico Hotelaria e Restauração Ano Letivo2016-2017 Ciclo de Formação: 2016-2018 Tecnologias da Informação e Comunicação PLANIFICAÇÃO ANUAL Documento(s)
segue. + arrastá-lo figura seguinte; para a nova 6. Para voltar
 Trabalhar Objectos e Imagens 51 No entanto, podemos precisar de reposicionar ou mover um diapositi- segue. 1. No painel de miniaturas à esquerda, clicar no diapositivo a mover + arrastá-lo para a nova
Trabalhar Objectos e Imagens 51 No entanto, podemos precisar de reposicionar ou mover um diapositi- segue. 1. No painel de miniaturas à esquerda, clicar no diapositivo a mover + arrastá-lo para a nova
1 o º ciclo. Índice TUTORIAL
 1 o º ciclo Índice ABRIR O EXCEL 2 O ambiente de trabalho do Excel.3 O botão do Office 4 OPERAÇÕES COM FOLHAS DE CÁLCULO.. 4 Criar um documento novo 4 Colunas, linhas e células. 5 Inserir Fórmulas 6 TUTORIAL
1 o º ciclo Índice ABRIR O EXCEL 2 O ambiente de trabalho do Excel.3 O botão do Office 4 OPERAÇÕES COM FOLHAS DE CÁLCULO.. 4 Criar um documento novo 4 Colunas, linhas e células. 5 Inserir Fórmulas 6 TUTORIAL
GESPOS WINDOWS. Manual do Utilizador GESTÃO DE CORES E TAMANHOS
 GESPOS WINDOWS Manual do Utilizador GESTÃO DE CORES E TAMANHOS 1 A Gestão de cores e tamanhos do Gespos Windows é seguramente a gestão mais eficaz para qualquer tipo de loja que comercialize produtos no
GESPOS WINDOWS Manual do Utilizador GESTÃO DE CORES E TAMANHOS 1 A Gestão de cores e tamanhos do Gespos Windows é seguramente a gestão mais eficaz para qualquer tipo de loja que comercialize produtos no
Produtividade é resultado do esforço inteligente
 Produtividade é resultado do esforço inteligente Quem Somos Empresa especializada em melhoria de processos através de: Soluções em Office; Desenvolvimento de Sistemas; Treinamentos; Palestras e; Assessorias.
Produtividade é resultado do esforço inteligente Quem Somos Empresa especializada em melhoria de processos através de: Soluções em Office; Desenvolvimento de Sistemas; Treinamentos; Palestras e; Assessorias.
FORMATAÇÃO: WORD. 2. ed.
 FORMATAÇÃO: WORD 2017 2. ed. Sumário Fonte e tamanho do papel Como inserir quebra de página Formatando as margens na parte pré-textual Formatando as margens nas partes textual e pós-textual para impressão
FORMATAÇÃO: WORD 2017 2. ed. Sumário Fonte e tamanho do papel Como inserir quebra de página Formatando as margens na parte pré-textual Formatando as margens nas partes textual e pós-textual para impressão
Interface gráfica do LibreOffice Impress. Aula 11
 Interface gráfica do LibreOffice Impress Aula 11 Sumário Acessando o LibreOffice Impress Janela do LibreOffice Impress Barras de ferramentas padrão, apresentação e desenho Acessando o LibreOffice Impress
Interface gráfica do LibreOffice Impress Aula 11 Sumário Acessando o LibreOffice Impress Janela do LibreOffice Impress Barras de ferramentas padrão, apresentação e desenho Acessando o LibreOffice Impress
Noções de Word versão 2007 para Trabalhos Acadêmicos. Elaborado pela Biblioteca Universitária
 Noções de Word versão 2007 para Trabalhos Acadêmicos Elaborado pela Biblioteca Universitária Objetivo Dar noções do uso do word de acordo com as orientações do documento Trabalhos acadêmicos na UNISUL
Noções de Word versão 2007 para Trabalhos Acadêmicos Elaborado pela Biblioteca Universitária Objetivo Dar noções do uso do word de acordo com as orientações do documento Trabalhos acadêmicos na UNISUL
777 Processador de Texto
 777 Processador de Texto Microsoft Office Word 2007 Formadora: Sónia Rodrigues 1 Word 2007 Microsoft Office 2007 Processador de texto Formadora: Sónia Rodrigues 2 1 Introdução Microsoft Office Word 2007,
777 Processador de Texto Microsoft Office Word 2007 Formadora: Sónia Rodrigues 1 Word 2007 Microsoft Office 2007 Processador de texto Formadora: Sónia Rodrigues 2 1 Introdução Microsoft Office Word 2007,
Sumário 1. INICIANDO O MICROSOFT WORD Regras básicas para a digitação de um texto Verificando a ortografia e a gramática do
 Sumário 1. INICIANDO O MICROSOFT WORD 2013...2 1.1 Regras básicas para a digitação de um texto... 3 1.2 Verificando a ortografia e a gramática do texto... 3 1.3 Localizando ou substituindo uma palavra
Sumário 1. INICIANDO O MICROSOFT WORD 2013...2 1.1 Regras básicas para a digitação de um texto... 3 1.2 Verificando a ortografia e a gramática do texto... 3 1.3 Localizando ou substituindo uma palavra
INICIAÇÃO AO EXCEL Renato Albuquerque abril de 2016
 Noções básicas Vamos trabalhar com o Microsoft Office EXCEL 2010, software que está instalado em todos os computadores da escola. O EXCEL é uma folha de cálculo eletrónica, isto é, um programa que permite
Noções básicas Vamos trabalhar com o Microsoft Office EXCEL 2010, software que está instalado em todos os computadores da escola. O EXCEL é uma folha de cálculo eletrónica, isto é, um programa que permite
BMLABEL MANUAL DO UTILIZADOR
 MANUAL DO UTILIZADOR Ao executar o programa abre-se uma janela com a lista das empresas registadas e 2 menus activos: Menu Seleccionar para seleccionar a empresa. Menu Sair para sair da aplicação. Para
MANUAL DO UTILIZADOR Ao executar o programa abre-se uma janela com a lista das empresas registadas e 2 menus activos: Menu Seleccionar para seleccionar a empresa. Menu Sair para sair da aplicação. Para
Capítulo 1... Iniciando o Word Conhecendo a tela do word...10 Exercício...14
 SUMÁRIO Capítulo 1... Iniciando o Word 2013...9 Conhecendo a tela do word...10 Exercício...14 Capítulo 2... Apredendo a digitar um texto...17 Iniciando a digitação...20 Salvando o documento...22 Senha
SUMÁRIO Capítulo 1... Iniciando o Word 2013...9 Conhecendo a tela do word...10 Exercício...14 Capítulo 2... Apredendo a digitar um texto...17 Iniciando a digitação...20 Salvando o documento...22 Senha
MOODLE - NÍVEL II. Ferramentas de trabalho colaborativo Base de dados MANUAL DO FORMADOR / MOODLE 1.8.4
 MOODLE - NÍVEL II MANUAL DO FORMADOR / MOODLE 1.8.4 Ferramentas de trabalho colaborativo Base de dados Esta ferramenta permite ao professor e/ou alunos construírem e pesquisarem uma base de dados sobre
MOODLE - NÍVEL II MANUAL DO FORMADOR / MOODLE 1.8.4 Ferramentas de trabalho colaborativo Base de dados Esta ferramenta permite ao professor e/ou alunos construírem e pesquisarem uma base de dados sobre
FORMAÇÃO DE MICROSOFT WORD Mário de Almeida Pedro, M. Sc. Janeiro 2014
 FORMAÇÃO DE MICROSOFT WORD 2007 Mário de Almeida Pedro, M. Sc. Janeiro 2014 Bemvindo Identificação da UFCD UFCD nº 0754 Processador de Texto, com a duração de 50 horas Microsoft Word 2007 APRESENTAÇÃO:
FORMAÇÃO DE MICROSOFT WORD 2007 Mário de Almeida Pedro, M. Sc. Janeiro 2014 Bemvindo Identificação da UFCD UFCD nº 0754 Processador de Texto, com a duração de 50 horas Microsoft Word 2007 APRESENTAÇÃO:
ZS Rest. Manual Profissional. BackOffice Mapa de Mesas. v2011
 Manual Profissional BackOffice Mapa de Mesas v2011 1. Índice 2. INTRODUÇÃO... 2 3. INICIAR O ZSRest Backoffice... 3 1 4. Confirmar desenho de mesas...... 4 b) Activar mapa de mesas... 4 c) Zonas... 4 5.
Manual Profissional BackOffice Mapa de Mesas v2011 1. Índice 2. INTRODUÇÃO... 2 3. INICIAR O ZSRest Backoffice... 3 1 4. Confirmar desenho de mesas...... 4 b) Activar mapa de mesas... 4 c) Zonas... 4 5.
ALTERNANDO ENTRE TEXTOS ABERTOS
 Agora apague o que estiver escrito na etiqueta e digite o texto que quiser colocar o efeito, depois selecione uma área vazia do texto para que o processo se conclua. ALTERNANDO ENTRE TEXTOS ABERTOS Para
Agora apague o que estiver escrito na etiqueta e digite o texto que quiser colocar o efeito, depois selecione uma área vazia do texto para que o processo se conclua. ALTERNANDO ENTRE TEXTOS ABERTOS Para
Escola Sec. do Padrão da Légua OE: TIC Ano: 2008/2009
 Ficha de Trabalho: Aula 05 Sistema Operativo em Ambiente Gráfico Como já sabes o SOFTWARE pode ser de sistema ou de aplicação, conforme seja um conjunto de programas responsáveis pelo funcionamento do
Ficha de Trabalho: Aula 05 Sistema Operativo em Ambiente Gráfico Como já sabes o SOFTWARE pode ser de sistema ou de aplicação, conforme seja um conjunto de programas responsáveis pelo funcionamento do
MANUAL Formação: TIC (Word) Maio a Jul/2011
 Fazer uma lista (de convidados/ de contactos): Criar lista de contactos (com título): Seleccionar a lista (completa) e clicar no ícone Numeração (automaticamente é numerada a lista) Poderemos também escolher
Fazer uma lista (de convidados/ de contactos): Criar lista de contactos (com título): Seleccionar a lista (completa) e clicar no ícone Numeração (automaticamente é numerada a lista) Poderemos também escolher
Exercício 1. Quadro Formatar células. Separador Alinhamento. Cláusula Unir Células
 Exercício 1 1- Abra um novo Livro no Microsoft Excel. Com a ajuda do rato clique no botão Iniciar que se encontra no canto inferior esquerdo do seu ambiente de trabalho, aponte para Programas menu Microsoft
Exercício 1 1- Abra um novo Livro no Microsoft Excel. Com a ajuda do rato clique no botão Iniciar que se encontra no canto inferior esquerdo do seu ambiente de trabalho, aponte para Programas menu Microsoft
MANUAL DE UTILIZAÇÃO DO SOFTWARE DE IMPRESSÃO DE ETIQUETAS MOORE.
 MANUAL DE UTILIZAÇÃO DO SOFTWARE DE IMPRESSÃO DE ETIQUETAS MOORE. Uma marca de sucesso da 1 CONTEÚDO 3 3 3 4 4 5 5 6 6 6 6 7 7 7 7 8 9 9 10 10 10 11 11 11 11 12 12 13 SOFTWARE DE IMPRESSÃO DE ETIQUETAS
MANUAL DE UTILIZAÇÃO DO SOFTWARE DE IMPRESSÃO DE ETIQUETAS MOORE. Uma marca de sucesso da 1 CONTEÚDO 3 3 3 4 4 5 5 6 6 6 6 7 7 7 7 8 9 9 10 10 10 11 11 11 11 12 12 13 SOFTWARE DE IMPRESSÃO DE ETIQUETAS
TUTORIAL DO SOFTWARE SMART NOTEBOOK 10
 TUTORIAL DO SOFTWARE SMART NOTEBOOK 10 Índice 1. BARRA DE FERRAMENTAS... 2 2. BARRA DE MENUS:... 3 Menu FICHEIRO... 3 -GUARDAR PÁGINA COMO ITEM DA GALERIA... 3 - IMPRIMIR... 4 Menu EDITAR... 4 - CLONAR...
TUTORIAL DO SOFTWARE SMART NOTEBOOK 10 Índice 1. BARRA DE FERRAMENTAS... 2 2. BARRA DE MENUS:... 3 Menu FICHEIRO... 3 -GUARDAR PÁGINA COMO ITEM DA GALERIA... 3 - IMPRIMIR... 4 Menu EDITAR... 4 - CLONAR...
Manual de Instruções NSS Editor MANUAL DE INSTRUÇÕES. Editor de bases de dados NSS EDITOR
 MANUAL DE INSTRUÇÕES Editor de bases de dados NSS EDITOR Manual de Instruções Editor de bases de dados NSS Editor 1. Introdução Este manual aplica-se ao software de edição de bases de dados para indicadores
MANUAL DE INSTRUÇÕES Editor de bases de dados NSS EDITOR Manual de Instruções Editor de bases de dados NSS Editor 1. Introdução Este manual aplica-se ao software de edição de bases de dados para indicadores
Writer. Interface e Formatação de Estilos
 Writer Interface e Formatação de Estilos INTERFACE É composta pela organização dos menus e atalhos que compõem o programa, que dão acesso às suas funcionalidades. É interessante conhecer a interface de
Writer Interface e Formatação de Estilos INTERFACE É composta pela organização dos menus e atalhos que compõem o programa, que dão acesso às suas funcionalidades. É interessante conhecer a interface de
Paginação no Word º Passo: Deixe o cursor no final da página anterior que você quer paginar.
 Paginação no Word 2003 1º Passo: Deixe o cursor no final da página anterior que você quer paginar. 2º Passo: Clique no menu Inserir Quebra... 3º Passo: No Tipo de quebras de seção marcar a opção Próxima
Paginação no Word 2003 1º Passo: Deixe o cursor no final da página anterior que você quer paginar. 2º Passo: Clique no menu Inserir Quebra... 3º Passo: No Tipo de quebras de seção marcar a opção Próxima
Manual de Utilização do software Colacril Office para criação e impressão de etiquetas. Manual de Utilização
 Manual de Utilização do software Colacril Office para criação e impressão de etiquetas. Manual de Utilização Conteúdo Colacril Office... 3 Instalação do Colacril... 3 Inicialização do Colacril Office...
Manual de Utilização do software Colacril Office para criação e impressão de etiquetas. Manual de Utilização Conteúdo Colacril Office... 3 Instalação do Colacril... 3 Inicialização do Colacril Office...
Informática. Comparando Microsoft Word e LibreOffice Writer. Professor Márcio Hunecke.
 Informática Comparando Microsoft Word e LibreOffice Writer Professor Márcio Hunecke www.acasadoconcurseiro.com.br Informática COMPARANDO MICROSOFT WORD E LIBREOFFICE WRITER 4.3 Tela Inicial O LibreOffice
Informática Comparando Microsoft Word e LibreOffice Writer Professor Márcio Hunecke www.acasadoconcurseiro.com.br Informática COMPARANDO MICROSOFT WORD E LIBREOFFICE WRITER 4.3 Tela Inicial O LibreOffice
Nº horas ESTRATÉGIAS RECURSOS AVALIAÇÃO
 ANO: CEF 8º - Aplicações de Escritório ANO LECTIVO: 2008/2009 p.1/6 Unidade 1. Processamento de Texto Introdução ao processamento de texto o Iniciação ao processador de texto o Visualização da janela o
ANO: CEF 8º - Aplicações de Escritório ANO LECTIVO: 2008/2009 p.1/6 Unidade 1. Processamento de Texto Introdução ao processamento de texto o Iniciação ao processador de texto o Visualização da janela o
UFCD 786 Instalação e configuração de sistemas de bases de dados
 Pág 2 UFCD 786 Instalação e configuração de sistemas de bases de dados Formadora Elsa Almeida Índice 1 Introdução... 3 2 Formulários... 4 2.1 Criar Formulários... 4 2.2 Inserção de Novos Registos e Manipulação
Pág 2 UFCD 786 Instalação e configuração de sistemas de bases de dados Formadora Elsa Almeida Índice 1 Introdução... 3 2 Formulários... 4 2.1 Criar Formulários... 4 2.2 Inserção de Novos Registos e Manipulação
M A N U A L. Microsoft Word 2007 I N Ê S S I L V A F Á T I M A M A R Q U E S V I T O R R O Q U E
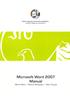 Microsoft Word 2007 M A N U A L I N Ê S S I L V A F Á T I M A M A R Q U E S V I T O R R O Q U E E S C O L A S U P E R I O R D E T U R I S M O E H O T E L A R I A I N S T I T U T O P O L I T É C N I C O
Microsoft Word 2007 M A N U A L I N Ê S S I L V A F Á T I M A M A R Q U E S V I T O R R O Q U E E S C O L A S U P E R I O R D E T U R I S M O E H O T E L A R I A I N S T I T U T O P O L I T É C N I C O
Documentos MS Word acessíveis
 Documentos MS Word acessíveis Este guia pretende ajudar na produção de documentos acessíveis em Microsoft Word de âmbito académico, para serem distribuidos em formato eletrónico ou impressos. As boas práticas
Documentos MS Word acessíveis Este guia pretende ajudar na produção de documentos acessíveis em Microsoft Word de âmbito académico, para serem distribuidos em formato eletrónico ou impressos. As boas práticas
UNIVERSIDADE PAULISTA UNIP
 UNIVERSIDADE PAULISTA UNIP INSTITUTO DE CIÊNCIAS SOCIAIS E COMUNICAÇÃO CURSOS SUPERIORES DE GESTÃO TECNOLÓGICA MANUAL DE FORMATAÇÃO DO PIM SÃO PAULO 2011 APRESENTAÇÃO Este Manual tem como objetivo, oferecer
UNIVERSIDADE PAULISTA UNIP INSTITUTO DE CIÊNCIAS SOCIAIS E COMUNICAÇÃO CURSOS SUPERIORES DE GESTÃO TECNOLÓGICA MANUAL DE FORMATAÇÃO DO PIM SÃO PAULO 2011 APRESENTAÇÃO Este Manual tem como objetivo, oferecer
Olá... Eu sou a Sementinha, vem. Isabel Monteiro da Silva
 Olá... Eu sou a Sementinha, vem aprender comigo!... Isabel Monteiro da Silva Inserir e Formatar Imagens O WordArt dá-nos possibilidade de sermos criativos com os efeitos de texto. Com o WordArt, podemos
Olá... Eu sou a Sementinha, vem aprender comigo!... Isabel Monteiro da Silva Inserir e Formatar Imagens O WordArt dá-nos possibilidade de sermos criativos com os efeitos de texto. Com o WordArt, podemos
EDITOR DE TEXTOS MICROSOFT OFFICE WORD 2007
 EDITOR DE TEXTOS MICROSOFT OFFICE WORD 2007 PROFª. CRISTINA MARTINS 1 MICROSOFT OFFICE WORD 2007 Um editor de texto é um programa que permite criar arquivos com formatação de cartas, resumos, currículos,
EDITOR DE TEXTOS MICROSOFT OFFICE WORD 2007 PROFª. CRISTINA MARTINS 1 MICROSOFT OFFICE WORD 2007 Um editor de texto é um programa que permite criar arquivos com formatação de cartas, resumos, currículos,
PLANIFICAÇÃO INTRODUÇÃO ÀS TECNOLOGIAS DE INFORMAÇÃO BLOCO I
 PLANIFICAÇÃO INTRODUÇÃO ÀS TECNOLOGIAS DE INFORMAÇÃO BLOCO I MÉDIO PRAZO 1 TECNOLOGIAS DE INFORMAÇÃO E INFORMÁTICA OBJECTIVOS CONTEÚDOS DATA Conceitos Introdutórios Conhecer os conceitos básicos relacionados
PLANIFICAÇÃO INTRODUÇÃO ÀS TECNOLOGIAS DE INFORMAÇÃO BLOCO I MÉDIO PRAZO 1 TECNOLOGIAS DE INFORMAÇÃO E INFORMÁTICA OBJECTIVOS CONTEÚDOS DATA Conceitos Introdutórios Conhecer os conceitos básicos relacionados
2.5 Barra de Status Seleção Padrão. Modifica o modo de seleção entre Seleção padrão, Estender seleção, Adicionar seleção e Seleção em bloco.
 2.5 Barra de Status A barra de status ou barra de estado é utilizada para exibir algumas informações sobre o documento e efetuar rápidas modificações por meio de atalhos. Geralmente é encontrada parte
2.5 Barra de Status A barra de status ou barra de estado é utilizada para exibir algumas informações sobre o documento e efetuar rápidas modificações por meio de atalhos. Geralmente é encontrada parte
BOTÕES MODOS DE EXIBIÇÃO (MENU EXIBIR)
 INFORMÁTICA - Profª Lilian Pimenta - WORD 2003 CORREIOS 1 MICROSOFT WORD 2003 AS BARRAS DO WORD 2003 TÍTULO MENUS FERRAMENTAS PADRÃO FERRAMENTAS FORMATAÇÃO RÉGUA HORIZONTAL BOTÕES MODOS DE EXIBIÇÃO (MENU
INFORMÁTICA - Profª Lilian Pimenta - WORD 2003 CORREIOS 1 MICROSOFT WORD 2003 AS BARRAS DO WORD 2003 TÍTULO MENUS FERRAMENTAS PADRÃO FERRAMENTAS FORMATAÇÃO RÉGUA HORIZONTAL BOTÕES MODOS DE EXIBIÇÃO (MENU
Noções Básicas de Word Módulo I página 1 de 9
 Noções Básicas de Word Módulo I página 1 de 9 Conhecendo o teclado Esc Mesma função do botão cancelar Caps Lock Shift Backspace Ativa as Letras Maiúscula (Quando ligado o led referente a ele fica aceso)
Noções Básicas de Word Módulo I página 1 de 9 Conhecendo o teclado Esc Mesma função do botão cancelar Caps Lock Shift Backspace Ativa as Letras Maiúscula (Quando ligado o led referente a ele fica aceso)
Capítulo 3. Introdução à Programação. Microsoft WORD. Ernesto Ernesto R. R. Afonso,Eng.º. Departamento de Informática
 Manuel Manuel A. A. E. E. Baptista, Baptista, Eng.º Eng.º Ernesto Ernesto R. R. Afonso,Eng.º Afonso,Eng.º Microsoft Word 3.1. Processadores de Texto 3.2. O WINWORD como Processador de Texto 3.3. Manipulação
Manuel Manuel A. A. E. E. Baptista, Baptista, Eng.º Eng.º Ernesto Ernesto R. R. Afonso,Eng.º Afonso,Eng.º Microsoft Word 3.1. Processadores de Texto 3.2. O WINWORD como Processador de Texto 3.3. Manipulação
MANUAL DE MICROSOFT EXCEL 2003 Sem bichos de sete cabeças
 MANUAL DE MICROSOFT EXCEL 2003 Sem bichos de sete cabeças Trabalho realizado para Metodologia de Investigação I para a Professora M. Isabel Chagas por: Deolinda Canelo Dulce Mourato Sandra Gaspar Eugénia
MANUAL DE MICROSOFT EXCEL 2003 Sem bichos de sete cabeças Trabalho realizado para Metodologia de Investigação I para a Professora M. Isabel Chagas por: Deolinda Canelo Dulce Mourato Sandra Gaspar Eugénia
