M A N U A L. Microsoft Word 2007 I N Ê S S I L V A F Á T I M A M A R Q U E S V I T O R R O Q U E
|
|
|
- Milena Gonçalves Chagas
- 6 Há anos
- Visualizações:
Transcrição
1
2
3 Microsoft Word 2007 M A N U A L I N Ê S S I L V A F Á T I M A M A R Q U E S V I T O R R O Q U E E S C O L A S U P E R I O R D E T U R I S M O E H O T E L A R I A I N S T I T U T O P O L I T É C N I C O D A G U A R D A
4 F i c h a T é c n i c a : C o l e c ç ã o d e M a n u a i s d a E S T H T í t u l o : M i c r o s o f t W O R D M a n u a l A u t o r i a : I n ê s S i l v a F á t i m a M a r q u e s V i t o r R o q u e E d i ç ã o : E s c o l a S u p e r i o r d e T u r i s m o e H o t e l a r i a I n s t i t u t o P o l i t é c n i c o d a G u a r d a I m p r e s s ã o : S e r v i ç o d e A r t e s G r á f i c a s d o I n s t i t u t o P o l i t é c n i c o d a G u a r d a I S B N : D e p ó s i t o L e g a l : / 1 0 O u t u b r o
5 E s t e m a n u a l f o i e l a b o r a d o n o c o n t e x t o d a u n i d a d e c u r r i c u l a r d e S i s t e m a s I n f o r m á t i c o s d o C u r s o d e L i c e n c i a t u r a e m I n f o r m á t i c a p a r a o T u r i s m o d a E s c o l a S u p e r i o r d e T u r i s m o e H o t e l a r i a d o I n s t i t u t o P o l i t é c n i c o d a G u a r d a.
6
7 Í N D I C E INTRODUÇÃO A INTERFACE DO WORD a janela do Word o botão do Microsoft Office a barra de ferramentas de acesso rápido mover a barra de ferramentas o friso do Microsoft Word INICIAR O WORD abrir um documento organizar a área de trabalho modos de vista de documentos zoom especificar o número de páginas que pretende visualizar no ecrã dividir a área de trabalho em janelas com um único documento com documentos distintos procurar e substituir texto procurar texto procurar e substituir texto guardar um documento... 40
8 FORMATAR TEXTO tipo e tamanho da letra parágrafos alinhamento e espaçamento criar listas de itens listas com marcas listas numeradas definir tabulações e avanços de parágrafos botões de avanço utilizar tabulações inserir linhas e limites limites e molduras à volta do texto estilos de formatação utilizar estilos modificar um estilo criar um novo estilo FORMATAR PÁGINAS criar cabeçalho e rodapé cabeçalhos e rodapés predefinidos distribuir texto em colunas inserir colunas de texto formatar colunas de texto formatar fundo de página limites de página cor da página marca d água... 69
9 formatar fundo de página com uma textura PREPARAR DOCUMENTOS PARA A IMPRESSÃO inserir quebra de página orientação de página configurar margens e tamanho do papel pré-visualizar o documento no ecrã imprimir o documento CRIAR REFERÊNCIAS DE TEXTO E ÍNDICES inserir notas de rodapé inserir legendas inserir referências cruzadas criar um índice de conteúdo actualizar o índice criar um índice de ilustrações CRIAR MAILINGS criar uma lista de destinatários adicionar marcadores de posição, os denominados campos de impressão em série, ao documento trabalhar com campos mapear campos de impressão em série para o ficheiro de dados pré-visualizar e concluir a intercalação pré-visualizar a impressão em série concluir a intercalação imprimir os documentos intercalados alterar cópias individuais do documento
10 guardar o documento principal NOTA DOS AUTORES
11 Í N D I C E DE FIGURAS Figura 1 aspecto da janela do Microsoft Word Figura 2 configuração do botão Office Figura 3 barra de ferramentas de acesso rápido Figura 4 separador de friso Base Figura 5 separador de friso Inserir Figura 6 separador de friso Esquema de Página Figura 7 separador de friso Referências Figura 8 separador de friso Mailings Figura 9 separador de friso Rever Figura 10 separador de friso Ver Figura 11 caixa Abrir documento Figura 12 modo de abertura do documento Figura 13 separador Ver Figura 14 botão Fechar Figura 15 grupo Zoom Figura 16 caixa Zoom Figura 17 opção Várias páginas Figura 18 botão dividir Figura 19 duas janelas Figura 20 botão Ver Lado a Lado Figura 21 documentos lado a lado Figura 22 botão Localizar Figura 23 caixa Localizar e substituir Figura 24 botão Localizar Em Figura 25 botão Substituir... 39
12 Figura 26 caixa Localizar e substituir Figura 27 opção Guardar Como Figura 28 caixa Tipo de Letra Figura 29 formatar Parágrafo Figura 30 caixa Parágrafo Figura 31 lista com marcas Figura 32 diferentes Marcas de Lista Figura 33 lista numerada Figura 34 caixa Biblioteca de Numerações Figura 35 avanços e espaçamento Figura 36 tabulações Figura 37 opção Limites Exteriores Figura 38 caixa Limites e sombreado Figura 39 estilos de formatação Figura 40 estilos existentes Figura 41 caixa Modificar estilo Figura 42 criar Novo Estilo a partir de Formatação Figura 43 grupo Cabeçalho e Rodapé Figura 44 sub-grupo Ferramentas de Cabeçalho e Rodapé - Estrutura Figura 45 opção Rodapé Figura 46 área de rodapé activa Figura 47 grupo Opções Figura 48 colocar texto em colunas Figura 49 caixa de diálogo Colunas Figura 50 opção Limites de Página Figura 51 caixa Limites e sombreado Figura 52 opção Cor da Página Figura 53 opção Marca d Água Figura 54 opção Efeitos de preenchimento Figura 55 inserir Quebra de Página Figura 56 opção Orientação da Página Figura 57 opção Configurar página... 76
13 Figura 58 opção Imprimir Figura 59 inserir Nota de Rodapé Figura 60 caixa Nota de rodapé e nota de fim Figura 61 opção Inserir Legenda Figura 62 caixa Referência cruzada Figura 63 botão Índice Figura 64 índice Figura 65 caixa Actualizar índice Figura 66 opção Inserir Índice de Ilustrações Figura 67 caixa Índice de ilustrações Figura 68 assistente de Impressão em Série Figura 69 grupo Iniciar Impressão em Série Figura 70 caixa Nova lista de endereços Figura 71 campos de Impressão em Série Figura 72 visualização de modelo de carta Figura 73 campo de Impressão em Série Figura 74 bloco de endereços Figura 75 caixa Atribuir Campos Figura 76 opção Pré-visualizar Resultados Figura 77 grupo Concluir
14
15 1 I N T R O D U Ç Ã O
16
17 I N T R O D U Ç Ã O I N T R O D U Ç Ã O O Microsoft Word 2007 é um processador de texto, que constitui uma poderosa ferramenta de auxílio à elaboração de documentos. Com este software, o utilizador pode criar uma grande diversidade de documentos, recorrendo a funcionalidades como o uso de tabelas, gráficos, índices, imagens, som, vídeo, texto em colunas, entre muitas outras. O Word 2007 pode também constituir uma alternativa válida para a elaboração de páginas Web, permitindo criar páginas atractivas e dinâmicas com muita facilidade. Nesta nova versão, o Microsoft Word surge com uma nova interface, onde os tradicionais menus de opções desaparecem e dão lugar a um friso com diversos separadores (para escrita, inserção, esquema da página, referências, criação de mailings e revisão de documentos), onde podemos encontrar, mais facilmente, os comandos necessários à execução das tarefas a que nos propomos realizar. Nas versões anteriores das aplicações do Microsoft Office, os utilizadores recorriam a um sistema de menus, barras de ferramentas, painéis de tarefas e caixas de diálogo para conseguirem levar a cabo as suas tarefas. Este era um sistema que resultava quando as aplicações tinham um número limitado de comandos. Agora que as capacidades dos programas aumentaram exponencialmente, o sistema de menus e barras de ferramentas deixou de ser funcional. Existem demasiadas funcionalidades dos programas que uma grande parte dos utilizadores tem muitas dificuldades em encontrar. Por esta razão, o objectivo de concepção primordial para a nova interface de utilizador consistiu em facilitar aos utilizadores a localização e utilização da gama completa de funcionalidades facultadas por estas aplicações. Além disso, tem uma
18 área de trabalho organizada que reduz a possibilidade de distracção dos utilizadores de modo a permitir-lhes canalizar mais tempo e energia para o trabalho em mãos. Além disso, o tradicional menu Ficheiro presente em todos os aplicativos do Office desde sua criação, foi substituído pelo botão Office, um botão redondo com o logótipo do Office no canto superior esquerdo da tela. Este incorpora toda a antiga funcionalidade e ainda agregou uma lista bem maior de documentos ou arquivos trabalhados recentemente. O objectivo desta publicação, consistiu em disponibilizar um manual sobre o Microsoft Word 2007, onde se apresentam as principais funcionalidades, e foi estruturado em 9 capítulos: Capítulo 1 Introdução; Capítulo 2 A Interface do Word 2007; Capítulo 3 Iniciar o Word 2007; Capítulo 4 Formatar Texto; Capítulo 5 Formatar Páginas; Capítulo 6 Preparar Documentos para a Impressão; Capítulo 7 Criar Referências de Texto e índices; Capítulo 8 Criar Mailings; Capítulo 9 Conclusão.
19 2 A I N T E R F A C E D O W O R D
20
21 A I N T E R F A C E D O W O R D A I N T E R F A C E DO W O R D a j a n e l a d o W o r d A janela do Microsoft Word 2007 apresenta, na sua parte superior, o friso que agrupa diversos comandos organizados num conjunto de separadores. O botão Office, localizado no canto superior esquerdo da janela do Word fornece acesso às funções mais básicas do processador de texto, como sejam abrir um documento, guardar um documento, fechar um documento e imprimir, entre outras. A barra de ferramentas de acesso rápido contém um conjunto de comandos aos quais podemos aceder, independentemente do separador que está activo no friso. Esta barra é personalizável através do botão. Na parte inferior da janela do Word, a barra de estado (Figura 1) fornece algumas indicações úteis sobre o documento aberto, como sejam o número de páginas, o número de palavras e o idioma utilizado, possibilitando ainda o acesso às diferentes vistas do documento e à personalização do zoom.
22 Figura 1 aspecto da janela do Microsoft Word 2007 o b o t ã o d o M i c r o s o f t O f f i c e O botão Office Microsoft Office. substitui o menu Ficheiro, existente na versão anterior do
23 A I N T E R F A C E D O W O R D Localiza-se no canto superior esquerdo da janela do Word, e ao clicar nele surgem os comandos mais básicos, como abrir um documento, guardar um documento, imprimir, preparar, enviar, publicar e fechar. A partir do botão Office (Figura 2), acede-se também à lista dos documentos recentemente utilizados, assim como às opções do Word. Figura 2 configuração do botão Office a b a r r a d e f e r r a m e n t a s d e a c e s s o r á p i d o A barra de ferramentas de acesso rápido (Figura 3), é uma barra de ferramentas personalizável, que contém um conjunto de comandos que são independentes do separador que está activo. É possível adicionar e remover comandos da barra de ferramentas de acesso rápido, assim como movê-la para outro local.
24 Figura 3 barra de ferramentas de acesso rápido m o v e r a b a r r a d e f e r r a m e n t a s A barra de ferramentas de acesso rápido pode ter duas localizações possíveis: acima do friso (local pré-definido) ou abaixo do friso. Para alterar o posicionamento da barra de ferramentas, proceder da seguinte forma: 1. Clicar no botão da barra de ferramentas de acesso rápido. 2. Seleccionar a opção mostrar abaixo do friso. o f r i s o d o M i c r o s o f t W o r d Tal como foi referido anteriormente, o friso do Microsoft Word é constituído por diversos separadores (Base; Inserir; Esquema de Página; Referências; Mailings; Rever e Ver) que organizam os comandos disponíveis em função das funcionalidades que apresentam: Base: contém comandos relacionados com a formatação básica de caracteres e parágrafos de texto (Figura 4).
25 A I N T E R F A C E D O W O R D Figura 4 separador de friso Base Inserir: contém comandos relacionados com a inserção de tabelas, imagens, clipart, formas automáticas, gráficos, caixas de texto, cabeçalhos e rodapés, WordArt, entre outros objectos (Figura 5). Figura 5 separador de friso Inserir Esquema de Página: contém comandos relacionados com a configuração de páginas: temas de página, fundo de página, margens e tamanho de página (Figura 6). Figura 6 separador de friso Esquema de Página Referências: contém comandos relacionados com a criação de notas de rodapé, índices de conteúdo, índices remissivos e de ilustrações, citações e bibliografia (Figura 7).
26 Figura 7 separador de friso Referências Mailings: contém comandos relacionados com a impressão em série de documentos: cartas, envelopes, etiquetas (Figura 8). Figura 8 separador de friso Mailings Rever: contém comandos relacionados com a revisão de documentos, nomeadamente comentários e o registo de alterações. Inclui também a comparação e a protecção de documentos (Figura 9). Figura 9 separador de friso Rever
27 A I N T E R F A C E D O W O R D Ver: contém comandos com as vistas de um documento, o zoom, a visualização da régua e de linhas de grelha e ainda a divisão do ecrã em janelas para visualizar diferentes documentos ou partes de um mesmo documento (Figura 10). Figura 10 separador de friso Ver
28
29 3 I N I C I A R O W O R D
30
31 I N I C I A R O W O R D I N I C I A R O W O R D 2007 Este capítulo aborda algumas tarefas relativamente simples, mas que se tornam essenciais para manipular documentos do Microsoft Word, tais como abrir um documento, organizar a área de trabalho, localizar e substituir texto, guardar um documento, entre outros. a b r i r u m d o c u m e n t o Para abrir um documento, realizar os seguintes passos: 1. Clicar no botão Office e seleccionar a opção Abrir (Figura 11). 2. Seleccionar o ficheiro pretendido e clicar em.
32 Figura 11 caixa Abrir documento Ao abrir um documento é possível especificar qual o modo de abertura pretendido: só de leitura, abrir uma cópia do documento original ou abrir e reparar o documento (Figura 12). Proceder da seguinte forma: 1. Clicar no botão Office, seguido de Abrir. 2. Clicar na seta descendente o modo pretendido. Figura 12 modo de abertura do documento
33 I N I C I A R O W O R D o r g a n i z a r a á r e a d e t r a b a l h o O separador Ver (Figura 10) contém diversos grupos de comandos que facilitam a tarefa de organizar a sua área de trabalho. O Microsoft Word oferece diferentes modos de visualizar um documento, de acordo com as necessidades do utilizador. Também é possível o zoom de um documento de forma a visualizá-lo com maior grau de detalhe (mais zoom) ou menor grau de detalhe (menos zoom). Neste último caso, pode visualizar uma ou duas páginas completas no ecrã, o que ajuda a obter uma perspectiva mais global do documento que elaborou. Uma outra funcionalidade interessante consiste em dividir a área de trabalho em duas ou mais janelas, o que facilita, por exemplo, a comparação entre dois documentos. m o d o s d e v i s t a d e d o c u m e n t o s A vista de impressão, que normalmente está pré-seleccionada, é talvez a mais usual, uma vez que mostra o documento num formato idêntico àquele em que irá ser imprimido. Para obter esta vista, ou outra, realizar os seguintes passos: 1. Clicar no separador Ver, (Figura 13).
34 Figura 13 separador Ver 2. No grupo Vistas de Documento, clicar em Leitura em Modo de Ecrã Inteiro. Esta vista aproveita toda a área do ecrã, de modo a facilitar a leitura do documento. Mas as funcionalidades nesta vista estão limitadas à leitura e revisão de documentos. 3. Clicar no botão Fechar (Figura 14) existente no canto superior direito do ecrã para voltar à vista normal. Figura 14 botão Fechar z o o m O grupo Zoom (Figura 15),permite-lhe personalizar a área de trabalho quanto ao grau de ampliação com que pretendemos visualizar um documento. Podemos ainda indicar o número de páginas a visualizar em simultâneo ou simplesmente indicar que cada página deve ocupar toda a área do ecrã.
35 I N I C I A R O W O R D Figura 15 grupo Zoom Para utilizar esta funcionalidade proceder da forma seguinte: 1. Clicar no separador Ver. 2. No grupo Zoom, clicar em Zoom. 3. Surge a caixa Zoom. Escolher o zoom pretendido ou introduzir o valor em percentagem. Figura 16 caixa Zoom 4. Clicar no botão.
36 e s p e c i f i c a r o n ú m e r o d e p á g i n a s q u e p r e t e n d e v i s u a l i z a r n o e c r ã Esta funcionalidade pode ser muito útil quando se pretende, por exemplo, obter uma perspectiva mais global do documento. Para tal, proceder da seguinte forma: 1. Na caixa de diálogo Zoom, clicar na área Várias Páginas (Figura 17). 2. Arrastar o cursor de forma a indicar o número de páginas que se pretende visualizar em simultâneo. Figura 17 opção Várias páginas d i v i d i r a á r e a d e t r a b a l h o e m j a n e l a s Por vezes torna-se extremamente importante dividir a área de trabalho em duas janelas, de forma a visualizarmos em simultâneo diferentes trechos de um documento.
37 I N I C I A R O W O R D c o m u m ú n i c o d o c u m e n t o Para obter a visualização de um documento em duas janelas, realizar os seguintes passos: 1. Clicar no separador Ver; 2. Clicar no botão Dividir (Figura 18) existente no grupo Janela. Figura 18 botão dividir 3. Surge uma linha horizontal cinzenta que permite definir o local em que vai dividir a área de trabalho em duas janelas. Clicar no local pretendido. 4. Deverá obter-se o seguinte resultado: Figura 19 duas janelas
38 5. Para voltar à situação inicial, apenas com uma janela, clicar em Remover Divisão, no grupo Janela. c o m d o c u m e n t o s d i s t i n t o s Outra funcionalidade muito útil consiste em dividir a área de trabalho em duas janelas, lado a lado. Assim é possível visualizar dois documentos em simultâneo, comparando-os se necessário. 1. Abrir o ficheiro. 2. No separador Ver, grupo Janela, clicar em Ver Lado a Lado ( 3. Figura 20). Figura 20 botão Ver Lado a Lado 4. Os dois documentos surgem agora lado a lado, facilitando a comparação entre eles (Figura 21).
39 I N I C I A R O W O R D Figura 21 documentos lado a lado 5. Se se está a visualizar dois documentos lado a lado, mas se se pretender substituir um dos documentos por um terceiro documento, clicar no botão Mudar de Janela existente no grupo Janela e seleccionar o novo ficheiro que se pretende visualizar lado a lado. NOTA: O ficheiro a visualizar tem de estar aberto. p r o c u r a r e s u b s t i t u i r t e x t o Procurar e substituir texto são tarefas muito simples no Microsoft Word 2007 mas de extrema utilidade.
40 p r o c u r a r t e x t o Procurar texto, permite localizer em toda a extensão do documento um conjunto de caracteres. Para tal, realizar os seguintes passos: 1. No separador Base, grupo Editar, clicar em Localizar (Figura 22). Figura 22 botão Localizar 2. Em Localizar escrever sistema operativo. 3. Clicar no botão para pesquisar a próxima ocorrência da palavra sistema operativo (Figura 23). Figura 23 caixa Localizar e substituir
41 I N I C I A R O W O R D O botão Localizar Em, permite especificar se pretende efectuar a procura em todo o documento, numa área previamente seleccionada ou apenas nos cabeçalhos e rodapés. Figura 24 botão Localizar Em p r o c u r a r e s u b s t i t u i r t e x t o A funcionalidade de localizar e substituir texto é em tudo semelhante à procura de texto, tendo apenas que acrescentar o texto que vai substituir o anterior. 1. Para localizar e substituir determinado texto, clicar no botão Substituir (Figura 25) existente no grupo Editar. Figura 25 botão Substituir 2. Em Localizar introduzir o texto a procurar.
42 3. Em Substituir por introduzir o novo texto. 4. Clicar no botão Substituir, para substituir apenas a próxima ocorrência da palavra ineficiente, ou no botão Substituir Tudo para substituir todas as ocorrências da palavra em causa (Figura 26). Figura 26 caixa Localizar e substituir g u a r d a r u m d o c u m e n t o Para que na próxima utilização o documento reflectir as alterações efectuadas, deverá no final da utilização guardá-lo. Na opção Guardar Como (Figura 27), poderá escolher um dos vários formatos disponibilizados, sendo os mais utilizados; Documento do Word grava no formato Word 2007; Modelo do Word guarda o documento como um modelo que pode ser utilizado em documentos futuros; Formato do Word guarda uma cópia do documento compatível com os formatos 97 e Para guardar um documento, proceder da seguinte forma: 1. Clicar no botão Office e seleccionar Guardar Como (Figura 27).
43 I N I C I A R O W O R D Indique o formato que pretende para o seu documento: Documento do Word, Modelo do Word, Documento do Word , ou outros. Figura 27 opção Guardar Como 3. Seleccionar o formato pretendido. Surge a caixa Guardar Como. Seleccionar onde pretende guardar o documento e indicar o nome do documento. 4. Clicar no botão.
44
45 4 F O R M A T A R T E X T O
46
47 F O R M A T A R T E X T O F O R M A T A R T E X T O Com algumas opções simples de formatação de texto consegue-se melhorar significativamente o aspecto de qualquer documento e torná-lo mais legível. t i p o e t a m a n h o d a l e t r a Alterando o tamanho e o tipo de letra, pode melhorar-se rapidamente o aspecto do texto, destacando palavra-chave com tipos de letra e tamanhos específicos. Pode também realçar palavras ao formatá-las em negrito e/ou itálico. A formatação Maiúsculas Pequenas resulta bem em títulos ou em nomes próprios. O grupo Tipo de Letra que se encontra no separador Base, concentra as funcionalidades relativas à formatação do tipo e tamanho da letra (Figura 28).
48 Figura 28 caixa Tipo de Letra p a r á g r a f o s a l i n h a m e n t o e e s p a ç a m e n t o O grupo Parágrafo no separador Base, permite alterar muito facilmente o alinhamento dos parágrafos, o espaçamento entre linhas e entre parágrafos. Este separador também contém botões para formatar texto com marcas, numeração, linhas e limites, especificar uma cor de fundo para o texto, ordenar linhas de um parágrafo, etc. (Figura 29 e Figura 30).
49 F O R M A T A R T E X T O Figura 29 formatar Parágrafo Figura 30 caixa Parágrafo c r i a r l i s t a s d e i t e n s Quando fazemos uma enumeração de vários itens, é útil marcar cada item com um símbolo, ou mesmo numerar os elementos de uma lista. Neste caso, a numeração
50 deve ser feita a partir de um comando próprio do Word, de modo a actualizar-se automaticamente quando inserimos um item no meio da lista. l i s t a s c o m m a r c a s Nas listas com marcas, pode marcar-se cada item com um símbolo pré-definido ou então definirmos um símbolo próprio (Figura 31 e Figura 32). Para criar uma lista com marcas, proceder da forma seguinte: 1. Seleccionar o texto. 2. Clicar no botão existente no grupo Parágrafo. 3. Para seleccionar outra marca diferente pré-definida, clicar na seta descendente do botão e escolher outra marca. Deverá obter-se o seguinte resultado: Figura 31 lista com marcas
51 F O R M A T A R T E X T O Figura 32 diferentes Marcas de Lista l i s t a s n u m e r a d a s As listas numeradas seguem a filosofia das listas com marcas em que as marcas são substituídas por numeração (Figura 33 e Figura 34). É também possível a criação de uma numeração própria. 1. Seleccionar os parágrafos do texto. 2. Clicar no botão, existente no grupo Parágrafo no separador Base. 3. Para obter uma numeração diferente da pré-definida, clicar na seta descendente do botão e escolher a numeração pretendida.
52 Figura 33 lista numerada Figura 34 caixa Biblioteca de Numerações
53 F O R M A T A R T E X T O d e f i n i r t a b u l a ç õ e s e a v a n ç o s d e p a r á g r a f o s Os avanços e as tabulações definem uma posição para o texto no documento, facilitando a organização e a leitura do mesmo. b o t õ e s d e a v a n ç o Os avanços são utilizados para posicionar parágrafos na página, enquanto que as tabulações são usadas para mover uma linha de texto ou para alinhar colunas de texto (Figura 35). Figura 35 avanços e espaçamento
54 u t i l i z a r t a b u l a ç õ e s É possível definir diversos tipos de tabulações: à esquerda, ao centro, à direita, décimal e de barras. Cada tipo de tabulação alinha o texto de forma diferente. Cada vez que prime a tecla TAB, o ponto de inserção avança uma tabulação no documento. As tabulações podem ser definidas directamente a partir da régua, clicando previamente no botão de alinhamento da tabulação. À esquerda da régua, pode alterar-se o alinhamento da tabulação (Figura 36). Figura 36 tabulações i n s e r i r l i n h a s e l i m i t e s A inserção de linhas ou molduras é frequentemente utilizada para realçar títulos, parágrafos, cabeçalhos e rodapés. As molduras também são utilizadas, por vezes, na página de capa de um documento. O botão localizado no grupo Parágrafo, oferece diversos tipos de limites, incluindo limites verticais, horizontais e diagonais.
55 F O R M A T A R T E X T O l i m i t e s e m o l d u r a s à v o l t a d o t e x t o Para utilização desta funcionalidade proceder da seguinte forma: 1. Seleccionar o texto com marcas existentes na primeira página do documento. 2. Clicar na seta descendente do botão e seleccionar a opção Limites Exteriores. Figura 37 opção Limites Exteriores Se clicar na seta descendente do botão e seleccionar a opção Limites e Sombreado, abre-se uma caixa (Figura 38), onde é possível inserir e personalizar limites, molduras e sombreados.
56 Figura 38 caixa Limites e sombreado e s t i l o s d e f o r m a t a ç ã o Um estilo consiste num conjunto de atributos de formatação de texto. Ao associar um conjunto de características de formatação de texto sob um determinado nome, está a definir um estilo. Entre outras vantagens, a utilização de estilos permite: Formatar um documento de forma mais rápida. Facilitar a consistência da formatação de um documento. Criar um índice do documento, que se baseia necessariamente nos estilos utilizados. O grupo Estilos, localizado no separador Base, permite-lhe seleccionar o estilo que pretende utilizar. Basta pousar o cursor sobre um dos estilos existentes para prévisualizar em directo o resultado que esse estilo produz no texto (Figura 39).
57 F O R M A T A R T E X T O Também é possível modificar os estilos existentes, criar novos estilos personalizados, adicionar um estilo à barra de ferramentas de acesso rápido, etc. Figura 39 estilos de formatação uti l i z a r e s t i l o s A utilização de estilos pressupõe a realização dos seguintes passos: 1. Colocar o cursor no texto. 2. Clicar no botão, existente à direita dos Estilos, de forma a visualizar mais estilos pré-definidos. À medida que passa com o cursor sobre os diferentes estilos pré-definidos, pode pré-visualizar o efeito do estilo no documento. 3. Clicar no estilo ao seu gosto como pode visualizar (Figura 40). 4. Clicar na seta existente na base do grupo Estilos. 5. Abre-se uma janela, onde se pode escolher de entre um leque maior de estilos, o estilo pretendido e onde é possível alterar os estilos existentes, criar e remover estilos.
58 Figura 40 estilos existentes m o d i f i c a r u m e s t i l o Na eventualidade dos estilos pré-definidos existentes não apresentarem as características pretendidas, pode fazer-se a alteração do estilo. Para realizar a alteração de um estilo, proceder da seguinte forma (Figura 41): 1. Clicar com o botão direito do rato sobre o estilo pretendido, no grupo de Estilos e seleccionar Modificar. 2. Surge a caixa Modificar estilo (Figura 41).
59 F O R M A T A R T E X T O Figura 41 caixa Modificar estilo 3. Proceder às alterações no botão Formatar. c r i a r u m n o v o e s t i l o Podem-se criar novos estilos com a formatação que entendermos e adicioná-los à lista de estilos disponíveis. Os novos estilos podem estar disponíveis apenas para o documento aberto, ou para todos os documentos baseados no estilo Normal. Para criar um novo estilo, realizar os seguintes passos: 1. Clicar no botão Novo Estilo, existente na base da janela Estilos. Surge a caixa Criar Novo Estilo. 2. Atribuir um nome ao novo estilo. 3. Definir o estilo (Figura 42).
60 Figura 42 criar Novo Estilo a partir de Formatação
61 5 F O R M A T A R P Á G I N A S
62
63 F O R M A T A R P Á G I N A S F O R M A T A R P Á G I N A S A formatação de páginas inclui a elaboração de cabeçalhos e rodapés, a organização de texto em colunas, a formatação do fundo das páginas, a inclusão de molduras de página, entre outras funcionalidades. c r i a r c a b e ç a l h o e r o d a p é Os cabeçalhos e rodapés servem para enquadrar o documento e destacar algumas informações importantes, tais como o número de página, a data, o título do documento, do capítulo, ou mesmo o nome do autor. Os cabeçalhos e rodapés são editados separadamente do resto do documento e repetem-se automaticamente em todas as páginas. c a b e ç a l h o s e r o d a p é s p r e d e f i n i d o s O Microsoft Word 2007 disponibiliza uma galeria de cabeçalhos e rodapés prédefinidos, onde poderá escolher o formato mais adequado. Posteriormente, é sempre possível adaptar e personalizar esses cabeçalhos e rodapés em função do seu documento. Para inserir um cabeçalho ou rodapé, realizar os seguintes passos: 1. Clicar sobre o separador Inserir. 2. No grupo Cabeçalho e Rodapé clicar em Cabeçalho (Figura 43).
64 3. Surge a galeria de cabeçalhos. Escolher um dos cabeçalhos apresentados. Figura 43 grupo Cabeçalho e Rodapé 4. Surge no documento a área de cabeçalho activa (Figura 44). Substituir o texto predefinido pelo seu texto de cabeçalho. Figura 44 sub-grupo Ferramentas de Cabeçalho e Rodapé - Estrutura 5. No grupo Fechar, clicar em Fechar Cabeçalho e Rodapé. 6. Clicar de seguida em Rodapé. 7. Surge a galeria de rodapés. Escolher o rodapé pretendido (Figura 45).
65 F O R M A T A R P Á G I N A S Figura 45 opção Rodapé 8. Surge no documento a área de rodapé activa (Figura 46). Substituir o texto pré-definido pelo texto de rodapé. Figura 46 área de rodapé activa Para criar um cabeçalho e rodapé diferente na primeira página do documento, ou mesmo criar cabeçalho e rodapés distintos para as páginas pares e ímpares, proceder da seguinte forma: 1. Fazer duplo clique num dos cabeçalhos já definidos. 2. No grupo Opções activar Diferente na 1ª Página ou Páginas Pares e Ímpares Diferentes, conforme o caso (Figura 47).
66 Figura 47 grupo Opções d i s t r i b u i r t e x t o e m c o l u n a s Para formatar um documento em colunas, ao estilo de um jornal ou editorial, basta indicar o número de colunas desejadas no separador Esquema de Página. Obtém-se assim colunas com dimensões idênticas e com um espaçamento que está predefinido em 1,25 cm. i n s e r i r c o l u n a s d e t e x t o Para inserir colunas de texto no documento realizar os seguintes passos: 1. Seleccionar o texto a formatar em colunas. 2. Clicar no separador Esquema de Página. 3. No grupo Configurar Página, clicar em colunas (Figura 48).
67 F O R M A T A R P Á G I N A S Figura 48 colocar texto em colunas f o r m a t a r c o l u n a s d e t e x t o A formatação de colunas de texto permite a alteração das diferentes características das colunas (Figura 49). Proceder da forma seguinte para alterar a formatação de colunas no documento: 1. No grupo Configurar Página, clicar em Colunas. 2. Seleccionar a opção Mais Colunas. 3. Activar a opção Linha entre Colunas. 4. Definir o espaçamento entre colunas e clicar.
68 Figura 49 caixa de diálogo Colunas f o r m a t a r f u n d o d e p á g i n a Os fundos de página servem para realçar as páginas de um documento para o tornar mais atractivo. Com a utilização de Marca d Água, uma das opções do grupo Fundo de Página, pode por exemplo realçar ou identificar o estado do documento, tal como marcar o documento como um Rascunho. l i m i t e s d e p á g i n a Os Limites de Página, são uma das opções do grupo Fundo de Página (Figura 50). Para colocar limites nas páginas de um documento, realizar os seguintes passos: 1. Posicionar o cursor na primeira página do documento.
69 2. Clicar sobre o separador Esquema de Página. F O R M A T A R P Á G I N A S 3. No grupo Fundo de Página, clicar em Limites da Página. Figura 50 opção Limites de Página 4. Surge a caixa Limites e Sombreados (Figura 51). Escolher o tipo de limite de página pretendido, o estilo da linha, a cor e a largura. 5. Em Aplicar A, seleccionar a opção pretendida (Todo o Documento, Esta Secção, etc.) e clicar no botão. Figura 51 caixa Limites e sombreado
70 c o r d a p á g i n a É possível definir o fundo das páginas com uma cor, uma gradação de cores, uma textura ou uma imagem. Contudo, tenha em atenção que as cores fortes normalmente dificultam a leitura do documento, quando este é imprimido. Proceder da seguinte forma para utilizar esta funcionalidade: 1. Clicar sobre o separador Esquema de Página. 2. No grupo Fundo de Página, clicar em Cor da Página (Figura 52). 3. À medida que passa o cursor sobre as diferentes cores pode pré-visualizar o efeito no documento; escolher a cor pretendida. Figura 52 opção Cor da Página
71 F O R M A T A R P Á G I N A S m a r c a d á g u a Uma marca d água consiste em texto ou numa imagem semi-transparente, que podemos colocar como fundo de uma página. Devido ao facto de ser semitransparente, a marca d água não dificulta a leitura do conteúdo do documento. 1. Clicar sobre o separador Esquema de Página. 2. No grupo Fundo de Página, clicar em Marca d Água (Figura 53). 3. Surge a galeria de marcas d água. No caso de nenhuma delas se ajustar ao pretendido, clicar em Personalizar Marca d água. Figura 53 opção Marca d Água
72 f o r m a t a r f u n d o d e p á g i n a c o m u m a t e x t u r a Para formatar o fundo de uma página com uma graduação de cor, uma textura ou uma imagem proceder da forma seguinte: 1. Clicar em Cor de Página e seleccione a opção Efeitos de Preenchimento (Figura 52). 2. Escolher o tipo de fundo pretendido para o documento (Figura 54). Figura 54 opção Efeitos de preenchimento
73 6 P R E P A R A R D O C U M E N T O S P A R A A I M P R E S S Ã O
74
75 P R E P A R A R D O C U M E N T O S P A R A A I M P R E S S Ã O P R E P A R A R D O C U M E N T O S P A R A A I M P R E S S Ã O Antes de se proceder à impressão do documento deve fazer-se uma leitura atenta do mesmo de forma a corrigir pequenos problemas que possam existir com o mesmo. i n s e r i r q u e b r a d e p á g i n a Embora seja uma tentação fazer a mudança de texto para uma nova página através da inserção de linhas em branco, se mais tarde fizer algumas modificações no documento, o salto da página pode eventualmente deixar de ser feito no ponto que pretendia. Quando quiser forçar o Microsoft Word a mudar de página, o mais seguro é mesmo inserir uma quebra de página no local certo (Figura 55). 1. Colocar o cursor no ponto onde se pretende inserir a quebra de página. 2. Clicar no separador Esquema de Página. 3. No grupo Configurar Página, clicar em Quebras. 4. Seleccionar a opção Página.
76 Figura 55 inserir Quebra de Página o r i e n t a ç ã o d e p á g i n a Normalmente utilizamos folhas com uma orientação vertical. Contudo, em função do conteúdo do documento, por vezes surge a necessidade de orientar as folhas na horizontal. No caso de pretendermos colocar algumas páginas do documento em orientação horizontal, temos de criar previamente uma secção com essas páginas. A orientação do papel só pode ser aplicada a todo o documento ou à secção em que está posicionado. Para alterar a orientação das páginas, proceder da forma seguinte (Figura 56): 1. Clicar sobre o separador Esquema de Página. 2. No grupo Configurar Página, clicar em Orientação e seleccionar Horizontal. 3. As páginas da secção em causa ficam dispostas na horizontal.
77 P R E P A R A R D O C U M E N T O S P A R A A I M P R E S S Ã O Figura 56 opção Orientação da Página c o n f i g u r a r m a r g e n s e t a m a n h o d o p a p e l Pode haver necessidade em determinadas situações que as margens e o tamanho de papel pré-definido sejam alteradas. O Microsoft Word trás pré-definidos diferentes tamanhos de papel e associados a cada um as margens correspondentes. No entanto, caso nenhuma das situações contempladas, seja a pretendida, podem modificar-se estas duas características (Figura 57). Proceder da seguinte forma para realizar as modificações: 1. Clicar sobre o separador Esquema de Página. 2. No grupo Configurar Página, clicar em Margens. 3. Escolher uma das margens pré-definidas ou definir margens personalizadas. Escolher a opção. 4. Alterar os valores das margens para os valores pretendidos.
78 Figura 57 opção Configurar página p r é - v i s u a l i z a r o d o c u m e n t o n o e c r ã Antes de imprimir um documento pode efectuar a sua pré-visualização no ecrã, de forma a certificar-se do resultado que vai obter aquando da impressão. Esta funcionalidade pode ser utilizada com recurso à seguinte sequência de passos: 1. Clicar no botão Office. 2. Seleccionar a opção Imprimir, seguida de Pré-Visualizar.
79 i m p r i m i r o d o c u m e n t o P R E P A R A R D O C U M E N T O S P A R A A I M P R E S S Ã O Ao imprimir um documento pode definir diversos atributos, tais como a área de imprimir, as propriedades da impressão, a escala de impressão ou o número de páginas por folha (Figura 58). Proceder da seguinte forma: 1. Clicar no botão Office. 2. Surge a caixa Imprimir. Indicar a impressora a utilizar, o número de cópias, páginas a imprimir, escala, etc.. Figura 58 opção Imprimir
80
81 7 C R I A R R E F E R Ê N C I A S D E T E X T O E Í N D I C E S
82
83 C R I A R R E F E R Ê N C I A S D E T E X T O E Í N D I C E S C R I A R R E F E R Ê N C I A S D E T E X T O E Í N D I C E S Neste capítulo vamos abordar a criação de referências de texto, nomeadamente notas de rodapé, assim como a elaboração de diversos tipos de índices, desde índices de conteúdo, passando por índices de tabelas e figuras. i n s e r i r n o t a s d e r o d a p é As notas de rodapé são utilizadas com alguma frequência para explicar ou comentar o texto de um documento, ou para identificar os autores de citações. É possível inserir dois tipos de notas num documento: notas de rodapé e notas de fim do documento. As primeiras são apresentadas no final da página que contém o texto a que se referem, enquanto que as segundas são apresentadas no final da secção ou do documento. As notas podem ser numeradas ou identificadas por uma marca. A inserção de notas pressupõe os seguintes passos: 1. Colocar o cursor no ponto de inserção da nota de rodapé. 2. Clicar no separador Referências. 3. No grupo Notas de Rodapé, clicar Inserir Nota de Rodapé (Figura 59).
84 Figura 59 inserir Nota de Rodapé 4. Surge uma área de notas de rodapé. Escrever o texto da nota de rodapé. NOTA: Para eliminar uma nota de rodapé clicar sobre o identificador da nota e seguidamente na tecla Delete. Ao inserir notas de rodapé pode escolher o formato da numeração das notas, o número em que se inicia, ou até definir uma marca para identificar as notas de rodapé. Utilizar a seguinte sequência: 1. Clicar sobre o separador Referências. 2. Clicar na seta existente na base do grupo Notas de Rodapé. 3. Indicar a localização e o formato das notas (Figura 60). Figura 60 caixa Nota de rodapé e nota de fim
85 C R I A R R E F E R Ê N C I A S D E T E X T O E Í N D I C E S i n s e r i r l e g e n d a s Quando o documento contém figuras, tabelas, equações, é útil inserir as legendas destes objectos através de referências. Desta forma, é possível criar índices de tabelas ou ilustrações de uma forma automática, sem qualquer esforço para o utilizador. Realizar os passos seguintes para inserir legenda do tipo figura (Figura 61): 1. Colocar o cursor a seguir à primeira figura do documento. 2. No separador Referências, no grupo Legendas, clicar em Inserir Legenda. Figura 61 opção Inserir Legenda 3. Surge a caixa Legenda. Em Nome, seleccione Figura. 4. Na área Legenda introduzir o texto da legenda e clicar dddddddd. i n s e r i r r e f e r ê n c i a s c r u z a d a s Uma vez criadas as legendas, pode inserir referências no texto a essas mesmas legendas (Figura 62). Efectuar os seguintes passos: 1. Na área Legendas, clicar em Referência Cruzada. 2. Em Tipo de Referência, seleccionar Figura.
86 3. Seleccionar a figura que é pretendido referir no documento e clicar em Inserir. Figura 62 caixa Referência cruzada c r i a r u m í n d i c e d e c o n t e ú d o Um índice é uma ferramenta indispensável para ajudar os leitores a procurar informação específica num livro ou relatório. Os índices de conteúdo são aqueles que habitualmente se encontram no inicio de um livro. Referem-se aos capítulos e respectivos números de página, no documento. A elaboração de um índice baseia-se nas linhas do documento que estão formatadas com determinado estilo. Com o Microsoft Word 2007 é muito mais simples criar índices, pois existe uma galeria de índices onde podemos escolher o modelo mais apropriado. O índice é criado automaticamente desde se baseie nos estilos Título 1, Título 2, Título 3, etc..
87 C R I A R R E F E R Ê N C I A S D E T E X T O E Í N D I C E S Para criar um índice de forma automática, realizar os passos a seguir: 1. Colocar os Títulos e Subtítulos formatados com os estilos. 2. Colocar o cursor no inicio do documento e inserir uma quebra de página: separador Inserir, Quebra de Página, no grupo Páginas. 3. Clicar no separador Referências, no grupo Índice. Clicar no botão Índice (Figura 63). Figura 63 botão Índice 4. Surge a galeria de índices. Seleccionar um modelo de índice. O índice surge no documento (Figura 64). Figura 64 índice
88 a c t u a l i z a r o í n d i c e Depois de proceder a alterações no documento é natural que seja necessário actualizar o(s) índice(s). Para utilizar esta funcionalidade, realizar os seguintes passos: 1. Coloque o cursor sobre o índice. 2. No topo do índice, clicar em Actualizar Índice. Surge uma caixa onde se pode optar por actualizar só os números de página ou todo o índice, no caso de ter acrescentado novas entradas ao índice (Figura 65). Figura 65 caixa Actualizar índice c r i a r u m í n d i c e d e i l u s t r a ç õ e s Um índice de ilustrações consiste numa lista de tabelas, ilustrações ou equações existentes no documento, baseando-se nas legendas anteriormente inseridas. Para criar este tipo de índice, proceder do seguinte modo: 1. Clicar no separador Referências.
89 C R I A R R E F E R Ê N C I A S D E T E X T O E Í N D I C E S 2. No grupo Legendas, clicar em Inserir Índices de Ilustrações (Figura 66). Figura 66 opção Inserir Índice de Ilustrações 3. Em Geral, escolher um formato para o índice. 4. No Nome da Legenda, seleccionar Figura, Tabela, ou outro relativo ao índice que se pretende gerar. 5. Clicar em OK. Figura 67 caixa Índice de ilustrações
90
91 8 C R I A R M A I L I N G S
92
93 C R I A R M A I L I N G S C R I A R M A I L I N G S O separador Mailings, no friso do Microsoft Word 2007, contém uma série de funcionalidades que permitem criar cartas, envelopes e etiquetas para uma impressão em série. Cada carta ou etiqueta tem o mesmo tipo de informação, no entanto, o conteúdo é exclusivo. Por exemplo, em cartas para clientes, cada carta pode ser personalizada para se dirigir a cada cliente pelo nome. Estes documentos podem ser impressos ou enviados por correio electrónico para um conjunto de pessoas com base numa lista de distribuição do Outlook, numa base de dados do Microsoft Access, uma tabela do Microsoft Excel ou um ficheiro de dados do Microsoft Word. O processo de impressão em série pressupõe os seguintes passos globais: 1. Configurar o documento principal. O documento principal contém a informação, por exemplo, texto e gráficos, que são iguais para cada versão do documento intercalado. Por exemplo, a saudação ou o endereço do remetente numa carta de formulário. 2. Ligar o documento a uma origem de dados. Uma origem de dados é um ficheiro que contém as informações a serem intercaladas num documento. Por exemplo, os nomes e os endereços dos destinatários de uma carta. 3. Limitar a lista de destinatários ou itens. O Microsoft Office Word gera uma cópia do documento principal para cada item ou registo, no ficheiro de dados. Se o ficheiro de dados estiver numa lista de correio, estes itens são provavelmente destinatários do correio. Se pretender gerar
94 cópias para apenas determinados itens no ficheiro de dados, pode escolher os itens (registos) a incluir. 4. Adicionar marcadores de posição, os denominados campos de impressão em série, ao documento. Ao efectuar a impressão em série, os campos de impressão em série são preenchidos com informações do ficheiro de dados. 5. Pré-visualizar e concluir a intercalação. Pode prévisualizar cada cópia do documento antes de imprimir todo o conjunto. 6. Para executar uma impressão em série, são utilizados os comandos no separador Mailings. NOTA: também podemos efectuar uma impressão em série utilizando o painel de tarefas Impressão em Série, que o orienta passo a passo através do processo. Para utilizar o painel de tarefas, no grupo Iniciar a Impressão em Série do separador Mailings, clicar em Iniciar a Impressão em Série e, em seguida, clicar em Assistente de Impressão em Série Passo a Passo (Figura 68). Figura 68 assistente de Impressão em Série c r i a r u m a l i s t a d e d e s t i n a t á r i o s As listas de destinatários podem ser, listas de distribuição do Outlook, listas de bases de dados do Microsoft Access, uma tabela do Microsoft Excel ou um ficheiro de dados do Microsoft Word. No entanto se pretender utilizar uma lista nova, realizar os seguintes passos:
95 C R I A R M A I L I N G S 1. Clicar sobre o separador Mailings. 2. No grupo Iniciar Impressão em Série, clicar em Seleccionar Destinatários (Figura 69). Figura 69 grupo Iniciar Impressão em Série 3. Seleccionar a opção Escrever Nova Lista. 4. Surge a caixa Nova Lista de Endereços (Figura 70). Clicar em ggggg gggggggg. 5. Eliminar as restantes colunas de forma a obter uma lista com os campos essenciais à identificação dos clientes e da sua morada. 6. Clicar em. Surge uma caixa para guardar a lista de endereços. Atribuir um nome. 7. Introduzir os dados dos clientes na lista de dados. Figura 70 caixa Nova lista de endereços
96 Se a lista de destinatários já existir, mesmo que noutro suporte como o Microsoft Access ou Microsoft Excel, pode indicar-se como a lista a usar. 1. No grupo Iniciar Impressão em Série, clicar em Utilizar Lista Existente. 2. Seleccionar o ficheiro com a lista de dados de destinatários. a d i c i o n a r m a r c a d o r e s d e p o s i ç ã o, o s d e n o m i n a d o s c a m p o s d e i m p r e s s ã o e m s é r i e, a o d o c u m e n t o Para criar uma impressão em série, temos que inserir os campos da lista de destinatários na carta que pretendemos enviar aos clientes. Depois de ligar o documento principal a um ficheiro de dados, está pronto para escrever o texto do documento e adicionar os marcadores de posição que indicam o local onde serão apresentadas as informações exclusivas em cada cópia do documento. Os marcadores de posição, tais como o endereço e a saudação, são denominados campos de impressão em série (Figura 71). No Word, os campos correspondem aos cabeçalhos de coluna no ficheiro de dados seleccionado.
97 C R I A R M A I L I N G S Figura 71 campos de Impressão em Série 1. As colunas de um ficheiro de dados representam categorias de informações. Os campos que adicionar ao documento principal serão os marcadores de posição para estas categorias. 2. As linhas de um ficheiro de dados representam registos de informações. O Word gera uma cópia do documento principal para cada registo quando efectua uma impressão em série. Ao colocar um campo no documento principal, indica que pretende que seja apresentada nessa localização uma determinada categoria de informações, tal como o nome ou endereço.
98 Figura 72 visualização de modelo de carta NOTA: Quando se insere um campo de impressão em série no documento principal, o nome do documento é sempre incluído entre divisas (). As divisas não são mostradas nos documentos intercalados. Apenas o ajudam a distinguir os campos no documento principal do texto normal. Ao intercalar, as informações da primeira linha do ficheiro de dados substituem os campos no documento principal para criar o primeiro documento intercalado. As informações da segunda linha substituem os campos para criar o segundo documento intercalado e assim sucessivamente (Figura 73).
99 C R I A R M A I L I N G S Figura 73 campo de Impressão em Série t r a b a l h a r c o m c a m p o s Pode adicionar qualquer cabeçalho de coluna do ficheiro de dados ao documento principal como um campo. Esta funcionalidade proporciona-lhe flexibilidade na estruturação de cartas de formulário, etiquetas, mensagens de correio electrónico e outros documentos intercalados. Pode combinar os campos e separá-los com marcas de pontuação. Por exemplo, para criar um endereço, pode configurar campos no documento principal como estes: «Nome Próprio», «Apelido», «Rua do Endereço», «Localidade», «Distrito», «Código Postal» Para elementos utilizados com frequência, tais como blocos de endereços e linhas de saudação, o Word fornece campos compostos que agrupam um número de campos. Por exemplo: o campo bloco de endereços (Figura 74) é uma combinação de vários campos, incluindo o nome próprio, o apelido, a rua do endereço e o código postal. O campo Linha de Saudação pode incluir um ou mais campos de nome, consoante a saudação escolhida
100 Figura 74 bloco de endereços m a p e a r c a m p o s d e i m p r e s s ã o e m s é r i e p a r a o f i c h e i r o d e d a d o s Para se certificar de que o Word pode localizar a coluna no ficheiro de dados que corresponde a cada elemento de endereço ou saudação, pode mapear os ficheiros de impressão em série no Word para as colunas no ficheiro de dados (Figura 75). 1. Clicar em Atribuir Campos no grupo Escrever e Inserir Campos do separador Mailings. 2. Abre-se a caixa Atribuir Campos (Figura 75). Figura 75 caixa Atribuir Campos
101 p r é - v i s u a l i z a r e c o n c l u i r a i n t e r c a l a ç ã o C R I A R M A I L I N G S Depois de adicionar campos ao documento principal, está pronto a pré-visualizar os resultados da impressão em série. Quando estiver satisfeito com a pré-visualização, pode concluir a intercalação. p r é - v i s u a l i z a r a i m p r e s s ã o e m s é r i e Para utilizar esta funcionalidade efectuar os seguintes passos: 1. No grupo Pré-visualizar Resultados do separador Mailings. 2. Clicar em Pré-visualizar Resultados (Figura 76). Figura 76 opção Pré-visualizar Resultados Percorrer cada documento intercalado utilizando os botões Registo Seguinte e Registo Anterior no grupo Pré-visualizar Resultados. Pré-visualize um documento específico clicando em Localizar Destinatário. NOTA: Clicar em Editar a Lista de Destinatários no grupo Iniciar a Impressão em Série no separador Mailings para abrir a caixa de diálogo Destinatários da Impressão em Série, onde pode filtrar a lista ou limpar os destinatários se vir registos que não pretenda incluir.
102 c o n c l u i r a i n t e r c a l a ç ã o Pode imprimir-se os documentos intercalados ou modificá-los individualmente, podendo-se também imprimir ou alterar tudo ou apenas um subconjunto dos documentos. i m p r i m i r o s d o c u m e n t o s i n t e r c a l a d o s No separador Endereçamento, no grupo Concluir (Figura 77), clicar em Concluir e Intercalar, e em seguida, clicar em Imprimir Documentos. Figura 77 grupo Concluir Escolher se se pretende imprimir o conjunto completo de documentos, apenas a cópia que está actualmente visível ou um subconjunto do conjunto, que pode especificar pelo número do registo. a l t e r a r c ó p i a s i n d i v i d u a i s d o d o c u m e n t o No separador Endereçamento, no grupo Concluir, clicar em Concluir e Intercalar e, em seguida, clicar em Editar Documentos Individuais. Escolher se se pretende editar o conjunto inteiro de documentos, apenas a cópia actualmente visível ou um subconjunto do conjunto, que pode especificar pelo
103 C R I A R M A I L I N G S número de registo. O Word guarda as cópias que se pretende editar num único ficheiro, com uma quebra de página entre cada cópia do documento. g u a r d a r o d o c u m e n t o p r i n c i p a l Não esquecer que os documentos intercalados que são guardados, são autónomos em relação ao documento principal. É importante guardar o documento principal se planear utilizá-lo noutra impressão em série. Quando guarda o documento principal, também guarda a respectiva ligação ao ficheiro de dados. A próxima vez que o documento principal for aberto, é pedido que se escolha se se pretende que as informações do ficheiro de dados sejam novamente intercaladas no documento principal. Se clicar em SIM, o documento abre-se com as informações do primeiro registo intercaladas. Se clicar em NÃO, a ligação entre o documento principal e o ficheiro de dados é interrompida. O documento principal torna-se num documento padrão do Word. Os campos são substituídos pelas informações exclusivas do primeiro registo.
104
105 9 N O T A D O S A U T O R E S
106
107 N O T A S D O S A U T O R E S N O T A D O S A U T O R E S Com este manual, pretende dar-se a conhecer ao utilizador as vantagens que este encontra ao trabalhar com o processador de texto Microsoft Word Esperamos ter ido ao encontro das expectativas. Pode encontrar mais informação sobre o Microsoft Word 2007 em Os autores: Inês Silva e Fátima Marques, alunas da Licenciatura em Informática para o Turismo da Escola Superior de Turismo e Hotelaria ( do Instituto Politécnico da Guarda ( Vitor Roque, equiparado da Professor Adjunto e Coordenador da Licenciatura em Informática para o Turismo da Escola Superior de Turismo e ( do Instituto Politécnico da Guarda ( Hotelaria Comentários e sugestões, enviar para vitor.roque@ipg.pt.
108
Domine o Word Professor: Rafael Henriques
 Domine o Word 2010 Professor: 1 08-03-2016 Rafael Henriques Sumário Introdução aos Processadores de texto; Microsoft Word 2010 O ambiente de trabalho O Friso Os Tabuladores do Word 2010; Realização e correcção
Domine o Word 2010 Professor: 1 08-03-2016 Rafael Henriques Sumário Introdução aos Processadores de texto; Microsoft Word 2010 O ambiente de trabalho O Friso Os Tabuladores do Word 2010; Realização e correcção
Manual Prático. Elisabete Aguiar
 Manual Prático Elisabete Aguiar Índice A BARRA DE OPÇÕES... 4 Abrir um documento existente... 6 Guardar um documento Word... 7 Ambiente de Trabalho no Microsoft Word 2007... 9 Configuração de Páginas...
Manual Prático Elisabete Aguiar Índice A BARRA DE OPÇÕES... 4 Abrir um documento existente... 6 Guardar um documento Word... 7 Ambiente de Trabalho no Microsoft Word 2007... 9 Configuração de Páginas...
TIC 1 Processamento de Texto UMA INTRODUÇÃO AO PROCESSADOR DE TEXTO MS WORD [André Coutinho]
![TIC 1 Processamento de Texto UMA INTRODUÇÃO AO PROCESSADOR DE TEXTO MS WORD [André Coutinho] TIC 1 Processamento de Texto UMA INTRODUÇÃO AO PROCESSADOR DE TEXTO MS WORD [André Coutinho]](/thumbs/50/26719227.jpg) TIC 1 Processamento de Texto UMA INTRODUÇÃO AO PROCESSADOR DE TEXTO MS WORD 2010 [André Coutinho] O QUE É UM PROCESSADOR DE TEXTO? É uma ferramenta; permite produzir documentos diversos, utilizando diferentes
TIC 1 Processamento de Texto UMA INTRODUÇÃO AO PROCESSADOR DE TEXTO MS WORD 2010 [André Coutinho] O QUE É UM PROCESSADOR DE TEXTO? É uma ferramenta; permite produzir documentos diversos, utilizando diferentes
FORMAÇÃO DE MICROSOFT WORD Mário de Almeida Pedro, M. Sc. Janeiro 2014
 FORMAÇÃO DE MICROSOFT WORD 2007 Mário de Almeida Pedro, M. Sc. Janeiro 2014 Bemvindo Identificação da UFCD UFCD nº 0754 Processador de Texto, com a duração de 50 horas Microsoft Word 2007 APRESENTAÇÃO:
FORMAÇÃO DE MICROSOFT WORD 2007 Mário de Almeida Pedro, M. Sc. Janeiro 2014 Bemvindo Identificação da UFCD UFCD nº 0754 Processador de Texto, com a duração de 50 horas Microsoft Word 2007 APRESENTAÇÃO:
INSTALAÇÃO E OPERAÇÃO DE SISTEMAS INFORMÁTICOS
 Curso Educação e Formação de Adultos Nível Básico Microsoft Word UFCD 0754 Processador de Texto Formador FICHA TÉCNICA NOME DO MANUAL Microsoft Word AUTOR DESTINATÁRIOS Formandos do curso de Instalação
Curso Educação e Formação de Adultos Nível Básico Microsoft Word UFCD 0754 Processador de Texto Formador FICHA TÉCNICA NOME DO MANUAL Microsoft Word AUTOR DESTINATÁRIOS Formandos do curso de Instalação
Gestão de Base de dados Formulários
 Gestão de Base de dados Formulários Ano Letivo 2014/2015 Professora: Vanda Pereira Formulários Os Formulários constituem uma outra forma de visualizar os dados armazenados nas tabela ou disponibilizados
Gestão de Base de dados Formulários Ano Letivo 2014/2015 Professora: Vanda Pereira Formulários Os Formulários constituem uma outra forma de visualizar os dados armazenados nas tabela ou disponibilizados
Disciplina TIC Professor: Ano Letivo 2014/2015 7º/8ºAno. Microsoft Word 2010
 Disciplina TIC Professor: Ano Letivo 2014/2015 7º/8ºAno Microsoft Word 2010 1. Ambiente de Trabalho 2. Utilização do Teclado 3. Configuração das Páginas 4. Formatação de um Documento Disciplina TIC 2 1.
Disciplina TIC Professor: Ano Letivo 2014/2015 7º/8ºAno Microsoft Word 2010 1. Ambiente de Trabalho 2. Utilização do Teclado 3. Configuração das Páginas 4. Formatação de um Documento Disciplina TIC 2 1.
OpenOffice.org. tutorial apresentação
 tutorial apresentação Criar uma nova apresentação Assistente Apresentação Inserir diapositivos Seleccionar diapositivos Formatar uma página Formatar diapositivos Vistas do espaço de trabalho Iniciar apresentação
tutorial apresentação Criar uma nova apresentação Assistente Apresentação Inserir diapositivos Seleccionar diapositivos Formatar uma página Formatar diapositivos Vistas do espaço de trabalho Iniciar apresentação
Aplicações de Escritório Electrónico
 Universidade de Aveiro Escola Superior de Tecnologia e Gestão de Águeda Curso de Especialização Tecnológica em Práticas Administrativas e Tradução Aplicações de Escritório Electrónico Folha de trabalho
Universidade de Aveiro Escola Superior de Tecnologia e Gestão de Águeda Curso de Especialização Tecnológica em Práticas Administrativas e Tradução Aplicações de Escritório Electrónico Folha de trabalho
Microsoft PowerPoint 2003
 Página 1 de 32 Índice Conteúdo Nº de página Introdução 3 Área de Trabalho 5 Criando uma nova apresentação 7 Guardar Apresentação 8 Inserir Diapositivos 10 Fechar Apresentação 12 Abrindo Documentos 13 Configurar
Página 1 de 32 Índice Conteúdo Nº de página Introdução 3 Área de Trabalho 5 Criando uma nova apresentação 7 Guardar Apresentação 8 Inserir Diapositivos 10 Fechar Apresentação 12 Abrindo Documentos 13 Configurar
Impressão de trabalhos
 Impressão de trabalhos O comando Imprimir, no menu ficheiro ou botão da Barra de ferramentas padrão, permite imprimir um documento. Antes de mandar imprimir um trabalho no Excel, é recomendável começar
Impressão de trabalhos O comando Imprimir, no menu ficheiro ou botão da Barra de ferramentas padrão, permite imprimir um documento. Antes de mandar imprimir um trabalho no Excel, é recomendável começar
MANUAL Formação: TIC (Word) Maio/2011
 Formatar colunas (1, 2 ou 3 ) Limites à volta do texto: Pág. 1/21 Capitulares Maiúsculas / Minúsculas Seleccionar a opção pretendida: (não esquecer que tem de estar já seleccionado o texto ao qual se pretende
Formatar colunas (1, 2 ou 3 ) Limites à volta do texto: Pág. 1/21 Capitulares Maiúsculas / Minúsculas Seleccionar a opção pretendida: (não esquecer que tem de estar já seleccionado o texto ao qual se pretende
Manual Prático Microsoft Word 2007 Pedro Filipe C. Jesus
 FORMATAÇÃO DE TEXTO Manual Prático Microsoft Word 2007 Formatar A maioria das funções de formatação de texto pode ser feita simplesmente com o rato, depois de seleccionado o texto a formatar. Pode formatar
FORMATAÇÃO DE TEXTO Manual Prático Microsoft Word 2007 Formatar A maioria das funções de formatação de texto pode ser feita simplesmente com o rato, depois de seleccionado o texto a formatar. Pode formatar
Plano de Aula - Word cód Horas/Aula
 Aula 1 Capítulo 1 - Introdução ao Office Word 2013 Aula 2 Capítulo 2 - Documentos Plano de Aula - Word 2013 - cód. 5279 16 Horas/Aula 1.1. Novidades da Versão 2013... 21 1.1.1. Interface Renovada... 21
Aula 1 Capítulo 1 - Introdução ao Office Word 2013 Aula 2 Capítulo 2 - Documentos Plano de Aula - Word 2013 - cód. 5279 16 Horas/Aula 1.1. Novidades da Versão 2013... 21 1.1.1. Interface Renovada... 21
M A N U A L. Microsoft Excel 2007 V I T O R R O Q U E E S C O L A S U P E R I O R D E T U R I S M O E H O T E L A R I A
 Microsoft Excel 2007 M A N U A L V I T O R R O Q U E E S C O L A S U P E R I O R D E T U R I S M O E H O T E L A R I A I N S T I T U T O P O L I T É C N I C O D A G U A R D A M i c r o s o f t E X C E
Microsoft Excel 2007 M A N U A L V I T O R R O Q U E E S C O L A S U P E R I O R D E T U R I S M O E H O T E L A R I A I N S T I T U T O P O L I T É C N I C O D A G U A R D A M i c r o s o f t E X C E
PLANIFICAÇÃO INTRODUÇÃO ÀS TECNOLOGIAS DE INFORMAÇÃO BLOCO I
 PLANIFICAÇÃO INTRODUÇÃO ÀS TECNOLOGIAS DE INFORMAÇÃO BLOCO I MÉDIO PRAZO 1 TECNOLOGIAS DE INFORMAÇÃO E INFORMÁTICA OBJECTIVOS CONTEÚDOS DATA Conceitos Introdutórios Conhecer os conceitos básicos relacionados
PLANIFICAÇÃO INTRODUÇÃO ÀS TECNOLOGIAS DE INFORMAÇÃO BLOCO I MÉDIO PRAZO 1 TECNOLOGIAS DE INFORMAÇÃO E INFORMÁTICA OBJECTIVOS CONTEÚDOS DATA Conceitos Introdutórios Conhecer os conceitos básicos relacionados
Conteúdo de Formação
 Microsoft Office Excel, Word e Access Avançado Objetivos Gerais Este Curso tem como objetivo dotar os participantes de prática e conhecimentos de nível avançado no nas ferramentas da Microsoft Word, Excel
Microsoft Office Excel, Word e Access Avançado Objetivos Gerais Este Curso tem como objetivo dotar os participantes de prática e conhecimentos de nível avançado no nas ferramentas da Microsoft Word, Excel
MS Excel Tudo sobre Folhas de Cálculo - Essencial
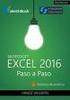 MS Excel 2010 - Tudo sobre Folhas de Cálculo - Essencial Curso MA0228 5 Dia(s) 17:30 Horas Introdução Esta acção foi desenhada para os utilizadores que desejem iniciar o uso do MS Excel 2010. Neste curso
MS Excel 2010 - Tudo sobre Folhas de Cálculo - Essencial Curso MA0228 5 Dia(s) 17:30 Horas Introdução Esta acção foi desenhada para os utilizadores que desejem iniciar o uso do MS Excel 2010. Neste curso
MANUAL DE MICROSOFT EXCEL 2003 Sem bichos de sete cabeças
 MANUAL DE MICROSOFT EXCEL 2003 Sem bichos de sete cabeças Trabalho realizado para Metodologia de Investigação I para a Professora M. Isabel Chagas por: Deolinda Canelo Dulce Mourato Sandra Gaspar Eugénia
MANUAL DE MICROSOFT EXCEL 2003 Sem bichos de sete cabeças Trabalho realizado para Metodologia de Investigação I para a Professora M. Isabel Chagas por: Deolinda Canelo Dulce Mourato Sandra Gaspar Eugénia
BOTÕES MODOS DE EXIBIÇÃO (MENU EXIBIR)
 INFORMÁTICA - Profª Lilian Pimenta - WORD 2003 CORREIOS 1 MICROSOFT WORD 2003 AS BARRAS DO WORD 2003 TÍTULO MENUS FERRAMENTAS PADRÃO FERRAMENTAS FORMATAÇÃO RÉGUA HORIZONTAL BOTÕES MODOS DE EXIBIÇÃO (MENU
INFORMÁTICA - Profª Lilian Pimenta - WORD 2003 CORREIOS 1 MICROSOFT WORD 2003 AS BARRAS DO WORD 2003 TÍTULO MENUS FERRAMENTAS PADRÃO FERRAMENTAS FORMATAÇÃO RÉGUA HORIZONTAL BOTÕES MODOS DE EXIBIÇÃO (MENU
Migrar para o Outlook 2010
 Neste Guia O aspecto do Microsoft Outlook 2010 é muito diferente do Outlook 2003, pelo que este guia foi criado para ajudar a minimizar a curva de aprendizagem. Continue a ler para conhecer as partes essenciais
Neste Guia O aspecto do Microsoft Outlook 2010 é muito diferente do Outlook 2003, pelo que este guia foi criado para ajudar a minimizar a curva de aprendizagem. Continue a ler para conhecer as partes essenciais
Plano de Aula - Word cód Horas/Aula
 Aula 1 Capítulo 1 - Introdução Aula 2 Capítulo 2 - Documentos Plano de Aula - Word 2016 - cód. 6268 16 Horas/Aula 1. Introdução...19 1.1. Novidades da Versão 2016...21 1.1.1. Diga-me o que Você Deseja
Aula 1 Capítulo 1 - Introdução Aula 2 Capítulo 2 - Documentos Plano de Aula - Word 2016 - cód. 6268 16 Horas/Aula 1. Introdução...19 1.1. Novidades da Versão 2016...21 1.1.1. Diga-me o que Você Deseja
A G R U P A M E N T O D E E S C O L A S D E O L I V E I R I N H A ( ) E S C O L A B Á S I C A D E O L I V E I R I N H A ( )
 DISCIPLINA: TIC ANO: 7º TURMAS: A ANO LECTIVO: 2011/2012 P L A N I F I C A Ç Â O A N U A L - T I C UNIDADE DIDÁTICA 1: Tecnologias da Informação e Comunicação AULAS PREVISTAS: 13 x 90 Minutos Utilizar
DISCIPLINA: TIC ANO: 7º TURMAS: A ANO LECTIVO: 2011/2012 P L A N I F I C A Ç Â O A N U A L - T I C UNIDADE DIDÁTICA 1: Tecnologias da Informação e Comunicação AULAS PREVISTAS: 13 x 90 Minutos Utilizar
INFORMÁTICA QUESTÕES DO WORD
 INFORMÁTICA QUESTÕES DO WORD Prof. Filipe Melo 13) A barra de ferramentas de acesso rápido do Word 2007 pode ser personalizada. Considere a figura abaixo e indique a ordem (da esquerda para a direita)
INFORMÁTICA QUESTÕES DO WORD Prof. Filipe Melo 13) A barra de ferramentas de acesso rápido do Word 2007 pode ser personalizada. Considere a figura abaixo e indique a ordem (da esquerda para a direita)
Novidades no EPC GM. Navegação gráfica. Navegação comum para cada veículo
 Novidades no EPC GM O GM Next Gen EPC possui inúmeras funcionalidades novas concebidas para tornar a localização da peça certa mais rápida e fácil. Para obter instruções mais detalhadas sobre cada funcionalidade,
Novidades no EPC GM O GM Next Gen EPC possui inúmeras funcionalidades novas concebidas para tornar a localização da peça certa mais rápida e fácil. Para obter instruções mais detalhadas sobre cada funcionalidade,
Formação do Microsoft Office PowerPoint 2007
 ICSF Formação apresenta: Formação do Microsoft Office PowerPoint 2007 Mário de Almeida Pedro, M. Sc. Fevereiro 2014 Bem-vindo Mário de Almeida Pedro, M. Sc. Fevereiro 2014 Identificação da UFCD UFCD nº
ICSF Formação apresenta: Formação do Microsoft Office PowerPoint 2007 Mário de Almeida Pedro, M. Sc. Fevereiro 2014 Bem-vindo Mário de Almeida Pedro, M. Sc. Fevereiro 2014 Identificação da UFCD UFCD nº
Partes Principais da Janela 3/26
 EDITOR DE TEXTO Write O Writer é o responsável pela edição de texto dos aplicativos do LibreOffice. Ele possui as características habituais de um processador de texto: inserir e editar texto, verificação
EDITOR DE TEXTO Write O Writer é o responsável pela edição de texto dos aplicativos do LibreOffice. Ele possui as características habituais de um processador de texto: inserir e editar texto, verificação
Criar um recurso para QIM com ActivInspire - Studio
 Como criar um recurso com o Software ActivInspire Studio Depois de abrir o Software ActivInspire deve criar uma nova página, ficheiro Novo e de seguida escolher o formato desejado. Nota: De forma a este
Como criar um recurso com o Software ActivInspire Studio Depois de abrir o Software ActivInspire deve criar uma nova página, ficheiro Novo e de seguida escolher o formato desejado. Nota: De forma a este
Word. Introdução. Introdução. Introdução. Interface padrão Margem esquerda da página. Interface padrão
 Introdução Word Prof. Leandro Tonietto Cursos de Informática Unisinos Março-2008 É um editor de textos... ou processador de textos. Editores de texto X processadores de texto. Editor Notepad Kwrite Textpad
Introdução Word Prof. Leandro Tonietto Cursos de Informática Unisinos Março-2008 É um editor de textos... ou processador de textos. Editores de texto X processadores de texto. Editor Notepad Kwrite Textpad
Olá... Eu sou a Sementinha, vem. Isabel Monteiro da Silva
 Olá... Eu sou a Sementinha, vem aprender comigo!... Isabel Monteiro da Silva Inserir e Formatar Imagens O WordArt dá-nos possibilidade de sermos criativos com os efeitos de texto. Com o WordArt, podemos
Olá... Eu sou a Sementinha, vem aprender comigo!... Isabel Monteiro da Silva Inserir e Formatar Imagens O WordArt dá-nos possibilidade de sermos criativos com os efeitos de texto. Com o WordArt, podemos
Tela do MS Word 2010 Barra de Título Régua Horizontal Menu Arquivo Grupo Janela de Documento Guia Barra de Ponto de Ferramentas Inserção de Acesso
 1 Tela do MS Word 2010 Título Menu Arquivo Ferramentas de Acesso Rápido Guia Grupo Régua Horizontal Janela de Documento Ponto de Inserção Régua Vertical Rolagem Vertical Zoom Status Botões de Visualização
1 Tela do MS Word 2010 Título Menu Arquivo Ferramentas de Acesso Rápido Guia Grupo Régua Horizontal Janela de Documento Ponto de Inserção Régua Vertical Rolagem Vertical Zoom Status Botões de Visualização
Apostila Impress 01. Partes da Janela Principal do Impress
 1 Apostila Impress 01 Partes da Janela Principal do Impress A janela principal do Impress tem três partes: - o Painel de Slides; - Área de Trabalho; - e Painel de Tarefas. Adicionalmente, diversas barras
1 Apostila Impress 01 Partes da Janela Principal do Impress A janela principal do Impress tem três partes: - o Painel de Slides; - Área de Trabalho; - e Painel de Tarefas. Adicionalmente, diversas barras
Editor de Texto. Microsoft Word 2007
 Editor de Texto Microsoft Word 2007 Conteúdo O ambiente de trabalho do Word 2007 Criação do primeiro documento O trabalho com arquivos Edição do texto Formatação e impressão do documento Cabeçalho e rodapé
Editor de Texto Microsoft Word 2007 Conteúdo O ambiente de trabalho do Word 2007 Criação do primeiro documento O trabalho com arquivos Edição do texto Formatação e impressão do documento Cabeçalho e rodapé
Iniciação à Informática
 Iniciação à Informática Dr. Manuel Monteiro Conteúdo 4 Processamento de Texto Conceitos básicos Os programas denominados de processador de texto oferecem um conjunto de meios que facilitam a elaboração
Iniciação à Informática Dr. Manuel Monteiro Conteúdo 4 Processamento de Texto Conceitos básicos Os programas denominados de processador de texto oferecem um conjunto de meios que facilitam a elaboração
Apostila de Excel 2007
 1 Apostila de Excel 2007 Índice 1-Guias do excel... 3 1.1 Início... 3 1.2 Inserir... 4 1.3 Layout de Página... 5 1.4 Formulas... 6 1.5 Dados... 7 1.6 Revisão... 8 1.7 Exibição... 9 2 Conceito de células...
1 Apostila de Excel 2007 Índice 1-Guias do excel... 3 1.1 Início... 3 1.2 Inserir... 4 1.3 Layout de Página... 5 1.4 Formulas... 6 1.5 Dados... 7 1.6 Revisão... 8 1.7 Exibição... 9 2 Conceito de células...
PLANIFICAÇÃO ANUAL TECNOLOGIAS DE INFORMAÇÃO E COMUNICAÇÃO Curso Profissional de Restaurante/Bar. Competências
 Agrupamento Vertical de Escolas Dr. João Lúcio Competências Conhecer o processador de texto e as possibilidades que oferece; Utilizar convenientemente as potencialidades e características dos processadores
Agrupamento Vertical de Escolas Dr. João Lúcio Competências Conhecer o processador de texto e as possibilidades que oferece; Utilizar convenientemente as potencialidades e características dos processadores
Plano de Aula - Publisher cód Horas/Aula
 Plano de Aula - Publisher 2013 - cód.5525 24 Horas/Aula Aula 1 Capítulo 1 - Introdução ao Publisher 2013 Aula 2 Continuação do Capítulo 1 - Introdução ao Publisher 2013 Aula 3 Capítulo 2 - Documentos Aula
Plano de Aula - Publisher 2013 - cód.5525 24 Horas/Aula Aula 1 Capítulo 1 - Introdução ao Publisher 2013 Aula 2 Continuação do Capítulo 1 - Introdução ao Publisher 2013 Aula 3 Capítulo 2 - Documentos Aula
ESCOLA SECUNDÁRIA MANUEL DA FONSECA, SANTIAGO DO CACÉM GRUPO DISICPLINAR - Informática ANO: 10º TICP ANO LECTIVO: 2008/2009 p.1/6
 ANO: 10º TICP ANO LECTIVO: 2008/2009 p.1/6 Módulo 1 Folha de Cálculo Conceitos básicos o Introdução o O que podemos fazer com o Microsoft Excel o Estrutura geral de uma folha de cálculo o Iniciar o Microsoft
ANO: 10º TICP ANO LECTIVO: 2008/2009 p.1/6 Módulo 1 Folha de Cálculo Conceitos básicos o Introdução o O que podemos fazer com o Microsoft Excel o Estrutura geral de uma folha de cálculo o Iniciar o Microsoft
Formulários VIII Vista de estrutura
 Formulários VIII Vista de estrutura Permite personalizar o conjunto de controlos de um formulário Cabeçalho, Detalhe e Rodapé do formulário Controlos dependentes: reflectem directamente o conteúdo do registo
Formulários VIII Vista de estrutura Permite personalizar o conjunto de controlos de um formulário Cabeçalho, Detalhe e Rodapé do formulário Controlos dependentes: reflectem directamente o conteúdo do registo
MOODLE - NÍVEL II. Ferramentas de trabalho colaborativo Base de dados MANUAL DO FORMADOR / MOODLE 1.8.4
 MOODLE - NÍVEL II MANUAL DO FORMADOR / MOODLE 1.8.4 Ferramentas de trabalho colaborativo Base de dados Esta ferramenta permite ao professor e/ou alunos construírem e pesquisarem uma base de dados sobre
MOODLE - NÍVEL II MANUAL DO FORMADOR / MOODLE 1.8.4 Ferramentas de trabalho colaborativo Base de dados Esta ferramenta permite ao professor e/ou alunos construírem e pesquisarem uma base de dados sobre
1 o º ciclo. Índice TUTORIAL
 1 o º ciclo Índice ABRIR O EXCEL 2 O ambiente de trabalho do Excel.3 O botão do Office 4 OPERAÇÕES COM FOLHAS DE CÁLCULO.. 4 Criar um documento novo 4 Colunas, linhas e células. 5 Inserir Fórmulas 6 TUTORIAL
1 o º ciclo Índice ABRIR O EXCEL 2 O ambiente de trabalho do Excel.3 O botão do Office 4 OPERAÇÕES COM FOLHAS DE CÁLCULO.. 4 Criar um documento novo 4 Colunas, linhas e células. 5 Inserir Fórmulas 6 TUTORIAL
UNIVERSIDADE FEDERAL DE PELOTAS. Índice
 Índice Capítulo 11 Formatação... 2 Guias e Réguas... 2 Definindo ações a objetos... 2 Botões de ação... 4 Inserindo Cabeçalho e Rodapé... 4 Propriedades... 5! Informações Gerais... 5! Informações de Resumo...
Índice Capítulo 11 Formatação... 2 Guias e Réguas... 2 Definindo ações a objetos... 2 Botões de ação... 4 Inserindo Cabeçalho e Rodapé... 4 Propriedades... 5! Informações Gerais... 5! Informações de Resumo...
Apresentador Gráfico - Microsoft PowerPoint. Apresentação de Diapositivos - 90 min. 1. Criação de transições entre diapositivos
 Apresentador Gráfico - Microsoft PowerPoint Apresentação de Diapositivos - 90 min Ficha orientada nº5 Objectivos: Criação de transições entre diapositivos Aplicação de efeitos de animação Definição de
Apresentador Gráfico - Microsoft PowerPoint Apresentação de Diapositivos - 90 min Ficha orientada nº5 Objectivos: Criação de transições entre diapositivos Aplicação de efeitos de animação Definição de
Copyright by Monica Alvarez Rimoli, Dados para Catalogação. Alvares Rimoli, Monica. Microsoft PowerPoint Campinas: Editora Komedi, 2008.
 Microsoft PowerPoint 2007 K O M E D I Copyright by Monica Alvarez Rimoli, 2008 Dados para Catalogação Alvares Rimoli, Monica Microsoft PowerPoint 2007 PPTC1.0 Campinas: Editora Komedi, 2008. 94 p. Diretor:
Microsoft PowerPoint 2007 K O M E D I Copyright by Monica Alvarez Rimoli, 2008 Dados para Catalogação Alvares Rimoli, Monica Microsoft PowerPoint 2007 PPTC1.0 Campinas: Editora Komedi, 2008. 94 p. Diretor:
Prof. Rafael Araújo. O Word 2007 apresenta uma série de alterações em sua estrutura gráfica, alterações estas que visam facilitar sua utilização.
 WORD 2007 Prof. Rafael Araújo O Word 2007 apresenta uma série de alterações em sua estrutura gráfica, alterações estas que visam facilitar sua utilização. O AMBIENTE DE TRABALHO DO WORD 03 04 02 01 05
WORD 2007 Prof. Rafael Araújo O Word 2007 apresenta uma série de alterações em sua estrutura gráfica, alterações estas que visam facilitar sua utilização. O AMBIENTE DE TRABALHO DO WORD 03 04 02 01 05
Correio electrónico. Agrupamento de Escolas de Albufeira
 Correio electrónico 1 1 Primeiros Passos Para aceder ao email do Agrupamento pode digitar directamente no seu browser (Internet Explorer, Firefox, Chrome, ) o endereço: webmail.aealbufeira.pt O correio
Correio electrónico 1 1 Primeiros Passos Para aceder ao email do Agrupamento pode digitar directamente no seu browser (Internet Explorer, Firefox, Chrome, ) o endereço: webmail.aealbufeira.pt O correio
Introdução à Informática. Aula 06 MS WINDOWS XP MS WORD. Prof. Fábio Nelson
 Aula 06 MS WINDOWS XP MS WORD O que é? Sistema Operacional Um conjunto de programas que se situa entre os softwares aplicativos e o hardware. MS Windows XP O Microsoft Windows XP é uma família de sistemas
Aula 06 MS WINDOWS XP MS WORD O que é? Sistema Operacional Um conjunto de programas que se situa entre os softwares aplicativos e o hardware. MS Windows XP O Microsoft Windows XP é uma família de sistemas
Programa de formaça o de Excel Nível 1 (482)
 Programa de formaça o de Excel Nível 1 (482) Conteúdo Denominação do curso de formação:... 1 Objetivo Geral... 1 Destinatários... 1 Requisitos... 1 Critérios de seleção dos formandos... 2 Modalidade e
Programa de formaça o de Excel Nível 1 (482) Conteúdo Denominação do curso de formação:... 1 Objetivo Geral... 1 Destinatários... 1 Requisitos... 1 Critérios de seleção dos formandos... 2 Modalidade e
ZS Rest. Manual Avançado. Funcionamento com cartões Sistema Pré-Pago. v2011
 Manual Avançado Funcionamento com cartões Sistema Pré-Pago v2011 1. Índice 2. INTRODUÇÃO... 2 3. INICIAR O ZSRest FrontOffice... 3 1 4. Iniciar cartões pré-pagos... 4 b) Adicionar Cartões Pré-Pagoc) Atribuir
Manual Avançado Funcionamento com cartões Sistema Pré-Pago v2011 1. Índice 2. INTRODUÇÃO... 2 3. INICIAR O ZSRest FrontOffice... 3 1 4. Iniciar cartões pré-pagos... 4 b) Adicionar Cartões Pré-Pagoc) Atribuir
GESPOS WINDOWS. Manual do Utilizador GESTÃO DE CORES E TAMANHOS
 GESPOS WINDOWS Manual do Utilizador GESTÃO DE CORES E TAMANHOS 1 A Gestão de cores e tamanhos do Gespos Windows é seguramente a gestão mais eficaz para qualquer tipo de loja que comercialize produtos no
GESPOS WINDOWS Manual do Utilizador GESTÃO DE CORES E TAMANHOS 1 A Gestão de cores e tamanhos do Gespos Windows é seguramente a gestão mais eficaz para qualquer tipo de loja que comercialize produtos no
 FICHEIROS COM EXEMPLOS Envie um e-mail* para software@centroatlantico.pt para conhecer os endereços de Internet de onde poderá fazer o download dos ficheiros com os exemplos deste livro. * O leitor consente,
FICHEIROS COM EXEMPLOS Envie um e-mail* para software@centroatlantico.pt para conhecer os endereços de Internet de onde poderá fazer o download dos ficheiros com os exemplos deste livro. * O leitor consente,
INSTITUTO FEDERAL DE EDUCAÇÃO, CIÊNCIA E TECNOLOGIA DO RIO GRANDE DO NORTE CAMPUS JOÃO CÂMARA APRESENTAÇÃO ELETRÔNICA POWER POINT (CONTINUAÇÃO)
 1 INSTITUTO FEDERAL DE EDUCAÇÃO, CIÊNCIA E TECNOLOGIA DO RIO GRANDE DO NORTE CAMPUS JOÃO CÂMARA APRESENTAÇÃO ELETRÔNICA POWER POINT (CONTINUAÇÃO) Nickerson Fonseca Ferreira nickerson.ferreira@ifrn.edu.br
1 INSTITUTO FEDERAL DE EDUCAÇÃO, CIÊNCIA E TECNOLOGIA DO RIO GRANDE DO NORTE CAMPUS JOÃO CÂMARA APRESENTAÇÃO ELETRÔNICA POWER POINT (CONTINUAÇÃO) Nickerson Fonseca Ferreira nickerson.ferreira@ifrn.edu.br
O que é Microsoft Word?
 Informática Aplicada 2009.2 Campus Angicos Roteiro 02 Professor: Araken de Medeiros Santos Microsoft Word 1. Abra o Microsoft Word. 2. Selecione Abrir no menu Arquivo ou clique no botão. 3. Navegue pela
Informática Aplicada 2009.2 Campus Angicos Roteiro 02 Professor: Araken de Medeiros Santos Microsoft Word 1. Abra o Microsoft Word. 2. Selecione Abrir no menu Arquivo ou clique no botão. 3. Navegue pela
FERRAMENTAS DO WORD PARA ELABORAÇÃO DE TRABALHOS NAS NORMAS
 FERRAMENTAS DO WORD PARA ELABORAÇÃO DE TRABALHOS NAS NORMAS Introdução Edite o texto normalmente no Word, sem nenhuma formatação, ou inicie a digitação com toda a formatação. Texto para formatar Insira
FERRAMENTAS DO WORD PARA ELABORAÇÃO DE TRABALHOS NAS NORMAS Introdução Edite o texto normalmente no Word, sem nenhuma formatação, ou inicie a digitação com toda a formatação. Texto para formatar Insira
Trabalhando com Microsoft Word Denise P. Batalha
 Trabalhando com Microsoft Word 2007 Denise P. Batalha SUMÁRIO Apresentação... 2 Conceito de processador de texto...3 Como iniciar Microsoft Word 2007......4 Conhecendo a janela do Word...5 Iniciando um
Trabalhando com Microsoft Word 2007 Denise P. Batalha SUMÁRIO Apresentação... 2 Conceito de processador de texto...3 Como iniciar Microsoft Word 2007......4 Conhecendo a janela do Word...5 Iniciando um
MANUAL Formação: TIC (Word) Maio a Jul/2011
 AULA Nº 13 (29/06/2011) MANUAL Criar Tabela em Excel (folha de cálculo) 1ª Regra p/ utilizar o Excel: Por defeito em o Excel encosta à esquerda o texto e os números à direita Iniciar a tabela colocando
AULA Nº 13 (29/06/2011) MANUAL Criar Tabela em Excel (folha de cálculo) 1ª Regra p/ utilizar o Excel: Por defeito em o Excel encosta à esquerda o texto e os números à direita Iniciar a tabela colocando
Acções de Formação AGEPOR
 010 011 Acções de Formação AGEPOR AGEPOR Associação dos Agentes de Navegação de Portugal Tipo de Acção: Workshop Tema: Gestão do Relacionamento e de Conflitos Duração: Horas Data: Lisboa 17/06/010 Porto
010 011 Acções de Formação AGEPOR AGEPOR Associação dos Agentes de Navegação de Portugal Tipo de Acção: Workshop Tema: Gestão do Relacionamento e de Conflitos Duração: Horas Data: Lisboa 17/06/010 Porto
MANUAL Formação: TIC (Word) Maio a Jul/2011
 Fazer uma lista (de convidados/ de contactos): Criar lista de contactos (com título): Seleccionar a lista (completa) e clicar no ícone Numeração (automaticamente é numerada a lista) Poderemos também escolher
Fazer uma lista (de convidados/ de contactos): Criar lista de contactos (com título): Seleccionar a lista (completa) e clicar no ícone Numeração (automaticamente é numerada a lista) Poderemos também escolher
Tutorial Word 2007 FONTE: UNICAMP
 Tutorial Word 2007 FONTE: UNICAMP Índice: Apresentação _ 3 O que é o Word 3 Iniciando o Word _ 3 Representação Gráfica de Interface do Word _ 4 Abrindo um documento _ 5 Formatação de Texto _6 Inserindo
Tutorial Word 2007 FONTE: UNICAMP Índice: Apresentação _ 3 O que é o Word 3 Iniciando o Word _ 3 Representação Gráfica de Interface do Word _ 4 Abrindo um documento _ 5 Formatação de Texto _6 Inserindo
Linhas de Exploração do Quadro de Competências da Disciplina de Tecnologias de Informação e Comunicação (TIC) 1º Ciclo do Ensino Básico
 Escola Básica e Secundária de Velas Linhas de Exploração do Quadro de Competências da Disciplina de Tecnologias de Informação e Comunicação (TIC) 1º Ciclo do Ensino Básico 1 Conceitos Básicos No final
Escola Básica e Secundária de Velas Linhas de Exploração do Quadro de Competências da Disciplina de Tecnologias de Informação e Comunicação (TIC) 1º Ciclo do Ensino Básico 1 Conceitos Básicos No final
Escola Sec. do Padrão da Légua OE: TIC Ano: 2008/2009
 Ficha de Trabalho: Aula 05 Sistema Operativo em Ambiente Gráfico Como já sabes o SOFTWARE pode ser de sistema ou de aplicação, conforme seja um conjunto de programas responsáveis pelo funcionamento do
Ficha de Trabalho: Aula 05 Sistema Operativo em Ambiente Gráfico Como já sabes o SOFTWARE pode ser de sistema ou de aplicação, conforme seja um conjunto de programas responsáveis pelo funcionamento do
DOCENTE: MICAEL ALVES
 Planificação anual Curso Vocacional de Ensino Básico Ano letivo 2015 / 2016 CURSO VOCACIONAL DE INFORMÁTICA E MULTIMÉDIA ANO: 9.º DISCIPLINA: APLICAÇÕES DE ESCRITÓRIO DOCENTE: MICAEL ALVES COMPETÊNCIAS
Planificação anual Curso Vocacional de Ensino Básico Ano letivo 2015 / 2016 CURSO VOCACIONAL DE INFORMÁTICA E MULTIMÉDIA ANO: 9.º DISCIPLINA: APLICAÇÕES DE ESCRITÓRIO DOCENTE: MICAEL ALVES COMPETÊNCIAS
UNIVERSIDADE PAULISTA UNIP
 UNIVERSIDADE PAULISTA UNIP INSTITUTO DE CIÊNCIAS SOCIAIS E COMUNICAÇÃO CURSOS SUPERIORES DE GESTÃO TECNOLÓGICA MANUAL DE FORMATAÇÃO DO PIM SÃO PAULO 2011 APRESENTAÇÃO Este Manual tem como objetivo, oferecer
UNIVERSIDADE PAULISTA UNIP INSTITUTO DE CIÊNCIAS SOCIAIS E COMUNICAÇÃO CURSOS SUPERIORES DE GESTÃO TECNOLÓGICA MANUAL DE FORMATAÇÃO DO PIM SÃO PAULO 2011 APRESENTAÇÃO Este Manual tem como objetivo, oferecer
777 Processador de Texto
 777 Processador de Texto Microsoft Office Word 2007 Formadora: Sónia Rodrigues 1 Word 2007 Microsoft Office 2007 Processador de texto Formadora: Sónia Rodrigues 2 1 Introdução Microsoft Office Word 2007,
777 Processador de Texto Microsoft Office Word 2007 Formadora: Sónia Rodrigues 1 Word 2007 Microsoft Office 2007 Processador de texto Formadora: Sónia Rodrigues 2 1 Introdução Microsoft Office Word 2007,
é usado para fechar a janela do são telas que podem conter textos, imagens, vídeos, sons e efeitos visuais.
 ATIVIDADES - CAPÍTULO 1 1 Caça-palavras - Localize as seguintes palavras: aplicativo apresentações efeitos imagens powerpoint slides sons vídeos textos F O R S L I D E S T E N D U T A B F O R T R U D O
ATIVIDADES - CAPÍTULO 1 1 Caça-palavras - Localize as seguintes palavras: aplicativo apresentações efeitos imagens powerpoint slides sons vídeos textos F O R S L I D E S T E N D U T A B F O R T R U D O
Vantagens da Folha de Cálculo. UFCD 3776 Informática folha de cálculo e base de dados. Formadora: Sónia Rodrigues.
 UFCD 776 Informática folha de cálculo e base de dados Objectivos da UFCD: Utilizar aplicações informáticas de folha de cálculo e de base de dados. UFCD 776 Informática folha de cálculo e base de dados
UFCD 776 Informática folha de cálculo e base de dados Objectivos da UFCD: Utilizar aplicações informáticas de folha de cálculo e de base de dados. UFCD 776 Informática folha de cálculo e base de dados
Templates (Modelos) Estilos de Página INFORMÁTICA BÁSICA. Passo-a-Passo. BrOffice Writer Criando Documentos Extensos
 Passo-a-Passo BrOffice Writer Criando Documentos Extensos Documento baseado em Creating Large Documents with OpenOffice.org Writer, sob licença PDL 1.0 (Public Documentation License), elaborado por G.
Passo-a-Passo BrOffice Writer Criando Documentos Extensos Documento baseado em Creating Large Documents with OpenOffice.org Writer, sob licença PDL 1.0 (Public Documentation License), elaborado por G.
A actividade MINI- TESTE*
 Página Web 1 de 10 A actividade MINI- TESTE* Informações sobre a actividade MINI-TESTE Sítio: Moodle do Carlos Disciplina: MOODLE para professores (ver. 1.5) Livro: A actividade MINI-TESTE* Impresso por:
Página Web 1 de 10 A actividade MINI- TESTE* Informações sobre a actividade MINI-TESTE Sítio: Moodle do Carlos Disciplina: MOODLE para professores (ver. 1.5) Livro: A actividade MINI-TESTE* Impresso por:
Informática. Comparando Microsoft Word e LibreOffice Writer. Professor Márcio Hunecke.
 Informática Comparando Microsoft Word e LibreOffice Writer Professor Márcio Hunecke www.acasadoconcurseiro.com.br Informática COMPARANDO MICROSOFT WORD E LIBREOFFICE WRITER 4.3 Tela Inicial O LibreOffice
Informática Comparando Microsoft Word e LibreOffice Writer Professor Márcio Hunecke www.acasadoconcurseiro.com.br Informática COMPARANDO MICROSOFT WORD E LIBREOFFICE WRITER 4.3 Tela Inicial O LibreOffice
Conteúdo de Formação
 Windows + Word 2003 + Excel + PowerPoint 2003 Objetivos Gerais Este curso pretende dotar os participantes dos conhecimentos e competências que lhes permitam de forma eficaz manusear grandes volumes de
Windows + Word 2003 + Excel + PowerPoint 2003 Objetivos Gerais Este curso pretende dotar os participantes dos conhecimentos e competências que lhes permitam de forma eficaz manusear grandes volumes de
 MATÉRIA DE MICROSOFT WORD REGRAS BÁSICAS PARA A DIGITAÇÃO DE UM TEXTO 1. Nunca defina parágrafos ou alinhamentos de texto utilizando a tecla espaço do teclado; Dica.: Muitos usuários marcam parágrafo utilizando
MATÉRIA DE MICROSOFT WORD REGRAS BÁSICAS PARA A DIGITAÇÃO DE UM TEXTO 1. Nunca defina parágrafos ou alinhamentos de texto utilizando a tecla espaço do teclado; Dica.: Muitos usuários marcam parágrafo utilizando
INFORMÁTICA BÁSICA CONTEÚDO PROGRAMÁTICO. IPD / Digitação (04)
 INFORMÁTICA BÁSICA CONTEÚDO PROGRAMÁTICO IPD / Digitação (04) Conceitos de Hardware e Software; Uso correto do Teclado; Ensinar a operar software de digitação. Windows Conceitos de sistema operacional;
INFORMÁTICA BÁSICA CONTEÚDO PROGRAMÁTICO IPD / Digitação (04) Conceitos de Hardware e Software; Uso correto do Teclado; Ensinar a operar software de digitação. Windows Conceitos de sistema operacional;
A Professora: Vanda Pereira. Ambiente de Trabalho. Estrutura de uma Folha de Cálculo. Microsoft Office Excel Módulo 1
 1 A Professora: Vanda Pereira Ambiente de Trabalho e Estrutura de uma Folha de Cálculo Módulo 1 Microsoft Office Excel 2010 Introdução à folha de cálculo O ambiente de trabalho do Microsoft Excel 2 O ambiente
1 A Professora: Vanda Pereira Ambiente de Trabalho e Estrutura de uma Folha de Cálculo Módulo 1 Microsoft Office Excel 2010 Introdução à folha de cálculo O ambiente de trabalho do Microsoft Excel 2 O ambiente
Plano de Aula - Excel cód Horas/Aula
 Aula 1 Capítulo 1 - Introdução ao Microsoft Excel 2016 Aula 2 Capítulo 2 - Pastas e Células Plano de Aula - Excel 2016 - cód. 6271 16 Horas/Aula 1. Introdução ao Microsoft Excel 2016...21 1.1. Abrir o
Aula 1 Capítulo 1 - Introdução ao Microsoft Excel 2016 Aula 2 Capítulo 2 - Pastas e Células Plano de Aula - Excel 2016 - cód. 6271 16 Horas/Aula 1. Introdução ao Microsoft Excel 2016...21 1.1. Abrir o
Manual de Utilizador do Backoffice
 Manual de Utilizador do Backoffice Conteúdo Acesso ao Backoffice... 2 Actualizar Conteúdos do Website... 3 Homepage... 3 Quem Somos... 5 Serviços... 7 Outros Produtos... 8 Empresas Parceiras... 9 Contactos...
Manual de Utilizador do Backoffice Conteúdo Acesso ao Backoffice... 2 Actualizar Conteúdos do Website... 3 Homepage... 3 Quem Somos... 5 Serviços... 7 Outros Produtos... 8 Empresas Parceiras... 9 Contactos...
Microsoft Word Informática Instrumental Profe: Regiane Klidzio Curso: Ed. Física. Seção 2
 Microsoft Word 2007 Informática Instrumental Profe: Regiane Klidzio Curso: Ed. Física 1 Microsoft Word O Microsoft Word é um processador de textos, utilizado para criar e editar diversos tipos de documentos
Microsoft Word 2007 Informática Instrumental Profe: Regiane Klidzio Curso: Ed. Física 1 Microsoft Word O Microsoft Word é um processador de textos, utilizado para criar e editar diversos tipos de documentos
Processador de Texto Funcionalidades Avançadas UFCD
 Processador de Texto Funcionalidades Avançadas UFCD - 0755 Novembro de 2014 Índice 1 Breve introdução à versão do Microsoft Word 2007... 6 1.1 Requisitos de hardware para o Microsoft Office 2007 6 1.2
Processador de Texto Funcionalidades Avançadas UFCD - 0755 Novembro de 2014 Índice 1 Breve introdução à versão do Microsoft Word 2007... 6 1.1 Requisitos de hardware para o Microsoft Office 2007 6 1.2
20 Escola Digital Manual do Utilizador Aluno
 20 Escola Digital Manual do Utilizador Aluno 1. Conhecer o 20 Escola Digital... 4 20 Escola Digital Visão Geral... 4 2. Autenticação... 6 3. Mural... 7 3.1. Partilhar um comentário... 7 3.2. Comentar um
20 Escola Digital Manual do Utilizador Aluno 1. Conhecer o 20 Escola Digital... 4 20 Escola Digital Visão Geral... 4 2. Autenticação... 6 3. Mural... 7 3.1. Partilhar um comentário... 7 3.2. Comentar um
SUMÁRIO. Excel
 SUMÁRIO CAPÍTULO 1... Iniciando o Excel 2013... 11 Conhecendo a Tela Do Excel...12 Planilha...15 Controlando a Altura da Linha...16 Controlando a Largura da Coluna...18 Abrindo uma Planilha...21 Novo documento...23
SUMÁRIO CAPÍTULO 1... Iniciando o Excel 2013... 11 Conhecendo a Tela Do Excel...12 Planilha...15 Controlando a Altura da Linha...16 Controlando a Largura da Coluna...18 Abrindo uma Planilha...21 Novo documento...23
Curso Ano Semestre Docente. 1º 2º Bruno Silva
 Curso Ano Semestre Docente CCO: Licenciatura em Comunicação, Cultura e Organizações 1º 2º Bruno Silva Objectivos: Dotar os alunos de competência na Área das Tecnologias de Informação, com particular ênfase
Curso Ano Semestre Docente CCO: Licenciatura em Comunicação, Cultura e Organizações 1º 2º Bruno Silva Objectivos: Dotar os alunos de competência na Área das Tecnologias de Informação, com particular ênfase
Processador de Texto (Word)
 Processador de Texto (Word) DATAS A definir (assim que seja atingido o número mínimo de inscrições) HORÁRIO Pós-Laboral, à 2ª, 3ª e 5ª, das 19h00 às 23h00 ou Sábado, das 9h30 às 13h00 e das 14h30 às 18h00
Processador de Texto (Word) DATAS A definir (assim que seja atingido o número mínimo de inscrições) HORÁRIO Pós-Laboral, à 2ª, 3ª e 5ª, das 19h00 às 23h00 ou Sábado, das 9h30 às 13h00 e das 14h30 às 18h00
Biblioteca Escolar António Bento Franco MANUAL DE UTILIZADOR WINDOWS LIVE MOVIE MAKER
 MANUAL DE UTILIZADOR WINDOWS LIVE MOVIE MAKER Criar o vídeo - início Para iniciar a criação de um filme, devemos em primeiro lugar criar uma pasta, onde colocaremos todos os objetos que pretendemos inserir
MANUAL DE UTILIZADOR WINDOWS LIVE MOVIE MAKER Criar o vídeo - início Para iniciar a criação de um filme, devemos em primeiro lugar criar uma pasta, onde colocaremos todos os objetos que pretendemos inserir
MICROSOFT PUBLISHER. Sumário
 MICROSOFT PUBLISHER Sumário Introdução ao Microsoft Publisher... 2 Publicações para impressão... 3 Criando uma publicação usando uma das publicações predefinidas... 4 Alterando o título do boletim informativo....
MICROSOFT PUBLISHER Sumário Introdução ao Microsoft Publisher... 2 Publicações para impressão... 3 Criando uma publicação usando uma das publicações predefinidas... 4 Alterando o título do boletim informativo....
Manual de Utilização do software Colacril Office para criação e impressão de etiquetas. Manual de Utilização
 Manual de Utilização do software Colacril Office para criação e impressão de etiquetas. Manual de Utilização Conteúdo Colacril Office... 3 Instalação do Colacril... 3 Inicialização do Colacril Office...
Manual de Utilização do software Colacril Office para criação e impressão de etiquetas. Manual de Utilização Conteúdo Colacril Office... 3 Instalação do Colacril... 3 Inicialização do Colacril Office...
GUIÃO DE EXPLORAÇÃO DO WORD
 AGRUPAMENTO DE ESCOLAS D. JOÃO II Tutoriais para alunos GUIÃO DE EXPLORAÇÃO DO WORD Equipa da BE Ano Lectivo 2010/2011 O Programa Microsoft Office Word possibilita conjugar imagens e texto. Este programa
AGRUPAMENTO DE ESCOLAS D. JOÃO II Tutoriais para alunos GUIÃO DE EXPLORAÇÃO DO WORD Equipa da BE Ano Lectivo 2010/2011 O Programa Microsoft Office Word possibilita conjugar imagens e texto. Este programa
Sumário. Apresentações básicas. 1 Como explorar o PowerPoint Parte 1
 Introdução...xiii A quem este livro se destina... xiii Como o livro está organizado... xiii Como baixar os arquivos de prática... xiv Suporte técnico... xvii Parte 1 Apresentações básicas 1 Como explorar
Introdução...xiii A quem este livro se destina... xiii Como o livro está organizado... xiii Como baixar os arquivos de prática... xiv Suporte técnico... xvii Parte 1 Apresentações básicas 1 Como explorar
Como criar uma história
 O da Microsoft permite, a partir de um conjunto de imagens, fazer um vídeo, adicionando som (músicas ou narração por voz recorrendo ao microfone) e movimento (transições e efeitos). São estes movimentos
O da Microsoft permite, a partir de um conjunto de imagens, fazer um vídeo, adicionando som (músicas ou narração por voz recorrendo ao microfone) e movimento (transições e efeitos). São estes movimentos
Na seqüência, será aberta uma página de login de acesso ao ambiente de gerenciamento do portal, conforme ilustrado na figura 01, abaixo: Figura 01
 Tutorial Versão1.0 O Manual Tutorial do Apae em Rede pretende orientá-los no gerenciamento de conteúdos do portal. Para darmos início a essa orientação, é preciso acessá-lo. Para tanto, basta digitar intranet.apaebrasil.org.br
Tutorial Versão1.0 O Manual Tutorial do Apae em Rede pretende orientá-los no gerenciamento de conteúdos do portal. Para darmos início a essa orientação, é preciso acessá-lo. Para tanto, basta digitar intranet.apaebrasil.org.br
20 Aula Digital Manual do Utilizador do Aluno
 20 Aula Digital Manual do Utilizador do Aluno Versão 1.0 Índice I. Começar a utilizar o 20 Aula Digital... 3 1. Registo... 3 2. Autenticação... 3 2.1. Recuperar palavra-passe... 3 3. Ativar Manuais Multimédia...
20 Aula Digital Manual do Utilizador do Aluno Versão 1.0 Índice I. Começar a utilizar o 20 Aula Digital... 3 1. Registo... 3 2. Autenticação... 3 2.1. Recuperar palavra-passe... 3 3. Ativar Manuais Multimédia...
Aprendendo o PowerPoint
 Aprendendo o PowerPoint Prof. Claudio A. B. Tiellet Parte I Capítulo 1 Introdução O PowerPoint é um programa para apresentações. Apresentações são exibições de imagens na tela do micro em forma de eslaides,
Aprendendo o PowerPoint Prof. Claudio A. B. Tiellet Parte I Capítulo 1 Introdução O PowerPoint é um programa para apresentações. Apresentações são exibições de imagens na tela do micro em forma de eslaides,
Tutorial de apoio ao estudante
 Sumário: No final da leitura deste tutorial o estudante será capaz de utilizar algumas das funcionalidades básicas da plataforma elearning.ul.pt: 1 - Como editar o perfil 2 Como participar/publicar num
Sumário: No final da leitura deste tutorial o estudante será capaz de utilizar algumas das funcionalidades básicas da plataforma elearning.ul.pt: 1 - Como editar o perfil 2 Como participar/publicar num
A A.1 A.2 Proceder às formalidades de início de módulo: Apresentação do Monitor e dos formandos Apresentação do Módulo Noções básicas de informática:
 Módulo: WinJúnior Data: Setembro a Dezembro 1.º Período da sessão: 50min. Gerais Específicos A- Proceder às formalidades de início de módulo A.1 Apresentação do Monitor e dos formandos; A.2 Apresentação
Módulo: WinJúnior Data: Setembro a Dezembro 1.º Período da sessão: 50min. Gerais Específicos A- Proceder às formalidades de início de módulo A.1 Apresentação do Monitor e dos formandos; A.2 Apresentação
Migrar para o PowerPoint 2010
 Neste Guia O aspecto do Microsoft PowerPoint 2010 é muito diferente do PowerPoint 2003, pelo que este guia foi criado para ajudar a minimizar a curva de aprendizagem. Continue a ler para conhecer as partes
Neste Guia O aspecto do Microsoft PowerPoint 2010 é muito diferente do PowerPoint 2003, pelo que este guia foi criado para ajudar a minimizar a curva de aprendizagem. Continue a ler para conhecer as partes
Criar e Apresentar Apresentações
 Criar e Apresentar Apresentações Manuel Cabral Reis UTAD Departamento de Engenharias Curso de Ciências da Comunicação Disciplina de Introdução à Informática 1 Transição dos Slides Podem ser usadas várias
Criar e Apresentar Apresentações Manuel Cabral Reis UTAD Departamento de Engenharias Curso de Ciências da Comunicação Disciplina de Introdução à Informática 1 Transição dos Slides Podem ser usadas várias
Folha de Cálculo. Manual de Apoio. Fórmulas e Gráficos
 Folha de Cálculo Manual de Apoio Fórmulas e Gráficos Copyright Copyright 2006 Escola Secundária Artística de Soares dos Reis, Carla Mansilha, Alexandre Martins. É permitido copiar, distribuir e/ou modificar
Folha de Cálculo Manual de Apoio Fórmulas e Gráficos Copyright Copyright 2006 Escola Secundária Artística de Soares dos Reis, Carla Mansilha, Alexandre Martins. É permitido copiar, distribuir e/ou modificar
Sistema Operativo em Ambiente Gráfico. Área de trabalho
 Sistema Operativo em Ambiente Gráfico A interação com o utilizador surge sob a forma de uma interface gráfica. O ambiente de trabalho do Windows 7 é uma área de trabalho no ecrã onde aparecem janelas,
Sistema Operativo em Ambiente Gráfico A interação com o utilizador surge sob a forma de uma interface gráfica. O ambiente de trabalho do Windows 7 é uma área de trabalho no ecrã onde aparecem janelas,
Aula 4 Microsoft PowerPoint 2003: Criando uma Apresentação
 Universidade de São Paulo/Faculdade de Saúde Pública Curso de Saúde Pública Disciplina: HEP 147 Informática I Aula 4 Microsoft PowerPoint 2003: Criando uma Apresentação 1 Introdução ao Microsoft PowerPoint
Universidade de São Paulo/Faculdade de Saúde Pública Curso de Saúde Pública Disciplina: HEP 147 Informática I Aula 4 Microsoft PowerPoint 2003: Criando uma Apresentação 1 Introdução ao Microsoft PowerPoint
Manual de Utilização de Certificados Digitais. Microsoft Outlook 2003
 Manual de Utilização de Certificados Digitais Microsoft Página 2 de 14 CONTROLO DOCUMENTAL REGISTO DE MODIFICAÇÕES Versão Data Motivo da Modificação 1.9 08/02/2013 Atualização do conteúdo do Manual de
Manual de Utilização de Certificados Digitais Microsoft Página 2 de 14 CONTROLO DOCUMENTAL REGISTO DE MODIFICAÇÕES Versão Data Motivo da Modificação 1.9 08/02/2013 Atualização do conteúdo do Manual de
ESCOLA BÁSICA INTEGRADA DE ANGRA DO HEROÍSMO PROGRAMA CURRICULAR
 ESCOLA BÁSICA INTEGRADA DE ANGRA DO HEROÍSMO PROGRAMA CURRICULAR Tecnologias da Informação e Comunicação - TIC 5º ANO VISÃO GERAL DOS CONTEÚDOS 1. TECNOLOGIAS DA INFORMAÇÃO E COMUNICAÇÃO 1.1. SISTEMA OPERATIVO
ESCOLA BÁSICA INTEGRADA DE ANGRA DO HEROÍSMO PROGRAMA CURRICULAR Tecnologias da Informação e Comunicação - TIC 5º ANO VISÃO GERAL DOS CONTEÚDOS 1. TECNOLOGIAS DA INFORMAÇÃO E COMUNICAÇÃO 1.1. SISTEMA OPERATIVO
MANUAL DO EXCEL. Para formatar os dados de uma Célia ou de um grupo de célula, proceda do seguinte modo:
 MANUAL DO EXCEL FORMATAÇÃO DOS DADOS NAS CÉLULAS Um formato define a forma como deve aparecer o resultado de uma célula ou de um grupo de células, não provocando qualquer alteração ao seu conteúdo. Trata-se
MANUAL DO EXCEL FORMATAÇÃO DOS DADOS NAS CÉLULAS Um formato define a forma como deve aparecer o resultado de uma célula ou de um grupo de células, não provocando qualquer alteração ao seu conteúdo. Trata-se
