MANUAL DO UTILIZADOR V. 2015
|
|
|
- Maria Antonieta de Almada Nunes
- 6 Há anos
- Visualizações:
Transcrição
1 MANUAL DO UTILIZADOR V. 2015
2 ÍNDICE 1. COMEÇAR A TRABALHAR COM O DEFIR REGISTO ATUALIZAR O DEFIR FILOSOFIA DE TRABALHO NO DEFIR Tarefas pendentes Atalhos para ações Relatórios Menu de trabalho Prestação de Contas Análise Financeira Imposto IES e M Relatórios Menu Empresa Informação sobre o ficheiro Remoção de licença Configurar palavra-passe do ficheiro Gestão de Backups Configurar Cópias de Segurança Recuperar Cópias de Segurança FILTROS E VISTAS Filtro rápido Filtro combinado Gravar Filtros (Vistas) COMEÇAR A TRABALHAR NUMA EMPRESA CRIAR NOVA EMPRESA ABRIR EMPRESA EXISTENTE GERIR PERÍODOS NO DEFIR Selecionar Períodos Tipos de Análises Disponíveis Períodos Comparativos Cores dos Períodos Criar Períodos Apagar Períodos Fechar e Abrir Períodos INFORMAÇÃO (DADOS) DA EMPRESA Ficha de Identificação Estabelecimentos Protótipo, Sistemas de Informação, S.A Página 2 de 184
3 Nº Médio de pessoas ao serviço durante o ano Órgãos Sociais PROCESSO CONTABILÍSTICO PREPARAÇÃO DOS ELEMENTOS CONTABILÍSTICOS Contas (balancete) Planos de importação Planos de importação: importar e exportar correspondências Importar plano de contas original Importar Balancete Formato de importação Com separador Tamanho Fixo Testar Formato de Importação Gravar Formato de Importação Efetuar e Gravar Correspondências Corrigir / Validar Incorreções na Importação Situações excecionais na importação Introdução manual / edição de dados Informações Adicionais Gestão Corrente e Não Corrente Introdução de Compras e Saldos Iniciais de Inventários e Sistema de Inventário Intermitente Unidades Operacionais Descontinuadas Mapas para imprimir Fluxos de Caixa Importação de fluxos de caixa Inserção manual dos fluxos de caixa Cálculo automático dos fluxos de caixa Alterações ao Capital Próprio Resultados por Funções Ajustar Comparativos Criar Ajustamento Pesquisar e selecionar conta Anexo às Demonstrações Financeiras Criar e configurar Anexo Categorias de Notas do Anexo Criar e Editar Categorias Ligação às Notas das Demonstrações Financeiras Notas do Anexo Texto Imagem Mapas de Utilizador Quadros do Anexo Protótipo, Sistemas de Informação, S.A Página 3 de 184
4 Explicação Quadros do Anexo Ativos biológicos - apuramento do CMV Ativos biológicos - informações adicionais Ativos biológicos - movimentos do período Ativos biológicos - apuramento da variação Acréscimos e diferimentos Ativos fixos tangíveis - Bases de mensuração e métodos depreciação Ativos fixos tangíveis - informações adicionais Ativos fixos tangíveis - movimentos do período (NCRFs e NCRF-ESNL) Ativos fixos tangíveis ao modelo da revalorização - informações Ativos intangíveis - Bases de mensuração e métodos depreciação I&D - Dispêndios com pesquisa e desenvolvimento Ativos intangíveis - movimentos do período (NCRF s e NCRF-ESNL) Ativos intangíveis ao modelo da revalorização informações Ambiente - dispêndios de caráter ambiental Ambiente - incentivos públicos com a proteção do ambiente Ambiente - emissão de gases com efeito de estufa Ativos não correntes detidos para venda - movimentos do período Informação por CAE Capital próprio - movimentos do período Outra informação relativa a instrumentos financeiros Contratos de construção pelo método do lucro nulo Contratos de construção pela percentagem de acabamento Câmbios - reconhecimento das diferenças Câmbios - taxas utilizadas Empreendimentos conjuntos - informações adicionais Empreendimentos conjuntos - movimentos do período Estado e outros entes públicos Alterações de políticas contabilísticas e erros impactos Caixa e equivalentes desagregação Caixa e equivalentes - informações adicionais Financiamentos obtidos - gastos capitalizados em ativos Financiamentos obtidos desagregação Fornecimentos e Serviços Externos - Detalhe Garantias Bancárias Grupo - Natureza e efeito financeiro das concentrações empresariais Grupo - Identificação das entidades que consolidam Grupo - Identificação da posição da empresa Grupo - Identificação dos interesses em empreendimentos conjuntos Grupo Tipologia dos detentores de capital Grupo - Identificação das entidades em que a empresa participa Grupo - Identificação das entidades em que a empresa participa diretamente Grupo - Identificação das entidades em que a empresa participa indiretamente Grupo - Informação sobre entidades não residentes participadas diretamente Protótipo, Sistemas de Informação, S.A Página 4 de 184
5 Grupo - Informação sobre entidades não residentes controladas direta ou indiretamente Grupo - Identificação das participações imateriais Grupo - Informações adicionais Grupo - Identificação das entidades que participam no capital da empresa Grupo - Identificação das entidades que participam diretamente no capital da entidade Grupo - Identificação das entidades que participam indiretamente no capital da entidade Grupo - Identificação das entidades que não consolidam Partes relacionadas - saldos e transações intragrupo Goodwill - movimentos do período Identificação de acréscimos de gastos Identificação de acréscimos de rendimentos Identificação de clientes Identificação de diferimentos de gastos Identificação de diferimentos de rendimentos Identificação de financiamentos Identificação de fornecedores Impostos - ativos e passivos por impostos diferidos Impostos componentes Impostos - correntes e diferidos reconhecidos no período Imparidades por tipos de ativos Inventários - movimentos e informações adicionais Inventários de produção - movimentos e informações adicionais Dívidas de cobrança duvidosa discriminação Imparidade de ativos financeiros Instrumentos financeiros por modelo mensuração discriminação Juros - discriminação Locações desagregação Contratos de Locação Financeira Contratos de Locação Operacional Método do Custo em Inv. Financeiros - movimentos do período MEP - movimentos do período Informação por mercado Outras contas a pagar Outras contas a receber Outras gastos e perdas Outros rendimentos Pessoal pagamentos de benefícios pós-emprego Pessoal benefícios Pessoal ao serviço da empresa e horas trabalhadas Propriedades de investimento ao custo - informações adicionais Propriedades de investimento ao justo valor - movimentos do período Propriedades de investimento ao custo - movimentos do período POC vs SNC - reconciliação contas de capital Provisões - movimentos do período Protótipo, Sistemas de Informação, S.A Página 5 de 184
6 Exploração e avaliação de recursos minerais Quantias Rédito - informação por naturezas Pessoal chave da gestão remunerações Subsídios - informações detalhadas Unidades operacionais descontinuadas - fluxos de caixa Unidades operacionais descontinuadas - resultados do período Quadros Comparativos do Anexo Texto Quadro Renumerar Anexo Importar anexo de outra entidade Importar anexo de períodos anteriores RELATO CONTABILÍSTICO Demonstrações Financeiras Relatório de Gestão Configurar Relatório Gestão Aplicação de Resultados Ata da Assembleia Geral Mapas de Apoio Quadros Anexo Balancetes e Demonstrações Financeiras Periódicas Balancete e Demonstrações Financeiras Comparativas FORMATAÇÕES MAPAS, RELATÓRIOS E ANEXO Idioma, Tipo de Letra, Estilo e Cor dos Mapas Cabeçalho e Rodapé PROCESSO FISCAL PROCESSO DE APURAMENTO DO IRC Elementos de Identificação Fiscal e Regimes de Tributação Taxas de Tributação Regiões Autónomas Regimes de Redução de Taxa Derramas Lucro Tributável Ligação às contas do plano original Ajustamentos manuais Situações de edição especiais Tributações Autónomas Ligação às contas do plano original Ajustamentos manuais Matéria Coletável Cálculo do Imposto Imposto Estimado e Deduções à Coleta Protótipo, Sistemas de Informação, S.A Página 6 de 184
7 Cálculo do imposto Dupla Tributação Internacional Benefícios Fiscais Pagamentos Especiais por Conta Resultado da Liquidação Retenções na Fonte Imposto a pagar e PC, PEC e PAC para o período seguinte Lançamento contabilístico e apresentação no Balanço EMISSÃO DA DECLARAÇÃO PERIÓDICA DE RENDIMENTOS (MODELO 22) INFORMAÇÃO EMPRESARIAL SIMPLIFICADA EMISSÃO DAS DECLARAÇÕES DE RENDIMENTO Declaração Modelo Declaração Mensal de Remunerações ANÁLISE FINANCEIRA PREPARAÇÃO DOS ELEMENTOS (ANÁLISE FINANCEIRA) RELATÓRIOS E INDICADORES DISPONÍVEIS (ANÁLISE FINANCEIRA) Balanço Funcional Capitais Permanentes Ativos Fixos Necessidades Cíclicas Recursos Cíclicos Tesouraria Ativa Tesouraria Passiva EQUILÍBRIO FINANCEIRO (MAPA E GRÁFICO) DEMONSTRAÇÃO DOS RESULTADOS FUNCIONAL CICLO DE EXPLORAÇÃO ANÁLISE INTEGRADA DA RENDIBILIDADE RENDIBILIDADE E RISCO (MAPA E GRÁFICO) Risco Económico Risco Financeiro Risco Económico e Risco Financeiro OUTROS INDICADORES ECONÓMICO FINANCEIROS Protótipo, Sistemas de Informação, S.A Página 7 de 184
8 1. COMEÇAR A TRABALHAR COM O DEFIR O DEFIR é um produto que, de forma coerente e integrada, proporciona um conjunto de relatórios, quadros e gráficos de informação numa perspetiva contabilística, fiscal e económica e financeira. 1.1.Registo Após a instalação do DEFIR e antes da primeira utilização é necessário efetuar o registo do software. Deve introduzir o seu nº de cliente, a sua password de cliente e o seu . O nome do utilizador DEFIR corresponderá ao nome de utilizador do Windows e será preenchido automaticamente. Para efetuar o registo offline deve ir ao site efetuar o login na área de clientes e ir à secção de senhas. Deverá seguidamente introduzir o nº de série do seu DEFIR e obter a senha, conforme imagem seguinte: ÍNDICE 2015 Protótipo, Sistemas de Informação, S.A Página 8 de 184
9 1.2.Atualizar o DEFIR O DEFIR deverá estar sempre atualizado. O DEFIR automaticamente deteta a existência de novas versões, contudo poderá também verificar se existe uma nova atualização disponível para download deverá carregar no botão Atualização, disponível no separador INICIAR. Depois de verificar se existem atualizações disponíveis deve transferir e prosseguir com o processo de instalação. Caso não consiga efetuar a atualização a partir do DEFIR deverá ir ao site entrar na área de Clientes e escolher a área de Downloads de Software na Área Reservada. De seguida deve efetuar o download do ficheiro de atualização. Depois de descarregar o ficheiro de Atualização deve copiá-lo para a pasta de instalação do DEFIR (prédefinida em C:\Programas\Prototipo\Defir) e executar o ficheiro para atualizar o DEFIR. Nota: Sempre que proceder à atualização do DEFIR, o sistema irá automaticamente verificar se tem períodos anteriores ao da versão que está a instalar / atualizar. Caso seja esse o caso, como medida de segurança, o 2015 Protótipo, Sistemas de Informação, S.A Página 9 de 184
10 DEFIR irá automaticamente fechar esses períodos de forma a garantir que os dados inseridos não sofram alterações (nomeadamente, a estimativa de imposto devido às alterações das regras fiscais). ÍNDICE 2015 Protótipo, Sistemas de Informação, S.A Página 10 de 184
11 1.3. Filosofia de Trabalho no DEFIR Os menus no DEFIR estão divididos entre as Pilhas de tarefas Atalhos para ações, Relatórios e o Menu de trabalho Tarefas pendentes As Pilhas de tarefas estão organizadas segundo os macro processos do DEFIR, permitindo que o utilizador faça todo o processo de prestação de contas através destes processos. Ao executar as tarefas das Pilhas é possível considera-las como concluídas e assim as Pilhas vão ficando com cada vez menos tarefas pendentes. Na definição das pilhas, houve a preocupação de as criar e organizar mediante um conjunto de critérios que visam facilitar a interação do utilizador com o sistema, permitindo-lhe percorrer praticamente toda a aplicação a partir desta nova funcionalidade. Assim sendo as pilhas estão organizadas tendo em consideração os seguintes critérios: Normativo aplicável à entidade; e Tipo de período selecionado (normal, auditoria, orçamento e divisa). NOTA IMPORTANTE: Caso pretenda visualizar todas as tarefas relativas a um dado processo, por exemplo Demonstrações Financeiras, ou retirar uma dada tarefa de concluída, deverá nas vistas gravadas selecionar Demonstrações Financeras Todas, sendo que neste caso irão aparecer todas as tarefas associadas a este processo indepentemente de estarem concluídas ou não. Poderá alternativamente clicar em Limpar Vista, sendo que neste caso irão aparecer todas as tarefas de todos os processos Protótipo, Sistemas de Informação, S.A Página 11 de 184
12 Atalhos para ações Os atalhos para páginas é uma forma mais prática e rápida de navegação no DEFIR. As ações conjuntamente com as pilhas permitem ao utilizador efetuar todas as operações relevantes sem necessidade e aceder aos menus. À semelhança das pilhas, as ações foram também criadas e estão organizadas tendo em consideração os seguintes critérios: Normativo aplicável à entidade; e Tipo de período selecionado (normal, auditoria, orçamento e divisa) Relatórios Os relatórios estão presentes na página Base do DEFIR como atalhos para os mapas do normativo que escolheu. Nos Relatórios existe também uma caixa de pesquisa para percorrer por entre os relatórios disponíveis. ÍNDICE 2015 Protótipo, Sistemas de Informação, S.A Página 12 de 184
13 Menu de trabalho O menu de trabalho encontra-se dividido por grandes áreas, Dados Iniciais (Iniciar), Prestação de Contas, Análise Financeira, Imposto, IES E M10 e Relatórios. Esta organização permite uma melhor navegação conforme o tipo de input ou output a realizar no DEFIR Prestação de Contas O menu de Prestação de Contas está dividido por Inputs Itens, Inputs Anexo, Comparativos, Relato de Gestão e Relatórios. Aqui podemos realizar todas as operações de input relacionadas com a prestação de contas Análise Financeira O menu da Análise Financeira está dividido na Análise Financeira Base, Inputs AFA, Configurações AFA e Relatórios. Neste menu podemos fazer todas as operações relativas à análise financeira, que seja a base ou caso tenha o upgrade da Análise Financeira Avançada Protótipo, Sistemas de Informação, S.A Página 13 de 184
14 Imposto No menu Processo Fiscal podemos encontrar todas as informações fiscais bem como introduzir, retirar dados e produzir ficheiros oficiais IES e M10 Neste menu podemos introduzir os dados necessários para a elaboração da IES, Declaração Mensal de Remunerações e do Modelo 10, bem como produzir os ficheiros oficiais Relatórios Neste menu estão acessíveis todos os relatórios do DEFIR. Estes podem ser vistos na sua totalidade (selecionado a opção. Ver Todos ), ou de forma agrupada pelas respetivas áreas funcionais. ÍNDICE 2015 Protótipo, Sistemas de Informação, S.A Página 14 de 184
15 Menu Empresa Informação sobre o ficheiro A opção Info do menu Empresa tem várias informações úteis, como a possibilidade de Verificar Atualizações, a Chave de Produto para poder verificar o número de série da instalação e quais os módulos ativos do DEFIR Remoção de licença O utilizador pode desativar qualquer licença do DEFIR ao carregar com o botão direito do rato e escolher a opção Remover Senha Protótipo, Sistemas de Informação, S.A Página 15 de 184
16 Para ativar novamente qualquer módulo que esteja disponível no licenciamento DEFIR, basta escolher a opção Verificar Módulos disponíveis e carregar em Ativar no módulo pretendido Configurar palavra-passe do ficheiro Para evitar acessos não autorizados ou alterações indevidas, é possível proteger cada ficheiro de empresa com uma palavra-chave. Na página de empresa deve aceder ao menu Empresa e escolher a opção Proteger : Seguidamente deverá escolher a password pretendida: Sempre que tentar entrar numa empresa protegida aparecerá uma janela para introduzir a respetiva password. Apenas poderá trabalhar na referida empresa caso introduzida a password correta Protótipo, Sistemas de Informação, S.A Página 16 de 184
17 Para desproteger uma empresa para entrar sem necessidade de introdução de uma password, pode escolher a respetiva opção no menu Empresa. Terá de introduzir a password da empresa para a poder desproteger. ÍNDICE 2015 Protótipo, Sistemas de Informação, S.A Página 17 de 184
18 Gestão de Backups Configurar Cópias de Segurança Com o DEFIR poderá fazer cópias de segurança de forma automática aos seus ficheiros. Deverá primeiro começar por configurar as suas cópias no menu Empresa -> Backups, conforme imagem seguinte: Para que as cópias de segurança sejam efetuadas deverá primeiramente ativar esta a funcionalidade. Para este efeito deverá: Indicar a pasta onde tem as empresas guardadas (os ficheiro.defir); Indicar a pasta onde pretende guardar as suas cópias de segurança; Indicar o nº de cópias que serão mantidas de cada uma das empresas. Por exemplo, se escolher 5 cópias o DEFIR guardará uma cópia das 5 últimas vezes que trabalhou na empresa em questão Indicar o timing de criação das Cópias de Segurança do DEFIR. É possível escolher se pretendemos que a cópia de segurança seja criada Ao abrir o DEFIR, Ao fechar o DEFIR ou Ao abrir e fechar o DEFIR Protótipo, Sistemas de Informação, S.A Página 18 de 184
19 Recuperar Cópias de Segurança Para recuperar as cópias de segurança terá que ir ao menu Empresa -> Backups -> Recuperar Cópias de segurança. Conforme imagem abaixo, na 1ª coluna aparece uma lista das empresas que têm cópias de segurança efetuadas (na localização que definiu na configuração) e na 2ª coluna constam as cópias de segurança das empresas, com a identificação da respetiva data e hora. Para recuperar o backup terá que: 1º Passo: Selecionar a empresa que pretende recuperar (1ª Coluna), depois de selecionar a empresa irá aparecer-lhe na 2ª coluna a lista das cópias de segurança feitas para essa empresa: 2015 Protótipo, Sistemas de Informação, S.A Página 19 de 184
20 2º Passo: Deverá selecionar qual a cópia que pretende recuperar, na 2ª Coluna, conforme imagem abaixo: 3º Passo: Terá que clicar em Recuperar Cópia, onde lhe irá aparecer uma mensagem, como na imagem em baixo apresentada, ao qual deverá responder consoante pretender ou não recuperar a cópia de segurança. Nota: Caso opte recuperar a cópia de segurança, o sistema irá substituir o ficheiro da empresa pela cópia de segurança. ÍNDICE 2015 Protótipo, Sistemas de Informação, S.A Página 20 de 184
21 1.4.Filtros e Vistas Os filtros são utilizados para apresentar determinados dados, especificando os critérios para os campos de uma tabela. Só são apresentados registos que correspondam aos critérios. É possível aplicar filtros e alterar as vistas em todas as listas no DEFIR para trabalhar de forma mais simples e eficaz Filtro rápido Em todas as listagens do DEFIR, irá encontrar no canto superior direito, um controlo para executar um filtro simples de campo. Para esse efeito, basta selecionar o campo pretendido e escrever o filtro na caixa ao lado. O filtro é aplicado automaticamente à medida que vai escrevendo Filtro combinado Se pretender aplicar filtros em mais do que um campo, para dados da própria Tabela, deve utilizar a função Ver Filtros no painel de filtro, onde pode escolher vários cruzamentos de dados a filtrar, conforme na imagem seguinte: 2015 Protótipo, Sistemas de Informação, S.A Página 21 de 184
22 A aplicação do filtro é em tudo semelhante à do filtro simples de campo, ou seja, basta selecionar o campo pretendido e escrever o filtro na caixa ao lado. Contudo, neste caso, o filtro apenas é aplicado após ter escrito o valor do filtro e carregar na tecla Enter. É possível selecionar critérios do tipo E ou do tipo Ou, para tal basta selecionar o respetivo critério na caixa de seleção apresentada. Caso não indique qualquer critério o sistema ira assumir um critério do tipo E. Para adicionar ou remover critérios bastará selecionar na opção Adicionar Filtro e Remover Gravar Filtros (Vistas) O DEFIR permite após efetuar os filtros que pretender, gravar a combinação dos filtros como uma vista, o que é muito útil para situações em que pretende visualizar várias vezes uma dada listagem por um dado conjunto de critérios. Assim sendo, ao gravar a vista evitar estar sempre a construir manualmente a combinação de filtros que pretende e assim obter o detalhe da informação desejado. Para proceder à gravação combinação de filtros como vista, bastará após a ter selecionado os filtros pretendidos selecionar Gravar Filtros e atribuir o nome à nova Vista. Para visualizar a vista criada bastará ir às Vistas Gravadas e selecionar na lista que lhe irá aparecer, a vista pretendida. Para limpar a vista deverá selecionar a opção Limpar Vista 2015 Protótipo, Sistemas de Informação, S.A Página 22 de 184
23 Caso pretenda apagar permanentemente uma vista guardada basta escolher a opção Apagar Vista. Notas importantes: A opção Apagar Vista, não se encontra disponível caso a vista selecionada seja uma vista de sistema. Ou seja, as vistas de sistema não são passíveis de ser alteradas nem apagadas; Caso selecione a opção Apagar Vista, essa vista não é recuperável, sendo que terá de construir os filtros novamente e gravar uma nova vista. ÍNDICE 2015 Protótipo, Sistemas de Informação, S.A Página 23 de 184
24 2. COMEÇAR A TRABALHAR NUMA EMPRESA 2.1.Criar nova empresa Para começar a utilizar o DEFIR é necessário criar uma empresa Protótipo, Sistemas de Informação, S.A Página 24 de 184
25 Para esse efeito deverá, na página de entrada do programa, selecionar a opção Nova Empresa e de seguida atribuir um nome ao respetivo ficheiro. Depois de criar o ficheiro da empresa o sistema irá pedir para selecionar o normativo aplicável à entidade. Seguidamente deverá escolher os períodos que pretende criar. Depois de criados os períodos necessários, poderá selecionar o período onde queremos iniciar Protótipo, Sistemas de Informação, S.A Página 25 de 184
26 De seguida devemos preencher todas as informações da empresa. Ver Ficha de Identificação ÍNDICE 2015 Protótipo, Sistemas de Informação, S.A Página 26 de 184
27 2.2.Abrir empresa existente Para abrir uma empresa já existente deve escolher a opção Abrir Empresa na página inicial do DEFIR e escolher o ficheiro da empresa pretendida. Caso a empresa esteja na lista das empresas recentes poderá também abri-la clicando duas vezes em cima do respetivo atalho. ÍNDICE 2015 Protótipo, Sistemas de Informação, S.A Página 27 de 184
28 2.3.Gerir períodos no DEFIR No DEFIR é possível efetuar uma gestão de todos os períodos contabilísticos Selecionar Períodos Depois de entrar na empresa e caso pretenda mudar o período de trabalhar para outro ano, deve escolher a opção Período no menu superior, ou alternativamente clicar na barra de período que se encontra no final da aplicação Tipos de Análises Disponíveis Na gestão dos períodos é possível alterar o tipo de análise efetuado, de forma a proceder ao ajustamento dos layouts dos mapas respetivos. Assim sendo, conforme o tipo de análise que selecionar, assim serão identificados os períodos selecionados nos mapas que visualizar: Análise Anual: Irá apenas aparecer o Ano (ex e 2011); Análise Semestral: Irá aparecer a identificação do semestre (ex. 1º Sem. 2012, 2º Sem. 2012) Análise Trimestral: Irá aparecer a identificação do trimestre (ex. 1º Trim. 2012, 2º Trim. 2012) Análise Mensal: Irá aparecer a identificação do respetivo mês (ex. Jan 2012, Fev 2012) 2015 Protótipo, Sistemas de Informação, S.A Página 28 de 184
29 Para alterar o tipo de análise basta na página dos períodos escolher a pretendida Períodos Comparativos Depois de escolher o período o sistema automaticamente sugere os períodos comparativos, com base no período atual e com o tipo de análise selecionado. No entanto, é possível alterar os períodos comparativos. O Período Comparativo é relativo ao período N-1 (utilizado nas demonstrações financeiras de caráter obrigatório) e o Período Comparativo Anterior refere-se ao período N-2 (utilizado apenas nos mapas de análise financeira). Deverá ter atenção a este aspeto na seleção sempre que efetuar análises de caráter periódico. ÍNDICE 2015 Protótipo, Sistemas de Informação, S.A Página 29 de 184
30 Cores dos Períodos Com a disponibilização dos vários upgrades ao DEFIR, tornou-se necessário a identificação visual dos vários tipos de períodos disponíveis. Desta forma são apresentadas as cores dos períodos individuais e as várias combinações: CORES BASE SIGNIFICADO (PERÍODOS) Dados Reais Orçamento Só disponível na versão financeira avançada Período Moeda Adicional Só disponível na versão Angola e Consolidação (ainda em elaboração) Auditoria Só disponível na versão auditoria Significa que o período se encontra fechado, não permitido qualquer alteração CORES COMBINADAS SIGNIFICADO (PERÍODOS) Dados Reais e Orçamento Dados Reais e Moeda Adicional o Dados Reais e Auditoria Dados Reais, Orçamento e Moeda Adicional Dados Reais, Orçamento, Moeda Adicional e Auditoria Dados Reais, Orçamento e Auditoria Dados Reais, Moeda Adicional e Auditoria ÍNDICE 2015 Protótipo, Sistemas de Informação, S.A Página 30 de 184
31 Criar Períodos Pode criar os períodos que pretender ao selecionar o mês, o trimestre ou o semestre em causa. Ao criar, por exemplo o mês de Dezembro está automaticamente a criar o 2º Semestre e o 4º Trimestre. Uma vez criado o período, o mesmo fica assinalado a azul, conforme imagem à direita: Nota: Caso apenas queira trabalhar com um período no DEFIR (por exemplo, no ano de abertura de atividade da empresa) deverá, para efeitos de validação da IES, criar no DEFIR o período imediatamente anterior Protótipo, Sistemas de Informação, S.A Página 31 de 184
32 Apagar Períodos No DEFIR também é possível apagar períodos conforme entenda ser necessário. Para apagar um período deve escolher a opção Apagar Período e quando abrir uma nova janela com os períodos marcados a vermelho, basta selecionar o período pretendido. ÍNDICE 2015 Protótipo, Sistemas de Informação, S.A Página 32 de 184
33 Fechar e Abrir Períodos Pode também fechar qualquer período para que os respetivos dados não sejam alterados inadvertidamente. O sistema não permite a execução de funções de atualização de dados nem a alteração de dados existentes caso o período contabilístico esteja fechado. Um período fechado é assinalado a cinzento. Caso pretenda voltar a alterar dados num período fechado, pode reabri-lo. ÍNDICE 2015 Protótipo, Sistemas de Informação, S.A Página 33 de 184
34 2.4.Informação (dados) da empresa Para editar ou adicionar Estabelecimentos ou alterar os dados de identificação da empresa deve ir ao menu Iniciar à Identificação escolher a opção Ficha ID Ficha de Identificação Na ficha de identificação encontram-se todas as informações oficiais da empresa. Devemos preencher as informações da empresa. Deve dedicar especial atenção às Informações Contabilísticas pois a escolha do Normativo vai influenciar os mapas oficiais (especialmente o anexo), pois os mesmos são disponibilizados ao utilizador conforme o Normativo que escolherem. No preenchimento desta ficha alertamos ainda para nos elementos fiscais a componente respeitante às informações contabilísticas, nomeadamente a identificação se se trata de uma pequena ou média empresa (PME). ÍNDICE 2015 Protótipo, Sistemas de Informação, S.A Página 34 de 184
35 Estabelecimentos Os dados dos Estabelecimentos devem estar devidamente atualizados. Para editar ou adicionar Estabelecimentos deve ir ao menu Iniciar à Identificação escolher a opção Estabelecimentos. No menu da página pode criar novos estabelecimentos, no entanto deverá indicar previamente nas Taxas de Tributação que a empresa exerce atividade em áreas geográficas distintas, informação essa essencial para cálculo da Taxa da Derrama. Na ficha do estabelecimento deve preencher todos os campos necessários de identificação, campos para a Taxa Derrama e os campos para o Anexo R. Antes de preencher os dados da empresa é necessário preencher o país. Caso exista mais de um Estabelecimento, os dados do Anexo R relativos aos Estabelecimentos que não são a Sede devem ser preenchidos dentro do próprio Estabelecimento. Os montantes associados ao Estabelecimento Sede são calculados por diferença entre os montantes totais e os montantes indicados nos estabelecimentos que não são Sede Protótipo, Sistemas de Informação, S.A Página 35 de 184
36 Nº Médio de pessoas ao serviço durante o ano Pode visualizar o nº médio de trabalhadores ao serviço da empresa por cada estabelecimento na lista de estabelecimentos, bem como o total por empresa. ÍNDICE Órgãos Sociais Para completar a informação da sua empresa deve preencher os dados referentes aos Órgãos Sociais. Deve ir ao menu Iniciar na Identificação escolher a opção Órgãos Sociais para de seguida adicionar as linhas necessárias e preencher todos os campos Protótipo, Sistemas de Informação, S.A Página 36 de 184
37 Caso os órgãos sociais tenham sido preenchidos no período anterior, poderá executar a função copiar órgãos sociais do ano anterior para que os mesmos sejam sugeridos. ÍNDICE 2015 Protótipo, Sistemas de Informação, S.A Página 37 de 184
38 3. PROCESSO CONTABILÍSTICO 3.1.Preparação dos elementos contabilísticos Contas (balancete) O DEFIR permite a introdução automática (através de importação) ou manual do balancete da empresa em que está a trabalhar Planos de importação No DEFIR é possível importar vários tipos de planos de contas e guardar as suas correspondências. Desta forma é possível que se importe, por exemplo, planos de contas de outros normativos ou de outros países (ou de diferentes programas de contabilidade), guardando de forma automática todas as correspondências de contas, tornando o processo de importação mais célere, eficaz e permitindo múltiplas opções. Esta funcionalidade poderá ser muito útil caso utilize o DEFIR para a prestação de contas de mais de uma empresa, e se essas empresas tiverem planos de contas diferentes. 1. Na Ficha de Identificação deverá escolher qual a estrutura do Plano de Contas (o Plano de Contas por defeito é o BASE) Protótipo, Sistemas de Informação, S.A Página 38 de 184
39 2. Sempre que efetuarmos uma importação, na primeira página irá constar qual a estrutura de Plano de Contas para o qual iremos gravar as correspondências. 3. Para criar as várias estruturas de Planos de Contas deve ir ao menu das Configurações, Importação de Dados e escolher a opção Plano de Contas. Caso pretenda alterar o Plano de Contas por defeito na criação de novas empresas, deve alterar o pisco para o Plano que pretender. Caso escolha esta opção o DEFIR não irá efetuar qualquer correspondência automaticamente. Para introduzir nova estrutura de plano de contas, basta introduzir na linha vazia a sigla e a descrição. Esta opção deverá ser utilizada caso pretenda importar um plano cuja estrutura não se identifique com o SNC, tipicamente, planos de contas de outros países / normativos Protótipo, Sistemas de Informação, S.A Página 39 de 184
40 4. Caso, quando fizer a importação, opte por Gravar Correspondências, pode visualizar as mesmas ao efetuar um duplo clique sobre o respetivo plano. ÍNDICE 2015 Protótipo, Sistemas de Informação, S.A Página 40 de 184
41 Planos de importação: importar e exportar correspondências Para importar ou exportar as correspondências dos Planos de Contas, Lucro Tributável, Tributações autónomas ou Fluxos de caixa, deve ir ao menu Iniciar, à Importação e escolher a respetiva opção: Depois pode escolher a opção de configuração e dentro de cada opção é possível efetuar a importação de correspondência gravadas, gravar correspondências e exportar as correspondências: 2015 Protótipo, Sistemas de Informação, S.A Página 41 de 184
42 Importar plano de contas original É possível guardar o Plano original no DEFIR para várias utilizações, ou seja, podemos escolher a opção de guardar o balancete que importamos para utilizar com a Análise Financeira Avançada, Lucro Tributável e com as Tributações Autónomas. Para este efeito devemos escolher a opção de Importar o Plano Original para futura utilização no DEFIR na Ficha de Identificação. Para visualizar o Plano de Contas Original, devemos ir ao menu Prestação de Contas e nos Inputs Itens escolher a opção Contas Originais Protótipo, Sistemas de Informação, S.A Página 42 de 184
43 Importar Balancete Pode importar o Balancete do seu software de contabilidade para o DEFIR. Para isso comece por escolher a opção Importar Balancete página Inicial. De seguida deve escolher o ficheiro do Balancete que exportou do seu programa de contabilidade. A escolha do balancete a importar depende do sistema de inventário que tiver selecionado na informação empresa: Caso opte por utilizar o sistema de inventário intermitente deverá importar um balancete antes do apuramento do custo da mercadoria vendida e matéria consumida e do apuramento da variação de produção. Caso opte por utilizar o sistema de inventário permanente deverá importar um balancete após o apuramento do custo da mercadoria vendida e matéria consumida e do apuramento da variação de produção. Para mais informações veja sistema de inventário intermitente Protótipo, Sistemas de Informação, S.A Página 43 de 184
44 Formato de importação O DEFIR permite importar balancetes exportados de qualquer sistema de contabilidade em qualquer um dos seguintes formatos: XLS e XLSX (Microsoft Excel ); CSV (Comma Delimited ou Separado por Virgulas); TXT (Ficheiro de texto). O DEFIR já possui integração automática com alguns sistemas contabilísticos, em relação aos quais a importação é efetuada sem necessidade de recorrer à exportação e importação de ficheiros. Para proceder então à importação do balancete, na opção de importar balancete (que se encontra disponível no menu INICIAR ou através da pilha de tarefas) deverá selecionar o ficheiro que pretende importar, conforme imagem seguinte: Caso o ficheiro esteja com a estrutura Conta Descrição Saldo Devedor Saldo Credor basta Testar o ficheiro e prosseguir com a importação Protótipo, Sistemas de Informação, S.A Página 44 de 184
45 Se o seu balancete não estiver no formato indicado anteriormente, pode selecionar o formato correspondente ao seu programa de contabilidade na lista pré-definida. Caso não consiga identificar o formato correspondente ao seu ficheiro, existe a possibilidade de escolher e configurar manualmente, caso o seu ficheiro tenha um caracter de separador ou seja de tamanho fixo. ÍNDICE 2015 Protótipo, Sistemas de Informação, S.A Página 45 de 184
46 Com separador Os ficheiros com separador são identificados por terem um carater de separação entre os diversos itens que constam no respetivo ficheiro. Depois de identificar qual o tipo de ficheiro, deve escolher a opção ver detalhes de formato e no menu Funções escolher a opção Editar Formato. O passo seguinte é identificar cada um dos itens do ficheiro, começando pelo carater de separação. Para isso selecione o carater e com o botão direito do rato indique a que se refere. Para selecionar o nº das colunas correspondentes aos campos de Conta, Descrição, Saldo Devedor e Saldo Credor, deve proceder da mesma forma e escolher com o botão direito do rato. Antes de terminar deve também escolher qual o Separador Decimal e Separador dos Milhares Protótipo, Sistemas de Informação, S.A Página 46 de 184
47 Tamanho Fixo Os ficheiros do tipo Tamanho Fixo são identificados por não terem carater de separação entre os dados e apresentarem uma imagem fixa como, por exemplo, uma tabela. À semelhança do processo para ficheiros com o formato Com Separador, deve editar o formato selecionando a respetiva opção no menu Funções. Mais uma vez deve indicar com o botão direito do rato os carateres correspondentes à Conta, Descrição, Saldo Devedor e Saldo Credor Protótipo, Sistemas de Informação, S.A Página 47 de 184
48 Testar Formato de Importação Após a escolha e configuração do respetivo formato deve Testar o ficheiro para confirmar os valores e contas da importação. Pode confirmar os valores e as contas reconhecidas pelo formato que escolheu ou configurou antes de prosseguir com a importação. Prossiga com a importação pressionando o botão Seguinte Gravar Formato de Importação Após configurar o formato de importação do seu ficheiro de balancete pode gravar o seu novo formato. Desta forma sempre que pretender importar um Balancete idêntico, basta escolher na lista e prosseguir com a importação Protótipo, Sistemas de Informação, S.A Página 48 de 184
49 Efetuar e Gravar Correspondências No próximo passo deve confirmar e\ou escolher as correspondências das contas a importar. Caso já tenha efetuado as correspondências numa outra entidade, poderá proceder à respetiva importação. Para esse efeito pode escolher as contas que está a importar e que ainda não tenham correspondência na coluna Contas a Importar (esquerda) para as contas SNC do DEFIR que se encontram na coluna Contas do DEFIR (direita). Aqui pode pesquisar as contas pelo número de conta ou pela descrição. Caso pretenda alterar alguma correspondência entretanto efetuada, pode selecionar a linha pretendida no quadro inferior e, com o botão direito do rato, pode escolher a opção Apagar Correspondência. Desta forma a conta passará para o quadro superior (Contas a importar) para escolher nova correspondência Protótipo, Sistemas de Informação, S.A Página 49 de 184
50 Corrigir / Validar Incorreções na Importação O passo final para importar o Balancete é o quadro de erros. Os campos a vermelho indicam que contêm incorreções e no campo Justificação do Erro pode consultar o motivo do erro. As linhas marcadas com erro não serão importadas. Para solucionar os erros marcados a vermelho (saldos contranatura) basta carregar com o botão direito do rato em cima do campo pretendido e escolher a opção faz o cálculo automático e preenche o valor correto no respetivo saldo.. O DEFIR Caso seja um erro referente a uma conta que não é editável no DEFIR ou de cálculo automático, deverá escolher a opção 0.. Desta forma o DEFIR irá preencher o valor a Depois de solucionar os erros em causa deve pressionar o botão Concluir para finalizar a importação. ÍNDICE 2015 Protótipo, Sistemas de Informação, S.A Página 50 de 184
51 Situações excecionais na importação Situação 1: Formatos Especiais Existem outros formatos de balancetes que são considerados formatos excecionais devido ao reduzido número de programas de contabilidade que exportam esses tipos. Uma das situações é relativa à ausência de Saldo Credor e Saldo Devedor, existindo apenas uma coluna de Saldo em que apenas se diferencia o Credor do Devedor através do sinal (-) à esquerda do valor. Outra situação excecional apresenta-se também com uma única coluna de Saldo, fazendo apenas a diferenciação entre Saldo Credor e Devedor através da indicação C ou D no campo seguinte. Em ambas as situações deve-se Editar o formato e colocar o Saldo Devedor e o Saldo Credor com o mesmo número de coluna. O DEFIR vai verificar e decifrar automaticamente quais são os respetivos valores dos Saldos. Situação 2: Função Verificar Saldos Após a importação ou migração de versão, em algumas situações excecionais, poderá acontecer os saldos líquidos das contas não corresponderem à diferença entre saldos devedores e credores. Esta função atualiza e recalcula o balancete de forma a eliminar tais inconsistências. ÍNDICE 2015 Protótipo, Sistemas de Informação, S.A Página 51 de 184
52 Introdução manual / edição de dados Nas Contas é possível alterar os valores manualmente através dos campos devidamente assinalados para o efeito. Também é possível verificar qual o balanceamento das contas, para saber qual a diferença a acertar. Sempre que alterar um valor em alguma conta, o balanceamento é automaticamente atualizado. ÍNDICE 2015 Protótipo, Sistemas de Informação, S.A Página 52 de 184
53 Informações Adicionais Gestão Corrente e Não Corrente Se escolher as opções Corrente e Não Corrente, pode visualizar os respetivos saldos (Saldo Devedor Corrente, Saldo Devedor Não Corrente, Saldo Credor Corrente e Saldo Credor Não Corrente). Nas contas em que, pela sua natureza contabilística, não é possível assumir saldos correntes ou não correntes (por só poderem assumir um tipo de saldo), o DEFIR não apresenta a respetiva caixa de preenchimento nem os respetivos montantes. Ao efetuar alguma alteração nos Saldos Credores ou Saldos Devedores automaticamente são atualizados os Saldos Correntes. O mesmo acontece caso altere os saldos correntes, o DEFIR automaticamente calcula os saldos não correntes pela diferença entre os saldos totais (devedores, ou credores) e o montante indicado no saldo corrente. A coluna do Saldo Líquido fica atualizada com a diferença entre os dois tipos de Saldo. No menu da página, pode acrescentar ou alterar informação acerca do Sistema de Inventário Intermitente e acerca das Unidades Operacionais Descontinuadas. Estas informações são essenciais para o preenchimento de alguns quadros do Anexo. ÍNDICE 2015 Protótipo, Sistemas de Informação, S.A Página 53 de 184
54 Introdução de Compras e Saldos Iniciais de Inventários e Sistema de Inventário Intermitente Caso trabalhe com empresas que utilizem o sistema de inventário intermitente, deve antes de mais assegurarse que tem essa opção selecionada na ficha de identificação da empresa. Caso não tenha a opção selecionada, deve colocar um visto. Seguidamente deverá seguir os seguintes passos: 1º Passo: Inserir compras, saldos iniciais e regularizações de inventários (ou importar o período anterior) Nas Contas (Balancete) e no menu Contas tem a opção de Compras, Stock Inicial. Nesta página deverá inserir as compras, saldos iniciais e regularizações de inventários. O sinal do montante a colocar na coluna Valor, deverá respeitar a natureza do respetivo saldo, se a conta tiver saldo devedor, deverá ser colocado a positivo, se tiver saldo credor, a negativo. Por exemplo, os valores credores das contas 318 e 317 deverão ser inseridos com sinal negativo Protótipo, Sistemas de Informação, S.A Página 54 de 184
55 Caso já tenha os montantes do período anterior preenchidos, bastará ir às Funções da Página e executar Obter Stock Inicial. O preenchimento destas informações é também necessário para efeitos de anexo às demonstrações financeiras. 2º Passo: Inserir saldos finais de inventários Antes de calcular o custo da mercadoria vendida ou da variação de produção deve introduzir os saldos finais dos inventários na classe 3 das contas. Depois de concluído, o DEFIR preenche automaticamente as contas 61 de CUSTO DAS MERCADORIAS VENDIDAS, a 73 de VARIAÇÕES NOS INVENTÁRIOS DA PRODUÇÃO e as 664 e 774 nos casos de variações de justo valor dos ativos biológicos. 3º Passo: Imprimir proposta de lançamento contabilístico Poderá imprimir o mapa com a proposta de lançamento contabilístico a partir das contas. NOTA: Caso a empresa tenha selecionado o sistema de inventário intermitente, sempre que abrir e fechar a página do balancete (contas), bem como sempre que executar a função Atualizar, o sistema irá automaticamente recalcular o Custo de Mercadoria Vendida e Matérias Consumidas, bem como a Variação de Produção, tendo em atenção os dados aqui introduzidos. ÍNDICE 2015 Protótipo, Sistemas de Informação, S.A Página 55 de 184
56 Unidades Operacionais Descontinuadas Nesta opção, também disponível a partir das informações adicionais às contas, poderá introduzir os rendimentos, gastos e fluxos monetários associados às unidades operacionais descontinuadas. No preenchimento desses dados deverá ter-se em atenção o seguinte: Os rendimentos e recebimentos deverão ser preenchidos a positivo; Os gastos e os pagamentos deverão ser preenchidos a negativo. Estes dados são utilizados na demonstração dos resultados bem como em vários quadros do anexo às demonstrações financeiras Mapas para imprimir O DEFIR permite imprimir o balancete do razão, analítico e analítico após o apuramento de resultados diretamente a partir dos Relatório no menu da página. Poderá também imprimir balancetes periódicos ou comparativos. A partir deste menu poderá também proceder à impressão da proposta de registo contabilístico do Custo da Mercadoria Vendida e Matéria Consumida (CMVMC). ÍNDICE 2015 Protótipo, Sistemas de Informação, S.A Página 56 de 184
57 Fluxos de Caixa Nos Itens de Fluxos de Caixa podemos efetuar a introdução e alteração dos montantes a serem apresentados nesta demonstração financeira. Só é possível alterar os valores nas caixas marcadas para o efeito. Existem três formas de efetuar a demonstração dos fluxos de caixa: através de importação, manualmente, ou recorrendo a um cálculo sugerido automaticamente pelo sistema Importação de fluxos de caixa Caso pretenda importar os itens de fluxos de caixa, deverá ter em atenção o seguinte: Nas informações da empresa, deverá ter selecionada a opção fluxos de caixa manuais / importação. Todos os recebimentos devem constar no ficheiro de importação com valor positivo e os pagamentos com valor negativo; O ficheiro deverá estar no formato XLSX (Excel) ou CSV (Separado por Vírgulas) e conter a seguinte formatação: o Coluna A: Código do Fluxo de Caixa. o Coluna B: Descrição o Coluna C: O valor a importar para cada código. NOTA: No caso de se tratar de um ficheiro do tipo CSV, este não necessita de cabeçalho, contudo caso se seja um ficheiro em Excel, deverá conter uma linha com o cabeçalho das colunas (o nome não é relevante). Para proceder à importação bastará aceder ao menu e selecionar a opção de Importar.CSV. Para sistemas que já se encontrem integrados nesta área com o DEFIR, deverá selecionar a opção Importar WS. Caso pretenda Gravar Correspondências, poderá fazê-lo aquando da importação dos Fluxos de Caixa ou, em alternativa, no menu Iniciar através da importação de correpondências. Depois de importar, poderá sempre editar manualmente os respetivos montantes, conforme o ponto seguinte. ÍNDICE 2015 Protótipo, Sistemas de Informação, S.A Página 57 de 184
58 Inserção manual dos fluxos de caixa Caso pretenda preencher manualmente os itens de fluxos de caixa, deverá ter em atenção o seguinte: Nas informações da empresa, deverá ter selecionada a opção fluxos de caixa manuais. Todos os recebimentos devem constar com valor positivo e os pagamentos com valor negativo. Caso o sinal de um dado item de fluxo de caixa se apresentar inconsistente, aparecerá uma coluna com a indicação que o sinal está inconsistente e que provavelmente faltarão informações adicionais: ÍNDICE 2015 Protótipo, Sistemas de Informação, S.A Página 58 de 184
59 Cálculo automático dos fluxos de caixa Caso pretenda que o sistema efetue o cálculo automático dos fluxos terá de introduzir as seguintes informações: O balancete do ano anterior (N-1). Informações adicionais para completar a informação que o sistema necessita para fazer o respetivo cálculo. Depois da introdução das informações adicionais já se pode efetuar o recálculo dos Itens de Fluxos de Caixa no menu da página. Poderá posteriormente fazer alterações aos montantes sugeridos pelo sistema, desde que faça a respetiva compensação. Por exemplo, se retirar 100 do campo 2105, terá de acrescentar 100 num outro campo de recebimentos, ou reduzir 100 num campo respeitante a pagamentos. NOTA: Sempre que executar a função recalcular, o DEFIR irá anular todas as alterações que efetuou e mostrar uma sugestão com base em fórmulas pré-definidas Protótipo, Sistemas de Informação, S.A Página 59 de 184
60 Caso pretenda poderá visualizar as fórmulas que dão origem aos valores utilizando as Vistas. Assim poderá confirmar todos os dados e a forma como são calculados. NOTA: Para a correta apresentação da demonstração dos fluxos de caixa, terão de ter preenchidas as contas relativas a caixa e equivalentes a caixa nas Contas, para os períodos de N-2, N-1 e N. Deverá adicionalmente executar a função recalcular comparativos em N. ÍNDICE 2015 Protótipo, Sistemas de Informação, S.A Página 60 de 184
61 Alterações ao Capital Próprio Nos Itens de Capital Próprio é possível efetuar a alteração dos valores nos campos devidamente marcados para o efeito. No menu da página temos a possibilidade de Atualizar Totais, que efetua o recálculo dos totais através das posições iniciais e finais. Dependendo da rubrica (coluna), o DEFIR acerta a diferença entre a posição inicial e os montantes introduzidos pelo utilizador, numa rubrica residual (tipicamente outras operações), de forma a garantir a consistência da demonstração. Existe também a possibilidade de editar manualmente os itens de capital próprio. Para este efeito bastará aceder à ficha de identificação e aí selecionar, nas configurações, a opção DACP Manual. Todos os campos ficarão editáveis, sendo que a função Atualizar Totais ficará indisponível, pelo que todos os campos, incluindo os totalizadores, terão de ser preenchidos manualmente. ÍNDICE 2015 Protótipo, Sistemas de Informação, S.A Página 61 de 184
62 Resultados por Funções Para visualizar e alterar os valores do Resultado por Funções, deve ir ao menu da Prestação de Contas e escolher a opção Itens DRF nos Inputs Itens. Caso pretenda que o DEFIR efetue uma sugestão dos montantes a constar nesta demonstração financeira, deverá ir ao menu Funções e recalcular os valores. Posteriormente poderá sempre alterar os montantes, desde que garanta a respetiva consistência. Para sistemas que já se encontrem integrados nesta área com o DEFIR e que possuam a gestão de itens de demonstração de resultados por funções, poderá selecionar a opção Importar WS e efetuar as respeitivas correspondências de códigos. NOTA: Sempre que executar a função recalcular, o DEFIR irá anular todas as alterações que efetuou e efetuar uma sugestão com base em regras pré-definidas. ÍNDICE 2015 Protótipo, Sistemas de Informação, S.A Página 62 de 184
63 Ajustar Comparativos Criar Ajustamento No DEFIR é possível ajustar os comparativos do Balancete, Fluxos de Caixa, Alterações de Capital Próprio, Demonstração de Resultados por Funções e os Quadros do Anexo. Antes de iniciar o ajustamento aos comparativos deve confirmar o período do comparativo sobre o qual vai efetuar alterações. Caso não seja o período que pretende, pode selecionar o Período Comparativo que pretende conforme demonstrado anteriormente. Para efetuar o ajuste aos comparativos deve começar por escolher o nº da conta e definir o montante a ajustar (Valor) e o Tipo de Saldo a Ajustar. Relativamente aos demais campos, caso pretenda aumentar o tipo de saldo que selecionou, deverá colocar o valor a positivo, caso contrário deverá colocar o valor a negativo (o quadro abaixo explica esta situação com maior detalhe). Seguidamente deverá selecionar a Conta de Contrapartida, bem como o respetivo tipo de saldo a ajustar, que o DEFIR encarregar-se-á de o aumentar ou diminuir automaticamente. Pode também escrever uma justificação para a alteração que está prestes a efetuar Protótipo, Sistemas de Informação, S.A Página 63 de 184
64 Alternativamente poderá inserir a(s) linhas de compensação do lançamento numa linha abaixo, o que permite assim a realização de lançamentos composto. Contudo, caso opte por esta forma de inserir, deverá utilizar a coluna Conta (e não Conta Contrapartida). De referir que o campo Nº Ajustamento é preenchido automaticamente na altura em que Regista a Linha ou, se preferir, pode preenchê-lo de forma manual sendo que, para tal, basta inserir o número pretendido antes de Registar a Linha. Enquanto a linha permanecer a vermelho, significa que ainda não foi inserida na tabela. Para inserir a linha deverá ir a Funções do Item» Registar Linha. Caso não efetue este passo, quando voltar a entrar nesta página o DEFIR não irá guardar as alterações. Os Tipos de Saldo a Ajustar, quer seja na conta inicial como na conta de Contrapartida obedece às seguintes regras: 2015 Protótipo, Sistemas de Informação, S.A Página 64 de 184
65 Caso pretenda, no final do processo poderá imprimir um mapa com todos os ajustamentos que efetuou e respetivas justificações: Pesquisar e selecionar conta Ao clicar no campo Nº Conta, aplicável em várias áreas da aplicação, o DEFIR irá aparecer uma nova janela com todas as contas disponíveis e respetiva descrição. Para uma identificação mais fácil das contas, é agora possível realizar a pesquisa pelo nº da conta ou pela sua descrição, otimizando desta forma o tempo perdido nesta matéria. De referir que esta janela é comum a todos os campos desta natureza, conforme imagem que se segue: ÍNDICE 2015 Protótipo, Sistemas de Informação, S.A Página 65 de 184
66 Anexo às Demonstrações Financeiras Em termos de processo de elaboração do anexo no DEFIR, recomendamos que siga os seguintes passos: 1. Escolha o normativo aplicável e de seguida execute a função Criar Anexo; 2. Aceda ao menu das categorias e selecione as categorias que não são aplicáveis; 3. Dentro de cada categoria, aceda às notas respetivas e selecione as notas que não são aplicáveis; 4. Após este trabalho de pré-selecção, deverá então ir nota a nota, preencher e verificar o seu conteúdo. Para mais facilmente aceder às notas que ainda faltam preencher, recomendamos que utilize a pilha disponível na sua área de trabalho e preencha o campo Revista sempre que termina a elaboração de uma nota, para que mais facilmente faça a gestão das notas que tem ainda por rever Criar e configurar Anexo Antes de criar o Anexo devemos preparar a sua estrutura e as suas definições. Deverá ir a Inputs Anexo no menu de Prestação de Contas e escolher a opção para criar o Anexo. Esta estrutura será criada conforme predefinição do normativo da sua empresa acedível através da Ficha de Identificação ou da Configuração do Anexo, a partir do Anexo às Demonstrações Financeiras, opção Configuração do Anexo. A configuração do anexo permite igualmente ocultar as remissões em que as demonstrações financeiras estão referenciadas a determinada nota e a possibilidade de imprimir o anexo com capa e/ou índice. Permite também imprimir as notas marcadas como não aplicáveis. Antes de proceder à criação do anexo, deverá sempre confirmar se o normativo selecionado é o correto, pois caso crie o anexo e posteriormente altere o normativo, ao criar novamente a estrutura irá perder os dados inseridos. Sempre que criar anexo, o sistema irá eliminar todos os dados inseridos e repor o anexo por defeito. A criação do anexo poderá ser efetuada através do menu (conforme imagem seguinte) ou tarefa que se encontre pendente na respetiva pilha. ÍNDICE 2015 Protótipo, Sistemas de Informação, S.A Página 66 de 184
67 Categorias de Notas do Anexo O anexo do DEFIR, à semelhança do preconizado no SNC, encontra-se dividido em dois níveis: as categorias das notas às demonstrações financeiras e as notas propriamente ditas. Na segunda opção do Anexo podemos visualizar e selecionar as categorias que são aplicáveis à entidade a quem o anexo respeita. É também ao nível das categorias do anexo que é feita a ligação à coluna das notas em todas as demonstrações financeiras, conforme se encontra explicado mais à frente Criar e Editar Categorias Para escolher as categorias de notas aplicáveis ao anexo deve escolher na coluna Não Aplicável. Se pretender visualizar todas as categorias disponíveis pode utilizar a Vista de Ver Aplicáveis ou limpando as vistas. Podemos editar as respetivas notas efetuando duplo clique na categoria pretendida ou, em alternativa, podemos ir a Notas do Anexo Protótipo, Sistemas de Informação, S.A Página 67 de 184
68 Para criar novas Categorias deve ir ao menu da página e escolher a opção Inserir Categoria ou escolher a mesma opção com o botão direito do rato sobre uma linha. As novas categorias são criadas no fim da lista. As novas categorias são inseridas na lista com o campo do nome vazio. Para adicionar o nome à Categoria recém-criada, deve colocar o cursor sobre o campo e escrever o nome desejado. Para eliminar uma categoria inserida de forma manual deve selecionar a linha correspondente e ir ao menu Funções do Item e escolher a opção Remover Categoria. Em alternativa pode escolher a opção com o botão do lado direito do rato sobre a linha da Categoria. O DEFIR apenas permite a eliminação de Categorias de Notas criadas pelo utilizador e não das notas de sistema. Toda a informação colocada nas categorias e notas criadas pelo utilizador não serão incluídas na IES. ÍNDICE 2015 Protótipo, Sistemas de Informação, S.A Página 68 de 184
69 Ligação às Notas das Demonstrações Financeiras As notas estão configuradas para aparecerem apenas nas demonstrações financeiras que são obrigatórias, tendo em consideração o normativo escolhido. Isto é, o anexo e as Demonstrações Financeiras têm de estar consistentes: Se tem um anexo preparado em NCRF, apenas aparecerão as notas para as Demonstrações Financeiras em NCRF; Se tem um anexo preparado em NCRF-PE, apenas aparecerão as notas para as Demonstrações Financeiras em NCRF-PE; Se tem um anexo preparado em NCRF-ME, apenas aparecerão as notas para as Demonstrações Financeiras em NCRF-ME; Se tem um anexo preparado em ESNL apenas aparecerão as notas para as Demonstrações Financeiras em ESNL. Para que as notas apareçam nas demonstrações financeiras, deverá ter o anexo criado. Caso pretenda editar as ligações efetuadas ou criar novas ligações, deverá utilizar o botão. Este botão serve para atribuir o número de nota associado às demonstrações financeiras. Para esse efeito terão de ser seguidos os seguintes passos: 2015 Protótipo, Sistemas de Informação, S.A Página 69 de 184
70 1. Na categoria que pretende inserir na coluna das notas numa dada demonstração financeira deverá carregar no botão ; 2. Na página que aparece, deverá selecionar a demonstração financeira em que pretende inserir a referência à categoria. o Caso a demonstração financeira não apareça na lista disponível, deverá carregar no botão X; o Caso a demonstração financeira selecionada não apareça por ordem, deverá carregar na coluna Ordem para o DEFIR proceder à respetiva ordenação; 3. Por fim, deverá selecionar (ou retirar a seleção) a linha a que pretende colocar a referência à categoria do anexo às demonstrações financeiras. ÍNDICE 2015 Protótipo, Sistemas de Informação, S.A Página 70 de 184
71 Notas do Anexo Depois de editar as Categorias passamos para a escolha e edição das notas. Para escolher as notas aplicáveis ao anexo deve escolher na coluna Não Aplicável. Se pretender visualizar todas as notas disponíveis pode utilizar as Vistas para ver Aplicáveis ou Não Aplicáveis Não Revistas. Existe adicionalmente a possibilidade de colocar uma dada nota como Não Visível. Neste último caso, caso na configuração do anexo opte por imprimir as notas não aplicáveis, as notas selecionadas com Não Visível não irão aparecer. A coluna Revista serve apenas para o utilizador controlar as notas que já efetuou. É portanto um campo de utilização opcional. As notas podem conter Texto, Imagem, Mapas de Utilizador, Quadro, Quadro Comparativo e Texto Quadro. Sempre que tenham dados inseridos, ficam marcados com um visto, conforme exemplo infra. O DEFIR, conforme o normativo, sugere um conjunto de textos, quadros e informações a divulgar, no entanto, o utilizador poderá e deverá alterar os textos, a nota onde os quadros aparecem e adicionar informação às notas existentes. Para editar ou selecionar cada um dos itens, deve clicar 2 vezes no campo correspondente Protótipo, Sistemas de Informação, S.A Página 71 de 184
72 Para criar novas Notas deve ir ao menu Funções do Item e escolher a opção Inserir Nova Nota ou escolher a mesma opção com o botão direito do rato sobre uma linha. As novas Notas são criadas de forma sequencial a partir da Nota que selecionar. As novas notas são inseridas na lista com o campo do nome vazio. Para adicionar o nome à nota recém-criada, deve colocar o cursor sobre o campo e escrever o nome desejado Protótipo, Sistemas de Informação, S.A Página 72 de 184
73 Para eliminar uma Nota inserida de forma manual deve selecionar a linha correspondente e ir ao menu Funções do Item e escolher a opção Remover Nota. Em alternativa pode escolher a opção com o botão do lado direito do rato sobre a linha da Nota. O sistema apenas permite a eliminação de notas criadas pelo utilizador e não das notas de sistema. ÍNDICE 2015 Protótipo, Sistemas de Informação, S.A Página 73 de 184
74 Texto Na edição do Texto podemos introduzir campos (informações da empresa) ou itens contabilísticos. Os campos e itens contabilísticos ficam marcados no editor de texto com o respetivo nome de configuração entre. É agora possível formatar todo o texto inserido nestas caixas. Para tal, poderá utilizar a barra indicada na imagem acima. Pode alterar o tipo de letra, tamanho, cor, colocar texto a negrito, itálico ou sublinhado, indentar, etc Este é um controlo muito parecido com o utilizado pelo MS Word, por exemplo. Caso opte por não formatar, o sistema irá automaticamente assumir nos relatórios o tipo de letra que estiver definida nas configurações de Estilos e Cores. Depois da introdução e antes de guardar as alterações, podemos pré-visualizar o texto que irá ser inserido no Anexo, sendo possível eliminar a informação que não interesse. Também é possível verificar a ortografia para corrigir possíveis erros no texto utilizando a opção Verificar Ortografia, no entanto necessita de ter instalado o Corretor Ortográfico do MS Office no seu computador Protótipo, Sistemas de Informação, S.A Página 74 de 184
75 ÍNDICE Imagem Na edição da Imagem podemos importar ou remover uma imagem para a respetiva nota do anexo. Para criar um ficheiro de imagem para importar para o Anexo, deve criar, por exemplo, em Excel e copiar para um ficheiro de imagem (MS Paint, por exemplo). Depois de colocar a imagem pretendida do software de imagem, deve executar Guardar como e escolher o tipo de ficheiro JPEG Protótipo, Sistemas de Informação, S.A Página 75 de 184
76 ÍNDICE Mapas de Utilizador Para os utilizadores que tenham o módulo Análise Financeira Avançada, é possível colocarem diretamente no Anexo os Mapas criados pelos próprios. Este é um procedimento muito simples: basta entrar nas Notas do Anexo e fazer duplo-clique no campo Mapas de Utilizador. Aqui irão aparecer todos Mapas já criados pelo utilizador, bastando selecionar o que nos interessa para o campo em causa Quadros do Anexo 2015 Protótipo, Sistemas de Informação, S.A Página 76 de 184
77 O DEFIR possui um conjunto de quadros pré-definidos para o anexo, que quando aplicável, se encontram integrados para efeitos da IES. Caso os quadros não respondam a todas as necessidades de relato, poderá criar quadros de utilizador bem como importar uma imagem para esse efeito. Pode editar os Quadros do Anexo fazendo duplo clique num Quadro existente nas Notas, ou então na opção dos Inputs do Anexo em Editar Quadros. Caso pretenda adicionar um quadro de sistema a uma nota existente, poderá clicar duas vezes no respetivo campo, clicar com o botão direito do rato ou alternativamente ir no menu Quadros e escolher a opção Adicionar Quadro, e proceder à respetiva seleção. Também é possível remover um Quadro caso não o pretenda incluir no Anexo. Para o fazer é necessário selecionar o campo do Quadro que pretende remover e no menu Quadros escolher a opção Remover Quadro Protótipo, Sistemas de Informação, S.A Página 77 de 184
78 Depois de preencher o quadro deverá ir ao menu da página e atualizar o Quadro, sendo que o DEFIR irá calcular os valores inseridos na contabilidade e os valores inseridos diretamente no quadro. Alguns quadros apresentam um campo em itálico e azul. Este campo vai ajustar o mapa de forma a que este fique consistente entre os saldos iniciais e finais da contabilidade e as variações do mapa. Outros quadros apresentam um campo a vermelho com o nome Diferença, que vai apresentar a diferença entre os saldos iniciais e finais da contabilidade e as variações constantes no mapa. ÍNDICE 2015 Protótipo, Sistemas de Informação, S.A Página 78 de 184
79 Apresenta-se de seguida a lista dos quadros que o DEFIR disponibiliza com algumas observações: AB_CMV_2012 AB_Inf_2012 Id Quadro Titulo Quadro Observações Ativos biológicos - apuramento do CMV Ativos biológicos - informações adicionais QUADRO IES: A. Este quadro inclui comparativos. QUADRO IES: A Este quadro inclui comparativos. AB_Mov Ativos biológicos - movimentos do período QUADRO IES: A AB_VAR_2012 ACRESDIF AFT_Bases AFT_Inf Ativos biológicos - apuramento da variação Acréscimos e diferimentos AFT - Bases mensuração e métodos depreciação Ativos fixos tangíveis - informações adicionais QUADRO IES: A. Este quadro inclui comparativos. Quadro introduzido na Versão 2013 Este quadro permite a inserção de linhas. Quadro introduzido na Versão 2012 QUADRO IES: A Este quadro permite a inserção de linhas. AFT_Mov_2012 Ativos fixos tangíveis - movimentos do período QUADRO IES: A AFT_MvESNL AFT_Rev AI_Bases AI_IeD AI_Mov_2015 AI_MvESNL AI_Rev AMBIENTE_Gst_2012 AMBIENTE_Inc_2012 AMBIENTE_Lic_2012 ANCDV_Mov Ativos fixos tangíveis - movimentos do período (ESNL) Ativos fixos tangíveis ao modelo da revalorização - informações A. Intangíveis - Bases mensuração e métodos depreciação I&D - Dispêndios com pesquisa e desenvolvimento Ativos intangíveis - movimentos do periodo Ativos intangíveis - movimentos do periodo (ESNL) Ativos intangíveis ao modelo da revalorização - informações Ambiente - dispêndios de caráter ambiental Ambiente - incentivos públicos com a protecção do ambiente Ambiente - emissão de gases com efeito de estufa Ativos não correntes detidos para venda - movimentos do período Quadro introduzido na Versão 2012 QUADRO IES: A QUADRO IES: A Quadro introduzido na Versão 2012 QUADRO IES: A Este quadro foi alterado na versão 2015 QUADRO IES: A Quadro introduzido na Versão 2012 QUADRO IES: A QUADRO IES: A QUADRO IES: A Este quadro inclui comparativos. QUADRO IES: A Este quadro inclui comparativos. QUADRO IES: A Este quadro inclui comparativos. QUADRO IES: A CAE_Inf Informação por CAE QUADRO IES: A CAPITAL_Mov CAPITAL_OIFin_2012 CCONSTR_LN CCONSTR_PA CMB_Det_2012 CMB_Tx EC_Inf_2012 EC_Mov_2012 EOEP ERR_PC Capital próprio - movimentos do período Outra informação relativa a instrumentos financeiros Contratos de construção pelo método do lucro nulo Contratos de construção pela percentagem de acabamento Câmbios - reconhecimento das diferenças Câmbios - taxas utilizadas Empreendimentos conjuntos - informações adicionais Empreendimentos conjuntos - movimentos do período Estado e Outros Entes Públicos Alterações de políticas contabilísticas e erros - impactos QUADRO IES: 0531-A - Este quadro não é obrigatório para as entidades que sejam obrigadas a apresentar a demonstração das alterações no capital próprio QUADRO IES: A Este quadro inclui comparativos. QUADRO IES: 0520-A Este quadro permite a inserção de linhas. QUADRO IES: 0520-A Este quadro permite a inserção de linhas. QUADRO IES: A Este quadro inclui comparativos. QUADRO IES: A Este quadro inclui comparativos. QUADRO IES: A Este quadro inclui comparativos. QUADRO IES: A Este quadro inclui comparativos. Quadro introduzido na Versão 2012 Este quadro inclui comparativos. QUADRO IES: 0505-A Este quadro permite a inserção de linhas FC_Det Caixa e equivalentes - desagregação QUADRO IES: A 2015 Protótipo, Sistemas de Informação, S.A Página 79 de 184
80 Id Quadro Titulo Quadro Observações FC_Inf_2015 Caixa e equivalentes - informações adicionais Este quadro foi alterado na versão 2015 QUADRO IES: A Este quadro inclui comparativos. FIN_Cap Financiamentos obtidos - gastos capitalizados em ativos QUADRO IES: A FIN_Det Financiamentos obtidos - desagregação QUADRO IES: A FSE_Det Fornecimentos e Serviços Externos - Detalhe Quadro introduzido na Versão 2012 Este quadro inclui comparativos. GARANTBC Garantias Bancárias Quadro introduzido na Versão 2012 GRUPO_Concent GRUPO_Consolida GRUPO_Emp_2015 GRUPO_Emp_Conj GRUPO_Emp_Part GRUPO_Filhas_2012 GRUPO_Filhas_Dir GRUPO_Filhas_Ind GRUPO_IDNR_Contab GRUPO_IDNR_Inf GRUPO_Imateriais GRUPO_Inf_2015 GRUPO_Mae GRUPO_Mae_Dir GRUPO_Mae_Ind GRUPO_N_Consolida GRUPO_OP GW_Mov_2012 Grupo - Natureza e efeito financeiro das concentrações empresariais Grupo - Identificação das entidades que consolidam Grupo - Identificação da posição da empresa Grupo - Identificação dos interesses em empreendimentos conjuntos Grupo - Tipologia dos detentores de capital Grupo - Identificação das entidades em que a empresa participa Grupo - Identificação das entidades em que a empresa participa diretamente Grupo - Identificação das entidades em que a empresa participa indiretamente Grupo - Informação sobre entidades não residentes participadas diretamente Grupo - Informação sobre entidades não residentes controladas direta ou indiretamente Grupo - Identificação das participações imateriais Grupo - Informações adicionais Grupo - Identificação das entidades que participam no capital da empresa Grupo - Identificação das entidades que participam diretamente no capital da empresa Grupo - Identificação das entidades que participam indiretamente no capital da empresa Grupo - Identificação das entidades que não consolidam Partes relacionadas - saldos e transacções intragrupo Goodwill - movimentos do período QUADRO IES: A Este quadro permite a inserção de linhas Este quadro foi alterado na versão 2015 QUADROS IES: B e B Este quadro permite a inserção de linhas Quadro novo da versão 2015 QUADRO IES: B Este quadro permite a inserção de linhas Este quadro permite a inserção de linhas Quadro novo da versão 2015 QUADRO IES: B Este quadro permite a inserção de linhas Quadro novo da versão 2015 QUADRO IES: B Este quadro permite a inserção de linhas Quadro novo da versão 2015 QUADRO IES: B Este quadro permite a inserção de linhas Quadro novo da versão 2015 QUADRO IES: B Este quadro permite a inserção de linhas Este quadro permite a inserção de linhas Este quadro foi alterado na versão 2015 QUADRO IES: A Este quadro inclui comparativos. Este quadro permite a inserção de linhas Quadro novo da versão 2015 QUADRO IES: B Este quadro permite a inserção de linhas Quadro novo da versão 2015 QUADRO IES: B Este quadro permite a inserção de linhas Este quadro permite a inserção de linhas QUADRO IES: A Este quadro inclui comparativos. IACRESG Identificação de acréscimos de gastos Quadro novo da versão 2015 IACRESR Identificação de acréscimos de rendimentos Quadro novo da versão 2015 ICLIENTES Identificação de clientes Quadro novo da versão 2015 IDIFERG Identificação de diferimentos de gastos Quadro novo da versão 2015 IDIFERR Identificação de diferimentos de rendimentos Quadro novo da versão 2015 IFINANC Identificação de financiamentos Quadro novo da versão 2015 IFORNEC Identificação de fornecedores Quadro novo da versão 2015 IMPOST_Act_Pas_2013 Impostos - ativos e passivos por impostos Foram introduzidas na versão 2013 motivos adicionais associados aos impostos diferidos 2015 Protótipo, Sistemas de Informação, S.A Página 80 de 184
81 Id Quadro Titulo Quadro Observações diferidos IMPOST_Com_2012 IMPOST_Det_2012 Impostos - componentes Impostos - correntes e diferidos reconhecidos no período QUADRO IES: 0526-A Este quadro inclui comparativos. Este quadro inclui comparativos. IMPRID Imparidades por tipos de ativos QUADRO IES: 0513-A INV_Inf_2012 INVPRD_Inf_2015 ITF_Cli_Duv_2012 ITF_Imp_2012 ITF_Mens JUROS_Det Inventários - movimentos e informações adicionais Inventários de produção - movimentos e informações adicionais Dívidas de cobrança duvidosa - discriminação Imparidade de ativos financeiros Instrumentos financeiros por modelo mensuração - discriminação Juros - discriminação QUADRO IES: A Este quadro inclui comparativos. Este quadro foi alterado na versão 2015 QUADRO IES: A Este quadro inclui comparativos. QUADRO IES: A Este quadro inclui comparativos. QUADRO IES: A Este quadro inclui comparativos. QUADRO IES: A Quadro introduzido na Versão 2012 Este quadro inclui comparativos. LOCACOES Locações desagregação QUADRO IES: 0510-A LOCFINID Contratos de Locação Financeira Quadro introduzido na Versão 2012 LOCOPID Contratos de Locação Operacional Quadro introduzido na Versão 2012 MC_Mov Método do Custo em Inv. Financeiros - movimentos do período QUADRO IES: 0516-A MEP_Mov MEP - movimentos do período QUADRO IES: 0516-A MERCADO_Inf Informação por mercado QUADRO IES: A OCP Outras contas a pagar Quadro introduzido na Versão 2013 OCR Outras contas a receber Quadro introduzido na Versão 2013 OGP Outros gastos e perdas Quadro introduzido na Versão 2013 ORG Outros rendimentos e ganhos Quadro introduzido na Versão 2013 PESSOAL_BPE_PAG PESSOAL_Gst_2015 PESSOAL_Qt_2012 PI_Inf_2012 PIJV_Mov PIMC_Mov POC_SNC Pessoal - pagamentos de benefícios pósemprego Pessoal - benefícios Pessoal ao serviço da empresa e horas trabalhadas Propriedades de investimento ao custo - informações adicionais Propriedades de investimento ao justo valor - movimentos do período Propriedades de investimento ao custo - movimentos do período POC vs. SNC - reconciliação contas de capital Quadro novo da versão 2015 QUADRO IES: A Este quadro foi alterado na versão 2015 QUADRO IES: A Este quadro inclui comparativos. QUADRO IES: A Este quadro inclui comparativos. QUADRO IES: A Este quadro inclui comparativos. QUADRO IES: A QUADRO IES: A QUADRO IES: 0502-A Por defeito está não aplicável em todos os anexos PROV_Mov Provisões - movimentos do período QUADRO IES: 0522-A RECMIN_2012 REDITO_2012 REM_OS_2012 Exploração e avaliação de recursos minerais - Quantias Rédito - informação por naturezas Pessoal chave da gestão - remunerações QUADRO IES: 0517-A Este quadro inclui comparativos. QUADRO IES: 0521-A Este quadro inclui comparativos. QUADRO IES: A Este quadro inclui comparativos. SUBSIDIOS Subsídios - informações detalhadas QUADRO IES: 0523-A UOD_FC UOD_RL_2012 Unidades operacionais descontinuadas - fluxos de caixa Unidades operacionais descontinuadas - resultados do período QUADRO IES: A QUADRO IES: A Este quadro inclui comparativos Protótipo, Sistemas de Informação, S.A Página 81 de 184
82 Explicação Quadros do Anexo Ativos biológicos - apuramento do CMV QUADRO IES: A INFORMAÇÃO BASE NECESSÁRIA: Deverá preencher os saldos finais no balancete do período anterior; Deverá preencher as compras e regularizações de ativos biológicos no balancete (contas) informações adicionais Sistema de Inventário Intermitente; Deverá ter os comparativos atualizados (Recalcular Comparativos). CAMPOS DE PREENCHIMENTO AUTOMÁTICO Este quadro é na sua totalidade de preenchimento automático; Este quadro possui um campo de controlo. Depois de recalcular, o montante do campo "Diferença" deverá estar a 0 (zero) Ativos biológicos - informações adicionais QUADRO IES: A CAMPOS DE PREENCHIMENTO AUTOMÁTICO Este quadro é de preenchimento manual. Apenas os totalizadores são calculados automaticamente. OUTRAS INFORMAÇÕES Apenas deverão constar neste mapa os subsídios relacionados com ativos biológicos mensurados ao justo valore menos os custos de vender Ativos biológicos - movimentos do período QUADRO IES: A CAMPOS DE PREENCHIMENTO AUTOMÁTICO Este quadro é de preenchimento manual. Apenas os totalizadores são calculados automaticamente (valor liquido inicial, movimentos do período, aumentos diminuições e valor líquido final). OUTRAS INFORMAÇÕES Deverá confirmar que os montantes inscritos neste quadro correspondem aos montantes inscritos na contabilidade, nas respetivas contas Protótipo, Sistemas de Informação, S.A Página 82 de 184
83 Ativos biológicos - apuramento da variação QUADRO IES: A INFORMAÇÃO BASE NECESSÁRIA Deverá preencher as compras, saldos iniciais e regularizações de ativos biológicos no balancete informações adicionais Sistema de Inventário Intermitente; Deverá ter os comparativos atualizados (Recalcular Comparativos). CAMPOS DE PREENCHIMENTO AUTOMÁTICO Este quadro é na sua totalidade de preenchimento automático, sendo a variação em ativos biológicos calculada automaticamente Acréscimos e diferimentos CAMPOS DE PREENCHIMENTO Este quadro é na sua totalidade de preenchimento manual; Deverá preencher uma linha para cada devedor por acréscimos de rendimento, credor por acréscimos de gastos ou diferimentos, que considerar relevante divulgar; Caso pretenda divulgar mais do que um item conforme identificado no ponto anterior, deverá ir a funções inserir linha. Tem a possibilidade de eliminar linhas previamente inseridas Ativos fixos tangíveis - Bases de mensuração e métodos depreciação CAMPOS DE PREENCHIMENTO Este quadro é na sua totalidade de preenchimento manual Neste quadro para cada uma das tipologias identificadas deverá preencher a base de mensuração, o método de depreciação utilizado, a vida útil estimada e a respetiva taxa de depreciação Ativos fixos tangíveis - informações adicionais QUADRO IES: A CAMPOS DE PREENCHIMENTO AUTOMÁTICO Este quadro é de preenchimento manual. Apenas os totalizadores são calculados automaticamente. Este quadro permite a inserção de mais linhas. Para esse efeito deverá colocar-se na linha (tipo de ativos, naturezas dos compromissos ou descrições e entidades) que pretende inserir, e ir a funções inserir linha; Este quadro permite também a eliminação das linhas inseridas Protótipo, Sistemas de Informação, S.A Página 83 de 184
84 OUTRAS INFORMAÇÕES Deverá para as três situações identificadas preencher a descrição e o respetivo valor Ativos fixos tangíveis - movimentos do período (NCRFs e NCRF-ESNL) QUADRO IES: A INFORMAÇÃO BASE NECESSÁRIA Deverá preencher no período anterior e no período atual os montantes brutos, depreciações e perdas por imparidade acumuladas por cada tipo de ativo fixo tangível; Deverá preencher no período atual as depreciações e perdas por imparidade do período por cada tipo de ativo fixo tangível; Deverá ainda ter os comparativos atualizados (Recalcular Comparativos). CAMPOS DE PREENCHIMENTO AUTOMÁTICO Os valores brutos iniciais e finais, depreciações e perdas por imparidade acumuladas e do período são calculados automaticamente, exceto as perdas por imparidade dos AFT em curso e dos adiantamentos por conta de AFT; O sistema calcula todos os campos totalizadores; Deverá introduzir os campos que se encontram marcados com uma caixa, sempre que aplicáveis, sendo que o sistema coloca diferença entre os montantes indicados e os constantes na contabilidade em "Outras transferências". OUTRAS INFORMAÇÕES As aquisições em 1ª mão compreendem os bens adquiridos e que ainda não tenham sido utilizados no país, desde que respeitem a ativos fixos tangíveis. As aquisições de bens adquiridos no estrangeiro são sempres consideradas aquisições em 1ª mão; No campo "quantia da garantia de passivos e/ou titularidade restringida", devem ser indicadas as quantias escrituradas de ativos fixos tangíveis cuja titularidade esteja restringida ou que tenham sido dados como garantia de passivos Ativos fixos tangíveis ao modelo da revalorização - informações QUADRO IES: A CAMPOS DE PREENCHIMENTO AUTOMÁTICO Este quadro é de preenchimento manual. Apenas os totalizadores são calculados automaticamente. OUTRAS INFORMAÇÕES 2015 Protótipo, Sistemas de Informação, S.A Página 84 de 184
85 Este quadro é para ser preenchido sempre que for adotado o modelo de revalorização para a mensuração subsequente dos ativos fixos tangíveis Ativos intangíveis - Bases de mensuração e métodos depreciação CAMPOS DE PREENCHIMENTO Este quadro é na sua totalidade de preenchimento manual; Neste quadro para cada uma das tipologias identificadas deverá preencher a base de mensuração, o método de depreciação utilizado, a vida útil estimada e a respetiva taxa de depreciação I&D - Dispêndios com pesquisa e desenvolvimento QUADRO IES: A CAMPOS DE PREENCHIMENTO AUTOMÁTICO Este quadro é de preenchimento manual. Apenas os totalizadores são calculados automaticamente; Atenção que existem vários campos neste mapa que não são editáveis. OUTRAS INFORMAÇÕES Para além das quantias de compromissos contratuais para aquisição de ativos intangíveis reconhecidos como passivo deve ainda indicar as quantias relativas a dispêndios suportados com ativos intangíveis desenvolvidos internamente Ativos intangíveis - movimentos do período (NCRF s e NCRF-ESNL) QUADRO IES: A INFORMAÇÃO BASE NECESSÁRIA Deverá preencher no período anterior e no período atual os montantes brutos, amortizações e perdas por imparidade acumuladas por cada tipo de ativo intangível; Deverá preencher no período atual as amortizações e perdas por imparidade do período por cada tipo de ativo intangível. CAMPOS DE PREENCHIMENTO AUTOMÁTICO Por defeito o sistema assume que os montantes constantes nas rubricas de ativos intangíveis dizem respeito a ativos com VIDA ÚTIL DEFINIDA; O sistema os valores brutos, depreciações e perdas por imparidade acumuladas e do período dos bens com VIDA ÚTIL DEFINIDA, pela diferença entre o valor total das rubricas de ativos intangíveis e os montantes que introduzir nos campos respeitantes aos ativos com VIDA ÚTIL INDEFINIDA; O sistema calcula todos os campos totalizadores; 2015 Protótipo, Sistemas de Informação, S.A Página 85 de 184
86 Deverá introduzir os campos que se encontram marcados com uma caixa, sempre que aplicáveis, sendo que o sistema indica numa linha autónoma a diferença entre o saldo dos ativos intangíveis resultante dos montantes que introduziu e os saldos constantes na contabilidade. OUTRAS INFORMAÇÕES As aquisições em 1.ª mão compreendem os bens adquiridos e que ainda não tenham sido utilizados no país, desde que respeitem a ativos intangíveis. As aquisições de bens adquiridos no estrangeiro são sempre consideradas aquisições em 1ª mão; No campo "quantia da garantia de passivos e/ou titularidade restringida", devem ser indicadas as quantias escrituradas de ativos intangíveis cuja titularidade esteja restringida ou que tenham sido dados como garantia de passivos Ativos intangíveis ao modelo da revalorização informações QUADRO IES: A CAMPOS DE PREENCHIMENTO AUTOMÁTICO Este quadro é de preenchimento manual. Apenas os totalizadores são calculados automaticamente. OUTRAS INFORMAÇÕES Este quadro é para ser preenchido sempre que for adotado o modelo de revalorização para a mensuração subsequente dos ativos intangíveis Ambiente - dispêndios de caráter ambiental QUADRO IES: A CAMPOS DE PREENCHIMENTO AUTOMÁTICO Este quadro é de preenchimento manual. Apenas os totalizadores são calculados automaticamente. OUTRAS INFORMAÇÕES Dispêndios de carácter ambiental: incluem os custos das medidas tomadas por uma entidade ou, em seu nome, por outras entidades, para evitar, reduzir ou reparar danos de carácter ambiental decorrentes das suas atividades. Estes custos incluem, entre outros, a eliminação de resíduos ou as iniciativas destinadas a evitar a sua formação, a proteção dos solos e das águas superficiais e subterrâneas, a preservação do ar puro e das condições climáticas, a redução do ruído e a proteção da biodiversidade e da paisagem. Incluem-se igualmente no conceito de dispêndios de carácter ambiental os custos adicionais identificáveis cujo objetivo principal consista em evitar, reduzir ou reparar danos de carácter ambiental Protótipo, Sistemas de Informação, S.A Página 86 de 184
87 Ambiente - incentivos públicos com a proteção do ambiente QUADRO IES: A CAMPOS DE PREENCHIMENTO AUTOMÁTICO Este quadro é de preenchimento manual. Apenas os totalizadores são calculados automaticamente. INFORMAÇÕES ADICIONAIS Só devem ser indicados os incentivos que ainda conduzem a uma imputação de rendimentos no período de relato Ambiente - emissão de gases com efeito de estufa QUADRO IES: A CAMPOS DE PREENCHIMENTO AUTOMÁTICO Este quadro é de preenchimento manual. OUTRAS INFORMAÇÕES Deverá divulgar as licenças atribuídas, adquiridas e alienadas, quer em toneladas de dióxido de carbono (campo quantidade), quer em valor Ativos não correntes detidos para venda - movimentos do período QUADRO IES: A CAMPOS DE PREENCHIMENTO AUTOMÁTICO Este quadro é de preenchimento manual. Apenas os totalizadores são calculados automaticamente (saldo início período, variações do período, aumentos diminuições e saldo final do período). OUTRAS INFORMAÇÕES Deverá confirmar que os montantes inscritos neste quadro correspondem aos montantes inscritos na contabilidade, nas respetivas contas; Deve ter em atenção que neste quadro é destacada a origem do ativo não corrente detido para venda quando transferido de outra classe - a qual surge evidenciada nos títulos das colunas 1 a 5 (p.e. uma propriedade de investimento, um ativo intangível ou um ativo fixo tangível). A par da identificação da classe de onde provêm o ativo classificado como não corrente detido para venda, deve ter em conta todas as movimentações ocorridas na conta (aumentos e diminuição que afetam a quantia escriturada inicial e conduzem à quantia escriturada final). A coluna 7 identifica todos os ativos não correntes detidos para venda que, de acordo com o 11 da NCRF 8, foram imediatamente classificados como ativos não correntes detidos para venda Informação por CAE 2015 Protótipo, Sistemas de Informação, S.A Página 87 de 184
88 QUADRO IES: A INFORMAÇÃO BASE NECESSÁRIA Deverá preencher as compras no balancete informações adicionais Sistema de Inventário Intermitente; Deverá preencher as aquisições de ativos fixos tangíveis e propriedades de investimento nos respetivos quadros do anexo; Deverá preencher o número médio de pessoas na informação respeitantes aos estabelecimentos. CAMPOS DE PREENCHIMENTO AUTOMÁTICO Este quadro calcula automaticamente a coluna Total para a maioria dos campos. As exceções estão indicadas com caixas na coluna de total e deverão ser preenchidas manualmente (por exemplo, nº médio de pessoas ao serviço); Por defeito os montantes serão preenchidos na coluna respeitante ao CAE 1, caso tenha outros CAE deverá preencher nas respetivas colunas, sendo que o CAE 1 será preenchido automaticamente pela diferença; As linhas campos vendas, custo das mercadorias vendidas e gastos com o pessoal são de preenchimento automático. OUTRAS INFORMAÇÕES Deve considerar como atividade económica cada uma das atividades exercidas pela empresa, isoladamente considerada, quer se trate de atividade de produção de bens ou serviços para terceiros, de atividade de fornecimento de bens não duráveis, de serviços de apoio à atividade principal da empresa, como por exemplo contabilidade, serviços administrativos, reparação, etc Capital próprio - movimentos do período QUADRO IES: 0531-A Este quadro não é obrigatório para as entidades que sejam obrigadas a apresentar a demonstração das alterações no capital próprio. INFORMAÇÃO BASE NECESSÁRIA Deverá preencher as rubricas de capitais próprios no balancete do período atual e do período anterior; Deverá ter os comparativos atualizados (Recalcular Comparativos). CAMPOS DE PREENCHIMENTO AUTOMÁTICO Apenas os débitos são inseridos manualmente. Os saldos iniciais e finais e os montantes a crédito são calculados automaticamente Protótipo, Sistemas de Informação, S.A Página 88 de 184
89 Outra informação relativa a instrumentos financeiros QUADRO IES: A INFORMAÇÃO BASE NECESSÁRIA Deverá ter as contas de capital próprio devidamente preenchidas; Deverá ainda ter os comparativos atualizados (Recalcular Comparativos). CAMPOS DE PREENCHIMENTO AUTOMÁTICO O total dos outros instrumentos de capital próprio são calculados automaticamente; Os restantes terão de se preenchidos manualmente Contratos de construção pelo método do lucro nulo QUADRO IES: 0520-A CAMPOS DE PREENCHIMENTO AUTOMÁTICO Este quadro é de preenchimento manual; Deverá preencher uma linha para cada contrato de construção pelo método do lucro nulo que tiver Caso tenha mais de um contrato, deverá ir a funções inserir linha. Tem a possibilidade de eliminar linhas previamente inseridas; O sistema valida os códigos do país que introduzir, bem como os campos de Sim/Não Contratos de construção pela percentagem de acabamento QUADRO IES: 0520-A CAMPOS DE PREENCHIMENTO AUTOMÁTICO Este quadro é de preenchimento manual; Deverá preencher uma linha para cada contrato de construção pelo método da percentagem de acabamento que tiver; Caso tenha mais de um contrato, deverá ir a funções inserir linha. Tem a possibilidade de eliminar linhas previamente inseridas; O sistema valida os códigos do país que introduzir, bem como os campos de Sim/Não Câmbios - reconhecimento das diferenças QUADRO IES: A INFORMAÇÃO BASE NECESSÁRIA 2015 Protótipo, Sistemas de Informação, S.A Página 89 de 184
90 Deverá preencher as rubricas de diferenças de câmbio nas rubricas de resultado do balancete, bem como na rubrica de capitais próprios do período e do período anterior. CAMPOS DE PREENCHIMENTO AUTOMÁTICO Este quadro é na sua quase totalidade de preenchimento automático, exceto nos campos indicados com uma caixa; Este quadro possui um campo de controlo. Depois de recalcular, o montante do campo "Diferença" deverá estar a 0 (zero) nos capitais próprios. Deverá IGNORAR o valor da diferença na coluna dos resultados Câmbios - taxas utilizadas QUADRO IES: A CAMPOS DE PREENCHIMENTO AUTOMÁTICO Este quadro é de preenchimento manual; Deverá preencher uma linha para cada moeda utlizada ao nível das transações ou itens de balanço; Caso tenha mais de uma moeda deverá ir a funções inserir linha. Tem a possibilidade de eliminar linhas previamente inseridas. OUTRAS INFORMAÇÕES Taxa de câmbio à data de fecho: é a taxa de câmbio à vista à data do balanço; Taxa de câmbio histórica: é a taxa de câmbio à data da transação Empreendimentos conjuntos - informações adicionais QUADRO IES: A CAMPOS DE PREENCHIMENTO AUTOMÁTICO Este quadro é de preenchimento manual. Apenas o capital próprio é calculado automaticamente Empreendimentos conjuntos - movimentos do período QUADRO IES: A CAMPOS DE PREENCHIMENTO AUTOMÁTICO Este quadro é de preenchimento manual. Apenas o valor bruto inicial, respetivos empréstimos concedidos e os totalizadores são calculados automaticamente; Deverá ter os comparativos atualizados (Recalcular Comparativos). OUTRAS INFORMAÇÕES Deverá confirmar que os montantes inscritos neste quadro correspondem aos montantes inscritos na contabilidade, nas respetivas contas Protótipo, Sistemas de Informação, S.A Página 90 de 184
91 Estado e outros entes públicos INFORMAÇÃO BASE NECESSÁRIA Deverá ter preenchido nas contas, os saldos devedores e credores relativos às contas de Estado e Outros Entes Públicas para o período atual e para o período comparativo. CAMPOS DE PREENCHIMENTO AUTOMÁTICO Este quadro é na sua totalidade de preenchimento automático Alterações de políticas contabilísticas e erros impactos QUADRO IES: 0505-A CAMPOS DE PREENCHIMENTO AUTOMÁTICO Este quadro é de preenchimento manual. Apenas total é calculado automaticamente Caso tenha mais de uma situação deverá ir a funções --> inserir linha numa das sub-linhas do respetivo motivo. Tem a possibilidade de eliminar linhas previamente inseridas. Na coluna norma deverá indicar as normas que levaram à situação identificada, conforme codificação abaixo: 01 - NCRF 1- Estrutura e conteúdo das demonstrações financeiras 02 - NCRF 2- Demonstração de fluxos de caixa 03 - NCRF 3 Adoção pela primeira vez das NCRF s 04 - NCRF 4- Políticas contabilísticas, alterações nas estimativas contabilísticas e erros 05 - NCRF 5- Divulgação de partes relacionadas 06 - NCRF 6-Activos intangíveis 07 - NCRF 7- Ativos fixos tangíveis 08 - NCRF 8- Ativos não correntes detidos para venda e unidades operacionais descontinuadas 09 - NCRF 9- Locações 10 - NCRF 10- Custos de empréstimos obtidos 11 - NCRF 11- Propriedades de investimento 12 - NCRF 12- Imparidade de ativos 13 - NCRF 13- Interesses em empreendimentos conjuntos e investimentos em associadas 14 - NCRF 14- Concentrações de atividades empresariais 15 - NCRF 15- Investimentos em subsidiárias e consolidação 16 - NCRF 16- Exploração e avaliação de recursos minerais 17 - NCRF 17- Agricultura 18 - NCRF 18- Inventários 19 - NCRF 19- Contratos de construção 2015 Protótipo, Sistemas de Informação, S.A Página 91 de 184
92 20 - NCRF 20- Rédito 21 - NCRF 21- Provisões, passivos contingentes e ativos contingentes 22 - NCRF 22- Contabilização dos subsídios do Governo e divulgação de apoios do Governo 23 - NCRF 23- Os efeitos de alterações em taxas de câmbio 24 - NCRF 24- Acontecimentos após a data do Balanço 25 - NCRF 25- Imposto sobre o rendimento 26 - NCRF 26- Matérias ambientais 27 - NCRF 27- Instrumentos financeiros 28 - NCRF 28- Benefícios dos empregados 29 - NCRF-PE- Norma contabilística e de relato financeiro para pequenas entidades 30 - NC-ME Norma contabilística para microentidades Caixa e equivalentes desagregação QUADRO IES: A INFORMAÇÃO BASE NECESSÁRIA Deverá preencher as rubricas de caixa e equivalentes de caixa no balancete do período atual e do período anterior. CAMPOS DE PREENCHIMENTO AUTOMÁTICO Apenas os débitos são inseridos manualmente. Os saldos iniciais e finais e os montantes a crédito são calculados automaticamente Caixa e equivalentes - informações adicionais QUADRO IES: A CAMPOS DE PREENCHIMENTO AUTOMÁTICO Este quadro é de preenchimento manual. OUTRAS INFORMAÇÕES Nos fluxos de caixa relativos a recebimentos de Subsídios à exploração, deve incluir todas as quantias recebidas no período como subsídios - mesmo aquelas que ainda não tenham sido reconhecidas como rendimentos no período a que reporta a declaração; No campo respeitante a pagamentos de Multas e outras penalidades contratuais (decisão do tribunal) não devem ser inscritos os valores relativos a multas e penalidades fiscais suportados pela falta ou atraso na entrega de declarações, ou atraso no pagamento de impostos; O montante referente a Caixa e equivalentes não disponíveis para uso diz respeito a quantias que apresentam restrições à sua imediata utilização, tais como, restrições contratuais à utilização de facilidades de crédito, controlos cambiais ou restrições legais que impeçam a transferência de capitais entre empresas do grupo Protótipo, Sistemas de Informação, S.A Página 92 de 184
93 Financiamentos obtidos - gastos capitalizados em ativos QUADRO IES: A CAMPOS DE PREENCHIMENTO AUTOMÁTICO Este quadro é de preenchimento manual. Apenas os totalizadores são calculados automaticamente Financiamentos obtidos desagregação QUADRO IES: A CAMPOS DE PREENCHIMENTO AUTOMÁTICO Este quadro é de preenchimento manual. Apenas os totalizadores são calculados automaticamente Fornecimentos e Serviços Externos - Detalhe INFORMAÇÃO BASE NECESSÁRIA Deverá ter preenchido nas contas, os saldos relativos às contas de Fornecimentos e Serviços Externos para o período atual e para o período comparativo. CAMPOS DE PREENCHIMENTO AUTOMÁTICO Este quadro é na sua totalidade de preenchimento automático Garantias Bancárias CAMPOS DE PREENCHIMENTO Este quadro é na sua totalidade de preenchimento manual; Deverá preencher uma linha para cada garantia bancária que tenha prestado e que considerar relevante divulgar; Caso pretenda divulgar mais do que um item conforme identificado no ponto anterior, deverá ir a funções inserir linha. Tem a possibilidade de eliminar linhas previamente inseridas Grupo - Natureza e efeito financeiro das concentrações empresariais QUADRO IES: A CAMPOS DE PREENCHIMENTO AUTOMÁTICO Este quadro é de preenchimento manual; Deverá preencher uma linha para cada entidade na condição enunciada; 2015 Protótipo, Sistemas de Informação, S.A Página 93 de 184
94 Caso tenha mais de uma entidade, deverá ir a funções inserir linha. Tem a possibilidade de eliminar linhas previamente inseridas; O sistema valida o NIF, códigos do país que introduzir, bem como os campos de Sim/Não Grupo - Identificação das entidades que consolidam QUADRO IES: A CAMPOS DE PREENCHIMENTO AUTOMÁTICO Este quadro é de preenchimento manual; Deverá preencher uma linha para cada entidade na condição enunciada; Caso tenha mais de uma entidade, deverá ir a funções inserir linha. Tem a possibilidade de eliminar linhas previamente inseridas; O sistema valida o NIF, códigos do país que introduzir, bem como os campos de Sim/Não Grupo - Identificação da posição da empresa QUADROS IES: B e B CAMPOS DE PREENCHIMENTO AUTOMÁTICO Este quadro é de preenchimento manual; O sistema valida o NIF, códigos do país e códigos LEI que introduzir, bem como os campos de Sim/Não Grupo - Identificação dos interesses em empreendimentos conjuntos QUADRO IES: A CAMPOS DE PREENCHIMENTO AUTOMÁTICO Este quadro é de preenchimento manual; Deverá preencher uma linha para cada entidade na condição enunciada; Caso tenha mais de uma entidade, deverá ir a funções --> inserir linha. Tem a possibilidade de eliminar linhas previamente inseridas; O sistema valida o NIF, códigos do país que introduzir, bem como os campos de Sim/Não Protótipo, Sistemas de Informação, S.A Página 94 de 184
95 Grupo Tipologia dos detentores de capital QUADRO IES: B CAMPOS DE PREENCHIMENTO AUTOMÁTICO Este quadro é de preenchimento manual; A linha relativa às outras participações é preenchida por diferença entre os 100% e as remanescentes linhas Grupo - Identificação das entidades em que a empresa participa CAMPOS DE PREENCHIMENTO AUTOMÁTICO Este quadro é de preenchimento manual; Deverá preencher uma linha para cada entidade na condição enunciada; Caso tenha mais de uma entidade, deverá ir a funções inserir linha. Tem a possibilidade de eliminar linhas previamente inseridas; O sistema valida o NIF, códigos do país que introduzir, bem como os campos de Sim/Não Grupo - Identificação das entidades em que a empresa participa diretamente QUADRO IES: B CAMPOS DE PREENCHIMENTO AUTOMÁTICO Este quadro é de preenchimento manual; Deverá preencher uma linha para cada entidade na condição enunciada; Caso tenha mais de uma entidade, deverá ir a funções inserir linha. Tem a possibilidade de eliminar linhas previamente inseridas; O sistema valida o NIF, códigos do país, LEI e CAE que introduzir, bem como os campos de Sim/Não Grupo - Identificação das entidades em que a empresa participa indiretamente QUADRO IES: B CAMPOS DE PREENCHIMENTO AUTOMÁTICO Este quadro é de preenchimento manual; Deverá preencher uma linha para cada entidade na condição enunciada; Caso tenha mais de uma entidade, deverá ir a funções inserir linha. Tem a possibilidade de eliminar linhas previamente inseridas; O sistema valida o NIF, códigos do país, LEI e CAE que introduzir, bem como os campos de Sim/Não Protótipo, Sistemas de Informação, S.A Página 95 de 184
96 Grupo - Informação sobre entidades não residentes participadas diretamente QUADRO IES: B CAMPOS DE PREENCHIMENTO AUTOMÁTICO Este quadro é de preenchimento manual; Deverá preencher uma linha para cada entidade na condição enunciada; Caso tenha mais de uma entidade, deverá ir a funções inserir linha. Tem a possibilidade de eliminar linhas previamente inseridas; O sistema valida o NIF que introduzir Grupo - Informação sobre entidades não residentes controladas direta ou indiretamente QUADRO IES: B CAMPOS DE PREENCHIMENTO AUTOMÁTICO Este quadro é de preenchimento manual; Deverá preencher uma linha para cada entidade na condição enunciada; Caso tenha mais de uma entidade, deverá ir a funções inserir linha. Tem a possibilidade de eliminar linhas previamente inseridas; O sistema valida o NIF que introduzir Grupo - Identificação das participações imateriais QUADRO IES: A CAMPOS DE PREENCHIMENTO AUTOMÁTICO Este quadro é de preenchimento manual; Deverá preencher uma linha para cada entidade na condição enunciada; Caso tenha mais de uma entidade, deverá ir a funções --> inserir linha. Tem a possibilidade de eliminar linhas previamente inseridas; O sistema valida o NIF, códigos do país que introduzir, bem como os campos de Sim/Não Grupo - Informações adicionais 2015 Protótipo, Sistemas de Informação, S.A Página 96 de 184
97 QUADRO IES: A CAMPOS DE PREENCHIMENTO AUTOMÁTICO Este quadro é de preenchimento manual Grupo - Identificação das entidades que participam no capital da empresa CAMPOS DE PREENCHIMENTO AUTOMÁTICO Este quadro é de preenchimento manual; Deverá preencher uma linha para cada entidade na condição enunciada; Caso tenha mais de uma entidade, deverá ir a funções inserir linha. Tem a possibilidade de eliminar linhas previamente inseridas; O sistema valida o NIF, códigos do país que introduzir, bem como os campos de Sim/Não Grupo - Identificação das entidades que participam diretamente no capital da entidade QUADRO IES: B CAMPOS DE PREENCHIMENTO AUTOMÁTICO Este quadro é de preenchimento manual; Deverá preencher uma linha para cada entidade na condição enunciada; Caso tenha mais de uma entidade, deverá ir a funções inserir linha. Tem a possibilidade de eliminar linhas previamente inseridas; O sistema valida o NIF, códigos do país, LEI e CAE que introduzir, bem como os campos de Sim/Não Grupo - Identificação das entidades que participam indiretamente no capital da entidade QUADRO IES: B CAMPOS DE PREENCHIMENTO AUTOMÁTICO Este quadro é de preenchimento manual; Deverá preencher uma linha para cada entidade na condição enunciada; Caso tenha mais de uma entidade, deverá ir a funções inserir linha. Tem a possibilidade de eliminar linhas previamente inseridas; O sistema valida o NIF, códigos do país, LEI e CAE que introduzir, bem como os campos de Sim/Não Protótipo, Sistemas de Informação, S.A Página 97 de 184
98 Grupo - Identificação das entidades que não consolidam QUADRO IES: A CAMPOS DE PREENCHIMENTO AUTOMÁTICO Este quadro é de preenchimento manual; Deverá preencher uma linha para cada entidade na condição enunciada; Caso tenha mais de uma entidade, deverá ir a funções inserir linha. Tem a possibilidade de eliminar linhas previamente inseridas; O sistema valida o NIF, códigos do país que introduzir, bem como os campos de Sim/Não Partes relacionadas - saldos e transações intragrupo INFORMAÇÃO BASE NECESSÁRIA Deverá preencher as compras no balancete informações adicionais Sistema de Inventário Intermitente. CAMPOS DE PREENCHIMENTO AUTOMÁTICO Este quadro calcula automaticamente a coluna Total para a maioria dos campos. As exceções estão indicadas com caixas na coluna de total e deverão ser preenchidas manualmente (por exemplo, acordos de partilhas de custo); Por defeito os montantes serão preenchidos na coluna respeitante a partes não relacionadas. Deverá preencher os montantes nas respetivas colunas, sendo que a coluna partes não relacionadas será preenchida automaticamente pela diferença Goodwill - movimentos do período QUADRO IES: A INFORMAÇÃO BASE NECESSÁRIA Deverá o montante do goodwill e respetivas perdas por imparidade acumuladas do período anterior; Deverá ter os comparativos atualizados (Recalcular Comparativos). CAMPOS DE PREENCHIMENTO AUTOMÁTICO Este quadro é de preenchimento manual. Apenas os montantes iniciais e os totalizadores são calculados automaticamente. OUTRAS INFORMAÇÕES Deverá confirmar que os montantes inscritos neste quadro correspondem aos montantes inscritos na contabilidade, nas respetivas contas Protótipo, Sistemas de Informação, S.A Página 98 de 184
99 Identificação de acréscimos de gastos CAMPOS DE PREENCHIMENTO Este quadro é na sua totalidade de preenchimento manual; Deverá preencher uma linha para cada acréscimo de gastos que considerar relevante divulgar; Caso pretenda divulgar mais do que um item conforme identificado no ponto anterior, deverá ir a funções inserir linha. Tem a possibilidade de eliminar linhas previamente inseridas Identificação de acréscimos de rendimentos CAMPOS DE PREENCHIMENTO Este quadro é na sua totalidade de preenchimento manual; Deverá preencher uma linha para cada acréscimo de rendimentos que considerar relevante divulgar; Caso pretenda divulgar mais do que um item conforme identificado no ponto anterior, deverá ir a funções inserir linha. Tem a possibilidade de eliminar linhas previamente inseridas Identificação de clientes CAMPOS DE PREENCHIMENTO Este quadro é na sua totalidade de preenchimento manual; Deverá preencher uma linha para cada cliente que considerar relevante divulgar; Caso pretenda divulgar mais do que um item conforme identificado no ponto anterior, deverá ir a funções inserir linha. Tem a possibilidade de eliminar linhas previamente inseridas Identificação de diferimentos de gastos CAMPOS DE PREENCHIMENTO Este quadro é na sua totalidade de preenchimento manual; Deverá preencher uma linha para cada diferimento de gastos que considerar relevante divulgar; Caso pretenda divulgar mais do que um item conforme identificado no ponto anterior, deverá ir a funções inserir linha. Tem a possibilidade de eliminar linhas previamente inseridas Protótipo, Sistemas de Informação, S.A Página 99 de 184
100 Identificação de diferimentos de rendimentos CAMPOS DE PREENCHIMENTO Este quadro é na sua totalidade de preenchimento manual; Deverá preencher uma linha para cada diferimento de rendimentos que considerar relevante divulgar; Caso pretenda divulgar mais do que um item conforme identificado no ponto anterior, deverá ir a funções inserir linha. Tem a possibilidade de eliminar linhas previamente inseridas Identificação de financiamentos CAMPOS DE PREENCHIMENTO Este quadro é na sua totalidade de preenchimento manual; Deverá preencher uma linha para cada financiamento que considerar relevante divulgar; Caso pretenda divulgar mais do que um item conforme identificado no ponto anterior, deverá ir a funções inserir linha. Tem a possibilidade de eliminar linhas previamente inseridas Identificação de fornecedores CAMPOS DE PREENCHIMENTO Este quadro é na sua totalidade de preenchimento manual; Deverá preencher uma linha para cada fornecedor que considerar relevante divulgar; Caso pretenda divulgar mais do que um item conforme identificado no ponto anterior, deverá ir a funções inserir linha. Tem a possibilidade de eliminar linhas previamente inseridas Impostos - ativos e passivos por impostos diferidos CAMPOS DE PREENCHIMENTO AUTOMÁTICO Este quadro é de preenchimento manual. Apenas os totalizadores são calculados automaticamente Impostos componentes QUADRO IES: 0526-A INFORMAÇÃO BASE NECESSÁRIA Deverá preencher as tributações autónomas no respetivo formulário. CAMPOS DE PREENCHIMENTO AUTOMÁTICO Este quadro é na sua totalidade de preenchimento automático Protótipo, Sistemas de Informação, S.A Página 100 de 184
101 Impostos - correntes e diferidos reconhecidos no período CAMPOS DE PREENCHIMENTO AUTOMÁTICO Este quadro é de preenchimento manual. Apenas os totalizadores são calculados automaticamente Imparidades por tipos de ativos QUADRO IES: 0513-A INFORMAÇÃO BASE NECESSÁRIA Deverá ter preenchidas as respetivas rubricas no balancete CAMPOS DE PREENCHIMENTO AUTOMÁTICO Este quadro calcula automaticamente as perdas por imparidade e as reversões reconhecidas em gastos; Deverá indicar manualmente qualquer perda por imparidade reconhecida em capitais próprios; Deverá evidenciar as perdas por imparidade respeitantes a unidades geradoras de caixa Inventários - movimentos e informações adicionais QUADRO IES: A INFORMAÇÃO BASE NECESSÁRIA Deverá preencher os saldos finais no balancete do período anterior; Deverá preencher as compras e regularizações de inventários no balancete (contas) informações adicionais Sistema de Inventário Intermitente; Deverá ter os comparativos atualizados (Recalcular Comparativos). CAMPOS DE PREENCHIMENTO AUTOMÁTICO A primeira parte deste quadro é na sua totalidade de preenchimento automático; A primeira parte deste quadro possui um campo de controlo. Depois de recalcular, o montante do campo "Diferença" deverá estar a 0 (zero); As OUTRAS INFORMAÇÕES (segunda parte deste quadro) são na sua totalidade de preenchimento manual Protótipo, Sistemas de Informação, S.A Página 101 de 184
102 Inventários de produção - movimentos e informações adicionais QUADRO IES: A INFORMAÇÃO BASE NECESSÁRIA Deverá preencher os saldos finais no balancete do período anterior; Deverá preencher as compras e regularizações de inventários no balancete informações adicionais Sistema de Inventário Intermitente; Deverá ter os comparativos atualizados (Recalcular Comparativos). CAMPOS DE PREENCHIMENTO AUTOMÁTICO A primeira parte deste quadro é na sua totalidade de preenchimento automático A primeira parte deste quadro possui um campo de controlo. Depois de recalcular, o montante do campo "Diferença" deverá estar a 0 (zero) As OUTRAS INFORMAÇÕES (segunda parte deste quadro) é na sua totalidade de preenchimento manual Dívidas de cobrança duvidosa discriminação QUADRO IES: A CAMPOS DE PREENCHIMENTO AUTOMÁTICO Este quadro é de preenchimento manual. Apenas os totalizadores são calculados automaticamente Imparidade de ativos financeiros QUADRO IES: A CAMPOS DE PREENCHIMENTO AUTOMÁTICO Este quadro é na sua maioria de preenchimento automático. Terá apenas de preencher os campos que se encontram identificados com caixas Instrumentos financeiros por modelo mensuração discriminação QUADRO IES: A CAMPOS DE PREENCHIMENTO AUTOMÁTICO Este quadro calcula automaticamente a coluna Total para uma parte significativa dos campos. As exceções estão indicadas com caixas na coluna de total e deverão ser preenchidas manualmente (por exemplo, ações e quotas incluídas na conta 1421); Este quadro possui um campo de controlo. Depois de recalcular, o montante da coluna "Diferença" deverá estar a 0 (zero) Protótipo, Sistemas de Informação, S.A Página 102 de 184
103 OUTRAS INFORMAÇÕES Os empréstimos por obrigações convertíveis e prestações suplementares serão reconhecidos como passivos financeiros desde que prefigurem uma obrigação presente da entidade quanto à sua restituição Juros - discriminação INFORMAÇÃO BASE NECESSÁRIA Deverá ter preenchido nas contas, os saldos relativos às contas de juros suportados para o período atual e para o período comparativo; Deverá ter o quadro do período comparativo preenchido. CAMPOS DE PREENCHIMENTO AUTOMÁTICO Este quadro parcialmente de preenchimento automático; Apenas terá de preencher manualmente o detalhe das tipologias de juros de financiamentos suportados Locações desagregação QUADRO IES: 0510-A CAMPOS DE PREENCHIMENTO AUTOMÁTICO Este quadro é de preenchimento manual. Apenas os totalizadores são calculados automaticamente. OUTRAS INFORMAÇÕES Para as Locações operacionais deve indicar, os futuros pagamentos mínimos da locação à data do balanço, as rendas contingentes reconhecidas como gasto do período, os futuros recebimentos mínimos de sublocação à data do balanço e os pagamentos reconhecidos em gastos no período; Pagamentos mínimos da locação: são os pagamentos durante o prazo da locação que o locatário vai fazer, ou que lhe possam ser exigidos, excluindo a renda contingente, custos relativos a serviços e impostos a serem pagos pelo, e reembolsados ao, locador, juntamente com: (a) No caso do locatário, quaisquer quantias garantidas pelo locatário ou por uma parte relacionada com o locatário; (b) No caso do locador, qualquer valor residual garantido ao locador: (i) Pelo locatário; (ii) Por uma parte relacionada com o locatário; ou (iii) Por um terceiro não relacionado com o locador, que seja financeiramente capaz de satisfazer tal garantia Protótipo, Sistemas de Informação, S.A Página 103 de 184
104 Renda contingente: é a parte dos pagamentos da locação que não está fixada em quantia mas antes baseada na futura quantia de um fator que se altera sem ser pela passagem do tempo (por exemplo, percentagem de futuras vendas, quantidade de futuro uso, futuros índices de preços, futuras taxas de juro do mercado) Contratos de Locação Financeira CAMPOS DE PREENCHIMENTO Este quadro é na sua totalidade de preenchimento manual; Deverá preencher uma linha para cada contrato de locação financeira, que considerar relevante divulgar; Caso pretenda divulgar mais do que um item conforme identificado no ponto anterior, deverá ir a funções inserir linha. Tem a possibilidade de eliminar linhas previamente inseridas Contratos de Locação Operacional CAMPOS DE PREENCHIMENTO Este quadro é na sua totalidade de preenchimento manual; Deverá preencher uma linha para cada contrato de locação operacional, que considerar relevante divulgar; Caso pretenda divulgar mais do que um item conforme identificado no ponto anterior, deverá ir a funções inserir linha. Tem a possibilidade de eliminar linhas previamente inseridas Método do Custo em Inv. Financeiros - movimentos do período QUADRO IES: 0516-A CAMPOS DE PREENCHIMENTO AUTOMÁTICO Este quadro é de preenchimento manual. Apenas os totalizadores são calculados automaticamente (valor liquido inicial, movimentos do período e valor líquido final); Deverá preencher os campos com caixas sempre que aplicável; Deverá ter os comparativos atualizados (Recalcular Comparativos). OUTRAS INFORMAÇÕES Deverá confirmar que os montantes inscritos neste quadro correspondem aos montantes inscritos na contabilidade, nas respetivas contas Protótipo, Sistemas de Informação, S.A Página 104 de 184
105 MEP - movimentos do período QUADRO IES: 0516-A CAMPOS DE PREENCHIMENTO AUTOMÁTICO Este quadro é de preenchimento manual. Apenas os totalizadores são calculados automaticamente (valor liquido inicial, movimentos do período e valor líquido final); Deverá ter os comparativos atualizados (Recalcular Comparativos); Deverá preencher os campos com caixas sempre que aplicável. OUTRAS INFORMAÇÕES Deverá confirmar que os montantes inscritos neste quadro correspondem aos montantes inscritos na contabilidade, nas respetivas contas; As divulgações previstas neste quadro respeitam unicamente a investimentos em subsidiárias, associadas, e outros investimentos Informação por mercado QUADRO IES: A INFORMAÇÃO BASE NECESSÁRIA Deverá preencher as compras no balancete informações adicionais Sistema de Inventário Intermitente; Deverá preencher as aquisições de ativos intangíveis, fixos tangíveis e propriedades de investimento nos respetivos quadros do anexo. CAMPOS DE PREENCHIMENTO AUTOMÁTICO Este quadro calcula automaticamente a coluna Total para a maioria dos campos. As exceções estão indicadas com caixas na coluna de total e deverão ser preenchidas manualmente (por exemplo, aquisições de ativos fixos tangíveis); Por defeito os montantes serão preenchidos na coluna respeitante ao Mercado Interno, caso tenha atividades em outros mercados deverá preencher nas respetivas colunas, sendo que o Mercado Interno será preenchido automaticamente pela diferença; As linhas de rendimentos suplementares são de preenchimento automático. OUTRAS INFORMAÇÕES O mercado intracomunitário cobre os 26 países da União Europeia, excluindo Portugal (que está identificado no mercado interno), enquanto que o mercado extracomunitário engloba os restantes países do mundo Protótipo, Sistemas de Informação, S.A Página 105 de 184
106 Outras contas a pagar CAMPOS DE PREENCHIMENTO Este quadro é na sua totalidade de preenchimento manual; Deverá preencher uma linha para cada credor (outra conta a pagar), que considerar relevante divulgar; Caso pretenda divulgar mais do que um item conforme identificado no ponto anterior, deverá ir a funções inserir linha. Tem a possibilidade de eliminar linhas previamente inseridas Outras contas a receber CAMPOS DE PREENCHIMENTO Este quadro é na sua totalidade de preenchimento manual; Deverá preencher uma linha para cada devedor (outra conta a receber), que considerar relevante divulgar; Caso pretenda divulgar mais do que um item conforme identificado no ponto anterior, deverá ir a funções inserir linha. Tem a possibilidade de eliminar linhas previamente inseridas Outras gastos e perdas CAMPOS DE PREENCHIMENTO Este quadro é na sua totalidade de preenchimento manual; Deverá preencher uma linha para cada rubrica de outros gastos e perdas que considerar relevante divulgar; Caso pretenda divulgar mais do que um item conforme identificado no ponto anterior, deverá ir a funções inserir linha. Tem a possibilidade de eliminar linhas previamente inseridas Outros rendimentos CAMPOS DE PREENCHIMENTO Este quadro é na sua totalidade de preenchimento manual Deverá preencher uma linha para cada rubrica de outros rendimentos que considerar relevante divulgar; Caso pretenda divulgar mais do que um item conforme identificado no ponto anterior, deverá ir a funções inserir linha. Tem a possibilidade de eliminar linhas previamente inseridas Protótipo, Sistemas de Informação, S.A Página 106 de 184
107 Pessoal pagamentos de benefícios pós-emprego QUADRO IES: A CAMPOS DE PREENCHIMENTO AUTOMÁTICO Este quadro é de manual Pessoal benefícios QUADRO IES: A CAMPOS DE PREENCHIMENTO AUTOMÁTICO Este quadro é quase na sua totalidade de preenchimento automático. Deverá preencher as informações adicionais nos campos assinalados com uma caixa Pessoal ao serviço da empresa e horas trabalhadas QUADRO IES: A CAMPOS DE PREENCHIMENTO AUTOMÁTICO Este quadro é de preenchimento manual. Apenas os totalizadores são calculados automaticamente Propriedades de investimento ao custo - informações adicionais QUADRO IES: A CAMPOS DE PREENCHIMENTO AUTOMÁTICO Este quadro é de preenchimento manual. Apenas os totalizadores são calculados automaticamente Propriedades de investimento ao justo valor - movimentos do período QUADRO IES: A CAMPOS DE PREENCHIMENTO AUTOMÁTICO Este quadro é de preenchimento manual. Apenas os totalizadores são calculados automaticamente. OUTRAS INFORMAÇÕES As diferenças cambiais líquidas correspondem a diferenças que resultam da transposição das demonstrações financeiras para outra moeda de apresentação, e da transposição de uma unidade operacional estrangeira para a moeda de apresentação da unidade que relata; Deverá confirmar que os montantes inscritos neste quadro correspondem aos montantes inscritos na contabilidade, nas respetivas contas em conjunto com o quadro de movimentos do período das propriedades de investimento ao custo Protótipo, Sistemas de Informação, S.A Página 107 de 184
108 Propriedades de investimento ao custo - movimentos do período QUADRO IES: A CAMPOS DE PREENCHIMENTO AUTOMÁTICO Este quadro é de preenchimento manual. Apenas os totalizadores são calculados automaticamente. OUTRAS INFORMAÇÕES As diferenças cambiais líquidas correspondem a diferenças que resultam da transposição das demonstrações financeiras para outra moeda de apresentação, e da transposição de uma unidade operacional estrangeira para a moeda de apresentação da unidade que relata; Deverá confirmar que os montantes inscritos neste quadro correspondem aos montantes inscritos na contabilidade, nas respetivas contas em conjunto com o quadro de movimentos do período das propriedades de investimento ao justo valor POC vs SNC - reconciliação contas de capital QUADRO IES: 0502-A INFORMAÇÃO BASE NECESSÁRIA Deverá preencher as rubricas de capital do período anterior. CAMPOS DE PREENCHIMENTO AUTOMÁTICO Este quadro é parcialmente de preenchimento automático, devendo apenas preencher as colunas de Ajustamentos e Erros sempre que aplicável. As colunas POC e SNC são calculadas automaticamente Provisões - movimentos do período QUADRO IES: 0522-A INFORMAÇÃO BASE NECESSÁRIA Deverá preencher as contas de provisões no balancete no período atual e anterior; Deverá ter os comparativos recalculados (Recalcular Comparativos). CAMPOS DE PREENCHIMENTO AUTOMÁTICO Este quadro preenche automaticamente o saldo no início do período, as reversões, bem como o saldo no fim do período. Os totalizadores são de preenchimento automático; Este quadro possui um campo de controlo. Depois de recalcular, o montante do campo "Diferença" deverá estar a 0 (zero); As OUTRAS INFORMAÇÕES deverão ser preenchidas manualmente Protótipo, Sistemas de Informação, S.A Página 108 de 184
109 Exploração e avaliação de recursos minerais Quantias QUADRO IES: 0517-A CAMPOS DE PREENCHIMENTO AUTOMÁTICO Este quadro é de preenchimento manual Rédito - informação por naturezas QUADRO IES: 0521-A CAMPOS DE PREENCHIMENTO AUTOMÁTICO Este quadro é na sua quase totalidade de preenchimento automático Pessoal chave da gestão remunerações QUADRO IES: A CAMPOS DE PREENCHIMENTO AUTOMÁTICO Este quadro é de preenchimento manual Subsídios - informações detalhadas QUADRO IES: 0523-A CAMPOS DE PREENCHIMENTO AUTOMÁTICO Este quadro é de preenchimento manual. Apenas os totalizadores são calculados automaticamente. OUTRAS INFORMAÇÕES Deverão constar neste mapa os subsídios relacionados com ativos (subsídios ao investimento) ou os subsídios relacionados com rendimentos (subsídios à exploração), quer sejam subsídios atribuídos pelo Estado e outros entes públicos ou por qualquer outra entidade, discriminando as quantias atribuídas no período ou em períodos anteriores, bem como o valor imputado a rendimentos do período. SÓ DEVEM SER INDICADOS OS SUBSÍDIOS QUE AINDA CONDUZEM A UMA IMPUTAÇÃO A RENDIMENTOS no período de relato; Devem ainda ser divulgados eventuais reembolsos ocorridos durante o período, respetivamente, para subsídios relacionados com ativos (subsídios ao investimento) e subsídios relacionados com rendimentos (subsídios à exploração) Unidades operacionais descontinuadas - fluxos de caixa QUADRO IES: A INFORMAÇÃO BASE NECESSÁRIA 2015 Protótipo, Sistemas de Informação, S.A Página 109 de 184
110 Deverá preencher os fluxos de caixa de unidades operacionais descontinuadas no balancete informações adicionais Unidades Operacionais Descontinuadas. CAMPOS DE PREENCHIMENTO AUTOMÁTICO Este quadro é na sua totalidade de preenchimento automático Unidades operacionais descontinuadas - resultados do período QUADRO IES: A INFORMAÇÃO BASE NECESSÁRIA Deverá preencher os rendimentos e gastos das unidades operacionais descontinuadas no balancete informações adicionais Unidades Operacionais Descontinuadas. CAMPOS DE PREENCHIMENTO AUTOMÁTICO Este quadro é na sua totalidade de preenchimento automático. ÍNDICE 2015 Protótipo, Sistemas de Informação, S.A Página 110 de 184
111 Quadros Comparativos do Anexo Após a escolha do Quadro adequado para uma Nota, é possível escolher um Quadro Comparativo para o Anexo. Esta opção existe para, nos casos em que seja aplicável, se apresentar no anexo um quadro dos montantes referentes ao período comparativo quando o próprio quadro não tem colunas relativas ao período comparativo. Caso pretenda adicionar um quadro comparativo pode clicar duas vezes no respetivo campo, clicar com o botão direito do rato ou, alternativamente, ir ao menu da página e escolher a opção Adicionar Quadro Comparativo na Funções do Item e proceder à respetiva seleção. Pode alternativamente, com o botão direito do rato em cima da linha e coluna respetiva adicionar ou remover o quadro. A seleção dos Quadros Comparativos está limitada à escolha relacionada com o Quadro já inserido na Nota, aparecendo logo uma lista pré-definida Texto Quadro Para inserir texto adicional ou explicativo ao quadro, deverá no Texto Quadro inserir texto conforme explicado no ponto relativo à introdução de Texto. ÍNDICE 2015 Protótipo, Sistemas de Informação, S.A Página 111 de 184
112 Renumerar Anexo Depois de escolher as categorias aplicáveis pode renumerar o anexo. O DEFIR irá retirar a numeração das categorias não aplicáveis e atribuir nova numeração sequencial. Esta renumeração vai alterar também as Notas do Anexo. Caso pretenda voltar à numeração original, pode escolher a opção Repor Numeração Original. Ao efetuar a renumeração do anexo, o DEFIR irá renumerar automaticamente as referências às notas (coluna das notas) nas demonstrações financeiras (balanço, demonstração dos resultados, demonstração dos fluxos de caixa e demonstração das alterações no capital próprio) do normativo aplicável à entidade. ÍNDICE 2015 Protótipo, Sistemas de Informação, S.A Página 112 de 184
113 Importar anexo de outra entidade É possível importar o anexo de uma outra empresa, caso tenham o mesmo normativo. Para isso basta ir ao menu Funções da Página nas Categorias ou Notas e escolher a opção Importar Anexo de Outra Empresa. Para além de só poder importar de uma outra empresa que tenha o mesmo normativo, deve ter em atenção que qualquer texto escrito manualmente irá ser importado também. ÍNDICE 2015 Protótipo, Sistemas de Informação, S.A Página 113 de 184
114 Importar anexo de períodos anteriores É possível importar o anexo de um ano anterior, caso tenham o mesmo normativo. Para isso basta ir ao menu da página às Funções da Página e escolher a opção Copiar Anexo de Ano Anterior. Ao importar o anexo do período anterior o sistema irá automaticamente efetuar as seguintes operações: Reposição da numeração original: Quando copiar um anexo de um período anterior o sistema repõe a numeração base do sistema; Adição de novas notas: Caso a versão mais recente do DEFIR possua notas que a versão do anexo que pretende copiar ainda não tenha, o sistema irá adicionar essas notas ao anexo que está a ser importado. Isto poderá acontecer aquando da alteração da versão anual, na qual a Protótipo revê e atualiza a estrutura do anexo. Eliminação de notas descontinuadas: Caso a versão mais recente do DEFIR já tenha eliminado notas, que não as do utilizador, que a versão do anexo que pretende copiar ainda possua, o sistema irá eliminar essas notas do anexo que está a ser importado. Isto poderá acontecer aquando da alteração da versão anual, na qual a Protótipo revê e atualiza a estrutura do anexo. Importação notas do utilizador: O DEFIR irá importar as notas que o utilizador tenha criado no anexo que está a importar, efetuando contudo a sua reposição da numeração original. ÍNDICE 2015 Protótipo, Sistemas de Informação, S.A Página 114 de 184
115 3.2.Relato Contabilístico Demonstrações Financeiras Nas demonstrações financeiras encontra todas as demonstrações financeiras disponíveis no enquadramento normativo em que a entidade se encontra: Em alternativa podemos também ver todos os mapas que existem no DEFIR escolhendo a opção Ver Todos : 2015 Protótipo, Sistemas de Informação, S.A Página 115 de 184
116 ÍNDICE 2015 Protótipo, Sistemas de Informação, S.A Página 116 de 184
117 Relatório de Gestão Configurar Relatório Gestão Para configurar o relatório de gestão deverá ir a Relato Gestão no menu Prestação de Contas ou aceder à tarefa na pilha respetiva. Na coluna Visível pode escolher quais os itens que pretende incluir no Relatório de Gestão, caso não pretenda incluir algum item, deve retirar a indicação de visível. Para editar o Texto deve clicar duas vezes no campo à semelhança da edição do Texto do Anexo, onde pode alterar e gravar o texto a visualizar. Para verificar o mapa que consta na respetiva linha assinalada com um visto, deverá efetuar duplo clique em cima do respetivo visto. Na coluna Imagem poderá inserir uma imagem conforme explicado nas notas ao anexo Protótipo, Sistemas de Informação, S.A Página 117 de 184
118 Caso pretenda adicionar ou remover mapas deve ir ao menu Mapas e escolher a opção pretendida. Todos os mapas disponíveis são pré-definidos. Também é possível imprimir todos os Mapas de forma individual e imprimir o Relatório de Gestão a partir do menu Relatórios 2015 Protótipo, Sistemas de Informação, S.A Página 118 de 184
119 Aplicação de Resultados Na aplicação de resultados pode verificar e alterar os valores disponíveis para aplicar, conforme o seguinte: Na parte respeitante a Contas para Distribuição, deverá selecionar os montantes que pretende aplicar/distribuir, sendo que o DEFIR irá considerar que o resultado líquido será sempre para distribuir. Caso pretenda distribuir montantes para além do resultado líquido, deverá nesta parte da página selecionar das rubricas disponíveis os respetivos montantes; Na parte respeitante à Distribuição, deverá colocar o destino dos montantes que pretende distribuir, sendo que o DEFIR irá propor sempre qualquer diferença entre o total para distribuído (nas Contas para Distribuição) e o inserido pelo utilizador nas tipologias para Distribuição, em resultados transitados. Caso sejam distribuídos dividendos deverá preencher as informações necessárias para efeitos de IES em Gratificações de Balanço: ÍNDICE 2015 Protótipo, Sistemas de Informação, S.A Página 119 de 184
120 Ata da Assembleia Geral A Ata da Assembleia Geral está dividida em Texto e Quadro de Aplicação de Resultados. A primeira linha contém o texto inicial da Ata, a que se segue o quadro de Aplicação de Resultados. Caso pretende adicionar texto após o Quadro, deve inserir na linha nº 3. Na construção da Ata tem várias opções como Obter Texto (Por Defeito), Obter Ata do ano anterior ou importar a Ata de outra empresa. Estas opções estão disponíveis no menu da ATA. A Ata contém um texto pré-definido mas que é possível ser alterado pelo utilizador. Todo o texto poderá ser alterado, bem como inserir novos Campos ou Itens Contabilísticos, a partir do menu Texto Ata. ÍNDICE 2015 Protótipo, Sistemas de Informação, S.A Página 120 de 184
121 Mapas de Apoio Nos Mapas de Apoio pode imprimir individualmente os Quadros do Anexo bem como balancetes periódicos e outros mapas de apoio Quadros Anexo Nos Quadros Anexo pode escolher qualquer Quadro em versão de impressão para poder exportar ou imprimir. ÍNDICE 2015 Protótipo, Sistemas de Informação, S.A Página 121 de 184
122 Balancetes e Demonstrações Financeiras Periódicas No balancete e outros mapas periódicos terá de ter os seguintes cuidados: Os períodos apresentados têm por base os períodos comparativos selecionados e o tipo de análise pretendido. Assim sendo, caso selecione um tipo de análise mensal, deverá escolher nos períodos comparativos os meses imediatamente anteriores; Caso apenas tenha montantes anuais introduzidos no DEFIR estes mapas não são aplicáveis; Nestes mapas tem a opção de escolher se pretende ver os montantes acumulados, ou seja, os montantes que têm por base os valores introduzidos nas contas em cada um dos períodos (montantes acumulados) ou alternativamente os valores respeitantes a cada um dos períodos. Nesta última opção o DEFIR calcula os montantes do período pela diferença com os períodos comparativos imediatamente anteriores; O Balanço, a Demonstração de Resultados e a Demonstração dos Fluxos de Caixa sairão com o formato do normativo aplicável à entidade. Adicionalmente no balancete periódico é possível filtrar as contas pretendidas: A título exemplificativo apresenta-se um balanço periódico: ÍNDICE 2015 Protótipo, Sistemas de Informação, S.A Página 122 de 184
123 Balancete e Demonstrações Financeiras Comparativas Estes mapas poderão ser de elevada utilidade para rapidamente visualizar as variações nos montantes das contas ou itens das demonstrações financeiras. O Balanço, a Demonstração de Resultados e a Demonstração dos Fluxos de Caixa sairão com o formato do normativo aplicável à entidade. A título exemplificativo apresenta-se um balancete comparativo: ÍNDICE 2015 Protótipo, Sistemas de Informação, S.A Página 123 de 184
124 3.3.Formatações Mapas, Relatórios e Anexo Idioma, Tipo de Letra, Estilo e Cor dos Mapas No menu Relatórios Configuração, existem várias opções de configuração para os mapas, relatórios e anexo: Para alternar entre a linguagem portuguesa ou inglesa deve selecionar a pretendida, sendo que apenas pode usar uma língua de cada vez. Aqui pode alterar o fundo dos Quadros nos Mapas. O DEFIR tem como cor prédefinida o azul, no entanto pode alterar para uma cor de utilizador, escolhendo a respetiva opção. Pode escolher se pretende esconder as colunas sem valores da Demonstração de Alterações dos Capitais Próprios Protótipo, Sistemas de Informação, S.A Página 124 de 184
125 Cabeçalho e Rodapé Aqui pode alterar o cabeçalho e o rodapé dos seguintes relatórios: Balancete; Balanço e restantes mapas Deve efetuar duplo clique em cima do tipo de relatório que pretender ou escolher a opção Editar no respetivo menu. Depois de escolher a opção de edição, pode definir para o cabeçalho e para o rodapé quais as informações a aparecer à esquerda, centro e à direita da página do relatório. Pode alterar manualmente todos os campos ou em alternativa importar os campos do DEFIR de forma automática, escolhendo a opção Inserir Campo nas Funções do Item no menu da página Protótipo, Sistemas de Informação, S.A Página 125 de 184
126 Pode também escolher um logotipo para os seus mapas e relatórios na opção Importar Imagem e definir a localização da imagem na página: 2015 Protótipo, Sistemas de Informação, S.A Página 126 de 184
127 Após ter personalizado o Cabeçalho e Rodapé, poderá copiar as alterações realizadas para as demais empresas. Para tal, basta entrar na empresa onde pretende importar os novos Cabeçalhos e ir às Funções da Página no menu do Cabeçalho na opção Importar. Aqui, basta escolher a empresa onde fez as alterações e importar as secções pretendidas. ÍNDICE 2015 Protótipo, Sistemas de Informação, S.A Página 127 de 184
128 4. PROCESSO FISCAL 4.1.Processo de Apuramento do IRC Elementos de Identificação Fiscal e Regimes de Tributação No menu Imposto, em Informação Declaração, é possível encontrar os dados de identificação fiscal, nomeadamente o período de tributação, o tipo de declaração e as opções relativas a declarações especiais. Nos Regimes de Tributação pode definir qual dos regimes se aplica à sua empresa. É possível preencher mais de um regime de tributação em simultâneo, nomeadamente nos casos em que uma entidade desenvolve atividades isentas e não isentas. ÍNDICE 2015 Protótipo, Sistemas de Informação, S.A Página 128 de 184
129 Taxas de Tributação Aqui pode definir todas as taxas utilizadas para o cálculo de todas as tributações. Pode atualizar e modificar todas as taxas cujos campos estejam em branco, no entanto pode alterar as taxas principais selecionando o tipo de Taxa pretendido. Ao definir as taxas deverá garantir consistência com o Regime de Tributação. Nota: Caso a empresa com que está a trabalhar não tenha as taxas de tributação atualizadas deverá ir a funções e executar a Função Repor Taxas por Defeito Protótipo, Sistemas de Informação, S.A Página 129 de 184
130 Regiões Autónomas Caso a empresa seja de uma Região Autónoma pode selecionar a respetiva taxa no Regime Geral e no menu das Taxas de Tributação selecionar Anexo C - Valores por Defeito. Desta forma o DEFIR atualiza automaticamente os volumes de negócios com o respetivo valor do Balancete. Poderá depois alterar os montantes sugeridos. Nos casos previstos na lei, poderá selecionar regime geral sem aplicação das taxas regionais, situação em que o DEFIR irá calcular o imposto com base nas taxas em vigor para o Continente Regimes de Redução de Taxa Nos regimes de redução de taxa pode definir qual a taxa reduzida, no entanto deve garantir a consistência com o Regime de Tributação. Pode definir a taxa reduzida de forma manual ou escolher os tipos de regime, os quais alteram automaticamente a taxa reduzida Protótipo, Sistemas de Informação, S.A Página 130 de 184
131 Derramas Antes de alterar as definições das Taxas de Tributação deve atualizar os dados dos Estabelecimentos (ver Estabelecimentos) nos Links Úteis do menu da página Taxas de Tributação. Regressando às Taxas de Tributação, deve-se validar a informação que se encontra no separador Outras Taxas. O DEFIR calcula automaticamente a Taxa de Derrama Municipal Manual, pelo que a mesma só deverá estar selecionada caso deseje forçar uma determinada taxa. Caso a empresa tenha mais que um Estabelecimento deve selecionar a opção Entidade exerce atividade em áreas geográficas distintas. Do lado direito do referido separador encontra-se a informação referente à Derrama Estadual e onde se pode validar as taxas utilizadas. Por fim, para atualizar a Taxa Derrama deve ir aos Links Úteis do menu da página e escolher a seguinte opção: Desta forma é atualizada a taxa associada à localização dos estabelecimentos e gastos com pessoal. Poderá, caso seja aplicável, imprimir nas declarações fiscais, o Anexo A da Declaração Modelo 22. ÍNDICE 2015 Protótipo, Sistemas de Informação, S.A Página 131 de 184
132 Lucro Tributável No Lucro Tributável é possível efetuar ajustes aos valores para refletir no Modelo 22. Pode visualizar o quadro do Lucro Tributável por Variações Patrimoniais, A Acrescer ou A Deduzir, ou todos. Caso tenha uma ligação à internet pode visualizar no DEFIR a legislação em vigor referente à linha desejada. Para isso basta escolher o artigo pretendido: Os ajustamentos ao Q7 da M22, podem ser efetuados através da ligação às contas do plano original, da inserção manual dos montantes e, em alguns casos, através do preenchimento de informações adicionais Protótipo, Sistemas de Informação, S.A Página 132 de 184
133 Ligação às contas do plano original Para efetuar a ligação entre o plano de contas original e o Lucro Tributável, devemos seguir os seguintes passos: 1. Escolher a opção Configuração Importação no menu do Lucro Tributável 2. Depois é necessário corresponder as contas de rendimentos e gastos do plano de contas original, no quadro à esquerda, com as linhas do Lucro Tributável, no quadro à direita Protótipo, Sistemas de Informação, S.A Página 133 de 184
134 3. No quadro das correspondências onde são guardadas as nossas escolhas, podemos inclusivamente escolher a percentagem do valor original que pretendemos importar para a respetiva linha do Lucro Tributável (por defeito o sistema assumirá 100%). Caso pretenda importar correspondências que já efetuou deverá proceder como explicado na importação de correspondências. 4. De seguida deve escolher a opção Concluir na barra de menu e confirmar a importação. Nota: Sempre que voltar a importar um balancete deste período ou de qualquer outro, o DEFIR irá automaticamente preencher as tributações autónomos com base nas correspondências efetuadas Ajustamentos manuais Para efetuar outros ajustamentos que não constem nas contas do plano de contas original, ou caso não opte pela utilização dessa funcionalidade, deve acrescentar uma linha ao quadro. Pode fazê-lo com o botão direito do rato ou através do menu. Depois de inserir uma nova linha deve acrescentar uma descrição e o valor que pretende corrigir, sendo que o mesmo se irá refletir na linha anterior Protótipo, Sistemas de Informação, S.A Página 134 de 184
135 Também é possível inserir uma linha e escolher uma conta do balancete. Neste caso não é possível alterar a descrição da linha nem o valor pois vai assumir valor constante na respetiva conta Protótipo, Sistemas de Informação, S.A Página 135 de 184
136 Situações de edição especiais Existem também linhas do Q7 em que são necessárias informações para a Declaração do Modelo 22. Nessas linhas não é possível inserir linhas mas ao invés aparece a possibilidade de edição em quadros adicionais. O montante que será inserido no Q7 será determinado automaticamente com base nas informações fornecidas em tais quadros. O Campo 774 é um exemplo dessa situação: ÍNDICE 2015 Protótipo, Sistemas de Informação, S.A Página 136 de 184
137 Tributações Autónomas O DEFIR contempla o cálculo automático das tributações autónomas. As taxas de tributação autónoma encontram-se atualizadas tendo em consideração a legislação mais recente e encontram-se apresentadas da seguinte forma: % Tributação: apresenta as taxas de tributação autónoma conforme previstas do respetivo artigo do Código do IRC; % de tributação aplicável: contempla as reduções de taxas ou aumentos tendo em consideração o regime fiscal da entidade, bem como o facto de apresentar ou não prejuízos fiscais no respetivo período de tributação. Caso seja Região Autónoma dos açores e que o volume de negócios não isento seja superior ao volume de negócios não isento Açores e que o volume de negócios não isento Açores seja superior a zero a taxa de tributação pode ser alterada pelo utilizador Tendo em consideração esta automatização, o DEFIR deixou de permitir a alteração das taxas de tributação autónoma pelo utilizador. No sentido de facilitar a visualização das Tributações Autónomas por parte do utilizador o DEFIR contempla a possibilidade de ver a lista em resumo. Para isso basta escolher o Mapa das Trbutações Autónomas no respetivo menu. Caso por algum motivo não tenha as taxas de tributação autónomas atualizadas para o presente ano, poderá executar a função, Repor Trib. Autónomas por Defeito. Ao executar esta função, o DEFIR irá apagar os registos que eventualmente terá feito no presente período e repor as linhas e taxas aplicáveis. Poderá ainda em Imprimir, imprimir o mapa com os detalhes das tributações autónomas Protótipo, Sistemas de Informação, S.A Página 137 de 184
138 Ligação às contas do plano original As Tributações Autónomas também podem ser importadas a partir do plano de contas original. Para isso devemos efetuar a respetiva ligação entre o plano de contas original (importado) e as linhas das Tributações Autónomas: 1. Escolher a opção Configuração Importação no menu: 2. Depois é necessário corresponder as contas de rendimentos e gastos do plano de contas original, no quadro à esquerda, com as linhas das Tributações Autónomas, no quadro à direita Protótipo, Sistemas de Informação, S.A Página 138 de 184
139 3. No quadro das correspondências onde são guardadas as nossas escolhas, podemos inclusivamente escolher a percentagem do valor original que pretendemos importar para a respetiva linha da Tributação Autónoma (por defeito o DEFIR irá colocar 100%). Caso pretenda importar correspondências que já efetuou deverá proceder como explicado na importação de correspondências. 4. De seguida deve escolher a opção Concluir na barra de menu e confirmar a importação. Nota: Sempre que voltar a importar um balancete deste período ou de qualquer outro, o DEFIR irá automaticamente preencher as tributações autónomos com base nas correspondências efetuadas Ajustamentos manuais Nas Tributações Autónomas existe também a possibilidade de adicionar ou apagar linhas através do botão direito do rato ou nas Funções do Item no menu da página. Esta funcionalidade serve para apagar linhas ou contas não aplicáveis ou para adicionar novas linhas ou contas Protótipo, Sistemas de Informação, S.A Página 139 de 184
140 Caso pretenda adicionar uma nova conta, pode inserir a linha e escolher a conta pretendida. Automaticamente o valor é preenchido com os dados do balancete. Nota: Caso possua estabelecimentos no continente e na região autónoma dos açores será a coluna da % de tributação ficará editável para que possa selecionar diferentes taxas dentro do mesmo grupo. ÍNDICE 2015 Protótipo, Sistemas de Informação, S.A Página 140 de 184
141 Matéria Coletável Antes de inserir os valores para a Matéria Coletável deverá definir os Elementos de Identificação Fiscal. Apenas estão disponíveis com possibilidade de edição os campos das colunas conforme o(s) regime(s) de tributação selecionado(s). Depois de escolhidos qual ou quais os regimes de tributação dos rendimentos, poderá inserir os valores da matéria coletável. No caso de ter mais de um regime de tributação o prejuízo fiscal ou o lucro tributável do Regime Geral são calculados pela diferença entre os montantes totais e os montantes inseridos nas restantes colunas. Poderá alterar os valores nos campos que estão assinalados com uma caixa através de preenchimento direto e das linhas que estão marcadas com uma imagem para edição do seu valor em quadros de preenchimento adicional Protótipo, Sistemas de Informação, S.A Página 141 de 184
142 Caso pretenda que o DEFIR atualize os prejuízos fiscalmente dedutíveis com base nos dados do ano anterior, deverá ir ao menu e executar a respetiva função. Ao seguir este processo de atualização, irá buscar todos os prejuízos dedutíveis dos anos anteriores. NOTA: Para que o DEFIR efetue corretamente esta função, deverá certificar-se que na matéria coletável do ano anterior, tem identificado todos os prejuízos fiscais de anos anteriores nos respetivos campos (N-1, N-2, etc.). ÍNDICE 2015 Protótipo, Sistemas de Informação, S.A Página 142 de 184
143 Cálculo do Imposto Imposto Estimado e Deduções à Coleta Cálculo do imposto No DEFIR o cálculo do imposto é feito de forma automática e lançado no balancete nas respetivas contas (2413 e 8121). De referir que para os casos de tributação de grupos económicos é possível colocar a estimativa de imposto na conta de terceiro apropriada, ao invés de na conta 2413, indo ao regime de tributação e selecionando a respetiva opção. Caso pretenda alterar o valor de forma manual, basta selecionar o campo da estimativa de imposto manual e introduzir o valor pretendido. A estimativa de imposto que o DEFIR calcula automaticamente é o resultado do somatório dos seguintes campos da declaração modelo 22, limitando, contudo, o montante das deduções à coleta total do período: [378] - [353] - [375] - [355] + [371] + [363]+ [372] + [364] - [379] + [365]. Em termos de apresentação do Balanço, o DEFIR segue as regras previstas no ponto relativo à apresentação no Balanço. No cálculo de imposto não é permitido apagar ou inserir novas linhas, no entanto clicando na coluna Editar poderá aceder às respetivas páginas onde poderá editar informação detalhada sobre cada uma das linhas. As deduções à coleta são apresentadas no Modelo 22 pelo seu valor total, exceto a dedução relativa à dupla tributação internacional. Assim sendo, caso os montantes a deduzir calculados nos pontos seguintes sejam 2015 Protótipo, Sistemas de Informação, S.A Página 143 de 184
144 superiores ao montante da coleta, o DEFIR irá limitar a sua dedução no IRC liquidado, colocando contudo no Q10 nos respetivos campos o montante total a que a entidade teria direito a deduzir caso tivesse coleta suficiente. O DEFIR está também preparado para o cálculo do imposto através do regime simplificado. Para este efeito deverá aceder a Regime Simplificado onde deverão ser preenchidos os respetivos dados necessários. Para efeitos de determinação dos coeficientes deste regime, o DEFIR tem em consideração o CAE indicado no estabelecimento correspondente à sede da entidade. De referir que para o correto cálculo do imposto deverá ter em consideração o correto preenchimento do regime de tributação, bem como das necessárias informações na ficha de identificação da entidade. Nas informações adicionais poderá aceder às informações que necessárias para o preenchimento do Q13 da declaração modelo 22. A partir deste quadro poderá imprimir os seguintes mapas: Cálculo do imposto; Pagamentos de IRC; Registo de apuramento de IRC; ÍNDICE 2015 Protótipo, Sistemas de Informação, S.A Página 144 de 184
145 Dupla Tributação Internacional O DEFIR calcula automaticamente as correções a efetuar nos casos de dupla tributação internacional. Nesse sentido deverá clicar na coluna editar respeitante a esta linha e preencher as informações conforme quadro abaixo. O DEFIR preenche automaticamente o campo 749 do Q7 e o 353 e 379 do Q10. Neste sentido, deverá ter os seguintes cuidados: Deverá ter nas contas (em rendimentos) reconhecido os rendimentos obtidos no estrangeiro, líquido do imposto pago. Isto é, o imposto pago no estrangeiro não deverá estar reconhecido em contas de terceiros; Seguidamente deverá identificar separadamente os rendimentos obtidos em diferentes países obtidos durante o presente período de tributação ou que transitem como saldo não deduzido de períodos anteriores, considerando o seguinte: o Caso se trate de um saldo que transite de períodos anteriores deverá ser selecionada a opção Transitado; o Caso seja aplicável convenção para eliminar dupla tributação (CDT), deverá selecionar a opção Tem Convenção e inserir o respetivo montante; o No campo Saldo não deduzido deverá introduzir o montante de saldo não deduzido de períodos anteriores; o No campo Rendimento Liquido Obtido deverá introduzir os rendimentos obtidos no estrangeiro líquidos dos respetivos gastos suportados; o Deverá ser indicado no respetivo campo, o imposto que tenha sido pago no estrangeiro. Caso exista CDT e a mesma não permita deduzir o imposto para além de um dado montante, deverá ser esse o montante inscrito na respetiva coluna; o O montante total do imposto indicado no ponto anterior irá ser automaticamente preenchido no respetivo campo no lucro tributável (campo 749). Caso o montante do imposto registado contabilisticamente seja diferente do montante total de imposto pago no estrageiro indicado neste quadro, deverá fazer o ajustamento mediante a introdução de uma linha adicional no respetivo campo do lucro tributável; o Os restantes campos são de preenchimento automático. O DEFIR atualiza este quadro sempre que o cálculo do imposto for recalculado. Assim sendo: o Sempre que recalcular o imposto, este quadro vai ser alterado; o Ao introduzir ou alterar linhas, os campos automáticos não são atualizados Protótipo, Sistemas de Informação, S.A Página 145 de 184
146 O DEFIR apenas irá colocar nos campos 353 e 379 e o montante passível de dedução, ou seja, o montante até à concorrência da coleta e da derrama municipal. ÍNDICE 2015 Protótipo, Sistemas de Informação, S.A Página 146 de 184
147 Benefícios Fiscais Os benefícios fiscais previstos no campo 355 deverão ser discriminados no Anexo D à declaração modelo 22. Assim sendo, deverá introduzir o montante de forma discriminada no respetivo anexo. Esse montante será transportado para o Q10 da declaração modelo 22. Executando a função de cálculo do imposto (bastará sair e entrar novamente neste quadro), através deste quadro será possível verificar a parte dos benefícios fiscais que não podem ser dedutíveis por insuficiência de coleta. ÍNDICE 2015 Protótipo, Sistemas de Informação, S.A Página 147 de 184
148 Pagamentos Especiais por Conta No pagamento especial por conta do ano é introduzido automaticamente pela conta do balancete. Pode também fazer a gestão do PEC dos anos anteriores para que no ano seguinte possa ter a informação do pagamento especial por conta cuja utilização já caducou. Para isso deve clicar no símbolo de edição linha 356 do Pagamento especial por conta. na Deverá verificar se o total de pagamentos especiais por conta se encontram corretos para de seguida executar a função Atualizar PEC. O sistema preenche automaticamente o quadro sendo que caso o PEC efetuado no ano fique com montante negativo deverá verificar esta situação, nomeadamente se não tem considerado nas contas do PEC, PEC que já não podem ser deduzidos por terem sido efetuados há mais de 4 anos. Executando a função de cálculo do imposto (bastará sair e entrar novamente neste quadro), através deste quadro será possível verificar os pagamentos especiais por conta que não podem ser dedutíveis por insuficiência de coleta e que transitam para o período seguinte ou período de dedução já caducou. ÍNDICE 2015 Protótipo, Sistemas de Informação, S.A Página 148 de 184
149 Resultado da Liquidação O DEFIR calcula automaticamente as correções a efetuar ao resultado da Liquidação, conforme previsto no artigo 92º do Código do IRC. Neste sentido, caso a entidade esteja a usufruir de benefícios fiscais, deverá ter os seguintes cuidados: Benefícios fiscais que tenham sido deduzidos à matéria coletável: introduzir os respetivos montantes no ponto 2.1 exceto os que se enquadrem no nº 2 do artigo 92º do Código do IRC; Benefícios fiscais que tenham sido deduzidos à coleta: introduzir os respetivos montantes no ponto 5 desde que os benefícios estejam previstos no nº 2 do artigo 92º do Código do IRC. Poderá também imprimir o respetivo mapa. ÍNDICE 2015 Protótipo, Sistemas de Informação, S.A Página 149 de 184
150 Retenções na Fonte Caso tenha retenções na fonte e pretenda importar a informação, poderá preencher os NIF s manualmente, procurando entidades registadas em períodos anteriores através do botão com reticências, ou então poderá importar um ficheiro previamente definido e ir ao menu da página às Funções da Página e escolher a opção Importar. O ficheiro a importar deverá ser do tipo CSV ou em Excel e conter apenas duas colunas, com o NIF e o Valor. NOTA: No caso de se tratar de um ficheiro do tipo CSV, este não necessita de cabeçalho, contudo caso se seja um ficheiro em Excel, deverá conter uma linha com o cabeçalho das colunas (o nome não é relevante). ÍNDICE 2015 Protótipo, Sistemas de Informação, S.A Página 150 de 184
151 Imposto a pagar e PC, PEC e PAC para o período seguinte Com o DEFIR poderá rapidamente determinar o imposto a pagar bem como os Pagamentos por Conta, Especiais por Conta e Adicionais por Conta. Para isso deverá aceder a Imposto» Apuramento de Imposto» Pagamentos IRC. Poderá também imprimir o respetivo mapa: NOTA: Para este mapa apresentar os montantes corretos, deverá o cálculo do imposto do período devidamente atualizado. ÍNDICE 2015 Protótipo, Sistemas de Informação, S.A Página 151 de 184
152 Lançamento contabilístico e apresentação no Balanço Com o DEFIR poderá rapidamente obter a sugestão de lançamento contabilístico do imposto apurado. Para isso deverá aceder a Imposto» Apuramento de Imposto» Registo Contabilístico. Poderá também imprimir o respetivo mapa: Em termos de apresentação no Balanço do imposto estimado, o DEFIR segue as seguintes regras: Situação 1 Tem imposto a recuperar: Caso tenha imposto a recuperar por via de ter pagamentos por conta superiores ao IRC liquidado e às tributações autónomas o DEFIR assume o valor líquido da conta 241 no ativo (que é a situação correta, visto no final do ano a entidade não ter nenhuma dívida perante o Estado, mas sim o Estado perante a entidade naquele montante líquido) Protótipo, Sistemas de Informação, S.A Página 152 de 184
153 Situação 2 Tem imposto a pagar e ficaram PEC por utilizar: O valor que se apresenta na linha 356 do quadro do Cálculo do Imposto corresponde ao valor que foi inserido na conta Pagamento Especial (saldo devedor). Contudo é considerado apenas pela parte em que há direito à sua dedução. Assim sendo, para o ativo é considerado o valor líquido do PEC que foi utilizado (o valor constante na linha 356 do quadro do Cálculo do Imposto), sendo no passivo considerado o remanescente (que mais uma vez é a situação correta, visto no final do ano a entidade ter o direito futuro de vir a deduzir ou receber o PEC que ainda não deduziu e ter uma dívida perante o Estado no montante do imposto a pagar, conforme declarado da M22). Situação 3 Tem imposto a pagar e não ficaram PEC por utilizar: Caso tenha imposto a pagar e não tendo ficado por deduzir qualquer PEC, o DEFIR assume o valor líquido da conta 241 no passivo (que mais uma vez é a situação correta, visto no final do ano o Estado não ter nenhuma dívida perante o Estado, mas sim a entidade perante o Estado mas apenas naquele montante líquido, que é o declarado na M22). ÍNDICE 2015 Protótipo, Sistemas de Informação, S.A Página 153 de 184
154 4.2.Emissão da Declaração Periódica de Rendimentos (Modelo 22) Para a produção do ficheiro relativo à declaração modelo 22, deverá aceder a Imposto» Ficheiro» Criar ficheiro AT. Na secção PDF do mesmo menu poderá pré-visualizar e imprimir todos os quadros da declaração modelo 22, bem como dos respetivos anexos: ÍNDICE 2015 Protótipo, Sistemas de Informação, S.A Página 154 de 184
155 4.3.Informação Empresarial Simplificada Antes de iniciar a elaboração da IES deve criar e elaborar o Anexo às Demonstrações Financeiras (caso ainda não o tenha feito). De seguida deve escolher quais os Anexos aplicáveis à sua empresa. Deve escolher ver todos os Anexos disponíveis e, caso pretenda retirar ou adicionar algum Anexo para apresentação da IES, deve selecionar N\A (Não aplicável). Para preencher os Anexos pode efetuar um duplo clique no item pretendido ou escolher a opção Editar no menu. Pode pré-visualizar os documentos da IES ao selecionar o ícone correspondente na coluna Pré-Visualizar Protótipo, Sistemas de Informação, S.A Página 155 de 184
156 Depois de preencher todos os dados necessários deve criar o ficheiro da IES para submeter à validação da aplicação fornecida pela AT para o efeito. Deve ir ao menu e escolher a opção Criar Ficheiro AT Protótipo, Sistemas de Informação, S.A Página 156 de 184
157 4.4. Emissão das Declarações de Rendimento Declaração Modelo 10 Para a produção do ficheiro relativo à declaração modelo 10, deverá aceder a IES E M10» M10. Neste separador pode visualizar as Importâncias Retidas e a Relação dos Titulares dos Rendimentos. Para preencher os dados dos clientes, deve importar o ficheiro com os dados para o Modelo 10 através da opção Importar CSV, disponível no menu. Pode também utilizar a opção de Apagar Registos caso tenha efetuado a importação incorretamente e pretenda começar de novo. Caso pretenda editar os dados dos Titulares dos Rendimentos de forma manual, escolha o separador e pode alterar diretamente nos campos pretendidos. Para inserir novos registos, basta preencher a última linha vazia Protótipo, Sistemas de Informação, S.A Página 157 de 184
158 Depois de efetuada a importação escolha a opção Criar Ficheiro AT para exportar o ficheiro para submeter na aplicação da AT Declaração Mensal de Remunerações Com as recentes alterações no que respeita às obrigações legais, o DEFIR já se encontra preparado para produzir a Declaração Mensal de Remunerações, mapa este obrigatório desde a entrada do novo ano. Para aceder a este novo mapa deve ir a IES E M10 DMR Declaração Mensal Nesta opção terá acesso a dois quadros. O primeiro mostrará um resumo das Importâncias Retidas, dividido pelos vários tipos de rendimentos (sujeitos, isentos ou não sujeitos). O segundo quadro contará com os dados necessários ao preenchimento desta declaração, nomeadamente os valores de rendimentos de anos anteriores, rendimentos do ano, importâncias retidas, etc Este quadro pode ser preenchido manualmente ou de forma automática, importando os valores de um ficheiro com a extensão CSV ou em Excel. O formato do ficheiro deve corresponder às colunas que estão disponíveis neste quadro, sendo que a coluna A corresponderá ao campo Sujeito Passivo, a coluna B aos Valores de Rendimentos de Anos Anteriores, etc Para importar os dados do ficheiro CSV ou em Excel deverá ir ao menu e escolher a opção Importar Titulares. NOTA: No caso de se tratar de um ficheiro do tipo CSV, este não necessita de cabeçalho, contudo caso se seja um ficheiro em Excel, deverá conter uma linha com o cabeçalho das colunas (o nome não é relevante). No mesmo menu poderá ainda, após preencher todos os dados deste quadro, criar o ficheiro para enviar para o site da Autoridade Tributária e Aduaneira. Esta opção encontra-se em Criar Ficheiro AT Protótipo, Sistemas de Informação, S.A Página 158 de 184
159 5. ANÁLISE FINANCEIRA 5.1.Preparação dos Elementos (análise financeira) Antes de iniciar o processo de análise financeira, deverá ir ao menu Análise Financeira, Análise Financeira Base e preencher ou verificar o preenchimento dos parâmetros para análise económico-financeira em Inputs. ÍNDICE 2015 Protótipo, Sistemas de Informação, S.A Página 159 de 184
Portal CAUL. Manual de Utilizador. Certificado de Autorização de Utilização de Lote. Versão 1.0 Página 1 de 39
 Portal CAUL Certificado de Autorização de Utilização de Lote Manual de Utilizador Versão 1.0 Página 1 de 39 Índice 1 Resumo da Aplicação... 3 1.1 Sobre este documento... 3 2 Níveis de Acesso... 4 2.1 Perfil:
Portal CAUL Certificado de Autorização de Utilização de Lote Manual de Utilizador Versão 1.0 Página 1 de 39 Índice 1 Resumo da Aplicação... 3 1.1 Sobre este documento... 3 2 Níveis de Acesso... 4 2.1 Perfil:
Índice Preâmbulo... 3
 Índice Índice... 2 Preâmbulo... 3 1. Guia de utilizador... 4 1.1. Login no portal... 4 1.2. Recuperação da password de acesso... 5 1.3. Navegação... 6 1.4. Gestão do utilizador... 7 1.5. Informação da
Índice Índice... 2 Preâmbulo... 3 1. Guia de utilizador... 4 1.1. Login no portal... 4 1.2. Recuperação da password de acesso... 5 1.3. Navegação... 6 1.4. Gestão do utilizador... 7 1.5. Informação da
SEPA 4 CORPORATE GUIA DE GESTÃO DE MANDATOS e DÉBITOS DIRETOS
 Quando impresso, este documento constitui cópia não controlada SEPA 4 CORPORATE GUIA DE GESTÃO DE MANDATOS e DÉBITOS DIRETOS GESTÃO DE MANDATOS Ativar a Gestão de Mandatos Criar um Mandato Alterar Mandatos
Quando impresso, este documento constitui cópia não controlada SEPA 4 CORPORATE GUIA DE GESTÃO DE MANDATOS e DÉBITOS DIRETOS GESTÃO DE MANDATOS Ativar a Gestão de Mandatos Criar um Mandato Alterar Mandatos
Novidades no EPC GM. Navegação gráfica. Navegação comum para cada veículo
 Novidades no EPC GM O GM Next Gen EPC possui inúmeras funcionalidades novas concebidas para tornar a localização da peça certa mais rápida e fácil. Para obter instruções mais detalhadas sobre cada funcionalidade,
Novidades no EPC GM O GM Next Gen EPC possui inúmeras funcionalidades novas concebidas para tornar a localização da peça certa mais rápida e fácil. Para obter instruções mais detalhadas sobre cada funcionalidade,
Índice. LeYa Multimédia
 Índice 1. Conhecer o 20 Aula Digital... 3 2. Registo no 20 Aula Digital... 4 3. Autenticação... 5 3.1. Editar os dados de perfil... 5 3.2. Ativar código... 5 4. Página de entrada... 6 4.1. Pesquisar um
Índice 1. Conhecer o 20 Aula Digital... 3 2. Registo no 20 Aula Digital... 4 3. Autenticação... 5 3.1. Editar os dados de perfil... 5 3.2. Ativar código... 5 4. Página de entrada... 6 4.1. Pesquisar um
MONTEPIO24 EMPRESAS CONVERSÃO DE FICHEIROS PARA PAGAMENTOS E COBRANÇAS. Manual de Apoio Utilizador Net24
 MONTEPIO24 EMPRESAS CONVERSÃO DE FICHEIROS PARA PAGAMENTOS E COBRANÇAS 1 Manual de Apoio Utilizador Net24 Índice 1.INTRODUÇÃO 3 2.ATIVAÇÃO E MANUTENÇÃO 3 3.IMPORTAÇÃO DE FICHEIROS PARA CONVERSÃO 4 4.CRIAÇÃO
MONTEPIO24 EMPRESAS CONVERSÃO DE FICHEIROS PARA PAGAMENTOS E COBRANÇAS 1 Manual de Apoio Utilizador Net24 Índice 1.INTRODUÇÃO 3 2.ATIVAÇÃO E MANUTENÇÃO 3 3.IMPORTAÇÃO DE FICHEIROS PARA CONVERSÃO 4 4.CRIAÇÃO
GESTWARE CONTABILIDADE GERAL
 FICHA TÉCNICA GESTWARE CONTABILIDADE GERAL Todos os dados relativos à Contabilidade Geral podem ser obtidos autonomamente ou por integração automática a partir do Gestware Vendas, Compras, Pessoal e Imobilizado.
FICHA TÉCNICA GESTWARE CONTABILIDADE GERAL Todos os dados relativos à Contabilidade Geral podem ser obtidos autonomamente ou por integração automática a partir do Gestware Vendas, Compras, Pessoal e Imobilizado.
Agrupamento de Escolas Templários
 Agrupamento de Escolas Templários Guião do utilizador Início Na página inicial do GIAE Online poderá aceder à área pessoal (netgiae) e a área geral (netalunos). O GIAE Online é uma aplicação instalada
Agrupamento de Escolas Templários Guião do utilizador Início Na página inicial do GIAE Online poderá aceder à área pessoal (netgiae) e a área geral (netalunos). O GIAE Online é uma aplicação instalada
Guia do Serviço EcoFactura (Receptor) da Generix Group Portugal
 Guia do Serviço EcoFactura (Receptor) da Generix Group Portugal Este manual visa ser uma ajuda na utilização do Serviço On-Demand Ecofactura. São descritas as várias funcionalidades com base em vários
Guia do Serviço EcoFactura (Receptor) da Generix Group Portugal Este manual visa ser uma ajuda na utilização do Serviço On-Demand Ecofactura. São descritas as várias funcionalidades com base em vários
atualização gratuita *para clientes Gnotarium com contrato de manutenção ativo.
 novidades da versão 5.0 Faturação o Descontos o NIF estrangeiro o Observações o IVA nas linhas o Parametrização das margens o N.º de conta sequencial o Honorários editáveis o Impressão do meio de pagamento
novidades da versão 5.0 Faturação o Descontos o NIF estrangeiro o Observações o IVA nas linhas o Parametrização das margens o N.º de conta sequencial o Honorários editáveis o Impressão do meio de pagamento
Sage VERSÃO Sage Janeiro 2017
 Sage VERSÃO 2017.02.01 Sage Janeiro 2017 Índice Responsável de Sistema... 3 Criação de empresas mono-anuais com base de dados modelo... 3 Inclusão de filtros: Sigla/Nif e Ano:... 4 Abrir empresa... 4 Compactar
Sage VERSÃO 2017.02.01 Sage Janeiro 2017 Índice Responsável de Sistema... 3 Criação de empresas mono-anuais com base de dados modelo... 3 Inclusão de filtros: Sigla/Nif e Ano:... 4 Abrir empresa... 4 Compactar
Diferenciação Funcional Taxonomias PRIMAVERA ERP 9.15
 Diferenciação Funcional Taxonomias PRIMAVERA ERP 9.15 Versão 1.0 Abril de 2017 Índice Índice... 2 Introdução... 3 Módulo Contabilidade... 4 Referencial contabilístico...4 Plano alternativo...5 Máscaras
Diferenciação Funcional Taxonomias PRIMAVERA ERP 9.15 Versão 1.0 Abril de 2017 Índice Índice... 2 Introdução... 3 Módulo Contabilidade... 4 Referencial contabilístico...4 Plano alternativo...5 Máscaras
GESTÃO DE TURMAS. Índice. I Como posso promover a aprendizagem autónoma dos meus alunos através da plataforma? 05
 GESTÃO DE TURMAS Índice I Como posso promover a aprendizagem autónoma dos meus alunos através da plataforma? 05 1 Atribuir trabalhos aos alunos 05 1.1 Atribuir um trabalho a uma turma 05 1.2 Visualizar
GESTÃO DE TURMAS Índice I Como posso promover a aprendizagem autónoma dos meus alunos através da plataforma? 05 1 Atribuir trabalhos aos alunos 05 1.1 Atribuir um trabalho a uma turma 05 1.2 Visualizar
PT-CERT Manual Utilizador
 PT-CERT Manual Utilizador Table of contents Table of contents Login no programa Com código de acesso Sem código de acesso Gestão de utilizadores Gestão de grupos e departamentos Gestão de familia/sub familia
PT-CERT Manual Utilizador Table of contents Table of contents Login no programa Com código de acesso Sem código de acesso Gestão de utilizadores Gestão de grupos e departamentos Gestão de familia/sub familia
Sage VERSÃO Sage Janeiro 2017
 Sage VERSÃO 2017 Sage Janeiro 2017 Índice Sage Contabilidade... 3 Taxonomias - Portaria n.º 302/2016, de 2 de dezembro... 3 Mensagem na entrada da aplicação... 3 Alterações às tabelas... 3 Ficha da empresa...
Sage VERSÃO 2017 Sage Janeiro 2017 Índice Sage Contabilidade... 3 Taxonomias - Portaria n.º 302/2016, de 2 de dezembro... 3 Mensagem na entrada da aplicação... 3 Alterações às tabelas... 3 Ficha da empresa...
Gestão de PADS -Sigarra GABINETE DE PROJETOS
 Gestão de PADS -Sigarra GABINETE DE PROJETOS Workflow PAD Sigarra FCUP_ Gabinete Projetos > Intervenientes no workflow do PAD (Pedido de Autorização de Despesa): : Autor do PAD -------------------------------------------------------------->
Gestão de PADS -Sigarra GABINETE DE PROJETOS Workflow PAD Sigarra FCUP_ Gabinete Projetos > Intervenientes no workflow do PAD (Pedido de Autorização de Despesa): : Autor do PAD -------------------------------------------------------------->
OpenOffice.org. tutorial apresentação
 tutorial apresentação Criar uma nova apresentação Assistente Apresentação Inserir diapositivos Seleccionar diapositivos Formatar uma página Formatar diapositivos Vistas do espaço de trabalho Iniciar apresentação
tutorial apresentação Criar uma nova apresentação Assistente Apresentação Inserir diapositivos Seleccionar diapositivos Formatar uma página Formatar diapositivos Vistas do espaço de trabalho Iniciar apresentação
BIBLIOTECA ANACOM MANUAL DO UTILIZADOR
 BIBLIOTECA ANACOM MANUAL DO UTILIZADOR ÍNDICE BIBLIOTECA ANACOM - Manual do Utilizador... 2 Página de entrada... 3 Barra de menus da Biblioteca ANACOM... 3 Tipos de pesquisa... 6 Pesquisa simples... 6
BIBLIOTECA ANACOM MANUAL DO UTILIZADOR ÍNDICE BIBLIOTECA ANACOM - Manual do Utilizador... 2 Página de entrada... 3 Barra de menus da Biblioteca ANACOM... 3 Tipos de pesquisa... 6 Pesquisa simples... 6
Manual Prático. Elisabete Aguiar
 Manual Prático Elisabete Aguiar Índice A BARRA DE OPÇÕES... 4 Abrir um documento existente... 6 Guardar um documento Word... 7 Ambiente de Trabalho no Microsoft Word 2007... 9 Configuração de Páginas...
Manual Prático Elisabete Aguiar Índice A BARRA DE OPÇÕES... 4 Abrir um documento existente... 6 Guardar um documento Word... 7 Ambiente de Trabalho no Microsoft Word 2007... 9 Configuração de Páginas...
Gerabyte AFV (Automação de Força de Venda) Manual do Aplicativo
 Gerabyte AFV (Automação de Força de Venda) Manual do Aplicativo Versão do Manual: 2.4 Versão do Aplicativo: 2.17.2 Conteúdo 1. Instalação do AFV...03 2. Configurações...04 3. Recebendo as tabelas...05
Gerabyte AFV (Automação de Força de Venda) Manual do Aplicativo Versão do Manual: 2.4 Versão do Aplicativo: 2.17.2 Conteúdo 1. Instalação do AFV...03 2. Configurações...04 3. Recebendo as tabelas...05
Como Receber Pagamentos através de Códigos QR?
 Manual Meo Wallet Como Receber Pagamentos através de Códigos QR? Seguindo a nova tendência dos modos de pagamento, o Keyinvoice já permite a emissão de documentos com o Código QR (QR Code), um código que
Manual Meo Wallet Como Receber Pagamentos através de Códigos QR? Seguindo a nova tendência dos modos de pagamento, o Keyinvoice já permite a emissão de documentos com o Código QR (QR Code), um código que
PRIMAVERA Starter - v9.15 Questões Frequentes
 PRIMAVERA Starter - v9.15 Questões Frequentes Versão 1.2 Última atualização a 29.09.2016 PRIMAVERA Business Software Solutions, S.A. 1993-2016, All rights reserved Page 2 of 7 OBJETIVO A versão 9.15 veio
PRIMAVERA Starter - v9.15 Questões Frequentes Versão 1.2 Última atualização a 29.09.2016 PRIMAVERA Business Software Solutions, S.A. 1993-2016, All rights reserved Page 2 of 7 OBJETIVO A versão 9.15 veio
MANUAL DE CONTABILIDADE PARA JURISTAS ÍNDICE
 MANUAL DE CONTABILIDADE PARA JURISTAS ÍNDICE CAPÍTULO I. DEFINIÇÕES E DIVISÕES DA CONTABILIDADE 1 DEFINIÇÕES DE CONTABILIDADE 2 DIVISÕES DA CONTABILIDADE CAPÍTULO II. ANÁLISE DOS PRINCIPAIS CONCEITOS CONTABILÍSTICOS
MANUAL DE CONTABILIDADE PARA JURISTAS ÍNDICE CAPÍTULO I. DEFINIÇÕES E DIVISÕES DA CONTABILIDADE 1 DEFINIÇÕES DE CONTABILIDADE 2 DIVISÕES DA CONTABILIDADE CAPÍTULO II. ANÁLISE DOS PRINCIPAIS CONCEITOS CONTABILÍSTICOS
EOL Aplicação Local. Manual do utilizador
 EOL Aplicação Local Manual do utilizador Introdução... 3 Objetivos... 3 Convenções de Linguagem... 3 Acesso à EOLPP Aplicação local... 4 Funcionalidades Comuns a Todas as Páginas... 5 Página Principal...
EOL Aplicação Local Manual do utilizador Introdução... 3 Objetivos... 3 Convenções de Linguagem... 3 Acesso à EOLPP Aplicação local... 4 Funcionalidades Comuns a Todas as Páginas... 5 Página Principal...
Sistemas de Gestão De Bases de Dados. Criação de Tabelas na vista estrutura. Módulo 2. A Professora: Vanda Pereira
 Sistemas de Gestão De Bases de Dados Criação de Tabelas na vista estrutura A Professora: Vanda Pereira Módulo 2 Para criar uma tabela basta clicar no separador Criar grupo Tabela Vai aparecer no lado esquerdo
Sistemas de Gestão De Bases de Dados Criação de Tabelas na vista estrutura A Professora: Vanda Pereira Módulo 2 Para criar uma tabela basta clicar no separador Criar grupo Tabela Vai aparecer no lado esquerdo
ERP PRIMAVERA STARTER V9.15
 Manual de Instalação e Inicialização ERP PRIMAVERA STARTER V9.15 Versão 1.0 Setembro de 2015 Índice Índice... 2 Introdução... 3 Métodos de Instalação... 4 Instalação através do Setup Único... 4 Pré-requisitos
Manual de Instalação e Inicialização ERP PRIMAVERA STARTER V9.15 Versão 1.0 Setembro de 2015 Índice Índice... 2 Introdução... 3 Métodos de Instalação... 4 Instalação através do Setup Único... 4 Pré-requisitos
Exercício 43. Página 51. Conteúdos: Inserção de campos de formulário Inserção de Macros
 Exercício 43 Conteúdos: Inserção de campos de formulário Inserção de Macros Siga os seguintes passos: 1. Crie um novo livro de nome Formulário 2. Altere o nome da 1ª. folha para Formulário 3. Altere o
Exercício 43 Conteúdos: Inserção de campos de formulário Inserção de Macros Siga os seguintes passos: 1. Crie um novo livro de nome Formulário 2. Altere o nome da 1ª. folha para Formulário 3. Altere o
Exemplo de número de caixa. Exemplo de número de posto
 1. Índice 2. Inicialização....2 3. Configuração..3 4. Configuração inicial de ZS Rest APP em terminal móvel........12 5. Funcionamento ZS Rest APP em terminal móvel.....14 2 Este manual serve para o ajudar
1. Índice 2. Inicialização....2 3. Configuração..3 4. Configuração inicial de ZS Rest APP em terminal móvel........12 5. Funcionamento ZS Rest APP em terminal móvel.....14 2 Este manual serve para o ajudar
Como configurar a sua loja online?
 Manual Loja Online Índice Como configurar a sua loja online?... 3 Como disponibilizar um artigo para venda online?... 4 Como publicar a sua loja no facebook?... 4 Como configurar os métodos de pagamento?...
Manual Loja Online Índice Como configurar a sua loja online?... 3 Como disponibilizar um artigo para venda online?... 4 Como publicar a sua loja no facebook?... 4 Como configurar os métodos de pagamento?...
Movimento do Caixa
 Movimento do Caixa http://www.controlenanet.com.br Este manual é parte integrante do Software On-line Movimento do Caixa Concebido pela equipe técnica de ControleNaNet. http://www.controlenanet.com.br
Movimento do Caixa http://www.controlenanet.com.br Este manual é parte integrante do Software On-line Movimento do Caixa Concebido pela equipe técnica de ControleNaNet. http://www.controlenanet.com.br
O AMBIENTE DE TRABALHO... 2 CRIAR, ABRIR E GUARDAR DOCUMENTOS... 6 EDIÇÃO DE DOCUMENTOS... 7 FORMATAÇÃO DE TEXTO Manual de Word INTRODUÇÃO...
 INTRODUÇÃO... 2 Noção de processador de texto... 2 O AMBIENTE DE TRABALHO... 2 Área de trabalho... 3 Barra de menus... 3 Barras de ferramentas... 4 Réguas... 5 Botões de visualização... 5 Barra de estados...
INTRODUÇÃO... 2 Noção de processador de texto... 2 O AMBIENTE DE TRABALHO... 2 Área de trabalho... 3 Barra de menus... 3 Barras de ferramentas... 4 Réguas... 5 Botões de visualização... 5 Barra de estados...
Manual do utilizador. Registo, Acesso ao SILiAmb e Nomeação de Responsáveis. v1.0
 Manual do utilizador Registo, Acesso ao SILiAmb e Nomeação de Responsáveis v1.0 Controlo de Versões Data Versão Descrição Responsável 20/12/2016 1.0 Versão inicial Bruno Costa Índice Controlo de Versões...
Manual do utilizador Registo, Acesso ao SILiAmb e Nomeação de Responsáveis v1.0 Controlo de Versões Data Versão Descrição Responsável 20/12/2016 1.0 Versão inicial Bruno Costa Índice Controlo de Versões...
Manual de Instalação PRIMAVERA Office Extensions v8.0 SR1
 Manual de Instalação PRIMAVERA Office Extensions v8.0 SR1 Versão 1.0 Maio 2013 Índice Índice... 1 Introdução... 2 Instalação... 3 Processo de Instalação... 3 Requisitos... 3 Instalação em Rede... 4 Instalação
Manual de Instalação PRIMAVERA Office Extensions v8.0 SR1 Versão 1.0 Maio 2013 Índice Índice... 1 Introdução... 2 Instalação... 3 Processo de Instalação... 3 Requisitos... 3 Instalação em Rede... 4 Instalação
Conteúdo. CONTAS INDIVIDUAIS 2015 (Montantes expressos em euros)
 ASSOCIAÇÃO PARA O ESTUDO E INTEGRAÇÃO PSICOSSOCIAL CONTAS INDIVIDUAIS 2015 Conteúdo BALANÇO INDIVIDUAL (ESNL) EM 31.12.2015 E 31.12.2014... 4 DEMONSTRAÇÃO INDIVIDUAL DOS RESULTADOS (ESNL) PERÍODOS FINDOS
ASSOCIAÇÃO PARA O ESTUDO E INTEGRAÇÃO PSICOSSOCIAL CONTAS INDIVIDUAIS 2015 Conteúdo BALANÇO INDIVIDUAL (ESNL) EM 31.12.2015 E 31.12.2014... 4 DEMONSTRAÇÃO INDIVIDUAL DOS RESULTADOS (ESNL) PERÍODOS FINDOS
MANUAL Formação: TIC (Word) Maio a Jul/2011
 AULA Nº 13 (29/06/2011) MANUAL Criar Tabela em Excel (folha de cálculo) 1ª Regra p/ utilizar o Excel: Por defeito em o Excel encosta à esquerda o texto e os números à direita Iniciar a tabela colocando
AULA Nº 13 (29/06/2011) MANUAL Criar Tabela em Excel (folha de cálculo) 1ª Regra p/ utilizar o Excel: Por defeito em o Excel encosta à esquerda o texto e os números à direita Iniciar a tabela colocando
XD SMS STANDALONE.
 XD SMS STANDALONE www.xdsoftware.pt A XD além de disponibilizar um serviço de SMS em plataforma web e integrado nos aplicativos XD (XD e GC), disponibiliza também o XD SMS em modo executável. Este novo
XD SMS STANDALONE www.xdsoftware.pt A XD além de disponibilizar um serviço de SMS em plataforma web e integrado nos aplicativos XD (XD e GC), disponibiliza também o XD SMS em modo executável. Este novo
MANUAL DO SISTEMA MÓDULO FINANCEIRO PIRACICABA, 15 DE NOVEMBRO DE 2016 VERSÃO 1.1 BETA
 MANUAL DO SISTEMA MÓDULO FINANCEIRO PIRACICABA, 15 DE NOVEMBRO DE 2016 VERSÃO 1.1 BETA 1 Índice Pág. Características Técnicas... 3 Atalho Módulo Financeiro... 4 Contas à Pagar... 5 Contas à Receber...
MANUAL DO SISTEMA MÓDULO FINANCEIRO PIRACICABA, 15 DE NOVEMBRO DE 2016 VERSÃO 1.1 BETA 1 Índice Pág. Características Técnicas... 3 Atalho Módulo Financeiro... 4 Contas à Pagar... 5 Contas à Receber...
20 Aula Digital. Manual do Utilizador do Aluno. Versão 1.5
 20 Aula Digital Manual do Utilizador do Aluno Versão 1.5 Índice I. Começar a utilizar o 20 Aula Digital... 3 1. Registo... 3 2. Autenticação... 4 2.1. Restaurar palavra-passe... 4 3. Ativar Manuais Multimédia...
20 Aula Digital Manual do Utilizador do Aluno Versão 1.5 Índice I. Começar a utilizar o 20 Aula Digital... 3 1. Registo... 3 2. Autenticação... 4 2.1. Restaurar palavra-passe... 4 3. Ativar Manuais Multimédia...
Importar de PDT 3. Configurações de importação 3. Importação 4. Importar de ficheiro de inventário 5. Aceder ao documento de stock pretendido 5
 Importação de Dados Índice Importar de PDT 3 Configurações de importação 3 Importação 4 Importar de ficheiro de inventário 5 Aceder ao documento de stock pretendido 5 Importar o ficheiro 5 Importar dados
Importação de Dados Índice Importar de PDT 3 Configurações de importação 3 Importação 4 Importar de ficheiro de inventário 5 Aceder ao documento de stock pretendido 5 Importar o ficheiro 5 Importar dados
PRODUÇÃO INTELECTUAL SIGAA
 PRODUÇÃO INTELECTUAL SIGAA Universidade Federal de Sergipe Núcleo de Tecnologia da Informação 2015 www.ufs.br NTI - 2105-6583 / 2105-6584 Produção Intelectual: Objetivos: O objetivo deste módulo é beneficiar
PRODUÇÃO INTELECTUAL SIGAA Universidade Federal de Sergipe Núcleo de Tecnologia da Informação 2015 www.ufs.br NTI - 2105-6583 / 2105-6584 Produção Intelectual: Objetivos: O objetivo deste módulo é beneficiar
GUIA PARA O PREENCHIMENTO DOS FORMULÁRIOS SISTEMA DE GESTÃO PARA EMBALAGENS NÃO REUTILIZÁVEIS
 GUIA PARA O PREENCHIMENTO DOS FORMULÁRIOS SISTEMA DE GESTÃO PARA EMBALAGENS NÃO REUTILIZÁVEIS Versão: 1.0 Data: 05-06-2009 Índice Acesso e estados dos Formulários... 3 Escolha do Formulário e submissão...
GUIA PARA O PREENCHIMENTO DOS FORMULÁRIOS SISTEMA DE GESTÃO PARA EMBALAGENS NÃO REUTILIZÁVEIS Versão: 1.0 Data: 05-06-2009 Índice Acesso e estados dos Formulários... 3 Escolha do Formulário e submissão...
20 Escola Digital Manual do Utilizador Aluno
 20 Escola Digital Manual do Utilizador Aluno 1. Conhecer o 20 Escola Digital... 4 20 Escola Digital Visão Geral... 4 2. Autenticação... 6 3. Mural... 7 3.1. Partilhar um comentário... 7 3.2. Comentar um
20 Escola Digital Manual do Utilizador Aluno 1. Conhecer o 20 Escola Digital... 4 20 Escola Digital Visão Geral... 4 2. Autenticação... 6 3. Mural... 7 3.1. Partilhar um comentário... 7 3.2. Comentar um
3 Cabeçalho/ logótipo 4 Menu principal 5 Autenticação
 Escolas de Primeiro Ciclo no site do Agrupamento Iniciar com o endereço www.aecarvalhos.pt 1 1 Clicar em ESCOLAS DO AGRUPAMENTO (lado direito do site). 2 2 Apontar para EB1/JI e clicar na escola respetiva.
Escolas de Primeiro Ciclo no site do Agrupamento Iniciar com o endereço www.aecarvalhos.pt 1 1 Clicar em ESCOLAS DO AGRUPAMENTO (lado direito do site). 2 2 Apontar para EB1/JI e clicar na escola respetiva.
MANUAL PARA COLOCAÇÃO DE SERVIÇOS À VENDA NO SMARTFARMER
 MANUAL PARA COLOCAÇÃO DE SERVIÇOS À VENDA NO SMARTFARMER Esta funcionalidade é destinada aos Prestadores de Serviços que estão registados no SmartFarmer. NOTA: Se o seu serviço é de transportes/entregas,
MANUAL PARA COLOCAÇÃO DE SERVIÇOS À VENDA NO SMARTFARMER Esta funcionalidade é destinada aos Prestadores de Serviços que estão registados no SmartFarmer. NOTA: Se o seu serviço é de transportes/entregas,
Índice Introdução... 3 Como configurar a sua loja online ?... 3 Como disponibilizar um artigo para venda online
 Manual Loja Online Índice Introdução... 3 Como configurar a sua loja online?... 3 Como disponibilizar um artigo para venda online?... 4 Como publicar a sua loja no facebook?... 4 Como configurar os métodos
Manual Loja Online Índice Introdução... 3 Como configurar a sua loja online?... 3 Como disponibilizar um artigo para venda online?... 4 Como publicar a sua loja no facebook?... 4 Como configurar os métodos
Inventário Rotativo (Coletor de Dados)
 Inventário Rotativo (Coletor de Dados) Inventario Rotativo com coletor Conceito O conceito do inventário rotativo no WinThor, é atualizar as quantidades do estoque no sistema por filiais (estoque lógico)
Inventário Rotativo (Coletor de Dados) Inventario Rotativo com coletor Conceito O conceito do inventário rotativo no WinThor, é atualizar as quantidades do estoque no sistema por filiais (estoque lógico)
A uma plataforma online de gestão de condomínios permite gerir de forma fácil e simples a atividade do seu condomínio.
 PLATAFORMA DE GESTÃO A uma plataforma online de gestão de condomínios permite gerir de forma fácil e simples a atividade do seu condomínio. Principais funcionalidades Possui uma série de funcionalidades
PLATAFORMA DE GESTÃO A uma plataforma online de gestão de condomínios permite gerir de forma fácil e simples a atividade do seu condomínio. Principais funcionalidades Possui uma série de funcionalidades
FUNDAÇÃO CASCAIS. Relatório de Contas. de Nº Contribuinte: Av. Clotilde, Lj 18- A Estoril
 FUNDAÇÃO CASCAIS Relatório de Contas de 2015 Nº Contribuinte: 503040843 Av. Clotilde, Lj 18- A 2765-266 Estoril FUNDAÇÃO CASCAIS Nº Contribuinte: 503040843 Av. Clotilde, Lj 18- A Estoril 2765-266 Estoril
FUNDAÇÃO CASCAIS Relatório de Contas de 2015 Nº Contribuinte: 503040843 Av. Clotilde, Lj 18- A 2765-266 Estoril FUNDAÇÃO CASCAIS Nº Contribuinte: 503040843 Av. Clotilde, Lj 18- A Estoril 2765-266 Estoril
Domine o Word Professor: Rafael Henriques
 Domine o Word 2010 Professor: 1 08-03-2016 Rafael Henriques Sumário Introdução aos Processadores de texto; Microsoft Word 2010 O ambiente de trabalho O Friso Os Tabuladores do Word 2010; Realização e correcção
Domine o Word 2010 Professor: 1 08-03-2016 Rafael Henriques Sumário Introdução aos Processadores de texto; Microsoft Word 2010 O ambiente de trabalho O Friso Os Tabuladores do Word 2010; Realização e correcção
Sistema de Informação de Gestão Orçamental Encargos com Pessoal (Execução) Ecrã Upload Manual de Utilizador
 Sistema de Informação de Gestão Orçamental Encargos com Pessoal (Execução) Ecrã Upload Manual de Utilizador DSI/AOT - Aplicações do Orçamento e da Tesouraria jan 2014 Histórico de Alterações Versão Data
Sistema de Informação de Gestão Orçamental Encargos com Pessoal (Execução) Ecrã Upload Manual de Utilizador DSI/AOT - Aplicações do Orçamento e da Tesouraria jan 2014 Histórico de Alterações Versão Data
MANUAL DE MICROSOFT EXCEL 2003 Sem bichos de sete cabeças
 MANUAL DE MICROSOFT EXCEL 2003 Sem bichos de sete cabeças Trabalho realizado para Metodologia de Investigação I para a Professora M. Isabel Chagas por: Deolinda Canelo Dulce Mourato Sandra Gaspar Eugénia
MANUAL DE MICROSOFT EXCEL 2003 Sem bichos de sete cabeças Trabalho realizado para Metodologia de Investigação I para a Professora M. Isabel Chagas por: Deolinda Canelo Dulce Mourato Sandra Gaspar Eugénia
Carnê de Pagamento. Copyright ControleNaNet
 Este manual é parte integrante do Software On-line Carnê de Pagamento Concebido pela equipe técnica de ControleNaNet. http://www.controlenanet.com.br Todos os direitos reservados. Copyright 2015-2017 ControleNaNet
Este manual é parte integrante do Software On-line Carnê de Pagamento Concebido pela equipe técnica de ControleNaNet. http://www.controlenanet.com.br Todos os direitos reservados. Copyright 2015-2017 ControleNaNet
Dispor e organizar folhas de cálculo
 Dispor e organizar folhas de cálculo O Excel fornece várias funcionalidades para o ajudar a trabalhar e visualizar com as folhas de cálculo. Fixar linhas e colunas Pode fixar (ou bloquear) linhas e colunas
Dispor e organizar folhas de cálculo O Excel fornece várias funcionalidades para o ajudar a trabalhar e visualizar com as folhas de cálculo. Fixar linhas e colunas Pode fixar (ou bloquear) linhas e colunas
SEPA 4 CORPORATE GUIA DE PAGAMENTOS
 Quando impresso, este documento constitui cópia não controlada SEPA 4 CORPORATE GUIA DE PAGAMENTOS Ficheiro de Pagamentos Criar Ficheiro Criar Lote Criar Transação/Transferência Guardar e Upload no millenniumbcp.pt
Quando impresso, este documento constitui cópia não controlada SEPA 4 CORPORATE GUIA DE PAGAMENTOS Ficheiro de Pagamentos Criar Ficheiro Criar Lote Criar Transação/Transferência Guardar e Upload no millenniumbcp.pt
CONTROLE DE ORÇAMENTOS
 CONTROLE DE ORÇAMENTOS MÓDULO DE AQUISIÇÕES 1 1. ORÇAMENTO Para iniciar o processo de orçamento, clique em orçamento.. Serão apresentadas as funcionalidades do 1.1 Novo orçamento Para incluir um novo orçamento,
CONTROLE DE ORÇAMENTOS MÓDULO DE AQUISIÇÕES 1 1. ORÇAMENTO Para iniciar o processo de orçamento, clique em orçamento.. Serão apresentadas as funcionalidades do 1.1 Novo orçamento Para incluir um novo orçamento,
Índice. Página 1 de 32 :: https://fenix.iscte.pt/ C7.01 (ext )
 Índice 1 1. Operações de Alunos... 3 1.1. Matricular aluno... 3 1.2. Visualizar alunos... 7 1.2.1. Visualizar dados pessoais... 8 1.3. Matrículas do aluno... 9 1.3.1. Detalhes da matrícula... 9 1.3.1.1.
Índice 1 1. Operações de Alunos... 3 1.1. Matricular aluno... 3 1.2. Visualizar alunos... 7 1.2.1. Visualizar dados pessoais... 8 1.3. Matrículas do aluno... 9 1.3.1. Detalhes da matrícula... 9 1.3.1.1.
BANCO DE QUESTÕES. Índice. I Como posso criar momentos de avaliação desafiantes e motivadores a partir do Banco de Questões? 05
 BANCO DE QUESTÕES Índice I Como posso criar momentos de avaliação desafiantes e motivadores a partir do Banco de Questões? 05 Pesquisar e selecionar questões 05 2 Adicionar perguntas a um teste 07 3 Selecionar
BANCO DE QUESTÕES Índice I Como posso criar momentos de avaliação desafiantes e motivadores a partir do Banco de Questões? 05 Pesquisar e selecionar questões 05 2 Adicionar perguntas a um teste 07 3 Selecionar
Balcão Guia de Apoio à utilização da Funcionalidade para Georreferenciação de Operações (FGO)
 Balcão 2020 - Guia de Apoio à utilização da Funcionalidade para Georreferenciação de Operações (FGO) Índice 1 Informação Técnica:... 2 2 Passo-a-Passo:... 3 I. Formulário Candidatura - Caracterização -
Balcão 2020 - Guia de Apoio à utilização da Funcionalidade para Georreferenciação de Operações (FGO) Índice 1 Informação Técnica:... 2 2 Passo-a-Passo:... 3 I. Formulário Candidatura - Caracterização -
GESTÃO DE CHEQUES LISTA DETALHADA DE FUNCIONALIDADES Configuração por defeito para Lançamento Contabilístico dos Cheques de Recebimentos:
 GESTÃO DE CHEQUES LISTA DETALHADA DE FUNCIONALIDADES 1. Registo de Cheques de Recebimentos 1.1. Configuração por defeito para Lançamento Contabilístico dos Cheques de Recebimentos: 1.1.1. Permite identificar
GESTÃO DE CHEQUES LISTA DETALHADA DE FUNCIONALIDADES 1. Registo de Cheques de Recebimentos 1.1. Configuração por defeito para Lançamento Contabilístico dos Cheques de Recebimentos: 1.1.1. Permite identificar
Manual do Utilizador. Declaração Anual Suporte Informático. Anexo J /Modelo 10
 Manual do Utilizador Declaração Anual Suporte Informático Anexo J /Modelo 10 TSR Sistemas de Informação, Lda. FEVEREIRO 2010 Pág. 2 Índice Objectivo... 3 Instalação... 3 Utilizadores... 3 Utilitários de
Manual do Utilizador Declaração Anual Suporte Informático Anexo J /Modelo 10 TSR Sistemas de Informação, Lda. FEVEREIRO 2010 Pág. 2 Índice Objectivo... 3 Instalação... 3 Utilizadores... 3 Utilitários de
Canídeos e Gatídeos. Manual de funcionamento. Versão Abril 2016 Globalsoft BSC
 Canídeos e Gatídeos Manual de funcionamento Versão 2.4.10 Abril 2016 Globalsoft BSC Índice Âmbito... 2 Menu da aplicação... 3 Configuração... 5 Categorias... 8 Raças... 9 Tipos de Pelagem... 9 Tipos de
Canídeos e Gatídeos Manual de funcionamento Versão 2.4.10 Abril 2016 Globalsoft BSC Índice Âmbito... 2 Menu da aplicação... 3 Configuração... 5 Categorias... 8 Raças... 9 Tipos de Pelagem... 9 Tipos de
CONVERSOR SAGE RETAIL/GESTÃO COMERCIAL
 A XD desenvolveu um conversor de forma a facilitar e agilizar a passagem de dados de sistemas Sage Retail e Sage Gestão Comercial para sistemas XD. Com o conversor poderá importar dados de tabelas, saldos
A XD desenvolveu um conversor de forma a facilitar e agilizar a passagem de dados de sistemas Sage Retail e Sage Gestão Comercial para sistemas XD. Com o conversor poderá importar dados de tabelas, saldos
CENTROS DE REFERÊNCIA
 FORMULÁRIO ELETRÓNICO CENTROS DE REFERÊNCIA MANUAL DE UTILIZADOR Departamento da Qualidade na Saúde Índice 1. Utilizadores... 3 2. Acesso à Área Reservada... 4 3. Candidatura eletrónica... 5 3.1. Identificação
FORMULÁRIO ELETRÓNICO CENTROS DE REFERÊNCIA MANUAL DE UTILIZADOR Departamento da Qualidade na Saúde Índice 1. Utilizadores... 3 2. Acesso à Área Reservada... 4 3. Candidatura eletrónica... 5 3.1. Identificação
PROCEDIMENTOS DE REQUISIÇÃO DE MATERIAL PARA OS LABORATÓRIOS DE ENFERMAGEM
 PROCEDIMENTOS DE REQUISIÇÃO DE MATERIAL PARA OS LABORATÓRIOS DE ENFERMAGEM I - Acesso ao Programa 1 - Ícone Para aceder ao programa clique sobre o atalho PHC_ESEUM no ambiente de trabalho, este poderá
PROCEDIMENTOS DE REQUISIÇÃO DE MATERIAL PARA OS LABORATÓRIOS DE ENFERMAGEM I - Acesso ao Programa 1 - Ícone Para aceder ao programa clique sobre o atalho PHC_ESEUM no ambiente de trabalho, este poderá
Manual de Versão Sistema Condomínio21
 Manual de Versão Sistema Condomínio21 Belo Horizonte, 2014. Group Software. Todos os direitos reservados. 1. Novo filtro na tela de emissão de balancete Não exibir resumo financeiro Nesta versão do sistema
Manual de Versão Sistema Condomínio21 Belo Horizonte, 2014. Group Software. Todos os direitos reservados. 1. Novo filtro na tela de emissão de balancete Não exibir resumo financeiro Nesta versão do sistema
Manual DCP ONLINE. Manual de Preenchimento e Entrega Eletrónica da Declaração de Colheita e Produção CVRVV
 Manual DCP ONLINE Manual de Preenchimento e Entrega Eletrónica da Declaração de Colheita e Produção CVRVV Índice Acesso... 3 Preenchimento... 3 Preencher DCP... 4 Passo 1 Identificação da Adega e do Produtor...
Manual DCP ONLINE Manual de Preenchimento e Entrega Eletrónica da Declaração de Colheita e Produção CVRVV Índice Acesso... 3 Preenchimento... 3 Preencher DCP... 4 Passo 1 Identificação da Adega e do Produtor...
Alteração Iva 1 Julho 2016
 Alteração Iva 1 Julho 2016 As versões 2016 das aplicações XD Ponto de Venda implementam uma nova funcionalidade que permite efetuar agendar ou aplicar de imediato a alteração das taxas de imposto(iva)
Alteração Iva 1 Julho 2016 As versões 2016 das aplicações XD Ponto de Venda implementam uma nova funcionalidade que permite efetuar agendar ou aplicar de imediato a alteração das taxas de imposto(iva)
SClínico-CSP / ACC. Manual do utilizador
 SClínico-CSP / ACC Manual do utilizador Módulo ACC - Setembro 2016 Este trabalho não pode ser reproduzido ou divulgado, na íntegra ou em parte, a terceiros nem utilizado para outros fins que não aqueles
SClínico-CSP / ACC Manual do utilizador Módulo ACC - Setembro 2016 Este trabalho não pode ser reproduzido ou divulgado, na íntegra ou em parte, a terceiros nem utilizado para outros fins que não aqueles
Portal Académico da Uni-CV Área do Docente
 Direção dos Serviços Técnicos Secção de Sistemas de Informação Portal Académico da Uni-CV Área do Docente A linguagem nesse manual foi corrigida pela professora Doutora Fátima Fernandes Índice Geral 1.
Direção dos Serviços Técnicos Secção de Sistemas de Informação Portal Académico da Uni-CV Área do Docente A linguagem nesse manual foi corrigida pela professora Doutora Fátima Fernandes Índice Geral 1.
Criar sequências/sucessões/progressões com alça de arrastamento
 Inserir linhas e colunas O Excel trabalha à esquerda da coluna selecionada e acima da linha selecionada. Depois de selecionares uma linha ou uma coluna, coloca o cursor do rato sobre a mesma, clica no
Inserir linhas e colunas O Excel trabalha à esquerda da coluna selecionada e acima da linha selecionada. Depois de selecionares uma linha ou uma coluna, coloca o cursor do rato sobre a mesma, clica no
Fixo (41) Vivo (41) Tim (41) Claro (41) OI (41) Sistema Descomplicado CNPJ
 INTRODUÇÃO O Programa pode ser instalado em qualquer equipamento que utilize o sistema operacional Windows 95 ou superior, e seu banco de dados foi desenvolvido em MySQL, sendo necessário sua pré-instalação
INTRODUÇÃO O Programa pode ser instalado em qualquer equipamento que utilize o sistema operacional Windows 95 ou superior, e seu banco de dados foi desenvolvido em MySQL, sendo necessário sua pré-instalação
FORMAÇÃO DE MICROSOFT EXCEL 2010
 FORMAÇÃO DE MICROSOFT EXCEL 2010 Mário de Almeida Pedro, M. Sc. Novembro 2013 Bemvindo Identificação da UFCD UFCD nº 0756 Folha de Cálculo, com a duração de 50 horas Microsoft Excel 2010 Objectivos: No
FORMAÇÃO DE MICROSOFT EXCEL 2010 Mário de Almeida Pedro, M. Sc. Novembro 2013 Bemvindo Identificação da UFCD UFCD nº 0756 Folha de Cálculo, com a duração de 50 horas Microsoft Excel 2010 Objectivos: No
1. Introdução. 2. Acesso ao Portal - Código de Estabelecimento de Ensino
 Manual do Portal MyEscola 1. Introdução 2. Acesso ao Portal 3. Formulário de Login 4. Recuperação de Password 5. Portal 1. Mensagens 2. Documentos 3. Escola 4. Alunos 5. Professores 6. Horário 7. Calendário
Manual do Portal MyEscola 1. Introdução 2. Acesso ao Portal 3. Formulário de Login 4. Recuperação de Password 5. Portal 1. Mensagens 2. Documentos 3. Escola 4. Alunos 5. Professores 6. Horário 7. Calendário
Ferramentas de configuração: Exercícios
 Ferramentas de configuração: Exercícios Unidade: Ferramentas de implementação Tópico: Assistente de configuração rápida Neste exercício, você criará uma nova empresa chamada Light & Music. Faça as configurações
Ferramentas de configuração: Exercícios Unidade: Ferramentas de implementação Tópico: Assistente de configuração rápida Neste exercício, você criará uma nova empresa chamada Light & Music. Faça as configurações
FORMAÇÃO DE MICROSOFT EXCEL 2010
 FORMAÇÃO DE MICROSOFT EXCEL 2010 Mário de Almeida Pedro, M. Sc. Novembro 2013 Bemvindo Identificação da UFCD UFCD nº 0756 Folha de Cálculo, com a duração de 50 horas Microsoft Excel 2010 Objectivos: No
FORMAÇÃO DE MICROSOFT EXCEL 2010 Mário de Almeida Pedro, M. Sc. Novembro 2013 Bemvindo Identificação da UFCD UFCD nº 0756 Folha de Cálculo, com a duração de 50 horas Microsoft Excel 2010 Objectivos: No
Correio electrónico. Agrupamento de Escolas de Albufeira
 Correio electrónico 1 1 Primeiros Passos Para aceder ao email do Agrupamento pode digitar directamente no seu browser (Internet Explorer, Firefox, Chrome, ) o endereço: webmail.aealbufeira.pt O correio
Correio electrónico 1 1 Primeiros Passos Para aceder ao email do Agrupamento pode digitar directamente no seu browser (Internet Explorer, Firefox, Chrome, ) o endereço: webmail.aealbufeira.pt O correio
Manual do Utilitário ConvertConta. Versão 1.0. janeiro de 2017
 Manual do Utilitário ConvertConta 2017 Versão 1.0 janeiro de 2017 Índice Índice... 2 Introdução... 3 Como converter o plano de contas?... 4 Empresas com movimentos ou Orçamentos no exercício 2017...8 Estrutura
Manual do Utilitário ConvertConta 2017 Versão 1.0 janeiro de 2017 Índice Índice... 2 Introdução... 3 Como converter o plano de contas?... 4 Empresas com movimentos ou Orçamentos no exercício 2017...8 Estrutura
Estrutura Técnica de Animação da RRN, Versão revista a 15/02/2016. Alteração na página 3 - ponto 2.1.b. Versão revista a 18/01/2016
 Versão revista a 15/02/2016 Alteração na página 3 - ponto 2.1. Versão revista a 18/01/2016 Alteração na página 3 - ponto 2.1.f Versão revista a 27/11/2015 Alteração na página 3 - ponto 2.1.b Estrutura
Versão revista a 15/02/2016 Alteração na página 3 - ponto 2.1. Versão revista a 18/01/2016 Alteração na página 3 - ponto 2.1.f Versão revista a 27/11/2015 Alteração na página 3 - ponto 2.1.b Estrutura
Sistema de Informação de Gestão Orçamental. Pagamentos em Atraso DSOD/DEQS
 Sistema de Informação de Gestão Orçamental Pagamentos em Atraso DSOD/DEQS Histórico de Alterações Data Descrição Autor 1.0 Inicial Isabel Negrão Data da Aprovação Revisto por: Nome Unidade Orgânica Data
Sistema de Informação de Gestão Orçamental Pagamentos em Atraso DSOD/DEQS Histórico de Alterações Data Descrição Autor 1.0 Inicial Isabel Negrão Data da Aprovação Revisto por: Nome Unidade Orgânica Data
MANUAL DE INSTRUÇÕES Atividades de Enriquecimento Curricular Escola Agosto de 2015 V02
 MANUAL DE INSTRUÇÕES Atividades de Enriquecimento Curricular Escola Agosto de 2015 V02 Índice 1 ENQUADRAMENTO... 5 1.1 Aspetos gerais... 5 1.2 Principais Orientações... 5 1.3 Normas Importantes de Acesso
MANUAL DE INSTRUÇÕES Atividades de Enriquecimento Curricular Escola Agosto de 2015 V02 Índice 1 ENQUADRAMENTO... 5 1.1 Aspetos gerais... 5 1.2 Principais Orientações... 5 1.3 Normas Importantes de Acesso
Emissão de Recibos. Copyright ControleNaNet
 Este manual é parte integrante do Software On-line Recibos Concebido pela equipe técnica de ControleNaNet. http://www.controlenanet.com.br Todos os direitos reservados. Copyright 2016 - ControleNaNet Conteúdo
Este manual é parte integrante do Software On-line Recibos Concebido pela equipe técnica de ControleNaNet. http://www.controlenanet.com.br Todos os direitos reservados. Copyright 2016 - ControleNaNet Conteúdo
ÍNDICE INTRODUÇÃO... 3 Sobre a aplicação REALING... 3 Sobre este documento... 4 Contactos... 4 APLICAÇÃO, FERRAMENTAS E FUNCIONALIDADES...
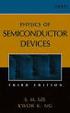 1 2 ÍNDICE INTRODUÇÃO... 3 Sobre a aplicação REALING... 3 Sobre este documento... 4 Contactos... 4 APLICAÇÃO, FERRAMENTAS E FUNCIONALIDADES... 5 Aplicação... 5 Ferramentas ou Atividades... 5 Funcionalidades...
1 2 ÍNDICE INTRODUÇÃO... 3 Sobre a aplicação REALING... 3 Sobre este documento... 4 Contactos... 4 APLICAÇÃO, FERRAMENTAS E FUNCIONALIDADES... 5 Aplicação... 5 Ferramentas ou Atividades... 5 Funcionalidades...
Gestão de Base de dados Tabelas e Chaves
 Gestão de Base de dados Tabelas e Chaves Ano Letivo 2014/2015 Professora: Vanda Pereira Criar tabelas Considerações importantes: Os nomes das tabelas deverão ter por base as entidades que representam.
Gestão de Base de dados Tabelas e Chaves Ano Letivo 2014/2015 Professora: Vanda Pereira Criar tabelas Considerações importantes: Os nomes das tabelas deverão ter por base as entidades que representam.
Ashampoo Rescue Disc
 1 Ashampoo Rescue Disc O Software permite-lhe criar um CD, DVD ou Pen USB de restauro que pode utilizar para: 1. Restaurar uma cópia de segurança para o seu disco rígido principal. Isto não pode ser efetuado
1 Ashampoo Rescue Disc O Software permite-lhe criar um CD, DVD ou Pen USB de restauro que pode utilizar para: 1. Restaurar uma cópia de segurança para o seu disco rígido principal. Isto não pode ser efetuado
Como exportar os arquivos NFP via Web-Service - FS127
 Como exportar os arquivos NFP via Web-Service - FS127 Sistema: Futura Server Caminho: Fiscal> NFP Web-service>Exportação de arquivos Referência: FS127 Versão: 2016.2.15 Como Funciona: Esta tela é utilizada
Como exportar os arquivos NFP via Web-Service - FS127 Sistema: Futura Server Caminho: Fiscal> NFP Web-service>Exportação de arquivos Referência: FS127 Versão: 2016.2.15 Como Funciona: Esta tela é utilizada
CONFIGURAÇÃO DA REDE eduroam
 Acesso à eduroam O presente manual tem como objetivo documentar todos os passos necessários para a configuração da rede eduroam (Education Roaming) do sistema operativo Windows 10. 14.09. 2016 CONFIGURAÇÃO
Acesso à eduroam O presente manual tem como objetivo documentar todos os passos necessários para a configuração da rede eduroam (Education Roaming) do sistema operativo Windows 10. 14.09. 2016 CONFIGURAÇÃO
Declarações Serviços Prestados
 Declarações Serviços Prestados O que é isto? O que isto faz? Por meio desta página, um contribuinte classificado como prestador de serviços pode realizar a declaração dos serviços prestados. Nesta página,
Declarações Serviços Prestados O que é isto? O que isto faz? Por meio desta página, um contribuinte classificado como prestador de serviços pode realizar a declaração dos serviços prestados. Nesta página,
Manual. Getting Started
 Manual Getting Started Índice Página inicial... 4 Área de pesquisa... 7 Menu de navegação... 8 Área de rascunhos... 9 Tipos de ecrãs... 9 Botões e comandos de ação... 13 Conceito de Extensão... 14 Conceito
Manual Getting Started Índice Página inicial... 4 Área de pesquisa... 7 Menu de navegação... 8 Área de rascunhos... 9 Tipos de ecrãs... 9 Botões e comandos de ação... 13 Conceito de Extensão... 14 Conceito
Entrada de Mercadoria
 Entrada de Mercadoria Para cadastrar ou gerenciar uma Entrada de Mercadoria acesse o menu: Compras > Entrada de Mercadoria. Em seguida clique no botão 1 / 23 Dados da entrada No campo Fornecedor informe
Entrada de Mercadoria Para cadastrar ou gerenciar uma Entrada de Mercadoria acesse o menu: Compras > Entrada de Mercadoria. Em seguida clique no botão 1 / 23 Dados da entrada No campo Fornecedor informe
Manual do Médico Prescritor
 Manual do Médico Prescritor Índice 1. Acesso à Plataforma... 3 2. Prescrição Eletrónica... 4 2.1 Selecionar Utente... 5 2.2 Selecionar Medicamento... 7 2.3 Previsualizar e Emitir a Receita... 12 3. Prescrições
Manual do Médico Prescritor Índice 1. Acesso à Plataforma... 3 2. Prescrição Eletrónica... 4 2.1 Selecionar Utente... 5 2.2 Selecionar Medicamento... 7 2.3 Previsualizar e Emitir a Receita... 12 3. Prescrições
Manual de iniciação rápida ao ego Real Estate
 Manual de iniciação rápida ao ego Real Estate 1 Índice Boas-Vindas / Log In Acesso às Configurações Separador Dados da Empresa Localização Idioma / Moeda Logótipo Ficha de Visita Separador Gestão Newsletter
Manual de iniciação rápida ao ego Real Estate 1 Índice Boas-Vindas / Log In Acesso às Configurações Separador Dados da Empresa Localização Idioma / Moeda Logótipo Ficha de Visita Separador Gestão Newsletter
imax Concepção Centrada no Utilizador 2007/2008 Manual do Utilizador
 Concepção Centrada no Utilizador 2007/2008 imax Manual do Utilizador Grupo 04: Pedro João Grácio Rodrigues 48952 Raquel Garcez Coutinho Costa 57745 Renato Filipe Robles Sousa 52368 Índice Índice... 2 Introdução...
Concepção Centrada no Utilizador 2007/2008 imax Manual do Utilizador Grupo 04: Pedro João Grácio Rodrigues 48952 Raquel Garcez Coutinho Costa 57745 Renato Filipe Robles Sousa 52368 Índice Índice... 2 Introdução...
3. Usar a árvore de certificados do Windows para validar certificados no Acrobat Reader
 Pontos de Orientação 1. Email da digicert para aprovar e instalar o certificado Paulo Cesar Reis Crispim Assinado de forma digital por Paulo Cesar Reis Crispim Dados: 2016.11.16 14:50:46 Z 2. Usar o certificado
Pontos de Orientação 1. Email da digicert para aprovar e instalar o certificado Paulo Cesar Reis Crispim Assinado de forma digital por Paulo Cesar Reis Crispim Dados: 2016.11.16 14:50:46 Z 2. Usar o certificado
Catálogo BloguesEDU Apoio
 Apoio Tutorial Novo Blogger 1 Neste tutorial, iremos apoiá-lo ao longo do processo de construção e personalização de um blogue com o novo layout da ferramenta Blogger (http://www.blogger.com ) à qual pode
Apoio Tutorial Novo Blogger 1 Neste tutorial, iremos apoiá-lo ao longo do processo de construção e personalização de um blogue com o novo layout da ferramenta Blogger (http://www.blogger.com ) à qual pode
CONTAS INDIVIDUAIS 2015
 CONTAS INDIVIDUAIS 2015 Conteúdo BALANÇO INDIVIDUAL (ESNL) EM 31.12.2015 E 31.12.2014... 3 DEMONSTRAÇÃO INDIVIDUAL DOS RESULTADOS (ESNL) PERÍODOS FINDOS EM 31.12.2015 E 31.12.2014... 4 DEMONSTRAÇÃO INDIVIDUAL
CONTAS INDIVIDUAIS 2015 Conteúdo BALANÇO INDIVIDUAL (ESNL) EM 31.12.2015 E 31.12.2014... 3 DEMONSTRAÇÃO INDIVIDUAL DOS RESULTADOS (ESNL) PERÍODOS FINDOS EM 31.12.2015 E 31.12.2014... 4 DEMONSTRAÇÃO INDIVIDUAL
Como Fazer o Fechamento de Caixa no PDV-PAF? - FPF05
 Como Fazer o Fechamento de Caixa no PDV-PAF? - FPF05 Sistema: Futura PDV PAF Referencia: FPF05 Versão: 2015.2.20 Como funciona: O fechamento do caixa no PDV- PAF é um procedimento muito importante, pois
Como Fazer o Fechamento de Caixa no PDV-PAF? - FPF05 Sistema: Futura PDV PAF Referencia: FPF05 Versão: 2015.2.20 Como funciona: O fechamento do caixa no PDV- PAF é um procedimento muito importante, pois
Aplicativo de proteção de senha para as unidades de memória flash USB da Verbatim
 Manual do usuário EasyLock da Verbatim Aplicativo de proteção de senha para as unidades de memória flash USB da Verbatim Versão 1.00 Direitos reservados 2010 Verbatim Americas, LLC. Todos os direitos reservados.
Manual do usuário EasyLock da Verbatim Aplicativo de proteção de senha para as unidades de memória flash USB da Verbatim Versão 1.00 Direitos reservados 2010 Verbatim Americas, LLC. Todos os direitos reservados.
Sistema de Tabloides Danone TUTORIAL.
 1 Sistema de Tabloides Danone TUTORIAL www.stodanone.com.br Índice 2 Tabloides...3 Acesso...4 Tela Inicial...5 Clientes...6 Adicionar cliente...7 Solicitação Tabloides Exclusivos Etapa 1 (Solicitação)...9
1 Sistema de Tabloides Danone TUTORIAL www.stodanone.com.br Índice 2 Tabloides...3 Acesso...4 Tela Inicial...5 Clientes...6 Adicionar cliente...7 Solicitação Tabloides Exclusivos Etapa 1 (Solicitação)...9
Como atualizar o seu tablet ou PC TOSHIBA Windows para o Windows 10
 Como atualizar o seu tablet ou PC TOSHIBA Windows para o Windows 10 Caro(a) cliente, A informação incluída neste documento explica como atualizar determinados tablets ou PC TOSHIBA Windows com o Windows
Como atualizar o seu tablet ou PC TOSHIBA Windows para o Windows 10 Caro(a) cliente, A informação incluída neste documento explica como atualizar determinados tablets ou PC TOSHIBA Windows com o Windows
