Manual Megasul. Módulo Configurações
|
|
|
- Octavio Bacelar Palma
- 6 Há anos
- Visualizações:
Transcrição
1 Manual Megasul Módulo Configurações
2 Copyright 2002 MEGASUL Informática Ltda. Todos os direitos reservados Este Manual não pode ser copiado, transcrito, reproduzido, transferido para nenhuma linguagem humana ou de computador, armazenado em sistema de recuperação ou reduzido, por meios eletrônicos, mecânicos ou tipográficos, ou de qualquer outro meio, nem transmitido ao público de nenhuma maneira, sem expressa autorização da Megasul Informática Ltda. Os Programas e Sistemas (Software) MEGASUL, dos quais este manual é parte integrante, são protegidos pela legislação de direitos autorais e pela Lei nº 7646 de 18 de dezembro de A Megasul Informática Ltda. se reserva ao direito de revisar esta publicação e efetuar alterações em seu conteúdo. MEGASUL INFORMÁTICA LTDA. Rua Itaiópolis, 06 - Cx. Postal 1034 Fone/Fax: Blumenau SC CEP comercial@megasul.com.br Atualizado até a versão /2013
3 SUMÁRIO SUMÁRIO... III 1 TABELA DE ATUALIZAÇÕES... VII 2 PARÂMETROS DA ESTAÇÃO CONFIGURANDO O ALIAS Guia Software Configuração do Microsoft Access Instalação e configuração do BORLAND INTERBASE Instalação de Uma estação INTERBASE (Cliente) Plugins Impr. Cupom Impr. Cheques Gaveta Teclado Leitor de Barras Balança Promoções Cálc. De preços Condições Impr. Relatórios Leitor CMC Leitor Cartão Autenticador Leitor de Documentos Proc. de Finali Inf adic do cliente Inf adic do produto Consulta de crédito Digitar Senha Consulta de produtos Informações contábeis... 44
4 Leitor biométrico (LeitorBiometrico.dll) Leitor biométrico (LBTechMag.dll) Corte automático do cupom fiscal para TEF Discado Diagnose Procurar dongle Versões instaladas Transação corrente ECF Leitura x Redução z Entrar em h. De verão Sair do h. De verão Cancelar cupom Infos sobre o ECF Guia Atualização do banco Realizar Atualização Não atualizar integração NF-e antiga Gerar script de atualização Realizar atualização ZTables / ZColumns Realizar Atualização Sequences (para Banco de Dados Oracle) / Generator (para Banco de Dados Firebird) Auditoria AtualizaDB Recriar Sinônimos Oracle Gerar comandos de Limpeza do Banco CADASTRO FILIAIS ESTAÇÕES DE TRABALHO Classes Estações TABELAS GENÉRICAS Unidades federativas Consulta de Países Tipos de transação... 97
5 5.1.4 Vias de transporte Localização do estoque Tipos de títulos Taxas por dia Tipos de recebimentos Moedas Emitentes de cartões Emitentes de tickets Departamentos LICENÇAS GERAÇÃO AUTOMÁTICA DE LICENÇAS Registro de DLL s Configurações Estações de Trabalho e licenças Licenças Digitação de licenças Formulário para login no sistema PARÂMETROS PARAMETRIZAÇÕES Botão Pesquisar Importação e exportação de parametrizações Básico Filial funcionário Classe de Estação MÓDULOS CONFIGURAÇÕES DE CARGAS CONCENTRADOR PDV CONFIGURAÇÃO DO CONCENTRADORPDV DIAGNOS.EXE CONVENÇÕES
6 11 SOBRE O MENU GLOSSÁRIO
7 1 TABELA DE ATUALIZAÇÕES DATA NOME DO TÍTULO ALTERADO DESCRIÇÃO 24/10/12 Classe de Estação Inclusão dos novos parâmetros: Habilitar Guia Multiplos Titulos Sapiens no Caixa, Habilitar Rec. Antecipado de pedidos, Habilitar Troca, Habilitar Junção de DAVs/PVs, Habilitar Recuperar Venda, Habilitar Impressão de DAVs 24/10/12 Classe de Estação Inclusão de novo parâmetro Executar consulta automaticamente após captura do cliente 07/03/13 Classe de Estação Inclusão de novo parâmetro Identificacao do tipo de base de Integracao Bridge 07/03/13 Filial Novo parâmetro Destaque de imposto do produto no cupom fiscal: 15/03/13 Importação e exportação de parametrizações 20/05/2013 Identificação do tipo de base de Integração Bridge 21/05/2013 Gerar comandos de atualização do Banco Explicação dos novos botões para importação e exportação de parametrizações Dentro do capítulo 7 Parâmetros, Parametrizações, no item Classes de Estação Capítulo 2 Parâmetros da estação, no item Configurando o Alis, dentro da Guia
8 Atualização do Banco, Adicionado um exemplo à 12/07/2013 Emitentes de Cartões descrição do campo "Taxa"
9 2 PARÂMETROS DA ESTAÇÃO Os Parâmetros do Sistema comportam as configurações principais do sistema Megasul. Nele você poderá configurar periféricos como impressoras fiscais, impressoras de cheques, gavetas, balanças, teclados, etc. Além de configurar a filial, estação de trabalho, número da transação, verificar versões instaladas e procedimentos com a ECF e configurações diversas sobre a forma de trabalho (controle de crédito, receituário, logística, Finalizadoras, Informações adicionais de produtos e clientes,etc.). Todos os registros das alterações de parâmetros no Retaguarda são armazenados para serem utilizadas em auditorias. Os Parâmetros da Estação são configurados no executável de nome PARAM.EXE. Neste programa você identifica de forma fácil a rápida, diagnósticos como, quais as versões instaladas do sistema, e também está disponível o acesso a várias funções de comunicação, com a sua ECF. Localizado dentro do diretório padrão C:\Arquivos de Programas\Megasul\Automacao, o PARAM.EXE controla a localização do banco de dados do sistema; numeração de filial, estação e transação corrente. Você acessa este executável através do menu Iniciar do WINDOWS, dentro da pasta Megasul. Os caminhos aqui relatados podem ser considerados como da instalação padrão do sistema Megasul. Caso sua instalação tenha características especiais, certifique-se com o técnico responsável pela instalação, a localização de todos os elementos do sistema. executável. A partir de agora detalhar todas as configurações que podem ser feitas através deste 9
10 2.1 CONFIGURANDO O ALIAS GUIA SOFTWARE Localizado na guia Software, a primeira tela dos Parâmetros da Estação, encontramos a configuração do ALIAS, que é o responsável pela configuração de acesso ao banco de dados. A configuração dos Alias devem levar em consideração o banco de dados utilizado, bem como a quantidade de movimentações realizadas simultaneamente pelas estações de trabalho. Veja figura abaixo: Alias: o sistema disponibiliza 3 configurações: On-line: utilizado quando houver apenas uma estação de trabalho ou, em uma rede, quando as transações forem gravadas diretamente no banco de dados. Esta configuração é recomendada quando houver poucas estações de trabalho realizando operações simultâneas. A estação trabalhando com o Alias On-Line está atualizando diretamente a base de dados do servidor, o que poderá gerar um tráfego muito grande na rede. 10
11 Off-line: utilizado quando houver muitas estações de trabalho operando simultaneamente. A estação estando trabalhando com o Alias Off-Line está atualizando uma banco de dados local na própria estação, denominado Caixa Local. Server: utilizado em conjunto com o Alias off-line. As alterações ficarão gravadas no banco Off-line chamado Caixa Local, até serem transferidas para o banco de dados do servidor, configurado como Server. Quando citado o banco off-line e/ou server, o sistema irá consultar qual dos bancos possui a maior transação para assim iniciar o sistema a partir desta. Caso citados outros bancos e alguns destes forem repetidos, o sistema solicitará a digitação da senha apenas uma vez para cada banco: Se informada uma estação que não exista, tiver um Alias [Offline] e o [Server] diferente do [Online] ao capturar a transação será apresentada a mensagem abaixo: É consistido o menor código da transação existente no caixa Off-line em relação ao maior código disponível no servidor. Se a menor transação do caixa Off-line for menor do que a transação encontrada na base do servidor, apresentará a mensagem "Filial <código da filial>, Estação <código da estação> com problema na Numeração da Transação", indicando que há 11
12 uma inconsistência inviabilizando a descarga dos dados, a fim de eliminar problemas de sobreposição de transações no servidor. Você pode trabalhar On-line, mas se por motivos eventuais a sua rede ficar indisponível, configure o Alias Off-Line, que automaticamente a estação de trabalho iniciará suas funções utilizando o caixa Local. Quando a rede estiver disponível novamente, através do alias Server as informações do caixa Local serão transferidas para o banco de dados do servidor. Tenha porém muito cuidado para manter a sua base de dados local (caixa Local) com as informações de carga atualizados, senão a estação poderá iniciar seus trabalhos com dados de preços e cadastros desatualizados. Os nomes dos Alias encontrados para serem selecionados dentro dos combo box acima descritos, são encontrados no ODBC 32 Bits no caso do banco de dados ser MICROSOFT ACCESS ou no BDE Administrador no caso do banco de dados ser INTERBASE ou ORACLE. A guia Software apresenta, além das configurações do Alias os campos: Filial: informe neste campo o código numérico de identificação da filial, que já deve estar pré-cadastrado no sistema. Ver módulo de Cadastros/Filial. Estação: informe neste campo o código da estação de trabalha. Transação: neste campo deverá sempre constar o código da transação corrente atualizada no banco de dados somando-se + 1. Se a transação estiver com código desatualizado, ao tentar acessar os aplicativos, apresentará a mensagem: 12
13 O sistema disponibiliza um hiperlink neste campo [Transação] para que este número da última transação seja buscado automaticamente pelo sistema, bastando, para tanto, um clique do mouse sobre a palavra Transação em azul. Na tela principal do RETAGUARDA, ao mudar de filial, será verificado se o número de transação atual é maior do que o último código de transação da filial que foi selecionada com a estação logada. Caso o número da transação atual for menor ou igual ao número da maior transação da nova filial e estação selecionada deverá ser apresentada a mensagem: "Esta estação foi utilizada anteriormente por outro computador na filial informada, devido a essa situação deve-se capturar a transação no PARAM.exe manualmente para trabalhar nesta filial e estação." A captura da transação poderá ser feita por meio de um clique do mouse sobre a palavra Transação em azul do aplicativo Parâmetros do Sistema. Executar caixa com Windows Terminal Service: Se marcado o Caixa será executado através do Windows Terminal Service. Para maiores informações será disponibilizado o Manual Megasul WTS. Auditar: por padrão, virá marcado e irá gerar os logs completos do sistema. Cada arquivo terá no máximo 5 MB. Cada vez que o CAIXA for iniciado, um novo arquivo é gerado. Os arquivos terão junto ao nome um número sequencial inteiro e gerado em ordem crescente. Além da opção Auditar, quando for selecionado/adicionado um plugin pelo Param.exe por padrão, o log do mesmo estará ativado. Nos Parâmetros/Parametrizações/Grupo Classe de Estações, há o parâmetro chamado Gerenciamento de logs: validade dos arquivos (em dias), valor padrão 45 (quarenta e cinco). Os valores possíveis aceitos serão entre 01 e 99. Ao informar um valor fora deste intervalo, 00, por exemplo, será apresentada a mensagem Informar valores entre 01 e 99. O controle 13
14 sobre os logs é referente ao local de gravação deles e o controle de validade (exclusão dos antigos) que é controlado por este parâmetro. Ao iniciar o sistema, será instanciado o diretório utilizado para a gravação de logs. O diretório padrão para gravação será Pasta do Aplicativo\Logs\Cx_00, onde 00 será o número da estação corrente. Caso o diretório Pasta do Aplicativo\Logs\Cx_00 não exista, será criado automaticamente. Ao realizar o fechamento de caixa (função fechamento), será verificado o parâmetro Gerenciamento de logs: validade dos arquivos (em dias) e realizará a exclusão de todos os documentos com data de alteração inferior a data atual menos o valor de dias definido no parâmetro, por exemplo, caso definida a validade de 30 dias para os logs, sendo a data atual 30/05/2012, logo todos os logs com data de alteração inferior a 01/05/2012 serão excluídos. Será considerado somente o diretório da estação conectada para realizar o controle de validade e limpeza de arquivos. Não será realizado backup dos arquivos excluídos. O gerenciamento de logs será considerado para o aplicativo SPDV. Erros continuarão a serem gravados nos logs independentemente da opção Auditar definida no PARAM.exe. Estão disponíveis ainda nesta Guia os botões: <EXPORTAR CONFIGURAÇÃO>: pressionando este botão todas as configurações desta estação serão exportadas, para posterior importação e configuração de outra estação de trabalho. O sistema irá solicitar a você que um nome a este arquivo gerado e selecione o local de gravação. <IMPORTAR CONFIGURAÇÃO>: com o arquivo exportado de outra estação, pressione este botão para importar as configurações para esta estação de trabalho. O sistema irá 14
15 solicitar que você selecione o local e arquivo que foi gerado anteriormente, para que o mesmo seja importado nesta estação de trabalho. <SAIR>: abandona este executável. Através do Exportar e Importar Configurações é possível clonar a configuração do sistema, ou seja, supondo que hajam vários caixas gêmeos (que contenham ECF da mesma marca e modelo, leitor igual, balança e etc.). Isto faz com que a configuração de vários caixas seja feita de maneira mais rápida, agilizando a instalação no cliente. Para cada uma das estações é necessário um número de licença fornecida, conforme contrato, pela Megasul. Este número de licença denota o que cada uma das estações poderá executar: Caixa, Preços, Estoque, Financeiro, Terminal de Consultas, etc. Caso ocorra erro de conexão com a base de dados FireBird ou Oracle, será apresentada a mensagem Perda Conexão com a base de dados. O aplicativo será finalizado e finaliza a aplicação. Isto é aplicado aos programas que utilizam do Retag.bpl como CAIXA, RETAGUARDA, TERMINAL DE ORÇAMENTOS, entre outros. Antes de continuarmos detalhando as demais guias deste executável, vamos verificar o tratamento do banco de dados ACCESS e INTERBASE (plataforma gratuita, distribuída pelo Sistema Megasul) Configuração do Microsoft Access O banco Access já tem sua instalação e configuração automaticamente durante a instalação padrão do sistema. Para se certificar ou retificar alguns parâmetros do banco de dados, é necessário acessar o ODBC 32 bits. Esta verificação é utilizada tanto para bancos de dados locais como para bancos de dados em rede residentes no servidor. 15
16 Disponibilizado na instalação do sistema Megasul, o ODBC de 32 bits é encontrado no menu Iniciar - Megasul, conforme figura a seguir. Ele também pode ser encontrado no menu do windows Configurações/Painel de Controle. Clicando-se com o mouse neste ícone chama-se o Administrador de fonte de dados ODBC 32 bits. Este programa apresenta a seguinte tela (figura a seguir). 16
17 Na guia NFD do usuário, podemos encontrar várias Fontes de dados do usuário, as quais indicam as ligações existentes entre as bases de dados disponíveis, e os programas que delas se utilizam. O nome da guia (Depende da versão do ODBC) e pode também ser Fonte de Dados de usuário. Na figura acima podemos verificar que existem 3 fontes de dados cadastradas no sistema (podem haver mais fontes de dados), sendo que apenas 2 fazem parte do sistema Megasul. São elas CaixaLocal e Megasul238 (para a versão 238). Nesta guia selecione o Alias desejado com dois cliques sobre o mesmo, o sistema irá automaticamente para a tela de configuração do Alias, ou deixe-o marcado em azul e pressione um dos botões disponíveis ao lado <ADICIONAR>, para adicionar um novo Alias, <REMOVER> para remover o Alias selecionado ou <CONFIGURAR> para acessar as configurações do Alias selecionado. Veja a tela de configuração do Alias abaixo: Nome da fonte de dados: informe o nome pelo qual o Alias será identificado. Descrição: descrição do Alias, campo meramente informativo, podendo ficar em branco. Banco de Dados: Selecione o endereço do banco de dados que será acessado por este Alias através do botão <SELECIONAR>, a tela abaixo será exibida para a seleção do banco de dados: 17
18 Em Diretórios, selecione o endereço do banco de dados. Ao lado. Em Banco de Dados, serão exibidos os bancos de dados disponíveis no diretório selecionado, com um clique do mouse, selecione o banco de dados desejado, que o mesmo será exibido no campo Banco de dados. Pressione o botão <OK> para confirmar a seleção e retornar a tela anterior. Quando o nome do banco de dados não estiver disponível deve ser criado acesso para o mesmo, caso o banco de dados esteja em outro computador pode-se criado acesso ao mesmo através do mapeamento de uma unidade de rede e efetuar a configuração através do botão REDE, ou na janela BANCO DE DADOS, informar o nome do computador onde esta o banco. Exemplo: \\SERVIDOR\C\Arquivos de programas\megasul\automação\megasul.mdb. Retornando para a tela de Configuração é só confirmar a configuração do banco de dados pressionando o botão <OK>. Nesta tela de Configuração do ODBC encontramos dois botões de muita utilidade: <REPARAR>: Este botão é utilizado quando houver necessidade de reparação do banco de dados. 18
19 <COMPACTAR>: botão utilizado para compactar o banco de dados, nesta compactação ele refaz todas as integridades referenciais dos dados, deixando o banco apto para sua utilização Instalação e configuração do BORLAND INTERBASE O sistema Megasul está totalmente integrado ao banco INTERBASE o qual deverá ser instalado e configurado separadamente do sistema, para posterior configuração do Alias de acesso ao mesmo. Abaixo detalharemos como executar a instalação do INTERBASE que é encontrada no CD de instalação do sistema no diretório Utilitários/Interbase. Dê um duplo clique com o mouse no aplicativo IBWin32, a instalação será iniciada, apresentando as telas abaixo: Pressione em todas as telas exibidas nas figuras abaixo o botão <NEXT> e <I AGREE>. 19
20 Nesta quarta figura, observe que você possui opções de instalar o Interbase SERVER e CLIENT, para a instalação do servidor selecione ambos e para a instalação das estações de trabalho selecione somente a opção CLIENT, desmarcando a flag SERVER. Na próxima tela, exibida abaixo pressione o botão <NEXT>. instalação. A instalação se iniciará, exibindo a tela abaixo com uma barra de progressão da 20
21 Quando o processo chegar ao fim, pressione o botão <FINISH>, e a instalação do INTERBASE estará concluída com sucesso. Após o INTERBASE instalado, acesse o IBCONSOLE (Iniciar Programas INTERBASE IBCONSOLE), será exibida a tela abaixo: Dê duplo clique com o mouse sobre InterBase Server, será exibida a tela abaixo Register Server and Connect, onde você irá registrar o banco de dados: 21
22 Selecione a flag Local Server e Save Alias Information, preencha o campo Login com SYSDBA e a senha como masterkey, pressione o botão <OK> para efetuar a gravação. Se esta instalação for um upgrade do Access, clique em Users, dentro de Local Server e clique com o botão direito do mouse em cima de SYSDBA, então clique em Add User. Preencha o Username e password com os mesmos logins e senhas de todos os funcionários do banco de dados Access (figura a seguir). Após adicionar todos os usuários, selecione o usuário SYSDBA ainda dentro do menu Add User e no campo Password informe mega, no campo Confirm Password informe novamente mega. 22
23 Feche o IBCONSOLE e acesse Iniciar Configurações Painel de Controle BDE Administrator (figura a seguir). Clique no menu suspenso no topo da tela Object e selecione a opção New, será exibida a tela abaixo onde você deve selecionar a opção INTRBASE e pressionar o botão <OK>. Após confirmação do novo Alias database, será exibida a tela abaixo, onde você deverá informar no campo INTRBASE1 (marcado em azul na tela abaixo) o nome pela qual este Alias será identificado. Exemplo: IBRetaguarda. Na Guia Definition, no campo SERVER NAME informe o caminho onde está o banco de dados. Exemplo: C:\arquivos de programas\megasul\automação\megasul.gdb, e no campo USER NAME preencha com SYSDBA, com todas as informações inseridas, vá no menu suspenso 23
24 no topo na opção Object, selecione Apply para salvar as configurações informadas, ira questionar Save all edits to IBRetaguarda? confirme este questionamento e o Alias será salvo. Executar a partir do CD de instalação: C:\Arquivos de programas\megasul\cd238\install\outros\wait on locks.reg para adicionar a esta função, caso a opção WAIT ON LOCKS não esteja disponível na configuração. O Servidor será Iniciado automaticamente no Inicio do Windows, mas caso deseje parar o servidor ou iniciar manualmente, acesse o menu Iniciar Programas INTERBASE INTERBASE Server Manager Instalação de Uma estação INTERBASE (Cliente) Execute a instalação INTERBASE na estação conforme instruções para instalação do servidor acima, porém na quarta figura, selecione a opção CLIENT, desmarcando a flag SERVER. A seqüência de instalação é idêntica a instalação do Servidor. Acesse menu Iniciar Configurações Painel de Controle BDE Administrator. Clique no menu suspenso no topo da tela Object e selecione a opção New, será exibida a tela de seleção do bando de dados, selecione a opção INTRBASE, e informe o nome de 24
25 identificação do Alias. Na Guia Definition, no campo SERVER NAME informe o caminho na rede onde está o banco de dados. Exemplo: D:\Megasul\Megasul.gdb e no campo USER NAME preencha com SYSDBA, no campo BLOB SIZE informe o valor Com todas as informações inseridas, clique no menu suspenso no topo na opção Object, selecione Apply para salvar as configurações informadas. Exemplo de configuração do banco de dados acessando o servidor: se o servidor tem um disco D: com o banco de dados e você tem mapeado este D: como X: em sua máquina no SERVER NAME será SERVIDOR: D:\BANCO.GDB e NÃO X: Feche o BDE ADMINISTRATOR e no Parâmetros da Estação configure o alias que foi criado dentro de BDE ADMINISTRATOR. Note que o caminho do banco no servidor é com a unidade física do servidor e não a mapeada pelo seu computador. Você pode utilizar o endereçamento IP para isto. Resolução Mínima para o RETAGUARDA: 800x
26 2.1.2 PLUGINS Na guia Plugins (ver figura a seguir) você pode configurar o seu equipamento, seja ele uma impressora de cupom fiscal, impressora de cheques, gaveta, visor, teclado, leitor de código de barras, balança, preços, condições, impressora de relatórios, leitor CMC7, leitor de cartão, autenticador, leitor de documentos, procedimentos de finalização e informações adicionais do cliente, além das configurações avançadas de utilização dos recursos do sistema (veja figura a seguir). A tela básica de configuração dos dispositivos mostra, de seu lado esquerdo o tipo de equipamento que será configurado e, do seu lado direito, a marca do equipamento, seu modelo, versão e suas configurações. De acordo com a figura podemos verificar alguns campos específicos desta tela, tais como: Tipo: indica o tipo de plugins a ser utilizado; Marca: indica a marca do plugin; Modelo: indica o modelo do plugin; Versão: indica a versão do plugin. Este campo poderá indicar alguma incompatibilidade entre a versão utilizada do sistema e a versão do plugin. 26
27 Habilitar Logs: este link abre uma tela que mostra os modelos utilizados que estão com log ativo. Esta tela permite habilitar ou desabilitar os logs das dll s clicando nas opções desejadas (pode-se selecionar todas as dll s através do botão ou desmarcar todas as dll s pelo botão para a geração dos logs. Abaixo do campo [Versão] existe um quadrado onde será inserido, conforme o plugin selecionado, suas respectivas configurações. Estão disponíveis também os botões: <Procurar dispositivos>: procura automaticamente os dispositivos. Entretanto, como em muitos casos existem discrepâncias nas configurações de cada modelo de micro computador e dispositivos, pode ocorrer que estes dispositivos não sejam selecionados corretamente. <Configurar dispositivos>: configura um dispositivo previamente selecionado. <Disco>: abre uma tela para seleção dos drivers dos dispositivos. <Sair>: sai do Parâmetros da Estação. 27
28 Abaixo vamos detalhar cada tipo de Plugin disponível para configuração, porém para todos os detalhes e formas de configurações avançadas de todos os drivers (dll s) disponíveis no sistema Megasul, acesse o módulo de DLL Impr. Cupom A impressora de cupom, ECF, varia sua configuração de acordo com sua marca e o modelo. A configuração da impressora pode ser feita em nível básico ou avançado, entretanto, muitas configurações não podem ser realizadas pelo usuário, sendo necessário uma intervenção técnica efetuada por técnicos habilitados. Para incluir ou alterar as configurações de uma impressora fiscal, é necessário, primeiramente, selecionar a impressora desejada. Para isso selecione o Plugin Impr. Cupom, selecione no campo [Marca] a marca da sua impressora de Cupom Fiscal e no campo [Modelo] o modelo da impressora fiscal. Caso o campo [Marca] não mostre a marca da impressora que você irá utilizar, pressione o botão <Disco>, será aberta a tela do explorer do windows, onde você deverá acessar os diretórios de instalação do sistema Megasul (c:arquivos de programas\megasul\automação), identificar o driver da impressora que você irá utilizar. Com um duplo clique do mouse sobre o driver desejado, ou selecionando o mesmo e clicando no botão <ABRIR> o mesmo será disponibilizado para configuração nos plugins, bastando apenas você seleciona-lo nos campos Marca e Modelo. mensagem: Caso não seja especificada marca e modelo, ao tentar entrar no CAIXA, será apresentada a 28
29 Os drivers somente serão exibidos se o WINDOWS estiver configurado para exibir todos os arquivos. Isto pode ser configurado no WINDOWS EXPLORER, no menu Ferramentas, sub-menu Opções. Os drivers utilizados são específicos para cada ECF. Seus nomes são os mesmos nomes da marca da ECF, precedido pela letra I ou IF, exemplo: IBematech.dll, IDataregis.dll, IfUrano.dll etc Impr. Cheques As impressora de cheques geralmente estão associadas as impressoras fiscais, porém estão homologas também impressoras exclusivamente para impressão de cheques e também impressoras em formulário contínuo. Os procedimentos de configuração são idênticos a configuração da Impressora de Cupom descrita acima, e estão detalhados no módulo de DLL Gaveta As ECFs/gavetas homologadas no sistema Megasul utilizam o mesmo driver da impressora fiscal. Os procedimentos de configuração são idênticos a configuração da Impressora de Cupom descrita acima, e estão detalhados no módulo de DLL Teclado Utilizado para configuração dos teclados reduzidos, utilizados principalmente em supermercados. O driver utilizado é o TPadrao.dll. O modelo deverá ser Megasul. Os procedimentos de configuração são idênticos a configuração da Impressora de Cupom descrita acima, e estão detalhados no módulo de DLL. 29
30 Leitor de Barras Utilizado para configurar o leitor de código de barras. Se o leitor utilizado for um leitor de teclado (será ligado diretamente no teclado), não será necessária qualquer configuração (exceto se for utilizado o teclado reduzido). Se o leitor utilizado for um leitor serial, utiliza-se o driver Lpadrão.dll. Os procedimentos de configuração são idênticos a configuração da Impressora de Cupom descrita acima, e estão detalhados no módulo de DLL Balança O sistema da Megasul funciona com balança de duas formas, Balança ligada diretamente no(s) Caixa(s) ou Balança ligada no departamento de vendas. Os procedimentos de configuração são idênticos a configuração da Impressora de Cupom descrita acima, e estão detalhados no módulo de DLL. No próximo item será descrito o procedimento completo de instalação para a balança Magellan 8300 que também segue a mesma linha de instalação da Impressora de Cupom Instalação para a balança Magellan 8300 Para fazer a instalação da balança Megallan 8300, é necessário primeiramente ter impresso os dois códigos de barras das imagens 1 e 2 logo a baixo: Imagem 1 30
31 Imagem 2 Com a balança Megallan 8300 ligada e conectada ao computador, passe o código de barras da imagem 1 no leitor da balança. Logo após, repita o mesmo processo para a o segundo código de barras da imagem 2. Agora, será necessário executar o PARAM.EXE. Ao abri-lo, clique da guia Plugins, conforme indica a imagem abaixo: o plugin Balança. Após clicar na guia Plugins, procure no campo [Tipo], que fica na lateral esquerda da tela, 31
32 inferior da tela. Com o plugin Balança selecionado, clique no botão <DISCO>, que está na parte Ao clicar no botão <DISCO> irá abrir uma tela de busca. Nesta tela, você irá buscar a pasta onde foram instalados os programas da Megasul através do campo [Examinar]. 32
33 Quando encontrar a pasta de instalação, busque pelo arquivo BPadrao.dll, conforme mostrado na imagem abaixo. Selecione o mesmo e clique em <ABRIR>. Após realizar estas etapas, retorne à tela de Parâmetros do Sistema na guia Plugins. O tipo de plugin selecionado ainda deverá ser Balança, como anteriormente. Então, na parte superior da tela, temos o campo [Marca]. Neste campo deverá selecionar a opção Megasul. 33
34 Logo abaixo ao campo [Marca] temos o campo [Modelo]. Nele, deve-ser selecionar a opção Padrão. Após configurar os campos [Marca] e [Modelo] clique no botão <CONFIGURAR DISPOSITIVO> para abrir a tela de Configuração da balança: imagem abaixo: Nesta tela existem dois conjuntos de dados, veja pelo destaque em vermelho na 34
35 O primeiro conjunto é para especificar a qual porta lógica a balança foi conectada ao computador, neste caso deve-se clicar na bolinha da opção COM1; O segundo conjunto é de serial. Deve ser configurado conforme mostrado na imagem abaixo: No campo [Paridade] selecione a opção Par; No campo [Taxa de comunicação] selecione a opção 9600; No campo [Bits de Parada] selecione a opção 1; Na opção [Tamanho do Byte] selecione a opção 7 Bits. Feita esta etapa, clique na guia Configurações do protocolo. Nesta guia as configurações também devem estar de acordo com a imagem abaixo: 35
36 Para testar se a balança está funcionando, vá para guia Testar: Coloque um peso na balança e clique no botão <TESTAR> indicado na imagem abaixo: Logo após irá aparecer o peso do objeto colocado sobre a balança ao lado do botão <TESTAR>: 36
37 Após isso, clique no botão <OK>. O processo de configuração da balança está completo. Retorne à tela de Parâmetros do Sistema na guia Plugins. No campo [Tipo] selecione a opção Leitor de Barras. Em seguida clique no botão <DISCO> para abrir novamente a tela de busca, como feito anteriormente. Nesta tela será 37
38 necessário encontrar novamente a pasta onde estão instalados os arquivos Megasul para encontrar o arquivo LPadrao.dll. Após selecionar o arquivo LPadrao.dll, retorne para a tela de Parâmetros do Sistema na guia Plugins. No campo [Marca], na parte superior da tela, e selecione a opção Megasul. E no campo [Modelo] selecione a opção Serial Padrão. Em seguida no botão <CONFIGURAR DISPOSITIVO> Ao clicar em <CONFIGURAR DISPOSITIVO> irá abri a tela de Configuração do Leitor de Codigo de Barras Serial: O primeiro conjunto de opções é o Porta Serial, que especifica em qual porta lógica o Leitor de Barras foi conectado ao computador. Neste caso deve-se selecionar a opção COM1. No conjunto Taxa de comunicação deve selecionar a opção 9600 No conjunto Paridade deve selecionar a opção Nenhuma No conjunto Tamanho do Byte deve selecionar a opção 8 Bits No conjunto Bits de Parada deve selecionar a opção 1 No conjunto Controle de Fluxo deve selecionar a opção Ativo No conjunto Prefixo deve selecionar a opção Ignorar 38
39 No conjunto Sulfixo deve selecionar a opção CR No conjunto Cortar deve inserir o número 1 No conjunto Numero de posições deve inserir o número 1000 Para testar, basta passar um código de barras no leitor da balança e deverá aparecer o número do código de barras logo acima do botão <OK>, conforme na imagem abaixo: Após realizar este teste clique no botão <OK> para finalizar o processo de configuração. 39
40 Promoções A configuração de promoções está associada diretamente as configuração cadastradas no Gerenciamento de Preços do RETAGUARDA. Além disso, caso seja utilizada mais de uma lista de preços, poderá ser configurada uma tecla de atalho para a utilização destas listas de preços alternativas. Os procedimentos de configuração são idênticos a configuração da Impressora de Cupom descrita acima, e estão detalhados no módulo de DLL Cálc. De preços A configuração deste plugin está ligada diretamente a Gestão de Preços (ver módulo Gestão de Preços). Ativado pelo driver Cpreco.dll, permite que o cálculo de preço do produto seja feito através de fórmulas convencionais, em seu modo mais simples. Caso for escolhido o driver CCLD.dll, o cálculo torna-se mais complexo, incluindo elementos tais como o margem, taxa de custo, impostos federais (excluindo-se o ICMS, que é calculado de outra forma) e outras taxas a serem incluídas no preço de venda do produto. Os procedimentos de configuração são idênticos a configuração da Impressora de Cupom descrita acima, e estão detalhados no módulo de DLL Condições A configuração deste Plugin está associada diretamente ao tratamento de Condições de Venda. Os procedimentos de configuração são idênticos a configuração da Impressora de Cupom descrita acima, e estão detalhados no módulo de DLL. 40
41 Impr. Relatórios A impressora de relatórios permite que sejam retirados relatórios na impressora fiscal (carnês, confissão de dívidas, cartão de crédito etc.). A impressora aqui configurada deverá ser a mesma indicada na impressora fiscal. Os procedimentos de configuração são idênticos a configuração da Impressora de Cupom descrita acima, e estão detalhados no módulo de DLL Leitor CMC7 Habilita o leitor CMC7, devendo este ser configurada de acordo com sua marca e seu modelo. Os procedimentos de configuração são idênticos a configuração da Impressora de Cupom descrita acima, e estão detalhados no módulo de DLL Leitor Cartão Este plugin deve ser configurado caso você utilize leitor de cartão, sua configuração é feita através do Teclado. Os procedimentos de configuração são idênticos a configuração da Impressora de Cupom descrita acima, e estão detalhados no módulo de DLL Autenticador Configure neste plugin o Autenticador de documentos, se você possuir um autenticados vinculado ao sistema Megasul. Os procedimentos de configuração são idênticos a configuração da Impressora de Cupom descrita acima, e estão detalhados no módulo de DLL. 41
42 Leitor de Documentos Se você possuir um leitor de documentos, utilize a marca Megasul e o modelo Padrão. Sua configuração é feita através do Teclado. Os procedimentos de configuração são idênticos a configuração da Impressora de Cupom descrita acima, e estão detalhados no módulo de DLL Proc. de Finali. Utilizado na configuração dos procedimentos de finalização de venda do cliente. Dependendo da Finalizadora utilizada será configurado um tipo de Procedimentos de Finalização. Estão disponíveis várias opções de finalização de vendas, veja o módulo de DLL e faça a configuração de acordo com sua necessidade. Os procedimentos de configuração são idênticos a configuração da Impressora de Cupom, descrita acima, e todas as opções de procedimentos de finalização, estão detalhados no módulo de DLL Inf adic do cliente A configuração deste plugin está diretamente ligada ao Cadastro de Clientes (ver módulo Cadastros), ativando algumas telas, permitindo ao usuário a inserção de dados complementares nestas telas, permitindo um cadastro mais completo dos clientes. Os procedimentos de configuração são idênticos a configuração da Impressora de Cupom descrita acima, e todas as opções de informações adicionais do cliente, estão detalhadas no módulo de DLL Inf adic do produto A configuração deste plugin está diretamente ligada ao Cadastro de Produtos (ver módulo de Cadastros), permite que sejam utilizadas informações adicionais ao produto, tais como Logística e receituário. 42
43 Os procedimentos de configuração são idênticos a configuração da Impressora de Cupom descrita acima, e todas as opções de informações adicionais do produto, estão detalhadas no módulo de DLL Consulta de crédito A inserção deste plugin ativa o driver CCosultaCredito.dll que habilita o botão <CONSULTAR CRÉDITO> no Cadastro de Clientes, guia Cadastro (ver módulo de Cadastros), que disponibiliza a consulta de crédito do cliente pelo CPF/CNPJ, conforme configurado nas configurações deste plugin, via Internet. Os procedimentos de configuração são idênticos a configuração da Impressora de Cupom descrita acima, e todas as opções de configurações estão detalhadas no módulo de DLL Digitar Senha A inserção deste plugin ativa o driver SenhaCartaoFidelidade.dll que habilita a digitação da Senha do cliente no Cadastro de Clientes no RETAGUARDA na guia Cadastro (ver módulo de Cadastros/Clientes), e também habilita a conferência da veracidade da senha no Caixa, utilizado para empresas que possuem cartão próprio. Os procedimentos de configuração são idênticos a configuração da Impressora de Cupom descrita acima, e todas as opções de configurações estão detalhadas no módulo de DLL Consulta de produtos A inserção deste plugin ativa o driver ConsultaProdSapiens.dll que habilita a consulta de produtos Sapiens. Mais informações consulte o Manual Integrador Megasul x Sapiens.doc para o recebimento de títulos provenientes do Sapiens no CAIXA. 43
44 Informações contábeis A inserção deste plugin ativa o driver ccontabil.dll que habilita as funções do módulo de contas. Mais informações, consulte o Manual_Megasul_Contas.doc para a configuração básica Leitor biométrico (LeitorBiometrico.dll) Antes de efetuar quaisquer configurações para este plugin, realize a instalação do dispositivo de biometria a partir do aplicativo fornecido pelo fabricante. A inserção deste plugin ativa o driver LeitorBiometrico.dll que habilita as funções do controle por biometria no sistema. Caso os plugins Digitar Senha e Leitor Biométrico estiverem configurados, em todos os pontos do sistema em que é solicitada a senha do cliente, será substituída a digitação da senha pela biometria: Ao efetuar vendas a prazo no CAIXA Ao chamar a tela de Análise de Crédito que exibe mais informações sobre o cliente quando a cinfocliente.dll está ativa Ao chamar a tela que exibe o limite de crédito de cliente TbaseFormLimiteCliente Para a biometria, deve ser selecionada a [Marca], [Modelo] e, para configurá-la, deve ser clicado no botão <Configurar dispositivo...>. 44
45 Na tela de configurações, no campo [Dispositivo] são listados os dispositivos (leitores) conectados em um computador. O dispositivo deve então ser selecionado na lista e o botão <Verificar conexão> deve ser pressionado. Se o sistema conseguir comunicar com o dispositivo, uma mensagem "Dispositivo conectado com sucesso!" será exibida na tela, caso contrário uma mensagem de erro aparecerá. O campo [Nível de segurança] exibe uma régua onde é possível selecionar o nível de segurança que se deseja utilizar na comparação das digitais. Quando maior o número, mais eficaz a verificação, porém mais lenta. O padrão é 5. Para que os sistemas utilizem a captura de digitais de cliente, é necessário habilitar o campo [Capturar digital do Cliente]. Quando a dll estiver ativa e este campo estiver habilitado, o sistema efetuará as seguintes mudanças: no RETAGUARDA, no Cadastro de Clientes, será exibida uma nova guia denominada Biometria. Nela é possível fazer a captura da digital do cliente. 45
46 Disponibilizada, ainda, a opção [Solicitar digital do cliente no formulário de cheques] que, quando selecionada, ao utilizar o formulário de cheque (TBaseFormCXCheque), depois que os dados do cheque forem preenchidos e o botão <OK> for pressionado, o sistema irá solicitar a digital do cliente remetente do cheque (somente se a biometria estiver cadastrada). Se a biometria não estiver cadastrada para esse cliente, a operação é efetuada sem que seja solicitada a biometria. Será solicitada a biometria também (quando o cliente a tiver cadastrado) ao pressionar o botão <Imprimir>. A opção [Carregar digitais dos clientes na inicialização do sistema] serve para quando o cliente chegar no CAIXA, ele não precise mais passar o cartão dele ou informar o código dele para o operador lançar na guia Início da Venda, bastando apenas chamar uma tecla de atalho e o sistema exibirá a captura de digital. Para tanto, é preciso configurar uma tecla de atalho para ButtonCarregaClienteDigital destinada a chamar a identificação do cliente na venda através da biometria. 46
47 Para que os sistemas utilizem a captura de digitais de funcionários, é necessário habilitar o campo [Capturar digital do Funcionário]. Quando a dll estiver ativa e este campo estiver habilitado, o sistema efetuará as seguintes mudanças: no RETAGUARDA, no Cadastro de Funcionários, será exibida uma nova guia denominada Biometria. Nela é possível fazer a captura da digital do funcionário. No botão <Capturar>, será possível efetuar a leitura da digital: 47
48 Se apresentar algum problema na captura da digital, emitirá a mensagem: E, em seguida, a mensagem: No CAIXA o controle continua sendo o mesmo, podendo utilizar a captura de digitais para liberar direitos ou para permitir liberar as vendas a prazo para clientes (SenhaCartaoFidelidade.dll parametrizada). Permite, ainda, no CAIXA carregar "automaticamente" um cliente na venda, que já possua a identificação por digital cadastrada. Para tanto, basta criar uma tecla de atalho para o "Botão ButtonCarregaClienteDigital". Para que essa chamada exiba a tela de captura da digital do cliente, é necessário entrar na configuração do PARAM.EXE para o [Plugin] Leitor Biométrico e habilitar as funções: [Capturar Digital do Cliente] e [carregar as digitais dos clientes na inicialização do sistema]. Ao chamar a tecla de atalho, o sistema exibe a tela de captura de digital de cliente, solicitando a captura da digital do cliente. Essa digital capturada será comparada com as que estão cadastradas no sistema e se for encontrada na base de dados, seleciona o respectivo cliente na 48
49 venda (guia Início da Venda). Se a digital não estiver cadastrada, o sistema irá avisar que o cliente não foi identificado, permitindo tentar outra vez ou abandonar a operação. Ao habilitar a função "Carregar digitais dos clientes na inicialização do sistema" nas configurações do dispositivo no PARAM.EXE, quando o sistema for iniciado, é possível que haja uma demora na inicialização, pois todas as digitais que estão cadastradas no banco terão que ser varridas. Se houver um problema no CAIXA ou ele for encerrado, essa varredura nas digitais terá que ser feita novamente. No diretório dos executáveis é gerado o arquivo TLeitorBiometria.log com o registro das operações realizadas com o leitor Leitor biométrico (LBTechMag.dll) Antes de efetuar quaisquer configurações para este plugin, realize a instalação do dispositivo de biometria a partir do aplicativo fornecido pelo fabricante. A inserção deste plugin ativa o driver LBTechMag.dll que habilita as funções do controle por biometria no sistema. Caso o plugin Leitor Biométrico estiver configurado com este driver, em todos os pontos do sistema em que é solicitada a senha do cliente, será substituída a digitação da senha pela biometria: Para a biometria, deve ser selecionada a [Marca], [Modelo] de acordo com a figura abaixo: 49
50 Para configurá-la, deve ser clicado no botão <Configurar dispositivo...>. Informe a licença de uso no campo [Licença] e clique em <Licenciar>. Para testar a conexão com o dispositivo, clique em <Testar Comunicação>. 50
51 Pode-se configurar o nível de segurança (baixo/rápido ou alto/lento) e marcar as opções para captura da digital do cliente (também na inicialização do sistema), no formulário de cheques e captura da digital do funcionário. Com o driver configurado, nos cadastros de clientes, funcionários e fornecedores, será habilitada a guia Biometria que possibilita capturar a digital. 51
52 mensagem: Ao clicar no botão <Limpar>, permitirá efetuar uma nova captura. Será apresentada a Para capturar a digital, deve-se posicionar o dedo sobre o dispositivo e clicar em <Capturar>. Enquanto isto, o sistema irá apresentar a tela abaixo e irá completar os quatro quadrados verdes (OK) quando do término da captura da digital. Aguarde a conclusão da captura. Clique, então, no botão <OK>. 52
53 No Caixa, configure a tecla de atalho para a captura da digital do cliente de acordo com a imagem abaixo: Ao acionar a tecla de atalho para a captura da digital do cliente, será apresentada a tela, solicitando para que seja posicionado o dedo sobre o dispositivo. 53
54 Se a digital for identificada, carregará o cliente para a venda. Da mesma forma, se a digital do funcionário tiver sido capturada no seu cadastro, nas funções do Caixa que determinem identificação do funcionário, será apresentada a tela abaixo: Corte automático do cupom fiscal para TEF Discado 54
55 É necessário haver, quando permitido pela impressora fiscal, o corte automático na segunda via. Desta maneira o processo é agilizado e evita-se um corte realizado de maneira incorreta pelo operador. Na configuração dos plugins das impressoras temos indicadores específicos para acionar o corte de papel quando houver comprovante com 2 vias. Para as ECFs Daruma, Epson, Bematech, Elgin e Fiscnet existe o indicador Habilitar corte papel para 2ª via de comprovante (exclusivo Sitef). Esta função pode ser visualizada através do aplicativo Param.exe: Clique na guia Plugins e, logo abaixo, na opção Impr. Cupom: 55
56 Escolha a Marca e o Modelo da impressora que será configurada: Após selecionar a Marca e o Modelo da impressora, clique no botão Configurar dispositivo para ter acesso à tela de Configuração da impressora. 56
57 Agora, veja abaixo os modelos de tela para configuração de cada impressora, e em destaque, o campo para Habilitar o corte do papel para 2ª via de comprovante: Fiscnet: Epson: 57
58 Bematech: Elgin: 58
59 Daruma: São contemplados os seguintes tipos de transações: Venda e estorno de cartão, Venda e estorno de farmácia popular, venda e estorno de epharma e pagamento e estorno com correspondente bancário. No momento de impressão dos comprovantes, quando apresentar a mensagem de destaque da primeira via no rodapé do sistema, será verificado se a ECF possui o parâmetro Habilitar corte papel para 2ª via de comprovante possui o valor igual a Sim, acionado a guilhotina da impressora. Se o parâmetro não existir ou possuir valor igual a Não, nenhuma operação de tentativa de corte será realizada. Para os modelos que não possuem guilhotina para o corte de papel, para as que estejam com o mecanismo danificado ou que ocorra algum erro de qualquer natureza durante a chamada da função para o corte do papel, a impressão continuará normalmente. 59
60 2.1.3 DIAGNOSE Esta guia permite testes e diagnósticos, inerentes a periféricos, e versões do sistema Megasul instaladas Procurar dongle apropriado. Utilizado para verificar as portas seriais no micro computador, utilizando um conector DB Versões instaladas Exibe as versões instaladas dos programas existentes no sistema Megasul, apresenta uma relação de todos os executáveis, bibliotecas e dll s instalados Transação corrente Pressionando este botão, será solicitado que seja informado o Login e senha de acesso ao banco de dados, você deve informar estes dados, e serão apresentados na tela a filial, estação e transação corrente ECF Esta guia apresenta uma série de botões que disponibilizam o acesso direto a algumas funções da ECF Leitura x Executa uma Leitura X na impressora fiscal Redução z Executa uma Redução Z na impressora fiscal. 60
61 Entrar em h. De verão Acerta o horário de verão na impressora fiscal Sair do h. De verão Acerta o horário de verão na impressora fiscal Cancelar cupom Cancela o ultimo cupom na impressora fiscal Infos sobre o ECF Exibe informações sobre a ECF (impressora fiscal). Foram adicionados novos dados na captura de informações do ECF. Estes novos retornos serão utilizados para o cadastro e autorização dos ECF s a serem utilizados com o CAIXA GUIA ATUALIZAÇÃO DO BANCO 61
62 Esta guia Atualização do Banco consiste em realizar a atualização do Banco de Dados. São exibidas as bases que foram selecionadas na primeira guia chamada Software (nos campos [Online], [Offline] e [Server]). Atualização>. Após selecionar o banco, pode-se realizar a atualização através do botão <Realizar Realizar Atualização O botão <Realizar Atualização> irá executar os comandos no banco de dados, deixando-o atualizado com o sistema. Ao finalizar este processo, será gerado um log que indicará a execução bem sucedida dos comandos através do comentário COMANDOS OK. 62
63 No caso de erros, é exibida mensagem de alerta ao usuário e no log apresentará COMANDOS NOK identificando os comandos com problemas. Para os comandos não ok, analisar o log de erros e executar os comandos via SCRIPTER a fim de realizar os ajustes manualmente. Por exemplo: 63
64 Apresentou erro ao tentar executar o comando Alter Table na tabela produto3. Desta forma, deverá ser executado manualmente via SCRIPTER o comando Insert into que irá adicionar o hash neste caso. Ao realizar a atualização através do botão <Realizar Atualização> novamente, este comando deverá constar como OK. Em caso de dúvidas sobre a interpretação dos logs e execução dos comandos manualmente via SCRIPTER, entre em contato com o Suporte da Megasul Não atualizar integração NF-e antiga O botão <Não atualizar integração NF-e antiga> é um campo que pode ser marcado ou desmarcado. O padrão é que esteja desmarcado, porém, existe a opção de manter o estado em que estava na última utilização do PARAM.exe. Ou seja, se na última atualização a opção foi marcada, na próxima vez ela será carregada marcada automaticamente Gerar script de atualização Através do botão <Gerar script de atualização> apenas o script é gerado, sem nada ser executado no banco de dados. É possível executar esse script posteriormente, mas é altamente 64
65 recomendável que se use o processo automático para evitar erros na execução do script manualmente. Além disto, antes de executar os procedimentos da NF-e, o sistema irá verificar a versão instalada dos pacotes da Inventti, caso seja inferior a versão informada no AtualizaDB, exibirá a mensagem: "A versão do sistema parceiro de NFe está defasada, deve ser atualizada para XXXX ou superior, script de NFe não será executado!", onde XXXXX é a versão informada no AtualizaDB. Na abertura do RETAGUARDA serão efetuadas as seguintes verificações: Comparar o número da versão do banco com o número da versão do AtualizaDB: Se a versão do banco de dados for menor do que a versão do AtualizaDB, exibirá a mensagem: Versão do banco de dados <Versão do banco> não suporta execução desta versão dos executáveis <Versão dos executáveis>, contate o suporte e impedirá a abertura do sistema. Versões do sistema inferiores à versão do banco de dados serão permitidas. Caso passe na validação anterior, irá comparar o número da versão do banco com o número da versão do AtualizaDB Se a versão do banco de dados for menor do que a versão do AtualizaDB, exibirá a mensagem: Versão do banco de dados <Versão do banco> está menor que a versão dos executáveis <Versão dos executáveis>, contate o suporte. Abrirá o sistema Realizar atualização ZTables / ZColumns Para realizar a atualização do ZTables / ZColumns, clique na Guia Atualização do Banco, como feito anteriormente, na tela Parâmetros do Sistema, conforme figura abaixo: 65
66 ZColumns> Das cinco opções que aparecerem, clique na chamada <Realizar Atualização ZTables / Caso não haja Banco selecionado no campo [Banco] (logo abaixo da Guia Atualização de Banco), a tela mostrará uma mensagem de erro conforme está na figura abaixo: 66
67 Pressione o botão <OK> e selecione no campo [Banco] o nome do Banco de Dados desejado para continuar. Após selecionar, clique novamente na opção chamada <Realizar Atualização ZTables / ZColumns> Com o Banco de Dados selecionado aparecerá a tela abaixo: Pressione o botão <SIM>. Se por algum motivo você pressionar o botão <NÃO>, o processo será interrompido retornando para a tela de Parâmetros do Sistema. Se pressionar o botão <SIM> para ter acesso ao Banco de Dados e dar continuidade ao processo, será necessário digitar seu [Login] (denominado como Username) e [Senha] (denominado como Password) conforme a imagem abaixo: 67
68 Após digitar seu [Login] e [Senha], pressione o botão <ENTRAR> para que o Sistema tente fazer a conexão com o Banco de Dados. Se ocorrer algum erro, o mesmo será informado na tela e o processo será abortado. novamente. Para retomar a atualização do Banco de Dados será necessário começar o processo A imagem abaixo aparecerá caso você não informe seu [Login] nem sua [Senha] corretamente: Caso o processo seja finalizado com erro, aparecerá a imagem da figura abaixo: 68
69 Informando os dados corretamente, o processo atualiza as <ZTables / ZColumns> e será finalizado com sucesso mostrando a imagem abaixo: Quando o processo for finalizado com sucesso o sistema irá gerar um log com o nome padrão de AtualizaZTablesZColumns_NomeAlias_YYYYMMDDHHNNSS.log para que você tenha acesso às informações do processo que foi executado. Então aparecerá a tela abaixo: 69
70 Pressionando o botão <SIM> terá acesso às informações do log. Para seu reconhecimento, estas informações de log aparecerão de forma parecida com o modelo abaixo, no entanto ocuparão um espaço maior em sua tela: Realizar Atualização Sequences (para Banco de Dados Oracle) / Generator (para Banco de Dados Firebird) Para realizar a atualização do Sequences / Generators clique na Guia Atualização do Banco, na tela Parâmetros do Sistema, conforme figura abaixo: Das opções listadas, clique no botão <Realizar Atualização Sequences / Generators> 70
71 Caso não haja Banco selecionado, a tela mostrará uma mensagem de erro conforme está na figura abaixo: Pressione o botão <OK> e selecione no campo [Banco] (logo abaixo da aba Atualização do Banco) o nome do Banco de dados desejado para continuar. Após selecionar, clique novamente na opção chamada <Realizar Atualização Sequences / Generators> Com o Banco de Dados selecionado, aparecerá a tela abaixo: 71
72 Pressione o botão <SIM>. Se por algum motivo você pressionar o botão <NÃO>, o processo será interrompido retornando para a tela de Parâmetros do Sistema. Se pressionar o botão <SIM> para ter acesso ao Banco de Dados e dar continuidade ao processo, será necessário digitar seu [Login] (denominado como Username) e [Senha] (denominado como Password) conforme a imagem abaixo: Após digitar seu [Login] e [Senha], pressione o botão <ENTRAR> para que o Sistema tente fazer a conexão com o Banco de Dados. Se ocorrer algum erro, o mesmo será informado na tela e o processo será abortado. 72
73 novamente. Para retomar a atualização do Banco de Dados será necessário começar o processo A imagem abaixo aparecerá caso você não informe seu [Login] corretamente: nem sua [Senha] Caso o processo seja finalizado com erro, aparecerá a imagem da figura abaixo: Informando os dados corretamente, o processo atualiza as sequences/generators e será finalizado com sucesso mostrando a imagem abaixo: 73
74 Quando o processo for finalizado com sucesso o sistema irá gerar um log com o nome padrão de AtualizaSeqGen_NomeAlias_YYYYMMDDHHNNSS.log. para que você tenha acesso às informações do processo que foi executado. Então aparecerá a tela abaixo: Pressionando o botão <SIM> terá acesso às informações do log. Para seu reconhecimento, estas informações de log aparecerão de forma parecida com o modelo abaixo, no entanto ocuparão um espaço maior em sua tela: 74
75 Auditoria AtualizaDB Para realizar a atualização do Auditoria AtualizaDB clique na Guia Atualização do Banco, na tela Parâmetros do Sistema, conforme figura abaixo: Das opções que aparecerem, clique na penúltima chamada <Auditoria AtualizaDB>. 75
76 Caso não haja Banco selecionado, a tela mostrará uma mensagem de erro conforme está na figura abaixo: Pressione o botão <OK> e selecione no campo [Banco] (logo abaixo da aba Atualização do Banco) o nome do Banco de dados desejado para continuar. Após selecionar, clique novamente na opção Auditoria AtualizaDB. Com o Banco de Dados selecionado, aparecerá a tela abaixo: 76
77 Pressione o botão <SIM>. Se por algum motivo você pressionar o botão <NÃO>, o processo será interrompido retornando para a tela de Parâmetros do Sistema. Se pressionar o botão <SIM> para ter acesso ao Banco de Dados e dar continuidade ao processo, será necessário digitar seu [Login] (denominado como Username) e [Senha] (denominado como Password) conforme a imagem abaixo: Após digitar seu [Login] e [Senha], pressione o botão <ENTRAR> para que o Sistema tente fazer a conexão com o Banco de Dados. Se ocorrer algum erro, o mesmo será informado na tela e o processo será abortado. 77
78 novamente. Para retomar a atualização do Banco de Dados será necessário começar o processo A imagem abaixo aparecerá caso você não informe seu [Login] nem sua [Senha] corretamente: Caso o processo seja finalizado com erro, aparecerá a imagem da figura abaixo: Informando os dados corretamente, o processo Auditoria AtualizaDB será finalizado com sucesso mostrando a imagem abaixo: 78
79 Quando o processo for finalizado com sucesso o sistema irá gerar um log com o nome padrão de AtualizaSeqGen_NomeAlias_YYYYMMDDHHNNSS.log. para que você tenha acesso às informações do processo que foi executado. Então aparecerá a tela abaixo: Pressionando o botão <SIM> terá acesso às informações do log. Para seu reconhecimento, estas informações de log aparecerão de forma parecida com o modelo abaixo, no entanto ocuparão um espaço maior em sua tela: 79
80 Recriar Sinônimos Oracle Para realizar a criação ou atualização dos sinônimos de tabelas, views, triggers, sequences, procedures e functions, você pode utilizar o botão <Recriar Sinônimos Oracle>. Clique na Guia Atualização do Banco, na tela Parâmetros do Sistema, conforme figura abaixo: Das opções que aparecerem, clique em <Recriar Sinônimos Oracle>. 80
81 Caso não haja Banco selecionado, a tela mostrará uma mensagem de erro conforme está na figura abaixo: Pressione o botão <OK> e selecione no campo [Banco] (logo abaixo da aba Atualização do Banco) o nome do Banco de dados desejado para continuar. Para este processo será necessário selecionar o Banco de Dados Oracle. Caso outro Banco seja selecionado, aparecerá em sua tela a seguinte mensagem: 81
82 E o processo será abortado, necessitando reiniciá-lo. Selecionando o Banco de Dados Oracle corretamente, clique novamente na opção <Recriar Sinônimos Oracle>. Aparecerá a tela abaixo: Pressione o botão <SIM>. Se por algum motivo você pressionar o botão <NÃO>, o processo será interrompido retornando para a tela de Parâmetros do Sistema. Se pressionar o botão <SIM> será necessário digitar seu [Login] (denominado como Username) e [Senha] (denominado como Password) conforme a imagem abaixo: 82
83 Após digitar seu [Login] e [Senha], pressione o botão <ENTRAR> para que o Sistema realize a operação desejada. Se ocorrer algum erro, o mesmo será informado na tela e o processo será abortado, sendo necessário reiniciar o processo. corretamente: A imagem abaixo aparecerá caso você não informe seu [Login] nem sua [Senha] Informando os dados corretamente, o processo Recriar Sinônimos Oracle será finalizado com sucesso, e pedirá se você deseja abrir o log com informações do processo realizado: 83
84 Pressionando o botão <SIM> terá acesso às informações do log. Para seu reconhecimento, estas informações de log aparecerão de forma parecida com o modelo abaixo, no entanto ocuparão um espaço maior em sua tela: Gerar comandos de Limpeza do Banco Essa opção efetua a criação dos comandos antes conhecidos como ZeraMov.sql, ZeraCli.SQL, ZeraProd.sql e ZeraBase.sql. Ele efetua a geração automática dos comandos de deleção das informações com base na estrutura da tabela Ztables e Zcolumns. Com a utilização desta opção os comandos sempre estarão atualizados pois seu cadastramento no AtualizaDB é obrigatório para toda tabela nova. 84
85 O sistema não efetua a execução dos comandos na base ele simplesmente efetua a geração de um arquivo texto com as informações. Para realizar o Comando de Limpeza do Banco, clique na opção <Gerar Comandos de Limpeza do Banco>. Ao acionar esse botão será apresentada uma mensagem de confirmação: 85
86 Caso continue a execução, será aberta solicitando [Usuário] e [Senha] do sistema, somente irá prosseguir caso seja informado. Após essa informação, aparecerá uma nova tela que possui o texto Gerar comandos de limpar:. Abaixo do texto constam as opções <Movimentação>, <Produtos>, <Pessoas> e <Toda a base>. Selecionada a opção desejada, clique em <GERAR>. Ao clicar em <GERAR>, aparecerá esta mensagem de confirmação: 86
87 Clique em <Sim> para prosseguir. Agora, será gerado um arquivo com todos os comandos conforme solicitado na seleção de opções. O arquivo será salvo junto ao executável. No cabeçalho do arquivo gerado irá existir o texto abaixo: /* ***************************************************************/ /* ************************** ATENÇÃO ***************************/ /* **************************************************************/ /* A execução deste arquivo irá acarretar a deleção de informações */ /* da base de dados do cliente, portanto, é OBRIGATÓRIO que seja */ /* efetuado BACKUP da BASE de dados antes de sua execução. */ /* ************************************************************* */ 87
88 Não há a opção para executar automaticamente os comandos para que não haja o risco de execução por engano. Será efetuada gravação de log ao solicitar a geração dos comandos. Esse log irá contêm informação do usuário que efetuou a solicitação da geração dos comandos. 3 CADASTRO FILIAIS Tomando como ponto de partida o cadastro de uma filial e uma estação e levando em consideração o sistema vir previamente com um cadastro padrão de filial, será necessário sobrescrever esta filial. Para sobrescrever a filial previamente cadastrada no sistema, somente é necessário selecionar os campos que deverão ser modificados e clicar no botão <Gravar>. A seguir descreveremos individualmente cada um destes campos. Código: código numérico atribuído à Filial. Ao acessarmos o Cadastro de Filiais, o sistema sempre exibe a Filial de menor código cadastrada (geralmente o código 1). Se for digitado um outro número neste campo, o sistema exibirá a Filial cadastrada com este código, e se esta não existir os demais campos serão apresentados em branco, aguardando a inserção de um novo registro. Nome Fantasia: nome popular com que a empresa é conhecida. Aparece em alguns relatórios do sistema. CNPJ: código do CNPJ (Cadastro Nacional de Pessoas Jurídicas). O sistema critica o dígito verificador deste campo, de forma que rejeita códigos incorretos. Seu preenchimento é obrigatório, pois este número é criticado em várias funções básicas do sistema, como emissão de notas fiscais (ver Faturamento), licenciamento de estações (ver Digitação de Licenças) e acesso ao ECF (ver Impr. Cupom e Estações de Trabalho), entre muitas outras. 88
89 Inscrição Estadual: código da Inscrição Estadual da empresa. O sistema critica o formato digitado de acordo com o padrão adotado por cada estado. Este campo é utilizado mais tarde na emissão de notas fiscais (ver Faturamento) e na geração do arquivo texto do ICMS no padrão Sintegra (ver Exportações Fiscais). Logo: permite que seja escolhida entre as imagens disponíveis aquela que apresenta o logotipo da empresa. Este logotipo será exibido no canto superior esquerdo da tela dos programas, como CAIXA e RETAGUARDA. A figura a seguir apresenta um exemplo desta imagem. A seleção da imagem desejada deve ser feita através de pesquisa no combo box disponível à direita, que exibe todas as imagens incorporadas ao sistema. Para cadastrar o logotipo da empresa como uma nova imagem, consulte Cadastro de Imagens. 89
90 Razão Social: campo onde informa-se a Razão Social da empresa. Este campo é utilizado mais tarde na emissão de notas fiscais (ver Faturamento) e na geração do arquivo texto do ICMS no padrão Sintegra (ver Exportações Fiscais), além de ser exibido em uma série de relatórios do sistema. Endereço: endereço do estabelecimento, incluindo rua, número, sala, etc. CEP: código do CEP (Código de Endereçamento Postal) do estabelecimento. O sistema somente aceita e exibe o CEP no formato padrão Cidade: nome da cidade onde está localizado o estabelecimento. UF: sigla do Estado (UF Unidade Federativa) onde está localizado o estabelecimento. Para o cadastro de novos estados, consulte Unidades Federativas. Bairro: bairro onde está localizado o estabelecimento. Fone: telefone do estabelecimento. O sistema apresenta uma crítica quando o formato do número digitado difere do padrão (099) Porém trata-se apenas de um alerta, e o usuário pode seguir em frente no cadastro, mesmo com o formato digitado erroneamente. Em certas situações o sistema inclusive formata o número automaticamente. Fax: fax do estabelecimento. O sistema apresenta uma crítica quando o formato do número digitado difere do padrão (099) Porém trata-se apenas de um alerta, e o usuário 90
91 pode seguir em frente no cadastro, mesmo com o formato digitado erroneamente. Em certas situações o sistema inclusive formata o número automaticamente. do estabelecimento. Campo meramente informativo. Comissão: campo para digitação do percentual de comissão sobre as vendas da Filial. É possível mais tarde desenvolver relatórios personalizados que atendam as necessidades de informação do usuário, utilizando este campo. Para cadastrar novas filiais, clique no botão <Limpar>. Um novo cadastro será aberto onde deverão ser informados os campos acima descritos. 4 ESTAÇÕES DE TRABALHO Este sub-menu é utilizado para cadastrar novas classes de títulos e estações de trabalho (divisões de cada filial). O acesso à esta função está sujeito aos Direitos do Operador, ver módulo de Cadastros/Funcionários/cargos/Detalhamento de Direitos CLASSES O cadastro de Classes define uma mensagem a ser emitida na parte inferior do cupom fiscal, ou no campo observação da nota fiscal, ou ainda no carnê, na sua finalização. Veja figura a seguir: 91
92 Podem ser verificados os seguintes campos: Código: informe um código numérico seqüencial para identificação da parametrização desta classe. Descrição: informe uma descrição pela qual esta classe será identificada. As classes cadastradas serão indicadas nos Parâmetros Classes de Estações no campo [Item]. Na guia Mensagem Promocional, informe a mensagem a ser impressa ao final do cupom fiscal, ou no campo observações na nota fiscal, ou no carnê. Esta mensagem pode possuir campos fixos (Nome...:) e campos variáveis (o próprio nome = 'cliente.nome'). Para impressão dos campos fixos, deve-se digitar o próprio nome a ser visualizado, e no caso de campos variáveis, obtém-se os valores através da escolha de variáveis pré-determinadas (E=MC²). O botão <E=MC²> abre uma tela para definições de campos variáveis, sugerimos sempre que necessário utilizar este botão, entre em contato com o departamento de Suporte Técnico da Megasul para instruções. Exemplificando: Você deseja informar no final da venda o nome do cliente, você deverá informar na Guia Promocional: CÓDIGO: cliente.nome, onde você irá escrever o campo CÓDIGO e buscar através do botão <E=MC²> o campo cliente.nome. 92
93 Na guia Parâmetros são exibidos todos os parâmetros utilizados nas Classes de Estações, veja detalhamento de todos os parâmetros em Parâmetros/Parametrizações/Grupo Classe de Estações ESTAÇÕES Localizado no menu {Parâmetros}, o cadastro das Estações de Trabalho, está vinculado a Filial, sendo que quando cadastrada, automaticamente já está sendo cadastrada na filial inicialmente informada na entrada do sistema. Serão informadas as Estações de Trabalho, juntamente com suas parametrizações, funcionário padrão e número da Impressora Fiscal (ECF). O cadastro das Estações de Trabalho, está vinculada diretamente a Filial corrente. Cada Estação de Trabalho cadastrada no RETAGUARDA corresponde a um micro que acessa o sistema Megasul. Cada Estação de Trabalho, de acordo com sua Classe, possui correspondente parametrização, de modo que, dependendo da função da estação, esta possa ser melhor configurada para atender suas necessidades. Os seguintes campos estão disponíveis: Código: código interno pelo qual a Estação de Trabalho é identificada. Descrição: informe a descrição da Estação de Trabalho, este descritivo fica a seu critério de identificação. Classe: selecione através do combo Box disponível neste campo a Classe desta estação. O cadastro é proveniente das Classes. 93
94 ECF: informe o número do ECF que será ligado a esta estação de trabalho, se não for uma estação de CAIXA deixe este campo em branco. Este número do ECF poderá ser verificado na Leitura X e informa o número do ECF no estabelecimento. Nr de Série do ECF: número de série do ECF ligado a esta estação de trabalho, se não for uma estação de CAIXA, deixe este campo em branco. Este número poderá ser verificado na Leitura X. O sistema captura automaticamente este número ao ser configurada a impressora no executável Parâmetros da estação (PARAM.EXE). Na abertura do caixa ele confere se o número do ECF é igual ao informado neste campo. Para cadastrar uma nova estação de trabalho, selecione a última linha demonstrada na tela anterior e utilize as teclas <Tab> e < > do teclado para criar uma nova linha a qual deverá ser informado os dados da nova estação. estoques. Complementando o cadastro de filiais e estações, deverá ser informado a localização de 5 TABELAS GENÉRICAS Este sub-menu permite o cadastramento de várias Tabelas de dados consideradas genéricas que irão ser utilizados e influir no sistema como um todo. O acesso à esta função está sujeito aos Direitos do Operador, ver módulo de Cadastros/Funcionários/Cargos/Detalhamento de Direitos UNIDADES FEDERATIVAS Nesta tabela você deverá cadastrar todas as Unidades Federativas. 94
95 A figura a seguir mostra o modelo de cadastro de Unidades de Federativas. Detalhando os campos: Sigla: coluna destinada a informação da sigla da Unidade Federativa que está sendo cadastrada. Descrição: coluna destinada a informação da Descrição da Unidade Federativa que está sendo cadastrada. Alíquota ICMS: coluna destinada a informação da alíquota de ICMS pertinente a Unidade Federativa que está sendo cadastrada. Substituto: irá informar se o Estado é substituto ou não. Alterado no cálculo da CFOP para considerar este campo da UF para verificar se Estado é substituto ou não de modo que, caso este campo esteja em branco, será utilizado o parâmetro em nível de filial "Substituto Tributário" como estava fazendo anteriormente. Para inserir uma UF na tabela de Unidades Federativas, selecione o último item da tabela, e em seguida pressione a tecla <TAB> do seu teclado, ou use a tecla, uma nova linha será aberta para sua digitação. Esta nova linha criada, deverá ser preenchida de acordo com as características da nova EF. Após terem sido preenchidos os campos, o próximo passo a ser seguido é salvar a inclusão feita nesta tabela, para isso pressione o botão <GRAVA>. A gravação também acontece se você simplesmente pressionar a tecla, ao abrir uma nova linha para sua digitação o sistema automaticamente já efetua a gravação do registro anterior. 95
96 Para excluir uma UF já cadastrada, selecione a mesma, com o botão esquerdo do mouse, e em seguida pressione o botão <EXCLUIR> CONSULTA DE PAÍSES No formulário Consulta Países BACEN (Tabela de Países do Banco Central do Brasil), você poderá consultar registros de países a partir da digitação do nome do país no campo denominado [País] ou a partir do seu código. Ao pressionar o botão <Pesquisar>: Se o campo [Código] estiver vazio, a pesquisa será realizada pelo nome informado do país. Se o campo [Código] estiver preenchido, deverá realizar a pesquisa pelo código do país. Em todos os cadastros do sistema que apresentem o link para o cadastro de país, este formulário poderá ser acionado e, ao selecionar determinado registro da tabela de país e pressionar o botão <OK>, ele será carregado no campo [Cod. País] dos cadastros do sistema. 96
97 5.1.3 TIPOS DE TRANSAÇÃO Todas as operações realizadas no sistema são gravadas no banco de dados em forma de transação. Estas transações são classificadas de acordo com seus tipos. Estes Tipos de Transações já são pré-definidas pela megasul e já estão cadastradas no sistema, porém você pode cadastrar novos subtipos, conforme a sua necessidade. Pode-se verificar na figura acima, os seguintes campos: Tipo: selecione o tipo de transação desejado. Subtipo: informe um código numérico, que será o código de identificação do subtipo de transação que está sendo criado. Descrição: informe a descrição do subtipo da transação que esta sendo criado. Para inserir um novo Subtipo na tabela de Tipos de Transação, selecione o último item da tabela, e em seguida pressione a tecla <TAB> do seu teclado, ou use a tecla, uma nova linha será aberta para sua digitação. Esta nova linha criada, deverá ser preenchida com os dados do novo subtipo a ser criado. Após terem sido preenchidos os campos, o próximo passo a ser seguido é salvar a inclusão feita nesta tabela, para isso pressione o botão <GRAVA>. A gravação também acontece se você simplesmente pressionar a tecla, ao abrir uma nova linha para sua digitação o sistema automaticamente já efetua a gravação do registro anterior. 97
98 Para excluir um subtipo já cadastrado, selecione a linha do mesmo, com o botão esquerdo do mouse, e em seguida pressione o botão <EXCLUIR> VIAS DE TRANSPORTE Esta tabela contém o cadastro das Vias de Transportes utilizadas para transporte das mercadorias, disponíveis no sistema, o sistema já disponibiliza três códigos pré-definidos, são eles: Rodoviário, Aéreo e Ferroviário. Pode-se verificar na figura acima, os seguintes campos: Código: informe o código numérico, pelo qual a Via de Transporte cadastrada será identificada. Descrição: informe a descrição da Via de Transporte cadastrada. Via Transp.: campo para informações referentes ao SPED, não permitindo que esse campo fique com valor vazio e o valor informado deve estar de acordo com o SPED. Se o registro informado não for válido, será apresentada a mensagem: 98
99 Para inserir um novo registro na tabela Via de Transporte, selecione o último item da tabela, e em seguida pressione a tecla <TAB> do seu teclado, ou use a tecla, uma nova linha será aberta para sua digitação. Esta nova linha criada, deverá ser preenchida com os dados da nova Via de Transporte. Após terem sido preenchidos os campos, o próximo passo a ser seguido é salvar a inclusão feita nesta tabela, para isso pressione o botão <GRAVA>. A gravação também acontece se você simplesmente pressionar a tecla, ao abrir uma nova linha para sua digitação o sistema automaticamente já efetua a gravação do registro anterior. Para excluir uma Via de Transporte já cadastrada, selecione a linha da mesma, com o botão esquerdo do mouse, e em seguida pressione o botão <EXCLUIR> LOCALIZAÇÃO DO ESTOQUE Localizado no menu {Parâmetros}, sub-menu {Tabelas Genéricas}, é utilizado para cadastrar regiões de armazenamento, utilizadas pela empresa para guardar seus produtos. Ex.: Estoque, depósito, loja, sótão, consignação, entre outros. Este cadastro deve ser feito para todas as filiais. Veja figura a seguir: 99
100 Estão disponíveis os seguintes campos: Código: informe um código numérico para identificação da Localização. Descrição: informe a descrição do local de estoque dos produtos. Habilitado: neste campo você definirá se as quantidades disponíveis neste Local de Estoque estão disponíveis ou não. Este campo requer que seja informado as letras S para Sim ou N para Não. Se você informar Sim, a quantidade em estoque desta Localização será exibida e considerada com estoque atual nas Consultas de estoque, porém se você Não, a quantidade deste local de estoque não entrará no cálculo do estoque disponível para venda, sendo esta quantidade em estoque exibida no campo Estoq.Indisp, nas Consultas que apresentam o Valor do estoque, como na Sugestão de Compras e no Pedido de Compras. Ver módulo de Compras/Pedido de Compras/Itens. Para inserir um novo registro na tabela de Localização do estoque, selecione o último item da tabela, e em seguida pressione a tecla <TAB> do seu teclado, ou use a tecla, uma nova linha será aberta para sua digitação. Esta nova linha criada, deverá ser preenchida com os dados da nova Localização do estoque a ser cadastrada. Após terem sido preenchidos todos os campos, o próximo passo a ser seguido é salvar a inclusão nesta tabela, para isso pressione o botão <GRAVA>. A gravação também acontece se você simplesmente pressionar a tecla, ao abrir uma nova linha para sua digitação o sistema automaticamente já efetua a gravação do registro anterior. Para excluir uma Localização de Estoque já cadastrada, selecione a linha da mesma, com o botão esquerdo do mouse, e em seguida pressione o botão <EXCLUIR> TIPOS DE TÍTULOS Nesta tabela você pode cadastrar Tipos de Títulos variados para o seu controle dos títulos no Financeiro. Por exemplo, você pode criar tipos de títulos específicos para a atualização dos títulos oriundos de Alugueis, você cadastra tipos de títulos para vendas com Convênios, dentre 100
101 outras inúmeras situações em que você deseje e necessite ter informações específicas dos títulos agrupando-os por determinada classificação. Este formulário está ligado ao Cpromo.dll e ao CinfoCliente.dll, para maiores informações veja Parâmetros da estação/plugins. Vamos detalhar os campos e guias desta tabela: Código: código interno, para identificação do Tipo de Título, pelo sistema. Descrição: informe a descrição do Tipo de Título. Bloqueado: check box que define se este tipo de título está Bloqueado para recebimento ou não. Se você não marcar este campo, indica que os títulos com este tipo de título estão totalmente liberados para Recebimento, porém se este campo estiver marcado com Bloqueado, o sistema irá emitir uma mensagem de alerta quando você tentar recebe-lo, e você terá que ter direito para recebe-lo, senão será solicitada a senha do supervisor (ver módulo de Cadastros/Funcionários/cargos/Detalhamento de Direitos o direito RECEBERBLOQE). Se você tiver direito para receber títulos bloqueados, o sistema irá exibir uma mensagem de alerta avisando que o titulo está bloqueado para recebimento, e questionará se deseja prosseguir, porém se você não tiver este direito habilitado, o sistema irá solicitar a senha do supervisor para poder efetuar o recebimento. Tipo SPED: campo destinado a inserção das informações referentes ao SPED, não permitindo que esse campo fique com valor vazio e o valor informado deve estar de acordo com o SPED, onde: 101
102 - 00 = Duplicata; - 01 = Cheque; - 02 = Promissória; - 03 = Recibo; - 99 = Outros Na guia Fórmula, você deve informar a fórmula para cálculo dos acréscimos e juros dos títulos com este tipo de título. Pode conter informações fixas, e/ou observações variáveis, que podem a cada nova impressão, serem atualizadas. Esta fórmula é parametrizada pelo botão <E=MC²> que é um Gerenciador de Fórmulas. Exemplo: IF (TITULO.VENCIMENTO < ( DATE - 5), TITULO.VALOR * (((((FILIAL.DATA - TITULO.VENCIMENTO ) / 30.0 ) * 3.00 ) ) / ), 0.0 ) No Sistema, temos o cálculo de juros quando a prestação está em atraso, sendo que, quando a mesma é paga antes do vencimento o sistema também calcula o desconto. Para tanto, basta configurar a fórmula no tipo de título para incluir o desconto por pagamento antecipado. O exemplo abaixo apresenta um modelo, onde o segundo IF é a parte do desconto antecipado. Exemplo: IF( TITULO.VENCIMENTO < ( DATE - 5 ), TITULO.VALOR * (((((DATE - TITULO.VENCIMENTO ) / 30.0 ) * 6.00 ) ) / ), IF( TITULO.VENCIMENTO > DATE, TITULO.VALOR * (((((DATE - TITULO.VENCIMENTO ) / 30.0 ) * 1.00 )) / ), 0.0 )) Outra situação descreve, por exemplo, um tipo de título criado no Sistema, com carência de 35 (Trinta e Cinco) dias que serve para dispensar os juros dentro do Sistema no período. Se ultrapassado este período os juros são calculados desde o vencimento, senão não corresponderia a carência e sim a um NOVO VENCIMENTO. 102
103 Pode-se dispensar os juros também da carência, bastando incluir as linhas abaixo na fórmula. Exemplo: IF( TITULO.VENCIMENTO < ( FILIAL.DATA - **carencia** ), TITULO.VALOR * (((((FILIAL.DATA - (TITULO.VENCIMENTO+**carencia**) ) / 30.0 ) * juros ) ) / ), 0.0 ) Na guia Autenticação, você define como será a autenticação dos documentos. É o descritivo da observação a ser impressa na autenticação pelo CAIXA, ao final de um pagamento deste tipo de recebimento. Pode conter observações fixas, e/ou observações variáveis, que podem a cada nova impressão, serem atualizadas. Para acessar os campos disponíveis para emissão na autenticação pressione o botão <E=MC²>. Na guia Comprovante, você define como será impresso o comprovante de pagamento de um título. Para acessar os campos disponíveis para emissão deste comprovante pressione o botão <E=MC²>. Sempre você pressionar o botão <LIMPAR> todos os dados da tela serão limpos e o cursor irá para o campo [Código], exibindo automaticamente a Guia Dados, para o cadastro de um novo tipo de título. Esta guia Dados disponibiliza os campos abaixo: Carência em Dias: informe o número de dias de carência para inicio da cobrança de juros. Multa %: informe o percentual que será cobrado de multa para pagamentos após o vencimento. Juros Mensais %: informe o percentual de juros que será cobrado após a data de vencimento. 103
104 Calcular Juro Composto: check Box que se marcado fará o cálculo de juros pela fórmula d juros compostos, e se não marcado será usada a fórmula de juros simples. Estão disponíveis também os botões: <GRAVAR>: O sistema irá efetuar a gravação dos dados informados na tela. <CANCELAR>: Tudo o que foi informado na tela será desconsiderado, e a tela será limpa para nova digitação. <EXCLUIR>: irá excluir da base de dados o registro exibido na tela, sempre mediante sua confirmação após a exibição da mensagem de exclusão TAXAS POR DIA Nesta tabela você efetua o cadastro e/ou alteração das Taxas de Juros Diárias a serem utilizadas para geração das Notas de Saída ou Cupom no ECF (Emissora de Cupom Fiscal), no cálculo do acréscimo financeiro, e/ou juros, quando na condição de pagamento indicar cálculo pela taxa diária, ou quando a venda for finalizada com cheque pré-datado. Podem ser verificados os seguintes campos: Dias: insira a quantidade de dias, para implementação da taxa de juros. Juros: insira a taxa de acréscimo financeiro a ser aplicado no cálculo da nota, quando o prazo de vencimento for igual aos dias, referentes a taxa. Exemplo de cálculo de Prazo Médio e Juros para Condições a Prazo: 104
105 Condições de Pagamento/Juros Prazo Médio 1-30 dias 4% 30/1 = 30 dias 2-30/60 6% 30+60/2 = 45 dias 3-8% /3 = 60 dias 4-10% /4 = 75 dias 5-12% /5 = 90 dias 6-14% /6 = 105 dias Prazo Médio(Dias) Cálculo Juros 30 dias ( 4 / 30) dias ( 6 / 30) dias ( 8 / 30) dias (10 / 30) dias (12 / 30) dias (14 / 30) Juro Variável: informe a taxa de juro médio variável para as finalizações de vendas com cheques pré-datados. O Cálculo dos Juros Variáveis para Finalizadoras de Cheques pré-datados, é um pouco diferente do descrito acima para vendas no crediário. No cadastro de Finalizadora (ver módulo Vendas\SPV\Tabelas\Finalizadoras), na Guia Parcelados, você tem por exemplo, o campo Quantidade igual a 3 e Dias igual a 15, não quer dizer que no momento da venda o sistema irá abrir os 3 cheques, o significado destas condições é que você poderá finalizar a venda com 1 cheque dentro deste intervalo cadastrado, sendo que o juro cobrado será o mesmo, esta função foi definida para que você não precise cadastrar várias Finalizadoras. Veja no exemplo de cadastro de parcelamento na Finalizadora descrito acima, temos os dias totalizando 90, dividindo pela Quantidade de parcelas (3) teremos 30 que é o Prazo Médio (campo Dias deste formulário), se você desejar cobrar juros de 10% para cheques prédatados com prazo médio de 30 dias é só dividir os 10% por 30, o resultado é o juro diário que 105
106 você deve cadastrar no campo Juro Variável. Todos os cheques pré-datados com data inferior ou igual ao prazo acima terão embutidos os juros cadastrados neste campo. (ver módulo Caixa\Total) Caso o seu cadastro de Taxas por Dia não atender completamente o seu cadastro de Finalizadoras com as parcelas e datas adequadas, no momento da finalização da venda, o sistema irá emitir uma mensagem de erro não deixando finalizar a venda, neste caso você deverá rever o cadastro de Taxas por Dia, de acordo com as Condições de Pagamentos e Finalizadoras cadastradas TIPOS DE RECEBIMENTOS Esta tabela é responsável pelo cadastro dos Tipos de Recebimentos ou de Despesas a serem disponibilizados para uso do sistema, e que poderão ser utilizados pelo CAIXA, bem como suas características de autenticação (Texto de autenticação). Ver figura a seguir. Vamos detalhar cada campo: Código: informe um código numérico, para usado para a identificação do tipo de recebimento, pelo sistema. Descrição: informe a descrição do tipo de recebimento. Acumulador: informe neste campo o número do acumulador cadastrado na ECF onde os valores deste tipo de recebimento serão acumulados. 106
107 Campo Visível: Retaguarda e Caixa: check Box que se marcado, indica que este tipo de recebimento será visível para utilização no Retaguarda e também no Caixa. Somente Retaguarda: check Box que se marcado, indica que este tipo de recebimento será visível para utilização somente no Retaguarda. Somente Caixa: check Box que se marcado, indica que este tipo de recebimento será visível para utilização somente Caixa. Campo Tipo: Receita: indica que este tipo de recebimento como receita. Despesa: indica que este tipo de recebimento como despesa. Ambos: indica que este tipo de recebimento como receita/despesa. Na guia Autenticação, você define como será a autenticação dos documentos recebidos com este tipo de recebimento. É o descritivo da observação a ser impressa na autenticação pelo CAIXA, ao final de um recebimento definido com este tipo. Pode conter observações fixas, e/ou observações variáveis, que podem a cada nova impressão, serem atualizadas. Para acessar os campos disponíveis para emissão na autenticação pressione o botão <E=MC²>. Na guia Comprovante, você define como será impresso o comprovante de pagamento de um título. Para acessar os campos disponíveis para emissão deste comprovante pressione o botão <E=MC²>. Estão disponíveis também os botões: <GRAVAR>: O sistema irá efetuar a gravação dos dados informados na tela. <LIMPAR>: pressionando este botão todos os campos da tela serão limpos, para novo cadastro. 107
108 <CANCELAR>: Tudo o que foi informado na tela será desconsiderado, e a tela será limpa para nova digitação. <EXCLUIR>: irá excluir da base de dados o registro exibido na tela, sempre mediante sua confirmação após a exibição da mensagem de exclusão. Adicionada, ainda, mensagem informando que o registro a ser excluído não poderá ser efetuado caso possua alguma pendência na tabela movconta. Caso seja alterada a descrição e clicado no botão <Gravar> será apresentada uma mensagem informando que a modificação do registro influenciará no módulo de contas MOEDAS Tabela responsável pelo cadastro das Moedas disponíveis no sistema, bem como seus valores de compra e venda, para que se possam efetuar cálculos de valorização dos valores em moeda corrente e moeda alternativa. Podem ser verificados os seguintes campos: Sigla: informe a abreviatura do nome da moeda, que será utilizado pelo sistema para identificar a moeda que está sendo cadastrada. Descrição: informe o nome da moeda. Tipo: indica o modo de cotação dos valores da moeda, podendo ser N - não possui cotação; D diária; M mensal e T trimestral. Cotação Vda.: informe o valor da cotação da moeda que será utilizado para cálculo da valorização das saídas de estoque. 108
109 Cotação Cpra.: informe o valor da cotação da moeda que será utilizado para cálculo da valorização das entradas de estoque. Mínima: informe qual a menor unidade em valor da moeda. Por exemplo: A unidade mínima do Real é igual a 0,01 centavos. Atualizado: este campo é exibido automaticamente pelo sistema com a data da última cotação atualizada da moeda. Para inserir um novo registro na tabela de Moedas, selecione o último item da tabela, e em seguida pressione a tecla <TAB> do seu teclado, ou use a tecla, uma nova linha será aberta para sua digitação. Esta nova linha criada, deverá ser preenchida com os dados da nova Moeda cadastrada. Após terem sido preenchidos todos os campos, o próximo passo a ser seguido é salvar a inclusão nesta tabela, para isso pressione o botão <GRAVA>. A gravação também acontece se você simplesmente pressionar a tecla, ao abrir uma nova linha para sua digitação o sistema automaticamente já efetua a gravação do registro anterior. Para excluir uma Moeda já cadastrada, selecione a linha da mesma, com o botão esquerdo do mouse, e em seguida pressione o botão <EXCLUIR> EMITENTES DE CARTÕES Permite o Cadastramento de Emitente de Cartão. TBUTTONFORMEMITENTECARTAO.OPEN. No RETAGUARDA, acesse o menu Parâmetros, Tabelas Genéricas, Emitente de Cartões. 109
110 Deverá ser determinado o [Grupo de Cartões] ao qual o emitente está vinculado. O hiperlink apresenta o cadastro de grupo de cartões. Tem como objetivo agrupar informações de emitentes quando se tem vários emitentes cadastrados (VISA À VISTA, VISA PARCELADO, etc.) e serve para agrupar as informações em operações gerenciais, relatórios, etc. Em seguida, clique sobre o hiperlink Grupo de Cartões e a seguinte tela será exibida: Clique sobre a palavra Grupo ou sobre o código 1 e pressione a seta para baixo. Uma nova linha irá surgir, digite um código, por exemplo, 2 e a informação da Descrição, por exemplo, VISA. 110
111 Siga o procedimento para todas as bandeiras ou emitentes desejados. Ao final pressione <Gravar> e em seguida <Sair>. A tela do Emitente Cartão será exibida novamente, porém, dessa vez, as opções do grupo recém-informadas, estarão disponíveis. Se trocado o grupo de cartões no campo [Grupo de Cartões] e efetuadas alterações no cadastro, ao gravar será apresentada a mensagem: "O Grupo de Cartões do Emitente foi alterado. Salvar?". 111
112 Para cada emitente, alterar para o novo grupo desejado. E pressione <Gravar>. Nesse momento, o registro será salvo. Para ir para o próximo registro, pressione o botão ou e repita a operação para selecionar o novo grupo. Se o campo código não for informado, o sistema emitirá a mensagem: Informe ainda, para cada emitente: [Todas Filiais]: quando marcado, irá apresentar o saldo das movimentações de cartão de todas as filiais. Se desmarcado, apresenta apenas a movimentação de cartão da filial corrente. [CNPJ]: verifique o manual de SPED Fiscal. [Taxa]: determina a taxa de repasse. Por exemplo: O sistema pega o valor total, nesse exemplo de R$ 1000,00, divide pela quantidade de parcelas e aplica o percentual de repasse sobre cada parcela e diminui do valor da parcela exemplo: 1) R$ 333,33 - R$ 299,99 2) R$ 333,33 - R$ 299,99 3) R$ 333,34 - R$ 300,00 [Banco]: determina o banco para o repasse. [1ª Parcela]: as operadoras de cartão trabalham de forma distinta entre elas no que se refere ao repasse dos valores para as empresas. Algumas diferenciam o repasse da primeira parcela, outras possuem intervalos mensais, independente do número de dias, outras por intervalos de dias fixos, etc. Ainda há casos em que as operadoras efetuam o repasse de forma diferenciada ao que foi vendido, por exemplo, mesmo que 112
113 a venda seja realizada em 10 vezes, o repasse é dividido e parcelado em três vezes no máximo. Neste campo chamado [1ª Parcela], o usuário deverá informar o tempo necessário para que a operadora repasse a primeira parcela do cartão. Sempre que um novo emitente for cadastrado, o sistema exibirá esse campo como nulo, mas não deixará gravá-lo assim, o usuário deverá informar um valor para o repasse, caso contrário será exibida a mensagem: É necessário informar um intervalo mínimo para repasse da 1ª parcela do cartão!. [Intervalo]: o campo prazo para repasse foi renomeado para intervalo, onde o usuário irá informar os intervalos subsequentes à primeira parcela. Da mesma forma não será permitido nulo no campo. Caso seja, a mensagem: É necessário informar um intervalo para repasse das parcelas do cartão! será exibida. Caso não haja parcelas subsequentes o usuário poderá informar 0. Nesses dois campos, caso o usuário informe o valor 99, o sistema irá interpretar um intervalo de um mês exato, ou seja, as parcelas irão ser calculadas no mesmo dia do mês seguinte, independente de quantos dias o mês possua. Não serão aceitos valores menores do que 0 ou maiores do que 31, a não ser o 99 e menores que 0. [Parc. Máximo]: nesse campo o usuário irá preencher o parcelamento máximo que a operadora irá repassar. Caso o valor seja 0, o sistema não irá levar em consideração o campo no cálculo das parcelas. Ao efetuar uma venda com cartão, o sistema irá coletar os parâmetros do emitente e irá registrar de acordo com o que foi configurado, ou seja, irá primeiramente coletar se existe limite de parcelas máximas a receber. Caso exista um limite, irá confrontar com a quantidade de parcelas vendidas, se o limite máximo for inferior ao da venda o sistema irá considerar o repasse com o limite de parcelamento definido, caso contrário seguirá o cálculo normalmente. Em seguida, irá calcular o intervalo para a primeira parcela de acordo com o que foi definido no campo 1ª parcela do cadastro do emitente do cartão e registrar na base. Caso existam mais parcelas, irá prosseguir calculando os demais intervalos considerando os últimos vencimentos encontrados até o total de parcelas estar concluído levando em consideração o tempo definido no campo Intervalo. Caso 113
114 um dia de vencimento caia no final de semana, o sistema poderá ajustá-lo para o primeiro dia útil subsequente, mas a base de cálculo para a próxima parcela será o dia inicialmente calculado. [Status]: determina se o emitente de cartão está ativo ou não para operação. Na guia Saldos, poderão ser observados [Data do Repasse], [Valor], [Código], [Filial] referentes as movimentações de cartões EMITENTES DE TICKETS Nesta tabela devem ser cadastradas todas as empresas que emitem tickets, os quais a sua empresa recebe o ticket como pagamento.exemplo: Vale Alimentação, Ticket Restaurante, Vale Refeição. Estão disponíveis os campos: Código: informe o código pelo qual esta empresa emitente de ticket será identificada no sistema. Nome: informe o nome da empresa emitente do ticket que está sendo cadastrado. Formato de Digitação: informe a máscara destinada à digitação do código do ticket. Máscara de exemplo: 000/00-00, neste caso um código qualquer desta empresa de emissora de ticket terá o formato 867/
115 Para inserir um novo registro na tabela de Emitente de Ticket, selecione o último item da tabela, e em seguida pressione a tecla <TAB> do seu teclado, ou use a tecla, uma nova linha será aberta para sua digitação. Esta nova linha criada, deverá ser preenchida com os dados da nova empresa emitente de ticket cadastrada. Após terem sido preenchidos todos os campos, o próximo passo a ser seguido é salvar a inclusão nesta tabela, para isso pressione o botão <GRAVA>. A gravação também acontece se você simplesmente pressionar a tecla, ao abrir uma nova linha para sua digitação o sistema automaticamente já efetua a gravação do registro anterior. Para excluir uma empresa emitente de ticket já cadastrada, selecione a linha da mesma, com o botão esquerdo do mouse, e em seguida pressione o botão <EXCLUIR> DEPARTAMENTOS Nesta tabela são cadastrados os departamentos da sua empresa, aos quais os funcionários estão ligados, e permite também o cadastramento de um percentual de comissão diferenciado por departamento, para posterior personalização do relatório de comissões. Insira os dados do departamento, seguindo a figura a seguir e seus componentes abaixo especificados: Código: informe um código numérico pelo qual o departamento será identificado. Descrição: informe a descrição de identificação do departamento. Comissão: campo destinado ao percentual de comissão a ser pago aos funcionários do departamento, caso o departamento todo tenha o mesmo comissionamento. 115
116 Para inserir um novo registro na tabela de Departamentos, selecione o último item da tabela, e em seguida pressione a tecla <TAB> do seu teclado, ou use a tecla, uma nova linha será aberta para sua digitação. Esta nova linha criada, deverá ser preenchida com os dados da nova empresa emitente de ticket cadastrada. Após terem sido preenchidos todos os campos, o próximo passo a ser seguido é salvar a inclusão nesta tabela, para isso pressione o botão <GRAVA>. A gravação também acontece se você simplesmente pressionar a tecla, ao abrir uma nova linha para sua digitação o sistema automaticamente já efetua a gravação do registro anterior. Para excluir um Departamento já cadastrado, selecione a linha do mesmo, com o botão esquerdo do mouse, e em seguida pressione o botão <EXCLUIR>. 6 LICENÇAS Após o sistema ter sido configurado, é necessário validar as licenças para cada uma das estações previamente cadastradas. Existem duas maneiras para cadastrar as senhas do sistema. A primeira é via RETAGUARDA, clicando no sub-menu {Digitação de Licenças}, na janela exibida, estão informados os números atuais de suas licenças de uso do sistema, o status dos mesmos e os módulos liberados por esta licença (ver figura a seguir). 116
117 Clique sobre o conteúdo da coluna Senha na linha Data, e informe o número da licença. Depois clique sobre o conteúdo da coluna Senha na linha Modules, e informe o número da licença apresentado para o produto Modules. Clique no botão Gravar para finalizar o processo. A segunda forma de alimentação da licença de uso do sistema é apresentada ao iniciar a estação que não possua licença. Neste caso, o sistema vai automaticamente solicitar sua digitação (ver figura a seguir). Observe o módulo e o número da estação apresentados, e informe no campo Licença o número apresentado no início desta correspondência, para o respectivo produto e número da estação, e depois pressione OK. As mensagens abaixo indicam que foi informada a senha para a licença dos produtos DATA e MODULES para a estação 1: 117
118 Se a senha informada for inválida ou vencida, o sistema apresentará a mensagem: Caso inadvertidamente você inicie o sistema sem informar o número da licença ou mesmo digitar um número errado, basta reiniciar o sistema que a janela voltará a aparecer. Para facilitar o trabalho de digitação das licenças quando for necessário licenciar muitas estações, acesse o sistema através de qualquer estação previamente cadastrada e insira o número da licença de outra estação. O sistema Megasul irá apresentar uma mensagem informando que foi digitada a licença de determinada estação. Digite todas as estações restantes utilizando o mesmo procedimento e deixe por último a estação na qual você está. Desta maneira, serão digitadas todas as licenças para o sistema sem a necessidade de mudar de estação. 6.1 GERAÇÃO AUTOMÁTICA DE LICENÇAS Possibilita a otimização do processo de requisição, geração e controle de licenças. 118
119 6.1.1 REGISTRO DE DLL S Seguem comandos para registrar as DLLs da licença automática. Deverão ser executados via prompt do DOS ou a partir do menu Iniciar do Windows, opção Executar: regsvr32 c:\megasul\erp\mssoap30.dll -s regsvr32 c:\megasul\erp\mssoapr3.dll -s regsvr32 c:\megasul\erp\wisc30.dll -s regsvr32 c:\megasul\erp\msxml4.dll -s regsvr32 c:\megasul\erp\winhttp5.dll -s regsvr32 c:\megasul\erp\wsdlgen3.dll -s CONFIGURAÇÕES No RETAGUARDA em Parâmetros\Parametrização, observar as definições de configuração a partir do formulário TGridFormSistema: Licença: Endereço do Servidor: parâmetro em nível Básico que permitir informar o endereço do webservice da megasul. Valor padrão: " 119
120 Licença: Atualizar Automaticamente?: parâmetro em nível de Classe de Estação que permite atualizar automaticamente a licença, padrão é Não ESTAÇÕES DE TRABALHO E LICENÇAS Formulário Estações de Trabalho (TgridFormSistemasLogin) destinado a efetuar o cadastro de estações e suas respectivas licenças. Campos: Filial: identificação da Filial. 120
121 Código: código da Estação. Descrição: Descrição da Estação. Classe: definição da classe. ECF: número do ECF. Nr. de Série do ECF: série do ECF. Módulo: módulo do Sistema. Senha: senha. OK: calculado conforme feito no formulário de digitação de licenças. O botão <Gravar> efetua o registro dos dados. O botão <Cancelar> efetua o cancelamento das alterações realizadas nos dados carregados no formulário. O botão <Excluir> efetuar a exclusão do registro LICENÇAS Formulário Licenças (TGridFormLicenca). Permite efetuar o Cadastramento de Licenças. O botão <Atualizar Licenças> irá verificar se o parâmetro "Licença: Endereço do Servidor" do módulo Configurações\Parâmetros\Parametrizações\Grupo Básico está preenchido, caso sim, deverá acionar a rotina de atualização automática de licenças e, após, atualizar os dados da tela. 121
122 6.1.5 DIGITAÇÃO DE LICENÇAS Formulário TbaseFormLicenca destinado a digitação de licenças FORMULÁRIO PARA LOGIN NO SISTEMA Formulário TLogin destinado a realizar o login no Sistema. 7 PARÂMETROS Função responsável pela personalização e configuração avançada do sistema. Este menu está disponível no RETAGUARDA e também no MEGASUL LOJA. O acesso às funções do menu pode ser feito através da seleção da opção desejada com um clique com o mouse ou através do pressionamento da tecla <ALT> e da navegação do cursor utilizando as teclas padrão do Windows (<ENTERr>, setas de direção, <ESC>, <ESPAÇO>, 122
123 etc.); ou ainda através do pressionamento da tecla <ALT> associada à letra sublinhada do nome da função. No caso do menu {Parâmetros} seria <ALT>+<P>. 7.1 PARAMETRIZAÇÕES Verificar no manual do CAIXA ou do RETAGUARDA as parametrizações existentes para adequá-las às necessidades do usuário. As alterações nas Parametrizações podem ser feitas no intuito de otimizar as tarefas do sistema ou ainda visando a remoção/inclusão de campos que venham a ser importantes para determinada forma de utilização. O acesso à esta função está sujeito aos Direitos do Operador, ver módulo de Cadastros/Funcionários/Cargos/Detalhamento de Direitos. Para ter acesso as Parametrizações do Sistema Megasul, acesse o RETAGUARDA e selecione o menu {Parâmetros} seguido da opção Parametrização. As parametrizações estão divididas em Grupos de Parâmetros para facilitar suas configurações e os parâmetros serão ordenados de forma alfabética pela descrição do parâmetro. Está disponível também o botão <EXP. CONFIG.>, pressionando este botão, as parametrizações serão exportadas para um arquivo texto, que será gravado no diretório corrente em que a aplicação está rodando, este arquivo texto será gerado com o nome de 'readparam.prm", e a principal finalidade deste arquivo é facilitar a conferência das parametrizações configuradas BOTÃO PESQUISAR Existe na tela de Parametrizações o campo [Pesquisar Parâmetros] que permite que se digite um texto qualquer e ao clicar no botão <PESQUISAR> o sistema apresentará uma tela onde serão visualizados todos os parâmetros que possuam este texto na descrição, independente do grupo selecionado, conforme figuras abaixo: 123
124 Se o campo [Pesquisar Parâmetro] for deixado em branco e clicar em <Pesquisar>, o sistema emitirá a mensagem: 124
125 7.1.2 IMPORTAÇÃO E EXPORTAÇÃO DE PARAMETRIZAÇÕES No rodapé da tela de Parametrizações existe os botões <EXPORTAR PARÂMETROS> e <IMPORTAR PARÂMETROS>. Quando o usuário clicar no botão <EXPORTAR PARÂMETROS> o sistema irá gerar um arquivo texto denominado Parametro.txt no diretório onde se encontram os executáveis do sistema. Neste arquivo irá conter as parametrizações do Básico, da Filial, das Classes de estação, dos módulos e das contas. Os dados serão passados da filial logada ao sistema. No arquivo texto deve existir delimitadores para identificação dos tipos de parametrização exportada. Quando o usuário clicar no botão <IMPORTAR PARÂMETROS> o sistema apresentará a tela de seleção dos dados a serem importados, conforme pode ser visto abaixo: 125
126 O sistema apresentará como sugestão no campo diretório, o diretório dos executáveis do sistema, permitindo ao usuário a digitação do diretório ou escolha de um diretório na figura (pasta). Ao sair do campo Diretório, o sistema irá verificar a existência do arquivo Parametro.txt. Caso o arquivo não seja encontrado pelo sistema, será apresentada a mensagem: Arquivo de parametrizações Parametro.txt, não encontrado no diretório, e retornará a tela. Quando encontrado o arquivo texto, o sistema irá abrir uma tela para seleção dos parâmetros a serem importados. O usuário poderá selecionar qualquer uma das opções ou todas, desde que, ao menos uma opção esteja selecionada. Ao clicar no botão <INICIAR> o sistema lerá o arquivo texto Parametro.txt, no diretório informado, e importará as parametrizações selecionadas para a filial logada ao sistema. O sistema deverá importar SOMENTE as parametrizações informadas, respeitando as tags de cada parametrização no arquivo texto. No caso de importação da opção Classe de estação, caso a mesma não esteja précadastrada no sistema, os dados serão cadastrados automaticamente, para depois se efetuar a importação da parametrização. 126
127 7.1.3 BÁSICO A primeira opção do menu Parametrizações é o Grupo Básico. Este grupo contém parametrizações que quando modificadas, alteram o funcionamento do sistema em um todo, sem distinção de filial, funcionário ou estação, veja figura a seguir: Abaixo vamos detalhar cada parâmetro contido neste Grupo Básico. Capturar Convenio: Sim habilita a captura de convênios no CAIXA e RETAGUADA. Não Não habilita a captura de convênios no CAIXA e RETAGUARDA. Capturar Convenio Tipo: permite os valores Normal ou Multiplos, sendo padrão Normal. Se desejar operar com o convênio do tipo Normal, siga as instruções do manual de cadastros para os convênios. Se desejar operar com múltiplos convênios, configure este parâmetro como Multiplos e siga as instruções do manual de Múltiplos Convênios. Convenio Padrao Epharma: permite selecionar Nenhum ou, então, selecionar um convênio cadastrado previamente com o status ativo. Consulte o manual de Múltiplos Convênios. 127
128 Convenio Padrao Farmacia Popular: permite selecionar Nenhum ou, então, selecionar um convênio cadastrado previamente com o status ativo. Consulte o manual de Múltiplos Convênios. Calc. Dígito Cliente: este campo contém a fórmula de cálculo dos dígitos dos clientes, isto evita problemas como digitação de números semelhantes incorretos. No caso de haver a necessidade de que os códigos dos clientes sigam uma seqüência, eliminando assim o dígito verificador, remova o conteúdo deste campo deixando-o em branco. Branco sistema não calcula digito verificador. 11;9,8,7,6,5,4,3,2;1,0 calcula digito verificador. Calc. Dígito Produto: este campo contém a fórmula de cálculo dos dígitos na codificação dos produtos, isto evita problemas como digitação de números semelhantes incorretos. No caso de haver a necessidade de que os códigos dos produtos sigam uma seqüência, eliminando assim o dígito verificador, remova o conteúdo deste campo deixando-o em branco. Branco sistema não calcula digito verificador. 11;9,8,7,6,5,4,3,2;1,0 calcula digito verificador. Calc. Dígito Fornecedor: este campo contém a fórmula de cálculo dos dígitos dos fornecedores, isto evita problemas como digitação de números semelhantes incorretos. No caso de haver a necessidade de que os códigos dos fornecedores sigam uma seqüência, eliminando assim o dígito verificador, remova o conteúdo deste campo deixando-o em branco. Branco sistema não calcula digito verificador. 11;9,8,7,6,5,4,3,2;1,0 calcula digito verificador. Moeda: permite a escolha de uma moeda padrão para utilização pelo sistema, esta moeda deve estar previamente cadastrada. Ver Parâmetros/Parametrização/Tabelas Genéricas/Moeda. 128
129 Fórmula do Título: este campo contém a fórmula de cálculo dos dígitos dos títulos, configurando-o de acordo com o padrão EAN-13. Isto faz com que o título possa ser lido por um leitor de código de barras. Ocasionalmente pode ser gravada qualquer outra seqüência que não seja EAN-13. Veja exemplo abaixo: FORMATEAN13(FORMATNUMERIC('0',FILIAL.CODIGO)+FORMATNUMERIC('00',SISTEMA.CO DIGO)+FORMATNUMERIC(' ',TRANSACAO.CODIGO)+FORMATNUMERIC('00',TITULO.PARCELA)) Observação: para o layout do Sicredi CobreBem, são permitidas apenas 10 posições para a numeração do título. Desta forma: - NÃO formatar EAN13; - Utilizar um dígito para a filial; - Utilizar um dígito para a estação; - Utilizar seis dígitos para a transação; - Utilizar dois dígitos para o número da parcela. Esta solução envolve a alteração do parâmetro Fórmula do Título e obrigatoriamente não deve haver nenhum título gerado na base anteriormente à mudança do parâmetro. Número do Cliente Manual: define se o sistema será responsável pela geração do número do Cliente no Cadastro de Clientes. Caso opte pela opção Não, o sistema automaticamente definirá um novo número seqüencial para novos clientes que vierem a ser cadastrados. Se optar pela opção Sim, a cada novo cliente cadastrado, você terá que definir manualmente um novo número. Sim usuário informa o código do cliente. Não Sistema gera o código automaticamente de forma seqüencial. Número do Fornecedor Manual: define se o sistema será responsável pela geração do número do Fornecedor no Cadastro de Fornecedores. Caso opte pela opção Não, o sistema 129
130 automaticamente definirá um novo número seqüencial para novos fornecedores que vierem a ser cadastrados no Cadastro de Fornecedores. Se optar pela opção Sim, a cada novo cliente cadastrado, você terá que definir manualmente um novo número. Sim usuário informe o código do fornecedor. Não Sistema gera o código automaticamente de forma seqüencial. Número do Produto Manual: define se o sistema será responsável pela geração do Número do Produto no Cadastro de Produtos. Caso opte pela opção Não, o sistema automaticamente definirá um novo número seqüencial para novos produtos que vierem a ser cadastrados. Se optar pela opção Sim, a cada novo produto cadastrado, você terá que definir manualmente um novo número. Sim usuário deve informar o código do produto. Se não informar um código para o produto, ao tentar gravar, o sistema apresentará a mensagem de que o campo código do produto deve possuir valor quando Parâmetros - Parametrização - Básico - Número do Produto Manual estiver igual a SIM!". Não Sistema gera o código automaticamente de forma seqüencial. Limite Mensal: se este parâmetro estiver habilitado como Sim, o sistema limitará mensalmente o crédito dos clientes, consistindo o saldo mensal a cada compra efetuada pelo cliente, e na data definida deverá ser feito o faturamento mensal dos títulos. No caso da opção estar definida como Não, o sistema considerará o limite mensal como sendo o total da venda efetuada, somando assim todas as parcelas de uma eventual venda a prazo. Sim indica que o tratamento de limite de credito será MENSAL. Não indica que o tratamento limite de crédito será mediante saldo disponível no cadastro do cliente, não havendo o processo de faturamento mensal. 130
131 Percent. da Renda Mensal: define o percentual da renda mensal que poderá ser utilizado por todos os clientes em compras a prazo, de acordo com a informação do campo [Renda Mensal]. 100 o sistema trabalhará diretamente com o campo de [Limite de Crédito]. Diferente de será calculado este percentual informado sobre o campo [Renda Mensal] do cadastro de clientes, definindo assim o Limite de Crédito habilitado para compras a prazo. Lembrando que os conceitos acima somente funcionam se o parâmetro LIMITE MENSAL do grupo básico for = SIM. Tipo Título Venda Convênio: define o tipo do título (que deve estar previamente cadastrado) que será usado para a geração do título em uma venda em que for utilizado um convênio. Caso você tenha vários tipos de títulos utilizados nas vendas com Convênio, utilize um separador conforme exemplo a seguir: 1-3;5;9;12 sendo os tipos de títulos 1 a 3, 5, 9 e 12. Tipo Título Fatura Convênio: define o tipo do título (que deve estar previamente cadastrado) que será utilizado para a geração das faturas de convênio. Tipo Título Venda Cartão: define o tipo do título (que deve estar previamente cadastrado) que será utilizado para a geração do título em uma venda em que for efetuado o pagamento com cartão. Tipo Título Fatura Cartão: define o tipo do título (que deve estar previamente cadastrado) que será utilizado para a geração das faturas do cartão. Juntar Título de Cartão Atrasado: identifica se no faturamento do cartão, leva em consideração os títulos de cartões em atraso. Sim - irá juntar os títulos em aberto, acrescentando-se também os títulos de cartões em atraso juntamente com os juros calculados. Não - somente irá calcular o novo cartão com os títulos em aberto até a data presente, deixando os títulos dos cartões atrasos em aberto. 131
132 Cad. Clientes por Filial: Sim agregará na frente do código do cliente o código da filial que está fazendo o cadastro. Exemplo: Não permanece o código do cliente normal. Exemplo: 35. Cad. Produtos por Filial: define se o cadastro de produtos é único ou por filial, Sim incluirá na frente do código do produto o código da filial que está fazendo o cadastro. Exemplo: O cliente de código único 19 ficará com o código por filial igual a Não permanece o código do produto normal. Exemplo: 19. Valor Min. IRRF: neste campo deverá ser informado o valor mínimo de isenção do IRRF - Imposto de Renda Retido na Fonte. Alíquota IRRF: informe neste campo a percentagem referente ao IRRF - Imposto de Renda Retido na Fonte. Pedido de Transferência por Nota: Sim irá gerar um pedido de transferência a partir de uma Nota Fiscal de Entrada emitida. Será necessário informar na Nota Fiscal de Entrada, o local de destino da mercadoria através da Grade de Seleção. Não não irá gerar pedido de transferência. Gerar Parcela para Entrada: Sim Irá gerar um titulo no Contas a Receber da parcela responsável pela entrada, deixando este título em aberto, para posterior pagamento através da manutenção de títulos, ou através do CAIXA. Não não irá gerar o título da parcela referente a entrada da venda. Gerar Parcela para Entrada na Nota de Entrada: 132
133 Sim Irá gerar um título no Contas a Pagar, da parcela responsável pelo pagamento da entrada, deixando este título em aberto para posterior pagamento através da manutenção de títulos. Não não irá gerar o título da parcela referente a entrada da compra. Cadastro de Produtos Uniformes: habilita o sistema a efetuar o cadastro de produtos semelhantes. Sim o botão <LIMPAR> no Cadastro de Produtos, quando for pressionado, conservará os dados cadastrais do último produto visualizado. Desta maneira o operador terá a possibilidade de cadastrar produtos semelhantes, alterando somente as descrições ou nomes genéricos do produto. Irá manter também os campos PIS e COFINS no cadastro de um novo produto, somente alterando caso o parâmetro não estiver ativo. Ao inserir um novo produto, todas as características do produto que está sendo exibido na tela, serão herdadas, porém, a gravação só acontecerá, após clicar no botão <GRAVAR>. Enquanto você estiver efetuando a digitação dos dados do novo produto, a Guia CARACTERÍSTICA permanecerá bloqueada exibindo no canto superior direito a mensagem "As características só serão ativadas após a gravação do produto". A guia só será desbloqueada e a mensagem apagada quando a gravação for efetuada. Não o botão <LIMPAR> no Cadastro de Produtos quando pressionado, limpará todos os campos de preenchimento do Cadastro de Produtos. Desta maneira você terá que informar todos os campos, de acordo com as características, e valores do produto novo a ser cadastrado. Alíquota INSS Pessoa Física: cálculo de Fundo Rural, é o imposto utilizado para produtores rurais, neste parâmetro, deve ser informado o percentual do imposto, sendo seu cálculo idêntico ao IRRF, e o mesmo será abatido do valor total da nota fiscal. Alíquota INSS Pessoa Jurídica: cálculo de Fundo Rural, é o imposto utilizado para empresas rurais, nesse parâmetro deve ser informado o percentual do imposto, sendo seu cálculo idêntico ao IRRF, e o mesmo será abatido do valor total da nota fiscal. 133
134 Atualizar Preço de Venda Direto: Sim - a Nota Fiscal de Entrada irá atualizar diretamente o preço de Venda, disponibilizando este novo preço de forma imediata na área de vendas. Não - a Nota Fiscal de entrada irá atualizar o campo de sugestão do preço de venda, para análise e posterior atualização. Apagar mensagens sem Codigo: este parâmetro define se as mensagens exibidas pelo sistema exigirão a digitação de um código para eliminar a exibição das mesmas ou não. Default igual a Não. Sim não obriga a digitação de código para sair das mensagens exibidas pelo sistema. Não Padrão Megasul, obriga a digitação do código para sair das Mensagens exibidas pelo sistema. Máximo Valor do Item: informe neste parâmetro o maior valor permitido para um produto. Por exemplo: em uma nota fiscal de entrada, um produto que custa R$ 100,00 pode ser informado erroneamente por R$ ,00, ou até mesmo, o operador pode informar um código qualquer, como o barras no campo de valor, aumentando substancialmente seu preço de custo e afetando os relatórios do sistema, ou mesmo, a venda de produtos no CAIXA ou RETAGUARDA. Informando o maior valor permitido para um item, você consegue eliminar uma chance de erro do seu operador. O acesso à esta função está sujeito aos Direitos do Operador, ver módulo de Cadastros/Funcionários/cargos/Detalhamento de Direitos. Data do CFOP s com 4 Dígitos: parâmetro configurado devido as mudanças fiscais executadas no ano de Informe padrão 01/01/2003. Usar Telas Somente Leitura: Sim o sistema é habilitado somente para consultas, não sendo possível inserir ou alterar nenhum dado. Não sistema entra normalmente permitindo manutenção e atualização de todos os campos. 134
135 Este parâmetro também está vinculado a definição de cargos e direitos vide Manual de Cadastros\Cargos, ou seja, os direitos precedidos por WEdit são os direitos relacionados ao parâmetro em questão. Confirmar Inclusão na Lista Negra: ao incluir um cliente na lista negra, o sistema irá solicitar ou não a confirmação deste cadastro na lista negra. Sim solicita confirmação antes atualizar a inclusão de qualquer cliente na lista negra. Não atualiza direto a lista negra, sem solicita confirmação. Truncar Quantidade na Sugestão de Compra: esta opção irá truncar as quantidades na sugestão do pedido de compra, de maneira que, as quantias sejam convertidas em unidades para baixo. Sim trunca a quantidade pedida para baixo de acordo com UN de compra.exp.: Vende em UN e compra em C12, a sugestão de compra é de 15 o sistema irá sugerir comprar 1 caixa de C12 desprezando as outras 3 unidades. Não não efetua a truncagem, faz o pedido exatamente igual a sugestão de compras, no exemplo acima irá pedir a quantidade igual a 15, independente da UM de compra do produto. Variação de Análise para Reposição Automática: identifica o percentual permitido de divergência entre as quantidades de mínimo/máximo e alerta, e o estoque atual do produto, para Sugestão de reposição. Utilizado por quem trabalha com os cálculos dos estoques mínimo/alerta e ideal dentro da Logística. Indica a Variação permitida para o Estoque Ideal, se dentro da Logística a Reposição for superior a este parâmetro, o Estoque de reposição será exibido em vermelho. Filial de Distribuição: identifica qual o código da filial que efetua a distribuição de mercadoria (centro de distribuição). XX - Código da Filial que efetua a distribuição de mercadorias (CD) Nenhum não trabalha com Centro de Distribuição de Mercadorias 135
136 Relatório Conciliação do Corresp. Bancário: informe neste parâmetro o nome do relatório que identifica as divergências, entre os dados movimentados via correspondente bancário no sistema da Megasul, e arquivo texto enviado pelo Banco.Exemplo: CX1000 Checar Notas de Transferência de Entrada: Permite habilitar ou desabilitar a mensagem de alerta com a checagem da existência de notas fiscais de transferência, sempre que você acessar o sistema. Sim ao acessar o sistema, será exibida a mensagem de alerta: Existem Notas Fiscais de Transferência a Integrar, se existirem notas fiscais de transferências a serem integradas. Não mesmo que existam notas fiscais de transferências a serem integradas, o sistema não alertará o usuário. CFOPs com Checagem na Conferência Cega: se você utilizar o processo de Conferência Cega, o sistema somente fará a Conferência Cega das notas fiscais, cujo CFOP esteja cadastrado neste parâmetro. Exemplo: 5102;5104 etc Notas de Saída não abrem Orçamentos: este parâmetro permite ou não o faturamento de orçamentos. Sim não permite faturar orçamentos, somente pedidos. Não permite faturar orçamentos. Permitir Venda sem Condição de Pagamento: permite que as notas fiscais de saída sejam faturadas sem condição de pagamento informada (condição a vista). Sim permite efetuar vendas sem Condição de Pagamento. Não não permite efetuar vendas sem Condição de Pagamento. Dias para baixa de Custódia: indique neste parâmetro o número de dias para que, o valor do cheque esteja disponível para você, após a baixa do mesmo em custódia. 136
137 Limite Mensal Abate Vencidas: este parâmetro só será levado em consideração pelo sistema se o parâmetro Limite Mensal estiver marcado como Sim. Sim o sistema abaterá do Limite de crédito do cliente o valor das parcelas em aberto atrasadas. Não não irá abater as parcelas em aberto com atraso do Limite de Crédito do cliente. Capturar Finalizadoras no Orçamento.exe: Sim será capturada qual a Finalizadora da venda no orçamento.exe Não não será permitido capturar a finalizara da venda no orçamento.exe Limite de Crédito desconsidera Entrada: Sim o sistema abaterá do Limite de crédito do cliente, o valor da entrada efetuada nas vendas a prazo pelo cliente. Não não irá abater as parcelas de entrada do Limite de Crédito do cliente. Carregar Itens para Pedidos e NFs de Arquivo: Parâmetro cujo default é Não. Sim será habilitado um botão na guia ITENS das telas de Nota Fiscal de saída, Nota Fiscal de entrada, Pedidos de Compras e Vendas, chamado <CARREGAR ARQUIVO>. Ao clicar neste botão, aparecerá uma nova tela onde serão informadas as configurações do arquivo a ser importado com os dados da Nota Fiscal. (ver módulo de Vendas e módulo de Estoques). Não o botão <CARREGAR ARQUIVO> não será habilitado, não disponibilizando este recurso. CFOP s desconsiderados na Atualização do Histórico: As Notas Fiscais com os CFOP s informados neste parâmetro, serão desconsideradas no processo de atualização do Histórico. Ordenar melhor custo na Cotação de preços por: Permite que seja escolhido um dos campos abaixo, para listar a ordem de apresentação dos produtos na Analise da Cotação, ou seja a sugestão de melhor compra por: Custo calculado: Ordem -> Custo Calculado, Custo Presente, Data de Entrega, Prazos de Entrega, Quantidade a Comprar, Preço de Compra. 137
138 Custo Presente: Ordem -> Custo Presente, Custo Calculado, Data de Entrega, Prazos de Entrega, Quantidade a Comprar, Preço de Compra Prazos Pgto: Ordem -> Prazos de Entrega, Custo Calculado, Custo Presente, Data de Entrega, Quantidade a Comprar, Preço de Compra. Data de Entrega: Ordem -> Data de Entrega, Custo Calculado, Custo Presente, Prazos de Entrega, Quantidade a Comprar, Preço de Compra. Rel dos Cartões de Convenio p/clientes: informe neste parâmetro o nome do relatório a ser emitido com os dados dos cartões convênio. Relatório padrão: CL9901- Relação de cartões a gerar por titular. Devolver Cupom Fiscal em nome do cliente: parâmetro que define o destinatário da nota fiscal de devolução. Sim a Nota fiscal de devolução sairá em nome do cliente. Não a nota fiscal de devolução sairá em nome da empresa. Imagem tela inicial Retaguarda: Vincule aqui, qual a imagem que deverá ser exibida na tela inicial do Retaguarda com o novo menu, se deixar como Nenhum não aparecerá nenhuma imagem na tela inicial do RETAGUARDA. Para adicionar uma imagem ver módulo de Cadastros/Apresentação/Imagens,após o cadastramento da imagem, a mesma já estará disponível para configurá-la no parâmetro Imagem tela inicial Retaguarda, bastando apenas sair do RETAGUARDA e entrar novamente para que esta imagem seja exibida, observe que esta imagem estará ativa para todas as estações de trabalho. Status Padrão para inclusão de cheque: identifica qual o status padrão a ser atualizado na inclusão de novos cheques. Informar N para que toda a atualização dos cheques novos seja com o status de Normal (como era na forma antiga de tratamento de cheques). 138
139 Permitir Ajustar o Total no Orçamento.exe: Parâmetro cujo default é Não. Sim será habilitado no Terminal de Orçamento o campo [TOTAL] permitindo que o usuário altere o total da venda, em função desta alteração se houver divergências o valor divergente será automaticamente lançado como Desconto ou Acréscimo. Não o campo [TOTAL] no terminal de Orçamento não será habilitado para digitação do usuário. Cliente para desfazimento de junção de convênios: informe neste parâmetro o código do endereço do cliente, onde deverão ser atualizados os títulos desfeitos. Observação: Para identificar o código do endereço do cliente, acesse Cadastros/Endereços, pressione o botão <Procura>, identifique o cliente desejado, o código visualizado neste formulário, é o que código que deve ser informado no parâmetro acima. Se configurado zero neste parâmetro o Desfazimento de Junção de Convênios irá reabrir os títulos originais dos clientes, e irá fechar os títulos gerados contra o Convênio. Se configurado com o endereço de um cliente, os títulos originais dos clientes serão reabertos, e o título da empresa conveniada será fechado, e este título será atualizado para este código de endereço de cliente informado neste parâmetro. Mensagem Padrão para Limite de Crédito: neste parâmetro você informa a mensagem que deseja que seja exibida no CAIXA, quando o limite de crédito do cliente exceder. Este parâmetro trás como default a mensagem: Limite de crédito não suficiente. Continuar? Mensagem Padrão para Limite de Cheques: neste parâmetro você informa a mensagem que deseja que seja exibida no CAIXA, quando o limite de cheque do cliente exceder. A mensagem default apresentada é: Cheque excede Limite. Prosseguir? Usar dados do cliente para contatos: padronizado como Sim. Se estiver marcado como Não os campos não são preenchidos automaticamente com os dados do cliente no cadastro de contatos. 139
140 Consiste total dos cheques no início: se estiver como Sim, verificará se os valores estão de acordo; caso contrário, essa verificação não é efetuada. Nos formulários Controle de Caixa - TButtonFormCaixa e TButtonFormCaixaContab, ao digitar no campo [Valor] algum valor diferente do cheque selecionado na consulta Selecionar Cheques TprocuraFormSelectCheques e o referido parâmetro estiver como Sim, o Sistema emitirá a mensagem abaixo: Considera quantidades em pedidos abertos de outras filiais: se estiver como Sim, efetua verificação das quantidades em pedidos abertos de outras filiais ao gerar o pedido automático e também na sugestão de compra. Permitir liberações de direito por cartão digitado: se estiver como Sim, aceitará na tela de login e senha de supervisor a digitação do número do cartão cadastrado para o funcionário, sendo que o mesmo deverá ter acima de 10 caracteres. Também no Cadastro de Funcionários, caso o parâmetro estiver marcado como Sim e o número do cartão tiver acima de 10 caracteres, não permitirá cadastrar número de cartão que já existente. Cliente padrão para NFS: se informado um código de Cliente não válido, a rotina de emissão de notas fiscais apresentará a tela sem código de Cliente. Caso o código seja válido, trará as informações automaticamente nas telas de emissão de Notas Fiscais de Saída. Fornecedor padrão para NFE: se informado um código de Fornecedor não válido, a rotina de emissão de notas fiscais apresentará a tela sem código de Fornecedor. Caso o código seja válido, trará as informações automaticamente nas telas de emissão de Notas Fiscais de Entrada. Utilizar Situação Tributária por estado?: Parâmetro cujo padrão é Não. Se estiver como Sim, no cadastro de produto irá validar o código da Situação Tributária e o parâmetro verificará a 140
141 tabela SITUACAOTRIBUTARIAUF, cancelando a edição do produto se o código de Situação Tributária não estiver relacionado no cadastro de Situação Tributária por UF Unidade Federativa. Juntamente com esse parâmetro, foi criado o formulário Situação Tributária por UF (TButtonFormSiTribUF) que serve para o cadastro de relacionamento de UF Unidade Federativa com a ST Situação Tributária que será usada. Caso não esteja cadastrado o relacionamento UF- ST, mostra mensagem com o código da ST informando que não está cadastrada para a UF (faturamento, caixa e orçamento). Para utilizar o caixa OFFLINE deve ser marcada a tabela SITUACAOTRIBUTARIAUF no formulário de Cadastro de Cargas (TButtonFormCarga). Habilitar Revenda na Situação Tributária: quando informado Sim irá disponibilizar a opção de cadastro de Situação Tributária específica para Revenda na guia Outros Estados da tela de Cadastro de Situações Tributárias. Ver módulo Vendas/Produtos com mais de uma tributação na venda. Sub-Tipo para nota com inventário: o número informado nessa parametrização corresponde ao número que será gravado no TR_SUBTIPO quando da seguinte situação: o usuário lança uma nota de entrada de um determinado produto; posteriormente, é realizado um inventário para aquele produto, alterando a quantidade em estoque e conseqüentemente gerando registros na tabela movestoque; em seguida, na mesma data do inventário, é solicitada a correção da nota de entrada lançada no primeiro item. Cadastrar Promoção por Lote?: permite o cadastro de promoções com produtos e lotes. Com o parâmetro ativo, no formulário de Promoções (TButtonFormPromo) serão apresentadas duas novas colunas para informar o lote, caso contrário continua como está. Com o parâmetro ativo, é possível cadastrar o produto na promoção e um preço para cada lote do mesmo. As consultas de produtos serão alteradas para mostrarem os preços diferenciados por lote. Caso seja efetuada uma venda para um lote que não esteja cadastrado na promoção assume o valor da promoção para o lote 0 (Automático), caso também não esteja em promoção assume o valor do produto. Isto é válido para as promoções configuradas no RETAGUARDA, CAIXA, ORCAMENTO e Notas Fiscais de Saída. 141
142 Validar CEP: padrão Não. Se indicado como Sim, irá consistir a informação do campo CEP nos cadastros de endereçamento, cliente, fornecedor, filial e funcionário. Neste caso, deverá ser informado CEP diferente de branco e válido de acordo com a tabela dos Correios. Para mais informações, consulte o manual do Módulo CEP. Nomear botoes do orçamento: permite alterar o nome dos botões no Terminal de Orçamentos. Relatório de boleto bancário por nota: padrão PE0001. Define o relatório que será utilizado para a emissão de boleto para a nota. Relatório de boleto bancário por título: padrão PE0001. Define o relatório que será utilizado para a emissão de boleto para títulos. Texto Padrao da Revenda: este espaço foi criado para que a revenda possa adicionar qualquer informação necessária, que será exibida no quadro que lista os dados sobre o sistema, na guia Processos\Utilitários. O texto ficará centralizado no quadro e se for necessário pular a linha, basta utilizar o caractere '/'. Licença: Endereço do servidor: permite informar o endereço do WebService da Megasul para atualização da licença. Validar cidade no cadastro do IBGE: no formulário de nota fiscal de saída e nota fiscal de cupom, ao clicar no hyperlink [Cidade]/[Estado], apresentará a tela Procura IBGE TProcuraFormIBGE. Ao gravar a nota de saída ou nota de cupom, se a série da nota for Eletrônica, efetuará a validação da [Cidade]/[Estado] informados e também da Filial. Esta função é aplicada também nos formulários de cadastro de filiais, clientes, fornecedores, funcionários e endereços. A 142
143 validação através deste parâmetro possibilita: não validar, validar e não obrigar, validar e obrigar ou se não tiver o módulo de CEP (ModCep.bpl) ativo. Tipo de Saída Pedido Venda: possibilita escolher se a impressão do pedido será realizada por Relatório (Pedido) ou através de Consulta. Há também o parâmetro em nível Classe de Estação chamado "Pedido via Consulta" que permite escolher a consulta que deverá ser utilizada para a impressão do pedido. Versao Firebird: parâmetro destinado a identificar qual versão do Firebird está sendo executada FILIAL Este grupo contém parametrizações específicas por filial. A seleção do Grupo Filial habilita a opção Item, no canto superior direito da janela. A partir da opção Item será possível definir a onde as alterações efetuadas irão vigorar. Observe a figura a seguir. 143
144 Abaixo vamos detalhar cada parâmetro contido neste Grupo Filial. Abrir itens da última nota na gestão de preço?: parâmetro para identificar se leva em consideração somente a última consulta da gestão de preços e verificar o erro no parâmetro quando selecionado produto que não consta na nota, tendo Não como padrão. EAN Pesável: Dígito informe neste campo o número referente ao código EAN de um produto pesável. Em sua grande maioria, o dígito inicial dos produtos pesáveis, é 2. Para verificar se este é o valor correto, é necessário acessar a configuração do programa da balança que você utiliza. EAN Pesável: Tam Código: informe neste campo o número de dígitos que serão responsáveis pela determinação do código do produto em uma etiqueta impressa no formato EAN 13. Para verificar qual quantidade de dígitos para o código do produto, é necessário acessar a configuração do programa da balança que você utiliza. Exemplo: 5. EAN Pesável: Tam Valor: informe neste campo o número de dígitos que serão responsáveis pela determinação do valor do produto em uma etiqueta impressa no formato EAN 13. Para verificar qual quantidade de dígitos para o valor do produto, é necessário acessar a configuração do programa da balança utilizado por você. Exemplo: 6. Imagem de Fundo: esta parametrização permite que você escolha uma imagem previamente cadastrada no sistema, que será a imagem de apresentação padrão exibida na proteção de tela do CAIXA. Ver módulo de Cadastros/Imagens. Módulo Financeiro Ativo: esta parametrização habilita a utilização do módulo Financeiro. Sim habilita a utilização do módulo. Não não habilita a utilização do módulo. 144
145 Módulo Contas Ativo: esta parametrização habilita a utilização do módulo de Contas, se você utiliza o módulo Financeiro deixe este parâmetro ativo para que os saldos das contas sejam calculados. No Caixa, as contas não são movimentadas automaticamente mesmo estando com o parâmetro marcado. Para movimentar é necessário efetuar a execução da tela "Atualização do Movimento SPDV". Sim habilita a utilização do módulo de contas. Não não habilita a utilização do módulo de contas. Módulo Estoque Ativo: esta parametrização habilita a utilização do módulo de Estoques. Sim habilita a utilização do módulo de estoques. Não não habilita a utilização do módulo de estoques. Margem Padrão: informe neste campo a percentagem de margem de lucro, que todos os produtos deverão sofrer, se não houver parametrizações específicas configuradas na Gestão de Preços, o sistema irá considerar esta a margem padrão. Número de Nota Externo Sim - habilita o sistema a receber o número de Nota Fiscal de um programa Externo (clientes que possam trabalhar com outro programa de Retaguarda). O sistema tentará obter a série da nota de um diretório setado pelo parâmetro Diretório de Exportação. Se estiver vazio, será apresentada a mensagem: "Problema ao importar número de nota externo (Parâmetro: Numero da nota externo)". Não Usa numeração para as Notas Fiscais gerada pelo Sistema Megasul. Este parâmetro não deve ser utilizado nas Unidades Federativas que possuam controle de numeração sequencial única (NSU) para as notas fiscais (como por exemplo, o Estado de SC). Etiquetas do Produto: selecione o programa de emissão de etiquetas de produtos, que será usado como padrão pelo sistema, na emissão das etiquetas de produtos. 145
146 Etiquetas para Gôndola: selecione o programa se emissão de etiquetas de gôndola, que será usado como padrão pelo sistema na emissão de etiquetas de gôndolas. Indústria: campo destinado a padronização dos CFOP s dentro da indústria ou comércio. Sim padronizará as CFOP s adaptando-as a indústria. Não padronizará as CFOP s do sistema para o comércio em geral. Substituto Tributário: Sim selecione Sim para empresa que for o substituto tributário. Não selecione Não para empresa que não for o substituto tributário. Tamanho Total Código Barras Especial: usado quando o cliente possui um código de barras diferente do formato EAN8 ou EAN13. Informe neste campo o número mínimo de dígitos que terá o seu código de barras para Ter este tratamento especial de leitura do código de barras no sistema. Pos. Inicial Código Barras especial: Informe a posição inicial dentro do código de barras onde está o código do produto, sendo então iniciada a leitura nesta posição. Tamanho Usado Código Barras Especial: Informe o número total de dígitos válidos para leitura a partir do parâmetro anterior, dentro do código total lido, que conterá o código de acesso ao produto pelas regras de acesso normais do sistema, ou através do código reduzido ou pelo código de barras. Exemplificando os 3 parâmetros acima: Código de barras..: Código do produto: Configuração: Tamanho Mínimo do Código Barras Especial: 25 Pos. Inicial Código Barras Especial: 6 146
147 Tamanho Usado Código Barras Especial: 5 Base de Cálculo para Preço de Venda: selecione neste campo qual será a base de cálculo para o preço de venda. Este parâmetro é utilizado para a Sugestão do Preço de Venda no Formulário de Nota Fiscal. Exemplificando: Valor do Ítem= R$ 100,00 ICMS = 17% 17,00 Desconto = R$ 10,00 Nenhum = Não sugere nada no campo de sugestão na n.f. Bruto = a base será R$ 100,00 Liquido com ICMs = a base será 90,00 (só tira o desconto) Liquido sem ICMS = a base será 84,70 (tira desconto e icms) Não considera: Despesa acessória e nem o desconto no total da nota. Padrão Pessoa Jurídica: este parâmetro define o padrão que será utilizado nos Cadastros do sistema. Sim será adotado como padrão nos cadastros os campos de preenchimento de pessoa jurídica, e no Cadastro de Clientes, o campo [Sexo], será preenchido com JUR Não Masculino será adotado como padrão nos cadastros os campos de preenchimento de pessoa física, e o campo [Sexo], será preenchido com MASC. Não Feminino será adotado como padrão nos cadastros os campos de preenchimento de pessoa física, e o campo [Sexo] será preenchido com FEM. Observação: Para clientes com configuração antiga que tenham este parâmetro configurado com a NÃO, preenchimento padrão do campo [Sexo] será MASC Para clientes com configuração antiga que tenham este parâmetro configurado com a SIM, preenchimento padrão do campo [Sexo] será JUR Variação Máxima do Preço de Entrada: esta parametrização deverá ser preenchida com o valor máximo de variação do preço de um determinado produto, que será permitido na digitação 147
148 de uma nota fiscal de entrada, se a variação ultrapassar o valor configurado neste parâmetro o sistema emitirá uma mensagem de alerta ao usuário. Variação Máxima do Preço de Custo: esta parametrização deverá ser preenchida com o valor máximo de variação do preço de custo de um determinado produto, que será permitido na digitação de uma nota fiscal de entrada. Se a variação ultrapassar o valor configurado neste parâmetro, o sistema emitirá uma mensagem de alerta ao usuário. Preço Ult. Compra Inclui IPI: define se o preço da última compra deverá incluir o valor do IPI. Sim se o valor do IPI faz parte do preço da ultima compra. Não se o valor do IPI não faz parte do preço da ultima compra. Preço Ult. Compra Inclui Subst. Tributária: define se o preço da última compra deverá incluir o valor da Substituição tributária. Sim se o valor da Substituição Tributária faz parte do preço da ultima compra. Não se o valor da Substituição Tributária faz parte do preço da ultima compra. Preço Ult. Compra Inclui Despesas: define se o preço da última compra deverá incluir o valor das despesas. Sim se o valor das Despesas Acessórias fazem parte do preço da ultima compra. Não se o valor das despesas Acessórias fazem parte do preço da ultima compra. Preço Ult. Compra Inclui ICMS: define se o preço da última compra deverá incluir o valor do ICMS. Sim se o valor do ICMS faz parte do preço da ultima compra. Não se o valor do ICMS faz parte do preço da ultima compra. 148
149 Preço Ult. Compra inclui Bonificação: define se o preço da última compra deverá incluir o valor da Bonificação. Sim se o valor da Bonificação faz parte do preço da ultima compra. Não se o valor da Bonificação faz parte do preço da ultima compra. Preço Ult. Compra inclui PIS: define se o preço da última compra deverá incluir o valor do PIS. Sim se o valor do PIS faz parte do preço da ultima compra. Não se o valor do PIS faz parte do preço da ultima compra. Preço Ult. Compra inclui COFINS: define se o preço da última compra deverá incluir o valor do COFINS. Sim se o valor do COFINS faz parte do preço da ultima compra. Não se o valor do COFINS faz parte do preço da ultima compra. CMC Inclui IPI: define se o Custo Médio Contábil deverá incluir o valor do IPI. Sim se o valor de IPI faz parte do Custo Médio Contábil. Não se o valor do IPI faz parte do Custo Médio Contábil. CMC Inclui Subst. Tributária: define se o Custo Médio Contábil deverá incluir o valor da Substituição tributária. Sim se o valor da Substituição Tributária faz parte do Custo Médio Contábil. Não se o valor da Substituição Tributária faz parte do Custo Médio Contábil. CMC Inclui Despesas: define se o Custo Médio Contábil deverá incluir o valor das despesas. Sim se o valor das despesas Acessórias fazem parte do Custo Médio Contábil. Não se o valor das despesas Acessórias fazem parte do Custo Médio Contábil. CMC Inclui ICMS: define se o Custo Médio Contábil deverá incluir o valor do ICMS. 149
150 Sim se o valor de ICMS faz parte do Custo Médio Contábil. Não se o valor do ICMS faz parte do Custo Médio Contábil. CMC Inclui Bonificação: define se o Custo Médio Contábil deverá incluir o valor da Bonificação. Sim se o valor da Bonificação faz parte do Custo Médio Contábil. Não se o valor da Bonificação faz parte do Custo Médio Contábil. CMC Inclui PIS: define se o Custo Médio Contábil deverá incluir o valor do PIS. Sim se o valor do PIS faz parte do Custo Médio Contábil. Não se o valor do PIS faz parte do Custo Médio Contábil. CMC Inclui COFINS: define se o Custo Médio Contábil deverá incluir o valor do COFINS. Sim se o valor do COFINS faz parte do Custo Médio Contábil. Não se o valor do COFINS faz parte do Custo Médio Contábil. Pr. Venda Agrega ICMS se Excluída: define se o valor do ICMS excluído deverá ou não fazer parte do Preço de Venda do produto. Sim agrega o valor do ICMS excluído, ao preço de venda. Não não agrega o valor do ICMS excluído, ao preço de venda. Custo do Produto Igual ao CMC: Sim Preço de custo do produto ficará igual ao CMC Calculado. Atualiza o campo Custo geral (CMC) da primeira tela do Cadastro de Produto, igual ao campo CMC da guia Dados Complementares. Não Mantém o cálculo do preço de custo e do CMC padrão. Custo Preço de custo ficará igual ao preço da última compra. Moeda Preço de custo ficará igual ao preço em moeda da moeda parametrizada como padrão. 150
151 Margem Zero É o menor preço que posso vender o produto sem ter prejuízo. Faz o cálculo do custo usando a formula CLD (CCLD18407.dll), busca de lá a taxa de custo, calculando assim o Custo Margem Zero. Conferir Pedido de Compra: Sim confronta as informações da Nota Fiscal de Entrada com o Pedido de Compra. Não não checa as informações do Pedido de Compra com a Nota Fiscal de Entrada. Variação Máxima da Nota de Compra: informe neste campo o valor máximo permitido de divergência no fechamento da digitação da nota fiscal de entrada, se ultrapassar este valor o sistema emitirá uma mensagem de alerta e não fará o fechamento da mesma. Assim, efetuado um pedido de venda para o produto 1 totalizando 10,00 e, ao emitir a nota fiscal de entrada, o preço indicado para o produto foi 25,00 de modo que o parâmetro em questão estava configurado para variação máxima de 10,00. Ao gravar a nota fiscal de entrada ver módulo Estoques\Digitação de Nota Fiscal de Entrada, o sistema apresentou a mensagem: Moeda para Consulta: defina aqui a moeda previamente cadastrada que será utilizada na consulta a preços de produtos. Imprimir Lote na NF: Sim imprime os lotes definidos no cadastro de Produtos na nota fiscal. Não não imprimirá os definidos no cadastro de produtos na nota fiscal. 151
152 Serie Padrao: será definida a série padrão para as notas fiscais emitidas. Ver Série de Notas. Serie Padrao Entrada: será definida a série padrão para as notas fiscais de entrada. Ver Série de Notas. Fórmula da ST: parâmetro reservado, não utilizar. PIS/COFINS: informe o percentual resultante da soma dos impostos PIS e COFINS para quem não trabalha com Lucro real. Fração Mínima Preço: indica a fração mínima para cálculo do preço diretamente da nota fiscal de entrada, se o produto estiver configurado em alguma Parametrização de Preços, tem prioridade a Parametrização de Preços, senão estiver configurado em nenhuma parametrização de preços vale esta configuração geral. Final de Preço: indica o final do preço para cálculo do preço diretamente da nota fiscal de entrada. EXP.: R$ 0,99 todos os produtos serão calculados com o final do preço R$ 0,99. Se o produto estiver configurado em alguma Parametrização de Preços, tem prioridade a Parametrização de Preços, senão estiver configurado em nenhuma parametrização de preços vale esta geral. Item Substituído Calcula ICMS: este parâmetro altera o cálculo do ICMS de produtos com Substituição Tributária. Sim indica que o produto cadastrado com Substituição Tributária deve calcular o ICMS e destacar na Nota Fiscal. Não indica que o produto cadastrado com Substituição Tributária não calcula o ICMS e não destaca na Nota Fiscal. 152
153 Perm. preço zero p/ item do pedido/nf: parâmetro que permite que um item esteja com o preço zerado (R$ 0,00) em um pedido ou nota fiscal, usado por exemplo, para emitir uma nota fiscal de correção de Quantidade. Sim permite item com preço zerado em um pedido ou Nota Fiscal. Não não permite item com preço zerado em um pedido ou Nota Fiscal. Gravar Sugestão do Preço de Venda: usado para gravar ou não a sugestão do preço na Gestão de Preços. Sim calcula e atualiza o campo de sugestão do preço de venda. Não não calcula e conseqüentemente não atualiza a sugestão do preço de venda. Como o cálculo de preço de venda está também vinculado as configurações do cadastro de CFOP s, vamos detalhar abaixo a regra seguida para efetuar ou não o cálculo da sugestão do Preço de Venda: Se o parâmetro acima, Gravar Sugestão do Preço de Venda estiver setado como NÃO e o CFOP utilizado no lançamento da Nota Fiscal estiver DESMARCADO a FLAG para Atualizar Preço de venda Sugerido o sistema NÃO IRÁ calcular a sugestão do preço de venda. Se o parâmetro acima, Gravar Sugestão do Preço de Venda estiver setado como NÃO e o CFOP utilizado no lançamento da Nota Fiscal estiver MARCADO a FLAG para Atualizar Preço de venda Sugerido o sistema IRÁ calcular a sugestão do preço de venda se o parâmetro Base de Cálculo para Preço de Venda estiver SELECIONADO com opção diferente de Nenhum. Se o parâmetro acima, Gravar Sugestão do Preço de Venda estiver setado como SIM O sistema SEMPRE irá calcular a sugestão do preço de venda, independente das configurações do CFOP e independente do parâmetro Base de Cálculo para Preço de Venda. Controle de Contas Gerenciais: disponibiliza ou não o uso do módulo de Contas Gerenciais. Sim permite utilização do Módulo de Contas gerenciais. Não não permite a utilização do Módulo de Contas Gerenciais. *** Está sendo desenvolvido Projeto novo do módulo de Contas Gerenciais *** 153
154 Integração com Corbar: Corbar é um software externo. Sim Permite integração do Sistema Megasul com o software Corbar. Não Não permite integração do Sistema Megasul com o Software Corbar. Dia Ideal Somente na Primeira Parcela: Sim Leva em consideração o Dia Ideal cadastrado no Cadastro de clientes na Guia Dados Complementares, para o cálculo do vencimento somente da primeira parcela do título em uma venda a prazo, as demais parcelas são calculadas de acordo com a Condição de Pagamento. Não Considera o dia ideal para o vencimento de todas as Parcelas de uma venda a prazo. Data de Entrega dos Pedidos a Nível de Item: Sim Permite informar a Data de Entrega do produto em nível de Item nos Pedidos. Quando estiver ativo, irá sugerir nos itens a data de entrega digitada no pedido. Incluída mensagem ao entrar no campo [Data Entrega] no Pedido de Compra para, quando da alteração de algum pedido e o parâmetro em questão estiver ativo, informar que a data de entrega deve ser alterada nos itens. Não A data de entrega é informada somente a nível de Capa do Pedido (atualizando automaticamente todos os itens que compõe este pedido com a data informada na capa). Pedido Autom:CFOP de Entrada da Transferência: Usado por quem trabalha com Logística, indique o CFOP com que o pedido deve ser gerado para uma nota de entrada de transferência. Gera automaticamente EDI interno: Sim Habilita automaticamente a gravação da tabela EDIInterno para as notas de transferências, possibilitando que estas notas cheguem a filial destino, através da exportação do conversor e não mais através de texto gerado pelo EDI. (válido somente para notas fiscais de transferências). Não Não habilita a gravação da tabela EDIInterno, sendo as notas de transferência devem ser trafegadas automaticamente via EDI para a transferência automática de notas entre as filiais. 154
155 Gerar Número Seqüencial p/ Boletos Bancários: padrão da megasul definido como Não. Sim irá gerar um título no financeiro com um número seqüencial para o boleto, dentro do próprio título, quando este título for enviado para o banco este número gerado será o controle da empresa sobre o título. Não não irá gerar este número próprio dentro do título. Não Gerar Sugestão de Preços p/margem Zerada: padrão da megasul definido como Não. Sim Não irá gerar a sugestão de preços de venda para produtos com margem de lucro definida como zero. Não Gera sugestão de perco de venda para produtos com margem de lucro definida como zero. Atenção: Este parâmetro faz a pergunta negativa, pois o sistema antes da criação deste parâmetro, sempre gerou o preço de venda para produtos com margem de lucro zerada, portanto para não interferir nos clientes que já trabalham desta forma, optou-se por inverter o questionamento deixando o Default igual a Não. Calcular vencto de parcelas com base na data atual: Sim Irá gerar o vencimento das parcelas no C.P. e também no C.R. com a diferença da data da tabela Filial (data atual) e a data da última alteração do pedido. Não o vencimento das parcelas será gerado de acordo com a definição no pedido, e neste caso, irá atualizar a data do vencimento automaticamente, se ela for inferior a data da tabela Filial (atual). Quando esta situação se apresentar, o sistema exibirá uma mensagem de alerta, avisando que a data do vencimento foi atualizada. Exemplificando abaixo o comportamento do parâmetro acima: Exemplo 1: Considerando que: Data Atual = 10/11/2004 Vencimento = 12/11/2004 Se o parâmetro acima estiver SIM 155
156 Vencimento = ao próprio Vencimento - (Data Atual da Filial-Data Ult. Alteração do Pedido) Vencimento = 12/11/ (10/11/ /11/2004) Vencimento ficará = 13/11/2004 (se a data encontrada, ainda for inferior a data atual, então, atribuiu-se a data atual) Se o parâmetro acima estiver NÃO Vencimento = o próprio vencimento. Vencimento = 12/11/2004 Vencimento ficará = 12/11/2004 Exemplo 2: Considerando que: Data Atual = 15/11/2004 Vencimento = 12/11/2004 Se o parâmetro acima estiver SIM Vencimento = o próprio Vencimento - (Data Atual da Filial - Data Ult. Alteração do Pedido) Vencimento = 12/11/ (15/11/ /11/2004) Vencimento ficará = 18/11/2004 (se a data encontrada, ainda for inferior a data atual, então, atribui-se a data atual.) Se o parâmetro citado acima estiver NÃO Vencimento = o próprio Vencimento. Vencimento = 12/11/ (15/11/ /11/2004) Vencimento ficará = 18/11/2004 (se a data encontrada ainda for inferior a data atual então atribui-se a data atual) Tipo Título por CFOP: (CFOP-tipo titulo): Indique aqui o CFOP e o Tipo de Titulo que deve ser gerado no financeiro tanto para o C.P. como para o CR. Exemplo.: , (CFOP 5102 irá gerar títulos com tipo 8) (CFOP 5103 irá gerar títulos com tipo 9) 156
157 Tipo de Apuração dos Lucros: defina neste parâmetro o tipo de apuração de lucros utilizado pela empresa. Real Habilitará o tratamento de PIS/COFINS. Presumido não fará o tratamento de PIS/COFINS. Simples Empresa Optante pelo SIMPLES, também não fará o tratamento do PIS/COFINS. Alíquota PIS: informe a alíquota para cálculo do PIS (atual 1,65). Alíquota COFINS: informe a alíquota para cálculo do COFINS (atual 7,6). Calcular CSRF: define se deve ser usado o calculo da Contribuição Social Retida na Fonte CSRF, o sistema tem por padrão Não. Sim quando a empresa for enquadrada neste imposto. Não para empresas não enquadradas neste importo. Alíquota do CSRF: indique neste campo o valor da alíquota do imposto de CSRF que por Default é 4,65%, porém esta alíquota é variável de acordo com a isenção da empresa perante concessões dadas pelo governo, podendo chegar ao mínimo de 1%.Deve ser alterado o formulário de nota fiscal para as empresas que necessitam que esta informação do imposto seja destacada na Nota Fiscal. Alíquota do Produto na Gestão de Preço: quando estiver marcado como Sim, o sistema vai utilizar a alíquota cheia do produto para o cálculo do preço de custo. Valor Mínimo para retenção do CSRF: informe neste campo o valor mínimo para que seja efetuado o cálculo do CSRF, este valor é em relação a base de cálculo do serviço (base do ISS) d anota em questão. Se o valor da nota emitida for menor que o valor digitado neste parâmetro o CSRF não será calculado. 157
158 Atualizar Saldos dos Títulos CP na Atualização do SPDV: Sim Quando executa o processo de Atualização do Movimento SPDV, irá atualizar também os títulos do Contas a Pagar. Não Quando executa o processo de Atualização do Movimento SPDV não irá atualizar os títulos do Contas a Pagar. Agrupar produtos serviço na emissão da N.F. Saída: Sim Se na Nota Fiscal de saída existirem mais de um lançamento para o mesmo produto ou serviço, o sistema irá soma-los e imprimir um único item com o valor total dos itens. Não Se na Nota Fiscal de saída existirem mais de um lançamento para o mesmo produto ou serviço, o sistema não irá soma-los e imprimirá um a um tantas vezes tenham sido informados na nota fiscal. Controlar manualmente peso líquido N.F. Saída: Sim Não utilizará o Peso Líquido do cadastro de Produtos, deixando você informa-lo. Não Buscará automaticamente o peso informado no Cadastro de Produtos. Utilizar valor bruto na importação de notas?: traz "Não" como padrão, não utilizando o valor bruto na importação de notas. Se estiver com Sim, serão somados ao total da nota os valores de ISS, INSS, IRRF e CSRF. Entradas manuais calculam CMC na Filial: o sistema tem como padrão Não. Sim - ao dar entrada em um produto via movimentação manual do estoque, irá recalcular o Custo Médio Contábil do produto na filial (PF_CMC). Não manterá o custo atual, não fazendo nenhum recalculo. Entradas manuais calculam Custo Ultima Compra na Filial: o sistema tem como padrão Não. 158
159 Sim - ao dar entrada em um produto via movimentação manual do estoque, irá atribuir o valor digitado ao Custo da Ultima Compra do produto na filial (PF_CUSTO). Não manterá o custo atual não fazendo nenhum recalculo. Entradas manuais calculam Custo genérico do Produto: o sistema tem como padrão Não. Sim - ao dar entrada em um produto via movimentação manual do estoque, irá atribuir o valor digitado ao Custo genérico do produto na filial (PR_CUSTO). Não manterá o custo atual não fazendo nenhum recalculo. Incluir Valores do CP no Saldo do Cliente: o sistema tem como padrão Sim. Sim indica que os valores dos títulos em aberto do Contas a Pagar serão considerados no cálculo do Limite de Crédito do cliente. Não Não irá considerar os títulos do Contas a Pagar no cálculo do Limite de Crédito do Cliente. Exemplificando o parâmetro acima: Cliente possui R$ 100,00 de títulos em aberto Seu Limite de Crédito é R$ 100,00 - teoricamente este cliente não possui mais saldo em aberto, não podendo mais efetuar compras a prazo. Porém se eu como empresa, possuo um titulo no C.P. para pagar para este meu cliente, que é também meu fornecedor no valor de R$ 50,00, então com este parâmetro setado como SIM, este cliente ainda possui um saldo de R$ 50,00 para compras a prazo, pois ele me deve R$ 100,00 e eu devo a ele R$ 50,00 então como seu Limite de Crédito é de R$ 100,00 ele ainda possui um saldo de Limite de Crédito de R$ 50,00. Controlar limite de Convênio pelo dia do faturamento: o sistema tem como padrão Não e irá calcular todos os títulos. Sim se a data de fatura do convênio estiver preenchida considera títulos do período. Se a data de fatura do convênio estiver com VALOR ZERO ou NULO, calcula igual a parâmetro Controlar limite de Convênio pelo dia do faturamento = NAO Indica que o período de avaliação do cálculo do Saldo do Limite de Crédito do cliente será calculado pelo dia do faturamento que consta no cadastro do Convênio vinculado ao cliente. Se o 159
160 Convênio estiver vinculado a outra empresa (cadastrada também no cadastro de clientes) o procedimento para montar o saldo de limite de crédito do cliente será: O sistema irá buscar o Saldo do cliente (no Cadastro de Clientes) Irá diminuir deste saldo os títulos e/ou cheques em aberto deste cliente, para chegar ao seu saldo atual. Vamos exemplificar abaixo, como será a seleção do período em que os títulos e/ou cheques serão considerados no cálculo do saldo do limite de crédito do cliente: Data atual = 22/10/2004 Dia Fatura, informado no cadastro de Convênio = 25 A validação será do dia 26/09/2004 até o dia 25/10/2004 Caso o cadastro de Convênio esteja vinculado ao próprio cliente que efetua as compras na empresa, o cálculo será conforme detalhe abaixo: Data atual = 22/10/2004 Dia Fatura, informado no cadastro de Convênio = 25 A validação será até o dia 25/10/2004 (observe que não há data de início). Importante: O cálculo do período para seleção dos títulos em aberto e/ou cheques, só será efetuado se na venda for informado o Convênio do cliente. Não indica que o período de avaliação do cálculo do Saldo do Limite de Crédito do cliente será calculado normalmente pelo dia do vencimento dos títulos, ou depósito dos cheques de acordo com a configuração do tratamento de Limite de Crédito dos clientes, sendo este Único ou Limite de Crédito e Limite de Cheques separados (ver módulo de Cadastro/Clientes/Guia Cadastro). Sub Tipo da Junção de Convênio com Comissão: informe o código do sub tipo de transação, que será usado para identificar o desconto concedido via percentual de comissão, nos relatórios, consultas e exportações. 160
161 Tipo de Título CP Comissões: informe o Tipo de Título que será usado na gravação dos títulos gerados no Contas a pagar, a partir do processo de Junção de Títulos de Comissões de Vendedores. Qtde de dias de validade do orçamento desde Ult.Alter: informe o número de dias em que o orçamento será valido. Os dias de validade do orçamento serão calculados da seguinte forma: data atual do sistema menos a data da ultima alteração efetuada no mesmo. Por exemplo: Data atual: 10/02/2005, Data da ultima alteração do orçamento: 04/02/2005, a diferença é de 7 dias. Se neste parâmetro estiver configurado 10 (dias), então este orçamento será válido, porém, se o número de dias válidos do orçamento ultrapassar o número de dias configurado neste parâmetro, o orçamento será considerado Inválido e o sistema irá emitir uma mensagem de alerta ao operador, informando os dias em que este orçamento já está vencido, permitindo que o operador cancele a carga deste orçamento, ou ainda que ele prossiga com a venda deste orçamento, mas para prosseguir o operador precisará ter direito de liberar orçamentos vencidos (veja módulo de Cadastros/Funcionários/Cargos/Detalhamento dos Diretos, o direito LIBERA_ORCAM_VENCIDO caso ele não tenha este direito habilitado, a senha do Supervisor ou Administrador será solicitada. Ao carregar um pedido com validade vencida, todos os preços do orçamento serão atualizados automaticamente de acordo com os preços atuais vigentes, e os descontos (se houver) serão desconsiderados. Limite Único para Títulos e Cheques: este parâmetro tem como configuração default Não. Sim irá unificar os títulos em aberto e cheques ainda não compensados do cliente, diminuindo o valor total do Saldo do Limite de Crédito do cliente. Não irá controlar o Limite de Crédito e Limite de Cheque do cliente separadamente, ou seja, os títulos serão considerados no saldo do limite de crédito, e os cheques serão considerados no saldo do limite de cheque. Vamos exemplificar abaixo as regras para o cálculo do Limite de Crédito do cliente de acordo com o parâmetro acima: 161
162 Limite de Crédito - Títulos a Receber : Limite do cliente: R$ 100,00 Cliente com convênio com data de faturamento dia 15 Títulos em aberto para o cliente: 1-5/10 - R$ 10,00 2-6/11 - R$ 20, /12 - R$ 60,00 Considerando que a data atual seja 10/11/2004 o saldo do limite será: Se o parâmetro "Limite mensal = SIM" Se parâmetro "Limite mensal abate vencidas = SIM" ficará: R$ 70,00 (onde considerará títulos com vencimento entre 31/12/1899 e 30/11/2004) Ou R$ 80,00 (onde considerará títulos com vencimento entre 01/11/2004 e 30/11/2004). Porém se o parâmetro "Controlar limite de convênio pelo dia do faturamento" = Sim ficará: R$ 80,00 15/11/2004) (pois considerará títulos com vencimento entre 16/10/2004 e Observações: Caso a data de faturamento do convênio fosse dia 5, por exemplo, então o convênio já deveria estar fechado e ficaria o período entre 6/11/2004 e 5/12/2004 ficando o saldo em R$ 80,00 No caso do Cadastro do Convênio não ter um cliente atrelado a ele no campo [CLIENTE], sempre a data inicial de validação do período será 31/12/1899, e no caso de convênio com dia de faturamento dia 15, ficará com saldo de limite de R$ 70,00, e no caso do dia 5 ficará com R$ 70,00. Se o parâmetro "Limite mensal = SIM" 162
163 E o parâmetro Limite Mensal = NÃO então ficará: R$ 10,00 ( onde o período fica entre 31/12/1899 e 31/12/2099. Limite de Cheques: Se o cliente possuir "Limite de Crédito" cadastrado no Cadastro de Clientes campo [Limite de Crédito], e parametrizado para Limite Único (crédito + cheques), o limite considerado será o valor informado neste campo, caso contrario, o valor do limite de cheques será o informado no campo [Limite p/ Cheques] na guia Dados Complementares no Cadastro de Clientes, porém se esta campo estiver em branco, o sistema irá considerar o valor informado como "Limite Cheque Default" parametrizado na dll CInfoCliente.dll nos Parâmetros da estação, guia Plugin/Proc. de Finali.). Em relação ao valor a ser abatido do limite acima descrito, a regra é: Se utilizar o Controle de Limite Unificado: "Utiliza as mesmas regras dos Títulos a Receber para somar o valor em aberto de títulos" + "Saldo de todos os cheques em aberto a receber" Se utilizar Limite de Cheques separadamente do Limite de Crédito: "Saldo de todos os cheques em aberto a receber" CFOP Padrão para Serviços: este parâmetro tem como configuração default o CFOP 5949, este CFOP é sugerido automaticamente nas movimentações de notas fiscais ou cupons fiscais quando estes contenham produtos com tributação de serviço. Você pode alterar esta configuração de acordo com sua necessidade, automaticamente o sistema o mudará o primeiro dígito para 6 no caso de notas fiscais de saída para fora do estado, e no caso de notas fiscais de entrada para 1 ou 2 sendo dentro ou fora do estado. 163
164 Integração com Sapiens: este parâmetro tem como configuração default Não. Sim permitirá integração do sistema Sapiens com o sistema Megasul. Não não irá permitir a integração do sistema Sapiens com o sistema Megasul. Sim WebService: irá permitir a integração WebService do sistema Sapiens com o sistema Megasul. Atualizar Mvto SPDV processar títulos com valor zero: configuração default Não. Este parâmetro reflete diretamente sobre o formulário de Atualização do movimento SPDV. Sim caso um título seja gerado e pago no mesmo dia, ficando com o saldo zero, este título será atualizado na tabela Título pelo processo acima, possibilitando assim o controle através do histórico do cliente. Não não fará a atualização dos títulos com saldo zero na tabela Título, quando o título e o pagamento forem atualizados no mesmo dia. Período para bloqueio de alteração de NF: configuração defautl 0(zero), neste caso não será efetuado o cálculo para o bloqueio da alteração da NF de entrada. Caso seja informado neste campo um valor maior que zero, no momento da alteração de uma nota fiscal de entrada, o sistema irá calcular se a data de lançamento da nota fiscal, somando-se o valor informado neste parâmetro, for menor que a data atual do sistema, a alteração da nota fiscal será bloqueada, permitindo a alteração da nota fiscal somente mediante senha do supervisor. Ratear ICMS do Frete: este parâmetro irá ou não efetuar o rateio do cálculo do ICMS sobre o frete. Sim o rateio do cálculo do ICMS sobre o frete será efetuado, o valor do frete será rateado conforme a situação tributária dos itens. Será adicionado 1 item de frete para cada situação tributária, caso haja mais de 1 item para cada situação tributária os itens serão acumulados. Observação Importante: Este item de Frete utilizará todos os parâmetros inerentes a situação tributária, como redução na base de cálculo ou substituição tributária, estes serão atribuídos automaticamente ao item Frete. Não o rateio do ICMS não será calculado sobre o Frete. 164
165 Controlar Limite do Cartão Pelo Titular?: este parâmetro indica se o controle do Limite de Crédito será efetuado pelo saldo do Titular ou se o Dependente terá o seu limite de crédito próprio. Como configuração default será configurado SIM. Sim o Limite de Crédito será controlado pelo saldo do Titular do cartão. Não o Limite de Crédito será controlado pelo saldo do Limite de Crédito do Dependente. Código da Condição de venda padrão de cliente bloqueado: este parâmetro traz como default a Condição de Venda de número 2. Se o cliente for bloqueado no Cadastro de Clientes marcando o check Box Cliente Bloqueado, o cliente será incluído na Condição de Venda informada neste parâmetro, bloqueado assim as vendas a prazo para o mesmo. Intervalo de Produtos para cálculo de estoque: será informado o intervalo de produtos para cálculo de estoque. O commit ocorrerá de acordo com a quantidade de registros informada nesse parâmetro. Se for passado ou 0 só executa o commit no final de todos os registros. Qtd de Itens por Cupom Fiscal. (0) para Ilimitado: este parâmetro tem como finalidade limitar a quantidade de itens a ser impresso em cada cupom fiscal, não checando a quantidade no Caixa. Por default traz 0, o que indica que o número de itens no cupom é Ilimitado. Quando a quantidade de itens no cupom fiscal, ultrapassar a quantidade informada neste parâmetro,será exibida a mensagem: Número máximo de itens parametrizado por cupom é de XX itens. Diretório de Importação de Pedidos de venda: informe neste campo o diretório onde estarão residentes os arquivos textos, que serão utilizados para importação de dados de Pedidos de Venda. Informe Nenhum ou deixe em branco, para que o sistema não efetue a importação de Pedidos de Vendas. Observação: 165
166 O arquivo texto a ser importado, deve ter seus campos separados por, (vírgula), não importando o número de posições de cada campo. O sistema fará a consistência da integridade dos produtos do pedido de venda importado. com o Cadastro de Produtos do Sistema Megasul. E consistirá também se a Filial do Pedido de Venda importado é a mesma filial que está logada no menu. Cond. venda de cliente com cheque de terceiro devolvido: aceita valores inteiros. Deverá ser informado o código da lista na qual o cliente da venda deverá ser inserido no caso de o cheque de terceiro ter sido devolvido. Na digitação de cheques a receber - TButtonFormCheque está sendo efetuada a consistência para verificar se parâmetro é maior do que zero, caso o seja, o cliente será incluído na lista parametrizada, sendo o emitente do cheque exportado para a lista negra. Rateio de desconto para produtos e serviços: se o valor for igual a "P" só serão considerados os produtos para o rateio de descontos e não os serviços. Se for qualquer outro valor (padronizado como "A") utiliza os itens de serviço também. A verificação é feita comparando o valor como "P" e depois verificando se o item é de serviço (tipo de tributação "V"). Se for, o valor do item não é considerado para o rateio. Exemplos: Parâmetro = A, na tabela movimento, grava rateado o desconto para o item e serviço; Parâmetro = P, na tabela movimento, grava o desconto somente para o item, inclusive calculando o ICMS já com o desconto. Modulo de Ordem de Serviço Ativo: deverá estar como Sim para o uso do programa de Ordem de Serviço. Condição de Pagamento Default da Filial: deverá indicar a condição de pagamento padrão da Filial através da seleção de uma condição previamente disponível no parâmetro proveniente do cadastro no Sistema. Com determinada condição selecionada, ou seja, se maior do que 0 (zero) o parâmetro já estará em funcionamento. Assim, quando for finalizada uma venda e CLIENTE NÃO POSSUIR CONDIÇÃO DE PAGAMENTO PERSONALIZADA o sistema sugerirá uma condição de 166
167 pagamento que é padrão na Filial instanciada. Está disponível tanto no RETAGUARDA como no CAIXA e ORÇAMENTO. Valida dados cadastrais de cliente p/ SPC: valida dados cadastrais do cliente para possível registro no SPC. Os dados em questão são validados na guia pagamento nos pedidos e emissão de notas fiscais no RETAGUARDA. Caso os dados de cadastro estejam incompletos é apresentada mensagem com os campos faltantes para a validação de tal processo e as condições de pagamento a prazo somente serão liberadas se todos os dados estiverem devidamente preenchidos. CPF obrigatório no cadastro de clientes: padronizado como Não. Se estiver setado para Sim, verifica se CPF está preenchido no cadastro de clientes. Quantidade de Caracteres do Identificador: deve-se indicar o tamanho em caracteres para o código identificador da peça quando o produto tiver o Lote definido como Identificador. Se estiver indicado -1, não será apresentada a tela de Controle de Identificadores durante a venda de produto cujo Lote corresponder a Identificador. Caso seja indicado 0 (zero), não será efetuado controle de tamanho para o código da peça. Atualiza custos na correção de notas?: criado com padrão Sim, ou seja, para atualizar os custos na correção da nota, se marcado como Não os mesmos não serão atualizados. Para tanto, está sendo verificado, na correção da nota, se existe nota lançada e se corresponde a última deste Fornecedor/Produto. Se sim, e se parâmetro estiver marcado como Não, os custos não serão atualizados. Parâmetros do módulo de Contas: para mais informações, consultar o Manual de Contas: - Tipo Contábil - Conta Contábil Clientes (99999) - Conta Contábil Descontos Compras 167
168 - Conta Contábil Descontos CP - Conta Contábil Descontos CR - Conta Contábil Descontos Vendas - Conta Contábil Fornecedores (99999) - Conta Contábil Juros Compras - Conta Contábil Juros CP - Conta Contábil Juros CR - Conta Contábil Juros Vendas - Conta Contábil PDV - Conta Contábil Vendas ao Consumidor - Movimentação de Centros de Custo - Movimentação de Contas Contábeis Caixa / Orçamento calcula IPI?: se estiver com Sim, irá calcular o IPI no CAIXA e no TERMINAL DE ORÇAMENTO. Caixa aplica IPI sobre valor bruto do ítem: o padrão é Não. Se estiver como Sim, o Caixa irá calcular o valor do IPI sobre o valor bruto do item ignorando os descontos / acréscimos do mesmo. Se o parâmetro "Caixa/Orçamento calcula IPI" estiver setado, o sistema calcula o IPI sobre o valor da lista de preços em função do percentual definido na tabela classificação fiscal a qual o produto esteja atrelado. Com o parâmetro Caixa aplica IPI sobre valor bruto do ítem setado, se no momento da venda for concedido um desconto no produto, o IPI deverá ser calculado sobre o preço bruto e não sobre o preço após o desconto, por exemplo: Preço de Venda = R$ 20,00 IPI = 10% Desconto no preço do produto = R$ 1,
169 O sistema calculava (20,00-1,00 + 1,90 (IPI 10%)), com valor da venda sendo 20,90, destacando 1,90 de IPI. O cálculo CORRETO deverá ser: (20,00 + 2,00 (10% IPI) - 1,00) com o valor da venda sendo 21,00, destacando 2,00 de IPI. Cadastrar lotes na digitação de nota?: traz como default o parâmetro setado como Não. Se informado Sim, na tela de digitação de nota de entrada na guia Dados do item, quando clicado no botão Grade, questiona se deseja cadastrar o lote dos produtos. Impedir incluir novas parcelas nas condições de pagamento?: traz como padrão o parâmetro setado como Não. Implementado para, no CAIXA, ao tentar incluir nova parcela (com condição de pagamento que permita digitação de parcelas e valores ver módulo Cadastros\Condições\Pagamento) efetuar verificação do parâmetro. Se estiver como Não, permite incluir novas parcelas. Caso esteja indicado Sim impede a inclusão de novas parcelas. Utilizar última seleção na gestão de preços?: traz como padrão o parâmetro setado como Sim que traz automaticamente o resultado da última pesquisa realizada na tela de Gestão de Preços. Caso esteja como Não, trará a tela de gestão de preços em branco, bastando ao usuário fazer uma procura e essa seleção não será salva ao sair do formulário em questão. Atualizar movto. SPDV: processa notas fiscais emitidas: estando indicado como Sim, as notas fiscais de saída (apenas saída) serão consideradas (baixadas no estoque e no financeiro) no movimento SPDV. Atualizar movto. SPDV: atualiza saldo cartão pré-pago: com valor padrão Não. Este parâmetro servirá para definir qual filial deve atualizar o campo saldo do limite de cartão pré-pago na rotina acionada pela Atualização Movimento SPDVs (via menu do Retaguarda ou AtualizarCaixas.exe ou, ainda, por meio do ConcentradorPDV.exe). Deverá ser informado Sim 169
170 apenas para a filial que estiver gravando os dados no banco principal e que estiver executando o ServInformacao. Usar order by na procura: padrão é 'Não'. Caso esteja como 'Sim', permitirá ordenar pelo vencimento ou data de depósito para os formulários respectivos de seleção de títulos - TDBProcessoFormSelectTitulos e seleção de cheques - TProcuraFormSelectCheques acionados no Financeiro\Caixas e Bancos\Contas Bancárias. Cidade/UF padrão igual à da Filial: padrão é Não. Se estiver como Sim, no Cadastro de Clientes, ao inserir um novo registro, serão carregadas a Cidade e a UF da Filial. Bloquear NFE s/ Cond. Pagto: padrão é Não. Caso estiver como Sim, será bloqueada a digitação da nota fiscal de entrada que não tiver a condição de pagamento informada. Consistir imposto na Nota de Entrada: padrão é Sim. Caso estiver como Não, os valores referentes a ICMS e ICMS Substituição, poderão ser digitados livremente, pois, não haverá nenhum tipo de consistência, apenas será acrescido ao valor contábil o valor referente ao ICMS Substituto. Guarda Histórico SPC: padrão é Não. Caso estiver como Sim, na Guia Análise de Crédito no campo [SPC] quando for alterado algum dado nesse campo será gravado os históricos do SPC. Esses dados serão guardados na Lista Negra. Observação: este parâmetro está disponível a partir da versão Efetuar virada de mês com NF armazenadas?: padrão é Sim. Se estiver marcado com Não, antes de fazer a virada mensal, irá verificar se existem notas fiscais pendentes. Se existirem, mostrará mensagem que existem notas fiscais pendentes, e questionará para prosseguir com o processo. Se clicado em <Não>, não atualizará datas e continuará com a data atual do sistema. Se 170
171 clicado em <Sim>, verificará direito "PERMITEEFETUARVIRADACOMNFPENDENTE" para controlar liberação por supervisor. Orçamento pede produto seriado: padrão é Não, para não pedir a série/identificador do produto quando tiver pedido, vai buscar o que foi digitado no mesmo. Se estiver marcado com Sim, na digitação da nota fiscal de venda originada de um orçamento, irá pedir o código da série do produto. Permite efetuar pagamento de título do CR de outra filial: padrão é Sim. Se estiver marcado como Não, não irá permitir receber títulos de outra filial nos formulários: Recebimento de Títulos (TDBProcessoFormPagarTitulosReceber) Pagar Títulos à Receber (TDBProcessoFormPagarTitulosReceberContab) Caixa (TButtonFormCaixa) Contas Bancárias (TButtonFormContaBancaria) Implementada mensagem também quando se digita diretamente o número do título para baixa no CAIXA. Se indicado Sim, ao entrar no CAIXA, informar um cliente e na Guia Título, tentar baixar um título de outra filial (que não a conectada) digitando seu código (sem pesquisar), o sistema apresentará a mensagem questionando a permissão. Permite efetuar pagamento de título do CP de outra filial: padrão é Sim. Se estiver marcado como Não, não irá permitir pagar títulos de outra filial nos formulários: Pagamento de Títulos (TDBProcessoFormPagarTitulosPagar) TDBProcessoFormPagarTitulosPagarContab Caixa (TButtonFormCaixa) Contas Bancárias (TButtonFormContaBancaria) Implementada mensagem também quando se digita diretamente o número do título para baixa no CAIXA. Se indicado Sim, ao entrar no CAIXA, informar um cliente e na Guia Título, tentar baixar um título de outra filial (que não a conectada) digitando seu código (sem pesquisar), o sistema apresentará a mensagem questionando a permissão. 171
172 Permite efetuar pagamento de título do CR de outra Empresa: padrão é Sim. Se estiver marcado como Não, não irá permitir receber títulos de outra empresa nos formulários: Títulos à Pagar (TDBProcessoFormTitulosPagarContab) Títulos à Receber (TDBProcessoFormTitulosReceberContab) Manutenção Títulos a Pagar (TDBProcessoFormTitulosPagar) Manutenção Títulos (a receber) TDBProcessoFormTitulos Caixa (TButtonFormCaixa) Permite efetuar pagamento de título do CP de outra Empresa: padrão é Sim. Se estiver marcado como Não, não irá permitir pagar títulos de outra empresa nos formulários: Títulos à Pagar (TDBProcessoFormTitulosPagarContab) Títulos à Receber (TDBProcessoFormTitulosReceberContab) Manutenção Títulos a Pagar (TDBProcessoFormTitulosPagar) Manutencao de Títulos (a receber) TDBProcessoFormTitulosReceber Caixa (TButtonFormCaixa) Ordenar itens da nota fiscal por descrição: padrão é Não. Se estiver marcado como Sim, irá ordenar os itens da nota fiscal por descrição (ordem alfabética) e não por código. CFOP para devolução: utilizado pra o processo de exportação de Nota Fiscal de Devolução, possibilita informação de várias CFOPs ou intervalos de CFOPs como exemplo: (5202; ) para que quando for realizada a emissão de uma nota fiscal de venda utilizando um desses códigos, sejam inseridos os dados nas tabelas "devolucao_venda" e "item_devolucao_venda. Específico para o cliente (21749). Está relacionado ao parâmetro Loja Própria (P) ou Franqueada (F). Valor limite de ajuste de nota de entrada: que limita o valor total do que pode ser ajustado na nota. 172
173 Cond. venda de cliente com cheque devolvido: Se este parâmetro tiver preenchido quando o status do cheque for mudado para 'D' (devolvido) 'R' (re-devolvido) em uma dessas telas: Digitação Cheques a Receber (TButtonFormCheque), Baixa Cheques Custódia (TFrmBaixarCustodia), Contas Bancárias (TButtonFormContaBancaria). Quando na devolução de um cheque, o CPF do cheque for igual ao CPF do endereço do cheque, irá gravar na condição de venda parametrizada no parâmetro. Cancelar nota de conhecimento antes de corrigir nota?: padrão Sim. Se estiver com Sim, continuará apresentando a mensagem de que existe nota de conhecimento relacionada e deve ser cancelada para correção. Se estiver com Não, a nota poderá ser editada, e após isso a nota de conhecimento é reinserida, refazendo o rateio de frete. CFOP para Vendas/IPI: se tiver algum valor informado e o produto for importado ou possuir classificação fiscal será atribuído ao produto da nota fiscal de saída a CFOP informada neste parâmetro. Caso corresponda a uma venda para fora do Estado da filial, o primeiro caractere da CFOP será substituído por 6. Relatório Impressão do estoque no caixa: utilizado para o controle de GT e é específico para o Estado de SC. Maiores informações, consulte o módulo Controle de GT. Como padrão para este parâmetro está o relatório ES0001. Para o caso de configuração de outro relatório deve-se atentar ao fato de que o outro relatório deverá ter os seguintes parâmetros utilizados (Params.IPRODDE, Params.IPRODATE, Params.FILDE e Params.FILATE), sendo passados os seguintes valores (1, , filial <número da filial logada ao CAIXA>, filial <número da filial logada ao CAIXA>), fixos no fonte também. Cad. Produtos obriga digitação de preço de venda: valor padrão Não. Se marcado como Sim, o sistema não permite cadastrar ou alterar produtos com preço unitário em branco, 0 (zero) 173
174 ou negativo; e também não irá permitir informar valores negativos nos campos de preço de venda e preço futuro de venda nos produtos. Fechar faturamento do orçamento automaticamente?: valor padrão Não. Se marcado como Sim, efetuará o faturamento automático do pedido de venda através do botão <Faturar> do ORCAMENTO.EXE, sem permitir entrar nas telas habituais para emissão de notas fiscais. Frete por conta: estando selecionado como Emitente, quando o usuário lançar uma Nota Fiscal de saída, na guia Transportes virá o campo [Frete por conta] definido como 1 Emitente. Estando o parâmetro indicado como Destinatário, quando o usuário lançar uma Nota Fiscal de saída, na guia Transportes virá o campo [Frete por conta] indicado como 2 Destinatário. Unidade de Medida padrão para o cadastro de produtos: permite selecionar uma unidade de medida padrão visando facilitar o cadastro de produtos. Cor alerta para produto sem estoque: padrão Incolor. Permite selecionar uma cor para identificar os produtos sem estoque no pedido e faturamento de venda. Incrementar numeração para orçamento cancelado: padrão Sim. Caso este parâmetro esteja indicado como Não, a numeração dos orçamentos cancelados não será incrementada. Checar parcelas atrasadas: implica na alteração da forma com que as parcelas em atraso serão listadas no ato da baixa. Este parâmetro apresenta duas possibilidades: Todas e Somente no carne, sendo Todas o padrão, e com esta opção o funcionamento do sistema permanece o mesmo, ou seja, havendo parcelas em atraso mais antigas do que a atual, estas serão relacionadas. Escolhendo-se Somente no carne, o sistema irá procurar somente por parcelas mais atrasadas do que a parcela selecionada dentro do mesmo número de carnê, e irá relacioná-las, caso sejam localizadas. O usuário, em ambos os casos, poderá confirmar o pagamento da parcela mesmo com a ressalva do sistema. 174
175 Qtde. limite de dias para alteração do cheque: na validação da alteração da data do cheque, o número que for informado neste parâmetro, corresponde ao número máximo de dias que pode ser adiada a data do cheque pelo usuário, sem que seja pedida a permissão do Supervisor. Ao efetuar, por exemplo, um pagamento com cheque, a data do "Bom para" é apresentada com a data atual. Ao alterar a data para um dia anterior a data atual, o sistema informa que a data é inválida. Ao informar uma data que seja superior a data atual, o sistema verifica se ela ultrapassa o limite informado neste parâmetro (quando o valor informado for maior do que zero), se estiver dentro de faixa estabelecida, a data é alterada com sucesso, caso contrário, se ultrapassar o valor estipulado, o sistema apresentará uma mensagem informando que esse valor é superior ao limite e exige confirmação do usuário para verificar se ele realmente deseja alterar. Se ele for alterar, é necessária a senha do Supervisor para liberar a alteração, caso contrário o sistema não permite sair do campo até que a data seja ajustada corretamente. Não irá permitir alterar a data (para uma maior) em cheques a prazo. EDI mantem data da nota na virada mensal: efetuada consistência na inicialização do sistema para, se o parâmetro estiver ativo e data de emissão da nota de origem possuir mês menor do que o mês da data do sistema, atribuir a data de emissão da origem na data de saída da nota de destino. Permite efetuar nota de vários cupons: padrão Não. Se indicado como Sim, permite a emissão de uma nota fiscal de vários cupons (veja módulo de Vendas/Faturamento/Nota Fiscal do Cupom). Permitir itens com subst. em conjunto com tributados: padrão Sim. Destinado a consistir se a nota permite ou não faturamento de produtos com substituição tributária junto ao restante dos produtos. Se o parâmetro estiver marcado para não permitir, ao carregar um pedido de venda que possua produtos com substituição misturados com o restante, apresenta uma mensagem de alerta ao carregar, não carrega os itens com substituição na nota e após faturar exibe uma 175
176 mensagem questionando o usuário se deseja ou não emitir uma nota com os produtos que possuem substituição. Caso indique que sim, recarrega o pedido na nota, mas somente com os produtos de substituição para faturar, caso contrário o pedido fica parcialmente faturado. Utiliza ferramenta CobreBem: padrão Não. Para mais informações, consulte o Manual_Megasul_CobreBem.doc. Dias de validade do cheque presente: neste parâmetro deve ser informada a quantidade de dias que o cheque tem de validade. Sendo assim, a data de validade do cheque presente se dá pelo seguinte cálculo: (data da venda do cheque presente) + (quantidade de dias informada no parâmetro). Se o cheque foi vendido dia 13/06/2008, e no parâmetro em questão a validade estiver configurada para 10 dias, sua data de validade será o dia 23/06/2008. Método Remontagem Características de Produtos: utilizado na remontagem das características dos produtos, possibilita ao usuário escolher o método de montagem através dos componentes TMemory (Memória) ou TTable (Tabela) do Delphi. Em algumas circunstâncias, percebeu-se melhoria na performance da remontagem das características de produtos utilizandose do TTable em vez do TMemoy do Delphi. Padrão: Memória. Carrega preço cadastro ao alterar quantidade do produto: utilizado para definir se deseja ou não alterar o preço do produto para o preço definido em seu cadastro ao alterar sua quantidade no pedido já gravado. Se estiver como Sim, irá retornar o preço de cadastro do produto quando da alteração da quantidade deste item no pedido. Para obter mais informações sobre os parâmetros abaixo, consulte o documento Manual Integrador Megasul x Sapiens.doc Titulos Sapiens, receber com o servidor off-line? Títulos Sapiens, Imprimir/Autenticar? Títulos Sapiens, Autenticar quantas vezes? 176
177 Sapiens: Transacao para credito de cheque presente Sapiens: Transacao para debito de cheque presente Sapiens: Conta para credito de cheque presente Sapiens: Conta para debito de cheque presente Sapiens: Prefixo do contas a receber Sapiens: Codigo do tipo de titulo do contas a receber Sapiens: Codigo da transacao do titulo do contas a receber Sapiens: Titulos recebidos em cartao nao efetuam baixa? Sapiens: Enviar finalizadora no pagamento do titulo? Sapiens: Enviar filial na consulta de estoques? Realizar virada mensal automaticamente?: valor padrão Sim. Irá verificar se deve ou não realizar a virada mensal automaticamente. Gerar Backup Nota/Pedido ao digitar: criado sistema de backup dos itens durante a digitação de nota ou pedido. Para as notas, é salvo como nota armazenada, ficando acessível pelo menu inferior da tela de notas. Já, para os pedidos, é salvo como pedido normal, ficando acessível pelo campo [Pedido] da tabela de Pedido. Fornecedor com mesma UF da filial, respeita trib. produto: destinado a efetuar a alteração da situação tributária de outros Estados ou não. O padrão do parâmetro é Não, onde o processo continua como é normalmente, considerando a tabela de situação tributária de outros Estados. Quando o parâmetro estiver como Sim, e a Filial e o Fornecedor forem do mesmo Estado, considera a tributação do produto. Gerar Numeração Sequencial p/ Boletos Bancários: o padrão é Não. Quando estiver como Sim, ao gerar um titulo no financeiro irá gerar um número sequencial para boleto dentro do próprio título (Nosso Número). Título este, que será enviado para 177
178 o banco, e este número seqüencial (Nosso Número) como sendo o número de controle da empresa sobre o título, pois no tipo de carteira do ITAÚ, por exemplo, quem gerencia o código (Nosso Número) não é o banco e sim a empresa que emite o boleto. Loja Própria (P) ou Franqueada (F): identifica como se enquadra a loja que está utilizando o sistema. Esse parâmetro definirá em quais tabelas serão efetuadas as gravações dos registros de nota de saída como devolução, caso seja F serão gerados registros nas tabelas devolucao_venda e item_devolucao_venda. Caso seja P, serão gerados registros nas tabelas tabela_nota_devol_empresa_grupo e tabela_nota_devol_empresa_grupo. Está relacionado ao parâmetro CFOP para Devolução. Específico para o cliente (21749). Usar campos auxiliares Transação?: padrão é Não. Identifica ou não a utilização dos novos campos de Data Warehousing destinado a consolidar e organizar todos os dados. Se Sim, atualizará os novos campos das tabelas de tipo, subtipo, datas, entre outros. Este parâmetro está em desuso atualmente. Utilizar pedidos prontos como base em pedidos novos?: padrão é Não. Quando informado Sim, no Terminal de Orçamentos, solicitará para que o usuário insira o código do pedido que deseja carregar. Fornecedor com mesma UF da filial, respeita trib. Produto: destinado a efetuar a alteração da situação tributária de outros Estados ou não. O padrão é Não onde o processo continua como é normalmente, considerando a tabela de situação tributária de outros Estados. Quando o parâmetro estiver como Sim e a Filial e o Fornecedor forem do mesmo Estado, considerará a tributação do produto. Base de Cálculo p/ Desmembramento: para mais informações sobre Desmembramento, consulte o Manual Açougue Controle de Carnes. Selecione neste campo qual será a base de cálculo para o desmembramento. Pode ser atribuído ao parâmetro: 178
179 Nenhum: não considera a base para desmembramento. Venda: obtenha informações a partir do módulo de Vendas\Faturamento\Tabelas\CFOP para o campo [Preço Sugerido]. Custo: obtenha informações a partir do módulo de Vendas\Faturamento\Tabelas\CFOP para o campo [Preço Sugerido]. Custo da Última Compra: obtenha informações a partir do módulo de Vendas\Faturamento\Tabelas\CFOP para o campo [Preço Sugerido]. Médio Contábil: obtenha informações a partir do módulo de Vendas\Faturamento\Tabelas\CFOP para o campo [Preço Sugerido]. Preço de Compra (Produto - Fornecedor): obtenha informações a partir do módulo de Vendas\Faturamento\Tabelas\CFOP para o campo [Preço Sugerido]. Bruto últ. compra indep. Fornecedor: obtenha informações a partir do módulo de Vendas\Faturamento\Tabelas\CFOP para o campo [Preço Sugerido]. Preço de custo vigente com impostos: obtenha informações a partir do módulo de Vendas\Faturamento\Tabelas\CFOP para o campo [Preço Sugerido]. Condição de pagamento p/ Recolhimento de Substituição: visa informar a condição de pagamento que será utilizada no formulário de Recolhimento de Substituição Antecipada TDBProcessoFormRecolheSubst. Ao efetuar a abertura deste formulário, caso não exista a condição de pagamento informada nesta parametrização, apresentará uma mensagem informando que a condição de pagamento não foi encontrada, deixando como padrão 0 (zero). Se encontrada a condição de pagamento informada neste parâmetro, irá assumir esta condição de pagamento como padrão no formulário de Recolhimento. Gerar novo título no recebto. Parcial com valor do saldo?: destinado a otimizar o processo de recebimento de títulos. Para mais informações, consulte o Manual Financeiro. 179
180 Orcamento imprime DAVs na ECF: criar parâmetro no grupo Filial com as opções Sim/Não, utilizando como padrão Não. Consulte o Manual do Caixa para Documento Auxiliar de Venda (DAV). Consistencia de estoque para componentes de produção: padrão Não. É utilizado pelo formulário de Lançamento de Produção TDBFormProduzir para consistir estoque. Irá validar antes de comandar a baixa de estoques dos filhos, a verificação da existência de estoques de cada um dos componentes apresentando uma relação dos componentes com estoque indisponível (código, descrição, quantidade disponível e quantidade que será utilizada na produção) possibilitando prosseguir ou cancelar o processo. O processo de verificação somente deverá ser efetuado quando o parâmetro Consistencia de estoque para componentes de produção estiver indicado como Sim. Tipo de Recebimento para Recarga de Celular: serve para informar o Tipo de Recebimento que será utilizado para chamar a Recarga de Celular. Ver manual Recarga de Celular. Base de cálculo p/ custo do Desmembramento: para mais informações consulte o manual de Açougue Controle de Carnes. Permite observar para a base de cálculo para custo do desmembramento: venda, custo, custo da última compra, médio contábil, última compra produto fornecedor, bruto última compra independente do fornecedor, preço de custo vigente com impostos. Valor limite de ajuste de notas de entrada: limita o valor total que pode ser ajustado na nota. Esse parâmetro é checado no formulário de Ajuste de Notas Fiscais (TDBProcessoFormAjusteNota). Ao ser pesquisada a nota, são preenchidos os campos referentes a essa nota. Na primeira guia, são apresentados os dados do fornecedor. Na segunda, são apresentados os valores da nota. Ao ser alterado algum valor, será realizada a validação de acordo com este parâmetro. 180
181 Enviar da NFE para os contatos do tipo: ao selecionar algo para o parâmetro, enviará o da NF-e para todos os contatos que possuírem vínculo com o cliente da nota cuja relação seja a mesma informada no parâmetro além do principal do cliente. Caso o parâmetro em questão não possua valor o utilizado será somente o principal do cadastro. Para mais informações, consulte o Manual_Megasul_Estoques.doc e o Manual_Megasul_Vendas.doc. Permite selecionar indicador e cliente iguais na venda?: para mais informações, consulte o manual Cartão Fidelidade. Incluir despesas na base de ICMS dos itens: padrão é Não. Caso identifique algum valor informado, no lançamento de frete e este parâmetro estiver como Sim continua como atualmente lançando o item de frete, porém: - O item terá automaticamente sua tributação alterada para Não Tributado. - O Valor do Frete será rateado proporcionalmente entre os itens que possuírem base de ICMS informada, a proporção será de acordo com a base de ICMS. - O valor rateado será somado na base de ICMS dos itens que a possuem. - O valor do frete será rateado proporcionalmente nos itens que possuem IPI, a proporção será com base no valor da base de IPI. - O valor rateado será somado à base de IPI. - A situação tributária do item de frete não poderá ser alterada, nem mesmo a CST. Armazenar com baixa de pedidos e antecipação financeira: consulte o manual de Estoques para Notas Fiscais de Entrada armazenadas. Condição Pagamento Importação NF-e: apresenta a listagem de todas as condições de pagamento do tipo a pagar e ambos. Na importação da NF-e, a condição de pagamento da nota cujo XML contenha parcelas, deverá ser buscada do parâmetro em questão, porém, nesta situação, ela será somente informativa, ou seja, não irá calcular as parcelas ou juros. As parcelas devem ser criadas com base nos títulos e parcelas encontrados no XML preenchendo, 181
182 respectivamente, o número da parcela a data de vencimento e o valor. Se a somatória das parcelas não conferir com o total da nota: Se for menor, jogará o restante na entrada e emitirá a mensagem de aviso: Valor das parcelas do XML menor que o valor total da nota, o valor restante será considerado como entrada. Se for maior, abaterá a diferença da última parcela e exibirá a mensagem: Valor das parcelas do XML maior que o valor total da nota, a diferença será abatida da última parcela! Se não existirem parcelas informadas no XML, informará a condição de pagamento do parâmetro e deixará que ela calcule as parcelas conforme sua configuração. Caso ocorra erro nos vencimentos entre o XML e o parâmetro, exibirá a mensagem: Existem problemas com os vencimentos das parcelas por isso elas não serão carregadas, o sistema irá gerar de acordo com a condição de pagamento padrão!, e o sistem efetua o processo descrito acima. Finalizadora padrão para recebimento antecipado de pedidos: consulte o manual do Caixa para o recebimento antecipado de pedidos. Este parâmetro indicará a finalizadora para o recebimento antecipado. Vencimento do Certificado Digital: ao abrir a tela de Emissão de Notas Fiscais, este parâmetro será verificado. Caso esteja preenchido, deverá ser verificada a diferença de dias entre as datas, subtraindo a data atual da data de vencimento. Caso o resultado seja menor ou igual a 30 (trinta) apresentará a mensagem conforme imagem abaixo: 182
183 Caso seja identificado que as datas são iguais, ou seja, o resultado igual a 0 (zero) deverá ser apresentada a mensagem Certificado Digital expirado!. A mesma validação será realizada na Nota Fiscal de Cupom: 183
184 Impressão TEF reduzido: o parâmetro Impressão TEF reduzido é destinado a indicar se deverá considerar a impressão diferenciada no cupom. O valor padrão será Não e os valores possíveis serão Sim ou Não. Impressão do nome do cliente: o parâmetro Impressão do nome do cliente é destinado a indicar se será impresso o nome do cliente no cupom. Este parâmetro será independente do sistema utilizar a impressão de TEF reduzido ou não. O valor padrão será Sim, sendo os valores possíveis Sim ou Não. Impressão do endereço do cliente: o parâmetro Impressão do endereço do cliente é destinado a indicar se será impresso somente o nome e CPF/CNPJ do cliente ou também a informação de endereço. Este parâmetro será independente do sistema utilizar a impressão de TEF reduzido ou não. O valor padrão será Sim, sendo os valores possíveis Sim ou Não. Impressão do CPF/CNPJ do cliente: o parâmetro Impressão do CPF/CNPJ do cliente é destinado a indicar se será impressa a identificação do cliente no cupom. Este parâmetro será independente do sistema utilizar a impressão de TEF reduzido ou não. O valor padrão será Sim, sendo os valores possíveis Sim ou Não. Impressão cliente na abertura cupom: o parâmetro Impressão cliente na abertura cupom é destinado a indicar se será impressa a identificação do cliente na abertura cupom. O valor padrão será Sim, sendo os valores possíveis Sim ou Não. Caso o parâmetro possuir o valor "Não", então não será enviado o cliente para a abertura do cupom (porém, continuará identificado na finalização). Quando o parâmetro possuir o valor "Sim" e houver identificação de um cliente na venda, não ocorrerá impressão do TEF Reduzido. 184
185 Aplicar Bloqueio Compra/Venda movimentação manual?: possui as opções Sim e Não, o valor padrão é Não. Alguns produtos não existem mais no estoque ou não devem mais ser movimentados, mesmo que manualmente. Este parâmetro define que não será possível movimentar produtos manualmente caso eles estejam bloqueados para venda e compra. Quando o usuário quando tentar registrar o movimento de produtos manualmente no estoque, o sistema irá, primeiramente, verificar se o parâmetro em questão está configurado como Sim. Caso esteja, irá verificar, em seguida, se o produto está configurado para não ser vendido e comprado. Caso não esteja, será emitida a mensagem: Produto não pode ser movimentado manualmente, pois não pode ser vendido nem adquirido!. Importação do XML permite alterar a tributação: terá as opções Sim e Não, sendo que o padrão será Não. Na importação de XML de nota fiscal de entrada o comportamento será alterado para que se o parâmetro estiver como Sim, continue funcionando forçando a tributação do XML na nota fiscal de entrada. Caso o parâmetro estiver como Não o comportamento da importação será modificado de acordo com a determinação procedente do 2 do art. 29 do RICMS/SC-2001, poderá ser apropriado como crédito, pelo destinatário, enquadrado no regime normal de apuração, o imposto destacado no documento fiscal, observado, em relação a este, o disposto nos arts. 35-A e 35-B. Para mais informações, consulte o manual de Estoque. PV geradas por sistemas de terceiros: para mais informações, consulte o manual do CAIXA. Tipo pagamento utilizado no cancelamento do convênio: o valor padrão será Nenhum e deve ser configurado para seja possível realizar o estorno no cancelamento de autorizações de convênios. Os tipos de pagamentos devem ser cadastrados em Tipo de Recebimento do sistema Megasul. Para mais informações, consulte o manual de integração epharma. 185
186 Enviar horário obtido do servidor para a Redução Z: valores possíveis Sim ou Não. Por padrão o parâmetro será criado possuindo o valor Não, para não haver alteração de comportamento entre versões anteriores. Ao realizar a emissão da Redução Z e o parâmetro Enviar horário obtido do servidor para a Redução Z possuir o valor Sim, será realizada uma consulta ao banco de dados servidor para se obter a data e hora para enviar à impressora fiscal. Caso contrário, nenhum comportamento ou conceito atual será alterado. A emissão da Redução Z não deverá ser abortada quando ocorrer algum erro inesperado ao obter o horário do servidor. Neste caso, deverá ser utilizado o horário da própria estação. Manter pedidos com cupom cancelado em aberto?: quando houver cancelamento do cupom que realizou o faturamento do DAV, as séries relacionadas ao pedido voltarão a ficar com o status reservado se o pedido for reaberto. Caso permaneça fechado, a série não possuirá mais o status de reservada, podendo inclusive ser utilizada para outro orçamento ou outra venda. Esta operação é controlada por este parâmetro Manter pedido com cupom cancelado em aberto? com os valores Sim ou Não. Valor padrão: Sim. Permitir baixa de títulos com diferentes clientes: Para este parâmetro existem os valores possíveis Sim e Não, sendo que o valor padrão é Sim. Com este valor Sim selecionado, quando o operador do caixa realizar uma alteração de cliente na guia Início da Venda, e essa já possuir um título de outro cliente a ser baixado adicionado, será apresentada a mensagem Não é permitido a baixa de títulos de diferentes clientes na mesma operação. Destaque de imposto do produto no cupom fiscal: sendo os valores possíveis Sim ou Não. Se ficar marcado com a opção Sim, será alterada a descrição dos itens que são 186
187 enviados ao cupom, de modo que seja incluída a informação do valor dos impostos que compõem o valor FUNCIONÁRIO Este grupo contém parametrizações específicas de cada funcionário. A seleção do Grupo Funcionário habilita a opção Item, no canto superior direito da janela. A partir da opção Item será possível definir o Funcionário onde as alterações efetuadas irão vigorar. Observe a figura a seguir. Funcionário: Para facilitar o entendimento faremos uma descrição de cada campo contido no Grupo % Desconto Max Item: define a percentagem de desconto máximo por item que cada funcionário poderá conceder a seus clientes. Este parâmetro também é necessário para que o operador consiga realizar a venda de produto bônus do convênio epharma. Para mais informações, consulte o manual de integração epharma. 187
188 % Desconto Max Total: define a percentagem máxima que poderá ser concedida por cada funcionário na finalização das vendas. Este parâmetro também é necessário para que o operador consiga realizar a venda de produto bônus do convênio epharma. Para mais informações, consulte o manual de integração epharma. Max. Alt. Do prazo médio: define neste campo a alteração máxima de prazo médio das parcelas de uma venda no CAIXA CLASSE DE ESTAÇÃO Este grupo contém parametrizações específicas para cada Classe de Estação. A seleção do Grupo Classe de Estação habilita a opção Item, no canto direito superior da janela. A partir da opção, Item, será possível definir a Classe de Estação pré cadastrada no sistema, onde as alterações efetuadas irão vigorar. Veja figura a seguir: OBSERVAÇÃO: quando for definido itens dentro dos Parâmetros da Classe de Estação, é imprescindível verificar o Item descriminado. Este Item determina qual Classe de Estação pertence os parâmetros. Detalhamos abaixo cada parâmetro contido no Grupo Classe de Estação: 188
189 Mapa Fiscal: informe o programa de emissão de Mapa Fiscal pré-importado no sistema, que será usado como padrão para emissão no sistema. Nenhum se selecionado nenhum indica que você não emitirá o mapa fiscal. Pedido: informe o programa de emissão de pedidos pré-importado no sistema que será usado como padrão, para emissão dos pedidos no sistema. Nome do Programa indique aqui o programa de emissão do Pedido. Você pode ainda incluir vários relatórios de pedidos para serem impressos um após o outro na hora da emissão, tanto na compra quanto na venda, para isto basta teclar <CTRL> + <INSERT> sobre o campo do parâmetro, e incluir o nome do relatório separado por ponto e virgula (";") Nenhum se selecionado nenhum, quando for emitido um pedido via Orçamento.exe, o sistema não irá solicitar na tela se deseja imprimir o pedido, se o pedido for feito via Retaguarda o sistema irá questionar se deseja imprimir porém o pedido não será impresso. Imprimir Pedido de Venda em Modo Texto: permite a impressão do pedido em modo texto, agilizando o processo de impressão, sobretudo em impressoras matriciais. Sim a impressão será no modo texto bem mais rápida, sobretudo em impressoras matriciais. Não Imprimirá no modo gráfico. Pedido de Compra: informe o nome do programa de emissão do pedido de compra pré formatado no sistema, que será usado como padrão na emissão do pedido de compras. Nome do Programa indique aqui o programa de emissão do Pedido de compras. Nenhum se selecionado nenhum, quando for emitido um pedido via Pedido de Compras o sistema irá solicitar na tela se deseja imprimir o pedido deseja imprimir, porém o pedido não será impresso. Imprimir Pedido de Compra em Modo Texto: permite a impressão do pedido de compra em modo texto, agilizando o processo de impressão, sobretudo em impressoras matriciais. 189
190 Autorização de Compra: informe o nome do programa do relatório a ser listado automaticamente após a finalização do processo de Autorização de Compras, utilizado no processo de Logística. Nenhum se selecionado nenhum indica que você não emitirá autorização de compras. Rel de Transferência p/ Separação: informe o nome do relatório será utilizado para transferência por separação (utilizado no CD-Processo de logística). Nenhum se selecionado nenhum indica que você não usará nenhum relatório de separação de mercadorias. Rel da Transferência p/ distribuição: informe o nome do relatório será utilizado para transferência para distribuição (utilizado no CD-Processo de Logística). Nenhum se selecionado nenhum indica que você não usará nenhum relatório de transferência para distribuição. Rel. Pré-Pedido de venda (Romaneio)- Informe o nome do relatório de Pré Pedido de Venda (utilizado no CD-Logística). Nenhum se selecionado nenhum indica que você não emitirá relatório de pré-pedido de venda (romaneio). Etiq.Pré-Pedido de Venda (Romaneio) - Indique qual a consulta utilizada para a emissão de etiquetas do Pré-Pedido de venda (utilizado no CD-Logística). Nenhum se selecionado nenhum indica que você não emitirá etiquetas para os pré-pedidos de vendas (romaneio). Consulta Limite de Crédito de Clientes: 190
191 Nome do Programa informe o nome do programa personalizado de consulta de limite de Crédito de clientes, que será utilizado pelo TOTEMCLIENTE para impressão do extrato. (consultas já existentes CV0001.mxc ou CV0002.mxc) Nenhum selecione Nenhum caso você não possua consulta personalizada de clientes. Procedimentos para Funcionamento e configuração do TOTEM de Clientes: Em Cadastro\Apresentação, crie uma apresentação chamada TOTEM onde devem ser importadas as imagens Fundo_totemcliente.bmp, Fundo_totemcliente.bmp, 01, 02 e 03. Em parametros\parametrização\classe de Estação, devem ser configurado os itens: "Consulta Limite Crédito de Clientes": CV0001 (nome da consulta que irá imprimir na impressora). "Imagem Consulta Credito de Clientes": Fundo_totemcliente.bmp (nome da imagem a ser mostrada ao passar o código do cliente no scanner). "Apresentação": (Informar o nome da apresentação que irá ficar rodando enquanto o terminal não é utilizado) Observação: A resolução do terminal deve ser 800x600 pixels. Imagem Consulta de Crédito de Clientes: Nome do Programa selecione a imagem de fundo que será exibida no TOTEMCLIENTE quando passar o código do cliente no leitor. Nenhum caso não possua imagem de fundo a ser exibida. Percent Ajuste Fechamento NE: informe o percentual de aceite da diferença, entre o total da nota fiscal de entrada e a sua consistência. Capturar Cliente: parametrização que habilita a captura do campo Cliente no CAIXA. Se este parâmetro estiver como Sim, os campos para informação do código do cliente e da [Variável 1], ficam sempre visíveis. Se estiver como Não, eles automaticamente ficam invisíveis. Para o 191
192 Terminal de Orçamentos, caso este parâmetro estiver como Sim, irá respeitar o que está configurado via tecla <F12> para o campo [Variável 1]. Caso esteja como Não, deixará este campo invisível. Capturar Pedido: parametrização que habilita a captura do campo Pedido no CAIXA. Capturar Vendedor: parametrização que habilita a captura do campo Vendedor no CAIXA. Cliente Obrigatório: parametrização que definirá se todas as vendas obrigatoriamente irão requerer que o Cliente seja informado no início da venda. Será efetuada verificação no fechamento da venda onde se o parâmetro estiver como Sim e o cliente não tiver sido informado, o sistema apresentará uma mensagem informando que o cliente não foi indicado. Se o foi, a venda será encerrada normalmente. Ao confirmar a venda, mesmo que o usuário tenha direito de realizar a venda sem cliente vai gerar uma mensagem de confirmação, questionando se o usuário deseja prosseguir. Se clicar em continuar e o usuário não tiver direito o sistema solicita a senha do administrador. Se o usuário tiver direito a venda é feita sem a solicitação de senha. Vendedor Obrigatório: parametrização que definirá se todas as vendas obrigatoriamente irão requerer que o Vendedor seja informado no início da venda. Desconto Item: esta parametrização habilitará a possibilidade de que seja informado um desconto a cada item que for vendido no CAIXA, também será possível definir a forma de captura deste desconto. Nenhum - não será permitido ao operador efetuar desconto por Item vendido no CAIXA. _Sempre Valor - só será permitido desconto em valor. %Sempre Perc. só será permitido desconto em percentual. _Tecla Valor - o desconto somente será ativado pressionando uma tecla previamente cadastrada no sistema (padrão <F5>) e o desconto deverá ser informado em valores. 192
193 _Tecla Perc - o desconto somente será ativado pressionando uma tecla previamente cadastrada no sistema (padrão <F5>) e o desconto será informado em percentual. Desconto Total: esta parametrização habilitará um campo de desconto na finalização da venda, desconto este que será aplicado sobre o total da venda efetuada. O desconto da finalizadora somente será aplicado para o pagamento integral do cupom nesta finalizadora. Nenhum não será permitido desconto na finalização da venda no Caixa _Sempre Valor só será permitido desconto em valor na finalização da venda %Sempre Perc. só será permitido desconto em percentual na finalização da venda *Sempre Ambos será permitido desconto em valor e também em percentual na finalização da venda. _Tecla Valor - o desconto somente será ativado pressionando uma tecla previamente cadastrada no sistema (padrão <F5>) e o desconto sobre o valor total da venda será informado em valores. %Tecla Perc. - o desconto somente será ativado pressionando uma tecla previamente cadastrada no sistema (padrão <F5>) e o desconto sobre o valor total da venda será informado em percentual. *TeclaAmbos será permitido digitar descontos em valores e em percentuais, porém ambos serão ativados pressionando uma tecla previamente cadastrada no sistema (padrão <F5>). Conforme a legislação estadual acerca do ICMS, não é permitido o desconto por item. Verifique com seu contador esta possibilidade para sua empresa. Capturar Preço: habilita ou não a captura do preço dos produtos na venda. Sim irá permitir que nas vendas efetuadas no CAIXA seja permitido ao operador informar o preço do produto, diferente do preço em vigor no Cadastro de Produtos, porém somente será permitido redução do preço vigente até o valor em percentual estipulado no campo Desconto Max Item, na guia Parâmetros do Cadastro de Funcionários. Já se o valor informado for maior do que o valor vigente sugerido será aceito sem nenhuma verificação. Não não permite digitação de preços dos produtos durante a venda. 193
194 Tecla irá permitir a digitação do preço dos produtos, somente mediante uma tecla previamente cadastrada no sistema. No CAIXA, se a parametrização Capturar Preço estiver habilitada, se um valor maior do que o da lista for atribuído ao produto, o sistema lançará automaticamente o valor adicional como acréscimo do item. O processo inverso funciona como desconto de item. Conforme a legislação estadual acerca do ICMS, não é permitido o capturar o preço do item na venda. Verifique com seu contador esta possibilidade. Capturar Produtos Primeiro: o sistema tem como padrão esta parametrização definida com Não, inicialmente serão solicitados os dados referente ao Cliente, Vendedor, Pedido e Convênio. Sim irá capturar em uma venda, primeiramente os produtos e depois os dados do cliente, vendedor etc. Não manterá a configuração padrão do sistema, em uma venda no CAIXA o sistema irá capturar inicialmente os dados referentes ao Cliente, Vendedor, Pedido e Convênio. Diretório de Importação: informe neste campo o diretório padrão onde estarão residentes os arquivos que serão utilizados para importação de dados de uma outra Filial, ou de um outro sistema de RETAGUARDA. Atualização do Retaguarda: através desta opção você poderá selecionar a forma de atualização das informações do CAIXA para o RETAGUARDA. Como padrão o sistema utiliza a opção On-line. OnLine o sistema atualizará em tempo real as informações de todas as operações executadas no sistema, inclusive no caixa. Contas Online o sistema atualizará em tempo real somente o módulo de contas e não o financeiro. Estoque Online o sistema atualizará em tempo real somente o Estoque On-line. 194
195 Servidor Integração com sistema externo, onde o Caixa copia os Arquivos de integração (*.df) quando o servidor não está ativo, no diretório c:\windows da máquina do CAIXA, e quando restabelecida a conexão com o servidor, automaticamente irá copiar todos os arquivos para o diretório específico no servidor. Dataflex integração com o sistema Megasul em Dataflex. Nenhuma não fará nenhuma atualização para o RETAGUARDA. Diretório de Exportação: informe neste campo o diretório padrão, onde serão atualizados os arquivos gerados pelo Sistema Megasul, e que serão disponibilizados para outro sistema de RETAGUARDA de terceiros. Screen Saver: informe neste campo o tempo de inatividade em MINUTOS que será necessário para a ativação da proteção de tela do sistema (TOTEM). O efeito do Screen Saver no CAIXA é o mesmo do botão <Bloquear>, sendo utilizado para bloquear o CAIXA, servindo como segurança na ausência do operador e também como consulta de preços na estação. Para desabilitar o Screen Saver, informar 0 (zero). Implementado suporte a valores altos nas configurações de Screen Saver e Tempo Caixa Livre (ver parâmetro Tempo Caixa Livre). Quando o valor do primeiro for maior ou igual a 999 e o do segundo for maior ou igual a (já que é em segundos), o sistema atribui um valor máximo de espera (algo em torno de 25 dias). Com isso, nenhum dos dois parâmetros é ativado. No caso do Screen Saver, também foi alterado para que quando estiver configurado o valor zero, o sistema use o tempo de espera máximo também. Tempo Caixa Livre: informe neste campo o tempo de inatividade em SEGUNDOS que será necessário para a ativação do CAIXA LIVRE. Para desabilitar o Caixa Livre, informar 0 (zero). Implementado suporte a valores altos nas configurações de Screen Saver (ver parâmetro Screen Saver) e Tempo Caixa Livre. Quando o valor do primeiro for maior ou igual a 999 e o do segundo for maior ou igual a (já que é em segundos), o sistema atribui um valor máximo de espera (algo em torno de 25 dias). Com isso, nenhum dos dois parâmetros é ativado. 195
196 Localização Padrão: informe qual a Localização Padrão de seu Estoque. Apresentação: selecione o nome da apresentação (ver Cadastro de Apresentações) padrão que será exibida após ter sido percorrido o total de tempo de inatividade informado na parametrização Screen Saver. Tela de descanso ou bloqueio do CAIXA. Se for uma estação de TOTEMCLIENTE, selecione aqui a apresentação padrão que será exibida após ter sido percorrido o total de tempo de inatividade informado no campo TEMPO CONS. da Apresentação. Caixa Livre: selecione o nome da apresentação (ver Cadastro de Apresentações) padrão que será exibida após ter sido percorrido o total de tempo de inatividade informado na parametrização Tempo para Caixa Livre. Esta apresentação aparecerá no tempo indicado após uma venda efetuada no CAIXA ou após o tempo de inatividade no CAIXA ou TERMINAL DE ORÇAMENTOS. Na tela do Caixa Livre poderá ser configurada uma apresentação (ver Cadastro de Apresentações), mas passando um produto pelo leitor de código de barras, também digitando o código reduzido de um produto, será iniciada uma nova venda. Utilizando-se ainda a tecla <ESC> sairá da tela de Caixa Livre para a tela inicial do CAIXA. Consulta de Preço: selecione o tipo de apresentação que permitirá que seja feita consulta do preço de um produto pelo CAIXA com imagem quando teclado <F8>. Habilitar Venda: permite ou não a venda no CAIXA. Sim: habilita o processo de venda no caixa. Não: não habilita o processo de venda no Caixa. Habilitar Reforço: habilita ou não no CAIXA o botão responsável pela solicitação de Reforço. Sim: habilita o Reforço no Caixa. Não: não habilita o Reforço no Caixa. 196
197 Habilitar Sangria: habilita ou não no CAIXA o botão responsável pela solicitação de Sangria. Sim: habilita a Sangria no Caixa. Não: não habilita a Sangria no Caixa. Habilitar Pagamentos: habilita ou não no CAIXA a possibilidade de que sejam feitos pagamentos diversos. Sim: habilita Pagamentos Diversos no Caixa. Não: não habilita Pagamentos Diversos no Caixa. Habilitar Pag. Títulos: habilita ou não no CAIXA a possibilidade de que sejam feitos pagamentos de títulos. Sim: habilita o Pagamento de Títulos no Caixa. Não: não habilita o Pagamento de Títulos no Caixa. Habilitar C. Cupom: habilita ou não no CAIXA a guia e o botão responsável pelo Cancelamento de Cupons. Sim: habilita o Cancelamento de Cupons no Caixa. Não: não habilita o Cancelamento de Cupons no Caixa. Habilitar Leitura X: habilita ou não no CAIXA a guia e o botão responsável pela emissão da Leitura X. Sim: habilita a emissão da Leitura X no Caixa. Não: não habilita a emissão da Leitura X no Caixa. Habilitar Leitura MF: habilita ou não no CAIXA a guia e o botão responsável pela Leitura da Memória Fiscal. Sim: habilita a emissão da Leitura da Memória Fiscal no Caixa. Não: não habilita a emissão da Leitura da Memória Fiscal no Caixa. 197
198 Habilitar Redução Z: habilita ou não no CAIXA a guia e o botão responsável pela Redução Z na ECF. Sim: habilita a Redução Z na ECF via Caixa. Não: não habilita a Redução Z na ECF via Caixa. Habilitar Recebimentos: habilita ou não no CAIXA a guia Recebimentos. Sim: habilita o Caixa a efetuar Recebimentos. Não: não habilita o caixa a efetuar Recebimentos. Habilitar Títulos: habilita ou não o CAIXA a efetuar Recebimentos de Títulos. Sim: habilita o Caixa a efetuar Recebimento de Títulos. Não: não habilita o caixa a efetuar Recebimento de Títulos. Habilitar Guia Multiplos Titulos Sapiens no Caixa: Habilita ou desabilita a visualização da guia Múltiplos Títulos Sapiens. Valores possíveis: Sim e Não. Habilitar Rec. Antecipado de pedidos: Habilita ou desabilita a visualização da guia Recibo Antecipado de Pedidos. Valores possíveis: Sim e Não. Habilitar Troca: Habilita ou desabilita a visualização da guia Troca. Valores possíveis: Sim e Não. Habilitar Junção de DAVs/PVs: Habilita ou desabilita a visualização da guia Junção de DAVs/PVs. Valores possíveis: Sim e Não. Habilitar Recuperar Venda: Habilita ou desabilita a visualização da guia Recuperar Venda. Valores possíveis: Sim e Não. Habilitar Impressão de DAVs: Habilita ou desabilita a visualização da guia Impressão de DAVs. Valores possíveis: Sim e Não. 198
199 Acumulador do Carnê: informe neste campo o número referente ao acumulador que será utilizado na impressora fiscal para acumular os valores recebidos provenientes de carnês. Caixa Sempre em Primeiro Plano: esta opção permite que o CAIXA permaneça sempre em primeiro plano no Windows, não permitindo que outros programas sejam abertos durante a utilização do CAIXA. Sim: permite com que o Caixa fique sempre em Primeiro Plano. Não: o Caixa não estará sempre em Primeiro Plano. Fechar Pedido Automático: Sim Faz com que o Caixa quando capturar um pedido, finalize a venda automaticamente, não permitindo ao usuário nenhuma intervenção no fechamento da Venda. Não Faz com que o Caixa na captura de um pedido, siga diretamente para a tela de finalização da venda, permitindo que o usuário faça as negociações de fechamento da venda antes de fechar a venda. Consistência do Estoque: consiste ou não a posição do estoque no momento da venda. Sim checa a posição do estoque, produto a produto, no momento da venda, avisando se o estoque for insuficiente para cada item vendido. Não não faz a checagem no estoque, permite vender independente da disponibilidade do produto no estoque ou não. Pedido pelo Código de Barras: esta opção habilita ou não a seleção de um pedido no CAIXA por intermédio de um código de barras. Sim: habilita a seleção do Pedido pelo Código de Barras. Não: não habilita a seleção do Pedido pelo Código de Barras. Fração Min. das Parcelas: esta parametrização define a fração mínima de arredondamento de uma parcela. O sistema segue de maneira padrão com este campo preenchido de 0,01. Altere 199
200 este número, por exemplo, para 0,50 para o caso de haver a necessidade que a geração de todas as parcelas de uma venda a prazo sejam feitas com o valor terminado em R$ 0,50 (cinqüenta centavos). Desta maneira o sistema automaticamente agregará a última parcela o valor referente ao que restar do arredondamento. Máscara do Desconto: informe neste campo o número de casas após a vírgula que o desconto poderá possuir. O preenchimento deverá ser feito utilizando o algarismo 0 seguido do.. Por exemplo: 0.00, neste exemplo será permitida a informação do Desconto no CAIXA com até duas casas após a vírgula. Atualizar Endereços: Sim (recomendado) irá gravar os dados capturados do cliente em uma venda no CAIXA efetuada com a Finalizadora cheque ou via <F11> que também é utilizado para atualizar os dados do cliente na base de dados. Desta forma, com o parâmetro "Atualizar Endereços" configurado como Sim, ao cadastrar um cliente por meio da tecla <F11> no CAIXA, o sistema irá, além de registrar na venda, criar um registro que irá armazenar o endereço informado no cadastro do cliente. Atenção: todas as funções do sistema que necessitem do endereço do cliente podem sofrer impacto caso não exista a informação do endereço registrada ou atualizada, por exemplo, validações do SPED, validações de notas fiscais de entrada/saída e cupom, validação do código do município no momento de emissão da nota fiscal, entre outras. Não não permite atualizar a base de dados com os dados do cliente capturados no momento da venda. Arredondar: este arredondamento pode ocorrer nos descontos dados ao cliente, na divisão em parcelas de uma compra ou no preço de um produto. Sim irá arredondar os valores calculados. Exemplo: R$ 1,367 o valor Arredondado será R$ 1,37. Não irá truncar os valores calculados. Exemplo: R$ 1,367 o valor será truncado em R$ 1,36. Consultar Estoque: 200
201 Sim o sistema fará uma busca geral em todos os produtos que foram vendidos, descontando inclusive eventuais produtos que estejam em reserva de algum Pedido ainda não faturado. A opção normalmente é habilitada em casos em que haja a necessidade de conferência de estoque em todos os pedidos realizados. Sem Reserva - não faz esta conferência do estoque para os pedidos ainda não atendidos, ou seja, não consulta estoque reservado. Não não permite a consulta do estoque disponível. Inventário Ativo: opção sem função e descontinuada. Imprimir Obs. de Entrega: permite ou não a impressão de uma observação de entrega no Cupom Fiscal. Sim habilita o sistema a efetuar a impressão de observações de entrega ao final de cada cupom fiscal. Caso esteja como Sim, irá imprimir o número do Cheque Presente no comprovante quando do momento da venda no CAIXA. Para maiores informações, consulte Caixa\Cheque Presente. Não não habilita a impressão de observação de entrega no final de cada cupom fiscal.. Loc. Origem do Mata Burro: informe a localização de origem do produto a ser pesquisado, ou transferido no MATA BURRO. Loc. Destino do Mata Burro: informe a localização destino do produto a ser pesquisado, ou transferido no MATA BURRO. Mata Burro Perm Alterar Preço: permite ou não a alteração de preços através do Mata Burro. Sim permite efetuar alterações de preços no Mata Burro. Não não permite efetuar alterações de preços no Mata Burro. 201
202 Mata Burro Perm Transf de Local: permite ou não transferir o estoque de uma localização para outra no Mata Burro. Sim permite efetuar transferências de local de estoque no Mata Burro. Não não permite efetuar transferências de local de estoque no Mata Burro. Mata Burro Perm Emitir Etiquetas: permite ou não a emissão de etiquetas de preço através do Mata Burro. Sim permite emitir etiquetas através do Mata Burro. Não não permite emitir etiquetas através do Mata Burro. Mata Burro Visualiza Preço de Custo: permite ou não visualizar o preço de custo no Mata Burro Sim permite visualizar o Preço de Custo dos produtos no Mata Burro. Não não permite visualizar o Preço de Custo dos produtos no Mata Burro. Mostrar Preview de Impressão: permite ou não visualizar em tela conteúdo a ser impresso ou não. Sim permite visualizar em tela conteúdo a ser impresso. Não não permite visualizar em tela o conteúdo a ser impresso. Tipo Recebimento <a pagar>: informe neste parâmetro qual o Tipo de Recebimento usado quando o cliente desejar pagar juntamente, em uma única finalização, o valor da atual da venda no CAIXA e também o pagamento de um título. É necessário ter cadastrado uma Finalizadora com o nome A Pagar, e no Cadastro da Finalizadora no campo Capturar/Imprimir Dados precisa estar selecionado o campo A Pagar, e ainda você precisa ter cadastrado um Tipo de Recebimento para este fim. Ao efetuar uma venda com essa Finalizadora, os valores serão acumulados, sendo somente necessário receber este valor antes do Fechamento do Caixa em uma única transação.? Como cadastrar uma nova Finalizadora? Ver Cadastro de Finalizadoras. 202
203 Visualizado na Pesq. Prod.: esta opção permite alterar a visualização da Pesquisa de Produtos, incluindo os valores dos campos selecionados dentro da coluna Descrição, utilizando-se, para isto, uma sintaxe SQL. Esta sintaxe varia conforme a plataforma de Banco de Dados utilizada. Exemplo: para um banco de dados Access, utiliza-se Variável Variável, para um banco de dados Oracle, utiliza-se Variável Variável. Para um auxílio maior contate o departamento de Suporte da Megasul. Iniciar Carga Automaticamente: permite que a carga dos Caixas seja executada automaticamente ou não. Sim quando há uma carga pendente para o CAIXA, a cada venda, o operador será avisado com uma mensagem de alerta da existência desta Carga pendente, e fica sob a decisão do operador de Caixa efetuar ou adiar a Carga (Operador precisa ter Direito para adiar a carga, senão o sistema irá pedir a senha do Supervisor). Não o operador não será alertado pelo sistema da existência de carga pendente, bem como, não será efetuada a carga automaticamente. Gera Arquivo c/ Código do Pedido Faturado no Caixa: Sim - permite ao CAIXA gerar um arquivo texto no Diretório de Exportação, onde indica o número do pedido faturado e os dados deste faturamento. Ao final da venda a partir de um pedido, será gerado o arquivo "CodigoPedido.txt" dentro do diretório definido como Diretório de Exportação. Não este arquivo não será gerado. Confirmação para Emissão de Nota Fiscal: o sistema irá solicitar ou não uma confirmação antes de emissão de qualquer nota fiscal. Sim antes da emissão de uma nota fiscal o sistema exibirá ao Usuário a mensagem "Emitir nota <numero>?" com as opções "Sim" e "Não" para sua decisão. 203
204 Não antes da emissão de uma nota fiscal o sistema exibirá ao usuário a seguinte mensagem: "Prepare a impressora para emissão da Nota Fiscal <Numero>" e ao clicar em <OK>, o sistema emitirá a nota fiscal, sem possibilidade de postergar a impressão. Alterar datas de Lançamento de outras filiais: Sim permite que o primeiro usuário a acessar o sistema Megasul com a filial em questão, faça a virada de data. Não quando receber as informações das demais filiais a virada da data já deverá estar processada senão não deixará acessar o sistema. Fazer Fechamento Mensal de outras filiais: Sim permite que o primeiro usuário a acessar o sistema com a filial em questão, no primeiro dia de cada mês, execute o Fechamento Mensal. Não não permitirá a nenhum usuário efetuar o processo de Fechamento Mensal de outras filiais, a filial precisa fazer este fechamento a esta informação ser transferida para a matriz. *** Se toda a movimentação trafegar via Conversor deixe sempre Não neste parâmetro. *** Finalizadoras Bloqueadas: aqui você pode bloquear algumas Finalizadoras no Caixa e no Faturamento de Notas Fiscais. Exemplo: 4;12, indica que as Finalizadoras 4 e 12 estão cadastradas no sistema, porém não disponíveis para uso. Habilita Valor de Fábrica no faturamento: habilita ou não a exibição do preço de fábrica dos produtos, o sistema tem como padrão Não. Sim irá exibir os campos referentes o preço de fábrica do produto, são produtos que possuem preços tabelados pelo Governo. Não não irá habilitar a exibição campos de preço do fabricante. Habilita Valor de Repasse de ICMS no faturamento: 204
205 Sim irá deixar visível o campo de digitação de "Repasse Icms" na tela de digitação de notas de entrada, este campo funciona como um desconto, sendo rateado em todos os itens com substituição tributária. Não não habilitará este campo para digitação. Habilita nro de cópias do orçamento para modo texto: informe o número de vias para impressão do Orçamento no modo texto. Se o valor informado for = 0, irá imprimir 1 via, tanto no Terminal de Orçamentos como no Pedido de Venda. Se o valor informado for > ou = 1, e Tipo de impressão de Pedido de Venda em Modo Texto, automaticamente será exibida uma tela solicitando de número de vias para impressão. Exclusão Múltipla de itens nas N.F. e Pedidos: por default este parâmetro é configurado como Não. Sim irá habilitar na Guia itens, no pedido de compras, pedido de venda e também nas notas de entrada e saída, a opção de selecionar vários registros para Exclusão, e também serão habilitados dois novos botões ao lado direito dos botões default de manipulação de registros, sendo que o primeiro botão apagará todos os registros que NÃO estiverem marcados, e o segundo apagará todos os registros que ESTIVEREM marcados. Não não irá permitir a exclusão de vários itens ao mesmo tempo. Permite Dígitos em Branco na Digitação de Cheques: Sim o sistema irá permitir que os campos dos cheques C1,C2 e C3 fiquem em branco. Não o sistema obrigará a digitação dos campos C1, C2 e C3. Formulário Padrão para pesquisa de Produtos: defina neste parâmetro como será a consulta de produtos habilitada em todo o sistema. 205
206 Consulta de Produtos habilita em todo o RETAGUARDA a chamada da Consulta de Produtos padrão. Ver módulo Cadastros/Detalhes do Cadastro/Sintaxe de Procura/Consulta de Produtos Padrão. Consulta de Produtos Detalhada habilita nos formulários pertinentes a VENDAS no RETAGUARDA, a chamada da Consulta de Produtos Detalhada, que exibe também dados das Listas de Preços, Promoções e Condições de Pagamentos. Ver módulo Cadastros\Detalhes do cadastro/sintaxe de Procura/Consulta de produtos detalhada. Alterar Tabulação para campo descrição do produto: este parâmetro refere-se a digitação de notas fiscais e pedidos de compra e venda, define se o cursor para no campo Descrição ou não, por default a Megasul traz configurado esta definição como Não. Sim a tabulação para o campo [DESCRIÇÃO] é suprimida, fazendo com que o cursor saia do campo [Código] diretamente para o campo [Quantidade]. Caso exista a necessidade de modificar a descrição, clique com o mouse no campo Descrição e faça a alteração necessária. Não a tabulação segue normalmente parando no campo DESCRIÇÃO. Controlar Limite de Crédito durante a venda: por padrão sua definição é Não, este parâmetro irá refletir somente no CAIXA. Sim ao informar o cliente no Início da Venda, o sistema irá buscar o saldo do limite de crédito disponível para este cliente, e durante a venda a cada item vendido, o sistema automaticamente vai deduzindo do saldo do limite de crédito (títulos e cheques em aberto) o valor vendido, caso o limite seja ultrapassado no meio da venda, será exibida uma mensagem informativa Limite de Crédito excedido. Não não será efetuado o controle do limite de crédito do cliente a cada item vendido. Solicitar Senha para abertura de Gaveta: por padrão sua definição é Não, este parâmetro irá refletir somente no CAIXA. Sim se informado Sim, sempre que for acionada tecla para <ABRIR GAVETA> o sistema irá solicitar a senha do supervisor. Não irá efetuar a Abertura da Gaveta sem solicitar a senha do supervisor. 206
207 Zerar Sugestão de Fundo de Caixa: por padrão sua definição é Não, este parâmetro irá refletir somente no CAIXA. Sim após o fechamento do caixa o sistema irá retornar para a tela de Início da venda com o valor de Fundo de troco zerado, não exibindo nenhuma sugestão. Não após o fechamento do caixa o sistema irá retornar para a tela de Início da venda exibindo como sugestão no Fundo de troco o valor do Fechamento do caixa. Liberar Botão para Sangria Geral: sua definição padrão é Não. Sim - Este parâmetro irá ativar o botão <SANGRIA GERAL> na guia Sangria, em Utilitários no CAIXA. Este botão irá disparar uma única vez o procedimento de sangria para todas as finalizadoras. Não o botão <SANGRIA GERAL> não será habilitado, permanecendo o processo de Sangria normal por finalizadora. Gravar Informações Adicionais do Operador no TRN/DF: sua definição padrão é Não, este parâmetro irá refletir somente no CAIXA. Se o sistema estiver configurado para que o Caixa efetue integração com outro sistema de RETAGUARDA, gerando arquivos para esta integração, você pode gravar informações adicionais nestes arquivos. Sim irá gerar informações adicionais do Operador nos arquivos tipo DF. As informações gravadas são: Objeto Toperador fixo, Código do operador, Login, Código do Administrador do Menu, e Código do Cargo. Não Não irá gravar as informações adicionais descritas acima, permanecendo as informações padrões do sistema referentes a venda. Exibe o campo de código da Condição de Pagamento: sua definição padrão é Não, este parâmetro irá refletir somente no CAIXA. Sim irá exibir no CAIXA o campo de Código da Condição de Pagamento, para que o operador de caixa o informe. Não Não irá exibir no CAIXA o campo de Código da Condição de Pagamento, será exibido apenas o combo Box para seleção da Condição de Pagamento pela sua descrição. 207
208 Atualizar NF Entrada via Digitacao: tem por definição padrão Sim. Sim a nota fiscal de entrada será atualizada diretamente no momento da digitação na nota fiscal através do botão <GRAVAR>. Não no formulário de Digitação da Nota Fiscal de Entrada, o botão <GRAVAR> será desabilitado, não permitindo assim que a nota fiscal seja atualizada. Assim, ao selecionar a Guia Pagamento, será apresentada a mensagem solicitando a atualização da nota pelo processo de conferência de quantidade ver módulo Estoques\Digitações\Guia Pagamento. A atualização será disparada automaticamente através da conferência de Quantidades da Nota Fiscal, uma vez que as quantidades estejam informadas corretamente. Relatório do Boleto da Nota Fiscal: Informe o nome do relatório que será utilizado para a emissão de boletos pré-impressos após a nota fiscal Nenhum se selecionado nenhum indica não serão emitidos boletos após a nota fiscal. Esta emissão de boleto necessita de parâmetros obrigatórios para seu funcionamento, são eles: Filial número da estação número da transação que está associada a operação da nota fiscal que gerou os títulos para a emissão dos boletos. Este parâmetro funciona a nível de Estação. Condição de Pagamento por Filial: tem por definição padrão Não. Este parâmetro é usado para indicar se o tratamento da Condição de Pagamento será por filial ou único para toda a empresa. Sim O tratamento da Condição de Pagamento nos processos de Nota Fiscal de Entrada, Nota Fiscal de Saída, Caixa e Terminal de Orçamentos, será efetuado primeiramente pela Filial (o sistema irá verificar a existência de dados gravados na tabela CONDFILIAL). Não O tratamento da Condição de venda nos aplicativos descritos no item acima, será efetuado da forma atual considerando a tabela CONDPAGAMENTO. Cadastra Automaticamente Produto Filial E Estoque: destinado a gerar registro de estoque ao cadastrar produto. Se estiver ativo, ao cadastrar um produto é gerado um registro para todas as filiais na tabela ESTOQUE com o campo [ES_QUANTIDADE] nulo, este procedimento é utilizado para alguns relatórios de logística, mas ATENÇÃO - é importante que se tenha uma 208
209 localização com o código 1 pois é com essa localização que o processo cadastra na tabela ESTOQUE, e a mesma localização deve estar cadastrada em todas as filiais. Critica ausência de código de barras?: se informado Sim, incluído tratamento no Botão <Gravar> do Cadastro de Produtos onde só permite prosseguir com o processo de gravação se tiver código de barras cadastrado. Consistência de Estoque para Produtos da Composição: se informado Não, não irá verificar estoque dos produtos que possuem no cadastro identificado para composição. Se informado Sim, irá efetuar checagens, tanto no pedido, como na nota de venda, no orçamento.exe e no caixa.exe. Quando composição: Nenhum - checa pela quantidade em estoque do produto (não checa este novo parâmetro) Venda - checa pela quantidade em estoque dos produtos filhos e apresenta estes na tela. Estoque - checa pela quantidade em estoque dos produtos filhos e apresenta o produto pai na tela. Produção - checa pela quantidade em estoque do produto pai e apresenta estes na tela. Relação de Endereço de entrega padrão Sapiens: serve apenas para gravar na tabela ENDERECORELACOES campo ER_RECODIGO no integrador Sapiens. Títulos Sapiens, imprimir 2ª Via?: valor padrão Não. Ao definir este parâmetro como Sim, o sistema emite uma segunda via do comprovante de pagamento. O comprovante de pagamento do carnê de títulos Sapiens contém o título pago e a parcela (considerando que o layout é recebido do Sapiens). Caso a ECF possua suporte a guilhotina, a ECF efetua o corte entre uma via e a outra, caso contrário o operador deverá efetuar o corte manualmente. Consistência de parcelas com total de nota: se informado Sim, irá efetuar a soma da entrada e das parcelas geradas. Se este valor resultante for igual ao valor total da nota, ok, caso contrário, o sistema informa que existe diferença entre a soma das parcelas e o total da nota. 209
210 Usar última seleção de parâmetros para relatórios: padronizado como Sim, irá gravar os dados da última seleção de cada relatório. Se informado Não, irá permanecer do modo atual, ou seja, trazendo os dados pré-definidos na geração do relatório. Bloq. alt. de cliente após orçamento inicializado: quando informado Não, permite digitar um cliente, realizar o lançamento de alguns itens e depois efetuar a alteração do cliente mesmo após o orçamento ter sido iniciado. Quando informado Sim, não permite trocar o cliente já previamente informado. Disponível somente no ORÇAMENTO. Digitação da Quantidade depois do Item: no Terminal de Orçamentos, quando estiver informado Sim, assim que for incluído o produto, será verificada a quantidade. Se estiver com 1, entra na quantidade para edição. Se quantidade for digitada antes do produto (diferente de 1, exemplo no campo [Produto] digitar quantidade * código do produto) faz o mesmo tratamento como era antes, ou seja, passa para o [Preço], carregando a quantidade diferente de 1 no campo [Quantidade]. Consulta de impressão de cheque: serve para indicar qual formulário de cheque a ser impresso. Assim, se indicado o formulário de impressão de cheque neste parâmetro, na Digitação de Cheques Emitidos - formulário TButtonFormChequePagar, ao clicar no botão <Gravar> irá questionar se deseja imprimir cheque ver Módulo Financeiro\Contas a Pagar\Digitação de Cheques Emitidos. Cliente Obrigatório: se estiver como Sim será obrigatório informar o cliente no momento da venda, se o mesmo não estiver cadastrado a venda será liberada somente mediante a digitação da senha do supervisor, ver Módulo Cadastro\Cargos\Detalhamento dos Direitos\CLIENTEOBRIGATORIO Atualizar cliente do cupom ao emitir nota : se estiver como Sim ao alterar o cliente da nota fiscal, será alterado também o cliente da venda originado pelo cupom. O padrão do sistema é Não. 210
211 Buscas de produtos via barras: o padrão do sistema é Não. Se estiver como Sim, ao efetuar uma venda no CAIXA, a busca pelo produto será pelo código de barras do mesmo. Digitar receita no Caixa.exe: apresenta as opções de Obrigatório - padrão, Sim e Não. Quando estiver como Obrigatório, ao digitar todos os produtos na receita irá sair do formulário, sem que o cliente tenha que teclar <ESC> ou tenha que clicar no botão <Sair>. Quando o parâmetro estiver como Não, não irá abrir a tela de receita no Caixa ou no Terminal de Orçamento sendo que o lançamento da receita deverá ser feito posteriormente. Se estiver como Sim, apresenta a tela de receita, porém permite sair com <ESC>. Ver módulo Psicotrópicos\Prescrição. Digitar receita no Orcamento.exe: ver parâmetro Digitar receita no Caixa.exe. Bloquear procura de produtos no caixa?: padrão Não. Caso esteja como Sim, não permitirá a consulta de produtos no CAIXA e, apresentará a mensagem: Procura de produtos bloqueada por parâmetro para esta estação. Status de Cheques a serem detalhados: se estiver diferente de nulo, quando utilizado o formulário TButtonFormCliente, na guia Análise de Crédito, guia Cheque, for clicado em Detalhes, visualizará também os cheques com vencimento anterior a data atual, com status do cheque incluído no parâmetro. Validar dígito verificador do código EAN13: padrão Não. Caso esteja como Sim, ao digitar um código EAN13, irá ser validado o dígito verificador. Em caso de dígito errado mostrará o erro UER-0028: Digito Verificador do EAN13, incorreto. A validação ocorre somente para os produtos pesáveis. Para os demais produtos não se faz a verificação. Gerar codigo do cheque presente automático: indica se a geração do número do Cheque Presente será de forma automática ou se o usuário irá digitar o número. Para maiores informações, consulte Caixa\Cheque Presente. 211
212 Pesquisa de produtos no caixa: valor padrão Normal. Se mantido com valor Normal, nenhuma alteração é constatada na pesquisa de produtos do CAIXA. Se alterado para Detalhada, é listada uma pesquisa diferenciada com as seguintes alterações em relação a pesquisa Normal : incluídas colunas contendo a descrição da situação tributaria, código de barras dos produtos, eliminada a coluna relativa ao preço de lista, eliminado a coluna relativa a quantidade em estoque, alterado o título da coluna do [Preço Líquido] para [Preço] e aumentada a coluna do código para visualmente permitir apresentar até 14 posições, além da coluna [Situação Tributária] também listar os campos ST_TIPO e ST_ALICMS. Impressão da Memória Fita Detalhe automática: questiona se deverá gerar automaticamente a impressão da Leitura da Memória Fiscal, quando da primeira Redução Z. A impressão ocorrerá se a Unidade Federativa for MG e o parâmetro em questão estiver como Sim. Houve a necessidade da criação do parâmetro, pois existem impressoras que efetuam a impressão da Memória Fita Detalhe automaticamente quando efetuada a primeira redução Z do mês. Não permitir digitar qtde. na consulta do caixa: valor padrão Não. Caso este parâmetro esteja Sim, a consulta de preços no CAIXA (guia Processos/Utilitários/Bloquear) não irá mostrar o painel contendo a quantidade do produto informado. Caso contrário, esse painel é mostrado normalmente. Ordenação Alfabética das Finalizadoras: valor padrão Não. Para a ordenação alfabética das finalizadoras no CAIXA deverá ser indicado o valor Sim. Efetuando essa parametrização a listagem das finalizadoras será ordenada alfabeticamente pela descrição. As finalizadoras continuam sendo apresentadas com o código (informado no RETAGUARDA) acrescida de sua descrição. Exemplo da ordenação com a parametrização Sim : 3 Cheque 30 dias 2 Cheque 7 Débito RedeShop 1 Dinheiro 5 MasterRotativo 8 Visa Electron 212
213 6 Visa Rotativo Pedir quantidade na Movimentação Manual de Estoque: valor padrão Não. Se estiver com Sim irá solicitar a quantidade na movimentação manual de estoque quando informado o barras no formulário TDBFormBaixaEstoque. Dias p/ alerta licença (Nulo-5 dd/0-diário/>0 Nr dias): se o usuário deixar nulo o conteúdo desse campo, a rotina de aviso continua como tradicionalmente, ou seja, 5 dias antes é disparado o aviso. Se for preenchido com valor 0, faz o cálculo normalmente com zero dias. Se o valor for maior do que zero, conforme o número digitado será o número de dias antes do vencimento que o sistema começará a emitir a mensagem de aviso. Ex: se digitado 14, 14 dias antes de vencer a licença será disparado o aviso. Caixa acessa o cliente somente pelo código: valor padrão Não, para não permitir pesquisar cliente por CPF e nem através do nome. Se estiver como Sim, somente pode-se informar o cliente no CAIXA através do código do cliente ou do código do cartão do cliente. Imprimir Cópia do Comprovante de Sangria: valor padrão Não. Determina se deverá imprimir cópia dos dados contidos no comprovante de sangria. O comprovante tem formato fixo, definido via CAIXA. Segue abaixo o exemplo de como ficará o comprovante: COPIA - COMPROVANTE DE SANGRIA 01 Dinheiro 0, TOTAL 0,05 Operador: Nome do Operador Supervisor: Nome do Supervisor 213
214 Habilitar Guia Títulos Sapiens no Caixa: valor padrão Sim. Se o usuário desejar ocultar a guia, deve trocar o valor deste parâmetro para Não. Leitura da Etiqueta de Balanca de Produto por: identificará qual será a interpretação da etiqueta no sistema (se por preço ou por quantidade com três casas decimais). Desconto total apenas para produtos fora de promoção?: padrão é Não. Se estiver indicado como Sim, irá desconsiderar do cálculo do desconto total o valor dos itens promocionais. Impressão via BAT (Tear Off): padrão é Não. Destinada a imprimir em modo texto via DOS. Para tanto, deve ser habilitado o parâmetro "Impressão via BAT (Tear Off)" na estação. Captura Preço de Custo no Terminal de Orçamento?: padrão Não. Se informado Sim, irá abrir um campo no Terminal de Orçamentos, que visualizará o custo atual do produto, e permitirá a alteração dele. Caminho de impressão de nota fiscal: caso seja necessário imprimir a nota fiscal via BAT, utilizar o comando IMPNOTA.BAT da seguinte forma: Inserir na coluna [Impressora] do Gerenciador de Relatórios a descrição Pastadeimpressoes\;IMPNOTA.BAT. Por exemplo, c:\impressoes\;impnota.bat E neste parâmetro, indicar o \\caminho\porta para a impressão. Marca pedidos emitidos: padrão Não. Se o parâmetro em questão estiver como 'Sim', grava o pedido emitido como 'S' e verifica, ainda, neste caso, se o funcionário possui o direito de alteração do pedido já emitido. Destacar descontos de Promoção no Cupom: padrão Não. Utilizado na impressão do cupom para imprimir o valor da promoção como desconto. Para que tal implementação tenha efeito, este parâmetro deverá estar como Sim. Desta forma, será impressa no cupom a diferença entre o preço do produto para o preço em promoção destacando na impressora fiscal como desconto 214
215 tanto no CAIXA como no TERMINAL DE ORÇAMENTOS. Esta implementação está disponível apenas para as impressoras fiscais Sweda. Extrato Cartão Fidelidade: ver manual Cartão Fidelidade. Emissão Vale De Compra Cartão Fidelidade ver manual Cartão Fidelidade. Caminho para gerar arquivos do Menu Fiscal:' permite informar uma pasta para geração dos arquivos do "Menu Fiscal" a partir do CAIXA. O Valor padrão para esse parâmetro é 'C:\Megasul\MenuFiscal\', podendo ser alterado. Retaguarda de Terceiros: padrão Não. Quando parametrizado como "Sim", permite gerar o relatório de "DAV Emitidos", "Estoque", "Movimento por ECF" a partir do CAIXA quando o Retaguarda for de terceiros através de outro aplicativo. Este aplicativo deverá ser solicitado a Megasul e deverá ser indicado na parametrização de Classe de Estação parâmetro Programa Gerador de arquivos PAF. Se a parametrização Retaguarda de Terceiros? estiver como Sim, na guia Menu Fiscal do CAIXA: - Botão <Consulta mov. Saídas> deve apresentar a mensagem: "Esta consulta deve ser realizada no Sistema de Gestão". - Botão <Consulta Davs Emitidos> não é influenciado. Programa Gerador de arquivos PAF: ver parâmetro Retaguarda de Terceiros. DAVs gerados por sistemas de terceiros: padrão Não. Se a parametrização em questão estiver como Sim, na guia Menu Fiscal do CAIXA: - Botão <Consulta mov. Saídas> não é influenciado. - Botão <Consulta Davs Emitidos> deve apresentar a mensagem: "Esta consulta deve ser realizada no Sistema de Gestão". Também será apresentada se este botão for pressionado e estiver sendo utilizada uma base no alias "Server". 215
216 Para mais informações, consulte o manual do CAIXA. Utiliza Concentrador Caixas: padrão Não. Quando parametrizado como Sim, permite buscar os dados da base servidor para emitir relatório de "Meios de Pagto." e "DAV Emitidos", na guia Menu Fiscal do CAIXA:. Se a parametrização Utiliza Concentrador Caixas estiver como Sim : - Botão <Consulta mov. Saídas> deve apresentar a mensagem: "Sistema off-line, execute o relatório CX0305-RESERVADO PARA O FISCO DAVs Emitidos em lote no Sistema de Gestão". - Botão <Consulta Davs Emitidos> deve apresentar a mensagem: "Sistema off-line, execute o relatório CX0305-RESERVADO PARA O FISCO DAVs Emitidos em lote no Sistema de Gestão". Orcamento gera pre-venda fechada: padrão Não. Quando este parâmetro estiver como Sim, ao fechar o pedido/orçamento, o sistema irá questionar "Gerar Pré-venda?". Se o usuário informar Sim, o sistema grava no campo PE_PAFPREVENDA da tabela PEDIDO o valor 'S' e segue para o ponto de impressão do pedido. Se informar Não, segue para o ponto de impressão do pedido como se tivesse sido clicado o botão Sim na mensagem Imprimir Pedido X. Não irá permitir cancelamento de uma pré-venda já fechada. Uma pré-venda não pode mais ser transformada em orçamento ou pedido. Observar que na situação em que o parâmetro em questão estiver como Sim, a mensagem de Imprimir Pedido X não será apresentada. Apresentacao do Caixa: padrão Nenhum. este parâmetro lista as apresentações cadastradas no sistema, permitindo escolher uma para ficar rodando na tela de venda de itens do CAIXA. Quando o item selecionado for Nenhum, nenhuma apresentação será exibida. Licença: Atualizar automaticamente?: padrão é Não. Permite escolher se a atualização da licença será automática. 216
217 Caixa Imprime DAVs automaticamente?: ao abrir o Caixa.exe e posicionar na guia Impressão de DAVs serão impressos automaticamente na ECF os DAV s emitidos ou importados para o sistema Megasul, marcados para serem impressos na ECF. Verificar parâmetro do grupo Filial chamado "Orcamento imprime DAVs na ECF". DAVs gerados por sistema de terceiros?: verifique o manual do Caixa. Pedido via Consulta: permite escolher a consulta que deverá ser utilizada para a impressão do pedido. Verifique também o parâmetro em nível Básico Tipo de Saída Pedido Venda que possibilita escolher se a impressão do pedido será realizada por Relatório (Pedido) ou através de Consulta. Capturar Indicador: para mais informações, consulte o manual Cartão Fidelidade. Digitação de Cheques pelo CMC7?: padrão é Não. Destinado a identificar o modo de digitação do cheque CMC7 ou Banco. No formulário de digitação dos cheques, mantido pelo Caixa e pelo Retaguarda, se este parâmetro estiver como Sim, então, somente habilitará a digitação manual dos dados de CMC7 e após a digitação o sistema deverá conferir os dígitos informados e montar os dados de Comp/Banco/Agência/Conta e Cheque (conforme processo atual) e somente permitirá liberar cheque mediante senha no caso de encontrar dígitos inconsistentes. Se este parâmetro estiver configurado como Não, o sistema permanecerá do modo atual, somente permitindo a digitação dos campos de Banco/Agência/Conta. Não será montado o CMC7 e não será gravado o relacionamento de cheque com CMC7. Horário mínimo para a emissão da Redução Z: formato hh:mm. O operador de caixa que possuísse permissão para efetuar a Redução Z, podia fazê-la a qualquer momento do dia. Através deste parâmetro, é possível efetuar um controle de horário mínimo para a emissão da Redução Z. Esta operação está sujeita ao direito CXMINREDUCAOZ para, então, liberar o operador para efetuar a operação de Redução Z fora do horário permitido. No Caixa, irá efetuar o controle no momento da solicitação da Redução Z, observando o horário configurado no referido parâmetro. 217
218 Se o horário atual for maior do que o horário configurado, a Redução Z será efetuada. Se o horário atual for menor do que o horário configurado, será emitido um aviso: Redução Z não permitida. O horário mínimo configurado não atingido [hh:mm]. Deseja continuar? [Sim/Não]. Quando clicado em [Sim] a Redução Z será efetuada mediante concessão do DIREITO. Se o operador possuir o DIREITO CXMINREDUCAOZ, a redução Z será efetuada. Se o operador não possuir o DIREITO CXMINREDUCAOZ, será solicitada a senha do supervisor. Quando clicado em [Não], a Redução Z não será efetuada. Intervalo de leitura novos pedidos (segundos): permite configurar o tempo em que o Caixa irá ler os pedidos importados para a tabela PEDIDO. Valor padrão: Se o valor informado for menor do que 0.01, apresentará a mensagem: Valor mínimo aceito: 0.01 segundos e retornará o valor anterior. Exibir limite de crédito no rodapé: padrão é Não. Vinculado ao direito Liberar venda em andamento com limite estourado. No CAIXA, no início da venda, ao clicar no botão <Confirmar>: Se o parâmetro Exibir limite de crédito no rodapé possuir valor igual a Sim, então irá mostrar o limite de crédito atual do cliente no rodapé. Esta informação permanecerá ativa até a finalização da venda, exceto quando a venda for cancelada ou o cliente for retirado do início da venda. Se estiver alterando para outro cliente e ele não possuir crédito (limite zero) para a venda, exibirá mensagem de limite de crédito insuficiente e se o direito estiver marcado, será solicitada uma 218
219 nova digitação da senha, mesmo que a senha já tivesse sido digitada anteriormente para a venda. Se a senha não for passada com sucesso ou o operador não possa liberar o crédito, não será possível associar um cliente sem crédito para a venda. Caso o novo cliente tenha crédito e o parâmetro para exibir o limite estiver marcado, deve-se exibir o limite menos o total já lançado, no caso de uma venda já iniciada. Mais informações, consulte o parâmetro Controlar limite de credito durante a venda. Controlar limite de credito durante a venda: padrão é Não. No CAIXA, no lançamento dos produtos (com cliente informado na venda), se o parâmetro Controlar limite de crédito durante a venda possuir valor igual a Sim e o limite atual (calculado que está sendo exibido no rodapé ver parâmetro Exibir limite de crédito no rodapé), for menor que o valor do produto (ou a soma deles) que está sendo lançado, então: verificar se o direito Caixa: Liberar venda em andamento com limite estourado" está marcado. Caso esteja, será exibida a tela para que o operador digite a senha. Em caso de senha correta, o item é lançado e a mensagem não será mais exibida durante a venda em questão, deixando que o cliente extrapole o limite de crédito definido. Se houver a exibição do limite de crédito, ele estará sendo exibido com o valor 0 (zero). Caso a senha não seja validada, o item não é lançado. Atualizará o limite de crédito do cliente, apresentando-o no rodapé, conforme o valor do produto lançado (limite valor lançado). Utilizar adaptações para touch screen: destinado a definir se o sistema SPDV irá trabalhar com as adaptações para touch screen. Valor padrão será Não. Consulte o manual Touch Screen. Utilizar categorias (touch screen): utilizado para definir se a tela de venda para touch screen utilizará separação dos produtos por categorias. Valor padrão será Sim. Consulte o manual Touch Screen. 219
220 Visualizar produtos touch screen em forma de lista?: usado para definir se os produtos serão apresentados em forma de botões ou em forma de lista. Valor padrão será Não listando em forma de botões. Quando Sim, serão apresentados em forma de lista. Consulte o manual Touch Screen. Categoria produtos touch screen: destinado para definir uma categoria específica para os produtos que serão utilizados na listagem touch screen (parâmetro opcional). Será validada a existência da categoria informada. Valor padrão será vazio. Consulte o manual Touch Screen. Categoria inicial padrão touch screen: utilizado para definir a categoria inicial a ser listada no início de uma nova venda. Será validada a existência da categoria informada. Valor padrão será vazio. Consulte o manual Touch Screen. Tipo Conferência: valores possíveis: Visual ou Cega. O valor padrão está definido com Visual. Para mais informações, consulte o manual de Conferência Visual de Orçamentos e Pré- Vendas. O tipo de conferência chamado Cega será implementado futuramente. Orcamento bloqueia geração de DAVs: para mais informações, consulte o manual do CAIXA. Orcamento gera pré-venda fechada: para mais informações, consulte o manual do CAIXA. Habilitar Cancelamento de autorizacao de convênios: será utilizado para cancelar somente a autorização de um cupom e não o cupom totalmente. Também será necessário quando não for mais possível cancelar o último cupom. Valor padrão será Sim, sendo os valores possíveis iguais a Sim ou Não. Para mais informações, consulte o manual de integração epharma. Validar CPF/CNPJ Cliente Zerado: valores possíveis "Sim" ou "Não". Valor padrão será "Não". Ao alterar um CPF/CNPJ ou cadastrar um novo cliente (via cadastro de clientes ou F11 do 220
221 Caixa) com CPF igual a " ", e o parâmetro em questão possuir valor igual a "Sim", apresentará a mensagem: "CNPJ/CPF Inválidos". Gerenciamento de logs: validade dos arquivos (em dias): valor padrão 45 (quarenta e cinco). Os valores possíveis aceitos serão entre 01 e 99. Ao informar um valor fora deste intervalo, 00, por exemplo, será apresentada a mensagem Informar valores entre 01 e 99. O controle sobre os logs é referente ao local de gravação deles e o controle de validade (exclusão dos antigos) que é controlado por este parâmetro. Para mais informações, verifique as instruções descritas junto a opção Auditar do Param.exe. Quantidade de Cópias do Comprovante de Abertura Quantidade de Cópias do Comprovante de Fechamento Quantidade de Cópias do Comprovante de Reforço Quantidade de Cópias do Comprovante de Sangria Para cada tipo de recebimento (Abertura, Sangria, Reforço e Fechamento), será permitido identificar a quantidade de vias extras referente à movimentação financeira. Por padrão, esta parametrização será configurada com o valor Zero. Desta maneira, ao realizar a atualização do sistema nenhum comportamento será alterado até que se realize a configuração específica. Esta parametrização permitirá um limite de zero até a quantidade de 5 (cinco) vias extras, sendo que se configurada zero, será impressa somente a via atual já impressa. Será alterado no Caixa, para quando solicitada uma das movimentações acima descritas (Abertura, Sangria, Reforço e Fechamento), o sistema identificará através do parâmetro a quantidade de vias extras a ser impressa de cada função. Estas vias extras serão impressas como Relatório Gerencial e após o comprovante propriamente dito da função. Em cada Relatório Gerencial vinculado a uma função financeira, será impresso o tipo de movimentação, bem como o número do COO a que se refere. Caixa captura nr. de serie no faturamento de pedidos: valores possíveis Sim ou Não. Por padrão será atribuído o valor Não. Consulte o manual do Caixa para os Produtos Seriados Reservados. Está submetido ao direito chamado Caixa: Permite utilizar nr. série reservado. 221
222 Apresentar valor bruto e liquido na venda/orçamento: Os valore possíveis serão Sim e Não, sendo Não a opção padrão para a atualização do sistema. Quando este parâmetro possuir o valor Sim, serão apresentadas abaixo da listagem de itens da venda no SPDV, as informações de quantidade de itens, valor bruto e líquido da venda. Preco base para calculo DE/POR: valores possíveis são Preço Produto e Preço Lista, utilizado para apresentar o valor original (bruto) dos produtos na venda. O valor padrão é Preço Produto. Destaca acrescimo no DE/POR: valores possíveis Sim e Não. Caso possuir o valor Não, então a soma dos produtos no SPDV não poderá contemplar itens com acréscimo, ou seja, considerar na soma o valor lançado na venda. O valor padrão é Não. Executar consulta automaticamente após captura do cliente: Os valores possíveis para esta opção são Nome da consulta ou Não. O valor padrão é Não. Ao realizar a captura de um cliente (associado) em algum momento da venda, será verificado se este parâmetro possui valor Nome da consulta. Neste caso será apresentada a consulta de dependentes. Se possuir valor Não, nenhum comportamento será alterado. Identificação do tipo de base de Integração Bridge: valores possíveis "Caixa Local" e "Servidor", sendo o valor padrão "Caixa Local". Este parâmetro identifica a utilização de integração múltipla. Mais informações no Manual do Bridge, item 3.8 Identificação do tipo de base de Integração Bridge MÓDULOS sistema. Este grupo contém parametrizações de módulos específicos ou de processos dentro do 222
223 Abaixo detalharemos os campos contidos no Grupo Módulos: Módulo Faturamento: Habilitar a biblioteca FATURA.BPL na qual estão implementados os novos formulários (processos) destacados abaixo, com a finalidade de agilizar a performance dos processos de faturamento nas entradas e saídas, gerando assim maior produtividade, ganho de tempo e rendimento. Formulários que trabalham com o FATURA.BPL TDPProcessoFormNotaEntrada Nota de Entrada TDPProcessoFormNotaSaída Nota de Saída TDPProcessoFormPedidoCompraNovo Pedido de Compra TDPProcessoFormPedidoVendaNovo Pedido de Venda TDPProcessoFormCancelamentoNotaVenda Cancelamento de Notas Emitidas TDPProcessoFormCancelamentoNotaCompra Cancelamento de Notas de Entrada TDPProcessoFormAlteraNotaCompra Alteração de Notas de Entrada Módulo Adicional: aqui deverão ser configurados os módulos personalizados para clientes ou processos específicos. Por exemplo: Mod00214.bpl utilizado por Cooperativa de Abastecimento. 223
224 Mod17960.bpl utilizado para cálculo especial dos produtos com substituição tributária, (Classificação Fiscal = 060), destacando o IPI Substituição tributária e o ICMS nas notas fiscais de saída, modelo da mensagem impressa nas notas fiscais: Valor das Mercadorias c/substituição: 3,30 Base de calculo do ICMS substituto na etapa anterior com IPI: R$ 1,98 e ICMS: R$ 0,15. O cálculo destes campos se baseia nos dados da última compra do fornecedor (não considera devoluções) encontrados na guia Fornecedores do cadastro de produtos (ver módulo de Cadastro\Produtos). Módulo Adicional 2/3/4/5/6/7: este parâmetro será utilizado para a configuração de módulos ou processos personalizados, além da configuração do parâmetro anterior Módulo Adicional. Para definição de configuração Módulo Adicional ou Módulo Adicional 2/3/4/5/6/7 a Megasul indicará qual a configuração correta em função de cada biblioteca liberada. Módulo Contábil: este parâmetro será utilizado para a configuração do módulo de Contas e que utiliza o Contas.bpl. Para mais informações consulte módulo Contas. 224
225 8 CONFIGURAÇÕES DE CARGAS Permite o cadastro de modos diferenciados de carga/descarga, relacionando quais tabelas serão atualizadas a cada carga/descarga. O acesso a esta função está sujeito aos Direitos do Operador, ver módulo de Cadastros/Funcionários/Cargos/Detalhamento de Direitos. A cargas configuradas nesta função somente serão utilizadas se o modo de operação do sistema estiver parametrizado para operar off-line, quer no modo principal ou somente para operação neste modo se o servidor não estiver operando. Na configurações totalmente on-line não existirá o procedimento de cargas. Detalhando os campos desta tela: Código: código interno da identificação do tipo de Carga/Descarga a ser efetuada pelo PDV. Descrição: esta descrição, é utilizada apenas para criar uma diferenciação na seleção de tabelas que serão enviadas na carga ou recebidas na descarga. O sistema já disponibiliza três (3) configurações básicas. Total 225
226 Descarga Concentrador Tipo: este campo apresenta três (3) configurações que servem para visualização do tipo de carga/descarga a ser efetuado, estes check Boxes definem como será a comunicação: Carga: check box que define esta configuração como uma Carga. Descarga: check box que define esta configuração como uma Descarga. Concentrador: check box que define esta configuração como sendo uma comunicação com o Concentrador. Estações: A caixa e seleção [Estações] somente será apresentada se o tipo selecionado for [Carga]. Ao selecionar uma estação específica e <Enviar>, serão gerados os registros na tabela CARGAPDV para a estação especificada. Ao selecionar uma estação específica e clicar em <Abortar>, serão apagados os registros na tabela CARGAPDV para a estação especificada. Ao selecionar a opção TODOS e clicar em <Enviar>, será feito o envio normal (como é realizado atualmente), ou seja, serão gerados registros na tabela CARGAPDV para todas as estações da filial logada. Ao selecionar a opção TODOS e clicar em <Abortar>, serão apagados os registros na tabela CARGAPDV para todas as estações da filial logada. As 3 configurações básicas do sistema são: Total: onde são selecionadas todas as tabelas necessárias para o funcionamento padrão do sistema em modo off-line. Descarga: são selecionadas somente as tabelas referentes as transações do Caixa, descarregando-as para o servidor. Concentrador: são selecionadas tabelas referentes a produtos e clientes (no servidor) enviando-as para o Concentrador. 226
227 As funções (tabelas) habilitadas para a carga/descarga, aparecerão destacadas na cor azul. Para habilitar/desabilitar uma ou mais funções, clique com o mouse com o sobre a mesma e, em seguida, pressione a tecla <ESPAÇO> ou <CTRL> + clique do mouse, a mesma será exida na cor azul. Estão disponíveis também os botões: <Enviar>: pressionando este botão a carga ou descarga será iniciada. <Abortar>: elimina uma carga já enviada. Foi disponibilizada carga parcial de algumas tabelas, portanto, na configuração das cargas, pode-se substituir a marcação das cargas das tabelas abaixo listadas: - PRODUTO por PARCIAL_PRODUTO - CLIENTE por PARCIAL_CLIENTE - BARRAS por PARCIAL_BARRAS - ENDERECO por PARCIAL_ENDERECO - PRODUTO2 por PARCIAL_PRODUTO2 Se forem utilizadas PARCIAL_PRODUTO ou PARCIAL_BARRAS a PARCIAL_PRODUTO2 deve obrigatoriamente ser carregada. Se for utilizada PARCIAL_CLIENTE a PARCIAL_ENDERECO deve obrigatoriamente ser carregada. Se qualquer uma das tabelas indicadas como parcial sofrer deleção de registros, deve ser efetuada uma carga total da tabela sem a opção de parcial, pois a opção parcial não leva deleções (no caso das tabelas em questão as exclusões são praticamente inexistentes). 227
228 9 CONCENTRADOR PDV Este aplicativo disponibiliza funções do ATUALIZARCAIXAS.EXE. O CONCENTRADORPDV.EXE deve ser executado em uma estação com acesso a um Banco de Dados Local Access, e deve ser compartilhado com o banco de dados do Servidor e também com todas as estações de Caixa. Esta estação deve ser licenciada, o Concentrador pode ser executado na mesma estação do Retaguarda, porém o indicado é que ele esteja em uma estação própria ficando próximo as estações de Caixa. 9.1 CONFIGURAÇÃO DO CONCENTRADORPDV O primeiro passo da configuração deste aplicativo é se certificar de que todas as estações de Caixa e o servidor estejam com suas unidades de rede compartilhadas. É necessário que se crie no Retaguarda um alias para cada um dos Caixas, ver módulo de Configurações\Parâmteros da estação\configurar Alias. A estação do CONCENTRADORPDV deve ser configurada com os Alias: ON-LINE apontando para o Banco de Dados do servidor (Retaguarda) OFF-LINE apontando para o Banco de Dados Local (Concentrador) SERVER apontando para o Banco de Dados do servidor (Retaguarda) Todas as estações de caixas devem ser configuradas com os Alias: ON-LINE apontando para o Banco de Dados Local (CaixaLocal) OFF-LINE apontando para o Banco de Dados Local (CaixaLocal) SERVER apontando para a estação do CONCENTRADORPDV (Concentrador) 228
229 Executando o programa CONCENTRADORPDV.EXE, será exibida a tela abaixo solicitando o Login e Senha de acesso ao banco de dados: Informando o Login e Senha, clicando no botão <OK> irá exibir a tela abaixo: Observe a coluna indicada como [Bases sem Descarga], traz todos os Alias configurados, selecione os Alias dos Caixas uma a um, e clique na seta apontando para a direita, o Alias selecionado será transportado para a Segunda coluna [Bases com Descarga], o que indica que o banco de dados acessado por este Alias será atualizado pelo Concentrador. Informe no campo Minutos entre as descargas de quanto em quanto tempo será feita a atualização dos caixas para o Concentrador e selecione o check box de Atualização: Nenhuma: o Concentrador descarregará as informações dos caixas para o Retaguarda, mas não fará nenhuma atualização no Retaguarda, será necessário executar no final do dia o processo de Atualização Movto SPDV, ver módulo de Vendas\SPDV\Atualização Movimento SPDS, para atualizar o estoque e o financeiro. 229
230 Só Financeiro: irá atualizar no Retaguarda somente informações pertinentes ao Financeiro, não atualizando o Estoque, sendo necessário executar no final do dia o processo de Atualização Movto SPDV. Retaguarda: irá efetuar atualização total do Retaguarda (Financeiro e Estoque). Não atualizar saldo do Cartão Pré-Pago: se você marcar este check Box indica que NÃO irá atualizar o saldo do cartão pré-pago, e se desmarcado, este saldo SERÁ ATUALIZADO. Está sujeito ao parâmetro Configurações/Parâmetros/Parametrização/Grupo Filial chamado Atualizar movto. SPDV: atualiza saldo cartão pré-pago: com valor padrão Não. Este parâmetro servirá para definir qual filial deve atualizar o campo saldo do limite de cartão prépago na rotina acionada pela Atualização Movimento SPDVs (via menu do Retaguarda ou AtualizarCaixas.exe ou, ainda, por meio do ConcentradorPDV.exe). Deverá ser informado Sim apenas para a filial que estiver gravando os dados no banco principal e que estiver executando o ServInformacao. [Autorizar Cargas para os PDVs]: autoriza a carga do Concentrador para as estações de Caixas, sendo que cada Caixa precisa autorizar o recebimento desta carga. Código: informe o código da carga a ser enviadas para as estações de Caixa. Descrição: descrição da carga a ser enviada para as estações de Caixa. Botão <AUTORIZAR>: clicando neste botão a carga será autorizada. Botão <CANCELAR>: clicando neste botão a carga será cancelada. [Atualizar Base Concentrador]: efetuar a carga do Retaguarda para o banco de dados do Concentrador. Código: informe o código da carga a ser enviada para o Concentrador. Descrição: descrição da carga a ser enviada para o Concentrador. Botão <CARREGAR>: clicando neste botão a carga para o Concentrador será executada. 230
231 Com as configurações acima o CONCENTRADOR estará apto para seu funcionamento, deixando o aplicativo em execução, ele fará a atualização do Retaguarda das informações contidas nas estações de Caixa trabalhando OFF-LINE automaticamente, de acordo com o tempo prédeterminado, porém você ainda tem a opção de fazer uma atualização manual a qualquer momento desejado, para isto o Concentrador disponibiliza os botões: Botão <DESCARREGA TODAS>: irá processar a atualização para o Retaguarda de todas as estações de Caixas cujos Alias estejam selecionados no Concentrador, e também das informações que estejam no banco de dados do Concentrador. Botão <DESCARREGA SELECIONADA> irá processar a atualização do Retaguarda somente da estação cujo Alias estiver selecionada no Concentrador. (marcado em azul). Botão <Verificar Pendências>: ao acionar esta opção será gerado um relatório em tela listando todos os alias adicionados em [Bases com Descarga], informado as seguintes situações: Sem pendências, Existem descargas pendentes e Indisponível, verificação não realizada. Os alias que não estão listados em [Bases com Descarga], não serão considerados ou listados no relatório. Se uma estação de Caixa efetuar uma Descarga, as informações serão enviadas para o banco de dados do Concentrador, ficando lá até que o Concentrador efetue a próxima descarga para o Retaguarda. Se a atualização foi processada com sucesso e sem erros, será exibido OK logo abaixo dos campos de seleção da Atualização, se houver algum erro, será exibo Problemas, neste caso, você deverá executar o processo de Atualização Movimento SPDVs para identificar os problemas ocorridos durante a atualização. 231
232 10 DIAGNOS.EXE Aplicativo destinado a executar diagnóstico do Sistema Megasul, útil para compreender a configuração atual da Estação. Captura as informações de Drivers, Versões, Parametrizações, Plugins que estejam habilitados. Botão <Salvar Versões Instaladas>: grava em arquivo as versões de instalação. Botão <Salvar Registro de Drivers>: grava em arquivo as informações dos drivers. Botão <Salvar Parametrização>: grava em arquivo as configurações de parametrização. Botão <Salvar Plugins>: grava em arquivo as informações de plugins. Botão <Sair>: encerra o aplicativo em questão. Ao acionar qualquer um dos botões acima descritos, será aberta a tela para informar o diretório e o nome do arquivo de configuração. 232
233 Se não for informada a extensão do arquivo, será salvo como nomedoarquivo.prm, podendo ser aberto através do Bloco de Notas. 233
234 CONVENÇÕES Para facilitar a assimilação das informações pelo leitor, foram adotadas neste Manual algumas Convenções, que nada mais são do que formas padronizadas de exibir determinadas informações, como NOMES DE PROGRAMAS ou Telas do Sistema. As Convenções adotadas foram: Programas: os nomes de programas (executáveis) são exibidos em letras maiúsculas, como por exemplo, CAIXA e RETAGUARDA. Estando sobre qualquer programa/formulário do Sistema Megasul, se pressionar SHIFT-F12 abrirá a tela abaixo com dados do formulário atual, bibliotecas e módulos utilizados, estes dados são muito importantes para o Departamento de Suporte da Megasul no caso de eventuais dúvidas ou solicitações por parte do usuário. Clicando no botão <COPIAR> e depois utilizando o botão direito do mouse escolha a opção Colar, você copia estes dados para qualquer editor de texto, e encaminha estes dados para a Megasul se necessário. A combinação de teclas <ALT+F12> possibilita acionar determinados formulários do sistema de forma rápida. Como é uma funcionalidade simplificada, pode não realizar filtros iniciais necessários para apresentação de dados, logo, não é recomendado aos operadores do sistema utilizar o acesso aos formulários por meio do <ALT+F12>. Esta função <ALT+F12> está submetida aos direitos do operador. Funções do sistema: os nomes das funções e telas do sistema são exibidos em Negrito, como, por exemplo, Cadastro de Clientes. 234
235 Guias: os nomes das diferentes guias, as pequenas abas no canto superior esquerdo das telas do sistema que subdividem as mesmas, são exibidos em Itálico, como, por exemplo, Guia Início da Venda e Guia Venda. Campos: os nomes dos vários campos das telas do sistema são exibidos entre colchetes, como por exemplo, [Código] e [Descrição]. Menus e Sub-Menus: as descrições dos menus do sistema são exibidas entre chaves, como, por exemplo, {Estoque} e {Financeiro}. Botões e Teclas: os nomes dos botões das telas do sistema e as teclas à serem pressionadas são exibidos em Negrito e Itálico entre os sinais < e >, como <GRAVAR> e <LIMPAR> no caso de botões, e <ESC> ou <ENTER> no caso das teclas. Mouse: os cliques do mouse sempre serão considerados como sendo com o botão seu esquerdo. Quando o clique do mouse for com o botão direito, este estará indicado no manual. Outras funções relacionadas: as demais funções do sistema, que possuam algum tipo de relação com o item que está sendo analisado, serão exibidos Sublinhados, como por exemplo, Convenções. Palavras-Chave e Destaques: palavras, termos e expressões que mereçam algum destaque no Manual são exibidos em Negrito Itálico. Listas: as informações breves e inter-relacionadas são exibidas em listas com marcadores, como esta que você está lendo agora, cujos tópicos por merecerem destaque também são exibidos em Negrito Itálico. Dicas: dicas do sistema também possuem um destaque especial, aparecendo em linha separada, com uma fonte diferente e precedidas pelo símbolo, conforme o exemplo a seguir. Caso você precise sair do CAIXA de forma rápida, sem acessar a guia Utilitários, pressione simultaneamente as teclas <Ctrl>+<Alt>+<F12>. FAQ: as questões que envolvem as dúvidas mais básicas e freqüentes do usuário possuem um destaque especial, aparecendo em linha separada, com uma fonte diferente e precedidas pelo símbolo?, conforme o exemplo a seguir: 235
236 ?- Como cadastrar um novo produto? Ver Cadastro de Produtos. 11 SOBRE O MENU O Sistema Megasul em suas versões anteriores trazia o menu suspenso no topo da tela conforme figura baixo: A partir da versão o menu foi remodelado, alterando a sua forma de exibição e navegação, o menu atual está sendo mostrado em forma de Árvore o que possibilita a visualização e navegação de todos os níveis do menu, também foi atribuído a cada tipo de item do menu um estilo de ícone diferente para melhorar a visualização na tela. Veja como está o menu atual: 236
237 Você tem a sua disposição a escolha da imagem que será exibida na tela inicial do RETAGUARDA (ver módulo de Configurações\Parâmetros\Parametrizações\GrupoBásico o parâmetro "Imagem Tela Inicial Retaguarda". Para os usuários que desejarem utilizar o menu antigo basta clicar com o botão direito do mouse em qualquer parte da tela inicial do Retaguarda e deixar "marcada" a opção de "Habilitar Menu Antigo" para que apareça novamente o menu suspenso no topo da tela. Esta configuração de estilo de menu é por estação (a gravação é efetuada no registratura da maquina), podendo cada usuário configurar de acordo com o seu estilo de trabalho. Clicando com o botão direito do mouse em qualquer parte da tela inicial do RETAGUARDA irá abrir o PopMenu abaixo: Habilitar Menu Antigo: habilita o menu antigo suspenso na parte superior da tela. Abrir Retaguarda Maximizado: sempre que entrar no RETAGUARDA a tela será apresentada de forma maximizada, desabilitando esta opção o RETAGUARDA será apresentado em sua forma original. Esta configuração é por estação possibilitando que cada usuário a configure de acordo 237
238 com sua comodidade e preferência. Você pode também adicionar no atalho do programa da tela do Windows (desktop) ao final da linha de comando a palavra "MAXIMIZAR". Habilitando o menu antigo o RETAGUARDA, apresentará os dois menus e podendo você utilizar ambos, a tela inicial será apresentada da seguinte forma: Onde: Definição do Menu Formulário Relatórios Consultas Executáveis 238
MANUAL DO USUÁRIO SISTEMA GERENCIADOR DE SENHAS VERSÃO SERVIDOR
 MANUAL DO USUÁRIO SISTEMA GERENCIADOR DE SENHAS VERSÃO 22.4.0 SERVIDOR SUMÁRIO 1. INTRODUÇÃO 3 2. INSTALAÇÃO DO SOFTWARE 4 3. UTILIZAÇÃO DO SOFTWARE 6 ANEXO 1 GUIA DE REFERÊNCIA RÁPIDA 17 ANEXO 2 SOLUÇÕES
MANUAL DO USUÁRIO SISTEMA GERENCIADOR DE SENHAS VERSÃO 22.4.0 SERVIDOR SUMÁRIO 1. INTRODUÇÃO 3 2. INSTALAÇÃO DO SOFTWARE 4 3. UTILIZAÇÃO DO SOFTWARE 6 ANEXO 1 GUIA DE REFERÊNCIA RÁPIDA 17 ANEXO 2 SOLUÇÕES
Manual de Migração do Banco de Dados Paradox para Firebird
 Pagina 1 Titulo do Manual [Parâmetros Gerais] Elaboração [Ricardo Francisco Mizael] Versão 1.0 Data Elaboração 27/10/2011 Paginas 21 Data Revisão 22/11/2011 Pagina 2 Conteúdo do Manual Apresentação...3
Pagina 1 Titulo do Manual [Parâmetros Gerais] Elaboração [Ricardo Francisco Mizael] Versão 1.0 Data Elaboração 27/10/2011 Paginas 21 Data Revisão 22/11/2011 Pagina 2 Conteúdo do Manual Apresentação...3
Sumário REGISTRADOR ELETRÔNICO DE PONTO - REP-1000 REGISTRADOR ELETRÔNICO DE PONTO - REP-1000
 Versão 1.04 Março de 2010. Sumário As informações contidas neste manual estão sujeitas a alterações sem prévio aviso e não representam compromisso por parte do fabricante. As imagens aqui reproduzidas
Versão 1.04 Março de 2010. Sumário As informações contidas neste manual estão sujeitas a alterações sem prévio aviso e não representam compromisso por parte do fabricante. As imagens aqui reproduzidas
MANUAL DO MÓDULO PRESTAÇÃO DE SERVIÇOS (ORDEM DE SERVIÇOS)
 MANUAL DO MÓDULO PRESTAÇÃO DE SERVIÇOS (ORDEM DE SERVIÇOS) Digisat Tecnologia Ltda Rua Marechal Deodoro, 772 Edifício Mirage 1º Andar Salas 5 e 6 Centro Concórdia/SC CEP: 89700-000 Fone/Fax: (49) 3441-1600
MANUAL DO MÓDULO PRESTAÇÃO DE SERVIÇOS (ORDEM DE SERVIÇOS) Digisat Tecnologia Ltda Rua Marechal Deodoro, 772 Edifício Mirage 1º Andar Salas 5 e 6 Centro Concórdia/SC CEP: 89700-000 Fone/Fax: (49) 3441-1600
Como Fazer o Fechamento de Caixa no PDV-PAF? - FPF05
 Como Fazer o Fechamento de Caixa no PDV-PAF? - FPF05 Sistema: Futura PDV PAF Referencia: FPF05 Versão: 2015.2.20 Como funciona: O fechamento do caixa no PDV- PAF é um procedimento muito importante, pois
Como Fazer o Fechamento de Caixa no PDV-PAF? - FPF05 Sistema: Futura PDV PAF Referencia: FPF05 Versão: 2015.2.20 Como funciona: O fechamento do caixa no PDV- PAF é um procedimento muito importante, pois
Fixo (41) Vivo (41) Tim (41) Claro (41) OI (41) Sistema Descomplicado CNPJ
 INTRODUÇÃO O Programa pode ser instalado em qualquer equipamento que utilize o sistema operacional Windows 95 ou superior, e seu banco de dados foi desenvolvido em MySQL, sendo necessário sua pré-instalação
INTRODUÇÃO O Programa pode ser instalado em qualquer equipamento que utilize o sistema operacional Windows 95 ou superior, e seu banco de dados foi desenvolvido em MySQL, sendo necessário sua pré-instalação
COMO INSTALAR O CATÁLOGO
 Este guia tem por finalidade detalhar as etapas de instalação do catálogo e assume que o arquivo de instalação já foi baixado de nosso site. Caso não tenho sido feita a etapa anterior favor consultar o
Este guia tem por finalidade detalhar as etapas de instalação do catálogo e assume que o arquivo de instalação já foi baixado de nosso site. Caso não tenho sido feita a etapa anterior favor consultar o
MANUAL DE UTILIZAÇÃO DO SERVIDOR DE MICROTERMINAIS SISTEMA GERENCIAL G4
 MANUAL DE UTILIZAÇÃO DO SERVIDOR DE MICROTERMINAIS SISTEMA GERENCIAL G4 Digisat Tecnologia Ltda Rua Marechal Deodoro, 772 Edifício Mirage 1º Andar Sala 5 e 6 Centro Concórdia/SC CEP: 89700-000 Fone/Fax:
MANUAL DE UTILIZAÇÃO DO SERVIDOR DE MICROTERMINAIS SISTEMA GERENCIAL G4 Digisat Tecnologia Ltda Rua Marechal Deodoro, 772 Edifício Mirage 1º Andar Sala 5 e 6 Centro Concórdia/SC CEP: 89700-000 Fone/Fax:
Avisos legais KYOCERA Document Solutions Inc.
 Avisos legais É proibida a reprodução total ou parcial deste guia sem a devida autorização. As informações deste guia estão sujeitas a modificações sem aviso prévio. Não nos responsabilizamos por quaisquer
Avisos legais É proibida a reprodução total ou parcial deste guia sem a devida autorização. As informações deste guia estão sujeitas a modificações sem aviso prévio. Não nos responsabilizamos por quaisquer
Procedimentos para Instalação Sisloc (Estação de Trabalho)
 Procedimentos para Instalação Sisloc (Estação de Trabalho) Sumário: 1. Informações Gerais... 3 2. Instalação do Sisloc... 3 Passo a passo... 3 1. Informações Gerais Os procedimentos deste manual mostram
Procedimentos para Instalação Sisloc (Estação de Trabalho) Sumário: 1. Informações Gerais... 3 2. Instalação do Sisloc... 3 Passo a passo... 3 1. Informações Gerais Os procedimentos deste manual mostram
Como Efetuar Configurações do Terminal? - FPV04
 Como Efetuar Configurações do Terminal? - FPV04 Sistema: PDV Referencia: FPV04 Versão: 2017.07.31 Como funciona: Através do atalho Alt+G é possível efetuar algumas configurações para se trabalhar junto
Como Efetuar Configurações do Terminal? - FPV04 Sistema: PDV Referencia: FPV04 Versão: 2017.07.31 Como funciona: Através do atalho Alt+G é possível efetuar algumas configurações para se trabalhar junto
NEW BIRD INFORMÁTICA PDV MANUAL DO USUÁRIO Versão
 NEW BIRD INFORMÁTICA PDV MANUAL DO USUÁRIO Versão 1.0.1.2 ÍNDICE APRESENTAÇÃO...3 SOBRE ESTE MANUAL...4 INTRODUÇÃO...5 NOÇÕES INICIAIS...5 ACESSANDO O PDV...6 MENUS DO SISTEMA...8 OPERAÇÕES DO PDV...10
NEW BIRD INFORMÁTICA PDV MANUAL DO USUÁRIO Versão 1.0.1.2 ÍNDICE APRESENTAÇÃO...3 SOBRE ESTE MANUAL...4 INTRODUÇÃO...5 NOÇÕES INICIAIS...5 ACESSANDO O PDV...6 MENUS DO SISTEMA...8 OPERAÇÕES DO PDV...10
Manual de instalação do Microsoft SQL Server 2008 R2 Express no Windows 10
 PASSO-A-PASSO Manual de instalação do Microsoft SQL Server 2008 R2 Express no Windows 10 JS SoftCom Documentação Automação Dropbox Pasta 07 Manuais e Procedimentos Instalações SQL Server Informações CÓDIGO:
PASSO-A-PASSO Manual de instalação do Microsoft SQL Server 2008 R2 Express no Windows 10 JS SoftCom Documentação Automação Dropbox Pasta 07 Manuais e Procedimentos Instalações SQL Server Informações CÓDIGO:
Emissão de Recibos. Copyright ControleNaNet
 Este manual é parte integrante do Software On-line Recibos Concebido pela equipe técnica de ControleNaNet. http://www.controlenanet.com.br Todos os direitos reservados. Copyright 2016 - ControleNaNet Conteúdo
Este manual é parte integrante do Software On-line Recibos Concebido pela equipe técnica de ControleNaNet. http://www.controlenanet.com.br Todos os direitos reservados. Copyright 2016 - ControleNaNet Conteúdo
ITQ InForm Recebimentos
 7 ITQ InForm Recebimentos Manual do Usuário Atualizado em: 27/02/2012 http://www.itquality.com.br Sumário Introdução...2 O ITQ InForm Recebimentos...3 Características do Sistema...3 Antes de Instalar...3
7 ITQ InForm Recebimentos Manual do Usuário Atualizado em: 27/02/2012 http://www.itquality.com.br Sumário Introdução...2 O ITQ InForm Recebimentos...3 Características do Sistema...3 Antes de Instalar...3
GUIA RÁPIDO. MDIForms. Sintel Informática Ltda. Rua Vergueiro, nº º andar Vila Mariana, São Paulo - SP CEP:
 GUIA RÁPIDO MDIForms Sintel Informática Ltda. Rua Vergueiro, nº 2016-4º andar Vila Mariana, São Paulo - SP CEP: 04102-000 www.sintel.com.br Índice 1. Objetivo...3 2. Exibição dos dados...3 2.1. Seleção
GUIA RÁPIDO MDIForms Sintel Informática Ltda. Rua Vergueiro, nº 2016-4º andar Vila Mariana, São Paulo - SP CEP: 04102-000 www.sintel.com.br Índice 1. Objetivo...3 2. Exibição dos dados...3 2.1. Seleção
Procedimento Instalação Impressora Servidor de impressão/quota
 Objetivo: Procedimento Instalação Impressora Servidor de impressão/quota Este procedimento tem como funcionalidade descrever os passos para instalação de impressora do Servidor de impressão/quota. Descrição:
Objetivo: Procedimento Instalação Impressora Servidor de impressão/quota Este procedimento tem como funcionalidade descrever os passos para instalação de impressora do Servidor de impressão/quota. Descrição:
A instalação será feita através do link Setup Magni 2, situado no CD do Rasther.
 Requisitos básicos do sistema - Windows 98, Millenium, XP ou 2000. - Pentium III 500 MHz (no mínimo). - 64 MB RAM. - Porta serial disponível. - 15 MB de espaço livre no HD. - Resolução de vídeo de 800X600
Requisitos básicos do sistema - Windows 98, Millenium, XP ou 2000. - Pentium III 500 MHz (no mínimo). - 64 MB RAM. - Porta serial disponível. - 15 MB de espaço livre no HD. - Resolução de vídeo de 800X600
Manual do InCD Reader
 Manual do InCD Reader Nero AG Informações sobre direitos autorais e marcas registradas O manual e todo o seu conteúdo é protegido por leis de direitos autorais e são de propriedade da Nero AG. Todos os
Manual do InCD Reader Nero AG Informações sobre direitos autorais e marcas registradas O manual e todo o seu conteúdo é protegido por leis de direitos autorais e são de propriedade da Nero AG. Todos os
Manual de utilização
 UNIPaf Manual de utilização Outubro/2011 Índice Acessando o sistema...3 Suprimento inicial...4 Tela Caixa Disponível...5 Menu fiscal...6 Realizando uma venda...11 Subtotalizando uma venda ou um recebimento...12
UNIPaf Manual de utilização Outubro/2011 Índice Acessando o sistema...3 Suprimento inicial...4 Tela Caixa Disponível...5 Menu fiscal...6 Realizando uma venda...11 Subtotalizando uma venda ou um recebimento...12
Movimento do Caixa
 Movimento do Caixa http://www.controlenanet.com.br Este manual é parte integrante do Software On-line Movimento do Caixa Concebido pela equipe técnica de ControleNaNet. http://www.controlenanet.com.br
Movimento do Caixa http://www.controlenanet.com.br Este manual é parte integrante do Software On-line Movimento do Caixa Concebido pela equipe técnica de ControleNaNet. http://www.controlenanet.com.br
ITQ InPrint Cobrança. Manual do Usuário Atualizado em: 27/02/2012.
 ITQ InPrint Cobrança Manual do Usuário Atualizado em: 27/02/2012 http://www.itquality.com.br Sumário Introdução...2 Características do Sistema...3 Antes de Instalar...3 Instalando o Sistema...3 Acessando
ITQ InPrint Cobrança Manual do Usuário Atualizado em: 27/02/2012 http://www.itquality.com.br Sumário Introdução...2 Características do Sistema...3 Antes de Instalar...3 Instalando o Sistema...3 Acessando
NOVO CAKE PDV. Manual de Configuração e Operação
 NOVO CAKE PDV Manual de Configuração e Operação CONFIGURAÇÕES DO APLICATIVO Ao abrir o Cake PDV pela primeira vez, é necessário realizar o login com a conta administrador do Cake ERP, logo após ísso, você
NOVO CAKE PDV Manual de Configuração e Operação CONFIGURAÇÕES DO APLICATIVO Ao abrir o Cake PDV pela primeira vez, é necessário realizar o login com a conta administrador do Cake ERP, logo após ísso, você
Venda Fácil Agosto, 2014
 x Venda Fácil Agosto, 2014 Todo o conteúdo deste documento é confidencial e de propriedade de PST Eletrônica LTDA. Não deve ser copiado, reproduzido ou apropriado por terceiros, no todo ou em partes, sem
x Venda Fácil Agosto, 2014 Todo o conteúdo deste documento é confidencial e de propriedade de PST Eletrônica LTDA. Não deve ser copiado, reproduzido ou apropriado por terceiros, no todo ou em partes, sem
Manual de operação PDV. Índice. Página 1 de 26
 Manual de operação PDV Índice Página 1 de 26 Capitulo I ElloTech Gerenciador PDV. 1. Executando o ElloTech Gerenciador PDV... 03 2. Cadastros... 04 Capitulo II ElloTech PDV. 1. Executando o ElloTech PDV...
Manual de operação PDV Índice Página 1 de 26 Capitulo I ElloTech Gerenciador PDV. 1. Executando o ElloTech Gerenciador PDV... 03 2. Cadastros... 04 Capitulo II ElloTech PDV. 1. Executando o ElloTech PDV...
Estas etapas preliminares devem ser executadas para todas as impressoras:
 Windows NT 4.x Este tópico inclui: "Etapas preliminares" na página 3-26 "Etapas de instalação rápida em CD-ROM" na página 3-26 "Solução de problemas do Windows NT 4.x (TCP/IP)" na página 3-30 Etapas preliminares
Windows NT 4.x Este tópico inclui: "Etapas preliminares" na página 3-26 "Etapas de instalação rápida em CD-ROM" na página 3-26 "Solução de problemas do Windows NT 4.x (TCP/IP)" na página 3-30 Etapas preliminares
CONTROLE DE ORÇAMENTOS
 CONTROLE DE ORÇAMENTOS MÓDULO DE AQUISIÇÕES 1 1. ORÇAMENTO Para iniciar o processo de orçamento, clique em orçamento.. Serão apresentadas as funcionalidades do 1.1 Novo orçamento Para incluir um novo orçamento,
CONTROLE DE ORÇAMENTOS MÓDULO DE AQUISIÇÕES 1 1. ORÇAMENTO Para iniciar o processo de orçamento, clique em orçamento.. Serão apresentadas as funcionalidades do 1.1 Novo orçamento Para incluir um novo orçamento,
UNIVERSIDADE FEDERAL DO VALE DO SÃO FRANCISCO UNIVASF SECRETARIA DE TECNOLOGIA DA INFORMAÇÃO STI DEPARTAMENTO DE SISTEMAS DE INFORMAÇÕES
 UNIVERSIDADE FEDERAL DO VALE DO SÃO FRANCISCO UNIVASF SECRETARIA DE TECNOLOGIA DA INFORMAÇÃO STI DEPARTAMENTO DE SISTEMAS DE INFORMAÇÕES MANUAL DO USUÁRIO SISTEMA DE TRAMITAÇÃO DE DOCUMENTOS Versão 3.0
UNIVERSIDADE FEDERAL DO VALE DO SÃO FRANCISCO UNIVASF SECRETARIA DE TECNOLOGIA DA INFORMAÇÃO STI DEPARTAMENTO DE SISTEMAS DE INFORMAÇÕES MANUAL DO USUÁRIO SISTEMA DE TRAMITAÇÃO DE DOCUMENTOS Versão 3.0
Carnê de Pagamento. Copyright ControleNaNet
 Este manual é parte integrante do Software On-line Carnê de Pagamento Concebido pela equipe técnica de ControleNaNet. http://www.controlenanet.com.br Todos os direitos reservados. Copyright 2015-2017 ControleNaNet
Este manual é parte integrante do Software On-line Carnê de Pagamento Concebido pela equipe técnica de ControleNaNet. http://www.controlenanet.com.br Todos os direitos reservados. Copyright 2015-2017 ControleNaNet
MANUAL INSTALAÇÃO E OPERAÇÃO SOFTWARE GUARDIÃO. Sistemas de Alarme de Incêndio Wireless DF0023-G2-23/DF0023-G3-23 SISTEMAS DE SEGURANÇA
 MANUAL INSTALAÇÃO E OPERAÇÃO SOFTWARE GUARDIÃO Sistemas de Alarme de Incêndio Wireless DF0023-G2-23/DF0023-G3-23 SISTEMAS DE SEGURANÇA Identificação Software Guardião Software Terminal Armazenamento Funções
MANUAL INSTALAÇÃO E OPERAÇÃO SOFTWARE GUARDIÃO Sistemas de Alarme de Incêndio Wireless DF0023-G2-23/DF0023-G3-23 SISTEMAS DE SEGURANÇA Identificação Software Guardião Software Terminal Armazenamento Funções
Manual de Utilização
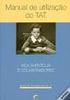 Manual de Utilização Produto: NDDigital n-touch Versão: 4.1 Versão do Doc.: 1.1 Autor: Lucas Santini Data: 19/04/2011 Público Alvo: NDDigital, Clientes e Revendas Detalhamento de Alteração do Documento
Manual de Utilização Produto: NDDigital n-touch Versão: 4.1 Versão do Doc.: 1.1 Autor: Lucas Santini Data: 19/04/2011 Público Alvo: NDDigital, Clientes e Revendas Detalhamento de Alteração do Documento
Gerabyte AFV (Automação de Força de Venda) Manual do Aplicativo
 Gerabyte AFV (Automação de Força de Venda) Manual do Aplicativo Versão do Manual: 2.4 Versão do Aplicativo: 2.17.2 Conteúdo 1. Instalação do AFV...03 2. Configurações...04 3. Recebendo as tabelas...05
Gerabyte AFV (Automação de Força de Venda) Manual do Aplicativo Versão do Manual: 2.4 Versão do Aplicativo: 2.17.2 Conteúdo 1. Instalação do AFV...03 2. Configurações...04 3. Recebendo as tabelas...05
Módulo Vendas Balcão. Roteiro passo a passo. Sistema Gestor New
 1 Roteiro passo a passo Módulo Vendas Balcão Sistema Gestor New Instruções para configuração e utilização do módulo Vendas balcão com uso de Impressora fiscal (ECF) 2 ÍNDICE 1. Cadastro da empresa......3
1 Roteiro passo a passo Módulo Vendas Balcão Sistema Gestor New Instruções para configuração e utilização do módulo Vendas balcão com uso de Impressora fiscal (ECF) 2 ÍNDICE 1. Cadastro da empresa......3
MANUAL DE CONFIGURAÇÃO DO MÓDULO CONEXÃO SUPER
 MANUAL DE CONFIGURAÇÃO DO MÓDULO CONEXÃO SUPER Digisat Tecnologia Ltda Rua Marechal Deodoro, 772 Edifício Mirage 1º Andar Sala 5 e 6 Centro Concórdia/SC CEP: 89700-000 Fone/Fax: (49) 3441-1600 suporte@digisat.com.br
MANUAL DE CONFIGURAÇÃO DO MÓDULO CONEXÃO SUPER Digisat Tecnologia Ltda Rua Marechal Deodoro, 772 Edifício Mirage 1º Andar Sala 5 e 6 Centro Concórdia/SC CEP: 89700-000 Fone/Fax: (49) 3441-1600 suporte@digisat.com.br
Tutoriais Able Business JUNIOR
 Tutoriais Able Business JUNIOR Primeiros Passos Instalação no Servidor... 2 Instalação nos Terminais... 3 Primeiro acesso... 5 Botões... 8 Suporte... 10 Instalação no Servidor 1 - Defina se o sistema será
Tutoriais Able Business JUNIOR Primeiros Passos Instalação no Servidor... 2 Instalação nos Terminais... 3 Primeiro acesso... 5 Botões... 8 Suporte... 10 Instalação no Servidor 1 - Defina se o sistema será
SISTEMA AUTOMÁTICO DE BILHETAGEM ELETRÔNICA PROCEDIMENTOS VTWEB CLIENT PROCEDIMENTOS
 SISTEMA AUTOMÁTICO DE BILHETAGEM ELETRÔNICA PROCEDIMENTOS VTWEB CLIENT PROCEDIMENTOS Origem: ProUrbano Data de Criação: 22/03/2010 Ultima alteração: Versão: 1.3 Tipo de documento: PRO-V1. 0 Autor: Adriano
SISTEMA AUTOMÁTICO DE BILHETAGEM ELETRÔNICA PROCEDIMENTOS VTWEB CLIENT PROCEDIMENTOS Origem: ProUrbano Data de Criação: 22/03/2010 Ultima alteração: Versão: 1.3 Tipo de documento: PRO-V1. 0 Autor: Adriano
Execute o instalador atiecli5 clicando duas vezes sobre o mesmo e será apresentada a tela inicial:
 CSV Central Sorológica de Vitória 18/08/2009 1.0 1 de 36 1 Instalando o Emulador de Terminais Accuterm IE Faça a instalação do Plugin. Para baixar o Plugin clique no botão lado esquerdo do site http://www.csves.com.br.
CSV Central Sorológica de Vitória 18/08/2009 1.0 1 de 36 1 Instalando o Emulador de Terminais Accuterm IE Faça a instalação do Plugin. Para baixar o Plugin clique no botão lado esquerdo do site http://www.csves.com.br.
Manual do Usuário. Sistema de Notas Fiscais Produtor/Avulsa. Módulo NFPA - e
 Secretaria de Estado de Fazenda de Mato Grosso Superintendência do Sistema Administrativo Fazendário Superintendência Adjunta de Gerenciamento de Tecnologia da Informação Manual do Usuário Sistema de Notas
Secretaria de Estado de Fazenda de Mato Grosso Superintendência do Sistema Administrativo Fazendário Superintendência Adjunta de Gerenciamento de Tecnologia da Informação Manual do Usuário Sistema de Notas
1º No módulo de Gestão Contábil é possível acessar o relatório através do menu Relatórios Diário.
 Relatório Diário Produto : TOTVS Gestão Contábil 12.1.1 Processo : Relatórios Subprocesso : Diário Data publicação da : 05/02/2014 Migração do relatório Diário para.net com base no relatório já existente
Relatório Diário Produto : TOTVS Gestão Contábil 12.1.1 Processo : Relatórios Subprocesso : Diário Data publicação da : 05/02/2014 Migração do relatório Diário para.net com base no relatório já existente
MANUAL DO SISTEMA MÓDULO FINANCEIRO PIRACICABA, 15 DE NOVEMBRO DE 2016 VERSÃO 1.1 BETA
 MANUAL DO SISTEMA MÓDULO FINANCEIRO PIRACICABA, 15 DE NOVEMBRO DE 2016 VERSÃO 1.1 BETA 1 Índice Pág. Características Técnicas... 3 Atalho Módulo Financeiro... 4 Contas à Pagar... 5 Contas à Receber...
MANUAL DO SISTEMA MÓDULO FINANCEIRO PIRACICABA, 15 DE NOVEMBRO DE 2016 VERSÃO 1.1 BETA 1 Índice Pág. Características Técnicas... 3 Atalho Módulo Financeiro... 4 Contas à Pagar... 5 Contas à Receber...
Manual do Usuário Brother Meter Read Tool
 Manual do Usuário Brother Meter Read Tool BRA-POR Versão 0 Direitos autorais Copyright 2017 Brother Industries, Ltd. Todos os direitos reservados. As informações incluídas neste documento estão sujeitas
Manual do Usuário Brother Meter Read Tool BRA-POR Versão 0 Direitos autorais Copyright 2017 Brother Industries, Ltd. Todos os direitos reservados. As informações incluídas neste documento estão sujeitas
Serviço Público Federal Universidade Federal do Pará - UFPA Centro de Tecnologia da Informação e Comunicação - CTIC S I E
 Serviço Público Federal Universidade Federal do Pará - UFPA Centro de Tecnologia da Informação e Comunicação - CTIC S I E SISTEMA DE INFORMAÇÕES PARA O ENSINO (*) Módulo CONTROLE ACADÊMICO Guia de Referência
Serviço Público Federal Universidade Federal do Pará - UFPA Centro de Tecnologia da Informação e Comunicação - CTIC S I E SISTEMA DE INFORMAÇÕES PARA O ENSINO (*) Módulo CONTROLE ACADÊMICO Guia de Referência
Manual do Software TM 507-PC GERENCIADOR DE RELATÓRIOS
 Manual do Software TM 507-PC GERENCIADOR DE RELATÓRIOS Índice Tela principal 2 Configuração do software 3 Cadastro e alteração de clientes 4 Importação de testes 5 Busca de relatórios 11 Tabela padrão
Manual do Software TM 507-PC GERENCIADOR DE RELATÓRIOS Índice Tela principal 2 Configuração do software 3 Cadastro e alteração de clientes 4 Importação de testes 5 Busca de relatórios 11 Tabela padrão
Volpe Enterprise Resource Planning
 Volpe Enterprise Resource Planning Este manual não pode, em parte ou no seu todo, ser copiado, fotocopiado, reproduzido, traduzido ou reduzido a qualquer mídia eletrônica ou máquina de leitura, sem a expressa
Volpe Enterprise Resource Planning Este manual não pode, em parte ou no seu todo, ser copiado, fotocopiado, reproduzido, traduzido ou reduzido a qualquer mídia eletrônica ou máquina de leitura, sem a expressa
MANUAL TÉCNICO DE INTEGRAÇÃO MLO MONITOR DE LOJAS
 MANUAL TÉCNICO DE INTEGRAÇÃO MLO MONITOR DE LOJAS Data de Criação: 17/10/2016 Data de Atualização: 14/11/2016 Revisão: 2.0 Página 1 de 9 INTRODUÇÃO Esse manual apresenta as configurações necessárias para
MANUAL TÉCNICO DE INTEGRAÇÃO MLO MONITOR DE LOJAS Data de Criação: 17/10/2016 Data de Atualização: 14/11/2016 Revisão: 2.0 Página 1 de 9 INTRODUÇÃO Esse manual apresenta as configurações necessárias para
Giss Offline. Versão 2.0 (12/2011)
 Giss Offline Versão 2.0 (12/2011) Versão 2.0 (12/2011) SUMÁRIO GISS OFFLINE... 2 INSTALANDO O GISS ESCRITURAÇÃO OFFLINE... 3 IDENTIFICAÇÃO NO SISTEMA... 8 MANUTENÇÃO... 9 ADICIONAR PREFEITURA... 9 CÓPIA
Giss Offline Versão 2.0 (12/2011) Versão 2.0 (12/2011) SUMÁRIO GISS OFFLINE... 2 INSTALANDO O GISS ESCRITURAÇÃO OFFLINE... 3 IDENTIFICAÇÃO NO SISTEMA... 8 MANUTENÇÃO... 9 ADICIONAR PREFEITURA... 9 CÓPIA
MANUAL DE UTILIZAÇÃO DO CMA DESKTOP
 MANUAL DE UTILIZAÇÃO DO CMA DESKTOP Versão 1.0 Sumário INTRODUÇÃO... 3 INSTALAÇÃO... 3 CONFIGURAÇÃO DO SERVIDOR DE VIDEOCONFERÊNCIA... 6 UTILIZAÇÃO DO CMA DESKTOP... 7 INTRODUÇÃO Este manual tem por objetivo
MANUAL DE UTILIZAÇÃO DO CMA DESKTOP Versão 1.0 Sumário INTRODUÇÃO... 3 INSTALAÇÃO... 3 CONFIGURAÇÃO DO SERVIDOR DE VIDEOCONFERÊNCIA... 6 UTILIZAÇÃO DO CMA DESKTOP... 7 INTRODUÇÃO Este manual tem por objetivo
Catálogo em Rede. Sumário
 Sumário Introdução...2 Configurando o Servidor...2 Tipo de firebird utilizado...2 Efetuando a troca do Firebird...4 Verificar se existe Firebird Server instalado...4 Instalando o gerenciador Firebird Server...6
Sumário Introdução...2 Configurando o Servidor...2 Tipo de firebird utilizado...2 Efetuando a troca do Firebird...4 Verificar se existe Firebird Server instalado...4 Instalando o gerenciador Firebird Server...6
POST Sistemas. Manual do Módulo PDV
 POST Sistemas Manual do Módulo PDV Sumário Histórico de Modificações... 4 Introdução... 5 Imagem da Tela... 5 Disponibilidade... 6 Restrição / Permissão de Operações... 6 Como Operar... 6 Registrar Produtos...
POST Sistemas Manual do Módulo PDV Sumário Histórico de Modificações... 4 Introdução... 5 Imagem da Tela... 5 Disponibilidade... 6 Restrição / Permissão de Operações... 6 Como Operar... 6 Registrar Produtos...
COMO CRIAR PEDIDOS A PARTIR DA CESTA DE PRODUTOS
 Esse guia considera que o catálogo já esteja atualizado, caso haja dúvidas de como atualizar o catálogo favor consultar o Guia de Atualização do Catálogo. Abra o programa e clique no botão Clique aqui
Esse guia considera que o catálogo já esteja atualizado, caso haja dúvidas de como atualizar o catálogo favor consultar o Guia de Atualização do Catálogo. Abra o programa e clique no botão Clique aqui
MANUAL DE Rua Donato Vissechi, 417 (11) Centro José Bonifácio SP (21) CEP (61)
 1 MANUAL DE S@T Sumário 1. INTRODUÇÃO... 3 2. CADASTRO DE PRODUTO... 3 3. CADASTRO DE CLIENTES... 9 4. INTEGRAÇÃO RETAGUARDA- PDV... 11 5. COMO EMITIR S@T... 12 CANCELAMENTO DE CUPOM... 17 SANGRIA... 19
1 MANUAL DE S@T Sumário 1. INTRODUÇÃO... 3 2. CADASTRO DE PRODUTO... 3 3. CADASTRO DE CLIENTES... 9 4. INTEGRAÇÃO RETAGUARDA- PDV... 11 5. COMO EMITIR S@T... 12 CANCELAMENTO DE CUPOM... 17 SANGRIA... 19
BitNota Eletrônica Gerenciador para Nota Fiscal Eletrônica 2.0 Manual Versão 1.0
 BitNota Eletrônica Gerenciador para Nota Fiscal Eletrônica 2.0 Manual Versão 1.0 Conteúdo 1. A Quem se Destina o BitNota Eletrônica 2. Requisitos Mínimos para o funcionamento do programa 3. Como Funciona
BitNota Eletrônica Gerenciador para Nota Fiscal Eletrônica 2.0 Manual Versão 1.0 Conteúdo 1. A Quem se Destina o BitNota Eletrônica 2. Requisitos Mínimos para o funcionamento do programa 3. Como Funciona
Windows 98 e Windows Me
 Este tópico inclui: "Etapas preliminares" na página 3-32 "Etapas de instalação rápida em CD-ROM" na página 3-32 "Outros métodos de instalação" na página 3-33 "Solução de problemas do Windows 98 e Windows
Este tópico inclui: "Etapas preliminares" na página 3-32 "Etapas de instalação rápida em CD-ROM" na página 3-32 "Outros métodos de instalação" na página 3-33 "Solução de problemas do Windows 98 e Windows
Manual de Instruções. Cadastro de Contribuinte e Configuração de usuário para emissão de NFS-e. SapiturISSQN Versão 1.0 1
 Manual de Instruções Cadastro de Contribuinte e Configuração de usuário para emissão de NFS-e 1 1. Cadastro de Novo Prestador de Serviço. Quando o usuário acessar o sistema de NFS-e Sapitur ISSQN, vai
Manual de Instruções Cadastro de Contribuinte e Configuração de usuário para emissão de NFS-e 1 1. Cadastro de Novo Prestador de Serviço. Quando o usuário acessar o sistema de NFS-e Sapitur ISSQN, vai
Assessoria Técnica de Tecnologia da Informação - ATTI. Projeto de Informatização da Secretaria Municipal de Saúde do Município de São Paulo
 Assessoria Técnica de Tecnologia da Informação - ATTI Projeto de Informatização da Secretaria Municipal de Saúde do Município de São Paulo Programa Bolsa Família Manual de Operação 10/Abril/2011 Aplicado
Assessoria Técnica de Tecnologia da Informação - ATTI Projeto de Informatização da Secretaria Municipal de Saúde do Município de São Paulo Programa Bolsa Família Manual de Operação 10/Abril/2011 Aplicado
Atualização de Preços
 Sumário Atualização de Preços...2 Atualizando Preços pelo PDV...3 Restauração de Preços...7 Fornecedor Lista de Preços... 10 Atualizando Preços pelo Retaguarda (Cad_0509)... 12 Restauração de Preços...
Sumário Atualização de Preços...2 Atualizando Preços pelo PDV...3 Restauração de Preços...7 Fornecedor Lista de Preços... 10 Atualizando Preços pelo Retaguarda (Cad_0509)... 12 Restauração de Preços...
Para criar um projeto no ambiente eclipse utiliza-se o menu File, New e Project como ilustra a Figura 1.
 Relatório do GPES UNIVERSIDADE TECNOLÓGICA FEDERAL DO PARANÁ Relatório referente ao desenvolvimento de um simples cadastro de funcionários utilizando Struts. Realizado do dia 04 de março de 2009 a 16 de
Relatório do GPES UNIVERSIDADE TECNOLÓGICA FEDERAL DO PARANÁ Relatório referente ao desenvolvimento de um simples cadastro de funcionários utilizando Struts. Realizado do dia 04 de março de 2009 a 16 de
Universidade Federal do Vale do São Francisco Sistema de Concursos
 1 - Introdução O sistema de concursos da UNIVASF é uma ferramenta desenvolvida pela Secretaria de Tecnologia da Informação (STI) que permite a inscrição de candidatos às vagas ofertadas pela UNIVASF. O
1 - Introdução O sistema de concursos da UNIVASF é uma ferramenta desenvolvida pela Secretaria de Tecnologia da Informação (STI) que permite a inscrição de candidatos às vagas ofertadas pela UNIVASF. O
Manual do Usuário ppaf
 Manual do Usuário ppaf Versão 1.1.1 Página 1 ÍNDICE 1. Histórico de Atualizações... 03 2. patende... 04 2.1 Cadastro de Clientes... 04 2.2 Cadastro de Endereço... 06 2.3 Registrando uma Pré-venda... 06
Manual do Usuário ppaf Versão 1.1.1 Página 1 ÍNDICE 1. Histórico de Atualizações... 03 2. patende... 04 2.1 Cadastro de Clientes... 04 2.2 Cadastro de Endereço... 06 2.3 Registrando uma Pré-venda... 06
Guia do Fornecedor. Cotação Eletrônica
 Guia do Fornecedor Cotação Eletrônica As informações contidas neste documento, incluindo quaisquer URLs e outras possíveis referências a web sites, estão sujeitas a mudança sem aviso prévio. Salvo informações
Guia do Fornecedor Cotação Eletrônica As informações contidas neste documento, incluindo quaisquer URLs e outras possíveis referências a web sites, estão sujeitas a mudança sem aviso prévio. Salvo informações
Configurando a geração do arquivo RFD
 Configurando a geração do arquivo RFD Versão 2.0 Revisão : 26/11/2007 Introdução A Nota Fiscal paulista exige a geração de um arquivo diário contendo as informações de todos os cupons de venda com ou sem
Configurando a geração do arquivo RFD Versão 2.0 Revisão : 26/11/2007 Introdução A Nota Fiscal paulista exige a geração de um arquivo diário contendo as informações de todos os cupons de venda com ou sem
DEPARTAMENTO DE RECURSOS DA TECNOLOGIA DA INFORMAÇÃO DRTI DIVISÃO DE DESENVOLVIMENTO E PROGRAMAÇÃO - DIDP
 DEPARTAMENTO DE RECURSOS DA TECNOLOGIA DA INFORMAÇÃO DRTI DIVISÃO DE DESENVOLVIMENTO E PROGRAMAÇÃO - DIDP SISTEMA DE AUTOMAÇÃO DE PRODUTIVIDADE - SAP MANUAL DO USUÁRIO VERSÃO 1.2 Este manual tem por objetivo
DEPARTAMENTO DE RECURSOS DA TECNOLOGIA DA INFORMAÇÃO DRTI DIVISÃO DE DESENVOLVIMENTO E PROGRAMAÇÃO - DIDP SISTEMA DE AUTOMAÇÃO DE PRODUTIVIDADE - SAP MANUAL DO USUÁRIO VERSÃO 1.2 Este manual tem por objetivo
Serviço Público Federal Universidade Federal do Pará - UFPA Centro de Tecnologia da Informação e Comunicação - CTIC S I E
 Serviço Público Federal Universidade Federal do Pará - UFPA Centro de Tecnologia da Informação e Comunicação - CTIC S I E SISTEMA DE INFORMAÇÕES PARA O ENSINO (*) Módulo CONTROLE ACADÊMICO Guia de Referência
Serviço Público Federal Universidade Federal do Pará - UFPA Centro de Tecnologia da Informação e Comunicação - CTIC S I E SISTEMA DE INFORMAÇÕES PARA O ENSINO (*) Módulo CONTROLE ACADÊMICO Guia de Referência
MANUAL DO FRENTE DE LOJA (Vendas Caixa)
 MANUAL DO FRENTE DE LOJA (Vendas Caixa) Sumário 1 - Introdução 4 2 - Instalação 4... 8 Atualização ERP 8.9.0 3 - Configurações 9... 10 3.1 - Cadastros de Bancos... 12 3.2 - Cadastro de Agências... 13 3.3
MANUAL DO FRENTE DE LOJA (Vendas Caixa) Sumário 1 - Introdução 4 2 - Instalação 4... 8 Atualização ERP 8.9.0 3 - Configurações 9... 10 3.1 - Cadastros de Bancos... 12 3.2 - Cadastro de Agências... 13 3.3
Laboratório Configuração do Backup e da Restauração de Dados no Windows 7 e no Vista
 Laboratório Configuração do Backup e da Restauração de Dados no Windows 7 e no Vista Introdução Neste laboratório, você fará backup de dados. E também realizará uma restauração dos dados. Equipamentos
Laboratório Configuração do Backup e da Restauração de Dados no Windows 7 e no Vista Introdução Neste laboratório, você fará backup de dados. E também realizará uma restauração dos dados. Equipamentos
Assistente de Instalação & Manual do Usuário
 Assistente de Instalação & Manual do Usuário Índice GfK Digital Trends App... 2 Requisitos de Sistema... 2 Fazendo o download pelo Microsoft Internet Explorer... 2 Instalação... 3 Assistente de Instalação...
Assistente de Instalação & Manual do Usuário Índice GfK Digital Trends App... 2 Requisitos de Sistema... 2 Fazendo o download pelo Microsoft Internet Explorer... 2 Instalação... 3 Assistente de Instalação...
Manual do Usuário SinFAT Web
 Manual do Usuário SinFAT Web Manual do Usuário SinFAT Web Versão 1.1 Última atualização: 26/04/2014 Sumário 1.0 O que é o SinFAT Web?...4 1.1 Quem pode usar?...4 2.0 Como acessar?...4 2.1 Como se cadastrar?...5
Manual do Usuário SinFAT Web Manual do Usuário SinFAT Web Versão 1.1 Última atualização: 26/04/2014 Sumário 1.0 O que é o SinFAT Web?...4 1.1 Quem pode usar?...4 2.0 Como acessar?...4 2.1 Como se cadastrar?...5
Ashampoo Rescue Disc
 1 Ashampoo Rescue Disc Este programa permite você criar um CD, DVD ou Pendrive de recuperação. O Sistema de recuperação é destinado a dois tipos de situações: 1. Restaurar um backup para o seu disco principal.
1 Ashampoo Rescue Disc Este programa permite você criar um CD, DVD ou Pendrive de recuperação. O Sistema de recuperação é destinado a dois tipos de situações: 1. Restaurar um backup para o seu disco principal.
SAIBA COMO UTILIZAR O MICROTERMINAL COM A NOVA FUNCIONALIDADE
 SAIBA COMO UTILIZAR O MICROTERMINAL COM A NOVA FUNCIONALIDADE 1. Todas as lojas que possuem o microterminal poderão fazer a consulta dos pontos e do valor máximo de desconto do Clube Viva durante o início
SAIBA COMO UTILIZAR O MICROTERMINAL COM A NOVA FUNCIONALIDADE 1. Todas as lojas que possuem o microterminal poderão fazer a consulta dos pontos e do valor máximo de desconto do Clube Viva durante o início
X-RiteColor Master Web Edition
 X-RiteColor Master Web Edition O presente documento contém instruções de instalação do X-RiteColor Master Web Edition. Favor seguir todas as instruções cuidadosamente na ordem fornecida. Antes de prosseguir,
X-RiteColor Master Web Edition O presente documento contém instruções de instalação do X-RiteColor Master Web Edition. Favor seguir todas as instruções cuidadosamente na ordem fornecida. Antes de prosseguir,
Painel Administrativo Westlock
 Painel Administrativo Westlock Acesso ao Painel Administrativo Para acessar o Painel Administrativo da Westlock clique no endereço http://downloadcenter.westlockcontrolsmarcom.com/admin/ e preencha as
Painel Administrativo Westlock Acesso ao Painel Administrativo Para acessar o Painel Administrativo da Westlock clique no endereço http://downloadcenter.westlockcontrolsmarcom.com/admin/ e preencha as
MANUAL DE UTILIZAÇÃO DO MÓDULO IMPORTAÇÃO DE PEDIDOS DE VENDA, PRÉ-VENDAS E ORDENS DE SERVIÇO
 MANUAL DE UTILIZAÇÃO DO MÓDULO IMPORTAÇÃO DE PEDIDOS DE VENDA, PRÉ-VENDAS E ORDENS DE SERVIÇO DigiSat Tecnologia Ltda Rua Marechal Deodoro, 772 Edifício Mirage 1º Andar Sala 5 e 6 Centro Concórdia/SC CEP:
MANUAL DE UTILIZAÇÃO DO MÓDULO IMPORTAÇÃO DE PEDIDOS DE VENDA, PRÉ-VENDAS E ORDENS DE SERVIÇO DigiSat Tecnologia Ltda Rua Marechal Deodoro, 772 Edifício Mirage 1º Andar Sala 5 e 6 Centro Concórdia/SC CEP:
MANUAL DA FISIOTERAPIA E-AUTORIZADOR CASSEMS. CASSEMS Caixa de Assistência dos Servidores do Estado de Mato Grosso do Sul.
 E-AUTORIZADOR MANUAL DA FISIOTERAPIA CASSEMS CASSEMS Caixa de Assistência dos Servidores do Estado de Mato Grosso do Sul. 2 Sumário 1.0 Como instalar o sistema e-autorizador... 3 2.0 Tela inicial... 5
E-AUTORIZADOR MANUAL DA FISIOTERAPIA CASSEMS CASSEMS Caixa de Assistência dos Servidores do Estado de Mato Grosso do Sul. 2 Sumário 1.0 Como instalar o sistema e-autorizador... 3 2.0 Tela inicial... 5
Instalando o Driver de Impressora Custom PostScript ou PCL para Windows
 Instalando o Driver de Impressora Custom PostScript ou PCL para Windows Este arquivo Leiame contém instruções para instalar o Driver de Impressora Custom PostScript ou PCL em sistemas Windows. Os Drivers
Instalando o Driver de Impressora Custom PostScript ou PCL para Windows Este arquivo Leiame contém instruções para instalar o Driver de Impressora Custom PostScript ou PCL em sistemas Windows. Os Drivers
Agendamento de Entregas
 Agendamento de Entregas MT-212-00143 - 2 Última Atualização 24/11/2014 I. Objetivos Após este módulo de capacitação você será capaz de: Solicitar um Agendamento de Entregas de Materiais; Acompanhar o andamento
Agendamento de Entregas MT-212-00143 - 2 Última Atualização 24/11/2014 I. Objetivos Após este módulo de capacitação você será capaz de: Solicitar um Agendamento de Entregas de Materiais; Acompanhar o andamento
Backup do Banco Sybase Passo a Passo
 Backup do Banco Sybase Passo a Passo O backup do Sybase é feito por meio da execução de um utilitário do próprio Sybase. Os parâmetros que controlam o funcionamento deste utilitário podem ser definidos
Backup do Banco Sybase Passo a Passo O backup do Sybase é feito por meio da execução de um utilitário do próprio Sybase. Os parâmetros que controlam o funcionamento deste utilitário podem ser definidos
Manual de instalação do Microsoft SQL Server 2008 R2 Express no Windows 10
 Manual de instalação do Microsoft SQL Server 2008 R2 Express no Windows 10 1-Antes de iniciar a instalação do SQL é necessário liberar as permissões do usuário para evitar erro, para realizar esse procedimento
Manual de instalação do Microsoft SQL Server 2008 R2 Express no Windows 10 1-Antes de iniciar a instalação do SQL é necessário liberar as permissões do usuário para evitar erro, para realizar esse procedimento
Inventário Rotativo (Coletor de Dados)
 Inventário Rotativo (Coletor de Dados) Inventario Rotativo com coletor Conceito O conceito do inventário rotativo no WinThor, é atualizar as quantidades do estoque no sistema por filiais (estoque lógico)
Inventário Rotativo (Coletor de Dados) Inventario Rotativo com coletor Conceito O conceito do inventário rotativo no WinThor, é atualizar as quantidades do estoque no sistema por filiais (estoque lógico)
SIMAR UNIVERSIDADE DE BRASÍLIA. Centro de Informática CPD. SIMAR Sistema de Compras de Materiais
 SIMAR UNIVERSIDADE DE BRASÍLIA Centro de Informática CPD SIMAR Sistema de Compras de Materiais SISTEMA DE COMPRAS DE MATERIAIS Manual de Funcionalidades do Sistema SIMAR. SUMÁRIO SISTEMA DE COMPRAS DE
SIMAR UNIVERSIDADE DE BRASÍLIA Centro de Informática CPD SIMAR Sistema de Compras de Materiais SISTEMA DE COMPRAS DE MATERIAIS Manual de Funcionalidades do Sistema SIMAR. SUMÁRIO SISTEMA DE COMPRAS DE
2. Execute o instalador do V-Ray 2.0. Você chegará à tela de bem-vindo, como na imagem abaixo. Clique no botão Next para prosseguir.
 Tutorial de Instalação do V-Ray 2.0 for Max Tutorial de Instalação V-Ray 2.0 for Max Para instalar o V-Ray é necessário ter privilégios de administrador no computador. Se você estiver utilizando o Windows
Tutorial de Instalação do V-Ray 2.0 for Max Tutorial de Instalação V-Ray 2.0 for Max Para instalar o V-Ray é necessário ter privilégios de administrador no computador. Se você estiver utilizando o Windows
Manual de Treinamento Módulo: Solicitação
 Manual de Treinamento Módulo: Solicitação Treinamentos Lemontech Sumário Acessando o Self Booking 3 Criando uma solicitação de viagem 4 Produtos 6 Produto aéreo online 7 Produto aéreo off-line 11 Produto
Manual de Treinamento Módulo: Solicitação Treinamentos Lemontech Sumário Acessando o Self Booking 3 Criando uma solicitação de viagem 4 Produtos 6 Produto aéreo online 7 Produto aéreo off-line 11 Produto
Sistema de Gestão de Recursos Humanos
 Sistema de Gestão de Recursos Humanos Manual de Procedimentos I Módulo de Usuários Revisão: 07 Versão: 7.9.109 JM Soft Informática Março, 2015 Sumário MÓDULO DE USUÁRIOS... 4 1 MENU CADASTROS... 4 1.1
Sistema de Gestão de Recursos Humanos Manual de Procedimentos I Módulo de Usuários Revisão: 07 Versão: 7.9.109 JM Soft Informática Março, 2015 Sumário MÓDULO DE USUÁRIOS... 4 1 MENU CADASTROS... 4 1.1
SIPAC MANUAL DE UTILIZAÇÃO REQUISIÇÃO DE MATERIAL
 SIPAC MANUAL DE UTILIZAÇÃO REQUISIÇÃO DE MATERIAL Sumário 1. Acessando Portal UFGNet...3 1.1 Realizando login...3 2. Acessando o módulo de Requisição de Material...4 2.1 Cadastrar Requisição...4 2.1.1
SIPAC MANUAL DE UTILIZAÇÃO REQUISIÇÃO DE MATERIAL Sumário 1. Acessando Portal UFGNet...3 1.1 Realizando login...3 2. Acessando o módulo de Requisição de Material...4 2.1 Cadastrar Requisição...4 2.1.1
BAUR Software para a gestão de dados de medição ITS Lite
 Manual de operação BAUR Software para a gestão de dados de medição ITS Lite (supervisor) Para equipamento para testes de óleo da BAUR B A U R G m b H R a i f f e i s e n s t r. 8 6 8 3 2 S u l z, A u s
Manual de operação BAUR Software para a gestão de dados de medição ITS Lite (supervisor) Para equipamento para testes de óleo da BAUR B A U R G m b H R a i f f e i s e n s t r. 8 6 8 3 2 S u l z, A u s
Versão 10.0A-06. Versão da Apostila de Novidades: 1
 Versão 10.0A-06 Versão da Apostila de Novidades: 1 Saiba que este documento não poderá ser reproduzido, seja por meio eletrônico ou mecânico, sem a permissão expressa por escrito da Domínio Sistemas Ltda.
Versão 10.0A-06 Versão da Apostila de Novidades: 1 Saiba que este documento não poderá ser reproduzido, seja por meio eletrônico ou mecânico, sem a permissão expressa por escrito da Domínio Sistemas Ltda.
CASH SALES Automação da Força de Vendas MANUAL DE INSTALAÇÃO 1.0
 CASH SALES Automação da Força de Vendas MANUAL DE INSTALAÇÃO 1.0 www.essystem.com.br contato@essystem.com.br (19) 3408-0161 / 3408-0160 www.twitter.com/essystem_br www.facebook.com/essystemautomacao O
CASH SALES Automação da Força de Vendas MANUAL DE INSTALAÇÃO 1.0 www.essystem.com.br contato@essystem.com.br (19) 3408-0161 / 3408-0160 www.twitter.com/essystem_br www.facebook.com/essystemautomacao O
Manual da Turma Virtual: LANÇAR NOTAS. Para acessar a turma virtual com o perfil Docente, siga o caminho indicado abaixo:
 Manual da Turma Virtual: LANÇAR NOTAS Para acessar a turma virtual com o perfil Docente, siga o caminho indicado abaixo: MENU ALUNOS LANÇAR NOTAS Essa operação tem como finalidade possibilitar o cadastro
Manual da Turma Virtual: LANÇAR NOTAS Para acessar a turma virtual com o perfil Docente, siga o caminho indicado abaixo: MENU ALUNOS LANÇAR NOTAS Essa operação tem como finalidade possibilitar o cadastro
Guia de Uso - Mobile ID
 Guia de Uso - Mobile ID Sumário 1. Introdução 3 2. Objetivo 3 3. Requisitos 3 4. Instalação e Configuração do Aplicativo MobileID no ios 3 4.1. Instalação do Aplicativo MobileID 3 4.2. Configurando o Aplicativo
Guia de Uso - Mobile ID Sumário 1. Introdução 3 2. Objetivo 3 3. Requisitos 3 4. Instalação e Configuração do Aplicativo MobileID no ios 3 4.1. Instalação do Aplicativo MobileID 3 4.2. Configurando o Aplicativo
TEF MCVX Manual Utilização TEF Microvix - Loja IMPLANTAÇÃO TEF/CONECTIVIDADE
 TEF MCVX Manual Utilização TEF Microvix - Loja IMPLANTAÇÃO TEF/CONECTIVIDADE Manual Utilização TEF Loja Manual utilização TEF Microvix - Loja Apresentamos a seguir o manual para utilização de TEF na loja.
TEF MCVX Manual Utilização TEF Microvix - Loja IMPLANTAÇÃO TEF/CONECTIVIDADE Manual Utilização TEF Loja Manual utilização TEF Microvix - Loja Apresentamos a seguir o manual para utilização de TEF na loja.
Guia de Uso. Certisign MobileID - Apple IOS
 Certisign Certificadora Digital Certisign 2016 2/67 Sumário 1. INTRODUÇÃO... 3 2. OBJETIVO... 3 3. REQUISITOS... 3 4. SOLICITAÇÃO DO CERTIFICADO DIGITAL PARA O MOBILEID... 4 5. INSTALAÇÃO E CONFIGURAÇÃO
Certisign Certificadora Digital Certisign 2016 2/67 Sumário 1. INTRODUÇÃO... 3 2. OBJETIVO... 3 3. REQUISITOS... 3 4. SOLICITAÇÃO DO CERTIFICADO DIGITAL PARA O MOBILEID... 4 5. INSTALAÇÃO E CONFIGURAÇÃO
O Terminal Server nos fornece a possibilidade de vários usuários utilizarem o mesmo sistema ao mesmo tempo.
 Manual para instalação e configuração do Terminal Server no Windows Server 2003. Terminal Server. O Terminal Server nos fornece a possibilidade de vários usuários utilizarem o mesmo sistema ao mesmo tempo.
Manual para instalação e configuração do Terminal Server no Windows Server 2003. Terminal Server. O Terminal Server nos fornece a possibilidade de vários usuários utilizarem o mesmo sistema ao mesmo tempo.
PROCEDIMENTO DE EXPORTAÇÃO A PORTAIS IMOBILIÁRIOS
 Os passos a seguir devem ser executados. Lembramos que pelo fato de termos um sistema para venda e um sistema para aluguel, o cliente deverá ser informado que nos portais o mesmo deverá possuir duas centrais
Os passos a seguir devem ser executados. Lembramos que pelo fato de termos um sistema para venda e um sistema para aluguel, o cliente deverá ser informado que nos portais o mesmo deverá possuir duas centrais
VERIFICAÇÃO BÁSICA DE CONFIGURAÇÃO DE ECF DARUMA
 VERIFICAÇÃO BÁSICA DE CONFIGURAÇÃO DE ECF DARUMA Abaixo descrito, script a ser executado para configuração de impressora fiscal (ECF), modelos Daruma: 1) Teste Daruma Antes de mais nada, é preciso saber
VERIFICAÇÃO BÁSICA DE CONFIGURAÇÃO DE ECF DARUMA Abaixo descrito, script a ser executado para configuração de impressora fiscal (ECF), modelos Daruma: 1) Teste Daruma Antes de mais nada, é preciso saber
MANUAL DE UTILIZAÇÃO DO MÓDULO IMPRESSÃO DE ETIQUETAS
 MANUAL DE UTILIZAÇÃO DO MÓDULO IMPRESSÃO DE ETIQUETAS Digisat Tecnologia Ltda Rua Marechal Deodoro, 772 Edifício Mirage 1º Andar Sala 5 e 6 Centro Concórdia/SC CEP: 89700-000 Fone/Fax: (49) 3441-1600 suporte@digisat.com.br
MANUAL DE UTILIZAÇÃO DO MÓDULO IMPRESSÃO DE ETIQUETAS Digisat Tecnologia Ltda Rua Marechal Deodoro, 772 Edifício Mirage 1º Andar Sala 5 e 6 Centro Concórdia/SC CEP: 89700-000 Fone/Fax: (49) 3441-1600 suporte@digisat.com.br
Manual do Software TM 507-PC TM 510-PC GERENCIADOR DE RELATÓRIOS
 Manual do Software TM 507-PC TM 510-PC GERENCIADOR DE RELATÓRIOS Índice Tela principal 2 Configuração do software 3 Cadastro e alteração de clientes 4 Importação de testes 7 Busca de relatórios 12 Tabela
Manual do Software TM 507-PC TM 510-PC GERENCIADOR DE RELATÓRIOS Índice Tela principal 2 Configuração do software 3 Cadastro e alteração de clientes 4 Importação de testes 7 Busca de relatórios 12 Tabela
Bloco G - Registros 0500 e Janeiro/ 2011
 Bloco G - Registros 0500 e 0600 Janeiro/ 2011 2 Bloco G Plano de Contas e Centros de Custos A partir da referência Janeiro de 2011 será incluído ao layout do arquivo EFD o Bloco G (Controle de Crédito
Bloco G - Registros 0500 e 0600 Janeiro/ 2011 2 Bloco G Plano de Contas e Centros de Custos A partir da referência Janeiro de 2011 será incluído ao layout do arquivo EFD o Bloco G (Controle de Crédito
Questionário de revisão para AV1 de Informática Aplicada Valor 1,0 ponto - Deverá ser entregue no dia da prova.
 Questionário de revisão para AV1 de Informática Aplicada Valor 1,0 ponto - Deverá ser entregue no dia da prova. 1) Observe os seguintes procedimentos para copiar um arquivo de uma pasta para outra pasta
Questionário de revisão para AV1 de Informática Aplicada Valor 1,0 ponto - Deverá ser entregue no dia da prova. 1) Observe os seguintes procedimentos para copiar um arquivo de uma pasta para outra pasta
Instalação e utilização do Software Pináculo SMS
 Instalação e utilização do Software Pináculo SMS Características do produto Pináculo SMS: Sem limite de quantidade de envios de SMS; Limite de 140 caracteres por mensagem; Histórico de mensagens enviadas
Instalação e utilização do Software Pináculo SMS Características do produto Pináculo SMS: Sem limite de quantidade de envios de SMS; Limite de 140 caracteres por mensagem; Histórico de mensagens enviadas
